Dell 1710, 1710n User Manual [tr]
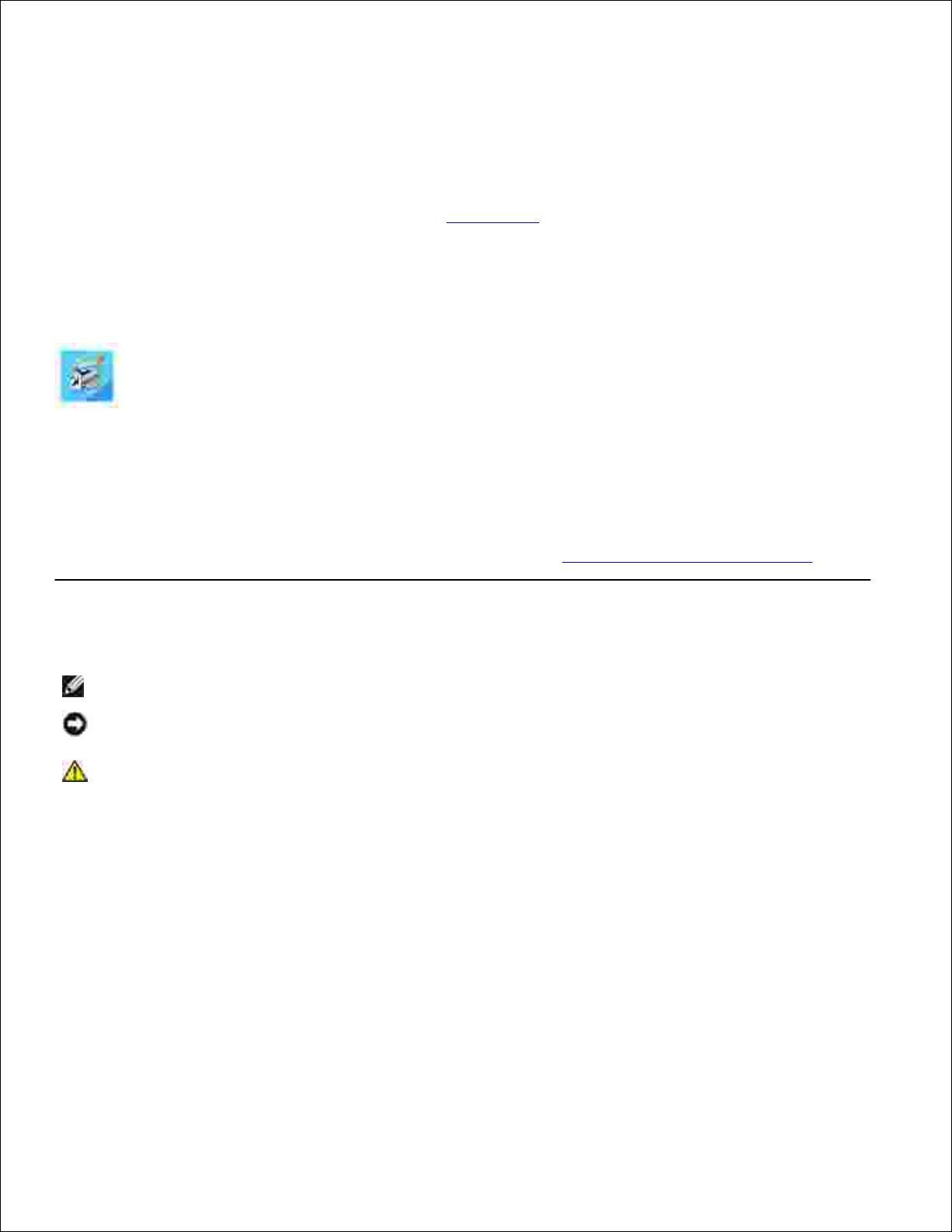
Dell Laser Printer 1710/1710n Kullanım Kılavuzu
Yazıcınızın kullanımı ve özellikleri hakkında bilgi almak için, sol taraftaki bağlantıları tıklatın. Yazıcınızla
birlikte gelen diğer belgeler hakkında bilgi için, bkz: Bilgi Edinme.
Dell'den yedek toner kartuşları veya sarf malzemeleri sipariş etmek için:
Masaüstündeki simgeyi çift tıklatın.1.
Dell’in web sitesini ziyaret edin veya Dell yazıcısı sarf malzemelerini telefonla sipariş edin.2.
www.dell.com/supplies
En iyi servis almak için, Dell yazıcısı Servis Etiketi numarasını elinizin altında bulundurun.
Servis Etiketi numaranızı bulma konusunda yardım için, bkz., Hızlı Servis Kodu ve Servis Etiketi.
Notlar, Uyarılar ve Dikkat ibareleri
NOT: Bir NOT yazıcınızın daha iyi kullanılmasına yardımcı olacak önemli bilgileri belirtir.
UYARI: Bir UYARI donanımda meydana gelebilecek muhtemel bir hasarı belirtir ve sorunun önüne
nasıl geçileceğini söyler.
DİKKAT: Bir DİKKAT ibaresi mülklerde oluşabilecek olası hasar, kişilerin yaralanması veya
ölümü gibi tehlikeleri işaret eder.
Bu belgede yer alan bilgiler, önceden duyurulmaksızın değiştirilebilir.
© 2005 Dell Inc. Tüm hakları saklıdır.
Dell Inc.firmasının yazılı izni olmaksızın herhangi bir şekilde çoğaltılması kesinlikle yasaktır.
Bu metinde kullanılan ticari markalar: Dell, DELL logosu ve Dell Toner Management System Dell Inc. firmasına ait ticari
markalardır; Microsoft ve Windows, Microsoft Corporation'a ait tescilli ticari markalardır.
Bu belgedeki diğer ticari markalar veya ürün adları, marka veya adlara sahip olduğunu iddia eden varlıklara veya bunlara ait
ürünlere atıfta bulunmak için kullanılmış olabilir. Dell Inc. Kendisine ait olan ticari marka veya ürün adları haricindekilerde her
türlü bir mülkiyet hakkından feragat etmektedir.
Model 1710/1710n
Mayıs 2005 SRV W4213 Rev. A00
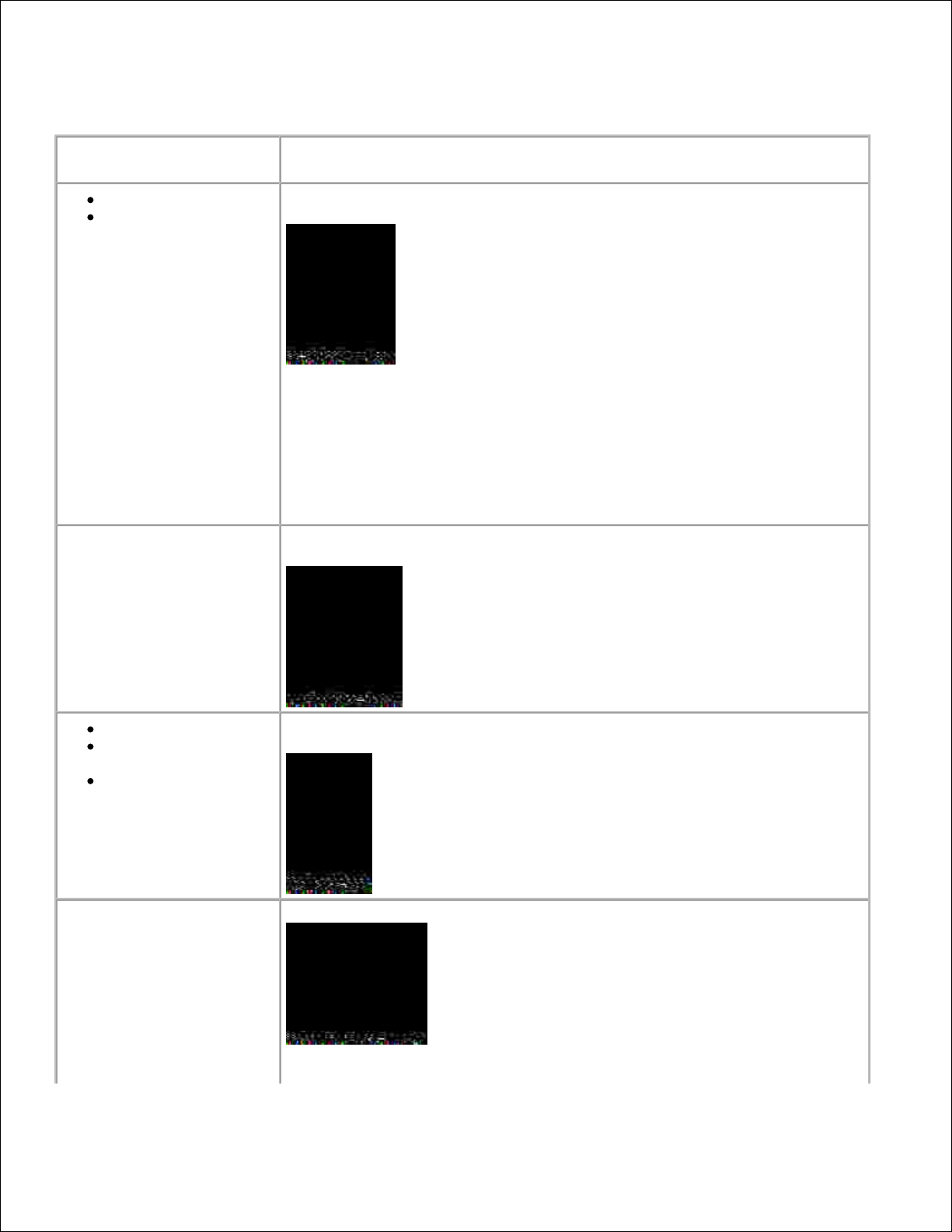
Bilgi Edinme
Ne arıyorsunuz?
Burada bulabilirsiniz
Yazıcımın sürücüleri
Kullanıcı Kılavuzum
Sürücüler ve Yardımcı Programlar CD’si
Dell bilgisayarınızı ve yazıcınızı aynı anda satın aldıysanız, yazıcınızın
belgeleri ve sürücüleri bilgisayarınızda zaten yüklüdür. Sürücülerinizi
kaldırmak/yeniden yüklemek veya belgelere erişmek için CD’yi
kullanabilirsiniz.
Yazıcınızdaki teknik değişikliklerle ilgili son dakika güncellemeleri hakkında
bilgiler ve deneyimli kullanıcı veya teknisyenler için gelişmiş teknik başvuru
belgelerini sağlamak için, CD’nize Benioku dosyaları dahil edilmiş olabilir.
Yazıcımı nasıl kurmalıyım?
Yazıcınızı Kurma posteri
Güvenlik bilgileri
Yazıcını nasıl kurmalı
ve kullanmalıyım?
Garanti bilgileri
Sahibinin Kılavuzu
Hızlı Servis Kodu ve Servis
Etiket numarası
Hızlı Servis Kodu ve Servis Etiketi
Bu etiket yazıcınızın arkasında bulunur.

Teknik desteğe başvurduğunuzda, ilgili birime yönlendirilmek için Hızlı Servis
Kodunuzu girin.
NOT: Hızlı Servis Kodu her ülkede geçerli değildir.
Yazıcım için en son
sürücüler
Teknik servis ve
destek sorularının
yanıtları
Yazıcımın belgeleri
Dell Desteği Web Sitesi — support.dell.com
Dell Support web sitesinde, aşağıdakiler de dahil olmak üzere, bir çok
çevrimiçi araç bulunmaktadır:
Çözümler — Sorun giderme uyarı ve ipuçları, teknisyenlerin makaleleri
ve çevrimiçi kurslar
Yükseltmeler — Bellek gibi bileşenler için yükseltme bilgileri
Müşteri Desteği — İrtibat bilgileri, sipariş durumu, garanti ve onarım
bilgileri
Sürücüler — Sürücüler
Başvuru — Yazıcı belgeleri ve ürün spesifikasyonları
Windows XP nasıl
kullanılır?
Yazıcımın belgeleri
Windows XP Yardımı ve Destek Merkezi
Start Help and Support (Başlat, Yardım ve Destek) öğelerini
tıklatın.
1.
Sorununuzu açıklayan bir kelime veya cümle yazın ve ardından ok
simgesini tıklatın.
2.
Sorununuzu tanımlayan konu başlığını tıklatın.3.
Ekranda görüntülenen yönergeleri izleyin.4.
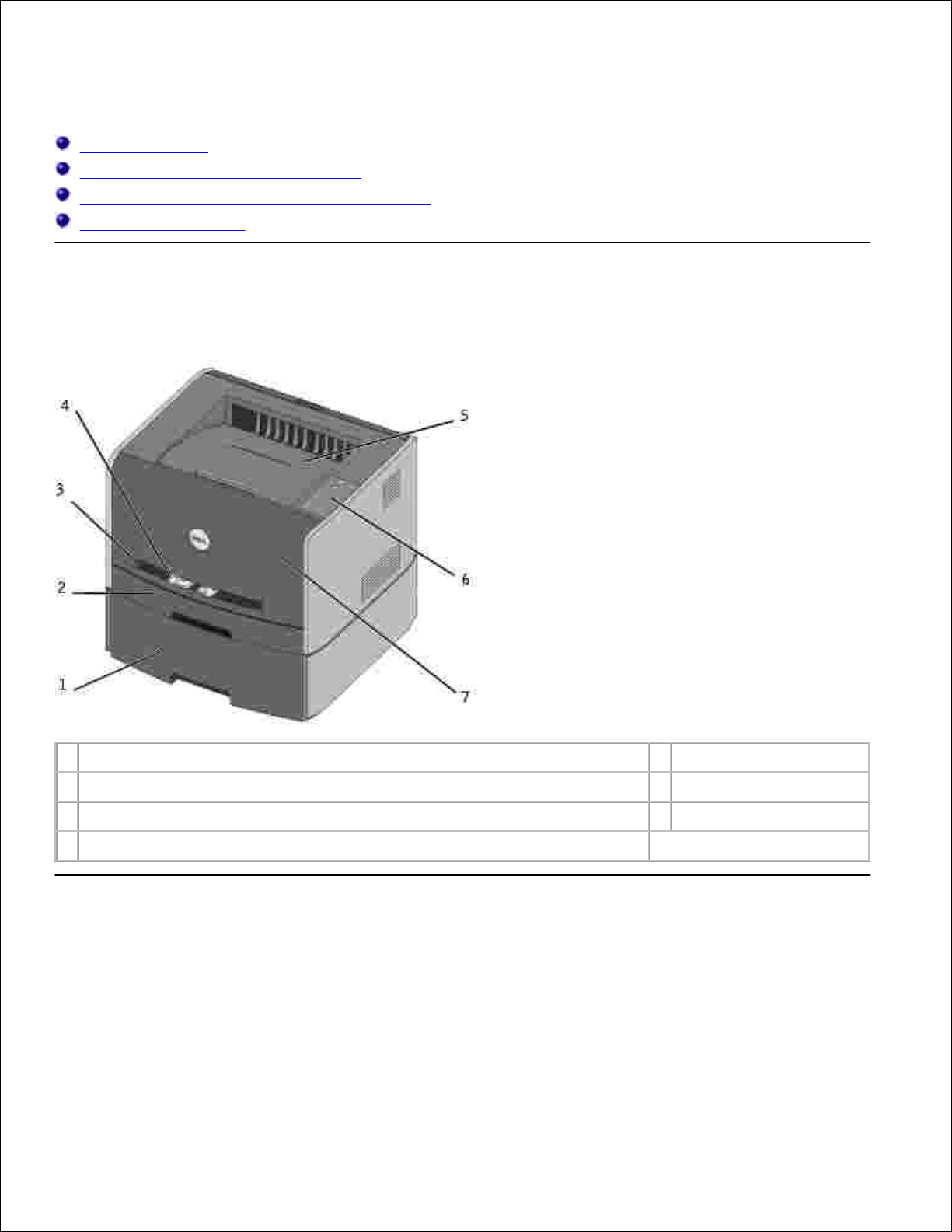
Yazıcınız Hakkında
Yazıcınızı Anlama
Kullanıcı Paneli Düğmelerini Kullanma
Yazıcı Ayarları Yapılandırma Sayfasını Yazdırma
Doğru Kabloyu Seçme
Yazıcınızı Anlama
1
İsteğe bağlı 550-yapraklık çekmece
5
Çıkış selesi
2
Tepsi 1
6
Kullanıcı paneli
3
Elle besleme yuvası
7
Ön kapak
4
Kağıt kılavuzu
Kullanıcı Paneli Düğmelerini Kullanma
Kullanıcı panelinin beş ışığı ve iki düğmesi vardır.
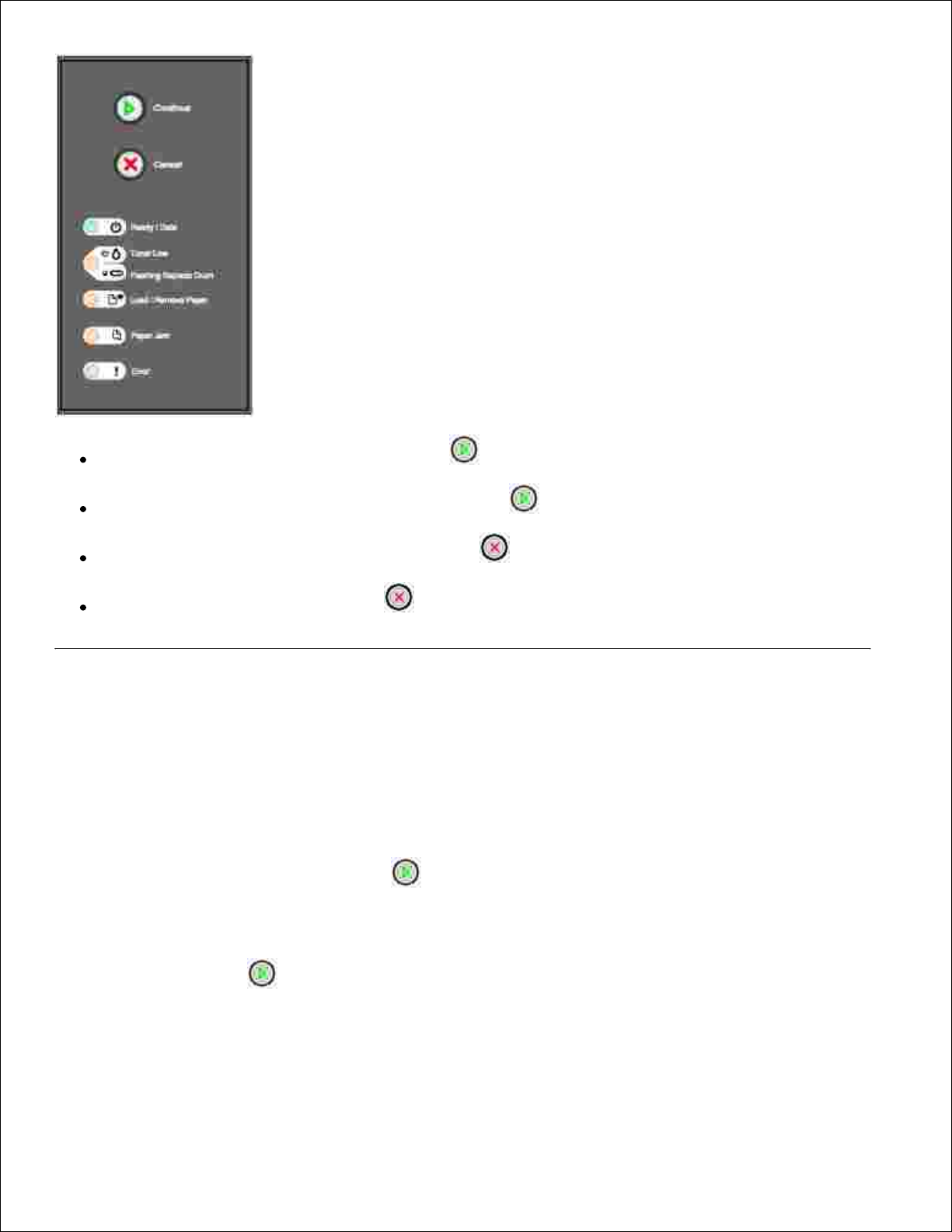
Yazdırmayı sürdürmek için Continue (Devam) düğmesine basın ve bırakın.
Bir hata kodunu görüntülemek için Continue (Devam) düğmesine iki kez hızlı basın ve bırakın.
Halen yazdırılan işi iptal etmek için, Cancel (İptal) düğmesine basın ve bırakın.
Yazıcıyı sıfırlamak için, Cancel (İptal) düğmesine basın ve tüm ışıklar yanana kadar basılı tutun.
Yazıcı Ayarları Yapılandırma Sayfasını Yazdırma
Yazıcı Ayarları Yapılandırma sayfasını yazdırmak için:
Yazıcıyı kapatın.1.
Ön üst kapağı açın.2.
Yazıcıyı açtığınızda Continue (Devam) düğmesine basın ve basılı tutun.3.
Tüm ışıklar döngüsel olarak yanacaktır.
Continue (Devam) düğmesine basın.4.
Ön üst kapağı kapatın.5.
Ana menüyü temsil eden ışık dizisi görüntülenecektir.
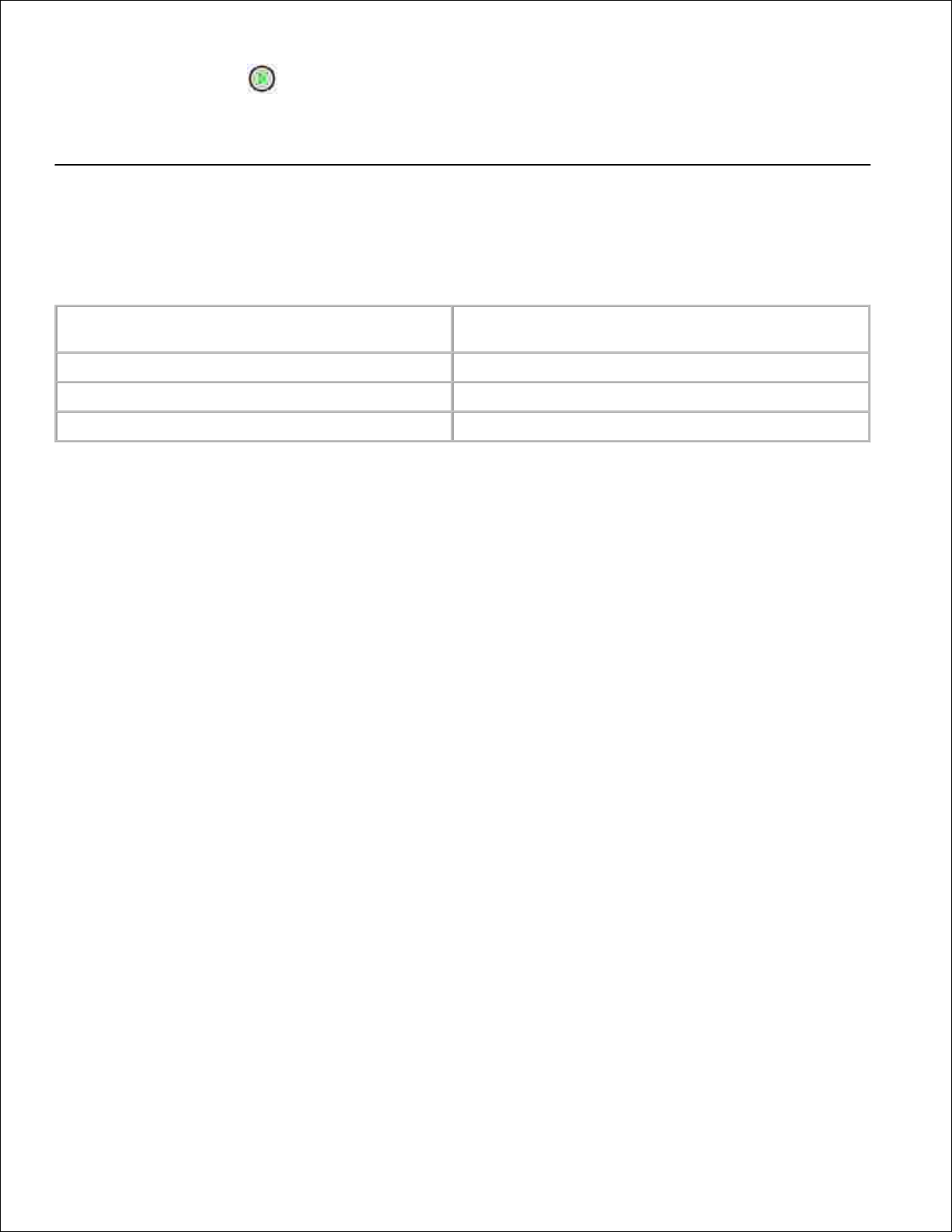
5.
Continue (Devam) düğmesine basın ve tüm ışıklar döngüsel olarak yanana kadar basılı tutun.6.
Bir Yazıcı Ayarları Yapılandırma sayfası yazdırılacaktır.
Doğru Kabloyu Seçme
Dell Laser Printer 1710 yazıcınızın bağlantı kablosu aşağıdaki şartlara uygun olmalıdır:
Bağlantı
Kablo sertifikasyonu
USB
USB 2.0
Paralel
IEEE-1284
10/100BaseT Ethernet
CAT-5E
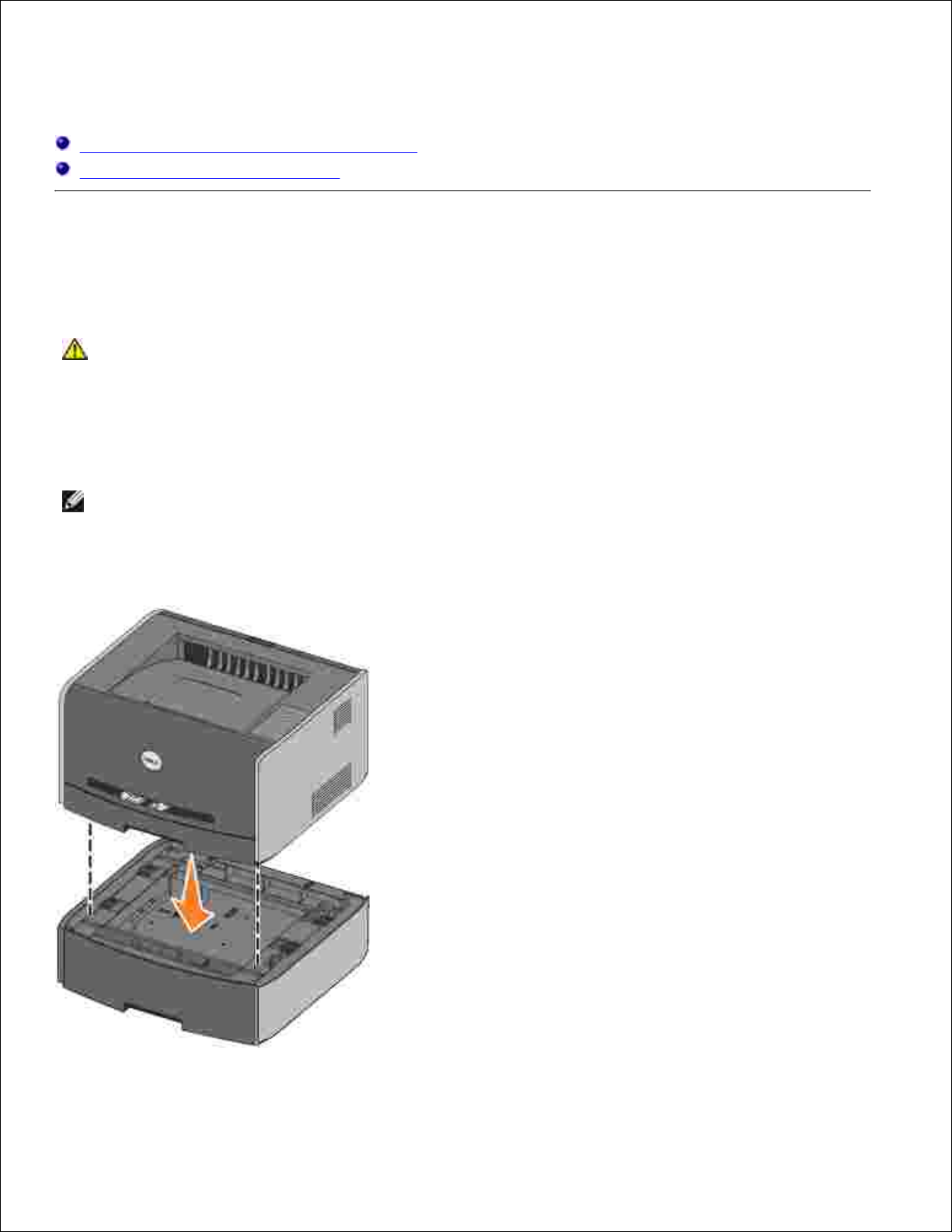
Yazıcıyı Hazırlama
550-Yapraklık İsteğe Bağlı Çekmeceyi Takma
İsteğe Bağlı Bir Bellek Kartı Takma
550-Yapraklık İsteğe Bağlı Çekmeceyi Takma
Yazıcınız, en fazla 550 yaprak kağıt yüklemenize olanak veren isteğe bağlı bir çekmeceyi destekler.
DİKKAT: 550-yapraklık bir çekmeceyi yazıcıyı kurduktan sonra kuruyorsanız, devam
etmeden önce yazıcıyı kapatın ve elektrik kablosunun fişini prizden çekin.
550-yapraklık paketinden çıkarın ve ambalaj malzemelerini sökün.1.
Çekmeceyi yazıcınız için seçtiğiniz yere yerleştirin.2.
NOT: Takacağınız isteğe bağlı bir bellek kartı varsa, yazıcının sağ tarafında boşluk bırakın.
Yazıcıdaki delikleri 550-yapraklık çekmecenin yerleştirme konumlarıyla hizalayın ve yazıcıyı yerine
indirin.
3.
Her tepsiye yüklenen ortam türünün ve boyutunun belirlenmesi kağıt sıkışmalarını önler. Daha fazla bilgi için,
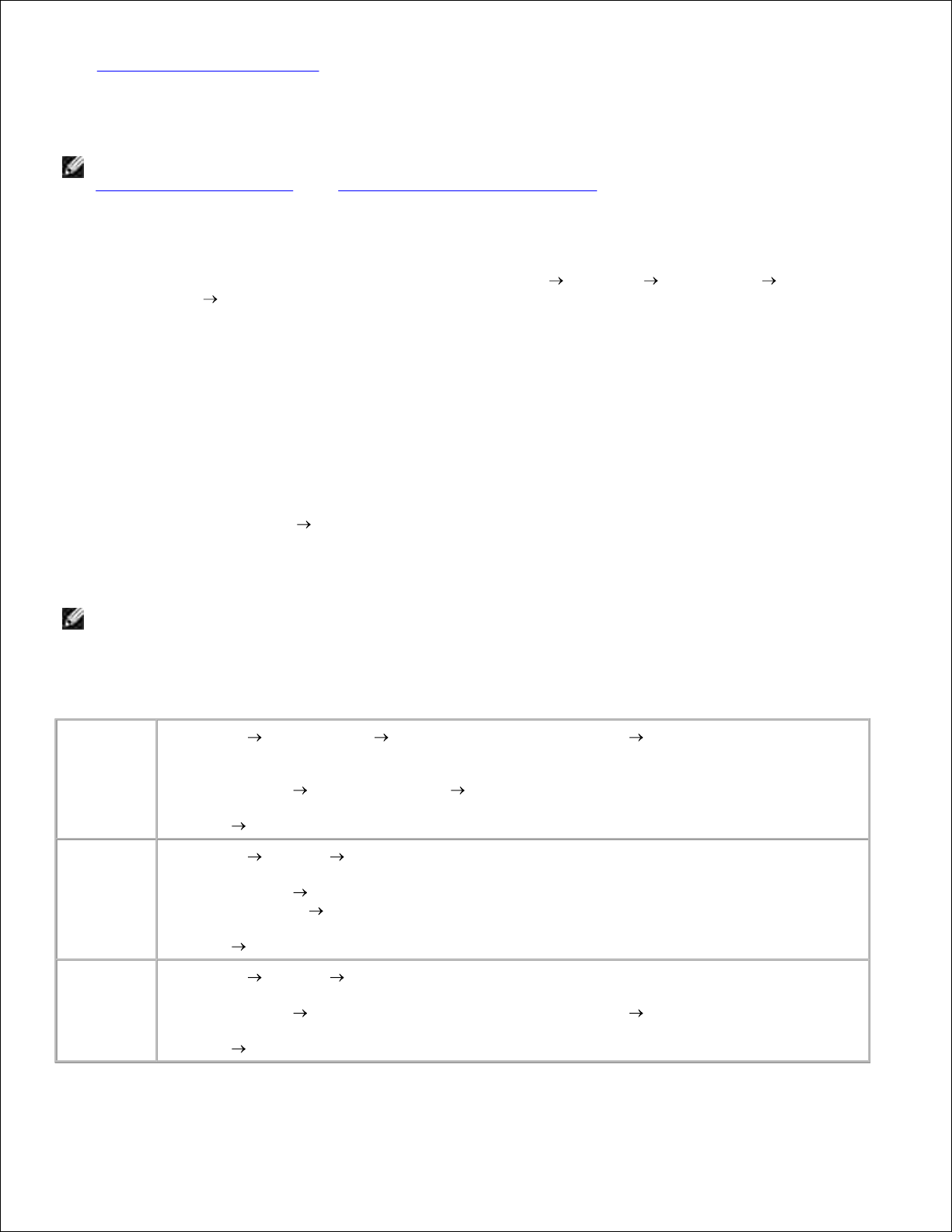
bkz., Kağıt Tepsilerini Yapılandırma.
Kağıt Tepsilerini Yapılandırma
NOT: Kağıt Tepsilerini yapılandırmadan önce, ilk olarak yazıcınızın sürücülerini kurmanız gerekir. Bkz.,
Yerel Yazdırma İçin Kurma veya Ağ Üzerinden Yazdırma İçin Kurma.
Dell Laser Printer 1710/1710n
Dell Yerel Yazıcı Ayarları Yardımcı Programını Başlatın (Start Programs Dell Printers Dell Laser
Printer 1710 Dell Local Printer Settings Utility/Başlat, Programlar, Dell Yazıcıları, Dell Laser
Printer 1710, Dell Yerel Yazıcı Ayarları Yardımcı Programı).
1.
Dell Laser Printer 1710'u seçin.2.
OK (Tamam) düğmesini tıklatın.3.
Sol sütunda, Paper (Kağıt) öğesini tıklatın.4.
Sağ sütunda, Tepsi 1 bölümüne gidin. Tepsi 1'e yüklediğiniz ortamın boyutunu ve türünü belirtin.5.
Sağ sütunda, Tepsi 2 bölümüne gidin. Tepsi 2'ye yüklediğiniz ortamın boyutunu ve türünü belirtin.6.
Menü çubuğunda, Actions Apply Settings (Eylemler, Ayarları Uygula) öğelerini tıklatın.7.
Yardımcı programı kapatın.8.
NOT: Tepsilerden herhangi birine yüklenen ortamların boyutunu ve türünü değiştirdiğiniz takdirde,
tepsiyi yeniden yapılandırmak için Yerel Yazıcı Ayarları Yardımcı Programını kullanın.
Yazıcı seçeneklerini güncellemek için, tablodaki talimatları uygulayın.9.
WindowsXPStart Control Panel Printers and Other Hardware Printers and Faxes (Başlat,
Denetim Masası, Yazıcılar ve Diğer Donanımlar, Yazıcılar ve Fakslar) öğelerini tıklatın.
1.
Dell Laser Printer 1710 simgesini sağ tıklatın.2.
Properties Installed Options Ask Printer (Özellikler, Kurulu Seçenekler, Yazıcıyı
Sor) öğelerini tıklatın.
3.
OK OK (Tamam) düğmesini tıklatın. Yazıcılar klasörünü kapatın.4.
Windows
2000
Windows
NT 4.0
Start Settings Printers (Başlat, Ayarlar, Yazıcılar) öğelerini tıklatın.1.
Dell Laser Printer 1710 simgesini sağ tıklatın.2.
Properties Installed Options (Özellikler, Kurulu Seçenekler) (veya Options
[Seçenekler]) Ask Printer (Yazıcıyı Sor) (veya Update Now [Şimdi Güncelle])
öğelerini tıklatın.
3.
OK OK (Tamam) düğmesini tıklatın. Yazıcılar klasörünü kapatın.4.
Windows
Me
Windows
98 SE
Start Settings Printers (Başlat, Ayarlar, Yazıcılar) öğelerini tıklatın.1.
Dell Laser Printer 1710 simgesini sağ tıklatın.2.
Properties Device [Özellikler, Aygıt] (veya Features) Update [Özellikler, Güncelle]
(veya Update Now [Şimdi Güncelle]) öğelerini tıklatın.
3.
OK OK (Tamam) düğmesini tıklatın. Yazıcılar klasörünü kapatın.4.
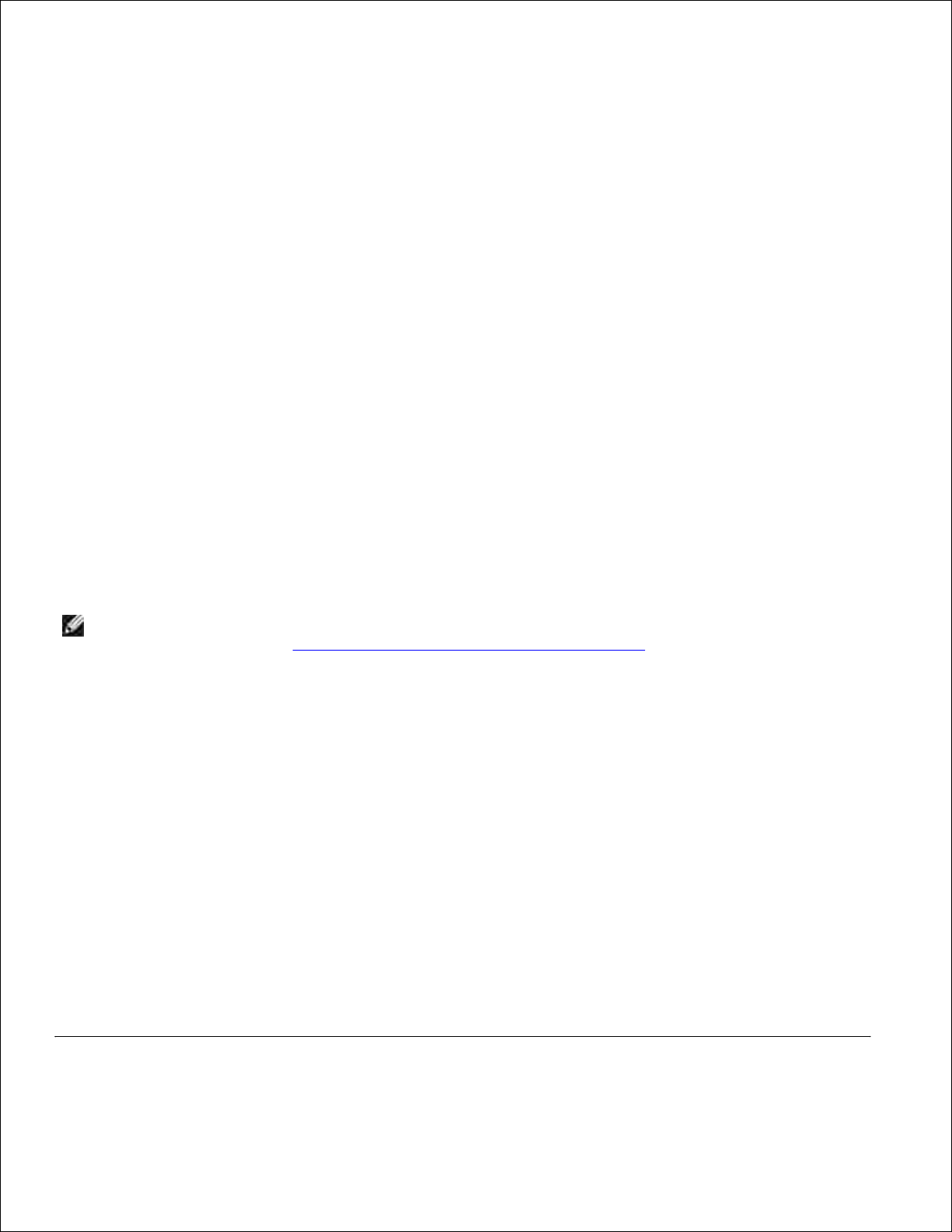
Update (Güncelle) veya Ask Printer (Yazıcı Sor) kullanılamıyorsa, aşağıdaki adımları izleyin:
Mevcut Seçenekler listesinde, 550-sheet tray (550 yapraklık tepsi) seçeneğini tıklatın.a.
Add (Ekle) seçeneğini tıklatın.b.
OK (Tamam) düğmesini tıklatın ve ardından Yazıcılar klasörünü kapatın.c.
Update (Güncelle) veya Ask Printer (Yazıcı Sor) kullanılamıyorsa, aşağıdaki adımları izleyin:
Mevcut Seçenekler listesinde, 550-sheet tray (550 yapraklık tepsi) seçeneğini tıklatın.a.
Ayrı Kurulu Değil yerine Kurulu olarak değiştirin.b.
OK (Tamam) düğmesini tıklatın ve ardından Yazıcılar klasörünü kapatın.c.
Dell Laser Printer 1710n
1710n yazıcısı için kağıt boyutu ve türü ayarı Dell Yazıcı Yapılandırma Web Aracı ile yapılır.
1710n yazıcıda kağıt boyutu ve türünü değiştirmek için aşağıdaki adımları izleyin:
Yazıcınızın IP adresini Web tarayıcınıza girin.1.
NOT: Yazıcınızın IP adresini bilmiyorsanız, IP adresinin gösterildiği bir ağ ayarları sayfası yazdırın.
Daha fazla bilgi için, bkz., Ağ Ayarları Sayfasını Yazdırma ve Kontrol Etme.
Ağ Durum sayfası görüntülendiğinde, sol sütunda Printer Settings (Yazıcı Ayarları) öğesini seçin.2.
Yazıcı Ayarları sayfasında Paper Menu (Kağıt Menüsü) öğesini seçin.3.
PAPER SIZE (KAĞIT BOYUTU) öğesini seçin.4.
Her tepsiye yerleştirdiğiniz kağıt boyutunu seçin.5.
Submit (İlet) öğesini tıklatın.6.
Sol sütunda Printer Settings (Yazıcı Ayarları) öğesini seçin.7.
Yazıcı Ayarları sayfasında Paper Menu (Kağıt Menüsü) öğesini seçin.8.
PAPER TYPE (KAĞIT TÜRÜ) öğesini seçin.9.
Her tepsiye yerleştirdiğiniz kağıt türünü seçin.10.
Submit (İlet) öğesini tıklatın.11.
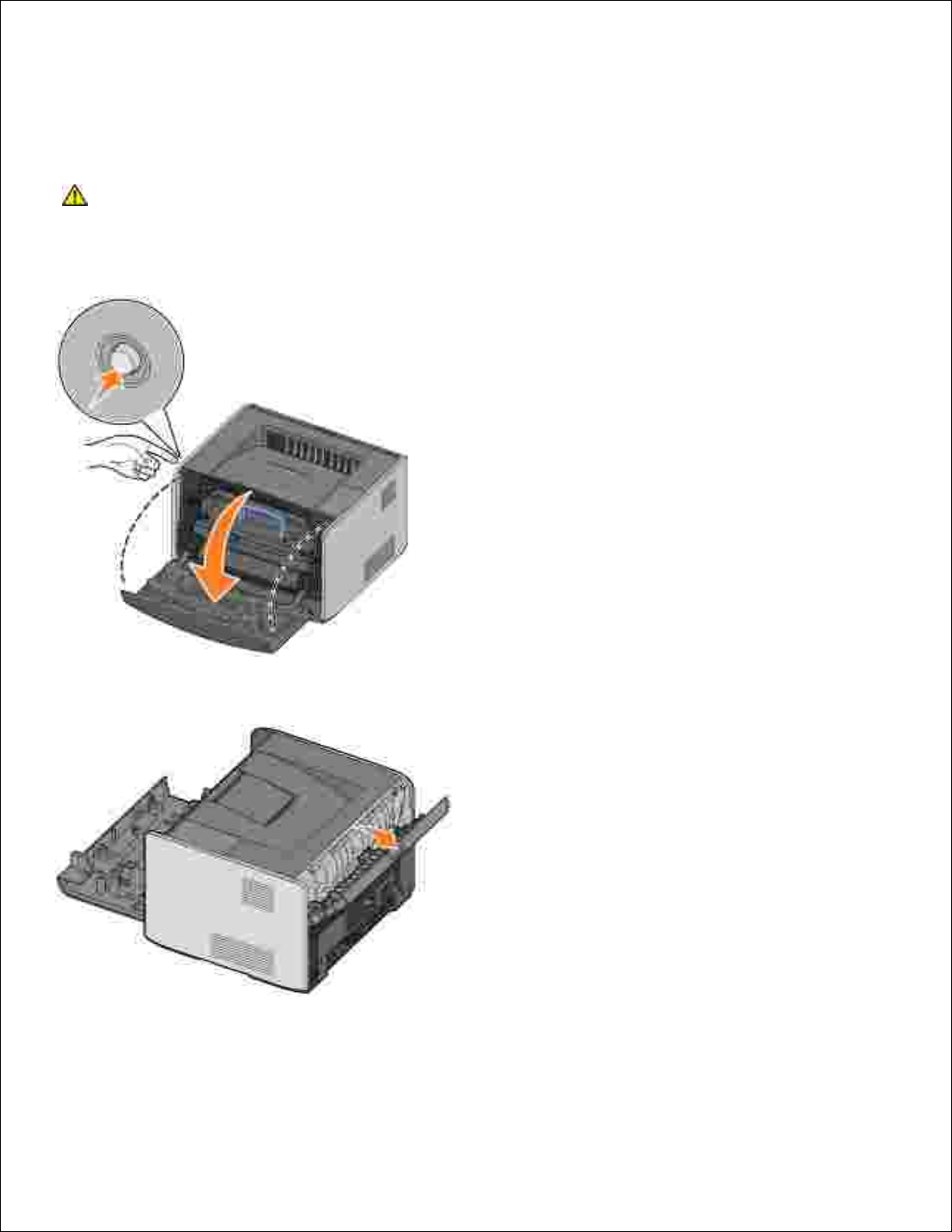
İsteğe Bağlı Bir Bellek Kartı Takma
Sistem kartında isteğe bağlı bellek kartı için bir yuva bulunur. Yazıcı en fazla 128MB (ağ yazıcısı için toplam
160MB ve ağ dışı yazıcılar için toplam 144MB) ek belleği destekleyebilir.
DİKKAT: Bellek kartını yazıcıyı kurduktan sonra kuruyorsanız, devam etmeden önce yazıcıyı
kapatın ve elektrik kablosunun fişini prizden çekin.
Ön kapağı, yazıcının sol tarafındaki düğmeye basarak ve kapağı aşağı indirerek açın.1.
Arka çıkışı açın.2.
Yan kapağı, makinenin sağ tarafındaki iki mandala bastırarak ve arka kapağı sallandırarak açın.3.
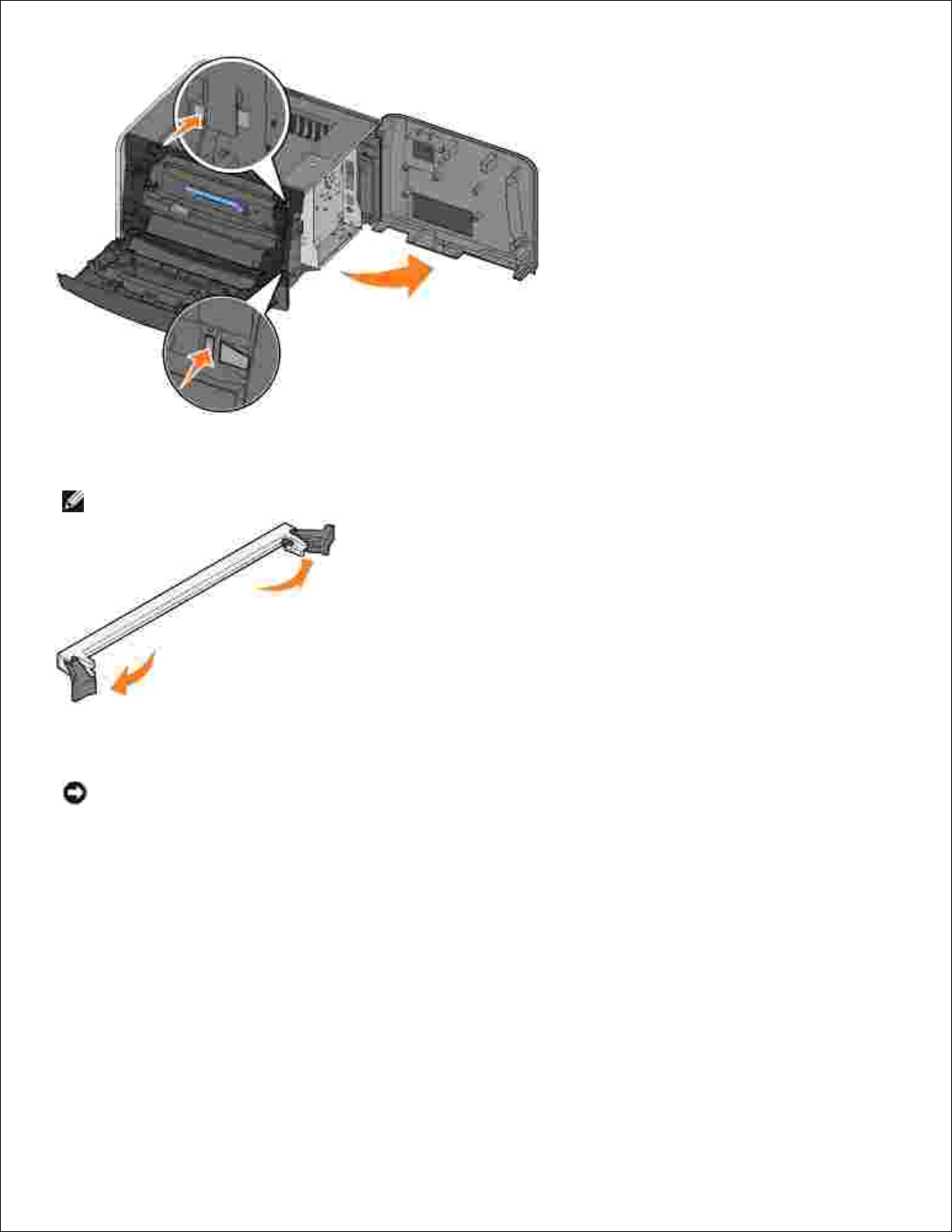
3.
Bellek yuvasının her iki ucundaki mandalları bastırarak açın.4.
NOT: Diğer yazıcılar için tasarlanan bellek seçenekleri yazıcınızla çalışmayabilir.
Bellek kartını paketinden çıkarın.5.
UYARI: Bellek kartları statik elektrikten kolayca zarar görebilir. Bir bellek kartına dokunmadan önce,
yazıcı gövdesi gibi bir metale dokunun.
Kartın kenarındaki bağlantı noktalarına dokunmaktan kaçının.
Kartın kenarındaki çentikleri yuvanın kenarındaki çentiklerle aynı hizaya getirin.6.
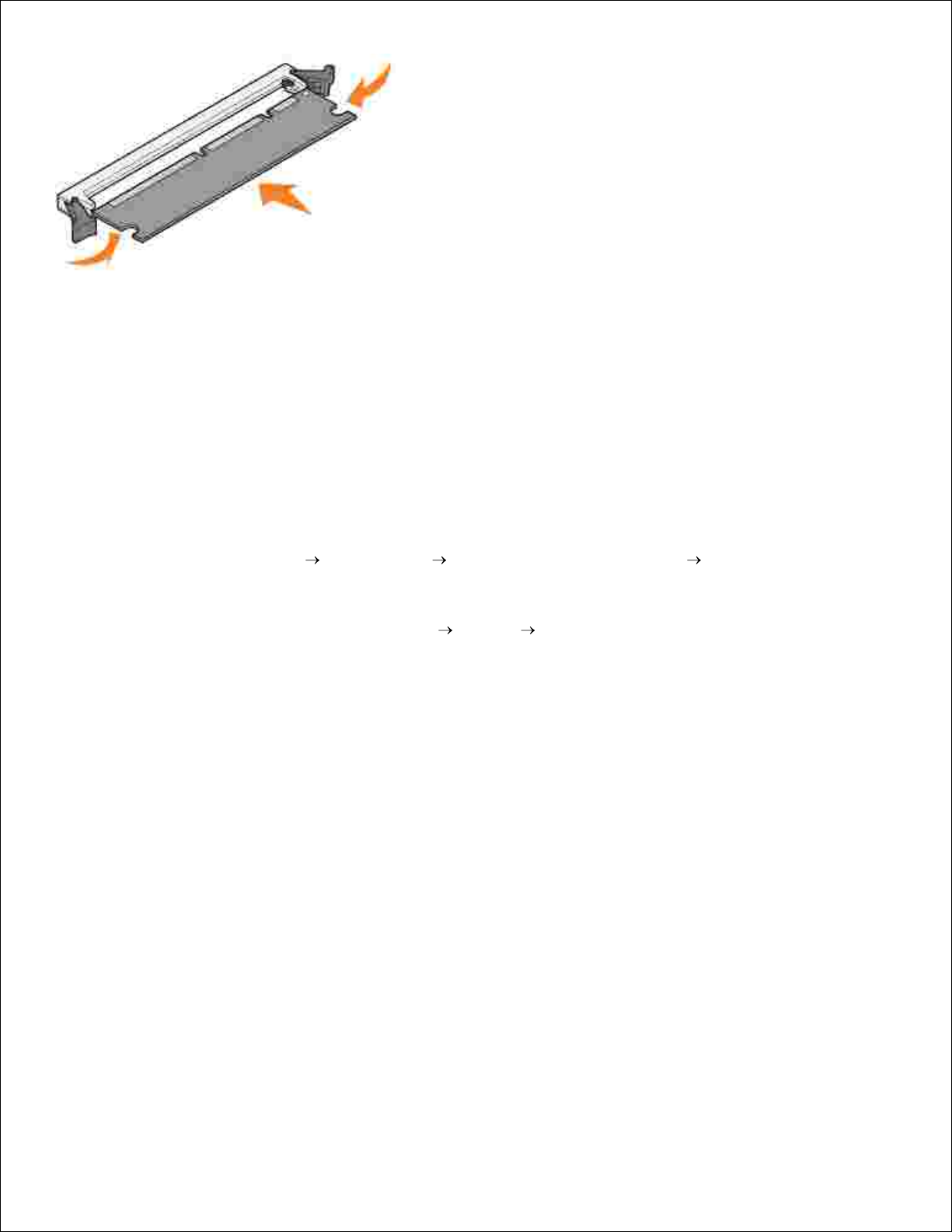
6.
Bellek kartını, yuvanın her iki kenarındaki tırnaklar yerine oturana kadar sıkıca yerine itin.7.
Kartı tam olarak yerine oturtmak için biraz güç uygulamak gerekebilir.
Her tırnağın kartın uçlarındaki çentiklere oturduğundan emin olun.8.
Yan kapağı kapatın.9.
Arka çıkışı kapatın.10.
Ön kapağı kapatın.11.
Yazıcı seçeneklerini güncellemek için, aşağıdaki adımları izleyin:
Windows XP'de, Start Control Panel Printers and Other Hardware Printers and Faxes
(Başlat, Denetim Masası, Yazıcılar ve Diğer Donanımlar, Yazıcılar ve Fakslar) düğmelerini tıklatın.
a.
12.
Tüm diğer işletim sistemlerinde, Start Settings Printers (Başlat, Ayarlar, Yazıcılar) öğelerini
tıklatın.
Dell Laser Printer 1710 simgesini sağ tıklatın ve ardından Properties (Özellikler) öğesini tıklatın.b.
Install Options (Seçenek Kur) sekmesinde, Printer Memory (MB) kutusunda bellek miktarını
arttırın.
c.
OK (Tamam) düğmesini tıklatın.d.
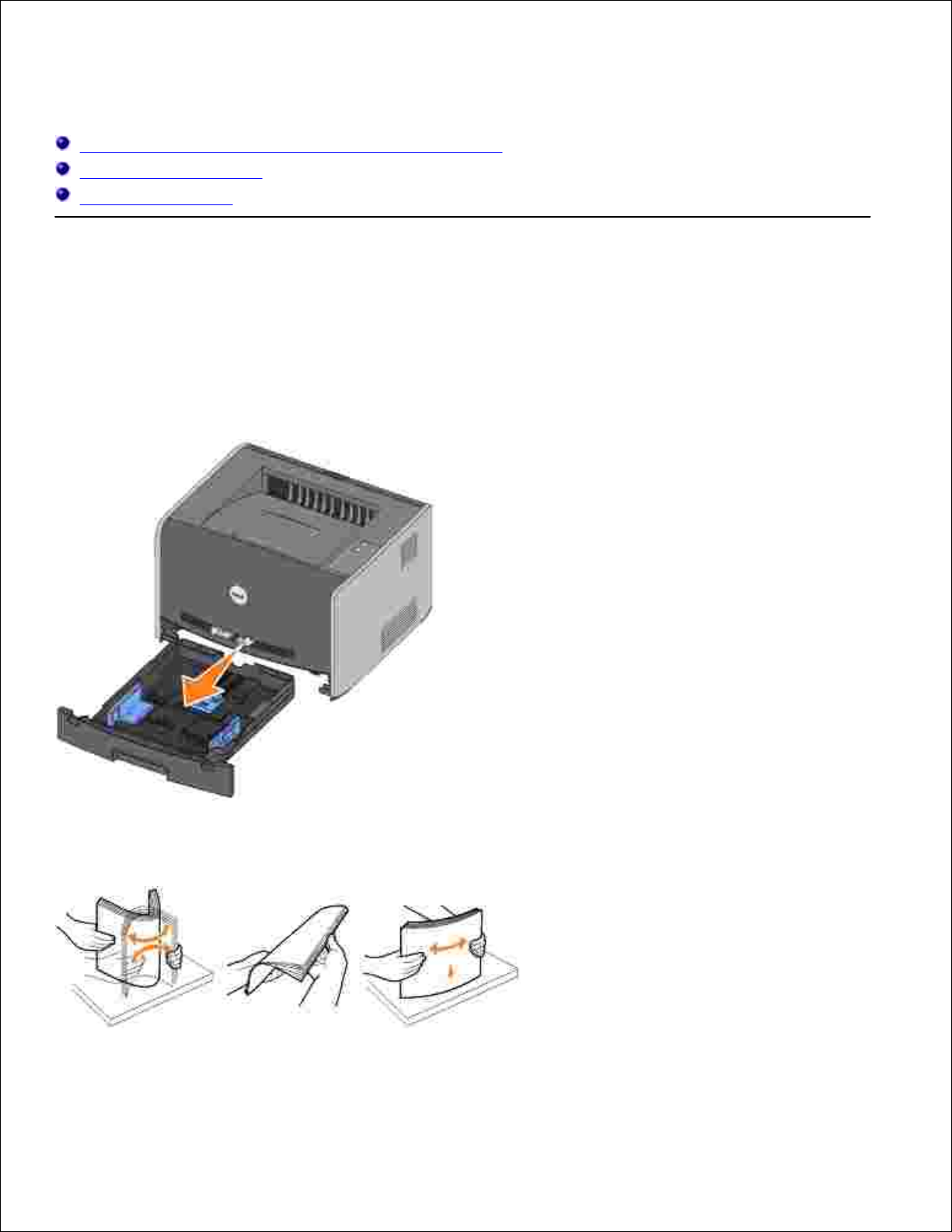
Kağıt Yükleme
250 Yapraklık Tepsiye ve 550 Yapraklık Tepsiye Yükleme
Elle Besleyiciye Yükleme
Arka Çıkışı Kullanma
250 Yapraklık Tepsiye ve 550 Yapraklık Tepsiye
Yükleme
250 yapraklık tepsiye ve 550 yapraklık tepsiye kağıt yüklemek için bu talimatları izleyin.
Tepsiyi çıkarın.1.
Yüklenecek kağıtları, ileri geri esneterek ve havalandırarak hazırlayın. Kenarları düz bir yüzeyde
düzleştirin.
2.
Kağıtları tepsiye yazdırma yüzü yukarı bakacak şekilde yerleştirin.3.
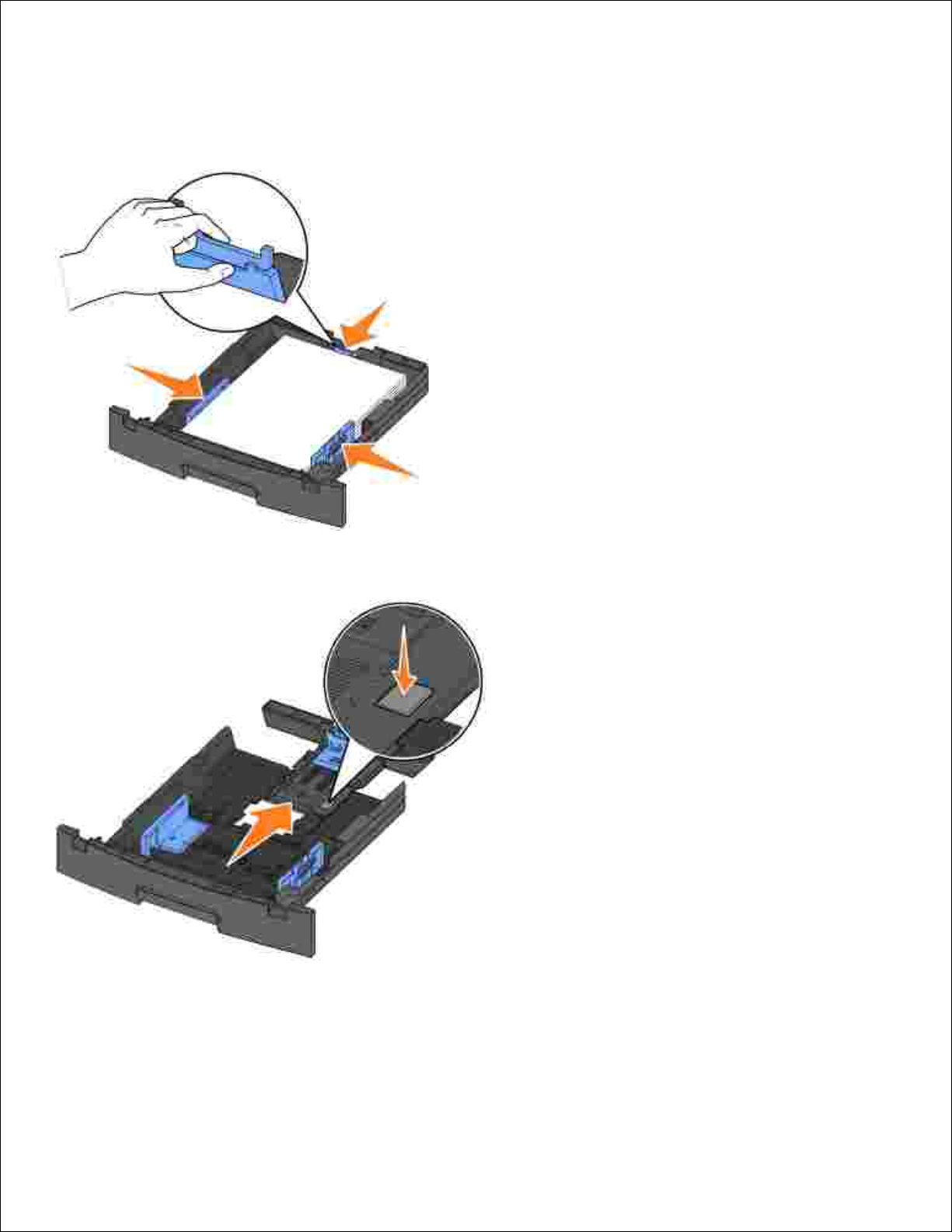
3.
Kağıt yığınının yan kılavuzlardaki maksimum doldurma çizgisinin altında kaldığından emin olun. Aşırı
yükleme kağıt sıkışmalarına neden olabilir.
İki yan kılavuzu ve arka kılavuzu, kağıt yığının kenarına yaslanana kadar kaydırın.4.
Mektup veya folio boyutunda kağıt yüklüyorsanız, tepsinin arkasındaki mandalı aşağı bastırın ve tepsiyi
uzatma yerine kilitlenene kadar açın.
Tepsiyi içeri sokun.5.
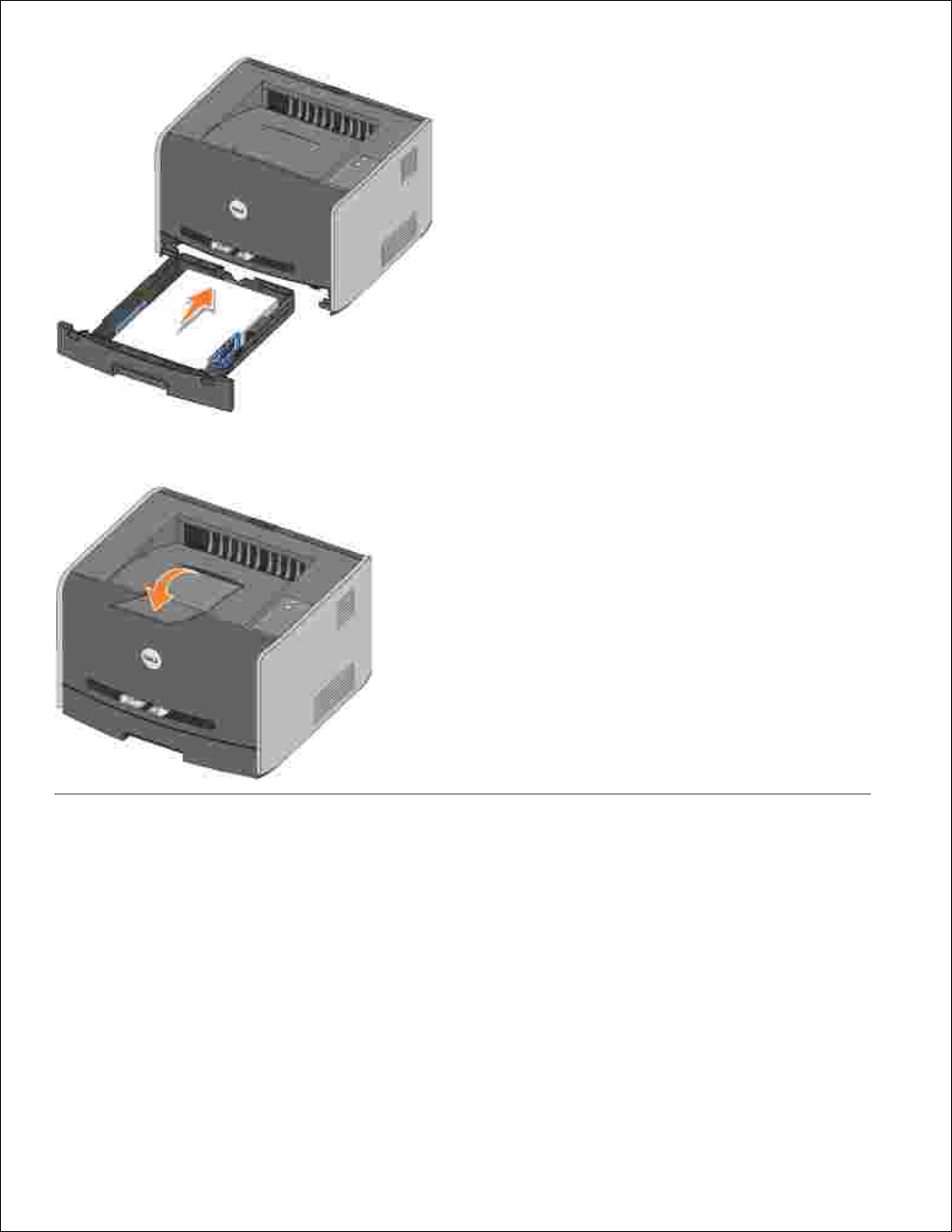
5.
Kağıt desteğini çıkış selesinin üzerine uzatın.6.
Elle Besleyiciye Yükleme
Elle besleyici yazıcının ön tarafındadır ve tek seferde yalnızca bir yaprak yazdırma ortamı besleyebilir. Elle
besleyiciyi kağıt türlerini hızlı yüklemek veya kağıt tepsisinde yüklü olmayan kağıtları beslemek için
kullanabilirsiniz.
Elle besleyiciye ortam yüklemek için:
Seçtiğiniz yazdırma ortamından bir yaprağı, elle besleyicinin ortasına, yazdırma yüzü yukarı bakacak,
ancak yalnızca ön kenarı kağıt kılavuzlarına dokunacak şekilde yerleştirin. Aksi takdirde, yazıcı
yazdırma ortamını çok erken alır ve yazdırma işini deforme edebilir.
1.
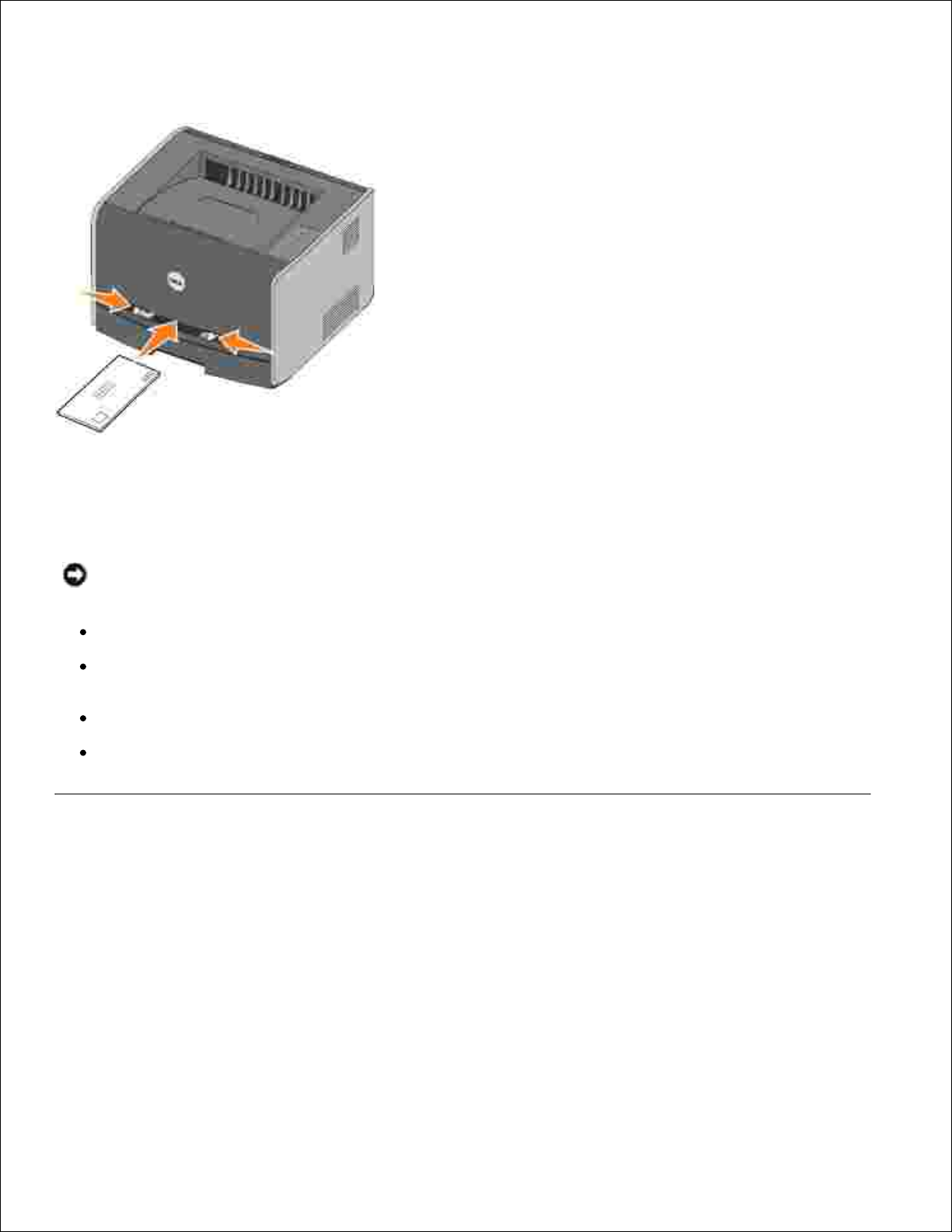
1.
Kağıt kılavuzlarını yazdırma ortamlarının genişliğine göre ayarlayın.2.
Yazdırma ortamının her iki tarafını elle besleyiciye yakın tutun ve otomatik olarak yakalanana kadar
yazıcının içine doğru itin.
3.
Yazıcının yazdırma ortamını yakalama ve yazıcıya besleme zamanı arasında kısa bir duraklama vardır.
UYARI: Yazdırma ortamını besleyiciye iterken zorlamayın. Yazdırma ortamının zorlanması sıkışmaya
neden olabilir.
Zarfları, kapak tarafı aşağıya bakacak ve pul bölgesi sağ üst tarafa gelecek şekilde sokun.
Asetatları kenarlarından tutun ve yazdırma yüzüne dokunmaktan kaçının. Parmaklarınızdaki yağın
asetatlara bulaşması yazdırma kalitesini olumsuz etkileyebilir.
Antetli kağıtları, sayfanın üst kısmı yazıcıya önce girecek şekilde yükleyin.
Kağıt beslerken sorun çıktığı takdirde, kağıdı ters çevirin.
Arka Çıkışı Kullanma
Arka tek yaprak çıkışı, bükülme ve muhtemel sıkışmaları önlemeye yardımcı olan düz bir kağıt yolu sağlar.
Bu özellikle asetat, zarf, etiket, stok kartı veya indeks kartları gibi özel ortamlar için yararlıdır.
Arka çıkışı kullanmak için, arka çıkış kapağını kullanın. Arka çıkış kapağı açıkken, tüm yazdırma ortamları
arka çıkıştan çıkar. Kapatıldığında ise, tüm ortamlar yazıcının üst kısmındaki çıkış selesine gönderilir.
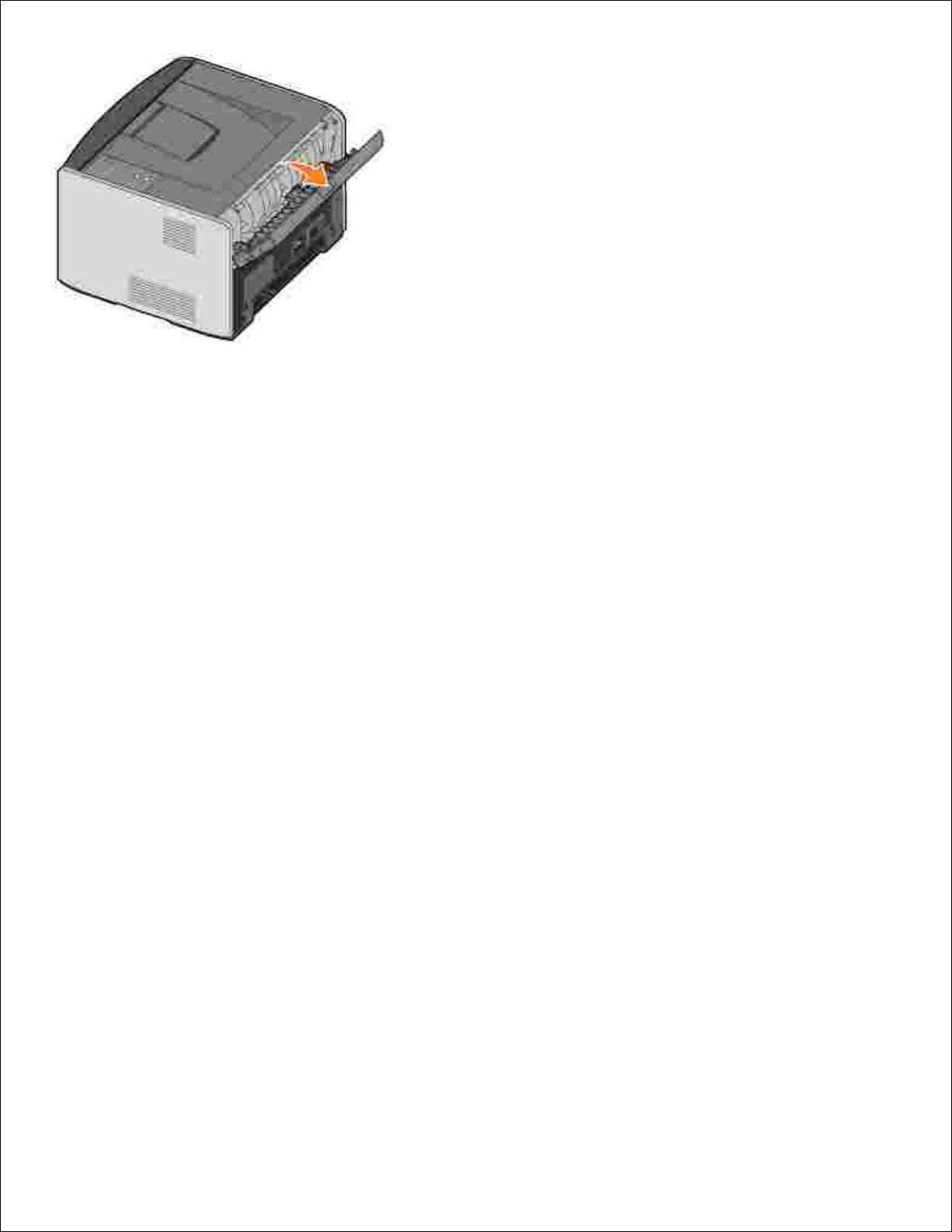
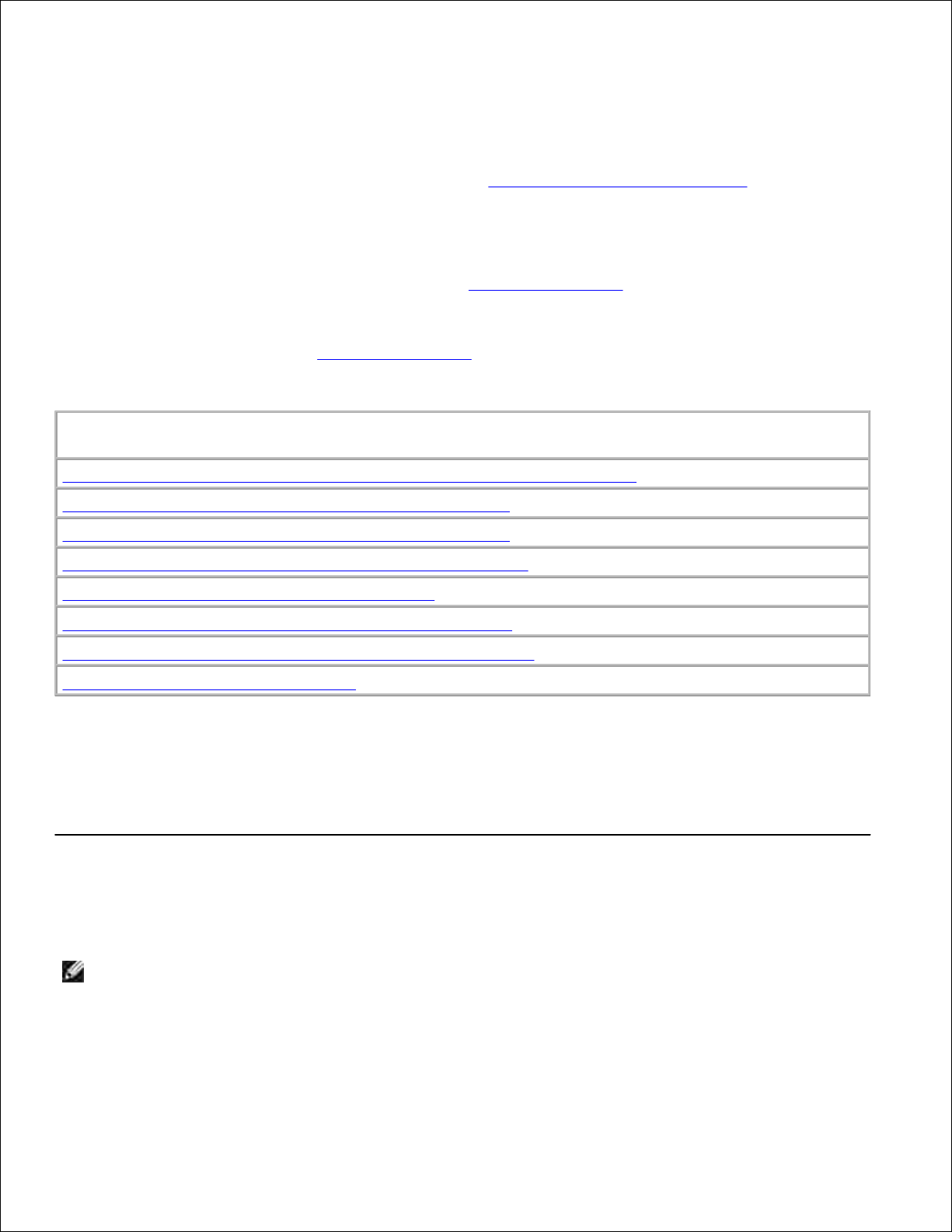
Yerel Yazdırma İçin Kurma
Bir yerel yazıcı, USB veya paralel bağlantı kablosuyla bir bilgisayara bağlanan bir yazıcıdır. Yazıcınız
bilgisayarınıza değil de bir ağa bağlıysa, şu bölüme gidin: Ağ Üzerinden Yazdırma İçin Kurma.
Bir yazıcı sürücüsü, bilgisayarınızın yazıcınızla iletişimini sağlayan bir yazılımdır.
Dell yazıcınızı ve bilgisayarınızı birlikte satın aldıysanız, Yazılıma Genel Bakış bölümünde açıklanan yazıcı
sürücüleri ve yardımcı programları otomatik olarak kurulur—yazdırmaya hazırsınız!
Dell yazıcınızı ayrı satın aldıysanız, Yazılıma Genel Bakış bölümünde açıklanan tüm özellikleri kurmak için
Sürücüler ve Yardımcı Programlar CD'sini kullanın. İşletim sisteminiz için gerekli talimatları bulmak için
aşağıdaki tabloyu kullanın.
Bilgisayar işletim sistemi
USB veya Paralel Bağlantı Kablosuyla Windows XP Professional x64 Kullanma
USB veya Paralel Bağlantı Kablosuyla Windows XP Kullanma
USB veya Paralel Bağlantı Kablosuyla Windows XP Kullanma
USB veya Paralel Bağlantı Kablosuyla Windows 2000 Kullanma
Paralel Bağlantı Kablosuyla Windows NT Kullanma
USB veya Paralel Bağlantı Kablosuyla Windows Me Kullanma
USB veya Paralel Bağlantı Kablosuyla Windows 98 SE Kullanma
Macintosh OS 9.2 ve OS 10.2 Kullanma
Yazıcınızın sürücüler CD'sinden özel sürücüyü kurmak için Microsoft'un Tak ve Oynat uygulamasını
tamamlamanız gerekir.
Linux kullanıcıları için, Sürücüler ve Yardımcı Programlar CD'sindeki belgelerde bulunan kurma talimatlarına
başvurun. Bu belgelere erişmek için, CD'deki unix\docs klasörüne göz atın.
USB veya Paralel Bağlantı Kablosuyla Windows XP
Professional x64 Kullanma
NOT: Windows XP Professional x64, bilgisayarınıza yazıcı sürücüleri kurmak için yönetici erişiminizin
olmasını gerektirir.
Kablo bağlandıktan ve yazıcı açıldıktan sonra, bilgisayarınızın ekranında Yeni Donanım Bulundu Sihirbazı
görüntülenir.
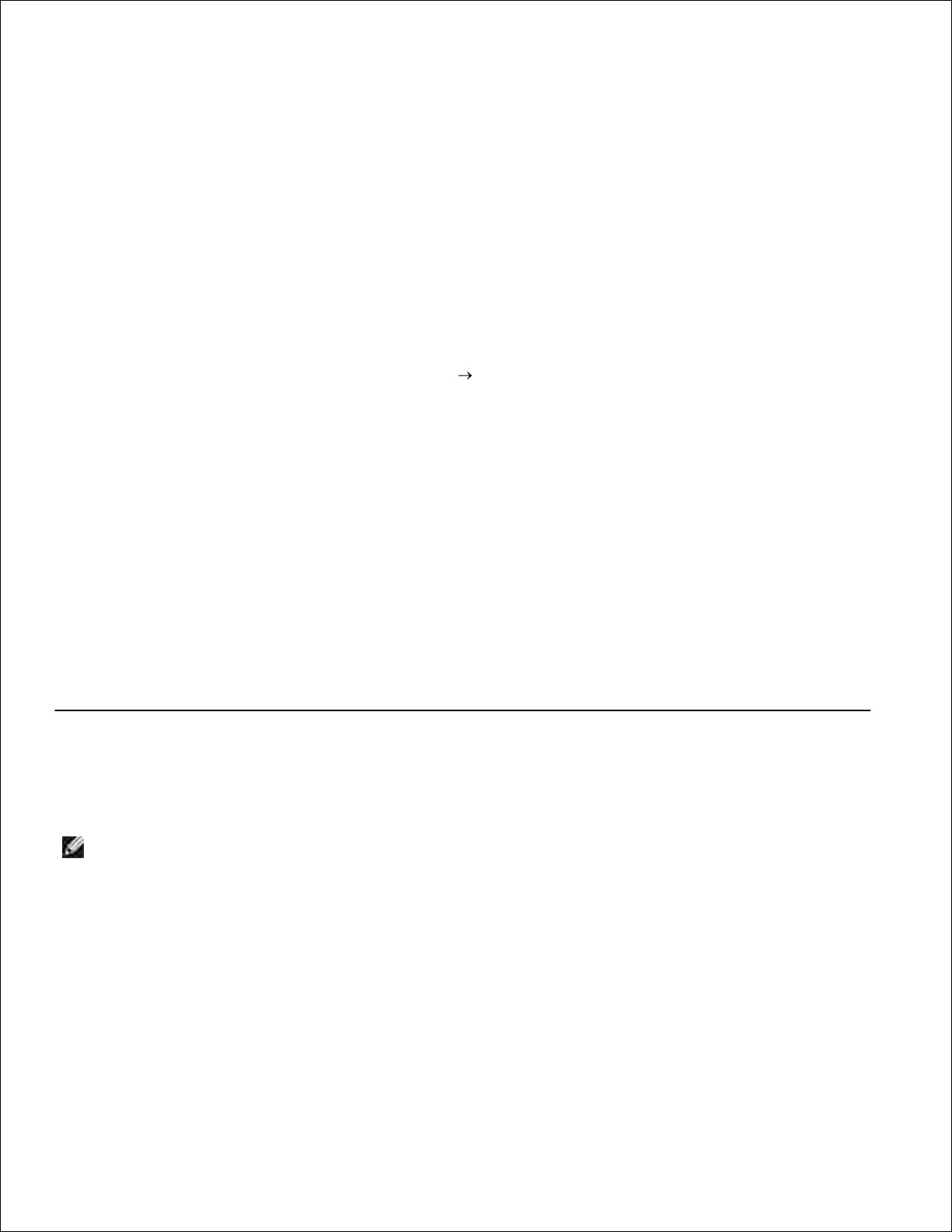
Sürücüler ve Yardımcı Programlar CD'sini bilgisayarınıza yerleştirin.1.
Sihirbaz otomatik olarak uygun bir sürücü arar.
Konum sütununda D:\Drivers\Print\x64\dkaayb40.inf seçilene kadar sürücüler listesine göz atın.
D:\ yerine CD sürücünüzün harfini göreceksiniz.
2.
Next (İleri) düğmesini tıklatın.3.
Sihirbaz gerekli tüm dosyaları kopyalar ve yazıcı sürücülerini kurar.
Yazılım kurulduğunda Finish (Son) düğmesini tıklatın.4.
Sürücüler ve Yardımcı Programlar CD'si kurma yazılımını otomatik olarak başlatmalıdır.5.
CD otomatik olarak başlamadığı takdirde, Start Run (Başlat, Çalıştır) düğmelerini tıklatın ve
D:\setup.exe yazın (D, CD sürücünüzün harfidir) ve ardından OK (Tamam) düğmesini tıklatın.
Sürücüler ve Yardımcı Programlar CD'si ekranı görüntülendiğinde, yazıcınız için ilave yazılımları kurmak
üzere Personal Installation - Install the printer for use on this computer only (Kişisel Kurulum -
Yazıcıyı yalnızca bu bilgisayarda kullanmak için kur) seçeneğini tıklatın.
6.
Aşağı açılır listeden yazıcınızı seçin.7.
Typical Installation (recommended) [Tipik Kurulum (önerilen) seçeneğini seçin ve ardından Install
(Kur) düğmesini tıklatın.
8.
Tüm dosyalar bilgisayarınıza kurulduğunda, Tebrikler ekranı görüntülenir.
Yazıcı kurulumunu kontrol etmek için, Print a Test Page (Bir sınama sayfası yazdır) öğesini tıklatın.9.
Sınama sayfası başarıyla yazdırıldıktan sonra, Finish (Son) düğmesini tıklatın.10.
USB veya Paralel Bağlantı Kablosuyla Windows XP
Kullanma
NOT: Windows XP Professional, bilgisayarınıza yazıcı sürücüleri kurmak için yönetici erişiminizin
olmasını gerektirir.
Kablo bağlandıktan ve yazıcı açıldıktan sonra, bilgisayarınızın ekranında Yeni Donanım Bulundu Sihirbazı
görüntülenir.
Sürücüler ve Yardımcı Programlar CD'sini bilgisayarınıza yerleştirin.1.
Sihirbaz otomatik olarak uygun bir sürücü arar.
Konum sütununda D:\Drivers\Print\Win_2kXP\dkaay2da.inf seçilene kadar sürücüler listesine
göz atın. D:\ yerine CD sürücünüzün harfini göreceksiniz.
2.

2.
Next (İleri) düğmesini tıklatın.3.
Sihirbaz gerekli tüm dosyaları kopyalar ve yazıcı sürücülerini kurar.
Yazılım kurulduğunda Finish (Son) düğmesini tıklatın.4.
Sürücüler ve Yardımcı Programlar CD'si kurma yazılımını otomatik olarak başlatmalıdır.5.
CD otomatik olarak başlamadığı takdirde, Start Run (Başlat, Çalıştır) düğmelerini tıklatın ve
D:\setup.exe yazın (D, CD sürücünüzün harfidir) ve ardından OK (Tamam) düğmesini tıklatın.
Sürücüler ve Yardımcı Programlar CD'si ekranı görüntülendiğinde, yazıcınız için ilave yazılımları kurmak
üzere Personal Installation - Install the printer for use on this computer only (Kişisel Kurulum -
Yazıcıyı yalnızca bu bilgisayarda kullanmak için kur) seçeneğini tıklatın.
6.
Aşağı açılır listeden yazıcınızı seçin.7.
Typical Installation (recommended) [Tipik Kurulum (önerilen) seçeneğini seçin ve ardından Install
(Kur) düğmesini tıklatın.
8.
Tüm dosyalar bilgisayarınıza kurulduğunda, Tebrikler ekranı görüntülenir.
Yazıcı kurulumunu kontrol etmek için, Print a Test Page (Bir sınama sayfası yazdır) öğesini tıklatın.9.
Sınama sayfası başarıyla yazdırıldıktan sonra, Finish (Son) düğmesini tıklatın.10.
USB veya Paralel Bağlantı Kablosuyla Windows 2003
Server Kullanma
Kablo bağlandıktan ve yazıcı açıldıktan sonra, bilgisayarınızın ekranında Yeni Donanım Bulundu Sihirbazı
görüntülenir.
Sürücüler ve Yardımcı Programlar CD'sini bilgisayarınıza yerleştirin.1.
Sihirbaz otomatik olarak uygun bir sürücü arar.
Konum sütununda D:\Drivers\Print\Win_2kXP\dkaay2da.inf seçilene kadar sürücüler listesine
göz atın. D:\ yerine CD sürücünüzün harfini göreceksiniz.
2.
Next (İleri) düğmesini tıklatın.3.
Sihirbaz gerekli tüm dosyaları kopyalar ve yazıcı sürücülerini kurar.
Yazılım kurulduğunda Finish (Son) düğmesini tıklatın.4.
Sürücüler ve Yardımcı Programlar CD'si kurma yazılımını otomatik olarak başlatmalıdır.5.
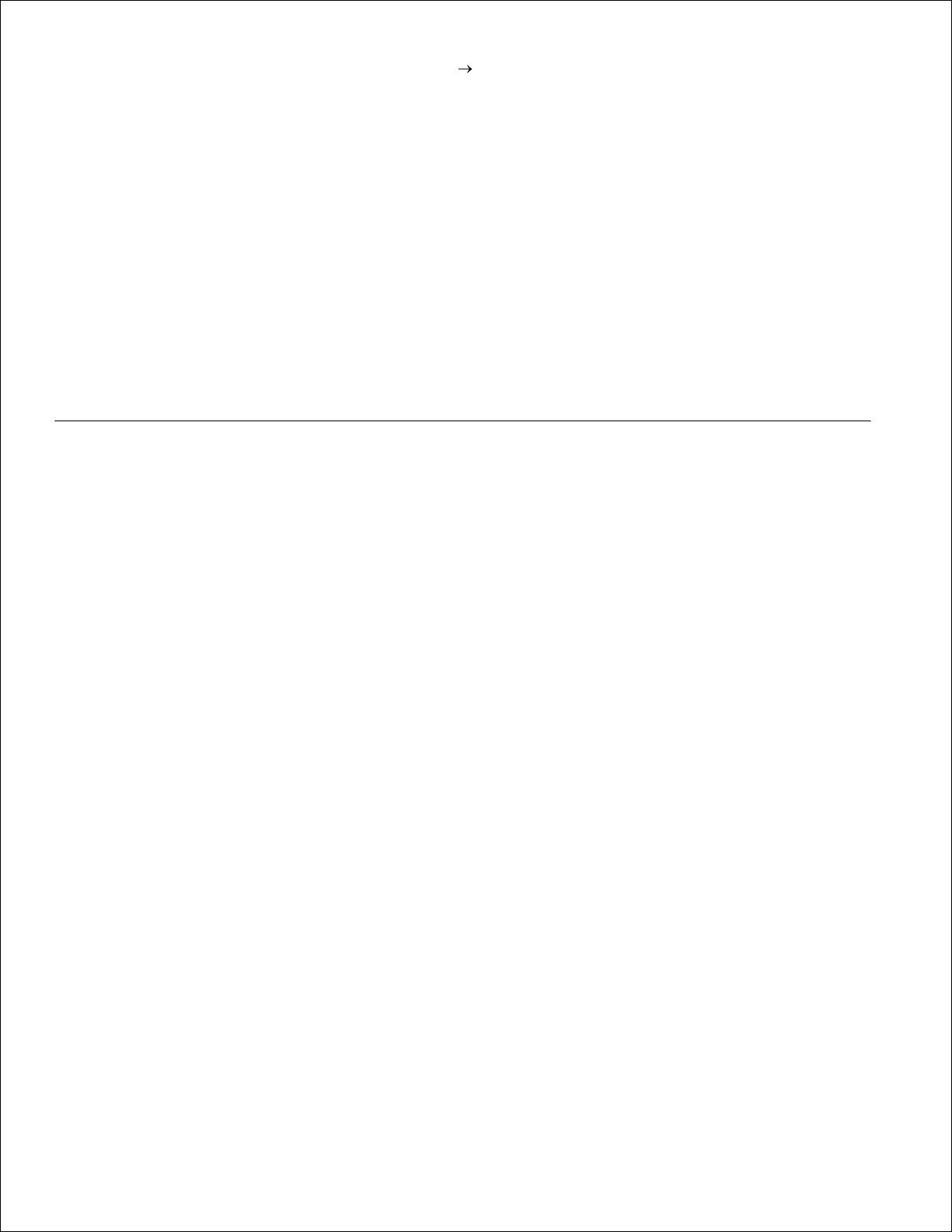
5.
CD otomatik olarak başlamadığı takdirde, Start Run (Başlat, Çalıştır) düğmelerini tıklatın ve
D:\setup.exe yazın (D, CD sürücünüzün harfidir) ve ardından OK (Tamam) düğmesini tıklatın. File
Download (Dosya İndir) ekranı görüntülendiğinde, Open (Aç) düğmesini tıklatın.
Sürücüler ve Yardımcı Programlar CD'si ekranı görüntülendiğinde, yazıcınız için ilave yazılımları kurmak
üzere Personal Installation - Install the printer for use on this computer only (Kişisel Kurulum -
Yazıcıyı yalnızca bu bilgisayarda kullanmak için kur) seçeneğini tıklatın.
6.
Aşağı açılır listeden yazıcınızı seçin.7.
Typical Installation (recommended) [Tipik Kurulum (önerilen) seçeneğini seçin ve ardından Install
(Kur) düğmesini tıklatın.
8.
Tüm dosyalar bilgisayarınıza kurulduğunda, Tebrikler ekranı görüntülenir.
Yazıcı kurulumunu kontrol etmek için, Print a Test Page (Bir sınama sayfası yazdır) öğesini tıklatın.9.
Sınama sayfası başarıyla yazdırıldıktan sonra, Finish (Son) düğmesini tıklatın.10.
USB veya Paralel Bağlantı Kablosuyla Windows 2000
Kullanma
Kablo bağlandıktan ve yazıcı açıldıktan sonra, bilgisayarınızın ekranında Yeni Donanım Bulundu Sihirbazı
görüntülenir.
Sürücüler ve Yardımcı Programlar CD'sini yerleştirin ve ardından Next (İleri) düğmesini tıklatın.1.
Search for a suitable driver (Uygun bir sürücü ara) öğesini seçin ve ardından Next (İleri) düğmesini
tıklatın.
2.
Specify a location only (Yalnızca bir konum belirt) düğmesini tıklatın ve ardından Next (İleri)
düğmesini tıklatın.
3.
Sürücüler ve Yardımcı Programlar CD'sinde yazıcı sürücüsünün konumuna gidin.4.
D:\Drivers\Print\Win_2kXP\
D:\ yerine CD sürücünüzün harfini yazın (örneğin, CD sürücünüzün harfi D ise D:\ yazın).
Open (Başlat) ve ardından OK (Tamam) düğmesini tıklatın.5.
Görüntülenen sürücüyü kurmak için, Next (İleri) düğmesini tıklatın.6.
D:\Drivers\Print\Win_2kXP\dkaay2da.inf
Yazılım kurulduğunda Finish (Son) düğmesini tıklatın.7.
Sürücüler ve Yardımcı Programlar CD'si kurma yazılımını otomatik olarak başlatmalıdır.8.
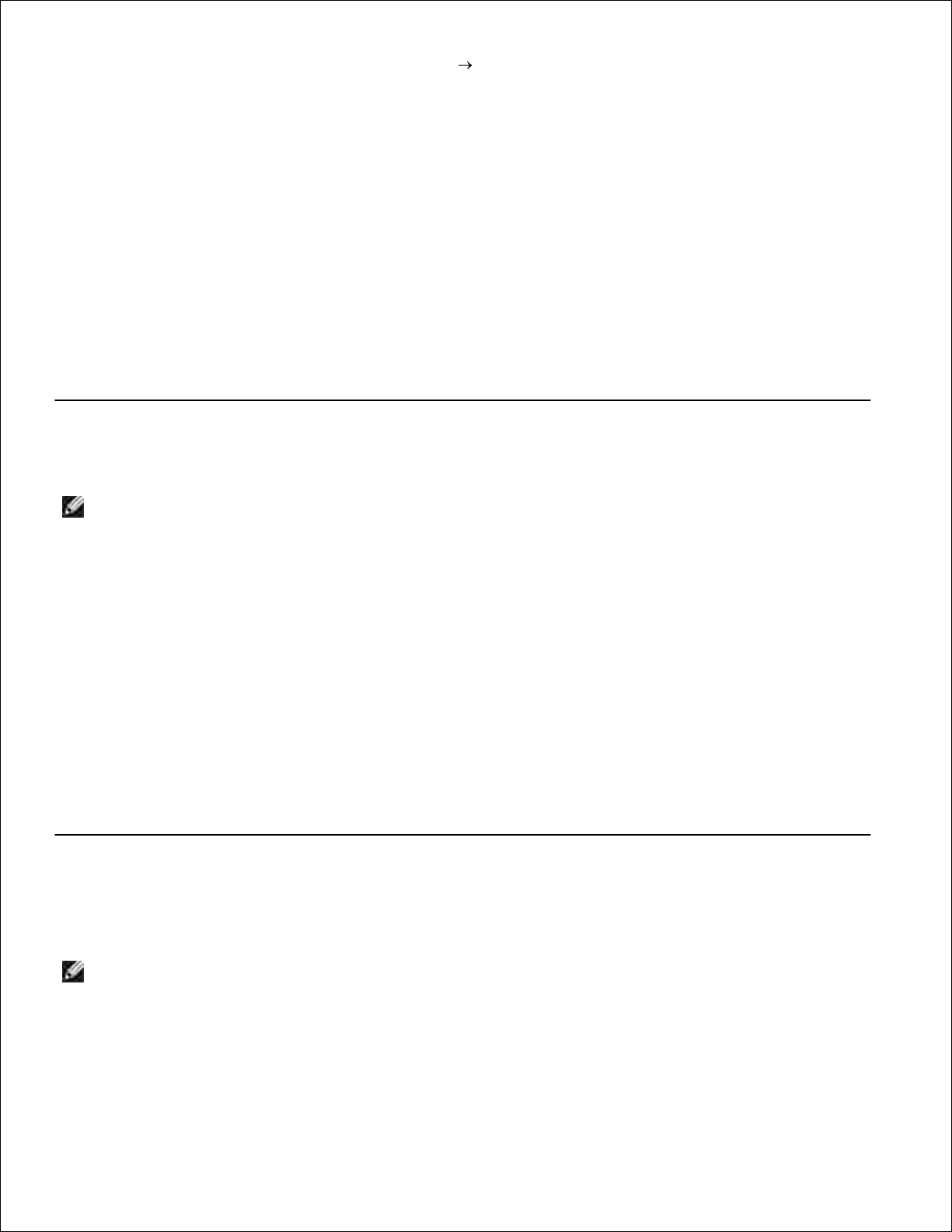
8.
CD otomatik olarak başlamadığı takdirde, Start Run (Başlat, Çalıştır) düğmelerini tıklatın ve
D:\setup.exe yazın (D, CD sürücünüzün harfidir) ve ardından OK (Tamam) düğmesini tıklatın.
Sürücüler ve Yardımcı Programlar CD'si ekranı görüntülendiğinde, yazıcınız için ilave yazılımları kurmak
üzere Personal Installation - Install the printer for use on this computer only (Kişisel Kurulum -
Yazıcıyı yalnızca bu bilgisayarda kullanmak için kur) seçeneğini tıklatın.
9.
Aşağı açılır listeden yazıcınızı seçin.10.
Typical Installation (recommended) [Tipik Kurulum (önerilen) seçeneğini seçin ve ardından Install
(Kur) düğmesini tıklatın.
11.
Tüm dosyalar bilgisayarınıza kurulduğunda, Tebrikler ekranı görüntülenir.
Yazıcı kurulumunu kontrol etmek için, Print a Test Page (Bir sınama sayfası yazdır) öğesini tıklatın.12.
Sınama sayfası başarıyla yazdırıldıktan sonra, Finish (Son) düğmesini tıklatın.13.
Paralel Bağlantı Kablosuyla Windows NT Kullanma
NOT: Bilgisayarınıza yazıcı sürücülerini kurmak için yönetici erişiminizin olması gerekir.
Sürücüler ve Yardımcı Programlar CD’sini yerleştirin.1.
Sürücüler ve Yardımcı Programlar CD'si ekranı görüntülendiğinde, yazıcınız için ilave yazılımları kurmak
üzere Personal Installation - Install the printer for use on this computer only (Kişisel Kurulum -
Yazıcıyı yalnızca bu bilgisayarda kullanmak için kur) seçeneğini tıklatın.
2.
Aşağı açılır listeden yazıcınızı seçin.3.
Typical Installation (recommended) [Tipik Kurulum (önerilen) seçeneğini seçin ve ardından Install
(Kur) düğmesini tıklatın.
4.
Tüm dosyalar bilgisayarınıza kurulduğunda, Tebrikler ekranı görüntülenir.
Sürücüler ve Yardımcı Programlar CD'si ekranından çıkmak için Finish (Son) düğmesini tıklatın.5.
USB veya Paralel Bağlantı Kablosuyla Windows Me
Kullanma
NOT: Bilgisayarınızda kurulu yazılım ve yazıcılara bağlı olarak, ekranlarınız bu talimatlarda
belirtilenlerden farklı olabilir.
Yazıcıyı bir USB kablosu kullanarak bağlıyorsanız, bir USB bağlantı noktası sürücüsü ve bir özel yazıcı
sürücüsü kurmanız gerekir.
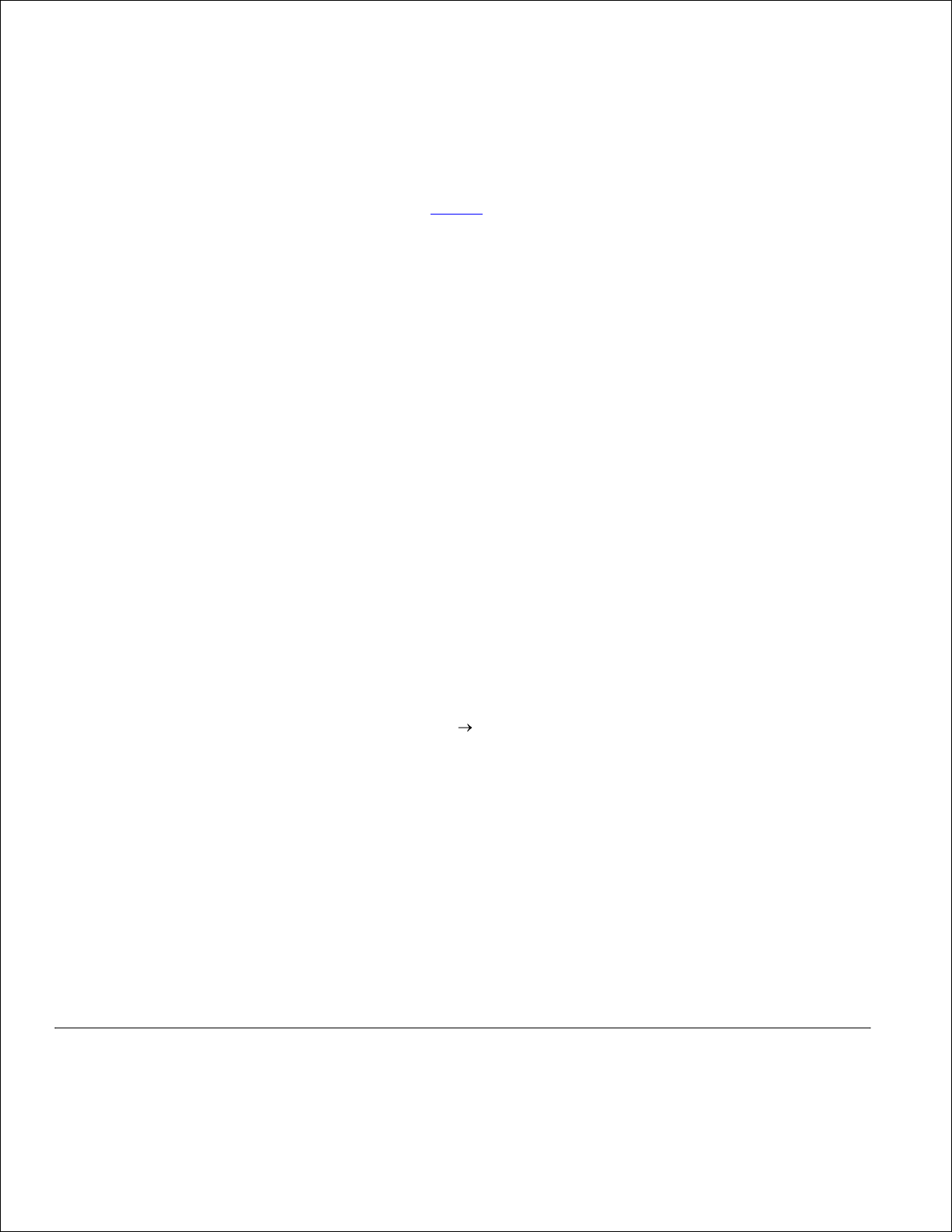
Kablo bağlandıktan ve yazıcı açıldıktan sonra, bilgisayarınızın ekranında Yeni Donanım Ekle Sihirbazı
ekranı görüntülenir.
Sürücüler ve Yardımcı Programlar CD’sini yerleştirin.1.
Bir USB kablosu kullanıyorsanız, Sihirbaz CD üzerindeki USB sürücüsünü otomatik olarak arar ve kurar.
Bir paralel bağlantı kablosu kullanıyorsanız, adım 3'e atlayın.
USB bağlantı noktası sürücüsü bulunduktan sonra, Finish (Son) düğmesini tıklatın.2.
Automatic search for the best driver (recommended) [Otomatik olarak en iyi sürücüyü ara
(önerilen)] seçeneğini seçin ve Next (İleri) düğmesini tıklatın.
3.
Sihirbaz bir yazıcı sürücüsü arayacaktır.
Ekrandak listeden D:\Drivers\Print\Win_9xme\<dilinizin klasörü>\ dkaay2da.inf öğesini seçin
(buradaki D, CD sürücünüzün harfidir) ve ardından OK (Tamam) düğmesini tıklatın.
4.
Yazıcı sürücüsünü kurmak için, Next (İleri) düğmesini tıklatın.5.
Kurulumu tamamlamak için Next (İleri) düğmesini tıklatın.6.
Varsayılan yazıcı adını (örneğin, Dell Laser Printer 1710) kullanın veya yazıcınız için benzersiz bir ad
kullanın ve ardından Next (İleri) düğmesini tıklatın.
7.
Yes (recommended) [Evet (önerilen)] ve ardından bir sınama sayfası yazdırmak için Finish (Son)
düğmesini tıklatın.
8.
Sınama sayfası yazdırıldıktan sonra, pencereyi kapatmak için Yes (Evet) düğmesini tıklatın.9.
Kurulumu tamamlamak için Finish (Son) düğmesini tıklatın ve sihirbazı kapatın.10.
Sürücüler ve Yardımcı Programlar CD'si kurma yazılımını otomatik olarak başlatmalıdır.11.
CD otomatik olarak başlamadığı takdirde, Start Run (Başlat, Çalıştır) düğmelerini tıklatın ve
D:\setup.exe yazın (D, CD sürücünüzün harfidir) ve ardından OK (Tamam) düğmesini tıklatın.
Sürücüler ve Yardımcı Programlar CD'si ekranı görüntülendiğinde, yazıcınız için ilave yazılımları kurmak
üzere Personal Installation - Install the printer for use on this computer only (Kişisel Kurulum -
Yazıcıyı yalnızca bu bilgisayarda kullanmak için kur) seçeneğini tıklatın.
12.
Aşağı açılır listeden yazıcınızı seçin.13.
Typical Installation (recommended) [Tipik Kurulum (önerilen) seçeneğini seçin ve ardından Install
(Kur) düğmesini tıklatın.
14.
Tüm dosyalar bilgisayarınıza kurulduğunda, Tebrikler ekranı görüntülenir.
Sürücüler ve Yardımcı Programlar CD'si ekranından çıkmak için Finish (Son) düğmesini tıklatın.15.
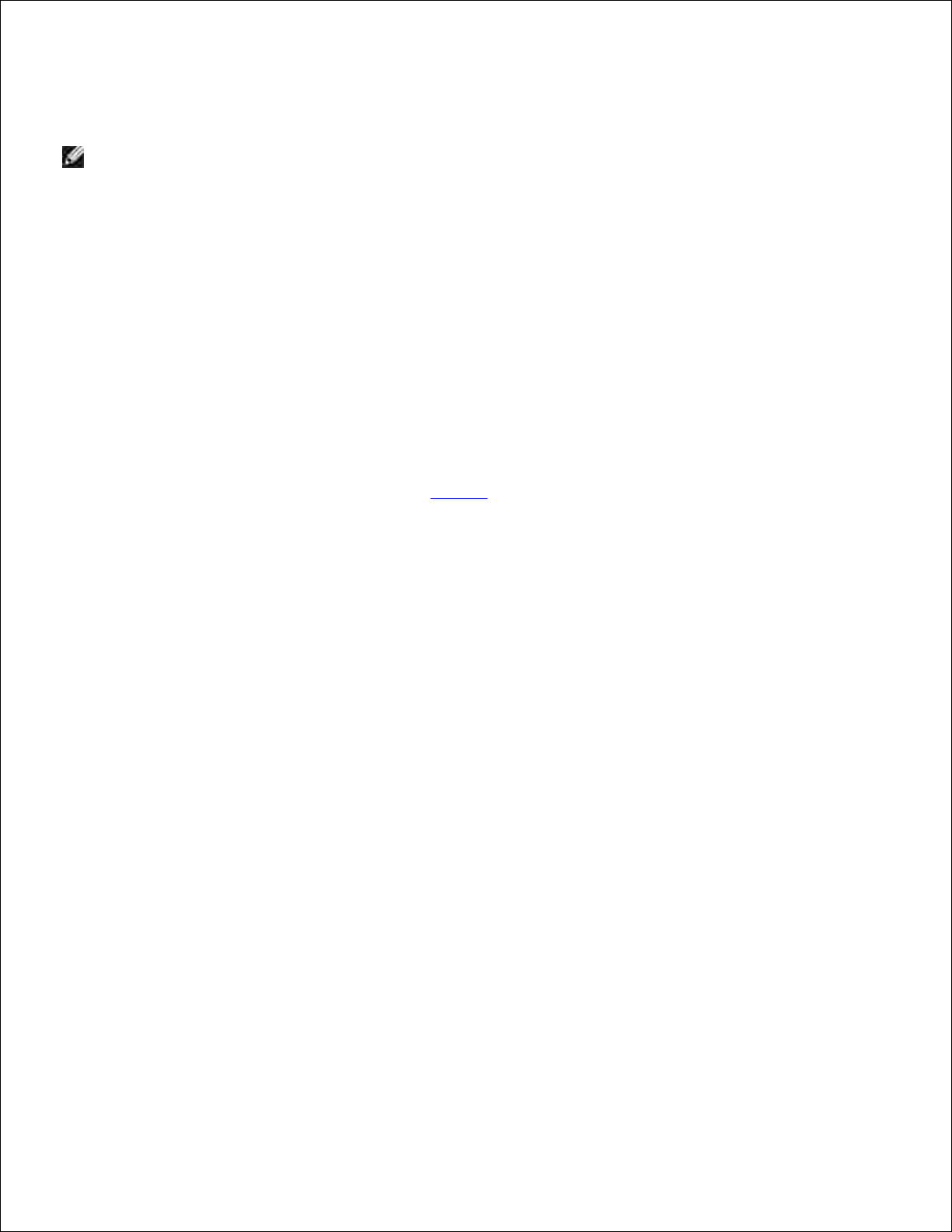
USB veya Paralel Bağlantı Kablosuyla Windows 98 SE
Kullanma
NOT: Bilgisayarınızda kurulu yazılım ve yazıcılara bağlı olarak, ekranlarınız bu talimatlarda
belirtilenlerden farklı olabilir.
Yazıcıyı bir USB kablosu kullanarak bağlıyorsanız, bir USB bağlantı noktası sürücüsü ve bir özel yazıcı
sürücüsü kurmanız gerekir.
Kablo bağlandıktan ve yazıcı açıldıktan sonra, bilgisayarınızın ekranında Yeni Donanım Bulundu Sihirbazı
görüntülenir.
Sürücüler ve Yardımcı Programlar CD'sini yerleştirin ve ardından Next (İleri) düğmesini tıklatın.1.
Search for a suitable driver (Uygun bir sürücü ara) öğesini seçin ve ardından Next (İleri) düğmesini
tıklatın.
2.
Bir USB kablosu kullanıyorsanız, yalnızca CD-ROM sürücüsü seçeneğini seçin ve ardından Next (İleri)
düğmesini tıklatın.
3.
Bir paralel bağlantı kablosu kullanıyorsanız, adım 8.'e atlayın.
Sihirbaz USB bağlantı noktası sürücüsünü bulduktan sonra, Next (İleri) düğmesini tıklatın.4.
USB bağlantı noktası sürücüsü bulunduğunda, Finish (Son) düğmesini tıklatın.5.
Sihirbaz yeni sürücüler aramanızı isteyecektir.
Bir yazıcı sürücüsü aramak için, Next (İleri) düğmesini arayacaktır.6.
Search for a suitable driver (Uygun bir sürücü ara) öğesini seçin ve ardından Next (İleri) düğmesini
tıklatın.
7.
Specify a location only (Yalnızca bir konum belirt) düğmesini tıklatın ve ardından Next (İleri)
düğmesini tıklatın.
8.
Sürücüler ve Yardımcı Programlar CD'sinde yazıcı sürücüsünün konumuna gidin.9.
D:\Drivers\Print\Win_9xme\<dilinizin klasörü>\dkaay2da.inf
Sürücünün üzerine gidin ve to install the updated driver (recommended) [güncellenmiş sürücüyü
kurmak için (önerilen)] seçeneğini seçin.
10.
Next (İleri) düğmesini tıklatın.11.
Kurulumu tamamlamak için Next (İleri) düğmesini tıklatın.12.
Varsayılan yazıcı adını (örneğin, Dell Laser Printer 1710) kullanın veya yazıcınız için benzersiz bir ad
kullanın ve ardından Next (İleri) düğmesini tıklatın.
13.
Bir sınama sayfası yazdırmak için, Yes (Evet) öğesini seçin ve ardından Finish (Son) düğmesini
tıklatın.
14.
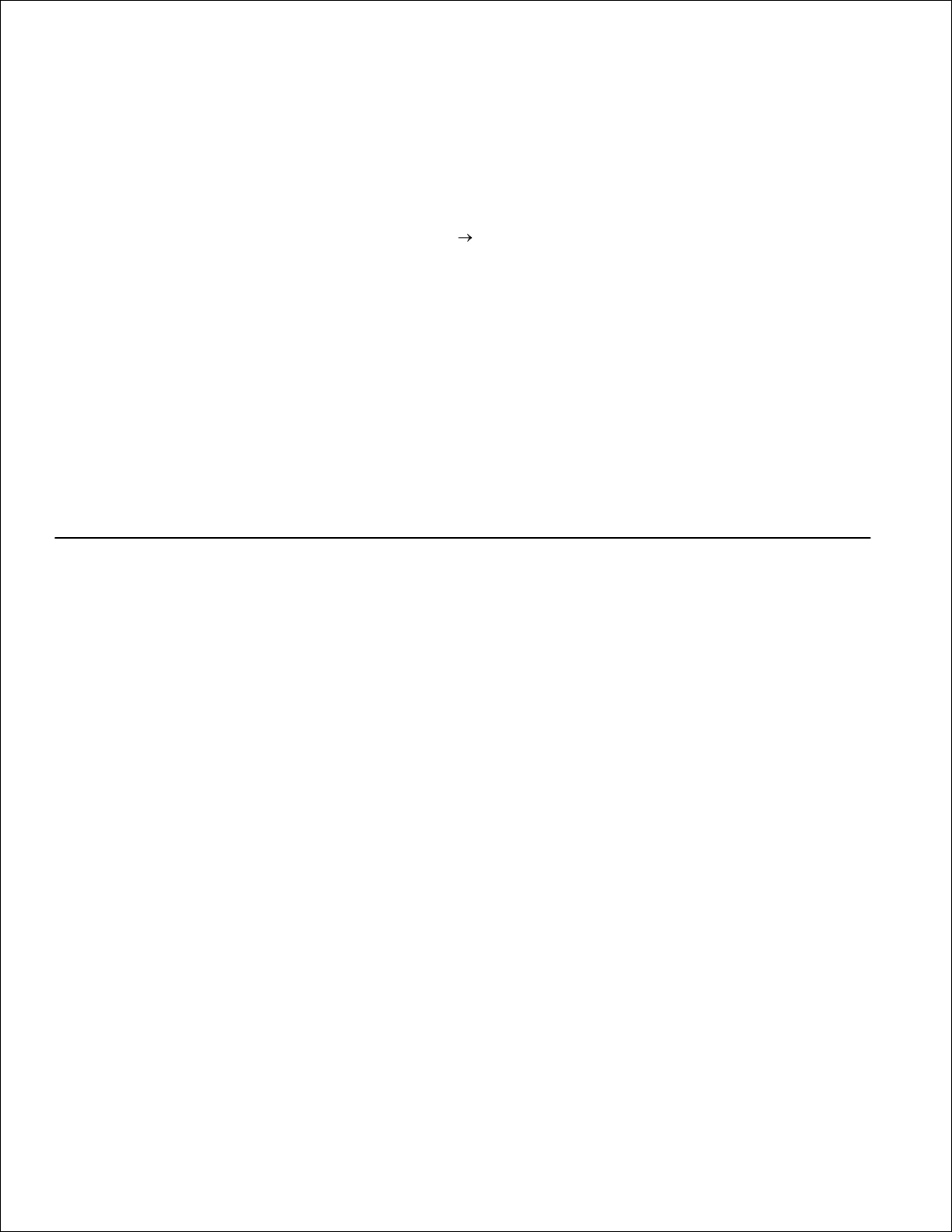
14.
Gerekli tüm dosyalar bilgisayarınıza yüklenecektir.
Sınama sayfası yazdırıldıktan sonra, mesaj penceresini kapatmak için Yes (Evet) düğmesini tıklatın.15.
Kurulumu tamamlamak için Finish (Son) düğmesini tıklatın.16.
Sürücüler ve Yardımcı Programlar CD'si kurma yazılımını otomatik olarak başlatmalıdır.17.
CD otomatik olarak başlamadığı takdirde, Start Run (Başlat, Çalıştır) düğmelerini tıklatın ve
D:\setup.exe yazın (D, CD sürücünüzün harfidir) ve ardından OK (Tamam) düğmesini tıklatın.
Sürücüler ve Yardımcı Programlar CD'si ekranı görüntülendiğinde, yazıcınız için ilave yazılımları kurmak
üzere Personal Installation - Install the printer for use on this computer only (Kişisel Kurulum -
Yazıcıyı yalnızca bu bilgisayarda kullanmak için kur) seçeneğini tıklatın.
18.
Aşağı açılır listeden yazıcınızı seçin.19.
Typical Installation (recommended) [Tipik Kurulum (önerilen) seçeneğini seçin ve ardından Install
(Kur) düğmesini tıklatın.
20.
Tüm dosyalar bilgisayarınıza kurulduğunda, Tebrikler ekranı görüntülenir.
Sürücüler ve Yardımcı Programlar CD'si ekranından çıkmak için Finish (Son) düğmesini tıklatın.21.
Macintosh OS 9.2 ve OS 10.2 Kullanma
Macintosh için en güncel sürücüler Dell web sitesinden indirilebilir.
support.dell.com sitesine gidin ve Small Business (Küçük İşletme) seçeneğini tıklatın.1.
Product Support (Ürün Desteği) altında, Downloads & Drivers (İndirilecekler ve Sürücüler) öğesini
tıklatın.
2.
Product Model (Ürün Modeli) aşağı açılır listesinden, Printer (Yazıcı) öğesini ve ardından 1710n
(Network Laser) (Ağ Lazer) öğesini seçin.
3.
Ok simgesini tıklatın.4.
Select Your Download Category (İndirme Kategorinizi Seçin) aşağı açılır listesinden, Printer
Drivers (Yazıcı Sürücüleri) öğesini seçin.
5.
Bir İşletim Sistemi Seç aşağı açılır listesinde, Not Applicable (İlgili Değil) seçeneğini seçin.6.
Select an Operating System Language (Bir İşletim Sistemi Dili Seç) aşağı açılır listesinde, dilinizi
seçin.
7.
Submit (İlet) düğmesini tıklatın.8.
Printer Drivers (Yazıcı Sürücüleri) listesinden yazıcınızı seçin.9.
Driver (Sürücü) listesinden yazıcı sürücünüzü seçin.10.

9.
10.
Sürücü dosya adını tıklatın.11.
Download Now Using HTTP (HTTP Kullanarak Şimdi İndir) veya Download Now Using FTP (FTP
Kullanarak Şimdi İndir) seçeneğini seçin.
12.
I agree (Kabul ediyorum) düğmesini tıklatın.13.
Save to Disk (Diske Kaydet) öğesini seçin ve ardından OK (Tamam) düğmesini tıklatın.14.
Bir konum seçin ve ardından Save (Kaydet) düğmesini tıklatın.15.
Bilgisayarınızdaki dosyaya gidin ve çift tıklatarak kurulum yazılımını başlatın.16.
Kurulum yazılımı başladığında, Continue (Devam) düğmesini tıklatın.17.
Yazılım kurma ekranlarını izleyerek devam edin.18.
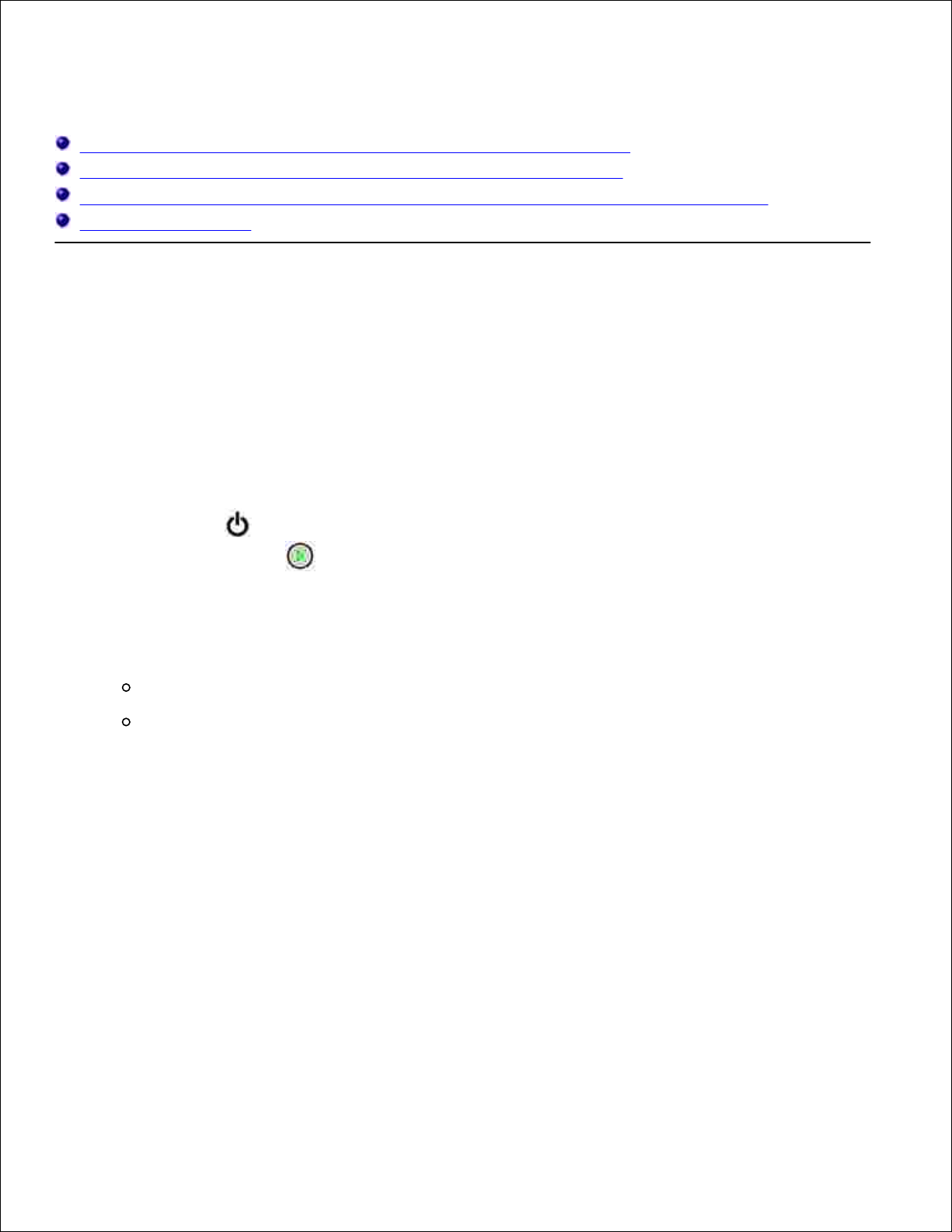
Ağ Üzerinden Yazdırma İçin Kurma
Bir Ağ Kablosuyla Doğrudan Bağlama (Bir Yazdırma Sunucusu Kullanarak)
Bir Ağ Kablosuyla Doğrudan Bağlama (Yazdırma Sunucusu Kullanmadan)
Bir USB veya Paralel Bağlantı Kablosuyla Yerel Bağlama (Bir Yazdırma Sunucusu Kullanarak)
Paylaştırılmış yazdırma
Bir Ağ Kablosuyla Doğrudan Bağlama (Bir Yazdırma
Sunucusu Kullanarak)
Bir yazdırma sunucusu, tüm istemci yazdırma işlerini merkezi olarak yöneten belirlenmiş bir bilgisayardır.
Yazıcınızı küçük bir çalışma grubu ortamında paylaştırıyorsanız ve ağ üzerindeki tüm yazdırma işlerini kontrol
etmek istiyorsanız, yazıcıyı bir yazdırma sunucusuna bağlamak için bu talimatları izleyin.
Ağ Ayarları Sayfasını Yazdırma ve Kontrol Etme
Hazır/Veri ışığı sürekli yandığında, bir menü ayarları sayfası ve bir ağ ayarları sayfası yazdırmak
için Continue (Devam) düğmesine basın ve bırakın.
1.
Ağ ayarları sayfasına Standart Ağ Kartı altında, Durumun Bağlı olduğundan emin olun.2.
Durum Bağlı değilse:
Ethernet kablosunun yazıcının arkasına iyice takıldığından emin olun.
Ethernet kablosunu başka bir duvar prizine takın.
Ağ ayarları sayfasına "TCP/IP" başlığı altında, IP adresinin, ağ maskesinin ve ağ geçidinin doğru
olduğundan emin olun.
3.
Yazıcıya ping komutu yollayın ve cevap verip vermediğini kontrol edin. Örneğin, bir ağ bilgisayarındaki
bir komut istemine, ping yazın ve ardından yeni yazıcının IP adresini (örneğin, 192.168.0.11) girin:
4.
ping xxx.xxx.xxx.xxx
Yazıcınız ağ üzerinde etkinse, bir yanıt alırsınız.
Yazıcınız yanıt vermediği veya IP adresi istediğiniz adres değilse;
Sürücüler ve Yardımcı Programlar CD'sini bilgisayarınıza yerleştirin.a.
Sürücüler ve Yardımcı Programlar CD'si kurma yazılımını otomatik olarak başlatmalıdır.b.
5.
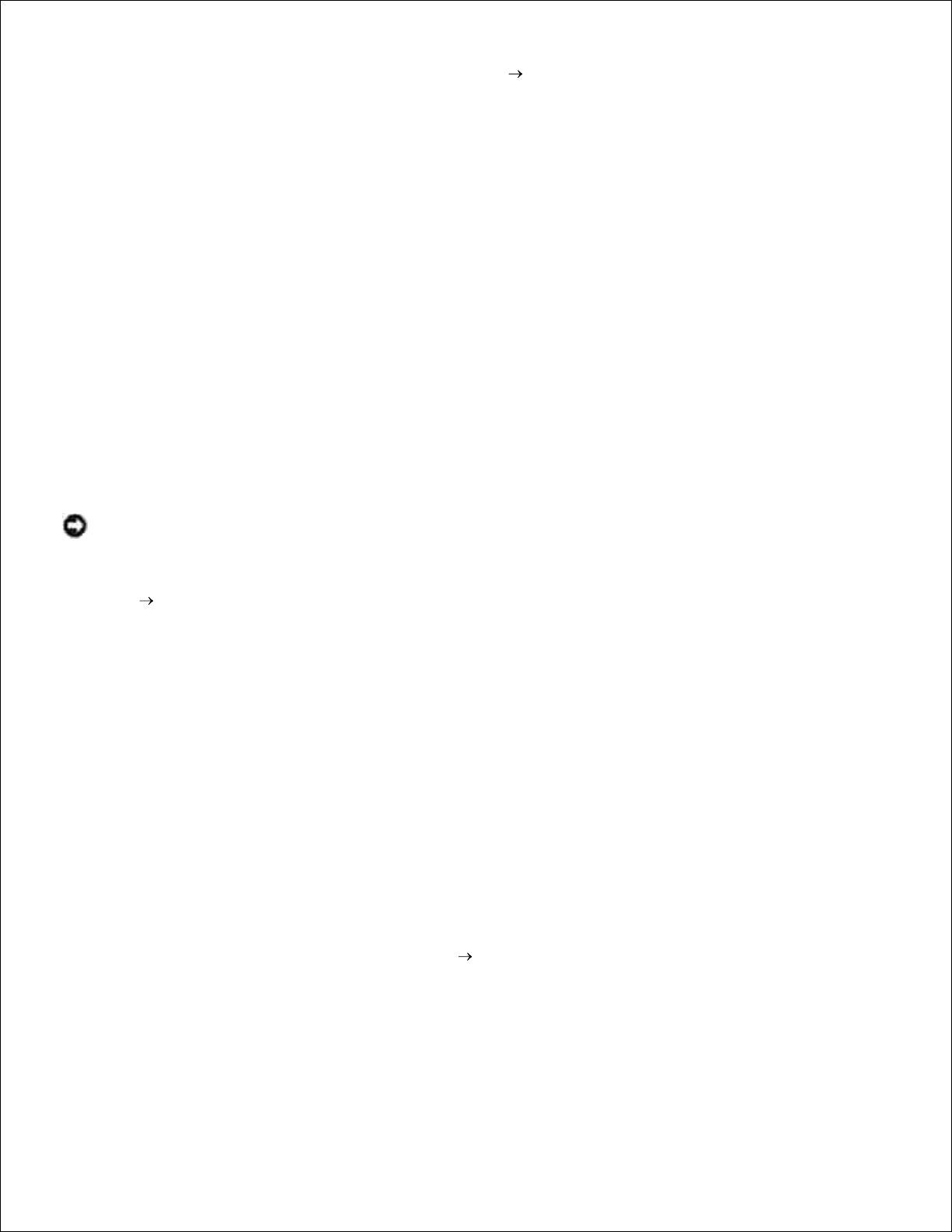
b.
CD otomatik olarak başlamadığı takdirde, Start Run (Başlat, Çalıştır) düğmelerini tıklatın ve
D:\setup.exe yazın (D, CD sürücünüzün harfidir) ve ardından OK (Tamam) düğmesini tıklatın.
Sürücüler ve Yardımcı Programlar CD'si ekranı belirdiğinde, Set IP Address Utility (IP Adresi
Atama Yardımcı Programı) öğesini tıklatın.
c.
"Yazdırma Sunucularını Yapılandır" listesinden yazıcınızı seçin ve ardından TCP/IP Settings
(TCP/IP Ayarları) öğesini tıklatın.
d.
Gerekli değişiklikleri yapın ve ardından OK (Tamam) düğmesini tıklatın.e.
Close (Kapat) düğmesini tıklatın.f.
Ağ ayarları sayfasını yazdırın ve yaptığınız değişiklikleri kontrol edin.g.
Windows XP Güvenlik Duvarını Devreden Çıkarma
Yazıcınız doğrudan bir ağa bağlıysa ve Windows XP güvenlik duvarı devreden çıkarıldığında, yazıcı kurulum
yazılımını çalıştırdığınızda ağa bağlı yazıcınızı/yazıcılarınızı göremeyebilirsiniz. Bu durumu önlemek için, yazıcı
yazılımını kurmak için güvenlik duvarını devreden çıkarmanız gerekir. XP güvenlik duvarını etkinleştirmek
veya devreden çıkarmak için, aşağıdaki adımları uygulayın.
UYARI: Dell, yazıcı yazılımını kurduktan sonra, Windows XP güvenlik duvarını etkinleştirmenizi önerir.
Yazıcı yazılımı kurulduktan sonra Windows XP güvenlik duvarının etkinleştirilmesi ağ yazıcınızın
kullanımını sınırlamaz.
Start Help and Support (Başlat, Yardım ve Destek) öğelerini tıklatın.1.
Search (Ara) kutusuna, firewall (güvenlik duvarı) yazın ve yeşil oku tıklatın.2.
Pick a Task (Bir Görev Seç) listesinde, Enable or disable Internet Connection Firewall (İnternet
Bağlantısı Güvenlik Duvarını Etkinleştir veya Devreden Çıkar) öğesini seçin ve ardından ekrandaki
talimatları izleyin.
3.
Windows XP güvenlik duvarını devreden çıkardıktan sonra, yazıcıyı kurmaya devam edin.
Kurulum Yazılımını Çalıştırma
Sürücüler ve Yardımcı Programlar CD'sini bilgisayarınıza yerleştirin.1.
Sürücüler ve Yardımcı Programlar CD'si kurma yazılımını otomatik olarak başlatmalıdır.2.
CD otomatik olarak başlamadığı takdirde, Start Run (Başlat, Çalıştır) düğmelerini tıklatın ve
D:\setup.exe yazın (D, CD sürücünüzün harfidir) ve ardından OK (Tamam) düğmesini tıklatın.
Sürücüler ve Yardımcı Programlar CD'si ekranı belirdiğinde, Network Installation - Install the
printer for use on a network (Ağ Kurulumu - Yazıcıyı bir ağda kullanmak için kur) seçeneğini tıklatın.
3.
Yerel kurulum için, Install printer on this computer (Yazıcıyı bu bilgisayara kur) seçeneğini seçin ve
ardından Next (İleri) düğmesini tıklatın.
4.
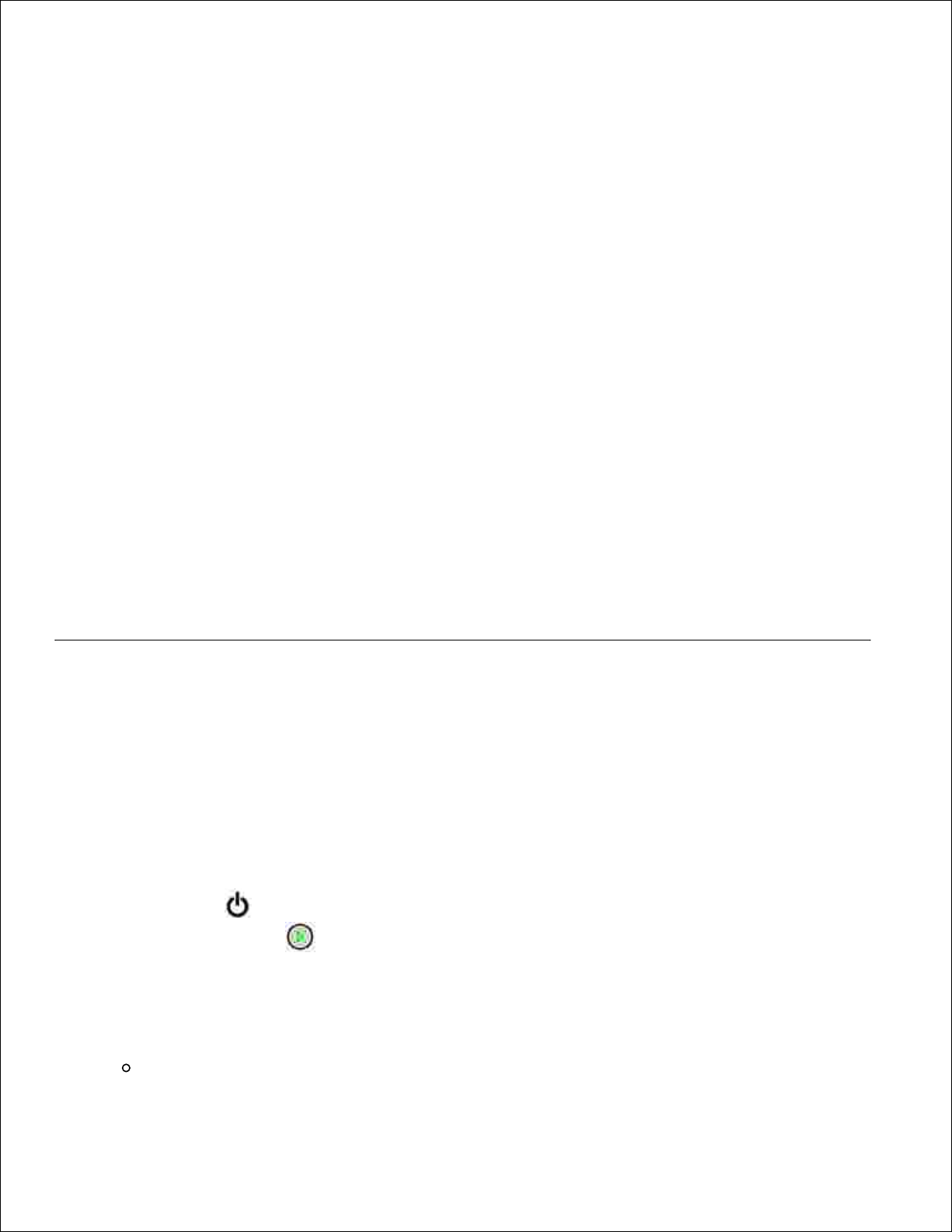
4.
Uzaktan kurmak için:
Install printer on one or more remote computers (Yazıcıyı bir veya birkaç uzak yazıcıya kur)
seçeneğini seçin ve ardından Next (İleri) düğmesini tıklatın.
a.
Yönetici kullanıcı adınızı ve parolanızı girin ve ardından Add (Ekle) düğmesini tıklatın.b.
İstemcileri veya sunucuları seçin ve ardından Next (İleri) düğmesini tıklatın.c.
Kurmak istediğiniz ağ yazıcısını seçin. Listede yazıcınız yoksa, listeyi yenilemek için Update (güncelle)
düğmesini veya ağa bir yazıcı eklemek için Add Printer (Yazıcı Ekle) düğmesini tıklatın.
5.
I am setting up this printer on a server (Bu yazıcıyı bir ağa kuruyorum) öğesini seçin ve ardından
Next (İleri) düğmesini tıklatın.
6.
Listeden yazıcınızı seçin. Listedeki yazıcı adını değiştirmek istiyorsanız, Yazıcı Adı alanına yeni bir ad
girin.
7.
Ağdaki başka kullanıcıların bu yazıcıya erişmesini istiyorsanız, Share this printer with other
computers (Bu yazıcıyı diğer bilgisayarlarla paylaş) seçeneğini seçin ve kullanıcıların kolayca
tanımlayabileceği bir paylaşım adı girin.
8.
Next (İleri) düğmesini tıklatın.9.
Kurmak istediğiniz yazılımı ve belgeleri seçin ve ardından Install (Kur) düğmesini tıklatın.10.
Tebrikler! ekranı belirdiğinde, bilgisayarınızı yeniden başlatmayı veya başlatmamayı seçin ve ardından
Finish (Son) düğmesini tıklatın.
11.
Bir Ağ Kablosuyla Doğrudan Bağlama (Yazdırma
Sunucusu Kullanmadan)
Yazıcınızı ağ üzerinde küçük bir çalışma grubu ortamında paylaşıyorsanız ve bir yazdırma sunucusu
kullanmak istemiyorsanız, yazıcıyı doğrudan bir ağ istemcisine bağlamak için bu talimatları izleyin.
Ağ Ayarları Sayfasını Yazdırma ve Kontrol Etme
Hazır/Veri ışığı sürekli yandığında, bir menü ayarları sayfası ve bir ağ ayarları sayfası yazdırmak
için Continue (Devam) düğmesine basın ve bırakın.
1.
Ağ ayarları sayfasına Standart Ağ Kartı altında, Durumun Bağlı olduğundan emin olun.2.
Durum Bağlı değilse:
Ethernet kablosunun yazıcının arkasına iyice takıldığından emin olun.

Ethernet kablosunu başka bir duvar prizine takın.
Ağ ayarları sayfasına "TCP/IP" başlığı altında, IP adresinin, ağ maskesinin ve ağ geçidinin doğru
olduğundan emin olun.
3.
Yazıcıya ping komutu yollayın ve cevap verip vermediğini kontrol edin. Örneğin, bir ağ bilgisayarındaki
bir komut istemine, ping yazın ve ardından yeni yazıcının IP adresini (örneğin, 192.168.0.11) girin:
4.
ping xxx.xxx.xxx.xxx
Yazıcınız ağ üzerinde etkinse, bir yanıt alırsınız.
Yazıcınız yanıt vermediği veya IP adresi istediğiniz adres değilse;
Sürücüler ve Yardımcı Programlar CD'sini bilgisayarınıza yerleştirin.a.
Sürücüler ve Yardımcı Programlar CD'si kurma yazılımını otomatik olarak başlatmalıdır.b.
5.
CD otomatik olarak başlamadığı takdirde, Start Run (Başlat, Çalıştır) düğmelerini tıklatın ve
D:\setup.exe yazın (D, CD sürücünüzün harfidir) ve ardından OK (Tamam) düğmesini tıklatın.
Sürücüler ve Yardımcı Programlar CD'si ekranı belirdiğinde, Set IP Address Utility (IP Adresi
Atama Yardımcı Programı) öğesini tıklatın.
c.
"Yazdırma Sunucularını Yapılandır" listesinden yazıcınızı seçin ve ardından TCP/IP Settings
(TCP/IP Ayarları) öğesini tıklatın.
d.
Gerekli değişiklikleri yapın ve ardından OK (Tamam) düğmesini tıklatın.e.
Close (Kapat) düğmesini tıklatın.f.
Ağ ayarları sayfasını yazdırın ve yaptığınız değişiklikleri kontrol edin.g.
Yazıcı Sürücülerini Tüm İstemciler İçin Kurma
Sürücüler ve Yardımcı Programlar CD'sini bilgisayarınıza yerleştirin.1.
Sürücüler ve Yardımcı Programlar CD'si kurma yazılımını otomatik olarak başlatmalıdır.2.
CD otomatik olarak başlamadığı takdirde, Start Run (Başlat, Çalıştır) düğmelerini tıklatın ve
D:\setup.exe yazın (D, CD sürücünüzün harfidir) ve ardından OK (Tamam) düğmesini tıklatın.
Sürücüler ve Yardımcı Programlar CD'si ekranı belirdiğinde, Network Installation - Install the
printer for use on a network (Ağ Kurulumu - Yazıcıyı bir ağda kullanmak için kur) seçeneğini tıklatın.
3.
Install printer on one or more remote computers (Yazıcıyı bir veya birkaç uzak yazıcıya kur)
seçeneğini seçin ve ardından Next (İleri) düğmesini tıklatın.
4.
Yönetici kullanıcı adınızı ve parolanızı girin ve ardından Add (Ekle) düğmesini tıklatın.5.
 Loading...
Loading...