Page 1
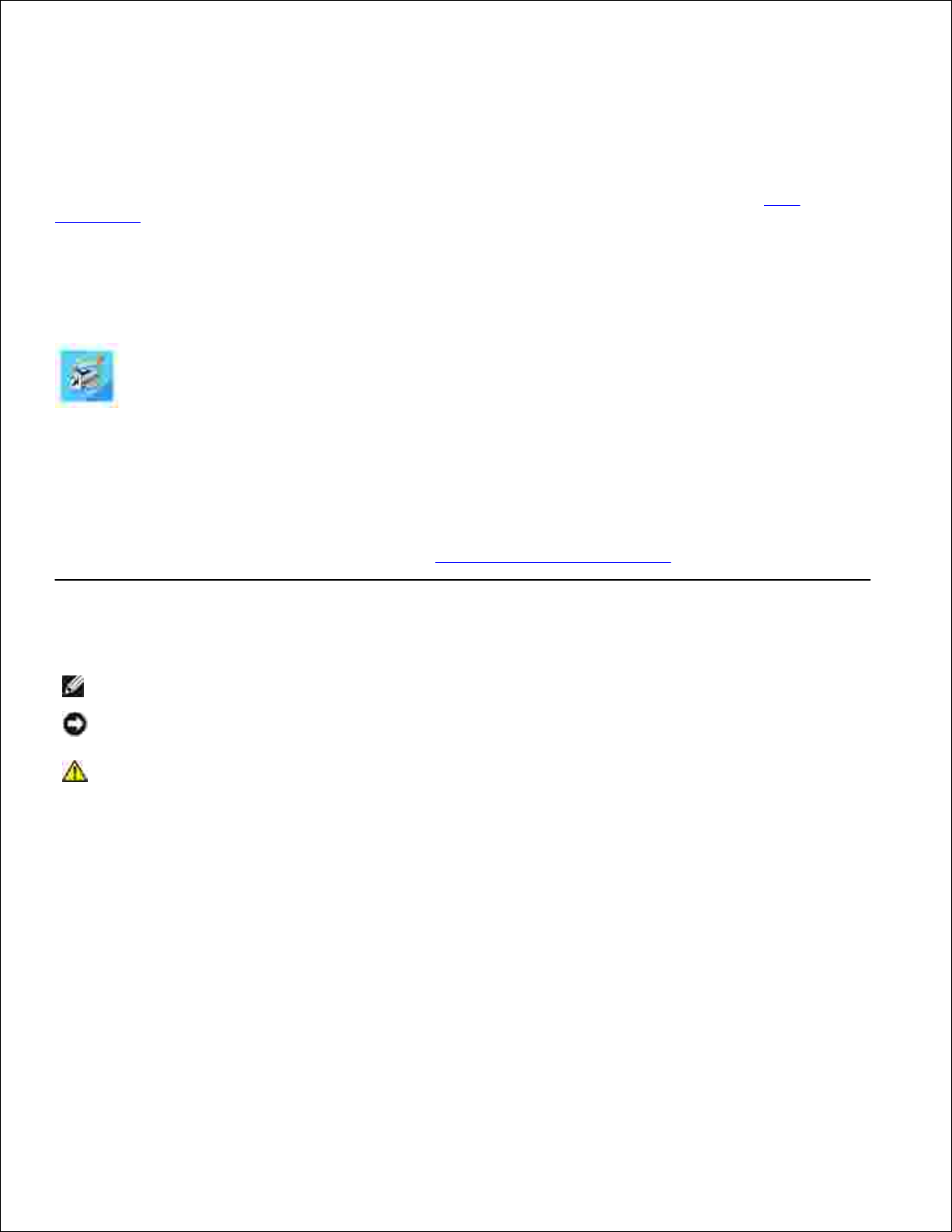
Användarhandbok för Dell™ laserskrivare
1710/1710n
Klicka på länkarna till vänster för att få information om skrivarens egenskaper och drift. Under Hitta
information finns information om annan dokumentation som följer med skrivaren.
Så här beställer du tonerkassetter eller förbrukningsartiklar från Dell:
Dubbelklicka på ikonen på skrivbordet.1.
Besök Dells webbplats eller beställ förbrukningsartiklar till skrivaren via telefon.2.
www.dell.com/supplies
Du får bäst service om du har Dell-skrivarens servicenummer till hands.
Var du kan hitta servicenumret anges under Expresskod och servicenummer.
Upplysningar och varningar
OBS! Obs! anger viktig information som hjälper dig att använda skrivaren på ett bättre sätt.
ANMÄRKNING: En Anmärkning anger antingen risk för skada på maskinvara eller dataförlust, och
förklarar hur du undviker problemet.
VARNING! En VARNING visar på risk för egendomsskada, personskada eller dödsfall.
Informationen i detta dokument kan ändras utan föregående meddelande.
© 2005 Dell Inc. Med ensamrätt.
Återgivning på något sätt utan skriftligt tillstånd från Dell Inc . är strängt förbjudet.
Varumärken som används i denna text: Dell, DELL-logotypen ochDell Toner Management System är varumärken som tillhör Dell
Inc.; Microsoft och Windows är registrerade varumärken som tillhör Microsoft Corporation.
Övriga varumärken och varunamn kan användas i detta dokument för att hänvisa antingen till enheter som äger märkena och
namnen eller deras produkter. Dell Inc. frånsäger sig allt äganderättsligt intresse i varumärken och varunamn som inte tillhör
företaget.
Modell 1710/1710n
Maj 2005 SRV W4213 Rev. A00
Page 2
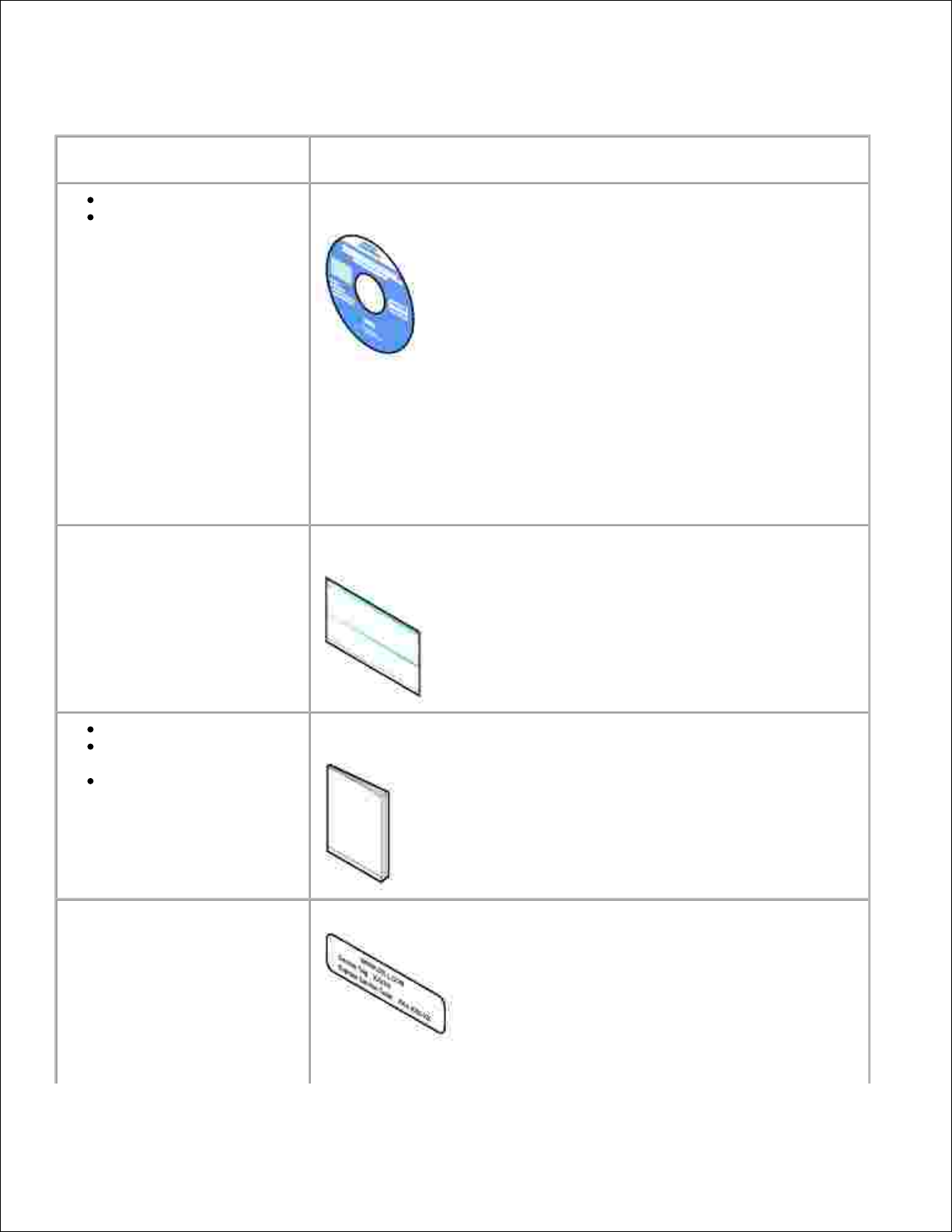
Hitta information
Vad letar du efter?
Här kan du hitta det
Drivrutiner till skrivaren
Min Användarhandbok
Cd-skivan Drivers and Utilities
Om du köpte Dell datorn och skrivaren samtidigt finns redan
dokumentationen och drivrutiner för skrivaren installerade i datorn. Du
kan använda cd:n för att avinstallera/installera om drivrutiner eller
öppna dokumentationen.
Viktigt-filer kan ha inkluderats på cd:n för att informera om det senaste
vad gäller tekniska ändringar av skrivaren eller avancerat tekniskt
referensmaterial för erfarna användare eller tekniker.
Installera skrivaren
Installera skrivaren -affischen
Säkerhetsinformation
Installera och använda
skrivaren
Garantiinformation
Ägarhandboken
Expresskod och servicenummer
Expresskod och servicenummer
Denna etikett finns på datorns baksida.
Page 3
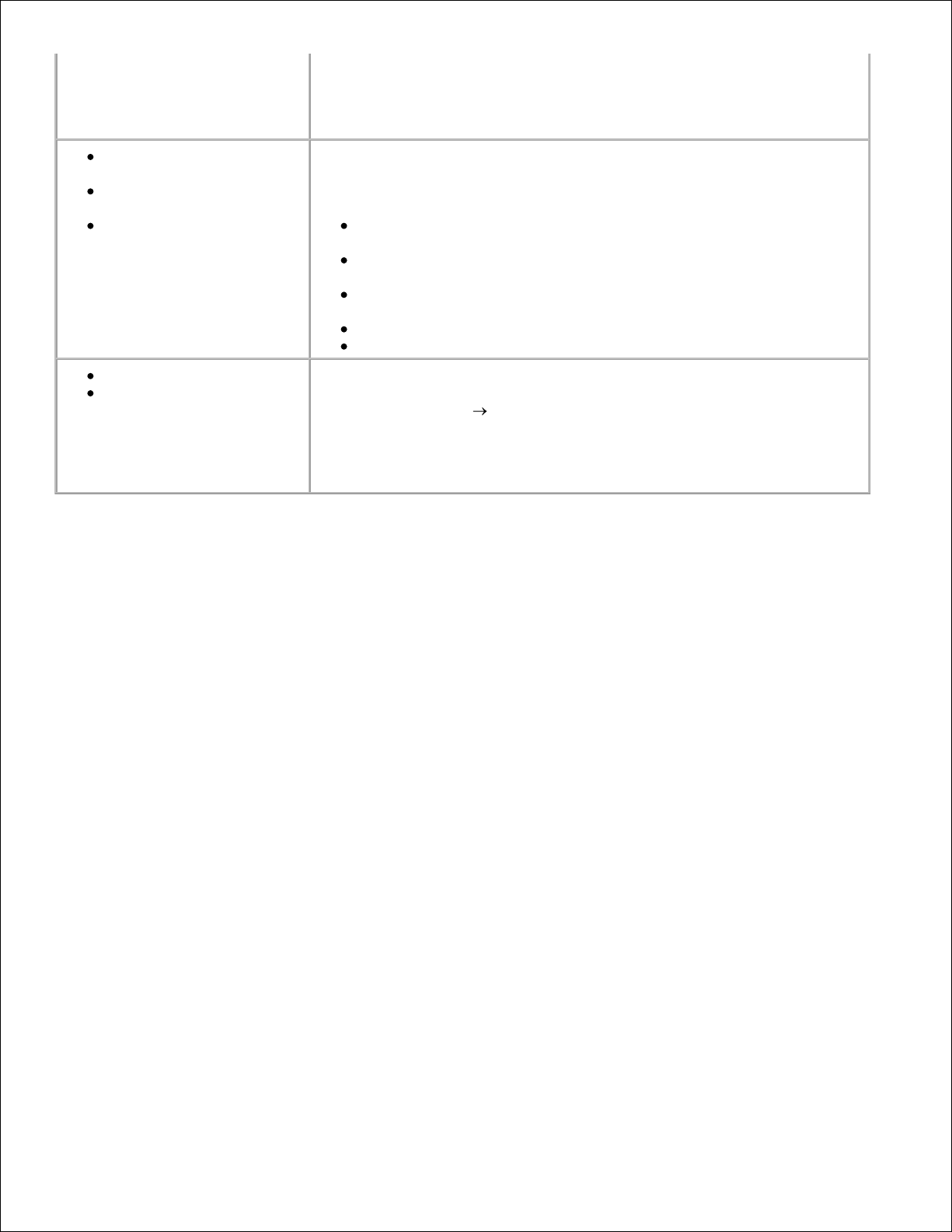
Ange expresskoden för att ditt samtal ska hamna rätt när du kontaktar
teknisk support.
OBS! Expresskoden finns inte i alla länder.
Senaste drivrutinerna till
skrivaren
Svar på frågor till teknisk
service och support
Dokumentation till
skrivaren
Webbplatsen Dell Support - support.dell.com
Webbplatsen Dell Support innehåller flera onlineverktyg, bl.a.:
Lösningar – Tips om felsökning, artiklar från tekniker och onlinekurser
Uppgraderingar – Uppgraderingsinformation för komponenter, t.ex.
minne
Kundtjänst – Information om kontakt, orderstatus, garanti och
reparation
Nedladdningsbara filer - Drivrutiner
Referens – Skrivardokumentation och produktspecifikationer
Använda Windows XP
Dokumentation till
skrivaren
Windows XP Hjälp- och supportcenter
Klicka på Start Hjälp och support.1.
Skriv in ett ord eller en mening som beskriver problemet och klicka
på pilikonen.
2.
Klicka på det ämne som beskriver problemet.3.
Följ instruktionerna på skärmen.4.
Page 4
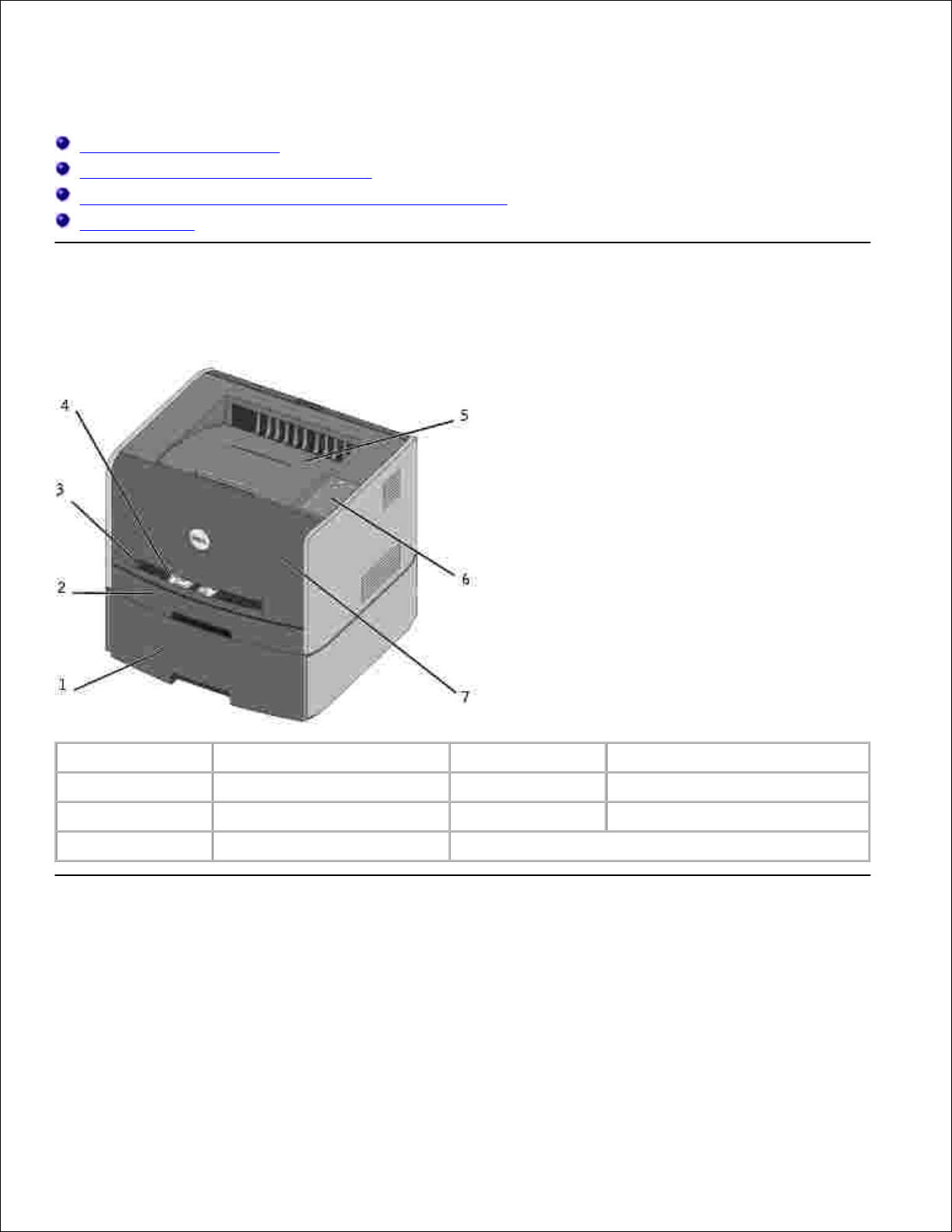
Om skrivaren
Hur skrivaren är uppbyggd
Använda knapparna på kontrollpanelen
Skriva ut konfigurationsbladet med skrivarinställningarna
Välja rätt kabel
Hur skrivaren är uppbyggd
1
Extra 550-arks magasin
5
Utmatningsfack
2
Magasin 1
6
Kontrollpanel
3
Öppning för manuell matning
7
Frontkåpa
4
Pappersstöd
Använda knapparna på kontrollpanelen
På kontrollpanelen finns fem lampor och två knappar.
Page 5
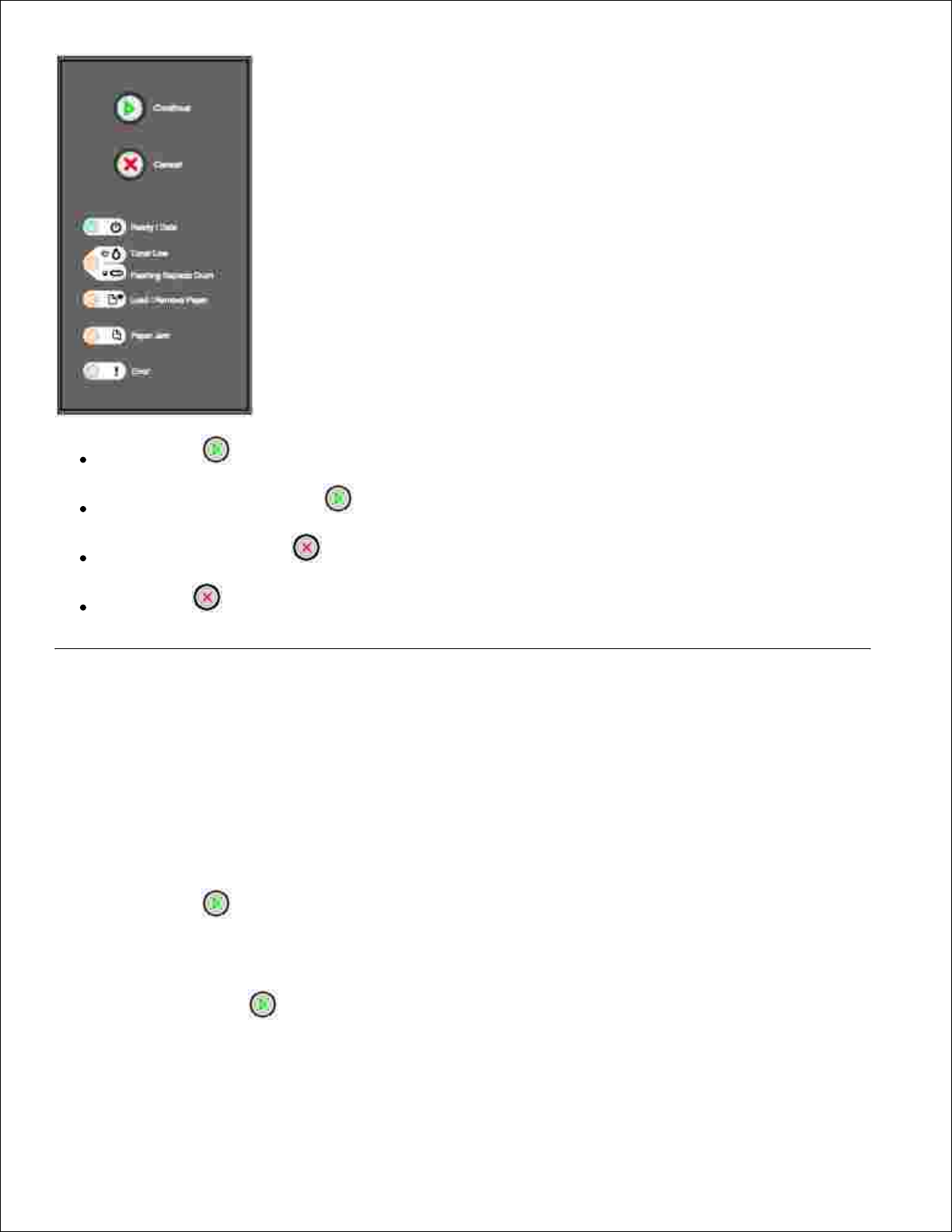
Håll Fortsätt nedtryckt för att återuppta utskriften.
Tryck två gånger på Fortsätt snabbt för att visa en felkod.
Tryck en gång på Avbryt för att avbryta pågående utskrift.
Håll Avbryt nedtryckt tills alla lampor tänds för att återställa skrivaren.
Skriva ut konfigurationsbladet med
skrivarinställningarna
Så här skriver du ut konfigurationsbladet med skrivarinställningarna:
Stäng av skrivaren.1.
Öppna den övre frontluckan.2.
Håll Fortsätt nedtryckt när du slår på skrivaren.3.
Lamporna blinkar i följd.
Släpp upp Fortsätt .4.
Stäng den övre frontluckan.5.
Page 6
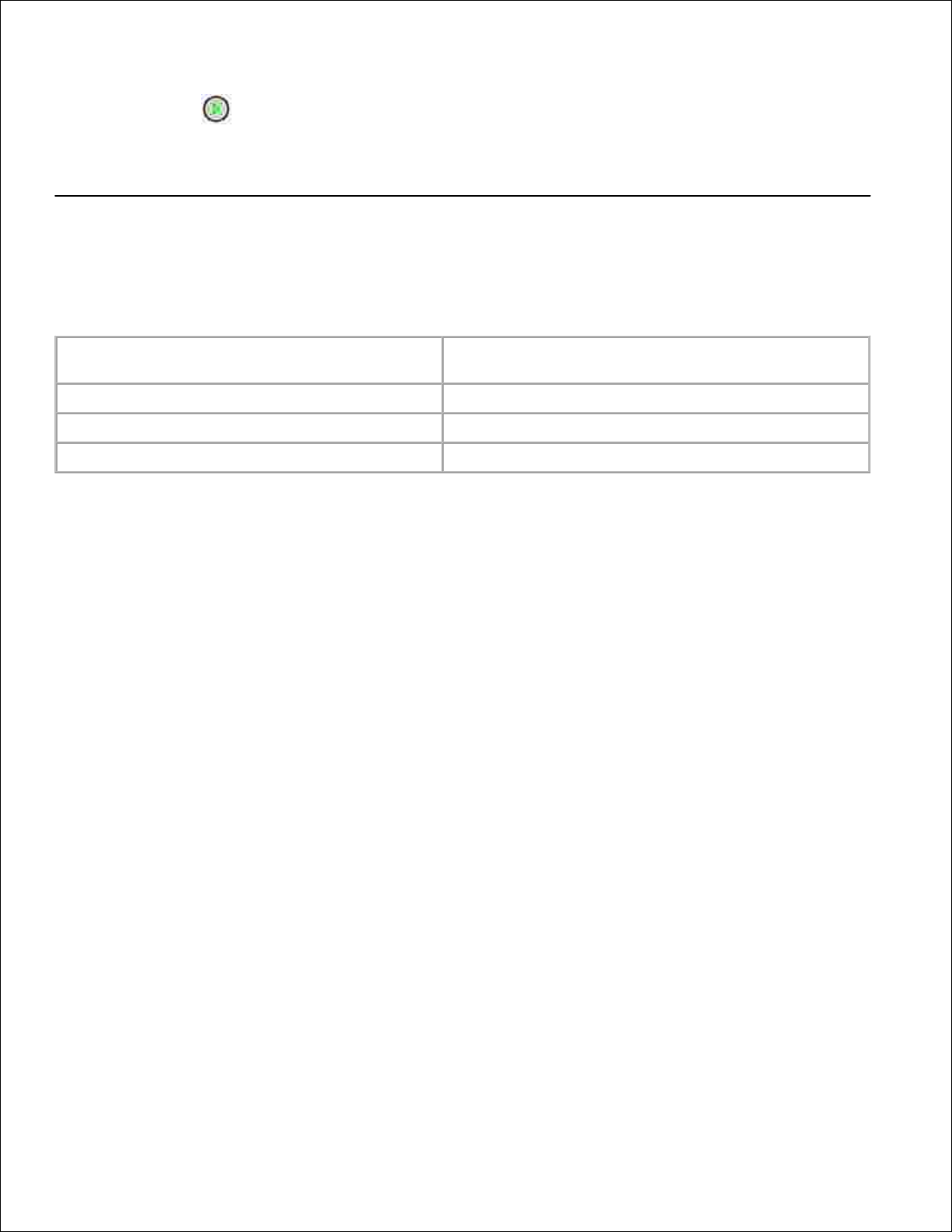
5.
Ljussekvensen som indikerar startmenyn visas.
Håll Fortsätt nedtryckt tills lamporna blinkar i följd.6.
Ett konfigurationsblad med skrivarinställningarna skrivs ut.
Välja rätt kabel
Anslutningskabeln till din Dell laserskrivare 1710 måste uppfylla följande krav:
Anslutning
Kabelcertifiering
USB
USB 2.0
Parallell
IEEE-1284
10/100BaseT Ethernet
CAT-5E
Page 7
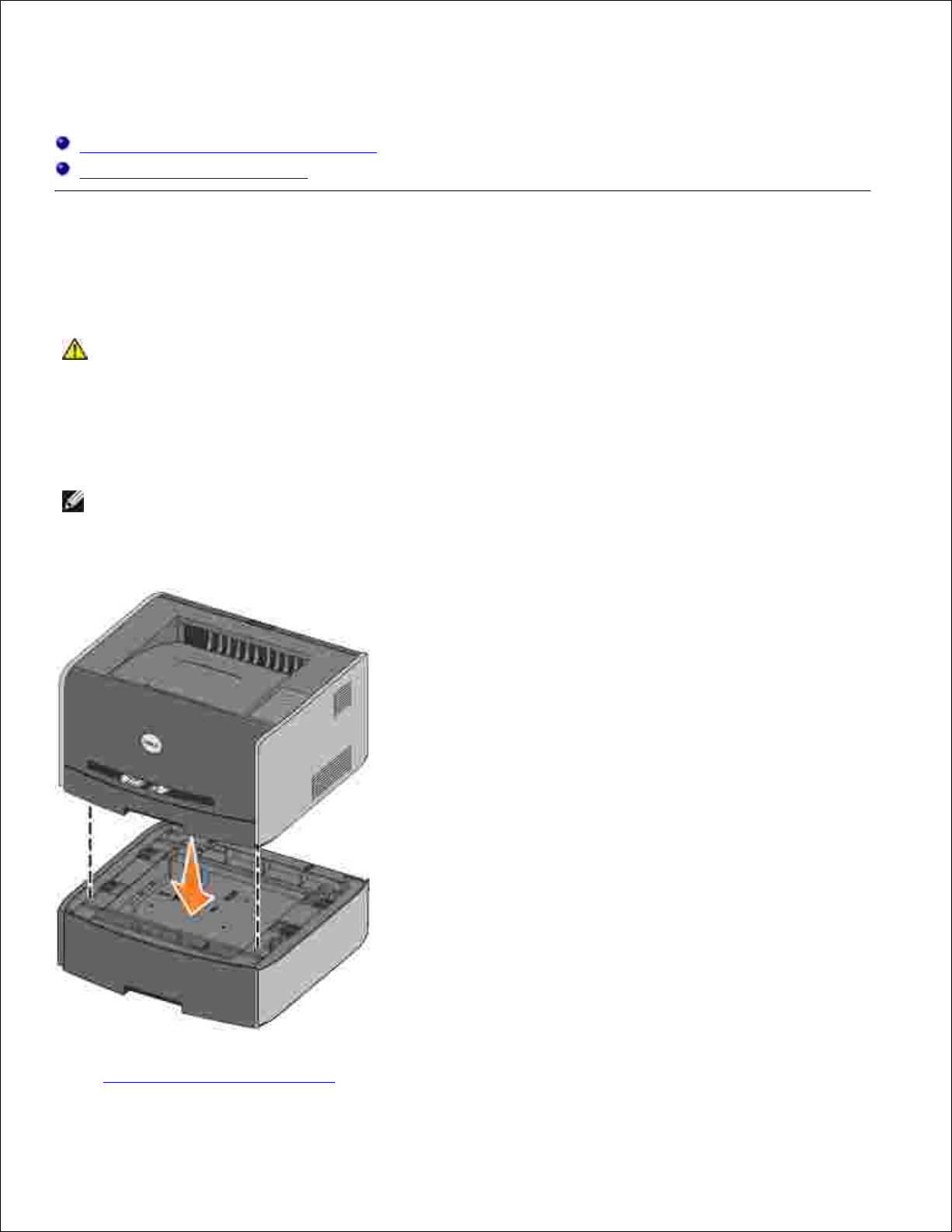
Förbereda skrivaren
Installera det extra 550-arks magasinet
Installera ett extra minneskort
Installera det extra 550-arks magasinet
Skrivaren har funktion för ett extra magasin, i vilket du kan fylla på upp till 550 pappersark.
VARNING! Om skrivaren redan är installerad när du ska montera ett 550-arks magasin,
stänger du av skrivaren och drar ut nätsladden innan du fortsätter.
Packa upp 550-arks magasinet och ta bort allt förpackningsmaterial.1.
Sätt magasinet på den plats som du valt för skrivaren.2.
OBS! Om du ska installera extra minne lämnar du utrymme för detta på skrivarens högra sida.
Passa in hålen i skrivaren med positionsstiften på 550-arks magasinet och sänk ner skrivaren på plats.3.
Ange typ och storlek på mediet i respektive magasin för att förhindra papperstrassel. Mer information finns
under Konfigurera pappersmagasinen.
Page 8
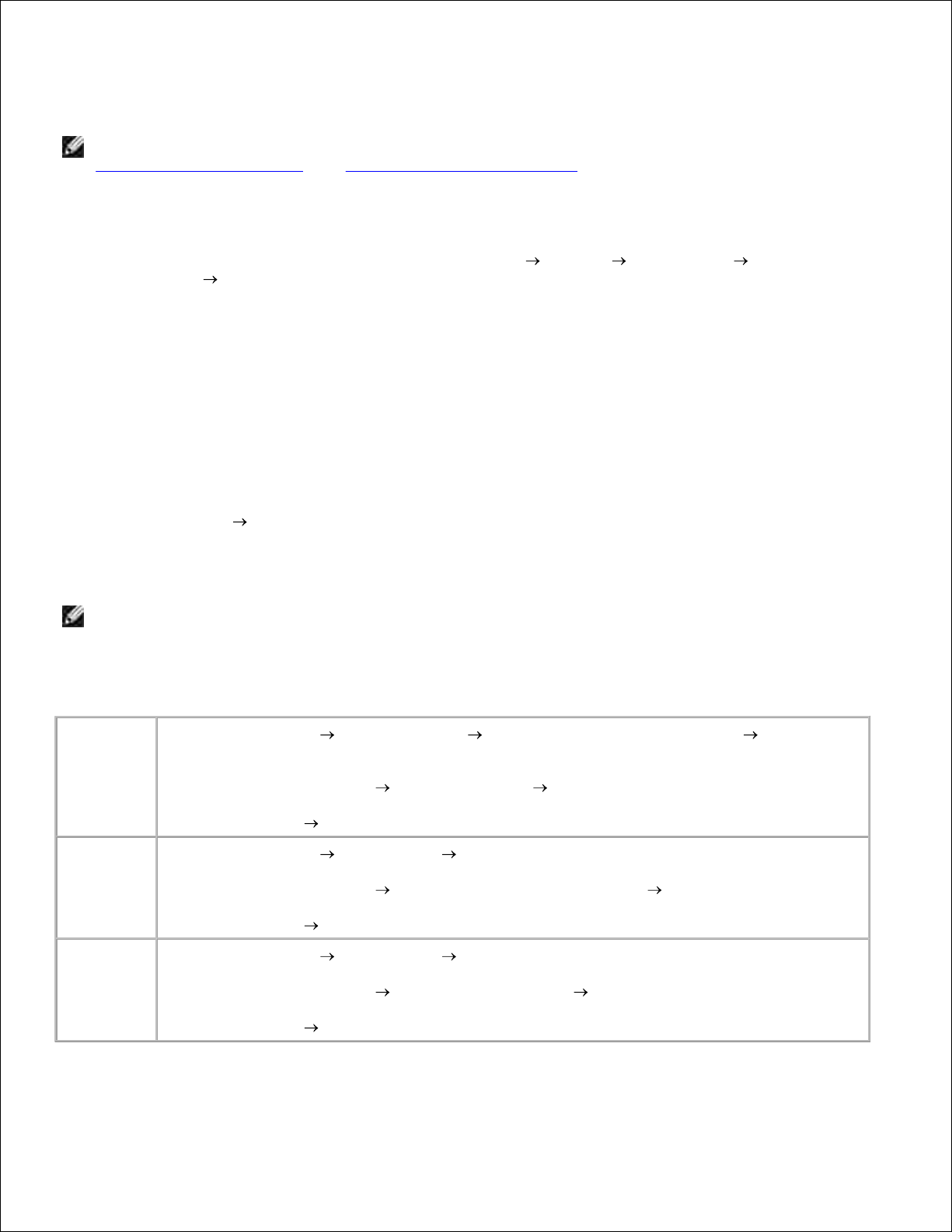
Konfigurera pappersmagasinen
OBS! Du måste först installera skrivarens drivrutiner innan du konfigurerar pappersmagasinen. Se
Installation för lokal utskrift eller Installation för nätverksutskrift.
Dell laserskrivare 1710/1710n
Starta Dells installationsprogram för lokal skrivare (Start Program Dell-skrivare Dell Laser
Printer 1710 Dell Local Printer Settings Utility).
1.
Markera din Dell laserskrivare 1710.2.
Klicka på OK.3.
Klicka på Papper i den vänstra kolumnen.4.
Gå till sektionen magasin 1 i den högra kolumnen. Ange storlek och typ på det medium du lagt i
magasin 1.
5.
Gå till sektionen magasin 2 i den högra kolumnen. Ange storlek och typ på det medium du lagt i
magasin 2.
6.
Klicka på Actions Apply Settings (åtgärder/verkställ).7.
Stäng programmet.8.
OBS! Om du ändrar storlek eller typ på mediet i något magasin, använder du installationsprogrammet
för lokal skrivare för att omkonfigurera magasinet.
Om du vill uppdatera skrivaralternativen följer du instruktionerna i tabellen.9.
WindowsXPKlicka på Start Kontrollpanelen Skrivare och annan maskinvara Skrivare och
fax.
1.
Högerklicka på ikonen för Dell laserskrivare 1710.2.
Klicka på Egenskaper Installed Options Ask Printer (installerade tillval/fråga
skrivare).
3.
Klicka på OK OK. Stäng skrivarmappen.4.
Windows
2000
Windows
NT 4.0
Klicka på Start Inställningar Skrivare.1.
Högerklicka på ikonen för Dell laserskrivare 1710.2.
Klicka på Egenskaper Installed Options(eller Options) Ask Printer (eller Update
Now) [installerade tillval eller tillval/fråga skrivare eller uppdatera nu].
3.
Klicka på OK OK. Stäng skrivarmappen.4.
Windows
Me
Windows
98 SE
Klicka på Start Inställningar Skrivare.1.
Högerklicka på ikonen för Dell laserskrivare 1710.2.
Klicka på Egenskaper Device (eller Features) Update (eller Update Now) [enhet
eller funktioner/uppdatera eller uppdatera nu].
3.
Klicka på OK OK. Stäng skrivarmappen.4.
Om alternativen för att uppdatera nu eller fråga skrivaren inte är tillgängliga:
Page 9
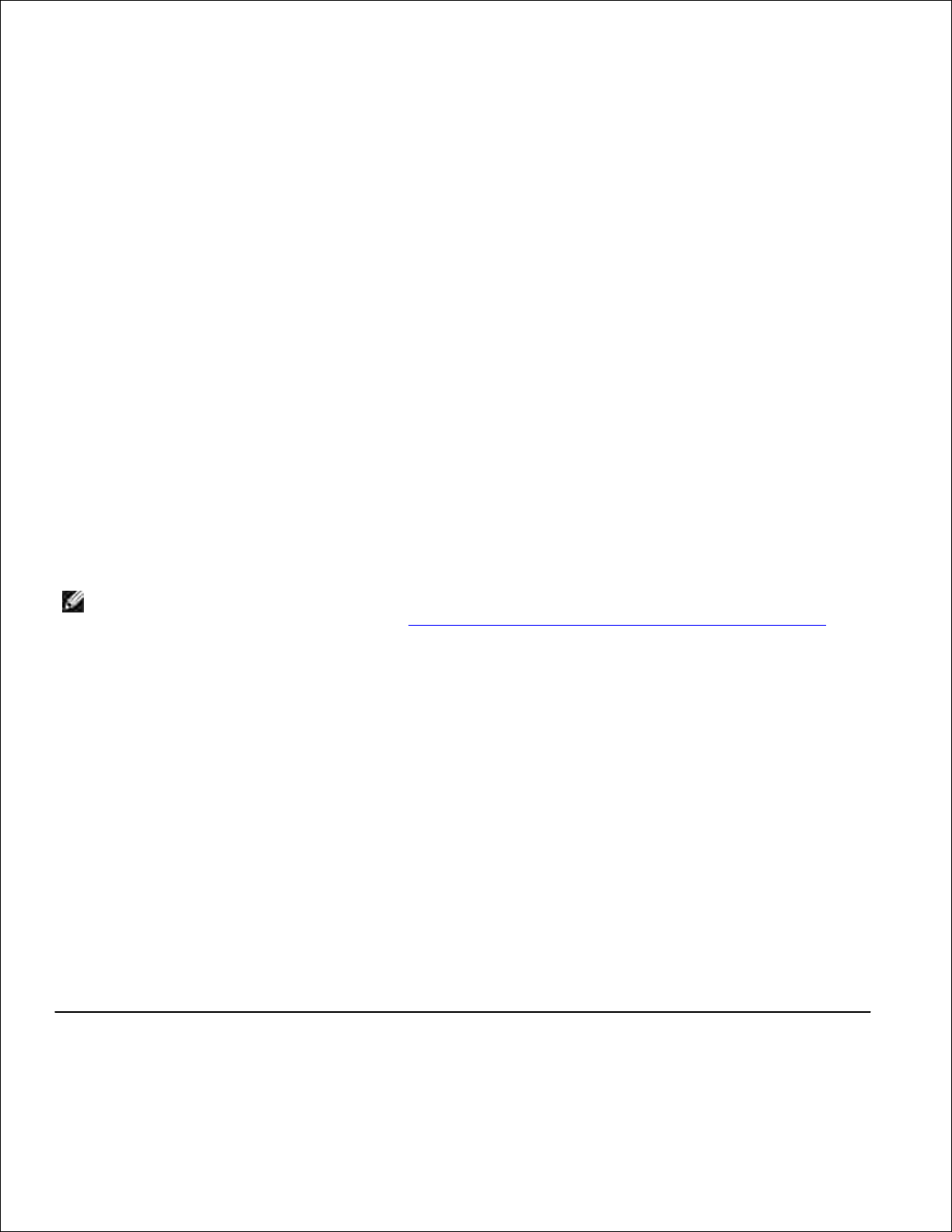
Välj 550-arks magasin i listan tillgängliga tillbehör.a.
Klicka på Lägg till.b.
Klicka på OK och stäng därefter skrivarmappen.c.
Följ stegen nedan om inte alternativen för att uppdatera nu eller fråga skrivaren är tillgängliga:
Leta upp 550-arks magasin i listan över tillgängliga tillbehör.a.
Ändra inställningen från inte installerad till installerad.b.
Klicka på OK och stäng därefter skrivarmappen.c.
Dell laserskrivare 1710n
Du ställer in pappersformatet och -typen för 1710n-skrivaren via Dells webbverktyg för skrivarkonfiguration.
Följ stegen nedan för att ändra pappersformatet och -typen för 1710n-skrivaren:
Ange din nätverksskrivares IP-adress i webbläsaren.1.
OBS! Om du inte vet skrivarens IP-adress kan du skriva ut sidan med nätverksinställningar, där finns
den angiven. Mer information finns under Skriv ut och kontrollera sidan med nätverksinställningar.
När sidan med skrivarstatus visas väljer du Utskriftsinställningar i den vänstra kolumnen.2.
Välj Pappersmeny på sidan med skrivarinställningarna.3.
Välj Papperstorlek.4.
Välj det pappersformat som finns i respektive magasin.5.
Klicka på Skicka.6.
Välj Utskriftsinställningar i den vänstra kolumnen.7.
Välj Pappersmeny på sidan med skrivarinställningarna.8.
Välj PAPPERSTYP.9.
Välj den papperstyp som finns i respektive magasin.10.
Klicka på Skicka.11.
Installera ett extra minneskort
Page 10
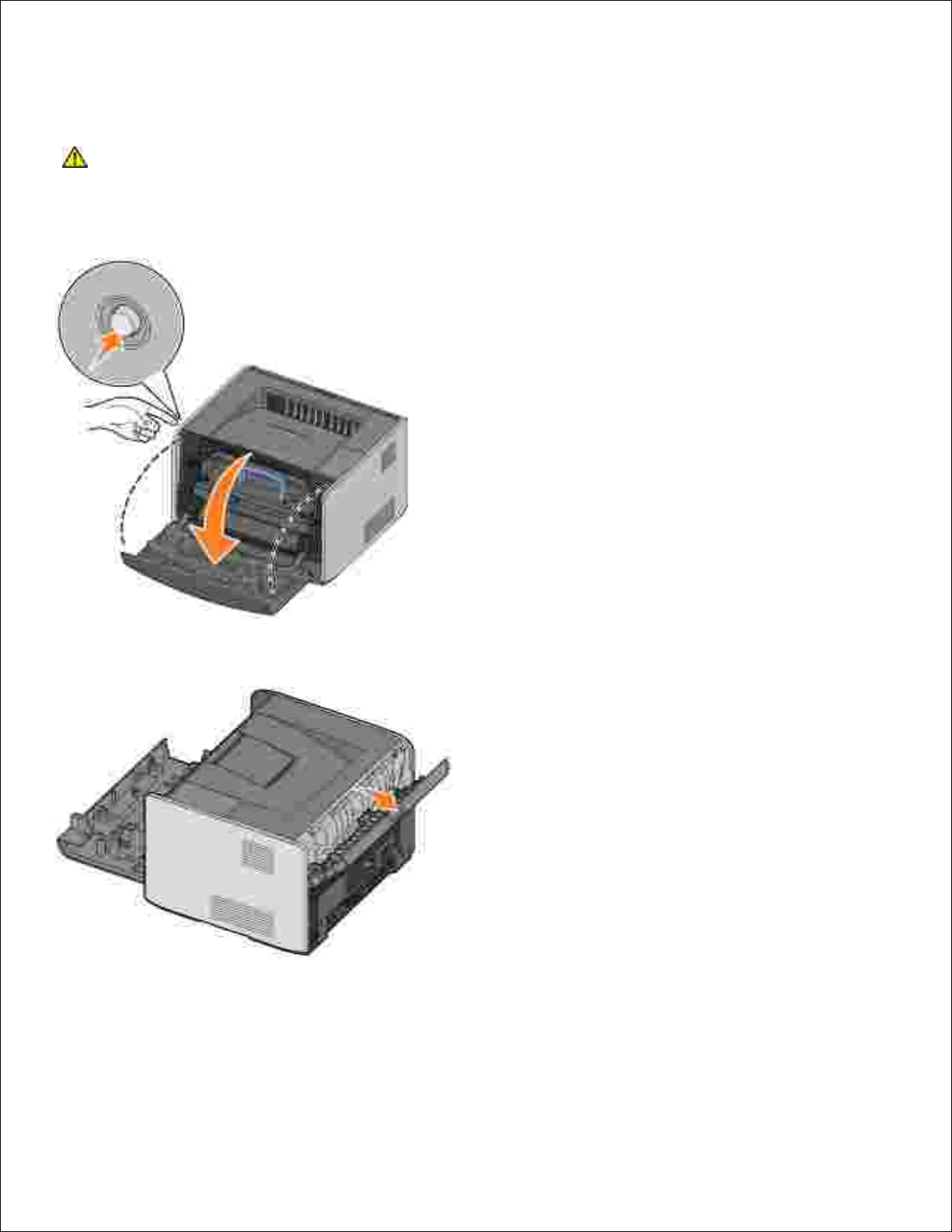
På moderkortet finns en kontakt för ett extra minneskort. Skrivaren har funktion för upp till 128MB (totalt
160MB för en nätverksskrivare och 144MB för en fristående skrivare).
VARNING! Om skrivaren redan är installerad när du ska montera ett minneskort, stänger du
av skrivaren och drar ut nätsladden innan du fortsätter.
Öppna frontluckan genom att trycka på knappen på skrivarens vänstra sida och fäll ner luckan.1.
Öppna den bakre utgången.2.
Öppna sidkåpan genom att trycka in de två spärrhakarna till höger på skrivarens framsida och svänga
kåpan bakåt.
3.
Page 11

3.
Tryck upp spärrhakarna på minnessockelns båda sidor.4.
OBS! Minnesmoduler som konstruerats för andra skrivare kanske inte fungerar i din skrivare.
Packa upp minneskortet.5.
ANMÄRKNING: Minneskort skadas lätt av statisk elektricitet. Vidrör vid något metallföremål som
t.ex. skrivarchassit innan du tar i ett minneskort.
Vidrör inte kontaktpunkterna längs kortkanten.
Passa in skårorna längst ner på kortet med sockelns skåror.6.
Page 12
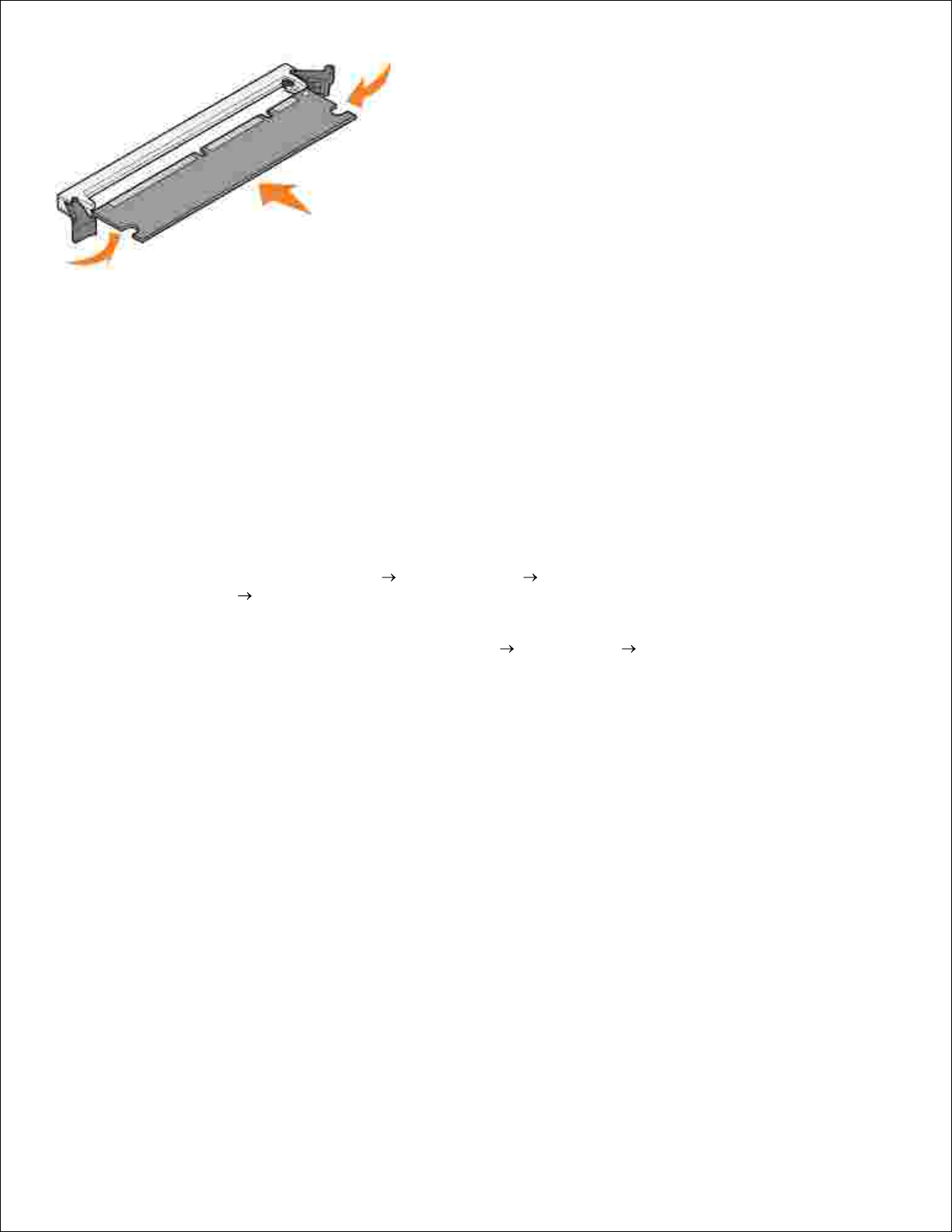
6.
Tryck bestämt in minneskortet i sockeln tills det spärras på sockelns båda sidor och snäpper fast på
plats.
7.
Ibland måste man ta i lite för att få kortet ordentligt på plats.
Kontrollera att varje spärr passar över skåran på vardera sidan av kortet.8.
Stäng sidkåpan.9.
Stäng den bakre utgången.10.
Stäng frontluckan.11.
Om du vill uppdatera skrivaralternativen följer du de här instruktionerna:
För Windows XP, klicka på Start Kontrolpanelen Skrivare och annan
maskinvara Skrivare och fax.
a.
12.
För övriga operativsystemt klickar du på Start Inställningar Skrivare.
Högerklicka på ikonen för Dell laserskrivare 1710 och välj Egenskaper.b.
På fliken Installera tillval ökar du mängden minne i rutan för skrivarminne (MB).c.
Klicka på OK.d.
Page 13
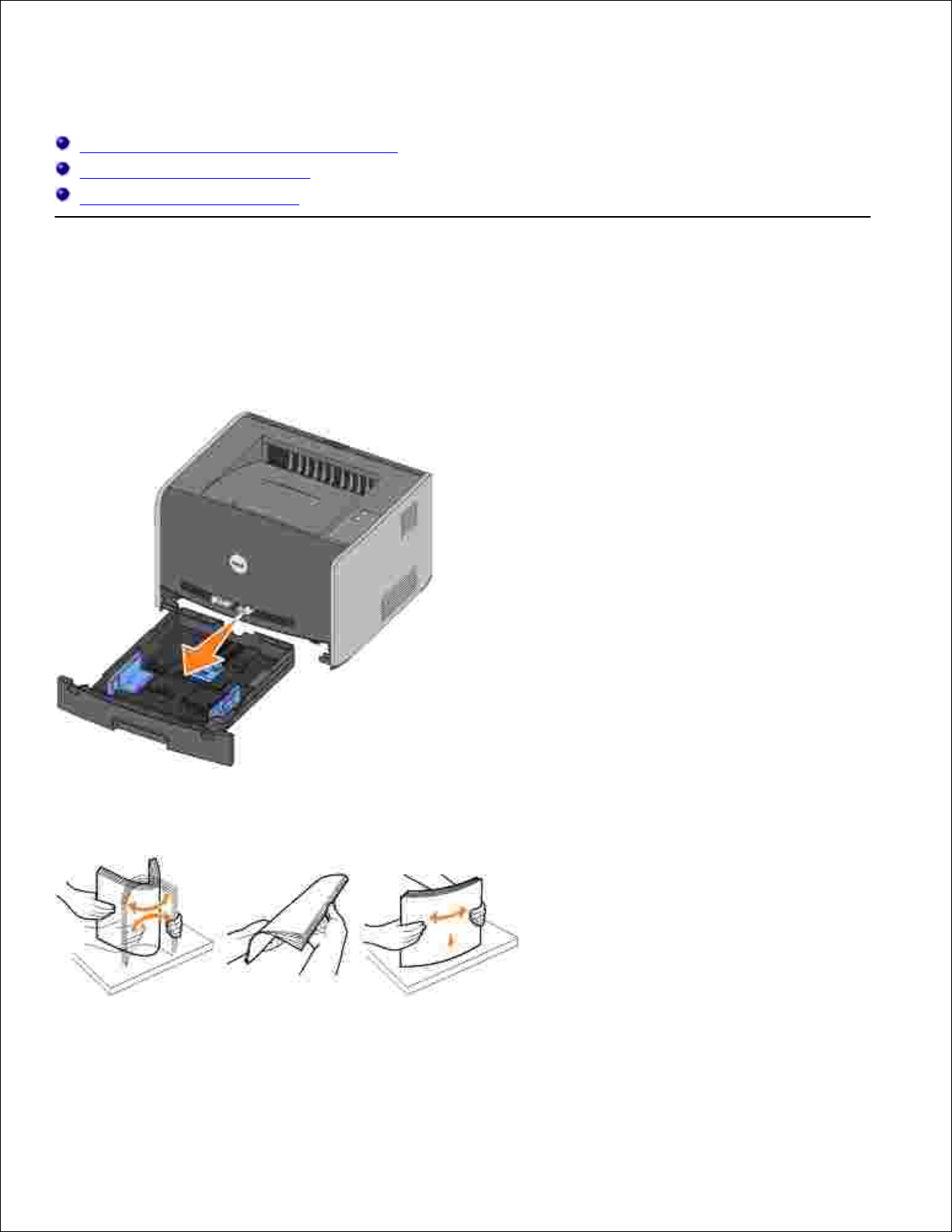
Fylla på papper
Fylla på 250-arks och 550-arks magasinen
Fylla på den manuella mataren
Använda den bakre utgången
Fylla på 250-arks och 550-arks magasinen
Följ nedanstående anvisningar för att fylla på papper i 250-arks magasinet och 550-arks magasinet.
Ta bort magasinet.1.
Förbered en bunt papper genom att böja den och bläddra i den fram och tillbaka. Räta ut kanterna på
ett jämnt underlag.
2.
Lägg i pappret i magasinet med utskriftssidan vänd nedåt.3.
Kontrollera att pappret befinner sig under maximal påfyllningsmarkering på sidostöden. Om man fyller
Page 14
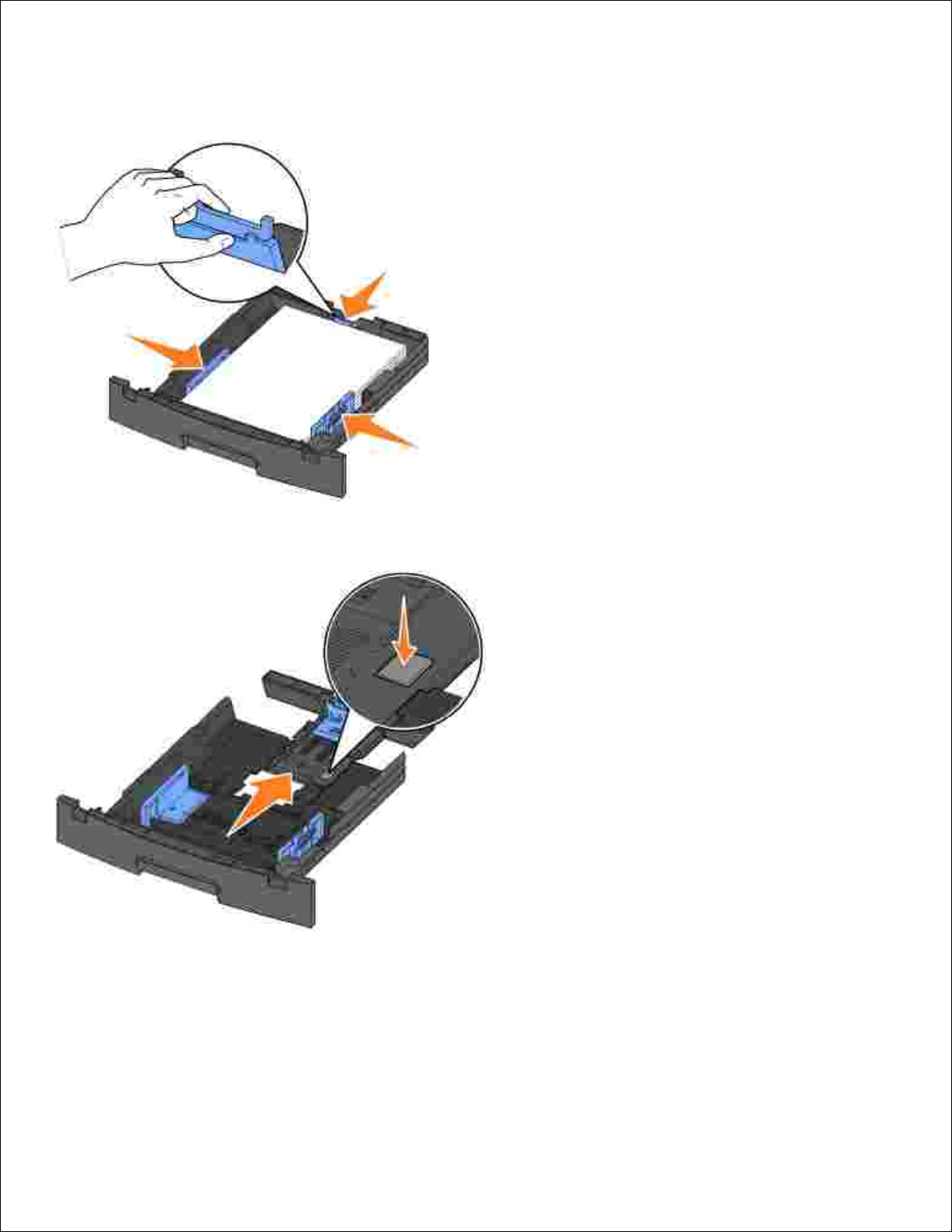
3.
på för mycket papper kan det bli papperskvadd.
Skjut de två sidostöden och bakstödet tills de ligger tätt emot pappersbunten.4.
Om du fyller på papper med legal- eller folio-format, trycker du ner spärren baktill på magasinet och
drar ut det tills förlängaren låses fast på plats.
Sätt i magasinet.5.
Page 15
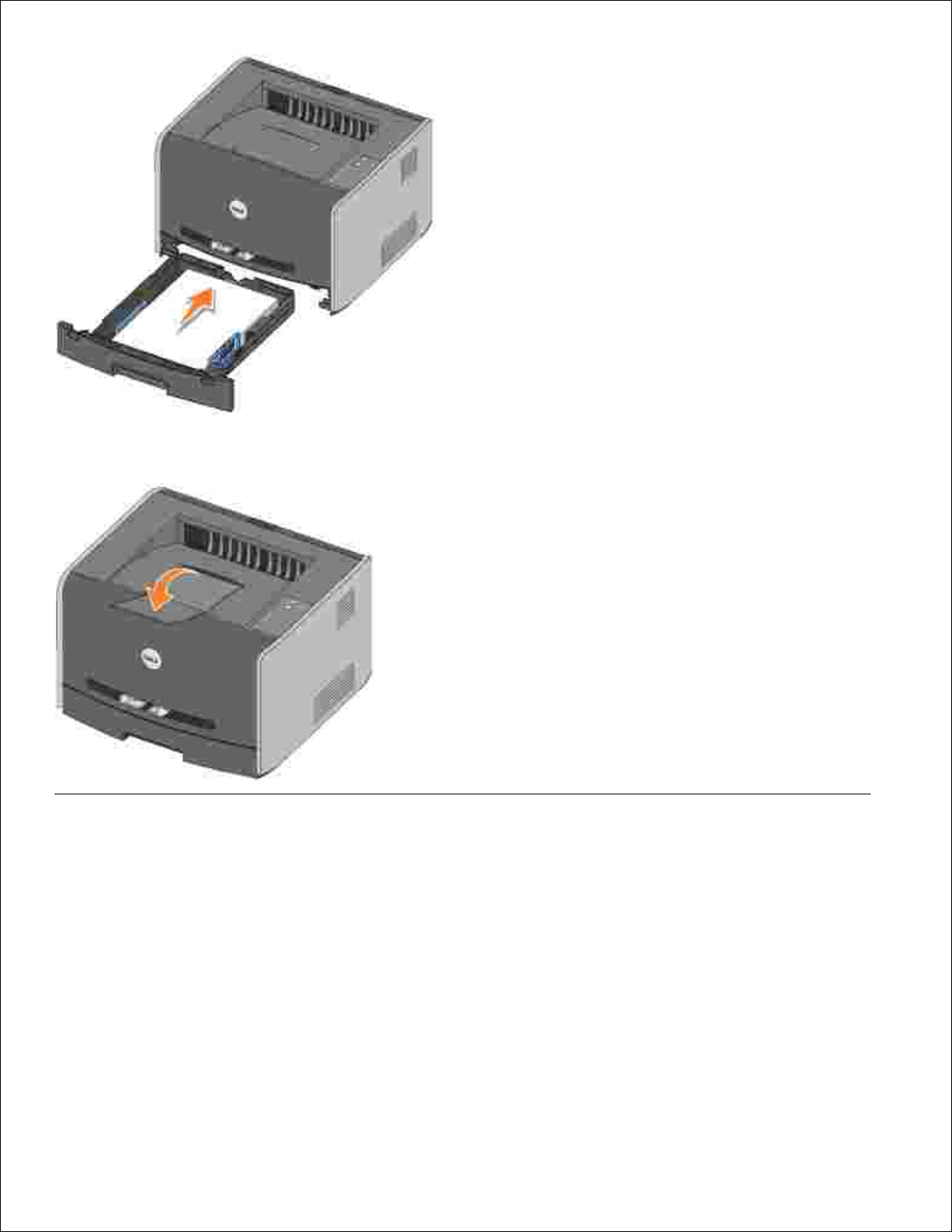
5.
Dra ut pappersstödet på utmatningsfacket.6.
Fylla på den manuella mataren
I den manuella mataren som finns på skrivarens framsida kan man bara stoppa in ett utskriftsark åt gången.
Du kan använda den manuella mataren för att snabbt skriva ut jobb på andra papperstyper eller -storlekar
än vad som för tillfället finns i pappersmagasinet.
Så fyller du på den manuella mataren:
Lägg i ett ark av valt utskriftsmaterial, med utskriftssidan vänd uppåt, i mitten på den manuella
mataren, men bara till den punkt där dess framkant kommer i kontakt med pappersstöden. Skrivaren
kommer annars greppa tag i utskriftsmaterialet för tidigt och utskriftsjobbet blir med största
1.
Page 16
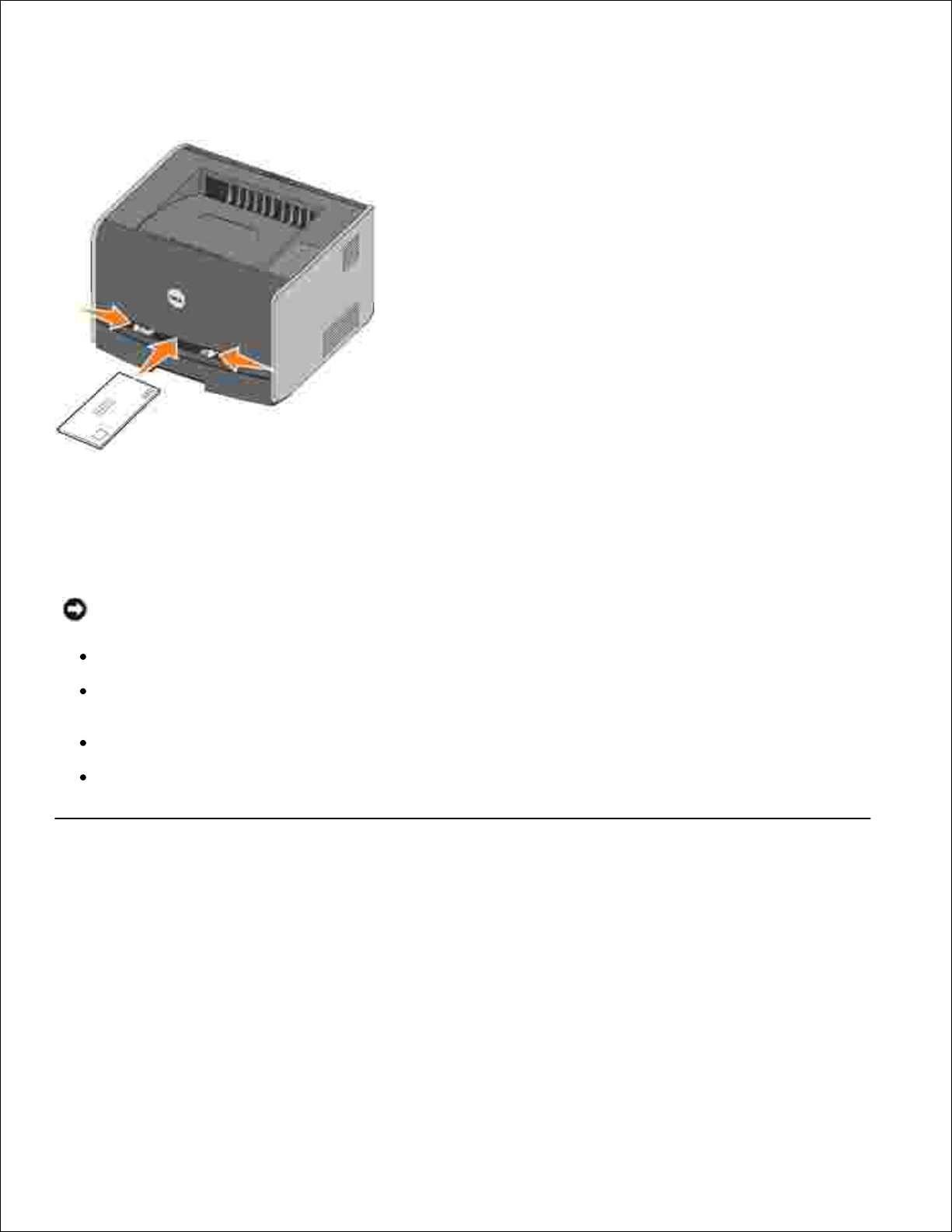
sannolikhet skevt.
1.
Ställ in pappersstöden efter utskriftsmaterialets bredd.2.
Håll båda sidorna av utskriftsmaterialet nära den manuella mataren och skjut in det tills skrivaren
automatiskt greppar tag.
3.
Från det att skrivaren greppat tag i utskriftsmaterialet tills det matas in i skrivaren sker en kort
tidsfördröjning.
ANMÄRKNING: Tvinga inte in utskriftsmaterialet i mataren. Det kan leda till pappersstopp.
Sätt i kuvert med fliksidan vänd nedåt och med frimärksområdet på den övre, högra sidan.
Håll OH-film i kanterna och vidrör inte utskriftssidan. Om olja från dina fingrar hamnar på OH-filmen
kan utskriftskvaliteten försämras.
Mata in ett brevpapper med brevhuvudet vänd uppåt och så att dess överdel matas in i skrivaren först.
Vänd på pappret om du stöter på problem med pappersmatningen.
Använda den bakre utgången
För den bakre utgången för enstaka ark används en direkt pappersbana för att undvika att pappret viks eller
fastnar. Detta är speciellt användbart för specialmedia som t.ex. OH-film, kuvert, etiketter, vykort eller
indexkort.
För att använda den bakre utgången öppnar du luckan. När luckan är öppen kommer alla utskriftsmedia ut
ur den bakre utgången. När den är stängd skickas alla media till utmatningsfacket upptill på skrivaren.
Page 17
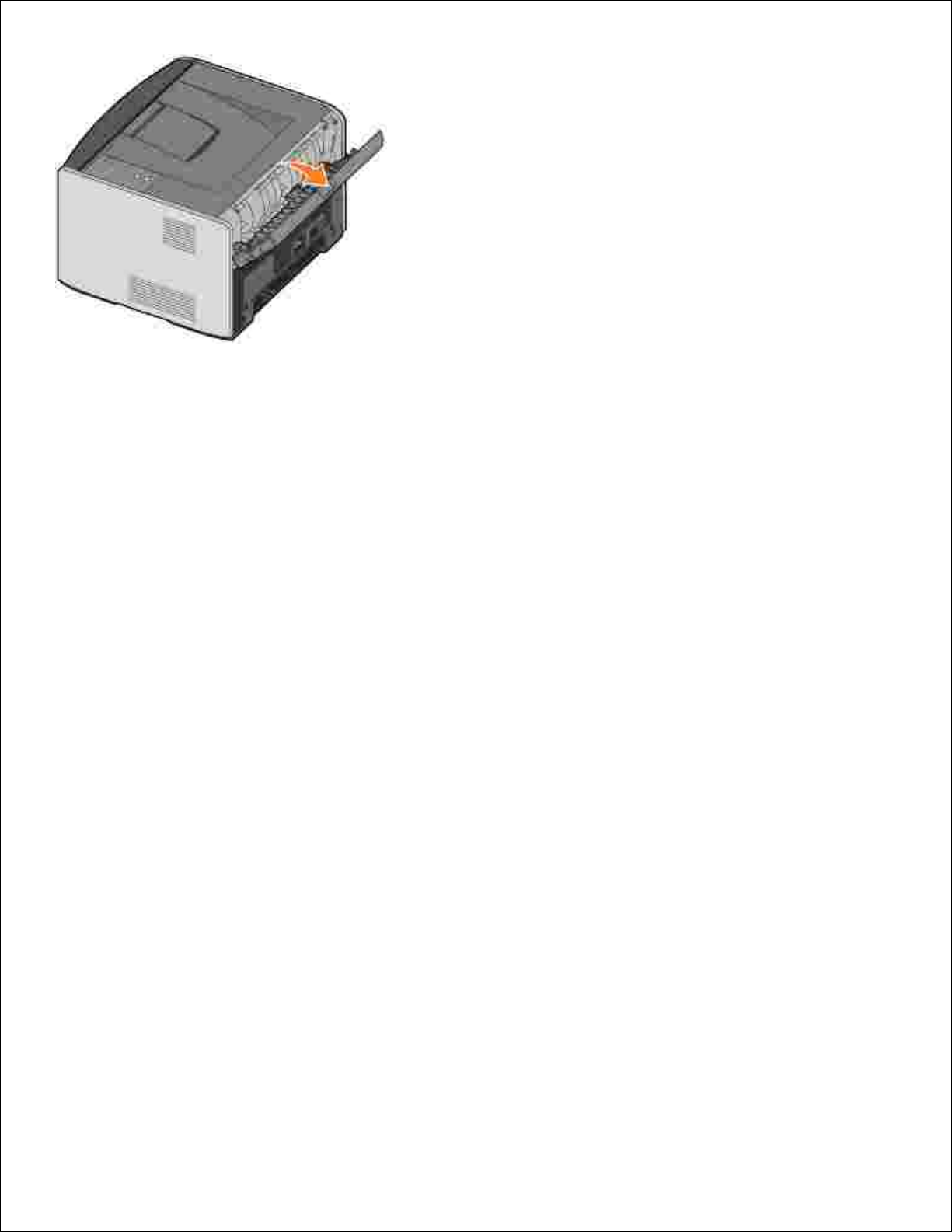
Page 18

Installation för lokal utskrift
En lokal skrivare är en skrivare som är ansluten till en dator med en USB- eller parallellkabel. Om skrivaren
är ansluten till ett nätverk istället för din dator, gå till Installation för nätverksutskrift.
En skrivares drivrutin är programvara som gör att datorn kan kommunicera med skrivaren.
Om du köpte Dell-skrivaren och datorn samtidigt, installeras de skrivardrivrutiner och -verktyg som beskrivs
i Programöversikt automatiskt-du kan skriva ut direkt!
Om du köpte Dell-skrivaren separat, använder cd-skivan Drivers and Utilities (drivrutiner och verktyg) för att
installera alla funktioner som beskrivs i Programöversikt. I tabellen nedan kan du hitta de instruktioner som
du behöver för ditt operativsystem.
Datorns operativsystem
Använda Windows XP Professional x64 med en USB- eller parallellkabel
Använda Windows XP med en USB- eller parallellkabel
Använda Windows XP med en USB- eller parallellkabel
Använda Windows 2000 med en USB- eller parallellkabel
Använda Windows NT med en parallellkabel
Använda Windows Me med en USB- eller parallellkabel
Använda Windows 98 SE med en USB- eller parallellkabel
Använda Macintosh OS 9.2 och OS 10,2
Du måste slutföra Microsofts 'Plug and Play'-funktion innan du installerar den anpassade drivrutinen från cdskivan med skrivardrivrutiner.
Installationsanvisningar för Linux-system finns i dokumentationen på cd-skivan Drivers and Utilities . Gå i så
fall till mappen unix\docs.
Använda Windows XP Professional x64 med en USBeller parallellkabel
OBS! I Windows XP Professional x64måste du ha administrativ behörighet för att installera
skrivardrivrutiner i datorn.
När du anslutit kabeln och satt på skrivaren visas guiden Ny maskinvara på datorskärmen.
Sätt i cd-skivan Drivers and Utilities i datorn.1.
Page 19
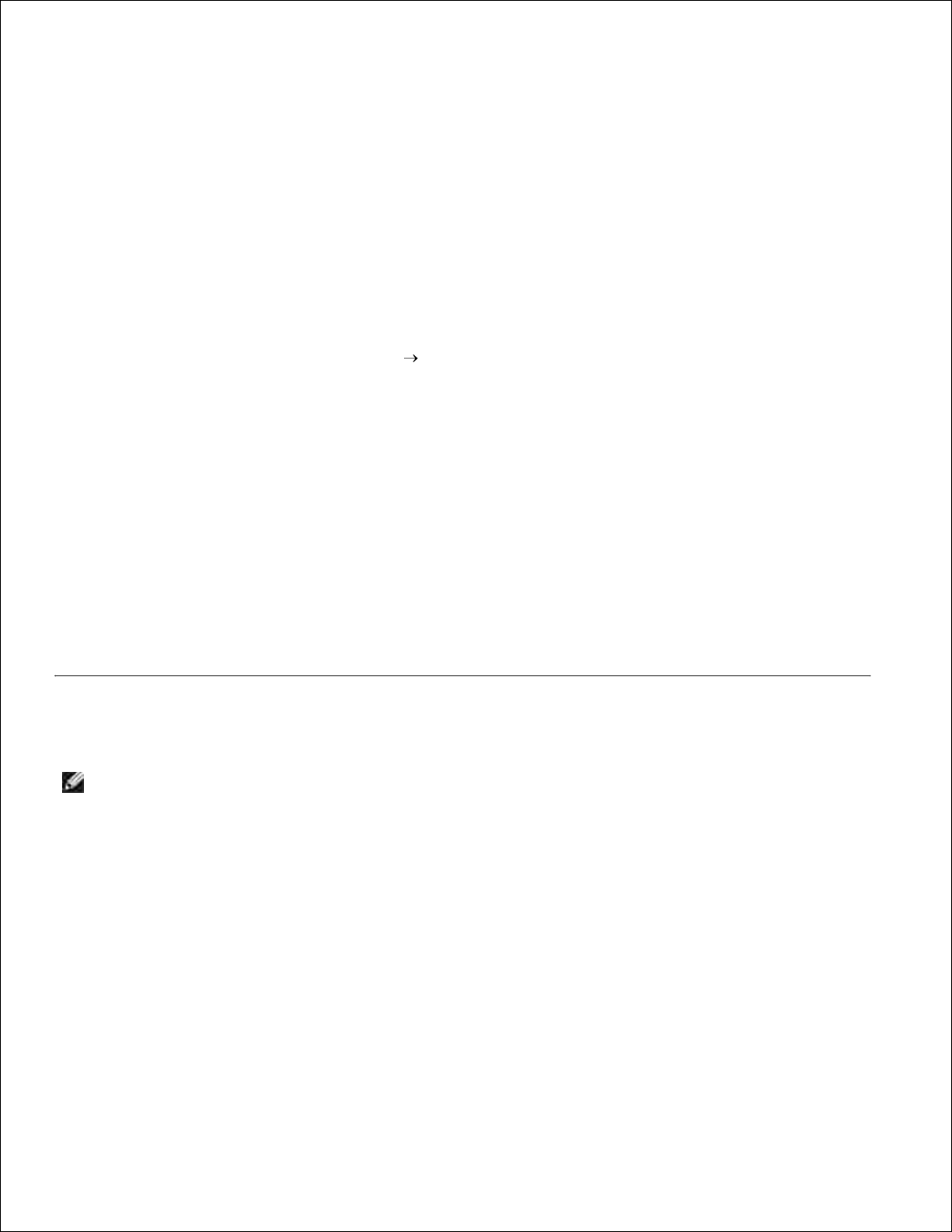
1.
Guiden söker automatiskt efter en lämplig drivrutin.
Bläddra genom listan över drivrutiner tills du ser D:\Drivers\Print\x64\dkaayb40.inf markerad i
kolumnen Plats. Istället för D:\ ser du bokstaven för din cd-enhet.
2.
Klicka på Nästa.3.
Alla erforderliga filer kopieras och skrivardrivrutinerna installeras.
Klicka på Slutför när programvaran installerats.4.
Cd-skivan Drivers and Utilities bör starta installationsprogrammet automatiskt.5.
Om den inte gör det, klickar du på Start Kör, skriver D:\setup.exe (där D är enhetsbokstaven för
din cd-enhet CD) och klickar därefter på OK.
När skärmen för cd-skivan Drivers and Utilities visas klickar du på Personlig installation – Installera
skrivaren för användning på den här datorn för att installera ytterligare programvara för
skrivaren.
6.
Välj din skrivare i listrutan.7.
Välj Vanlig installation (rekommenderas) och klicka därefter på Installera.8.
När alla filer installerats i datorn visas ett meddelande om att installationen är klar.
Klicka på Skriv ut en testsida för att verifiera skrivarinstallationen.9.
Klicka på Slutför för att avsluta när testsidan skrivits ut.10.
Använda Windows XP med en USB- eller parallellkabel
OBS! I Windows XP Professional måste du ha administrativ behörighet för att installera
skrivardrivrutiner i datorn.
När du anslutit kabeln och satt på skrivaren visas guiden Ny maskinvara på datorskärmen.
Sätt i cd-skivan Drivers and Utilities i datorn.1.
Guiden söker automatiskt efter en lämplig drivrutin.
Bläddra genom listan över drivrutiner tills du ser D:\Drivers\Print\Win_2kXP\dkaay2da.inf
markerad i kolumnen Plats. Istället för D:\ ser du bokstaven för din cd-enhet.
2.
Klicka på Nästa.3.
Alla erforderliga filer kopieras och skrivardrivrutinerna installeras.
Page 20
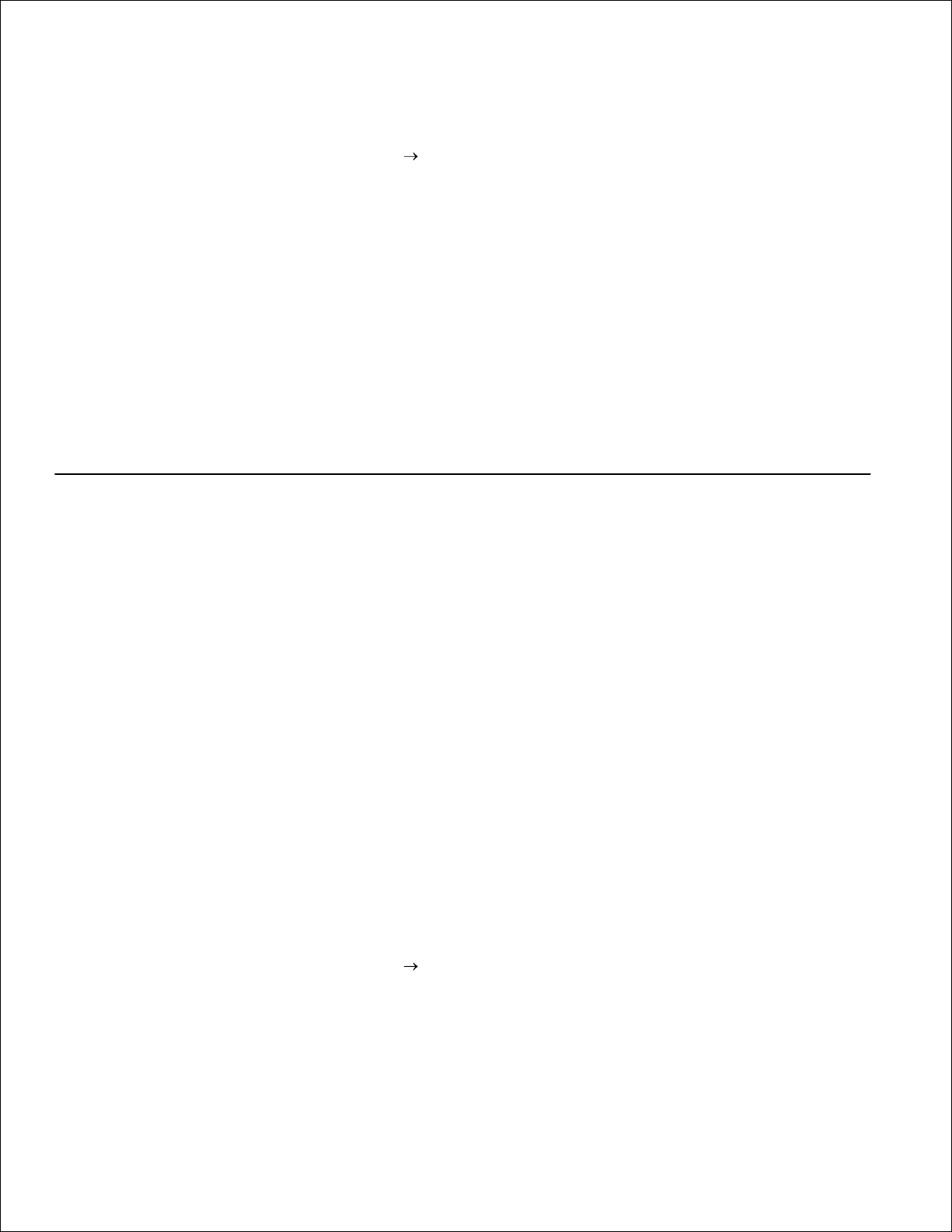
Klicka på Slutför när programvaran installerats.4.
Cd-skivan Drivers and Utilities bör starta installationsprogrammet automatiskt.5.
Om den inte gör det, klickar du på Start Kör, skriver D:\setup.exe (där D är enhetsbokstaven för
din cd-enhet CD) och klickar därefter på OK.
När skärmen för cd-skivan Drivers and Utilities visas klickar du på Personlig installation – Installera
skrivaren för användning på den här datorn för att installera ytterligare programvara för
skrivaren.
6.
Välj din skrivare i listrutan.7.
Välj Vanlig installation (rekommenderas) och klicka därefter på Installera.8.
När alla filer installerats i datorn visas ett meddelande om att installationen är klar.
Klicka på Skriv ut en testsida för att verifiera skrivarinstallationen.9.
Klicka på Slutför för att avsluta när testsidan skrivits ut.10.
Använda Windows 2003 Server med en USB- eller
parallellkabel
När du anslutit kabeln och satt på skrivaren visas guiden Ny maskinvara på datorskärmen.
Sätt i cd-skivan Drivers and Utilities i datorn.1.
Guiden söker automatiskt efter en lämplig drivrutin.
Bläddra genom listan över drivrutiner tills du ser D:\Drivers\Print\Win_2kXP\dkaay2da.inf
markerad i kolumnen Plats. Istället för D:\ ser du bokstaven för din cd-enhet.
2.
Klicka på Nästa.3.
Alla erforderliga filer kopieras och skrivardrivrutinerna installeras.
Klicka på Slutför när programvaran installerats.4.
Cd-skivan Drivers and Utilities bör starta installationsprogrammet automatiskt.5.
Om den inte gör det, klickar du på Start Kör, skriver D:\setup.exe (där D är enhetsbokstaven för
din cd-enhet CD) och klickar därefter på OK. När skärmen för Filhämtning visas klickar du på
Öppna.
När skärmen för cd-skivan Drivers and Utilities visas klickar du på Personlig installation – Installera
skrivaren för användning på den här datorn för att installera ytterligare programvara för
skrivaren.
6.
Page 21
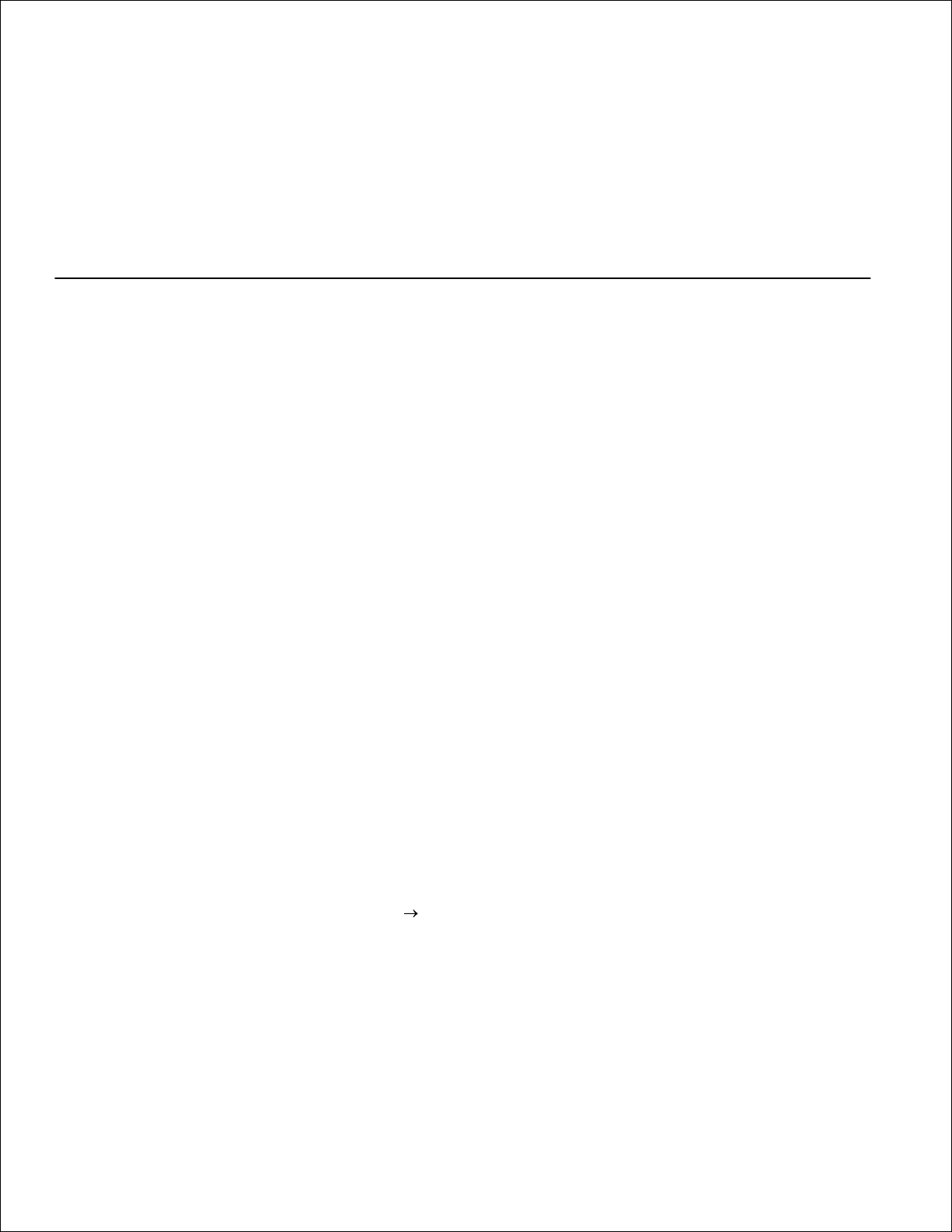
6.
Välj din skrivare i listrutan.7.
Välj Vanlig installation (rekommenderas) och klicka därefter på Installera.8.
När alla filer installerats i datorn visas ett meddelande om att installationen är klar.
Klicka på Skriv ut en testsida för att verifiera skrivarinstallationen.9.
Klicka på Slutför för att avsluta när testsidan skrivits ut.10.
Använda Windows 2000 med en USB- eller
parallellkabel
När du anslutit kabeln och satt på skrivaren visas guiden Ny maskinvara på datorskärmen.
Sätt i cd-skivan Drivers and Utilities och klicka därefter på Nästa.1.
Markera Sök efter lämplig drivrutin och klicka därefter på Nästa.2.
Markera alternativet att ange endast en plats och klicka därefter på Nästa.3.
Gå till den plats där skrivardrivrutinen finns på cd-skivan Drivers and Utilities .4.
D:\Drivers\Print\Win_2kXP\
Ersätt D:\ med den bokstav som representerar din cd-enhet (ange t.ex. D:\ där D är enhetsbokstaven
för din cd-enhet).
Klicka på Öppna och därefter på OK.5.
Klicka på Nästa för att installera den drivrutin som visas.6.
D:\Drivers\Print\Win_2kXP\dkaay2da.inf
Klicka på Slutför när programvaran installerats.7.
Cd-skivan Drivers and Utilities bör starta installationsprogrammet automatiskt.8.
Om den inte gör det, klickar du på Start Kör, skriver D:\setup.exe (där D är enhetsbokstaven för
din cd-enhet) och klickar därefter på OK.
När skärmen för cd-skivan Drivers and Utilities visas klickar du på Personlig installation – Installera
skrivaren för användning på den här datorn för att installera ytterligare programvara för
skrivaren.
9.
Välj din skrivare i listrutan.10.
Välj Vanlig installation (rekommenderas) och klicka därefter på Installera.11.
Page 22
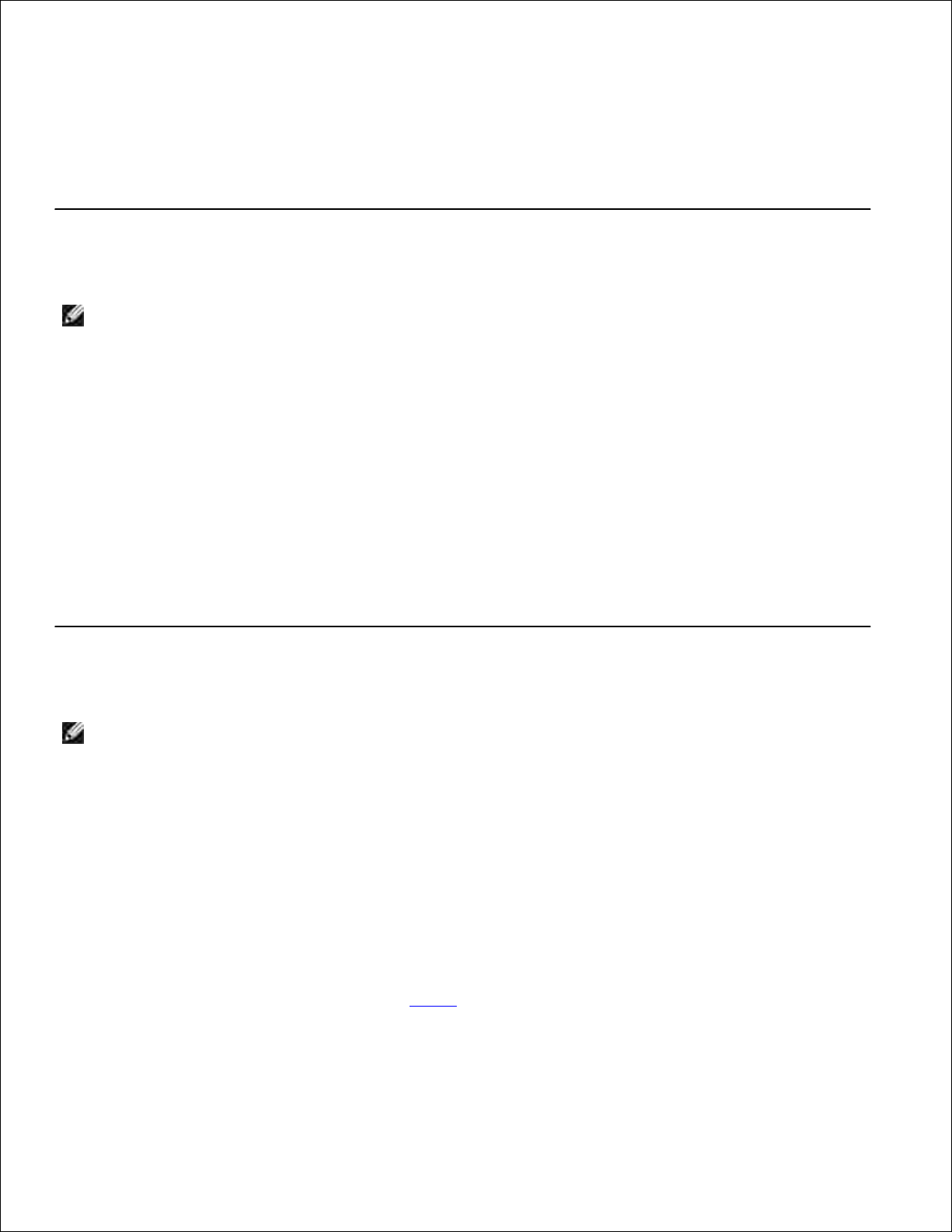
10.
11.
När alla filer installerats i datorn visas ett meddelande om att installationen är klar.
Klicka på Skriv ut en testsida för att verifiera skrivarinstallationen.12.
Klicka på Slutför för att avsluta när testsidan skrivits ut.13.
Använda Windows NT med en parallellkabel
OBS! Du måste ha administrativ åtkomst för att kunna installera skrivardrivrutiner i datorn.
Sätt i cd-skivan Drivers and Utilities .1.
När skärmen för cd-skivan Drivers and Utilities visas klickar du på Personlig installation – Installera
skrivaren för användning på den här datorn för att installera ytterligare programvara för
skrivaren.
2.
Välj din skrivare i listrutan.3.
Välj Vanlig installation (rekommenderas) och klicka därefter på Installera.4.
När alla filer installerats i datorn visas ett meddelande om att installationen är klar.
Klicka på Slutför för att stänga skärmen för cd-skivan Drivers and Utilities .5.
Använda Windows Me med en USB- eller parallellkabel
OBS! Beroende på programvara och skrivare som redan är installerade i datorn kan skärmbilderna
skilja sig från de som finns i anvisningarna.
Om du ansluter skrivaren via en USB-kabel måste både drivrutinen för USB-porten och en anpassad
skrivardrivrutin installeras.
När du anslutit kabeln och satt på skrivaren visas guiden Ny maskinvara på datorskärmen.
Sätt i cd-skivan Drivers and Utilities .1.
Om du använder en USB-kabel, söker guiden automatiskt efter USB-drivrutinen på cd-skivan och
installerar den.
Om du använder en parallellkabel, gå till steg 3.
Klicka på Slutför när drivrutinen för USB-porten hittats.2.
Välj Sök efter den bästa drivrutinen för enheten (rekommenderas) och klicka därefter på Nästa.3.
Page 23
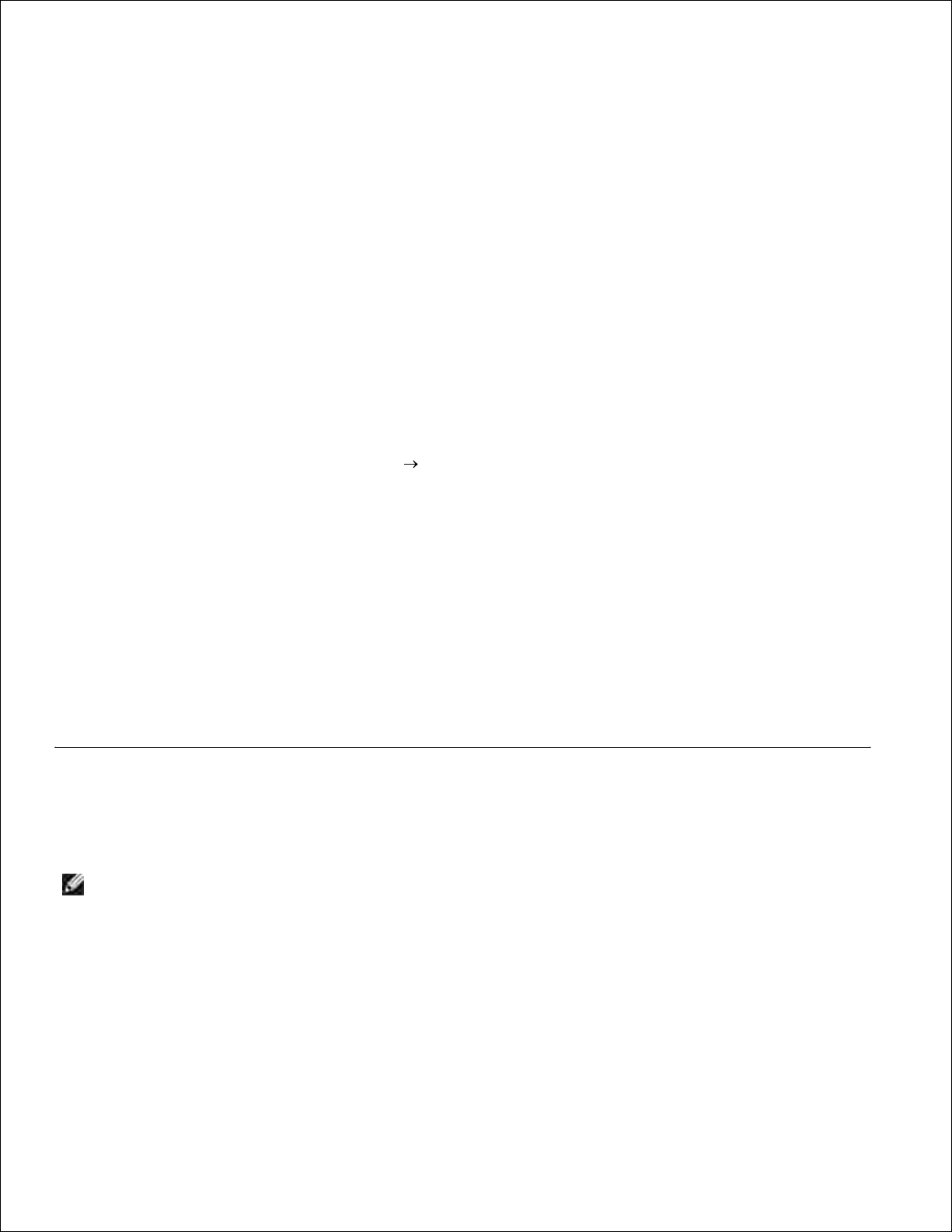
2.
3.
Guiden söker efter en skrivardrivrutin.
Välj D:\Drivers\Print\Win_9xme\<your language folder>\ dkaay2da.inf i listan på skärmen (där
D är enhetsbokstaven för din cd-enhet) och klicka därefter på OK.
4.
Klicka på Nästa för att installera skrivardrivrutinen.5.
Klicka på Nästa för att fullborda installationen.6.
Använd skrivarens standardnamn (t.ex. Dell Laser Printer 1710) eller skriv in ett unikt namn för
skrivaren och klicka därefter på Nästa.
7.
Klicka på Ja (rekommenderas) och klicka därefter på Slutför för att skriva ut en testsida.8.
När testsidan skrivits ut, klickar du på Ja för att stänga fönstret.9.
Klicka på Slutför för att fullborda installationen och stänga guiden.10.
Cd-skivan Drivers and Utilities bör starta installationsprogrammet automatiskt.11.
Om den inte gör det, klickar du på Start Kör, skriver D:\setup.exe (där D är enhetsbokstaven för
din cd-enhet) och klickar därefter på OK.
När skärmen för cd-skivan Drivers and Utilities visas klickar du på Personlig installation – Installera
skrivaren för användning på den här datorn för att installera ytterligare programvara för
skrivaren.
12.
Välj din skrivare i listrutan.13.
Välj Vanlig installation (rekommenderas) och klicka därefter på Installera.14.
När alla filer installerats i datorn visas ett meddelande om att installationen är klar.
Klicka på Slutför för att stänga skärmen för cd-skivan Drivers and Utilities .15.
Använda Windows 98 SE med en USB- eller
parallellkabel
OBS! Beroende på programvara och skrivare som redan är installerade i datorn kan skärmbilderna
skilja sig från de som finns i anvisningarna.
Om du ansluter skrivaren via en USB-kabel måste både drivrutinen för USB-porten och en anpassad
skrivardrivrutin installeras.
När du anslutit kabeln och satt på skrivaren visas guiden Ny maskinvara på datorskärmen.
Sätt i cd-skivan Drivers and Utilities och klicka därefter på Nästa.1.
Page 24
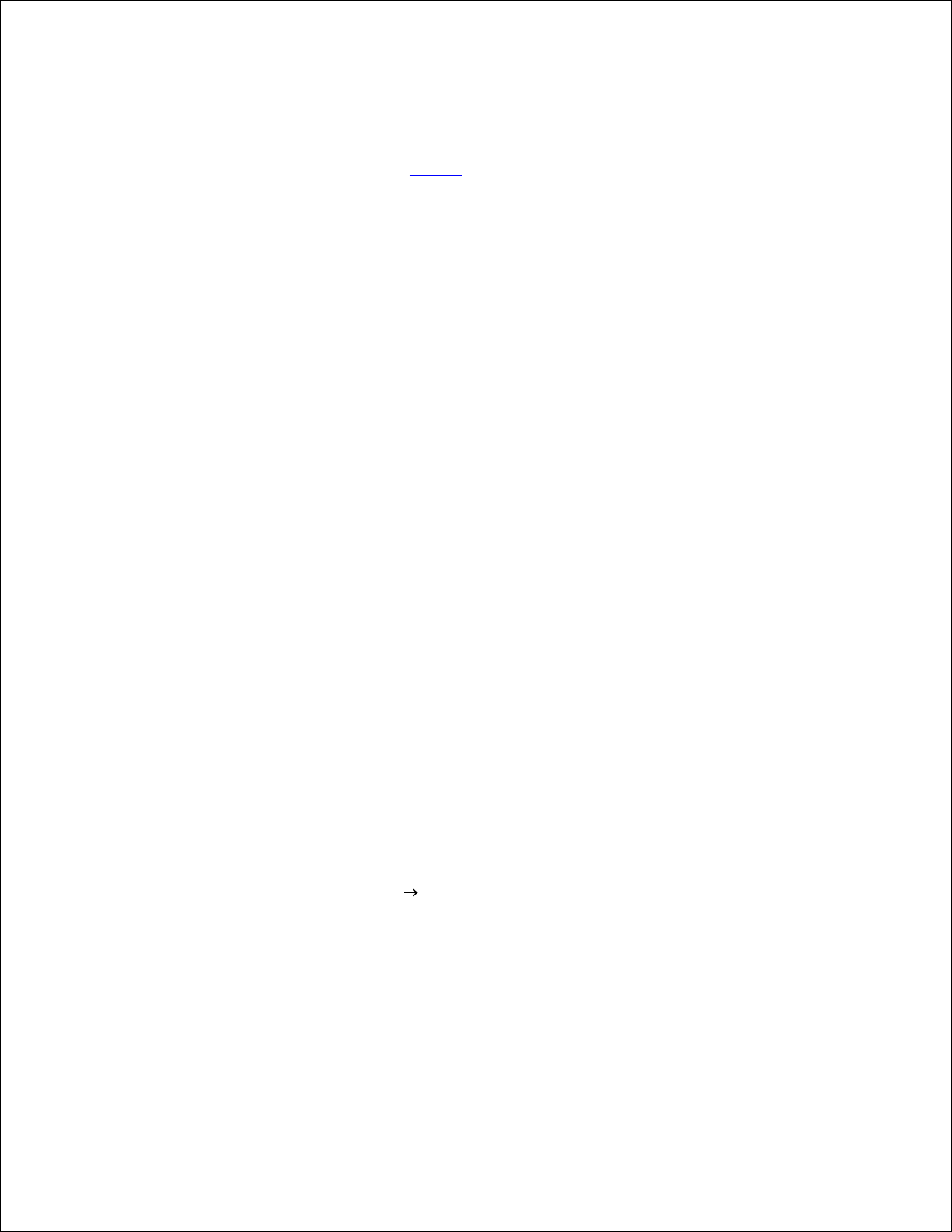
1.
Markera Sök efter lämplig drivrutin och klicka därefter på Nästa.2.
Om du använder en USB-kabel, väljer du CD-ROM drive only (endast cd-enhet) och klickar därefter
på Nästa.
3.
Om du använder en parallellkabel, gå till steg 8.
När guiden hittat drivrutinen för USB-porten, klickar du på Nästa.4.
Klicka på Slutför när drivrutinen för USB-porten installerats.5.
Du uppmanas att söka efter nya drivrutiner.
Klicka på Nästa för att söka efter en skrivardrivrutin.6.
Markera Sök efter lämplig drivrutin och klicka därefter på Nästa.7.
Markera alternativet att ange endast en plats och klicka därefter på Nästa.8.
Gå till den plats där skrivardrivrutinen finns på cd-skivan Drivers and Utilities .9.
D:\Drivers\Print\Win_9xme\<dinspråkmapp>\dkaay2da.inf
Markera drivrutinen och välj därefter att installera den uppdaterade drivrutiner (vilket
rekommenderas).
10.
Klicka på Nästa.11.
Klicka på Nästa för att fullborda installationen.12.
Använd skrivarens standardnamn (t.ex. Dell Laser Printer 1710) eller skriv in ett unikt namn för
skrivaren och klicka därefter på Nästa.
13.
Välj Ja för att skriva ut en testsida och klicka därefter på Slutför.14.
Alla erforderliga filer installeras i datorn.
När testsidan skrivits ut, klickar du på Ja för att stänga meddelandefönstret.15.
Klicka på Slutför för att fullborda installationen.16.
Cd-skivan Drivers and Utilities bör starta installationsprogrammet automatiskt.17.
Om den inte gör det, klickar du på Start Kör, skriver D:\setup.exe (där D är enhetsbokstaven för
din cd-enhet) och klickar därefter på OK.
När skärmen för cd-skivan Drivers and Utilities visas klickar du på Personlig installation – Installera
skrivaren för användning på den här datorn för att installera ytterligare programvara för
skrivaren.
18.
Välj din skrivare i listrutan.19.
Välj Vanlig installation (rekommenderas) och klicka därefter på Installera.20.
Page 25
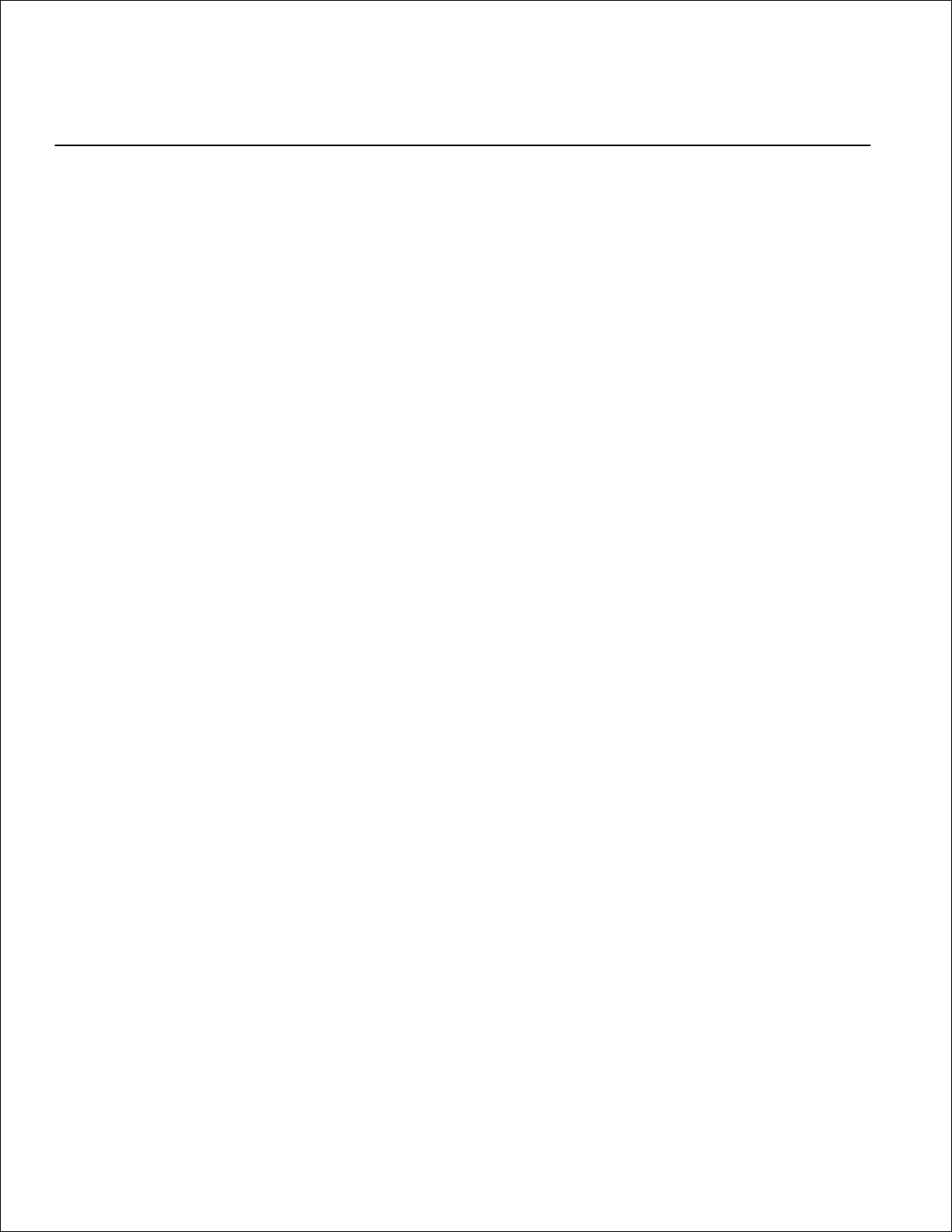
20.
När alla filer installerats i datorn visas ett meddelande om att installationen är klar.
Klicka på Slutför för att stänga skärmen för cd-skivan Drivers and Utilities.21.
Använda Macintosh OS 9.2 och OS 10 2
De senaste drivrutinerna för Macintosh kan hämtas på Dells webbplats.
Gå till support.dell.com och klicka på Small Business (små företag).1.
Under Product Support (produktsupport) väljer du Downloads & Drivers (Nedladdningar –
drivrutiner).
2.
I listrutan för produktmodeller väljer du Printer (skrivare) och sedan 1710n (Network Laser).3.
Klicka på pilikonen.4.
I listrutan Select Your Download Category (välj hämtningskategori) väljer du Printer Drivers
(skrivardrivrutiner).
5.
I listrutan Select an Operating System (välj ett operativsystem) väljer du Not Applicable (inte
tillgänglig).
6.
I listrutan Select an Operating System Language (välj ett operativsystemspråk) väljer du språk.7.
Klicka på Submit (skicka).8.
Välj skrivaren i listan under Printer Drivers (skrivardrivrutiner).9.
Välj skrivaren i listan under Driver (drivrutin).10.
Klicka på filnamnet för drivrutinen.11.
Välj Download Now Using HTTP (hämta nu med HTTP) eller Download Now Using FTP (hämta
nu med FTP).
12.
Klicka på I agree (jag accepterar).13.
Välj Save to Disk (spara till disk) och klicka sedan på OK.14.
Välj en plats och klicka på Save (spara).15.
Bläddra till filen på datorn och dubbelklicka på den för att starta installationen.16.
När installationen startar klickar du på Fortsätt.17.
Klicka dig igenom installationsskärmarna.18.
Page 26
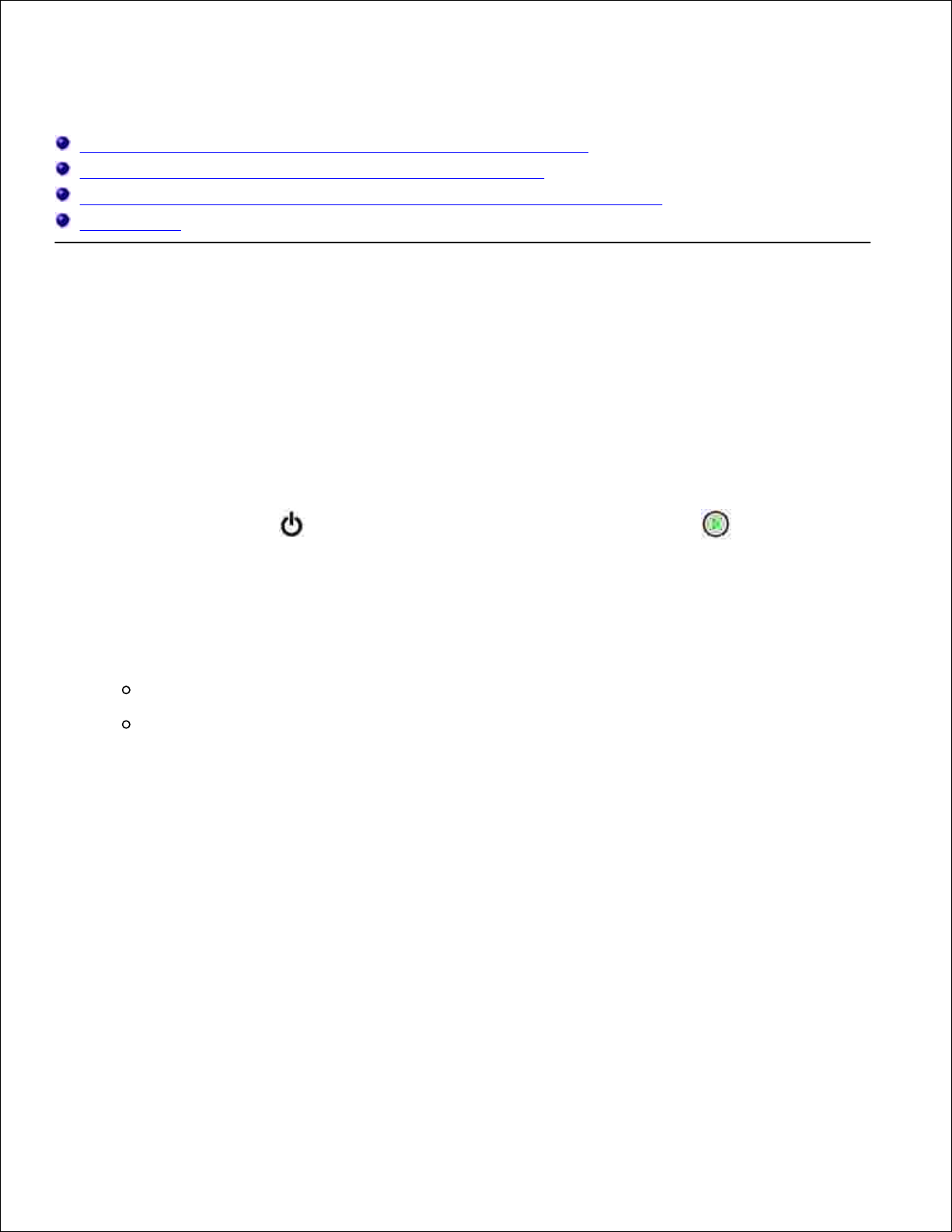
Installation för nätverksutskrift
Direktanslutning med en nätverkskabel (en utskriftsserver används)
Direktanslutning med en nätverkskabel (ingen utskriftsserver)
Lokal anslutning med en USB- eller parallellkabel (en utskriftsserver används)
Delad utskrift
Direktanslutning med en nätverkskabel (en
utskriftsserver används)
En utskriftsserver är en dator som hanterar alla klientutskriftsjobb centralt. Om skrivaren delas i en liten
arbetsgruppsmiljö och du vill styra alla utskriftsjobb via nätverket, följer du nedanstående anvisningar om
hur man ansluter skrivaren till en utskriftsserver.
Skriv ut och kontrollera sidan med nätverksinställningar
När Klar/Data-lampan lyser med fast sken trycker du en gång på Fortsätt för att skriva ut
en sida med menyinställningar och en sida med nätverksinställningar.
1.
Under rubriken Standardnätverkskort på sidan med nätverkinställningar, kontrollerar du att statusen är
ansluten.
2.
Om statusen är Ej Ansluten:
Kontrollera att Ethernet-kabeln sitter fast på skrivarens baksida.
Stoppa i Ethernet-kabeln i ett annat vägguttag.
Under rubriken "TCP/IP" på sidan med nätverksinställningar, kontrollerar du att IP-adress, nätmask och
gateway är korrekta.
3.
Pinga skrivaren och kontrollera att den svarar. Skriv ping följt av den nya skrivarens IP-adress (t.ex.
192.168.0.11) på nätverksdatorns kommandorad:
4.
ping xxx.xxx.xxx.xxx
Om skrivaren är aktiv i nätverket skickar den ett svar.
Om inte skrivaren svarar eller om IP-adressen inte är den rätta:
Sätt i cd-skivan Drivers and Utilities i datorn.a.
Cd-skivan Drivers and Utilities bör starta installationsprogrammet automatiskt.b.
5.
Page 27
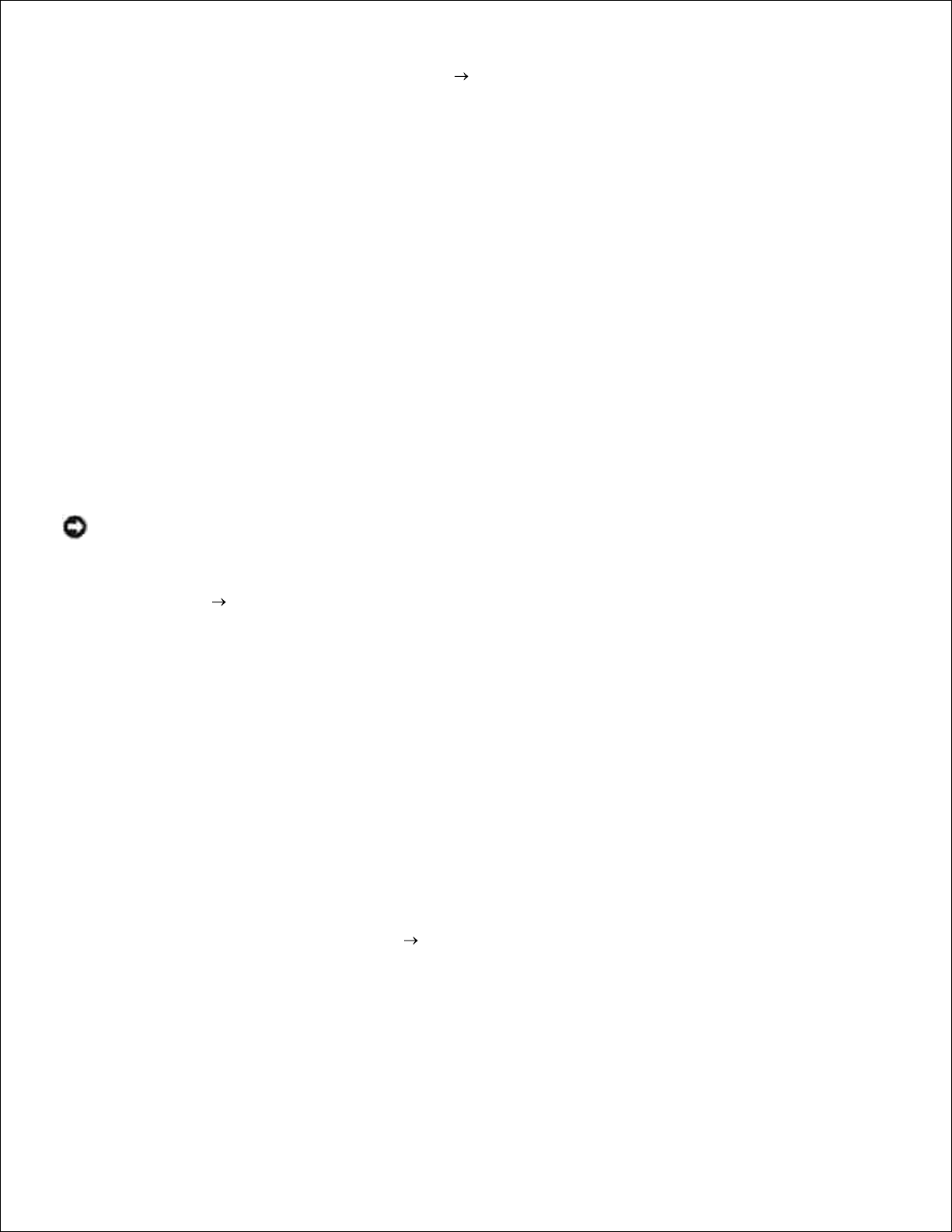
b.
Om den inte gör det, klickar du på Start Kör, skriver D:\setup.exe (där D är
enhetsbokstaven för din cd-enhet) och klickar därefter på OK.
När skärmbilden för cd-skivan Drivers and Utilities visas, klickar du på alternativet för att ange
IP-adress.
c.
Välj din skrivare i listan för att konfigurera skrivarservrar och klicka därefter på TCP/IP-
inställningar.
d.
Gör nödvändiga ändringar och klicka därefter på OK.e.
Klicka på Stäng.f.
Skriv ut och kontrollera sidan med nätverksinställningar för att verifiera dina ändringar.g.
Inaktivera Windows XP-brandvägg
Om skrivaren är direktansluten till ett nätverk och brandväggen i Windows XP är aktiverad, visas inte
nätverksanslutna skrivare när du kör programmet för skrivarinstallation. Förhindra detta genom att
inaktivera Windows XP-brandväggen innan du installerar skrivarprogramvaran. Följ nedanstående steg för
att inaktivera eller aktivera XP-brandväggen.
ANMÄRKNING: Dell rekommenderar att du aktiverar Windows XP-brandväggen när du har installerat
skrivarprogramvaran. Nätverksskrivarens användningsområde begränsas inte av att du aktiverar
Windows XP-brandväggen när installationen av skrivarprogramvaran är klar.
Klicka på Start Hjälp och support.1.
I Sök-rutan, skriver du brandvägg och klickar därefter på den gröna pilen.2.
I listan Välj en aktivitet klickar du på Aktivera/inaktivera Windows-brandväggen och följ
därefter instruktionerna på skärmen.
3.
Fortsätt med skrivarinstallationen när du har inaktiverat Windows XP-brandväggen.
Kör installationsprogrammet
Sätt i cd-skivan Drivers and Utilities i datorn.1.
Cd-skivan Drivers and Utilities bör starta installationsprogrammet automatiskt.2.
Om den inte gör det, klickar du på Start Kör, skriver D:\setup.exe (där D är enhetsbokstaven för
din cd-enhet) och klickar därefter på OK.
När skärmbilden för cd-skivan Drivers and Utilities visas, klickar du på alternativet för
nätverksinstallation - installera skrivaren för användning i ett nätverk.
3.
För lokal installation väljer du att installera skrivaren på den här datorn och klickar därefter på Nästa.4.
Page 28
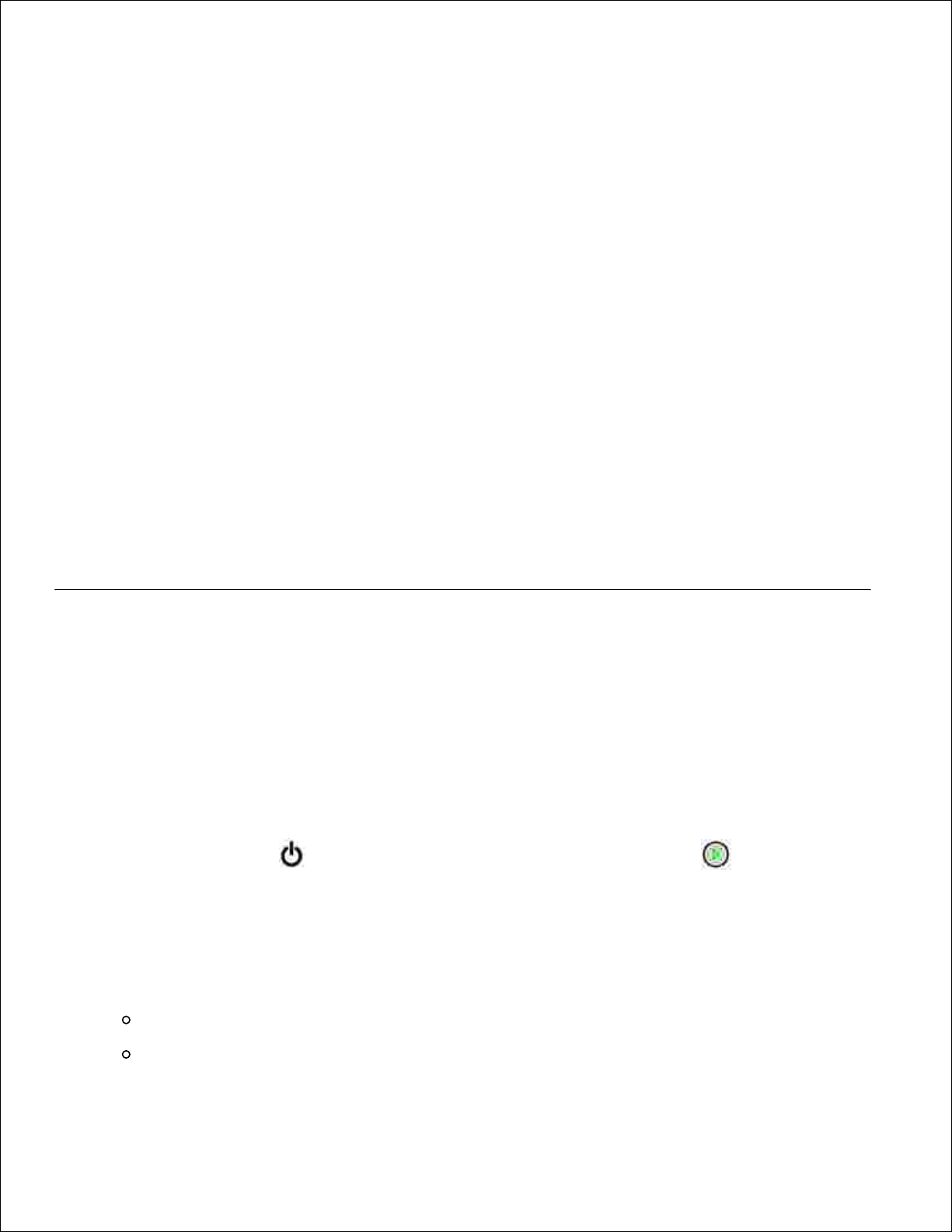
4.
För fjärrinstallation:
Välj alternativet för att installera skrivaren på en eller flera fjärrdatorer) och klicka därefter på
Nästa.
a.
Ange ditt administrativa användarnamn och lösenord, klicka därefter på Lägg till.b.
Välj klienterna eller servrarna och klicka därefter på Nästa.c.
Välj den nätverksskrivare som du vill installera. Om inte din skrivare visas i listan, klickar du på
Uppdatera för att uppdatera listan eller klickar på Lägg till skrivare för att lägga till en skrivare i
nätverket.
5.
Välj alternativet att installera skrivaren på en server och klicka därefter på Nästa.6.
Välj din skrivare i listan. Om du vill ändra skrivarnamnet som visas i listan, anger du ett nytt namn i
fältet för skrivarnamn
7.
Om du vill att andra användare i nätverket ska komma åt denna skrivare, markerar du alternativet att
dela skrivaren med andra datorer och anger därefter ett delningsnamn som användarna lätt kan
identifiera.
8.
Klicka på Nästa.9.
Välj den programvara och dokumentation som du vill installera och klicka därefter på Installera.10.
När skärmen Grattis! visas, väljer du om datorn ska startas om eller inte, klicka därefter på Slutför.11.
Direktanslutning med en nätverkskabel (ingen
utskriftsserver)
Om skrivaren delas i en liten arbetsgruppsmiljö och du inte vill använda en utskriftsserver, följer du
nedanstående anvisningar om hur man ansluter skrivaren direkt till en klientdator.
Skriv ut och kontrollera sidan med nätverksinställningar
När Klar/Data-lampan lyser med fast sken trycker du en gång på Fortsätt för att skriva ut
en sida med menyinställningar och en sida med nätverksinställningar.
1.
Under rubriken Standardnätverkskort på sidan med nätverkinställningar, kontrollerar du att statusen är
ansluten.
2.
Om statusen är Ej Ansluten:
Kontrollera att Ethernet-kabeln sitter fast på skrivarens baksida.
Stoppa i Ethernet-kabeln i ett annat vägguttag.
Page 29
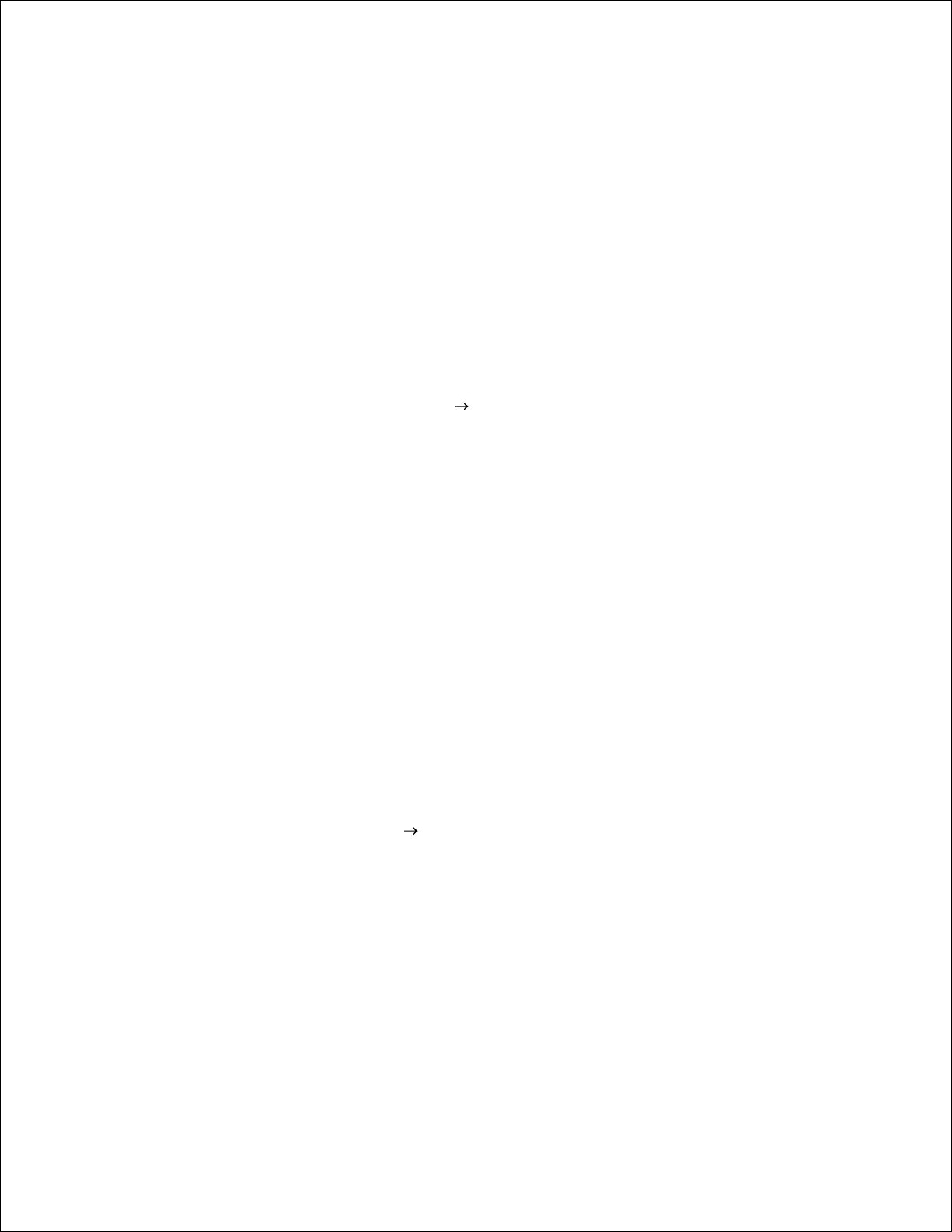
Under rubriken "TCP/IP" på sidan med nätverksinställningar, kontrollerar du att IP-adress, nätmask och
gateway är korrekta.
3.
Pinga skrivaren och kontrollera att den svarar. Skriv ping följt av den nya skrivarens IP-adress (t.ex.
192.168.0.11) på nätverksdatorns kommandorad:
4.
ping xxx.xxx.xxx.xxx
Om skrivaren är aktiv i nätverket skickar den ett svar.
Om inte skrivaren svarar eller om IP-adressen inte är den rätta:
Sätt i cd-skivan Drivers and Utilities i datorn.a.
Cd-skivan Drivers and Utilities bör starta installationsprogrammet automatiskt.b.
5.
Om den inte gör det, klickar du på Start Kör, skriver D:\setup.exe (där D är
enhetsbokstaven för din cd-enhet) och klickar därefter på OK.
När skärmbilden för cd-skivan Drivers and Utilities visas, klickar du på alternativet för att ange
IP-adress.
c.
Välj din skrivare i listan för att konfigurera skrivarservrar och klicka därefter på TCP/IP-
inställningar.
d.
Gör nödvändiga ändringar och klicka därefter på OK.e.
Klicka på Stäng.f.
Skriv ut och kontrollera sidan med nätverksinställningar för att verifiera dina ändringar.g.
Installera skrivardrutiner för alla klienter
Sätt i cd-skivan Drivers and Utilities i datorn.1.
Cd-skivan Drivers and Utilities bör starta installationsprogrammet automatiskt.2.
Om den inte gör det, klickar du på Start Kör, skriver D:\setup.exe (där D är enhetsbokstaven för
din cd-enhet) och klickar därefter på OK.
När skärmbilden för cd-skivan Drivers and Utilities visas, klickar du på alternativet för
nätverksinstallation - installera skrivaren för användning i ett nätverk.
3.
Välj alternativet för att installera skrivaren på en eller flera fjärrdatorer) och klicka därefter på Nästa.4.
Ange ditt administrativa användarnamn och lösenord, klicka därefter på Lägg till.5.
Välj klienterna eller servrarna och klicka därefter på Nästa.6.
Välj den nätverksskrivare som du vill installera och klicka därefter på Nästa. Om inte din skrivare visas
i listan, klickar du på Uppdatera för att uppdatera listan eller klickar på Lägg till skrivare för att
lägga till en skrivare i nätverket.
7.
Page 30
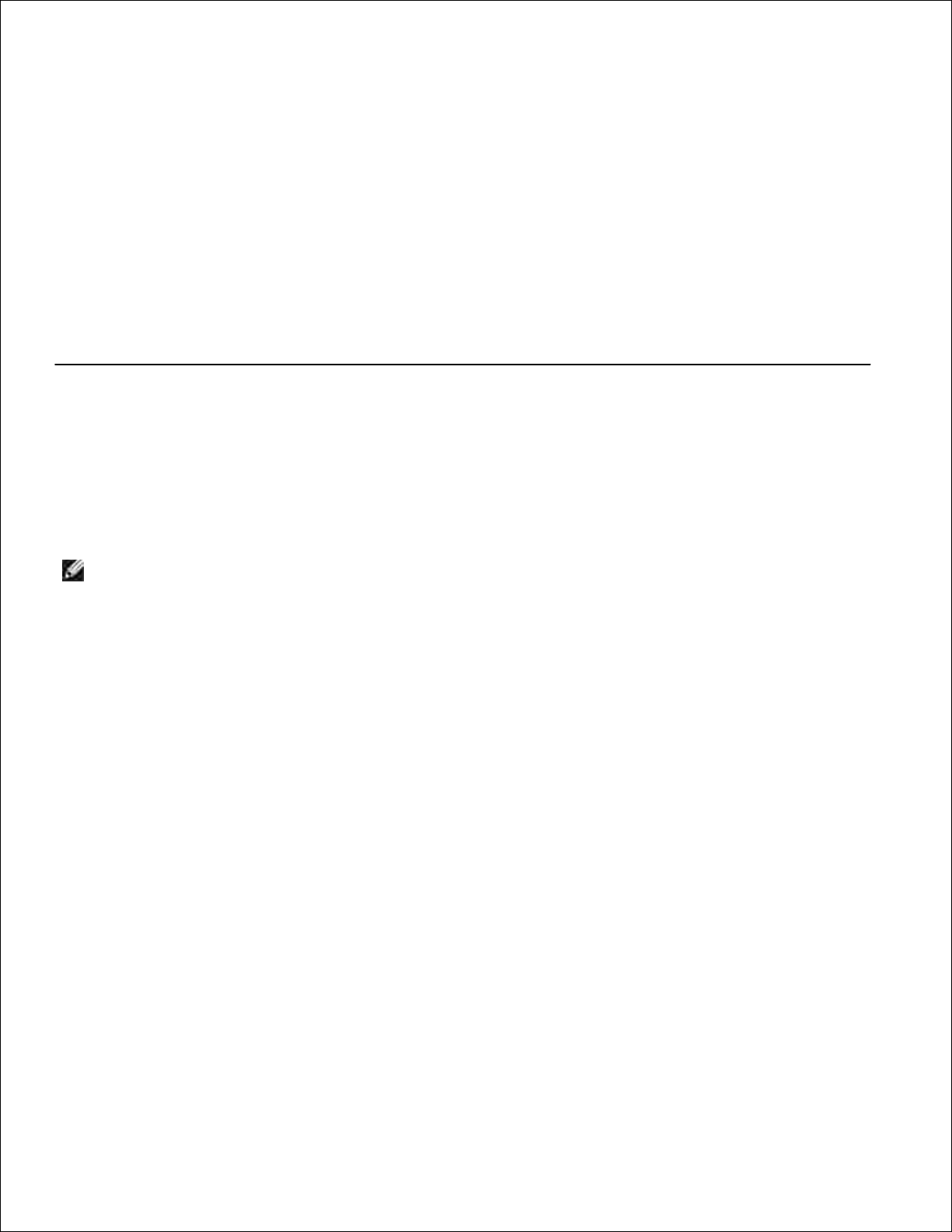
7.
Välj din skrivare i listan. Om du vill ändra skrivarnamnet som visas i listan, anger du ett nytt namn i
fältet för skrivarnamn
8.
Om du vill att andra användare i nätverket ska komma åt denna skrivare, markerar du alternativet att
dela skrivaren med andra datorer och anger därefter ett delningsnamn som användarna lätt kan
identifiera.
9.
Klicka på Nästa.10.
Välj den programvara och dokumentation som du vill installera och klicka därefter på Installera.11.
När skärmen Grattis! visas, skriver du ut en testsida för att kontrollera att programvaran installerats
korrekt.
12.
Klicka på Slutför för att avsluta.13.
Lokal anslutning med en USB- eller parallellkabel (en
utskriftsserver används)
Om du ansluter skrivaren med en USB- eller parallellkabel och du vill dela den med flera användare, följer du
nedanstående anvisningar för att ansluta skrivaren till en utskriftsserver.
OBS! Anslut en nätverkskabel till skrivaren för att komma åt Dells webbverktyg för
skrivarkonfiguration. Detta program är inte tillgängligt när skrivaren är ansluten till en dator med en
USB- eller parallellkabel.
Installera skrivardrivrutiner på servern
Du måste slutföra Microsofts 'Plug and Play'-funktion innan du installerar den anpassade drivrutinen från cdskivan Drivers and Utilities.
Installationsanvisningar för Linux-system finns i dokumentationen på cd-skivan Drivers and Utilities . Gå i så
fall till mappen unix\docs.
Page 31

Utskriftsserverns operativsystem
Använda Windows XP Professional x64 med en USB- eller parallellkabel
Använda Windows XP med en USB- eller parallellkabel
Använda Windows 2003 Server med en USB- eller parallellkabel
Använda Windows 2000 med en USB- eller parallellkabel
Använda Windows NT med en parallellkabel
Använda Windows Me med en USB- eller parallellkabel
Använda Windows 98 SE med en USB- eller parallellkabel
Använda Macintosh OS 9.2 och OS 10,2
Använda Windows XP Professional x64 med en USB- eller parallellkabel
OBS! I Windows XP Professional x64måste du ha administrativ behörighet för att installera
skrivardrivrutiner i datorn.
När du anslutit kabeln och satt på skrivaren visas guiden Ny maskinvara på datorskärmen.
Sätt i cd-skivan Drivers and Utilities i datorn.1.
Guiden söker automatiskt efter en lämplig drivrutin.
Bläddra genom listan över drivrutiner tills du ser D:\Drivers\Print\x64\dkaayb40.infmarkerad i
kolumnen Plats. Istället för D:\ ser du bokstaven för din cd-enhet.
2.
Klicka på Nästa.3.
Alla erforderliga filer kopieras och skrivardrivrutinerna installeras.
Klicka på Slutför när programvaran installerats.4.
Kör installationsprogrammet5.
Använda Windows XP med en USB- eller parallellkabel
OBS! I Windows XP Professional måste du ha administrativ behörighet för att installera
skrivardrivrutiner i datorn.
När du anslutit kabeln och satt på skrivaren visas guiden Ny maskinvara på datorskärmen.
Sätt i cd-skivan Drivers and Utilities i datorn.1.
Guiden söker automatiskt efter en lämplig drivrutin.
Bläddra genom listan över drivrutiner tills du ser D:\Drivers\Print\Win_2kXP\dkaay2da.inf2.
Page 32

markerad i kolumnen Plats. Istället för D:\ ser du bokstaven för din cd-enhet.
2.
Klicka på Nästa.3.
Alla erforderliga filer kopieras och skrivardrivrutinerna installeras.
Klicka på Slutför när programvaran installerats.4.
Kör installationsprogrammet5.
Använda Windows 2003 Server med en USB- eller parallellkabel
När du anslutit kabeln och satt på skrivaren visas guiden Ny maskinvara på datorskärmen.
Sätt i cd-skivan Drivers and Utilities i datorn.1.
Guiden söker automatiskt efter en lämplig drivrutin.
Bläddra genom listan över drivrutiner tills du ser D:\Drivers\Print\Win_2kXP\dkaay2da.inf
markerad i kolumnen Plats. Istället för D:\ ser du bokstaven för din cd-enhet.
2.
Klicka på Nästa.3.
Alla erforderliga filer kopieras och skrivardrivrutinerna installeras.
Klicka på Slutför när programvaran installerats.4.
Kör installationsprogrammet5.
Använda Windows 2000 med en USB- eller parallellkabel
När du anslutit kabeln och satt på skrivaren visas guiden Ny maskinvara på datorskärmen.
Sätt i cd-skivan Drivers and Utilities och klicka därefter på Nästa.1.
Markera Sök efter lämplig drivrutin och klicka därefter på Nästa.2.
Markera alternativet att ange endast en plats och klicka därefter på Nästa.3.
Gå till den plats där skrivardrivrutinen finns på cd-skivan Drivers and Utilities .4.
D:\Drivers\Print\Win_2kXP\
Ersätt D:\ med den bokstav som representerar din cd-enhet (ange t.ex. D:\ där D är enhetsbokstaven
för din cd-enhet).
Klicka på Öppna och därefter på OK.5.
Klicka på Nästa för att installera den drivrutin som visas.6.
Page 33

5.
6.
D:\Drivers\Print\Win_2kXP\dkaay2da.inf
Klicka på Slutför när programvaran installerats.7.
Kör installationsprogrammet8.
Använda Windows NT med en parallellkabel
OBS! Du måste ha administrativ åtkomst för att kunna installera skrivardrivrutiner i datorn.
Kör installationsprogrammet
Använda Windows Me med en USB- eller parallellkabel
OBS! Beroende på programvara och skrivare som redan är installerade i datorn kan skärmbilderna
skilja sig från de som finns i anvisningarna.
Om du ansluter skrivaren via en USB-kabel måste både drivrutinen för USB-porten och en anpassad
skrivardrivrutin installeras.
När du anslutit kabeln och satt på skrivaren visas guiden Ny maskinvara på datorskärmen.
Sätt i cd-skivan Drivers and Utilities .1.
Om du använder en USB-kabel, söker guiden automatiskt efter USB-drivrutinen på cd-skivan och
installerar den.
Om du använder en parallellkabel, gå till steg 3.
Klicka på Slutför när drivrutinen för USB-porten hittats.2.
Välj Sök efter den bästa drivrutinen för enheten (rekommenderas) och klicka därefter på Nästa.3.
Guiden söker efter en skrivardrivrutin.
Välj D:\Drivers\Print\Win_9xme\<din språkmapp>\ dkaay2da.inf i listan på skärmen (där D är
enhetsbokstaven för din cd-enhet) och klicka därefter på OK.
4.
Klicka på Nästa för att installera skrivardrivrutinen.5.
Klicka på Nästa för att fullborda installationen.6.
Använd skrivarens standardnamn (t.ex. Dell Laser Printer 1710) eller skriv in ett unikt namn för
skrivaren och klicka därefter på Nästa.
7.
Klicka på Ja (rekommenderas) och klicka därefter på Slutför för att skriva ut en testsida.8.
När testsidan skrivits ut, klickar du på Ja för att stänga fönstret.9.
Page 34

8.
9.
Klicka på Slutför för att fullborda installationen och stänga guiden.10.
Kör installationsprogrammet11.
Använda Windows 98 SE med en USB- eller parallellkabel
OBS! Beroende på programvara och skrivare som redan är installerade i datorn kan skärmbilderna
skilja sig från de som finns i anvisningarna.
Om du ansluter skrivaren via en USB-kabel måste både drivrutinen för USB-porten och en anpassad
skrivardrivrutin installeras.
När du anslutit kabeln och satt på skrivaren visas guiden Ny maskinvara på datorskärmen.
Sätt i cd-skivan Drivers and Utilities och klicka därefter på Nästa.1.
Markera Sök efter lämplig drivrutin och klicka därefter på Nästa.2.
Om du använder en USB-kabel, väljer du CD-ROM drive only (endast cd-enhet) och klickar därefter
på Nästa.
3.
Om du använder en parallellkabel, gå till steg 8.
När guiden hittat drivrutinen för USB-porten, klickar du på Nästa.4.
Klicka på Slutför när drivrutinen för USB-porten installerats.5.
Du uppmanas att söka efter nya drivrutiner.
Klicka på Nästa för att söka efter en skrivardrivrutin.6.
Markera Sök efter lämplig drivrutin och klicka därefter på Nästa.7.
Markera alternativet att ange endast en plats och klicka därefter på Nästa.8.
Gå till den plats där skrivardrivrutinen finns på cd-skivan Drivers and Utilities .9.
D:\Drivers\Print\Win_9xme\<dinspråkmapp>\dkaay2da.inf
Markera drivrutinen och välj därefter att installera den uppdaterade drivrutiner (vilket
rekommenderas).
10.
Klicka på Nästa.11.
Klicka på Nästa för att fullborda installationen.12.
Använd skrivarens standardnamn (t.ex. Dell Laser Printer 1710) eller skriv in ett unikt namn för
skrivaren och klicka därefter på Nästa.
13.
Välj Ja för att skriva ut en testsida och klicka därefter på Slutför.14.
Page 35

14.
Alla erforderliga filer installeras i datorn.
När testsidan skrivits ut, klickar du på Ja för att stänga meddelandefönstret.15.
Klicka på Slutför för att fullborda installationen.16.
Kör installationsprogrammet17.
Använda Macintosh OS 9.2 och OS 10 2
De senaste drivrutinerna för Macintosh kan hämtas på Dells webbplats..
Gå till support.dell.com och klicka på Small Business (små företag).1.
Under Product Support (produktsupport) väljer du Downloads & Drivers (Nedladdningar –
drivrutiner).
2.
I listrutan för produktmodeller väljer du Printer (skrivare) och sedan 1710n (Network Laser).3.
Klicka på pilikonen.4.
I listrutan Select Your Download Category (välj hämtningskategori) väljer du Printer Drivers
(skrivardrivrutiner).
5.
I listrutan Select an Operating System (välj ett operativsystem) väljer du Not Applicable (inte
tillgänglig).
6.
I listrutan Select an Operating System Language (välj ett operativsystemspråk) väljer du språk.7.
Klicka på Skicka.8.
Välj skrivaren i listan under Printer Drivers (skrivardrivrutiner).9.
Välj skrivaren i listan under Driver (drivrutin).10.
Klicka på filnamnet för drivrutinen.11.
Välj Download Now Using HTTP (hämta nu med HTTP) eller Download Now Using FTP (hämta
nu med FTP).
12.
Klicka på I agree (jag accepterar).13.
Välj Save to Disk (spara till disk) och klicka sedan på OK.14.
Välj en plats och klicka på Save (spara).15.
Bläddra till filen på datorn och dubbelklicka på den för att starta installationen.16.
När installationen startar klickar du på Fortsätt.17.
Klicka dig igenom installationsskärmarna.18.
Kör installationsprogrammet
Page 36

Sätt i cd-skivan Drivers and Utilities i datorn.1.
Cd-skivan Drivers and Utilities bör starta installationsprogrammet automatiskt.2.
Om den inte gör det, klickar du på Start Kör, skriver D:\setup.exe (där D är enhetsbokstaven för
din cd-enhet) och klickar därefter på OK. För Windows 2003 Server, klicka på Öppna på
filhämtningsskärmen.
När skärmbilden för cd-skivan Drivers and Utilities visas, klickar du på alternativet för
nätverksinstallation - installera skrivaren för användning i ett nätverk.
3.
För lokal installation väljer du att installera skrivaren på den här datorn och klickar därefter på Nästa.4.
För fjärrinstallation:
Välj alternativet för att installera skrivaren på en eller flera fjärrdatorer) och klicka därefter på
Nästa.
a.
Ange ditt administrativa användarnamn och lösenord, klicka därefter på Lägg till.b.
Välj klienterna eller servrarna och klicka därefter på Nästa.c.
Välj den nätverksskrivare som du vill installera. Om inte din skrivare visas i listan, klickar du på
Uppdatera för att uppdatera listan eller klicka på Lägg till skrivare för att lägga till en skrivare i
nätverket.
5.
Välj alternativet att installera skrivaren på en server och klicka därefter på Nästa.6.
Välj din skrivare i listan. Om du vill ändra skrivarnamnet som visas i listan, anger du ett nytt namn i
fältet för skrivarnamn
7.
Om du vill att andra användare i nätverket ska komma åt denna skrivare, markerar du alternativet att
dela skrivaren med andra datorer och anger därefter ett delningsnamn som användarna lätt kan
identifiera.
8.
Klicka på Nästa.9.
Välj den programvara och dokumentation som du vill installera och klicka därefter på Installera.10.
När skärmen Grattis! visas, väljer du om datorn ska startas om eller inte, klicka därefter på Slutför.11.
Delad utskrift
Du kan använda Microsofts metoder Peka och skriv ut eller Peer-to-Peer för att dela på en skrivare i
nätverket med en USB- eller parallellkabelsanslutning. För att kunna använda en av dessa metoder måste du
först dela skrivaren och därefter installera den delade skrivaren på klientdatorerna.
Men om du använder en av dessa Microsoft-metoder, kan du inte använda alla Dell-funktioner som t.ex.
statusövervakning som installeras via cd-skivan Drivers and Utilities .
Page 37

Dela ut skrivaren
Endast för Windows XP: Klicka på Start Kontrollpanelen Skrivare och annan
maskinvara Skrivare och fax.
1.
För övriga operativsystem: Klicka på Start Inställningar Skrivare.
Markera din Dell laserskrivare 1710.2.
Klicka på Arkiv Dela ut.3.
Klicka på Klicka här om du förstår säkerhetsriskerna men ändå vill dela skrivare utan att köra
guiden.
4.
Välj Aktivera skrivardelning och klicka därefter på OK.5.
Välj Dela ut den här skrivaren och ange ett namn i textrutan Delat namn.6.
Klicka på Ytterligare drivrutiner och välj operativsystemen för alla nätverksklienter som skriver ut
på denna skrivare.
7.
Klicka på OK.8.
Om det saknas filer uppmanas du att sätta i cd-skivan med serverns operativsystem.
För att kontrollera att skrivaren delats ut korrekt:
Kontrollera att skrivarobjektet i skrivarmappen visar att den är delad. I t.ex. Windows 2000 visas en
hand under skrivarikonen.
Bläddra i Mina nätverksplatser eller Nätverket. Hitta värdnamnet på servern och se efter det delade
namnet som du tilldelade skrivaren.
När skrivaren nu är delad kan du installera skrivaren på nätverksklienter med hjälp av metoderna Peka och
skriv ut eller peer-to-peer.
Installera den delade skrivaren på klientdatorer
Peka och skriv ut
Med den här metoden utnyttjas systemresurserna bäst. Utskriftsservern hanterar drivrutinsmodifikationer
och bearbetar utskriftsjobb. På så sätt kan nätverksklienter återgå till sina program mycket snabbare.
Om du använder Peka- och skriv ut-metoden, kopieras en undergrupp av drivrutinsinformation från
utskriftsservern till klientdatorn. Denna information räcker för att skicka ett utskriftsjobb till skrivaren.
På Windows-skrivbordet på klientdatorn, dubbelklickar du på Mina nätverksplatser eller Nätverket.1.
Page 38

1.
Leta upp värdnamnet på utskriftsserverdatorn och dubbelklicka på det.2.
Högerklicka på namnet till den delade skrivaren och klicka därefter på Installera eller Anslut.3.
Vänta medan drivrutinsinformationen kopieras från utskriftsserverdatorn till klientdatorn och det nya
skrivarobjektet läggs till i skrivarmappen. Tiden det tar varierar beroende på nätverkstrafik och andra
faktorer.
Stäng Mina nätverksplatser eller Nätverket.4.
Skriv ut en testsida för att kontrollera skrivarinstallationen.5.
Endast för Windows XP: Klicka på Start Kontrollpanelen Skrivare och annan
maskinvara Skrivare och fax.
6.
För övriga operativsystem: Klicka på Start Inställningar Skrivare.
Markera den skrivare som du precis skapat.7.
Klicka på Arkiv Egenskaper.8.
På fliken Allmänt klickar du på Skriv ut testsida.9.
När testsidan skrivits ut är skrivarinstallationen klar.
Peer-to-Peer
Om du använder metoden Peer-to-Peer, installeras skrivardrivrutinen helt på varje klientdator.
Nätverksklienter styr fortfarande drivrutinsmodifikationer. Klientdatorn bearbetar utskriftsjobbet.
Endast för Windows XP: Klicka på Start Kontrollpanelen Skrivare och annan
maskinvara Skrivare och fax.
1.
För övriga operativsystem: Klicka på Start Inställningar Skrivare.
Klicka på Lägg till en skrivare för att starta guiden Lägg till skrivare.2.
Klicka på Nätverksskrivare.3.
Välj nätverksskrivaren i listan över delade skrivare. Om inte skrivaren visas i listan anger du skrivarens
sökväg i textrutan.
4.
Exempel: \\<utskriftsserverns värdnamn>\<namn på delad skrivare>
Utskriftsserverns värdnamn är det namn med vilket den identifieras på nätverket. Namnet på den
delade skrivaren är det namn som tilldelades under utskriftsserverinstallationen.
Klicka på OK.5.
Om detta är en ny skrivare uppmanas du eventuellt att installera en skrivardrivrutin. Om det inte finns
någon systemdrivrutin måste du ange en sökväg till tillgängliga drivrutiner.
Page 39

Ange om denna skrivare ska vara standardskrivaren för klienten och klicka därefter på Slutför.6.
Skriv ut en testsida för att kontrollera skrivarinstallationen:
Endast för Windows XP: Klicka på Start Kontrollpanelen Skrivare och annan
maskinvara Skrivare och fax.
a.
7.
För övriga operativsystem: Klicka på Start Inställningar Skrivare.
Markera den skrivare som du precis skapat.b.
Klicka på Arkiv Egenskaper.c.
På fliken Allmänt klickar du på Skriv ut testsida.d.
När testsidan skrivits ut är skrivarinstallationen klar.
Page 40

Programöversikt
Dells tonerhanteringssystem
Dells installationsprogram för lokal skrivare
Verktyg för att ange IP-adress
Dells avinstallationsprogram för skrivarprogramvara
Driver Profiler
Dells webbverktyg för skrivarkonfiguration
Använd cd-skivan Drivers and Utilities som medföljde skrivaren för att installera olika program beroende på
ditt operativsystem.
OBS! Om du köpte skrivaren och datorn separat måste du använda cd-skivan Drivers
and Utilities för att installera dessa program.
OBS! De här programmen är inte tillgängliga med Linux eller Macintosh.
Dells tonerhanteringssystem
Statusövervakningscenter
OBS! Det här programmet fungerar inte med Windows 98 SE eller Me eller om
skrivaren är direktansluten till en dator.
Använd statusövervakningscentret för att hantera flera statusfönster.
Dubbelklicka på ett skrivarnamn för att öppna dess statusfönster eller välj Kör för att öppna ett
statusfönster för en viss skrivare.
Välj Visa för att ändra utseendet på listan över skrivare.
Om du vill ha direkthjälp väljer du Hjälp .
Fönstret för utskriftsstatus
OBS! Det här programmet fungerar inte med Windows NT, 98 SE eller Me eller om
skrivaren är ansluten till ett nätverk.
I fönstret för utskriftsstatus visas skrivarens status (redo, offline och felsökning), namnet på utskriftsjobbet
och när det skickades för utskrift.
I fönstret visas även tonernivån, så du kan:
Övervaka tonernivån i skrivaren.
Page 41

Klicka på alternativet att beställa toner för att beställa tonerkassetter för utbyte.
Mer information finns under Program för beställning av förbrukningsartiklar till Dell-skrivare .
Program för beställning av förbrukningsartiklar till Dellskrivare
OBS! Detta program fungerar inte med Windows 98 SE eller Me.
Dialogrutan för beställning av förbrukningsartiklar kan öppnas i utskriftsstatusfönstret, programfönstret eller
via skrivbordsikonen.
Du kan beställa toner via telefon eller Internet.
Klicka på Start Program eller Alla program Dell-skrivare Dell Laser Printer 1710
<10>Printer Supplies Reorder Application</10>.
Fönstret för beställning av förbrukningsartiklar öppnas.
1.
Om du beställer via Internet klickar du på länken till Dells webbplats för beställning av kassetter.2.
Om du beställer per telefon, ringer du det nummer som visas under rubriken för telefonnummer.3.
Dells installationsprogram för lokal skrivare
OBS! Detta program fungerar inte om skrivaren är ansluten till ett nätverk.
Använd Dells installationsprogram för lokal skrivare för att ändra och spara skrivarinställningar som inte
finns i skrivardrivrutinen (t.ex. aktivera larmkontroll om du vill att skrivaren ska avge ett larm när den
behöver uppmärksamhet). När du ändrar dessa inställningar, är det de som gäller tills du gör ett annat val
och tillämpar det eller tills du återställer skrivarens originalinställningar (kallas även fabriksinställningar).
Inställningarna är ordnade i menyer, liknande skrivarens kontrollpanel.
Dells installationsprogram för lokal skrivare installeras automatiskt i datorn när du installerar Dell-skrivarens
drivrutin. Klicka på Start P rogram eller Alla program D ell Printers D ell Laser Printer 1710
D ell Local Printer Settings Utility. Dells installationsprogram för lokal skrivare fungerar bara med
skrivare som är direktanslutna till datorn.
Du kan ändra följande inställningar via Dells installationsprogram för lokal skrivare:
Page 42

Efterbehandlingsinställningar
Dubbelsidig
Dubbelsidig bindning
Kopior
Tomma sidor
Sortering
Skiljeblad
Skiljebladskälla
Miniatyrlayout
Miniatyrordning
Miniatyrorientering
Miniatyrkant
Pappersinställningar
Papperskälla
Pappersstorlek
1
Papperstyp
1
Anpassade typer
2
Ersättningsstorlek
Konf. universalmatare
Pappersstruktur
3
Pappersvikt
3
Ladda papper
3
Parallellinställningar
PCL SmartSwitch
PS SmartSwitch
Parallellbuffert
Avancerad status
Svara på initiering
PCLemuleringsinställningar
Riktning
Rader per sida
A4-bredd
Omnumrera mag.
1
Auto CR efter LF
Auto LF efter CR
PostScript-inställningar
Skriv ut PS-fel
Teckensnitts-prioritet
Kvalitetsinställningar
Upplösning
Tonersvärta
PQET
PictureGrade
Installationsinställningar
Skrivarspråk
Energisparläge
Spara resurser
Hämta till
Utskriftstidsgräns
Tidsgräns för att vänta
Auto fortsättning
Åtgärda kvadd
Skydda sida
Utskriftsområde
Språk i display
Alarmkontroll
Toneralarm
USB-inställningar
PCL SmartSwitch
PS SmartSwitch
USB-buffert
1
per källor som stöds
2
per anpassat typnummer
3
per media som stöds
Page 43

Verktyg för att ange IP-adress
OBS! Detta program fungerar inte om skrivaren är lokalt ansluten till en dator.
Med detta verktyg kan du ange en IP-adress och andra viktiga IP-parametrar. Så här anger du IP-adressen
manuellt:
Starta Dells webbverktyg för skrivarkonfiguration genom att skriva in nätverksskrivarens IP-
adress i webbläsaren.
1.
Klicka på Utskriftsinställningar .2.
Klicka på TCP/IP under Inställningar för skrivarserver .3.
Ange inställningar för IP-adress , Nätmask och Gateway .4.
OBS! Den nätverksansvarige kan upplysa dig om dessa värden om du inte vet dem.
Klicka på Skicka .5.
Ange den nya IP-adressen i webbläsaren om du vill fortsätta att använda Dells webbverktyg för
skrivarkonfiguration .
6.
Dells avinstallationsprogram för skrivarprogramvara
Använd avinstallationsprogrammet för att ta bort installerade skrivarprogramvara eller skrivarobjekt. Du kan
starta avinstallationsprogrammet på två sätt:
Endast för Windows XP: Klicka på Start Kontrollpanelen Skrivare och annan maskinvara
Skrivare och fax .
För övriga operativsystem: Klicka på Start Inställningar Skrivare .
Markera det skrivarobjekt du vill avinstallera och högerklicka med musen.a.
Välj alternativet för att avinstallera Dell-programvara.b.
Markera de komponenter som ska avinstalleras och klicka därefter på Nästa .c.
Välj alternativet för att avinstallera nu .d.
Klicka på OK när avinstallationen är klar.e.
Klicka på Start P rogram eller Alla program D ell-skrivare D ell Laser Printer 1710 .
Välj alternativet att avinstallera Dell skrivarprogramvara.a.
Page 44

a.
Markera de komponenter som ska avinstalleras och klicka därefter på Nästa .b.
Välj alternativet för att avinstallera nu .c.
Klicka på OK när avinstallationen är klar.d.
Driver Profiler
Med Driver Profiler kan du skapa drivrutinprofiler som innehåller anpassade inställningar. En drivrutinsprofil
kan innehålla en grupp sparade skrivardrivrutinsinställningar och annan information som t.ex.:
Utskriftsorientering och miniatyr (dokumentinställningar)
Installationsstatus för ett utmatningsfack (skrivartillbehör)
Användardefinierade pappersstorlekar (anpassat papper)
Enkel text och vattenstämplar
Överläggsreferenser
Teckensnittsreferenser
Formatassociation
Dells webbverktyg för skrivarkonfiguration
OBS! Detta program fungerar inte om skrivaren är lokalt ansluten till en dator.
Har du någonsin skickat ett utskriftsjobb till nätverksskrivaren i hallen som aldrig skrevs ut på grund av
pappersstopp eller ett tomt pappersmagasin? En av funktionerna i Dells webbverktyg för skrivarkonfiguration
är e-postavisering som skickar ett e-brev till dig eller huvudoperatören när skrivaren behöver
förbrukningsmaterial eller uppmärksamhet.
Om du fyller i en lagerförteckning med inventarienumret på samtliga skrivare i ditt område kan du använda
funktionen för skrivarinformation i Dells webbverktyg för skrivarkonfiguration som gör det mycket enkelt.
Skriv bara IP-adressen för varje skrivare i nätverket för att visa inventarienumret.
Page 45

Med Dells webbverktyg för skrivarkonfiguration kan du även ändra skrivarens inställningar och hålla koll på
utskriftstrender. En nätverksadministratör kan enkelt kopiera skrivarens inställningar till en eller alla skrivare
i nätverket – via webbläsaren.
Starta Dells webbverktyg för skrivarkonfiguration genom att skriva in nätverksskrivarens IP-adress i
webbläsaren.
Om du inte vet skrivarens IP-adress kan du skriva ut sidan med nätverksinställningar, där finns den angiven.
För att skriva ut sidan med nätverksinställningar trycker du en gång på Fortsätt på skrivarens
kontrollpanel. Hur man tilldelar en IP-adress beskrivs under Verktyg för att ange IP-adress .
Använd Dells webbverktyg för skrivarkonfiguration för:
Skrivarstatus
Få omedelbar feedback på förbrukningsmaterial i skrivaren. När tonern håller på att ta slut, klickar du på
länken för tonertillbehör för att beställa fler tonerkassetter.
Utskriftsinställningar
Ändra skrivarens inställningar, fjärrvisa kontrollpanelen och uppdatera utskriftsserverns fasta programvara.
Utskriftsinställningar för kopiering
Kopiera snabbt skrivarens inställningar till en annan eller andra skrivare i nätverket genom att bara skriva in
respektive skrivares IP-adress.
OBS! Du måste vara nätverksadministratör för att kunna använda denna funktion.
Utskriftstatistik
Page 46

Håll koll på utskriftstrender som t.ex. pappersförbrukning och jobbtyper som skrivs ut.
Skrivarinformation
Få den information du behöver för servicesamtal, lagerförteckningar eller status hos aktuella minnes- och
maskinkodsnivåer.
Inställning av e-postaviseringar
Få e-post när skrivaren behöver förbrukningsmaterial eller uppmärksamhet. Skriv ditt eller
huvudoperatörens namn i e-postlistrutan för att bli aviserad.
Ange lösenord
Lås kontrollpanelen med ett lösenord så att inte andra användare oavsiktlig ändrar de skrivarinställningar du
valt.
OBS! Du måste vara nätverksadministratör för att kunna använda denna funktion.
Direkthjälp
Klicka på Hjälp för att komma till Dells webbplats för felsökning av skrivare.
Page 47

Förstå lamporna på kontrollpanelen
Vanliga ljussekvenser
Sekundära felkoder
Lamporna på kontrollpanelen har olika betydelse beroende på ljussekvensen. Lampor som är släckta
och/eller blinkar indikerar skrivartillstånd som t.ex. skrivarstatus, åtgärds krävs (t.ex. slut på papper) eller
service.
AvPåBlinkar långsamt
Blinkar snabbt
Vanliga ljussekvenser
I följande tabell visas de vanligaste ljussekvenserna. Klicka på länkarna i den högra kolumnen om du vill ha
mer information om vad den innebär och vad du kan göra.
Vanliga ljussekvenser
Fortsätt
Redo/
Data
Toner nästan
slut/
Byt ut
trumman
Fyll på/
Avlägsna
papper
Pappersstopp
Fel
Skrivartillstånd
Redo
Energisparläge
Upptagen
Hexspårning redo
Väntar
Spolar
Reducerad upplösning
Inte redo (skrivare i offlineläge)
Page 48

Stäng lucka
Fyll på utskriftsmaterial
Fyll på manuell matare
Skriv ut sida två i ett
duplexjobb
Ogiltig maskinkod
Ogiltig nätverkskod
Toner nästan slut
Bildtrumma nästan full
Byt ut bildtrumman
Byt ut bildtrumman (hårt
skrivarstopp)
Tonerkassett stöds ej
Tonerkassett är inte
installerad
Byt ogiltig tonerkassett
Programmerar
maskinkod
Programmerar
systemkod
Avbryt jobb
Återställ skrivare
Servicefel
Skrivarfel*
Papersstopp i skrivare*
* Mer information finns under Sekundära felkoder.
Sekundära felkoder
När Fel- - och Fortsätt-lamporna lyser samtidigt har ett sekundärt fel inträffat. Tryck två gånger på
Fortsätt snabbt för att visa ljussekvenser för sekundär felkod. I följande tabell visas innebörden för
Page 49

dessa ljussekvenser och vad du kan göra.
Ljussekvenser för sekundär felkod
Fortsätt
Redo/
Data
Toner nästan
slut/
Byt ut
trumman
Fyll på/
Avlägsna
papper
Pappersstopp
Fel
Skrivartillstånd
Komplex sida
Otillräckligt skrivarminne
Otillräckligt sorteringsområde
Teckensnittsfel
Nätverksfel
Fel vid kommunikation med
värddatorn
Värdgränssnitt inaktiverat
Fullt minne
Kort papper
Ogiltig maskinkod
Ogiltig nätverkskod
Page 50

Ljussekvenser för sekundär felkod, pappersstopp
Fortsätt
Redo/Data
Toner
nästan
slut/
Byt ut
trumman
Fyll på
papper
Pappersstopp
Fel
Skrivartillstånd
Klicka här för
mer
information
Pappersstopp vid
ingångssensor*
Åtgärda
papperstoppet
Pappersstopp i den
manuella mataren
Åtgärda
papperstoppet
Pappret fastnar när
det lämnar
magasinet och ska
vidare till skrivaren
Åtgärda
papperstoppet
Papper fastnar när
ett utskrivet jobb
lämnar skrivaren
Åtgärda
papperstoppet
Pappersstopp i
magasin 1
Åtgärda
papperstoppet
Pappersstopp i
magasin 2
Åtgärda
papperstoppet
* Pappersstopp vid ingångssensorn kan inträffa efter det att pappret lämnar magasinet och går in i
skrivaren eller i den manuella mataren.
Vad denna ljussekvens innebär:
Skrivaren är redo att ta emot och bearbeta data.
Skrivaren befinner sig i energisparläge.
Vad du kan göra:
Skicka ett utskriftsjobb.
Tryck på Fortsätt för att skriva ut sidor med menyinställningarna
för en lista över aktuella skrivarinställningar.
Håll Avbryt nedtryckt för att återställa skrivaren.
OBS! Energisparinställningen kan endast ändras via installationsprogrammet
för lokal skrivare (se Använda installationsprogrammet för lokal skrivare).
Page 51

Vad denna ljussekvens innebär:
Skrivaren är upptagen med att ta emot och bearbeta data eller skriva ut.
Skrivaren defragmenterar flash-minnet för att återvinna
lagringsutrymme som tagits upp av borttagna resurser.
Skrivaren formaterar flash-minnet.
Skrivaren sparar resurser som t.ex. teckensnitt eller makron i flashminnet.
Skrivaren skriver ut en katalog, teckensnittslista, menyinställningar eller
testsidor för utskriftskvalitet.
Vad du kan göra:
Upptagen:
Väntar på att meddelandet ska raderas.
Tryck en gång på Avbryt för att avbryta utskriftsjobbet.
Håll Avbryt nedtryckt för att återställa skrivaren.
Defragmenterar flash, formaterar flash eller programmerar flash:
Väntar på att meddelandet ska raderas.
OBS! Stäng inte av skrivaren när detta meddelande visas.
Skriver ut en katalog, teckensnittslista, menyinställningar eller testsidor
för utskriftskvalitet:
Väntar på att sidorna ska skrivas ut. Upptagen-meddelandet visas
när sidorna skrivs ut. Redo-lampan lyser när utskriften är klar.
Håll Avbryt nedtryckt för att avbryta utskriften.
Håll Avbryt nedtryckt för att återställa skrivaren.
Tar emot/bearbetar data från ett värdgränssnitt:
Väntar på att meddelandet ska raderas.
Håll Avbryt nedtryckt för att avbryta bearbetningen.
Håll Avbryt nedtryckt för att återställa skrivaren.
Page 52

Vad denna ljussekvens innebär:
Skrivaren befinner sig i Redo-läget och Hexspårning är aktiverat.
Vad du kan göra:
Erfarna användare kan använda Hexspårning för att felsöka
utskriftsproblem. När problemet är löst stänger du av skrivaren för att
avsluta Hexspårning.
Håll Avbryt nedtryckt för att återställa skrivaren.
Vad denna ljussekvens innebär:
Skrivaren väntar tills ett utskriftstimeout inträffar eller tills den får ytterligare
data.
Vad du kan göra:
Tryck på Fortsätt för att skriva ut innehållet i utskriftsbufferten.
Tryck en gång på Avbryt för att avbryta utskriftsjobbet.
Håll Avbryt nedtryckt för att återställa skrivaren.
Page 53

Vad denna ljussekvens innebär:
Skrivaren raderar förstörda utskriftsdata.
Skrivaren bearbetar data eller skriver ut sidor, men upplösningen för en
sida i akuellt utskriftsjobb reduceras från 600 punkter per tum (dpi) till
300 dpi för att förhindra fel som uppstår när minnet är fullt.
Vad du kan göra:
Vänta tills kontrollpanelen återgår till Redo för att skriva ut andra jobb.
Tryck en gång på Avbryt för att avbryta utskriftsjobbet.
Håll Avbryt nedtryckt för att återställa skrivaren.
Vad denna ljussekvens innebär:
Skrivaren är inte redo att ta emot eller bearbeta data eller så är
utskriftsportarna i offline-läge.
Vad du kan göra:
Tryck på Fortsätt för att återgå till Redo- eller Upptagen-läget.
Tryck en gång på Avbryt för att avbryta utskriftsjobbet.
Håll Avbryt nedtryckt för att återställa skrivaren.
Page 54

Vad denna ljussekvens innebär:
Skrivarluckan är öppen.
Vad du kan göra:
Stäng luckan.
Vad denna ljussekvens innebär:
Det saknas media i skrivaren eller så matas inte dessa fram ordentligt.
Vad du kan göra:
Fyll på media i magasin 1 eller i det extra 550-arks magasinet och tryck
på Fortsätt för att återuppta utskriften.
Kontrollera att mediet ligger korrekt i magasin 1 eller i det extra 550arks magasinet.
Tryck på Avbryt för att avbryta utskriftsjobbet.
Page 55

Vad denna ljussekvens innebär:
Skrivaren uppmanar dig att lägga i ett enda ark i den manuella mataren.
Vad du kan göra:
Fyll på media i den manuella mataren. Sidan för utskrift ska vara vänd
mot skrivarens framsida.
Tryck på Fortsätt för att återuppta utskriften.
Håll Avbryt nedtryckt för att återställa skrivaren.
Vad denna ljussekvens innebär:
Skriv ut den andra sidan i ett jobb med dubbelsidig utskrift.
Vad du kan göra:
Lägg tillbaka utskriftsjobbet i magasin 1 med hjälp av instruktionerna i
drivrutinens popup-meny för att rikta in sidorna korrekt. Tryck på
Fortsätt för att återuppta utskriften.
Håll Avbryt nedtryckt för att återställa skrivaren.
Page 56

Vad denna ljussekvens innebär:
Koden i en intern utskriftsserver har inte programmerats eller så är den
ogiltig.
Vad du kan göra:
Ladda ner en giltig nätverkskod till den interna utskriftsservern. Tryck två
gånger på Fortsätt snabbt om du vill se den sekundära felkoden. Mer
information finns under Sekundära felkoder.
Vad denna ljussekvens innebär:
Skrivaren är redo att ta emot och bearbeta data. Tonerpulvret i
tonerkassetten börjar dessutom ta slut.
Vad du kan göra:
Tryck på Fortsätt för att skriva ut sidan med menyinställningarna
för en lista över aktuella skrivarinställningar.
Plocka bort tonerkassetten och skaka den för att kunna använda den en
stund till.
Byt ut tonerkassetten. (Anvisningar finns under Byta ut tonerkassetten.)
Håll Avbryt nedtryckt för att återställa skrivaren.
OBS! Denna lampa tänds inte om starttonerkassetten är installerad i en
basskrivarmodell.
Page 57

Vad denna ljussekvens innebär:
Bildtrumman är nästan full och måste snart bytas ut.
OBS! Tonerlarmet måste vara aktiverat i inställningen
Installationsinställningar för att detta meddelande ska visas.
Vad du kan göra:
Tryck på Fortsätt för att återuppta utskriften.
Skriv ut ett konfigurationsblad med skrivarinställningar för att avgöra
hur mycket som är kvar i bildtrumman. Mer information finns i Skriva ut
konfigurationsbladet med skrivarinställningarna.
Vad denna ljussekvens innebär:
Bildtrumman är nästan full och måste snart bytas ut.
Vad du kan göra:
Tryck på Fortsätt för att återuppta utskriften.
Skriv ut ett konfigurationsblad med skrivarinställningar för att avgöra
hur mycket som är kvar i bildtrumman. Mer information finns i Skriva ut
konfigurationsbladet med skrivarinställningarna.
Page 58

Vad denna ljussekvens innebär:
Bildtrumman är full och måste bytas ut. Inga fler sidor kommer att skrivas ut
förrän bildtrumman bytts ut.
Vad du kan göra:
Byt ut bildtrumman. Mer information finns i Byta ut bildtrumman.
Vad denna ljussekvens innebär:
Tonerkassetten är inte installerad eller så har ett tonerkassettsfel identifierats.
Vad du kan göra:
Installera tonerkassetten om den inte är installerad.
Om tonerkassetten är installerad, tar du bort den och sätter dit en ny (se
Byta ut tonerkassetten).
Page 59

Vad denna ljussekvens innebär:
Tonerkassetten som sitter i skrivaren är inte konstruerad för din skrivare.
Vad du kan göra:
Sätt dit en tonerkassett som är avsedd för din skrivare (se Beställa
förbrukningsartiklar).
Vad denna ljussekvens innebär:
Ny maskin- eller programkod håller på att programmeras i flash-minnet.
Vad du kan göra:
Väntar på att meddelandet ska raderas. När koden programmerats startar
skrivaren om.
Page 60

Vad denna ljussekvens innebär:
Aktuellt utskriftsjobb är avbrutet.
Skrivaren återställs till användarens standardinställningar. Alla aktiva
utskriftsjobb avbryts. En användares standardinställning gäller tills du
ändrar den eller återställer fabriksinställningarna.
Vad du kan göra:
Väntar på att meddelandet ska raderas.
Vad denna ljussekvens innebär:
Skrivaren har ett servicefel och utskriften har stoppats.
Vad du kan göra:
Stäng av skrivaren och sätt på den igen. Kontakta Dell på support.dell.com
om lamporna fortfarande blinkar.
Page 61

Vad denna ljussekvens innebär:
Skrivaren har ett av följande fel:
Minnesbrist. Det räcker inte för att spara innehållet i bufferten eller för
att defragmentera flash-minnet.
En sida är för komplexför utskrift eller är kortare än definierade
sidmarginaler.
Upplösningen för en formaterad sida är reducerad till 300 dpi.
Ett teckensnittsfel har inträffat.
Kommunikation med värddatorn bröts.
Vad du kan göra:
Tryck två gånger på Fortsätt snabbt om du vill se den sekundära
felkoden. Mer information finns under Sekundära felkoder.
Tryck på Fortsätt för att ta bort det sekundära meddelandet.
Vad denna ljussekvens innebär:
Papper har fastnat i skrivaren.
Vad du kan göra:
Tryck två gånger på Fortsätt snabbt om du vill se den sekundära
felkoden. Mer information finns under Sekundära felkoder.
Tryck på Fortsätt för att återuppta utskriften när alla papper som
fastnat i pappersbanan tagits bort.
Page 62

Sekundär felkod
Vad denna ljussekvens innebär:
Sidan kanske inte skrivs ut korrekt på grund av att utskriftsinformationen på
sidan är för komplex (dvs. för stor för skrivarens minne).
Vad du kan göra:
Tryck på Fortsätt för att ta bort meddelandet och fortsätta med att
bearbeta utskriftsjobbet (eventuellt förloras vissa utskriftsdata).
För att undvika detta fel i framtiden gör du så här:
Reducera sidans komplexitet genom att minska dess text- eller
grafikmängd och ta bort onödiga teckensnitt eller makron som
laddats ner.
Ställ in alternativet Skydda sida till På i Installationsinställningar i
verktyg för installation av lokal skrivare.
Installera extra utskriftsminne (se Installera ett extra minneskort).
Sekundär felkod
Vad denna ljussekvens innebär:
Skrivaren har inte tillräckligt med minne för att kunna spara data i bufferten.
Vad du kan göra:
Installera extra minne (se Installera ett extra minneskort).
Tryck på Fortsätt för att fortsätta skriva ut jobbet.
Tryck på Avbryt för att avbryta utskriftsjobbet.
Page 63

Sekundär felkod
Vad denna ljussekvens innebär:
I skrivarens minne finns inte tillräckligt med ledigt utrymme för att
utskriftsjobbet ska kunna sorteras.
Det kan inträffa på grund av ett av följande fel:
Minnet är fullt.
En sida är för komplicerad för utskrift.
En sida är kortare än de definierade sidmarginalerna.
Minnet räcker inte till för att spara det som finns i bufferten.
Vad du kan göra:
Tryck på Fortsätt för att ta bort meddelandet och fortsätta skriva
ut jobbet (jobbet kanske inte skrivs ut korrekt.)
Tryck en gång på Avbryt för att avbryta utskriftsjobbet.
Håll Avbryt nedtryckt för att återställa skrivaren.
För att undvika detta fel i framtiden gör du så här:
Förenkla utskriftsjobbet. Reducera sidans komplexitet genom att
minska dess text- eller grafikmängd och ta bort onödiga
teckensnitt eller makron som laddats ner.
Installera extra utskriftsminne (se Installera ett extra minneskort).
Sekundär felkod
Vad denna ljussekvens innebär:
Skrivaren har tagit emot en begäran om ett PPDS-teckensnitt som inte är
installerad.
Vad du kan göra:
Tryck en gång på Avbryt för att avbryta utskriftsjobbet.
Håll Avbryt nedtryckt för att återställa skrivaren.
Tryck på Fortsätt för att ta bort meddelandet och fortsätta skriva
ut.
Page 64

Sekundär felkod
Vad denna ljussekvens innebär:
Skrivaren kan inte upprätta kommunikation med nätverket.
Vad du kan göra:
Tryck på Fortsätt för att ta bort meddelandet och fortsätta skriva ut.
(Jobbet kanske inte skrivs ut korrekt.)
Sekundär felkod
Vad denna ljussekvens innebär:
Skrivaren har tappat kontakten med en extern utskriftsserver (kallas även
externt nätverkskort eller ENA).
Denna ljussekvens visas om skrivaren är ansluten till nätverket, men den kan
inte hitta utskriftsservern när den slås på.
Vad du kan göra:
Se till att kabelanslutningen på ENA-enheten och på skrivaren sitter fast
ordentligt. Stäng av skrivaren och sätt på den igen för att återställa
skrivaren.
Håll Avbryt nedtryckt för att återställa skrivaren.
Page 65

Sekundär felkod
Vad denna ljussekvens innebär:
Skrivarens USB- eller parallellport har inaktiverats.
Vad du kan göra:
Tryck på Fortsätt för att ta bort meddelandet. Skrivaren ignorerar alla
utskriftsjobb som skickats tidigare. Aktivera USB- eller parallellporten genom
att välja ett annat värde än avaktiverad för USB-bufferten eller
parallellbufferten i installationsprogrammet för lokal skrivare (se Använda
installationsprogrammet för lokal skrivare).
Sekundär felkod
Vad denna ljussekvens innebär:
Skrivaren bearbetar data, men minnet som används för att lagra sidor är fullt.
Vad du kan göra:
Tryck på Fortsätt för att ta bort meddelandet och fortsätta skriva
ut jobbet (jobbet kanske inte skrivs ut korrekt.)
Tryck en gång på Avbryt för att avbryta utskriftsjobbet.
Håll Avbryt nedtryckt för att återställa skrivaren.
För att undvika detta fel i framtiden gör du så här:
Förenkla utskriftsjobbet. Reducera sidans komplexitet genom att
minska dess text- eller grafikmängd och ta bort onödiga
teckensnitt eller makron som laddats ner.
Installera extra utskriftsminne (se Installera ett extra minneskort).
Page 66

Sekundär felkod
Vad denna ljussekvens innebär:
Papperslängden är för kort för att formaterade data ska kunna skrivas ut.
Detta inträffas när skrivaren inte kan identifiera storleken på mediet som finns
i magasinet, eller om det är ett fel i mediematningen.
Vad du kan göra:
Kontrollera att utskriftsmediet i magasinet är tillräckligt stort.
Öppna frontluckan, rensa pappersbanan och stäng luckan för att
återuppta utskriften (se Åtgärda pappersstopp).
Tryck på Fortsätt för att ta bort meddelandet och fortsätta skriva
ut jobbet.
Tryck på Avbryt för att avbryta utskriftsjobbet.
Sekundär felkod
Vad denna ljussekvens innebär:
Koden i en intern utskriftsserver har inte programmerats eller så är den
ogiltig.
Vad du kan göra:
Ladda ner en giltig maskinkod till den interna utskriftsservern.
Page 67

Sekundär felkod
Vad denna ljussekvens innebär:
Koden i en intern utskriftsserver har inte programmerats eller så är den
ogiltig.
Vad du kan göra:
Ladda ner en giltig nätverkskod till den interna utskriftsservern.
Page 68

Förstå skrivarens menyer
Skriva ut konfigurationsbladet med skrivarinställningarna
Menyöversikt
Skriva ut konfigurationsbladet med
skrivarinställningarna
För att underlätta vid felsökning av skrivaren och för att ändra inställningar i skrivarkonfigurationen kan
erfarna användare skriva ut konfigurationsbladet med skrivarinställningarna för att få instruktioner om hur
man navigerar i konfigurationsmenyerna för att välja och spara nya inställningar.
Så här skriver du ut konfigurationsbladet med skrivarinställningarna:
Stäng av skrivaren.1.
Öppna frontluckan.2.
Håll Fortsätt nedtryckt när du slår på skrivaren igen.3.
Lamporna blinkar i följd.4.
Stäng luckan. Ljussekvensen som indikerar startmenyn visas.5.
För att skriva ut konfigurationsbladet med skrivarinställningarna, håller du Fortsätt nedtryckt tills
lamporna blinkar i följd. Bladet skrivs ut.
6.
OBS! Bladet skrivs endast ut när startmenyn visas.
Menyöversikt
Menyerna representeras av ljussekvenser för Redo , Toner nästan slut /Byt ut trumma
, Fyll på/Ta bort papper och Papperskvadd . Menyposter och tillhörande
inställningar indikeras av ljussekvenser för Fel och Fortsätt .
Tryck en gång på Avbryt för att gå till nästa meny eller menypost.
Tryck en gång på Fortsätt för att gå vidare till önskad inställning.
Page 69

Håll Fortsätt nedtryckt tills alla lampor blinkar i följd för att spara en inställning.
Håll Avbryt nedtryckt tills alla lampor blinkar i följd för att återgå till startmenyn.
Stäng av skrivaren för att avsluta menyerna.
Nätverksmeny
I nätverksmenyn ändrar du skrivarinställningarna för jobb som skickas via en nätverksport (antingen
standardnätverk eller nätverksalternativ <x>).
NPA-läge
Använd den här inställningen för att: skicka utskriftsjobb till skrivaren och samtidigt begära information
om skrivarstatus.
Värden:
Av
Auto (fabriksinställning)
Mac Binary PS
Använd den här inställningen för att: konfigurera skrivaren för bearbetning av utskriftsjobb med
Macintosh binary PostScript.
Värden:
Av-Skrivaren filtrerar PostScript-utskriftsjobb med hjälp av standardprotokollet.
På-Skrivaren bearbetar obehandlade binära PostScript-utskriftsjobb från datorer med
operativsystemet Macintosh. Denna inställning orsakar ofta att Windows-utskriftsjobb misslyckas.
Auto (fabriksinställning)-Skrivaren bearbetar utskriftsjobb från datorer med
operativsystemen Windows eller Macintosh.
Ange korthastighet
Använd den här inställningen för att: automatiskt identifiera anslutningshastigheten i nätverket. Du kan
inaktivera denna inställning om du vill ställa in hastigheten manuellt.
Page 70

Värden:
Auto (fabriksinställning)-Skrivaren identifierar aktuell nätverkshastighet.
10 Mbit/s, halv duplex-Tvingar skrivaren att försöka ansluta till nätverket med 10 Mbit/s, halv
duplex.
10 Mbit/s, hel duplex-Tvingar skrivaren att försöka ansluta till nätverket med 10 Mbit/s, hel
duplex.
100 Mbit/s, halv duplex-Tvingar skrivaren att försöka ansluta till nätverket med 100 Mbit/s,
halv duplex.
100 Mbit/s, hel duplex-Tvingar skrivaren att försöka ansluta till nätverket med 100 Mbit/s,
hel duplex.
Parallell-meny
I Parallell-menyn ändrar du skrivarinställningarna för jobb som skickas via en parallellport.
NPA-läge
Använd den här inställningen för att: skicka utskriftsjobb till skrivaren och samtidigt begära information
om skrivarstatus.
Värden:
Av
På
Auto (fabriksinställning)
Protokoll
Använd den här inställningen för att: ta emot information i en mycket högre överföringshastighet om
skrivaren är inställd på Fastbytes (om datorn har funktion för Fastbytes) eller ta emot information i vanlig
överföringshastighet om skrivaren är inställd på Standard.
Värden:
Standard
Fastbytes (fabriksinställning)
Parallelläge 2
Page 71

Använd den här inställningen för att: bestämma om parallellportsdata är samplade på datapulsens
framkant (På) eller bakkant (Av).
Värden:
Av
På (fabriksinställning)
Mac Binary PS
Använd den här inställningen för att: konfigurera skrivaren för bearbetning av utskriftsjobb med
Macintosh binary PostScript.
Värden:
Av-Skrivaren filtrerar PostScript-utskriftsjobb med hjälp av standardprotokollet.
På-Skrivaren bearbetar obehandlade binära PostScript-utskriftsjobb från datorer med
operativsystemet Macintosh. Denna inställning orsakar ofta att Windows-utskriftsjobb misslyckas.
Auto (fabriksinställning)-Skrivaren bearbetar utskriftsjobb från datorer med
operativsystemen Windows eller Macintosh.
Inställningsmeny
I inställningsmenyn konfigurerar du hur skrivaren ska formatera ett radslut beroende på vilket datorsystem
som används.
Auto CR efter LF
Använd den här inställningen för att: ange om skrivaren automatiskt ska utföra en vagnretur efter ett
radmatningskommando.
Värden:
Av (fabriksinställning)
På
Auto LF efter CR
Använd den här inställningen för att: ange om skrivaren automatiskt ska utföra en radmatning efter ett
Page 72

vagnreturkommando.
Värden:
Av (fabriksinställning)
På
USB-meny
I USB-menyn ändrar du skrivarinställningarna för jobb som skickas via en USB-port (Universal Serial Bus).
NPA-läge
Använd den här inställningen för att: skicka utskriftsjobb till skrivaren och samtidigt begära information
om skrivarstatus.
Värden:
Av
På
Auto (fabriksinställning)
Mac Binary PS
Använd den här inställningen för att: konfigurera skrivaren för bearbetning av utskriftsjobb med
Macintosh binary PostScript.
Värden:
Av-Skrivaren filtrerar PostScript-utskriftsjobb med hjälp av standardprotokollet.
På-Skrivaren bearbetar obehandlade binära PostScript-utskriftsjobb från datorer med
operativsystemet Macintosh. Denna inställning orsakar ofta att Windows-utskriftsjobb misslyckas.
Auto (fabriksinställning)-Skrivaren bearbetar utskriftsjobb från datorer med operativsystemen
Windows eller Macintosh.
Verktygsmeny
I verktygsmenyn finns funktioner för felsökning av skrivarfel.
Page 73

Återställ fabriksinställningar
Använd den här inställningen för att: återställ dina skrivarinställningar till de fabriksinställda värdena.
Ibland kan du lösa formateringsfel genom att återställa skrivaren till originalinställningarna. Alla menyposter
återställs till fabriksvärden förutom:
Språk i display
Alla inställningar i Parallell-menyn, Nätverksmenyn och USB-menyn.
Alla resurser (teckensnitt, makron och symboler) som laddats ner till skrivarens minne (RAM) raderas.
Resurser i flash-minnet påverkas inte.
Nollställa fotoenhetens räknare
Använd den här inställningen för att: återställa fotoenhetens räknare till noll.
Meddelande för byte av fotoenhet bör endast tas bort när bildtrumman bytts ut.
Hexspårning
Använd den här inställningen för att: ringa in utskriftsfel när oväntade tecken skrivs ut eller tecken
saknas. Med hexspårning får du reda på vilken information skrivaren tar emot och kan då lättare fastställa
om felet ligger hos språktolken eller kabeln. För att avsluta hexspårning stänger du skrivaren.
Värden:
Av (fabriksinställning)
På
Skriv ut kvalitetstestsidor
Använd den här inställningen för att: ringa in problem med utskriftskvalitet, som t.ex. streck. När du
väljer den här inställningen skrivs tre sidor ut för att hjälpa dig att utvärdera utskriftskvaliteten:
En textsida med skrivarinformation, kassettinformation, aktuella marginalinställningar och en grafik.
Två sidor med grafik.
Page 74

Skriva ut
Fylla på manuellt för ett utskriftsjobb
Skriva ut på båda sidorna av papperet (manuell duplex)
Skriva ut flera sidobilder på en sida (miniatyrutskrift )
Skriva ut ett häfte
Skriva ut en affisch
Skriva ut på brevpapper
Avbryta ett utskriftsjobb
Fylla på manuellt för ett utskriftsjobb
I den manuella mataren som finns på skrivarens framsida kan man bara stoppa in ett utskriftsark åt gången.
När du använder den manuella mataren ska du skicka utskriftsjobbet till skrivaren innan du fyller på
utskriftsmediet. När skrivaren är redo visas ljussekvensen Fyll på manuell matare, varvid du lägger i
mediet.
Så här fyller på manuellt för ett utskriftsjobb:
I datorprogrammet väljer du Arkiv Skriv ut.1.
Klicka på Egenskaper (eller Alternativ, Skrivare eller Inställning beroende på programmet) för att
visa skrivardrivrutinens inställningar.
2.
Klicka på fliken Papper.3.
Page 75

3.
Välj Manual paper (manuellt papper) i listmenyn för pappersmagasin.4.
Välj aktuell pappersstorlek och -typ.5.
Klicka på OK.6.
Klicka på OK i utskriftsfönstret för att skicka jobbet till skrivaren.7.
Skrivaren visar ljussekvensen Fyll på manuell matare.
Lägg i ett ark av valt utskriftsmaterial, med utskriftssidan vänd uppåt, i mitten på den manuella
mataren, men bara till den punkt där dess framkant kommer i kontakt med pappersstöden.
Håll OH-film i kanterna och vidrör inte utskriftssidan. Olja från dina fingrar kan påverka
utskriftskvaliteten.
Sätt i kuvert med fliksidan vänd nedåt och med frimärksområdet enligt bilden.
Mata in ett brevpapper med brevhuvudet vänd uppåt och så att dess överdel matas in i skrivaren
först.
Vänd på pappret om du stöter på problem med pappersmatningen.
8.
Ställ in pappersstöden efter utskriftsmaterialets bredd.9.
Håll båda sidorna av utskriftsmaterialet nära den manuella mataren och skjut in det tills skrivaren
automatiskt greppar tag.
10.
Från det att skrivaren greppat tag i utskriftsmaterialet tills det matas in i skrivaren sker en kort
tidsfördröjning.
ANMÄRKNING: Tvinga inte in utskriftsmaterialet i mataren. Det kan leda till pappersstopp.
Skriva ut på båda sidorna av papperet (manuell duplex)
Page 76

Skriver man ut på båda sidorna minskas utskriftskostnaderna.
Även om du kan använda magasin 1 eller 550-arks magasinet för att skriva ut första sidan i ett dubbelsidigt
jobb, ska du endast använda magasin 1 för att skriva ut den andra sidan.
Du kan välja hur det dubbelsidiga jobbet ska skrivas ut: Långsida eller kortsida.
Med långsida binds arken utefter långsidan (vänstersida för stående och ovansida för liggande).
Med kortsida binds arken utefter kortsidan (ovansida för stående och vänstersida för liggande).
Så här skriver du ut ett dubbelsidigt jobb manuellt:
I datorprogrammet väljer du Arkiv Skriv ut.1.
Klicka på Egenskaper (eller Alternativ, Skrivare eller Inställning beroende på programmet) för att
visa skrivardrivrutinens inställningar.
2.
På fliken Sidlayout väljer du Dubbelsidig utskrift.3.
Välj Långsida eller Kortsida.4.
Välj Manuell dubbelsidig utskrift.5.
6.
Page 77

4.
5.
Klicka på fliken Papper.6.
Välj lämpliga inmatningsalternativ under Inmatningstillval för utskriftsjobbet.7.
Klicka på OK.8.
Klicka på OK i utskriftsfönstret.9.
Skrivaren skriver ut varannan sida i dokumentet först. När den första sidan i jobbet skrivits ut, tänds
lampan Fyll på papper och lampan Fortsätt börjar blinka.
Lägg tillbaka arken i skrivaren med den utskrivna sidan vänd uppåt och överkanten mot magasinets
framsida.
10.
Skriva ut flera sidobilder på en sida (miniatyrutskrift )
Inställningen för miniatyrutskrift (N-up) används för att skriva ut flera sidbilder på en enda sida. 2-up
innebär t.ex. att två sidbilder skrivs ut på en sida och 4-up innebär att fyra sidbilder skrivs ut på en sida osv.
Skrivaren använder inställningarna Miniatyrordning, Miniatyrorientering och Miniatyrkant för att avgöra
ordning och orientering för sidorna samt om en ram ska skrivas ut runt varje sida.
I datorprogrammet väljer du Arkiv Skriv ut.1.
Klicka på Egenskaper (eller Alternativ, Skrivare eller Inställning beroende på programmet) för att
visa skrivardrivrutinens inställningar.
2.
På fliken Sidlayout väljer du antalet bilder per ark (i sektionen för miniatyrutskrift) och den orientering
du vill att arket ska ha.
3.
Placeringen beror på antalet bilder och om bilderna är i stående eller liggande orientering.
Om du t.ex. väljer 4-Up miniatyrutskrift och stående orientering, varierar resultatet beroende på vilket
miniatyrordningsvärde du väljer:
Tvärs över
Page 78

Lodrätt
För att skriva ut en synlig kant runt varje sidbild, markerar du Skriv ut sidramar.4.
Klicka på OK.5.
Klicka på OK i utskriftsfönstret för att skicka jobbet till skrivaren.6.
Skriva ut ett häfte
Med inställningen för häfte kan du skriva ut flera sidor i ett häfteformat utan att du behöver omformatera
ditt dokument så att sidorna skrivs ut i rätt ordning. Sidorna skrivs ut så att varje sida i det färdigsorterade
dokumentet kan vikas i mitten för att forma ett häfte.
Om dokumentet innehåller många sidor, kan det bli svårt att vika ihop det till ett häfte. Om du skriver ut
större häften kanske du vill använda alternativet Utskrivna ark per bunt för att ange hur många fysiska sidor
som ska ingå i en bunt. Erfoderligt antal buntar skrivs ut och dem kan du senare binda ihop i ett häfte.
Genom att skriva ut buntvis får man jämnare inriktning av arkens ytterkanter.
Du måste ange om du vill skriva ut med något alternativ för dubbelsidig utskrift innan du väljer att skriva ut
med häfte-funktionen. När du har valt utskrift för häfte, är alternativen för dubbelsidig utskrift nedtonade
och den senaste inställningen används.
I datorprogrammet väljer du Arkiv Skriv ut.1.
Klicka på Egenskaper (eller Alternativ, Skrivare eller Inställning beroende på programmet) för att
visa skrivardrivrutinens inställningar.
2.
På fliken Sidlayout klickar du på Fler alternativ för utskriftslayout.3.
Page 79

3.
Klicka på Häfte.4.
Om ditt utskriftsjobb är stort kanske du vill använda alternativet för ark per bunt.5.
Välj lämplig bindningssida för utskriftsjobbet.6.
För att skriva ut en synlig vikmarkering på arken, markerar du Skriv ut vikmärken.7.
Klicka två gånger på OK.8.
Klicka på OK i utskriftsfönstret för att skicka jobbet till skrivaren.9.
Skriva ut en affisch
Med inställningen Affisch kan skriva ut en bild över flera sidor. Efter utskriften kan du sätta ihop sidorna för
att få en enda stor bild.
I datorprogrammet väljer du Arkiv Skriv ut.1.
Klicka på Egenskaper (eller Alternativ, Skrivare eller Inställning beroende på programmet) för att
visa skrivardrivrutinens inställningar.
2.
På fliken Sidlayout klickar du på Fler alternativ för utskriftslayout.3.
Klicka på Affisch.4.
Välj önskad affischstorlek genom att välja det antal sidor som ska användas i affischen.5.
För att skriva ut skärmärken på sidorna, markerar du Print crop marks (skriv ut skärmärken).6.
Välj hur mycket varje sida ska överlappas.7.
Klicka två gånger på OK.8.
Klicka på OK i utskriftsfönstret för att skicka jobbet till skrivaren.9.
Page 80

9.
Skriva ut på brevpapper
Kontrollera att arken lagts i rätt orientering när du ska skriva ut på brevpapper.
Se till att brevpappret lagts i rätt enligt papperskällan du använder:
Magasin 1 eller 2-Lägg brevpappret med designsidan vänd nedåt. Arkets överkant med
logotypen ska ligga vid magasinets framkant.
Manuell matare-Lägg brevpappret vänd uppåt med arkets överkant först.
1.
OBS! Om du använder den manuella mataren ska du först skicka jobbet till skrivaren och därefter
lägga i brevpappret när ljussekvensen Fyll på manuell matare visas på skrivarens display (se Fylla på
manuellt för ett utskriftsjobb).
I datorprogrammet väljer du Arkiv Skriv ut.2.
Klicka på Egenskaper (eller Alternativ, Skrivare eller Inställning beroende på programmet) för att
visa skrivardrivrutinens inställningar.
3.
Klicka på fliken Papper.4.
Välj Brevpapper listmenyerna för papperstyp.5.
Välj aktuell pappersstorlek och -magasin.6.
Klicka på OK.7.
Klicka på OK i utskriftsfönstret för att skicka jobbet till skrivaren.8.
Avbryta ett utskriftsjobb
Ett utskriftsjobb kan avbrytas på kontrollpanelen eller datorn. Ljussekvensen som indikerar att ett
utskriftsjobb avbryts visas på manöverpanelen när utskriften avbryts.
Page 81

På skrivarens kontrollpanel:
Tryck en gång på Avbryt för att avbryta pågående utskrift.
På datorn:
Endast för Windows XP: Klicka på Start Kontrollpanelen Skrivare och annan
maskinvara Skrivare och fax.
1.
För övriga operativsystem: Klicka på Start Inställningar Skrivare.
Dubbelklicka på den skrivare som används för att skriva ut jobbet.2.
En lista över utskriftsjobb dyker upp.
Högerklicka på det dokument för vilket du vill stoppa utskriften och klicka därefter på Avbryt.3.
Page 82

Underhålla skrivaren
Beställa förbrukningsartiklar
Förvara förbrukningsartiklar
Byta ut tonerkassetten
Byta ut bildtrumman
Rengöra skrivhuvudlinsen
Avinstallera drivrutiner
Beställa förbrukningsartiklar
Om skrivaren är ansluten till nätverket skriver du in skrivarens IP-adress i webbläsaren för att starta Dells
webbverktyg för konfiguration. Klicka därefter på länken för tonertillbehör.
Klicka på Start Program eller Alla program Dell-skrivare Dell Laser Printer 1710 Dell
Printer Supplies–Laser.
1.
Fönstret för beställning av tonerkassetter öppnas:
Välj din skrivarmodell i listmenyn på skärmen.a.
Ange Dell-skrivarens servicenummer i aktuellt fält.b.
2.
Servicenumret finns på insidan av skrivarens frontlucka.
Besök Dells webbplats för beställning av kassetter.c.
Beställ tonerkassetter via Internet på www.dell.com/supplies.3.
Förvara förbrukningsartiklar
Förvara utskriftsmaterial
Följ riktlinjerna nedan för att korrekt förvara utskriftsmaterial. På så sätt undviks problem med
pappersmatning och ojämn utskriftskvalitet:
För att uppnå bästa möjliga resultat ska utskriftsmaterialet förvaras i en omgivning där temperaturen
är cirka 21°C (70°F) och den relativa luftfuktigheten 40 %.
Förvara kartonger med utskriftsmaterial på en lastpall eller hylla istället för direkt på golvet.
Page 83

Om du förvarar enskilda förpackningar av utskriftsmaterial utanför originalkartongen ska du se till att
de ligger på ett jämnt underlag så att inte kanterna kröks eller rynkas.
Placera inte någonting ovanpå förpackningar med utskriftsmaterial.
Förvara tonerkassetten
Förvara tonerkassetten i originalförpackningen tills det är dags att installera den.
Förvara inte tonerkassetten i:
temperaturer högre än 40°C (104°F).
en omgivning med extrema variationer i luftfuktighet eller temperatur.
direkt solljus.
smutsiga ställen.
en bil under en längre tid.
en omgivning där frätande gas förekommer.
en omgivning med salt i luften.
Byta ut tonerkassetten
Du kan fastställa ungefär hur mycket toner som finns kvar i kassetten genom att skriva ut
konfigurationsbladet med skrivarinställningar. Då kan du lättare avgöra när du kan behöva beställa nytt
förbrukningsmaterial. Mer information om hur du skriver ut konfigurationsbladet med skrivarinställningarna
finns i Skriva ut konfigurationsbladet med skrivarinställningarna.
Dessutom visas lampkombinationen Toner nästan slut när tonerkassetten nästan är tom. Det går
fortfarande att skriva ut ett tag till när den här lampkombinationen visas, men utskriftskvaliteten börjar bli
sämre allteftersom tonernivån minskar.
Page 84

När lampkombinationen Toner nästan slut viss eller när utskrifterna blir bleka, ska du byta ut
tonerkassetten. Skaka den ordentligt sidledes flera gånger för att omfördela tonerpulvret. Sätt sedan tillbaka
tonerkassetten och fortsätt skriva ut. Upprepa det här tills utskrifterna förblir bleka. När utskriften förblir
blek, ska du byta ut tonerkasetten
Byta ut tonerkassetten:
Öppna frontluckan genom att trycka på knappen på skrivarens vänstra sida och fäll ner luckan.1.
VARNING! När du byter en tonerkassett ska du inte lämna den nya kassetten i direkt ljus
under en längre tid. Om den utsätts för direkt ljus kan utskriftskvaliteten försämras.
Tryck på knappen längst ner på kassetthållaren.2.
Page 85

2.
Avlägsna tonerkassetten genom att ta tag i handtaget och lyft ut den.3.
Packa upp den nya tonerkassetten.4.
Vrid kassetten i alla riktningar för att fördela tonerpulvret.5.
Page 86

5.
Sätt i den nya tonerkassetten genom att passa in de vita rullarna på tonerkassetten med de vita
pilarna på bildtrummans spår och tryck ner tonerkassetten så långt det går. Kassetten klickar fast på
plats när den satts i korrekt.
6.
Stäng frontluckan.7.
Byta ut bildtrumman
Du kan fastställa ungefär hur mycket toner som finns kvar i bildtrumman genom att skriva ut
konfigurationsbladet med skrivarinställningar. Då kan du lättare avgöra när du kan behöva beställa nytt
förbrukningsmaterial. Mer information om hur du skriver ut konfigurationsbladet med skrivarinställningarna
finns i Skriva ut konfigurationsbladet med skrivarinställningarna.
För att säkerställa en acceptabel utskriftskvalitet och undvika att skrivaren tar skada slutar skrivaren att
fungera när bildtrumman har nått sin maxgräns på 40 000 sidor. Du får ett automatiskt meddelande från
skrivaren innan bildtrumman når den här gränsen. Mer information finns i Byta ut bildtrumman.
Page 87

När du först får lampsekvensen Byta ut bildtrumma bör du omedelbart beställa en ny bildtrumma.
Skrivaren kan visserligen fortsätta fungera bra även efter att bildtrumman uppnått sin officiella livstid
(ungefär 30 000 sidor), men utskriftskvaliteten blir märkbart sämre tills bildtrumman slutar fungera helt vid
maxgränsen på 40 000 sidor.
ANMÄRKNING: När du byter en bildtrumma ska du inte lämna tonerkassetten eller den nya
bildtrumman i direkt ljus under en längre tid. Om den utsätts för direkt ljus kan utskriftskvaliteten
försämras.
Byta ut bildtrumman:
Öppna frontluckan genom att trycka på knappen på skrivarens vänstra sida och fäll ner luckan.1.
Greppa kassetthållarens handtag och lyft ut den ur skrivaren.2.
Page 88

2.
OBS! Tryck inte på knappen på kassetthållaren.
Lägg kassetthållaren på ett jämnt, rent underlag.
Tryck på knappen längst ner på kassetthållaren.3.
Avlägsna tonerkassetten genom att ta tag i handtaget och lyft ut den.4.
Packa upp den nya bildtrumman.5.
Sätt i tonerkassetten i den nya kassetthållaren genom att passa in de vita rullarna på tonerkassetten
med de vita pilarna på bildtrummans spår och tryck ner tonerkassetten så långt det går. Kassetten
klickar fast på plats när den satts i korrekt.
6.
Page 89

Sätt i kassetthållaren i skrivaren genom att passa in de blå pilarna på kassetthållarens gejder med de
blå pilarna på spåren i skrivaren och tryck ner kassetthållaren så långt det går.
7.
När du har bytt bildtrumman nollställer du dess räknare. Håll då Avbryt nedtryckt tills alla lampor
blinkar i följd.
8.
ANMÄRKNING: Om du nollställer bildtrummans räknare utan att byta ut själva bildtrumman kan
skrivaren skadas och garantin upphävas.
Stäng frontluckan.9.
Rengöra skrivhuvudlinsen
Du kan lösa vissa problem med utskriftskvaliteten genom att rengöra skrivhuvudlinsen.
Page 90

Stäng av skrivaren.1.
Öppna frontluckan genom att trycka på knappen på skrivarens vänstra sida och fäll ner luckan.2.
Greppa kassetthållarens handtag och lyft ut den ur skrivaren.3.
OBS! Tryck inte på knappen på kassetthållaren.
Lägg kassetthållaren på ett jämnt, rent underlag.
ANMÄRKNING: Lämna inte kassetthållaren i direkt ljus under en längre tid. Om den utsätts för
direkt ljus kan utskriftskvaliteten försämras.
Leta upp skrivhuvudets glaslins som finns i det försänkta området upptill på skrivaren.4.
Page 91

4.
Torka försiktigt av linsen med en ren, torr, luddfri trasa.5.
ANMÄRKNING: Om du inte använder en ren, torr, luddfri trasa kan linsen skadas.
Sätt i kassetthållaren i skrivaren genom att passa in de blå pilarna på kassetthållarens gejder med de
blå pilarna på spåren i skrivaren och tryck ner kassetthållaren så långt det går.
6.
Stäng frontluckan.7.
Sätt på skrivaren.8.
Avinstallera drivrutiner
Page 92

På cd-skivan Drivers and Utilities finns drivrutiner och verktyg för skrivaren och tilläggsenheter. Den
innehåller även avinstallationsprogram så att du kan ta bort installerade skrivarprogramvara eller
skrivarobjekt.
Du kan starta avinstallationsprogrammet på två sätt:
Endast för Windows XP: Klicka på Start Kontrollpanelen Skrivare och annan
maskinvara Skrivare och fax.
För övriga operativsystem: Klicka på Start Inställningar Skrivare.
Markera det skrivarobjekt du vill avinstallera och högerklicka med musen.a.
Välj att avinstallera Dell-programvara.b.
Markera de komponenter som ska avinstalleras och klicka därefter på Nästa.c.
Klicka på alternativet för att Avinstallera nu.d.
Klicka på OK när avinstallationen är klar.e.
Klicka på Start Program eller Alla program Dell-skrivare Dell Laser Printer 1710 Dell
Printer Software Uninstall.
Markera de komponenter som ska avinstalleras och klicka därefter på Nästa.a.
Klicka på alternativet för att Avinstallera nu.b.
Klicka på OK när avinstallationen är klar.c.
Page 93

Felsökning
Grundläggande problem
Problem med utskriftskvalitet
Ringa efter service
Grundläggande problem
I nedanstående tabell visas lösningar på utskriftsproblem du kan stöta på. Kontakta Dell på
support.dell.com om du inte kan fixa felet. Eventuellt har du en skrivardel som måste rengöras eller bytas
ut av en servicetekniker.
Utskriften börjar bli svag men lampan Toner nästan slut /Byt ut trumman
lyser inte.
Ta ut tonerkassetten och skaka den ordentligt sidledes flera gånger för att använda återstående
tonerpulver. Sätt sedan tillbaka tonerkassetten och fortsätt skriva ut. Upprepa det här tills
utskrifterna förblir bleka. När utskriften förblir blek, ska du byta ut tonerkasetten Mer
information finns under Byta ut tonerkassetten.
Lampan Toner nästan slut /Byt ut trumman lyser (inte blinkar).
Ta ut tonerkassetten och skaka den ordentligt sidledes flera gånger för att använda återstående
tonerpulver. Sätt sedan tillbaka tonerkassetten och fortsätt skriva ut. När utskriften förblir blek,
ska du byta ut tonerkasetten. När utskriften förblir blek, ska du byta ut tonerkasetten Mer
information finns under Byta ut tonerkassetten.
Lampan Toner nästan slut /Byt ut trumman blinkar.
Bildtrumman är nästan full och måste snart bytas ut. Beställ en ny bildtrumma och läs Byta ut
bildtrumman om du vill ha mer information.
Lamporna Toner nästan slut /Byt ut trumman och fellamporna
blinkar.
Bildtrumman är full och måste bytas ut. Inga fler sidor kommer att skrivas ut förrän
bildtrumman bytts ut. Mer information finns under Byta ut bildtrumman.
Lampan Fyll på papper lyser trots att det finns papper i 250-arks eller 550-arks
magasinet.
Kontrollera att magasinet är helt inskjutet.
Skrivaren är påslagen och Fel-lampan lyser.
Kontrollera att skrivarluckan är stängd.
Page 94

Lamporna på kontrollpanelen tänds inte när skrivaren slås på.
Vänta och se om lamporna tänds. Det kan ta några sekunder.
Kontrollera att nätsladden sitter i ordentligt på skrivarens baksida och i nätuttaget.
Sidorna är tomma.
Tonerpulvret kan vara slut i tonerkassetten. Byt kassetten. Mer information finns under
Byta ut tonerkassetten.
Det kan vara ett programfel. Försök med att stänga av skrivaren och sätta på den igen.
Skrivaren är påslagen men inget skrivs ut.
Kontrollera att tonerkassetten är installerad.
Kontrollera att parallell-, USB- eller nätverkskabeln sitter i ordentligt i kontakten på
skrivarens baksida.
Tryck en gång på Fortsätt för att skriva ut sidan med menyinställningar för att
fastställa om felet ligger hos skrivaren eller datorn.
Om du kan skriva ut menyinställningarna ligger felet hos datorn eller programmet.
Om du inte kan skriva ut menyinställningarna kontaktar du Dell på support.dell.com.
Det går inte att stänga frontluckan.
Kontrollera att tonerkassetten är korrekt installerad.
Delar i skrivaren saknas eller är skadade.
Kontakta Dell på support.dell.com.
Åtgärda papperstoppet
När pappersstopp inträffar, stannar skrivaren och lamporna Pappersstopp och Fortsätt
tänds på kontrollpanelen. Tryck två gånger på Fortsätt snabbt för att visa
ljussekvensen för en viss sekundär felkod för pappersstopp.
Vi rekommenderar att du rensar hela pappersbanan när ett pappersstopp inträffar.
Så här åtgärdar du ett pappersstopp:
Om arken matas från ett magasin, tar du bort magasinet och därefter papper som fastnat.1.
Page 95

Öppna frontluckan och ta bort kassetthållaren.2.
OBS! Lämna inte kassetthållaren i direkt ljus under en längre tid. Om den utsätts för direkt ljus
kan utskriftskvaliteten försämras.
Ta bort allt papper som fastnat i området bakom kassetthållaren.3.
Lyft klaffen på skrivarens framsida och ta bort allt papper som fastnat bakom klaffen.4.
Page 96

Öppna den bakre utgången och ta bort allt papper som fastnat.5.
När du har tagit bort allt papper som fastnat, sätter du tillbaka kassetthållaren,
kontrollerar du att alla skrivarens luckor och magasin är stängda och trycker på Fortsätt
för att återuppta utskriften.
6.
OBS! Sidorna som orsakade pappersstoppet skrivs ut igen.
Problem med utskriftskvalitet
I nedanstående tabell visas lösningar på utskriftsproblem du kan stöta på. Kontakta Dell på
support.dell.com om du inte kan fixa felet. Eventuellt har du en skrivardel som måste rengöras eller bytas
ut av en servicetekniker.
Utskriften är för ljus.
Inställningen för tonersvärta2 är för ljus.
Du använder papper som inte uppfyller skrivarens specifikationer.
Lite tonerpulver kvar i tonerkassetten.
Tonerkassetten är defekt.
Försök med följande:
Välj en annan inställning för tonersvärta2 i skrivardrivrutinen innan du skickar jobbet till
skrivaren.
Fyll på papper från en ny förpackning.
Undvik texturerat papper med grov yta.
Kontrollera att ark som du stoppar ner i magasinen inte är fuktiga.
Byt ut tonerkassetten. Se Byta ut tonerkassetten.
Utskriften är för mörk eller bakgrunden grå.
Inställningen för tonersvärta2 är för mörk.
Tonerkassetten är defekt.
Page 97

Försök med följande:
Välj en annan inställning för tonersvärta2 i skrivardrivrutinen innan du skickar jobbet till
skrivaren.
Byt ut tonerkassetten. Se Byta ut tonerkassetten.
Vita linjer uppträder på sidan.
Skrivhuvudlinsen är smutsig eller så är kassetten eller fixeringsenheten defekt.
Försök med följande:
Rengör skrivhuvudslinsen.
Byt ut tonerkassetten. Se Byta ut tonerkassetten.
Byt ut fixeringsenheten1.
Horisontella streck uppträder på sidan.
Tonerkassetten eller fixeringsenheten kan vara defekt, tom eller utsliten. Byt ut tonerkassetten
(se Byta ut tonerkassetten) eller fixeringsenheten1 efter behov.
Vertikala streck uppträder på sidan.
Toner bestryks innan pappret fixeras eller så är tonerkassetten defekt.
Försök med följande:
Om pappret är styvt, försök mata från ett annat magasin eller från den manuella mataren.
Byt ut tonerkassetten. Se Byta ut tonerkassetten.
Utskriften är ojämn på sidan.
Pappret har absorberat fukt på grund av hög fuktighet.
Du använder papper som inte uppfyller skrivarens specifikationer.
Fixeringsenheten är utsliten eller defekt.
Försök med följande:
Fyll på papper från en ny förpacking i pappersmagasinet.
Undvik texturerat papper med grov yta.
Kontrollera att papperstypsinställningen i skrivardrivrutinen överstämmer med den
papperstyp du använder.
Byt ut fixeringsenheten1.
Dålig kvalitet vid utskrift av OH-film (Utskriften har olämpliga ljusa eller mörka
fläckar, tonerpulvret är utsmetat eller så förekommer horisontella eller vertikala
ljusband.)
Du använder OH-film som inte uppfyller skrivarens specifikationer.
Inställningen för formatttyp i skrivardrivrutinen är inställd på någonting annat än OH-film.
Försök med följande:
Använd endast OH-film som rekommenderas av skrivartillverkaren.
Kontrollera att inställningen för formattyp är inställd på OH-film.
Tonerfläckar förekommer på sidan.
Tonerkassetten är defekt.
Fixeringsenheten är utsliten eller defekt.
Tonerpulver finns i pappersbanan.
Page 98

Försök med följande:
Byt ut tonerkassetten. Se Byta ut tonerkassetten.
Byt ut fixeringsenheten1.
Ring efter service.
Tonerpulver gnuggas lätt av pappret när du hanterar arken.
Inställningen för pappersstruktur är fel för den papperstyp eller specialmedium du
använder.
Inställningen för pappersvikt är fel för den papperstyp eller specialmedium du använder.
Fixeringsenheten är utsliten eller defekt.
Försök med följande:
Ändra inställningen för pappersstruktur2 från Normal till Mjuk eller Grov.
Ändra inställningen för pappersvikt2 från vanlig till vykort (eller annan lämplig vikt).
Byt ut fixeringsenheten1.
Utskriftsdensiteten är ojämn.
Tonerkassetten är defekt. Byt ut tonerkassetten. Se Byta ut tonerkassetten.
Spökbilder förekommer på sidan.
Inställningen för formattyp i skrivardrivrutinen är felaktig inställd.
Tonernivån i tonerkassetten är låg.
Försök med följande:
Kontrollera att inställningen för formulärtyp är korrekt för det papper eller specialmedium
du använder.
Byt ut tonerkassetten. Se Byta ut tonerkassetten.
Utskriften syns bara på en sida av arket.
Tonerkassetten är inte korrekt installerad. Plocka ur och sätt tillbaka tonerkassetten.
Marginalerna är inkorrekta.
Inställningen för formulärstorlek i skrivardrivrutinen skiljer sig från storleken på pappret i
magasinet. Ställ in formulärstorleken på korrekt inställning och skriv ut jobbet igen.
Utskriften är skev (olämpligt snedställd).
Stöden i valt magasin befinner sig inte i rätt position för storleken på pappret i magasinet.
Stöden i den manuella mataren befinner sig inte i rätt position för storleken på pappret i
mataren.
Försök med följande:
Flytta stöden i magasinet så att de ligger tätt emot papperssidorna.
Flytta stöden i den manuella mataren så att de ligger tätt emot papperssidorna.
Utskrivna sidor är tomma.
Tonerkassetten är defekt eller tom. Byt ut tonerkassetten. Se Byta ut tonerkassetten.
Utskrivna sidor är helt svarta.
Tonerkassetten är defekt eller så behöver skrivaren service.
Page 99

Försök med följande:
Byt ut tonerkassetten. Se Byta ut tonerkassetten.
Ring efter service.
Pappret krusar sig kraftigt när det skrivs ut och matas ut i facket.
Inställningen för pappersstruktur är fel för den papperstyp eller specialmedium du använder.
Ändra inställningen för pappersstruktur2 från Grov till Normal eller Mjuk.
1
Ring efter en servicetekniker för att få fixeringsenheten utbytt.
2
Denna inställning kan ändras med hjälp av programmet för skrivarinställningar. Mer
information finns under Dells installationsprogram för lokal skrivare.
Ringa efter service
Kontrollera följande innan du ringer efter service:
Är nätsladden ansluten till skrivaren?
Är nätsladden ansluten direkt till ett korrekt jordat nätuttag?
Är skrivaren ordentligt ansluten till datorn?
Är alla andra enheter kopplade skrivaren anslutna och påslagna?
Är nätuttaget frånslaget via någon brytare?
Har en säkring löst ut?
Har ett strömavbrott inträffat i ditt område?
Är en tonerkassett installerad i skrivaren?
Är skrivarens lucka helt stängd?
Om inget av ovanstående hjälper, kan du försöka med att stänga av skrivaren och sätta på den igen. Ring
efter service om skrivaren fortfarande inte fungerar som den ska. Om det går att skriva ut, trycker du en
gång på Fortsätt för att skriva ut sidan med menyinställningar. På den anges skrivarmodellen och
annan information som servicerepresentanten måste få veta.
Kontakta Dell på support.dell.com för mer information.
Page 100

Specifikationer för skrivaren
Översikt
Miljöspecifikationer
Bullernivåer
Emulering, kompatibilitet och anslutningsmöjligheter
Operativsystem som stöds
Riktlinjer för utskriftsmedia
Kablar
Certifikat
Översikt
1710
1710n
Grundminne
16 MB
32 MB
Maximalt minne
144 MB
160 MB
Anslutningsmöjligheter
Parallell och USB
Parallell och USB
10/100BaseTx Ethernet
Levereras med kassettkapacitet
på cirka 5 % täckning
3 000 sidor
3 000 sidor
Kapacitet (genomsnitt)
500 sidor/månad
500 sidor/månad
Kapacitet (maximalt)
10 000 sidor/månad
10 000 sidor/månad
Skrivarens livslängd
120 000 sidor
120 000 sidor
Miljöspecifikationer
Tillstånd
Temperatur
Relativ luftfuktighet (ickekondenserande)
Höjd över havet
Drift
16 till 32°C (60 till
90°F)
8 till 80 %
0 till 2500M (8 200 fot)
Förvaring
0 till 40°C (32 till
104°F)
8 till 80 %
Transport
-20 till 40°C (-4 till
104°F)
8 till 95 %
0,25 atmosfärstryck (motsvarar
10 300M; 34 000 fot)
 Loading...
Loading...