DELL 1510 LT User Manual [fr]
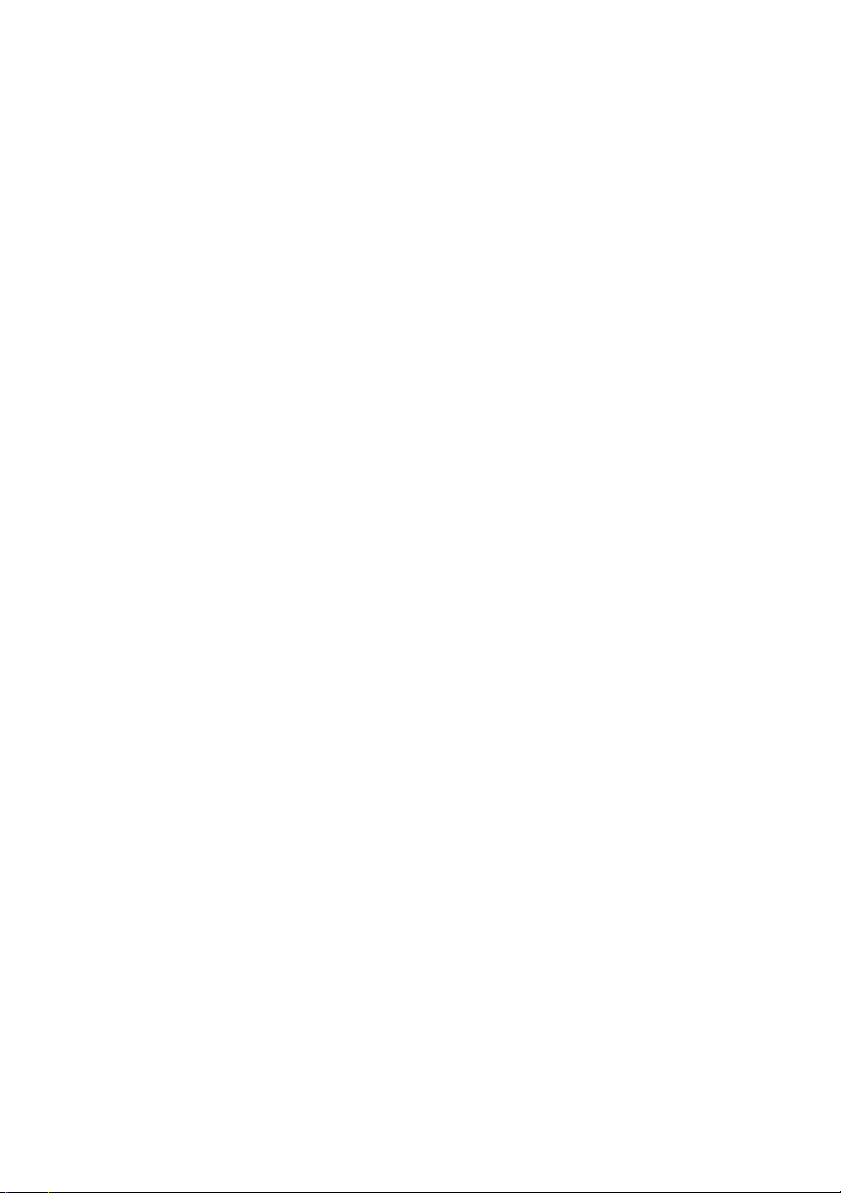
Guide de configuration et de référence
rapide Dell™ Vostro™ 1310, 1510 et 1710
Modèles PP36S, PP36L et PP36X
www.dell.com | support.dell.com
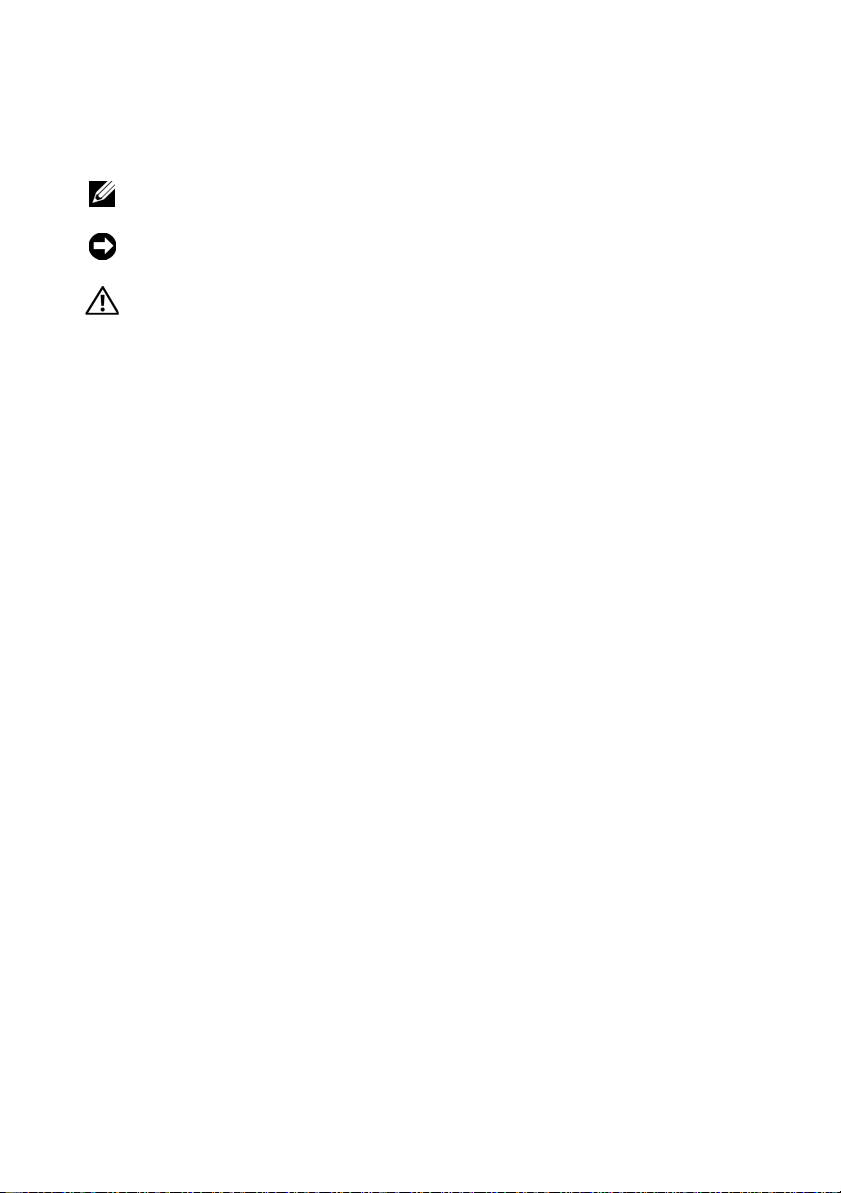
Remarques, avis et précautions
REMARQUE : une REMARQUE fournit des informations importantes qui vous
aident à mieux utiliser votre ordinateur.
AVIS : un AVIS vous avertit d’un risque d'endommagement du matériel ou de perte
de données et vous indique comment éviter le problème.
PRÉCAUTION : une PRÉCAUTION vous avertit d’un risque d'endommagement du
matériel, de blessure corporelle ou de mort.
Si vous avez acheté un ordinateur Dell™ série n, aucune des références
concernant les systèmes d'exploitation Microsoft
®
Windows® dans ce
document n'est applicable.
Caractéristiques Macrovision
Ce produit intègre une technologie de protection elle-même protégée par des
brevets américains et d'autres droits de propriété intellectuelle. L'utilisation de
cette technologie de protection des droits d'auteur est soumise à l'autorisation
de Macrovision ; elle est destinée exclusivement à une utilisation domestique et
à des opérations limitées de visualisation, sauf autorisation particulière de
Macrovision. L'ingénierie inverse et le désassemblage sont interdits.
____________________
Les informations de ce document sont sujettes à modification sans préavis.
© 2008 Dell Inc. Tous droits réservés.
Toute reproduction sous quelque forme que ce soit sans l'autorisation écrite de Dell Inc. est strictement
interdite.
Marques utilisées dans ce document : Dell, le logo DELL, Dell MediaDirect, DellConnect et Vostro
sont des marques de Dell Inc. ; Intel et Celeron sont des marques déposées et Core est une marque de
Intel Corporation aux États-Unis et dans d'autres pays ; Microsoft, Windows, W indows V ista et le logo
du bouton Démarrer de Windows Vista sont des marques ou des marques déposées de Microsoft
Corporation aux États-Unis et/ou dans d'autres pays. Bluetooth est une marque déposée de
Bluetooth SIG Inc.
Les autres marques et noms de produits pouvant être utilisés dans ce document sont reconnus comme
appartenant à leurs propriétaires respectifs. Dell Inc. rejette tout intérêt dans l'utilisation des marques
déposées et des noms de marques ne lui appartenant pas.
Modèles PP36S, PP36L et PP36X
Juillet 2008 N/P J756G Rév. A02
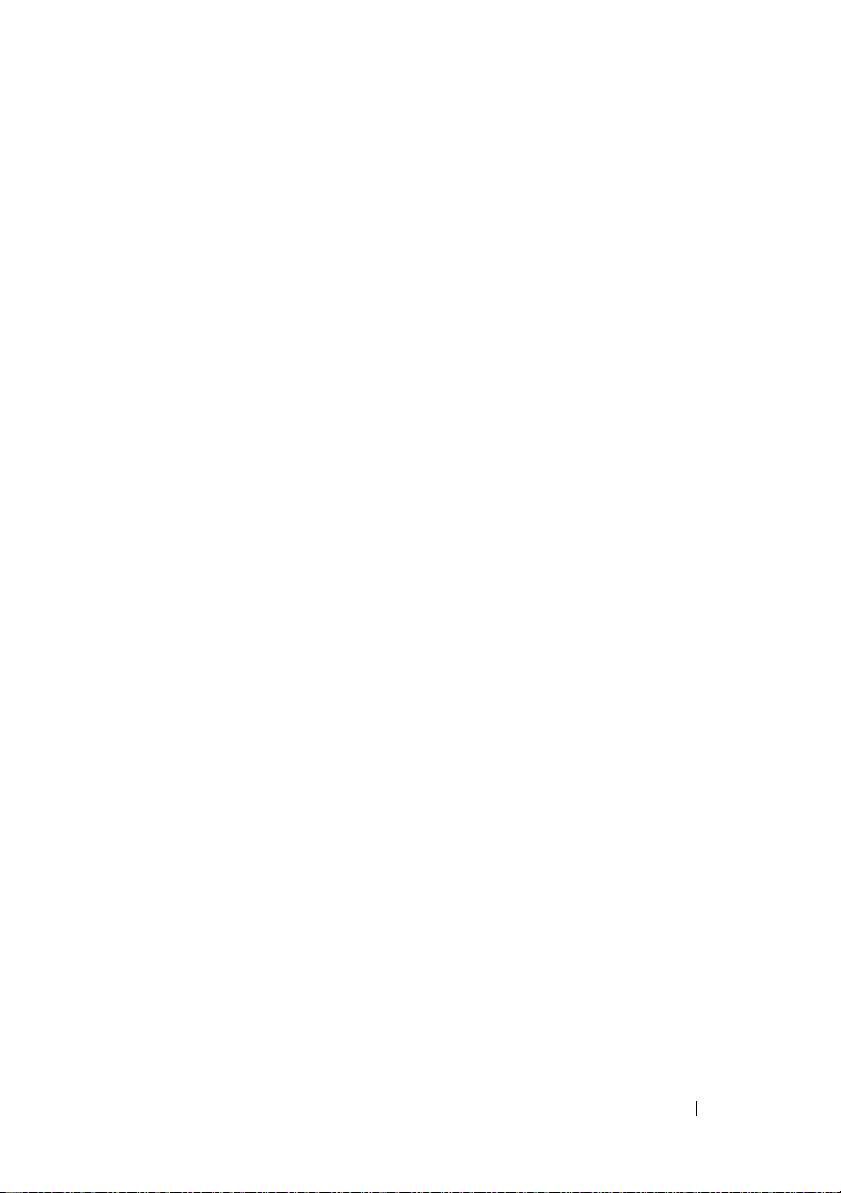
Table des matières
1 À propos de votre ordinateur . . . . . . . . . . 7
Vue avant. . . . . . . . . . . . . . . . . . . . . . . . . . 7
Dell™ Vostro™ 1310
Vostro 1510
Vostro 1710
. . . . . . . . . . . . . . . . . . . . . . 8
. . . . . . . . . . . . . . . . . . . . . . 9
. . . . . . . . . . . . . . . . . 7
Vue arrière
Retrait de la batterie
Commutateur sans fil
. . . . . . . . . . . . . . . . . . . . . . . . 10
Dell™ Vostro™ 1310
Vostro 1510
Vostro 1710
. . . . . . . . . . . . . . . . . . . . . 11
. . . . . . . . . . . . . . . . . . . . . 12
. . . . . . . . . . . . . . . . 10
. . . . . . . . . . . . . . . . . . . 13
. . . . . . . . . . . . . . . . . . 14
2 Configuration de votre ordinateur. . . . . . 15
Installation rapide . . . . . . . . . . . . . . . . . . . . 15
Connexion à Internet
Configuration de votre connexion Internet
Transfert d'informations vers un nouvel
ordinateur
. . . . . . . . . . . . . . . . . . . . . . . . 19
Système d'exploitation Microsoft
Windows
Microsoft Windows Vista
. . . . . . . . . . . . . . . . . . . 17
. . . . . 17
®
®
XP . . . . . . . . . . . . . . . . . . . 19
®
. . . . . . . . . . . . . 22
Table des matières 3
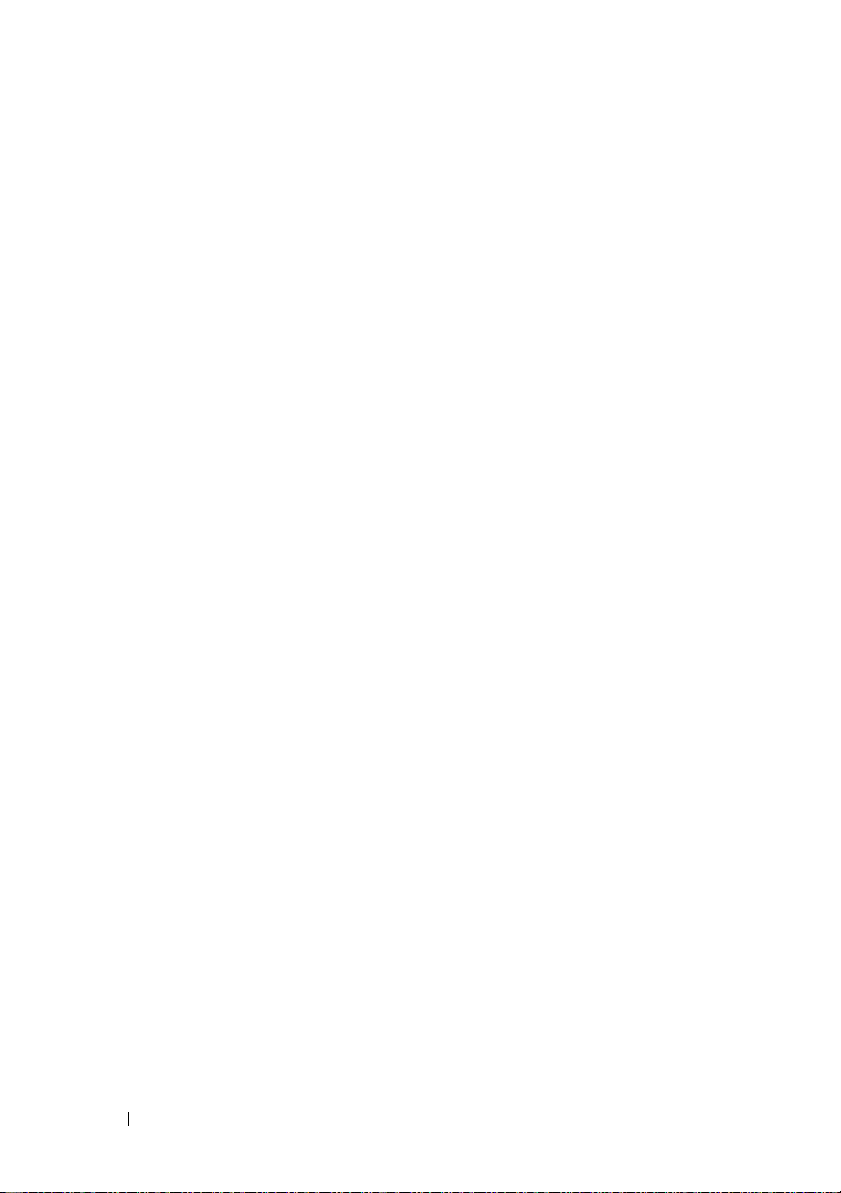
3 Spécifications . . . . . . . . . . . . . . . . . . . . 23
4 Dépannage. . . . . . . . . . . . . . . . . . . . . . . 33
Outils . . . . . . . . . . . . . . . . . . . . . . . . . . . 33
Voyants d'alimentation
Codes sonores
Messages d'erreur
Dell Diagnostics
. . . . . . . . . . . . . . . 33
. . . . . . . . . . . . . . . . . . . 33
. . . . . . . . . . . . . . . . . 35
. . . . . . . . . . . . . . . . . . . 42
Résolution des problèmes
Problèmes d'alimentation
Problèmes liés à la mémoire
. . . . . . . . . . . . . . . . 44
. . . . . . . . . . . . . . 44
. . . . . . . . . . . . 46
Problèmes de blocage et problèmes
logiciels
Service Dell™ Technical Update
Dell Support Utility
. . . . . . . . . . . . . . . . . . . . . . . 47
. . . . . . . . . . 49
. . . . . . . . . . . . . . . . . 49
5 Réinstallation du logiciel . . . . . . . . . . . . 51
Pilotes . . . . . . . . . . . . . . . . . . . . . . . . . . 51
Identification des pilotes
Réinstallation de pilotes et d'utilitaires
Restauration du système d'exploitation
Utilisation de la fonction Restauration du
système de
Microsoft Windows . . . . . . . . . . 55
Utilisation de Dell™ PC Restore et de
Dell Factory Image Restore
Utilisation du support Operating System
. . . . . . . . . . . . . . 51
. . . . . . . 51
. . . . . . . . . 54
. . . . . . . . . . . . . 56
. . . . . . 59
4 Table des matières
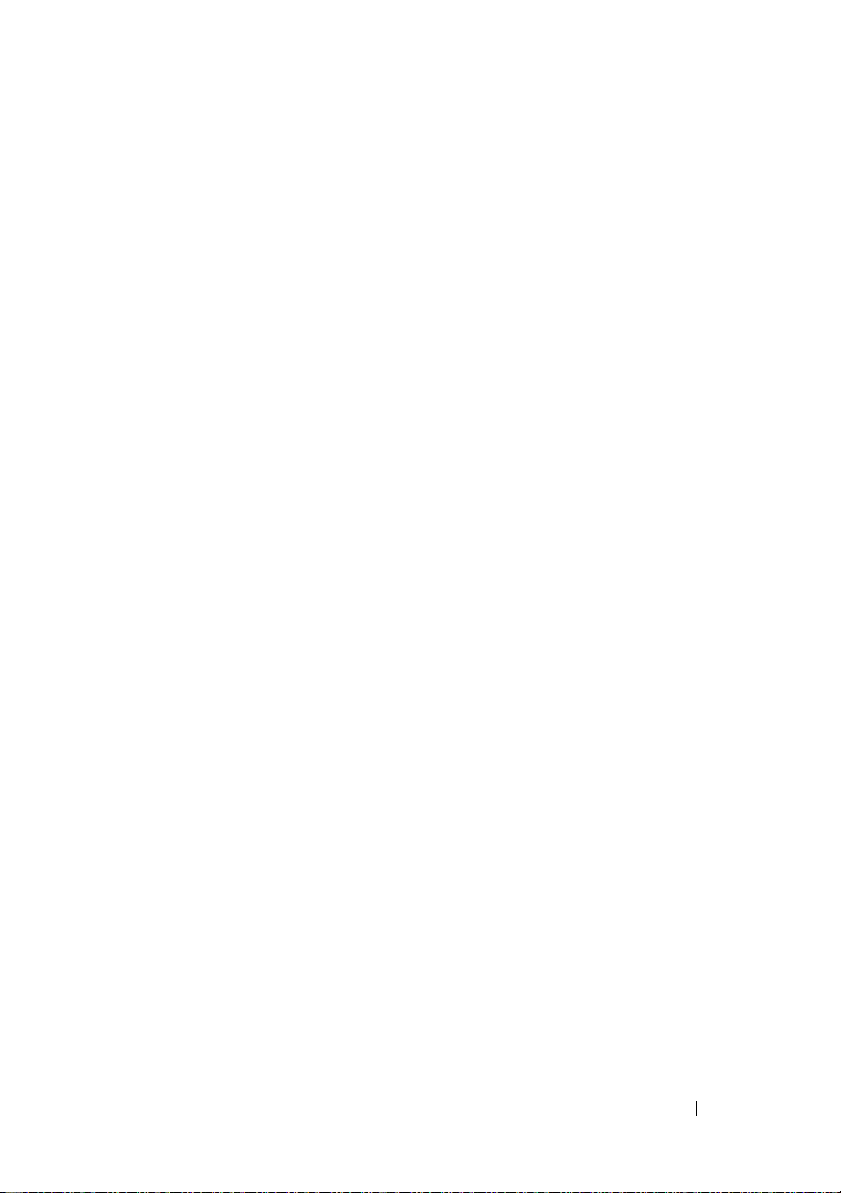
6 Recherche d'informations. . . . . . . . . . . . 61
7 Obtention d'aide . . . . . . . . . . . . . . . . . . . 63
Obtention d'aide . . . . . . . . . . . . . . . . . . . . . 63
Support technique et service clientèle
DellConnect™
Services en ligne
Service AutoTech
. . . . . . . . . . . . . . . . . . . . 64
. . . . . . . . . . . . . . . . . . 64
. . . . . . . . . . . . . . . . . . 65
Service automatisé d'état des commandes
. . . . . . . 64
. . . . 65
Problèmes de commande
Informations sur les produits
. . . . . . . . . . . . . . . . 66
. . . . . . . . . . . . . . 66
Retour d'articles pour une réparation ou un avoir
dans le cadre de la garantie
Avant d'appeler
. . . . . . . . . . . . . . . . . . . . . 67
Pour contacter Dell
. . . . . . . . . . . . . . . 66
. . . . . . . . . . . . . . . . . . . 69
Index . . . . . . . . . . . . . . . . . . . . . . . . . . . . . . . 71
Table des matières 5
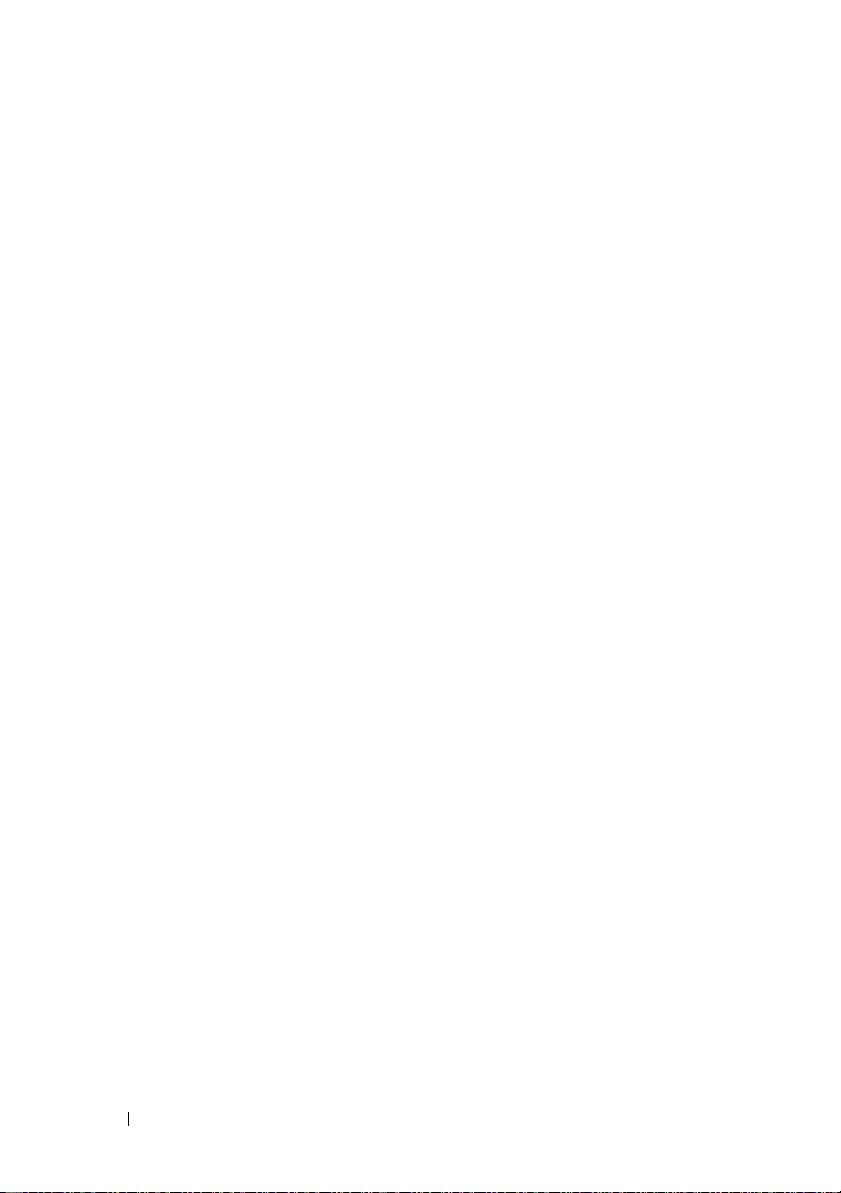
6 Table des matières
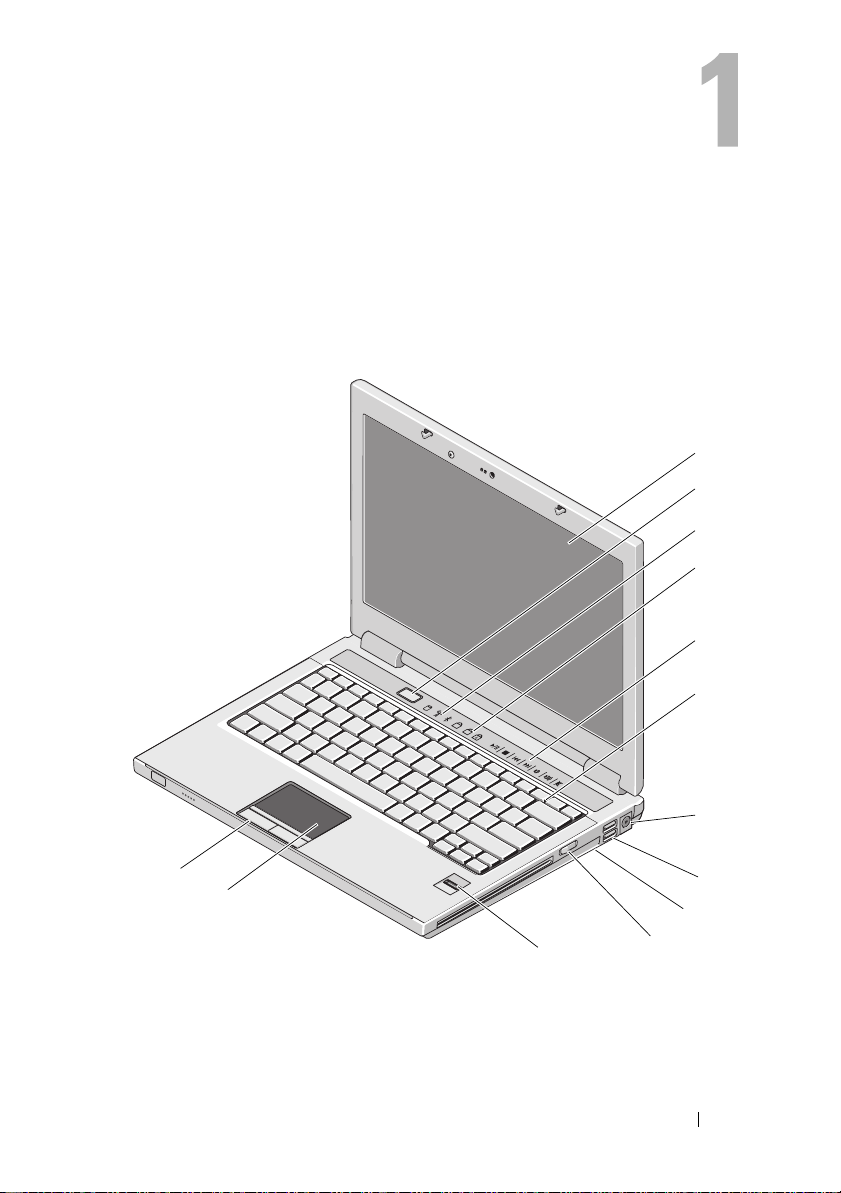
À propos de votre ordinateur
Vue avant
Dell™ Vostro™ 1310
9
A
1
2
3
4
5
6
13
12
11
1 écran 2 bouton d'alimentation
3 voyants d'état de l'appareil 4 voyants d'état du clavier
À propos de votre ordinateur 7
10
7
8
9
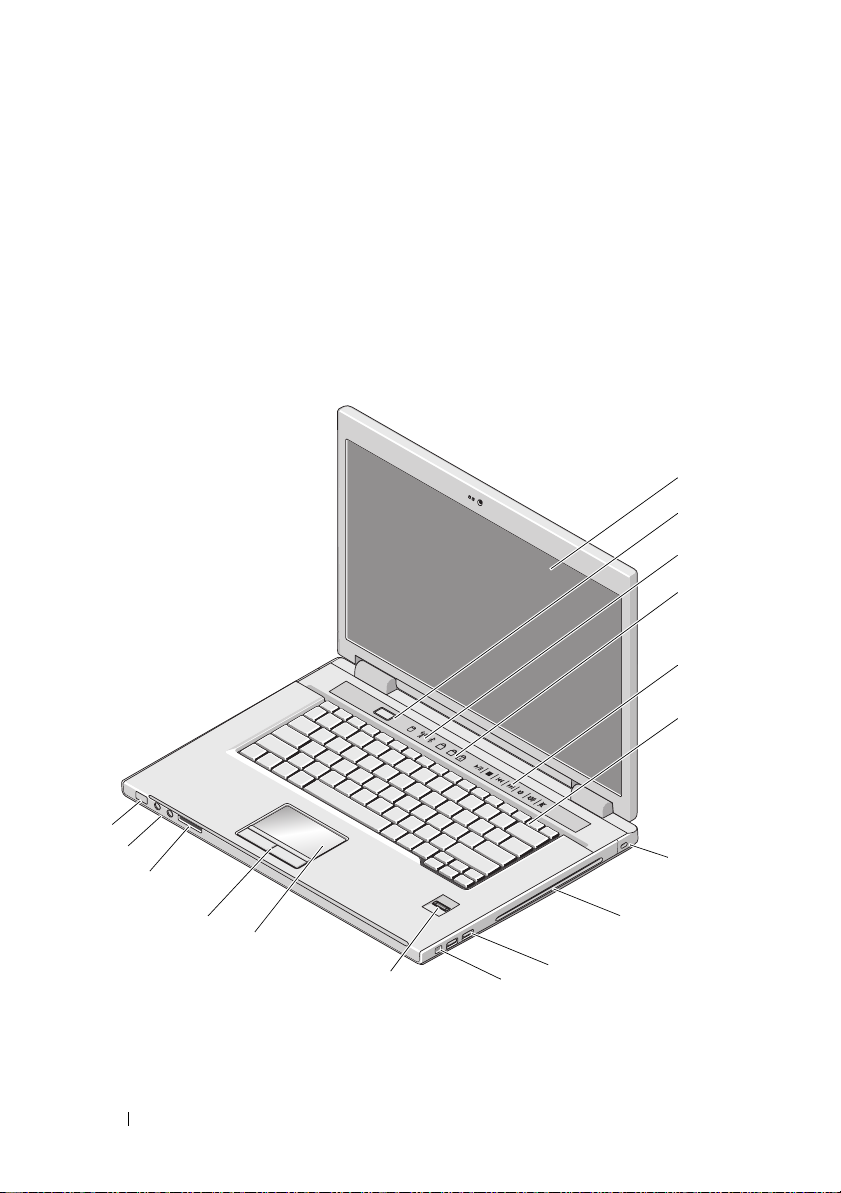
5
commandes des supports (volume, avance
6 clavier
rapide, retour, arrêt, lecture, éjecter)
7
connecteur d'adaptateur secteur
8 connecteurs USB (2)
9 commutateur sans fil 10 dispositif optique dans la baie
de média
lecteur d'empreintes digitales (en option)
11
12 tablette tactile
13 boutons de la tablette tactile (2)
Vostro 1510
9
A
1
2
3
4
5
6
16
15
14
13
12
11
10
1 écran 2 bouton d'alimentation
3 voyants d'état de l'appareil 4 voyants d'état du clavier
8 À propos de votre ordinateur
7
8
9
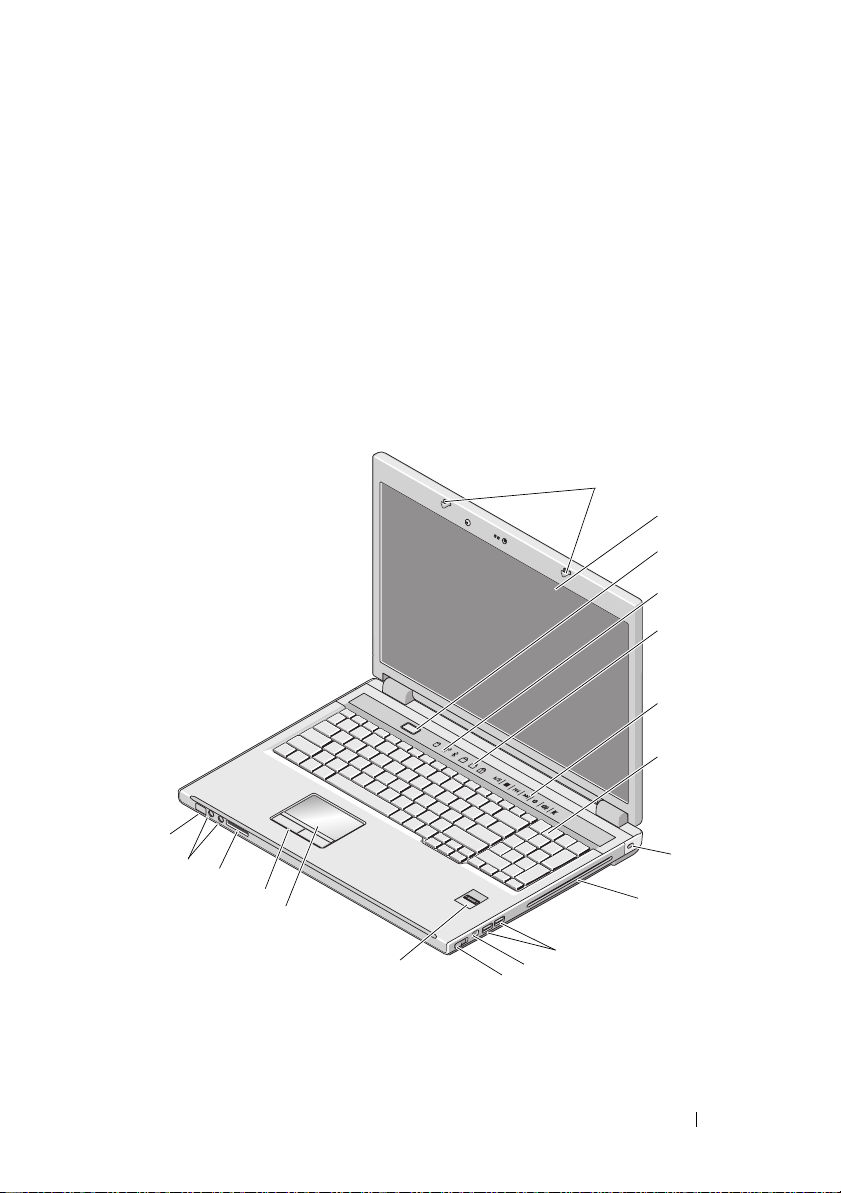
5 commandes des supports
6clavier
(volume, avance rapide, retour,
arrêt, lecture, éjecter)
7 fente pour câble de sécurité 8
périphérique optique/baie de support
9 connecteurs USB (2) 10 connecteur IEEE 1394
11 lecteur d'empreintes digitales
12 tablette tactile
(en option)
13 boutons de la tablette tactile (2) 14
logement de lecteur de carte 8 en 1
15 connecteurs audio (2) 16 voyants de charge de la batterie et
de l'alimentation
Vostro 1710
1
2
3
4
5
6
9
A
18
17
16
15
14
10
13
11
12
1 loquets de l'écran 2 écran
3 bouton d'alimentation 4 voyants d'état de l'appareil
À propos de votre ordinateur 9
7
8
9
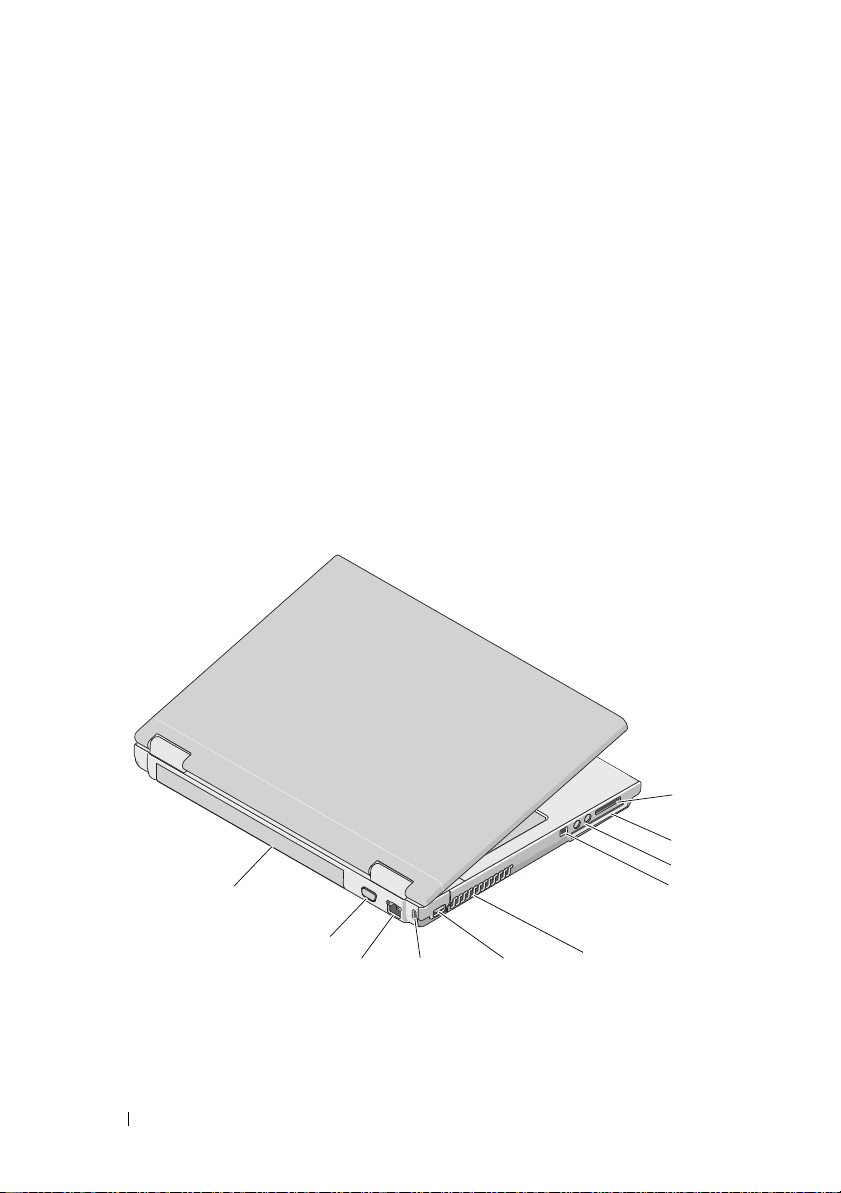
5 voyants d'état du clavier 6
7 clavier 8 verrou de sécurité
9 périphérique optique/baie de
support
11 connecteur 1394 12 commutateur sans fil
13 lecteur d'empreintes
digitales (en option)
15 boutons de la tablette tactile 16 lecteur de carte 8 en 1
17 connecteurs audio 18
boutons de commande multimédia
10 connecteurs USB (2)
14 tablette tactile
voyants d'état de l'alimentation/de
charge de la batterie
Vue arrière
Dell™ Vostro™ 1310
10
9
8
1 lecteur de carte 8 en 1 2
3 connecteurs audio (2) 4 connecteur IEEE 1394
7
logement de carte ExpressCard/54
10 À propos de votre ordinateur
1
2
3
4
6
5
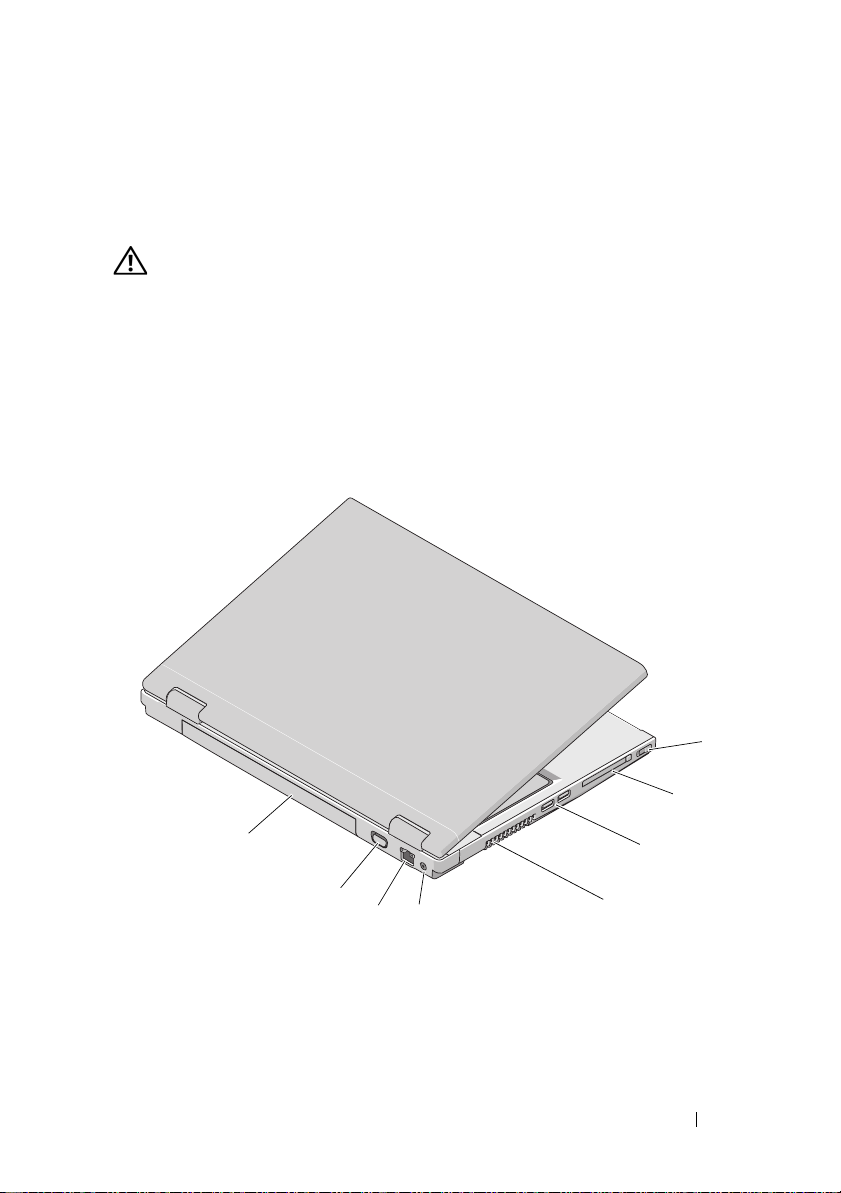
5 entrées d'air 6 connecteur USB
7 fente pour câble de sécurité 8 connecteur réseau
9 connecteur vidéo 10 batterie
PRÉCAUTION : n'obstruez pas les entrées d'air de l'ordinateur et n'insérez pas
d'objets dedans ; évitez également toute accumulation de poussière. Ne placez
pas votre ordinateur Dell™ dans un environnement peu aéré, tel qu'une mallette
fermée, lorsque celui-ci fonctionne. Restreindre l'écoulement d'air pourrait
endommager l'ordinateur ou causer un incendie. Le ventilateur se déclenche
lorsque l'ordinateur chauffe. Il se peut que le ventilateur fasse du bruit ; cela est
tout à fait normal et ne signifie en aucun cas que le ventilateur ou l'ordinateur est
défectueux.
Vostro 1510
8
7
6
5
1 commutateur sans fil 2
3 connecteurs USB (2) 4 entrées d'air
5 connecteur d'adaptateur secteur 6 connecteur réseau
7 connecteur vidéo 8 batterie
logement de carte ExpressCard/54
À propos de votre ordinateur 11
1
2
3
4
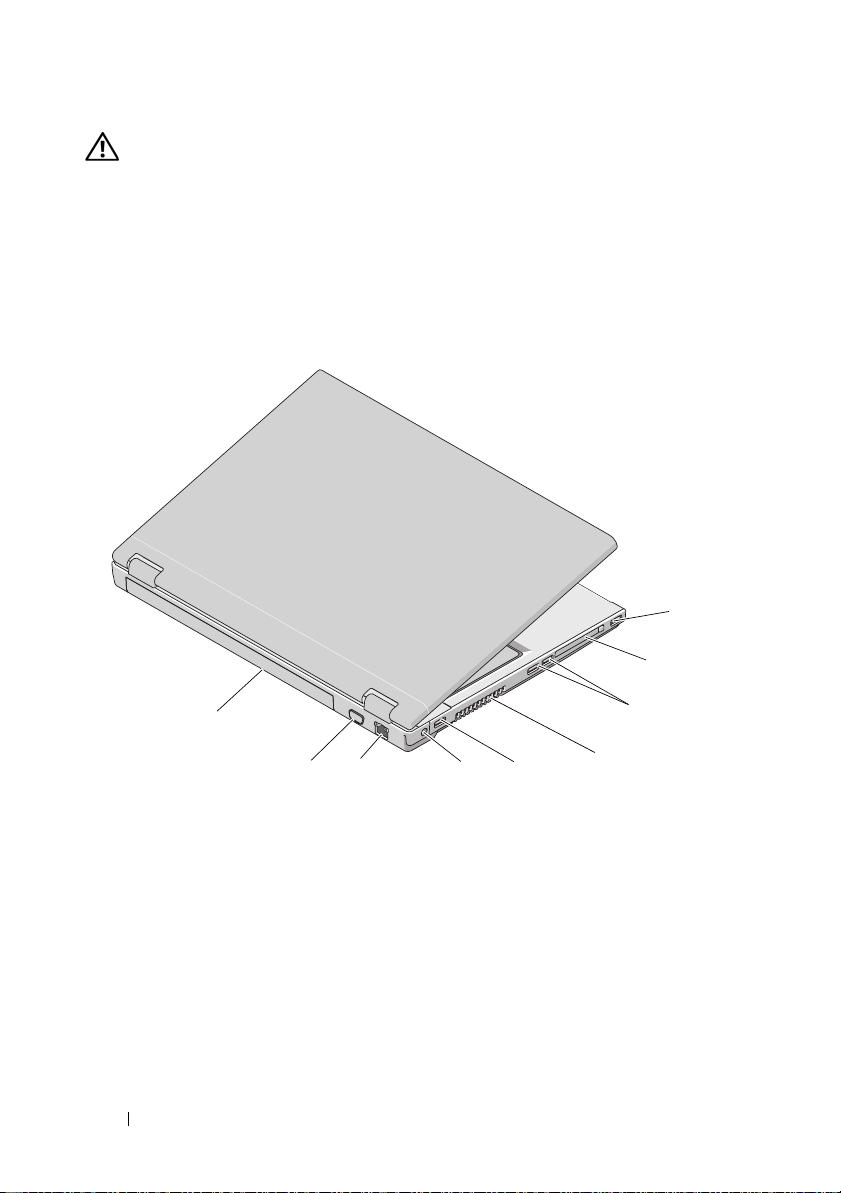
PRÉCAUTION : n'obstruez pas les entrées d'air de l'ordinateur et n'insérez pas
d'objets dedans ; évitez également toute accumulation de poussière. Ne placez pas
votre ordinateur Dell™ dans un environnement peu aéré, tel qu'une mallette fermée,
lorsque celui-ci fonctionne. Ceci risque d'endommager l'ordinateur ou de provoquer
un incendie. Le ventilateur se déclenche lorsque l'ordinateur chauffe. Il se peut que
le ventilateur fasse du bruit ; cela est tout à fait normal et ne signifie en aucun cas
que le ventilateur ou l'ordinateur est défectueux.
Vostro 1710
1
2
9
78
1 connecteur USB 2 logement de carte
3 connecteurs USB (2) 4 entrées d'air
5 connecteur USB 6 connecteur d'adaptateur
7 connecteur réseau 8 connecteur VGA
9 batterie
12 À propos de votre ordinateur
6
5
ExpressCard/54
secteur
3
4
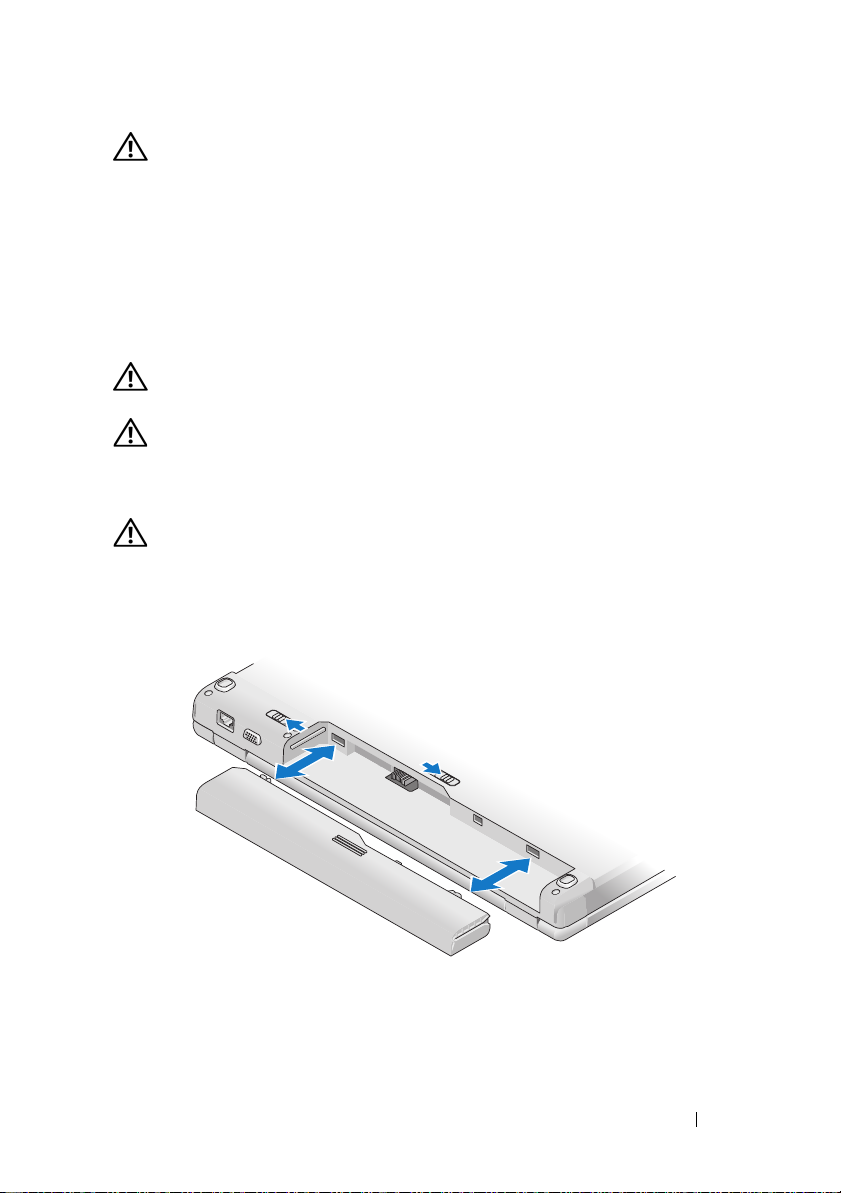
PRÉCAUTION : n'obstruez pas les entrées d'air de l'ordinateur et n'insérez pas
d'objets dedans ; évitez également toute accumulation de poussière. Ne placez pas
votre ordinateur Dell™ dans un environnement peu aéré, tel qu'une mallette fermée,
lorsque celui-ci fonctionne. Ceci risque d'endommager l'ordinateur ou de provoquer
un incendie Le ventilateur se déclenche lorsque l'ordinateur chauffe. Il se peut que
le ventilateur fasse du bruit ; cela est tout à fait normal et ne signifie en aucun cas
que le ventilateur ou l'ordinateur est défectueux.
Retrait de la batterie
PRÉCAUTION : avant de commencer toute procédure de cette section, consultez
et respectez les consignes de sécurité fournies avec votre ordinateur.
PRÉCAUTION : l'utilisation d'une batterie non compatible peut accroître le
risque d'incendie ou d'explosion. Ne remplacez la batterie que par une batterie
compatible achetée auprès de Dell. La batterie est conçue pour fonctionner avec
votre ordinateur Dell™. N'utilisez pas de batterie provenant d'un autre ordinateur.
PRÉCAUTION : avant de retirer ou de remplacer la batterie, éteignez votre
ordinateur, débranchez l'adaptateur secteur de la prise secteur et de l'ordinateur,
débranchez le modem de la prise murale et de l'ordinateur, et retirez les autres
câbles externes de l'ordinateur.
Pour plus d'informations sur la batterie, reportez-vous au
Guide technique Dell
qui se trouve sur votre ordinateur ou sur support.dell.com.
À propos de votre ordinateur 13
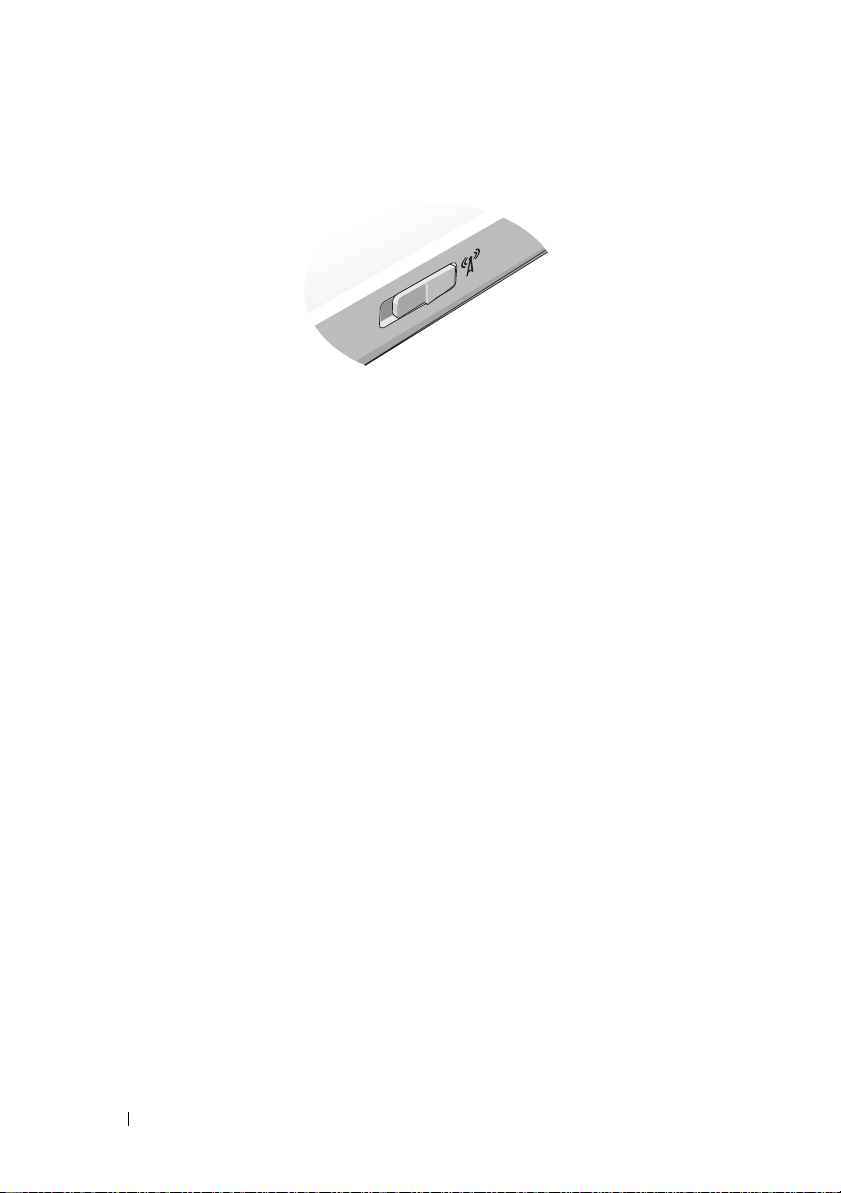
Commutateur sans fil
Utilisez le commutateur sans fil pour trouver des réseaux ou pour activer ou
désactiver les périphériques de réseau sans fil. Pour plus d'informations sur le
commutateur sans fil, reportez-vous au Guide technique Dell qui se trouve sur
votre ordinateur ou à l'adresse support.dell.com. Pour plus d'informations sur
la connexion à Internet, reportez-vous à la page « Connexion à Internet »,
page 17.
14 À propos de votre ordinateur
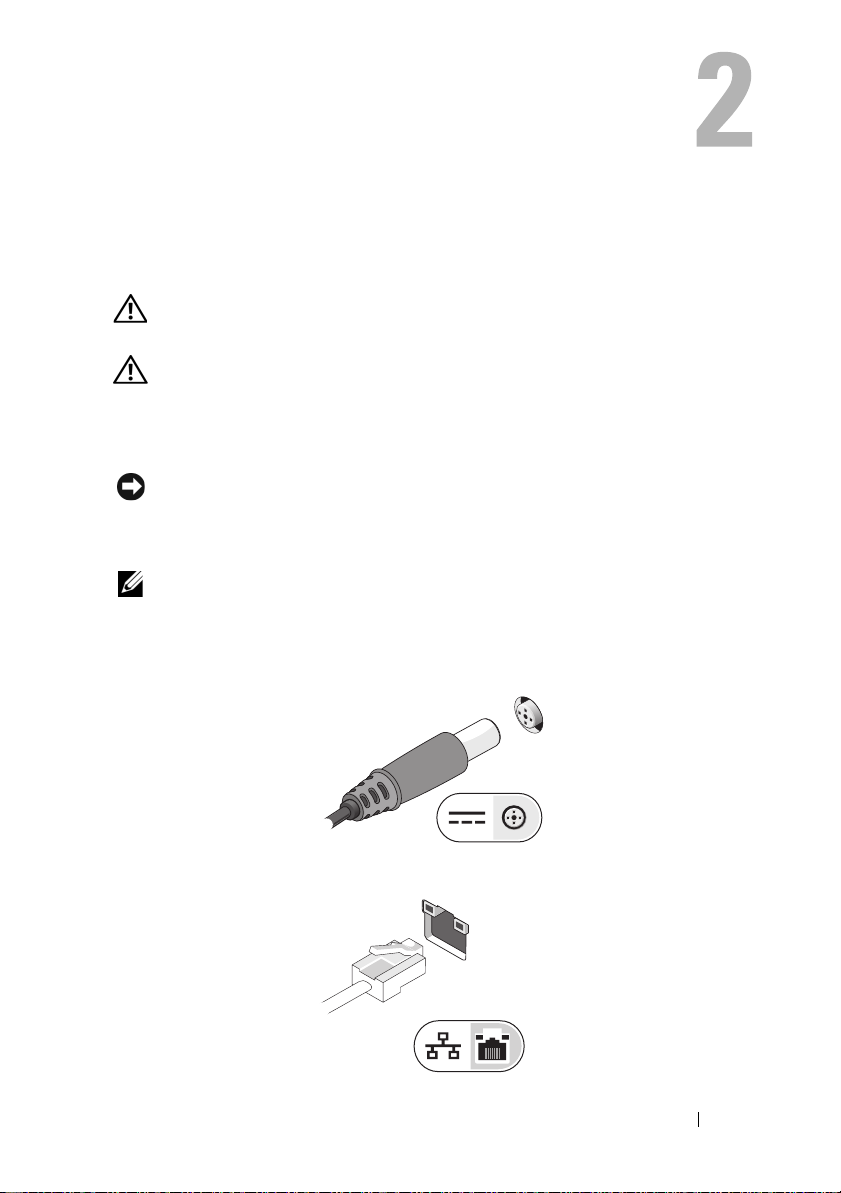
Configuration de votre ordinateur
Installation rapide
PRÉCAUTION : avant de commencer toute procédure de cette section, consultez
et respectez les consignes de sécurité fournies avec votre ordinateur.
PRÉCAUTION : l'adaptateur secteur fonctionne avec les tensions secteur
disponibles dans le monde entier. Cependant, les connecteurs et les barrettes
d'alimentation varient selon les pays. L'utilisation d'un câble non compatible ou le
branchement incorrect du câble sur la barrette d'alimentation ou la prise secteur
peut provoquer un incendie ou endommager l'équipement.
AVIS : lorsque vous déconnectez l'adaptateur secteur de l'ordinateur, saisissez le
connecteur, et non le câble lui-même, et tirez fermement mais sans forcer pour ne
pas endommager le câble. Lorsque vous enroulez le câble de l'adaptateur secteur,
suivez l'angle du connecteur de l'adaptateur pour ne pas endommager le câble.
REMARQUE : certains périphériques peuvent ne pas être inclus si vous ne les
avez pas commandés.
1
Branchez le connecteur de l'adaptateur secteur à l'ordinateur et à la prise
secteur.
2
Connectez le câble réseau, le cas échéant.
Configuration de votre ordinateur 15
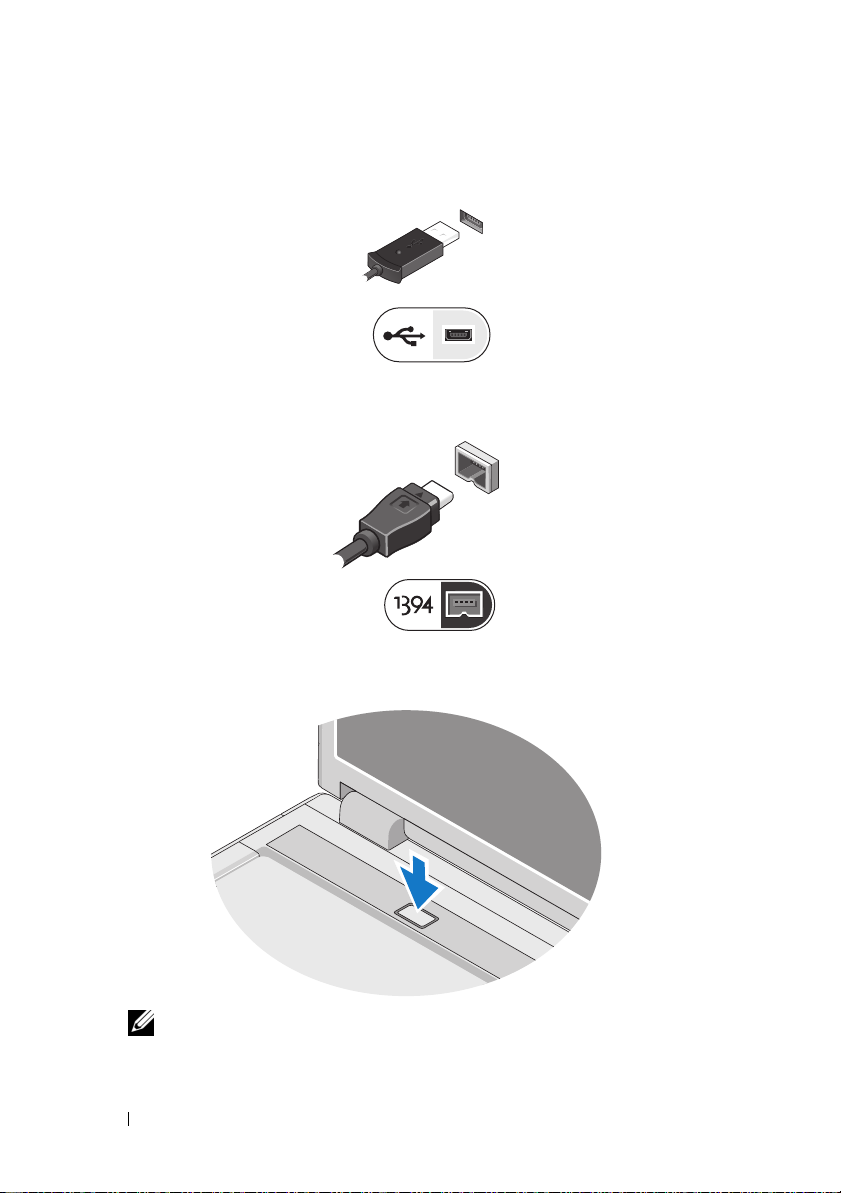
3
Branchez les périphériques USB, tels qu'une souris ou un clavier, le cas
échéant.
4
Connectez les périphériques IEEE 1394, tels qu'un lecteur de DVD, le cas
échéant.
5
Ouvrez l'écran et appuyez sur le bouton d'alimentation pour allumer
l'ordinateur.
REMARQUE : il est recommandé d'allumer l'ordinateur, puis de l'éteindre au
moins une fois avant d'installer toute carte ou de connecter l'ordinateur à une
station d'accueil ou à un autre périphérique externe, tel qu'une imprimante.
16 Configuration de votre ordinateur
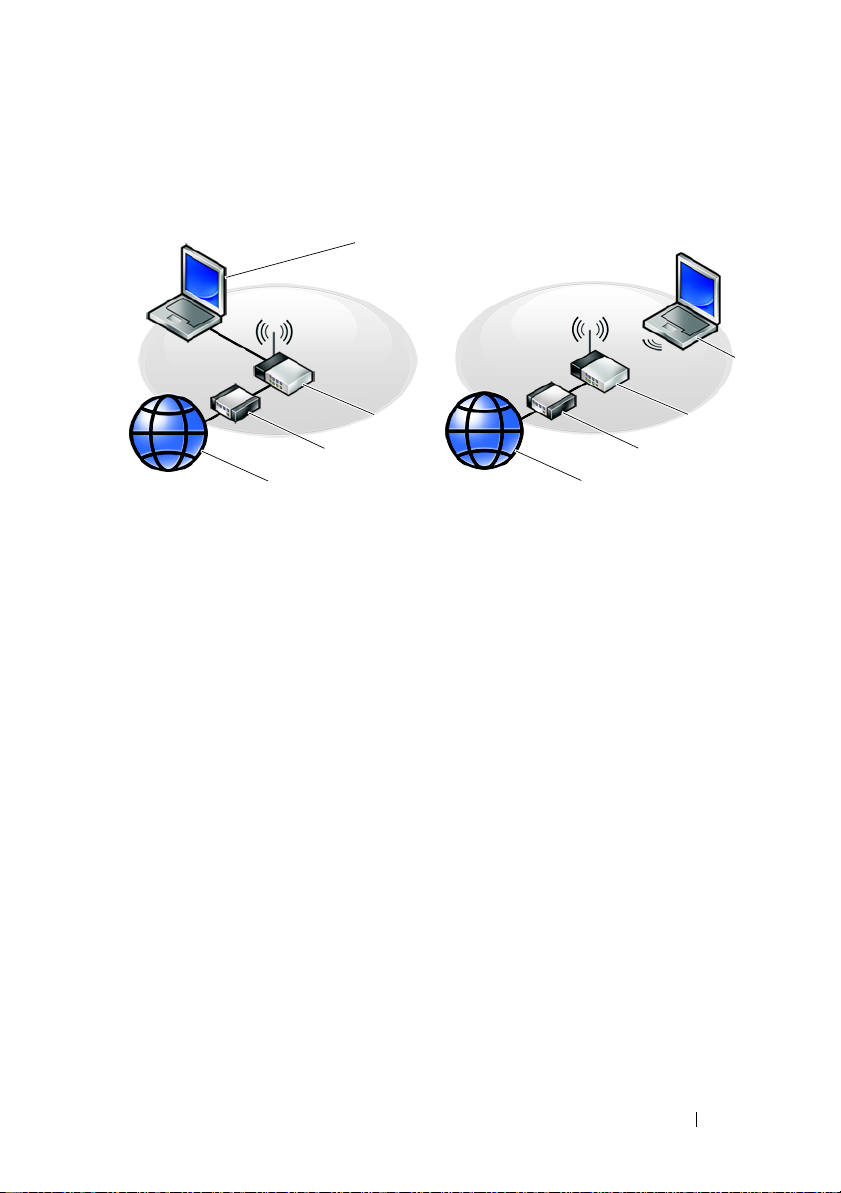
6
Connectez-vous à Internet, le cas échéant. Pour plus d'informations,
reportez-vous à la page
« Connexion à Internet
4
», page 17.
5
3
2
1
1 service Internet 2 modem câble ou DSL
3 routeur sans fil 4 ordinateur portable muni d'une
carte réseau
5 ordinateur portable muni d'une
carte réseau sans fil
1
3
2
Connexion à Internet
Pour vous connecter à Internet, vous devez disposer d'un modem ou d'une
connexion réseau et d'un fournisseur d'accès Internet (FAI). Si vous utilisez
une connexion d'accès à distance, branchez un cordon téléphonique sur le
connecteur du modem de l'ordinateur et sur la prise téléphonique murale
avant de configurer la connexion Internet. Si vous utilisez une connexion DSL
ou modem câble/satellite, contactez votre FAI ou service de téléphone
cellulaire pour obtenir des instructions de configuration.
Configuration de votre connexion Internet
Pour configurer une connexion Internet à l'aide d'un raccourci de bureau fourni
par votre fournisseur d'accès à Internet :
1
Enregistrez et fermez tous les fichiers et quittez tous les programmes.
2
Double-cliquez sur l'icône du fournisseur d'accès Internet sur le bureau
Microsoft
3
Suivez les instructions qui s'affichent à l'écran pour terminer la
configuration.
®
Windows®.
Configuration de votre ordinateur 17
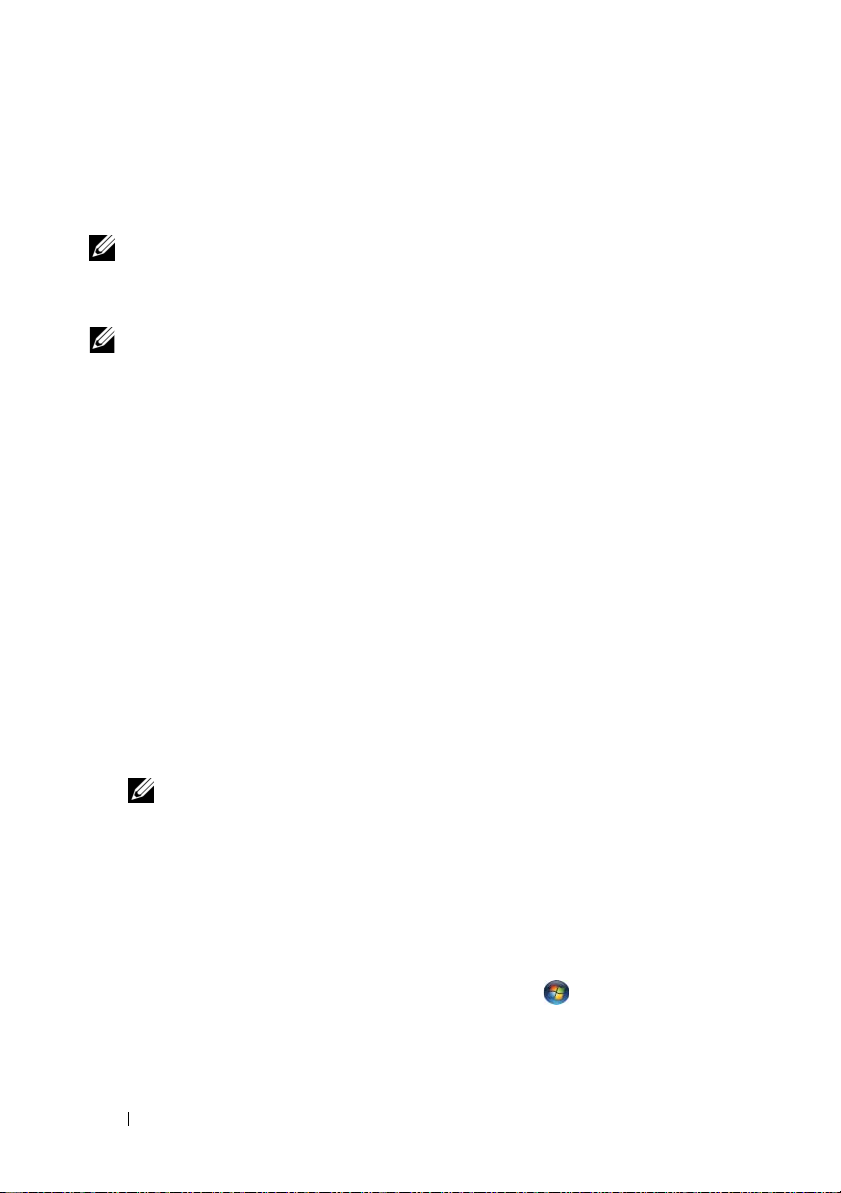
Si vous ne disposez pas d'une icône de raccourci vers votre fournisseur d'accès
Internet sur votre bureau ou si vous souhaitez configurer une connexion
Internet avec un autre fournisseur, suivez la procédure présentée dans la
section ci-dessous.
REMARQUE : si vous ne réussissez pas à vous connecter à Internet, consultez le
Guide technique de Dell. Si vous avez réussi à vous connecter auparavant, il est
possible que le service du fournisseur d'accès Internet soit interrompu. Contactezle pour vérifier l'état du service ou essayez de vous connecter ultérieurement.
REMARQUE : munissez-vous des informations fournies par votre fournisseur
d'accès Internet (FAI). Si vous ne disposez pas de fournisseur d'accès Internet,
consultez l'Assistant Connexion à Internet.
Système d'exploitation Microsoft® Windows® XP
1
Enregistrez et fermez tous les fichiers et quittez tous les programmes.
2
Cliquez sur
3
Dans la fenêtre suivante, cliquez sur l'option appropriée :
Démarrer→
Internet Explorer→ Connexion à Internet
.
• Si vous ne disposez pas de fournisseur d'accès Internet, cliquez sur
Choisir dans une liste de fournisseurs de services Internet
.
• Si vous avez déjà reçu les informations de configuration de votre
fournisseur d'accès Internet, mais pas le CD de configuration, cliquez
sur
Configurer ma connexion manuellement
• Si vous disposez d'un CD de configuration, cliquez sur
fourni par mon fournisseur de services Internet
4
Cliquez sur
Si vous avez sélectionné
Suivant
.
Configurer ma connexion manuellement
.
Utiliser le CD
.
à
l'étape 3, passez à l'étape 5. Sinon, suivez les instructions qui s'affichent à
l'écran pour terminer la configuration.
REMARQUE : si vous ne savez pas quel type de connexion sélectionner,
contactez votre fournisseur de services Internet.
5
Cliquez sur l'option appropriée sous
connecter à Internet ?
6
Utilisez les informations de configuration fournies par votre fournisseur
, puis cliquez sur
Comment voulez-vous vous
Suivant
.
d'accès Internet pour terminer la configuration.
Microsoft Windows Vista
1
Enregistrez et fermez tous les fichiers et quittez tous les programmes.
2
Cliquez sur le bouton Démarrer de Windows Vista
configuration
3
Sous
Réseau et Internet,
®
→
Panneau de
.
cliquez sur
Connexion à Internet
.
18 Configuration de votre ordinateur
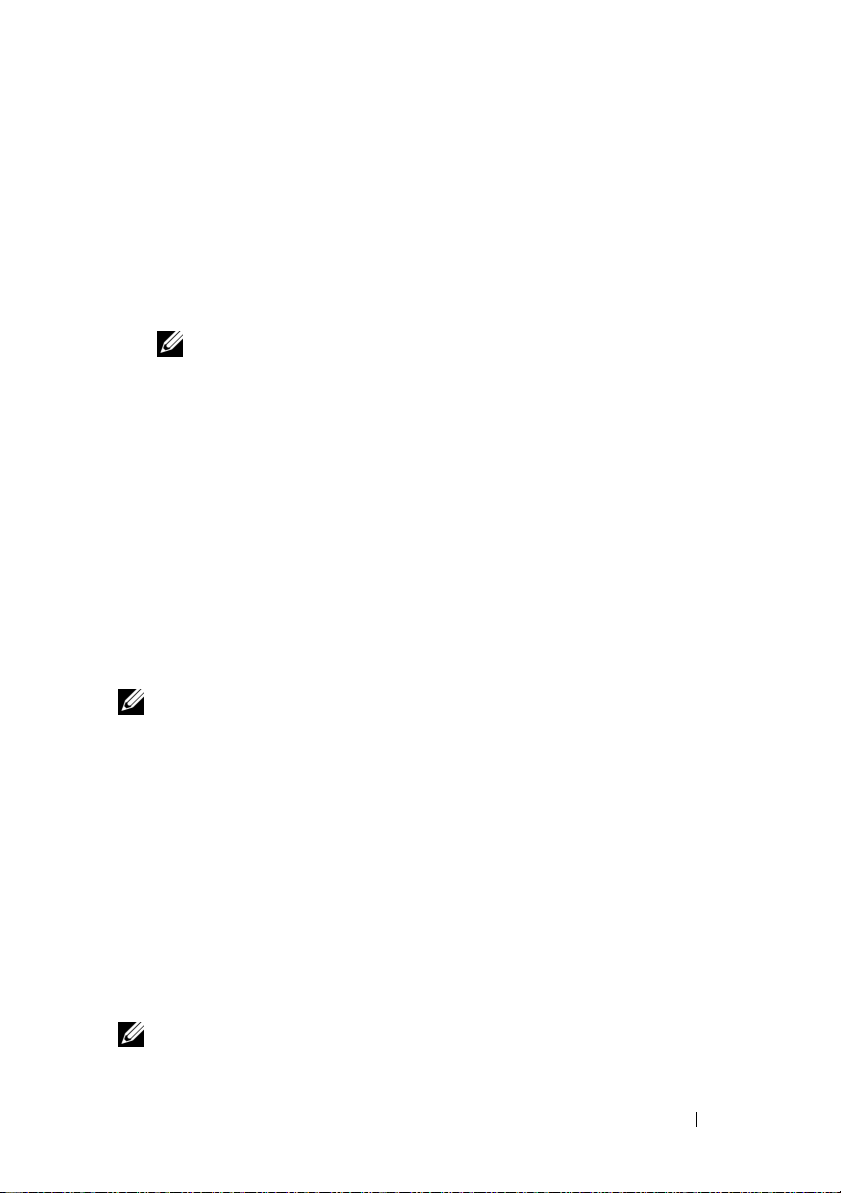
4
Dans la fenêtre
ou
Accès à distance
• Choisissez
Se connecter à Internet
, cliquez sur
Haut débit (PPPoE)
, selon la façon dont vous souhaitez vous connecter :
Broadband
si vous comptez utiliser une connexion DSL,
modem par satellite ou par câble, ou via la technologie sans fil
Bluetooth.
• Choisissez
Accès à distance
si vous utilisez un modem à numérotation
automatique ou une connexion RNIS.
REMARQUE : si vous ne savez pas quel type de connexion choisir, cliquez
sur Comment choisir ? ou prenez contact avec votre FAI.
5
Suivez les instructions qui s'affichent à l'écran et terminez la configuration
à l'aide des informations de configuration fournies par votre FAI.
Transfert d'informations vers un nouvel ordinateur
Système d'exploitation Microsoft® Windows® XP
Windows XP propose un Assistant Transfert de fichiers et de paramètres qui
permet de déplacer les données d'un ordinateur source à un nouvel ordinateur.
Vous pouvez transférer les données au nouvel ordinateur via une connexion
réseau ou série, ou les enregistrer sur un support amovible, tel qu'un CD
inscriptible, pour les transférer au nouvel ordinateur.
REMARQUE : vous pouvez transférer des informations d'un ancien ordinateur vers
un nouvel ordinateur en connectant directement un câble série aux ports
d'entrée/sortie (E/S) des deux ordinateurs.
Pour obtenir des instructions sur la configuration d'une connexion par câble directe
entre deux ordinateurs, reportez-vous à l'article 305621 de la base de
connaissances de Microsoft, intitulé How to Set Up a Direct Cable Connection
Between Two Computers in Windows XP (COMMENT FAIRE : Pour installer une
connexion par câble entre deux ordinateurs Windows XP). Ces informations
peuvent ne pas être disponibles dans certains pays.
Pour transférer des informations à un nouvel ordinateur, vous devez lancer
l'Assistant Transfert de fichiers et de paramètres.
Exécution de l'Assistant Transfert de fichiers et de paramètres avec le support
Operating System (Système d'exploitation)
REMARQUE : cette procédure nécessite le support Operating System. Ce support
est en option et peut ne pas être livré avec tous les ordinateurs.
Configuration de votre ordinateur 19
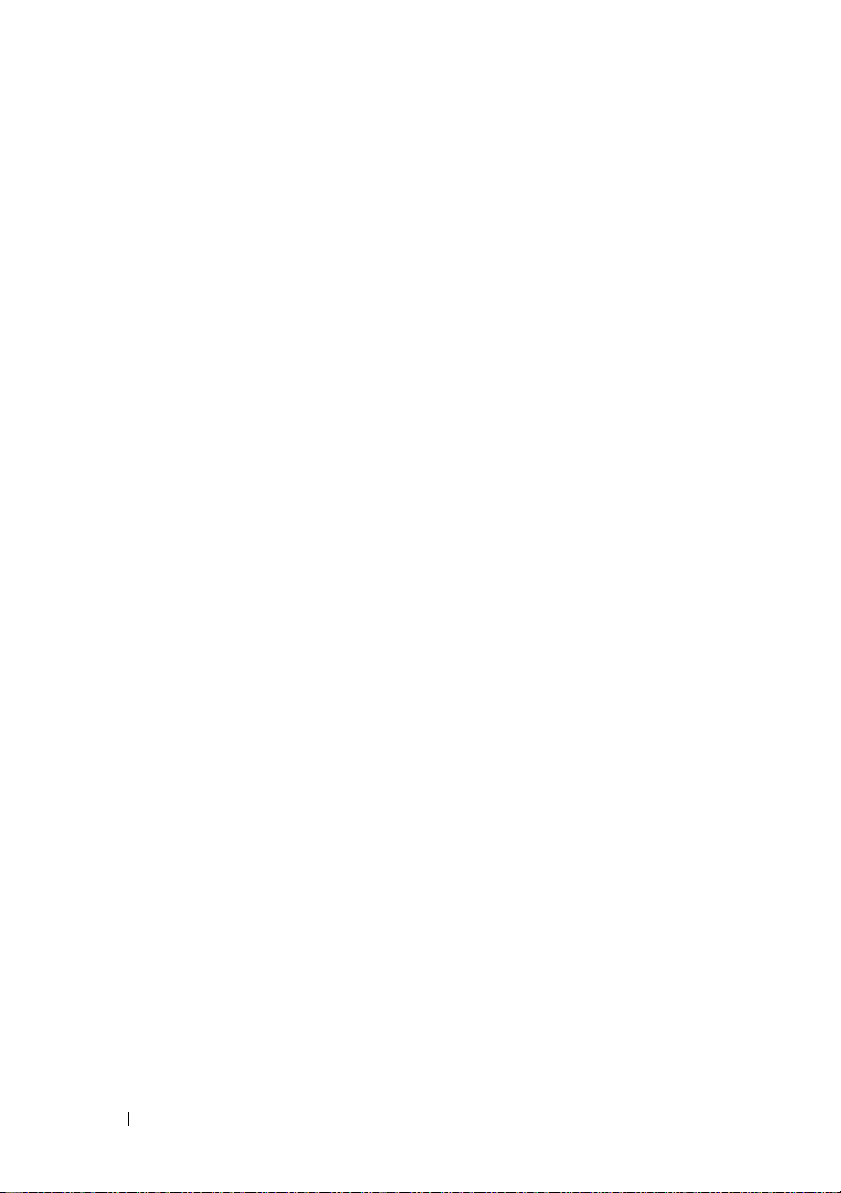
Pour préparer le nouvel ordinateur au transfert de fichiers :
1
Démarrez l'Assistant Transfert de fichiers et de paramètres : cliquez sur
Démarrer→ Tous les programmes→
Assistant Transfert de fichiers et de paramètres
2
Lorsque l'écran de bienvenue de l'
paramètres
3
Dans l'écran
ordinateur
4
Dans l'écran
J'utiliserai l'Assistant du CD-ROM Windows XP→ Suivant
5
Lorsque l'écran
passez à votre ancien ordinateur ou ordinateur source. Ne cliquez
Suivant
Pour copier les données à partir de l'ancien ordinateur :
Sur l'ancien ordinateur, insérez le support
1
2
Dans l'écran
Effectuer des tâches supplémentaires
3
Sous
paramètres
4
Dans l'écran
ordinateur
5
Dans l'écran
de votre choix.
6
Dans l'écran
transférer, puis cliquez sur
Une fois les informations copiées, l'écran
données
7
Cliquez sur
Pour transférer les données au nouvel ordinateur :
Dans l'écran
1
l'ordinateur cible, cliquez sur
2
Dans l'écran
méthode de transfert de vos paramètres et fichiers, puis cliquez sur
L'Assistant lit les fichiers et paramètres recueillis et les applique à votre
nouvel ordinateur.
Lorsque tous les paramètres et fichiers ont été appliqués, l'écran
s'affiche.
3
Cliquez sur
apparaît, cliquez sur
De quel ordinateur s'agit-il ?
→ Suivant
Avez-vous un CD-ROM de Windows XP ?
pour le moment.
Bienvenue dans Microsoft Windows XP
Que voulez-vous faire ?
→
De quel ordinateur s'agit-il ?
→ Suivant
Sélectionnez une méthode de transfert
Que voulez-vous transférer ?
s'affiche.
Terminer
Allez maintenant à votre ancien ordinateur
Où sont les fichiers et les paramètres ?
Terminé
.
Allez maintenant à votre ancien ordinateur
, cliquez sur
Suivant
.
.
Suivant
.
Suivant
et redémarrez le nouvel ordinateur.
Accessoires→ Outils système
.
Assistant Transfert de fichiers et de
Suivant
.
, cliquez sur
Operating System
.
Transférer des fichiers et des
, cliquez sur
, sélectionnez les éléments à
.
Fin de la phase de collecte des
.
Nouvel
, cliquez sur
, cliquez sur
Ancien
, cliquez sur la méthode
affiché sur
, sélectionnez la
de Windows XP.
→
.
apparaît,
pas
Suivant
Te rm i né
sur
.
20 Configuration de votre ordinateur
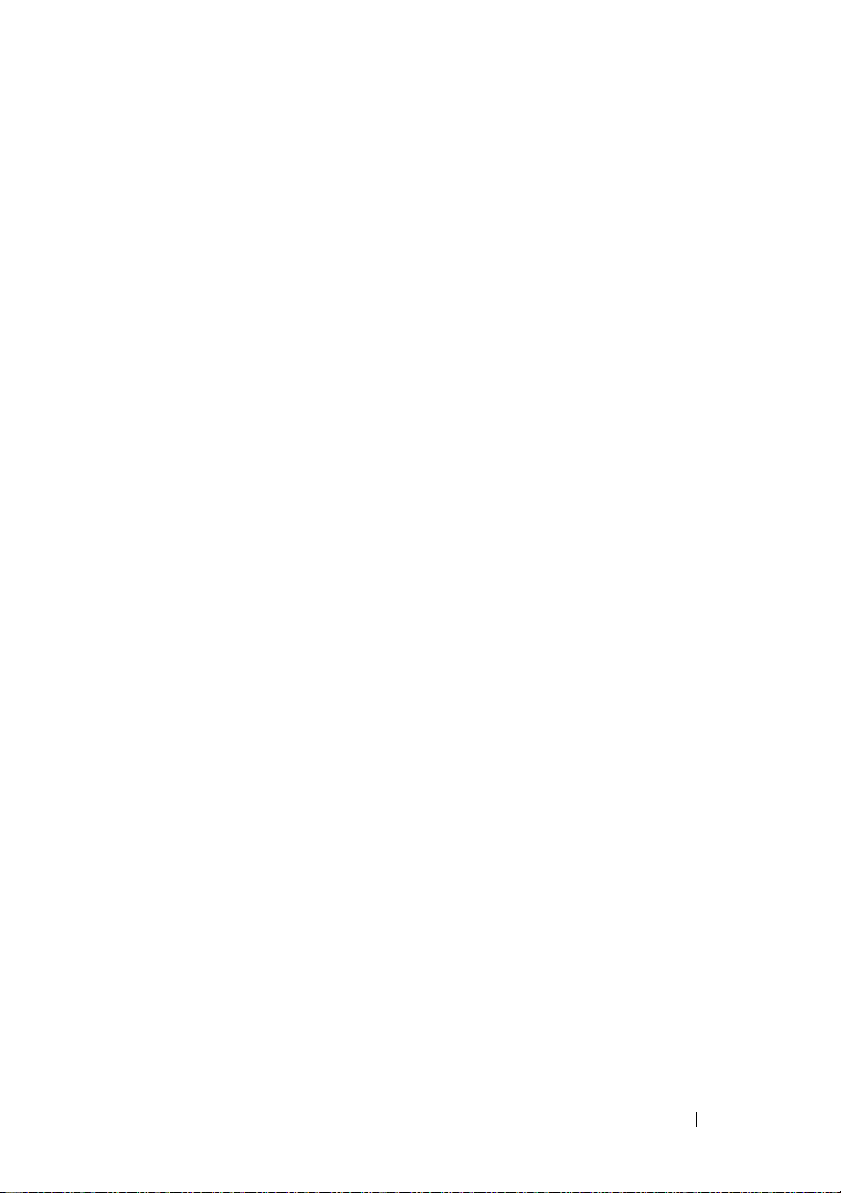
Exécution de l'Assistant Transfert de fichiers et de paramètres sans le support
Operating System
Pour exécuter l'Assistant Transfert de fichiers et de paramètres sans le support
Operating System, vous devez créer un disque Assistant qui permettra la
création d'un fichier d'image de sauvegarde sur support amovible.
Pour créer un disque Assistant, effectuez les opérations suivantes sur votre
nouvel ordinateur sous Windows XP:
Démarrez l'Assistant Transfert de fichiers et de paramètres : cliquez sur
1
Démarrer→ Tous les programmes→
Assistant Transfert de fichiers et de paramètres
2
Lorsque l'écran de bienvenue de l'
paramètres
3
Dans l'écran
ordinateur
4
Dans l'écran
apparaît, cliquez sur
De quel ordinateur s'agit-il ?
→ Suivant
.
Avez-vous un CD-ROM de Windows XP ?
veux créer une disquette de l'Assistant dans le lecteur suivant
5
Insérez le support amovible, par exemple un CD inscriptible, puis cliquez
sur
OK
.
6
Lorsque la création du disque est terminée et lorsque le message
maintenant à votre ancien ordinateur
sur
pas
7
Accédez à l'ancien ordinateur.
Suivant
.
Accessoires→ Outils système
→
.
Assistant Transfert de fichiers et de
Suivant
.
, cliquez sur
Nouvel
, cliquez sur
→
Suivant.
Allez
apparaît,
ne cliquez
Je
Pour copier les données à partir de l'ancien ordinateur :
Insérez le disque Assistant dans l'ancien ordinateur et cliquez sur
1
Démarrer→
2
Dans le champ
de
fastwiz
3
Dans l'écran de bienvenue de l'
paramètres
4
Dans l'écran
ordinateur
5
Dans l'écran,
Exécuter
Ouvrir
.
de la fenêtre
Exécuter
, recherchez le chemin d'accès
(sur le support amovible approprié) puis cliquez sur OK.
Assistant Transfert de fichiers et de
, cliquez sur
De quel ordinateur s'agit-il ?
→ Suivant
Sélectionnez une méthode de transfert
Suivant
.
.
, cliquez sur
Ancien
, cliquez sur la
méthode de votre choix.
6
Dans l'écran
transférer, puis cliquez sur
Que voulez-vous transférer ?
Suivant
.
, sélectionnez les éléments à
Configuration de votre ordinateur 21
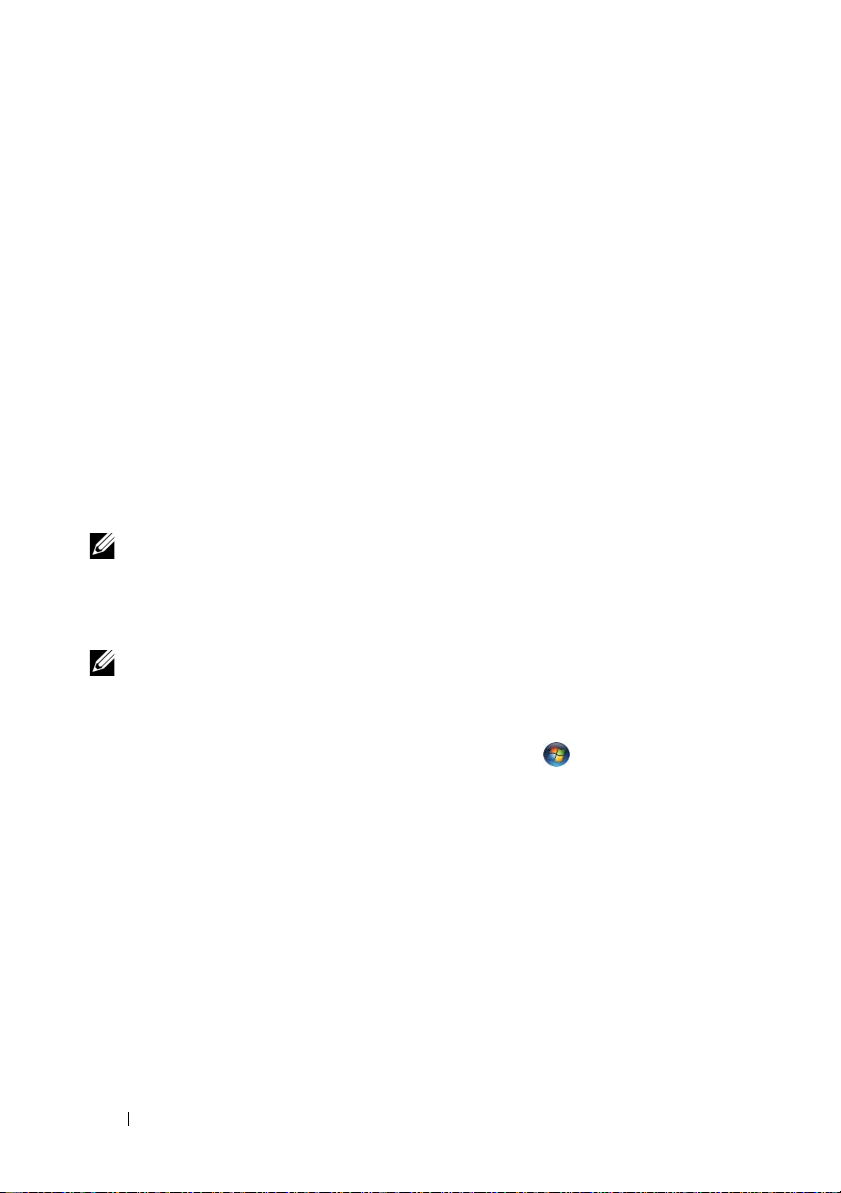
Une fois les informations copiées, l'écran
données
7
Cliquez sur
s'affiche.
Terminer
.
Fin de la phase de collecte des
Pour transférer les données au nouvel ordinateur :
Dans l'écran
1
ordinateur, cliquez sur
2
Dans l'écran
Allez maintenant à votre ancien ordinateur
Suivant
Où sont les fichiers et les paramètres ?,
.
sélectionnez la
du nouvel
méthode de transfert de vos paramètres et fichiers, puis cliquez sur
Suivant
. Suivez les instructions qui s'affichent.
L'Assistant lit les fichiers et paramètres recueillis et les applique à votre
nouvel ordinateur.
Une fois tous les paramètres appliqués et les fichiers transférés, l'écran
Te rm i né
3
Cliquez sur
REMARQUE :
n° 154781 (What Are The Different Methods To Transfer Files From My Old Computer
To My New Dell™ Computer Using the Microsoft
[Différentes méthodes de transfert des fichiers de mon ancien ordinateur vers mon
nouvel ordinateur Dell Windows XP]) sur le site
REMARQUE : ce document de la base de connaissances Dell™ peut ne pas être
accessible dans certains pays.
apparaît.
Terminé
et redémarrez le nouvel ordinateur.
pour plus d'informations sur cette procédure, recherchez le document
®
Windows® XP Operating System?
support.dell.com
.
Microsoft Windows Vista
1
Cliquez sur le bouton Démarrer de Windows Vista , puis cliquez sur
Transfert de fichiers et paramètres Windows→
Transfert de fichiers et de paramètres Windows
2
Dans la boîte de dialogue
Continuer
3
Cliquez sur
cours
.
Démarrer un nouveau transfert
.
®
Démarrer l'Assistant
.
Contrôle de compte d'utilisateur
ou
Continuer un transfert en
, cliquez sur
Suivez les instructions fournies à l'écran par l'Assistant Easy Transfert
Windows.
22 Configuration de votre ordinateur
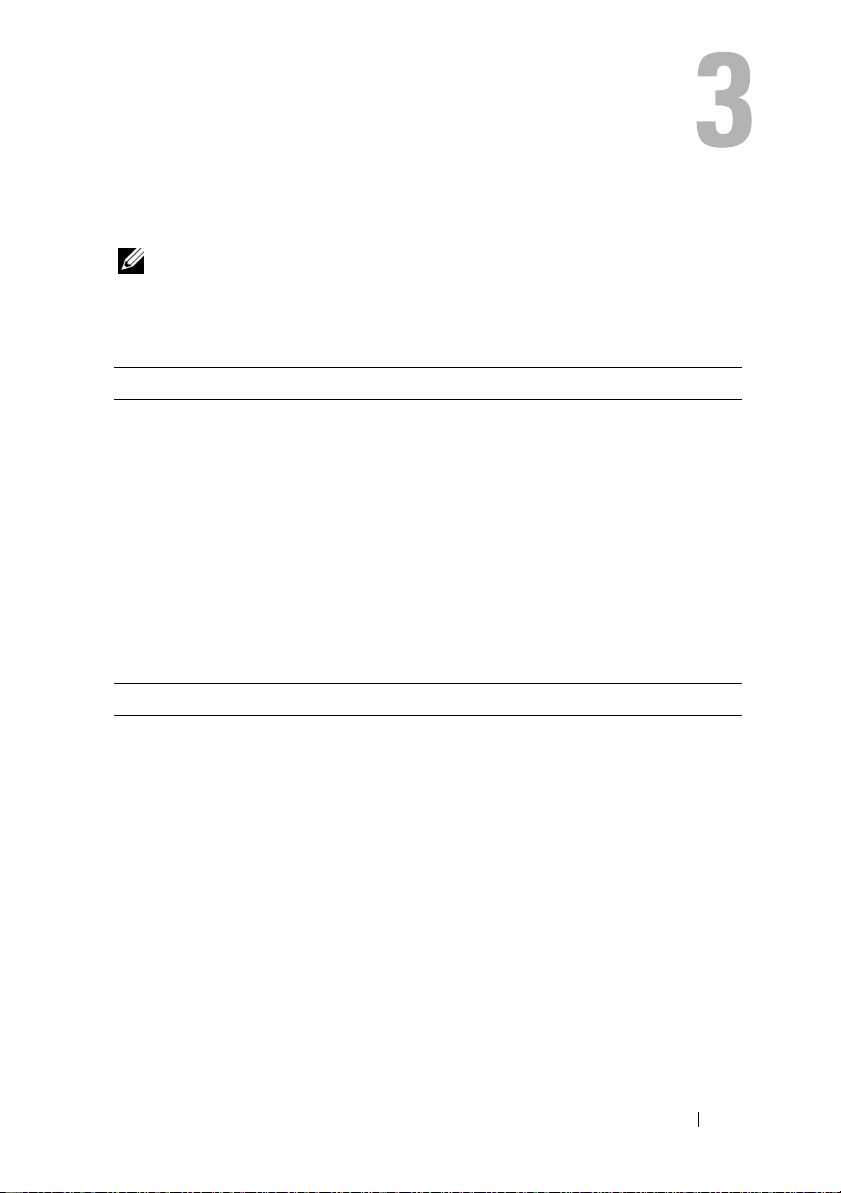
Spécifications
REMARQUE : les offres peuvent varier d'une région à l'autre. Pour plus
d'informations sur la configuration de votre ordinateur, cliquez sur Démarrer→
Aide et support et sélectionnez l'option qui permet de consulter les informations sur
votre ordinateur.
Processeur
Type de processeur Dell™ Vostro™ 1310, 1510 et 1710 :
•Intel® Core™ 2 Duo (1,4–2,6 GHz)
®
•Intel
Cache L2 Vostro 1310, 1510 et 1710 :
• 2 Mo, 3 Mo, 4 Mo ou 6 Mo (Intel Core
• 1 Mo (Intel Celeron)
Fréquence de bus (FSB) Vostro 1310, 1510 et 1710 :
•
Informations sur le système
Jeu de puces Vostro 1310, 1510 et 1710 :
• Jeu de puces Intel GM965 Express pour
Largeur du bus de données 64 bits
Largeur du bus de la mémoire DRAM Vostro 1310, 1510 et 1710 :
• Double canal de bus 64 bits
Largeur du bus d'adresses du
processeur
Flash EPROM 1 Mo
32 bits
Celeron® (1,8–2,0 GHz)
2 Duo)
533 MHz ou 800 MHz
les graphiques intégrés
Spécifications 23
 Loading...
Loading...