Dbx 640 Owners Manual
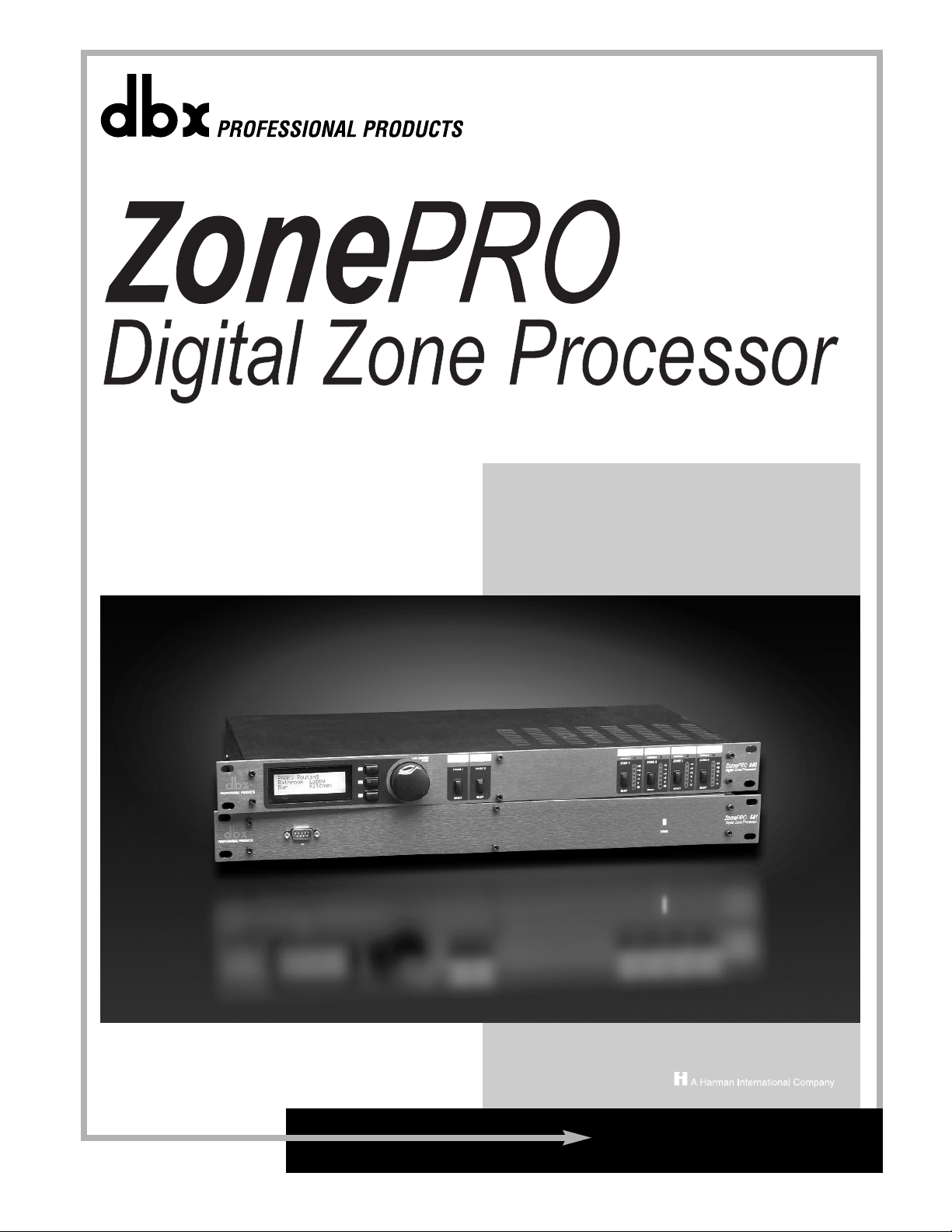
User Manual
640/641
®
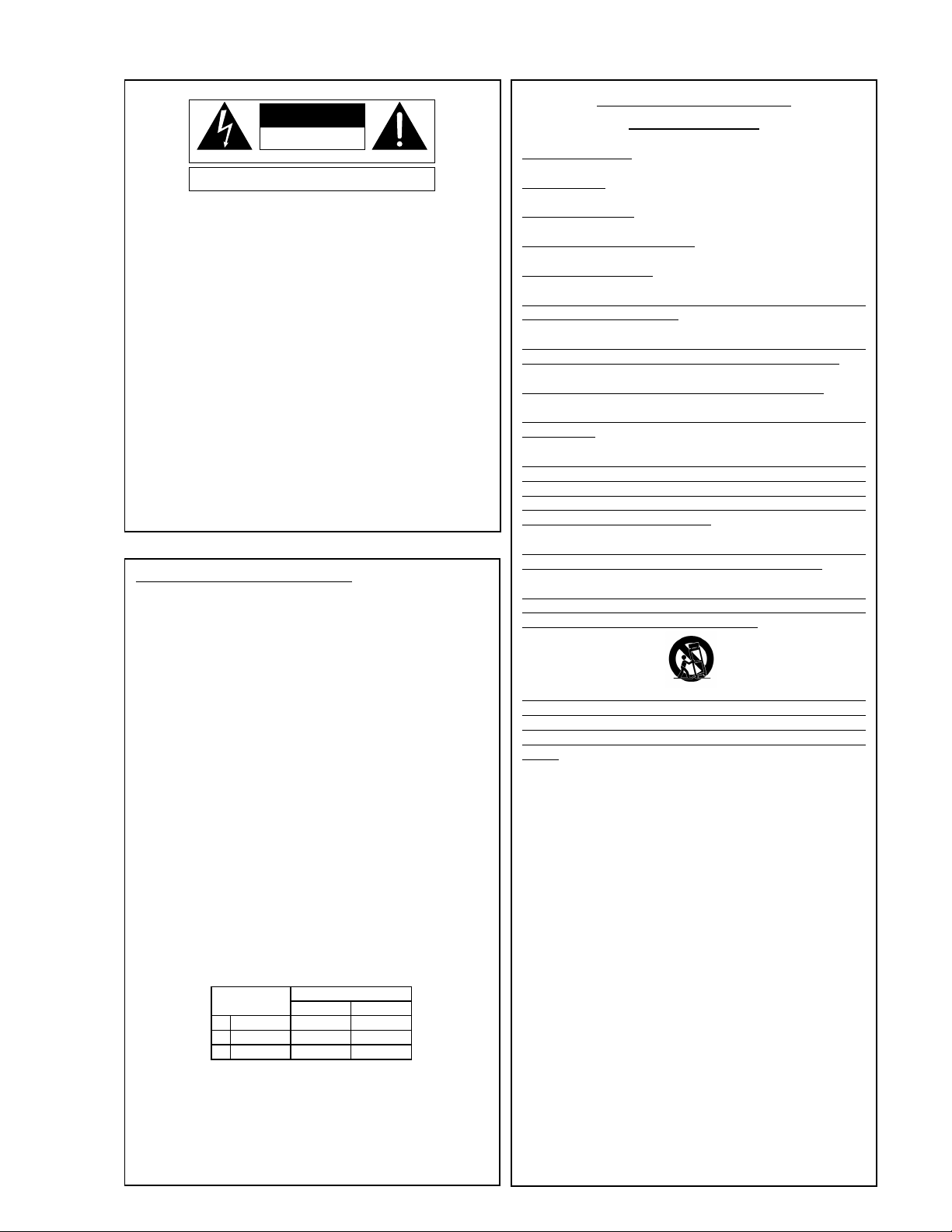
WARNING FOR YOUR PROTECTION
READ THE FOLLOWING:
KEEP THESE INSTRUCTIONS
HEED ALL W
ARNINGS
FOLLOW ALL INSTRUCTIONS
DO NOT USE THIS APPARATUS NEAR WATER
CLEAN ONLY WITH A DRY CLOTH.
DO NOT BLOCK ANY OF THE VENTILATION OPENINGS. INSTALL IN ACCORDANCE WITH
THE MANUFACTURER’S INSTRUCTIONS.
DO NOT INSTALL NEAR ANY HEAT SOURCES SUCH AS RADIATORS, HEAT REGISTERS,
STOVES, OR OTHER APPARATUS (INCLUDING AMPLIFIERS) THAT PRODUCE HEAT.
ONLY USE ATTACHMENTS/ACCESSORIES SPECIFIED BY THE MANUFACTURER.
UNPLUG THIS APPARATUS DURING LIGHTNING STORMS OR WHEN UNUSED FOR LONG
PERIODS OF TIME.
Do not defeat the safety purpose of the polarized or grounding-type plug. A polarized plug has two blades with one wider than the other. A grounding type plug has
two blades and a third grounding prong. The wide blade or third prong are provided for your safety. If the provided plug does not fit your outlet, consult an electrician for replacement of the obsolete outlet.
Protect the power cord from being walked on or pinched particularly at plugs, convenience receptacles, and the point where they exit from the apparatus.
Use only with the cart stand, tripod bracket, or table specified by the manufacture,
or sold with the apparatus. When a cart is used, use caution when moving the
cart/apparatus combination to avoid injury from tip-over.
Refer all servicing to to qualified service personnel. Servicing is required when
the apparatus has been damaged in any way, such as power-supply cord or plug is
damaged, liquid has been spilled or objects have fallen into the apparatus, the apparatus has been exposed to rain or moisture, does not operate normally, or has been
dropped.
POWER ON/OFF SWITCH: For products provided with a power switch, the power
switch DOES NOT break the connection from the mains.
MAINS DISCONNECT: The plug shall remain readily operable. For rack-mount or
installation where plug is not accessible, an all-pole mains switch with a contact
separation of at least 3 mm in each pole shall be incorporated into the electrical
installation of the rack or building.
FOR UNITS EQUIPPED WITH EXTERNALLY ACCESSIBLE FUSE RECEPTACLE: Replace fuse
with same type and rating only.
MULTIPLE-INPUT VOLTAGE: This equipment may require the use of a different line
cord, attachment plug, or both, depending on the available power source at installation. Connect this equipment only to the power source indicated on the equipment
rear panel. To reduce the risk of fire or electric shock, refer servicing to qualified
service personnel or equivalent.
This Equipment is intended for rack mount use only.
SAFETY INSTRUCTIONS
NOTICE FOR CUSTOMERS IF YOUR UNIT IS EQUIPPED
WITH A POWER CORD.
WARNING: THIS APPLIANCE MUST BE EARTHED.
CONNECT ONLY TO A MAINS SOCKET OUTLET WITH
PROTECTIVE EARTHING CONNECTION.
The cores in the mains lead are coloured in accordance with
the following code:
GREEN and YELLOW - Earth BLUE - Neutral BROWN - Live
As colours of the cores in the mains lead of this appliance may
not correspond with the coloured markings identifying the terminals in your plug, proceed as follows:
• The core which is coloured green and yellow must be connected to the terminal in the plug marked with the letter E, or
with the earth symbol, or coloured green, or green and yellow.
• The core which is coloured blue must be connected to the
terminal marked N or coloured black.
• The core which is coloured brown must be connected to the
terminal marked L or coloured red.
This equipment may require the use of a different line cord,
attachment plug, or both, depending on the available power
source at installation. If the attachment plug needs to be
changed, refer servicing to qualified service personnel who
should refer to the table below. The green/yellow wire shall be
connected directly to the units chassis.
WARNING:If the ground is defeated, certain fault conditions in
the unit or in the system to which it is connected can result in
full line voltage between chassis and earth ground. Severe injury
or death can then result if the chassis and earth ground are
touched simultaneously.
The symbols shown above are internationally accepted
symbols that warn of potential hazards with electrical
products. The lightning flash with arrowpoint in an equilateral triangle means that there are dangerous voltages
present within the unit. The exclamation point in an equilateral triangle indicates that it is necessary for the user to
refer to the owner’s manual.
These symbols warn that there are no user serviceable
parts inside the unit. Do not open the unit. Do not
attempt to service the unit yourself. Refer all servicing to
qualified personnel. Opening the chassis for any reason
will void the manufacturer’s warranty. Do not get the unit
wet. If liquid is spilled on the unit, shut it off immediately
and take it to a dealer for service. Disconnect the unit
during storms to prevent damage.
IMPORTANT SAFETY INSTRUCTIONS
CAUTION
RISK OF ELECTRIC SHOCK
DO NOT OPEN
ATTENTION:
WARNING:
SHOCK DO NOT EXPOSE THIS EQUIPMENT TO RAIN OR MOISTURE
RISQUE DE CHOC ELECTRIQUE - NE PAS OUVRIR
TO REDUCE THE RISK OF FIRE OR ELECTRIC
CONDUCTOR
LIVE
L
NEUTRAL
N
E
EARTH GND
WIRE COLOR
Normal Alt
BROWN
BLUE
GREEN/YEL
BLACK
WHITE
GREEN
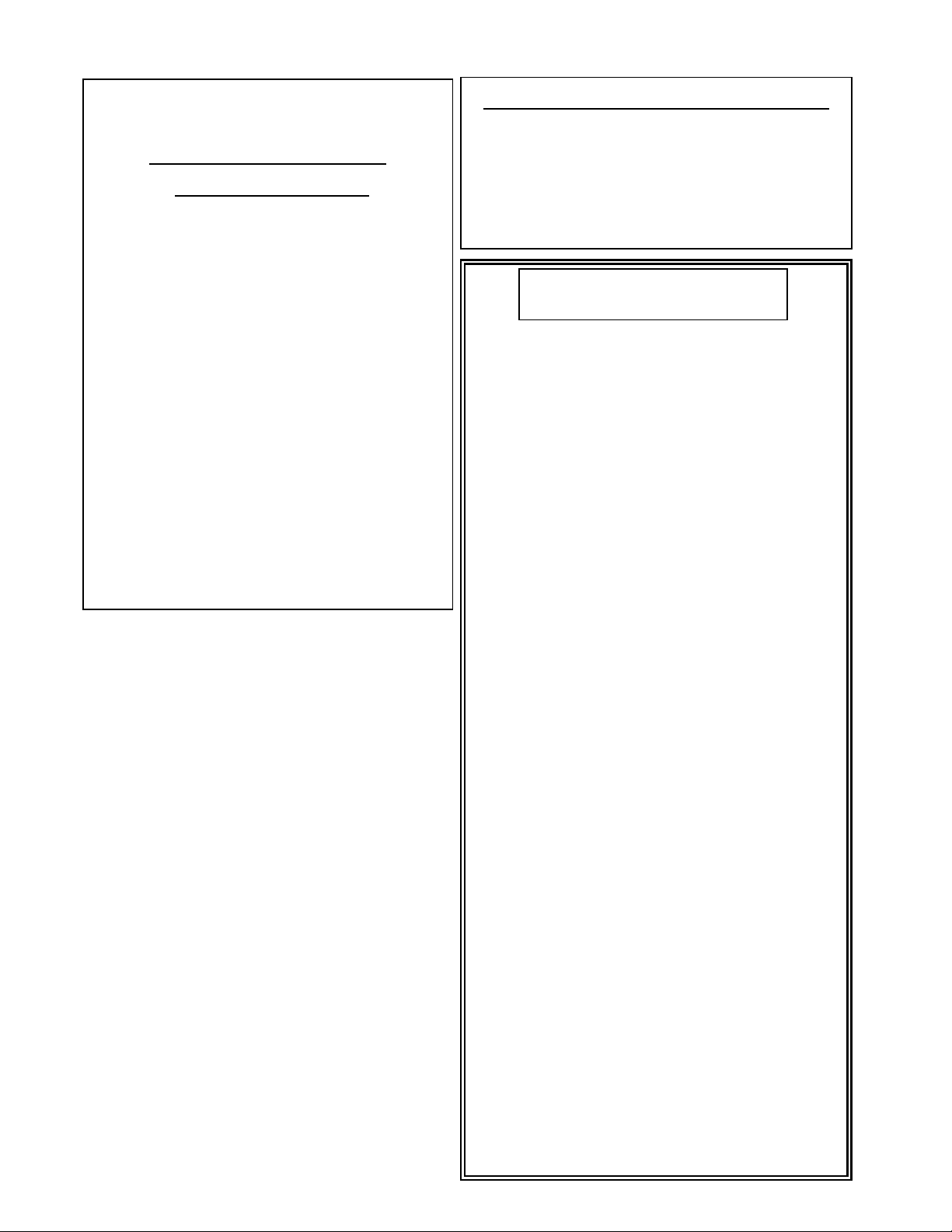
U.K. MAINS PLUG WARNING
A molded mains plug that has been cut off from the cord is unsafe.
Discard the mains plug at a suitable disposal facility. NEVER UNDER
ANY CIRCUMSTANCES SHOULD YOU INSERT A DAMAGED OR CUT
MAINS PLUG INTO A 13 AMP POWER SOCKET. Do not use the
mains plug without the fuse cover in place. Replacement fuse covers
can be obtained from your local retailer. Replacement fuses are 13
amps and MUST be ASTA approved
to BS1362.
IMPORTANT SAFETY INSTRUCTIONS
ELECTROMAGNETIC
COMPATIBILITY
This unit conforms to the Product
Specifications noted on the Declaration
of Conformity. Operation is subject to
the following two conditions:
• this device may not cause harmful
interference, and
• this device must accept any interfer-
ence received, including interference
that may cause undesired operation.
Operation of this unit within significant
electromagnetic fields should be avoided.
• use only shielded interconnecting
cables.
DECLARATION OF
CONFORMITY
Manufacturer’s Name: dbx Professional Products
Manufacturer’s Address: 8760 S. Sandy Parkway
Sandy, Utah 84070, USA
declares that the product:
Product name: dbx 640 and dbx 641
Note: Product name may be suffixed by the letters-EU.
Product option: None
conforms to the following Product Specifications:
Safety: IEC 60065 (1998)
EMC: EN 55013 (1990)
EN 55020 (1991)
Supplementary Information:
The product herewith complies with the requirements of the
Low Voltage Directive 72/23/EEC and the EMC Directive
89/336/EEC as amended by Directive 93/68/EEC.
Vice-President of Engineering
8760 S. Sandy Parkway
Sandy, Utah 84070, USA
Date: February 6, 2004
European Contact: Your local dbx Sales and Service Office or
Harman Music Group
8760 South Sandy Parkway
Sandy, Utah 84070 USA
Ph: (801) 566-8800
Fax: (801) 568-7583
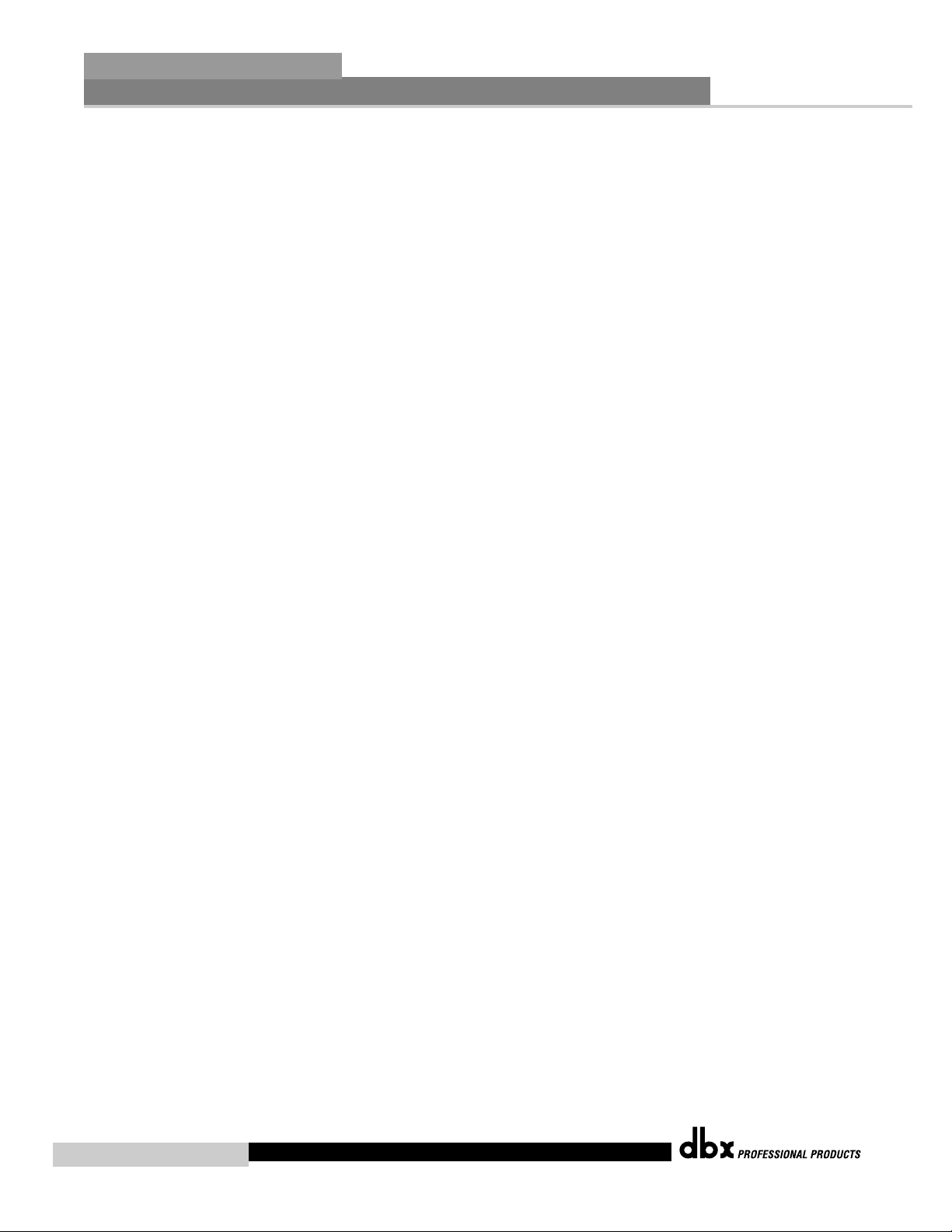
Ta b le of Contents
640/641
Introduction
0.1 Defining the Zone Pro 640/641 ......................ii
0.2 Service Contact Info........................................iii
0.3 Warranty...........................................................iv
Section 1 - Getting Started
1.1 Rear Panel Connections...................................2
1.2 (640)Front Panel...............................................3
1.3 (641)Front Panel...............................................3
1.4 Connections ......................................................4
1.4 PC GUI Installation ..........................................4
Section 2 - Software Operation
2.1 Zone Pro Philosophy .......................................6
2.2 Views.................................................................6
2.3 Connections ......................................................6
2.4 Online/Offline ..................................................7
2.5 Configuration....................................................7
2.6 Editing ...............................................................7
2.7 Saving and Recalling Scenes ...........................8
2.8 Meters................................................................8
2.8 Saving Files.......................................................8
Section 3 - System Setup
3.1 Overview.........................................................10
3.2 Configuration Wizard .....................................10
3.3 Scene Wizard ..................................................14
3.4 Schedule Wizard.............................................15
Section 4 - Detailed Parameters
4.1 Input................................................................18
4.2 Input EQ .........................................................18
4.3 Automatic Gain Control (AGC) .....................19
4.4 Notch Filters....................................................20
4.5 Compressor.....................................................21
4.6 Noise Gate ......................................................23
4.7 De-Esser ..........................................................24
4.8 Advanced Feedback Suppression (AFS) .......25
4.9 Router..............................................................27
4.10 Auto Warmth.................................................28
4.11 Band Pass Filter/Crossover .........................29
4.12 Output PEQ ..................................................30
4.13 Output Dynamics .........................................30
4.14 Delay .............................................................32
3.15 Output Polarity .............................................32
Section 5- Application Guide
5.1 Retail Establishment .......................................34
5.2 Restaurant Install ............................................36
5.3 Health Club.....................................................38
5.4 Night Club.......................................................40
Appendix
A.1 Factory Reset/Flash Update...........................44
A.2 Specifications..................................................45
A.3 Block Diagram ...............................................46
A.4 Link I/O..........................................................47
A.5 Zone Controller Wiring and Install...............48
ZonePro™ User Manual
Table of Contents
®
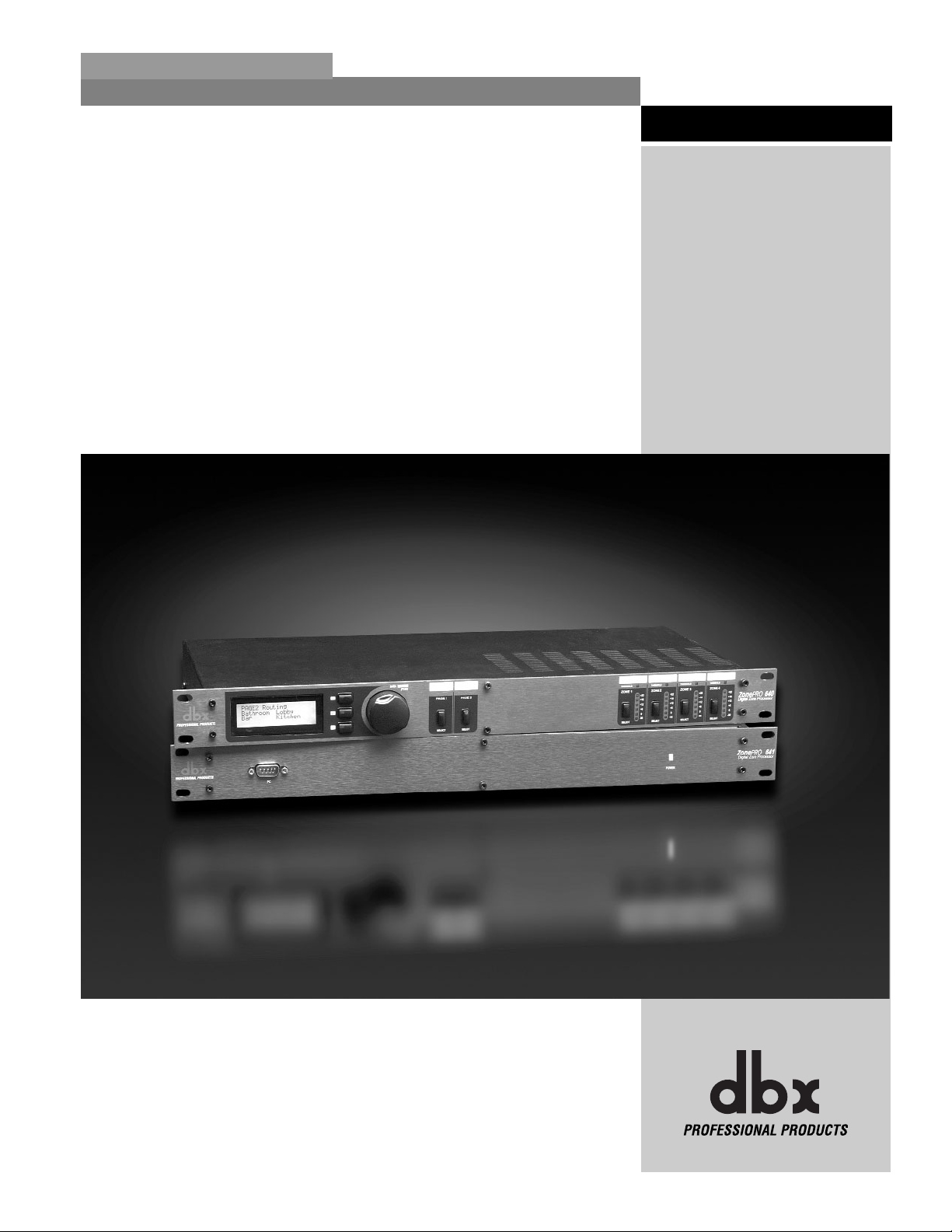
INTRO
CUSTOMER SERVICE INFO
Defining the
ZonePro
WARRANTY INFO
®
INTRODUCTION
640/641
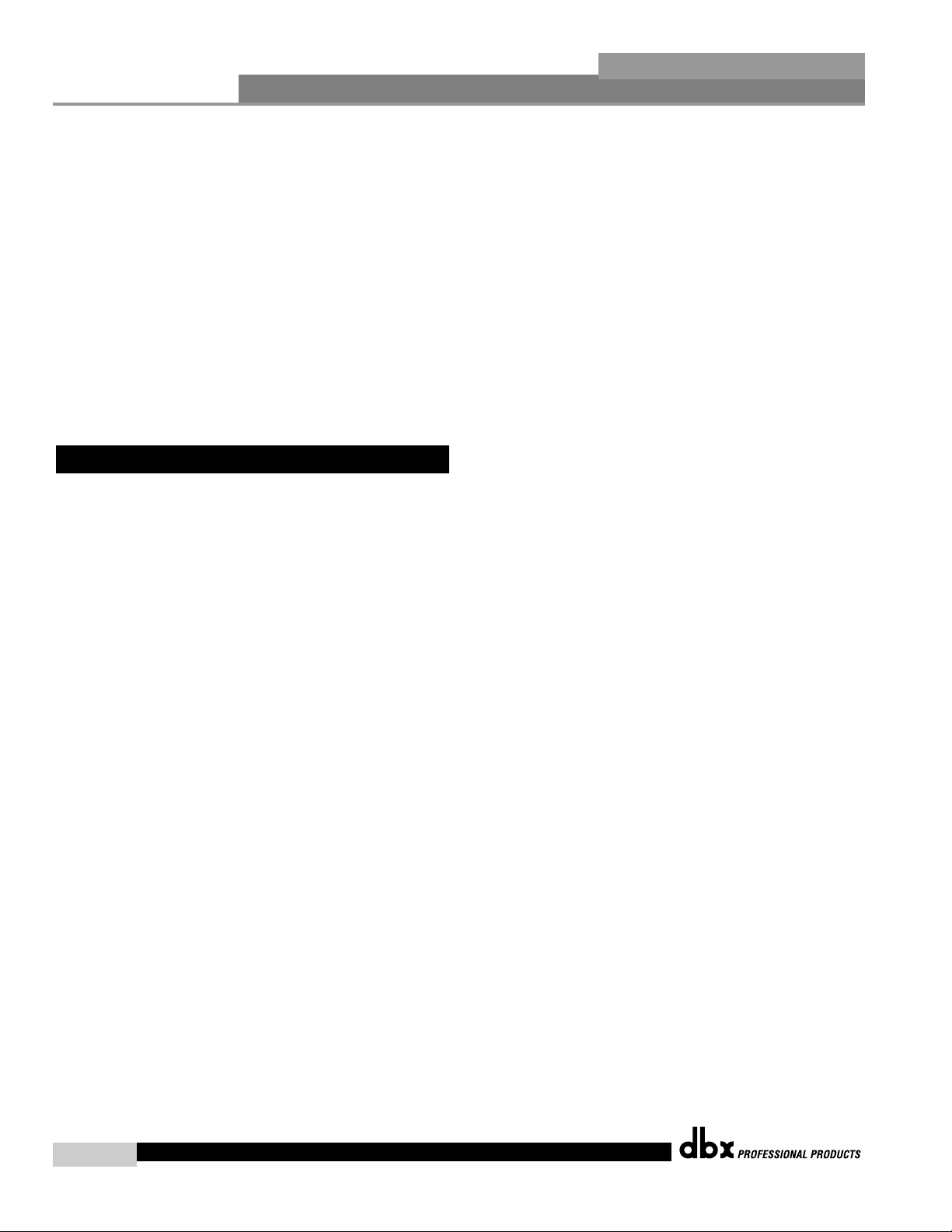
Introduction
ZonePro™ User Manual
ii
ZonePro
™
Congratulations on your purchase of the dbx®ZonePro 640 and/or 641! The dbx ZonePro
processor was designed to provide Installers with programmable system processing along with
dbx’s Advanced Feedback Suppression (AFS™) algorithm for superior system control and performance. The ZonePro products have been created to provide state-of-the-art signal processing for Background Music applications, while maintaining a simple, secure and intuitive interface. From the powerful DSP modules to the multiple control interfaces, the ZonePro products
provide all the processing and control necessary for permanent BGM installations. Additionally,
the GUI interface allows any contractor to quickly set up and optimize the unit to its full potential by streamlining the setup process and providing a menu based setup procedure that
includes system setup and configuration.
This manual will be your guide to understanding the full functionality of the powerful ZonePro
units By combining the different components, the configuration possibilities are limitless. After
you have become familiar with the unit, we encourage you to experiment and find the most
effective and efficient way to run your system by utilizing the powerful processing of the
ZonePro 640 and 641.
The dbx ZonePro units are the most effective way to manage all aspects of BGM processing
and signal routing. The ZonePro essentially becomes the only device that you will need
between the mixer and the power amps. The following are just some of the features of the
ZonePro units.
ZonePro features:
System Setup Wizard
RS-232 PC GUI Control
Advanced Feedback Suppression (AFS™)
Compression
Limiting
Auto Gain Control
Noise Gate
De-Esser
Ducker
Parametric EQ
Bandpass and Crossover Filters
2.6 Seconds of Delay
Mic/Line Inputs
Programmable Wall Panel Controllers
Security Lockout
0.1 - Defining the ZonePro System
INTRODUCTION
®
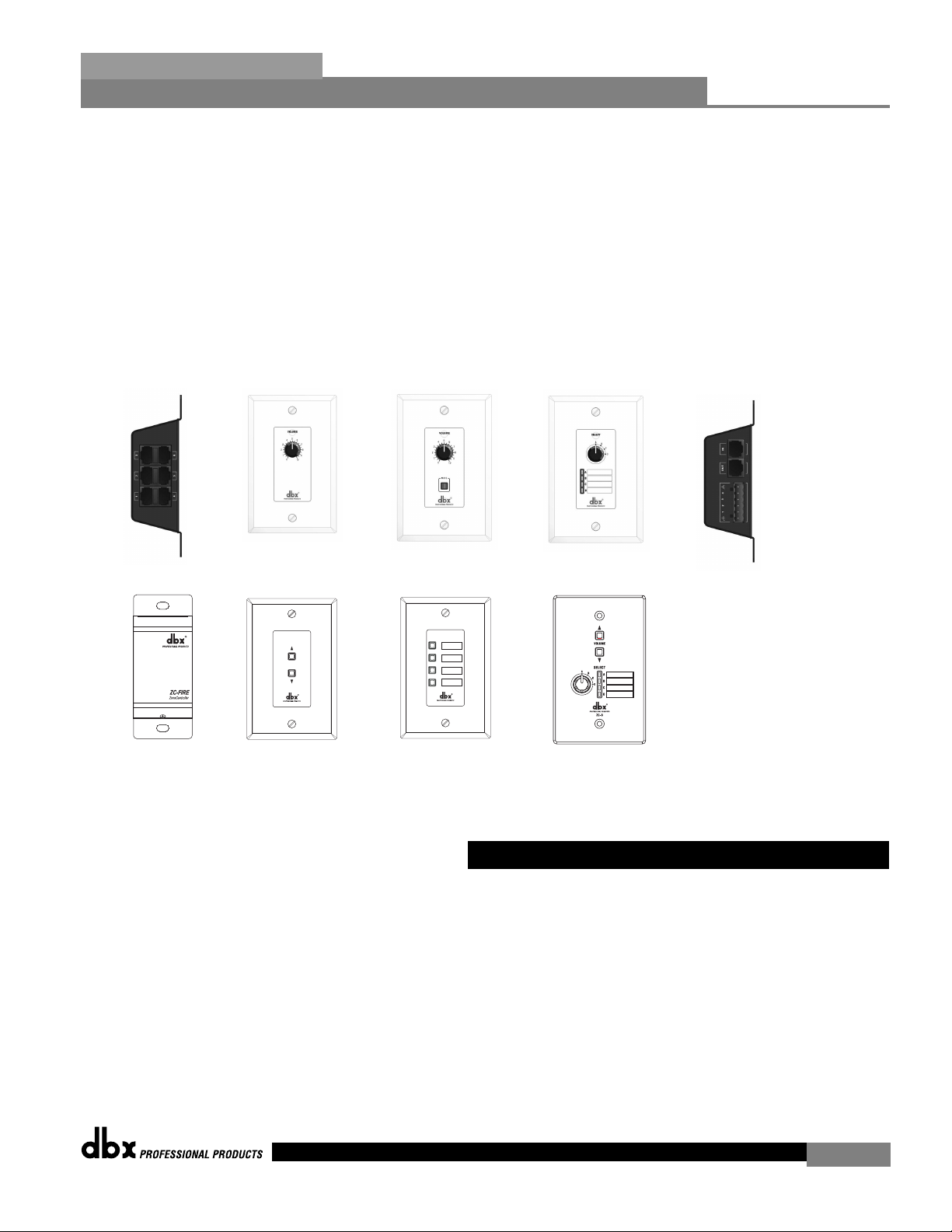
Introduction
ZonePro
™
ZonePro™ User Manual
In addition to the amazing menu of processing available, the ZonePro units also afford you the
luxury of utilizing dbx Zone-Controller series wall-mounted control panels that will allow you
to remotely control various parameters of the unit. The ZC-1 and ZC-6 offer remote programmable Volume control to any installation using the ZonePro units. The ZC-2 provides programmable Volume and Mute control. The ZC-3 and ZC-4 allow Source selection, Scene selection or Page steering. ZC-FIRE provides an interface for fire safety systems. The ZC-7 remote
offers page steering from a programmable push button interface. The ZC-8 provides a single
panel with both push button volume control and source or scene selection. Up to 12 Zone
Controllers can be used with a single ZonePro, and can either be wired in series or parallel.
The ZC-BOB was created to accommodate “home-run” or parallel wiring to the unit. With a
maximum length of 1,000 ft., the Zone Controllers offer a simple way to create a simple yet elegant solution to many installation applications.
If you require technical support, contact dbx Customer Service. Be prepared to accurately
describe the problem. Know the serial number of your unit - this is printed on a sticker attached
to the top panel. If you have not already taken the time to fill out your warranty registration
card and send it in, please do so now.
Before you return a product to the factory for service, we recommend you refer to the manual. Make sure you have correctly followed installation steps and operation procedures. If you
are still unable to solve a problem, contact our Customer Service Department at (801) 568-7660
for consultation. If you need to return a product to the factory for service, you MUST contact
Customer Service to obtain a Return Authorization Number.
No returned products will be accepted at the factory without a Return Authorization Number.
0.2 - Service Contact Info
iii
ZC-BOB
ZC-1
ZC-2
ZC-3
ZC-4
ZC-Fire
ZC-7
A
B
C
D
ZC-7
VOL ME
ZC-6
ZC-6
ZC-8
®
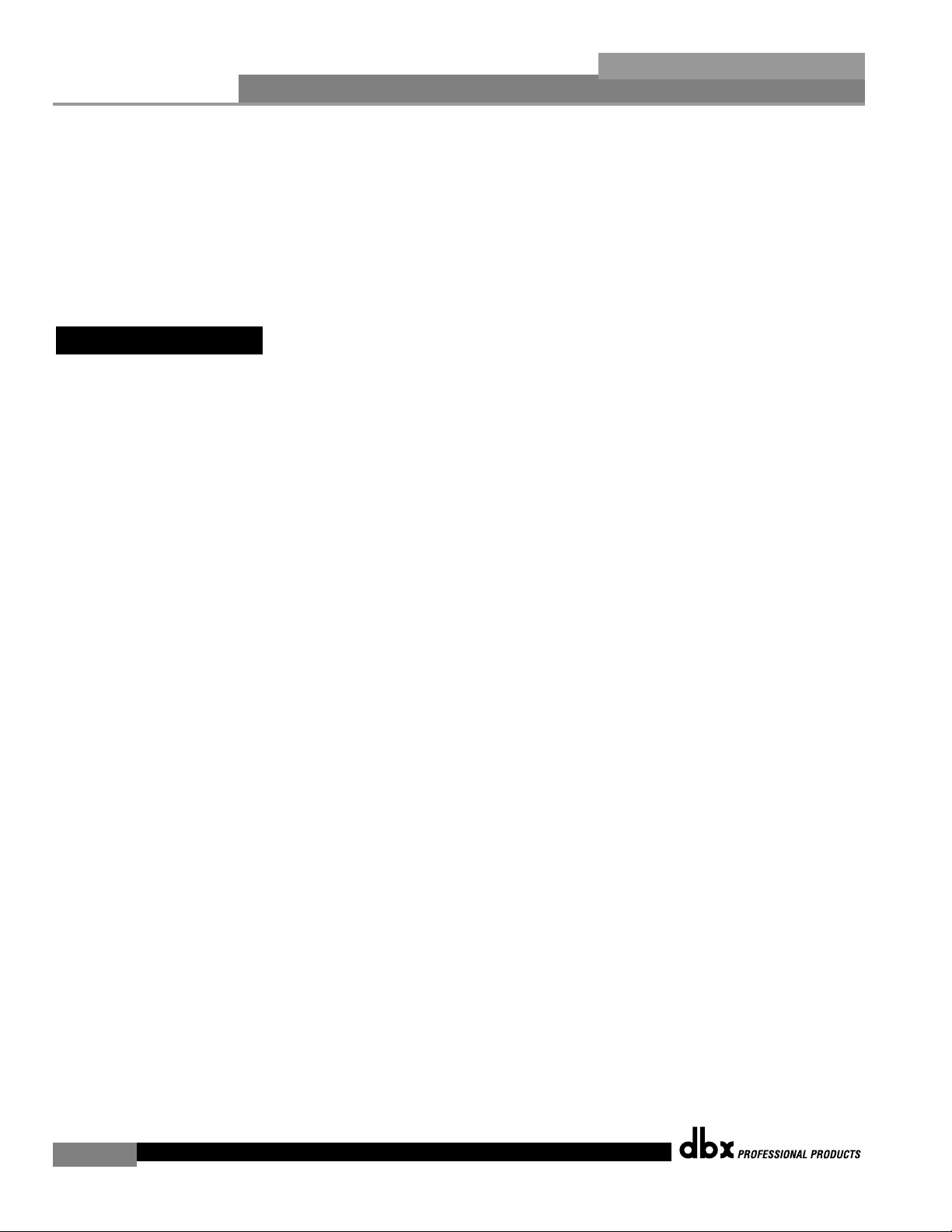
Introduction
ZonePro™ User Manual
iv
ZonePro
™
Please refer to the Warranty information on the following page, which extends to the first enduser. After expiration of the warranty, a reasonable charge will be made for parts, labor, and
packing if you choose to use the factory service facility. In all cases, you are responsible for
transportation charges to the factory. dbx will pay return shipping if the unit is still under warranty.
Use the original packing material if it is available. Mark the package with the name of the shipper and with these words in red: DELICATE INSTRUMENT, FRAGILE! Insure the package properly. Ship prepaid, not collect. Do not ship parcel post.
This warranty is valid only for the original purchaser and only in the United States.
1. The warranty registration card that accompanies this product must be mailed within 30 days
after purchase date to validate this warranty. Proof-of-purchase is considered to be the burden of the consumer.
2. dbx warrants this product, when bought and used solely within the U.S., to be free from
defects in materials and workmanship under normal use and service.
3. dbx liability under this warranty is limited to repairing or, at our discretion, replacing defective materials that show evidence of defect, provided the product is returned to dbx WITH
RETURN AUTHORIZATION from the factory, where all parts and labor will be covered up to
a period of two years. A Return Authorization number must be obtained from dbx by telephone. The company shall not be liable for any consequential damage as a result of the product's use in any circuit or assembly.
4. dbx reserves the right to make changes in design or make additions to or improvements upon
this product without incurring any obligation to install the same additions or improvements
on products previously manufactured.
5. The foregoing is in lieu of all other warranties, expressed or implied, and dbx neither assumes
nor authorizes any person to assume on its behalf any obligation or liability in connection
with the sale of this product. In no event shall dbx or its dealers be liable for special or consequential damages or from any delay in the performance of this warranty due to causes
beyond their control.
0.3 - Warranty
®
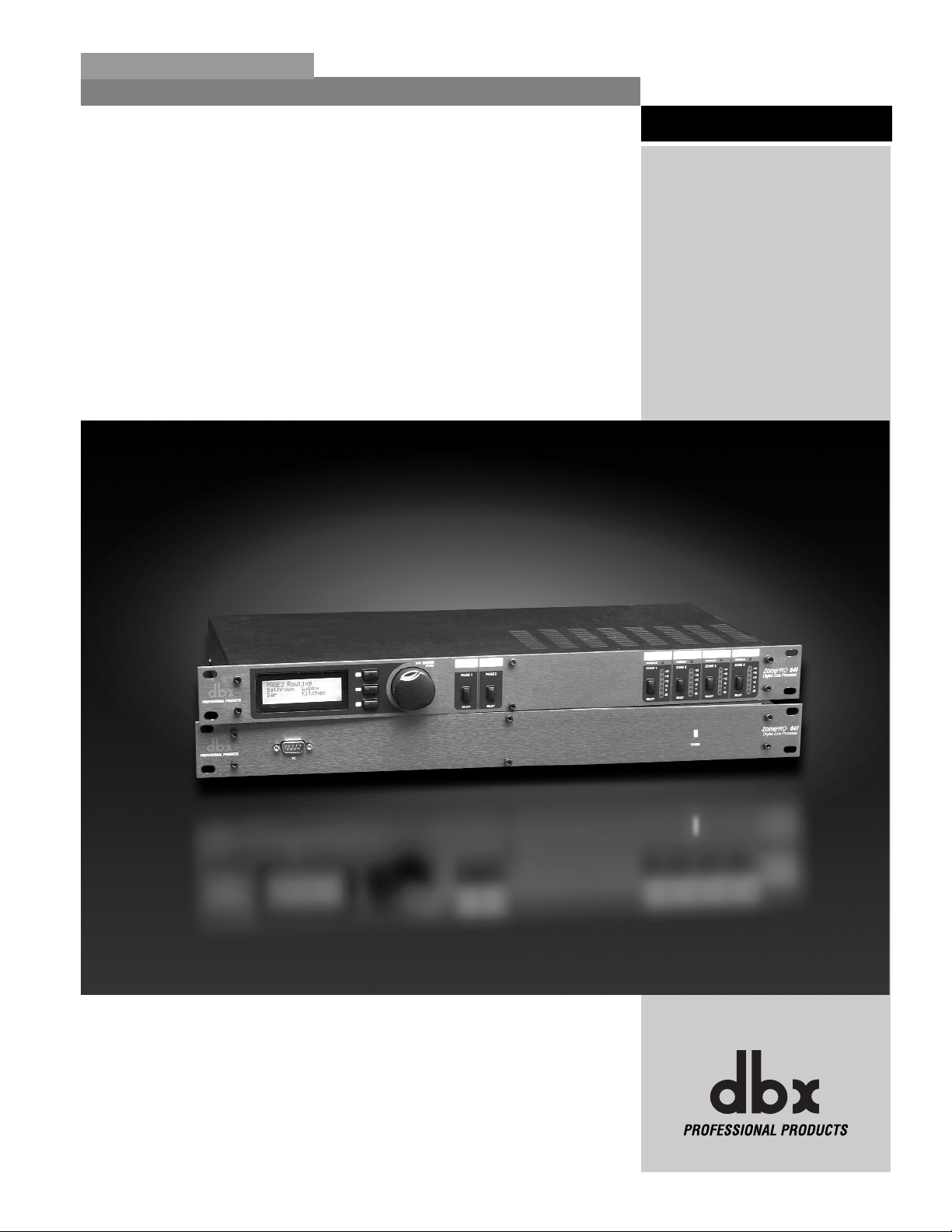
Getting Started
Section 1
ZonePro
™
®
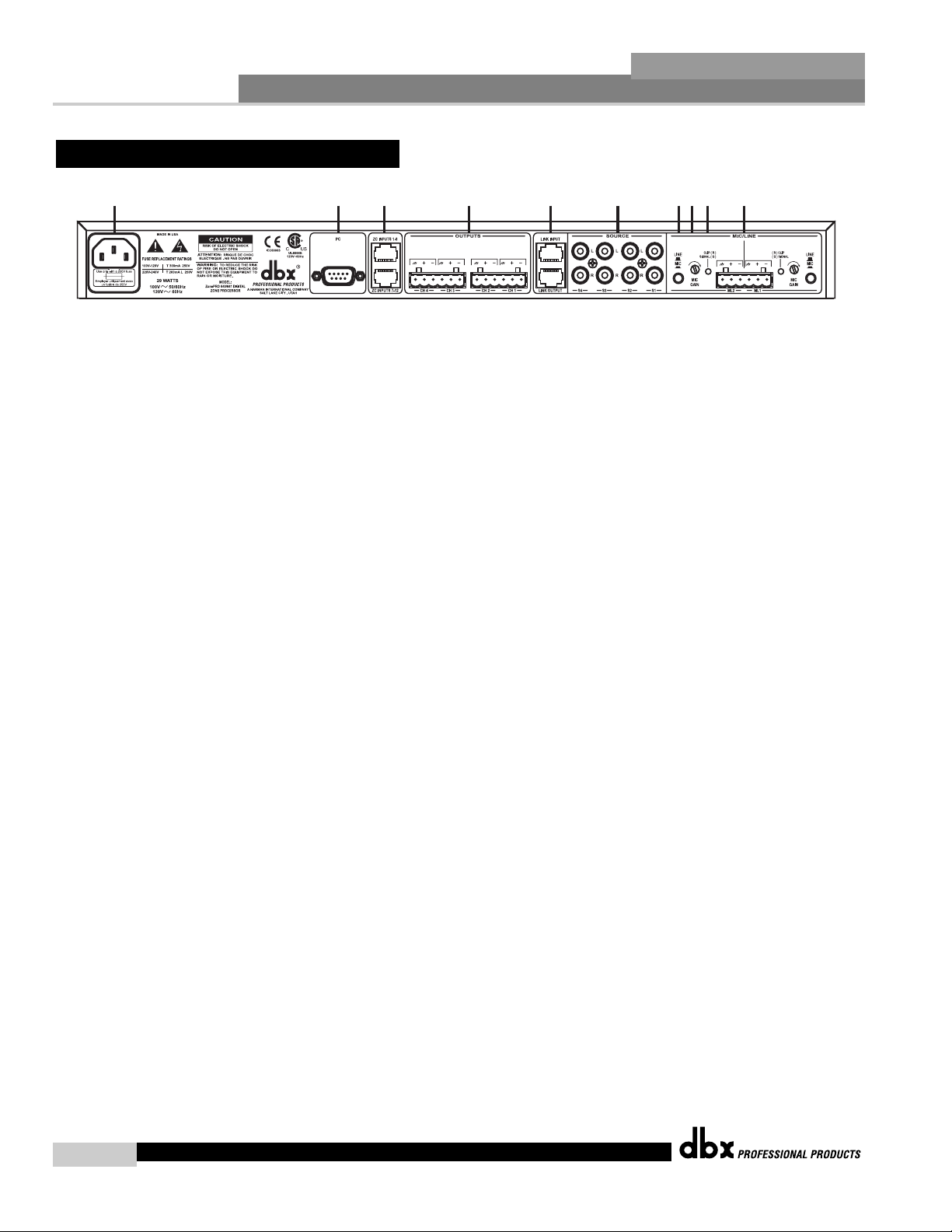
Getting Started
ZonePro™ User Manual
2
Section 1
ZonePro
™
1. IEC Power Cord Receptacle
The ZonePro 640/641 comes with a power supply that will accept voltages ranging from 100V120V at frequencies from 50Hz-60Hz. An IEC cord is included. EU version accepts 220V-240V
at frequencies from 50Hz-60Hz.
2. PC Connection
This DB-9 connection is used to communicate to the PC GUI and uses RS-232 protocol. This
connection requires a Null Modem cable and one is included with the ZonePro unit.
3. Zone Control Inputs 1-12 (RJ-45 connector type)
This input connection is used to send information and power to the ZC wall controllers.
4. Outputs Channels 1-4
The output section of the ZonePro offers four electronically balanced Euroblock connectors.
5. Input Link Buss (RJ-45 connector type)
The ZonePro offers an input buss that duplicates inputs from one unit to the next for applications requiring more than four output zones.
6. Input Source Channels 1-4
The input section of the ZonePro offers four mono-summing unbalanced RCA connectors.
7. Line/Mic Selector
This switch is used to select either a line or microphone input.
8. Signal/Clip LED
This LED is used to indicate microphone signal input or clip.
9. Mic Gain Control
This knob is used to set the input gain for the microphone input.
10. Mic/Line Inputs 1-2
The input section of the ZonePro provides two Euroblock connectors for mic/line inputs.
12345678910
1.1 - Rear Panel (640 and 641)
®
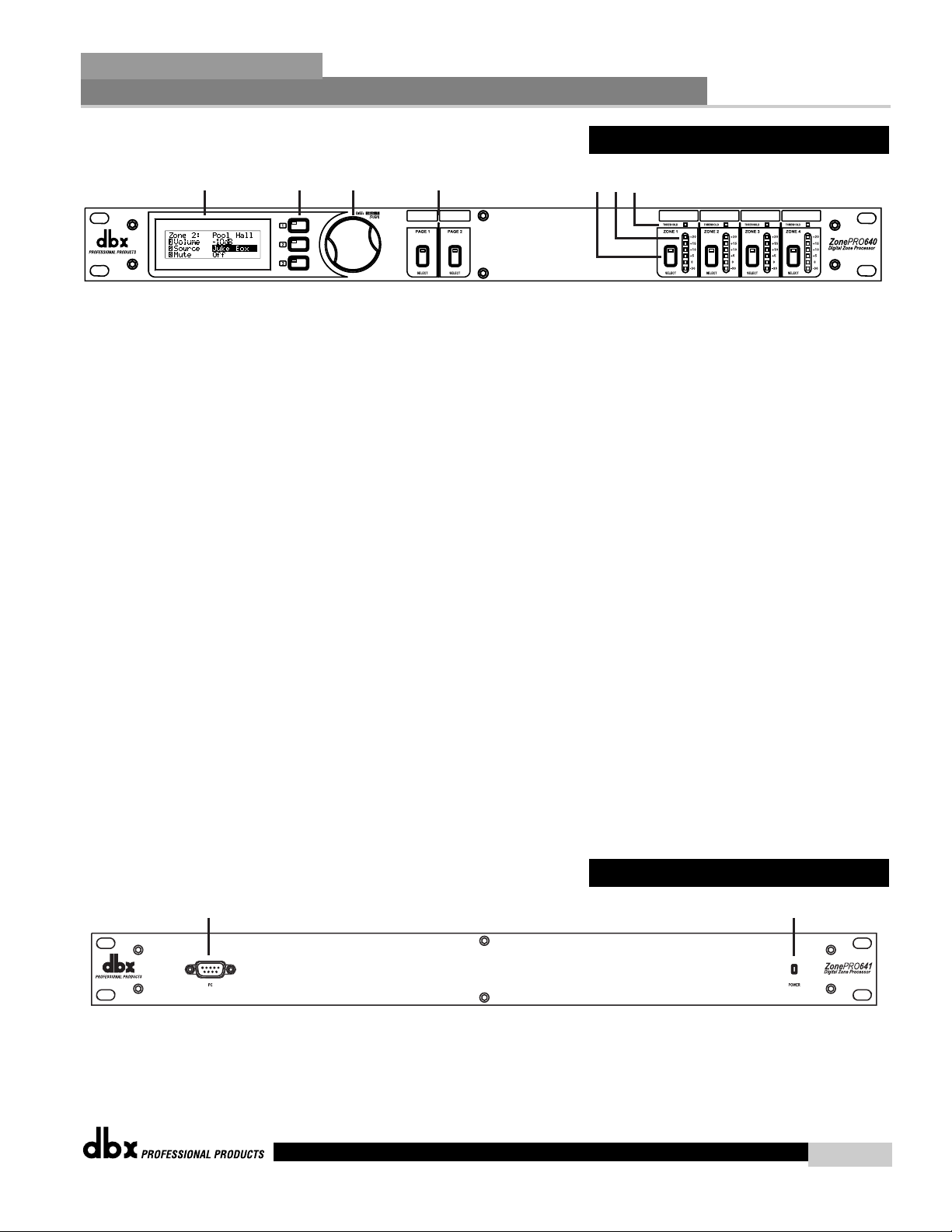
1. LCD Display
The backlit LCD display of the ZonePro 640 provides the end-user with all the necessary controls including source selection, page steering, zone volume and mute.
2. Parameter Select 1-3
These three buttons (when pressed) are used in conjunction with the Data Wheel to select
and edit parameters.
3. Data Wheel
The Data Wheel is used to edit parameter values.
4. Page Buttons 1-2
The Page buttons are used to adjust the page signal path and can be used to steer paging to
selected zones.
5. Zone Select
These buttons are used to select output zones for front panel control.
6. Output Meters
The ZonePro 640 provides the user with four independent six-segment Lightpipe output meters
that range from -30 to +20 dBu. These meters monitor the signal level directly before the D/A
converter.
7.Threshold Meters
The threshold meters indicate that the threshold level has been exceeded within the output
Compressor, Auto Gain Control, or Limiter sections, and gain reduction may be taking place
within the specific output channel.
1. PC Connection
This DB-9 connection is used to communicate to the PC via RS-232 protocol.
2. Power LED
This LED (when lighted), indicates that the ZonePro 641 is currently powered.
1 2
1.3 - Front Panel (641)
1234 567
1.2 - Front Panel (640)
Getting Started
Section 1
ZonePro
™
ZonePro™ User Manual
3
®
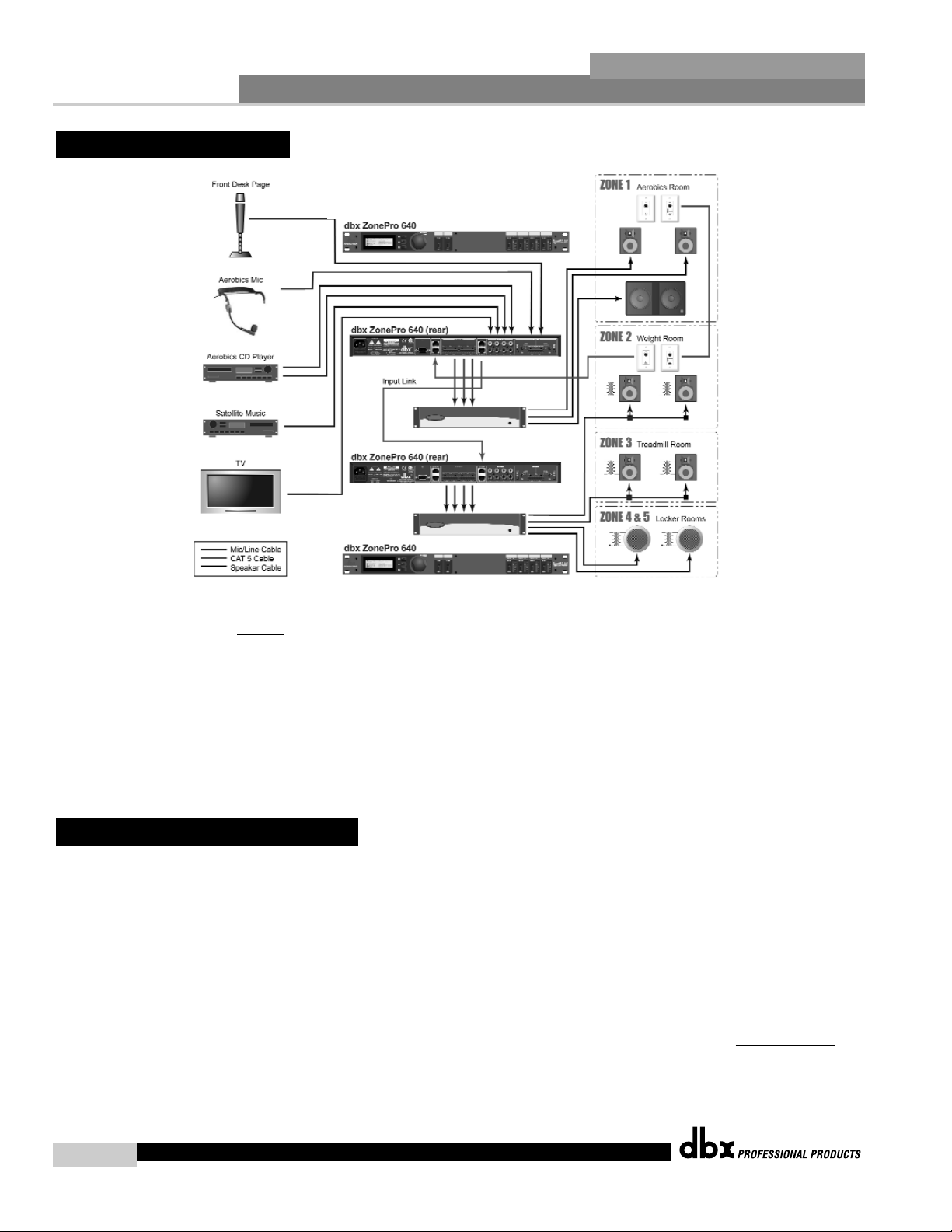
Getting Started
ZonePro™User Manual
4
Section 1
ZonePro
™
When setting up the ZonePro units, make connections as follows:
• Always make connections prior to applying power to the unit.
• Connect the outputs from the sending devices (mixer, microphone, CD, DVD player or
satellite, etc..) to either of four RCA, or two Euroblock input connectors.
• Make output connections from the Euroblock connectors to the
input of the selected power amps or powered speakers.
• It is recommended that the power amps are turned off prior to cycling power to the
ZonePro. Always make sure that your power amps are the last item turned on and the first
turned off. Once all of the connections have been made and the unit is powered up, you
can navigate through the entire signal path of the ZonePro from the included GUI.
Minimum System Requirements
1 GHz processor
Windows 2000 or XP
128 meg RAM
Recommended screen resolution:
1024 x 768 pixels or higher
Installation
• Install the ZonePro GUI software from either the dbx website at www.dbxpro.com or from
the included CD ROM onto your computer.
• Once the software setup is downloaded, double click on the file named: ZonePr
o setup.
• The application will proceed to prompt you for the installation location.
• Once the software installation has been completed, it is recommended that you restart your
computer.
Note:You must disable virus protection software during the installation of ZonePro Designer.
1.5 - PC GUI Installation
1. 4 - Connections
Example Setup
®
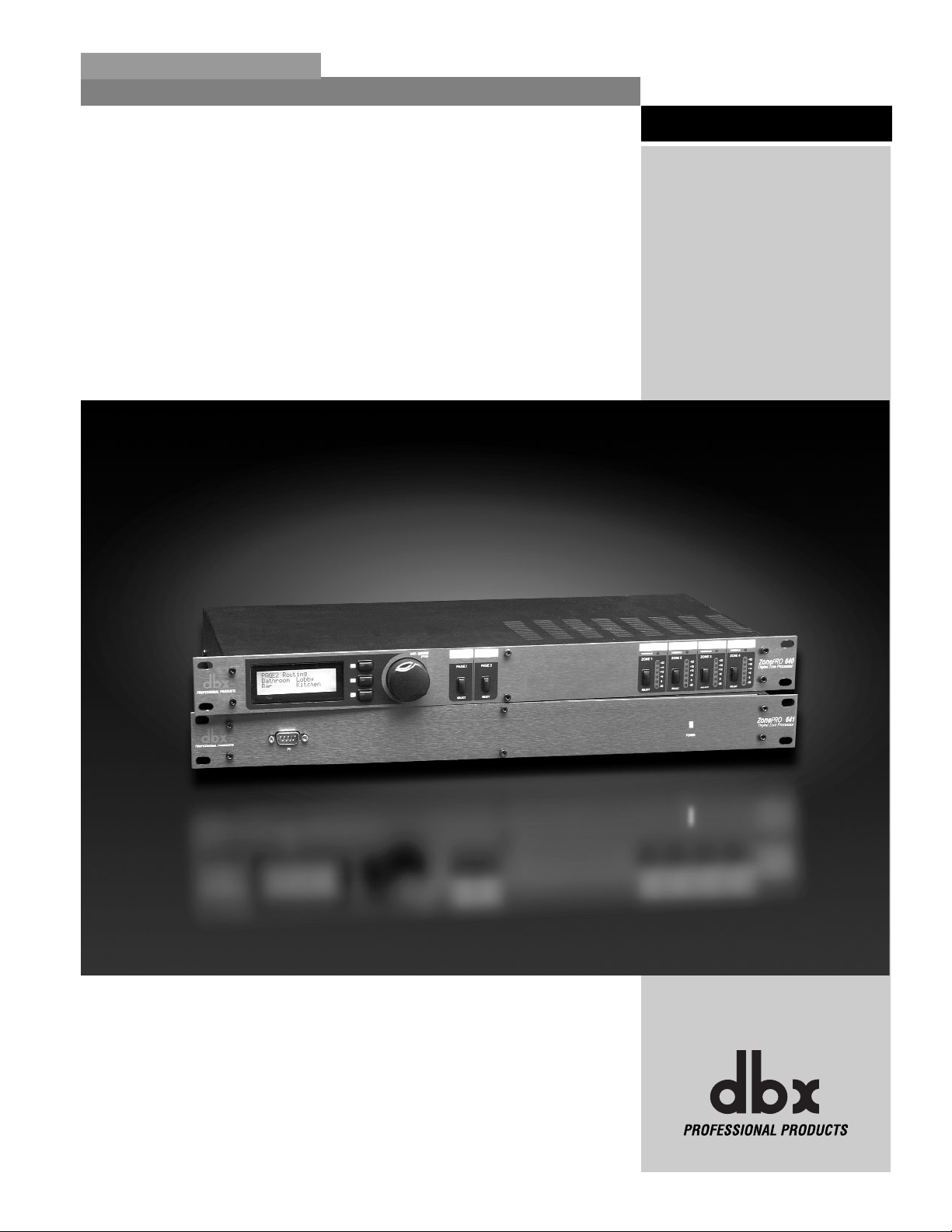
SOFTWARE
OPERATION
®
Section 2
ZonePro
™
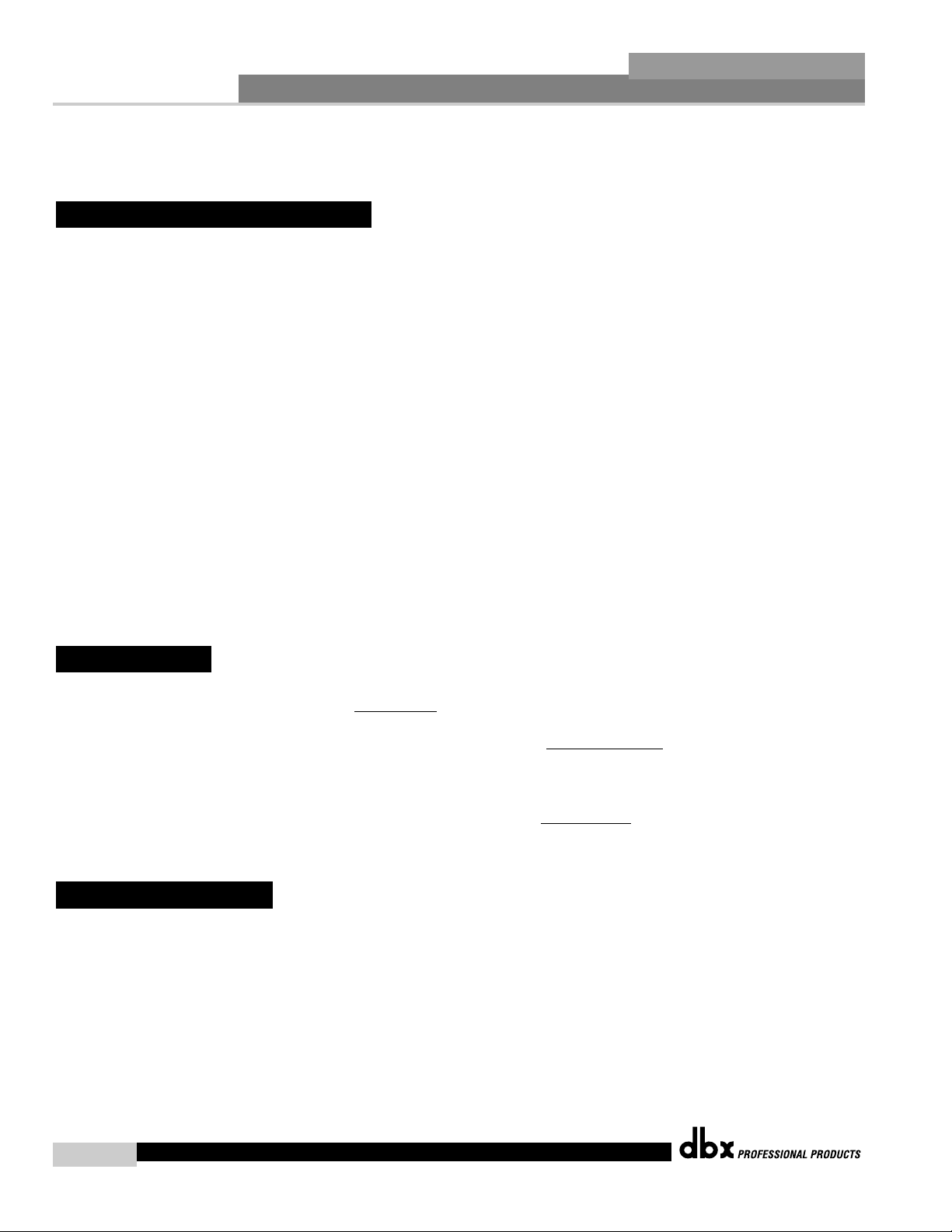
Software Operation
6
Section 2
ZonePro
™
For your convenience, all the configuration and editing features of the ZonePro™ 640 and 641
are performed via the included Zone Pro GUI. This section has been created to act as a tutorial for performing various editing aspects of the unit.
The philosophy of the ZonePro 640 and 641 is built around the concept the concept of a configuration, a scene and a device file.
Configuration
The configuration includes all of the processing blocks, the I/O configuration, and the zone
controllers. The configuration is set up by going through the Configuration Wizard. The
ZonePro device can only have one configuration, so all configuration changes must be completed before you start storing scenes. For more information on the configuration see
Configuration Wizard in section 3.
Scenes
A scene consists of the parameters for all the modules and the assignment of zone controllers
to a zone. The ZonePro products allow switching of scenes from the Real Time Clock, or from
a ZC zone controller. Up to 50 scenes can be stored in the ZonePro unit. For more information on scenes see section 3.
Device
The configuration, scenes, and schedule information can all be stored off to a device file or .zpd
(ZonePro device). Storing a device file to the computer and then recalling it into another
ZonePro unit allows for exact duplication of a system in a single file download.
There are three different views within the ZonePro Designer GUI; Venue view, Program screen,
and Module view. V
enue view From the Venue View you can add or delete devices and configure your network including selecting your COM port. Double clicking on a unit icon in the
Venue view takes you to the Program screen. Pr
ogram screen provides you with a graphic
representation of the configuration of the individual ZonePro unit, including all the processing
modules and their positions in the signal path. The program screen also offers access to meters,
scene storing and loading, the Wizard functions, and file storing. Double clicking on the processing modules take you to the Module view. Module vie
w (also called edit screen) provides
access to the processing parameters. Editing of parameters is done in Module view.
Once the software has been loaded and the ZonePro unit is connected via the included Null
Modem cable, run the Graphic User Interface (GUI) by double clicking on the application icon.
You will see the ZonePro Designer window open with an icon of the ZonePro™ unit. Double
clicking on the unit will open the unit to the program screen where you will be able to see the
processing modules and the configuration. If the computer cannot connect to the ZonePro
device, check the COM port assignment under Network Properties in the Venue View, and make
sure that you are connecting to the correct COM port.
2. 3 - Connections
2. 2 - Views
2. 1 - ZonePro Philosophy
ZonePro™User Manual
®
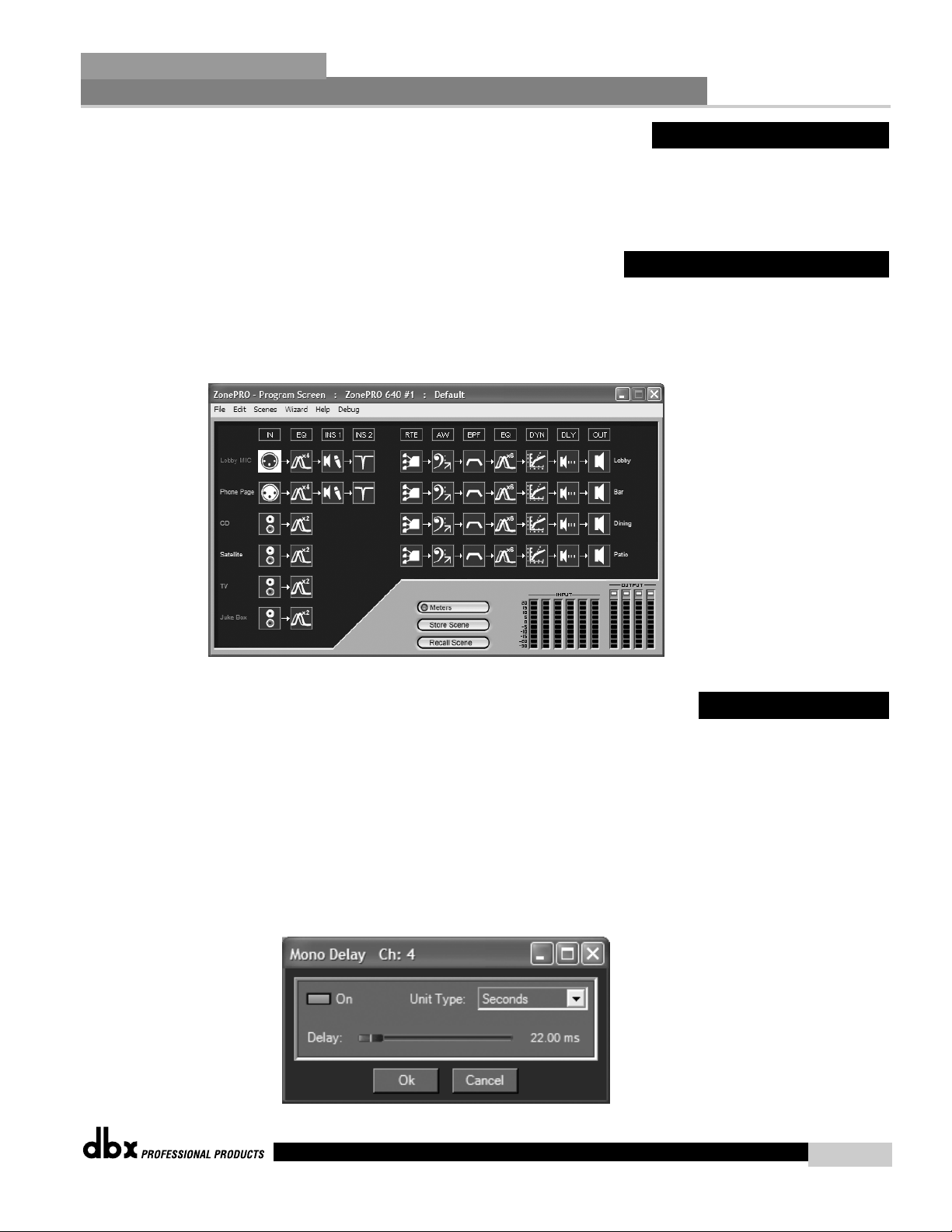
The ZonePro Designer GUI provides a mechanism for creating scenes and device files while
not physically connected to a ZonePro unit. To work off-line, open the GUI, select DEVICE
then select ADD. At this point you will be prompted to choose a 640 or 641. Once the unit
has been inserted into GUI you can proceed to configure, edit, create scenes, and save
ZonePro device files.
Configuration of the ZonePro is done from the Configuration Wizard and allows setup of the
inputs and outputs along with selection of their processing modules, zone controller setup, signal routing, and front panel setup. For a detailed operation description see "The Wizard" section 3.1.
To edit a processing module, double click on that module. Adjust the module to taste; make
sure that the module is engaged. This is usually indicated by the module ON button in the
upper left corner of the parameter section. Although process editing is done in real-time, the
changes can either be discarded or accepted by selecting the OK or CANCEL button. The
following screen shot shows the example of the Output Delay module. Parameters can be
copied and pasted between like modules in the ZonePro GUI. From the program screen either
right click on the module and select Copy, or select Edit and Copy from the Menu Bar to Copy
parameters. To past either right click and select Paste, or click on Edit Paste from the Menu
Bar.
2. 6 - Editing
2. 5 - Configuration
2. 4 - Online/Offline
Software Operation
Section 2
ZonePro
™
7
ZonePro™User Manual
®
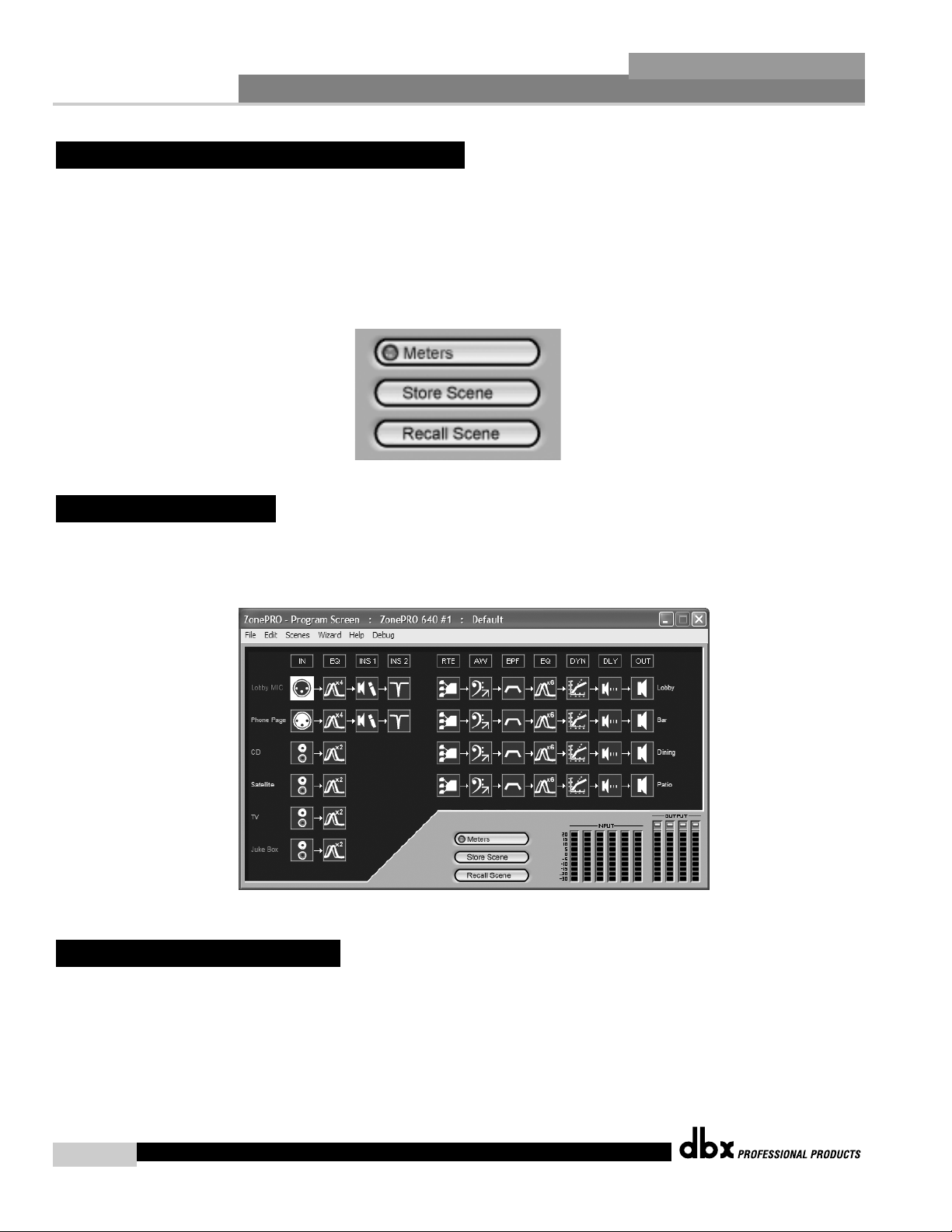
Software Operation
8
Section 2
ZonePro
™
As previously stated, scenes include parameter data and zone controller assignment. Multiple
scenes can be saved and recalled by either clicking on the Scene tab of the Menu bar or by
using the Store Scene and Recall Scene buttons.
In use, multiple scenes can be recalled from either a zone controller or the Real Time Clock.
The time in the Real Time Clock is set when entering the GUI, or it can be set using the Edit
tab on the Menu bar and selecting time.
The input and output level meters can be turned off by clicking on the Meter button. Turning
the meters off will help speed the communication and processing of slower computer systems.
The ZonePro Designer GUI defaults with the meters turned on.
The device file provides a way to store off the entire ZonePro unit to a computer, which
includes the configuration, scenes, and schedule information. To save a ZonePro device file,
select File then Save from the Menu bar.
2. 9 - Saving Files
2. 8 - Meters
2. 7 - Saving and Recalling Scenes
ZonePro™User Manual
®
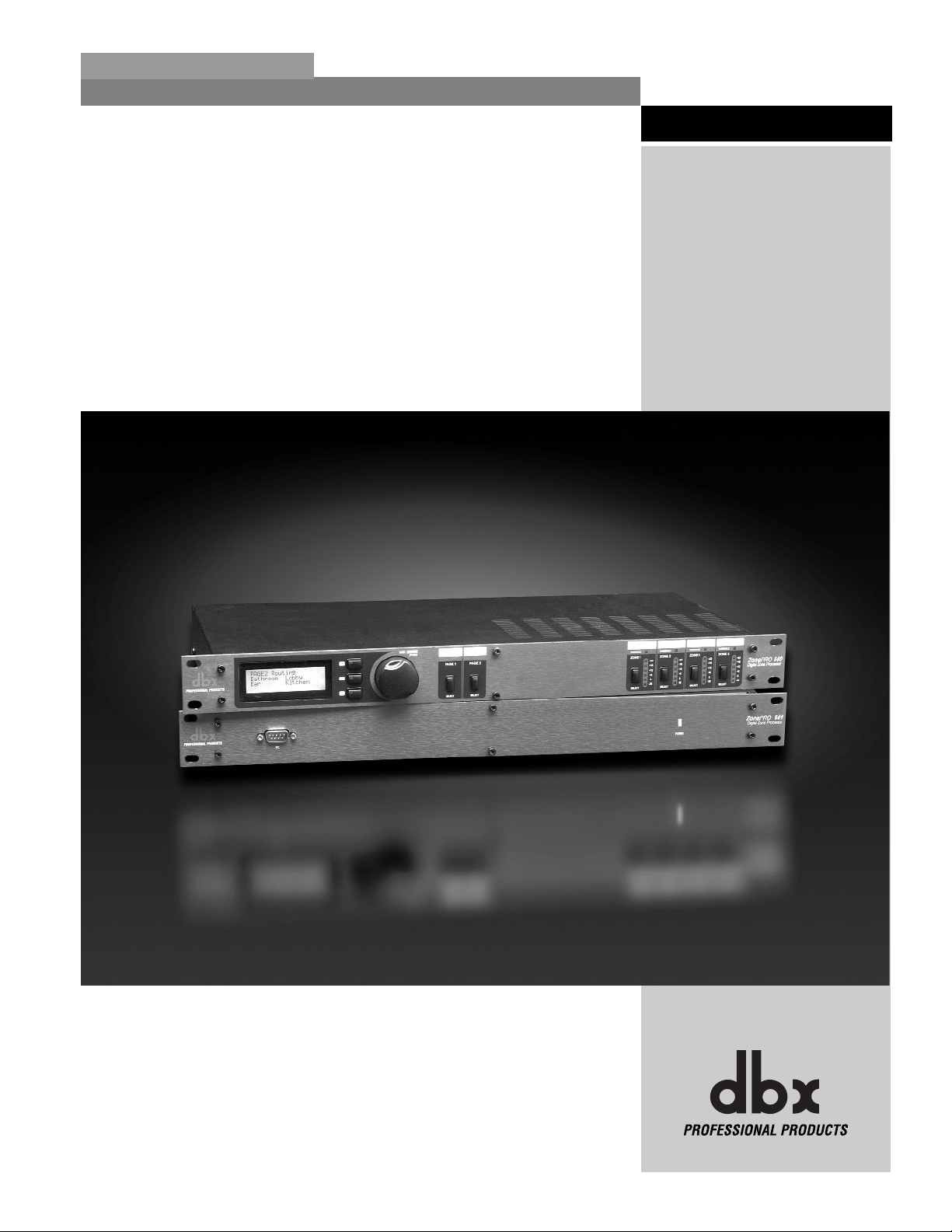
SYSTEM
SETUP
®
Setup
Section 3
ZonePro
™
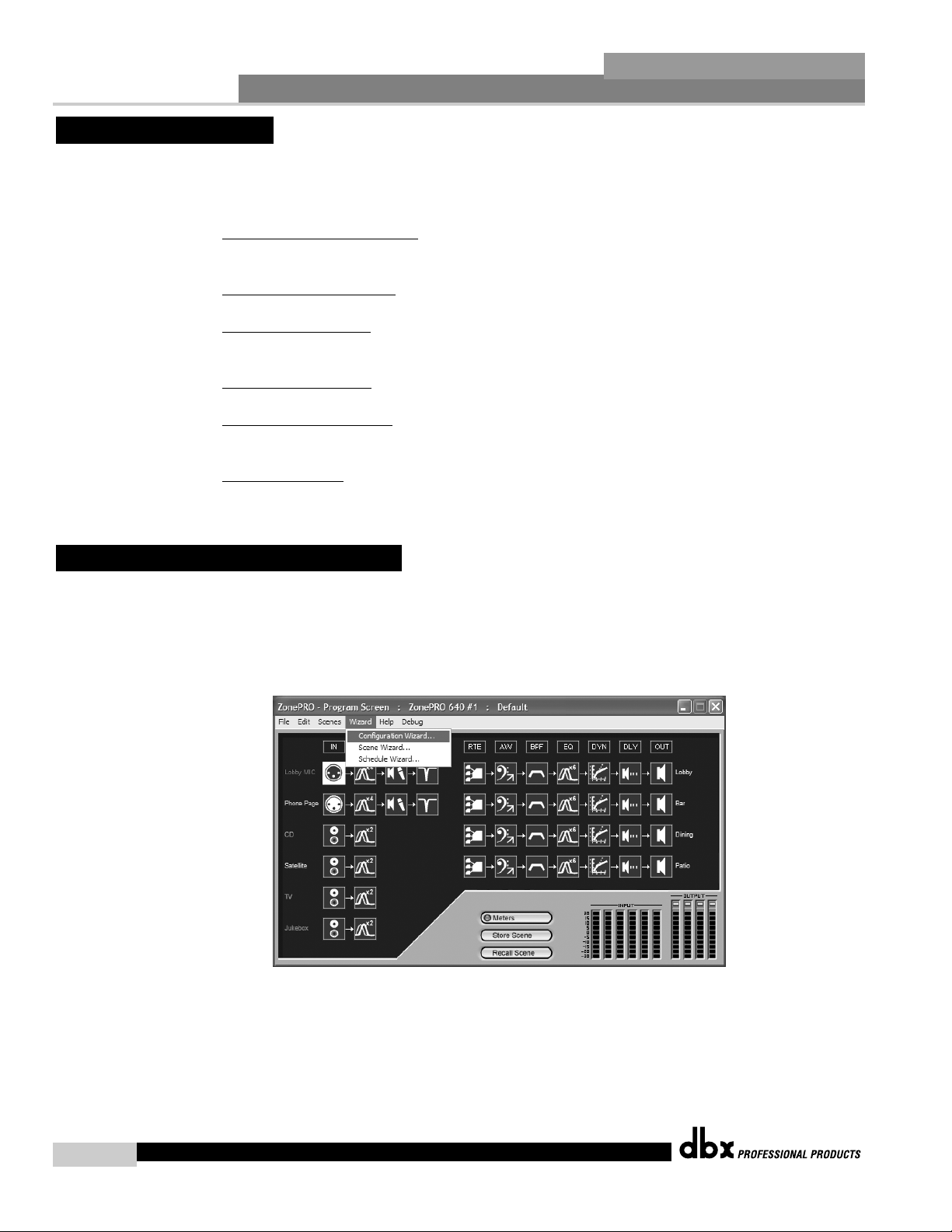
System Setup
10
Section 3
ZonePro
™
ZonePro™User Manual
The System Setup section of the ZonePro manual will provide the user with detailed instruction for Configuration of the ZonePro unit and any Zone Controllers that may be used with it.
The following sub-sections will provide you with detailed information regarding the various
setup functions. Typical setup procedure of a ZonePro unit is as follows:
Step 1, Configuration W
izard - Use the Configuration Wizard to create the system configura-
tion including I/O setup and naming along with DSP selection. The Configuration Wizard
also provides Zone controller setup, routing setup and front panel setup for the 640.
Step 2, P
arameter Editing - Double clicking on the various modules allows editing of parame-
ters to adjust settings for individual installations or scenes.
Step 3, Scene Storing -
Whether using a single scene or many, storing the scene is important
to make sure that all parameter changes are saved. If just one scene is desired save this as
the Default Scene.
Step 4, Scene W
izard - If multiple scenes are desired with routing or zone controller assign-
ment changes, use the Scene Wizard to make those changes. Repeat Steps 2 and 3.
Step 5, Sc
hedule Wizard - If multiple scenes are to be loaded using the Schedule function,
setup the Schedule using the Schedule Wizard for each scene change. Make sure the clock is
correct by clicking on Edit then Time from the Menu Bar.
Step 6, File Save -
It is recommended that you save off a copy of your ZonePro device file
using the File Save on the Menu bar. This file is a back-up and might come in handy for
similar future installations.
The Wizard function is used to configure the ZonePro processing modules, Zone Controllers
and Front Panel. It provides a menu based decision tree to speed setup. This sub-section will
walk you through each page of the Wizard function.
• From the Program Screen view of the setup, the display will appear something like this:
• Select the Wizard pull down from the menu bar and then select the option labeled
Configuration Wizard. Once selected, a window will appear as follows:
3.2 - Configuration Wizard
3.1 - Overview
®
 Loading...
Loading...