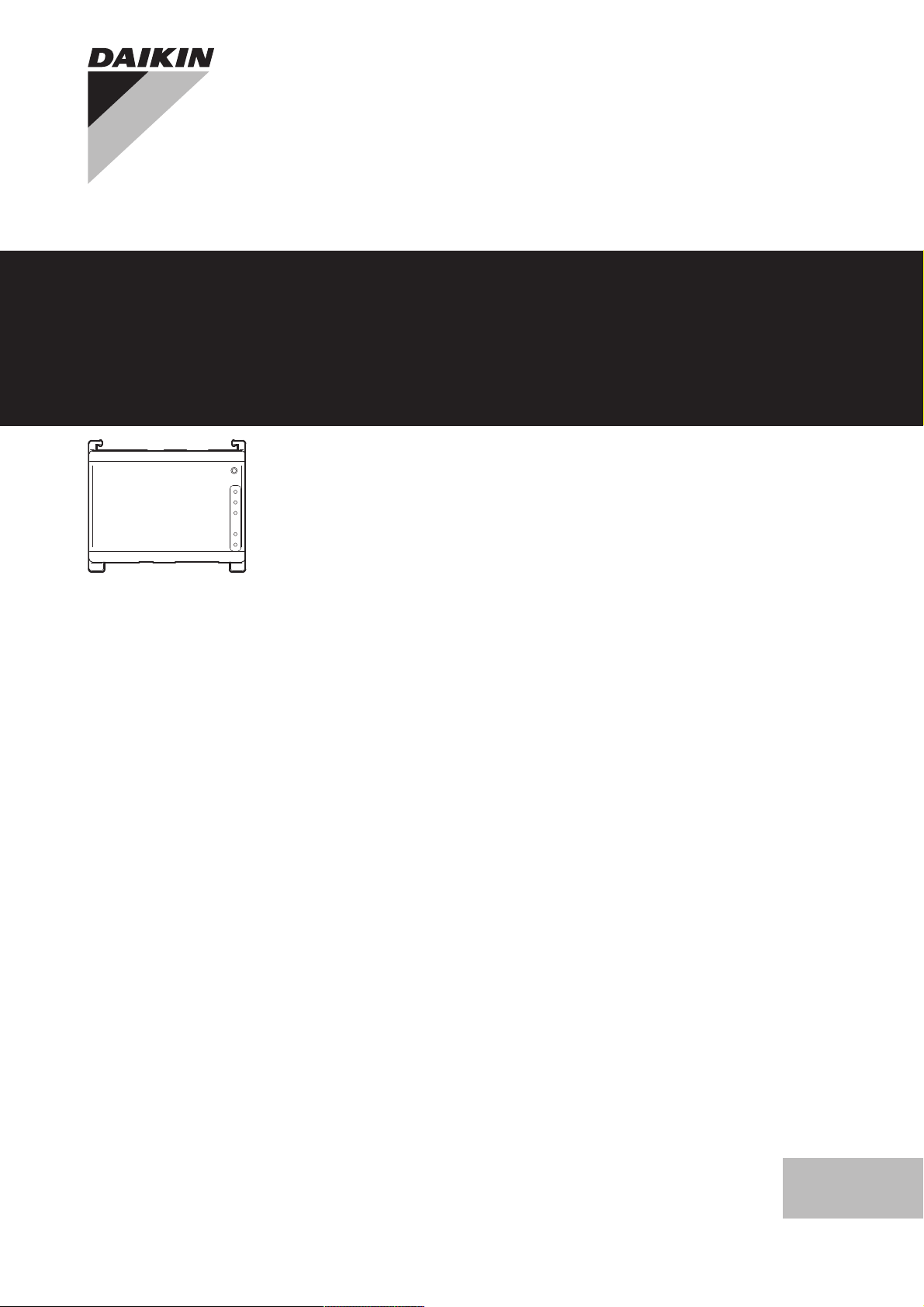
Installer reference guide
intelligent Tablet Controller
DCC601A51
Installer reference guide
intelligent Tablet Controller
English
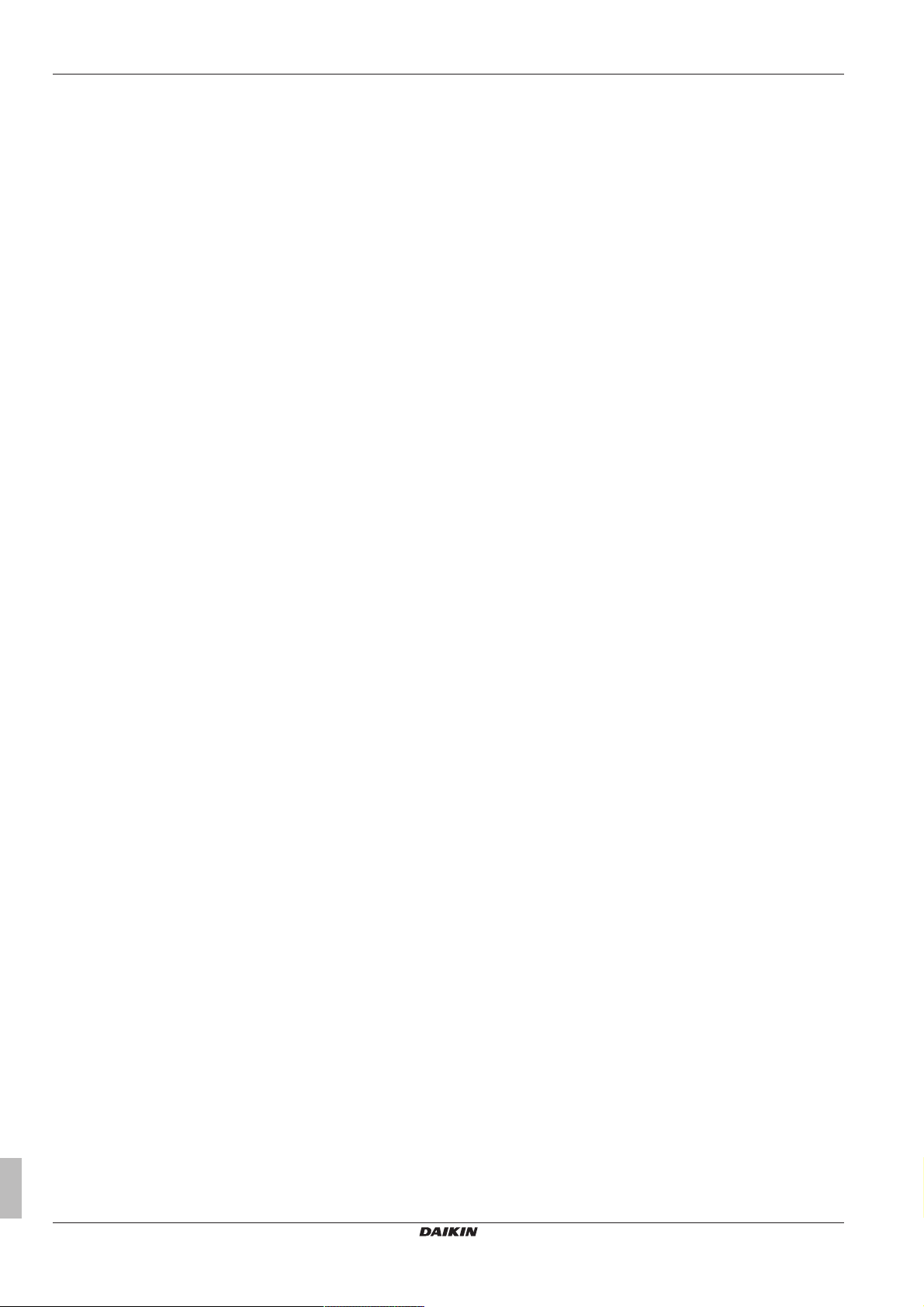
Table of contents
Table of contents
1 About this document 2
2 Installation 2
2.1 General safety precautions ....................................................... 2
2.1.1 General ....................................................................... 3
2.1.2 Installation site ............................................................ 3
2.1.3 Electrical ..................................................................... 3
2.2 Contents of the kit and optional equipment ............................... 3
2.2.1 Contents of the kit....................................................... 3
2.2.2 Optional equipment..................................................... 4
2.3 System overview ....................................................................... 4
2.3.1 About the Daikin intelligent Tablet Controller solution 4
2.3.2 The intelligent Tablet Controller kit ............................. 4
2.3.3 Compatible (Daikin) equipment................................... 4
2.3.4 Additional components in the intelligent Tablet
Controller solution ....................................................... 4
2.4 Before installation...................................................................... 5
2.4.1 Necessary equipment ................................................. 5
2.4.2 Determining installation place ..................................... 5
2.4.3 About the location of terminals and switches.............. 6
2.5 Installation of the intelligent Tablet Controller hardware ........... 7
2.5.1 To install the 3 intelligent Tablet Controller hardware
components ................................................................ 7
2.6 About electric wiring .................................................................. 8
2.6.1 Connecting to other equipment................................... 8
2.6.2 Connecting the power supply to all modules .............. 9
2.6.3 Connecting the LAN cable .......................................... 9
2.7 About the installation of the Daikin-supplied router ................... 10
3 Commissioning 10
3.1 About commissioning the intelligent Tablet Controller setup..... 10
3.2 Minimum requirements for the commissioning.......................... 10
3.3 To turn on the data backup battery ........................................... 10
3.4 To connect to the intelligent Tablet Controller for the first time . 10
3.5 To upgrade the firmware to the latest version ........................... 11
3.6 To run the commissioning tool for the first time......................... 12
3.7 To configure the network settings (local commissioning tool) ... 13
3.8 To configure the connected devices quickly (local
commissioning tool)................................................................... 13
3.8.1 To use the stand-alone mode ..................................... 14
3.8.2 To use the cloud-connect mode.................................. 15
3.9 To configure the Avalue screen (optional)................................. 15
3.10 About Net commissioning.......................................................... 17
3.10.1 To configure and upload your configuration................ 17
3.10.2 Preparation ................................................................. 17
3.10.3 To activate the net commissioning mode.................... 17
3.10.4 To configure the login information............................... 18
3.10.5 To detect all connected equipment ............................. 18
3.10.6 To exclude equipment................................................. 18
3.10.7 To configure or correct the information of all
connected devices ...................................................... 19
3.10.8 To commission the intelligent Tablet Controller .......... 20
6.1 About known limitations.............................................................. 28
6.1.1 Compatibility with KRP928 (interface adapter for
DIII‑NET)...................................................................... 28
6.1.2 Unconnected units are listed in the local
commissioning tool ...................................................... 28
6.1.3 Finding out the IP address of the intelligent Tablet
Controller ..................................................................... 28
6.1.4 Re-applying the Net commissioning procedure ........... 28
6.2 Technical specifications ............................................................. 29
6.2.1 External dimensions..................................................... 29
6.2.2 Environmental conditions............................................. 29
6.2.3 Electrical cabinet.......................................................... 29
6.2.4 Power consumption specifications............................... 29
6.2.5 Other intelligent Tablet Controller specifications.......... 29
6.2.6 Commissioning computer requirements ...................... 29
6.2.7 Default tool passwords................................................. 30
6.2.8 Wiring requirements..................................................... 30
6.3 Disposal...................................................................................... 30
6.4 Copyright and trademarks .......................................................... 31
6.5 To set Group and AirNet addresses........................................... 31
6.5.1 About the installer menu .............................................. 31
6.5.2 To enter the installer menu .......................................... 31
6.5.3 Group address ............................................................. 31
6.5.4 AirNet address ............................................................. 32
6.6 To switch from Cloud connect Mode to Stand-alone Mode........ 34
1 About this document
Target audience
Authorised installers + service technicians
Documentation set
This document is part of a documentation set. The complete set
consists of:
▪ Installation manual:
▪ Installation instructions
▪ Format: Paper (supplied in the kit)
▪ Installer reference guide:
▪ Preparation of the installation, reference data,…
▪ Format: Digital files on http://www.daikineurope.com/support-
and-manuals/product-information/
Latest revisions of the supplied documentation may be available on
the regional Daikin website or via your dealer.
The original documentation is written in English. All other languages
are translations.
Technical engineering data
▪ A subset of the latest technical data is available on the regional
Daikin website (publicly accessible).
▪ The full set of latest technical data is available on the Daikin
extranet (authentication required).
4 Operation 20
4.1 Advanced configuration of the intelligent Tablet Controller ....... 20
4.1.1 Main window overview ................................................ 20
4.1.2 Management points .................................................... 21
4.1.3 To change date and time ............................................ 24
4.1.4 To change network settings........................................ 25
4.1.5 To change the function mode ..................................... 25
5 Maintenance 26
5.1 To set equipment in and out of maintenance ............................ 26
5.2 To upgrade the firmware ........................................................... 27
5.3 To replace the data backup battery........................................... 27
6 Appendix 28
Installer reference guide
2
2 Installation
2.1 General safety precautions
Please read these general safety precautions carefully before
installing air conditioning equipment, and be sure to install the
equipment correctly.
Failure to follow these instructions properly may result in property
damage or personal injury, which may be serious depending on the
circumstances.
DCC601A51
intelligent Tablet Controller
4P420109-1E – 2018.09
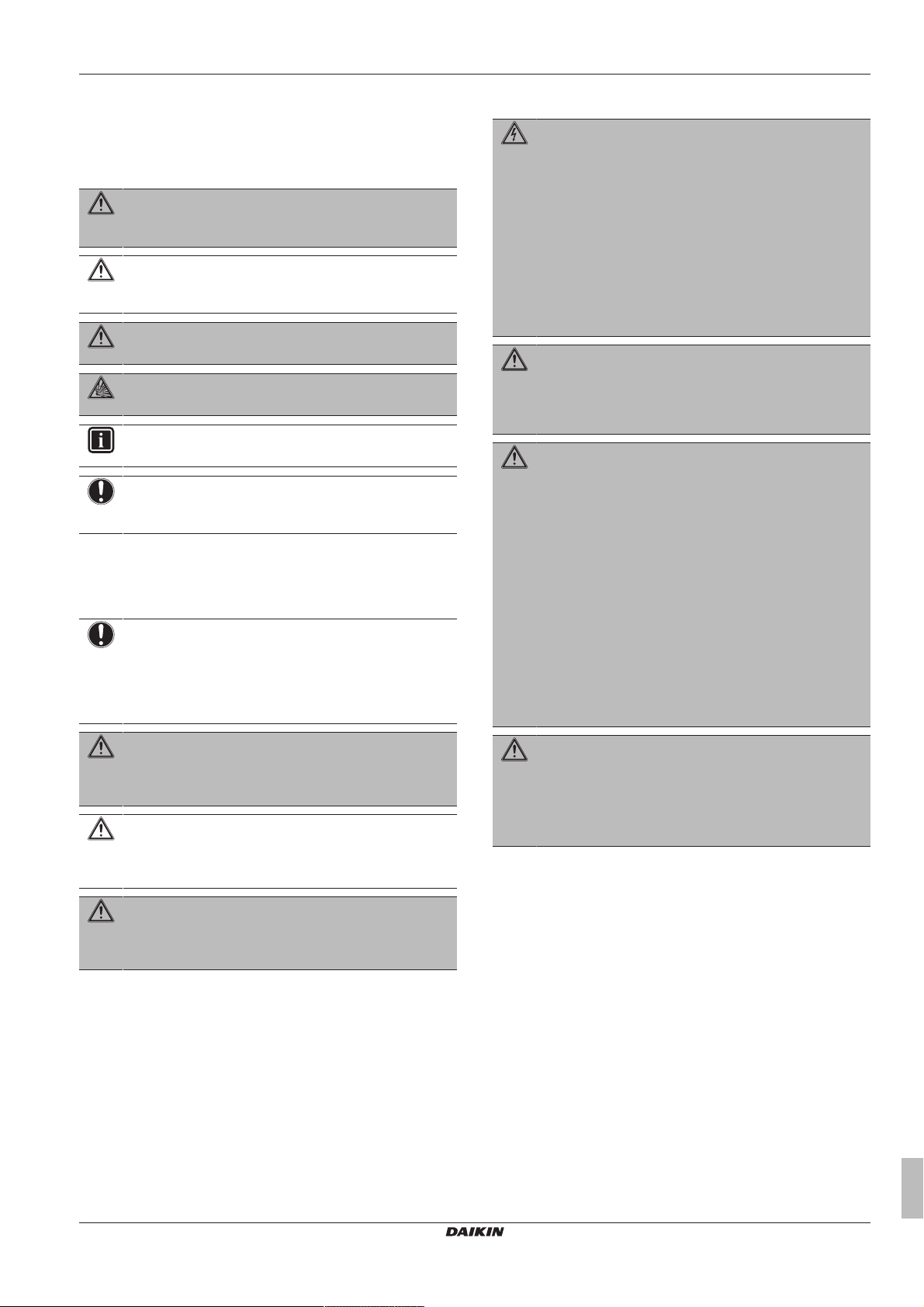
2 Installation
After completing the installation, make sure the power supply and
controller modules operate properly during the startup operation.
Meaning of warnings and symbols
These safety messages are used to attract your attention. The
meaning of each safety message is described below:
WARNING
Indicates a situation that could result in death or serious
injury.
CAUTION
Indicates a situation that could result in minor or moderate
injury.
DANGER
Indicates a situation that results in death or serious injury.
DANGER: RISK OF EXPLOSION
Indicates a situation that could result in explosion.
INFORMATION
Indicates useful tips or additional information.
NOTICE
Indicates a situation that could result in equipment or
property damage.
2.1.1 General
If you are NOT sure how to install or operate the unit, contact your
dealer.
NOTICE
Improper installation or attachment of equipment or
accessories could result in electric shock, short-circuit,
leaks, fire or other damage to the equipment. Only use
accessories, optional equipment and spare parts made or
approved by Daikin.
WARNING
Make sure installation, testing and applied materials
comply with applicable legislation (on top of the
instructions described in the Daikin documentation).
CAUTION
Wear adequate personal protective equipment (protective
gloves, safety glasses,…) when installing, maintaining or
servicing the system.
WARNING
Tear apart and throw away plastic packaging bags so that
nobody, especially children, can play with them. Possible
risk: suffocation.
2.1.2 Installation site
Do NOT install the equipment in a potentially explosive atmosphere.
2.1.3 Electrical
DANGER: RISK OF ELECTROCUTION
▪ Turn OFF all power supply before connecting electrical
wiring or touching electrical parts.
▪ Disconnect the power supply for more than 1 minute,
and measure the voltage at the terminals of main circuit
capacitors or electrical components before servicing.
The voltage MUST be less than 50 V DC before you
can touch electrical components. For the location of the
terminals, see the wiring diagram.
▪ Do NOT touch electrical components with wet hands.
▪ Do NOT leave the unit unattended when the service
cover is removed.
WARNING
A main switch or other means for disconnection, having a
contact separation in all poles providing full disconnection
under overvoltage category III condition, shall be installed
in the fixed wiring.
WARNING
▪ ONLY use copper wires.
▪ Make sure the field wiring complies with the applicable
legislation.
▪ All field wiring must be performed in accordance with
the wiring diagram supplied with the product.
▪ Make sure to install earth wiring. Do NOT earth the unit
to a utility pipe, surge absorber, or telephone earth.
Incomplete earth may cause electrical shock.
▪ Make sure to use a dedicated power circuit. NEVER
use a power supply shared by another appliance.
▪ Make sure to install the required fuses or circuit
breakers.
▪ Make sure to install an earth leakage protector. Failure
to do so may cause electric shock or fire.
WARNING
▪ After finishing the electrical work, confirm that each
electrical component and terminal inside the electrical
components box is connected securely.
▪ Make sure all covers are closed before starting up the
unit.
2.2 Contents of the kit and optional equipment
2.2.1 Contents of the kit
Based on the following accessory list, check that all parts and
accessories for the intelligent Tablet Controller are included in the
kit. If there is any missing or defective part, contact the dealer where
you purchased this product.
DCC601A51
intelligent Tablet Controller
4P420109-1E – 2018.09
Installer reference guide
3

2 Installation
a
b
c
+ +
- -
L
N
d
e
a CPU module (1×)
b I/O module (1×)
c WAGO power supply unit (1×)
d USB cable, 0.5m (1×)
e Installation manual (1×)
2.3.2 The intelligent Tablet Controller kit
To set up the intelligent Tablet Controller solution in your
environment, you have been given the Daikin intelligent Tablet
Controller kit. This kit provides a central controller and links the
supported Daikin equipment to a local Ethernet network and the
Daikin Cloud Service. The kit consists of the following components:
▪ a WAGO power supply unit (PSU),
▪ the CPU module,
▪ the I/O module.
For a typical setup of the intelligent Tablet Controller kit, see
"Schematic setup of the intelligent Tablet Controller" on page 5.
Before installing the intelligent Tablet Controller kit modules, draw up
an efficient plan of work, using this schematic and based on the
actual environment it needs to be installed in.
2.3.3 Compatible (Daikin) equipment
The intelligent Tablet Controller solution can connect to certain
Daikin units that provide a DIII‑NET communication interface. For an
up-to-date list of which equipment can be controlled using the
intelligent Tablet Controller, see the following site: http://
www.daikineurope.com/support-and-manuals/product-information/.
2.2.2 Optional equipment
The following optional equipment is available:
Equipment Type Material number /
Product number
Daikin-supplied router ASUS dual‑band LTE
Wi-Fi modem router
Daikin-supplied
screen
Daikin-supplied tablet ASUS ZenPad 8.0 Z380M /
For more information on this optional equipment, see
"2.3.4 Additional components in the intelligent Tablet Controller
solution"on page4.
Avalue multi touch
panel computer
4G‑AC68U /
90IG03R1‑BM200
CCD‑10W01 /
CCD‑10W01‑7V39C‑
1R
Z380M‑6A028A
2.3 System overview
2.3.1 About the Daikin intelligent Tablet
INFORMATION
The connection of the equipment that uses other
communication interfaces might be supported in future
upgrades.
NOTICE
The intelligent Tablet Controller cannot be used in
combination with other centralised controllers, such as the
intelligent Touch Manager (iTM).
In addition, a number of terminals are available on the I/O module to
connect digital inputs. The digital input on the first terminal is
hardwired as a forced stop contact input. The remaining digital
inputs can each be configured as either a normal-open or normalclosed contact input, or as a pulse input.
NOTICE
When the forced stop contact input is closed, a stop signal
is sent to all connected devices. There is no hard
guarantee that all devices are actually stopped and remain
stopped during the time the forced stop contact input is
active.
Controller solution
The Daikin intelligent Tablet Controller solution allows an end user to
control and manage a wide range of Daikin HVAC equipment from a
tablet app and web browser interface.
The intelligent Tablet Controller solution is available in one of the 2
following function modes (i.e., operation modes):
▪ Stand-alone Mode: A local function mode where you can control
your local environment from anywhere within your local area
network. This is done via the intelligent Tablet Controller app on
the Daikin-supplied tablet.
▪ Cloud-connect Mode: A cloud-based function mode where you
can control multiple environments from anywhere in the world.
This is done via a browser application by accessing the Daikin
Cloud Service at: http://cloud.daikineurope.com. Note that the
Daikin Cloud Service can also be accessed using a browser
running on the Daikin-supplied tablet. In cloud-based function
mode, local control via the intelligent Tablet Controller app is still
possible, but the provided feature set will be restricted.
Installer reference guide
4
2.3.4 Additional components in the intelligent Tablet Controller solution
The following optional equipment is available as part of the intelligent
Tablet Controller solution. Its requirements depend on your local
environment and needs. Contact your dealer for more information.
Daikin-supplied router (ASUS 4G‑AC68U)
An optional Daikin-supplied router can be used to create a WiFicapable LAN. This might be necessary if the intelligent Tablet
Controller modules cannot be connected to the locally-available
LAN, or if the locally-available LAN does not provide WiFi for access
by the Daikin-supplied tablet.
In addition, the router has mobile 4G capabilities, which can be used
to provide connection to the Daikin Cloud Service in case an internet
connection is not available using a locally-available LAN. Note that
for a mobile internet connection, a SIM card is required, which is not
supplied with the router.
Daikin-supplied screen (Avalue CCD‑10W01)
In the local function mode an optional Daikin-supplied screen can be
used to run the intelligent Tablet Controller app.
DCC601A51
intelligent Tablet Controller
4P420109-1E – 2018.09
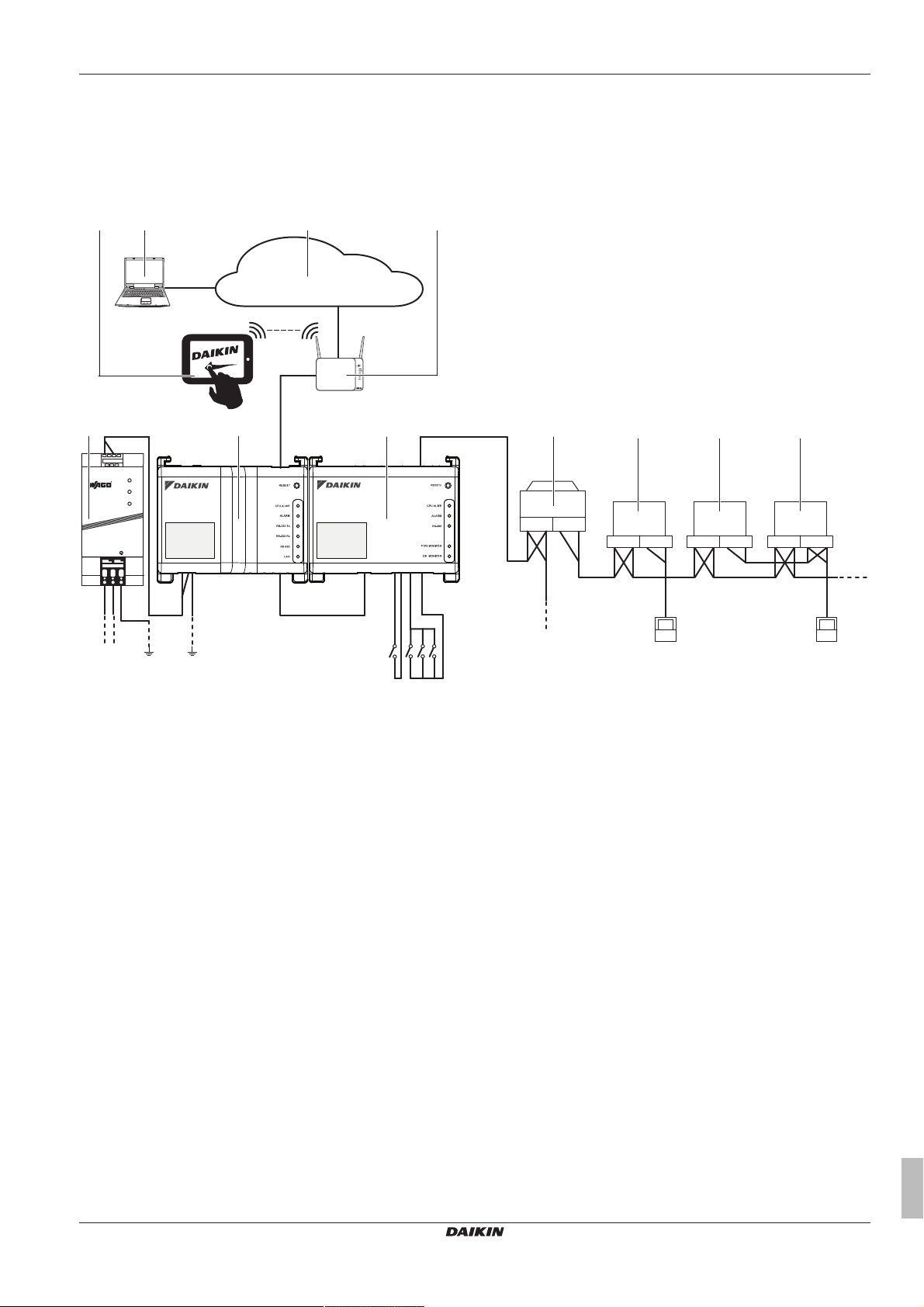
2 Installation
USB
230 V AC
RJ-45
F1, F2
P1, P2
F1, F2 P1, P2 F1, F2 P1, P2
F1, F2
OUT IN
F1, F2
http://cloud.daikineurope.com
DIII-NET
POWER I/O IF
CPU IF
LAN
F1/F2
Di1~Di4
d e f
i i ih
j*
k*
24 V DC c
b
g
a
l l
+ +
- -
L
N
The app will be pre-installed on the screen.
Daikin-supplied tablet (ASUS ZenPad 8.0 Z380M)
If you choose the local function mode you have to use a Daikinsupplied tablet to run the intelligent Tablet Controller app.
Schematic setup of the intelligent Tablet Controller
The intelligent Tablet Controller app can be installed from Google
Play.
a WAGO power supply unit
b CPU module
c I/O module
d Optional Daikin-supplied tablet
e Computer with connection to the Daikin Cloud Service
f Daikin Cloud Service
g LAN gateway (optional Daikin-supplied router)
h Outdoor unit connected to DIII-NET
i Indoor unit connected to DIII-NET
2.4 Before installation
j Forced stop contact input
k Digital inputs (can be configured as contact inputs or pulse inputs)
l Wired remote controller
* This is a conceptual wiring diagram, for the correct wiring of the Di1~Di4 terminals, refer to "To connect digital input and output devices"on
page8.
Before you start installing the intelligent Tablet Controller, complete
the following preparations:
▪ Check that the intelligent Tablet Controller kit comes with all
accessories, see "2.2.1Contents of the kit"on page3.
▪ Check that you have all equipment necessary to install the
intelligent Tablet Controller kit modules, see "2.4.1 Necessary
equipment"on page5.
▪ Check that an appropriate space for installing the intelligent Tablet
Controller modules is available, see "2.4.2Determining installation
place"on page5.
▪ Familiarise yourself with the location of the terminals and switches
of the intelligent Tablet Controller modules, see "2.4.3 About the
location of terminals and switches"on page6.
2.4.1 Necessary equipment
Use the following equipment to install the intelligent Tablet Controller
kit modules:
▪ A flat-blade screwdriver
▪ A Phillips screwdriver
▪ The necessary amount of electrical wires and appropriate wiring
tools. For more info on what wires to use, see "6.2.8 Wiring
requirements"on page30.
2.4.2 Determining installation place
Make sure to install the intelligent Tablet Controller components in a
place that complies with the conditions described in the following
sections.
DCC601A51
intelligent Tablet Controller
4P420109-1E – 2018.09
Installer reference guide
5
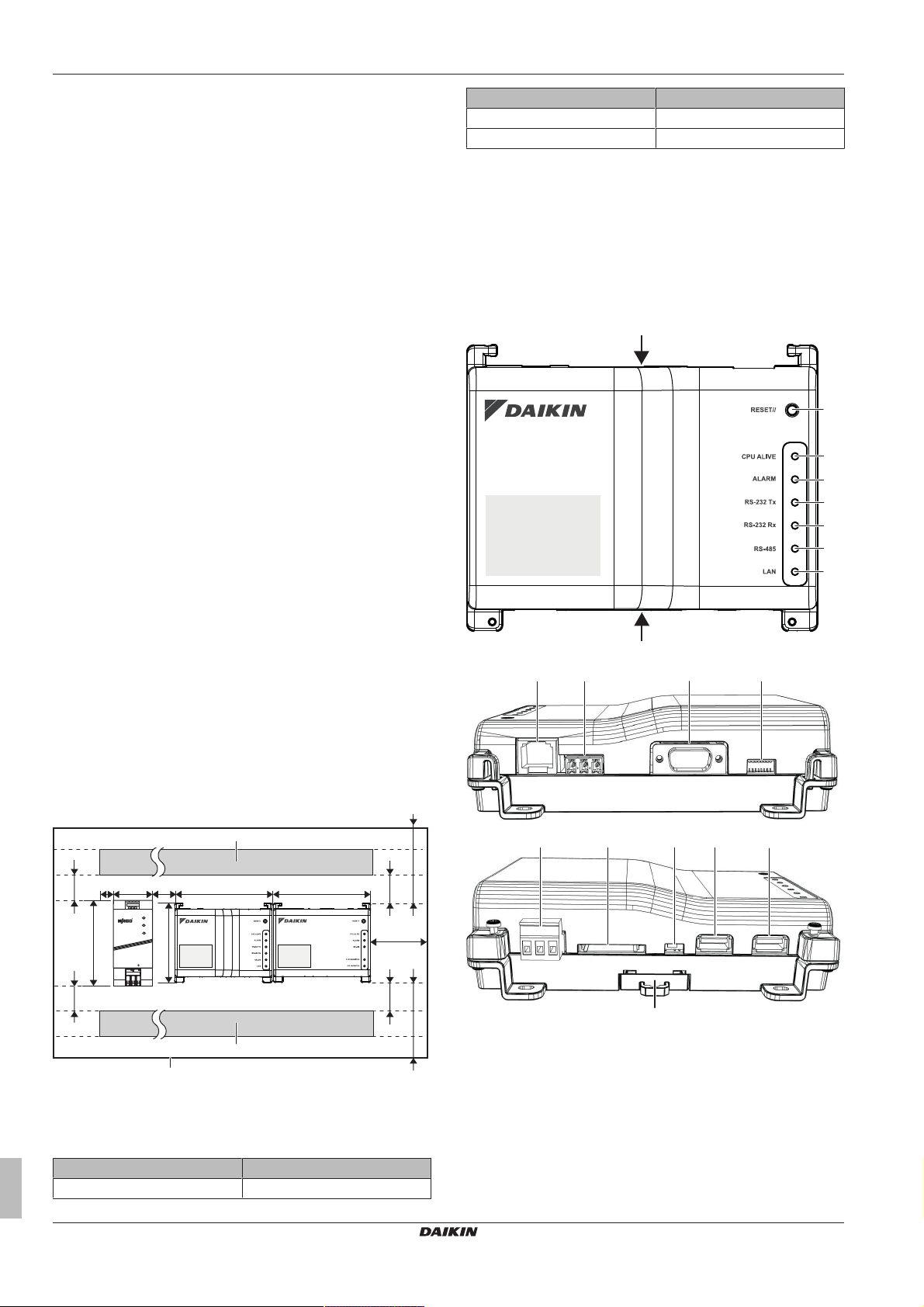
2 Installation
≥60
≥80
≥70
≥60
≥70
50
136
130
152≥15
≥15
152
a
b
a
≥80
≥20
I/OCPU
+ +
- -
L
N
(mm)
a
b
c
d
e
f
g
A
B
kjih
A
B
l
m n
o p
q
About installation place and mounting direction
Make sure the installation place complies with the following
requirements:
▪ Location: Indoor, inside an electrical cabinet.
▪ The electrical cabinet:
▪ must be lockable or designed to be opened only with a special
tool. The key or tool should be available only to service
personnel.
▪ must be installed in a space with no access for the general
public.
▪ must comply with the applicable legislation.
▪ must have ingress protection class of IP4X or higher (however,
make sure enough ventilation is provided to prevent
overheating of the equipment).
▪ must have impact protection class of IK07 or higher (see
international standard IEC62262‑2002).
▪ must have a minimum height of 290mm and minimum width of
410mm to allow for the clearance specified in "About required
space"on page6.
▪ Mounting direction: vertical only
▪ Make sure the installation place complies with the environmental
conditions, specified in "6.2.2 Environmental conditions" on
page29.
About required space
The following figure indicates the minimum space required for
installation.
▪ Make sure there is a minimum clearance of 60mm between both
the CPU module, the I/O module and the wiring ducts and a
minimum clearance of 80 mm between the modules and the
electrical cabinet in the vertical direction.
▪ Make sure there is a minimum vertical clearance of 70 mm
between the WAGO PSU and the wiring ducts.
▪ The CPU module and I/O module can be installed without
clearance in the horizontal direction, but make sure there is a
minimum clearance of 20 mm between the modules and the
electrical cabinet.
▪ The WAGO PSU requires a minimum clearance of 15mm on both
sides in the horizontal direction.
Module Depth
I/O module 39mm
WAGO PSU 92mm
2.4.3 About the location of terminals and switches
Understand the arrangement of terminals and the location of
openings on the module and plan how to route the cable and in
which order to connect its wires to facilitate the installation
procedure.
For connection details see "2.6About electric wiring"on page8.
CPU module
a Wire duct
Observe the depth of these modules and make sure you provide the
necessary amount of space in depth in the electrical cabinet.
Module Depth
CPU module 45mm
b Electrical cabinet
Connectors and sockets
h [LAN] RJ‑45 socket for connecting the intelligent Tablet Controller to
an Ethernet network.
i [RS‑485] Reserved for future use.
j [RS‑232] Reserved for future use.
l [Power] Power connector. A power supply voltage of 24VDC is
required and will be provided when connected to the WAGO PSU.
m [SD CARD] Reserved for servicing.
o [USB] USB2.0 typeA socket, reserved for servicing. This socket
CANNOT be used to connect the CPU module and the I/O module.
p [I/O IF] USB2.0 typeA socket. Use only this USB socket to connect
the CPU module with the I/O module.
Installer reference guide
6
intelligent Tablet Controller
DCC601A51
4P420109-1E – 2018.09
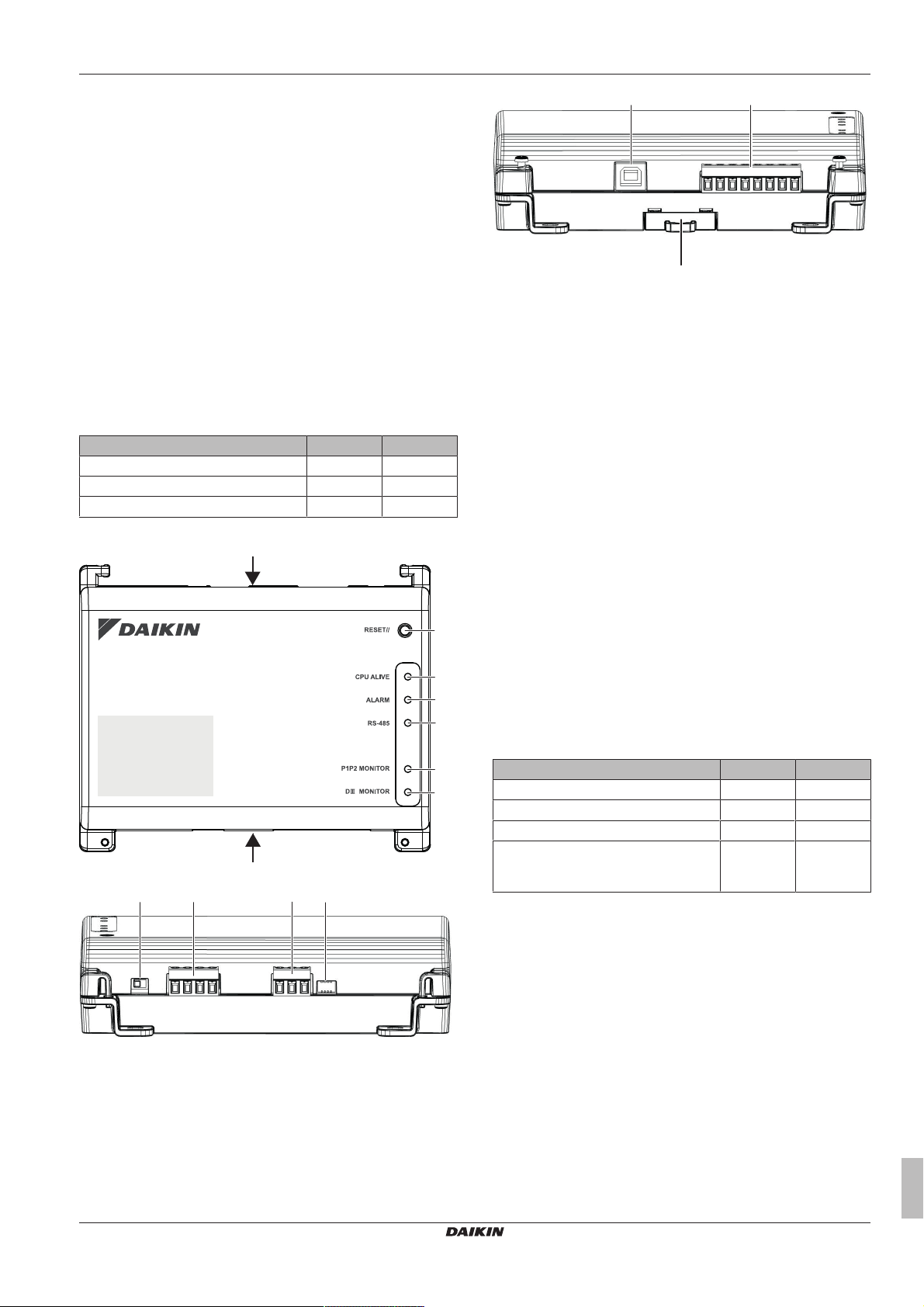
Controls and switches
A
B
a
b
c
d
e
f
jihg
A
B
k
l
m
a [RESET]Button for restarting the CPU module and I/O module.
k [DIP SW]Reserved for servicing. Factory default: all switches are set
to "OFF".
n [BACKUP] Switch for turning on/off the backup power supply for
retaining the current settings (provided by the internal battery).
Factory default: "OFF". This will be set to the "ON" position during
commissioning.
q [Lever] To assist mounting/dismounting the module onto/from a DIN
rail.
LEDs
b [CPU ALIVE] (Green) This LED blinks when the CPU operates
normally. For details on LED operations, refer to the table below.
c [ALARM] (Red) This LED is lit if a failure is detected. For details on
LED operations, refer to the table below.
d [RS‑232 Tx] (Green) This LED blinks when data is being sent from the
serial port.
e [RS‑232 Rx] (Orange) This LED blinks when data is received by the
serial port.
f [RS‑485] (Orange) This LED blinks when data is being
sentorreceived over the RS‑485 port.
g [LAN] (Green) This LED is on when linked correctly. The LED will
blink when data is being sent/received.
LED status and operation table (CPU module)
Operating condition CPU ALIVE ALARM
Normal Blink OFF
Power interruption / hardware failure OFF OFF
Application software not installed Blink ON
I/O module
2 Installation
Connectors
h [DIII (F1/F2) and P1P2 (P1/P2)] 2×2 communication lines, connecting
the intelligent Tablet Controller with DIII-compatible units and P1P2compatible units respectively. The P1P2 connection is reserved for
future use.
i [RS‑485] Reserved for future use.
k [CPU IF] USB2.0 type-B socket. To connect with the CPUmodule.
Acts as a power supply and communication channel for the I/
Omodule.
l [Di1‑4 and Do] Terminals for connecting digital inputs (Di) and digital
outputs (Do). The Do connection is reserved for future use.
Controls and switches
a [RESET] Reserved for future use.
g [DIII MASTER] Switch for setting the intelligent Tablet Controller to
"MASTER" or "SLAVE" in a DIII-NET configuration. Factory default:
left position (MASTER).
j [DIP SW] Mode selector. Factory default: bit1 is set to: "ON"; bits2-4
are set to: "OFF".
m [Lever] To assist mounting/dismounting the module onto/from a
DINrail.
LEDs
b [CPU ALIVE] (Green) This LED blinks when the I/Omodule operates
normally. For details on LED operations, refer to the table below.
c [ALARM] (Red) This LED is lit or blinks if a failure is detected. For
details on LED operations, refer to the table below.
d [RS‑485] (Orange) This LED blinks when data is being
sentorreceived over the RS‑485 port.
e [P1P2 MONITOR] (Orange) This LED blinks when data is being sent
or received via the P1P2 line.
f [DIII MONITOR] (Orange) This LED blinks when DIII-NET
communication is performed.
LED status and operation table (I/O module)
Operating condition CPU ALIVE ALARM
Normal Blink OFF
Hardware failure OFF ON
Power interruption OFF OFF
Communication failure between CPU
module and I/O module (for 10seconds
or more)
ON Blink
2.5 Installation of the intelligent Tablet Controller hardware
The intelligent Tablet Controller components are to be mounted onto
DCC601A51
intelligent Tablet Controller
4P420109-1E – 2018.09
a 35 mm DIN rail, inside an electrical cabinet. For more information
see "About installation place and mounting direction"on page6.
2.5.1 To install the 3 intelligent Tablet Controller hardware components
1 Place the module over the top of the DIN-35 rail so that the
upper hook on the rear face is hooked in.
2 Push the module in direction 'a' until the lower hook snaps into
the rail.
3 If necessary, pull the lever on the lower parts of the module in
direction 'b' to click the module onto the rail. Use a flat-blade
screwdriver if necessary.
Installer reference guide
7

2 Installation
a
b
a
b
c
d
e
f
d d d d
d d d d d
a
b
c
DIII
F2 F1
Di1 Di2 COM Di3 Di4 COM COMDo
a b c
4 Repeat the previous steps for all other modules.
2.6 About electric wiring
This chapter will describe the procedure to connect the intelligent
Tablet Controller kit components with Daikin devices and other
equipment.
WARNING
▪ Do NOT turn on the power supply before all wire
connections are completed. Not doing so may cause an
electric shock.
▪ After the wiring is completed, double-check that all
wires are connected correctly before turning on the
power supply.
▪ All field supplied parts, materials and electric works
MUST comply with the applicable legislation.
INFORMATION
At the time of writing, some connectors are NOT active, but
provided for future use.
2.6.1 Connecting to other equipment
For all wiring requirements see "6.2.8 Wiring requirements" on
page30.
To connect DIII‑NET compatible equipment
DIII‑NET is a unique air conditioning equipment communication
capability developed by Daikin. Using DIII‑NET, you can centrally
control multiple DIII‑NET-compatible air conditioning devices by
connecting them to your intelligent Tablet Controller.
1 Use the F1 and F2 terminals on the upper part of the I/O
module to connect the DIII‑NET communication line. These 2
terminals have no polarity.
An example of connecting more than 2 air conditioning devices is
shown in the following figure.
Schematic wiring diagram with DIII terminals
a Outdoor unit
b OUT – OUT
c IN – OUT
d Indoor unit
e A maximum of 7 outdoor units can be connected.
f A maximum of 32 indoor units can be connected (a unique
DIII address is required for each unit).
To connect digital input and output devices
The intelligent Tablet Controller can be connected with an external
signal input device for stopping air conditioners, with electric energy
meters for calculating the electricity usage of individual air
conditioners or other devices.
1 Connect the contact input lines or pulse input lines to the Di1,
Di2, Di3, Di4 and COM terminals of the connector on the
bottom of the I/O module. The function of each terminal is as
shown in the following figure.
Schematic wiring diagram with Di and Do terminals
Installer reference guide
8
a [Di1] Forced stop contact input (normally open).
b [Di2] [Di3] [Di4] Digital inputs. Can be configured as
normallyopen (A-type) or normallyclosed (B-type) contact
inputs, or as pulse inputs.
c [Do] Provided for future use.
You can change the function assignment at a later time. For how to
change the function assignment, refer to "About management points
attribute descriptions"on page22.
For more details on the required pulse width and interval, refer to
"6.2.8Wiring requirements"on page30.
DCC601A51
intelligent Tablet Controller
4P420109-1E – 2018.09
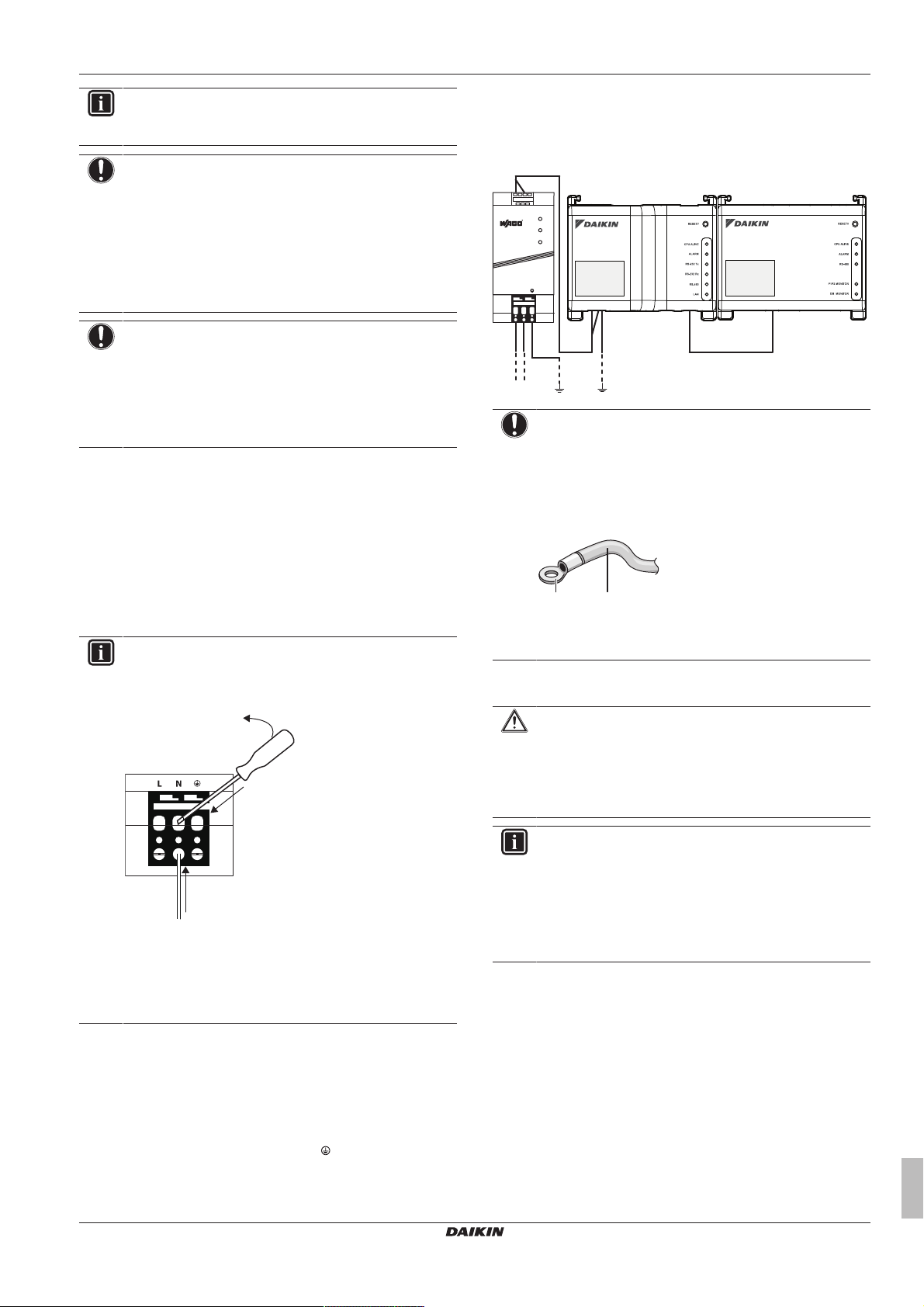
2 Installation
a
b
c
USB
230 V AC
POWER I/O IF
CPU IF
24 V DC
+ +
- -
L
N
CPU I/O
b a
INFORMATION
At the time of writing, the digital output connection Do is
NOT active, but provided for future use.
NOTICE
▪ When the forced stop contact input is closed, a stop
signal is sent to all connected devices. There is no hard
guarantee that all devices are actually stopped and
remain stopped during the time the forced stop contact
input is active.
▪ When the forced stop contact input is closed, the
connected devices cannot be restarted unless the
contact input is reopened.
NOTICE
▪ The COM terminals are all connected internally. So,
you can use any one of them. However, you can only
connect up to 2 wires simultaneously to each COM
terminal.
▪ If applicable, connect the I/O module’s COM terminal to
the negative side of the device terminals.
2.6.2 Connecting the power supply to all modules
For all wiring requirements see "6.2.8 Wiring requirements" on
page30.
▪ connect the terminal to the earth rail bar of the electrical
cabinet (if provided), or
▪ connect the terminal to the M3 earthing screw on the bottom
face of the WAGO PSU.
NOTICE
If you want to connect the earth wire to the WAGO PSU,
you can only use a stranded wire with a crimp-style
terminal on the tip of the wire.
Place the round crimp-style terminal on the wire up to the
insulated part and fasten the terminal with a Phillips
screwdriver.
To connect the power supply to all modules
1 Connect the power supply to the 3 terminals, L (live), N (neutral)
and ground in the input section of the WAGO power supply unit
(PSU).
INFORMATION
Use a flat-head screwdriver to manipulate the WAGO PSU
cage clamp as described below, so that the wires are fixed
to the power supply.
a Place the screwdriver in the upper clamp entry and place
it above the clamp.
b Push the clamp downwards by pivoting the screwdriver
in direction 'b', so that the lower clamp entry opens.
c Put the wire in the respective lower clamp entry.
2 Connect the DC output of the WAGO PSU to the DC input of
the CPU module. Take the polarity of the wires into account.
3 Plug the A-type plug of the USB cable in the rightmost USB
socket on the CPU module. This socket is marked "I/O IF".
4 Plug the B-type plug of the USB cable in the B-type USB socket
on the I/O module.
5 Provide an earth connection to the terminal of the CPU
module, using one of the following 2 options:
DCC601A51
intelligent Tablet Controller
4P420109-1E – 2018.09
a Stranded conductor wire
b Round crimp-style terminal
6 Once all wiring has been completed and double-checked, turn
on the power supply.
CAUTION
The power supply is ONLY guaranteed when the "DC OK"
LED on the WAGO PSU and the "CPU ALIVE" LEDs on
both the CPU module and the I/O module are blinking.
If 1 or more of the above LEDs are NOT lighting up, check
for faulty wiring.
INFORMATION
A new CPU module does NOT come with application
software installed. Therefore, the "ALARM" LED will be lit
red. This is as expected, see the table under "CPU
module" on page 6. Application software will be installed
during the commissioning phase, refer to "3.1 About
commissioning the intelligent Tablet Controller setup" on
page10.
2.6.3 Connecting the LAN cable
For all wiring requirements see "6.2.8 Wiring requirements" on
page30.
Do NOT connect the LAN cable until you start commissioning the
intelligent Tablet Controller. Otherwise, a network address conflict
may occur.
Installer reference guide
9
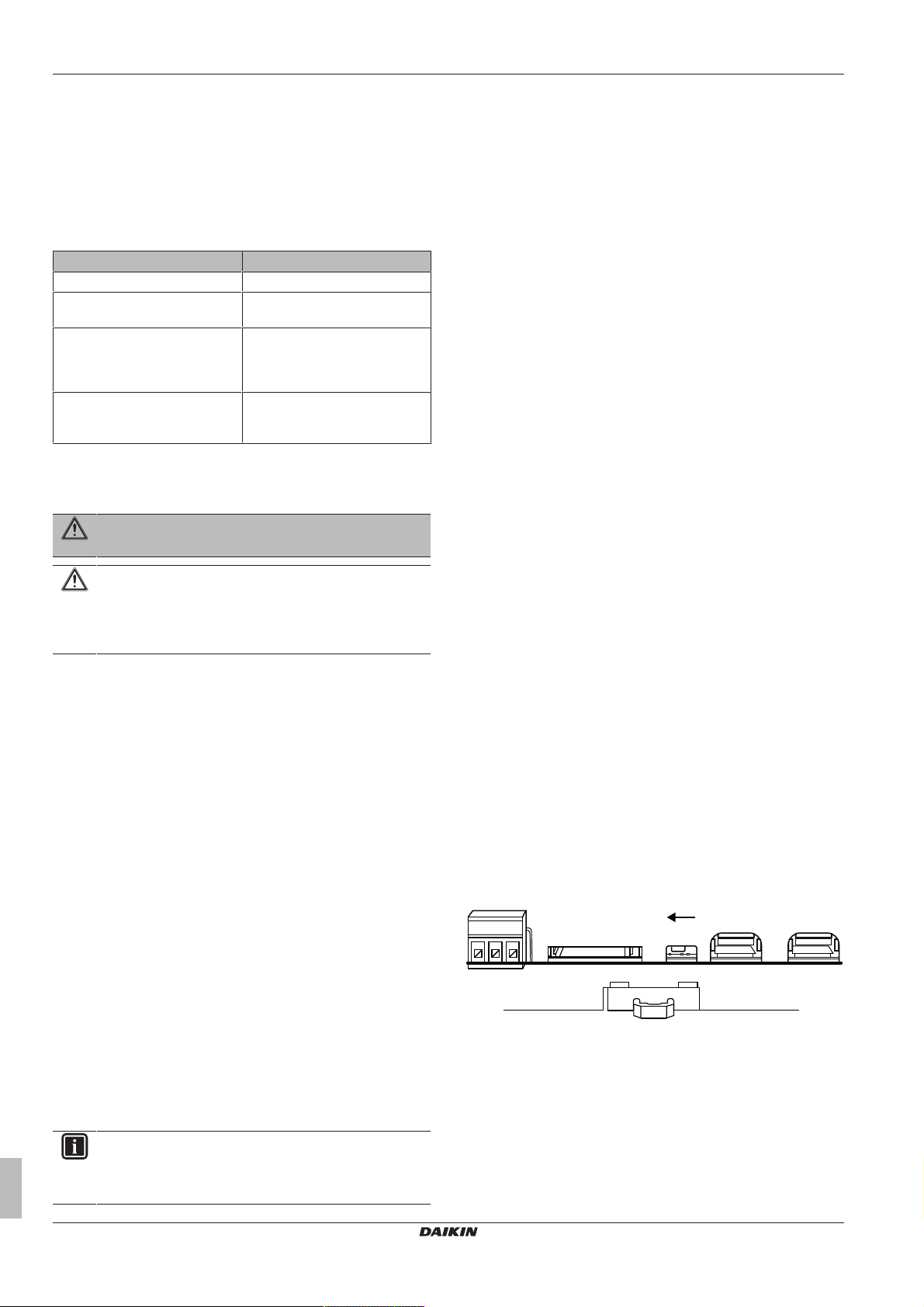
3 Commissioning
BACKUP
ON
OFF
2.7 About the installation of the Daikin-supplied router
For information on the installation, see the manual provided with the
Daikin-supplied router. For information on when to use the Daikinsupplied router, see "2.3.4 Additional components in the intelligent
Tablet Controller solution"on page4.
The following table gives an overview of the most relevant
information.
Requirement Information
Default WiFi name (SSID) ASUS
Default WiFi password (access
key)
Router configuration URL Use one of the following:
Router configuration password Not set. You will set this when
To be found on the sticker at the
back of the router.
▪ http://192.168.1.1
▪ http://router.asus.com
you start the router’s "Quick
internet setup" feature.
3 Commissioning
WARNING
Only qualified persons should conduct commissioning.
CAUTION
Preliminary electrical system checks such as earth
continuity, polarity, resistance to earth and short circuit
must be carried out by using a suitable test meter by a
competent person.
3.1 About commissioning the intelligent Tablet Controller setup
After you have verified that the intelligent Tablet Controller
components have been installed and all necessary wiring has been
completed, you can start the commissioning of your intelligent Tablet
Controller setup.
In this commissioning phase, you will do the following:
▪ Turn on the data backup battery, see "3.3 To turn on the data
backup battery"on page10.
▪ Configure your computer to be able to connect to the intelligent
Tablet Controller, see "3.4 To connect to the intelligent Tablet
Controller for the first time"on page10.
▪ Upgrade the firmware to the most recent version, see "3.5 To
upgrade the firmware to the latest version"on page11.
▪ Configure the date and time and set the function mode, see
"3.6To run the commissioning tool for the first time"on page12.
▪ Configure the LAN settings, see "3.7 To configure the network
settings (local commissioning tool)"on page13.
▪ Add all attached (Daikin) equipment to the intelligent Tablet
Controller app, see "3.8 To configure the connected devices
quickly (local commissioning tool)"on page13.
▪ If you choose the cloud-connect mode, register your devices to
the Daikin Cloud Service. See "3.10About Net commissioning"on
page17.
INFORMATION
If you choose stand-alone mode, this last step is not
required. For more information on the modes, see
"2.3System overview"on page4.
Installer reference guide
10
3.2 Minimum requirements for the commissioning
Before you start configuring the intelligent Tablet Controller,
complete the following preparations.
▪ Make sure your computer specs comply with the minimal
requirements mentioned in "6.2.6 Commissioning computer
requirements"on page29.
▪ Make sure you have both the version-up tool and the
commissioning tool.
▪ The latest version of both tools is available on https://my.daikin.eu/
content/denv/en_US/home/applications/software-finder/servicesoftware/unit-software/controls/dcc601a51.html.
▪ Contact your network administrator for the following network
information for the intelligent Tablet Controller:
▪ the desired network name for the intelligent Tablet Controller
(the controller name),
▪ a static IP address and corresponding subnet mask,
▪ the IP address of the default gateway,
▪ the IP address of the DNS server, and
▪ the IP address of the alternate DNS (if applicable).
▪ If you are going to connect the intelligent Tablet Controller to your
company WiFi, contact your network administrator for the network
name (SSID) and password.
▪ If you want to use the cloud-connect mode, check with your
network administrator that the following ports are unblocked by the
outgoing firewall:
▪ port 80 (http) and
▪ port 443 (https).
The intelligent Tablet Controller solution does not support the
use of a proxy server. If you require a proxy server for normal
internet access, it will need to be disabled or bypassed for the
intelligent Tablet Controller solution to function.
▪ Make sure the power of all connected equipment is turned on.
3.3 To turn on the data backup battery
To retain all settings, even in the event of a power outage, the CPU
module of the intelligent Tablet Controller has a built-in battery. This
battery is disabled by default.
1 Enable this battery before commissioning.
2 Look at the bottom side of the CPU module and find the
BACKUP switch.
3 Use a screwdriver to set this switch to the "ON" position.
3.4 To connect to the intelligent Tablet Controller for the first time
A new CPU module has a fixed IP address 192.168.0.1 and a
subnet mask 255.255.255.0.
To connect to this device, you will have to change the IP address of
your computer to the same range as this IP address.
1 Plug a CAT 5e (or higher) Ethernet cable into the CPU module.
DCC601A51
intelligent Tablet Controller
4P420109-1E – 2018.09
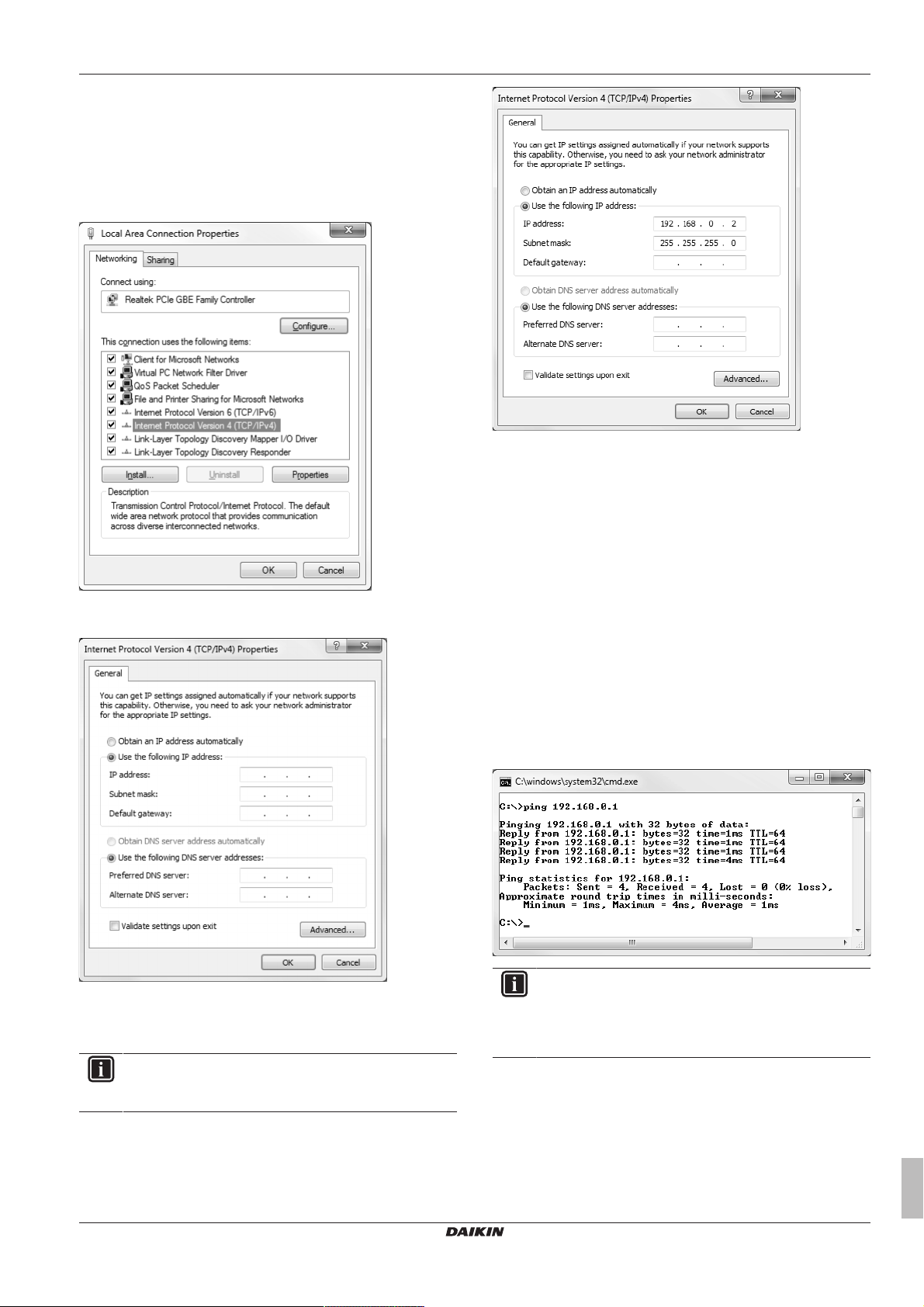
2 Connect the Ethernet cable with your computer and change
your IP address to match that of the CPU module.
3 On your computer, go to the Control Panel.
4 In the Control Panel, click Network and Sharing Center >>
Change Adapter Settings.
5 In the Network Connections window, double-click Local Area
Connection.
6 Select Internet Protocol Version 4 (TCP/IPv4) and click
Properties.
3 Commissioning
10 Click OK.
To prevent interference from any wireless network, disable all
wireless network cards on your computer as follows:
11 In the Network Connections window, right-click Wireless
Network Connection.
12 Select Disable.
13 Check if you can make a connection from your computer to the
CPU module. To do so, open the command prompt on your
computer as follows:
14 Click the Windows Start button.
15 In the Search box, type "command prompt", or alternatively
"cmd".
16 In the list of results, click Command Prompt or Cmd
respectively.
17 Ping to the IP address of the CPU module. To do so, enter:
"ping 192.168.0.1" and confirm by pressing the Enter key.
Result: You will receive an answer as the example below:
7 In the Properties window, choose Use the Following IP
Address:.
8 Set the following IP address: "192.168.0.2".
INFORMATION
This example uses 192.168.0.2, but you can choose any
address in the range of 192.168.0.2~192.168.0.254.
9 Set the following subnet mask: "255.255.255.0".
DCC601A51
intelligent Tablet Controller
4P420109-1E – 2018.09
INFORMATION
If you do NOT get replies, but time-outs instead, there
might be something wrong with the connection. Refer to
"6.2 Technical specifications" on page 29 to fix the
problem.
3.5 To upgrade the firmware to the latest version
Now that you are connected to the intelligent Tablet Controller, you
will have to upgrade the firmware to optimise the intelligent Tablet
Controller.
Installer reference guide
11
 Loading...
Loading...