Cyberlink PowerDVD - 6.0 Guía de Utilización [es]
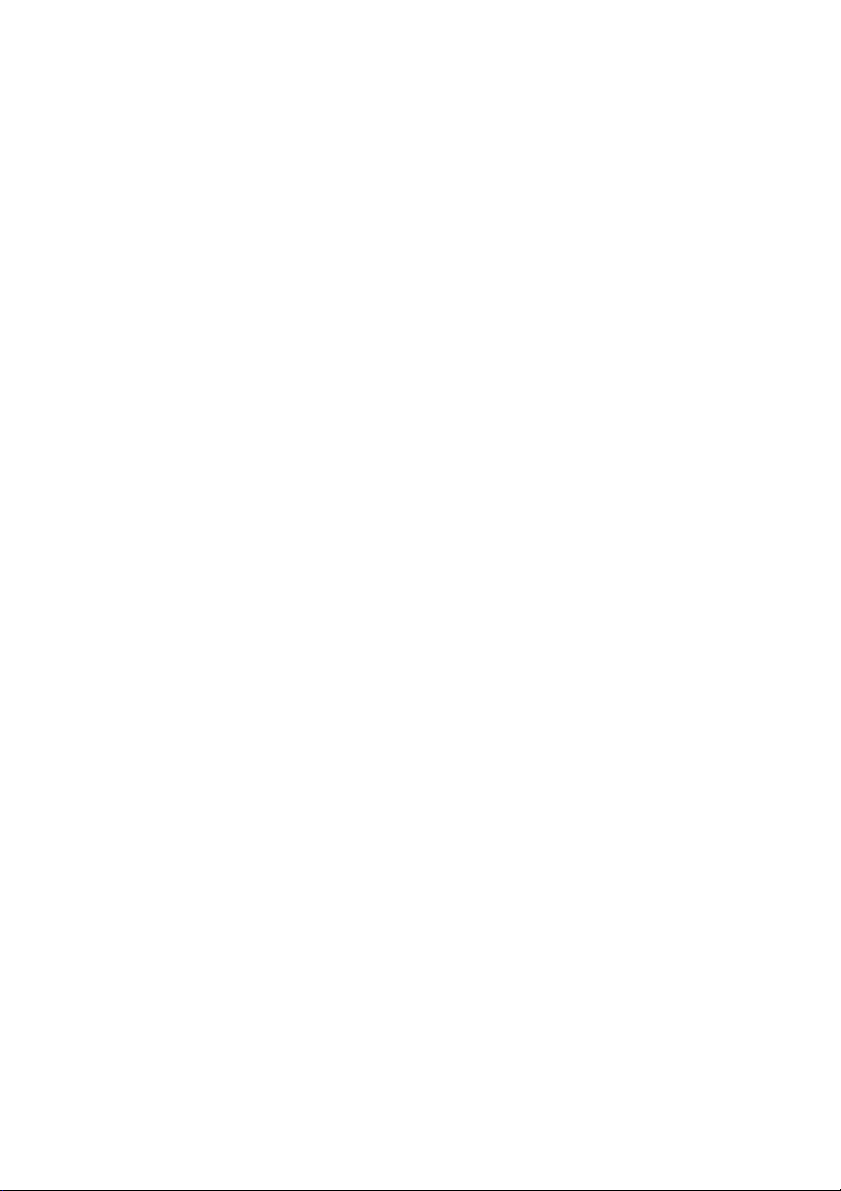
CyberLink
PowerDVD 6
Guía del usuario
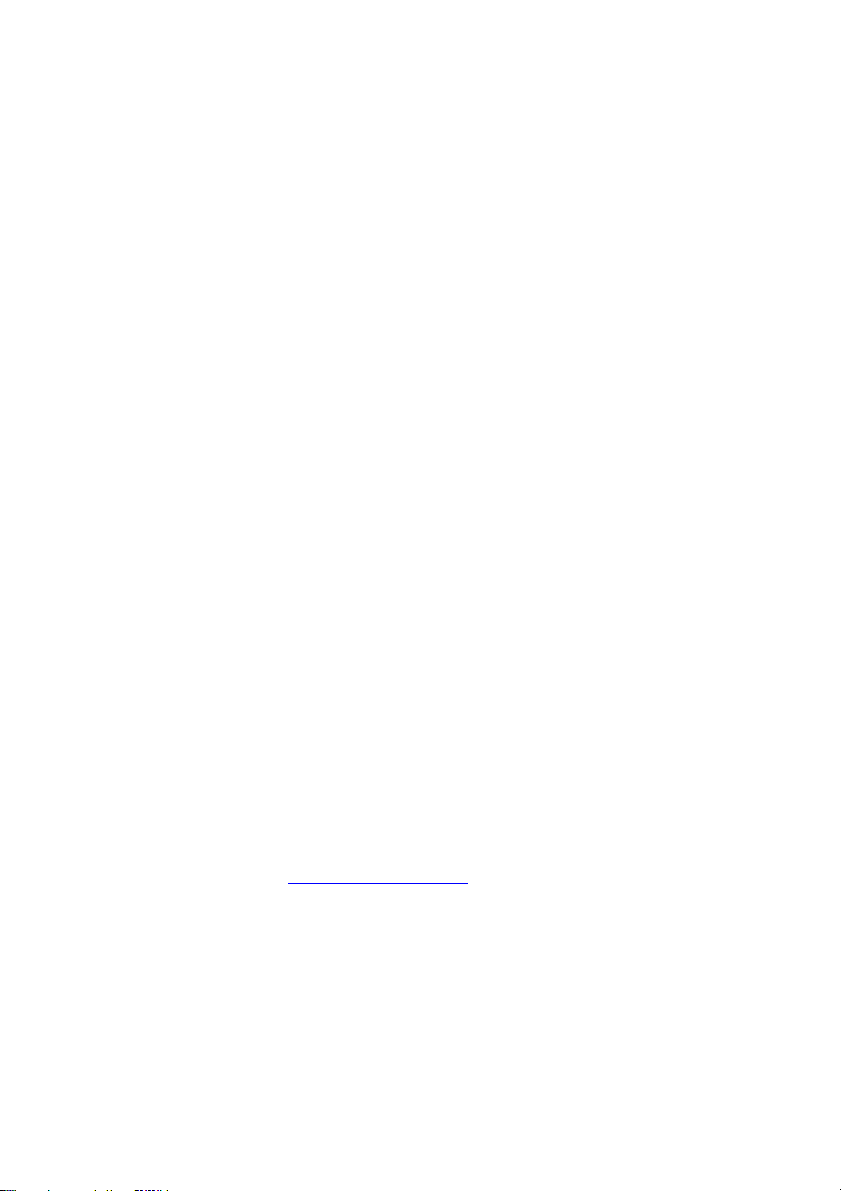
Derechos de Autor y Limitación de
responsabilidad
Todos los Derechos Reservados. Ninguna parte de esta publicación puede ser reproducida,
almacenada en un sistema de recuperación ni transmitida de ninguna forma ni por ningún
medio electrónico, mecánico, fotocopias, grabación o cualquier otro sin la autorización
previa y por escrito de CyberLink Corporation.
En toda la extensión que la ley permita. POWERDVD SE SUMINISTRA "TAL CUAL", SIN
GARANTÍA DE NINGÚN TIPO, YA SEA EXPLÍCITA O IMPLÍCITA, INCLUYENDO
SIN LIMITACIÓN CUALQUIER GARANTÍA DE INFORMACIÓN, DE SERVICIOS O
DE PRODUCTOS SUMINISTRADOS MEDIANTE O EN CONEXIÓN CON
POWERDVD Y CUALQUIER GARANTÍA DE MERCANTIBILIDAD, ADECUACIÓN
PARA UN PROPÓSITO PARTICULAR, EXPECTATIVA DE PRIVACIDAD O NO
INCUMPLIMIENTO.
MEDIANTE LA UTILIZACIÓN DE ESTE PROGRAMA, ACEPTA QUE CYBERLINK
NO SERÁ RESPONSABLE DE NINGUNA PÉRDIDA DIRECTA, INDIRECTA O
CONSECUENTE DEBIDO A LA UTILIZACIÓN DE ESTE PROGRAMA O DE LOS
MATERIALES CONTENIDOS EN ESTE PAQUETE.
Los términos y condiciones que aquí se contemplan estarán regulados e interpretados de
acuerdo con las leyes de Taiwán, República de China.
PowerDVD es una marca comercial registrada junto con los demás nombres de compañías y
productos mencionados en esta publicación, utilizados con propósitos de identificación, que
son propiedad exclusiva de sus respectivos propietarios. Dolby, Pro Logic, MLP Lossless,
Surround EX, y el símbolo de la doble D son marcas comerciales de Dolby Laboratories.
CyberLink Oficina central internacional: CyberLink Corporation, 15F, No.100, MinChiuan Road, Hsin-Tian City, Taipei Hsien, Taiwan, República de China.
Asistencia a través de Web: support.gocyberlink.com
Teléfono: 886-2-8667-1298
Fax: 886-2-8667-1300
Derechos de Autor © 2004 CyberLink Corporation, Taipei, Taiwán, República de China
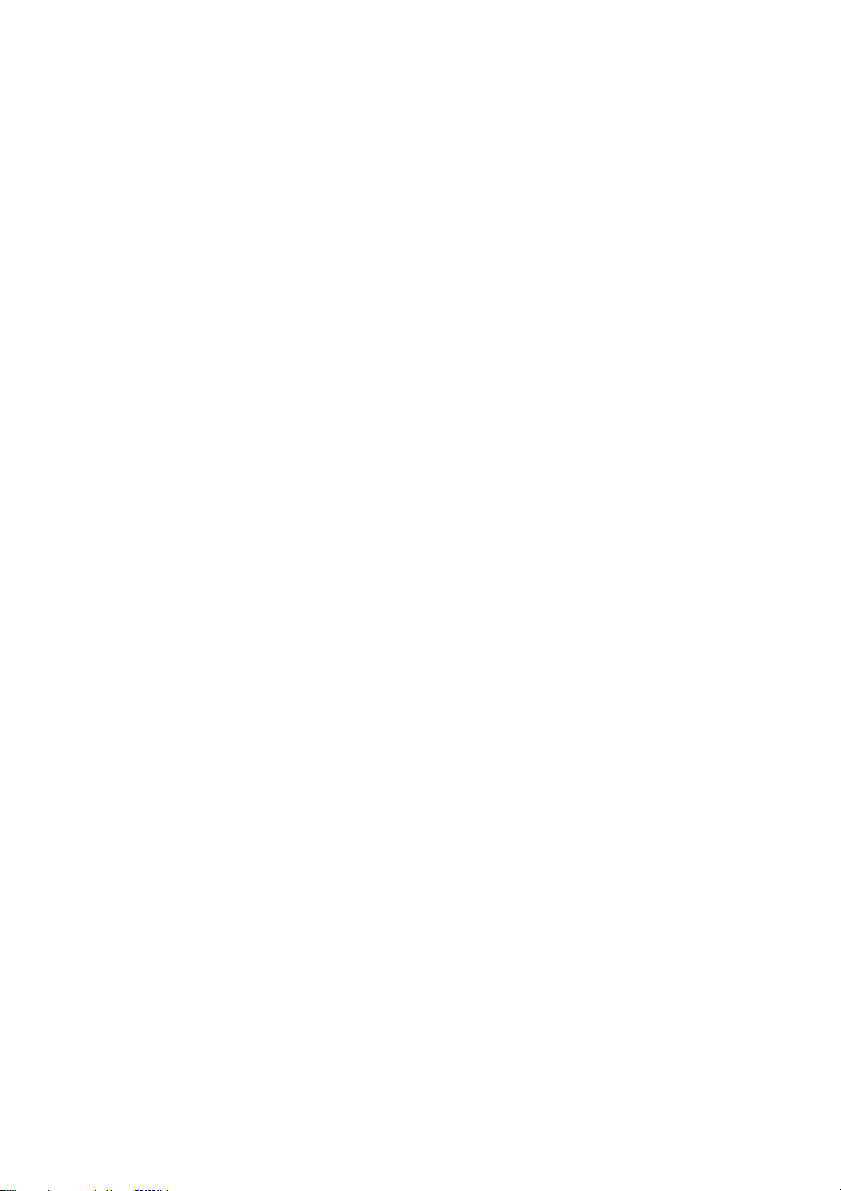
Contenido
Introducción............................................. 1
Bienvenido ......................................................................... 2
Características principales ............................................... 2
Nuevas características de esta versión .............................. 3
Registro del software ........................................................... 4
Activación de las funciones de PowerDVD ............................. 5
Actualización del software .................................................... 6
El programa PowerDVD ....................................................... 8
Controles principales ....................................................... 8
Cuadro de opciones de A/V .......................................... 10
Teclado numérico/de menú ........................................... 11
Rueda de control .......................................................... 13
Requisitos del sistema ........................................................ 15
Controles de reproducción ...................... 17
Controles principales ......................................................... 18
Captura de las escenas favoritas .................................... 18
Función Pantalla completa ............................................. 19
Conmutación entre secuencias de audio ......................... 20
Visualización de subtítulos ............................................. 20
Conmutación entre ángulos disponibles .......................... 21
Uso de los menús en formato DVD-Vídeo ....................... 21
Uso de los menús en formato DVD-VR ............................ 23
Menú Reproducir .......................................................... 24
Utilización del teclado numérico/de menú ...................... 26
Uso del cuadro de opciones de A/V ............................... 29
i
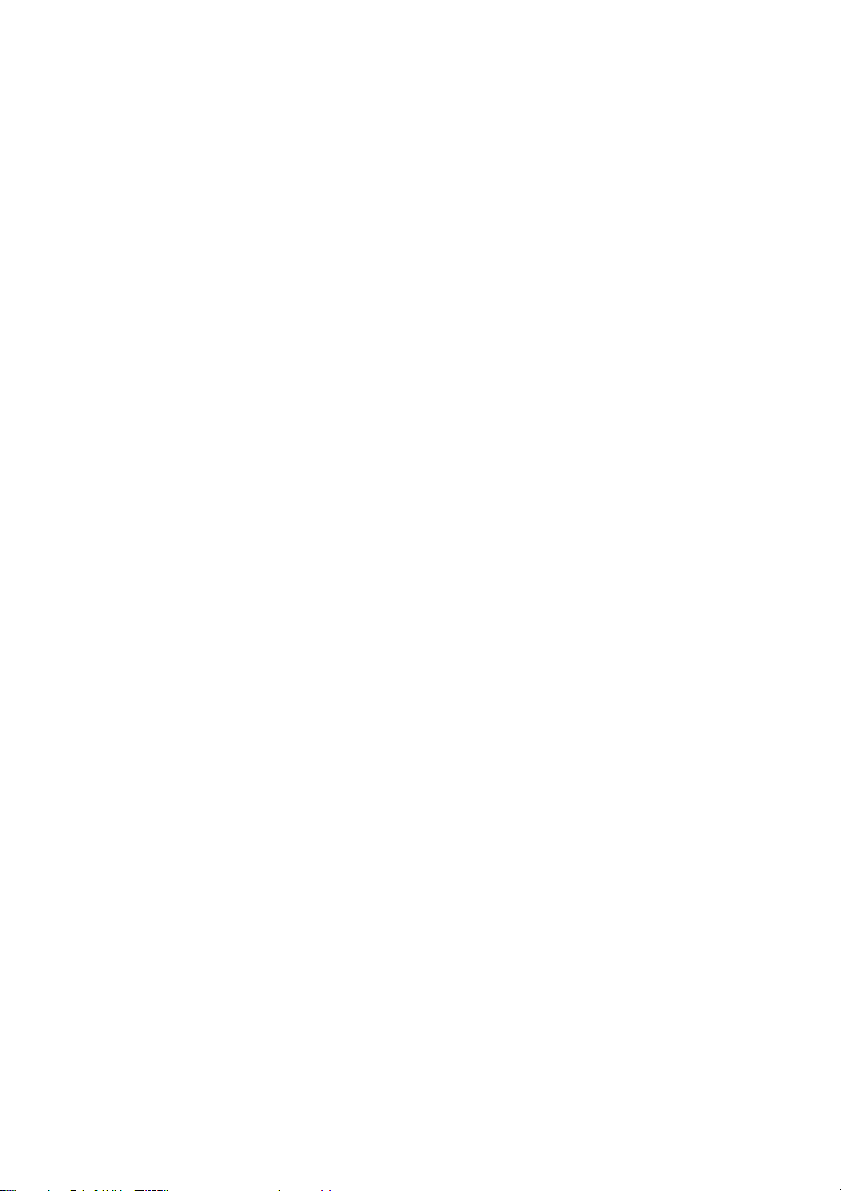
CyberLink PowerDVD
Menú rápido .................................................................... 31
Navegación durante la reproducción .................................. 35
Reproducción de soportes ....................... 41
Configuración del código de región ................................... 42
Reproducción de DVD ....................................................... 43
Reproducción de discos DVD VR ........................................ 45
Reproducción de VCD/SVCD ............................................. 46
Reproducción de CD de audio ........................................... 47
Reproducción de archivos .................................................. 48
Reproducción de archivos DVD desde la unidad de disco duro .
51
1. Controles básicos ..................................................... 32
2. Controles de visualización ......................................... 32
3. Controles de preferencia ........................................... 33
4. Controles del menú DVD ........................................... 34
5. Controles de PowerDVD ............................................ 34
Funciones de salto ........................................................ 35
Desplazamiento con el mando giratorio hacia delante y hacia
atrás ............................................................................ 36
Funciones de fotograma a fotograma ............................. 37
Búsqueda de tiempo ..................................................... 37
Definición de un marcador para las escenas favoritas ...... 37
Arrastrar y soltar para la reproducción ............................ 48
Creación de listas de reproducción ................................ 49
Configuración ........................................ 53
Configuración del Reproductor .......................................... 54
Configuración avanzada del Reproductor ........................... 56
OSD ............................................................................ 56
Instantánea .................................................................. 58
ii
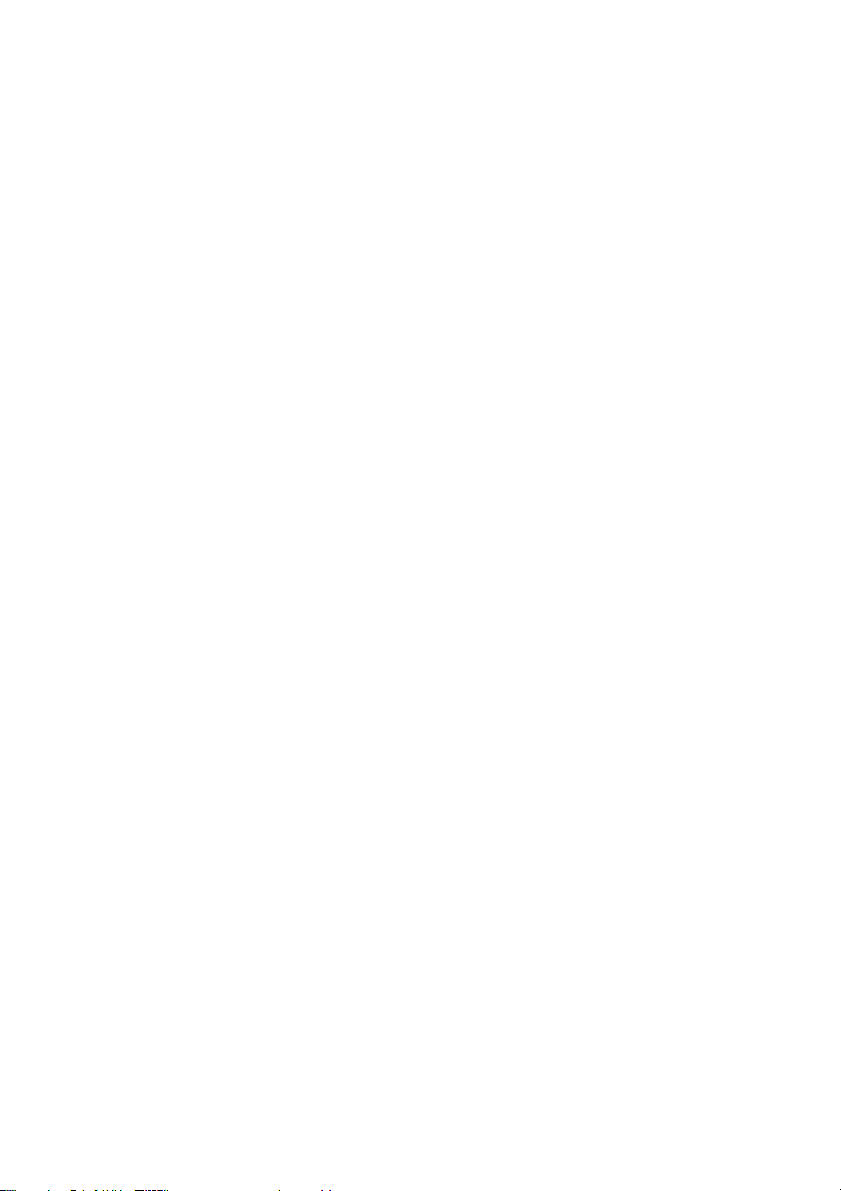
Contenido
Teclado/ratón ............................................................... 60
Barra de herramientas ................................................... 61
Marcadores .................................................................. 62
Configuración de máscaras ............................................... 65
Configuración de vídeo ..................................................... 66
Configuración de vídeo avanzada ...................................... 68
Modo de desentrelazado inteligente ............................... 68
Modo de pantalla dual .................................................. 69
Color ........................................................................... 71
Relación de aspecto ...................................................... 73
Dispositivo de visualización ............................................ 74
Configuración de audio .................................................... 75
Configuración de audio avanzada ..................................... 78
Configuración de auriculares ......................................... 78
Configuración de 2 altavoces ........................................ 83
Configuración de 4/6/7/8 altavoces .............................. 85
Configuración de Control paterno ...................................... 87
Configuración de información ........................................... 90
Información del reproductor ......................................... 90
Información de visualización .......................................... 91
Atributos de vídeo ......................................................... 91
Atributos de audio ......................................................... 92
Atributo de subimagen .................................................. 93
Información de hardware ............................................... 94
Configuración de energía para equipos móviles (opcional) .. 95
Asistencia técnica ................................... 97
Asistencia a través de web ................................................. 97
Asistencia a través de fax ................................................... 98
Asistencia telefónica .......................................................... 98
iii
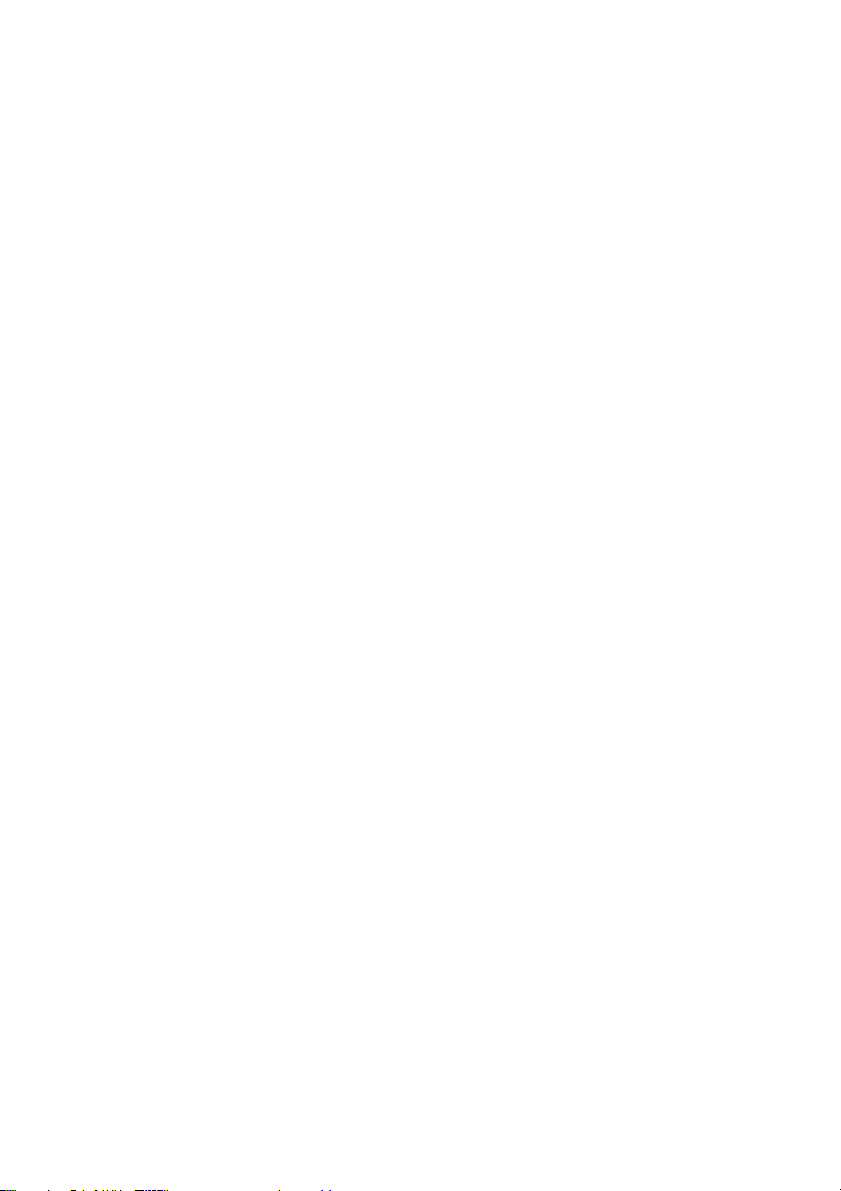
CyberLink PowerDVD
Índice .................................................... 99
iv
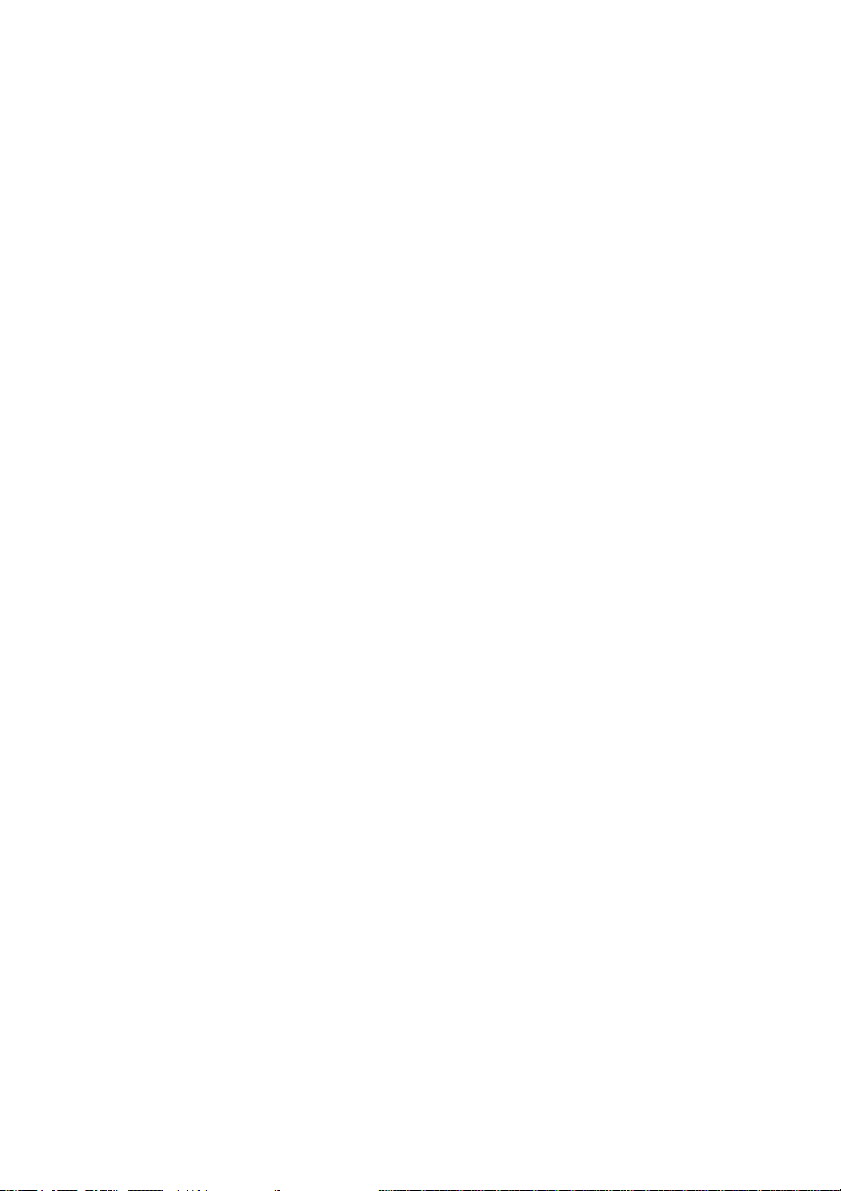
Capítulo 1:
Introducción
Este capítulo presenta las funciones principales del programa
CyberLink PowerDVD y la vista principal del programa. Trata los
requisitos mínimos del sistema necesarios para utilizar el programa y
el método para actualizarse a la versión más reciente del software.
Este capítulo contiene las siguientes secciones:
• Bienvenido en la pág.2
• Registro del software en la pág.4
• Activación de las funciones de PowerDVD en la pág.5
• Actualización del software en la pág.6
• El programa PowerDVD en la pág.8
• Requisitos del sistema en la pág.15
1
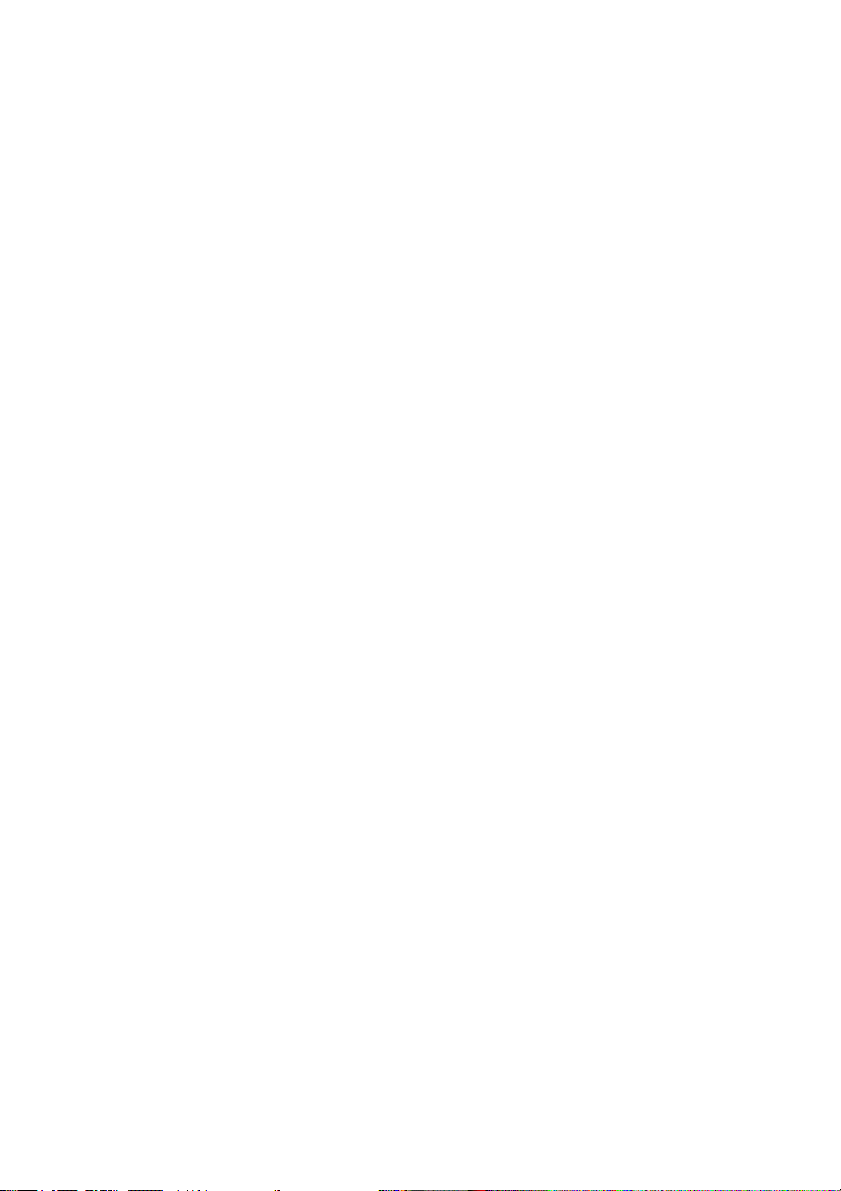
CyberLink PowerDVD
Bienvenido
Bienvenido a la familia CyberLink de productos para el
entretenimiento doméstico. CyberLink PowerDVD es un reproductor
de DVD con las características y los controles de un reproductor de
DVD normal del salón de casa. PowerDVD ofrece controles de
navegación con muchas funciones para conseguir una experiencia de
visualización interactiva y ajustada a sus necesidades. Sus
tecnologías avanzadas de vídeo y audio proporcionan la mejor
experiencia posible de visualización y audición de alta calidad en el
PC.
Características principales
CyberLink PowerDVD incluye las siguientes características
principales:
• Admite los formatos DivX, DVD (MPEG-2), DVD+VR, DVD
VR, DVD-Audio, VCD (MPEG-1), SVCD, MiniDVD y la
reproducción de archivos DVD en la unidad de disco duro
(HDD)
• El control deslizante permite saltar directa e inmediatamente
a cualquier escena
• Capacidad de doble subtitulación propia*
• Tecnología de mejora de vídeo CLEV (CyberLink Eagle
Vision) que ajusta dinámicamente la proporción de brillo/
contraste/saturación en las escenas demasiado oscuras o
claras.
• Tecnología expansión de vídeo CLPV (CyberLink Pano
Vision) que produce las menores distorsiones en el centro de
la imagen.
• Dispone de la tecnología CLMEI (CyberLink Multi-channel
Environment Impression), una tecnología de expansión del
canal de audio que convierte el sonido estéreo en una salida a
varios canales.
• El Pack de movilidad de CyberLink permite un mayor
tiempo de reproducción de películas en equipos portátiles.
2

Capítulo 1: Introducción
• Zoom digital de 4X y 9X equipado con un indicador de
ubicación
• La función de repetición AB le permite establecer sus escenas
preferidas para su repetición instantánea
• Importe y exporte sus marcadores favoritos
• El Visor de marcadores proporciona una guía visual de todas
las escenas marcadas
Nuevas características de esta versión
Las nuevas características de esta versión de CyberLink PowerDVD
son:
• Admite DVD-Audio
• Desentrelazado inteligente del contenido de vídeo
• Tecnología de expansión de canal de audio actualizada
CLMEI-2
• Tecnología de expansión de vídeo actualizada CLEV-2
• Tecnología surround virtual CLVS (CyberLink Virtual
Speaker) desarrollada por CyberLink
• Nueva máscara del reproductor
3
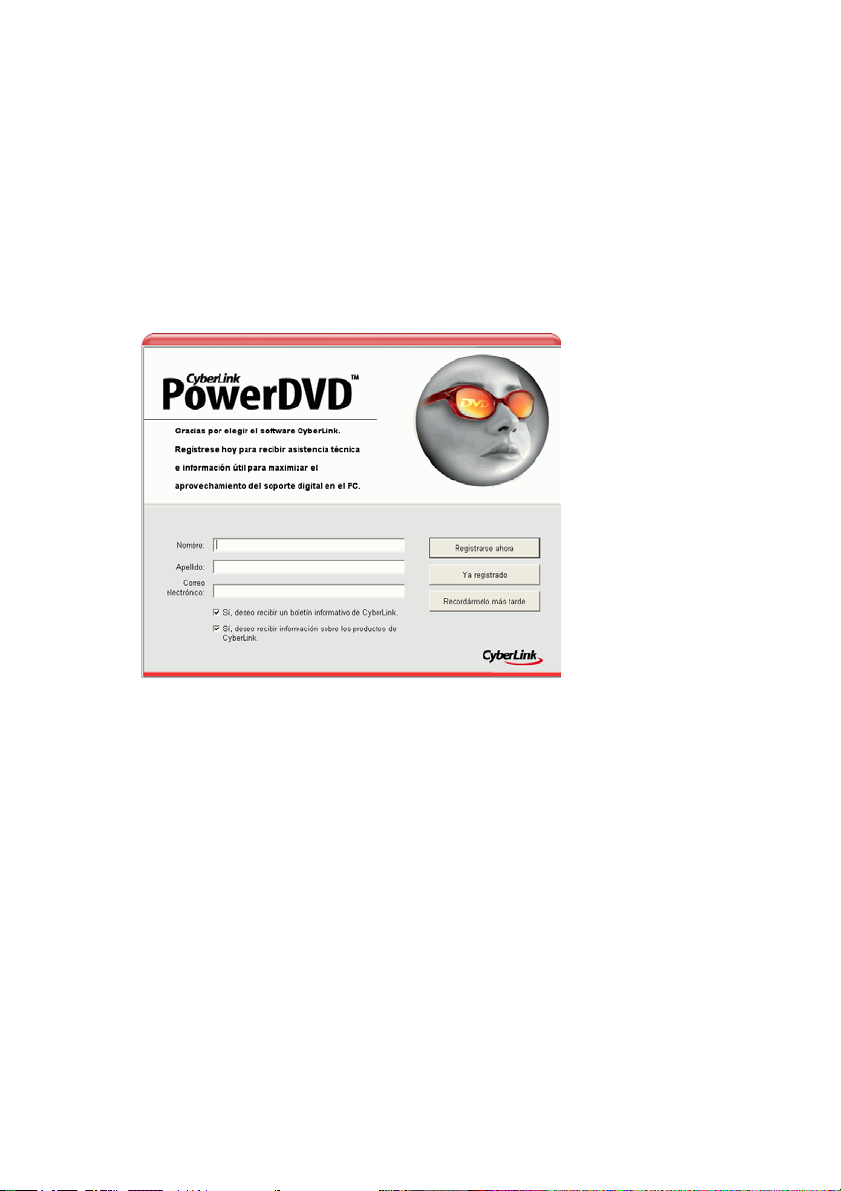
CyberLink PowerDVD
Registro del software
Después de instalar el programa, se abre una ventana de registro que
le solicita que registre el producto. Es importante registrar el software
para recibir asistencia técnica u otra información de CyberLink. Al
registrar el software también se activa la opción de audio CLVS.
(Consulte Altavoz virtual CyberLink en la pág.84.)
Para registrar el software, haga lo siguiente:
1. Introduzca su información personal en los cuadros de entrada
Primer nombre, Apellido y Correo electrónico.
• Active una o ambas opciones para recibir información de
CyberLink o desactívelas si no desea recibir información.
2. Haga clic en Registrar ahora.
• Si ha registrado previamente este producto, haga clic en Ya
registrado. El cuadro de registro no se abrirá más cuando
ejecute el programa.
• Si desea registrar este producto más adelante, haga clic en
Recordármelo más tarde. El cuadro de registro se abrirá cada
vez que ejecute el programa hasta que se registre.
4
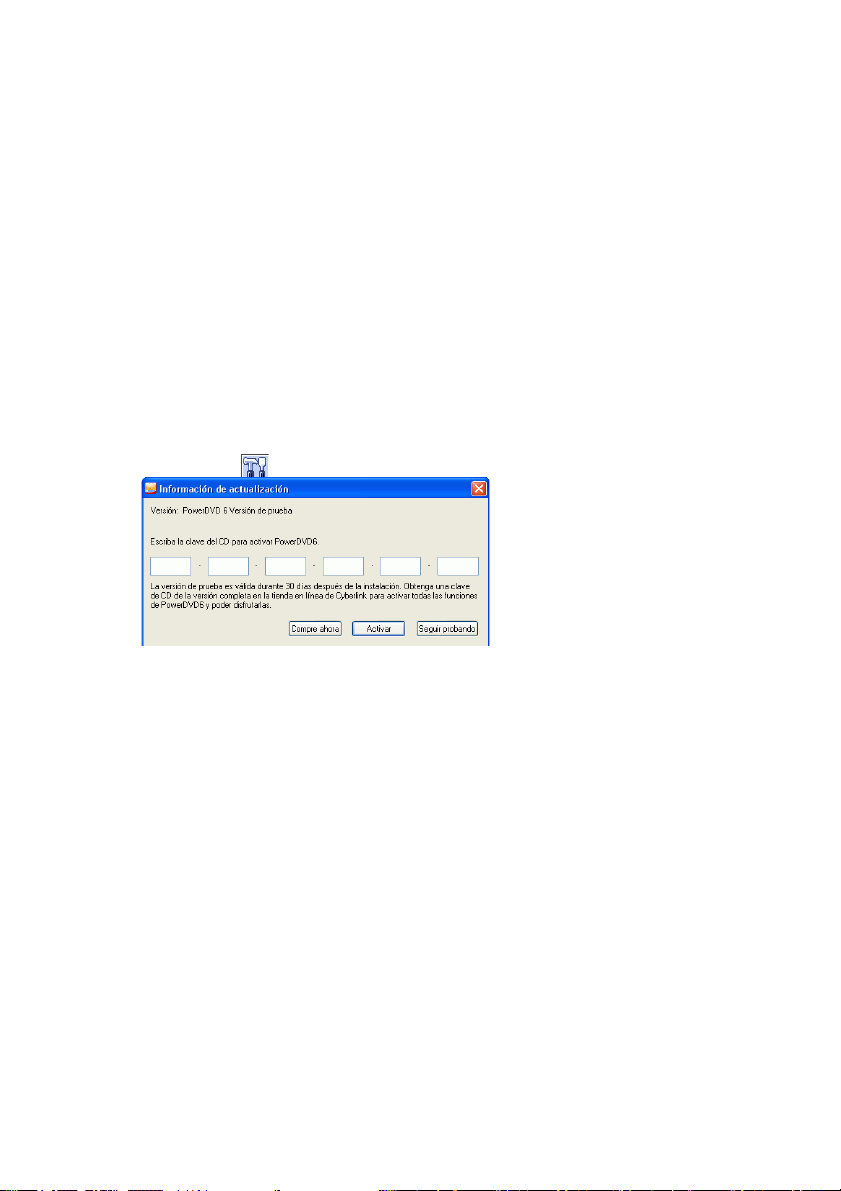
Capítulo 1: Introducción
Activación de las funciones de PowerDVD
La primera vez que ejecute PowerDVD, se le pedirá que se actualice
inmediatamente desde la versión de prueba a la versión que ha
adquirido.
Para activar las funciones de PowerDVD, haga lo siguiente:
1. Abra PowerDVD.
2. Se abrirá el cuadro de diálogo Información de actualización.
• También puede mostrar este cuadro de diálogo haciendo clic
en (Configuración) y, a continuación, en Activar.
3. Introduzca su clave de activación y haga clic en Aceptar.
Nota: Puede copiar y pegar la clave de activación en el primer
cuadro de entrada.
5
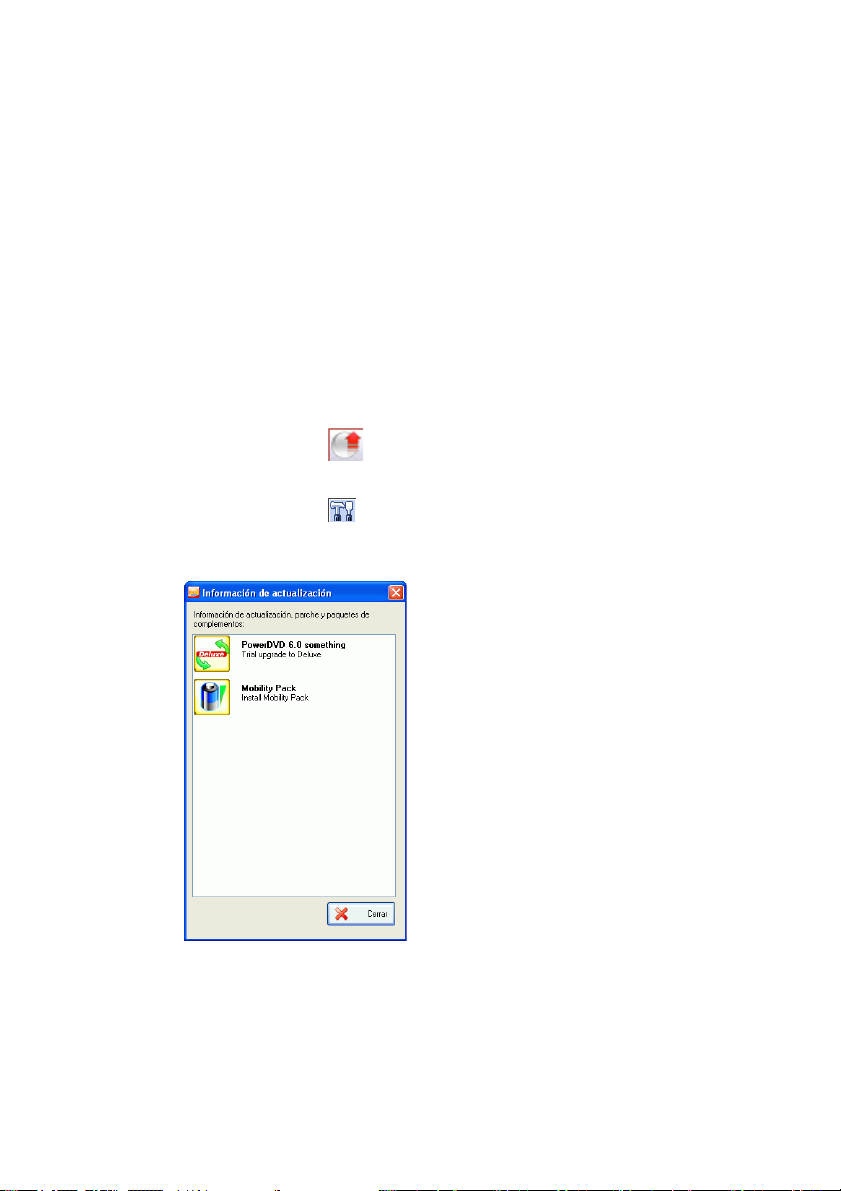
CyberLink PowerDVD
Actualización del software
Es posible que CyberLink haga disponibles periódicamente
actualizaciones y mejoras del software.
Nota: Para utilizar esta característica, debe estar conectado a
Internet.
Para actualizar el software, haga lo siguiente:
1. Abra el cuadro de diálogo Información de actualización
mediante uno de los siguientes métodos:
• Haga clic en junto a la Rueda de control.
• Pulse F3.
• Haga clic en (Configuración) y, a continuación, en
Actualizar. Se abrirá una ventana, mostrando las opciones
disponibles.
6
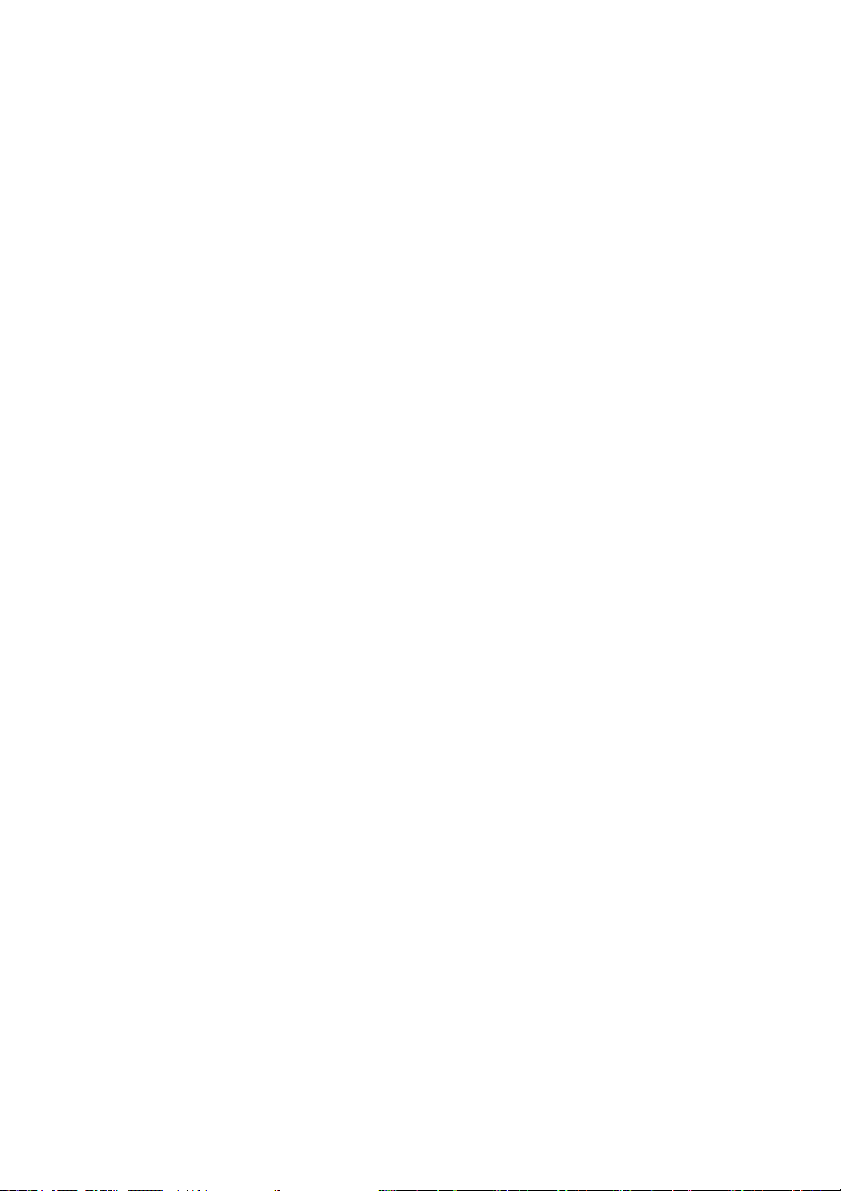
Capítulo 1: Introducción
2. Haga clic en el conjunto de características a las que desearía
actualizarse.
3. Se abre una ventana del navegador Web, en la que puede
adquirir actualizaciones y mejoras del producto.
7
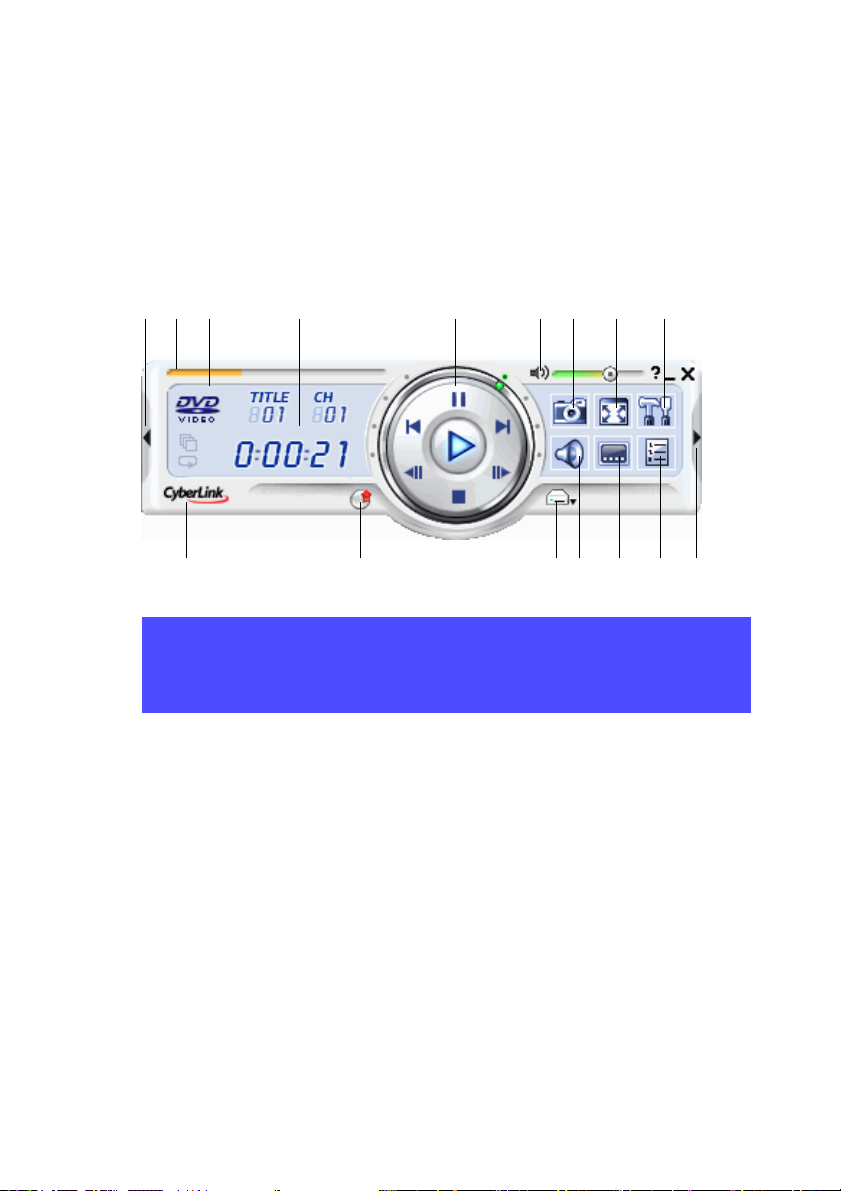
CyberLink PowerDVD
El programa PowerDVD
Esta sección describe el programa PowerDVD.
Controles principales
A C E
D
F
G H IB
J
Botón/icono Tecla de
A Cuadro de
opciones de A/V
B Control deslizante Muestra visualmente el
CTipo de soporte
actual
8
K PONM
acceso
directo
. (Punto) Activa y desactiva el
L
Descripción
cuadro de opciones de A/
V
tiempo transcurrido. Haga
clic en el control deslizante
para saltar a otras
ubicaciones
Muestra el tipo de soporte
actual
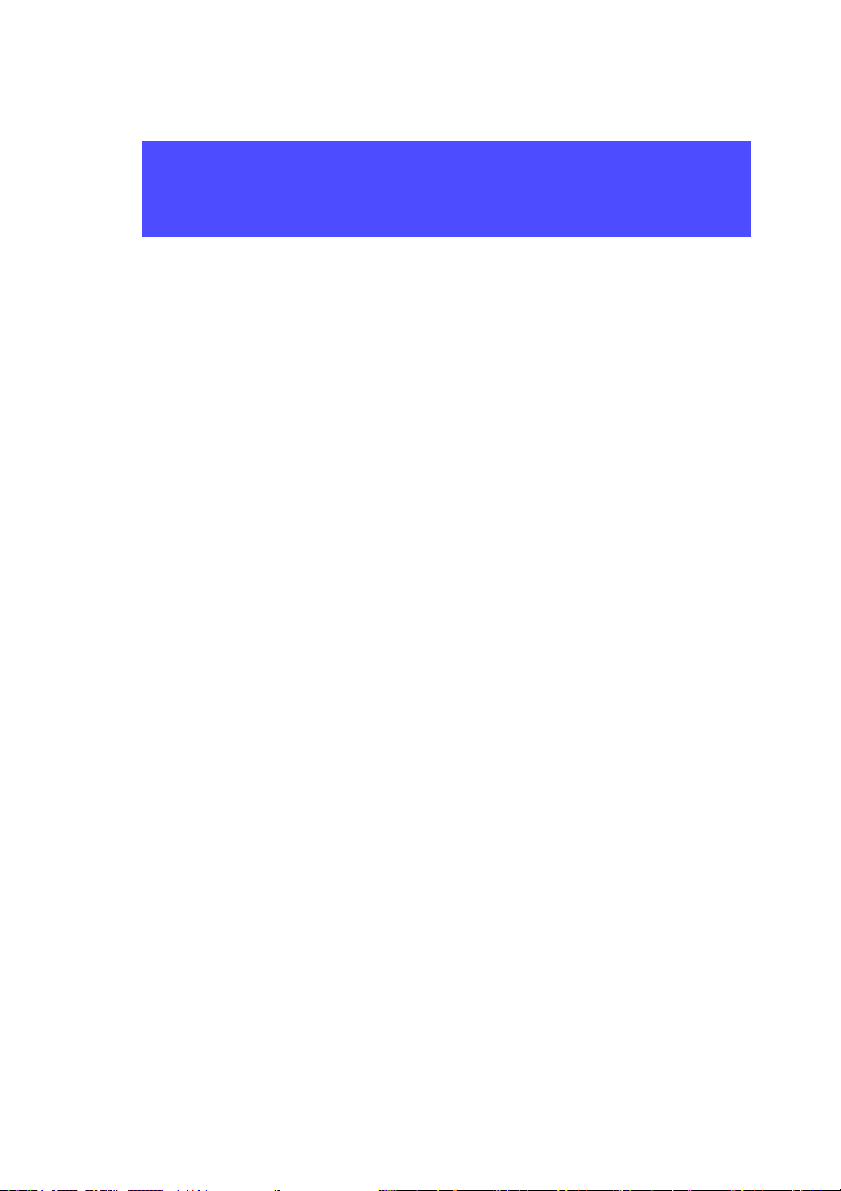
Capítulo 1: Introducción
Botón/icono Tecla de
Descripción
acceso
directo
D Zona de
visualización
Muestra el título/número
de capítulo del DVD y el
tiempo transcurrido
E Rueda de control Consulte Rueda de control
en la pág.13
F Ajuste de volumen +, Q, - Aumenta el volumen,
activa el modo de silencio
o baja el volumen
G Capturar
fotograma
C Captura el contenido de
vídeo como archivos de
imagen de mapas de bits
H Pantalla completa Z Conmuta entre pantalla
completa y modo ventana
I Configuración Ctrl-C Aquí se encuentran
ubicados los valores de
configuración.
J Acerca de Ctrl-A Muestra información
acerca de PowerDVD
K Actualizar F3 Le permite actualizar el
programa
L Seleccionar origen Ctrl-O Selecciona el origen del
soporte para la
reproducción
M Siguiente secuencia
de audio
H Conmuta entre las
secuencias de audio
disponibles
9
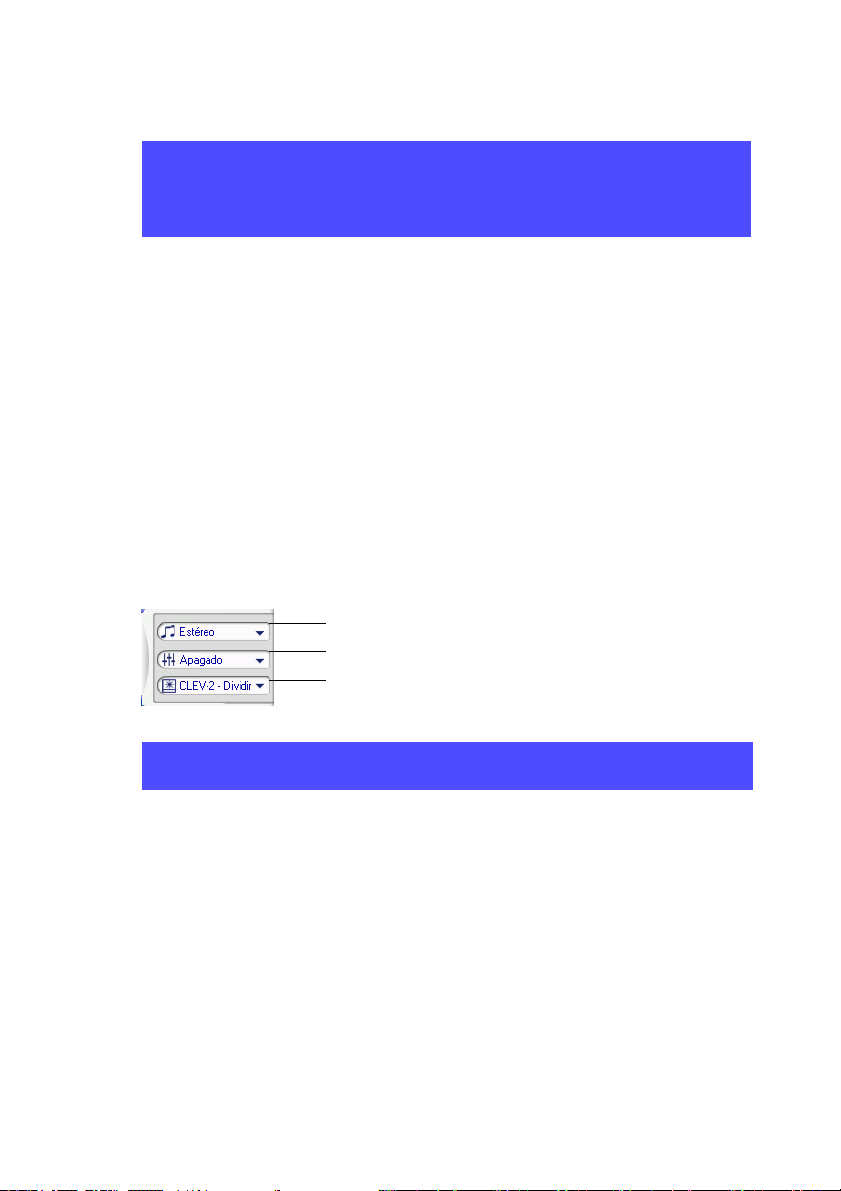
CyberLink PowerDVD
Botón/icono Tecla de
acceso
directo
N Siguiente subtítulo U Conmuta entre los
O Menú L Accede a todos los menús
PTeclado numérico/
de menú
/ Activa/inactiva el Teclado
Descripción
subtítulos disponibles
durante la reproducción
disponibles del DVD
numérico/de menú
Cuadro de opciones de A/V
El cuadro de opciones de A/V le permite seleccionar un modo de
salida de audio, un valor predefinido del ecualizador y una mejora de
vídeo.
A
B
C
10
Botón/icono Descripción
A Modo de salida de
audio
B Ecualizador
predefinido
C Mejora de vídeo Muestra todos los efectos de vídeo
Muestra todos los modos de salida de
audio disponibles.
Muestra todos los valores
predefinidos del ecualizador de audio
disponibles.
disponibles.
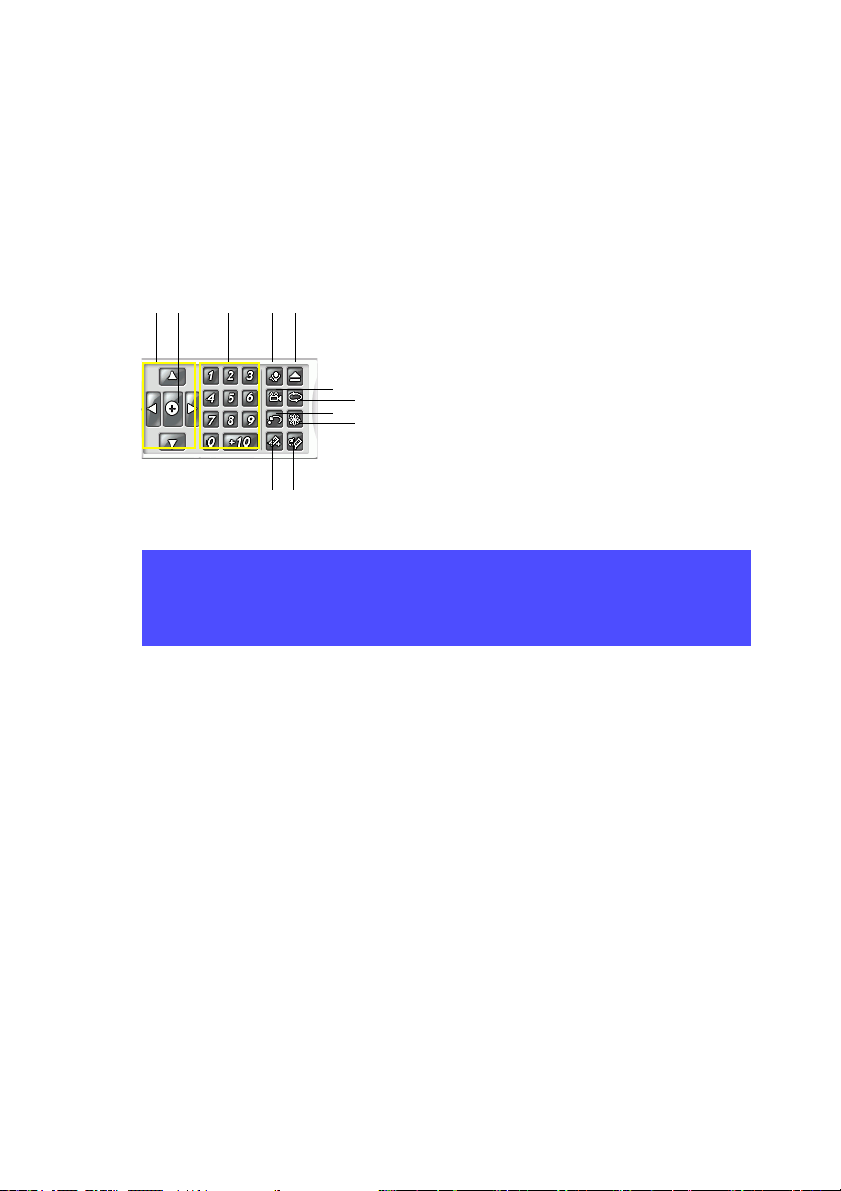
Capítulo 1: Introducción
Teclado numérico/de menú
El teclado numérico/de menú proporciona botones de navegación,
un teclado para introducir números y botones para acceder a otras
funciones. Consulte Utilización del teclado numérico/de menú en la
pág.26 para obtener más información.
A C D E
B
F
G
H
I
J K
Botón/icono Tec la d e
acceso
directo
Botones de
A
navegación
Intro Acepta la opción
B
C1 - +10 Teclado numérico.
Karaoke K Conmuta entre los modos
D
E Expulsar Ctrl+E Abre la puerta de la unidad
Ángulo siguiente A Conmuta entre los ángulos
F
Descripción
Navega por los menús del
DVD.
seleccionada.
de karaoke.
de disco.
disponibles, si los hubiese.
11
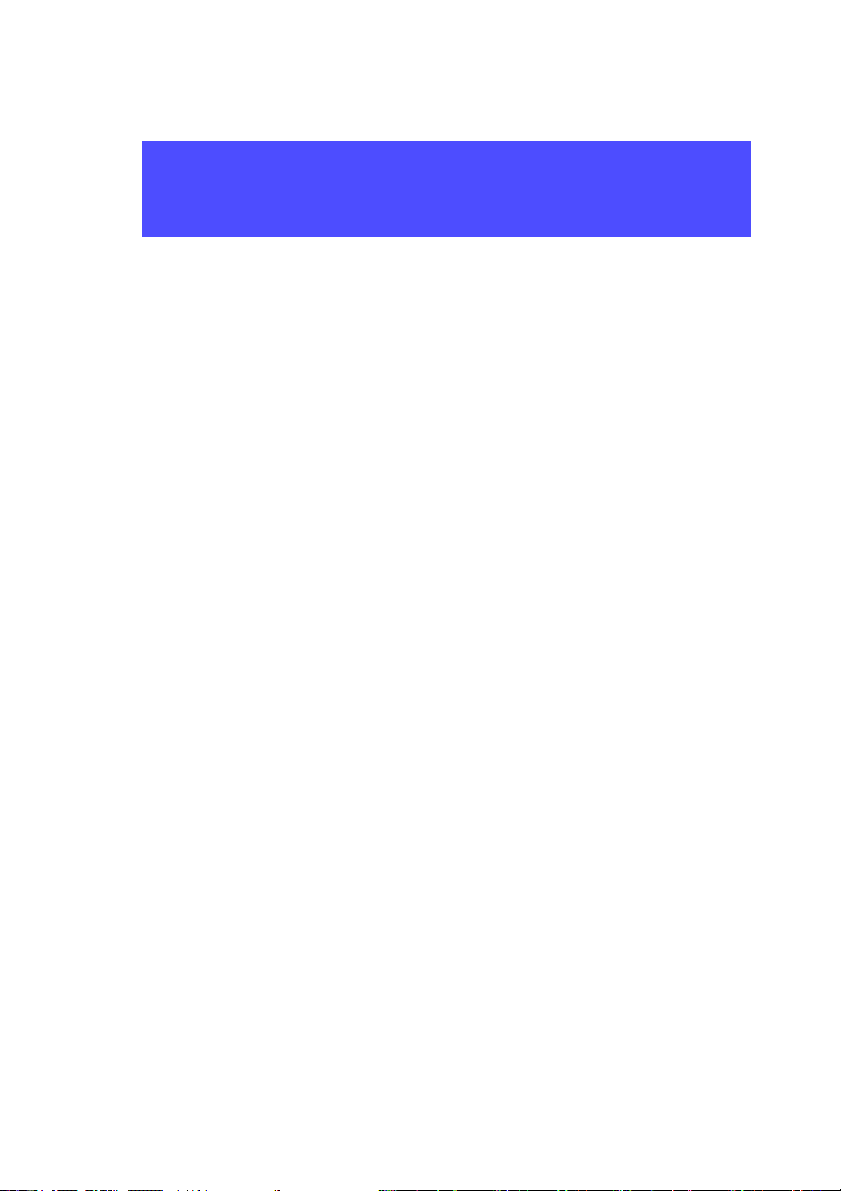
CyberLink PowerDVD
Botón/icono Tec la d e
Descripción
acceso
directo
G Repetir Ctrl+R Repite títulos, capítulos,
canciones, etc.
H Modo aleatorio;
Repetir AB; Subir
U, X, R Reproduce las pistas en
orden aleatorio; repite la
escena seleccionada; vuelve
al menú del disco.
I Visualización Reproduce visualizaciones
generadas por
computadora.
J Agregar marcador Ctrl+F2 Agrega marcadores a
escenas específicas del DVD
K Ir a marcador F2 Salta directamente a los
marcadores de escenas.
12
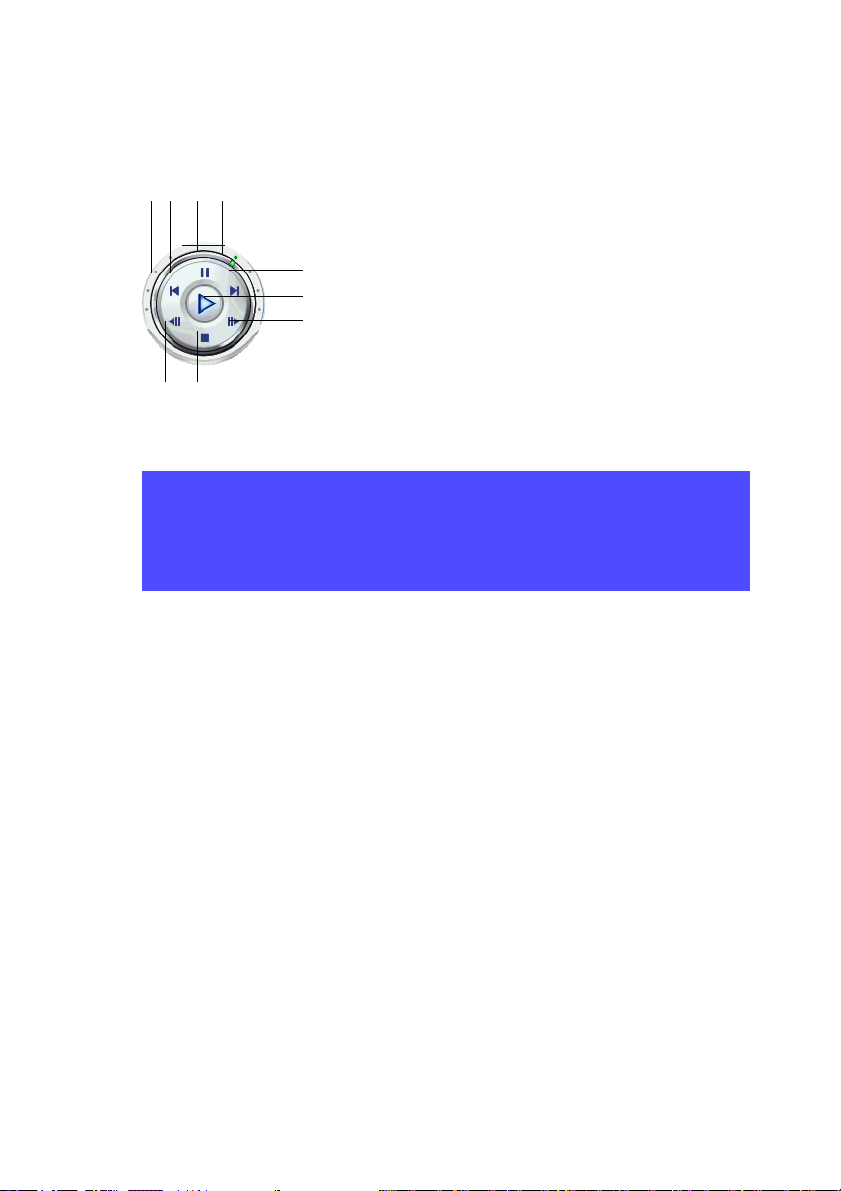
Rueda de control
BC
A D
IH
Capítulo 1: Introducción
E
F
G
Botón/icono Te c la
de
acceso
directo
A Mando giratorio
hacia atrás
B Anterior P Regresa al capítulo anterior.
C Pausa Barra
espacia
dora
D Mando giratorio
hacia delante
E Siguiente N Salta al siguiente capítulo.
F Reproducir Intro Reproduce el soporte.
G Avanzar T Va al siguiente fotograma.
Descripción
Avanza de forma inversa a
velocidades graduales
indicadas por un punto verde.
Pone la reproducción en
pausa.
Avanza hacia delante a
velocidades graduales
indicadas por un punto verde.
13
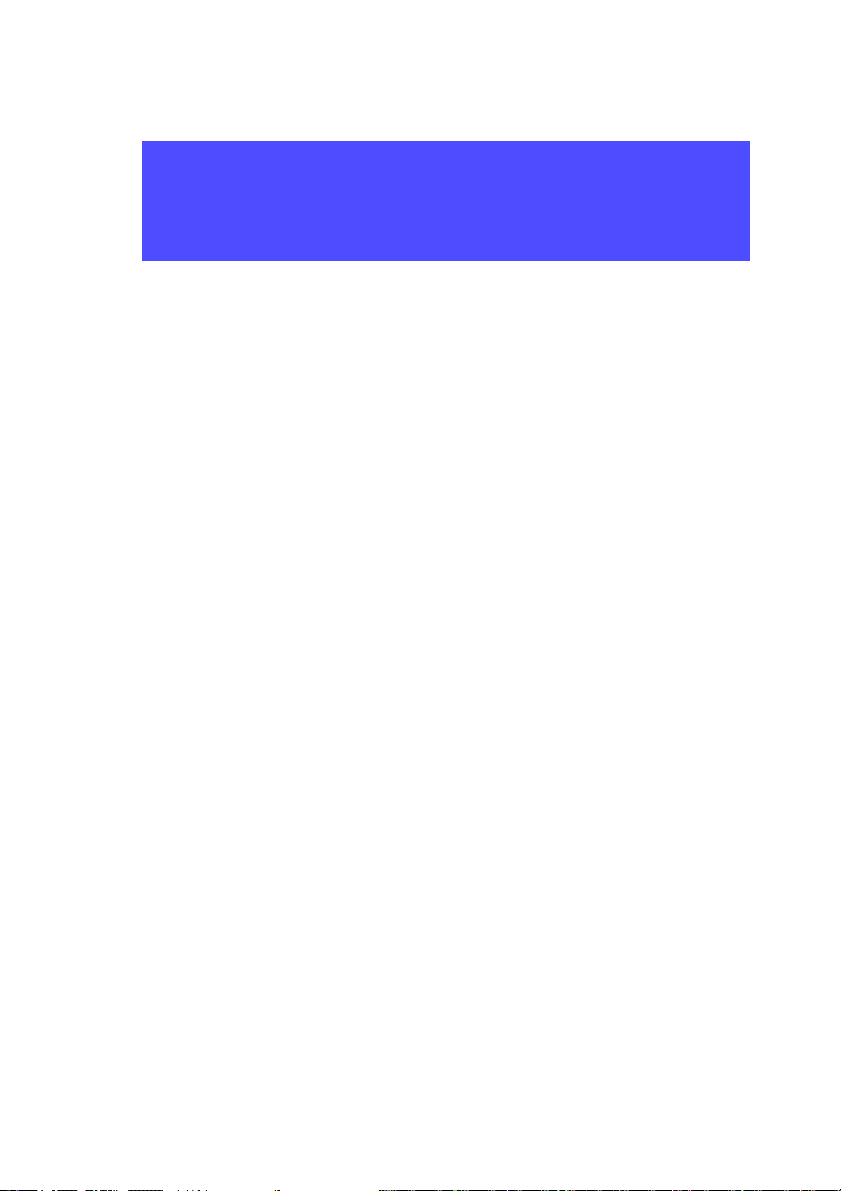
CyberLink PowerDVD
Botón/icono Te c l a
Descripción
de
acceso
directo
H Detener S Detiene la reproducción.
I Retroceder Ctrl-B Va al fotograma anterior.
14
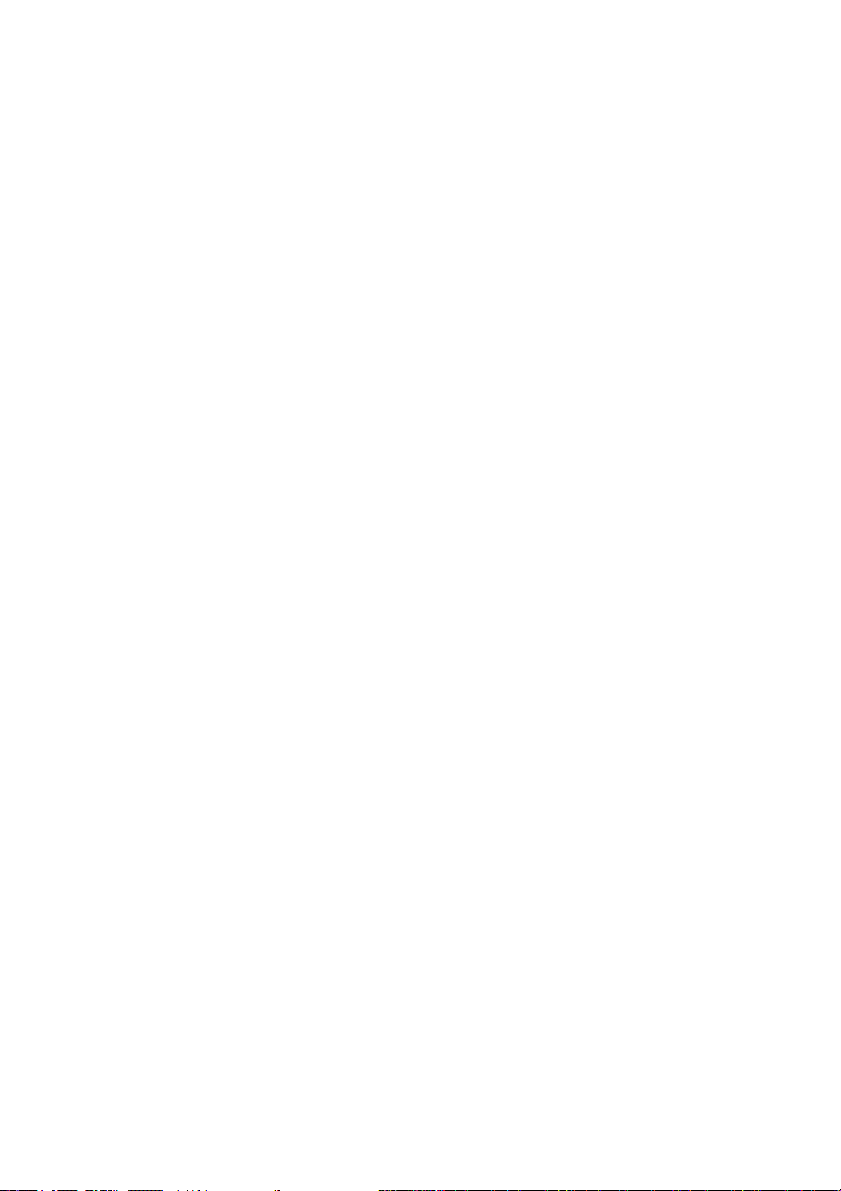
Requisitos del sistema
Antes de proceder a la instalación, asegúrese de que el sistema
cumple los siguientes requisitos mínimos:
• Windows XP, 2000, ME, 98SE
• Intel Pentium III 500MHz (se recomienda: Pentium 4 1.6 GHz
o Pentium M 1.0 GHz, o Athlon 1.2 GHz o superior)
• Unidad de DVD-ROM, DVD-R/RW, DVD-RAM, DVD+R/
RW, DVD-Dual, DVD-Multi o combinada DVD-ROM/CDRW con interfaz 1394, USB2.0, ATAPI, SCSI o CardBus
• Tarjeta de sonido PCI, caja de audio USB o dispositivo de
audio incorporado en la placa base
• 128 MB RAM
• 60 MB de espacio libre en disco duro como mínimo
• Tarjeta gráfica que admita superposición de DirectDraw
• Se recomienda una resolución de escritorio mínima a
1024x768 o 1280x1024
Capítulo 1: Introducción
15
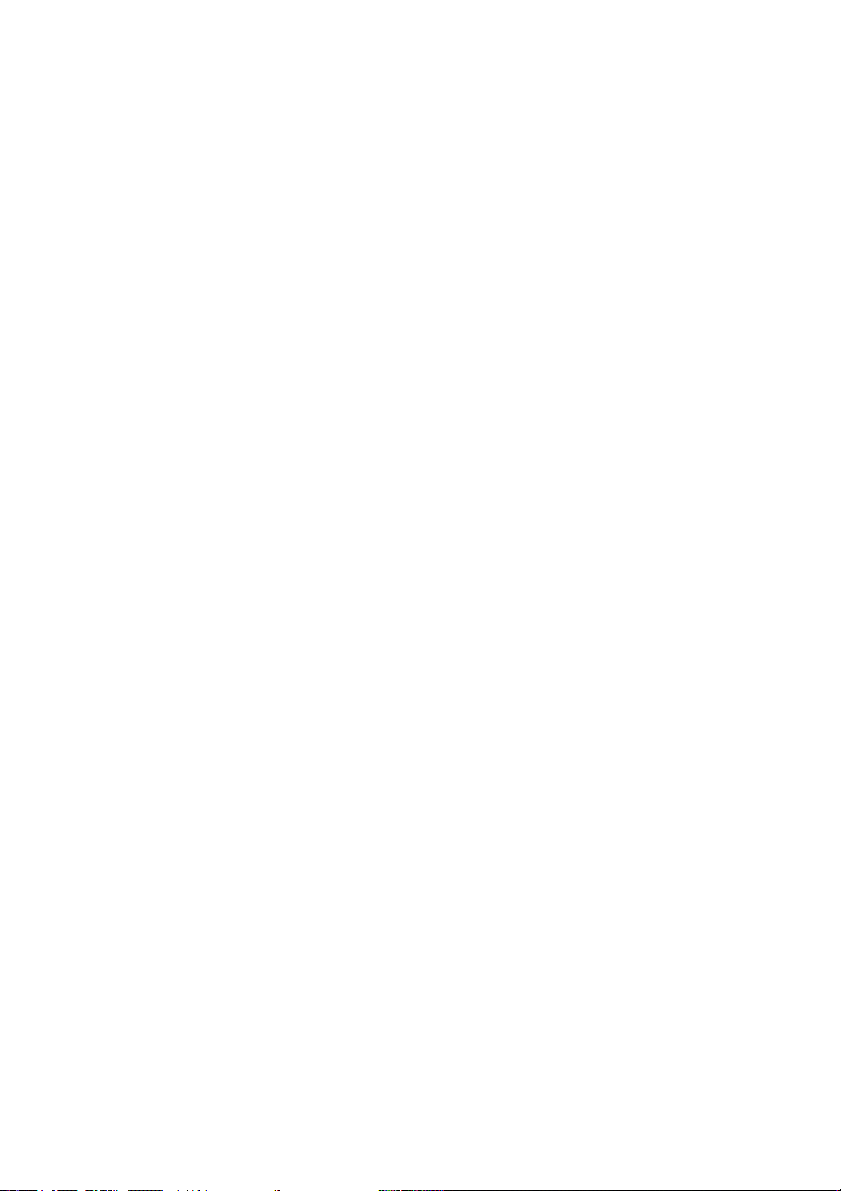
CyberLink PowerDVD
16
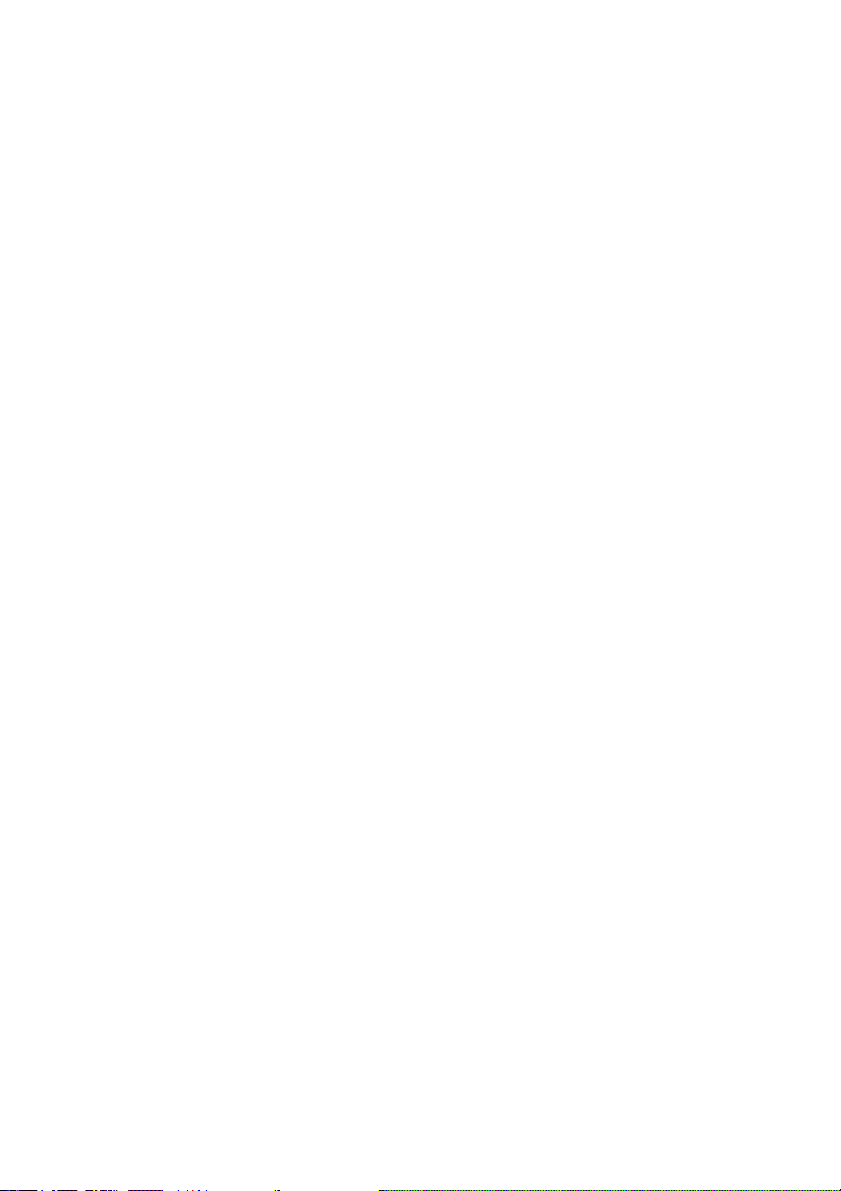
Capítulo 2:
Controles de reproducción
Este capítulo describe los controles de reproducción de PowerDVD.
PowerDVD le proporciona muchas formas de acceder a los
controles de reproducción para facilitar el disfrute de los contenidos.
Este capítulo contiene las siguientes secciones:
• Controles principales en la pág.18
• Menú rápido en la pág.31
• Navegación durante la reproducción en la pág.35
17
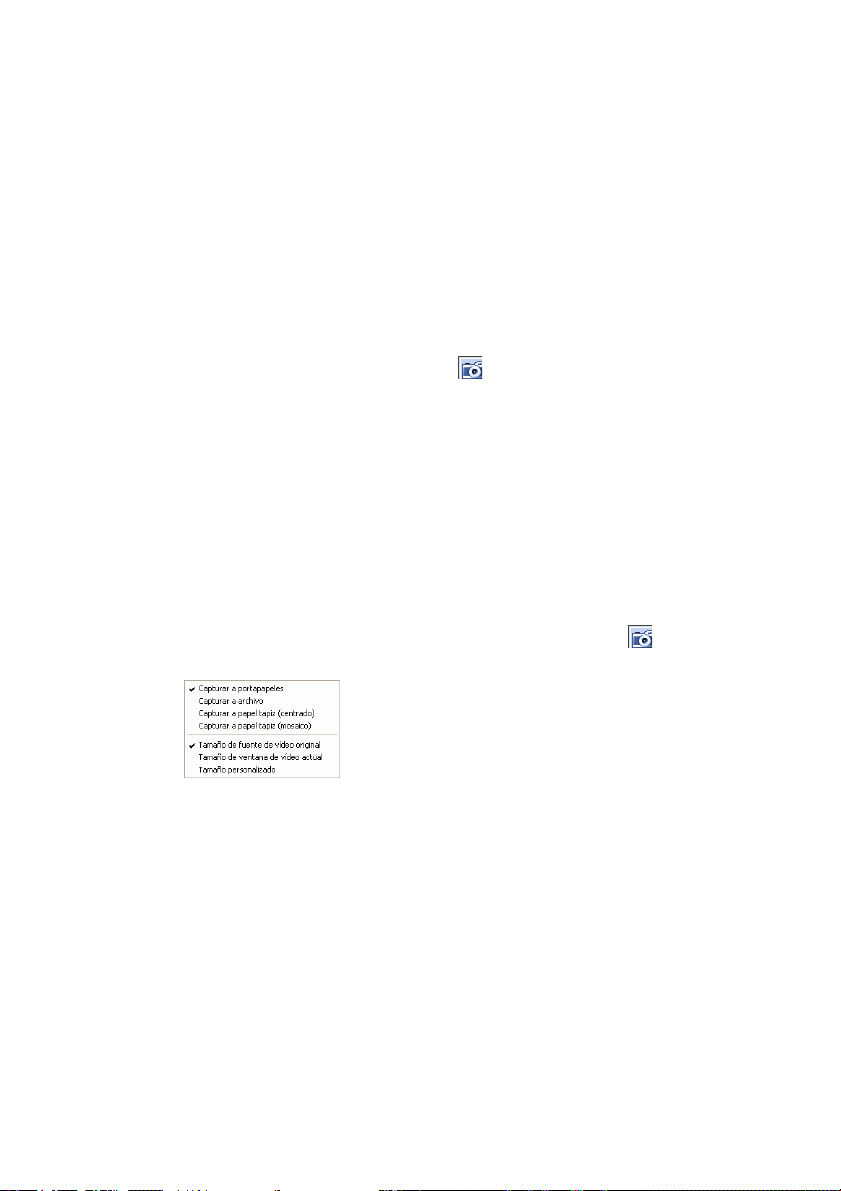
CyberLink PowerDVD
Controles principales
Si desea obtener una definición rápida de todas las funciones de los
botones, consulte la sección Controles principales en la pág.8.
Captura de las escenas favoritas
1. Para capturar cualquier contenido de vídeo como imagen fija,
haga clic en el botón Capturar durante la reproducción.
2. Para obtener mayor precisión, puede poner la escena en pausa o
reproducir la película a cámara lenta o fotograma a fotograma y
realizar la captura.
Nota: La ubicación de las imágenes capturadas se puede
establecer en el área de Configuración y se almacenan en
formato .BMP. Consulte Instantánea en la pág.58 para obtener
más información.
Menú de captura
1. Sitúe el puntero del ratón sobre el botón Capturar y haga clic
con el botón secundario para que aparezca el menú de captura.
Estas selecciones son las mismas que aparecen en el área de
configuración de capturas. Consulte Instantánea en la pág.58.
• Capturar a portapapeles captura la imagen y la envía al
portapapeles de Windows. A continuación, puede utilizar la
función de pegado con aplicaciones de software que admiten
esta función básica (por ejemplo, MS Word, MS Paint,
Photoshop).
• Capturar a archivo capturará la imagen y la enviará
directamente a una carpeta seleccionada (si desea obtener
18
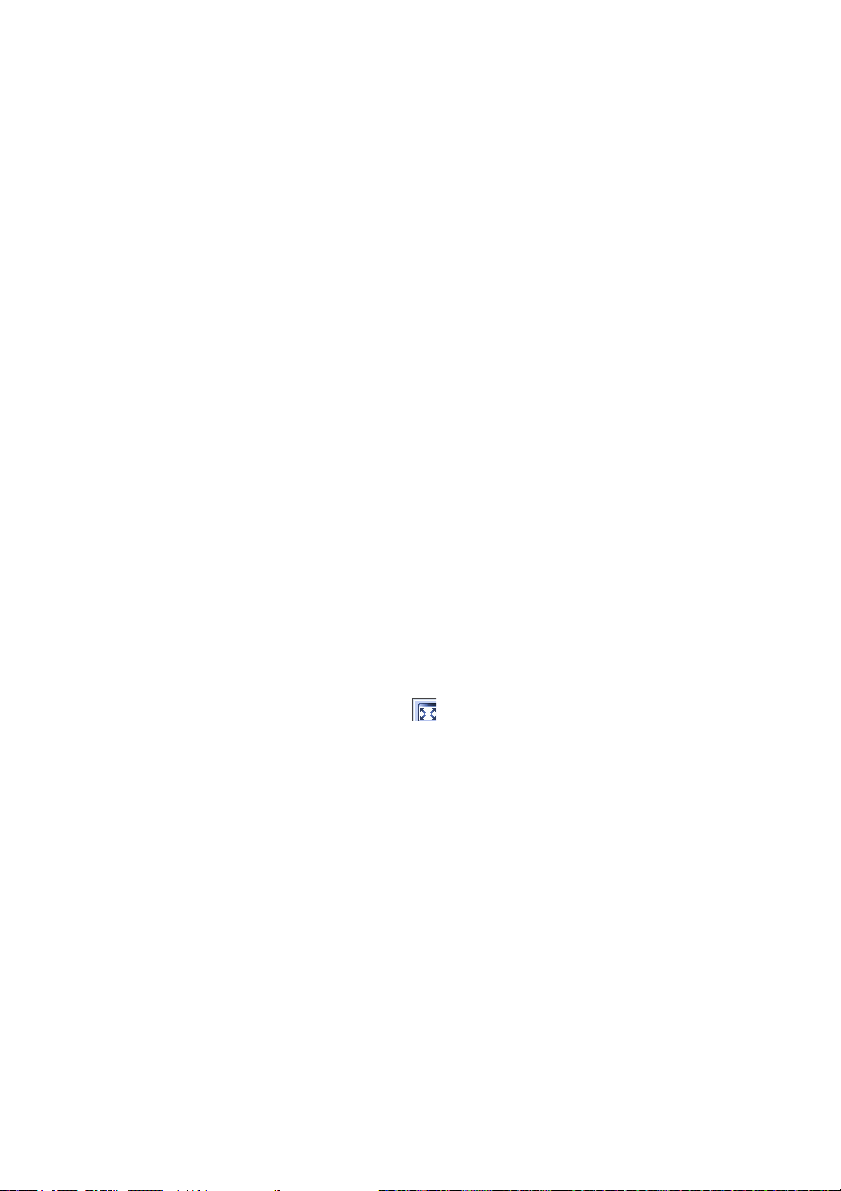
Capítulo 2: Controles de reproducción
más información acerca de la configuración de la carpeta,
consulte Instantánea en la pág.58).
• Capturar a papel tapiz (centrado) capturará la imagen, la
colocará centrada como fondo de pantalla en el escritorio y la
guardará automáticamente en la carpeta del sistema
predeterminada de Windows.
• Capturar a papel tapiz (mosaico) capturará la imagen, la
colocará como fondo de pantalla en el escritorio con formato
de mosaico y la guardará automáticamente en la carpeta del
sistema predeterminada de Windows.
• Para capturar el Tamaño de origen de vídeo original,
seleccione esta opción. Si el título DVD tiene formato NTSC,
el origen será 720x480. Para PAL, el tamaño será 720x576.
Esta selección no considerará el tamaño de ventana actual.
• Para capturar el Tamaño de ventana de vídeo actual,
seleccione esta opción. No importa lo pequeño que sea el
tamaño de la ventana actual que aparece en el monitor, esta
selección lo podrá capturar.
• Para controlar el tamaño de vídeo que capture, haga clic en
Tamaño personalizado.
Función Pantalla completa
La función Pantalla completa conmuta el modo de pantalla entre
el modo ventana y el modo a pantalla completa y viceversa.
Nota: En modo Pantalla completa, el reproductor de PowerDVD
está oculto. Para mostrar el reproductor, haga clic en cualquier
lugar de la pantalla. Para acceder a la barra de herramientas de
reproducción, mueva el ratón al borde superior de la pantalla.
19
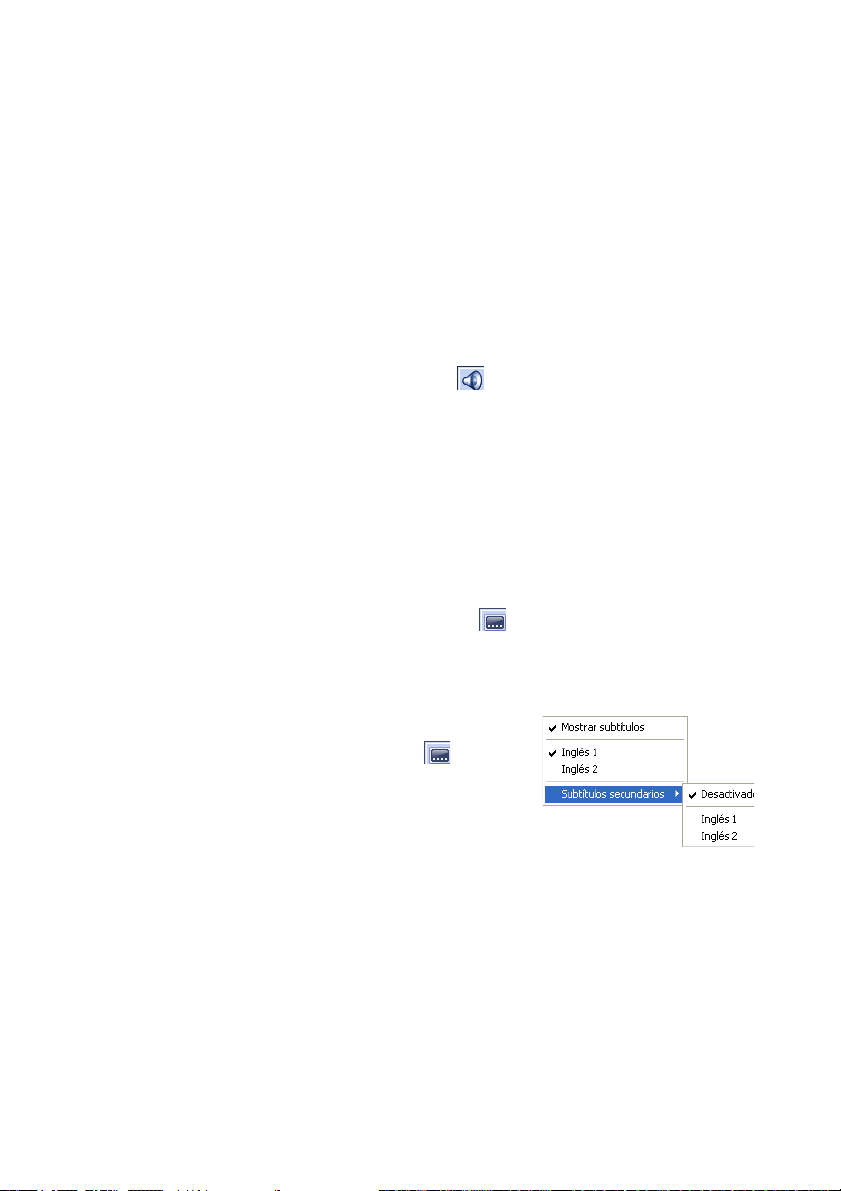
CyberLink PowerDVD
Conmutación entre secuencias de audio
Esta función está disponible durante la reproducción. Simplemente,
haga clic para conmutar entre las secuencias de audio disponibles
(por ejemplo, diferentes idiomas) cuyo número depende del propio
título DVD.
Menú de secuencias de audio
1. Haga clic con el botón secundario del ratón en el botón
Siguiente secuencia de audio para que aparezca el menú.
2. Seleccione una secuencia.
Visualización de subtítulos
Los subtítulos se proporcionan para prácticamente todos los títulos
de DVD. El idioma de los subtítulos depende de la región de DVD del
título. La función de los subtítulos está sólo disponible durante la
reproducción.
Durante la reproducción, haga clic en para conmutar entre los
subtítulos disponibles.
Menú de subtítulos
1. Sitúe el puntero del ratón sobre el
botón Siguiente subtítulo y haga
clic con el botón secundario para que
aparezca el menú. A continuación,
seleccione una opción.
2. La selección Subtítulos secundarios
indica la disponibilidad de subtítulos adicionales que, si el
usuario desea activarlos, se pueden mostrar junto con los
subtítulos predeterminados.
20
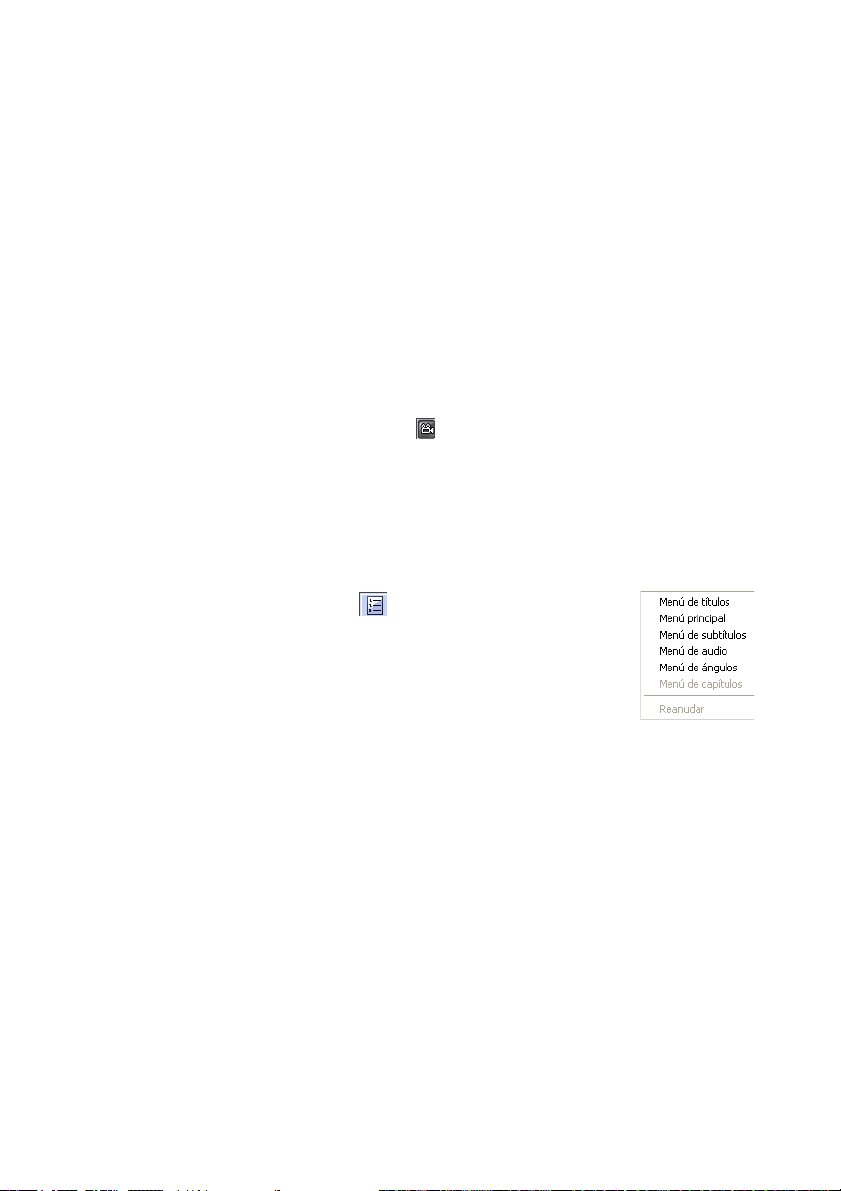
Capítulo 2: Controles de reproducción
Carga de subtítulos externos
Al reproducir un archivo de vídeo (no en un CD o DVD), PowerDVD
busca un archivo con subtítulos en el mismo directorio donde está
ubicado el archivo de vídeo. Si se encuentra un archivo, los subtítulos
se cargan y se activa la opción Subtítulos en el menú rápido.
Conmutación entre ángulos disponibles
Esta función aún no tiene mucha relevancia entre los creadores de
DVD, pero en ocasiones está disponible para discos DVD de
conciertos musicales. Active el Teclado de menú y, a continuación,
haga clic en Ángulo siguiente durante la reproducción para
conmutar entre los ángulos disponibles. PowerDVD mostrará el
ángulo que se esté mirando actualmente cada vez que seleccione un
ángulo nuevo.
Uso de los menús en formato DVD-Vídeo
1. Haga clic en Menú una vez que haya
comenzado la reproducción (después de los
mensajes de advertencia) o cuando aparezca el
menú de títulos y aparecerá un menú. Todos los
menús de títulos DVD serán diferentes y
dependerán de la creación.
• Para algunos títulos DVD, el Menú de títulos y el Menú
principal (para funciones especiales) son idénticos. Las
funciones de los menús restantes son similares a los
elementos de menú para los títulos DVD.
• Para activar los subtítulos, vaya al Menú de subtítulos y
seleccione uno.
• El Menú de audio controla el idioma de audio. Establezca la
configuración de audio en ese menú.
Nota: A veces, los títulos DVD no permitirán seleccionar otro
menú que no sea el Menú de títulos. Si este es el caso, los usuarios
deberán ir al menú de títulos del propio DVD y acceder a la
configuración a través del mismo.
21
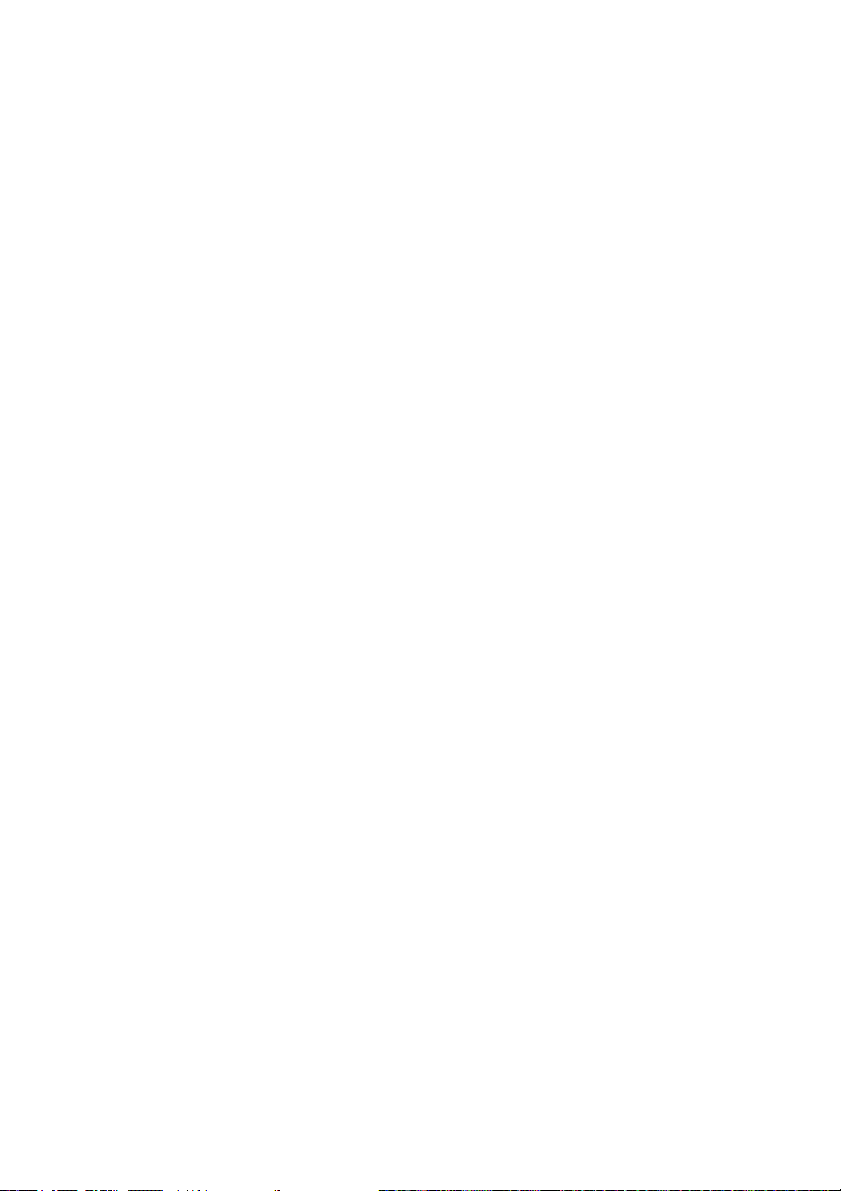
CyberLink PowerDVD
• Seleccione Reanudar para regresar a la última escena que se
estaba reproduciendo. Esta función es óptima si ha
interrumpido la reproducción saltando a un menú y, a
continuación, desea regresar a la última escena.
22
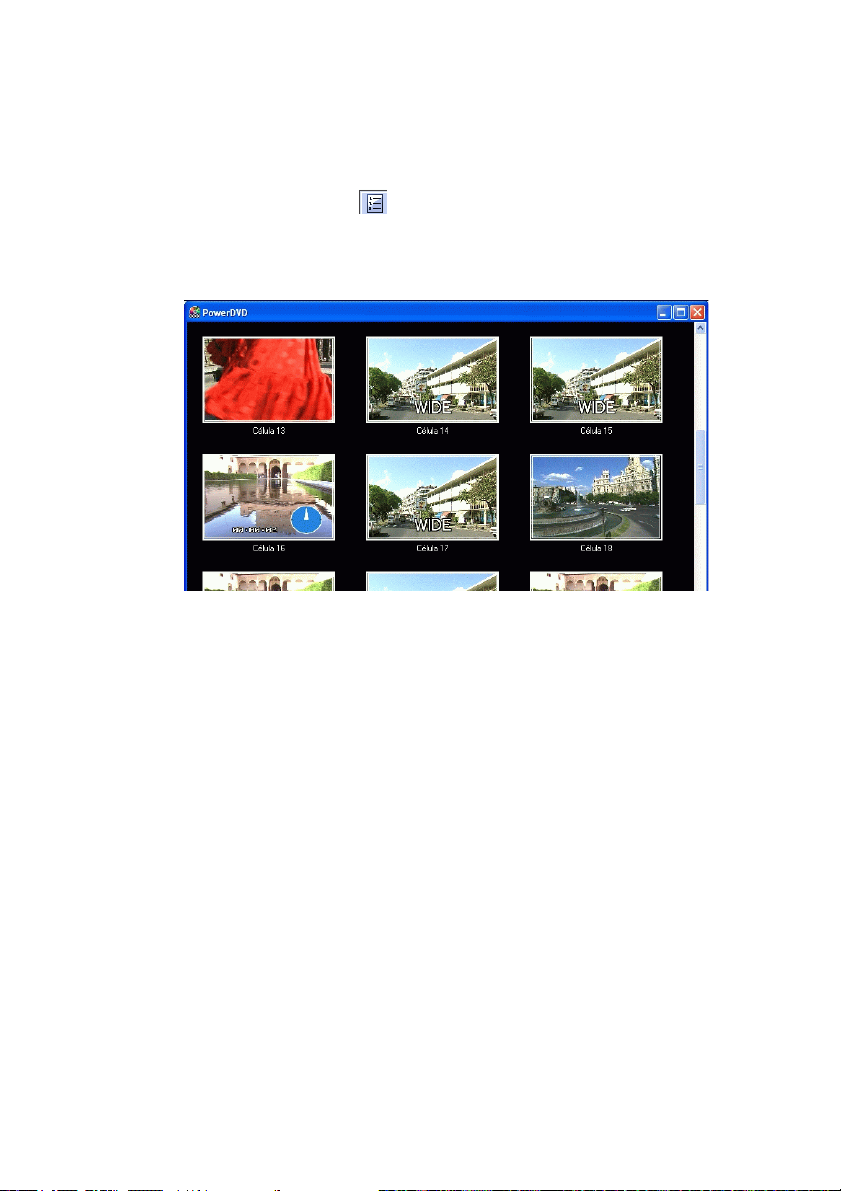
Capítulo 2: Controles de reproducción
Uso de los menús en formato DVD-VR
1. Haga clic en Menú una vez que haya comenzado la
reproducción.
2. Seleccione el Visor de conjuntos de programas para visualizar el
primer fotograma de todas las celdas.
3. Haga clic en el fotograma que representa la celda para iniciar la
reproducción o haga clic en Cerrar para salir del Visor.
• Si la listas de reproducción están disponibles, también lo
estarán para su selección aquí.
23
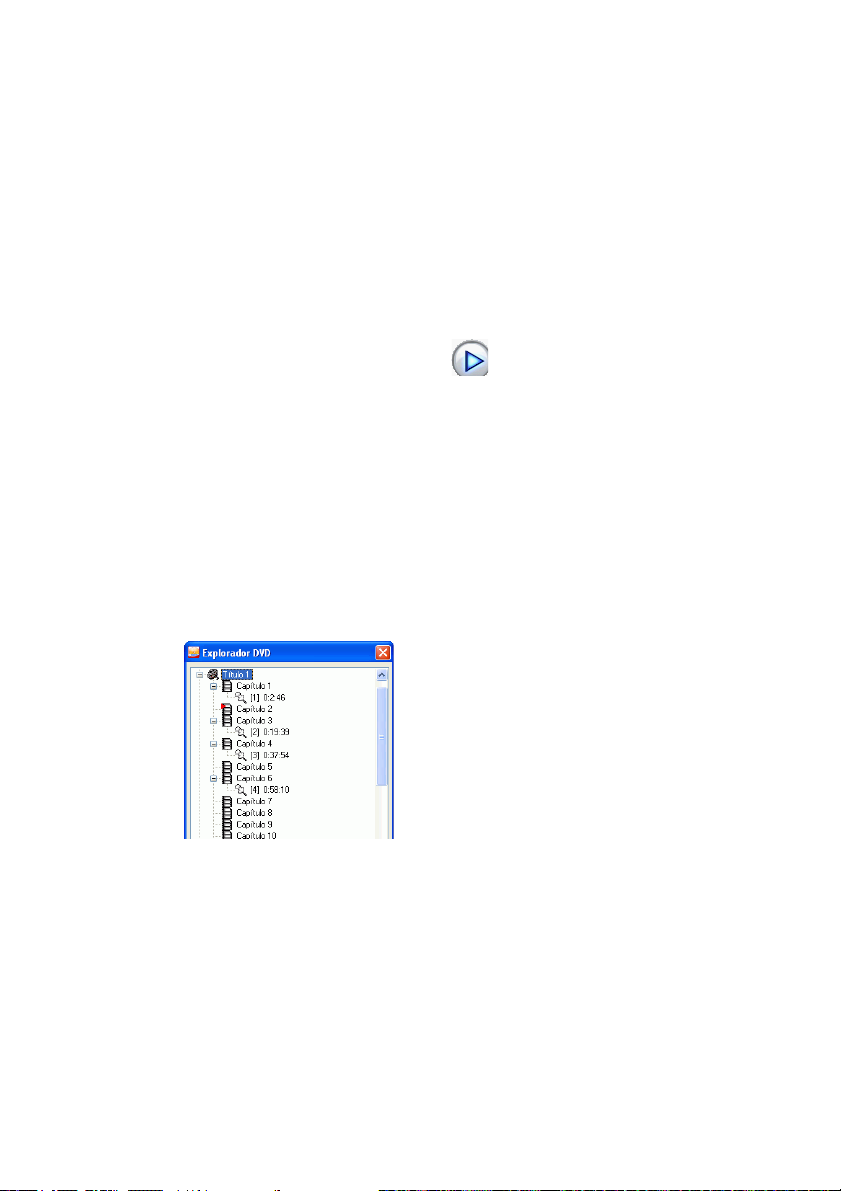
CyberLink PowerDVD
Menú Reproducir
Otra gran función es un menú de acceso directo para títulos y
capítulos que está siempre disponible.
Nota: Cuando se ven películas en DVD-VR, los términos “Títulos” y
“Capítulos” se sustituyen respectivamente por “Programas” y
“Celdas”.
1. Sitúe el cursor en Reproducir .
2. Haga clic con el botón secundario del ratón para que aparezca el
menú.
3. La marca de verificación indica el título de reproducción actual
mientras que las flechas situadas a la derecha del título muestran
más selecciones en forma de capítulos.
4. Cuando haya decidido el capítulo, haga clic sobre el mismo.
El explorador
1. Seleccione Explorador en el Menú Reproducir para disponer de
un método alternativo de navegación entre títulos y capítulos.
2. El puntero rojo indica el capítulo que se está reproduciendo
actualmente. Simplemente, seleccione un capítulo y haga clic en
Ir a o Cerrar para salir.
24
 Loading...
Loading...