Page 1

Page 2

Copyright and Disclaimer
All rights reserved. No part of this publication may be reproduced, stored in a
retrieval system, or transmitted in any form or by any means electronic, mechanical,
photocopying, recording, or otherwise without the prior written permission of
CyberLink Corporation.
To the extent allowed by the laws, POWERDVD IS PROVIDED "AS IS", WITHOUT
WARRANTY OF ANY KIND, EITHER EXPRESS OR IMPLIED, INCLUDING
WITHOUT LIMITATION ANY WARRANTY FOR INFORMATION, SERVICES, OR
PRODUCTS PROVIDED THROUGH OR IN CONNECTION WITH POWERDVD
AND ANY IMPLIED WARRANTIES OF MERCHANTABILITY, FITNESS FOR A
PARTICULAR PURPOSE, EXPECTATION OF PRIVACY, OR NONINFRINGEMENT.
BY USING THIS SOFTWARE, YOU AGREE THAT CYBERLINK WILL NOT BE
LIABLE FOR ANY DIRECT, INDIRECT, OR CONSEQUENTIAL LOSS ARISING
FROM THE USE OF THIS SOFTWARE OR MATERIALS CONTAINED EITHER IN
THIS PACKAGE.
The terms and conditions hereunder shall be governed and construed in accordance
with the laws of Taiwan, Republic of China.
PowerDVD is a registered trademark along with other company and product names
mentioned in this publication, used for identification purposes and remain the
exclusive property of their respective owners.
International Headquarters: CyberLink Corporation, 15F, #100, Min-Chuan Road,
Hsin Tian City, Taipei County, Taiwan 231
Web Site Support: support.gocyberlink.com
Telephone #: 886-2-8667-1298
Fax #: 886-2-8667-1300
Copyright © 1997-2003 CyberLink Corporation, Taipei, Taiwan, ROC
Page 3

TABLE OF CONTENTS
Introduction........................................... 1
Main Features (DVD Video Format) .............................1
High Definition Video Playback .........................1
Flawless Performing Audio Features .................2
Complete Navigational Support .........................2
Excellence in Any Language ...............................2
Exclusive Features ................................................3
Unrivalled Hardware Compatibility .................4
Specifications (DVD Video Format) ..............................5
Video .......................................................................5
Audio ......................................................................5
Other* ......................................................................6
Main Features (DVD Video Recording Format) ..........7
Specifications (DVD Video Recording Format) ...........7
System Requirements ......................................................8
Visual Overview..................................... 9
Main Controls ...................................................................9
Menu/Number Pad .......................................................11
Control Wheel .................................................................12
i-Power .............................................................................13
i
Page 4

Getting Started .................................... 15
Region Code Settings .....................................................15
Playing DVD ...................................................................16
Playback Menu ....................................................17
Playing DVD Files from Hard Disk Drive ......19
Navigating During Playback ........................................20
Jump Functions ...................................................20
Shuttling Forward and Reverse ........................20
Step Frame Functions .........................................21
Time Search ..........................................................21
Main Controls .................................................................22
Using the Menus .................................................22
Bookmarking Your Favorite Scenes .................22
Repeating Your Favorite Scenes .......................24
Capturing Your Favorite Scenes .......................24
Displaying Subtitles ............................................25
Switching Audio Streams ..................................26
Switching Among Available Angles ................26
Selecting Karaoke Options .................................26
i-Power ..................................................................27
Setting Up Configuration ...................................27
Full Screen Function ...........................................27
Ejecting .................................................................27
Express Menu ..................................................................28
1. Basic Controls ..................................................28
2. Viewing Controls ............................................29
3. Preference Controls ........................................29
4. DVD Menu Controls .......................................30
5. PowerDVD Controls .......................................30
Playing Media Files .............................. 31
Playing VCD/SVCD ......................................................31
VCD/SVCD Features .........................................32
Playing Files ....................................................................33
Drag ‘n’ Drop for Playback ................................33
Creating Playlists ................................................34
Shuffling ...............................................................35
Using the Number Pad .......................................36
Playing Audio CD ..........................................................36
ii
Page 5

DVD Video Recording (VR) Format......... 37
DVD VR Introduction ....................................................38
DVD VR Basics ....................................................38
Playing DVD VR Discs ..................................................39
Navigating between Programs and Cells ...................39
Main Controls .................................................................39
Using the Menus .................................................40
Bookmarking Scenes ...........................................40
Repeating Scenes .................................................40
Capturing Scenes ................................................40
Displaying Subtitles ............................................41
Switching Audio Streams ..................................41
Switching Audio Channels ................................41
Configuration ..................................................................42
i-Power .............................................................................42
Express Menu ..................................................................42
Configuration ...................................... 43
Player Setting Configuration ........................................43
Advanced Player Setting Configuration .....................44
Keyboard/Mouse Setting ..................................45
Bookmarks ...........................................................46
Toolbar ..................................................................49
OSD Setting ..........................................................50
Snapshot ...............................................................52
Skin Configuration .........................................................53
Video Configuration ......................................................54
Advanced Video Configuration ...................................56
De-Interlacing Mode ...........................................56
Color .....................................................................57
Aspect Ratio .........................................................59
Display Device .....................................................60
Audio Configuration .....................................................61
Advanced Audio Configuration ..................................64
Dolby Headphone ...............................................64
DS3D Virtual Speakers Setting .........................65
TruSurroundXT ...................................................66
Dolby Virtual Speaker ........................................67
CLMEI ...................................................................68
CL Headphone ....................................................69
iii
Page 6

Miscellaneous ......................................................70
Parental Control Configuration ...................................71
Information Configuration ...........................................73
Player Information ..............................................73
Display Information ...........................................73
Video Attributes ..................................................74
Audio Attributes .................................................74
Subpicture Attribute ...........................................74
Hardware Information .......................................75
Mobile Power Settings ...................................................76
i-Power ............................................... 77
Portal Page Content .......................................................77
Activating i-Power .........................................................78
Technical Support ................................ 79
Web Support ...................................................................79
Fax Support .....................................................................79
Telephone Support .........................................................80
Appendix............................................. 81
What Is MPEG? ...............................................................81
Pan&Scan, Letterbox, and Widescreen .......................82
NTSC and PAL ...............................................................83
What Is DirectShow? ......................................................84
Glossary ............................................. 85
Index .................................................. 95
iv
Page 7

CHAPTER 1:
NTRODUCTION
I
With unsurpassed video and audio quality headlining this crown jewel of the DVD
industry and must-have features that competitors try to imitate, PowerDVD is
relentless in its pursuit of ultimate consumer satisfaction. New features include
bookmark renaming, DivX support, two CyberLink proprietary screen resizing
options, a CyberLink proprietary audio effect, Express Menu configuring,
customizable snapshot sizing, a brand new skin, media disc auto-play, and much,
much more!
Main Features (DVD Video Format)
The following sections will further illustrate the differences between the DVD Video
titles (i.e. DVD-ROM) and DVD Video Recording formats.
High Definition Video Playback
Supports full resolution video playback at 720x480 for NTSC and 720x576 for
PA L
Deinterlaced video frame capturing
Displays a vast array of viewing screens (Refer to "Pan&Scan, Letterbox, and
Widescreen" on page 82 for more information):
normal display (4:3 video for 4:3 display)
letterboxed (16:9 video for 4:3 display or 4:3 video for widescreen display)
pan&scan (16:9 video for 4:3 display)
widescreen (16:9 video for 16:9 display)
Supports DivX, DVD (MPEG-2), DVD+VR, DVD-VR, VCD (MPEG-1), SVCD,
MiniDVD formats and DVD files on hard disk drive (HDD) playback
Enriched playback smoothness and removal of jitter/jerkiness
1
Page 8

CyberLink PowerDVD 5
Flawless Performing Audio Features
Certified Dolby Digital and DTS multi-channel decoders
Dolby Pro Logic II technology decodes 2-channel sources such as Audio CDs,
MP3s, VCDs or SVCDs into a multichannel surround sound environment
Supports S/PDIF pass-thru for Dolby Digital (AC-3) for enhanced audio fidelity
Features CyberLink Multi-channel Environment Impression technology
(CLMEI), an audio channel expansion technology that converts stereo sound to a
multiple-channel output.
CLHP (CyberLink Headphone) creates a virtual surround sound experience
when using headphones.
Supports MPEG-2 audio and LPCM (Linear Pulse Code Modulation) decoding
Supports 2-channel virtual surround effects including TruSurroundXT, Dolby
Headphone, Dolby Surround, DirectSound3D/A3D, and Dolby Virtual Speaker
Supports Microsoft DirectShow standard interface for DVD Video or game play
Supports 2-channel output with downmix algorithms (e.g. Dolby Surround)
Supports multi-channel output for mainstream sound cards
Supports karaoke* and MP3 playback
Complete Navigational Support
Titles and chapters navigation through numerous and blazing fast methods
Navigation slider allows a direct and instantaneous link to any scene
Fast forward speeds of 0.5x, 0.75x, 1x, 1.5x, 2x, 3x, 4x, 8x, 16x, 32x
Rewinding speeds of 0.5x, 0.75x, 1x, 1.5x, 2x, 3x, 4x, 8x, 16x, 32x
Enhanced navigation speed/conformance (kernel loading speed/accurate
random access)
Step frame feature incorporating both forward and backward directions
Excellence in Any Language
Proprietary dual subtitles capability*
Closed captioning support*
Languages and subtitles selection
UI localized for 26 languages
2
Page 9

Chapter 1: Introduction
Exclusive Features
Supports all formats: DVD+VR, DVD-VR, VCD (MPEG-1), SVCD, MiniDVD,
Audio-CD, DVD Video
CLEV (CyberLink Eagle Vision) video enhancement technology that
dynamically adjusts the brightness/contrast/saturation ratios in scenes that are
overly dark or too bright.
CLPV (CyberLink Pano Vision) video stretching technology that produces
minimal distortion in the center of the picture.
CyberLink Mobility Pack allows for longer movie playback time on notebook
computers.
Decodes DTS audio signals
Customize your own hidden toolbar
Place your virtual speakers anywhere (DirectSound3D)
Auto-Resume continues exactly where DVD playback had left off previously
Create your own video profiles
Digital zoom at 4X or 9X equipped with location indicator
AB repeat function that lets you set your favorite scenes for instant repeat*
Import and export your favorite bookmarks
Bookmark viewer provides a visual display of all bookmarked scenes
Provides an assortment of new skins to choose from
Capture your favorite DVD scenes and save in any size
Create playlists along with shuffle and repeat functions
i-Power instantly takes you to the Internet
Implemented Analog Protection System (Macrovision) that supports PC to TV
display*
WHQL (Windows Hardware Quality Labs) Certified for Windows XP, Windows
2000, Windows ME, and Windows 98*
Microsoft DirectX Video Acceleration WHQL certified
S u pp or te d f il e f or ma ts : MP G, VO B , A SF, M1 V, M2 V, AV I , W MV, DAT, V RO ,
WAV, MID, WM, WMA, MP2, MP3, RMI, Div, DivX
*Unavailable for DVD+VR/DVD-VR format playback
3
Page 10

CyberLink PowerDVD 5
Unrivalled Hardware Compatibility
Works with all sound cards, VGA cards, motherboards, and new DVD-ROM, DVDROM/CD-RW combo, DVD-RAM, DVD-RW, and DVD+RW drives with 1394,
ATAPI, SCSI, or CardBus interface. For a complete list of hardware compatibility
tests from CyberLink's testing lab, please visit our website at: http://
www.gocyberlink.com.
PowerDVD Versions
Below are the different versions of PowerDVD 5.0 and features’ availabilities:
Ve rs i o n
Deluxe
Standard
OEM
DD
Decoder
Output
Number
DH DVS PLII DTS SRS MEI DivX
68
6 8 -- --
2 2 -- -- -- -- -- -- --
4
Page 11

Chapter 1: Introduction
Specifications (DVD Video Format)
Video
MPEG-2 video streams comply with Main Profile at Main Level and Simple
Profile at Main Level
MPEG-1 video stream
Supports MPG, VOB, ASF, M1V, M2V, AVI, WMV, DAT, VRO, Div, DivX file
formats
Audio
Dolby Digital (AC-3) audio support for DVDs
Sampling rates: 32, 44.1, and 48KHz
Audio channels: up to 6 discrete channels
May be downmixed to 2 channels
DTS audio support for emerging DTS DVDs
Sampling rates: 48KHz
Audio channels: up to 6 discrete channels
May be downmixed to 2 channels
Linear PCM (LPCM)
Sampling rates: 48 and 96KHz
Quantization level: 16, 20 and 24 bits per sample
May be downmixed to 2 channels
MPEG Audio
Sampling rates: 32, 44.1, and 48KHz
5
Page 12

CyberLink PowerDVD 5
Other*
Multiple languages: 8 (DVD specifications' maximum)
Multiple angles: 9 (DVD specifications' maximum)
Number of subtitles: 32 (DVD Video specifications' maximum)
Closed captioning
Parental control level: 8 levels (DVD specifications' maximum)
Menus: Title, Root, Audio, Subtitles, Chapter, Angle
Multiple story lines
Menu language selection
Seamless camera angles
Non-seamless camera angles
PGC/Cell/VOBU Still
Karaoke audio mode change
*May not be available for DVD+VR, DVD-VR format playback
6
Page 13

Chapter 1: Introduction
Main Features (DVD Video Recording Format)
This following two sections will accentuate the special features of DVD VR. Refer to
the previous sections for more information on DVD VR features and specifications
(unavailable features with DVD VR will be marked with an *).
Playback
Program Set (or Original PGC), Program, playlist (or User Defined PGC),
Cells
Detects aspect ratio adjustment automatically during playback
Files greater than 4 GB
Compliant with Temporal Erasing specifications
Step forward/backward still pictures
Entry point support
Supports original/additional audio for still cells
Dual mono audio channel switching
Specifications (DVD Video Recording Format)
Number of audio streams: 2 (specifications' maximum)
Number of audio channels:
Mono: 1
Stereo: 2
Multi: 3-8
Dual mono: 2 (L+R, L+L, R+R)
Number of subtitles: 1 (specifications' maximum)
7
Page 14

CyberLink PowerDVD 5
System Requirements
Please make sure your system meets the following minimal requirements before
installation:
Windows XP, 2000, ME, 98, 98SE
Intel Pentium II 350MHz or above, or any Athlon processor
Note: To use sophisticated video processing technologies, such as CLPV and CLEV, that
require higher CPU power, it is recommended that you have a Pentium-M/Centrino,
Pentium 4, Athlon 1.0GHz, or a system with equivalent or higher performance - especially if
these video effects are enabled together with the audio effects PowerDVD offers.
DVD-ROM, DVD-R/RW, DVD-RAM, DVD+R/RW, DVD-Dual, DVD-Multi, or a
DVD-ROM/CD-RW combo drive with 1394, USB2.0, ATAPI, SCSI, or CardBus
interface
PCI sound card, USB audio box or motherboard built-in audio device
64MB RAM
Note: To enable audio effects such as Dolby Headphone, Dolby Virtual Speaker, SRS
TruSurroundXT, CLMEI, and Dolby Pro Logic II decoder, or to play DVD titles with DTS
digital surround tracks, it is recommended that you use a 400MHz or higher processor
system and at least 128MB of system RAM.
Hard disk requirement of at least 40MB
Display card supporting DirectDraw overlay
Minimal desktop resolution at 800x600 or 1024x768 recommended.
8
Page 15

CHAPTER 2:
ISUAL OVERVIEW
V
Note: The User’s Guide instructions will be based on the default skin of PowerDVD and
playing DVD-ROM titles. However, some of the features and options will change if you play
other types of media.
Main Controls
A B E
Button/Icon Hot Key Description
A Volume controls +, Q, - Increase, mute or decrease volume
B Volume -- Displays volume level
CCurrent media type -- Displays the current media type
D Display area -- Displays DVD title/chapter number and
C D
LMNOPQ R S U
elapsed time
GF HTKI J
V
9
Page 16

CyberLink PowerDVD 5
Button/Icon Hot Key Description
E About Ctrl-A Displays information about PowerDVD
F Control wheel -- Refer to "Control Wheel" on page 12
G Help F1 Accesses online help
H Eject Ctrl-E Ejects discs from CD/DVD-ROM drive
I Minimize Ctrl-N Minimizes user interface to taskbar
J Power off Ctrl-X Exits PowerDVD
K Navigational slider -- Visually displays elapsed time. Click
along slider to jump to other locations
L Snapshot C Captures video content as bitmap image
files
M Go up/AB repeat R Goes up to previous section when
navigating DVD title menu selections.
Sets points for AB repeat function during
playback
N Next audio stream H Switches among available audio streams
O Next subtitle U Switches among available subtitles
P Full screen Z Switches to full screen and back to
during playback
windows mode
Q Configuration Ctrl-C Configuration settings are all located here
R i-Power! F3 i-Power takes you to the Internet directly
S Skin toggle Ctrl-T Toggles between maximized and
minimized skin
T Menu L Accesses all available DVD menus
U Select source Ctrl-O Selects media source for playback
V Menu/number pad / Activates/inactivates menu/number pad
Note: For further information on all the above functions, please go to "Main Controls" on
page 22.
10
Page 17
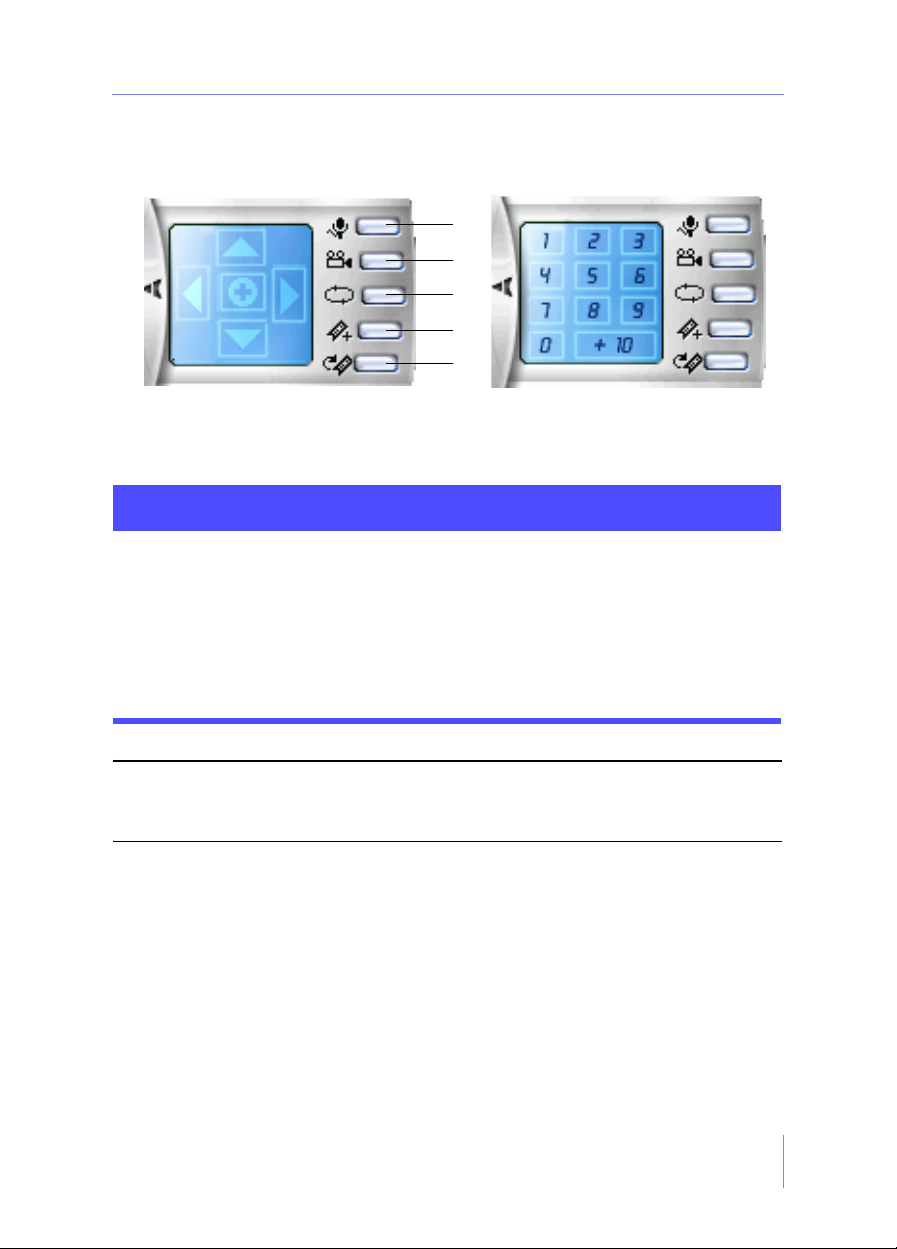
Chapter 2: Visual Overview
Menu/Number Pad
A
B
C
D
E
Button/Icon Hot Key Description
A Karaoke K Switches among karaoke modes
B Next angle A Switches among available angles if any
C Repeat Ctrl-R Repeats titles, chapters, songs, etc.
D Add bookmark Ctrl-F2 Adds bookmarks for specific DVD scenes
E Go to bookmark F2 Directly goes to bookmarked scenes
Note: The Menu Pad is reserved for DVD usage while the Number Pad is reserved for other
media types. Refer to "Playing DVD" on page 16 and "Using the Number Pad" on page 36
for more information.
11
Page 18

CyberLink PowerDVD 5
Control Wheel
A
B
C
D
E
Button/Icon Hot Key Description
A Shuttle reverse -- Shuttles reverse at incremental speeds
B Pause Space Bar Pauses playback
C Step forward T Goes to next frame
D Step backward Ctrl-B Goes to previous frame
E Stop S Stops playback
F Shuttle forward -- Shuttles forward at incremental speeds
indicated by green point
indicated by green point
F
G
H
I
G Next N Jumps to next chapter
H Play Enter Plays media
I Previous P Returns to previous chapter
Note: For further information on all the above functions, please go to "Navigating During
Playback" on page 20.
12
Page 19

i-Power
ADBECF
Button/Icon Description
Chapter 2: Visual Overview
A Back Goes back to previous Web page
B Forward Goes to next Web page
C Stop Stops loading Web page
D Refresh Refreshes Web page
E Home Returns to i-Power home page
F Exit Returns to PowerDVD and exits i-Power
13
Page 20

CyberLink PowerDVD 5
14
Page 21

CHAPTER 3:
ETTING STARTED
G
Region Code Settings
Most of the DVD titles in today's markets are governed by a regional code that
divides the world into six separate regions. This ensures maximization of revenues
for motion picture studios' theatrical and home releases, which times and dates vary
from region to region.
1 Upon inserting your DVD, note the dialog box.
2 Click OK. After the region has been set, this dialog box will no longer prompt
you unless an encoded DVD title from another region is inserted.
Caution: PowerDVD will only allow you to set the regional settings five times until the
regional code is fixed. Subsequently, playback of DVD titles will be specific to one region.
Some DVD titles may not be region-specific.
15
Page 22

CyberLink PowerDVD 5
Playing DVD
Now you are ready to play DVD Video titles.
1 Insert your DVD disc. Click Play . Be sure that
the source is correct. If not, click Select Source
and choose the right drive.
2 A warning message or copyright information will appear depending on the
DVD title. Usually, this content cannot be skipped over.
3 After the promotional content, you will be presented with the main menu. With
your mouse, select by clicking once.
4 The DVD will begin playing.
5 To use the Menu Pad, click the outer button to the farthest right
of the user interface and a pad will appear (located to the right of the
Control Wheel).
Tips: Click Skin Toggle during playback to shrink your skin for easier use.
6 To Stop or Pause , click them accordingly.
If you click Stop or Exit during playback, and even play other files or DVDs
immediately afterwards, the next time you click Play for that specific DVD title,
users may resume from the last scene depending on their DVD Auto-Resume setting
found in the Player Setting configuration. This Auto-Resume feature remembers
exactly where you left off and allows users great leeway when playing multiple discs
at a time or if prematurely exiting PowerDVD.
Note: If the computer is suspended or in standby mode during playback, the next time the
computer is activated, PowerDVD will automatically resume playback from the previous
scene.
16
Page 23

Chapter 3: Getting Started
Playback Menu
Another great feature is a shortcut menu for titles and
chapters that is available anytime.
1 Position your cursor on Play .
2 Right click for the menu.
3 The check mark signifies the current playback title
while the arrows to the right of the title signify further
selections in the form of chapters.
4 Click once when you have decided on the chapter.
Info: Generally, a DVD title consists of titles, with each title possessing a number of
chapters.
The Browser
1 Select Browser in the Playback Menu
for an alternative method of navigating
between titles and chapters.
2 The red pointer signifies which chapter
you are playing currently. Simply select
a chapter and click Go To or Close to
exit.
17
Page 24

CyberLink PowerDVD 5
The Viewer
In the chapter menu, there is the Browser selection and also a Viewer selection. The
Viewer is like the Browser except that it will display the first scene of each chapter
visually!
Caution: This option will be unavailable if you enable video hardware acceleration. This
option is found in the Video configuration under the section Hardware Acceleration.
1 Once the Playback menu is called, select Viewer...
2 The Viewer will appear. Simply use your mouse and click on an image or click
Close to exit.
18
Page 25

Chapter 3: Getting Started
Playing DVD Files from Hard Disk Drive
Not only has it become fashionable to burn CDs at home, burning DVDs may be the
next rage, depending if you have the hardware equipment of course. Just in case you
do, PowerDVD supports playing your own personal DVD files on your hard disk
drive so you can preview it before burning it onto a DVD-writable or CD-writable
disc. All you need to do is specify the video source and select the folder that contains
your video.
1 Click Select Source on the user interface and then select Open DVD File
on hard disk drive.
2 Select the folder that contains your video and then click OK when you are
done. Your DVD file will begin playback just like any other DVD title.
19
Page 26

CyberLink PowerDVD 5
Navigating During Playback
If you would like to skip over certain chapters or return to more exciting scenes,
PowerDVD provides quick methods of navigation.
Jump Functions
During playback, click Next and Previous during playback or in pause mode
to skip a chapter or return to the previous one.
Jump Menu
Like the playback menu, you may call up a shortcut menu with a simple click.
1 Point your mouse on either one of the Jump functions and right
click for the jump menu during playback.
2 It will only display the chapters' menu but exclude the titles'
menu.
3 Follow the instructions in "The Browser" on page 17 and "The Viewer" on page
18 in using the Browser and Viewer.
Shuttling Forward and Reverse
Instead of navigating by jumping from title to title or chapter to chapter, you may
navigate the old fashion way by shuttling forward and rewinding. Thanks to DVD
technology, these navigational speeds are unparalleled in speeds as compared to
VHS. Please refer to "Control Wheel" on page 12 for more information.
1 Click along the outside perimeter for shuttling at various
speeds during playback. The green mark will indicate the
speed.
2 Designated points on the left side disclose reverse speeds of
0.5x, 0.75x, 1x, 1.5x, 2x, 3x, 4x, 8x, 16x, 32x. The center point
is Pause, while the right side disclose forward speeds of
0.5x, 0.75x, 1x, 1.5x, 2x, 3x, 4x, 8x, 16x, 32x.
Tips: The slow motion speed of 0.5X and -0.5X are located between the pause and 1X (play)
and -1X. Click in a very precise fashion!
Note: You can hear audio from 0.5X to 2X playback speed without pitch distortion. This
feature is especially useful for language learning. With the combination of A-B repeat and
dual-subtitle technologies, PowerDVD offers a complete language learning platform.
20
Page 27

Chapter 3: Getting Started
Step Frame Functions
These functions are available anytime.
1 During playback, click Step Forward to go to the next frame or for the
previous frame, click Step Backward .
2 After you have clicked on any of the Step functions, playback will be paused.
Note: This function steps backward but will only return to the I-frames within a group of
frames. In other words, stepping forward will result in a greater number of frames than
stepping backward. An I-frame makes up the reference frame within a group of pictures
(GOP), which is a technology that forms the basis of MPEG technology (refer to "What Is
MPEG?" on page 81 for more information).
Time Search
You can jump to a specific time in a movie, video, or song in order to begin playback
from that point.
1 Right-click the navigational slider. The Time Search dialog box opens.
2 Enter the time code (in hours:minutes:seconds), then click OK.
Playback begins from the time code you have entered.
21
Page 28

CyberLink PowerDVD 5
Main Controls
For a quick definition of all the button functions, please refer to "Main Controls" on
page 9.
Using the Menus
1 Click Menu once after playback has begun (after the
warning messages) or when the title menu is displayed and a
menu will appear. All DVD titles’ menus will be different and
depend on their authoring.
For some DVD titles, the Title and Root Menu (for special
features) are analogous. The functions of the remaining
menus are similar to the menu items for DVD titles.
To turn on subtitles, go to the Subtitles Menu and select one.
The Audio Menu controls the audio language. Go there to set audio
settings.
Note: On occasion, the Subtitles Menu is analogous with the Audio Menu.
Sometimes, DVD titles will not allow you to select menus other than the
Title Menu. Users will have to directly go to the Title Menu of the DVD
itself and access the settings there if this is the case.
Select Resume to return to the last scene where you had left off. This
function is optimal if you interrupted playback by jumping to a menu, and
then want to return to the last scene.
Note: When menu selections are grayed out, this signifies that the DVD title does not
provide for such a selection.
Bookmarking Your Favorite Scenes
During playback of your DVD titles, you may bookmark your favorite scenes for
future reference! So anytime in the future when you would like to return to a specific
scene, PowerDVD makes it splendidly easy.
1 During playback, activate the Menu Pad and then click Add Bookmark
on your Menu Pad when your favorite scene is playing.
2 The Go to Bookmark function directly goes to the next bookmark in
chronological order. Of course, this depends if you have previous bookmarks
for that particular DVD title. Click it during playback.
3 For information on importing or exporting bookmarks, go to "Bookmarks" on
page 46.
22
Page 29

Chapter 3: Getting Started
Bookmark Menus
Like practically all other main functions, there is
also a bookmark menu.
1 Simply point your cursor over Add
Bookmark after you have added a few
and right click.
2 You may delete old bookmarks by clicking on them individually or delete them
all at once by selecting Delete All.
There is another shortcut menu for the Go to
Bookmark function.
1 Activate the Menu Pad and then position the
cursor over this function and right click for the
menu.
2 This provides a direct link to any bookmark.
The Browser will display the bookmarks'
locations as embedded in the chapters.
3 Select a chapter or bookmark and click Go To.
4 To delete a bookmark, select one and click
Delete.
5 Click Close to exit.
6 If you choose the Viewer, the Bookmark Viewer
will display the first scene of every bookmark.
You can rename a bookmark thumbnail by right-clicking on the thumbnail and
selecting Edit... Enter the name you want, then click OK.
Caution: This option will be unavailable if you enable video hardware acceleration. This
option is found in the Video configuration under the section Hardware Acceleration.
23
Page 30

CyberLink PowerDVD 5
Repeating Your Favorite Scenes
PowerDVD provides basic repeating functionality but includes a newly added AB
Repeat that allows you to repeat your favorite scenes without delay. Any scene, any
time!
1 Simply activate the Menu Pad and then click Repeat during playback for
repeating the chapter.
2 To repeat titles, click twice. Click once more to turn Repeat off.
AB Repeat
1 During playback, set A by pressing the AB Repeat at the beginning of the
segment you would like to repeat.
2 Click AB Repeat again in order to set B where you would like the segment
to end. The segment will now repeat instantly and loop continuously.
3 To clear, click the AB Repeat button , Repeat button or navigate out
of this segment's range (i.e. with the navigational slider, shuttle, or jumping to
the next or previous chapters).
Capturing Your Favorite Scenes
Caution: This option will be unavailable if you enable video hardware acceleration. This
option is found in the Video configuration under the section Hardware Acceleration.
1 During playback, simply click the Capture button to capture any video
content as a still image.
2 To be more precise, you may pause the scene, play in slow motion, or step
frame and then capture.
Note: The location of the captured images can be set in the Configuration area, for they are
saved in .BMP format. Go to the "Snapshot" on page 52 for more information.
Info: .BMP (Bitmap) files, uncompressed image files with original quality, take up the most
disk space as compared to image formats such as .JPG, which is a lossy image compression
format.
24
Page 31

Chapter 3: Getting Started
Capture Menu
1 Position the cursor over the Capture button and
right click for the Capture menu.
These are the same selections found in your Capture
configuration area. Please refer to "Snapshot" on page 52.
Capture to clipboard captures the image onto your
Windows' clipboard. Then, you may use the paste
function with software applications that support this basic function (e.g. MS
Word, MS Paint, Photoshop).
Capture to file will capture the image directly into a folder you have selected (go
to "Snapshot" on page 52 for more information on setting the folder).
Capture to wallpaper (center) will capture the image, centre the image on your
desktop, and save it automatically in your default Windows' System folder.
Capture to wallpaper (tile) will capture the image, place the image on your
desktop using a tile format, and save it automatically in your default Windows'
System folder.
To capture the Original video source size, select this option. If the DVD title is
NTSC format, the original source will be 720x480. For PAL, the size will be
720x576. This selection will disregard the current window size.
To capture the Current video window size, select this option. No matter how
ridiculous the current window size displayed on your monitor, this selection will
capture it!
To control the size of video you capture, click the Custom size option.
Displaying Subtitles
Subtitles are supplied for practically all DVD titles. The language of the subtitles
depends on the DVD region of your title. The subtitles function is only available
during playback.
1 During playback, click to switch among available subtitles.
Subtitles Menu
1 Position your cursor above the Subtitles button
and right click for the menu. Then make your
selection.
2 The Secondary Subtitles selection points to the
availability of additional subtitles that may be
displayed along with the default subtitles if the
user wishes to activate it.
25
Page 32

CyberLink PowerDVD 5
Switching Audio Streams
This feature is available during playback.
1 Simply click to switch among the available audio streams (e.g. different
languages) where the number of streams depends on the DVD title itself.
Audio Streams Menu
1 Right click on the Audio Streams button to call up the menu.
2 Select one stream.
Switching Among Available Angles
This feature has not gained prominence as of yet among DVD authors, but is
available on occasion for music concert DVDs. Activate the Menu Pad and then click
Angle during playback to switch among available angles. PowerDVD will
display the angle currently being watched each time you select a new angle.
Selecting Karaoke Options
Be sure to look for the Karaoke Logo on the DVD title package.
1 Upon inserting your karaoke disc, be sure your microphone is installed
properly.
2 Click Play and then the menu screen will appear. If not, click Select Source
and choose the right drive.
3 Use your Menu Pad or choose a song by clicking on it with your mouse.
4 During playback, activate the Menu Pad and then click Karaoke or right-
click to call the Express Menu and select Karaoke.
5 Select from: dual vocal channels on (Vo cal Bo th ), either Voc al 1 or Vo ca l 2 on,
or have both off (Voc al N on e).
6 Begin singing!
Note: The above options' availability depend on the DVD title's authors.
Karaoke Menu
1 Position your cursor above Karaoke and right click for the
menu.
2 Make your selection.
26
Page 33

Chapter 3: Getting Started
i-Power
Go to "Portal Page Content" on page 77 for more information.
Setting Up Configuration
Go to "Configuration" on page 43 for more information.
Full Screen Function
The Full Screen function switches your screen from full screen mode to
windows mode and vice-versa.
Ejecting
Click here to eject your disc or eject your drive manually.
27
Page 34

CyberLink PowerDVD 5
Express Menu
A quick and handy feature, simply click on the right button of the mouse during
playback when the cursor is positioned on the video window to activate the Express
Menu. Express Menu buttons are grouped. Users can optionally show/hide a group
in the Express Menu to meet their own preferences.
1. Basic Controls
2. Viewing Controls
3. Preference Controls
4. DVD Menu Controls
5. PowerDVD Controls
1. Basic Controls
The basic Control Wheel controls (Play, Stop, Pause and etc.) can be found in
"Navigating During Playback" on page 20.
The Go To... option is similar to the menu list found when you right click on Play
or the Jump functions. It provides a list of all the titles and subsequent chapters
including a Browser and the Viewer (please refer to "Playback Menu" on page
17).
The Bookmark... function is an added feature here that provides the same
functions as the Bookmark button and its menu. (refer to "Bookmarking Your
Favorite Scenes" on page 22 for more information)
Full Screen can be found in "Full Screen Function" on page 27.
28
Page 35

Chapter 3: Getting Started
2. Viewing Controls
The Keep Aspect Ratio option will keep the correct aspect ratio of your video
content and window and thus letterboxing will be applicable. Please refer to
"Pan&Scan, Letterbox, and Widescreen" on page 82.
The Pan&Scan feature is only available in full screen mode and is for DVD titles
with a widescreen aspect ratio (i.e. optimal with 16:9 on a 4:3 monitor). It enables
users to view content without black bars similar to T.V. as opposed to letterboxed
screens (refer to "Pan&Scan, Letterbox, and Widescreen" on page 82 for more
information) but at the expense of being unable to view the entire screen area at
once. The default Pan&Scan position will be centered, where a portion of the left
and right viewing area will be visually cropped off.
Move the video screen simply by clicking on it and dragging the screen in
left/right directions.
Digital Zoom
This is the only area where you may access this state-of-the-art feature that allows
you to zoom in on any of your favorite DVD scenes.
1 During DVD playback, the full screen mode must be employed.
2 Right click for the Express Menu and select Digital Zoom... > 4X or 9X.
3 Now, simply click and drag the screen to the area where you want to zoom in.
The upper left corner of your screen will display the zoomed in area in relation
(green border) to normal screen mode (yellow border).
4 To return to the full screen mode, return to the Express Menu (right-click) and
choose Digital Zoom... > Off.
3. Preference Controls
Closed Captioning..., if supported by your DVD title, is made available by
national organizations and is tailored towards the hearing impaired. The
captions are found in video content and in the form of text located somewhere on
the picture. Closed captions, as opposed to open captions, are hidden in the
video signals and need a special decoder.
The Show Information, an OSD (on screen display), will display the variable
video bitrate, audio types such as Dolby Digital 5.1, Dolby Digital 2.0 or DTS 5.1
and their audio bitrates, and current and totals statuses in regards to time,
chapters, and titles.
29
Page 36

CyberLink PowerDVD 5
4. DVD Menu Controls
For the Select Menu... and Resume selections, go to "Using the Menus" on page
22.
5. PowerDVD Controls
For Configuration..., please refer to "Configuration" on page 43 for more
information.
About...: Displays information about PowerDVD.
Exit: Exits PowerDVD.
30
Page 37

CHAPTER 4:
LAYING MEDIA FILES
P
Playing VCD/SVCD
PowerDVD allows you to play practically anything with digital content, and this
includes VCD formats (Video CD and Super Video CD) or Audio CD. Of course,
because of VCD/SVCD’s inherent limitations, it will not be able to fully utilize all
DVD functions.
For a quicker understanding of the differences between VCD and SVCD, below is a
simple table.
Specifications SVCD VCD 2.0
Video MPEG-2 MPEG-1
Video Bitrate (Mbps) 2.6 variable 1.15
Resolution NTSC (PAL) 480x480 (480x576) 352x240 (352x288)
Audio MPEG-1 Layer 2 or MPEG-2 MPEG-1 Layer 2
Audio Bitrate (kbps) 32-384 224
Audio Channels 2 stereo or 4 mono 1 stereo or 2 mono
Surround Sound MPEG-2 (5.1) extension Stereo with Dolby Pro
1 Insert the VCD/SVCD and start PowerDVD. Click Play . Be sure that the
source is correct. If not, click Select Source and choose the right drive.
Logic
31
Page 38

CyberLink PowerDVD 5
2 The VCD/SVCD will begin playing. Depending on the VCD/SVCD title, some
may offer a title menu. Depending on your title, the on screen menu selection
can be clicked on directly or use the Number Pad to select.
All VCD/SVCDs will have the capability of navigating, so put the
navigational slider to full use and navigate as you like.
You may also Shuttle Forward or Shuttle Reverse.
Click Next or Previous to skip or return to chapters depending if
your title supports it.
VCD/SVCD Features
VCD/SVCDs come in all shapes and sizes. Primarily, if a selection is grayed out, it is
not available for that specific title. Most of the functions in the Main Controls will
not be available for SVCD/VCD.
Here is a list of unavailable configuration tabs:
Player Setting > Bookmarks
Parental Control
32
Page 39

Chapter 4: Playing Media Files
Playing Files
When you feel like playing files or Audio CDs, simply follow the instructions below
to conveniently drag ‘n’ drop files or to select, assemble, save, and rearrange
playlists for your pleasure.
Note: If you insert a data CD while PowerDVD is in Disc Mode (the first option under the
Select Source button menu), PowerDVD will play back all of the media files on your disc.
Drag ‘n’ Drop for Playback
The simplest way is to drag ‘n’ drop a file directly onto the PowerDVD user interface
and it will play right away! This includes all media file types that are supported by
PowerDVD and playlist formats (.m3u and .pls).
1 Start PowerDVD and open the Windows Explorer (or any folder).
2 Now, for any drag ‘n’ drop assignment, it is best to shrink your Windows
Explorer window.
3 Find your file, click it, drag it over to the PowerDVD user interface, and then
drop
it.
4 PowerDVD will begin playback.
33
Page 40

CyberLink PowerDVD 5
Creating Playlists
1 First click Select Source via user interface and select Open media files.
2 Click Menu for the Playlist dialog box. Begin selecting your file(s) by
exploring your hard disk drive (left side) and selecting folders which have
video and audio content.
3 Select files in the upper right hand window and click Add to add to your
playlist. To remove, select the file from your playlist window (lower right hand)
and click Remove.
Tips: If playing more than one file, be sure to consider the order in which you add to the
playlist, for this order will be final unless you use the shuffle or repeat functions.
Switch to File Types (default is Browser) for the left hand window and
select the desired files to be displayed so as to speed up your search.
34
Page 41

Chapter 4: Playing Media Files
Click Clear All to reset your file types or Select All to select all possible
file types.
Tips: You may also enlarge your window by pointing to the right corner and resizing the
dialog box accordingly by clicking and dragging.
Click Load List... if you have playlists in the .PLS or .M3U format. This
function will replace all previously loaded files. However, after loading
this playlist file, you may add extra files to the list without altering the
original playlist file.
If you would like to save your newly created playlist, click Save List...
after you are done. Choose a location and click Save.
4 Click OK after you are satisfied with your current list.
5 Now, to play your playlist, click Play . Use the Shuffle (explained below),
Repeat, or Number Pad (refer to "Using the Number Pad" on page 36)
functions for added convenience.
Shuffling
In order to spice up your playlist and to play files randomly, you may enable the
shuffle command.
1 After creating a playlist with more than one file, click Shuffle .
2 Click Play . Files will then be played randomly.
35
Page 42

CyberLink PowerDVD 5
Using the Number Pad
Like any stereo’s remote control, PowerDVD has a number pad to directly input the
specific track you would like to play.
1 After you have created a playlist or have inserted an
Audio CD, directly enter the number of the disc track or
file you want to play. Your entry will appear in the
display area.
2 Click Play .
Playing Audio CD
For playing Audio CDs, through Select Source you may select the proper drive
or play your CD by selecting Open Media Files. Please refer to "Playing Files" on
page 33 for more information.
1 Start PowerDVD, insert your
Audio CD and click Play .
2 To alter your Audio CD playlist,
click Menu during playback
or during pause mode.
3 For the default setting, your
playlist will duplicate all the tracks
available on your Audio CD, from
the left window. Click Clear to
clear your playlist or Reset to
return to the default setting.
4 Select tracks and click Add to add to your Playlist. For selecting multiple tracks,
press <Ctrl> when selecting or press <Shift> to select tracks in a row.
5 Click OK when you are finished.
36
Page 43

CHAPTER 5:
DVD V
IDEO RECORDING
(VR) FORMAT
The emergence of rewritable discs has begun in the form of CD-R and CD-RW. As
media files increase in size and the demand for recording high quality video on
rewritable discs displaces the current trend of audio recording with CD rewritable
discs, DVD technology will finally be utilized to its maximum. The advantage is the
storage issue. Rewritable DVD discs (DVD+VR/DVD-VR/DVD-RAM) is head and
shoulders above CD technology and can store as much as 7X the capacity.
PowerDVD now allows you to read and play DVD+VR/DVD-VR/DVD-RAM discs
recorded by consumers with home DVD recorders. The features listed below
coincide with the same feature as normal DVD-ROM or titles for both formats:
capturing frames
bookmarks
repeat
step forward or backward
subtitles (if available)
audio streams (if available)
audio channels (if available)
37
Page 44

CyberLink PowerDVD 5
DVD VR Introduction
As with any emerging technology, formats that may seem similar could be radically
different as they proceed to undergo ongoing transformations in the quest for
compatibility. DVD+VR/DVD-VR/DVD-RAM are no different. Thus, the
aforementioned technologies and their associated recording hardware devices will
differ in many respects, which will affect the features the disc will contain. Listed
below are features that not all discs may possess:
playlists
subpictures (or subtitles)
still pictures with no audio
still pictures with snapshot and audio
still pictures with additional audio
Keep in mind that authoring or editing may occur, depending on the VR hardware
device, after the initial recording.
DVD VR Basics
All the recorded content found on DVD+VR/DVD-VR/DVD-RAM discs is called a
Program Set, which consists of a maximum of 99 programs per disc. Each program
consists of cells. One or more cells makes up a program. In essence, if compared to
DVD Video titles, a program could be seen as a title while a cell can be seen as a
chapter.
The original program set is sometimes referred to as Original PGC. Depending on
the recording hardware, you may devise your own playlists. These playlists are also
referred to as User Defined PGCs.
38
Page 45

Chapter 5: DVD Video Recording (VR) Format
Playing DVD VR Discs
1 Insert your disc.
2 Click Play . The DVD will begin playing.
3 You may also right click on Play for the Playback Menu.
Simply select a program and then the available cells will
appear. Click once on the desired cell.
4 To Stop or Pause , click them accordingly.
Navigating between Programs and Cells
Navigation as compared to DVD Video discs is extremely similar except that the
terms “Titles” and “Chapters” are not used but instead replaced with “Programs”
and “Cells”. Please refer to "Navigating During Playback" on page 20 for more
information.
Main Controls
The quickest way in telling which DVD Video features are not available when
playing DVD VR discs is simply if you can’t choose the function because it’s grayed
out. Sometimes though, the function is not available simply because of the authoring
process.
39
Page 46

CyberLink PowerDVD 5
Using the Menus
1 Click Menu once after playback has begun.
2 Select Program Set Viewer to visually view the first frame of every cell.
3 Click once on the frame that represents the cell in order to begin playback or
click Close to exit the Viewer.
4 If playlists are available, they will be available for selection here too. Place the
cursor on a playlist and click.
Bookmarking Scenes
Features here are identical for all DVD formats. Refer to "Bookmarking Your Favorite
Scenes" on page 22.
Repeating Scenes
The main difference between the DVD formats is that the AB Repeat function is not
available. Repeating with DVD VR formats include the entire Program Set and
Program or playlist if applicable.
1 Simply activate the Menu Pad and then click the Repeat button during
playback for repeating the program or playlist.
2 To repeat the entire Program Set, click twice. Click once more to turn Repeat off.
Capturing Scenes
Features here are identical for all formats. Refer to "Capturing Your Favorite Scenes"
on page 24.
40
Page 47

Chapter 5: DVD Video Recording (VR) Format
Displaying Subtitles
The number of subtitles all depend on the DVD authoring and consequently the
hardware recording device employed.
1 During playback, click to switch among available subtitles.
2 Right click for the subtitles' menu. Highlight one and click.
Switching Audio Streams
Again, this feature depends on the DVD authoring and may not be available during
playback.
1 Simply click to switch among the available audio streams.
2 Right click here for the audio streams' menu. Select one and click to choose.
Switching Audio Channels
This feature also depends on the DVD authoring and may not be available during
playback.
1 Activate the Menu Pad and then click during playback to switch among
available channel selections (L+R, L+L, R+R) or right click on this button to call
up the menu.
2 Select one by clicking.
41
Page 48

CyberLink PowerDVD 5
Configuration
All configuration tabs are identical to DVD Video configuration except for the
omission of the following tab:
Parental Control
Please refer to "Configuration" on page 43 for more information on functionality.
i-Power
Go to "i-Power" on page 77 for more information.
Express Menu
A quick and handy feature, the Express Menu allows you to
perform many different functions from the video window.
To activate the Express Menu, right-click on the video
window during playback. Please refer to "Express Menu"
on page 28 for more information on each section. There are
minor differences, but mostly all selections are similar.
42
Page 49

CHAPTER 6:
ONFIGURATION
C
Player Setting Configuration
After you click on Configuration , the default is the Player Setting configuration which controls the behavior of the DVD player itself.
1 The first selection is if you have multiple drives, the Default CD/DVD-ROM
Drive option lets you select the most appropriate drive. Otherwise, the default
setting should be correct and will display the title of the current disc.
2 The next section is for certain behaviors that you may turn on or off.
Check the Play automatically upon inserting disc if you would like
PowerDVD to automatically play discs whenever they are inserted.
43
Page 50

CyberLink PowerDVD 5
When Run PowerDVD automatically at Windows startup is checked,
every time you turn on your computer, PowerDVD will start (in Windows
OS mode) and then reside in the system tray.
Note: If the latter option is checked, the option before it will automatically be checked too.
Show tooltips will display a hint, in the form of a yellow text box, that will
reveal what the function is whenever your cursor is positioned over a
specific function or feature.
3 The last section is the DVD Auto-Resume Setting. If you click Stop or Exit
during playback, and even play other files or DVDs immediately afterwards,
the next time you click Play for that specific DVD title, users have the option of
resuming from the last scene. The Auto-Resume feature remembers exactly
where you left off and allows users great leeway when playing multiple discs at
a time or if prematurely exiting PowerDVD. Select an option from below.
The Always play DVD title from the beginning selection does not utilize
the Auto-Resume feature.
The Resume playback from the last scene utilizes the Auto-Resume
feature.
If you want flexibility in choosing, select Prompt before playback
resumes. Thus, whenever playback will resume, a prompt will allow users
to select if they want to play from the beginning or from the last scene.
4 Click Update Information to go to CyberLink’s website for information on
product updates.
5 Click OK when you are done.
6 If you would like to configure additional settings, select one of the other
configuration tabs or click Advanced... to access more Player Setting
configuration. Go to "Advanced Player Setting Configuration" on page 44 for
more information.
Advanced Player Setting Configuration
When in Configuration under the Player Setting tab, click Advanced... to access
extra settings. Then, select one of the following tabs:
Keyboard/Mouse Setting
Bookmarks
Toolbar
OSD Setting
Snapshot
44
Page 51

Chapter 6: Configuration
Keyboard/Mouse Setting
Mouse Scrolling Setting allows you to set a specific function for PowerDVD if your
mouse comes with a scroller (usually located between the left and right button). For
more information on using the mouse scroll, check your User’s Guide for more
information.
1 Click on Configuration , select the Player Setting tab, click Advanced...,
and then select the Keyboard/Mouse Setting tab.
2 Under the Mouse Scrolling Setting, select one of the following by clicking on
the drop-down menu:
In order to set your scroller for shuttling, select Shuttle reverse/forward.
You may scroll a specific amount of time with Time seek. To set the time
for the Time seek (Page Up/Down) duration, input the number of seconds
(max=600). You may also seek with your keyboard Page Up/Down keys.
To scroll between chapters in a given DVD title, select Previous/next
chapter.
Or, set your scroller to Vo l um e adjustment.
The Step forward/backward option allows you to step forward or
backward through the video by one frame.
3 Go to another configuration area by clicking its tab.
4 Click OK when you are finished.
45
Page 52

CyberLink PowerDVD 5
Bookmarks
For all bookmarks functionality, please refer to "Bookmarking Your Favorite Scenes"
on page 22. This configuration allows you to import and export bookmarks that
have been added for a specific DVD title on another PowerDVD platform (i.e.
another computer) where you might want to play the same DVD title and use the
same bookmarks.
46
Page 53

Chapter 6: Configuration
Importing Bookmarks
1 First, you must save the .bmk file in the computer and the bookmarks directory
that you would like to import to. This may be done simply through transferring
it from email, copying it from a floppy disk, .ZIP, SuperDrive, removable HDD,
from a rewritable CD, etc.
Note: Depending on your operating system (OS), the bookmarks directory will be placed in
different locations. Simply, conduct a search on your hard drives for the “Bookmarks”
directory or start PowerDVD and click “Import Bookmarks” under Configuration to
determine the location.
2 Once the .bmk file has been saved into the second computer and the
PowerDVD’s bookmarks directory, start PowerDVD.
3 Click Configuration , select the Player Setting tab, Advanced and then the
Bookmarks tab.
4 Click Import Bookmarks.
5 Find the file in the Bookmarks directory, select it, and then click Open.
6 The next time you play the DVD title on this computer, the imported
bookmarks will be operational.
47
Page 54

CyberLink PowerDVD 5
Exporting Bookmarks
1 After you have added bookmarks to a specific DVD title, export them by
clicking Configuration , and selecting the Player Setting tab.
2 Click Advanced... and then the Bookmarks tab.
3 Click Export Bookmarks. A dialog box will appear for you to save it under the
file extension name .bmk.
4 Enter the name and click Save. Remember where you saved it, for you will
need this file so as to import the bookmarks into another computer.
48
Page 55

Chapter 6: Configuration
Toolbar
PowerDVD’s quick and easily accessible toolbar allows users unsurpassed comfort
when watching DVDs by placing reliance on this slim and sleek tool that is hidden
until activated. It will be accessible only when the cursor touches the edge of the
screen where the toolbar is located.
1 Click on Configuration , select the Player Setting tab, click Advanced...,
and then select the Toolbar tab.
2 Check Enable if you would like to activate the toolbar controls.
Select either Always show toolbar controls regardless of the PowerDVD
video window mode, or Show only in full screen mode.
3 Select a specific function from the Inactive category. Click Show and this
function will become active. If you want all the functions active, click Show All.
Select a specific function from the Active category and click Hide. It will
be transferred to the Inactive category. Click Hide All if you would like to
start over.
Click Default to reset to the original settings.
4 Go to another configuration area by clicking its tab.
5 Click OK when you are finished.
49
Page 56

CyberLink PowerDVD 5
OSD Setting
This configuration controls the On Screen Display, which informs users when a
function is in use and the current status of PowerDVD in text form.
1 Click on Configuration , select the Player Setting tab, click Advanced...,
and then select the OSD Setting tab.
Check Enable to enable.
In the next field, set the time (seconds) you would like the OSD to be
displayed for.
For OSD Position, choose among the four locations that will display the
OSD.
For the Fonts section, click Set Font... to select another font and if the
Language field is not grayed out, choose the preferred language.
For the Colors section, click on the color boxes directly to change the Text
or the Background colors. A dialog box will appear. Click Transparent to
make the OSD background transparent.
50
Page 57

Chapter 6: Configuration
Choosing OSD Colors
1 Choose a basic color by clicking one or customize your own color by changing
the Hue, Saturation, Luminosity, Red, Green or Blue numerical fields located at
the bottom right.
2 You may directly click the color matrix on top of the aforementioned fields
(horizontal alters the hue while clicking vertical alters the saturation) and the
color chosen will be instantly displayed below in the Color/Solid section (the
vertical bar to the farthest right alters luminosity).
3 After you have entered numerical values or have utilized the color matrix, click
Add to Custom Colors and it will be displayed in the Custom colors section on
the left.
4 Choose your custom color by clicking on it and click OK.
5 Go to another configuration area or click OK when you are finished.
51
Page 58

CyberLink PowerDVD 5
Snapshot
This configuration governs all the
capturing settings related to the
snapshot function. Refer to
"Capturing Your Favorite Scenes" on
page 24 for more information.
1 Click on Configuration ,
select the Player Setting tab,
click Advanced..., and then
select the Snapshot tab.
2 The Default Capture Mode
provides the same selections as
the Capture menu detailed in
"Capturing Your Favorite
Scenes" on page 24 so refer there
first.
If you have selected
Capture to file, the usual
default file designation for
capturing frames is C:\My
Documents\Cyberlink\Po
werDVD\ Snapshot\PDVD_000.bmp depending on your operating
system. You may elect to change the name. Select Browse... to select
another folder. After finding a suitable folder, click OK.
Tips: PowerDVD will numerically name the captured files automatically. Thus, old captured
files will not be replaced with newly captured files.
You may select how you capture your favorite scenes with the options given under
the Captured Aspect Ratio section.
To capture the Original video source size, select this option. If the DVD title is
NTSC format, the original source will be 720x480. For PAL, the size will be
720x576. This selection will disregard the current window size.
To capture the Current video window size, select this option.
To ca p t ur e a Custom size, select this option, then enter the size (in pixels) of the
image you want to capture.
If you click the Keep aspect ratio option, PowerDVD captures using the aspect
ratio of the original video.
52
Page 59

Chapter 6: Configuration
Skin Configuration
This configuration gives you creative control over your PowerDVD appearance.
1 Click on Configuration , then select the Skin tab.
2 Check Use random skin at startup to use random skins every time you start
PowerDVD.
3 To select a new skin, click on its name (the preview will be provided below).
4 Go to another configuration area by clicking its tab.
5 Click OK when you are finished.
53
Page 60

CyberLink PowerDVD 5
Video Configuration
1 After you click on Configuration , select the Video tab to manage the video
essentials of PowerDVD.
The first section is Hardware Acceleration. Check Enable hardware acceleration
if you would like to activate IDCT and Motion Compensation (refer to "Info"
below for more information). By enabling this option, some features will be
unavailable. Please refer to the Readme file for a complete list of supported
display chips.
Info: This option is specially designed for display chips with advanced video acceleration
functions such as Motion Compensation and IDCT (Inverse Discrete Cosine Transform).
When both functions are activated, DVD playback is accelerated when approximately 70% of
the DVD decoding process is transferred onto the card itself and thus alleviating CPU
resources.
Note: Certain functions and video selections will be unavailable if PowerDVD is utilizing
hardware acceleration for movie playback.
You have full control of your screen under Screen Control.
54
Page 61

Chapter 6: Configuration
Check Run full screen if you would like the playback default to use your
monitor's maximum screen area.
If you would like to keep the PowerDVD Video always on top, check this
option.
You can use the options under Video Enhancement to output the best quality
video possible:
CLEV (CyberLink Eagle Vision) is a video enhancement technology
developed by CyberLink that detects video content and dynamically
adjusts the brightness/contrast/saturation ratios so that you do not need
to change the color settings if the movie you are watching contains scenes
that are overly dark or too bright. The Full option applies the effect to the
entire screen, while Split allows you to view the effect CLEV has on the
current movie you are watching in order to decide whether or not to apply
the effect.
For the options under Use color profile, click on the drop-down menu to
select a profile. To create new user profiles, go to "Color" on page 57 for
more information.
2 To access more video settings, click Advanced... See "Advanced Video
Configuration" on page 56.
55
Page 62

CyberLink PowerDVD 5
Advanced Video Configuration
When in Configuration under the Video tab, click Advanced to access extra settings.
Then, select one of the following tabs:
De-Interlacing Mode
Color
Aspect Ratio
Display Device
Note: With the exception of De-Interlacing Mode, these options are only available during
playback.
De-Interlacing Mode
This configuration allows for modifications according to display screen preferences.
1 Click on Configuration ,
select the Video tab, click
Advanced, and then select the
De-Interlacing Mode tab.
For the De-Interlacing
Mode section, the default
and recommended setting is
Auto-select. “Video
content” (e.g. 30 fps/NTSC
or 25 fps/PAL) encoded
from an interlaced signal
would use the Force bob
mode. The Force weave
mode is preferred for
“movie content” (e.g. 24 fps)
encoded from the original
film. The Auto-select mode
will optimize the video
quality by selecting a
deinterlacing mode (either
bob or weave) automatically according to the video source.
2 Click OK when you are finished.
56
Page 63

Chapter 6: Configuration
Color
1 Click on Configuration , select the Video tab, click Advanced..., and then
select the Color tab.
2 For adjusting the Color Control, simply drag and release one of the options
when in playback or pause mode. The counter to the right of each color
displays the degree of modification.
You may click Save after adjusting and it will be saved as the existing
video profile. Click Restore to restore the original settings for a given
video profile.
To create your own profiles, go to "Creating a Video Profile" on page 58 for
more information.
Note: Depending on your display chip, some controls may not be available for modification.
57
Page 64

CyberLink PowerDVD 5
Creating a Video Profile
You might also wish to create your own video profile with these color control
settings rather than using the existing profile names. There are two main ways in
going about this.
1 Click New. Then, enter a name for this setting.
2 Click OK. Now, adjust the different controls. After you are done with your
adjustment, click Save. Click OK when you are done.
The second method is for users who have adjusted the controls first.
1 After you have adjusted the controls, click New. Then, enter a name for this
setting.
2 Click OK. Now, adjust the different controls. After you are done with your
adjustment, click Save. Click OK when you are done.
Note: Clicking Restore will only restore original values of default profiles that may have been
altered. This will not apply for personal video profiles.
58
Page 65

Chapter 6: Configuration
Aspect Ratio
1 Click on Configuration , select the Video tab, click Advanced..., and then
select the Aspect Ratio tab. These options control how video in 4:3 ratio is
converted to 16:9 (and vice versa).
In the Full Screen Display Preference section, the Always keep aspect
ratio option retains the original aspect ratio whenever you resize the video
display. This option is mutually exclusive with the CLPV option below.
Linear stretch stretches all parts of the video equally, resulting in
noticeable distortion when the aspect ratio of the video display does not
match the aspect ratio of the monitor.
CLPV (CyberLink Pano Vision) is a non-linear video stretching
technology that produces minimal distortion in the center of the picture.
The Smart stretch option (which is recommended for most videos)
stretches the video display to the height of the screen and crops slightly off
the sides. The Fit to screen option stretches the video to the complete size
of the screen without loss at the edges. The Keep subtitle option ensures
that the subtitle remains visible when the video display is stretched. (This
option is only available for 4:3 movie content.)
2 Click OK when you are finished.
59
Page 66

CyberLink PowerDVD 5
Display Device
1 Click on Configuration , select the Video tab, click Advanced..., and then
select the Display Device tab.
In the Preferred Display Device section, select whether you want to use
your Single/primary device or Secondary device as your main movie
viewing device.
If you select Secondary device, click select the 4:3 aspect ratio or 16:9
aspect ratio option to specify your screen’s resolution. Usually, the default
will suffice. If the default does not match your output device, select an
option from the Others drop-down box.
2 Click OK when you are finished.
60
Page 67

Chapter 6: Configuration
Audio Configuration
After you click on Configuration , click on Audio. If you would like absolute
control of your Audio configuration, it is advised that you click Advanced... to
access even more settings (refer to "Advanced Audio Configuration" on page 64)!
1 Depending on your sound card and/or number of speakers, choose the best
suited Speaker Environment by clicking from the drop-down menu and
making your selection.
Headphone is mainly for notebook users who listen to their audio output
on headphones.
2 Speaker is the selection for most users playing DVD on their desktop/
laptop who only have 2 speakers or a sound card that only outputs two
channels. This selection utilizes DirectSound, Microsoft's application
programming interface (API) and makes up the wave-audio component of
the DirectX® API.
The Use S/PDIF option is an advanced technological Digital InterFace, as
opposed to transferring signals via conventional analog interfaces,
designed by the Sony and Philips corporations. To enjoy true 6 speaker
output quality, you must have an external Dolby Digital/DTS decoder
along with a S/PDIF-compliant sound card to make this selection
available.
Caution: If the S/PDIF audio output is enabled, the volume control for PowerDVD will be
disabled as your decoder assumes the task. For the latest in PowerDVD's S/PDIF support
features, please refer to the Readme file.
61
Page 68

CyberLink PowerDVD 5
The 4 Speaker (optional) selection is for computers equipped with sound
cards which support 4-ch output.
The 6 Speaker (optional) selection (a.k.a. 5.1 channels) is for computers
equipped with sound cards which support 6-ch output and is optimal for
DVD Video titles that feature multichannels encoding such as Dolby
Digital 5.1 or DTS 5.1.
The 7 Speaker and 8 Speaker options are available for users who have
multiple speakers and wish to output audio to each of them.
2 The following selections will only be available depending on your selection in
the Speaker Environment section.
Info: The majority of DVD titles in today’s market feature multichannel technology such as
Dolby Digital and DTS. If your PowerDVD version supports these technologies, all
selections available in the 2 Speaker Mode section are capable of downmixing multichannel
formats into two channels because they were exquisitely developed for such purposes.
DirectSound3D, primarily used for games by incorporating virtual 3D
technology, is also great for movies! If your sound card supports or
enhances these technologies, choose this selection. A3D is developed by
Aureal, while DirectSound3D is developed by Microsoft.
The major difference between Dolby Surround Compatible Downmix
and Stereo is that Dolby Surround uses the Dolby Surround downmixing
algorithm and the possibility exists of connecting an analogue Pro Logic
decoder to the sound card so as to enable 4-ch surround sound (left, right,
center, surround) for Dolby Surround. Otherwise, both are relatively
similar in 2-channel output.
Dolby Headphone is a post-processing effect designed to create a virtual
surround sound experience particularly for a headphone environment but
is suitable also for both notebook and desktop environments.
TruSurroundXT and TruSurroundXT Headphone, developed by SRS
Labs Inc., creates a virtual surround sound experience for either 2-speaker
systems or headphones. Please refer to "TruSurroundXT" on page 66 for
more information on TruSurroundXT settings.
The CyberLink Headphone option uses technology developed by
CyberLink to improve the quality of audio output from a notebook over
headphones. The Advanced options simulate the very different
experiences of listening to sound in a well-damped Living Room, a small
Theater, or a large Stadium.
Note: This option does not appear in all versions of PowerDVD.
The Dolby Virtual Speaker option allows you to experience virtual
surround sound through 2 speakers.
62
Page 69

Chapter 6: Configuration
3 Depending on which of the options you selected above, the Audio Channel
Expander options may be available. The Audio Channel Expander function
expands the range of sound from 2-speaker output to simulate the output from
a multi-channel system.
CLMEI (CyberLink Multi-channel Environment Impression technology) is
an audio channel expansion technology developed by CyberLink that
converts a stereo audio sound and outputs to multiple channels. Three
modes are provided: Movie Mode (suitable for movies, especially those
with dynamic audio position shifting), Music Mode (Standard) (simulates
a concert from inside the audience), and Music Mode (Onstage)
(simulates a concert from onstage).
Dolby Pro Logic II has two options: Movie playback for watching movies
and Music listening for listening to music.
Note: PowerDVD automatically detects the audio features that are installed in your version
of PowerDVD. If you are missing audio features, the Upgrade PowerDVD audio
features button becomes animated. Clicking this button displays your current audio features
and shows a Buy Now button to enable you to purchase more extensive audio packs.
Clicking Buy Now brings you to the CyberLink online store.
4 Click OK or go to "Advanced Audio Configuration" on page 64.
63
Page 70

CyberLink PowerDVD 5
Advanced Audio Configuration
When in Configuration under the Audio tab, click Advanced... to access extra
settings and a monumental stage to wield your boosted acoustic power. Then, select
one of the following tabs:
Dolby Headphone*
DS3D Virtual Speakers Setting
TruSurroundXT*
Dolby Virtual Speaker*
CLMEI*
CL Headphone*
Miscellaneous
*Optional features that may be unavailable for some PowerDVD versions.
Dolby Headphone
Refer to "Audio Configuration" on
page 61 for more background
information.
1 Click on Configuration ,
select the Audio tab, click
Advanced, and then select
Dolby Headphone.
2 Select one of the following
modes depending on your
listening environment.
DH1 simulates a small,
well-damped private
room appropriate for
both movies and musiconly recordings. It is
equivalent to the Dolby
Headphone “Reference
Room” and is provided
on all Dolby Headphone
equipped products.
DH2 simulates a more acoustically “live” room particularly suited for
music listening (e.g. intimate jazz clubs).
64
Page 71

DH3 simulates larger venues like a concert hall or movie theater.
DS3D Virtual Speakers Setting
Chapter 6: Configuration
If you have selected DS3D Virtual Speakers Setting, you may brazenly rearrange
your virtual surround speakers anywhere you desire!
1 Click on Configuration , select the Audio tab, select the 2 Speaker option,
click Advanced..., then select D3D Virtual Speakers Setting.
2 Click on a speaker to select it. Then, drag it to the new position. The Speaker
indicator will display its designation while the Distance, X and Y planes will
display the virtual distance between the selected speaker and you, the listener.
3 Drag the Room Width slider to the right to decrease the sound as you expand
your virtual listening arena.
4 Click Default to return to the original speakers positioning or click OK after
you are finished.
65
Page 72

CyberLink PowerDVD 5
TruSurroundXT
Refer to "Audio Configuration" on page 61 for more background information.
1 Click on Configuration , select the Audio tab, click Advanced..., and then
select TruSurroundXT.
2 Under TruSurround, make sure Enable is checked.
3 Dialog Clarity Enhancement will elevate audio dialog such that the speaker
will be on level with the listener. Make sure Enable is checked. Drag the slider
to the right to increase the Strength levels.
4 TruBass is another inherent aspect of XT and serves the purpose of assuming
the role of a virtual subwoofer. Make sure Enable is checked. After activating,
drag the sliders to increase/decrease the Strength and Speaker size to adjust
your virtual Speaker power.
5 Click Default to return to the original TruSurroundXT settings or click OK after
you are finished.
66
Page 73

Chapter 6: Configuration
Dolby Virtual Speaker
Dolby Virtual Speaker technology allows you to experience virtual surround sound
through 2 speakers. Reference mode creates convincingly realistic five-speaker
surround sound from two speakers with the apparent width of the sound across the
front image defined by the distance between the two speakers. Wide 1 mode
provides a wider, more spacious front image when the two speakers are close
together. Wide 2 mode is similar to Wide 1 but further emphasizes the surround
speakers.
67
Page 74

CyberLink PowerDVD 5
CLMEI
CLMEI (CyberLink Multi-channel Environment Impression technology) is an audio
channel expansion technology developed by CyberLink that converts a stereo audio
sound and outputs to multiple channels.
Use the sliders to set the Front, Rear, Center, and LFE (low frequency effect)
levels.
Note: If your speakers are not capable of outputting the low frequency 120 Hz signal, it is
recommended that you reduce the LFE option to avoid damaging your speakers.
68
Page 75

Chapter 6: Configuration
CL Headphone
The CL Headphone advanced options allow you to simulate different listening
environments:
Living Room simulates a small, well-damped private room appropriate
for both movies and music-only recordings.
Theater simulates a more acoustically “live” room particularly suited for
music listening (e.g. intimate jazz clubs).
Stadium simulates larger venues like a concert hall or movie theater.
69
Page 76

CyberLink PowerDVD 5
Miscellaneous
This tab allows you to configure audio properties for DVD-titles equipped with
multichannels encoding.
1 Click on Configuration , select the Audio tab, click Advanced..., and then
select the Miscellaneous tab.
2 This Dynamic Range Compression section only applies to DVD-titles with
Dolby Digital technology.
Select the Quiet Environment if you are in the mood to watch a movie
without distractions. All audible sound, from low frequency to high
frequency audio effects, will be highly distinctive and fall into the full
dynamic range of Dolby Digital.
If your listening environment is not completely adequate to enjoy the full
dynamic range of Dolby Digital, select the Normal Environment. Audible
effects that fall in the extreme ranges of Dolby Digital’s audio spectrum
will be compressed.
If you are using PowerDVD on a notebook or laptop, the last selection is
for you. In a Noisy Environment, low range audio signals will be
amplified so that the audible volume will be increased.
3 If you wish to elevate your bass or Low Frequency Effect (LFE), check Enable.
This option will enhance the LFE effects of your Dolby Digital/DTS-enhanced
DVD titles and is recommended for headphones, 2-, and 4-speaker systems.
4 Click OK.
70
Page 77

Chapter 6: Configuration
Parental Control Configuration
After installing PowerDVD, the default operation
mode is a single-user mode that grants you the
privilege to access all levels of DVD titles.
PowerDVD's Parental Control configuration restricts
viewers' contents similar to the one imposed by
movie theater studios. To access, click Configuration
and then select the Parental Control tab.
Provided below is a ratings' guide and instructions
for setting multi-user modes to restrict access
privileges:
Rating Description
G Suitable for general audiences
PG Parental guidance suggested
PG-13 Parental guidance suggested; unsuitable for children under 13
R Restricted
NC-17 Adult theme or content, not suitable for children under 17
1 Right click on the screen to bring up the Express Menu and select Parental
Control.
2 Or click Configuration and then select the Parental Control tab.
3 Click Administration....
4 Click on Add User.
71
Page 78

CyberLink PowerDVD 5
5 Fill in your name and create a password. Then, select Unlimited in the
Maximum Parental Level field. Click OK.
6 The following dialog box appears after completing the first step:
7 The next step is to add users and limit their access accordingly. Repeat step #4
from above to add more users.
Caution: The initial user will be identified as the default administrator with the sole right to
add, delete and edit users' privileges. If the administrator does not have unlimited access,
some higher-rated DVDs titles will be inaccessible.
8 The next time a DVD title with parental control restrictions is inserted, users
will be requested to login. After startup, this dialog box will appear. Type in
your name and the correct password and click OK to begin DVD playback.
72
Page 79

Chapter 6: Configuration
Information Configuration
This configuration is for users who are searching for pertinent information regarding
all aspects of their DVD entertainment. Click Configuration and then the
Information tab.
Player Information
The region code for the player and the DVD is displayed here along with the DVDROM drive designation.
Display Information
Video Mode: Refer to "Video Configuration" on page 54.
Display Mode: N/A is displayed during stop mode. Usually DDraw
(DirectDraw) is displayed if hardware was set up properly.
FourCC: Four CC is a Windows' designation for the digital video format
standard. Often YV12, YUY2, UYVY, MCS3, MCAM, IMC3, etc. is displayed and
may include other formats. After installing PowerDVD, the diagnostic program
will automatically determine the best format.
Surface Type: The default commonly used that supports display captions is
“overlay”, “Hardware Video Accelerator” or “Hardware Video Accelerator
(DxVA)”. Occasionally, it may display “off-screen”. It is recommended that you
either lower your screen resolution, reduce color depth, or reinstall Microsoft
DirectX to make overlay mode available for optimal performance.
Tips: We recommend using DDraw compliant display cards to utilize the Overlay feature.
73
Page 80

CyberLink PowerDVD 5
Video Attributes
These attributes outline the statistics of the current DVD or other media types. Some
of these attributes will be explained briefly. Please refer to "Glossary" on page 85 for
more information.
The Video Compression Mode for DVD is MPEG-2 or MPEG-1 and for VCD,
MPEG-1. SVCD may be either.
The first figure for TV System is the number of horizontal lines. The second is
number of fields (e.g. 525/60 is standard for NTSC television signals).
The Aspect Ratio depends on the DVD title. 16:9 is the ratio for most widescreen
titled DVDs and widescreen televisions nowadays.
The Display Mode is read from your DVD title.
Source Picture Resolution is the size of the resolution. The DVD standard is
720x480 (NTSC) or 720x576 (PAL).
Frame Rate is number of frames per second. 30 is the standard for NTSC and 25
for PAL (MPEG-1 and 2).
Source Picture Letterboxed denotes if DVD title is letterboxed (4:3 screen ratio).
Bitrate is the maximum bitrate size for the entire movie.
Audio Attributes
The Audio Coding mode is the decoding mode, for example, Dolby Digital (AC-
3).
The Sampling Rate determines the sound frequency range; the higher, the better
the quality.
The Audio Application Mode displays the audio mode of some DVD titles (such
as karaoke or Surround sound titles), but is not available for most DVDs.
Number of Audio Channels calculates the total number of audio channels for a
given DVD title.
Bitrate is naturally a lot smaller in size as compared to video here and is
measured in kilobits per second as opposed to megabits per second for video.
Number of Streams calculates the total number of streams (i.e. languages,
commentaries or karaoke) for a given DVD title. Each stream will have a
different total for audio channels. For e.g., some streams may support Dolby
Digital 5.1 (6 channels total), while some may just be your basic two channels.
Subpicture Attribute
For the Number of Subtitles, there is a tally of the number of subtitles available.
74
Page 81

Chapter 6: Configuration
Hardware Information
Hardware Information displays information pertinent to DVD playback. The first
section includes the CPU processor and its accompanying clock speed and a list of
CPU instruction sets PowerDVD is optimized for:
Processor: either Intel, AMD, Transmeta or VIA
3DNow! Technology
Enhanced 3DNow! Technology
3DNow! Professional Technology
IA MMX Technology
IA Streaming SIMD Extension
IA SSE 2
3DNow! belongs to AMD (Advanced Micro Devices), while the rest are Intel
Architecture (IA) technology. If detected, PowerDVD will try to utilize the above
instruction sets for optimal performance.
The Video Accelerator is a feature that many display cards possess. If it is
detected and enabled/disabled (please refer to "Video Configuration" on page
54), it will be displayed here as either (in use) or (not in use).
If your sound card may be classified as a Multispeaker Audio Device, it will be
displayed here as (in use). If the 4 Speaker or 6 Speaker selection is selected
(please refer to "Audio Configuration" on page 61) the display will read (in use),
or (not in use) if not selected.
If your sound card may be classified as a S/PDIF Output Device, it will also be
displayed here as (in use). Depending on its status, (please refer to "Audio
Configuration" on page 61), either (in use) or (not in use) will be displayed.
75
Page 82

CyberLink PowerDVD 5
Mobile Power Settings
Note: This option does not appear in all versions of PowerDVD.
If you are running PowerDVD on a battery-powered notebook, you should be alert
to the level of power remaining in your battery. The Mobile Power Settings allow
you to select a power profile and to stop playback when your battery power falls to a
specified level.
1 Click on Configuration , then select the Mobile Power Settings tab.
2 Set your mobile power setting options:
The Power Status area displays the type of power supply (battery or
power cord) that your computer is currently using.
If your computer is using a battery, you can set the option in the Battery
section to stop playback when power falls below a certain percentage (3%100%).
In the Power Profile section, you can select a setting to control power
usage and playback performance. Select Maximum battery life to allow
for longer play with a slight loss of performance, Balanced for an even
compromise between quality and performance, or Maximum
performance for the best possible playback but with a slightly shorter
battery life.
3 Click OK when you are finished.
76
Page 83

CHAPTER 7:
I-POWER
Portal Page Content
The i-Power function is the wave of the future with its precocious characteristics
and functionality. Powered by an embedded browser and exceptional links to any
kind of DVD information under the sun, i-Power hopes to serve your creative nature
unconditionally (as shown below).
77
Page 84

CyberLink PowerDVD 5
DVD aficionados, fans, and beginners will truly appreciate the convenience of iPower and its direct and instantaneous link to the Internet. Buying, researching, and
searching for DVDs online has never been more fun or accessible, especially after
watching a powerful and provoking DVD title that leaves you breathless and
wanting for more.
Simply click on i-Power to access the embedded browser known as i-Power and visit
the links to express your thoughts and ideas on individual titles.
Note: i-Power content may change without notice.
Activating i-Power
1 Click i-Power .
2 Click on any of the links. Click Back and Forward as you please.
3 Click Home to return to the initial i-Power portal page or to return to
PowerDVD.
4 To Update i-Power, simply click on it directly (located on the top left side) and
your personal i-Power will be automatically updated!
78
Page 85

CHAPTER 8:
ECHNICAL SUPPORT
T
Before asking CyberLink Corp. for technical support, please refer to this user's guide
or online help for more information. You may also contact your local distributor/
dealer. If your problem is still not resolved, the following sections provide ways to
obtain technical support.
Web Support
Solutions to your problem are available 24 hours a day at our Web sites:
www.gocyberlink.com
www.cli.co.jp
You may also find solutions or additional support at support.gocyberlink.com. In
addition to frequently asked questions, we also provide troubleshooting techniques,
the latest in product news, and other relevant information.
Fax Support
In order to answer your technical questions as quickly as possible, fax us at:
(886) 2-8667-1300
Note: Technical support is only offered to registered users, so please make sure to jot down
your CD-key located on your CD case when visiting our Web sites or faxing.
79
Page 86

CyberLink PowerDVD 5
Telephone Support
You are welcome to call the CyberLink's Technical Support Hotline at (886) 2-8667-
1298. Phone support hours are Monday to Friday, 9:00 AM-5:00 PM (GMT +8:00)
Taiwan local time excluding holidays. When calling for support, please have your
computer ready and provide us with the following information:
your registered CD-key
the product version
Windows ' OS versio n
hardware types (capture card, sound card, VGA card) and their specifications
warning messages displayed
detailed problem description and when it occurred
Note: Technical support is only offered to registered users, so please make sure your CD-key
is ready when calling.
80
Page 87

APPENDIX
What Is MPEG?
MPEG, simply, is an acronym short for the Moving Picture Experts Group which
belongs to the family of ISO/IEC standards (International Organization for
Standardization and International Electrotechnical Commission). It is a compression
technology for digital video and audio signals intended for consumer distribution.
Included in the MPEG family are:
MPEG-1 (Audio/Video)
Note: MP3 actually belongs in the MPEG-1 family or is formally known as MPEG-1 Audio
Layer 3 (Audio).
MPEG-2 (Audio/Video)
MPEG-4 (Interactive Multimedia System)
MPEG-7 (Multimedia Database & Retrieval)
MPEG technology is defined as a bit-stream representation for synchronized digital
audio and digital non-interlaced or interlaced (MPEG-2 includes both) video
compressed to fit into a certain bandwidth:
MPEG-1 -- 1.5-4-0 Mbps (megabits per second)
MPEG-2 -- 4.0-10.0 Mbps
MPEG is responsible for multiplexing and synchronizing one video stream with a
single or multiple audio streams. MPEG-1 was designed to reproduce VHS/VCR
quality in a digital format, while the MPEG-2 concept, similar to MPEG-1, is
intended to cover a wider range of applications including DVD quality and its
primary goal of an all-digital transmission of broadcast TV.
81
Page 88

CyberLink PowerDVD 5
Pan&Scan, Letterbox, and Widescreen
Ever since the conception of DVDs, you have heard of DVD jargon repeatedly but
never had a clue as to what they are. You're in luck, because this section is exactly
intended for explaining prevalent DVD terms.
Starting off, everyone should consider the transference hardship of all those
involved when a movie has had its run at the box office (or your local theater) and is
about to be shipped onto DVD, VCD, LD (laserdisc), or even VHS. The majority of
movies are filmed using width to height ratios of 2.35:1 to 1.66:1. Why you may ask?
Simple. Our eyes are suited for viewing "wider" screens, for it basically is in line with
our vision. You may even proclaim that the standard square-shaped television sets
nowadays are ill-suited for our dear eyes but movie theaters' screen sizes are perfect
for viewing video content.
Transferring is tremendously tricky, so that's where Pan&Scan, letterbox, and
widescreen displays come into play:
The Pan&Scan feature is
available for some DVD software
or hardware players that allow
users to watch the movie in its
original aspect ratio (i.e.
widescreen ratios wider than 4:3/
1.33:1) without those black bars!
The setback for users are the 4:3
ratios for most standard
television sets. Thus, many won't be able to view the entire viewing area at the
same time (only the shaded area may be viewed as illustrated in the diagram
below unless panning to other areas) but are allowed to control which portion
they want to view by using the Pan&Scan feature.
Letterbox describes video content with aspect
ratios originally greater than 4:3 (e.g. 2.35:1 or
16:9) that are to be displayed on screens with a
4:3 ratio (e.g. almost all television sets). Black
bars, called mattes, are used to cover the extra
gaps at the top and bottom or sides (if
applicable) of the screen so viewers will be able
to view the entire screen area at once.
4:3 Video (shaded) on a 16:9 Display (black)
Widescreen's ratio usually range from 2.35:1 to 16:9. Almost all DVD titles
feature a widescreen ratio portending a new era of widescreen TVs that will
replace practically everyone’s 4:3 letterbox TVs once everyone saves up! New
TVs, such as HDTVs (High Definition Television), will utilize the widescreen
ratio.
82
Page 89

Appendix
NTSC and PAL
The NTSC (National Television Systems Committee) and PAL (Phase Alternating
Line) are television standards used for commercial television broadcasting around
the world. Both NTSC and PAL use interlaced content at 30 frames per second (i.e.
60 fields) and 25 frames per second (i.e. 50 fields) respectively.
Because fields in interlaced signals are independent of other fields within a given
frame, problems arise when two fields containing different imagery data are
interleaved for display on non-interlaced computer monitors. When video imagery
with superfluous movement is displayed, it usually causes motion artifacts (visual
imperfections) and is why deinterlacing in bob mode with PowerDVD is needed.
DVD titles whose content originates directly from films produced from Hollywood
studios (24 frames/second) won't possess motion artifacts.
83
Page 90

CyberLink PowerDVD 5
What Is DirectShow?
Formerly known as ActiveMovie back in the prehistoric days, Microsoft's
DirectShow is a multimedia architecture and a dramatic improvement over the
previous one known as the Media Control Interface (MCI). Because of the inherent
limitations of the 16-bit MCI, DirectShow was designed to accommodate the vast
array of new and emerging multimedia hardware and technologies that the
aforementioned could not. Based on Microsoft's Component Object Model (COM),
MCI's major headache of inconsistent interfaces is now a thing of the past when
using the multithreading and multitasking DirectShow.
DirectShow is one of the DirectX technology components which also includes
DirectDraw, DirectSound3D, DirectInput, Direct3D, Direct-Animation, DirectMusic,
etc. DirectX, a set of low-level application programming interfaces (APIs) for
creating high-performance multimedia applications with its overriding design goal
being speed, was originally designed to enhance Windows' gaming platform. But
with the advent of the DVD, DBS and a host of other technologies, today it serves as
the gateway in accessing different hardware peripherals and acting as an integral
part of Windows OS.
PowerDVD is fully compliant with DirectX technology. One of the essential
components of PowerDVD is DirectDraw, which accesses hardware directly and
thereby increases graphics speed. It gives developers a common user interface and
works in conjunction with HAL (Hardware Abstraction Layer) and HEL (Hardware
Emulation Layer). HAL allows developers to access hardware devices without
explicit knowledge of the brand's model or its details. HEL is where DirectX features
can be emulated if the device itself does not support those features.
For more information, please visit: http://www.microsoft.com/directx
84
.
Page 91

GLOSSARY
3DNow! and 3DNow! Professional
3DNow!™ is an advanced instruction set developed by AMD. It is composed of
instructions, which support SIMD floating point, DSP, and integer operations.
AC-3
Please see Dolby Digital (AC-3).
AMD
Advanced Micro Devices. It is the world's second largest microprocessor company.
anamorphic DVDs
DVDs that are anamorphic optimize widescreen TVs by using 33% more of the
storage area via vertical and horizontal stretching and also increases the resolution
by 33%. For standard TV sets, technology has improved in such that it will be scaled
back down to fit the 4:3 aspect ratio yet retain the resolution enhancement.
aspect ratio
When watching DVD, screen ratios are usually 16:9 (widescreen) or 4:3 (TV). The
Keep Aspect Ratio option will keep the original aspect ratio of your video content
and window despite modifications.
bob
When watching DVD, video content encoded from an interlaced signal would use
the bob mode, a deinterlacing technique as opposed to weave. This mode will affect
video quality but in doing so, it eliminates horizontal streaking.
cDVD
cDVD is a variation of DVD Video, where a true DVD (including menus and highresolution MPEG-2 video) is placed on CD-R media.
cdDVD
cdDVD is a variation of DVD Video, where a true DVD (including menus and highresolution MPEG-2 video) is placed on CD-R media.
85
Page 92

CyberLink PowerDVD 5
Cell (DVD VR Format)
This is a data structure to represent a portion of a Program. A Cell in the Original
PGC is called an Original Cell. A Cell in a User Defined PGC (or playlist) is called a
User Defined Cell.
chapter
For DVDs, chapters make up one title. There are roughly 20+ chapters for the entire
length of one DVD movie.
CLEV (CyberLink Eagle Vision)
A video enhancement technology developed by CyberLink that detects video
content and dynamically adjusts the brightness/contrast/saturation ratios so that
you do not need to change the color settings if the movie you are watching contains
scenes that are overly dark or too bright.
CLMEI (CyberLink Multi-channel Environment Impression)
An audio channel expansion technology developed by CyberLink that converts a
stereo audio sound and outputs to multiple channels.
CLPV (CyberLink Pano Vision)
A non-linear video stretching technology that produces minimal distortion in the
center of the picture.
Closed Captioning
Closed captioning is made available by national organizations and is tailored
towards the hearing impaired. The captions are found in video content and in the
form of text located somewhere on the picture. Closed captions, as opposed to open
captions, are hidden in the video signals and need a special decoder.
CSS
Content Scrambling System. A system designed by the motion picture industry, the
consumer electronics industry, and the computer industry, to prevent the illegal
copying of content stored on DVD discs.
deinterlace
Interlaced video content may be deinterlaced especially from TV signals and is
mainly used to display interlaced video programs on non-interlaced computer
monitors (please refer to "interlaced video content" on page 90 for more
information).
86
Page 93

Glossary
DirectSound
This application programming interface (API) is the wave-audio component of the
DirectX® API. DirectSound provides low-latency mixing, hardware acceleration,
and direct access to the sound device all the while maintaining compatibility with
existing device drivers. It also enables wave sound capture and playback, supports
property sets that enable application developers to take advantage of extended
services offered by sound cards and their associated drivers.
DirectX
Microsoft DirectX ® is a set of low-level application programming interfaces (APIs)
for creating high-performance multimedia applications with its overriding design
goal being speed. It includes DirectDraw, Direct3D, DirectSound3D, DirectMusic,
DirectInput, etc.
DivX
A brand-name video codec (compression-decompression) technology codec based
on the MPEG-4 standard that compresses video to small enough sizes that it can be
easily sent over the Internet, but retains a high degree of video quality.
Dolby Digital (AC-3)
Dolby Digital is a flexible audio data compression technology supporting six
channel configurations ranging from conventional mono or stereo to a surround
format with six discrete channels (left, center, right, left surround, right surround
and LFE). The AC-3 bitstream specification permits sample rates of either 48KHz,
44.1KHz, or 32KHz, and supports data rates ranging from 32 kbps (kilobits-persecond) to 448 kbps.
Dolby Headphone
A signal-processing system that can take up to five channels of audio from any
source and downmix it into 2 channels providing listeners with headphones a
virtual surround sound effect.
Dolby Pro Logic II
Dolby Pro Logic II is designed for 2-channel sources, such as MP3s, Audio CDs,
VCDs, SVCDs and 2-ch DVDs with LPCM, Dolby Digital or MPEG Audio encoding,
for users with a multispeaker environment (e.g. 4 or 6 speakers). It allows users to
experience an enhanced simulated surround sound as opposed to normal Dolby
Surround (left, center, right, surround) by supplying a higher separation among six
channels (left, center, right, left surround, right surround and subwoofer) and more
accurate sound positioning.
87
Page 94

CyberLink PowerDVD 5
Dolby Surround
Invented in the 1970’s, Dolby Surround was an advanced sound reproduction
technology for use with 2-channel systems. It encodes four channels of information
(front left, front right, center, and rear surround) into a 2-channel signal. When
decoded, four channels are produced--left, right, surround and center.
downmix
The process of combining five or more discrete digital audio signals into two
channels.
DTS
An audio encoding format similar to Dolby Digital, DTS offers theater system sound
with at least six discrete audio channels but is compressed at a lower rate as
compared to Dolby Digital.
DVD
Digital Versatile Disc. DVD is a high capacity CD-size disc for video, multimedia,
games and audio applications.
DVD-RAM
DVD-RAM, with an initial storage capacity of 2.6 GB, later increased to 4.7 GB, uses
phase-change (PD) technology. DVD-RAM is the best suited of all writable DVD
formats for use in computers. It is not compatible with most drives and players.
Single-sided DVD-RAM discs come with or without cartridges. DVD-RAM can be
rewritten more than 100,000 times, and the discs are expected to last at least 30 years.
DVD-RAM version 2.0, with a capacity of 4.7 GB per side, was introduced in 1999.
DVD-ROM
A read-only format, it is similar to the CD-ROM format for compact discs but holds
up to 4.7 GB for single-side and single-layered discs. More common today is the
single-sided and dual-layered 8.5 GB discs. Further down the scale is double-sided
and single-layered 9.4 GB discs and double-sided and dual-layered 17 GB discs.
DVD-RW
DVD-RW (formerly DVD-R/W and also briefly known as DVD-ER) is a phasechange erasable format. Developed by Pioneer and based on DVD-R, it uses similar
track pitch, mark length, and rotation control. DVD-RW is playable in most DVD
drives and players. Capacity is 4.7 billion bytes and can be rewritten about 1,000
times.
88
Page 95

Glossary
DVD+RW
DVD+RW, supported by Philips, Sony, Hewlett-Packard, etc., is an erasable format
based on CD-RW technology. It is not supported by the DVD Forum (even though
the DVD+RW companies are members), but the Forum has no power to set
standards. DVD+RW drives will read DVD-ROMs, CDs, DVD-Rs and probably
DVD-RWs, but will not read or write DVD-RAM discs. The drives can also write
CD-Rs and CD-RWs. DVD+RW discs, which hold 4.7 billion bytes per side, should
be readable in most existing DVD Video players and DVD-ROM drives. It can be
rewritten about 1,000 times (down from 100,000 times in the original version).
DVD Video
This term is usually reserved for DVDs that serve entertainment purposes, like DVD
movie titles. In terms of video and movie distribution, it will replace VHS tapes
entirely this decade.
encoding
To change or translate into code. For software, encoding is used for video and audio
references like encoding analogue format into digital format or raw digital data into
compressed format.
entry point (DVD VR Format)
This is a position to enter within a Program in case of Original PGC or a position to
enter within a Part of Program in case of User Defined PGC. Each PGC has a set of
Entry Points respectively. Entry Points are used for skipping a section of recorded
content being presented.
FourCC
Four CC is a Windows' designation for the digital video format standard.
frame rate
For video content, the frame rate measures how many still frames per second. The
higher the better when capturing video content with motion.
GOP
Group of Pictures. A MPEG compression technology, the GOP concept reduces the
temporal redundancy across frames (from frame to frame) for video content and
consists of I, B, P frames.
GUI or UI
Graphical user interface. The appearance or outlook of a given software application.
Sometimes is referred to as user interface (UI) for short.
89
Page 96

CyberLink PowerDVD 5
I-frame
A.k.a. intra pictures, I-frame is typically the first frame of each GOP (a part of video
compression technology used by MPEG), is moderately compressed, and serves as
the reference points for random access and can be likened to images.
IA
Intel Architecture. It is the abbreviation given to technology developed by Intel
Corp.
IA Streaming SIMD Extensions
It defines a new Single Instruction, Multiple Data (SIMD) architecture for fixed and
floating-point operations.
IDCT
Inverse Discrete Cosine Transform. Is a decoding and spatial compression technique
for MPEG video that uses an arithmetic operation.
instruction sets
The operating instructions that tell a chip how to perform software functions and
direct operations within the microprocessor.
interlaced video content
Describes video content within a given frame where there are 2 imagery data fields,
even and odd, that is scanned separately (e.g. NTSC and PAL television signals).
This usually poses a problem when interlaced content meets non-interlaced
mediums like computer monitors, which only displays non-interlaced content.
letterbox
A format for viewing DVDs, letterboxed DVDs are shrunk from original widescreen
aspect ratios to 4:3 (e.g. movies filmed in widescreen ratios of 16:9 or larger) where
black stripes become evident on the top and bottom of a 4:3 screen but the original
aspect ratio (no cropping) is preserved. This format also includes viewing original
4:3 ratio DVDs on 16:9 monitors.
LPCM
Linear Pulse Code Modulation. It is used to store digitized audio signals.
miniDVD
miniDVD is a variation of DVD Video, where a true DVD (including menus and
high-resolution MPEG-2 video) is placed on CD-R media.
90
Page 97

Glossary
MMX Technology
Developed by Intel, MMX technology is an instruction set boasting three primary
architectural design enhancements as compared to the previous Pentium processor.
motion compensation
A decoding technique and advanced video acceleration function found on some
display chips that speed up DVD playback by transferring the decoding process
onto the card itself.
MPEG
Moving Picture Experts Group. A family of international standards used for coding
audio/video information into digital format. Currently, MPEG-2 is the standard for
digital video formats and MP3 for strictly digital audio formats.
non-interlaced video content
Describes video content within a given frame that does not consist of distinct
imagery data fields. (e.g. DVD-titles)
NTSC
National Television Systems Committee. Is a standard format adopted by the FCC
for television broadcasts in the United States, Japan, Canada, and Mexico.
Specifications: 525 lines of resolution per frame at 30 fps.; 60 Hz field frequency;
requires a 6 MHz analog channel for transmission.
Original PGC (Program Chain) (DVD VR Format)
Original PGC represents the Program Set, which is a chain of Programs.
PAL
Phase Alteration Line. Is the standard format for television broadcasts in Germany,
Great Britain, South America, Australia, and most of Western European and Asian
countries.
pan&scan
A feature available for certain DVDs where the original widescreen aspect ratios
(1.66 and above) will be displayed on 4:3 ratio screens and thus eliminating the black
bars. The user may pan&scan during playback.
Program (DVD VR Format)
This is a logical unit of recorded contents, which are recognized or defined by users.
A program in the Program Set consists of one or more Original Cells. Program is
defined only in the Original PGC.
91
Page 98

CyberLink PowerDVD 5
Program Set (DVD VR Format)
Represents the entire recorded contents of a disc, which consist of all the Programs.
quantization
The process of converting a sampled sound into a digital value.
region code protection system
Used for DVDs worldwide, it is a six-region copy protection and locking system to
control the timing of theatrical releases worldwide.
resolution
A synonym for sharpness in regards to imagery detail, it is measured in lines or
pixels.
sampling rate
Sampling rate determines the sound frequency range (corresponding to pitch),
which can be represented in digital waveform. The range of frequencies represented
in a waveform is often called its bandwidth.
S/PDIF
Sony/Philips Digital InterFace. The S/PDIF is an advanced technological Digital
Interface, as opposed to transferring signals via conventional analog interfaces,
designed by the Sony and Philips corporations.
stereo
Short for stereophonic and developed in the 1950’s, it constitutes sound
reproduction using two independent audio channels.
streams
Streams are in the form of video or audio which are transferred usually on the
Internet in real-time or in DVD discs (e.g. audio streams).
subtitles
A translation of words spoken in a motion picture printed at the bottom of the
frames.
surface type
Conveys information as to the current overlay mode.
SVCD
Conceived of in China, this format’s quality falls in between that of VCD 2.0 and
DVD. Refer to "Playing VCD/SVCD" on page 31 for a comparison chart.
92
Page 99

Glossary
system tray
Systray.exe is a tool for system taskbar notifications. The taskbar provides a location
for programs and hardware devices to display icons.
temporal erasing (DVD VR Format)
A user-defined action where the author temporarily erases a segment from their
rewritable discs so as to prevent playback.
title
DVDs consist a maximum of 99 titles for every DVD Video. Titles will consist of
chapters.
TruSurroundXT
Developed by SRS Labs Inc., it is a downmixing technology that creates a virtual
surround sound. It is designed specifically for playback on 2 speaker systems from
multichannel audio sources. The extra ‘XT’ is for a newly packaged system that
features Dialog Clarity Enhancement and TruBass settings.
VCD
Video Compact Disc. Generally for video applications employing MPEG-1
technology, video quality is not as detailed as DVD and has similar technology to
that of Audio CDs. Refer to "Playing VCD/SVCD" on page 31 for a comparison
chart.
video hardware accelerator
It eases CPU loading by selecting the hardware to handle the bulk of a given video
decoding task. Some PowerDVD features may not be available when selected.
video overlay mode
Video Overlay is the ability to superimpose computer graphics over a live or
recorded video signal and store the resulting video image on hard disk.
weave
For deinterlacing content, weave mode the default for DVD titles to ensure quality. It
switches to bob mode if interlaced content is detected because you may see
horizontal streaking when interlaced content is played.
widescreen
Points to devices with aspect ratios of 16:9 (width:height) or greater which is better
suited and in line with human vision.
93
Page 100

CyberLink PowerDVD 5
Windows Media Format
This format is optimized for streaming and playing back audio, video, and script
data and is primarily used in streaming presentations over the Internet. The main
format used is .WMV in combination with Microsoft's Windows Media Player.
WMA
Windows Media Audio. A Windows Media proprietary streaming audio format
typically used to download and play files or to stream content.
WMV
Windows Media Video. A Windows Media proprietary streaming audio/video
format typically used to download and play files or to stream content and is the
main streaming format used for Microsoft's Windows Media Player.
94
 Loading...
Loading...