Page 1
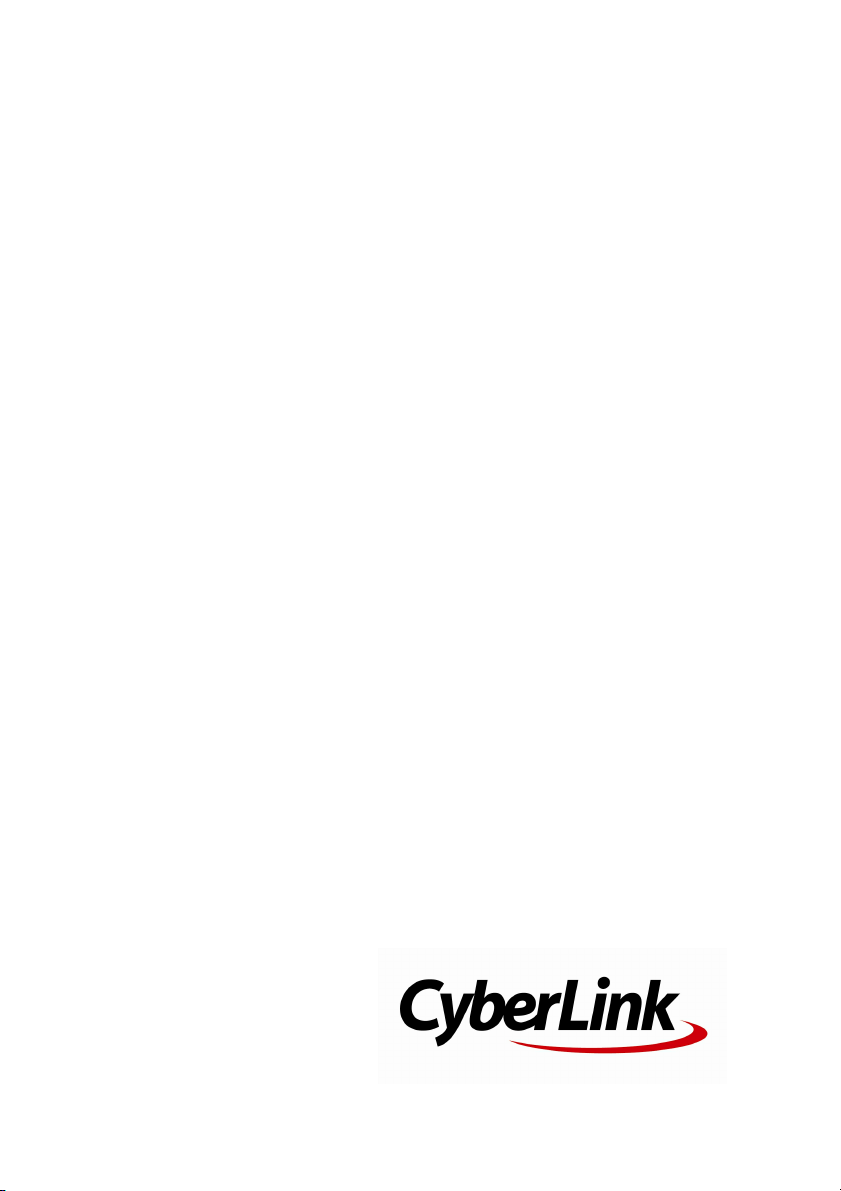
CyberLink
PowerDVD
User's Guide
Page 2
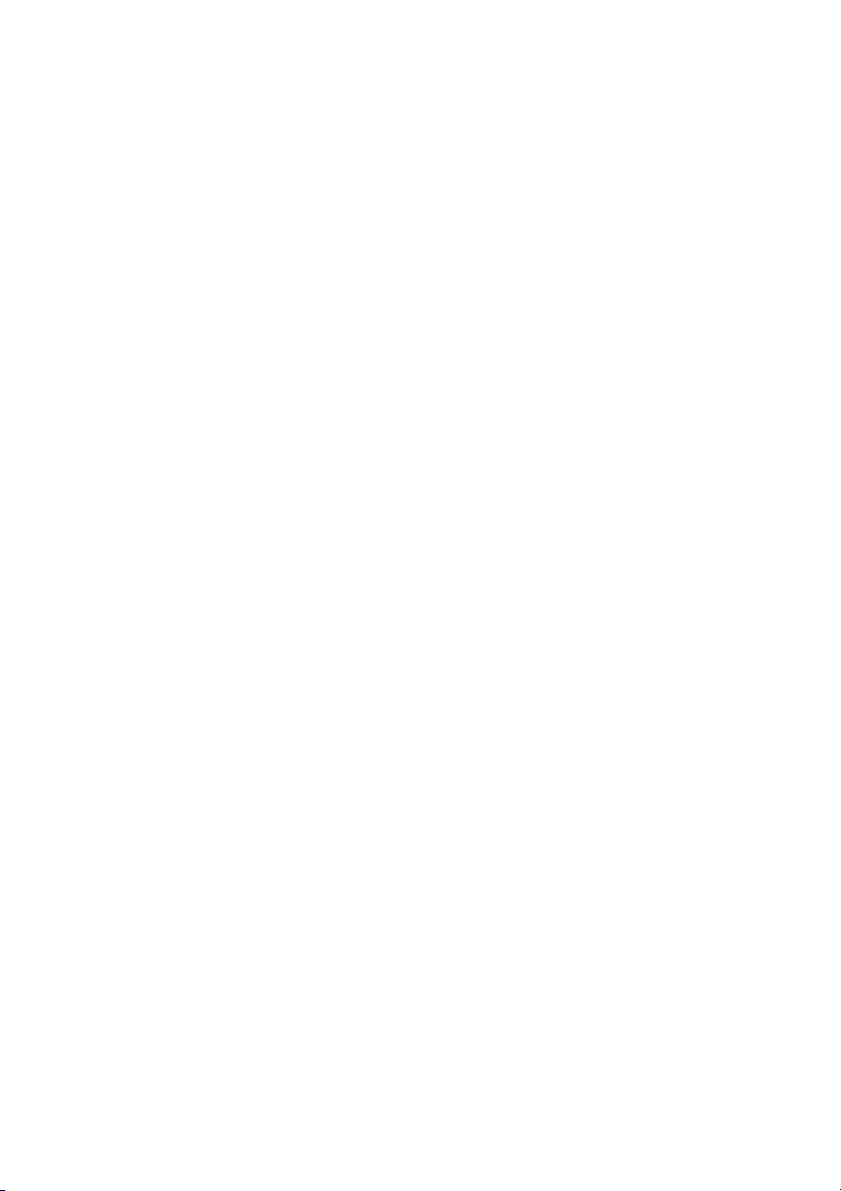
Copyright and Disclaimer
All rights reserved. No part of this publication may be reproduced,
stored in a retrieval system, or transmitted in any form or by any
means electronic, mechanical, photocopying, recording, or
otherwise without the prior written permission of CyberLink
Corporation.
To the extent allowed by law, PowerDVD IS PROVIDED “AS IS”,
WITHOUT WARRANTY OF ANY KIND, EITHER EXPRESS OR
IMPLIED, INCLUDING WITHOUT LIMITATION ANY WARRANTY FOR
INFORMATION, SERVICES, OR PRODUCTS PROVIDED THROUGH
OR IN CONNECTION WITH PowerDVD AND ANY IMPLIED
WARRANTIES OF MERCHANTABILITY, FITNESS FOR A PARTICULAR
PURPOSE, EXPECTATION OF PRIVACY, OR NON-INFRINGEMENT.
BY USING THIS SOFTWARE, YOU AGREE THAT CYBERLINK WILL
NOT BE LIABLE FOR ANY DIRECT, INDIRECT, OR CONSEQUENTIAL
LOSS ARISING FROM THE USE OF THIS SOFTWARE OR MATERIALS
CONTAINED EITHER IN THIS PACKAGE.
The terms and conditions here under shall be governed and
construed in accordance with the laws of Taiwan.
PowerDVD is a registered trademark along with other company
and product names mentioned in this publication, used for
identification purposes and remain the exclusive property of their
respective owners.
Manufactured under license from Dolby Laboratories. Dolby and
the double-D symbol are registered trademarks of Dolby
Laboratories. Confidential unpublished works. Copyright
1995-2005 Dolby Laboratories. All rights reserved.
Manufactured under license under U.S. Patent #’s: 5,451,942;
5,956,674; 5,974,380; 5,978,762; 6,226,616; 6,487,535; 7,003,467;
7,212,872 & other U.S. and worldwide patents issued & pending.
DTS and DTS Digital Surround are registered trademarks and the
DTS logos, Symbol and DTS 96/24 are trademarks of DTS, Inc. ©
1996-2007 DTS, Inc. All Rights Reserved.
Page 3
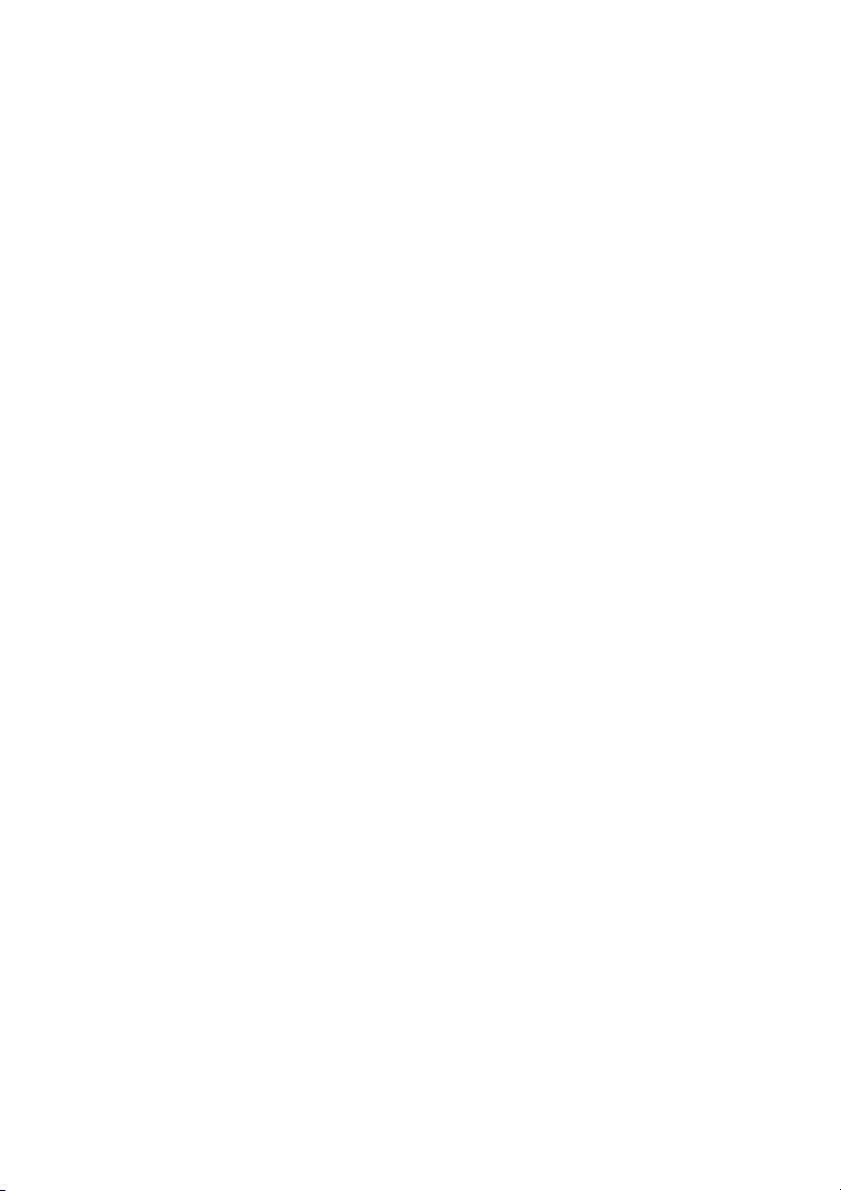
Manufactured under license under U.S. Patent #’s: 5,451,942;
5,956,674; 5,974,380; 5,978,762; 6,226,616; 6,487,535 & other U.S.
and worldwide patents issued & pending. DTS is a registered
trademark and the DTS logos, Symbol, DTS-HD and DTS-HD
Master Audio are trademarks of DTS, Inc. © 1996-2007 DTS, Inc. All
Rights Reserved.
International Headquarters
Mailing Address CyberLink Corporation
15F., No. 100, Minquan Rd., Xindian Dist.
New Taipei City 231, Taiwan (R.O.C.)
Web Site http://www.cyberlink.com
Telephone 886-2-8667-1298
Fax 886-2-8667-1300
Copyright © 2012 CyberLink Corporation. All rights reserved.
Page 4
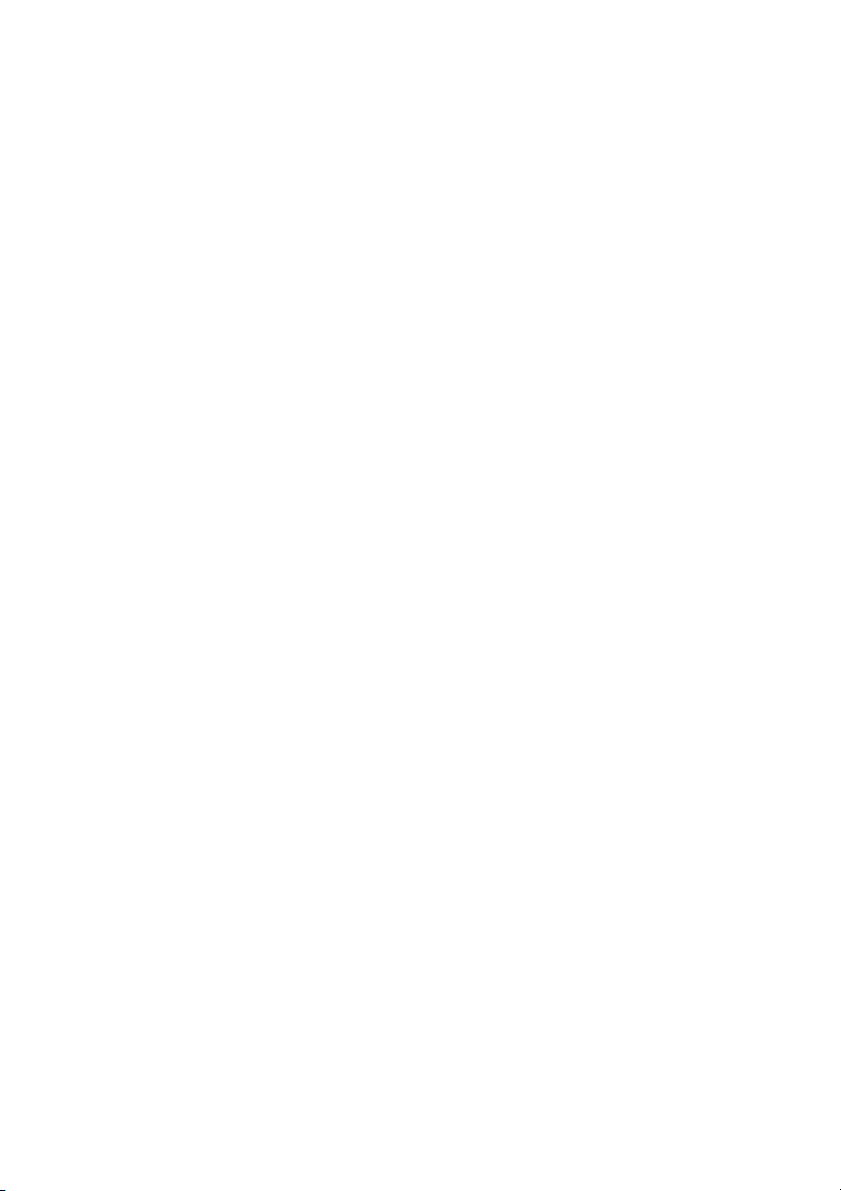
CyberL ink Po werD VD
4
Page 5

Contents
Introduction
................................................................................................1Main Features
................................................................................................1New in this Version
................................................................................................2PowerDVD Versions
................................................................................................3System Requirements
Importing Media into the Library
................................................................................................9Adding Media Folders in Library Setup Window
PowerDVD Workspace
................................................................................................11Media Panel
................................................................................................14Media Window
................................................................................................17PowerDVD Settings
................................................................................................17PowerDVD Modes
..................................................1
............................................................................2Updating Your Software
..................................................9
............................................................................10Adding Additional Media Folders
..................................................11
............................................................................12Media Library
............................................................................12My Computer
............................................................................12Devices
............................................................................13Store
............................................................................13Home Media
............................................................................14Online Media
............................................................................14Playlists
............................................................................15Searching for Media
............................................................................15Rating Media
............................................................................16Setting 3D Source Format
i
Page 6
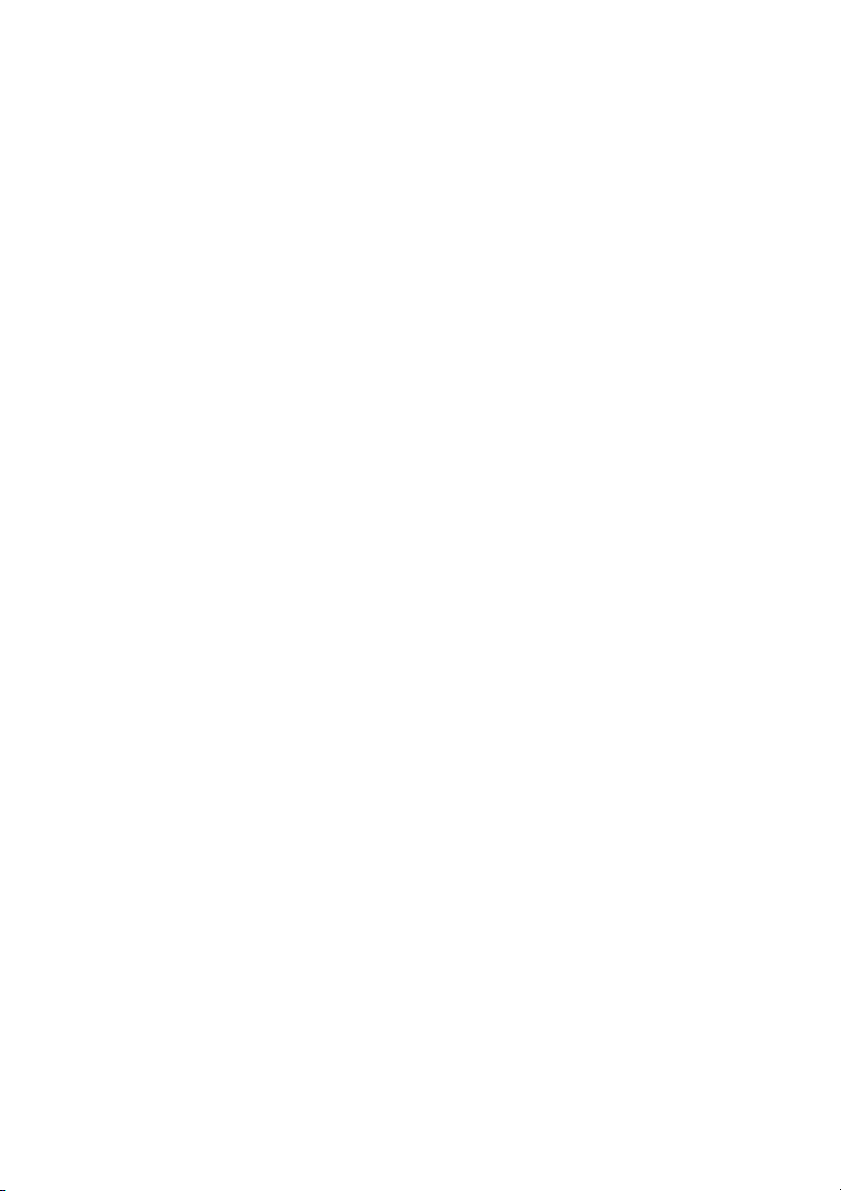
CyberL ink Po werD VD
................................................................................................17Playback Controls
Playing Media in PowerDVD
................................................................................................19Playing Movie Discs
................................................................................................22Playing Music
................................................................................................24Playing Videos
................................................................................................25Viewing Photos
................................................................................................26Playing Media on a Device
................................................................................................29Playing Shared Home Media
................................................................................................32Accessing Online Media
..................................................19
............................................................................19Auto-Resume
............................................................................20Supported Disc Formats
............................................................................20Accessing Disc Menus in PowerDVD
............................................................................22Supported Audio Formats
............................................................................22Playing Audio Discs and Music in the Library
............................................................................23Playing a Karaoke Disc
............................................................................24Supported Video File Formats
............................................................................24Playing Videos in PowerDVD
............................................................................25Supported Photo Formats
............................................................................25Playing Photo Slideshows
............................................................................26Setting Up PowerDVD Remote on a Device
............................................................................26Supported File Formats
............................................................................27Playing Media
............................................................................28Downloading Shared Media
............................................................................29Sharing Media on Your Computer
............................................................................30Setting Up PowerDVD Mobile on a Device
............................................................................31Supported File Formats
............................................................................31Playing Shared Media
............................................................................31Downloading Shared Media
............................................................................32Streaming Media (Play to)
............................................................................33Viewing Photos on Facebook
............................................................................34Viewing Photos on Flickr
ii
Page 7
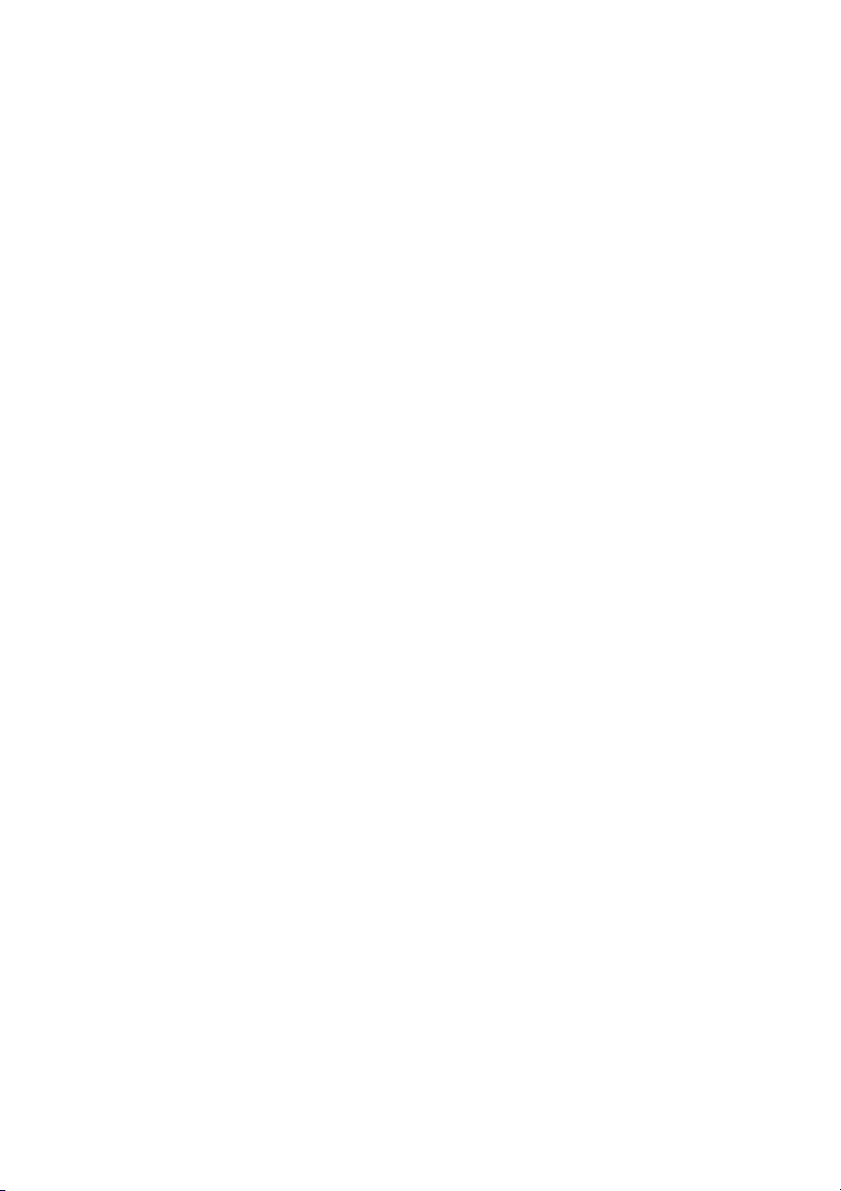
............................................................................35Watching Videos on YouTube
................................................................................................35Creating Media Playlists
............................................................................36Smart Playlists
............................................................................36Playing Back Media Playlists
Playback Controls
Playback Features
..................................................39
................................................................................................39Movie Disc Playback Controls
................................................................................................41Music Playback Controls
................................................................................................43Video Playback Controls
................................................................................................45Photo Playback Controls
................................................................................................46Media Playback Menu
............................................................................47DVD Playback Menu
............................................................................48Blu-ray Disc Playback Menu
............................................................................49Video Playback Menu
................................................................................................50Express Menu
............................................................................51Express Menu Preferences
............................................................................51Basic Controls
............................................................................52Viewing Controls
............................................................................53Preference Controls
............................................................................54Blu-ray Disc Preference Controls
............................................................................55DVD Menu Controls
............................................................................55PowerDVD Settings
................................................................................................56Playback Menu
............................................................................56Browser
............................................................................57Chapter Viewer
................................................................................................57PowerDVD Remote
............................................................................57Setting Up Device
............................................................................58Playing Media with PowerDVD Remote
..................................................61
................................................................................................61TrueTheater Effects
............................................................................61TrueTheater Video Effects
iii
Page 8
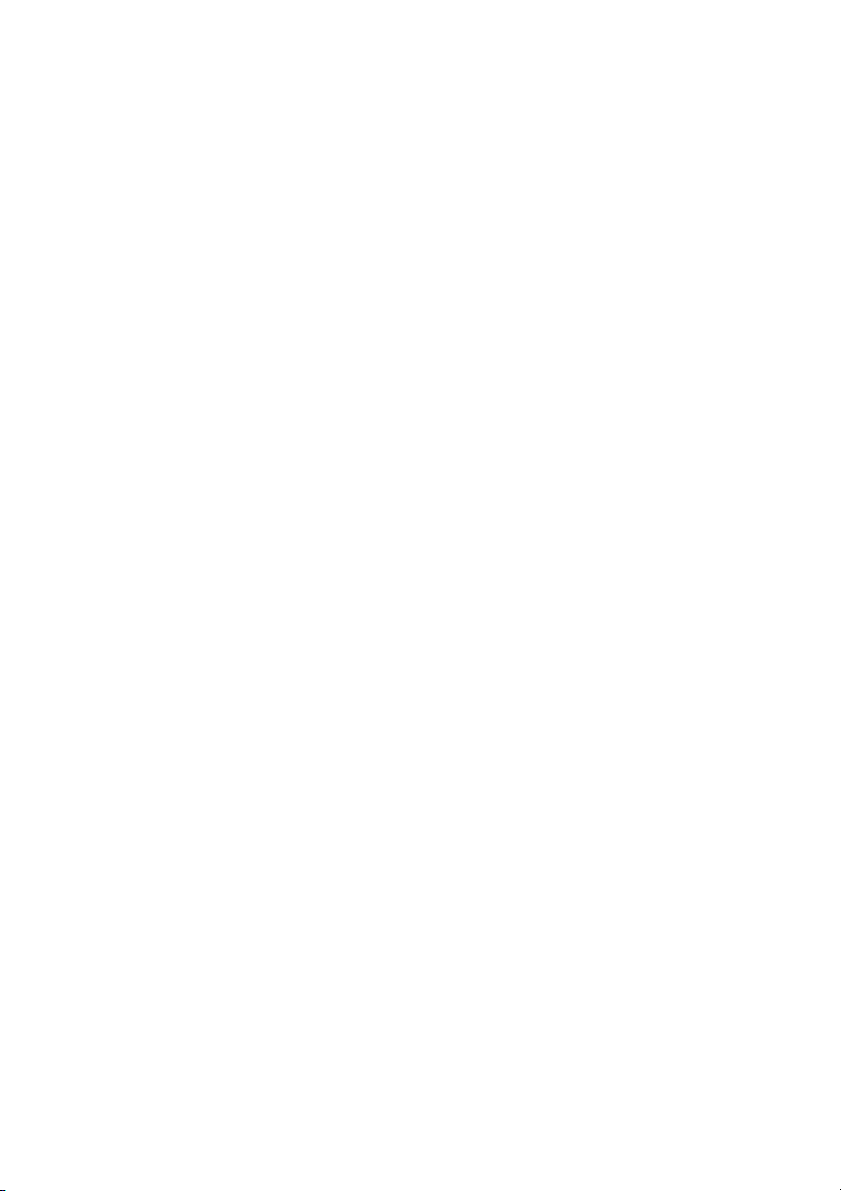
CyberL ink Po werD VD
................................................................................................643D Playback
................................................................................................66Short Comments
................................................................................................67BookMark Functions
................................................................................................70More Functions
................................................................................................74Chapter Viewer
................................................................................................74Seek by Time
................................................................................................75Loading External Subtitles
Syncing Media to Devices
............................................................................63TrueTheater Audio Effects
............................................................................64Enabling 3D Playback
............................................................................653D Display Configuration
............................................................................67BookMark Viewer
............................................................................69Playing BookMarks
............................................................................71AB Repeat
............................................................................72Say-It-Again
............................................................................72Capturing Frames
............................................................................73Next Angle
............................................................................73See-It-All
............................................................................73Menu/Number Pad
..................................................77
................................................................................................77Syncing Media with Connected Device
Sharing Media on Social Networks
PowerDVD Movie Extras
iv
..................................................81
................................................................................................81Uploading Videos to YouTube
................................................................................................82Uploading Videos to Facebook
................................................................................................83Uploading Photos to Facebook
................................................................................................84Uploading Photos to Flickr
..................................................85
................................................................................................85Movie Info
............................................................................85MoovieLive
............................................................................86Movie Information
Page 9
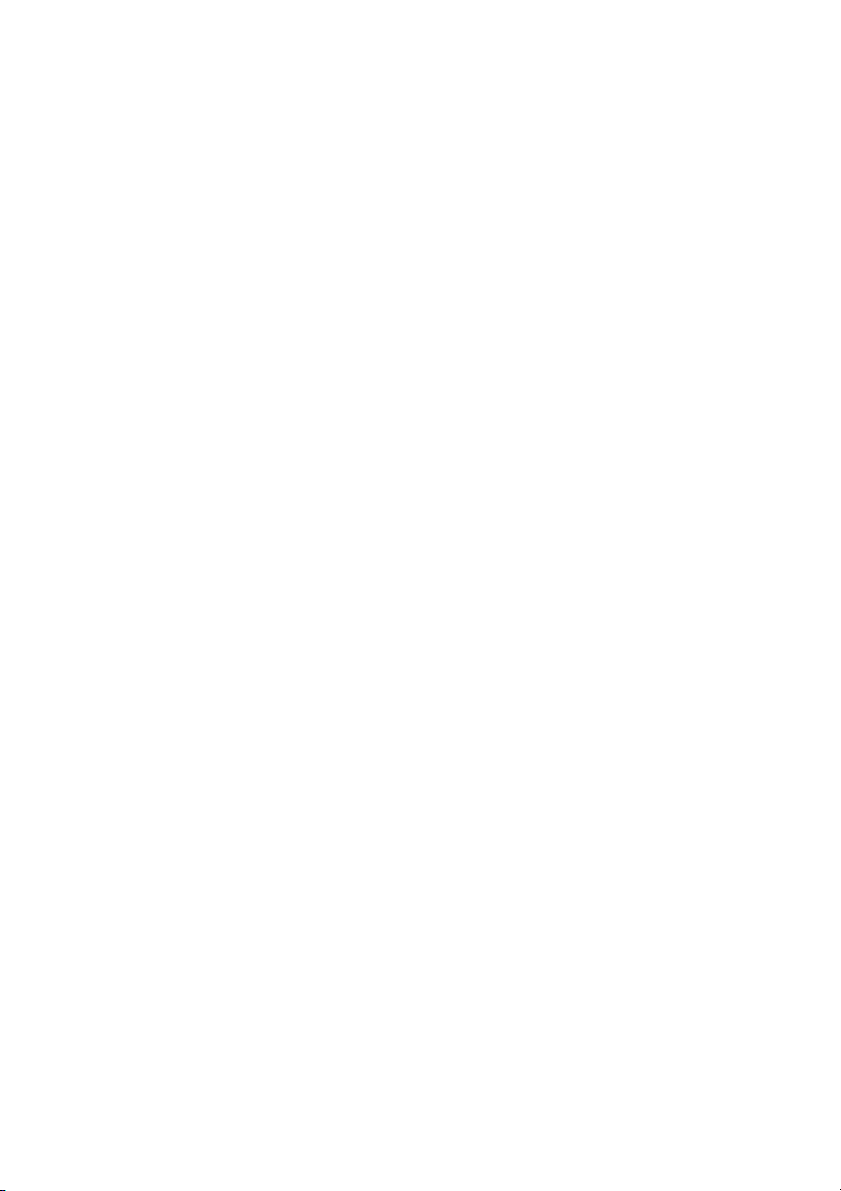
............................................................................86MovieMarks
............................................................................87Personal Notes
............................................................................87Disc Info
................................................................................................88Movie Collection
............................................................................88Collection
............................................................................89MovieMarks
............................................................................90Watched with PowerDVD
PowerDVD Hotkeys
PowerDVD Settings
................................................................................................100Audio Settings
................................................................................................107DVD Settings
................................................................................................108Blu-ray Disc Settings
................................................................................................111Home Media (DLNA) Settings
................................................................................................111MoovieLive Settings
................................................................................................112Music Store Settings
................................................................................................112Information
................................................................................................113Mobile Power Settings
..................................................91
................................................................................................91Miscellaneous Hotkeys
................................................................................................92Extra Hotkeys for Special Keyboards
..................................................93
................................................................................................93General Settings
................................................................................................94Library Settings
................................................................................................94Player Settings
............................................................................96Advanced Player Settings
................................................................................................98Video Settings
............................................................................99Advanced Video Settings
............................................................................103Advanced Audio Settings
............................................................................109Advanced Blu-ray Disc Settings
Licensing and Copyright
Information
..................................................115
v
Page 10
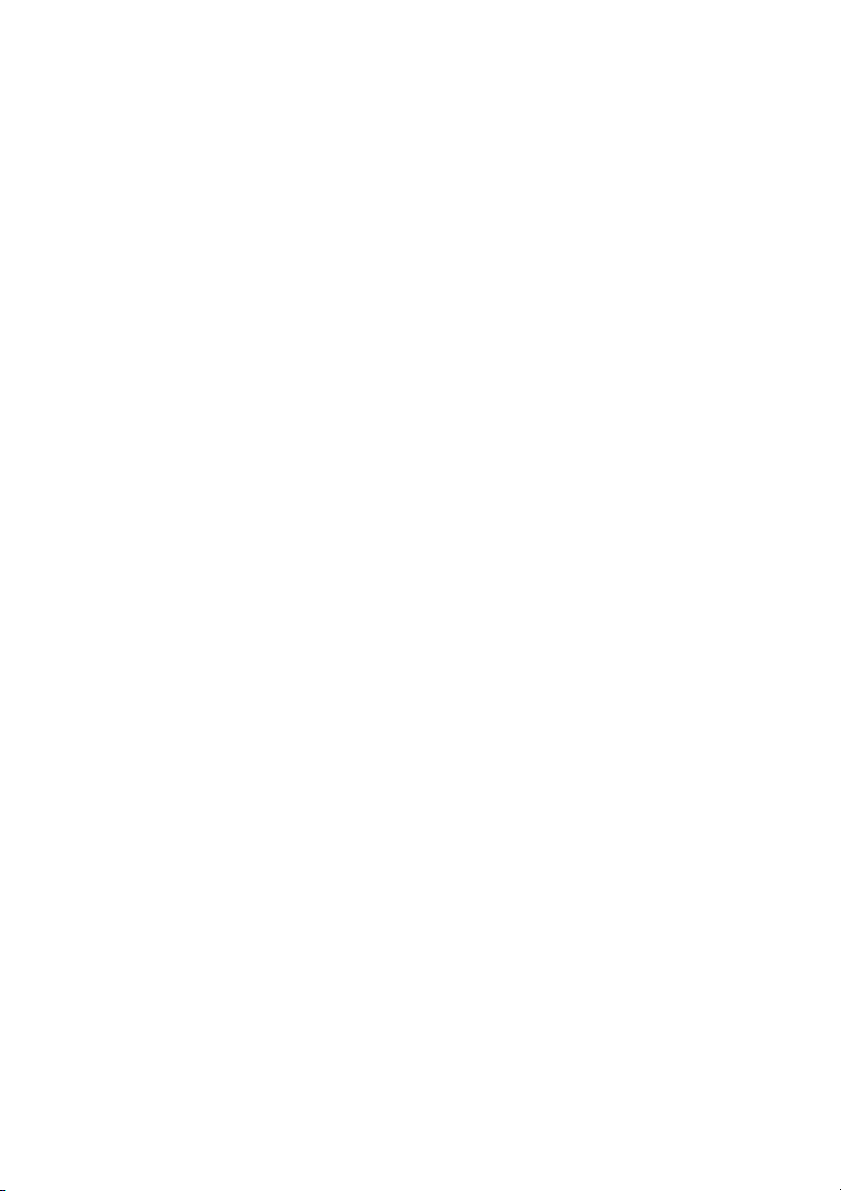
CyberL ink Po werD VD
Technical Support
..................................................119
................................................................................................119Before Contacting Technical Support
................................................................................................120Web Support
vi
Page 11

In tro du ctio n
Note: this document is for reference and informational use only. Its content and the
corresponding program are subject to change without notice.
Note: * this feature is not available in some versions of CyberLink PowerDVD.
Chapter 1:
Introduction
Welcome to the CyberLink family of home entertainment products. CyberLink
PowerDVD is the universal media player, with feature-rich controls and features for
an interactive and tailored viewing experience.
This chapter introduces CyberLink PowerDVD's main features and provides an
overview of what is new in the program. It also outlines the minimum system
requirements.
Main Features
CyberLink PowerDVD supports the playback of Blu-ray 3D Discs*, Blu-ray Discs*,
DVDs, and most video and audio file formats. You can also view your photos* in a
slideshow, play media from external devices such as a mobile phone or tablet,
watch videos on YouTube* or view photos on Flickr/Facebook*, and much more.
If that isn't enough, CyberLink PowerDVD converts regular 2D videos and photos*
to 3D*, lets you create MovieMarks and share them, comments and reviews of
movies in real-time. CyberLink PowerDVD also keeps track of your discs and movie
viewing history in the Movie Collection*.
CyberLink PowerDVD is the complete and comprehensive media playback software
player for the PC.
New in this Version
The new features in this version of CyberLink PowerDVD include:
Import and organize your music, videos, and photos* in the PowerDVD Media
Library.
Effortlessly browse through the videos and photos* in media folders using
Instant View.
Use media tabs to quickly access and play media in the PowerDVD media
1
Page 12
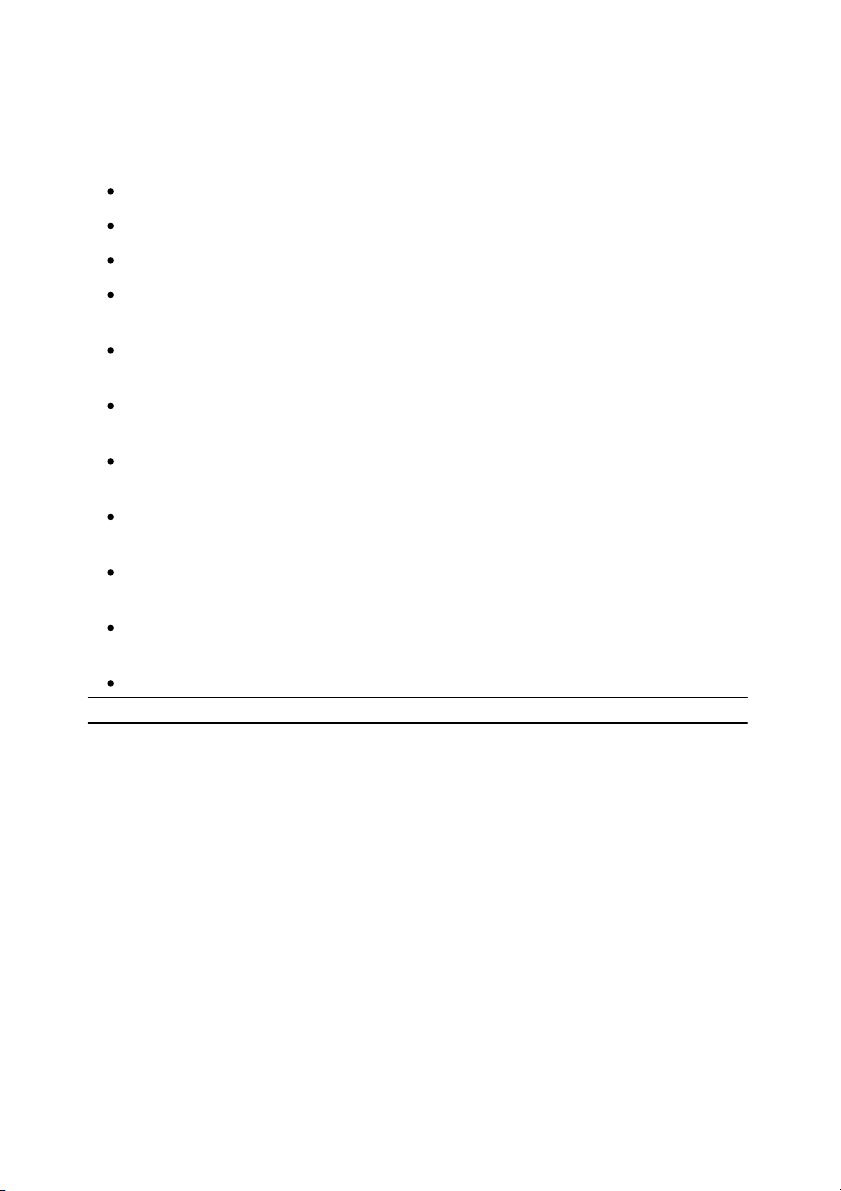
CyberL ink Po werD VD
Note: * this feature is not available in some versions of CyberLink PowerDVD.
library, or on connected DLNA or mobile devices*.
Now supports TrueTheater 3D* and Instant Seek on Blu-ray Discs.
Now supports the OGG and FLAC audio formats.
Now supports DTS-HD 7.1 audio*.
Now supports MKV with HD-Audio (DTS, Dolby, and LPCM) pass-through via
HDMI 1.3/1.4*.
Precise digital zoom control during the playback of movie discs and video
files with Instant Zoom.
Purchase and download music from the 7digital music store directly into the
PowerDVD Media Library.
Use PowerDVD Mobile* to wirelessly stream media in the media library to and
from mobile Android and Apple devices*.
Stream media in the Media Library to other computers and devices connected
to the same network*.
Allow other computers and devices to control the playback of the media in
the PowerDVD Media Library*.
Sync all of the media in the Media Library with connected Android devices*
via a USB connection.
Drag and drop media from an Android device* into the Media Library.
PowerDVD Versions
The features that are available in CyberLink PowerDVD are completely dependent
on the version you have installed on your computer.
Click the CyberLink PowerDVD logo in the top left (or press Ctrl+Shift+A on your
keyboard) to determine the version and build number for your copy of CyberLink
PowerDVD.
Updating Your Software
Software upgrades and updates (patches) are periodically available from CyberLink.
CyberLink PowerDVD automatically prompts you when either is available.
2
Page 13

In tro du ctio n
Note: you must connect to the Internet to use this feature.
To update your software, do this:
1. Open the Upgrade Information window by doing one of the following:
click the button.
press the I key on your keyboard.
click the Upgrade button in the About or PowerDVD Settings window.
2. Click the feature you would like to upgrade to, or the patch you want to
update to.
3. A web browser window opens, where you can purchase product upgrades or
download the latest patch update.
System Requirements
The system requirements for CyberLink PowerDVD vary depending on the movie
content you are watching. New 3D technologies require additional hardware to
view 3D movie content. Please see the Hardware Support section on the CyberLink
PowerDVD web site for more details about 3D hardware and graphics card support.
CyberLink PowerDVD optimizes performance by selecting the appropriate video deinterlacing algorithm for the available processing power. CyberLink PowerDVD
maintains its support for processors below 1.6 GHz by ensuring that some
CyberLink TrueTheater technologies are turned off by default. CyberLink
PowerDVD's advanced audio and video technologies function better when used
with processors above 2.4 GHz.
System Requirements for Blu-ray Disc, DVD,
and TrueTheater 3D Playback
Operating System
Microsoft Windows 7, Vista* or XP SP3* (Windows XP Service Pack 3 is
required).
3
Page 14
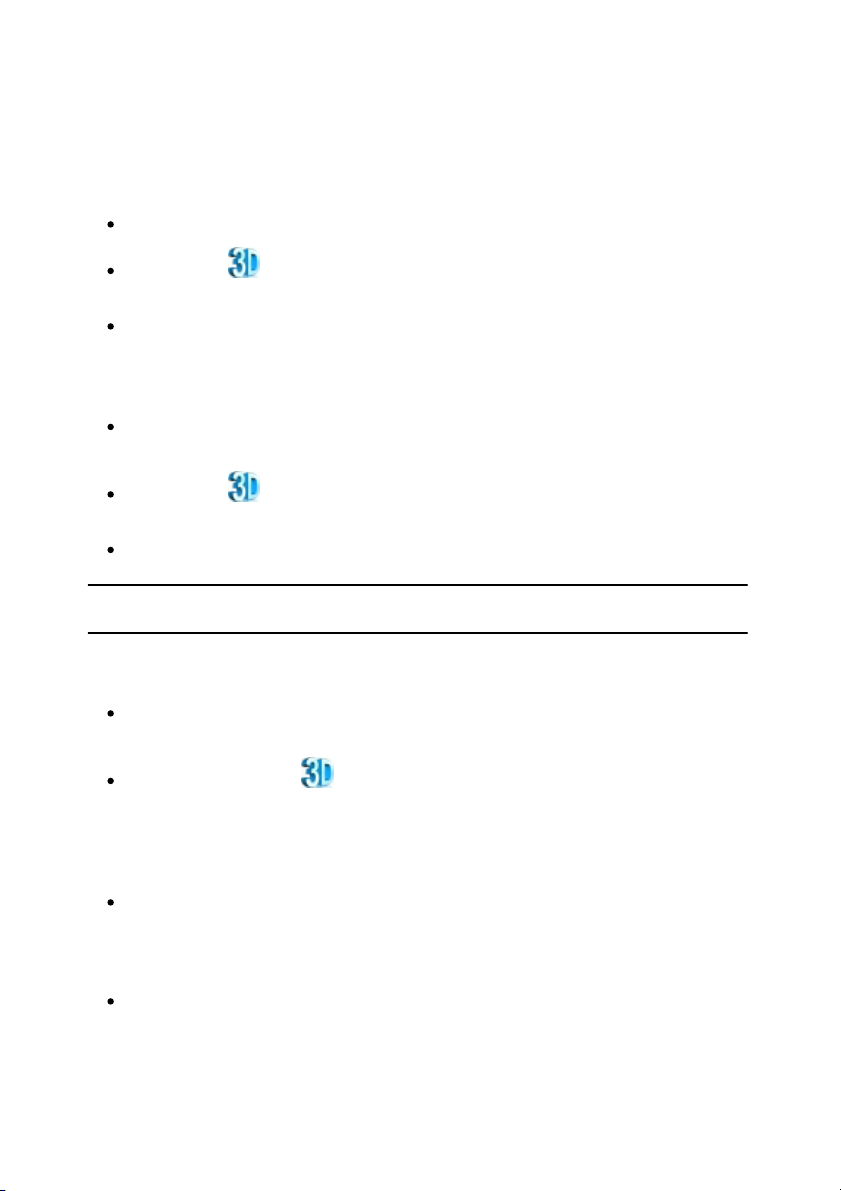
CyberL ink Po werD VD
Note: we strongly recommend that you update your graphics card driver to the
latest version. A 3D display device is required for TrueTheater 3D playback.
Processor (CPU)
Blu-ray Disc playback: Pentium 4 541 (3.2 GHz), Athlon 64 X2 3800+ or above.
TrueTheater playback: Pentium D 950 (3.0 GHz), AMD Athlon 64 X2 3800+
or above.
DVD playback: Pentium 4 (2.4 GHz), Athlon 64 2800+ (1.8 GHz) or above.
Graphics Cards (GPU)
Blu-ray Disc playback: Intel G45, AMD Radeon HD 2400, NVIDIA Geforce
7600GT or above.
TrueTheater playback: Intel G45, AMD Radeon HD 2400, NVIDIA Geforce
8800GT or above.
DVD playback: AGP or PCI Express graphic accelerator supporting DirectX 9.0
or above.
System Memory (RAM)
Blu-ray Disc playback: 2 GB required for Vista and Windows 7; 1 GB required
for Windows XP.
DVD and TrueTheater playback: 1 GB required for Vista and Windows 7;
512 MB required for Windows XP.
Hard Disk Space
300 MB required
Display Devices
DVD and Blu-ray Disc playback: HDCP compliant display for digital output. TV
4
Page 15
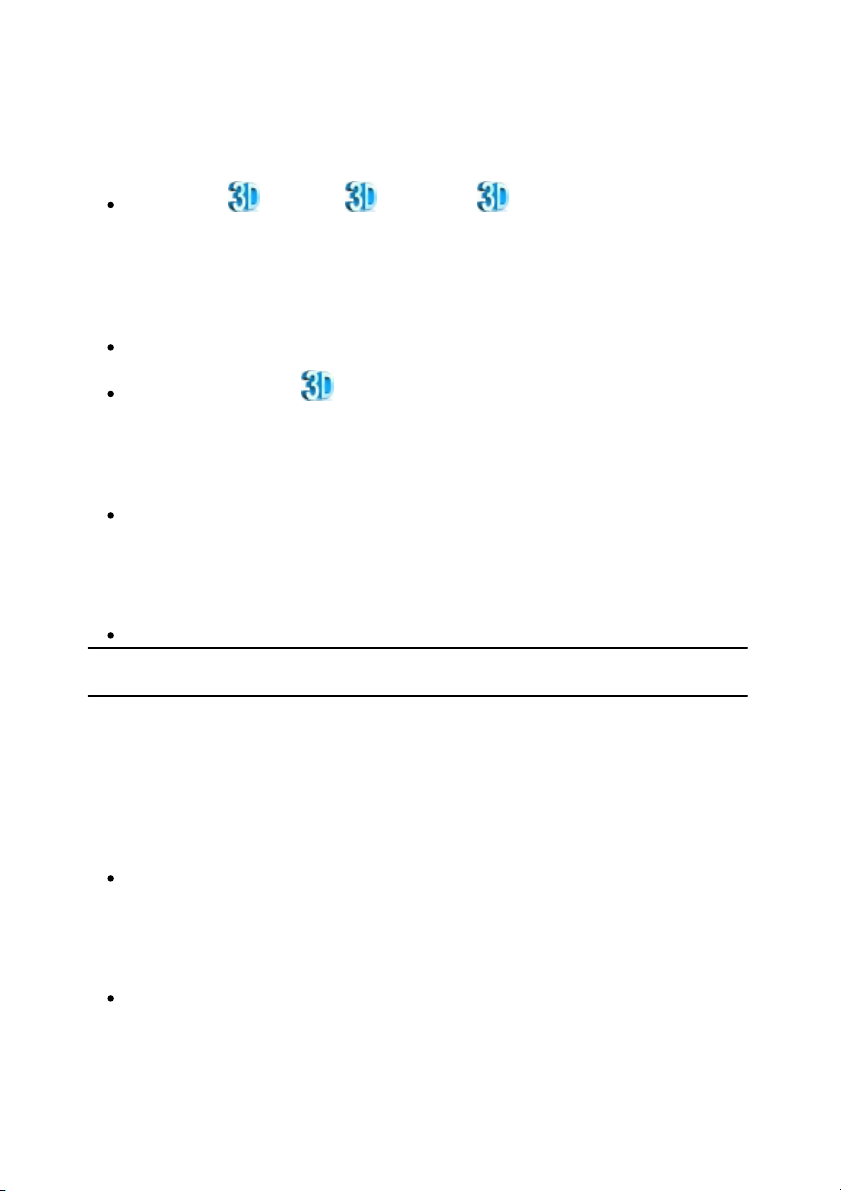
or computer monitor for analog output.
Note: * CyberLink PowerDVD with NVIDIA 3D Vision is not supported under
Windows XP.
TrueTheater playback: display and glasses are required. HDCP
compliant display for digital output. TV or computer monitor for analog
output.
Disc Drives
Blu-ray Disc playback: BD-ROM/BD-RE or Super Multi Blu combo disc drive.
DVD and TrueTheater playback: DVD-ROM, DVD+-R/RW, DVD-RAM or
DVD Super Multi combo disc drive.
Portable Device
An Android device or iPhone is required to use PowerDVD Remote and the
Device tab remote control and share features.
Internet Connection
An Internet connection is required for web services.
In tro du ctio n
System Requirements for Blu-ray 3D with
Hardware Acceleration
Operating System
Microsoft Windows 7, Vista* or XP SP3* (Windows XP Service Pack 3 is
required).
CPU
Intel Pentium D 950 (3.0 GHz), AMD Athlon 64 X2 4600+ (2.4 GHz) or above.
5
Page 16
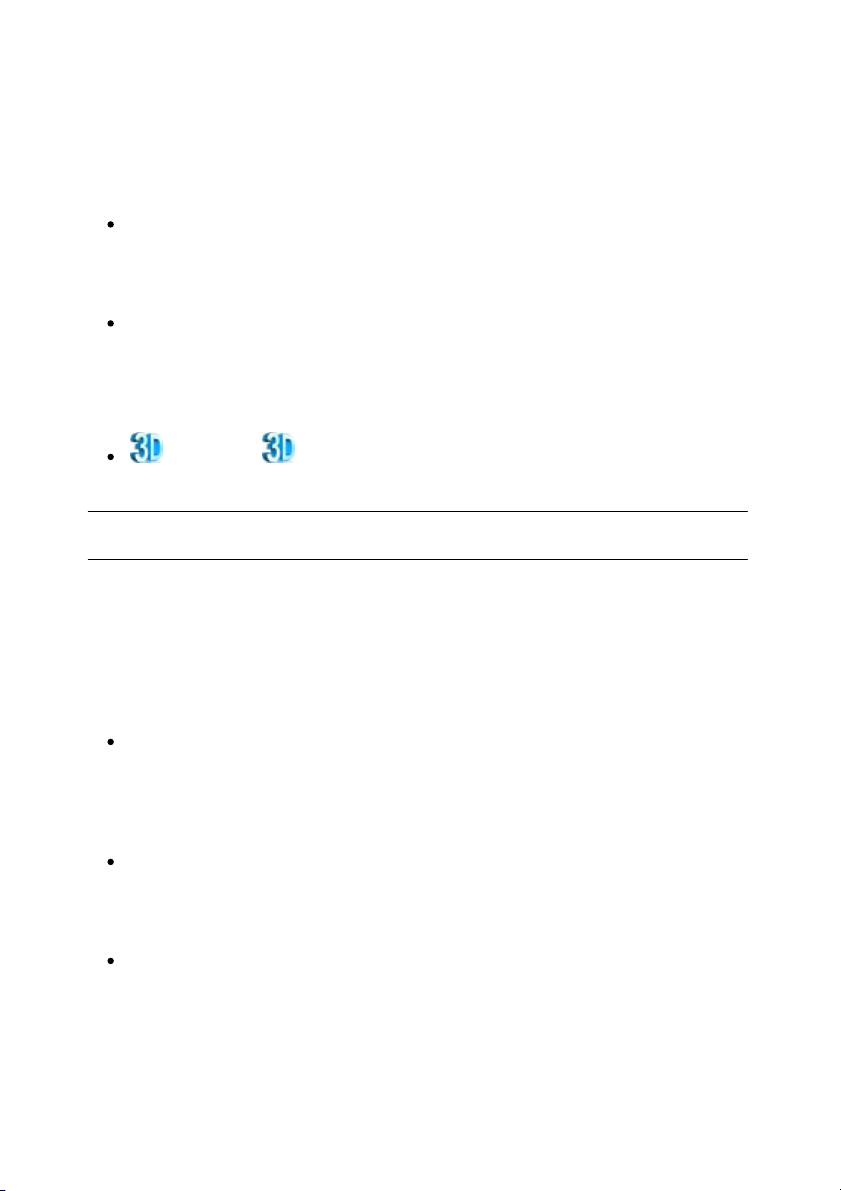
CyberL ink Po werD VD
Note: * CyberLink PowerDVD with NVIDIA 3D Vision is not supported under
Windows XP.
System Memory (RAM)
2 GB.
Graphics Cards (GPU)
Intel Graphic Media Accelerator HD (Intel Core i3/i5), NVIDIA Geforce GTX 400,
series and Geforce GT 240/320/330/340.
Display Devices
display and glasses are required (NVIDIA 3D Vision*, 3D Ready HDTV,
Micro-polarizer LCD, or anaglyph red/cyan glasses). HDCP compliant display
for digital output.
System Requirements for Blu-ray 3D without
Hardware Acceleration
Operating System
Microsoft Windows 7, Vista* or XP SP3* (Windows XP Service Pack 3 is
required).
CPU
Intel Core 2 Duo E6750 (2.66 GHz), AMD Phenom 9450 (2.10 GHz) or above.
System Memory (RAM)
2 GB.
6
Page 17
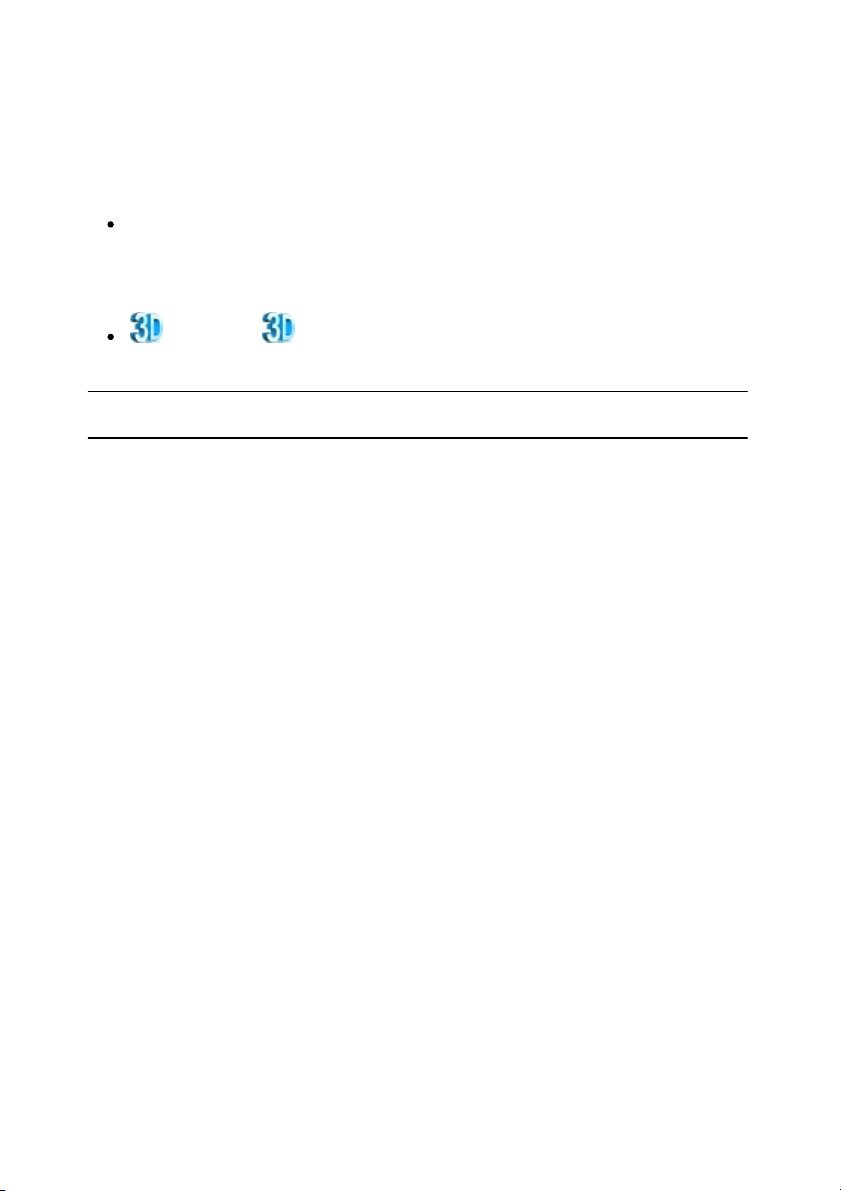
Graphics Cards (GPU)
Note: * CyberLink PowerDVD with NVIDIA 3D Vision is not supported under
Windows XP.
Intel G45, AMD Radeon HD2400, NVIDIA GeForce 7600GT or above.
Display Devices
display and glasses are required (NVIDIA 3D Vision*, 3D Ready HDTV,
Micro-polarizer LCD, or anaglyph red/cyan glasses). HDCP compliant display
for digital output.
In tro du ctio n
7
Page 18
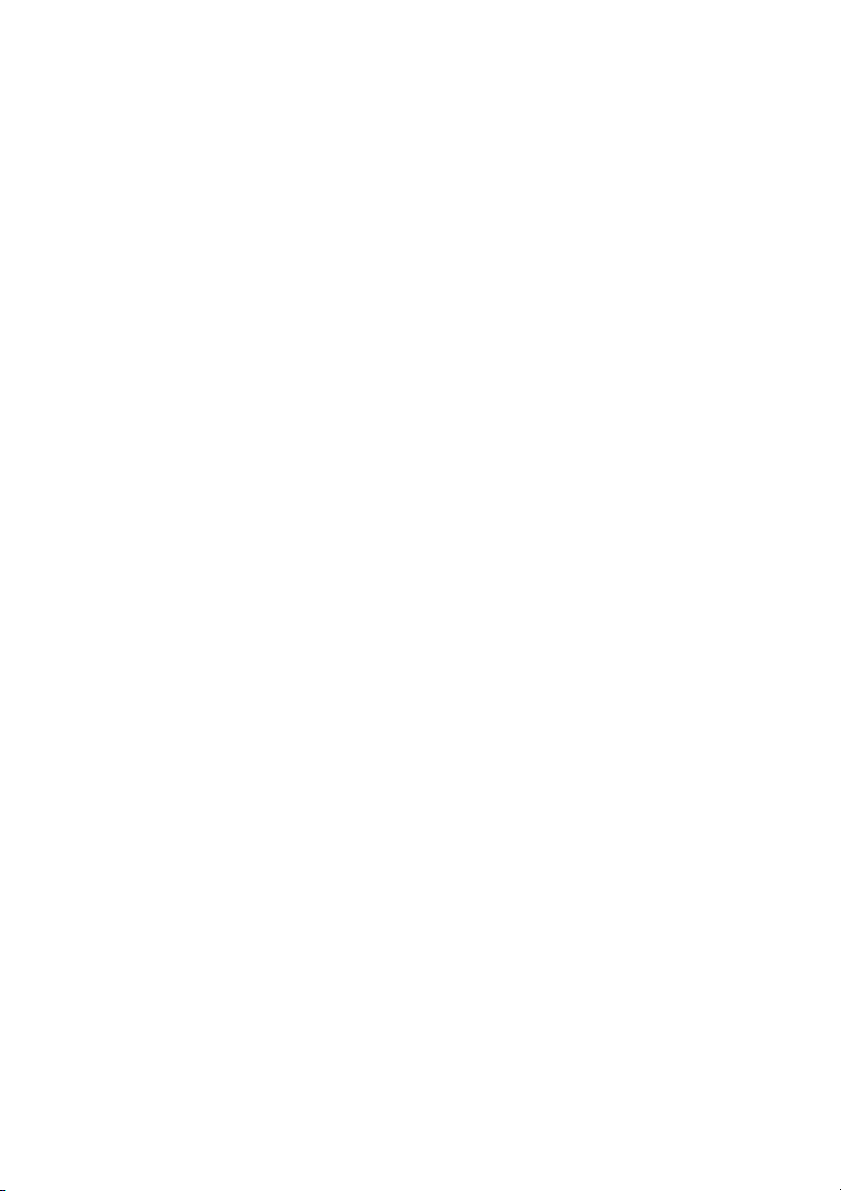
CyberL ink Po werD VD
8
Page 19

Im po rting Media in to th e Lib rary
Note: if you don't import media into the PowerDVD Media Library you can still
access it via the My Computer tab of PowerDVD.
Note: * this feature is not available in some versions of CyberLink PowerDVD.
Note: if you don't want CyberLink PowerDVD to scan a folder for media, hover your
mouse over the folder in the list and then click .
Chapter 2:
Importing Media into the
Library
The first time you launch the program, you are asked to specify the folders on your
computer that CyberLink PowerDVD will scan for media in. CyberLink PowerDVD
can scan all your personal folders or just the folders you specify. See Adding Media
Folders in Library Setup Window for detailed information.
Once media is in the library, you can easily share it with DLNA network and mobile
devices, stream it to other devices, and much more. For more information on the
PowerDVD Media Library and its available features, see Media Library.
Adding Media Folders in Library Setup Window
The first time you launch CyberLink PowerDVD, you are guided through a wizard
that assists with the import of the media on your computer's hard drive into the
Media Library.
In the Library Setup window, select one of the following options:
Scan My Personal Folders (Music, Pictures*, Videos): select this option if all
your media files are stored in the default Windows media folders.
Let me select the folders that contain my media: select this option if you want
to manually select the folders. Use this option to add additional media
folders, or specify the exact location of your media if it is different than the
Windows default. Click Add to add a new folder to the scanned list.
Once you are done, click Done to start the scan and import process. You can edit
9
Page 20
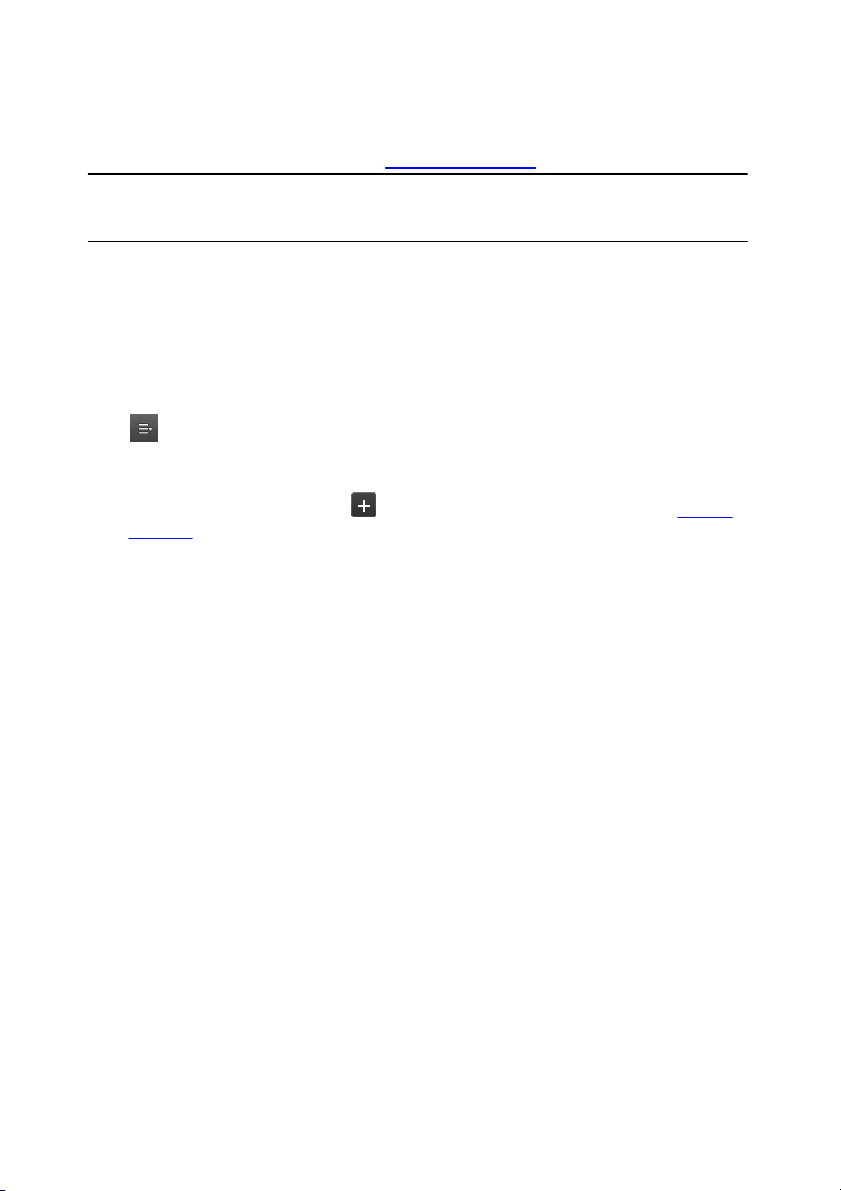
CyberL ink Po werD VD
Note: all of the folders in the list are scanned for supported photos, videos, and
music. Even after the initial import, any new media that you add to these folders is
automatically imported into the media library.
the scan folder list in preferences. See Library Preferences for more information.
Adding Additional Media Folders
You can add additional media folders to the scanned folder list at any time after the
initial launch.
To add additional media folders, do this:
1. On the Media Library tab of CyberLink PowerDVD media panel, click on the
menu button.
2. Select the Add Folder to Media Library item. The settings window displays.
3. On the Library tab, click on to add a new folder to the library. See Library
Settings for more detailed information.
4. Click OK to save the changes. CyberLink PowerDVD scans the added media
folder and imports the supported media files in to the Media Library.
10
Page 21

Po werDVD Wo rks pace
Chapter 3:
PowerDVD Workspace
This chapter outlines the CyberLink PowerDVD program workspace and some of its
available features.
When you launch the program it displays as follows:
A - M edia Pa nel , B - M edia Wind ow , C - Sea rch for M edia , D - Confi gure P ow erDV D Settin gs, E Sw itch to Cin ema M ode, F - M edi a W indow View , G - Pla yba ck Controls
Media Panel
The media panel is where you can play back movies discs and access all the
imported photos*, videos, and music in the CyberLink PowerDVD Media Library.
11
Page 22
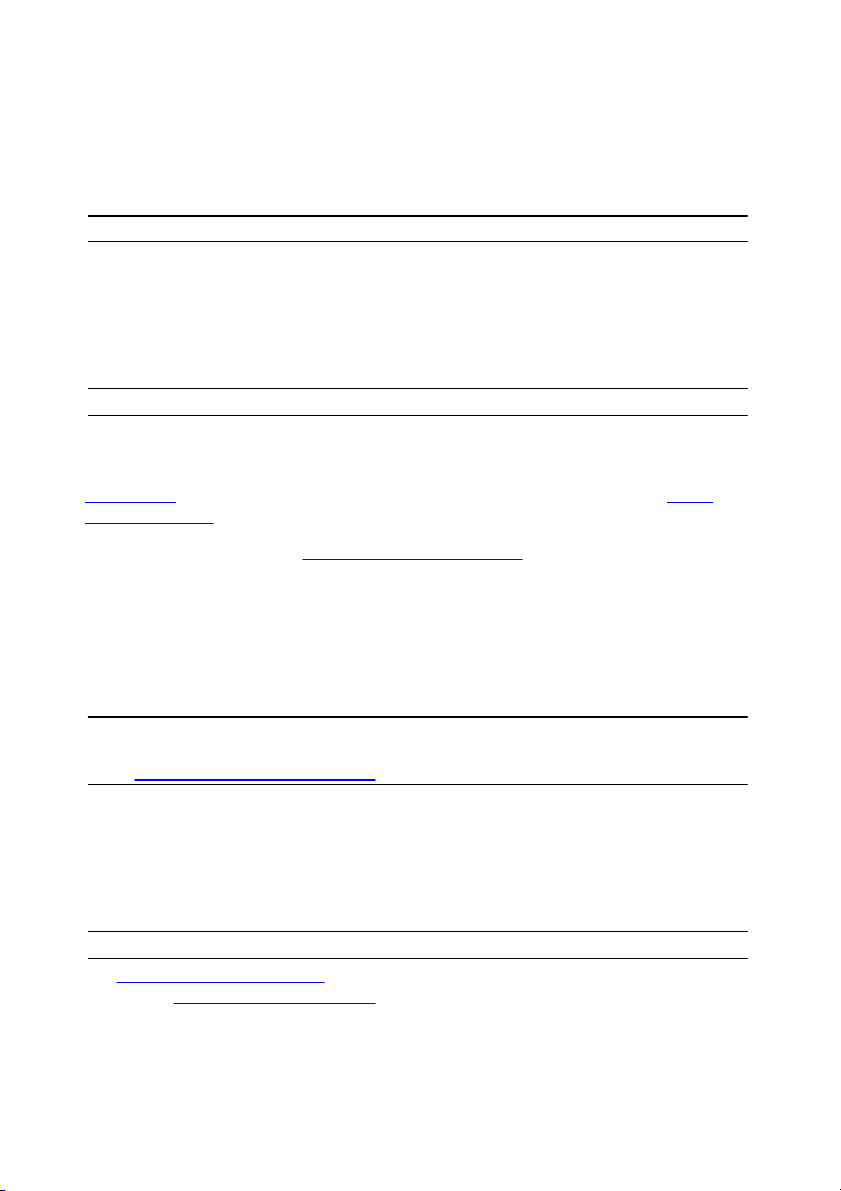
CyberL ink Po werD VD
Note: * this feature is not available in some versions of CyberLink PowerDVD.
Note: * this feature is not available in some versions of CyberLink PowerDVD.
Note: you cannot share any of the folders or media on this tab on a network or with
mobile devices. To share them, you must add them to the Media Library. See
Adding Additional Media Folders for more information.
Note: * this feature is not available in some versions of CyberLink PowerDVD.
The media panel also lets you view content on online media web sites* (Facebook,
Flickr, and YouTube), portable devices*, media servers on your home network,
create playlists, access the 7digital online music store, and much more.
Media Library
The Media Library tab of the media panel provides access to all the music, photos*,
and videos that are in the scanned folders specified in the Library Setup window or
Library preferences. Right-click on a media thumbnail and then select Locate on
Disk to view the folder and its contents in Windows Explorer.
The Media Library tab also provides access to movie disc playback and movie
information from the MoovieLive web site. To view the latest movie releases and
other information in the media window, click the BD/DVD Movie tab. See the
MoovieLive section for more information on the MoovieLive site, or go to www.
moovielive.com.
See the relevant sections in Playing Media in PowerDVD for detailed information on
playback the media on this tab.
My Computer
Click on the My Computer tab to view all of the folders on your computer's hard
drive. On this tab you can access and play back any media that you did not import
into the Media Library.
Devices
On the Devices* tab of CyberLink PowerDVD, you can access and play back media
that is on any device that is connected to a Wi-Fi network and has PowerDVD
Remote installed. You can also sync* all the media in the Media Library to an
Android device that is connected via a USB cable.
See Playing Media on a Device for more information on playing back media on
devices, or Syncing Media to Devices to learn more about syncing media to
connected Android devices.
12
Page 23
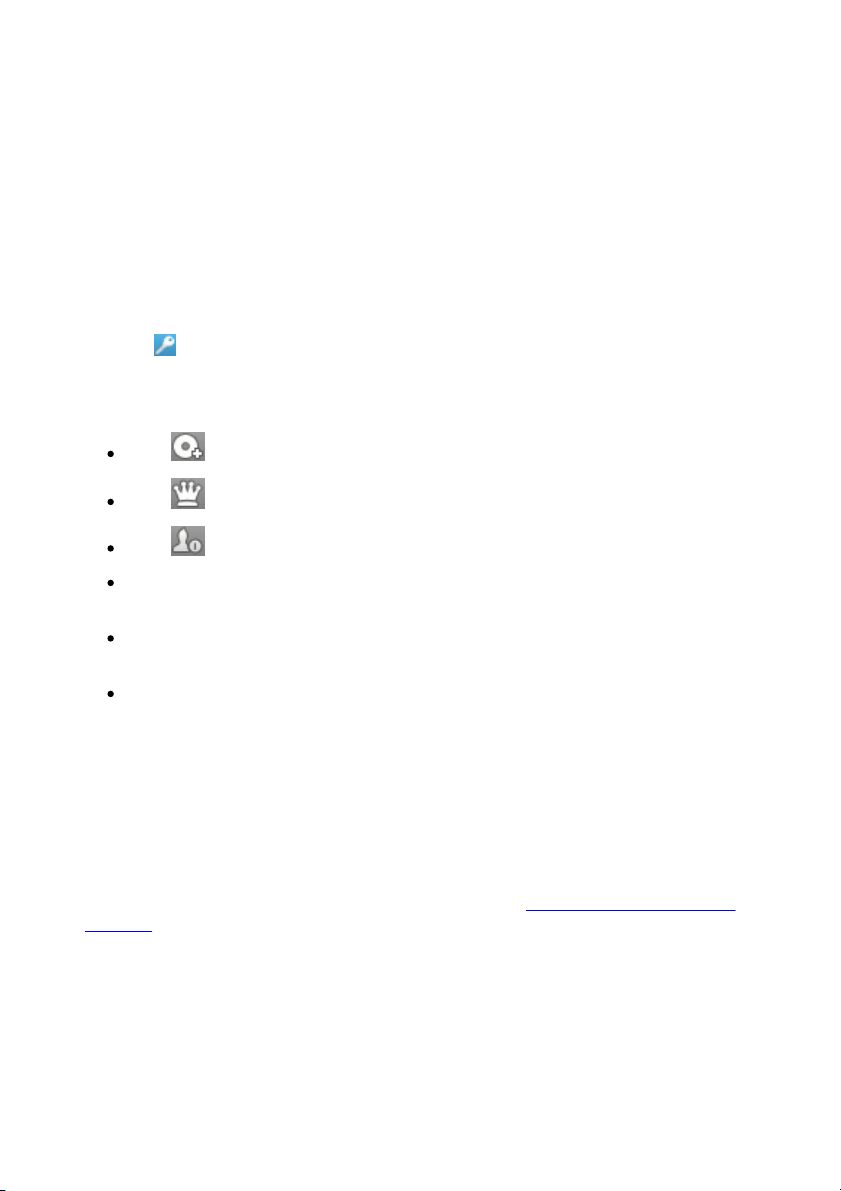
Po werDVD Wo rks pace
Store
Click on the Store tab and then select Music Store to access the 7digital online
music store. From within the CyberLink PowerDVD interface you can directly search
for, purchase, and download music from the 7digital online store into the
PowerDVD Media Library. Any music you purchase is also put in your 7digital
locker, so that you can download it multiple times on different computers and
devices.
Click on to sign in and authorize your 7digital account, or to sign up for an
account if you don't have one yet.
Once signed in, you can:
click to view all the new music in the 7digital store.
click to view on the top music in the 7digital store.
click to view on the top artists in the 7digital store.
use the search field in the top right corner to search for music in the 7digital
store.
select an artists, album, or song in the preview window to listen to a preview
or purchase the music.
click on My Account to view your Purchase History, Add Payment
information, or to Sign Out.
For more detailed purchasing and help information on the 7digital online music
store and all the available services, please see the Help section of the 7digital web
site: http://www.7digital.com/help.
Home Media
On the Home Media tab you can connect to, play, and download media that is on
DLNA media servers connected to a home network. See Playing Shared Media on a
Network for more information.
13
Page 24
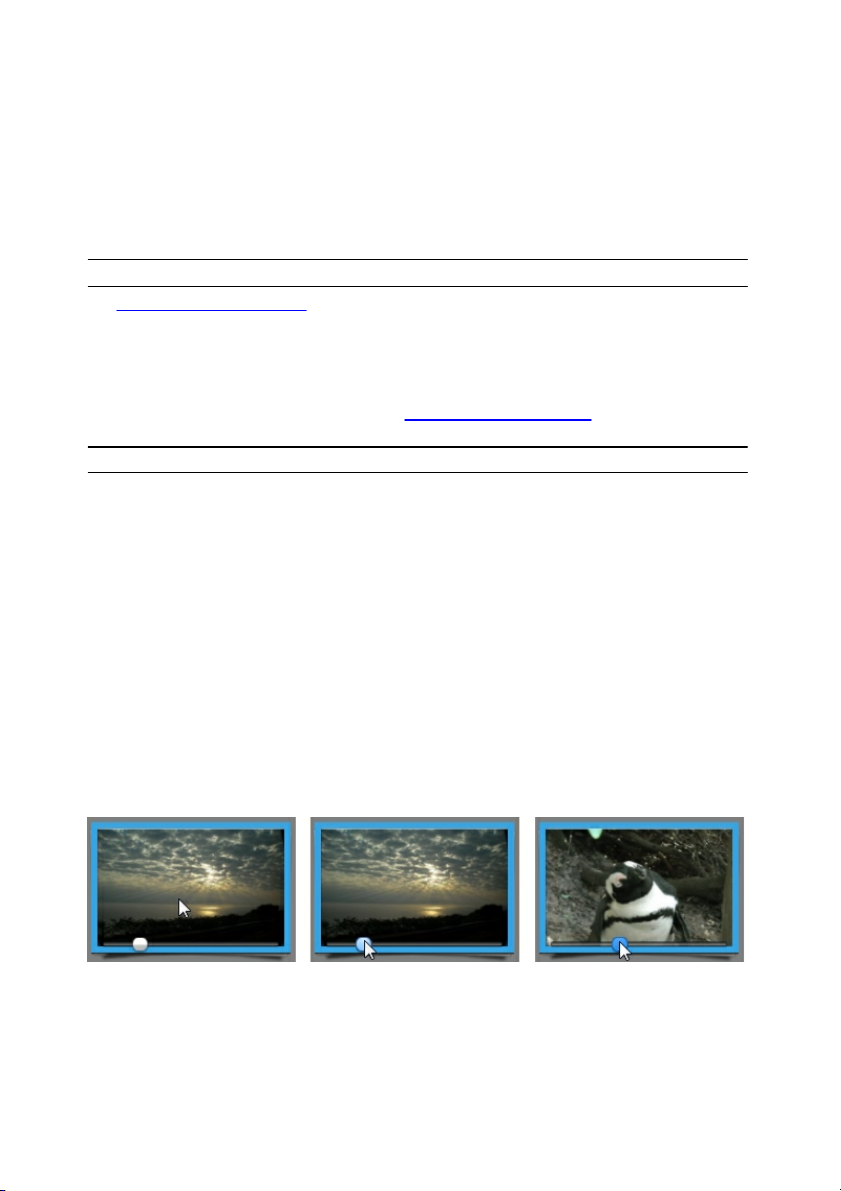
CyberL ink Po werD VD
Note: * this feature is not available in some versions of CyberLink PowerDVD.
Note: * this feature is not available in some versions of CyberLink PowerDVD.
Online Media
The Online Media* tab of the media panel lets you view photos on Facebook and
Flickr, without leaving the program interface. You can also watch videos on
YouTube.
See Accessing Online Media for more information about using this feature.
Playlists
On the Playlists tab of CyberLink PowerDVD you can create media playlists that
contain music, videos, and photos*. See Creating Media Playlists for more
information.
Media Window
The media window of CyberLink PowerDVD is where you view all of the media
folders, files, and content during playback. Just select a tab in the media panel to
display media files and folders in the media window. If you select the BD/DVD
Movie option, you can view the latest movie information from MoovieLive.
When viewing media files and folders in the media window, select the media
window view by clicking the icon in the top right corner. You can view the files and
folders in the media window in list view, grid view, and when viewing audio files, in
album view.
When browsing through photos* and videos in the media window, hover your
mouse over a photo*/video folder thumbnail to use Instant View to preview all the
media inside by dragging the slider that appears.
Also when browsing through media in the Media Library, use the zoom slider on
the playback controls to dynamically resize the folder and media thumbnails to a
14
Page 25
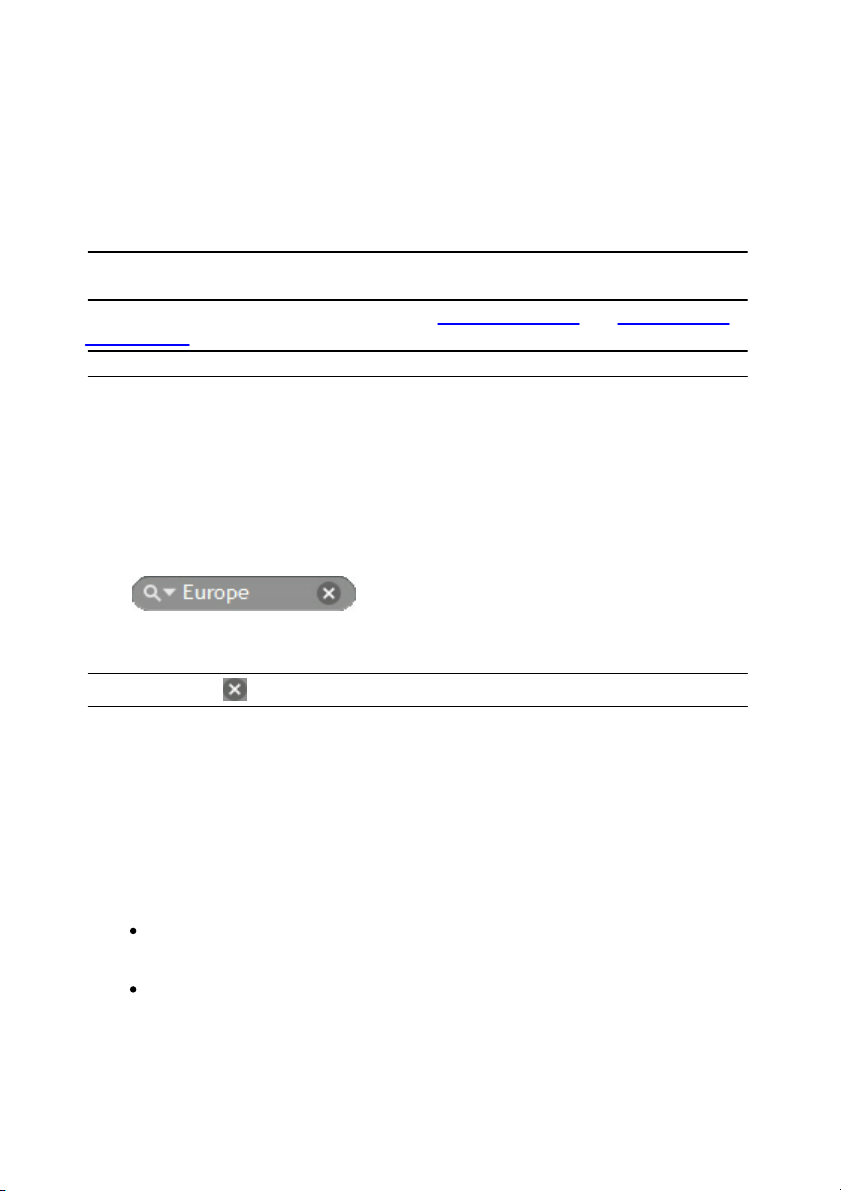
Po werDVD Wo rks pace
Note: right click on a photo or video in the PowerDVD Media Library and then
select Set as Cover to set it as the thumbnail cover image for its folder.
Note: * this feature is not available in some versions of CyberLink PowerDVD.
Note: click to clear the search results and display all the media in the window.
desired size.
To view the photos* or videos in a folder, just double-click on it. To start the
playback of music, videos, or to view a photo, just select it in the media window
and then click the play button.
For more information on playing media, see Playback Controls and Playing Media
in PowerDVD.
Searching for Media
If you are looking for specific media in the PowerDVD Media Library, you can use
the search function to find it.
To search for media, do this:
1. Enter in a keyword in the search field located in the top right of the media
window.
2. CyberLink PowerDVD filters the media in the media window based on the
keywords entered.
Rating Media
When browsing though the media in the PowerDVD Media Library you can rate
each media file by assigning it a star rating between 1 and 5 stars.
To rate media, do this:
1. Select the media file in the PowerDVD Media Library you want to rate.
2. To rate it, do either of the following:
right click on the media file, select Rate, and then the star rating you want
to set.
in the Rating column, hover your mouse over the rating you want to apply
to the media file, and then click on the star rating to set it.
15
Page 26
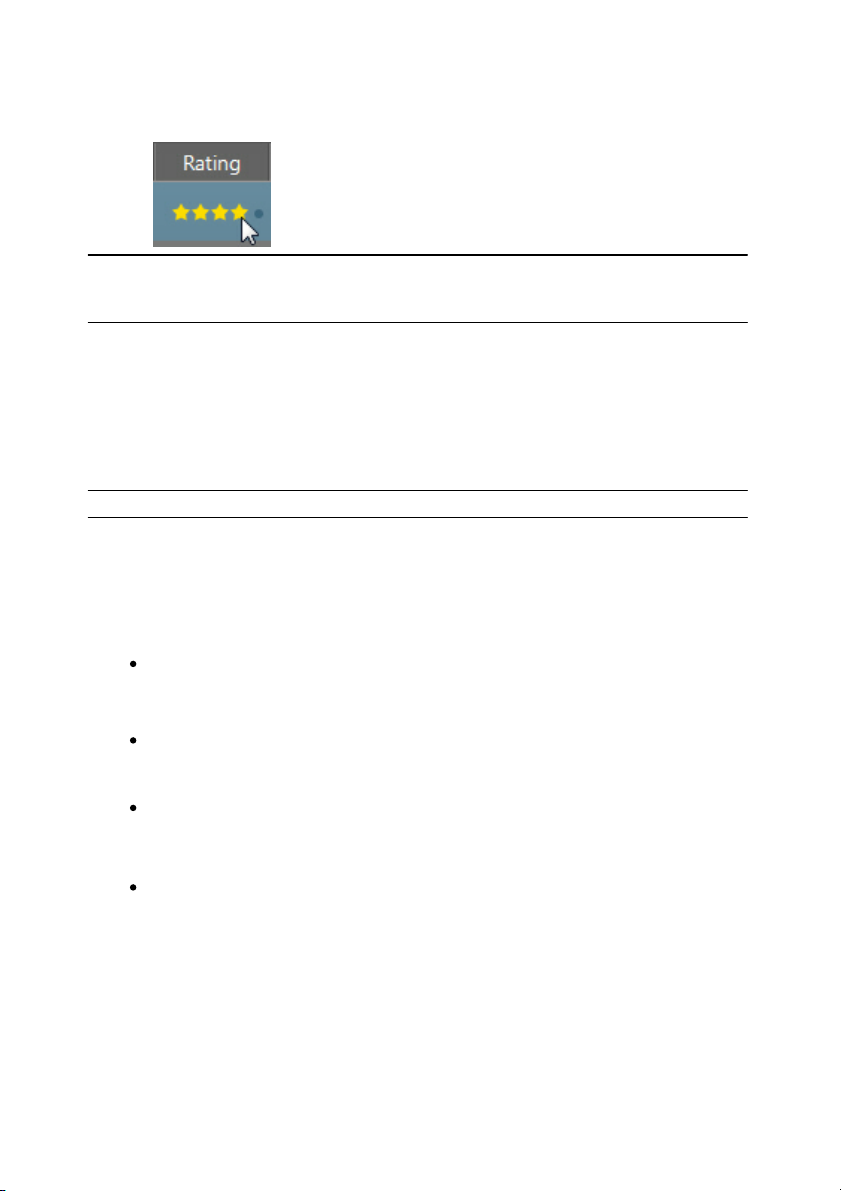
CyberL ink Po werD VD
Note: you can only see the Rating column for videos and photos if you are in list
view. To access this view, click the Media Window View button in the top right
corner and then select List View.
Note: * this feature is not available in some versions of CyberLink PowerDVD.
Setting 3D Source Format
When 3D* videos and photos* are imported into the PowerDVD Media Library, you
may need to change the format of the 3D source video. This is because 3D media
comes in a variety of different video source formats. CyberLink PowerDVD needs to
know the source format of each 3D media file so that it can display it properly in
3D.
To set the 3D source format of your 3D media, do this:
1. Right-click on the 3D media file in either the PowerDVD Media Library.
2. Select Change 3D Format.
3. Change the 3D source format by selecting one of the following:
Auto Detect: if you are not sure what the source format is of your 3D
media, click this button to have CyberLink PowerDVD automatically detect
and set it for you.
Side by Side Format: select this option if the 3D content has two different
images side by side. CyberLink PowerDVD merges the two images to
produce the 3D effect.
Over/Under Format: select this option if the 3D content has two different
images, one on top of the other. CyberLink PowerDVD merges the two
images to produce the 3D effect.
2D Format: select this option if the selected media file is actually 2D
content.
16
Page 27
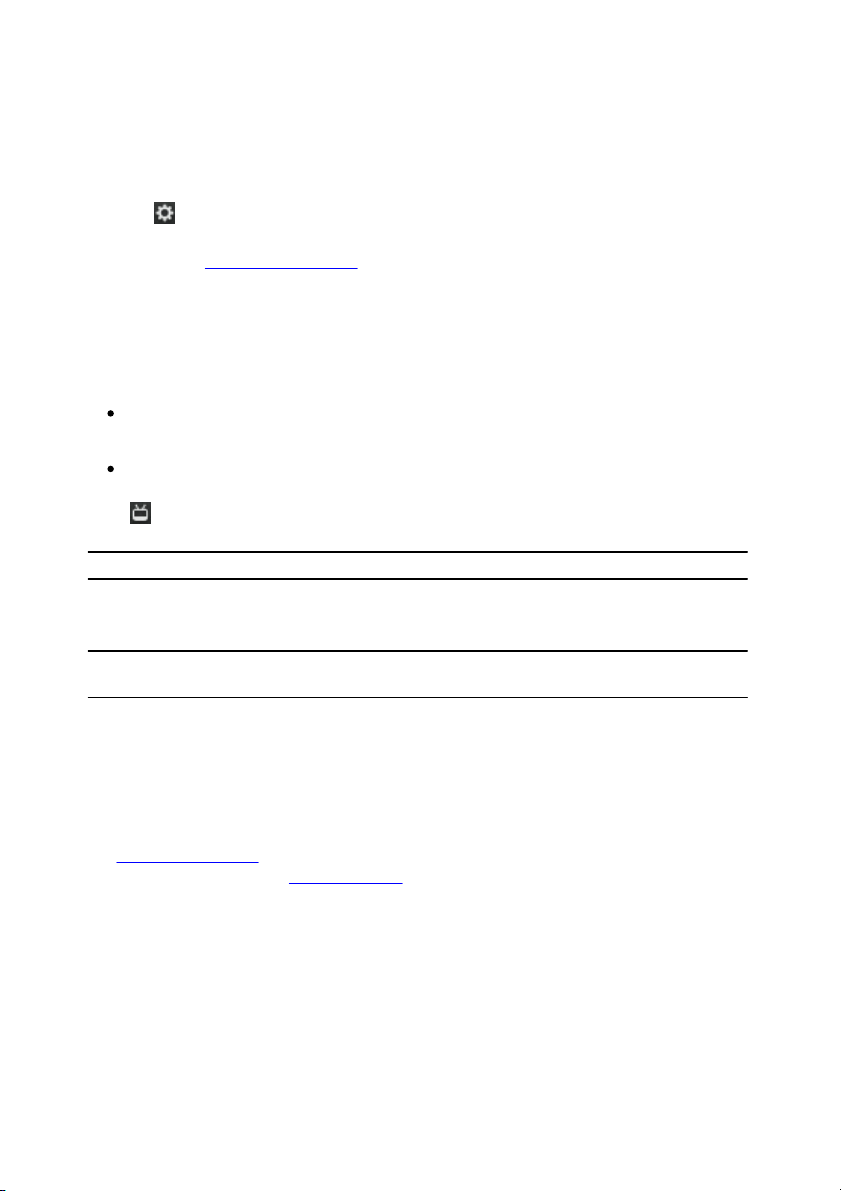
Po werDVD Wo rks pace
Note: * this feature is not available in some versions of CyberLink PowerDVD.
Note: see the help file within the Cinema mode of CyberLink PowerDVD for a
detailed description of its functions and features.
PowerDVD Settings
Click on at any time to configure the playback settings and more of CyberLink
PowerDVD. For a complete list of all the available settings, and the features you can
customize, see PowerDVD Settings.
PowerDVD Modes
CyberLink PowerDVD has two different modes available for playing back your
media content, Classic mode and Cinema mode*.
Classic mode: Classic mode is the main mode of CyberLink PowerDVD and
contains all of the features listed in this document.
Cinema mode: Cinema mode* is for users who wish to view movies at a
distance (10 foot) with a remote control. To switch to Cinema mode, click the
button on the title bar. Cinema mode is a simplified version of CyberLink
PowerDVD and has less features than Classic mode.
CyberLink PowerDVD's Cinema Mode also comes fully integrated in Windows Media
Center* when both are installed on your computer. The CyberLink PowerDVD
shortcut is found in the TV + Movies section of Windows Media Center.
Playback Controls
The CyberLink PowerDVD playback controls provide effortless navigation of discs
and other media, and easy access to all of the program's playback features. You can
also use the controls to share the media in the library.
See Playback Controls for a detailed description of all the available controls you can
use with your media, and Sharing Media for information on sharing media on
YouTube, Facebook, Flickr, or on a network.
17
Page 28
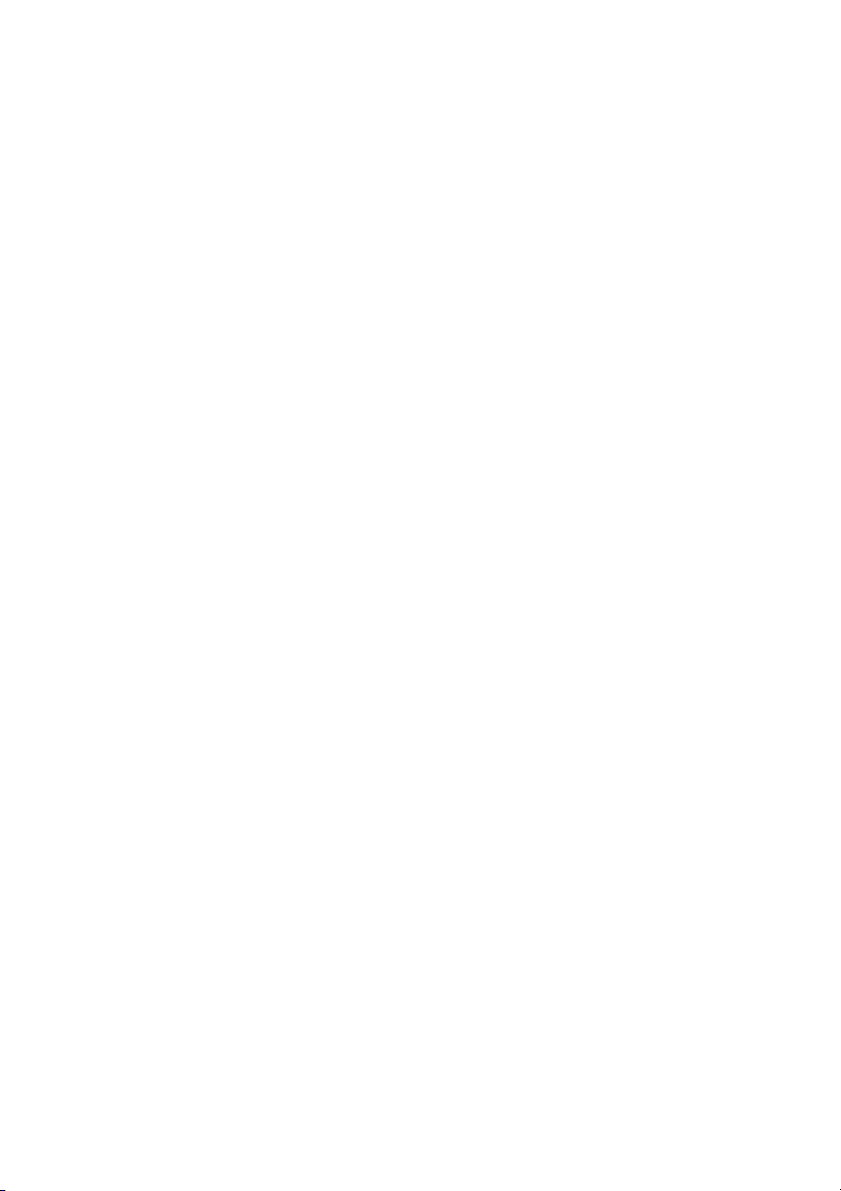
CyberL ink Po werD VD
18
Page 29
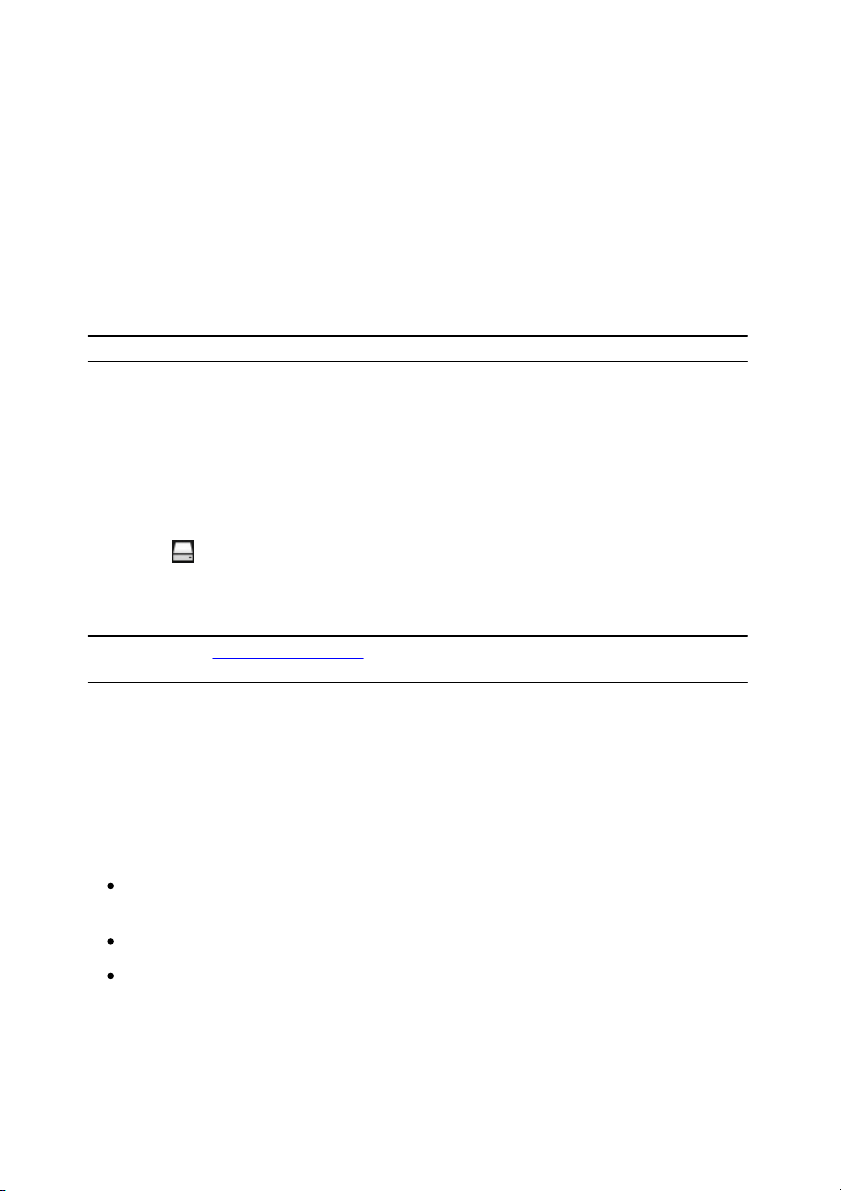
Pla yin g M edia in Po werD VD
Note: * this feature is not available in some versions of CyberLink PowerDVD.
Note: see Movie Disc Controls for a list and description of the controls available
during movie playback.
Chapter 4:
Playing Media in PowerDVD
CyberLink PowerDVD supports the playback of a variety of different media. From
high definition content and DVDs, to video files, audio CDs, photo* slideshows and
music files, CyberLink PowerDVD provides you with the complete digital media
playback experience.
Playing Movie Discs
When you insert a video disc into your disc drive, CyberLink PowerDVD plays it
automatically. If there is a disc already in your disc drive when you opened
CyberLink PowerDVD, do this:
1. Click on BD/DVD Movie in the Media Library.
2. Click in the bottom left of the PowerDVD UI.
3. Select the drive that contains the disc.
4. Click the play button.
Auto-Resume
If you stop or close CyberLink PowerDVD during disc playback, and even play other
media or discs afterwards, the next time you play that specific disc title, you may
resume playback from the last viewed scene.
The auto-resume feature remembers exactly where you left off the last time you
watched the disc. It includes the following options:
select Resume to continue from the point where you previously stopped
watching.
select Restart to watch the disc from the beginning.
if you are watching a DVD, use a remote control, notebook touch pad, the
arrows on your keyboard, or your mouse's scroll wheel to browse through the
movie's chapter thumbnails in FancyView. Select a specific chapter thumbnail
19
Page 30
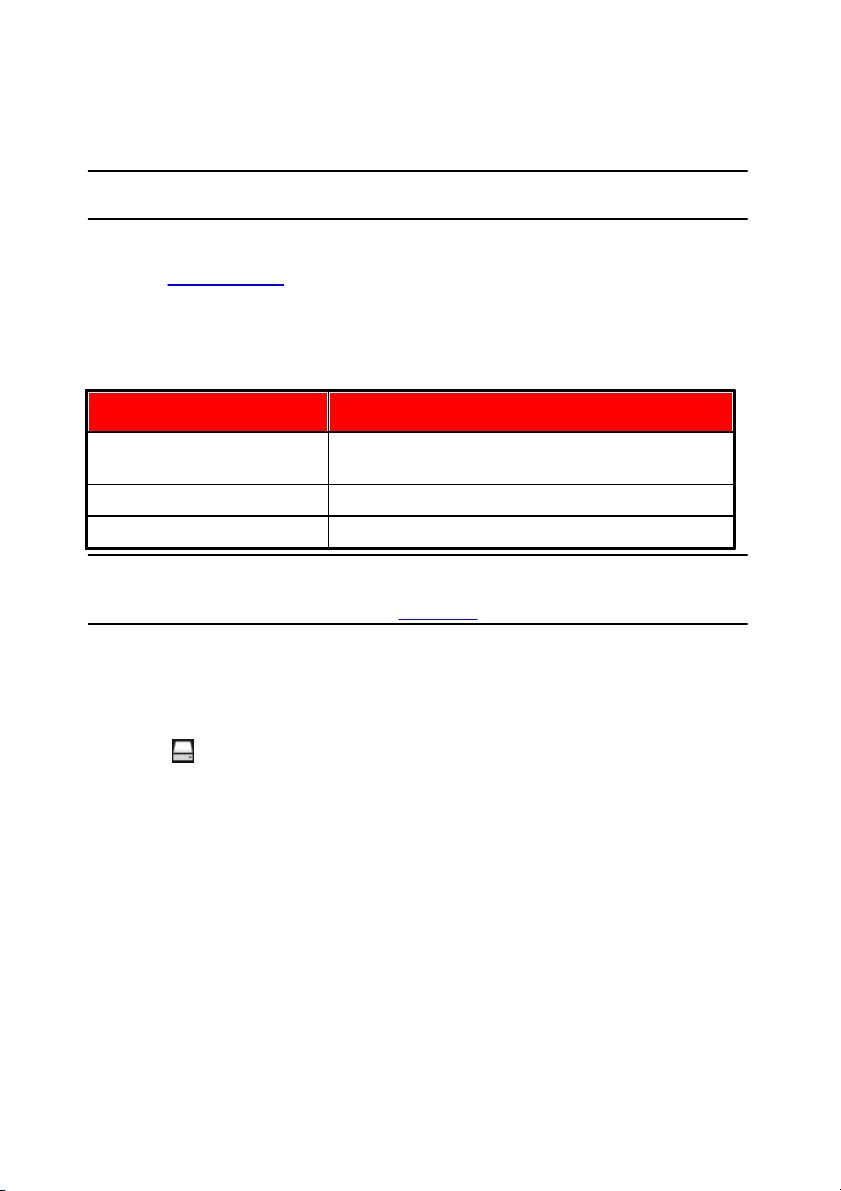
CyberL ink Po werD VD
Note: the resume function is not supported for video files and only for DVD files on
the hard drive if an IFO file is present.
Optical Disc Types
File Formats
Blu-ray Discs*/Blu-ray 3D**
Discs
BDAV, BDMV
DVD
DVD-Video, AVCHD*, AVCREC*, DVD-VR, DVD+VR
CD
VCD, SVCD
Note: * this feature is not available in some versions of CyberLink PowerDVD. ** If
your version of CyberLink PowerDVD supports Blu-ray 3D playback, you may have
to enable playback in settings. See Blu-ray 3D for information on enabling it.
to begin playback from that chapter.
If you don't want CyberLink PowerDVD to prompt you every time a disc is inserted,
you can disable the auto-resume function in settings. See the Auto-resume setting
section of Player Settings for more information.
Supported Disc Formats
The optical discs that CyberLink PowerDVD supports are listed below:
In the BD/DVD Movie section of the Media Library you can also play back DVD and
unprotected Blu-ray Disc folders that are on your hard drive. To play back DVD and
Blu-ray Disc folders, do the following:
1. Click the BD/DVD Movie section in the Media Library.
2. Click and then select Open Disc Folder on Hard Drive.
3. Browse to and then select the folder on your computer's hard drive.
4. Click the play button to begin playback.
Accessing Disc Menus in PowerDVD
When playing media with CyberLink PowerDVD you can conveniently access the
disc menus in a variety of ways. Whether it is the title, root, chapter, or audio menu,
you can easily access them from anywhere within the program during playback.
CyberLink PowerDVD also provides access to pop-up menus for Blu-ray Discs*, as
well as for menus on DVD-VR discs.
20
Page 31

Pla yin g M edia in Po werD VD
Note: * this feature is not available in some versions of CyberLink PowerDVD.
Note: some disc titles will not allow you to select menus other than the Root Menu.
Users will need to access the settings from within the Root Menu if this is the case.
Note: when you enter the disc menu during playback and you are done selecting
the desired options, right-click on the media window and then select Resume to
return to the point where you left off.
Note: * this feature is not available in some versions of CyberLink PowerDVD.
Menus on Commercial Discs
During the playback of most commercial discs with CyberLink PowerDVD, you can
access the Title Menu, Root Menu (for special features), Subtitles Menu, Audio Menu
, Angle Menu, or the Chapter Menu from various locations.
To access these menu items:
click on in the playback controls and then choose Select Menu. The
available disc menus are dependent on how the disc was authored.
right-click on the video content window to access the express menu and then
choose Select Menu.
Pop-up Menu for Blu-ray Discs
Most Blu-ray Disc titles have a pop-up menu that provides quick access to scene
selection and other features during playback.
If there is a pop-up menu available for the Blu-ray Disc title you are
watching, you can access it by doing one of the following:
during playback, click the button on the playback controls.
during playback, press Ctrl+P on your keyboard.
Blu-ray Disc Mouse Solution
Some Blu-ray Disc titles do not allow you to use a mouse to navigate through the
pop-up menu. If this is the case when you are playing a Blu-ray Disc in CyberLink
PowerDVD, click to open More Functions and then click to use the
navigation controls to navigate through the pop-up menu.
21
Page 32

CyberL ink Po werD VD
Note: if playlists are available, they are available for selection here too.
Note: see Music Controls for a list and description of the controls and playback
features available during music playback.
Optical Disc Types
File Formats
CD
Audio, Karaoke
Note: when you play music in CyberLink PowerDVD, it continues to play if you view
photos and play slideshows, and browse through media on the other tabs.
Playback stops if you start video or movie disc playback.
Using the Menus in DVD-VR Format
You can use the Program Set Viewer to access and navigate the menus for discs in
the DVD-VR video format.
1. Click on the playback controls.
2. Select Program Set Viewer to visually view the first frame of every title/
chapter.
3. Click on the thumbnail that represents the title/chapter in order to begin
playback or click Close to exit the viewer.
Playing Music
Click on the Music section of CyberLink PowerDVD to play audio CDs and files in
the Media Library.
Supported Audio Formats
In CyberLink PowerDVD you can play back audio in the following audio formats:
Audio file formats: AAC, AC3, ADTS, AOB, DTS, FLAC, M4A, MID, MKA, MP2, MP3,
MPA, OGG, RMI, WAV, WMA.
Playing Audio Discs and Music in the Library
To play back audio in CyberLink PowerDVD, do one of the following:
22
Page 33

Pla yin g M edia in Po werD VD
Note: you can also play audio files that are on a network (UPnP/DLNA/DTCP-IP)
media server. See Playing Shared Media on a Network for more information on
playing media on a network.
insert an audio CD into your disc drive and CyberLink PowerDVD will play it
automatically. If there is a disc already in your disc drive when you opened
CyberLink PowerDVD, click the My Computer tab in the media panel, browse
to and select the disc drive, and then click play to begin playback.
drag and drop audio files directly onto the CyberLink PowerDVD user
interface.
to play an audio file in your Media Library, select Music in the media panel,
and then browse to the folder that contains your audio. Double-click on an
audio file to begin playback.
to play audio files on your hard drive, click the My Computer tab in the media
panel, and then browse to the folder that contains your audio files. Doubleclick on an audio file to begin playback.
Playing a Karaoke Disc
You can use CyberLink PowerDVD to play back Karaoke DVDs or VCDs. Be sure to
look for the Karaoke Logo on the DVD/VCD title package before starting playback.
Selecting Karaoke Options
1. Upon inserting your karaoke disc, be sure your microphone is properly
connected.
2. Click the play button to display the menu screen.
3. Use the navigation buttons on the menu pad in the More Functions window
or choose a song by clicking on it with your mouse.
4. During playback, click the button within More Functions or right-click to
call the Express Menu and select Karaoke.
5. Select from dual vocal channels on (Both Channels), either Left Channel or
Right Channel.
23
Page 34

CyberL ink Po werD VD
Note: see Video Playback Controls for a list and description of the controls and
playback features available during video file playback.
Note: * this feature is not available in some versions of CyberLink PowerDVD.
6. If playing a karaoke VCD, select the desired audio channel for the voice and
music mixing in the Express Menu.
Adjust Pitch
You can adjust the pitch of your karaoke titles using the Adjust Pitch function.
To adjust pitch, do the following:
1. Right click on the button within More Functions.
2. Select Adjust Pitch and then make your selection.
Playing Videos
Click on the Videos section of CyberLink PowerDVD to play back video files in the
Media Library.
Supported Video File Formats
In CyberLink PowerDVD you can play back videos in the following file formats:
Video formats: 264, 26L, 3G2, 3GP, 3GP2, 3GPP, ASF, AVC, AVI, BSF, DAT, DIV, DIVX*,
DVR-MS, FLV*, H264*, JSV, JVT, M1V, M2P, M2T, M2TS, M2V, M4V, MK3D*, MKV*,
MOD, MOV, MP4*, MP4V, MPE, MPEG, MPG, MPV, MTS, MVC, QT, TIVO, TOD, TP,
TPD, TRP, TS, TTS, VC1, VOB, VRO, WM, WMV, WTV.
Playing Videos in PowerDVD
You can play back videos files by doing any of the following:
drag and drop a video file directly onto the CyberLink PowerDVD user
interface.
to play a video file in your Media Library, select Videos in the media panel,
and then browse to the folder that contains your videos. Double-click on a
video file to begin playback.
to play a video file on your hard drive, click the My Computer tab in the media
24
Page 35

Pla yin g M edia in Po werD VD
Note: you can also play video files that are on a network (UPnP/DLNA/DTCP-IP)
media server. See Playing Shared Media on a Network for more information on
playing media on a network.
Note: see Photo Controls for a list and description of the controls and playback
features available when viewing photos and playing slideshows. * this feature is not
available in some versions of CyberLink PowerDVD.
Note: * this feature is not available in some versions of CyberLink PowerDVD.
Note: if you are already playing music in CyberLink PowerDVD, it continues to play
while you view photos and play slideshows.
panel, and then browse to the folder that contains your video file. Doubleclick on a video file to begin playback.
Viewing Photos
Click on the Photos* section of the media panel to view the photos in your Media
Library and play them in a slideshow.
Supported Photo Formats
In CyberLink PowerDVD you can view photos in the following photo file formats:
Photo formats*: BMP, JPEG, JPG, PNG, TIF, TIFF, MPO, JPS, ARW, CR2, CRW, DCR,
DNG, ERF, KDC, MEF, MRW, NEF, ORF, PEF, RAF, RAW, RW2, SR2, SRF, X3F.
Playing Photo Slideshows
To play back your photos in a slideshow, do one of the following:
drag and drop photos directly onto the CyberLink PowerDVD user interface
and then click the play button.
to play a slideshow with photos in your Media Library, select Photos in the
media panel, and then browse to the folder that contains your photos. Select
a photo and then click the play button to play a slideshow with all the photos
in the folder.
to play a slideshow with photos on your hard drive, click the My Computer
tab in the media panel, and then browse to the folder that contains your
photos. Select a photo and then click the play button to play a slideshow with
all the photos in the folder.
25
Page 36

CyberL ink Po werD VD
Note: you can also play a slideshow with photos that are on a network (UPnP/
DLNA/DTCP-IP) media server. See Playing Shared Media on a Network for more
information on playing media on a network.
Note: you can control the playback of the media located on a portable device, or a
computer that has CyberLink PowerDVD 11/12 installed, using PowerDVD Remote.
See PowerDVD Remote for detailed information. * this feature is not available in
some versions of CyberLink PowerDVD.
Note: * this feature is not available in some versions of CyberLink PowerDVD.
Note: if required, click Change to generate a new Passcode for the connected
device.
Playing Media on a Device
Click on the Devices* tab of CyberLink PowerDVD to play videos and view photos
on a portable Android device or iPhone.
Setting Up PowerDVD Remote on a Device
Before you can access and play media located on a portable device that is running
PowerDVD Remote*, you must first:
connect the computer with CyberLink PowerDVD 11/12 installed to a wireless
network.
connect the portable Android device or iPhone to the same wireless network.
download the free PowerDVD Remote app from the online store (Google Play,
iPhone App Store).
install the PowerDVD Remote app on your portable device.
on the computer connected to the wireless network, click on the Device tab
of CyberLink PowerDVD, and then select PowerDVD Remote. You must enter
the 4-digit Passcode provided on this tab into the device running PowerDVD
Remote, so that CyberLink PowerDVD can access the media on it.
Supported File Formats
CyberLink PowerDVD supports the following file formats on the associated portable
device:
26
Page 37

Pla yin g M edia in Po werD VD
Device Type
Media Type
File Formats
Android
Audio
AAC, M4A, MID, MP3,
OGG, WAV, WMA
Android
Video
3G2, 3GP, 3GPP, ASF,
AVI, M4V, MP4, MPEG,
WMV
Android
Photo
BMP, JPEG, JPG, PNG
Apple iOS
Audio
M4A, MP3, WAV
Apple iOS
Video
3GP, 3GPP, MP4, MOV
Apple iOS
Photo
BMP, JPEG, JPG, PNG
Note: see Supported Audio Formats for a list of the supported audio file formats on
portable devices.
Playing Media
Once you have set up your portable device by connecting it to the wireless network
and installing PowerDVD Remote, you can play the media on the device.
To access and play media located on a portable device, do this:
1. Open the CyberLink PowerDVD program on the computer you want to play
the media with.
2. Launch the PowerDVD Remote app on your portable device. PowerDVD
Remote will search for and find all the media servers connected to the
network it is connected to.
3. Select the server from the list (the name of the computer you launched
CyberLink PowerDVD on) to connect to it.
4. If required, enter the four digit password to access the media server.
PowerDVD Remote displays the Modules window.
5. Click on the Devices tab in CyberLink PowerDVD. The program will
automatically display the shared photos section on the device.
6. In the View Media on Devices section, select whether you want to view
photos or play videos on your device, and then browse through the shared
content.
7. Double-click on a media file to begin playback.
27
Page 38

CyberL ink Po werD VD
Note: when playing media on a portable device, the playback controls that are
available depend on the type of media you are playing. See Playback Controls for a
description of the available controls and playback features for each media type.
Note: if the download button is hidden, just hover your mouse over the available
buttons in the bottom right to display it.
Downloading Shared Media
When streaming media located on a portable device, you can download it to the
current computer you are using.
To do download the media from the portable device, do this:
1. Click on the Devices tab in CyberLink PowerDVD and then select the
connected device in the View Media on Device section.
2. Select all of the media files you want to download.
3. Click on the button in the bottom right corner of the CyberLink PowerDVD
window.
4. In the dialog that opens, click the Browse button and then select the location
on your computer where you want to save the media.
5. Click Download to download it to your computer.
28
Page 39

Pla yin g M edia in Po werD VD
Note: when playing shared media on a network or device, the playback controls
that are available depend on the type of media you are playing. See Playback
Controls for a description of the available controls and playback features for each
media type. * this feature is not available in some versions of CyberLink
PowerDVD.
Note: if a server you want to share is not displayed in either list, ensure it is
enabled and connected to the network. Then click to refresh the list of
servers.
Playing Shared Home Media
In CyberLink PowerDVD you can play videos, listen to music, and view photos that
are on network (UPnP, DLNA, DTCP-IP) media servers* or devices that have
PowerDVD Mobile installed.
Sharing Media on Your Computer
You can make the media in the Media Library available to other computers
on a home network by sharing it in C yberLink PowerDVD.
To share the media on your computer on a home network, do this:
1. On the Media Library or Home Media tab of CyberLink PowerDVD media
panel, click on the menu button and then select Share My Media with
Home Media Clients. The Home Media window displays.
2. Click on the Access Control tab and then select one of the following options:
Do not share media with any home media (DLNA) clients: select this option
if you don't want to share any of media with the home media clients
connected to the network.
Share media in library with all home media (DLNA) clients: select this
option if you want to share media in the library with all of the home media
clients connected to the network.
Share media in library with selected home media (DLNA) clients: if you only
want to share media with certain home media clients, select this option.
Next, select each of the home media clients you want to share the media
with and then click to add it to the Allowed list.
29
Page 40

CyberL ink Po werD VD
Note: these options are available once you select to share media with home media
clients on the Access Control tab.
Note: see Playing Shared Media for detailed information on playing media shared
on a home network.
Note: see the help file within PowerDVD Mobile for a detailed list of the available
features and descriptions of the program functions. * this feature is not available in
some versions of CyberLink PowerDVD.
3. Click the Folder Sharing tab to set the folders in the Media Library you want
to share on the network as follows:
Share all fixed drive media in the library with all home media (DLNA) clients:
select this option to share all of the media folders in the Media Library with
the specified DLNA clients specified on the Access Control tab.
Share all selected folders in the library with all home media (DLNA) clients:
select this option to share only the media folders in the Media Library that
you select in the list view that displays. Once selected, select the media
folders you want to share in the list view window.
4. Click OK to save your changes and share the media with the specified home
media clients.
Setting Up PowerDVD Mobile on a Device
PowerDVD Mobile is a program from CyberLink that runs on an Apple or Android
device. It lets you wirelessly stream videos, music and photos from your computer
to your device, or access all the media on your PC from your device. PowerDVD
Mobile* is available in the Apple App Store or Google Play.
Before you can access and play media located on a portable device that is running
PowerDVD Mobile, you must first:
connect the computer with CyberLink PowerDVD 12 installed to a wireless
network.
connect the portable Apple or Android device to the same wireless network.
download the free PowerDVD Mobile app from the online store (Google Play,
Apple App Store).
install the PowerDVD Mobile app on your portable device.
on the computer connected to the wireless network, click on the Home Media
30
Page 41

Pla yin g M edia in Po werD VD
Note: * this feature is not available in some versions of CyberLink PowerDVD.
Note: * this feature is not available in some versions of CyberLink PowerDVD.
(DLNA) tab of CyberLink PowerDVD, and then select PowerDVD Mobile. Enter
the Serial number provided on this tab into the device running PowerDVD
Mobile, so that CyberLink PowerDVD can access the media on it.
Supported File Formats
CyberLink PowerDVD supports the playback of shared media on a network or
mobile device in the following file formats:
Video: 264, 26L, 3G2, 3GP, 3GP2, 3GPP, ASF, AVC, AVI, BSF, DAT, DIV, DIVX, DVR-MS,
FLV, H264, JSV, JVT, M1V, M2P, M2T, M2TS, M2V, M4V, MKV, MOD, MOV, MP4,
MP4V, MPE, MPEG, MPG, MPV, MTS, MVC, QT, TOD, TP, TPD, TRP, TS, TTS, VC1, VOB,
VRO, WM, WMV, WTV.
Photo: BMP, JPEG, JPG, PNG, TIF, TIFF.
Audio: AAC*, AC3, ADTS*, AOB*, DTS, LPCM, M4A, MKA, MP2, MP3, MPA, WAV,
WMA.
Playing Shared Media
To play a media file that is on a network (UPnP, DLNA, DTCP-IP) media server or a
device running PowerDVD Mobile*, do this:
1. Click on the Home Media (DLNA) tab in the media panel.
2. Select the server/device in the list and then navigate to the location of your
media on it.
3. Double-click on the media file to begin playback. To play a DVD folder, select
it and then click the play button.
Downloading Shared Media
When streaming media from a network (UPnP, DLNA, DTCP-IP) media server or a
device running PowerDVD Mobile*, you can download it to the current computer
you are using.
To download shared media, do this:
1. On the Home Media tab, select all of the media files you want to download.
31
Page 42

CyberL ink Po werD VD
Note: if the download button is hidden, just hover your mouse over the available
buttons in the bottom right to display it.
Note: you may have to give permission on the network computer/device for another
computer to control its media player before you can play media on it. To do this on
a computer running CyberLink PowerDVD, select the button on the Home
Media tab and then ensure Allow Home M edia Controller to Control M y
Player is selected.
Note: * this feature is not available in some versions of CyberLink PowerDVD.
Note: * this feature is not available in some versions of CyberLink PowerDVD.
2. Click on the button in the bottom right corner of the CyberLink PowerDVD
window.
3. In the dialog that opens, click the Browse button and then select the location
on your computer where you want to save the media.
4. Click Download to download it to your computer.
Streaming Media (Play to)
When browsing through the media files on the Media Library or My Computer tab,
you can select them and then click to stream them to a network (UPnP, DLNA,
DTCP-IP) media server or a device running PowerDVD Mobile.
To stream media, do this:
1. Select all of the media files you want to stream/play.
2. Click the button to display a list of the (UPnP, DLNA, DTCP-IP) media
servers and devices running PowerDVD Mobile*.
3. Select the server/device in the list you want to stream/play the media to.
CyberLink PowerDVD streams the media and starts playing back the media on
the selected server/device.
4. Click the to stop playback return to the Media Library.
Accessing Online Media
In CyberLink PowerDVD you can view photos on Facebook and Flickr, and videos
on YouTube, without leaving the program. Select the Online Media* tab to begin
viewing photos and videos on these social media web sites.
32
Page 43

Pla yin g M edia in Po werD VD
Note: * this feature is not available in some versions of CyberLink PowerDVD.
Viewing Photos on Facebook
You can view photos* on Facebook from within the media window of CyberLink
PowerDVD.
To view Facebook photos, do this:
1. Select the Facebook section of the media panel.
2. If required, click to sign in to Facebook. Select the Sign In button and then
complete the authorization process as specified.
3. Select Close to begin viewing photos. Click to view your Facebook albums
or to view your friends' photos.
4. Double click on an album to view its photos. Select a photo and select the
play button to view the photos in a slideshow. See Photo Controls for a
description of the available playback controls.
5. When viewing photos on Facebook, click the button to view any existing
comments for each photo. You can also enter in a comment in the field
provided and then click Post to have CyberLink PowerDVD add it to the photo
on Facebook.
Downloading Photos from Facebook
When viewing a photo on Facebook at full screen you can download it to your
computer.
To download a Facebook photo, do this:
1. Click on the button in the bottom right corner of the CyberLink PowerDVD
window.
2. In the dialog that opens, click the Browse button and then select the
destination on your computer where you want to save the photo.
3. Click Download to download it to your computer.
33
Page 44

CyberL ink Po werD VD
Note: * this feature is not available in some versions of CyberLink PowerDVD.
Viewing Photos on Flickr
You can view photos* on Flickr from within the media window of CyberLink
PowerDVD.
To view Flickr photos, do this:
1. Select the Flickr section of the media panel.
2. If required, select to sign in to Flickr. Select the Sign In button and then
complete the authorization process as specified.
3. Select Close to begin viewing photos. Select to view your Flickr
Photostream or to view your contacts' photos.
4. Double click on an album to view its photos. Select a photo and then the play
button to view the photos in a slideshow. See Photo Controls for a description
of the available playback controls.
5. When viewing photos on Flickr, click the button to view any existing
comments for each photo. You can also enter in a comment in the field
provided and then click Post to have CyberLink PowerDVD add it to the photo
on Flickr.
Downloading Photos from Flickr
When viewing a photo on Flickr at full screen you can download it to your
computer.
To download a Flickr photo, do this:
1. Click on the button in the bottom right corner of the CyberLink PowerDVD
window.
2. In the dialog that opens, click the Browse button and then select the
destination on your computer where you want to save the photo.
3. Click Download to download it to your computer.
34
Page 45

Pla yin g M edia in Po werD VD
Note: * this feature is not available in some versions of CyberLink PowerDVD.
Note: the resolutions that are available is dependent on those available from
YouTube.
Watching Videos on YouTube
You can watch YouTube videos* directly within the Video tab of CyberLink
PowerDVD.
To watch videos on YouTube, do this:
1. Select the YouTube section of the media panel.
2. Click on to log in to your account on YouTube so you can view your
subscriptions, favorites, and any videos you have uploaded.
3. Click on and then select one of the options to filter the videos
streamed from YouTube.
4. Select a video and then click the play button to begin playing it back. See
Video Playback Controls for a description of the available playback controls
when playing YouTube videos.
5. When watching videos on YouTube, you can set the quality of the video by
selecting the resolution or quality of the streamed video from the YouTube
quality drop-down.
Creating Media Playlists
On the Playlists tab of CyberLink PowerDVD you can create a playlist that contains
your music, videos, and photos.
35
Page 46

CyberL ink Po werD VD
Note: you can add music, videos, and photos all in the same media playlist, but
you cannot add tracks from an audio CD.
Note: click on the Playlists tab to export the playlist you created or import
other playlists you created previously in the PLS and M3U formats. Select a playlist
and then click to delete it from the list.
To create a media playlist, do this:
1. On the Playlists tab of the media panel, click on New Playlist.
2. Enter a Name for the new playlist in the field provided, and then click OK.
3. Browse to the media that you want to add to the playlist.
4. To add media to the playlist, drag and drop it on the playlist name on the
Playlists tab of the media panel. You can also right click on a media file in the
Media Library, select Add to, and then the playlist to include it in the playlist.
Smart Playlists
CyberLink PowerDVD also auto creates smart playlists with the media in your
PowerDVD Media Library. Smart playlists are like any other playlists, and are always
available on the Playlists tab.
The smart playlists in CyberLink PowerDVD include:
Top Rated: is a playlist made up of all the highest rated media in the library.
See Rating Media for more information on rating media.
Recently Played: is a playlist made up of the most recently played videos,
music, and photos.
Recently Added: is a playlist made up of all the media that was most recently
imported in the PowerDVD Media Library.
Playing Back Media Playlists
Media playlists can contain three types of media: music, videos, and photos. To
playback a media playlist, do this
1. Select the playlist you want to play in the media panel and then click the play
button.
2. CyberLink PowerDVD will play all the files in the playlist.
36
Page 47

Pla yin g M edia in Po werD VD
Note: if you selected the Enable music playback for playlist slideshows
option in General preferences, CyberLink PowerDVD plays any music in the
playlist in the background while displaying the photos in a slideshow. The music
playback stops when a video file is encountered in the media playlist.
3. Use the available buttons to control the playback of the playlist. See Playback
Controls for detailed information on the available controls.
37
Page 48

CyberL ink Po werD VD
38
Page 49

Pla yback Con tro ls
Note: * this feature is not available in some versions of CyberLink PowerDVD.
Icon
Button
Hotkey
Description
A
Navigational
slider
Visually displays elapsed playback time.
Click along the slider to jump to
different moments in the movie. Click
and drag the slider to use Instant Seek
to quickly browse and find specific
scenes within your movie.
B
Media
playback
menu
During playback, this button provides
access to the media playback menu.
See Media Playback Menu.
C
Rewind/Step
backward
(when
B/E
Reverses through content at
incremental speeds. When playback is
paused, use the button or press E
Chapter 5:
Playback Controls
The CyberLink PowerDVD playback controls provide effortless navigation of discs
and other media, and easy access to all of the program's playback features.
CyberLink PowerDVD offers a variety of playback control options, including with
pop-up controls, and remotely using PowerDVD Remote*.
Depending on the type of media you are playing, and whether media is playing or
playback is paused or stopped, the buttons available on the playback controls
display differently.
Movie Disc Playback Controls
When playing back a movie disc in the BD/DVD Movie section of the Media Library
tab, the playback controls display as follows:
39
Page 50

CyberL ink Po werD VD
paused)
on your keyboard to go to the previous
frame of video.
D
StopSStops playback of media.
E
NextNJumps to next chapter on the movie
disc.
F
Mute/
Volume
adjustment
Q/+,-
Click to mute the volume; click again
to turn mute off. To manually adjust
the volume, hover your mouse over
this button and then use the slider to
increase or decrease the volume.
G
TrueTheater
effects*
Provides access to the TrueTheater
video effect controls. See TrueTheater
Effects.
H
3D display
configuratio
n*
Set 3D display configuration and
playback. See 3D Display Configuration
for more information.
I
Elapsed/
Remaining
time
Click to toggle between elapsed and
remaining playback time.
J
Full screen
F5
Click to toggle full screen mode.
K
Eject disc
Ctrl+E
Ejects the disc in the selected disc
drive.
L
Enable 3D*
Enable 3D movie playback. See 3D
Playback for more information.
M
Zoom
Hover your mouse over the button,
and then use the slider to use Instant
Zoom to digitally zoom in or out on
the movie's video image. When
zoomed in, you can click and drag on
the video image to view different areas
of the image.
N
Fast
forward/
Step
forward
F/T
Fast forwards through the content at
incremental speeds. When playback is
paused, use the button or press T
on your keyboard to go to the next
40
Page 51

(when
paused)
frame of video.
O
Play/Pause
Enter/
Space
bar
Plays and pauses media playback.
P
Previous
P
Returns to previous chapter on the
movie disc.
Q
More
functions
During movie playback, provides
access to some extra buttons,
including the number pad. See More
Functions.
R
Select
source
Ctrl+O
Click to view a pop-up list of the disc
drives on your computer, or to open a
disc folder on the hard drive.
Pop-up
menu*
Ctrl+P
During Blu-ray Disc playback, click this
button to display the pop-up menu
over the disc content.
Note: * this feature is not available in some versions of CyberLink PowerDVD.
Music Playback Controls
Icon
Button
Hotkey
Description
A
Navigational
slider
Visually displays elapsed playback
time. Click along the slider to jump to
different moments in the song.
B
Music
equalizer
H
When playing back music, click this
button to access the equalizer presets
used to enhance audio. The audio
Pla yback Con tro ls
When playing music on the Music tab, the playback controls display as follows:
41
Page 52

CyberL ink Po werD VD
preset you should select, depends on
the type audio or genre of music you
are playing back.
C
Repeat
Ctrl+R
Click this button during playback to
repeat one or all of the songs in a
folder/playlist.
D
StopSStops music playback.
E
NextNJumps to the next song in the folder,
playlist, or on the disc.
F
Enable
TrueTheater
Provides access to the TrueTheater
audio effect controls. See TrueTheater
Audio Effects.
G
Elapsed/
Remaining
time
Click to toggle between elapsed and
remaining playback time.
H
Play to
Select to play the current music file on
a home media server or device that is
connected to the same network. See
Streaming Media (Play to) for more
information.
I
Mute/
Volume
adjustment
Q/+,-
Click to mute the volume, or to turn
mute off. To manually adjust the
volume, hover your mouse over this
button and then use the slider to
increase or decrease the volume.
J
Play/Pause
Enter/
Space
bar
Plays and pauses music playback.
K
Previous
P
Returns to the previous song in the
folder, playlist, or on the disc.
L
Shuffle
V
Plays the music in a folder, playlist, or
on a disc in random order.
M
Song
information
Displays the album art and song
information for the current music that
is playing. If you're browsing through
media on other tabs during music
42
Page 53

Pla yback Con tro ls
playback, double-click on the song
information to quickly return to the
music section of the Media Library.
Icon
Button
Hotkey
Description
A
Navigational
slider
Visually displays elapsed playback
time. Click along the slider to jump to
different moments in the video.
B
Media
playback
menu
During playback, this button provides
access to the media playback menu.
See Video Playback Menu.
C
Previous
P
Returns to the previous video file in a
folder/playlist.
D
Play/Pause
Enter/
Space
bar
Plays and pauses media playback.
E
Fast
forward/
Step
forward
(when
paused)
F/T
Fast forwards through the content at
incremental speeds. When playback is
paused, use the button or press T
on your keyboard to go to the next
frame of video.
F
Zoom
Hover your mouse over the button,
and then use the slider to use Instant
Zoom to digitally zoom in or out on
the video image. When zoomed in, you
Video Playback Controls
When playing back a video file in the Videos section of the Media Library tab, the
playback controls display as follows:
43
Page 54

CyberL ink Po werD VD
can click and drag on the video image
to view different areas of the image.
G
Enable 3D*
Enable 3D video playback. See 3D
Playback for more information.
H
Elapsed/
Remaining
time
Click to toggle between elapsed and
remaining playback time.
I
Full screen
F5
Click to toggle full screen mode.
J
Share
Click to share the video you are
watching on YouTube or Facebook.
See Sharing Media for more
information.
K
3D display
configuratio
n*
Set 3D display configuration and
playback. See 3D Display Configuration
for more information.
L
TrueTheater
effects*
Provides access to the TrueTheater
video effect controls. See TrueTheater
Effects.
M
Mute/
Volume
adjustment
Q/+,-
Click to mute the volume, or to turn
mute off. To manually adjust the
volume, hover your mouse over this
button and then use the slider to
increase or decrease the volume.
N
NextNJumps to next video file in a folder/
playlist.
O
StopSStops playback of media.
P
Rewind/Step
backward
(when
paused)
B/E
Reverses through content at
incremental speeds. When playback is
paused, use the button or press E
on your keyboard to go to the previous
frame of video.
Play to
Select to play the current video file on
a home media server or device that is
connected to the same network. See
Streaming Media (Play to) for more
44
Page 55

Pla yback Con tro ls
information.
Note: * this feature is not available in some versions of CyberLink PowerDVD.
Note: * this feature is not available in some versions of CyberLink PowerDVD.
Icon
Button
Hotkey
Description
A
Adjust
slideshow
preferences
Click this button to adjust slideshow
preferences. Select the Duration each
photo displays before advancing to the
next photo. Select the Effect applied to
your slideshow. Fading adds a fade
effect between the photos, while
Motion adds pans and zooms on each
photo.
B
Rotate right
Ctrl+.
Click to rotate the current photo 90
degrees in the clockwise direction.
C
StopSStops playback of slideshow.
D
NextNJumps to next photo in the folder or
slideshow.
E
Zoom
Hover your mouse over the button,
and then use the slider to use Instant
Zoom to zoom in or out on the photo.
When zoomed in, you can click and
drag on the photo to view different
areas of the photo.
F
3D display
Set 3D display configuration and
Photo Playback Controls
When viewing photos* and playing slideshows on the Photo tab, the playback
controls display as follows:
45
Page 56

CyberL ink Po werD VD
configuratio
n*
playback. See 3D Display Configuration
for more information.
G
Share
Click to share the photo you are
viewing on Flickr or Facebook. See
Sharing Media for more information.
H
Full screen
F5
Click to toggle full screen mode.
I
Enable 3D*
Enable 3D on photos. See 3D Playback
for more information.
J
Mute/
Volume
adjustment
Q/+,-
If there is music playing while you are
viewing the photos, click this button to
mute the music volume, or to turn
mute off. To manually adjust the
volume, hover your mouse over this
button and then use the slider to
increase or decrease the volume.
K
Play/Pause
Enter/
Space
bar
Plays and pauses slideshow playback.
L
Previous
P
Returns to previous photo in the folder
or slideshow.
M
Rotate left
Ctrl+,
Click to rotate the current photo 90
degrees in the counterclockwise
direction.
Play to
Select to view the current photo on a
home media server or device that is
connected to the same network. See
Streaming Media (Play to) for more
information.
Note: the media playback menu is not available during the playback of music,
photo slideshows, VCDs, or SVCDs.
Media Playback Menu
Depending on the media you are playing, the media playback menu provides quick
access to a number of useful functions and features in CyberLink PowerDVD.
46
Page 57

Pla yback Con tro ls
DVD Playback Menu
When playing back DVDs in CyberLink PowerDVD, click the button to access
the following features:
Add BookMark: select to add a BookMark on the movie. See BookMark
Functions for more information.
BookMark Viewer: select to view all the current BookMarks for the current
DVD in the BookMark Viewer. See BookMark Viewer for more information.
Select Menu: provides access to the available menus on the disc.
Resume: select to return to the last scene you were previously watching. This
function is best if you stopped playback to go to the disc menu, and then you
want to quickly return to the scene you were just watching.
Audio Languages: lets you select from available audio streams, or dialogue
language. The number of audio streams depends on the disc title itself.
Primary Subtitles: lets you select the default subtitles. Primary subtitles
usually display at the bottom of the screen.
Secondary Subtitles: lets you select additional subtitles that display along
with the default (primary) subtitles. Secondary subtitles usually display at the
top of the screen.
Viewing Angles: when available on some disc titles, select this option to
switch among camera angles.
Closed Captions: if supported by your disc title, close captioning is made
available by national organizations and is tailored towards the hearing
impaired. The captions are found in video content and in the form of text
located somewhere on the picture. Closed captions, as opposed to open
captions, are hidden in the video signals and need a special decoder.
Chapter Viewer: provides access to the chapter thumbnails for a disc title. For
more information, see Chapter Viewer.
Short Comment: add short comments about the current movie and share
them in real-time on Facebook, Twitter and MoovieLive. For more
information, see Short Comments.
Movie Info: provides access to detailed information and reviews for the
current movie. See Movie Info for more information.
47
Page 58

CyberL ink Po werD VD
Note: * this feature is not available in some versions of CyberLink PowerDVD.
Movie Collection: provides access to your Movie Collection. See Movie
Collection for more information.
When DVD playback is stopped, click the button to access the following
features:
Movie Collection: provides access to your Movie Collection. See Movie
Collection for more information.
Movie Info: provides access to detailed information and reviews for the
current movie. See Movie Info for more information.
BookMark Viewer:select to view all the current BookMarks for the current
DVD in the BookMark Viewer. See BookMark Viewer for more information.
Blu-ray Disc Playback Menu
When playing back Blu-ray Discs* in CyberLink PowerDVD, click the button to
access the following features:
Select Menu: provides access to the available menus on the disc.
Resume: select to return to the last scene you were previously watching. This
function is best if you stopped playback to go to the disc menu, and then you
want to quickly return to the scene you were just watching.
Still Off: when playback is paused, select to resume playback.
PiP Video: select to enable a picture in picture window that contains
additional content, when available on certain Blu-ray Disc titles.
Audio Languages: lets you select from available audio streams, i.e. the
dialogue language. The number of audio streams depends on the disc title
itself.
PiP Audio Language: when playing PiP video, select the language of the
picture in picture video from the PiP Audio Language list.
Primary Subtitles: lets you select the default subtitles. Primary Subtitles
usually display at the bottom of the screen.
Viewing Angles: when available on some disc titles, select this option to
switch among camera angles.
48
Page 59

Pla yback Con tro ls
Note: during the playback of WTV files, these video playback menu options are
not available. You can however select the preferred video and audio stream, as
well as any available subtitles during WTV playback.
Closed Captions: if supported by your disc title, close captioning is made
available by national organizations and is tailored towards the hearing
impaired. The captions are found in video content and in the form of text
located somewhere on the picture. Closed captions, as opposed to open
captions, are hidden in the video signals and need a special decoder.
Short Comment: add short comments about the current movie and share
them in real-time on Facebook, Twitter and MoovieLive. For more
information, see Short Comments.
Movie Info: provides access to detailed information and reviews for the
current movie. See Movie Info for more information.
Movie Collection: provides access to your Movie Collection. See Movie
Collection for more information.
Video Playback Menu
When playing back videos in CyberLink PowerDVD, click the button to access
the following features:
Audio Languages: lets you select from available audio streams, i.e. the
dialogue language. The number of audio streams depends on the video file
itself.
Primary Subtitles: lets you select the default subtitles. Primary subtitles
usually display at the bottom of the screen. For more information on subtitles
for video files, see Loading External Subtitles.
Viewing Angles: when available on some DVD folders, select this option to
switch among camera angles.
Add BookMark: select to add a BookMark on the video. See BookMark
Functions for more information.
BookMark Viewer: select to view all the current BookMarks for the current
video in the BookMark Viewer. See BookMark Viewer for more information.
49
Page 60

CyberL ink Po werD VD
Note: the features that are displayed and available in the Express Menu are
completely dependent on the type of media you are currently playing and the
features that are available for the specific media (disc title, video file, etc.).
Express Menu
The Express Menu provides quick access to many of CyberLink PowerDVD's controls
and playback features during playback. To access it, simply right-click the mouse
button on the video content window.
50
Page 61

Pla yback Con tro ls
Express Menu Preferences
Select Show/Hide Controls to select which sets of controls you would like to display
in the Express menu. To hide a set of controls, just deselect it from the list.
Basic Controls
Use the Basic Controls to access the basic player controls, the Go To menu, and
quickly add BookMark's when watching movies and videos.
Playback Controls
Includes basic playback controls (Play, Stop, Pause, etc.) for CyberLink PowerDVD.
Go To
Use the Go To option to quickly select a chapter or navigate among available titles,
when available. The check mark signifies the current playback title, while the arrows
to the right of the title signify further selections in the form of chapters. You can
also use the Browser or the Chapter Viewer windows for easier access to chapters.
BookMark
Use the BookMark option to add bookmarks or jump to existing bookmarked
scenes in the BookMark Viewer or the Browser. See BookMark Functions or Browser
for more information on these features.
Full Screen/Restore
Select Full Screen/Restore to toggle CyberLink PowerDVD to and from full screen
mode.
Repeat
Select to repeat the playback for the current chapter, media file, disc title, and
more.
51
Page 62

CyberL ink Po werD VD
Note: * this feature is not available in some versions of CyberLink PowerDVD.
Viewing Controls
In viewing controls you can adjust the aspect ratio of the media content you are
playing, and more.
Aspect Ratio
In the Aspect Ratio option, you can access such features as TrueTheater Stretch,
Digital Zoom, and Pan & Scan.
Keep Aspect Ratio
Select the Keep Aspect Ratio option to keep the correct aspect ratio of your video
content and window and apply a letterbox if required.
Stretch to Fit the Screen
Select Stretch to Fit the Screen to stretch the movie to fit the video window.
TrueTheater Stretch*
The TrueTheater Stretch feature is only available in full screen mode and is for DVD
titles with a widescreen aspect ratio (i.e. optimal with 16:9 on a 4:3 monitor). It
employs CyberLink's unique Pano Vision video technology to stretch the movie to
fit the monitor size.
The available TrueTheater Stretch modes are as follows:
Smart Stretch: crops and stretches the sides of the picture slightly, while
keeping the center as is.
Fit to Screen: keeps the center of the picture as is, while stretching the sides
slightly.
Smart for 2.35:1: select this option for disc titles that have an aspect ratio of
2.35:1. This setting is specifically designed to maximize the display space of
widescreen (16:9 or 16:10) display devices when viewing discs with this aspect
ratio.
52
Page 63

Pla yback Con tro ls
Custom Stretch: enables a custom created aspect ratio configured on the
Aspect Ratio tab. See Aspect Ratio for more information on creating a
custom aspect ratio.
Pan&Scan
Pan&Scan displays the central portion of disc content and allows you to drag the
display area to view all portions of the video. This feature is only available in full
screen mode and is for disc titles with the 2.35:1 or 1.85:1 aspect ratios (i.e. optimal
for widescreen content on a 4:3 monitor). Check the aspect ratio of your specific
disc title for optimal results when using this feature.
Pan&Scan enables you to view content without the black bars, but at the expense
of being unable to view the entire screen area at once. The default Pan&Scan
position is centered, but you can move the video screen simply by clicking on it
and dragging the screen left or right.
Preference Controls
The preference controls provide access to features such as audio language,
subtitles, viewing angles, and more.
Audio Languages
The Audio Languages menu lets you select from available audio streams, i.e. the
dialogue language. The number of audio streams depends on the disc title itself.
Subtitles
The Primary Subtitles menu is the selection menu for the default subtitles. Primary
subtitles usually display at the bottom of the screen.
The Secondary Subtitles menu is for additional subtitles that you can choose to
display along with the default subtitles. Secondary subtitles usually display at the
top of the screen.
53
Page 64

CyberL ink Po werD VD
Note: * this feature is not available in some versions of CyberLink PowerDVD.
Viewing Angles
When available on some disc titles, select this option to switch among available
camera angles.
Karaoke
The Karaoke option is available when playing back karaoke discs. See Playing a
Karaoke Disc for more information.
Closed Captioning
Closed Captioning, if supported by your disc title, is made available by national
organizations and is tailored towards the hearing impaired. The captions are found
in video content and in the form of text located somewhere on the picture. Closed
captions, as opposed to open captions, are hidden in the video signals and need a
special decoder.
Show Information
When you enable Show Information, the OSD (on screen display) displays the
variable video bitrate, audio types such as Dolby Digital 5.1, Dolby Digital 2.0 or DTS
5.1, and their audio bit rates. It also displays the playback time elapsed and
remaining, plus the chapter and title information.
Blu-ray Disc Preference Controls
During the playback of Blu-ray Disc* titles, the following extra preference controls
are available in the Express Menu:
PiP Video
Select to enable a picture in picture window that contains additional content, when
available on certain Blu-ray Disc titles.
54
Page 65

Pla yback Con tro ls
Note: when the video in the PiP window ends or is closed, the displayed subtitles
will revert back to the originally selected Primary Subtitles.
PiP Audio Language
Select the language of the picture in picture video from the list.
Primary Subtitles
When PiP Video is enabled, there may be additional subtitles available in Primary
Subtitles for the picture in picture video (indicated by (from PiP) next to it). When
you select PiP subtitles, they are displayed on the main video.
Still Off
When playback is paused, select to resume playback.
DVD Menu Controls
During the playback of DVD titles, the following menu controls are available in the
Express Menu:
Select Menu
Use the Select Menu option to quickly jump to one of the available disc menus. See
Accessing Disc Menus in PowerDVD for more information.
Resume
Select Resume to return to the last scene you were previously watching. This
function is best if you stopped playback to go to the disc menu, and then you want
to quickly return to the scene you were just watching.
PowerDVD Settings
In the Express Menu you can also access the settings window. Refer to
PowerDVD Settings for more information.
55
Page 66

CyberL ink Po werD VD
Note: you can also select Browser or Chapter Viewer for a more detailed view of
the available options.
Note: the Browser is also available through the Express Menu when you select
the Go To or the BookM ark option.
Playback Menu
When playing back movie discs, the playback menu provides you with another
shortcut for selecting chapters, and provides access to the Browser and the Chapter
Viewer.
1. To access the playback menu, right click on the or button on the
playback controls. The check mark signifies the current chapter.
2. Select the chapter you want to view to go to that chapter.
Browser
The Browser provides you with a window where you can navigate and view all your
available titles, their associated chapters, and any added BookMarks.
1. Select Browser in the Playback Menu to open the Browser window for
navigating between titles and chapters, and viewing BookMarks. The red
pointer indicates the current playing chapter.
56
Page 67

Pla yback Con tro ls
Note: the Chapter Viewer is also available through the Express Menu when you
select the Go To or the BookM ark option.
Note: * this feature is not available in some versions of CyberLink PowerDVD.
Note: if required, click Change to generate a new Passcode for the connected
device.
2. Simply select a chapter or a BookMark (indicated by the tack) and then click
Go To to start playback.
Chapter Viewer
Select the Chapter Viewer option to view the chapter thumbnails in the Chapter
Viewer. See Chapter Viewer for more information.
PowerDVD Remote
If you have an Android device or iPhone with PowerDVD Remote* installed, you
can remotely control the playback of media on a computer that has CyberLink
PowerDVD 11 or 12 installed. You can also use PowerDVD Remote to play back
media on the connected devices within CyberLink PowerDVD.
Setting Up Device
Before you can use a portable device to remotely control the play back of media,
you must first:
connect the computer with CyberLink PowerDVD 11 or 12 installed to a
wireless network.
connect the portable Android device or iPhone to the same wireless network.
download the free PowerDVD Remote app from the online store (Google Play,
iPhone App Store).
install the PowerDVD Remote app on your portable device.
on the computer connected to the wireless network, click on the Devices tab
of CyberLink PowerDVD and then select PowerDVD Remote. You must enter
the Passcode provided on this tab into the device running PowerDVD Remote,
so that it can control CyberLink PowerDVD on this computer.
57
Page 68

CyberL ink Po werD VD
Playing Media with PowerDVD Remote
Once you have set up your portable device by connecting it to the wireless network
and installing PowerDVD Remote, you can use it to control the playback of media
on a server on the network or on the device itself.
To remotely control the playback of media with PowerDVD Remote, do this:
1. Open the CyberLink PowerDVD program on the computer you want to play
the media on.
2. Launch the PowerDVD Remote app on your portable device. PowerDVD
Remote will search for and find all the media servers connected to the
network it is connected to.
3. Select the server from the list (the name of the computer you launched
CyberLink PowerDVD on) to connect to it.
4. If required, enter the four digit password to access the media server.
PowerDVD Remote displays the Modules window.
5. In the Modules window of PowerDVD Remote, you can do the following:
select Movie to access and play back movie discs on the Movie tab of the
computer running CyberLink PowerDVD.
58
select Video to access and play back video files on the Video tab of the
computer running CyberLink PowerDVD.
select Photo to access and view photos on the Photo tab of the computer
running CyberLink PowerDVD.
select Music to access and play back music on the Music tab of the
computer running CyberLink PowerDVD.
select Device to access and play back media located on the device you are
using to control playback. If there are other portable devices connected to
the server as well, you can access them and the device you are using to
control playback on the Device tab of the computer running CyberLink
PowerDVD.
Page 69

Pla yback Con tro ls
Note: when playing media remotely using PowerDVD Remote, the playback
controls that are available depend on the type of media you are playing. See
Playback Controls for a description of the available controls and playback
features for each media type.
Note: the Touchpad gives you all the same options as a regular mouse or
touchpad. You can select any button, tab, or media file that is contained within the
CyberLink PowerDVD program, and use the scroll bar on the right to scroll through
media in a window.
6. Within PowerDVD Remote, select the Touchpad tab at the bottom of the
screen to access and use the touchpad. Dragging your finger across the
portable device's screen controls mouse movement on the computer running
CyberLink PowerDVD. Double tapping the screen begins playback of selected
media.
7. Within PowerDVD Remote, select the Playback Controls tab to control the
playback of the selected media using the available controls. If playing a disc
on the Movie tab, tap the DVD/BD option for more controls including access
to the Chapter Viewer, disc menus, subtitles, available languages, etc.
59
Page 70

CyberL ink Po werD VD
60
Page 71

Pla yback Fe atu res
Note: * this feature is not available in some versions of CyberLink PowerDVD.
Note: TrueTheater video effects are disabled during the playback of Blu-ray Disc
titles and when hardware acceleration is enabled.
Note: CyberLink PowerDVD cannot apply certain TrueTheater video effects to
some video file formats.
Chapter 6:
Playback Features
CyberLink PowerDVD includes many playback features that are sure to enhance
your movie viewing experience.
TrueTheater Effects
Click the button to display the TrueTheater Effects* window.
TrueTheater effects are a group of video and audio enhancement technologies
from CyberLink that help provide the best viewing experience possible during the
playback of your media.
TrueTheater Video Effects
During the playback of DVDs, video files, and videos on YouTube, you can enable
TrueTheater video effects to maximize the video playback quality.
Enabling Hardware/Software Decoding
At the top of the Videos tab of the TrueTheater Technology window, you can
enable hardware or software decoding for smoother video playback.
Enable hardware decoding acceleration: if your computer supports NVIDIA
CUDA/AMD Accelerated Parallel Processing technology, select Enable NVIDIA
CUDA/AMD Accelerated Parallel Processing to use GPU acceleration to
decode the video for smoother movie playback. When selected, the
TrueTheater Effects are disabled.
Enable software decoding without TrueTheater Effects: select this option if
you want to use CyberLink's built in codec to decode the video for smoother
movie playback. When selected, the TrueTheater Effects are disabled.
61
Page 72

CyberL ink Po werD VD
Note: this feature is not available for disc playback.
Enable software decoding with TrueTheater Effects: select this option if you
want to use CyberLink's built in codec to decode the video for smoother
movie playback, and enable TrueTheater Effects. Once enabled, modify the
effects as required below.
Enabling and Modifying TrueTheater Video
Effects
Auto adjustment: select this option to apply all TrueTheater Effects
automatically when playing DVDs and videos. CyberLink PowerDVD
dynamically adjusts (turns on or off) TrueTheater HD and Motion according to
the CPU usage and mobile power settings (notebook/laptop users only).
Manual adjustment: select this option to manually enable and set the amount
of TrueTheater Effects applied to the video as follows:.
TrueTheater HD: select this option to up scale the original video to a
higher resolution version, which is sharper and artifact-free. TrueTheater
HD is capable of boosting 480p video to 1080p. Use the slider to adjust the
sharpness to the best output that suits your configuration.
TrueTheater Lighting (CyberLink Eagle Vision 2): is a video enhancement
technology developed by CyberLink that detects video content and
dynamically adjusts the brightness/contrast/saturation ratios so that you
do not need to change the color settings if the video you are watching
contains scenes that are overly dark or too bright. Use the level slider to
adjust the TrueTheater Lighting effect the desired amount.
TrueTheater Motion: select this option to enable frame rate upsampling,
from 24 fps up to 60 fps, to make panning scenes, particularly in action
movies, play more smoothly. TrueTheater Motion can improve the frame
rate of video content to 60 or 72 fps, depending on the output frame rate
of your display.
TrueTheater Noise Reduction: select this option to reduce the amount of
video noise when playing home video files in CyberLink PowerDVD, including
High-ISO and TV signal noise. Once enabled, drag the slider to increase or
decrease the level of noise reduction on the video.
TrueTheater Stabilizer: select this option to employ motion compensation
technology when playing home video files that are shaky. This feature is ideal
62
Page 73

Pla yback Fe atu res
Note: this feature is not available for disc playback.
Note: if you select Use S/PDIF or HDMI as your speaker environment, then
TrueTheater audio effects are disabled.
for use with video files taken without a tripod or recorded while moving.
TrueTheater Effect Display Mode
The TrueTheater effect display mode option is available when you enable
TrueTheater effects and lets you select how the video effects are displayed during
playback.
You can select from the following display modes:
: select to view the applied TrueTheater effects on the entire video in
normal mode.
: select to compare the applied TrueTheater effects in split mode, with
the left half of the video played back with the original video, while the right
half has the video enhancements applied.
: select to preview the applied TrueTheater effects on the entire video
using compare mode, with the left side containing the original video, while
the right side contains the same video with the video enhancements applied.
TrueTheater Audio Effects
During the playback of all disc types, videos, and music, you can apply TrueTheater
audio effects to enhance the overall quality of the audio. To display the TrueTheater
audio effects, click on and then click on the Audio tab.
To use TrueTheater audio effects, do this:
1. Select the Speaker environment from the drop-down that matches your
current configuration. For a detailed description of each option, see the
Speaker environment section in Audio Settings.
2. Select the TrueTheater Surround option to use the TrueTheater Surround
audio effect as the Output mode or special processing that is used on the
audio signal.
3. Based on the speaker environment you selected, the advanced audio options
that are available will vary. For a detailed description on how to configure the
63
Page 74

CyberL ink Po werD VD
Note: * this feature is not available in some versions of CyberLink PowerDVD. **
Windows 7 only.
Note: if you do not have a compatible 3D display device, you can select Anaglyph
Red/Cyan mode and then enable the 3D options to watch content in 3D with
anaglyphic (red/cyan) 3D glasses.
Note: a number of features are disabled during 3D playback.
Note: ** if your version of CyberLink PowerDVD supports 3D Blu-ray Disc
playback, you may have to enable playback in settings. See Blu-ray 3D for
information on enabling it.
advanced audio options go to Advanced Audio Settings and refer to the
related section. For example, if your speaker environment is Headphone, see
the TrueTheater Surround (Headphone Mode) section.
3D Playback
CyberLink PowerDVD supports the playback of 3D* Blu-ray Discs*, DVDs, video files,
and 3D YouTube videos, and also lets you view JPS, MPO, and side by side 3D
photos in 3D. CyberLink PowerDVD can also convert any regular 2D Blu-ray Disc**,
DVD movie, video file, YouTube video, and photo into 3D using TrueTheater 3D*.
3D Playback Warning: if you experience headaches, dizziness, nausea, blurry
eyesight or other symptoms while watching 3D video content, it is highly
recommended that you stop playback immediately and see your doctor.
The first time you launch the CyberLink PowerDVD program, you are asked if you
want to set up your 3D display device. Click the Yes button to set it up and then
select the Display Device tab. Select Auto detect to have CyberLink PowerDVD
choose your display device for you, or you can manually select it from the dropdown menu if you select the second radio button.
If you did not set up your 3D display device at first launch, you can do so at any
time in the 3D Display Configuration window. See 3D Display Configuration for
more information.
Enabling 3D Playback
When you insert a 3D** Blu-ray Disc or DVD, or play a 3D video file, CyberLink
PowerDVD plays it back automatically in 3D if 3D mode is enabled.
CyberLink PowerDVD also automatically converts all 2D Blu-ray Discs, DVDs, video
files, and YouTube videos to 3D using TrueTheater 3D once 3D mode is enabled.
64
Page 75

Pla yback Fe atu res
Note: you must manually enable 3D playback when viewing 3D photos or if you
want to convert 2D photos to 3D.
Note: 3D mode is enabled when the 3D icon on the playback controls displays as
.
To enable 3D playback, just select the button on the playback controls.
If you need to adjust your 3D display configuration or the playback settings, click
next to the button on the playback controls. See 3D Display Configuration
for details on all the available configuration options.
3D Display Configuration
To open the 3D Display Configuration window, click next to the button on
the playback controls. Configure the 3D settings as follows:
General
On the General tab, set the 3D display configuration.
3D scene depth: if required, use the slider to adjust the amount of 3D scene
depth on the video image, until the resulting 3D image is optimized for your
specific setup and your viewing experience. The 3D scene depth slider can be
used to adjust the scene depth on both native 3D and TrueTheater 3D
converted content.
Swap eye view: during the playback of 3D content, if you begin to feel
uncomfortable or uneasy, it may be because the layout of the 3D image is
displayed differently than most standard content. If this occurs, try selecting
the opposite eye view. This switches the way the 3D content is displayed on
your display device, and may reduce the discomfort.
Source Format
If 3D content is not displaying properly during the playback of 3D DVDs or video
files, you can manually set the 3D video format on the Source Format tab.
Auto detect: select this option to have CyberLink PowerDVD automatically
detect the video format of the 3D content for you. When selected, CyberLink
PowerDVD automatically plays 3D DVDs, video files, and photos in 3D when
3D mode is enabled. If CyberLink PowerDVD detects that you are playing a 2D
DVD or video file, it uses TrueTheater 3D to convert the 2D video to 3D.
65
Page 76

CyberL ink Po werD VD
Note: if the Short Comments dialog does not display when the movie/video is
paused because you previously selected Do not show this when paused, click
on and then select Short Comment.
Note: in the Short comment field, you can enter a maximum of 140 characters.
Side by side format: select this option if the 3D content has two different
video images side by side. CyberLink PowerDVD merges the two images to
produce the 3D effect.
Over/Under format: select this option if the 3D content has two different
video images. one on top of the other. CyberLink PowerDVD merges the two
images to produce the 3D effect.
2D format: select this option if the content is in regular 2D mode and you
want to use CyberLink TrueTheater to convert it to 3D.
Display Device
On the Display Device tab you can set up your 3D display device.
Auto detect: select this option to have CyberLink PowerDVD automatically
detect your device for you. If you do not have a 3D display, CyberLink
PowerDVD plays 3D content in Anaglyph Red/Cyan mode and then you can
watch content in 3D with anaglyphic (red/cyan) 3D glasses.
If you want to manually select your 3D display device, select the other radio
button and then select it from the drop-down menu. If you do not have a 3D
display device, select Anaglyph Red/Cyan mode and then use anaglyphic (red/
cyan) 3D glasses to watch 3D content.
Short Comments
During the playback of DVD or Blu-ray Disc movies you can click the pause button
and enter a short comment or review for the movie you are watching. You can then
share the comment in real-time on Facebook, Twitter, and MoovieLive.
To enter and share a short comment, do this:
1. During movie playback, click the pause button.
2. In the field provided, enter a short comment for the movie or current scene.
3. Click the Share On button.
4. Select which sites you want to share the short comment on, and then click
the Share button. Follow the steps on the user interface to complete the
66
Page 77

Pla yback Fe atu res
Note: when you create a series of BookMarks for a DVD, they are packaged into a
MovieMark and saved in your Movie Collection. See MovieMarks for more
information.
sharing for each selected web service.
You can view all of the short comments you entered for the current movie in the
Movie Info window. See Movie Info for more information.
BookMark Functions
During the playback of DVDs and videos, click to bookmark your favorite
scenes and gain access to the BookMark Viewer.
To bookmark a scene, do this:
1. Click on and then select Add BookMark.
2. Enter in a comment in the Comments field. The comment may be a
description of the scene or a commentary/observation about it.
3. Click on Save, or Save & View to save the comments and open the BookMark
Viewer.
BookMark Viewer
In the BookMark Viewer you can view and edit all of the bookmarked scenes and
associated comments for the current DVD or video you are playing. You can also
export and share DVD BookMarks on MoovieLive or Facebook, or download and
import DVD BookMarks created by other CyberLink PowerDVD users.
To open the BookMark Viewer, click on and then select BookMark Viewer.
67
Page 78

CyberL ink Po werD VD
Note: some of these tasks are not available for video BookMarks.
When you open the BookMark Viewer when watching a DVD, it displays as follows:
A - DVD Bo okM ark, B - M ovi eM arks Ava ila bl e, C - Selec t Movi e, D - I mp ort M ovieM a rks, E BookM arks, F- BookM ark Co mm ents, G - Boo kM ark Functions, H - View M ore M ovi eMa rks o n
M oovieLive, I - M ovieM a rks o n M oo vieLive
The BookMark Viewer displays MovieMarks for the current DVD you are watching.
To view the available BookMarks on a video, during playback click on and then
select BookMark Viewer.
In the BookMark Viewer, you can perform the following tasks:
if required, select a different movie from the available list to view its
BookMarks. The DVD for the movie must be in the drive to view the
bookmarked scenes.
select from the available MovieMarks in the MovieMark list view to view all of
68
Page 79

Pla yback Fe atu res
the BookMarks it contains.
click on the Download link in the Online MovieMark list view to download
additional MovieMarks from MoovieLive for this DVD.
click on the More link to go to the MoovieLive.com to view and download
more MovieMarks for this DVD.
click on to import downloaded MovieMarks into the BookMark viewer.
double-click on a specific BookMark in the main window to play it and view
the associated comments.
click the Play button to play all of the BookMarks in the current MovieMark in
order.
click on Share to upload all of the BookMarks to MoovieLive and Facebook,
packaged as a MovieMark.
click on Export to save the BookMarks in a MovieMark file on your hard drive.
Saved in the BMK format, you can import it into another computer or e-mail it
to friends.
click on Edit to edit any existing BookMark comments. Click Save to save your
changes, or Cancel to discard the changes.
click on Exit to close the BookMark viewer and return to the DVD or video.
to delete a specific BookMark, click on the Edit button and then click the
button next to the BookMark you want to delete.
to delete a MovieMark from the list view, select it and then click .
Playing BookMarks
When you play a MovieMark or individual BookMark, CyberLink PowerDVD starts
the playback from the bookmarked point and displays the comments below the
video image.
CyberLink PowerDVD continues the playback of the movie/video from the point
where it was bookmarked. To view another BookMark, select one in the sidebar on
the right. Click on Exit to hide the BookMarks and comments, or just to hide the
comments.
69
Page 80

CyberL ink Po werD VD
Button/Icon
Hotkey
Description
A
Navigation
buttons
Left, Right, Up,
Down arrows
Use to navigate through the disc
menu.
BOKEnter
Accepts the selected option.
C
F9 (red), F10
(green),
F11 (yellow), F12
Same as the corresponding colored
buttons on remote control.
Displayed during Blu-ray Disc
More Functions
Open the More Functions window for access to some additional playback features
such as See-It-All, Snapshot, and Next Angle.
To display the More Functions window, click and then click to view all the
available buttons.
70
Page 81

Pla yback Fe atu res
(blue)
playback only.
D
AB Repeat
X
Repeats selected scene. See AB
Repeat.
E
Say-It-Again
W
Repeats the last dialog. See Say-It-
Again.
F
Capture frame
C
Captures video content as an image
file. (Not supported during Blu-ray
Disc playback.) See Capturing
Frames.
G
Next angle
A
Switches among any available
angles. See Next Angle.
H
Expand/
Collapse
Select to display or hide buttons by
expanding or collapsing the
window.
I
1 - +10
0-9, * for +10
Number pad.
J
See-It-All
Ctrl+S
Activates See-It-All function. See
See-It-All.
K
Karaoke
K
Switches among karaoke modes.
See Playing a Karaoke Disc.
Note: this feature is not supported with Blu-ray Disc Java (BD-J) titles.
AB Repeat
AB Repeat lets you select any part of the movie for repeated playback. The starting
point of the repeating playback is called A and the end is called B. This is different
from Say It Again, which only repeats the current dialog.
To use AB Repeat, do this:
1. During playback, set point A by clicking the button at the beginning of
the segment you would like to repeat.
2. Click again to set point B, or where you would like the segment to end.
The segment will repeat and loop continuously.
3. To cancel AB Repeat, click the button again or navigate out of the
segment's range (i.e. with the navigational slider or jumping to the next or
previous chapters).
71
Page 82

CyberL ink Po werD VD
Note: this feature is disabled during the playback of Blu-ray Disc titles and DVDs
in 3D mode.
Note: more capture options, including setting capture format and custom size, are
available within Player Settings. See Capture for more information.
Say-It-Again
You can use Say-It-Again to repeat the current dialog you are watching. To use SayIt-Again, do this:
1. Simply click the button during the playback of a dialog to repeat the
same dialog again.
2. Click again to turn Say-It-Again off.
Capturing Frames
CyberLink PowerDVD lets you capture individual frames from your favorite scenes
during the playback of a DVD.
Configuring Capture Options
CyberLink PowerDVD lets you select your desired capture type and size quickly and
conveniently before you are ready to capture a frame.
To configure the capture options, do this:
1. During the playback of video content, click on the button on the playback
controls and then on to display all the options.
2. Right-click on the button to display the capture options.
3. Set the capture options as follows:
Capture to Clipboard: select this option to capture the image to your
clipboard, which you can then manually paste to another program.
Capture as File: select this option to capture the image as a file and save in
to a folder on your computer. To set the capture folder see Capture.
Capture as Wallpaper (Center): select this option to set the captured image
as centered background wallpaper on your computer's desktop.
72
Page 83

Pla yback Fe atu res
Capture as Wallpaper (Tile): select this option to set the captured image as
tiled background wallpaper on your computer's desktop.
4. Set the capture size options as follows:
Original Video Source Size: select this option to capture the image at the
size of the original video, e.g. 720X480 or 720X576 for most DVD titles.
Current Video Window Size: select this option to capture the image at the
same size you are currently viewing it at.
Custom Size: select this option to capture images in the customized size
specified on the Capture tab in the Settings window.
Capturing Images
1. During playback, click the button in the More Functions window or press
C on your keyboard to capture a frame of the current video content.
2. To be more precise, you may pause the scene, play it in slow motion, or step
frame, and then capture the exact desired frame of video.
Next Angle
The Next Angle feature is often available for music concert discs. Click during
playback to switch among any available angles.
See-It-All
See-It-All helps ensure you are able to watch an entire movie by calculating the
notebook's battery life versus the movie's remaining time length, and adjusts the
movie's playback speed accordingly.
Menu/Number Pad
The Menu/Number pad offers navigation buttons, a pad for entering numbers, and
buttons for accessing other functions. Like any stereo's remote control, use the
number pad to directly input the specific track you would like to play when
listening to a playlist or an audio CD.
73
Page 84

CyberL ink Po werD VD
Note: the Chapter Viewer is not available for Blu-ray Disc titles for content
protection reasons.
Note: CyberLink PowerDVD saves all of the chapter thumbnails on your computer
when you use the Chapter Viewer. If you would like to manage these thumbnails to
free up disc space, see the Chapter viewer thumbnails section in DVD Settings.
Chapter Viewer
The Chapter Viewer lets you view DVD chapter thumbnails in one of two modes,
FancyView and grid view. Click on and then select Chapter Viewer to open it in
CyberLink PowerDVD.
FancyView: click on to display the chapter thumbnails in FancyView.
Use a remote control, the arrow keys on a keyboard, a mouse's scroll wheel, or
a notebook touch pad to browse through the thumbnails. Select a chapter
thumbnail to start playback from that chapter.
Grid view: click on to display the chapter thumbnails in grid view. Use
a remote control or your mouse to browse through the chapter thumbnails.
Select a chapter thumbnail to start playback from that chapter.
Seek by Time
You can instantly jump to a specific point of time in a movie, video, or song using
the Seek by Time function.
To use the Seek by Time, do this:
1. Right-click on the navigational slider. The Seek by Time dialog box displays.
2. Enter the time code (in hours, minutes, and seconds) and then click OK.
74
Page 85

Pla yback Fe atu res
Note: CyberLink PowerDVD also provides support for different languages if there
is a language identifier in the file name, e.g. xxxx.cht.sub.
Playback begins from the time code you entered.
Loading External Subtitles
When playing a video file, CyberLink PowerDVD searches for a subtitle file in the
same directory where the video file is located. If a file is found, the subtitles are
loaded and the Subtitles option is enabled in the Express Menu.
CyberLink PowerDVD supports the following subtitle formats: SMI, ASS, SAA, PSB,
SRT, SUB.
75
Page 86

CyberL ink Po werD VD
76
Page 87

Sy ncin g M edia to Devices
Note: * this feature is not available in some versions of CyberLink PowerDVD.
Note: you must first connect your Android device to the computer (via USB cable)
running CyberLink PowerDVD before you can sync media to it. * this feature is not
available in some versions of CyberLink PowerDVD.
Chapter 7:
Syncing Media to Devices
In CyberLink PowerDVD, you can sync* all the media in the Media Library to an
Android device that is connected via a USB cable.
Syncing Media with Connected Device
You can sync all the media on the Media Library tab with the media on an Android
device*.
To sync media with connected devices, do this:
1. In CyberLink PowerDVD, click on the Devices tab of the media panel and then
select the connected device in the list.
2. Click the General tab and then configure the options as follows:
Open PowerDVD when device is connected via USB: select this option if
you want CyberLink PowerDVD to automatically launch when the device is
connected to your computer.
Auto start syncing process when device is connected via USB: select this
option if you want CyberLink PowerDVD to automatically sync all the
media on the connected device with the media in the Media Library.
Auto transcode video in: select this option and then select the converted
video file quality of the files that CyberLink PowerDVD syncs to your
Android device. If selected, during the sync process CyberLink PowerDVD
converts non-MP4 videos to the MP4 format to ensure they are playable on
your Android device.
3. Click the Music tab and then configure the options as follows:
Sync music in library with my device: select this option if you want
77
Page 88

CyberL ink Po werD VD
Note: you can also manually transfer music from your connected Android device to
the Media Library, or vice versa. Just click on the device on the Devices tab, and
then click M usic. Browse to the music on your device, select it, and then drag and
drop it onto the Music section of the Media Library tab. To manually transfer
music from the Media Library to your device, just drag and drop it on to your device
in Devices tab.
Note: you can also manually transfer videos from your connected Android device
to the Media Library, or vice versa. Just click on the device on the Devices tab,
and then click Videos. Browse to the videos on your device, select them, and then
drag and drop them onto the Videos section of the Media Library tab. To
manually transfer videos from the Media Library to your device, just drag and drop
them on to your device in Devices tab.
CyberLink PowerDVD to sync the music in the Media Library with the music
on your connected Android device. You can choose to sync the All music,
or just the Selected playlists, artists, albums, and genres.
Import newly found music from my device: select this option if you want
CyberLink PowerDVD to import any new music it finds on your connected
Android device into the Media Library.
4. Click the Videos tab and then configure the options as follows:
Sync videos in library with my device: select this option if you want
CyberLink PowerDVD to sync the videos in the Media Library with the
videos on your connected Android device. You can choose to sync All
videos, or just the Selected playlists, and folders.
Import newly found videos from my device: select this option if you want
CyberLink PowerDVD to import any new videos it finds on your connected
Android device into the Media Library.
5. Click the Photos tab and then configure the options as follows:
Sync photos in library with my device: select this option if you want
CyberLink PowerDVD to sync the photos in the Media Library with the
photos on your connected Android device. You can choose to sync All
photos, or just the Selected playlists, and folders.
Import newly found photos from my device: select this option if you want
CyberLink PowerDVD to import any new photos it finds on your
connected Android device into the Media Library.
78
Page 89

Sy ncin g M edia to Devices
Note: you can also manually transfer photos from your connected Android device
to the Media Library, or vice versa. Just click on the device on the Devices tab,
and then click Photos. Browse to the photos on your device, select them, and then
drag and drop them onto the Photos section of the Media Library tab. To
manually transfer photos from the Media Library to your device, just drag and drop
them on to your device in Devices tab.
6. Select the Sync button when ready to begin the sync process. CyberLink
PowerDVD will sync all the media based on the options you selected.
79
Page 90

CyberL ink Po werD VD
80
Page 91

Sh arin g M edia on Social Netw orks
Note: * this feature is not available in some versions of CyberLink PowerDVD.
Note: you can only upload one video at a time.
Chapter 8:
Sharing Media on Social
Networks
In CyberLink PowerDVD you can share the videos in your Media Library on a home
network, or upload them directly to YouTube* and Facebook*.
Uploading Videos to YouTube
You can upload videos in the Media Library directly to YouTube*. To upload a noncopyrighted video to YouTube*, do this:
1. Select the Videos section on the Media Library tab to display all the available
video files.
2. Browse to and then select the video you want to upload to YouTube.
3. Click and then select YouTube.
4. The upload wizard opens, displaying the sign in window. To sign in to
YouTube do one of the following:
if you already have a YouTube account, enter in your username and
password and then click the Sign In button to sign in and authorize
CyberLink PowerDVD to upload video to your account.
if do not have a YouTube account, select the Sign up to YouTube link to
create a new account and then authorize CyberLink PowerDVD to upload
video to your created account.
5. Confirm the Copyright Disclaimer and then click Next to proceed.
6. Enter the details about your video as follows:
Title: enter the title of your video. If this field is grayed out, deselect the
Use file name(s) check box.
Description: enter in a short description of your video.
81
Page 92

CyberL ink Po werD VD
Note: you must enter a title, description and at least one tag before you can upload
the video.
Note: * this feature is not available in some versions of CyberLink PowerDVD.
Note: you can only upload one video at a time. * this feature is not available in
some versions of CyberLink PowerDVD.
Note: you must enter both a title and description before you can upload your video.
Tags: enter in several tags, separated by a comma, that describe your
video. Tags are keywords that people can search for on YouTube.
Video category: select the relevant video category type from the list.
Broadcast options: select whether to make the video Public or mark it as
Private.
3D* option: select the Upload to 3D option if you want to upload the video
to YouTube 3D. If the video you are uploading is in 2D, CyberLink
PowerDVD will use TrueTheater 3D to convert it 3D before upload.
6. Click the Upload button to proceed to begin uploading your video to
YouTube. Click the Done button once your video is uploaded.
Uploading Videos to Facebook
You can upload videos to Facebook* from within CyberLink PowerDVD. To upload
a non-copyrighted video to Facebook, do this:
1. Select the Videos section on the Media Library tab to display all the available
video files.
2. Browse to and select the video you want to upload to Facebook.
3. Click and then select Facebook.
4. Click on Sign In to grant CyberLink PowerDVD access to your Facebook
account, and then sign in and complete the authorization process. Once
done, click Close to continue.
5. Enter the details about your video as follows:
Video title: enter the title of your video. If this field is grayed out, deselect
the Use file name(s) check box.
Video description: enter in a short description of your video.
82
Page 93

Sh arin g M edia on Social Netw orks
Note: * this feature is not available in some versions of CyberLink PowerDVD.
Note: if you are creating a new album, you must enter an album name before you
can upload your photos.
Privacy: select who has permission to view the video once it's uploaded.
6. Click the Upload button to proceed. Click on Done once your video is
uploaded.
Uploading Photos to Facebook
To upload photos to Facebook*, do this:
1. Select the Photos section on the Media Library tab to display all the available
photos.
2. Browse to and select all of the photos you want to upload to Facebook.
3. Click and then select Facebook.
4. Click on Sign In to grant CyberLink PowerDVD access to your Facebook
account, and then sign in and complete the authorization process. Once
done, click Close to continue.
5. Enter the details about your photo as follows:
Select album: select an existing album from your Facebook page to upload
the photos to. Select Create a new album to add the photos to a new
album.
Album name: enter a name for a newly created photo album.
Location: enter in the location where the photos were taken.
Album description: enter in a short description for the photos you are
uploading.
Privacy: select who has permission to view these photos once they are
uploaded.
Add photo description: enter a description that will display under all of the
uploaded photos.
6. Select Upload to begin uploading your photos to Facebook. Select
Done once your photos are uploaded.
83
Page 94

CyberL ink Po werD VD
Note: * this feature is not available in some versions of CyberLink PowerDVD.
Uploading Photos to Flickr
To upload photos to Flickr*, do this:
1. Select the Photos section on the Media Library tab to display all the available
photos.
2. Browse to and select all of the photos you want to upload to Flickr.
3. Click and then select Flickr.
4. Click on Sign In to grant CyberLink PowerDVD access to your Flickr account,
and then sign in and complete the authorization process. Once done, click
Close to continue.
5. Enter the details about your photo as follows:
Resize: select whether you want to resize the photos or not, and then the
size, if applicable.
Privacy: select who has permissions to view these photos once they are
uploaded. Select Public to share them with the world.
Additional tags: enter in tags that describe your photos.
6. Select Upload to begin uploading your photos to Flickr. Select Done once
your photos are uploaded.
84
Page 95

Po werDVD Movie Ex tras
Chapter 9:
PowerDVD Movie Extras
This chapter reviews the movie extra features provided in the Movie Collection of
CyberLink PowerDVD, and outlines how to view detailed movie information in the
Movie Info window.
Movie Info
When playing a DVD or Blu-ray Disc in CyberLink PowerDVD, you can go to the
Movie Info page to view detailed movie and disc information for the current disc
title. CyberLink PowerDVD downloads this and other information, such as movie
viewing statistics, from the MoovieLive web site.
The Movie Info tab is also where all your created MovieMarks for a movie are saved.
To view the Movie Info page, click the button and then select Movie Info.
MoovieLive
MoovieLive is a web service that lets you share your movie viewing experience with
other CyberLink PowerDVD users. When signed into MoovieLive you can:
view movie ratings, reviews, and viewing statistics.
view detailed information about a movie, including its cast, studio, and
director.
submit your short comments, ratings, and updates to movie information.
view and download available MovieMarks for a movie.
retrieve detailed disc technical information for a movie.
To sign in to MoovieLive, click the Sign in to MoovieLive link in the top right corner
of the Movie Info page. Go to www.moovielive.com to view more information on
the features and benefits of the MoovieLive web site.
85
Page 96

CyberL ink Po werD VD
Note: it is recommended that you first click and use the search function to
try and find the movie on MoovieLive before trying to add it.
Movie Information
The Movie Info tab displays detailed production information for the current movie
you are watching. If there is no information displayed for the movie, click the
Download button.
Adding a Movie to MoovieLive
If the movie you are watching is not currently found on MoovieLive, you can add
the information yourself and then upload it.
To add a movie to MoovieLive, simply enter in the movie information in the fields
provided and then click Save. Next, click Upload to add it to the MoovieLive web
site.
Adding a Movie to My Movies
If you enjoyed watching a particular movie and you are interested in reading other
CyberLink PowerDVD users' short comments, or watching MovieMarks in the future,
you can add it to your Movie Collection. To do this, click Add To My Movies. For
more information, see Movie Collection.
Short Comments
The Short comment field on the Movie Info tab displays the last short comment
you entered during playback.
MovieMarks
The MovieMarks tab displays all of the available MovieMarks for the current movie
that are on your computer. MovieMarks are a set of BookMarks that were either
created by you or downloaded from MoovieLive.
If there are no MovieMarks available for this movie, click Add BookMark to begin
adding them now, or click the Download button to download existing MovieMarks
from MoovieLive. For more information on creating, editing and playing
86
Page 97

Po werDVD Movie Ex tras
Note: your complete CyberLink PowerDVD viewing history is displayed in the
Movie Collection. See Movie Collection for more information.
MovieMarks, see BookMark Functions.
Personal Notes
The Personal Notes tab keeps track of your personal viewing information for each
movie disc, including your rating and the dates watched.
My rating
Rate the current movie by selecting on the appropriate star.
Viewing record
The viewing record contains your viewing history for a movie. Every time you
watch a movie with CyberLink PowerDVD, it enters the date watched. If you
watched a movie outside of CyberLink PowerDVD (i.e. at a theater, on TV, etc.) you
may also add this date to your viewing history by clicking on Add.
Watched: select how you watched the movie.
Date: enter the date you watched the movie.
Type: select the type of movie, i.e. DVD or Blu-ray Disc. If you watched in a
theater or on TV, select Movie.
Time: enter the time you watched a movie.
Notes: enter in any personal notes about a movie, for example where or who
you watched it with.
Click OK and then the Save button to save your personal notes. Next, click the
Upload button to share this information on MoovieLive.
Disc Info
The Disc Info tab contains detailed information about the current disc in your disc
drive. You can retrieve chapter titles and disc version information from MoovieLive
by clicking the Download button.
87
Page 98

CyberL ink Po werD VD
Note: if there is more than one version of a disc for a movie (i.e. widescreen
version, director's cut, two disc version, etc.), you may select from the list or type
in the version name in the Disc version field.
Note: * this feature is not available in some versions of CyberLink PowerDVD.
Editing Chapter Titles
CyberLink PowerDVD lets you enter titles for all of the chapters on a disc. You may
want to do this to make it easier to find your favorite scenes later when viewing the
movie.
To edit chapter titles, do this:
1. Click Edit Chapter Titles on the Disc Info tab.
2. Click in a chapter's title field and enter a title.
3. When you are done entering the chapter titles, click the Save button.
Movie Collection
The Movie Collection* displays a list of your favorite movies, movies you own, and
your movie viewing history with CyberLink PowerDVD. The Movie Collection also
contains a complete list of all of the MovieMarks you created or downloaded from
MoovieLive.
To view your Movie Collection, click the button and then select Movie
Collection.
To view your Movie Collection in FancyView, click on the FancyView button. Use a
remote control, notebook touch pad, the arrow keys on your keyboard, or the
mouse scroll wheel to browse through your movies.
Use the search function in the top right corner to find a specific movie, MovieMark,
or viewing record within your collection.
Collection
The Collection tab displays a list of the movies that you own and/or added to your
collection. You may also add your favorite movies manually in this window.
The Collection tab is a convenient way to keep track of all of the movies you have
watched, own, or are interested in. When you add a movie, you can easily click on
88
Page 99

Po werDVD Movie Ex tras
Note: movies that you previously watched with CyberLink PowerDVD are indicated
by a chapter icon next to them. Click this icon to view the movie's chapter
thumbnails in the Chapter Viewer, even if the disc is not in the drive.
Note: if the movie you are looking for was not found, you may add it manually in the
Movie Info window. See Adding a Movie to MoovieLive for more information.
the movie title link to view detailed information about the movie and search for
MovieMarks for that movie on the MoovieLive web site. You can also click the link
the Comments column to view all the latest short comments on MoovieLive for this
movie.
To view detailed information about a specific movie within your Collection, click on
the button to open in the Movie Info window. See Movie Info for more
information.
Adding Movies to My Movies
You can add more movies to your collection at any time, even if you have not yet
watched them with CyberLink PowerDVD.
To add more movies, do this:
1. Click on the Add Movie button.
2. In the Search For Movie window, enter in the name of movie you want to add
and then click OK. CyberLink PowerDVD displays a list of movies with similar
names.
3. Select the movie in the Search Results window that you want to add and then
click OK.
4. Select the disc type (select movie if you do not own or have the disc and just
want it in your collection) and then click OK.
Once you have added movies to your collection, click the Sync With MoovieLive
button to upload the updated information to the MoovieLive web site and share
this information with your friends.
MovieMarks
The MovieMarks tab displays a complete list of all the MovieMarks you added or
downloaded from MoovieLive. To view the BookMarks in a MovieMark, click the
button to open the BookMark Viewer. See BookMark Viewer for more information
89
Page 100

CyberL ink Po werD VD
on BookMarks.
Watched with PowerDVD
The Watched with PowerDVD tab displays your complete disc viewing history with
CyberLink PowerDVD.
Click the icon, when available, to view a movie's chapter thumbnails in the
Chapter Viewer, even if the disc is not in the drive. Click to edit a viewing record
if required.
90
 Loading...
Loading...