Cyberlink PowerDVD - 10.0 Guía de Utilización [es]
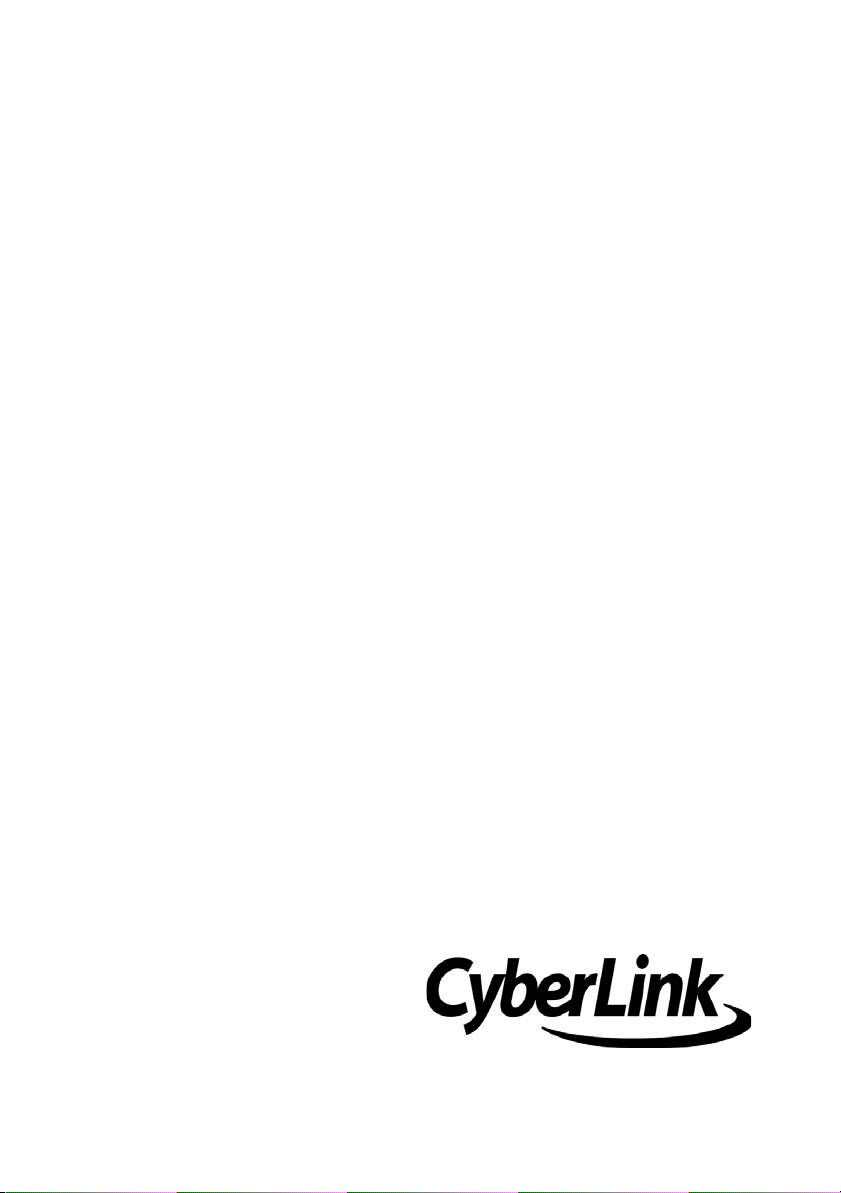
CyberLink
PowerDVD 10
Guía del usuario
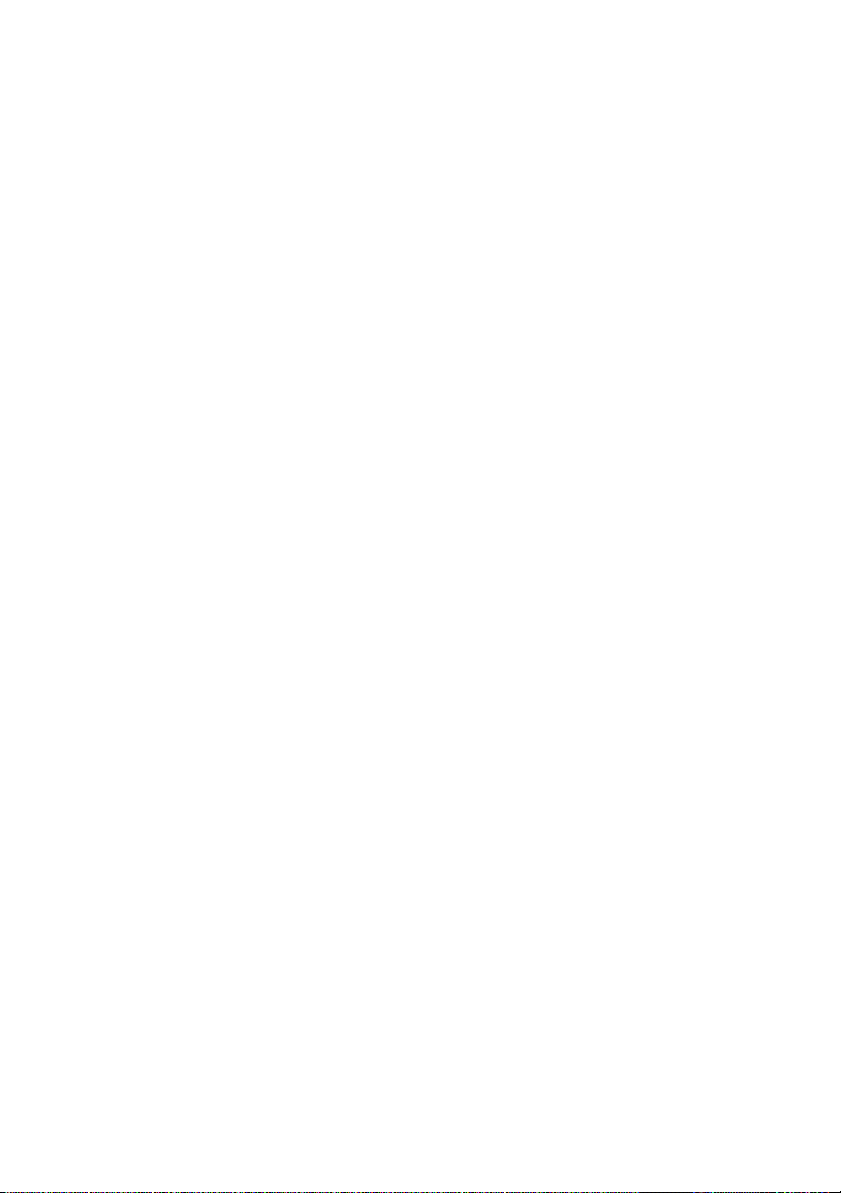
Derechos de Autor y
Limitación de
responsabilidad
Todos los Derechos Reservados. Ninguna parte de esta publicación puede ser
reproducida, almacenada en un sistema de recuperación ni transmitida de
ninguna forma ni por ningún medio electrónico, mecánico, fotocopias,
grabación o cualquier otro sin la autorización previa y por escrito de CyberLink
Corporation.
En toda la extensión que la ley permita. POWERDVD SE SUMINISTRA "TAL
CUAL", SIN GARANTÍA DE NINGÚN TIPO, YA SEA EXPLÍCITA O IMPLÍCITA,
INCLUYENDO SIN LIMITACIÓN CUALQUIER GARANTÍA DE INFORMACIÓN, DE
SERVICIOS O DE PRODUCTOS SUMINISTRADOS MEDIANTE O EN CONEXIÓN
CON POWERDVD Y CUALQUIER GARANTÍA DE MERCANTIBILIDAD,
ADECUACIÓN PARA UN PROPÓSITO PARTICULAR, EXPECTATIVA DE
PRIVACIDAD O NO INCUMPLIMIENTO.
MEDIANTE LA UTILIZACIÓN DE ESTE PROGRAMA, ACEPTA QUE CYBERLINK NO
SERÁ RESPONSABLE DE NINGUNA PÉRDIDA DIRECTA, INDIRECTA O
CONSECUENTE DEBIDO A LA UTILIZACIÓN DE ESTE PROGRAMA O DE LOS
MATERIALES CONTENIDOS EN ESTE PAQUETE.
Los términos y condiciones que aquí se contemplan estarán regulados e
interpretados de acuerdo con las leyes de Taiwán, República de China.
PowerDVD es una marca comercial registrada junto con los demás nombres
de compañías y productos mencionados en esta publicación, utilizados con
propósitos de identificación, que son propiedad exclusiva de sus respectivos
propietarios.
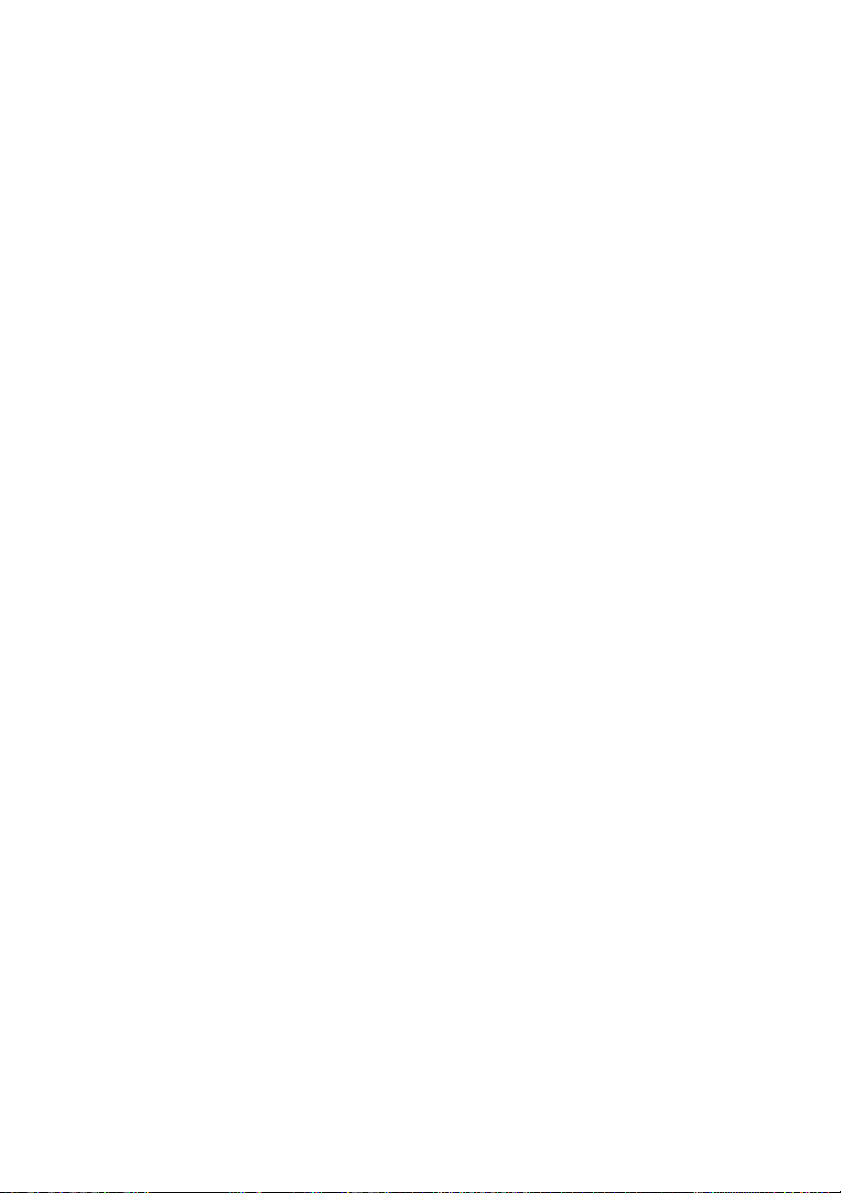
Manufactured under license from Dolby Laboratories. Dolby, Pro Logic, the
"AAC" logo, and the double-D symbol are trademarks of Dolby Laboratories.
Confidential unpublished works. Copyright 1992-2004 Dolby Laboratories. All
rights reserved.
Manufactured under license under U.S. Patent #’s: 5,451,942; 5,956,674;
5,974,380; 5,978,762; 6,226,616; 6,487,535; 7,003,467; 7,212,872 & other U.S.
and worldwide patents issued & pending. DTS and DTS Digital Surround are
registered trademarks and the DTS logos, Symbol and DTS 96/24 are
trademarks of DTS, Inc. © 1996-2007 DTS, Inc. All Rights Reserved.
Manufactured under license under U.S. Patent #’s: 5,451,942; 5,956,674;
5,974,380; 5,978,762; 6,226,616; 6,487,535 & other U.S. and worldwide patents
issued & pending. DTS is a registered trademark and the DTS logos, Symbol,
DTS-HD and DTS-HD Master Audio are trademarks of DTS, Inc. © 1996-2007
DTS, Inc. All Rights Reserved.
Oficina central internaciona
Dirección
sitios Web
Te l éf o n o
Fax
Copyright © 2010 CyberLink Corporation.
CyberLink Corporation
15F, #100, Minchiuan Road, Shindian City
Tai pei 231 , Taiwan
http://www.cyberlink.com
886-2-8667-1298
886-2-8667-1300
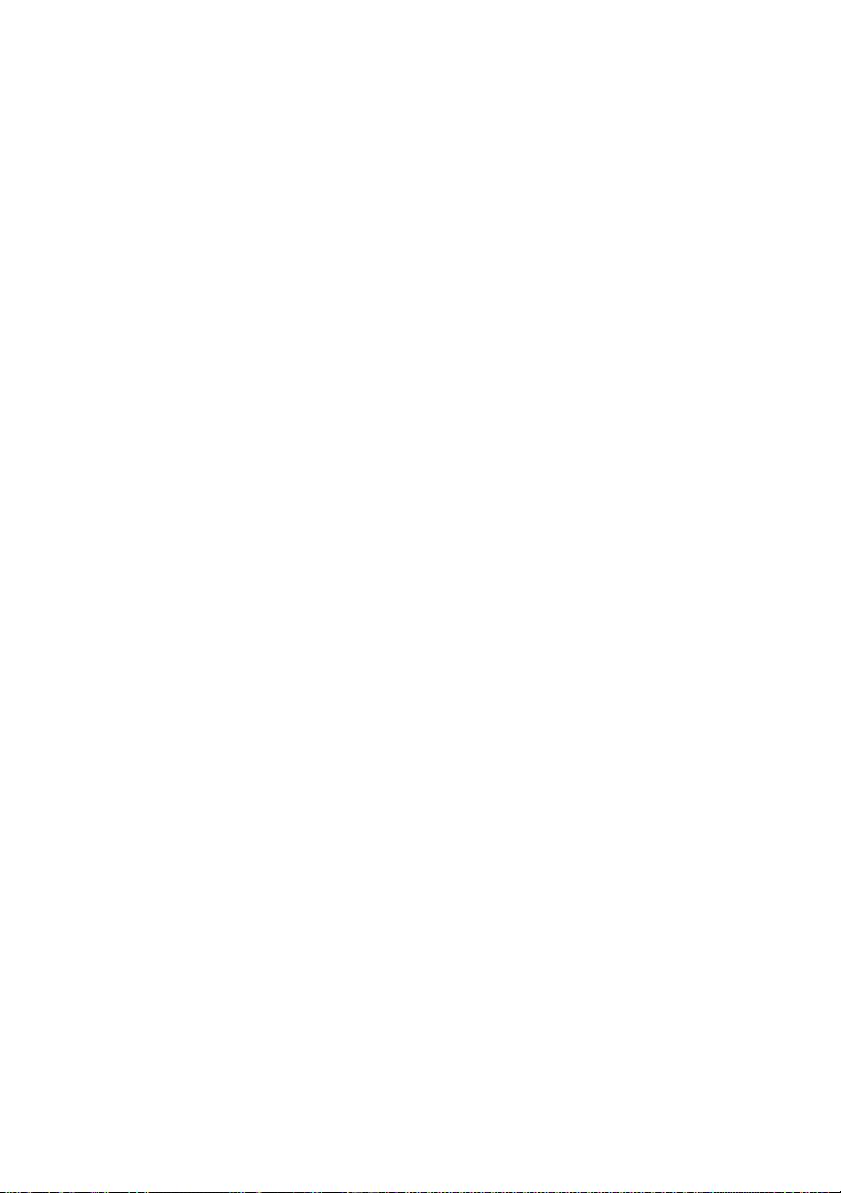
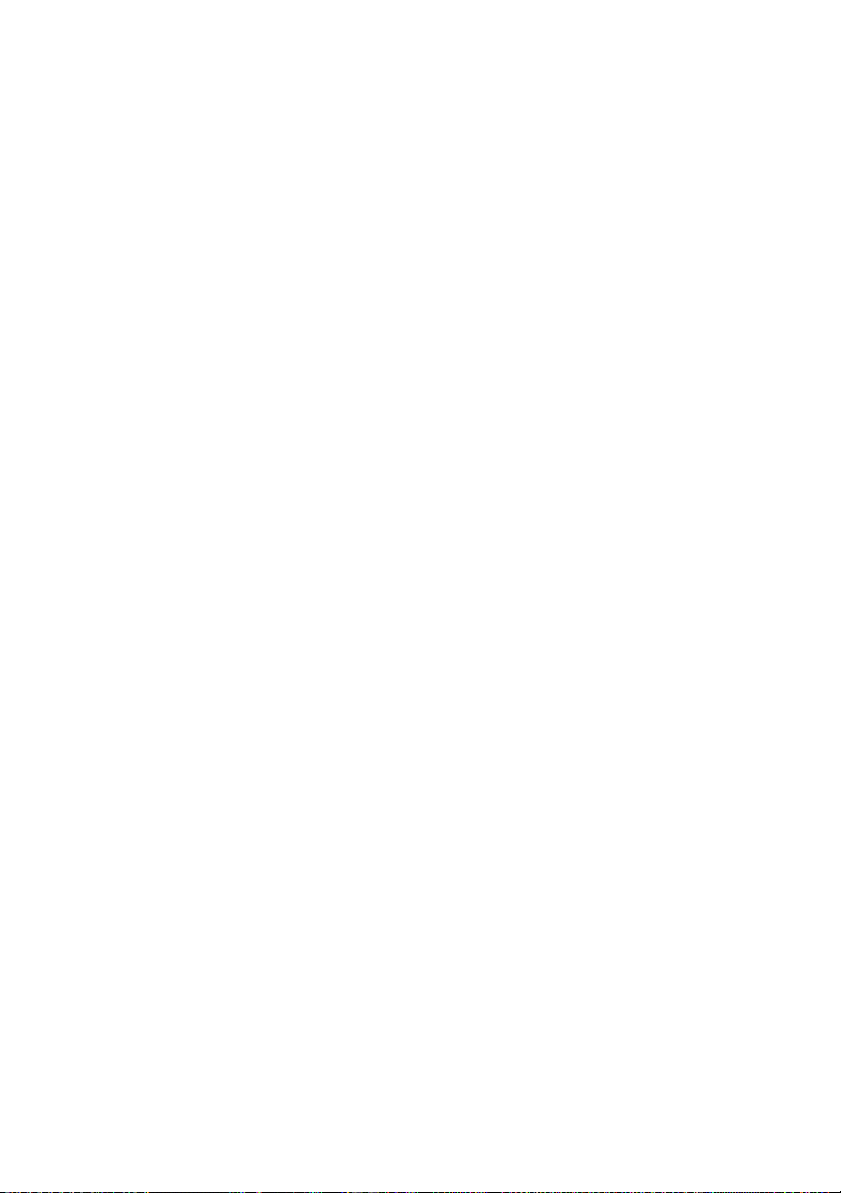
CONTENIDO
Introducción ........................................... 1
Características principales ................................................................................... 2
Nuevas características de esta versión ...................................................... 2
Modos de PowerDVD ....................................................................................... 3
Versiones de PowerDVD ................................................................................. 3
Requisitos del sistema ........................................................................................... 4
Uso de PowerDVD .................................. 9
Reproducción de contenido multimedia .....................................................10
Tipos de soportes y formatos admitidos ................................................10
Reproducción de discos de película .........................................................11
Reproducción de vídeos ...............................................................................13
Reproducción de música ..............................................................................15
Reproducir un disco de Karaoke ................................................................17
Controles de reproducción ...............................................................................18
Controles principales .....................................................................................18
Menú de reproducción multimedia .........................................................22
Visor de capítulos ............................................................................................25
Comentarios breves .......................................................................................25
Funciones de los marcadores .....................................................................26
Más funciones ...................................................................................................30
Ventana efectos TrueTheater ......................................................................35
Reproducción en 3D .......................................................................................38
Menú rápido ......................................................................................................42
Menú de reproducción ..................................................................................47
Teclas de acceso directo y funciones diversas ......................................49
Teclas de acceso directo adicionales para teclados especiales ......50
Acceder a los menús de disco en PowerDVD .............................................51
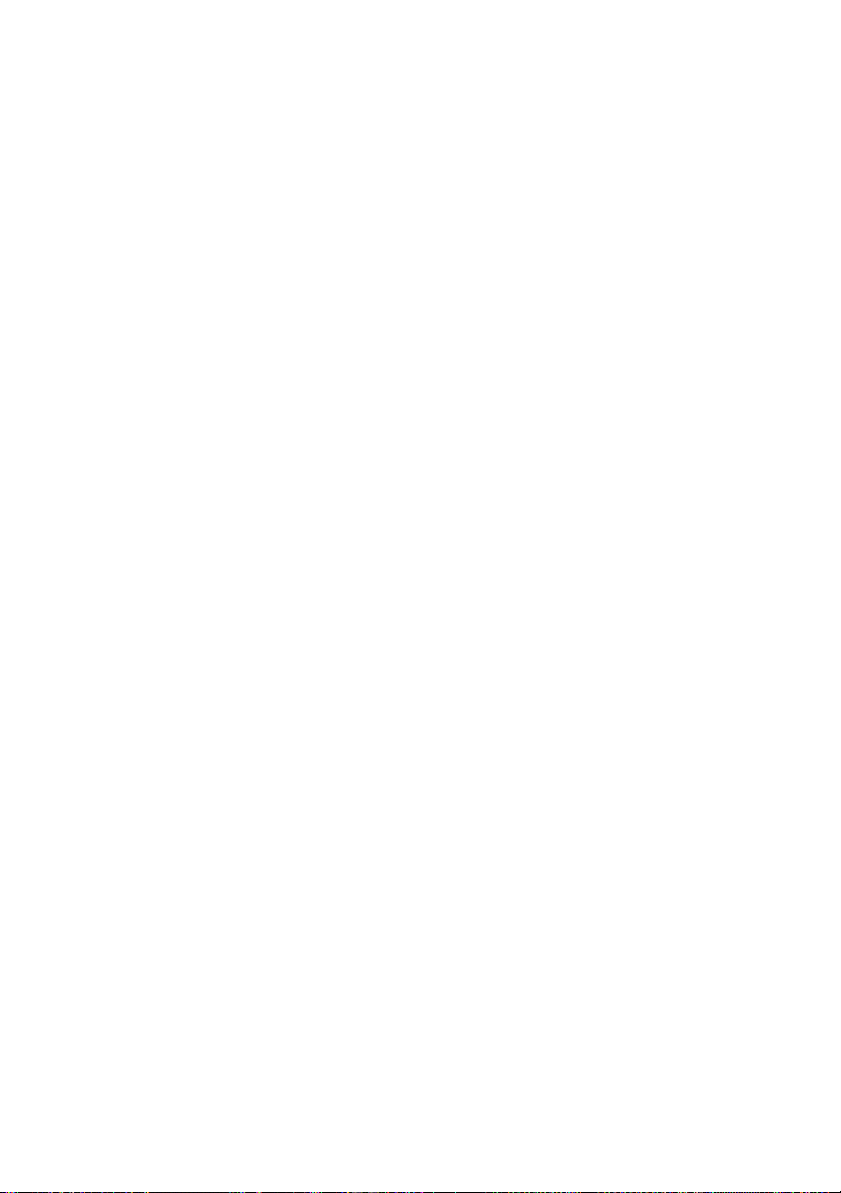
CyberLink PowerDVD
Menús en discos comerciales .....................................................................51
Menú emergente de Discos Blu-ray .........................................................52
Uso de los menús en formato DVD-VR ....................................................52
Otras características útiles .................................................................................53
Búsqueda de tiempo ......................................................................................53
Modo Minirreproductor ................................................................................53
Carga de subtítulos externos ......................................................................54
Extras de PowerDVD para películas .... 55
Información de la película .................................................................................55
MoovieLive ........................................................................................................55
Información de película ................................................................................56
MovieMarks .......................................................................................................57
Notas personales .............................................................................................57
Información del disco ....................................................................................58
Movie Remixes .................................................................................................58
Colección de películas ........................................................................................59
Colección ............................................................................................................59
MovieMarks .......................................................................................................61
Visualizadas con PowerDVD ........................................................................61
Movie Remixes .................................................................................................61
Sala de Movie Remix ............................................................................................61
Selección de escenas .....................................................................................62
Adición de efectos a escenas ......................................................................63
Recorte de escenas y edición de efectos ................................................66
Finalización de la Remix ................................................................................70
Configuración....................................... 73
Interfaz de usuario ................................................................................................73
Reproductor ............................................................................................................74
Configuración avanzada del reproductor ..............................................75
Configuración de vídeo ......................................................................................78
Configuración de vídeo avanzada ............................................................80
ii
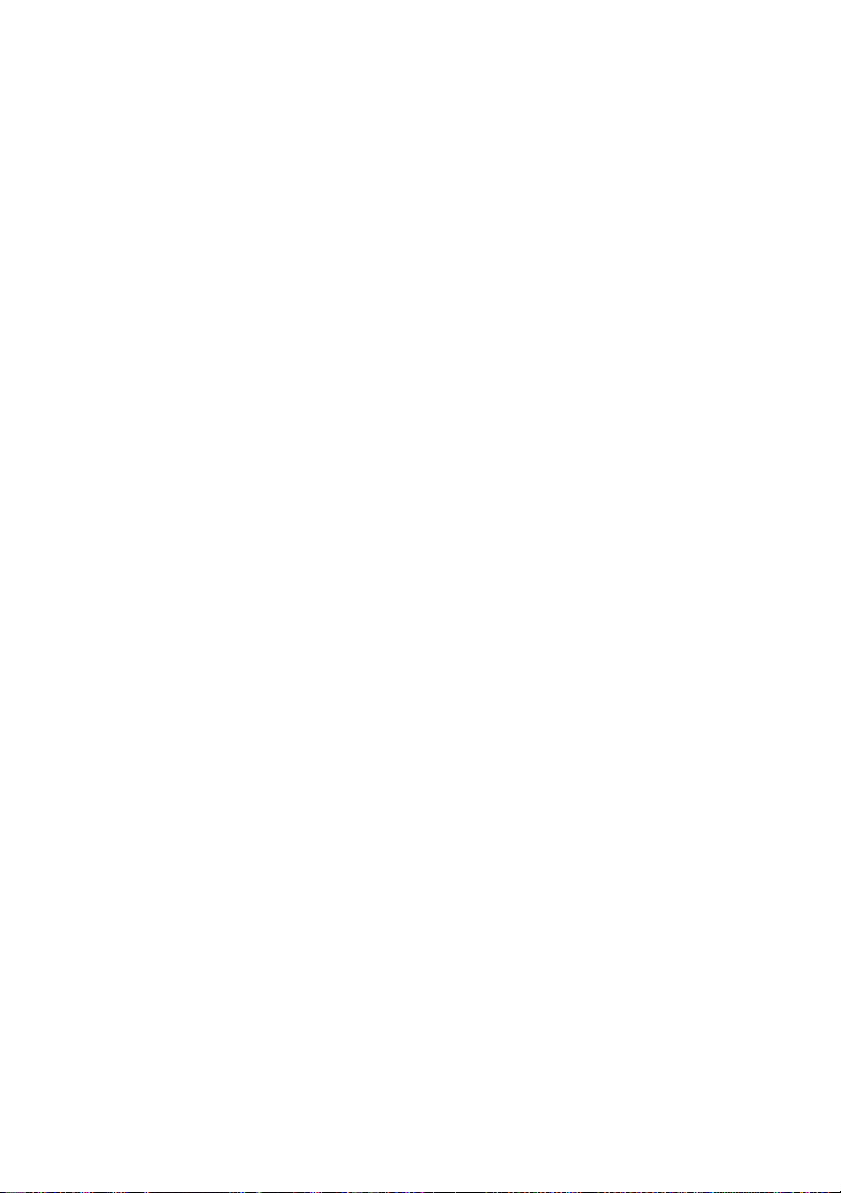
CONTENIDO
Configuración de audio ......................................................................................82
Configuración avanzada de audio ............................................................86
Relación de aspecto .............................................................................................90
Configuración de DVD ........................................................................................92
Configuración de Disco Blu-ray .......................................................................94
Configuración avanzada de Disco Blu-ray ..............................................95
Configuración de MoovieLive ..........................................................................96
Movie Remix ...........................................................................................................97
Información .............................................................................................................97
Configuración de energía para equipos móviles ......................................98
Asistencia técnica............................... 101
Antes de contactar con la asistencia técnica ........................................... 101
Asistencia Web .................................................................................................... 102
Índice.................................................. 103
iii
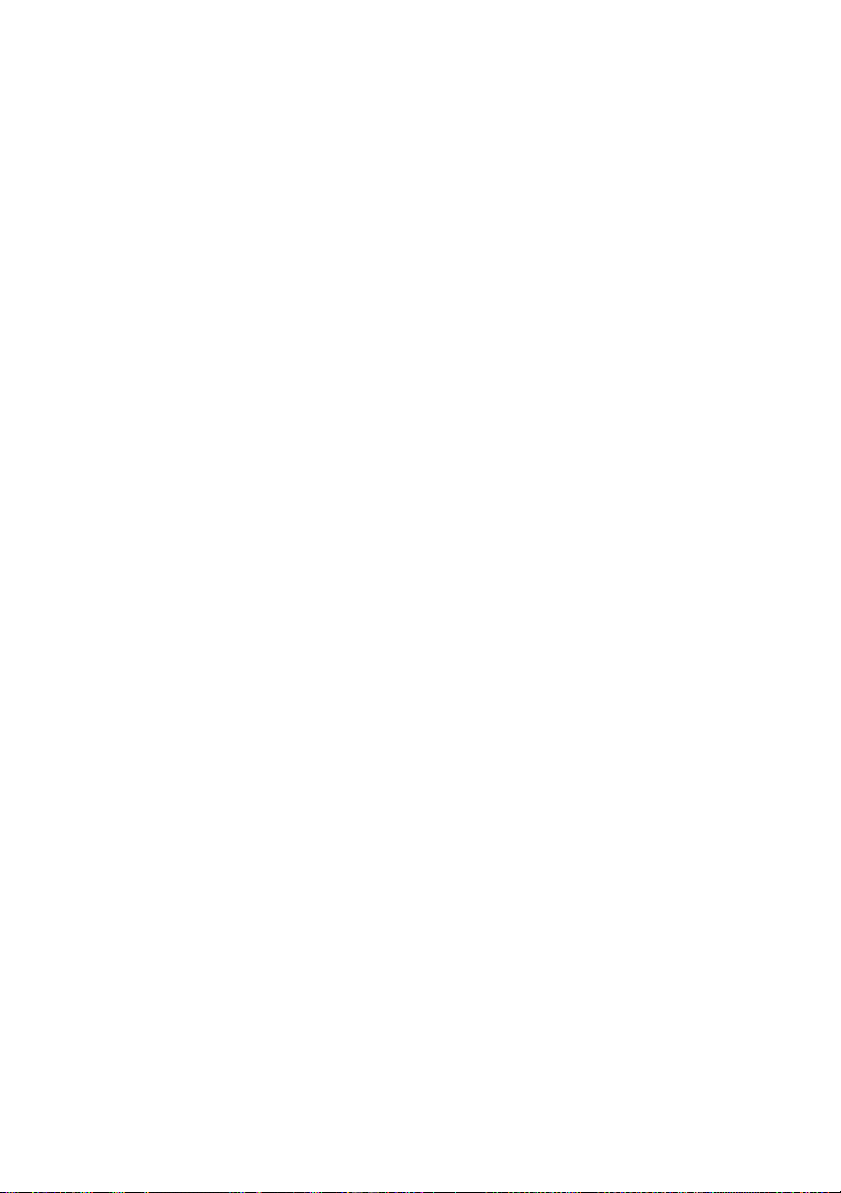
CyberLink PowerDVD
iv
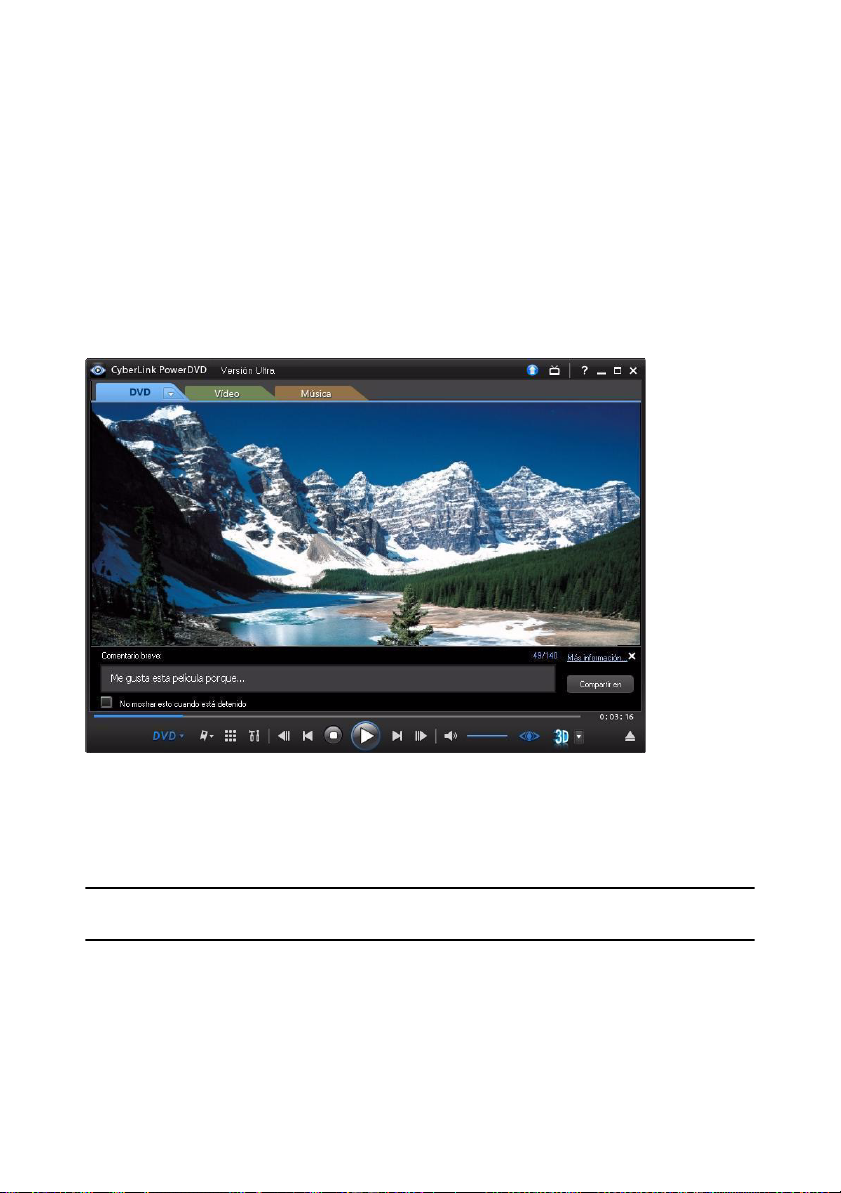
Capítulo1:
Introducción
Bienvenido a la familia CyberLink de productos para el entretenimiento doméstico.
CyberLink PowerDVD es un software reproductor de discos con las características y
los controles de un reproductor de discos convencional. CyberLink PowerDVD ofrece
controles de navegación con muchas funciones para conseguir una experiencia de
visualización interactiva y ajustada a sus necesidades.
Este capítulo presenta las principales opciones de CyberLink PowerDVD y ofrece una
vista general de las novedades de esta versión. También describe los requisitos
mínimos del sistema para usar el programa.
Nota: este documento sólo sirve como referencia y para uso informativo. Su contenido
y el programa correspondiente están sujetos a cambios sin previo aviso.
1
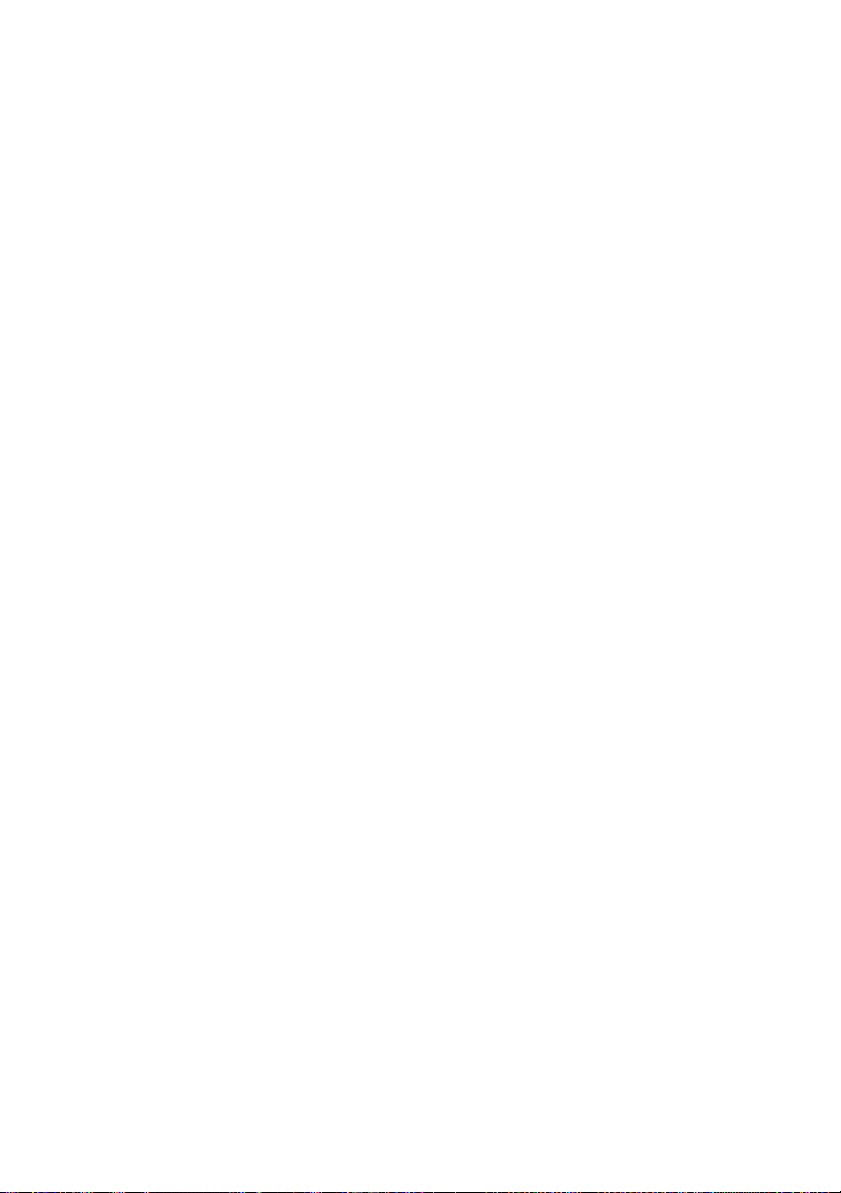
CyberLink PowerDVD
Características principales
CyberLink PowerDVD también admite la reproducción de discos DVD, VCD, Discos
Blu-ray*, Discos Blu-ray en 3D* y numerosos formatos de archivos de vídeo y
audio. También puede reproducir discos AVCHD* y AVCREC* en algunas versiones
de CyberLink PowerDVD.
Y aún hay más, CyberLink PowerDVD puede convertir vídeos en 2D en 3D, le
permite crear y compartir MovieMarks y MovieRemixes*, compartir comentarios y
críticas de películas en tiempo real, y le ayuda a hacer un seguimiento de sus
discos e historial de visualización de películas en la Colección de películas*.
CyberLink PowerDVD es la completa y exhaustiva experiencia de visualización de
películas para el PC.
Nuevas características de esta versión
Las nuevas características de esta versión de CyberLink PowerDVD son:
• Reproducción de Discos Blue-ray en 3D, DVDs y vídeo.
• Convierta vídeo en 2D en 3D utilizando TrueTheater 3D*.
• Use las tecnologías de mejora de vídeo de TrueTheater™ para mejorar el vídeo
durante la reproducción de DVDs y archivos de vídeo*.
• Use las tecnologías de mejora de audio de TrueTheater™ para mejorar la
calidad de audio durante la reproducción de Discos Blu-ray, DVDs, vídeos y
audio*.
• Applique la Reducción de ruidos deTrueTheater™ y el Estabilizador para
corregir sus vídeos personales durante la reproducción*.
• Compatible con aceleración GPU (NVIDIA CUDA y AMD Accelerated Parallel
Processing) para la descodificación de
Comparta comentarios y críticas de películas en tiempo real en Facebook,
•
Twitter y MoovieLive con la opción Comentario breve*.
• Añada Marcadores con comentarios y compártalos como MovieMarks en
Facebook y MoovieLive.
• Utilicefichas multimedia para acceder rápidamente y reproducir películas,
vídeos y música.
• Compatible con los formatos de archivos de vídeo MKV, WTV, FLV, 3GP, 3G2.
• Reproduzca archivos de vídeo con audio DTS-HD, DD+, Dolby TrueHD*.
• Compatibilidad con la Biblioteca de Windows 7 al reproducir archivos de vídeo
y audio.
• Cargue vídeos en YouTube*.
vídeo cuando se activa TrueTheater HD.
2
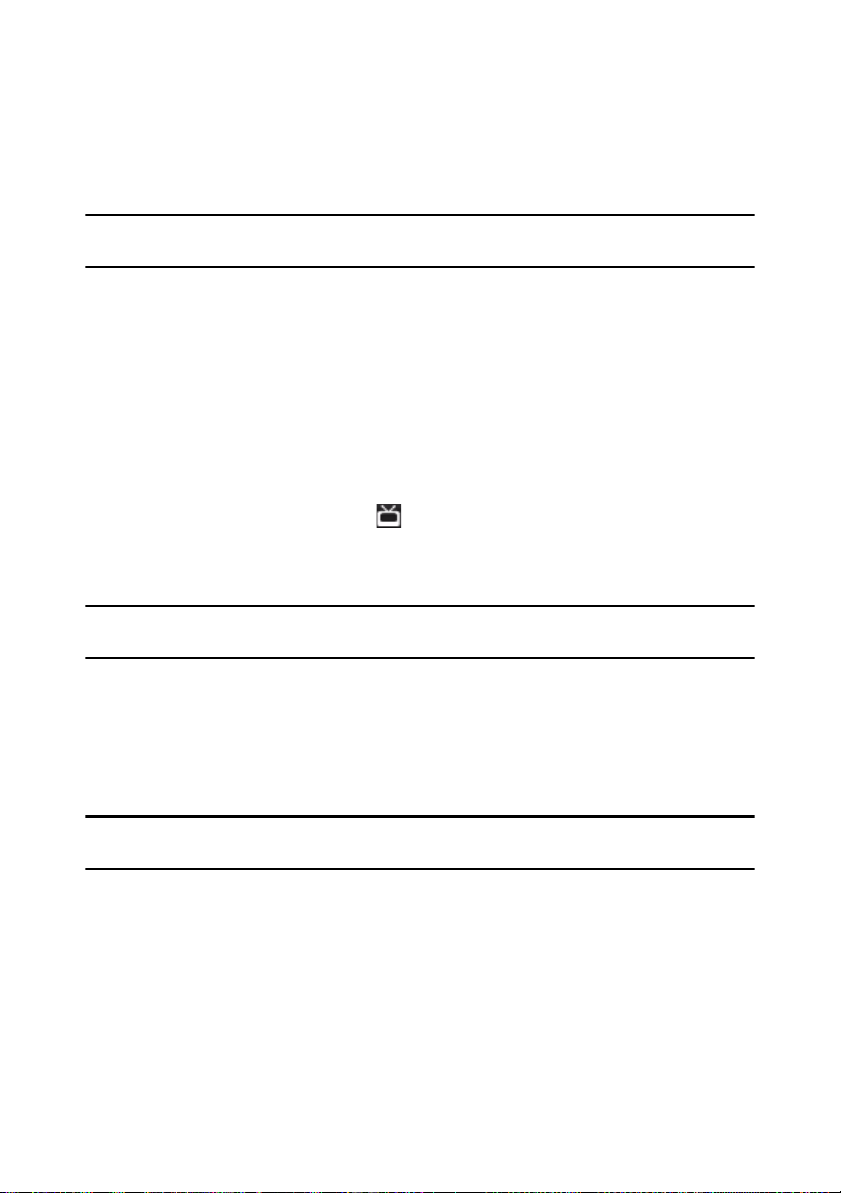
Capítulo1: Introducción
• Utilice el sensor de luz ambiental en portátiles/ordenadores compatibles para
maximizar la vida de la batería.
Nota: * esta función no se encuentra disponible en todas las versiones de CyberLink
PowerDVD.
Modos de PowerDVD
CyberLink PowerDVD dispone de dos modos distintos disponibles para la
reproducción de su contenido multimedia, Modo Clásico y Modo Cine*.
• Modo Clásico: El modo Clásico es el modo principal de CyberLink PowerDVD e
incluye todas las características indicadas en este documento.
• Modo Cine: El modo Cine se suministra a usuarios que desean ver películas a
una distancia de unos 3 metros con un mando a distancia. Para cambiar al
modo Cine, seleccione el botón en la barra de títulos. El modo Cine es una
versión simplificada de CyberLink PowerDVD y tiene menos funciones que el
modo Clásico.
Nota: * esta función no se encuentra disponible en todas las versiones de CyberLink
PowerDVD.
El modo Cine de CyberLink PowerDVD 10 también viene completamente
integrado en Windows Media Center* cuando los dos están instalados en su
ordenador. Encontrará el acceso directo a CyberLink PowerDVD en la sección TV +
Películas de Windows Media Center.
Nota: consulte el archivo de ayuda en el modo Cine de CyberLink PowerDVD para
obtener una descripción detallada de sus características.
Versiones de PowerDVD
Las características que tiene disponible dentro de CyberLink PowerDVD dependen
completamente de la versión que tenga instalada en el equipo.
3
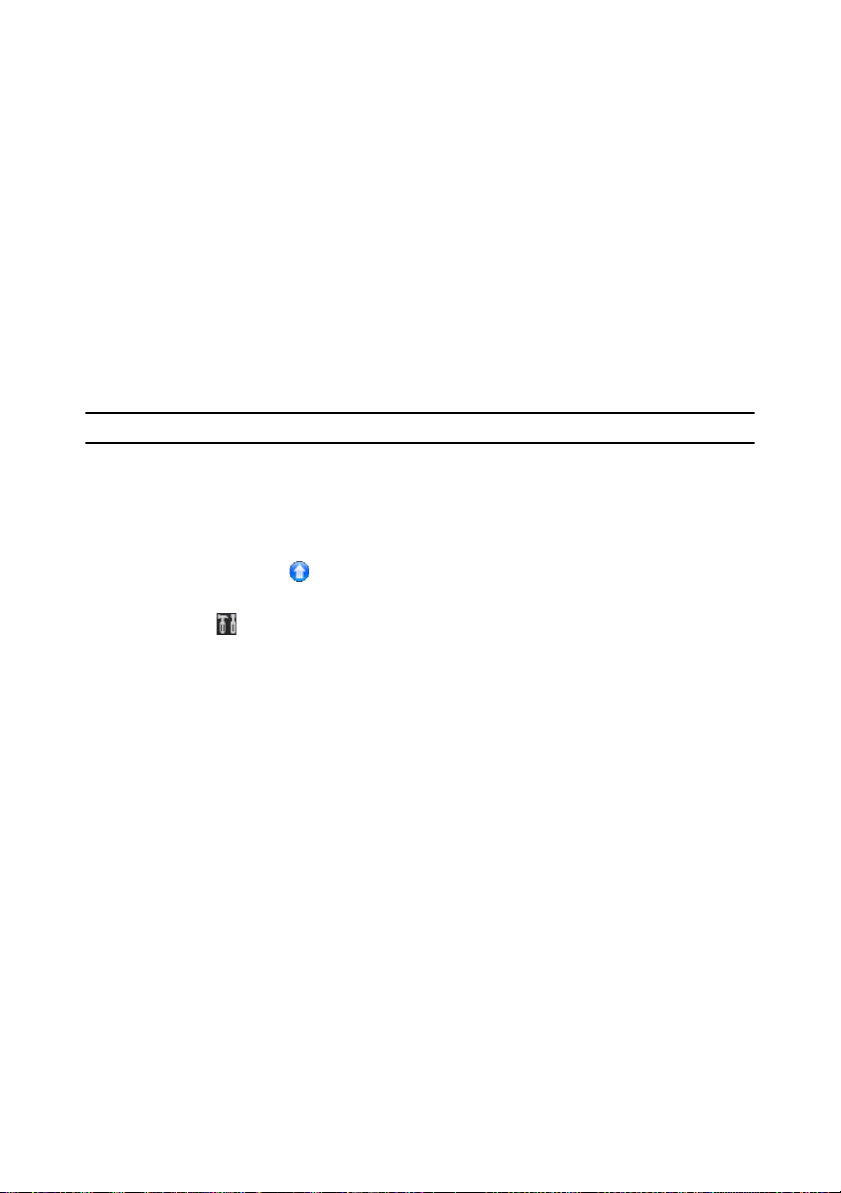
CyberLink PowerDVD
La información sobre la versión se encuentra junto al botón Actualizar en la barra
de títulos cuando se detiene la reproducción en CyberLink PowerDVD. Haga clic
en el logotipo de CyberLink PowerDVD en la parte superior izquierda o pulse
Ctrl+A en su teclado para determinar el número de edición de su versión.
Compruebe el archivo léame para obtener información detallada de la versión.
Actualización del software
CyberLink pone a disposición periódicamente actualizaciones y mejoras del
software. CyberLink PowerDVD le notificará automáticamente cuando estén
disponibles.
Nota: debe conectarse a Internet para utilizar este servicio.
Para actualizar el software, haga lo siguiente:
1. Abra el cuadro de diálogo Información de actualización mediante uno de los
siguientes métodos:
• haga clic en el botón .
• pulse la tecla I del teclado.
• haga clic en y luego enActualizar.
2. Haga clic en la característica a la que desearía actualizarse.
3. Se abre una ventana del navegador web, donde puede adquirir actualizaciones
y mejoras del producto.
Requisitos del sistema
Los requisitos del sistema para CyberLink PowerDVD varían en función del
contenido de película que está viendo. Las nuevas tecnologías requieren un
hardware adicional para ver contenido de película en 3D. Consulte la sección de
Soporte de hardware en el sitio Web de CyberLink PowerDVD para más
información sobre la compatibilidad de hardware 3D y tarjetas gráficas.
CyberLink PowerDVD optimiza el rendimiento al seleccionar el algoritmo de
desentrelazado de vídeo apropiado para la potencia de procesamiento disponible.
CyberLink PowerDVD mantiene su compatibilidad para procesadores inferiores a
1,6 GHz al garantizar que las tecnologías CyberLink TrueTheater se desactivarán
por defecto. Las tecnologías de vídeo y audio avanzadas de CyberLink PowerDVD
funcionan mejor cuando se utilizan con procesadores superiores a 2,4 GHz.
4
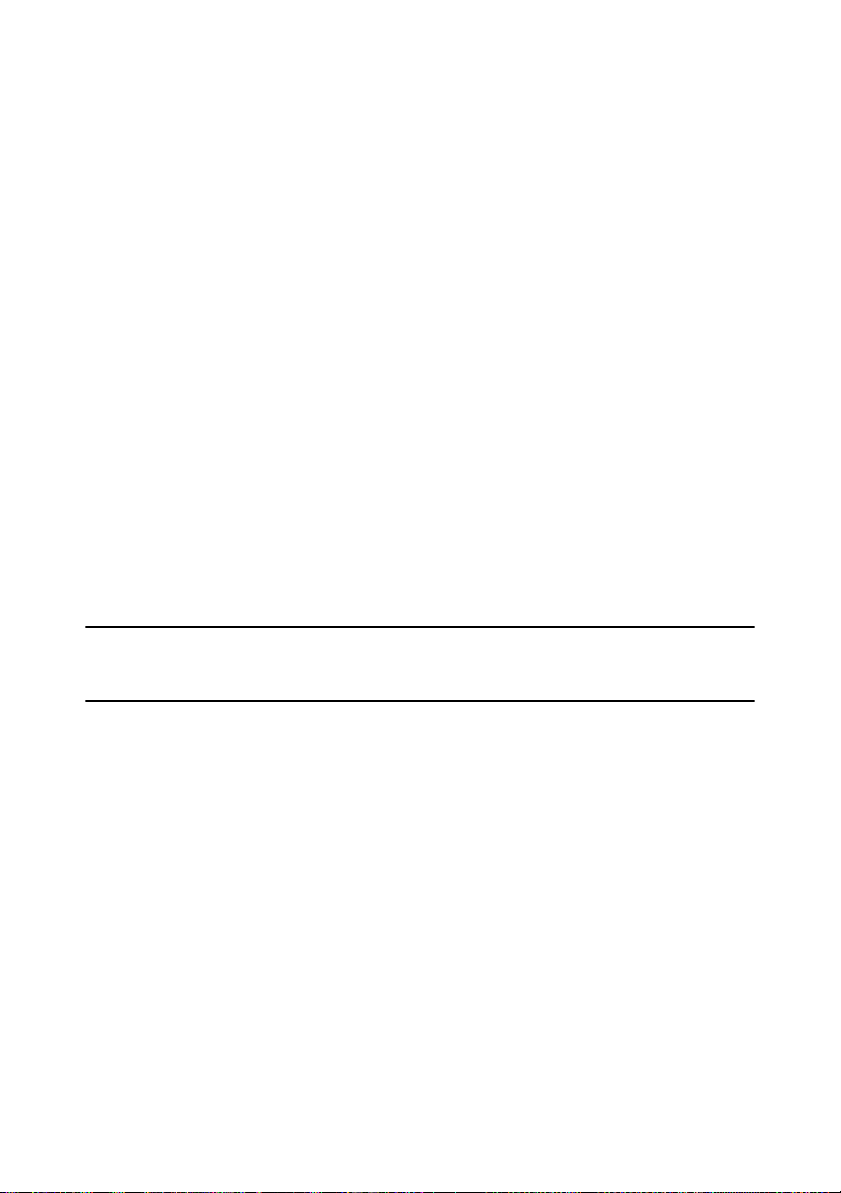
Capítulo1: Introducción
Requisitos del sistema para Discos Blu-ray, DVD y
reproducción de TrueTheater 3D
Sistema operativo
• Microsoft Windows 7, Vista o XP SP3* (se requiere Windows XP Service Pack 3).
Procesador de CPU
• Reproducción de Discos Blu-ray: Pentium 4 541 (3,2 GHz), Athlon 64 X2 3800+ o
superior.
• Reproducción de TrueTheater 3D: Pentium D 950 (3,0GHz), AMD Athlon 64 X2
3800+ o superior.
• Reproducción de DVD: Pentium 4 (2,4 GHz), Athlon 64 2800+ (1,8 GHz) o
superior.
Tarjeta gráfica (GPU)
• Reproducción de Discos Blu-ray: Intel G45, AMD Radeon HD 2400, NVIDIA
Geforce 7600GT o superior.
• Reproducción de TrueTheater 3D: Intel G45, AMD Radeon HD 2400, NVIDIA
Geforce 8800GT o superior.
• Reproducción de DVD: Aceleradora gráfica AGP o PCI Express compatible con
DirectX 9.0 o superior.
Nota: Recomendamos encarecidamente que actualice el controlador de su tarjeta
gráfica a la versión más reciente. Se requiere un dispositivo de visualización en 3D para
la reproducción de TrueTheather 3D.
Memoria del sistema (RAM)
• Reproducción de Discos Blu-ray: Se requieren 2 GB para Vista y Windows 7; se
requiere 1GB para Windows XP.
• Reproducción de DVD y TrueTheater 3D: Se requiere 1 GB para Vista y Windows
7; se requiere 512 MB para Windows XP.
Espacio en disco duro
• Se requieren 300 MB
Dispositivos de visualización
• Reproducción de Discos Blu-ray y DVD: Pantalla compatible con HDCP para
salida digital. Monitor de ordenador o TV para salida analógica.
5
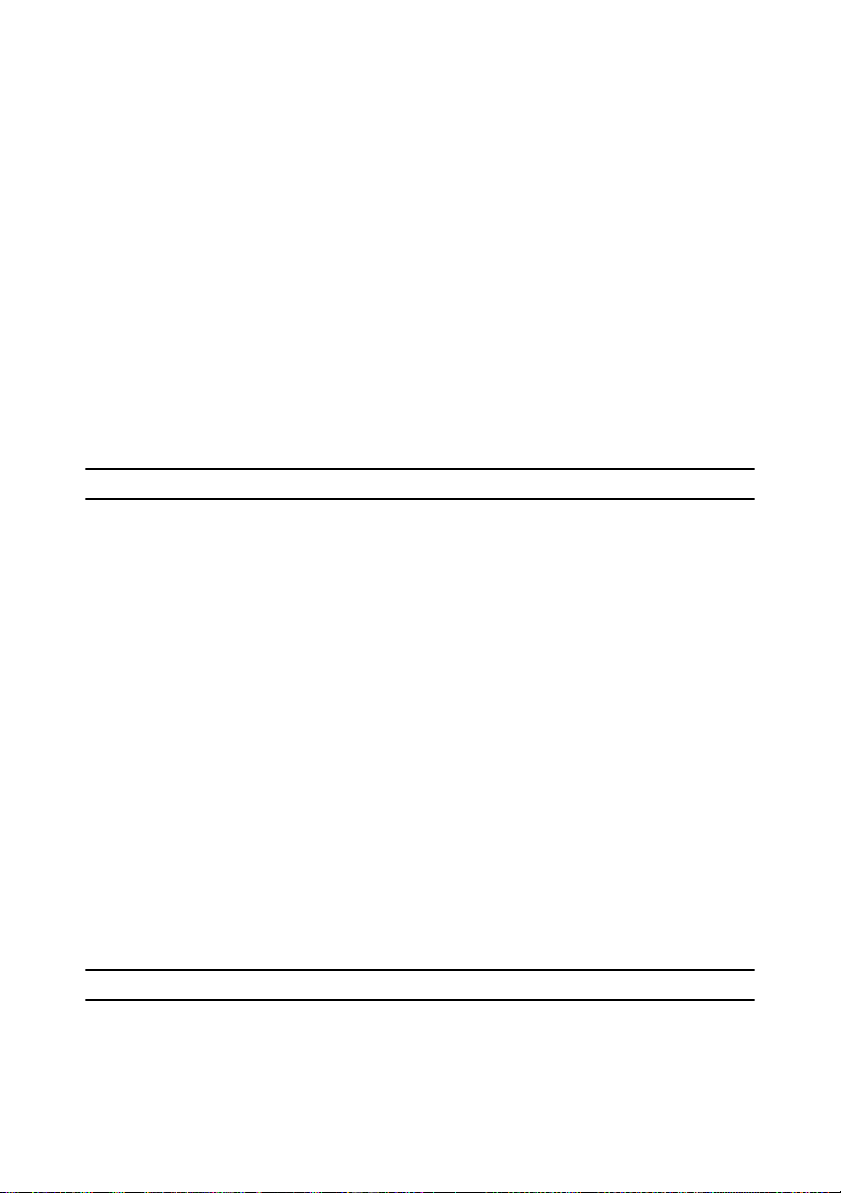
CyberLink PowerDVD
• Reproducción de TrueTheater 3D: Se requiere pantalla en 3D y gafas en 3D.
Pantalla compatible con HDCP para salida digital. Monitor de ordenador o TV
para salida analógica.
Unidades de disco
• Reproducción de Discos Blu-ray: BD-ROM/BD-RE o unidad de disco combinada
Super Multi Blu.
• Reproducción de DVD y TrueTheater 3D: DVD-ROM, DVD+-R/RW, DVD-RAM o
unidad de disco combinada DVD Super Multi.
Micrófono
• Se requiere un micrófono para grabar voz en off en modo Movie Remix.
Conexión a Internet
• Para los servicios Web es necesaria una conexión a Internet.
Nota: * CyberLink PowerDVD con NVIDIA 3D Vision no es compatible con Windows XP.
Los requisitos del sistema para Blu-ray en 3D con
aceleración de hardware
Sistema operativo
• Microsoft Windows 7, Vista o XP SP3* (se requiere Windows XP Service Pack 3).
CPU
Intel Pentium D 950 (3,0GHz), AMD Athlon 64 X2 4600+ (2,4GHz) o superior.
Memoria del sistema (RAM)
• 2 GB.
Tarjeta gráfica (GPU)
• Intel Graphic Media Accelerator HD (Intel Core i3/i5), NVIDIA Geforce GTX 400,
series y Gefore GT 240/320/330/340.
Dispositivos de visualización
• Se requiere pantalla en 3D y gafas en 3D (NVIDIA 3D Vision*, 3D Ready HDTV,
Micro-polarizer LCD o gafas anaglíficas rojo/cián). Pantalla compatible con
HDCP para salida digital.
Nota: * CyberLink PowerDVD con NVIDIA 3D Vision no es compatible con Windows XP.
6
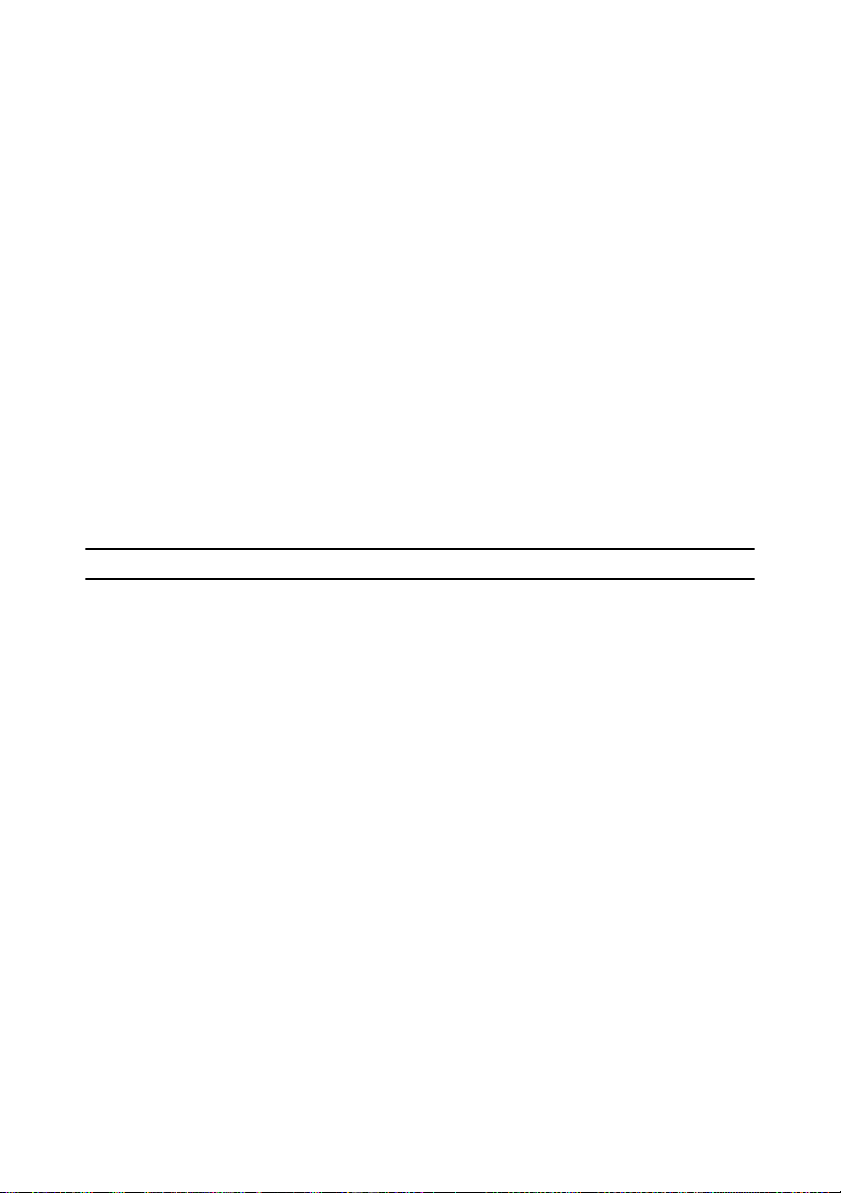
Capítulo1: Introducción
Los requisitos del sistema para Blu-ray en 3D sin
aceleración de hardware
Sistema operativo
• Microsoft Windows 7, Vista o XP SP3* (se requiere Windows XP Service Pack 3).
CPU
Intel Core 2 Duo E6750 (2,66GHz), AMD Phenom 9450 (2,10GHz) o superior.
Memoria del sistema (RAM)
• 2 GB.
Tarjeta gráfica (GPU)
• Intel G45, AMD Radeon HD 2400, NVIDIA Geforce 7600GT o superior.
Dispositivos de visualización
• Se requiere pantalla en 3D y gafas en 3D (NVIDIA 3D Vision*, 3D Ready HDTV,
Micro-polarizer LCD o gafas anaglíficas rojo/cián). Pantalla compatible con
HDCP para salida digital.
Nota: * CyberLink PowerDVD con NVIDIA 3D Vision no es compatible con Windows XP.
7
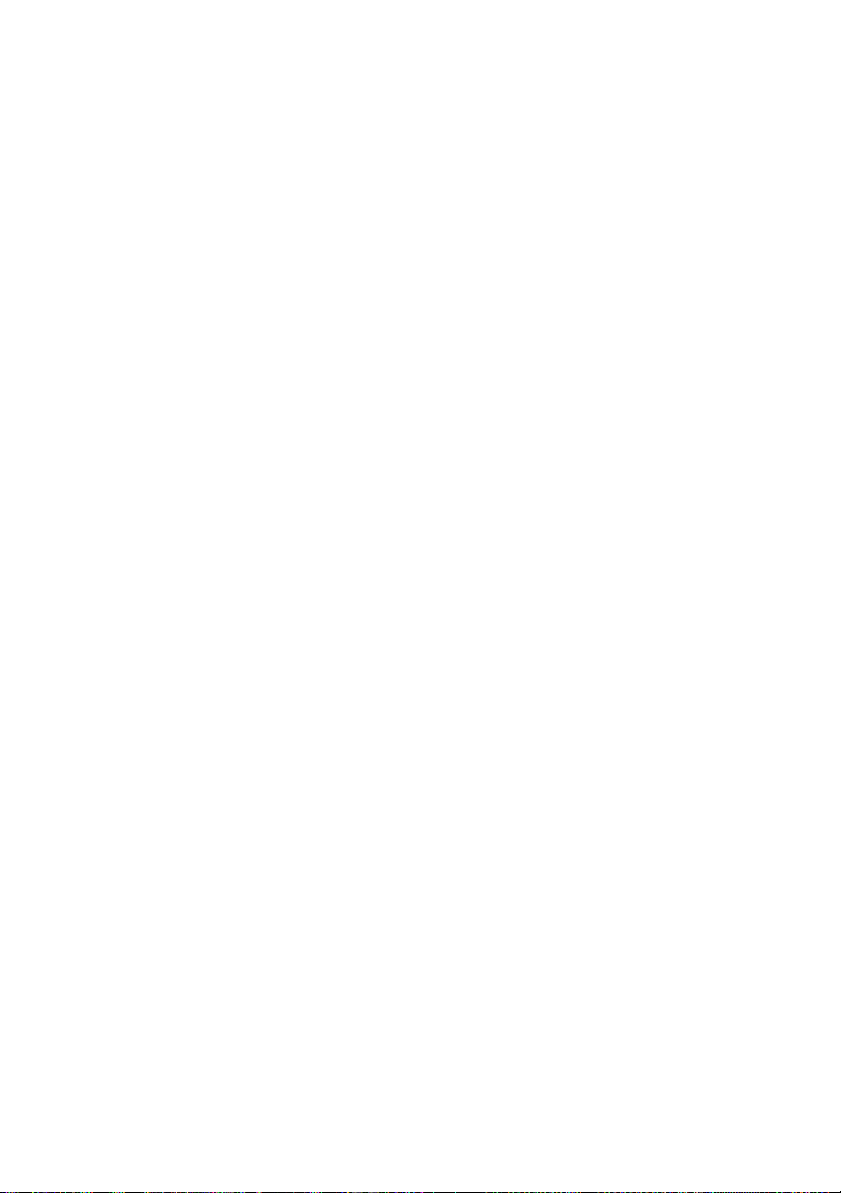
CyberLink PowerDVD
8

Capítulo2:
A E
F
GHIJKLM
N
B
C
D
Uso de PowerDVD
En este capítulo se ofrece una visión general completa de todas las funciones y
controles de CyberLink PowerDVD. Se analizan los diversos tipos de contenido
multimedia que se pueden reproducir y se ofrece una lista detallada de todos los
controles y métodos abreviados de teclado. En este capítulo también se revisan las
diversas formas de acceder al menú de un disco y se describen otras funciones útiles
de CyberLink PowerDVD.
El modo Clásico de CyberLink PowerDVD muestra lo siguiente:
A – Acerca de PowerDVD 10, B – Fichas reproducción multimedia, C- Actualizar, D – Información de la
versión/reproducción, E- Cambiar a modo cine, F – Compartir comentarios breves, G - Reproducción en 3D,
9
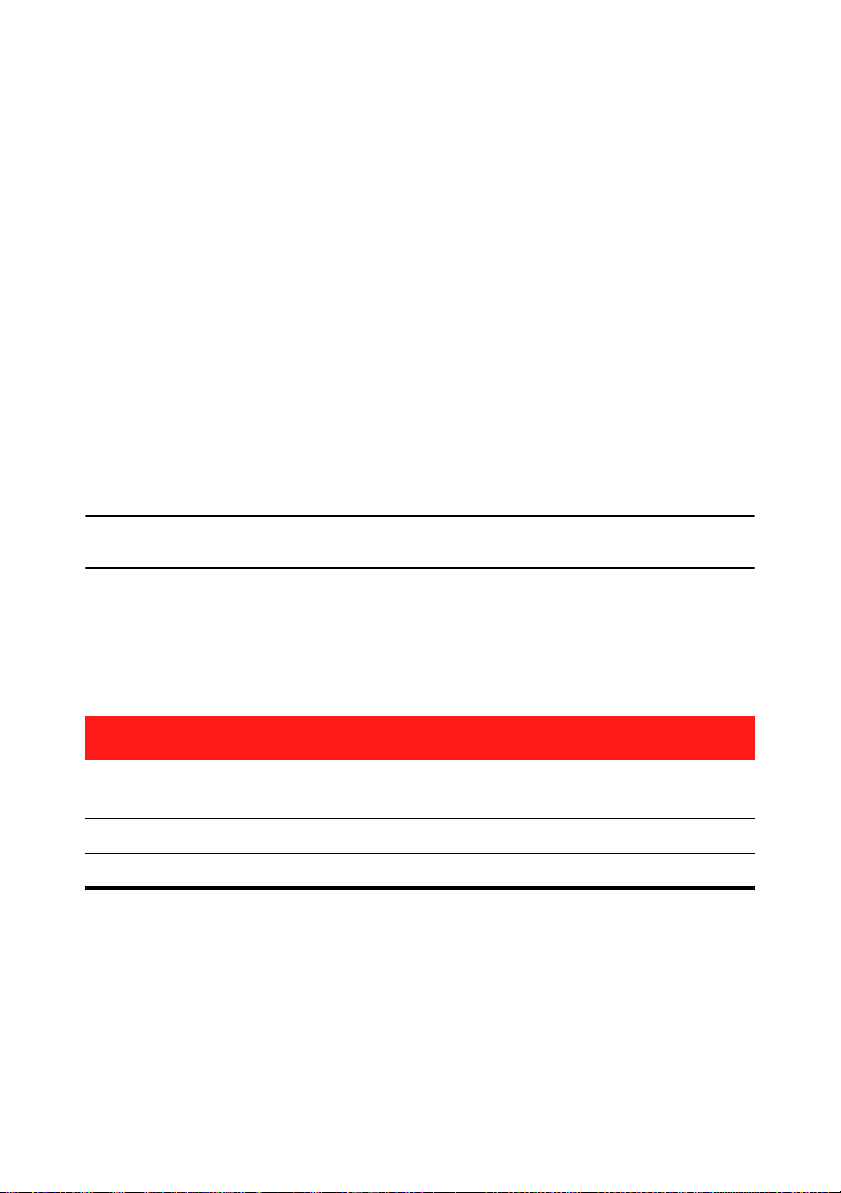
CyberLink PowerDVD
H – Controles de TrueTheater, I – Controles del reproductor, J – Configuración de PowerDVD 10, K – Más
funciones, L – Funciones de marcadores, M – Menú de reproducción multimedia, N – Comentarios breves
Reproducción de contenido multimedia
CyberLink PowerDVD admite la reproducción de gran variedad de contenido
multimedia para que le resulte de la máxima utilidad. Desde contenido de alta
definición y DVD hasta archivos de víde, CD de audio y archivos de música.
CyberLink PowerDVD le ofrece la completa experiencia de reproducción de
contenido multimedia digital.
Cuando se inicia CyberLink PowerDVD, están disponibles tres fichas de
reproducción multimedia. Seleccione la ficha Película (BD*, DVD, VCD) para
reproducir películas en un disco, Vídeo para acceder y reproducir sus archivos de
vídeo, o Música para reproducir archivos de audio de diversos formatos.
Nota: * esta función no se encuentra disponible en todas las versiones de CyberLink
PowerDVD.
Tipos de soportes y formatos admitidos
Los discos ópticos y los formatos de archivo que admite CyberLink PowerDVD son
los siguientes:
Tipos de discos ópticos Formatos de archivo
Discos Blu-ray/Discos Bluray en 3D*
DVD DVD-Video, AVCHD*, AVCREC*, DVD-VR, DVD+VR
CD VCD, SVCD, Audio
En CyberLink PowerDVD puede reproducir medios en los siguientes formatos de
archivos:
Formatos de audio: MP3, M3U, MP2, M4A, WAV, WMA, AOB, AC3, CDA, MID, RMI.
10
BDAV, BDMV
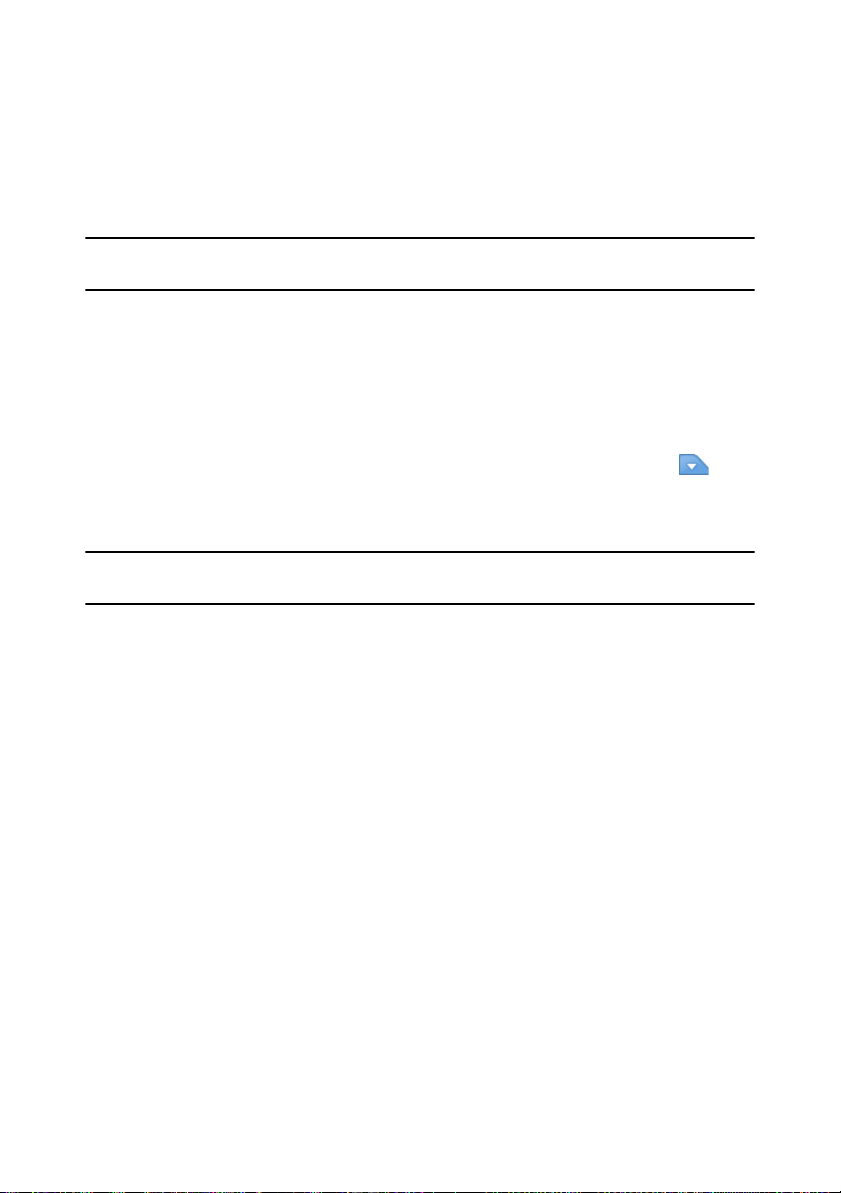
Capítulo2: Uso de PowerDVD
Formatos de vídeo: MPG, MPEG, AVI, DAT, WMV, ASF, VOB, DVR-MS, MOD, TOD,
M2TS, MP4, DV, EVO, DIV, DivX*, MPV, M1V, TRP, M2V, AVC, MOV, RMX, TIVO, VRO,
WTV, FLV, MKV, 3GP, 3G2.
Nota: * esta función no se encuentra disponible en todas las versiones de CyberLink
PowerDVD.
Reproducción de discos de película
Al insertar un disco de vídeo (Disco Blu-ray en 3D*, Disco Blu-ray*, DVD, VCD,
SVCD) en la unidad de disco, CyberLink PowerDVD comenzará a reproducirlo
automáticamente. Si ya hay un disco en su unidad de disco al abrir CyberLink
PowerDVD, seleccione la ficha Película (BD*, DVD, VCD, etc.,) haga clic en ,
seleccione la unidad que contiene el disco y luego haga clic en el botón de
reproducción.
Nota: * esta función no se encuentra disponible en todas las versiones de CyberLink
PowerDVD.
Reanudar automáticamente
Si hace clic en detener o cerrar CyberLink PowerDVD durante la reproducción e
incluso si reproduce otros archivos o discos inmediatamente después, la próxima
vez que haga clic en ese título de disco, puede reanudar desde la última escena
visualizada.
La característica reanudar automáticamente recuerda exactamente dónde se
encontraba la última vez que vio el disco. La característica reanudar
automáticamente le ofrece las siguientes opciones:
• seleccione Reanudar para continuar desde el punto donde previamente dejó
de verlo.
• seleccione Reiniciar para ver el disco desde el principio.
• si está viendo un DVD, utilice un mando a distancia, el panel táctil del
ordenador, el teclado o haga clic y arrastre una miniatura con el ratón para
desplazarse por las miniaturas de capítulos en FancyView. Seleccione un
capítulo específico para empezar la reproducción a partir de ese capítulo.
11
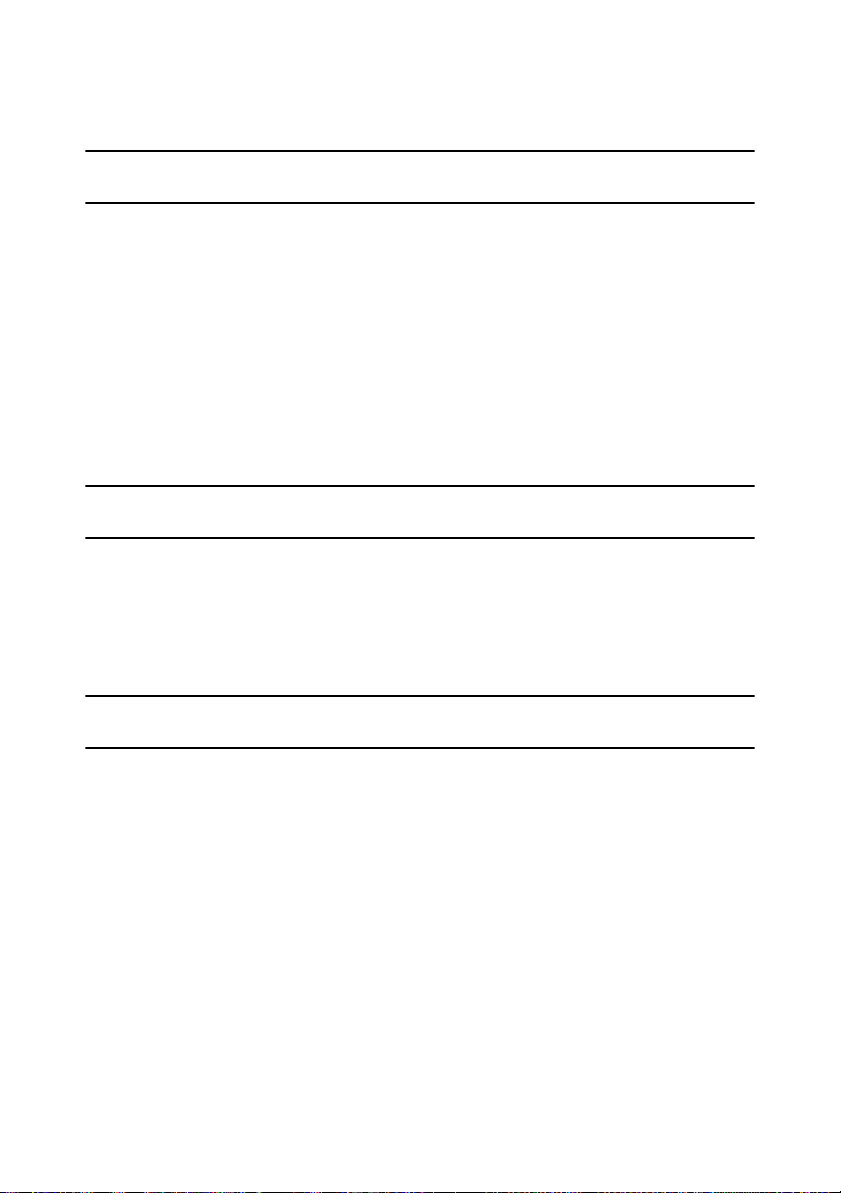
CyberLink PowerDVD
Nota: la función reanudar no se admite para archivos de vídeo y sólo para archivos de
DVD ubicados en el disco duro si está presente un archivo IFO.
Si no desea ver esta característica cada vez que inserta un disco, puede configurar
los ajustes de Configuración de reanudar automáticamente en la ficha de
configuración del Reproductor. Consulte "Reproductor" de la página 74 para más
información.
Reproducción de Movie Remixes
Las Movie Remixes son parodias o versiones alternativas de películas. Se pueden
crear dentro de la sala Movie Remix* de CyberLink PowerDVD o bien descargarse
desde el sitio web de MoovieLive.
Nota: * esta función no se encuentra disponible en todas las versiones de CyberLink
PowerDVD.
Después de ver una película con CyberLink PowerDVD, puede ir a MoovieLive.com
para buscar Movie Remixes existentes para la película. Después podrá
descargarlas, importarlas y luego verlas en CyberLink PowerDVD para disfrutar
aún más de la película actual.
Nota: el disco de la película original debe estar en la unidad de disco para reproducir
una Movie Remix.
Para reproducir una Movie Remix* descargada o creada, haga lo siguiente:
1. Asegúrese de que el disco de película original se encuentra en la unidad de
disco y que ha importado la Movie Remix en CyberLink PowerDVD (consulte
"Importar y exportar Movie Remixes" de la página 71 para más información).
2. Seleccione el menú de reproducción multimedia en los controles de
reproducción (BD o DVD).
3. Seleccione Información de la película del menú y luego haga clic en la ficha
Movie Remixes.
4. Seleccione la Movie Remix que desea ver y, a continuación, haga clic en
Reproducir para empezar la reproducción.
12
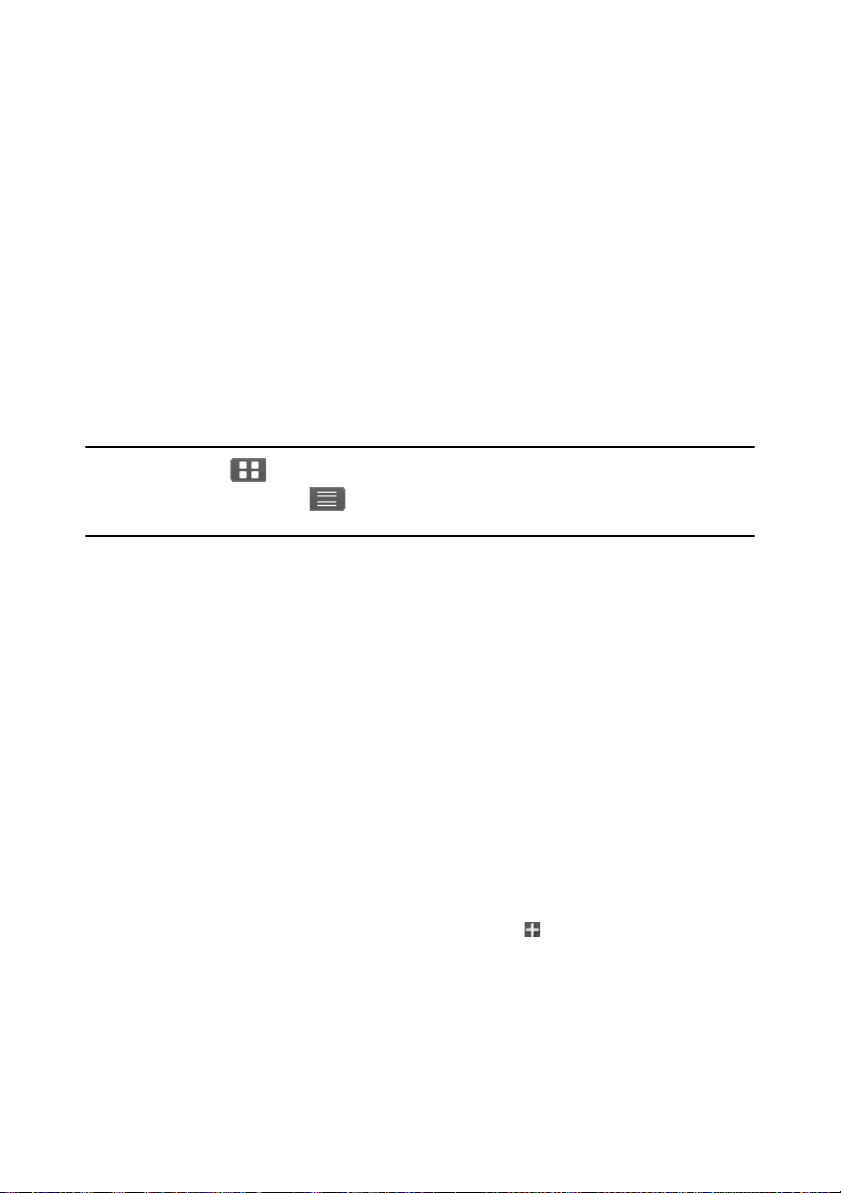
Capítulo2: Uso de PowerDVD
Reproducción de vídeos
Haga clic en la ficha Vídeo cuando CyberLink PowerDVD está abierto para
reproducir archivos de vídeo o una carpeta de DVD que se encuentra en su unidad
de disco duro. Puede reproducir vídeos de las siguientes formas:
• arrastre y suelte un archivo de vídeo directamente en la interfaz de usuario de
CyberLink PowerDVD.
• para reproducir un archivo de vídeo en su unidad de disco duro, haga clic en la
ficha Vídeo , seleccione PC en el panel de Origen y luego busque la carpeta
que contiene su archivo de vídeo o carpeta de DVD. Haga doble clic en un
archivo de vídeo para empezar la reproducción. Para reproducir una carpeta de
DVD, selecciónela y luego haga clic en el botón de reproducción.
Nota: haga clic en para ver todos los archivos de vídeo en la carpeta seleccionada
en vista en miniatura, o bien para ver una lista detallada de todos los archivos de
vídeo.
•
para reproducir un archivo de vídeo en una red (UPnP), haga clic en la ficha
Vídeo, seleccione Red en el panel de Origen y luego desplácese hasta la
ubicación en la red que contenga su archivo de vídeo o carpeta de DVD. Haga
doble clic en un archivo de vídeo para empezar la reproducción. Para
reproducir una carpeta de DVD, selecciónela y luego haga clic en el botón de
reproducción.
• haga clic con el botón derecho en un archivo multimedia y seleccione Abrir
con. Seleccione CyberLink PowerDVD en la lista disponible de programas.
Creación de listas de reproducción de vídeos
En la ficha Vídeo de CyberLink PowerDVD, puede crear una lista de reproducción
de sus vídeos, de forma que se reproduzca uno tras otro.
Para crear una lista de reproducción, haga lo siguiente:
1. Haga clic en la ficha Vídeo.
2. En el panel de Listas de reproducción, haga clic en para crear una nueva lista
de reproducción. Haga doble clic en la lista de reproducción para dotarla de un
nombre personalizado, si es necesario.
3. Busque las carpetas que contengan los archivos de vídeo que desea de la lista
de reproducción.
13
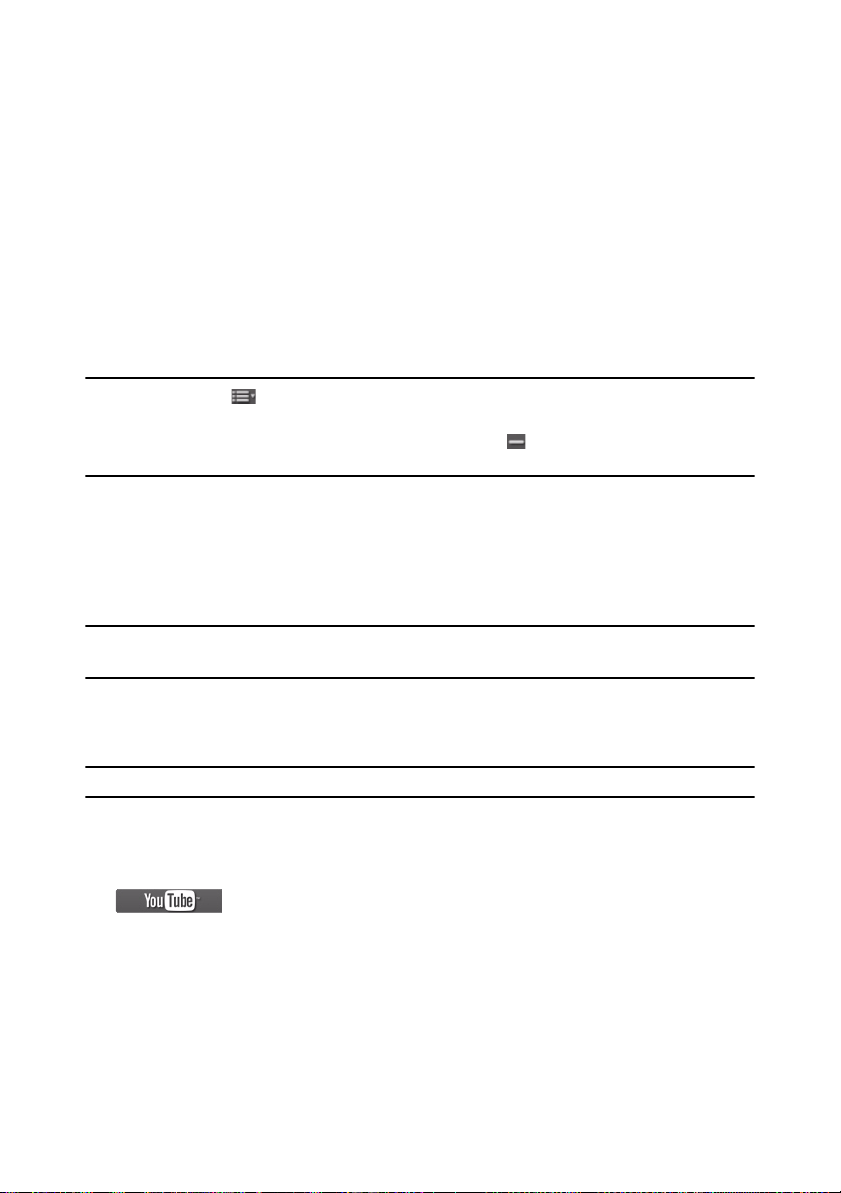
CyberLink PowerDVD
4. Para añadir un archivo de vídeo a la lista de reproducción, selecciónelo, haga
clic en el botón Añadir a lista de reproducción y luego seleccione la lista de
reproducción que acaba de crear de la lista emergente. También puede
arrastrar y soltar los archivos de vídeo en el nombre de la lista de reproducción
en el panel Listas de reproducción.
5. Para empezar a reproducir los vídeos en su lista de reproducción creada,
selecciónelos en el panel Listas de reproducción y luego haga clic en el botón
de reproducción. CyberLink PowerDVD reproducir todos los archivos en la lista
de reproducción.
Nota: haga clic en en el panel Listas de reproducción para exportar la lista de
reproducción que ha creado o importar otras listas de reproducción que creó
previamente en los formatos .PLS y .M3U. Haga clic en para eliminar una lista de
reproducción de la lista.
Carga de vídeos en YouTube
Puede cargar vídeos sin copyright directamente a YouTube *desde la ficha Vídeo
de CyberLink PowerDVD.
Nota: * esta función no se encuentra disponible en todas las versiones de CyberLink
PowerDVD.
Para cargar un vídeo sin copyright a YouTube*, haga lo siguiente:
Nota: sólo puede cargar un vídeo cada vez.
1. Haga clic en la ficha Vídeo.
2. Seleccione el vídeo que desea cargar a YouTube y luego haga clic en
. Se abre el asistente Cargar vídeos en YouTube, mostrando la
ventana de inicio de sesión.
3. Para iniciar sesión en YouTube, haga una de las siguientes opciones:
• si ya tiene una cuenta en YouTube, introduzca su nombre de usuario y
contraseña y luego seleccione el botón Siguiente para iniciar sesión y
autorizar que CyberLink PowerDVD cargue vídeo en su cuenta.
14
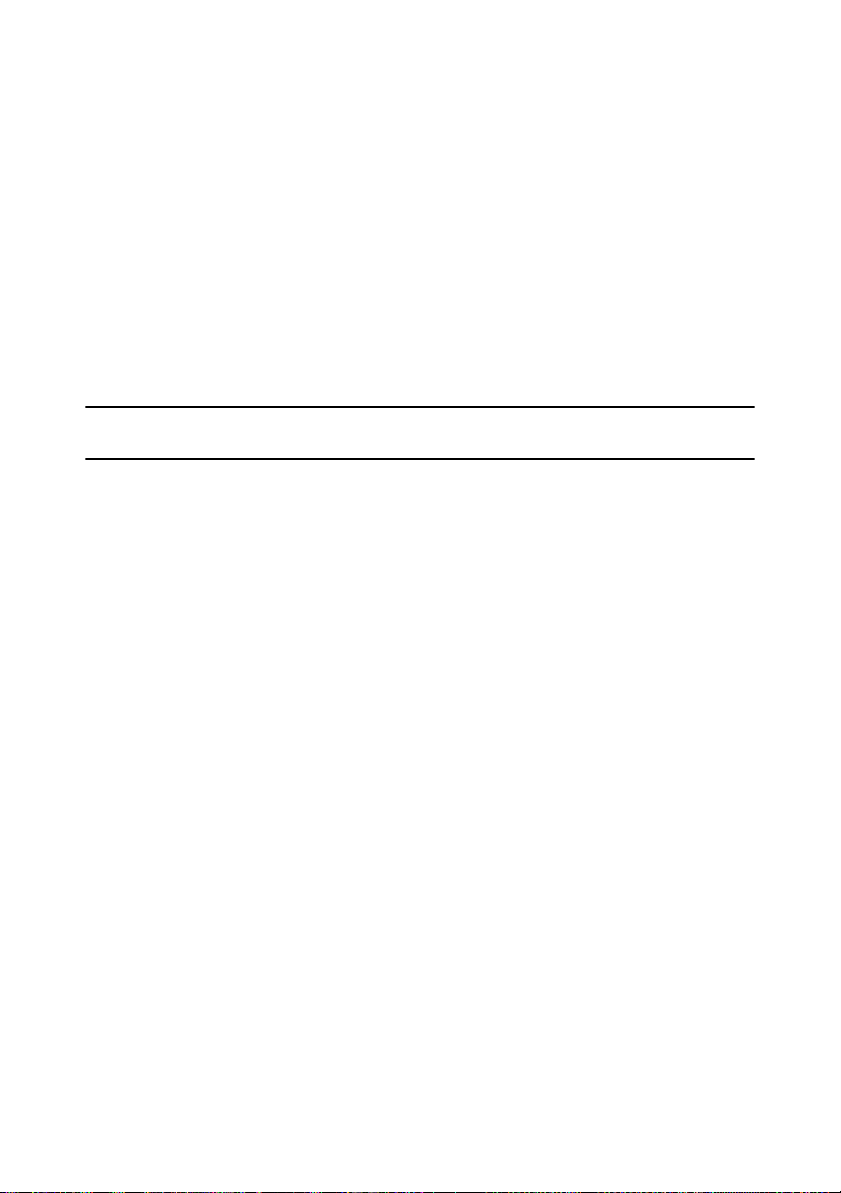
Capítulo2: Uso de PowerDVD
• si no dispone de una cuenta de YouTube, seleccione el botón Registrarse
en YouTube para crear una nueva cuenta y después autorizar a CyberLink
PowerDVD para cargar vídeo en la cuenta creada.
4. Se muestra la ventana Describa su vídeo. Introduzca los detalles sobre el vídeo
de la siguiente forma:
• Título: introduzca el título de su vídeo de la Webcam.
• Descripción: introduzca una breve descripción de su vídeo de cámara Web.
• Etiquetas: introduzca varias etiquetas, separadas por una coma, que
describan su vídeo. Las etiquetas son palabras clave que buscan las
personas en el sitio de YouTube.
Nota: debe introducir un título, una descripción y como mínimo una etiqueta antes de
poder cargar su vídeo.
• Categoría de vídeo: seleccione el tipo de categoría de vídeo
correspondiente en la lista disponible.
• Transmisión: seleccione si desea compartir el vídeo con todo el mundo o
marcarlo como privado.
5. Haga clic en el botón Siguiente para continuar. Se muestra la ventana de
copyright y declinación de responsabilidad.
6. Lea y acepte la información de copyright seleccionando la correspondiente
casilla de verificación y luego haga clic en el botón Siguiente para empezar a
cargar su vídeo en YouTube. Haga clic en el botón Finalizado una vez que se
carga el vídeo.
Reproducción de música
Haga clic en la ficha Música para reproducir CDs y archivos de audio en CyberLink
PowerDVD. Al insertar un CD de audio en la unidad de disco, CyberLink PowerDVD
comenzará a reproducirlo automáticamente. Si ya había un disco en la unidad
cuando abrió CyberLink PowerDVD, haga clic en la ficha Música, seleccione la
unidad que contiene el disco en el panel de Origen y luego haga clic en
Reproducir.
Para reproducir archivos de audio en CyberLink PowerDVD, haga lo siguiente:
• arrastre y suelte un archivos de audio directamente en la interfaz de usuario de
CyberLink PowerDVD.
15
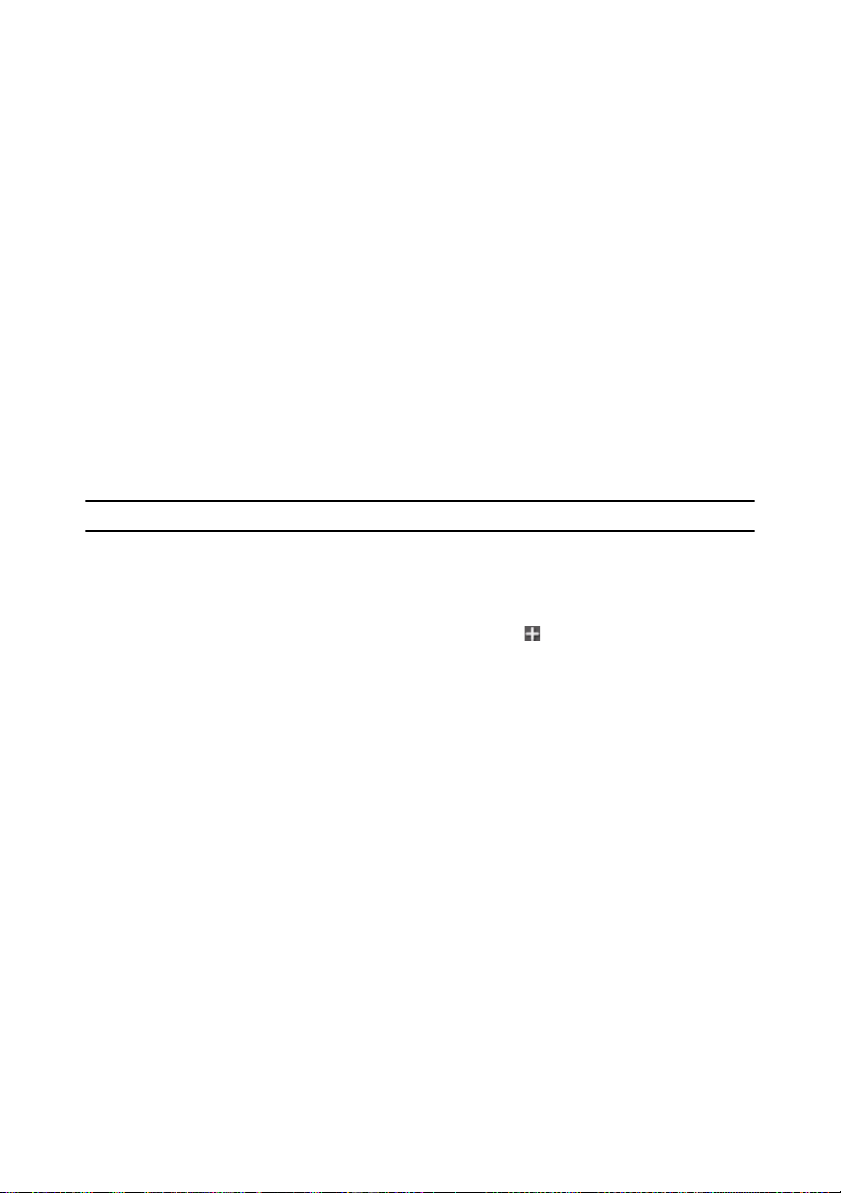
CyberLink PowerDVD
• para reproducir archivos de audio en su unidad de disco duro, haga clic en la
ficha Música, seleccione PC en el panel de Origen y luego busque la carpeta
que contiene sus archivos de audio. Haga doble clic en un archivo de audio
para empezar la reproducción.
• para reproducir archivos de audio en una red (UPnP), haga clic en la ficha
Música, seleccione Red en el panel de Origen y luego desplácese hasta la
ubicación en la red que contenga sus archivos de audio. Haga doble clic en un
archivo de audio para empezar la reproducción.
• haga clic con el botón derecho en un archivo audio y seleccione Abrir con.
Seleccione CyberLink PowerDVD en la lista disponible de programas.
Creación de Listas de reproducción de música
En la ficha Música de CyberLink PowerDVD, puede crear una lista de reproducción
que contenga toda su música preferida.
Nota: no puede añadir pistas de un CD de audio a una lista de reproducción.
Para crear una lista de reproducción de música, haga lo siguiente:
1. Haga clic en la ficha Música.
2. En el panel de Listas de reproducción, haga clic en para crear una nueva lista
de reproducción. Haga doble clic en la lista de reproducción para dotarla de un
nombre personalizado, si es necesario.
3. Busque las carpetas que contengan los archivos de música que desea de la lista
de reproducción.
4. Para añadir un archivo de música a la lista de reproducción, selecciónelo, haga
clic en el botón Añadir a lista de reproducción y luego seleccione la lista de
reproducción que acaba de crear de la lista emergente. También puede
arrastrar y soltar los archivos de música en el nombre de la lista de
reproducción en el panel Listas de reproducción.
5. Para empezar a reproducir la música en su lista de reproducción creada,
selecciónelas en el panel Listas de reproducción y luego haga clic en el botón
de reproducción. CyberLink PowerDVD reproducir todos los archivos en la lista
de reproducción.
16
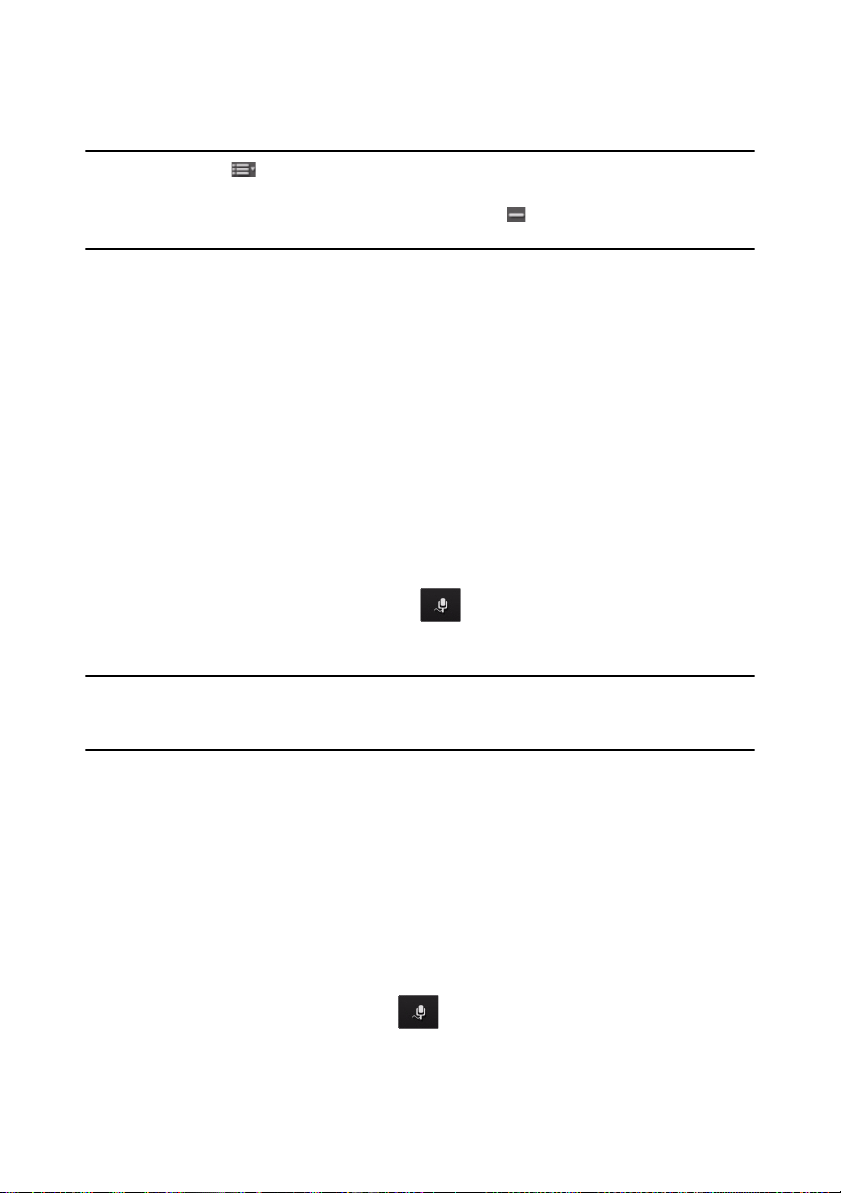
Capítulo2: Uso de PowerDVD
Nota: haga clic en en el panel Listas de reproducción para exportar la lista de
reproducción que ha creado o importar otras listas de reproducción que creó
previamente en los formatos .PLS y .M3U. Haga clic en para eliminar una lista de
reproducción de la lista.
Reproducir un disco de Karaoke
Puede usar CyberLink PowerDVD para reproducir DVD o VCD de karaoke.
Compruebe que aparece el logotipo Karaoke en la caja del título en DVD/VCD
antes de empezar la reproducción.
Selección de opciones de karaoke
1. Cuando inserte el disco de karaoke, asegúrese de que el micrófono esté bien
conectado.
2. Haga clic en el botón de reproducción para mostrar la pantalla de menú.
3. Utilice los botones de navegación del teclado de menú en la ventana Más
funciones o elija una canción haciendo clic en ella con el ratón.
4. Durante la reproducción, haga clic en en Más funciones o haga clic con el
botón derecho para acceder al Menú rápido y seleccione Karaoke.
Nota: para más información sobre cómo utilizar Más funciones, consulte "Más
funciones" de la página 30, y para utilizar el Menú rápido, consulte "Menú rápido" de la
página 42.
5. Seleccione de entre dos canales de voces activados en (Ambos canales), o
bien Canal izquierdo o Canal derecho.
6. Si está reproduciendo un VCD de karaoke, seleccione el canal de audio que
desee para la mezcla de voz y música en el Menú rápido.
Ajustar tono
Puede ajustar el tono de los títulos de karaoke utilizando la función Ajustar tono.
Para ajustar el tono, haga lo siguiente:
1. Haga clic con el botón derecho en dentro de Más funciones.
17
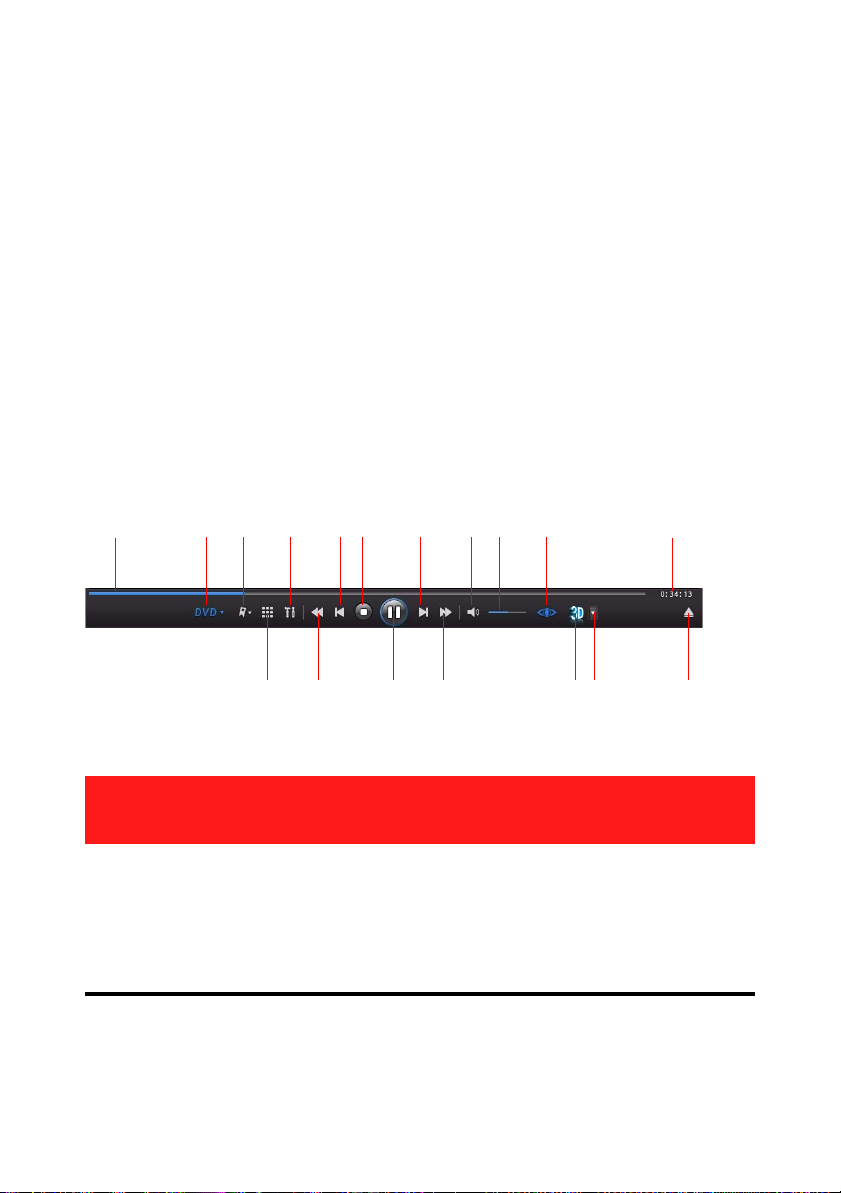
CyberLink PowerDVD
A B E
NRQ PO L
FGHIJDCK
M
2. Seleccione Ajustar tono y seleccione lo que desee.
Controles de reproducción
Los controles de reproducción de CyberLink PowerDVD proporcionan un sencillo
desplazamiento por los discos y otros soportes, así como un sencillo acceso a
todas las funciones principales del programa.
Controles principales
Los controles de reproducción principales de CyberLink PowerDVD le
proporcionan acceso a algunas de las funciones más usadas. En función del tipo
de medios que está reproduciendo, los controles de reproducción se muestran de
forma distinta.
Al reproducir medios, los controles de reproducción principales muestran lo
siguiente:
Botón/Icono Tecla de
A Control deslizante Muestra visualmente el tiempo
18
Descripción
acceso directo
de reproducción transcurrido.
Haga clic a lo largo del control
para saltar a distintos tiempos
de la película, vídeo, canción,
etc.
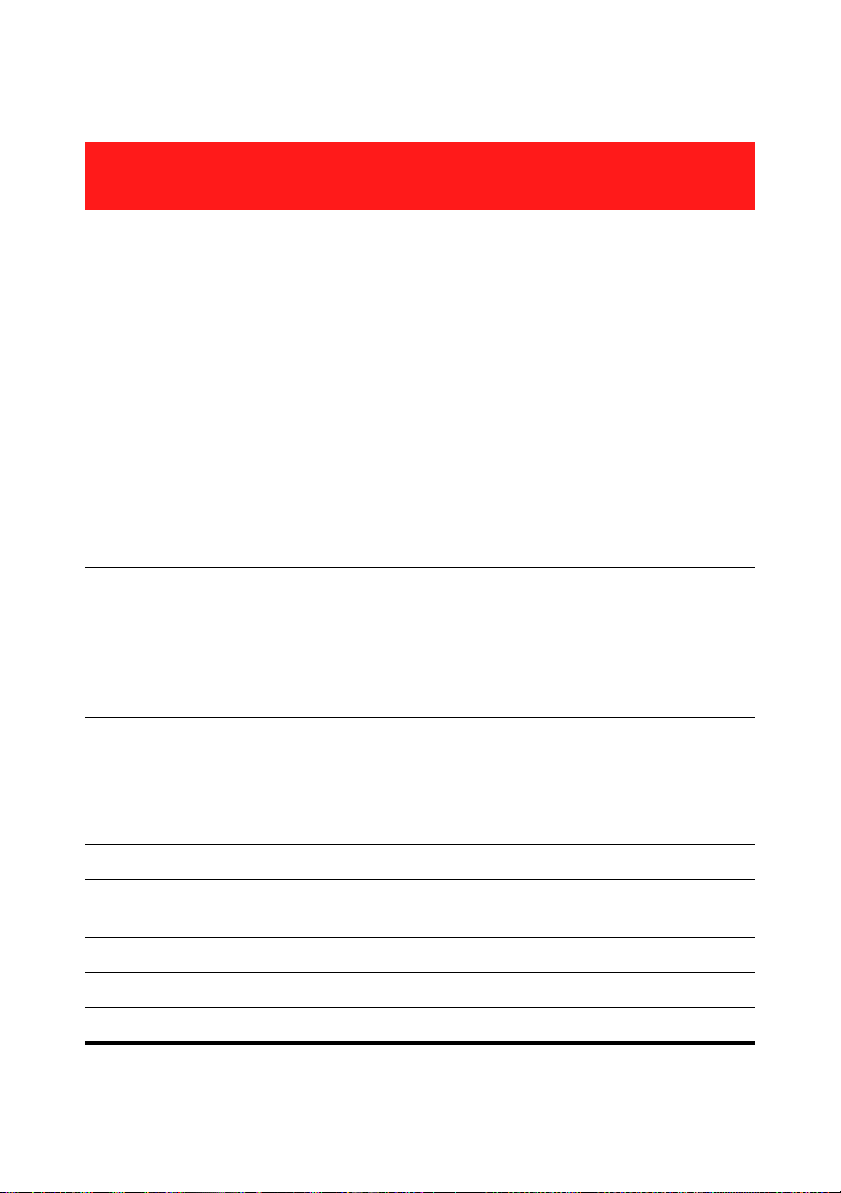
Capítulo2: Uso de PowerDVD
Botón/Icono Tecla de
Descripción
acceso directo
B Menú de
reproducción
multimedia
CFunciones de los
marcadores
D Configuración Ctrl+C Proporciona acceso a la
Al reproducir discos de películas
y vídeos, puede seleccionar
subtítulos, definir el idioma de la
reproducción o elegir un ángulo
de visualización. Al reproducir
discos de películas, también
puede acceder al Visor de
capítulos, Comentarios breves y
a las ventanas de Información de
la película, Colección de
películas y Movie Remix. Al
reproducir música, este menú le
proporciona acceso a los valores
predefinidos del ecualizador
que puede aplicar al audio.
Marque sus escenas favoritas de
películas y vídeos en DVD, y
acceda al Visor de marcadores.
Consulte "Funciones de los
marcadores" de la página 26
para más información.
configuración de CyberLink
PowerDVD. Consulte
"Configuración" de la página 73
para más información.
E Anterior P Vuelve al capítulo anterior.
F Detener S Detiene la reproducción
multimedia.
G Siguiente N Pasa al capítulo siguiente.
H Silenciar Q Silencia el volumen.
I Ajuste del volumen +,- Sube o baja el volumen.
19
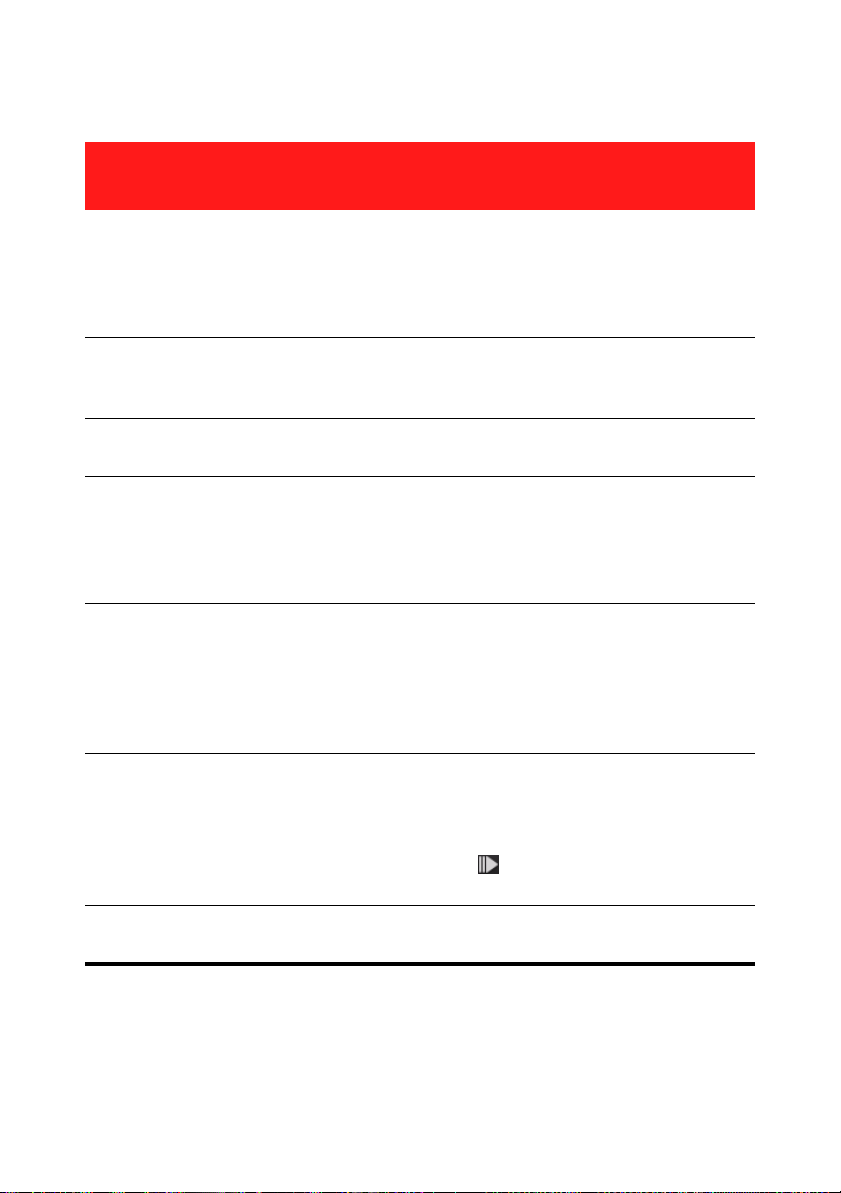
CyberLink PowerDVD
Botón/Icono Tecla de
Descripción
acceso directo
JEfectos
TrueThe ater*
KTiempo
transcurrido/
restante
L Expulsar Ctrl+E Expulsa el disco en la unidad de
M Configuración de
pantalla en 3D*
N Habilitar 3D* Habilitar reproducción de discos
Proporciona acceso a los
controles de efectos de vídeo de
TrueTheater. Consulte "Ventana
efectos TrueTheater" de la
página 35.
Haga clic para alternar entre el
tiempo de reproducción
restante y concluido.
disco seleccionada.
Establezca la configuración y
reproducción de la pantalla en
3D Consulte "Configuración de
pantalla en 3D" de la página 40
para más información.
Blu-ray y convertir películas 2D
en 3D con TrueTheater 3D.
Consulte "Reproducción en 3D"
de la página 38 para más
información.
O Avance rápido/
Avanzar un
fotograma (si está
en pausa)
P Reproducir/Pausa Intro/Barra
T/F Avanza a través del contenido
espaciadora
20
del disco a velocidades
incrementales. Cuando se pausa
la reproducción, utilice el botón
o pulse F en su teclado para ir
al siguiente fotograma del vídeo.
Reproduce y pausa la
reproducción multimedia.
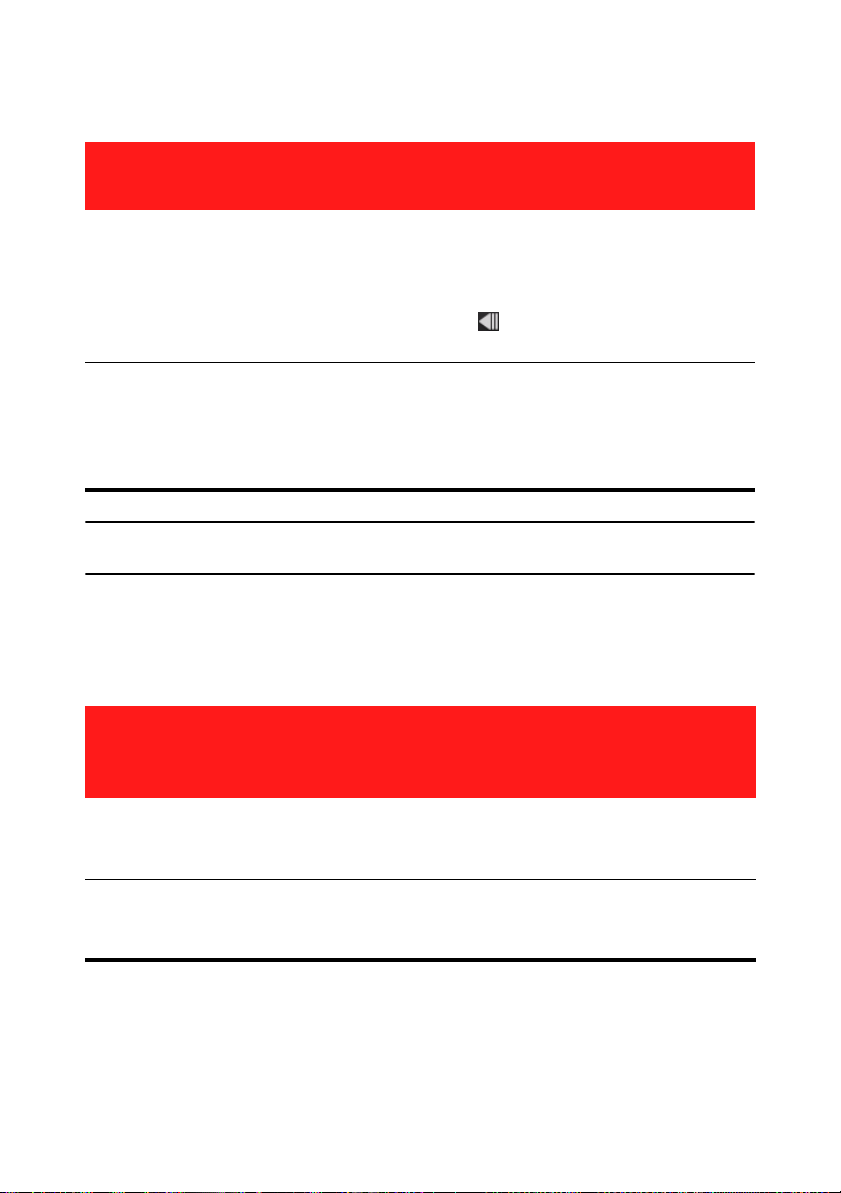
Capítulo2: Uso de PowerDVD
Botón/Icono Tecla de
Descripción
acceso directo
Q Rebobinar/
Retroceder un
fotograma (si está
en pausa)
R Más funciones Proporciona acceso a más
Nota: * esta función no se encuentra disponible en todas las versiones de CyberLink
PowerDVD.
B/E Retrocede a través del contenido
del disco a velocidades
incrementales. Cuando se pausa
la reproducción, utilice el botón
o pulse E en su teclado para
ir al fotograma anterior.
funciones, incluidas el teclado
numérico y botones adicionales.
Consulte "Más funciones" de la
página 30.
Botones de reproducción adicionales
Los siguientes botones están disponibles en los controles de reproducción
durante la reproducción de vídeos y música.
Botón/Icono Tecla de
acceso
directo
Descripción
Reproducción
aleatoria
Repetir Ctrl+R Repite la música en una lista de
V Reproduce los medios en una lista de
reproducción de música o vídeo en orden
aleatorio.
reproducción de música o en un CD de
audio.
21
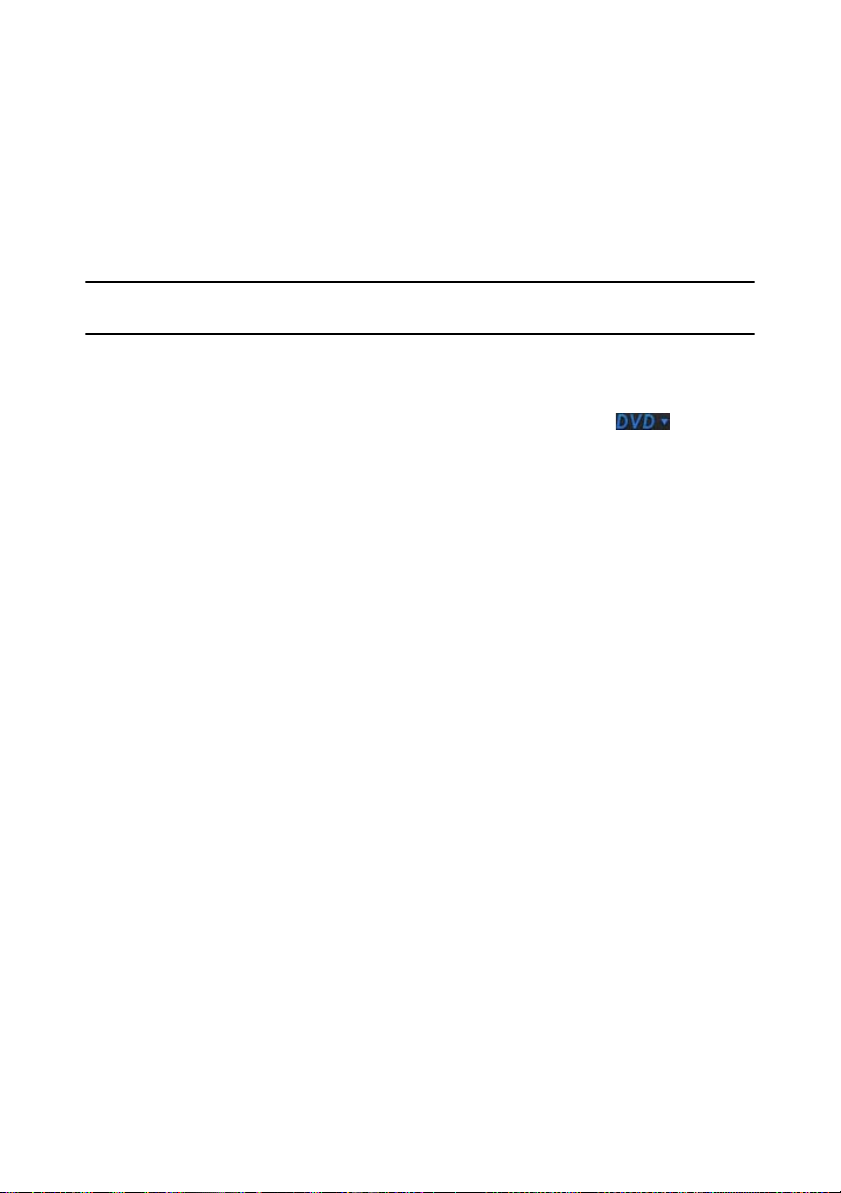
CyberLink PowerDVD
Menú de reproducción multimedia
En función de los medios que está reproduciendo, el menú de reproducción
multimedia ofrece un acceso rápido a diversas funciones y caractacterísticas útiles
en CyberLink PowerDVD.
Nota: el menú de reproducción multimedia no está disponible durante la
reproducción de VCDs o SVCDs.
Menú de reproducción de DVD
Al reproducir DVDs en CyberLink PowerDVD, seleccione el menú para
acceder a las siguientes características:
• Seleccionar menú: proporciona acceso a los menús disponibles del disco.
• Reanudar: seleccione Reanudar para regresar a la última escena que estaba
viendo. Esta función es mejor si detuvo la reproducción accediendo al menú
del disco y luego desea regresar rápidamente a la última escena que acababa
de ver.
• Idiomas de audio: le permite seleccionar de entre las secuencias de audio
disponibles, es decir, el idioma del diálogo. El número de secuencias de audio
depende del propio título del disco.
• Subtítulos principales: le permite seleccionar los subtítulos predeterminados.
Subtítulos principales se suelen mostrar en la parte inferior de la pantalla.
• Subtítulos secundarios: le permite seleccionar subtítulos adicionales que se
muestran junto con los subtítulos (principales) predeterminados.
• Ángulos de visualización: si están disponibles en algunos títulos de discos,
seleccione esta opción para cambiar entre los ángulos de la cámara.
• Subtítulos ocultos: si lo admite el título de disco, la subtitulación oculta está
disponible gracias a organizaciones nacionales y se ha puesto en práctica para
las personas con problemas auditivos. Los subtítuloss se encuentran en el
contenido de vídeo y en forma de texto ubicado en alguna parte de la imagen.
Los subtítulos ocultos, en oposición a los subtítulos abiertos, se hallan ocultos
en la señal de vídeo y necesitan un descodificador especial.
• Visor de capítulos: ofrece acceso a las miniaturas de capítulos de un título de
disco. Para más información, consulte "Visor de capítulos" de la página 25.
• Comentario breve: añada breves comentarios sobre la película actual y luego
compártalos a tiempo real en Facebook, Twitter y MoovieLive. Para más
información, consulte "Comentarios breves" de la página 25.
22
 Loading...
Loading...