Page 1

CyberLink
PowerDVD 10
Manuel de l'utilisateur
Page 2

Copyright et déni de
responsabilité
Tous droits réservés. Toute reproduction, stockage dans un système de
recherche ou transmission de tout ou partie de cette publication, par quelque
procédé que ce soit, électronique, mécanique, par photocopie,
enregistrement ou autres est interdite sans l’accord écrit préalable de
CyberLink Corporation.
Dans la mesure permise par le droit, POWERDVD EST FOURNI "EN L’ÉTAT".
TOUTE GARANTIE, QU’ELLE SOIT EXPRESSE OU IMPLICITE, EST EXCLUE, Y
COMPRIS, MAIS NON DE FAÇON LIMITATIVE, TOUTE GARANTIE RELATIVE À
L’INFORMATION, AUX SERVICES OU AUX PRODUITS FOURNIS PAR
L’INTERMÉDIAIRE DE OU EN RELATION AVEC POWERDVD, AINSI QUE TOUTE
GARANTIE IMPLICITE DE QUALITÉ, D’ADÉQUATION À UN USAGE PARTICULIER,
DE NON ATTEINTE À LA VIE PRIVÉE OU D’ABSENCE DE CONTREFAÇON.
EN UTILISANT CE LOGICIEL, VOUS MANIFESTEZ VOTRE ACCEPTATION DU FAIT
QUE CYBERLINK NE POURRA ÊTRE TENUE RESPONSABLE DE TOUTE PERTE
DIRECTE, INDIRECTE, OU ACCESSOIRE CONSÉCUTIVE À L’UTILISATION DE CE
LOGICIEL OU DES DOCUMENTS CONTENUS DANS CE PROGICIEL.
Les termes et conditions ci-dessous mentionnées doivent être gouvernés et
interprétés en accord avec les lois de Taiwan.
PowerDVD est une marque déposée, de même que d’autres noms de sociétés
et de produits apparaissant dans cette publication. Ceux-ci ne sont utilisés
qu’à des fins d’identification et demeurent la propriété exclusive de leurs
sociétés respectives.
Page 3

Manufactured under license from Dolby Laboratories. Dolby, Pro Logic, the
"AAC" logo, and the double-D symbol are trademarks of Dolby Laboratories.
Confidential unpublished works. Copyright 1992-2004 Dolby Laboratories. All
rights reserved.
Manufactured under license under U.S. Patent #’s: 5,451,942; 5,956,674;
5,974,380; 5,978,762; 6,226,616; 6,487,5; 7,003,467; 7,212,872 & other U.S. and
worldwide patents issued & pending. DTS and DTS Digital Surround are
registered trademarks and the DTS logos, Symbol and DTS 96/24 are
trademarks of DTS, Inc. © 1996-2007 DTS, Inc. All Rights Reserved.
Manufactured under license under U.S. Patent #’s: 5,451,942; 5,956,674;
5,974,380; 5,978,762; 6,226,616; 6,487,5 & other U.S. and worldwide patents
issued & pending. DTS is a registered trademark and the DTS logos, Symbol,
DTS-HD and DTS-HD Master Audio are trademarks of DTS, Inc. © 1996-2007
DTS, Inc. All Rights Reserved.
Sièges internationaux
Adresse du courrier
Site Web
Numéros de téléphone
Fax
Copyright © 2010 CyberLink Corporation.
CyberLink Corporation
15F, #100, Minchiuan Road, Shindian City
Tai pei 231 , Taiwan
http://www.cyberlink.com
886-2-8667-1298
886-2-8667-1300
Page 4

Page 5

SOMMAIRE
Introduction............................................ 1
Principales fonctions ............................................................................................. 2
Nouveautés de cette version ........................................................................ 2
Modes PowerDVD ............................................................................................. 3
Les versions de PowerDVD ............................................................................ 3
Configuration requise ........................................................................................... 4
Windows XP avec le Service Pack 3 ............................................................ 4
Windows 7/Vista ................................................................................................ 7
Utilisation de PowerDVD...................... 11
Lecture des fichiers multimédia ......................................................................12
Types de supports et formats pris en charge ........................................12
Lecture de disques de films .........................................................................13
Lire les vidéos ....................................................................................................15
Lire la musique .................................................................................................17
Lecture d’un disque karaoké .......................................................................19
Commandes de lecture ......................................................................................19
Commandes principales ...............................................................................20
Menu de lecture multimédia .......................................................................23
Visionneuse de chapitres ..............................................................................26
Commentaires courts ....................................................................................27
Fonctions signets ............................................................................................28
Plus de fonctions .............................................................................................31
Fenêtre Effets TrueTheater ..........................................................................36
TrueTheater 3D ................................................................................................39
Menu Express ....................................................................................................41
Menu Lecture ....................................................................................................46
Page 6
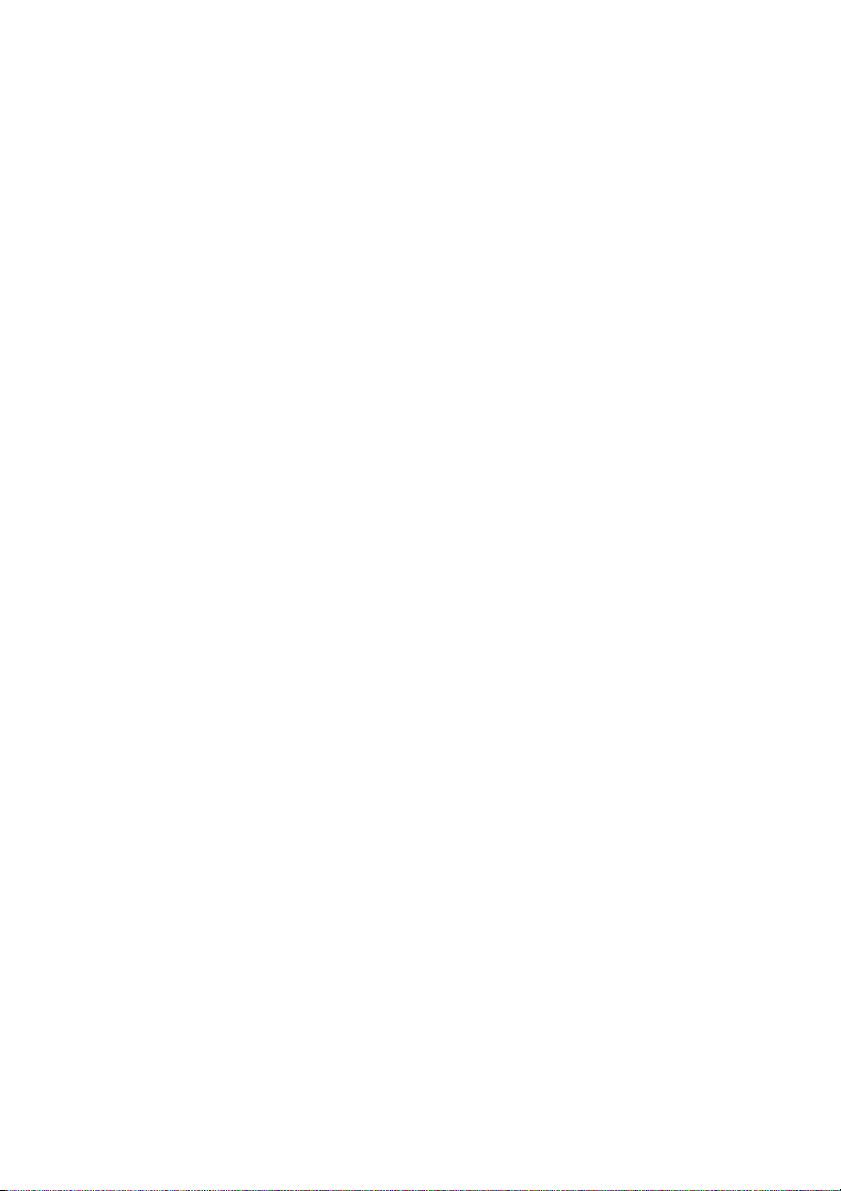
CyberLink PowerDVD
Touches de raccourci et fonctions diverses ...........................................48
Touches de raccourcis supplémentaires pour claviers spéciaux ...49
Accéder aux menus de disque dans PowerDVD .......................................49
Menus des disques commerciaux .............................................................50
Menu contextuel pour les disques Blu-ray .............................................50
Utiliser les menus avec le format DVD-VR ..............................................51
Autres fonctions utiles ........................................................................................51
Recherche ...........................................................................................................52
Mode Mini ..........................................................................................................52
Chargement des sous-titres externes ......................................................53
Extras cinématographiques de PowerDVD
55
Infos film ...................................................................................................................55
MoovieLive ........................................................................................................55
Informations sur le film .................................................................................56
MovieMarks .......................................................................................................57
Remarques personnelles ..............................................................................57
Infos disque .......................................................................................................58
Movie Remixes .................................................................................................58
Collection de films ................................................................................................59
Collection ...........................................................................................................59
MovieMarks .......................................................................................................60
Regardé avec PowerDVD ..............................................................................61
Movie Remixes .................................................................................................61
Salle de Movie Remix ...........................................................................................61
Sélection des scènes ......................................................................................62
Ajout d’effets aux scènes ..............................................................................63
Découpe de scènes et modifications des effets ...................................66
Finalisation de votre Remix .........................................................................70
Paramètres........................................... 73
Interface utilisateur ..............................................................................................73
ii
Page 7

SOMMAIRE
Lecteur ......................................................................................................................74
Paramètres du lecteur avancés ..................................................................75
Paramètres vidéo ..................................................................................................79
Paramètres vidéo avancés ...........................................................................81
Paramètres audio ..................................................................................................83
Paramètres audio avancés ...........................................................................87
Format d’affichage ...............................................................................................92
Paramètres de DVD ..............................................................................................94
Paramètres de disque Blu-ray ..........................................................................96
Paramètres avancés de disque Blu-ray ....................................................97
Paramètres MoovieLive ......................................................................................98
Movie Remix ........................................................................................................ 100
Information .......................................................................................................... 100
Paramètres d’alimentation mobile .............................................................. 100
Assistance technique.......................... 103
Avant de contacter l’assistance technique ............................................... 103
Assistance Web ................................................................................................... 104
Index .................................................. 105
iii
Page 8

CyberLink PowerDVD
iv
Page 9

Chapitre 1 :
Introduction
Bienvenue dans la famille des produits multimédia CyberLink. CyberLink PowerDVD
est un logiciel de lecture de disques doté des fonctions et commandes d’un lecteur
de salon. CyberLink PowerDVD offre des commandes de navigation permettant de
personnaliser votre expérience.
Ce chapitre présente CyberLink PowerDVD et ses fonctions principales et donne une
présentation des nouveautés de cette version. Il présente également la configuration
minimale requise pour l’utilisation du programme.
Remarque : ce document est pour référence et à but d’information seulement. Son
contenu et le programme correspondant peuvent être modifiés sans préavis.
1
Page 10

CyberLink PowerDVD
Principales fonctions
CyberLink PowerDVD permet la lecture des disques Blu-ray*, des DVD, des VCD et
de nombreux formats de fichiers vidéo et audio. Vous pouvez également lire les
disques AVCHD* et AVCREC* dans certaines versions de CyberLink PowerDVD.
Si cela n’est pas suffisant, CyberLink PowerDVD peut convertir la vidéo 2D
classique en 3D, permet de créer et de partager les MovieMarks et les Movie
Remixes*, de partager les commentaires et les critiques de films en temps réel, et
vous aide à cataloguer vos disques et votre historique de lecture de films dans la
Collection de films*.
CyberLink PowerDVD offre une expérience cinéma totale pour les ordinateurs
personnels.
Nouveautés de cette version
Les nouvelles fonctions de cette version de CyberLink PowerDVD comprennent :
• Convertissez la vidéo 2D en 3D en utilisant TrueTheater 3D*.
• Utilisez les technologies d'amélioration vidéo TrueTheater™ pour améliorer la
vidéo lors la lecture des DVD et des fichiers vidéo*.
• Utilisez les technologies d'amélioration audio TrueTheater™ pour améliorer la
qualité audio lors la lecture des disques Blu-ray, DVD, vidéos et audio*.
• Appliquez la réduction du bruit et le stabilisateur TrueTheater™ pour corriger
vos vidéos personnelles pendant la lecture*.
• Prise en charge de l’accélération GPU (NVIDIA CUDA et ATI Stream) pour le
décodage de la vidéo
• Partagez les commentaires et les critiques de films en temps réel sur Facebook,
Twitter et MoovieLive en utilisant la fonction Commentaire court*.
• Ajoutez des signets avec commentaires et partagez-les comme MovieMarks
sur Facebook et MoovieLive.
• Utilisez les onglets média pour accéder rapidement et lire les films, les vidéos
et la musique.
• Prise en charge des formats de fichiers vidéo MKV, WTV, FLV, RM, RMVB, 3GP,
3G2.
• Lisez les fichiers vidéo avec audio DTS-HD, DD+, Dolby TrueHD*.
• Prise en charge de la bibliothèque Windows 7 lors de la lecture des fichiers
audio et vidéo.
• Transférer les vidéos sur YouTube*.
• Utilisez le capteur de lumière ambiante sur les ordinateurs portables pris en
charge pour optimiser la durée de vie de la batterie.
lorsque TrueTheater HD est activé.
2
Page 11

Chapitre 1 : Introduction
Remarque : * cette fonction n’est pas disponible dans certaines versions de CyberLink
PowerDVD.
Modes PowerDVD
CyberLink PowerDVD a deux modes différents disponibles pour la lecture de votre
contenu multimédia, le mode classique et le mode cinéma*.
• Mode classique : Le mode classique est le mode principal de CyberLink
PowerDVD et contient toutes les fonctions listées dans ce document.
• Mode cinéma : Le mode cinéma est pour les utilisateurs qui souhaitent
regarder les films à distance (3« m) en utilisant une télécommande. Pour passer
en mode cinéma, sélectionnez le bouton sur la barre de titre. Le mode
cinéma est une version simplifiée de CyberLink PowerDVD et a moins de
fonctions que le mode classique.
Remarque : * cette fonction n’est pas disponible dans certaines versions de CyberLink
PowerDVD.
Le mode cinéma de CyberLink PowerDVD 10 est également entièrement intégré
dans Windows Media Center* quand les deux sont installés sur votre ordinateur. Le
raccourci CyberLink PowerDVD se trouve dans la section TV + Films de Windows
Media Center.
Remarque : consultez le fichier d’aide dans le mode cinéma de CyberLink PowerDVD
pour une description détaillée de ses fonctions.
Les versions de PowerDVD
Les fonctions disponibles dans CyberLink PowerDVD dépendent de la version
dont vous disposez.
L’information de version est située à côté du bouton Mise à niveau sur la barre de
titre quand la lecture dans CyberLink PowerDVD est arrêtée. Cliquez sur le logo
CyberLink PowerDVD dans le coin supérieur gauche ou appuyez sur Ctrl+A sur le
clavier pour déterminer le numéro de votre version.
3
Page 12

CyberLink PowerDVD
Consultez le fichier Lisezmoi pour des informations de version détaillées.
Mise à niveau de votre logiciel
Votre logiciel est constamment amélioré et mis à niveau par CyberLink. CyberLink
PowerDVD vous indique automatiquement quand des mises à niveaux ou
améliorations sont disponibles.
Remarque : vous devez vous connecter à Internet pour utiliser cette fonction.
Pour mettre votre logiciel à jour, procédez comme suit :
1. Ouvrez la fenêtre Informations de mise à niveau comme suit :
• cliquez sur le bouton .
• appuyez sur la touche I de votre clavier.
• cliquez sur , puis cliquez sur le bouton Mise à niveau.
2. Cliquez sur la fonction que vous voulez mettre à niveau.
3. Une fenêtre de navigateur apparaît et permet d’acheter les mise à niveau ou
améliorations.
Configuration requise
La configuration requise pour CyberLink PowerDVD varie en fonction du système
d’exploitation installé sur votre ordinateur (Windows XP ou 7/Vista). Veuillez
consulter la configuration ci-dessous qui correspond à votre version de Windows.
CyberLink PowerDVD améliore les performances en sélectionnant l’algorithme de
désentrelacement vidéo adapté à la puissance du processeur. CyberLink
PowerDVD fonctionne sur des processeurs à moins de 1,6 Mhz en désactivant la
technologie TrueTheater Lighting. Les technologies audio et vidéo avancées de
CyberLink PowerDVD fonctionnent mieux sur des processeurs à plus de 2,4 Ghz.
Windows XP avec le Service Pack 3
Veuillez vous assurer que votre équipement satisfait aux exigences minimales
suivantes avant de procéder à l’installation.
4
Page 13

Chapitre 1 : Introduction
Pour la lecture des DVD
Vous trouverez ci-dessous la configuration requise pour la lecture des DVD sous
Windows XP :
Processeur
Intel :
• Minimum : Pentium 4 2,4 GHz.
• Recommandé : Pentium 4 3,0 GHz ou plus.
AMD :
• Minimum : Sempron 2600+ 1,6 GHz.
• Recommandé : Athlon 64 2800+ 1,8 GHz ou plus.
Mémoire système (RAM)
• 512 Mo ou plus.
Lecteur de disque
• Lecteur DVD-ROM, DVD-R/RW, DVD-RAM, DVD+R/RW, DVD Dual, DVD-Multi,
ou combiné DVD-ROM/CD-RW avec interface 1394, USB2.0, ATAPI, SCSI ou
CardBus.
Carte graphique (GPU)
• Accélérateur graphique AGP ou PCI Express avec prise en charge de DirectX
9.0.
Remarque : il fortement recommandé de mettre à jour le pilote de votre carte
graphique.
Périphériques d’affichage
• TV ou moniteur d’ordinateur pour la sortie analogique/numérique.
Pour la lecture des disques Blu-ray
Vous trouverez ci-dessous la configuration requise pour la lecture des disques Bluray sous Windows XP :
5
Page 14

CyberLink PowerDVD
Remarque : l’utilisation d’une carte graphique Intel pour la lecture des disques Blu-ray
n’est prise en charge que sous Windows Vista.
Processeur
Intel :
• Minimum : Pentium 4 541 (3,2 GHz), Pentium D 840 (3,2 GHz), Pentium D 930
(3,0 GHz), 9 (3,2 GHz) ou 940 (3,2 GHz), Core Duo T2400 (1,83 GHz), Pentium M
755 (2,0 GHz), Core 2 Duo E4300 (1,8 GHz) ou T5600 (1,83 GHz).
• Recommandé : Pentium EE 840 (3,2 GHz) ou 955 (3,4 GHz) ou 965 (3,73 GHz),
Pentium D 945 (3,4 GHz), 950 (3,4 GHz) ou 960 (3,6 GHz), Core Duo T2500 (2
GHz), T2600 (2,16 GHz) ou T2700 (2,33 GHz), Core 2 Duo E6300 (1,8 GHz), E6400
(2,13 GHz), E6600 (2,4 GHz), E6700 (2,66 GHz) ou X6800 (2,93 GHz), T7200 (2,00
GHz), T7400 (2,16 GHz), T7600 (2,33GHz) Core 2 Quad Q6600 (2,4 GHz), Core 2
Extreme QX6700 (2,66 GHz), ou X6800 (2,93 GHz).
AMD :
• Minimum : Athlon 64 X2 3800+ (2 GHz) ou 4000+ (2 GHz), Turion 64 X2 TL-50
(1,6 GHz), TL-52 (1,6 GHz) ou TL-56 (1,8 GHz).
• Recommandé : Athlon 64 FX FX-60 (2,6 GHz) ou FX-62 (2,8 GHz), Athlon 64 X2
4200+ (2,2 GHz), 4400+ (2,2 GHz), 4600+ (2,4 GHz), 4800+ (2,4 GHz) ou 5000+
(2,6 GHz), Turion 64 X2 TL-60 (2,0 GHz).
Mémoire système (RAM)
• 512 Mo ou plus, 1 Go recommandé.
Lecteur de disque
• Lecteur Super Multi Blue combo.
• BD-ROM/BD-RE.
Carte graphique (GPU)
Intel :
• Décodeur logiciel graphique 965, G33, G, G45 (Intel Core 2 Duo E6700
(2,66GHz) / AMD Athlon 64 FX-62 (2,8GHz) ou plus est recommandé).
• Version de pilotes recommandée : 15.8 ou plus récent.
• Mémoire vidéo : la carte graphique doit posséder 256 Mo ou plus.
NVIDIA :
6
Page 15

Chapitre 1 : Introduction
• Minimum : GeForce 7600 GT, GeForce 7800 GTX 512, GeForce 7900 GX2,
GeForce 7900 GTX, GeForce 7950 GX2.
• Recommandé : GeForce 8400 series, GeForce 8500 series, GeForce 8600 series,
GeForce 8800 series, GeForce 9400 series, GeForce 9600 series, GeForce 9800
series, GeForce GTX280.
• Version de pilotes recommandée : 174.53 ou plus récent.
• Mémoire vidéo : la carte graphique doit posséder 256 Mo ou plus.
AT I :
• Minimum : ATI Radeon X1600 series, X1800 series, X1900 series.
• Recommandé : ATI Radeon HD 2400, 2600, 2900 series, ATI MOBILITY RADEON,
HD 3400, 3600, 3800 Series, ATI HD 4600 Series, ATI HD 4800 Series.
• Version de pilotes recommandée : 8.44 ou plus récent.
• Mémoire vidéo : la carte graphique doit posséder 256 Mo ou plus.
Remarque : il fortement recommandé de mettre à jour le pilote de votre carte
graphique.
Périphériques d’affichage
• Écran compatible HDCP (High-Bandwidth Digital Content Protection) pour la
sortie numérique.
• TV ou moniteur d’ordinateur pour la sortie analogique.
Windows 7/Vista
Veuillez vous assurer que votre équipement satisfait aux exigences suivantes
avant de procéder à l’installation :
Pour la lecture des DVD
Vous trouverez ci-dessous la configuration requise pour la lecture des DVD sous
Windows 7/Vista :
Processeur
Intel :
• Minimum : Pentium 4 2,4 GHz.
• Recommandé : Pentium 4 3,0 GHz ou plus.
AMD :
7
Page 16

CyberLink PowerDVD
• Minimum : Sempron 2600+ 1,6 GHz.
• Recommandé : Athlon 64 2800+ 1,8 GHz ou plus.
Mémoire système (RAM)
• 512 Mo ou plus.
Lecteur de disque
• Lecteur DVD-ROM, DVD-R/RW, DVD-RAM, DVD+R/RW, DVD Dual, DVD-Multi,
ou combiné DVD-ROM/CD-RW avec interface 1394, USB2.0, ATAPI, SCSI ou
CardBus.
Carte graphique (GPU)
• Accélérateur graphique AGP ou PCI Express avec prise en charge de DirectX
9.0.
Remarque : il fortement recommandé de mettre à jour le pilote de votre carte
graphique.
Périphériques d’affichage
• TV ou moniteur d’ordinateur pour la sortie analogique/numérique.
Pour la lecture des disques Blu-ray
Vous trouverez ci-dessous la configuration requise pour la lecture des disques Bluray sous Windows 7/Vista :
Processeur
Intel :
• Minimum : Pentium 4 541 (3,2 GHz), Pentium D 840 (3,2 GHz), Pentium D 930
(3,0 GHz), 9 (3,2 GHz) ou 940 (3,2 GHz), Core Duo T2400 (1,83 GHz), Pentium M
755 (2,0 GHz), Core 2 Duo E4300 (1,8 GHz) ou T5600 (1,83 GHz).
• Recommandé : Pentium EE 840 (3,2 GHz) ou 955 (3,4 GHz) ou 965 (3,73 GHz),
Pentium D 945 (3,4 GHz), 950 (3,4 GHz) ou 960 (3,6 GHz), Core Duo T2500 (2
GHz), T2600 (2,16 GHz) ou T2700 (2,33 GHz), Core 2 Duo E6300 (1,8 GHz), E6400
(2,13 GHz), E6600 (2,4 GHz), E6700 (2,66 GHz) ou X6800 (2,93 GHz), T7200 (2,00
GHz), T7400 (2,16 GHz), T7600 (2,33GHz) Core 2 Quad Q6600 (2,4 GHz), Core 2
Extreme QX6700 (2,66 GHz), ou X6800 (2,93 GHz).
AMD :
8
Page 17

Chapitre 1 : Introduction
• Minimum : Athlon 64 X2 3800+ (2 GHz) ou 4000+ (2 GHz), Turion 64 X2 TL-50
(1,6 GHz), TL-52 (1,6 GHz) ou TL-56 (1,8 GHz).
• Recommandé : Athlon 64 FX FX-60 (2,6 GHz) ou FX-62 (2,8 GHz), Athlon 64 X2
4200+ (2,2 GHz), 4400+ (2,2 GHz), 4600+ (2,4 GHz), 4800+ (2,4 GHz) ou 5000+
(2,6 GHz), Turion 64 X2 TL-60 (2,0 GHz).
Mémoire système (RAM)
• 1 Go ou plus recommandé.
Lecteur de disque
• Lecteur Super Multi Blue combo.
• BD-ROM/BD-RE.
Carte graphique (GPU)
Intel :
• Décodeur logiciel graphique 965, G33, G (Intel Core 2 Duo E6700 (2,66GHz) /
AMD Athlon 64 FX-62 (2,8GHz) ou plus est recommandé).
• Version de pilotes recommandée : 15.8 ou plus récent.
• Mémoire vidéo : la carte graphique doit posséder 256 Mo ou plus.
NVIDIA :
• Minimum : GeForce 7600 GT, GeForce 7800 GTX 512, GeForce 7900 GX2,
GeForce 7900 GTX, GeForce 7950 GX2.
• Recommandé : GeForce 8400 series, GeForce 8500 series, GeForce 8600 series,
GeForce 8800 series, GeForce 9400 series, GeForce 9600 series, GeForce 9800
series, GeForce GTX280.
• Version de pilotes recommandée : 174.53 ou plus récent.
• Mémoire vidéo : la carte graphique doit posséder 256 Mo ou plus.
AT I :
• Minimum : ATI Radeon X1600 series, X1800 series, X1900 series.
• Recommandé : ATI Radeon HD 2400, 2600, 2900 series, ATI MOBILITY RADEON
HD 3400, 3600, 3800 Series, ATI HD 4600 Series, ATI HD 4800 Series.
• Version de pilotes recommandée : 8.44 ou plus récent.
• Mémoire vidéo : la carte graphique doit posséder 256 Mo ou plus.
Remarque : il fortement recommandé de mettre à jour le pilote de votre carte
graphique.
9
Page 18

CyberLink PowerDVD
Périphériques d’affichage
• Écran compatible HDCP (High-Bandwidth Digital Content Protection) pour la
sortie numérique.
• TV ou moniteur d’ordinateur pour la sortie analogique.
10
Page 19

Chapitre 2 :
A
F
GH
I
JK
L
MN
B
CDE
Utilisation de PowerDVD
Ce chapitre contient une présentation complète de toutes les fonctionnalités et
commandes de CyberLink PowerDVD. Il décrit les différents types de fichiers
multimédia qui peuvent être lus et liste toutes les commandes et leurs raccourcis
claviers. Ce chapitre explique également les différentes manières permettant
d’accéder au menu d’un disque et décrit d’autres fonctions utiles de CyberLink
PowerDVD.
Le mode classique de CyberLink PowerDVD s’affiche comme suit :
A - À propos de PowerDVD 10, B - Onglets de lecture multimédia, C- Mise à niveau, D - Version/Infos de
lecture, E- Passer en mode cinéma, F - Partager les commentaires courts, G - TrueTheater3D, H -
11
Page 20

CyberLink PowerDVD
Commandes TrueTheater, I - Commandes du lecteur, J - Paramètres de PowerDVD 10, K - Plus de fonctions,
L - Fonctions signets, M - Menu de lecture multimédia, N - Commentaires courts
Lecture des fichiers multimédia
CyberLink PowerDVD permet la lecture d’un grand nombre de fichiers multimédia.
Du contenu haute définition et des DVD aux fichiers vidéo, CD audio et fichiers
musicaux. CyberLink PowerDVD offre une solution totale pour la lecture
multimédia.
Quand CyberLink PowerDVD est lancé, trois onglets de lecture multimédia sont
disponibles. Sélectionnez l’onglet Film (BD*, DVD, VCD) pour lire les films sur un
disque, Vidéo pour accéder et lire vos fichiers vidéo, ou Musique pour lire les
fichiers audio dans divers formats.
Remarque : * cette fonction n’est pas disponible dans certaines versions de CyberLink
PowerDVD.
Types de supports et formats pris en charge
Les disques optiques et les formats de fichiers pris en charge par CyberLink
PowerDVD sont repris ci-dessous :
Types de disques
Formats de fichiers
optiques
Disques Blu-ray* BDAV, BDMV
DVD DVD-Video, AVCHD*, AVCREC*, DVD-VR, DVD+VR
CD VCD, SVCD, Audio
Dans CyberLink PowerDVD vous pouvez lire le contenu multimédia aux formats de
fichiers suivants :
Formats audio : MP3, M3U, MP2, M4A, WAV, WMA, AOB, AC3, CDA, MID, RMI.
Formats vidéo : MPG, MPEG, AVI, DAT, WMV, ASF, VOB, DVR-MS, MOD, TOD, M2TS,
MP4, DV, EVO, DIV, DivX*, MPV, M1V, TRP, M2V, AVC, MOV, RMX, TIVO, VRO, WTV,
FLV, RM**, RMVB**, MKV, 3GP, 3G2.
12
Page 21

Chapitre 2 : Utilisation de PowerDVD
Remarque : * cette fonction n’est pas disponible dans certaines versions de CyberLink
PowerDVD.
Remarque : ** vous devez avoir l’application par défaut du fichier d'origine installée
sur votre ordinateur (RealPlayer) pour lire ce format de fichier dans CyberLink
PowerDVD.
Lecture de disques de films
Lorsque vous insérez un disque vidéo (disque Blu-ray, DVD, VCD, SVCD) dans votre
lecteur, CyberLink PowerDVD commence la lecture automatiquement. Si un
disque se trouve déjà dans le lecteur lorsque vous ouvrez CyberLink PowerDVD,
sélectionnez l’onglet Film (BD*, DVD, VCD, etc.,), cliquez sur , sélectionnez le
lecteur qui contient le disque, puis cliquez sur le bouton de lecture.
Remarque : * cette fonction n’est pas disponible dans certaines versions de CyberLink
PowerDVD.
Reprise automatique
Si vous arrêtez ou fermez CyberLink PowerDVD lors de la lecture d’un titre, vous
pourrez reprendre la lecture de ce titre à l’endroit où vous vous êtes arrêté, même
si vous avez lu d’autres fichiers ou disques entre temps.
La fonction de reprise automatique mémorise l’emplacement exact où vous avez
arrêté la dernière lecture du disque. La fonction de reprise automatique a les
options suivantes :
• Sélectionnez Reprendre pour continuer à regarder la vidéo à l’endroit où vous
vous êtes arrêté.
• Sélectionnez Redémarrer pour regarder le disque depuis le début.
• Si vous regardez un DVD, utilisez une télécommande, le pavé tactile d’un
ordinateur notebook, votre clavier ou cliquez et faites glisser une miniature
avec votre souris pour défiler dans les miniatures de chapitres en FancyView.
Sélectionnez un chapitre spécifique pour commencer à lire depuis ce chapitre.
13
Page 22

CyberLink PowerDVD
Remarque : la fonction de reprise n’est pas disponible pour les fichiers vidéos et n’est
disponible pour les fichiers DVD se trouvant sur le disque dur que si vous disposez du
fichier IFO.
Si vous ne souhaitez pas avoir cette fonction à chaque fois que vous insérez un
disque, vous pouvez configurer le Paramètre de reprise auto sur l’onglet
Paramètres du lecteur. Voir « Langue » à la page 73 pour plus d’informations.
Lecture de Movie Remixes
Les Movie Remixes sont des parodies ou des versions alternatives d’un film. Vous
pouvez les créer depuis la salle de Movie Remix* de CyberLink PowerDVD ou en
télécharger des existants depuis le site Web MoovieLive.
Remarque : * cette fonction n’est pas disponible dans certaines versions de CyberLink
PowerDVD.
Lorsque vous avez regardé un film avec CyberLink PowerDVD, vous pouvez aller à
MoovieLive.com pour trouver les Movie Remixes pour ce film. Vous pouvez les
télécharger, les importer et les regarder dans CyberLink PowerDVD pour profiter
différemment du film actuel.
Remarque : vous devez placer le disque du film d’origine dans votre lecteur pour lire
un Movie Remix.
Pour lire un Movie Remix* téléchargé ou créé, veuillez procéder comme suit :
1. Vérifiez que le disque original se trouve dans votre lecteur et que vous avez
importé le Movie Remix dans CyberLink PowerDVD (voir « Importer et exporter
des Movie Remixes » à la page 71 pour plus d’informations).
2. Sélectionnez le menu de lecture multimédia sur les commandes de lecture (BD
ou DVD).
3. Sélectionnez Infos film dans le menu puis cliquez sur l’onglet Movie Remixes.
4. Sélectionnez le Movie Remix que vous voulez regarder et cliquez sur Lecture
pour commencer la lecture.
14
Page 23

Chapitre 2 : Utilisation de PowerDVD
Lire les vidéos
Cliquez sur l’onglet Vidéo quand CyberLink PowerDVD est ouvert pour lire les
fichiers vidéo ou un dossier DVD qui est situé sur votre disque dur. Vous pouvez
lire les vidéos comme suit :
• Faites glisser un fichier vidéo directement sur l’interface de CyberLink
PowerDVD.
• Pour lire un fichier vidéo sur votre disque dur, cliquez sur l’onglet Vidéo,
sélectionnez Ordinateur dans le volet Source, puis naviguez jusqu’au dossier
qui contient votre fichier vidéo ou dossier DVD. Double-cliquez sur un fichier
vidéo pour commencer la lecture. Pour lire un dossier DVD, sélectionnez-le
puis cliquez sur le bouton de lecture.
Remarque : Cliquez sur pour afficher tous les fichiers vidéo dans le dossier
sélectionné en vue miniatures, ou sur pour afficher une liste détaillée de tous les
fichiers vidéo.
Pour lire un fichier vidéo qui est sur un réseau (UPnP), cliquez sur l’onglet
•
Vidéo, sélectionnez Réseau dans le volet Source, puis naviguez jusqu’à
l’emplacement sur le réseau qui contient votre fichier vidéo ou dossier DVD.
Double-cliquez sur un fichier vidéo pour commencer la lecture. Pour lire un
dossier DVD, sélectionnez-le puis cliquez sur le bouton de lecture.
• Cliquez-droit sur un fichier vidéo et sélectionnez Ouvrir avec. Sélectionnez
CyberLink PowerDVD dans la liste des programmes disponibles.
Création de listes de lecture vidéo
Sur l’onglet Vidéo de CyberLink PowerDVD, vous pouvez créer une liste de lecture
de vos vidéos, pour qu’elles soient lues l’une après l’autre.
Pour créer une liste de lecture, procédez comme suit :
1. Cliquez sur l’onglet Vidéo.
2. Dans le volet Listes de lecture, cliquez sur pour créer une nouvelle liste de
lecture. Double-cliquez sur la liste de lecture pour lui donner un nom
personnalisé, si nécessaire.
3. Naviguez jusqu’aux dossiers qui contiennent les fichiers vidéo désirés pour la
liste de lecture.
15
Page 24

CyberLink PowerDVD
4. Pour ajouter un fichier vidéo à la liste de lecture, sélectionnez-le, cliquez sur le
bouton Ajouter à la liste de lecture, puis sélectionnez la liste que vous venez
de créer dans la liste auto. Vous pouvez faire glisser-déplacer les fichiers vidéo
sur le nom de la liste de lecture dans le volet Listes de lecture.
5. Pour commencer la lecture des vidéos dans la liste de lecture créée,
sélectionnez-la dans le volet Listes de lecture, puis cliquez sur le bouton de
lecture. CyberLink PowerDVD lira tous les fichiers de la liste de lecture.
Remarque : cliquez sur dans le volet Listes de lecture pour exporter les listes de
lecture créées ou sur pour importer d’autres listes de lecture créées précédemment
aux formats .PLS et .M3U. Cliquez sur pour supprimer une liste de lecture de la liste.
Transférer les vidéos sur YouTube
Vous pouvez transférer des vidéos non protégées par copyright directement sur
YouTube* depuis l’onglet Vidéo de CyberLink PowerDVD.
Remarque : * cette fonction n’est pas disponible dans certaines versions de CyberLink
PowerDVD.
Pour transférer une vidéo non protégée par copyright sur YouTube*, procédez
comme suit :
Remarque : vous ne pouvez transférer qu’un fichier vidéo à la fois.
1. Cliquez sur l’onglet Vidéo.
2. Sélectionnez la vidéo que vous voulez transférer sur YouTube et cliquez sur
. L’assistant Transférer la vidéo sur YouTube s’ouvre, affichant la
fenêtre de connexion.
3. Pour vous connecter à YouTube, faites une des choses suivantes :
• Si vous avez déjà un compte YouTube, entrez votre nom d’utilisateur et le
mot de passe, puis sélectionnez le bouton Suivant pour vous connecter et
autoriser CyberLink PowerDVD à transférer la vidéo sur votre compte.
16
Page 25

Chapitre 2 : Utilisation de PowerDVD
• Si vous n’avez pas de compte YouTube, sélectionnez le bouton S’inscrire à
YouTube pour créer un nouveau compte et autoriser CyberLink PowerDVD
à transférer la vidéo sur votre compte créé.
4. La fenêtre Décrivez votre vidéo s’affiche. Entrez les détails sur votre vidéo
comme suit :
• Titre : entrez le titre de la vidéo de votre webcam.
• Description : entrez une brève description de la vidéo de votre webcam.
• Tag s : entrez plusieurs tags, séparés par une virgule, qui décrivent votre
vidéo. Les tags sont des mots clés que les internautes peuvent rechercher
sur YouTube.
Remarque : vous devez entrer un titre, une description et au moins un tag avant de
transférer votre vidéo.
• Catégorie vidéo : sélectionnez le type de catégorie vidéo en rapport dans
la liste disponible.
• Diffusion : sélectionnez si vous voulez partager votre vidéo avec le monde
entier ou la marquer en tant que privée.
5. Cliquez sur le bouton Suivant pour continuer. La fenêtre Avertissement de
copyright s’affiche.
6. Lisez et confirmez les informations de copyright en cochant la case
correspondante, puis cliquez sur Suivant pour commencer à transférer la
vidéo de votre webcam sur YouTube. Sélectionnez le bouton Te rm i né une fois
que votre vidéo est transférée.
Lire la musique
Cliquez sur l’onglet Musique pour lire les fichiers et CD audio dans CyberLink
PowerDVD. Si vous insérez un CD audio dans votre lecteur, CyberLink PowerDVD le
lit automatiquement sur cet onglet. Si un disque se trouve dans le lecteur lorsque
vous ouvrez CyberLink PowerDVD, cliquez sur l’onglet Musique, sélectionnez le
lecteur qui contient le disque dans le volet Source, puis cliquez sur le bouton de
lecture.
Pour lire les fichiers audio dans CyberLink PowerDVD, faites une des choses
suivantes :
• Faites glisser les fichiers vidéo directement sur l’interface de CyberLink
PowerDVD.
17
Page 26

CyberLink PowerDVD
• Pour lire des fichiers vidéo sur votre disque dur, cliquez sur l’onglet Musique,
sélectionnez Ordinateur dans le volet Source, puis naviguez jusqu’au dossier
qui contient vos fichiers audio. Double-cliquez sur un fichier audio pour
commencer la lecture.
• Pour lire des fichiers vidéo qui sont sur un réseau (UPnP), cliquez sur l’onglet
Musique, sélectionnez Réseau dans le volet Source, puis naviguez jusqu’à
l’emplacement sur le réseau qui contient vos fichiers vidéo. Double-cliquez sur
un fichier audio pour commencer la lecture.
• Cliquez-droit sur un fichier audio et sélectionnez Ouvrir avec. Sélectionnez
CyberLink PowerDVD dans la liste des programmes disponibles.
Création de listes de lecture musicales
Sur l’onglet Musique de CyberLink PowerDVD vous pouvez créer une liste de
lecture qui contient toute votre musique préférée.
Remarque : vous ne pouvez pas ajouter des morceaux depuis un CD audio à une liste
de lecture.
Pour créer une liste de lecture musicale, procédez comme suit :
1. Cliquez sur l’onglet Musique.
2. Dans le volet Listes de lecture, cliquez sur pour créer une nouvelle liste de
lecture. Double-cliquez sur la liste de lecture pour lui donner un nom
personnalisé, si nécessaire.
3. Naviguez jusqu’aux dossiers qui contiennent les fichiers musicaux désirés pour
la liste de lecture.
4. Pour ajouter un fichier musical à la liste de lecture, sélectionnez-le, cliquez sur
le bouton Ajouter à la liste de lecture, puis sélectionnez la liste que vous
venez de créer dans la liste auto. Vous pouvez faire glisser-déplacer les fichiers
musicaux sur le nom de la liste de lecture dans le volet Listes de lecture.
5. Pour commencer la lecture de la musique dans la liste de lecture créée,
sélectionnez-la dans le volet Listes de lecture, puis cliquez sur le bouton de
lecture. CyberLink PowerDVD lira tous les fichiers de la liste de lecture.
Remarque : cliquez sur dans le volet Listes de lecture pour exporter les listes de
lecture créées ou sur pour importer d’autres listes de lecture créées précédemment
aux formats .PLS et .M3U. Cliquez sur pour supprimer une liste de lecture de la liste.
18
Page 27

Chapitre 2 : Utilisation de PowerDVD
Lecture d’un disque karaoké
Vous pouvez utiliser CyberLink PowerDVD pour lire des DVD ou VCD karaoké.
Vérifiez que l’emballage du DVD/VCD porte le logo Karaoké avant de commencer
la lecture.
Sélection des options du karaoké
1. Lorsque vous insérez un disque karaoké dans le lecteur, assurez-vous que le
microphone est branché correctement.
2. Cliquez sur le bouton de lecture pour afficher l’écran du menu.
3. Utilisez les boutons de navigation du pavé Menu dans la fenêtre Plus de
fonctions ou sélectionnez une chanson en cliquant dessus.
4. Lors de la lecture, cliquez sur le bouton dans Plus de fonctions ou cliquezdroit pour lancer le menu Express et sélectionnez Karaoké.
Remarque : pour plus d’informations sur l’utilisation de Plus de fonctions, voir « Plus de
fonctions » à la page 31, et pour utiliser le menu Express, voir « Menu Express » à la
page 41.
5. Sélectionnez l’activation des deux canaux vocaux sur (Les deux canaux), soit
Canal de gauche ou Canal de droite.
6. Si vous lisez un VCD karaoké, sélectionnez le canal audio vocal et le mixage de
la musique dans le menu Express.
Régler le ton
Vous pouvez ajuster le ton des titres karaoké à l’aide de la fonction Régler le ton.
Pour régler le ton, procédez comme suit :
1. Cliquez-droit sur le bouton dans Plus de fonctions.
2. Sélectionnez Régler le ton, puis faites votre sélection.
Commandes de lecture
Les commandes de lecture de CyberLink PowerDVD permettent de naviguer
simplement dans les disques et autres supports et offrent un accès simple à toutes
les fonctions principales du programme.
19
Page 28
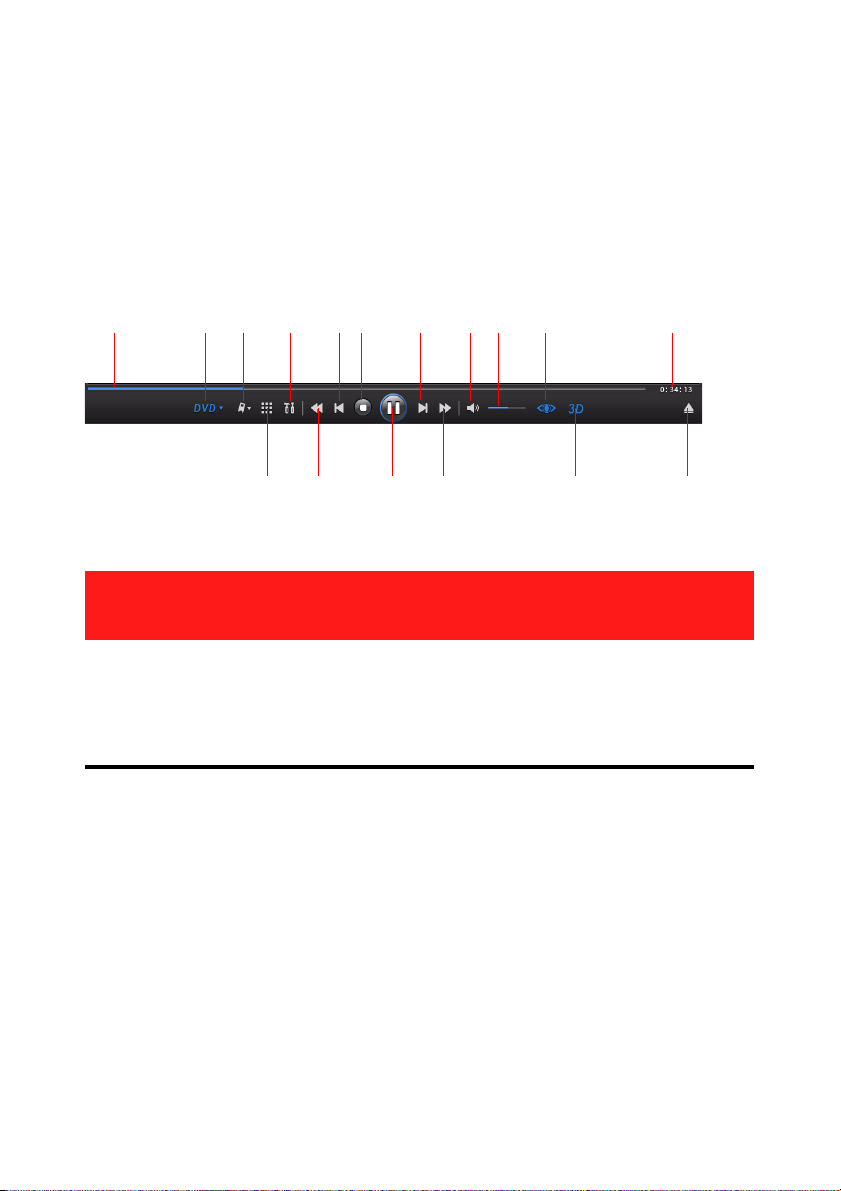
CyberLink PowerDVD
A B E
MQP ON L
FGHIJDCK
Commandes principales
Les commandes de lecture principales de CyberLink PowerDVD regroupent les
fonctions les plus utilisées. Selon le type de contenu multimédia lu, les
commandes de lecture s’affichent différemment.
Lors de la lecture de contenu multimédia, les commandes de lecture principales
s’affichent comme suit :
Bouton/Icône Touche de
A Glissière de
navigation
20
Description
raccourcis
Affiche la durée de lecture
écoulée. Cliquez sur la glissière
pour atteindre des positions
différentes dans le film, la vidéo,
la chanson, etc.
Page 29

Chapitre 2 : Utilisation de PowerDVD
Bouton/Icône Touche de
Description
raccourcis
B Menu de lecture
multimédia
C Fonctions signets Ajoutez des signets sur vos
D Paramètres Ctrl+C Permet d’accéder aux
Lors de la lecture de disques de
film et de vidéos, vous pouvez
sélectionner les sous-titres,
définir la langue de lecture ou
choisir un angle de vue. Lors de
la lecture de disques de film
vous pouvez également accéder
à la Visionneuse de chapitres,
aux Commentaires courts, et aux
fenêtres Infos film, Collection de
films et Movie Remix. Lors de la
lecture de musique, ce menu
fournit l’accès aux présélections
pour l’égaliseur que vous
pouvez appliquer à l’audio.
scènes préférées dans les DVD et
les vidéos et accédez à la
Visionneuse de signets. Voir
«Fonctions signets» à la page
28 pour plus d’informations.
paramètres de CyberLink
PowerDVD. Voir « Paramètres » à
la page 73 pour plus
d’informations.
E Précédent P Retourne au chapitre précédent.
F Arrêter S Arrête la lecture du contenu
multimédia.
G Suivant N Passe au chapitre suivant.
H Muet Q Coupe le son.
21
Page 30

CyberLink PowerDVD
Bouton/Icône Touche de
Description
raccourcis
I Réglage du volume +,- Augmente ou diminue le
volume.
J Effets TrueTheater* Permet d’accéder aux
commandes d’effet vidéo
TrueTheater. Voir « Fenêtre Effets
TrueTheater » à la page 36.
K Durée écoulée/
restante
L Éjecter Ctrl+E Éjecte le disque du lecteur
M Activer la 3D* Convertissez les films 2D en 3D
N Avance rapide/
Avancer d’une
image (quand en
pause)
T/F Avance rapidement dans le
Cliquez pour afficher la durée
écoulée ou restante
sélectionné.
en utilisant TrueTheater 3D, si
vous utilisez un périphérique
d’affichage 3D. Voir
« TrueTheater 3D » à la page 39
pour plus d’informations.
contenu du disque par
incréments. Quand la lecture est
en pause, utilisez le bouton
ou appuyez F sur votre clavier
pour aller à l’image suivante de
la vidéo.
O Lecture/Pause Entrée/Barre
d’espace
P Retour/Reculer
d’une image
(quand en pause)
B/E Revient en arrière dans le
22
Lit le contenu multimédia et met
la lecture en pause.
contenu du disque par
incréments. Quand la lecture est
en pause, utilisez le bouton
ou appuyez E sur votre clavier
pour aller à l’image précédente.
Page 31

Chapitre 2 : Utilisation de PowerDVD
Bouton/Icône Touche de
Description
raccourcis
Q Plus de fonctions Permet d’accéder aux fonctions
supplémentaires, dont le pavé
numérique et d’autres boutons.
Voir « Plus de fonctions » à la
page 31.
Remarque : * cette fonction n’est pas disponible dans certaines versions de CyberLink
PowerDVD.
Boutons de lecture supplémentaires
Les boutons suivants sont disponibles sur les commandes de lecture pendant la
lecture des vidéos et de la musique.
Bouton/Icône Touche d e
raccourcis
Lecture aléatoire V Lit le contenu multimédia d’une liste de
Répéter Ctrl+R Répète la musique dans une liste de
Description
lecture vidéo ou musicale en ordre
aléatoire.
lecture musicale ou sur un CD audio.
Menu de lecture multimédia
Selon le contenu multimédia lu, le menu de lecture multimédia fournit un accès
rapide à diverses fonctions et fonctionnalités utiles dans CyberLink PowerDVD.
Remarque : le menu de lecture multimédia n’est pas disponible lors de la lecture des
VCD et SVCD.
23
Page 32

CyberLink PowerDVD
Menu de lecture des DVD
Lors de la lecture des DVD dans CyberLink PowerDVD, sélectionnez le menu
pour accéder aux fonctionnalités suivantes :
• Menu sélection : permet d’accéder aux menus disponibles sur le disque.
• Reprendre : sélectionnez pour retourner à la dernière scène que vous avez
précédemment regardée. Cette fonction est idéale lorsque vous avez
interrompu la lecture pour aller au menu du disque, et que vous voulez
retourner rapidement à la scène que vous veniez de regarder.
• Langues piste son : vous permet de sélectionner l’une des pistes audio
disponible, c.-à-d. les langues du dialogue. Le nombre de pistes audio dépend
du disque.
• Sous-titres principaux : permet de sélectionner les sous-titres par défaut. Les
sous-titres principaux sont généralement affichés au bas de l’écran.
• Sous-titres secondaires : permet de sélectionner des sous-titres
supplémentaires en plus des sous-titres par défaut (principal).
• Angles de vue : cette option vous permet de passer d’un angle de prise de vue
à un autre si le titre le permet.
• Sous-titrage pour malentendants : s’il est reconnu par votre disque, le sous-
titrage fidèle est une fonction offerte par des organisations nationales destinée
aux malentendants. Le contenu vidéo renferme les sous-titres sous forme de
texte situé quelque part sur l’image. Le sous-titrage pour malentendants,
contrairement aux sous-titres non codés, sont cachés dans les signaux vidéo et
nécessitent un décodeur spécial.
• Visionneuse de chapitres : donne l’accès aux miniatures des chapitres d’un
disque. Pour plus d’informations, voir « Visionneuse de chapitres » à la page 26.
• Commentaire court : ajoutez des commentaires courts sur le film actuel et
partagez-les en temps réel sur Facebook, Twitter and MoovieLive. Pour plus
d’informations, voir « Commentaires courts » à la page 27.
• Infos film : donne des informations détaillées et des critiques sur le film actuel.
Voir « Infos film » à la page 55 pour plus d’informations.
• Collection de films : permet d’accéder à votre collection de films. Voir
« Collection de films » à la page 59 pour plus d’informations.
• Salle de Movie Remix : permet d’accéder à la salle de Movie Remix. Voir « Salle
de Movie Remix » à la page 61 pour plus d’informations.
Menu de lecture des disques Blu-ray
Lors de la lecture des disques Blu-ray dans CyberLink PowerDVD, sélectionnez le
menu pour accéder aux fonctionnalités suivantes :
24
Page 33

Chapitre 2 : Utilisation de PowerDVD
Remarque : * cette fonction n’est pas disponible dans certaines versions de CyberLink
PowerDVD.
Menu sélection : permet d’accéder aux menus disponibles sur le disque.
•
Pendant la lecture, vous pouvez sélectionner l’option Menu contextuel pour
afficher le menu sur le film pendant la lecture.
• Reprendre : sélectionnez pour retourner à la dernière scène que vous avez
précédemment regardée. Cette fonction est idéale lorsque vous avez
interrompu la lecture pour aller au menu du disque, et que vous voulez
retourner rapidement à la scène que vous veniez de regarder.
• Encore désactivé : quand la lecture est en pause, sélectionnez cet élément
pour reprendre la lecture.
• Vidéo PiP : sélectionnez pour activer une fenêtre d’image incrustée qui
contient du contenu supplémentaire, lorsque cela est disponible sur certains
disques Blu-ray.
• Langues piste son : vous permet de sélectionner l’une des pistes audio
disponible, c.-à-d. les langues du dialogue. Le nombre de pistes audio dépend
du disque.
• Langue piste son PiP : lors de la lecture de la vidéo PiP, sélectionnez la langue
de la vidéo dans l’image incrustée dans la liste Langue piste son PiP.
• Sous-titres principaux : permet de sélectionner les sous-titres par défaut. Les
sous-titres principaux sont généralement affichés au bas de l’écran.
• Angles de vue : cette option vous permet de passer d’un angle de prise de vue
à un autre si le titre le permet.
• Sous-titrage pour malentendants : s’il est reconnu par votre disque, le sous-
titrage fidèle est une fonction offerte par des organisations nationales destinée
aux malentendants. Le contenu vidéo renferme les sous-titres sous forme de
texte situé quelque part sur l’image. Le sous-titrage pour malentendants,
contrairement aux sous-titres non codés, sont cachés dans les signaux vidéo et
nécessitent un décodeur spécial.
• Commentaire court : ajoutez des commentaires courts sur le film actuel et
partagez-les en temps réel sur Facebook, Twitter and MoovieLive. Pour plus
d’informations, voir « Commentaires courts » à la page 27.
• Infos film : donne des informations détaillées et des critiques sur le film actuel.
Voir « Infos film » à la page 55 pour plus d’informations.
• Collection de films : permet d’accéder à votre collection de films. Voir
« Collection de films » à la page 59 pour plus d’informations.
25
Page 34

CyberLink PowerDVD
Menu de lecture vidéo
Lors de la lecture de vidéos dans CyberLink PowerDVD, sélectionnez le menu
pour accéder aux fonctionnalités suivantes :
• Langues piste son : vous permet de sélectionner l’une des pistes audio
disponible, c.-à-d. les langues du dialogue. Le nombre de pistes audio dépend
du disque.
• Sous-titres principaux : permet de sélectionner les sous-titres par défaut. Les
sous-titres principaux sont généralement affichés au bas de l’écran.
• Sous-titres secondaires : permet de sélectionner des sous-titres
supplémentaires en plus des sous-titres par défaut (principal).
• Angles de vue : cette option vous permet de passer d’un angle de prise de vue
à un autre si le dossier de DVD le permet.
Remarque : pendant la lecture de fichiers WTV, ces options de menu de lecture vidéo
ne sont pas disponibles. Vous pouvez cependant sélectionner les flux vidéo et audio
préférés, ainsi que les sous-titres disponibles lors de la lecture de fichiers WTV.
Menu de lecture de musique
Lors de la lecture de fichiers musicaux ou d’un CD audio dans CyberLink
PowerDVD, sélectionnez le menu pour accéder aux présélections pour
l’égaliseur utilisées pour améliorer l’audio. La présélection pour l’égalisateur que
vous devez sélectionner dépend du type d’audio ou du genre de musique que
vous lisez.
Visionneuse de chapitres
La Visionneuse de chapitres permet d’afficher les miniatures des chapitres pour les
DVD dans l’un de deux modes, FancyView et vue en grille. Cliquez sur
sélectionnez
Remarque : la Visionneuse de chapitres n’est pas disponible pour les disques Blu-ray
en raison des mesures de protection du contenu.
FancyVie w : cliquez sur pour afficher les miniatures des chapitres en
•
FancyView. Utilisez une télécommande, votre clavier ou le pavé tactile d’un
Visionneuse de chapitres pour l’ouvrir dans CyberLink PowerDVD.
26
puis
Page 35

Chapitre 2 : Utilisation de PowerDVD
ordinateur notebook pour défiler dans les miniatures. Vous pouvez également
cliquer et faire glisser les miniatures des chapitres avec votre souris.
Sélectionnez une miniature de chapitre pour commencer la lecture depuis ce
chapitre.
• Vue en grille : cliquez sur pour afficher les miniatures des chapitres en
vue en grille. Utilisez une télécommande ou votre souris pour défiler dans les
miniatures des chapitres. Sélectionnez une miniature de chapitre pour
commencer la lecture depuis ce chapitre.
Remarque : CyberLink PowerDVD enregistre toutes les miniatures des chapitres
lorsque vous utilisez la Visionneuse de chapitres. Si vous souhaitez gérer ces miniatures
pour libérer de l’espace disque, consultez la section Miniatures de la visionneuse de
chapitres dans « Paramètres de DVD » à la page 94.
Commentaires courts
Pendant la lecture des DVD ou disques Blu-ray, vous pouvez cliquer sur le bouton
de pause et entrer un commentaire court* ou une critique sur le film que vous
regardez. Vous pouvez ensuite partager le commentaire en temps réel sur
Facebook, Twitter et MoovieLive.
Remarque : * cette fonction n’est pas disponible dans certaines versions de CyberLink
PowerDVD.
Pour entrer et partager un commentaire court, procédez comme suit:
Remarque : dans le champ Commentaires courts, vous pouvez entrer au maximum
140 caractères.
1. Pendant la lecture du film, cliquez sur le bouton de pause.
2. Dans le champ fourni, entrez un court commentaire sur le film ou la scène
actuelle.
3. Cliquez sur Partager.
27
Page 36

CyberLink PowerDVD
4. Sélectionnez les sites sur lesquels vous voulez partager le commentaire court,
puis cliquez sur Partager. Suivez les étapes sur l’interface utilisateur pour finir
le partage pour chaque service Web sélectionné.
Remarque : si vous aviez sélectionné auparavant Ne pas afficher cela quand en
pause, cliquez sur le menu de lecture multimédia (DVD ou Blu-ray), puis sélectionnez
Commentaires courts pour afficher le champ.
Vous pouvez afficher le commentaire court que vous avez entré pour le film actuel
dans la fenêtre Infos film. Voir « Infos film » à la page 55 pour plus d’informations.
Fonctions signets
Pendant la lecture des DVD et des vidéos, sélectionnez pour ajouter des
signets à vos scènes préférées et accéder à la Visionneuse de signets.
Pour ajouter un signet, procédez comme suit :
1. Cliquez sur , puis sélectionnez Ajouter un signet.
2. Entrez un commentaire dans le champ Commentaires. Le commentaire peut
être une description de la scène ou une observation sur la scène.
3. Cliquez sur Enregistrer ou Enregistrer et afficher pour afficher les
commentaires en bas de l’écran pendant la lecture de la scène.
Visionneuse de signets
Dans la Visionneuse de signets vous pouvez afficher et modifier toutes les scènes
marquées et commentaires associés pour le DVD ou la vidéo que vous regardez.
Vous pouvez également exporter et partager les signets de DVD sur MoovieLive
ou Facebook, ou télécharger et importer d’autres signets pour un DVD créés par
d’autres utilisateurs de CyberLink PowerDVD.
Pour ouvrir la Visionneuse de signets, cliquez sur , puis sélectionnez
Visionneuse de signets.
Remarque : Quand vous créez une série de signets pour un DVD, ils sont regroupés
dans un MovieMark et enregistrés dans votre Collection de films. Voir « MovieMarks » à
la page 60 pour plus d’informations.
28
Page 37

La Visionneuse de signets s’affiche comme suit :
A CB E F G
HJ I
D
Chapitre 2 : Utilisation de PowerDVD
A - Signets de DVD, B - Vos MovieMarks, C - Sélectionner le film, D - Signets de vidéo, E - Importer les signets,
F - Signets, G - Commentaires de signets, H - Fonctions signets, I - Afficher plus de MovieMarks sur
MoovieLive, J - MovieMarks sur MoovieLive
Cliquez sur l’onglet DVD pour afficher tous les MovieMarks pour le DVD actuel, ou
cliquez sur Vidéo pour afficher tous vos signets vidéo disponibles.
Dans la Visionneuse de signets, vous pouvez effectuer les tâches suivantes :
Remarque : certaines de ces tâches ne sont pas disponibles pour les signets vidéo.
29
Page 38

CyberLink PowerDVD
• si nécessaire, sélectionnez un film différent dans la liste disponible pour
afficher ses signets. Le DVD pour le film doit être dans le lecteur pour afficher
les scènes marquées.
• sélectionnez un des MovieMarks disponibles dans la liste des MovieMarks pour
afficher tous les signets qu’il contient.
• cliquez sur le lien Télécharger dans la liste de MovieMark en ligne pour
afficher et télécharger des MovieMarks supplémentaires depuis MoovieLive
pour ce DVD.
• Cliquez sur le lien Plus pour aller sur MoovieLive.com pour afficher et
télécharger plus de MovieMarks pour ce DVD.
• cliquez sur pour importer les MovieMarks dans la Visionneuse de signets.
• double-cliquez sur un signet spécifique dans la fenêtre principale pour le lire et
afficher les commentaires associés.
• cliquez sur le bouton Lecture pour lire tous les signets dans le MovieMark
actuel dans l’ordre.
• Cliquez sur Partager pour transférer tous les signets sur MoovieLive et
Facebook, groupés dans un MovieMark.
• Cliquez sur Exporter pour enregistrer les signets dans un fichier MovieMark
sur votre disque dur. Enregistré au format .BMK, vous pouvez l’importer dans
un autre ordinateur ou l’envoyer par message électronique à des amis.
• Cliquez sur Modifier pour modifier des commentaires de signets existants.
Cliquez sur Enregistrer pour enregistrer vos modifications, ou sur Annuler
pour abandonner les modifications.
• Cliquez sur Quitter pour fermer la Visionneuse de signets et retourner au DVD
ou à la vidéo.
• Pour supprimer un signet spécifique, cliquez sur le bouton Modifier puis
cliquez sur le bouton à côté du signet que vous voulez supprimer.
• Pour supprimer un signet en vue de liste, sélectionnez-le puis cliquez sur .
Lire les signets
Quand vous lisez un MovieMark ou un signet individuel, CyberLink PowerDVD
commence la lecture depuis le point marqué et affiche les commentaires audessous de l’image vidéo.
CyberLink PowerDVD continue la lecture du film depuis le point où il a été marqué.
Pour afficher un autre signet, sélectionnez en un dans la barre latéral à droite.
Cliquez sur Quitter pour masquer les signets et les commentaires ou seulement
pour masquer les commentaires.
30
Page 39

Chapitre 2 : Utilisation de PowerDVD
F
A
B
G
I
K
J
P
C
D
E
H
Plus de fonctions
En ouvrant la fenêtre Plus de fonctions, vous pouvez accéder aux fonctions de
lecture avancées comme See-It-All, Instantané et Angle suivant.
Pour afficher la fenêtre Plus de fonctions, cliquez sur , puis cliquez sur pour
afficher tous les boutons disponibles.
Bouton/Icône Touche de
Description
raccourcis
Boutons de
A
navigation
OK Entrée Accepte l’option sélectionnée.
B
Flèches
gauche,
droite, haut,
bas
Utilisez pour naviguer dans le
menu du disque.
31
Page 40

CyberLink PowerDVD
Bouton/Icône Touche de
Description
raccourcis
C
Répétition AB X Répète la scène choisie. Voir
D
Say-It-Again W Répète le dernier dialogue. Voir
E
Capture d’image C Permet de capturer la vidéo sous
F
Angle suivant A Permet de basculer entre les
G
H
Développer/Réduire
F9 (rouge),
F10 (vert),
F11 (jaune),
F12 (bleu)
Même fonction que le bouton de
la même couleur sur la
télécommande. Affichés pour les
disques Blu-ray seulement.
« Répétition AB » à la page 33.
« Say-It-Again » à la page 33.
forme de fichiers image. (Pas pris
en charge pour la lecture de
disque Blu-ray.) Voir « Capture
d’images de vos scènes
préférées » à la page 33.
angles disponibles. Voir « Angle
suivant » à la page 35.
Sélectionnez pour afficher ou
masquer les boutons en
développant ou réduisant la
fenêtre.
1 - +10 0-9, * pour
I
+10
See-It-All Ctrl+S Active la fonction See-It-All. Voir
J
Karaoké K Passe d’un mode karaoké à
K
Pavé numérique.
« See-It-All » à la page 35.
l’autre. Voir « Lecture d’un disque
karaoké » à la page 19.
32
Page 41

Chapitre 2 : Utilisation de PowerDVD
Répétition AB
Répétition AB est une fonction de répétition personnalisable qui permet de
sélectionner une section du film et de la répéter. Le point de départ de la section
est appelé A et la fin B. Cette fonction est différente de Say-It-Again, qui ne répète
que le dialogue en cours.
Pour utiliser Répétition AB, procédez comme suit :
1. Lors de la lecture, définissez la position A en cliquant sur le bouton au
début du segment que vous voulez répéter.
2. Pour définir le point B, cliquez à nouveau sur au moment choisi pour la
fin du segment. Le segment sera alors répété et sera lu en boucle continue.
3. Pour arrêter la répétition AB, cliquez sur le bouton à nouveau, ou sortez
du segment en naviguant (p.ex. à l’aide de la glissière de navigation ou en
passant au chapitre suivant ou au chapitre précédent).
Remarque : cette fonction n’est pas disponible sur les titres Blu-ray Disc Java (BD-J).
Say-It-Again
Vous pouvez utiliser la fonction Say-It-Again pour répéter le dialogue que vous
regardez. Pour utiliser la fonction Say-It-Again, procédez comme suit :
1. Cliquez simplement sur le bouton lors de la lecture pour répéter le
dialogue en cours.
2. Cliquez une nouvelle fois sur pour désactiver Say-It-Again.
Capture d’images de vos scènes préférées
CyberLink PowerDVD permet de capturer des images de vos scènes favorites lors
de la lecture d’un DVD.
Remarque : cette fonction n’est pas disponible lors de la lecture de disques Blu-ray et
des DVD en mode 3D.
Configuration des options de capture
33
Page 42

CyberLink PowerDVD
CyberLink PowerDVD permet de sélectionner rapidement le type et la taille de
capture requis avant de commencer à capturer une image.
Remarque : d’autres options de capture, dont le format et la taille personnalisée, sont
disponibles depuis les Paramètres du lecteur. Voir « Capture » à la page 76 pour plus
d’informations.
Procédez comme suit pour configurer les options de capture :
1. Pendant la lecture du contenu vidéo, cliquez sur le bouton sur les
commandes de lecture, puis sur pour afficher toutes les options.
2. Cliquez-droit sur le bouton pour afficher les options de capture.
3. Définissez les options de capture comme suit :
• Capturer vers le Presse-papiers : sélectionnez cette option pour capturer
l’image dans le presse-papiers, que vous pouvez ensuite coller
manuellement dans un autre programme.
• Capturer dans un fichier : sélectionnez cette option pour capturer l’image
dans un fichier du format choisi dans un dossier sur votre ordinateur. Pour
définir le dossier de capture et le format de fichier, voir « Capture » à la page
76.
• Capturer comme Papier peint (Centré) : sélectionnez cette option pour
utiliser l’image capturée comme fond d’écran centré sur le bureau de votre
ordinateur.
• Capturer comme Papier peint (Mosaïque) : sélectionnez cette option
pour utiliser l’image capturée comme fond d’écran en mosaïque sur le
bureau de votre ordinateur.
4. Choisissez la taille de capture comme suit :
• Taille de la source vidéo d'origine : sélectionnez cette option pour
capturer l’image dans la taille de la vidéo d’origine, p.ex. 720x480 ou
720x576 pour la majorité des titres DVD.
34
Page 43

Chapitre 2 : Utilisation de PowerDVD
• Taille de la fenêtre vidéo actuelle : sélectionnez cette option pour
capturer l’image dans la taille à laquelle vous la regardez.
• Taille personnalisée : sélectionnez cette option pour capturer l’image dans
la taille spécifiée dans l’onglet Capture de la fenêtre des Paramètres.
Capture d’images
1. Lors de la lecture, cliquez sur le bouton dans la fenêtre Plus de fonctions ou
appuyez sur C sur votre clavier pour capturer une image de la vidéo en cours
de lecture.
2. Pour plus de précision, vous pouvez suspendre la lecture de la scène avec la
fonction pause ou la passer au ralenti, puis effectuer la capture de l’image
exacte désirée.
Angle suivant
Cette fonction n’est pas encore très employée par les créateurs de disques.
Toutefois, elle est parfois disponible pour les disques sur lesquels sont enregistrés
des concerts. Cliquez sur lors de la lecture pour passer d’un angle de vue
disponible à l’autre.
See-It-All
La fonction See-It-All vous aide à pouvoir regarder la totalité d’un film en calculant
la durée de vie de la batterie d’un ordinateur portable, en la comparant avec la
durée restante du film et en ajustant la vitesse de lecture du film.
Pavé Numérique/Menu
Le pavé numérique/menu offre des boutons de navigation, un pavé pour saisir des
nombres et des boutons permettant d’accéder à d’autres fonctions. Comme sur
une télécommande de chaîne stéréo, le pavé numérique permet de saisir la piste
que vous voulez écouter dans une liste de lecture ou sur un CD audio.
35
Page 44

CyberLink PowerDVD
Fenêtre Effets TrueTheater
Cliquez sur le bouton pour afficher la fenêtre Effets TrueTheater*.
Remarque : * cette fonction n’est pas disponible dans certaines versions de CyberLink
PowerDVD.
Les effets TrueTheater sont un groupe de technologies d’amélioration vidéo et
audio de CyberLink qui permettent d’obtenir la meilleure expérience cinéma lors
de la lecture de votre contenu multimédia.
Remarque : Les effets vidéo TrueTheater ne sont pas disponibles durant la lecture de
titres Blu-ray ni quand l’accélération matérielle est activée.
36
Page 45

Chapitre 2 : Utilisation de PowerDVD
Effets vidéo TrueTheater
Pendant la lecture des DVD et fichiers vidéo, vous pouvez activer les effets vidéo
TrueTheater pour optimiser la qualité de lecture vidéo.
Remarque : CyberLink PowerDVD ne peut pas appliquer certains effets vidéo
TrueTheater à certains formats de fichiers vidéo.
• Réglage auto : sélectionnez cette option pour appliquer tous les effets
TrueTheater automatiquement lors de la lecture des DVD et vidéos. CyberLink
PowerDVD règle de manière dynamique (désactive ou active) TrueTheater HD
et TrueTheater Motion selon l’utilisation du processeur et les paramètres
d’alimentation mobile (ordinateurs notebook seulement).
• TrueTheater HD : sélectionnez cette option pour transformer la vidéo
d’origine en version haute définition plus nette et sans artefact. TrueTheater
HD peut transformer une vidéo 480p en 1080p. Utilisez la glissière pour régler
la netteté en fonction de votre configuration.
Remarque : si votre ordinateur prend en charge la technologie NVIDIA CUDA/ATI
Stream, sélectionnez Activer NVIDIA CUDA/ATI Stream pour utiliser l’accélération
GPU pour décoder la vidéo pour une lecture plus fluide quand TrueTheater HD est
activé.
•
TrueTheater Lighting (CyberLink Eagle Vision 2) : est une technologie
d’amélioration vidéo développée par CyberLink, qui permet de détecter le
contenu vidéo et d’ajuster en temps réel la luminosité, le contraste et la
saturation de façon à vous éviter d’avoir à modifier ces paramètres lorsque
vous regardez une vidéo présentant des scènes trop lumineuses ou trop
sombres. Utilisez le curseur de niveau pour régler l’effet TrueTheater Lighting.
• TrueTheater Motion : sélectionnez cette option pour activer le
suréchantillonage du débit d’images, de 24 ips à 60 ips, pour rendre les scènes
en panoramique, particulièrement dans les films d’action, plus fluides. L’option
Plus fluide double le débit d’images du film d’origine tandis que Le plus fluide
peut faire passer le débit d’images de la vidéo à 60 ou 72 images par secondes
selon les capacités de votre périphérique d’affichage.
• TrueTheater Réduction du bruit : sélectionnez cette option pour réduire la
quantité de bruit vidéo lors de la lecture des fichiers vidéo dans CyberLink
PowerDVD, y compris le bruis de signal TV et ISO élevé. Une fois activé, faites
37
Page 46

CyberLink PowerDVD
glisser le curseur pour augmenter ou diminuer le niveau de réduction du bruit
sur la vidéo.
Remarque : cette fonction n’est pas disponible pour la lecture des DVD.
Stabilisateur TrueTheater: sélectionnez cette option pour utiliser la
•
technologie de compensation matérielle du mouvement lors de la lecture des
fichiers vidéo qui sont tremblotants. Cette fonction est idéale pour utilisation
avec les fichiers pris sans trépied ou enregistrés en mouvement. Une fois
activé, faites glisser le curseur pour augmenter ou diminuer le niveau de
correction.
Remarque : cette fonction n’est pas disponible pour la lecture des DVD.
Mode d’affichage effet TrueTheater
L’option Mode d’affichage effet TrueTheater est disponible lorsque vous activez
les effets TrueTheater et vous permet de sélectionner comment la vidéo est
affichée pendant la lecture.
Vous pouvez sélectionner un des modes d’affichage suivants :
• : sélectionnez pour afficher les effets TrueTheater sur la totalité de la
vidéo en mode normal.
• : sélectionnez pour comparer les effets TrueTheater en mode
fractionné : la moitié gauche de l’écran affiche la vidéo en mode d’origine et la
moitié droite a l’amélioration vidéo appliquée.
• : sélectionnez pour obtenir un aperçu des effets TrueTheater sur la
totalité de la vidéo en utilisant le mode comparé, la moitié gauche de l’écran
contient la vidéo en mode normal et la moitié droite la même vidéo avec
l’amélioration vidéo appliquée.
Effets audio TrueTheater
Pendant la lecture de tous les types de disque, vidéo et musique, vous pouvez
appliquer les effets audio TrueTheater pour améliorer la qualité globale de l’audio.
38
Page 47

Chapitre 2 : Utilisation de PowerDVD
Pour afficher les effets audio TrueTheater, cliquez sur , puis cliquez sur l’onglet
Audio.
Pour utiliser les effets audio TrueTheater, procédez comme suit :
1. Sélectionnez l’Environnement haut-parleurs correspondant à votre
configuration actuelle dans la liste déroulante. Pour une description détaillée
de chaque option, voir la section Environnement haut-parleurs dans
Paramètres audio .
Remarque : si vous sélectionnez Utiliser S/PDIF ou HDMI comme votre environnement
haut-parleurs, alors les effets audio TrueTheater seront désactivés.
2. Sélectionnez l’option TrueTheater Surround pour utiliser l’effet audio
TrueTheater Surround comme Mode de sortie ou traitement spécial qui est
utilisé sur le signal audio.
3. En fonction de l’environnement haut-parleurs sélectionné, les options audio
avancés qui sont disponibles varieront. Pour une description détaillée de
comment configurer les options audio avancées, allez à « Paramètres audio
avancés » à la page 87 et consultez la section en rapport. Par exemple, si votre
environnement haut-parleurs est Casque, voir la section TrueTheater Surround
(Mode casque).
TrueTheater 3D
Si votre ordinateur utilise un périphérique d’affichage compatible 3D, CyberLink
PowerDVD peut convertir tout film DVD normal en 3D *.
Avertissement sur la lecture 3D : Si vous éprouvez des maux de tête, des
étourdissements, des nausées, une vision floue ou autres symptômes lorsque vous
regardez le contenu vidéo 3D, il est fortement recommandé d'arrêter la lecture
immédiatement et de consulter votre médecin.
Remarque : * cette fonction n’est pas disponible dans certaines versions de CyberLink
PowerDVD.
39
Page 48

CyberLink PowerDVD
Choisir un périphérique d'affichage 3D
Pendant la lecture du DVD, cliquez sur le bouton dans les commandes de
lecture.
Activer TrueTheater 3D
Lorsque vous voulez convertir un film 2D en 3D pour la première fois, procédez
comme suit :
Remarque : cette fonction n’est disponible que pour la lecture des DVD.
1. Pendant la lecture du DVD, cliquez sur le bouton dans les commandes de
lecture.
2. Dans la liste déroulante Choisir l'affichage 3D, sélectionnez un périphérique
dans la liste des périphériques d’affichage compatibles 3D qui correspond à
votre affichage.
3. Utilisez le curseur de Profondeur de scène 3D pour régler la quantité de
profondeur dans l’image vidéo.
4. Lorsque vous êtes satisfait du résultat, cliquez sur OK pour enregistrer vos
modifications et apprécier le film en 3D.
Remarque : la lecture 3D playback est désactivée pendant la lecture de Movie Remixes
et quand les menus ou autres dialogues sont affichés. De même, si vous capturez une
image pendant la lecture 3D, l’instantané qui en résulte est en 2D.
40
Page 49

Chapitre 2 : Utilisation de PowerDVD
Commandes principales
Commandes de lecture
Commandes de menu DVD
Commandes PowerDVD
Commandes de préférences
Préférences du menu Express
Menu Express
Le menu Express permet d’accéder rapidement à de nombreuses commandes et
options de CyberLink PowerDVD pendant la lecture. Pour y accéder, cliquez-droit
avec la souris sur la fenêtre du contenu vidéo.
Remarque : les fonctions qui sont affichées et disponibles dans le menu Express
dépendent entièrement du type du contenu multimédia que vous êtes lisez
actuellement et les fonctions qui sont disponibles pour le contenu multimédia
spécifique (titre de disque, fichier vidéo, etc.)
Le menu Express est divisé en plusieurs sections décrites ci-dessous.
41
Page 50

CyberLink PowerDVD
Préférences du menu Express
Sélectionnez Afficher/Masquer les commandes pour sélectionner quels groupes
de commandes vous souhaitez afficher dans le menu Express. Pour masquer un
groupe de commandes, désélectionnez-le simplement dans la liste.
Commandes principales
Commandes de lecture
Contient les commandes de lecture de base (Lecture, Arrêt, Pause, etc.) de
CyberLink PowerDVD.
Atteindre
Utilisez l’option Atteindre pour sélectionner rapidement un chapitre ou naviguer
dans les titres disponibles, lorsqu’il y en a. La coche indique le titre en cours de
lecture alors que les flèches à droite désignent de nouvelles sélections sous forme
de chapitres. Vous pouvez également accéder aux différents chapitres depuis la
fenêtre du Navigateur ou de la Visionneuse de chapitres.
Signet
Utilisez l’option Signet pour ajouter un signet ou atteindre une scène marquée
d’un signet dans la Visionneuse de signets ou le Navigateur. Voir « Fonctions
signets » à la page 28 ou « Navigateur » à la page 47 pour plus d’informations sur
ces fonctions.
Plein écran
Sélectionnez l’option Plein écran pour faire passer CyberLink PowerDVD en mode
plein écran.
Commandes de lecture
Format d’affichage
Sélectionnez l’option Conserver le format d’affichage pour conserver les
proportions d’origine de votre contenu vidéo et de votre fenêtre. Le format de
visualisation letterbox sera ainsi applicable.
Étirer pour adapter à l'écran
Étirer pour adapter à l’écran adapte le film à la taille de la fenêtre vidéo.
TrueTheater Stretch*
42
Page 51

Chapitre 2 : Utilisation de PowerDVD
La fonction TrueTheater Stretch est disponible uniquement en mode plein écran
et concerne les titres DVD dont le format d’affichage est de type panoramique (le
résultat optimal est obtenu avec un rapport de 16/9 sur un moniteur 4/3). Elle
utilise la technologie CyberLink unique Pano Vision pour adapter un film à la taille
du moniteur.
Remarque : * cette fonction n’est pas disponible dans certaines versions de CyberLink
PowerDVD.
Les modes TrueTheater Stretch disponibles sont les suivants :
• Étirement intelligent : tronque et étire légèrement les côtés de l’image en
laissant le centre intact.
• Ajuster à l’écran : laisse le centre de l’image intact et étire légèrement les
côtés.
• Intelligent pour 2,/1 : sélectionnez cette option pour les disques dont le
format d’affichage est de 2,/1. Cette option est conçue pour maximiser l’espace
d’affichage des périphériques 16/9 ou 16/10 lors de la lecture de disques dotés
de ce format.
• Étirement personnalisé : active un format d’affichage configuré sur l’onglet
du Format d’affichage. Voir « Format d’affichage » à la page 92 pour plus
d’informations sur la création d’un format d’affichage personnalisé.
Pan & Scan
LePan & Scan affiche la partie centrale du contenu du disque et vous permet de
faire glisser la zone d’affichage pour afficher toutes les parties de la vidéo. Cette
fonction n’est disponible qu’en mode plein écran et pour les titres DVD dont les
formats d’affichage 2,/1 ou 1,85/1 (le résultat optimal est obtenu avec un contenu
panoramique sur un moniteur 4/3). Vérifiez le format d’affichage de votre disque
particulier pour des résultats optimum avec cette fonction.
Le Pan & Scan permet à l’utilisateur de regarder la vidéo sans bandes noires mais
en tronquant les côtés de l’image. La position de Pan & Scan par défaut est
centrée, mais vous pouvez modifier le centrage de l’image en déplaçant la fenêtre
vidéo. Pour cela, cliquez dessus et déplacez-la vers la droite/gauche.
Zoom numérique
C’est la seule zone depuis laquelle vous pouvez accéder la fonction de zoom
numérique qui vous permet de faire un zoom avant sur vos scènes préférées.
43
Page 52

CyberLink PowerDVD
Remarque : le zoom numérique n’est disponible qu’en mode plein écran.
1. Cliquez-droit pour faire apparaître le menu Express et sélectionnez Format
d’affichage > Zoom Numérique > 4X ou 9X.
2. Il vous suffit alors de cliquer sur l’écran et de vous déplacer sur la zone que
vous voulez agrandir. Le coin supérieur gauche de votre écran affichera la zone
agrandie (cadre vert) par rapport à l’écran normal (cadre blanc).
3. Pour revenir en mode plein écran, revenez dans le menu Express (clic-droit) et
choisissez Format d’affichage > Conserver le format d’affichage, ou toute
autre commande du format d’affichage.
Commandes de préférences
Langues piste son
Le menu Langues piste son vous permet de sélectionner l’une des pistes audio
disponible, c.-à-d. les langues du dialogue. Le nombre de pistes audio dépend du
disque.
Sous-titres
Le menu Sous-titres principaux permet de sélectionner les sous-titres par défaut.
Les sous-titres principaux sont généralement affichés au bas de l’écran.
Le menu Sous-titres secondaires permet d’afficher, si vous le souhaitez, des soustitres supplémentaires en plus des sous-titres par défaut.
Angles de vue
Cette option vous permet de passer d’un angle de prise de vue à un autre si le titre
le permet.
Karaoké
La fonction Karaoké est disponible lorsque vous lisez des disques karaoké. Voir
« Lecture d’un disque karaoké » à la page 19 pour plus d’informations.
Sous-titrage pour malentendants
Le Sous-titrage pour malentendants, si reconnu par votre disque est une fonction
offerte par des organisations nationales destinée aux malentendants. Le contenu
vidéo renferme les sous-titres sous forme de texte situé quelque part sur l’image.
44
Page 53

Chapitre 2 : Utilisation de PowerDVD
Le sous-titrage pour malentendants, contrairement aux sous-titres non codés, sont
cachés dans les signaux vidéo et nécessitent un décodeur spécial.
Visualisation
La fonction Visualisation permet d’afficher des animations générées par
l’ordinateur lorsque vous écoutez de la musique.
Afficher les informations
Lorsque l’option Afficher les informations est activée, un affichage à l’écran
indique le débit vidéo variable, le type audio comme Dolby Digital 5.1, Dolby
Digital 2.0 ou DTS 5.1 et leur débit audio. Elle affiche également la durée écoulée
et restante, et les informations de chapitre et de titre.
Commandes de préférence de disque Blu-ray
Pendant la lecture de disques Blu-ray*, les commandes de préférence
supplémentaires suivantes sont disponibles dans le menu Express :
Remarque : * cette fonction n’est pas disponible dans certaines versions de CyberLink
PowerDVD.
Vidéo PiP
Sélectionnez pour activer une fenêtre d’image incrustée qui contient du contenu
supplémentaire, lorsque cela est disponible sur certains disques Blu-ray.
Langue piste son PiP
Sélectionnez la langue de la vidéo dans l’image incrustée dans la liste.
Sous-titres principaux
Lorsque la Vidéo PiP est activée, il peut y avoir des sous-titres supplémentaires
disponibles dans Sous-titres principaux pour la vidéo dans l’image incrustée
(indiqué par (De PiP) à côté). Lorsque vous sélectionnez les sous-titres PiP, ils sont
affichés dans la vidéo principale.
Remarque : lorsque la vidéo dans la fenêtre PiP se termine ou est fermée, les sous-titres
affichés retourneront aux Sous-titres principaux sélectionnés à l’origine.
45
Page 54

CyberLink PowerDVD
Encore désactivé
Quand la lecture est en pause, sélectionnez cet élément pour reprendre la lecture.
Commandes de menu DVD
Menu sélection
Utilisez Menu sélection pour atteindre rapidement les menus de disque
disponibles. Voir « Accéder aux menus de disque dans PowerDVD » à la page 49
pour plus d’informations.
Reprendre
Sélectionnez Reprendre pour retourner à la dernière scène que vous aviez
regardée. Cette fonction est idéale lorsque vous avez interrompu la lecture pour
aller au menu du disque, et que vous voulez retourner rapidement à la scène que
vous veniez de regarder.
Commandes PowerDVD
Paramètres
Permet d’accéder rapidement à la fenêtre des Paramètres. Pour plus
d’informations, reportez-vous à « Paramètres » à la page 73.
Activer
Sélectionnez cette option pour activer ou mettre à niveau votre version de
CyberLink PowerDVD.
À propos de
Affiche des informations sur votre version de CyberLink PowerDVD.
Quitter
Ferme le programme CyberLink PowerDVD.
Menu Lecture
Le menu Lecture fournit un autre raccourci pour sélectionner des chapitres
différents et fournit également un accès rapide au navigateur et la visionneuse de
chapitres.
46
Page 55

Chapitre 2 : Utilisation de PowerDVD
1. Pour accéder au menu Lecture, cliquez-droit sur le bouton the ou sur les
commandes de lecture. La coche indique le chapitre en cours de lecture.
2. Sélectionnez le chapitre que vous voulez afficher.
Remarque : vous pouvez également choisir le navigateur ou la visionneuse de
chapitres pour une vue plus détaillées des options disponibles.
Navigateur
Le Navigateur offre une fenêtre pour naviguer et afficher les titres disponibles,
leurs chapitres et signets ajoutés.
Remarque : le Navigateur peut également être atteint depuis le menu Express lorsque
vous choisissez l’option Atteindre ou Signet.
1. Sélectionnez Navigateur dans le menu Lecture pour ouvrir la fenêtre
Navigateur pour naviguer dans les titres et chapitres et afficher les signets. Le
pointeur rouge indique le chapitre en cours de lecture.
2. Sélectionnez un chapitre ou un signet (indiqué par la marque) et cliquez sur
Atteindre pour commencer la lecture.
47
Page 56

CyberLink PowerDVD
Visionneuse de chapitres
Sélectionnez l’option Visionneuse de chapitres pour afficher les miniatures de
chapitres dans la Visionneuse de chapitres. Voir « Visionneuse de chapitres » à la
page 26 pour plus d’informations.
Remarque : la Visionneuse de chapitres peut également être atteinte depuis le menu
Express lorsque vous choisissez l’option Atteindre ou Signet.
Touches de raccourci et fonctions diverses
CyberLink PowerDVD a également des touches supplémentaires de raccourcis et
des fonctions suivantes pour être plus efficace :
Touche de
Description
raccourcis
Ctrl+D Active/désactive l’audio secondaire.
Ctrl+G Active/désactive PG textST. Lorsque cette option est activée,
un lecteur de BD-ROM présentera soit un flux de sous-titres
texte ou un flux de sous-titre graphique de présentation,
lorsqu’il est disponible pour un disque.
Ctrl+N Réduit CyberLink PowerDVD.
Ctrl+P Affiche/masque le menu contextuel pour les disques Blu-ray
seulement.
Ctrl+U Active/désactive les sous-titres secondaires.
Ctrl+V Active/désactive la vidéo secondaire.
Ctrl+W Lorsque la lecture vidéo est en pause, mais que le menu
interactif est actif, ce raccourci reprend la lecture vidéo.
Ctrl+X Ferme le programme CyberLink PowerDVD.
Ctrl+Y Change la position des sous-titres secondaires.
Ctrl+Q Dolby Headphone.
F5 Fait basculer CyberLink PowerDVD en mode plein écran.
48
Page 57

Chapitre 2 : Utilisation de PowerDVD
Touche de
raccourcis
F6 Scène précédente (utilise CyberLink Rich Video pour détecter
F7 Passe les publicités (utilise CyberLink Rich Video pour
F8 Scène suivante (utilise CyberLink Rich Video pour détecter les
D Active/désactive les détails de lecture dans l’affichage à
J Vous ramène au menu racine du DVD.
Description
les scènes).
détecter les scènes).
scènes).
l’écran.
Touches de raccourcis supplémentaires pour claviers spéciaux
CyberLink PowerDVD offre également des touches de raccourcis pour les
ordinateurs dotés de touches supplémentaires.
Touche de
raccourcis
Sélectionner Accepte l’option sélectionnée.
Description
Précédent Recule de 5 secondes.
Suivant Avance de 5 secondes.
Apps Affiche le menu contextuel.
Accéder aux menus de disque dans PowerDVD
Lors de la lecture avec CyberLink PowerDVD, vous pouvez accéder aux menus de
disque de plusieurs façons. Vous pouvez atteindre facilement les menus titre,
racine, chapitre et audio lors de la lecture où que ce soit dans le programme.
49
Page 58

CyberLink PowerDVD
CyberLink PowerDVD permet également d’accéder aux menus contextuels des
disques Blu-ray* et aux menus des disques DVD-VR.
Remarque : * cette fonction n’est pas disponible dans certaines versions de CyberLink
PowerDVD.
Menus des disques commerciaux
Lors de la lecture de la plupart des disques commerciaux avec CyberLink
PowerDVD, vous pouvez accéder au menu Titre, menu Racine (pour les fonctions
spéciales), menu Sous-titres, menu Audio, menu Angle ou au menu Chapitre
depuis différents endroits.
Remarque : certains disques ne permettent pas de sélectionner d’autres menus que le
menu Racine. Vous devrez alors accéder aux paramètres depuis le menu Racine.
Pour accéder à ces éléments de menu :
• sélectionnez le menu de lecture multimédia (DVD ou Blu-ray) sur les
commandes de lecture, puis choisissez Menu sélection. Les menus
disponibles sur le disque dépendent de la manière dont le disque a été créé.
• cliquez-droit sur la fenêtre de contenu vidéo pour lancer le menu Express puis
choisissez Menu sélection.
Remarque : lorsque vous accédez au menu du disque pendant la lecture et que vous
avez fini la sélection des options souhaitées, cliquez-droit sur la zone d’affichage du
contenu, puis sélectionnez Reprendre pour reprendre là où vous vous êtes arrêté.
Menu contextuel pour les disques Blu-ray
La majorité des disques Blu-ray dispose d’un menu contextuel qui permet
d’accéder rapidement aux scènes et autres fonctions.
50
Page 59

Chapitre 2 : Utilisation de PowerDVD
Remarque : cette fonction n’est pas disponible dans certaines versions de CyberLink
PowerDVD.
Si un menu contextuel est disponible pour le titre Blu-ray que vous regardez, vous
pouvez y accéder d’une des manières suivantes :
• pendant la lecture, cliquez sur sur les commandes de lecture puis
sélectionnez
• pendant la lecture, appuyez sur Ctrl+P sur votre clavier.
Menu sélection > Menu contextuel.
Solution souris des disques Blu-ray
Certains titres Blu-ray ne permettent pas l’utilisation d’une souris pour naviguer
dans le menu contextuel. Si c’est le cas quand vous lisez un disque Blu-ray dans
CyberLink PowerDVD, cliquez sur sur les commandes de lecture puis cliquez
sur pour utiliser les commandes de navigation dans Plus de fonctions pour
naviguer dans le menu contextuel.
Utiliser les menus avec le format DVD-VR
Vous pouvez utiliser la Visionneuse de l’ensemble des programmes pour accéder
et naviguer dans les menus des disques au format DVD-VR.
1. Cliquez sur sur les commandes de lecture.
2. Sélectionnez Visionneuse de l’ensemble des programmes pour afficher la
première image de chaque titre/chapitre.
3. Cliquez une fois sur l’image qui représente le titre/chapitre pour commencer la
lecture ou cliquez sur Fermer pour quitter la visionneuse.
Remarque : si vous disposez de listes de lecture, vous pouvez également les
sélectionner.
Autres fonctions utiles
CyberLink PowerDVD offre également les fonctions suivantes qui peuvent se
révéler utiles lors de la lecture.
51
Page 60

CyberLink PowerDVD
Recherche
La fonction de recherche permet de lancer la lecture d’un film, d’une vidéo ou
d’une chanson depuis un point précis.
Procédez comme suit pour utiliser la Recherche :
1. Cliquez-droit sur la glissière de navigation. La boîte de dialogue de recherche
apparaît.
2. Entrez le code temporel (en heures, minutes et secondes), puis cliquez sur OK.
La lecture commence à partir du code temporel que vous avez entré.
Mode Mini
Le mode Mini permet d’accéder aux fonctions de lecture de base lorsque
CyberLink PowerDVD est réduit sur la barre des tâches. Le lecteur Mini est idéal
lorsque vous écoutez de la musique mais vous pouvez également afficher une
vidéo dans une fenêtre réduite au dessus de la barre de tâches en cliquant sur le
bouton Afficher la vidéo.
Lorsque le mode Mini est activé et CyberLink PowerDVD est réduit, les
commandes de lecture se trouvent sur la barre des tâches Windows.
Activer le mode Mini
Pour activer le mode Mini, cliquez-droit sur une zone libre de la barre des tâches
Windows, sélectionnez Barres d’outils, puis sélectionnez PowerDVD 10. Cliquez
sur le bouton Réduire pour passer en mode Mini. Cliquez sur le bouton Quitter le
mode Mini pour retourner au mode classique de CyberLink PowerDVD.
52
Page 61

Chapitre 2 : Utilisation de PowerDVD
Chargement des sous-titres externes
Lorsque vous lisez un fichier vidéo, CyberLink PowerDVD recherche un fichier
sous-titres dans le répertoire du fichier vidéo. S’il trouve un fichier, il charge les
sous-titres et l’option Sous-titres est activée dans le menu Express.
Remarque : cette fonction n’est disponible que pour la lecture de fichiers DivX.
CyberLink PowerDVD reconnaît les formats de sous-titres suivants : SMI, ASS, SAA,
PSB, SRT, SUB. Il permet également d’utiliser plusieurs langues si le nom du fichier
indique la langue dont il s’agit, par exemple : xxxx.cht.sub.
53
Page 62

CyberLink PowerDVD
54
Page 63

Chapitre 3 :
Extras cinématographiques de PowerDVD
Ce chapitre présente les fonctions cinématographiques supplémentaires présentes
dans CyberLink PowerDVD, dont la Collection de films et comment créer un Movie
Remix. Il décrit également comment afficher des informations détaillées sur les films
dans la page Infos film.
Infos film
Lors de la lecture d’un DVD ou d’un disque Blu-ray dans CyberLink PowerDVD,
vous pouvez aller à la page Infos film pour afficher des informations détaillées de
film et de disque sur le disque actuel. CyberLink PowerDVD ces informations et
d’autres infos, telles que les statistiques de lecture du film, sur le site Web
MoovieLive.
L’onglet Infos film est également l’endroit où tous vos MovieMarks et Movie
Remixes pour un film sont enregistrés.
Pour afficher la page Infos film, sélectionnez le menu de lecture multimédia sur les
commandes de lecture (DVD ou Blu-ray), puis sélectionnez Infos film.
MoovieLive
MoovieLive est un service Web qui vous permet de partager votre expérience
cinéma avec d’autres utilisateurs de CyberLink PowerDVD. Lorsque vous êtes
connecté à MoovieLive, vous pouvez :
• Consulter les notes, critiques et informations de lecture pour un film.
• Afficher des informations détaillées sur un film.
• Proposer vos commentaires courts, notes et mises à jour aux informations de
film.
• Regarder et télécharger les MovieMarks et Movie Remixes d’un film.
• Récupérer des informations détaillées sur le disque d’un film.
Pour vous connecter à MoovieLive, cliquez sur le lien Connexion dans le coin
supérieur droit de la page Infos film. Visitez www.moovielive.com pour afficher de
plus amples informations sur les fonctions et avantages du site MoovieLive.
55
Page 64

CyberLink PowerDVD
Informations sur le film
L’onglet Infos film affiche des informations de production détaillées sur le film
que vous regardez. Si aucune information n’apparaît pour le film que vous
regardez, cliquez sur le bouton Télécharger.
Ajouter un film à MoovieLive
Si le film que vous regardez n’est pas encore sur MoovieLive, vous pouvez ajouter
les informations vous-même puis les envoyer.
Remarque : il est recommandé de cliquer d’abord sur et d’utiliser la fonction de
recherche pour essayer de trouver le film sur MoovieLive avant de l’ajouter.
Pour ajouter un film sur MoovieLive, saisissez les informations de films dans les
champs et cliquez sur Enregistrer. Ensuite, cliquez sur Transférer pour ajouter le
film au site MoovieLive.
Ajouter ce film à Mes films
Si vous avez apprécié un film et si vous voulez lire des commentaires courts
d’autres utilisateurs de CyberLink PowerDVD ou regarder des MovieMarks ou
Movie Remixes de ce film par la suite, vous pouvez l’ajouter à votre Collection de
films. Pour ce faire, cliquez sur Ajouter à Mes films. Pour plus de renseignements
sur la Collection de films, voir « Collection de films » à la page 59.
Commentaires courts
Quand vous entrez un commentaire court ou une critique dans le champ
commentaire court* pendant la lecture et vous le partagez sur Facebook, Twitter
et MoovieLive, CyberLink PowerDVD l’enregistre sur l’onglet Infos film. Vous
pouvez également sélectionner Lire plus de commentaires courts sur
MoovieLive pour afficher les commentaires courts ajoutés par d’autres.
Remarque : * cette fonction n’est pas disponible dans certaines versions de CyberLink
PowerDVD.
56
Page 65

Chapitre 3 : Extras cinématographiques de PowerDVD
MovieMarks
L’onglet MovieMarks affiche tous les MovieMarks disponibles pour le film
sélectionné se trouvant sur votre ordinateur. Les MovieMarks sont un groupe de
signets qui ont été créés par vous ou téléchargés depuis MoovieLive.
Si aucun MovieMark n’est disponible pour ce film, cliquez sur Ajouter un signet
pour commencer à en ajouter maintenant, ou cliquez sur le bouton Télécharger
pour télécharger des MovieMarks existants depuis MoovieLive. Pour plus
d’informations sur la création, la modification et la lecture des MovieMarks, voir
« Fonctions signets » à la page 28.
Remarques personnelles
L’onglet Remarques personnelles permet de cataloguer vos propres
informations de lecture pour chaque film, dont votre note et les dates de lecture.
Ma note
Notez le film actuel en sélectionnant l’étoile correspondante.
Lecture
La lecture contient votre historique de lecture d’un film. Chaque fois que vous
regardez un film avec CyberLink PowerDVD, la date de lecture est enregistrée. Si
vous avez regardé un film sans utiliser CyberLink PowerDVD (p.ex. au cinéma, à la
télé, etc.) vous pouvez également ajouter cette date à votre historique de lecture
en cliquant sur Ajouter.
• Regardé : sélectionnez comment vous avez regardé le film.
• Date : saisissez la date à laquelle vous avez regardé le film.
• Typ e : sélectionnez le type de film, p.ex. DVD or disque Blu-ray. Si vous l’avez
regardé dans un cinéma ou à la télé, sélectionnez Film.
• Heure : saisissez l’heure à laquelle vous avez regardé le film.
• Remarques : saisissez des remarques personnelles sur le film, par exemple
l’endroit où vous l’avez regardé ou avec qui.
Cliquez sur OK puis sur le bouton Enregistrer pour enregistrer vos remarques
personnelles. Ensuite, cliquez sur le bouton Transférer pour partager ces
informations sur MoovieLive.
Remarque : votre historique de lecture complet avec CyberLink PowerDVD est affiché
dans la Collection de films. Voir « Collection de films » à la page 59 pour plus
d’informations.
57
Page 66

CyberLink PowerDVD
Infos disque
L’onglet Infos disque contient des informations détaillées sur le disque se
trouvant dans le lecteur. Vous pouvez obtenir les titres de chapitres et les
informations sur la version du disque depuis MoovieLive en cliquant sur le bouton
Télécharger.
Remarque : s’il existe plus d’une version d’un disque (p.ex., version écran large,
réédition du réalisateur, version à deux disques, etc.), vous pouvez sélectionner le nom
de la version dans la liste ou le saisir dans le champ Version du disque.
Modifier les titres de chapitre
CyberLink PowerDVD permet de saisir le titre de tous les chapitres du disque.
Remplir ces champs vous permettra de retrouver vos scènes préférées plus
facilement lorsque vous regardez le film.
Pour modifier les titres des chapitres, procédez comme suit :
1. Cliquez sur Modifier les titres de chapitres sur l’onglet Infos disque.
2. Cliquez sur le champ d’un chapitre et saisissez un titre.
3. Lorsque vous avez fini d’entrer les titres de chapitres, cliquez sur le bouton
Enregistrer.
Movie Remixes
L’onglet Movie Remixes* affiche tous les Movie Remixes disponibles pour le film
sélectionné se trouvant sur votre ordinateur. Ces Movie Remixes ont été soit créés
dans la salle de Movie Remix ou téléchargés depuis MoovieLive.
Remarque : * cette fonction n’est pas disponible dans certaines versions de CyberLink
PowerDVD.
Si aucun Movie Remixes n’est disponible pour ce film, cliquez sur pour en
ajouter un maintenant, ou cliquez sur le bouton Télécharger pour télécharger des
Movie Remixes existants depuis MoovieLive.
58
Page 67

Chapitre 3 : Extras cinématographiques de PowerDVD
Pour plus d’informations sur la lecture des Movie Remixes, voir « Lecture de Movie
Remixes » à la page 14. Pour des informations sur la création des Movie Remixes,
voir « Salle de Movie Remix » à la page 61.
Collection de films
La Collection de films* contient la liste de vos films préférés, des films qui vous
appartiennent et votre historique de lecture avec CyberLink PowerDVD. La
Collection de films contient une liste complète de tous les MovieMarks et Movie
Remixes que vous avez créés et téléchargés depuis MoovieLive.
Remarque : * cette fonction n’est pas disponible dans certaines versions de CyberLink
PowerDVD.
Pour afficher votre Collection de films, sélectionnez le menu de lecture multimédia
sur les commandes de lecture (DVD ou Blu-ray), puis sélectionnez Collection de
films.
Pour afficher votre Collection de films en FancyView, cliquez sur le bouton
FancyView. Utilisez une télécommande, le pavé tactile d’un ordinateur notebook,
votre clavier ou cliquez et faites glisser une miniature avec votre souris pour défiler
dans vos films.
Utilisez la fonction de recherche dans le coin supérieur droit pour trouver un film
particulier, un MovieMark, un Movie Remix ou une lecture dans votre collection.
Collection
L’onglet Collection affiche une liste des films que vous possédez ou que vous avez
ajoutés à votre collection. Vous pouvez également ajouter vos films préférés
manuellement dans cette fenêtre.
L’onglet Collection permet de cataloguer simplement les films que vous avez
regardés, que vous possédez ou qui vous intéressent. Lorsque vous ajoutez un
film, vous pouvez cliquer sur le lien du titre du film pour afficher des informations
détaillées sur le film et rechercher les Movie Remixes et MovieMarks de ce film sur
le site Web MoovieLive. Vous pouvez également cliquez sur le lien dans la colonne
Commentaires pour afficher les derniers commentaires courts sur MoovieLive
pour ce film.
59
Page 68

CyberLink PowerDVD
Pour afficher des informations détaillées sur un film se trouvant dans votre
Collection, cliquez sur le bouton pour l’ouvrir dans la fenêtre Infos film. Voir
« Infos film » à la page 55 pour plus d’informations.
Remarque : les films que vous avez déjà regardés avec CyberLink PowerDVD sont
indiqués par une icône de chapitre
miniatures des chapitres du film dans la Visionneuse de chapitres, même si le disque
n’est pas dans le lecteur.
à côté. Cliquez sur cet icône pour afficher les
Ajouter des films à Mes films
Vous pouvez ajouter des films à votre collection à tout moment, même si vous ne
les avez pas regardés avec CyberLink PowerDVD.
Pour ajouter plus de films, procédez comme suit :
1. Cliquez sur le bouton Ajouter un film.
2. Dans la fenêtre Recherche du film, saisissez le nom du film que vous voulez
ajouter puis cliquez sur OK. CyberLink PowerDVD affiche une liste de films
dont le nom est proche.
3. Sélectionnez le film que vous voulez ajouter dans les résultats de recherche et
cliquez sur OK.
4. Sélectionnez le type de disque (sélectionnez le film si vous n’avez pas le disque
et le voulez seulement dans votre collection), puis cliquez sur OK.
Remarque : si le film que vous recherchez ne fait pas partie des résultats, vous pouvez
l’ajouter manuellement dans la fenêtre Infos film. Voir « Ajouter un film à MoovieLive »
à la page 56 pour plus d’informations.
Lorsque vous avez ajouté des films à votre collection, cliquez sur le bouton
Synchroniser avec MoovieLive pour transférer les informations mises à jour sur le
site MoovieLive et les partager avec vos amis.
MovieMarks
L’onglet MovieMarks affiche une liste complète de tous les MovieMarks que vous
avez ajoutés et téléchargés depuis MoovieLive. Pour afficher les signets dans un
60
Page 69

Chapitre 3 : Extras cinématographiques de PowerDVD
MovieMark, cliquez sur le bouton pour ouvrir la visionneuse de signets. Voir
« Visionneuse de signets » à la page 28 pour plus d’informations.
Regardé avec PowerDVD
L’onglet Regardé avec PowerDVD affiche votre historique complet de lecture de
disques avec CyberLink PowerDVD.
Cliquez sur l’icône , quand elle est disponible, pour afficher les miniatures des
chapitres d’un film dans la Visionneuse de chapitres, même si le disque n’est pas
dans le lecteur. Cliquez sur pour modifier une lecture si nécessaire.
Movie Remixes
L’onglet Movie Remixes affiche une liste des Movie Remixes que vous avez créés
dans la salle de Movie Remix ou téléchargés depuis MoovieLive. Pour lire un Movie
Remix, insérez le disque du film d’origine puis cliquez sur le bouton .
Pour transférer un Movie Remix que vous avez créée sur MoovieLive, cliquez
simplement sur le bouton Transférer vers MoovieLive.
Salle de Movie Remix
Vous pouvez créer votre propre version de vos films préférés dans la salle de Movie
Remix*. Vous pouvez ensuite transférer vos Movie Remixes sur le site Web
MoovieLive et les partager avec les autres fans de ce film.
Remarque : * cette fonction n’est pas disponible dans certaines versions de CyberLink
PowerDVD.
61
Page 70

CyberLink PowerDVD
Pour afficher la salle de Movie Remix, sélectionnez le menu de lecture multimédia
sur les commandes de lecture (DVD), puis sélectionnez Salle de Movie Remix.
La salle de Movie Remix permet de donner libre cours à votre imagination. Vous
pouvez éditer les scènes librement et ajouter des effets, du texte, des objets et de
la musique pour personnaliser votre version du film.
CyberLink PowerDVD vous permet de vous asseoir dans le fauteuil du réalisateur
et de créer votre propre version de votre film préféré.
Remarque : vous devez placer le disque du film d’origine dans votre lecteur pour créer
ou lire des Movie Remixes.
Sélection des scènes
La première étape de la création d’un Movie Remix est de sélectionner les scènes
que vous voulez utiliser. Vous pouvez sélectionner autant de scènes du film que
vous voulez.
Pour sélectionner une nouvelle scène, procédez comme suit :
62
Page 71

Chapitre 3 : Extras cinématographiques de PowerDVD
1. Vérifiez que le film d’origine est affiché dans la fenêtre Movie Remix en cliquant
sur le bouton .
2. A l’aide des commandes de lecture, atteignez le début d’une scène puis cliquez
sur le bouton .
Remarque : les boutons de sélection de scènes du menu du disque sont désactivés.
3. A l’aide des commandes de lecture, atteignez la fin d’une scène puis cliquez sur
le bouton .
4. La scène ajoutée est indiquée en orange sur la glissière de navigation et est
enregistrée dans le panneau scènes/effets.
Remarque : vous pourrez découper la scène plus précisément dans la fenêtre
d’édition. Voir « Découpe des scènes » à la page 66 pour plus d’informations.
Répétez cette procédure pour ajouter autant de scènes du film que vous le voulez.
Vous pouvez lire les scènes sélectionnées en cliquant sur les boutons et ou
en sélectionnant le bouton .
Remarque : vous pouvez sélectionner de nouvelles scènes à tout moment lors de la
création de votre Movie Remix. Il suffit de cliquer sur le bouton et de répéter les
étapes ci-dessus.
Ajout d’effets aux scènes
Une fois sélectionnées les scènes, vous pouvez commencer à ajouter différents
effets, parmi lesquels de la musique, du texte ou différents types d’objets et
d’images.
63
Page 72

CyberLink PowerDVD
Ajout d'effets
En ajoutant des effets à une scène, vous pouvez mettre un moment en évidence
ou ajouter une touche d’humour grâce aux objets, images, sous-titres
personnalisés, musiques de fond et autres.
Pour ajouter un effet à une scène, procédez comme suit :
1. Double-cliquez sur la scène que vous voulez modifier dans le panneau de
scène/effet.
2. Sélectionnez le moment exact auquel vous voulez que l’effet commence dans
une scène en utilisant les commandes de lecture.
3. Cliquez sur le bouton et sélectionnez une des options suivantes :
• Cadre ou Objet : cliquez sur , sélectionnez le cadre ou l’objet que vous
voulez utiliser dans les éléments disponibles et double-cliquez dessus ou
déplacez-le sur la fenêtre vidéo.
• Image : cliquez sur et sélectionnez Parcourir dans la liste déroulante
Sélectionner la source pour sélectionner le dossier qui contient la photo que
vous voulez utiliser. Sélectionnez l’image miniature que vous voulez utiliser
dans les éléments disponibles et double-cliquez dessus ou déplacez-la sur la
fenêtre vidéo.
• Modèle de titre : cliquez sur , sélectionnez le modèle que vous voulez
utiliser dans les éléments disponibles et double-cliquez dessus ou déplacez-le
sur la fenêtre vidéo. Double-cliquez dans la zone de texte et saisissez le texte à
afficher.
• Audio : cliquez sur et puis cliquez sur le bouton pour sélectionner le
dossier contenant le fichier audio que vous voulez ajouter. Sélectionnez le
fichier à ajouter parmi les éléments disponibles et double-cliquez dessus ou
64
Page 73

Chapitre 3 : Extras cinématographiques de PowerDVD
déplacez-le dans la fenêtre vidéo. L’icône de musique ajoutée s’affiche pour
indiquer que la musique a été ajoutée à la scène.
4. Cliquez sur l’effet ajouté (si applicable), puis déplacez-le à la position désirée.
5. Redimensionnez l’effet comme vous le voulez en cliquant sur une bordure ou
un coin et en le déplaçant. Vous pouvez également modifier son orientation en
cliquant sur le nœud du dessus et en utilisant la souris pour le faire pivoter.
Remarque : la durée d’affichage de l’effet dépend du paramètre par défaut spécifié sur
l’onglet Movie Remix . Voir la section « Découpe de scènes et modifications des effets »
à la page 66 pour des informations sur la modification de la durée et des autres
propriétés.
Enregistrer de l’audio
Vous pouvez enregistrer votre bande son personnalisée pour une scène de votre
Movie Remix. Cette fonction vous permet d’enregistrer un commentaire audio
pour votre Movie Remix.
Pour enregistrer une piste audio pour une scène, procédez comme suit :
1. Double-cliquez sur la scène à laquelle vous voulez ajouter la piste audio dans le
panneau de scène/effet.
2. Cliquez sur le bouton et cliquez sur .
3. Vérifiez de disposer d’un périphérique d’enregistrement (microphone...)
connecté à votre ordinateur.
4. Sélectionnez le moment exact auquel vous voulez commencer à ajouter
l’audio à la scène en utilisant les commandes de lecture.
65
Page 74

CyberLink PowerDVD
5. Dans la section Enregistrer l’audio de la fenêtre Musique, utilisez le curseur
microphone pour régler le volume d’enregistrement de votre périphérique, puis
cliquez sur le bouton .
6. Cliquez sur le bouton pour arrêter l’enregistrement et ajouter la
piste audio à votre scène. L’icône audio ajouté s’affiche pour indiquer que
la piste audio a été ajoutée à la scène.
Remarque : la durée d’affichage de l’effet dépend du paramètre par défaut spécifié sur
l’onglet Movie Remix . Voir la section « Modifier les propriétés audio » à la page 69 pour
des informations sur la modification de la durée et des autres propriétés.
Découpe de scènes et modifications des effets
Lorsque vous avez ajouté toutes les scènes et les effets, il est temps de passer dans
la salle d’édition pour les terminer.
Découpe des scènes
Vous pouvez découper vos scènes pour placer les points de début et de fin
exactement où vous les voulez et leur donner un nom personnalisé pour les
reconnaître facilement.
Pour modifier une scène existante, procédez comme suit :
1. Cliquez sur la scène que vous voulez découper dans le panneau scène/effet.
2. Cliquez sur le bouton . Le panneau Modifier les propriétés s’affiche.
3. Modifiez les propriétés de scène comme suit :
• Nom de la scène : saisissez un nom personnalisé pour la scène (si nécessaire).
• Heure de début : vous pouvez sélectionner un nouveau début de la scène.
Pour plus de précision, utilisez les boutons de trame et lors de la
recherche du début.
• Heure de fin : vous pouvez sélectionner une nouvelle fin de la scène. Pour plus
de précision, utilisez les boutons de trame et lors de la recherche de la
fin.
4. Cliquez sur pour masquer le volet de propriétés de la scène.
66
Page 75

Chapitre 3 : Extras cinématographiques de PowerDVD
Modification des propriétés de cadres, objets et images
Lorsque vous avez ajouté un cadre, un objet ou une image à votre Movie Remix,
vous pouvez en modifier les propriétés en appliquant une clé chromatique, une
transparence d’ombre ou d’autres réglages.
Pour modifier les propriétés de l’effet, procédez comme suit :
1. Cliquez sur le cadre, objet ou image à modifier dans le volet scène/effet.
2. Cliquez sur le bouton . Le panneau Modifier les propriétés s’affiche.
3. Modifiez les propriétés comme suit :
• Heure de début : vous pouvez sélectionner un nouveau moment pour
l’apparition de l’effet dans votre Movie Remix. Pour plus de précision, utilisez
les boutons de trame et lors de la recherche du début.
• Heure de fin : vous pouvez sélectionner un nouveau moment pour la fin
d’affichage de l’effet dans votre Movie Remix. Pour plus de précision, utilisez
les boutons de trame et lors de la recherche de la fin.
• Appliquer la clé chromatique : sélectionnez cette option pour appliquer une
clé chromatique à l’effet et en fusionner certaines régions dans l’image. Cliquez
sur et puis sur la couleur de l’image que vous voulez fusionner. Utilisez le
curseur pour régler la force du fondu dans la vidéo.
• Appliquer l’ombre : sélectionnez cette option pour ajouter une ombre au
cadre, à l’objet ou à l’image.
67
Page 76

CyberLink PowerDVD
• Appliquer la bordure : sélectionnez cette option pour ajouter une bordure au
cadre, à l’objet ou à l’image.
• Tra ns par en ce : utilisez le curseur pour régler la transparence du cadre, de
l’objet ou de l'image.
4. Cliquez sur pour masquer le volet de propriétés.
Ajouter une animation aux effets
Vos pouvez ajouter une animation aux effets de votre Movie Remix pour les
déplacer sur l’écran. Vous pouvez également modifier l’animation des objets dotés
d’une animation prédéfinie.
Pour ajouter/modifier une animation, procédez comme suit :
1. Cliquez sur le cadre, objet ou image que vous voulez animer dans le volet
scène/effet.
2. Cliquez sur le bouton , puis cliquez sur le bouton . Le panneau
Propriétés d’animation s’affiche.
3. Sélectionnez le modèle de chemin de déplacement à utiliser dans la liste.
4. Cliquez sur pour masquer le volet de propriétés.
Modifier les propriétés du texte
Vous pouvez modifier les propriétés du texte de votre Movie Remix telles que la
couleur, la police et la durée d’affichage.
Pour modifier les propriétés du texte, procédez comme suit :
1. Cliquez sur l’élément de texte à modifier dans le volet scène/effet.
2. Cliquez sur le bouton . Le panneau Modifier les propriétés s’affiche.
3. Modifiez les propriétés comme suit :
• Police : sélectionnez le type de police, la taille et les autres propriétés.
• Couleur : définissez la couleur de dégradé de la police en choisissant des
couleurs de début et de fin. Si vous voulez utiliser une couleur unie, choisissez
la même couleur pour les deux options. Vous pouvez également choisir une
couleur de bordure en cliquant dessus et en choisissant la couleur dans la boîte
de dialogue.
• Heure de début : vous pouvez sélectionner un nouveau moment pour
l’apparition du texte dans votre Movie Remix. Pour plus de précision, utilisez
les boutons de trame et lors de la recherche du début.
68
Page 77

Chapitre 3 : Extras cinématographiques de PowerDVD
• Heure de fin : vous pouvez sélectionner un nouveau moment pour la fin
d’affichage du texte dans votre Movie Remix. Pour plus de précision, utilisez les
boutons de trame et lors de la recherche de la fin.
4. Cliquez sur pour masquer le volet de propriétés.
Ajouter des effets aux titres
Vous pouvez choisir parmi une gamme d’effets de titres (glissements, balayages...)
à appliquer au texte de votre Movie Remix.
Pour ajouter un effet de titre, procédez comme suit :
1. Cliquez sur le texte auquel vous voulez ajouter un effet dans le volet scène/
effet.
2. Cliquez sur le bouton , puis cliquez sur le bouton . Le panneau
Propriétés d’animation s’affiche.
3. Sélectionnez l’effet de texte à utiliser dans la liste.
Remarque : vous pouvez voir l’effet en plaçant le curseur de la souris sur un élément
dans la liste.
4. Cliquez sur pour masquer le volet de propriétés.
Modifier les propriétés audio
Modifiez les propriétés audio pour définir le niveau de mixage et décider si vous
voulez utiliser des fondus d’entrée ou de fin.
Pour modifier les propriétés audio, procédez comme suit :
1. Cliquez sur l’élément audio à modifier dans le volet scène/effet.
2. Cliquez sur le bouton ou le bouton . Le panneau Modifier les
propriétés s’affiche.
3. Modifiez les propriétés comme suit :
• Heure de début : vous pouvez sélectionner un nouveau moment pour le
début de l’audio dans votre Movie Remix. Pour plus de précision, utilisez les
boutons de trame et lors de la recherche du début.
• Mix audio : utilisez le curseur pour régler le niveau de mixage entre l’audio
ajoutée et la piste originale de la vidéo.
69
Page 78

CyberLink PowerDVD
• Fondu avant : sélectionnez cette option pour que la piste démarre
graduellement.
• Fondu arrière : sélectionnez cette option pour que la piste se termine
graduellement.
4. Cliquez sur pour masquer le volet de propriétés.
Finalisation de votre Remix
Lorsque vous avez fini de créer votre Movie Remix et que vous êtes content du
résultat, vous pouvez la partager avec vos amis sur le site MoovieLive. Vous pouvez
également l’exporter pour l’importer sur un autre ordinateur.
Enregistrer votre Movie Remix
Lorsque vous enregistrez votre Movie Remix pour la première fois, le programme
vous demande les informations suivantes :
• Titre : saisissez le titre pour votre Movie Remix. Ce champ est requis pour
enregistrer votre Movie Remix.
• Ta gs : saisissez plusieurs tags pour votre Movie Remix, séparés par une virgule,
un point-virgule ou un espace. Saisissez des informations liées à votre Movie
Remix et qui aideront les autres à la trouver lorsqu’ils cherchent des Movie
Remix sur MoovieLive.
• Langue piste son : sélectionnez la langue de la piste son que vous voulez
utiliser pour votre Movie Remix.
• Sous-titres principaux : sélectionnez les sous-titres que vous voulez afficher
dans votre Movie Remix.
• Angle de vue : sélectionnez l’angle de vue spécifique, si nécessaire, que vous
voulez utiliser dans votre Movie Remix.
• Description : saisissez la description de votre Movie Remix et en quoi il est
différent du film original. Plus la description est précise, plus les autres seront
intéressés par votre Movie Remix.
Remarque : vous pouvez modifier ces informations sur votre Movie Remix à tout
moment en sélectionnant Menu - Modifier les propriétés.
70
Page 79

Chapitre 3 : Extras cinématographiques de PowerDVD
Transférer votre Movie Remix
Lorsque vous avez terminé la création de votre Movie Remix, transférez-le sur
MoovieLive pour la partager avec vos amis et les autres fans du film original.
Remarque : Vous devez d’abord vous connecter à MoovieLive avant de transférer un
Movie Remix.
Pour transférer votre Movie Remix sur MoovieLive, procédez comme suit :
1. Sélectionnez Menu - Enregistrer et transférer.
2. Modifiez les propriétés du Movie Remix si nécessaire.
3. Si vous n’êtes pas connecté à MoovieLive, entrez votre adresse électronique et
mot de passe pour le site Web MoovieLive, puis cliquez sur OK.
4. Cliquez sur Oui lorsqu’il vous est demandé de confirmer le transfert sur
MoovieLive.
Importer et exporter des Movie Remixes
Quand vous téléchargez des Movie Remixes depuis MoovieLive, vous devez
d’abord les importer dans CyberLink PowerDVD avant de pouvoir les lire. Vous
pouvez également exporter le Movie Remix que vous avez créé dans un fichier
RMX pour l’importer dans un ordinateur doté de CyberLink PowerDVD 8, 9 ou 10.
Pour importer un Movie Remix, procédez comme suit :
1. Sélectionnez Menu - Importer.
2. Parcourez jusqu’à l’emplacement sur votre ordinateur où le fichier Movie
Remix (RMX) téléchargé se trouve.
3. Cliquez sur Ouvrir.
Remarque : vous pouvez également importer des fichiers Movie Remix dans CyberLink
PowerDVD 8, 9 ou 10 en double-cliquant sur le fichier RMX.
Pour exporter un Movie Remix, procédez comme suit :
1. Sélectionnez Menu - Exporter.
2. Modifiez les propriétés du Movie Remix si nécessaire.
3. Sélectionnez l’emplacement où vous voulez enregistrer le fichier Movie Remix
à l’aide du bouton Parcourir.
71
Page 80

CyberLink PowerDVD
4. Cliquez sur OK.
72
Page 81

Chapitre 4 :
Paramètres
Ce chapitre explique en détail comment configurer CyberLink PowerDVD pour
l’adapter à vos exigences de lecture.
Vous pouvez accéder à la fenêtre Paramètres à tout moment en appuyant sur le
bouton dans les commandes de lecture ou en appuyant sur Ctrl+C sur le clavier.
Remarque : Dolby, Pro Logic, Surround EX, Dolby Digital Plus, Dolby TrueHD et le
symbole double-D sont des marques de Dolby Laboratories. DTS, DTS 96/24, DTS-HD
sont des marques commerciales de DTS (Digital Theater Systems).
Interface utilisateur
L’onglet Interface utilisateur permet de définir vos préférences pour l’apparence
de CyberLink PowerDVD.
Apparence de PowerDVD
Définissez votre apparence préférée pour CyberLink PowerDVD. Vous pouvez
choisir :
• Mode : mode classique ou mode cinéma. Voir « Modes PowerDVD » à la page 3
pour plus d’informations.
• Skin : sélectionnez un des skins disponibles pour chaque mode.
Remarque : les skins possibles dépendent de leur disponibilité et de ceux que vous
avez téléchargés. Lorsqu’ils sont disponibles, vous pouvez télécharger les skins depuis
le site Web de CyberLink en cliquant sur le bouton Télécharger.
Langue
L’option Langue permet de choisir la langue de l’interface utilisateur de CyberLink
PowerDVD.
• Sélectionnez Utiliser la langue par défaut du système pour utiliser la langue
de votre système d’exploitation.
73
Page 82

CyberLink PowerDVD
• Sélectionnez Définie par l’utilisateur et choisissez la langue que vous voulez
utiliser pour CyberLink PowerDVD dans la liste déroulante.
Lecteur
Sur l’onglet Lecteur vous pouvez configurer le comportement de CyberLink
PowerDVD lors de la lecture multimédia.
Vous pouvez configurer les paramètres sur cet onglet comme suit :
Lecteur par défaut
Si votre ordinateur est doté de plusieurs lecteurs, l’option Lecteur par défaut
permet de sélectionner le lecteur par défaut, c.-à-d. le lecteur dans lequel
CyberLink PowerDVD recherche un disque en premier lorsque vous le lancez.
Paramètre de reprise auto
La section Paramètre de reprise auto permet de définir le comportement de
CyberLink PowerDVD lorsque vous insérez un disque précédemment lu. Voir
« Reprise automatique » à la page 13 pour plus d’informations sur cette
fonctionnalité.
Sélectionnez un des paramètres disponibles dans la liste déroulante. Pour
empêcher que CyberLink PowerDVD vous avertisse quand un disque est inséré,
sélectionnez une des deux premières options.
Options du lecteur
• Exécuter PowerDVD 10 automatiquement au démarrage de Windows :
sélectionnez cette option pour lancer CyberLink PowerDVD automatiquement
au démarrage de votre ordinateur.
• Afficher les bulles d’aide : sélectionnez cette option pour afficher des conseils
et des informations sur le bouton sur lequel se trouve le curseur de votre
souris.
• Activer DVD+VR : sélectionnez cette option pour permettre la lecture des
disques DVD+VR.
• Connexion automatique à Internet pour les informations de produit :
sélectionnez cette option pour permettre à CyberLink PowerDVD de recevoir
les informations de produit et afficher les publicités de CyberLink.
• Afficher le dialogue de notes à l'arrêt de la lecture : désélectionnez cette
option si vous ne souhaitez pas afficher le dialogue auto (ne s’affiche que
lorsqu’il n’y a pas de connexion Internet) où vous pouvez noter les films à la fin
de la lecture du disque.
Contrôle écran
74
Page 83

Chapitre 4 : Paramètres
• Fonctionnement plein écran : sélectionnez cette option si vous voulez lire le
contenu en plein écran par défaut.
• Vidéo toujours visible : sélectionnez cette option si vous voulez que la lecture
vidéo reste au dessus des autres programmes et fenêtres sur votre ordinateur.
Paramètres du lecteur avancés
CyberLink PowerDVD a également des paramètres avancés du lecteur sur l’onglet
Lecteur. Cliquez sur le bouton Avancé pour accéder aux paramètres
supplémentaires. Sélectionnez l’un des onglets suivants :
• OSD
• Capture
• Clavier/Souris
• Paramètres par défaut
• Association de fichier
OSD
Sur cet onglet vous pouvez configurer le texte de l’affichage à l’écran (OSD) dans
CyberLink PowerDVD. L’OSD vous indique la fonction en cours d’utilisation et le
statut du programme par texte superposé au contenu vidéo.
OSD
Sélectionnez Activer pour afficher les informations en cours de lecture et entrez la
durée d’affichage dans le champ fourni.
Position de l'OSD
Sélectionnez un emplacement préféré pour l’affichage de l’OSD pendant la
lecture.
Police
Cliquez sur Définir la police pour choisir le type et la taille des caractères
souhaités pour l’affichage.
Couleur
Cliquez sur les cases de couleur pour changer la couleur du Tex t e ou du Fond de
l’OSD. Sélectionnez Tra nsp ar ent pour rendre l’arrière-plan transparent.
75
Page 84

CyberLink PowerDVD
Capture
Sur l’onglet Capture vous pouvez configurer les paramètres pour capturer les
images de vos vidéos ou films préférés. Voir « Capture d’images de vos scènes
préférées » à la page 33 pour plus d’informations.
76
Page 85

Chapitre 4 : Paramètres
Mode de capture par défaut
• Capturer vers le Presse-papiers : sélectionnez cette option pour capturer
l’image dans le presse-papiers, que vous pouvez coller manuellement dans un
autre programme ou un autre emplacement.
• Capturer comme Papier peint (Centré) : sélectionnez cette option pour
utiliser l’image capturée comme fond d’écran centré sur le bureau de votre
ordinateur.
• Capturer comme Papier peint (Mosaïque) : sélectionnez cette option pour
utiliser l’image capturée comme fond d’écran en mosaïque sur le bureau de
votre ordinateur.
• Capturer dans un fichier : sélectionnez cette option pour capturer l’image
dans un fichier du format choisi dans le dossier Instantané de votre ordinateur.
Sélectionnez le format de fichier à utiliser pour la capture dans la liste
déroulante. Vous pouvez également choisir le dossier de destination de
capture en cliquant sur Parcourir et en sélectionnant un emplacement.
Format d'affichage de la capture
• Taille de la source vidéo d'origine : sélectionnez cette option pour capturer
l’image dans la taille de la vidéo d’origine, par exemple 720x480 ou 720x576
pour la majorité des titres DVD.
• Taille de la fenêtre vidéo actuelle : sélectionnez cette option pour capturer
l’image dans la même taille que l’image vidéo actuelle dans CyberLink
PowerDVD.
• Taille personnalisée : sélectionnez cette option pour définir la taille de l’image
capturée en saisissant les dimensions dans les champs affichés.
Clavier/Souris
Sur l’onglet Clavier/souris vous pouvez configurer les propriétés de la molette de
votre souris et de votre clavier quand ils sont utilisés dans CyberLink PowerDVD.
Configuration du défilement de la souris
Utilisez cette option pour sélectionner la fonction remplie par la molette de votre
souris dans CyberLink PowerDVD.
Configuration du clavier
Utilisez cette option pour définir l’intervalle de recherche lorsque vous utilisez la
touche Page Haut (retour) ou Page Bas (avance) de votre clavier. La durée en
secondes que vous saisissez est la valeur dont CyberLink PowerDVD avancera ou
reculera dans la vidéo que vous regardez.
77
Page 86

CyberLink PowerDVD
Paramètres par défaut
L’onglet Paramètres par défaut permet de choisir la langue par défaut pour le
contenu de vos disques (si disponible).
• Sélectionnez l’option Personnaliser pour choisir une langue par défaut pour
les menus, sous-titres et piste audio des disques.
• Sélectionnez Identique à celle de l’interface pour que CyberLink PowerDVD
utilise la langue de votre système d’exploitation pour les menus, sous-titres et
piste audio des disques.
Remarque : la langue sélectionnée n’est utilisée que si elle est disponible sur le disque
inséré.
Association de fichier
L’onglet Association de fichier permet de définir les formats de fichiers qui
utilisent CyberLink PowerDVD comme lecteur par défaut.
Association de fichier
Les cases à cocher sont définies comme suit :
• signifie que CyberLink PowerDVD n’est pas le lecteur par défaut pour ce
type de fichiers.
• signifie que CyberLink PowerDVD est le lecteur par défaut pour certaines
extensions de fichiers de ce groupe mais pas toutes.
• signifie que CyberLink PowerDVD est le lecteur par défaut pour toutes les
extensions de fichiers de ce type.
Remarque : vous ne pouvez activer ou désactiver que la totalité des extensions d’une
catégorie.
Lorsque vous double-cliquez deux fois sur un fichier dont le format est associé,
CyberLink PowerDVD démarre automatiquement et lit le fichier.
• Lecture automatique lors de l’insertion du disque : sélectionnez cette
option pour lancer CyberLink PowerDVD automatiquement lorsque vous
insérez un disque dans le lecteur.
• Lecture des fichiers IFO : sélectionnez cette option pour utiliser CyberLink
PowerDVD comme lecteur par défaut pour les fichiers IFO.
78
Page 87

Chapitre 4 : Paramètres
Paramètres vidéo
Sur l’onglet Vidéo vous pouvez contrôler les paramètres de lecture vidéo dans
CyberLink PowerDVD.
Accélération matérielle
• Activer l’accélération matérielle : sélectionnez cette option pour activer IDCT
et la compensation matérielle du mouvement pour une lecture plus fluide si
vous disposez d’une carte graphique suffisamment puissante. L’activation de
l’option désactive certaines fonctionnalités.
79
Page 88

CyberLink PowerDVD
Effets TrueTheater
Remarque : * cette fonction n’est pas disponible dans certaines versions de CyberLink
PowerDVD.
Les effets TrueTheater sont un groupe de technologies d’amélioration vidéo de
CyberLink qui permettent d’obtenir la meilleure qualité possible lors de la lecture
de titres DVD.
Remarque : Les effets TrueTheater ne sont pas disponibles durant la lecture de titres
Blu-ray. Les effets TrueTheater sont également désactivés lorsque vous avez activé
l’accélération matérielle.
•
Réglage auto : sélectionnez cette option pour appliquer tous les effets
TrueTheater automatiquement et pour que CyberLink PowerDVD règle de
manière dynamique (désactive ou active) TrueTheater HD et TrueTheater
Motion selon l’utilisation du processeur et les paramètres d’alimentation
mobile (ordinateurs notebook seulement).
• TrueTheater HD : sélectionnez cette option pour transformer la vidéo
d’origine en version haute définition plus nette et sans artefact. TrueTheater
HD peut transformer une vidéo 480p en 1080p. Utilisez la glissière pour régler
la netteté en fonction de votre configuration.
• TrueTheater Lighting (CyberLink Eagle Vision 2) : est une technologie
d’amélioration vidéo développée par CyberLink, qui permet de détecter le
contenu vidéo et d’ajuster en temps réel la luminosité, le contraste et la
saturation de façon à vous éviter d’avoir à modifier ces paramètres lorsque
vous regardez un film présentant des scènes trop lumineuses ou trop sombres.
Utilisez le curseur de niveau pour régler l’effet TrueTheater Lighting.
• TrueTheater Motion : sélectionnez cette option pour activer le
suréchantillonage du débit d’images, de 24 ips à 60 ips, pour rendre les scènes
en panoramique, particulièrement dans les films d’action, plus fluides. L’option
Plus fluide double le débit d’images du film d’origine tandis que Le plus fluide
peut faire passer le débit d’images d’un DVD à 60 ou 72 images par secondes
selon les capacités de votre périphérique d’affichage.
80
Page 89

Chapitre 4 : Paramètres
Mode d’affichage effet TrueTheater
L’option Mode d’affichage effet TrueTheater est disponible lorsque vous activez
les effets TrueTheater et vous permet de sélectionner comment la vidéo est
affichée dans la fenêtre de CyberLink PowerDVD pendant la lecture.
Vous pouvez sélectionner un des modes d’affichage suivants :
• : sélectionnez pour afficher les effets TrueTheater sur la totalité de la
vidéo en mode normal.
• : sélectionnez pour comparer les effets TrueTheater en mode fractionné :
la moitié gauche de l’écran affiche la vidéo en mode d’origine et la moitié
droite a l’amélioration vidéo appliquée.
• : sélectionnez pour obtenir un aperçu des effets TrueTheater sur la totalité
de la vidéo en utilisant le mode comparé, la moitié gauche de l’écran contient
la vidéo en mode normal et la moitié droite la même vidéo avec l’amélioration
vidéo appliquée.
Profil couleur
Sélectionnez un profil couleur dans la liste déroulante pour changer le profil de
couleur global de la vidéo lors de la lecture. Original utilise le profil de couleur du
disque. Vive, Clair et Théâtre améliorent les couleurs de l’affichage. Vous pouvez
également créer un profil de couleur personnalisé dans les Paramètres avancés.
Voir « Couleur » à la page 83 pour plus d’informations.
Remarque : activer TrueTheater Lighting désactive le profil de couleur.
Paramètres vidéo avancés
CyberLink PowerDVD comprend également des paramètres vidéo avancés sur
l’onglet Vidéo. Cliquez sur le bouton Avan cé pour accéder aux paramètres
supplémentaires. Sélectionnez l’un des onglets suivants :
• Mode de désentrelacement intelligent
• Mode d’affichage double (utilisation de la Superposition et du mode Clone)
• Couleur
• Qualité vidéo
81
Page 90

CyberLink PowerDVD
Remarque : certaines de ces options ne sont disponibles que lors de la lecture.
Mode de désentrelacement intelligent
Cette configuration permet d’apporter des modifications selon vos préférences en
matière d’écran d’affichage.
Mode de désentrelacement
• Sélectionnez Aucun si vous ne voulez pas utiliser le désentrelacement.
• Sélectionnez Désentrelacement si vous voulez diminuer l’utilisation de votre
processeur.
Remarque : si les effets vidéo TrueTheater sont activés, les options au-dessous de
désentrelacement sont désactivées.
•
S’ils sont activés, sélectionnez la Méthode de désentrelacement dans la liste
déroulante. Les utilisateurs avancés peuvent alors choisir l’option qui répond le
mieux à leurs besoins.
• S’ils sont activés, il est recommandé d’utiliser du Désentrelacement
intelligent et le paramètre Adaptation avancée aux pixels. Cela optimise la
qualité vidéo.
Mode d’affichage double (utilisation de la Superposition et
du mode Clone)
Les paramètres du mode d’affichage double permettent d’afficher vos vidéos
sur deux périphériques d’affichage (écran d’ordinateur et TV). Les options
disponibles dépendent de la carte graphique dans votre ordinateur.
• Paramètre par défaut du pilote : sélectionnez cette option pour utiliser le
mode de superposition par défaut, qui consiste généralement à afficher une
vidéo noire sur le second écran.
• Plein écran (miroir plein écran sur le second périphérique) : sélectionnez
cette option pour utiliser le mode de superposition pour afficher une sortie
vidéo plein écran sur le second périphérique.
• Identique (désactive la surimpression, mode hors-écran) : sélectionnez
cette option pour utiliser le mode hors-écran pour afficher la même sortie sur
vos deux périphériques d’affichage.
82
Page 91

Chapitre 4 : Paramètres
• Pas de modification (garde le paramètre actuel du pilote VGA) :
sélectionnez cette option pour utiliser le paramètre choisi pour le pilote VGA,
que vous pouvez modifier à l’aide du panneau de configuration.
Couleur
L’onglet Couleur permet de configurer la couleur de votre vidéo manuellement.
Vous pouvez régler un profil couleur prédéfini ou créer votre propre profil.
Contrôle des couleurs
Pour ajuster le Contrôle de couleurs, sélectionnez un profil couleur et déplacez
les curseurs pour obtenir l’effet voulu. Le compteur à droite de chaque couleur
indique l’ampleur de la modification.
Remarque : en fonction de votre carte graphique, certains contrôles peuvent ne pas
être modifiables. Cliquer sur Restaurer ne restaurer les valeurs qu’aux profils par
défaut. Ceci n’est pas applicable aux profils vidéo personnalisés.
Qualité vidéo
Pendant la lecture de contenu H.264, l’onglet Qualité vidéo est affiché pour
pouvoir définir la qualité du contenu en fonction de la puissance du processeur.
Options Qualité vidéo
• Auto : sélectionnez cette option pour que CyberLink PowerDVD fournisse
automatiquement la meilleure qualité disponible pour une lecture fluide sur
votre ordinateur.
• Meilleur : sélectionnez cette option pour afficher une vidéo de haute qualité
qui utilise le plus de puissance du processeur.
• Bon : sélectionnez cette option pour équilibrer la qualité de lecture et la
performance du processeur.
• Normal : sélectionnez cette option pour une lecture fluide avec une qualité
réduite.
Paramètres audio
L’onglet Audio permet d’optimiser le son du contenu multimédia lu dans
CyberLink PowerDVD.
Environnement haut-parleurs
83
Page 92

CyberLink PowerDVD
Sélectionnez la valeur d’environnement haut-parleurs qui correspond à votre
carte son et au nombre de haut-parleurs dont vous disposez :
• Casque est destiné aux utilisateurs d’ordinateurs portables qui utilisent un
casque.
• 2 haut-parleurs est destiné à la majorité des utilisateurs qui ne disposent que
de deux haut-parleurs ou d’une carte son à deux canaux.
• L’option 4 haut-parleurs est destinée aux ordinateurs dotés d’une carte son à
4 canaux.
• L’option 6 haut-parleurs (ou 5.1 canaux) est destinée aux ordinateurs dotés de
cartes son supportant une sortie à 6 canaux et est idéale pour les DVD
disposant d’un codage sur plusieurs canaux comme Dolby Digital 5.1 ou DTS
5.1.
• Les options 7 haut-parleurs et 8 haut-parleurs sont disponibles pour les
utilisateurs disposant de plusieurs haut-parleurs et qui veulent tous les utiliser.
• L’option Utiliser S/PDIF est une technologie avancée d’interface numérique, et
non analogue, créée par Sony et Philips. Vous devez disposer d’un décodeur
Dolby Digital ou DTS et d’une carte compatible S/PDIF pour activer cette
sélection et profiter de toute la qualité d’une véritable sortie à 6 canaux.
Remarque : si l’option Sortie S/PDIF est activée et lorsque le flux de sortie n’est pas
PCM, le contrôle de volume de CyberLink PowerDVD est désactivé car votre décodeur
s’acquitte de cette tâche.
•
L’option Sortie HDMI est destinée aux utilisateurs dont l’audio est connectée
par une prise HDMI (High-Definition Multimedia Interface).
Remarque : La sortie HDMI n’est pas disponible sous Windows XP.
Mode de sortie
Cette option permet de sélectionner le traitement utilisé sur le signal audio.
Essayez chaque option afin de déterminer celle que vous préférez.
Remarque : les options disponibles dans la liste déroulante Mode de sortie
dépendent de la sélection effectuée dans l’Environnement haut-parleurs et de la
configuration de votre ordinateur.
84
Page 93

Chapitre 4 : Paramètres
• La différence principale entre Remixage compatible Dolby Surround* et
Stéréo est que le remixage utilise l’algorithme Dolby Surround et qu’il est
possible de brancher un décodeur analogique Pro Logic à la carte son pour
disposer de 4 canaux (gauche, droite, centre et surround). Autrement, les deux
technologies sont relativement similaires à la sortie 2 canaux.
• Dolby Headphone* est un effet de post-traitement conçu pour créer une
expérience de son surround virtuel avec un casque, mais qui peut également
être utilisé sur un ordinateur portable ou de bureau. Pour plus d’informations,
voir « Dolby Headphone » à la page 88.
• L’option TrueTheater Surround* (CyberLink Headphone) utilise une
technologie mise au point par CyberLink pour améliorer la qualité de l’audio
sur un ordinateur portable doté d’un casque. Les options Avancées simulent
des environnements aussi divers qu’un salon, une salle de théâtre ou un stade.
Pour plus d’informations, voir « TrueTheater Surround (Mode Headphone) facultatif » à la page 89.
• L’option Dolby Virtual Speaker* permet de disposer d’un son surround avec
deux haut-parleurs. Pour plus d’informations, voir « Dolby Virtual Speaker » à la
page 89.
• TrueTheater Surround* (CyberLink Virtual Speaker) : est une technologie de
surround virtuel mise au point par CyberLink. Pour plus d’informations, voir
« TrueTheater Surround (Mode Virtual Speaker) - facultatif » à la page 91.
• TrueTheater Surround* (CyberLink Multi-channel Environment Impression
technology 2) : est une technologie d’expansion des canaux audio
développée par CyberLink pour convertir un signal stéréo et le transmettre sur
plusieurs canaux (convertit une source à 2 canaux en 4, 6, 7 ou 8 haut-parleurs
ou une source à 6 canaux en 7 ou 8 haut-parleurs). Pour plus d’informations,
voir « TrueTheater Surround » à la page 91.
• Dolby Pro Logic IIx* : a trois options. Pour plus d’informations, voir « Dolby Pro
Logic IIx (facultatif) » à la page 92.
Remarque : * cette fonction n’est pas disponible dans certaines versions de CyberLink
PowerDVD.
Modes de sortie S/PDIF
Les modes de sortie suivants sont disponibles lors de la lecture d’un disque Blu-ray
si vous sélectionnez S/PDIF comme environnement haut-parleurs. Le mode que
vous devez sélectionner dépend du décodeur externe (récepteur AV) connecté à
votre ordinateur.
85
Page 94

CyberLink PowerDVD
• Audio principale uniquement : ce mode ne transmet que l’audio de la vidéo
principale (pas de son pour l’image incrustée, pour les flux secondaires ou pour
les commentaires du réalisateur). Le format audio compressé est transmis au
décodeur externe (récepteur AV).
Remarque : si le format audio principal est autre que Dolby Digital, DD+, DTS ou DTSHD, CyberLink PowerDVD le décodera et transmettra les deux signaux simultanément.
•
Mixage Dolby Digital* : ce mode transmet le son de la vidéo principale et les
sons secondaires simultanément en mélangeant les deux flux audio et en les
codant dans un flux Dolby Digital. Sélectionnez cette option si votre décodeur
externe (récepteur AV) accepte Dolby Digital.
• Mix DTS* : ce mode transmet le son de la vidéo principale et les sons
secondaires simultanément en mélangeant les deux flux audio et en les codant
dans un flux DTS. Sélectionnez cette option si votre décodeur externe
(récepteur AV) accepte DTS.
Remarque : * cette fonction n’est pas disponible dans certaines versions de CyberLink
PowerDVD.
Modes de sortie HDMI
Les modes de sortie suivants sont disponibles lorsque votre décodeur externe
(récepteur AV) est connecté par une prise HDMI sous Windows Vista. Le mode que
vous devez sélectionner dépend du décodeur externe (récepteur AV) connecté à
votre ordinateur.
• PCM décodé par PowerDVD : ce mode crée une représentation numérique du
signal analogique. Sélectionnez cette option pour créer une sortie audio
numérique pour votre vidéo lorsque votre décodeur externe (récepteur AV ) ne
prend pas en charge Dolby Digital ou DTS.
• Audio Dolby Digital/DTS non-décodé vers périphérique externe : ce mode
fait passer l’audio compressé par votre décodeur externe (récepteur AV).
Sélectionnez cette option si votre amplificateur/récepteur prend en charge
Dolby Digital ou DTS pour la lecture, si disponibles.
• Audio haute définition non-décodé vers périphérique externe (HDMI 1.3
seulement) : ce mode fait passer l’audio sans perte par votre décodeur externe
86
Page 95

Chapitre 4 : Paramètres
(récepteur AV). Sélectionnez cette option si votre amplificateur/récepteur
prend en charge l’audio haute définition pour la lecture, si disponible.
Paramètres audio avancés
Sur l’onglet Audio, cliquez sur le bouton Avancé pour accéder à plus de
paramètres de configuration de la lecture du son.
Remarque : les paramètres audio avancés disponibles dépendent de l’Environnement
haut-parleurs sélectionné. Voir les paramètres qui correspondent à votre
environnement sélectionné.
87
Page 96

CyberLink PowerDVD
Divers
Cet onglet est affiché pour toutes les sélections et permet de configurer les
propriétés audio pour les DVD dotés d’audio à plusieurs canaux.
Compression dynamique
Cette section n’est applicable qu’aux titres dotés de la technologie Dolby Digital.
• Sélectionnez Environnement calme si vous souhaitez regarder un film sans
être distrait par votre environnement. Tous les sons audibles, depuis les basses
fréquences jusqu’aux fréquences élevées seront très nettement audibles et se
trouveront dans le champ d’action dynamique de Dolby Digital.
• Si votre environnement d’écoute n’est pas particulièrement adapté à l’écoute
dynamique apportée par Dolby Digital, sélectionnez Environnement normal.
Les effets sonores audibles situés aux extrémités du spectre audio de Dolby
Digital seront alors compressés.
• Si vous utilisez CyberLink PowerDVD sur votre ordinateur portable, choisissez
la dernière option. Avec l’option Environnement bruyant, les signaux audio
faibles seront amplifiés de manière à ce que le niveau d’écoute soit plus élevé.
Gestion des basses
Sélectionnez cette option pour augmenter les basses et améliorer les effets de
basse fréquence pour les titres Dolby Digital ou DTS. Cette option est
particulièrement recommandée pour les systèmes dotés d’un casque ou de 2 ou 4
haut-parleurs.
Paramètres Casque
Les options suivantes sont disponibles lorsque vous sélectionnez l’environnement
Casque dans la configuration audio.
Dolby Headphone
L’onglet Dolby Headphone* permet de sélectionner le mode qui vous convient
pour la sortie Dolby Headphone.
Remarque : * cette fonction n’est pas disponible dans certaines versions de CyberLink
PowerDVD.
Mode
Sélectionnez un des modes suivants selon votre environnement d’écoute.
88
Page 97

Chapitre 4 : Paramètres
• DH1 : cette option permet la simulation d’une petite salle privée bien
insonorisée appropriée à l’enregistrement tant des films que de la musique
seule. C’est l’équivalent de la salle de référence de Dolby Headphone et ce
mode est fourni avec tous les produits équipés Dolby Headphone.
• DH2 : cette option simule une salle à bonne acoustique et est particulièrement
adaptée à l’écoute de la musique (par exemple, clubs de jazz avec ambiance
intime).
• DH3 : cette option permet de simuler des endroits plus vastes tels que des
salles de concert ou des salles de cinéma.
TrueTheater Surround (Mode Headphone) - facultatif
Les options avancées TrueTheater Surround (Mode Headphone) permettent de
simuler différents environnements d’écoute.
Remarque : * cette fonction n’est pas disponible dans certaines versions de CyberLink
PowerDVD.
Mode TrueTheater Surround (Mode Headphone)
• Séjour : cette option permet la simulation d’une petite salle privée bien
insonorisée appropriée à l’enregistrement tant des films que de la musique
seule.
• Théâtre : cette option permet la simulation d’un environnement de concert
intime, particulièrement adapté à l’écoute de musique.
• Stade : cette option permet la simulation d’un lieu de concert plus vaste.
Remarque : cette option n’est disponible que lorsque vous avez enregistré votre
programme. Pour plus d’informations, voir « Mise à niveau de votre logiciel » à la page
4.
Paramètres 2 haut-parleurs
Les options suivantes sont disponibles lorsque vous sélectionnez l’environnement
2 haut-parleurs dans la configuration audio.
Dolby Virtual Speaker
La technologie Dolby Virtual Speaker permet de disposer d’un son surround avec
deux haut-parleurs.
89
Page 98

CyberLink PowerDVD
Remarque : * cette fonction n’est pas disponible dans certaines versions de CyberLink
PowerDVD.
90
Page 99

Chapitre 4 : Paramètres
Mode
• Référence : ce mode crée un environnement sonore 5.1 réaliste à l’aide de 2
haut-parleurs. Cet environnement remplit l’espace situé entre les 2 hautparleurs.
• Large 1 : ce mode offre une image plus large et plus vaste, lorsque les 2 haut-
parleurs sont proches.
• Large 2 : ce mode est semblable au mode Large 1 mais accentue le son des
haut-parleurs surround.
TrueTheater Surround (Mode Virtual Speaker) - facultatif
TrueTheater Surround (Mode Virtual Speaker) est une technologie de surround
virtuel mise au point par CyberLink.
Remarque : * cette fonction n’est pas disponible dans certaines versions de CyberLink
PowerDVD.
•
Séjour : cette option permet la simulation d’une petite salle privée bien
insonorisée appropriée à l’enregistrement tant des films que de la musique
seule.
• Théâtre : cette option permet la simulation d’un environnement de concert
intime, particulièrement adapté à l’écoute de musique.
• Stade : cette option permet la simulation d’un lieu de concert plus vaste.
Configuration 4/6/7/8 haut-parleurs
Les options suivantes sont disponibles lorsque vous sélectionnez l’environnement
4, 6, 7 ou 8 haut-parleurs dans la configuration audio.
TrueTheater Surround
TrueTheater Surround (Mode Multi-channel Environment Impression
technology 2) est une technologie d’expansion des canaux audio développée par
CyberLink pour convertir un signal stéréo et le transmettre sur plusieurs canaux
(convertit une source à 2 canaux en 4, 6, 7 ou 8 haut-parleurs ou une source à 6
canaux en 7 ou 8 haut-parleurs).
Remarque : * cette fonction n’est pas disponible dans certaines versions de CyberLink
PowerDVD.
91
Page 100

CyberLink PowerDVD
Mode
• Lecture de film : ce mode est destiné aux films et particulièrement à ceux qui
disposent de déplacement audio dynamique.
• Mode musique - standard : ce mode simule un concert écouté depuis le
public.
• Mode musique - sur scène : ce mode simule un concert écouté depuis la
scène.
Paramétrage
• Utilisez les curseurs pour régler le niveau Av ant, Arrière, Centre et LFE (effets
de basses fréquences) pour le mode sélectionné. Cliquez sur Par défaut pour
restaurer les réglages d’origine.
Remarque : si vos haut-parleurs ne peuvent émettre un signal de basse à 120 Hz,
veuillez réduire l’option LFE pour éviter de les endommager.
Dolby Pro Logic IIx (facultatif)
Dolby Pro Logic IIx* dispose de trois options.
Remarque : * cette fonction n’est pas disponible dans certaines versions de CyberLink
PowerDVD.
Mode
• Mode film : sélectionnez cette option pour regarder des films.
• Lecture de musique : sélectionnez cette option pour écouter de la musique.
• Mode DDEX : sélectionnez cette option pour un son surround amélioré.
Format d’affichage
Sur l’onglet Format d’affichage vous pouvez contrôler comment vidéo 4/3 est
convertie en 16/9 et vice versa.
Préférences d'affichage plein écran
• Toujours conserver le format d’affichage : sélectionnez cette option pour
conserver le format d’affichage d’origine lorsque vous redimensionnez
92
 Loading...
Loading...