Page 1

CyberLink
PowerDVD 19
Modo PC
Guía del usuario
Fecha de revisión: 2019-04-10
Page 2

Derechos de Autor y
Limitación de responsabilidad
Todos los Derechos Res erv ados.
En toda la ex tensión que la ley permita. POW ERDVD SE SUMINISTRA "T AL CUAL", SIN
GARANTÍA DE NINGÚN TIPO, YA SEA EXPLÍCITA O IMPLÍCITA, INCLUYENDO SIN LIMITACIÓN
CUALQUIER GARANTÍA DE INFORM ACIÓN, DE SERVICIOS O DE PRODUCTOS S UMINISTRADOS
MEDIANTE O EN CONEXIÓN CON PO WERDVD Y CUALQUIER GARANT ÍA DE
MERCANTIBILIDAD,
ADECUACIÓN PARA UN PRO PÓSITO PARTICULAR, EXPECTATIVA DE PRIVACIDAD O NO
INCUMPLIMIENTO.
MEDIANTE LA UTILIZACIÓN DE EST E PROGRAM A, ACEPTA Q UE CYBERLINK NO S ERÁ
RESPO NSABLE DE NINGUNA PÉRDIDA DIRECTA, INDIRECTA O CONSE CUENTE DEBIDO A LA
UTILIZACIÓN DE E STE PRO GRAMA O DE LOS MA TERIALES CONTE NIDOS EN EST E PAQUE TE.
Los términos y condiciones que aquí se contemplan estarán regulados e interpretados de
acuerdo con las leyes de Taiwán, República de China.
PowerDVD es una marca comercial registrada junto con los demás nombres de compañías y
productos mencionados en esta publicación, utilizados con propósitos de identificación, que son
propiedad exclusiv a de sus respectiv os
propietarios.
Manufactured under license from Dolby Laboratories. Dolby, Dolby Audio, Pro Logic, and the
double-D sy mbol are trademarks of Dolby Laboratories. Confidential unpublished works.
Copyright 1995-2015 Dolby Laboratories. All rights reserv ed.
Manufactured under license under U.S. Patent #’s: 5,451,942 ; 5,956,674; 5,974,380; 5,978,7 62;
6,226,616; 6,487,53 5; 7,003,467; 7,21 2,872 & other U.S. and worldwide patents issued &
pending. DTS and DTS Digital Surround are registered trademarks and the DTS logos, Symbol
and DTS 96/24 are trademarks of DTS, Inc. © 199 6-2007 DTS , Inc. All Rights Rese rve d.
Manufactured under license under U.S. Patent #’s: 5,451,942 ; 5,956,674; 5,974,380; 5,978,7 62;
6,226,616; 6,487,53 5 & other U.S. and worldwide patents issued & pending. DTS is a registered
trademark and the DTS logos, Symbol, DTS-HD and DTS-HD Master Audio are trademarks of
DTS, Inc. © 199 6-2007 DTS , Inc. All Rights Rese rve d.
Oficina central internaciona
Dirección CyberLink Corporation
15F., No. 100, Minquan Rd., Xindian Dist.
New Taipei City 231, Taiwan (R.O.C.)
sitios Web https://www.cyberlink.com
Teléfono 886-2-8667-1298
Fax 886-2-8667-1385
Copyright © 2019 CyberLink Corporati on. All rights reserved.
Page 3

CONTENIDO
1 IntroducciónCapítulo 1:
1 Bienvenido
5 Requisitos mínimos del sistema
13 Biblioteca de medios de PowerDVDCapítulo 2:
13 Importar medios a la biblioteca de medios
14 Visión general de la biblioteca de medios
17 Área de trabajo de PowerDVDCapítulo 3:
17 Panel multimedia
20 Ventana multimedia
30 Modos de PowerDVD
31 Configuración de PowerDVD
31 Controles de reproducción
32 Reproducción de medios en PowerDVDCapítulo 4:
32 Reproducción de discos de películas
37
40 Reproducción de vídeos
42 Visualización de fotos
43 Reproducción de música
48
51 Crear listas de reproducción de medios
53 Reproducir vídeos en línea
57
63 Modo VR de PowerDVD (Realidad virtual)Capítulo 5:
Reproducción de archivos de películas y
programas de televisión
Reproducir los medios almacenados en
CyberLink Cloud
Reproducir medios compartidos en un
dispositivo/red de medios domésticos (DLNA)
i
Page 4

63 Configurar y acceder al modo VR
64 Reproducir contenido en el modo VR
Capítulo 6:
Reproducción de medios en otra pantalla o
65
dispositivo (Reproducir en)
Emisión de medios en un dispositivo de
66
transmisión
71 Reproducir medios en pantallas ampliadas
Transmitir medios a representadores de
72
medios digitales
74 Controles de reproducciónCapítulo 7:
Controles de reproducción de los discos de
74
películas
81 Controles de reproducción de vídeo
88 Controles de reproducción de fotos
93 Controles de reproducción de música
98 Control de la velocidad de reproducción
99 Otros controles de la IU
106 Menú de reproducción multimedia
110 Menú rápido
121 Menú de Reproducción
Control de reproducción con PowerDVD
122
Remote
124 Funciones de reproducciónCapítulo 8:
124 Mejoras de TrueTheater
129 Reproducción de medios 360°
134 Reproducción en 3D
136 Añadir marcadores
138 Más funciones
141 Tomar instantáneas de fotos
142 Subtítulos externos e incrustados
ii
Page 5

Capítulo 10:
144 Utilizar CyberLink CloudCapítulo 9:
144 Cómo cargar medios en CyberLink Cloud
Sincronización de medios con CyberLink
145
Cloud
Compartir, sincronización y transferencia de
148
medios en la biblioteca de medios
148 Compartir medios en una red
149 Compartir medios en redes sociales
Sincronizar medios con un dispositivo
152
conectado
155 Transferir archivos de película a dispositivos
Capítulo 11:
Configuración de PowerDVD - Configuración
156
del reproductor
156 Configuración general
161 Configuración de vídeo, audio y subtítulos
177 Configuración de disco Blu-ray
180 Configuración de CyberLink Cloud
Configuración de teclas de acceso
181
directo/rueda de ratón
Configuración de la información de la
183
película
184 Información
185 Configuración de PowerDVD - PreferenciasCapítulo 12:
185 Preferencias de personalización de IU
190 Preferencias de biblioteca de medios
197 Preferencias de medios domésticos (DLNA)
198 Preferencias de pantalla en 3D
201 Teclas de acceso directo de PowerDVDCapítulo 13:
206 Información de licencia y copyrightCapítulo 14:
212 Asistencia técnicaCapítulo 15:
iii
Page 6

Antes de ponerse en contacto con el
212
asistencia técnica
213 Asistencia Web
214 Recursos de ayuda
iv
Page 7

Introducción
Nota: este documento solo sirve como referencia y para uso informativo. Su
contenido y el programa correspondiente están sujetos a cambios sin previo
aviso.
Nota: si tenía previamente instalado CyberLink PowerDVD, se le preguntará si
desea importar los ajustes personales a la nueva versión. Seleccione Sí, m e
gustaría importar mi c onfiguración personal del ajuste de Pow erDV D
anterior para importar la biblioteca de medios, listas de reproducción,
configuración de preferencia y más.
Capítulo 1:
Introducción
En este capítulo se ofrece una introducción al programa de CyberLink PowerDVD.
Se describen las últimas funciones y ediciones disponibles, y se revisan los
requisitos mínimos del sistema para el programa.
Bienvenido
Bienvenido a la familia CyberLink de software para medios digitales. CyberLink
PowerDVD es el primer reproductor de discos de películas y medios digitales del
mundo que ofrece unos controles con muchas funciones para que el usuario
disfrute de una experiencia de visualización interactiva y personalizada en su
ordenador.
La primera vez que inicie el programa, verá un cuadro de diálogo que le da la
bienvenida a CyberLink PowerDVD. En el cuadro de diálogo de bienvenida, puede
hacer clic en el enlace Tutoriales de vídeo para ver vídeos que describen las últimas
funciones de CyberLink PowerDVD. Para ver una lista de todas las funciones nuevas,
consulte Nuevas funciones en PowerDVD. Haga clic en Siguiente paso para
continuar.
Los usuarios que hayan adquirido las ediciones Live o Ultra de CyberLink PowerDVD
deben hacer clic en el botón Canjear CyberLink Cloud ahora para obtener 30 GB de
almacenamiento gratis en la nube durante un año. Cuando esté preparado, haga
clic en Siguiente paso para continuar.
1
Page 8

Cyb erLink PowerDVD 19
Nota: siempre puede cambiar su selección más adelante en la configuración
General. Consulte Programa de mejora de productos de CyberLink para más
información.
Nota: seleccione la opción Recordar mi selección si desea que el modo que
ha elegido sea su modo predeterminado cada vez que inicia CyberLink
PowerDVD. Una vez seleccionado, no se le volverá a pedir que elija un modo
al iniciar PowerDVD. Consulte Cambiar al modo TV para obtener información
sobre cómo cambiar de modo.
En el siguiente cuadro de diálogo, se le pedirá que participe en el Programa de
mejora de productos de CyberLink. Seleccione Sí, me gustaría participar para
ayudar a mejorar PowerDVD. CyberLink utilizará la información recopilada para
mejorar el programa PowerDVD y desarrollar nuevas funciones.
Haga clic en Confirmar para continuar e iniciar CyberLink PowerDVD.
Modo PC o Modo TV
Cuando inicie el programa desde el menú Inicio, o desde el acceso directo a
CyberLink PowerDVD del escritorio, se le pedirá que elija uno de los siguientes
modos:
·
Modo PC: este modo le permite disfrutar de lo último en entretenimiento
envolvente e incluye todas las funciones de CyberLink PowerDVD disponibles
en su edición. Siga leyendo este archivo de ayuda para obtener más
información sobre todas las funciones del modo PC.
·
Modo TV : este modo le ayuda a recrear una experiencia de cine en su propia
casa. Consulte el archivo de ayuda independiente dentro del modo TV para
obtener información detallada sobre las funciones disponibles en ese modo.
Nuevas funciones en PowerDVD
Esta es una lista de las nuevas versiones de la última versión de CyberLink
PowerDVD.
·
Reproduzca vídeos 8K con una resolución de hasta 7680×4320.
2
Page 9

·
Nota: * consulte ¿Cuándo TrueTheater no está disponible? para obtener
información sobre las mejoras de TrueTheater que están disponibles para
vídeos 4K.
PowerDVD Live es el primero en su categoría en integrar una reproducción de
medios completa en ordenadores de escritorio y dispositivos móviles junto con
los servicios en la nube. Su música, fotos y vídeos están siempre disponibles,
Visualice archivos de imagen GIF y HEIF (.HEIC) animados en la biblioteca de
fotos.
·
Mejore el vídeo 4K con mejoras TrueTheater*.
·
Incluye compatibilidad con los últimos formatos de vídeo VR 360°, incluyendo
el Mapa cúbico de Equi-angular 3D.
·
Añade compatibilidad con el Audio espacial para vídeos 360° y reproducción
de archivos de vídeo WebM (vídeo VP9 + vídeo Vorbis).
·
Seleccione la calidad de vídeo antes de anclar vídeos de YouTube.
·
Importe archivos de subtítulos externos o utilice subtítulos secundarios en
Ultra HD Blu-rays.
·
Habilite el papel tapiz de IU autocambiante y otras mejoras de la experiencia
de usuario.
Ediciones de PowerDVD
Introducción
Las funciones de que dispone CyberLink PowerDVD dependen completamente de
la edición que tenga instalada en su ordenador. Haga clic en el logotipo de
CyberLink PowerDVD en la parte superior izquierda (o pulse Ctrl+Mayúsculas+A en
su teclado) para determinar la versión, edición y número de edición de su copia de
CyberLink PowerDVD.
Para ver la tabla de versiones de PowerDVD, vaya a nuestro sitio web:
https://es.cyberlink.com/products/powerdvd-ultra/compare-versions_es_ES.html
PowerDVD Live
3
Page 10

Cyb erLink PowerDVD 19
sin importar dónde se encuentre, cuándo o en qué dispositivo desee
reproducirlos.
Con la suscripción a PowerDVD Live, obtiene:
·
Todas las características galardonadas de CyberLink PowerDVD.
·
Espacio de almacenamiento en la nube en CyberLink Cloud, para el
acceso inmediato a los medios desde cualquier lugar.
·
Actualizaciones garantizadas a la última versión de CyberLink PowerDVD.
PowerDVD Live es la solución esencial para acceder y reproducir todas sus
películas, vídeos, fotos y música de forma idónea.
CyberLink Cloud
CyberLink Cloud* es un servicio de almacenamiento en la nube de CyberLink en
el que los usuarios pueden cargar vídeos, fotos y música para que estén
disponibles en cualquier lugar y se puedan reproducir en un dispositivo portátil
utilizando Power Media Player. CyberLink PowerDVD también puede sincronizar
automáticamente los medios de su biblioteca de medios con los de CyberLink
Cloud. Consulte Utilizar CyberLink Cloud para obtener más información.
Nota: * esta función no está disponible en algunas ediciones de
CyberLink PowerDVD 19. Los usuarios de determinadas ediciones de
CyberLink PowerDVD reciben una suscripción gratis de 1 año al servicio
CyberLink Cloud.
CyberLink pone a disposición periódicamente actualizaciones y mejoras
(parches) del software. CyberLink PowerDVD le notificará automáticamente
cuando estén disponibles.
Actualización del Software
4
Page 11

Introducción
Nota: debe conectarse a Internet para utilizar este servicio.
Para actualizar el software, haga lo siguiente:
1. Abra el Centro de notificaciones al elegir una de las siguientes opciones:
·
haga clic en el botón cuando esté habilitado.
·
pulse la tecla I del teclado.
·
haga clic en el botón Actualizar en la ventana Acerca de o Configuración
de PowerDVD.
2. Haga clic en la función a la que quiera actualizarse o el parche al que
desea actualizarse.
3. Se abre una ventana del navegador Web, donde puede adquirir
actualizaciones del producto o descargar la última actualización de
parches.
Requisitos mínimos del sistema
Se recomiendan como mínimo los requisitos del sistema que se indican a
continuación. Los requisitos del sistema para CyberLink PowerDVD varían en
función del contenido de película que está viendo. Las tecnologías 3D requieren un
hardware adicional para ver contenido de película en 3D. Consulte la sección de
Soporte de hardware en el sitio Web de CyberLink PowerDVD para más información
sobre la compatibilidad de hardware 3D y tarjetas gráficas.
CyberLink PowerDVD optimiza el rendimiento al seleccionar el algoritmo de
desentrelazado de vídeo apropiado para la potencia de procesamiento disponible.
CyberLink PowerDVD mantiene su compatibilidad para procesadores inferiores a 1,6
GHz al garantizar que las tecnologías CyberLink TrueTheater se desactivarán por
defecto. Las tecnologías de vídeo y audio avanzadas de CyberLink PowerDVD
funcionan mejor cuando se utilizan con procesadores superiores a 2,4 GHz.
5
Page 12

Cyb erLink PowerDVD 19
Sistema operativo
Ultra HD Blu-ray
·
Microsoft Windows 10 (64 bits con actualizaciones de octubre de 2017 de Fall
Creators Update).
Reproducción de archivos de vídeo HDR 10
·
Windows 10 (64 bits con actualización de octubre de 2018) y active la opción
“Usar juegos y aplicaciones HDR” en Configuración > Sistema > Pantalla >
Configuración de Windows HD Color.
Reproducción de vídeo de 8K
·
Microsoft Windows 10 (64 bits con actualizaciones de octubre de 2017 de Fall
Creators Update).
TrueTheater para resoluciones de vídeo superiores a Full HD
·
Microsoft Windows 10 (64 bits con actualizaciones de octubre de 2017 de Fall
Creators Update).
Modo VR
·
Microsoft Windows 10/8.1/7 con Service Pack 1.
Reproducción de disco Blu-ray, DVD y TrueTheater 3D
·
Microsoft Windows 10/8.1/7 con Service Pack 1.
6
Page 13
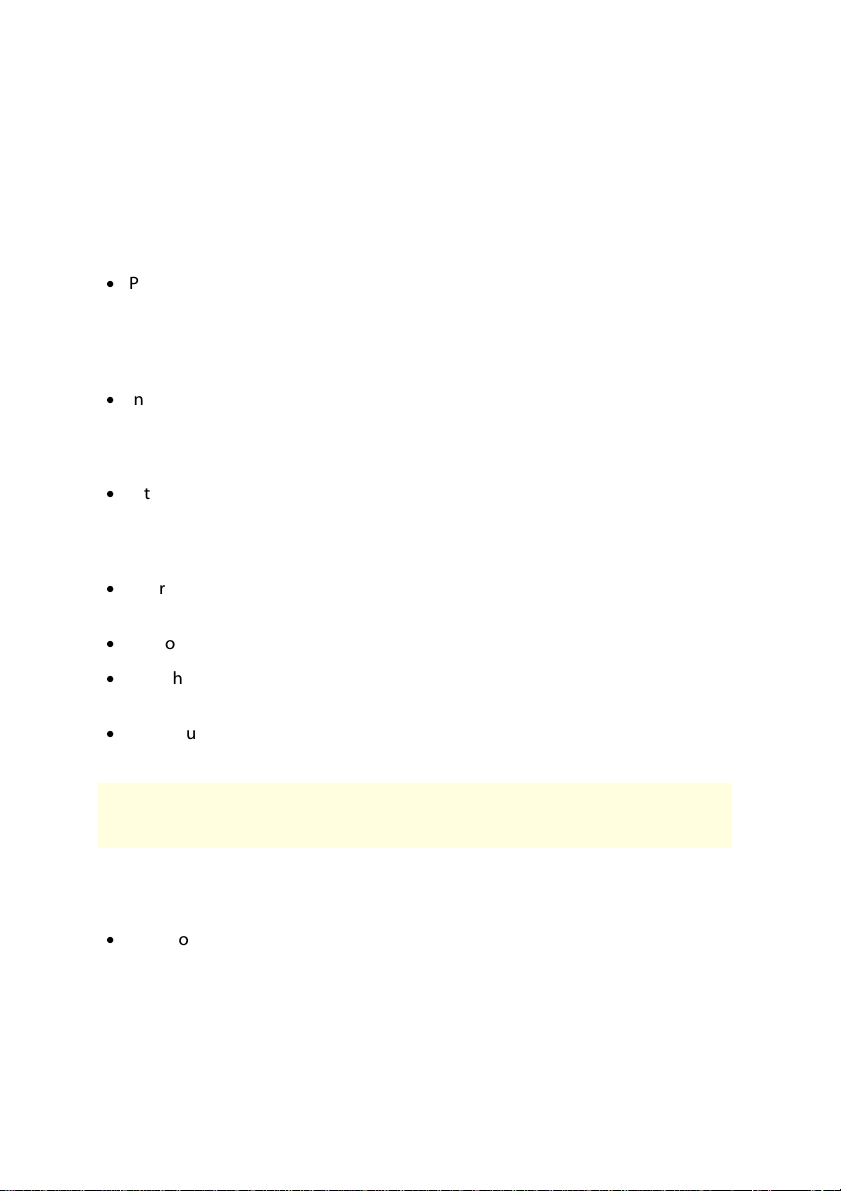
Procesador de CPU
Nota: ** algunos títulos de Fox que se estrenarán en julio de 2013 no
admitirán TrueTheater HD ni TrueTheater 3D.
Ultra HD Blu-ray
·
Procesadores Intel Core i de 7ª generación (Kaby Lake) y superiores que
admiten la tecnología Intel Software Guard Extensions (Intel SGX).
Reproducción de vídeo de 8K
·
Intel Core i7 de 7.ª generación (Kaby Lake) con HD (UHD) Graphics 630.
Modo VR
·
Intel i5-4590, AMD FX 8350 equivalente.
Reproducción de disco Blu-ray, DVD y TrueTheater 3D
·
Reproducción de Discos Blu-ray: Intel Core 2 Duo E6750 (2,66 GHz), AMD
Phenom 9450 (2,10 GHz).
Introducción
·
Reproducción de Blu-ray 3D: Intel Core i5, AMD Phenom II X4.
·
TrueTheater HD** y TrueTheater 3D** para Blu-ray y vídeo HD: Intel Core i5
(con 4 núcleos), AMD Phenom II X6.
·
Reproducción de DVD: Pentium 4 (2,4 GHz), Athlon 64 2800+ (1,8 GHz), AMD
Fusion E-series y C-series.
4K Ultra HD con aceleración de hardware
·
Intel Core i5 de 3ª generación.
7
Page 14

Cyb erLink PowerDVD 19
Nota: CyberLink PowerDVD admite vídeo Ultra HD 4K en formato H.264 / MP4
a velocidades de bits de hasta 60 Mbps.
Nota: CyberLink PowerDVD admite vídeo Ultra HD 8K (resolución de hasta
7680 × 4320, 30 FPS) en HEVC 8/10bits, VP9 8/10bits (dependiendo de la
capacidad de la GPU).
Nota: Ultra HD Blu-ray solo es compatible si la pantalla está equipada con
Intel Graphics y admite HDCP 2.2. Si su ordenador incluye más de un
procesador gráfico, Ultra HD Blu-ray solo será compatible con la pantalla que
esté conectada y equipada con Intel Graphics.
TrueTheater para resoluciones de vídeo superiores a Full HD
·
Intel Core i5 de 7.ª generación (Kaby Lake) con HD (UHD) Graphics 630.
Procesador gráfico (GPU)
Vídeo Ultra HD 8K con aceleración de hardware
·
NVIDIA GTX serie 10; Intel Core i7 de 7.ª generación (Kaby Lake) con HD (UHD)
Graphics 630.
·
Salida de vídeo 8K: Monitor GPU y 8K con compatibilidad con DisplayPort 1.4
o HDMI 2.1.
Ultra HD Blu-ray
·
Procesadores Intel Core i de 7ª generación (Kaby Lake) con Intel HD Graphics
630, Intel Iris™ Graphics 640.
Modo VR
·
NVIDIA GeForce GTX 970, AMD Radeon R9 290 equivalente.
8
Page 15

Reproducción de vídeo HDR 10
Nota: Recomendamos encarecidamente que actualice el controlador de su
tarjeta gráfica a la versión más reciente. Se necesitan dispositivos de
visualización en 3D para la reproducción de TrueTheater 3D.
·
para ver los efectos de Alto Rango Dinámico (HDR) de vídeos HDR10,
procesadores Intel Core i (Kaby Lake) de 7.ª generación con tarjeta gráfica Intel
HD Graphics 630 o Intel Iris Graphics 640, AMD Radeon RX serie 400; RX serie
500; RX serie Vega y NVIDIA GTX 950/960, serie 1000 (para HEVC HDR 10), RTX
serie 2000, GTX 1080 Ti, GTX 1050, GTX 1050 Ti o GT 1030 (para VP9 HDR 10).
Vídeo Ultra HD 4K con aceleración de hardware
·
H.264/AVC: Intel Core i5 de 3ª generación (Ivy Bridge).
·
H.265/HEVC (8 bits): Intel Core i5 de 5.ª generación (Broadwell) o NVIDIA GTX
960.
·
H.265/HEVC (10 bits): Intel Core i5 de 7ª generación (Kaby Lake) o NVIDIA GTX
1060.
TrueTheater para resoluciones de vídeo superiores a Full HD
·
Intel HD/UHD Graphics 630 o Intel Iris Graphics 640 para vídeo 4K de 30 fps.
·
NVIDIA GTX 1060 o AMD RTX 580 para vídeo 4K de 60 fps.
Introducción
Reproducción de disco Blu-ray, DVD y TrueTheater HD/3D
·
Intel HD Graphics, ATI Radeon HD 5000, NVIDIA GeForce 9500GT.
Reproducción de Blu-ray en 3D
·
Intel HD Graphic (Intel Core i5), NVIDIA GeForce GTX 400 series y GeForce GT
240/320/330/340, AMD Radeon HD 6000 y 6000M series con compatibilidad
UVD 3.
9
Page 16

Cyb erLink PowerDVD 19
Nota: para emitir películas en Ultra HD Blu-ray a una pantalla externa, el
puerto de conexión integrado en la placa base debe admitir HDCP 2.2. Para
ordenadores portátiles, consulte la especificación de su ordenador portátil
para ver si la conexión de la pantalla externa (HDMI/DisplayPort) admite la
emisión HDCP 2.2.
Reproducción de DVD
·
Aceleradora gráfica PCI Express compatible con DirectX 9.0.
Placa base (placa madre)
Ultra HD Blu-ray
·
Se necesita una placa base compatible con la tecnología Intel Software Guard
Extensions (Intel SGX). La función Intel SGX se tiene que habilitar en la
configuración de la BIOS y se deben asignar, como mínimo, 128 MB de
espacio de memoria. Para ver el efecto HDR 10 de las películas Ultra HD Bluray, es necesaria una placa base que admita la exportación de la señal HDR 10.
Reproducción de vídeo HDR 10
·
Para ver el vídeo HDR 10, es necesaria una placa base que admita la
exportación de la señal HDR 10.
Memoria
·
4 GB (se recomiendan 6 GB).
Espacio en disco duro
·
700 MB para la instalación del producto.
10
Page 17

Dispositivo de visualización
Nota: para habilitar la función de Alto Rango Dinámico (HDR) de las películas
en Ultra HD Blu-ray, el dispositivo de visualización debe admitir la función de
visualización HDR y una capacidad de visualización de profundidad de color
de 10 bits con una interfaz de conexión HDMI 2.0a/DisplayPort 1.4. Si su
dispositivo de visualización no admite la función HDR, PowerDVD reproducirá
la película Ultra HD Blu-ray en el modo de Rango Dinámico Estándar (SDR).
Ultra HD Blu-ray
·
Dispositivo de visualización con interfaz de conexión HDMI 2.0a/DisplayPort
1.3 y que debe admitir HDCP 2.2.
·
Resolución de pantalla: resolución Ultra HD (3840 x 2160).
·
Conexión de la pantalla: cable de versión HDMI 2.0a/DisplayPort 1.3 sin ningún
adaptador/distribuidor/repetidor.
Reproducción de disco Blu-ray, DVD y TrueTheater 3D
Introducción
·
Para la reproducción de títulos en Blu-ray con AACS y títulos en DVD con
CPRM, PowerDVD 19 solo permite la emisión a dispositivos de visualización
con un conector DVI, HDMI y DisplayPort a fin de cumplir con la protección
anticopia (HDCP).
·
Para la reproducción de otros discos Blu-ray y DVD: Pantalla compatible con
HDCP para salida digital. TV o monitor de ordenador para la salida analógica.
·
Reproducción de TrueTheater 3D: Se requiere pantalla en 3D y gafas en 3D.
Disco Blu-ray 3D con o sin aceleración de hardware
·
Se requiere una pantalla en 3D y gafas en 3D (3D Ready HDTV, TV con HDMI
1.4, Micro-polarizer LCD o gafas anaglíficas rojo/cian). Pantalla compatible con
HDCP para salida digital.
11
Page 18

Cyb erLink PowerDVD 19
Salida de vídeo
Modo VR
·
HDMI 1.4, DisplayPort 1.2.
Unidad de disco
·
Reproducción de Ultra HD Blu-ray: unidades de disco óptico certificadas para
la reproducción Ultra HD Blu-ray.
·
Reproducción de Discos Blu-ray: BD-ROM/BD-RE o unidad de disco
combinada Super Multi Blu.
·
Reproducción de DVD y TrueTheater 3D: DVD-ROM, DVD+-R/RW, DVD-RAM o
unidad de disco combinada DVD Super Multi.
Conexión a Internet
·
Necesario para la activación inicial del software y del formato de archivo, para
la primera reproducción de una película Ultra HD Blu-ray y para los servicios
en línea.
12
Page 19

Biblio teca de med ios d e Pow erDVD
Capítulo 2:
Biblioteca de medios de
PowerDVD
La biblioteca de medios de PowerDVD está compuesta por todas las películas,
programas de televisión y otros archivos de medios que se importan del disco duro
de su ordenador y se conectan a los dispositivos de red. También es donde puede
reproducir sus discos de películas y acceder a la información de películas más
reciente en Internet.
Para asegurarse de que la biblioteca de medios de PowerDVD tiene todos sus
medios, asegúrese de indicarle a CyberLink PowerDVD dónde está para que pueda
importarlos. Para obtener más información sobre cómo importar películas,
programas de televisión y archivos de medios a la biblioteca de medios, consulte
Importar medios a la biblioteca de medios.
Una vez en la biblioteca de medios, puede organizar, reproducir y compartir sus
películas, programas de televisión y medios, y mucho más. Para ver una
descripción detallada de la propia biblioteca de medios y de lo que contiene cada
fich a, consulte Visión general de la biblioteca de medios.
Importar medios a la biblioteca de medios
La primera vez que inicie CyberLink PowerDVD, puede ir a una de las ventanas de la
biblioteca de medios y hacer clic en Inicio para importar automáticamente las
películas, programas de TV y otros archivos multimedia al disco duro de su
ordenador y a los dispositivos de red conectados a la biblioteca de medios de
PowerDVD. De forma predeterminada, CyberLink PowerDVD importa los archivos
multimedia a la carpeta Descargas y a la Biblioteca multimedia de Windows.
Si prefiere especificar las carpetas concretas de las que CyberLink PowerDVD
debería importar medios, haga clic en el enlace Añadir ahora para abrir la ventana
Preferencias de biblioteca de medios.
Una vez que las películas, programas de televisión y otros archivos multimedia
estén en la biblioteca de medios, puede reproducirlos fácilmente, compartirlos con
13
Page 20

Cyb erLink PowerDVD 19
Nota: aunque no importe medios a la biblioteca de medios de PowerDVD,
podrá acceder a ellos en el disco duro de su ordenador, a través de la ficha Mi
PC de PowerDVD.
La sección Información de la película (iPower) de la biblioteca de medios
permite acceder a información sobre películas desde Internet. Para ver las
películas más recientes del mercado y otra información en la ventana de
medios, haga clic en . En las páginas, puede usar iPower para recopilar
o guardar la lista de películas vistas.
dispositivos móviles o de la red DLNA, transmitirlos a otros dispositivos y mucho
más. Para más información sobre la Biblioteca de medios de PowerDVD y las
funciones que ofrece, consulte Visión general de la biblioteca de medios.
Visión general de la biblioteca de medios
Haga clic en la ficha B iblioteca de m edios para acceder a todos los medios que haya
importado a la biblioteca de medios y reproducir discos de películas. La biblioteca
de medios consta de cuatro secciones principales: Películas/TV, Vídeos, Fotos, y
Música.
Consulte las secciones relevantes en Reproducción de medios en PowerDVD para
obtener información detallada sobre la reproducción de medios en la biblioteca de
medios.
Películas/TV en la biblioteca de medios
Haga clic en la ficha Películas/TV para reproducir discos de películas, programas de
televisión, archivos de película y acceder a la información de películas más reciente
de los servicios de información de películas de CyberLink. La ficha Películas/TV
tiene cuatro secciones: Información de películas, discos de películas, biblioteca de
películas, y programas de televisión.
Información de la película
14
Page 21

Discos de películas
Haga clic en para acceder a la sección Discos de películas de la ficha
Películas/TV, que es donde se reproducen los discos de vídeos en CyberLink
PowerDVD. Consulte Reproducción de discos de películas para obtener
información sobre la reproducción de discos en CyberLink PowerDVD.
Haga clic en para abrir la B iblioteca de películas y poder acceder a
todos los archivos de películas en CyberLink PowerDVD. Los archivos de
película son carpetas de DVD/Disco Blu-ray*, archivos ISO* de DVD/Disco Bluray y archivos de vídeo individuales (archivos de películas grabados con un
PVR) que se guardan en el disco duro de su ordenador. Al importarlos a la
sección Biblioteca de películas de la biblioteca de medios, puede ver la imagen
de cubierta de la película, información sobre calificaciones, etc. Consulte
Examinar películas en la biblioteca de películas para obtener más información.
Nota: * esta función no se encuentra disponible en algunas ediciones de
CyberLink PowerDVD 19.
Consulte Reproducción de archivos de películas para obtener más información
sobre la reproducción de archivos de película en CyberLink PowerDVD.
La sección Programas de televisión es donde se encuentran los archivos de
vídeo de programas de televisión que grabó con un PVR en la biblioteca de
medios de PowerDVD. Haga clic en para acceder, organizar y
Biblioteca de películas
Biblio teca de med ios d e Pow erDVD
Programas de televisión
15
Page 22

Cyb erLink PowerDVD 19
reproducirlos. Consu lte Examinar programas de televisión para obtener más
información.
Vídeos en la biblioteca de medios
Haga clic en la ficha Vídeos para reproducir los clips de vídeo que están en su
biblioteca de medios. Estos vídeos son películas caseras y otros clips cortos que tal
vez no quiera incluir en la biblioteca de películas. Consulte Examinar carpetas de
fotos/vídeos para obtener más información.
Consulte Reproducción de vídeos para obtener información sobre la reproducción
de archivos de vídeo en CyberLink PowerDVD.
Fotos en la biblioteca de medios
Haga clic en la ficha Fotos para ver todas las fotos de su biblioteca de medios.
Puede ver estas fotos de una en una, en presentaciones, e incluso compartirlas o
imprim irlas. Consulte Examinar carpetas de fotos/vídeos para obtener más
información.
Consulte Visualización de fotos para obtener información sobre las funciones de
foto disponibles en CyberLink PowerDVD.
Música en la biblioteca de medios
Haga clic en la ficha Música para reproducir la música de su biblioteca de medios.
También puede ver la portada del álbum de su colección de música y crear listas de
reproducción de música para reproducirlas. El audio que está en la biblioteca de
música no tiene por qué ser solo música. Puede ser cualquier tipo de audio
compatible que desee reproducir en CyberLink PowerDVD. Consulte Examinar
música para obtener más información.
Consulte Reproducción de música para obtener información sobre las funciones de
reproducción de música disponibles en CyberLink PowerDVD.
16
Page 23

Área de trabajo de PowerDVD
Capítulo 3:
Área de trabajo de
PowerDVD
En este capítulo se describe el área de trabajo del programa CyberLink PowerDVD y
las funciones disponibles.
Cuando inicie el programa se mostrará como sigue:
A - Pa nel mul timedia, B - Ventana multimedi a, C - Bú squeda d e medio s, D - Acceder a l a Ayuda y al
Centro de aprendi zaje de P owerDVD, E - Configu rar ajustes de P owerDVD, F - Cambi ar al m odo TV, G
- Vista d e ventana mu ltimedia , H - Controles d e reprodu cción
Panel multimedia
El panel multimedia es donde puede reproducir discos de películas y acceder a
todas las fotos importadas, así como clips de vídeo, archivos de película,
programas de televisión y música en la biblioteca de medios de CyberLink
PowerDVD. En el panel multimedia también puede ver vídeos en línea (YouTube y
17
Page 24

Cyb erLink PowerDVD 19
Nota: * esta función no se encuentra disponible en algunas ediciones de
CyberLink PowerDVD 19.
Nota: CyberLink PowerDVD es compatible con los servicios de
almacenamiento en la nube Dropbox, Google Drive y OneDrive. Asegúrese de
que la aplicación de escritorio del servicio de almacenamiento en la nube
está instalada, en funcionamiento y habilitada en las preferencias.
Vimeo), reproducir medios en dispositivos portátiles y servidores multimedia* en su
red doméstica, crear listas de reproducción de medios, acceder a CyberLink Cloud*,
y mucho más.
Biblioteca de medios
La ficha Biblioteca de medios del panel multimedia permite acceder a todos los
medios que haya importado a la biblioteca de medios y es donde puede reproducir
discos de películas.
Consulte Biblioteca de medios de PowerDVD para obtener información más
detallada.
Mi PC
Haga clic en la ficha Mi PC para ver todas las carpetas del disco duro de su
ordenador, así como cualquier dispositivo USB conectado, unidades de red y
servicios de almacenamiento en la nube instalados. Esta ficha muestra la vista que
se ve al hacer clic en Equipo en el Explorador de Windows, incluyendo los accesos
directos a la biblioteca de Windows. Le permite acceder a cualquier medio que no
haya importado a la biblioteca de medios y reproducirlo.
Reanudar desde la última escena de vídeos
que no están en la biblioteca de medios
Al reproducir archivos de vídeo a través de la ficha Mi PC, o usando la opción
Reproducir con CyberLink Pow erDV D 19 en el menú contextual de Windows, la
próxima vez que inicie PowerDVD podrá reanudar la reproducción desde la última
18
Page 25

Área de trabajo de PowerDVD
Nota: * esta función no se encuentra disponible en algunas ediciones de
CyberLink PowerDVD 19.
escena que haya visto. Para ello, simplemente coloque el ratón sobre la miniatura
del vídeo en CyberLink PowerDVD.
Haga clic en para reproducirlo desde el principio o en para reproducirlo
desde la última escena que haya visto.
Listas de reproducción
En la ficha Listas de reproducción de CyberLink PowerDVD puede crear listas de
reproducción multimedia que contengan música, vídeos y fotos. Consulte Crear
listas de reproducción de medios para más información.
Vídeo en línea
La ficha Vídeo en línea* del panel multimedia le permite ver vídeos en YouTube y
Vimeo, sin salir de la interfaz del programa.
Consulte Reproducir vídeos en línea para obtener más información sobre el uso de
esta función.
CyberLink Cloud
Haga clic en la ficha CyberLink Cloud* para ver los medios guardados en el servicio
de nube de CyberLink. Puede usar CyberLink Cloud para hacer una copia de
seguridad de sus medios de forma que pueda acceder a ellos desde cualquier parte,
o bien para acceder a los medios cargados a través de un dispositivo portátil que
ejecute CyberLink Power Media Player.
19
Page 26

Cyb erLink PowerDVD 19
Nota: * esta función no se encuentra disponible en algunas ediciones de
CyberLink PowerDVD 19.
Nota: cuando explore y visualice medios en la ventana multimedia, CyberLink
PowerDVD recordará su lugar por usted cuando cierre el programa. La
próxima vez que inicie CyberLink PowerDVD, aparecerá el último medio que
estaba viendo para mayor comodidad.
Los medios almacenados en CyberLink Cloud se pueden transmitir o descargar a su
ordenador para reproducirlos en CyberLink PowerDVD. Consulte Utilizar CyberLink
Cloud para obtener más información sobre esta función.
Dispositivos y medios domésticos (DLNA)
En la ficha Dispositivos y medios domésticos (DLNA) de CyberLink PowerDVD,
puede acceder y reproducir los medios que encuentre en cualquier dispositivo o
servidor de medios DLNA que esté conectado a una red Wi-Fi doméstica. También
puede sincronizar todos los medios de la biblioteca de medios con un dispositivo
Android que esté conectado a través de un cable USB.
Consulte Reproducir medios compartidos en un dispositivo/red de medios
domésticos (DLNA) para obtener más información sobre la reproducción de medios
compartidos en una red, o bien Sincronizar medios con dispositivos para obtener
más información sobre la sincronización de medios con dispositivos Android
conectados.
Ventana multimedia
La ventana multimedia de CyberLink PowerDVD es donde puede ver todas las
carpetas multimedia, así como archivos y contenido durante la reproducción.
Simplemente seleccione una ficha en el panel multimedia para mostrar los archivos
y las carpetas multimedia en la ventana multimedia.
20
Page 27

Área de trabajo de PowerDVD
Nota: utilice el control deslizante de zoom de los controles de reproducción
para usar el Escalado instantáneo para cambiar dinámicamente el tamaño de
la imagen de cubierta de la película hasta conseguir el tamaño que desee. Si
no está viendo los últimos archivos de películas en la biblioteca de medios,
haga clic en para actualizar.
Nota: si la imagen de cubierta de un archivo de película de la biblioteca es
incorrecta, puede hacer clic en ella con el botón derecho y seleccionar
Ocultar información en línea para eliminarla y borrar toda la información
relacionada con la película.
Examinar películas en la biblioteca de películas
Al examinar los archivos de película de la sección Biblioteca de películas de la ficha
Películas/TV de la biblioteca de medios, puede ver la imagen de la cubierta de la
película, información sobre calificaciones, etc. Haga clic en la flecha hacia abajo de
la parte superior derecha de la ventana para filtrar las películas por 1 0 películas
reproducidas recientemente o Películas no vistas aún si es necesario.
Mientras examina la biblioteca, tenga en cuenta los iconos que se encuentran junto
a cada uno de los archivos de película. Los significados son los siguientes:
·
- Indica que aún no se ha visto la película.
·
- Indica que se ha visto parte de la película, pero no en su totalidad.
·
- Indica que la película se ha visto anteriormente.
Si un archivo de película no presenta ninguna imagen de cubierta, puede insertar
un archivo de imagen (en formato JPG o PNG) en la carpeta del archivo de película
y asignarle el nombre “carpeta” para usarlo como imagen de cubierta. También
puede hacer clic con el botón derecho en el archivo de película y luego seleccionar
Establecer imagen de c ubierta. En el cuadro de diálogo Seleccionar imagen,
examine y seleccione una imagen del disco duro de su ordenador para usarla como
imagen de cubierta.
Haga clic con el botón derecho en la miniatura de una película en la ventana
multimedia y luego seleccione Localizar en disco para ver la carpeta en la que se
encuentra el archivo en el Explorador de Windows. Si desea eliminar un archivo de
21
Page 28

Cyb erLink PowerDVD 19
Nota: utilice el control deslizante de zoom de los controles de reproducción
para usar el Escalado instantáneo para cambiar dinámicamente el tamaño de
la imagen de la cubierta del programa de televisión hasta conseguir el
tamaño que desee. Si no está viendo los últimos programas de televisión en
la biblioteca de medios, haga clic en para actualizar.
película de la biblioteca de medios (y del disco duro del ordenador), haga clic con el
botón derecho y seleccione E liminar del disco.
Examinar programas de televisión
Al examinar el contenido de los programas de televisión de la sección Programas
de televisión de la biblioteca de medios, puede ver la imagen de la cubierta,
información sobre calificaciones, y más.
CyberLink PowerDVD organiza automáticamente los programas de televisión por
programa, temporada y episodio para poder examinarlos fácilmente. Si observa
que los programas de televisión no se ven correctamente, puede que tenga que
actualizar los nombres de archivos y carpetas. Consulte Organizar programas de
televisión para obtener más información.
Mientras examina la biblioteca, tenga en cuenta los iconos que se encuentran junto
a cada uno de los episodios de los programas de televisión. Los significados son los
siguientes:
·
- Indica que aún no se ha visto el episodio.
·
- Indica que se ha visto parte del episodio, pero no en su totalidad.
·
- Indica que el episodio se ha visto anteriormente.
Si un programa de televisión no presenta ninguna imagen de cubierta, puede
insertar un archivo de imagen (en formato JPG o PNG) en la carpeta del programa
de televisión y asignarle el nombre “carpeta” para usarlo como imagen de cubierta.
También puede hacer clic con el botón derecho en el programa de televisión y
luego seleccion ar E stablecer imagen de cubierta. En el cuadro de diálogo
Seleccionar imagen, examine y seleccione una imagen del disco duro de su
ordenador para usarla como imagen de cubierta.
22
Page 29

Área de trabajo de PowerDVD
Nota: si la imagen de cubierta de un programa de televisión de la biblioteca
es incorrecta, puede hacer clic en ella con el botón derecho y seleccionar
Ocultar información en línea para eliminarla y borrar toda la información
relacionada con el programa de televisión.
Nota: Si no está viendo los últimos archivos de vídeos y fotos en la biblioteca
de medios, sólo haga clic en para actualizar.
Nota: utilice el control deslizante de zoom de los controles de reproducción o
los Controles de gestos para cambiar la vista de calendario de forma que
aparezca más de un mes, o bien haga clic en un año de la parte superior de la
ventana para ver los medios de otro año. Haga clic en para ver cualquier
medio creado en la fecha de hoy.
Haga clic con el botón derecho en la miniatura de un programa de televisión en la
ventana de medios y luego seleccione Localizar en disco para ver la carpeta en la
que se encuentra el archivo en el Explorador de Windows.
Examinar carpetas de fotos/vídeos
Puede examinar fotos y vídeos de la ventana de medios en una de las tres vistas
disponibles. Para cambiar la vista, simplemente haga clic en la flecha hacia abajo
de la parte superior derecha de la ventana y seleccione la que quiera usar.
·
Vista de lista: muestra las fotos, los vídeos y sus carpetas en una lista que se
puede ordenar fácilmente haciendo clic en los encabezados de la lista.
·
Vista de carpeta: muestra las fotos, los vídeos y sus carpetas como miniaturas
que se pueden cambiar de tamaño.
·
Vista de calendario: muestra las fotos y vídeos en un calendario. Con una línea
temporal para sus medios, haga doble clic en una fecha para ver todas las
fotos y vídeos que se hicieron ese día.
Cuando examine carpetas multimedia en las fichas Fotos y Vídeos en la vista de
carpetas, puede colocar el ratón sobre la miniatura de una carpeta para usar la Vista
instantánea para ver todos los medios que contiene arrastrando el control
deslizante que aparece.
23
Page 30

Cyb erLink PowerDVD 19
Nota: Cuando visualice una foto individual, haga clic para ver las
miniaturas de las fotos instantáneas de todas las fotos en la carpeta actual.
Haga clic con el botón derecho en la foto mientras la visualiza y luego
seleccione Copiar al Portapapeles si desea pegar la foto en otro programa
fuera de CyberLink PowerDVD.
Nota: cuando examine fotos y vídeos de una carpeta, haga clic con el botón
derecho en uno de ellos y luego seleccione E stablecer com o cubierta para
establecerlo como la imagen de cubierta en miniatura de su carpeta.
Nota: utilice el control deslizante de zoom de los controles de reproducción
para usar el Escalado instantáneo para cambiar dinámicamente el tamaño de
las miniaturas de carpeta y contenido multimedia hasta conseguir el tamaño
que desee.
Para ver las fotos o vídeos de una carpeta, haga doble clic en ésta (o haga clic con
el botón derecho en ella para ver más opciones).
Para reproducir vídeos, o para ver las fotos en una carpeta en una presentación,
simplemente selecciónelos en la ventana de medios y después, haga clic en el
botón de reproducción.
Haga clic con el botón derecho en la miniatura de un vídeo o foto en la ventana de
medios y luego seleccione Localizar en disco para ver la carpeta en la que se
encuentra el archivo en el Explorador de Windows. Si desea eliminar un archivo
multimedia de la biblioteca de medios (pero no del disco duro del ordenador), haga
clic en él con el botón derecho y seleccione Eliminar de biblioteca. Haga clic en
Eliminar del disco si desea eliminarlo de la biblioteca y borrarlo del disco duro del
ordenador.
24
Page 31

Área de trabajo de PowerDVD
Nota: utilice el control deslizante de zoom de los controles de reproducción
para usar la Escalado instantáneo para cambiar dinámicamente el tamaño de
la imagen de cubierta del álbum hasta conseguir el tamaño que desee. Si no
está viendo los últimos archivos de música en la biblioteca de medios, haga
clic en para actualizar.
Para más información sobre la reproducción de vídeos y presentaciones de fotos,
consulte Reproducción de medios en PowerDVD.
Examinar música
En la ficha Música, CyberLink PowerDVD carga y muestra automáticamente la
portada del álbum para toda la música importada a la biblioteca de medios (si está
disponible).
También puede hacer clic en para ver la música por el intérprete de la
grabación, o en para ver todas las canciones individuales en la biblioteca
de medios. Haga clic en para volver a la vista de álbum.
Haga clic con el botón derecho en un álbum, intérprete o canción de la ventana de
medios y luego seleccione Localizar en disco para ver la carpeta en la que se
encuentran los archivos de música en el Explorador de Windows. Si desea eliminar
música de la biblioteca de medios (pero no del disco duro del ordenador), haga clic
en ella con el botón derecho y seleccione Eliminar de biblioteca. Haga clic en
Eliminar del disco si desea eliminar música de la biblioteca y borrarla del disco duro
del ordenador.
Para ver las canciones de un álbum o de un intérprete, haga doble clic en él (o haga
clic con el botón derecho en él para ver más opciones). Para reproducir una
canción, simplemente selecciónela en la ventana de medios y después, haga clic en
el botón de reproducción. Para más información sobre la reproducción de archivos
de música y otro tipo de audio, consulte Reproducción de música.
Editar etiquetas
Si algunos archivos de música muestran la portada del álbum o aparece como
"Intérprete desconocido", simplemente haga clic derecho sobre él y seleccione
Editar etiquetas para arreglarlo.
25
Page 32

Cyb erLink PowerDVD 19
Nota: puede editar las etiquetas para cada canción de una en una, o para un
álbum completo seleccionando varios archivos de música.
Nota: la función de editar etiquetas de música sólo es compatible con
archivos de audio AAC, MP3 y FLAC.
Nota: * esta función no se encuentra disponible en algunas ediciones de
CyberLink PowerDVD 19.
Nota: también se puede añadir la portada del álbum del audio extraído al
hacer clic en el cuadro de la portada del álbum a continuación, buscar y
localizar una imagen en su disco duro para usarla como portada del álbum.
En el cuadro de diálogo Editar etiquetas se pueden modificar los campos
Intérprete, Álbum, y Género si es necesario. Para la portada del álbum, haga clic en
el cuadro de la portada del álbum y, a continuación, busque y localice una imagen
en su disco duro para utilizarla como la portada del álbum. Haga clic en Guardar
para actualizar la información en la biblioteca de música.
Extracción de audio de vídeo
Puede extraer sólo la pista de audio de un vídeo (archivo de película, programa de
televisión, clip de vídeo) e importarla en la biblioteca de medios. Para extraer audio
de un vídeo, haga lo siguiente:
1. Busque el vídeo en la biblioteca de medios. Puede extraer audio de archivos
de película, de programas de televisión y de sus clips de vídeo personales.
2. Haga clic con el botón derecho en el vídeo del que desea extraer el audio, y a
continu ación, selecc ione E xtraer audio.
3. En el cuadro de diálogo Extraer audio, introduzca un Título, o el nombre para
el archivo de audio que se creará. Si es necesario, también puede modificar
los cam pos Intérprete, Álbum, y Género.
4. Haga clic en el botón Más opciones de configuración para configurar los
ajustes de audio que se extrae como sigue:
26
Page 33

Área de trabajo de PowerDVD
Nota: si selecciona una carpeta que no se encuentra en la biblioteca de
medios, CyberLink PowerDVD añadirá automáticamente la carpeta y el audio
extraído a la biblioteca de medios por usted.
Nota: puede extraer el audio de más de un vídeo al mismo tiempo.
Simplemente haga clic en el botón Ocultar del cuadro de diálogo Extraer
audio y luego repita los pasos anteriores, o seleccione múltiples archivos de
vídeo para la extracción de audio. También puede hacer clic con el botón
derecho en una carpeta de vídeo de la biblioteca de medios para extraer el
audio de todos los vídeos de esa carpeta a la vez.
·
Directorio de destino: establezca la carpeta en el ordenador donde se
almacenará el audio extraído al hacer clic en el botón Cambiar y seleccionar
una carpeta nueva.
·
Formato: seleccione el formato de archivo de audio preferido del audio
extraído.
·
Velocidad de bits: establezca la calidad de los archivos de audio extraídos.
Haga clic en Aceptar para cerrar el cuadro de diálogo Más opciones de
configuración.
5. Haga clic en el botón Extraer para extraer el audio e importarlo a la biblioteca
de medios.
Búsqueda de medios
Si está buscando medios específicos en la biblioteca de medios de PowerDVD,
puede utilizar la función de búsqueda para este fin.
Para buscar m edios, haga lo siguiente:
1. Introduzca una palabra clave en el campo de búsqueda situado en la parte
superior derecha de la ventana multimedia.
2. CyberLink PowerDVD filtra los medios en la ventana multimedia basándose en
las palabras clave introducidas.
27
Page 34

Cyb erLink PowerDVD 19
Nota: haga clic en para borrar los resultados de la búsqueda y mostrar
todos los medios en la ventana.
Nota: solo puede ver la columna Calificación de los vídeos y fotos si está en la
vista de lista. En el caso de la música, puede ver la columna Calificación
cuando visualice todas las canciones de un álbum o de un intérprete.
Calificación de medios
Cuando examine los medios en la biblioteca de medios de PowerDVD, puede
calificar cada archivo multimedia asignándole entre 1 y 5 estrellas.
Para calificar los medios, haga lo siguiente:
1. Seleccione el archivo multimedia en la biblioteca de medios de PowerDVD
que desea calificar.
2. Para calificarlo, elija entre lo siguiente:
·
cuando esté viendo un archivo de película, haga clic en detener para ver la
calificación actual de esa película. Califique la película colocando el ratón
sobre la estrella deseada y luego seleccionándola.
·
haga clic con el botón derecho en un archivo de vídeo, foto o música
(canción), selecc ione Calificar y después, elija el número de estrellas que desea
asignarle.
·
en la columna Calificación, pase el ratón sobre la calificación que desea
aplicar al archivo multimedia, y después haga clic en el número de estrellas
para su asignación.
Cambiar el formato de origen 3D
Cuando los vídeos 3D* y las fotos se importen a la biblioteca de medios de
PowerDVD, puede que necesite cambiar el formato del vídeo de origen 3D. Esto se
28
Page 35

Área de trabajo de PowerDVD
Nota: * esta función no se encuentra disponible en algunas ediciones de
CyberLink PowerDVD 19.
debe a que los medios 3D se presentan en múltiples formatos de origen de vídeo
diferentes. CyberLink PowerDVD necesita conocer el formato de origen de cada
archivo multimedia 3D de modo que pueda mostrarlo correctamente en 3D.
Para establecer el formato de origen 3D de sus medios 3D de la ventana
multimedia, proceda como sigue:
1. Haga clic con el botón derecho en la foto o en el archivo de vídeo 3D de la
biblioteca de medios de PowerDVD.
2. Seleccione Cambiar formato 3 D.
3. Cambie el formato de origen 3D seleccionando una de las siguientes
opciones:
·
Detecc ión automática: si no está seguro de si el formato de origen es de sus
medios 3D, seleccione este elemento para que CyberLink PowerDVD lo
detecte y lo establezca automáticamente por usted.
·
Form ato lado a lado: seleccione esta opción si el contenido en 3D cuenta con
dos imágenes distintas lado a lado. CyberLink PowerDVD fusiona las dos
imágenes para producir el efecto 3D.
·
Form ato encima/debajo: seleccione esta opción si el contenido 3D cuenta
con dos imágenes distintas, una encima de la otra. CyberLink PowerDVD
fusiona las dos imágenes para producir el efecto 3D.
·
Form ato 2D: seleccione esta opción si el archivo multimedia seleccionado
está como contenido 2D.
Establecer formato de proyección 360
Cuando los vídeos 360 y las fotos se importen a la biblioteca de medios de
PowerDVD, puede que necesite cambiar el formato de proyección. Si CyberLink
PowerDVD no detectó su archivo multimedia 360° y usted no está seguro de que se
haya creado para la visualización, puede establecer manualmente el formato de
proyección 360. Consulte Establecer formato de proyección 360 para obtener más
información.
29
Page 36

Cyb erLink PowerDVD 19
Nota: * esta función no se encuentra disponible en algunas ediciones de
CyberLink PowerDVD 19.
Modos de PowerDVD
CyberLink PowerDVD tiene cuatro modos diferentes disponibles para reproducir su
contenido multimedia: modo PC, modo TV, modo VR y modo mini reproductor*.
Modo PC
El modo PC es el modo principal de CyberLink PowerDVD e incluye todas las
funciones indicadas en este documento.
Modo TV
El modo TV es para usuarios que desean ver películas a una distancia (2,5 m) con un
mando a distancia o utilizar la reproducción de pantalla táctil en la última
generación de Ultrabooks y tabletas.
Modo VR
Si dispone de un visor de realidad virtual (VR), puede reproducir su contenido
multimedia en el Modo VR de PowerDVD.
Modo Mini reproductor
Hay un mini reproductor disponible al reproducir películas, programas de TV,
vídeos, música y al visualizar fotos.
Cambiar al modo TV
Para cambiar al modo TV, haga clic en el botón en la barra de títulos. El modo
TV le ayuda a recrear una experiencia de cine en su propia casa.
30
Page 37

Área de trabajo de PowerDVD
Nota: el modo TV tiene menos funciones que el modo PC. Consulte el archivo
de ayuda en el modo TV de CyberLink PowerDVD para obtener una
descripción detallada de sus características disponibles.
Configuración de PowerDVD
Haga clic en en cualquier momento para configurar los ajustes del reproductor
y las preferencias de CyberLink PowerDVD. Para ver una lista completa de todas las
opciones disponibles, y las funciones que puede personalizar, consulte
Configuración de PowerDVD - Configuración del reproductor y Configuración de
PowerDVD - Preferencias.
Controles de reproducción
Los controles de reproducción de CyberLink PowerDVD permiten desplazarse de
forma sencilla por los discos y archivos multimedia en la biblioteca de medios, así
como un acceso rápido a todas las funciones de reproducción del programa.
También puede utilizar los controles para compartir los medios en la biblioteca.
Consulte Controles de reproducción para una descripción detallada de todos los
controles disponibles que puede utilizar con sus medios, y Compartir medios para
obtener información sobre cómo compartir medios en YouTube, Vimeo o en una
red.
31
Page 38

Cyb erLink PowerDVD 19
Nota: consulte Formatos de disco admitidos para ver una lista de los discos
compatibles que se pueden reproducir en CyberLink PowerDVD. La
reproducción de Ultra HD Blu-ray requiere PowerDVD 19 Ultra o Live,
Windows 10, y el último hardware compatible con Ultra HD Blu-ray para la
CPU, la GPU, la placa base y el dispositivo de visualización de su ordenador.
Asegúrese de comprobar los últimos requisitos mínimos del sistema en
nuestro sitio web para confirmar que su ordenador admite la reproducción:
https://es.cyberlink.com/products/powerdvd-ultra/spec_es_ES.html
Capítulo 4:
Reproducción de medios en PowerDVD
CyberLink PowerDVD admite la reproducción de una variedad de diferentes medios.
Desde contenido de alta definición y DVD, hasta archivos de película, programas de
televisión, vídeos caseros, CD de audio, presentaciones de fotos, y música,
CyberLink PowerDVD le ofrece una experiencia completa de reproducción de
contenido multimedia digital.
Reproducción de discos de películas
Cuando introduce un disco de vídeo en su unidad de disco, CyberLink PowerDVD lo
reproduce automáticamente. Si ya hay un disco insertado en la unidad de disco al
abrir CyberLink PowerDVD, proceda como sigue:
1. Haga clic en la ficha Películas/TV, y luego en .
2. Haga clic en el botón de reproducción.
32
Page 39

Rep roducció n d e me dios en PowerDVD
Nota: consulte Controles de disco de película para obtener una lista y
descripción de los controles disponibles durante la reproducción de una
película. También puede reproducir películas en el mini reproductor.
Consulte Reproducir películas en el mini reproductor para obtener más
información.
Nota: la función Reanudar automáticamente no está disponible para la
reproducción de Discos BD-J Blu-ray.
Tipos de discos ópticos
Form atos de archivo
Ultra HD Blu-ray*
BDMV
Discos Blu-ray*/Discos Blu-ray en 3D**
BDAV, BDMV
Reanudar automáticamente
Si detiene o cierra CyberLink PowerDVD durante la reproducción de un disco DVD e
incluso si reproduce otros medios o discos después, la próxima vez que reproduzca
ese título de disco, puede reanudar desde la última escena visualizada.
La función Reanudar automáticamente recuerda exactamente dónde se encontraba
la última vez que vio el disco. Ofrece las siguientes opciones:
·
seleccione Reanudar para continuar desde el punto donde previamente dejó
de verlo.
·
seleccione Reiniciar para ver el disco desde el principio.
Si no desea que CyberLink PowerDVD le pregunte cada vez que inserte un disco,
podrá deshabilitar la función de reanudar automáticamente en la configuración.
Consulte la sección Configuración de reanudar automáticamente en Configuración
general para obtener más información.
Formatos de disco admitidos
Los formatos de disco óptico compatibles con CyberLink PowerDVD se enumeran a
continuación:
33
Page 40

Cyb erLink PowerDVD 19
DVD
DVD-Video, AVCHD*, AVCREC*, DVDVR, DVD+VR
CD
VCD, SVCD
Nota: * esta función no está disponible en algunas ediciones de CyberLink
PowerDVD 19. ** Si su edición de CyberLink PowerDVD admite la
reproducción de Blu-ray 3D, tal vez tenga que habilitar la reproducción en la
configuración. Consulte la sección Varios de Más opciones de configuración
de disco Blu-ray para obtener información sobre cómo habilitarla.
Nota: * esta función no se encuentra disponible en algunas ediciones de
CyberLink PowerDVD 19.
Durante la reproducción de la mayoría de los discos comerciales, puede
acceder al Menú de título, Menú principal (para funciones especiales), Menú de
subtítulos, Menú de audio, Menú de ángulos, o Menú de capítulos desde
diferentes lugares.
Acceso a los menús de disco en PowerDVD
Al reproducir discos con CyberLink PowerDVD, puede acceder a los menús del
disco de varias formas. Sea el título, raíz, capítulo, o el menú de audio, podrá
acceder a ellos con facilidad desde cualquier lugar dentro del programa durante la
reproducción.
CyberLink PowerDVD también ofrece acceso a menús emergentes para Discos Bluray*, así como para menús en discos DVD-VR.
Menús en discos comerciales
34
Page 41

Rep roducció n d e me dios en PowerDVD
Nota: algunos títulos de discos no le permitirán seleccionar otro menú
que no sea el Menú principal. Los usuarios deberán acceder a la
configuración desde el menú principal si fuera el caso.
Para acceder a estos elementos de menú:
·
haga clic en en los controles de reproducción durante la
reproducción del DVD y luego seleccione Menú de títulos o Menú
principal.
·
haga clic en en los controles de reproducción durante la
reproducción y después elija S eleccionar menú. Los menús disponibles
del disco dependen del modo en que se creó el disco.
·
haga clic con el botón derecho en la ventana multimedia durante la
reproducción para acceder al menú rápido y después, elija Seleccionar
menú.
Nota: al acceder al menú del disco durante la reproducción del mismo y
cuando acabe de seleccionar las opciones deseadas, haga clic con el
botón derecho en la ventana de medios y luego seleccione Reanudar
para regresar al punto que se estaba reproduciendo. Tenga en cuenta que
esta reanudación de la función de menú no está disponible si detuvo la
reproducción.
La mayoría de títulos de disco Blu-ray* tienen un menú emergente que ofrece
acceso directo a la selección de las escenas y otras funciones durante la
reproducción.
Nota: * esta función no se encuentra disponible en algunas ediciones de
CyberLink PowerDVD 19.
Menú emergente de discos Blu-ray
35
Page 42

Cyb erLink PowerDVD 19
Si existe un menú emergente disponible para el título de Disco Blu-ray que está
viendo, puede acceder al mismo de las siguientes formas:
·
durante la reproducción, haga clic en el botón en los controles de
reproducción.
·
durante la reproducción, pulse la tecla M en el teclado.
Solución con ratón de disco Blu-ray
Algunos títulos de Discos Blu-ray no le permiten que utilice un ratón para
desplazarse por el menú emergente. En tal caso, al reproducir un disco Blu-ray
en CyberLink PowerDVD, haga clic en durante la reproducción de disco
para abrir el cuadro de diálogo Más funciones y luego utilice los controles de
navegación para desplazarse por el menú emergente.
Puede usar el Visor de conjuntos de programas para acceder a los menús de los
discos y desplazarse por ellos en el formato de vídeo DVD-VR.
1. Haga clic en en los controles de reproducción.
2. Seleccione V isor de conjuntos de programas para visualizar el primer
fotograma de cada título/capítulo.
3. Haga clic en la miniatura que representa el título o capítulo para iniciar la
reproducción o haga clic en Cerrar para salir del visor.
Nota: si la listas de reproducción están disponibles, también lo estarán
para su selección aquí.
Uso de los menús en formato DVD-VR
36
Page 43

Rep roducció n d e me dios en PowerDVD
Nota: consulte Formatos de archivos de películas/programas de televisión
compatibles para ver una lista de los formatos de archivo de vídeo
compatibles que se pueden reproducir en CyberLink PowerDVD.
Nota: consulte Controles de reproducción de vídeo para obtener una lista y
una descripción de las funciones de reproducción y controles disponibles
durante la reproducción de archivos de película y programas de televisión.
También puede reproducir archivos de película y programas de TV en el mini
reproductor. Consulte Reproducir vídeos en el mini reproductor para obtener
más información.
Reproducción de archivos de películas y programas de televisión
Haga clic en la ficha Películas/TV, y después en para reproducir los
archivos de películas en la biblioteca de medios, o en para reproducir los
programas de televisión.
Los archivos de película son carpetas de DVD/Disco Blu-ray* y archivos de vídeo
individuales (archivos de películas grabados con un PVR) que se guardan en el disco
duro de su ordenador. Los programas de televisión son vídeos que se graban con
un PVR.
Reanudar automáticamente
Si detiene o cierra CyberLink PowerDVD cuando se están reproduciendo archivos de
películas o programas de televisión en la biblioteca de medios, la próxima vez que
se reproduzca ese archivo de vídeo específico, se puede reanudar la reproducción
desde la última escena visualizada.
37
Page 44

Cyb erLink PowerDVD 19
Nota: la función Reanudar automática también está disponible para archivos
de DVD en el disco duro si está presente un archivo IFO y se encuentran en la
biblioteca de medios.
Nota: * esta función no se encuentra disponible en algunas ediciones de
CyberLink PowerDVD 19.
La función Reanudar automáticamente recuerda exactamente dónde se encontraba
la última vez que vio el archivo de película/programa de televisión. Ofrece las
siguientes opciones:
·
seleccione Reanudar para continuar desde el punto donde previamente dejó
de verlo.
·
seleccione Reiniciar para ver el archivo de película/programa de televisión
desde el principio.
Formatos de archivos de películas/programas de televisión compatibles
En CyberLink PowerDVD se pueden reproducir archivos de películas/programas de
televisión en los siguientes formatos:
Form atos de archivos de película: 264, 265*, 26L, 3G2, 3GP, 3GP2, 3GPP, ASF, AVC,
AVI, BSF*, DIV, DIVX*, DVR-MS, FLV, H264*, H265*, HEVC*, JSV, JVT, M1V, M2P, M2T,
M2TS, M2V, M4V, MK3D*, MKV, MOD, MOV (H.264/alpha PNG*), MP4, MP4V, MPE,
MPEG, MPG, MPV, MTS, MVC*, QT, TOD, TP, TPD, TRP, TS, TTS, VC1*, VOB, VRO,
WEBM* (VP9+Opus) (VP9+Vorbis), WM, WMV, WTV.
Reproducción de archivos de película en PowerDVD
Puede reproducir archivos de película haciendo lo siguiente:
·
arrastrar y soltar un archivo de película directamente en la interfaz de usuario
de CyberLink PowerDVD o el icono del escritorio de PowerDVD.
38
Page 45

Rep roducció n d e me dios en PowerDVD
Nota: * esta función no se encuentra disponible en algunas ediciones de
CyberLink PowerDVD 19.
Nota: ahora puede reanudar la reproducción en archivos de película
reproducidos a través de la ficha Mi PC. Consulte Reanudar desde la última
escena de vídeos que no están en la biblioteca de medios para obtener más
información.
Nota: también puede reproducir archivos de película que estén en un
servidor multimedia en red (UPnP/DLNA/DTCP-IP). Consulte Reproducir
medios compartidos en un dispositivo/red de medios domésticos (DLNA)
para obtener más información sobre la reproducción de medios en una red.
·
para reproducir un archivo de película en su biblioteca de medios, haga clic
en Películas/TV en el panel multimedia, y luego . Busque la carpeta
que contenga sus archivos de película y luego haga doble clic en un archivo
de película para iniciar la reproducción.
·
Si desea reproducir una carpeta de DVD/Blu-ray que no esté en la biblioteca de
medios, haga clic en , busque y seleccione la carpeta, y luego haga clic en
el botón de reproducción.
·
para reproducir un archivo de película en su unidad de disco duro, haga clic
en la f icha Mi PC en el panel multimedia y luego desplácese hasta la carpeta
que contiene su archivo de película. Haga doble clic en un archivo de película
para empezar la reproducción.
·
si CyberLink PowerDVD está establecido como el reproductor predeterminado
para un archivo de película en su ordenador (consulte Asociación de archivo
para obtener más información), también puede hacer doble clic simplemente
en un archivo del Explorador de Windows para reproducirlo.
39
Page 46

Cyb erLink PowerDVD 19
Nota: ahora puede reanudar la reproducción en programas de televisión
reproducidas a través de la ficha Mi PC. Consulte Reanudar desde la última
escena de vídeos que no están en la biblioteca de medios para obtener más
información.
Nota: también puede reproducir programas de televisión que estén en un
servidor multimedia en red (UPnP/DLNA/DTCP-IP). Consulte Reproducir
medios compartidos en un dispositivo/red de medios domésticos (DLNA)
para obtener más información sobre la reproducción de medios en una red.
Reproducir programas de televisión en PowerDVD
Puede reproducir programas de televisión haciendo lo siguiente:
·
arrastrar y soltar un programa de televisión directamente en la interfaz de
usuario de CyberLink PowerDVD o el icono del escritorio de PowerDVD.
·
para reproducir un programa de televisión en su biblioteca de medios, haga
clic en Películas/TV en el panel multimedia, y luego . Busque la
carpeta que contenga sus programas de televisión y luego haga doble clic en
un programa de televisión para iniciar la reproducción.
·
para reproducir un programa de televisión en su unidad de disco duro, haga
clic en la ficha Mi PC en el panel multimedia y luego desplácese hasta la
carpeta que contiene su programa de televisión. Haga doble clic en un
programa de televisión para empezar la reproducción.
·
si CyberLink PowerDVD está establecido como el reproductor predeterminado
para un programa de televisión en su ordenador (consulte Asociación de
archivo para obtener más información), también puede hacer doble clic
simplemente en un archivo del Explorador de Windows para reproducirlo.
Reproducción de vídeos
Haga clic en la sección Vídeos del panel multimedia de CyberLink PowerDVD para
reproducir archivos de vídeo en la biblioteca de medios.
40
Page 47

Rep roducció n d e me dios en PowerDVD
Nota: consulte Controles de reproducción de vídeo para obtener una lista y
una descripción de las funciones de reproducción y controles disponibles
durante la reproducción de archivos de vídeo. También puede reproducir
archivos de vídeo en el mini reproductor. Consulte Reproducir vídeos en el
mini reproductor para obtener más información.
Nota: * esta función no se encuentra disponible en algunas ediciones de
CyberLink PowerDVD 19.
Formatos de vídeo compatibles
En CyberLink PowerDVD puede reproducir vídeos en los siguientes formatos de
archivos:
Form atos de v ídeo: 264, 265*, 26L, 3G2, 3GP, 3GP2, 3GPP, ASF, AVC, AVI, BSF*, DIV,
DIVX*, DVR-MS, FLV, H264*, H265*, HEVC*, JSV, JVT, M1V, M2P, M2T, M2TS, M2V,
M4V, MK3D*, MKV, MOD, MOV (H.264/alpha PNG*), MP4, MP4V, MPE, MPEG, MPG,
MPV, MTS, MVC*, QT, TOD, TP, TPD, TRP, TS, TTS, VC1*, VOB, VRO, WEBM*
(VP9+Opus) (VP9+Vorbis), WM, WMV, WTV.
Reproducción de vídeos en PowerDVD
Puede reproducir archivos de vídeo haciendo lo siguiente:
·
arrastrar y soltar un archivo de vídeo directamente en la interfaz de usuario de
CyberLink PowerDVD o el icono del escritorio de PowerDVD.
·
para reproducir un archivo de vídeo en su biblioteca de medios, seleccione
Vídeos en el panel multimedia y luego desplácese hasta la carpeta que
contiene sus vídeos. Haga doble clic en un archivo de vídeo para empezar la
reproducción.
·
para reproducir un archivo de vídeo en su unidad de disco duro, haga clic en
la ficha Mi PC en el panel multimedia y luego desplácese hasta la carpeta que
contiene su archivo de vídeo. Haga doble clic en un archivo de vídeo para
empezar la reproducción.
41
Page 48

Cyb erLink PowerDVD 19
Nota: ahora puede reanudar la reproducción en archivos de vídeo
reproducidos a través de la ficha Mi PC. Consulte Reanudar desde la última
escena de vídeos que no están en la biblioteca de medios para obtener más
información.
Nota: también puede reproducir archivos de vídeo que están en un servidor
multimedia en red (UPnP/DLNA/DTCP-IP). Consulte Reproducir medios
compartidos en un dispositivo/red de medios domésticos (DLNA) para
obtener más información sobre la reproducción de medios en una red.
Nota: consulte Controles de foto para obtener una lista y descripción de las
funciones de reproducción y controles disponibles al ver fotos y reproducir
presentaciones. También puede ver fotos en el mini reproductor. Consulte
Ver fotos en el mini reproductor para obtener más información.
Nota: * esta función no se encuentra disponible en algunas ediciones de
CyberLink PowerDVD 19.
·
si CyberLink PowerDVD está establecido como el reproductor predeterminado
para un archivo de vídeo de su ordenador (consulte Asociación de archivo
para más información), también puede hacer doble clic simplemente en un
archivo del Explorador de Windows para reproducirlo.
Visualización de fotos
Haga clic en la sección Fotos del panel multimedia para ver las fotos en su
biblioteca de medios y reproducirlas en una presentación.
Formatos de fotos compatibles
En CyberLink PowerDVD puede ver fotos en los siguiente formatos de archivo de
foto:
Form atos de foto: ARW, BMP, CR2, CRW, DCR, DNG, ERF, GIF, GIF (89a), HEIF (.HEIC)*,
JPEG, JPG, JPS*, KDC, MEF, MPO*, MRW, NEF, ORF, PEF, PNG, RAF, RAW, RW2, SR2,
SRF, TIF, TIFF, X3F.
42
Page 49

Rep roducció n d e me dios en PowerDVD
Nota: si ya está reproduciendo música en CyberLink PowerDVD, ésta seguirá
reproduciéndose mientras visualiza fotos y reproduce presentaciones. Si ya
está reproduciendo una película, vídeo, presentación o música, también
podrá ver fotos en otra instancia de CyberLink PowerDVD accediendo a ellas
desde su disco duro (haga clic con el botón derecho y seleccione Reproducir
con CyberLink PowerDV D 19).
Nota: también puede reproducir una presentación con fotos que estén en un
servidor multimedia en red (UPnP/DLNA/DTCP-IP). Consulte Reproducir
medios compartidos en un dispositivo/red de medios domésticos (DLNA)
para obtener más información sobre la reproducción de medios en una red.
Reproducir presentaciones de fotos
Para reproducir sus fotos en una presentación, haga lo siguiente. Si simplemente
desea ver una foto en la ventana de PowerDVD, haga doble clic en ella.
·
arrastre y suelte las fotos directamente en la interfaz de usuario de CyberLink
PowerDVD o en el icono de escritorio de PowerDVD y luego haga clic en el
botón de reproducción.
·
para reproducir una presentación con fotos en su biblioteca de medios,
seleccione Fotos en el panel multimedia y luego desplácese hasta la carpeta
que contiene sus fotos. Seleccione una foto y luego haga clic en el botón de
reproducción para reproducir una presentación con todas las fotos en la
carpeta.
·
para reproducir una presentación con fotos en su unidad de disco duro, haga
clic en la ficha Mi PC en el panel multimedia y luego desplácese hasta la
carpeta que contiene sus fotos. Seleccione una foto y luego haga clic en el
botón de reproducción para reproducir una presentación con todas las fotos
en la carpeta.
Reproducción de música
Haga clic en la sección Música de CyberLink PowerDVD para reproducir CD y
archivos de audio en la biblioteca de medios.
43
Page 50

Cyb erLink PowerDVD 19
Nota: consulte Controles de música para obtener una lista y una descripción
de las funciones de reproducción y controles disponibles durante la
reproducción de música. También puede reproducir música en el mini
reproductor. Consulte Reproducir música en el mini reproductor para obtener
más información.
Tipos de discos ópticos
Form atos de archivo
CD
Audio, Karaoke
Nota: * esta función no se encuentra disponible en algunas ediciones de
CyberLink PowerDVD 19.
Nota: al reproducir música en CyberLink PowerDVD, ésta sigue
reproduciéndose mientras visualiza fotos y reproduce presentaciones y se
desplaza por otros medios en el resto de fichas. La reproducción se detiene si
inicia la reproducción de un archivo de película, vídeo o disco de película.
Formatos de audio compatibles
En CyberLink PowerDVD puede reproducir audio en los siguientes formatos de
audio:
Form atos de archivos de audio: AAC, AC3, ADTS, ALAC, AOB, APE, DSD Audio*
(DSF, DFF), DTS, FLAC, M4A, MID, MKA, MP2, MP3, MPA, OGG, RMI, WAV, WMA.
Reproducción de discos de audio y música en la Biblioteca
Para reproducir audio en CyberLink PowerDVD, haga lo siguiente:
·
inserte un CD de audio en la unidad de disco, CyberLink PowerDVD
comenzará a reproducirlo automáticamente. Si ya hay un disco en su unidad
de disco al abrir CyberLink PowerDVD, haga clic en la ficha Mi PC en el panel
multimedia, desplácese y seleccione la unidad de disco y después, haga clic
para iniciar la reproducción.
44
Page 51

Rep roducció n d e me dios en PowerDVD
Nota: puede copiar el audio del CD al disco duro de su ordenador utilizando
CyberLink PowerDVD. Consulte Copiar audio de un CD para obtener más
información.
Nota: también puede reproducir archivos de audio que están en un servidor
multimedia en red (UPnP/DLNA/DTCP-IP). Consulte Reproducir medios
compartidos en un dispositivo/red de medios domésticos (DLNA) para
obtener más información sobre la reproducción de medios en una red.
Nota: * esta función no se encuentra disponible en algunas ediciones de
CyberLink PowerDVD 19.
·
arrastre y suelte un archivos de audio directamente en la interfaz de usuario
de CyberLink PowerDVD.
·
para reproducir un archivo de audio en su biblioteca de medios, seleccione
Música en el panel multimedia y luego desplácese hasta la carpeta que
contiene el audio. Haga doble clic en un archivo de audio para empezar la
reproducción.
·
para reproducir archivos de audio en su unidad de disco duro, haga clic en la
ficha Mi PC en el panel multimedia y luego desplácese hasta la carpeta que
contiene sus archivos de audio. Haga doble clic en un archivo de audio para
empezar la reproducción.
Copiar audio de un CD
En CyberLink PowerDVD puede copiar* el audio de un CD de audio. Para copiar un
CD de audio con CyberLink PowerDVD, haga lo siguiente:
1. Coloque el CD de audio en la bandeja del disco y a continuación ciérrela.
2. Si es necesario, seleccione Música en el panel multimedia para que aparezcan
las pistas del CD.
3. Haga clic en el botón Copiar CD.
45
Page 52

Cyb erLink PowerDVD 19
Nota: si no aparece la portada del álbum, haga clic en el recuadro de la
portada del álbum y, a continuación, busque y localice una imagen en su
disco duro para utilizarla como portada del álbum.
Nota: si selecciona una carpeta que no se encuentra en la biblioteca de
medios, CyberLink PowerDVD añadirá automáticamente la carpeta y el audio
copiado a la biblioteca de medios por usted.
4. En el cuadro de diálogo Copiar CD, compruebe que la información del
intérprete y el álbum es correcta. Si es necesario, también puede modificar los
campos Intérprete, Álbum, y Género.
5. Seleccione las pistas que desea copiar desde el CD de audio, al comprobar que
se selecciona la casilla de verificación junto al nombre de la pista.
6. Haga clic en el botón Más opciones de configuración para configurar los
ajustes de copia de audio como sigue:
·
Directorio de destino: establezca la carpeta en el ordenador donde se
almacenará el audio copiado al hacer clic en el botón Cambiar y seleccionar
una carpeta nueva.
·
Formato: seleccione el formato de archivo de audio preferido del audio
copiado.
·
Velocidad de bits: establezca la calidad de los archivos de audio copiados.
Haga clic en Aceptar para cerrar el cuadro de diálogo Más opciones de
configuración.
7. Haga clic en el botón Copiar para copiar el audio del CD e importarlo en la
biblioteca de medios.
Reproducir un disco de karaoke
Puede usar CyberLink PowerDVD para reproducir DVD o VCD de karaoke.
Compruebe que aparece el logotipo Karaoke en la caja del título en DVD/VCD antes
de empezar la reproducción.
46
Page 53

Rep roducció n d e me dios en PowerDVD
1. Cuando inserte el disco de karaoke, asegúrese de que el micrófono esté
bien conectado.
2. Haga clic en el botón de reproducción para mostrar la pantalla de menú.
3. Haga clic en y luego seleccione Más funciones para usar los botones
de navegación en el teclado de menú o elija una canción haciendo clic en
ella con el ratón.
4. Durante la reproducción, haga clic en en Más funciones o haga clic
con el botón derecho para acceder al Menú rápido y seleccione Karaoke.
5. Seleccione de entre dos canales de voces activados en (Ambos canales), o
bien Canal izquierdo o Canal derecho.
6. Si está reproduciendo un VCD de karaoke, seleccione el canal de audio
que desee para la mezcla de voz y música en el Menú rápido.
Puede ajustar el tono de los títulos de karaoke utilizando la función Ajustar
tono.
Para ajustar el tono, haga lo siguiente:
1. Haga clic con el botón derecho en dentro de Más funciones.
2. Seleccione Aj ustar tono y seleccione lo que desee.
Selección de opciones de karaoke
Ajustar tono
47
Page 54

Cyb erLink PowerDVD 19
Nota: * esta función no está disponible en algunas ediciones de CyberLink
PowerDVD 19. Los usuarios de determinadas ediciones de CyberLink
PowerDVD reciben una suscripción gratis de 1 año al servicio CyberLink
Cloud.
Haga clic en Vídeos para ver todos los archivos de vídeos que se cargaron en
CyberLink Cloud. Haga clic en para ver los vídeos por carpetas o en
para ver las listas de reproducción de vídeos cargadas. Si desea ver los
Reproducir los medios almacenados en CyberLink Cloud
Puede reproducir los medios que tenga almacenados en CyberLink Cloud* con
CyberLink PowerDVD.
Para más información sobre CyberLink Cloud y cómo puede cargar sus medios en
dicho servicio, consulte Utilizar CyberLink Cloud.
Medios de CyberLink Cloud
CyberLink Cloud contiene los medios cargados utilizando un dispositivo portátil o
transferidos desde su ordenador utilizando CyberLink PowerDVD. Estos medios se
pueden reproducir en un dispositivo portátil utilizando CyberLink Power Media
Player, y en su ordenador utilizando una versión de escritorio de CyberLink
PowerDVD.
Haga clic en la ficha CyberLink Cloud para ver y reproducir los medios que cargó
previamente en las carpetas de Vídeos, Fotos y Música en CyberLink Cloud. Para
más información sobre cómo cargar medios de su ordenador en CyberLink Cloud,
consulte Cómo cargar medios en CyberLink Cloud.
Vídeos
48
Page 55

archivos de vídeo que se cargaron con un dispositivo portátil, simplemente
haga doble clic en la carpeta Carga móv il.
Nota: al reproducir vídeos almacenados en CyberLink Cloud, los vídeos se
reproducen desde el servidor si el vídeo de origen está en los siguientes
formatos de archivo: MP4, M2TS, MTS, TS, MKV, MPG.
Fotos
Puede ver las fotos que están en CyberLink Cloud haciendo clic en Fotos. Haga
clic en para ver las fotos por carpetas o en para ver las listas de
reproducción de fotos cargadas. Haga doble clic en la carpeta Carga móvil para
ver las fotos cargadas desde un dispositivo portátil.
Haga clic con el botón derecho sobre cualquiera de las fotos almacenadas en
CyberLink Cloud y seleccione Compartir enlace si desea compartir una foto con
amigos y familiares. CyberLink PowerDVD copia un enlace (que lo puede ver
todo el mundo) en el portapapeles. Sólo tiene que pegar este enlace en correos
electrónicos, sitios de medios sociales, etc., para compartir la foto.
La música que cargó en CyberLink Cloud se puede visualizar si hace clic en
Música. Si quiere ver toda la música según el título de las canciones, haga clic
en . También puede ver la música por intérprete , álbum
, o hacer clic en para ver las listas de reproducción creadas y
cargadas.
Rep roducció n d e me dios en PowerDVD
Música
Reproducir medios de CyberLink Cloud
Para reproducir un archivo de medios que está en CyberLink Cloud, haga lo
siguiente:
49
Page 56

Cyb erLink PowerDVD 19
Nota: al reproducir medios que están almacenados en CyberLink Cloud, los
controles de reproducción que están disponibles dependen del tipo de medio
que está reproduciendo. Consulte Controles de reproducción para una
descripción de las funciones de reproducción y controles disponibles para
cada tipo de medio.
Nota: puede que tarde unos instantes antes de que comience la reproducción
del medio, ya que CyberLink PowerDVD debe descargar la mayoría de
archivos multimedia del servidor de CyberLink Cloud antes de poder
reproducir. Al reproducir vídeos (en el formato MP4, M2TS, MTS, TS, MKV, o
MPG), CyberLink PowerDVD transmite el vídeo desde el servidor de CyberLink
Cloud.
Nota: puede configurar las carpetas de su ordenador donde descargó los
medios en Configuración de CyberLink Cloud.
1. Haga clic en la ficha CyberLink Cloud en el panel multimedia.
2. Seleccione entre Vídeos, Fotos o Música, y después busque el archivo de
medios o la lista de reproducción que desea reproducir.
3. Haga doble clic en el archivo multimedia para empezar la reproducción. Para
reproducir múltiples archivos, seleccione cada uno de ellos y haga clic en el
botón de reproducción.
Descarga de medios de CyberLink Cloud
Puede descargar en su ordenador los medios que almacenó en CyberLink Cloud.
Para descargar medios de CyberLink Cloud, haga lo siguiente:
1. Haga clic en la ficha CyberLink Cloud y después en el tipo de medio que desea
descargar (Vídeos, Fotos, Música).
2. Seleccione una carpeta de medios o los archivos multimedia individuales en
la carpeta, que desea descargar.
50
Page 57

Rep roducció n d e me dios en PowerDVD
Nota: puede añadir música, vídeos y fotos conjuntamente en la misma lista
de reproducción multimedia pero no puede añadir pistas de un CD de audio.
3. Haga clic en el botón de la esquina inferior derecha de la ventana de
CyberLink PowerDVD para iniciar la descarga de las carpetas/los archivos
seleccionados.
4. Haga clic en Aceptar una vez completada la descarga.
Crear listas de reproducción de medios
En la sección Listas de reproducc ión de CyberLink PowerDVD puede crear una lista
de reproducción que contenga música, vídeos y fotos. También puede añadir a sus
listas de reproducción medios que no estén en su biblioteca de medios arrastrando
y soltando carpetas y archivos desde la ficha Mi PC o desde el Explorador de
archivos de Windows.
Para crear una lista de reproducción multimedia personalizada, haga lo siguiente:
1. En la ficha Listas de reproducc ión del panel multimedia, haga clic en Nueva
lista de reproducción.
2. Introduzca un Nombre para la nueva lista de reproducción en el campo
facilitado y después, haga clic en Aceptar.
3. Busque en los medios que desea añadir a la lista de reproducción. Tenga en
cuenta que también puede añadir directamente carpetas y archivos desde la
ficha Mi PC o desde el Explorador de archivos de Windows.
4. Para añadir medios a la lista de reproducción, simplemente arrastre y suéltelos
en el nombre de la lista de reproducción en la sección Listas de reproducción
del panel multimedia. También puede hacer clic en un archivo multimedia de
la biblioteca de medios, seleccionar Añadir a y después el nombre de la lista
de reproducción para incluirla en la lista de reproducción.
5. Si es necesario, puede arrastrar y soltar los medios en su lista de reproducción
creada a nuevas posiciones de la lista de reproducción para cambiar el orden
de reproducción.
51
Page 58

Cyb erLink PowerDVD 19
Nota: coloque el ratón sobre la sección Listas de reproducción y luego haga
clic en para exportar la lista de reproducción que ha creado en los
formatos M3U, M3U8 y PLS. Seleccione una lista de reproducción y después,
haga clic en para eliminarla de la lista.
Nota: al importar una lista de reproducción, los archivos multimedia no se
importan con ella. Vaya a Preferencias de biblioteca de medios para
asegurarse de que ha importado todos los archivos multimedia antes de
importar sus listas de reproducción.
Listas de reproducción inteligentes
CyberLink PowerDVD también crea automáticamente listas de reproducción
inteligentes con los medios de la biblioteca de medios de PowerDVD. Dichas listas
de reproducción inteligentes son como cualquier otra lista de reproducción y
siempre están disponibles en la sección Listas de reproducción.
Las listas de reproducción inteligentes en CyberLink PowerDVD incluyen:
·
Mejor calificación: se trata de una lista de reproducción creada a partir de los
medios de mejor calificación de la biblioteca. Consulte Calificación de medios
para obtener más información sobre cómo valorar los medios.
·
Reproducido r ecientemente: se trata de una lista de reproducción creada a
partir de los vídeos, música y fotos reproducidos recientemente.
·
Añadido recientemente: se trata de una lista de reproducción creada a partir
de todos los medios importados recientemente en la biblioteca de medios de
PowerDVD.
Importar listas de reproducción
Puede importar una lista de reproducción creada fuera de CyberLink PowerDVD
para reproducirla, incluyendo listas de reproducción WPL creadas en el Reproductor
de Windows Media.
Para importar una lista de reproducción, haga lo siguiente:
52
Page 59

Rep roducció n d e me dios en PowerDVD
Nota: puede importar listas de reproducción en los formatos M3U, M3U8, PLS
y WPL.
1. Coloque el ratón sobre la ficha Listas de reproducción del panel multimedia y
luego haga clic en .
2. Seleccione Importar.
3. Busque y seleccione el archivo de lista de reproducción que desee importar de
su ordenador.
4. Haga clic en Abrir para importar la lista de reproducción.
Reproducir listas de reproducción multimedia
Las listas de reproducción multimedia contienen tres tipos de medios: música,
vídeos y fotos. Para reproducir un medio de una lista de reproducción, haga lo
siguiente:
1. Seleccione la lista de reproducción que desea reproducir en el panel
multimedia y después, haga clic en el botón de reproducción.
2. CyberLink PowerDVD reproducirá todos los archivos en la lista de
reproducción.
3. Utilice los botones disponibles para controlar la reproducción de la lista de
reproducció n. Consulte Controles de reproducción para información detallada
sobre los controles disponibles.
Reproducir vídeos en línea
En CyberLink PowerDVD puede ver vídeos en YouTube y Vimeo, sin salir del
programa. Seleccione la ficha Vídeo en línea para iniciar la visualización de vídeos
en estos sitios web de medios sociales.
Ver vídeos en YouTube
Puede ver vídeos en YouTube*, incluyendo vídeos en formato 4K, HDR, 360 y en
directo, directamente desde la ficha Vídeo en línea de CyberLink PowerDVD.
53
Page 60

Cyb erLink PowerDVD 19
Nota: * esta función no se encuentra disponible en algunas ediciones de
CyberLink PowerDVD 19.
Nota: si es necesario, coloque el ratón sobre la sección de YouTube, y a
continuación haga clic en para iniciar sesión en su cuenta en YouTube y
que de ese modo pueda ver sus suscripciones, favoritos, y vídeos que haya
cargado.
Nota: Las opciones de calidad que aparecen dependerán de las opciones
disponibles en YouTube.
Para ver vídeos en YouTube, haga lo siguiente:
1. Seleccione la secc ión Vídeo en línea del panel multimedia y a continuación
YouTube.
2. Utilice las fichas de la parte superior de la ventana multimedia para filtrar los
vídeos de YouTube o use el campo de búsqueda para buscar vídeos que desee
ver.
3. Seleccione un vídeo y luego haga clic en el botón de reproducción para
empezar a reproducirlo. Consulte Controles de reproducción de vídeo para
una descripción de los controles de reproducción disponibles al reproducir
vídeos de YouTube.
4. Cuando vea vídeos en YouTube, puede establecer la calidad del vídeo. Para
ello, haga clic en el botón , selecc ione Calidad y luego la resolución que
desee en la lista.
Anclar vídeos de YouTube
Cuando examine los vídeos disponibles en las fichas de la sección de YouTube,
puede anclar los vídeos que desee ver más tarde. Estos vídeos anclados se pueden
reproducir incluso cuando no esté conectado a Internet.
Para anclar un vídeo de YouTube, haga lo siguiente:
1. En la ventana de medios, busque el vídeo de YouTube que desee anclar.
54
Page 61

Rep roducció n d e me dios en PowerDVD
Nota: puede importar subtítulos externos durante la reproducción de vídeos
anclados de YouTube.
Nota: los vídeos de YouTube de la ficha de vídeos anclados se pueden
reordenar antes de reproducirlos arrastrándolos a una nueva posición.
2. Elija entre las siguientes opciones:
·
coloque el ratón sobre la miniatura del vídeo y luego haga clic en .
·
haga clic con el botón derecho en la miniatura del vídeo y luego seleccione
Anclar.
3. Seleccione la calidad de vídeo que desee para el vídeo anclado en la lista
disponible.
4. En el cuadro de diálogo que aparece, haga clic en Aceptar.
Reproducir vídeos de YouTube anclados
Para reproducir vídeos que haya anclado anteriormente, seleccione Vídeo en línea,
YouTube, y a continuación seleccione . Seleccione el vídeo que desea
reproducir y luego haga clic en el botón de reproducción.
Consulte Controles de reproducción de vídeo para una descripción de los controles
de reproducción disponibles al reproducir vídeos de YouTube.
Extracción de audio de vídeos YouTube anclados
Puede extraer sólo la pista de audio de un vídeo YouTube anclado e importarla en
la biblioteca de medios. Para extraer audio de un vídeo YouTube anclado, haga lo
siguiente:
1. Seleccione V ídeo en línea, YouTube, y a continuación seleccione en
el menú desplegable.
2. Haga clic con el botón derecho en el vídeo del que desea extraer el audio, y a
continu ación, selecc ione E xtraer audio.
55
Page 62

Cyb erLink PowerDVD 19
Nota: también se puede añadir la portada del álbum para el audio extraído al
hacer clic en el recuadro de la portada del álbum a continuación, buscar y
localizar una imagen en su disco duro para usarla como la portada del álbum.
Nota: si selecciona una carpeta que no se encuentra en la biblioteca de
medios, CyberLink PowerDVD añadirá automáticamente la carpeta y el audio
extraído a la biblioteca de medios por usted.
Nota: * esta función no se encuentra disponible en algunas ediciones de
CyberLink PowerDVD 19.
3. En el cuadro de diálogo Extraer audio, introduzca un Título, o el nombre para
el archivo de audio que se creará. Si es necesario, también puede modificar
los cam pos Intérprete, Álbum, y Género.
4. Haga clic en el botón Más opciones de configuración para configurar los
ajustes de audio que se extrae como sigue:
·
Directorio de destino: establezca la carpeta en el ordenador donde se
almacenará el audio extraído al hacer clic en el botón Cambiar y seleccionar
una carpeta nueva.
·
Formato: seleccione el formato de archivo de audio preferido del audio
extraído.
·
Velocidad de bits: establezca la calidad de los archivos de audio extraídos.
Haga clic en Aceptar para cerrar el cuadro de diálogo Más opciones de
configuración.
5. Haga clic en el botón Extraer para extraer el audio e importarlo a la biblioteca
de medios.
Ver vídeos en Vimeo
Puede ver vídeos en Vimeo*, incluyendo vídeos 360, directamente desde la ficha
Vídeo en línea de CyberLink PowerDVD.
Para ver vídeos en Vimeo, haga lo siguiente:
56
Page 63

Rep roducció n d e me dios en PowerDVD
Nota: debe tener una cuenta de Vimeo para ver vídeos. Si no tiene una, haga
clic en el enlace R egistrarse en Vimeo en la ventana de autenticación de
cuenta de Vimeo.
Nota: las opciones de calidad disponibles dependen de las opciones
disponibles en Vimeo y en su cuenta de Vimeo.
1. Seleccione la secc ión Vídeo en línea del panel multimedia y a continuación
Vimeo.
2. Inicie sesión en su cuenta para poder ver sus vídeos, me gustas, etc.
3. Utilice las fichas de la parte superior de la ventana de medios para filtrar los
vídeos de Vimeo.
4. Seleccione un vídeo y luego haga clic en el botón de reproducción para
empezar a reproducirlo. Consulte Controles de reproducción de vídeo para ver
una descripción de los controles de reproducción disponibles al reproducir
vídeos de Vimeo.
5. Cuando visualice vídeos en Vimeo, puede establecer la calidad del vídeo. Para
ello, haga clic en el botón , selecc ione Calidad y luego la resolución que
desee en la lista.
Reproducir medios compartidos en un dispositivo/red de medios domésticos (DLNA)
En CyberLink PowerDVD puede reproducir vídeos, escuchar música y ver fotos que
se comparten en servidores multimedia de red (UPnP, DLNA, DTCP-IP)* o
dispositivos que tengan Power Media Player o PowerDVD Remote instalados.
57
Page 64

Cyb erLink PowerDVD 19
Nota: al reproducir medios compartidos en una red o dispositivo, los
controles de reproducción que están disponibles dependen del contenido
multimedia que está reproduciendo. Consulte Controles de reproducción
para una descripción de las funciones de reproducción y controles
disponibles para cada tipo de medio. * esta función no se encuentra
disponible en algunas ediciones de CyberLink PowerDVD 19.
Power Media Player es un programa de CyberLink que se ejecuta en
dispositivos iOS y Android. Le permite transmitir de forma inalámbrica vídeos,
música y fotos desde el ordenador a su dispositivo o bien acceder a todos los
medios de su PC desde el dispositivo. Power Media Player* está disponible en la
Apple App Store o en Google Play.
Configuración de aplicaciones de CyberLink en sus dispositivos
Hay dos aplicaciones de CyberLink que puede utilizar para acceder y reproducir
medios en sus dispositivos:
·
Power Media Player: compatible con dispositivos Android y iOS, Power Media
Player le permite acceder a los medios en estos dispositivos para la
reproducción en CyberLink PowerDVD en su ordenador. Power Media Player
también reproducirá medios compartidos en CyberLink PowerDVD cuando
esté conectado a la misma red Wi-Fi.
·
PowerDVD Remote: compatible con smartphones Android y iOS, PowerDVD
Remote le permite reproducir medios que estén en su dispositivo. PowerDVD
Remote también se puede utilizar para controlar la reproducción de medios
en CyberLink PowerDVD. Consulte Control de reproducción con PowerDVD
Remote para obtener más información.
Configuración de Power Media Player
58
Page 65

Rep roducció n d e me dios en PowerDVD
Nota: consulte el archivo de ayuda en Power Media Player para obtener
una lista detallada de las características disponibles y descripciones de las
funciones del programa. * esta función no se encuentra disponible en
algunas ediciones de CyberLink PowerDVD 19.
Antes de poder acceder y reproducir medios ubicados en un dispositivo portátil
en el que se ejecute Power Media Player, en primer lugar debe:
·
conectar el ordenador con CyberLink PowerDVD 12 o superior instalado a
una red inalámbrica.
·
conectar el dispositivo portátil iOS o Android a la misma red inalámbrica.
·
instalar la aplicación de Power Media Player en su dispositivo portátil.
·
una vez que Power Media Player esté instalado y el dispositivo esté
conectado, estará disponible en la lista Dispositivos y medios domésticos
(DLNA).
Antes de poder acceder y reproducir medios ubicados en un smartphone en el
que se ejecute PowerDVD Remote*, en primer lugar debe:
·
conectar el ordenador con CyberLink PowerDVD 11 o superior instalado a
una red inalámbrica.
·
conectar el dispositivo portátil Android o iOS a la misma red inalámbrica.
·
descargar la aplicación gratuita PowerDVD Remote de la tienda en línea
(Google Play, Apple App Store).
·
instalar la aplicación de PowerDVD Remote en su dispositivo portátil.
·
en el ordenador conectado a la red inalámbrica, haga clic en la ficha
Dispositivos y m edios domésticos (D LNA) de CyberLink PowerDVD, y a
continu ación seleccione PowerD VD R emote.
Configuración de PowerDVD Remote
59
Page 66

Cyb erLink PowerDVD 19
·
seleccione la opción Permitir que PowerDVD Remote se c onecte y
controle este ordenador.
Nota: para habilitar esta opción, debe haber iniciado sesión en Windows
con una cuenta de administrador. Si aparece el cuadro de diálogo
Control de cuenta de usuario para pedirle permiso para habilitar la
opción, haga clic en Sí.
·
busque e introduzca la contraseña de 4 dígitos proporcionada en esta
ficha en el dispositivo que ejecuta PowerDVD Remote, de forma que
CyberLink PowerDVD pueda acceder a los medios de éste.
Nota: si es necesario, haga clic en Cambiar para generar una nueva
contraseña del dispositivo conectado.
Nota: * esta función no se encuentra disponible en algunas ediciones de
CyberLink PowerDVD 19.
Formatos de archivo compatibles
CyberLink PowerDVD admite la reproducción de medios compartidos en una red o
dispositivo móvil (que tenga instalado Power Media Player) en los siguientes
formatos de archivo:
Vídeo:
264, 26L, 3G2, 3GP, 3GP2, 3GPP, ASF, AVC, AVI, BSF*, DAT, DIV, DIVX, FLV, H264, JSV,
JVT, M1V, M2P, M2T, M2TS, M2V, M4V, MKV, MOD, MOV, MP4, MP4V, MPE, MPEG,
MPG, MPV, MTS, MVC, QT, TOD, TP, TPD, TRP, TS, TTS, VC1, VOB, VRO, WM, WMV.
Foto: BMP, HEIF (.HEIC)*, JPEG, JPG, PNG.
Audio: AAC*, AC3, ADTS*, AOB*, DTS, LPCM, M4A, MKA, MP2, MP3, MPA, WAV,
WMA.
60
Page 67

Rep roducció n d e me dios en PowerDVD
Tipo de dispositivo
Tipo de m edio
Form atos de archivo
Android
Audio
AAC, M4A, MID, MP3, OGG, WAV,
WMA
Android
Vídeo
3G2, 3GP, 3GPP, ASF, AVI, FLV, M4V,
MKV, MOV, MP4, MPEG, QT, WMV
Android
Foto
BMP, JPEG, JPG, PNG
Apple iOS
Vídeo
3GP, 3GPP, MP4, MOV
Apple iOS
Foto
BMP, JPEG, JPG, PNG
Nota: * esta función no se encuentra disponible en algunas ediciones de
CyberLink PowerDVD 19.
Nota: si desea reproducir medios que están en un ordenador que ejecuta
CyberLink PowerDVD, primero debe compartir los medios en la biblioteca de
medios de PowerDVD. Consulte Compartir medios en una red para obtener
más información.
Formatos de PowerDVD Remote compatibles
Al reproducir medios que se encuentran almacenados en un dispositivo portátil
que tenga instalado PowerDVD Remote, CyberLink PowerDVD puede reproducir
medios en los siguientes formatos de archivo:
Reproducir medios compartidos
Para reproducir un archivo multimedia que está en un servidor multimedia en red
(UPnP, DLNA, DTCP-IP) o en un dispositivo que ejecuta Power Media Player* o
PowerDVD Remote, haga lo siguiente:
1. Haga clic en la ficha Dispositivos y Medios domésticos (DLNA) en el panel
multimedia.
2. Seleccione el servidor/dispositivo en la lista que contenga el medio que desea
reproducir.
61
Page 68

Cyb erLink PowerDVD 19
Nota: * esta función no se encuentra disponible en algunas ediciones de
CyberLink PowerDVD 19.
Nota: si desea descargar medios que están en un ordenador que ejecuta
CyberLink PowerDVD, primero debe compartir los medios en la biblioteca de
medios de PowerDVD. Consulte Compartir medios en una red para obtener
más información.
Nota: si el botón de descarga está oculto, simplemente pase el ratón sobre
los botones disponibles en la parte inferior derecha para mostrarlo.
3. Seleccione el tipo de medio que desea reproducir, y a continuación vaya a la
ubicación del archivo multimedia en el dispositivo.
4. Haga doble clic en el archivo multimedia para empezar la reproducción.
Descargar medios compartidos
Al transmitir medios desde un servidor multimedia de red (UPnP, DLNA, DTCP-IP) o
un dispositivo que ejecute Power Media Player* o PowerDVD Remote, puede
descargarlos en el ordenador actual que está utilizando.
Para descargar medios compartidos, haga lo siguiente:
1. Haga clic en la ficha Dispositivos y Medios domésticos (DLNA) en el panel
multimedia.
2. Seleccione el servidor/dispositivo en la lista que contenga el medio que desea
descargar.
3. Seleccione el tipo de medio que desea descargar, y a continuación vaya a la
ubicación del archivo multimedia en el dispositivo.
4. Seleccione el archivo multimedia y a continuación haga clic en el botón
en la esquina inferior derecha de la ventana de CyberLink PowerDVD.
5. En el diálogo que se abre, haga clic en el botón Examinar y luego seleccione
la ubicación de su ordenador donde desea guardar los medios.
6. Haga clic en Descargar para descargarlo en su ordenador.
62
Page 69

Mod o VR d e Powe rDVD (R ealidad virtual)
Nota: * esta función no se encuentra disponible en algunas ediciones de
CyberLink PowerDVD 19.
Nota: también puede seleccionar contenido de la biblioteca de medios. Haga
clic en y luego selecc ione Visor VR para acceder al modo VR.
Capítulo 5:
Modo VR de PowerDVD
(Realidad virtual)
En CyberLink PowerDVD, si dispone de un visor de realidad virtual (VR) compatible,
puede reproducir su contenido multimedia en el modo VR*.
Configurar y acceder al modo VR
Antes de intentar acceder al modo VR de PowerDVD, asegúrese de que:
·
su visor VR compatible está conectado al ordenador;
·
ha instalado todas las herramientas y programas necesarios suministrados por
el fabricante del visor VR;
·
su visor VR está encendido (si es necesario).
Para acceder al modo VR, haga clic en el botón y luego selecc ione Acc eder al
modo VR . Ahora ya puede ponerse su visor VR para disfrutar del contenido en el
modo VR.
Seleccione la opción Reflejar v ista de VR en la ventana de PowerDVD si desea que
lo que ve mientras lleva puesto el visor VR también se muestre en la ventana
multimedia de CyberLink PowerDVD.
63
Page 70

Cyb erLink PowerDVD 19
Nota: para obtener ayuda sobre qué controles están disponibles en el modo
VR, mire a la izquierda cuando tenga puesto el visor VR para ver las
sugerencias en pantalla. Mientras se reproduce el contenido, pulse el
disparador/haga clic en el trackpad (dependiendo del tipo de visor VR) para
ver los controles del reproductor o las sugerencias en pantalla.
Nota: para obtener ayuda sobre qué controles están disponibles en el modo
VR, mire a la izquierda cuando tenga puesto el visor VR para ver las
sugerencias en pantalla. Mientras se reproduce el contenido, pulse el
disparador/haga clic en el trackpad (dependiendo del tipo de visor VR) para
ver los controles del reproductor o las sugerencias en pantalla.
Nota: la reproducción de discos, contenido multimedia de CyberLink Cloud,
medios domésticos (DLNA), archivos ISO o carpetas de disco no está
disponible en el modo VR.
Reproducir contenido en el modo VR
Cuando reproduzca vídeos en 360, fotos y vídeos de YouTube en el modo VR, se
sumergirá por completo en un entorno de realidad virtual de 360 grados. Cuando
reproduzca contenido multimedia 360, el contenido se visualizará en una gran
pantalla virtual en su sala de visualización dentro del entorno VR.
Puede reproducir la mayoría del contenido de su biblioteca de medios en el modo
VR, incluyendo su música y vídeos de YouTube. También puede acceder a los
archivos multimedia de su disco duro accediendo a Mi PC y también al contenido
de Steam vía SteamVR.
64
Page 71

Rep roducció n d e me dios en otra pantalla o disp ositivo (R eprod ucir en )
Capítulo 6:
Reproducción de medios
en otra pantalla o
dispositivo (Reproducir en)
Puede hacer clic en el botón para reproducir medios en:
·
un visor VR. Consulte Modo VR de PowerDVD (Realidad virtual) para más
información.
·
un dispositivo de transmisión Chromecast, Apple TV, Amazon Fire TV o Roku*
conectado a la misma red Wi-Fi. Consulte Emisión de medios en un
dispositivo de transmisión para obtener más información.
·
un dispositivo ampliado con certificación Miracast*. Consulte Reproducir
medios en pantallas ampliadas para obtener más información.
·
una pantalla ampliada que se conecta a través de una conexión HDMI,
DisplayPort, DVI o D-Sub*. Consulte Reproducir medios en pantallas
ampliadas para obtener más información.
·
un representador de medios digitales a través de una red DLNA*. Consulte
Transmitir medios a representadores de medios digitales para obtener más
información.
·
un ordenador/dispositivo en el que se ejecuta CyberLink PowerDVD o Power
Media Player. Consulte Transmitir medios a representadores de medios
digitales para obtener más información.
Para reproducir medios en otra pantalla o dispositivo, haga lo siguiente:
1. Seleccione todos los archivos multimedia que desea reproducir.
2. Haga clic en el botón para ver una lista de los dispositivos conectados.
3. Seleccione el dispositivo de la lista en el que desee reproducir los medios.
CyberLink PowerDVD transmite los medios e inicia la reproducción de estos
en el dispositivo seleccionado.
65
Page 72

Cyb erLink PowerDVD 19
Nota: * esta función no se encuentra disponible en algunas ediciones de
CyberLink PowerDVD 19.
Nota: para garantizar la máxima compatibilidad con todos los dispositivos de
transmisión, el audio de 5.1 canales o superior se reduce a 2 canales durante
la emisión de medios. * esta función no se encuentra disponible en algunas
ediciones de CyberLink PowerDVD 19.
Nota: Los Discos Blu-ray, DVD, los archivos de película y los archivos ISO no
se pueden emitir en un dispositivo de transmisión.
4. Haga clic en para volver a la biblioteca de medios.
Emisión de medios en un dispositivo de transmisión
En CyberLink PowerDVD, puede emitir* los siguientes medios a un dispositivo de
transmisión conectado a la misma red Wi-Fi que el ordenador en el que se ejecuta
su versión de CyberLink PowerDVD:
·
Archivos de película, programas de televisión y vídeos en la biblioteca de
medios.
·
Fotos y música en la biblioteca de medios.
·
Medios a los que se accede a través de la ficha Mi PC.
·
Vídeos de YouTube anclados a través de la ficha Vídeo en línea.
·
Listas de reproducción de medios.
Estos dispositivos de transmisión se suelen conectar a un TV, y los medios que
emita en el dispositivo se reproducirán en el TV conectado. Los dispositivos de
transmisión compatibles incluyen:
·
Chromecast: una línea de reproductores de medios digitales desarrollada por
Google. Para obtener información más detallada sobre Chromecast y los tipos
66
Page 73

Rep roducció n d e me dios en otra pantalla o disp ositivo (R eprod ucir en )
Nota: para poder emitir un vídeo en un dispositivo Roku, tendrá que instalar
el canal PowerDVD de la tienda Roku.
Nota: el control de volumen de los medios emitidos se controla en el
dispositivo/TV de destino.
de reproductores disponibles, visite este sitio web:
https://www.google.com/intl/en_us/chromecast/
·
Apple TV (AirPlay): un reproductor de medios digitales desarrollado y vendido
por Apple Inc. Para obtener información más detallada sobre Apple TV, visite
su sitio web: https://www.apple.com/tv/
·
Amazon Fire TV: un reproductor multimedia digital desarrollado por Amazon.
Para obtener información más detallada sobre Amazon Fire TV y los tipos de
reproductores disponibles, visite este sitio web: https://www.amazon.com/allnew-amazon-fire-tv-4k-uhd-streaming-media-player/dp/B01N32NCPM
·
Roku: un serie de reproductores de medios digitales fabricados por Roku, Inc.
Para obtener información más detallada sobre los reproductores Roku, visite
el siguiente sitio web: https://www.roku.com/
Para emitir medios en uno de estos dispositivos, primero debe:
·
conectar el ordenador con CyberLink PowerDVD 19 instalado a una red
inalámbrica.
·
active el dispositivo de transmisión y conéctelo a la misma red Wi-Fi.
Una vez que se asegure de que se han completado estas tareas, el dispositivo de
transmisión estará disponible en el menú Reproducir en al hacer clic en el botón
. Simplemente seleccione el dispositivo para iniciar la reproducción.
Detalles de la emisión de vídeo
Cuando emita vídeo en un dispositivo de transmisión, le puede resultar útil la
siguiente información.
67
Page 74

Cyb erLink PowerDVD 19
Los siguientes formatos de archivo son compatibles con la emisión de vídeo:
3G2, 3GP, 3GP2, 3GPP, ASF, AVI, DAT, DIV, DIVX, DVR-MS, FLV, M2P, M2T,
M2TS**, M4V, MKV**, MOD, MOV, MP4**, MP4V, MPE, MPEG, MPG, MPV, MTS,
MVC, QT, TOD, TP, TPD, TRP, TS, TTS, VOB, VRO, WM, WMV, WTV
Nota: ** códec de vídeo H.265 compatible con los archivos de vídeo MKV,
MP4 y M2TS.
Las siguientes opciones de reproducción de vídeo están disponibles durante la
emisión de vídeo.
Nota: también puede usar algunos de los controles del mando a
distancia de Apple TV/Roku para controlar la reproducción.
Controles de reproducción
Durante la reproducción, están disponibles los controles de reproducción
estándar (reproducir, pausa, parar, anterior, siguiente y buscar). Haga clic en el
botón para cambiar el idioma de audio y habilitar los subtítulos. También
puede seleccionar la calidad del vídeo transmitido haciendo clic en el menú de
calidad situado a la derecha de los controles del reproductor. Haga clic con el
botón derecho en la ventana de medios para ver más controles de
reproducción, incluido la repetición y la reproducción aleatoria de vídeo.
Formatos compatibles
Opciones de reproducción de vídeo
68
Page 75

Rep roducció n d e me dios en otra pantalla o disp ositivo (R eprod ucir en )
Nota: los siguientes formatos de archivo de subtítulos externos son
compatibles con la emisión de vídeo: ASS, PSB, SSA, SMI, SRT, SUB.
Consulte Subtítulos externos e incrustados para obtener más información
sobre cómo importar y habilitar subtítulos externos. Los subtítulos
incrustados no son compatibles debido a las limitaciones de los
dispositivos de transmisión.
Mejoras de TrueTheater
Haga clic en el botón para aplicar mejoras de vídeo TrueTheater durante
la reproducción. TrueTheater es una tecnología de mejora de vídeo y audio de
CyberLink que ofrece una mayor calidad de visualización que la original
durante la reproducción de vídeos. Consulte Mejoras de TrueTheater para
obtener más información.
Nota: las opciones TrueTheater Motion, TrueTheater Noise Reduction y
TrueTheater Stabilizer no están disponibles en los vídeos emitidos. Los
modos de visualización de TrueTheater no están disponibles para ciertos
archivos de vídeo.
Los siguientes formatos de archivo son compatibles con la emisión de audio:
APE, FLAC, M4A (códec AAC, ALAC), MP3, OGG, WAV
Detalles de la emisión de audio
Cuando emita audio en un dispositivo de transmisión, le puede resultar útil la
siguiente información.
Formatos compatibles
69
Page 76

Cyb erLink PowerDVD 19
Durante la reproducción, están disponibles los controles de reproducción
estándar (reproducir, pausa, parar, anterior y siguiente).
Nota: también puede usar algunos de los controles del mando a
distancia de Apple TV/Roku para controlar la reproducción.
También puede hacer clic en para reproducir la música de una carpeta en
orden aleatorio, o bien durante la reproducción para repetir una o todas
las canc iones de una carpeta. Cuando el botón se muestre como ,
significa que la función de repetición está desactivada.
Los siguientes formatos de archivo son compatibles con la emisión de fotos:
ARW, BMP, CR2, CRW, DCR, DNG, ERF, JPG, JPEG, JPS, KDC, MEF, MPO, MRW,
NEF, ORF, PEF, PNG, RAF, RAW, RW2, SR2, SRF, TIF, TIFF, X3F
Al emitir fotos, solo estarán disponibles los controles de reproducción anterior
y siguiente.
Opciones de reproducción de audio
Detalles de la emisión de fotos
Cuando emita fotos en un dispositivo de transmisión, le puede resultar útil la
siguiente información.
Formatos compatibles
Opciones de reproducción de fotos
70
Page 77

Rep roducció n d e me dios en otra pantalla o disp ositivo (R eprod ucir en )
Nota: también puede usar algunos de los controles del mando a
distancia de Apple TV/Roku para controlar la reproducción.
También puede hacer clic en para ver miniaturas de fotos al instante que
le ayuden a examinar todas las fotos de la carpeta actual.
Nota: * esta función no se encuentra disponible en algunas ediciones de
CyberLink PowerDVD 19.
Nota: para reproducir discos de película en una pantalla ampliada, inicie la
reproducción del disco, haga clic con el botón derecho en la ventana
mul timedia, seleccion e Reproducir en, y luego elija la pantalla ampliada en la
lista.
Reproducir medios en pantallas ampliadas
CyberLink PowerDVD le permite reproducir los siguientes medios en pantallas y
dispositivos ampliados con certificación conectados mediante una conexión HDMI,
DisplayPort, DVI o D-Sub:
·
Discos de película (tanto DVD como Blu-rays).
·
Archivos de película, programas de televisión y vídeos en la biblioteca de
medios.
·
Fotos en la biblioteca de medios.
·
Medios a los que se accede a través de la ficha Mi PC (salvo archivos de audio).
·
Vídeos de YouTube anclados a través de la ficha Vídeo en línea.
·
Listas de reproducción de medios (salvo archivos de audio).
71
Page 78

Cyb erLink PowerDVD 19
Nota: para poder reproducir medios en una pantalla ampliada, asegúrese de
que está bien configurada y conectada, y de que ha habilitado el escritorio
ampliado en la configuración de las propiedades de la pantalla de Windows
(pulse Windows+P en el teclado y seleccione Ampliar). Consulte la ayuda de
Windows y el manual de usuario del fabricante del dispositivo para obtener
instrucciones más detalladas.
Nota: * esta función no se encuentra disponible en algunas ediciones de
CyberLink PowerDVD 19.
Nota: los Discos Blu-ray, los DVD y los vídeos de YouTube no se pueden
transmitir a un representador de medios digitales.
Al reproducir medios en una pantalla ampliada, puede controlar por completo la
reproducción con los controles de reproducción de CyberLink PowerDVD. Consulte
Controles de reproducción para una descripción de las funciones de reproducción y
controles disponibles para cada tipo de medio.
Transmitir medios a representadores de medios digitales
CyberLink PowerDVD le permite transmitir los siguientes medios a un representador
de medios digitales (DMR):
·
Archivos de película, programas de televisión y vídeos en la biblioteca de
medios.
·
Fotos y música en la biblioteca de medios.
·
Medios a los que se accede a través de la ficha Mi PC.
·
Listas de reproducción de medios.
Los representadores de medios digitales son reproductores de medios compatibles
con DLNA u otros dispositivos conectados a la misma red que el ordenador en el
72
Page 79

Rep roducció n d e me dios en otra pantalla o disp ositivo (R eprod ucir en )
Nota: también puede establecer CyberLink PowerDVD como DMR en
Preferencias de control de acceso.
Nota: es posible que tenga que otorgar permiso en el dispositivo/ordenador
compatible con DLNA de otro ordenador para controlar su reproductor
multimedia antes de poder reproducir medios en el mismo.
que se ejecuta CyberLink PowerDVD. Los representadores de medios digitales
reproducen el contenido que se les indique mediante un controlador de medios
digitales (como CyberLink PowerDVD) y pueden incluir:
·
Una copia de CyberLink PowerDVD 12 o superior conectada a la misma red
Wi-Fi.
·
La aplicación CyberLink Power Media Player conectada a la misma red Wi-Fi.
Consulte Configuración de Power Media Player para obtener más
información.
·
Otros ordenadores compatibles con DLNA, reproductores multimedia y
dispositivos conectados a una red.
Para establecer su copia de CyberLink PowerDVD como representador de medios
digitales, haga lo siguiente:
1. Coloque el ratón sobre la ficha Dispositivos y medios domésticos (DLN A).
2. Haga clic en para acceder a las opciones de medios domésticos.
3. Seleccione la opción Permitir al Controlador de medios domésticos controlar
Mi reproductor para habilitarla.
73
Page 80

Cyb erLink PowerDVD 19
Nota: la siguiente tabla incluye la tecla de acceso directo de cada botón
concreto de los controles de reproducción (si existe). Para ver una lista
completa de todas las teclas de acceso directo de PowerDVD y el
com portamiento c orrespondiente, consulte Teclas de acceso directo de
PowerDVD.
Icono
Botón
Tecla de
acceso directo
Descripción
A
Tiempo
transcurrido
Muestra el tiempo transcurrido
para la película actual. Coloque el
ratón sobre ella para ver dos
botones que le permitan
retroceder y avanzar en la
Capítulo 7:
Controles de reproducción
Los controles de reproducción de CyberLink PowerDVD proporcionan un
desplazamiento sencillo por los discos y otros medios, así como un acceso fácil a
todas las funciones de reproducción del programa.
Según el tipo de medios que está reproduciendo, y si los medios se reproducen o la
reproducción se ha pausado o detenido, los botones disponibles en los controles
de reproducción se muestran de forma distinta.
Controles de reproducción de los discos de películas
Al reproducir un disco de película en la sección Película B D /DVD de la ficha
Biblioteca de medios, los controles de reproducción se muestran como sigue:
74
Page 81

Con troles de reprodu cción
película. Haga clic en para
retroceder rápidamente 8
segundos o en para saltar 30
segundos hacia delante. Si desea
que estos dos botones estén
siempre disponibles, puede
habilitarlos en las preferencias de
la IU.
B
Control
deslizante de
navegación
Muestra visualmente el tiempo
de reproducción transcurrido.
Haga clic en cualquier punto del
control deslizante de navegación
para saltar a distintos momentos
de la película, o bien haga clic en
él y arrástrelo para usar la
Búsqueda instantánea para
examinar rápidamente y
encontrar escenas determinadas
de su película. Pase el ratón
sobre el control deslizante para
usar Miniaturas instantáneas para
buscar rápidamente escenas
vistas anteriormente durante la
reproducción de un DVD.
C
Acceder a los
controles del
menú DVD/
Menú
emergente
(solo para
reproducción
de Blu-ray*)
M
Al reproducir DVD, este botón
permite acceder rápidamente a
los menús de títulos y principal
del DVD. Consulte Acceso a los
menús de disco en PowerDVD
para obtener más información.
Al reproducir discos Blu-ray*, el
botón de menú emergente
aparece aquí.
Haga clic en o pulse M en el
teclado para visualizar el menú
emergente sobre el contenido
del disco.
75
Page 82

Cyb erLink PowerDVD 19
D
Rebobinar/
Retroceder un
fotograma (si
está en pausa)
[
Durante la reproducción, haga
clic en este botón para rebobinar
el contenido y acceder al Control
de la velocidad de reproducción.
Cuando se pone en pausa la
reproducción, utilice el botón
para retroceder un
fotograma.
E
Detener
S
Detiene la reproducción
multimedia.
F
Siguiente
N
Salta al siguiente capítulo en el
disco de película.
G
Ajuste de
volumen/
silenciar
Q / + y -
Haga clic para silenciar el
volumen; haga clic de nuevo
para desactivar silencio. Para
ajustar manualmente el
volumen, pase el ratón sobre este
botón y después utilice el control
deslizante para subir o bajar el
volumen.
H
Recortar para
rellenar
Cuando vaya a ver películas Bluray 2,35:1 en un monitor
ultrapanorámico 21:9, haga clic
en este botón para recortar la
parte negra de los cuatro lados
del vídeo y conseguir un mejor
ajuste.
Haga clic en para restaurar
la vista y restablecer la relación
de aspecto predeterminada.
I
Menú de
configuración
de PowerDVD
Permite abrir el menú de
configuración de PowerDVD,
desde donde puede acceder a la
configuración del reproductor y
a las preferencias de PowerDVD.
Consulte Configuración de
76
Page 83

Con troles de reprodu cción
PowerDVD - Configuración del
reproductor y Configuración de
PowerDVD - Preferencias para
obtener más información.
J
Duración de la
película/
Tiempo
restante
Haga clic para alternar entre la
duración de la película y el
tiempo de reproducción restante.
K
Ir a pantalla
completa
Z
Haga clic para acceder al modo
de pantalla completa.
L
Acceder al
modo VR /
Habilitar 3D*
Haga clic para acceder al Modo
VR de PowerDVD, habilitar la
reproducción de vídeo en 3D,
etc.
M
Zoom
Ctrl+rueda de
ratón**
Haga clic en este botón y luego
arrastre el control deslizante para
usar el Zoom instantáneo para
acercar o alejar digitalmente la
imagen de vídeo de una película
DVD (Nota: esta función no está
disponible durante la
reproducción de Ultra HD Bluray/Discos Blu-ray). Al acercar,
puede hacer clic en la imagen de
vídeo y arrastrarla para ver
diferentes áreas de la imagen.
Haga clic en para acceder al
menú de zoom, desde donde
puede seleccionar rápidamente
la cantidad de zoom o bien
seleccionar Ajustar v entana para
redimensionar el tamaño de la
imagen de vídeo para que se
ajuste a la ventana.
Nota: esta función no es
compatible en los vídeos que
tienen una resolución superior a
3300x1900, o cuando la
77
Page 84

Cyb erLink PowerDVD 19
visualización de salida sea
superior a 3300x1900. ** tenga en
cuenta que esta tecla de acceso
directo se puede modificar en la
configuración, por lo que el
comportamiento puede variar.
N
Avance
rápido/
Avanzar un
fotograma (si
está en pausa)
]
Durante la reproducción, haga
clic en este botón para avanzar
rápido por el contenido y
acceder al Control de la
velocidad de reproducción.
Cuando la reproducción esté en
pausa, utilice el botón para ir
al siguiente fotograma del vídeo.
O
Reproducir/
Pausa
Barra
espaciadora
Reproduce y pausa la
reproducción multimedia.
P
Anterior
P
Vuelve al capítulo anterior en el
disco de película.
Q
Menú de
reproducción
multimedia
Durante la reproducción, este
botón facilita el acceso al menú
de reproducción multimedia.
Consulte Menú de reproducción
multimedia.
R
Efectos
TrueTheater
Haga clic para habilitar las
Mejoras de TrueTheater.
S
Volver a la
ventana
anterior
Retroceso
Haga clic para detener la
reproducción y volver a la
biblioteca de medios.
Más botones
Cuando la IU de CyberLink
PowerDVD y los controles de
reproducción tienen un tamaño
reducido, aparecerá el botón
Más. Haga clic en él para ver los
botones que se han ocultado
para adaptarse al tamaño
reducido de la ventana del
78
Page 85

Con troles de reprodu cción
programa.
Consulte Reproducir películas en
el mini reproductor para obtener
más información sobre la IU y los
controles disponibles.
Restaurar
desde pantalla
completa
Z / Esc
Haga clic para salir del modo de
pantalla completa.
Expulsar disco
Ctrl+E
Cuando se detiene la
reproducción, se muestra este
botón. Haga clic en él para
expulsar el disco en la unidad de
disco seleccionada.
Nota: * esta función no se encuentra disponible en algunas ediciones de
CyberLink PowerDVD 19.
Reproducir películas en el mini reproductor
Cuando reproduzca discos de películas en el modo PC, puede arrastrar los bordes
de la ventana de CyberLink PowerDVD para reducir su tamaño.
79
Page 86

Cyb erLink PowerDVD 19
Se puede reducir hasta 204 píxeles, pero cuando el tamaño de la IU sea inferior a
600, solo estarán disponibles los controles principales del reproductor.
Haga clic en para mantener el mini reproductor siempre visible sobre otras
aplicaciones de Windows durante la reproducción.
80
Page 87

Con troles de reprodu cción
Nota: la siguiente tabla incluye la tecla de acceso directo de cada botón
concreto de los controles de reproducción (si existe). Para ver una lista
completa de todas las teclas de acceso directo de PowerDVD y el
com portamiento c orrespondiente, consulte Teclas de acceso directo de
PowerDVD.
Icono
Botón
Tecla de
acceso directo
Descripción
A
Tiempo
transcurrido
Muestra el tiempo transcurrido
del vídeo actual. Coloque el ratón
sobre él para ver dos botones que
le permitan retroceder y avanzar
en el vídeo. Haga clic en para
retroceder rápidamente 8
segundos o en para saltar 30
segundos hacia delante. Si desea
que estos dos botones estén
siempre disponibles, puede
habilitarlos en las preferencias de
la IU.
B
Control
deslizante de
Muestra visualmente el tiempo
de reproducción transcurrido.
Controles de reproducción de vídeo
Al reproducir archivos de películas o programas de televisión en la sección
Películas/TV, archivos de vídeo en la ficha Vídeos de la biblioteca de medios o
vídeos de YouTube y Vimeo en la ficha Vídeo en línea, los controles de
reproducción aparecen como se muestra a continuación:
81
Page 88

Cyb erLink PowerDVD 19
navegación
Haga clic en cualquier punto del
control deslizante de navegación
para saltar a distintos momentos
del vídeo, o bien haga clic en él y
arrástrelo para usar la Búsqueda
instantánea para examinar
rápidamente y encontrar escenas
determinadas de su vídeo. Pase el
ratón sobre el control deslizante
para usar la Vista previa
instantánea para buscar de forma
rápida escenas vistas
anteriormente durante la
reproducción de un archivo de
película.
C
Menú de
reproducción
multimedia
Durante la reproducción, este
botón facilita el acceso al menú
de reproducción multimedia.
Consulte Menú de reproducción
de archivos de película/programa
de televisión/vídeo.
D
Anterior
P
Regresa al archivo de vídeo
anterior en una carpeta/lista de
reproducción.
E
Reproducir/
Pausa
Barra
espaciadora
Reproduce y pausa la
reproducción multimedia.
F
Avance
rápido/
Avanzar un
fotograma (si
está en pausa)
]
Durante la reproducción, haga
clic en este botón para avanzar
rápido por el contenido y acceder
al Control de la velocidad de
reproducción. Cuando la
reproducción esté en pausa,
utilice el botón para ir al
siguiente fotograma del vídeo.
G
Zoom
Ctrl+rueda de
ratón**
Haga clic en este botón y
después arrastre el control
deslizante para usar el Zoom
82
Page 89

Con troles de reprodu cción
instantáneo para acercar o alejar
digitalmente la imagen de vídeo.
Al acercar, puede hacer clic en la
imagen de vídeo y arrastrarla
para ver diferentes áreas de la
imagen. Haga clic en para
acceder al menú de zoom, desde
donde puede seleccionar
rápidamente la cantidad de zoom
o bien seleccionar Ajustar
ventana para redimensionar el
tamaño de la imagen de vídeo
para que se ajuste a la ventana.
Nota: esta función no es
compatible en los vídeos que
tienen una resolución superior a
3300x1900, o cuando la
visualización de salida sea
superior a 3300x1900. ** tenga en
cuenta que esta tecla de acceso
directo se puede modificar en la
configuración, por lo que el
comportamiento puede variar.
H
Acceder al
modo VR /
Habilitar 3D*
Haga clic para acceder al Modo
VR de PowerDVD, habilitar la
reproducción de vídeo en 3D, etc.
I
Compartir
Cuando examine archivos de
vídeo de la sección Vídeos de la
biblioteca de medios haga clic en
este botón para compartir el
vídeo en YouTube o Vimeo.
Consulte Compartir medios en
redes sociales para obtener más
información.
J
Duración del
vídeo/
Tiempo
restante
Haga clic para alternar entre la
duración del vídeo y el tiempo de
reproducción restante.
83
Page 90

Cyb erLink PowerDVD 19
K
Pantalla
completa
Z
Haga clic para acceder al modo
de pantalla completa.
L
Reproducir en
Seleccione un archivo de
película, programas de televisión
o vídeo en la biblioteca de
medios, y luego haga clic en este
botón para reproducirlo en otro
dispositivo o pantalla. Consulte
Reproducción de medios en otra
pantalla o dispositivo (Reproducir
en) para obtener más
información.
M
Menú de
configuración
de PowerDVD
Permite abrir el menú de
configuración de PowerDVD,
desde donde puede acceder a la
configuración del reproductor y a
las preferencias de PowerDVD.
Consulte Configuración de
PowerDVD - Configuración del
reproductor y Configuración de
PowerDVD - Preferencias para
obtener más información.
N
Recortar para
rellenar
Cuando vaya a ver vídeos en un
monitor ultrapanorámico 21:9,
haga clic en este botón para
recortar la parte negra de los
cuatro lados del vídeo y
conseguir un mejor ajuste. La
función Recortar para rellenar
también se puede usar en
monitores 16:9 estándar para
acercar el vídeo.
Haga clic en para restaurar
la vista y restablecer la relación
de aspecto predeterminada.
O
Ajuste de
volumen/
Q / + y -
Haga clic para silenciar el
volumen o para desactivar
84
Page 91

Con troles de reprodu cción
silenciar
silencio. Para ajustar
manualmente el volumen, pase
el ratón sobre este botón y
después utilice el control
deslizante para subir o bajar el
volumen.
P
Siguiente
N
Salta al siguiente archivo de
vídeo en una carpeta/lista de
reproducción.
Q
Detener
S
Detiene la reproducción
multimedia.
R
Rebobinar/
Retroceder un
fotograma (si
está en pausa)
[
Durante la reproducción, haga
clic en este botón para rebobinar
el contenido y acceder al Control
de la velocidad de reproducción.
Cuando se pone en pausa la
reproducción, utilice el botón
para retroceder un
fotograma. Nota: esta función no
está disponible para algunos
formatos de archivo de vídeo.
S
Efectos
TrueTheater
Haga clic para habilitar las
Mejoras de TrueTheater.
T
Volver a la
ventana
anterior
Retroceso
Haga clic para detener la
reproducción y volver a la
biblioteca de medios.
Más botones
Cuando la IU de CyberLink
PowerDVD y los controles de
reproducción tienen un tamaño
reducido, aparecerá el botón
Más. Haga clic en él para ver los
botones que se han ocultado
para adaptarse al tamaño
reducido de la ventana del
85
Page 92

Cyb erLink PowerDVD 19
programa.
Consulte Reproducir vídeos en el
mini reproductor para obtener
más información sobre la IU y los
controles disponibles.
Girar a la
derecha
Ctrl+.
Cuando reproduzca o examine
archivos de vídeo en la sección
Vídeos de la biblioteca de
medios, haga clic para girar el
vídeo actual 90 grados en el
sentido de las agujas del reloj.
Restaurar
desde
pantalla
completa
Z / Esc
Haga clic para salir del modo de
pantalla completa.
Nota: * esta función no se encuentra disponible en algunas ediciones de
CyberLink PowerDVD 19.
Reproducir vídeos en el mini reproductor
Al reproducir archivos de película, programas de TV, archivos de vídeo y vídeos de
YouTube/Vimeo, puede arrastrar los bordes de la ventana de CyberLink PowerDVD
para reducir su tamaño.
86
Page 93

Con troles de reprodu cción
Se puede reducir hasta 204 píxeles, pero cuando el tamaño de la IU sea inferior a
600, solo estarán disponibles los controles principales del reproductor.
Haga clic en para mantener el mini reproductor siempre visible sobre otras
aplicaciones de Windows durante la reproducción.
87
Page 94

Cyb erLink PowerDVD 19
Nota: la siguiente tabla incluye la tecla de acceso directo de cada botón
concreto de los controles de reproducción (si existe). Para ver una lista
completa de todas las teclas de acceso directo de PowerDVD y el
com portamiento c orrespondiente, consulte Teclas de acceso directo de
PowerDVD.
Icono
Botón
Tecla de
acceso directo
Descripción
A
Habilitar
miniaturas de
fotos
instantáneas
Cuando visualice una foto
individual, haga clic para ver las
miniaturas de las fotos
instantáneas de todas las fotos
en la carpeta actual. Una vez
habilitadas, utilice los controles
de gesto, la rueda de
desplazamiento del ratón, el
control deslizante de navegación
o las teclas de flecha del teclado
para examinar todas las fotos de
una carpeta.
B
Girar a la
izquierda
Ctrl+,
Haga clic para girar la foto actual
90 grados en el sentido contrario
a las agujas del reloj.
Controles de reproducción de fotos
Al ver fotos y reproducir presentaciones en la ficha Fotos de la biblioteca de
medios, los controles de reproducción aparecen como se muestra a continuación:
88
Page 95

Con troles de reprodu cción
C
Eliminar foto
Supr
Elimina la foto actual del disco
duro de su ordenador.
D
Detener
S
Detiene la reproducción de la
presentación.
E
Siguiente
N
Salta a la foto siguiente en la
carpeta o presentación.
F
Acceder al
modo VR /
Habilitar 3D*
Haga clic para acceder al Modo
VR de PowerDVD, habilitar la
reproducción de vídeo en 3D,
etc.
G
Configurar
preferencias
de
presentación
Haga clic en este botón para
ajustar las preferencias de
presentación. Seleccione la
Duración de visualización de
cada foto antes de pasar a la
siguiente foto. Seleccione el
Efecto aplicado a su
presentación. Movimiento añade
efectos de zoom y panorámica
en cada foto, mientras Fundido
añade un efecto de fundido entre
las fotos. Seleccione Ninguna si
no desea que se utilice ningún
efecto de transición.
H
Reproducir en
Seleccione un álbum de fotos o
una foto en la biblioteca de
medios, y luego haga clic en este
botón para verlo en otro
dispositivo o pantalla. Consulte
Reproducción de medios en otra
pantalla o dispositivo (Reproducir
en) para obtener más
información.
I
Pantalla
completa
Z
Haga clic para acceder al modo
de pantalla completa.
J
Compartir,
enviar por
Haga clic en compartir la foto
seleccionado Correo electrónico
89
Page 96

Cyb erLink PowerDVD 19
correo
electrónico,
imprimir o
abrir una foto
en otro
programa
para iniciar su cliente de correo
predeterminado y adjuntarlo a
un nuevo mensaje de correo
electrónico. Selecc ione Imprimir
para imprimir la foto actual en
una impresora conectada. Al
hacer clic, la foto se envía al visor
de fotos predeterminado de su
ordenador para imprimirse. Siga
usando el visor de fotos
predeterminado de su ordenador
para imprimir la foto según sea
necesario. Si desea abrir la foto
que está viendo en otro
programa, s elecc ione Abrir c on y
luego seleccione el programa
que desee.
K
Menú de
configuración
de PowerDVD
Permite abrir el menú de
configuración de PowerDVD,
desde donde puede acceder a la
configuración del reproductor y
a las preferencias de PowerDVD.
Consulte Configuración de
PowerDVD - Configuración del
reproductor y Configuración de
PowerDVD - Preferencias para
obtener más información.
L
Zoom
Ctrl+rueda de
ratón**
Haga clic en este botón y
después arrastre el control
deslizante para usar el Zoom
instantáneo para acercar o alejar
la foto. Al acercar, puede hacer
clic en la foto y arrastrarla para
ver diferentes áreas de la foto.
Haga clic en para acceder al
menú de zom, desde donde
puede seleccionar rápidamente
la cantidad de zoom o bien
seleccionar Ajustar v entana para
cambiar el tamaño de la foto
90
Page 97

Con troles de reprodu cción
para que se ajuste a la ventana. **
tenga en cuenta que esta tecla de
acceso directo se puede
modificar en la configuración,
por lo que el comportamiento
puede variar.
M
Reproducir/
Pausa
Barra
espaciadora
Reproduce y pausa la
reproducción de la presentación.
N
Anterior
P
Regresa a la foto anterior en la
carpeta o presentación.
O
Girar a la
derecha
Ctrl+.
Haga clic para girar la foto actual
90 grados en el sentido de las
agujas del reloj.
P
Volver a la
ventana
anterior
Retroceso
Haga clic para detener la
reproducción y volver a la
biblioteca de medios.
Restaurar
desde pantalla
completa
Z / Esc
Haga clic para salir del modo de
pantalla completa.
Nota: * esta función no se encuentra disponible en algunas ediciones de
CyberLink PowerDVD 19.
Ver fotos en el mini reproductor
Cuando vea fotos y reproduzca presentaciones, puede arrastrar los borde bordes de
la ventana de CyberLink PowerDVD para reducir su tamaño.
91
Page 98

Cyb erLink PowerDVD 19
Se puede reducir hasta 204 píxeles, pero cuando el tamaño de la IU sea inferior a
600, solo estarán disponibles los controles principales del reproductor.
Haga clic en para mantener el mini reproductor siempre visible sobre otras
aplicaciones de Windows durante la reproducción.
92
Page 99

Con troles de reprodu cción
Nota: la siguiente tabla incluye la tecla de acceso directo de cada botón
concreto de los controles de reproducción (si existe). Para ver una lista
completa de todas las teclas de acceso directo de PowerDVD y el
com portamiento c orrespondiente, consulte Teclas de acceso directo de
PowerDVD.
Icono
Botón
Tecla de
acceso directo
Descripción
A
Control
deslizante de
navegación
Muestra visualmente el tiempo
de reproducción transcurrido.
Haga clic a lo largo del control
deslizante de navegación para
saltar a distintos momentos de la
canción.
B
Tiempo
transcurrido
Muestra el tiempo transcurrido
de la canción actual. Coloque el
ratón sobre ella para ver dos
botones que le permitan
retroceder y avanzar en la
canción.
Haga clic en para retroceder
rápidamente 8 segundos o en
para saltar 30 segundos hacia
Controles de reproducción de música
Al reproducir música en la ficha Música, los controles de reproducción se muestran
de la siguiente manera:
93
Page 100

Cyb erLink PowerDVD 19
delante. Si desea que estos dos
botones estén siempre
disponibles, puede habilitarlos en
las preferencias de la IU.
C
Duración de
la canción/
Tiempo
restante
Haga clic para alternar entre la
duración de la canción y el
tiempo de reproducción restante.
D
Reproducción
aleatoria
V
Reproduce la música en una
carpeta, lista de reproducción o
en un disco en orden aleatorio.
E
Anterior
P
Regresa a la canción anterior en
la carpeta, lista de reproducción
o en el disco.
F
Reproducir/
Pausa
Barra
espaciadora
Reproduce y pausa la
reproducción de música.
G
Ajuste de
volumen/
silenciar
Q / + y -
Haga clic para silenciar el
volumen o para desactivar
silencio. Para ajustar
manualmente el volumen, pase
el ratón sobre este botón y
después utilice el control
deslizante para subir o bajar el
volumen.
H
Menú de
configuración
de PowerDVD
Permite abrir el menú de
configuración de PowerDVD,
desde donde puede acceder a la
configuración del reproductor y a
las preferencias de PowerDVD.
Consulte Configuración de
PowerDVD - Configuración del
reproductor y Configuración de
PowerDVD - Preferencias para
obtener más información.
I
Reproducir en
Seleccione música en la
biblioteca de medios, y luego
haga clic en este botón para
94
 Loading...
Loading...