Page 1
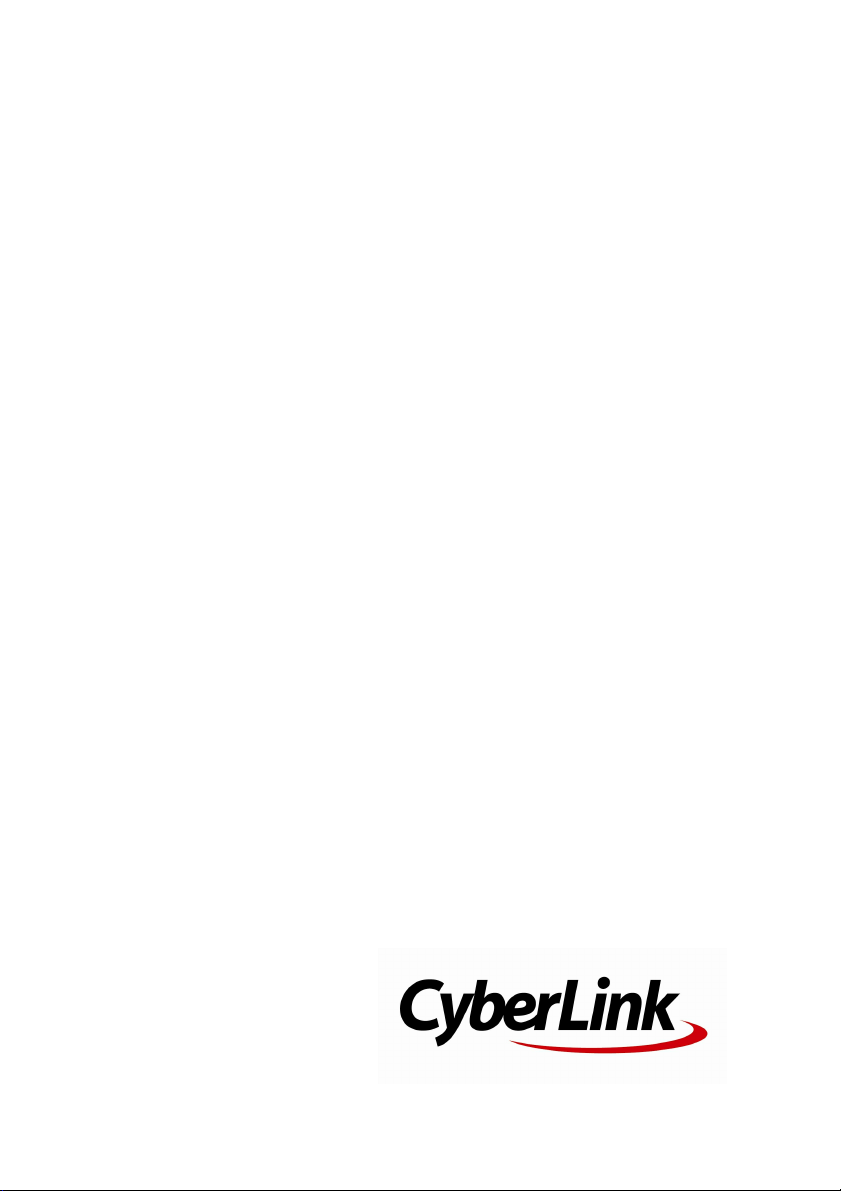
CyberLink
PowerDVD 20
Mode PC
Manuel de l'utilisateur
Date de révision : 10/04/2020
Page 2
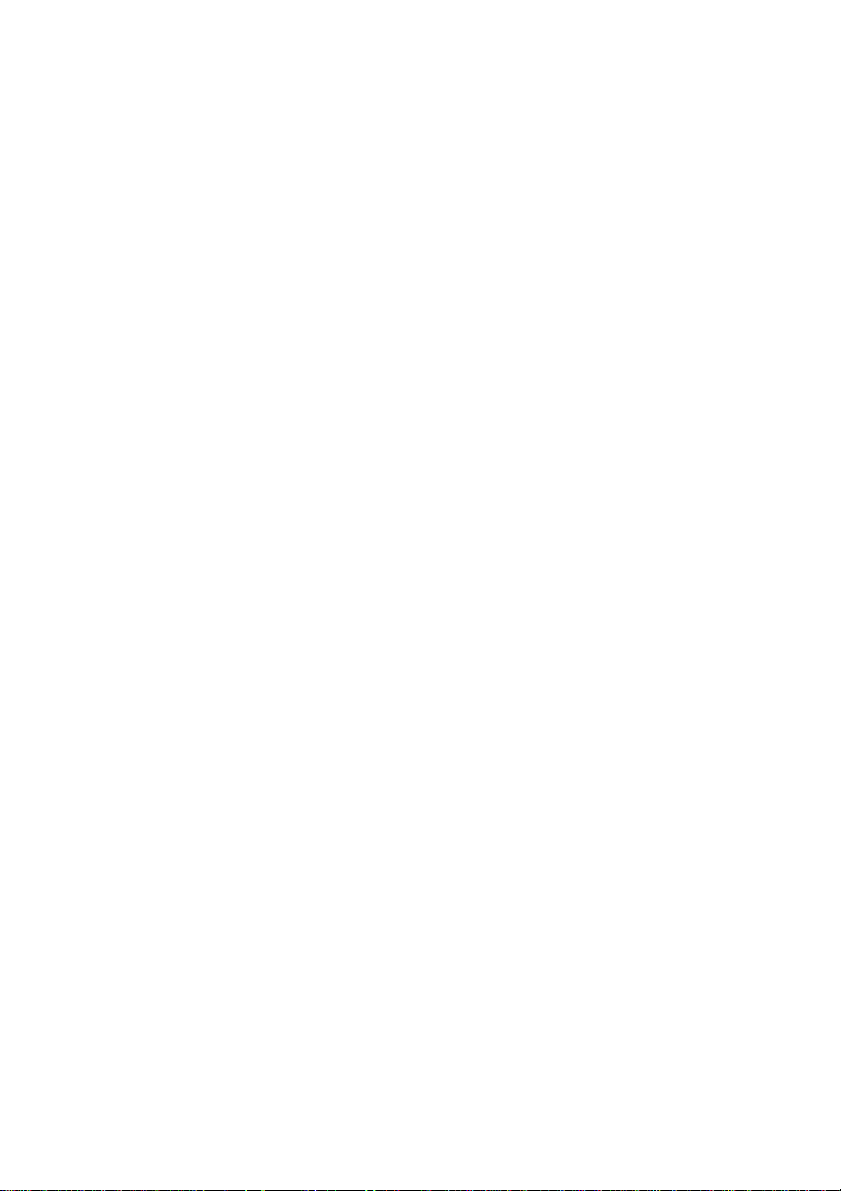
Copyright et déni de
responsabilité
Tous droits rése rvé s.
Dans la mesure permise par le droit, POW ERDVD EST FOURNI "EN L’ÉTA T". TOUTE GARANTIE,
QU’ELLE SOIT EXPRESS E OU IMPLICITE, EST EXCLUE, Y COMPRIS, MAIS NON DE FAÇON
LIMITATIVE, T OUTE GARANTIE RE LATIVE À L’INFORMATION, AUX SERVICES O U AUX
PRODUITS FOURNIS PAR L’INTERM ÉDIAIRE DE OU E N RELATIO N AVEC POW ERDVD, AINSI Q UE
TOUT E
GARANTIE IMPLICITE DE QUALITÉ, D’ADÉQ UATION À UN US AGE PARTICULIER, DE NON
ATTEINTE À LA VIE PRIVÉE OU D’ABS ENCE DE CONTREF AÇON.
EN UTILISANT CE LOGICIEL, VOUS MANIFESTEZ VOTRE ACCEPTATIO N DU FAIT QUE
CYBERLINK NE PO URRA ÊTRE TENUE RESPONSA BLE DE T OUTE PERTE DIRECTE, INDIRECTE,
OU ACCESS OIRE CONSÉCUTIVE À L’UTILISATION DE CE LOGICIEL OU DES DO CUMENTS
CONTENUS DANS CE PRO GICIEL.
Les terme s et conditions ci-dessous m entionnées doiv ent être gouv ernés e t interprétés e n
accord avec les lois de Taiwan.
PowerDVD est une marque déposée, de mê me que d’autres noms de sociétés et de produits
apparaissant dans cette publication. Ceux-ci ne sont utilisés qu’à des fins d’identification et
demeurent la propriété e xclusiv e de leurs sociétés respectiv es.
Manufactured under license from Dolby Laboratories. Dolby, Dolby Audio, and the double-D
symbol are trademarks of Dolby Laboratories. Confidential unpublished works. Copyright
1995- 2015 Dolby Laboratories. A ll rights res erv ed.
Manufactured under license under U.S. Patent #’s: 5,451,9 42; 5,956,674; 5,974,380; 5,978 ,762;
6,226,616; 6,487,5; 7,003,4 67; 7,212,8 72 & other U.S. and worldwide patents issued & pending.
DTS and DTS Digital Surround are registered trademarks and the DTS logos, Sy mbol and DTS
96/24 are trademarks of DTS, Inc. © 1996-2 007 DTS, Inc. All Rights Rese rved.
Manufactured under license under U.S. Patent #’s: 5,451,9 42; 5,956,674; 5,974,380; 5,978 ,762;
6,226,616; 6,487,5 & other U.S. and worldwide patents issued & pending. DTS is a registere d
trademark and the DTS logos, Sy mbol, DTS-HD and DTS-HD M aster Audio are trademarks of
DTS, Inc. © 199 6-2007 DTS , Inc. All Rights Rese rv ed.
Sièges internationaux
Adresse du courrier CyberLink Corporation
15F., No. 100, Minquan Rd., Xindian Dist.
New Taipei City 231, Taiwan (R.O.C.)
Site Web https://www.cyberlink.com
Numéros de téléphone 886-2-8667-1298
Fax 886-2-8667-1385
Copyright © 2020 CyberLink Corporati on. All rights reser ved.
Page 3
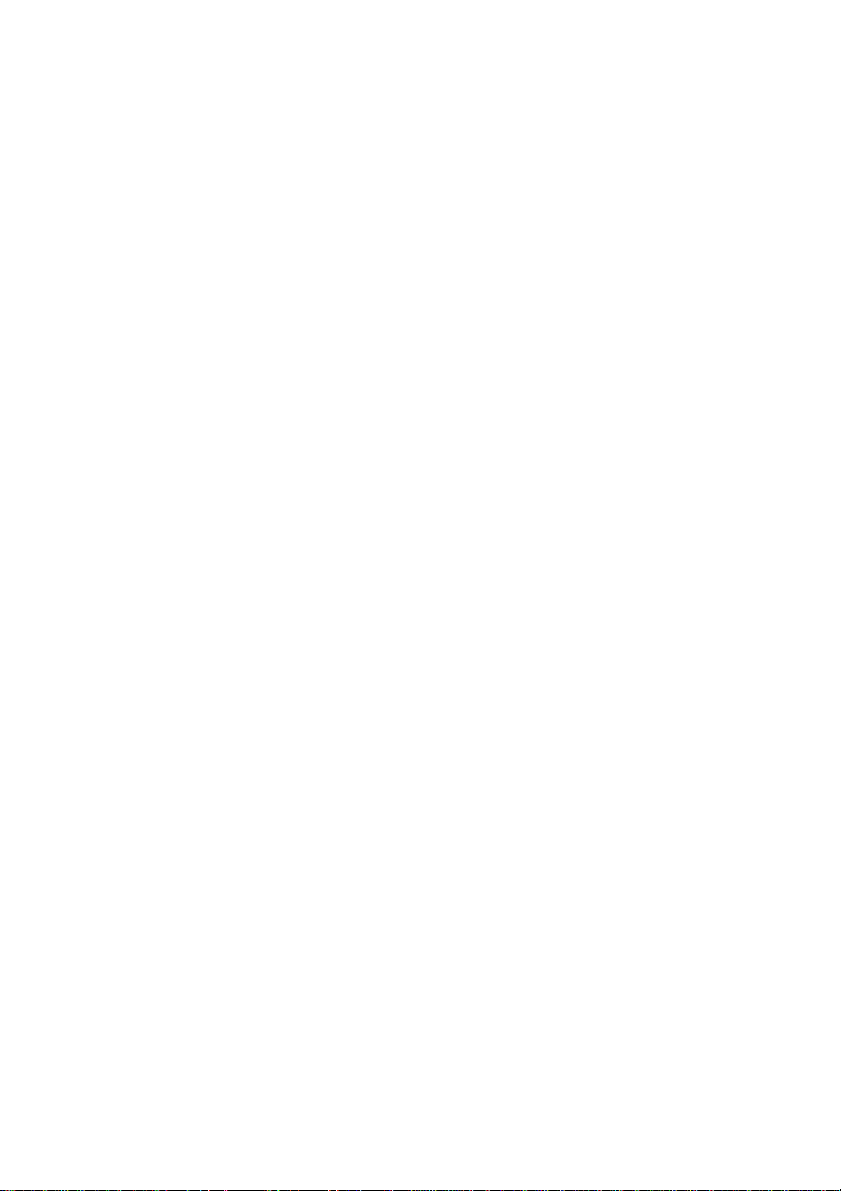
SOMMAIRE
1 IntroductionChapitre 1 :
1 Bienvenue
5 Configuration minimale requise
12 Médiathèque de PowerDVDChapitre 2 :
Importation de contenu multimédia dans la
12
médiathèque
13 Présentation de la médiathèque
Partage de contenu multimédia dans la
16
bibliothèque
23 L'espace de travail de PowerDVDChapitre 3 :
23 Panneau média
29 Fenêtre du contenu multimédia
41 Modes PowerDVD
42 Paramètres de PowerDVD
42 Commandes de lecture
43 Lire le contenu multimédia dans PowerDVDChapitre 4 :
43 Lecture de disques de film
Lecture des fichiers de film et émissions de
47
télévision
50 Lire les vidéos
52 Afficher les photos
53 Lecture de la musique
57 Créer des listes de lecture média
Lire le contenu multimédia partagé depuis
60
d'autres PC
Lire le contenu multimédia stocké sur
62
CyberLink Cloud
64 Lire les vidéos en ligne
i
Page 4
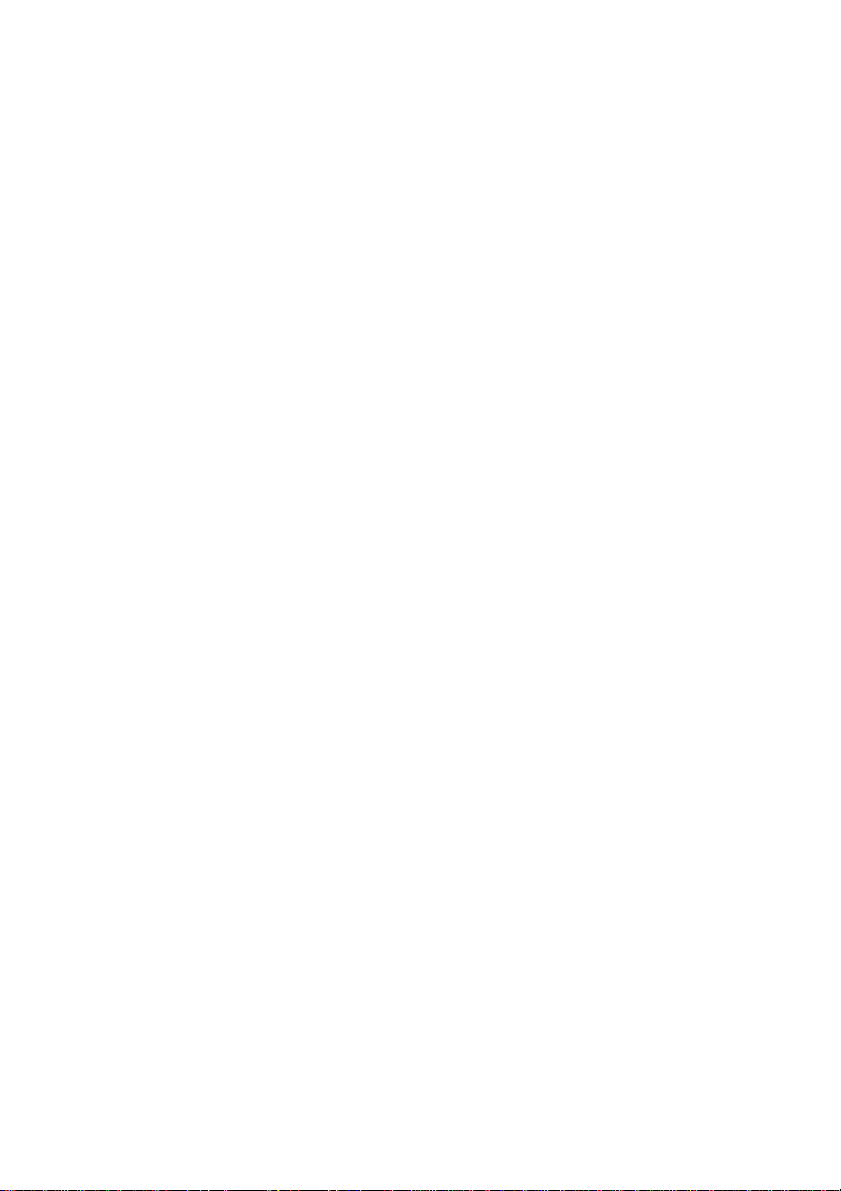
Lire le contenu multimédia sur les appareils
68
connectés via USB
Lire le contenu multimédia sur les appareils
69
DLNA
72 Mode VR de PowerDVD (réalité virtuelle)Chapitre 5 :
72 Configurer et accéder au mode VR
73 Lire le contenu multimédia en mode VR
Chapitre 6 :
Lire le contenu multimédia sur un autre
74
affichage ou appareil (Lire sur)
Diffuser le contenu multimédia sur un
75
appareil de diffusion en continu
79 Lire le contenu sur les affichages étendus
Diffuser le contenu multimédia sur les
81
convertisseurs de média numérique
83 Commandes de lectureChapitre 7 :
83 Commandes de lecture des disques de film
90 Commandes de lecture vidéo
98 Commandes de lecture des photos
103 Commandes de lecture de la musique
109 Navigateur de vitesse de lecture
110 Autres commandes de l'interface utilisateur
117 Menu de lecture multimédia
121 Menu Express
131 Menu Lecture
134 Fonctions de lectureChapitre 8 :
134 Améliorations de TrueTheater
139 Lecture multimédia 360°
143 Ajouter un signet
145 Plus de fonctions
ii
Page 5
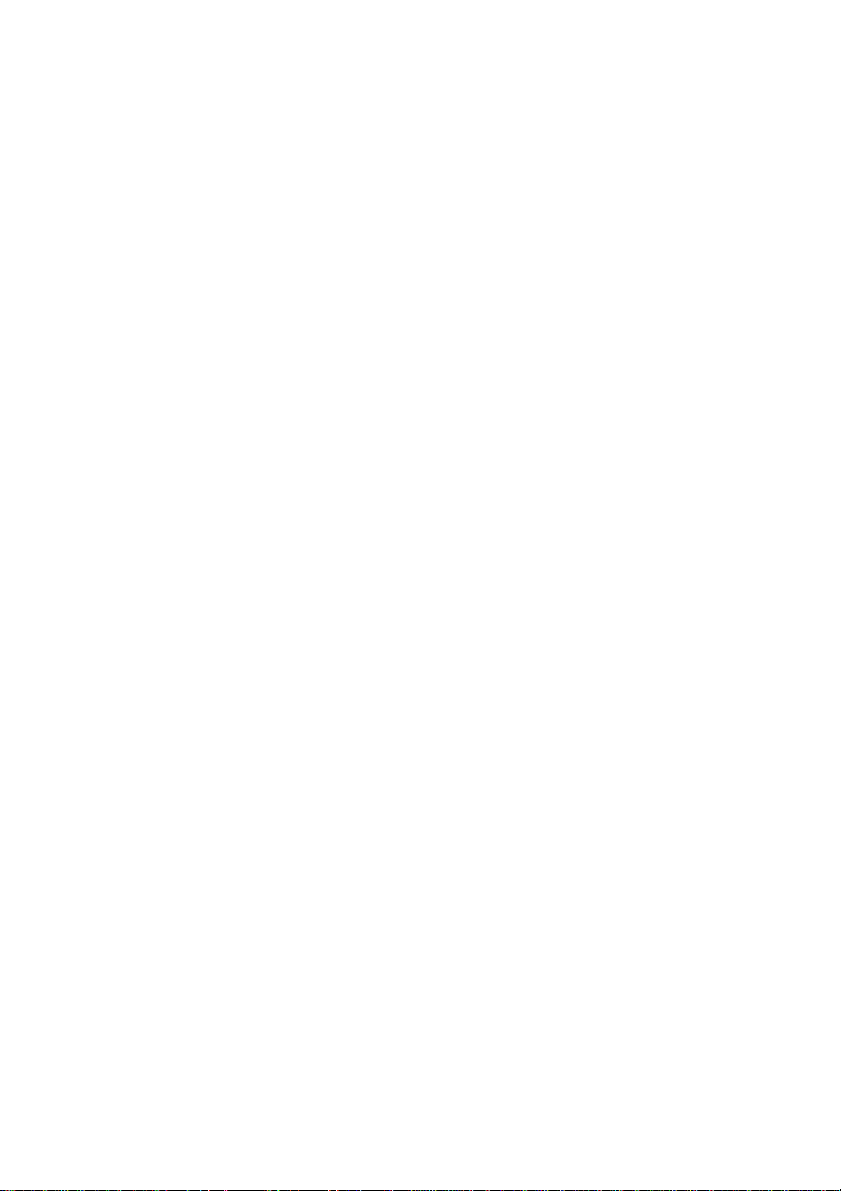
148 Prendre des instantanés
149 Sous-titres externes et intégrés
Chapitre 9 :
Chapitre 10 :
Partager, transférer et synchroniser le
152
contenu multimédia dans la médiathèque
Partager le contenu multimédia vers d'autres
152
appareils
Transférer le contenu multimédia vers
156
CyberLink Cloud
Partager le contenu multimédia sur les
160
réseaux sociaux
Synchroniser le contenu multimédia avec un
163
appareil connecté via USB
Partager le contenu multimédia sur un réseau
167
DLNA
Paramètres PowerDVD - Paramètres du
169
lecteur
169 Paramètres généraux
174 Paramètres Vidéo, Audio, Sous-titres
187 Paramètres de disque Blu-ray
189 Paramètres de CyberLink Cloud
Paramètres de Mon contenu multimédia
191
partagé
Paramètres de touches de raccourcis/molette
191
de la souris
192 Paramètres d'infos film
193 Informations
194 Paramètres de PowerDVD - PréférencesChapitre 11 :
Préférences de personnalisation de l'interface
194
utilisateur
200 Préférences de médiathèque
206 Préférences des appareils DLNA
209 Touches de raccourci de PowerDVDChapitre 12 :
iii
Page 6
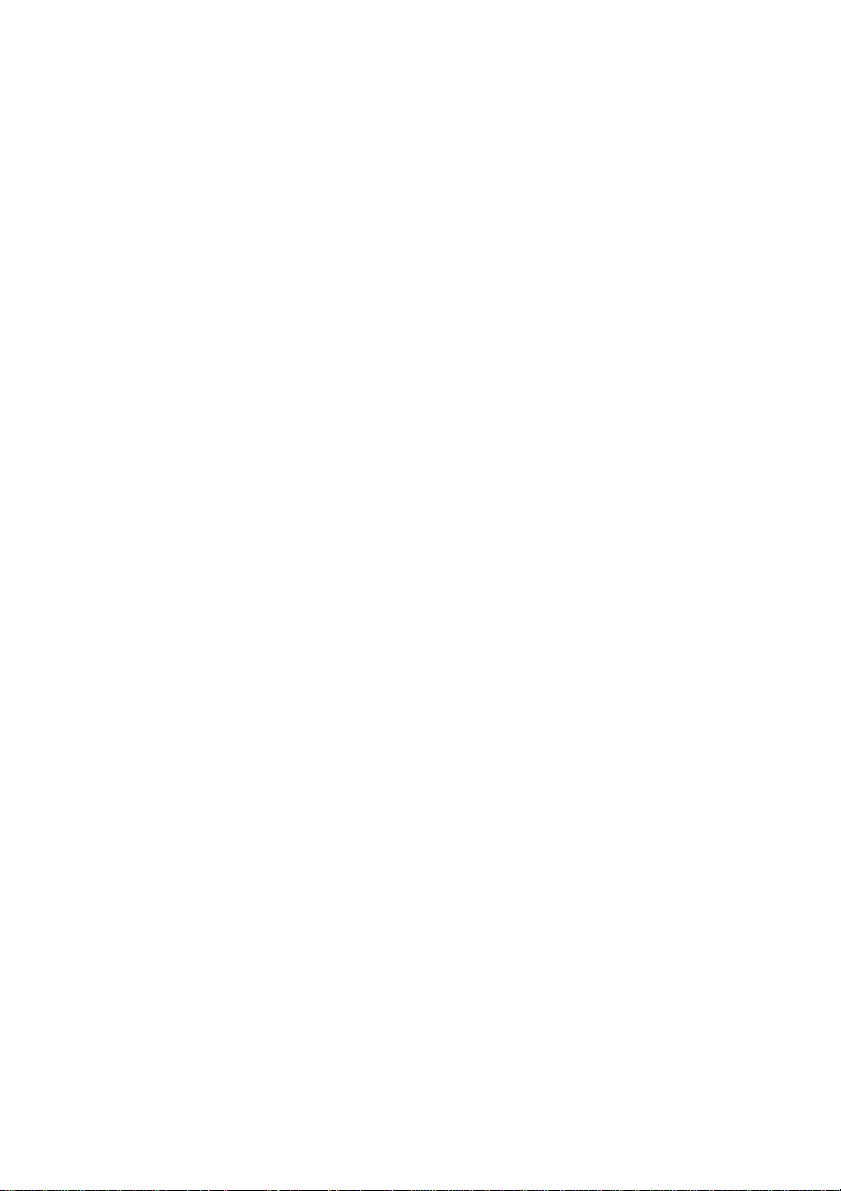
214 Notices de licence et de copyrightChapitre 13 :
220 Assistance techniqueChapitre 14 :
220 Avant de contacter l'assistance technique
221 Assistance Web
222 Ressources d'aide
iv
Page 7
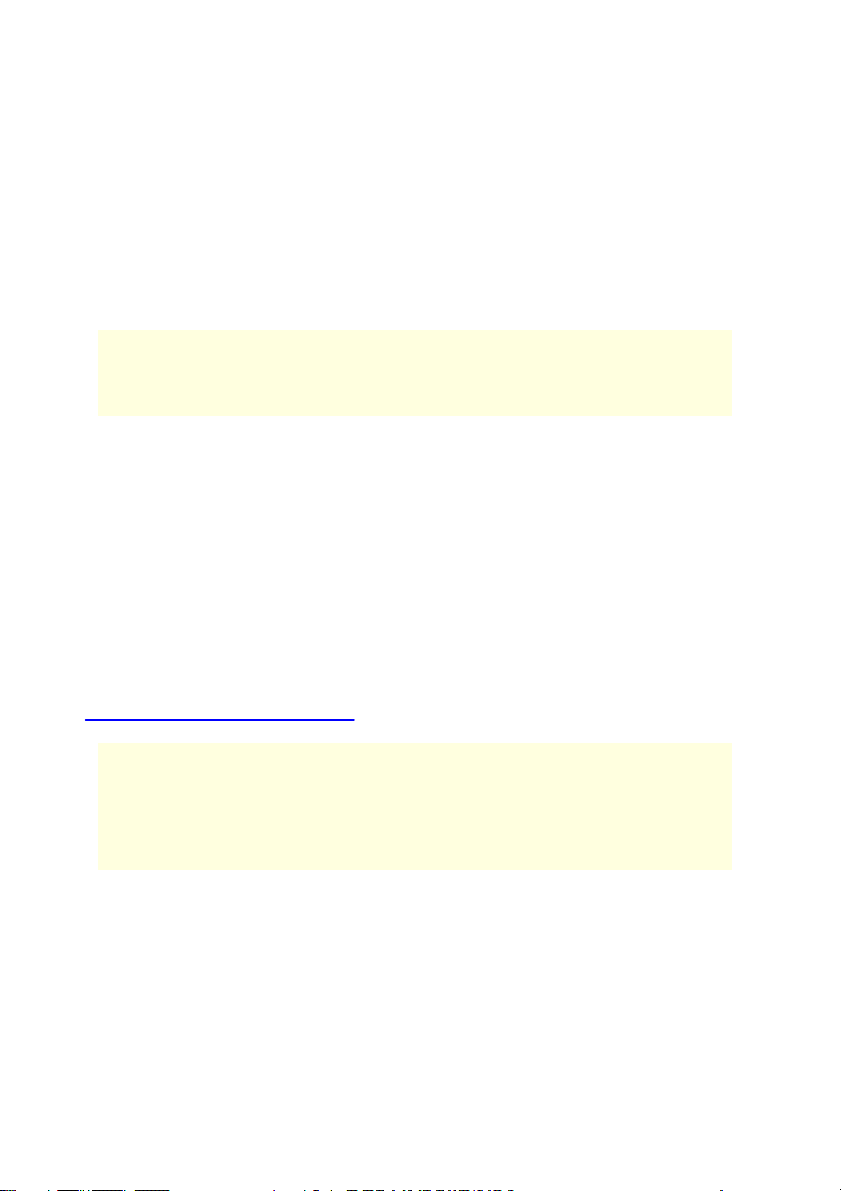
Introduction
Remarque : ce document est pour référence et à but d'information
seulement. Son contenu et le programme correspondant peuvent être
modifiés sans préavis.
Remarque : si vous aviez précédemment installé CyberLink PowerDVD, il vous
sera demandé si vous souhaitez importer vos paramètres personnels dans la
nouvelle version. Sélectionnez Oui, je v oudrais importer m es paramètres
personnels de ma précédente configuration Pow erDVD pour importer la
médiathèque, les listes de lecture, les paramètres de préférence, et plus.
Chapitre 1 :
Introduction
Ce chapitre fournit une introduction au programme CyberLink PowerDVD. Il décrit
toutes les dernières fonctionnalités, les éditions disponibles, et passe en revue la
configuration minimale pour le programme.
Bienvenue
Bienvenue dans la famille des outils multimédia numérique CyberLink. CyberLink
PowerDVD est le numéro un mondial des lecteurs de disques de film et de média
numérique, offrant des commandes aux nombreuses fonctions permettant une
expérience cinéma interactive et personnalisée sur votre ordinateur.
Lorsque vous lancez le programme pour la première fois, vous verrez une boîte de
dialogue vous souhaitant la bienvenue à CyberLink PowerDVD. Dans la boîte de
dialogue de bienvenue, vous pouvez également cliquer sur le lien Tutoriels vidéo
pour afficher des vidéos qui présentent les dernières fonctions dans CyberLink
PowerDVD. Pour consulter une liste de toutes les nouvelles fonctions, voir
Nouvelles fonctions de PowerDVD. Ou cliquez sur Étape suivante pour continuer.
Pour les utilisateurs qui ont acheté l'édition Ultra de CyberLink PowerDVD, cliquez
sur le bouton Utiliser CyberLink Cloud Maintenant, pour obtenir 100 Go de stockage
en nuage gratuitement pendant un an. Quand vous êtes prêt, cliquez sur Étape
suivante pour continuer.
1
Page 8
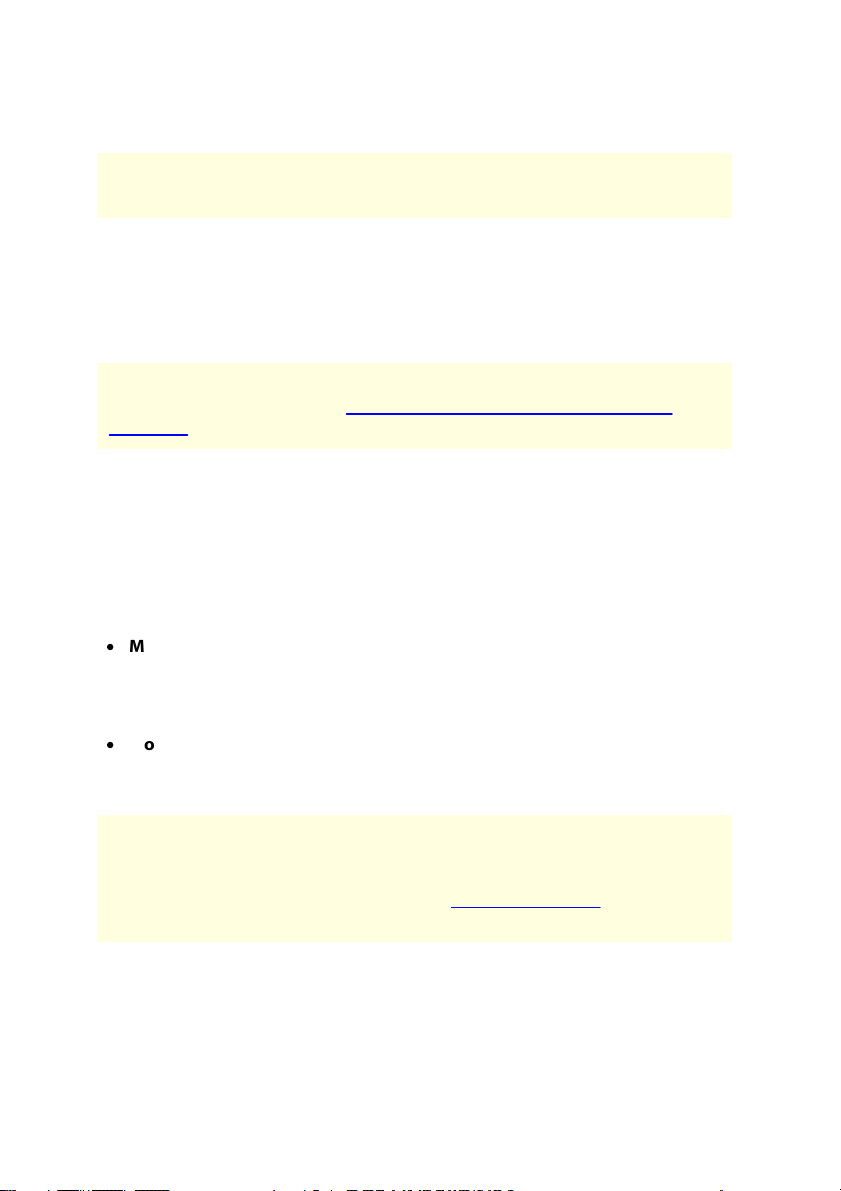
Cyb erLink PowerDVD 20
Remarque : les utilisateurs qui ont acheté l'édition 365 obtiennent 100 Go
d'espace de stockage en nuage dans le cadre de leur abonnement.
Remarque : vous pouvez toujours modifier votre choix ultérieurement dans
les paramètres généraux. Voir Programme d'amélioration du produit de
CyberLink pour plus d'informations.
Remarque : sélectionnez l'option Retenir m a sélection si vous voulez que le
mode choisi soit votre mode par défaut chaque fois que vous lancez
CyberLink PowerDVD. Une fois sélectionné, vous ne serez pas invité à choisir
un mode lorsque PowerDVD est lancé. Voir Passer en mode TV pour plus
d'informations sur le changement de mode.
Dans le dialogue suivant il vous est demandé de participer au Programme
d'amélioration du produit de CyberLink. Sélectionnez O ui, je v oudrais participer
pour aider à rendre PowerDVD meilleur. CyberLink utilisera les informations
recueillies pour améliorer le programme PowerDVD et développer de nouvelles
fonctionnalités.
Cliquez sur Confirmer pour continuer et lancer CyberLink PowerDVD.
Mode PC ou mode TV
Quand vous lancez le programme depuis le menu Démarrer ou le raccourci
CyberLink PowerDVD sur le bureau, vous êtes invité à choisir l'un des modes
suivants :
·
Mode PC : ce mode vous permet de faire l'expérience du summum du
divertissement immersif et comprend toutes les fonctionnalités de CyberLink
PowerDVD disponibles dans votre édition. Continuez à lire ce fichier d'aide
pour plus d'informations sur l'ensemble des fonctionnalités du mode PC.
·
Mode TV : Ce mode vous aide à recréer une expérience cinéma dans votre
maison. Consultez le fichier d'aide distinct dans le mode TV pour des
informations détaillées sur les fonctionnalités disponibles de ce mode.
2
Page 9
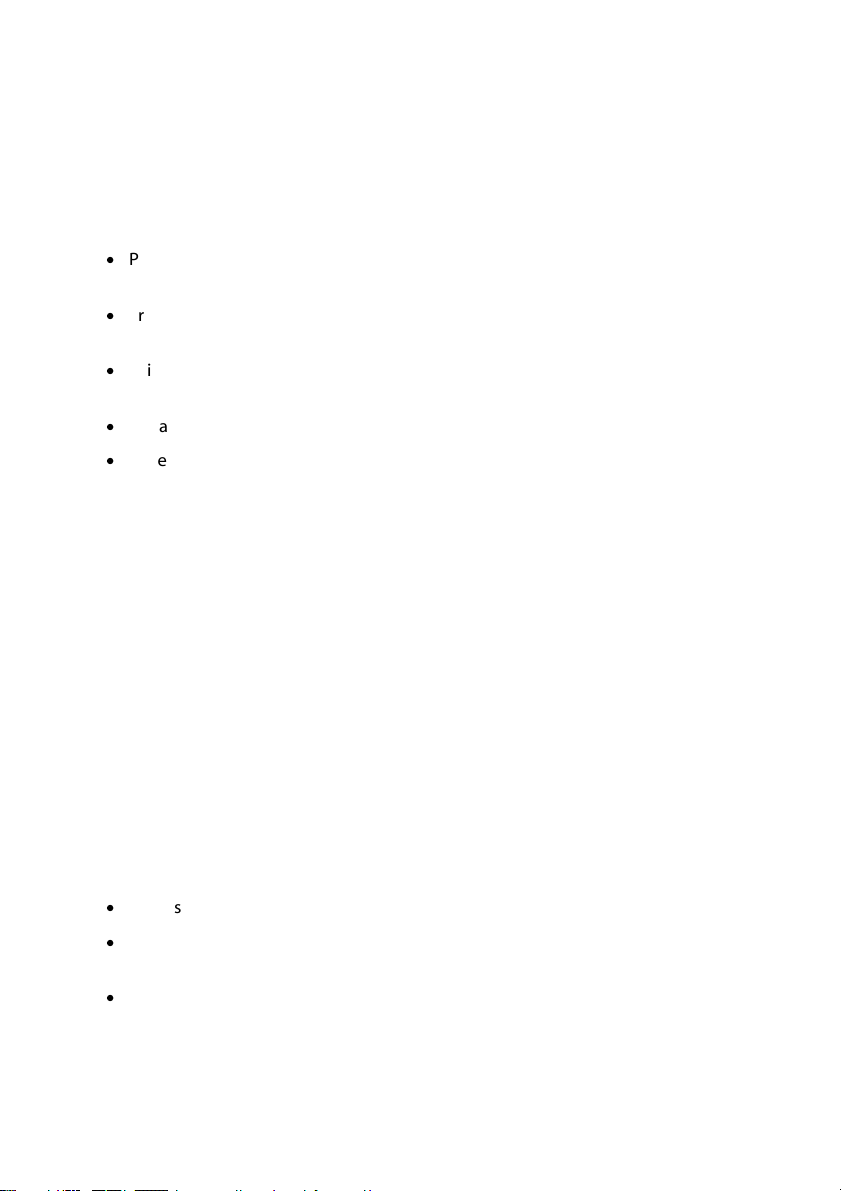
Introduction
Nouvelles fonctions de PowerDVD
Voici une liste de certaines des nouvelles fonctions dans la dernière version de
CyberLink PowerDVD.
·
Partagez les fichiers de la médiathèque sur un réseau domestique pour les lire
sur d'autres appareils connectés.
·
Transférez les fichiers de la médiathèque vers CyberLink Cloud pour les lire
n'importe où.
·
Utilisez la reconnaissance faciale FaceMe® AI* pour détecter automatiquement
et marquer les visages dans vos photos.
·
Regardez les vidéos YouTube avec une résolution jusqu'à 8K dans PowerDVD.
·
Prise en charge de la lecture de fichiers vidéo HDR 10 (HEVC, VP9 10 bits) sur
les moniteurs SDR.
Éditions de PowerDVD
Les fonctions disponibles dans CyberLink PowerDVD dépendent de l'édition dont
vous disposez. Cliquez sur le logo CyberLink PowerDVD dans le coin supérieur
gauche (ou appuyez sur Ctrl+Maj+A sur votre clavier) pour déterminer la version,
l'édition et le numéro de build de votre copie de CyberLink PowerDVD.
Pour afficher le tableau de version de PowerDVD, veuillez visiter notre site Web :
https://fr.cyberlink.com/products/powerdvd-ultra/compare-versions_fr_FR.html
PowerDVD 365
PowerDVD 365 est une version par abonnement de CyberLink PowerDVD qui fournit
le lecteur multimédia le plus complet pour le home cinéma et les PC, et bien plus
encore.
Avec un abonnement à PowerDVD 365, vous obtenez :
·
Toutes les fonctions primées de CyberLink PowerDVD.
·
Espace de stockage en nuage sur CyberLink Cloud, pour un accès média
instantané n'importe où.
·
Mises à jour garanties vers les dernières versions de CyberLink PowerDVD.
3
Page 10
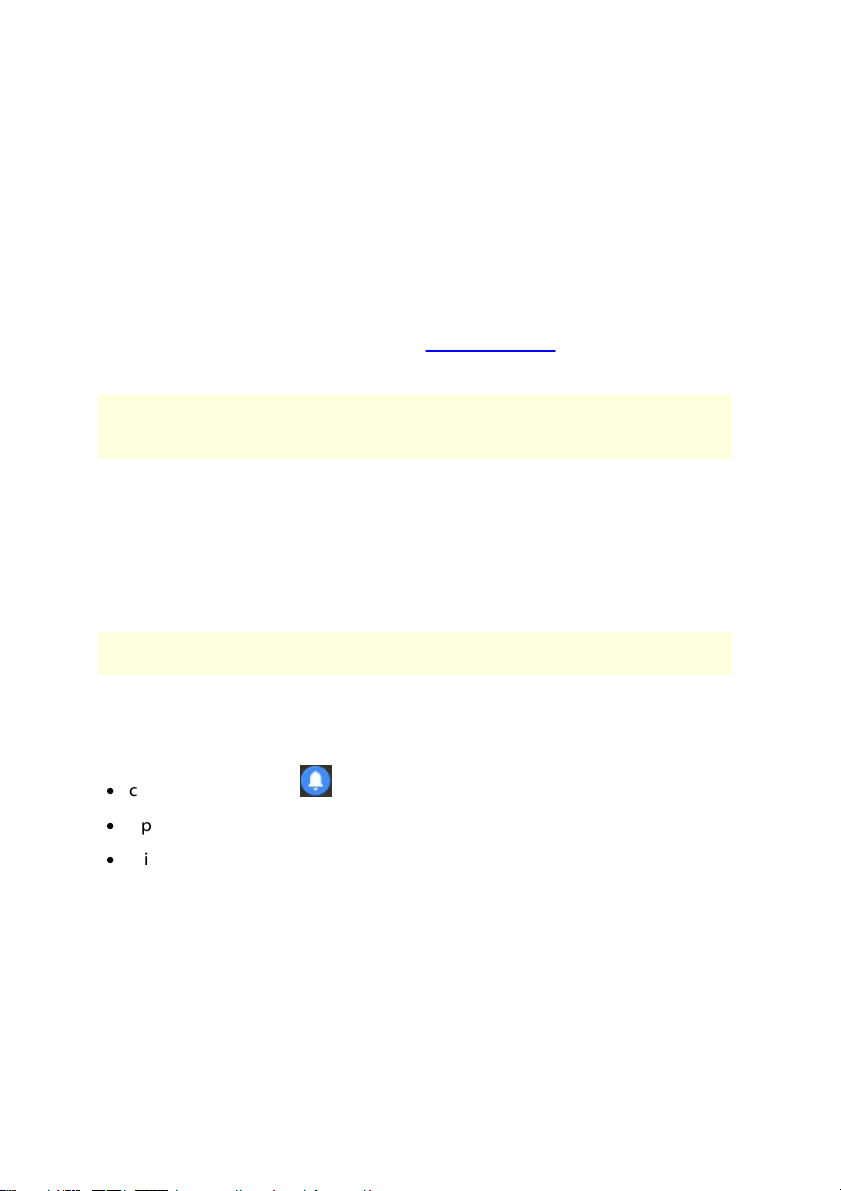
Cyb erLink PowerDVD 20
Remarque : * cette fonction n'est pas disponible dans certaines éditions de
CyberLink PowerDVD 20.
Remarque : vous devez vous connecter à Internet pour utiliser cette fonction.
PowerDVD 365 est la solution incontournable pour accéder et lire tous vos films,
vidéos, photos et musique de la meilleure manière.
CyberLink Cloud
CyberLink Cloud* est un service de stockage en nuage de CyberLink où les
utilisateurs peuvent transférer les films, les émissions de télévision, les vidéos, les
photos et la musique pour les rendre disponibles partout pour la lecture sur un
appareil portatif utilisant PowerPlayer. Voir CyberLink Cloud pour plus
d'informations.
Mettre à jour votre logiciel
Des mises à niveau et mises à jour (correctifs) du logiciel sont régulièrement
fournies par CyberLink. CyberLink PowerDVD vous indique automatiquement
quand elles sont disponibles.
Pour mettre votre logiciel à jour, procédez comme suit :
1. Ouvrez le Centre de notification comme suit :
·
cliquez sur le bouton quand il est activé.
·
Appuyez sur la touche I de votre clavier.
·
Cliquez sur le bouton Mise à niveau dans la fenêtre À propos de ou Paramètres
de PowerDVD.
2. Cliquez sur la fonction que vous voulez mettre à niveau ou le correctif que
vous voulez mettre à jour.
3. Une fenêtre de navigateur apparaît et permet d'acheter les mises à jour ou de
télécharger la dernière mise à jour de correctif.
4
Page 11
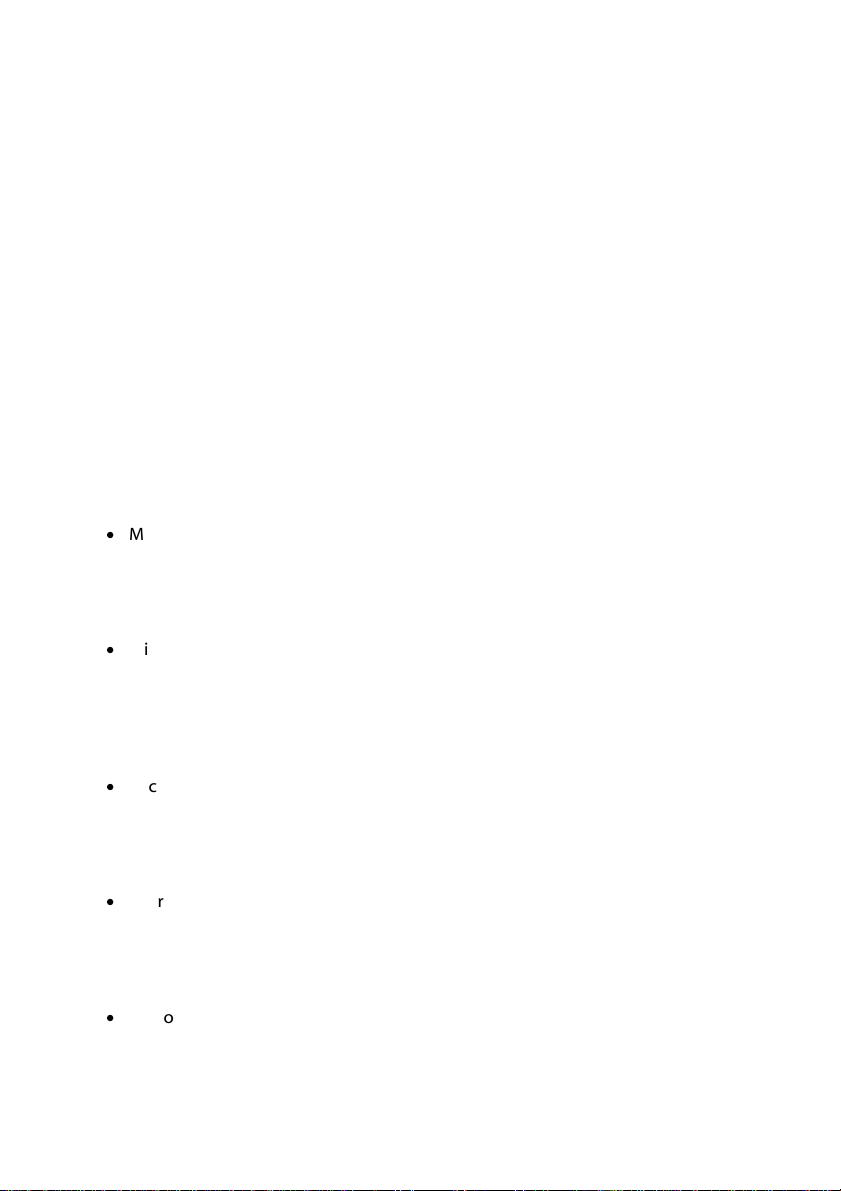
Introduction
Configuration minimale requise
La configuration décrite ci-dessous est le minimum recommandé. La configuration
requise pour CyberLink PowerDVD varie en fonction du contenu de film que vous
regardez.
CyberLink PowerDVD améliore les performances en sélectionnant l'algorithme de
désentrelacement vidéo adapté à la puissance du processeur. CyberLink PowerDVD
fonctionne sur des processeurs à moins de 1,6 Mhz en désactivant les technologies
TrueTheater. Les technologies audio et vidéo avancées de CyberLink PowerDVD
fonctionnent mieux sur des processeurs fonctionnant à plus de 2,4 GHz.
Système d’exploitation
Ultra HD Blu-ray
·
Microsoft Windows 10 (64 bits avec mises à jour Fall Creators Update de nov.
2017).
Lecture de fichiers vidéo HDR 10
·
Windows 10 (64 bits avec la mise à jour d’octobre 2018) et activez « Lire des
jeux et des applications HDR » dans Paramètres > Système > Affichage >
Paramètres Windows HD Color.
Lecture vidéo 8K
·
Microsoft Windows 10 (64 bits avec mises à jour Fall Creators Update de nov.
2017).
TrueTheater pour les résolutions vidéo supérieures à Full HD
·
Microsoft Windows 10 (64 bits avec mises à jour Fall Creators Update de nov.
2017).
Mode VR
·
Microsoft Windows 10/8.1/7 avec Service Pack 1.
5
Page 12
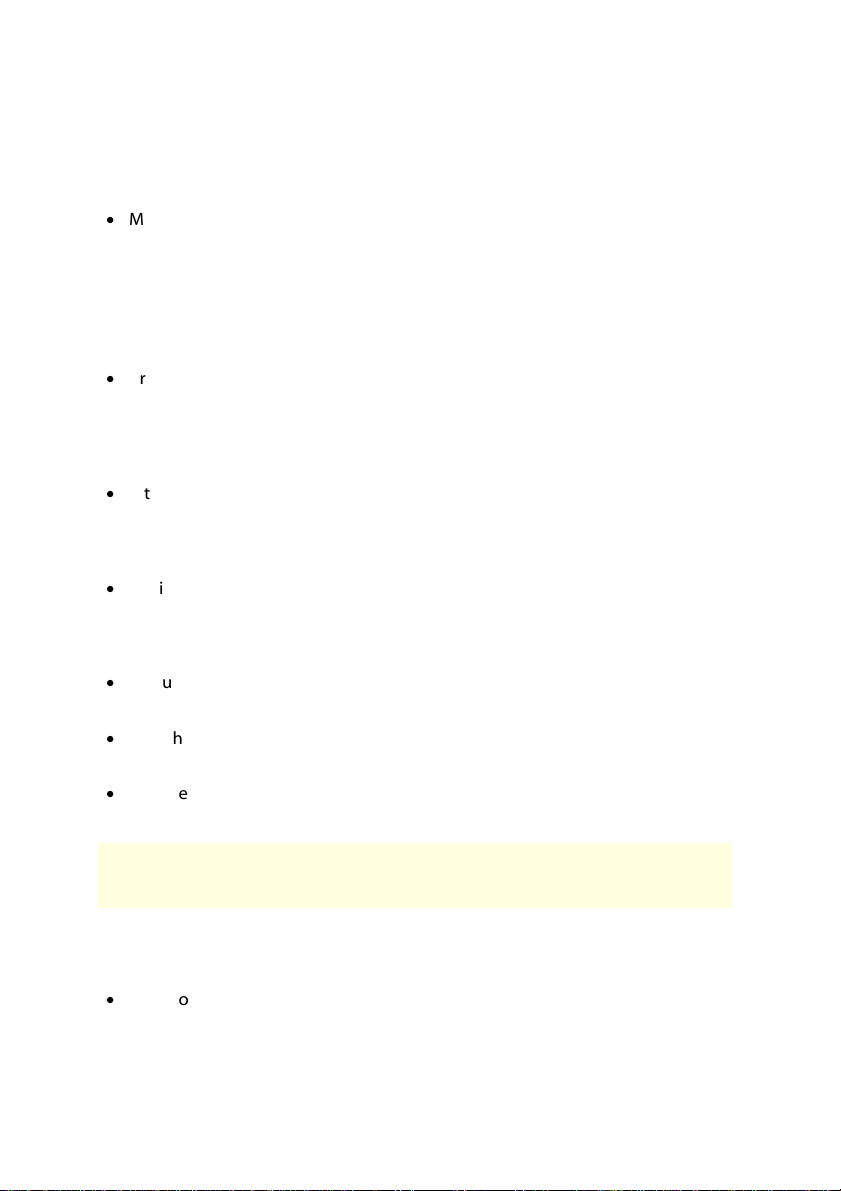
Cyb erLink PowerDVD 20
Remarque : ** certains titres Fox sortis après juil. 2013 ne prendront pas en
charge TrueTheater HD.
Lecture de disques Blu-ray, DVD et TrueTheater
·
Microsoft Windows 10/8.1/7 avec Service Pack 1.
Processeur
Ultra HD Blu-ray
·
Processeurs Intel 7e génération (Kaby Lake) Core i et supérieurs qui prennent
en charge la technologie Intel Software Guard Extensions (Intel SGX).
Lecture vidéo 8K
·
Intel Core i7 de 7e génération (Kaby Lake) avec HD (UHD) Graphics 630.
Mode VR
·
Équivalent à Intel i5-4590, AMD FX 8350.
Lecture de disques Blu-ray, DVD et TrueTheater
·
Lecture de disque Blu-ray : Intel Core 2 Duo E6750 (2,66 GHz), AMD Phenom
9450 (2,10 GHz).
·
TrueTheater HD** pour Blu-ray et vidéo HD : Intel Core i5 (avec 4 cœurs), AMD
Phenom II X6.
·
Lecture de DVD : Pentium 4 (2,4 GHz), Athlon 64 2800+ (1,8 GHz), AMD Fusion
E-series & C-series.
Ultra HD 4K avec accélération matérielle
·
Intel Core i5 de 3e génération.
6
Page 13
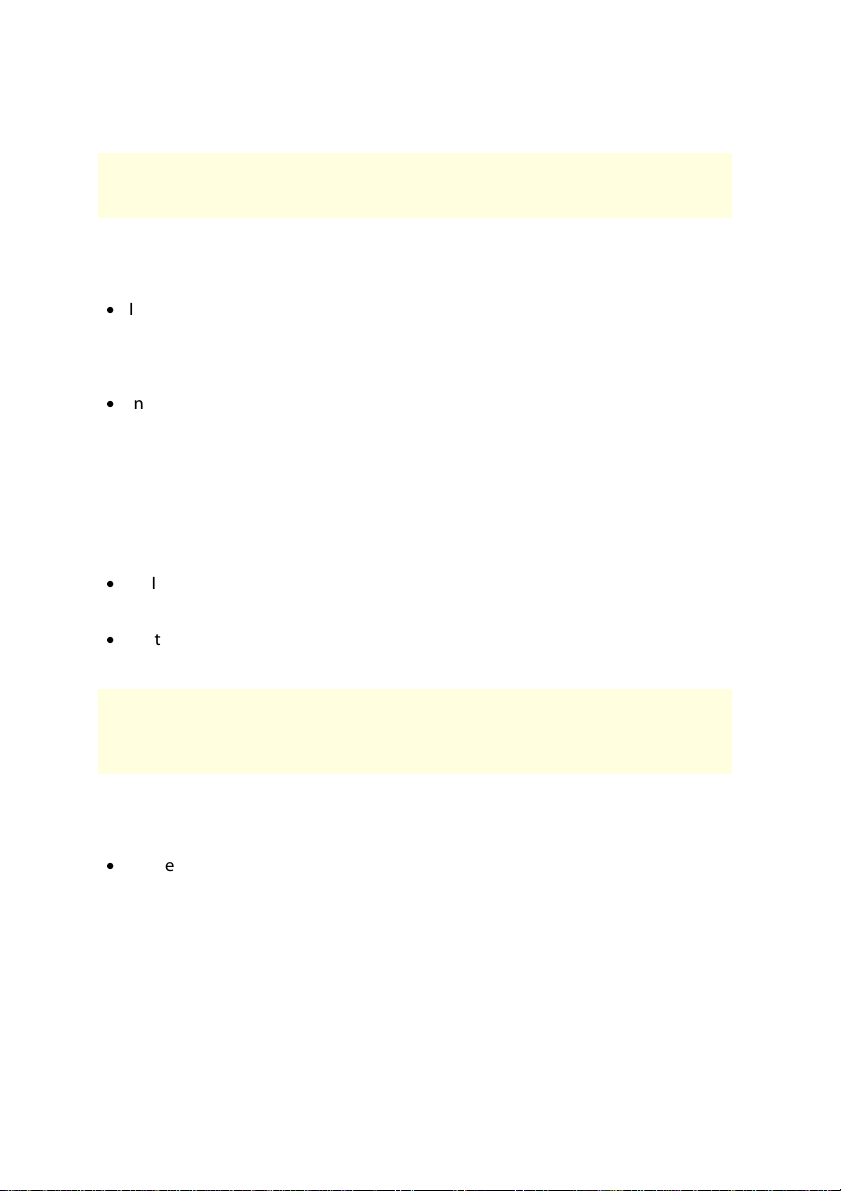
Remarque : CyberLink PowerDVD prend en charge la vidéo Ultra HD 4K au
format H.264 / MP4 avec débits jusqu'à 60 Mbps.
TrueTheater pour les résolutions vidéo supérieures à Full HD
Remarque : CyberLink PowerDVD prend en charge la vidéo Ultra HD 8K
(résolution jusqu'à 7680×4320, 30 IPS) en HEVC 8/10bits, VP9 8/10bits (en
fonction de la capacité du GPU).
·
Intel Core i5 de 7e génération (Kaby Lake) avec HD (UHD) Graphics 630.
Partage de la médiathèque sur le réseau domestique
·
Intel 7e génération Core i5 pour le transcodage vidéo en temps réel 1080p
unique.
Processeur graphique (GPU)
Vidéo Ultra HD 8K avec accélération matérielle
·
NVIDIA GTX 10 series ; Intel Core i7 de 7e génération (Kaby Lake) avec HD (UHD)
Graphics 630.
Introduction
·
Sortie vidéo 8K : GPU et moniteur 8K avec prise en charge de DisplayPort 1.4
ou HDMI 2.1.
Ultra HD Blu-ray
·
Processeurs Intel 7e génération (Kaby Lake) Core i intégrés avec Intel HD
Graphics 630, Intel Iris™ Graphics 640.
7
Page 14
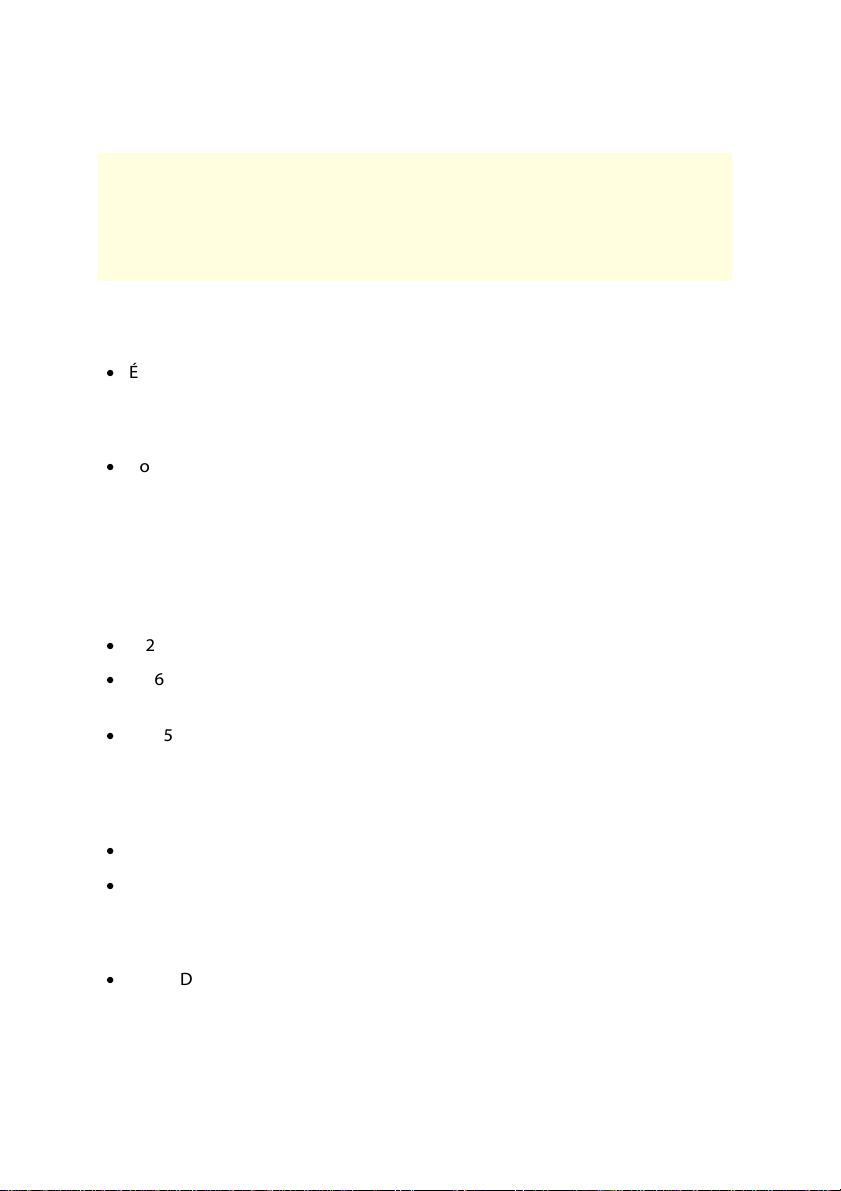
Cyb erLink PowerDVD 20
Remarque : Ultra HD Blu-ray est pris en charge uniquement si un affichage
fonctionne avec Intel Graphics et prend en charge HDCP 2.2. Si votre
ordinateur comprend plus d'un processeur graphique, Ultra HD Blu-ray est
pris en charge uniquement sur l'affichage qui est connecté et fonctionne
avec Intel Graphics.
Mode VR
·
Équivalent à NVIDIA GeForce GTX 970, AMD Radeon R9 290.
Lecture vidéo HDR 10
·
Pour afficher des effets HDR (High Dynamic Range) de vidéos HDR10,
processeurs Intel Core i 7e génération (Kaby Lake) intégrés avec Intel HD
Graphics 630, Intel Iris Graphics 640, AMD Radeon RX 400 series, RX 500 Series,
RX Vega Series, et NVIDIA GTX 950/960, 1000 series (pour HEVC HDR 10), RTX
2000 series, GTX 1080 Ti, GTX 1050, GTX 1050 Ti ou GT 1030 (pour VP9 HDR 10).
Vidéo Ultra HD 4K avec accélération matérielle
·
H.264/AVC : Intel Core i5 de 3e génération (Ivy Bridge).
·
H.265/HEVC (8 bits) : Intel Core i5 de 5e génération (Broadwell) ou NVIDIA GTX
960.
·
H.265/HEVC (10 bits) : Intel Core i5 de 7e génération (Kaby Lake) ou NVIDIA GTX
1060.
TrueTheater pour les résolutions vidéo supérieures à Full HD
·
Intel HD/UHD Graphics 630 ou Intel Iris Graphics 640 pour la vidéo 4K 30 ips.
·
NVIDIA GTX 1060 ou AMD RTX 580 pour la vidéo 4K 630 ips.
Lecture de disques Blu-ray, DVD et TrueTheater HD
·
Intel HD Graphics, ATI Radeon HD 5000, NVIDIA GeForce 9500GT.
8
Page 15
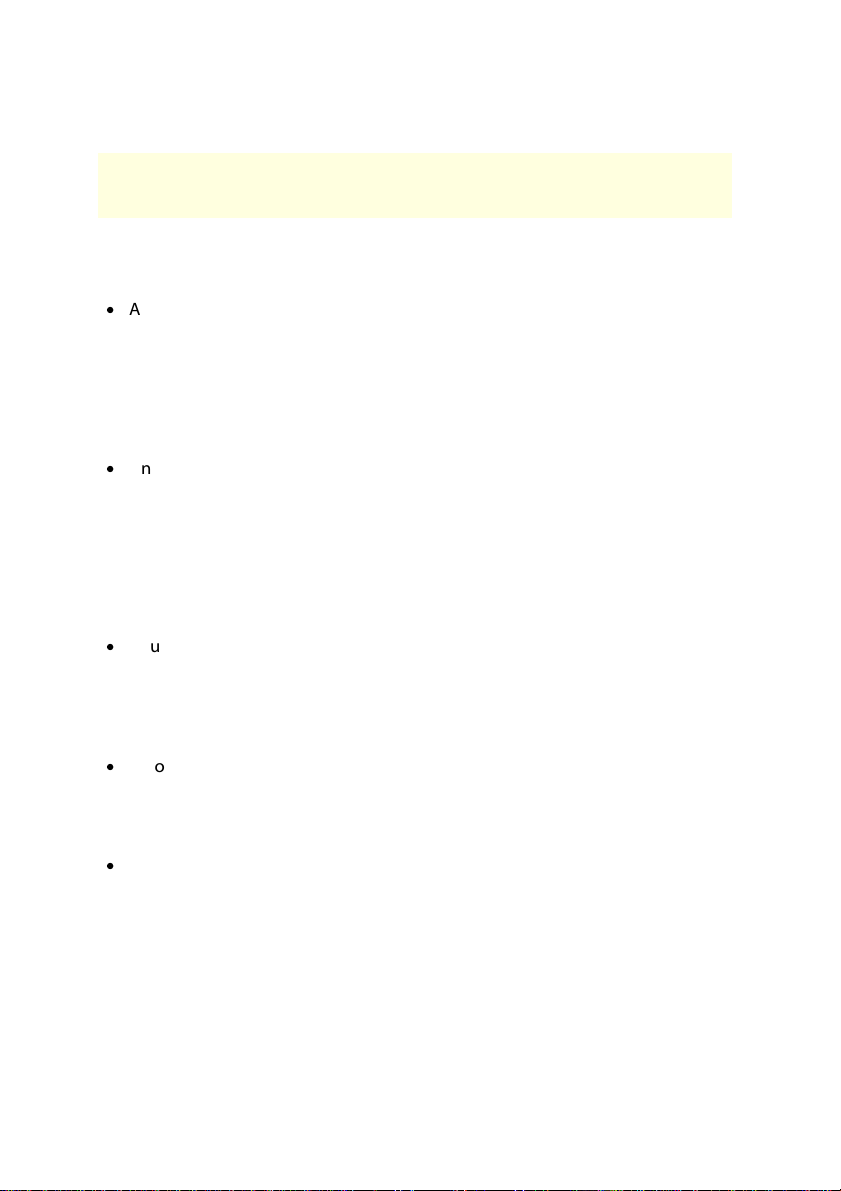
Remarque : Il fortement recommandé que vous mettiez à jour le pilote de
votre carte graphique.
Lecture de DVD
·
Accélérateur graphique PCI Express avec prise en charge de DirectX 9.0.
Carte principale (carte mère)
Ultra HD Blu-ray
·
Une carte mère est requise qui prend en charge la technologie Intel Software
Guard Extensions (Intel SGX). La fonction Intel SGX doit être activée dans les
paramètres du BIOS et allouée avec 128 Mo ou plus d'espace mémoire. Pour
afficher l'effet HDR 10 des films Ultra HD Blu-ray, une carte mère prenant en
charge l'exportation du signal HDR 10 est requise.
Lecture vidéo HDR 10
Introduction
·
Pour afficher la vidéo HDR 10, une carte mère prenant en charge l'exportation
du signal HDR 10 est requise.
Mémoire
·
4 Go (6 Go recommandé).
Espace disque dur
·
1 Go pour l'installation du produit.
9
Page 16
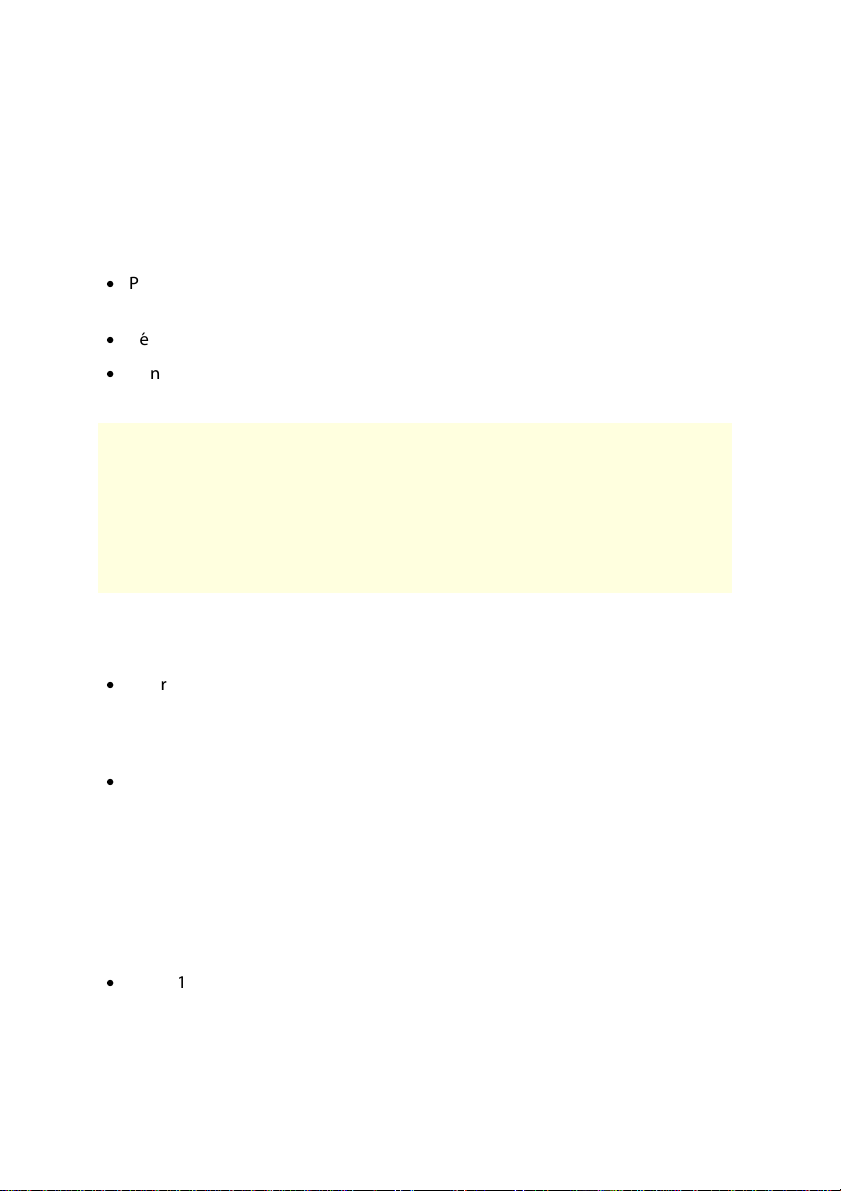
Cyb erLink PowerDVD 20
Remarque : Pour activer la fonction High Dynamic Range (HDR) des films
Ultra HD Blu-ray, le périphérique d'affichage doit prendre en charge la
fonction d'affichage HDR et la capacité d'affichage de profondeur des
couleurs 10 bits avec une interface de connexion HDMI 2.0a/DisplayPort 1.4.
Si votre périphérique d'affichage ne prend pas en charge la fonction HDR,
PowerDVD lira le film Ultra HD Blu-ray en mode Standard Dynamic Range
(SDR).
Périphérique d'affichage
Ultra HD Blu-ray
·
Périphérique d'affichage avec interface de connexion HDMI 2.0a/DisplayPort
1.3, et doit prendre en charge HDCP 2.2.
·
Résolution de l'écran : Résolution Ultra HD (3840 x 2160).
·
Connexion de l'affichage : Câble HDMI 2.0a/DisplayPort 1.3 sans
adaptateurs/séparateurs/répéteurs.
Lecture de disques Blu-ray, DVD et TrueTheater
·
Pour les titres Blu-ray avec AACS et les titres DVD avec la lecture CPRM,
PowerDVD 20 permet seulement la sortie vers les appareils d'affichage en
utilisant un connecteur DVI, HDMI et DisplayPort pour être conforme à la
protection contre la copie (HDCP).
·
Pour autre lecture de DVD et de disque Blu-ray : Affichage compatible HDCP
pour la sortie numérique. TV ou moniteur d'ordinateur pour la sortie
analogique.
Sortie vidéo
Mode VR
·
HDMI 1.4, DisplayPort 1.2.
10
Page 17
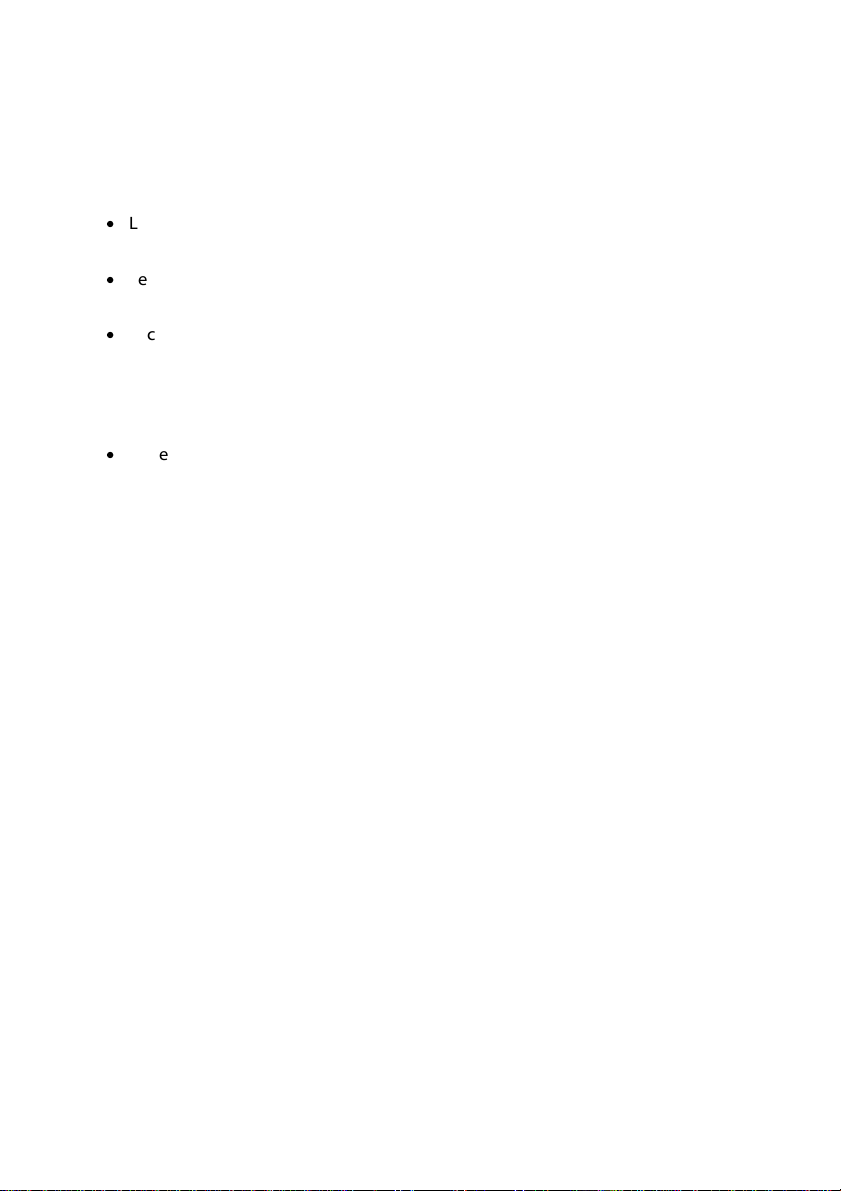
Lecteur de disque
·
Lecture Ultra HD Blu-ray : lecteurs de disque optique qui sont certifiés pour la
lecture Ultra HD Blu-ray.
·
Lecture de disque Blu-ray : Lecteur de disque BD-ROM/BD-RE ou Super Multi
Blu combo.
·
Lecture de DVD : Lecteur de disque DVD-ROM, DVD+-R/RW, DVD-RAM ou DVD
Super Multi combo.
Connexion Internet
·
Nécessaire pour partager la médiathèque sur un réseau domestique.
Également nécessaire pour l'activation initiale du logiciel et des formats de
fichier, la première lecture d'un film Ultra HD Blu-ray et d'autres services en
ligne.
Introduction
11
Page 18
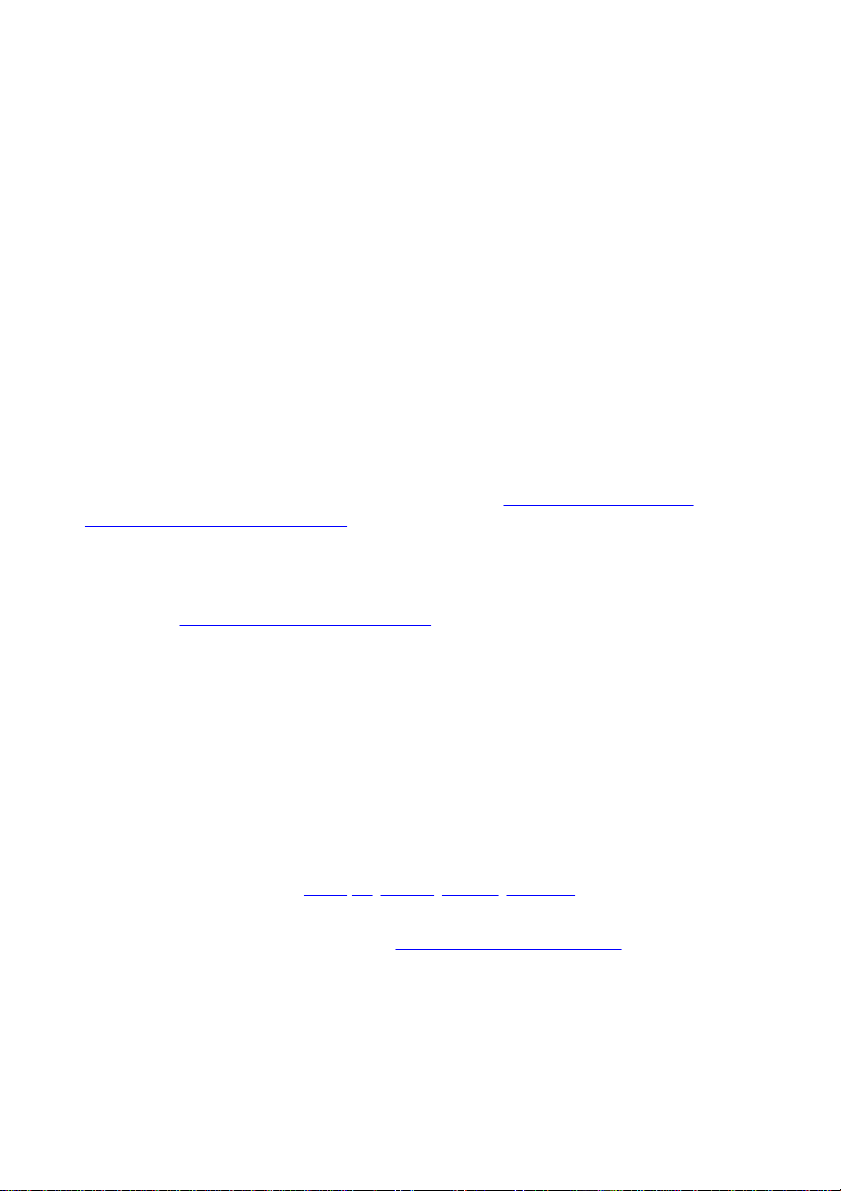
Cyb erLink PowerDVD 20
Chapitre 2 :
Médiathèque de PowerDVD
La médiathèque de PowerDVD est composée de tous les films, émissions de
télévision et autres fichiers multimédia que vous importez depuis le disque dur de
votre ordinateur et les appareils réseau connectés. C'est également là que vous
pouvez lire vos disques de films et accéder aux dernières informations de film sur
Internet.
Pour garantir que la médiathèque de PowerDVD a tout votre contenu multimédia,
assurez-vous d'indiquer à CyberLink PowerDVD où il est pour qu'il puisse être
importé. Pour des informations sur l'importation de films, émissions de télévision et
autres fichiers m ultimédia dans la médiathèque, voir Importation de contenu
multimédia dans la médiathèque.
Une fois dans la médiathèque, vous pouvez organiser, lire et partager vos films,
émissions de télévision et autres fichiers multimédia, et bien plus encore. Pour une
présentation détaillée de la médiathèque en elle-même, et ce que contient chaque
onglet, voir Présentation de la médiathèque.
Importation de contenu multimédia dans la médiathèque
Pour importer le contenu multimédia dans la médiathèque PowerDVD, procédez
comme suit :
1. Cliquez sur Médiathèque, puis accédez au type de contenu multimédia que
vous voulez importer (Films/TV, Vidéos, Photos, Musique).
2. Dans la fenêtre multimédia sélectionnée, cliquez sur le lien Ajouter
maintenant pour ouvrir la fenêtre Préférences de médiathèque.
3. Pour chaque type de contenu multimédia, suivez les étapes décrites dans les
liens suivants pour sélectionner les dossiers multimédia qui contiennent votre
média.
12
Page 19
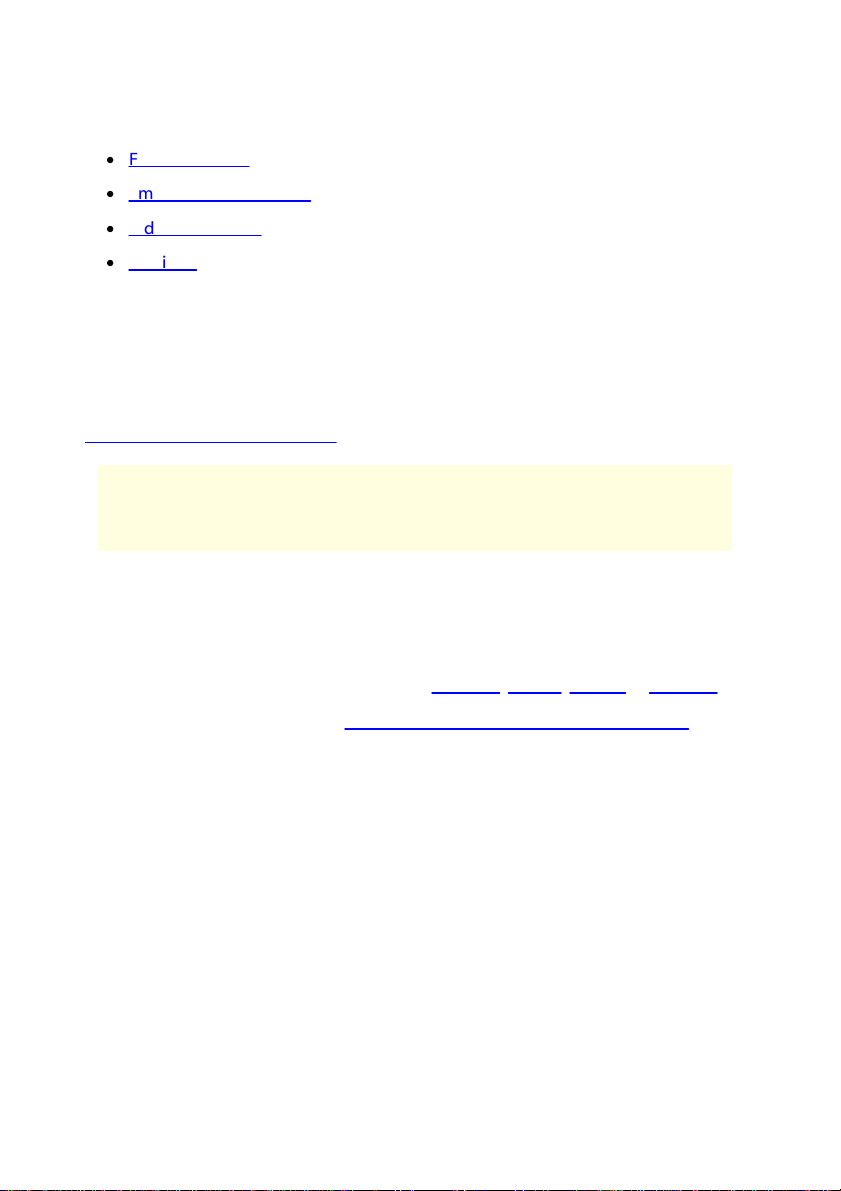
Méd iathèque de PowerDVD
Remarque : si vous n'importez pas le contenu multimédia dans la
médiathèque de PowerDVD, vous pouvez toujours y accéder sur le disque dur
de votre ordinateur via l'onglet Poste de travail de PowerDVD.
·
Fichiers de film
·
Émissions de télévision
·
Vidéos et photos
·
Musique
4. Cliquez sur OK pour fermer la fenêtre. CyberLink PowerDVD recherchera le
contenu multimédia dans les dossiers et l'importera dans votre médiathèque.
Une fois les films, émissions de télévision et autres fichiers multimédia dans la
médiathèque, vous pouvez facilement les lire, les partager sur un réseau ou
CyberLink Cloud, les diffuser vers d'autres appareils, et bien plus encore. Pour plus
d'informations sur la médiathèque de PowerDVD et ses fonctions disponibles, voir
Présentation de la médiathèque.
Présentation de la médiathèque
Cliquez sur l'onglet Médiathèque pour accéder à tout le contenu multimédia que
vous avez importé dans la médiathèque et lire les disques de film. La médiathèque
se compose de quatre sections principales : Films/TV, Vidéos, Photos et Musique.
Voir les sections en rapport dans Lire le contenu multimédia dans PowerDVD pour
des informations détaillées sur la lecture du contenu multimédia dans la
médiathèque.
Films/TV dans la médiathèque
Cliquez sur Médiathèque > Films/TV pour lire les disques de film, fichiers de film,
émissions de télévision, et accéder aux dernières informations de film des services
d'informations sur les films de CyberLink. L'onglet Films/TV a quatre sections : Infos
film, Disques de film, Cinémathèque et Émissions de télévision.
13
Page 20
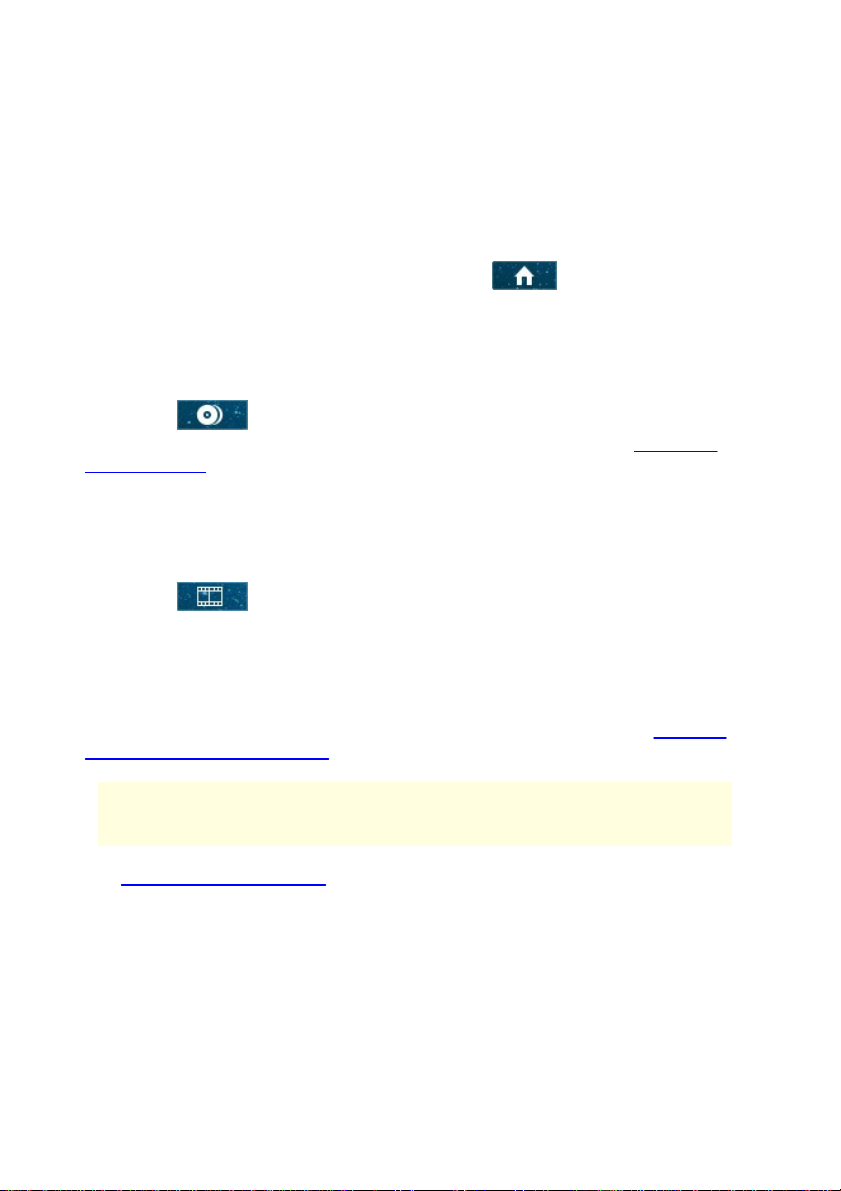
Cyb erLink PowerDVD 20
Remarque : * cette fonction n'est pas disponible dans certaines éditions de
CyberLink PowerDVD 20.
Infos film
La section Infos film (iPower) de la médiathèque donne accès aux informations sur
les films depuis Internet. Pour voir les derniers films sortis et d'autres informations
dans la fenêtre du contenu multimédia, cliquez sur . Dans les pages, vous
pouvez utiliser iPower pour recueillir ou conserver la liste des films regardés.
Disques de films
Cliquez sur pour accéder à la section Disques de films de l'onglet Films/TV,
où vous pouvez lire les disques vidéo dans CyberLink PowerDVD. Voir Lecture de
disques de film pour des informations sur la lecture de disques dans CyberLink
PowerDVD.
Cinémathèque
Cliquez sur pour ouvrir la section Cinémathèque et accéder à tous les
fichiers de film dans CyberLink PowerDVD. Les fichiers de film sont des dossiers
Ultra HD Blu-ray*/disque Blu-ray*/DVD, fichiers ISO* Ultra HD Blu-ray/disque Bluray/DVD et fichiers vidéo individuels (fichiers de film que vous avez enregistrés avec
un magnétoscope numérique) qui sont sur le disque dur de votre ordinateur. Les
importer dans la section Cinémathèque de la médiathèque vous permet d'afficher
la jaquette du film, des informations de classement, et plus encore. Voir Parcourir
les films dans la cinémathèque pour plus d'informations.
Voir Lecture de fichiers de film pour plus d'informations sur la lecture de fichiers de
film dans CyberLink PowerDVD.
14
Page 21
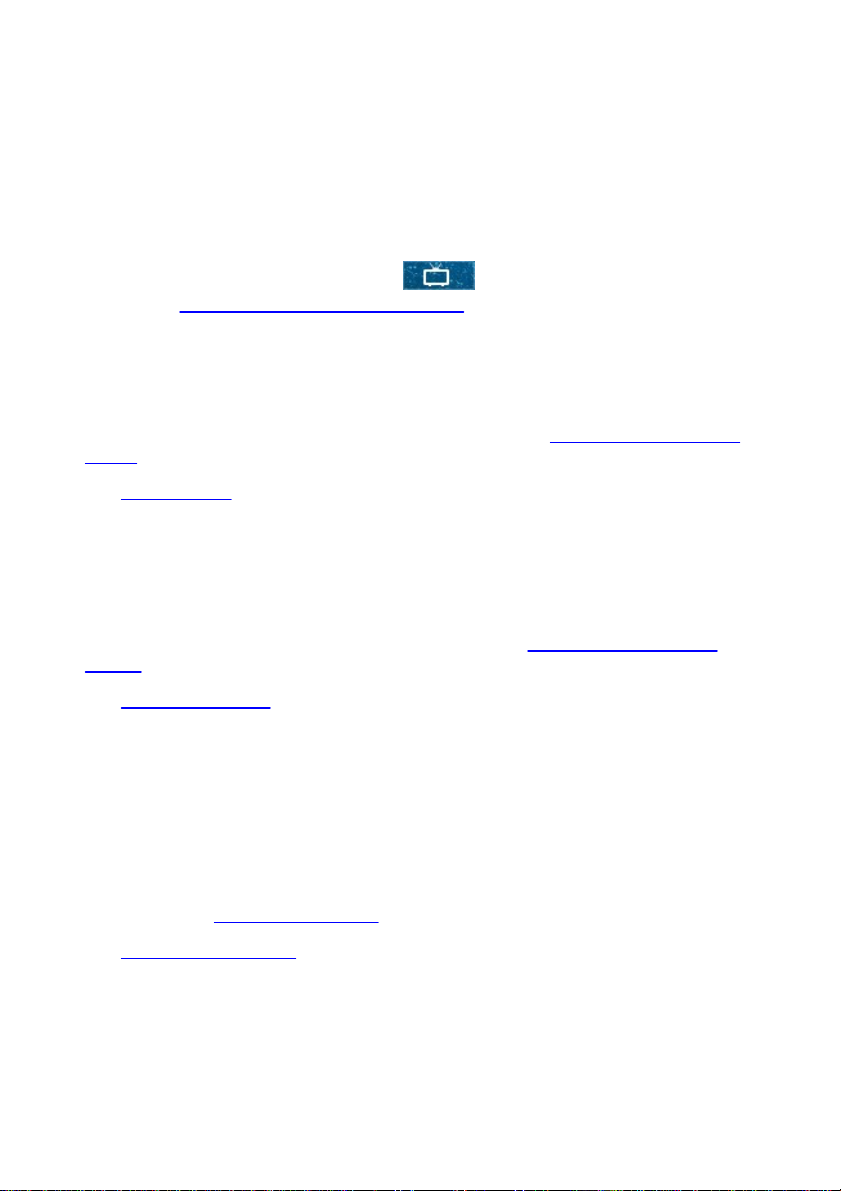
Méd iathèque de PowerDVD
Émissions de télévision
La section Émissions de télévision est où fichiers d'émission de télévision que vous
avez enregistrées avec un magnétoscope numérique se trouvent dans la
médiathèque de PowerDVD. Cliquez sur pour y accéder, les organiser et
les lire. Voir Parcourir les émissions de télévision pour plus d'informations.
Vidéos dans la médiathèque
Cliquez sur Médiathèque > Vidéos pour lire les clips vidéo qui sont dans votre
médiathèque. Ces vidéos sont des films personnels et autres clips de courte durée
que vous ne voulez pas inclure dans la cinémathèque. Voir Parcourir les dossiers de
vidéos pour plus d'informations.
Voir Lire les vidéos pour des informations sur la lecture des fichiers vidéo dans
CyberLink PowerDVD.
Photos dans la médiathèque
Cliquez sur Médiathèque > Photos pour afficher toutes les photos qui sont dans
votre médiathèque. Vous pouvez afficher ces photos une à la fois, sous forme de
diaporamas, et même les partager ou les imprimer. Voir Parcourir les dossiers de
photos pour plus d'informations.
Voir Afficher les photos pour des informations sur les fonctions photo qui sont
disponibles dans CyberLink PowerDVD.
Musique dans la médiathèque
Cliquez sur Médiathèque > Musique pour lire la musique qui est dans votre
médiathèque. Vous pouvez également afficher les pochettes d'album pour votre
collection de musique et créer des listes de lecture musicale pour la lecture. L'audio
qui est dans la bibliothèque musicale ne doit pas être que de la musique. Ce peut
être tout type d'audio pris en charge que vous souhaitez lire dans CyberLink
PowerDVD. Voir Parcourir la musique pour plus d'informations.
Voir Lecture de la musique pour des informations sur les fonctions de lecture
musicale qui sont disponibles dans CyberLink PowerDVD.
15
Page 22
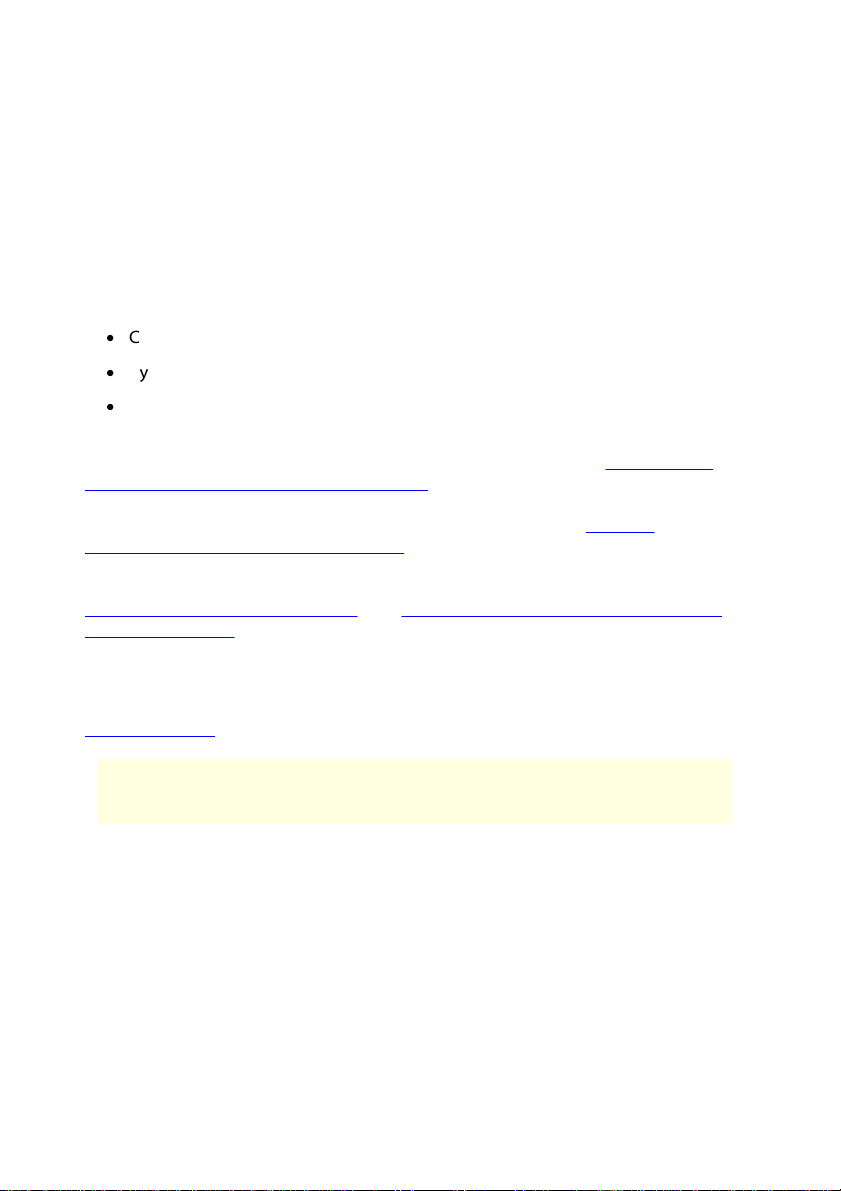
Cyb erLink PowerDVD 20
Remarque : * cette fonction n'est disponible que dans certaines éditions de
CyberLink PowerDVD 20.
Partage de contenu multimédia dans la bibliothèque
Vous pouvez partager les fichiers de films et les émissions de télévision dans des
collections, et les vidéos, les photos, la musique dans les dossiers, sur un réseau
domestique* avec d'autres utilisateurs qui ont :
·
CyberLink PowerDVD (365 ou 20 Ultra) installé sur un ordinateur.
·
CyberLink PowerPlayer installé sur un ordinateur ou un appareil iOS/Android.
·
Un navigateur Web sur un PC ou un Mac connecté au même réseau
domestique.
Une fois partagés, les fichiers multimédia sont visibles sur l'onglet Mon contenu
multimédia partagé (vers d'autres appareils) dans CyberLink PowerDVD, où vous
pouvez gérer les collections et les dossiers. Pour les autres ordinateurs/appareils sur
le réseau, le contenu multimédia partagé s'affiche dans l'onglet Contenu
multimédia partagé (depuis un autre PC). Pour les ordinateurs du même réseau
domestique sur lesquels CyberLink PowerDVD ou PowerPlayer n'est pas installé, le
contenu multimédia est accessible dans le navigateur Web à l'URL suivante :
https://powerplayer.cyberlink.com. Voir Lire le contenu multimédia partagé dans
un navigateur Web pour plus d'informations.
Vous pouvez également transférer les fichiers multimédia de votre médiathèque
vers CyberLink Cloud* pour les lire n'importe où dans CyberLink PowerPlayer ou
dans un navigateur Web. Les fichiers multimédia transférés sont visibles sur l'onglet
CyberLink Cloud dans CyberLink PowerDVD.
Partager les films et les émissions de télévision dans des collections
Vous pouvez partager les fichiers de films et les émissions de télévision de votre
médiathèque sur un réseau domestique. Lorsque vous les partagez, vous pouvez les
organiser en collections.
16
Page 23
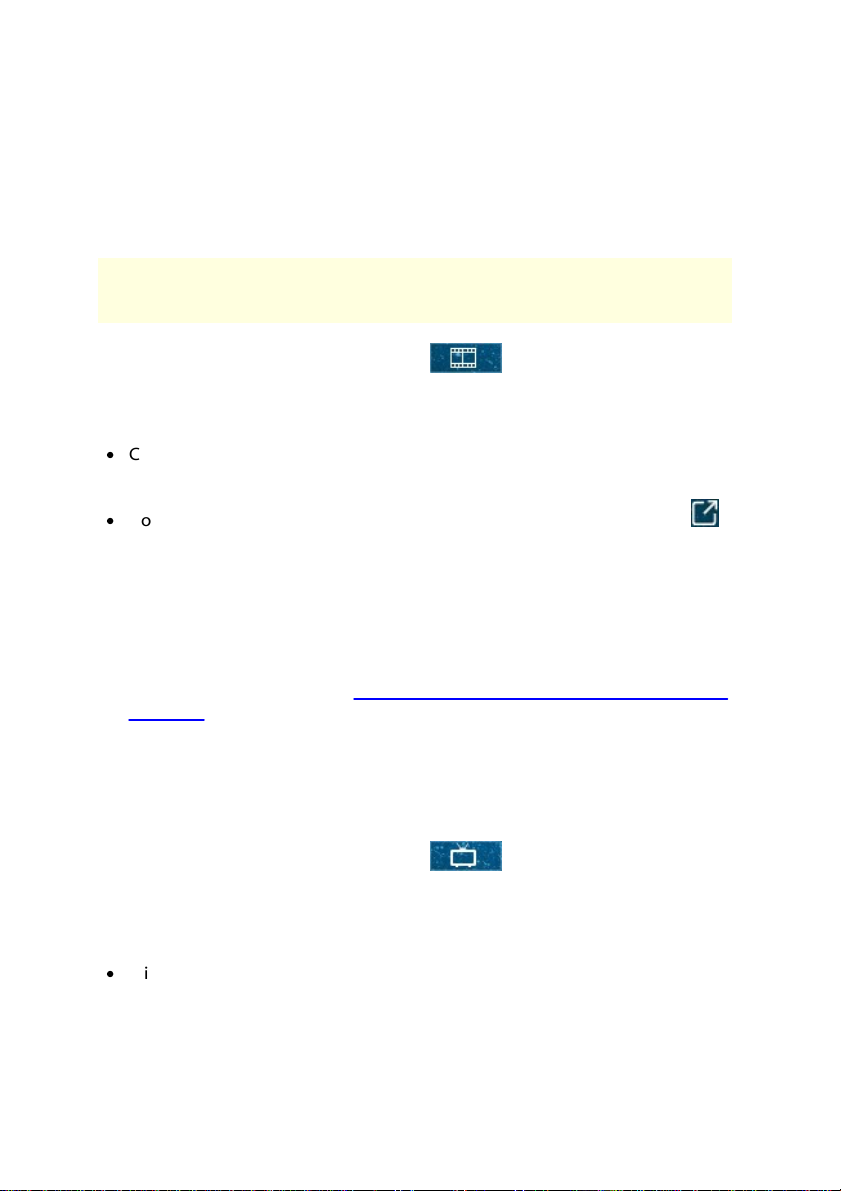
Méd iathèque de PowerDVD
Remarque : les disques de film, les dossiers de disque et les fichiers ISO ne
peuvent pas être partagés sur un réseau.
Partager les fichiers de films
Pour partager les fichiers de films, procédez comme suit :
1. Cliquez sur Médiathèque > F ilms/TV > pour afficher les fichiers de
films dans la médiathèque.
2. Pour partager un fichier de films, procédez d'une des manières suivantes :
·
Cliquez-droit sur un fichier de films dans la médiathèque, puis sélectionnez
Partager sur le réseau domestique local.
·
Double-cliquez sur un fichier de films dans la médiathèque, cliquez sur ,
puis sélectionnez Partager sur le réseau domestique local.
3. Dans la fenêtre Ajouter à la collection, sélectionnez une collection de films
existante à laquelle ajouter le film, puis cliquez sur OK. Ou cliquez sur Ajouter
une nouvelle c ollection pour ajouter d'abord une nouvelle collection. Après
avoir ajouté la nouvelle collection, cliquez sur OK.
4. Répétez les étapes pour ajouter plus de films à vos collections. Lorsque vous
avez terminé, allez à l'onglet Mon contenu multimédia partagé (vers d'autres
appareils) pour afficher et gérer tous les films partagés.
Partager les émissions de télévision
Pour partager les émissions de télévision, procédez comme suit :
1. Cliquez sur Médiathèque > F ilms/TV > pour afficher les émissions de
télévision dans la médiathèque.
2. Pour partager une émission de télévision, procédez d'une des manières
suivantes :
·
Cliquez-droit sur une émission de télévision dans la médiathèque, puis
sélectionnez Partager sur le réseau domestique local.
17
Page 24
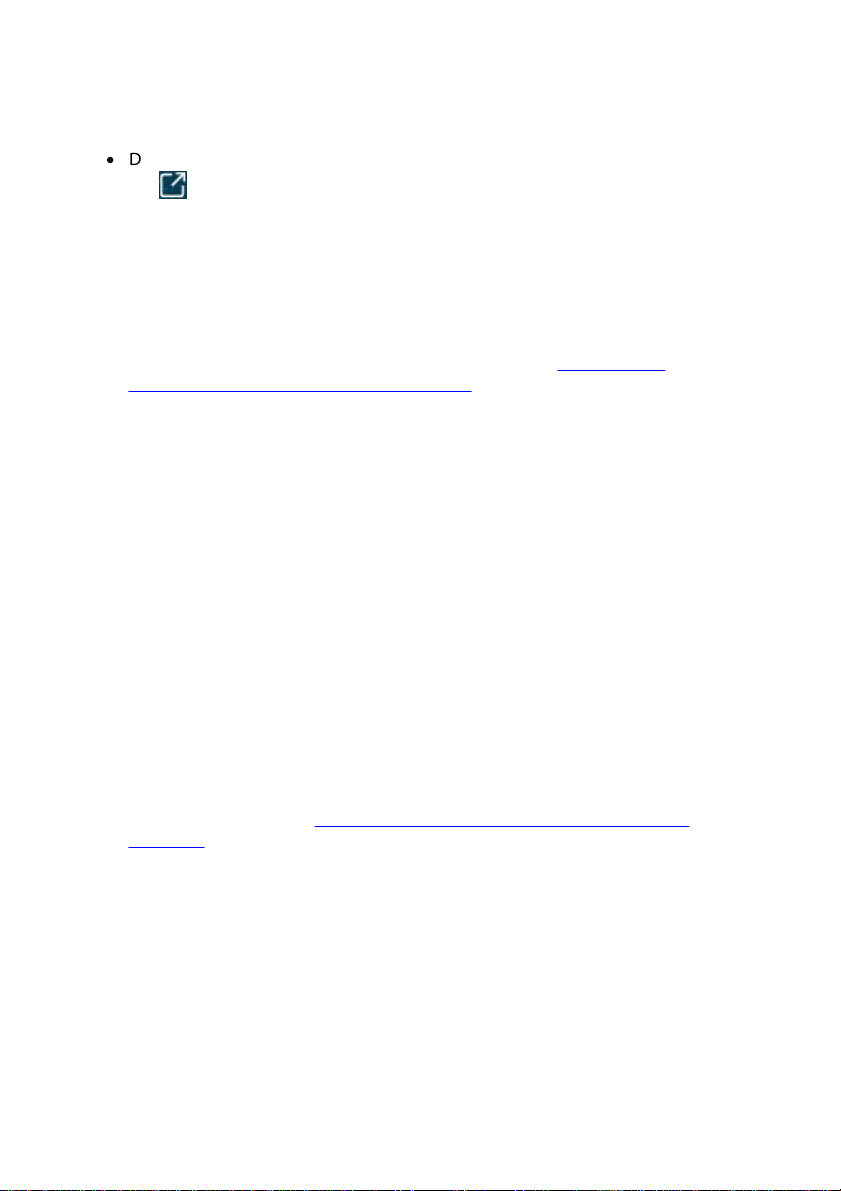
Cyb erLink PowerDVD 20
·
Double-cliquez sur une émission de télévision dans la médiathèque, cliquez
sur , puis sélectionnez Partager sur le réseau domestique local.
3. Dans la fenêtre Ajouter à la collection, sélectionnez une collection d'émissions
de télévision existante à laquelle ajouter l'émission de télévision, puis cliquez
sur OK. Ou cliquez sur Ajouter une nouvelle collection pour ajouter d'abord
une nouvelle collection. Après avoir ajouté la nouvelle collection, cliquez sur
OK.
4. Répétez les étapes pour ajouter plus d'émissions de télévision à vos
collections. Lorsque vous avez terminé, allez à l'onglet Mon contenu
multimédia partagé (vers d'autres appareils) pour afficher et gérer toutes les
émissions de télévision partagées.
Partager les vidéos, les photos, la musique
Vous pouvez partager les dossiers vidéo et photo et la musique de votre
médiathèque sur un réseau.
Partager les dossiers vidéo
Pour partager les dossiers vidéo, procédez comme suit :
1. Cliquez sur Médiathèque > Vidéos pour afficher les fichiers vidéo dans la
médiathèque.
2. Cliquez-droit sur un dossier vidéo contenant les vidéos que vous voulez
partager, puis sélectionnez Partager sur le réseau domestique local.
3. Répétez les étapes pour partager plus de dossiers vidéo. Lorsque vous avez
terminé, allez à l'onglet Mon contenu multimédia partagé (vers d'autres
appareils) pour afficher et gérer toutes les vidéos partagées.
Partager les dossiers photo
Pour partager les dossiers photo, procédez comme suit :
1. Cliquez sur Médiathèque > Photos pour afficher les photos dans la
médiathèque.
18
Page 25
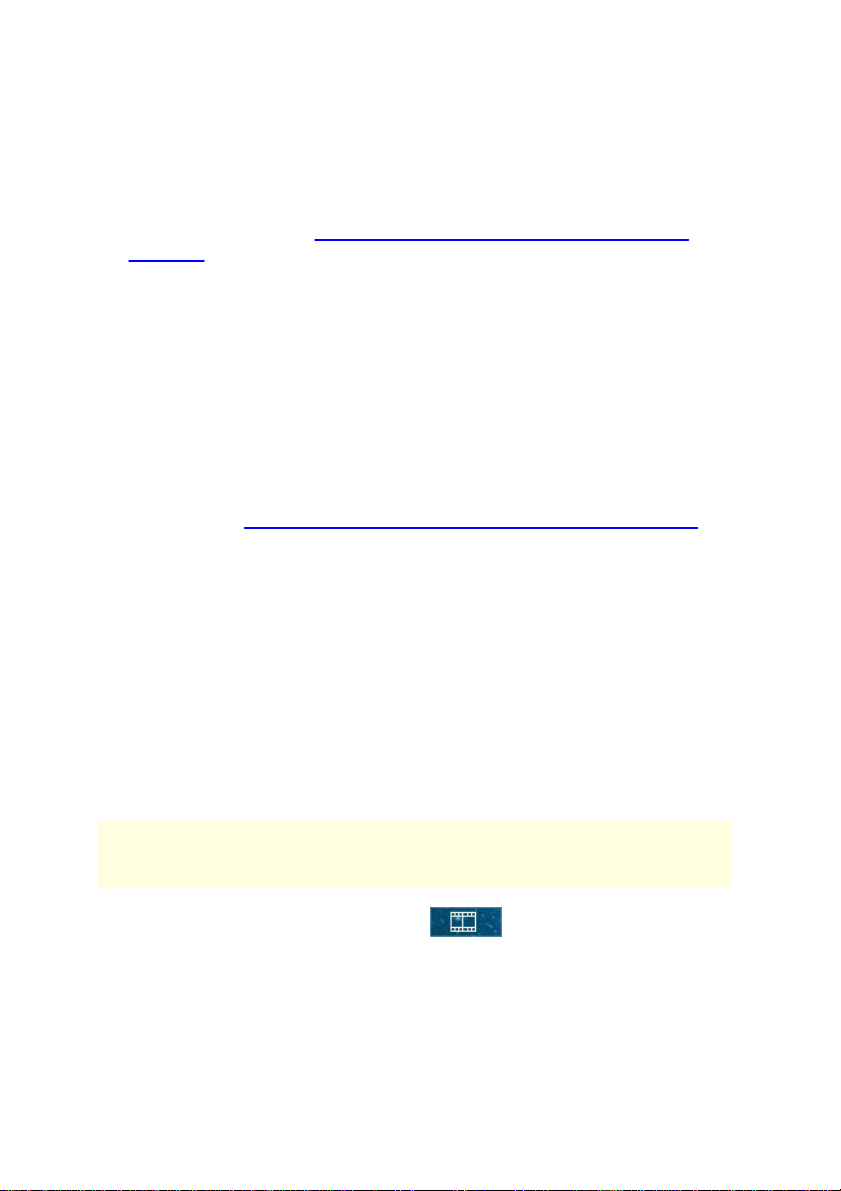
Méd iathèque de PowerDVD
Remarque : les disques de film, les dossiers de disque et les fichiers ISO ne
peuvent pas être transférés vers CyberLink Cloud.
2. Cliquez-droit sur un dossier photo contenant les photos que vous voulez
partager, puis sélectionnez Partager sur le réseau domestique local.
3. Répétez les étapes pour partager plus de dossiers photo. Lorsque vous avez
terminé, allez à l'onglet Mon contenu multimédia partagé (vers d'autres
appareils) pour afficher et gérer toutes les photos partagées.
Partager la musique
Pour partager la musique, procédez comme suit :
1. Cliquez sur Médiathèque > Musique pour afficher la musique dans la
médiathèque.
2. Cliquez-droit sur un album, un artiste ou une chanson individuelle, puis
sélectionnez Partager sur le réseau domestique local.
3. Répétez les étapes pour partager plus de musique. Lorsque vous avez terminé,
allez à l'onglet Mon contenu multimédia partagé (vers d'autres appareils) pour
afficher et gérer toute la musique partagée.
Transférer les films et émissions de télévision vers CyberLink Cloud
Vous pouvez transférer les fichiers multimédia vers CyberLink Cloud pour les lire sur
CyberLink PowerPlayer.
Transférer les films vers CyberLink Cloud
Pour transférer les fichiers de films, procédez comme suit :
1. Cliquez sur Médiathèque > F ilms/TV > pour afficher les fichiers de
films dans la médiathèque.
2. Pour transférer un fichier de films, procédez d'une des manières suivantes :
19
Page 26
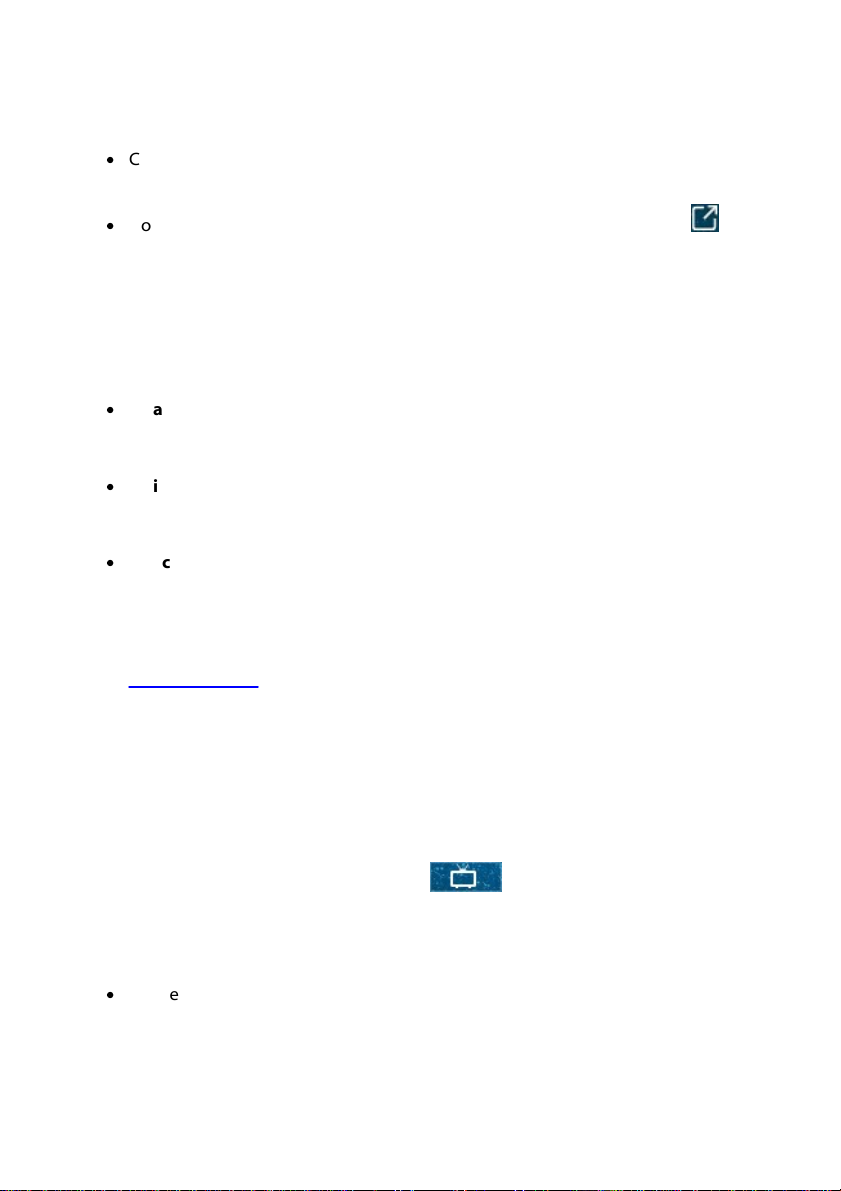
Cyb erLink PowerDVD 20
·
Cliquez-droit sur un fichier de films dans la médiathèque, puis sélectionnez
Transférer sur CyberLink Cloud.
·
Double-cliquez sur un fichier de films dans la médiathèque, cliquez sur ,
puis sélectionnez Transférer sur CyberLink Cloud.
3. Dans la fenêtre Ajouter à la collection, sélectionnez une collection de films
existante à laquelle ajouter le film, puis cliquez sur OK. Ou cliquez sur Ajouter
une nouvelle c ollection pour ajouter d'abord une nouvelle collection. Après
avoir ajouté la nouvelle collection, cliquez sur OK.
4. Dans la fenêtre Transférer et télécharger, configurez les options suivantes :
·
Qualité de transcodage : définissez la qualité du fichier transféré. Plus le fichier
est volumineux, plus le temps de téléchargement et de lecture sur d'autres
appareils peut être long.
·
Affichage des sous-titres : sélectionnez cette option si vous voulez inclure les
sous-titres disponibles avec le fichier transféré, puis sélectionnez le fichier
dans la liste déroulante.
·
Sélectionner la langue audio : si le fichier de film a plusieurs langues
disponibles, sélectionnez cette option et la langue audio que vous souhaitez
inclure dans le transfert dans la liste déroulante.
5. Une fois la configuration des options terminée, cliquez sur Démarrer pour
transférer le fichier de film. Une fois le transfert terminé, allez à l'onglet
CyberLink Cloud pour afficher, gérer et obtenir les liens de partage pour tous
les fichiers de films transférés.
Transférer les émissions de télévision vers
CyberLink Cloud
Pour transférer les fichiers de films, procédez comme suit :
1. Cliquez sur Médiathèque > F ilms/TV > pour afficher les émissions de
télévision dans la médiathèque.
2. Pour transférer une émission de télévision, procédez d'une des manières
suivantes :
·
Cliquez-droit sur une émission de télévision dans la médiathèque, puis
sélectionnez Transférer sur CyberLink Cloud.
20
Page 27
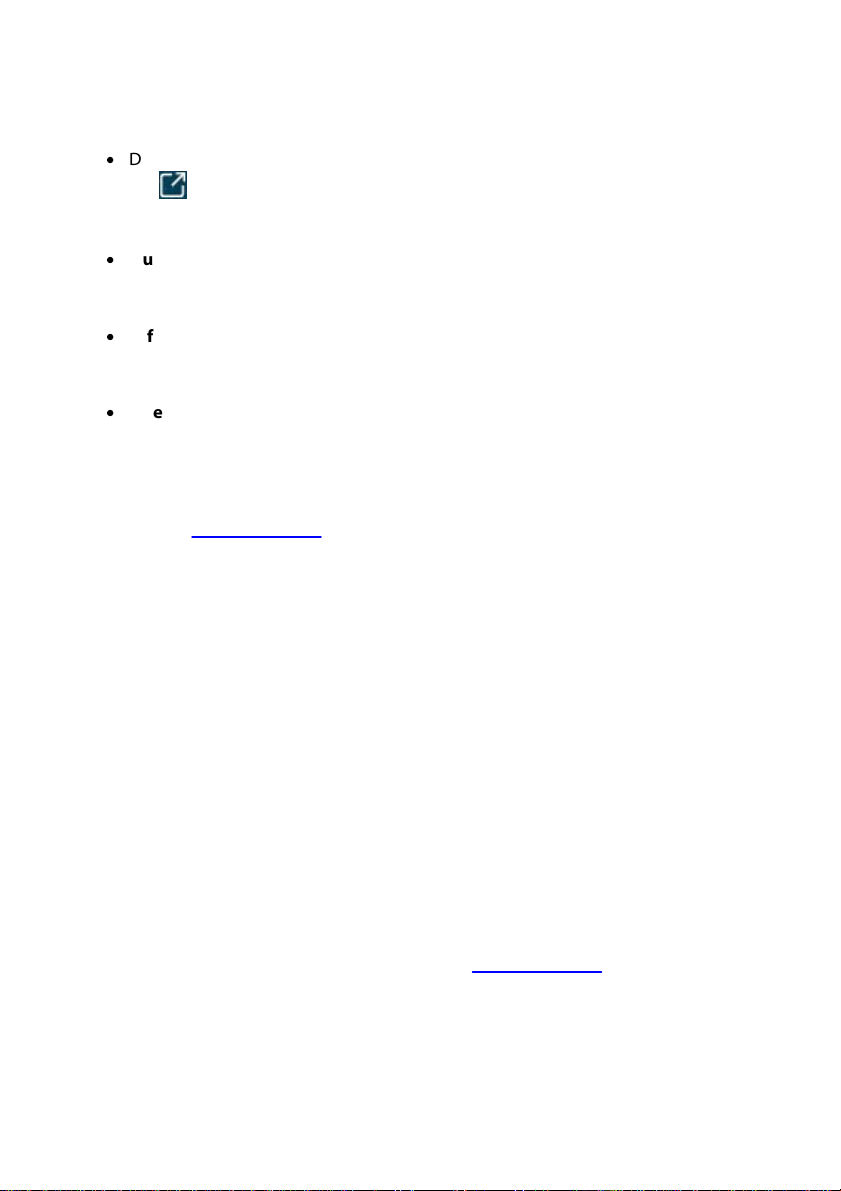
Méd iathèque de PowerDVD
·
Double-cliquez sur une émission de télévision dans la médiathèque, cliquez
sur , puis sélectionnez Tr ansférer sur CyberLink Cloud.
3. Dans la fenêtre Transférer et télécharger, configurez les options suivantes :
·
Qualité de transcodage : définissez la qualité du fichier transféré. Plus le fichier
est volumineux, plus le temps de téléchargement et de lecture sur d'autres
appareils peut être long.
·
Affichage des sous-titres : sélectionnez cette option si vous voulez inclure les
sous-titres disponibles avec le fichier transféré, puis sélectionnez le fichier
dans la liste déroulante.
·
Sélectionner la langue audio : si les émissions de télévision ont plusieurs
langues disponibles, sélectionnez cette option et la langue audio que vous
souhaitez inclure dans le transfert dans la liste déroulante.
4. Une fois la configuration des options terminée, cliquez sur Démarrer pour
transférer les émissions de télévision. Une fois le transfert terminé, allez à
l'onglet CyberLink Cloud pour afficher, gérer et obtenir les liens de partage
pour tous les fichiers d'émissions de télévision.
Transférer les vidéos, les photos, la musique vers CyberLink Cloud
Vous pouvez transférer les vidéos, les photos et la musique de votre médiathèque
vers CyberLink Cloud.
Transférer les vidéos
Pour transférer les fichiers vidéo, procédez comme suit :
1. Cliquez sur Médiathèque > Vidéos pour afficher les fichiers vidéo dans la
médiathèque.
2. Cliquez-droit sur un dossier vidéo ou un fichier vidéo individuel dans le
dossier que vous voulez transférer, puis sélectionnez T ransférer sur CyberLink
Cloud.
3. Une fois le transfert terminé, allez à l'onglet CyberLink Cloud pour afficher,
gérer et obtenir les liens de partage pour toutes les vidéos transférées.
21
Page 28
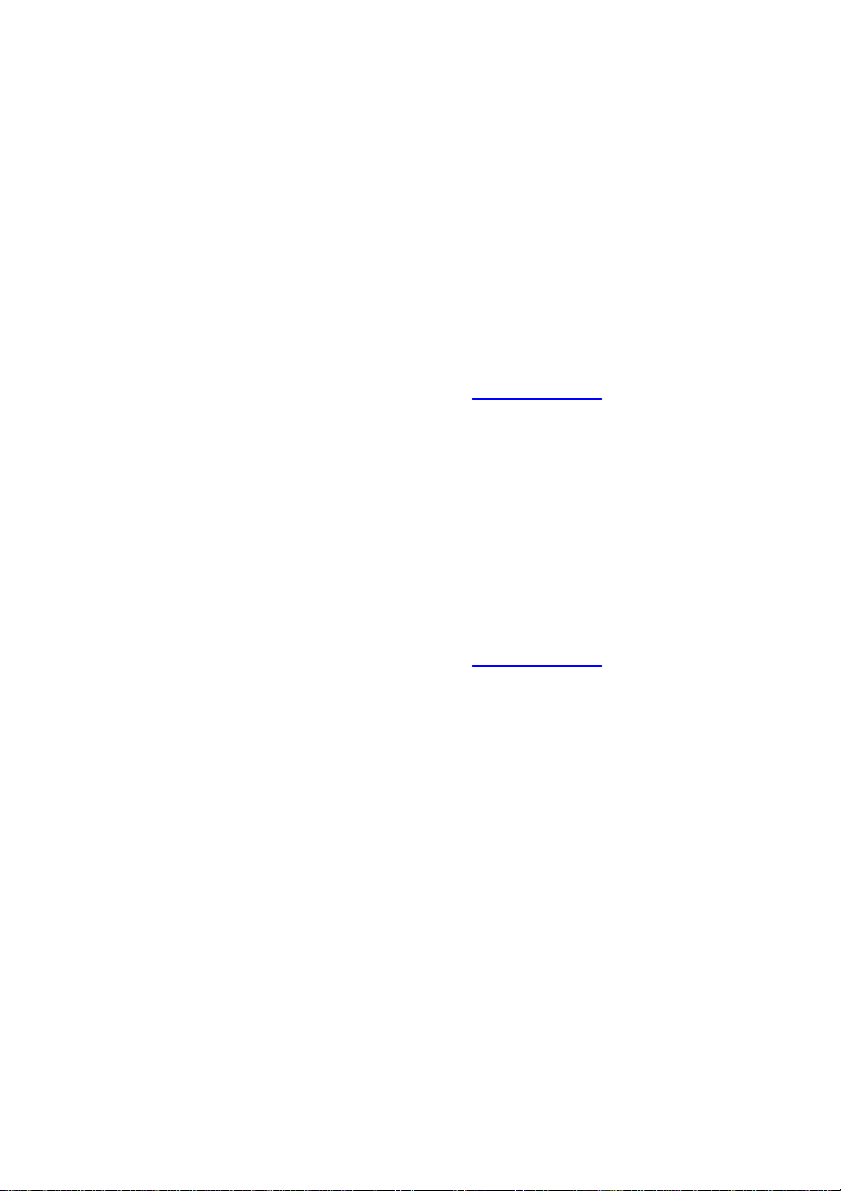
Cyb erLink PowerDVD 20
Transférer les photos
Pour transférer les photos, procédez comme suit :
1. Cliquez sur Médiathèque > Photos pour afficher les photos dans la
médiathèque.
2. Cliquez-droit sur un dossier photo ou un fichier photo individuel dans le
dossier que vous voulez transférer, puis sélectionnez T ransférer sur CyberLink
Cloud.
3. Une fois le transfert terminé, allez à l'onglet CyberLink Cloud pour afficher,
gérer et obtenir les liens de partage pour toutes les photos transférées.
Transférer la musique
Pour transférer la musique, procédez comme suit :
1. Cliquez sur Médiathèque > Musique pour afficher la musique dans la
médiathèque.
2. Cliquez-droit sur un album, un artiste ou une chanson individuelle, puis
sélectionnez Transférer sur CyberLink Cloud.
3. Une fois le transfert terminé, allez à l'onglet CyberLink Cloud pour afficher,
gérer et obtenir les liens de partage pour toute la musique transférée.
22
Page 29
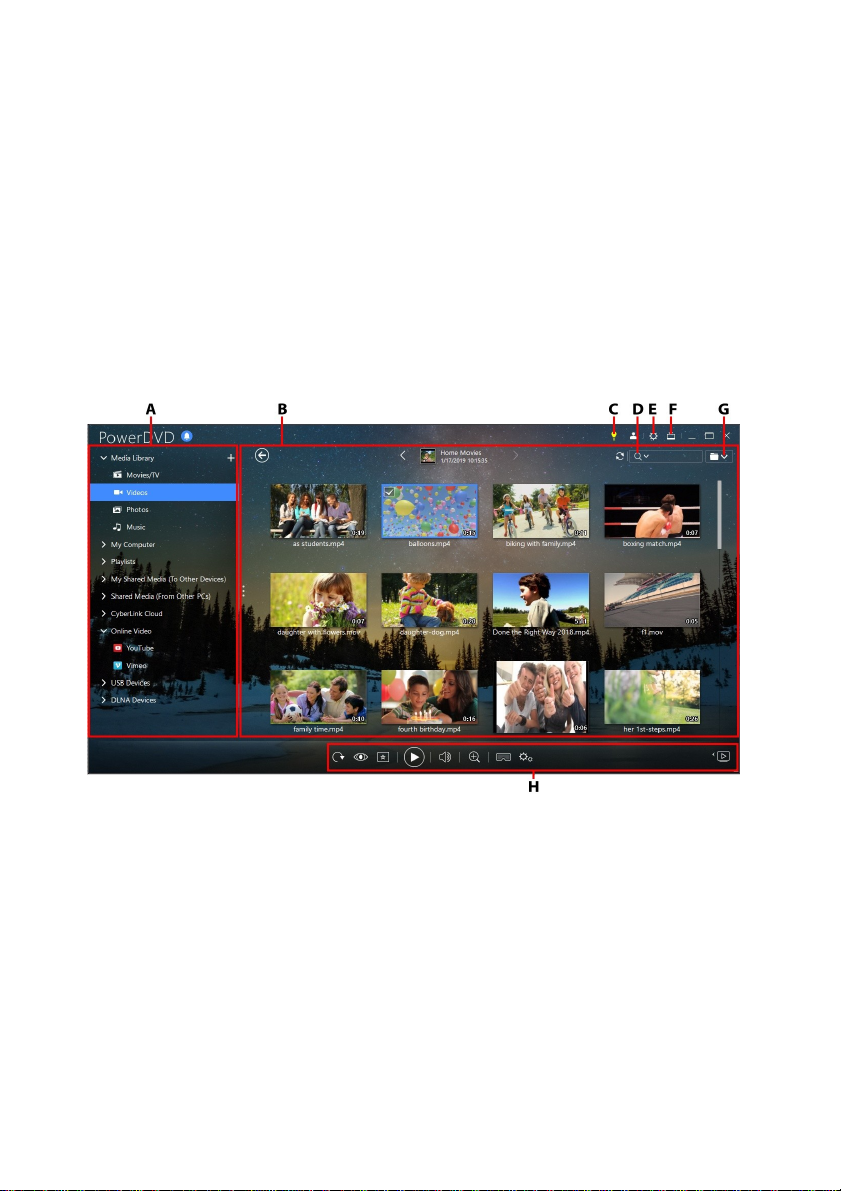
L'esp ace de travail de PowerDVD
Chapitre 3 :
L'espace de travail de
PowerDVD
Ce chapitre présente l'espace de travail du programme CyberLink PowerDVD et ses
fonc tions disponibles.
Quand vous lancez le programme, il s'affiche comme suit :
A - Pa nneau méd ia, B - Fenêtre du contenu mu ltimédia , C - Acc éder au c entre d'ap prentissage et à
l'a ide de PowerDVD, D - Rec herche du contenu mul timédia, E - Configurer les paramètres
Pow erDVD, F - Pa sser en m ode TV, G - Vue de l a fenêtre du co ntenu multi média, H - Commandes de
lecture
Panneau média
Le panneau média est l'endroit où vous pouvez lire des films sur disques et accéder
à toutes les photos, clips vidéo, fichiers de film, émissions de télévision et musique
importées dans la médiathèque de CyberLink PowerDVD. Le panneau média vous
permet également de regarder les vidéos en ligne sur les sites Web (YouTube et
23
Page 30
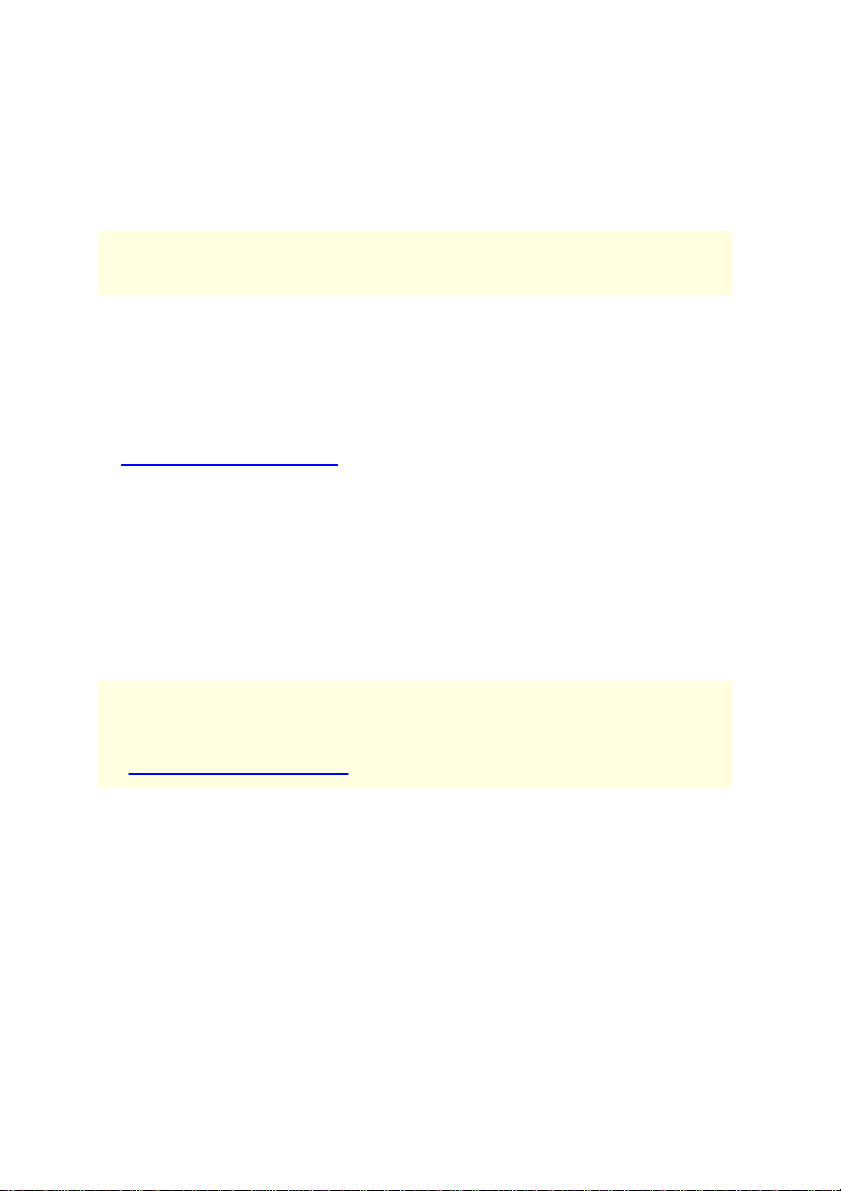
Cyb erLink PowerDVD 20
Remarque : * cette fonction n'est pas disponible dans certaines éditions de
CyberLink PowerDVD 20.
Remarque : CyberLink PowerDVD prend en charge les services de stockage en
nuage Dropbox, Google Drive et OneDrive. Assurez-vous que l'appli de
bureau du service de stockage en nuage est installée, exécutée, synchronisée
et activée dans les préférences.
Vimeo), de lire le contenu multimédia sur les appareils portables et les serveurs
média* sur votre réseau domestique, de créer des listes de lecture, d'accéder à
CyberLink Cloud*, et bien plus encore.
Médiathèque
L'onglet Médiathèque du panneau média fournit l'accès à tout le contenu
multimédia que vous avez importé dans la médiathèque et c'est là que vous pouvez
lire les disques de film.
Voir Médiathèque de PowerDVD pour des informations détaillées.
Poste de travail
Cliquez sur l'onglet Poste de travail pour afficher tous les dossiers sur le disque dur
de votre ordinateur et tout appareil USB connecté, lecteur en réseau, et les services
de stockage en nuage installés. Cet onglet affiche un miroir de la vue affichée
quand vous cliquez sur Ordinateur dans l'Explorateur Windows, y compris les
raccourcis de la bibliothèque Windows par défaut. Cela vous permet d'accéder et de
lire tout le contenu multimédia que vous n'avez pas importé dans la médiathèque.
Reprendre depuis la dernière scène des
vidéos qui ne sont pas dans la médiathèque
Quand vous lisez des fichiers vidéo via l'onglet Poste de travail, ou en utilisant Lire
avec CyberLink PowerDVD 20 dans le menu contextuel de Windows, vous pouvez
reprendre la lecture depuis la dernière scène que vous avez regardée la prochaine
fois que PowerDVD est lancé. Pour ce faire, il suffit de passer votre souris sur la
miniature de la vidéo dans CyberLink PowerDVD.
24
Page 31

L'esp ace de travail de PowerDVD
Remarque : voir Partager le contenu multimédia vers d'autres appareils pour
des informations détaillées sur comment partager vos fichiers multimédia sur
un réseau domestique. * cette fonction n'est disponible que dans certaines
éditions de CyberLink PowerDVD 20.
Cliquez sur pour la lire depuis le début, ou sur pour la lire depuis la
dernière scène que vous avez regardée.
Listes de lecture
Sur l'onglet Listes de lecture de CyberLink PowerDVD vous pouvez créer des listes de
lecture média qui contiennent de la musique, des vidéos et des photos. Voir Créer
des listes de lecture média pour plus d'informations.
Mon contenu multimédia partagé (vers d'autres appareils)
Cliquez sur l'onglet Mon contenu m ultimédia partagé (vers d'autres appareils)* pour
afficher tout le contenu multimédia que vous avez partagé sur un réseau
domestique.
Gérer le contenu multimédia partagé
Vous pouvez gérer le contenu multimédia que vous avez partagé sur un réseau
domestique sur l'onglet Mon contenu m ultimédia partagé (vers d'autres appareils).
Cliquez sur Mon c ontenu multimédia partagé (vers d'autres appareils) > F ilms ou
Émissions de télévision, puis cliquez-droit sur les collections partagées pour :
25
Page 32

Cyb erLink PowerDVD 20
Remarque : * cette fonction n'est disponible que dans certaines éditions de
CyberLink PowerDVD 20.
·
Renommer la c ollection : vous permet de renommer une collection créée
précédemment.
·
Ajouter du contenu multimédia à la collection : sélectionnez cette option si
vous voulez ajouter plus de films/émissions de télévision à une collection.
Après avoir sélectionné tous les fichiers multimédia que vous voulez ajouter,
cliquez sur OK.
·
Supprimer la collection sélectionnée : supprime la collection de votre contenu
multimédia partagé.
·
Définir le code PIN : sélectionnez cette option si vous voulez protéger le
contenu multimédia avec un code PIN. Entrez un code PIN à 4 chiffres dans le
champ fourni, puis cliquez sur OK.
Si vous voulez supprimer un film ou une émission de télévision spécifique d'une
collection, double-cliquez sur la collection pour l'ouvrir. Ensuite, cliquez-droit sur le
film ou l'émission de télévision, puis sélectionnez Supprimer de la c ollection.
Dans les sections Mon contenu m ultimédia partagé (vers d'autres appareils) >
Vidéos, Photos ou Musique, vous pouvez cliquer-droit sur un dossier, un artiste, un
album, une chanson, puis sélectionner Supprimer le partage pour le supprimer de
votre contenu multimédia partagé.
Contenu multimédia partagé (depuis un autre PC)
Sur l'onglet Contenu multimédia partagé (depuis un autre PC)* vous pouvez lire les
fichiers multimédia qui ont été partagés sur des ordinateurs sur le même réseau
exécutant CyberLink PowerDVD ou PowerPlayer. Pour des informations plus
détaillées, voir Lire le contenu multimédia partagé depuis d'autres PC.
CyberLink Cloud
Cliquez sur l'onglet CyberLink Cloud* pour afficher le contenu multimédia que vous
avez transféré vers le service de nuage de CyberLink.
26
Page 33

L'esp ace de travail de PowerDVD
Remarque : voir Transférer le contenu multimédia vers CyberLink Cloud pour
des informations détaillées sur comment transférer votre contenu
multimédia vers CyberLink Cloud. * cette fonction n'est pas disponible dans
certaines éditions de CyberLink PowerDVD 20.
Cliquez sur la section Informations pour afficher les détails du contenu multimédia
transféré et la quantité d'espace libre disponible.
Gérer le contenu multimédia CyberLink
Cloud
Vous pouvez gérer le contenu multimédia que vous avez transféré vers CyberLink
Cloud sur l'onglet CyberLink Cloud.
Cliquez sur CyberLink Cloud > F ilms ou Ém issions de télévision, puis cliquez-droit
sur les collections transférées pour :
·
Renommer la c ollection : vous permet de renommer une collection créée
précédemment.
·
Supprimer la collection sélectionnée : supprime la collection et tout son
contenu multimédia hors de CyberLink Cloud.
Si vous voulez supprimer un film ou une émission de télévision spécifique d'une
collection, double-cliquez sur la collection pour l'ouvrir. Ensuite, cliquez-droit sur le
film ou l'émission de télévision, puis sélectionnez Supprimer de la c ollection.
Dans les sections CyberLink Cloud > Vidéos, Photos, ou Musique, vous pouvez
cliquer-droit sur un dossier, un fichier multimédia, une liste de lecture, etc., puis
sélectionner S upprimer de CyberLink Cloud pour le supprimer du serveur CyberLink
Cloud.
Partager un lien vers votre contenu
multimédia CyberLink Cloud
27
Page 34

Cyb erLink PowerDVD 20
Remarque : pour partager le lien URL, appuyez simplement les touches Ctrl+V
de votre clavier pour coller les infos de partage copiées dans les e-mails, les
SMS, etc.
Remarque : * cette fonction n'est pas disponible dans certaines éditions de
CyberLink PowerDVD 20.
Pour partager votre contenu multimédia CyberLink Cloud avec d'autres, procédez
comme suit :
1. Cliquez sur l'onglet CyberLink Cloud, puis sélectionnez la section où se trouve
votre contenu multimédia (Films, É missions de télévision, Vidéos, Photos,
Musique).
2. Cliquez-droit sur la collection, le dossier, le fichier multimédia, la liste de
lecture que vous voulez partager, puis sélectionnez Partager un lien.
3. Dans la fenêtre Partager le lien, sélectionnez l'option Activer le partage par
lien, puis configurez les options suivantes :
·
Définir la date d'expiration : sélectionnez cette option si vous voulez que le
lien ait une date d'expiration. Si nécessaire, cliquez sur l'icône de calendrier
pour définir la date d'expiration du contenu multimédia partagé. Après cette
date, les utilisateurs ne peuvent plus utiliser le lien pour accéder au contenu
multimédia partagé.
·
Protéger avec code PIN : sélectionnez cette option si vous voulez protéger le
contenu multimédia avec un code PIN. Si nécessaire, entrez un code PIN à 4
chiffres dans le champ prévu à cet effet.
4. Cliquez sur le bouton Copier les infos de partage (ou un des boutons Copier
individuels) pour copier le lien URL et le code PIN dans votre presse-papiers.
5. Cliquez sur OK.
Vidéo en ligne
L'onglet Vidéo en ligne* du panneau média permet de regarder les vidéos sur
YouTube et Vimeo, sans quitter l'interface du programme.
Voir Lire les vidéos en ligne pour plus d'informations sur l'utilisation de cette
fonction.
28
Page 35

L'esp ace de travail de PowerDVD
Remarque : par défaut, cet onglet n'est pas affiché. Pour l'afficher,
sélectionnez l'option Périphériques DLNA s ur l'ongl et Panneau média des
Préférences de personnalisation de l'interface utilisateur.
Remarque : lorsque vous parcourez et affichez le contenu multimédia dans la
fenêtre média, CyberLink PowerDVD se souviendra de votre position pour
vous lorsque vous fermez le programme. La prochaine fois que vous lancez
CyberLink PowerDVD, vous serez ramené au dernier contenu multimédia que
vous regardiez de manière pratique.
Périphériques USB
Sur l'onglet Périphériques USB de CyberLink PowerDVD, vous pouvez accéder et lire
le contenu multimédia qui se trouve sur n'importe quel appareil connecté via USB.
Vous pouvez synchroniser tout le contenu multimédia dans la médiathèque avec
un appareil connecté via un câble USB.
Voir Lire le contenu multimédia sur les appareils connectés via USB pour plus
informations sur la lecture du contenu multimédia sur des appareils USB, ou
Synchroniser le contenu multimédia vers un appareil connecté via USB pour en
apprendre plus sur la synchronisation du contenu multimédia sur des appareils
connectés via USB.
Périphériques DLNA
Sur l'onglet Périphériques DLNA de CyberLink PowerDVD, vous pouvez accéder et
lire le contenu multimédia qui se trouve sur n'importe quel serveur multimédia
DLNA qui est connecté à un réseau Wi-Fi domestique.
Voir Lire le contenu multimédia sur les appareils DLNA pour plus d'informations sur
la lecture du contenu multimédia sur un réseau.
Fenêtre du contenu multimédia
La fenêtre du contenu multimédia de CyberLink PowerDVD vous permet d'afficher
tous les dossiers média et les fichiers et de regarder le contenu pendant la lecture.
Sélectionnez un onglet un onglet dans le panneau média pour afficher les fichiers
multimédia et les dossiers dans la fenêtre du contenu multimédia.
29
Page 36

Cyb erLink PowerDVD 20
Remarque : utilisez le curseur de zoom sur les commandes de lecture pour
utiliser Échelle instantanée et redimensionner de manière dynamique la
jaquette du film à une taille souhaitée. Si vous ne voyez pas les derniers
fichiers de film dans la médiathèque, cliquez simplement sur pour
actualiser.
Remarque : si la jaquette pour un fichier de film dans la bibliothèque est
incorrecte, vous pouvez cliquer-droit dessus et sélectionnez Masquer les infos
en ligne pour la supprimer et les informations connexes du film.
Parcourir les films dans la cinémathèque
Cliquez sur Médiathèque > F ilms/TV > pour parcourir les fichiers de films
dans votre médiathèque. Quand vous parcourez les fichiers de films, vous pouvez
afficher la jaquette du film, des informations de note, et plus encore. Cliquez sur la
flèche vers le bas dans le coin supérieur droit de la fenêtre pour filtrer les films par
10 films lus récemment, Films pas encore r egardés ou par Genre, Année, Note, si
nécessaire.
Vous pouvez modifier les infos sur le film pour un des fichiers de film de votre
médiathèque en cliquant-droit dessus, puis en sélectionnant Modifier les infos du
film. Apportez les modifications requises, puis cliquez sur Enregistrer. Cliquez sur
Réinitialiser si vous voulez rétablir les informations aux données par défaut
téléchargées depuis MoovieLive.
Si un fichier de film n'a pas d'infos sur le film qui lui sont associées, cliquez-droit
dessus, puis sélectionnez F aire cor respondre les I nfos du film. Si les infos
correspondantes actuelles sont incorrectes, cliquez-droit, puis sélectionnez Changer
les infos de film cor respondantes. Vérifiez si un des titres suggérés correspond au
fichier de film ou recherchez le titre correct à l'aide du champ fourni. Une fois que
vous avez trouvé les infos de film correctes, sélectionnez-les, puis cliquez sur OK
pour définir les modifications.
Si vous voulez changer la jaquette pour un film, vous pouvez insérer un fichier
image (au format JPG ou PNG) dans le dossier du fichier de film et nommez-le
« dossier » pour l'utiliser comme jaquette. Vous pouvez également cliquer-droit sur
le fichier de film puis sélectionnez D éfinir jaquette. Dans la boîte de dialogue
Sélectionner l'image, recherchez et sélectionnez une image sur le disque dur de
votre ordinateur pour l'utiliser comme jaquette.
30
Page 37

L'esp ace de travail de PowerDVD
Remarque : utilisez le curseur de zoom sur les commandes de lecture pour
utiliser Échelle instantanée et redimensionner de manière dynamique la
jaquette de l'émission de télévision à une taille souhaitée. Si vous ne voyez
pas les dernières émissions de télévision dans la médiathèque, cliquez
simplem ent s ur pour actualiser.
Cliquez-droit sur la miniature d'un fichier de film dans la fenêtre du contenu
multimédia, puis sélectionnez Localiser sur le disque pour afficher le dossier où est
situé le fichier dans l'Explorateur Windows. Si vous souhaitez supprimer un fichier
de film de la médiathèque (et du disque dur de votre ordinateur), il suffit de cliquerdroit dessus et de sélectionner Supprimer du disque.
Parcourir les émissions de télévision
Cliquez sur Médiathèque > F ilms/TV > pour parcourir les émissions de
télévision dans votre médiathèque. Quand vous parcourez les émissions de
télévision, vous pouvez afficher la jaquette, des informations de note, et plus
encore. Cliquez sur la flèche vers le bas dans le coin supérieur droit de la fenêtre
pour filtrer les films par 1 0 émissions de télévision regardées récemm ent, Émission
de télévision pas encore regardée ou par Genre, Année, Note, si nécessaire.
CyberLink PowerDVD organise automatiquement les émissions de télévision par
émission, saison et épisode pour faciliter la navigation. Si vous trouvez que les
émissions de télévision ne s'affichent pas correctement, vous pouvez mettre à jour
les noms de fichiers et de dossiers. Voir Organiser les émissions de télévision pour
plus d'informations.
Vous pouvez modifier les infos sur l'émission de télévision pour une des émissions
de télévision de votre médiathèque en cliquant-droit dessus, puis en sélectionnant
Modifier les Infos TV. Apportez les modifications requises, puis cliquez sur
Enregistrer. Cliquez sur Réinitialiser si vous voulez rétablir les informations aux
données par défaut téléchargées depuis MoovieLive.
Si un fichier d'émission de télévision n'a pas d'infos qui lui sont associées, cliquezdroit dessus, puis sélectionnez Faire corr espondre les I nfos TV. Si les infos
correspondantes actuelles sont incorrectes, cliquez-droit, puis sélectionnez Changer
les infos TV cor respondantes. Vérifiez si un des titres suggérés correspond à
l'émission de télévision ou recherchez le titre correct à l'aide du champ fourni. Une
fois que vous avez trouvé les infos d'émission de télévision correctes, sélectionnezles, puis cliquez sur OK pour définir les modifications.
31
Page 38

Cyb erLink PowerDVD 20
Remarque : si la jaquette pour une émission de télévision dans la
bibliothèque est incorrecte, vous pouvez cliquer-droit dessus et sélectionnez
Masquer les infos en ligne pour la supprimer et les informations connexes de
l'émission de télévision.
Remarque : si vous ne voyez pas les derniers fichiers vidéo dans la
médiathèque, cliquez simplement sur pour actualiser.
Si vous voulez changer la jaquette pour une émission de télévision, vous pouvez
insérer un fichier image (au format JPG ou PNG) dans le dossier de l'émission de
télévision et nommez-le « dossier » pour l'utiliser comme jaquette. Vous pouvez
également cliquer-droit sur l'émission de télévision puis sélectionnez Définir
jaquette. Dans la boîte de dialogue Sélectionner l'image, recherchez et sélectionnez
une image sur le disque dur de votre ordinateur pour l'utiliser comme jaquette.
Cliquez-droit sur la miniature d'une émission de télévision dans la fenêtre du
contenu multimédia, puis sélectionnez Localiser sur le disque pour afficher le
dossier où est situé le fichier dans l'Explorateur Windows.
Parcourir les dossiers de vidéos
Cliquez sur Médiathèque > Vidéos pour parcourir les fichiers vidéo dans votre
médiathèque. Pour changer la vue de navigation, cliquez simplement sur la flèche
vers le bas dans le coin supérieur droit de la fenêtre et sélectionnez une des options
suivantes :
·
Vue liste : affiche les vidéos et leurs dossiers dans une liste, qui est facilement
triable en cliquant sur les entêtes de listes.
·
Vue dossier : affiche les vidéos et leurs dossiers sous forme de miniatures, qui
peuvent être redimensionnées.
·
Vue calendrier : affiche les vidéos dans un calendrier. Il suffit de double
cliquer sur une date pour afficher toutes les vidéos qui ont été prises ce jourlà.
32
Page 39

L'esp ace de travail de PowerDVD
Remarque : utilisez le curseur de zoom sur les commandes de lecture ou les
Commandes par geste pour changer l'affichage calendrier pour montrer plus
d'un mois, ou cliquez sur une année en haut de la fenêtre pour afficher les
vidéos d'une autre année. Cliquez sur pour afficher les vidéos qui ont été
créées aujourd'hui.
Remarque : lorsque vous parcourez les vidéos dans un dossier, cliquez-droit
sur un puis sélectionnez Définir c omme jaquette pour la définir comme
image jaquette miniature pour son dossier.
Lorsque vous parcourez les dossiers sur les onglets Vidéos en vue dossier, vous
pouvez passer votre souris sur la miniature d'un dossier pour utiliser la Vue
instantanée pour un aperçu de toutes les vidéos à l'intérieur en faisant glisser le
curseur qui apparaît.
Pour afficher les vidéos dans un dossier, double-cliquez simplement dessus (ou
cliquez-droit dessus pour plus d'options). Pour lire des vidéos, sélectionnez-les
simplement dans la fenêtre du contenu multimédia, puis cliquez sur le bouton de
lecture. Pour plus d'informations sur les vidéos, voir Lire les vidéos.
Cliquez-droit sur la miniature d'une vidéo dans la fenêtre du contenu multimédia,
puis sélectionnez Localiser sur le disque pour afficher le dossier où est situé le
fichier dans l'Explorateur Windows. Si vous souhaitez supprimer un fichier vidéo de
la médiathèque (mais pas du disque dur de votre ordinateur), il suffit de cliquer-
33
Page 40

Cyb erLink PowerDVD 20
Remarque : utilisez le curseur de zoom sur les commandes de lecture pour
utiliser Échelle instantanée et redimensionner de manière dynamique le
dossier et les miniatures de la vidéo à une taille souhaitée.
Remarque : Si vous ne voyez pas les dernières photos dans la médiathèque,
cliquez simplement sur pour actualiser.
Remarque : utilisez le curseur de zoom sur les commandes de lecture ou les
Commandes par geste pour changer l'affichage calendrier pour montrer plus
d'un mois, ou cliquez sur une année en haut de la fenêtre pour afficher les
photos d'une autre année. Cliquez sur pour afficher les photos qui ont été
créées aujourd'hui.
droit dessus et de sélectionner Supprimer de la bibliothèque. Cliquez sur Supprimer
du disque si vous le voulez supprimer de la bibliothèque et le supprimer du disque
dur de votre ordinateur.
Parcourir les dossiers de photos
Cliquez sur Médiathèque > Photos pour parcourir les photos dans votre
médiathèque. Pour changer la vue de navigation, cliquez simplement sur un des
trois onglets suivants en haut de la fenêtre de la photo :
·
miniatures, qui peuvent être redimensionnées.
·
double-cliquer sur une date pour afficher toutes les photos qui ont été prises
ce jour-là.
·
visages marqués. Voir Marquer les visages dans les photos pour des
informations détaillées.
Lorsque vous parcourez les dossiers sur les onglets Photos en vue dossier, vous
pouvez passer votre souris sur la miniature d'un dossier pour utiliser la Vue
34
- vue dossier affiche les photos et leurs dossiers sous forme de
- vue calendrier affiche les photos dans un calendrier. Il suffit de
- vue du visage affiche les photos de la médiathèque avec les
Page 41

L'esp ace de travail de PowerDVD
Remarque : lorsque vous visionnez une seule photo, cliquez sur pour
afficher les miniatures de photos instantanées pour toutes les photos dans le
dossier actuel. Cliquez-droit sur la photo lorsqu'elle est affichée, puis
sélectionnez Copier vers le Presse-papiers si vous voulez coller la photo dans
un autre programme en dehors de CyberLink PowerDVD.
Remarque : lorsque vous parcourez les photos dans un dossier, cliquez-droit
sur un puis sélectionnez Définir comme jaquette pour la définir comme
image jaquette miniature pour son dossier.
instantanée pour un aperçu de toutes les photos à l'intérieur en faisant glisser le
curseur qui apparaît.
Pour afficher les photos dans un dossier, double-cliquez simplement dessus (ou
cliquez-droit dessus pour plus d'options).
Pour lire les photos dans un dossier en diaporama, sélectionnez-les simplement
dans la fenêtre du contenu multimédia, puis cliquez sur le bouton de lecture. Pour
plus d'informations sur la lecture des photos en diaporama, voir Afficher les photos.
Cliquez-droit sur la miniature d'une photo dans la fenêtre du contenu multimédia,
puis sélectionnez Localiser sur le disque pour afficher le dossier où est situé le
fichier dans l'Explorateur Windows. Si vous souhaitez supprimer une photo de la
médiathèque (mais pas du disque dur de votre ordinateur), il suffit de cliquer-droit
dessus et de sélectionner Supprimer de la bibliothèque. Cliquez sur Supprimer du
disque si vous le voulez supprimer de la bibliothèque et le supprimer du disque dur
de votre ordinateur.
35
Page 42

Cyb erLink PowerDVD 20
Remarque : utilisez le curseur de zoom sur les commandes de lecture pour
utiliser Échelle instantanée et redimensionner de manière dynamique le
dossier et les miniatures du contenu multimédia à une taille souhaitée.
Remarque : * cette fonctionnalité n’est pas disponible dans certaines éditions
de CyberLink PowerDVD 20, et uniquement disponible sur les ordinateurs
exécutant Windows 64 bits.
Marquer les visages dans les photos
CyberLink PowerDVD utilise la reconnaissance faciale FaceMe® AI* pour détecter
automatiquement et marquer les visages dans vos photos. Pour que CyberLink
PowerDVD marque tous les visages dans les photos de votre médiathèque,
procédez comme suit :
1. Cliquez sur Médiathèque > Photos > pour ouvrir l'onglet Visages.
2. Cliquez sur le bouton Marquer des visages.
3. Une fois le processus d'analyse terminé, tous les visages détectés sont
organisés dans des dossiers.
Gérer les visages marqués
Une fois que CyberLink PowerDVD a marqué les visages dans les photos de votre
médiathèque, vous pouvez les gérer en procédant comme suit :
·
Cliquez sur +Nom pour modifier le nom du visage. Entrez le nom de la
personne identifiée, puis cliquez sur OK pour enregistrer les modifications.
·
Si vous devez modifier un nom de visage, cliquez-droit sur le dossier, puis
sélectionnez Modifier le nom.
·
Si une balise de visage est incorrecte dans un dossier de visages marqués,
cliquez-droit sur la photo dans le dossier, puis sélectionnez Pas cette
personne.
·
Si vous voulez masquer un visage marqué dans vos photos, cliquez-droit sur
son dossier, puis sélectionnez Masquer c e visage. Pour afficher un visage
36
Page 43

L'esp ace de travail de PowerDVD
Remarque : utilisez le curseur de zoom sur les commandes de lecture pour
utiliser Échelle instantanée et redimensionner de manière dynamique les
pochettes d'album à une taille souhaitée. Si vous ne voyez pas la dernière
musique dans la médiathèque, cliquez simplement sur pour actualiser.
masqué, cliquez-droit sur la fenêtre multimédia, puis sélectionnez Afficher les
visages masqués. Ensuite, cliquez-droit sur le visage masqué, puis
désélectionnez l'option Masquer ce visage.
·
S'il y a deux balises de visage pour la même personne, après avoir modifié le
nom du visage pour la première, cliquez-droit sur la seconde, puis
sélectionnez Fusionner avec. Sélectionnez le nom du visage du premier pour
fusionner les balises de visages dans le même dossier.
·
Pour masquer les balises de visage restantes dont vous ne voulez pas qu'elles
soient dans votre bibliothèque, cliquez-droit dans la fenêtre multimédia, puis
sélectionnez Masquer tous les visages non nommés.
Parcourir la musique
Sur l'onglet Musique, CyberLink PowerDVD charge automatiquement et affiche les
pochettes d'album pour toute la musique qui est importée dans la médiathèque, si
disponibles.
Vous pouvez également cliquer sur pour afficher la musique par artiste,
ou pour afficher toutes les chansons individuelles dans la médiathèque.
Cliquez sur pour retourner en vue album.
Cliquez-droit sur un album, un artiste ou une chanson dans la fenêtre du contenu
multimédia, puis sélectionnez Localiser sur le disque pour afficher le dossier où sont
situées les fichiers musicaux dans l'Explorateur Windows. Si vous souhaitez
supprimer de la musique de la médiathèque (mais pas du disque dur de votre
ordinateur), il suffit de cliquer-droit dessus et de sélectionner Supprimer de la
bibliothèque. Cliquez sur Supprimer du disque si vous voulez supprimer la musique
de la bibliothèque et le supprimer du disque dur de votre ordinateur.
Pour afficher les chansons dans un album ou pour un artiste, double-cliquez
simplement dessus (ou cliquez-droit dessus pour plus d'options). Pour lire une
chanson, sélectionnez-la simplement dans la fenêtre du contenu multimédia, puis
37
Page 44

Cyb erLink PowerDVD 20
Remarque : vous pouvez modifier les tags pour chaque chanson une à la fois,
ou pour un album entier en sélectionnant plusieurs fichiers musicaux.
Remarque : la fonction de modification des tags de la musique est
uniquement prise en charge pour les fichiers audio AAC, MP3 et FLAC.
Remarque : * cette fonction n'est pas disponible dans certaines éditions de
CyberLink PowerDVD 20.
cliquez sur le bouton de lecture. Pour plus d'informations sur la lecture des fichiers
musicaux et autres fichiers audio, voir Lecture de la musique.
Modifier les tags
Si la musique n'affiche pas la pochette de l'album ou est affichée en tant que
« Artiste inconnu(e) », faites simplement un clic-droit dessus et sélectionnez
Modifier les tags pour la corriger.
Dans la boîte de dialogue Modifier les tags, vous pouvez modifier les champs
Artiste, Album et Genre si nécessaire. Pour la pochette de l'album, cliquez
simplement sur la boîte des pochettes d'album et puis recherchez et localisez une
image sur votre disque dur pour l'utiliser comme la pochette de l'album. Cliquez sur
Enregistrer pour mettre à jour les informations dans la bibliothèque musicale.
Extraire l'audio de la vidéo
Vous pouvez extraire* uniquement la piste audio d'une vidéo (fichier de film,
émission de télévision, clip vidéo) et l'importer dans la médiathèque. Pour extraire
l'audio d'une vidéo, procédez comme suit :
1. Trouvez la vidéo dans la médiathèque. Vous pouvez extraire l'audio des
fichiers de film, émissions de télévision, et de vos clips vidéo personnels.
2. Cliquez-droit sur la vidéo dont vous voulez extraire l'audio, puis sélectionnez
Extraire audio.
38
Page 45

L'esp ace de travail de PowerDVD
Remarque : vous pouvez également ajouter la pochette d'album pour l'audio
extrait en cliquant sur la case pochette d'album puis en parcourant et
localisant une image sur votre disque dur pour l'utiliser comme pochette
d'album.
Remarque : si vous sélectionnez un dossier qui n'est pas dans la
médiathèque, CyberLink PowerDVD ajoutera automatiquement le dossier et
l'audio extrait dans la médiathèque pour vous.
Remarque : vous pouvez extraire l'audio de plus d'une vidéo à la fois. Cliquez
simplement sur le bouton Masquer dans le dialogue Extraire audio, puis
répétez les étapes ci-dessus, ou sélectionnez plusieurs fichiers pour
l'extraction audio. Vous pouvez aussi cliquer-droit sur un dossier vidéo dans
la médiathèque pour extraire l'audio de toutes les vidéos dans ce dossier à la
fois.
3. Dans le dialogue Extraire audio, entrez un Titre, ou nom pour le fichier audio
qui sera créé. Si nécessaire, vous pouvez également modifier les champs
Artiste, Album et Genre.
4. Cliquez sur le bouton Plus de paramètres pour configurer les paramètres
d'extraction audio comme suit :
·
Répertoire de destination : définissez le dossier sur votre ordinateur où l'audio
extrait sera stocké en cliquant sur le bouton Changer et en sélectionnant le
nouveau dossier.
·
Format : sélectionnez le format de fichier audio préféré de l'audio extrait.
·
Débit : définissez la qualité des fichiers audio extraits.
Cliquez sur OK pour fermer le dialogue Plus de paramètres.
5. Cliquez sur le bouton Extraire pour extraire l'audio et l'importer dans la
médiathèque.
Recherche du contenu multimédia
Si vous recherchez du contenu multimédia spécifique dans la médiathèque de
PowerDVD, vous pouvez utiliser la fonction de recherche pour le trouver.
39
Page 46

Cyb erLink PowerDVD 20
Remarque : cliquez sur pour effacer les résultats de la recherche et
afficher tout le contenu multimédia dans la fenêtre.
Pour rechercher du contenu multimédia, procédez comme suit :
1. Entrez un mot clé dans le champ de recherche situé en haut à droite de la
fenêtre média.
2. CyberLink PowerDVD filtre le contenu multimédia dans la fenêtre média en
fonction des mots clés entrés.
Noter le contenu multimédia
Lorsque vous parcourez le contenu multimédia dans la médiathèque de PowerDVD
vous pouvez noter chaque fichier multimédia en lui attribuant une note de 1 à 5
étoiles.
Pour noter le contenu multimédia, procédez comme suit :
1. Sélectionnez le fichier multimédia que vous voulez noter dans la médiathèque
de PowerDVD.
2. Notez-le de l'une des manières suivantes :
·
Quand vous regardez un fichier de film, cliquez sur Arrêt pour afficher la note
actuelle pour ce film. Cliquez sur la note actuelle pour aller à la page du film
sur MoovieLive, où vous pouvez définir votre note pour le film.
·
Cliquez-droit sur un fichier de vidéo, photo ou musique (chanson),
sélectionnez Noter, puis la note étoilée que vous voulez définir.
·
Lorsque vous regardez des vidéos et de la musique en vue liste/toutes les
chansons, dans la colonne Note, passez votre souris sur la note que vous
voulez appliquer au fichier multimédia, puis cliquez sur la note étoilée pour la
définir.
40
Page 47

L'esp ace de travail de PowerDVD
Remarque : vous ne pouvez voir la colonne Note pour les vidéos et les photos
que si vous êtes en vue de liste. Pour la musique, vous pouvez voir la colonne
Note lorsque vous affichez toutes les chansons dans un album ou pour un
artiste.
Remarque : * cette fonction n'est pas disponible dans certaines éditions de
CyberLink PowerDVD 20.
Définir le format de projection 360
Lorsque les vidéos et photos 360 sont importées dans la médiathèque de
PowerDVD, il peut être nécessaire de changer leur format de projection. Si
CyberLink PowerDVD n'a pas détecté votre fichier multimédia 360° et vous êtes sûr
qu'il a été produit pour l’affichage, vous pouvez définir manuellement le format de
projection 360. Voir Définir le format de projection 360 pour plus d'informations.
Modes PowerDVD
CyberLink PowerDVD a quatre différents modes disponibles pour la lecture de votre
contenu multimédia : le mode PC, le mode TV, le mode VR et le mode Mini*.
Mode PC
Le mode PC est le mode principal de CyberLink PowerDVD et contient toutes les
fonctions listées dans ce document.
Mode TV
Le mode TV est pour les utilisateurs qui souhaitent regarder les films à distance (3
m) en utilisant une télécommande ou utiliser la lecture avec écran tactile sur la
dernière génération d'ultrabooks et de tablettes.
Mode VR
Si vous avez un casque de réalité virtuelle (VR), vous pouvez lire votre contenu
mul timédia en mode VR de PowerDVD.
41
Page 48

Cyb erLink PowerDVD 20
Remarque : Le mode TV a moins de fonction que le mode PC. Consultez le
fichier d'aide dans le mode TV de CyberLink PowerDVD pour une description
détaillée de ses fonctions disponibles.
Mode Mini
Un mini lecteur est disponible lors de la lecture de films, émissions de télévision,
vidéos, musique et lors de l'affichage de photos.
Passer en mode TV
Pour passer en mode TV, cliquez sur le bouton sur la barre de titre. Le mode TV
vous aide à recréer une expérience cinéma dans votre maison.
Paramètres de PowerDVD
Cliquez sur à tout moment pour configurer les paramètres du lecteur et les
préférences de CyberLink PowerDVD. Pour une liste complète de tous les options et
fonctions disponibles que vous pouvez personnaliser, voir Paramètres PowerDVD -
Paramètres du lecteur et Paramètres de PowerDVD - Préférences.
Commandes de lecture
Les commandes de lecture de CyberLink PowerDVD permettent de naviguer
simplement dans les disques et fichiers média dans la médiathèque et offrent un
accès rapide à toutes les fonctions de lecture du programme. Vous pouvez
également utiliser les commandes pour partager le contenu multimédia dans la
bibliothèque.
Voir Commandes de lecture pour une description détaillées des commandes
disponibles pouvant être utilisées avec votre contenu multimédia et Partager le
contenu multimédia pour des informations sur le partage du contenu multimédia
sur YouTube, Vimeo ou sur un réseau.
42
Page 49

Lire le con tenu multim édia dans PowerDVD
Remarque : voir Formats de disque pris en charge pour une liste des disques
pris en charge qui peuvent être lus dans CyberLink PowerDVD. La lecture Ultra
HD Blu-ray nécessite PowerDVD 20 Ultra ou 365, Windows 10 et le dernier
matériel compatible Ultra HD Blu-ray pour le processeur, le GPU, la carte mère
et le périphérique d'affichage de votre ordinateur. Assurez-vous de vérifier la
dernière configuration minimum requise sur notre site Web pour confirmer
que votre ordinateur prend en charge la lecture :
https://fr.cyberlink.com/products/powerdvd-ultra/spec_fr_FR.html
Remarque : voir Commandes du disque de film pour une liste et la
description des commandes disponibles pendant la lecture du film. Vous
pouvez également lire les films dans le lecteur mini. Voir Lire les films dans le
lecteur mini pour plus d'informations.
Chapitre 4 :
Lire le contenu multimédia
dans PowerDVD
CyberLink PowerDVD permet la lecture d'un grand nombre de fichiers multimédia.
Du contenu haute définition et des DVD aux fichiers de film et émissions de
télévision, vidéos personnelles, CD audio, diaporamas de photos et musique,
CyberLink PowerDVD offre une solution totale pour la lecture multimédia.
Lecture de disques de film
Lorsque vous insérez un disque vidéo dans votre lecteur de disque, CyberLink
PowerDVD commence sa lecture automatiquement. Si un disque est déjà dans
votre lecteur de disque lorsque vous avez ouvert CyberLink PowerDVD, procédez
comme suit :
1. Cliquez sur Médiathèque > Films/TV, puis sur .
2. Cliquez sur le bouton de lecture.
43
Page 50

Cyb erLink PowerDVD 20
Remarque : la fonction de reprise automatique n'est pas disponible pour la
lecture de disque BD-J Blu-ray.
Types de disques optiques
Form ats de fichiers
Ultra HD Blu-ray*
BDMV
Disques Blu-ray*
BDAV, BDMV
DVD
DVD Vidéo, AVCHD*, AVCREC*, DVDVR, DVD+VR
CD
VCD, SVCD
Remarque : * cette fonction n'est pas disponible dans certaines éditions de
CyberLink PowerDVD 20.
Reprise automatique
Si vous arrêtez ou fermez CyberLink PowerDVD lors de la lecture d'un DVD, vous
pourrez reprendre la lecture de ce titre à l'endroit où vous vous êtes arrêté, même si
vous avez lu d'autres fichiers multimédia ou disques entre temps.
La fonction de reprise automatique mémorise l’emplacement exact où vous avez
arrêté la dernière lecture du disque. Elle a les options suivantes :
·
Sélectionnez Reprendre pour continuer à regarder la vidéo à l’endroit où vous
vous êtes arrêté.
·
Sélectionnez Redémarrer pour regarder le disque depuis le début.
Si vous ne voulez pas que CyberLink PowerDVD vous invite à chaque fois qu'un
disque est inséré, vous pouvez désactiver la fonction de reprise automatique dans
les paramètres. Consultez la section Paramètre de reprise auto de Paramètres
généraux pour plus d'informations.
Formats de disque pris en charge
Les formats de disques optiques pris en charge par CyberLink PowerDVD sont repris
ci-dessous :
44
Page 51

Lire le con tenu multim édia dans PowerDVD
Remarque : * cette fonction n'est pas disponible dans certaines éditions de
CyberLink PowerDVD 20.
Remarque : certains disques ne permettent pas de sélectionner d'autres
menus que le menu Racine. Vous devrez alors accéder aux paramètres depuis
le menu Racine.
Accéder aux menus de disque dans PowerDVD
Lors de la lecture de disques avec CyberLink PowerDVD, vous pouvez accéder aux
menus de disque de plusieurs façons. Vous pouvez atteindre facilement les menus
titre, racine, chapitre et audio lors de la lecture où que ce soit dans le programme.
CyberLink PowerDVD permet également d'accéder aux menus contextuels des
disques Blu-ray* et aux menus des disques DVD-VR.
Menus des disques commerciaux
Lors de la lecture de la plupart des disques commerciaux, vous pouvez accéder au
menu Titre, menu Racine (pour les fonctions spéciales), menu Sous-titres, menu
Audio, menu Angle ou au menu Chapitre depuis différents endroits.
Pour accéder à ces éléments de menu :
·
Cliquez sur sur les commandes de lecture pendant la lecture de DVD puis
sélectionnez Menu Titre ou Menu Racine.
·
Cliquez sur dans les commandes de lecture pendant la lecture puis
choisissez Menu sélection. Les menus disponibles sur le disque dépendent de
la manière dont le disque a été créé.
·
Cliquez-droit sur la fenêtre de contenu multimédia pendant la lecture pour
lancer le menu express puis choisissez Menu sélection.
45
Page 52

Cyb erLink PowerDVD 20
Remarque : lorsque vous accédez au menu du disque pendant la lecture du
disque et que vous avez fini la sélection des options souhaitées, cliquez-droit
sur la fenêtre du contenu multimédia, puis sélectionnez Reprendre pour
reprendre là où vous vous êtes arrêté. Notez que cette fonction de reprise
depuis le menu n'est pas disponible si vous avez arrêté la lecture.
Remarque : * cette fonction n'est pas disponible dans certaines éditions de
CyberLink PowerDVD 20.
Menu contextuel pour les disques Blu-ray
La majorité des disques Blu-ray* dispose d'un menu contextuel qui permet
d'accéder rapidement aux scènes et autres fonctions pendant la lecture.
Si un menu contextuel est disponible pour le titre Blu-ray que vous regardez, vous
pouvez y accéder d'une des manières suivantes :
·
Pendant la lecture, cliquez sur le bouton dans les commandes de lecture.
·
Pendant la lecture, appuyez sur la touche M sur votre clavier.
Solution souris des disques Blu-ray
Certains titres Blu-ray ne permettent pas l'utilisation d'une souris pour naviguer
dans le menu contextuel. Si c'est le cas quand vous lisez un disque Blu-ray dans
CyberLink PowerDVD, cliquez sur pendant la lecture du disque pour ouvrir la
boîte de dialogue Plus de fonctions, puis utilisez les commandes de navigation
pour naviguer dans le menu contextuel.
Utilisation des menus avec le format DVD-VR
Vous pouvez utiliser la Visionneuse de l'ensemble des programmes pour accéder et
naviguer dans les menus des disques au format DVD-VR.
1. Cliquez sur sur les commandes de lecture.
46
Page 53

Lire le con tenu multim édia dans PowerDVD
Remarque : si vous disposez de listes de lecture, vous pouvez également les
sélectionner.
Remarque : voir Formats de fichiers de film ou émissions de télévision pris en
charge pour une liste des formats de fichiers vidéo pris en charge qui peuvent
être lus dans CyberLink PowerDVD.
Remarque : voir Commandes de lecture vidéo pour une liste et la description
des commandes et fonctions de lecture disponibles pendant la lecture des
fichiers de film et des émissions de télévision. Vous pouvez également lire les
fichiers de film et émissions de télévision dans le lecteur mini. Voir Lire les
vidéos dans le lecteur mini pour plus d'informations.
2. Sélectionnez Menus > Visionneuse de l'ensemble des programmes pour
afficher la première image de chaque titre/chapitre.
3. Cliquez une fois sur l'image qui représente le titre/chapitre pour commencer la
lecture ou cliquez sur Fermer pour quitter la visionneuse.
Lecture des fichiers de film et émissions de télévision
Cliquez sur Médiathèque > Films/TV, puis sur pour lire les fichiers de films
dans la m édiathèque, ou sur pour lire les émissions de télévision.
Les fichiers de film sont des dossiers Ultra HD Blu-ray*/disque Blu-ray*/DVD et
fichiers vidéo individuels (fichiers de film que vous avez enregistrées avec un
magnétoscope numérique) qui sont sur le disque dur de votre ordinateur. Les
émissions de télévision sont des vidéos que vous avez enregistrées avec un
magnétoscope numérique.
47
Page 54

Cyb erLink PowerDVD 20
Remarque : la fonction de reprise audio est également disponible pour les
fichiers DVD sur le disque dur si un fichier IFO est présent et s'ils sont dans la
médiathèque.
Remarque : * cette fonction n'est pas disponible dans certaines éditions de
CyberLink PowerDVD 20.
Reprise automatique
Si vous arrêtez ou fermez CyberLink PowerDVD lors de la lecture de fichiers de film
ou d'émissions de télévision dans la médiathèque, vous pourrez reprendre la lecture
de ce fichier vidéo à l'endroit où vous vous êtes arrêté.
La fonction de reprise automatique mémorise l'emplacement exact où vous avez
arrêté la dernière lecture du fichier de film ou émission de télévision. Elle a les
options suivantes :
·
Sélectionnez Reprendre pour continuer à regarder la vidéo à l'endroit où vous
vous êtes arrêté.
·
Sélectionnez Redémarrer pour regarder le fichier de film ou émission de
télévision depuis le début.
Formats de fichiers de film ou émissions de télévision pris en charge
Dans CyberLink PowerDVD vous pouvez lire les fichiers de film ou émissions de
télévision aux formats suivants :
Form ats de fichiers de film : 264, 265*, 26L, 3G2, 3GP, 3GP2, 3GPP, ASF, AVC, AVI,
DVR-MS, FLV, H264*, H265*, HEVC*, JSV, JVT, M1V, M2P, M2T, M2TS, M2V, M4V, MKV,
MOD, MOV (H.264/alpha PNG*), MP4, MP4V, MPE, MPEG, MPG, MPV, MTS, QT, TOD,
TP, TPD, TRP, TS, TTS, VC1*, VOB, VRO, WEBM* (VP9+Opus) (VP9+Vorbis), WM, WMV,
WTV.
48
Page 55

Lire le con tenu multim édia dans PowerDVD
Remarque : * cette fonction n'est pas disponible dans certaines éditions de
CyberLink PowerDVD 20.
Remarque : vous pouvez maintenant reprendre la lecture sur les fichiers de
film lus dans l'onglet Poste de travail. Voir Reprendre depuis la dernière scène
des vidéos qui ne sont pas dans la médiathèque pour plus d'informations.
Remarque : vous pouvez également lire les fichiers de film qui sont sur un
périphérique USB ou un serveur média en réseau (DLNA/DTCP-IP).
Lecture de fichiers vidéo dans PowerDVD
Vous pouvez lire les fichiers de film d'une des manières suivantes :
·
Faites glisser un fichier de film directement sur l'interface utilisateur de
CyberLink PowerDVD ou sur l'icône du bureau de PowerDVD.
·
Pour lire un fichier de film dans votre médiathèque, cliquez sur Films/TV dans
panneau média, puis sur . Naviguez jusqu'au dossier qui contient vos
fichiers vidéo, puis double-cliquez sur un fichier vidéo pour commencer la
lecture.
·
Si vous voulez lire un dossier Ultra HD Blu-ray*/Blu-ray*/DVD qui n'est pas dans
la médiathèque, cliquez sur , recherchez et sélectionnez le dossier, puis
cliquez sur le bouton de lecture.
·
Pour lire un fichier de film sur votre disque dur, cliquez sur l'onglet Poste de
travail dans le panneau média, puis naviguez jusqu'au dossier qui contient
vos fichiers de film. Double-cliquez sur un fichier film pour commencer la
lecture.
·
Si CyberLink PowerDVD est défini comme lecteur par défaut pour un fichier de
film sur votre ordinateur (voir Association de fichier pour plus d'information),
vous pouvez aussi double-cliquer sur un fichier dans l'Explorateur Windows
pour pouvoir le lire.
49
Page 56

Cyb erLink PowerDVD 20
Remarque : vous pouvez maintenant reprendre la lecture sur les émissions de
télévision lues dans l'onglet Poste de travail. Voir Reprendre depuis la dernière
scène des vidéos qui ne sont pas dans la médiathèque pour plus
d'informations.
Remarque : vous pouvez également lire les émissions de télévision qui sont
sur un périphérique USB ou un serveur média en réseau (DLNA/DTCP-IP).
Lire les émissions de télévision dans PowerDVD
Vous pouvez lire les émissions de télévision d'une des manières suivantes :
·
Faites glisser une émission de télévision directement sur l'interface utilisateur
de CyberLink PowerDVD ou sur l'icône du bureau de PowerDVD.
·
Pour lire une émission de télévision dans votre médiathèque, cliquez sur
Films/TV dans le panneau média, puis sur . Naviguez jusqu'au
dossier qui contient vos émissions de télévision, puis double-cliquez sur une
émission de télévision pour commencer la lecture.
·
Pour lire une émission de télévision sur votre disque dur, cliquez sur l'onglet
Poste de travail dans le panneau média, puis naviguez jusqu'au dossier qui
contient vos émissions de télévision. Double-cliquez sur une émission de
télévision pour commencer la lecture.
·
Si CyberLink PowerDVD est défini comme lecteur par défaut pour une
émission de télévision sur votre ordinateur (voir Association de fichier pour
plus d'information), vous pouvez aussi double-cliquer sur un fichier dans
l'Explorateur Windows pour pouvoir le lire.
Lire les vidéos
Cliquez sur Médiathèque > Vidéos dans le panneau média pour lire les fichiers vidéo
dans la médiathèque.
50
Page 57

Lire le con tenu multim édia dans PowerDVD
Remarque : voir Commandes de lecture vidéo pour une liste et la description
des commandes et fonctions de lecture disponibles pendant la lecture des
fichiers vidéo. Vous pouvez également lire les fichiers vidéo dans le lecteur
mini . Voir Lire les vidéos dans le lecteur mini pour plus d'informations.
Remarque : * cette fonction n'est pas disponible dans certaines éditions de
CyberLink PowerDVD 20.
Remarque : vous pouvez maintenant reprendre la lecture sur les fichiers vidéo
lus dans l'onglet Poste de travail. Voir Reprendre depuis la dernière scène des
vidéos qui ne sont pas dans la médiathèque pour plus d'informations.
Formats vidéo pris en charge
Dans CyberLink PowerDVD vous pouvez lire les vidéos aux formats de fichiers
suivants :
Form ats vidéo : 264, 265*, 26L, 3G2, 3GP, 3GP2, 3GPP, ASF, AVC, AVI, DVR-MS, FLV,
H264*, H265*, HEVC*, JSV, JVT, M1V, M2P, M2T, M2TS, M2V, M4V, MKV, MOD, MOV
(H.264/alpha PNG*), MP4, MP4V, MPE, MPEG, MPG, MPV, MTS, QT, TOD, TP, TPD,
TRP, TS, TTS, VC1*, VOB, VRO, WEBM* (VP9+Opus) (VP9+Vorbis), WM, WMV, WTV.
Lire les vidéos dans PowerDVD
Vous pouvez lire les fichiers vidéo d'une des manières suivantes :
·
Faites glisser un fichier vidéo directement sur l'interface utilisateur de
CyberLink PowerDVD ou sur l'icône du bureau de PowerDVD.
·
Pour lire un fichier vidéo dans votre médiathèque, sélectionnez Vidéos dans le
panneau média, puis naviguez jusqu'au dossier qui contient vos vidéos.
Double-cliquez sur un fichier vidéo pour commencer la lecture.
·
Pour lire un fichier vidéo sur votre disque dur, cliquez sur l'onglet Poste de
travail dans le panneau média, puis naviguez jusqu'au dossier qui contient
votre fichier vidéo. Double-cliquez sur un fichier vidéo pour commencer la
lecture.
51
Page 58

Cyb erLink PowerDVD 20
Remarque : vous pouvez également lire les fichiers vidéo qui sont sur un
périphérique USB ou un serveur média en réseau (DLNA/DTCP-IP).
Remarque : voir Commandes des photos pour une liste et la description des
commandes et fonctions de lecture disponibles pendant l'affichage des
photos et la lecture des diaporamas. Vous pouvez également afficher les
photos dans le lecteur mini. Voir Afficher les photos dans le lecteur mini pour
plus d'informations.
Remarque : * cette fonction n'est pas disponible dans certaines éditions de
CyberLink PowerDVD 20.
·
Si CyberLink PowerDVD est défini comme lecteur par défaut pour un fichier
vidéo sur votre ordinateur (voir Association de fichier pour plus
d'information), vous pouvez aussi double-cliquer sur un fichier dans
l'Explorateur Windows pour pouvoir le lire.
Afficher les photos
Cliquez sur Médiathèque > Photos pour afficher les photos dans votre médiathèque
et les lire en diaporama.
Formats de photos pris en charge
Dans CyberLink PowerDVD vous pouvez afficher les photos aux formats de photos
suivants :
Form ats photo : ARW, BMP, CR2, CRW, DCR, DNG, ERF, GIF, GIF (89a), HEIF (.HEIC)*,
JPEG, JPG, KDC, MEF, MRW, NEF, ORF, PEF, PNG, RAF, RAW, RW2, SR2, SRF, TIF, TIFF,
X3F.
Lire les diaporamas de photos
Pour lire vos photos en diaporama, faites une des choses suivantes. Si vous voulez
simplement afficher une photo dans la fenêtre de PowerDVD, double-cliquez
dessus.
52
Page 59

Lire le con tenu multim édia dans PowerDVD
Remarque : si vous lisez déjà de la musique dans CyberLink PowerDVD, il
continue à lire pendant que vous affichez des photos et des diaporamas. Si
vous lisez déjà un film, une vidéo, un diaporama ou une musique, vous
pouvez également afficher des photos dans une autre instance de CyberLink
PowerDVD en y accédant depuis votre disque dur (cliquez-droit et
sélectionnez Lire avec CyberLink PowerDVD 20).
Remarque : vous pouvez également lire un diaporama avec des photos qui
sont sur un périphérique USB o u u n serveur média en réseau (DLNA/DTCP-IP).
Remarque : voir Commandes de la musique pour une liste et la description
des commandes et fonctions de lecture disponibles pendant la lecture de
musique. Vous pouvez également lire la musique dans le lecteur mini. Voir
Lire la musique dans le lecteur mini pour plus d'informations.
·
Faites glisser les photos directement sur l'interface utilisateur de CyberLink
PowerDVD ou l’icône PowerDVD du bureau, puis cliquez sur le bouton de
lecture.
·
Pour lire un diaporama avec des photos dans votre médiathèque, sélectionnez
Photos dans le panneau média, puis naviguez jusqu'au dossier qui contient
vos photos. Sélectionnez une photo puis cliquez sur le bouton de lecture pour
lire un diaporama avec toutes les photos du dossier.
·
Pour lire un diaporama avec des photos sur votre disque dur, cliquez sur
l'onglet Poste de travail dans le panneau média, puis naviguez jusqu'au
dossier qui contient vos photos. Sélectionnez une photo puis cliquez sur le
bouton de lecture pour lire un diaporama avec toutes les photos du dossier.
Lecture de la musique
Cliquez sur la section Médiathèque > Musique de CyberLink PowerDVD pour lire les
fichiers et CD audio dans la médiathèque.
Formats audio pris en charge
Dans CyberLink PowerDVD vous pouvez lire le contenu audio aux formats audio
suivants :
53
Page 60

Cyb erLink PowerDVD 20
Types de disques optiques
Form ats de fichiers
CD
Audio, Karaoké
Remarque : * cette fonction n'est pas disponible dans certaines éditions de
CyberLink PowerDVD 20.
Remarque : lorsque vous lisez la musique dans CyberLink PowerDVD, il
continue à lire si vous visionnez des photos et des diaporamas, et naviguez
dans le contenu multimédia sur les autres onglets. La lecture s'arrête si vous
lancez la lecture d'un fichier de film, une vidéo ou un disque de film.
Remarque : vous pouvez extraire l'audio sur le CD vers le disque dur de votre
ordinateur en utilisant CyberLink PowerDVD. Voir Extraire l'audio d'un CD
pour plus d'informations.
Form ats de fichiers audio : AAC, AC3, ADTS, ALAC, AOB, APE, DSD Audio* (DSF,
DFF), DTS, FLAC, M4A, MID, MKA, MP2, MP3, MPA, OGG, RMI, WAV, WMA.
Lire les disques audio et la musique dans la bibliothèque
Pour lire le contenu audio dans CyberLink PowerDVD, faites une des choses
suivantes :
·
Insérez un CD audio dans votre lecteur et CyberLink PowerDVD le lit
automatiquement. Si un disque se trouve déjà dans le lecteur de disque
lorsque vous ouvrez CyberLink PowerDVD, cliquez sur l'onglet Poste de travail
dans le panneau média, recherchez et sélectionnez le lecteur de disque, puis
cliquez sur le bouton de lecture pour commencer la lecture.
·
Faites glisser les fichiers audio directement sur l'interface de CyberLink
PowerDVD.
·
Pour lire un fichier audio dans votre médiathèque, sélectionnez Musique dans
le panneau média, puis naviguez jusqu'au dossier qui contient votre contenu
audio. Double-cliquez sur un fichier audio pour commencer la lecture.
54
Page 61

Lire le con tenu multim édia dans PowerDVD
Remarque : vous pouvez également lire les fichiers audio qui sont sur
périphérique USB ou un serveur média en réseau (DLNA/DTCP-IP).
Remarque : si la pochette d'album n'est pas affichée, cliquez simplement sur
la case pochette d'album puis parcourez et localisez une image sur votre
disque dur pour l'utiliser comme pochette d'album.
·
Pour lire des fichiers audio sur votre disque dur, cliquez sur l'onglet Poste de
travail dans le panneau média, puis naviguez jusqu'au dossier qui contient
vos fichiers audio. Double-cliquez sur un fichier audio pour commencer la
lecture.
Extraire l'audio d'un CD
Dans CyberLink PowerDVD vous pouvez extraire l'audio d'un CD audio. Pour extraire
le contenu d'un CD audio en utilisant CyberLink PowerDVD, procédez comme suit :
1. Insérez le CD audio dans le tiroir du disque et fermez-le.
2. Si nécessaire, sélectionnez Musique dans le panneau média pour afficher les
pistes sur le CD.
3. Cliquez sur le bouton Extraire le CD.
4. Dans la boîte de dialogue Extraire le CD, assurez-vous que les informations sur
l'artiste et l'album sont correctes. Vous pouvez modifier les champs Artiste,
Album et Genre si nécessaire.
5. Sélectionnez les pistes que vous voulez extraire depuis le CD audio en vous
assurant que la case à côté du nom de la piste est sélectionnée.
6. Cliquez sur le bouton Plus de paramètres pour configurer les paramètres
d'extraction audio comme suit :
·
Répertoire de destination : définissez le dossier sur votre ordinateur où l'audio
extrait sera stocké en cliquant sur le bouton Changer et en sélectionnant le
nouveau dossier.
55
Page 62

Cyb erLink PowerDVD 20
Remarque : si vous sélectionnez un dossier qui n'est pas dans la
médiathèque, CyberLink PowerDVD ajoutera automatiquement le dossier et
l'audio extrait dans la médiathèque pour vous.
Remarque : * cette fonction n'est pas disponible dans certaines éditions de
CyberLink PowerDVD 20.
·
Format : sélectionnez le format (AAC*, FLAC, MP3) de fichier audio préféré de
l'audio extrait.
·
Débit : définissez la qualité des fichiers audio extraits.
Cliquez sur OK pour fermer le dialogue Plus de paramètres.
7. Cliquez sur le bouton Extraire pour extraire l'audio du CD et l'importer dans la
médiathèque.
Lecture d’un disque karaoké
Vous pouvez utiliser CyberLink PowerDVD pour lire des DVD ou VCD karaoké.
Vérifiez que l'emballage du DVD/VCD porte le logo Karaoké avant de commencer la
lecture.
Sélection des options du karaoké
1. Lorsque vous insérez un disque karaoké dans le lecteur, assurez-vous que le
microphone est branché correctement.
2. Cliquez sur le bouton de lecture pour afficher l'écran du menu.
3. Cliquez sur puis sélectionnez Plus de fonctions pour utiliser les boutons
de navigation du pavé menu ou sélectionnez une chanson en cliquant dessus.
4. Lors de la lecture, cliquez sur le bouton dans Plus de fonctions ou
cliquez-droit pour lancer le menu Express et sélectionnez Karaoké.
5. Sélectionnez l’activation des deux canaux vocaux sur (Les deux canaux), soit
Canal de gauche ou Canal de droite.
56
Page 63

Lire le con tenu multim édia dans PowerDVD
Remarque : vous pouvez ajouter de la musique, des vidéos et des photos, le
tout dans la même liste de lecture média, mais vous ne pouvez pas ajouter
des pistes d’un CD audio.
Remarque : passez votre souris au-dessus de la section Listes de lecture puis
cliquez sur pour exporter les listes de lecture créées aux formats M3U,
M3U8 et PLS. Sélectionnez une liste de lecture puis cliquez sur pour la
supprimer de la liste.
6. Si vous lisez un VCD karaoké, sélectionnez le canal audio vocal et le mixage de
la musique dans le menu Express.
Créer des listes de lecture média
Dans la section Listes de lecture de CyberLink PowerDVD vous pouvez créer une liste
de lecture qui contient de la musique, des vidéos et des photos. Vous pouvez
également ajouter du contenu multimédia qui n'est pas dans votre médiathèque à
vos listes de lecture, en faisant glisser-déplacer des dossiers et des fichiers depuis
l'onglet Poste de travail ou depuis l'Explorateur de fichiers de Windows.
Pour créer une liste de lecture média personnalisée, procédez comme suit :
1. Cliquez sur Listes de lecture, puis cliquez sur Nouvelle liste de lecture.
2. Entrez un Nom pour la nouvelle liste de lecture dans le champ fourni, puis
cliquez sur OK.
3. Naviguez jusqu'au contenu multimédia que vous voulez ajouter à la liste de
lecture. Notez que vous pouvez ajouter des dossiers et des fichiers depuis
l'onglet Poste de travail ou depuis l'Explorateur de fichiers de Windows
directement également.
4. Pour ajouter du contenu multimédia à la liste de lecture, faites le simplement
glisser-déplacer sur le nom de la liste dans la section Listes de lecture du
panneau média. Vous pouvez également cliquer-droit sur un fichier
multimédia dans la Médiathèque, sélectionner Aj outer à, puis le nom de la
liste de lecture pour l'inclure dans la liste de lecture.
5. Si nécessaire, vous pouvez faire glisser-déplacer le contenu multimédia dans
votre liste de lecture créée à de nouvelles positions dans la liste de lecture
pour changer l'ordre de lecture.
57
Page 64

Cyb erLink PowerDVD 20
Remarque : quand vous importez une liste de lecture, les fichiers
multimédias ne sont pas importés avec elle. Allez à Préférences de
médiathèque pour vous assurer que vous avez importé tous vos fichiers
multimédias avant d'importer vos listes de lecture.
Remarque : Vous pouvez importer des listes de lecture aux formats M3U,
M3U8, PLS et WPL.
Listes de lecture intelligentes
CyberLink PowerDVD crée aussi automatiquement des listes de lecture intelligentes
avec le contenu multimédia dans votre médiathèque de PowerDVD. Les listes de
lecture intelligentes sont comme toutes les autres listes de lecture, et sont toujours
disponibles sur la section Listes de lecture.
Les listes de lecture intelligentes dans CyberLink PowerDVD comprennent :
·
Meilleures notes : est une liste de lecture composée de tout le contenu
multimédia le mieux noté dans la bibliothèque. Voir Noter le contenu
multimédia pour plus d'informations sur comment noter le contenu
multimédia.
·
Lecture récente : est une liste de lecture composée des vidéos, musiques et
photos lues en dernier.
·
Ajout r écent : est une liste de lecture composée de tout le contenu
multimédia qui a été importé en dernier dans la médiathèque de PowerDVD.
Importer des listes de lecture
Vous pouvez importer une liste de lecture créée en dehors de CyberLink PowerDVD
pour la lecture, y compris les listes de lecture WPL créées dans le Lecteur Windows
Media.
Pour importer une liste de lecture, procédez comme suit :
1. passez votre souris au-dessus de l'onglet Listes de lecture du panneau média,
puis cliquez sur .
2. Sélectionnez Importer.
58
Page 65

Lire le con tenu multim édia dans PowerDVD
Remarque : lorsque vous transférez une liste de lecture multimédia, tout le
contenu multimédia de la liste de lecture est également transféré vers
CyberLink Cloud.
3. Recherchez et sélectionnez sur l'ordinateur le fichier de liste de lecture que
vous voulez importer.
4. Cliquez sur Ouvrir pour importer la liste de lecture.
Lecture des listes de lecture média
Les listes de lecture média peuvent contenir trois types de contenu multimédia :
musique, vidéos et photos. Pour lire le contenu multimédia dans une liste de
lecture, procédez comme suit :
1. Sélectionnez la liste de lecture que vous voulez lire dans le panneau média
puis cliquez sur le bouton de lecture.
2. CyberLink PowerDVD lira tous les fichiers de la liste de lecture.
3. Utilisez les boutons disponibles pour contrôler la lecture de la liste de lecture.
Voir Commandes de lecture pour des informations détaillées des commandes
disponibles.
Transférer les listes de lecture vers CyberLink Cloud
Vous pouvez transférer vos listes de lecture multimédia vers CyberLink Cloud* pour
les lire sur d'autres appareils. Pour transférer une liste de lecture multimédia,
procédez comme suit :
1. Cliquez sur Listes de lecture.
2. Cliquez-droit sur la liste de lecture créée que vous souhaitez transférer, puis
sélectionnez Transférer sur CyberLink Cloud.
3. Une fois le transfert terminé, cliquez sur OK, puis allez à l'onglet CyberLink
Cloud pour afficher, gérer et obtenir les liens de partage pour tout le contenu
multimédia transféré.
59
Page 66

Cyb erLink PowerDVD 20
Remarque : * cette fonction n'est disponible que dans certaines éditions de
CyberLink PowerDVD 20.
Remarque : * cette fonction n'est disponible que dans certaines éditions de
CyberLink PowerDVD 20.
Lire le contenu multimédia partagé depuis d'autres PC
Vous pouvez lire les fichiers multimédia qui ont été partagés sur des ordinateurs sur
le même réseau domestique* exécutant PowerDVD ou PowerPlayer. Il peut être lu
avec votre version de CyberLink PowerDVD, ou utilisez le lecteur Web PowerPlayer
dans un navigateur Web.
Lire le contenu multimédia partagé avec PowerDVD
Pour lire le contenu multimédia partagé sur un réseau domestique avec CyberLink
PowerDVD, procédez comme suit :
1. Cliquez sur Contenu multimédia partagé (depuis un autre PC) dans le panneau
média, puis sélectionnez l'appareil connecté dans la liste.
2. Cliquez sur Films, accédez à la collection qui contient le film que vous voulez
lire, puis double-cliquez dessus pour commencer la lecture. Voir Commandes
de lecture vidéo pour une description des commandes de lecture disponibles
lors de la lecture des films.
3. Cliquez sur É missions de télévision, accédez à la collection qui contient
l'émission de télévision que vous voulez lire, puis double-cliquez dessus pour
commencer la lecture. Voir Commandes de lecture vidéo pour une
description des commandes de lecture disponibles lors de la lecture des
émissions de télévision.
4. Cliquez sur Vidéos, accédez au dossier qui contient la vidéo que vous voulez
lire, puis double-cliquez dessus pour commencer la lecture. Voir Commandes
de lecture vidéo pour une description des commandes de lecture disponibles
lors de la lecture des vidéos.
60
Page 67

Lire le con tenu multim édia dans PowerDVD
Remarque : l'ordinateur que vous utilisez et l'ordinateur avec
PowerDVD/PowerPlayer doivent tous deux être sur le même réseau
domestique et connectés à Internet externe pour utiliser cette fonction.
5. Cliquez sur Photos, accédez au dossier qui contient la photo que vous voulez
afficher, puis double-cliquez dessus pour l'afficher. Voir Commandes de
lecture des photos pour une description des commandes de lecture
disponibles lors de la lecture des photos.
6. Cliquez sur Musique, accédez au dossier qui contient la chanson que vous
voulez lire, puis double-cliquez dessus pour commencer la lecture. Voir
Commandes de lecture de la musique pour une description des commandes
de lecture disponibles lors de la lecture de la musique.
Lire le contenu multimédia partagé dans un navigateur Web
Pour lire le contenu multimédia partagé sur un réseau domestique avec un
ordinateur sur lequel CyberLink PowerDVD (365 ou 20 Ultra) ou PowerPlayer n'est
pas installé, procédez comme suit :
1. Lancez votre navigateur Web sur l'ordinateur.
2. Allez à l'URL suivante : https://powerplayer.cyberlink.com
3. Connectez-vous avec votre compte CyberLink.
4. Sélectionnez votre PowerDVD/PowerPlayer comme emplacement source.
5. Cliquez sur Films, accédez à la collection qui contient le film que vous voulez
lire, puis cliquez dessus pour commencer la lecture. Voir Commandes de
lecture vidéo pour une description des commandes de lecture disponibles lors
de la lecture des films.
6. Cliquez sur É missions de télévision, accédez à la collection qui contient
l'émission de télévision que vous voulez lire, puis cliquez dessus pour
commencer la lecture. Voir Commandes de lecture vidéo pour une
description des commandes de lecture disponibles lors de la lecture des
émissions de télévision.
7. Cliquez sur Vidéos, accédez au dossier qui contient la vidéo que vous voulez
lire, puis cliquez dessus pour commencer la lecture. Voir Commandes de
61
Page 68

Cyb erLink PowerDVD 20
Remarque : * cette fonction n'est pas disponible dans certaines éditions de
CyberLink PowerDVD 20.
Remarque : lors de la lecture de contenu multimédia qui est stocké sur
CyberLink Cloud, les commandes de lecture qui sont disponibles dépendent
du type de contenu multimédia que vous lisez. Voir Commandes de lecture
pour une description des commandes et fonctions de lecture disponibles
pour chaque type de contenu multimédia.
lecture vidéo pour une description des commandes de lecture disponibles lors
de la lecture des vidéos.
8. Cliquez sur Photos, accédez au dossier qui contient la photo que vous voulez
afficher, puis cliquez dessus pour l'afficher. Voir Commandes de lecture des
photos pour une description des commandes de lecture disponibles lors de la
lecture des photos.
9. Cliquez sur Musique, accédez au dossier qui contient la chanson que vous
voulez lire, puis cliquez dessus pour commencer la lecture. Voir Commandes
de lecture de la musique pour une description des commandes de lecture
disponibles lors de la lecture de la musique.
Lire le contenu multimédia stocké sur CyberLink Cloud
Vous pouvez lire le contenu multimédia que vous avez transféré vers CyberLink
Cloud* avec CyberLink PowerDVD ou avec le lecteur Web PowerPlayer dans un
navigateur Web.
Voir Transférer le contenu multimédia vers CyberLink Cloud pour des informations
détaillées sur comment transférer votre contenu multimédia vers CyberLink Cloud.
Lecture le contenu multimédia de CyberLink Cloud avec PowerDVD
Pour lire un fichier multimédia situé sur CyberLink Cloud avec CyberLink
PowerDVD, procédez comme suit :
62
Page 69

Lire le con tenu multim édia dans PowerDVD
Remarque : si peut prendre quelques instants avant que la lecture de contenu
multimédia commence, car CyberLink PowerDVD doit télécharger la plupart
des fichiers multimédia depuis le serveur CyberLink Cloud avant la lecture.
Lors de la lecture de vidéos (aux formats MP4, M2TS, MTS, TS, MKV ou MPG),
CyberLink PowerDVD diffuse la vidéo depuis le serveur CyberLink Cloud.
Remarque : vous pouvez définir les dossiers sur votre ordinateur où le
contenu multimédia est téléchargé dans les Paramètres de CyberLink Cloud.
1. Cliquez sur l'onglet CyberLink Cloud dans le panneau média.
2. Sélectionnez Films, É missions de télévision, Vidéos, Photos ou Musique, puis
naviguez jusqu'au fichier multimédia que vous voulez lire. Pour les vidéos, les
photos, la musique, vous pouvez cliquer sur pour afficher et lire les
listes de lecture transférés.
3. Double-cliquez sur un fichier multimédia pour commencer la lecture. Pour lire
plusieurs fichiers, sélectionnez chacun d'entre eux puis cliquez sur le bouton
de lecture.
Télécharger le contenu multimédia depuis CyberLink Cloud
Vous pouvez télécharger le contenu multimédia qui est stocké sur CyberLink Cloud
vers votre ordinateur.
Pour télécharger le contenu multimédia depuis CyberLink Cloud, procédez comme
suit :
1. Cliquez sur l'onglet CyberLink Cloud, puis sur le type de contenu multimédia
que vous voulez télécharger (Films, Ém issions de télévision, Vidéos, Photos,
Musique).
2. Sélectionnez une collection, un dossier média, ou les fichiers multimédia
individuels dans le dossier, que vous voulez télécharger.
3. Cliquez-droit sur le fichier puis sélectionnez Télécharger. Vous pouvez
également cliquer sur le bouton dans le coin inférieur droit de la fenêtre
de CyberLink PowerDVD pour commencer à télécharger les dossiers/fichiers
sélectionnés.
63
Page 70

Cyb erLink PowerDVD 20
Remarque : lors de la lecture de contenu multimédia qui est stocké sur
CyberLink Cloud, les commandes de lecture qui sont disponibles dépendent
du type de contenu multimédia que vous lisez. Voir Commandes de lecture
pour une description des commandes et fonctions de lecture disponibles
pour chaque type de contenu multimédia.
4. Cliquez sur OK une fois le téléchargement terminé.
Lire le contenu multimédia de CyberLink Cloud dans un navigateur Web
Pour lire un fichier multimédia qui se trouve sur CyberLink Cloud sur un ordinateur
sur lequel CyberLink PowerDVD (365 ou 20 Ultra) ou PowerPlayer n'est pas installé,
procédez comme suit :
1. Lancez votre navigateur Web sur l'ordinateur.
2. Allez à l'URL suivante : https://powerplayer.cyberlink.com.
3. Connectez-vous avec votre compte CyberLink.
4. Sélectionnez votre CyberLink Cloud comme emplacement source.
5. Sélectionnez Films, É missions de télévision, Vidéos, Photos ou Musique, puis
naviguez jusqu'au fichier multimédia que vous voulez lire.
6. Cliquez sur un fichier multimédia pour commencer la lecture.
Lire les vidéos en ligne
Dans CyberLink PowerDVD vous pouvez regarder les vidéos sur YouTube et Vimeo,
sans quitter le programme. Sélectionnez l'onglet Vidéo en ligne pour commencer à
regarder les vidéos sur ces sites Web de contenu multimédia social.
Regarder les vidéos sur YouTube
Vous pouvez regarder les vidéos YouTube*, y compris les vidéos 4K, HDR, 360 et en
direct, directement depuis l'onglet Vidéo en ligne de CyberLink PowerDVD.
64
Page 71

Lire le con tenu multim édia dans PowerDVD
Remarque : * cette fonction n'est pas disponible dans certaines éditions de
CyberLink PowerDVD 20.
Remarque : si nécessaire, passez votre souris sur la section YouTube, puis
cliquez sur pour vous connecter à votre compte sur YouTube pour
pouvoir afficher vos abonnements, vos favoris et les vidéos que vous avez
transférées.
Remarque : les options de qualité qui sont disponibles dépendent de celles
disponibles sur YouTube.
Pour regarder les vidéos sur YouTube :
1. Cliquez sur V idéo en ligne dans le panneau média, puis sélectionnez YouTube.
2. Utilisez les onglets en haut de la fenêtre du contenu multimédia pour filtrer les
vidéos de YouTube ou utilisez le champ de recherche pour rechercher des
vidéos que vous voulez regarder.
3. Sélectionnez une vidéo puis cliquez sur le bouton de lecture pour commencer
sa lecture. Voir Commandes de lecture vidéo pour une description des
commandes de lecture disponibles lors de la lecture des vidéos YouTube.
4. Lorsque vous regardez les vidéos sur YouTube, vous pouvez définir la qualité
de la vidéo. Pour ce faire, cliquez sur le bouton , sélectio nnez Qualité, puis
la résolution désirée dans la liste.
Épingler les vidéos YouTube
Lorsque vous parcourez les fichiers vidéo disponibles sur les onglets dans la section
YouTube, vous pouvez épingler les vidéos que vous voulez regarder ultérieurement.
Ces vidéos épinglées peuvent être lues même quand vous n'êtes pas connecté à
Internet.
Pour épingler une vidéo YouTube, procédez comme suit :
1. Dans la fenêtre du contenu multimédia allez à la vidéo YouTube que vous
voulez épingler.
65
Page 72

Cyb erLink PowerDVD 20
Remarque : vous pouvez importer des sous-titres externes lors de la lecture
de vidéos YouTube épinglées.
Remarque : les vidéos YouTube sur l'onglet des vidéos épinglées peuvent être
réorganisées avant la lecture en les faisant glisser vers une nouvelle position.
2. Procédez d'une des manières suivantes :
·
Déplacez votre souris sur la miniature de la vidéo, puis cliquez sur .
·
Cliquez-droit sur la miniature de la vidéo, puis sélectionnez Épingler.
3. Sélectionnez la qualité vidéo souhaitée pour la vidéo épinglée dans la liste
disponible.
4. Dans le dialogue qui s'affiche, cliquez sur OK.
Lecture des vidéos YouTube épinglées
Pour lire les vidéos que vous avez épinglées, sélectionnez Vidéo en ligne, YouTube,
puis sélectionnez . Sélectionnez la vidéo que vous lire, puis cliquez sur le
bouton de lecture.
Voir Commandes de lecture vidéo pour une description des commandes de lecture
disponibles lors de la lecture des vidéos YouTube.
Extraire l'audio des vidéos YouTube épinglées
Vous pouvez extraire uniquement la piste audio d'une vidéo YouTube épinglée et
l'importer dans la médiathèque. Pour extraire l'audio d'une vidéo YouTube épinglée,
procédez comme suit :
1. Médiathèque > V idéo en ligne > Y ouTube, puis sélectionnez .
2. Cliquez-droit sur la vidéo dont vous voulez extraire l'audio, puis sélectionnez
Extraire audio.
66
Page 73

Lire le con tenu multim édia dans PowerDVD
Remarque : vous pouvez également ajouter la pochette d'album pour l'audio
extrait en double-cliquant sur la case pochette d'album puis en parcourant et
localisant une image sur votre disque dur pour l'utiliser comme pochette
d'album.
Remarque : si vous sélectionnez un dossier qui n'est pas dans la
médiathèque, CyberLink PowerDVD ajoutera automatiquement le dossier et
l'audio extrait dans la médiathèque pour vous.
Remarque : * cette fonction n'est pas disponible dans certaines éditions de
CyberLink PowerDVD 20.
3. Dans le dialogue Extraire audio, entrez un Titre, ou nom pour le fichier audio
qui sera créé. Si nécessaire, vous pouvez également modifier les champs
Artiste, Album et Genre.
4. Cliquez sur le bouton Plus de paramètres pour configurer les paramètres
d'extraction audio comme suit :
·
Répertoire de destination : définissez le dossier sur votre ordinateur où l'audio
extrait sera stocké en cliquant sur le bouton Changer et en sélectionnant le
nouveau dossier.
·
Format : sélectionnez le format de fichier audio préféré de l'audio extrait.
·
Débit : définissez la qualité des fichiers audio extraits.
Cliquez sur OK pour fermer le dialogue Plus de paramètres.
5. Cliquez sur le bouton Extraire pour extraire l'audio et l'importer dans la
médiathèque.
Regarder les vidéos sur Vimeo
Vous pouvez regarder les vidéos Vimeo*, y compris les vidéos 360, directement
depuis l'onglet Vidéo en ligne de CyberLink PowerDVD.
Pour regarder les vidéos sur Vimeo :
1. Cliquez sur V idéo en ligne dans le panneau média, puis sélectionnez Vimeo.
67
Page 74

Cyb erLink PowerDVD 20
Remarque : vous devez avoir un compte Vimeo pour regarder les vidéos. Si
vous n'en avez pas, cliquez sur le lien S 'inscrire à Vimeo dans la fenêtre
Authentification de compte Vimeo.
Remarque : les options de qualité qui sont disponibles dépendent de celles
disponibles sur Vimeo et pour votre compte Vimeo.
Remarque : vous devez d’abord connecter votre appareil à l'ordinateur (via un
port USB) exécutant CyberLink PowerDVD avant de pouvoir lire le contenu
multimédia sur lui. * cette fonction n'est pas disponible dans certaines
éditions de CyberLink PowerDVD 20.
2. Connectez-vous à votre compte pour pouvoir voir vos vidéos, likes, et plus
encore.
3. Utilisez les onglets en haut de la fenêtre du contenu multimédia pour filtrer les
vidéos de Vimeo.
4. Sélectionnez une vidéo puis cliquez sur le bouton de lecture pour commencer
sa lecture. Voir Commandes de lecture vidéo pour une description des
commandes de lecture disponibles lors de la lecture des vidéos Vimeo.
5. Lorsque vous regardez les vidéos sur Vimeo, vous pouvez définir la qualité de
la vidéo. Pour ce faire, cliquez sur le bouton , sélectio nnez Qualité, puis la
résolution désirée dans la liste.
Lire le contenu multimédia sur les appareils connectés via USB
Vous pouvez lire les fichiers multimédia sur un appareil connecté via USB* dans
CyberLink PowerDVD.
Pour lire le contenu multimédia sur un appareil connecté, procédez comme suit :
68
Page 75

Lire le con tenu multim édia dans PowerDVD
Remarque : selon le type d'appareil connecté, vous devrez peut-être placer
vos fichiers multimédia dans l'appareil nommé Vidéo, Photo, Musique pour
qu'il soit visible par CyberLink PowerDVD.
Remarque : lors de la lecture de contenu multimédia partagé sur un réseau
ou un appareil, les commandes de lecture qui sont disponibles dépendent du
type de contenu multimédia que vous lisez. Voir Commandes de lecture pour
une description des commandes et fonctions de lecture disponibles pour
chaque type de contenu multimédia. * cette fonction n'est pas disponible
dans certaines éditions de CyberLink PowerDVD 20.
1. Cliquez sur Périphériques US B dans le panneau média, puis sélectionnez
l'appareil connecté dans la liste.
2. Cliquez sur Vidéos, accédez au dossier qui contient la vidéo que vous voulez
lire, puis double-cliquez dessus pour commencer la lecture. Voir Commandes
de lecture vidéo pour une description des commandes de lecture disponibles
lors de la lecture des vidéos.
3. Cliquez sur Photos, accédez au dossier qui contient la photo que vous voulez
afficher, puis double-cliquez dessus pour l'afficher. Voir Commandes de
lecture des photos pour une description des commandes de lecture
disponibles lors de la lecture des photos.
4. Cliquez sur Musique, accédez au dossier qui contient la chanson que vous
voulez lire, puis double-cliquez dessus pour commencer la lecture. Voir
Commandes de lecture de la musique pour une description des commandes
de lecture disponibles lors de la lecture de la musique.
Lire le contenu multimédia sur les appareils DLNA
Dans CyberLink PowerDVD vous pouvez lire les vidéos, écouter la musique et
afficher les photos qui sont sur des serveurs média* en réseau (DLNA, DTCP-IP).
69
Page 76

Cyb erLink PowerDVD 20
Remarque : * cette fonction n'est pas disponible dans certaines éditions de
CyberLink PowerDVD 20.
Remarque : si vous souhaitez vous lire le contenu multimédia qui se trouve
sur un ordinateur exécutant CyberLink PowerDVD, vous devez d'abord
partager le contenu multimédia dans la médiathèque PowerDVD. Voir
Partager le contenu multimédia sur un réseau pour plus d'informations.
Formats de fichiers pris en charge
CyberLink PowerDVD prend en charge la lecture de contenu multimédia sur un
réseau dans les formats de fichiers suivants :
Vidéo :
264, 26L, 3G2, 3GP, 3GP2, 3GPP, ASF, AVC, AVI, DAT, FLV, H264, JSV, JVT, M1V, M2P,
M2T, M2TS, M2V, M4V, MKV, MOD, MOV, MP4, MP4V, MPE, MPEG, MPG, MPV, MTS,
QT, TOD, TP, TPD, TRP, TS, TTS, VC1, VOB, VRO, WM, WMV.
Photo : BMP, HEIF (.HEIC)*, JPEG, JPG, PNG.
Audio : AAC*, AC3, ADTS*, AOB*, DTS, LPCM, M4A, MKA, MP2, MP3, MPA, WAV,
WMA.
Lire le contenu multimédia partagé
Pour lire un fichier multimédia qui est sur un serveur média en réseau (DLNA/DTCPIP), procédez comme suit :
1. Cliquez sur Périphériques DLNA dans le panneau média.
2. Sélectionnez dans la liste le serveur/appareil qui contient le contenu
multimédia vous voulez lire.
3. Sélectionnez le type de contenu multimédia que vous voulez lire, puis
naviguez à l'emplacement du fichier multimédia sur l'appareil.
4. Double-cliquez sur un fichier multimédia pour commencer la lecture.
70
Page 77

Lire le con tenu multim édia dans PowerDVD
Remarque : * cette fonction n'est pas disponible dans certaines éditions de
CyberLink PowerDVD 20.
Remarque : si vous souhaitez vous télécharger le contenu multimédia qui se
trouve sur un ordinateur exécutant CyberLink PowerDVD, vous devez d'abord
partager le contenu multimédia dans la médiathèque PowerDVD. Voir
Partager le contenu multimédia sur un réseau pour plus d'informations.
Remarque : si le bouton de téléchargement est masqué, passez votre souris
sur les boutons disponibles en bas à droite pour l'afficher.
Télécharger le contenu multimédia partagé
Lors de la lecture en continu de contenu multimédia depuis un serveur média* en
réseau (DLNA, DTCP-IP), vous pouvez le télécharger sur l'ordinateur actuel que vous
utilisez.
Pour télécharger le contenu multimédia partagé :
1. Cliquez sur Périphériques DLNA dans le panneau média.
2. Sélectionnez dans la liste le serveur/appareil qui contient le contenu
multimédia vous voulez télécharger.
3. Sélectionnez le type de contenu multimédia que vous voulez télécharger, puis
naviguez à l'emplacement du fichier multimédia sur l'appareil.
4. Sélectionnez le fichier multimédia, puis cliquez sur le bouton dans le coin
inférieur droit de la fenêtre de CyberLink PowerDVD.
5. Dans la boîte de dialogue qui s'ouvre, cliquez sur le bouton Parcourir puis
sélectionnez l'emplacement sur votre ordinateur où vous voulez enregistrer le
contenu multimédia.
6. Cliquez sur Télécharger pour le télécharger sur votre ordinateur.
71
Page 78

Cyb erLink PowerDVD 20
Remarque : * cette fonction n'est pas disponible dans certaines éditions de
CyberLink PowerDVD 20.
Remarque : vous pouvez également sélectionner un contenu multimédia
dans la m édiathèque, cliquez sur puis sélectio nnez Casque VR pour
accéder au mode VR.
Chapitre 5 :
Mode VR de PowerDVD (réalité virtuelle)
Dans CyberLink PowerDVD, si vous avez un casque de réalité virtuelle (VR) pris en
charge, vous pouvez lire votre contenu multimédia en mode VR*.
Configurer et accéder au mode VR
Avant de tenter d'accéder au mode VR de PowerDVD, assurez-vous que :
·
Votre casque VR pris en charge est connecté à votre ordinateur.
·
Vous avez installé tous les outils et programmes nécessaires fournis par le
fabricant du casque VR.
·
Votre casque VR est allumé, si nécessaire.
Pour accéder au mode VR, cliquez sur le bouton puis sélectionnez Accéder au
mode VR. Vous pouvez maintenant mettre votre casque VR pour profiter du
contenu en mode VR.
Sélectionnez l'option Afficher un miroir de la vue VR dans la fenêtre PowerDVD si
vous voulez que ce que vous voyez lorsque vous portez le casque VR soit également
affiché dans la fenêtre du contenu de CyberLink PowerDVD.
72
Page 79

Mod e VR de Powe rDVD (réalité v irtuelle)
Remarque : pour l'aide sur les commandes disponibles en mode VR, regardez
à gauche lorsque vous portez le casque VR pour afficher les conseils à l'écran.
Pendant la lecture du contenu multimédia, tirez le déclencheur/cliquez sur le
pavé tactile (selon votre type de casque VR) pour afficher les commandes du
lecteur et les conseils à l'écran.
Remarque : pour l'aide sur les commandes disponibles en mode VR, regardez
à gauche lorsque vous portez le casque VR pour afficher les conseils à l'écran.
Pendant la lecture du contenu multimédia, tirez le déclencheur/cliquez sur le
pavé tactile (selon votre type de casque VR) pour afficher les commandes du
lecteur et les conseils à l'écran.
Remarque : la lecture de disques, de contenu multimédia de CyberLink
Cloud, de contenu multimédia domestique (DLNA), de fichiers ISO et de
dossiers de disques n'est pas disponible en mode VR.
Lire le contenu multimédia en mode VR
Lors de la lecture de vidéos, photos et vidéos YouTube 360 en mode VR, vous êtes
totalement immergé dans un environnement de réalité virtuelle 360. Lors de la
lecture de contenu multimédia non 360, le contenu multimédia est affiché sur un
grand écran virtuel dans votre salle de projection privée dans l'environnement VR.
Vous pouvez lire la plupart des contenus multimédias de votre médiathèque en
mode VR, y compris votre musique et vos vidéos sur YouTube. Vous pouvez
également accéder aux fichiers multimédias sur votre disque dur en accédant au
Poste de travail, et aussi le contenu sur Steam à travers SteamVR.
73
Page 80

Cyb erLink PowerDVD 20
Chapitre 6 :
Lire le contenu multimédia sur un autre affichage ou appareil (Lire sur)
Vous pouvez cliquer sur le bouton pour lire le contenu multimédia sur :
·
Un casque VR. Voir Mode VR de PowerDVD (réalité virtuelle) pour plus
d'informations.
·
Un appareil de diffusion en continu Chromecast, Apple TV, Amazon Fire TV ou
Roku* connecté au même réseau Wi-Fi. Voir Diffuser le contenu multimédia
sur un appareil de diffusion en continu pour plus d'informations.
·
Un appareil certifié Miracast étendu*. Voir Lire le contenu sur les affichages
étendus pour plus d'informations.
·
Un appareil étendu qui est connecté via une connexion HDMI, DisplayPort,
DVI, D-Sub*. Voir Lire le contenu sur les affichages étendus pour plus
d'informations.
·
Un convertisseur de média numérique sur un réseau DLNA*. Voir Diffuser le
contenu multimédia sur les convertisseurs de média numérique pour plus
d'informations.
·
Un ordinateur/appareil exécutant CyberLink PowerDVD ou PowerPlayer. Voir
Diffuser le contenu multimédia sur les convertisseurs de média numérique
pour plus d'informations.
Pour lire le contenu multimédia sur un autre affichage ou appareil, procédez
comme suit :
1. Sélectionnez tous les fichiers multimédia que vous voulez lire.
2. Cliquez sur le bouton pour afficher une liste des appareils connectés.
3. Sélectionnez dans la liste l'appareil sur lequel vous voulez lire le contenu
multimédia. CyberLink PowerDVD diffuse le contenu multimédia et
commence à lire le contenu multimédia sur l'appareil sélectionné.
74
Page 81

Lire le con tenu multim édia su r un autre aff ichage
Remarque : * cette fonction n'est pas disponible dans certaines éditions de
CyberLink PowerDVD 20.
Remarque : pour assurer la meilleure compatibilité avec tous les appareils de
diffusion, l'audio 5.1 canaux ou plus est remixé en 2 canaux lors de la
diffusion média. * cette fonction n'est pas disponible dans certaines éditions
de CyberLink PowerDVD 20.
Remarque : Les disques Blu-ray, DVD, dossiers de film et fichiers ISO ne
peuvent pas être diffusés sur un appareil de diffusion en continu.
ou appareil ( Lire s ur)
4. Cliquez sur pour retourner à la médiathèque.
Diffuser le contenu multimédia sur un appareil de diffusion en continu
Dans CyberLink PowerDVD, vous pouvez diffuser* le contenu multimédia sur un
appareil de diffusion en continu connecté au même réseau Wi-Fi que l'ordinateur
exécutant votre version de CyberLink PowerDVD :
·
Fichiers de film, émissions de télévision et vidéos dans la médiathèque.
·
Photos et musique dans la médiathèque.
·
Contenu multimédia accédé via l'onglet Poste de travail.
·
Vidéos YouTube épinglées via l'onglet Vidéo en ligne.
·
Listes de lecture de contenu multimédia.
Ces appareils de diffusion en continu sont généralement connectés à un téléviseur,
et le contenu multimédia que vous diffusez sur l'appareil sera lu sur le téléviseur
connecté. Les appareils de diffusion en continu pris en charge comprennent :
75
Page 82

Cyb erLink PowerDVD 20
Remarque : avant de pouvoir diffuser la vidéo depuis un appareil Roku, vous
devrez installer le canal PowerDVD Casting depuis le magasin Roku.
Remarque : le contrôle du volume pour le contenu multimédia diffusé est
contrôlé par l'appareil/téléviseur de destination.
·
Chromecast : une ligne de lecteurs multimédias numériques développés par
Google. Pour plus d'informations sur Chromecast et les types de lecteurs
disponibles, veuillez visiter ce site Web :
https://www.google.com/intl/en_us/chromecast/
·
Apple TV : un lecteur multimédia numérique développé et commercialisé par
Apple Inc. Pour des informations plus détaillées sur Apple TV, veuillez visiter
son site Web : https://www.apple.com/tv/
·
Amazon F ire TV : un lecteur multimédia numérique développé par Amazon.
Pour plus d'informations sur Amazon Fire TV et les types de lecteurs
disponibles, veuillez visiter ce site Web : https://www.amazon.com/all-newamazon-fire-tv-4k-uhd-streaming-media-player/dp/B01N32NCPM
·
Roku : une gamme de décodeurs lecteurs multimédias numériques fabriqués
par Roku, Inc. Pour des informations plus détaillées sur les lecteurs Roku,
veuillez visiter le site Web suivant : https://www.roku.com/
Pour diffuser le contenu multimédia vers un de ces appareils, vous devez d'abord :
·
Connectez l'ordinateur sur lequel CyberLink PowerDVD 20 est installé à un
réseau sans fil.
·
Allumez l'appareil de diffusion en continu et connectez-le au même réseau wifi.
Une fois vérifié que ces tâches sont terminées, l'appareil de diffusion en continu
sera disponible dans le menu Lire sur quand vous sélectionnez le bouton .
Sélectionnez simplement l'appareil pour commencer la lecture.
Détails de diffusion vidéo
Lors de la diffusion vidéo à un appareil de diffusion en continu, vous pourriez
trouver utiles les informations suivantes.
76
Page 83

Lire le con tenu multim édia su r un autre aff ichage
Remarque : ** Codec vidéo H.265 pris en charge pour les fichiers vidéo MKV,
MP4, M2TS.
Remarque : vous pouvez utiliser certaines des commandes sur la
télécommande Apple TV/Roku pour contrôler la lecture.
Remarque : les formats de fichiers de sous-titres externes suivants sont pris
en charge pour la diffusion vidéo : ASS, PSB, SSA, SMI, SRT, SUB. Voir Soustitres externes et intégrés pour plus d'informations sur l'importation et
l'activation des sous-titres externes. Sous-titres intégrés ne sont pas pris en
charge en raison des limites des appareils de diffusion en continu.
ou appareil ( Lire s ur)
Formats pris en charge
Les formats de fichiers suivants sont pris en charge pour la diffusion vidéo :
3G2, 3GP, 3GP2, 3GPP, ASF, AVI, DAT, DVR-MS, FLV, M2P, M2T, M2TS**, M4V, MKV**,
MOD, MOV, MP4**, MP4V, MPE, MPEG, MPG, MPV, MTS, QT, TOD, TP, TPD, TRP, TS,
TTS, VOB, VRO, WM, WMV, WTV
Options de lecture vidéo
Les options de lecture vidéo suivantes sont disponibles pendant la diffusion vidéo.
Commandes de lecture
Pendant la lecture, les commandes du lecteur standard sont disponibles (lecture,
pause, arrêt, précédent, suivant, et recherche). Cliquez sur le bouton pour
changer la langue audio et activer les sous-titres. Vous pouvez sélectionner la
qualité de la vidéo diffusée en cliquant sur le menu de qualité à la droite des
commandes du lecteur. Cliquez-droit sur la fenêtre du contenu multimédia pour
plus de commandes de lecture, y compris lecture aléatoire de la vidéo et répétition.
77
Page 84

Cyb erLink PowerDVD 20
Remarque : TrueTheater Motion, TrueTheater Noise Reduction et TrueTheater
Stabilizer ne sont pas disponibles sur la vidéo diffusée. Les modes d'affichage
TrueTheater ne sont pas disponibles pour certains fichiers vidéo.
Remarque : vous pouvez utiliser certaines des commandes sur la
télécommande Apple TV/Roku pour contrôler la lecture.
Améliorations de TrueTheater
Cliquez sur le bouton pour appliquer les améliorations vidéo TrueTheater
pendant la lecture. TrueTheater est un groupe de technologies d'amélioration vidéo
et audio de CyberLink qui fournissent une qualité d'affichage meilleure que
l'originale lors de la lecture des vidéos. Voir Améliorations de TrueTheater pour plus
de détails.
Détails de diffusion audio
Lors de la diffusion audio à un appareil de diffusion en continu, vous pourriez
trouver utiles les informations suivantes.
Formats pris en charge
Les formats de fichiers suivants sont pris en charge pour la diffusion audio :
APE, FLAC, M4A (codec AAC, ALAC), MP3, OGG, WAV
Options de lecture audio
Pendant la lecture, les commandes du lecteur standard sont disponibles (lecture,
pause, arrêt, précédent, suivant).
Vous pouvez également cliquer sur pour lire la musique dans un dossier en
ordre aléatoire, ou pendant la lecture pour répéter une ou toutes les chansons
78
Page 85

Lire le con tenu multim édia su r un autre aff ichage
Remarque : vous pouvez utiliser certaines des commandes sur la
télécommande Apple TV/Roku pour contrôler la lecture.
ou appareil ( Lire s ur)
dans un dossier. Quand le bouton s'affiche comme cela , la fonction de
répétition est désactivée.
Détails de diffusion de photos
Lors de la diffusion de photos à un appareil de diffusion en continu, vous pourriez
trouver utiles les informations suivantes.
Formats pris en charge
Les formats de fichiers suivants sont pris en charge pour la diffusion de photos :
ARW, BMP, CR2, CRW, DCR, DNG, ERF, JPG, JPEG, KDC, MEF, MPO, MRW, NEF, ORF,
PEF, PNG, RAF, RAW, RW2, SR2, SRF, TIF, TIFF, X3F
Options de lecture des photos
Lors de la diffusion de photos, seules les commandes précédente et suivante du
lecteur sont disponibles.
Vous pouvez également cliquer sur le bouton pour afficher les miniatures de
photos instantanées pour vous aider à parcourir toutes les photos dans le dossier
actuel.
Lire le contenu sur les affichages étendus
CyberLink PowerDVD vous permet de lire le contenu multimédia suivant sur des
appareils certifiés Miracast étendus* et des affichages connectés via une connexion
HDMI, DisplayPort, DVI, D-Sub :
79
Page 86

Cyb erLink PowerDVD 20
Remarque : * cette fonction n'est pas disponible dans certaines éditions de
CyberLink PowerDVD 20.
Remarque : pour lire les disques de film sur un affichage étendu, démarrez la
lecture du disque, cliquez-droit sur la fenêtre du contenu multimédia,
sélectionnez Lire sur, puis l'affichage étendu dans la liste.
Remarque : avant de pouvoir lire du contenu multimédia sur un affichage
étendu, assurez-vous qu'il est correctement configuré et connecté, et que
vous avez activé le bureau étendu dans les paramètres des Propriétés de
l'affichage de Windows (appuyez sur Windows+P sur votre clavier et
sélectionnez Étendre). Consultez l'aide de Windows et le manuel d'utilisation
du fabricant de l'appareil pour des instructions plus détaillées.
·
Disques de film (à la fois DVD et Blu-ray).
·
Fichiers de film, émissions de télévision et vidéos dans la médiathèque.
·
Photos dans la médiathèque.
·
Contenu multimédia accédé via l'onglet Poste de travail (à l'exception des
fichiers audio).
·
Vidéos YouTube épinglées via l'onglet Vidéo en ligne.
·
Listes de lecture de contenu multimédia (à l'exception des fichiers audio).
Lors de la lecture du contenu multimédia sur un affichage étendu, vous pouvez
entièrement contrôler la lecture avec les commandes de lecture de CyberLink
PowerDVD. Voir Commandes de lecture pour une description des commandes et
fonctions de lecture disponibles pour chaque type de contenu multimédia.
80
Page 87

Lire le con tenu multim édia su r un autre aff ichage
Remarque : * cette fonction n'est pas disponible dans certaines éditions de
CyberLink PowerDVD 20.
Remarque : Les disques Blu-ray, les DVD et les vidéos YouTube ne peuvent
pas être diffusés sur un convertisseur de média numérique.
Remarque : vous pouvez également définir CyberLink PowerDVD comme
DMR dans Préférences de contrôle d'accès.
ou appareil ( Lire s ur)
Diffuser le contenu multimédia sur les convertisseurs de média numérique
CyberLink PowerDVD vous permet de diffuser le contenu multimédia suivant sur un
convertisseur de média numérique* (DMR) :
·
Fichiers de film, émissions de télévision et vidéos dans la médiathèque.
·
Photos et musique dans la médiathèque.
·
Contenu multimédia accédé via l'onglet Poste de travail.
·
Listes de lecture de contenu multimédia.
Les convertisseurs de média numérique sont des lecteurs média compatibles DLNA
ou autres appareils qui sont connectés au même réseau que votre ordinateur
exécutant CyberLink PowerDVD. Les DMR lisent le contenu comme dirigés par un
contrôleur média numérique (comme CyberLink PowerDVD) et peuvent inclure :
·
Une copie de CyberLink PowerDVD 12 ou plus connecté au même réseau WiFi.
·
Autres ordinateurs, lecteurs média et appareils compatibles DLNA connectés à
un réseau.
Pour définir votre copie de CyberLink PowerDVD comme DMR, procédez comme
suit :
81
Page 88

Cyb erLink PowerDVD 20
Remarque : il peut également être nécessaire de donner l'autorisation sur
l'ordinateur/appareil compatible DLNA pour qu'un autre ordinateur contrôle
son lecteur média avant de pouvoir lire le contenu multimédia dessus.
1. Passez votre souris au-dessus de l'onglet Périphériques DLNA.
2. Cliquez sur pour accéder aux options de multimédia domestique.
3. Sélectionnez l'option Permettre au contrôleur multimédia domestique de
contrôler m on lecteur pour activer.
82
Page 89

Comm and es d e lectu re
Remarque : le tableau ci-dessous contient la touche de raccourci pour
chaque bouton spécifique sur les commandes de lecture, si disponible. Pour
une liste complète de toutes les touches de raccourci dans PowerDVD et le
com portement correspondant, voir Touches de raccourci de PowerDVD.
Icône
Bouton
Touche de
raccourci
Description
A
Durée écoulée
Affiche la durée écoulée
pour le film actuel. Passez
votre souris dessus pour
faire apparaître deux
boutons qui vous
permettent d'avancer et
Chapitre 7 :
Commandes de lecture
Les commandes de lecture de CyberLink PowerDVD permettent de naviguer
simplement dans les disques et autres supports et offrent un accès simple à toutes
les fonctions de lecture du programme.
Selon le type de contenu multimédia lu, et si le contenu multimédia est lu ou la
lecture est en pause ou arrêtée, les boutons disponibles sur les commandes de
lecture s'affichent différemment.
Commandes de lecture des disques de film
Lors de la lecture d'un disque dans la section F ilm B D/D VD de l'onglet
Médiathèque, les commandes de lecture s'affichent comme suit :
83
Page 90

Cyb erLink PowerDVD 20
reculer dans le film. Cliquez
sur pour un retour rapide
de 8 secondes, ou sur
pour une avance de 30
secondes. Si vous voulez que
ces deux boutons soient
toujours disponibles, vous
pouvez les activer dans les
préférences de l'interface
utilisateur.
B
Curseur de
navigation
Affiche la durée de lecture
écoulée. Cliquez sur le
curseur de navigation pour
atteindre des instants
différents dans le film, ou
cliquez et faites le glisser
pour utiliser la Recherche
instantanée pour parcourir
rapidement et trouver des
scènes en particulier dans
votre film. Passez votre
souris sur le curseur pour
utiliser les miniatures
instantanées pour trouver
rapidement les scènes que
vous avez vues
précédemment pendant la
lecture du DVD.
C
Accès aux
commandes de
menu DVD/
Menu
contextuel
(lecture de Bluray*
uniquement)
M
Pendant la lecture de DVD,
ce bouton permet d'accéder
rapidement aux menus de
titre et de la racine du DVD.
Voir Accéder aux menus de
disque dans PowerDVD pour
plus d'informations. Pendant
la lecture de disque Blu-ray*
le menu contextuel s'affiche
ici.
84
Page 91

Comm and es d e lectu re
Cliquez sur ou appuyez
sur M sur votre clavier pour
afficher le menu contextuel
au-dessus du contenu du
disque.
D
Rembobiner/
Reculer d'une
image (quand
en pause)
[
Pendant la lecture cliquez
sur ce bouton pour reculer
dans le contenu et accéder
au Navigateur de vitesse de
lecture. Quand la lecture est
en pause, utilisez le bouton
pour reculer.
E
ArrêtSArrête la lecture du contenu
multimédia.
F
Suivant
N
Passe au chapitre suivant sur
le disque du film.
G
Muet/Réglage
du volume
Q / + et -
Cliquez pour désactiver le
son ; cliquez à nouveau pour
le réactiver. Pour régler
manuellement le volume,
passez votre souris sur ce
bouton puis utilisez le
curseur pour augmenter ou
diminuer le volume.
H
Découper pour
remplir
Lorsque vous regardez des
films Blu-ray 2,35:1 sur un
écran 21:9 ultra-large,
cliquez sur ce bouton pour
découper les zones noires
sur les quatre côtés de la
vidéo pour un meilleur
ajustement.
Cliquez sur pour
restaurer la vue et
réinitialiser le format
d'image par défaut.
85
Page 92

Cyb erLink PowerDVD 20
I
Menu des
paramètres de
PowerDVD
Ouvre le menu des
paramètres PowerDVD, où
vous pouvez accéder aux
paramètres du lecteur et
préférences de PowerDVD.
Voir Paramètres PowerDVD -
Paramètres du lecteur et
Paramètres de PowerDVD Préférences pour plus
d'informations.
J
Durée du film/
Durée restante
Cliquez pour afficher la
durée du film et la durée de
lecture restante.
K
Aller en plein
écran
Z
Cliquez pour entrer en mode
plein écran.
L
Accéder au
mode VR
Cliquez pour accéder au
Mode VR de PowerDVD.
M
Zoom
Ctrl+molette de
la souris**
Cliquez sur ce bouton, puis
utilisez le curseur pour
utiliser le Zoom instantané
et effectuer un zoom
numérique avant et arrière
sur l'image vidéo d'un film
DVD (Remarque : cette
fonction n'est pas disponible
lors de la lecture de disque
Blu-ray/Ultra HD Blu-ray). En
zoom avant, vous pouvez
cliquer et faire glisser sur
l'image vidéo pour afficher
des zones différentes de
l'image. Cliquez sur pour
accéder au menu de zoom
où vous pouvez sélectionner
rapidement une quantité de
zoom ou sélectionnez
Ajuster à la fenêtre pour
redimensionner l'image
86
Page 93

Comm and es d e lectu re
vidéo afin qu'elle tienne
dans la fenêtre.
Remarque : cette fonction
n'est pas prise en charge sur
les vidéos avec une
résolution supérieure à
3300x1900, ou lorsque
l'affichage de sortie est
supérieur à 3300x1900. **
notez que cette touche de
raccourci peut être modifiée
dans les paramètres, le
comportement peut donc
différer.
N
Avance rapide/
Avancer d'une
image (quand
en pause)
]
Pendant la lecture cliquez
sur ce bouton pour l'avance
rapide dans le contenu et
accéder au Navigateur de
vitesse de lecture. Quand la
lecture est en pause, utilisez
le bouton pour aller à
l'image suivante de la vidéo.
O
Lecture/Pause
Barre d'espace
Lit le contenu multimédia et
met la lecture en pause.
P
Précédent
P
Retourne au chapitre
précédent sur le disque du
film.
Q
Menu de lecture
multimédia
Pendant la lecture, ce
bouton fournit l'accès au
menu des commandes de
lecture. Voir Menu de lecture
multimédia.
R
Effets
TrueTheater
Cliquez pour activer les
améliorations de
TrueTheater.
87
Page 94

Cyb erLink PowerDVD 20
S
Revenir à la
fenêtre
précédente
Retour arrière
Cliquez pour arrêter la
lecture et retourner à la
médiathèque.
Plus de boutons
Lorsque l'interface utilisateur
de CyberLink PowerDVD et
les commandes de lecture
sont réduites, le bouton plus
s'affiche. Il suffit de cliquer
dessus pour révéler les
boutons qui sont masqués
pour s'adapter à la taille
réduite de la fenêtre du
programme.
Voir Lire les films dans le
lecteur mini pour plus
d'informations sur l'interface
utilisateur et les commandes
disponibles.
Restaurer depuis
le plein écran
Z / Échap
Cliquez pour quitter le mode
plein écran.
Éjecter le disque
Ctrl+E
Lorsque la lecture est
arrêtée, ce bouton est
affiché. Cliquez sur ce
bouton pour éjecter le
disque du lecteur
sélectionné.
Remarque : * cette fonction n'est pas disponible dans certaines éditions de
CyberLink PowerDVD 20.
88
Page 95

Comm and es d e lectu re
Lire les films dans le lecteur mini
Lors de la lecture de disques vidéo en mode PC, vous pouvez faire glisser les bords
de la fenêtre CyberLink PowerDVD pour la réduire en taille.
Elle peut être réduit à 204 pixels, mais une fois que la taille de l'interface utilisateur
est inférieure à 600 pixels, seules les commandes principales du lecteur sont
disponibles.
89
Page 96

Cyb erLink PowerDVD 20
Remarque : le tableau ci-dessous contient la touche de raccourci pour
chaque bouton spécifique sur les commandes de lecture, si disponible. Pour
une liste complète de toutes les touches de raccourci dans PowerDVD et le
com portement correspondant, voir Touches de raccourci de PowerDVD.
Cliquez sur pour garder le mini-lecteur au-dessus de toutes les autres
applications Windows pendant la lecture.
Commandes de lecture vidéo
Lors de la lecture de fichiers de films ou d'émissions de télévision dans la section
Films/TV, de fichiers vidéo dans l'onglet Vidéos de la médiathèque, ou de vidéos
YouTube et Vimeo dans l'onglet Vidéo en ligne, les commandes de lectures
s'affichent comme suit :
90
Page 97

Comm and es d e lectu re
Icône
Bouton
Touche de
raccourci
Description
A
Durée écoulée
Affiche la durée écoulée
pour la vidéo actuelle.
Passez votre souris dessus
pour faire apparaître deux
boutons qui vous
permettent d'avancer et
reculer dans la vidéo. Cliquez
sur pour un retour
rapide de 8 secondes, ou sur
pour une avance de 30
secondes. Si vous voulez que
ces deux boutons soient
toujours disponibles, vous
pouvez les activer dans les
préférences de l'interface
utilisateur.
B
Curseur de
navigation
Affiche la durée de lecture
écoulée. Cliquez sur le
curseur de navigation pour
atteindre des instants
différents dans la vidéo, ou
cliquez et faites le glisser
pour utiliser la Recherche
instantanée pour parcourir
rapidement et trouver des
scènes en particulier dans
votre vidéo. Passez votre
souris sur le curseur pour
utiliser l'aperçu instantané
pour trouver rapidement les
scènes que vous avez vues
précédemment pendant la
lecture du fichier de film.
C
Menu de lecture
multimédia
Pendant la lecture, ce
bouton fournit l'accès au
menu des commandes de
91
Page 98

Cyb erLink PowerDVD 20
lecture. Voir Menu de lecture
de fichier de film/émission
de télévision/vidéo.
D
Précédent
P
Retourne au fichier vidéo
précédent dans la liste de
lecture ou le dossier.
E
Lecture/Pause
Barre d'espace
Lit le contenu multimédia et
met la lecture en pause.
F
Avance rapide/
Avancer d'une
image (quand
en pause)
]
Pendant la lecture cliquez
sur ce bouton pour l'avance
rapide dans le contenu et
accéder au Navigateur de
vitesse de lecture. Quand la
lecture est en pause, utilisez
le bouton pour aller à
l'image suivante de la vidéo.
G
Zoom
Ctrl+molette de
la souris**
Cliquez sur ce bouton, puis
faites glisser le curseur pour
utiliser le Zoom instantané
et effectuer un zoom
numérique avant et arrière
sur l'image vidéo. En zoom
avant, vous pouvez cliquer
et faire glisser sur l'image
vidéo pour afficher des
zones différentes de l'image.
Cliquez sur pour accéder
au menu de zoom où vous
pouvez sélectionner
rapidement une quantité de
zoom ou sélectionnez
Ajuster à la fenêtre pour
redimensionner l'image
vidéo afin qu'elle tienne
dans la fenêtre.
Remarque : cette fonction
n'est pas prise en charge sur
92
Page 99

Comm and es d e lectu re
les vidéos avec une
résolution supérieure à
3300x1900, ou lorsque
l'affichage de sortie est
supérieur à 3300x1900. **
notez que cette touche de
raccourci peut être modifiée
dans les paramètres, le
comportement peut donc
différer.
H
Accéder au
mode VR
Cliquez pour accéder au
Mode VR de PowerDVD.
I
Partager
Lorsque vous parcourez les
fichiers vidéo dans la section
Vidéos de la médiathèque,
cliquez sur ce bouton pour
partager la vidéo sur
YouTube ou Vimeo. Voir
Partager le contenu
multimédia sur les réseaux
sociaux pour plus
d'informations.
J
Durée de la
vidéo/Durée
restante
Cliquez pour afficher la
durée de la vidéo et la durée
de lecture restante.
K
Plein écran
Z
Cliquez pour entrer en mode
plein écran.
L
Lire sur
Sélectionnez un fichier de
film, une émission de
télévision ou un clip vidéo
dans la médiathèque, puis
cliquez sur ce bouton pour
le lire sur un autre appareil
ou affichage. Voir Lire le
contenu multimédia sur un
autre affichage ou appareil
(Lire sur) pour plus
d'informations.
93
Page 100

Cyb erLink PowerDVD 20
M
Menu des
paramètres de
PowerDVD
Ouvre le menu des
paramètres PowerDVD, où
vous pouvez accéder aux
paramètres du lecteur et
préférences de PowerDVD.
Voir Paramètres PowerDVD -
Paramètres du lecteur et
Paramètres de PowerDVD Préférences pour plus
d'informations.
N
Découper pour
remplir
Lorsque vous regardez des
vidéos sur un moniteur 21:9
ultra-large, cliquez sur ce
bouton pour découper les
zones noires sur les quatre
côtés de la vidéo pour un
meilleur ajustement.
Découper pour remplir peut
également être utilisé sur les
moniteurs 16:9 standard
pour un zoom avant sur la
vidéo.
Cliquez sur pour
restaurer la vue et
réinitialiser le format
d'image par défaut.
O
Muet/Réglage
du volume
Q / + et -
Cliquez pour désactiver le
son ou pour le réactiver.
Pour régler manuellement le
volume, passez votre souris
sur ce bouton puis utilisez le
curseur pour augmenter ou
diminuer le volume.
P
Suivant
N
Passe au fichier vidéo
suivant dans la liste de
lecture ou le dossier.
94
 Loading...
Loading...