Page 1

CyberLink
PowerDirector 9
Guía del usuario
Page 2
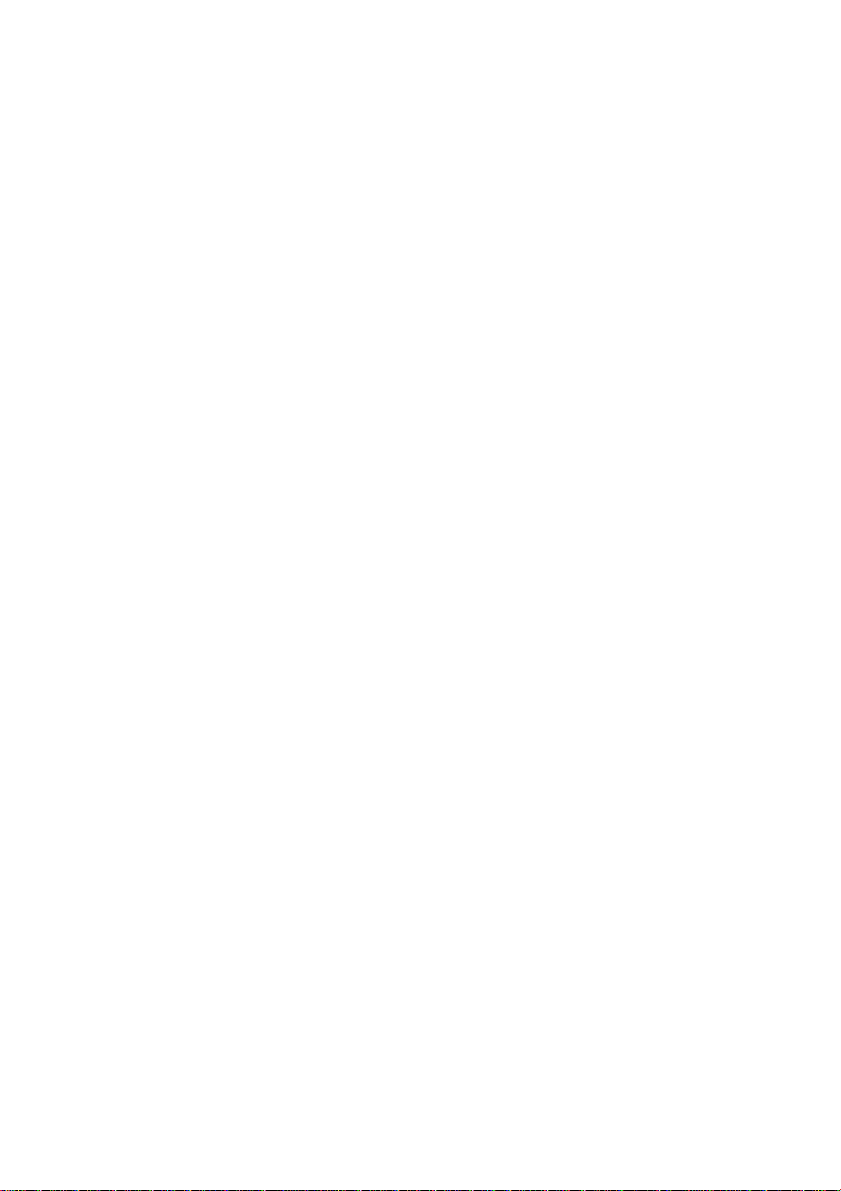
Derechos de Autor y Limitación
de responsabilidad
Todos los Derechos Reservados. Ninguna parte de esta publicación puede ser
reproducida, almacenada en un sistema de recuperación ni transmitida de ninguna
forma ni por ningún medio electrónico, mecánico, fotocopias, grabación o cualquier
otro sin la autorización previa y por escrito de CyberLink Corporation.
En toda la extensión que la ley permita. POWERDIRECTOR SE SUMINISTRA
"TAL CUAL", SIN GARANTÍA DE NINGÚN TIPO, YA SEA EXPLÍCITA O
IMPLÍCITA, INCLUYENDO SIN LIMITACIÓN CUALQUIER GARANTÍA DE
INFORMACIÓN, DE SERVICIOS O DE PRODUCTOS SUMINISTRADOS
MEDIANTE O EN CONEXIÓN CON POWERDIRECTOR Y CUALQUIER
GARANTÍA DE MERCANTIBILIDAD, ADECUACIÓN PARA UN
PROPÓSITO PARTICULAR, EXPECTATIVA DE PRIVACIDAD O NO
INCUMPLIMIENTO.
MEDIANTE LA UTILIZACIÓN DE ESTE PROGRAMA, ACEPTA QUE
CYBERLINK NO SERÁ RESPONSABLE DE NINGUNA PÉRDIDA DIRECTA,
INDIRECTA O CONSECUENTE DEBIDO A LA UTILIZACIÓN DE ESTE
PROGRAMA O DE LOS MATERIALES CONTENIDOS EN ESTE PAQUETE.
Los términos y condiciones que aquí se contemplan estarán regulados e
interpretados de acuerdo con las leyes de Taiwán, República de China.
PowerDirector es una marca comercial registrada junto con los demás nombres de
compañías y productos mencionados en esta publicación, utilizados con propósitos
de identificación, que son propiedad exclusiva de sus respectivos propietarios.
Manufactured under license from Dolby Laboratories. Dolby, Pro Logic, MLP
Lossless, The "AAC" logo, and the double-D symbol are trademarks of Dolby
Page 3
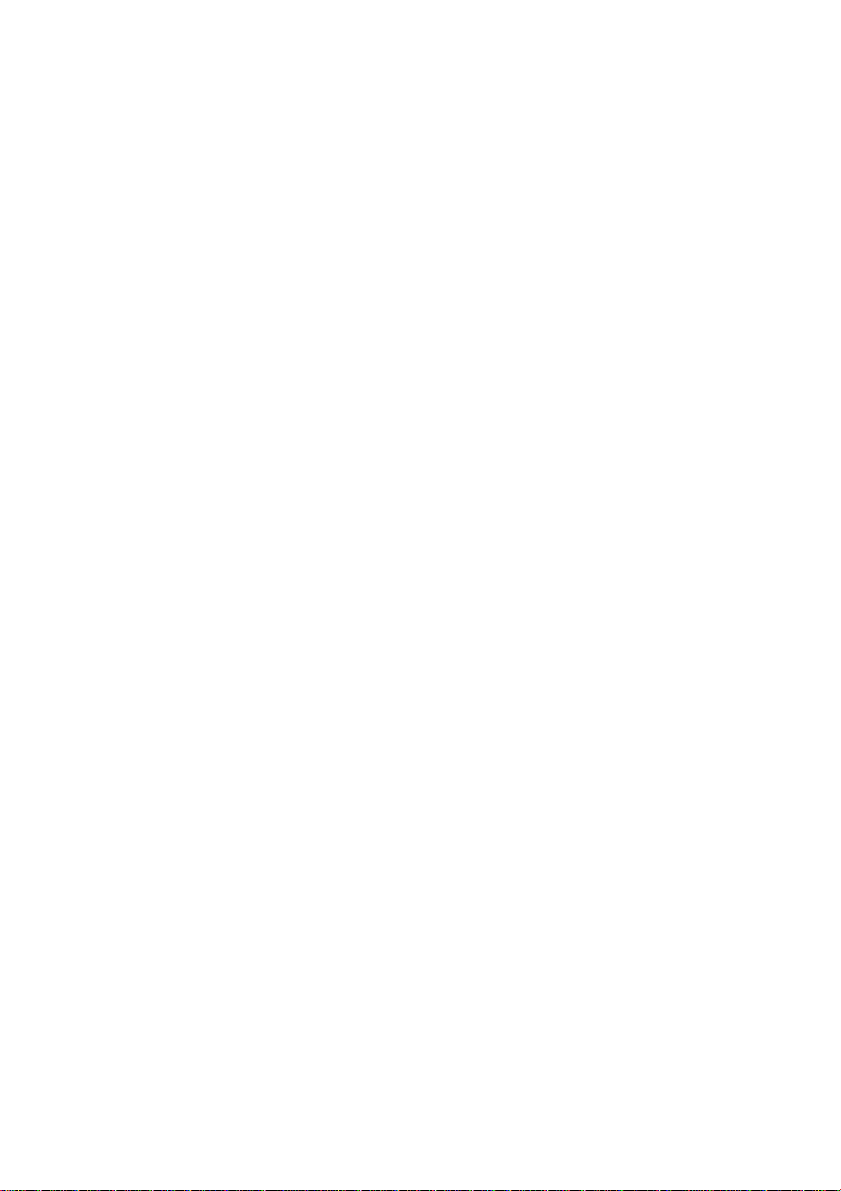
Laboratories. Confidential unpublished works. Copyright 1992-2004 Dolby
Laboratories. All rights reserved.
Manufactured under license under U.S. Patent #’s: 5,451,942; 5,956,674;
5,974,380; 5,978,762; 6,226,616; 6,487,535; 7,003,467; 7,212,872 & other U.S.
and worldwide patents issued & pending. DTS, DTS Digital Surround, ES, and
Neo:6 are registered trademarks and the DTS logos, Symbol and DTS 96/24 are
trademarks of DTS, Inc. © 1996-2007 DTS, Inc. All Rights Reserved.
Manufactured under license under U.S. Patent #’s: 5,451,942; 5,956,674;
5,974,380; 5,978,762; 6,226,616; 6,487,535 & other U.S. and worldwide patents
issued & pending. DTS is a registered trademark and the DTS logos, Symbol, DTSHD and DTS-HD Master Audio are trademarks of DTS, Inc. © 1996-2007 DTS,
Inc. All Rights Reserved.
Oficina central internacional
Dirección
sitios Web
Teléfono
Fax
Copyright © 2010 CyberLink Corporation. All rights reserved.
CyberLink Corporation
15F, #100, Minchiuan Road, Shindian City
Ta ipei 231, Taiwan
www.cyberlink.com
886-2-8667-1298
886-2-8667-1300
Page 4
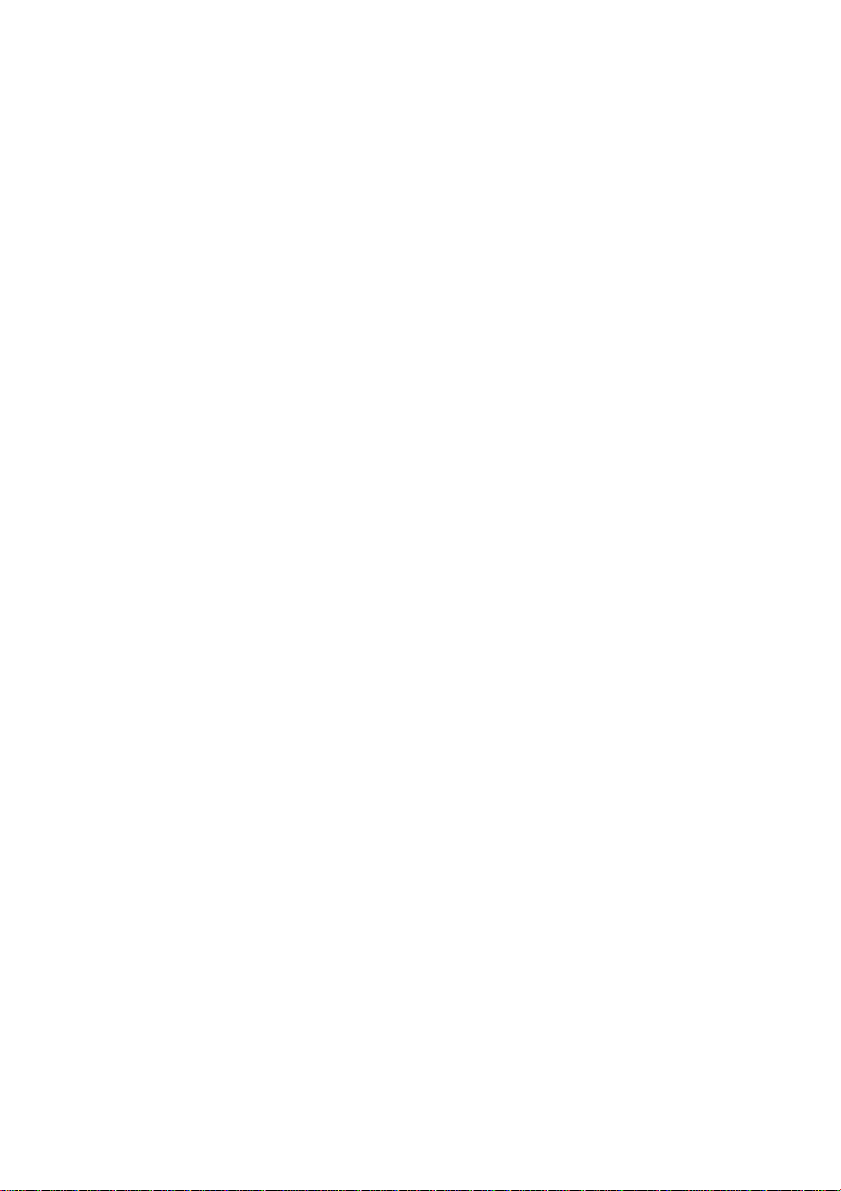
Page 5

Contenido
Introducción.......................................................... 1
Bienvenido .............................................................................................1
Funciones más recientes ....................................................................1
DirectorZone ...................................................................................... 3
Versiones de PowerDirector ..............................................................3
Modos de PowerDirector ...................................................................4
Requisitos del sistema ............................................................................5
El espacio de trabajo de PowerDirector............. 9
Sala ....................................................................................................... 10
Sala de multimedia ..........................................................................10
Sala de efectos .................................................................................10
Sala de objetos de imágenes incrustadas .........................................11
Sala de partículas .............................................................................11
Sala de títulos ...................................................................................11
Sala de transiciones .........................................................................11
Sala de mezcla de audio ...................................................................12
Sala de grabación de narración en off .............................................12
Sala de capítulos ..............................................................................12
Sala de subtítulos .............................................................................12
Ventana Biblioteca ...............................................................................12
Vista del explorador .........................................................................13
Filtrado de multimedia en la biblioteca ...........................................14
Menú de biblioteca ..........................................................................14
Área de trabajo ampliable ....................................................................15
Ventana de vista previa ..................................... ...................................16
i
Page 6

CyberLink PowerDirector
Controles del reproductor de vista previa ........................................16
Tomar una instantánea de pantalla ..................................................17
Visor de multimedia ............................................................... .........17
Acercar/Alejar .................................................................................18
Opciones de visualización/vista previa ............................................18
Espacio de trabajo de edición ...............................................................19
Vista de la línea de tiempo ..............................................................19
Vista Descripción gráfica ................................................................27
Pre-producción................................................... 29
Importación de contenido multimedia .................................................29
Descarga de contenido multimedia ......................................................30
Descarga de fotos de Flickr .............................................................30
Descarga de audio desde Freesound ................................................31
Descargando desde DirectorZone ....................................................31
Captura de contenido multimedia ........................................................32
Captura desde una videocámara de DV ...........................................33
Captura desde una videocámara HDV .............................................34
Captura desde una señal de TV .......................................................35
Captura desde una señal de TV digital ............................................35
Captura desde una cámara Web .......................................................35
Captura desde un micrófono ............................................................35
Captura desde un CD .......................................................................36
Captura desde un DVD ....................................................................36
Captura desde una videocámara AVCHD .......................................36
Contenido capturado ................................ ....................................... .36
Configuración del perfil de calidad .................................................37
Configuración de captura .................................................................37
Preferencias de captura ....................................................................37
Detección de escenas y extracción de audio ........................................38
Detectando escenas de un clip de vídeo ...................................... ....38
Extracción de audio de un clip de vídeo ..........................................39
Preferencias de PowerDirector .............................................................40
Preferencias generales .....................................................................40
ii
Page 7
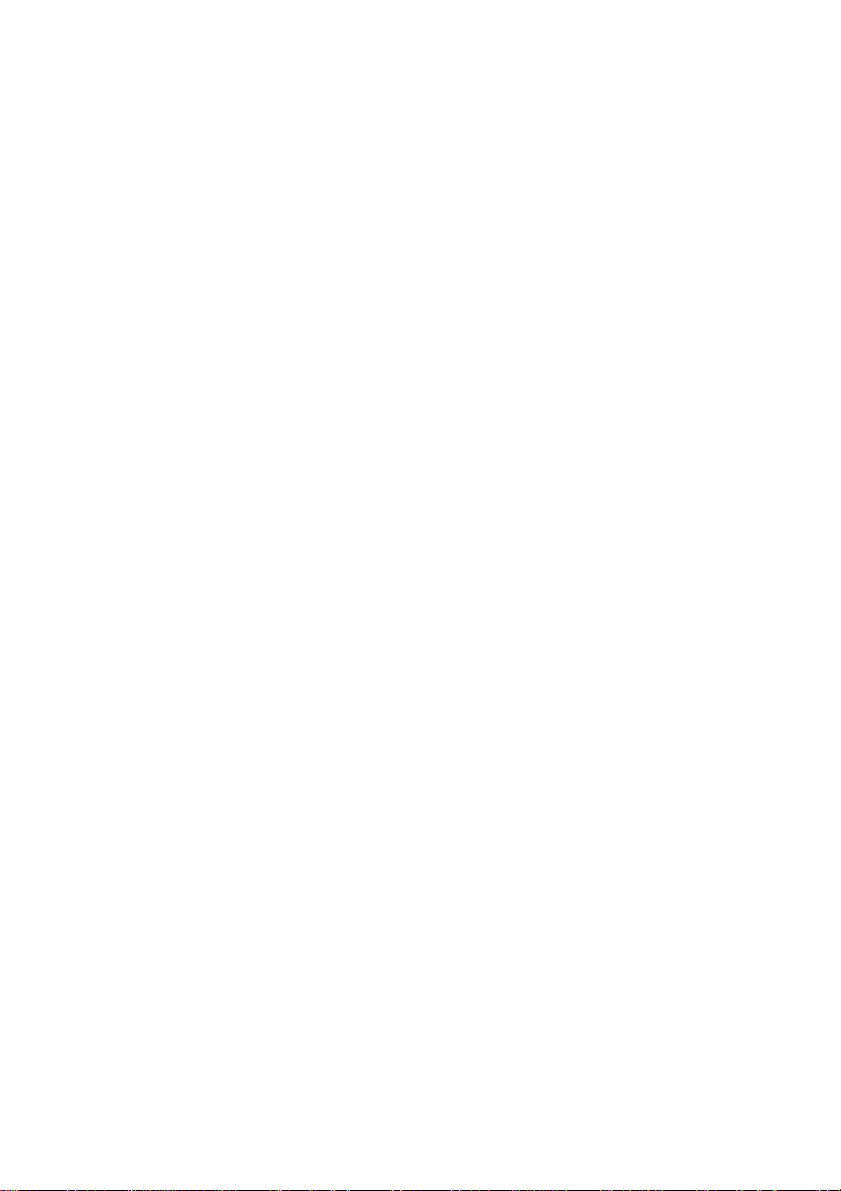
Contenido
Preferencias de captura ....................................................................41
Preferencias de confirmación ..........................................................42
Preferencias de DirectorZone ..........................................................43
Preferencias de edición ....................................................................43
Preferencias de archivo ....................................................................44
Preferencias de Aceleración de hardware ........................................44
Preferencias del proyecto .................................................................45
Preferencias de producción ..............................................................46
Creación de la historia....................................... 47
Proyectos de PowerDirector .................................................................47
Configuración de la relación de aspecto del proyecto .....................47
Adición de contenido multimedia al espacio de trabajo de edición .....48
Asistente de Magic Movie ...............................................................48
Diseñador de presentaciones ...........................................................48
Adición de contenido multimedia al área de trabajo .......................53
Adición de efectos, objetos de imágenes incrustadas, títulos y transi-
ciones ............................................................................................... 55
Edición del contenido multimedia .......................................................61
División de un clip ...........................................................................61
Recorte de clips de vídeo y audio ....................................................61
Definición de la duración del contenido multimedia y del efecto ...64
Silenciar clips multimedia ...............................................................64
Desvinculación de clips de vídeo y audio .......................................65
Edición de audio en WaveEditor .....................................................65
Edición de imágenes ........................................................................65
Corrección y mejora de fotos/vídeos ...............................................66
Herramientas potentes .....................................................................66
Efecto Congelar fotograma ..............................................................67
Información de tiempo ..................................................................... 67
Definición del formato entrelazado de un clip de vídeo ..................68
Ajuste de la relación de aspecto de un clip de vídeo .......................68
Uso de las herramientas mágicas .........................................................69
Asistente de Magic Movie ...............................................................69
Magic Fix .........................................................................................69
iii
Page 8
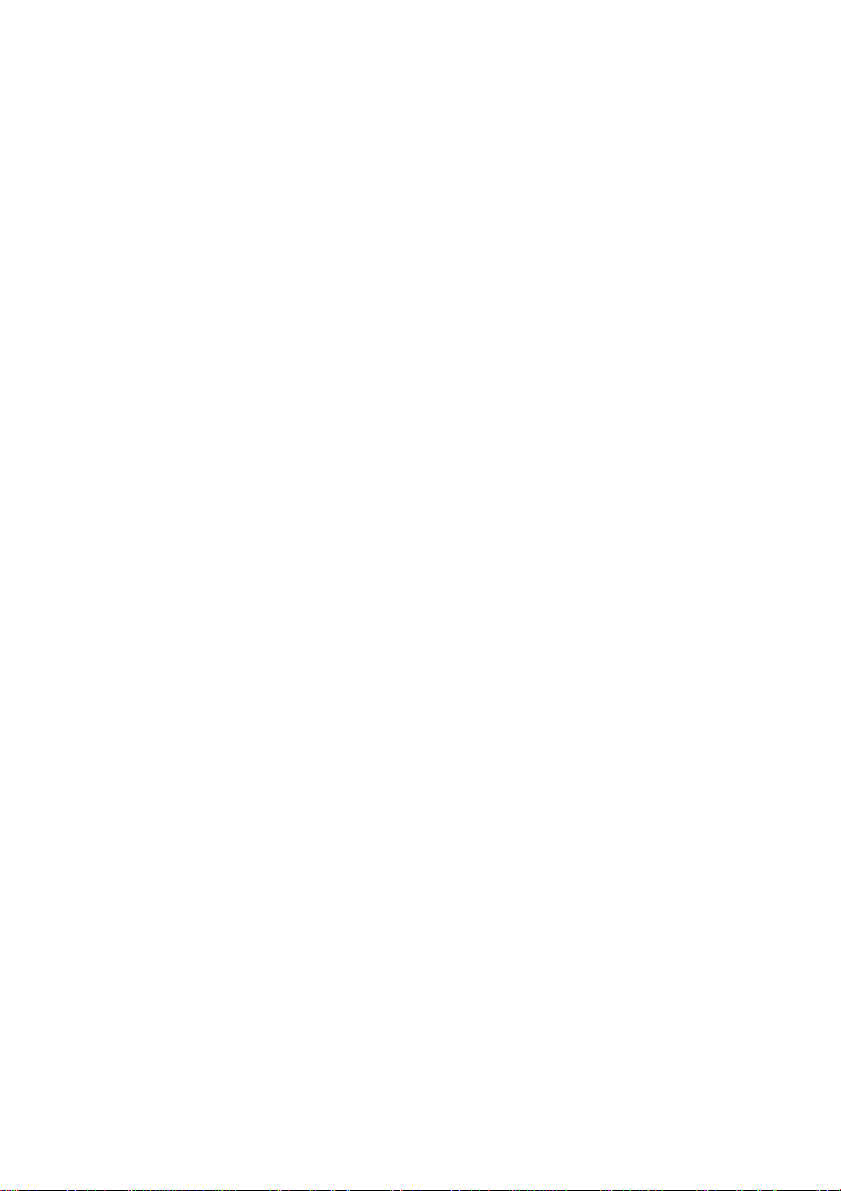
CyberLink PowerDirector
Magic Motion ..................................................................................69
Magic Cut ........................................................................................71
Magic Style ......................................................................................71
Magic Music ....................................................................................72
Modificación de efectos .......................................................................72
Modificación de un efecto de vídeo ................................................72
Modificación de contenido multimedia en el Diseñador de imágenes in-
crustadas ..........................................................................................74
Modificación de efectos de partículas en el diseñador de partículas 80
Modificación de títulos en el Diseñador del título ..........................86
Mezcla de audio y grabación de narraciones en off .............................90
Ajuste de los niveles de volumen del clip de audio .........................91
Grabaciónde narraciones en off .......................................................94
Capítulos ..............................................................................................95
Definición de capítulos ....................................................................95
Definición de miniaturas de capítulo ...............................................96
Subtítulos ..............................................................................................96
Adición de subtítulos .......................................................................96
Edición de subtítulos .......................................................................97
Importar subtítulos de un archivo de texto ......................................97
Sincronización de subtítulos con el diálogo ....................................97
Producción del proyecto.................................... 99
Visualización de información SVRT ...................................................99
Ventana Producir ................................................................................100
Salida a archivo .............................................................................102
Salida a un dispositivo ................................................................... 104
Carga de vídeo en YouTube ..........................................................105
Carga de vídeo en Facebook ..........................................................106
Creación de discos............................................ 109
Importación del contenido del disco ..................................................110
Edición de menús de disco .................................................................110
iv
Page 9
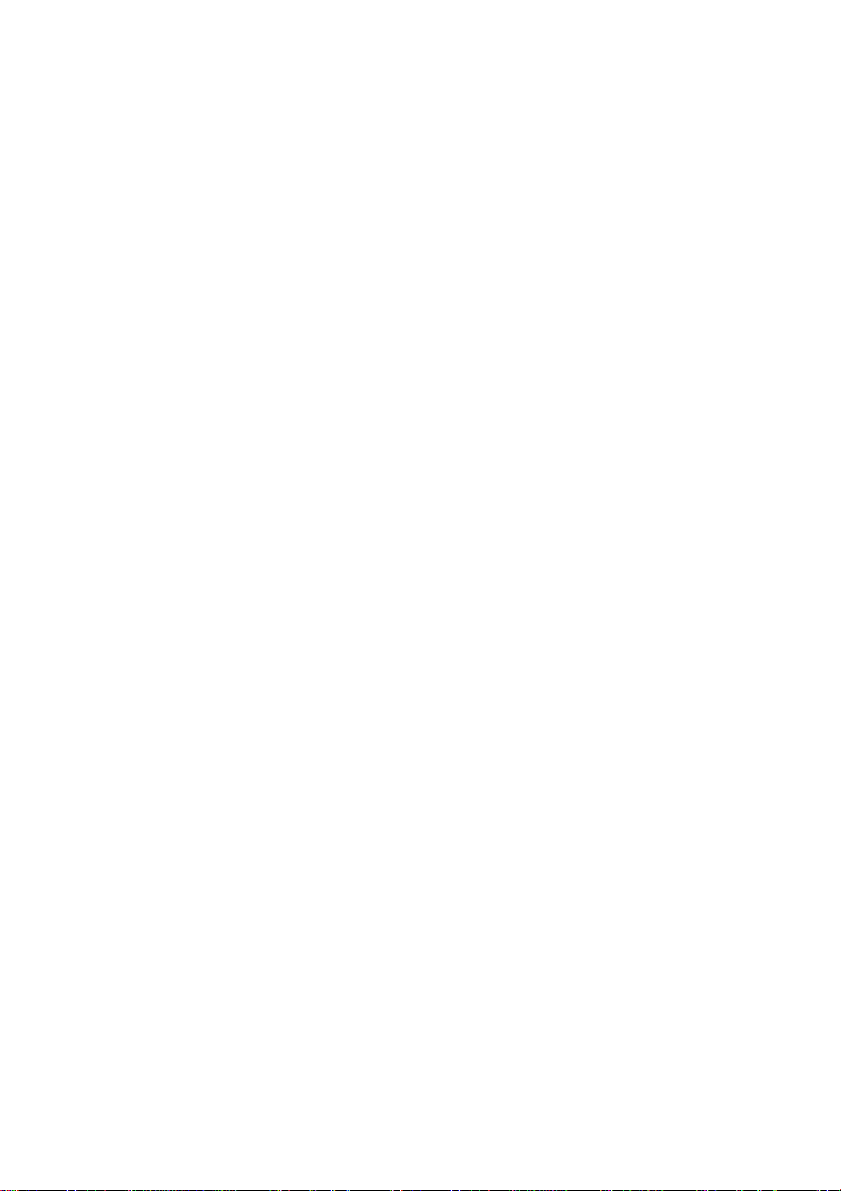
Contenido
Selección de plantillas prediseñadas ..............................................111
Edición de propiedades de menús de disco ...................................111
Edición de menús de disco en el Diseñador de menús ..................115
Edición de preferencias de disco ........................................................120
Grabación de discos ...........................................................................121
Grabación de la película en el disco ..............................................122
Creación de carpetas ......................................................................122
Borrado de discos ..........................................................................122
Apéndice............................................................ 125
Teclas de acceso directo .....................................................................125
Teclas de acceso directo del sistema .............................................125
Teclas de acceso directo del proyecto ...........................................126
Teclas de acceso directo del espacio de trabajo ............................126
Teclas de acceso directo de la guía inteligente ..............................127
Teclas de acceso directo del panel principal .................................128
Teclas de acceso directo de la biblioteca .......................................128
Teclas de acceso directo de captura ...............................................129
Teclas de acceso directo de narración en off .................................130
Teclas de acceso directo para ventana de vista previa ...................130
Teclas de acceso directo del diseñador de títulos ..........................131
SVRT: Cuándo se puede usar? ................................................. ..........132
Licencias y copyrights ........................................................................132
Dolby Laboratories ........................................................................133
Asistencia técnica ............................................. 135
Antes de contactar con la asistencia técnica ......................................135
Asistencia Web ...................................................................................136
Índice................................................................. 137
v
Page 10

CyberLink PowerDirector
vi
Page 11
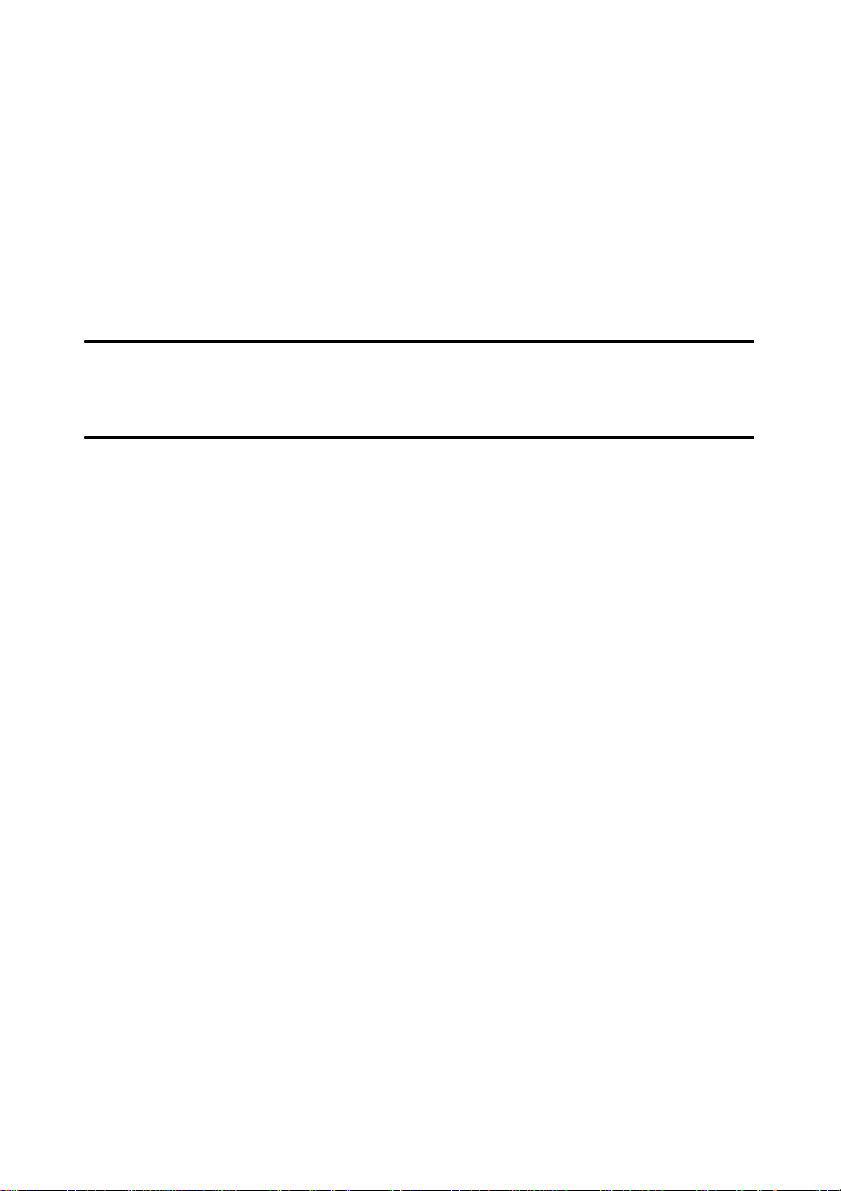
Capítulo 1:
Introducción
Este capítulo presenta CyberLink PowerDirector y el proceso de edición de vídeo
digital. También proporciona una visión general del programa, describe todas las nuevas
funciones e incluye los requisitos del sistema para esta versión de CyberLink
PowerDirector.
Nota: este documento se proporciona únicamente como referencia y con fines informativos.
Su contenido y el programa correspondiente están sujetos a cambios sin previo aviso. Para
obtener más sugerencias prácticas sobre el uso del programa, visite nuestro foro de usuarios o
vea los tutoriales de vídeo en http://directorzone.cyberlink.com/tutorial/pdr.
Bienvenido
Bienvenido a la familia CyberLink de herramientas para vídeo digital. CyberLink
PowerDirector es un programa de edición de vídeo digital que le permite crear vídeos y
presentaciones de fotos de aspecto profesional, a las que podrá añadir música,
narraciones en off, efectos especiales, transiciones y mucho más. A continuación podrá
exportar su proyecto a un archivo, videocámara o dispositivo portátil, cargarlo
directamente a YouTube o Facebook o grabarlo en un disco, junto con atractivos menús.
Funciones más recientes
En esta sección se describen las funciones más recientes del programa CyberLink
PowerDirector.
Espacio de trabajo
• Línea de tiempo
- Permite añadir hasta 100 pistas de vídeo y audio a la línea de tiempo.
- Vídeo vinculado y pistas de audio cuando se añaden archivos de vídeo con
audio.
- Opción de desvincular el audio de un vídeo para facilitar la edición o el
movimiento en la línea de tiempo.
- Total libertad de edición en la línea de tiempo en ausencia de pista de vídeo
maestro.
1
Page 12
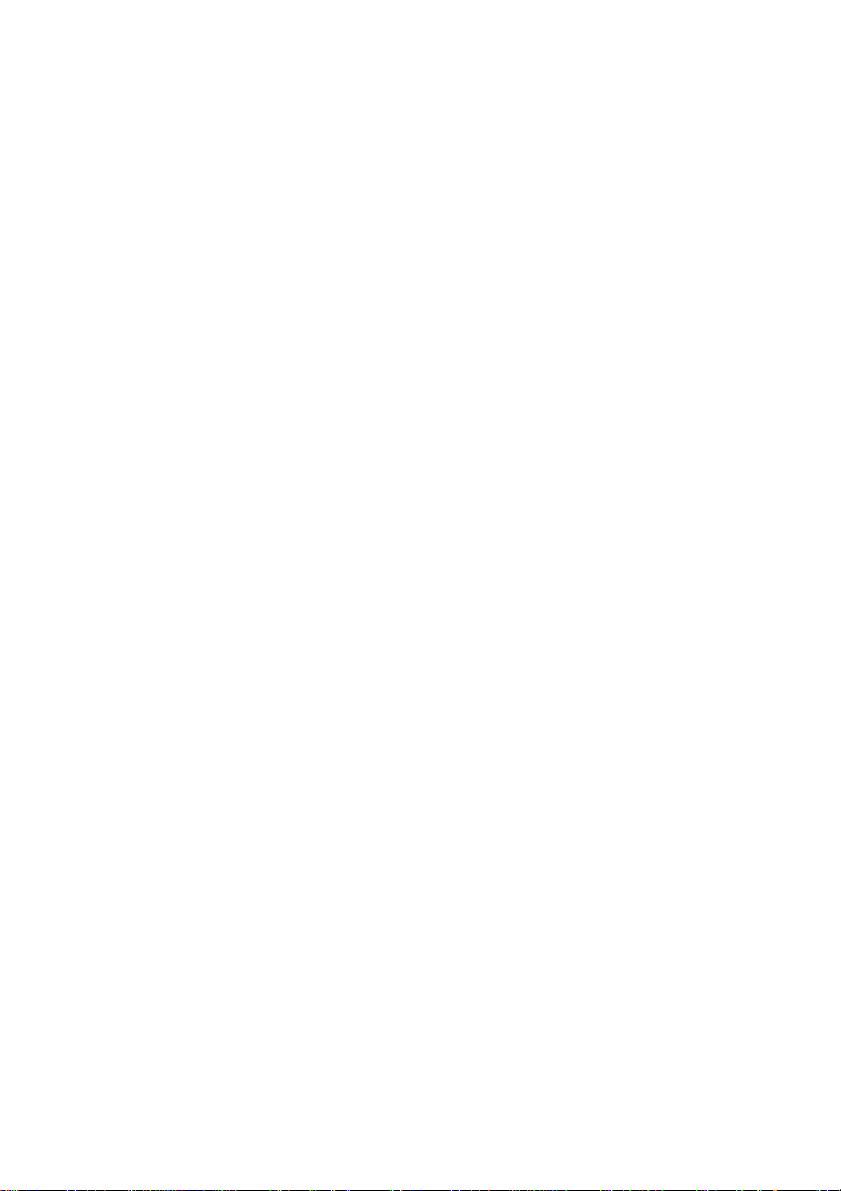
CyberLink PowerDirector
- Menos restricciones sobre a qué pistas se pueden añadir clips multimedia.
- Se pueden agrupar los clips multimedia para facilitar su movimiento en la línea
de tiempo.
- Se pueden personalizar los nombres de las pistas para facilitar su identificación
en la línea de tiempo.
- Permite reordenar las pistas de vídeo mediante un sencillo proceso de hacer clic
y arrastrar.
• Cuadrícula
- Cuadrícula de hasta 10x10 disponible para una colocación más precisa del
contenido multimedia durante el proceso de edición.
Editar
• Efectos de vídeo
- Control más preciso de los efectos de vídeo, con los dos modos de edición
disponibles: Modo clip y modo Fotograma clave.
• Transiciones
- Aplique transiciones entre clips multimedia en todas las pistas de vídeo o en un
único clip.
- Transiciones que se pueden personalizar más, con la opción de seleccionar entre
los estilos de transición solapada y cruzada.
• Diseñador de partículas
- Use fotogramas clave para conseguir un control con mayor precisión del
comportamiento de las partículas al añadir efectos de partícula a su proyecto de
vídeo.
• WaveEditor
- grabe, recorte, corte, mejore y añada efectos al audio en la línea de tiempo del
proyecto mediante el programa CyberLink WaveEditor.
• Vista previa del contenido
- Obtenga una vista previa de la producción de vídeo en una resolución de vista
previa HD o Full HD.
- Seleccione un intervalo de contenido multimedia en la línea de tiempo y muestre
una vista previa instantánea con Mostrar vista previa para observar mejor una
determinada escena.
Producir
• Salida a dispositivo
- Exporte su proyecto de vídeo a un formato de vídeo compatible con numerosos
teléfonos móviles conocidos y otros dispositivos portátiles.
2
Page 13
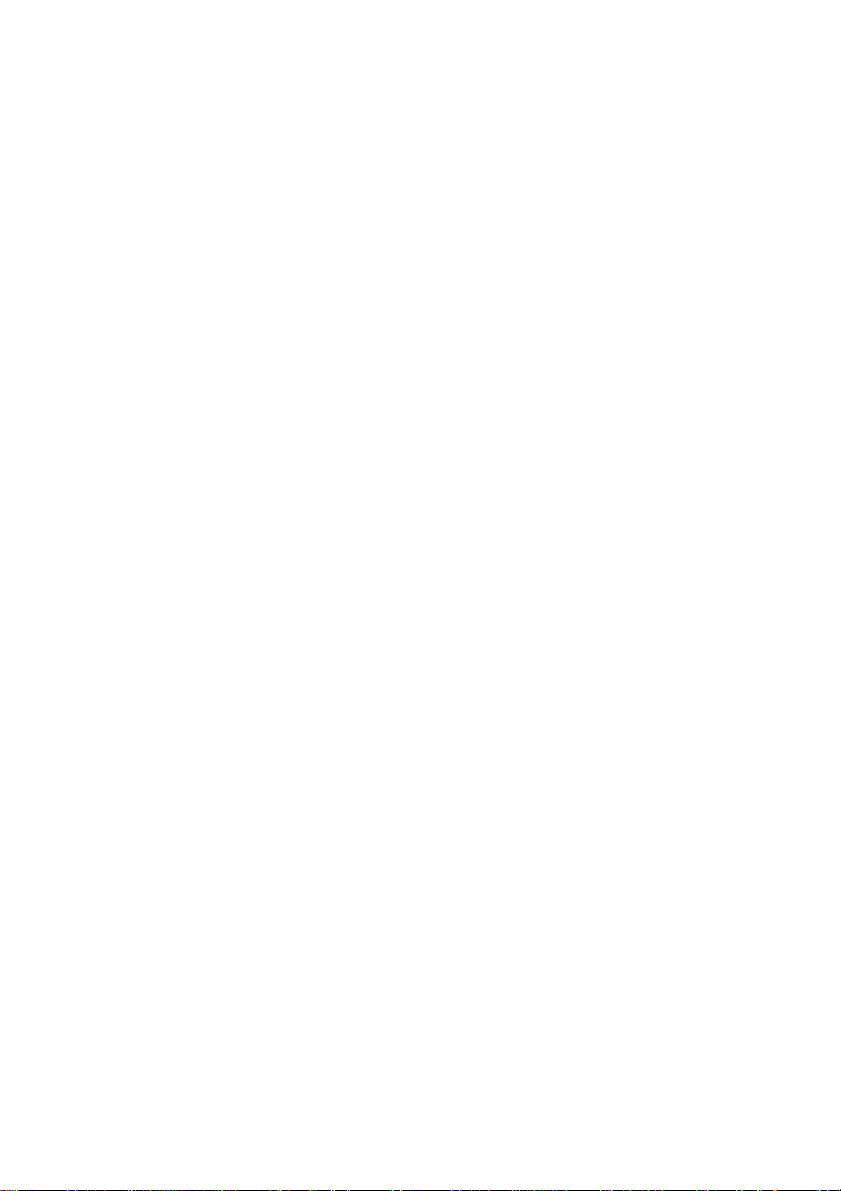
Capítulo 1: Introducción
• Salida de audio
- Exporte únicamente el audio del proyecto en formato WMA, WAV o M4A.
Crear disco
• Grabar en disco extraíble
- Grabe sus proyectos de vídeo en un disco extraíble con formato AVCHD.
Varios
• Optimización de CPU/GPU
- CyberLink PowerDirector está optimizado con la tecnología más reciente para
proporcionar ganancias de rendimiento durante el procesamiento y reproducción
del contenido de vídeo HD.
DirectorZone
DirectorZone es un servicio web que le permite buscar y descargar objetos de imágenes
incrustadas, plantillas de títulos, objetos de partículas y menús de disco creados por
otros usuarios de CyberLink PowerDirector. También puede compartir sus propias
creaciones cargándolas en DirectorZone.
Para conectarse con DirectorZone, haga clic en el vínculo Conectar con DirectorZone
situado en la parte superior de la ventana de CyberLink PowerDirector. Acceda a http://
directorzone.cyberlink.com para ver más información sobre las funciones y ventajas del
sitio web DirectorZone.
Versiones de PowerDirector
Las funciones que tiene disponible en CyberLink PowerDirector dependen de la versión
que tenga instalada en su equipo. Los formatos de archivo admitidos, las funciones de
edición y creación de discos y otras funciones varían en función de la versión.
Consulte el archivo Léame para obtener información detallada sobre la versión. Para
determinar la versión y número de compilación del programa que tiene instalado, haga
clic en el logotipo CyberLink PowerDirector en la esquina superior derecha,
Actualización del software
CyberLink pone disponibles subidas de grado del software. Para subir de grado el
software, haga clic en el logotipo de CyberLink PowerDirector en el vértice superior
3
Page 14
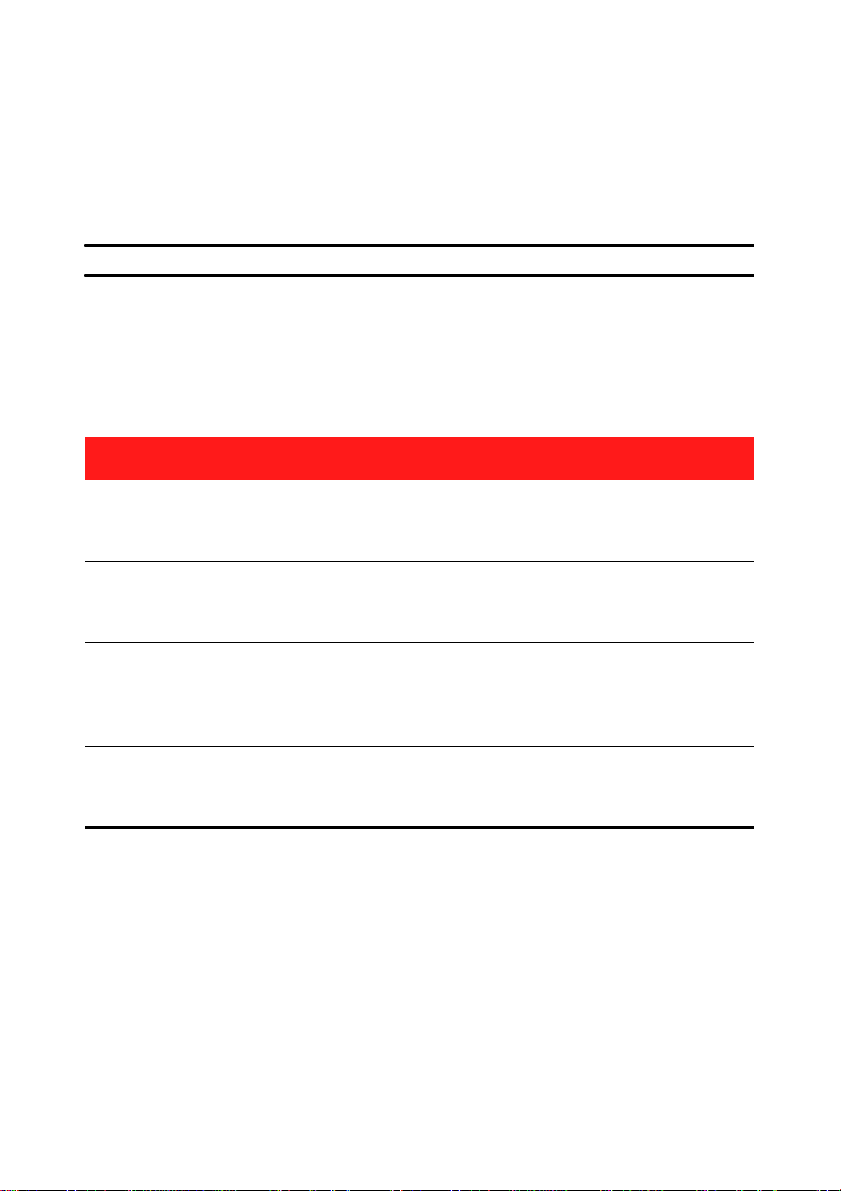
CyberLink PowerDirector
derecho para abrir la ventana Acerca de y haga clic en el botón Subir de grado. Se
abrirá la ventana Subir de grado, donde puede seleccionar la descarga de nuevas subidas
de grado y actualizaciones para CyberLink PowerDirector. Se le redirigirá a la
cibertienda de CyberLink si decide comprar nuevas subidas de grado.
Nota: deberá estar conectado a Internet para utilizar esta función.
Modos de PowerDirector
CyberLink PowerDirector tiene varios modos independientes que le permiten ejecutar
distintas tareas:
Modo Descripción
Capturar Permite capturar contenido multimedia en numerosos formatos,
desde gran variedad de orígenes. Consulte "Captura de contenido
multimedia" en la página 32.
Editar Permite editar su producción añadiendo vídeo y fotos a la línea de
tiempo, añadiendo a continuación transiciones, efectos, títulos y
mucho más. Consulte "Creación de la historia" en la página 47.
Producir Permite exportar su proyecto a un archivo o dispositivo
(videocámara , teléfono móvil u otro dispositivo portátil) o cargarlo
directamente en YouTube o Facebook. Consulte "Producción del
proyecto" en la página 99.
Crear disco Permite crear y grabar el vídeo en un disco, junto con un menú de
disco de aspecto profesional. Consulte "Creación de discos" en la
página 109.
De manera predeterminada, CyberLink PowerDirector se abre en modo Editar, pero
puede pasar fácilmente de un modo a otro para realizar las tareas que desee hacer.
4
Page 15
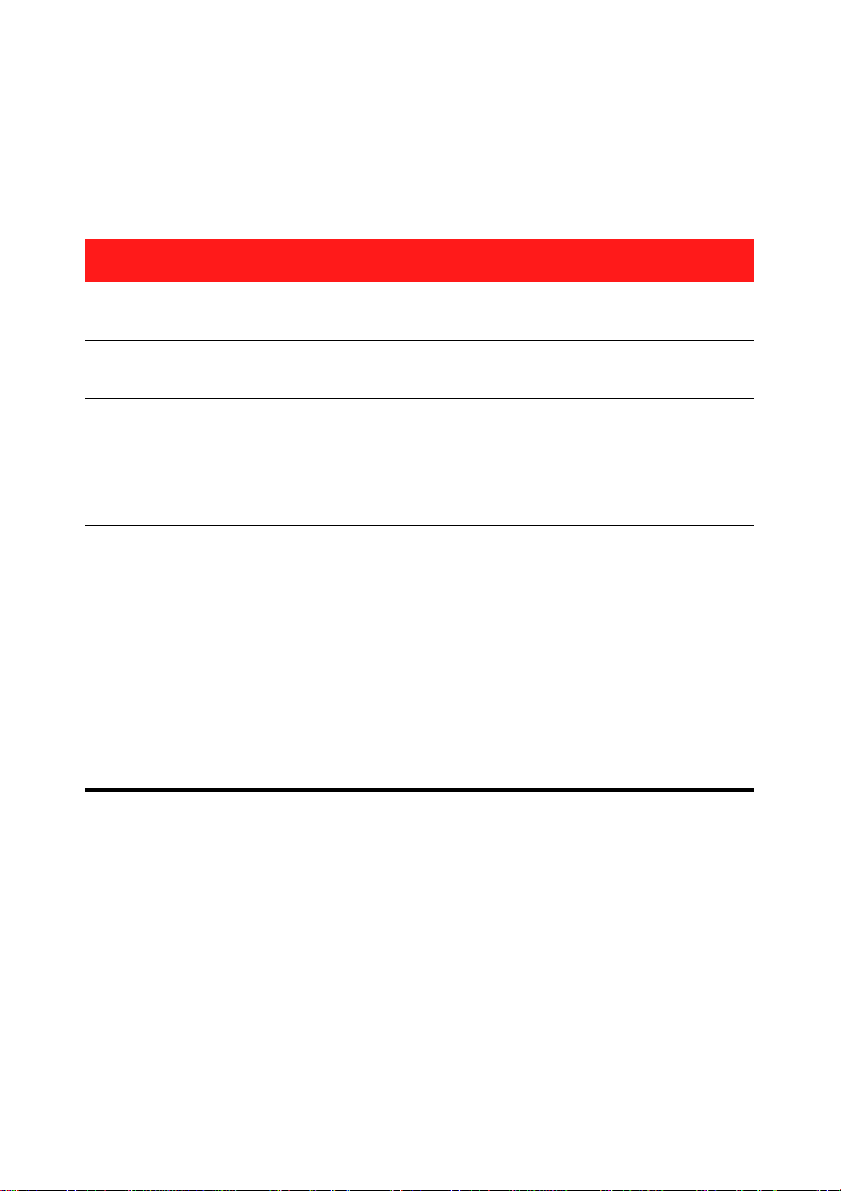
Capítulo 1: Introducción
Requisitos del sistema
Los requisitos del sistema que se recomiendan a continuación son los mínimos para
realizar el trabajo de producción de vídeo digital general.
Requisitos del sistema
Resolución de
pantalla
Sistema operativo
Memoria
CPU
• 1024 x 768, color de 16 bits o superior
• Windows 7/V ista/XP (se requiere W indows XP Service
Pack 2 para la captura de HDV)
• Se requieren 512 MB
• Se recomiendan 3 GB DDR2 o superior para SO de 32
bits.
• Se recomiendan 6 GB DDR2 o superior para SO de 64
bits.
• Perfiles de productor/captura AVI: Pentium II a 450
MHz o AMD Athlon a 500 MHz.
• Perfiles de calidad DVD (MPEG-2): Pentium 4 a 2,2
GHz o AMD Athlon XP 2200+.
• Perfiles MPEG-4 de alta calidad y secuencia WMV,
QuickTime: Pentium 4 a 3,0 GHz o AMD Athlon 64
X2.
• Perfiles MPEG2 y H.264 de calidad Full-HD: Intel
Corei5/7 o AMD Phenom II X4.
• Perfiles de grabación de AVCHD y BD: Pentium Core
2 Duo E6400 o AMD Phenom II X2.
5
Page 16
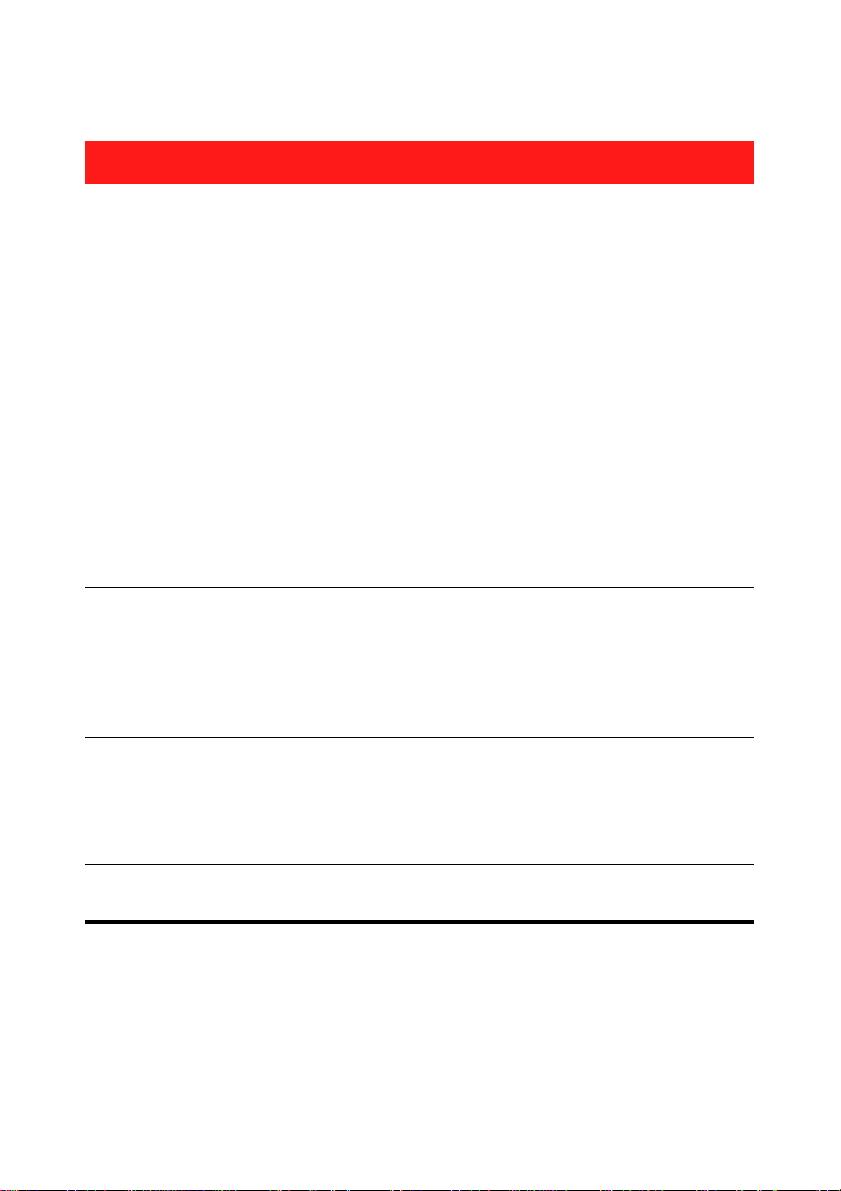
CyberLink PowerDirector
Requisitos del sistema
Dispositivo de
captura de vídeo
Espacio en disco
duro
Dispositivos de
grabación
• Dispositivo de captura PCI o USB 1.0/2.0 compatible
con el estándar WDM (por ejemplo, Cámara PC y
sintonizador de TV con controlador WDM)
• Videocámara DV conectada mediante IEEE1394
compatible con OHCI (consulte el sitio web de
CyberLink para ver la lista de modelos actualizada)
• Videocámara DVD conectada mediante USB 2.0
(consulte el sitio web de CyberLink para ver la lista de
modelos compatibles)
• Videocámara Sony MicroMV/AVCHD/HDV (consulte
el sitio web de CyberLink para ver la lista de modelos
compatibles)
• Videocámara JVC Everio (consulte el sitio web de
CyberLink para ver la lista de modelos compatibles)
• Videocámara Panasonic MicroMV/AVCHD/HDV
(consulte el sitio web de CyberLink para ver la lista de
modelos compatibles)
• 5 GB mínimo (400 MB para SmartSound Quicktrack
Library)
• 10 GB (se recomiendan 20 GB) para la producción de
DVD
• 60 GB mínimo (se recomienda 100 GB) para la
producción de BD/HD/AVCHD
• Se requiere una grabadora de CD o DVD (CD-R/RW,
DVD+R/RW o DVD-R/RW) para grabar títulos VCD/
DVD/SVCD/AVCHD*
• Se requiere una unidad de grabación de Blu-ray Disc
para grabar títulos Blu-ray Disc*
Micrófono
6
• Se requiere un micrófono para grabar narraciones en
off
Page 17

Capítulo 1: Introducción
Nota: consulte el sitio Web de CyberLink para ver la información más ac tualizada sobre
requisitos del sistema. http://es.cyberlink.com. * funciones opcionales en CyberLink
PowerDirector. Consulte el arch ivo Léame para obtener información detallada sobre la
versión.
7
Page 18

CyberLink PowerDirector
8
Page 19

Capítulo 2:
AB
D
QO I F
L
P K H
C E
GM
N J
El espacio de trabajo de PowerDirector
En este capítulo se describe el espacio de trabajo de CyberLink PowerDirector y todas
sus funciones. En el espacio de trabajo es donde pasará la mayor parte del tiempo
mientras usa CyberLink PowerDirector, por lo que resulta muy útil familiarizarse con
todo lo que tiene que ofrecer.
A - Salas, B - Importar multimedia, C - Ventana Biblioteca, D - Área de trabajo ampliable, E - Ventana
Vista previa, F - Opciones de Visualización/Vista previa, G - Acercar/Alejar, H - Calidad de vista previa/
Visor de multimedia, I - Tomar instantánea, J - Controles del reproductor de vista previa, K - Espacio de
trabajo de edición, L - Selección de rango, M - Regla de Línea de tiempo, N - Botones de funciones, O Administrador de pistas, P - Vista Línea de tiempo/Descripción gráfica, Q - Herramientas mágicas
9
Page 20

CyberLink PowerDirector
Sala
En las distintas salas del modo Editar de CyberLink PowerDirector puede acceder a todo
el contenido multimedia, efectos, títulos y transiciones al editar el vídeo. T ambién puede
obtener acceso a controles para grabar y mezclar audio, agregar capítulos o subtítulos.
De manera predeterminada, la ventana Biblioteca muestra la Sala de multimedia.
Sala de multimedia
La Sala de multimedia proporciona acceso a la biblioteca multimedia. La
biblioteca multimedia contiene los archivos de vídeo, audio e imagen. También
puede obtener acceso a numerosas tarjetas de colores y fondos que puede usar en el
vídeo.
Administración de la biblioteca multimedia
Utilice el botón para administrar el contenido multimedia de la biblioteca.
Nota: si no encuentra este botón cuando esté en la biblioteca multimedia, es posible que deba
redimensionar la ventana de vista previa para mostrarlo. Consulte "Área de trabajo
ampliable" en la página 15 para obtener más información.
Las opciones son:
• exportar toda la biblioteca multimedia como archivo PDL.
• importar un archivo PDL de la biblioteca multimedia, exportado desde otro proyecto
o versión de CyberLink PowerDirector.
• vaciar todo el contenido de la biblioteca multimedia.
Sala de efectos
La Sala de efectos contiene una biblioteca de efectos especiales que se usan en los
archivos de vídeos e imágenes del proyecto. Para obtener más información,
consulte "Adición de efectos de vídeo" en la página 55.
10
Page 21

Capítulo 2: El espacio de trabajo de PowerDirector
Sala de objetos de imágenes incrustadas
La Sala de objetos de imágenes incrustadas contiene una biblioteca de gráficos
que se añaden a la parte superior del vídeo o de las imágenes de una pista de
vídeo. Puede colocar los objetos de imágenes incrustadas en cualquier pista de la
línea de tiempo.
Hay tres tipos principales de objetos:
• gráficos estáticos.
• gráficos de movimiento que se desplazan por los clips.
• bordes decorativos que se añaden para enmarcar el clip
Puede modificar los objetos de imágenes incrustadas en el Diseñador de imágenes
incrustadas. Para obtener más información, consulte "Adición de objetos de imágenes
incrustadas" en la página 56.
Sala de partículas
La Sala de partículas contiene una biblioteca de efectos que puede colocar en una
pista de vídeo para añadir un efecto de partículas (nieve, polvo, humo, etc.) sobre
un vídeo o imagen en una pista de vídeo.
Puede modificar las partículas en el diseñador de partículas. Para obtener más
información, consulte "Adición de efectos de partículas" en la página 57.
Sala de títulos
La Sala de títulos contiene la biblioteca de títulos que, cuando se aplican al
proyecto, añaden créditos o comentarios a su producción. Para obtener más
información, consulte "Adición de efectos de título" en la página 58.
Sala de transiciones
La Sala de transiciones contiene transiciones que puede usar en los clips o entre
los clips del proyecto. Con las transiciones podrá controlar el modo en que el
contenido multimedia aparece y desaparece en el proyecto, así como los cambios
de un clip al siguiente. Para obtener más información, consulte "Adición de
transiciones" en la página 59.
11
Page 22
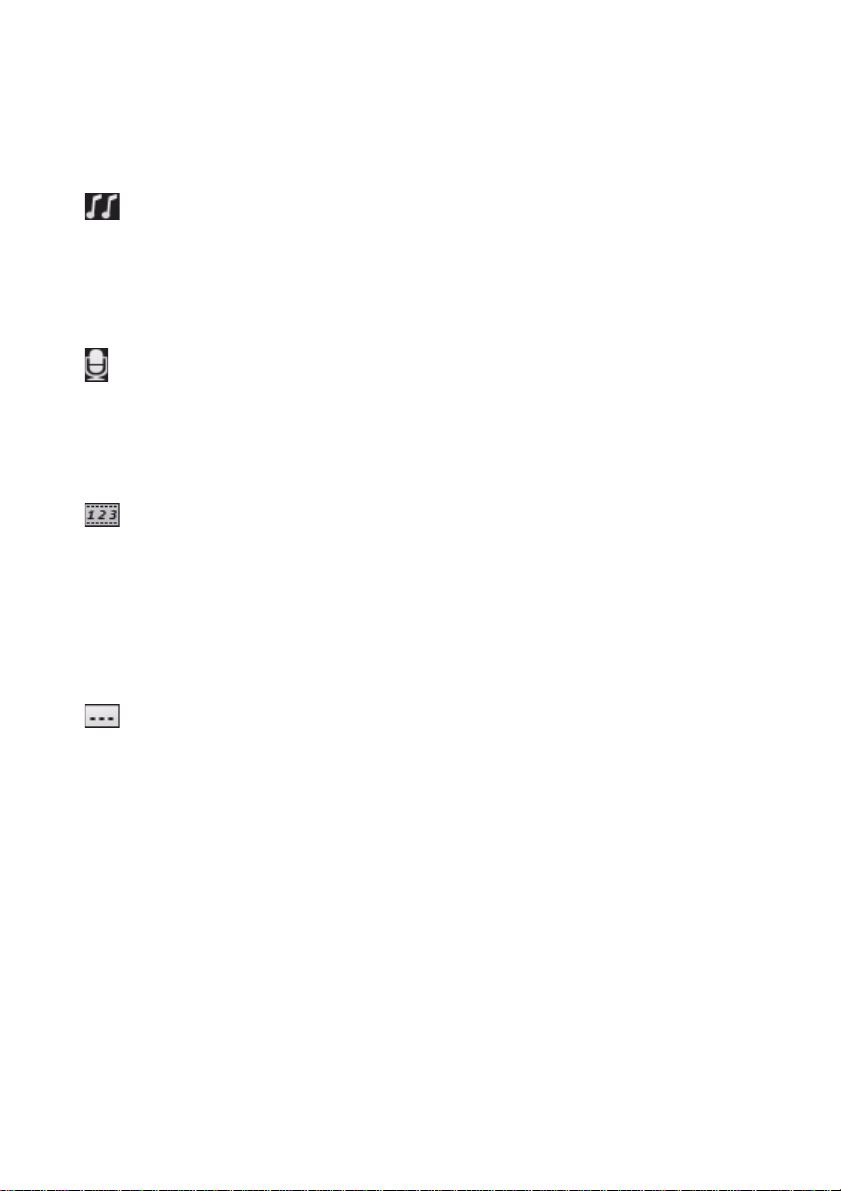
CyberLink PowerDirector
Sala de mezcla de audio
En la Sala de mezcla de audio, puede usar controles para mezclar todas las pistas
de audio del proyecto. Para obtener más información, consulte "Mezcla de audio
en la Sala de mezcla de audio" en la página 91.
Sala de grabación de narración en off
En la Sala de grabación de narración en off, puede grabar una narración en off
para el vídeo, mientras vé cómo se reproduce. Para obtener más información,
consulte "Grabaciónde narraciones en off" en la página 94.
Sala de capítulos
En la Sala de capítulos, puede establecer automática o manualmente marcadores
de capítulos para el proyecto. La configuración de capítulos en el disco final
permite que los visores puedan saltar desde la página de menú a los marcadores de
capítulo que haya configurado para navegar por el disco. Para obtener más información,
consulte "Capítulos" en la página 95.
Sala de subtítulos
En la Sala de subtítulos, puede añadir subtítulos a su producción de forma
manual o importando un archivo .TXT o .SRT. Para obtener más información,
consulte "Subtítulos" en la página 96.
Ventana Biblioteca
La ventana Biblioteca incluye todo el contenido multimedia de CyberLink
PowerDirector, como los archivos de vídeo, imágenes y audio. Cuando se encuentre en
12
Page 23
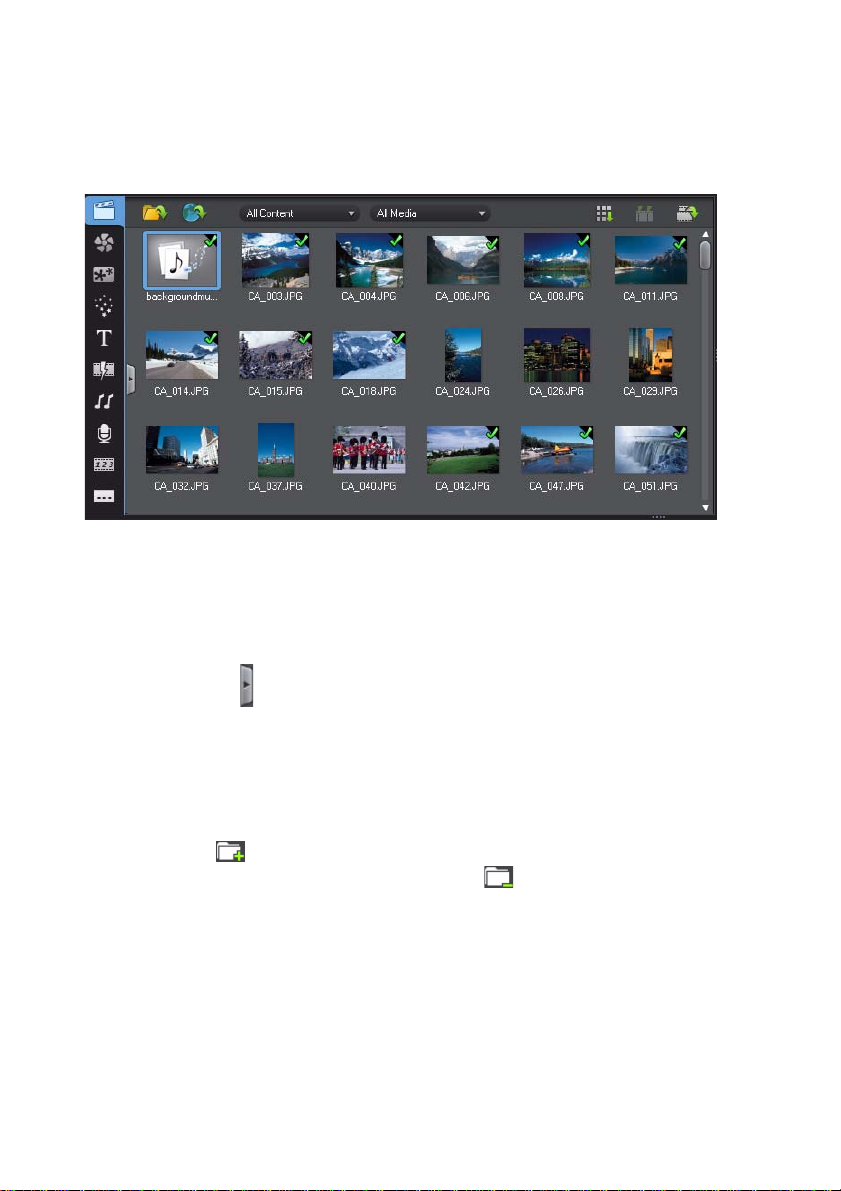
Capítulo 2: El espacio de trabajo de PowerDirector
otras salas (Efectos, Objetos de imágenes incrustadas, etc.), contiene los efectos, títulos
y transiciones que aplique al contenido multimedia.
El contenido multimedia y los botones disponibles que se muestran en la ventana de la
biblioteca dependen de la sala en la que se encuentre actualmente.
Vista del explorador
Seleccione el botón para alternar la vista del explorador en las ventanas de la
biblioteca.
En la vista del explorador, puede organizar el contenido multimedia en las carpetas y
subcarpetas de la biblioteca. También puede examinar rápidamente y filtrar el contenido
multimedia de cada sala.
En la vista del explorador, puede:
• hacer clic en para añadir una nueva subcarpeta en una ventana de la biblioteca.
• seleccionar una carpeta existente y hacer clic en para eliminar una subcarpeta
creada previamente.
• examinar el contenido de una carpeta en la ventana de biblioteca seleccionándolo.
13
Page 24
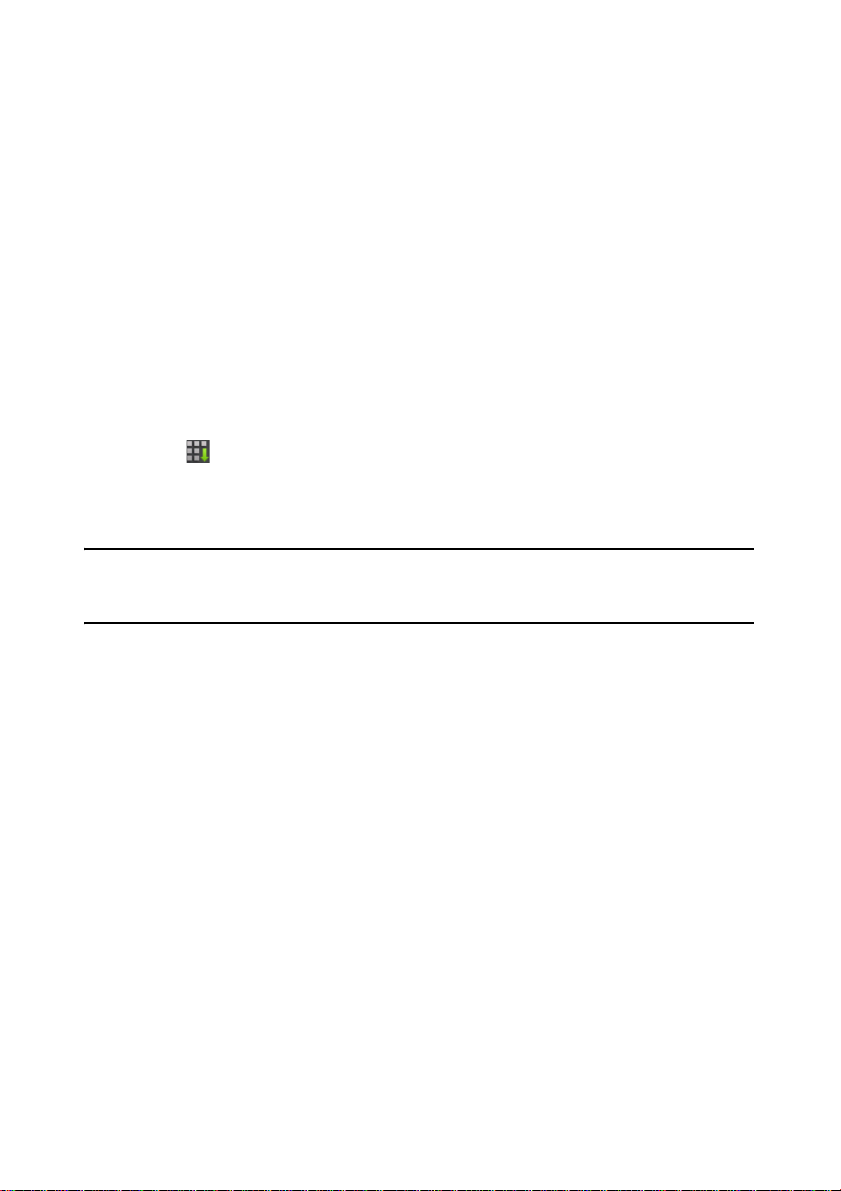
CyberLink PowerDirector
Filtrado de multimedia en la biblioteca
Utilice los menús desplegables disponibles situados en la parte superior de la ventana de
biblioteca para filtrar el contenido multimedia. Por ejemplo, al visualizar el contenido
multimedia en la Sala de multimedia, utilice el control desplegable Todo el contenido
para mostrar el contenido multimedia, las tarjetas de colores disponibles o los fondos
disponibles. Utilice el control desplegable T odos los multimedia para mostrar todo o un
tipo de archivo multimedia si desea encontrar un determinado tipo de archivo
multimedia rápidamente.
Menú de biblioteca
Haga clic en para acceder al menú de biblioteca. En el menú de biblioteca puede
ordenar o cambiar la visualización del contenido de la ventana de biblioteca, en función
de sus preferencias. Otras opciones se encuentran disponibles en el menú de biblioteca y
dependen de la sala concreta en la que se encuentre.
Nota: si no encuentra este botón cuando esté en la biblioteca multimedia, es posible que deba
redimensionar la ventana de vista previa para mostrarlo. Consulte "Área de trabajo
ampliable" en la página 15 para obtener más información.
14
Page 25
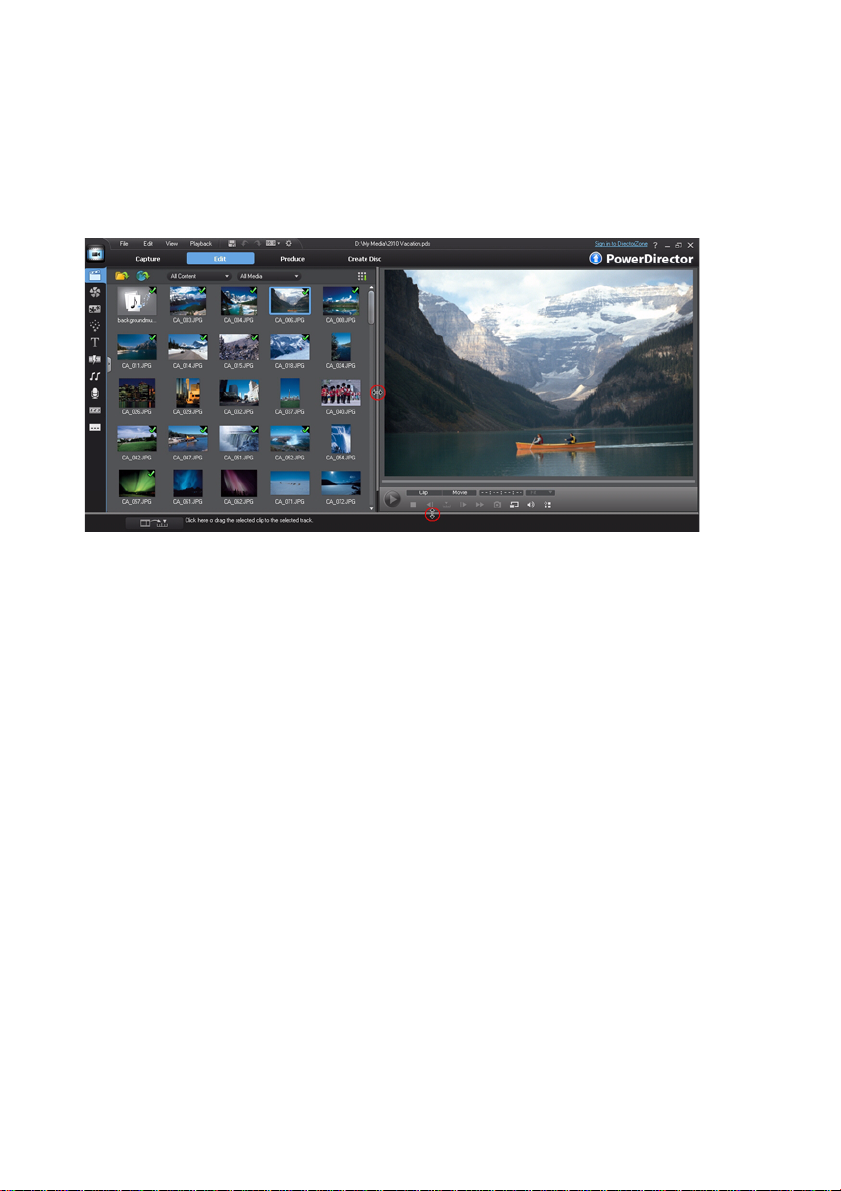
Capítulo 2: El espacio de trabajo de PowerDirector
Área de trabajo ampliable
El aspecto del espacio de trabajo de CyberLink PowerDirector se puede ampliar y
personalizar totalmente basándose en su preferencia personal.
Solo tiene que arrastrar los bordes de la ventana de vista previa y la línea de tiempo para
cambiar su tamaño como desee. De este modo podrá sacar el máximo partido del
espacio en su dispositivo de visualización y personalizar el tamaño de la ventana de
vista previa según trabaja.
15
Page 26

CyberLink PowerDirector
Ventana de vista previa
Al crear su producción de vídeo, obtenga una vista previa de ella en la ventana de vista
previa usando los controles del reproductor disponibles.
Controles del reproductor de vista previa
Con los controles del reproductor, puede obtener una vista previa de la producción según
edita, incluida la reproducción del proyecto desde la posición actual de la línea de
tiempo o hacer una pausa y detener la reproducción.
Haga clic en el botón Clip para reproducir solo el clip seleccionado en la línea de tiempo
o en Película para reproducir toda la producción de vídeo. Al visualizar contenido
multimedia en modo Clip, lascruces y cuadrícula/zona segura de TV (si están activadas)
estarán visibles para ayudar en la colocación del clip seleccionado en el área de
visualización de vídeo. En modo Película, estas opciones están ocultas.
Utilice el botón para seleccionar un método de búsqueda por (fotograma, segundo,
minuto, escena, subtítulo, capítulo, segmento) y utilice los botones situado en cualquiera
de sus lados para desplazarse con mayor precisión a través de la producción actual.
También puede hacer clic y arrastrar la barra deslizante de reproducción o escribir un
código de tiempo específico en el campo de tiempo y, a continuación, presionar la tecla
ENTRAR del teclado para encontrar rápidamente una escena específica.
Seleccione para ver su producción en pantalla completa en el Visor de multimedia.
Consulte "Visor de multimedia" en la página 17 para obtener más información sobre el
uso de esta función.
16
Page 27
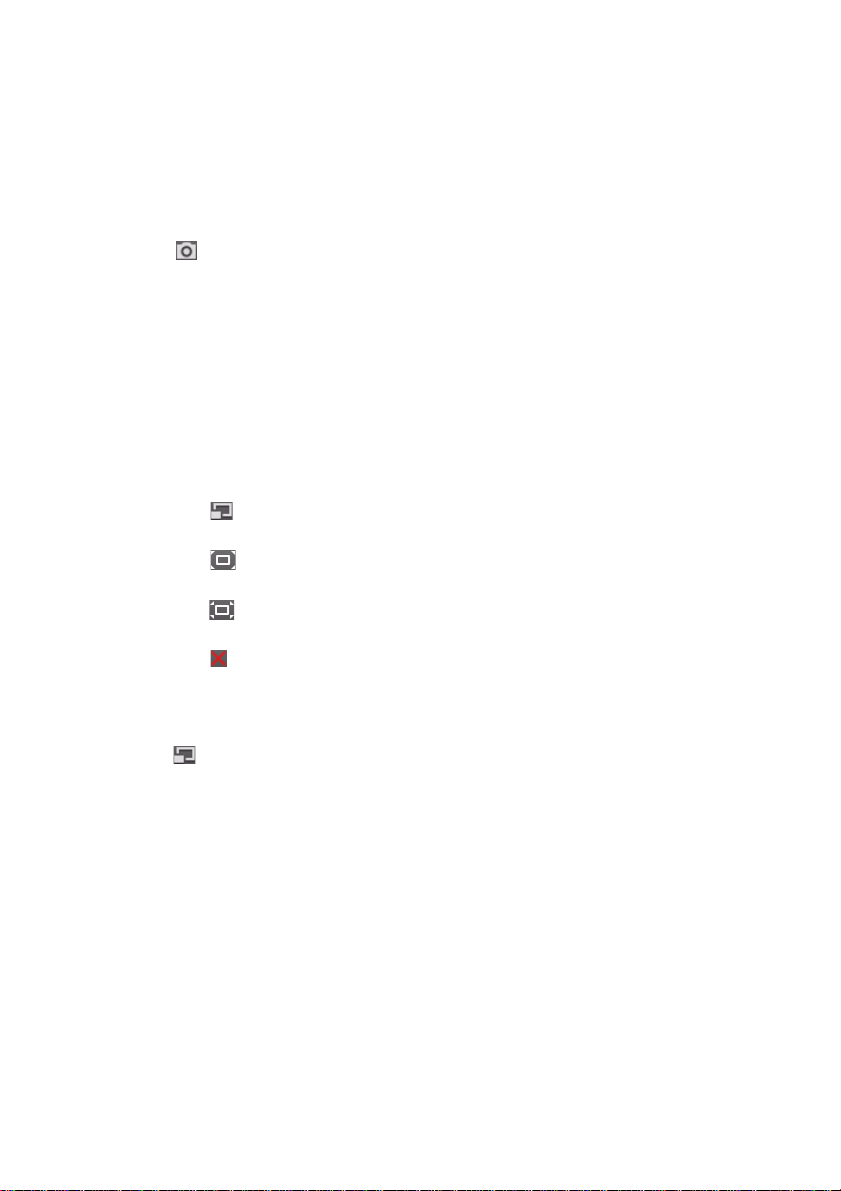
Capítulo 2: El espacio de trabajo de PowerDirector
Tomar una instantánea de pantalla
Al obtener una vista previa del proyecto, puede tomar una instantánea de la pantalla
estática y guardarla como archivo de imagen BMP , JPG, GIF o PNG. Para ello, haga clic
en el botón en los controles de reproducción.
Puede cambiar el formato de archivo de imagen (o el nombre de archivo de imagen
predeterminado) en la ficha Preferencias de archivo. Consulte "Preferencias de archivo"
en la página 44 para obtener más información.
Visor de multimedia
El Visor de multimedia es similar a la ventana de vista previa, pero proporciona una
mayor visualización de la producción, incluida una opción de ver a pantalla completa.
Para usar el Visor de multimedia:
• haga clic en en la ventana de vista previa y seleccione Iniciar visor de
multimedia para abrir el Visor de multimedia.
• haga clic en en el Visor de multimedia para ver la producción a pantalla
completa.
• haga clic en en el modo de pantalla completa para devolver la ventana al tamaño
normal.
• haga clic en en el modo de pantalla completa para cerrar el Visor de multimedia.
Resolución de vista previa
Seleccione y, a continuación, una resolución de vista previa de la lista para definir la
calidad del vídeo usado al obtener una vista previa de la película en CyberLink
PowerDirector. Cuanto mayor sea la resolución que seleccione, más recursos serán
necesarios para obtener una vista previa de su proyecto de vídeo.
Modo de vista previa
CyberLink PowerDirector ofrece dos modos que puede usar para obtener una vista
previa de la producción de vídeo:
• Previsualización en tiempo real: sincroniza y procesa clips y efectos en tiempo
real, mostrando una vista previa del vídeo en el estándar de 25 (PAL)/30 (NTSC)
fotogramas por segundo.
17
Page 28
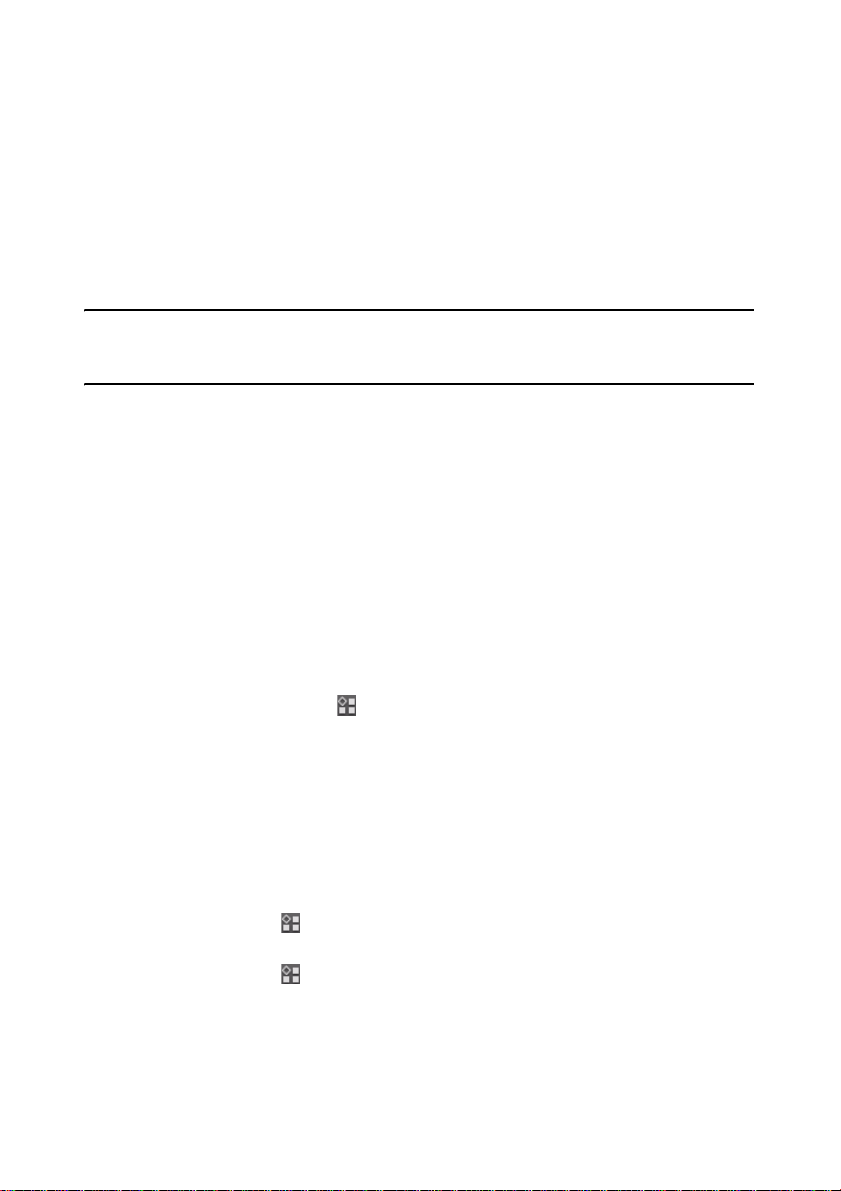
CyberLink PowerDirector
• Previsualización no en tiempo real: silencia el audio y muestra una vista previa a
una velocidad reducida para que la edición sea más fluida. Resulta útil al editar
vídeo de alta definición, al usar varias pistas de imágenes incrustadas en equipos
poco potentes o si se reciben fotogramas perdidos en la vista previa. Al silenciar el
audio y reducir la velocidad del vídeo, CyberLink PowerDirector le permite ver más
fotogramas por segundo si su equipo tiene problemas para proporcionar una vista
previa perfecta durante la edición.
Nota: también puede obtener una vista previa de una parte del vídeo usando la opción
Mostrar vista previa. Consulte "Selección de rango" en la página 23 para obtener más
información sobre esta función.
Acercar/Alejar
Al colocar contenido multimedia en la línea de tiempo, use el menú desplegable Ajustar
debajo de la ventana de vista previa para acercar o alejar el vídeo. Acercar resulta útil
para la colocación precisa del contenido multimedia; también puede alejar para añadir
contenido multimedia que comience fuera de la pantalla.
Opciones de visualización/vista previa
CyberLink PowerDirector incluye algunas opciones de visualización y vista previa que
facilitan la edición. Haga clic en para activar la zona segura de TV, mostrar
cuadrícula o activar la vista previa dual.
Zona segura de TV/cuadrícula
Al colocar contenido multimedia en la línea de tiempo, use la zona segura de TV y la
cuadrícula como ayuda para colocar con precisión la imagen del proyecto de vídeo.
Estas opciones de visualización únicamente están disponibles en modo de vista previa
Clip.
• Haga clic en el botón y seleccione Zona segura de TV para activar un cuadro
que indica el área en pantalla de la mayor parte de los televisores.
• Haga clic en el botón , seleccione Cuadrícula y, a continuación, seleccione el
número de líneas que desea mostrar en una cuadrícula sobre la imagen de vídeo.
18
Page 29

Capítulo 2: El espacio de trabajo de PowerDirector
Utilice esta cuadrícula para colocar con mayor precisión el contenido de imágenes
incrustadas donde desee en la imagen de vídeo.
Una vez activado, seleccione Ajustar a referencia para que los objetos seleccionados se
ajusten a la cuadrícula, zona segura de TV y al límite de la ventana de vista previa.
Vista previa dual
Si tiene un dispositivo de visualización secundario, como un monitor, TV o videocámara
DV conectado al equipo, haga clic en el botón y seleccion e Vista previa dual para
ampliar el espacio de trabajo y obtener una vista previa del proyecto en una pantalla
secundaria.
Nota: para usar un monitor conectado o TV como ventana de vista previa secundaria,
primero debe activar la extensión del escritorio a una pantalla secundaria en la Configuración
de propiedades de pantalla de Windows.
Una vez activado, cuando seleccione Reproducir en la ventana de vista previa, podrá
obtener una vista previa de la producción tanto en la pantalla primaria como en la
secundaria (TV o monitor) o en una videocámara DV conectada, en función de la
preferencia que seleccione.
Espacio de trabajo de edición
En el espacio de trabajo de edición crea el proyecto añadiendo contenido multimedia,
diversos efectos, transiciones y títulos. El espacio de trabajo de edición tiene dos vistas
diferentes, la Línea de tiempo y la Descripción gráfica, a las que se accede haciendo clic
en los botones o .
Nota: puede configurar qué vista del espacio de trabajo se muestra de forma predeterminada
en "Preferencias de edición" en la página 43.
Vista de la línea de tiempo
La vista de la línea de tiempo le permite ver todo el proyecto basándose en el tiempo.
Esta vista resulta útil para insertar efectos, subtítulos, etc., en un momento determinado
de la producción. La vista de la línea de tiempo también proporciona una visión de todas
19
Page 30
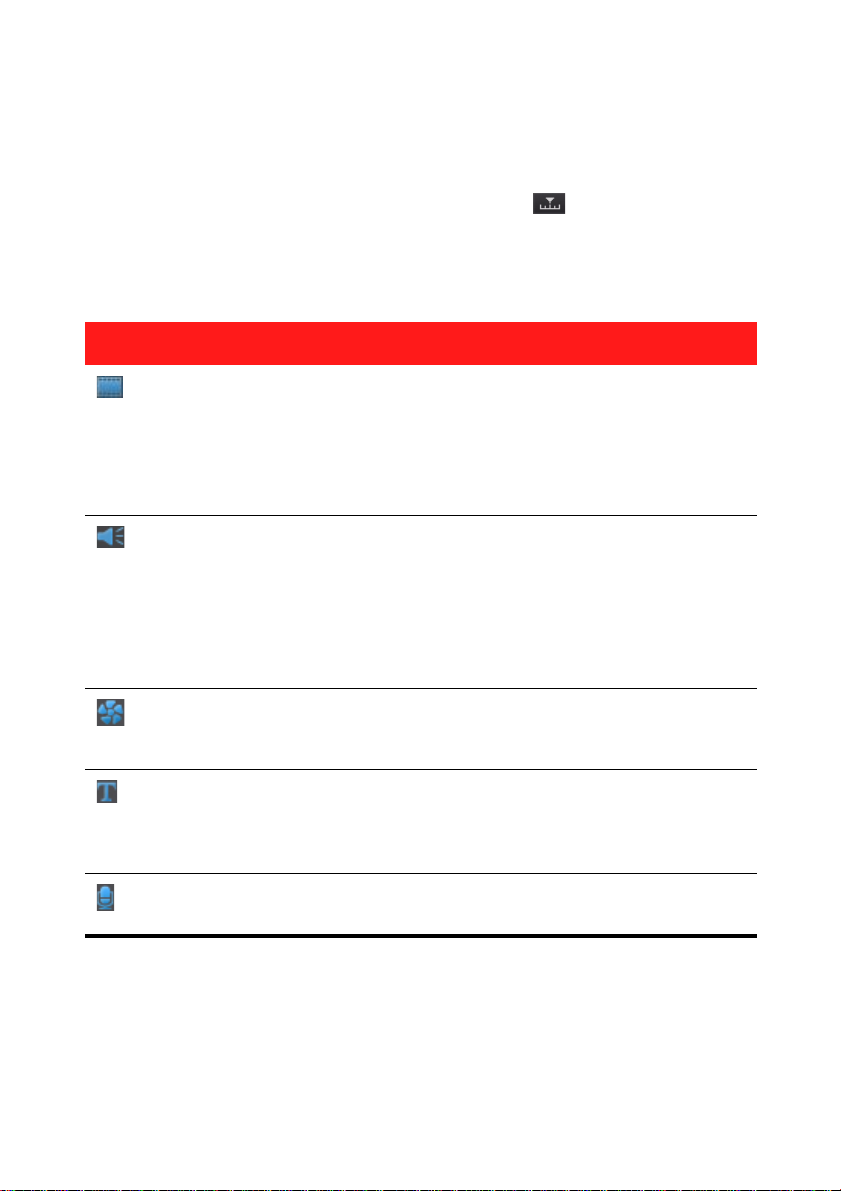
CyberLink PowerDirector
las pistas, contenido multimedia y otro contenido (marcadores de capítulo, marcadores
de subtítulo) que se muestran en la línea de tiempo.
Para cambiar a la vista de la Línea de tiempo, haga clic en .
Pistas de la línea de tiempo
La línea de tiempo contiene las siguientes pistas:
Pista Descripción
Las pistas de vídeo contienen los clips de vídeo y/o imágenes de vídeo
del proyecto en la línea de tiempo. De forma predeterminada, hay dos
pistas de vídeo en la línea de tiempo, pero puede tener un máximo de
100 pistas de vídeo añadiendo más en el Administrador de pistas. Cada
pista de vídeo en la línea de tiempo puede tener una pista de audio
asociada para el audio del clip de vídeo.
Las pistas de audio contienen el audio del proyecto. El audio puede ser la
parte de audio de un clip de vídeo en la pista de vídeo, o una pista de
audio independiente para los clips de música u otro audio. De forma
predeterminada, hay dos pistas de audio vinculadas con una pista de
vídeo y una pista de audio independiente para la música, que siempre se
encuentra en la pista inferior en la línea de tiempo. Puede tener hasta 100
pistas de audio añadiendo más en el Administrador de pistas.
20
La pista Efecto contiene los efectos especiales que desee aplicar al vídeo
final. Los efectos de vídeo en la pista de efecto se aplican a todas las
pistas de vídeo colocadas encima de ella en la línea de tiempo.
La pista de título contiene los efectos de título de texto que aparecen en
el proyecto. Los títulos que añada a esta pista se muestran sobre todo el
contenido en todas las pistas de vídeo que se muestran durante su
duración.
La pista Voz contiene una narración en off u otro clip de audio.
Page 31

Capítulo 2: El espacio de trabajo de PowerDirector
Pista Descripción
La pista capítulo contiene todos los marcadores de capítulo de su
producción de vídeo actual. Esta pista aparece cuando se encuentra en la
Sala de capítulos. Haga clic con el botón derecho en la línea de tiempo y
seleccione Mostrar pista Capítulo si desea que esta pista se muestre
siempre en la línea de tiempo.
La pista de subtítulo contiene todos los marcadores de subtítulo de su
producción de vídeo actual. Esta pista aparece cuando se encuentra en la
Sala de subtítulos. Haga clic con el botón derecho en la línea de tiempo y
seleccione Mostrar pista Subtítulo si desea que esta pista se muestre
siempre en la línea de tiempo.
La pista SVRT muestra la información SVRT para su proyecto actual.
Esta pista aparece cuando visualiza información SVRT. Consulte
"Visualización de información SVRT" en la página 99 para obtener más
información. Haga clic con el botón derecho en la línea de tiempo y
seleccione Mostrar pista SVRT si desea que esta pista se muestre
siempre en la línea de tiempo.
Comportamiento de la línea de tiempo
La línea de tiempo de CyberLink PowerDirector tiene varias funciones de
comportamiento que facilitan la administración del contenido multimedia en la línea de
tiempo.
En la línea de tiempo puede:
• colocar clips multimedia en cualquier posición en una pista de vídeo. Si no se ha
colocado ningún contenido multimedia delante de un clip multimedia en la línea de
tiempo, el vídeo muestra una pantalla negra hasta que se alcance la posición de la
línea de tiempo del clip multimedia.
• mantenga pulsada la tecla Ctrl en el teclado y seleccione varios clips multimedia en
la línea de tiempo.
• haga clic y arrastre con el ratón para seleccionar varios clips multimedia en la línea
de tiempo.
• haga clic con el botón derecho en contenido multimedia seleccionado en la línea de
tiempo y seleccione Agrupar objetos. Al hacer esto podrá mover todos los clips
multimedia seleccionados como grupo. Seleccione Desagrupar objetos para volver
a permitir el movimiento individual de los clips multimedia.
21
Page 32

CyberLink PowerDirector
Nota: no se pueden incluir transiciones en objetos agrupados.
Regla de línea de tiempo
Puede redimensionar la regla de línea de tiempo para obtener una vista más ampliada o
más condensada de la producción. Para redimensionar la regla, haga clic en la misma y
arrastre.
Ampliar la regla es particularmente útil al alinear clips y efectos, mientras que al
condensarla se consigue una visión global de toda la producción.
También puede hacer clic con el botón secundario en la regla de la línea de tiempo y
seleccionar Ver película completa para ajustar automáticamente el proyecto actual en el
área de la línea de tiempo. También puede seleccionar Acercar o Alejar para cambiar la
vista al tamaño requerido.
Utilice la barra deslizante de la regla de la línea de tiempo situada en el
vértice inferior izquierdo para redimensionar manualmente la línea de tiempo.
Botones de función
Cuando seleccione contenido multimedia que se encuentre en la línea de tiempo, sea un
clip de vídeo, imagen, efecto, título, etc., varios botones de función se muestran encima
de la línea de tiempo. Estos botones le permiten realizar diversas tareas u obtener acceso
a algunas funciones importantes de CyberLink PowerDirector.
Los botones de función que están disponibles dependen del tipo de contenido
multimedia que seleccione. No obstante, al seleccionar contenido multimedia, los
botones y siempre se muestran. Haga clic en para quitar el contenido
seleccionado de la línea de tiempo o en para obtener acceso a más funciones de la
línea de tiempo, que varían en función del contenido multimedia seleccionado.
22
Page 33

Capítulo 2: El espacio de trabajo de PowerDirector
Selección de rango
Haga clic y arrastre una de las flechas a cada lado de la barra deslizante de la línea de
tiempo para seleccionar un intervalo de contenido multimedia en la línea de tiempo.
Una vez seleccionado, puede cortar o copiar y pegar el contenido multimedia
seleccionado a otra posición en la línea de tiempo.
También puede usar esta función para resaltar manualmente una parte de un clip que
desee quitar o recortar. También puede seleccionar Mostrar vista previa para que
CyberLink PowerDirector muestre una vista previa de vídeo solamente del intervalo
resaltado.
Administrador de pistas
En el Administrador de pistas* puede añadir pistas adicionales de vídeo y audio a la
línea de tiempo. Puede tener hasta 100 pistas de vídeo (con o sin pista de audio) en la
línea de tiempo o añadir hasta 98 pistas de audio adicionales.
Nota: * función opcional en CyberLink PowerDirector. Consulte el archivo Léame para
obtener información detallada sobre la versión.
Adición de pistas a la línea de tiempo
Cada pista de vídeo que añada añadirá otra capa de vídeo de imágenes incrustadas en la
pista situada encima de ella en la línea de tiempo. Para añadir pistas a la línea de tiempo,
haga lo siguiente:
23
Page 34

CyberLink PowerDirector
1. En la vista de línea de tiempo, haga clic en para abrir el Administrador de pistas.
2. En la sección Vídeo, escriba el número de pistas de vídeo que desee añadir a la línea
de tiempo. De forma predeterminada se añade una pista, pero puede añadir hasta 98
pistas de vídeo (100 en total) a la línea de tiempo, según requiera.
Nota: si no desea que las pistas de vídeo adicionales tengan una pista para su audio, escriba 0
pistas en la sección Audio.
3. En la sección Vídeo, seleccione la Posición en la línea de tiempo donde desea añadir
las pistas.
4. En la sección Audio, escriba el número de pistas de vídeo que desee añadir a la línea
de tiempo. De forma predeterminada se añade una pista, pero puede añadir hasta 98
pistas de audio (100 en total) a la línea de tiempo, según requiera.
Nota: si solo desea añadir una pista de audio (es decir, sin una pista de vídeo vinculada),
escriba 0 pistas en la sección Vídeo.
5. En la sección Audio, seleccione la Posición en la línea de tiempo donde desea
añadir las pistas.
6. Haga clic en Aceptar para añadir las pistas a la línea de tiempo.
Para quitar rápidamente las pistas que no desee de la línea de tiempo, sólo tiene que
hacer clic con el botón secundario en la línea de tiempo y seleccionar Quitar pistas
vacías.
24
Page 35
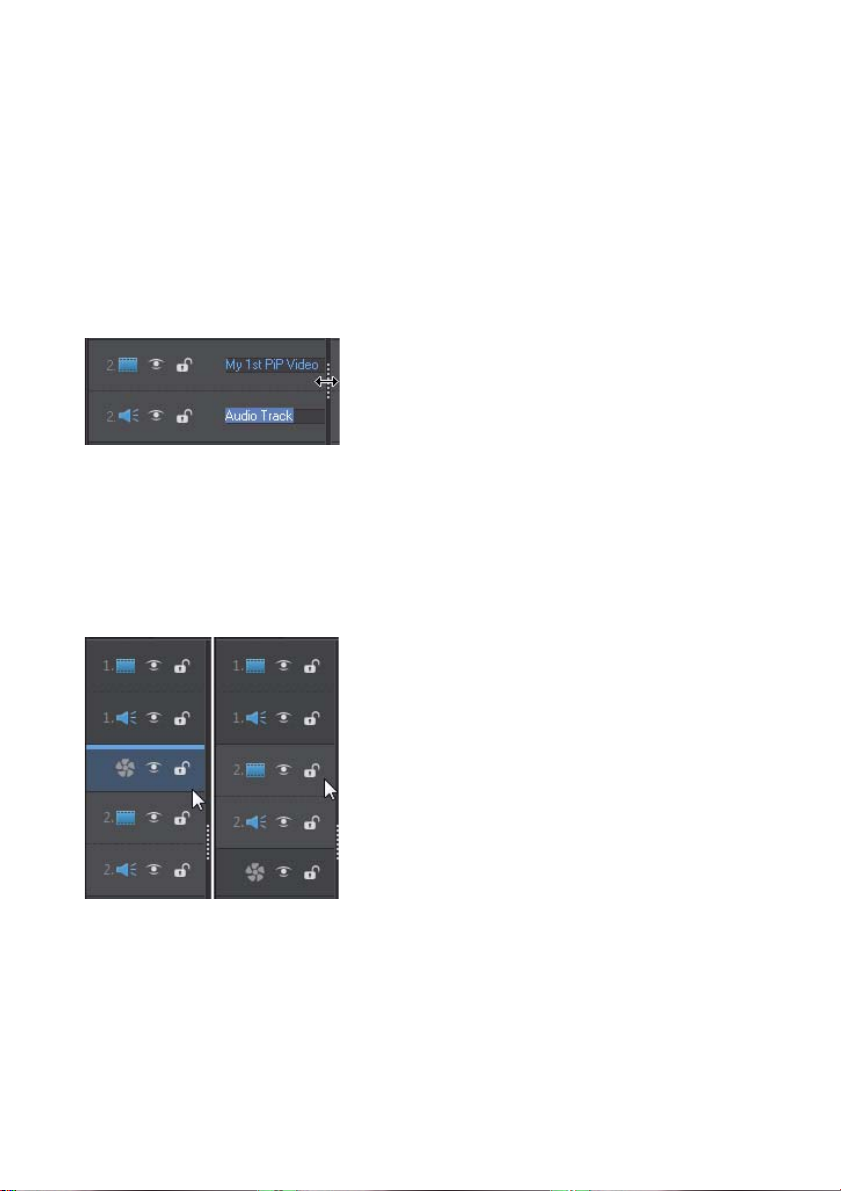
Capítulo 2: El espacio de trabajo de PowerDirector
Personalización de las pistas de la línea de tiempo
En CyberLink PowerDirector, puede personalizar la presentación de la línea de tiempo y
sus pistas para ajustarse a sus preferencias.
Personalización de los nombres de las pistas
Para facilitar la identificación de todas las pistas si tiene mucho contenido multimedia
en varias pistas, arrastre la barra lateral izquierda para mostrar los nombres de las pistas.
Puede asignar un nombre personalizado a todas las pistas de la línea de tiempo si lo
necesita.
Reordenar las pistas
Puede reordenar las pistas de vídeo en la línea de tiempo si lo necesita. Para reordenar,
haga clic en la barra lateral izquierda y arrastre la pista a la nueva posición en la línea de
tiempo.
También puede arrastrar la pista Efecto a una nueva posición en la línea de tiempo. Los
efectos de la pista Efecto se aplican a todas las pistas de vídeo colocadas encima de ella
en la línea de tiempo.
25
Page 36

CyberLink PowerDirector
Ajustar altura de pista
Haga clic y arrastre la parte inferior de una pista en la barra lateral izquierda para
redimensionarla según sus preferencias.
También puede hacer clic con el botón secundario en la línea de tiempo y seleccionar
Ajustar altura de pista para cambiar su tamaño a uno de los predeterminados.
Bloqueo/Desbloqueo de pistas
Para bloquear una pista en la Línea de tiempo, haga clic en a la izquierda de la pista.
Si una pista está bloqueada, no puede agregar nuevos clips a la pista ni mover o editar
los clips que contiene. Para desbloquear una pista en la línea de tiempo, haga clic en a
la izquierda de la pista.
Mostrar/ocultar pistas
Para ocultar una pista en la línea de tiempo*, haga clic en a la izquierda de la pista.
Si una pista está oculta, el contenido multimedia que contiene no aparecerá en la ventana
de vista previa. De esta forma, podrá obtener una vista previa del proyecto por pistas y
concentrarse en aquella pista en la que esté trabajando.
Nota: * función opcional en CyberLink PowerDirector. Consulte el archivo Léame para
obtener información detallada sobre la versión.
Para mostrar una pista que está oculta en la línea de tiempo, haga clic en a la
izquierda de la pista.
Herramientas mágicas
Al editar el proyecto de vídeo en la línea de tiempo, puede usar herramientas mágicas
para editar y retocar el audio, el vídeo y los clips de imágenes. Las herramientas mágicas
también pueden ayudarle a añadir un estilo creativo a la producción de vídeo o a añadir
26
Page 37

Capítulo 2: El espacio de trabajo de PowerDirector
la música de fondo adecuada. CyberLink PowerDirector ofrece las siguientes
herramientas mágicas:
• Asistente Magic Movie: cree automáticamente un vídeo editado mezclada con
elegantes efectos y transiciones
• Magic Fix: corrige y mejora las fotos y vídeos, incluido la corrección de vídeo
movido, la mejora de la calidad del vídeo, la eliminación de los ojos rojos y la
mejora del enfoque en las fotos.
• Magic Motion: aplica zooms y panorámicas a las imágenes. También puede usar el
Diseñador Magic Motion para personalizar manualmente el movimiento en las
imágenes.
• Magic Cut: condensa automáticamente segmentos de vídeo largos en clips más
cortos que sólo contienen los mejores momentos.
• Magic Style: crea automáticamente vídeos profesionales con plantillas de estilo
prediseñadas.
• Magic Music*: añade música de fondo que se ajusta automáticamente para
adaptarse a distintas duraciones.
Nota: * función opcional en CyberLink PowerDirector. Consulte el archivo Léame para
obtener información detallada sobre la versión.
Las herramientas mágicas disponibles dependen del contenido multimedia seleccionado
en la línea de tiempo. Para obtener más información, consulte "Uso de las herramientas
mágicas" en la página 69.
Vista Descripción gráfica
La vista Descripción gráfica es esencialmente una pantalla gráfica grande, o descripción
gráfica, de todos los clips de vídeo e imágenes en la primera pista de la línea de tiempo.
Puede usarla para visualizar las escenas principales y la producción global con mayor
claridad.
Para alternar a la vista descripción gráfica, haga clic en .
Nota: en la vista Guión gráfico no están disponibles numerosas funciones. Si intenta realizar
una función que no está disponible en esta vista, CyberLink PowerDirector cambiará
automáticamente a la vista Línea de tiempo.
27
Page 38
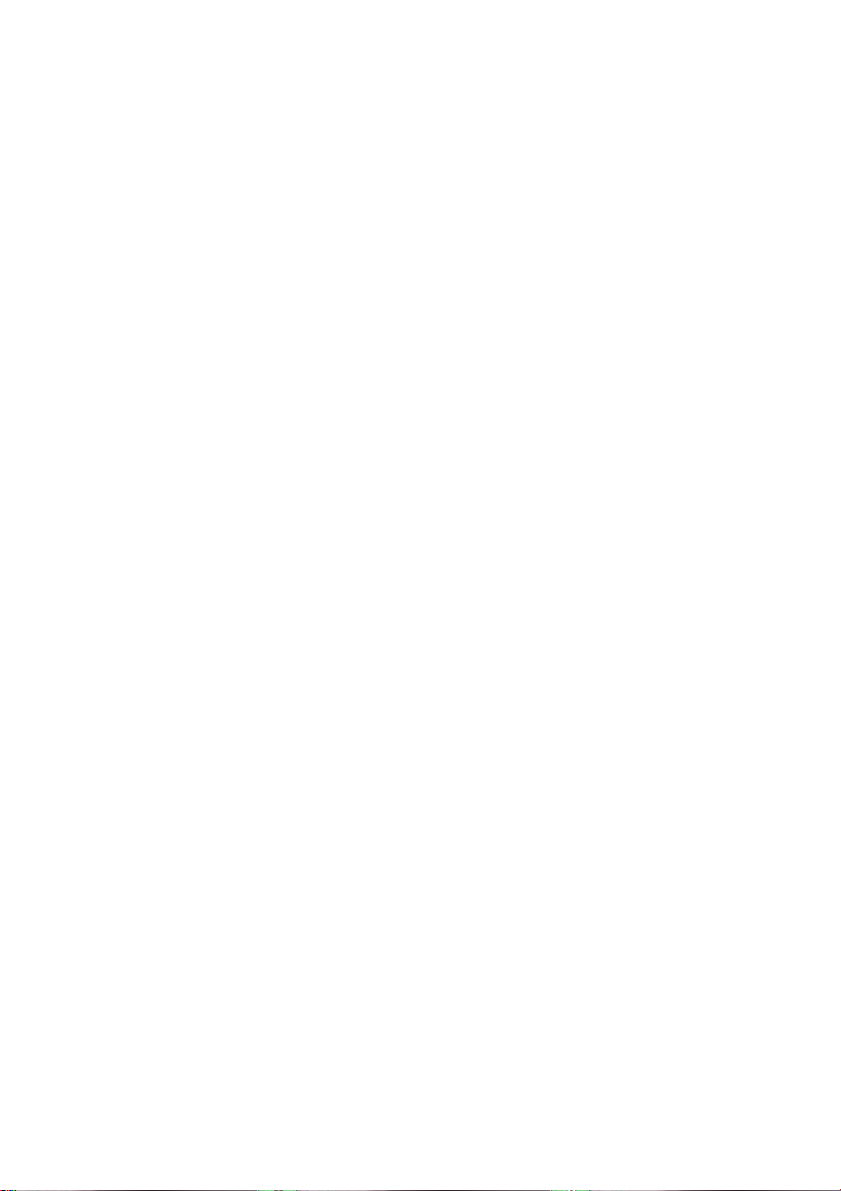
CyberLink PowerDirector
28
Page 39

Capítulo 3:
Pre-producción
En este capítulo se detallan los pasos necesarios para la preproducción, incluida la
importación del contenido multimedia a la biblioteca multimedia, la captura de
contenido multimedia en el modo Capturar y la configuración de las preferencias de
CyberLink PowerDirector.
Importación de contenido multimedia
Si ya dispone de archivos de vídeo, audio e imágenes que desea utilizar en la producción
(por ejemplo, en el disco duro de su equipo o en un dispositivo extraíble), puede
importarlos directamente en la biblioteca multimedia de CyberLink PowerDirector en la
Sala de multimedia.
CyberLink PowerDirector admite los siguientes formatos de archivo:
Imagen: BMP, GI F, JPEG, PNG, TIFF
CyberLink PowerDirector también admite la importación de los siguientes formatos de
imagen RAW de cámara, que posteriormente se convierten en JPEG una vez
importados: ARW (SONY), CR2 (Canon), DNG (Ricoh), ERF (Epson), KDC (Kodak),
MRW (Konica Minolta), NEF (Nikon), NRW (Nikon), ORF (OLYMPU S ), PEF
(Pentax), RAF (Fujifilm), RW2 (Panasonic), SR2 (SONY), SRF (SONY)
Vídeo: 3GP, 3GPP2, ASF, DAT, DV-AVI, DVR-MS, FLV (H.264), JTS, M2T, M2TS,
M4V (H.264), MKV (H.264), MOD, MOV, MPEG-1, MPEG-2, MPEG-4, MTS, TOD,
TPD, TS, VOB, VRO, Windows-AVI, WMV, WTV
Otros formatos disponibles en Windows 7: Divx
Audio: MP3, WAV, WMA, M4A
Nota: los formatos de archivo admitidos dependen de la versión de CyberLink
PowerDirector instalada en el equipo. Consulte el archivo Léame para obtener informac i ó n
detallada sobre la versión.
Haga clic en para importar multimedia en la biblioteca de la sala de multimedia,
usando una de estas dos opciones:
• importar archivos multimedia individuales.
• importar una carpeta que contenga los archivos multimedia que desee utilizar en su
proyecto actual.
29
Page 40

CyberLink PowerDirector
También puede arrastrar y soltar contenido multimedia en la ventana de CyberLink
PowerDirector para importarlo en el programa.
Descarga de contenido multimedia
Si considera que no tiene suficiente contenido multimedia para su proyecto o está
buscando contenido multimedia específico para que su creación sea perfecta, puede
hacer lo siguiente:
• haga clic en para descargar contenido multimedia de Internet directamente en
la biblioteca multimedia.
• haga clic en para descargar efectos de imágenes incrustadas, efectos de
partículas, plantillas de título o menús de disco desde DirectorZone.
Descarga de fotos de Flickr
Puede descargar sus propias fotos directamente desde su cuenta de Flickr a CyberLink
PowerDirector. También puede buscar y examinar las fotos de otros usuarios desde
CyberLink PowerDirector e importarlas seguidamente a su biblioteca multimedia para
usarlas en un proyecto.
Para descargar fotos desde Flickr, haga lo siguiente:
1. Haga clic en y, a continuación, seleccione Importar desde Flickr.
2. Siga los pasos en la ventana del asistente para autorizar a CyberLink PowerDirector
a que use su cuenta de Flickr y acepte los Términos de uso de Flickr.
Nota: no es necesario tener una cuenta de Flickr para buscar, examinar y descargar fotos de
Flickr.
3. Seleccione en el menú desplegable de dónde desea buscar fotos:
• Mis fotos en Flickr: esta opción muestra miniaturas de todas las fotos que ha
cargado a su cuenta de Flickr.
• Las fotos de mis contactos: esta opción muestra miniaturas de todas las fotos que
sus contactos de Flickr han cargado a Flickr.
• Buscar fotos en Flickr: seleccione esta opción para realizar una búsqueda de fotos
en Flickr.
Nota: utilice el menú de filtro desplegable situado en la parte superior de la ventana de
búsqueda para ordenar las fotos.
30
Page 41
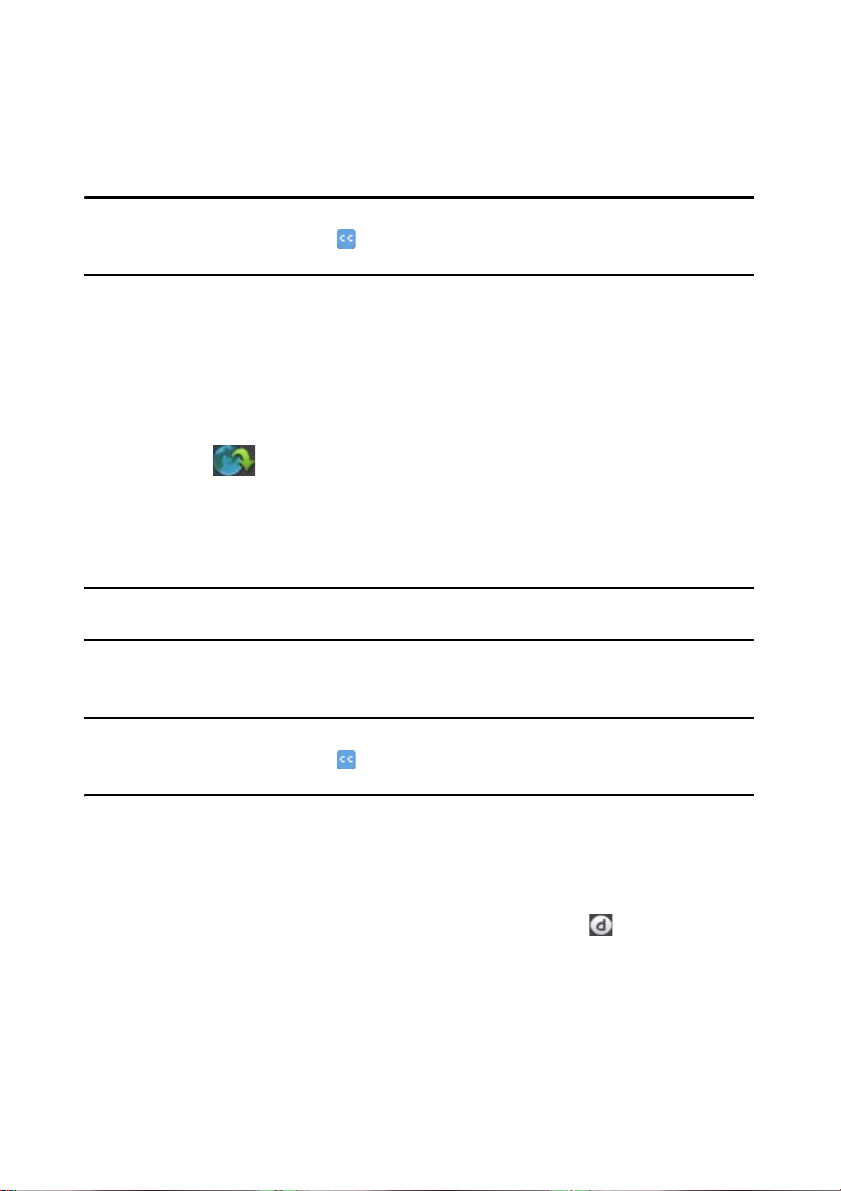
Capítulo 3: Pre-producción
4. Seleccione todas las fotos que desee importar a su Biblioteca multimedia y haga clic
en el botón Descargar.
Nota: las fotos descargadas en su biblioteca multimedia no se pueden usar con fines
comerciales. Haga clic en el botón
información de copyright.
situado debajo de una miniatura de foto para ver su
Descarga de audio desde Freesound
Puede descargar muestras de audio, como efectos de sonido o clips de música, desde el
servicio Freesound en CyberLink PowerDirector.
Para descargar clips de audio desde Freesound, haga lo siguiente:
1. Haga clic en y, a continuación, seleccione Importar desde Freesound.
2. Siga los pasos en la ventana del asistente para conectarse a Freesound y acepte los
Términos de uso.
3. En la ventana de búsqueda, realice una búsqueda de los clips de audio que está
buscando.
Nota: utilice las casillas de verificación para filtrar los criterios de búsqueda de palabra clave
antes de realizar la búsqueda.
4. Seleccione todo el audio que desee importar a su Biblioteca multimedia y haga clic
en el botón Descargar.
Nota: el audio descargado en su biblioteca multimedia no se pueden usar con fines
comerciales. Haga clic en el botón
información de copyright.
situado debajo de una miniatura de audio para ver su
Descargando desde DirectorZone
Si busca otros objetos de imágenes incrustadas, efectos de título, efectos de partícula o
plantillas de menú de disco para su biblioteca, puede hacer clic en para descargarlos
desde el sitio web de DirectorZone en la Sala de objetos de imágenes incrustadas, Sala
de partículas, Sala de títulos o Menú de disco.
31
Page 42

CyberLink PowerDirector
A B D
N
C
K
L
H
G
FE J
M
I
Captura de contenido multimedia
CyberLink PowerDirector le permite capturar contenido multimedia desde numerosos
orígenes directamente en la Biblioteca multimedia. Haga clic en el botón Capturar para
acceder a la ventana de captura. En la ventana Capturar, el programa aparece como
sigue:
A - Capturar desde una videocámara DV, B- Capturar desde una videocámara HDV, C- Capturar desde
una señal de TV, D - Capturar desde una señal de TV digital, E- Capturar desde una cámara Web, FCapturar desde un micrófono, G - Capturar desde un CD, H - Capt urar desde una videocámara DVD o
AVCHD, I - Ventana de vista previa de captura, J - Contenido capturado, K - Configura ción del per fil de
calidad, L- Configuración de captura, M - Controles del reproductor de captura, N - Preferencias de
captura
32
Page 43

Capítulo 3: Pre-producción
Captura desde una videocámara de DV
Puede capturar el contenido de vídeo que grabó con una videocámara DV.
Use la opción Capturar desde una videocámara DV solo si su videocámara se
conecta al equipo mediante un cable IEEE 1394 (FireWire). Puede capturar
una única escena o varias en un lote desde la videocámara.
Nota: para añadir un comentario de texto, código de tiempo o fecha al vídeo que está
capturando, haga clic en el botón en el área de preferencias de captura para activarlo.
Consulte "Preferencias de captura" en la página 37 para obtener más información.
Si su videocámara DV se conecta al equipo mediante una conexión USB, solo tiene que
importar los archivos de vídeo directamente desde la videocámara, igual que cualquier
otro disco duro del equipo. Consulte "Importación de contenido multimedia" en la
página 29 para obtener información sobre la importación de archivos de vídeo del
equipo.
Captura de una única escena
Puede capturar un único segmento de vídeo desde la videocámara usando los controles
del reproductor de captura (grabar, detener, avance rápido, rebobinar, etc.) situados
debajo de la ventana de vista previa de captura. Esta función es particularmente útil, por
ejemplo, si quiere obtener un segmento de vídeo largo completo sin omitir secciones.
Copia de seguridad de DV
La función Copia de seguridad de DV* le permite hacer una copia de seguridad del
vídeo digital desde la videocámara DV directamente al DVD mediante CyberLink
PowerDirector.
Inserte un disco DVD en blanco en la unidad de disco y haga clic en el botón para
comenzar a realizar una copia de seguridad del vídeo.
Nota: esta función requiere una grabadora de DVD. * Función opcional en CyberLink
PowerDirector. Consulte el arch ivo Léame para obtener información detallada sobre la
versión.
33
Page 44

CyberLink PowerDirector
Captura por lotes desde una videocámara DV
Con la captura por lotes, CyberLink PowerDirector examina la videocámara DV para
encontrar intervalos o escenas (o le permite que las ajuste manualmente) en la cinta y, a
continuación, captura estas escenas como vídeos independientes e importa cada uno de
ellos en el programa.
Captura por lotes automática
Si desea que CyberLink PowerDirector capture automáticamente e importe cada uno de
los intervalos/escenas de su videocámara DV, haga clic en el botón en la ficha
Videocámara DV.
Un intervalo o escena es el contenido grabado cada vez que se presiona el botón grabar
durante el proceso de toma de vídeo. Para obtener ayuda sobre el uso de esta función,
utilice las sugerencias en la interfaz de usuario.
Captura por lotes manual
El uso de la captura por lotes manual* le proporciona un mayor control sobre el proceso
de captura y asegura que se capturen las escenas que desee incluir. La captura por lotes
manual se recomienda si sabe qué escenas desea capturar y dónde se encuentran en la
cinta.
Haga clic en el botón para acceder a la función de captura por lotes manual. Para
obtener ayuda sobre el uso de esta función, utilice las sugerencias útiles en la interfaz de
usuario.
Nota: * función opcional en CyberLink PowerDirector. Consulte el archivo Léame para
obtener información detallada sobre la versión.
Captura desde una videocámara HDV
Puede capturar el contenido de vídeo que grabó con una videocámara HDV.
Use la opción Capturar desde una videocámara HDV solo si su videocámara
se conecta al equipo mediante un cable IEEE 1394 (FireWire). Para capturar
una escena desde la videocámara HDV, use los controles del reproductor de captura
(grabar, detener, avance rápido, rebobinar, etc.) situados debajo de la ventana de vista
previa de captura.
34
Page 45
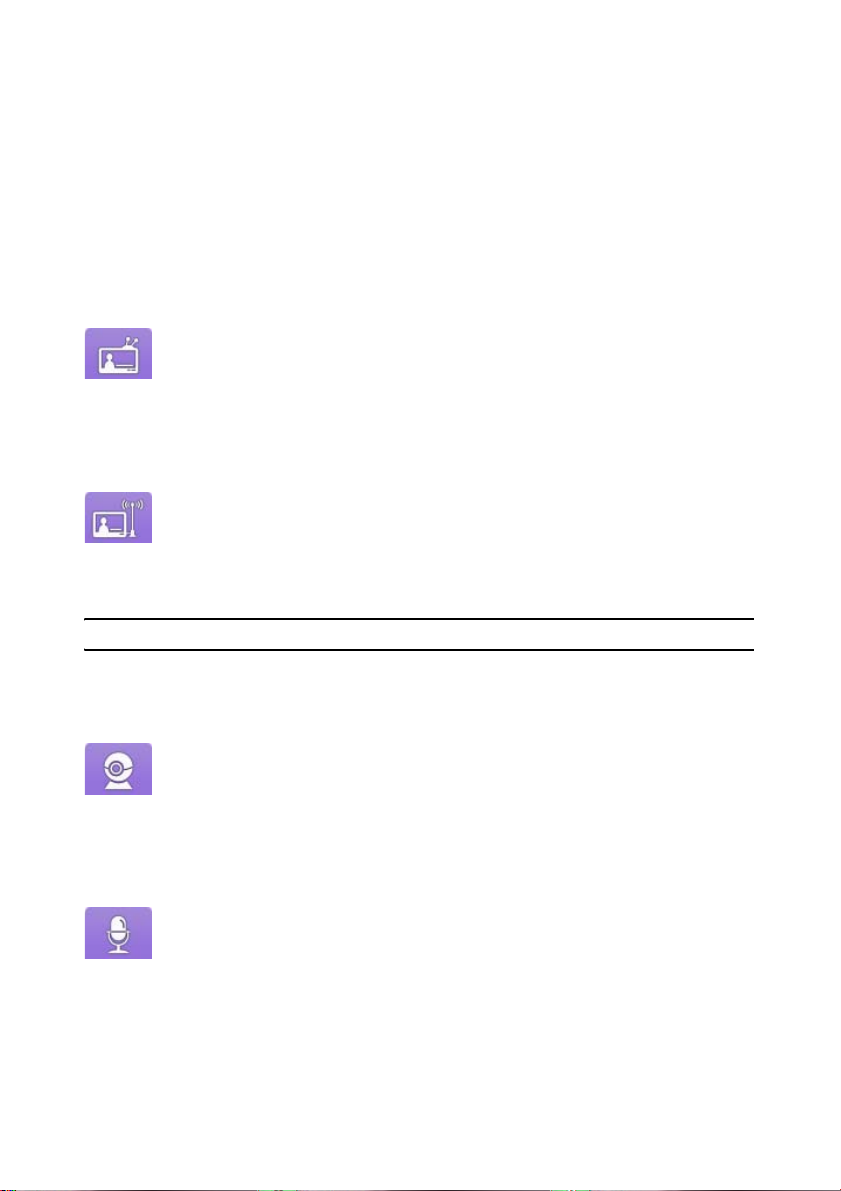
Capítulo 3: Pre-producción
Si su videocámara HDV se conecta al equipo mediante una conexión USB, solo tiene
que importar los archivos de vídeo directamente desde la videocámara, igual que
cualquier otro disco duro del equipo. Consulte "Importación de contenido multimedia"
en la página 29 para obtener información sobre la importación de archivos de vídeo del
equipo.
Captura desde una señal de TV
Si su equipo tiene instalada una tarjeta sintonizadora de TV y desea capturar
segmentos de sus programas preferidos, seleccione esta opción. Para capturar,
use los controles del reproductor de captura (grabar, detener, cambiar de
canal, etc.) situados debajo de la ventana de vista previa de captura.
Captura desde una señal de TV digital
Si su equipo tiene instalada una tarjeta sintonizadora de TV que recibe una
señal de TV digital y desea capturar segmentos de sus programas preferidos,
seleccione esta opción. Para capturar, use los controles del reproductor de
captura (grabar, detener, cambiar de canal, etc.) situados debajo de la ventana de vista
previa de captura.
Nota: esta función no se encuentra disponible en todas las regiones.
Captura desde una cámara Web
Puede grabar el contenido en directo con una cámara Web conectada al
equipo y posteriormente importarlo directamente en la biblioteca multimedia
de CyberLink PowerDirector. Para capturar, use los controles del reproductor
de captura (grabar, detener, etc.) situados debajo de la ventana de vista previa de captura.
Captura desde un micrófono
Seleccione esta opción para grabar audio con un micrófono conectado al
equipo. Para capturar, use los controles del reproductor de captura (grabar,
detener, etc.) situados debajo de la ventana de vista previa de captura.
35
Page 46
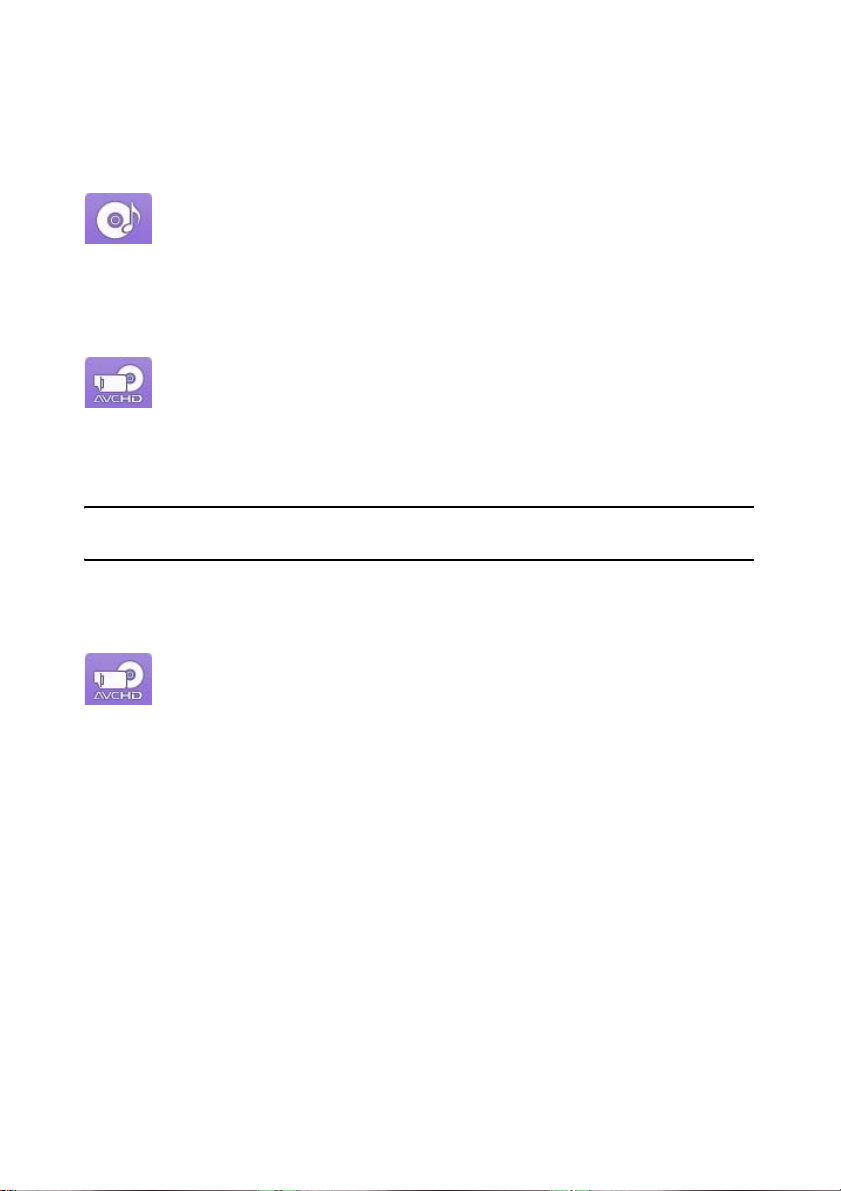
CyberLink PowerDirector
Captura desde un CD
Use esta opción para extraer su música favorita u otro audio desde un CD de
audio. Para capturar, use los controles del reproductor de captura (grabar,
reproducir, detener, pista siguiente/anterior, etc.) situados debajo de la
ventana de vista previa de captura.
Captura desde un DVD
Puede capturar escenas de vídeo de un DVD para su uso en el proyecto de
CyberLink PowerDirector. Para capturar, use los controles del reproductor de
captura (grabar, reproducir, detener, fotograma siguiente/anterior, etc.)
situados debajo de la ventana de vista previa de captura. También puede usar la
estructura en árbol del DVD para seleccionar rápidamente los títulos y capítulos que
desee capturar.
Nota: algunos DVD están protegidos por una tecnología que no le permitirá capturar su
contenido.
Captura desde una videocámara AVCHD
Puede capturar el contenido de vídeo que grabó con una videocámara
AVCHD. Use la opción Capturar desde una videocámara AVCHD solo si su
videocámara se conecta al equipo mediante un cable IEEE 1394 (FireWire).
Para capturar una escena desde la videocámara AVCHD, use los controles del
reproductor de captura (grabar, detener, etc.) situados debajo de la ventana de vista
previa de captura.
Si su videocámara AVCHD se conecta al equipo mediante una conexión USB, solo tiene
que importar los archivos de vídeo directamente desde la videocámara, igual que
cualquier otro disco duro del equipo. Consulte "Importación de contenido multimedia"
en la página 29 para obtener información sobre la importación de archivos de vídeo del
equipo.
Contenido capturado
Todo el contenido multimedia que capture en la ventana de captura se nuestra en el área
Contenido capturado. Cuando vuelva a la ventana Editar, todo el contenido multimedia
del área Contenido capturado se importará automáticamente en la biblioteca multimedia.
36
Page 47
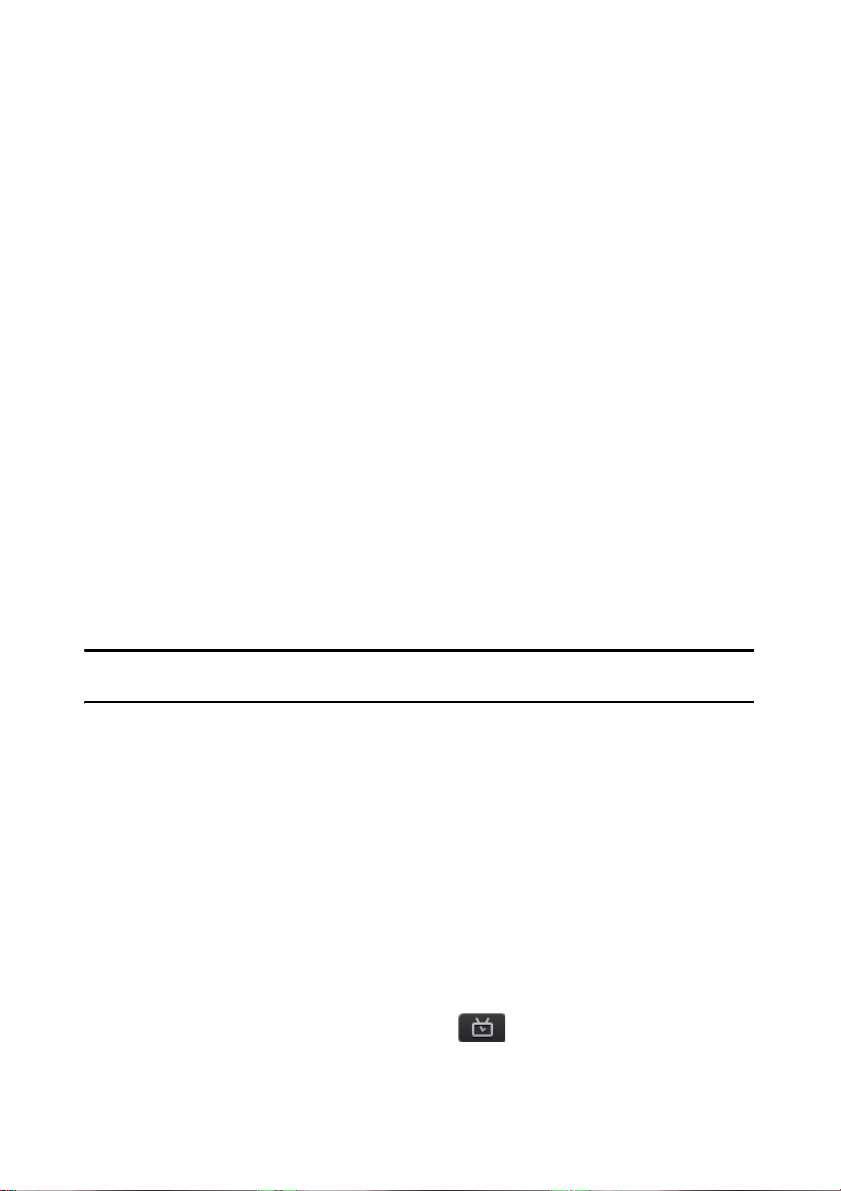
Capítulo 3: Pre-producción
En el área Contenido capturado, puede hacer clic con el botón secundario en el
contenido multimedia para realizar numerosas opciones, incluida la detección de
escenas en los clips de vídeo y la eliminación de contenido no deseado para que no se
importe en la ventana Editar.
Seleccione el botón Cambiar carpeta si desea capturar contenido multimedia guardado
en una carpeta diferente.
Configuración del perfil de calidad
Para establecer el formato de archivo y la calidad del contenido multimedia que capture,
haga clic en el botón Perfil. Si este botón se encuentra atenuado, ello indica que el
formato y calidad originales del contenido multimedia se mantiene como se estableció
en el dispositivo multimedia original (videocámara, etc.).
La configuración de perfil disponible depende del dispositivo de captura conectado y del
modo de captura que haya seleccionado.
Configuración de captura
Utilice el botón Configuración para configurar el dispositivo de captura seleccionado.
La configuración de captura disponible depende del dispositivo de captura conectado y
del modo de captura que haya seleccionado.
Nota: al capturar desde un DVD, este botón se denomina Unidad y le permite seleccionar la
unidad de disco específica desde la que desea capturar.
Preferencias de captura
Antes de capturar contenido multimedia, puede configurar las preferencias para el
contenido capturado.
que está capturando.
Defina las preferencias de captura como sigue:
• para definir una longitud máxima de captura, seleccione Límite de tiempo e
introduzca un tiempo en la casilla del código de tiempo.
• para definir el tamaño máximo de un archivo capturado, seleccione Límite de
tamaño e introduzca un límite de tamaño (en MB).
• para añadir un comentario de texto, una marca de fecha o una marca de hora al vídeo
que se está capturando, haga clic en el botón . En la ventana Agregar
Las preferencias de captura disponibles dependen del contenido
37
Page 48
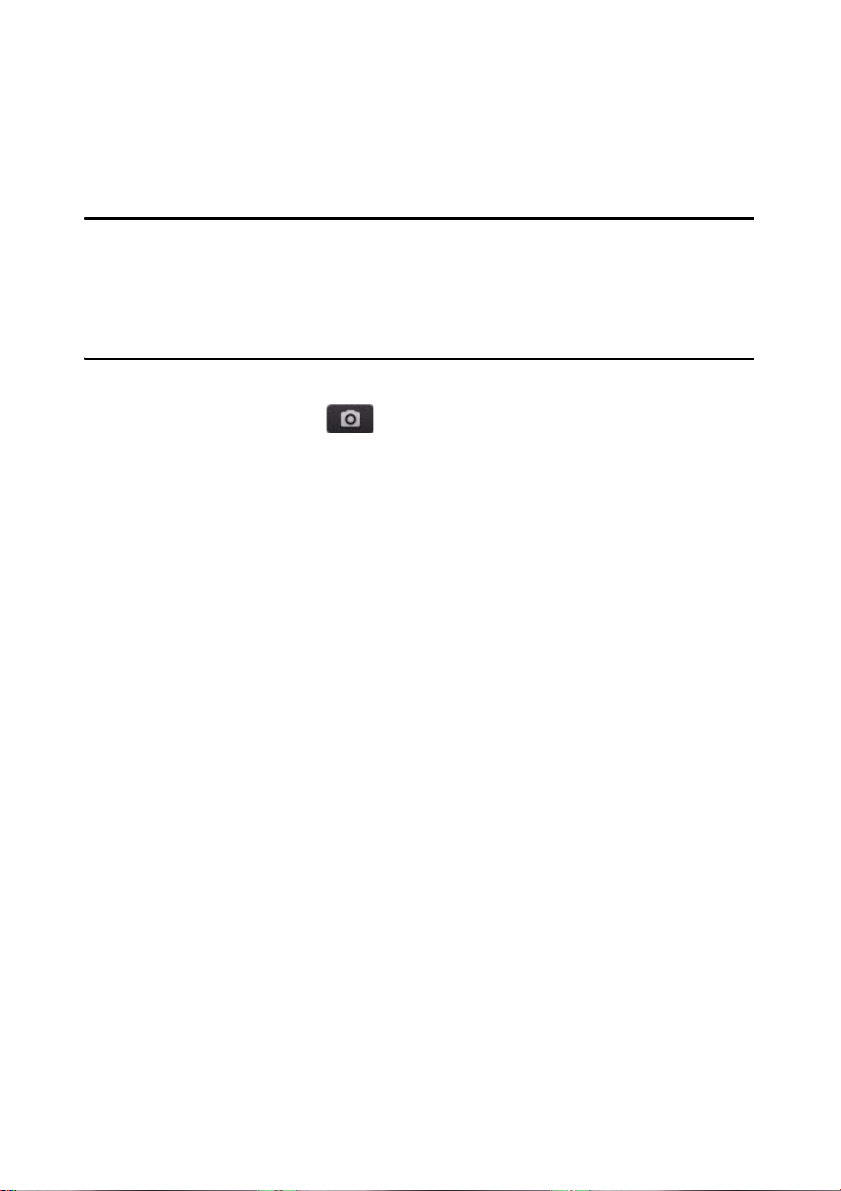
CyberLink PowerDirector
superposición de texto, seleccione el tipo y formato de visualización de la
superposición de texto que desee incluir en el vídeo grabado en la ficha Texto.
Seleccione la ficha Formato para establecer la fuente y posición del texto.
Nota: si captura contenido desde una videocámara DV (de cinta) com patibl e, la inf ormaci ón
de fecha y hora se captura automáticamente usando CyberLink RichVi deo (si está habilitado
en las preferencias). Para que se muestre en el vídeo, coloque el contenido multimedia
capturado en la línea de tiempo y haga clic en el botón Información de tiempo. Consulte
"Información de tiempo" en la página 67 para obtener más información. CyberLink
PowerDirector no admite la activación de códigos de tiempo en archivos de vídeo.
•
para tomar una foto estática de un fotograma de vídeo para usarla en el proyecto,
sólo tiene que hacer clic en en el punto donde desea tomar la instantánea. La
imagen se guardará en el área Contenido capturado. Puede especificar el formato de
archivo de imagen de instantánea que prefiera en las preferencias. Consulte
"Preferencias de archivo" en la página 44 para obtener información detallada.
• seleccione Tiempo no real al capturar desde una videocámara para seguir
procesando el vídeo capturado después que se detenga la reproducción del vídeo
original para asegurar que no haya pérdida de fotogramas.
• seleccione Empezar con la aparición gradual para añadir aparición gradual al
audio capturado con un micrófono.
• seleccione Finalizar con la desaparición gradual para añadir desaparición gradual
al audio capturado con un micrófono.
• seleccione Grabar a la velocidad máxima para grabar el audio del CD a una
velocidad superior. Capturar a una velocidad más alta reduce el tiempo de
procesamiento, pero produce un vídeo de calidad más baja.
Detección de escenas y extracción de audio
Para ayudarle en el proceso de edición, CyberLink PowerDirector puede detectar
escenas de los clips de vídeo o extraer el audio de ellos. Estos nuevos clips se muestran
de manera independiente de los clips originales en la biblioteca multimedia.
Detectando escenas de un clip de vídeo
La función de detección de escenas crea automáticamente clips individuales basados en
las escenas individuales contenidas dentro de un clip de vídeo. Las escenas detectadas
38
Page 49

Capítulo 3: Pre-producción
no son divididas a partir del clip original, pero se añaden al espacio de trabajo como
cualquier otro clip multimedia.
Para detectar las escenas de un clip de vídeo, haga clic en ellas con el botón derecho en
el área Contenido capturado o bien en la biblioteca multimedia y seleccione Detectar
escenas y, posteriormente, Detectar. En la biblioteca multimedia, también puede
seleccionar el botón cuando se selecciona un clip de vídeo.
Nota: dependiendo del formato de archivo, la detección de escenas podría no funcionar en
algunos clips igual de bien que en otros formatos. Tal vez necesite separar manualmente las
escenas en el cuadro de diálogo de detección de escenas.
Los clips detectados se muestran en una subcarpeta debajo del clip de vídeo original.
Puede añadir las escenas individuales a la línea de tiempo o administrarlas en la
biblioteca multimedia igual que cualquier otro clip de vídeo.
Los clips de vídeo que contienen escenas detectadas muestran un icono de carpeta
pequeño en el vértice inferior derecho del clip cuando se muestran en la biblioteca
multimedia. Para mostrar las escenas del clip, haga clic en el icono de la carpeta.
Extracción de audio de un clip de vídeo
Si desea incluir solo el audio de un clip de vídeo, puede extraerlo en la biblioteca
multimedia haciendo clic con el botón secundario en él y seleccionando Extraer audio.
El audio se separa del vídeo y se guarda en la biblioteca multimedia. Puede usarlo en su
proyecto igual que cualquier otro archivo de audio.
Nota: cuando un clip de vídeo ya se encuentra en la línea de tiempo, puede separar el audio
del archivo de vídeo haciendo clic en él con el botón secundario y seleccionando
Desvincular objetos.
39
Page 50
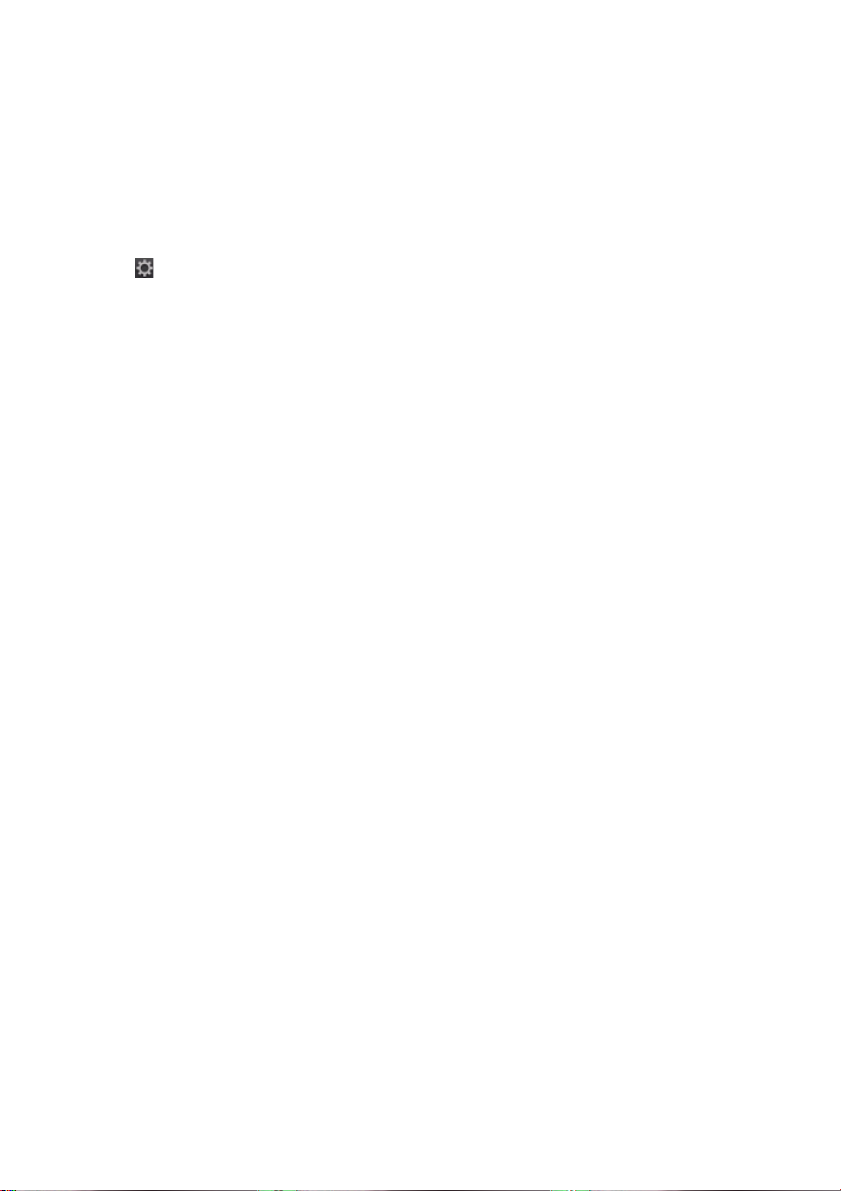
CyberLink PowerDirector
Preferencias de PowerDirector
Antes de trabajar en la producción, puede configurar las preferencias según sus deseos.
Puede editarlas en cualquier momento durante el proceso de producción.
Para definir sus preferencias en CyberLink PowerDirector, solo tiene que hacer clic en el
botón .
Preferencias generales
En la ventana Preferencias, seleccione la ficha General. Las opciones disponibles son
las siguientes:
Aplicación:
• Niveles máximos de deshacer: escriba el número (entre 0 y 100) de niveles de
deshacer (Ctrl+Z) que desea que estén disponibles mientras trabaja en la producción
del vídeo. Configurar un número mayor de deshacer consume más recursos de la
CPU.
• Formato de TV: seleccione el formato de TV (NTSC o PAL) para el vídeo. Este
formato debe corresponder a la región en la que pretende reproducir su vídeo (si lo
graba en disco).
• Usar código de tiempo de fotograma caído: si el formato de TV que ha
seleccionado es NTSC, seleccione "Sí" para sincronizar el código de tiempo del
vídeo a su duración en la línea de tiempo.
• Mostrar forma de onda de sonido en la línea de tiempo: seleccione esta opción
para mostrar la forma de onda de sonido en la línea de tiempo, que representa los
niveles de sonido de los clips de audio.
• Habilitar el procesamiento de vídeo HD (archivo de sombra): seleccione esta
opción para acelerar la edición del vídeo de alta definición permitiendo que
CyberLink PowerDirector procese el archivo más rápido. El uso de esta opción
consume más recursos de la CPU.
• Eliminar automáticamente archivos temporales cada: seleccione esta opción
para que CyberLink PowerDirector elimine automáticamente los archivos
temporales creados al editar, cada número especificado de días. Haga clic en el
botón Eliminar manualmente si desea seleccionar y eliminar archivos temporales
específicos para liberar espacio en disco.
Internet:
• Comprobar automáticamente si hay actualizaciones de software: seleccione esta
opción para comprobar periódicamente si hay actualizaciones o nuevas versiones de
PowerDirector de manera automática.
40
Page 51

Capítulo 3: Pre-producción
Idioma:
• Utilizar el idioma predeterminado del sistema: seleccione esta opción para que el
idioma que se muestra sea el mismo que el idioma predeterminado del sistema
operativo.
• Definido por el usuario: seleccione esta opción y, a continuación, elija el idioma de
la lista desplegable que desee utilizar.
Preferencias de captura
En la ventana Preferencias, seleccione la ficha Capturar. Las opciones disponibles son
las siguientes:
Capturar:
• Añadir los archivos capturados a la biblioteca multimedia: seleccione esta
opción para importar archivos capturados a la biblioteca multimedia directamente
tras la captura.
• Añadir los archivos capturados al espacio de trabajo: seleccione esta opción para
importar automáticamente los archivos capturados en un área vacía del espacio de
trabajo (línea de tiempo).
• Habilitar el reemplazo automático de archivos al grabar la narración en off:
seleccione esta opción para sobrescribir el audio existente si la narración en off se
superpone durante la grabación.
Detección de escenas automática:
• No detectar escenas después de la captura: seleccione esta opción si no desea
activar la función de detección de escenas automática una vez capturado el vídeo.
• Después de la captura, detectar las escenas por los cambios de los fotogramas
de vídeo: seleccione esta opción para realizar la detección de escenas durante la
captura de vídeo. En la detección de escenas, CyberLink PowerDirector compara los
fotogramas capturados para decidir cuándo se produce un cambio de escena. A
medida que la grabación continúa, cada escena se guarda como un archivo.
• Durante la captura, detectar las escenas por código de tiempo y guardar cada
escena como un archivo independiente (sólo para el modo DV-VCR): seleccione
esta opción para detectar las señales de interrupción de escena y guardar cada escena
como un archivo independiente. (Las videocámaras de DV generan una señal de
interrupción de escena en la cinta cada vez que se suelta el botón REC.) Esta función
sólo está disponible en la captura de videocámara de DV.
Configuración de parámetros de DV:
• haga clic en el botón Parámetros de DV para definir el tiempo de búfer (en las
secciones Captura por lotes/ Grabando en cinta) de su videocámara DV. La
41
Page 52

CyberLink PowerDirector
configuración de un tiempo de búfer asegura que la videocámara DV y la función de
captura en lotes o grabación en cinta empiecen al mismo tiempo. Sin un búfer, la
captura en lotes o la grabación en la cinta pueden empezar antes que se conecte la
videocámara. En la sección Parada automática de DV de la ventana Configuración
de parámetros de DV, seleccione si desea que CyberLink PowerDirector deje
automáticamente de escanear o capturar después de un intervalo especificado de
cinta en blanco. Puede especificar el intervalo, en segundos, en el campo
proporcionado.
Preferencias de confirmación
En la ventana Preferencias, seleccione la ficha Confirmación. Las opciones disponibles
son las siguientes:
Confirmación
• Pedir siempre confirmación si el formato de TV es conflictivo: seleccione esta
opción para activar un mensaje de aviso si añade un clip de vídeo al espacio de
trabajo cuyo formato de TV (NTSC/PAL) entra en conflicto con el de los clips de
vídeo que ya se encuentren en el espacio de trabajo de edición.
• Pedir siempre confirmación si la relación de aspecto es conflictiva: seleccione
esta opción para activar un mensaje de aviso si añade un clip de vídeo al espacio de
trabajo cuyo aspecto entra en conflicto con el del proyecto.
• Permitir la eliminación de archivos del disco duro: seleccione esta opción si
desea permitir la eliminación de archivos del disco duro cuando estén en la
biblioteca multimedia.
• Activar la advertencia al quitar capítulos durante la edición: seleccione esta
opción para permitir la visualización de un mensaje de advertencia si se eliminan
puntos de capítulos durante la edición de vídeo.
• Avisarme siempre que no se admita la pantalla ancha: Marque esta opción si
quiere que PowerDirector le indique cuando no se admita un formato de pantalla
ancha.
• Avisarme siempre al importar vídeo de alta definición en la biblioteca:
seleccione esta opción si desea que PowerDirector le indique cuando importe
contenido de alta definición en la biblioteca multimedia.
• Pedir siempre la confirmación del nombre del archivo de prefijo de vídeo
capturado: seleccione esta opción si desea que PowerDirector le pida un nombre de
archivo al capturar vídeos en la ventana de captura. Si anula la selección de esta
opción, PowerDirector asignará nombre automáticamente a los archivos.
• Pedir siempre la confirmación del nombre del archivo de instantánea
capturado: seleccione esta opción si desea que PowerDirector le pida un nombre de
42
Page 53
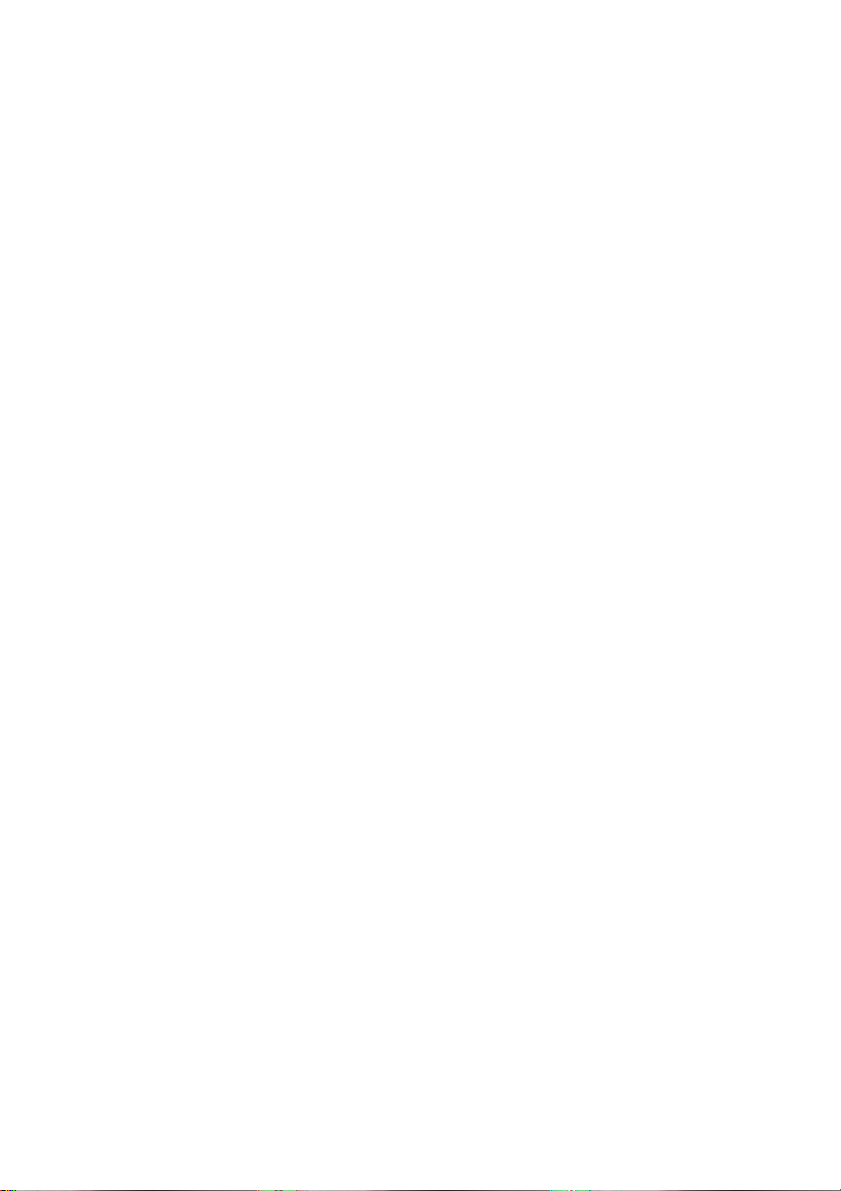
Capítulo 3: Pre-producción
archivo al capturar instantáneas de pantalla del vídeo. Si anula la selección de esta
opción, PowerDirector asignará nombre automáticamente a los archivos.
Preferencias de DirectorZone
En la ventana Preferencias, seleccione la ficha DirectorZone. Las opciones disponibles
son las siguientes:
Conectar automáticamente:
• Conectar automáticamente con DirectorZone cuando se inicie PowerDirector:
seleccione esta opción y escriba su dirección de correo electrónico y contraseña para
conectarse automáticamente con DirectorZone cuando se abra el programa. Si no
dispone de una cuenta de DirectorZone, haga clic en el botón Obtener una cuenta.
Reglas de privacidad:
• Permitir que DirectorZone recopile información de edición: seleccione esta
opción para permitir que DirectorZone recopile todos los nombres de las plantillas
usadas en un proyecto finalizado que cargue en YouTube.
Preferencias de edición
En la ventana Preferencias, seleccione la ficha Editar. Las opciones disponibles son las
siguientes:
Línea de tiempo:
• Espacio de trabajo predeterminado: seleccione si muestra el espacio de trabajo de
edición de la línea de tiempo o el guión gráfico de manera predeterminada.
• Vincular todas las pistas al insertar/eliminar contenido de la línea de tiempo: si
se activa, al insertar un clip en una posición de la línea de tiempo, todo el contenido
del vídeo, audio, título, efecto y pistas de vídeo que se encuentran a la derecha de un
clip se dividen o mueven como corresponda. Si se quita un clip, todo el contenido
situado a la derecha se mueve a la izquierda para rellenar el hueco. Desactive esta
opción para permitir el movimiento de todos los clips de la línea de tiempo de
manera independiente.
• Añadir transición entre las fotos al aplicar Magic Motion: seleccione esta opción
para añadir la transición seleccionada en Tipo de transición entre las fotos al
utilizar la herramienta Magic Motion y aplicarla a todas las fotos.
• Añadir un efecto y un título al usar Congelar fotograma: seleccione esta opción
para añadir automáticamente un efecto y un título a la línea de tiempo al hacer clic
en el botón Congelar fotograma.
Duraciones:
43
Page 54
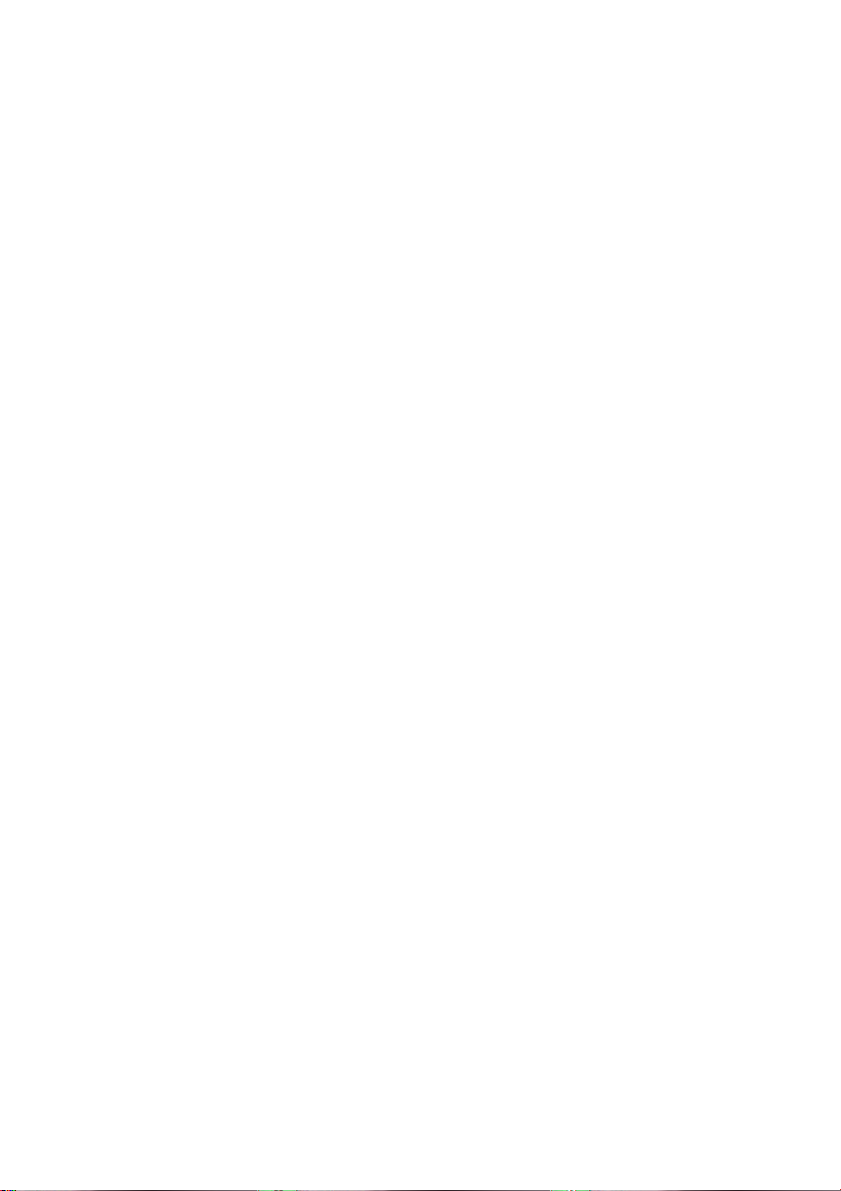
CyberLink PowerDirector
• defina las duraciones predeterminadas (en segundos) para archivos de imágenes y
los diferentes efectos, transiciones, títulos, subtítulos, etc. en la línea de tiempo.
Preferencias de archivo
En la ventana Preferencias, seleccione la ficha Archivo. Las opciones disponibles son
las siguientes:
Ubicaciones predeterminadas:
• Carpeta de importación: indica la última carpeta desde donde se ha importado
contenido multimedia. Para cambiar esta carpeta, haga clic en Examinar y
seleccione una nueva carpeta.
• Carpeta de exportación: defina la carpeta donde se guarda el contenido multimedia
capturado. Para cambiar esta carpeta, haga clic en Examinar y seleccione una nueva
carpeta.
Nombre de archivo:
• Prefijo del vídeo capturado: escriba un nombre predeterminado para los archivos
de vídeo capturados. Al capturar desde una cinta de DV/HDV, seleccione la opción
Anexar información de tiempo después del prefijo de archivo.
• Prefijo del archivo de producción: escriba un nombre predeterminado para los
archivos producidos.
• Nombre del archivo de la instantánea: escriba un nombre predeterminado para las
instantáneas capturadas. Seleccione un formato de archivo desde la lista desplegable
para las instantáneas. Tiene la opción de elegir entre los formatos BMP, JPG, GIF y
PNG.
• Destino de la instantánea: seleccione la ubicación donde PowerDirector guarda las
instantáneas capturadas desde la lista desplegable. Puede guardarlas como archivo,
copiarlas en el portapapeles o definirlas como papel tapiz.
- Usar el tamaño de vídeo original como calidad de imagen de instantánea
siempre que sea posible: seleccione esta opción para que la imagen tenga el
mismo tamaño y calidad que el vídeo original, y no la ventana de vista previa de
menor tamaño en la que se tomó.
Preferencias de Aceleración de hardware
En la ventana Preferencias, seleccione la ficha Aceleración de hardware. Las opciones
disponibles son las siguientes:
Aceleración de hardware:
44
Page 55

Capítulo 3: Pre-producción
Nota: asegúrese de descargar a instalar los controladores de vídeo más recientes para la
aceleración de hardware para activar esta función en CyberLink PowerDirector.
Habilitar NVIDIA CUDA/AMD Accelerated Parallel Processing para acelerar
•
la presentación/vista previa del efecto de vídeo: si su equipo utiliza una tarjeta
gráfica NVIDIA compatible con la tecnología CUDA, o bien una tarjeta gráfica
AMD compatible con la tecnología AMD Accelerated Parallel Processing, puede
seleccionar esta opción para acelerar la presentación de algunos efectos de vídeo
gracias a la potencia de procesamiento en paralelo de los diversos núcleos del
equipo.
Nota: para activar la tecnología de aceleración de hardware durante la producción, seleccione
Codificador de vídeo de hardware en la sección de preferencias de producción de la
ventana de producción antes de la producción.
•
Habilitar descodificación de hardware: si su equipo admite la tecnología NVIDIA
CUDA/AMD Accelerated Parallel Processing/Intel Core Processor Family,
seleccione esta opción para usar la aceleración de hardware para decodificar el vídeo
durante el proceso de edición y al producir vídeo MPEG-4.
Nota: esta función no se encuentra disponible en Windows XP.
Preferencias del proyecto
En la ventana Preferencias, seleccione la ficha Proyecto. Las opciones disponibles son
las siguientes:
Proyecto:
• Número de proyectos usados recientemente: escriba un número (entre 0 y 20) de
los archivos usados recientemente que desea que estén disponibles en el menú
Archivo al abrir CyberLink PowerDirector.
• Cargar automáticamente el proyecto más reciente al abrir PowerDirector:
seleccione esta opción para cargar automáticamente el proyecto más reciente en el
que haya trabajado.
• Cargar automáticamente clips de muestra cuando se abra Power Director:
seleccione esta opción para cargar automáticamente los clips de vídeo e imagen de
muestra en la biblioteca multimedia cuando se abra el programa.
• Guardar proyecto automáticamente: seleccione esta opción para guardar
automáticamente el proyecto, cada número de minutos especificado, de modo que no
45
Page 56
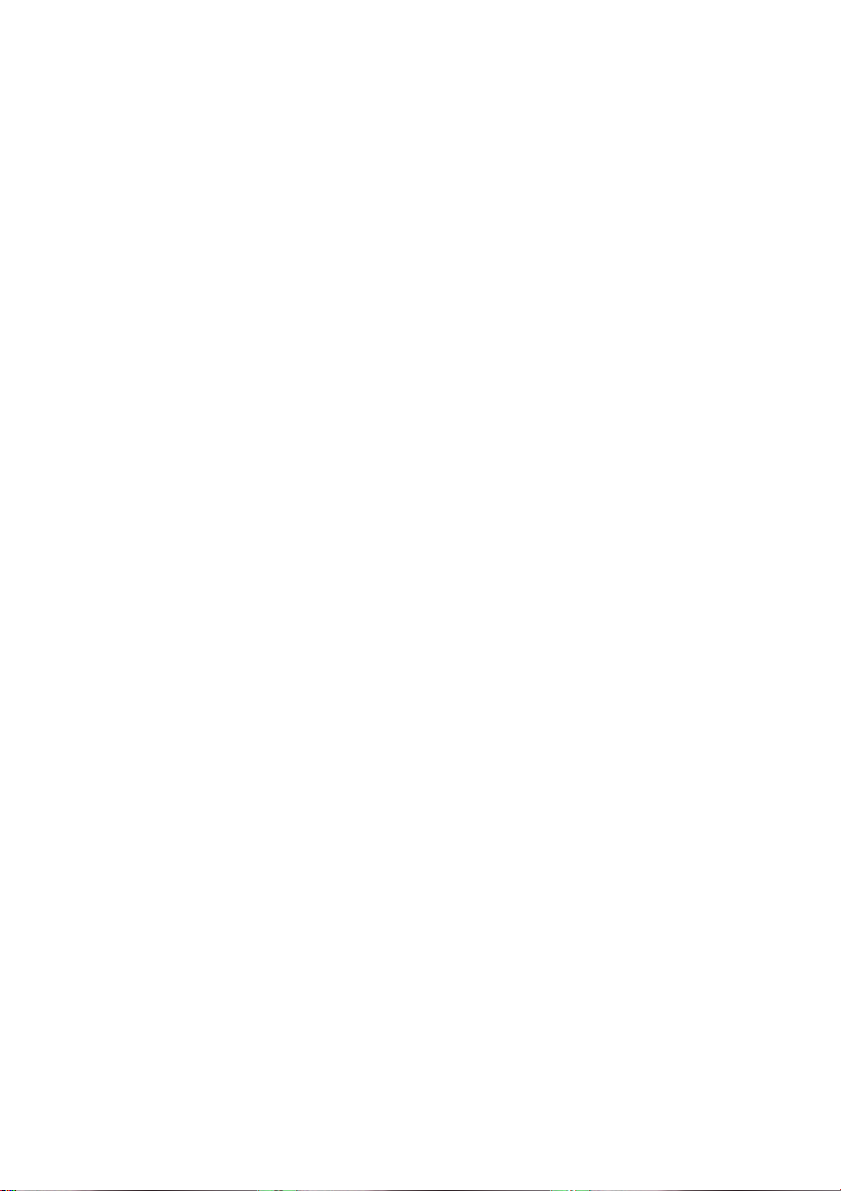
CyberLink PowerDirector
pierda los cambios accidentalmente. Si desea establecer una ubicación específica
para los archivos de guardado automático, haga clic en el botón Examinar y
seleccione una carpeta del equipo.
Preferencias de producción
En la ventana Preferencias, seleccione la ficha Producir. Las opciones disponibles son
las siguientes:
Producir:
• Reducir artefactos en forma de bloques de vídeo (Intel SSE4 optimizado):
seleccione esta opción para mejorar la calidad global de producción del vídeo
producido, si su equipo admite la optimización Intel SSE4.
Calidad de la presentación 3D:
• utilice la barra de desplazamiento para establecer la calidad del vídeo de
reproducción 3D de diapositivas producido. Cuanto más despacio se muevan las
imágenes, mayor será la calidad de la proyección. Si se selecciona, CyberLink
PowerDirector usará la tarjeta gráfica 3D del equipo (si dispone de una) para
acelerar la velocidad de producción.
H.264 AVC:
• Permitir SVRT en vídeo IDR H.264 sencillo: seleccione esta opción si desea que
CyberLink PowerDirector use SVRT para procesar un proyecto de película si solo
dispone de un clip H.264 AVC en la línea de tiempo. Consulte "Visualización de
información SVRT" en la página 99 para obtener más información sobre SVRT.
46
Page 57
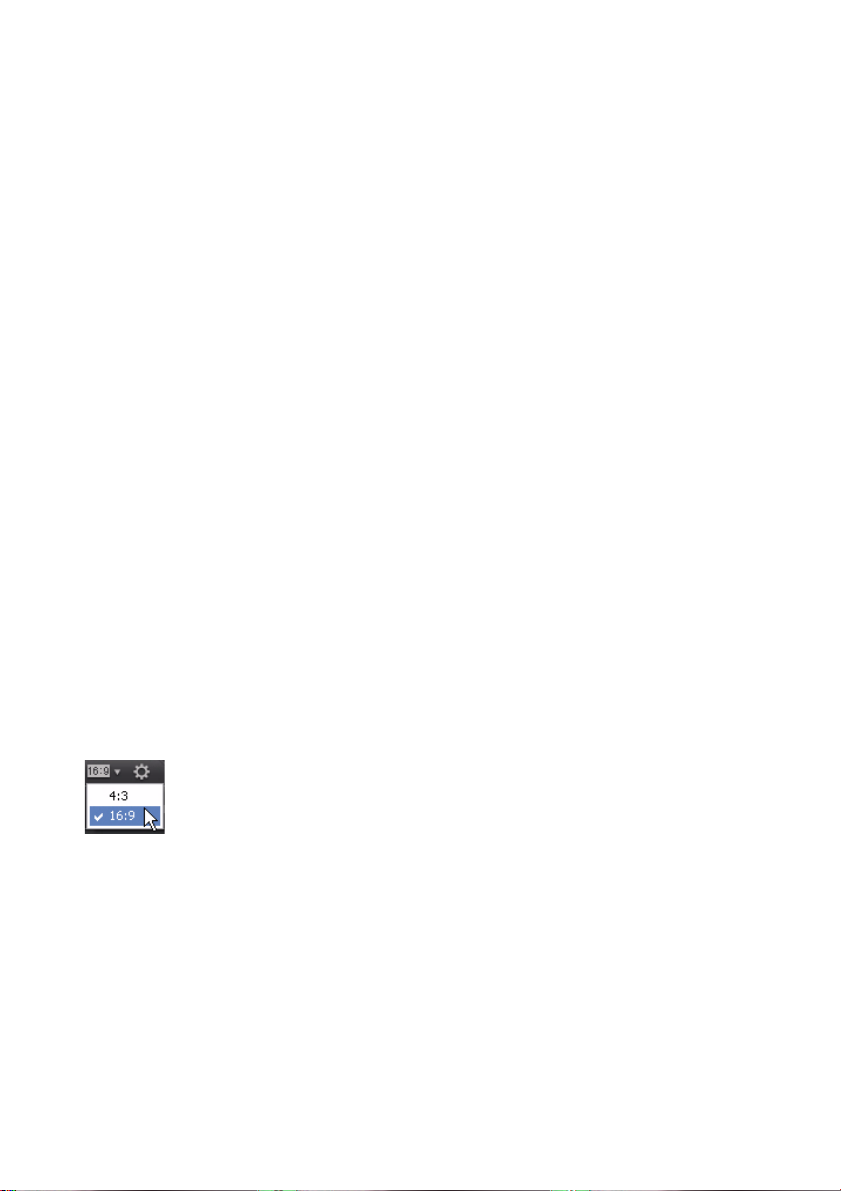
Capítulo 4:
Creación de la historia
Una vez que tenga todo el contenido multimedia en CyberLink PowerDirector, este
capítulo le guiará por el proceso de convertir su biblioteca multimedia en vídeo y
presentaciones de fotos con calidad profesional.
Proyectos de PowerDirector
Cada vez que comienza a trabajar en una nueva producción, crea un nuevo proyecto que
se guardar como archivo PDS y es usado exclusivamente por CyberLink PowerDirector.
Utilice las opciones del menú Archivo para guardar proyectos, crear proyectos nuevos o
abrir proyectos existentes en CyberLink PowerDirector.
Los cambios que realice en su contenido multimedia en CyberLink PowerDirector no
afectarán al contenido multimedia original que importó en el programa. Como sus
ediciones están bien guardadas en el archivo del proyecto, puede recortar, editar, o quitar
clips, pero manteniendo inalterados los archivos originales en su disco duro. Por lo
tanto, puede ser creativo. Si acaba por hacer modificaciones demasiado drásticas,
siempre podrá comenzar de nuevo.
Configuración de la relación de aspecto del proyecto
Para establecer la relación de aspecto del proyecto, seleccione 4:3 o 16:9 en el cuadro
desplegable de relación de aspecto en la parte superior de la ventana.
La ventana de vista previa cambiará de acuerdo con la relación de aspecto seleccionada.
Para modificar la relación de aspecto de un archivo multimedia de la biblioteca, consulte
"Ajuste de la relación de aspecto de un clip de vídeo" en la página 68.
47
Page 58
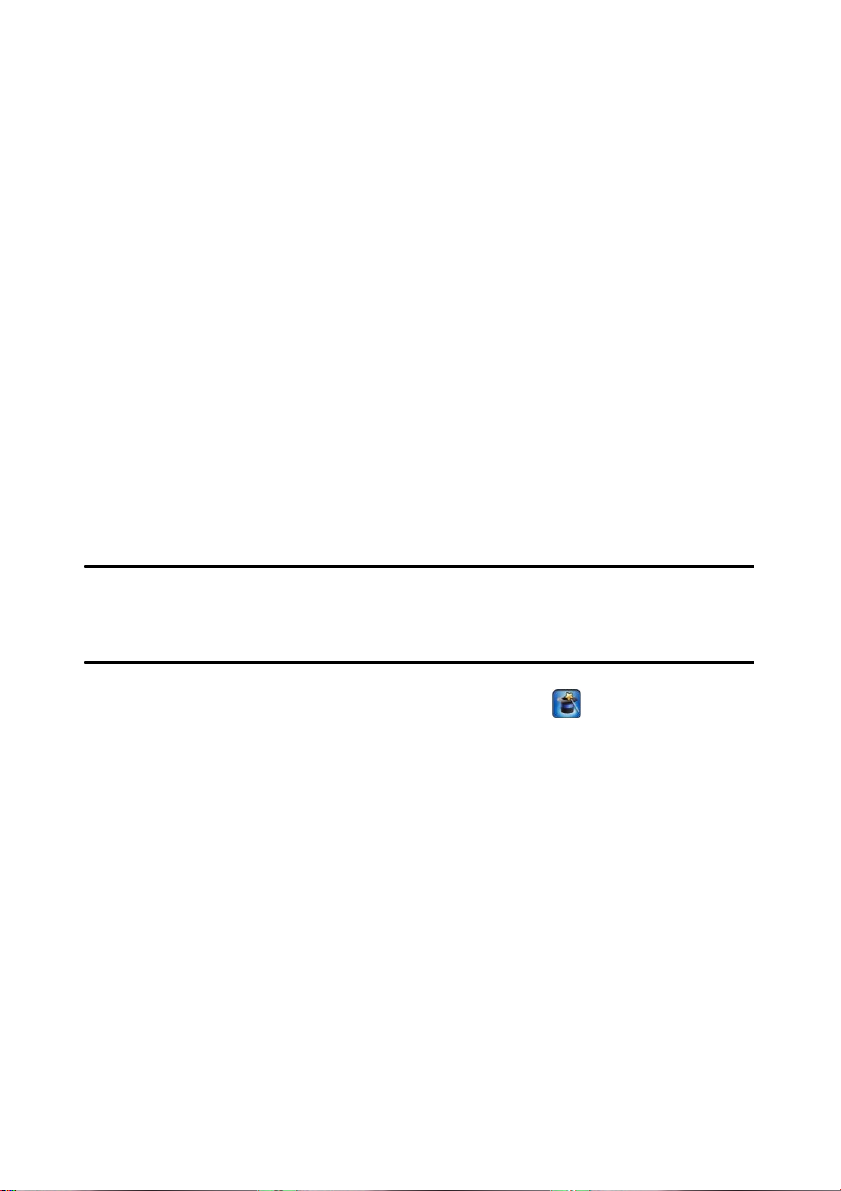
CyberLink PowerDirector
Adición de contenido multimedia al espacio de trabajo de edición
Ahora puede comenzar a reunir la producción final añadiendo contenido multimedia y
efectos al espacio de trabajo de edición. También puede utilizar el Asistente de Magic
Movie o el Diseñador de presentaciones para crear rápidamente una producción si tiene
poco tiempo o para utilizar como guía para empezar.
Tenga en cuenta que sólo puede añadir ciertos clips multimedia a pistas específicas.
Cuando seleccione un clip multimedia, las pistas que se pueden añadir se iluminan.
Asistente de Magic Movie
Si no tiene experiencia en la edición y no sabe cómo empezar, el Asistente de Magic
Movie puede servirle de ayuda. El Asistente de Magic Movie toma todo su contenido
multimedia y crea una deslumbrante producción de vídeo en solo unos pasos. A
continuación, podrá editar la producción creada, exportarla a un archivo o grabarla en un
disco.
Nota: el Asistente de Magic Movie proporciona la opción de utilizar todo el contenido
multimedia de la Biblioteca multimedia, todo el contenido mult imedia del espac io de tra bajo
o todo el contenido multimedia seleccionado actualmente. Si solo desea utilizar un número
específico de clips, seleccione los que desee utilizar antes d e com enz ar.
Para usar el Asistente de Magic Movie, haga clic en el botón situado a la izquierda
de la línea de tiempo y siga los pasos detallados que se proporcionan en el asistente.
Diseñador de presentaciones
El Diseñador de presentaciones es el modo más sencillo de convertir al instante sus fotos
en dinámicas presentaciones.
Para crear una presentación mediante el Diseñador de presentaciones, haga lo siguiente:
1. Arrastre todas las fotos que desee en la presentación a la línea de tiempo.
2. Asegúrese de que se seleccionan las fotos y haga clic en el botón Presentación para
iniciar el Diseñador de presentaciones.
3. En el Diseñador de presentaciones, puede seleccionar de entre numerosas plantillas
de presentaciones. Cada plantilla crea un tipo de presentación totalmente diferente.
48
Page 59

Capítulo 4: Creación de la historia
Consulte las siguientes secciones para obtener información detalladas sobre cada
una de las plantillas y las diversas opciones.
4. Haga clic en Siguiente para ir a la ventana de vista previa y ver el resultado. A
continuación, podrá volver a la ventana anterior y seleccionar otra plantilla si lo
desea.
Música de presentación
Para añadir música de fondo, haga clic en y seleccione el archivo de audio que
desee usar.
Nota: si incluye música de fondo con la presentación, CyberLink PowerDirector utiliza la
tecnología Magic Slideshow para sincronizar las fotos con ritmo de la música durante la
presentación.*
Preferencias de música
Si va a usar música de fondo en la presentación, haga clic en Preferencias de música
para configurar las preferencias como sigue:
• recorte el archivo de audio utilizando los controles de reproducción y mueva los
controles deslizantes de la barra de recorte a los puntos de inicio y finalización que
desee.
• durante la reproducción de la música de fondo, haga clic en para marcar el
punto inicial de la música y después en para marcar el punto final.
• seleccione que la música de fondo menú realice una Aparición gradual o
Desaparición gradual.
Preferencias de presentación
Haga clic en Preferencias de presentación para configurar las preferencias de la
presentación como sigue:
• Duración: utilice esta opción para definir la duración de la presentación. Seleccione
Ajustar fotos a la música para que la duración de la presentación coincida con la de
la música seleccionada. Seleccione Ajustar música a las fotos para que la duración
de la música coincida con la de la presentación, es decir, su duración especificada en
la línea de tiempo.
• Secuencia: utilice esta opción para definir la secuencia de fotos para la presentación.
Seleccione Orden por línea de tiempo para que la secuencia coincida con el orden
en que se muestran actualmente las fotos en la línea de tiempo. Seleccione Fecha/
49
Page 60

CyberLink PowerDirector
A B
DC
hora de toma para que las fotos se muestren en orden cronológico basándose en la
fecha y hora en que se tomaron.
Personalización de las presentaciones en el Diseñador de
presentaciones
Algunas plantillas de presentación le permiten personalizar manualmente las
presentaciones en el Diseñador de presentaciones. Una vez creada la presentación, si el
botón Personalizar está visible en la ventana de vista previa o si la presentación se
selecciona en la línea de tiempo, haga clic en ella para iniciar el Diseñador de
presentaciones.
A - Área de vista previa, B - Área de edición, C - Ár ea de diapositivas, D - Área de herramientas
adicionales
50
Page 61

Capítulo 4: Creación de la historia
Las opciones y herramientas de edición que se encuentran disponibles en el Diseñador
de presentaciones dependen de la plantilla de presentación que haya seleccionado. A
continuación se describen las opciones de edición para cada una de las plantillas en el
Diseñador de presentaciones.
Presentación de celda
Al personalizar una presentación de celda en el Diseñador de presentaciones, puede
realizar las siguientes funciones:
• en el área de diapositivas, haga clic en una diapositiva específica de la presentación
para verla y editarla.
• en el área de vista previa, haga clic y arrastre una foto a una celda alternativa.
• en el área de edición (Fotos sin usar), haga clic en el botón Añadir fotos para
importar otras fotos para usarlas en la presentación.
• en el área de edición (Fotos sin usar), indique el número máximo de fotos que se
muestran en una diapositiva.
• en el área de edición, arrastre y suelte las fotos desde Fotos sin usar a la celda del
área de vista previa donde desee que aparezcan en la diapositiva. También puede
resaltar una celda haciendo clic en ella y usar los botones para añadir o quitar
las fotos seleccionadas.
• en el área de vista previa, seleccione una celda con una foto y haga clic en el área de
botones para definir el enfoque de dicha celda en una parte específica de la foto.
• en el área de herramientas adicionales, haga clic en el botón Remix para generar una
nueva versión de la presentación.
• en el área de vista previa, use los controles de reproducción para previsualizar la
presentación.
Presentación 3D
Al personalizar una presentación 3D en el Diseñador de presentaciones, puede realizar
las siguientes funciones:
• en el área de diapositivas, haga clic en una diapositiva específica de la presentación
para verla y editarla.
• en el área de edición (Área de recorte), cambie de tamaño y arrastre el cuadro al área
de la foto que desea resaltar en la foto 3D en la diapositiva.
• en el área de vista previa, use los controles de reproducción para previsualizar la
presentación.
51
Page 62

CyberLink PowerDirector
Presentación de resaltado
Al personalizar una presentación de resaltado en el Diseñador de presentaciones, puede
realizar las siguientes funciones:
• en el área de diapositivas, haga clic en una diapositiva específica de la presentación
para verla y editarla.
• en el área de herramientas adicionales, seleccione si desea editar la foto de primer
plano o la de fondo.
• en el área de edición (Área de recorte), cambie de tamaño y arrastre el cuadro al área
de la foto que desea resaltar en la diapositiva.
• en el área de vista previa, use los controles de reproducción para previsualizar la
presentación.
Presentación con movimiento
Al personalizar una presentación con movimiento en el Diseñador de presentaciones,
puede realizar las siguientes funciones:
• en el área de diapositivas, haga clic en una diapositiva específica de la presentación
para verla y editarla.
• en el área de edición (Área de recorte), use el Diseñador Magic Motion para
personalizar el movimiento en la diapositiva. Consulte "Diseñador Magic Motion"
en la página 70 para obtener más información.
• en el área de vista previa, use los controles de reproducción para previsualizar la
presentación.
Presentación de cámara
Al personalizar una presentación de cámara en el Diseñador de presentaciones, puede
realizar las siguientes funciones:
• en el área de diapositivas, haga clic en una diapositiva específica de la presentación
para verla y editarla.
• en el área de edición (Fotos sin usar), haga clic en el botón Añadir fotos para
importar otras fotos para usarlas en la presentación.
• en el área de edición (Fotos sin usar), indique el número máximo de fotos que se
muestran en una diapositiva.
• en el área de edición, arrastre y suelte las fotos desde Fotos sin usar a la foto del área
de vista previa donde desee que aparezcan en la diapositiva. También puede resaltar
una foto haciendo clic en ella y usar los botones para añadir o quitar las fotos
seleccionadas.
52
Page 63

Capítulo 4: Creación de la historia
• en el área de vista previa, seleccione una foto y haga clic en el área de botones
para definir el enfoque en una parte específica de la foto.
• en el área de herramientas adicionales, haga clic en el botón Remix para generar una
nueva versión de la presentación.
Adición de contenido multimedia al área de trabajo
En las siguientes secciones se describen los procedimientos para añadir el contenido
multimedia de su biblioteca multimedia al espacio de trabajo de edición.
Nota: puede que prefiera añadir los clips a la vista Guión gráfico, puesto que esta vista es
más simple que la vista Línea de tiempo. Sin embargo, los clips sólo pueden añadirse a la
primera pista en esta vista. Por lo tanto, esta sección usa la vista Línea de tiempo en todos los
procedimientos.
Adición de clips de vídeo e imágenes
Puede añadir clips de vídeo e imágenes sobre cualquier pista de vídeo de la línea de
tiempo y en cualquier posición.
Nota: cuando añada clips de vídeo a la línea de tiempo, CyberLink PowerDirector añade
automáticamente su pista de audio (si está disponible) a la pista de audio vinculada.
Ya no tiene que colocar el contenido multimedia en la pista superior o al principio de la
línea de tiempo de vídeo. Ahora tiene total libertad para añadir el contenido multimedia
exactamente donde desee y en el orden que desee.
Nota: puede añadir a la línea de tiempo del proyecto pistas adicionales en el Administrador
de pistas, para mostrar hasta 99 objetos de imágenes incrustadas en un vídeo al mismo
tiempo. Consulte "Administrador de pistas" en la página 23 para obtener más información.
Para añadir clips de vídeo o imágenes al área de trabajo, haga lo siguiente:
• utilice el control deslizante de la línea de tiempo para definir la posición donde desea
el contenido multimedia, seleccione el contenido multimedia en la biblioteca y haga
clic en para añadirlo a la pista de vídeo seleccionada.
53
Page 64

CyberLink PowerDirector
• utilice el control deslizante de la línea de tiempo para definir la posición donde desea
el contenido multimedia, haga clic con el botón secundario en el contenido
multimedia en la biblioteca y seleccione Insertar en pista seleccionada para
añadirlo a la pista de vídeo seleccionada.
Nota: si el control deslizante de la línea de tiempo se encuentra sobre un clip existente en la
línea de tiempo cuando realiza cualquiera de las dos anteriores acciones, CyberLink
PowerDirector dividirá el clip e insertará el nuevo clip entre las dos partes.
arrastre y suelte el contenido multimedia a la posición que desee en la línea de
•
tiempo.
Nota: si suelta el contenido multimedia sobre un clip existente en la línea de tiempo, se le
pedirá si desea dividir el clip e Insertar el nuevo clip entre las dos partes o bien Sobrescribir
el clip existente.
Adición de tarjetas de colores y fondos
El uso de tarjetas de colores permite insertar marcos sólidos de color en el vídeo. Las
tarjetas de colores son realmente útiles como rápida transiciones entre clips de vídeo o
como fondo para títulos y créditos finales. Los fondos proporcionan entornos
interesantes y creativos para objetos de imágenes incrustadas, títulos, etc.
Encontrará tarjetas de colores y fondos en su biblioteca multimedia si abre la vista del
explorador o selecciona Ta rjetas de colores o Fondos en el desplegable Todo el
contenido.
Nota: puede añadir fondos y tarjetas de colores a la línea de tiempo del mismo modo que
añade clips de vídeo e imágenes.
Adición de clips de audio
Los clips de audio le permiten añadir música de fondo o una narración en off al vídeo.
De forma predeterminada, hay dos pistas de audio vinculadas con una pista de vídeo,
una pista de audio independiente para la música y la pista de voz en la línea de tiempo.
Nota: puede añadir otras pistas de audio a la línea de tiempo del proyecto en el
Administrador de pistas. Consulte "Administrador de pistas" en la página 23 para obtener
más información.
54
Page 65

Capítulo 4: Creación de la historia
Para seleccionar audio en el espacio de trabajo, elija una de las siguientes opciones:
• utilice el control deslizante de la línea de tiempo para definir la posición donde desea
el audio, seleccione el archivo de audio en la biblioteca y haga clic en:
- para añadirlo a la pista seleccionada. Si se selecciona una pista
de vídeo, CyberLink PowerDirector añade el audio a su pista de audio vinculada.
- para añadirlo a la pista de voz.
- para añadirlo a la pista de música. La pista de música siempre se
encuentra en la pista inferior de la línea de tiempo.
• utilice el control deslizante de la línea de tiempo para definir la posición donde desea
el audio, haga clic con el botón derecho en el archivo de audio en la biblioteca y
seleccione:
- Añadir a la pista Voz para añadirlo a la pista de voz.
- Añadir a la pista Música para añadirlo a la pista de música. La pista de música
siempre se encuentra en la pista inferior de la línea de tiempo.
Nota: si el control deslizante de la línea de tiempo se encuentra sobre un clip existente en la
línea de tiempo cuando realiza cualquiera de las anteriores acciones, CyberLink
PowerDirector dividirá el clip e insertará el nuevo clip entre las dos partes.
arrastre y suelte un archivo de audio a la pista de audio y posición que desee en la
•
línea de tiempo.
Nota: si suelta el clip de audio sobre un clip existente en la línea de tiempo, se le pedirá si
desea dividir el clip e Insertar el nuevo clip entre las dos partes o bien Sobrescribir el clip
existente.
Adición de efectos, objetos de imágenes incrustadas, títulos y transiciones
Las siguientes secciones describen los procedimientos para añadir efectos de vídeo,
objetos de imágenes incrustadas, efectos de partículas, títulos y transiciones al espacio
de trabajo.
Adición de efectos de vídeo
Para añadir un efecto de vídeo a una parte de un clip en la línea de tiempo, vaya a la
Sala de efectos y elija una de las siguientes opciones:
55
Page 66

CyberLink PowerDirector
Nota: los efectos de vídeo de la pista Efecto se aplican a todas las pistas de vídeo colocadas
encima de ella en la línea de tiempo.
seleccione un efecto y haga clic en para añadirlo a la pista Efecto en
•
la posición actual del control deslizante de la línea de tiempo.
• arrastre un efecto desde la Sala de efectos a la pista Efecto directamente junto a los
clips de las pistas a las que desea aplicarlo.
• haga clic con el botón secundario en un efecto y seleccione Añadir a la línea de
tiempo para añadirlo a la posición actual del control deslizante de línea de tiempo.
Haga clic en y seleccione Aplicar efecto de vídeo al azar para añadir un efecto de
vídeo al azar en la posición actual de la barra deslizante de la línea de tiempo.
Nota: haga clic en el botón Modificar para editar las opciones del efecto. Consulte
"Modificación de un efecto de vídeo" en la página 72.
Para añadir un efecto de vídeo a un clip completo en la línea de tiempo, haga lo
siguiente:
• seleccione un efecto, arrástrelo a una pista de vídeo y suéltelo después encima del
clip al que desee aplicarlo. El efecto de vídeo se aplicará a toda la duración del clip.
Nota: haga clic en el botón Efecto para editar las opciones del efecto. Consulte
"Modificación de un efecto de vídeo" en la página 72 para obtener más información.
Adición de objetos de imágenes incrustadas
Para añadir un objeto de imágenes incrustadas a la línea de tiempo, vaya a la Sala de
objetos de imágenes incrustadas y elija una de las siguientes opciones:
Nota: puede descargar más objetos de imágenes incrustadas desde el sitio web de
DirectorZone. Consulte "Descargando desde DirectorZone" en la página 31 para obtener más
información.
utilice el control deslizante de la línea de tiempo para definir la posición donde desea
•
el objeto de imágenes incrustadas, seleccione el objeto en la biblioteca y haga clic en
para añadirlo a la pista de vídeo seleccionada.
• utilice el control deslizante de la línea de tiempo para definir la posición donde desea
el objeto de imágenes incrustadas, haga clic con el botón secundario en el contenido
56
Page 67

Capítulo 4: Creación de la historia
multimedia en la biblioteca y seleccione Añadir a la línea de tiempo para añadirlo
a la pista de vídeo seleccionada.
Nota: si el control deslizante de la línea de tiempo se encuentra sobre un clip existente en la
línea de tiempo cuando realiza cualquiera de las dos anteriores acciones, CyberLink
PowerDirector dividirá el clip e insertará el nuevo clip entre las dos partes.
•
arrastre y suelte el objeto de imágenes incrustadas a la posición que desee en la línea
de tiempo.
Nota: si suelta el objeto de imágenes incrustadas sobre un clip existente en la línea de
tiempo, se le pedirá si desea dividir el clip e Insertar el nuevo clip entre las dos partes o bien
Sobrescribir el clip existente.
Una vez que haya añadido los objetos a la línea de tiempo, haga clic en el botón
Modificar para editar su colocación y movimiento, entre otras opciones, en el Diseñador
de imágenes incrustadas. Consulte "Modificación de contenido multimedia en el
Diseñador de imágenes incrustadas" en la página 74 para obtener más información.
Adición de efectos de partículas
Para añadir un efecto de partículas a la línea de tiempo, abra la Sala de efectos de
partículas y elija una de las siguientes opciones:
Nota: puede descargar más efectos de partículas desde el sitio web de DirectorZone.
Consulte "Descargando desde DirectorZone" en la página 31 para obtener más información.
utilice el control deslizante de la línea de tiempo para definir la posición donde desea
•
el objeto de partículas, seleccione el objeto en la biblioteca y haga clic en
para añadirlo a la pista de vídeo seleccionada.
• utilice el control deslizante de la línea de tiempo para definir la posición donde desea
el efecto de partículas, haga clic con el botón secundario en el contenido multimedia
en la biblioteca y seleccione Añadir a la línea de tiempo para añadirlo a la pista de
vídeo seleccionada.
Nota: si el control deslizante de la línea de tiempo se encuentra sobre un clip existente en la
línea de tiempo cuando realiza cualquiera de las dos anteriores acciones, CyberLink
PowerDirector dividirá el clip e insertará el nuevo clip entre las dos partes.
arrastre y suelte el efecto de partículas a la posición que desee en la línea de tiempo.
•
57
Page 68

CyberLink PowerDirector
Nota: si suelta un efecto de partículas sobre un clip existente en la línea de tiempo, se le
pedirá si desea dividir el clip e Insertar el nuevo clip entre las dos partes o bien
Sobrescribir el clip existente.
Una vez que haya añadido el efecto de partículas a la línea de tiempo, haga clic en el
Modificar para editar sus propiedades en el Diseñador de partículas. Consulte
botón
"Modificación de efectos de partículas en el diseñador de partículas" en la página 80
para obtener más información.
Adición de efectos de título
Puede añadir efectos de título a una pista de vídeo o a la pista de título. Para añadir un
efecto de título a la línea de tiempo, abra la Sala de títulos y elija una de las siguientes
opciones:
Nota: una vez instalado el paquete de contenido de CyberLink PowerDirector 9, la Sala de
títulos incluye conjuntos de títulos, o grupos de cuatro plantillas de título por temas. Es tos
conjuntos de títulos resultan útiles si desea añadir títulos con animaciones por temas que
incluyen apertura de vídeo y créditos de cierre.
•
utilice el control deslizante de la línea de tiempo para definir la posición donde desea
el título, seleccione la plantilla de títulos en la biblioteca y haga clic en
para añadirla a la pista de vídeo seleccionada.
• utilice el control deslizante de la línea de tiempo para definir la posición donde desea
el título, seleccione la plantilla de títulos en la biblioteca y haga clic en
para añadirla a la pista Título.
• utilice el control deslizante de la línea de tiempo para definir la posición donde desea
el título, haga clic con el botón secundario en el título en la biblioteca y seleccione
Añadir a la línea de tiempo para añadirlo a la pista Título.
Nota: si el control deslizante de la línea de tiempo se encuentra sobre un clip existente en la
línea de tiempo cuando realiza cualquiera de las anteriores acciones, CyberLink
PowerDirector dividirá el clip e insertará el nuevo clip entre las dos partes.
arrastre y suelte la plantilla de título a la posición que desee en la línea de tiempo.
•
58
Page 69
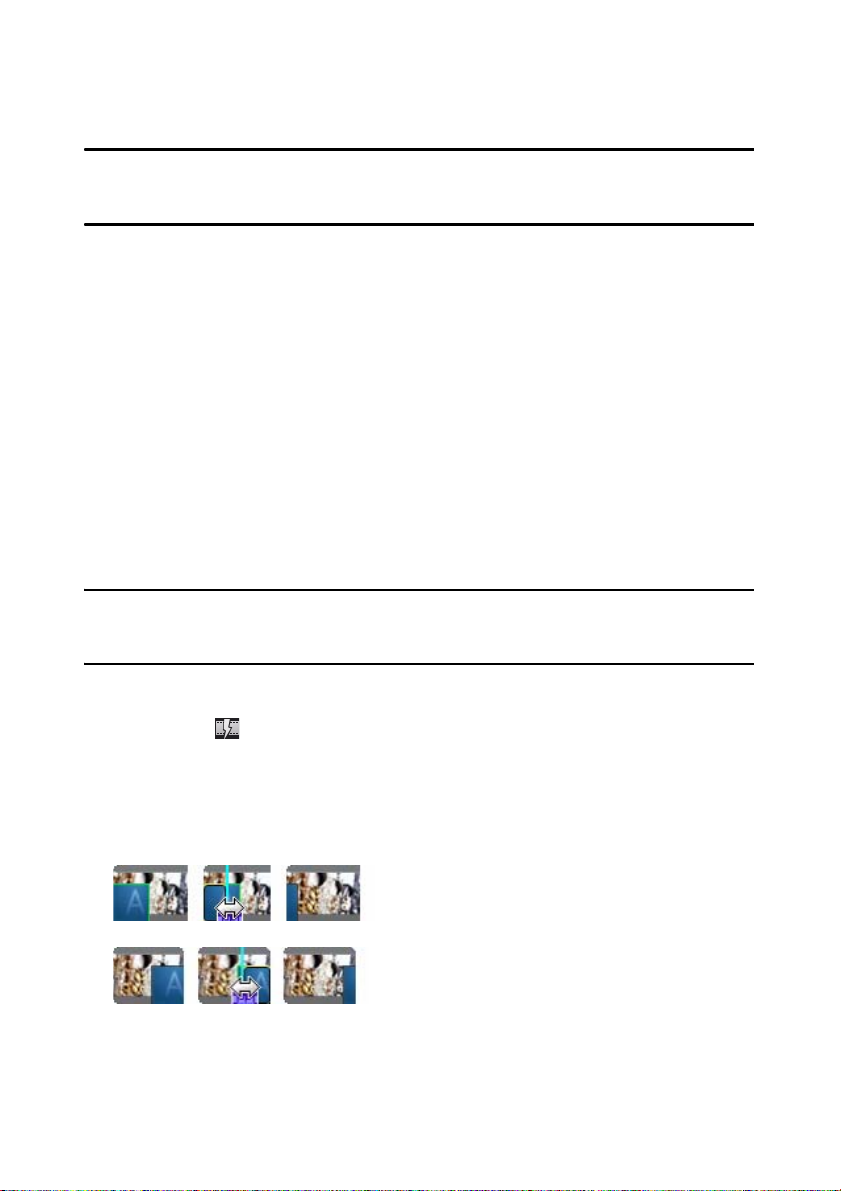
Capítulo 4: Creación de la historia
Nota: si suelta la plantilla de título sobre un clip existente en la línea de tiempo, se le pedirá
si desea dividir el clip e Insertar el nuevo clip entre las dos partes o bien Sobrescribir el
clip existente.
Una vez que haya añadido una plantilla de título a la línea de tiempo, haga clic en el
Modificar para editarlo en el Diseñador del título. Consulte "Modificación de
botón
títulos en el Diseñador del título" en la página 86 para obtener más información.
Adición de transiciones
Puede añadir una transición a un único clip, o entre dos clips, en cualquiera de las pistas
de vídeo en la línea de tiempo.
Adición de transiciones a un único clip
Si añade una transición a un único clip, podrá controlar cómo aparece y/o desaparece el
clip en la producción. Por ejemplo, puede añadir transiciones a vídeo de imágenes
incrustadas (incluidas imágenes, clips de vídeo, tarjetas de colores, objetos de imágenes
incrustadas y efectos de partículas) y controlar totalmente su aspecto en su vídeo final.
Nota: puede configurar la duración predeterminada de las transiciones agregadas a la línea de
tiempo en la ficha Editar. Consulte "Preferencias de edición" en la página 43 para obtener
más información.
Para añadir una transición a un único clip, haga lo siguiente:
1. Haga clic en para abrir la Sala de transiciones o presione la tecla F8 del teclado.
2. Seleccione un efecto de transición y arrástrelo al principio (transición de prefijo) o al
final (transición de sufijo) de un clip en una pista de vídeo.
3. Para cambiar la duración de la transición, haga clic y arrastre en su principio/final
dentro del clip.
Transición de prefijo
Transición de sufijo
59
Page 70

CyberLink PowerDirector
Nota: puede añadir transiciones de prefijo o sufijo a varios clips al mismo tiempo si los
selecciona, hace clic en y elige Aplicar transición aleatoria a todos o Aplicar efecto de
transición de aparición/desaparición a todos.
Adición de transiciones entre dos clips
También puede añadir una transición entre dos clips de una pista de vídeo. Para añadir
una transición entre dos clips, haga lo siguiente:
1. Haga clic en para abrir la Sala de transiciones o presione la tecla F8 del teclado.
2. Seleccione un efecto de transición y arrástrelo entre dos clips de una pista de vídeo.
3. Para cambiar la duración de la transición, haga clic y arrastre en su principio/final
dentro del clip.
Nota: Puede añadir transiciones entre varios clips al mismo tiempo si los selecciona, hace
clic en y elige Aplicar transición aleatoria a todos o Aplicar efecto de transición de
aparición/desaparición a todos.
Definición del comportamiento de la transición
Una vez que haya añadido una transición entre dos clips, podrá definir su
comportamiento. Las transiciones entre dos clips en CyberLink PowerDirector pueden
tener cualquiera de los siguientes comportamientos:
• Transición cruzada: si se utiliza una transición cruzada, los dos clips están uno
junto al otro en la línea de tiempo y la transición actúa como puente entre ellos. Por
ejemplo, si añade una transición de dos segundos entre dos clips de cinco segundos,
la duración total será de 10 segundos con la transición. La transición comienza en la
marca de cuatro segundos del primer clip y finaliza en la marca de un segundo del
segundo clip.
• Transición solapada: si se usa una transición solapada, los dos clips se solapan
cuando tiene lugar la transición. Esto permite que partes de los dos clips se
60
Page 71
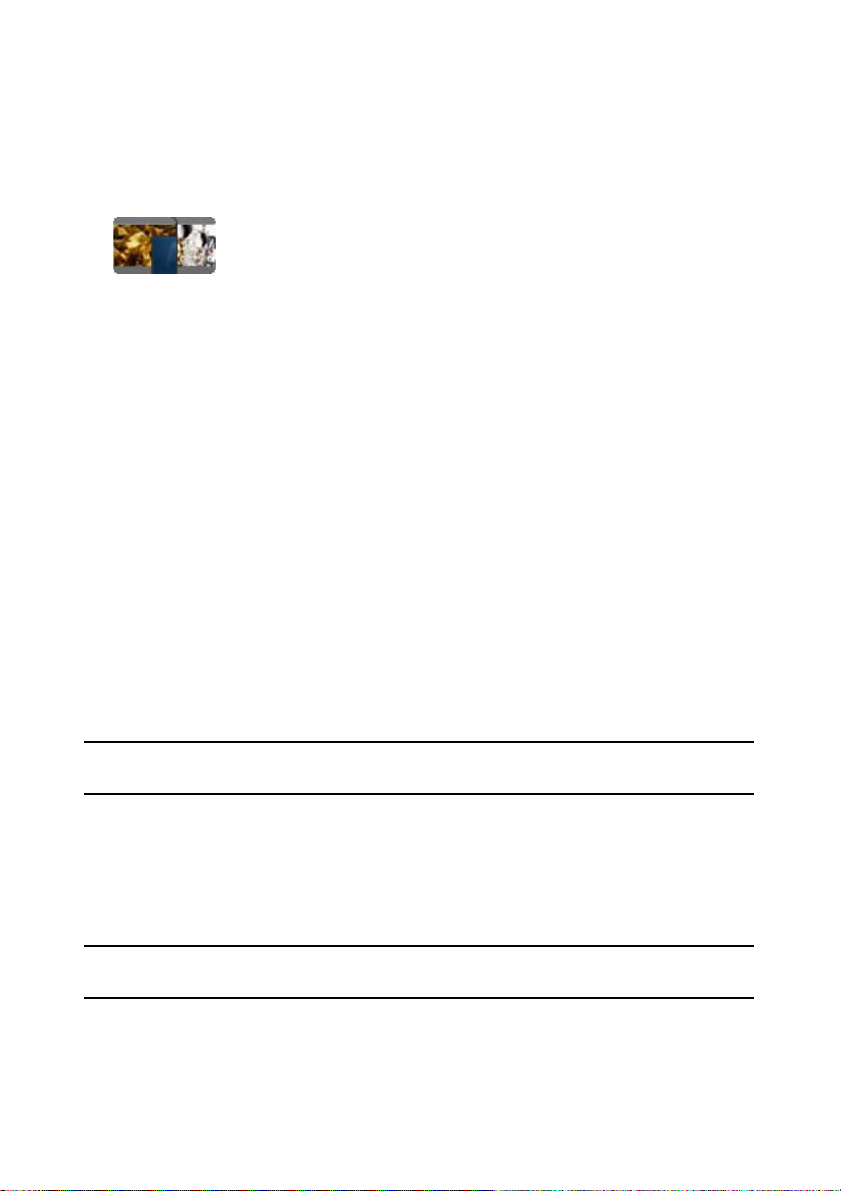
Capítulo 4: Creación de la historia
reproduzcan conjuntamente durante la transición. Siguiendo el mismo ejemplo
anterior, la duración total será de ocho segundos, reproduciéndose la transición
durante dos segundos sobre ambos clips.
Para definir el comportamiento de una transición, haga lo siguiente:
1. Haga clic en la transición entre dos clips.
2. Haga clic en el botón Cambiar para cambiar al otro tipo de transición o haga clic
con el botón secundario en la transición y seleccione Cambiar a transición
solapada o Cambiar a transición cruzada.
Edición del contenido multimedia
Cuando tenga el contenido multimedia en el espacio de trabajo de edición, podrá
comenzar a editarlo. La edición es un amplio término que reúne numerosas funciones
diferentes. En esta sección se describen todos los procesos de edición que puede realizar
en los clips multimedia.
División de un clip
Cuando se selecciona un único clip multimedia en la línea de tiempo, haga clic en
Dividir para separarlo en dos clips en la posición actual del control deslizante de la línea
de tiempo. Utilice esta función para quitar rápidamente las partes no deseadas de un clip
o si desea insertar otro contenido multimedia entre las dos partes.
Nota: en caso necesario, seleccione las dos partes divididas, haga clic con el botón
secundario y seleccione Combinar para volver a fusionarlas.
Recorte de clips de vídeo y audio
Utilice las funciones Recortar para quitar las partes que no desee al principio, en medio
o al final del contenido multimedia.
Nota: al recortar contenido multimedia, el programa no elimina ninguna parte del contenido
original.
61
Page 72

CyberLink PowerDirector
A
I
E
FG
B DC
H
Realización de un recorte múltiple
Puede recortar todos los clips de vídeo usando la función Recorte múltiple. Recorte
múltiple le permite recortar una o más partes de un clip de vídeo al mismo tiempo,
originando clips independientes del vídeo original.
A - Área de Vista previa, B - Lupa de línea de tiempo*, C - Línea de tiempo, D - Línea de tiempo
ampliada, E- Área de partes recortadas, F - Herramientas de la lupa*, G - Herramien tas de recorte, H Controles del rep roductor, I - Visualización de fotogramas
Nota: * funciones opcionales en CyberLink PowerDirector. Consulte el archivo Léame para
obtener información detallada sobre la versión.
62
Page 73
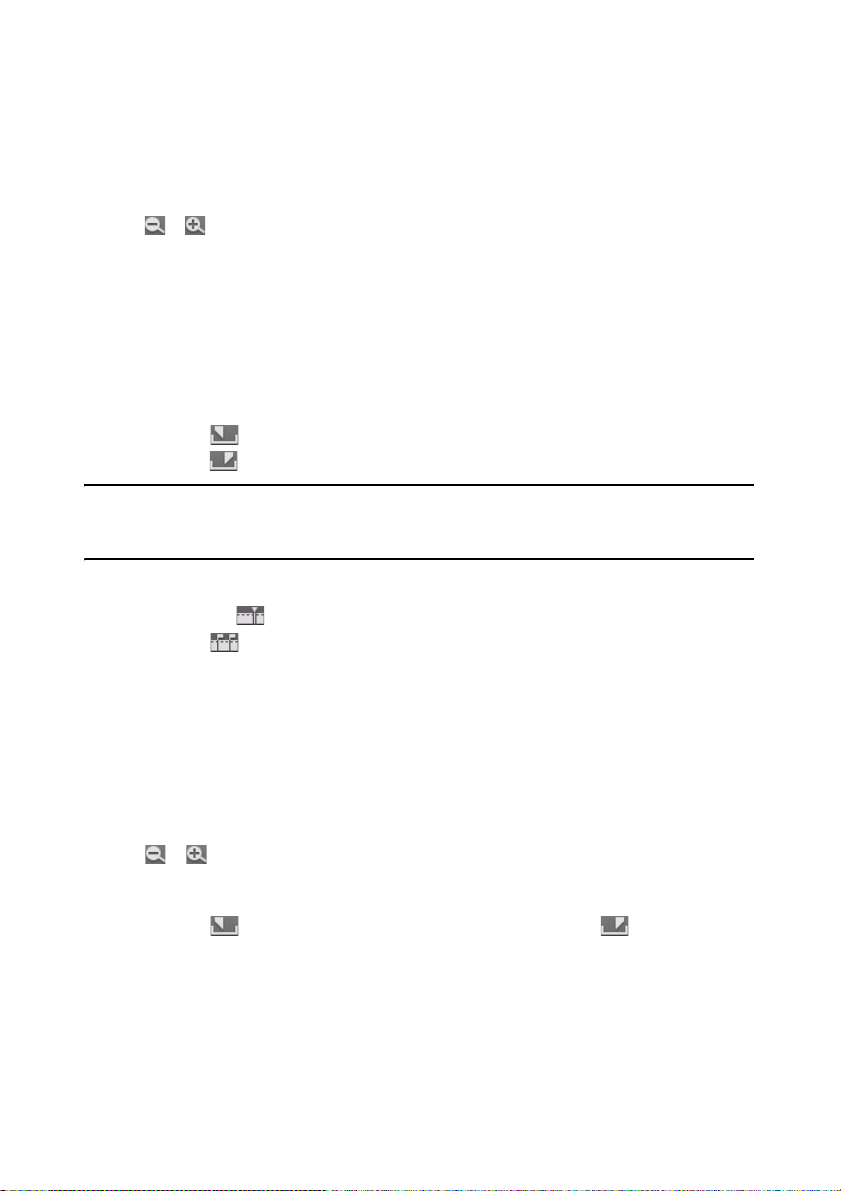
Capítulo 4: Creación de la historia
Para realizar un recorte en un vídeo, seleccione el clip de vídeo en la línea de tiempo que
desee recortar y haga clic en Recorte múltiple. En la ventana Recorte múltiple, puede
realizar las siguientes funciones:
• use y en las herramientas de lupa para definir el nivel de ampliación en el clip
de vídeo. El tamaño de la lupa de la línea de tiempo cambiará en función del nivel de
ampliación seleccionado.
• arrastre la lupa de la línea de tiempo a lo largo de la línea de tiempo para encontrar la
sección de vídeo que desee recortar.
• use el control deslizante de la línea de tiempo para encontrar los puntos inicial y
final de los clips de vídeo que desea recortar. También puede usar los controles del
reproductor para encontrar los fotogramas exactos en el área de visualización de
fotogramas.
• haga clic en en las herramientas de recorte para marcar el punto inicial de un
recorte y en para marcar el punto final.
Nota: las partes de vídeo que inserta CyberLink PowerDirector en la línea de tiempo vienen
indicadas en azul. Si desea omitir estas partes desde la línea de tiempo, haga clic en el botón
Invertir en el área de porciones recortadas.
mueva el control deslizante de la línea de tiempo sobre una parte recortada y haga
•
clic en el botón en las herramientas de recorte para dividirlo en dos clips.
• haga clic en en las herramientas de recorte para detectar todas las escenas del
clip de vídeo. A continuación, puede marcarlas en la línea de tiempo o hacer que
CyberLink PowerDirector las recorte automáticamente.
Recorte de clips de vídeo y audio
Para realizar un único recorte de un clip de vídeo o audio, seleccione el clip en la línea
de tiempo y haga clic en Recortar.
En la ventana Recortar, puede realizar las siguientes funciones:
• use y para reducir o ampliar el nivel de ampliación en el clip.
• use el control deslizante de la línea de tiempo o los controles de reproducción para
encontrar los puntos inicial y final del clip que desea recortar.
• haga clic en para marcar el punto inicial de un recorte y en para marcar el
punto final.
63
Page 74

CyberLink PowerDirector
Definición de la duración del contenido multimedia y del efecto
Una vez que añada clips multimedia, como imágenes, tarjetas de colores, fondos, títulos,
etc., puede definir la duración que muestran en el proyecto.
Para definir la duración del clip o efecto, haga lo siguiente:
1. Haga clic en el clip en la línea de tiempo.
2. Haga clic en el botón Duración (o haga clic con el botón secundario en el clip y
seleccione Definir duración).
3. En la ventana Duración de la configuración, escriba la duración que desee mostrar
en el proyecto. Puede definir la duración hasta el número de fotogramas.
También puede cambiar la duración del contenido multimedia mencionado
anteriormente o para clips de vídeo recortados seleccionando el clip y arrastrando el
extremo del clip a la duración que desee.
Nota: sólo puede aumentar la duración de un clip de vídeo hasta su duración original.
Silenciar clips multimedia
Si desea silenciar la parte de audio de un clip multimedia, haga clic con el botón
secundario en él y seleccione Silenciar clip. Todas las claves de volumen de audio que
haya añadido previamente se ocultan. Para restaurar el sonido de la pista, haga clic con
el botón derecho en la pista y desactive Silenciar clip.
Nota: Si desea silenciar la parte de audio de una pista completa, haga clic con el botón
secundario en ella y seleccione Silenciar pista. En ocasiones resulta útil si ha colocado vídeo
en una pista de imágenes incrustadas y no desea el audio en la producción final.
64
Page 75

Capítulo 4: Creación de la historia
Desvinculación de clips de vídeo y audio
Si añade un clip de vídeo con audio a la línea de tiempo, su parte de audio estará visible
en su pista de audio correspondiente de la línea de tiempo. Puede desvincular las dos
partes del clip, con lo que podrá modificarlas por separado, quitar una de la línea de
tiempo en su totalidad o usarla en otra parte del proyecto.
Para desvincular el audio de un clip de vídeo, haga clic con el botón secundario en él en
la línea de tiempo y seleccione Desvincular objetos. Para volver a vincular los dos
archivos, selecciónelos, haga clic en ellos con el botón secundario y seleccione
Vincular objetos.
Edición de audio en WaveEditor
Puede editar el audio que está usando en su proyecto en CyberLink WaveEditor.
CyberLink WaveEditor es un útil programa que le permite grabar, recortar, cortar y
mejorar el audio digital con efectos avanzados.
Para editar un archivo de audio en CyberLink WaveEditor, selecciónelo en la línea de
tiempo y haga clic en el botón Editar audio* en los botones de funciones. Consulte el
archivo de ayuda en CyberLink W aveEditor para obtener información detallada sobre la
edición de audio en dicho programa. Cuando termine de editar un archivo de audio, el
archivo actualizado se coloca en la línea de tiempo.
Nota: * función opcional en CyberLink PowerDirector. Consulte el archivo Léame para
obtener información detallada sobre la versión.
Para editar la parte de audio de un archivo de vídeo, haga clic con el botón secundario en
ella en la línea de tiempo y seleccione Editar audio en WaveEditor.
Edición de imágenes
Puede editar las imágenes que está usando en su proyecto en CyberLink PhotoNow!
CyberLink PhotoNow! le permite retocar sus fotos ajustando el brillo y el contraste,
quitando los ojos rojos, etc.
Para editar una imagen en CyberLink PhotoNow!, selecciónela en la línea de tiempo y
haga clic en el botón Editar imagen*. Consulte el archivo de ayuda de PhotoNow! para
obtener información detallada sobre la edición de imágenes en dicho programa. Cuando
termine de editar una imagen, el archivo actualizado se coloca en la línea de tiempo.
65
Page 76

CyberLink PowerDirector
Nota: * función opcional en CyberLink PowerDirector. Consulte el archivo Léame para
obtener información detallada sobre la versión.
Corrección y mejora de fotos/vídeos
Haga clic en el botón Fijar / mejorar cuando esté seleccionado contenido multimedia
en la línea de tiempo para corregir y mejorar fotos y vídeos. En la sección Fijar de la
ventana, puede ajustar la iluminación del contenido multimedia, estabilizar el vídeo
movido, quitar el ruido de vídeo y audio de los clips de vídeo, etc.
En la sección Mejorar, puede mejorar la calidad de imágenes y vídeos, incluido el uso de
la función Mejora de vídeo, que puede mejorar la resolución del vídeo mediante la
tecnología TrueTheater HD de CyberLink.
Haga clic en el botón para consultar iHelp para obtener información sobre el uso de
estas funciones.
Puede aplicar mejoras de vídeo a toda la duración de un clip o personalizarla mediante
fotogramas clave. Los fotogramas clave son fotogramas del vídeo que definen los
puntos inicial y final de un efecto, como la intensidad del efecto de mejora entre dos
fotogramas clave. Para personalizar la mejora mediante fotogramas clave, haga clic en
el botón Fotograma clave.
Herramientas potentes
Seleccione un clip de vídeo en la línea de tiempo y, a continuación, seleccione el botón
Herramientas potentes para realizar diversas funciones avanzadas, como:
Nota: también puede usar las Herramientas potentes en un clip de audio para acelerar el
audio.
•
Vídeo en inverso: si se activa en un clip de vídeo seleccionado, se reproducirá hacia
atrás.
• Recortar vídeo: seleccione esta opción para recortar o acercar una parte específica
de un clip de vídeo. Seleccione el botón Recortar vídeo para definir el área que
desee acercar (recortar). A continuación, podrá personalizar el movimiento en la
parte recortada del vídeo. Consulte "Diseñador Magic Motion" en la página 70 para
obtener información sobre la personalización del movimiento en la parte recortada
del vídeo.
66
Page 77

Capítulo 4: Creación de la historia
• Velocidad del vídeo: seleccione esta opción para cambiar la velocidad de un clip de
vídeo. Para conseguir un efecto avanzado de cámara lenta, utilice la opción Vídeo a
cámara lenta con tecnología interpolada de fotogramas. Seleccione Expandir
audio (sólo entre 2X y 0,5X) para expandir el audio de modo que coincida con la
nueva duración del vídeo. Anule la selección de esta opción para silenciar el audio.
También puede escribir una nueva duración en Duración del nuevo vídeo para
aumentar/reducir manualmente la velocidad de un clip de vídeo.
Efecto Congelar fotograma
Haga clic con el botón secundario en un clip de vídeo en la línea de tiempo y, a
continuación, seleccione Congelar fotograma para crear instantáneamente un efecto
congelar fotograma. CyberLink PowerDirector toma una instantánea del fotograma de
vídeo actual y lo inserta en la línea de tiempo junto con un efecto de vídeo y una
plantilla de título, creando un efecto congelar fotograma. Edite la foto insertada y los
efectos según su especificación para asegurar que el efecto congelar fotograma se ajusta
a su creación.
Puede hacer que CyberLink PowerDirector no inserte los efectos anulando la selección
de la opción en las preferencias. Consulte "Preferencias de edición" en la página 43 para
obtener más información.
Información de tiempo
Cuando se añade a la línea de tiempo un clip de vídeo DV-AVI capturado desde una
videocámara con cinta DV (con CyberLink RichVideo habilitado) o una imagen EXIF,
se activará el botón Información de tiempo. Haga clic en el botón Información de
tiempo para habilitar la marca de fecha u hora (mostrada como imagen) capturada desde
la videocámara o cámara digital original. También puede añadir un comentario de texto
a la imagen o al vídeo si lo desea.
Nota: CyberLink PowerDirecto r no admite la activación de códigos de tiempo en archivos de
vídeo.
67
Page 78

CyberLink PowerDirector
Definición del formato entrelazado de un clip de vídeo
Todos los clips de vídeo tienen un formato entrelazado (TV), que especifica cómo se
muestran los fotogramas. El uso de clips de vídeo con formatos de TV conflictivos (o
incorrectos) puede provocar una mala calidad del vídeo en la producción final.
Antes de producir el vídeo, defina todos los clips de vídeo con el mismo formato.
Aunque CyberLink PowerDirector pueda detectar normalmente y sugerir el formato
correcto, algunos vídeos entrelazados (como un vídeo con muy poco movimiento)
pueden ser incorrectamente considerados como progresivos.
CyberLink PowerDirector produce automáticamente vídeo entrelazado para DVD,
SVCD y DV-AVI. Sólo debe cambiar esta configuración si está seguro de que
CyberLink PowerDirector ha definido el formato de manera incorrecta.
Nota: se trata de un paso muy importante que se debe realizar antes de la producción, pues
puede afectar drásticamente la calidad final del vídeo.
Para configurar el formato de TV de un clip de vídeo, haga clic con el botón derecho en
el clip de vídeo cuyo formato desentrelazado desea ajustar y seleccione Definir el
formato de la TV.
Ajuste de la relación de aspecto de un clip de vídeo
Los clips de vídeo normalmente vienen en la relación de aspecto 4:3 o 16:9.
Dependiendo de los clips multimedia y del soporte que vaya a usar para ver el vídeo,
podrá ajustar como prefiera la relación de aspecto del vídeo. Antes de producir el vídeo,
defina la relación de aspecto de todos los clips de vídeo para que coincida con la que
desee para el proyecto.
En función de la relación de aspecto del proyecto y de la de los clips, tiene dos opciones
entre las que elegir.
Si la relación de aspecto del proyecto es 4:3 y desea producir vídeo con clips que tengan
la relación de aspecto 16:9, haga clic con el botón derecho en el clip de vídeo que desee
ajustar y seleccione Definir relación de aspecto.
68
Page 79

Capítulo 4: Creación de la historia
Uso de las herramientas mágicas
CyberLink PowerDirector ofrece numerosas herramientas mágicas* que pueden
ayudarle a editar y retocar el audio, los vídeo y las imágenes. Las herramientas mágicas
también pueden ayudarle a añadir un estilo creativo a la producción de vídeo o a añadir
la música de fondo adecuada.
Nota: * función opcional en CyberLink PowerDirector. Consulte el archivo Léame para
obtener información detallada sobre la versión.
Para obtener acceso a las herramientas mágicas, seleccione el contenido multimedia en
la línea de tiempo y haga clic en los botones situados a la izquierda de la línea de tiempo.
Asistente de Magic Movie
Si no tiene experiencia en la edición y no sabe cómo empezar, el Asistente de
Magic Movie puede servirle de ayuda. El Asistente de Magic Movie toma todo
su contenido multimedia y crea una deslumbrante producción de vídeo en solo
unos pasos. Consulte "Asistente de Magic Movie" en la página 48 para obtener más
información sobre el uso de esta función.
Magic Fix
Con Magic Fix, puede estabilizar vídeos tomados con manos temblorosas,
mejorar el audio de un vídeo o mejorar la calidad de una imagen de vídeo.
T a mbién puede usar esta herramienta para quitar los ojos rojos de las fotos o
para mejorar el enfoque en fotos desenfocadas. Haga clic en el botón para consultar
iHelp para obtener más información sobre el uso de estas funciones.
Magic Motion
La herramienta Magic Motion de CyberLink PowerDirector añade efectos de
zoom o panorámica a las imágenes, creando un efecto de movimiento en el
vídeo final. Podrá seleccionar entre numerosas plantillas de movimiento para
cada foto del proyecto y usar el Diseñador de Magic Motion para personalizar el
movimiento como prefiera.
69
Page 80

CyberLink PowerDirector
A B
G
D E F
HIJ
C
K
Diseñador Magic Motion
Después de seleccionar una plantilla de movimiento que aplicar a la foto seleccionada,
seleccione el botón Diseñador movimiento para personalizar el movimiento en el
Diseñador Magic Motion.
A - Área de Vista previa, B - Cantidad de gir o, C - Área de enfoque, D - Indicador de línea de tiempo, E Indicador de fotograma clave, F- Ruta de movimiento, G - Acercar/Alejar, H - Zona segura de TV/
Cuadrícula, I - Botones Fotograma clave, J - Línea de tiempo de fotograma clave, K - Controles de
reproducción
El Diseñador Magic Motion usa fotogramas clave para personalizar el movimiento en
una foto. Los fotogramas clave son fotogramas del vídeo que definen los puntos inicial y
final de un efecto, que en este ejemplo es movimiento o el tamaño del área de enfoque.
En el Diseñador Magic Motion puede:
70
Page 81
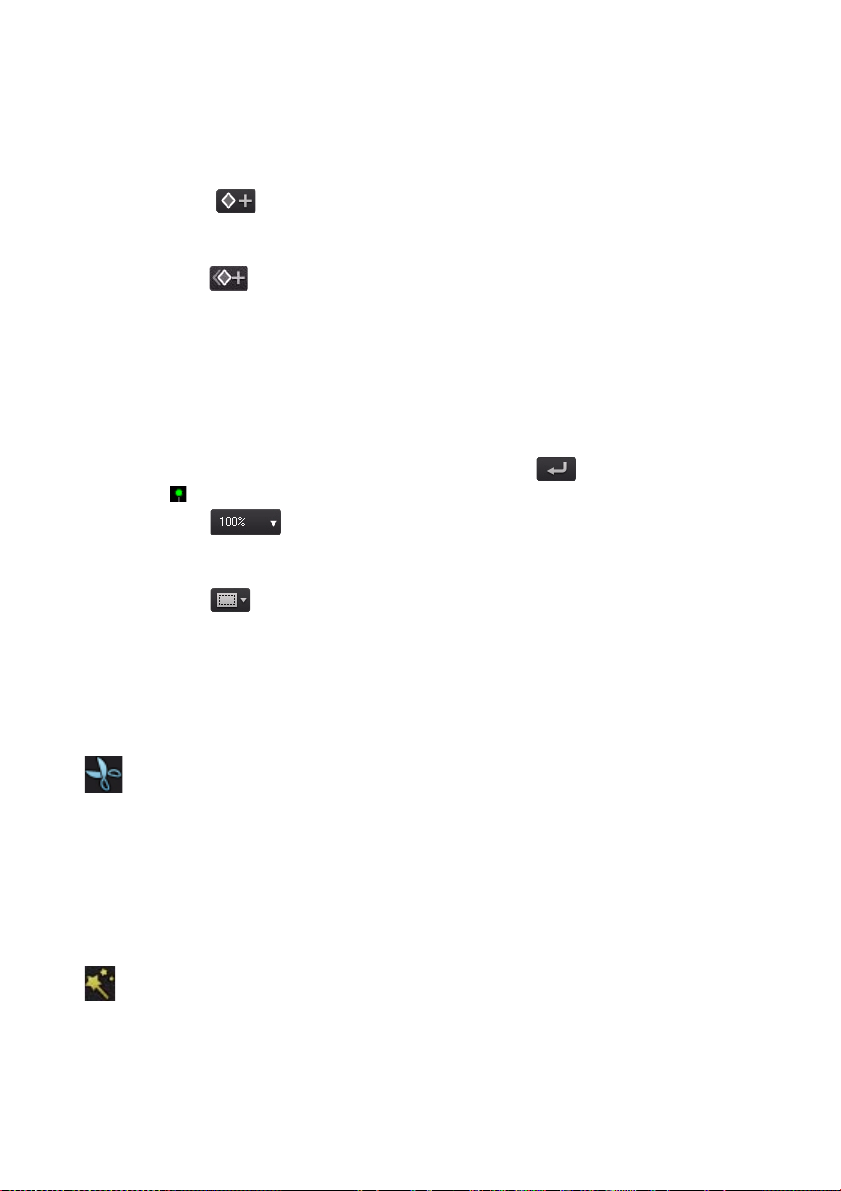
Capítulo 4: Creación de la historia
• usar los controles de reproducción o arrastrar el control deslizante para previsualizar
el movimiento actual en la ventana de vista previa.
• hacer clic en para añadir imágenes a la ruta de movimiento. Mediante la
adición de fotogramas clave, puede alterar el movimiento o el tamaño del área de
enfoque entre dos puntos en la línea de tiempo de fotogramas clave.
• haga clic en para duplicar el fotograma clave anterior o siguiente en la línea de
tiempo de fotogramas clave. Esta operación copia las propiedades del fotograma
clave especificado en la nueva posición.
• cambiar el tamaño del área de enfoque para definir la parte de la foto que desea
resaltar o en la que desea centrarse.
• haga clic y arrastre la ruta de movimiento para modificar el movimiento del área de
enfoque.
• añada un efecto de rotación en el área de enfoque introduciendo la cantidad de
rotación en el campo proporcionado y haciendo clic en También puede hacer
clic en
• haga clic en para acercar o alejar. Acercar resulta útil para mover con
precisión, mientras que alejar viene bien para iniciar el movimiento fuera de la
pantalla.
• haga clic en para usar la zona segura de TV y la cuadrícula para ayudar a
colocar con precisión el área de enfoque en la imagen. Seleccione Ajustar a
referencia para que el área de enfoque se ajuste a la cuadrícula, zona segura de TV y
límite del área de vídeo.
y arrastrar para girar manualmente el área de enfoque.
Magic Cut
Magic Cut edita automáticamente los clips de vídeo utilizando una tecnología de
vídeo “mágica” para localizar y conservar los momentos más interesantes,
eliminando las secciones de menor importancia. La herramienta Magic Cut
resulta útil para condensar segmentos de vídeo largos en clips más reducidos. Por
ejemplo, Magic Cut puede editar un vídeo de una hora para reducirlo hasta a diez
minutos.
Magic Style
Con Magic Style puede crear automáticamente vídeos de aspecto profesional que
usan plantillas de estilo prediseñadas. Magic Style incluye secuencias de
71
Page 82

CyberLink PowerDirector
apertura, transiciones y efectos prediseñados para generar automáticamente vídeos de
aspecto profesional en la línea de tiempo.
Magic Music
En Magic Music*, puede añadir música al proyecto. La música se proporciona en
CyberLink PowerDirector o bien puede adquirir y descargar pistas adicionales
desde Magic Music.
Nota: * función opcional en CyberLink PowerDirector. Consulte el archivo Léame para
obtener información detallada sobre la versión. Haga clic en el botón SmartSound para ver
información de copyright y de adquisición de SmartSound.
La herramienta Magic Music resulta ideal para su uso al crear presentaciones de fotos.
Modificación de efectos
La mayoría de los efectos de CyberLink PowerDirector se pueden personalizar por
completo. Esta sección describe algunas de las funciones más creativas que se
encuentran en el programa CyberLink PowerDirector.
Modificación de un efecto de vídeo
Numerosos efectos de vídeo le permiten personalizar sus propiedades, como la
intensidad u otra configuración aleatoria. Puede personalizar un efecto de vídeo durante
toda la duración (modo clip) o personalizarlo mediante fotogramas clave (modo de
fotograma clave).
Nota: los efectos de la pista Efecto se aplican a todas las pistas de vídeo colocadas encima de
ella en la línea de tiempo.
Para modificar un efecto de vídeo, haga clic en él o selecciónelo y haga clic en
Modificar. Para modificar un efecto de vídeo aplicado a todo el clip, seleccione el clip y
haga clic en Efecto en el área de botones de función.
Puede modificar los efectos de vídeo de dos modos posibles:
Nota: el tipo de modificaciones disponibles en Configuración del efecto dependen del efecto
seleccionado.
72
Page 83

Capítulo 4: Creación de la historia
• Modo clip: si la ventana Configuración del efecto se abre por primera vez, se
muestra en modo clip. Los cambios que realice en la configuración del efecto se
aplicarán durante toda la duración del efecto. Utilice las barras deslizantes
disponibles para personalizar el efecto de vídeo según sus preferencias.
• Modo Fotograma clave: algunos efectos usan fotogramas clave para personalizar la
configuración de un efecto. Los fotogramas clave son fotogramas del vídeo que
definen los puntos inicial y final de un efecto, por ejemplo la intensidad de un efecto
entre dos fotogramas clave. Para personalizar un efecto en el modo de fotograma
clave, haga clic en el botón Fotograma clave en la ventana Configuración del
efecto.
Nota: para volver al Modo clip, haga clic en el botón Modificar o Efecto en el área de los
botones de funciones.
•
En el modo de fotograma clave, puede hacer lo siguiente:
- usar los controles de reproducción o arrastrar el control deslizante para
previsualizar las propiedades del efecto actual en la ventana de vista previa.
- desplazarse por la configuración del efecto disponible en el panel izquierdo.
Utilice las casillas de verificación y las barras deslizantes para aplicar y definir el
nivel para cada opción.
- arrastre el control deslizante de reproducción a una nueva posición y haga clic en
el botón para añadir un fotograma clave en la nueva posición. Al añadir un
fotograma clave, puede alterar la configuración de efectos entre dos puntos en la
línea de tiempo de fotogramas clave. En caso necesario, puede hacer clic y
arrastrar un fotograma clave a una nueva posición en la línea de tiempo de
fotogramas clave.
Nota: para quitar un efecto aplicado a un clip completo, anule la selección del nombre del
efecto en la ventana Configuración del efecto en Modo clip.
73
Page 84

CyberLink PowerDirector
B
G
D E F
J
CA
H
I
Modificación de contenido multimedia en el Diseñador de imágenes incrustadas
Cuando añade un clip de vídeo, imagen u objeto de imágenes incrustadas a una pista de
vídeo, puede aplicarle efectos de imágenes incrustadas en el Diseñador de imágenes
incrustadas*. Los efectos de imágenes incrustadas permiten hacer el contenido
multimedia transparente, aplicar bordes, sombras, clave cromática (pantalla verde),
movimiento, etc.
A - Ficha Propiedades del efecto de imágenes incrustadas, B - Propiedades del efecto de imágenes
incrustadas, C - Ficha Movimiento, D - Ficha Máscaras de imágenes incrusta das, E- Objeto de
imágenes incrustadas, F - Vídeo principal, G - Zona segura de TV/Cuadrícula, H - Guardar plantilla
personalizada, I - Cargar en DirectorZone, J - Línea de tiempo de imágenes incrustadas/fotogramas
clave
74
Page 85

Capítulo 4: Creación de la historia
Para abrir el Diseñador de imágenes incrustadas:
• seleccione el contenido multimedia en una pista de vídeo y haga clic en el botón de
función Modificar.
• en la sala Objetos de imágenes incrustadas, haga clic en para crear una nueva
plantilla de objeto de imágenes incrustadas a partir de cero importando una imagen
personalizada.
• en la sala Objetos de imágenes incrustadas, seleccione un objeto de imágenes
incrustadas existente y haga clic en para editar la plantilla existente.
Modificación del tamaño y la posición de un efecto de
imágenes incrustadas
Puede cambiar el tamaño, la posición y la orientación del clip de multimedia u objeto en
un efecto de imágenes incrustadas. Las opciones de redimensionamiento no tienen
limite. Puede reducir el clip para disminuir su tamaño o ampliarlo para ocultar
totalmente el archivo multimedia subyacente.
Nota: haga clic en para usar la zona segura de TV y la cuadrícula para ayudar a
colocar con precisión el efecto de imágenes incrustadas en el vídeo. Seleccione Ajustar a
referencia para que el efecto de imágenes incrustadas se ajuste a la cuadrícula, zona segura
de TV y límite del área de vídeo.
Para modificar su tamaño, posición u orientación:
• haga clic y arrastre un vértice o lado para cambiar de tamaño el contenido
multimedia de imágenes incrustadas.
Nota: anule la selección de Mantener relación de aspecto para cambiar el tamaño del
objeto de imágenes incrustadas con mayor libertad.
•
haga clic en el contenido multimedia de imágenes incrustadas y arrástrelo a una
nueva posición.
• haga clic en encima del contenido multimedia de imágenes incrustadas para
cambiar su orientación.
Modificación de las propiedades del efecto de imágenes
incrustadas
En la ficha de propiedades del efecto de imágenes incrustadas, puede:
75
Page 86

CyberLink PowerDirector
• seleccionar la casilla de verificación y hacer clic en para agregar un efecto de
clave cromática (pantalla verde) al contenido multimedia de imágenes incrustadas.
En la ventana de clave cromática, seleccione un color en la imagen o clip de vídeo y
use el control deslizante de intensidad para mostrar la imagen o vídeo que tiene
detrás. En efecto, el color seleccionado se hace transparente.
• seleccionar la casilla de verificación y hacer clic en para agregar una sombra al
contenido multimedia de un efecto de imágenes incrustadas. Las opciones
disponibles le permiten cambiar el color, dirección y distancia desde el efecto de
imágenes incrustadas de la sombra. También puede definir los niveles de
transparencia y desenfoque de la sombra usando los controles deslizantes
disponibles.
• seleccionar la casilla de verificación y hacer clic en para agregar un borde
alrededor del contenido multimedia de un efecto de imágenes incrustadas. Las
opciones disponibles le permiten cambiar el color, dirección y tamaño del borde.
También puede definir los niveles de transparencia y desenfoque del borde usando
los controles deslizantes disponibles.
• seleccionar Habilitar volteo de objeto para voltear el contenido multimedia de
arriba a abajo o de izquierda a derecha, en función de sus necesidades.
Adición de movimiento a efectos de imágenes
incrustadas
En la ficha de movimiento de imágenes incrustadas, puede añadir movimiento* al
contenido de imágenes incrustadas para que pueda moverse a través de la pantalla.
Puede elegir entre numerosos movimientos predefinidos o crear su propio movimiento
de imágenes incrustadas personalizado. También puede definir el nivel de transparencia
del efecto de imágenes incrustadas, girar el efecto y añadir un efecto de fundido.
Nota: * función opcional en CyberLink PowerDirector. Consulte el archivo Léame para
obtener información detallada sobre la versión.
Adición de efectos de imágenes incrustadas con movimiento
predefinido
Para añadir movimiento predefinido a un efecto de imágenes incrustadas, haga clic en la
ficha Movimiento para mostrar las opciones de movimiento de imágenes incrustadas y
seleccione un movimiento predefinido desde la lista.
76
Page 87

Capítulo 4: Creación de la historia
Personalización del movimiento del efecto de imágenes
incrustadas
El Diseñador de imágenes incrustadas usa fotogramas clave para personalizar el
movimiento de un efecto de imágenes incrustadas (y también de la transparencia, en
caso necesario). Los fotogramas clave son fotogramas del vídeo que definen los puntos
inicial y final de un efecto, que en este ejemplo es movimiento o transparencia.
Nota: algunos objetos de imágenes incrustadas ya tienen aplicado un movimiento
predefinido.
Para personalizar el movimiento de un efecto de imágenes incrustadas:
• arrastre un fotograma clave existente a una nueva ubicación en la ventana de vista
previa. El efecto de imágenes incrustadas se moverá por la nueva ruta hasta llegar a
la posición del fotograma clave cambiado.
• arrastre la línea de ruta para modificar la ruta que toma el efecto de imágenes
incrustadas para llegar al siguiente fotograma clave.
• haga clic en el botón Añadir fotograma clave para añadir un fotograma clave
nuevo cuando sea necesario.
• haga clic en para duplicar el fotograma clave anterior o siguiente en la línea de
tiempo de fotogramas clave. Esta operación copia las propiedades del fotograma
clave indicado en la nueva posición.
Personalización de la velocidad de un movimiento de efecto de
imágenes incrustadas
Tiene control completo sobre la velocidad al movimiento del efecto de imágenes
incrustadas. Los tres factores siguientes determinen la velocidad de movimiento del
efecto de imágenes incrustadas.
Duración del clip de imágenes incrustadas en la línea de tiempo
Cuanto mayor sea el clip de imágenes incrustadas, más lento será el movimiento del
objeto de imágenes incrustadas. Por ejemplo, si el clip de imágenes incrustadas dura 10
segundos, llevará al efecto de imágenes incrustadas 10 segundos completar el
movimiento aplicado.
Distancia entre fotogramas clave
La distancia entre cada fotograma clave también contribuye a la velocidad del
movimiento del efecto de imágenes incrustadas. Cuanto mayor sea la distancia entre
77
Page 88
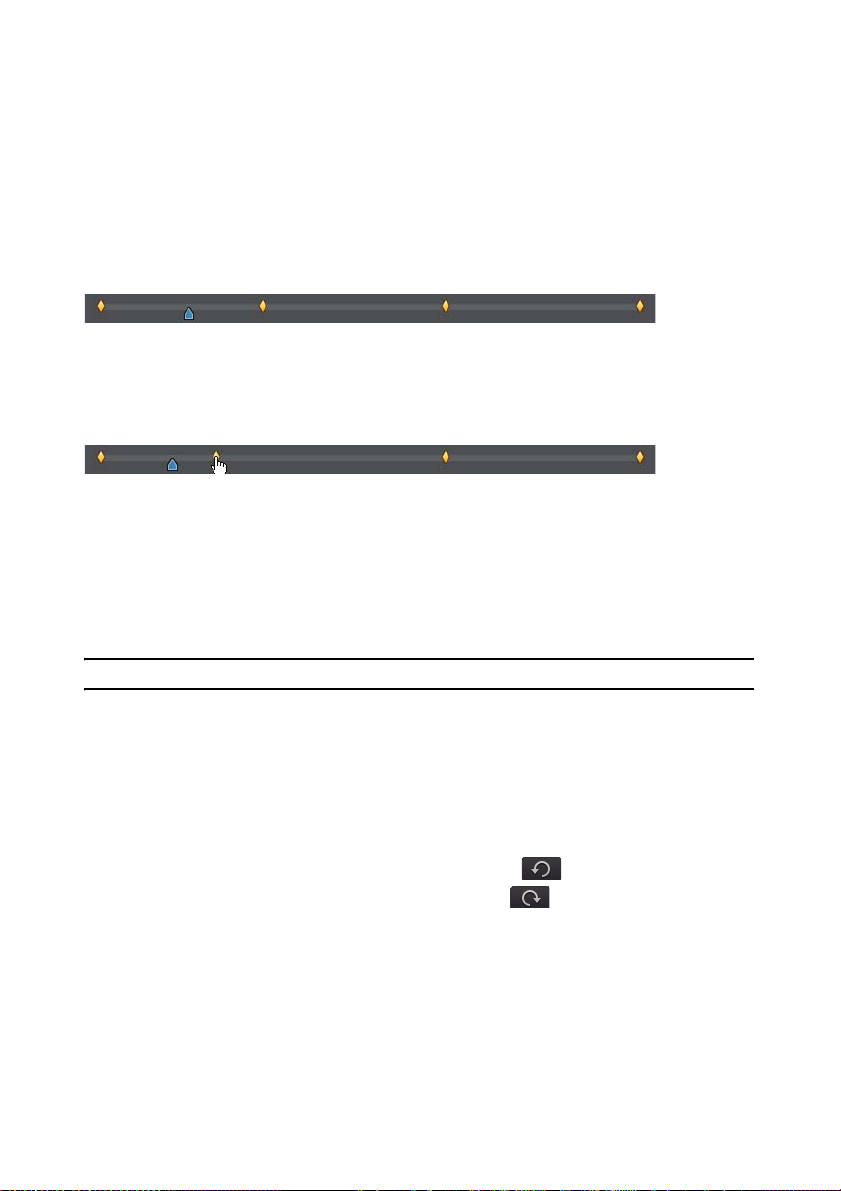
CyberLink PowerDirector
cada fotograma clave, más rápido tendrá que moverse el efecto de imágenes incrustadas
para llegar al fotograma clave siguiente.
Línea de tiempo del fotograma clave
La línea de tiempo del fotograma clave se encuentra debajo de la ventana de vista
previa. Cada fotograma clave de la ruta de movimiento tiene un marcador
correspondiente en la línea de tiempo del fotograma clave.
Si el clip de imágenes incrustadas en la línea de tiempo tiene una duración de 10
segundos, la línea de tiempo del fotograma clave durará 10 segundos. Para aumentar la
velocidad de movimiento de un efecto de imágenes incrustadas, arrastre un marcador de
fotograma clave para llevarlo más cerca del marcador del fotograma clave anterior.
Definición de la opacidad del efecto de imágenes
incrustadas
Puede definir el nivel de opacidad del efecto de imágenes incrustadas en el Diseñador de
imágenes incrustadas utilizando el control deslizante Opacidad para ajustar el nivel de
opacidad que desee para el efecto.
Nota: use fotogramas clave para controlar la opacidad del efecto de imágenes incrustadas.
Personalización del giro del efecto de imágenes
incrustadas
Para personalizar el giro de un efecto de imágenes incrustadas, especifique el grado de
rotación en la sección Configuración de rotación y después elija si desea:
• girar el efecto de imágenes incrustadas a la izquierda .
• girar el efecto de imágenes incrustadas a la derecha .
78
Page 89

Capítulo 4: Creación de la historia
Guardar una ruta de movimiento de imágenes
incrustadas personalizada
Cuando termine de modificar su ruta de movimiento de imágenes incrustadas, puede
guardarla para su uso futuro. Para guardar una ruta de movimiento, haga clic en
para guardarla como ruta personalizada. La próxima vez que desee usarla, estará
disponible en la lista de la ruta de movimiento.
Adición de máscaras de efectos de imágenes incrustadas
En la ficha de máscaras de imágenes incrustadas, puede usar máscaras para superponer
partes del efecto de imágenes incrustadas o contenido multimedia. Las máscaras
resultan útiles si desea mostrar u ocultar partes del contenido multimedia en la línea de
tiempo en la producción final. Utilice el control deslizante de transparencia para definir
el nivel de transparencia para la máscara, en caso necesario.
Guardar y compartir objetos de imágenes incrustadas
Una vez que haya terminado de modificar/personalizar un objeto de imágenes
incrustadas, puede guardarla en su Biblioteca de objetos de imágenes incrustadas para su
uso futuro o cargarla en DirectorZone para compartirla con otros usuarios.
• haga clic en Compartir para cargar su plantilla personalizada en DirectorZone.
• haga clic en Guardar para guardar la plantilla modificada/personalizada en la Sala
de objetos de imágenes incrustadas.
79
Page 90

CyberLink PowerDirector
E
C
D
H
BA
FG
Modificación de efectos de partículas en el diseñador de partículas
Los efectos de partículas le permiten insertar objetos de partículas (nieve, estrellas,
fuego, etc.) en una imagen o clip de vídeo existente en el vídeo, superponiendo efectos
personalizados en el clip existente.
Puede personalizar totalmente las propiedades del objeto de partículas usando el
Diseñador de partículas.
A - Área Seleccionar/editar objetos de partículas, B - Botones Añadir/Quitar/Editar, C - Objeto de
partículas, D -Fondo, E - Zona segura de TV/Cuadrícula, F - Guardar plantilla personalizada, G Cargar en DirectorZone, H - Línea de tiempo de partículas
Para abrir el Diseñador de partículas:
80
Page 91

Capítulo 4: Creación de la historia
• seleccione un efecto de partícula en la línea de tiempo y después haga clic en
Modificar.
• en la Sala de partículas, haga clic en para crear una nueva plantilla de efecto de
partículas a partir de cero importando una imagen personalizada.
• en la Sala de partículas, seleccione una plantilla de efecto de partículas existente y, a
continuación, haga clic en para editar la plantilla existente.
Adición de nuevos objetos de partículas
Puede añadir objetos de partículas adicionales a una plantilla de efectos de partículas.
Para ello, haga clic en . Una vez añadido, puede personalizar las propiedades del
objeto de partículas en el área de propiedades del objeto. Consulte "Edición de efectos
de partículas" en la página 81 para obtener más información.
Adición de imágenes de fondo
Puede insertar una imagen al efecto de partículas. La imagen puede abarcar todo el
fondo del efecto de partículas o solo aparecer sobre parte del mismo.
Nota: si no desea tener imágenes en el efecto de partículas, el efecto se aplica sobre el
contenido multimedia situado sobre él en la línea de tiempo
Para añadir una música de fondo, haga lo siguiente:
1. Haga clic en el botón Iniciar.
2. Seleccione:
• Añadir imagen de fondo predeterminada: si desea usar uno de los fondos
proporcionados con su copia de CyberLink PowerDirector.
• Añadir imagen de fondo personalizada: si desea importar su propia imagen.
3. Cambie el tamaño de la imagen de fondo en la ventana de vista previa según sea
necesario.
Edición de efectos de partículas
En el Diseñador de partículas, puede personalizar totalmente los objetos del efecto de
partículas que ha añadido o se incluyeron en la plantilla que está usando. También puede
cambiar de tamaño y de ubicación las imágenes que aparecen en las propiedades del
efecto de partículas.
81
Page 92

CyberLink PowerDirector
Modificación del rango y posición del objeto de partículas
Puede aumentar el rango del objeto de partículas para que abarque una parte mayor del
fondo o modificar la posición o dirección de caída/emisión de partículas desde su punto
de origen. También puede cambiar la posición de las imágenes usadas en el efecto y
reordenar las capas de los efectos.
Nota: haga clic en para usar la zona segura de TV y la cuadrícula para ayudar a colocar
con precisión los objetos de partículas en el vídeo principal. Seleccione Ajustar a referencia
para que el efecto de partículas se ajuste a la cuadrícula, zona segura de TV y límite del área
de vídeo.
Para modificar, haga lo siguiente:
• para cambiar la posición y punto de origen (emisión) de un objeto de partículas,
seleccione el objeto en la lista Seleccionar objeto y, a continuación, haga clic y
arrastre a una nueva posición.
• para cambiar la posición de una imagen, selecciónela en la lista Seleccionar objeto
y, a continuación, haga clic y arrastre a una nueva posición. Para cambiar el
tamaño de la imagen, solo tiene que hacer clic y arrastrar en sus bordes.
• para girar un efecto de partículas, selecciónelo en la lista Seleccionar objeto y, a
continuación, haga clic y arrastre
• para cambiar el rango y dirección con que un efecto emite desde el punto de origen
del efecto de partículas, seleccione el efecto de partículas en la lista Seleccionar
objeto y, a continuación, haga clic y arrastre a una nueva posición.
• para definir el orden de los objetos en el efecto, selecciónelos en la lista Seleccionar
objeto y después use el botón o para reordenarlos. El objeto de la parte
superior de la lista se muestra sobre los demás objetos del efecto.
a la orientación que desee.
Edición de propiedades de objetos de partículas
Para editar las propiedades de un objeto de partículas, selecciónelo y haga clic en
o en .
Nota: si selecciona una imagen de fondo para editar, la única opción disponible es sustituirla
por una imagen diferente.
En la ficha de propiedades del objeto de partículas, puede editar los objetos de efectos
como sigue:
82
Page 93
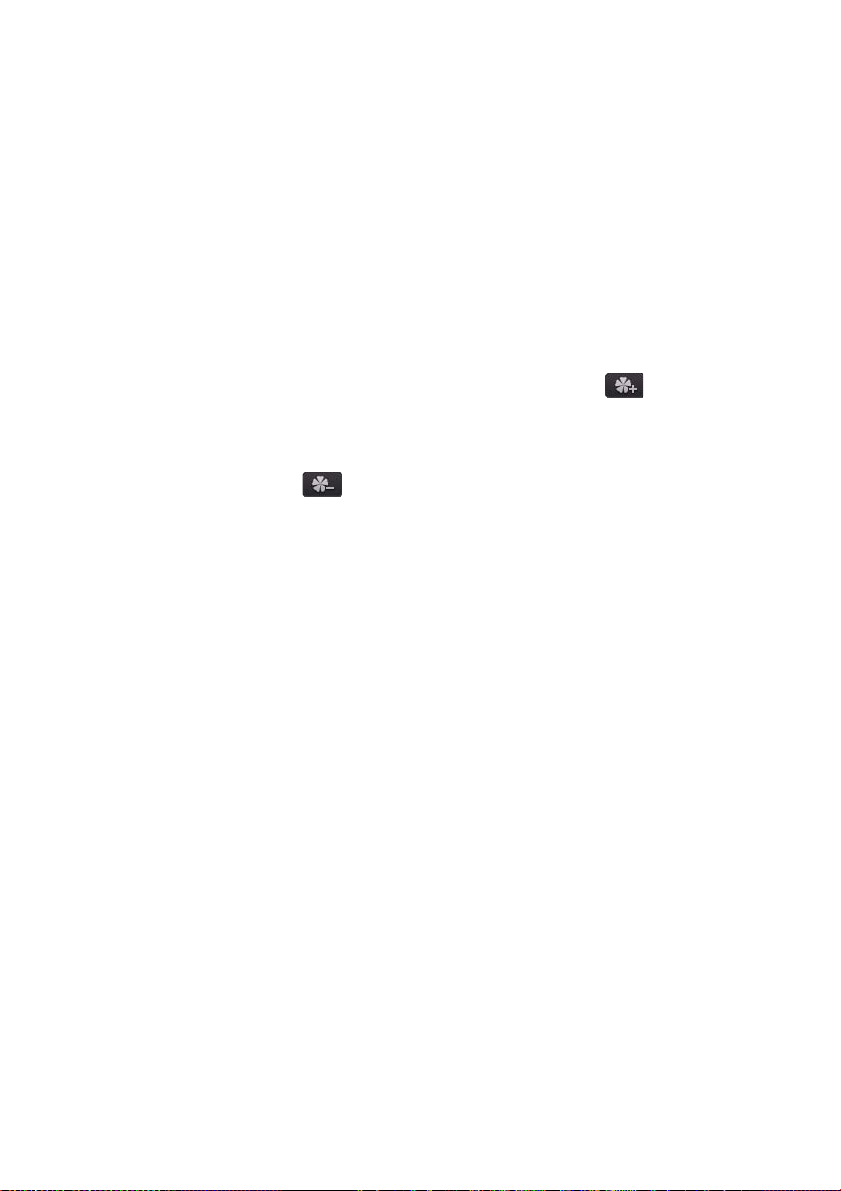
Capítulo 4: Creación de la historia
• Seleccionar método de emisión: seleccione cómo emiten las partículas desde el
punto de origen. Puede hacer que emitan desde un único punto, desde una línea o
atomizar en círculo. También puede importar una imagen para crear un área
enmascarada desde donde se emitan las partículas. En función de la máscara que
importe y del modo con que la cambie de tamaño, las partículas se emitirán de
manera diferente.
• Seleccionar estilo de partícula: seleccione el estilo del objeto de partícula de
emisión. En función de la propiedad que seleccione, cambiará la forma y el
comportamiento de las partículas. Seleccione el estilo mejor adaptado al efecto que
trata de conseguir.
• Añadir/eliminar partícula: en esta sección puede hacer clic en y después
importar una imagen para crear una partícula personalizada. Puede añadir tantas
partículas personalizadas como desee a un objeto de partícula, es decir, más de una
imagen usada en un objeto de partículas. También puede seleccionar una partícula
existente y hacer clic en para eliminarla del objeto de partículas.
• Modificar parámetros: en esta sección puede personalizar totalmente las
propiedades del objeto de partículas como sigue:
- Usar fotograma clave: seleccione esta opción si desea usar fotogramas clave
para personalizar y controlar los parámetros. Los fotogramas clave son
fotogramas del vídeo que definen los puntos inicial y final de un efecto, que en
este ejemplo son los parámetros del efecto del objeto de partículas. Una vez
seleccionado, arrastre el control deslizante a una posición en la línea de tiempo
del efecto del objeto de partículas y, a continuación, modifique el parámetro. El
programa añade un fotograma clave a la línea de tiempo en el momento en que el
parámetro modificado llega al valor especificado.
- Velocidad de emisión: utilice el control deslizante o escriba un valor en el
cuadro proporcionado para definir la velocidad de emisión de las partículas
desde el punto de origen.
- Recuento máx: utilice el control deslizante o escriba un valor en el cuadro
proporcionado para definir el número de partículas que se emiten desde el punto
de origen.
- Vida: utilice el control deslizante o escriba un valor en el cuadro proporcionado
para definir la vida o duración de la visualización de la partícula en el efecto.
Cuando menor sea el número, durante menos tiempo se mostrará cada partícula
antes de desvanecerse. Por ejemplo, si escribe 100, la vida será igual a toda la
duración del clip.
- Variación de la vida: utilice el control deslizante o escriba un valor en el cuadro
proporcionado para definir la cantidad de variación que hay en la vida de la
83
Page 94

CyberLink PowerDirector
partícula. Por ejemplo, si escribe 50, la mitad de las partículas morirán antes de
llegar a la cantidad de vida especificada.
- Tamaño: utilice el control deslizante o escriba un valor en el cuadro
proporcionado para definir el tamaño de la partícula.
- Variación del tamaño: utilice el control deslizante o escriba un valor en el
cuadro proporcionado para definir la cantidad de variación que hay en el tamaño
de la partícula. Por ejemplo, si escribe 50, la mitad de las partículas se igualarán
al tamaño especificado.
- Velocidad: utilice el control deslizante o escriba un valor en el cuadro
proporcionado para definir la velocidad de la partícula.
- Variación de la velocidad: utilice el control deslizante o escriba un valor en el
cuadro proporcionado para definir la cantidad de variación que hay en la
velocidad de la partícula. Por ejemplo, si escribe 50, la mitad de las partículas
tendrán la velocidad definida.
- Onda: utilice el control deslizante o escriba un valor en el cuadro proporcionado
si desea que su partícula se desplace en un patrón de onda. Cuanto mayor sea el
número, mayor será la onda. Si el valor es 0, la partícula viajará en línea recta.
- Variación de la onda: utilice el control deslizante o escriba un valor en el
cuadro proporcionado para definir la cantidad de variación que hay en el tamaño
de la onda. Por ejemplo, si escribe 50, la mitad de las partículas tendrá la misma
forma de onda.
- Velocidad de rotación: utilice el control deslizante o escriba un valor en el
cuadro proporcionado para definir la velocidad de rotación de la partícula.
Cuanto mayor sea el valor, más rápido girará. En función de si el parámetro tiene
un valor positivo o negativo será la dirección de la rotación.
- Gravedad: utilice el control deslizante o escriba un valor en el cuadro
proporcionado para definir la cantidad de gravedad que se aplica a la partícula.
En función de si el parámetro tiene un valor positivo o negativo será la dirección
de la atracción gravitatoria.
- Habilitar fotograma clave de color: seleccione esta opción si desea usar
fotogramas clave para personalizar y controlar el color de la partícula.
- Seleccionar color de inicio: haga clic en el cuadro para seleccionar el color de la
partícula cuando se muestra por primera vez o cuando se emite desde el punto de
origen.
- Seleccionar color de finalización: haga clic en la casilla para seleccionar el
color de la partícula justo antes de que se desvanezca.
- Habilitar superposición de partículas: seleccione esta opción para activar una
superposición sobre la partícula.
84
Page 95
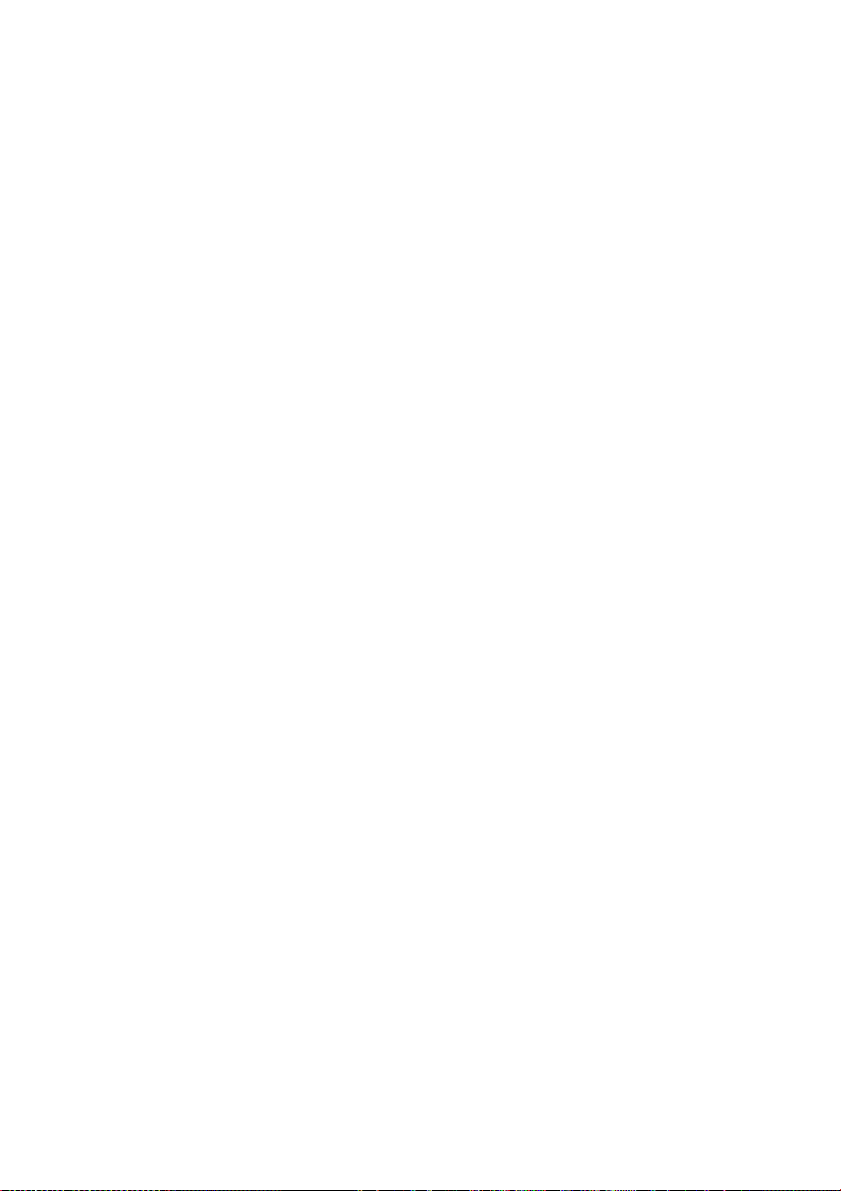
Capítulo 4: Creación de la historia
Adición de movimiento a objetos de partículas
En la ficha de movimiento del objeto de partículas, puede añadir movimiento a un objeto
de partículas para que el origen de la partícula pueda moverse a través de la pantalla.
Puede elegir entre numerosos movimientos predefinidos o crear su propio movimiento
personalizado. Las propiedades de movimiento de un objeto de partículas es similar a las
de un objeto de imágenes incrustadas. Consulte "Adición de movimiento a efectos de
imágenes incrustadas" en la página 76 para obtener información detallada sobre la
personalización del movimiento de un objeto de partículas.
Guardar y compartir plantillas de efectos de partículas
Cuando haya terminado de modificar su plantilla de efectos de partículas, puede
guardarla en su biblioteca de efectos de partículas para su uso futuro o cargarla en
DirectorZone para compartirla con otros usuarios.
• haga clic en Compartir para cargar su plantilla personalizada en DirectorZone.
• haga clic en Guardar para guardar la plantilla modificada en la Sala de partículas.
85
Page 96

CyberLink PowerDirector
A C
J
F G H
N
D EB I
LM K
Modificación de títulos en el Diseñador del título
En el Diseñador del título, puede personalizar totalmente los efectos de título del
proyecto.
A - Insertar título, B - Ficha de propiedades de texto, C - Propiedades de título, D - Ficha de
propiedades de animación, E- Insertar imagen, F - Ficha de propiedades de fondo, G- - Texto de título,
H - Vídeo de fondo, I - Propiedades de fondo , J - Zona segura de TV/Cuadrícula, K - Alineación de
título, L - Guardar plantilla personalizada, M - Cargar en DirectorZone, N - Línea de tiempo de títulos/
fotogramas clave
Los efectos de títulos contienen caracteres predefinidos y opciones de animación y
fondo que puede modificar para que se adapten a su proyecto de vídeo.
86
Page 97

Capítulo 4: Creación de la historia
Para abrir el Diseñador del título:
• seleccione un efecto de título en la línea de tiempo y haga clic en Modificar.
• en la Sala de títulos, haga clic en para crear una nueva plantilla de título a partir
de cero.
• en la Sala de títulos, seleccione un efecto de título existente y haga clic en para
editar la plantilla existente.
Para añadir contenido adicional al título en el Diseñador del título:
• haga clic en Insertar título para añadir texto de título adicional a un efecto de título.
• haga clic en Insertar imagen para añadir imágenes que acompañen al texto.
Modificación de la posición del efecto de título
Puede cambiar la posición y la orientación de los títulos en un efecto de título de manera
rápida y sencilla.
Nota: haga clic en para usar la zona segura de TV y la cuadrícula para ayudar a colocar
con precisión el efecto de título en el vídeo principal. Seleccione Ajustar a referencia para
que el efecto de título se ajuste a la cuadrícula, zona segura de TV y límite del á r ea de vídeo.
Para modificar su posición u orientación:
• haga clic en el título y arrástrelo a una nueva posición.
• haga clic en encima del título para cambiar su orientación.
Modificación de las propiedades de texto
En la ficha de propiedades de texto, puede modificar todo desde el tamaño de texto,
estilo y color, así como añadir sombras y bordes. Para modificar el estilo de fuente de
texto, tamaño, peso o alineación, use las opciones disponibles en la sección de
propiedades de fuente situada sobre la ventana de vista previa.
Nota: cuando haya terminado de personalizar todas las propiedades de texto, haga clic en
para guardarla como nueva plantilla. Se guarda en sus valores predefinidos de
caracteres para que pueda usarla en proyectos futuros.
87
Page 98

CyberLink PowerDirector
Aplicación de valores predefinidos de caracteres a efectos de
título
Puede aplicar un carácter predefinido a un efecto de título. Una vez aplicado el carácter
predefinido, puede acceder a la configuración de tipo de fuente, sombra o borde para
realizar cambios en el efecto de título si fuera necesario.
Para aplicar un valor predefinido de caracteres a un efecto de título, haga clic en la ficha
de propiedades de texto y haga clic en . Haga clic en el texto de título en el área de
vista previa que desee cambiar y haga clic en un valor predefinido de caracteres.
Personalización de la fuente de texto
Puede personalizar la configuración de fuente del texto del título, incluido el color,
desenfoque y efectos de transparencia. Para personalizar la fuente del efecto de título,
haga clic en la ficha de propiedades del texto y, a continuación, en .
Adición de sombras al texto del título
Puede añadir una sombra al texto del título. Las opciones disponibles permiten cambiar
el color de la sombra y la distancia del texto y añadir un efecto de transparencia o de
desenfoque. Para añadir una sombra a un efecto de título, haga clic en la ficha de
propiedades de texto y haga clic en .
Adición de bordes al texto del título
Puede añadir un borde alrededor del texto del título. Las opciones disponibles permiten
cambiar el color y el tamaño del borde y añadir efectos de transparencia o de
desenfoque. Para añadir un borde a un efecto de título, haga clic en la ficha de
propiedades de texto y haga clic en .
Aplicación de una animación a un efecto de título
Puede aplicar animaciones, como fundidos, movimientos o barridos de texto a un efecto
de título.
Para aplicar animación a texto, haga lo siguiente:
1. Haga clic en la ficha de propiedades de la animación.
2. Seleccione el objeto de texto que desee animar en la lista o en la ventana de vista
previa.
88
Page 99

Capítulo 4: Creación de la historia
3. Haga clic en el botón Más y seleccione una animación Iniciando efecto de la lista
disponible.
4. Haga clic en el botón Más y seleccione una animación Finalizar efecto de la lista
disponible.
Personalización de la velocidad de animación de un efecto de
título
Puede modificar la velocidad de animación de un efecto de título. Los dos factores
siguientes determinan la velocidad para que finalice la animación.
Duración del clip de efecto de título en la línea de tiempo
Cuanto mayor sea la duración del clip de efecto de título en la línea de tiempo del
proyecto, más tiempo tardará en finalizar la animación de efecto de título. Por ejemplo,
si el clip de efecto de título dura 20 segundos, llevará al efecto de título 20 segundos
completar la animación de inicio y finalización.
Línea de tiempo del fotograma clave
La línea de tiempo del fotograma clave se encuentra debajo de la ventana de vista
previa. La animación del efecto de título tiene cuatro fotogramas clave.
Los dos primeros fotogramas clave indican los puntos de inicio y finalización para
iniciar el efecto, mientras que los dos últimos indican los puntos de inicio y finalización
para finalizar el efecto.
La sección azul indica el tiempo necesario para que se complete el efecto de inicio/
finalización. Si desea cambiar el tiempo de inicio o finalización del efecto o el tiempo
que tarda en completarse el efecto de inicio o finalización, arrastre un fotograma clave a
la posición que desee en la línea de tiempo.
Nota: la sección naranja indica durante cuánto tiempo se mostrará el efecto de título en
pantalla una vez finalizada la animación del efecto inicial.
89
Page 100

CyberLink PowerDirector
Modificación de las propiedades de animación de la
imagen
Puede editar el comportamiento de las imágenes importadas en la ficha de propiedades
de la animación. Para editar una imagen importada, seleccione el objeto de imagen en la
lista o haga clic en el objeto en la ventana de vista previa. A continuación podrá añadir
un efecto de clave cromática (pantalla verde) (Escoger tecla de color) en la imagen o
voltear la imagen de arriba a abajo o de izquierda a derecha.
Adición de imágenes de fondo a efectos de título
Puede añadir sus propias imágenes de fondo a un efecto de título. La imagen de fondo se
añade a todo el efecto de título y se superpondrá al contenido de las pistas de vídeos
situadas sobre ella en la línea de tiempo.
Para aplicar una imagen de fondo a un efecto de título, haga clic en la ficha Propiedades
del fondo y seleccione el fondo que desee utilizar desde la lista.
Nota: si no ve una imagen de fondo que le guste, puede utilizar una suya. Haga clic en
para importar una imagen personalizada.
Guardar y compartir plantillas de título
Cuando haya terminado de modificar su plantilla de título, puede guardarla en su
biblioteca de efectos de título para su uso futuro o cargarla en DirectorZone para
compartirla con otros usuarios.
• haga clic en Compartir para cargar su plantilla de títulos personalizada en
DirectorZone.
• haga clic en Guardar para guardar las plantillas modificadas como una plantilla
nueva en su Sala de títulos.
Mezcla de audio y grabación de narraciones en off
El audio de su producción puede hacer que su creación sea un éxito o un fracaso. Utilice
la Sala de mezcla de audio para personalizar los niveles de audio de su producción o
grabar una narración en off en la Sala de narración en off para añadir voz a la producción
de vídeo.
90
 Loading...
Loading...