Page 1
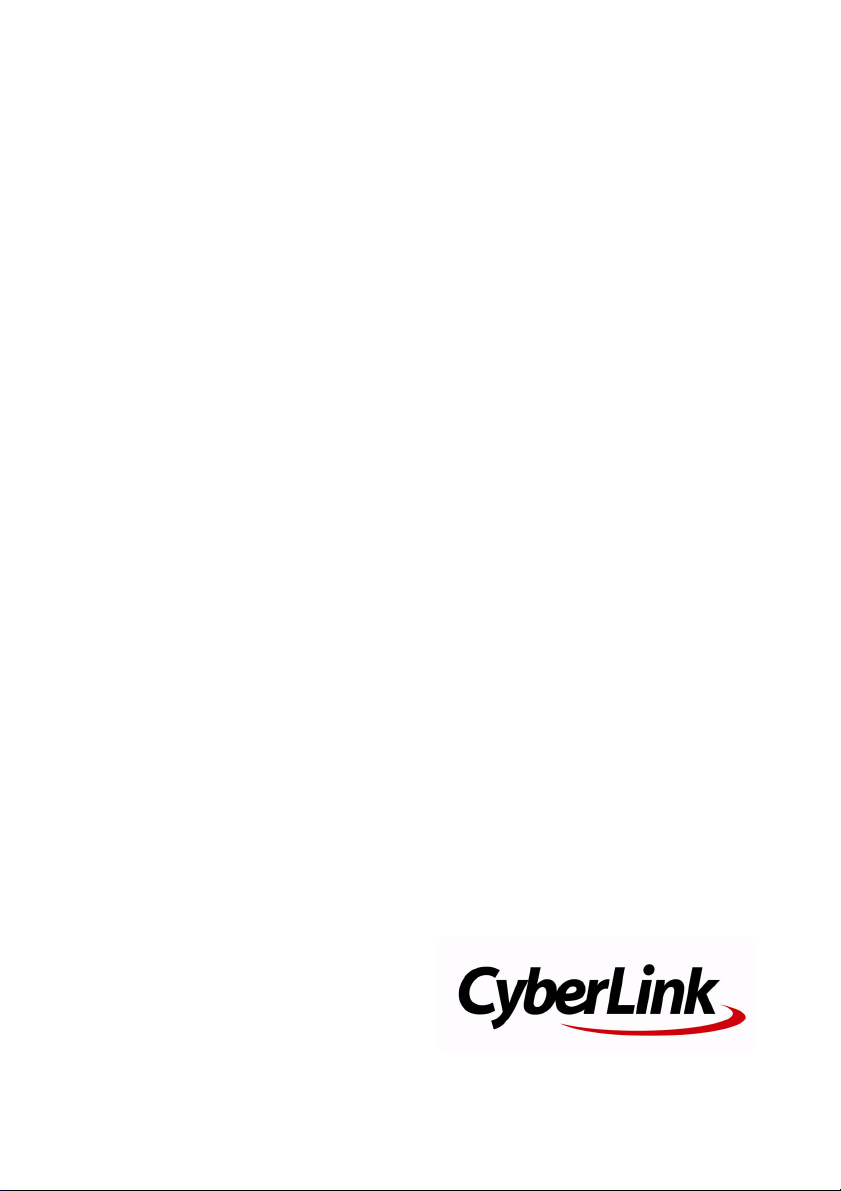
CyberLink
PowerDirector 7
Manuel de l'utilisateur
Page 2
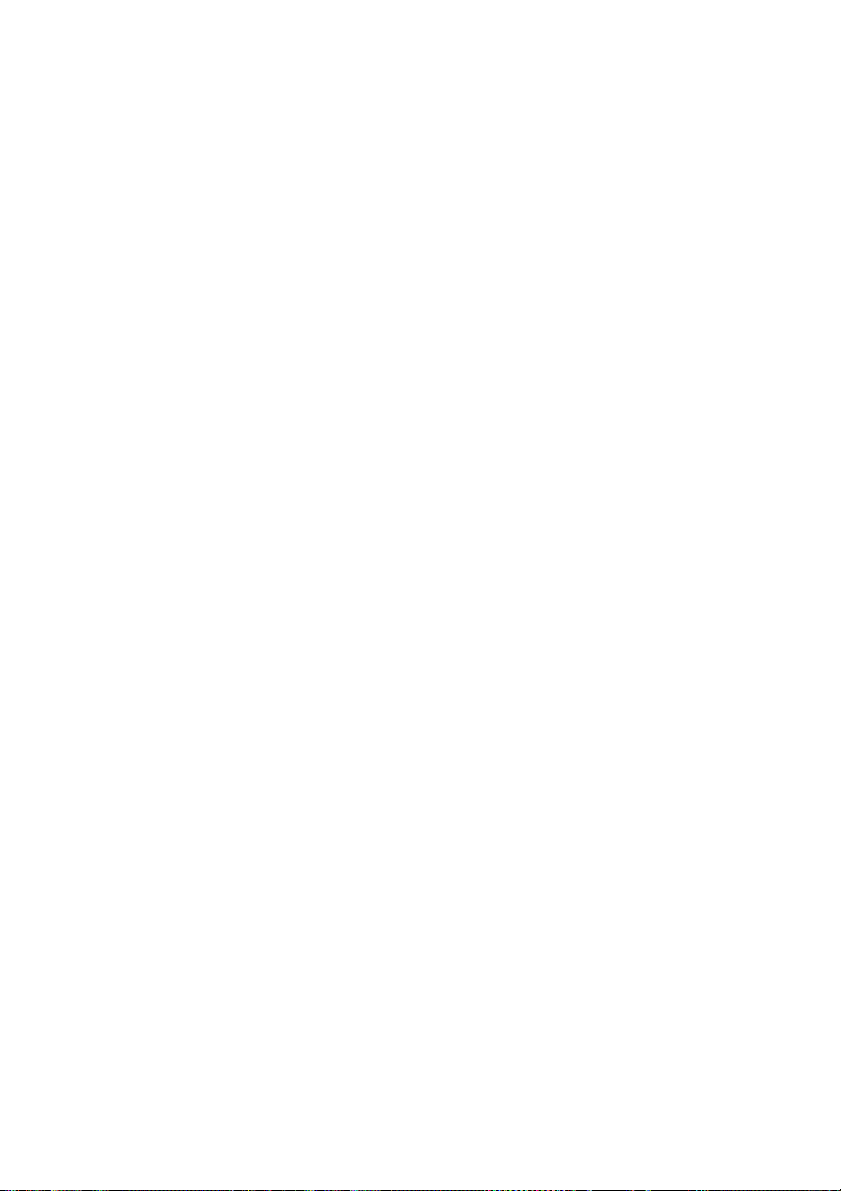
Copyright et déni de responsabilité
Tous droits réservés. Toute reproduction, stockage dans un système de
recherche ou transmission de tout ou partie de cette publication, par quelque
procédé que ce soit, électronique, mécanique, par photocopie,
enregistrement ou autres est interdite sans l’accord écrit préalable de
CyberLink Corporation.
Dans la mesure permise par le droit, POWERDIRECTOR EST FOURNI "EN
L’ÉTAT". TOUTE GARANTIE, QU’ELLE SOIT EXPRESSE OU IMPLICITE, EST EXCLUE,
Y COMPRIS, MAIS NON DE FAÇON LIMITATIVE, TOUTE GARANTIE RELATIVE À
L’INFORMATION, AUX SERVICES OU AUX PRODUITS FOURNIS PAR
L’INTERMÉDIAIRE DE OU EN RELATION AVEC POWERDIRECTOR, AINSI QUE
TOUTE GARANTIE IMPLICITE DE QUALITÉ, D’ADÉQUATION À UN USAGE
PARTICULIER, DE NON ATTEINTE À LA VIE PRIVÉE OU D’ABSENCE DE
CONTREFAÇON.
EN UTILISANT CE LOGICIEL, VOUS MANIFESTEZ VOTRE ACCEPTATION DU FAIT
QUE CYBERLINK NE POURRA ÊTRE TENUE RESPONSABLE DE TOUTE PERTE
DIRECTE, INDIRECTE, OU ACCESSOIRE CONSÉCUTIVE À L’UTILISATION DE CE
LOGICIEL OU DES DOCUMENTS CONTENUS DANS CE PROGICIEL.
Les termes et conditions ci-dessous mentionnées doivent être gouvernés et
interprétés en accord avec les lois de Taiwan.
PowerDirector est une marque déposée, de même que d’autres noms de
sociétés et de produits apparaissant dans cette publication. Ceux-ci ne sont
utilisés qu’à des fins d’identification et demeurent la propriété exclusive de
leurs sociétés respectives.
Manufactured under license from Dolby Laboratories. Dolby, Pro Logic, MLP
Lossless, The "AAC" logo, and the double-D symbol are trademarks of Dolby
Laboratories. Confidential unpublished works. Copyright 1992-2004 Dolby
Laboratories. All rights reserved.
Manufactured under license under U.S. Patent #’s: 5,451,942; 5,956,674;
5,974,380; 5,978,762; 6,226,616; 6,487,535; 7,003,467; 7,212,872 & other U.S.
and worldwide patents issued & pending. DTS, DTS Digital Surround, ES, and
Page 3
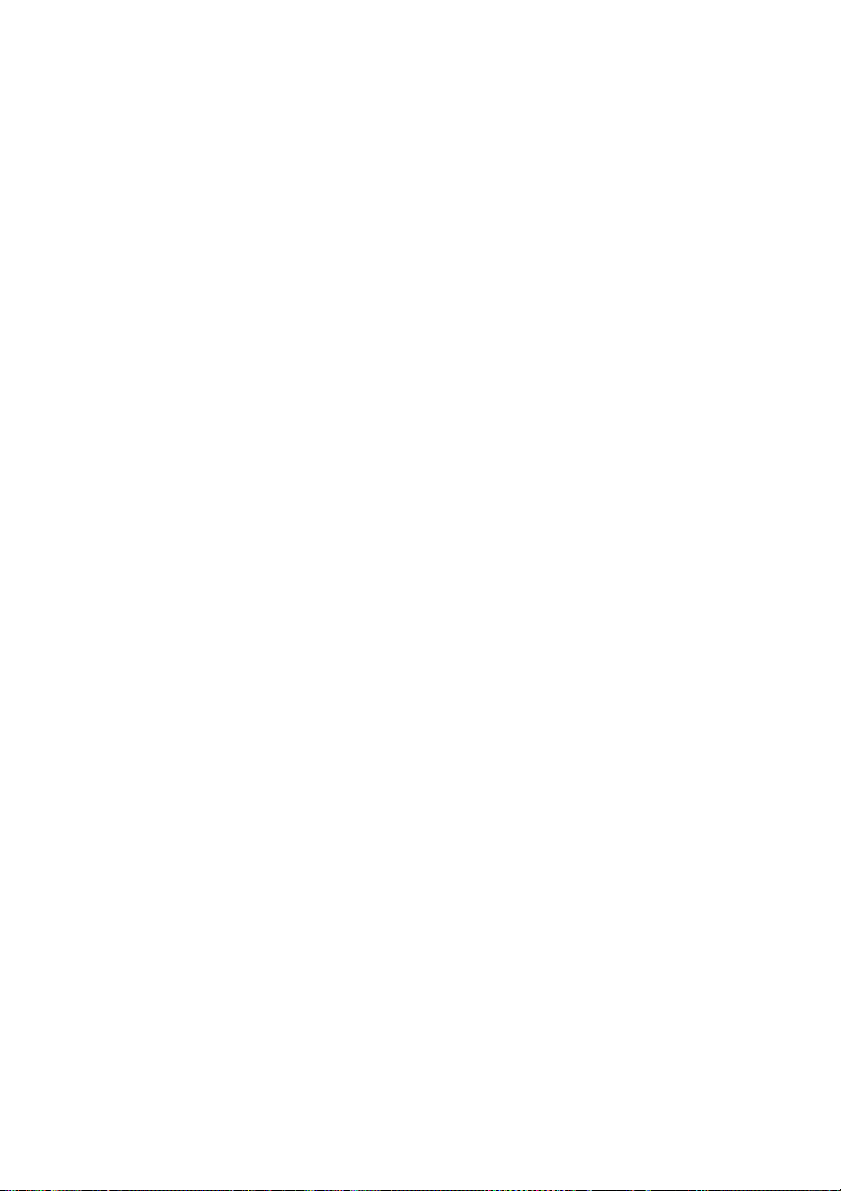
Neo:6 are registered trademarks and the DTS logos, Symbol and DTS 96/24 are
trademarks of DTS, Inc. © 1996-2007 DTS, Inc. All Rights Reserved.
Manufactured under license under U.S. Patent #’s: 5,451,942; 5,956,674;
5,974,380; 5,978,762; 6,226,616; 6,487,535 & other U.S. and worldwide patents
issued & pending. DTS is a registered trademark and the DTS logos, Symbol,
DTS-HD and DTS-HD Master Audio are trademarks of DTS, Inc. © 1996-2007
DTS, Inc. All Rights Reserved.
Page 4
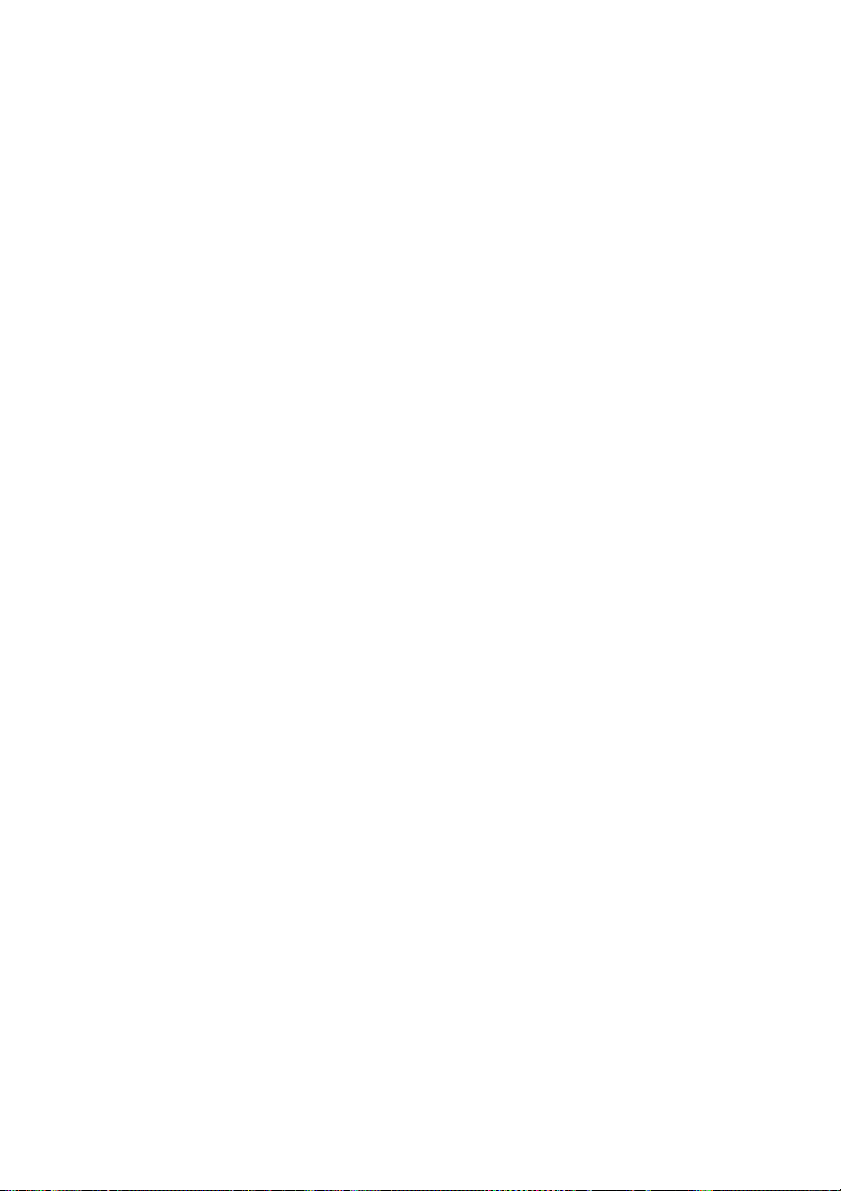
Sièges internationaux
Adresse du courrier
CyberLink Corporation
15F, #100, Min Chuan Road, Hsin Tian City
Taipei County, Taiwan
Site Web
www.cyberlink.com
Numéros de téléphone
Téléphone : 886-2-8667-1298
Télécopie : 886-2-8667-1300
Copyright © 2008 CyberLink Corporation. All rights reserved.
Page 5
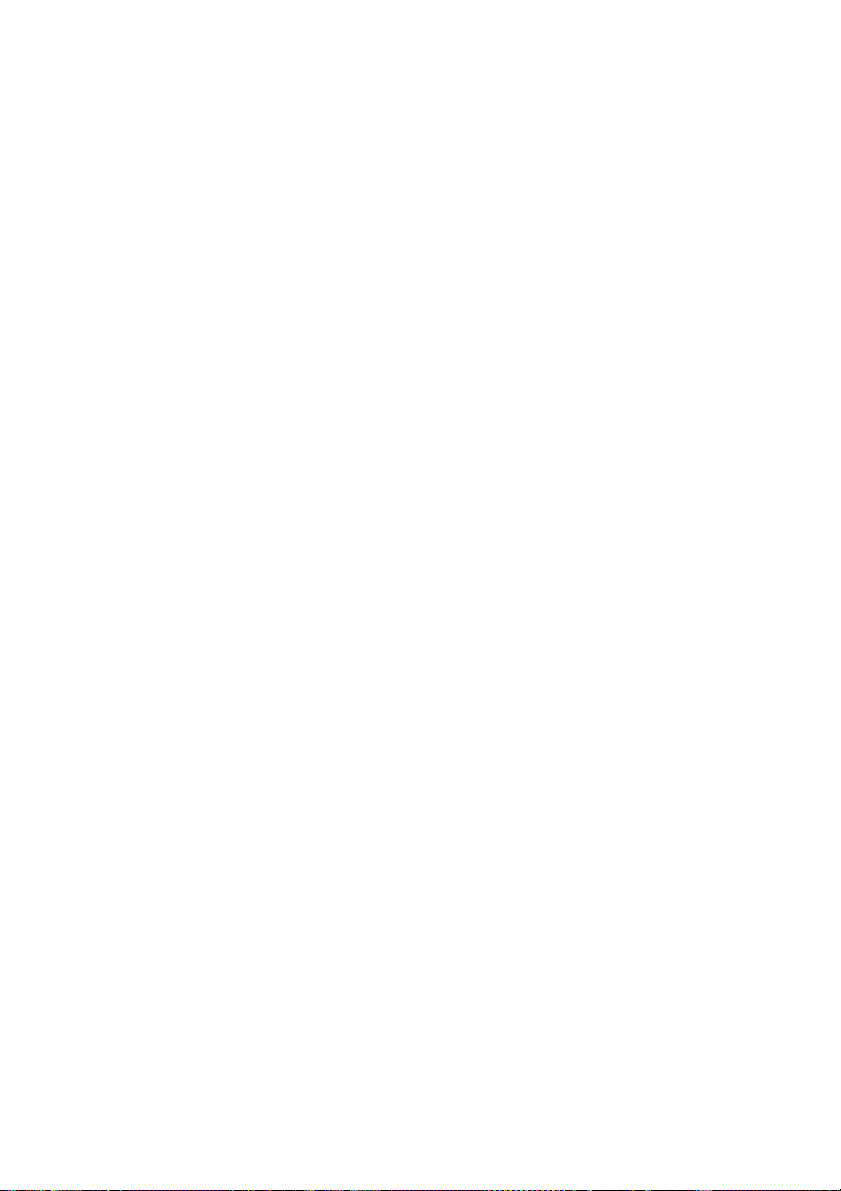
SOMMAIRE
Introduction...................................... 1
Bienvenue .................................................................................................................. 2
Dernières fonctions .......................................................................................... 2
DirectorZone ....................................................................................................... 4
Versions de PowerDirector ............................................................................ 4
Le programme PowerDirector ........................................................................... 6
Modes PowerDirector ...................................................................................... 7
Les projets de PowerDirector ........................................................................ 8
Le processus de production ................................................................................ 9
Configuration requise .........................................................................................10
Pré-Production ............................... 13
Importer vos média ..............................................................................................14
Téléchargement de média ...........................................................................14
Capture d’un média .............................................................................................17
Mode Capture ...................................................................................................18
Options de capture .........................................................................................19
Capture à partir de caméscope DV ...........................................................20
Capture d’un caméscope HDV ...................................................................22
Capture à partir de la Télévision ................................................................22
Capturer à partir de la télévision numérique ........................................22
Capture à partir de la caméra d’ordinateur ............................................23
Capture d’un Microphone ............................................................................23
Capture de pistes audio depuis un CD ....................................................23
Capture à partir d’un DVD ............................................................................23
i
Page 6
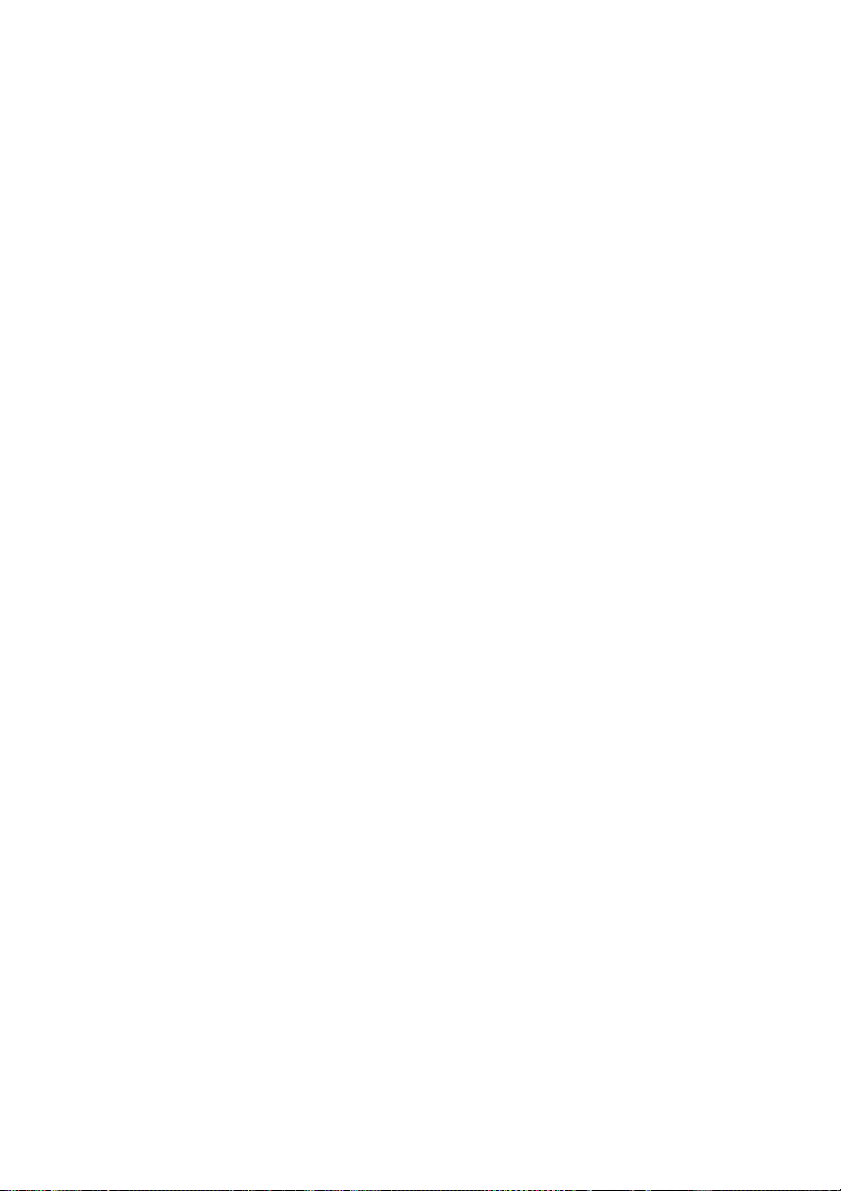
CyberLink PowerDirector
Détection de scènes et extraction de l’audio .............................................24
Détection des scènes dans une séquence vidéo .................................24
Extraction de l’audio d’une séquence vidéo .........................................25
Préférences de PowerDirector .........................................................................26
Préférences de fichier ....................................................................................26
Préférences générales ...................................................................................27
Préférences d’édition .....................................................................................29
Préférences de confirmation .......................................................................30
Préférences de capture .................................................................................30
Préférences de production ..........................................................................32
Préférences DirectorZone ............................................................................32
Créer votre histoire ........................ 33
Aperçu de la fenêtre d’édition .........................................................................34
Définir le rapport hauteur/largeur du projet .........................................34
La fenêtre Bibliothèque .................................................................................35
L’espace de travail ...........................................................................................39
Ajout de média à l’espace de travail ..............................................................43
Assistant Magic Movie ...................................................................................43
Créateur de diaporamas ...............................................................................44
Ajouter des vidéos, photos et audio à l’espace de travail ................47
Ajout d’effets vidéo, d’objets, de titres et de transitions ..................49
Obtenir un aperçu de votre production .......................................................53
Fenêtre d’aperçu ..............................................................................................53
Visionneuse de média ....................................................................................54
Modification de vos médias ..............................................................................55
Fractionner une séquence ...........................................................................55
Découper une séquence vidéo ou audio ...............................................55
Définir la durée de la séquence ..................................................................56
Mettre sous silence la totalité d’une séquence média ......................57
Changer la vitesse d’une séquence vidéo ..............................................58
Effet Freeze Frame ..........................................................................................58
ii
Page 7
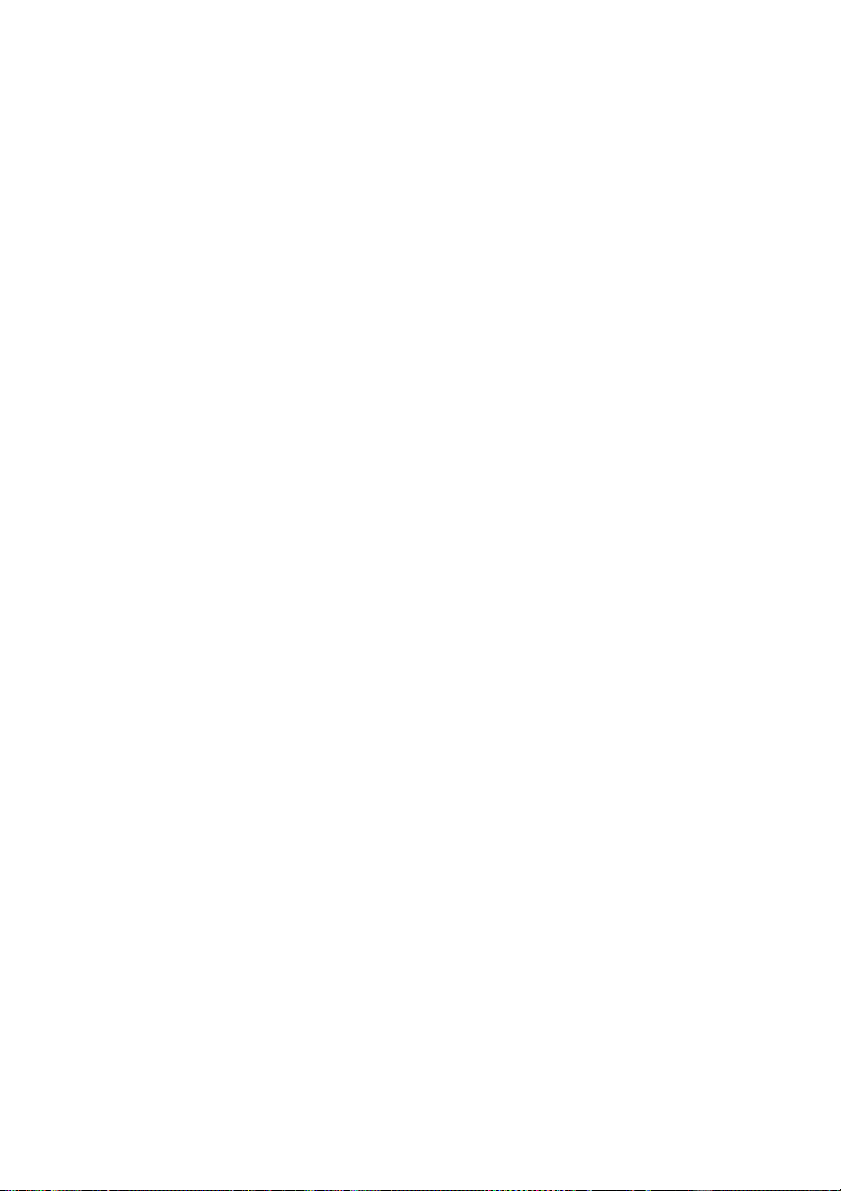
SOMMAIRE
Informations horaires .....................................................................................58
Définir le format d’entrelacement d’une séquence vidéo ...............59
Ajuster le rapport hauteur/largeur d’une séquence vidéo ..............59
Utilisation des outils Magic ...............................................................................61
Assistant Magic Movie ...................................................................................62
Magic Clean .......................................................................................................62
Magic Motion ....................................................................................................62
Magic Cut ...........................................................................................................63
Magic Fix .............................................................................................................63
Magic Style .........................................................................................................64
Magic Music .......................................................................................................64
Modification des effets .......................................................................................65
Modification d’un effet vidéo .....................................................................65
Modification des Objets ................................................................................65
Modification d’un effet ou d’un objet PiP ..............................................66
Modifier un effet Titre ....................................................................................70
Mixage audio et commentaires .......................................................................75
Diviser l’audio d’une séquence vidéo ......................................................75
Changer les niveaux de volume des séquences audio ......................75
Enregistrer une voix superposée ...............................................................78
Chapitres ..................................................................................................................81
Définition de chapitres ..................................................................................81
Sous-titres ................................................................................................................83
Ajouter des sous-titres ...................................................................................83
Modifier un sous-titre ....................................................................................84
Importer les sous-titres depuis un fichier texte ....................................84
Synchroniser les sous-titres avec le dialogue .......................................84
Production de votre film................ 87
Affichage des informations SVRT ....................................................................88
Mode Production ..................................................................................................89
Assistant de production ................................................................................89
iii
Page 8
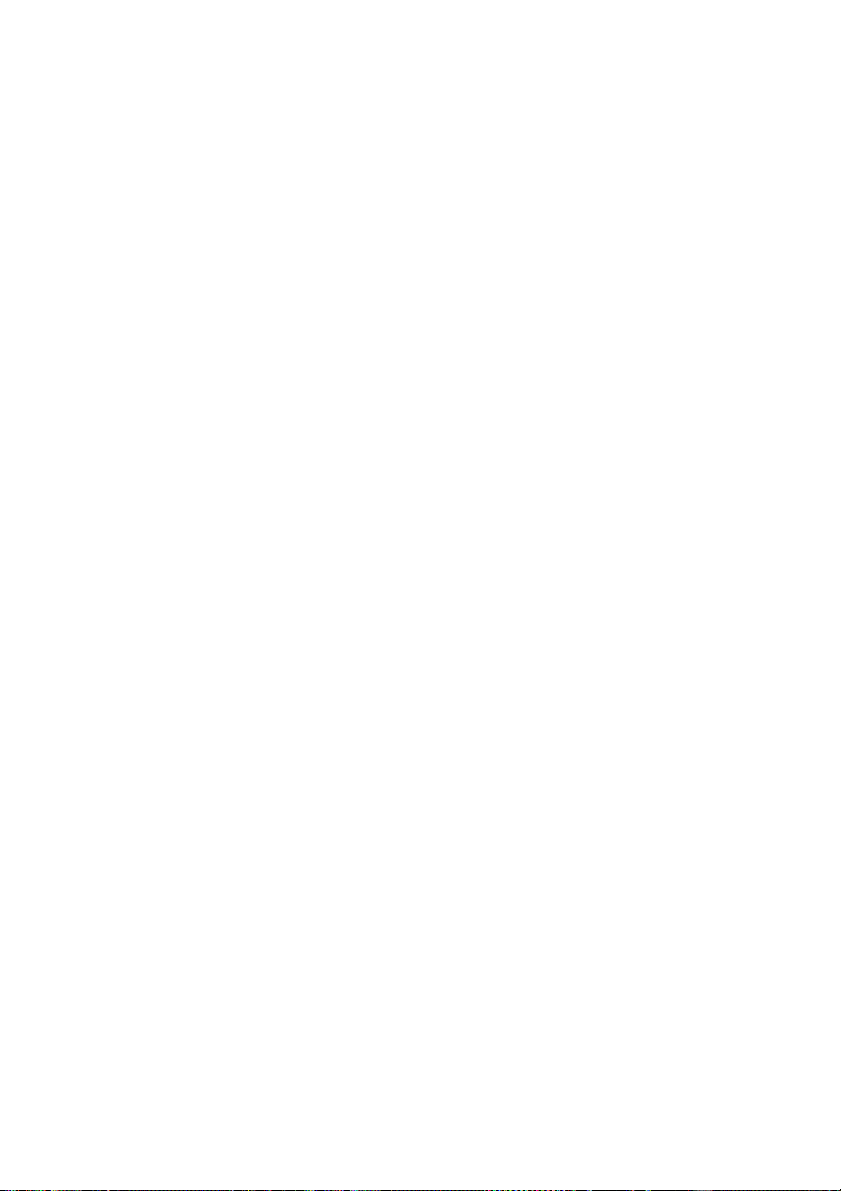
CyberLink PowerDirector
Créer un Fichier .....................................................................................................92
Créer/modifier un profil de fichier vidéo ................................................92
Création d'un fichier vidéo ...........................................................................93
Créer un fichier de flux ........................................................................................94
Créer/modifier un profil de fichier de lecture en continu ................94
Créer un fichier pour une lecture en continu ........................................95
Réécrire vers la cassette DV ou HDV ..............................................................96
Écrire sur un caméscope HDD ..........................................................................97
Téléchargement d’une vidéo ...........................................................................98
Télécharger votre vidéo sur YouTube ......................................................98
Production par lot .................................................................................................99
Création de disque ....................... 101
Mode Créer disque ............................................................................................ 102
Menus de disque ................................................................................................ 103
Sélection des modèles prédéfinis .......................................................... 103
Personnalisation du menu de disque ................................................... 104
Prévisualiser la page de menu de votre disque ................................111
Configuration des préférences de création de disque ......................... 112
iv
Graver sur le disque .......................................................................................... 114
Gravure de votre film sur le disque ........................................................ 114
Définir votre configuration de gravure ................................................ 115
Créer un dossier DVD .................................................................................. 115
Effacer un disque .......................................................................................... 115
Appendice ..................................... 117
Touches de raccourcis ...................................................................................... 118
Touches raccourcis système ..................................................................... 118
Page 9
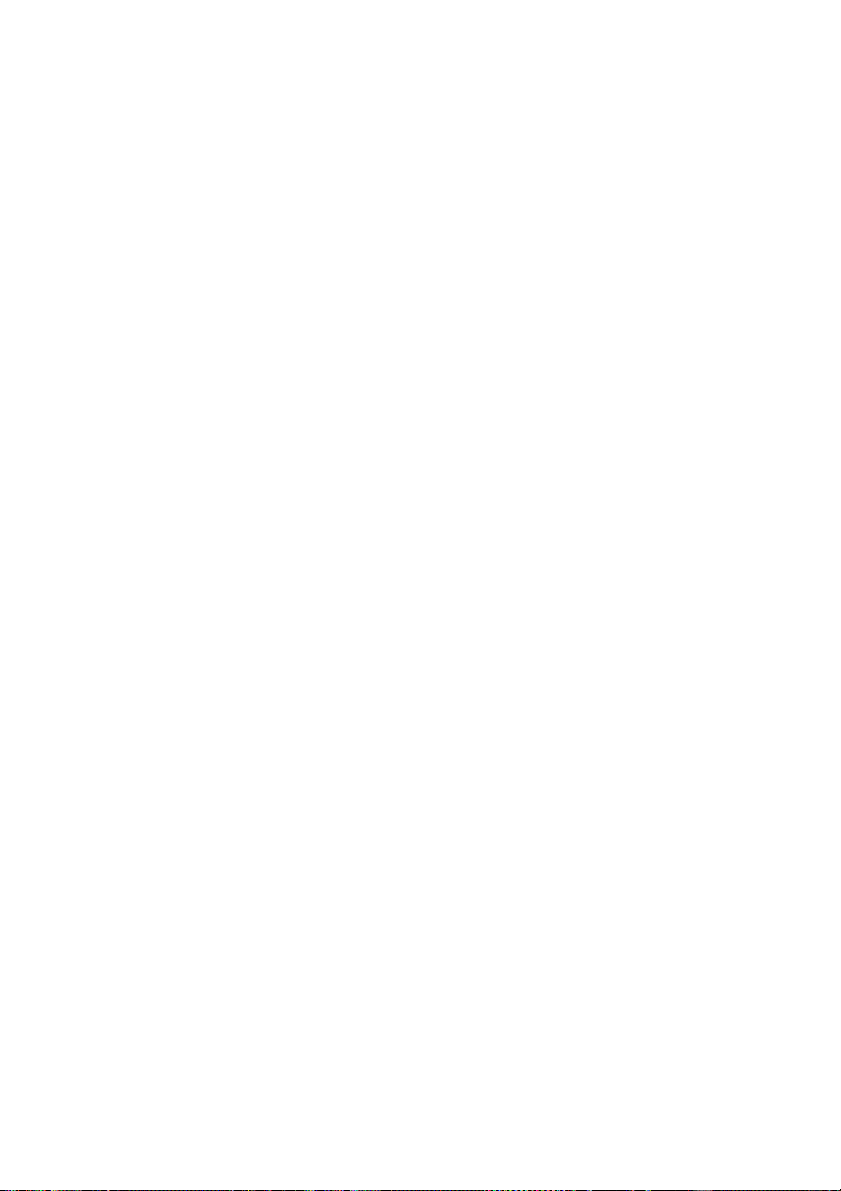
SOMMAIRE
Touches personnalisées Projet ................................................................ 118
Touches personnalisées Espace de travail .......................................... 119
Touches de raccourcis Menu .................................................................... 120
Touches personnalisées Guide Smart ................................................... 121
Touches personnalisées du Panneau principal ................................. 121
Touches personnalisées Bibliothèque .................................................. 123
Touches personnalisées Capture ............................................................ 124
Touches personnalisées Voix superposée ........................................... 124
Touches personnalisées Fenêtre d’aperçu .......................................... 125
Touches personnalisées Concepteur de titre .................................... 127
Touches personnalisées Concepteur PiP ............................................. 127
SVRT : Quand puis-je l’utiliser ? ..................................................................... 128
Licences et copyrights ..................................................................................... 130
Dolby Laboratories ...................................................................................... 130
Assistance technique ................... 131
Avant de contacter le service d’assistance technique .......................... 132
Assistance Web ................................................................................................... 133
Index.............................................. 135
v
Page 10
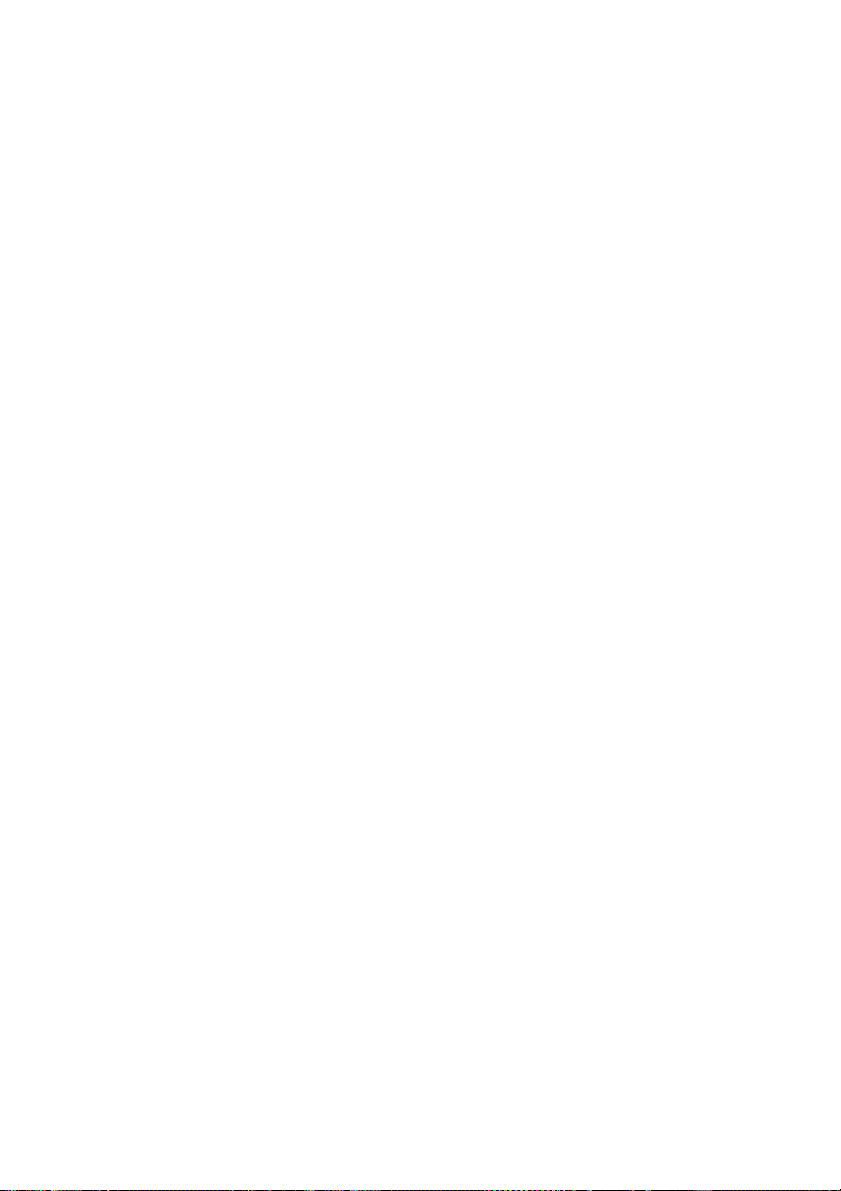
CyberLink PowerDirector
vi
Page 11

Chapitre 1:
Introduction
Ce chapitre vous présente CyberLink PowerDirector et le processus d’édition
vidéo numérique. Il vous propose une discussion sur les différentes technologies
que vous serez amenés à utiliser dans la réalisation d’un film numérique, ainsi
que sur la configuration système requise pour un travail simple avec CyberLink
PowerDirector.
Ce chapitre contient les sections suivantes :
•Bienvenue à la p.2
• Le programme PowerDirector à la p.6
• Le processus de production à la p.9
• Configuration requise à la p.10
1
Page 12
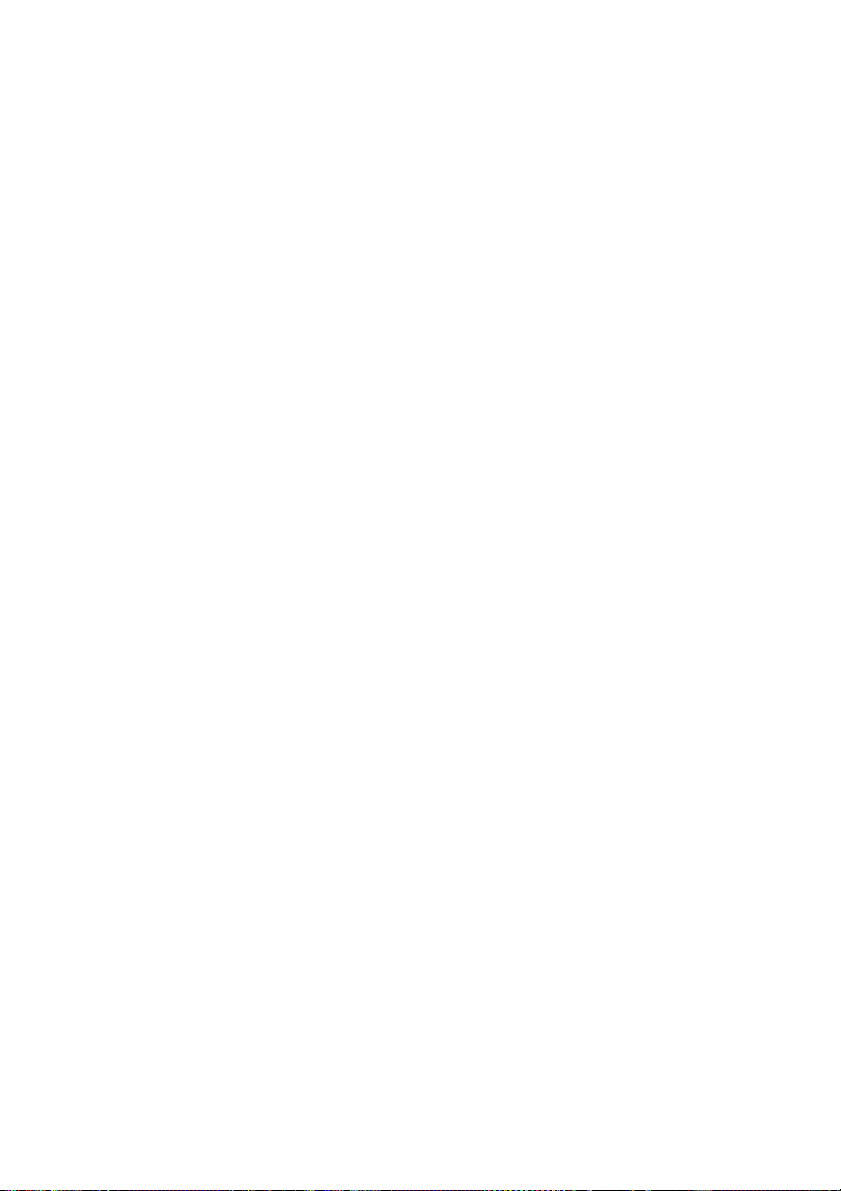
CyberLink PowerDirector
Bienvenue
Bienvenue dans la famille des outils CyberLink pour la vidéo
numérique. CyberLink PowerDirector est un programme d’édition de
vidéo numérique qui peut vous aider à créer des films vidéo et des
diaporamas très professionnels, avec de la musique, des effets spéciaux,
des effets de transition et plus
Si vous n’avez aucune expérience dans la réalisation de film ou la
création de diaporamas, ne vous inquiétez pas. CyberLink
PowerDirector est un outil simple d’utilisation qui, avec un peu de
pratique, vous permettra de créer des films dignes de Hollywood. En
très peu de temps, vous créerez des vidéos et des diaporamas que vous
pourrez envoyer à vos amis par e-mail, graver sur disque pour montrer à
votre famille ou télécharger sur Internet pour en faire profiter le monde
entier.
Dernières fonctions
Cette section décrit les dernières fonctions dans le programme
CyberLink PowerDirector.
Bibliothèque
• Téléchargement de photos et d’audio :
• Recherchez, téléchargez et importez des média dans votre
bibliothèque directement depuis Flickr ou Freesound.
• Outils de gestion de la bibliothèque :
• Créez des sous-dossiers dans votre bibliothèque
multimédia pour organiser vos fichiers ou enregistrez votre
bibliothèque dans un fichier séparé.
• Téléchargez et partagez les fichiers multimédia :
• Partagez vos objets PiP personnalisés et vos effets de titre
avec les autres en les transférant sur DirectorZone. Vous
pouvez également ajouter des fichiers multimédia
2
Page 13
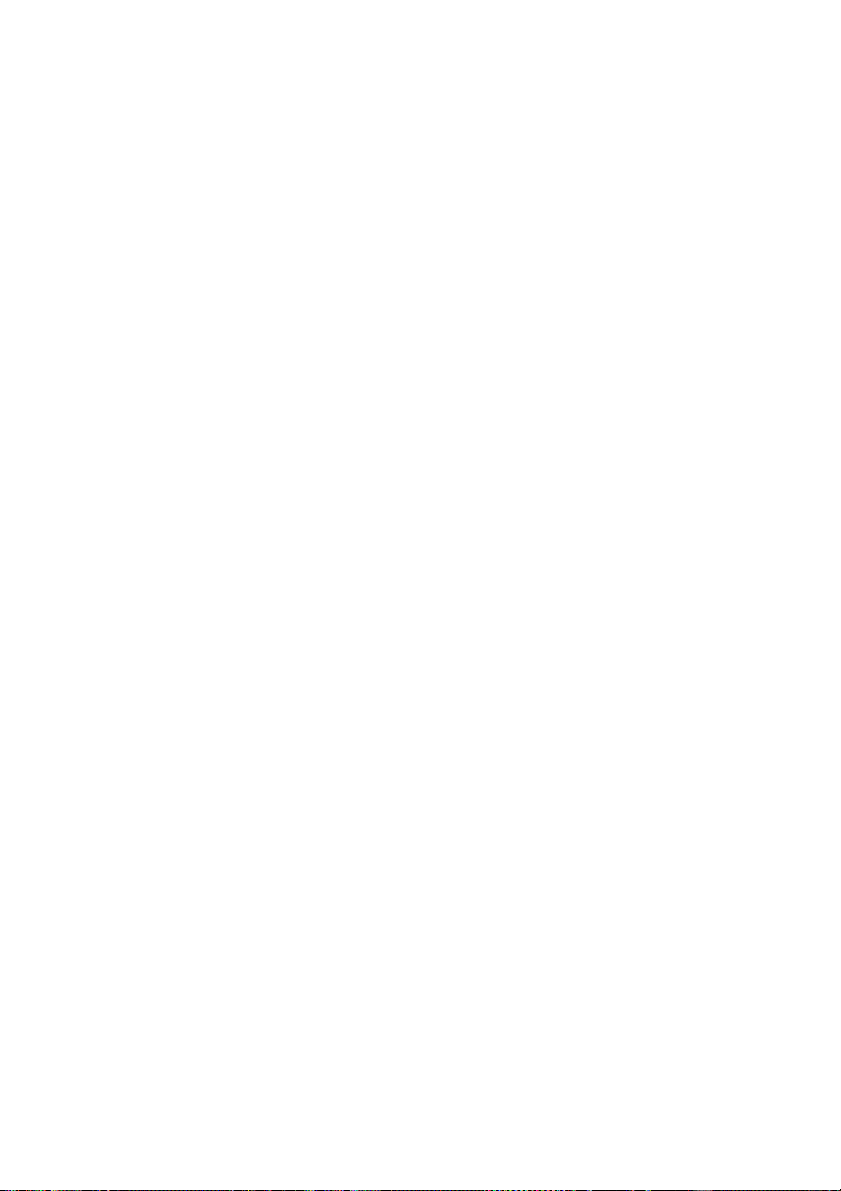
supplémentaires à votre bibliothèque en les téléchargeant
depuis le site Web DirectorZone.
Éditer
• Concepteur de diaporama amélioré :
• De nombreux nouveaux styles de diaporama.
• Synchronisez vos photos au rythme de la musique et
contrôle total sur la conception dans les diaporamas
cellules.
• Outils Magic améliorés :
• Eclairage amélioré dans les vidéo avec les fonctions Magic
Clean.
• Commandes de trame détaillées pour les déplacements et
les zooms dans Magic Motion.
• Résultats de clé chromatique améliorés.
• Pistes PiP multiples :
• Le gestionnaire de pistes vous permet d’ajouter plusieurs
pistes PiP sur la ligne du temps et vous permet d'afficher
jusqu'à six objets PiP sur une vidéo.
• Freeze Frame :
• Ajoutez un effet d’arrêt sur image à votre vidéo pour
accentuer une trame de la vidéo.
• Sous-titres :
• Ajoutez des sous-titres pouvant être activés ou désactivés à
votre disque.
Produire
Chapitre 1: Introduction
• Réécrire vers un caméscope HDD :
• Produisez des fichiers qui peuvent être enregistrés sur un
caméscope à disque dur.
Menu Créer disque
• Création de menu améliorée :
• Menus à plusieurs couches et concepteur de menus plus
puissant et plus simple à utiliser.
• Téléchargez et partagez les menus de disques que vous créez :
3
Page 14
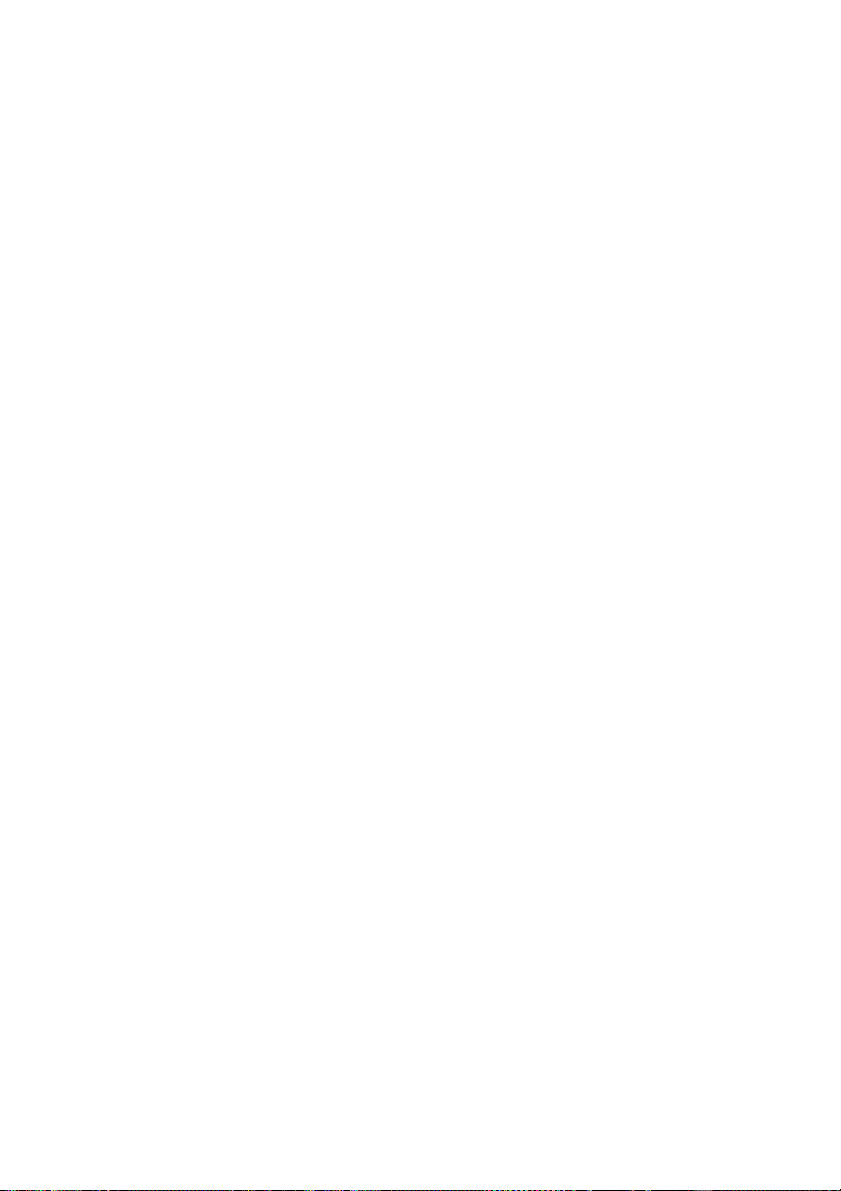
CyberLink PowerDirector
• Partagez vos menus de disques personnels avec les autres
en les téléchargeant sur DirectorZone. Vous pouvez
également ajouter des menus supplémentaires en les
téléchargeant depuis le site Web DirectorZone.
DirectorZone
DirectorZone est un service web qui vous permet de télécharger des
objets PiP, des modèles de titre et des menus de disque créés par les
autres utilisateurs de CyberLink PowerDirector. Vous pouvez également
partager vos créations en les transférant sur DirectorZone.
Pour vous connecter à DirectorZone, cliquez sur le lien Se connecter à
DirectorZone au-dessus de la fenêtre de CyberLink PowerDirector.
Rendez-vous sur http://directorzone.cyberlink.com pour de plus
amples informations sur les fonctions et les avantages du site
DirectorZone.
Versions de PowerDirector
CyberLink PowerDirector est disponible en différentes versions OEM et
en version commercialisée complète. La prise en charge des formats de
fichier, les fonctionnalités d’édition, les fonctions de réalisation des
disques, et les autres fonctionnalités dépendent de la version que vous
possédez. Pour plus de renseignement sur la disponibilité de fonctions
spécifiques dans la version de CyberLink PowerDirector que vous
utilisez, veuillez lire le fichier Lisez-moi de CyberLink PowerDirector.
Mise à niveau de votre logiciel
Des mises à niveau du logiciel seront périodiquement proposées par
CyberLink. Pour mettre l’application à jour, cliquez sur le bouton Mise à
jour de la boîte de dialogue A propos de CyberLink PowerDirector. La
fenêtre Mise à jour s’ouvre et vous pouvez choisir de télécharger les
nouvelles mises à niveau pour CyberLink PowerDirector. Vous serez
4
Page 15
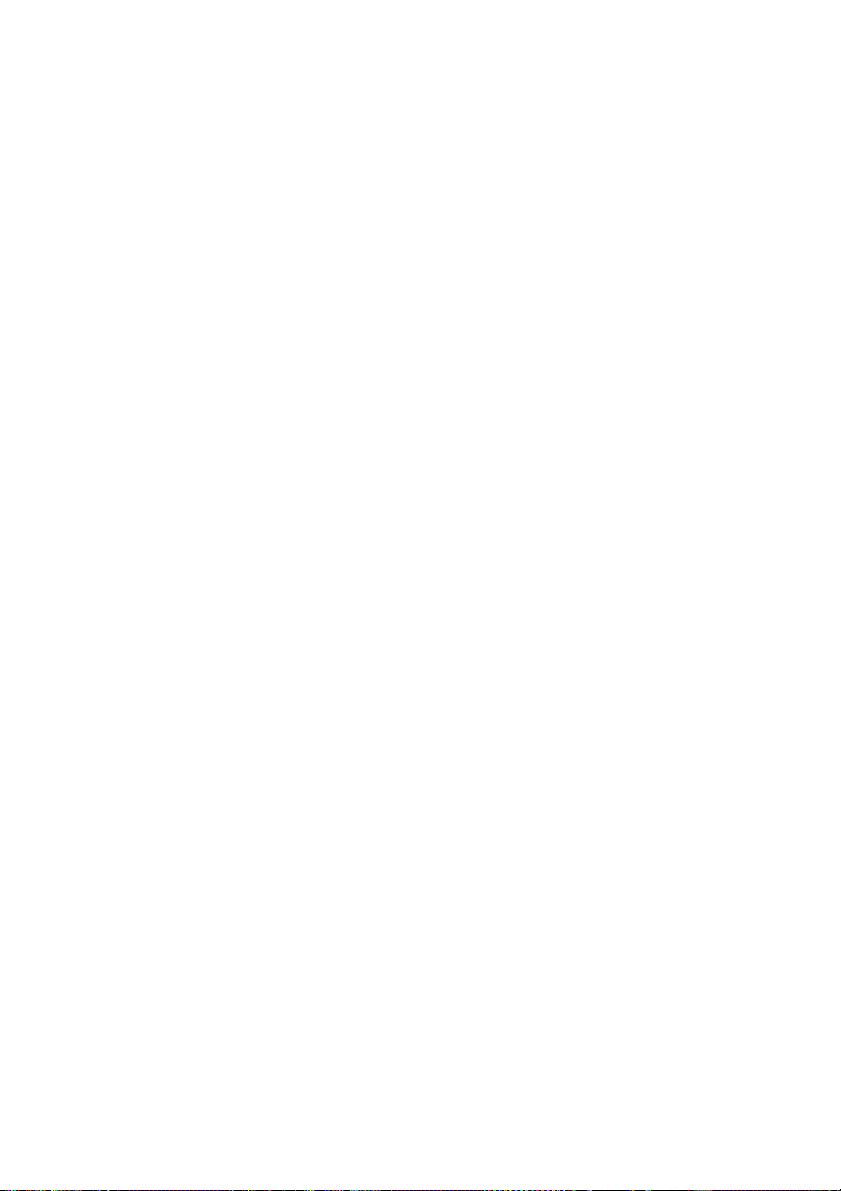
Chapitre 1: Introduction
redirigé vers la boutique en ligne de CyberLink si vous choisissez
d’acheter les nouvelles mises à niveau.
Remarque : Vous devez être connecté à Internet pour pouvoir utiliser cette
fonction.
5
Page 16
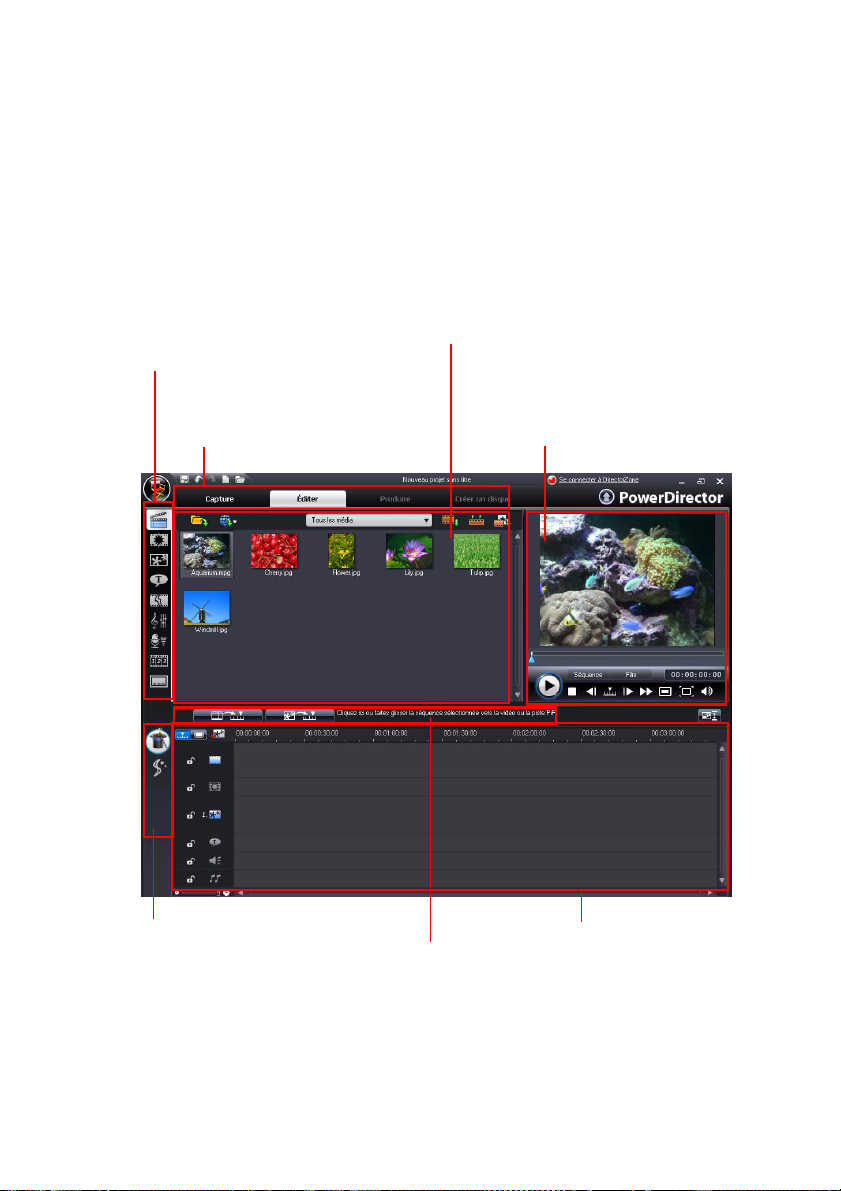
CyberLink PowerDirector
Le programme PowerDirector
Lorsque vous ouvrez CyberLink PowerDirector pour la première fois, le
programme apparaît comme il est illustré ici :
Les boutons de la fonction
Editer
Ouvrez les chambres d’édition
dédiées à des tâches spécifiques
Boutons de Mode
Cliquez pour passer d’un
mode de travail à l’autre.
Fenêtre bibliothèque
Contient vos contenus média et d’autres
effets, transitions et autres chambres média
Fenêtre d’aperçu
Fournit des contrôles de lecture
pour l’aperçu des séquences et des
films
Outils Magic
Permettent de travailler
facilement avec les
séquences média
6
Boutons de fonctions
Raccourcis vers les
fonctions communes
Espace de travail
Insérez les
séquences et les
effets ici
Page 17
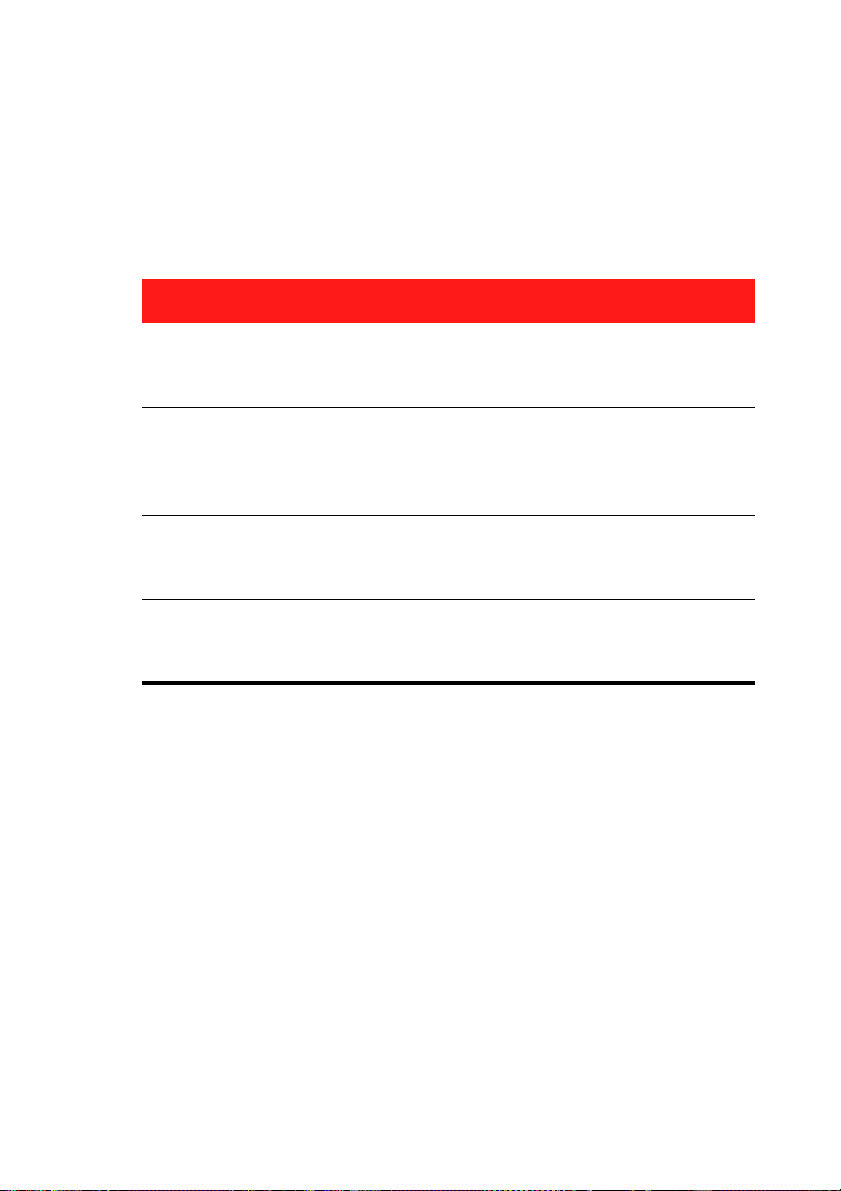
Chapitre 1: Introduction
Modes PowerDirector
CyberLink PowerDirector possède des modes distincts qui vous
permettent d’effectuer différentes tâches : Capture, Edition, Production
et Création de disque.
Mode Description
Capture
Éditer
Produire
Créer un
disque
Par défaut, CyberLink PowerDirector démarre en mode Edition, mais
vous pouvez facilement passer d’un mode à l’autre à l’aide de ces
boutons pour effectuer certaines tâches.
Capture de média dans une série de formats, depuis
une série de sources. Voir Capture d’un média à la
p.17.
Modifiez votre production en ajoutant des vidéos et
des photos à la ligne du temps, puis ajoutez des
transitions, des effets et des titres pour un aspect
plus personnel. Voir Créer votre histoire à la p.33.
Produisez votre création en l’exportant dans un
fichier, sur cassette DV ou en la téléchargeant sur
Internet. Voir Production de votre film à la p.87.
Utilisez Créer un disque pour créer un disque
personnalisé avec menus, qui peut être gravé. Voir
Création de disque à la p.101.
7
Page 18
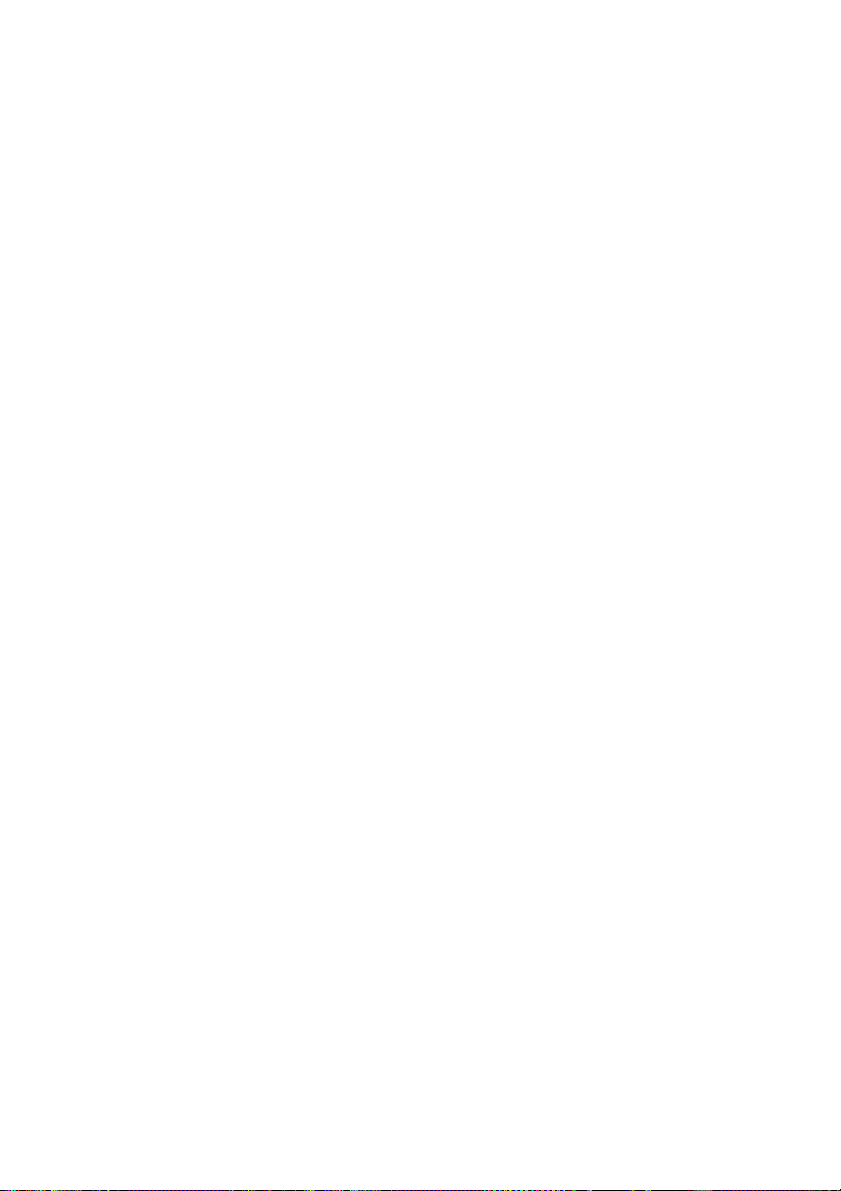
CyberLink PowerDirector
Les projets de PowerDirector
Les modifications apportées aux séquences vidéo, aux fichiers audio,
aux photos, dans CyberLink PowerDirector n’affectent pas les média
originaux. Comme vos paramètres sont enregistrés dans un fichier
projet, vous pouvez découper, éditer, ou supprimer des séquences dans
CyberLink PowerDirector, tout en conservant vos fichiers originaux
intacts sur votre disque dur. Alors laissez votre créativité s’exprimer ! Si
vous modifiez tout de manière exagérée, vous pouvez toujours
recommencer.
Vous pouvez ouvrir et enregistrer un fichier projet CyberLink
PowerDirector tout comme les autres fichiers Windows. Vos projets
sont enregistrés en fichiers .pds, un format de fichier unique utilisé par
CyberLink PowerDirector.
8
Page 19
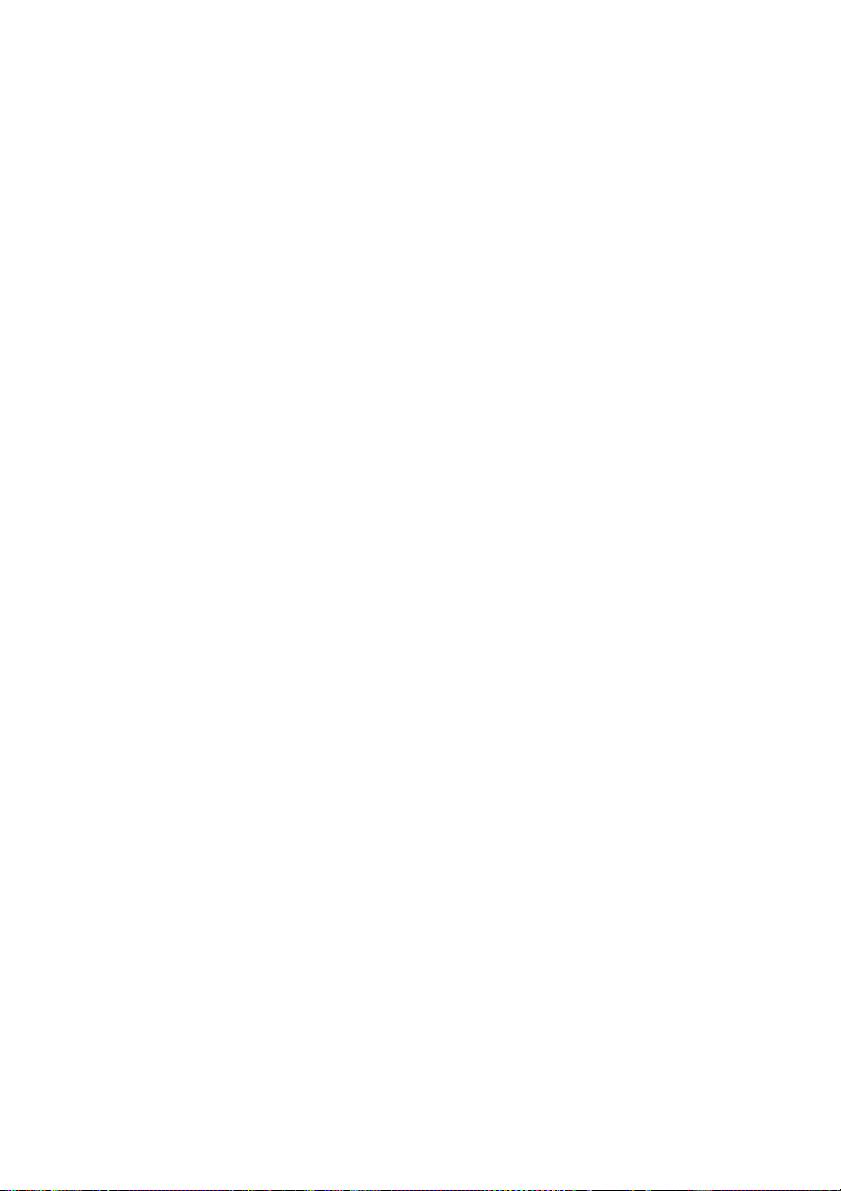
Chapitre 1: Introduction
Le processus de production
Le processus de production d’un film numérique comprend une
combinaison d’art et de technologie, débute avec une vidéo brute et se
termine par la production finale. CyberLink PowerDirector de CyberLink
vous offre la manière la plus simple pour produire un film ou diaporama
et le publier vers le médium de votre choix.
Le processus de production, en fonction de la destination, peut inclure
un ensemble ou la totalité de ces phases :
•Pré-Production
•Import du média
•Capture du média
• Détection de scènes et extraction de l’audio
• Assemblage de votre histoire
• Ajout de votre média à l’espace de travail
• Ajout d’effets, de transitions et de titres
• Modification et amélioration de vos vidéos
• Retouche des photos
• Utilisation des outils magiques et modification des effets
• Enregistrement du commentaire et mixage audio
• Définition des chapitres et ajout des sous-titres
• Production et téléchargement de votre production
• Production des fichiers vidéo
• Production de fichiers vidéo pour transmission
• Réécriture sur une cassette DV/HDV ou sur un caméscope
HDD
• Téléchargement sur Internet
• Finalisation de la production de disques
• Création de menus de disque
• Gravure de la production sur disque
9
Page 20
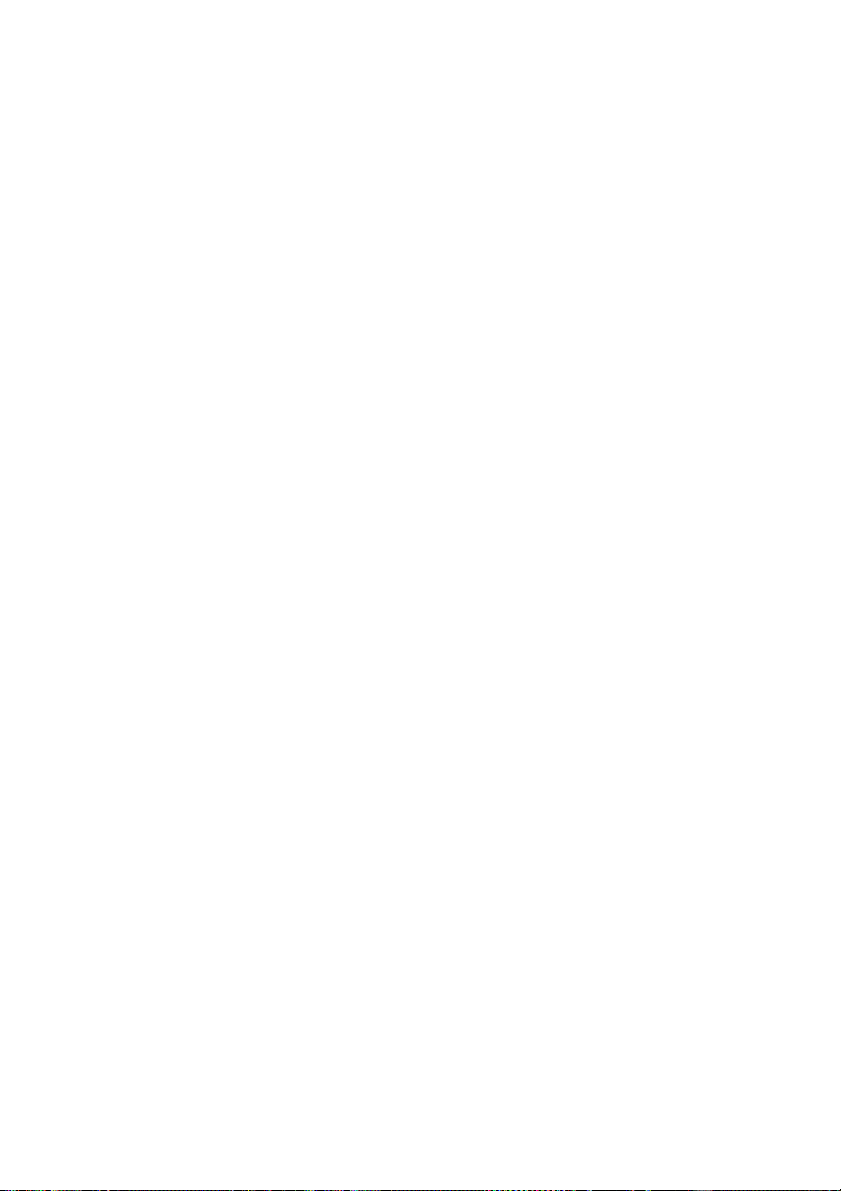
CyberLink PowerDirector
Configuration requise
La configuration requise listée ci-dessous constitue la configuration
minimum recommandée pour un travail de production vidéo
numérique général.
Résolution de l’écran :
• 1024 x 768, 16-bit couleur ou supérieur
OS :
• Windows Vista/XP (Windows XP Service Pack 2 est requis pour
la capture HDV)
Mémoire :
•512 Mo requis
• 2 Go DDR2 ou plus recommandés pour l’édition de vidéos HD
Processeur :
• Capture/production AVI : Pentium II 450 MHz ou AMD Athlon
500 MHz
• Profils qualité VCD (MPEG-1) : Pentium III 600 MHz ou AMD
Athlon 700 MHz
• Profils Qualité DVD (MPEG-2) : Pentium 4 2.2 GHz ou AMD
Athlon XP 2200+
• Profils qualité MPEG-4 et Streaming WMV, QuickTime,
RealVideo : Pentium 4 2.4 GHz ou AMD Athlon XP 2400+
• Profils AVCHD et MPEG-2 HD (gravure BD) : Pentium Core 2 Duo
E6400 ou Athlon 64 X2 5000+
Périphérique de capture vidéo :
10
• Un périphérique de capture PCI ou USB1.0/2.0 compatible avec
le standard WDM (par exemple, une caméra d’ordinateur, et un
tuner de télévision avec un pilote WDM)
• Caméscope DV connecté par IEEE 1394 compatible OHCI
(veuillez consulter le site CyberLink pour une liste de modèles
pris en charge)
Page 21
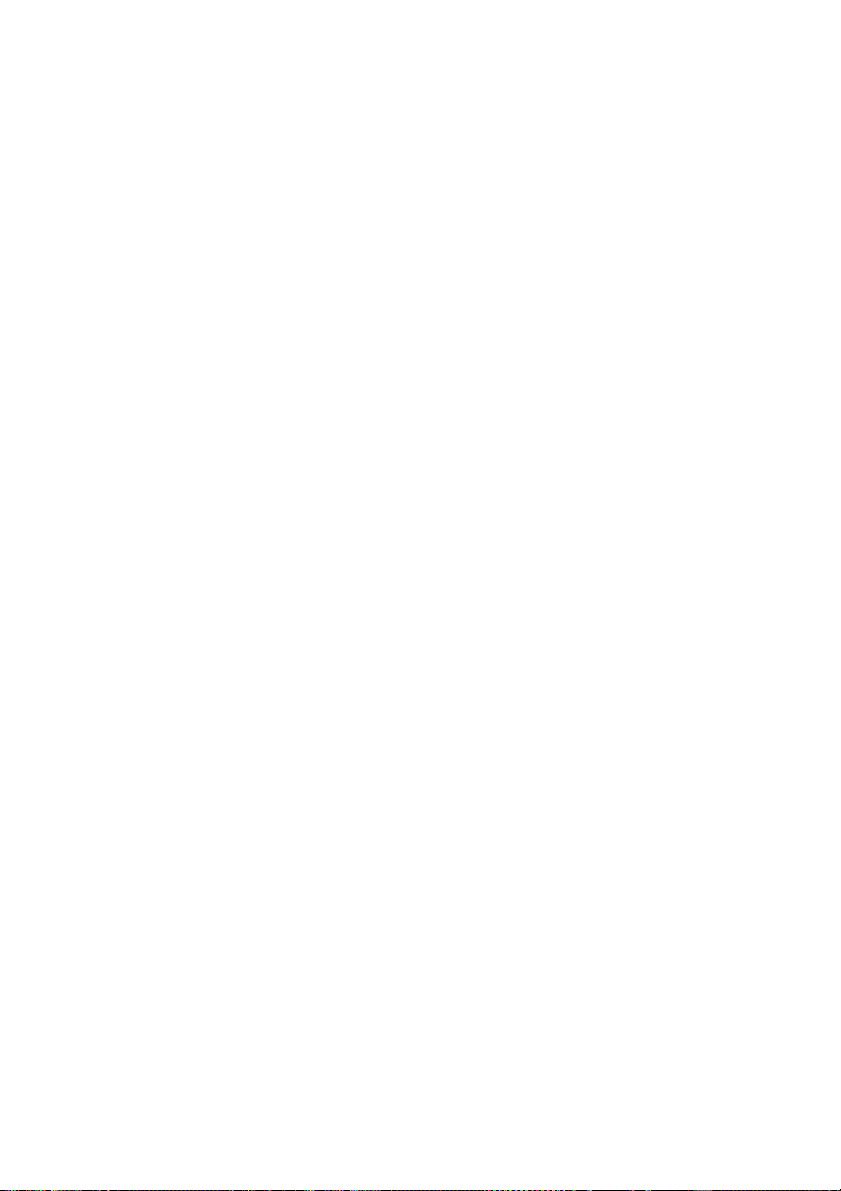
Chapitre 1: Introduction
• Caméscope DVD connecté par USB 2.0 (veuillez consulter le
site CyberLink pour une liste de modèles pris en charge)
• Caméscope Sony MicroMV/AVCHD/HDV (veuillez consulter le
site CyberLink pour une liste de modèles pris en charge)
• Caméscope JVC Everio (veuillez consulter le site CyberLink pour
une liste de modèles pris en charge)
Espace disque dur :
• 5 Go requis (400 Mo pour la Bibliothèque SmartSound
Quicktrack)
• 10 Go (20 Go recommandés) pour la production de DVD
• 60 Go (100 Go recommandés) requis pour la production BD/
AVCHD
Périphériques de gravure :
• Un graveur CD ou DVD (CD-R/RW, DVD+R/RW ou DVD-R/RW)
est nécessaire pour la gravure des titres VCD/DVD/SVCD/
AVCHD
• Un graveur de disques Blu-ray est nécessaire pour la
production de disques Blu-ray
Microphone :
• Un microphone est nécessaire pour l’enregistrement des
commentaires
Remarque : Veuillez consulter le site Web CyberLink pour les informations
les plus récentes sur la configuration requise. http://fr.cyberlink.com/
11
Page 22
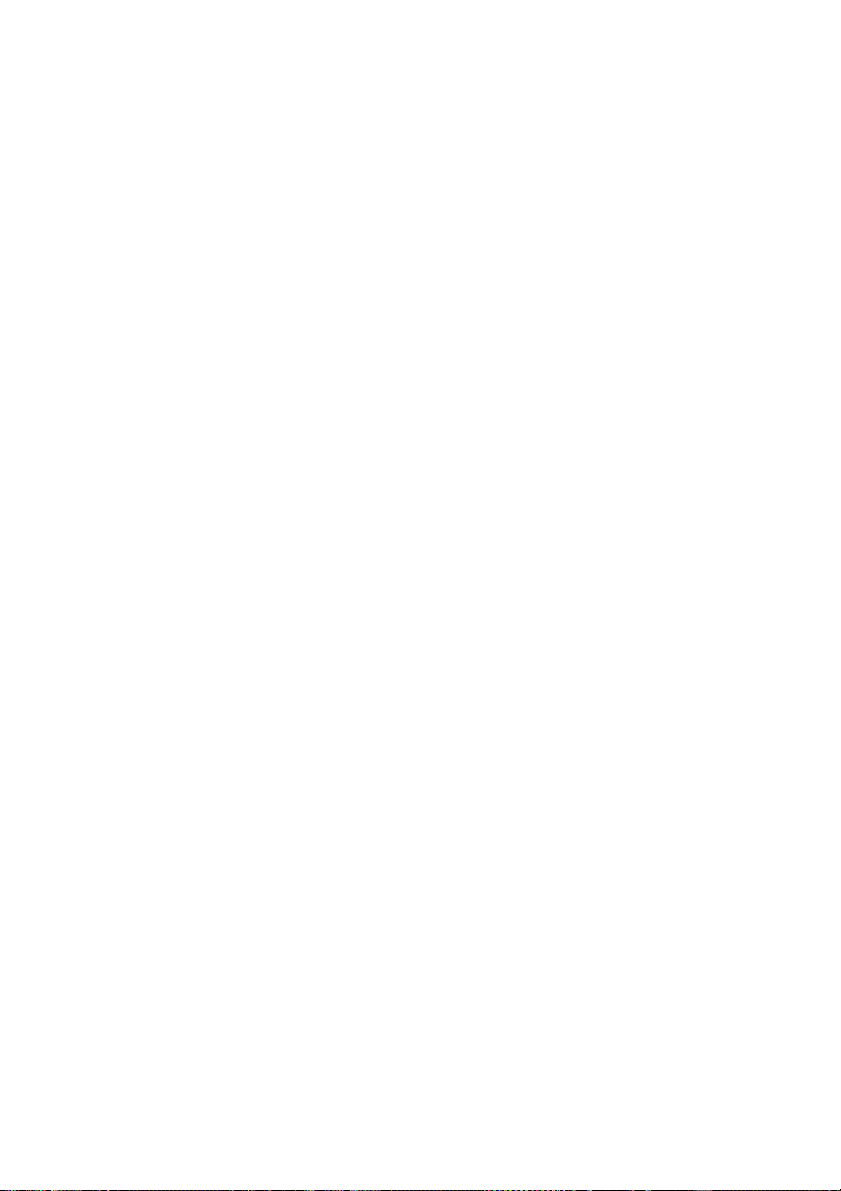
CyberLink PowerDirector
12
Page 23
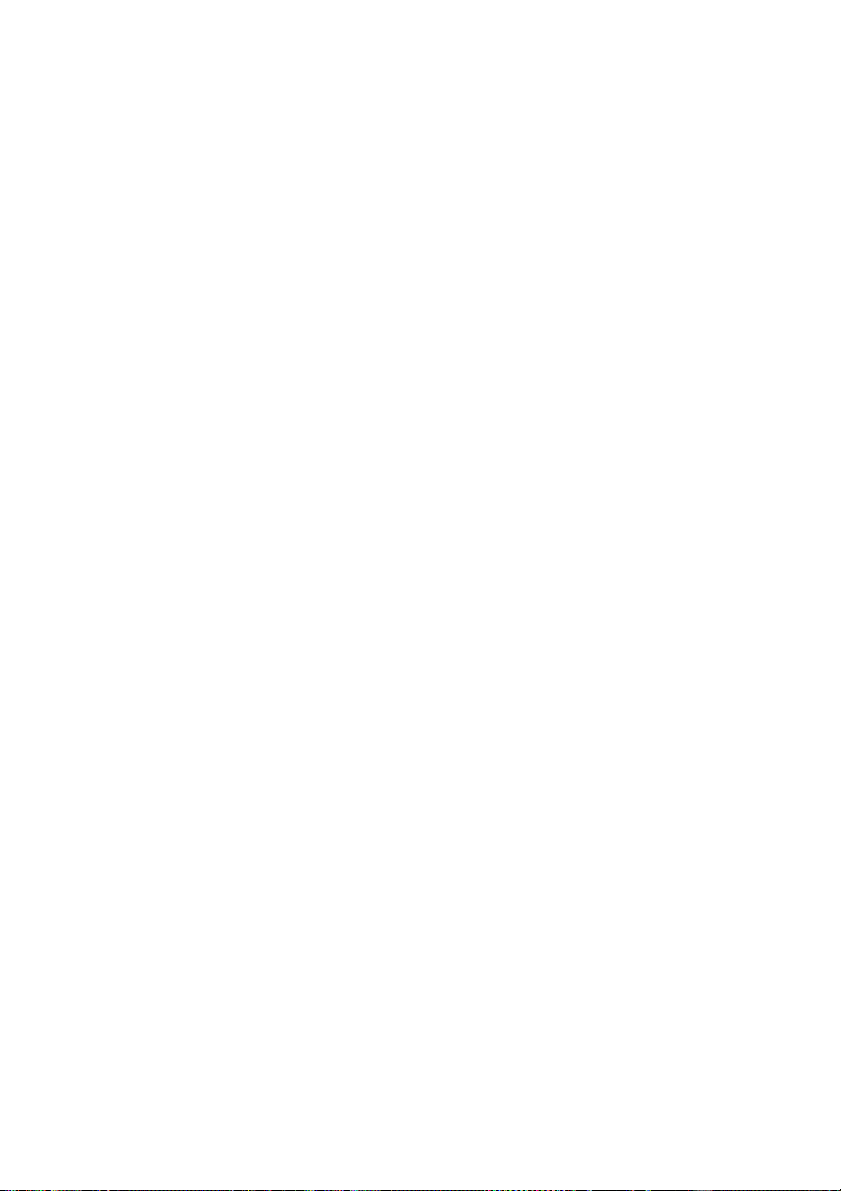
Chapitre 2:
Pré-Production
Ce chapitre décrit les étapes à suivre lors de la pré-production, y compris
importer le contenu dans la Bibliothèque multimédia, capturer du contenu avec
CyberLink PowerDirector et définir les préférences dans CyberLink
PowerDirector.
Ce chapitre contient les sections suivantes :
• Importer vos média à la p.14
• Capture d’un média à la p.17
• Détection de scènes et extraction de l’audio à la p.24
• Préférences de PowerDirector à la p.26
13
Page 24
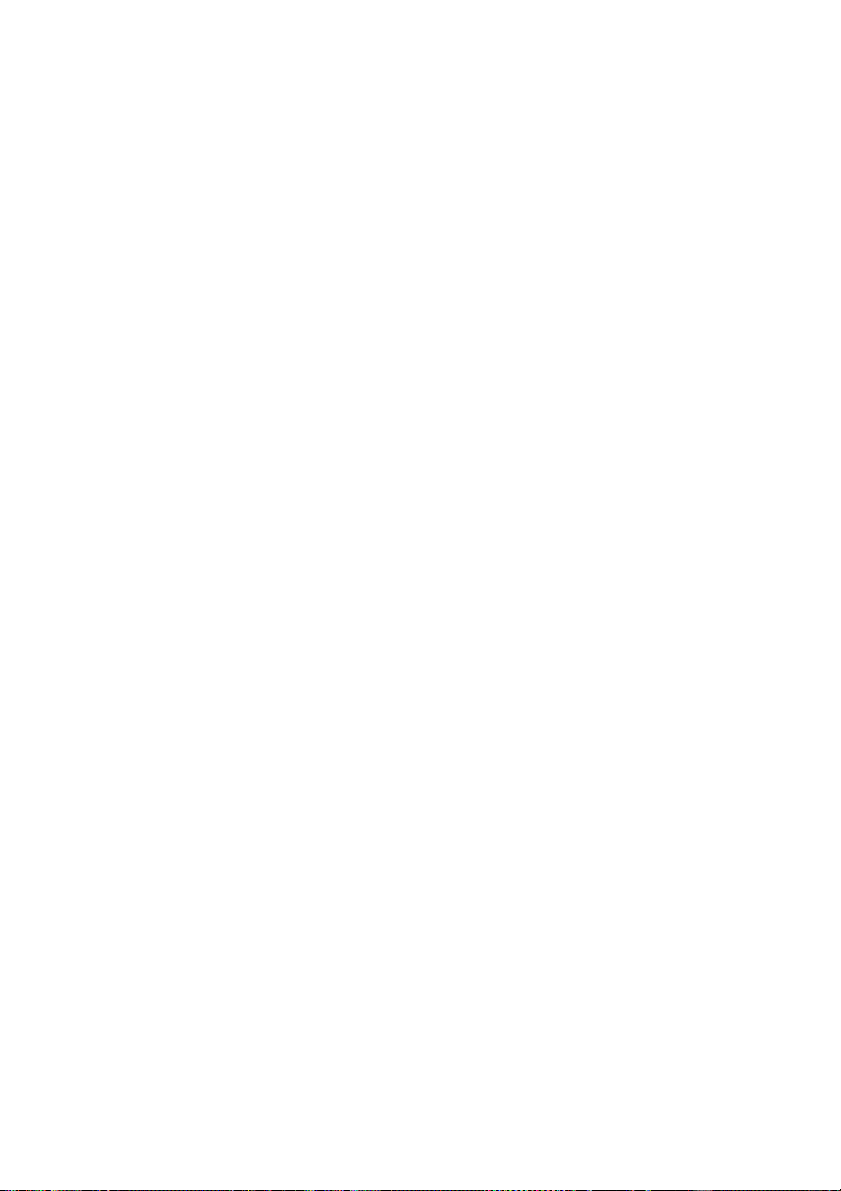
CyberLink PowerDirector
Importer vos média
Si vous disposez déjà de fichiers vidéo, musique, et de photos à utiliser
dans votre production sur votre disque dur, vous pouvez les importer
directement dans la Bibliothèque multimédia de CyberLink
PowerDirector.
CyberLink PowerDirector accepte les formats suivant :
Image : JPEG, TIFF, BMP, GIF, PNG
Vidéo : DV-AVI, Windows-AVI, DAT, MPEG-1, MPEG-2, DVR-MS, VOB,
VRO, WMV, MOV, MOD, TOD, MP4, MTS, M2TS
Audio : MP3, WAV, WMA, ASF
Lors de l’importation de contenu dans la Bibliothèque multimédia,
vous avez deux options :
• importer les fichiers individuellement
• importer un dossier entier qui contient les fichiers média à
utiliser dans le projet
Téléchargement de média
Si vous pensez ne pas disposer de suffisamment de média pour votre
projet ou si vous cherchez des éléments particuliers pour terminer
votre création, vous pouvez rechercher, télécharger et importer des
photos depuis Flickr ou des fichiers audio depuis Freesound
directement dans CyberLink PowerDirector.
Télécharger des photos depuis Flickr
Vous pouvez télécharger vos propres photos directement depuis votre
compte Flickr dans CyberLink PowerDirector. Vous pouvez également
rechercher et parcourir les photos des autres utilisateurs depuis
CyberLink PowerDirector et les importer dans votre Bibliothèque
multimédia pour les utiliser dans un projet.
14
Page 25
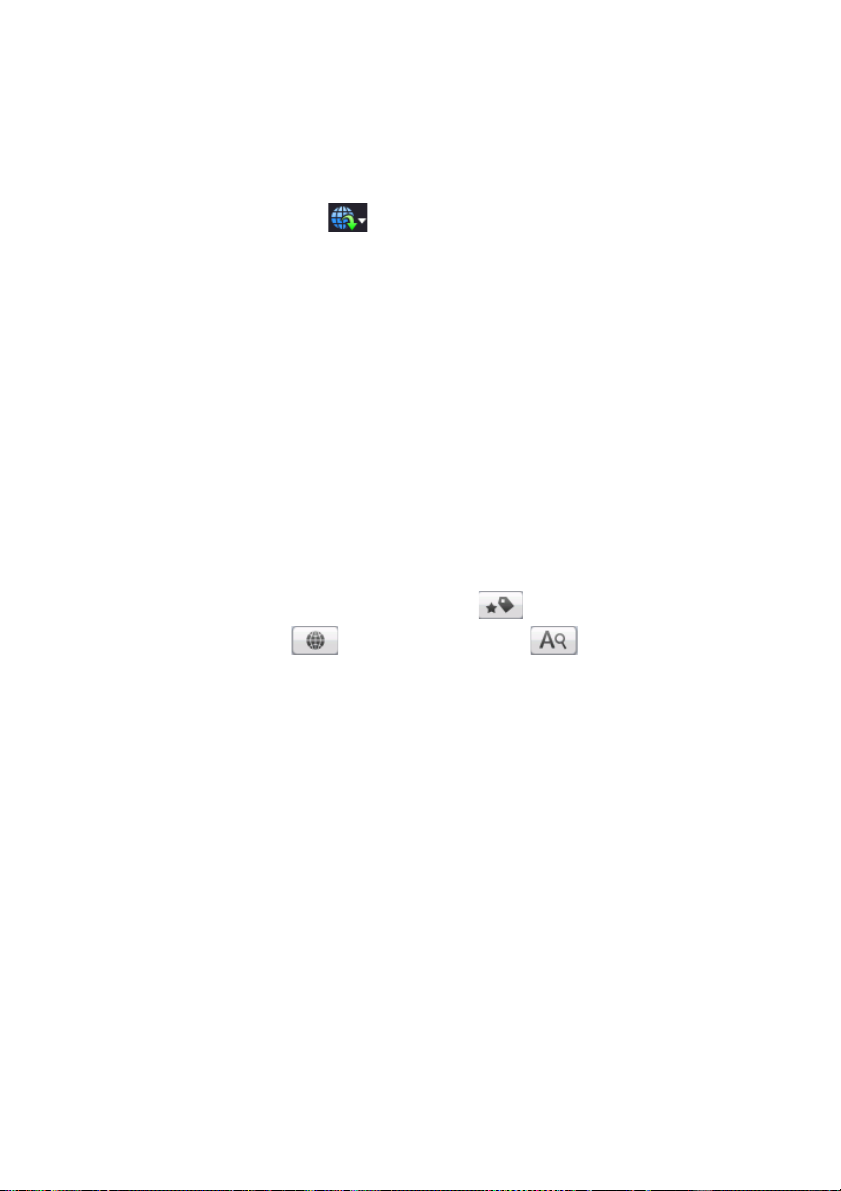
Chapitre 2: Pré-Production
Procédez comme suit pour télécharger des photos depuis Flickr :
1. Sélectionnez Importer à partir de Flickr dans le menu de
téléchargement .
2. Suivez les étapes de l’assistant pour permettre à CyberLink
PowerDirector d’utiliser votre compte Flickr et accepter les
Conditions d’utilisation de Flickr.
Remarque : Vous n’avez pas besoin d’un compte pour rechercher, parcourir
et télécharger des photos depuis Flickr.
3. Sélectionnez l’emplacement depuis lequel vous voulez rechercher
des photos :
• Mes photos sur Flickr : cette option affiche les onglets de
toutes les photos que vous avez transférées sur Flickr.
• La photo de mes contacts : cette option affiche les onglets de
toutes les photos que vos contacts ont transférées sur Flickr.
• Rechercher des photos sur Flickr : sélectionnez cette option
pour effectuer une recherche de photos sur Flickr. Vous pouvez
rechercher les photos par tags de recherche populaires,
par pays de l’utilisateur ou par mot-clé.
Remarque : Utilisez le menu de filtre déroulant au-dessus de la fenêtre de
recherche pour trier les photos.
4. Sélectionnez toutes les photos que vous voulez importer dans
votre bibliothèque multimédia et cliquez sur le bouton
Télécharger.
Remarque : Vous ne pouvez pas utiliser les photos téléchargées dans votre
bibliothèque multimédia à des fins commerciales. Cliquez sur le bouton sous
l'onglet de la photo pour obtenir des informations sur les droits d'auteur.
Téléchargement de fichiers audio depuis Freesound
Vous pouvez télécharger des samples audio comme des effets sonores
ou des séquences musicales depuis Freesound à partir de CyberLink
PowerDirector.
15
Page 26
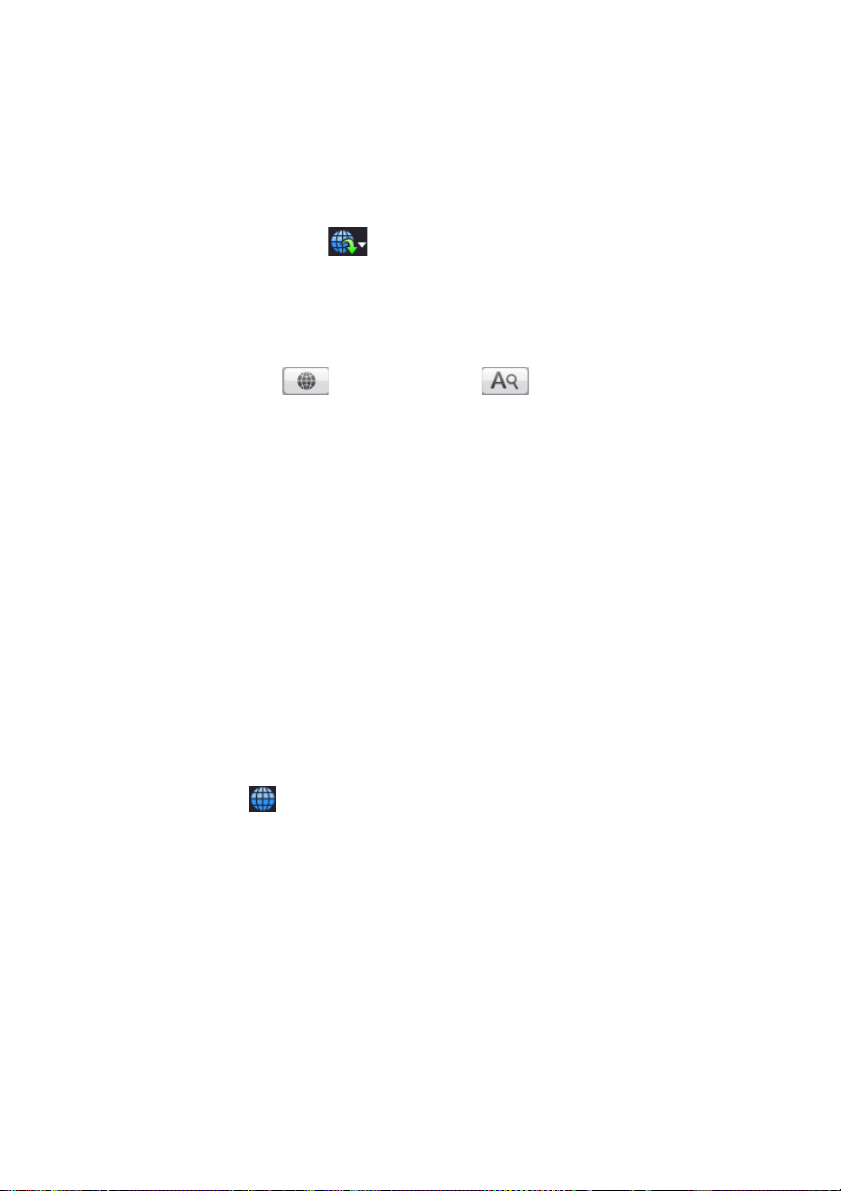
CyberLink PowerDirector
Pour télécharger des pistes audio depuis Freesound, suivez les
instructions données ici :
1. Sélectionnez Importer à partir de Freesound dans le menu de
téléchargement .
2. Suivez les étapes de l’assistant pour vous connecter à Freesound et
acceptez les Conditions d'utilisation.
3. Dans la fenêtre de recherche, lancez une recherche pour les
séquences audio que vous voulez en les sélectionnant par genres
populaires ou par mots-clés .
Remarque : Utilisez les cases à cocher pour filtrer les critères de recherche
par mots-clés avant de lancer la recherche.
4. Sélectionnez toutes les séquences que vous voulez importer dans
votre bibliothèque multimédia et cliquez sur le bouton
Télécharger.
Remarque : Vous ne pouvez pas utiliser les séquences téléchargées dans
votre bibliothèque multimédia à des fins commerciales. Cliquez sur le
bouton sous l'onglet de la séquence pour obtenir des informations sur les
droits d'auteur.
Téléchargement de modèles depuis DirectorZone
Si vous cherchez d’autres objets PiP ou titre pour votre bibliothèque,
vous pouvez les télécharger depuis le site web DirectorZone en
cliquant sur depuis la Chambre des objets PiP et la Chambre des
Effets de titre.
Les autres modèles ont été créés par CyberLink ou d'autres utilisateurs
de CyberLink PowerDirector qui les ont transférés sur DirectorZone.
16
Page 27
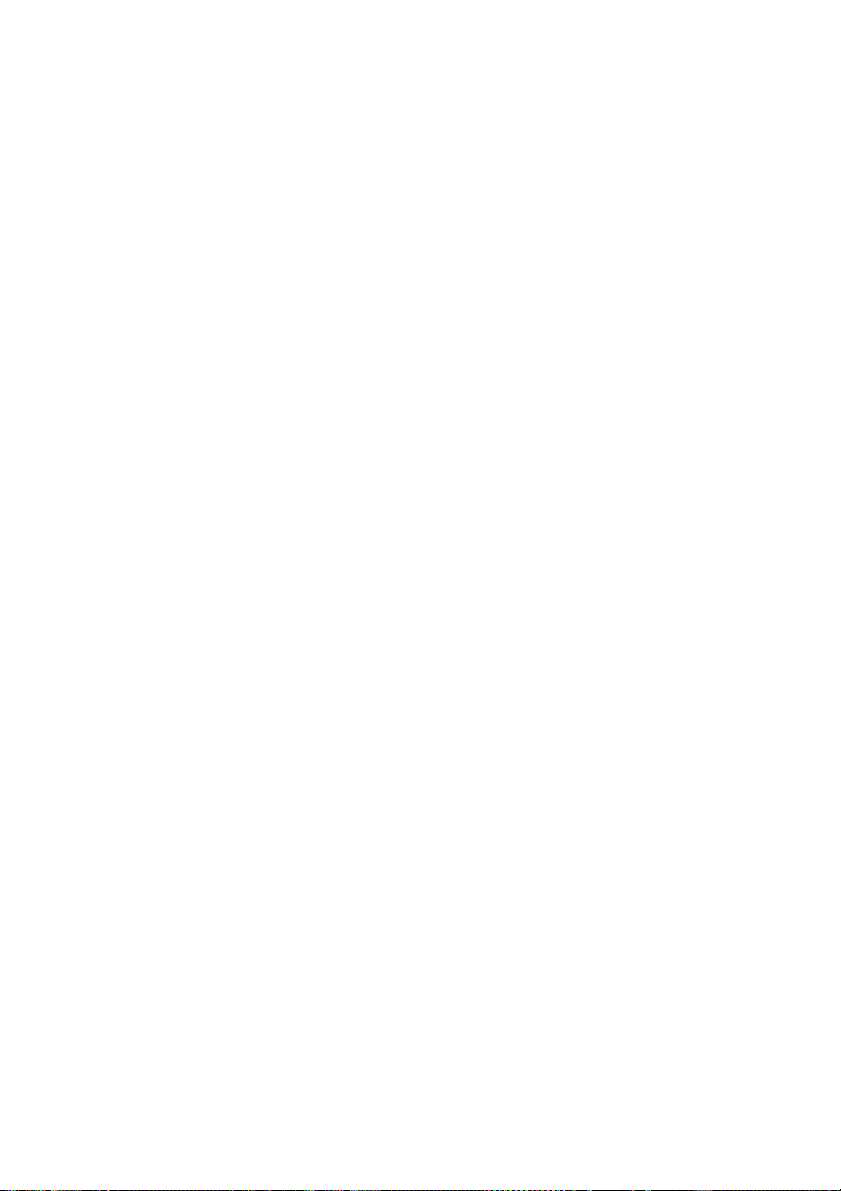
Chapitre 2: Pré-Production
Capture d’un média
CyberLink PowerDirector vous permet de capturer du contenu
directement dans la Bibliothèque multimédia depuis une variété de
sources.
17
Page 28
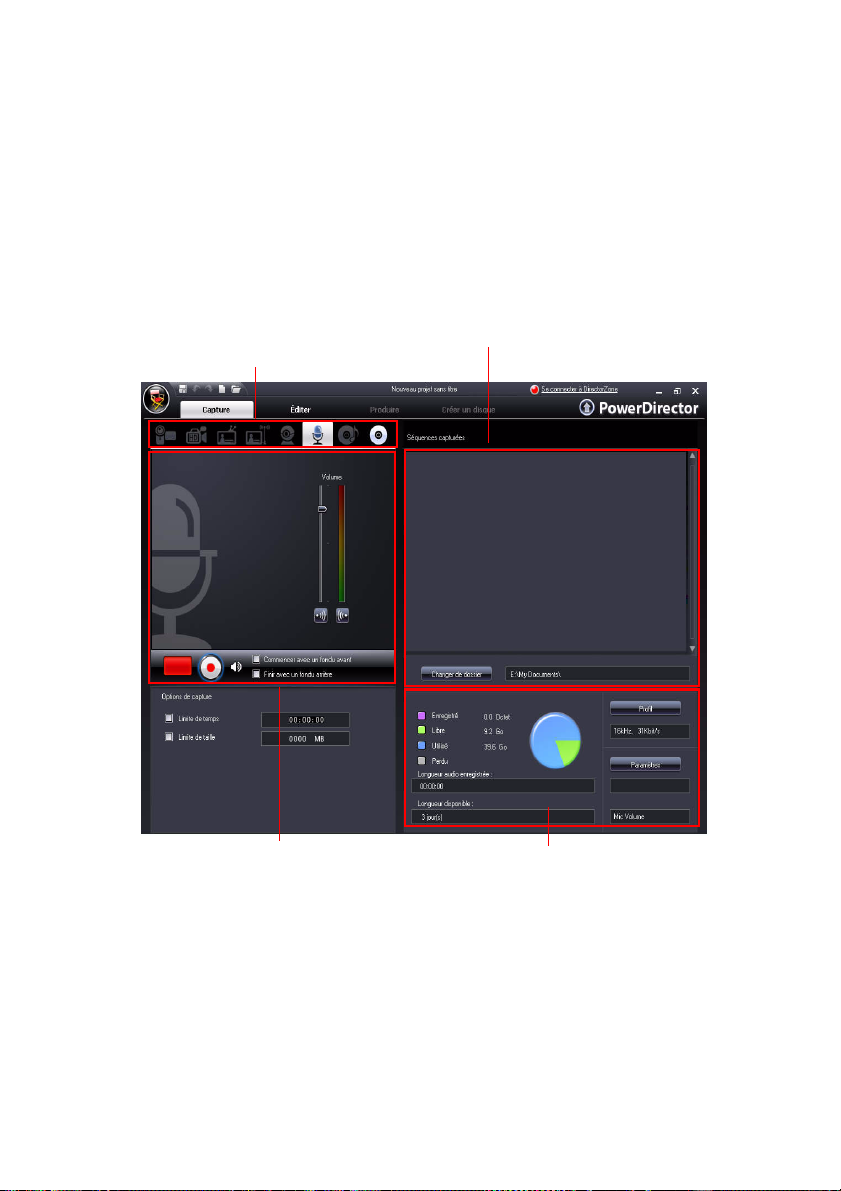
CyberLink PowerDirector
Mode Capture
Lorsque vous cliquez sur le bouton Capture, vous passez en mode
Capture. En mode Capture, le programme apparaît comme il est illustré
ici :
Zone de sélection des
périphériques de capture
Vous permet de changer de
périphérique de capture
Fenêtre d’Aperçu de la capture
Affiche les séquences média
pendant la capture.
Zone des séquences capturées
Affiche les séquences média
après la capture.
Zone d’affichage des informations
Affiche des informations sur la taille du
fichier capturé et l’espace disque dur
disponible
18
Remarque : Avant de commencer la capture, assurez-vous que votre
environnement de capture est bien défini selon vos méthodes de travail
préférées. Pour de plus amples informations, Préférences de capture à la
p.30.
Page 29
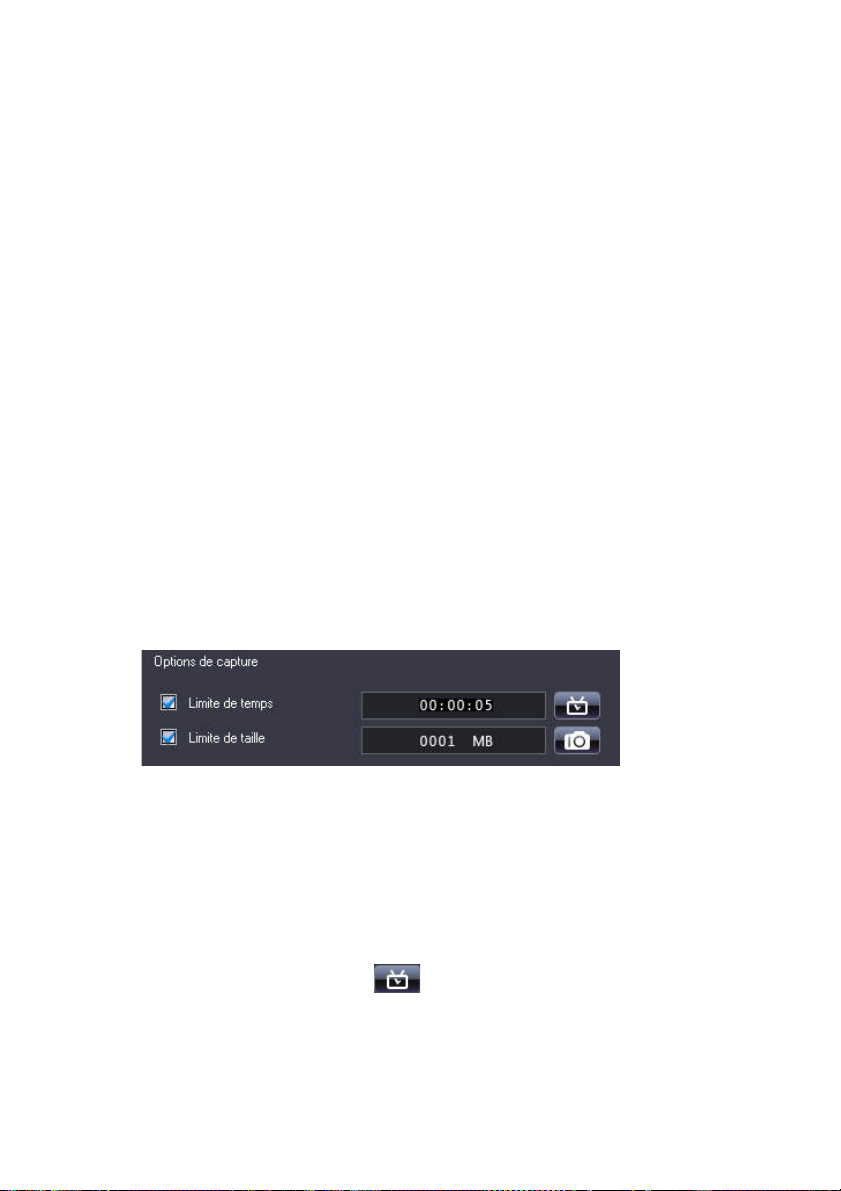
Chapitre 2: Pré-Production
Options de capture
Vous pouvez capturer des séquences vidéo dans les formats suivant :
•MPEG-1
•MPEG-2
•MPEG-4
•AVI
De nombreuses options de capture sont identiques pour certains
modes de capture.
Remarque : Les fonctions de capture de CyberLink PowerDirector varient
selon la version. Pour plus de renseignements sur la disponibilité d’une
fonctionnalité particulière dans la version que vous utilisez, veuillez lire le
fichier Lisez-moi.
Options de limite de capture
Vous pouvez définir des limites sur la taille ou la durée de la vidéo que
CyberLink PowerDirector capture. Lorsque la limite définie est atteinte,
la capture s’arrête automatiquement.
• Pour définir une longueur maximum de capture, sélectionnez
Limite de temps, puis entrez un temps dans le champ du code
temporel.
• Pour définir une taille maximum pour le fichier capturé,
sélectionnez Limite de taille, puis entrez la limite de taille (en
Mo).
Pour ajouter une remarque texte, une date ou un code temporel à la
vidéo capturée cliquez sur .
19
Page 30
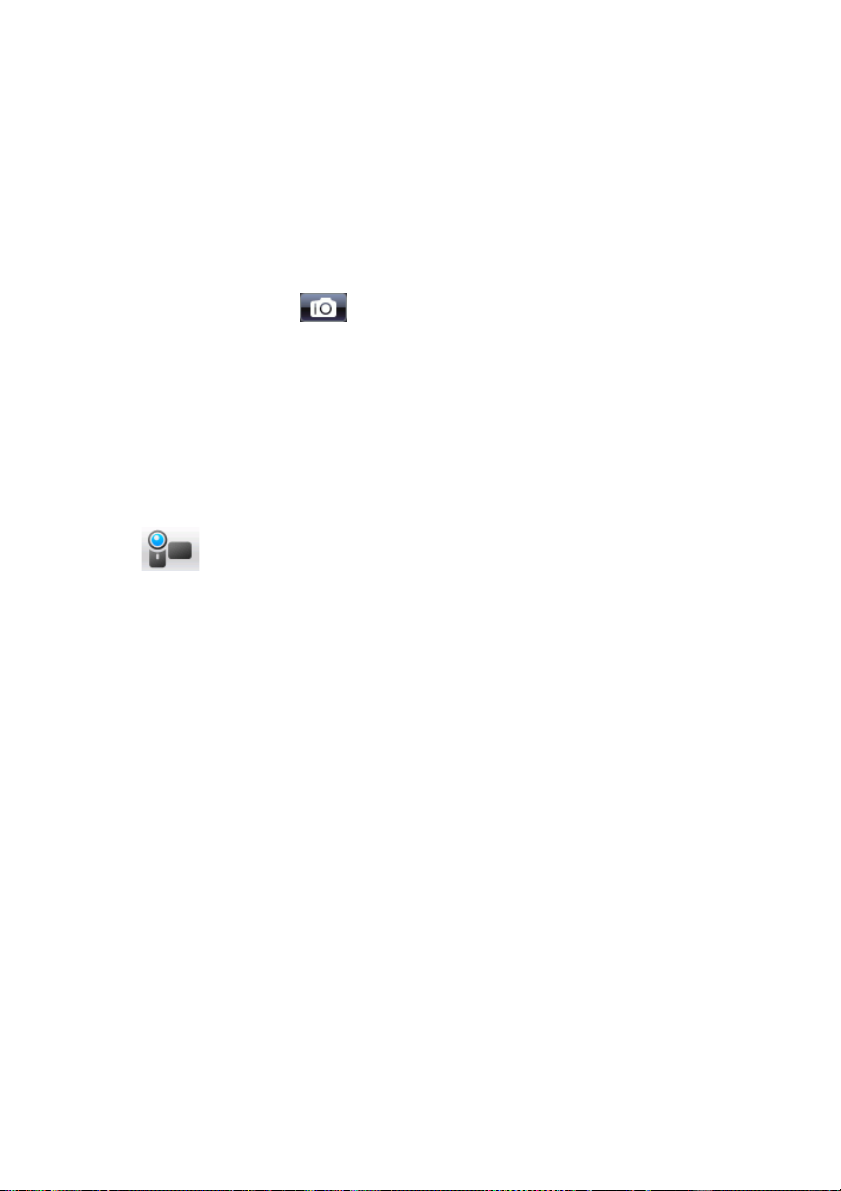
CyberLink PowerDirector
Remarque : Lorsque CyberLink PowerDirector capture une vidéo depuis un
caméscope DV/HDV compatible RichVideo, les informations temporelles
sont automatiquement capturées et peuvent être activées avec le bouton
Informations horaires lorsque vous placez la séquence sur la ligne du temps.
Pour de plus amples informations, Informations horaires à la p.58.
Pour capturer un instantané d’une image vidéo et l’utiliser dans votre
projet, cliquez sur lorsque vous voulez capturer l’image et le
fichier sera enregistré dans votre bibliothèque multimédia.
Remarque : Vous pouvez spécifier le format d’instantané dans les
préférences. Veuillez consulter la rubrique Préférences de fichier à la p.26
pour plus de détails.
Capture à partir de caméscope DV
Les caméscopes DV sont de plus en plus populaires chez les
amateurs de vidéo, puisqu’ils permettent un enregistrement au
format numérique qui ne nécessite aucune conversion pour
être utilisé sur un ordinateur, et de plus fournissent plusieurs
options avancées d’enregistrement. Vous pouvez capturer une
scène unique ou plusieurs scènes en groupe à partir de votre
caméscope.
Remarque : Si votre caméscope DV se connecte à votre ordinateur via USB,
vous devez importer le fichier vidéo directement, comme si votre caméscope
était un autre disque dur. Veuillez consulter Importer vos média à la p.14
pour de plus amples informations sur l'importation des fichiers vidéo.
Capture d’une scène unique
Vous pouvez capturer un segment unique de vidéo de votre
caméscope. Cette fonction est particulièrement utile, par exemple, si
vous souhaitez acquérir un segment d’une longue vidéo dans sa
totalité sans passer aucune partie.
20
Page 31

Chapitre 2: Pré-Production
Sauvegarde DV
La fonction Sauvegarde DV vous permet de sauvegarder la
vidéo de votre caméscope DV directement sur DVD à l’aide de
CyberLink PowerDirector.
Remarque : Cette fonction requiert un graveur de DVD.
Capture par lot depuis un caméscope DV
La capture en groupe peut paraître complexe, mais en réalité, c’est une
méthode particulièrement pratique pour capturer plusieurs séquences
vidéo automatiquement. Si vous passez quelques minutes pour vous
familiariser avec la capture par lot, vous économiserez du temps lors de
la capture de vidéo d’un caméscope. CyberLink PowerDirector analyse
votre DV pour des intervalles (ou vous permet de les définir
manuellement), et les captures en groupe à l’aide des intervalles créées.
Capture en groupe automatique
La capture en groupe en groupe automatique permet de
capturer rapidement les scènes d’une cassette vidéo.
Capture en groupe manuelle
La capture en groupe manuelle vous offre plus de contrôle sur
le processus de capture et vous permet de capturer les scènes que vous
voulez inclure. La capture en groupe manuelle est recommandée
lorsque vous avez choisi les scènes à capturer et lorsque vous savez où
elles se trouvent dans la cassette.
21
Page 32

CyberLink PowerDirector
Capture d’un caméscope HDV
Les caméscopes HDV enregistrent dans un format numérique
haute définition qui ne demande pas de conversion avant
utilisation sur un ordinateur et qui offre une série d’options
d’enregistrement avancées. Vous pouvez capturer les scènes de
votre caméscope HDV dans CyberLink PowerDirector.
Remarque : Si votre caméscope HDV se connecte à votre ordinateur via USB,
vous devez importer le fichier vidéo directement, comme si votre caméscope
était un autre disque dur. Veuillez consulter Importer vos média à la p.14
pour de plus amples informations sur l'importation des fichiers vidéo.
Capture à partir de la Télévision
Vous souhaiterez peut-être ajouter des segments de vos
programmes de télévision favoris dans votre production, ou
simplement enregistrer d’autres segments pour une utilisation
différente.
Capturer à partir de la télévision numérique
Vous souhaiterez peut-être ajouter des segments de vos
programmes de télévision numérique favoris dans votre
production, ou simplement enregistrer d’autres segments pour
différentes utilisations.
22
Page 33

Chapitre 2: Pré-Production
Capture à partir de la caméra d’ordinateur
Les webcam (aussi connues sous le nom de caméras
d’ordinateur) sont bon marché, et très pratiques pour la capture
de vidéo simple.
Capture d’un Microphone
Certains films demandent un dialogue enregistré. Peu importe
quel genre de piste audio vous enregistrez, elles peuvent être
capturées avec un microphone et être utilisé dans un projet
CyberLink PowerDirector.
Capture de pistes audio depuis un CD
En utilisant votre musique préférée, vous pouvez créer un film
vraiment intéressant et très personnel. Si vous possédez de la
musique stockée sur un CD audio, vous pouvez en enregistrer
les chansons désirées et les ajouter comme piste audio dans un
projet CyberLink PowerDirector.
Capture à partir d’un DVD
Vous pouvez capturer des scènes vidéo (avec le son) depuis un
DVD pour les utiliser dans votre projet CyberLink PowerDirector.
Remarque : Certains DVD sont protégés par une technologie qui ne permet
pas d’en capturer le contenu.
23
Page 34

CyberLink PowerDirector
Détection de scènes et extraction de l’audio
Pour vous aider dans le processus d’édition, CyberLink PowerDirector
peut détecter les scènes dans vos séquences vidéo et en extraire
l’audio. Il peut également afficher les scènes séparément dans la
Bibliothèque multimédia.
Détection des scènes dans une séquence vidéo
La fonction de détection des scènes crée automatiquement des
séquences individuelles basées sur les scènes (ou les images prééditées) contenues dans une séquence vidéo. Les scènes détectées ne
sont pas fractionnées dans la séquence originale, mais peuvent être
ajoutées à l’espace de travail comme toute autre séquence média. De
même, elles peuvent aussi être fusionnées ensemble, ou supprimées
complètement sans changement de la séquence vidéo originale. Vous
pouvez détecter les scènes d’une séquence dans la zone des Séquences
capturées ou dans la Bibliothèque multimédia.
Remarque : Selon le format de fichier, la détection de scènes risque de ne
pas fonctionner de manière optimale pour certaines séquences. Vous devrez
peut-être diviser les scènes manuellement dans la boîte de dialogue de
détection de scènes.
Les séquences détectées sont affichées dans un sous-dossier sous la
séquence d’origine. Elles peuvent être ajoutées à l’espace de travail et
gérées dans la Bibliothèque multimédia comme les autres séquences
vidéo.
Les séquences vidéo qui contiennent des scènes détectées affichent
l’icône d’un petit dossier dans le coin inférieur droit de la séquence
24
Page 35

Chapitre 2: Pré-Production
lorsqu’elles sont affichées dans la Bibliothèque multimédia. Pour
afficher les scènes d’une séquence, cliquez sur l’icône du dossier.
Extraction de l’audio d’une séquence vidéo
Si vous ne voulez inclure que la piste audio d’une séquence vidéo, vous
pouvez l’extraire dans la Bibliothèque multimédia en cliquant dessus
avec le bouton droit de la souris et en sélectionnant Extraire l'audio. La
séquence audio sera séparée de la vidéo et pourra être utilisée dans
votre projet comme une autre piste audio.
25
Page 36

CyberLink PowerDirector
Préférences de PowerDirector
CyberLink PowerDirector vous offre un large choix de définition de
votre environnement de production vidéo pour s’adapter au mieux à la
manière dont vous travaillez. Avant de commencer à travailler sur votre
production, vous pouvez configurer vos préférences. Vous pouvez
également les modifier à tout moment lors de la production pour
répondre à vos besoins.
Préférences de fichier
Pour définir vos préférences de fichier, cliquez sur > Editer >
Préférences. La boîte de dialogue Préférences apparaît, affichant
l’onglet Fichier. Les options disponibles sont les suivantes :
• Répertoire d’importation : indique le dernier dossier où des
médias ont été importés dans CyberLink PowerDirector. Pour
changer ce dossier, cliquez sur Parcourir et sélectionnez un
nouveau dossier.
• Répertoire d’exportation : définit le dossier où CyberLink
PowerDirector enregistre les fichiers média capturés par
défaut. Pour changer ce dossier, cliquez sur Parcourir et
sélectionnez un nouveau dossier.
• Préfixe de la vidéo capturée : saisissez un nom par défaut
pour les fichiers vidéo capturés. CyberLink PowerDirector
ajoute automatiquement un numéro séquentiel à ce nom pour
créer un nom de fichier unique pour chaque fichier capturé.
• Toujours me demander de confirmer le nom du fichier :
sélectionnez cette option si vous souhaitez que CyberLink
PowerDirector vous demande d’entrer le nom de fichier à
chaque fois que vous vous prenez un instantané.
• Préfixe de fichier de production : saisissez un nom par défaut
pour les fichiers produits dans CyberLink PowerDirector.
• Nom de fichier de l'instantané : saisissez un nom par défaut
pour les captures d’instantané. CyberLink PowerDirector ajoute
26
Page 37

Chapitre 2: Pré-Production
automatiquement un numéro séquentiel à ce nom pour créer
un nom de fichier unique pour chaque fichier capturé.
Sélectionnez un format de fichier pour les instantanés à partir
de la liste déroulante. Vous pouvez choisir entre les formats
.bmp, .jpg .gif et .png.
• Toujours me demander de confirmer le nom du fichier :
sélectionnez cette option si vous souhaitez que CyberLink
PowerDirector vous demande d’entrer le nom de fichier à
chaque fois que vous vous prenez un instantané.
• Destination de l’instantané : sélectionnez une destination
pour les instantanés dans la liste déroulante si vous ne voulez
pas les enregistrer comme fichier.
• Utiliser la taille vidéo de l’original si possible : sélectionnez
cette option pour que les instantanés soient de la même taille
que la vidéo d’origine, et non de la taille de la fenêtre d’aperçu.
• Nombre de projets récemment utilisés : saisissez un nombre
(entre 0 et 20) pour le nombre de projets récemment utilisés
que vous voudriez voir dans le menu Fichier lorsque vous
lancez CyberLink PowerDirector.
• Charger automatiquement le dernier projet à l’ouverture de
PowerDirector : sélectionnez cette option pour charger le
projet avec lequel vous avez travaillé en dernier lorsque vous
ouvrez CyberLink PowerDirector.
• Charger automatiquement des exemples de séquences à
l'ouverture de PowerDirector : sélectionnez cette option pour
que CyberLink PowerDirector charge des fichiers vidéo et des
photos d’exemple dans la Bibliothèque multimédia au
démarrage.
Préférences générales
Pour définir vos préférences générales, cliquez sur > Editer >
Préférences. La boîte de dialogue des Préférences s’ouvre. Cliquez sur
l’onglet Général. Les options disponibles sont les suivantes :
27
Page 38

CyberLink PowerDirector
• Niveaux Annuler maximum : Entrez un nombre (entre 0 et
100) d’annulations (Ctrl+Z) que vous souhaitez avoir lorsque
vous travaillez sur une production. En définissant une valeur
élevée, vous consommerez plus de ressources du processeur.
• Format TV : sélectionnez le format TV (NTSC ou PAL) de la
région dans laquelle vous voulez produire votre film. Ce format
doit correspondre au format de la région où vous souhaitez lire
le film (si vous le gravez sur disque).
• Activer l’interface animée : Cochez cette option pour activer
l’interface animée de CyberLink PowerDirector.
• Afficher la courbe sonore dans la ligne du temps : cochez
pour afficher la courbe sonore dans la ligne du temps qui
représente le niveau sonore dans la portion audio des
séquences.
• Activer le traitement de fichier pour accélérer l'édition des
vidéos haute définition : sélectionnez cette option pour
accélérer l'édition des vidéos haute définition en permettant à
CyberLink PowerDirector de traiter le fichier plus rapidement.
Cette option utilise plus de ressources CPU.
• Activer l’ajout d’informations aux fichiers sous forme
d’informations RichVideo : cochez cette option pour
permettre à CyberLink PowerDirector d’ajouter des
informations RichVideo dans les fichiers média.
• Activer les informations RichVideo dans la boîte de
dialogue d'ouverture de média : sélectionnez cette option
pour que CyberLink PowerDirector affiche les informations
RichVideo lors de l'importation de média dans la Bibliothèque
multimédia.
• Rechercher automatiquement les mises à jour du logiciel :
sélectionnez cette option pour que CyberLink PowerDirector
vérifie périodiquement la disponibilité d’une mise à jour ou
d’une nouvelle version.
• Utiliser la langue par défaut du système : sélectionnez cette
option pour que la langue de CyberLink PowerDirector soit la
même que celle de votre système d’exploitation.
• Personnalisé : sélectionnez cette option et sélectionnez la
langue de CyberLink PowerDirector dans la liste déroulante.
28
Page 39

Chapitre 2: Pré-Production
Préférences d’édition
Pour définir vos préférences d’édition , cliquez sur > Editer >
Préférences. La boîte de dialogue des Préférences s’ouvre. Cliquez sur
l’onglet Edition. Les options disponibles sont les suivantes :
• Espace de travail par défaut: sélectionnez cette option pour
ouvrir par défaut l’espace de travail Ligne du temps ou
Storyboard dans CyberLink PowerDirector.
• Lier toutes les pistes lors du déplacement/suppression du
contenu dans la piste vidéo : lie les titres, effets, musique et
séquences Pip aux séquences dans la piste Vidéo Master.
Sélectionner cette option déplace ces séquences lorsque vous
déplacez une séquence ce la piste vidéo Master. Libérer cette
option vous permet de déplacer les séquences séparément.
• Ajouter une transition entre les photos lors de l’application
de Magic Motion : sélectionnez cette option pour ajouter un
effet de transition entre photos adjacentes lorsque vous utilisez
l’outil Magic Motion et pour l'appliquer à toutes les photos.
• Ajouter un effet et un titre lorsque vous utilisez Freeze
Frame : sélectionnez cette option pour que CyberLink
PowerDirector ajoute automatiquement un effet et un titres à
la ligne du temps lorsque vous cliquez sur le bouton Freeze
Frame.
• Durées : définissez les durées par défaut (en secondes) pour les
fichiers images et les effets dans la ligne du temps.
• Enregistrement automatique du projet : cochez cette option
pour que CyberLink PowerDirector enregistre le projet
automatiquement. Vous pouvez choisir l’intervalle dans le
champ disponible. Cette fonction vous permet de ne pas
perdre toutes les modifications dans le cas d’une panne de
courant ou d’un crash de votre ordinateur.
29
Page 40

CyberLink PowerDirector
Préférences de confirmation
Pour définir vos préférences de confirmation, cliquez sur > Editer >
Préférences. La boîte de dialogue des Préférences s’ouvre. Cliquez sur
l'onglet Confirmation. Les options disponibles sont les suivantes :
• Toujours m'avertir lors d'un conflit de format de télévision :
sélectionnez cette option pour activer un message
d’avertissement lorsque vous ajoutez une séquence vidéo à
l’espace de travail et dont le format de télévision (NTSC/PAL)
est en conflit avec les séquences vidéo déjà placées dans
l’espace de travail.
• Activer la suppression de fichiers du disque dur :
sélectionnez cette option pour autoriser la suppression de
fichiers du disque dur depuis la bibliothèque multimédia.
• Activer l’avertissement lorsque des chapitres sont
supprimés pendant l’édition : sélectionnez cette option pour
afficher un message d’avertissement qui signale que des points
de chapitre ont été supprimés pendant l’édition vidéo.
• Toujours m’avertir lorsque l’écran large n’est pas pris en
charge : cochez cette option si vous voulez que CyberLink
PowerDirector vous avertisse lorsque le format écran large
n’est pas pris en charge.
Préférences de capture
Pour définir vos préférences de capture, cliquez sur > Editer >
Préférences. La boite de dialogue Préférences apparaît. Cliquez sur
l’onglet Capture. Les options disponibles sont les suivantes :
• Ajouter les fichiers capturés à la bibliothèque : sélectionnez
cette option pour importer les fichiers capturés dans la
Bibliothèque multimédia après la capture.
• Ajouter les fichiers capturés à l’espace de travail :
sélectionnez cette option pour importer les fichiers capturés
dans l’espace de travail/ligne du temps après la capture.
30
Page 41

Chapitre 2: Pré-Production
• Utiliser la superposition vidéo pour la capture : conservez
cette option sélectionnée pendant la capture à moins que vous
n’ayez une ancienne carte VGA qui ne prend pas en charge la
superposition vidéo. (En désélectionnant cette option dans le
cas cité, vous permet d’éviter l’affichage du message d’erreur
de non prise en charge de la superposition vidéo.)
• Activer le remplacement automatique des fichiers pendant
l'enregistrement de la voix superposée : sélectionnez cette
option pour écraser l’audio existante si la voix superposée
dépasse pendant l’enregistrement.
• Activer CyberLink MPEG@Best : sélectionnez cette option
pour équilibrer la vitesse de capture et la qualité vidéo lors de
la capture de vidéo MPEG.
• Ne pas détecter les scènes pendant la capture : sélectionnez
cette option si vous ne souhaitez pas activer la fonction de
détection des scènes pendant la capture.
• Après la capture, détecter les scènes au changement de
trames vidéo : sélectionnez cette option pour exécuter une
détection des scènes pendant la capture vidéo. Pendant la
détection des scènes, CyberLink PowerDirector compare les
trames capturées pour décider si il y a un changement de
scène. Chaque scène est enregistrée en un fichier alors que
l’enregistrement continue.
• Pendant la capture, détecter les scènes selon le code
temporel, et enregistrer chaque scène en un fichier séparé
(Mode DV-VCR seulement) : sélectionnez cette option pour
détecter les signaux de séparation de scènes et pour
enregistrer chaque scène en un fichier différent. (Les
caméscopes DV génère un signal de séparation de scène sur la
cassette lorsque l’utilisateur utilise le bouton ENR.) Cette
fonctionnalité n’est disponible que pour la capture DV.
• Paramètres DV : cliquez sur ce bouton pour définir les
paramètres du tampon pour votre caméscope DV. En
définissant un temps de tampon vous vous assurez que votre
caméscope DV et votre capture en groupe ou votre
périphérique d’enregistrement DV commencent bien au même
moment. Sans tampon, la capture en groupe ou l’écriture sur
31
Page 42

CyberLink PowerDirector
cassette peuvent commencer avant que le caméscope ne soit
enclenché.
Préférences de production
Pour définir vos préférences de production, cliquez sur > Editer >
Préférences. La boîte de dialogue Préférences apparaît. Cliquez sur
l’onglet Production. Les options disponibles sont les suivantes :
• Sortir uniquement les pistes sélectionnées : sélectionnez
cette option pour ne sortir que les pistes sélectionnées sur la
ligne du temps. Les pistes qui ne sont pas sélectionnées ne
sont pas produites.
• Qualité du diaporama 3D : Utilisez la glissière pour déterminer
la qualité du diaporama 3D créé. Plus les images se déplacent
lentement, plus la qualité du diaporama est élevée. Si vous
disposez d'une carte graphique 3D, CyberLink PowerDirector
l'utilisera pour accélérer la production.
Préférences DirectorZone
Pour définir vos préférences de production, cliquez sur > Editer >
Préférences. La boite de dialogue Préférences apparaît. Cliquez sur
l’onglet DirectorZone. Les options disponibles sont les suivantes :
• Lorsque vous lancez PowerDirector, vous êtes
automatiquement connecté à DirectorZone : sélectionnez
cette option et saisissez votre adresse électronique et votre
mot de passe pour que CyberLink PowerDirector se connecte
automatiquement à DirectorZone. Si vous ne disposez pas d'un
compte DirectorZone, cliquez sur le bouton Créer un compte.
• Autoriser DirectorZone à collecter les informations entrées :
sélectionnez cette option pour permettre à DirectorZone de
collecter les noms des modèles utilisés dans les projets que
vous transférez sur YouTuble.
32
Page 43

Chapitre 3:
Créer votre histoire
Lorsque toutes vos vidéos, photos et audio sont prêtes, ce chapitre vous guidera
tout au long de la transformation de vos données en films vidéos et diaporamas
professionnels. Il explique également comment afficher les informations relatives
au projet et prévisualiser votre film en cours de production.
Ce chapitre contient les sections suivantes :
• Aperçu de la fenêtre d’édition à la p.34
• Ajout de média à l’espace de travail à la p.43
• Obtenir un aperçu de votre production à la p.53
• Modification de vos médias à la p.55
• Utilisation des outils Magic à la p.61
• Modification des effets à la p.65
• Mixage audio et commentaires à la p.75
•Chapitres à la p.81
• Sous-titres à la p.83
33
Page 44

CyberLink PowerDirector
Aperçu de la fenêtre d’édition
Avant de commencer l’édition, il est important de vous familiariser avec
la fenêtre Edition. Cette section vous offre une description de ses
fonctionnalités principales.
Définir le rapport hauteur/largeur du projet
Avant de commencer à travailler sur votre projet, vous devez définir le
rapport hauteur/largeur de votre film. Le rapport hauteur/largeur par
défaut est de 4/3, mais si vous affichez votre film sur un téléviseur écran
large, vous devez changer le rapport hauteur/largeur en 16/9, à
condition que les séquences média que vous avez soient aussi au
format écran large. Pour modifier le rapport hauteur/largeur de vos
fichiers, voir Ajuster le rapport hauteur/largeur d’une séquence vidéo à
la p.59.
Pour définir le rapport hauteur/largeur pour votre film, cliquez sur
> Editer > Rappport hauteur/largeur > 4/3 ou 16/9. La fenêtre aperçu
changera en conséquence en utilisant le rapport hauteur/largeur que
vous avez choisi.
Remarque : Il est important de définir le rapport hauteur/largeur de votre
film avant de commencer à ajouter les séquences sur la ligne du temps/le
storyboard. Vous devrez recommencer votre projet si vous changez le
rapport hauteur/largeur plus tard.
34
Page 45

Chapitre 3: Créer votre histoire
La fenêtre Bibliothèque
La fenêtre Bibliothèque contient tous les média de CyberLink
PowerDirector, y compris vos vidéos, photos et fichiers musicaux, et les
effets et additions appliqués à vos fichiers. Le contenu qui est affiché
dans la fenêtre Bibliothèque dépend de la chambre sélectionnée.
La fenêtre Bibliothèque est affichée comme suit :
Liste déroulante des filtres
importer le média
Télécharger des média
Boutons des chambres
Menu Bibliothèque
Détecter les scènes
Gérer les options de
la bibliothèque
Bibliothèque
35
Page 46

CyberLink PowerDirector
Pour changer de chambre et le contenu affiché dans la Bibliothèque,
utilisez les boutons sur la gauche de la fenêtre. Ces boutons sont
affichés ci-dessous :
Bouton de la Chambre Média
Bouton de la Chambre Effets
Bouton de la chambre des objets PiP
Bouton de la Chambre Titre
Bouton de la Chambre Transitions
Bouton Chambre de mixage audio
Bouton Chambre Enregistrement de voix superposée
Bouton de la Chambre des chapitres
Bouton de la Chambre Sous-titres
Chaque bouton ouvre une chambre et affiche une bibliothèque de
média et effets correspondants ou active les commandes de mixage
audio. Par défaut, la Bibliothèque ouvre la Chambre Média. Cependant,
la Bibliothèque contient les mêmes boutons et fonctions dans chacun
de ces affichages.
Chambre Média
La Chambre média permet d’accéder à la zone de stockage, ou
bibliothèque, des média utilisés dans votre projet. Le type de
séquences média apparaissant dans la Chambre Média dépend
de la sélection effectuée dans la liste déroulante Filtre.
Gestion de la Chambre média dans la Bibliothèque
Utilisez le bouton Gestion Bibliothèque pour gérer les médias
dans la bibliothèque. Vous pouvez :
• Organiser vos médias dans des sous-dossiers.
36
Page 47

• Enregistrer les médias de votre bibliothèque dans un fichier qui
peut être importé.
• Effacer tout le contenu de votre bibliothèque.
Chambre Effets
La Chambre Effets contient les effets spéciaux qui peuvent être
appliqués aux séquences vidéo et image de votre projet. Pour
de plus amples informations, veuillez consulter Ajout d’effets
vidéo à la p.49.
Chambre Objets PiP
La Chambre Objets PiP contient les graphiques que vous
pouvez ajouter aux séquences photo et vidéo sur la piste PiP. Il y
a trois types d’objets principaux :
• graphiques statiques
• graphiques mobiles qui passent dans la séquence
• bordures décoratives qui encadrent la séquence
Les objets insérés sont affichés dans la piste PiP et peuvent être
modifiés dans le Concepteur PiP. Pour de plus amples
informations, veuillez consulter Modification des Objets à la
p.65.
Chapitre 3: Créer votre histoire
Chambre Titre
La Chambre Titre contient les titres qui peuvent être appliqués
à votre projet pour ajouter des crédits ou un commentaire à
votre projet. Pour de plus amples informations, veuillez
consulter Ajout d’effets de titre à la p.51.
Chambre Transitions
La Chambre Transitions est une collection de transitions qui
peuvent être appliquées entre les séquences vidéo ou image de
votre projet pour rendre les modifications plus discrètes et
37
Page 48

CyberLink PowerDirector
professionnelles. Pour de plus amples informations, veuillez consulter
Ajout de transitions à la p.51.
Chambre de mixage audio
La Chambre de mixage audio contient les contrôles de mixage
audio pour les différentes pistes audio du projet. Pour de plus
amples informations, veuillez consulter Mixer les niveaux audio
dans la Chambre de mixage audio à la p.76.
Chambre Enregistrement de voix superposée
La Chambre Enregistrement de voix superposée contient des
contrôles pour l’enregistrement de la narration avec un
microphone tout en regardant la séquence vidéo. Pour de plus
amples informations, veuillez consulter Enregistrer une voix
superposée à la p.78.
Chambre Chapitre
La Chambre des chapitres contient des options pour définir les
marques de chapitre automatiquement ou manuellement.
Définir des chapitres dans votre disque final permet à votre
audience de passer d’une page de menu à la séquence
indiquée et de naviguer dans votre disque. Pour de plus amples
informations, veuillez consulter Chapitres à la p.81.
Chambre Sous-titres
La Chambre Sous-titres vous permet d’ajouter des sous-titres à
votre production manuellement ou d’en important un fichier
texte ou .SRT dans CyberLink PowerDirector. Pour de plus
amples informations, veuillez consulter Sous-titres à la p.83.
38
Page 49

Chapitre 3: Créer votre histoire
L’espace de travail
L’espace de travail est la section de la fenêtre d’édition où vous créez
votre projet en ajoutant les séquences, transitions… L’espace de travail
dispose de deux vues différentes, la vue Ligne du temps et la vue
Storyboard, que vous pouvez sélectionner à l’aide des boutons Ligne
du temps ou Storyboard.
Remarque : Vous pouvez définir l’espace de travail affiché par défaut dans
Préférences d’édition à la p.29.
Vous pouvez charger des séquences et effets dans les pistes de l’espace
de travail, les déplacer vers des emplacements différents de votre
histoire et les supprimer de l’espace de travail. Cette section décrit la
manière d’ajouter des séquences aux pistes correspondantes et
comment gérer les séquences une fois qu’elles ont été ajoutées.
Affichage Ligne du temps
La vue Ligne du temps vous permet d’afficher votre projet selon la
durée. Elle est utile lorsque vous voulez insérer des effets, sous-titres ou
autre à un moment précis. La vue Ligne du temps offre également un
aperçu des différentes pistes et du moment auquel elles apparaissent.
Pour basculer vers l’affichage Ligne du temps, cliquez sur .
39
Page 50

CyberLink PowerDirector
Pistes de média
La Ligne du temps contient les pistes suivantes :
Piste Description
Piste Vidéo Master contient les séquences vidéo ou image
principales de votre film.
La piste Effet contient les effets spéciaux qui peuvent être
appliqués à la séquence image ou vidéo de la piste vidéo
Master se trouvant au même emplacement.
La Piste PiP contient les séquences vidéo/image et les
objets insérés sur les séquences de la piste vidéo Master qui
apparaissent lors des effets PiP. La Gestion des pistes vous
permet d’ajouter jusqu’à 6 pistes PiP sur la ligne du temps.
Les pistes PiP seront numérotées dans la ligne du temps
.
La piste Titre contient les effets de titre qui apparaissent sur
les séquences de la Piste vidéo Master qui correspond à la
durée de l’effet de titre.
La piste Voix contient un commentaire ou une deuxième
séquence audio.
La piste Musique contient les séquences audio et musicales
principales de votre projet.
Gestion des pistes
Le gestionnaire de pistes vous permet d’ajouter plusieurs pistes PiP sur
la ligne du temps et vous permet d'afficher jusqu'à six objets PiP sur
une vidéo. Pour ajouter des pistes PiP sur la ligne du temps, cliquez sur
et sélectionnez le nombre de pistes PiP que vous voulez ajouter.
Lorsque vous avez ajouté des pistes PiP à la ligne du temps, cliquez sur
le bouton Ajuster à la ligne du temps pour que toutes les pistes
40
Page 51

Chapitre 3: Créer votre histoire
soient affichées dans la ligne du temps existant sans que vous ne deviez
faire défiler l’affichage pour les regarder.
Verrouillage/Déverrouillage des pistes dans la ligne du temps
Pour verrouiller une piste dans la Ligne du temps, cliquez sur sur la
gauche de la piste. Lorsqu’une piste est verrouillée, vous ne pouvez pas
y ajouter de nouvelles séquences ni déplacer ou éditer les séquences
qu’elle contient. Pour déverrouiller une piste dans la Ligne du temps,
cliquez sur à l’extrême gauche de la piste. Lorsqu’une piste est
déverrouillée, vous pouvez ajouter, déplacer et éditer les séquences.
Pour de plus amples informations, veuillez consulter Obtenir un aperçu
de votre production à la p.53.
Afficher/Masquer les pistes dans la Ligne du temps
Pour masquer une piste dans la Ligne du temps, cliquez d’abord sur
Film dans la fenêtre Aperçu, puis cliquez sur à l’extrême gauche de
la piste. Lorsqu’une piste est masquée, elle n’est pas affichée dans la
fenêtre Aperçu. Ainsi, vous pouvez prévisualiser votre projet par pistes
et vous concentrer sur la piste sur laquelle vous travaillez.
Pour afficher une piste dans la Ligne de temps, cliquez d’abord sur Film
dans la fenêtre Aperçu, puis cliquez sur à l’extrême gauche de la
piste.
Redimensionnement de la règle
Vous pouvez redimensionner la règle pour une vue étendue ou réduite
de votre production. Pour redimensionner la règle, cliquez à l’intérieur
de la règle puis faites glisser. Etendez la règle pour un affichage plus
précis, ce qui est particulièrement pratique lors de l’alignement des
séquences et des effets, ou bien réduisez la règle pour une vue globale
de la totalité de votre production.
41
Page 52

CyberLink PowerDirector
Zoom ligne du temps
Vous pouvez zoomer en avant ou en arrière pour modifier votre vue de
la ligne du temps et afficher rapidement la totalité du contenu de votre
production. Pour zoomer, utilisez la glissière se trouvant au bas de la
ligne du temps.
Affichage Storyboard
La vue Storyboard est un affichage graphique de votre projet. Cette vue
est utile pour vous permettre de visualiser les scènes et la production
dans son ensemble. Pour basculer vers l’affichage Storyboard, cliquez
sur .
42
Remarque : Un nombre de fonctions est disponible dans la vue Storyboard.
Si vous essayez d’utiliser une fonction qui n’est pas disponible dans cette
vue, CyberLink PowerDirector passe automatiquement en vue Ligne du
temps.
Page 53

Chapitre 3: Créer votre histoire
Ajout de média à l’espace de travail
Vous pouvez commencer à assembler votre production finale en
ajoutant les média et les effets à l’espace de travail. Vous pouvez
également utiliser l’assistant Magic Movie ou le concepteur de
diaporama pour créer une production plus rapidement si vous êtes
pressé ou si vous voulez de l’aide pour commencer.
Certaines séquences ne peuvent être ajoutées qu’à des pistes
particulières, par exemple, les titres à la piste Titres, les transitions à la
piste Transition ou l’audio aux pistes Voix ou Musique. Lorsque vous
sélectionnez une séquence média, les pistes auxquelles elle peut être
ajoutée s’illuminent.
Assistant Magic Movie
Si vous débutez dans l’édition et si vous n’êtes pas sûr de la manière de
commencer, l’assistant Magic Movie peut vous aider. L’assistant Magic
Movie peut prendre tous vos média et créer un film impressionnant en
quelques étapes. La production créée peut être éditée et améliorée
dans l’espace de travail, exportée dans un fichier ou gravée sur un
disque.
Remarque : L’assistant Magic Movie permet d’utiliser tous les média de la
Bibliothèque, tous les média se trouvant dans l’espace de travail ou tous les
média sélectionnés. Si vous ne voulez utiliser que certaines séquences,
sélectionnez-les avant de commencer.
43
Page 54

CyberLink PowerDirector
Créateur de diaporamas
Le créateur de diaporamas est l’outil le plus simple pour transformer
vos photos en diaporamas dynamiques. Faites glisser les photos que
vous voulez dans le diaporama dans la ligne du temps, vérifiez qu’elles
sont sélectionnées et cliquez sur le bouton Diaporama pour lancer le
Créateur de diaporamas.
Le Créateur de diaporamas vous permet de sélectionner un modèle de
diaporama et de l'appliquer à vos photos. Chaque modèle crée un type
de diaporama totalement différent. Cliquez sur Suivant pour accéder à
la fenêtre d’aperçu et consulter le résultat. Vous pouvez ensuite revenir
à la fenêtre précédente et sélectionner un autre modèle.
• Pour ajouter une musique de fond, cliquez sur et
sélectionnez le fichier audio que vous voulez utiliser.
44
Page 55

Chapitre 3: Créer votre histoire
Remarque : Si vous choisissez d’inclure une musique de fond dans votre
diaporama, CyberLink PowerDirector utilise la technologie Magic Slideshow
pour synchroniser les photos au rythme de la musique lors du diaporama.
Paramètres de la musique
Si vous dotez votre diaporama de musique de fond, cliquez sur
Paramètres de la musique pour configurer les paramètres musicaux
de votre diaporama :
• Si nécessaire, utilisez les commandes de lecture et les glissières
pour découper le fichier audio et ne conserver que la section
désirée.
• Si nécessaire, lors de la lecture de la musique de fond, cliquez
sur pour marquer le point de début de la musique et puis
sur pour marquer la fin.
• Si nécessaire, sélectionnez un Fondu avant ou un Fondu
arrière pour la musique de fond.
Paramètres du diaporama
Cliquez sur Paramètres du diaporama pour configurer votre
diaporama comme suit :
• Durée : cette fonction vous permet de définir la durée du
diaporama. Sélectionnez Ajuster les photos à la musique
pour faire correspondre la durée du diaporama à celle de la
musique sélectionnée. Sélectionnez Ajuster la musique aux
photos pour que la durée de la musique soit réduite pour
correspondre à la durée du diaporama.
• Séquence : cette fonction vous permet de définir la séquence
des photos du diaporama. Sélectionnez Ordre Ligne du temps
pour que les photos soient affichées dans l'ordre dans lequel
elles se trouvent sur la ligne du temps. Sélectionnez Jour/
Heure de prise pour que les photos soient affichées dans
l'ordre chronologique de leur prise de vue.
45
Page 56

CyberLink PowerDirector
Paramètres avancés de diaporama cellule
Si vous avez sélectionné le modèle de diaporama Cellule, vous pouvez
cliquer sur le bouton Avancé s dans la fenêtre d'aperçu pour modifier
manuellement votre diaporama.
La fenêtre Avancés vous permet d’effectuer les opérations suivantes :
• Utiliser les commandes de lecture pour afficher le diaporama.
• Cliquer sur le bouton Remixer pour que CyberLink
PowerDirector génère une nouvelle version du diaporama
cellule.
• Cliquer sur Ajouter une photo pour ajouter une nouvelle photo
au diaporama.
• Faire glisser une photo sur la zone d’aperçu dans une autre
cellule.
• Faire glisser les photos du volet Inutilisé sur la cellule où vous
voulez la placer.
46
Page 57

Chapitre 3: Créer votre histoire
• Sélectionner une photo et cliquer sur le bouton Définir la zone
de focus pour indiquer la portion de la photo qui doit être
le point d'intérêt dans une cellule.
• Indiquer le nombre maximum de photos à afficher sur une
diapositive.
Ajouter des vidéos, photos et audio à l’espace de travail
Les sections suivantes décrivent les procédures d’ajout de chaque type
de séquence média dans l’espace de travail.
Remarque : Vous préférerez peut-être ajouter des séquences en affichage
Storyboard, car cette affichage est plus simple que l’affichage Ligne du
temps. Cependant, les séquences ne peuvent être ajoutées qu’à la piste
Vidéo dans cette affichage. C’est pourquoi cette section utilise l’affichage
Ligne du temps pour toutes les procédures.
Ajout de séquences vidéo et de photos
Vous pouvez ajouter des séquences vidéo et des images sur la piste
Vidéo Master ou une piste PiP (incrustation d’image).
Remarque : Le gestionnaire de pistes vous permet d’ajouter plusieurs pistes
PiP sur la ligne du temps et vous permet d'afficher jusqu'à six objets PiP sur
une vidéo. Pour de plus amples informations, Gestion des pistes à la p.40.
Pour ajouter des séquences vidéo ou des photos dans l’espace de
travail, vous pouvez :
• Cliquer sur pour ajouter la séquence à la piste
Vidéo ou sur pour ajouter la séquence à la piste
PiP.
• Faire glisser les séquences vers la position souhaitée dans la
piste Vidéo ou PiP. Lorsque vous ajoutez des séquences à la
piste Vidéo Master, vous ne pouvez pas laisser d’espace vide
47
Page 58

CyberLink PowerDirector
entre les séquences. Les séquences ajoutées à la fin de la piste
Vidéo Master sont placées immédiatement après la dernière
séquence de cette piste.
Remarque : Vous pouvez sélectionner plusieurs séquences et les faire
glisser ensemble vers une même piste, si toutes les séquences sont
compatibles avec la piste de destination.
• Cliquez sur une séquence à l’aide du bouton droit de la souris
et sélectionnez Ajouter à la piste vidéo ou Ajouter à la piste
PiP selon vos besoins.
Pour créer la structure de base de votre film, ajoutez des séquences
vidéo et image à la piste Vidéo Master. Ajoutez des séquences à une
piste PiP seulement lorsque vous souhaitez créer un effet d’incrustation
d’image.
Remarque : Vous pouvez personnaliser les effets PiP dans votre production
à l’aide du Concepteur PiP. Pour de plus amples informations, Modification
d’un effet ou d’un objet PiP à la p.66.
Ajouter des planches de couleurs
Les planches de couleur vous permettent d’insérer des cadres solides et
colorés dans votre film. Les planches de couleur sont pratiques pour
créer des transitions rapides entre des séquences ou comme fond
d’écran pour des titres ou le générique de fin.
Remarque : Vous pouvez ajouter des planches de couleurs à la piste Vidéo
Master ou PiP.
Ajouter des séquences audio
En utilisant des séquences audio vous pouvez ajouter un fond musical
ou une narration superposée à votre film. CyberLink PowerDirector
vous fournit deux pistes pour les média audio (la piste Musique et Voix),
que vous pouvez échanger.
Pour ajouter des séquences vidéo ou des photos dans l’espace de
travail, vous pouvez :
48
Page 59

Chapitre 3: Créer votre histoire
• Cliquer sur pour ajouter la séquence audio à la
piste Voix ou sur pour ajouter la séquence audio
à la piste Musique.
• Faire glisser une ou plusieurs séquences audio vers la position
désirée sur la piste Voix ou Musique. Les séquences audio
peuvent être ajoutées à tout point de la piste.
• Cliquer sur une séquence à l’aide du bouton droit de la souris
et sélectionner Ajouter à la piste Voix ou Ajouter à la piste
Musique selon vos besoins.
Remarque : Les fichiers audio ne peuvent être ajoutés à l’espace de travail
qu’en affichage Ligne du temps. Si vous faites glisser un fichier audio vers
l’espace de travail en affichage Storyboard, l’espace de travail bascule
automatiquement en affichage Ligne du temps.
Ajout d’effets vidéo, d’objets, de titres et de transitions
La section ci-dessous décrit comment ajouter des effets vidéo, des
objets, des titres et des transitions à l’espace de travail.
Remarque : Les effets vidéo, objets, titres et transitions ne peuvent être
ajoutés à l’espace de travail qu’en mode Ligne du temps. Si vous faites glisser
un de ces fichier vers l’espace de travail en affichage Storyboard, l’espace de
travail bascule automatiquement en affichage Ligne du temps.
Ajout d’effets vidéo
Pour ajouter un effet vidéo à une portion d’une séquence sur la ligne
du temps, vous pouvez :
• Cliquer sur pour ajouter l’effet à la piste Effet à la
position de la glissière de la Ligne du temps.
• Faire glisser un effet de la Chambre Effets sur la piste Effet,
directement en-dessous de la séquence de la piste vidéo
Master que vous voulez modifier.
49
Page 60

CyberLink PowerDirector
• Cliquer sur un effet avec le bouton droit de la souris et
sélectionner Ajouter/Remplacer dans la Ligne du temps pour
ajouter ou remplacer la piste Effet à l’emplacement actuel de la
ligne du temps.
• Vous pouvez ajouter un effet vidéo aléatoirement à la position
actuelle de la Ligne du temps en cliquant sur et en
sélectionnant Ajouter un effet vidéo aléatoire.
Remarque : Cliquer sur le bouton Modifier pour modifier les options de
l’effet. Voir Modification d’un effet vidéo à la p.65.
Pour ajouter un effet vidéo à une séquence entière dans la ligne du
temps, procédez comme suit :
• Sélectionnez un effet et faites-le glisser sur la séquence à
laquelle vous voulez l’appliquer dans la piste vidéo Master.
L’effet vidéo sera appliqué à la totalité de la séquence.
Remarque : Cliquez sur le bouton Modifier pour modifier les options de
l’effet. Pour de plus amples informations, Modification d’un effet vidéo à la
p.65.
Ajout d’objets PiP
Pour ajouter un objet PiP sur la ligne du temps, vous pouvez :
Remarque : Le gestionnaire de pistes vous permet d’ajouter plusieurs pistes
PiP sur la ligne du temps et vous permet d'afficher jusqu'à six objets PiP sur
une vidéo. Pour de plus amples informations, Gestion des pistes à la p.40.
•Faites glisser un objet de la chambre Objets PiP à
l’emplacement choisi sur la piste PiP.
• Cliquez sur un effet avec le bouton droit de la souris et
sélectionnez Ajouter/Remplacer dans la Ligne du temps
pour ajouter l’objet à l’emplacement actuel de la ligne du
temps.
Remarque : Vous pouvez télécharger de nouveaux objets PiP depuis le site
web DirectorZone. Pour de plus amples informations, Téléchargement de
modèles depuis DirectorZone à la p.16.
50
Page 61

Chapitre 3: Créer votre histoire
Lorsque vous avez ajouté les objets à la piste PiP, cliquez sur le bouton
Modifier pour modifier l'emplacement, le mouvement ou d'autres
paramètres de l'objet dans le concepteur PiP. Pour de plus amples
informations, Modification d’un effet ou d’un objet PiP à la p.66.
Ajout d’effets de titre
Pour ajouter un titre à la ligne du temps, vous pouvez :
• Cliquez sur le bouton situé sous la bibliothèque
pour ajouter l’effet à la piste Titre à la position actuelle de la
Ligne du temps.
• Faites glisser un effet de la chambre Titre à l’emplacement
choisi sur la piste Titre.
• Vous pouvez ajouter un effet titre aléatoirement à la position
actuelle de la Ligne du temps en cliquant sur et en
sélectionnant Ajouter un effet titre aléatoire.
Remarque : Vous pouvez télécharger de nouveaux modèles de titre depuis
le site web DirectorZone. Pour de plus amples informations, Téléchargement
de modèles depuis DirectorZone à la p.16.
Vous pouvez modifier l’effet de titre dans le Concepteur de titre qui
apparaît. Pour de plus amples informations, Modifier un effet Titre à la
p.70.
Ajout de transitions
Pour ajouter une transition à la ligne du temps, vous pouvez :
• Sélectionnez un effet de transition et le glisser de la Chambre
Transitions à l’intervalle entre les séquences sur la piste vidéo
Master où vous voulez l’appliquer.
Remarque : Vous pouvez définir la durée de la transition. Pour de plus
amples informations, Définir la durée de la séquence à la p.56.
Pour ajouter des transitions aléatoires à toutes les séquences de la
Ligne de temps, procédez comme suit :
51
Page 62

CyberLink PowerDirector
• Cliquez sur une transition et puis sur le bouton
situé sous la Bibliothèque pour ajouter une transition aléatoire
à toutes les séquences.
• Cliquez sur une transition et puis sur le bouton
situé sous la Bibliothèque pour ajouter une transition fondu
aléatoire à toutes les séquences.
• Cliquez sur dans la fenêtre de la bibliothèque et
sélectionnez Appliquer un effet de transition aléatoire à
tous ou Appliquer une transition en fondu à tous.
52
Page 63

Chapitre 3: Créer votre histoire
Obtenir un aperçu de votre production
Lorsque vous créez votre production vidéo, vous pouvez vérifier qu’elle
répond à vos exigences à tout moment. CyberLink PowerDirector offre
deux méthodes d’aperçu pour votre production. Vous pouvez regarder
une séquence particulière ou la totalité de la production.
Fenêtre d’aperçu
La manière la plus simple d’avoir un aperçu d’une séquence est de la
lire dans la fenêtre d’aperçu sur la droite de la bibliothèque. Toute
séquence média qui apparaît dans la Bibliothèque ou dans l’espace de
travail peut être vue en aperçu dans cette fenêtre. Cependant, les
contrôles de lecture ne sont disponibles que pour les média vidéo et
audio.
Mode Séquence
Rechercher par
Mode Film
Languette
Affich. heure
Ouvrir la Visionneuse de média
53
Page 64

CyberLink PowerDirector
Visionneuse de média
La visionneuse de média est similaire à la fenêtre d’aperçu mais offre
une image plus grande que celle-ci.
Pour lancer la Visionneuse de média, cliquez sur dans la fenêtre
d’aperçu.
La Visionneuse de média vous permet d’avoir un aperçu des séquences
média ainsi que de la totalité de votre production dans une grande
fenêtre redimensionnable.
54
Page 65

Chapitre 3: Créer votre histoire
Modification de vos médias
Lorsque vous avez importé vos séquences dans l’espace de travail, vous
pouvez les modifier et les ajuster. Edition est un terme possédant une
définition très large qui comprend différentes fonctions: vous pouvez,
par exemple, découper les parties indésirées de séquences audio et
vidéo, augmenter ou réduire la vitesse de la séquence vidéo, ou
retoucher vos photos. Cette section décrit toutes les procédures
d’édition qui peuvent être effectuées sur les différents types de
séquences média.
Remarque : Les fonctions de cette section ne peuvent être exécutées qu’en
affichage Ligne de temps.
Fractionner une séquence
Vous pouvez fractionner une séquence média en deux séquences à la
position courante de la languette de la Ligne de temps. Cette
procédure est identique pour tous les types de séquences (vidéo,
photo, audio ou effet) à l’exception des transitions.
Remarque : En fractionnant une séquence vidéo ou audio, vous ne
supprimerez aucune partie du contenu. Les deux parties d’une séquence
vidéo ou audio fractionnée peuvent être ramenées à une longueur au moins
aussi longue que la durée originale.
Découper une séquence vidéo ou audio
Les séquences vidéo capturées de périphériques de capture externe
contiennent souvent des parties inutiles au début, entre les scènes ou à
la fin. Ces parties inutiles peuvent être facilement supprimées dans
CyberLink PowerDirector grâce à la fonction Découper.
De même, si vous souhaitez ajuster votre séquence audio à la durée de
la séquence vidéo, vous pouvez facilement découper la séquence audio
à la longueur souhaitée.
55
Page 66

CyberLink PowerDirector
Remarque : En découpant une séquence vidéo ou audio, vous ne
supprimerez aucune partie du contenu.
Vous pouvez réaliser une découpe simple ou une découpe multiple.
Une découpe multiple vous permet de découper plusieurs parties
d’une séquence vidéo et créer une série de séquences indépendantes
de la séquence d’origine. Vous pouvez également détecter les scènes à
l’aide de l’outil de découpes multiples. Par contre, les scènes détectées
ne sont pas séparées de la séquence d’origine mais sont de simples
divisions de celle-ci.
• Pour réaliser une découpe simple d’une séquence vidéo ou
audio, sélectionnez la séquence à modifier et cliquez sur
Découper.
• Pour réaliser une découpe multiple d’une séquence vidéo ou
audio, sélectionnez la séquence à modifier et cliquez sur
Découpe multiple.
Remarque : Pour une découpe plus précise, cliquez sur pour ouvrir la
loupe de la ligne du temps et utilisez le bouton zoom avant et zoom
arrière .
Définir la durée de la séquence
Dans la Ligne du temps, vous pouvez définir la durée :
• d’affichage d’une séquence photo
• d’affichage d’un effet de titre
• d’un effet vidéo sur la piste vidéo Master
• d’affichage d’un effet PiP ou d’un objet
• d’une transition
Pour définir la durée d’une séquence, exécutez l'une des opérations
suivantes :
• sélectionnez la séquence, cliquez sur le bouton Durée, saisissez
la nouvelle durée dans la fenêtre des paramètres de durée et
cliquez sur OK.
56
Page 67

Chapitre 3: Créer votre histoire
• cliquez sur la séquence avec le bouton droit de la souris,
sélectionnez Durée, saisissez la nouvelle durée dans la fenêtre
des paramètres de durée et cliquez sur OK.
• sélectionnez la séquence, positionnez votre curseur à l’une des
extrémités puis faites glisser cette extrémité vers la nouvelle
position.
Remarque : Les transitions peuvent être étirées jusqu’à la moitié de la durée
de la plus courte séquence qu’elles affectent.
Mettre sous silence la totalité d’une séquence média
Vous souhaiterez peut-être mettre sous silence la sortie audio d’une
séquence entière. Pour cela, cliquez du bouton droit sur la piste et
sélectionnez Silence Séquence. Toutes les clés audio ajoutées sont
masquées.
Pour réactiver l’audio de la piste, cliquez du bouton droit sur la piste et
désélectionnez Silence Séquence. Les clés de volume audio ajoutées
sont restaurées.
57
Page 68

CyberLink PowerDirector
Changer la vitesse d’une séquence vidéo
Un effet d’animation lente ou rapide peut capter l’attention de votre
public et changer le rythme du film.
Pour changer la vitesse d’une séquence vidéo, sélectionnez la séquence
à modifier et cliquez sur Vitesse.
Remarque : Les séquences avec de l’audio étirée peuvent être ralentie
jusqu’à 0,5 fois la vitesse d’origine ou accélérées à deux fois la vitesse
d’origine. Les séquences avec de l’audio coupée peuvent être ralentie
jusqu’à 0,10 fois la vitesse d’origine ou accélérées à 10 fois la vitesse
d’origine.
Effet Freeze Frame
Vous pouvez ajouter un effet d’arrêt sur image à vos fichiers vidéo grâce
au bouton Freeze Frame.
En sélectionnant un moment précis dans la vidéo et en cliquant sur
Freeze Frame, CyberLink PowerDirector prend un instantané de la
vidéo et l’insère dans la ligne du temps. Il insère également un effet
vidéo et un modèle de titre pour améliorer l'effet d'arrêt sur image lors
de la lecture de la vidéo. Vous pouvez modifier la photo insérée et les
effets pour que les effets d’arrêt sur image s'intègrent dans votre
création.
Vous pouvez choisir de ne pas laisser CyberLink PowerDirector insérer
les effets en désélectionnant l’option dans les préférences. Pour de plus
amples informations, Préférences d’édition à la p.29.
Informations horaires
Lorsqu’une séquence vidéo RichVideo ou une image EXIF est ajoutée à
la ligne du temps, le bouton Informations horaires est activé. Cliquez
sur le bouton Informations horaires pour afficher la date ou l'heure de
58
Page 69

Chapitre 3: Créer votre histoire
capture sur le périphérique d'origine. Vous pouvez également ajouter
une note sur votre vidéo ou image.
Définir le format d’entrelacement d’une séquence vidéo
Toutes les séquences vidéo possèdent un format d’entrelacement
(télévision), qui spécifie la manière dont les trames sont affichées. En
utilisant des séquences vidéo avec des formats de télévision en conflit
(ou incorrects), la qualité vidéo de votre production finale peut être
dégradée.
Avant de produire votre film, définissez toutes les séquences vidéo au
même format. Alors que CyberLink PowerDirector peut normalement
détecter et suggérer le format correct, certaines vidéos entrelacées
(comme des vidéos avec très peu d’animation) peuvent être prises pour
des vidéos progressives.
CyberLink PowerDirector produit automatiquement des vidéos
entrelacées pour les DVD, SVCD, et DV-AVI. Changez cette configuration
si vous êtes sûr que CyberLink PowerDirector a défini un format
incorrect.
Remarque : C’est une étape extrêmement importante avant la production,
puisqu’elle peut affecter la qualité vidéo finale.
Pour définir le format TV d’une séquence vidéo, cliquez dessus avec le
bouton droit de la souris et sélectionnez Définir le format TV.
Ajuster le rapport hauteur/largeur d’une séquence vidéo
Les séquences vidéo se présentent habituellement sous deux rapports
hauteur/largeur : 4/3 et 16/9. En fonction de la séquence média et de
l’équipement que vous allez utiliser pour voir votre film, vous pouvez
ajuster le rapport hauteur/largeur de votre film. Avant de produire votre
59
Page 70

CyberLink PowerDirector
film, définissez le rapport hauteur/largeur de toutes les séquences
vidéo afin qu’il soit identique au rapport hauteur/largeur de votre
projet.
Selon le rapport hauteur/largeur de votre projet et le rapport hauteur/
largeur de vos séquences, vous avez deux options disponibles.
Si le rapport d’affichage de votre projet est de 4/3 et si vous voulez
produire des films avec des séquences d’un rapport de 16/9, cliquez sur
la séquence à ajuster avec le bouton droit de la souris et sélectionnez
Définir le rapport d’aspect.
60
Page 71

Chapitre 3: Créer votre histoire
Utilisation des outils Magic
CyberLink PowerDirector dispose d’une série d’outils magiques qui
vous aident à modifier et retoucher vos séquences audio, vidéo et
photo. Les outils magiques peuvent également vous aider à ajouter un
style à votre production et à ajouter la musique de fond appropriée.
CyberLink PowerDirector offre les outils magiques suivant :
• Assistant Magic Movie : Crée, comme par magie, un film édité
doté d’effets et de transitions professionnels.
• Magic Clean : Nettoie les séquences audio, vidéo et images.
• Magic Motion : Agrandit et réduit les séquences images.
• Magic Cut : Condense automatiquement les segments vidéos
longs en séquences plus courtes contenant les meilleurs
moments.
• Magic Fix : Corrige les vidéos tremblantes, supprime les yeux
rouges et améliore la mise au point sur les photos.
• Magic Style : Crée automatiquement des films professionnels
avec des modèles de styles préconçus.
• Magic Music : Ajoute de la musique de fond ajustée
automatiquement en fonction de la durée.
61
Page 72

CyberLink PowerDirector
Assistant Magic Movie
Si vous débutez dans l’édition et si vous n’êtes pas sûr de la
manière de commencer, l’assistant Magic Movie peut vous
aider. L’assistant Magic Movie peut prendre tous vos média et
créer un film impressionnant en quelques étapes. La
production créée peut être éditée et améliorée dans l’espace
de travail, exportée dans un fichier ou gravée sur un disque.
Veuillez consulter Assistant Magic Movie à la p.43 pour de plus
amples informations sur cette fonction.
Magic Clean
Magic Clean de CyberLink PowerDirector permet de nettoyer
des images, des vidéos et des séquences sonores. Magic Clean
vous aide à revitaliser votre projet en rendant vos fichiers média
plus clairs, plus nets et plus propres et en rendant vos fichiers
audio plus clairs et plus nets. Vous pouvez également appliquer
des réglage couleur et luminosité et modifier la balance des
blancs.
Magic Motion
Magic Motion de CyberLink PowerDirector permet de créer des
effets de zoom et de donner l’impression d’un mouvement
dans votre film final. Cet outil est idéal pour transformer un
diaporama en une présentation intéressante, surtout lorsque
vous l’utilisez avec Magic Music. Sélectionnez un des
nombreux modèles de déplacement pour chaque photo de
votre projet et utilisez le concepteur Magic Motion pour
personnaliser ce déplacement.
62
Page 73

Chapitre 3: Créer votre histoire
Concepteur Magic Motion
Lorsque vous avez sélectionné un modèle de déplacement pour la
photo, sélectionner Concepteur d'animation pour personnaliser le
déplacement dans la photo. Veuillez consulter les descriptions de la
modification des déplacements, rotations et vitesses des objets PiP
dans Ajout d’objets PiP à la p.50 pour de plus amples informations.
Magic Cut
Vous pouvez adapter une séquence vidéo à une durée en
supprimant automatiquement les portions inutiles et en
gardant les meilleurs moments. La fonction Magic Cut utilise
une technologie vidéo « magique » qui lui permet de repérer et
de garder les meilleurs moments tout en supprimant les
sections moins importantes. L’outil Magic Cut est idéal pour
condenser de longs segments vidéo en séquences plus
courtes- par exemple, pour réduire une vidéo d’une heure à dix
minutes.
Remarque : Si le segment utilisé est de moins de 15 minutes, s’il a été édité
ou s’il contient des moments très importants, il est préférable de l’éditer
manuellement, en utilisant la fonction de Découpage multiple. Voir
Découper une séquence vidéo ou audio à la p.55.
Magic Fix
Magic Fix peut stabiliser les vidéos prises avec des mains
tremblantes. Vous pouvez augmenter ou réduire le niveau de
correction en fonction de la gravité du tremblement. Magic Fix
est aussi capable de supprimer les yeux rouges, et d’améliorer
la mise au point sur les photos dont la mise au point est
défaillante.
63
Page 74

CyberLink PowerDirector
Magic Style
Magic Style crée automatiquement des films professionnels
avec des modèles de styles préconçus. Magic Style comprend
des séquences d’introduction, des transitions et des effets
préconçus qui permettent de générer automatiquement des
films d’aspect professionnel sur votre ligne de temps. Il est
parfait pour ceux qui veulent créer des films de qualité sans se
casser la tête pour définir eux-mêmes le titre d’introduction, les
effets vidéo et les transitions.
Remarque : Les modèles Magic Style peuvent être complétés par des achats
en ligne. Voir Mise à niveau de votre logiciel à la p.4 pour plus de détails.
Magic Music
Magic Music ajuste automatiquement la lecture des
séquences musicales contenues pour remplir une durée
variant entre 5 secondes et 2 heures. Cet outil ajuste
également l’audio pour des transitions douces. Magic Music
est un outil idéal pour les diaporamas photo.
64
Remarque : Cliquez sur le bouton SmartSound pour afficher le copyright
et les informations d’achat de SmartSound.
Page 75

Chapitre 3: Créer votre histoire
Modification des effets
La plupart des effets possèdent plusieurs options qui peuvent être
définies individuellement pour augmenter ou réduire l’intensité de
l’effet, ou pour accomplir un résultat artistique. En fait, cette section
décrit certaines des fonctions les plus créatives du programme
CyberLink PowerDirector. En maîtrisant les procédures de cette section
vous ferez un grand pas dans votre expertise de l’édition vidéo
numérique !
Modification d’un effet vidéo
Les effets vidéo sont appliqués à la piste Effet à la position de temps de
la séquence vidéo ou image que vous souhaitez affecter. Les effets
vidéo affectent seulement les séquences de la piste Vidéo Master qui
apparaissent pendant la durée de l’effet.
Pour modifier un effet vidéo, cliquez deux fois dessus ou sélectionnez
l’effet vidéo dans la piste des effets et cliquez sur Modifier (Pour
modifier un effet qui a été appliqué à la totalité d’une séquence,
sélectionnez la séquence et cliquez sur Effet). Le type de modification
que vous pouvez apporter à un effet vidéo dépend des propriétés
disponibles pour cet effet.
Remarque : Pour supprimer un effet appliqué à une séquence entière,
désélectionnez le nom de l'effet dans la fenêtre des Options de modification
des effets.
Modification des Objets
Lorsque vous insérez un objet de la Chambre objet PiP sur la piste PiP, il
dispose des mêmes propriétés qu’une autre photo ou vidéo PiP. Les
objets peuvent être redimensionnés, déplacés et modifiés en ajoutant
des ombres, des effets de clé chromatique. Certains objets ont des
mouvements prédéfinis que vous pouvez modifier. Vous pouvez
65
Page 76

CyberLink PowerDirector
également ajouter un mouvement à un objet statique. Pour modifier
vos objets, procédez comme suit :
Modification d’un effet ou d’un objet PiP
Un effet d’image dans l’image vous permet d’insérer une image, une
vidéo ou un objet dans une séquence image ou vidéo existante de
votre film, en superposant une image dans l’image sur la séquence
existante. Vous pouvez modifier la transparence de la séquence
superposée, ainsi que sa position, son animation et d’autres propriétés
à l’aide du Concepteur PiP.
Remarque : Lorsque vous modifiez une option dans le Concepteur PiP, un
aperçu de l’effet est immédiatement affiché.
Pour lancer le Concepteur PiP :
• sélectionnez un élément de la piste PiP et cliquez sur Modifier.
• dans la chambre Objets PiP, cliquez sur pour créer un
nouveau modèle d’objet PiP en important une nouvelle image.
• dans la chambre Objets PiP, sélectionnez un objet PiP existant
et cliquez sur pour modifier le modèle.
Modifier la taille et la position d’un effet PiP
Vous pouvez changer à la fois la taille et la position de la séquence
média ou de l’objet dans l’effet PiP. Les options de redimensionnement
sont illimitées. Vous pouvez réduire la séquence pour une taille
miniature ou l’agrandir pour qu’elle remplisse entièrement le fichier
média sous-jacent.
Pour en modifier la taille, la position ou l’orientation :
• cliquez et faites glisser un coin ou un côté pour redimensionner
l’objet PiP.
Remarque : Désélectionnez Conserver le rapport hauteur/largeur pour
redimensionner l’objet PiP plus librement.
66
Page 77

Chapitre 3: Créer votre histoire
• cliquez sur l’objet PiP et faites-le glisser dans un nouvel
emplacement.
• cliquez sur le bouton vert au dessus de l’objet PiP pour
modifier son orientation.
Ajout d’un effet de clé chromatique à un effet PiP
Vous pouvez ajouter un effet de clé chromatique en sélectionnant
une couleur dans l’image ou la séquence pour révéler l’image derrière.
En fait, la couleur choisie devient transparente.
Ajouter une ombre à un effet PiP
Vous pouvez ajouter une ombre à la séquence ou à l’objet de
l’effet PiP. Les options disponibles vous permettent de changer la
couleur, la taille de l’ombre et d’ajouter de la transparence ou de
l’opacité à l’effet.
Ajouter une bordure à un effet PiP
Vous pouvez ajouter une bordure autour de la séquence ou de
l’objet d’un effet PiP. Les options disponibles vous permettent de
changer la couleur, la taille de l’ombre et d’ajouter de la transparence
ou de l’opacité à l’effet.
Ajouter un cadre à l’effet PiP
Le concepteur PiP vous permet d’ajouter un cadre autour d’une photo,
vidéo ou d’un objet PiP qui agit comme une rogneuse. Le cadre
coupera la portion de l’objet, la photo ou la vidéo PiP, laissant un effet
de forme créative.
67
Page 78

CyberLink PowerDirector
Définir la transparence de l’effet PiP
Vous pouvez définir le niveau de transparence de l’effet PiP dans le
concepteur PiP en utilisant la glissière de Transparence pour obtenir le
niveau voulu.
Remarque : La glissière de transparence se trouve sur l'onglet déplacement.
Ajouter une animation à un effet PiP
Vous pouvez ajouter un mouvement à une image, vidéo ou objet PiP et
lui permettre de se déplacer dans l’écran. Vous pouvez choisir un
nombre de mouvements prédéfinis ou créer vos propres mouvements
PiP. Vous pouvez également ajouter des effets de fondu d’entrée ou de
sortie à un effet PiP.
Remarque : Certains objets disposent de mouvements prédéfinis. Vous
pouvez sélectionner un autre mouvement prédéfini pour ces objets comme
suit :
Ajouter un mouvement prédéfini à un effet PiP
Pour ajouter un mouvement prédéfini à un effet PiP, cliquez sur l’onglet
Mouvement pour afficher les options de déplacement et sélectionnez
un mouvement dans la liste disponible.
Personnaliser la rotation d’un effet PiP
Pour personnaliser la rotation d’un effet PiP, saisissez le degré de
rotation dans la case disponible de la section Paramètres de rotation,
puis choisissez si vous voulez :
• faire pivoter l’effet PiP dans le sens des aiguilles d’une montre
.
• faire pivoter l’effet PiP dans le sens contraire des aiguilles d’une
montre .
68
Page 79

Chapitre 3: Créer votre histoire
Personnaliser le mouvement d’un effet PiP
Le concepteur PiP utilise des trames clé pour déterminer
l’emplacement de l’effet à un certain moment. En modifiant
l’emplacement de ces trames clé, vous pouvez modifier le chemin que
l’effet emprunte lors du mouvement.
Remarque : Certains objets disposent déjà d’un mouvement prédéfini.
Pour changer le mouvement d’un effet PiP :
• Faites glisser une trame clé existant vers un nouvel
emplacement dans la fenêtre d’aperçu. L’effet PiP se déplacera
au long du nouveau chemin pour atteindre la nouvelle trame
clé.
• Faites glisser la ligne de chemin pour modifier le chemin
emprunté par l’effet PiP pour atteindre la trame clé.
• Cliquez sur le bouton d'ajout de trame clé pour ajouter
une nouvelle trame si nécessaire.
Remarque : Vous pouvez utiliser le bouton Supprimer la trame clé pour
supprimer la trame clé sélectionnée, mais le chemin de tout effet PiP
doit compter un minimum de deux trames clé.
Personnaliser la vitesse du déplacement de l’effet PiP
Vous pouvez contrôler la vitesse de déplacement de l'effet PiP. La
vitesse de déplacement de l’effet PiP dépend de ces trois facteurs.
Durée de la séquence PiP dans la ligne du temps
Plus la séquence PiP est longue, plus le déplacement de l’objet PiP est
lent. Par exemple, si la séquence PiP dure 10 secondes, l'effet PiP
prendra 10 secondes pour compléter le déplacement sélectionné.
Distance entre les trames clé
La vitesse de déplacement de l’effet PiP dépend également de la
distance entre chaque trame clé. Plus la distance est grande, plus l’effet
doit se déplacer rapidement pour atteindre la trame suivante.
Ligne du temps Trame clé
69
Page 80

CyberLink PowerDirector
La ligne du temps des trames clé se trouve en dessous de la fenêtre
d'aperçu. Chaque trame clé dans le chemin de déplacement dispose
d’un marqueur sur la ligne.
Si la séquence PiP dure 10 secondes, la ligne du temps des trames clé
sera longue de 10 secondes. Pour augmenter la vitesse d’un
déplacement PiP, rapprochez le marqueur d’une trame du marqueur
précédent.
Vous pouvez également pauser le déplacement d'un effet PiP en
étendant le marqueur de trame clé sur la ligne du temps pour la durée
de la pause.
Enregistrement et partage des modèles PiP
Lorsque vous avez terminé la modification de votre Modèle PiP, vous
pouvez l’enregistrer dans votre bibliothèque PiP pour le réutiliser ou le
transférer sur DirectorZone pour le partager avec les autres utilisateurs.
•Cliquez sur Enregistrer pour enregistrer le modèle dans votre
bibliothèque d’objets PiP.
•Cliquez sur Partager pour transférer votre modèle sur
DirectorZone.
• Cliquez sur pour enregistrer le chemin de déplacement
de l’effet PiP comme chemin personnalisé.
Modifier un effet Titre
En utilisant des effets de titre vous pouvez ajouter du texte à vos films –
comme un titre au début, ou pendant l’histoire principale, ou encore
comme des remerciements à la fin. Mise à part la modification de
70
Page 81

Chapitre 3: Créer votre histoire
l’apparence du texte, vous pouvez aussi faire défiler le texte le long d’un
chemin au travers de l’écran. Les effets de titre affectent seulement les
séquences de la piste Vidéo Master qui apparaissent pendant la durée
du titre.
Les effets Titre contiennent des caractères préfinis et des options de
police et d’ombre, que vous pouvez modifier pour un parfait
ajustement à votre film. Toutes ces options se trouvent dans le
Concepteur de titre.
Remarque : Pour obtenir des titres plus comiques, vous pouvez modifier
le texte et la bulle du texte dans le Créateur de titres, y compris la taille,
position, effets d’ombre… La procédure de modification des bulles de texte
est identique à celle de modification des effets de texte.
Pour lancer le Concepteur de titres:
• Sélectionnez un effet de titre dans la piste Titre, puis cliquez sur
Modifier.
• Dans la chambre Titre, cliquez sur pour créer un nouveau
modèle de titre.
• dans la chambre Titre, sélectionnez un titre existant et cliquez
sur pour modifier le modèle.
Pour ajouter de nouveaux éléments à votre titre dans le créateur de
titre, procédez comme suit :
• Cliquez sur pour ajouter un texte supplémentaire à un
effet de titre.
• Cliquez sur pour ajouter des images pour accompagner le
texte.
Appliquer des caractères prédéfinis à un effet de
titre
Vous pouvez appliquer des caractères prédéfinis à un effet de titre.
Après avoir appliqué le caractère prédéfini, vous pouvez modifier les
paramètres de police, d’ombre ou de bordure pour appliquer des
modifications à l’effet de titre.
71
Page 82

CyberLink PowerDirector
Pour appliquer une police de caractères prédéfinie à un effet de titre,
cliquez sur l’onglet Propriétés de texte dans le Créateur de
titre, cliquez sur l’onglet Caractères prédéfinis , cliquez sur le
texte de la zone de prévisualisation et sélectionnez une police dans la
liste disponible en cliquant dessus.
Modifier la police d’un effet Titre
Vous pouvez modifier la police utilisée dans un effet de titre, y compris
la taille, la couleur, le type de police utilisé, la hauteur, l’alignement, la
transparence et l’effet de flou. D’autres outils vous aident à positionner
précisément le titre sur l’écran et indique la zone de l’écran qui est sûre
pour un affichage sur une télévision.
Pour modifier la police d’un effet de titre, cliquez sur l'onglet Propriétés
de texte puis sur l'onglet Paramètres de la police .
Ajouter une ombre à un effet de titre
Vous pouvez ajouter une ombre autour du texte de l’effet de titre. Les
options disponibles vous permettent de changer la couleur, la taille de
l’ombre et d’ajouter de la transparence ou de l’opacité à l’effet.
Pour ajouter une ombre à un effet de titre, cliquez sur l’onglet
Propriétés de texte et cliquez sur l’onglet Paramètres de
l’ombre de la police .
Ajouter une bordure à un effet de titre
Vous pouvez ajouter une ombre autour du texte dans un effet de titre.
Les options disponibles vous permettent de changer la couleur, la taille
de l’ombre et d’ajouter de la transparence ou de l’opacité à l’effet. Pour
ajouter une bordure à un effet de titre, cliquez sur l’onglet Propriétés
de texte et cliquez sur l’onglet Paramètres de la bordure
.
72
Page 83

Chapitre 3: Créer votre histoire
Appliquer une animation à un effet de titre
Vous pouvez appliquer des animations à un effet de titre, comme un
mouvement ou un balayage. Les animations peuvent être appliquées à
tous les objets texte dans l’effet de titre ou aux objets texte individuels.
Vous pouvez appliquer l’animation au début de l’effet, à la fin ou aux
deux.
Pour appliquer une animation à un effet de titre, cliquez sur l’onglet
Propriétés d’animation , sélectionnez l’objet texte à animer
dans la liste des objets ou cliquez sur l’objet dans la fenêtre d’aperçu.
•Cliquez sur Commencer l’effet et sélectionnez une animation
de début dans la liste.
•Cliquez sur Terminer l’effet et sélectionnez une animation de
fin dans la liste.
Personnaliser la vitesse de l’animation de l’effet de titre
Vous pouvez modifier la vitesse d'animation d'un effet de titre. La
vitesse est déterminée par les deux paramètres suivants :
Durée de la séquence Titre dans la ligne du temps
Plus la séquence d’animation du titre est longue, plus cette animation
se déroule lentement. Par exemple, si la séquence dure 20 secondes,
l'animation du titre mettra 20 secondes entre le début et la fin.
Ligne du temps Trame clé
La ligne du temps des trames clé se trouve en dessous de la fenêtre
d'aperçu. Par défaut, une animation de titre contient quatre trames clé.
Les deux premières indiquent le début et la fin de l'effet de début et les
deux dernières, le début et la fin de l'effet de fin.
73
Page 84

CyberLink PowerDirector
Si vous voulez modifier le moment de début ou de fin, ou la durée de
l’effet de début ou de fin, faites glisser la trame clé correspondante sur
la position voulue dans la ligne du temps.
Remarque : La ligne orange indique la durée d’affichage du titre à l’écran
lorsque l’animation de début d’effet est terminée.
Appliquer une image d’arrière-plan à un effet de
titre
Vous pouvez appliquer vos propres images d’arrière-plan à un effet de
titre. L’image de fond est appliquée à la totalité de l’effet et se
superpose au contenu de la piste vidéo Master.
Pour appliquer une image de fond à un effet de titre, cliquez sur l’onglet
Propriétés de fond et sélectionnez le fond que vous voulez
utiliser dans la liste des images de fond.
Remarque : Si vous ne trouvez pas d’image qui vous plaît, vous pouvez
utiliser votre propre image. Cliquez sur pour ajouter une nouvelle
image.
Enregistrement et partage des modèles de titre
Lorsque vous avez terminé la modification de votre Modèle de titre,
vous pouvez l’enregistrer dans votre bibliothèque d’effets de titre pour
le réutiliser ou le transférer sur DirectorZone pour le partager avec les
autres utilisateurs.
•Cliquez sur Enregistrer pour enregistrer le modèle sous un
nouveau nom dans la Chambre Titre.
•Cliquez sur Partager pour transférer votre modèle de titre sur
DirectorZone.
• Cliquez sur pour enregistrer les modifications que vous
avez apportées aux propriétés du texte comme nouvelle
présélection de police.
74
Page 85

Chapitre 3: Créer votre histoire
Mixage audio et commentaires
L’audio de votre production peut en faire le succès ou l’échec. Utilisez la
Chambre de mixage audio pour personnaliser les niveaux audio ou
enregistrer un commentaire ou une narration pour votre production.
Diviser l’audio d’une séquence vidéo
Pour simplifier la modification de l’audio d’une séquence vidéo, vous
pouvez la séparer et l’insérer dans la piste Voix.
Pour diviser l’audio d’une séquence vidéo, cliquez sur la séquence sur la
Ligne de temps avec le bouton droit de la souris et sélectionnez
Fractionner audio. L’audio est déplacée de la piste vidéo Master à la
piste Voix.
Remarque : La fonction Diviser l’audio n’extrait pas l’audio de la vidéo dans
un fichier séparé. Pour extraire l’audio d’une séquence vidéo, veuillez
consulter Extraction de l’audio d’une séquence vidéo à la p.25.
Changer les niveaux de volume des séquences audio
Votre film contient peut-être des parties audio dans la piste Musique, la
piste Voix, ainsi que dans les séquences vidéo que vous avez ajoutées.
Comme toutes ces pistes ont sans doute été enregistrées à des niveaux
différents, le résultat peut être une piste son quelque peu confuse.
Avec la Chambre de mixage audio de CyberLink PowerDirector, les
niveaux audio de toutes ces pistes différentes peuvent être mixés pour
produire une piste son harmonieuse pour votre film. Vous pouvez
également mixer les niveaux audio dans les séquences audio des pistes
Musique et Voix.
75
Page 86

CyberLink PowerDirector
Mixage audio en piste
Vous pouvez changer manuellement le niveau du volume en tout point
de la séquence audio dans la Ligne de temps.
Pour modifier le volume d’une piste audio sur la Ligne de temps, cliquez
sur la ligne de niveau audio au point où vous voulez changer le niveau
pour définir une clé de volume. Faites glisser la clé de volume vers le
haut pour augmenter le volume ou vers le bas pour le réduire.
• Définissez les niveaux avec moins de clés de volume le long de
la piste pour des changements plus subtiles du volume, ou
bien avec plus de clés de volume pour des changements plus
extrêmes.
• Pour supprimer une clé de volume, faites-la glisser en dehors
de la séquence.
Mixer les niveaux audio dans la Chambre de mixage
audio
En utilisant le Mixer Audio dans la Chambre de mixage audio, vous
pouvez avoir un contrôle précis des niveaux de volume des séquences
76
Page 87

Chapitre 3: Créer votre histoire
audio de l’espace de travail. Le Mixer Audio contient les contrôles de
mixage audio pour les différentes pistes audio de l’espace de travail.
Contrôles de mixage audio
Sélecteur de piste PiP
Commandes Fondu avant/
arrière
Pour mixer les niveaux audio, cliquez sur pour ouvrir la Chambre de
mixage audio. Vous pouvez mixer l’audio de la position actuelle sur la
ligne du temps. Utilisez les commandes de lecture pour atteindre
l’emplacement de votre film où vous voulez mixer l’audio.
• Utilisez les languettes verticales pour définir les clés de volume
pour augmenter ou réduire le volume de la piste à un certain
moment.
• Utilisez les languettes horizontales pour augmenter ou réduire
le volume de la piste entière.
Remarque : S'il y a plus d’une piste PiP sur la ligne du temps, utilisez le
sélecteur de pistes PiP pour choisir la piste pour laquelle vous voulez mixer
l'audio.
77
Page 88

CyberLink PowerDirector
Ajouter un effet de fondu à une séquence audio
Pour ajouter un effet de fondu avant/fondu arrière à une séquence
audio, cliquez sur le point où vous voulez débuter l’effet et :
• Cliquez sur pour ajouter un effet de fondu avant.
• Cliquez sur pour ajouter un effet arrière.
Restaurer les niveaux de volume d’une séquence
audio
Si vous n’êtes pas satisfait du niveau de volume d’une séquence audio
après avoir manuellement défini des clés de volume, vous pouvez
facilement restaurer le niveau de volume original de la séquence. Pour
cela, cliquez sur la piste avec le bouton droit de la souris et sélectionnez
Restaurer le niveau de volume original. Toutes les clés de volume
audio ajoutées sont supprimées de manière permanente.
Enregistrer une voix superposée
La Chambre enregistrement de voix superposée contient des
commandes pour enregistrer une narration avec un micro tout en
regardant la production vidéo. Lorsque vous capturez votre narration,
la piste audio est synchronisée avec la portion vidéo.
78
Page 89

Chapitre 3: Créer votre histoire
Pour enregistrer une narration, cliquez sur pour ouvrir la chambre
d’enregistrement de voix superposée.
Contrôle du volume
d’enregistrement
Boutons Fondu avant/
arrière
Les boutons d’options
d’enregistrement
Bouton Enregistrer/Arrêt
• Définissez les options de voix superposée :
• Sélectionnez le Périphérique pour sélectionner le
périphérique d’entrée audio.
• Sélectionnez le Profil pour configurer la qualité audio.
• Sélectionnez les Options pour définir une durée maximale
d’enregistrement ou un délais de 3 secondes avant le début
de l’enregistrement pour vous permettre d’être prêt. Vous
pouvez également ajouter un fondu avant ou arrière.
• Choisissez d’appliquer ou non un fondu avant ou arrière pour
le commentaire :
• Cliquez sur pour ajouter un fondu avant ou sur pour
ajouter un fondu arrière.
79
Page 90

CyberLink PowerDirector
• Cliquez sur pour commencer l’enregistrement.
Enregistrez votre voix superposée alors que vous regardez la
vidéo dans la fenêtre d’aperçu.
• Cliquez sur pour arrêter l’enregistrement.
80
Page 91

Chapitre 3: Créer votre histoire
Chapitres
Les chapitres permettent de faciliter la navigation dans votre
production lorsqu’elle est gravée sur disque, en permettant aux
utilisateurs de ne regarder que le contenu voulu ou de retrouver
l’endroit où le disque a été arrêté avant.
Remarque : Si vous ne définissez pas de chapitres, votre film commence
automatiquement lorsque le disque est inséré dans un lecteur.
Pour définir les chapitres, cliquez sur pour ouvrir la Chambre des
chapitres.
Définition de chapitres
Pour définir les chapitres, procédez comme suit :
• Pour définir un chapitre au début de chaque séquence vidéo,
cliquez sur .
• Pour définir des chapitres à intervalles fixes, saisissez un
intervalle (en minutes et cliquez sur .
• Pour définir le nombre de chapitres de votre disque, saisissez le
nombre de chapitre dans la zone et cliquez sur .
• Pour définir les marques de chapitre manuellement, choisissez
un emplacement sur la ligne de temps et cliquez sur .
• Pour supprimer un point de chapitre, sélectionnez-le puis
cliquez sur .
• Cliquez sur pour supprimer toutes les marques de
chapitre que vous avez définies.
81
Page 92

CyberLink PowerDirector
Définition des onglets de chapitre
Vous pouvez personnaliser l’onglet de chaque chapitre qui apparaît
dans le menu. Cliquez sur lorsque l’image que vous voulez utiliser
comme onglet apparaît dans la fenêtre d’aperçu.
82
Page 93

Chapitre 3: Créer votre histoire
Sous-titres
CyberLink PowerDirector vous permet d’ajouter des sous-titres à votre
film soit pour un disque ou pour être insérés dans un fichier vidéo. Vous
pouvez importer les sous-titres depuis un fichier texte ou les ajouter
manuellement dans la Chambre Sous-titres.
Pour ajouter des sous-titres à votre film, cliquez sur le bouton
pour ouvrir la Chambre Sous-titres. Cliquez ensuite sur et
sélectionnez un type de sous-titres parmi les suivants :
• Créer des sous-titres pour un disque : cette option crée des
sous-titres compatibles avec la majorité des logiciels de lecture
de disque et pouvant être activés ou désactivés comme sur les
disques commerciaux.
Remarque : Lorsque vous sélectionnez Créer des sous-titres pour un
disque, le menu de votre disque créé avec CyberLink PowerDirector
contiendra une option Sous-titres par défaut. Le formatage du texte pour les
sous-titres du disque est plus limité.
• Créer des sous-titres insérés dans un fichier vidéo :
sélectionnez cette option pour ajouter les sous-titres à la vidéo.
Ajouter des sous-titres
Pour ajouter des sous-titres à votre film, procédez comme suit :
• Utilisez les commandes de lecture pour repérer le point de
début de chaque dialogue correspondant aux sous-titres et
cliquez sur le bouton Ajouter une marque de sous-titres
pour chacun. Lorsque vous cliquez sur le bouton Stop, les soustitres sont chargés dans la fenêtre de sous-titres.
•Cliquez sur le bouton Ajouter un sous-titre pour ajouter
un seul sous-titre.
83
Page 94

CyberLink PowerDirector
Modifier un sous-titre
Pour modifier un sous-titre de votre film, procédez comme suit :
• Cliquez deux fois sur la marque de sous-titres dans la ligne du
temps ou dans la vue liste de sous-titres et saisir le texte requis.
• Mettre le texte des sous-titres en forme à l’aide du bouton
Modifier le format de texte si nécessaire.
• Pour supprimer des sous-titres, sélectionnez la marque et
cliquez sur le bouton Supprimer un sous-titre .
Remarque : Pour exporter les sous-titres et les enregistrer comme fichier
SRT, cliquez sur .
Importer les sous-titres depuis un fichier texte
Vous pouvez importer les sous-titres depuis un fichier texte au format
SRT ou TXT en cliquant sur . Cette fonction vous permet de
composer vos sous-titres en dehors du programme ou de les récupérer
d’une autre source et de les importer dans CyberLink PowerDirector.
Remarque : Lorsque vous importez un fichier SRT, les sous-titres sont créés
automatiquement dans CyberLink PowerDirector. Cependant, pour les
fichiers TXT, vous devez commencer par saisir les marques de sous-titres.
Synchroniser les sous-titres avec le dialogue
CyberLink PowerDirector offre une série d’options pour définir
l’emplacement des sous-titres et garantir leur synchronisation avec le
dialogue correspondant de votre film.
84
Page 95

Chapitre 3: Créer votre histoire
Procédez comme suit pour définir un point de début pour un sous-titre
:
• saisissez un code horaire dans la colonne Début des sous-titres.
• placez votre curseur au début de la marque de sous-titre dans
la piste Sous-titres et amenez le début de la séquence à la
nouvelle position.
Procédez comme suit pour définir un point de fin pour un sous-titre :
• saisissez un code horaire dans la colonne Fin des sous-titres.
• placez votre curseur à la fin de la marque de sous-titre dans la
piste Sous-titres et amenez la fin de la séquence à la nouvelle
position.
85
Page 96

CyberLink PowerDirector
86
Page 97

Chapitre 4:
Production de votre film
Une fois que votre film est terminé, vous êtes prêt pour sa production. La
production d’un film signifie simplement la compilation (ou le traitement) des
éléments qu’il contient en un fichier film lisible. Comme votre film peut être
destiné à différentes utilisations, CyberLink PowerDirector possède différentes
options pour produire des films répondant à chaque besoin.
Ce chapitre contient les sections suivantes :
• Affichage des informations SVRT à la p.88
• Mode Production à la p.89
• Créer un Fichier à la p.92
• Créer un fichier de flux à la p.94
• Réécrire vers la cassette DV ou HDV à la p.96
• Écrire sur un caméscope HDD à la p.97
• Téléchargement d’une vidéo à la p.98
• Production par lot à la p.99
87
Page 98

CyberLink PowerDirector
Affichage des informations SVRT
La technologie d'interprétation vidéo avancée (SVRT) est une
technologie de traitement propriétaire de CyberLink qui reconnaît
quelles parties de la séquence du film ont été modifiées (et qui
nécessitent donc le rendu pendant la production), et les parties de la
séquence du film n’ont pas été modifiées (et qui peuvent donc être
ignorées pendant le rendu). En affichant les informations SVRT, vous
pouvez simuler le processus de production.
Remarque : Pour plus de renseignements sur SVRT, voir SVRT : Quand puisje l’utiliser ? à la p.128.
Pour voir la manière dont CyberLink PowerDirector utilise SVRT dans
votre projet, cliquez sur >Afficher > Informations SVRT.
La couleur qui apparaît dans la piste SVRT indique l’utilisation que
CyberLink PowerDirector fait de SVRT pour la séquence (ou portion de
séquence) correspondante.
88
• Vert : pas de rendu requis lors de la production.
• Bleu : seul le rendu vidéo est requis.
• Jaune : seul le rendu audio est requis.
• Rouge : les rendus audio et vidéo sont requis.
Page 99

Chapitre 4: Production de votre film
Mode Production
Lorsque vous cliquez sur le bouton Produire, CyberLink PowerDirector
entre en mode Production. Dans ce mode, vous pouvez compiler votre
film dans un fichier destiné à un nombre de cibles comme un disque ou
Internet.
Assistant de production
CyberLink PowerDirector utilise l’Assistant de production pour vous
aider à terminer votre production. Lorsque vous cliquez sur le bouton
Production, l’assistant de production est affiché comme suit :
Fenêtre d’aperçu
Fournit des contrôles de lecture
pour l’aperçu de votre film
Boutons du mode Production
Zone d’affichage des informations
89
Page 100

CyberLink PowerDirector
L’assistant de production est une interface simple qui rend la
production de film encore plus simple.
Remarque : Avant la production de votre film, assurez-vous que toutes vos
séquences vidéo possèdent le même format d’entrelacement. C’est une
étape extrêmement importante avant la production, puisqu’elle peut
affecter la qualité vidéo finale ! Si vous produisez votre film et que vous n’êtes
pas satisfait de sa qualité vidéo, vérifiez que le format d’entrelacement de
toutes vos vidéos est bien le même. Si vos séquences possèdent des formats
d’entrelacement différent, définissez-les au même format, puis produisez de
nouveau le film. Pour de plus amples informations, veuillez consulter Définir
le format d’entrelacement d’une séquence vidéo à la p.59.
La première fenêtre de l’assistant de production contient une fenêtre
d’aperçu, un affichage visuel de l’espace de votre disque dur, ainsi que
cinq boutons correspondant aux cinq options de l’Assistant de
production. Elles sont décrites ci-dessous :
Bouton Description
Créer un fichier : Vous permet de créer un film que
vous pouvez ensuite regarder sur votre ordinateur.
Voir Créer un Fichier à la p.92.
90
Créer un fichier de flux : Vous permet de créer un
film pouvant être lu en lecture continue sur internet.
Voir Créer un fichier de flux à la p.94.
Réécrire vers la cassette DV : Vous permet de créer
un film que vous pouvez ensuite réenregistrer sur la
cassette DV. Voir Réécrire vers la cassette DV ou HDV à
la p.96.
Réécrire vers la cassette HDV : Vous permet de créer
un film que vous pouvez ensuite réenregistrer sur la
cassette HDV. Voir Réécrire vers la cassette DV ou HDV
à la p.96.
 Loading...
Loading...