Page 1
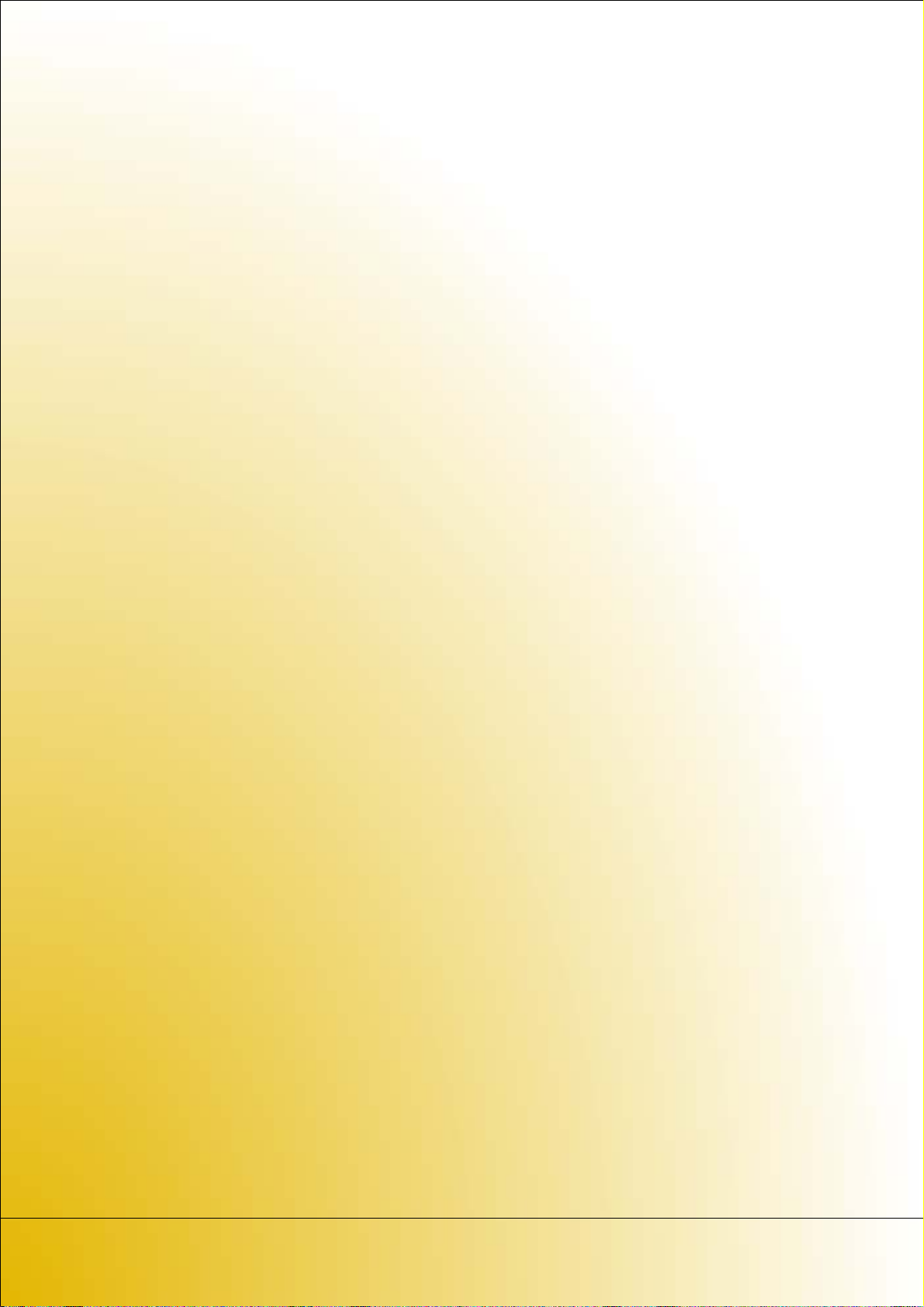
คู่มือการใช้ฉบับย่อ
PowerDirector 5NE
PowerDirector 5NE
จัดทำโดย ฝ่ายฝึกอบรมเทคนิค แผนกบริการ สงวนสิทธิ์ JVC01028/2551
Page 2
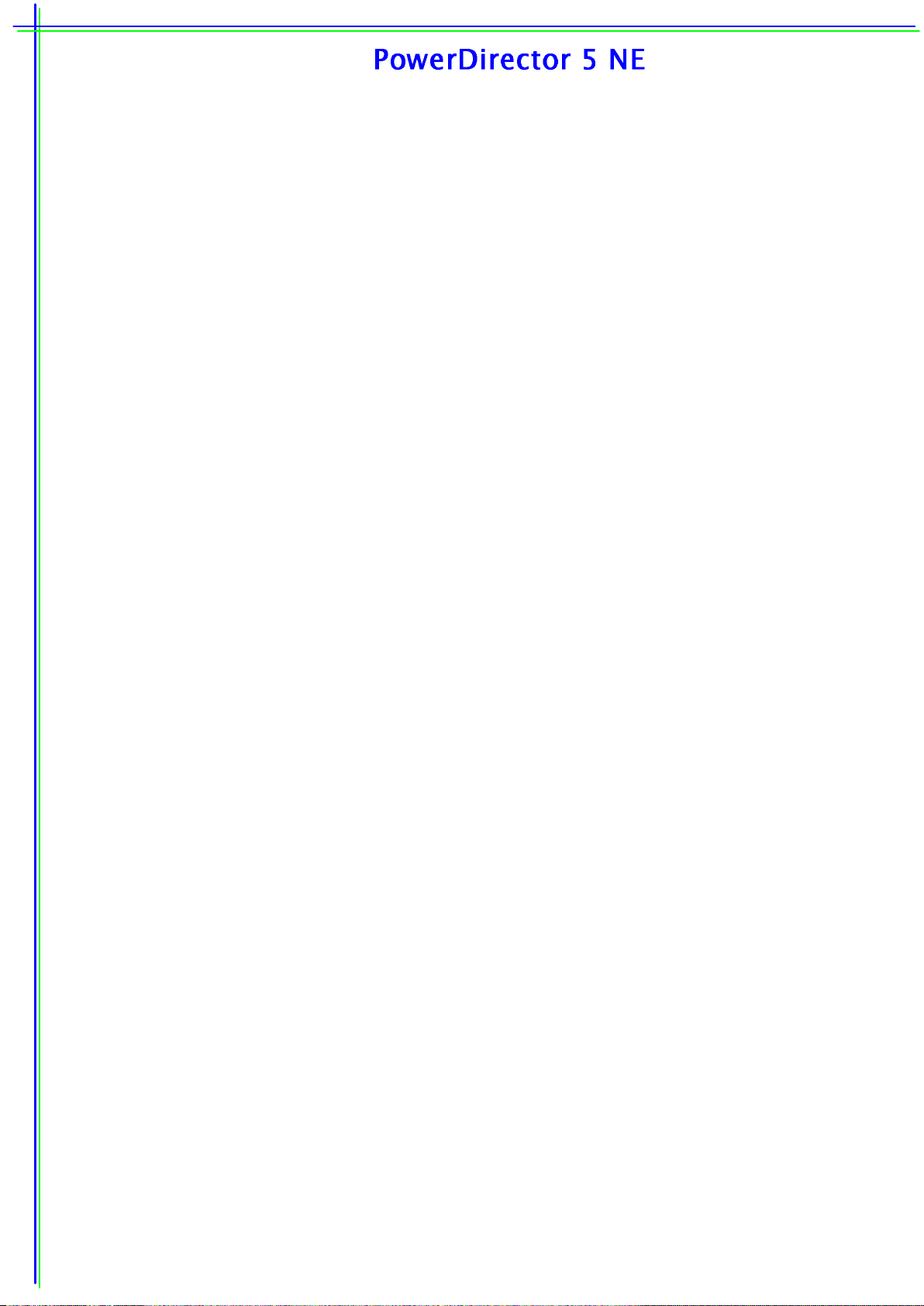
การใช้งาน
เริ่มต้นกับ PowerDirector
คู่มือการใช้งานชุดนี้ จัดทำขึ้นเพื่อช่วยเป็นแนวทางในการใช้งานโปรแกรม PowerDirector 5 NE (สำหรับใครที่ใช้งานเวอร์ชั่น 3
Express อยู่ก็สามารถใช้อ้างอิงได้) โดยคู่มือชุดนี้จะเน้นเฉพาะการใช้งานในส่วนต่างๆ ของโปรแกรมที่เกี่ยวเนื่องกับการใช้งานร่วมกับกล้อง
วิดีโอ Everio ของ JVC เท่านั้น สำหรับส่วนอื่นๆ ของโปรแกรมที่นอกเหนือจากคู่มือฉบับนี้ผู้ใช้งานสามารถดูได้จาก User guide
ของโปรแกรม
โปรแกรม PowerDirector 5NE เป็นเวอร์ชั่นพิเศษที่ทำขึ้นเพื่อจำหน่ายไปพร้อมกับกล้องวิดีโอ Everio ของ JVC เท่านั้น
สำหรับเวอร์
ในส่วนของประสิทธิภาพของคอมพิวเตอร์ที่เหมาะสมกับการใช้งานโปรแกรมนี้นั้นสามารถดูได้จาก User guide แต่อย่างไรก็ตามในการใช้
งานจริงนั้น ควรจะเผื่อคุณสมบัติต่างๆ ของคอมพิวเตอร์ให้สูงกว่าที่คู่มือแนะนำประมาณ 3 เท่า เพื่อให้สามารถใช้งานได้อย่างสะดวก
รวดเร็ว และสิ่งสำคัญอีกอย่างหนึ่งคือ ในขณะที่กำลังทำงานด้วยโปรแกรมนี้อยู่ให้ปิดโปรแกรมต่างๆ ที่กำลังทำงานอยู่ เพราะว่าโปรแกรม
ต้องการความสามารถของคอมพิวเตอร์ที่สูงมาก
เตรียมพร้อมก่อนการทำงาน
1. ให้ทำการโหลดไฟล์วิดีโอ (ไฟล์ .MOD ที่อยู่ในโฟลเดอร์ SD_VIDEO/PRGxxx) จากกล้อง Everio, ไฟล์ภาพนิ่ง, ไฟล์เสียงต่างๆ
(ถ้าต้องการใส่ภาพนิ่งและเสียงต่างๆ รวมอยู่ในวิดีโอที่จะทำด้วย) มาเก็บไว้ที่คอมพิวเตอร์ก่อน
2. ในฮาร์ดดิสก์ที่โปรแกรมติดตั้งอยู่ (ส่วนใหญ่จะเป็นไดร์ฟ C) จะต้องทำให้มีพื้นที่ว่างอย่างน้อย 5 GB สำหรับการทำ DVD และ 1 GB
สำหร
3. ปิดโปรแกรมต่างๆ ที่มีการทำงานอยู่ตลอดเวลาเช่น โปรแกรม Antivirus, โปรแกรม Chat ต่างๆ เป็นต้น
ชั่นเต็มคือ PowerDirector 5 นั้นสามารถหาซื้อได้จากร้านจำหน่ายซอร์ฟแวร์ทั่วไปหรือทางเวบไซต์ www.cyberlink.com
ก่อนที่จะเริ่มใช้งาน PowerDirector สิ่งสำคัญที่จะต้องเตรียมพร้อมก่อนที่จะทำงานมีดังนี้
ับการทำ VCD
เมื่อเตรียมทุกอย่างเรียบร้อยแล้วก็พร้อมที่จะทำงานแล้วครับ
ส่วนต่างๆ ของ PowerDirector
โปรแกรม PowerDirector เป็นโปรแกรมที่มีประสิทธิภาพสูงพอสมควรสำหรับการสร้างสรรค์งานวิดีโอ ซึ่งส่วนการทำงานต่างๆ
ของโปรแกรมนั้นมีดังนี้
1. Capture คือส่วนการทำงานสำหรับการแคปเจอร์ (การที่โปรแกรมทำการโหลดข้อมูลวิดีโอ, เสียง แล้วสร้างให้ออกมาเป็นไฟล์ข้อมูลที่
จะทำโปรแกรมในคอมพิวเตอร์สามารถนำไปใช้งานได้) ภาพวิดีโอหรือเสียงจากสื่อต่างๆ ซึ่งรองรับกับการ์ด วิดีโอ/ออดิโอ แคปเจอร์
ต่างๆ อย่างหลากหลาย
2. Edit ซึ่งเป็นส่วนสำคัญที่สุดของโปรแกรม และก็
วิดีโอของเราให้เป็นไปตามที่ต้องการ
3. Produce คือส่วนที่จะทำการเข้ารหัสข้อมูลวิดีโอที่เราทำในส่วน Edit ให้ออกมาเป็นไฟล์วิดีโอที่ใช้งานในคอมพิวเตอร์ หรือจะเอาไป
สร้างเป็นแผ่น DVD Video, VCD หรือจะเอาไปทำอย่างอื่นก็สุดแล้วแต่เราจะดำเนินการต่อไป
4. Burn ส่วนนี้จะเป็นส่นของการสร้างแผ่นวิดีโอดิสก์ แต่สำหรับเวอร์ชั่นที่มาพร้อมกับกล้อง Everio นั้นไม่สามารถใช้งานส่วนนี้ได้
รายละเอ
ียดของส่วนต่างๆ ข้างบน เป็นไปตามมรูปในหน้าถัดไป
จะเป็นส่วนที่จะกล่าวถึงมากที่สุด ส่วนนี้นั้นจะเป็นส่วนสำหรับการเติมแต่ง/ตัดทอน
Page 3
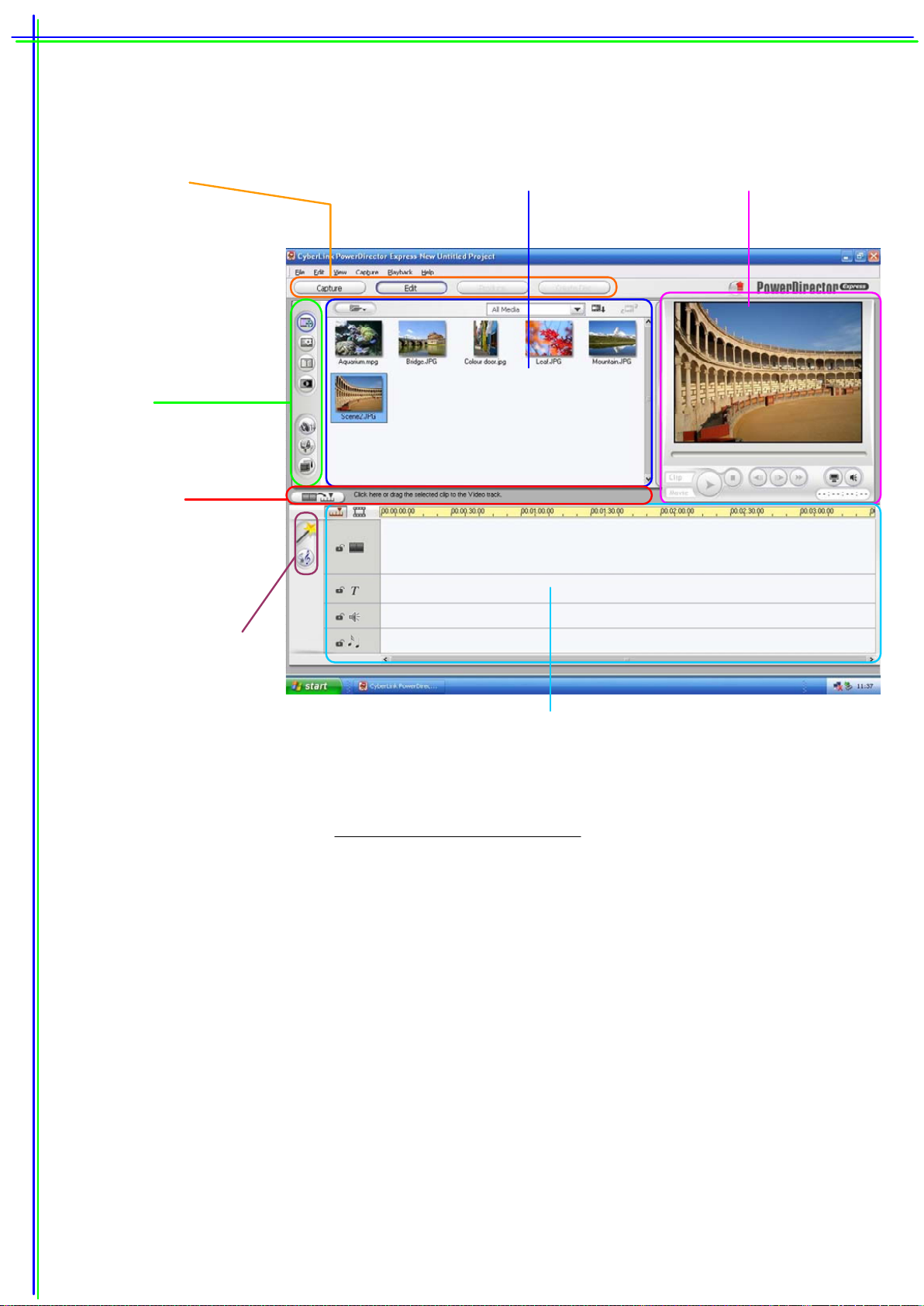
โหมดการทำงานหลักของโปรแกรม
มีอยู่ 4 โหมดคือ Capture, Edit, Produce
และ Burn
ปุ่มเลือกฟังก์ชั่นการ ซึ่งเป็นปุ่ม
ที่จะต้องคลิกเลือกฟังก์ตามที่
ต้องการ แล้วรายการต่างๆ ใน
แต่ละฟังก์ชั่นจะโชว์ที่บริเวณ
Media library
บริเวณที่จะแสดงปุ่มฟังก์ชั่น
ย่อย ซึ่งจะเปลี่ยนสถาณะไป
ตามงานที่เราจะทำ
Media library
ส่วนแสดงคลิปไฟล์ต่างๆ ที่โหลดเข้า
มา และรวมทั้งส่วนของเอฟเฟคต่างๆ
ที่โปแกรมจัดเอาไว้ให้
Preview windows
เป็นส่วนของการแสดงภาพตัวอย่าง
ของคลิปไฟล์ต่างๆ ที่เลือก และ
รวมทั้งวิดีโอที่เรากำลังแก้ไข
ฟังก์ชั่นพิเศษสำหรับการแก้ไข
วิดีโอและเสียง เป็นฟังก์ชั่นที่จะ
ช่วยให้การแก้ไขง่ายขึ้น แต่
สำหรับเวอร์ชั่นนี้ใช้งานไม่ได้
Media tracks
คือส่วนที่จะต้องนำคลิปไฟล์ต่างๆ ที่อยู่ใน Media
library เอามาวางลงในแทรคต่างๆ
ส่วนต่างๆ ของโปรแกรมในโหมด Edit
Editing video
เมื่อรู้จักกับส่วนต่างๆ ของโปรแกรมในโหมด Edit แล้ว ต่อไปเราจะมาดูกันถึงการแก้ไข (ต่อไปขอใช้คำว่า “ตัดต่อ” นะครับเพราะ
เป็นคำที่เข้าใจง่ายและค่อนข้างคุ้นเคยกัน) วิดีโอ, ภาพนิ่ง, เสียง, ข้อความ และเอฟเฟคต่างๆ ที่จะทำให้วิดีโอของเราดูแล้วเป็นมืออาชีพ
มากขึ้น หรือพูดง่ายๆ คือทำให้มันดูเหมือนกับแผ่นหนังที่เราซื้อมาดู ขั้นตอนการทำงานสำหรับการตัดต่อวิดีโอเป็นดังนี้
1. โหลดไฟล์วิ
ดีโอ, ภาพนิ่ง และเสียง เพื่อให้มาอยู่ในบริเวณ Media library
2. สำหรับไฟล์วิดีโอและภาพนิ่ง ให้คลิกเลือกไฟล์ที่ต้องการที่อยู่ใน Media library แล้วลากไฟล์นั้นๆ ลงมาวางในช่องบนสุดของ
Media tracks
3. ถ้าต้องการแทรกเสียงต่างๆ (อาจจะเป็นเสียงเพลง เสียงบรรยาย เป็นต้น) เข้าไปในวิดีโอเราด้วย ก็ให้คลิกลากไฟล์เสียงลงมา
วางในช่องที่ 3 และ 4 (นับจากด้านบน) โดยวางลงไปช่องไหนก็ได้
4. ถ้าต้องการแทรกอักษรต่างๆ เข้าไปด้วย ก็ทำได้โดยการ คล
ิกที่ปุ่ม Titles (ปุ่มฟังก์ชั่นรูปตัว T) จากนั้นก็คลิกเลือกแบบอักษร
ที่ต้องการที่โชว์อยู่ใน Media library ลากลงมาวางในช่องที่สองของ Media tracks
5. จากนั้นก็ทำการแก้ไขส่วนต่างๆ ตามที่ต้องการ ซึ่งจะกล่าวต่อไปเป็นส่วน
Page 4
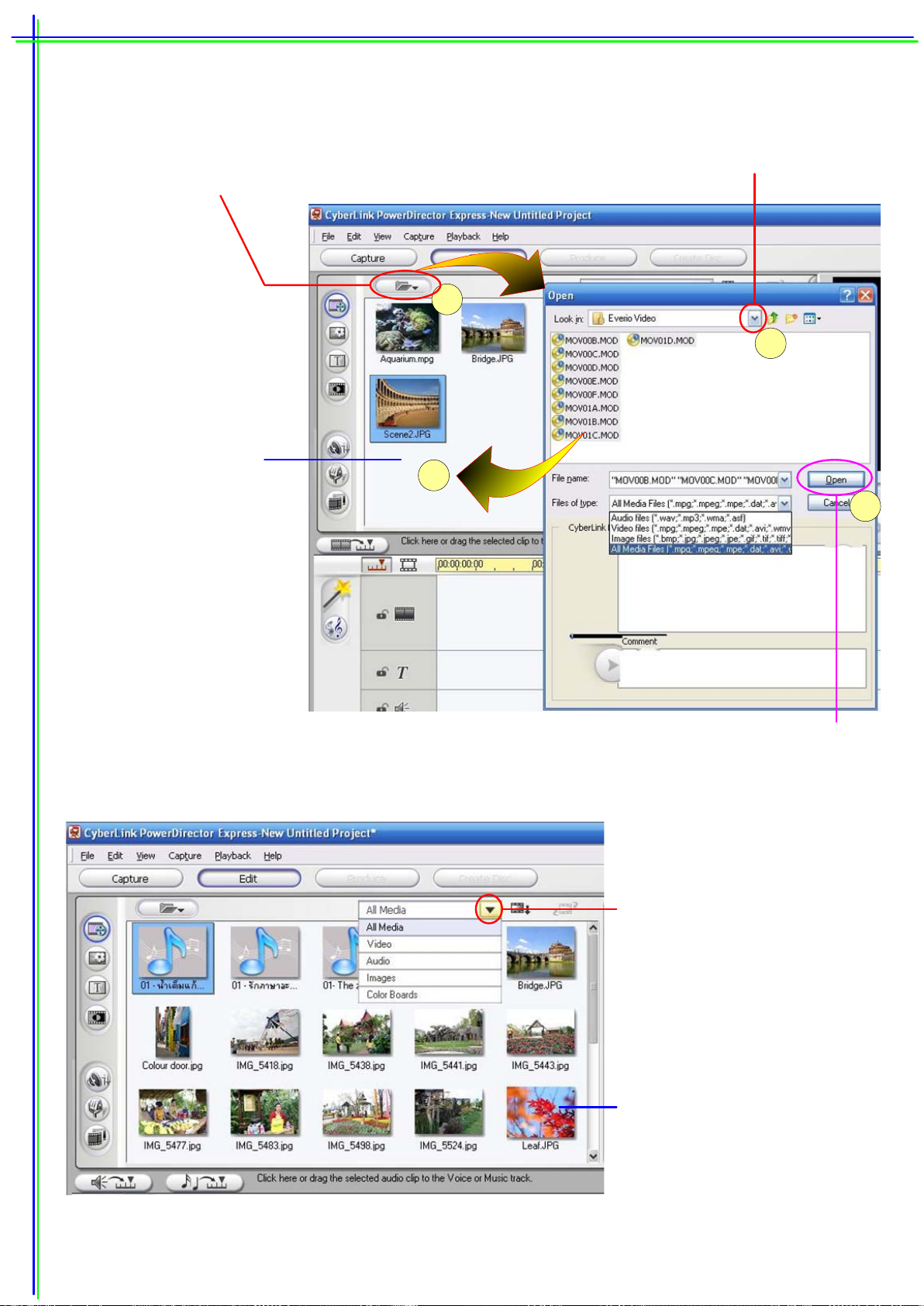
คลิกที่ปุ่มนี้เพื่อโหลดไฟล์ต่างๆ ตามที่ต้องการโดยจะมี
รายการให้เลือกสองอย่างคือ
1. Load media file(s) เพื่อโหลดทีละไฟล์หรือหลายไฟล์ก็ได้
2. Load media folder(s) เพื่อเลือกโฟลเดอร์ที่เก็บไฟล์ที่ต้อง
การไว้ ไฟล์ทั้งหมดที่อยู่ในโฟลเดอร์นั้นๆ จะถูกโหลดมาทั้งหมด
1
คลิกที่ปุ่มนี้เพื่อค้นหาโฟลเดอร์ที่
เก็บไฟล์ที่เราได้เตรียมเอาไว้แล้ว
ไฟล์ต่างๆ ที่ถูกเลือกจะถูกโหลด
เข้ามาทีละไฟล์ ไฟล์ไหนที่โหลด
เสร็จแล้วจะมาปรากฏอยู่ที่
Media library ในระหว่างที่
โปรแกรมกำลังโหลดไฟล์อยู่นั้น
เราสามารถยกเลิกก่อนที่จะโหลด
เสร็จก็ได้
Note สำหรับไฟล์ที่ถูกโหลดเข้ามา
นี้จะไม่ได้ส่งผลใดๆ ต่อไฟล์
ต้นฉบับ และรวมทั้งการ
แก้ไขต่างๆ ในไฟล์นั้น ก็จะ
ไม่ได้มีผลใดๆ ต่อไฟล์ต้น
ฉบับเช่นกัน
2
4
3
คลิกที่ปุ่มนี้ เมื่อเลือกไฟล์ (หรือโฟลเดอร์)
ที่ต้องการได้แล้ว
การแสดงผลของ Media library นั้น
สามารถที่จะปรับให้แสดงเฉพาะไฟล์
แต่ละประเภทก็ได้ โดยคลิกที่ปุ่มนี้
จากนั้นก็เลือกประเภทของไฟล์ที่
ต้องการ หลังจากนั้นไฟล์ที่แสดงอยู่
บน Media library ก็จะแสดงให้เห็น
เฉพาะประเภทที่ถูกเลือกเท่านั้น
สำหรับไฟล์ประเภทต่างๆ เป็นดังรูป
ภาพแบบ Thumbnail ของไฟล์ต่างๆ ที่
ถูกโหลดเข้ามาใน Media library
Page 5
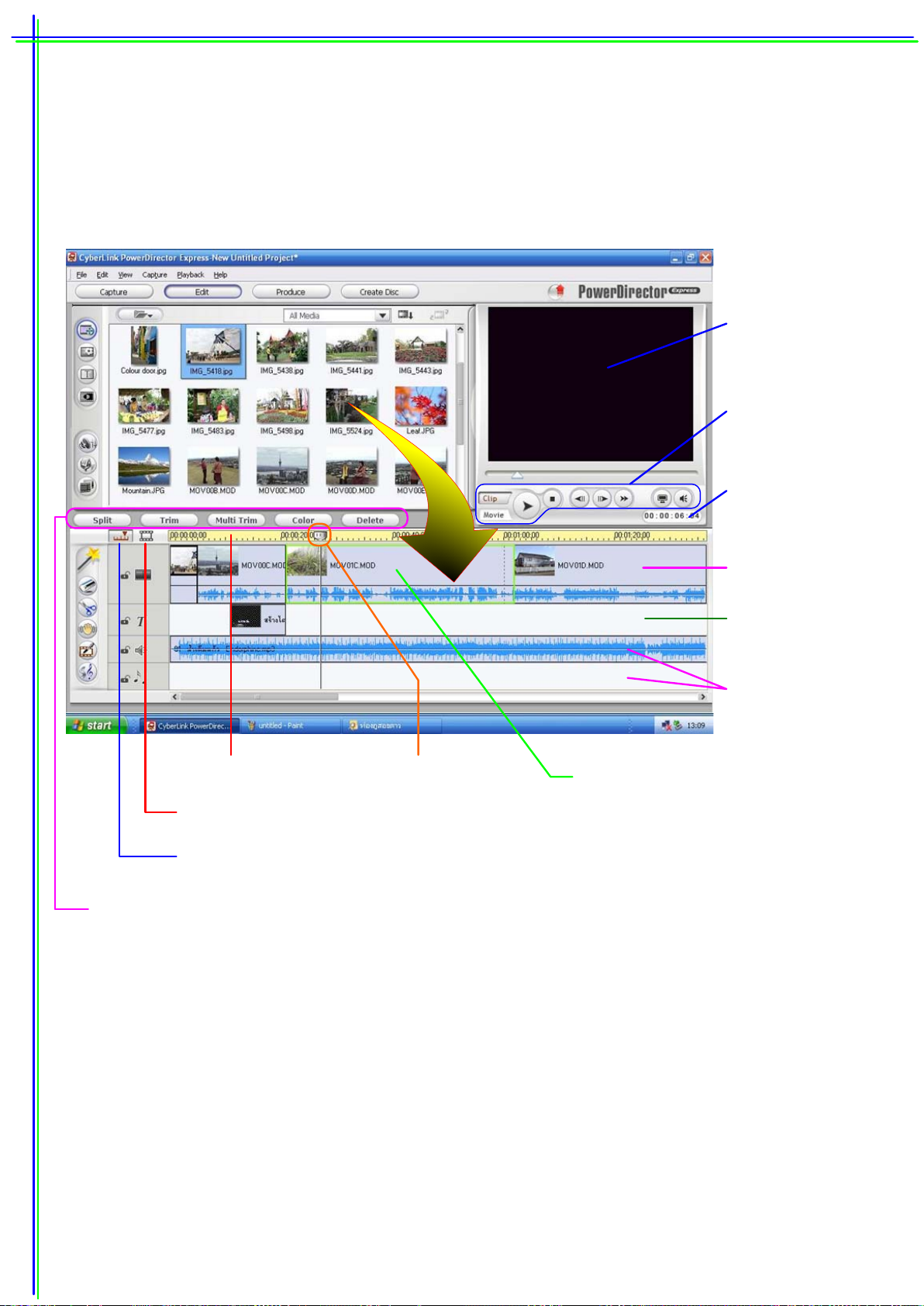
หลังจากที่โหลดไฟล์ต่างๆ มาเรียบร้อยแล้ว และได้รู้จักวิธีการปรับมุมมองของ Media library แล้ว ต่อไปเราก็จะมาเริ่มส่วนของ
การตัดต่อกันจริงๆ แล้วครับ โปรแกรม PowerDirector เวอร์ชั่นที่มาพร้อมกับกล้อง Everio นั้นถึงแม้ว่าจะมีประสิทธิภาพค่อนข้างจำกัด
แต่ก็เพียงพอที่จะทำงานได้ค่อนข้างดีทีเดียวครับ ในการตัดต่อวิดีโอนั้นส่วนสำคัญที่สุดก็คือส่วนของ Media tracks ซึ่งประกอบไปด้วย
ช่อง (Track) สำหรับภาพนิ่งและภาพวิดีโอ (ช่องบนสุ
ด), ช่องสำหรับใส่ข้อความแทรก (Titles) (ช่องที่สองนับจากด้านบนลงไป), ช่อง
สำหรับใส่ไฟล์ที่เกี่ยวกับเสียงมีสองช่อง (ช่องที่สามและสี่ ซึ่งมีคุณสมบัติเหมือนกันทุกประการ) และในบริเวณนี้ก็จะมีส่วนของเส้นเวลา
(Time line) และจะมีไสลต์บาร์ที่เอาไว้สำหรับเลื่อนดูภาพที่จะแสดงให้เห็นตรงบริเวณ Preview windows
ต่อไปนี้ก็เริ่มทำงานกันทีละส่วนกันเลยครับ
หน้าจอแสดงภาพ
(Preview)
ปุ่มควบคุมการ
แสดงภาพ
แสดงเวลาของงานที่
เลือกตามตำแหน่ง
ของไสลต์บาร์
เส้นเวลา (Time line)
ปุ่มปรับมุมมองให้เป็นแบบ Story board
ปุ่มปรับมุมมองให้เป็น Time line (แบบเดียวกับในรูปนี้)
ปุ่มฟังก์ชั่นการทำงานพิเศษเหล่าจะเปลี่ยนแปลงไปตาม
คลิปแต่ละคลิปที่อยู่ในช่องมีเดียแทรค
ขั้นตอนการทำงานมีดังนี้
ไสลต์บาร์
ช่องสำหรับไฟล์วิดีโอ
และภาพนิ่ง
ช่องสำหรับใส่ข้อความ
ที่จะแทรกอยู่ในวิดีโอ
ช่องสำหรับไฟล์เสียง
ต่างๆ เช่นไฟล์เพลง
เสียงบรรยาย
ส่วนไหนที่ถูกเลือก (คลิกที่คลิปไฟล์นั้นๆ
หนึ่งครั้ง) จะปรากฏกรอบสีเขียวล้อมรอบ
1. คลิกที่คลิปไฟล์ใน Media library ตามที่ต้องการ จากนั้นลากไฟล์นั้นลงมาวางในช่องแต่ละช่องด้านล่าง
2. สำหรับช่อง Videos/Pictures สามารถจะใส่ไฟล์ได้ไม่จำกัด แต่ทั้งนี้ทั้งนั้นก็ควรจะกำหนดเวลาให้เหมาะกับการทำวิดีโอหนึ่งเรื่อง
ข้อควรระวัง ถ้าใส่คลิปวิดีโอ/ภาพนิ่ง เข้าไปมากๆ การประมวลผลของคอมพิวเตอร์จะหนักมาก ซึ่งส่งผลให้คอมพิวเตอร์จะช้ามาก
ขึ้นเรื่อยๆ จนบางครั้งอาจจะทำให้คอมพิเตอร์แฮงค์ได้ หรือบางครั้งโปรแกรมจะแฮงค์แล้วปิดตัวเองไปเลย
3. ที
่ Time line สามารถที่จะปรับเวลาให้หยาบหรือระเอียดได้ตามต้องการ โดยให้เลื่อนไปอยู่บริเวณ Time line จุดไหนก็ได้ แล้วเมาท์
จะเปลี่ยนเป็นรูปลูกศร ซ้าย-ขวา จากนั้นก็คลิกเมาท์ค้างไว้แล้วลากไปทางซ้ายเพื่อปรับเวลาให้หยาบขึ้น และลากไปทางขวาพื่อปรับ
เวลาให้ละเอียดขึ้น เพื่อให้ง่ายต่อการตัดต่อคลิปวิดีโอ/ภาพนิ่ง
4. ต่อไปก็จะเป็นขั้นตอนสำคัญคือ การตัดทอน/เสริม บางส่วนในคลิปต่างๆ และรวมทั้งการใส่เอฟเฟคต่างๆ เพิ่มเข้าไป เด
ี๋ยวไปดูใน
ขั้นตอนถัดไป
Page 6

ขั้นตอนการตัดต่อคลิปวิดีโอ
การตัดทอนส่วนที่ไม่ต้องการในคลิปวิดีโอออกนั้นมีวิธีการอยู่สองแบบคือ
1. การตัดทอนแบบ Trim ทำได้โดยคลิกที่คลิปวิดีโอที่ต้องการ จากนั้นคลิกที่ปุ่ม Trim จากนั้นตรงบริเวณมีเดียไลบรารี่จะเปลี่ยนสถานะไป
ดังรูป จากนั้นก็กำหนดช่วงเวลาที่ไม่ต้องการแล้วก็คลิกยืน
2. การตัดทอนแบบ Split & Delete (เป็นวิธีที่นิยมใช้งานมากกว่า) วิธีนี้คือการแยกคลิปวิดีโอออกเป็นหลายๆ คลิป จากนั้นคลิปไหนที่ไม่
ต้องการเอาไว้ก็
ทำการลบทิ้ง ทำได้โดยการคลกปที่คลิปวิดีโอที่ต้องการ จากนั้นเลื่อนเมาท์ให้ไปอยู่เหนือไสลต์บาร์ตรง Time line
แล้วคลิกลากไปยังตำแหน่งที่ต้องการแยก จากนั้นให้คลิกที่ปุ่ม Split เมื่อแยกเสร็จแล้วคลิปไหนที่ต้องการลบออก็ให้คลิกที่คลิปนั้น แล้ว
คลิกที่ปุ่ม Delete
คลิกที่ปุ่มนี้เมื่อเลื่อนไสลต์บาร์ไปยัง
ช่วงเวาเริ่มต้นได้แล้ว (ช่วงเวลาเริ่ม
ต้นคือเวลาจากจุดแรกสุดของวิดีโอไป
ถึงตำแหน่งที่เลื่อนไสลต์บาร์ไป ซึ่งเป็น
ช่วงเวลาที่ต้องการลบออกไปจากคลิป
วิดีีโอนั้นๆ)
คลิกที่ปุ่มนี้เมื่อเลื่อนไสลต์บาร์ไปยัง
ช่วงเวลาสุดท้ายได้แล้ว (ช่วงเวลาสุด
ท้ายคือเวลาจากตำแหน่งที่เลื่อนไสลต์
บาร์ไปยังจุดท้ายสุดของวิดีโอ ซึ่งเป็น
ช่วงเวลาที่ต้องการลบออกไปจากคลิป
วิิดีโอนั้นๆ)
คลิกที่นี่เพื่อ
ปิดฟังก์ชั่น Trim
6
ไสลต์บาร์สำหรับ
เลื่อนไปยังตำ
-แหน่งที่ต้องการ
5
4
2 433
คลิกที่นี่หากต้อง
1
1
การลบคลิปที่
เลือกออกไป
2
เลื่อนไสต์บาร์ไปยังตำแหน่งที่
ต้องการ
เมื่อเลื่อนไสลต์บาร์ไปยังตำแหน่งที่ต้องการได้แล้ว
ให้คลิกที่นี่เพื่อทำการแยกคลิปวิดีโอออกจากกัน
ส่วนไหนที่ถูกเลือก (คลิกที่คลิปไฟล์นั้นๆ
หนึ่งครั้ง) จะปรากฏกรอบสีเขียวล้อมรอบ
Page 7

ขั้นตอนการตัดต่อคลิปวิดีโอ (ต่อ)
หลังจากที่รู้จักการตัดต่อคลิปวิดีโอแล้ว ต่อไปก็จะมาดูในส่วนของการจัดการกับภาพนิ่งและการใส่ Transiton (เอฟเฟคช่วงรอยต่อระหว่าง
คลิปวิดีโอ/ภาพนิ่ง) การแทรก Transition เข้าไปในวิดีโอ นั้นก็เพื่อจะได้ทำให้วิดีโอของเราดูแล้วน่าสนใจมากขึ้น และจะทำให้รอยต่อ
ระหว่างฉากหนึ่งไปยังอีกฉากหนึ่งไม่ดูแข็งกระด้างจนเกินไปนัก ขั้นตอนการทำงานเป็นไปดังต่อไปนี้
การแทรก Transition
1. คลิกที่ปุ่มฟังก์ชั่น Transition (ปุ่มที่สี
่ที่อยู่ด้านซ้ายบน นับจากด้านบน) จากนั้น Transition แบบต่างๆ จะปรากฏขึ้นมาให้เลือก
2. คลิกเลือก Transition ที่ต้องการแล้วลากลงไปวางตรงรอยต่อระหว่างคลิปวิดีโอที่ต้องการ
3. ถ้าไม่ต้องการ Transition นั้นๆ หรืออยากเปลี่ยนใหม่ก็ทำได้ ถ้าจะลบออกให้คลิกที่ Transition ที่อยู่ใน Video/Picture track แล้วคลิก
ที่ปุ่ม Delete (หรือกดปุ่ม Delete ที่คีย์บอร์ดก็ได้) ถ้าจะเปลี่ยนใหม่ให้ลาก Transition อันใหม่ไปแทนที่ของเก่าได้เลย
การปรับเวลาการแสดงผล
1. การปรับเวลาของภาพนิ่ง สามารถทำได้ง่
ายๆ โดยคลิกที่คลิปภาพนิ่งที่อยู่ใน Video/Picture track แล้วคลิกที่ปุ่ม Duration จากนั้นก็
คลิกที่ช่่องเวลาของไดอะล็อคบ็อค Duration settings ที่ปรากฏขึ้นมา แล้วกด Enter
2. การปรับเวลาของ Transition สามารถทำได้ง่ายๆ เหมือนกับของภาพนิ่ง
เมื่อปรับแต่งหรือตัดทอนอะไรต่างๆ เสร็จเรียบร้อยแล้ว ถ้าต้องการตรวจสอบดูผลลัพธ์ว่าเป็นอย่างไรก็ทำได้ โดยการคลิกที่ปุ่ม Movie
(อยู่ใต้จอปรีวิว) หรือคลิกบริเวณที่ว่างๆ ในพื้นที่ Media tracks ตรงบริเวณไหนก็ได้ จากนั้นก็คลิ
กที่ปุ่ม Play
การปรับเวลาของคลิปภาพนิ่งและ Transition นั้น สามารถทำได้อีกแบบคือเลื่อนเมาท์
ไปตรงขอบของคลิป แล้วคลิกเมาท์ค้างไว้ จากนั้นลากไปซ้ายหรือขวาตามที่ต้องการ
คลิกเลือก Transition ที่ต้องการ
แล้วลากลงไปวางตรงรอยต่อ
ระหวา่งคลิปในแทรค Video/Picture
1
ปุ่มเลือกฟังก์ชั่น
Transition
คลิกที่ช่องเวลาแล้วพิมพ์ตัวเลขลงไป
จากนั้นก็คลิกที่ปุ่ม OK
2
4
หลักชั่วโมง
หลักนาที
หลักวินาที
หลักเศษส่วน
ของวินาที
3
คลิกที่คลิปของ Transition หรือภาพนิ่งแล้วคลิกที่ปุ่ม
Duration ก็จะมีไดอะล็อคบ็อคดังรูปปรากฏขึ้นมา
Page 8

ขั้นตอนการตัดต่อคลิปวิดีโอ (การใส่ข้อความแทรก (Titles))
ต่อไปก็จะมาดูถึงวิธีการเพิ่มข้อความ (Title) เข้าไปในวิดีโอของเรา เข้าตอนนี้ก็ไม่ยากอะไรครับ ขั้นตอนการทำงานเป็นไปดังต่อไปนี้
1. คลิกที่ปุ่มฟังก์ชั่น Titles (ปุ่มที่สสามที่อยู่ด้านซ้ายบน นับจากด้านบน) จากนั้น Titles แบบต่างๆ จะปรากฏขึ้นมาให้เลือก
2. คลิกเลือก Titles ที่ต้องการแล้วลากลงไปวางที่ช่อง Title
3. เมื่อ Title ถูกวางรียบร้อยแล้ว หน้าต่างการปรับแต่ง Title จะแสดงขึ
้นมา จากนั้นเราจะสามารถปรับแต่งแก้ไขไอะไรต่างๆ ที่เกี่ยวกับ
ข้อความได้ที่นี่
4. เมื่อปรับแต่งเสร็จแล้วก็ให้กดยืนยัน จากนั้นก็จะกลับมาที่หน้าโปรแกรมหลักอีกครั้ง
ไตเติลรูปแบบต่างๆ
ที่มีให้เลือกใช้งาน
1
ปุ่มเลือกฟังก์ชั่น
Titles
กรณีที่กลับมาแก้
ไขภายหลัง ให้
คลิกที่ไตเติลก่อน
แล้วคลิกที่นี้ จาก
นั้นหน้าต่างดังรูป
ด้านล่างก็จะ
ปรากฏขึ้นมา
เลือกแบบอักษรและขนาด
ของตัวอักษรที่นี่ สำหรับ
ภาษาไทยต้องเลือก Font
ที่ลงท้ายด้วย UPC
2
4
3
ปุ่มเลือกแบบอักษรและการ
จัดเรียงตัวอักษร
ไตเติลที่เลือกแล้วจะต้องลากลงมาวางไว้
ที่นี่ จากนั้นหน้าต่างแก้ไขไตเติล (รูปด้าน
ล่าง) จะปรากฏขึ้นมา เพื่อใช้แก้ไขไตเติล
ปุ่มเลือกการจัดลำดับ บน-ล่าง (Layer)
ของอักษร ในกรณีที่มีหลายข้อความ
ระยะเวลาการ
แสดงข้อความ
แถบเลือกสีต่างๆ สำหรับตัว
อักษรที่กำลังแก้ไขอยู่ โดย
คลิกเลือกที่ปุ่มสีต่างๆ ดังรูป
คลิกที่นี่เพื่อเลือกแบบการ
แสดงอักษรแบบเคลื่อนไหว
ในรูปแบบต่างๆ ที่มีให้เลือก
ข้อความของไตเติลที่กำลัง
แก้ไข การแก้ไขข้อความทำ
ได้โดยดับเบิลคลิกที่ไตเติล
แล้วก็พิมพ์ข้อความตามที่
ต้องการ กาเคลื่อนย้ายข้อความให้อยู่ในตำแหน่งต่างๆ
ก็ทำได้โดยคลิกที่ไตเติลแล้ว
ลากไปวางในที่ต่างๆ ในภาพ
Page 9

ขั้นตอนการตัดต่อคลิปวิดีโอ (การตัดต่อและปรับแต่งเสียง)
การจัดการเกี่ยวกับเสียงถึงแม้ว่าในโปรแกรมเวอร์ชั่นพิเศษนี้จะไม่สามารถจัดการกับส่วนของเสียงได้อย่างเต็มที่ แต่ก็ยังให้ช่องเสียงมาให้
ถึงสองช่อง ทั้งสองช่องนี้มีคุณสมบัติเหมือนกันทุกประการ (ต่างกันแค่รูปไอคอนแทนแต่ละช่องเสียงเท่านั้น) สำหรับสัญญาเสียงนั้นแบ่ง
เป็นสองส่วนด้วยกันคือ เสียงที่มากับไฟล์วิดีโอ และเสียงที่เรานำมาแทรกเพิ่มเข้าไป ทีนี
้เรามาดูกันว่าเสียงที่จะนำมาแทรกนั้นจะทำอย่างไร
วิธีการก็ไม่มีอะไรยุ่งยากครับ ทำเหมือนกันกับการนำคลิปวิดีโอมาตัดต่อทุกประการ เพียงแต่ว่านำคลิปเสียงหรือไฟล์เสียงเอามาแทรกใน
ช่องของเสียงเท่านั้น ส่วนการตัดทอนและปรับแต่งเสียงนั้นโปรแกรมอนุญาตให้ทำได้สองแบบคือ ปรับระดับเสียง และตัดทอนช่วงเวลาของ
เสียง (อันนี้ทำได้เฉพาะคลิปเสียงที่อยู่ในช่องเสียงเท่านั้น) ส่วนลำดับขั้นตอนการทำงานมีดังนี้ครับ
1. คลิกที่คลิปเสียงที่อยู่ในช่องเสียง และถ้าจะตั
ดช่วงเวลาของเสียงให้ตรงกับภาพวิดีโอก็ทำได้สองอย่างคือ เลื่อนไสลต์บาร์ไปตำแหน่งที่ต้อง
การจากก็คลิกที่ปุ่ม Split แล้วค่อยลบคลิปเสียงที่ไม่ต้องการออก หรือจะใช้วิธีการคลิกที่ปุ่ม Trim แล้วกำหนดช่วงเวลาที่ต้องการก็ได้
2. การปรับระดับเสียง (ถ้าต้องการแค่ปรับระดับเสียง ให้ข้ามมาที่ขั้นตอนนี้ได้เลย) ให้คลิกที่ปุ่มฟังก์ชั่นเสียง (ปุ่มรูปลำโพงทางซ้ายล่าง)
จากนั้นหน้าต่างการปรับระดับเสียงจะปรากฏขึ้นมา (ดั
งรูปด้านล่าง)
3. คลิกที่ปุ่มไสลต์ในแต่ละช่องเสียงเพื่อปรับระดับเสียงตามที่ต้องการ
2
คลิกที่ปุ่มนี้เพื่อ
เปิดส่วนการปรับ
ระดับเสียง
คลิกที่คลิปเสียง
เพื่อทำการตัดทอนเสียงตามที่
1
ต้องการ
คลิกที่ปุ่มนี้เพื่อทำการปรับ
ช่วงเวลาของคลิปเสียงตาม
ที่ต้องการ
คลิกที่ไสลต์บาร์ที่นี่ เพื่อ
ทำการปรับระดับเสียงให้
3
ได้ตามที่ต้องการ
Page 10

ขั้นตอนการตัดต่อคลิปวิดีโอ (การกำหนด Chapter (ตอนย่อยๆ ของวิดีโอ))
คราวนี้ก็ขั้นตอนสุดท้ายของการตัดต่อวิดีโอแล้วครับ ข้นตอนนี้ก็คือการกำหนด Chapter (ขั้นตอนจะทำหรือไม่ก็ได้) หรือการกำหนดให้
วิดีโอของเราแบ่งออกเป็นตอนย่อยๆ หลายตอนคล้ายกับการกำหนดบทในหนังที่เราอ่านนั่นแหละครับ ทั้งนี้ก็เพื่อให้เกิดความสะดวกมาก
ยิ่งขึ้นเวลาที่นำวิดีโอที่ทำเสร็จแล้วไปเล่น แต่ถ้ายังนึกไม่ออกว่ามันเป็นอย่างไรก็ลองนึกถึงแผ่นดีวีดีหนังที่เราซื้อมาดู ในตอนเร
ิ่มต้นที่เล่น
จะตอนย่อยๆ ให้เราเลือกเล่นได้อย่างอิสระ พอเข้าใจแล้วคราวนี้เราก็มาเข้าเรื่องกันเลยครับ ขั้นตอนการทำก็ไม่ยากครับ ขั้นตอนเป็นดัง
ต่อไปน้ี
1. คลิกทีปุ่มฟังก์ชั่น Chapter ( :ปุ่มฟังก์ชั่นที่อยู่ด้านซ้ายล่างสุด) จากนั้นส่วนการเซ็ทค่า Chapter ก็จะปรากฏขึ้นดังรูป
2. ทำการเซ็ท Chapter ตามที่ต้องการ
หน้าต่างการกำหนด
ค่า Chapter
รูปแสดง Chapter
ที่อยู่ใน Time line
รูปภาพแบบ Thumbnail ของ
แต่ละ Chapter
ถ้าต้องการเพิ่ม Chapter
เข้าไปอีกให้คลิกที่นี่
ถ้าต้องการลบ Chapter ให้เลือก Chapter
ที่ต้องการลบทางซ้าย (หรือคลิกที่ Time
line ก็ได้) แล้วคลิกที่นี่
คลิกที่ปุ่มนี้เพื่อเซ็ท Chapter ให้เกิด
ขึ้นที่จุดเริ่มต้นของทุกคลิปวิดีโอที่
อยู่ใน Time line
ใส่ค่าเวลาในช่องสี่เหลี่ยมด้านข้าง
แล้วคลิกที่ปุ่มนี้ ถ้าหากต้องการ
2
1
เซ็ทให้มี Chapter ทุกๆ ช่วงเวลา
ตามที่กำหนด
ใส่ค่าจำนวนของ Chapter ในช่อง
4
3
สี่เหลี่ยมด้านข้างแล้วคลิกที่ปุ่มนี้
ถ้าหากต้องการเซ็ทให้มี Chapter
ตามจำนวนที่กำหนด
ถ้าต้องการลบ Chapter
ออกทั้งหมดให้คลิกที่นี่
ถ้าต้องการกำหนดภาพแบบ Thumbnail ให้แต่
ละ Chapter เอง ให้คลิก Chapter ที่ต้องการ
จากนั้นเลื่อนไสลต์บาร์ใน Time line ไปยัง
ตำแหน่งที่ต้องการ แล้วคลิกที่นี่
Page 11

Producing video
หลังจากที่เราใช้เวลาไปพักใหญ่กับการนั่งหลังขดหลังแข็งกับการตัดทอน ตกแต่ง จนเป็นที่หนำใจแล้วกับ Home video ของเรา
ต่อไปก็เป็นขั้นตอนสำคัญอีกขั้นตอนหนึ่งครับ ก่อนที่เราจะไฟล์วิดีโอตามที่เราได้ทำเอาไว้ก่อนหน้านี้เพื่อที่จะนำไปไรท์ให้เป็นแแผ่นวิดีโอดิสก์ หรือจะเอาไปทำอย่างอื่นก็สุดแล้วแต่เราจะจัดการกับมัน ขั้นตอนน้ีจะเรียกว่า Rendering แต่ผมขอใช้คำว่าการเข้ารหัสไฟล์วิดีโอแล้ว
กันครับ เพราะว่าดูแล้วค่อนข้างตรงกับกระบวนการทำงานของขั้นตอนนี้ กระบวนการทำงานส
่วนนี้จะอยู่ในโหมด Produce ซึ่งภายใน
โหมดนี้จะประกอบไปด้วย
1. Create a file คือการสร้างให้เป็นไฟล์วิดีโอเพื่อที่จะเอาไปใช้ประโยชน์ตามที่ต้องการในแบบต่างๆ ต่อไป
2. Create a Streaming file คือการสร้างให้ป็นไฟล์วิดีโอคลิปแบบ MPEG4 เพื่อใช้ประโยชน์ในการส่งข้อมูลผ่านระบบ Internet
3. Make a Disc คือการสร้างให้เป็นแผ่นวิดีโอดิสก์โดยการลิงค์ไปที่โปรแกรม PowerProducer สำหรับการทำงานในโหมดนี้
รายละเอียดของส่วนต่างๆ ในโหมด Produce นั้นเป็นดังรูปด้านล่าง
หน้าจอแสดงภาพตัวอย่างในขณะ
ที่โปรแกรมกำลังทำการเข้ารหัสไฟล์
โหมดการทำงานต่างๆ ของ Produce
มีอยู่ 3 โหมดคือ Create a File, Create
a Streaming file และ Make a Disc
ตำแหน่งของโฟลเดอร์ที่ไฟล์
จะถูกสร้างขึ้นหลังจากที่ทำ
การเข้ารหัสไฟล์เสร็จแล้ว ซึ่ง
โฟลเดอร์สามารถเปลี่ยนไป
ยังโฟลเดอร์อื่นๆ ได้ตามที่
ต้องการโดยคลิกที่ปุ่มนี้
การสร้างวิดีโอแบบดีวีดี 1 ชม. ต้องให้มีพื้นที่ว่างในไดร์ฟของโฟลเดอร์ที่จะเก็บไฟล์วิดีโอ
ให้มีพื้นทีอย่างน้อย 5 GB และ 1 GB สำหรับสร้างวิดีโอซีดี (VCD)
ภาพแสดงข้อมูลของไดร์ฟที่
โฟลเดอร์ MyWorks (จากตัวอย่างคือ Drive E) ถูกติดตั้ง
เอาไว้
ข้อความแสดงข้อมูลของแต่ละ
โหมดด้านบนว่าทำอะไรได้บ้าง
จากตัวอย่างคือ เลือกที่โหมด
Create a File
เมื่อเลือกโหมดการทำงานได้แล้ว ให้คลิกที่ปุ่มนี้
เพื่อสู่ขั้นตอนถัดไป
ส่วนต่างๆ ของโปรแกรมในโหมด Produce
Page 12

Produce - Create a File
การสร้างไฟล์เพื่อเอาไว้สำหรับเล่นในคอมพิวเตอร์หรือเพื่อที่จะเอาใช้สำหรับสร้างให้เป็นแผ่นวิดีโอดิสก์ด้วยโปรแกรมใดๆ ก็ได้
ก็ให้เลือกที่ Create a File ใน Step 1 แล้วคลิกที่ปุ่ม Next แล้วก็จะมาสู่ขั้นตอนที่สอง ซึ่งจะมีส่วนต่างให้เลือกดังต่อนี้
1. เลือกประเภทของไฟล์ที่ต้องการคือ เลือก AVI ต้องการสร้างออกมาเป็นไฟล์วิดีโอตามมาตรฐาน DV Streaming file เลือก
MPEG1 ถ้าต้องการสร้างเป็นไฟล์วิดีโอตามมาตรฐาน VCD และเลือก MPEG2 ถ้าต้องการสร้างให้เป็นไฟล์วิดีโอตาม
มาตรฐาน DVD Video
2. ที่่ช่อง Profile type ก็ควรจะเลือกค่าที่ดีที่สุดตามที่โปรแกรมกำหนดเอาไว้ให้ แต่ถ้าหากใครที่รู้จักค่าต่างๆ ของระบบวิดีโอ
แบบต่างๆ แล้วต้องการกำหนดค่าต่างๆ เองก็ทำได้โดยกดที่ปุ่ม
3. ที่ช่อง Profile name ก็เลือกไว้ที่ค่า PAL ตามเดิมได้ เพื่อให้ตรงกับระบบของทีวีบ้านเรา
4. คลิกที่ปุ่ม Next เพื่อไปสู่ขั้นตอนถัดไป
5. ใน Step 3 คลิกที่ปุ่ม Start เพื่อเริ่มต้นการเข้ารหัสไฟล์แล้วรอจนกว่าจะเสร็จ
เลือกประเภทของวิดีโอไฟล์ที่นี่
พื้นที่แสดงข้อมูลของไฟล์วิดีโอที่กำลัง
จะสร้าง และพื้นที่ในฮาร์ดดิสก์ที่ใช้งาน
เลือก Video profile ที่นี่
เลือกระบบของวิดีโอที่นี่
พื้นที่แสดงคุณสมบัติต่างๆ ของ
ของวิดีโอไฟล์ที่เลือกจากด้านบน
คลิกที่ปุ่มนี้ (Next)
เพื่อไปสู่ขั้นตอนถัดไป
ภาพแสดงการทำงาน
ถ้าต้องการกำหนดชื่อไฟล์เองให้คลิก
ที่นี่ จากนั้นก็ตั้งชื่อไฟล์ตามที่ต้องการ
คลิกที่เช็คบ็อคนี้ถ้าต้องการให้โปรแกรม
ตรวจสอบคลิปวิดีโอก่อนจะเข้ารหัสไฟล์
คลิกที่นี่เพื่อเริ่มต้นทำงานสำหรับ
การเข้ารหัสไฟล์วิดีโอ
คลิกที่นี่เพื่อกลับไปสู่หน้า Edit
Page 13

Produce - Create a Streaming File
สำหรับใครที่ต้องการสร้างไฟล์เพื่อเอาไว้สำหรับส่งเป็นไฟล์แนบไปกับ e-mail หรือเอาไปใช้งานในเวบไซต์ที่มีการโหลดไฟล์
วิดีโอต่างๆ ก็ให้เลือกที่ Create a Streaming File ใน Step 1 แล้วคลิกที่ปุ่ม Next แล้วก็จะมาสู่ขั้นตอนที่สอง ซึ่งจะมีส่วนต่างให้เลือกดังต่อนี้
1. เลือกประเภทของไฟล์ที่ต้องการคือ เลือก WMV ต้องการสร้างออกมาเป็นไฟล์วิดีโอตามมาตรฐาน Windows หรือเลือก
RealVideo ถ้าต้องการสร้างเป็นไฟล์วิดีโอตามมาตรฐาน McIntosh
2. ที่่ช่องคุณสมบัติของไฟล์ เลือกอัตราบิทเรท (Bit rate)
ตามที่ต้องการ
Note อัตราบิทเรทจะมีผลต่อความระเอียดของภาพและขนาดของไฟล์คือถ้าบิทเรทต่ำ ภาพก็จะมีความคมชัดต่ำ และไฟล์ก็จะ
ขนาดที่เล็กด้วย
3. คลิกที่ปุ่ม Next เพื่อไปสู่ขั้นตอนที่สามซึ่งมีขั้นตอนการทำงานเหมือนกับที่กล่าวมาก่อนหน้านี้
เลือกประเภทของวิดีโอไฟล์ที่นี่
เลือกคุณสมบัติของวิดีโอไฟล์ที่นี่
พื้นที่แสดงคำอธิบายเกี่ยวกับระบบ
วิดีโอไฟล์ที่เลือก
พื้นที่แสดงคุณสมบัติต่างๆ ของ
ของวิดีโอไฟล์ที่เลือกจากด้านบน
พื้นที่แสดงข้อมูลของไฟล์วิดีโอที่กำลัง
จะสร้าง และพื้นที่ในฮาร์ดดิสก์ที่ใช้งาน
คลิกที่ปุ่มนี้ (Next)
เพื่อไปสู่ขั้นตอนถัดไป
Produce - Make a Disc
สุดท้ายนี้คือตัวเลือกหนึ่งที่มีให้เลือกในโหมด Produce คือการสร้างวิดีโอที่เราได้ทำเอาไว้ก่อนหน้านี้แล้ว ให้เป็นแผ่นวิดีโอดิสก์
สำหรับขั้นตอนนี้นั้นการทำงานส่วนใหญ่จะอยู่ในส่วนของโปรแกรม PowerProducer ซึ่งการทำงานต่างๆ นั้นก็ให้ไปดูจากโปรแกรมนี้ ส่วน
ของโปรแกรม PowerDirector นั้น มีขั้นตอนดังนี้
1. ใน Step 1 ของ Produce ให้เลือกที่ Make a Disc แล้วคลิกที่ปุ่ม Next
2. ใน Step 2 เลือกว่าจะสร้างออกมาเป็นอะไรในสามอย่าง คือ VCD, DVD หรือว่า SVCD
3. เลื
อกระบบของวิดีโอระหว่าง PAL หรือ NTSC และเลือกระดับคุณภาพของวิดีโอที่ช่อง Profile (ควรจะเลือกค่าที่ดีที่สุด)
4. คลิกที่ปุ่ม Continue Authoring จากนั้นก็จะลิงค์ไปที่โปรแกรม PowerProducer เพื่อกำหนดค่าต่างๆ สำหรับการสร้างให้เป็น
แผ่นวิดีโอดิสก์ตามที่ต้องการต่อไป
สำหรับขั้นตอนต่างๆ เหล่านี้ดูได้จากรูปหน้าถัดไป
Page 14

พื้นที่แสดงข้อมูลของไฟล์วิดีโอที่กำลัง
จะสร้าง และพื้นที่ในฮาร์ดดิสก์ที่ใช้งาน
พื้นที่แสดงคำอธิบายเกี่ยวกับระบบ
วิดีโอไฟล์ที่เลือก
เลือกประเภทของวิดีโอดิสก์ที่จะสร้าง
เลือกระบบสีของวิดีโอดิสก์ที่นี่
เลือกคุณสมบัติของวิดีโอดิสก์ที่นี่
คลิกปุ่มนี้เมื่อเลือกค่าต่างๆ
เสร็จแล้ว จากนั้นก็จะลิงค์ไปที่
โปรแกรม PowerProducer
เมื่อคลิกที่ปุ่ม Continue Authoring
แล้ว จะลิงค์มาที่โปรแกรม
PowerProducer ในส่วนของ
การจัดการเมนูดังรูป
เป็นไงกันบ้างครับกับการสร้างโฮมวิดีโอด้วยโปรแกรม CyberLink PowerDirector กับประสิทธิภาพการทำงานที่คุ้มค่าเกินตัว
สำหรับโปรแกรมที่ให้มาพร้อมกับกล้อง Everio ของ JVC แต่สำหรับใครที่ต้องการประสิทธิภาพที่มากกว่านี้ก็คงต้องพึ่งตัวเองแล้วครับ อาจ
จะไปดาวน์โหลดเวอร์ชั่นเต็มมาลองใช้แล้วค่อยหาซื้อมาใช้งานกันจริงๆ จรังๆ ในภายหลังก็ได้ ซึ่งปัจจุบันนี้โปรแกรม PowerDirector ก็
พัฒนาไปจนถึงเวอร์ชั่น 7 แล้้วละครับ ก็แน่นอนละครับว่าคุณสมบัติอะไรหลายๆ อย่างก็มีการปรั
ถ้าหากใครที่เห็นว่าโปรแกรมนี้ยังไม่ใช่คำตอบ อันนี้ก็คงต้องไปหาโปรแกรมอื่นๆ มาทดลองใช้ดูครับ แต่ที่สำคัญก็คือต้องรองรับไฟล์
.MOD ของกล้อง Everio ด้วยนะครับ สุดท้ายนี้ก็หวังเป็นอย่างยิ่งว่าทุกๆ คนคงจะสนุกกับการทำโฮมวิดีโอในวันหยุดพักผ่อนธรรมดาๆ ให้
กลายเป็นวิดีโอที่มีสีสันเทียบชั้นงานระดับมืออาชีพเขาเลยนะครับ
บปรุงให้ดีขึ้นไปกว่าเดิมเยอะทีเดียว แต่
Page 15

จัดทำโดย ฝ่ายฝึกอบรมเทคนิค แผนกบริการ
บริษัท เจวีซี เซลส์ แอนส์ เซอร์วิส (ประเทศไทย) จำกัด
โทร. 02-2043004 e-mail : weerapong@jvc.co.th
มกราคม 2551
 Loading...
Loading...