Page 1
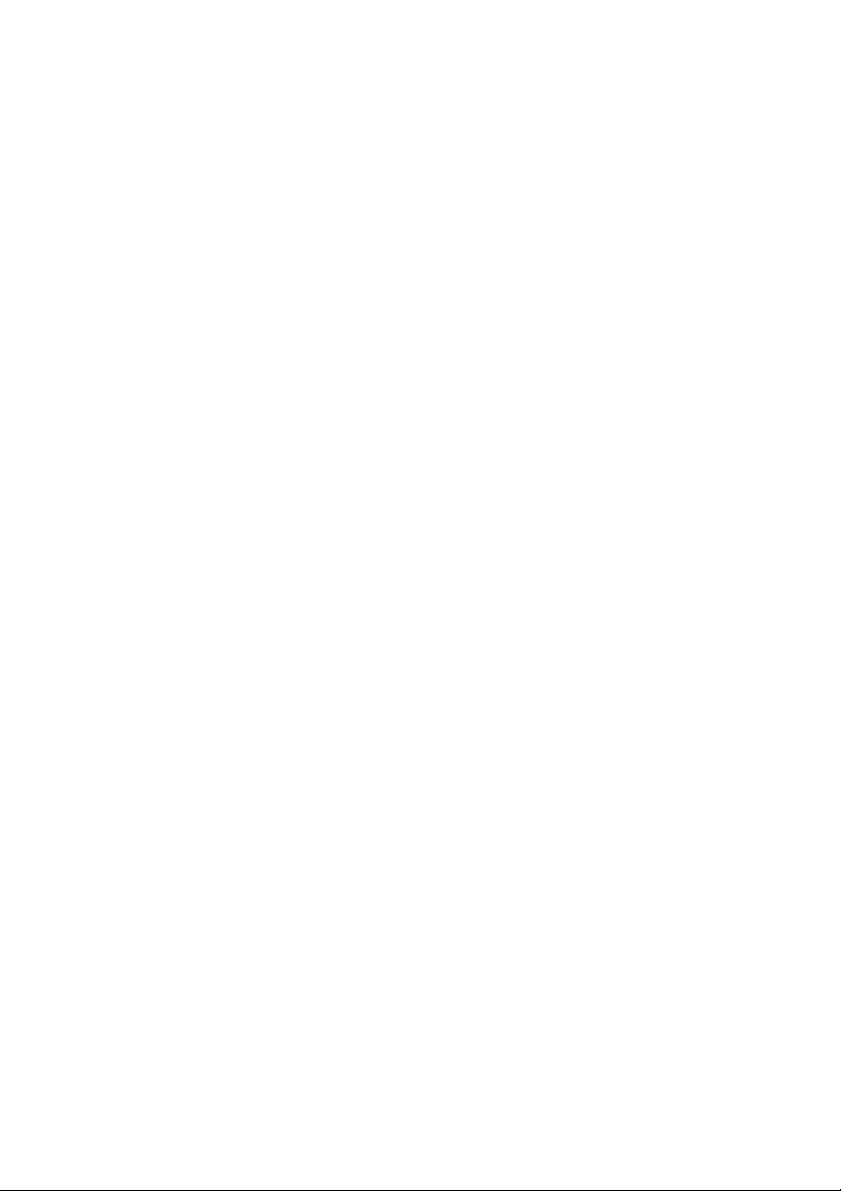
CyberLink
PowerDirector 5
Guía del usuario
Page 2
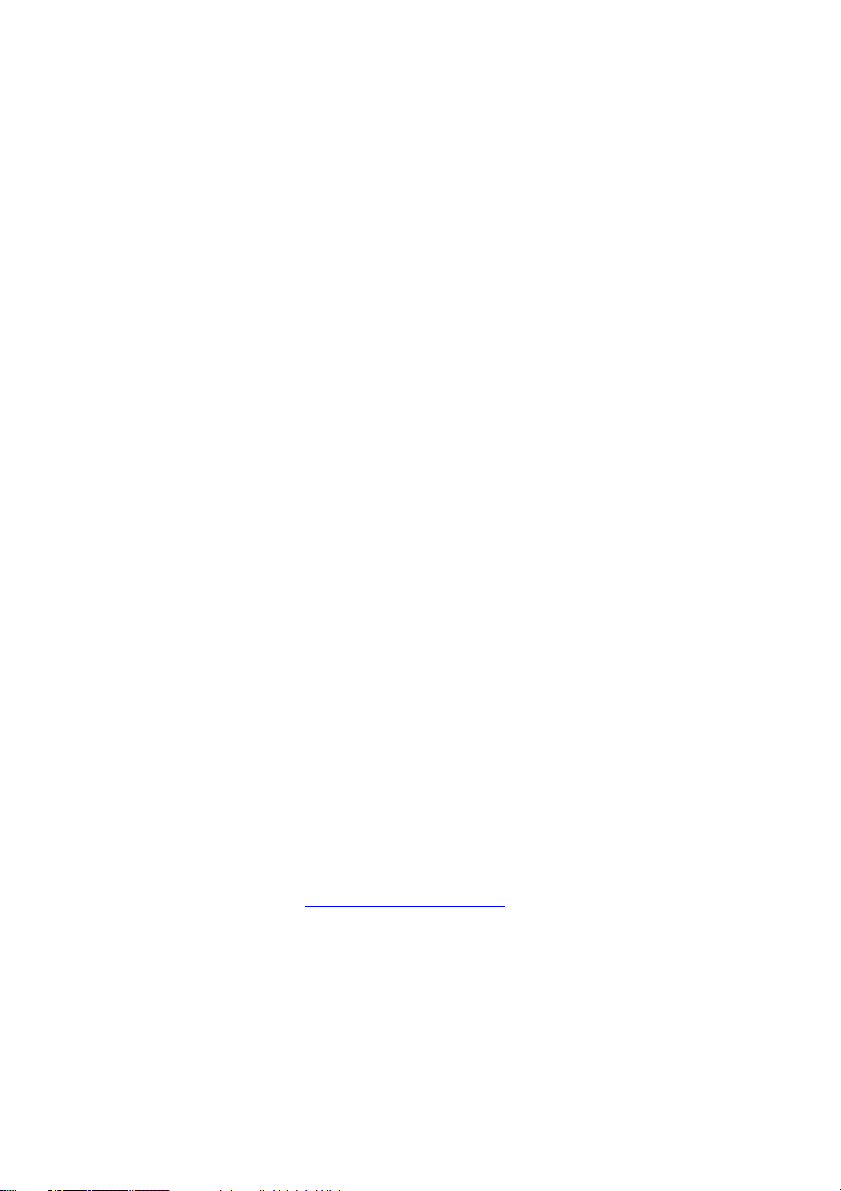
Derechos de Autor y Limitación de
responsabilidad
Todos los Derechos Reservados. Ninguna parte de esta publicación puede ser
reproducida, almacenada en un sistema de recuperación ni transmitida de ninguna
forma ni por ningún medio electrónico, mecánico, fotocopias, grabación o cualquier
otro sin la autorización previa y por escrito de CyberLink Corporation.
En toda la extensión que la ley permita. POWERDIRECTOR SE SUMINISTRA "TAL
CUAL", SIN GARANTÍA DE NINGÚN TIPO, YA SEA EXPLÍCITA O IMPLÍCITA,
INCLUYENDO SIN LIMITACIÓN CUALQUIER GARANTÍA DE INFORMACIÓN,
DE SERVICIOS O DE PRODUCTOS SUMINISTRADOS MEDIANTE O EN
CONEXIÓN CON POWERDIRECTOR Y CUALQUIER GARANTÍA DE
MERCANTIBILIDAD, ADECUACIÓN PARA UN PROPÓSITO PARTICULAR,
EXPECTATIVA DE PRIVACIDAD O NO INCUMPLIMIENTO.
MEDIANTE LA UTILIZACIÓN DE ESTE PROGRAMA, ACEPTA QUE
CYBERLINK NO SERÁ RESPONSABLE DE NINGUNA PÉRDIDA DIRECTA,
INDIRECTA O CONSECUENTE DEBIDO A LA UTILIZACIÓN DE ESTE
PROGRAMA O DE LOS MATERIALES CONTENIDOS EN ESTE PAQUETE.
Los términos y condiciones que aquí se contemplan estarán regulados e
interpretados de acuerdo con las leyes de Taiwán, República de China.
PowerDirector es una marca comercial registrada junto con los demás nombres de
compañías y productos mencionados en esta publicación, utilizados con propósitos
de identificación, que son propiedad exclusiva de sus respectivos propietarios.
Dolby, Pro Logic, MLP Lossless, Surround EX, y el símbolo de la doble D son marcas
comerciales de Dolby Laboratories.
CyberLink Oficina central internacional: CyberLink Corporation, 15F, No.100, MinChiuan Road, Hsin-Tian City, Taipei Hsien, Taiwan, República de China.
Asistencia a través de Web: support.gocyberlink.com
Teléfono: 886-2-8667-1298
Fax: 886-2-8667-1300
Derechos de Autor © 2005 CyberLink Corporation
Page 3
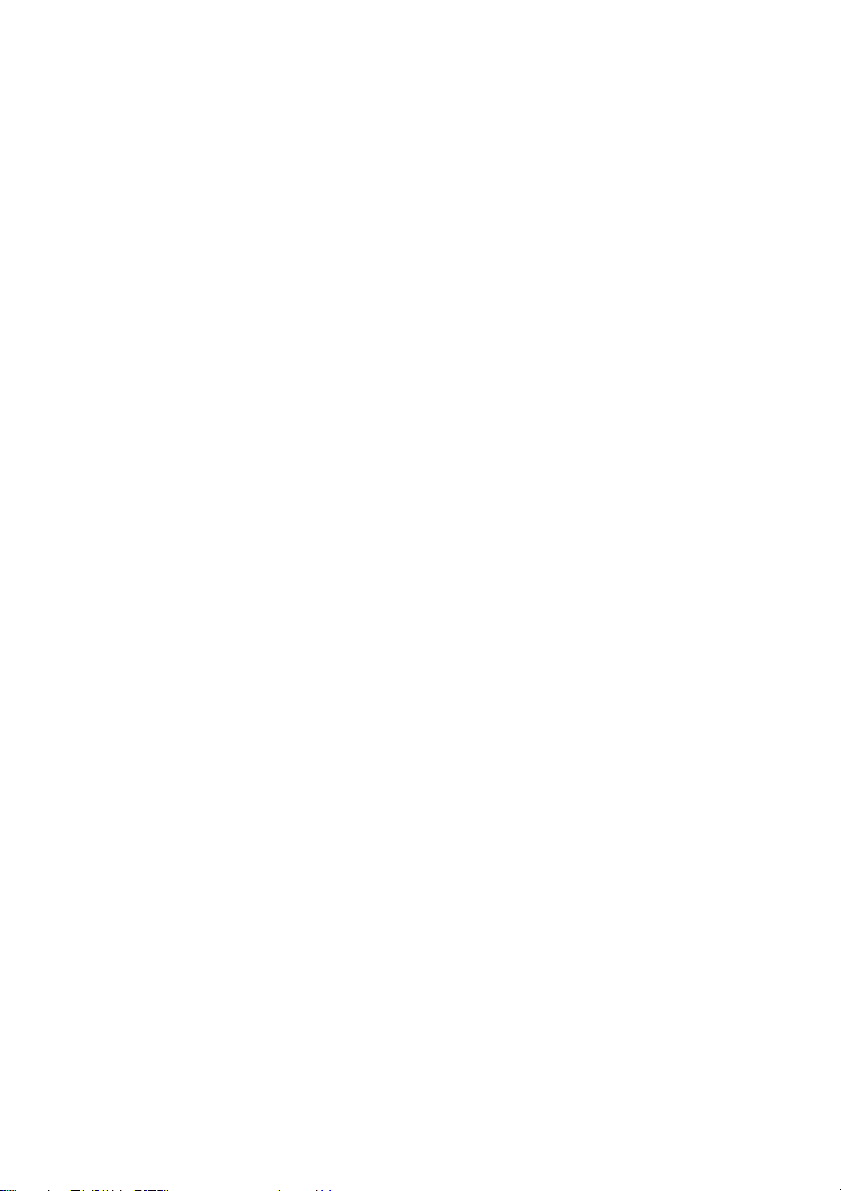
Contenido
Contenido
Introducción............................................. 1
Bienvenido ......................................................................... 2
Dónde empezar a leer ..................................................... 2
El proceso de producción de películas .................................. 3
Pre-producción ............................................................... 3
Reunión de la historia ...................................................... 3
Edición ........................................................................... 4
Producción y grabación de la película .............................. 4
Registro del software ........................................................... 5
Activación mediante clave de CD ......................................... 6
Actualización del software .................................................... 7
Desinstalación del software .................................................. 8
Desinstalación desde el menú Inicio ................................. 8
Desinstalación desde el Panel de control ........................... 8
Últimas funciones ................................................................ 9
El programa PowerDirector ............................................... 10
Modos de PowerDirector ............................................... 11
Proyectos de PowerDirector ........................................... 12
Requisitos del sistema ........................................................ 13
Versiones de PowerDirector ............................................... 15
Captura de multimedia ........................... 17
Modo Capturar ................................................................ 18
Preferencias de capturar ................................................... 19
i
Page 4
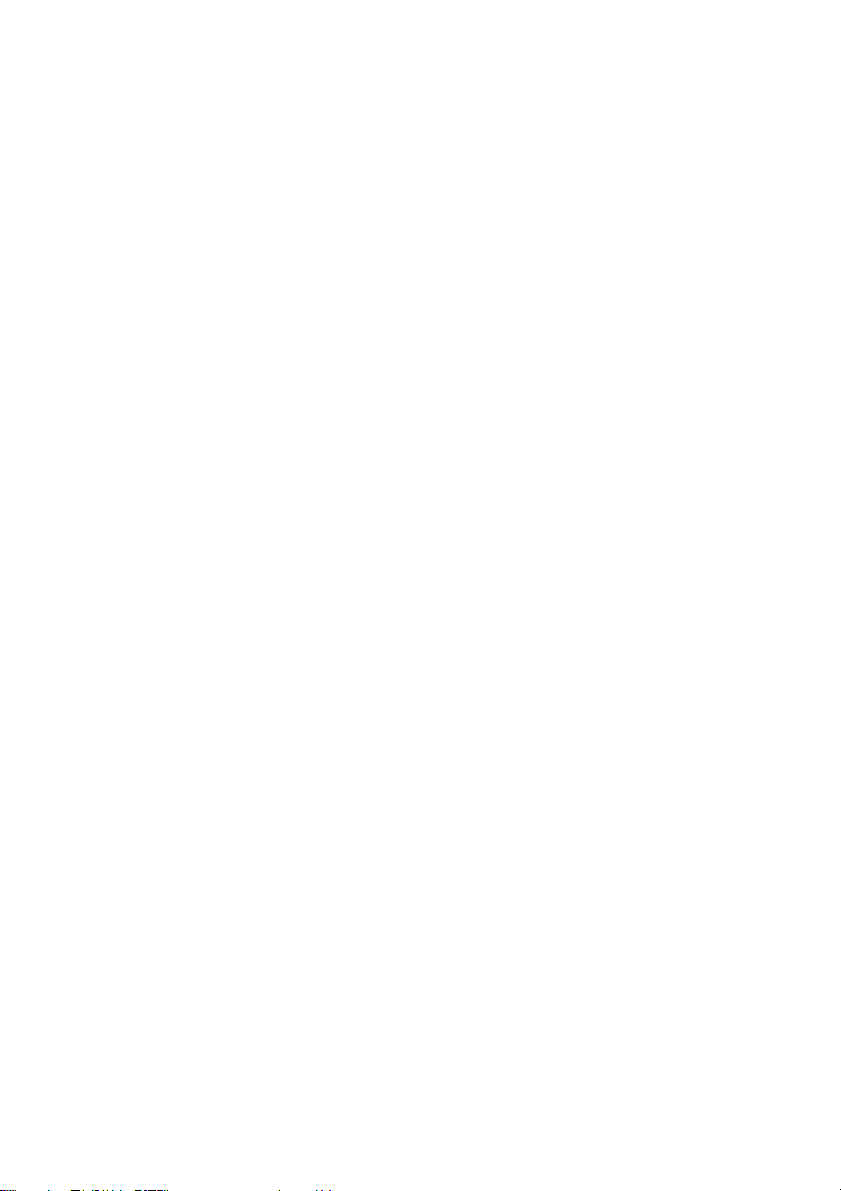
CyberLink PowerDirector
Opciones de captura ....................................................... 21
Opciones de límite de captura ....................................... 21
Opciones de perfil ........................................................ 22
Opciones de captura de vídeo analógico ........................ 22
Opciones de captura de audio ....................................... 24
Opciones de captura de vídeo con webcam .................... 25
Configuración del perfil de captura del CD / micrófono ... 25
Opciones de clip capturados ......................................... 26
Capturar desde videocámara de DV ................................... 28
Capturar una única escena ............................................ 28
Captura por lotes .......................................................... 30
Capturar desde la videocámara HDV ................................. 38
Captura desde la TV ......................................................... 40
Capturar desde TV digital .................................................. 42
Capturar desde la webcam ................................................ 44
Capturar desde el micrófono ............................................. 45
Copie las pistas de audio desde el CD ............................... 47
Grabar una narración en off ............................................. 49
Agregar subtítulos de texto ................................................. 51
Creación de la historia............................ 53
Trabajo con archivos de proyecto ....................................... 54
Crear un proyecto nuevo ............................................... 54
Guardar un proyecto ..................................................... 54
Abrir un proyecto existente ............................................. 54
Nueva área de trabajo .................................................. 54
Ver propiedades del proyecto ......................................... 55
Preferencias ...................................................................... 56
Preferencias de archivo .................................................. 56
Preferencias generales ................................................... 57
Edición de preferencias ................................................. 58
Preferencias de confirmación ......................................... 58
ii
Page 5
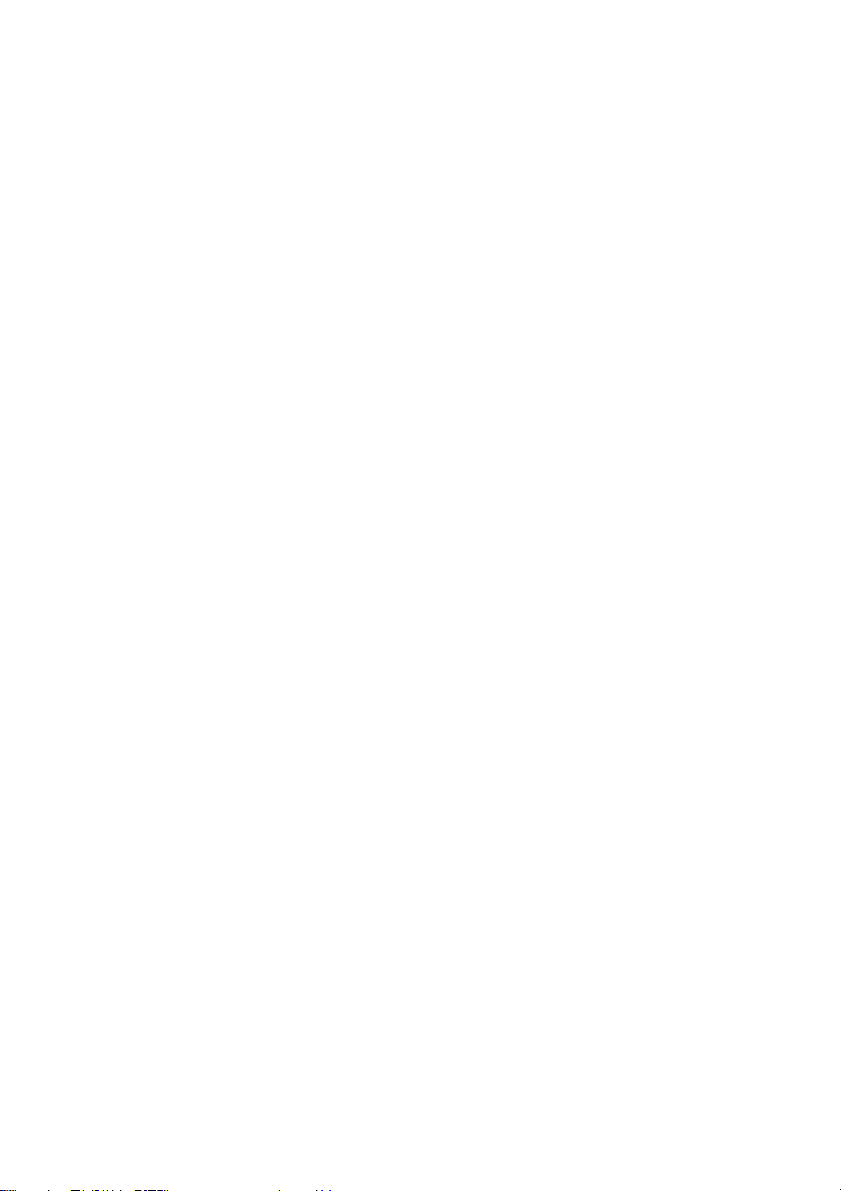
Contenido
Preferencias de producción ............................................ 59
Establecer la relación de aspecto del proyecto ................. 59
La biblioteca ..................................................................... 61
Sala de multimedia ....................................................... 62
Sala de efectos ............................................................. 62
Sala de títulos ............................................................... 62
Sala de transición ......................................................... 62
Sala de mezcla de audio ............................................... 63
Sala de grabación de narración en off ............................ 63
Sala de configuración de capítulos ................................. 63
Administración de multimedia en la biblioteca ..................... 64
Importar clips en la biblioteca ........................................ 64
Clasificar los clips en la biblioteca .................................. 65
Quitado de un clip desde la biblioteca ........................... 66
Cambiar el nombre de un clip en la biblioteca ................ 67
Restaurar el nombre de archivo original de un clip .......... 67
Ver propiedades de clip ................................................. 67
Detección de escenas de un clip de vídeo ....................... 68
Administración de clips en el área de trabajo ...................... 71
Vista de la línea de tiempo ............................................. 71
Vista del guión gráfico ................................................... 73
Adición de un clip al área de trabajo .............................. 73
Mueva un clip en el área de trabajo ............................... 78
Seleccionar clips en el área de trabajo ............................ 78
Cortar / copiar / pegar un clip en el área de trabajo ....... 78
Alinear clips en la línea de tiempo .................................. 79
Quitado de un clip desde el área de trabajo ................... 80
Reemplazo de un efecto en la línea de tiempo ................. 80
Definir capítulos ................................................................ 81
Visualización de información de SVRT ................................. 83
Vista previa de la película .................................................. 85
Ver la película en la ventana de vista previa .................... 85
Vea la película en el visor de multimedia ........................ 86
iii
Page 6
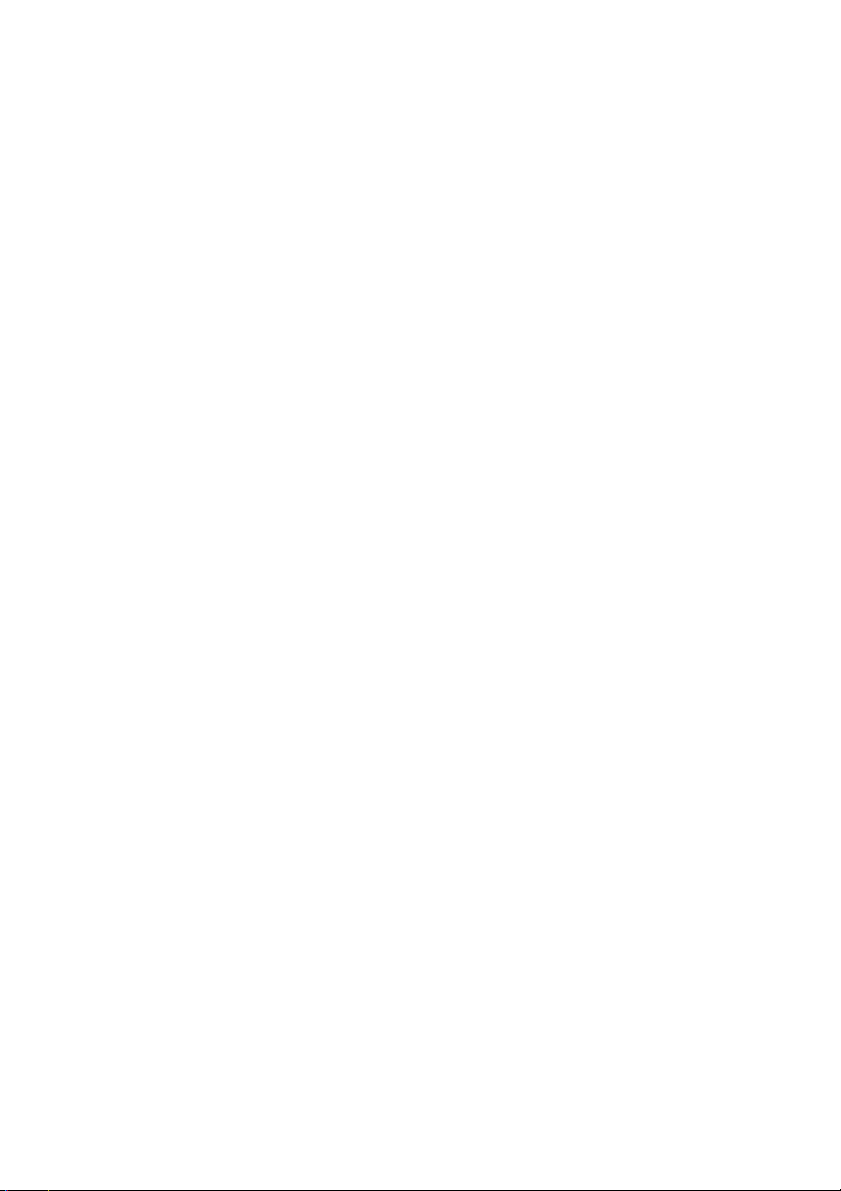
CyberLink PowerDirector
Edición de clips ...................................... 87
Edición de clips multimedia ............................................... 88
División de un clip ........................................................ 88
Recorte de un clip de audio o de vídeo ........................... 88
Desactivación del sonido de un clip de multimedia completo
93
Desactivación del sonido de una pista completa .............. 94
Tomada de una instantánea estática de un videoclip ....... 94
Modificación de la velocidad de un videoclip .................. 94
Expansión de la porción de audio de un videoclip ........... 95
Modificación del color de un clip multimedia visual ......... 96
Edición de un clip de imagen en PhotoNow! ................... 96
Definición del formato entrelazado de un videoclip .......... 97
Ajuste de la relación de aspecto de un videoclip .............. 98
Modificación de los niveles de volumen del clip de audio 100
Añada un efecto de aparición / desaparición gradual a un clip
de audio .................................................................... 102
Restauración de los niveles de volumen de un clip de audio .
102
Uso de las herramientas mágicas ..................................... 103
Magic Clean .............................................................. 103
Magic Motion ............................................................. 107
Magic Cut .................................................................. 109
Magic Fix ................................................................... 110
Magic Style ................................................................. 112
Magic Music ............................................................... 113
Modificación de efectos ................................................... 115
Definición de la duración del efecto ............................. 115
Modificación de un efecto de vídeo .............................. 116
Modificación de un efecto de imágenes incrustadas ....... 117
Modificación de un efecto de título ............................... 127
Vista previa de un clip ..................................................... 139
Ventana de vista previa ............................................... 139
Visor de multimedia .................................................... 142
iv
Page 7
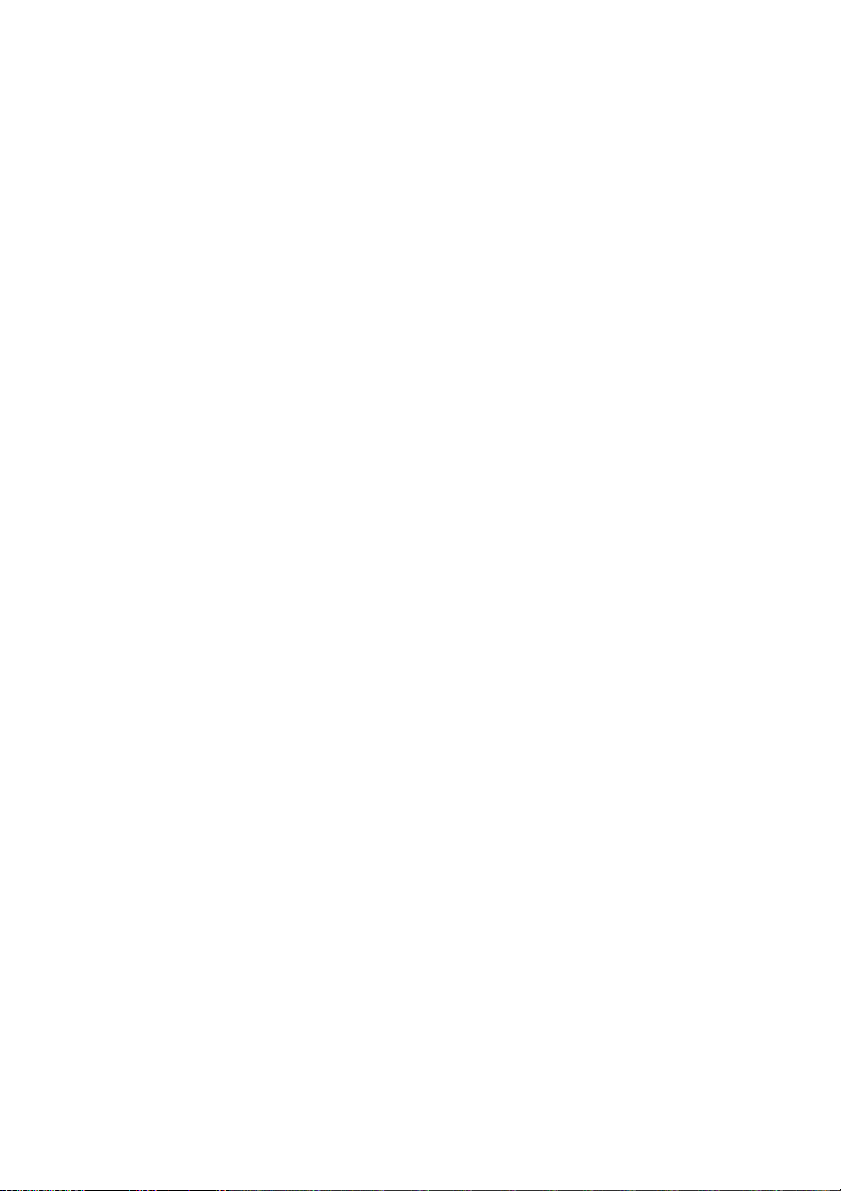
Contenido
Producción de la película ...................... 145
Modo de producción ...................................................... 146
El asistente de producción ............................................... 147
Crear un archivo ............................................................. 149
Crear un archivo AVI ................................................... 149
Crear un archivo DivX ................................................. 154
Crear un archivo MPEG-1/MPEG-2 ............................. 156
Crear un archivo PSP (opcional) ................................... 158
Crear un archivo AVC (opcional) .................................. 160
Crear/modificar un perfil ............................................. 162
Crear un archivo de transmisión en secuencia ................... 169
Crear un archivo WMV para transmisión en secuencia ... 169
Crear un archivo RealVideo para transmisión en secuencia ..
170
Crear un archivo QuickTime para transmisión en secuencia .
173
Grabar en la cinta de DV ................................................ 177
Creación de disco ................................ 181
Modo Crear disco ........................................................... 182
Personalizar la página de menús del disco ........................ 183
Grabar en disco ............................................................. 191
Definir su configuración de grabación .......................... 191
Grabar la película en el disco ...................................... 193
Apéndice ............................................. 197
Soporte técnico ............................................................... 198
Soporte técnico a través de la Internet ......................... 198
Soporte técnico por fax ................................................ 198
Soporte por teléfono ................................................... 198
Teclas de acceso directo .................................................. 200
v
Page 8
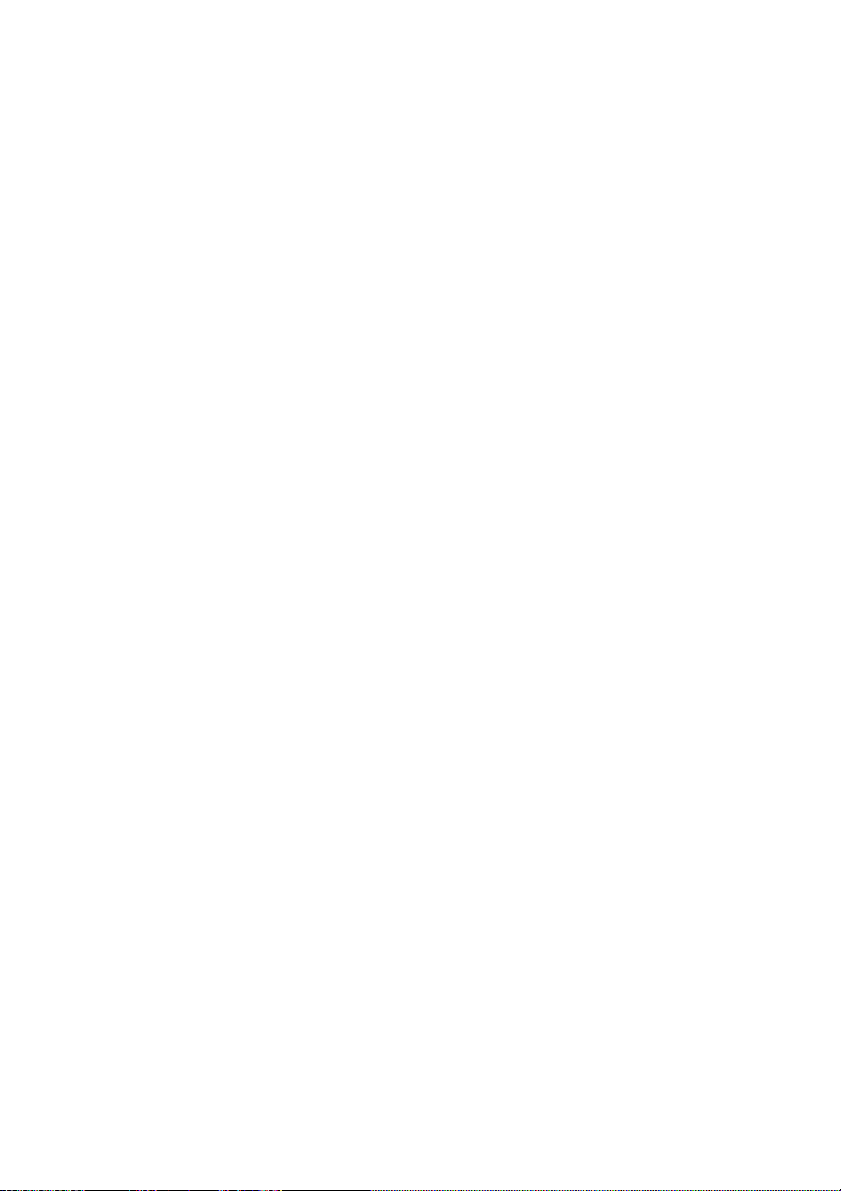
CyberLink PowerDirector
FAQ .............................................................................. 208
SVRT2: ¿Cuándo se puede usar? ..................................... 212
Tipos y formatos de discos ............................................... 213
Tipos de discos ........................................................... 213
Compatibilidad de Tipo/formato de disco ..................... 217
Formatos y calidades de vídeo ......................................... 218
Formatos de TV .......................................................... 218
Calidades de vídeo ..................................................... 218
Glosario ........................................................................ 220
Avisos de copyright ......................................................... 226
Dolby Laboratories ...................................................... 226
Intel License Agreement For Open Source Computer Vision Li-
brary .......................................................................... 226
Índice .................................................. 229
vi
Page 9
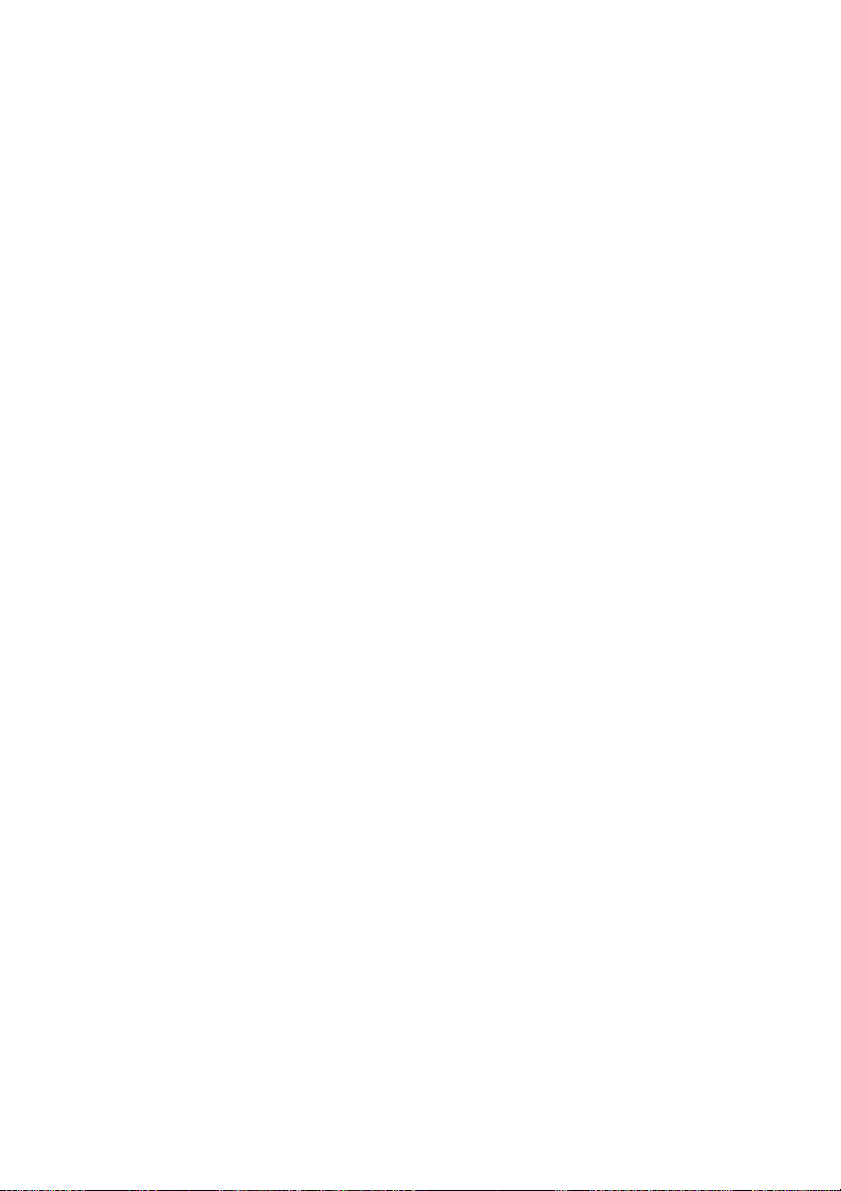
Capítulo 1:
Introducción
Este capítulo presenta CyberLink PowerDirector y el proceso de
edición de vídeo digital. Se presenta aquí una discusión de las
diferentes tecnologías que usted utilizará en el proceso de
producción de una película digital y los requisitos del sistema para
trabajar sin problemas con PowerDirector de CyberLink.
Este capítulo contiene las siguientes secciones:
• Bienvenido en la pág.2
• El proceso de producción de películas en la pág.3
• Registro del software en la pág.5
• Activación mediante clave de CD en la pág.6
• Actualización del software en la pág.7
• Desinstalación del software en la pág.8
• Últimas funciones en la pág.9
• El programa PowerDirector en la pág.10
• Requisitos del sistema en la pág.13
• Versiones de PowerDirector en la pág.15
1
Page 10
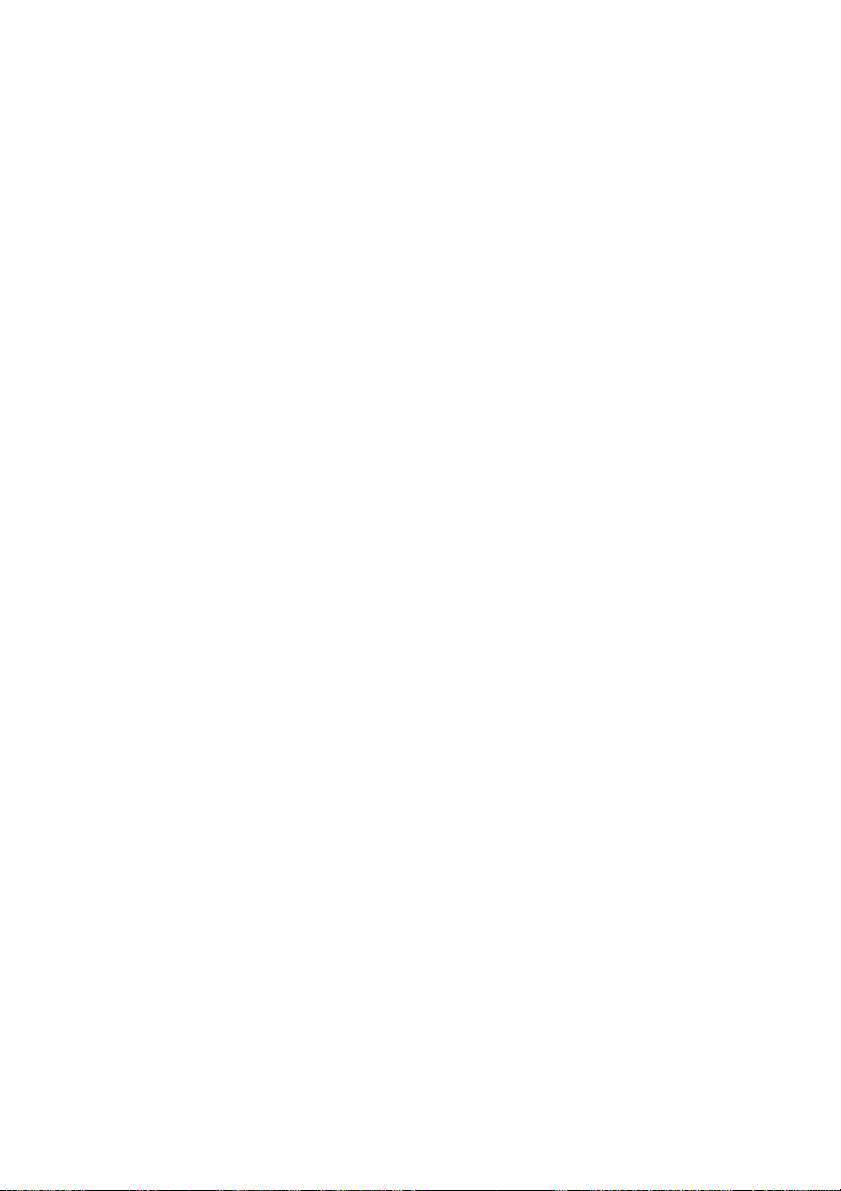
CyberLink PowerDirector
Bienvenido
Bienvenido a la familia CyberLink de herramientas para vídeo
digital. PowerDirector es un programa de edición de vídeo digital
que puede ayudarle a crear películas de vídeo de aspecto profesional,
completas con música, narración en off, efectos especiales y efectos de
transición.
Si usted no es un experto en la producción de películas, no se
preocupe. CyberLink PowerDirector brinda a los usuarios domésticos
una herramienta sencilla pata ayudarles a hacer algo un poco más
creativo con sus vídeos domésticos. Usted no necesita ser un
profesional del vídeo tampoco tener aspiraciones de artista para
disfrutar la utilización de PowerDirector.
Dónde empezar a leer
Por supuesto, recomendamos que lea toda la Guía del usuario para
obtener toda la información sobre cómo trabajar con CyberLink
PowerDirector. Sin embargo, algunas personas quieren comenzar
inmediatamente a trabajar en un proyecto específico. Si usted es una
de esas personas, consulte en lista continuación los números de las
páginas con la información que está buscando.
• Si tiene dudas acerca de los programas o acerca del proceso
de producción de película digitales, primero lea la
Introducción en la pág.1, después compruebe la información
que aparece en el Apéndice en la pág.197 (en particular, la
FAQ en la pág.208).
• Si quiere capturar multimedia, lea Captura de multimedia en
la pág.17
• Si quiere información sobre el uso de archivos de proyecto y
cómo reunir sus clips de multimedia en una historia, primero
lea Creación de la historia en la pág.53.
• Si quiere modificar sus clips de multimedia, lea Edición de
clips multimedia en la pág.88.
• Si quiere crear un disco, lea Creación de disco en la pág.181.
2
Page 11

Capítulo 1: Introducción
El proceso de producción de películas
El proceso de producción de películas digitales requiere
una combinación de artista y tecnología, empezando con
una cinta de vídeo sin procesar y finalizando con una
película producida. CyberLink PowerDirector
proporciona la manera más fácil de producir su película
final y publicarla en el medio de su preferencia.
Pre-producción
Antes de editar su película usando CyberLink
PowerDirector, debe primero crear (o reunir) sus
partes componentes: videoclips, fotos, música, y
narraciones en off.
Si reúne usted mismo metraje no procesado con una
videocámara u otro dispositivo de grabación, puede capturar este
contenido en el modo Capturar de PowerDirector. PowerDirector
dispone de funciones para capturar desde una videocámara DV, TV,
webcam, micrófono o CD de audio. Si desea utilizar archivos que ya
tenga en su equipo, no tiene más que importarlos a la biblioteca.
Independientemente de cómo reúna el contenido, debe tener a mano
todas las partes de la película para que el proceso de edición del
vídeo se lo más sencillo posible.
Reunión de la historia
Cuando tenga a mano el metraje sin procesar, impórtelo en el espacio
de trabajo en el modo Editar de PowerDirector. El espacio de trabajo
ofrece las vistas de línea de tiempo y de guión gráfico para adaptarse
el método de trabajo que prefiera. Puede añadir o reorganizar los
clips en al área de trabajo, incluso puede bloquear las pistas para
evitar cometer errores mientras trabaja.
3
Page 12
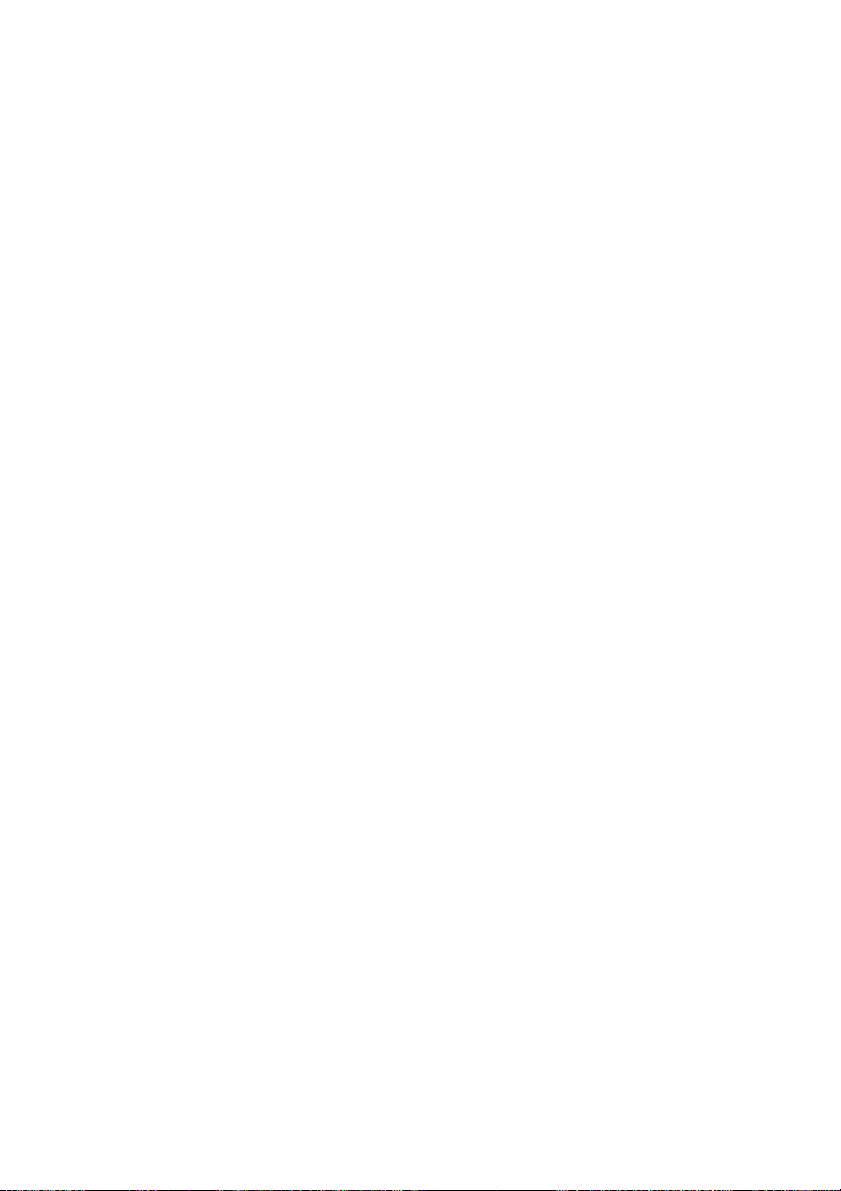
CyberLink PowerDirector
Edición
El modo Editar de CyberLink PowerDirector ofrece numerosas
opciones para editar audio, vídeo y archivos de imágenes, junto con
transiciones de vídeo, efectos de vídeo, títulos y efectos de imágenes
incrustadas. Puede utilizar las funciones del modo Editar de
PowerDirector para realizar las siguientes tareas:
1. Condensar un videoclip largo en la duración que prefiera
mediante Magic Cut.
2. Limpiar archivos de audio, vídeo e imágenes mediante Magic
Clean.
3. Añadir un efecto especial a un videoclip.
4. Añadir música de fondo mediante Magic Music.
5. Ajustar la nitidez, el contraste y el color de un videoclip.
6. Mezclar su fondo y las pistas de narración en off.
7. Añadir los efectos de transición entre los videoclips.
8. Añadir un efecto de panorama y zoom a las imágenes mediante
Magic Motion.
9. Añadir un título y un efecto de imágenes incrustadas.
10. Generar automáticamente una película con efectos de vídeo,
transiciones, efectos de imágenes incrustadas y títulos mediante
Magic Style.
11. Estabilizar vídeos movidos y mejorar el enfoque en fotos
desenfocadas.
12. Obtener una vista previa de la producción.
Producción y grabación de la película
Después de editar el archivo multimedia y crear la película, es el
momento de producir el proyecto. Puede crear un disco, crear un
archivo de película para su reproducción en su equipo, crear un
archivo de secuencia para su uso en Internet o grabar la película en
una cinta DV.
4
Page 13
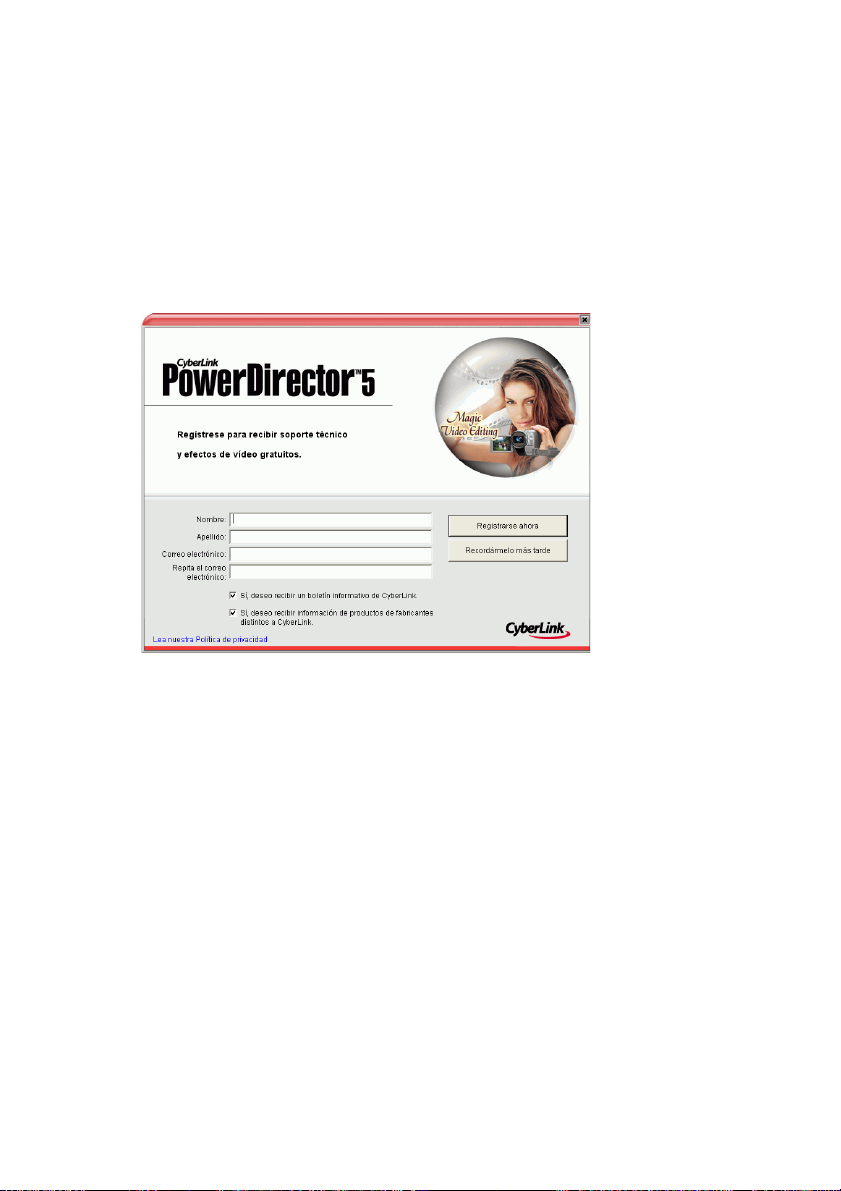
Capítulo 1: Introducción
Registro del software
Después de instalar el programa, se abre una ventana de registro,
solicitándole que registre el producto. Es importante que registre el
software para recibir asistencia técnica u otra información de
CyberLink.
Para registrar el software, haga lo siguiente:
1. Introduzca su información personal en los cuadros de entrada
First Name (Nombre), Last Name (Apellidos) y Email (Correo
electrónico).
• Marque una o las dos opciones para recibir información de
CyberLink o desactívelas si no desea recibir esta información.
2. Haga clic en Registrar ahora.
• Si desea registrar este producto más adelante, haga clic en
Remind Me Later (Recordármelo más tarde). El cuadro de
registro se abrirá cada vez que ejecute el programa hasta que
se registre.
5
Page 14
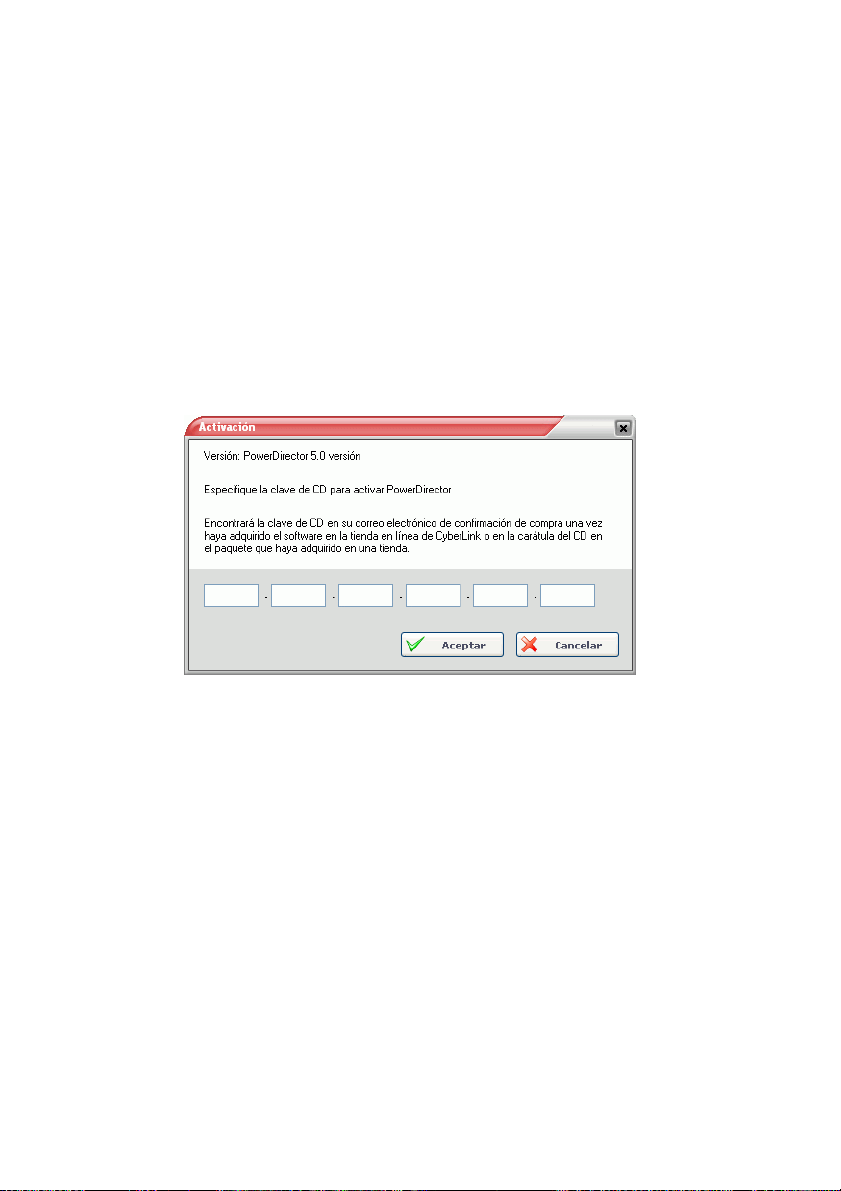
CyberLink PowerDirector
Activación mediante clave de CD
La primera vez que ejecute PowerDirector, se le pedirá que se
actualice inmediatamente desde la versión de prueba a la versión que
ha adquirido.
Para actualizar PowerDirector a la versión que haya adquirido, haga
lo siguiente:
1. Abra PowerDirector.
2. El cuadro de diálogo Activación se abre.
3. Escriba la clave de activación y haga clic en Aceptar.
Nota: Puede copiar y pegar su clave de activación en el primer
campo de entrada.
6
Page 15
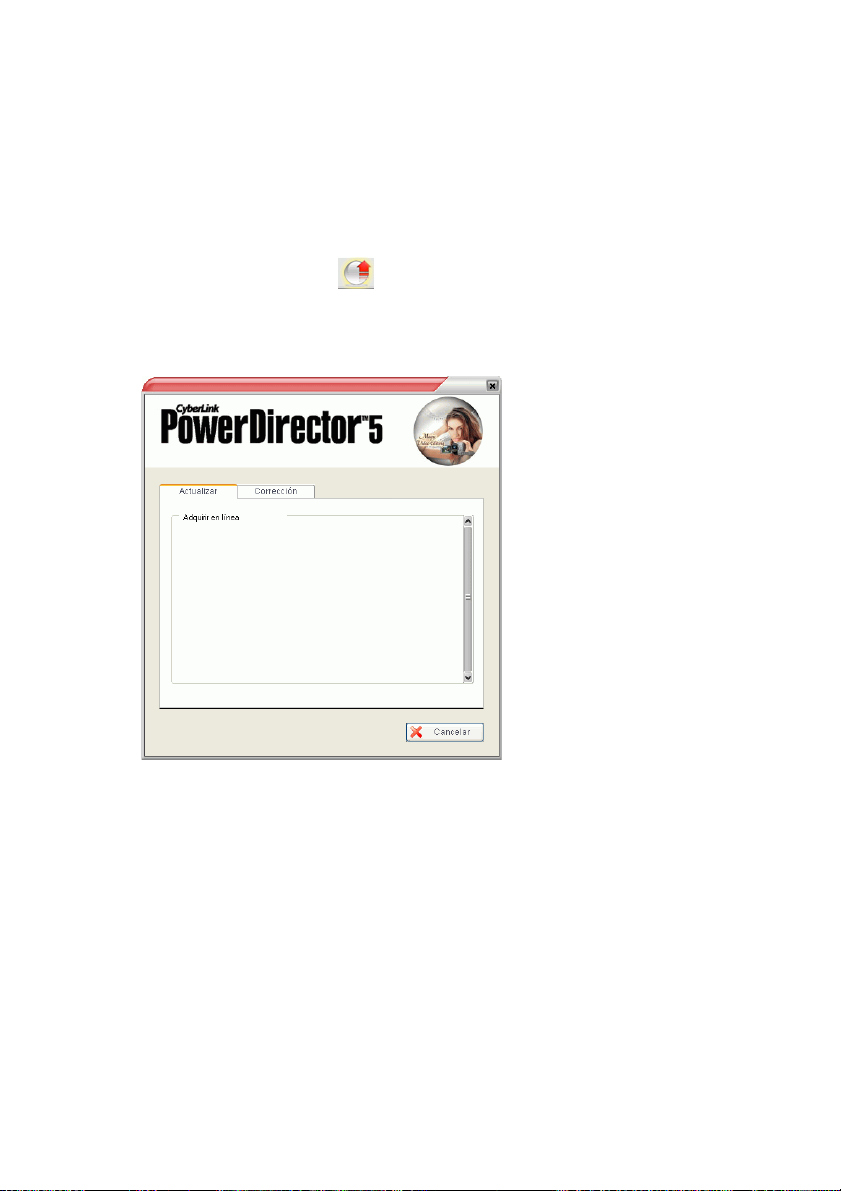
Capítulo 1: Introducción
Actualización del software
CyberLink realizará actualizaciones de software de manera periódica,
que estarán disponibles para los usuarios.. Para actualizar el
software, haga clic en en la barra de herramientas. Se abrirá la
ventana Actualizar, donde puede seleccionar la descarga de nuevas
actualizaciones y correcciones. Se le redirigirá a la cibertienda de
CyberLink si decide comprar nuevas actualizaciones.
Nota: Deberá estar conectado a Internet para utilizar esta
función.
7
Page 16
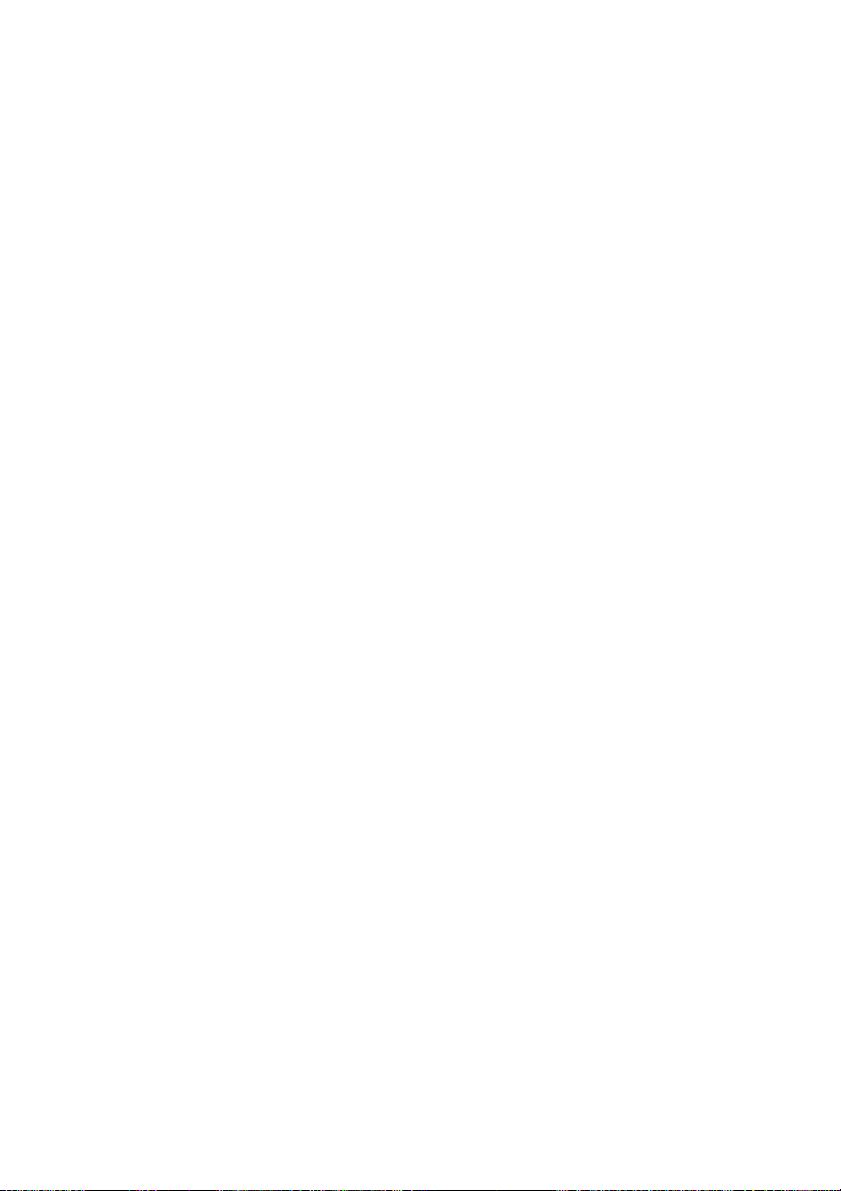
CyberLink PowerDirector
Desinstalación del software
Si desea desinstalar el software de CyberLink por algún motivo,
puede hacerlo desde el menú Inicio de Windows o desde el Panel de
control de Windows.
Desinstalación desde el menú Inicio
Para desinstalar el software de CyberLink desde el menú Inicio, haga
lo siguiente:
1. Haga clic en Inicio > Programas > [nombre del paquete de
software de CyberLink] > Uninstall [nombre del producto]. Se
abrirá el asistente de desinstalación.
2. Siga las instrucciones del asistente de desinstalación para quitar
el programa.
Desinstalación desde el Panel de control
Para desinstalar el software de CyberLink desde el Panel de control,
haga lo siguiente:
1. Haga clic en Inicio > Configuración > Panel de control.
2. Haga doble clic en Agregar o quitar programas.
3. Seleccione el nombre del programa y haga clic en Cambiar o
quitar.
4. Siga las instrucciones del asistente de desinstalación para quitar
el programa.
8
Page 17
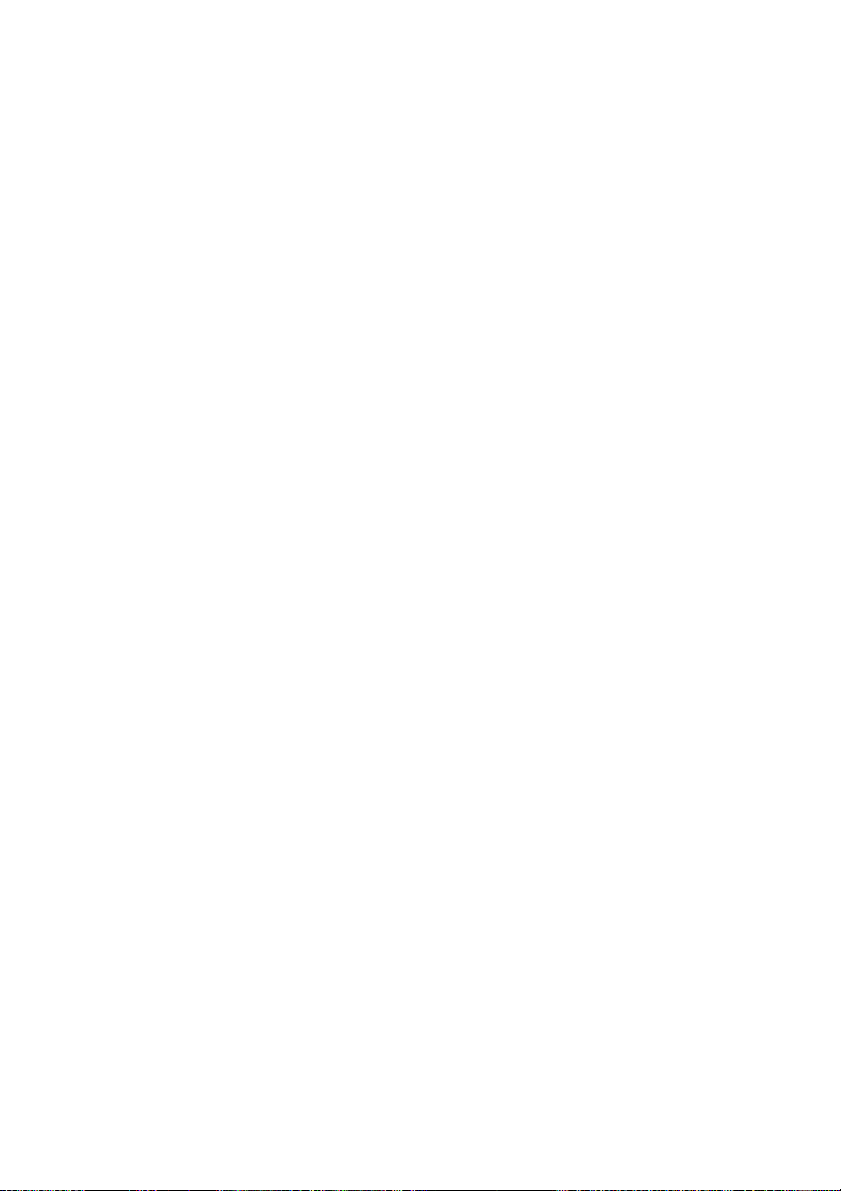
Capítulo 1: Introducción
Últimas funciones
En esta sección se describen las funciones más recientes del programa
CyberLink PowerDirector.
Capturar
• Compatibilidad con dispositivos HDV
• Compatibilidad con captura DV/HDV en verdadera pantalla
ancha 16:9
• Subtítulos de texto en vídeos DV/TV capturados
Editar
• Vistas previas por pistas
• Calidad ajustable de vista previa
• Nuevo Magic Style para la generación automática de línea de
tiempo
• Magic Fix mejorado para corregir vídeos movidos y fotos
desenfocadas
• Magic Clean mejorado para corregir al instante la
temperatura del color
• Magic Motion mejorado para conseguir efectos
personalizados de panorama y zoom
• Efectos visuales y títulos nuevos y mejorados
• Compatibilidad con RichVideo mejorado
Producir
• Compatibilidad con producción en verdadera pantalla ancha
16:9
• Compatibilidad con salida de vídeo Sony PSP (opcional)
• Compatibilidad con salida de vídeo AVC-MPEG4 (opcional)
Otros
• Nuevo modo Crear disco para mejorar la creación integrada
• Compatibilidad con los formatos de vídeo HD-MPEG, AVC-
MPEG4 (opcional) y vídeo Sony PSP (opcional)
9
Page 18
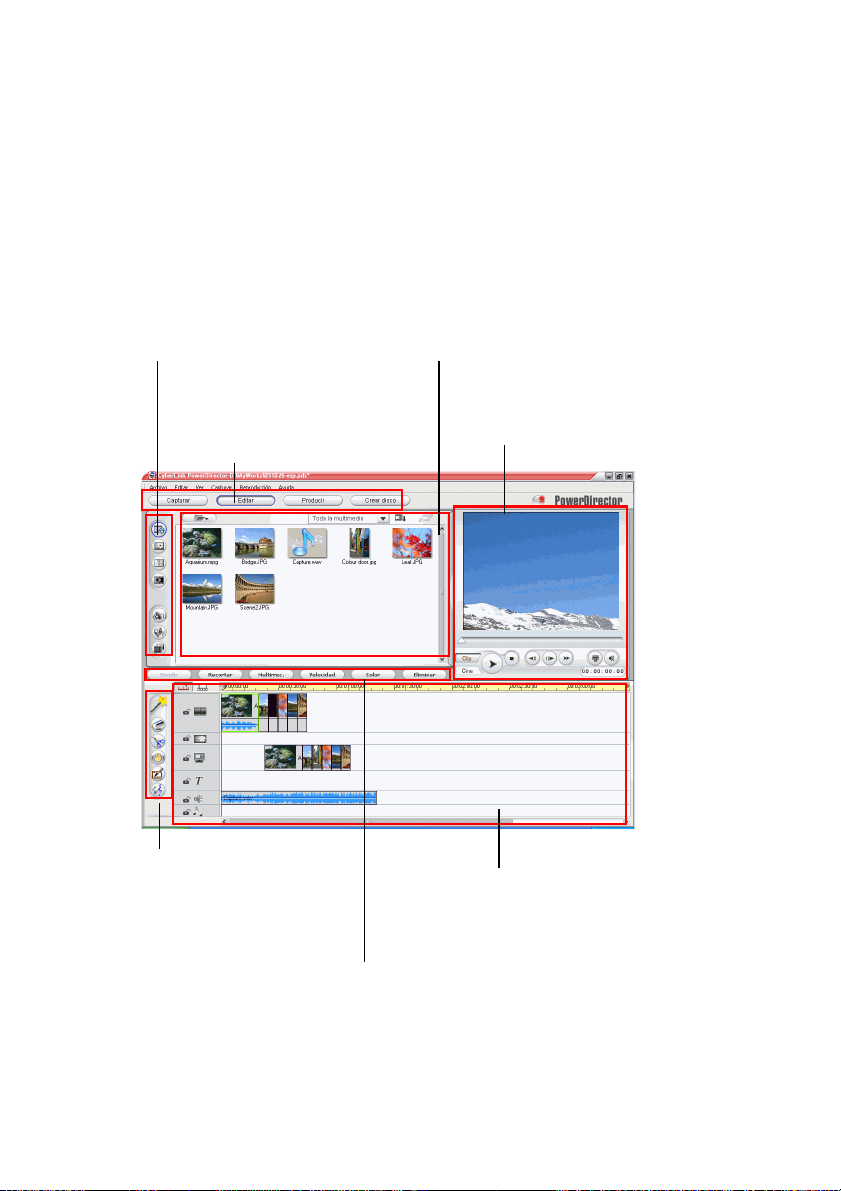
CyberLink PowerDirector
El programa PowerDirector
Al abrir PowerDirector por primera vez, el programa aparece como
sigue:
botones de función editar
Abrir salas de edición
dedicadas a una tarea
específica
Botones Modo
Haga clic para
conmutar entre los
modos
Herramientas mágicas
Ofrece sencillas formas de
trabajar con clips
multimedia
Biblioteca
Contiene clips multimedia, así como los
diversos efectos y "salas" de multimedia
Ventana de vista previa
Contiene controles de
reproducción para visualizar los
clips y las películas
Pistas de multimedia
Inserte aquí los clips de
multimedia
10
Botones de función
Proporciona accesos directos para las funciones
más utilizadas
Page 19
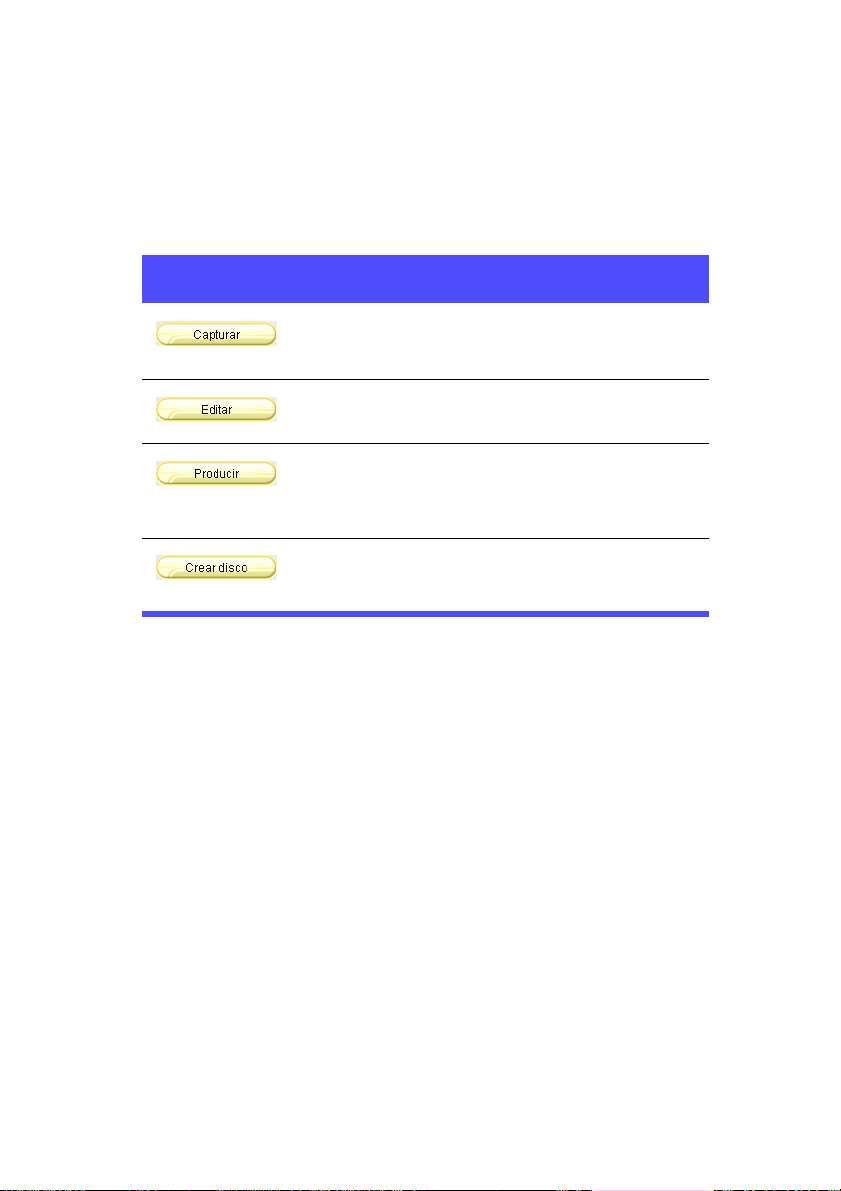
Capítulo 1: Introducción
Modos de PowerDirector
PowerDirector tiene varios modos independientes que le permiten
realizar distintas tareas: Capturar, Editar, Producir y Crear disco.
Modo Descripción
Haga clic para pasar a la interfaz de captura.
Consulte Captura de multimedia en la
pág.17.
Haga clic para pasar a la interfaz de edición.
Consulte Edición de clips en la pág.87.
Haga clic para pasar a la interfaz de
producción, que abre el asistente de disco.
Consulte Producción de la película en la
pág.145.
Haga clic para cambiar a la interfaz de
creación. Consulte Creación de disco en la
pág.181.
De manera predeterminada, el programa abre en el modo Editar. Sin
embargo, el programa PowerDirector cambia de apariencia en
función del modo. Además, ciertas partes del programa pueden
cambiar dentro de un modo específico. Por ejemplo, la biblioteca
cambia la pantalla al hacer clic en un botón de función de edición y el
área de trabajo puede alternar entre las vistas de la línea de tiempo y
del guión gráfico. Los diferentes modos y aspectos visuales que ellos
proporcionan a PowerDirector se describen en las secciones
siguientes.
11
Page 20
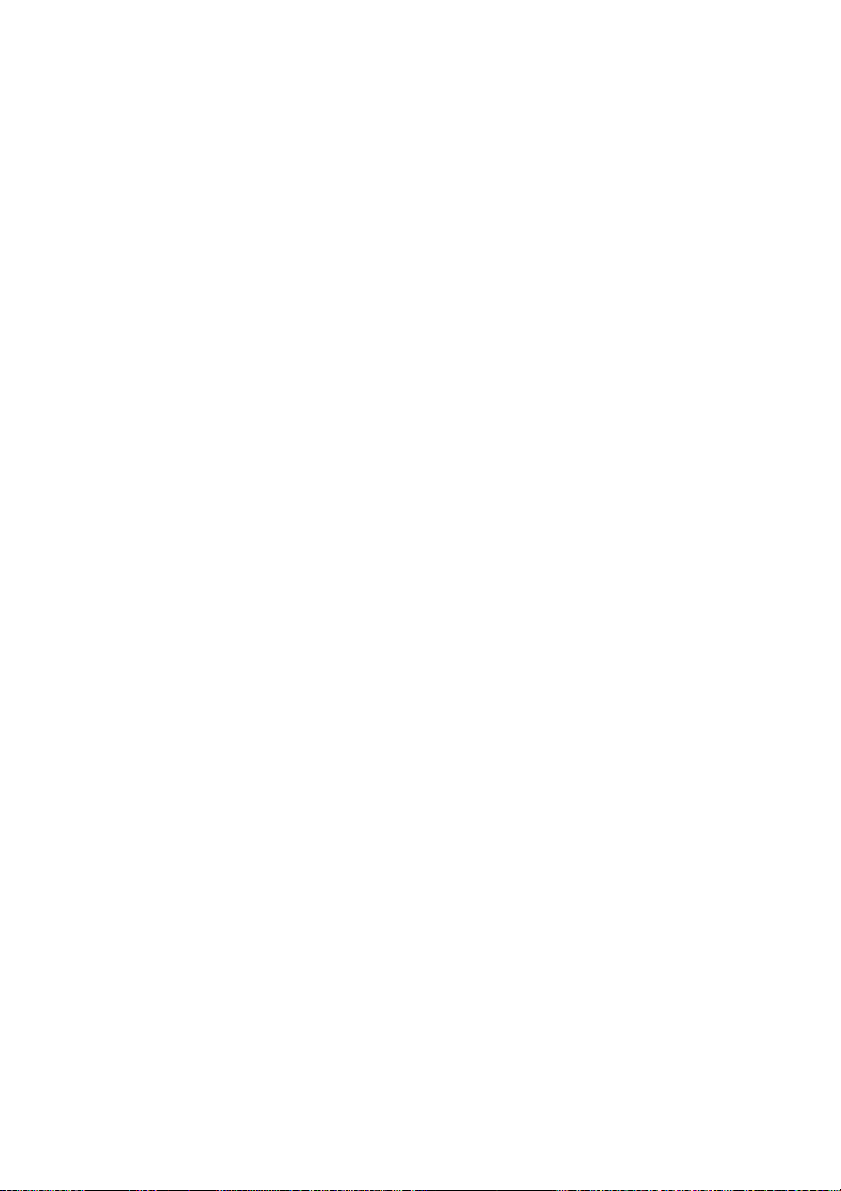
CyberLink PowerDirector
Proyectos de PowerDirector
Las modificaciones realizadas a los videoclips, archivos de audio o
fotos en CyberLink PowerDirector no afectan al multimedia original.
Como sus configuraciones están bien guardadas en el archivo del
proyecto, puede recortar, editar, o eliminar los clips en PowerDirector
pero mantenga inalterados los archivos originales en su disco duro.
Por lo tanto, ¡ sea creativo! Si acaba por hacer modificaciones
drásticas, siempre puede comenzar de nuevo.
Puede abrir y guardar un archivo de proyecto de PowerDirector
como cualquier otro archivo en Windows. Puede también crear un
nuevo archivo o guardar el archivo actual con otro nombre.
12
Page 21
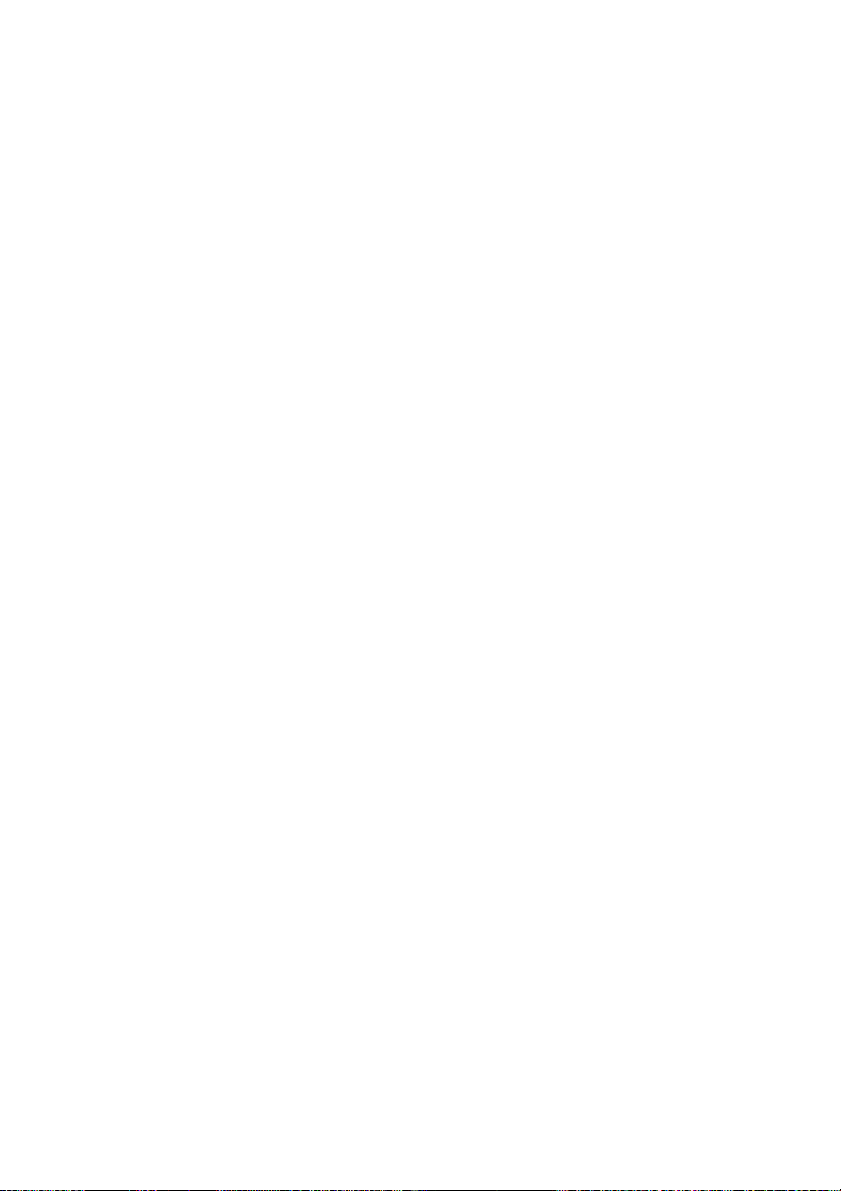
Capítulo 1: Introducción
Requisitos del sistema
Los requisitos del sistema que se recomiendan a continuación son los
mínimos para realizar el trabajo de producción de vídeo digital
general.
Resolución de la pantalla:
• 1024 x 768, color de 16 bits o superior
Sistema Operativo:
• Windows XP/2000 (se requiere Windows XP Service Pack 2
para la captura de HDV)
Memoria:
• 256 MB mínimo (se recomienda 512+ MB DDR)
CPU:
• Capturar/producir AVI: Pentium 2-450 MHz o AMD Athlon
500 MHz
• Capturar/producir con calidad VCD (MPEG-1): Pentium 3-
600 MHz o AMD Athlon 700 MHz
• Capturar/producir con calidad DCD (MPEG-2): Pentium 4-
2.2 MHz o AMD Athlon XP 2200+
• Capturar/producir vídeos MPEG-4 de alta calidad y
secuencia (WMV, QuickTime, RealVideo, DivX): Pentium 4
2,4 GHz o AMD Athlon XP 2400+
• Producir archivos MPEG-4 AVC y MPEG-2 HD: se
recomienda Pentium 4 3,0 GHz con HyperThreading o AMD
Athlon 64
• PowerDirector 5 está optimizado para CPU con MMX/SSE/
SSE2/3DNow!/3DNow! Extension/tecnología
HyperThreading
Dispositivo de captura de vídeo:
• Dispositivo de captura PCI o USB 1.0/2.0 compatible con el
estándar WDM (por ejemplo, Cámara PC y sintonizador de
TV con controlador WDM)
13
Page 22
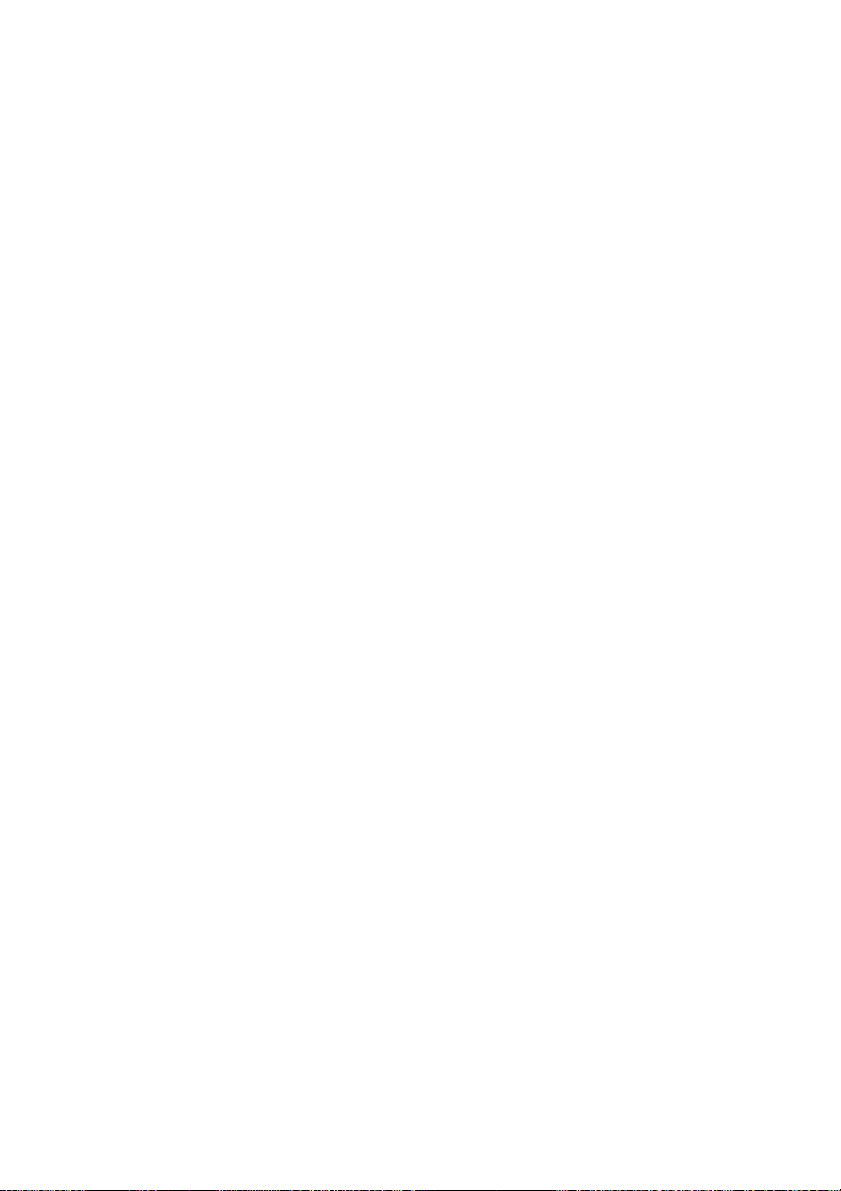
CyberLink PowerDirector
Videocámara DV conectada mediante IEEE1394 compatible
•
con OHCI
• Videocámara DVD conectada mediante USB 2.0
• Videocámara Sony MicroMV
• Videocámara JVC Everio (GZ-MC100, GZ-MC200)
• Sony HDR-FX1 (HDV)
• Sony HDR-HC1 (HDV)
• JVC GR-HD1U (HDV)
Espacio en disco duro:
• 5 GB mínimo (400 MB para SmartSound Quicktrack Library)
• 10 GB mínimo (se recomienda 15 GB) para la producción de
DVD
Dispositivo de grabación de CD/DVD:
• Se requiere un grabador de CD/DVD (CD-R/RW, DVD+R/
RW o DVD-R/RW) para grabar títulos VCD/DVD/SVCD
Micrófono:
• Se requiere un micrófono para grabar voz en off.
14
Page 23
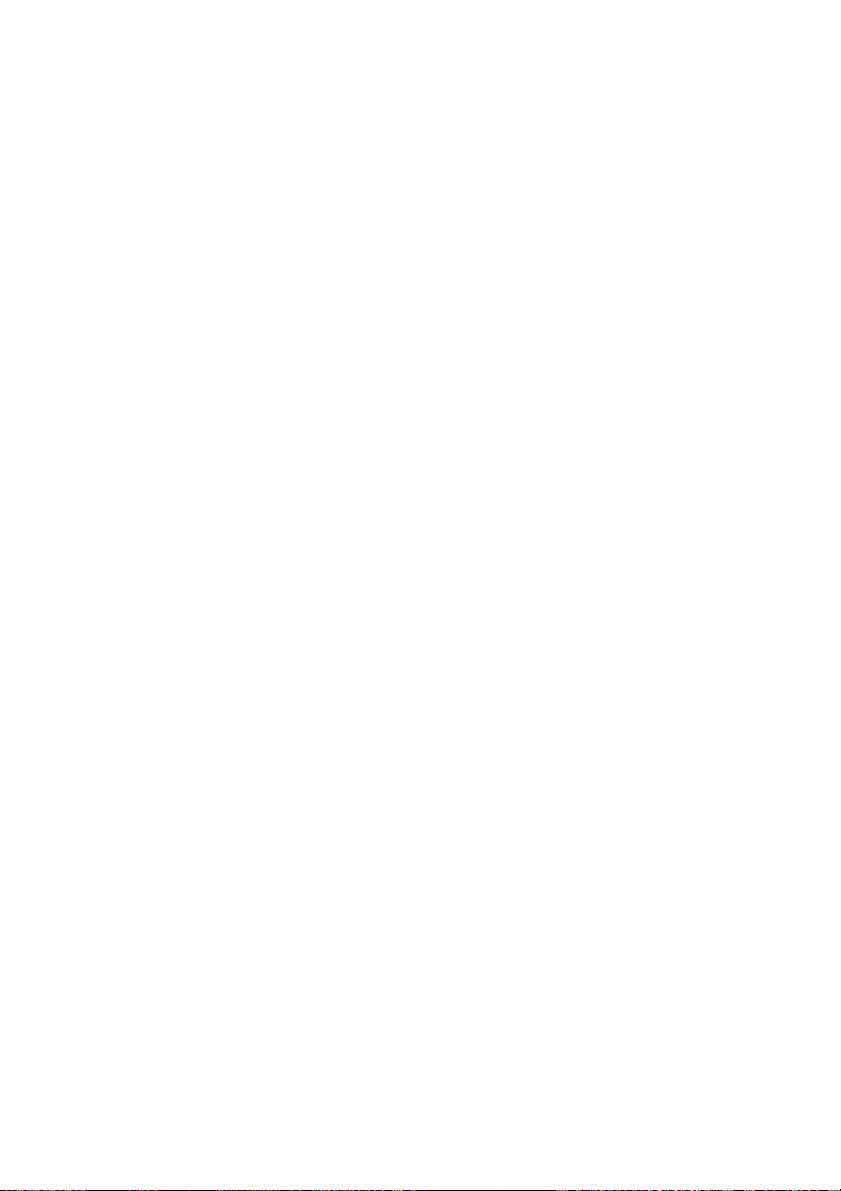
Capítulo 1: Introducción
Versiones de PowerDirector
PowerDirector está disponible en muchas versión OEM diferentes y
la versión comercial completa. Acepta formatos de archivo, recursos
de edición, producción de discos, y otros recursos dependiendo de su
versión. Para información acerca de la disponibilidad de recursos
específicos en la versión de PowerDirector que está usando, consulte
el archivo Léame.
15
Page 24
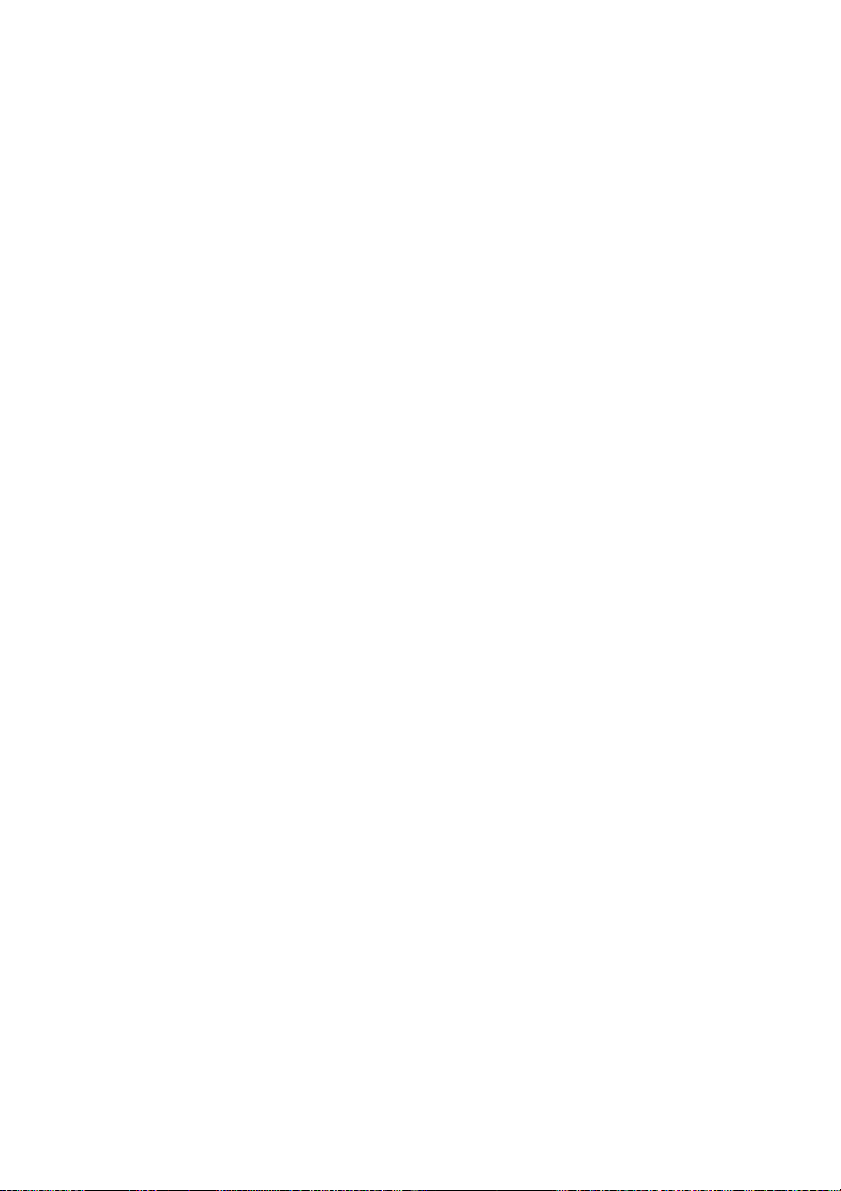
CyberLink PowerDirector
16
Page 25
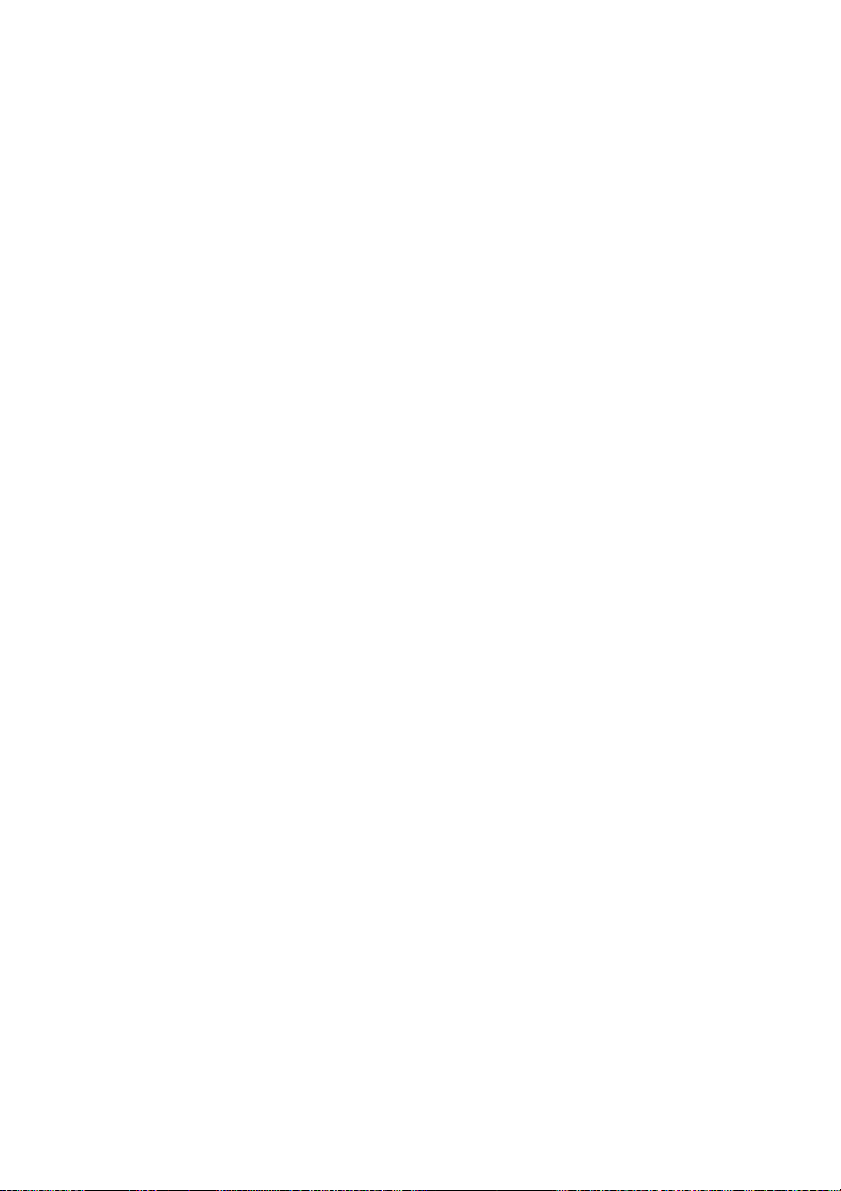
Capítulo 2:
Captura de multimedia
Este capítulo explica cómo obtener multimedia para uso en
CyberLink PowerDirector. Puede obtener vídeo y audio desde una
variedad de fuentes, incluso una webcam, videocámara DV,
videocámara HDV, TV, TV digital, VCR, micrófono y CD de audio.
Este capítulo contiene las siguientes secciones:
• Modo Capturar en la pág.18
• Preferencias de capturar en la pág.19
• Opciones de captura en la pág.21
• Capturar desde videocámara de DV en la pág.28
• Capturar desde la videocámara HDV en la pág.38
• Captura desde la TV en la pág.40
• Capturar desde TV digital en la pág.42
• Capturar desde la webcam en la pág.44
• Capturar desde el micrófono en la pág.45
• Copie las pistas de audio desde el CD en la pág.47
• Grabar una narración en off en la pág.49
• Agregar subtítulos de texto en la pág.51
17
Page 26
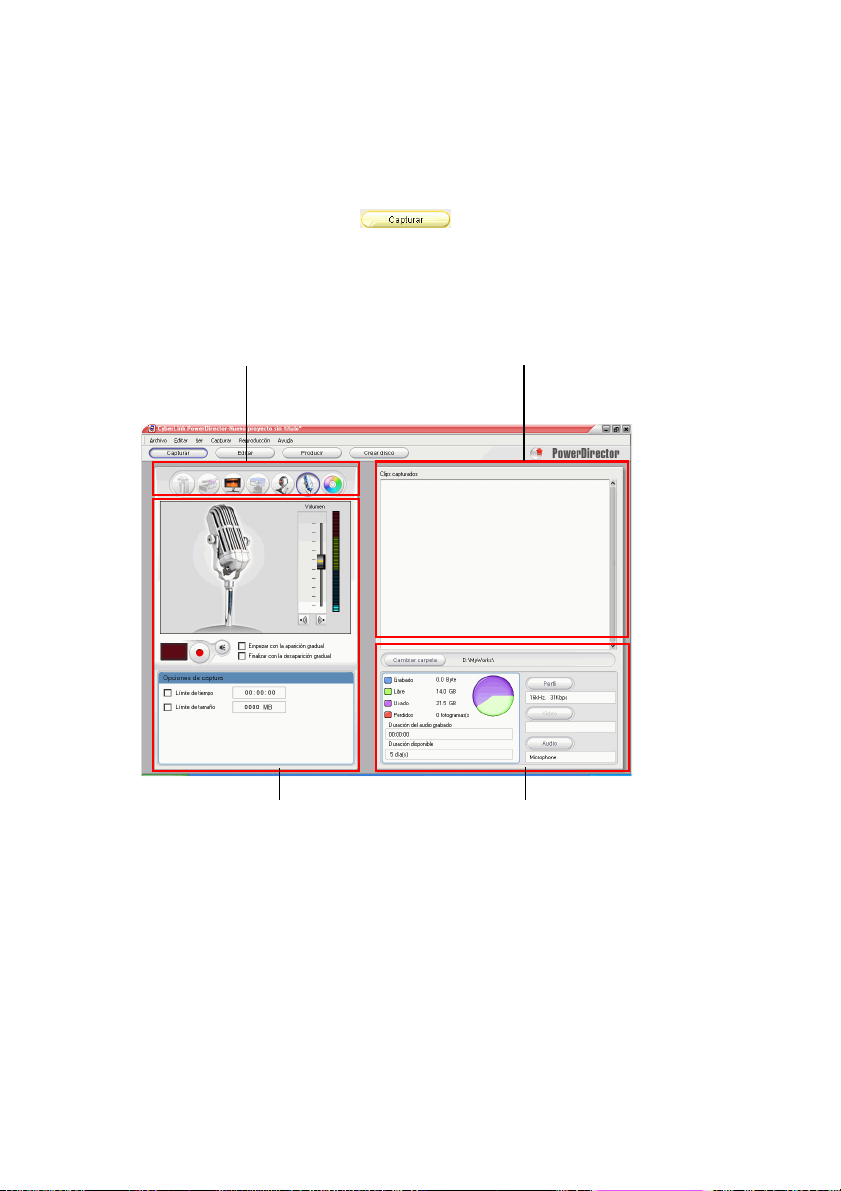
CyberLink PowerDirector
Modo Capturar
Al hacer clic en el botón , PowerDirector introduce el
modo Capturar, en el cual puede capturar desde una variedad de
dispositivos de captura. En el modo capturar, el programa aparece
como sigue:
Área de selección del dispositivo de
captura
Permite alternar los dispositivos de
captura y definir los limites de
captura.
Área de los clips capturados
Muestra los clips multimedia
después de la captura.
Ventana vista previa de captura
Muestra los clips de multimedia
durante la captura.
18
Área de presentación de la
información
Muestra la información
acerca del tamaño del
archivo capturado y el
espacio disponible en el disco
duro.
Page 27
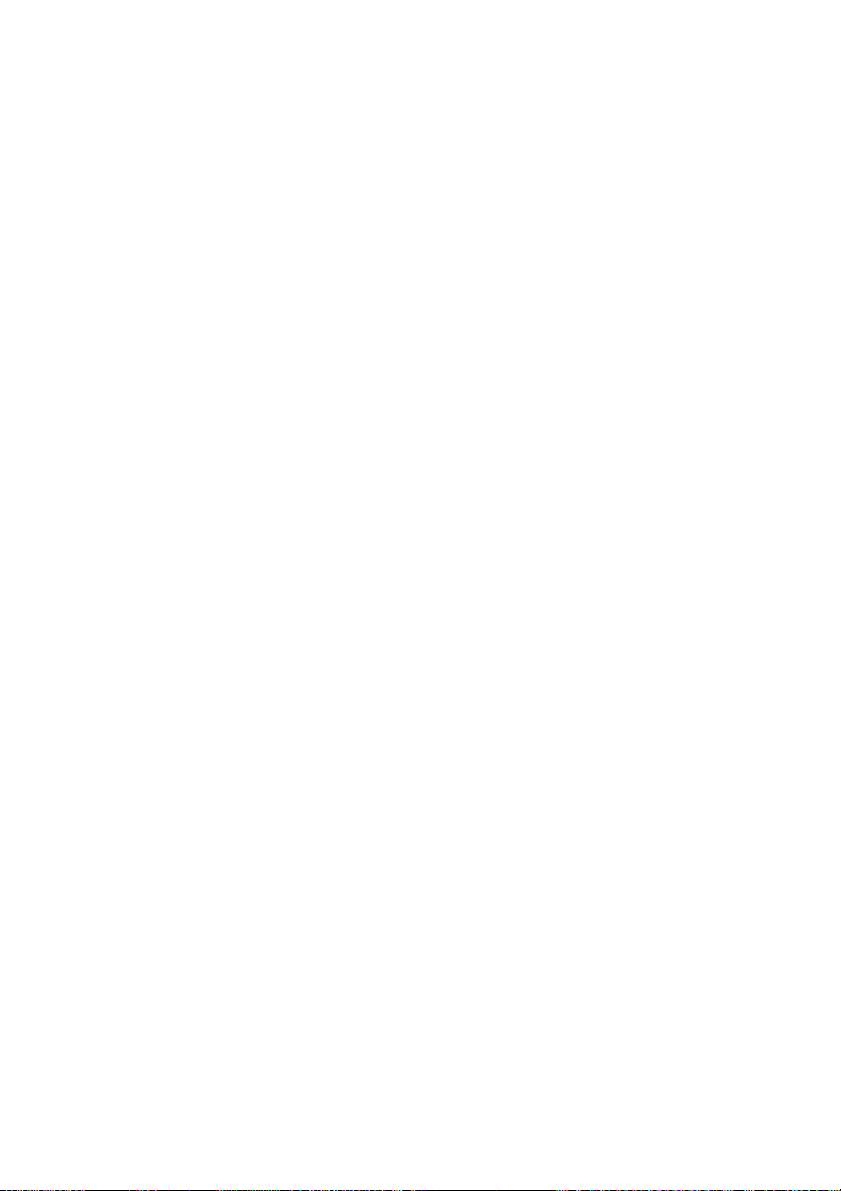
Capítulo 2: Captura de multimedia
Preferencias de capturar
Antes de empezar a capturar asegúrese de que su ambiente de
captura está definido de acuerdo con sus métodos de trabajo
preferidos.
Para definir sus preferencias de captura, haga clic en Editar >
Preferencias. El cuadro de diálogo Preferencias se abre. Las opciones
disponibles son las siguientes:
• Añadir los archivos capturados a la biblioteca: Marque esta
opción para importar archivos capturados en la biblioteca
tras la captura.
• Añadir los archivos capturados al área de trabajo: Marque
esta opción para importar archivos capturados en el área de
trabajo tras la captura.
• Use la superposición de vídeo para la captura: Mantenga
esta opción marcada durante la captura a menos que tenga
una tarjeta VGA más antigua que no es compatible con la
superposición de vídeo. (El desmarcar esta opción en este
caso previene error de exhibición de superposición no
compatible.)
• Habilitar el reemplazo automático de archivos al grabar la
narración en off: Marque esta opción para sobrescribir el
audio existente si la narración en off se superpone durante la
grabación.
• No detectar escenas durante la captura: Marque esta opción
si no quiere activar la función de detección de escena durante
la captura.
• Después de la captura, detectar las escenas mediante el
cambio de cuadros de vídeo: Verifique esta opción para
ejecutar la detección de escena durante la captura de vídeo.
En la detección de escena, PowerDirector compara los
cuadros capturados para decidir cuándo hay un cambio de
escena. A medida que la grabación continúa, cada escena se
guarda como un archivo.
• Durante la captura, detecte las escenas por código de
tiempo y guardar cada escena como un archivo separado
(sólo para el modo DV-VCR): Marque esta opción para
detectar las señales de interrupción de escena y guardar cada
19
Page 28
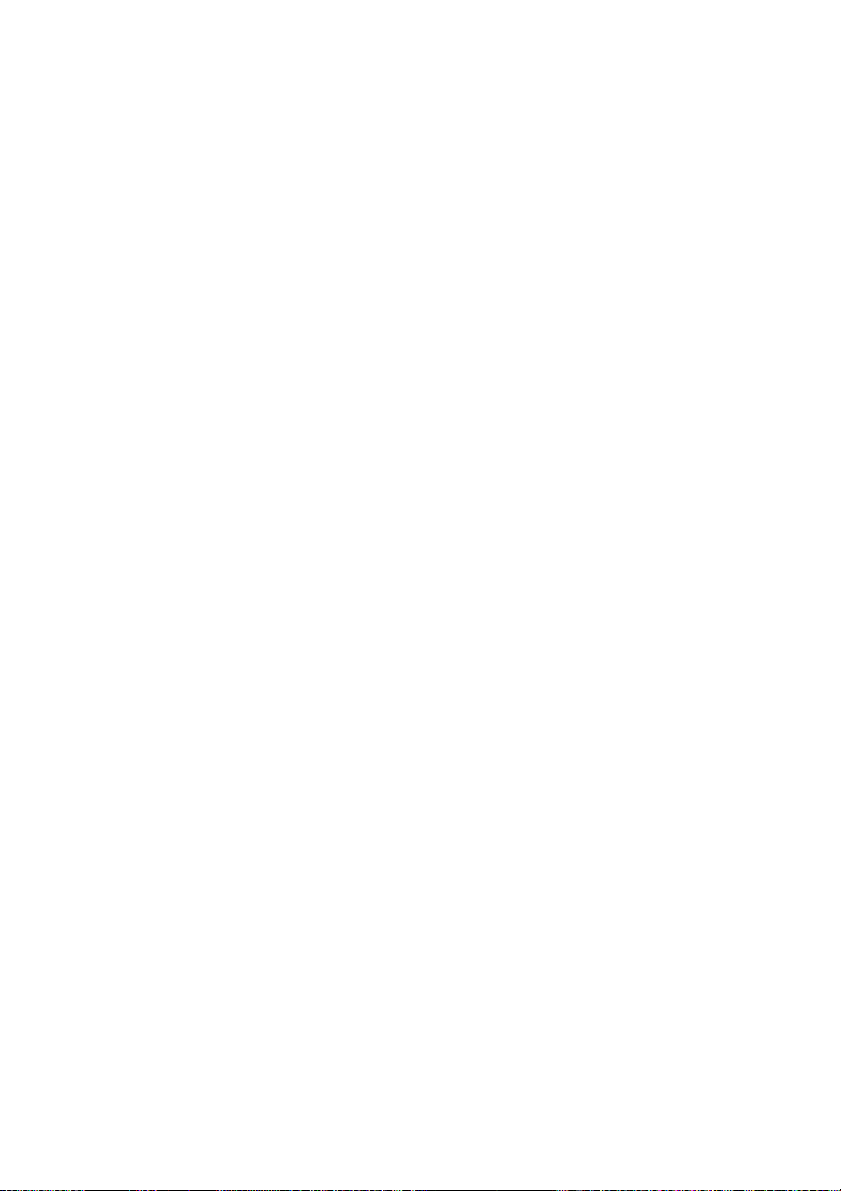
CyberLink PowerDirector
escena como un archivo separado. (La videocámara de DV
genera una señal de interrupción de escena en la cinta cada
vez que se suelta el botón REC.) Este recurso sólo está
disponible en la captura de cinta de DV.
• Botón Parámetros de DV: Haga clic en este botón para
definir los parámetros de búfer de la videocámara de DV. La
configuración de un búfer asegura que la videocámara y el
dispositivo de captura en lotes o grabador de DV empiecen al
mismo tiempo. Sin un búfer, la captura en lotes o la grabación
en la cinta pueden empezar antes que la videocámara esté
conectada.
20
Page 29
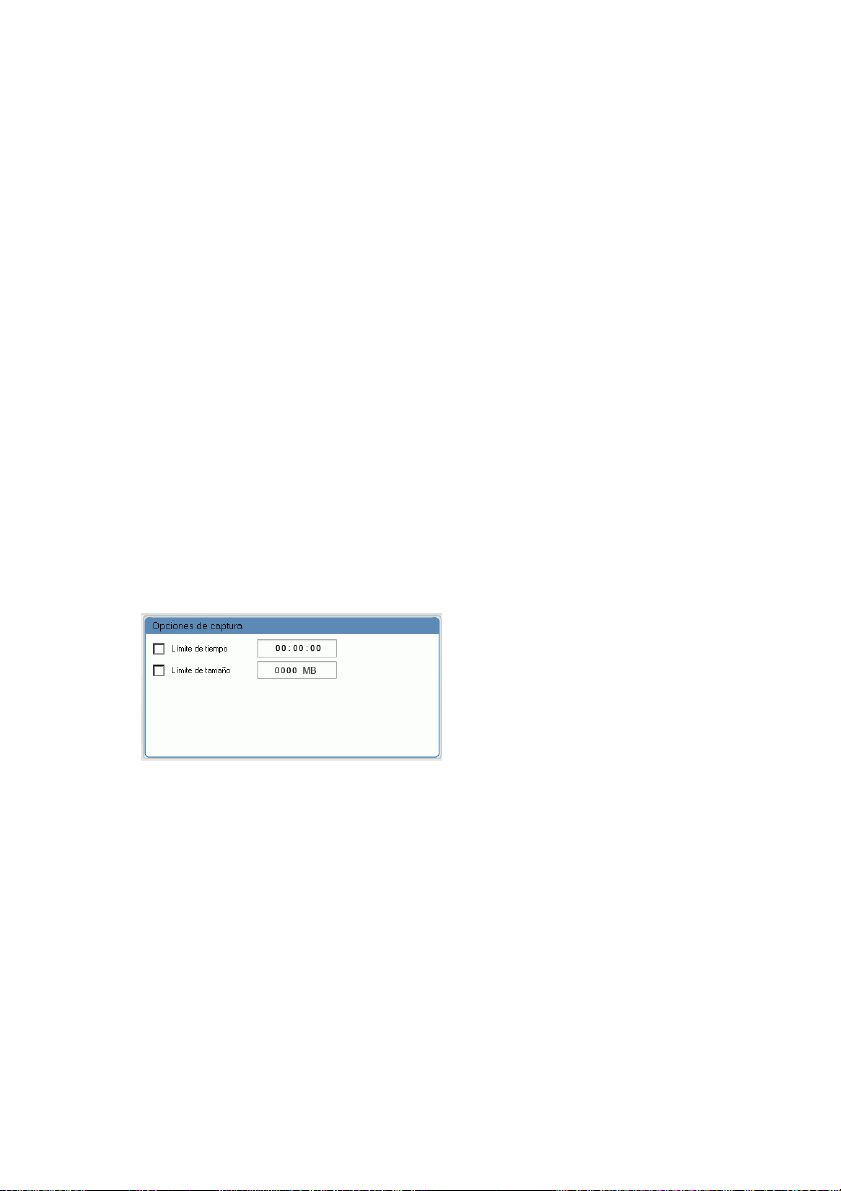
Capítulo 2: Captura de multimedia
Opciones de captura
Muchas de las opciones para captura son compartidas por distintos
modos de captura. Estas opciones están descritas c continuación. No
todas las opciones descritas en esta sección están disponibles en todos
los modos de captura. Las descripciones de opciones específicas en
un determinando modo de captura se encuentra en la sección que lo
describe.
Nota: Las funciones de captura de PowerDirector varían en
función de la versión. Para información acerca de la
disponibilidad de recursos específicos en la versión de
PowerDirector, consulte el archivo Léame.
Opciones de límite de captura
Puede definir límites de tamaño o duración del vídeo que
PowerDirector captura. Al alcanzar el límite que ha definido la
captura se detiene automáticamente.
Para definir un intervalo máximo de captura, marque Límite de
tiempo, después introduzca una hora en la casilla del código de
tiempo.
Para definir el tamaño máximo de un archivo capturado, marque
Límite de tamaño, después introduzca un límite de tamaño (en MB).
21
Page 30
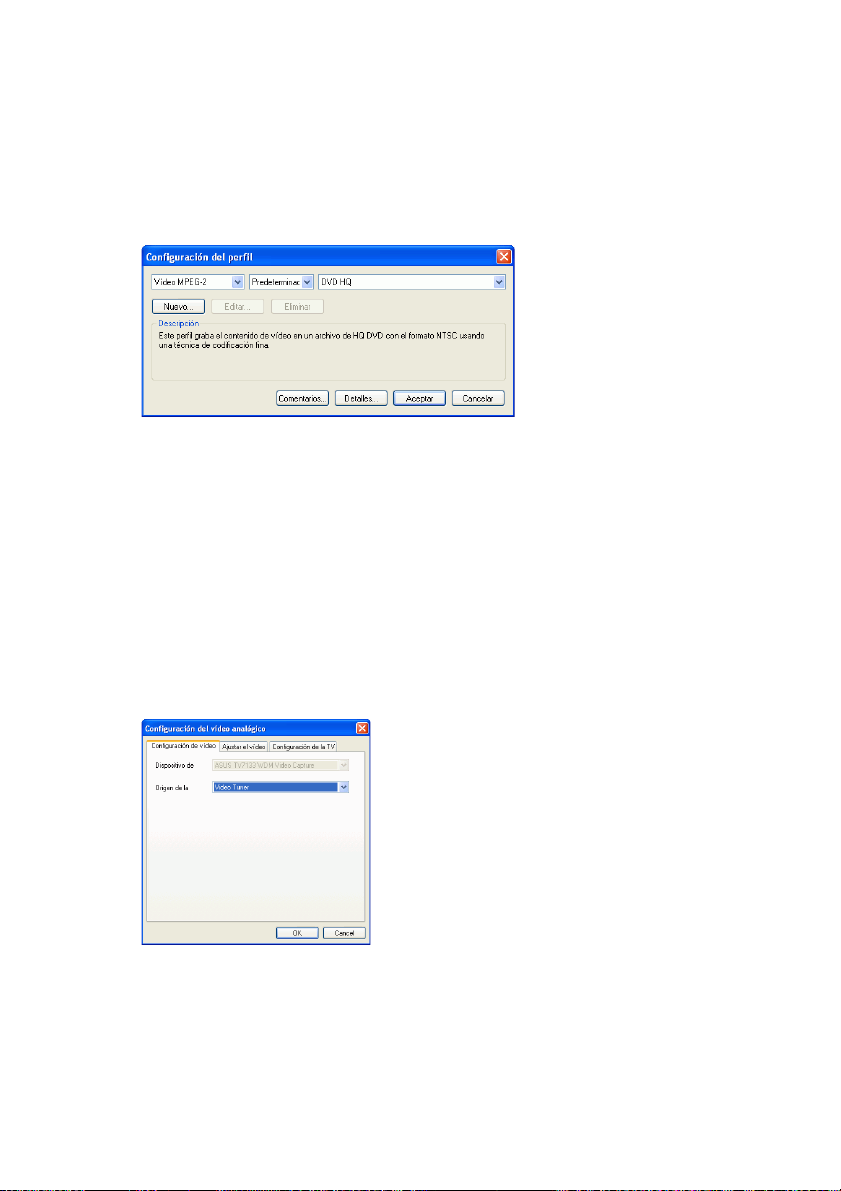
CyberLink PowerDirector
Opciones de perfil
Haga clic en Perfil. El cuadro de diálogo Configuración de perfil se
abre.
Nota: Para obtener información sobre la selección de perfiles
consulte Crear/modificar un perfil en la pág.162.
• Haga clic en los botones Comentarios y Detalles para más
información acerca del perfil.
Opciones de captura de vídeo analógico
Haga clic en Vídeo. El cuadro de diálogo Configuración del vídeo
analógico aparece y muestra la ficha Configuración de vídeo. Puede
seleccionar aquí su fuente de captura.
22
Page 31

Capítulo 2: Captura de multimedia
Haga clic en la ficha Ajustar el vídeo y defina las opciones de vídeo, si
es necesario.
Haga clic en la ficha Configuración de la TV y defina las opciones de
TV, si es necesario.
23
Page 32

CyberLink PowerDirector
Opciones de captura de audio
Antes de capturar desde el micrófono, puede definir varias opciones.
Arrastre el control de deslizante del nivel del volumen para definir el
nivel del volumen de entrada.
Marque Empezar con la aparición gradual para iniciar una captura
de audio con aumento gradual del sonido a partir de silencio.
Marque Finalizar con la desaparición gradual para finalizar una
captura de audio con disminución gradual de sonido hasta la
condición de silencio.
Haga clic en Audio. El cuadro de diálogo Configuración de audio se
abre. Puede seleccionar su dispositivo de entrada de audio, origen de
entrada de audio y volumen de entrada aquí.
24
Page 33

Capítulo 2: Captura de multimedia
Opciones de captura de vídeo con webcam
AL capturar desde una webcam, haga clic en Vídeo para configurar
el perfil de captura de la webcam. En la ficha Configuración de vídeo
puede seleccionar su origen de captura. Haga clic en Configuración
avanzada para más opciones.
Nota: La configuración avanzada puede diferir en función de la
webcam que utilice. Consulte la guía del usuario de la webcam
para configurar su configuración avanzada.
Configuración del perfil de captura del CD / micrófono
Al grabar desde el CD o micrófono, haga clic en Perfil para
configurar el perfil de grabación del CD o del micrófono. Puede elegir
una calidad de audio aquí.
25
Page 34

CyberLink PowerDirector
Puede guardar un perfil usando un único nombre haciendo
•
clic en el botón Guardar como.... Haga clic en Quitar para
quitar los nuevos perfiles que ha creado.
Opciones de clip capturados
Después de capturar los clips, has varias opciones disponibles para
administrarlos. Algunas de esas opciones aparecen en el cuadro de
diálogo inmediatamente después de la captura mientras que otras
están disponibles en el área de los clips capturados de la ventana
capturar.
Haga clic en Cambiar carpeta para definir una carpeta con otro
destino para los clips capturados.
Nota: Defina esta opción antes de capturar los clips.
Opciones después de la captura
Para eliminar un archivo capturado, haga clic en Eliminar en el
cuadro de diálogo que aparece después de la grabación.
Para dar nombre a un archivo capturado, escriba un nombre en el
cuadro de diálogo después de haberlo grabado. Para usar los nombre
predefinidos de los archivos capturados, marque la opción No volver
a preguntar al cambiar el nombre de los archivos en el cuadro de
diálogo que aparece después de grabar.
26
Page 35

Capítulo 2: Captura de multimedia
Opciones de área de clips capturados
Los clips capturados aparecen en el área Clips capturados. El hacer
clic con el botón secundario en esta área muestra un menú que
proporciona varias opciones:
• Eliminar del disco: Seleccione esta opción para quitar el clip
desde el área de las Escenas detectadas y elimine el archivo
de origen desde su disco duro.
• Quitar elemento: Seleccione esta opción para quitar el clip
desde el área de las Escenas detectadas.
• Reproducir en el visor de multimedia: Seleccione esta
opción para visualizar el clip en el visor de multimedia.
Consulte Vista previa de un clip en el Visor de multimedia en
la pág.143.
• Detectar escenas: Seleccione esta opción para detectar las
escenas contenidas en un videoclip. Consulte Detección de
escenas de un clip de vídeo en la pág.68.
27
Page 36

CyberLink PowerDirector
Capturar desde videocámara de DV
Las videocámaras de DV son populares entre los aficionados del
vídeo pues éstas graban en un formato digital que no requiere
conversión antes de usar en un ordenador y con frecuencia brindan
varias opciones de grabación avanzadas. Usted puede capturar una
única escena o varias en un lote a partir de su videocámara. Los
procedimientos para ambos métodos se describen a continuación.
Capturar una única escena
Puede capturar un único segmento de vídeo desde la videocámara.
Esta función es particularmente útil, por ejemplo, si quiere obtener un
segmento de vídeo largo completo sin omitir secciones.
Para capturar una sola escena desde una videocámara, haga lo
siguiente:
Nota: Asegúrese de que la videocámara está en el modo VCR
antes de capturar.
1. Haga clic en para abrir el modo capturar.
28
Page 37

Capítulo 2: Captura de multimedia
2. Haga clic en para abrir la función de captura de la
videocámara de DV. (Puede tener que esperar algunos
momentos mientras PowerDirector alterna los dispositivos.)
3. Ubique la posición en la que quiere comenzar a capturar. Puede
hacer esto en una de las siguientes maneras:
• Utilice los botones de reproducción.
• Arrastrar el control deslizante de hora.
• Escribir un código de tiempo, después hacer clic en para
ubicar ese código de tiempo.
4. Defina sus opciones de captura (si es necesario). Consulte
Opciones de captura en la pág.21.
• Marque Tiempo no real para seguir procesando el vídeo
capturado después que la reproducción del vídeo original se
detiene, para asegurar que no haya pérdida de cuadros. El
capturar vídeo a una velocidad más alta reduce el tiempo de
procesamiento pero produce un vídeo de calidad más baja.
La captura de vídeos de mejor calidad requiere un
procesador más rápido y más tiempo para finalizar.
29
Page 38

CyberLink PowerDirector
5. Haga clic en para empezar la captura. El vídeo se reproduce
en ventana de vista previa a medida que captura.
• Haga clic en para detener la captura antes de finalizar.
6. Escriba un nombre en el cuadro de diálogo que aparece. Los
clips capturados aparecen en el área clips capturados.
Captura por lotes
La captura en lotes puede parecer intimidante pero en realidad se
trata de un método increíblemente conveniente de capturar
automáticamente varios videoclips. Si toma unos pocos minutos para
familiarizarse con la captura en lotes, ahorrará a usted mismo mucho
más tiempo cuando capture vídeo con su videocámara.
PowerDirector examina su DV en cuanto a intervalos (o le permite
definirlos manualmente) y después le permite capturar en un lote
usando los intervalos que ha creado.
Captura por lotes automática
La captura por lotes automática es una forma rápida de capturar
escenas de una cinta de vídeo.
Para realizar una captura por lotes automática, haga lo siguiente:
Nota: Asegúrese de que la videocámara está en el modo VCR
antes de capturar.
1. Haga clic en para abrir el modo capturar.
30
Page 39

Capítulo 2: Captura de multimedia
2. Haga clic en para abrir la función de captura del
dispositivo de DV. (Puede tener que esperar algunos momentos
mientras PowerDirector alterna los dispositivos.)
3. Defina sus opciones de captura (si es necesario). Consulte
Opciones de captura en la pág.21.
• Marque Tiempo no real para seguir procesando el vídeo
capturado después que la reproducción del vídeo original se
detiene, para asegurar que no haya pérdida de cuadros.
31
Page 40

CyberLink PowerDirector
4. Haga clic en . El cuadro de diálogo QuickScan en el DV se
abre.
• Haga clic en Nota para obtener información importante
acerca de cómo usar la función QuickScan en el DV.
5. Ubique la posición en la que quiere comenzar a buscar los
intervalos. Puede hacer esto en una de las siguientes maneras:
• Utilice los botones de reproducción.
• Arrastrar el control deslizante de hora.
• Escribir un código de tiempo, después hacer clic en para
ubicar ese código de tiempo.
6. Haga clic en Iniciar para iniciar la búsqueda de los intervalos.
PowerDirector realiza la búsqueda de los intervalos.
32
Page 41

Capítulo 2: Captura de multimedia
7. Haga clic en Detener después de haber buscado todos los
segmentos de vídeo que quiere capturar. Los intervalos
buscados aparecen como miniaturas en la ventana.
• Haga clic en Vo lv er para volver a la función QuickScan.
8. Marque las miniaturas de los intervalos que quiere capturar en
lotes.
• Puede cambiar el perfil de los clips que quiere capturar. Para
ello, haga clic en Perfil y seleccione un nuevo perfil.
• Para combinar los intervalos secuenciales en un solo
intervalo, marque los intervalos y después haga clic en
Fusionar. Haga clic en Fusión automática para combinar
todos los intervalos marcados en secuencia al fusionar todos
los clips en un intervalo que usted puede definir.
9. Haga clic en Iniciar para empezar la captura en lotes.
PowerDirector rebobina la cinta a la posición del primer clip,
después empieza a capturar todos los intervalos que ha
marcado. El vídeo se reproduce en ventana de vista previa a
medida que captura. Los clips capturados aparecen en el área
clips capturados.
33
Page 42

CyberLink PowerDirector
Haga clic en Detener para detener el proceso de captura.
•
10. Haga clic en Finalizado para volver al modo capturar.
Captura por lotes manual
El uso de la captura por lotes manual le proporciona un mayor
control sobre el proceso de captura y asegura que se capturen las
escenas que desee. La captura por lotes manual se recomienda si está
seguro de qué escenas desea capturar y sabe dónde se encuentran en
la cinta.
Para realizar una captura por lotes manual, haga lo siguiente:
Nota: Asegúrese de que la videocámara está en el modo VCR
antes de capturar.
1. Haga clic en para abrir el modo capturar.
34
Page 43

Capítulo 2: Captura de multimedia
2. Haga clic en para abrir la función de captura del
dispositivo de DV. (Puede tener que esperar algunos momentos
mientras PowerDirector alterna los dispositivos.)
3. Defina sus opciones de captura (si es necesario). Consulte
Opciones de captura en la pág.21.
• Marque Tiempo no real para seguir procesando el vídeo
capturado después que la reproducción del vídeo original se
detiene, para asegurar que no haya pérdida de cuadros.
35
Page 44

CyberLink PowerDirector
4. Haga clic en . El cuadro de diálogo Búsqueda manual de
DV/Captura por lotes se abre.
5. Acceda a la marca temporal mediante una de las siguientes
opciones:
• Haga clic dentro del código de tiempo, introduzca un tiempo
usando el teclado y pulse la tecla Intro.
• Utilice los botones de reproducción.
6. Haga clic en para fijar la marca inicial.
36
Page 45

Capítulo 2: Captura de multimedia
7. Acceda a tiempo de marca final y haga clic en para fijar la
marca final. Los intervalos definidos aparecerán en el panel a la
derecha de la ventana de vista previa.
Nota: Puede continuar estableciendo intervalos de clips para
capturar. Cada intervalo debe tener una duración de al menos
dos fotogramas.
8. Haga clic en Iniciar para empezar la captura en lotes.
PowerDirector rebobina la cinta a la posición del primer clip,
después empieza a capturar todos los intervalos que ha
marcado. El vídeo se reproduce en ventana de vista previa a
medida que captura. Los clips capturados aparecen en el área
clips capturados.
• Haga clic en Detener para detener el proceso de captura.
• Haga clic en Añadir para comenzar otra ronda de captura en
lotes.
9. Haga clic en Finalizado para volver al modo capturar.
37
Page 46

CyberLink PowerDirector
Capturar desde la videocámara HDV
Las videocámaras HDV son bastante populares entre los aficionados
del vídeo pues éstas graban en un formato digital que no requiere
conversión antes de usar en un ordenador y con frecuencia brindan
varias opciones de grabación avanzadas. Puede capturar escenas
desde la videocámara HDV en PowerDirector. El procedimiento se
describe a continuación.
Para capturar una sola escena desde una videocámara HDV, haga lo
siguiente:
Nota: Asegúrese de que la videocámara está en el modo VCR
antes de capturar.
1. Haga clic en para abrir el modo capturar.
2. Haga clic en para abrir la función de captura de la
videocámara HDV. (Puede tener que esperar algunos momentos
mientras PowerDirector alterna los dispositivos.)
38
Page 47

Capítulo 2: Captura de multimedia
3. Ubique la posición en la que quiere comenzar a capturar. Puede
hacer esto en una de las siguientes maneras:
• Utilice los botones de reproducción.
• Arrastrar el control deslizante de hora.
• Escribir un código de tiempo, después hacer clic en para
ubicar ese código de tiempo.
4. Defina sus opciones de captura (si es necesario). Consulte
Opciones de captura en la pág.21.
5. Haga clic en para empezar la captura. El vídeo se reproduce
en ventana de vista previa a medida que captura.
• Haga clic en para detener la captura antes de finalizar.
6. Escriba un nombre en el cuadro de diálogo que aparece. Los
clips capturados aparecen en el área clips capturados.
39
Page 48

CyberLink PowerDirector
Captura desde la TV
Usted puede querer añadir segmentos desde sus programas de TV
favoritos a su producción de película, o simplemente grabar otros
segmentos para diferentes usos.
Para capturar desde la TV, haga lo siguiente:
1. Haga clic en para abrir el modo capturar.
2. Haga clic en para abrir una función de captura de TV.
(Puede tener que esperar algunos momentos mientras
PowerDirector alterna los dispositivos.)
3. Defina sus opciones de captura (si es necesario).
• Haga clic en si tiene CATV, o haga clic en si su TV
tiene una antena.
4. Ubique el canal que quiere capturar. Puede hacer esto en una de
las siguientes maneras:
• Haga clic en para subir un canal para bajar un canal.
• Haga clic en para volver al canal anterior.
• Introduzca el número del canal en la casilla canal.
40
Page 49

Capítulo 2: Captura de multimedia
5. Haga clic en para empezar la captura.
6. Haga clic en para detener la captura.
7. Escriba un nombre en el cuadro de diálogo que aparece. Los
clips capturados aparecen en el área clips capturados.
41
Page 50

CyberLink PowerDirector
Capturar desde TV digital
Usted puede querer añadir segmentos desde sus programas de TV
digital favoritos a su producción de película, o simplemente grabar
otros segmentos para diferentes usos.
Para capturar desde TV digital, haga lo siguiente:
1. Haga clic en para abrir el modo capturar.
2. Haga clic en para abrir una función de captura de TV
digital. (Puede tener que esperar algunos momentos mientras
PowerDirector alterna los dispositivos.)
3. Defina sus opciones de captura (si es necesario).
• Haga clic en si no ha configurado aún su canal de TV
digital.
4. Ubique el canal que quiere capturar. Puede hacer esto en una de
las siguientes maneras:
• Haga clic en para subir un canal para bajar un canal.
• Haga clic en para volver al canal anterior.
• Introduzca el número del canal en la casilla canal.
42
Page 51

Capítulo 2: Captura de multimedia
5. Haga clic en para empezar la captura.
6. Haga clic en para detener la captura.
7. Escriba un nombre en el cuadro de diálogo que aparece. Los
clips capturados aparecen en el área clips capturados.
43
Page 52

CyberLink PowerDirector
Capturar desde la webcam
Las webcams (también conocidas como Cámaras PC) son
videocámaras baratas prácticas que puede usar por captura de vídeo
simple.
Para capturar desde la webcam, haga lo siguiente:
1. Haga clic en para abrir el modo capturar.
2. Haga clic en para abrir la función de captura de la webcam.
(Puede tener que esperar algunos momentos mientras
PowerDirector alterna los dispositivos.)
3. Defina sus opciones de captura (si es necesario). Consulte
Opciones de captura en la pág.21.
4. Haga clic en para empezar la captura.
5. Haga clic en para detener la captura.
6. Los clips capturados aparecen en el área clips capturados.
44
Page 53

Capítulo 2: Captura de multimedia
Capturar desde el micrófono
Su película puede necesitar una narración en off o usted puede elegir
grabar diálogo en un estudio para mejor acústica. No importa el tipo
de pista de audio que quiera grabar, puede agruparlas con un
micrófono para uso en su proyecto en PowerDirector.
Para capturar desde el micrófono, haga lo siguiente:
1. Haga clic en para abrir el modo capturar.
2. Haga clic en para abrir la función de captura del micrófono.
(Puede tener que esperar algunos momentos mientras
PowerDirector alterna los dispositivos.)
3. Defina sus opciones de captura (si es necesario). Consulte
Opciones de captura en la pág.21.
• Haga clic en para añadir un efecto de aparición gradual.
• Haga clic en para añadir el efecto de desaparición
gradual.
4. Defina su nivel de audio principal. Para hacer esto, haga clic en
, después arrastre los controles deslizantes al nivel de
grabación deseado. (Puede también ajustar los niveles de audio
rápidamente mientras realiza la grabación.)
45
Page 54

CyberLink PowerDirector
5. Haga clic en para empezar la captura. La grabación
empieza después de un conteo regresivo de tres segundos.
6. Haga clic en para detener la captura.
46
Page 55

Capítulo 2: Captura de multimedia
Copie las pistas de audio desde el CD
El usar su música favorita puede ayudarle a crear una película
personalizada realmente divertida. Si tiene música almacenada en un
CD de audio, puede copiar las canciones que quiere y después
añadirlas como pistas de audio a PowerDirector.
Para copiar pistas de audio desde un CD, haga lo siguiente:
1. Haga clic en para abrir el modo capturar.
2. Haga clic en para abrir una función de captura de CD.
(Puede tener que esperar algunos momentos mientras
PowerDirector alterna los dispositivos.)
3. Seleccione una unidad.
4. Seleccione la pista que desea copiar.
5. Defina sus opciones de captura (si es necesario). Consulte
Opciones de captura en la pág.21.
6. Haga clic en para empezar la captura.
• Haga clic en para detener la captura.
47
Page 56

CyberLink PowerDirector
7. Escriba un nombre para el archivo capturado y haga clic en
Aceptar.
48
Page 57

Capítulo 2: Captura de multimedia
Grabar una narración en off
La Sala de grabación de narración en off contiene los
controles para grabar una narración desde un micrófono
mientras mira el videoclip al cual se refiere la narración. Al
capturar su narración la pista de audio se sincroniza con el
vídeo correspondiente.
Botones de opciones de grabación
Botón Grabar/Detener
Controles de grabando volumen
Para grabar una narración en off haga lo siguiente:
1. Haga clic en para abrir la sala de grabación de narración en
off.
2. Defina sus opciones de narración en off. Consulte Opciones de
captura en la pág.21.
• Haga clic en para añadir un efecto de aparición gradual.
• Haga clic en para añadir el efecto de desaparición
gradual.
3. Ubique el punto, en su película, donde quiere empezar a grabar
una narración en off. Puede hacer esto en una de las siguientes
maneras:
49
Page 58

CyberLink PowerDirector
Arrastrar el control deslizante de la línea de tiempo.
•
• Arrastrar el control deslizante de la ventana de vista previa.
• Utilice los botones de reproducción.
• Introducir un código de tiempo en la casilla de código de
tiempo.
4. Arrastre el control de deslizante del nivel del volumen de
grabación para definir el nivel del volumen de entrada.
5. Haga clic en para empezar la grabación. Grabe su narración
en off mientras mira el vídeo en la ventana de vista previa.
6. Haga clic en para detener la grabación.
7. Haga clic en para cerrar la sala de grabación de narración en
off.
50
Page 59

Capítulo 2: Captura de multimedia
Agregar subtítulos de texto
Puede agregar capturas a los clips multimedia de DV/TV que desee
capturar. Los subtítulos pueden ser código de fecha, código de
tiempo o un breve comentario.
Para establecer las opciones de subtítulos de texto, acceda a la función
de captura de TV o de captura de DV y haga clic en . El cuadro de
diálogo Añadir superposición de texto en vídeo capturado se abre,
mostrando la ficha Superponer texto. Las opciones disponibles son
las siguientes:
• Añadir código de fecha: Active esta opción para añadir un
código de fecha a su vídeo capturado. Seleccione el formato
de código de fecha que mejor se adapte a sus necesidades.
• Añadir código de hora: Active esta opción para añadir un
código de hora a su vídeo capturado. Seleccione el formato
de código de hora que mejor se adapte a sus necesidades.
• Añadir comentario: Active esta opción para añadir un
comentario a su vídeo capturado.
Haga clic en la ficha Formato de superposición. Las opciones
disponibles son las siguientes:
• Tipo de fuente: Defina el tipo de fuente de los subtítulos de
texto.
• Tamaño de fuente: Defina el tamaño y el color de fuente de
los subtítulos de texto.
• Orden del texto: Defina el orden de los subtítulos de texto.
• Posición del texto: Defina la posición donde desee que
aparezcan los subtítulos.
51
Page 60

CyberLink PowerDirector
52
Page 61

Capítulo 3:
Creación de la historia
Este capítulo trata sobre cómo se trabaja con archivos de proyecto,
se importa multimedia en la biblioteca y se administran los clips tanto
en la biblioteca como en el área de trabajo. También describe
cómo se ve la información del proyecto y se obtiene una vista previa
de la película durante la producción.
Este capítulo contiene las siguientes secciones:
• Trabajo con archivos de proyecto en la pág.54
• Preferencias en la pág.56
• La biblioteca en la pág.61
• Administración de multimedia en la biblioteca en la pág.64
• Administración de clips en el área de trabajo en la pág.71
• Definir capítulos en la pág.81
• Visualización de información de SVRT en la pág.83
• Vista previa de la película en la pág.85
53
Page 62

CyberLink PowerDirector
Trabajo con archivos de proyecto
Esta sección describe el modo de trabajar con archivos de proyecto de
PowerDirector. Se trata de los comandos básicos para administrar
proyectos nuevos y existentes.
Crear un proyecto nuevo
Para crear un archivo de proyecto nuevo, haga clic en Archivo >
Nuevo proyecto. Si en el área de trabajo está abierto un archivo de
proyecto sin guardar, se le pedirá que lo guarde.
Guardar un proyecto
Para guardar el archivo de proyecto actual, haga clic en Archivo >
Nuevo proyecto. (Para guardar el archivo de proyecto actual con un
nombre de archivo diferente, haga clic en Archivo > Guardar
proyecto como....) En el cuadro de diálogo que se abre, introduzca un
nombre de archivo y una ubicación y haga clic en Guardar.
Abrir un proyecto existente
Para abrir un archivo de proyecto existente, haga clic en Archivo >
Abrir proyecto.... Si en el área de trabajo está abierto un archivo de
proyecto sin guardar, se le pedirá que lo guarde. En el cuadro de
diálogo que se abrirá, localice el archivo de proyecto con el que desea
trabajar y haga clic en Abrir.
Nueva área de trabajo
Para borrar todos los clips y efectos del área de trabajo, haga clic en
Archivo > Nueva área de trabajo.
54
Page 63

Capítulo 3: Creación de la historia
Ver propiedades del proyecto
Puede ver propiedades del proyecto como fecha de creación, el
nombre del autor, palabras clave asociadas, etc.
Para ver las propiedades del proyecto, haga clic en Archivo >
Propiedades del proyecto....
55
Page 64

CyberLink PowerDirector
Preferencias
CyberLink PowerDirector ofrece una gama de opciones para definir
el entorno de la producción de su vídeo para mayor conveniencia en
su trabajo.
Preferencias de archivo
Para definir sus preferencias de archivo, haga clic en Editar >
Preferencias... Se abrirá el cuadro de diálogo Preferencias, con la
ficha Archivo. Las opciones disponibles son las siguientes:
• Directorio para la importación: Defina la carpeta donde
PowerDirector busca de manera predeterminada los clips de
multimedia al cargar sus archivos multimedia. Para cambiar
esta carpeta, haga clic en Examinar y seleccione una nueva
carpeta.
• Directorio para la exportación: Defina la carpeta donde
PowerDirector guarda los archivos multimedia de manera
predeterminada. Para cambiar esta carpeta, haga clic en
Examinar y seleccione una nueva carpeta.
• Prefijo del vídeo capturado: Escriba un nombre
predeterminado para los archivos de vídeo capturados.
PowerDirector adjunta automáticamente un número
secuencial a este nombre para crear un solo nombre de
archivo para cada archivo capturado. Pedirme siempre la
confirmación del nombre del archivo: Marque esta opción si
quiere que PowerDirector pregunte si quiere introducir un
nombre de archivo cada vez que tome una instantánea.
• Prefijo del archivo de producción: Escriba un nombre
predeterminado para los archivos producidos en
PowerDirector.
• Nombre del archivo de la instantánea: Escriba un nombre
predeterminado para las capturas de instantáneas.
PowerDirector adjunta automáticamente un número
secuencial a este nombre para crear un solo nombre de
archivo para cada archivo capturado. Seleccione un formato
56
Page 65

Capítulo 3: Creación de la historia
de archivo desde la lista desplegable. Pedirme siempre la
confirmación del nombre del archivo: Marque esta opción si
quiere que PowerDirector pregunte si quiere introducir un
nombre de archivo cada vez que tome una instantánea.
• Destino de la instantánea: Seleccione un destino para las
capturas de instantáneas desde la lista desplegable.
• Número de proyectos usados recientemente: Escriba un
número (entre 0 y 20) de los archivos usados recientemente
que quiere hacer disponibles en el menú Archivo al abrir
PowerDirector.
• Cargar automáticamente el proyecto más reciente al abrir
PowerDirector: Marque esta opción para cargar el proyecto
más reciente que está produciendo cada vez que abra
PowerDirector.
Preferencias generales
Para definir sus preferencias generales, haga clic en Editar >
Preferencias... El cuadro de diálogo Preferencias se abre. Haga clic en
la ficha General. Las opciones disponibles son las siguientes:
• Niveles máximos de deshacer: Escriba un número (entre 0 y
100) de niveles de deshacer que quiere hacer disponibles
mientras trabaja en su producción de película. El configurar
un número mayor de deshacer consume más recursos de la
CPU.
• Formato de TV: Seleccione el formato de TV (NTSC o PAL)
de la región que quiere producir su película. Este formato
debe corresponder al formato de la región en la que planea
reproducir su película (si la graba en disco).
• Activar interfaz animada: Marque para activar la interfaz
animada en el programa..
• Permitir que el programa anexe información a archivos
como información de RichVideo: Marque para permitir que
PowerDirector anexe información de RichVideo en los
archivos multimedia.
57
Page 66

CyberLink PowerDirector
Activar la información de RichVideo en cuadro de diálogo
•
Abrir medio: Marque para permitir que la información de
RichVideo se muestre en el cuadro de diálogo Abrir medio.
• Conectarse automáticamente a Internet para buscar
actualizaciones de software: Marque para conectarse
automáticamente a Internet para buscar nuevas
actualizaciones de software para PowerDirector.
Edición de preferencias
• Área de trabajo predeterminada: Seleccione para abrir
PowerDirector en el área de trabajo línea de tiempo o guión
gráfico de manera predeterminada.
• Vincular los objetos a través de las pistas al mover/eliminar
el contenido en la pista Vídeo: vincula título, efecto, música
y clips de imágenes incrustada a los clips de la pista Vídeo. Si
marca esta opción, estos otros clips se mueven cuando lo hace
un clip en la pista Vídeo. Desmarque esta opción para que las
pistas de línea de tiempo se traten de manera independiente
y no se enlacen a otras pistas a la pista Vídeo.
• Añadir transición entre las fotos al aplicar Magic Motion:
Añade un efecto de transición entre las fotos contiguas al
utilizar la herramienta Magic Motion.
• Duraciones: Defina las duraciones predeterminadas (en
segundos) para archivos de imágenes y los diferentes efectos
en la línea de tiempo.
Preferencias de confirmación
• Pedir siempre confirmación si el formato de TV es
conflictivo: Marque esta opción para activar un mensaje de
aviso al añadir un videoclip al área de trabajo cuyo formato
de TV (NTSC/PAL) es conflictivo con el formato de los
videoclips ya ubicados en el área de trabajo.
• Activar la eliminación de archivos del disco duro y solicitar
confirmación: Marque esta opción si quiere poder eliminar
58
Page 67

los archivos ubicados en el disco duro usando una opción de
menú en la biblioteca.
• Activar la advertencia al quitar capítulos durante la edición:
Muestra un mensaje de advertencia indicando que se han
eliminado los puntos de capítulos durante la edición de
vídeo.
• Avisarme siempre que no se admita la pantalla ancha:
Marque esta opción si quiere que PowerDirector pregunte si
quiere introducir un nombre de archivo cada vez que capture
un vídeo.
Preferencias de producción
• Producir sólo pistas seleccionadas: Marque esta opción para
producir solamente las pistas seleccionadas, las pistas que no
estén seleccionadas no se producirán.
• Vista previa durante la producción: Marque esta opción para
activar la ventana de vista previa del vídeo durante la
producción. Desmarque para desactivar la ventana de vista
previa durante la reproducción y reducir el tiempo de
producción.
Capítulo 3: Creación de la historia
Establecer la relación de aspecto del proyecto
Antes de comenzar a trabajar en el proyecto, deberá configurar la
relación de aspecto de la película. La relación de aspecto
predeterminada es 4:3. Si está viendo la película en una TV de
pantalla ancha, puede cambiarlo a 16:9, siempre que los clips
multimedia que tenga también estén en formato de pantalla ancha.
Para modificar la relación de aspecto de un clip, consulte Ajuste de la
relación de aspecto de un videoclip en la pág.98.
Para definir la relación de aspecto de la película, haga clic en Editar >
Relación de aspecto > 4:3 o 16:9. La ventana de vista previa cambiará
de acuerdo con la relación de aspecto elegida.
59
Page 68

CyberLink PowerDirector
Nota: Es importante definir la relación de aspecto de la película
para poder añadir clips a la línea de tiempo/guión gráfico. No
podrá cambiar la relación de aspecto del proyecto una vez que
comience a editar clips.
60
Page 69

Capítulo 3: Creación de la historia
La biblioteca
La Biblioteca es la sala donde quedan almacenados todos los clips
multimedia en su proyecto. Además, la biblioteca muestra todos los
diferentes tipos de efectos que se pueden aplicar a los clips
multimedia. La biblioteca aparece como sigue:
Lista desplegable de los filtros
Botón Cargar multimedia
Contenido de la biblioteca
Botón de menús de la biblioteca
Botón Detectar escenas
El contenido mostrado por la biblioteca depende del botón de
función de edición que ha pulsado. Estos botones son los siguientes:
Botón Sala de multimedia
Botón Sala de efectos
Botón Sala de títulos
Botón Sala de transiciones
Botón Sala de mezcla de audio
Botón Sala de grabación de narración en off
Botón Sala de configuración de capítulos
61
Page 70

CyberLink PowerDirector
Cada uno de estos botones abre una "sala" de edición dedicada a una
tarea específica. De manera predeterminada, la biblioteca abre la sala
de multimedia. Sin embargo, la biblioteca conserva los mismos
botones y funciones en cada una de estas vistas.
Sala de multimedia
La Sala de multimedia es el área de almacenamiento de la
multimedia que se utilizará en el proyecto de edición del
vídeo. El tipo de clips de multimedia que aparecen en la sala
de multimedia depende de la selección que se hace en la lista
desplegable de filtros. Para obtener más información,
consulte Importar clips en la biblioteca en la pág.64 y
Adición de un clip al área de trabajo en la pág.73.
Sala de efectos
La Sala de efectos contiene todos los efectos especiales que se
pueden aplicar a los clips de vídeo o de imagen en el área de
trabajo. Para más información, consulte Añadir un efecto de
vídeo en la pág.76.
Sala de títulos
La Sala de títulos contiene todos los efectos de títulos que se
pueden aplicar al área de trabajo. Para más información,
consulte Añadir un efecto de título en la pág.77.
Sala de transición
La Sala de transición contiene todos los efectos de transición
que se pueden aplicar entre los clips de imagen y de vídeo en
el área de trabajo. Para más información, consulte Añadir un
efecto de transición en la pág.77.
62
Page 71

Capítulo 3: Creación de la historia
Sala de mezcla de audio
El Mezclador de audio contiene los controles de mezcla de
audio para las diferentes pistas de audio en el área de trabajo.
Para más información, consulte Mezcla de niveles de audio en
la Sala de mezcla de audio en la pág.100.
Sala de grabación de narración en off
La Sala de grabación de narración en off contiene los controles
para grabar una narración desde un micrófono mientras mira
el videoclip al cual se refiere la narración. Para más
información, consulte Grabar una narración en off en la pág.49.
Sala de configuración de capítulos
La Sala de configuración de capítulos contiene opciones para
configurar de manera automática o manual marcadores de
capítulos. La configuración de capítulos en el disco final
permite que los visores puedan saltar desde la página de menú
a los marcadores de capítulo que ha configurado para navegar
por el disco. Para obtener más información, consulte Definir
capítulos en la pág.81.
63
Page 72

CyberLink PowerDirector
Administración de multimedia en la biblioteca
Después de haber obtenido los archivos multimedia con los cuales
quiere trabajar, el paso siguiente es añadirlos a la biblioteca (donde se
transforman en “clips”) para hacerlos disponibles para la película.
Una vez cargados los clips, puede cambiar la presentación de los clips
multimedia en la biblioteca y eliminar los clips innecesarios.
Importar clips en la biblioteca
Al importar clips multimedia en la biblioteca de PowerDirector hay
dos opciones: importar los archivos multimedia individualmente o
importar toda la carpeta que los contiene para usar en el proyecto
actual.
Nota: PowerDirector acepta varios formatos de archivo
dependiendo de la versión. Para información acerca de la
disponibilidad de recursos específicos en la versión de
PowerDirector, consulte el archivo Léame.
Importar archivos multimedia individuales
Para especificar archivos multimedia individuales para importar en
la biblioteca, haga lo siguiente:
1. Haga clic en para abrir la Sala de multimedia.
2. Seleccione el tipo de multimedia que desea importar (o Toda l a
multimedia) desde la lista desplegable de filtros.
Nota: AL seleccionar el tipo de multimedia (diferente de Toda la
multimedia) en esta lista desplegable, se limita el tipo de
multimedia mostrado en la biblioteca y, por consiguiente, el tipo
de multimedia que puede importar.
3. Haga clic en y seleccione Importar archivo(s)
multimedia. Un cuadro de diálogo se abre.
64
Page 73

Capítulo 3: Creación de la historia
4. Ubique y abra el archivo(s) que quiere añadir. Las miniaturas de
cada uno de los archivos de multimedia que ha seleccionado
aparecen el la biblioteca.
Importar una carpeta de multimedia
Para importar todos los archivos de multimedia de una cierta carpeta,
haga lo siguiente:
1. Haga clic en para abrir la Sala de multimedia.
2. Haga clic en y seleccione Importar una carpeta de
multimedia. Un cuadro de diálogo se abre.
3. Ubique la carpeta que quiere abrir, después haga clic en Aceptar.
Todos los demás archivos multimedia en esa carpeta están
cargados en la biblioteca.
Clasificar los clips en la biblioteca
Una vez cargados los clips multimedia en la biblioteca, puede limitar
la pantalla a un cierto tipo de multimedia para una vista más simple y
puede también clasificar los archivos de multimedia usando distintos
criterios.
• Seleccione el tipo de multimedia que quiere ver (o Toda l a
multimedia) desde la lista desplegable de filtros. Solamente
los clips que pertenecen al tipo de multimedia que ha
seleccionado se muestran en la sala de multimedia.
• Para cambiar la manera como se clasifican los archivos de
multimedia, haga clic en . Seleccione Clasificado por,
después seleccione una opción de clasificación (nombre,
duración, tamaño de archivo, fecha, tipo).
Nota: Las tarjetas de colores pueden clasificarse por el nombre, R
(Rojo), G (Verde),y B (Azul), o por la fecha.
• Para cambiar la manera como se muestran los archivos de
multimedia, haga clic en . Seleccione Mostrar por,
65
Page 74

CyberLink PowerDirector
después seleccione una opción de presentación (miniaturas o
detalles).
Quitado de un clip desde la biblioteca
Para quitar un clip multimedia desde la biblioteca, haga lo siguiente:
1. Haga clic en para abrir la Sala de multimedia.
2. Seleccione el clip(s) que quiere quitar, después haga lo siguiente:
• Pulse la tecla Eliminar.
• Haga clic en y seleccione Eliminar selección.
• Con el botón secundario del ratón haga clic en el clip(s),
después seleccione Quitar de la biblioteca o Eliminar del
disco.
66
Nota: La opción Quitar de la biblioteca hace el clip no disponible
en le biblioteca pero no afecta el archivo de multimedia original
en el disco duro. La opción Eliminar del disco quita el clic de la
biblioteca y elimina el archivo original en el disco duro.
Page 75

Capítulo 3: Creación de la historia
Cambiar el nombre de un clip en la biblioteca
Los clips que ha importado a la biblioteca conservan sus nombres de
archivo originales que son frecuentemente descriptivos y difíciles de
usar en un proyecto de edición de vídeo. Al usar un alias, puede
cambiar el nombre de cualquier clip en la biblioteca para mejor
adecuación al proyecto. (Por ejemplo, puede querer usar el alias
“primer clip de vídeo” en vez de “video_005.mpg.)
Para cambiar el nombre de un clip usando un alias, haga lo siguiente:
1. Con el botón secundario del ratón haga clic en el clip cuyo
nombre quiere cambiar y seleccione Usar alias.
2. Escriba un nombre y presione Introducir en el teclado o haga clic
fuera de la casilla del nombre. El clip aparece en la biblioteca
usando el alias.
Restaurar el nombre de archivo original de un clip
Aunque el usar un alias es práctico mientras trabaja en el proyecto de
vídeo, puede que se necesario ver el nombre original del clip (por
ejemplo, para verificar cuál versión de un clip está usando).
Para restaurar el nombre original de un clip, con el botón secundario
del ratón haga clic en el clip cuyo nombre quiere cambiar y seleccione
Restaurar el nombre del clip original. El clip aparece ahora en la
biblioteca usando su nombre original.
Ver propiedades de clip
Si necesita ver la información acerca del clip multimedia en la
biblioteca o el área de trabajo (como su formato, ruta del archivo,
tamaño, velocidad de fotogramas, etc.), puede ver las propiedades
del clip.
67
Page 76

CyberLink PowerDirector
Para ver las propiedades del clip, haga clic con el botón secundario
del ratón en el clip y seleccione Propiedades. El cuadro de diálogo
Propiedades se abre.
Detección de escenas de un clip de vídeo
La función detección de escena crea automáticamente clips
individuales basados en las escenas individuales contenidas dentro
de un clip de vídeo. Las escenas detectadas no son divididas a partir
del clip original pero se pueden añadir al área de trabajo como
cualquier otro clip multimedia. De la misma manera, ellas también
pueden fusionarse juntas o quitarse completamente sin cambiar el
clip de vídeo original.
Para detectar escenas en un videoclip en la biblioteca, haga lo
siguiente:
1. Seleccione el videoclip cuyas escenas quiere detectar.
68
Page 77

Capítulo 3: Creación de la historia
2. Haga clic en . La ventana detección de escenas aparece.
3. Aumente o disminuya la sensibilidad de la detección de escenas,
si es necesario. El aumentar o disminuir la sensibilidad de
detección aumenta o disminuye el número de escenas
detectadas. Puede hacer esto en una de las siguientes maneras:
• Arrastrar el control deslizante de sensibilidad.
• Haga clic en el botón o .
4. Haga clic en Configuración y defina sus opciones de detección
de escena, si es necesario:
• La sección método de detección se aplica a los videoclips que
han sido capturados. (Si el video clip no ha sido capturado,
las opciones del método de detección serán desactivadas.) Si
tiene un clip AVI de DV que contiene varios códigos de
tiempo (los códigos de tiempo se definen automáticamente al
iniciar y detener la grabación) y quiere dividir el clip de esta
manera, seleccione Detectar mediante los cambios de los
códigos de tiempo. De lo contrario. use Detectar mediante
elcambio de fotogramas de vídeo.
5. Ubique la posición en la que quiere comenzar a detectar las
escenas. Puede hacer esto en una de las siguientes maneras:
• Utilice los botones de reproducción.
• Arrastrar el control deslizante de hora.
• Introduzca un código de tiempo.
69
Page 78

CyberLink PowerDirector
6. Haga clic en Detectar El videoclip se reproduce en la ventana de
vista previa desde el punto que ha definido.
• Para definir las escenas a mano, haga clic en Dividir en vez
de Detectar.
• Para detener el proceso de detección de escena antes de
finalizar, haga clic en Detener o pulse la tecla <Esc>.
• Después de la detección de la escena original, puede detectar
escenas adicionales dentro de una escena recién generada.
Para detectar escenas manualmente (incluso cambiando la
sensibilidad de detección), seleccione la escena, después
repita los pasos para detección de escenas. Para detectar las
escenas automáticamente, haga clic con el botón secundario
del ratón en una escena y seleccione Detectar nuevamente
desde esta escena.
• Para quitar una escena después de la detección, haga clic con
el botón derecho en ella y seleccione Quitar escena.
7. Haga clic en Aceptar para cerrar la ventana detección de escena.
• Para volver a la biblioteca, haga clic en Subir un nivel.
Los clips creados por las nuevas escenas aparecen en una subcarpeta
bajo el clip de vídeo original. Ellos se pueden añadir al área de trabajo
y administrar en la biblioteca como cualquier otro videoclip.
Los videoclips que contienen escenas muestran una
pequeña carpeta en el rincón inferior derecho del clip
cuando aparecen en la biblioteca. Para mostrar las
escenas del clip, haga clic en el icono de la carpeta.
70
Page 79

Capítulo 3: Creación de la historia
Administración de clips en el área de trabajo
La interfaz de edición consta de un área de trabajo a la cual su pueden
añadir clips. Puede definir la vista que quiere que se abra de manera
predeterminada en el cuadro de diálogo preferencias. Puede también
alternar las vistas haciendo clic en los botones línea de tiempo y
guión gráfico. Puede cargar multimedia y clips de efectos en las
diferentes pistas en el área de trabajo, moverlos a diferentes
ubicaciones en la historia y eliminarlos del área de trabajo. Esta
sección describe cómo añadir clips a la pista correspondiente y cómo
administrar los clips una vez añadidos.
Vista de la línea de tiempo
Al abrir PowerDirector por primera vez el programa abre la interfaz
editar en el modo que usted ha definido sus preferencias.
Para alternar a la vista de la Línea de tiempo, haga clic en .
Pistas de multimedia
La línea de tiempo contiene las siguientes pistas:
Pista Descripción
Contiene los clips principales de vídeo y/o imagen de
su película.
71
Page 80

CyberLink PowerDirector
Pista Descripción
Contiene los efectos especiales que se aplican al clip de
vídeo o de imagen en la pista de vídeo en la misma
ubicación.
Contiene los clips de vídeo / imagen que van
superpuestos en cualquier clip en la pista de vídeo que
aparece durante el efecto de imágenes incrustadas.
Contiene los efectos de título que aparecen sobre
cualquier clip en la pista de vídeo que ocurre durante la
duración del efecto de títulos.
Contiene una narración en off o un segundo clip de
audio.
Contiene el clip de audio principal de la película.
Bloqueo/desbloqueo de pistas en la línea de tiempo
Para bloquear una pista en la Línea de tiempo, haga clic en a la
izquierda de la pista. Si una pista está bloqueada, no puede agregar
nuevos clips a la pista ni mover o editar los clips que contiene. Para
desbloquear una pista en la Línea de tiempo, haga clic en en el
extremo izquierdo de la pista. Cuando una pista está desbloqueada,
puede añadir, mover y editar clips libremente. Para más información,
consulte Mueva un clip en el área de trabajo en la pág.78.
Mostrar/ocultar pistas en la línea de tiempo
Para ocultar una pista en la Línea de tiempo, primero haga clic en
en la ventana de vista previa y después haga clic en el
extremo izquierdo de la pista. Si una pista está oculta, no aparecerá
en la ventana de vista previa. De esta forma, podrá obtener una vista
previa del proyecto por pistas y concentrarse en aquella pista en la
que esté trabajando. Para mostrar una pista que se haya ocultado en
72
Page 81

Capítulo 3: Creación de la historia
la Línea de tiempo, primero haga clic en en la ventana de vista
previa y después haga clic en el extremo izquierdo de la pista.
Para más información, consulte Ver la película en la ventana de vista
previa en la pág.85.
Redimensionando la regla
Puede redimensionar la regla a una vista más expandida o más
condensada de su producción. Para redimensionar la regla, haga clic
dentro de la misma y arrastre. Expanda la regla para una vista más
precisa que es especialmente práctica al alinear clips y efectos o
condensar las reglas para una vista global de su producción
completa.
Vista del guión gráfico
Puede alternar a la vista del Guión gráfico mientras edita la película
para una vista simple de los clips contenidos en la película.
Para alternar a la vista del guión gráfico, haga clic en .
Adición de un clip al área de trabajo
Los diferentes tipos de clips sólo pueden añadirse a pistas específicas.
Las secciones a continuación describen los procedimientos para
añadir cada tipo de clip multimedia en el área de trabajo.
73
Page 82

CyberLink PowerDirector
Nota: Puede preferir añadir los clips a la vista guión gráfico,
puesto que esta vista es más simple que la línea de tiempo. Sin
embargo, los clips sólo pueden añadirse a la pista de vídeo en
esta vista. Por lo tanto, esta sección usa la vista línea de tiempo
en todos los procedimientos.
Adición de clips de vídeo y de imagen
Puede añadir clips de vídeo y imagen a la pista de vídeo o a la pista
de imágenes incrustadas (PiP). Para crear el esquema básico de su
película, añada clips de vídeo y de imagen a la pista vídeo. Añadir
clips a la pista de imágenes incrustadas sólo para crear un efecto de
imagen-en-imagen.
Para añadir clips de vídeo o de imagen al área de trabajo, haga lo
siguiente:
1. Haga clic en para abrir la Sala de multimedia.
2. Seleccione Vídeo, Imagen, o Toda la multimedia desde la lista
desplegable de filtros para clasificar los clips en la sala de
multimedia.
3. Seleccione un clip después añádalo al área de trabajo. Puede
hacer esto en una de las siguientes maneras:
74
• Haga clic en para añadir el clip a la pista de vídeo
o para añadir el clip a la pista de imágenes
incrustadas.
• Arrastre los clips a una posición deseada en la pista de vídeo
o de imágenes incrustadas. Al añadir clips a la pista de vídeo,
no se puede dejar un espacio vacío entre el último clip y los
nuevos clips que está añadiendo. Los clips añadidos al final
de la pista de vídeo siguen inmediatamente después del
último clip en esa pista.
Nota: Puede seleccionar varios clips y arrastrarlos juntos a la
misma pista desde que todos ellos sean compatibles con la pista
de destino.
Page 83

Capítulo 3: Creación de la historia
Añadir tarjetas de color
El usar tarjetas de color permite insertar cuadros de color sólido a su
película. Puede por ejemplo, querer que un cierto color aparezca y
desaparezca gradualmente, o añadir un fondo sólido a un efecto de
imágenes incrustadas.
Las tarjetas de color no son archivos multimedia pero pueden
aplicarse al área de trabajo y administrar en la biblioteca como si
fueran clips de imagen y de vídeo. Puede añadir tarjetas de color a la
pista de vídeo o de imágenes incrustadas.
Para añadir tarjetas de color al área de trabajo, haga lo siguiente:
1. Haga clic en para abrir la Sala de multimedia.
2. Seleccione Tarjetas de color desde la lista desplegable de filtro.
Las tarjetas de colores actuales aparecen en la biblioteca.
3. Seleccione una tarjeta de color y después añádala al área de
trabajo. Puede hacer esto en una de las siguientes maneras:
• Haga clic en para añadir la tarjeta de color a la
pista de vídeo o para añadir la tarjeta de color a la
pista de imágenes incrustadas.
• Arrastre una o más tarjetas de color a una posición deseada
en la pista de vídeo o de imágenes incrustadas. Al añadir
clips a la pista de vídeo, no se puede dejar un espacio vacío
entre el último clip y los nuevos clips que está añadiendo. Los
clips añadidos al final de la pista de vídeo siguen
inmediatamente después del último clip en esa pista.
Adición de clips de audio
El usar clips de audio permite añadir música de fondo o una
narración en off a la película. PowerDirector proporciona dos pistas
para multimedia de audio (pistas de música y de voz).que se pueden
usar de manera intercambiable.
75
Page 84

CyberLink PowerDirector
Nota: Los archivos de audio sólo pueden añadirse al área de
trabajo en la vista línea de tiempo. Si arrastra el archivo de audio
al área de trabajo en el guión gráfico, el área de trabajo pasa
automáticamente a la vista de la línea de tiempo.
Para añadir un clip de audio al área de trabajo, haga lo siguiente:
1. Haga clic en para abrir la Sala de multimedia.
2. Seleccione Audio o Toda la multimedia desde la lista
desplegable de filtros.
3. Seleccione un clip de audio y añádalo al área de trabajo. Puede
hacer esto en una de las siguientes maneras:
• Haga clic en para añadir el clip de audio a la pista
de voz o para añadir el clip de audio a la pista de
música.
• Arrastre uno o más clips de audio a una posición deseada en
la pista de voz o de música. Los clips de audio pueden
añadirse en cualquier punto en esta pista.
Añadir un efecto de vídeo
El procedimiento siguiente describe cómo añadir efectos de vídeo a la
línea de tiempo.
Para añadir un efecto de vídeo a la línea de tiempo, haga lo siguiente:
1. Haga clic en el botón para abrir la sala de efectos.
2. Arrastre un efecto desde la sala de efectos a la pista Efecto
directamente junto a los clips en la pista Vídeo a la que desea
afectar.
• Puede hacer clic en para añadir el efecto a la pista
Efecto en la posición actual del control deslizante de la línea
de tiempo.
• Puede añadir al azar un efecto en la posición actual del
control deslizante de la línea de tiempo. Haga clic en ,
después seleccione la opción al azar.
76
Page 85

Capítulo 3: Creación de la historia
Añadir un efecto de título
El procedimiento siguiente describe cómo añadir efectos de título a la
línea de tiempo.
Para añadir un efecto de título a la línea de tiempo, haga lo siguiente:
1. Haga clic en para abrir la sala de títulos.
2. Arrastre un efecto desde la sala de títulos a la posición que desee
en la pista Título.
• Al seleccionar un efecto de título, puede hacer clic en el botón
situado debajo de la biblioteca para añadir el
efecto a la pista Título en la posición actual del control
deslizante de la línea de tiempo.
• Puede añadir al azar un efecto en la posición actual del
control deslizante de la línea de tiempo. Haga clic en ,
después seleccione la opción al azar.
3. Edite el efecto de título en el diseñador de título que se abre.
Consulte Modificación de un efecto de título en la pág.127.
Añadir un efecto de transición
El procedimiento siguiente describe cómo añadir efectos de
transición a la línea de tiempo.
Para añadir un efecto de transición a la línea de tiempo, haga lo
siguiente:
1. Haga clic en para abrir la sala de títulos.
2. Arrastre un efecto desde la sala de transición entre los clips de la
pista Vídeo a la que desea afectar.
• Puede añadir al azar un efecto en la posición actual del
control deslizante de la línea de tiempo. Haga clic en ,
después seleccione la opción al azar. Los efectos de transición
se aplican al azar entre todos los clips actualmente en la línea
de tiempo.
77
Page 86

CyberLink PowerDirector
Mueva un clip en el área de trabajo
Una vez añadido el clip al área de trabajo, puede arrastrarlo a otra
ubicación en la pista donde se encuentra actualmente. (Sólo se
pueden arrastrar clips de audio de una pista a otra.) Usted puede
encontrar más fácil el mover clips multimedia en el guión gráfico
especialmente si el clip es muy corto o si necesita moverlo una
distancia relativamente larga en el área de trabajo.
Nota: Al mover un clip en la pista de vídeo, se ajusta
automáticamente la duración de los efectos aplicados a ella
para sincronizar con los clips restantes en la pista de vídeo. Por
consiguiente, algunos efectos pueden desaparecer o cambiar
de longitud cuando se mueve un clip.
Seleccionar clips en el área de trabajo
Para seleccionar clips en el área de trabajo, elija una de las siguientes
opciones:
• Para seleccionar clips de una serie, pulse la tecla Mayús y
seleccione los clips.
• Para seleccionar varios clips no contiguos, pulse la tecla Ctrl
y seleccione los clips.
• Para seleccionar todos los clips de una pista, haga clic
derecho dentro de la pista y seleccione Seleccionar todo.
Cortar / copiar / pegar un clip en el área de trabajo
Puede cortar, copiar y pegar clips multimedia en el área de trabajo de
PowerDirector.
Al pegar, los clips aparecen en la posición actual del control
deslizante de la línea de tiempo. Si esa posición ocurre dentro de la
duración de un clip multimedia, el nuevo clip se pega
inmediatamente después de ese clip. Si el control deslizante de la
línea de tiempo está ubicado en un espacio vacío entre clips, el nuevo
clip se pega y se truca (si es necesario) para encajar en el espacio (sólo
78
Page 87

Capítulo 3: Creación de la historia
pistas de imágenes incrustadas / música / voz). Si el control
deslizante se está ubicado después del último clip, el nuevo clip se
pega inmediatamente después de ese último clip.
Alinear clips en la línea de tiempo
Puede alinear imágenes incrustadas, efectos y clips de título en el
borde del clip situado encima de ellos en la pista de vídeo para
garantizar que coincidan los tiempos inicial y final.
Para alinear un clip, haga clic con el botón derecho en la línea de
tiempo y seleccione Alinear al borde. El cuadro de diálogo Alinear al
borde se abre.
La ficha Alinear a la izquierda muestra opciones para expandir el
borde izquierdo del clip. Las siguientes opciones están disponibles:
• Extender al borde izquierdo: Extiende el clip al siguiente
borde disponible a la izquierda en la pista de vídeo.
• Encoger al borde derecho: Encoge el clip al siguiente borde
disponible a la derecha en la pista de vídeo.
La ficha Alinear a la derecha muestra opciones para expandir el
borde derecho del clip. Las siguientes opciones están disponibles:
• Extender al borde derecho: Extiende el clip al siguiente
borde disponible a la derecha en la pista de vídeo.
• Encoger al borde izquierdo: Encoger el clip al siguiente
borde disponible a la izquierda en la pista de vídeo.
79
Page 88

CyberLink PowerDirector
Quitado de un clip desde el área de trabajo
Para quitar un clip del área de trabajo, seleccione el clip que desee
quitar y haga una de las siguientes opciones:
• Pulse la tecla Eliminar.
• Haga clic en el botón Eliminar.
• Haga clic con el botón secundario del ratón y luego
seleccione Eliminar.
Reemplazo de un efecto en la línea de tiempo
Puede reemplazar cualquier efecto en la línea de tiempo por otro
efecto que ha seleccionado en la sala de efectos sin necesitar eliminar
un efecto y añadir el otro.
Para reemplazar un efecto en la línea de tiempo, haga lo siguiente:
1. Ubique el control deslizante de la línea de tiempo sobre el efecto
que quiere reemplazar.
2. Haga clic en para abrir la sala de efectos.
3. Con l botón secundario del ratón haga clic en un nuevo efecto en
la Sala de efectos después seleccione Añadir / reemplazar en la
línea de tiempo. El nuevo efecto reemplaza el efecto en la línea
de tiempo.
80
Page 89

Capítulo 3: Creación de la historia
Definir capítulos
Los capítulos facilitan la navegación en un disco. Si define capítulos
en los discos, los espectadores pueden ir de la página de menú al
inicio de estos capítulos para saltarse el contenido anterior. Sin
embargo, no es necesario que incluya capítulos. Si no lo hace, la
película se reproduce automáticamente al insertar el disco final en el
reproductor.
Para definir los capítulos automáticamente, haga lo siguiente:
1. Haga clic en para abrir la sala de configuración de capítulos
en la biblioteca.
2. Defina puntos de capítulos mediante una de las siguientes
opciones:
• Para definir un capítulo en el inicio de cada clip de vídeo,
haga clic en .
• Para definir capítulos a intervalos fijos, introduzca un
intervalo (en minutos) y haga clic en .
• Para especificar el número de capítulos del disco, introduzca
el número de capítulos en el cuadro de entrada y haga clic en
.
81
Page 90

CyberLink PowerDirector
Para definir manualmente puntos de capítulos, acceda a una
•
ubicación en la línea de tiempo y haga clic en .
• Haga clic en para quitar un punto de capítulo.
• Haga clic en para quitar todos los puntos de capítulo
que haya definido.
Puede personalizar la imagen en miniatura para el botón del menú de
capítulo. Para definir una miniatura de capítulo, haga lo siguiente:
1. Seleccione el capítulo cuya miniatura desee cambiar.
2. Arrastre el control deslizante de línea de tiempo y acceda a la
ubicación de la nueva imagen de miniatura en la línea de
tiempo. (Utilice la ventana de vista previa para obtener una vista
previa de la imagen en miniatura.)
3. Haga clic en para definir la miniatura de capítulo en la
nueva imagen.
82
Page 91

Capítulo 3: Creación de la historia
Visualización de información de SVRT
SVRT (Smart Video Rendering Technology, Tecnología inteligente de
procesamiento de vídeo) es una tecnología de procesamiento
patentada de CyberLink que reconoce qué partes de un clip de
película se han modificado (y por lo tanto requieren procesamiento
durante la producción) y cuales no (y por lo tanto se deben omitir
durante el procesamiento. Al visualizar información de SVRT, puede
simular el proceso de producción.
Nota: Para obtener más información sobre SVRT, consulte SVRT2:
¿Cuándo se puede usar? en la pág.212.
Para ver el modo en que PowerDirector utiliza SVRT en el proyecto
actual, haga lo siguiente:
1. Haga clic en Ve r > Información de SVRT. La sala de
información de SVRT se abre y la pista de SVRT aparece en la
línea de tiempo.
2. Seleccione el perfil que desee utilizar para producir la película y
haga clic en Actualizar información de SVRT para ver
información de SVRT actualizada. Los colores que aparecen en la
pista de SVRT designan el modo en que PowerDirector utiliza
SVRT para el clip (o la parte del clip) relacionado.
83
Page 92

CyberLink PowerDirector
Ve rd e : no se requiere procesamiento durante la producción.
•
(Es lo que requiere menos tiempo de producción.)
• Azul: sólo se requiere procesamiento de vídeo.
• Amarillo: sólo se requiere procesamiento de audio.
• Rojo: se requiere procesamiento tanto de audio como de
vídeo. (Es lo que requiere más tiempo de producción.)
84
Page 93

Capítulo 3: Creación de la historia
Vista previa de la película
Antes de poner su película en el disco, se recomienda verla para estar
seguro de que todos los clips y efectos están funcionando para crear
la película que quiere. Se hace hincapié en que vea la película por lo
menos una vez antes de la producción para que pueda resolver los
problemas sin perder tiempo innecesariamente en la producción.
Ver la película en la ventana de vista previa
Puede ver su película en cualquier punto durante el proceso de
edición, para asegurar que la edición se esta realizando normalmente.
Con el control deslizante línea de tiempo, puede ver la producción de
la película desde cualquier punto dentro de la línea de tiempo.
Nota: AL visualizar clips en el área de trabajo, asegúrese de que
la ventana de vista previa esté en el modo película. SI la vista
previa está en el modo clip, haga clic en el botón Película antes
de visualizar su producción de película.
1. Haga clic en el botón Película en la ventada de vista previa.
2. Ubique el punto donde quiere empezar la visualización. Puede
hacer esto en una de las siguientes maneras:
• Arrastrar el control deslizante de la línea de tiempo.
• Arrastrar el control deslizante de la ventana de vista previa.
• Introducir un código de tiempo en la casilla de código de
tiempo.
3. Pulse Reproducir. La vista previa empieza desde el punto que
ha especificado.
4. Utilice los botones para controlar la reproducción del vídeo.
85
Page 94

CyberLink PowerDirector
Vea la película en el visor de multimedia
Para visualizar su película en el visor de multimedia haga lo
siguiente:
1. Haga clic en el botón Película en la ventada de vista previa.
2. Haga clic en y seleccione Vista previa instantánea con visor
de multimedia. El visor de multimedia se abre.
• Puede arrastrar un borde o un rincón para redimensionar la
ventana del visor de multimedia.
• Puede obtener una vista previa de la película a distintas
resoluciones: Alta (640x480), Normal (320x240) o Baja
(160x120). Haga clic en y seleccione la resolución que
desee.
• Puede obtener una vista previa de la versión procesada de la
película. La versión procesada estará más próxima en calidad
a la producción terminada; sin embargo, llevará más tiempo
generar la vista previa. Haga clic en y seleccione
Procesamiento de vista previa con visor de multimedia para
ver la versión procesada.
3. Pulse . La vista previa empieza.
4. Utilice los botones para controlar la reproducción del vídeo.
86
Page 95

Capítulo 4:
Edición de clips
Este capítulo discute cómo se carga la multimedia en la biblioteca
para uso en sus proyectos, cómo se añaden los clips multimedia al
área de trabajo y, después, cómo, se manipulan y se editan los clips
multimedia una vez cargados en el área de trabajo. El añadir y
manipular clips multimedia permite construir la estructura de
producción de la película - diseñar y organizar la historia que desea
contar.
Este capítulo contiene las siguientes secciones:
• Edición de clips multimedia en la pág.88
• Uso de las herramientas mágicas en la pág.103
• Modificación de efectos en la pág.115
• Vista previa de un clip en la pág.139
87
Page 96

CyberLink PowerDirector
Edición de clips multimedia
‘Edición’ es un termo general que abarca varias funciones: puede, por
ejemplo, recortar secciones no deseadas desde los clips de audio y de
vídeo, aumentar o disminuir la velocidad de un videoclip, o aplicar
un efecto especial. Esta sección describe todos los procesos de edición
que puede ejecutar en los diferentes tipos de clips multimedia.
Nota: Las funciones en esta sección sólo pueden ejecutarse en la
vista línea de tiempo.
División de un clip
Puede dividir un clip multimedia en dos en la posición actual del
control deslizante de la línea de tiempo. El procedimiento es el mismo
para cualquier tipo de clip (multimedia o efecto), salvo transiciones.
Para dividir un clip multimedia, haga lo siguiente:
1. Seleccione el clip que quiere modificar.
2. Coloque el cursor en la posición donde quiere dividir el clip.
3. Haga clic en Dividir. El clip se divide en dos clips
independientes que se pueden mover o modificar
separadamente en el área de trabajo.
Nota: El dividir un clip de audio o de vídeo no elimina ninguna
parte del contenido. Ambas mitades de un clip de audio o de
vídeo dividido pueden expandirse hasta cualquier longitud de la
duración original.
Recorte de un clip de audio o de vídeo
Los clips de vídeo capturados a partir de dispositivos de captura
externos contienen porciones no deseadas en el inicio, entre escenas,
o en el final. Esas porciones no deseadas pueden quitarse fácilmente
en PowerDirector usando la función Recortar.
De la misma manera, si quiere adaptar su clip de audio a la duración
de un videoclip, puede fácilmente recortarlo al intervalo deseado.
88
Page 97

Capítulo 4: Edición de clips
Nota: El recortar un clip de audio o de vídeo no elimina ninguna
porción del contenido.
Realización de un recorte sencillo
Para recortar un clip de vídeo o de audio, haga lo siguiente:
1. Seleccione el clip que quiere modificar.
2. Haga clic en Recortar. El panel de opción Recortar se abre.
3. Introduzca una marca inicial y una marca final como de describe
a continuación:
• Haga clic dentro del código de tiempo e introduzca un
tiempo usando el teclado.
• Arrastre los controles deslizantes de marca inicial y marca
final a la posición de tiempo correcta.
• Navegue en la posición de tiempo deseada usando los
botones de reproducción.
4. Haga clic en los botones marca inicial y marca final.
5. Haga clic en para cerrar el panel de opciones.
Realización de un recorte múltiple
Puede recortar varias partes de un videoclip, originando clips
individuales independientes del clip original. También puede
detectar escenas con la herramienta Recorte múltiple. Las escenas
detectadas, por contraste, no se dividen del clip original, sino que son
simples divisiones contenidas en él.
89
Page 98

CyberLink PowerDirector
Para realizar un recorte múltiple en un videoclip, haga lo siguiente:
1. Seleccione el clip que quiere modificar.
2. Haga clic en Recorte múltiple. El cuadro de diálogo Recorte
múltiple se abre.
3. Acceda a la marca temporal mediante una de las siguientes
opciones:
• Haga clic dentro del código de tiempo, introduzca un tiempo
usando el teclado y pulse la tecla Intro.
• Arrastre el control deslizante de tiempo a la posición correcta
del tiempo
• Utilice los botones de reproducción.
4. Haga clic en para fijar la marca inicial.
• Para ver la línea de tiempo con mayor claridad, haga clic en
para abrir la lupa de la línea de tiempo. Haga clic en
para acercar o en para alejar.
5. Acceda a tiempo de marca final y haga clic en para fijar la
marca final. La escena definida aparecerá en el panel a la derecha
de la ventana de vista previa.
90
Page 99

Capítulo 4: Edición de clips
•
Para detectar escenas automáticamente, haga clic en .
Para más información, consulte Detección de escenas de un
clip de vídeo en la pág.68.
• Para quitar una escena, haga clic en Quitar.
• Para dividir una escena larga en dos escenas más cortas, vaya
a una posición dentro de un capítulo ya configurado y haga
clic en para dividir la escena.
Nota: Puede continuar cortando varias escenas del videoclip.
Cada escena debe tener una duración de al menos dos
fotogramas.
6. Haga clic en Aceptar.
Recorte con arrastrar un borde.
Puede recortar cualquier tipo de clip multimedia en la línea de
tiempo (incluso clips de audio, vídeo, y de imagen y tarjetas de color),
con arrastrar uno de los bordes de ese clip. Puede encontrar más fácil
recortar un clip de esa manera si primero expande la regla.
Nota: Los clips de audio y vídeo no pueden extenderse más allá
de su duración original.
Para recortar un clip multimedia con arrastrar un borde, haga lo
siguiente:
1. Seleccione el clip que quiere modificar.
2. Ubique el cursor en un extremo del clip y arrastre el otro
extremo del clip a la nueva posición.
91
Page 100

CyberLink PowerDirector
Nota: Puede arrastrar el borde de un clip para alargarlo o
acortarlo. Si comprime el inicio de un clip de vídeo o de audio, la
reproducción empieza en un cuadro después dentro del clip. Si
se comprime el final, la reproducción empieza en un cuadro
antes dentro del clip.
Recorte de un videoclip usando el CortePreciso
Si necesita recortar un vídeo con muchísima precisión (por ejemplo,
en el nivel del cuadro), use el recursos Corte preciso en la ventana
editor de multimedia. El editor de multimedia es una ventana grande
y redimensionable que ofrece una línea de tiempo ampliada que es
particularmente útil para recorte preciso de vídeos más largos.
Para recortar un clip de vídeo usando Corte preciso en el Editor de
multimedia, haga lo siguiente:
1. Seleccione el clip que quiere modificar.
2. Haga clic en Recortar.
• Haga clic en Clip en la ventana de vista previa, si es
necesario.
3. Haga clic en y seleccione Vista previa instantánea con visor
de multimedia. La ventana editor de multimedia se abre.
4. Haga clic en para activar el ampliador de CortePreciso,
después haga clic en para ampliar o reducir.
5. Introduzca un tipo de marca inicial y marca final. Puede hacer
esto en una de las siguientes maneras:
92
 Loading...
Loading...