Page 1
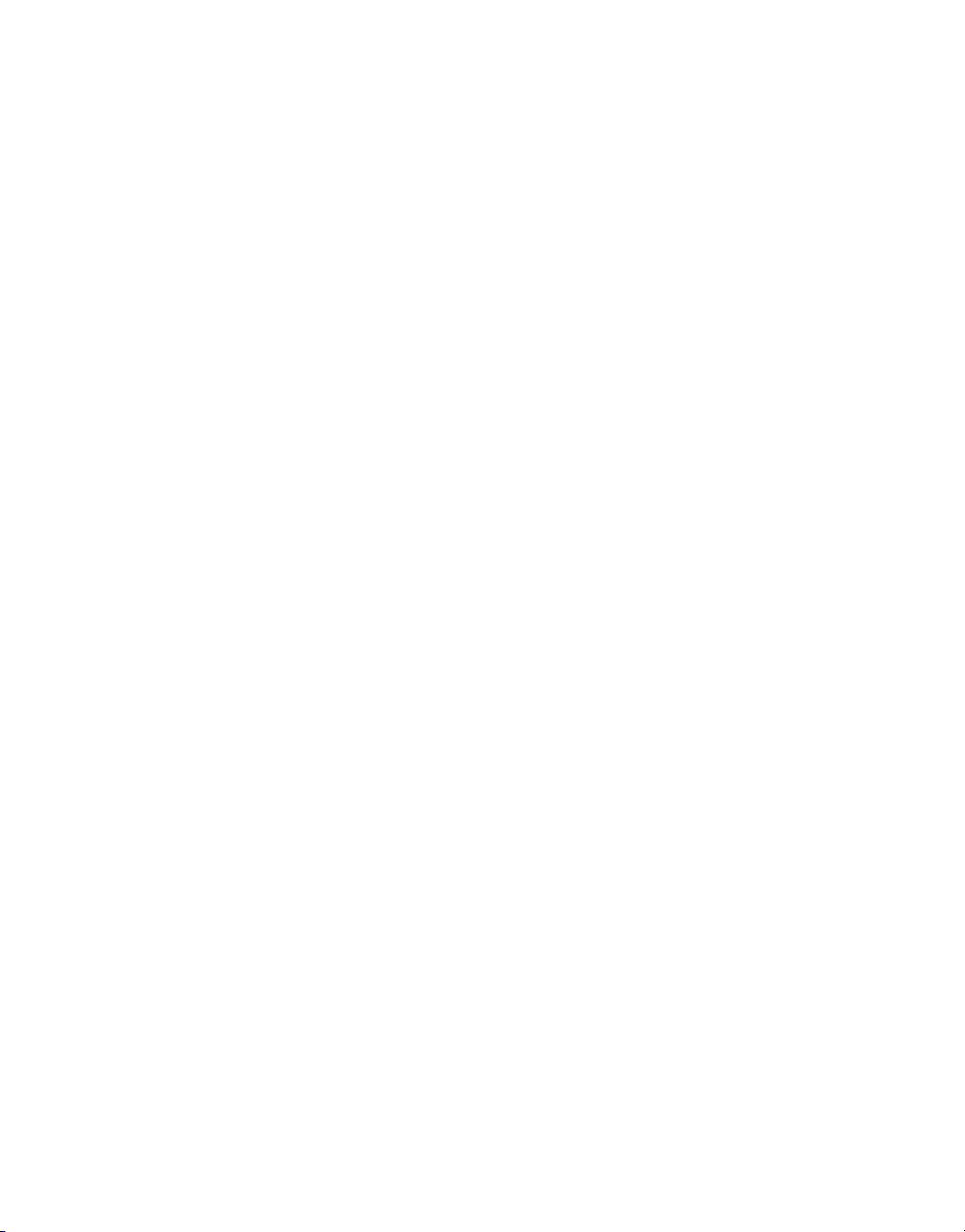
Corel Burn.Now
User Guide
Corel TW Corp.
March 2008
Page 2
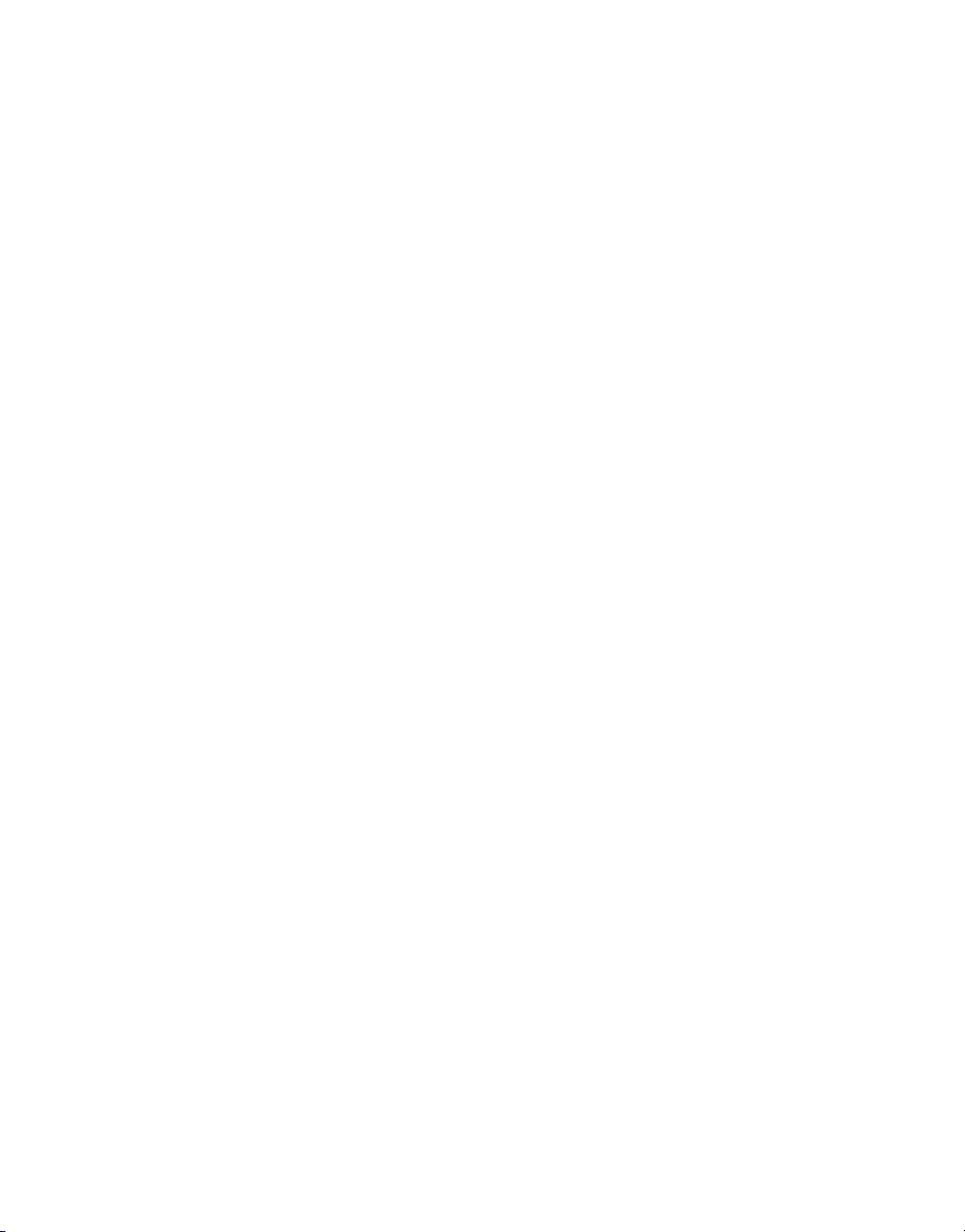
Corel® Burn.Now® 4.5
Copyright © 2008 Corel TW Corp. All rights reserved. No part of this publication may be reproduced or
transmitted in any form or by any means, electronic or mechanical, including photocopying, recording or
storing in a retrieval system, or translated into any language in any form without the express written
permission of Corel Corporation.
Software license
The software described in this document is furnished under a License Agreement which is included with the
product. This Agreement specifies the permitted and prohibited uses of the product.
Licenses and trademarks
ICI Library © 1991- 1992 C-Cube Microsystems.
©2008 Corel TW Corp. All Rights Reserved. Corel, Corel logo, Burn.Now are trademarks or registered
trademarks of Corel Corporations and/or its subsidiaries in Canada, the United States and/or other
countries.
AVCHD is the trademark of Matsushita Electric Industrial Co., Ltd. and Sony Corporation. Blu-ray and Bluray Disc are trademarks and/ or registered trademarks licensed by Sony Corporation on behalf of Blu-ray
Disc Association (BDA).
DivX is trademark of DivX, Inc. and is used under license.
Dolby is the registered trademark of Dolby Laboratories.
Memory Stick and Sony are registered trademark of Sony Corporation.
Java is registered trademark of Sun Microsystems Inc...
Panasonic is registered trademark of Matsushita Electric In dustrial Co., Ltd.
Windows, Windows Vista, Windows XP are trademarks or registered trademarks of Microsoft Corpo ration in
the United States and/or other countries. All other products, font and company names and logos may be
trademarks or registered trademarks of their respective corpor ations.
Protected by U.S. Patent 6,121,976; Taiwan Patents 079758 and 147957.
Template files
Files provided as samples on the program CD can be used for personal demonstrations, productions and
presentations. No rights are granted for commercial reproduction or redistribution of any sample files.
International
http://www.corel.com
Support: http://www.corel.com/support
North and South America
http://www.corel.com
Support: http://www.corel.com/support
Germany
http://www.corel.de
Support: http://www.corel.de/support
United Kingdom
http://www.corel.co.uk
Support: http://www.corel.co.uk/support
Japan
http://www.corel.jp
Support: http://www.corel.jp/support
France
http://www.corel.fr
Support: http://www.corel.fr/support
Spain
http://www.es.corel.com
Support: http://www.es.corel.com/support/
Page 3
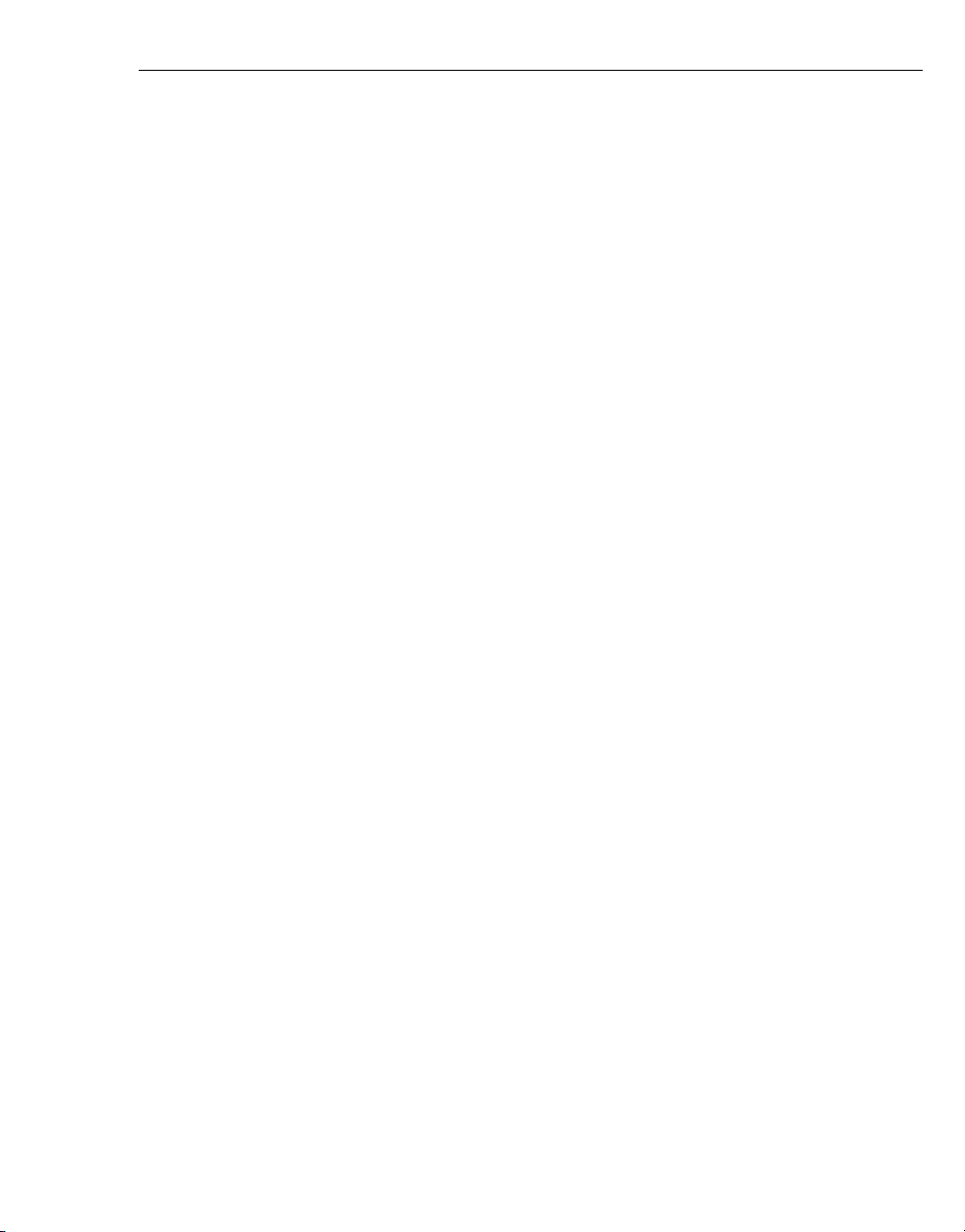
COREL BURN.NOW USER GUIDE 3
Table of Contents
Welcome to Corel Burn.Now .................................................................... 5
Things you can do in Burn.Now .............................................................................5
The Basics ............................................................................................... 7
Running the program ...........................................................................................7
Using Burn.Now project files .................................................................................7
The user interface: an overview ............................................................................ 8
Select a Task dialog box ......................................... .......................................................... 8
Main Window .................................................................................................................. 9
Setting preferences ........................................................................................... 12
General ................... ................................... ................................. ..................................12
CD Info ............................................ .............................................................................12
Edit Disc ........................................................................................................................13
Choosing a disc burner ....................................................................................... 13
Choosing a file system ....................................................................................... 14
Creating a data disc ............................................................................... 15
Compiling a data disc ......................................................................................... 15
Burning a data disc ............................................................................................ 16
Creating a secured data disc .................................................................. 17
Burn.Now Retriever ........................................................................................... 18
Creating an MP3 disc ............................................................................. 19
Compiling an MP3 disc ....................................................................................... 19
Burning an MP3 disc .......................................................................................... 20
Creating an audio disc ........................................................................... 21
Compiling an audio disc ..................................................................................... 22
Compiling a CD Extra disc .................................................................................. 23
Compiling a Music DVD-Video disc ....................................................................... 23
Music DVD-Video project settings .....................................................................................25
Editing audio files .............................................................................................. 26
Trim audio ....................... .............................. ................................................................26
Audio gap ............................................................................................................. .........26
Export audio tracks .........................................................................................................27
Audio effects ......................................................... .........................................................27
Adding CD-Text (Audio CD only) .......................................................................... 28
Burning the audio disc ....................................................................................... 29
Creating a DivX disc ............................................................................... 30
Creating a bootable disc ........................................................................ 31
Converting audio files ............................................................................ 31
Convert Audio Files dialog box ............................................................................ 32
Ripping CD audio ................................................................................... 34
Rip CD Audio dialog box ..................................................................................... 34
CD and file info ................................................................................................. 36
Disc burning options .............................................................................. 37
Output settings ................................................................................................. 37
Write CD-Text information ...............................................................................................37
Page 4
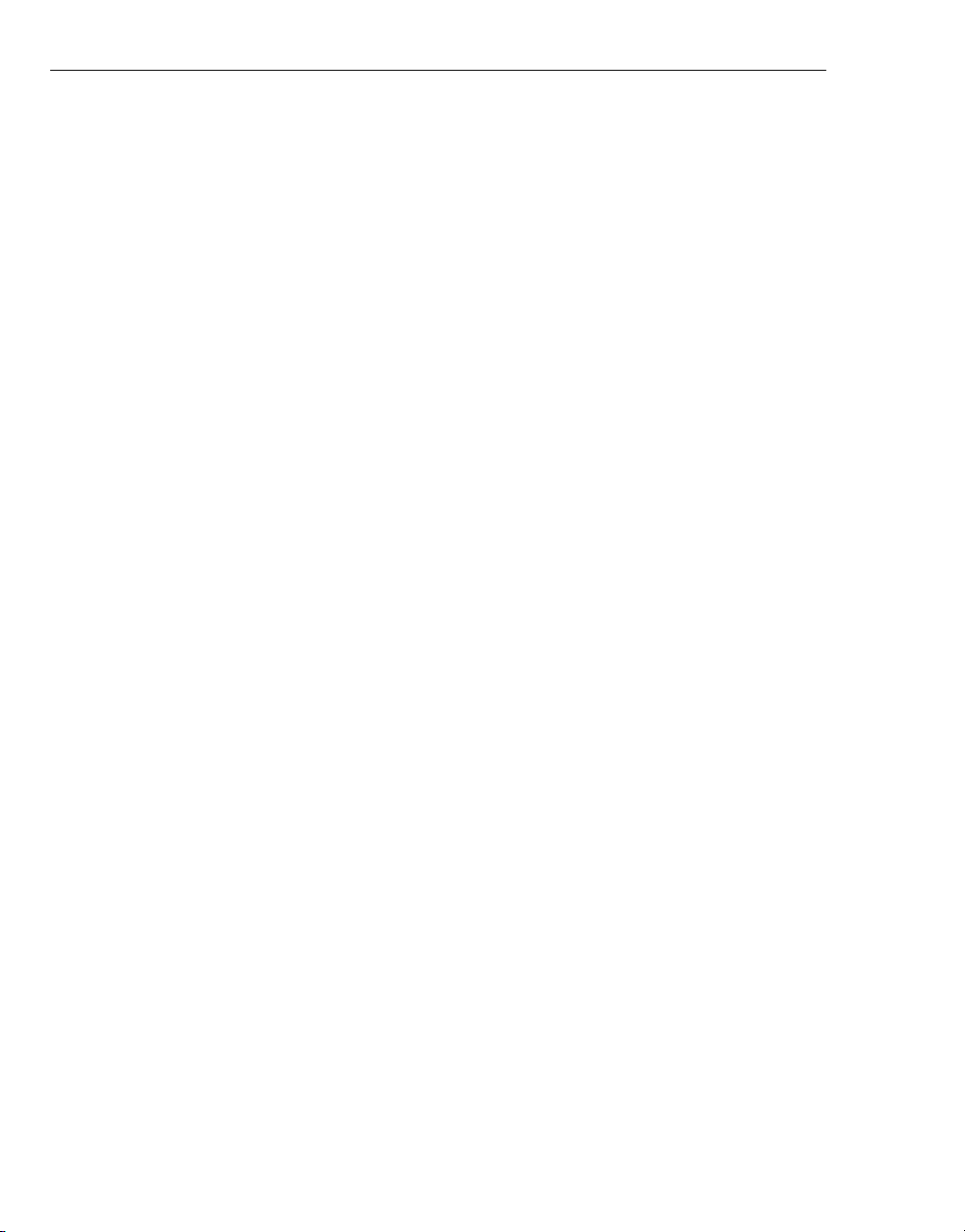
4 COREL BURN.NOW USER GUIDE
Mirror UDF metadata .. .................................................................................................... 37
Joliet ........................ ... ..... .. ... .. ... ..... .. ... .. ..... ... .. ... ..... .. ... .. ..... ... .. ... .. ..... ... .. ... ..... .. ... .. ..... 37
Close disc .....................................................................................................................37
Advanced settings ..............................................................................................38
Direct burn ......................... .......................................................................................... 38
Test before burning ................................................................ .............................. .......... 38
Buffer underrun protection .... .......................................................................................... 38
Check source files .......................................................................................................... 38
Verify after burning .................................................................................... .................... 39
Burn with synchronization info ......................................................................................... 39
Span disc ............................................................................................... 40
Editing a disc ......................................................................................... 42
Modifying disc contents .......................................................................................42
Burning the edited disc .......................................................................................44
Copying a disc ....................................................................................... 45
Making a disc to disc copy ...................................................................................45
Creating a disc image file ........................................... .. .. ........................ .. ...........46
Burning a disc from a disc image file .....................................................................47
Copying a movie .................................................................................... 48
Handling rewritable discs ...................................................................... 49
Erase ..............................................................................................................49
UDF Format ......................................................................................................49
UDF Certify ......................................................................................................50
Checking burner and disc information ................................................... 51
Checking burner capabilities ................................................................................51
Checking disc properties .....................................................................................52
Appendix A: Menus and commands ....................................................... 53
Disc menu .................................................................................................................... 53
Edit Menu ..................................................................................................................... 53
View menu ................................................................................................................... 54
Tools menu ..................................................... .............................................................. 54
Burner menu .................................... ............................................................................. 54
Appendix B: Glossary ............................................................................ 55
Index .................................................................................................... 58
Page 5
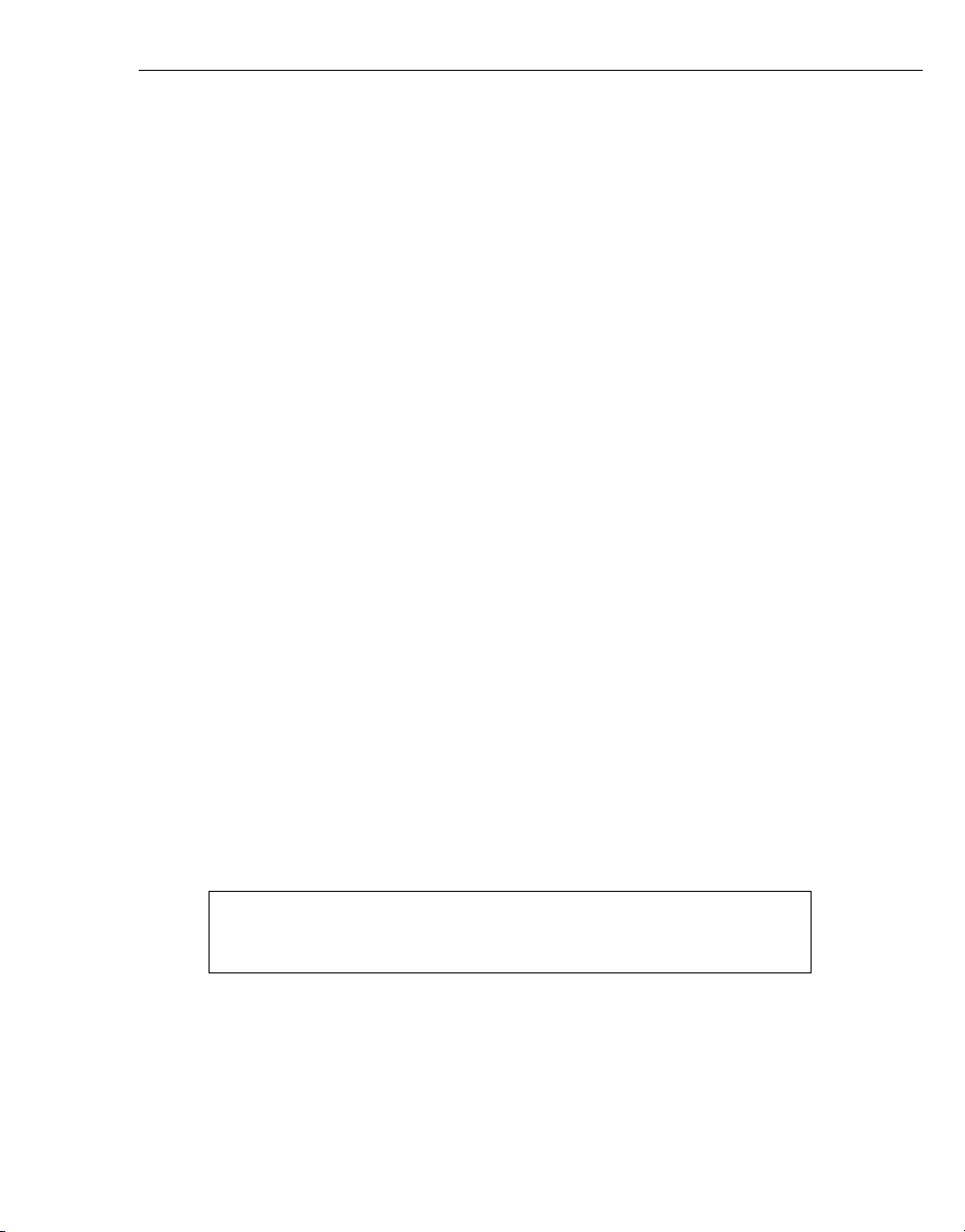
COREL BURN.NOW USER GUIDE 5
Welcome to Corel Burn.Now
Corel Burn.Now is an easy-to-use burning tool versatile enough to handle a wide range
of recording tasks and storage media. All you really need to decide is what kind of discs
you want to use, and what you want to burn on them. Fully compatible with Microsoft
Vista, Burn.Now allows you to burn files and projects to CDs, DVDs, and BDs. You can
also perform multi-session burning of dual-layer DVD-R using Layer-Jump Recording
technology.
Things you can do in Burn.Now
Write to BD (Blu-ray Disc)
Burn data to the next-generation BD format. A single-layer BD can hold up to 25 GB of
video and other data types while its dual-layer counterpart can store up to 50 GB.
Create and edit a data disc
Store a collection of all types of files onto a disc. Burn.Now supports both ISO and UDF
file systems, including UDF 2.6 for writing data to discs. If you are working with
rewritable and appendable discs, whether CD, DVD, or BD, Burn.Now enables you to
edit the contents of discs that have already been burned. There is no need to wipe the
whole disc and start over, if you only wish to remove or add files, or simply to reorganize
your folders and files.
Create and edit a secured data disc
Create a password-protected data disc to safeguard files against unauthorized access.
Burn.Now encrypts data on-the-fly as you burn your disc. You do not have to go through
the process of saving and encrypting your files first before burning. Secured data discs
can then be executed on any PC without having to install additional software.
Create and edit an MP3 disc
Collect MP3 files and compile them into an MP3 disc. MP3 is a very popular format
because of its relatively small file size. It is primarily played back on personal computers
and some set-top players that support it. Burn.Now also lets you edit appendable MP3
discs.
Note: If an MP3 disc is not DVD+/-RW, a new data session is created
after editing. This new session may not be readable on some MP3
players that reads the first session only.
Page 6
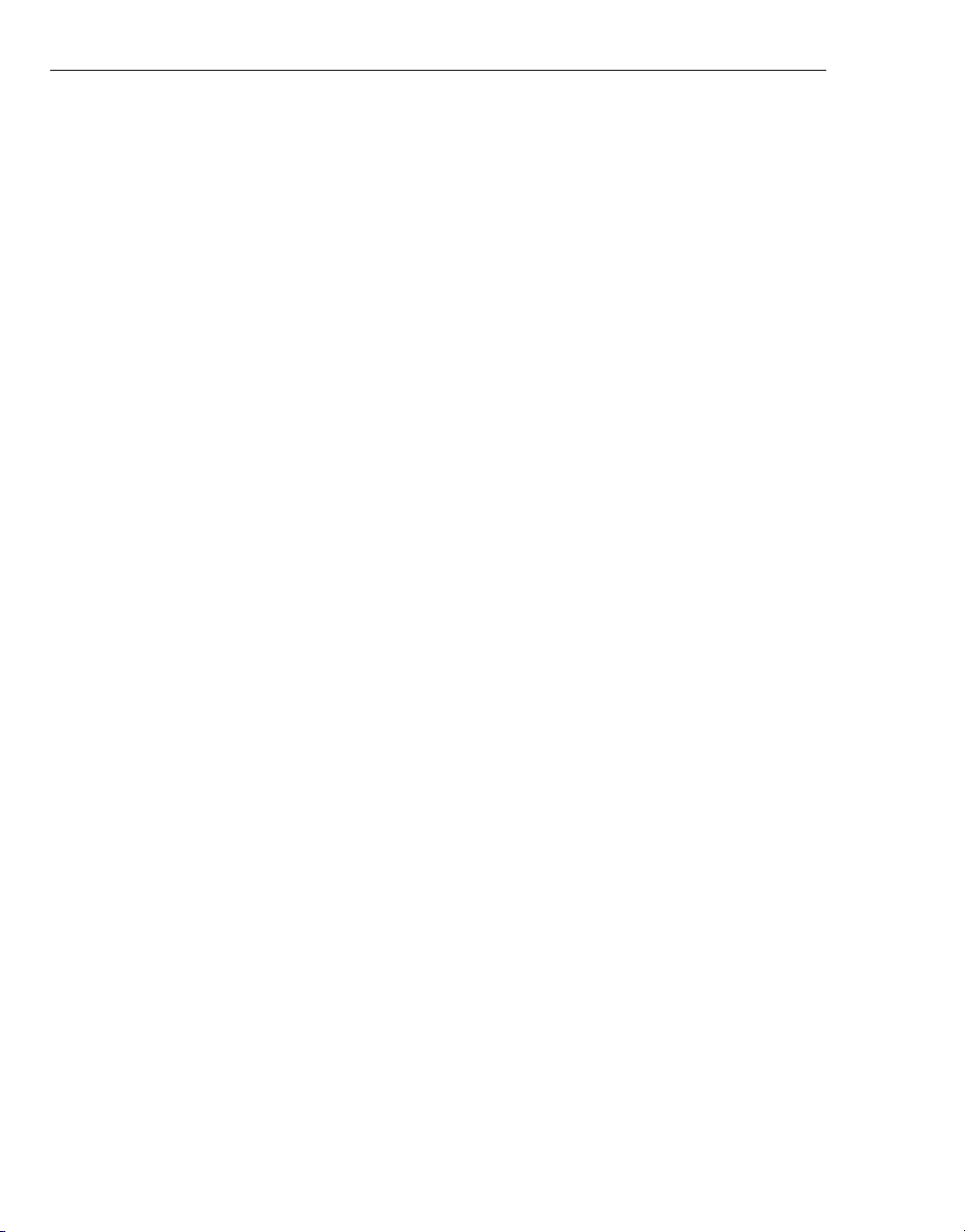
6 COREL BURN.NOW USER GUIDE
Create an audio disc
Collect all types of sound files and create audio discs in various formats. You can output
in Audio CD, DVD-Audio, Music DVD-Video, and CD Extra. With CD Extra, you can
include both audio and data on your audio disc. You can use this tech nology to combine
music with artist profiles, lyrics, interviews, and other related materials.
Create a DivX disc
Create your own DivX discs by directly burning supported DivX files. Y ou can burn them
onto CD, DVD, or BD discs and play them on computers and players that support DivX.
Create a bootable disc
If you are using the ISO 9660 or ISO 9660 + Joliet file system, you can create bootable
discs that contain all the necessary operating system files for y our computer to s tart up
without having to access the hard disk.
Copy discs directly
Burn an exact replica of a disc straight to another disc without requiring any step in
between. This is a speedy method that has the further advantage of not requiring a
large amount of space on your computer if you copy on-the-fly.
Copy movies directly
Burn an existing VIDEO_TS folder directly to a disc. The VIDEO_TS folder (Video Title
Set) contains all the unencrypted files of the original DVD video. These are VOB (Video
Object) files which contain the video and audio of the movie and the IFO (Information)
files which contain the menu navigation information.
If a movie is not copyright protected, you can copy it entirely including menus and other
features.
Burn from disc image
Create and burn disc image files. This takes a little longer, but is more stable and allows
you the flexibility of creating the image file on one occasion, and burning at a later date.
It is also more convenient for burning multiple copies and for backup purposes.
Use various disc tools
Burn.Now offers various disc tools. When using rewritable discs, you can erase the
entire contents to start from scratch. You can also format and certify the discs with the
UDF file system.
Page 7
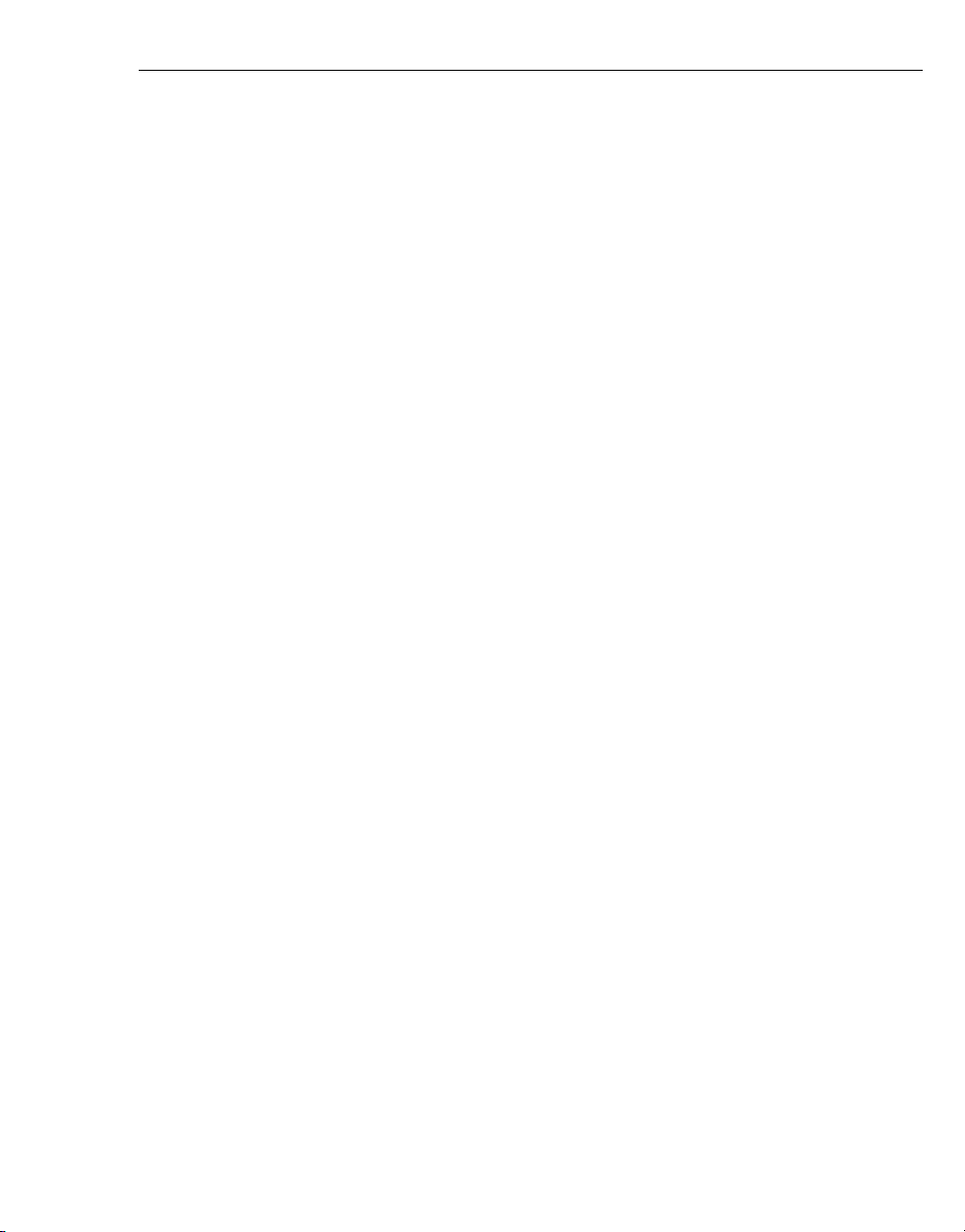
COREL BURN.NOW USER GUIDE 7
The Basics
Burn.Now has a simple, straightforward user interface that frees you from the task of
configuring complex settings. All you need to do is choose the type of disc to create,
compile, and then burn the disc. This section introduces you to the Burn.Now interface.
Running the program
Use any of the methods below to start Burn.Now:
•Use the DVD MovieFactory launcher and select a task (when it is associated with
Burn.Now).
• Open an existing Burn.Now project file with .ubn extension.
•Click Start: Programs and select Corel DVD MovieFactory 7.0 - Applications -
Corel Burn.Now 4.5.
Using Burn.Now project files
There are two ways to open Burn.Now project files. Double-click the .ubn file, select it
from Existing project in the Select a Task - Create Disc dialog box, or select Disc:
Open on the Menu Bar. Make sure that the files associated with the project are not
moved or deleted to avoid lost file links.
Page 8
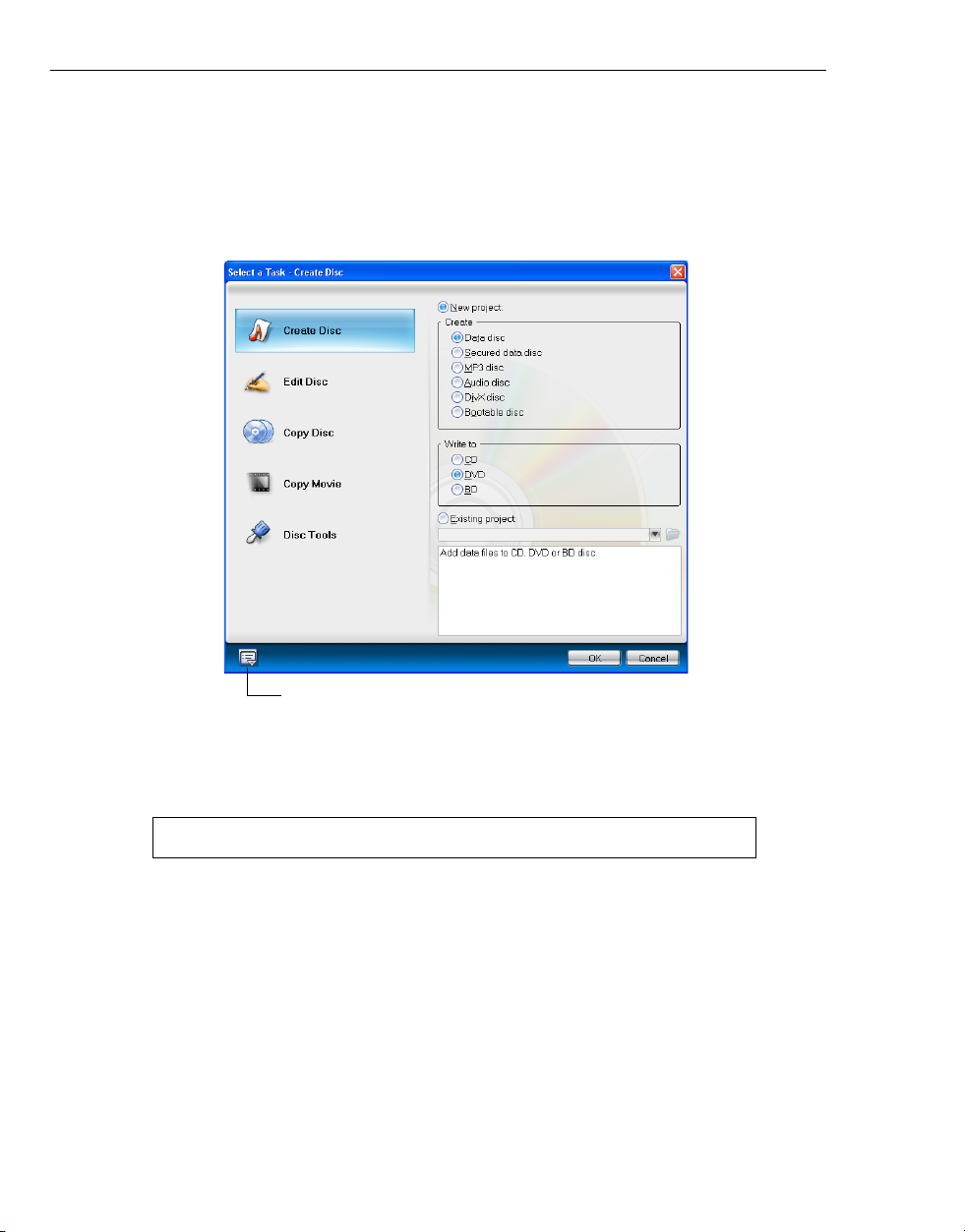
8 COREL BURN.NOW USER GUIDE
Click to open the Preferences dialog box
The user interface: an overview
Select a Task dialog box
The easiest way to make sure you are heading in the right direction when compiling a
new disc is by beginning with the Select a Task dialog box. This is displayed each time
you launch Burn.Now.
The Select a Task dialog box displays the five available tasks on the left side. When a
task is selected, all the options available for that task are display ed on the right. A brief
description of the selected option is displayed in the lower half of the Options Panel.
Note: If you click Cancel, Burn.Now will close.
Page 9
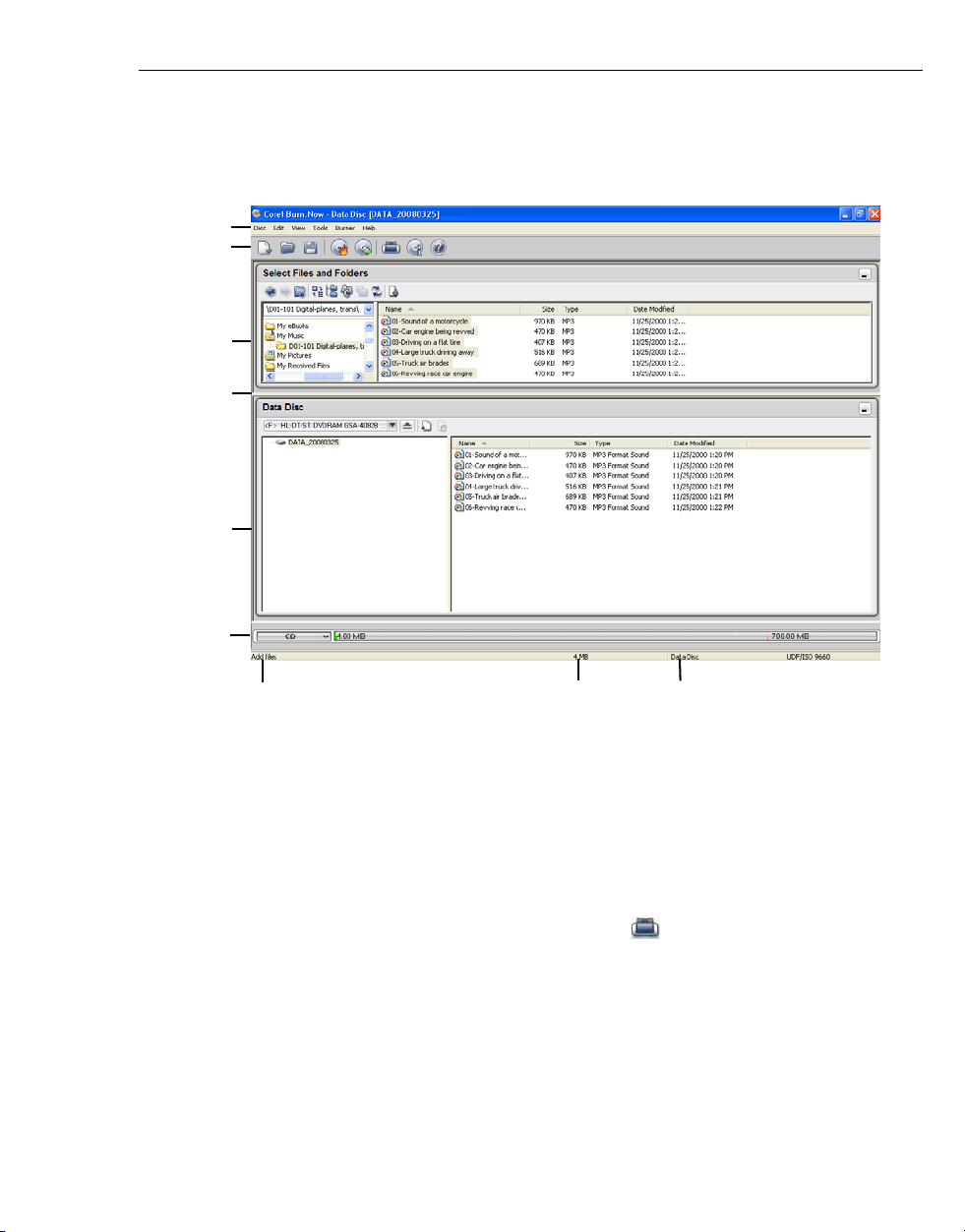
COREL BURN.NOW USER GUIDE 9
Menu Bar
Toolbar
Source
Explorer
window
Splitter
Disc
Layout
window
Status Bar
Total file size
Task type
Disc-space
Meter
Main Window
The Main Window is where you add and organize the data to burn to disc. It is
composed of six parts: the Menu Bar, Toolbar, Source Explorer window, Disc
Layout window, Disc-space Meter, and Status Bar.
Menus and Toolbar
The Menu Bar comprises the general functionalities for Burn.Now, from creating a new
project to finding product updates. See Appendix A: Menus and commands for more
details.
The Toolbar enables you to access the most commonly used functions easily. The
buttons on the Toolbar are available through the menus, and some are also available
through the context menu in the Main Window. The options vary depending on the
selected task. You c an also open Label@Once by clicking to print disc labels based
on the current project.
Page 10
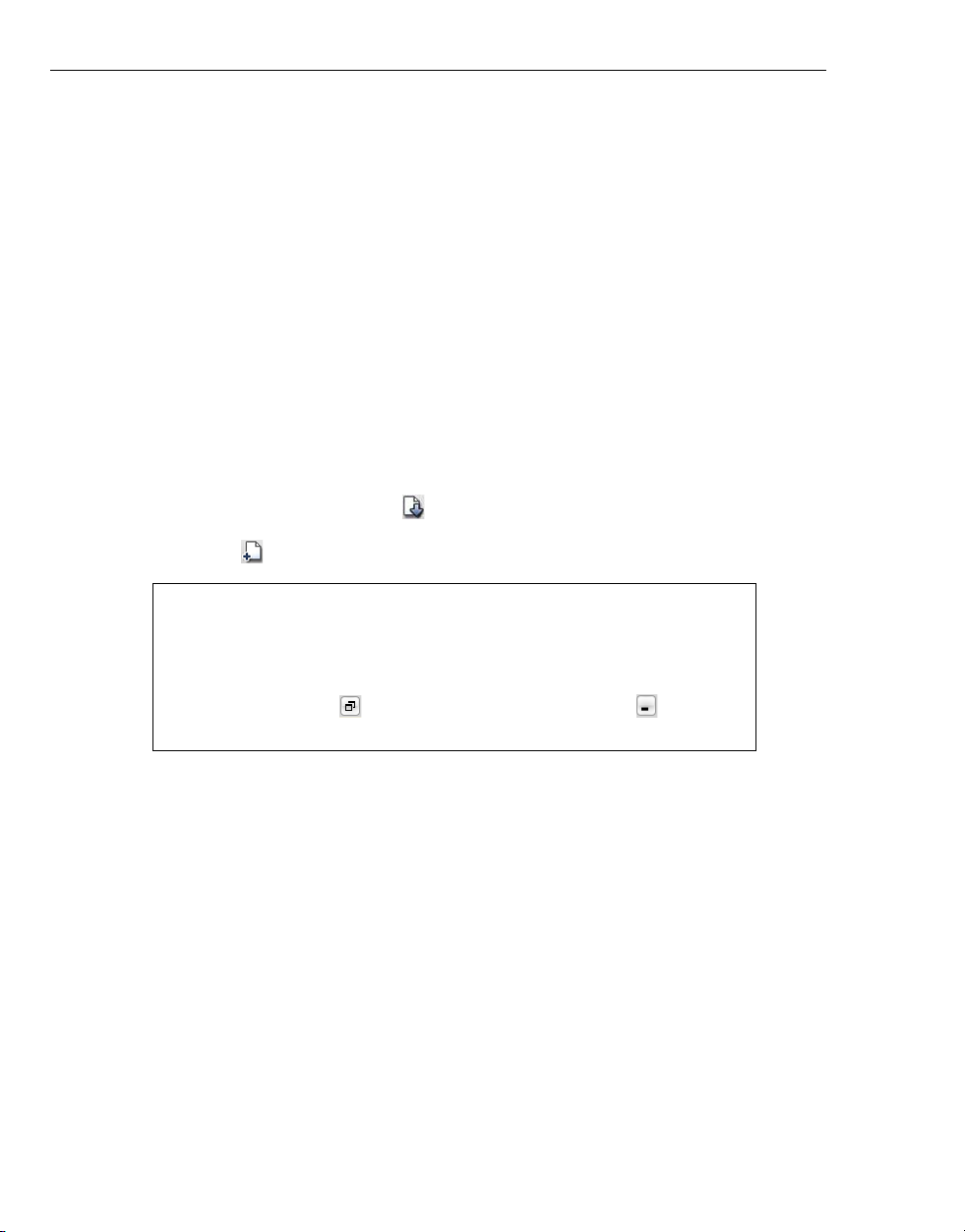
10 COREL BURN.NOW USER GUIDE
Source Explorer window and Disc Layout window
The Source Explorer window is similar to Microsoft Windows Explorer. The left pane
displays the folders and disk drives available while the right pane displays the files and
folders inside the currently selected folder or disk drive. The toolbar at the top contains
commonly used commands. You can also right -click at the left and right panes to display
other useful commands.
The Disc Layout window displays the files and folders to be burned to disc. The panel
will appear different depending on the task chosen. When creating data and MP3 discs,
the panel displays files and folders similar to the Source Explorer window. For audio
tasks, the panel displays track information such as title and duration.
Except for creating a bootable disc, most disc burning tasks require you to first include
the files from the Source Explorer window to the Disc Layout window. Use any of
the methods below:
• Drag the files or folders from the Source Explorer window to the Disc Layout
window.
• Select the files or folders and click .
• Click Add files .
Notes:
• You can select multiple files by holding [Shift] or [Ctrl] as you
would in Windows Explorer.
• The size of both panels can be adjusted by dragging the Splitter.
Also, you can click at the upper right to expand or to shrink
them.
Page 11
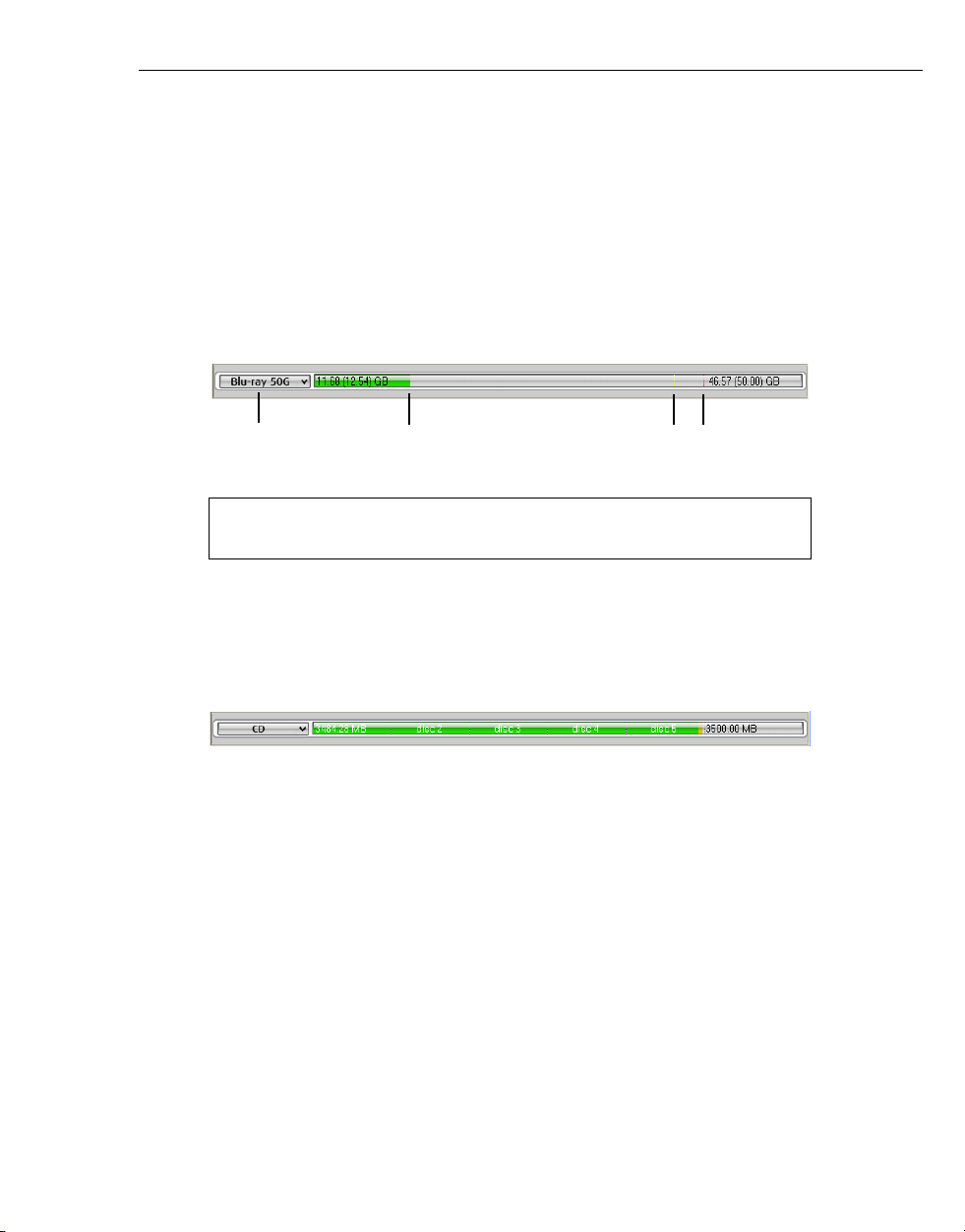
COREL BURN.NOW USER GUIDE 11
Safety markers
Project Size Bar
Output disc
type
Disc-space Meter in spanning mode
Disc-space Meter
The Disc-space Meter indicates how much space will be occupied on the target disc. A
progress bar starting from the left side indicates the amount of space to be occupied on
the disc; or the total duration of tracks when compiling an audio CD. The progress bar
extends to the right as more data are added.
Safety markers (colored dotted lines) on the right running vertically down the meter
indicate capacity limits. The yellow marker indicates the recommended maximum
capacity, while the red one indicates the absolute maximum limit. Increasing the
quantity of data beyond the yellow marker is risky, if there is only one disc available for
burning all the files selected.
Note: You can change the selected disc type anytime using Output
disc type (not available for audio CD.)
If the total file size exceeds the current disc’s capacity and you have enough discs for
burning, Span Disc (available depending on the Burn.Now version you purchased) will
automatically help you burn all files onto several discs. For details, see Span disc. In
such a case, the Disc-space Meter automatically shifts to spanning mode and displays
the estimated number of discs required as you add your files.
Page 12
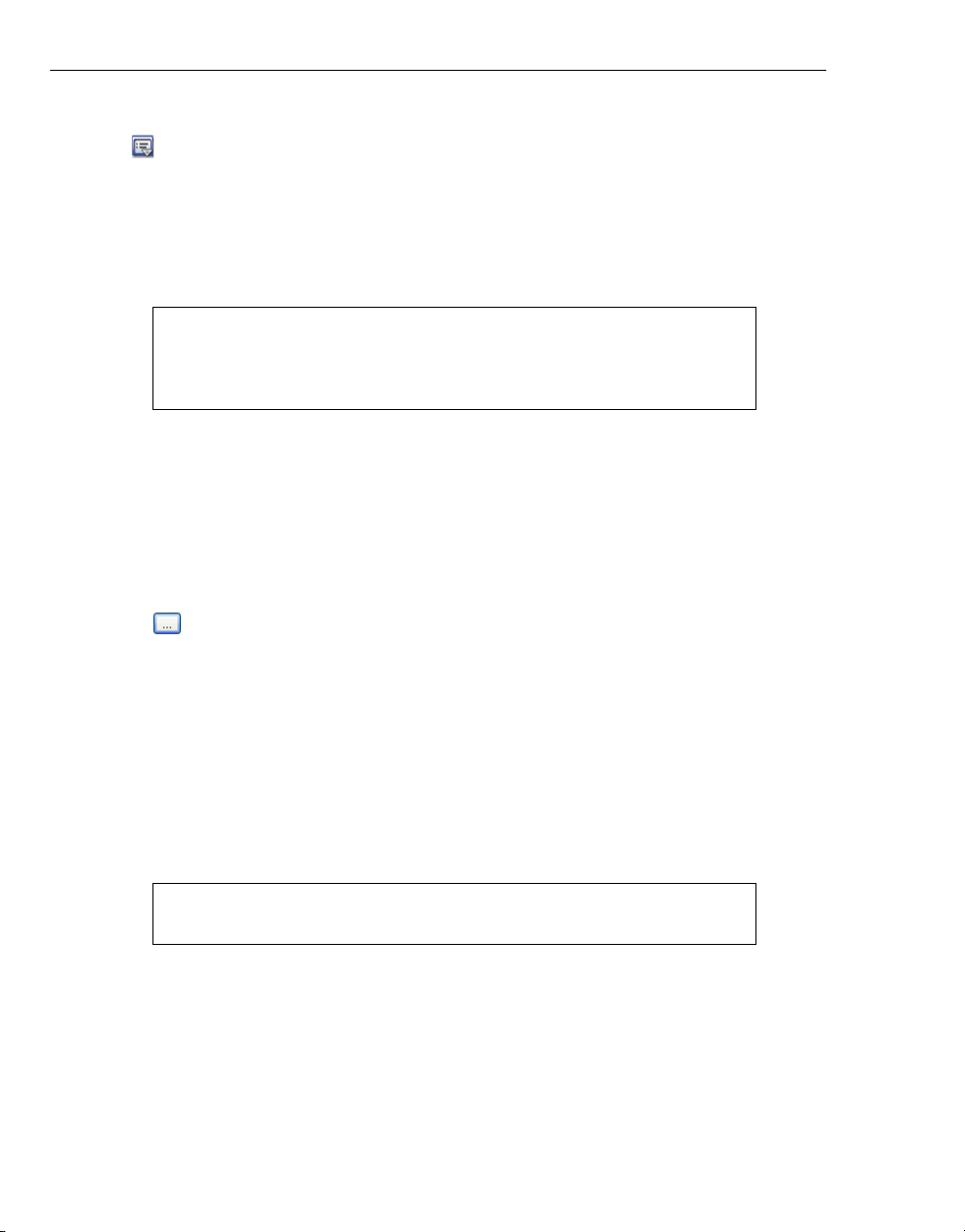
12 COREL BURN.NOW USER GUIDE
Setting preferences
Click in the Select a Task dialog box. Select Disc: Preferences in the program
window, or press [F6] to open the Preferences dialog box and specify settings for
various tasks.
General
By default, Burn.Now automatically ejects the disc after burning is complete. To disable
auto-eject, select Don’t eject disc after burning.
Note: Some burners do not refresh the disc contents after writing.
Thus, the new disc contents may not be read properly by other
applications. Such burners have to be manually refreshed by ejecting
and closing the disc tray.
Also, you can use Check Corel Web site every XX days to specify how fre quently the
program checks the Corel Web site for news and updates.
Audio gap on audio CD determines the length of the silent gap in between tracks
when making an audio CD. The value can be changed from 0 to 10 seconds. The default
value uses the industry standard of 2 seconds. (See Audio gap for more details).
Working folder is the temporary folder used by Burn.Now for placing temporary files.
You can change the default folder by entering the path name on the text box or by
clicking . Available space shows the available and maximum disk space in the
working folder.
CD Info
Select Get CD-Text info from audio CD to extract disc and track information
embedded on an audio CD that you copy. These are album titles, artist names, track
titles, and other information.
Burn.Now allows you to access you access freedb. org for free online music information,
like artists, track lists, and others. When Get CD info from the freedb database on
the Internet is selected, using Rip CD audio lets you add additional information taken
from freedb.org.
Note: Some Internet connections may require a proxy server. Check
with your Internet Service Provider for proper settings if needed.
If you have already configured your Web browser to use a proxy, select Use Internet
connection proxy settings. Select No proxy if you do not want to use a proxy, even
if one is already configured for your Web browser. To enter new proxy settings, select
User-defined.
Page 13
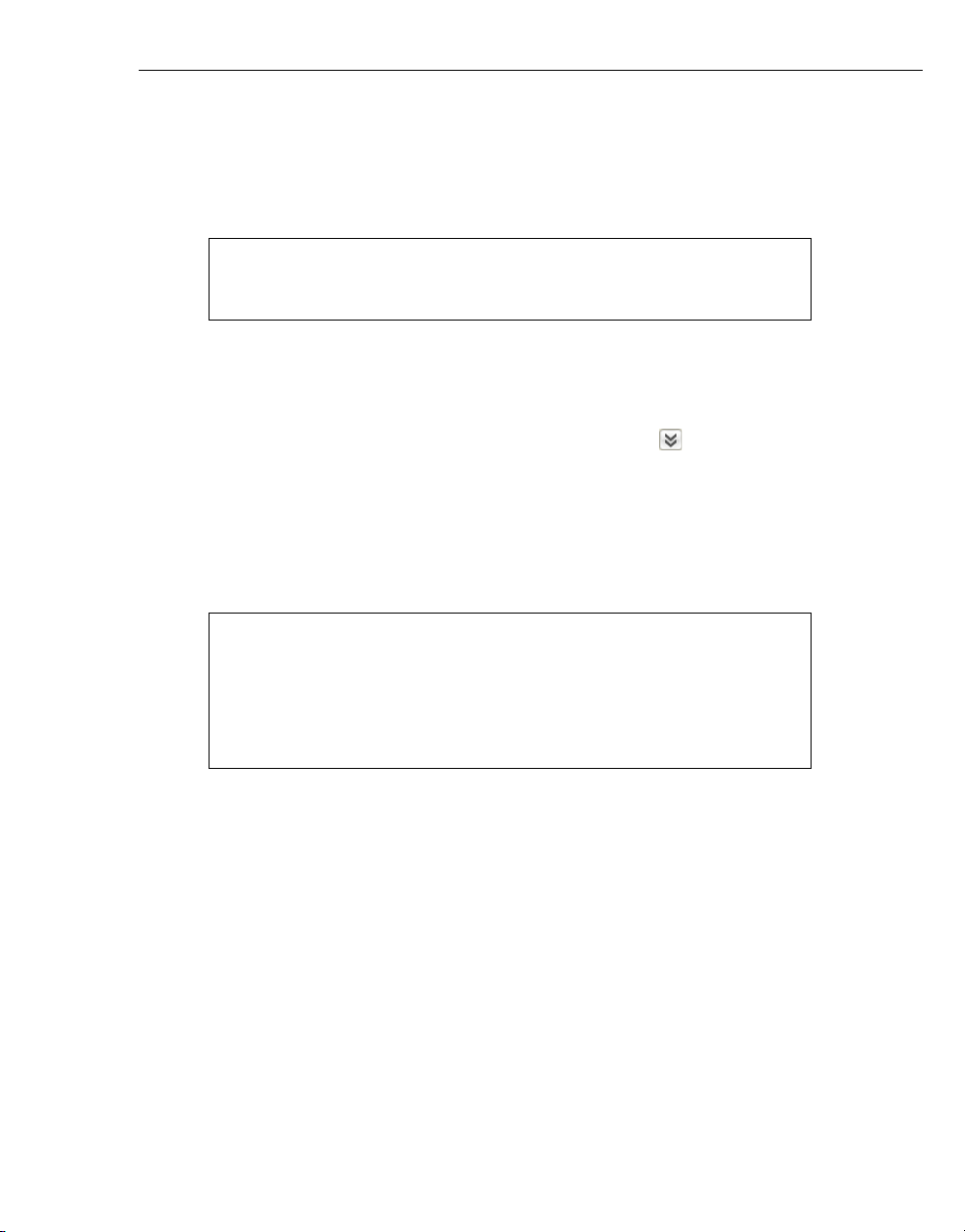
COREL BURN.NOW USER GUIDE 13
Edit Disc
Under Synchronization settings, select Refresh compilation automatically to
synchronize recorded files and fo lders with their original location on your hard disk. This
applies everytime you insert a data disc created by Burn.Now. Select options for
replacing files, removing them from, or adding them to your compilation.
Note: Synchronization of data is possible only with discs that were
created with synchronization info in Burn.Now. For more details, see
Burn with synchronization info.
Choosing a disc burner
When creating discs, you can specify the physical burner drive with which to burn the
disc by selecting Burner: Select Burner. This opens the Select Burner dialog box
where you can choose your physical burner. Click Advanced to view your burner’s
read and write capabilities.
However, instead of directly recording to a burner, Select Burner also provides an
alternative method. When compiling a new disc, it is not necessary to burn it
immediately to a disc. Instead, you can select Disc image file and save your
compilation as a disc image file to be burnt to disc later. See Creating a disc image
file and Burning a disc from a disc image file for details.
Notes:
• You can also select the burner at the Disc Layout window toolbar.
• Burn.Now can create ISO 9660 and UDF/ISO 9660 disc image files
only. For UDF 1.5 file system or above, the program can only
directly burn to disc. (See Choosing a file system for more
information on file systems.)
Page 14
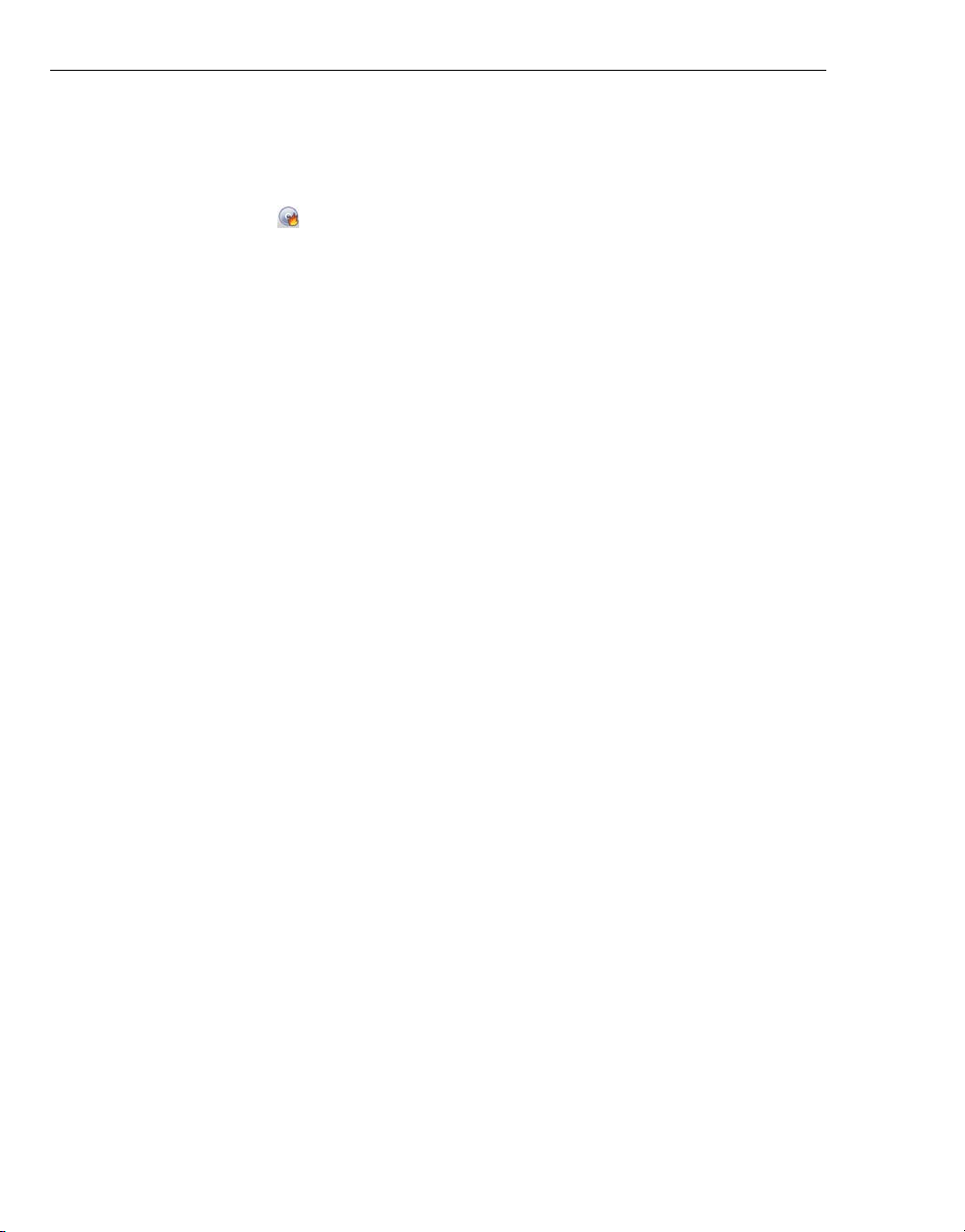
14 COREL BURN.NOW USER GUIDE
Choosing a file system
When creating a new disc, you need to select an appropriate file system that will make
the disc readable on the device or operating system where the disc will be viewed or
played. Choose the file system in the Burning Options dialog box before burning the
disc. (Click Burn disc on the Toolbar.) The file systems that are available include:
• ISO 9660
ISO 9660 is a cross-platform file system that is readable on Windows operating
systems that include Vista, Macintosh, and Unix. When you create an ISO 9660 disc
with Joliet extensions, names of files/folders burned onto discs can have up to 64
characters in length.
Burn.Now allows ISO 9660 to be used as the file system for data and MP3 discs.
• UDF 1.5, 2.0 and 2.01
UDF (Universal Disc Format) is a file system developed by OSTA (Optical Storage
Technology Association). There are various UDF versions. UDF 1.5 (readable on
Windows 2000 and above) and higher versions (readable on Windows Vista and
above) support random packet writing and allows over 4 GB of data to be burnt onto
a DVD disc. See Appendix B: Glossary for information on random packet writing.
• UDF 2.5
UDF 2.5 file system provides the Mirror UDF metadata option storing 2 copies of
your data structure in physically separated areas on a disc. This enhances the
integrity of the file system data on a disc.
• UDF 2.6
UDF 2.6 file system supports the Pseudo OverWrite (POW) mechanism for recording
on write-once discs and drives such as BD-R (Blu-Ray Disc-Write Once). The POW
mechanism allows write-once media to function like a rewritable disc. This file system
also increases compatibility between consumer electronics video recorders and
computer systems.
• UDF/ISO 9660
UDF file system/ISO 9660 (also known as UDF Bridge) is a combination of two file
systems: UDF 1.02 and ISO 9660. Discs burned with this file system can be read by
Macintosh and Windows.
Page 15
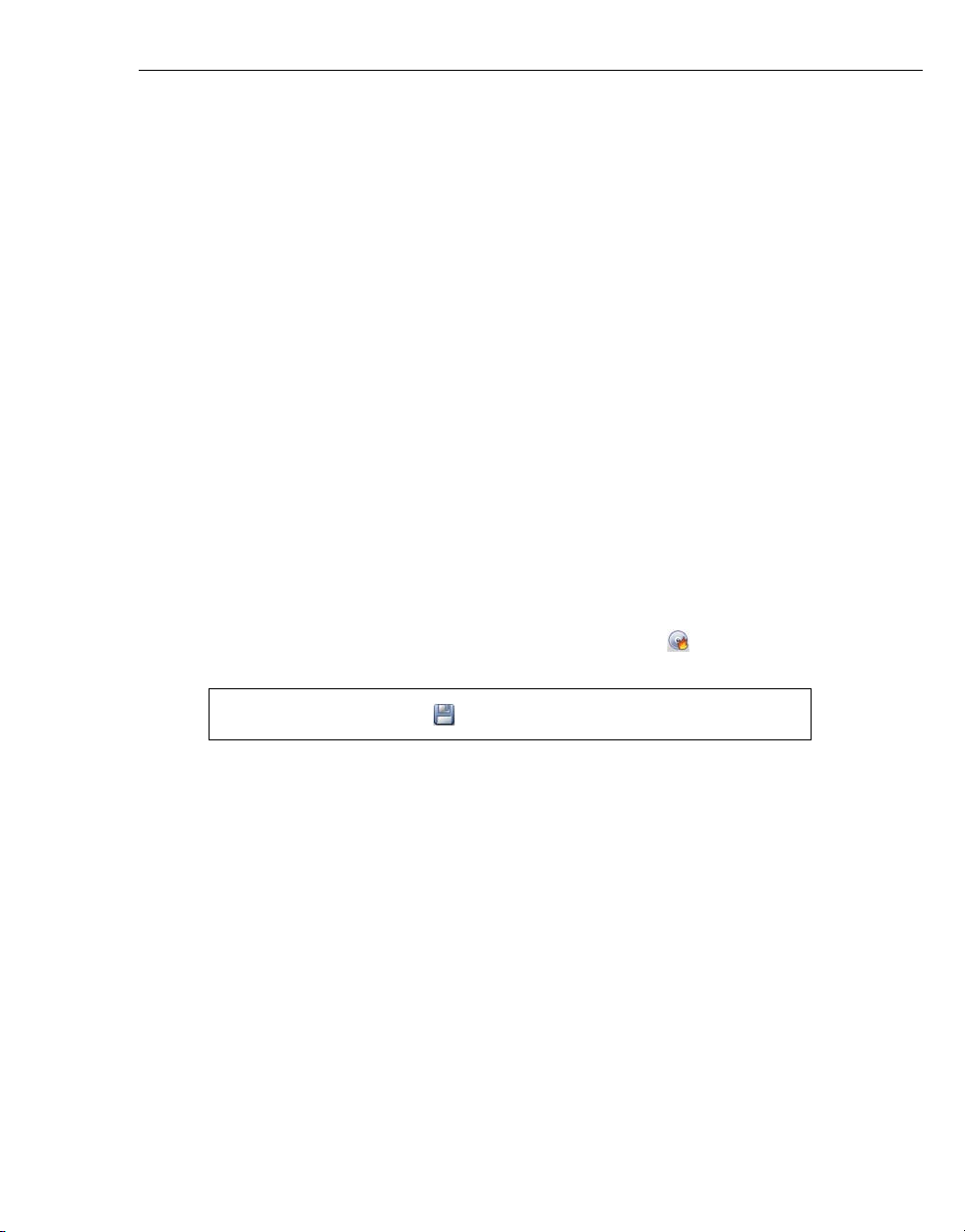
COREL BURN.NOW USER GUIDE 15
Creating a data disc
A data disc is a disc that contains computer files. Computer files can include a wide
variety of data including word-processed documents, spreadsheets, multimedia files
including music, video clips, images, and more. Discs are extremely convenient for
storing data as they can hold large quantities. CDs can hold up to 700MB of data, while
DVDs, and BDs can hold gigabytes of data. Since recordable/rewritable discs are
relatively inexpensive, they are a quick and convenient way of backing up computer
systems. As an added bonus, their compactness allows for easy storage and
transportation.
Burn.Now streamlines the process of putting together a data disc, taking care of all the
complicated decisions for you. All you need to do is decide the kind of disc to use and
what data to write onto your disc.
To create a data disc:
1. In the Select a Task dialog box, select Create Disc and then select Data disc.
2. Select the disc type (CD, DVD, or BD), and then click OK. This opens the main
window.
3. Choose Burner: Select Burner to select whether to burn to a physical disc burner or
create a disc image file.
4. Select the folders and files from the Source Explorer window and add them to the
Disc Layout window using any of the methods mentioned at Source Explorer
window and Disc Layout window.
5. When you are ready to burn the data disc, click Burn disc on the Toolbar.
Note: You can also click to save your project for future use.
Compiling a data disc
The Main Window is where you compile and organize folders and files to burn to a data
disc.
To compile a data disc:
1. Add the files and folders to burn from the Source Explorer window to the Disc
Layout window using any of the methods mentioned at Source Explorer window
and Disc Layout window.
2. To reorganize data, click any file or folder in either pane of the Disc Layout
window, and drag it to its new location, up or down the folder structure in the left
pane, or directly across to a different folder from the left pane to the right.
3. To create a new folder, right-click in the right pane then select New Folder from the
context menu.
Page 16
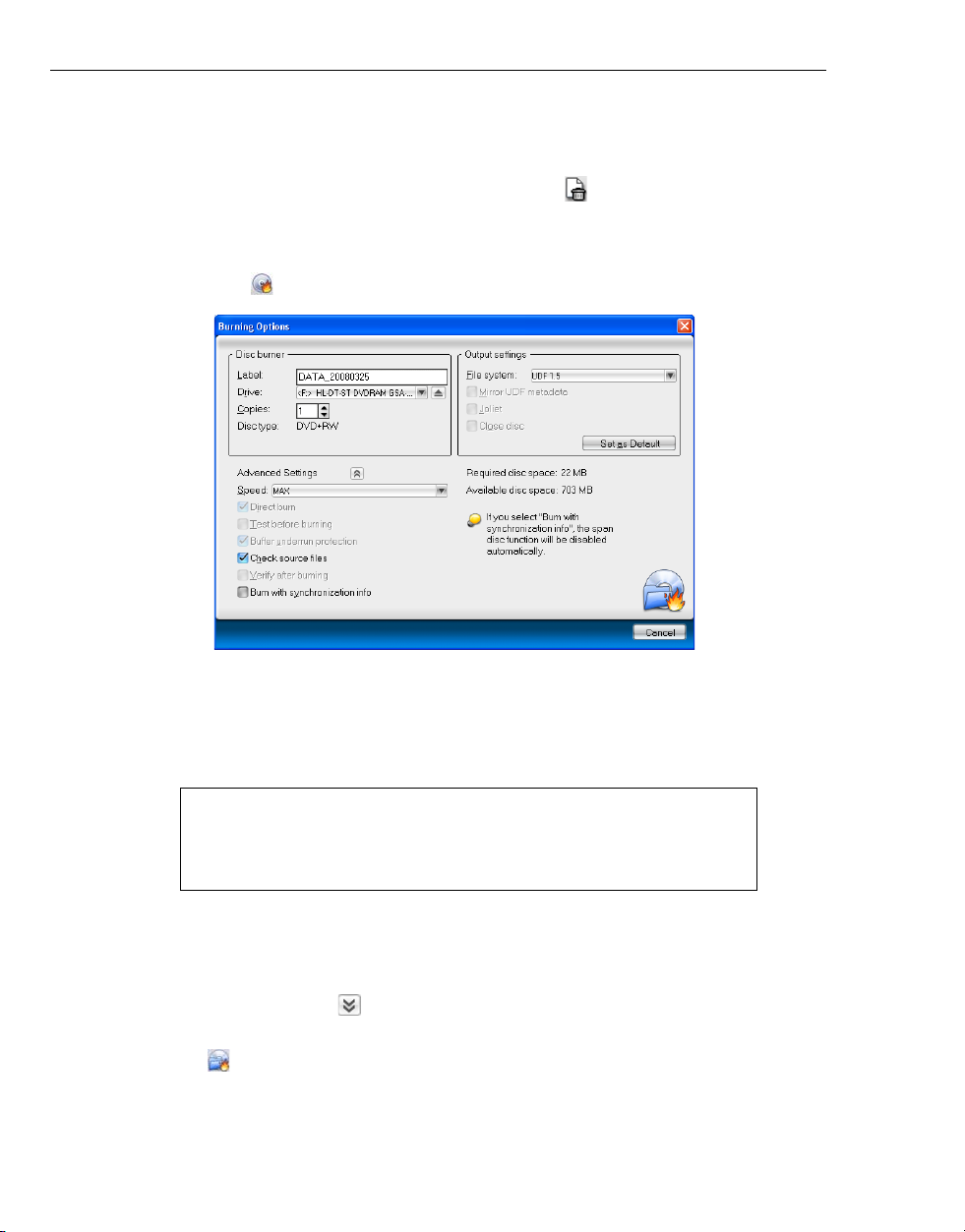
16 COREL BURN.NOW USER GUIDE
Burning Options dialog box (Data Disc)
4. To rename a selected folder or file, right-click the file or folder and select Rename.
The selected folder/file name will be highlighted and show a flashing cursor, and a
new name can be entered.
5. To delete any file or folder, select it then click Delete on the Toolbar. Select
Revert to reset all settings of an open project to its previous saved state.
Burning a data disc
1. Click Burn disc on the Toolbar. The Burning Options dialog box will be
displayed.
2. Under Disc Burner, you can rename the disc label, select a burner or create a disc
image file, and set the number of copies to burn. When renaming the disc label, you
can use up to 16 characters.
Note: If ISO 9660 is selected as the file system, the Joliet option
will be available. Joliet is an industry standard extension of ISO
9660 which supports Unicode in file names and permits extended
file names of up to 64 characters in length, including spaces.
3. Under File system, select a file system that is appropriate for the device or
operating system where the disc will be used. See Choosing a file system. Closing
a disc prevents additional data to be written onto the disc after the burning process is
finished.
4. Click Advanced Settings to select other burning options. For details, see Disc
burning options.
5. Click Burn to start the burning process.
Page 17
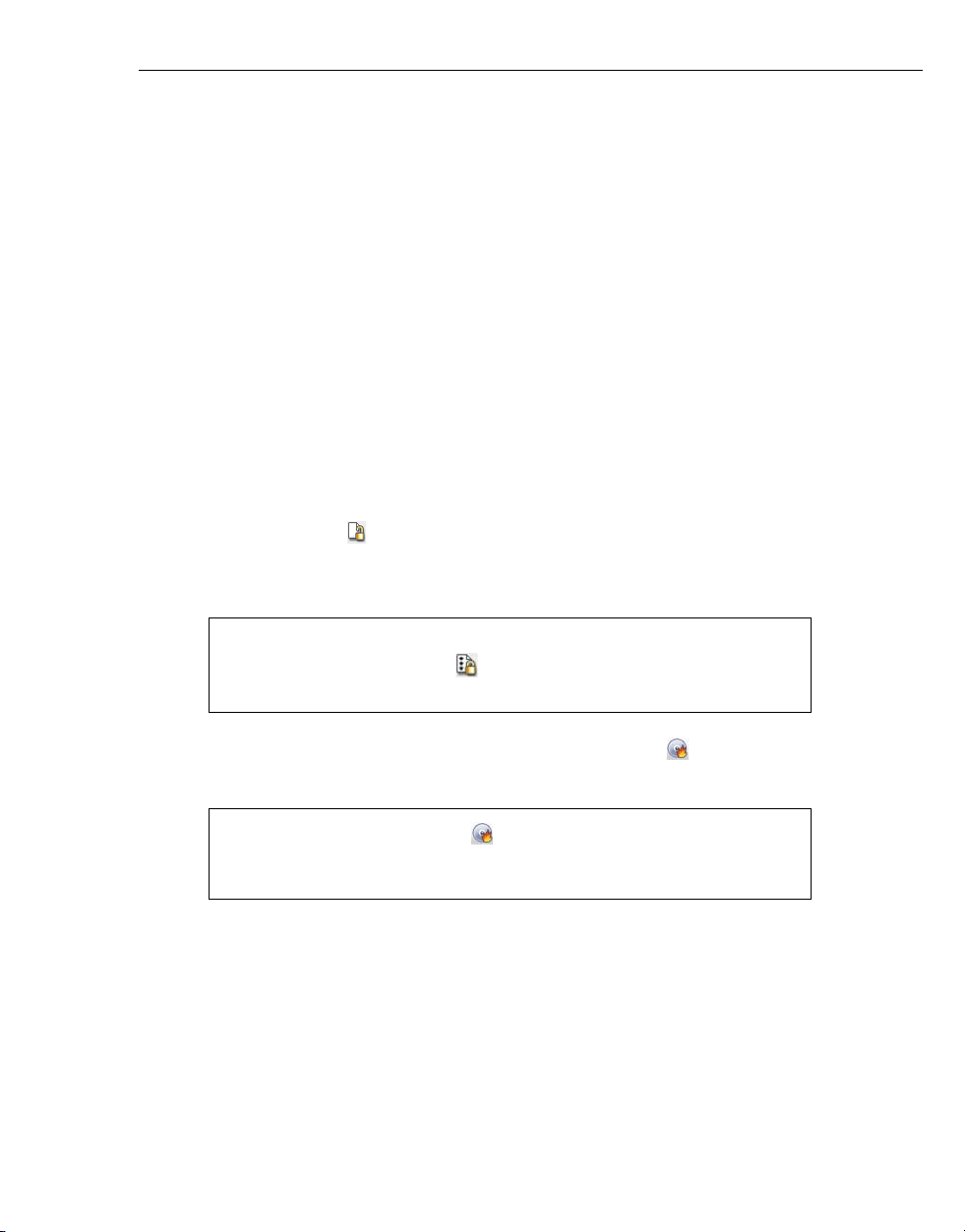
COREL BURN.NOW USER GUIDE 17
Creating a secured data disc
A secured data disc is a password protected disc that protects your files from
unauthorized access. Burn.Now allows you to create a secured data disc by encrypting
files while you burn them. This way, you do not have to encrypt and save the files first
before burning.
You can run the disc on any PC without installing additional software using Burn.Now
Retriever. See Burn.Now Retriever.
To create a secured data disc:
1. In the Select a Task dialog box, select Create Disc and then select Secured data
disc.
2. Select the disc type (CD, DVD, or BD), and then click OK. This opens the main
window.
3. Choose Burner: Select Burner to select your burning device.
4. Select the folders and files from the Source Explorer window and add them to the
Disc Layout window using any of the methods mentioned at Source Explorer
window and Disc Layout window.
5. Click Set Password to set the disc password.
6. In the Encryption - Set Password dialog box, enter and confirm your password.
Remember to use 6 to 64 characters. Click OK.
Note: When your password has been set, you will notice that the Set
Password button is locked . Y ou can change password by clicking
this button again
7. When you are ready to burn the data disc, click Burn disc on the Toolbar. The
files are automatically encrypted as they are being written onto the disc.
Note: If you click Burn disc without setting a password, the
Encryption - Set Password dialog box automatically opens to
prompt you to set a password.
.
Page 18
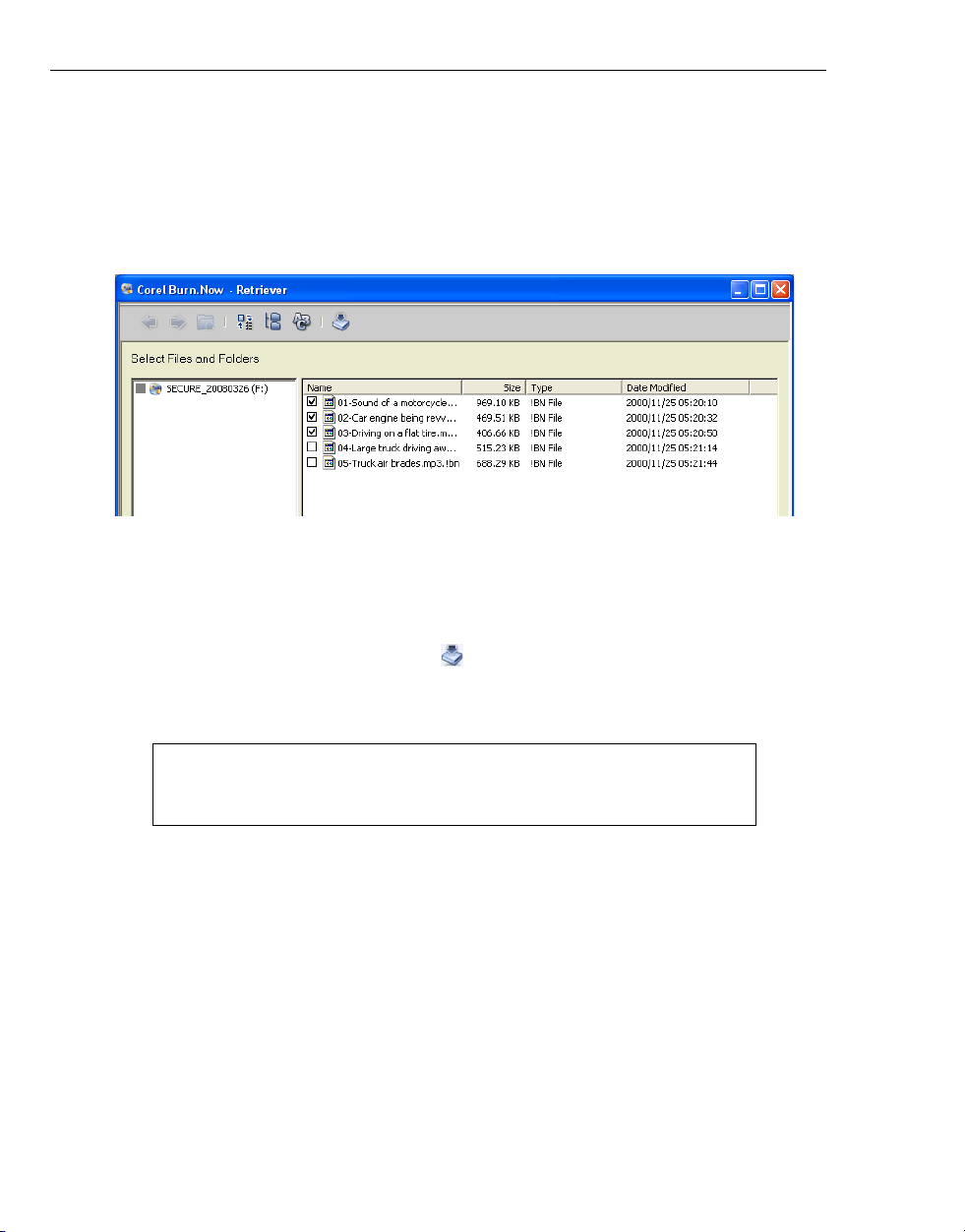
18 COREL BURN.NOW USER GUIDE
Burn.Now Retriever
A secured data disc created in Burn.Now can be accessed on any PC without the need to
install Burn.Now or any additional software. Y ou can open y our encrypted disc directly in
Windows Explorer after providing the correct password when prompted.
You can also run the disc automatically and use Burn.Now Retriever to select and
copy encrypted files to your local drive.
To copy files from a secured data disc:
1. Run the secured data disc automatically and enter the password in the Enter
Password dialog box.
2. If the password is correct, the Retriever interface opens.
3. Select the files to copy and click Copy on the toolbar.
4. Enter or browse for the target location in the Browse for Folder dialog box.
5. Click OK.
Note: You can click a file, press and hold [Shift], and then click the
last file you would like to copy. Then, right-click to select all or
unselect.
Page 19

COREL BURN.NOW USER GUIDE 19
Creating an MP3 disc
MP3 is a popular audio file format that compresses sound files so that they take up only
about 1/10th of their original size. Even though it is highly compressed, its sound
quality is not noticeably compromised, except on extremely hi-fidelity sound systems.
MP3 is ideal for playback on your computer, and for traveling, since compression enables
a large number of MP3 files to be stored on a disc for playback on a small portable MP3
player or CD player. (A CD player that supports MP3 playback is required for playing
MP3.)
Burn.Now lets you easily collect your favorite MP3 files and burn them to disc.
To create an MP3 disc:
1. In the Select a Task dialog box, select Create Disc then select MP3 disc.
2. Select the disc type (CD, DVD, or BD) and then click OK. This opens the main
window.
3. Choose Burner: Select Burner to select whether to burn directly onto a disc or
create a disc image file. (See Choosing a disc burner.)
4. Collect MP3 files from the Source Explorer window and add them to the Disc
Layout window.
5. When you are ready to burn the MP3 disc, click Burn disc on the Toolbar.
Compiling an MP3 disc
The Main Window is where you compile and organize MP3 folders and files to burn
onto a disc.
To compile MP3s for your MP3 disc:
1. Add the MP3 files and folders to burn from the Source Explorer window to the
Disc Layout window. See Source Explorer window and Disc Layout window
for more details.
2. To reorganize data, select any MP3 file or folder in either pane, and drag it to its new
location, up or down the folder structure in the left pane, or directly across to a
different folder from the left pane to the right.
3. To create a new folder, right-click in the right pane then select New Folder from the
menu.
4. To rename a selected folder or file, right-click and select Rename.
5. To delete any MP3 file or folder, select it then click Delete on the Disc Layout
window toolbar. Select Revert to reset all settings of an open project to its previous
saved state.
Page 20

20 COREL BURN.NOW USER GUIDE
Burning Options dialog box (MP3)
Burning an MP3 disc
1. Click Burn disc on the Toolbar. The Burning Options dialog box will be
displayed.
2. Under Disc Burner, you can rename the disc label, select a burner or create a disc
image file, and set the number of copies to burn.
Note: Only the ISO 9660 file system can be used for MP3 discs.
To ensure that complete MP3 folder and file names will be
retained, you can select the Joliet option. Joliet is an industry
standard extension of ISO 9660 file system which supports
Unicode in file names and permits extended file names of up to 64
characters in length, including spaces.
3. Click Advanced Settings to select other burning options. For details, see Disc
burning options.
4. Click Burn to start burning the disc.
Page 21

COREL BURN.NOW USER GUIDE 21
Creating an audio disc
An audio disc is a disc that holds songs or music. Burn.Now makes the audio disc
production process easy for you. Simply compile your audio files, then create your audio
disc.
Burn.Now supports the following formats:
Audio CD
Records audio in Compact Disc-Digital Audio (CD-DA) format on CD-R or CD-RW media.
A disc may contain up to 99 tracks or songs. Audio CD can be played on any CD or DVD
player, suc h as portable units or the CD-ROM/DVD-ROM drive in your PC.
CD Extra
Also called CD Plus, Enhanced CD, or Enhanced CD-ROM, CD Extra is a format that
contains both audio and data. You can play the audio tracks on a CD player or access
both audio and data tracks on a CD-ROM drive.
DVD-Audio
Records audio in LPCM stereo (44.1 kHz, 16-bit stereo) on DVD . A DVD disc can contai n
up to 99 tracks or songs. Audio are saved as .aob files in the AUDIO_TS folder on the
DVD.
DVDs burned in this format can be played in DVD-Audio capable players. When you play
the DVD, use the player’s controls or its remote control to select and playback tracks.
Music DVD-Video (Audio-only DVD-Video)
Records audio in DVD-Video format. A DVD burned in this format is the same as a
regular DVD movie disc which can be played on your computer, home or car DVD player,
except that the DVD does not contain video content.
Audio can be recorded in MPEG audio, LPCM audio, or Dolby Digital audio (at 48 kHz 16bit stereo). MPEG audio is a compact high-quality format which is highly recommended
for EU DVD players in areas using the PAL TV system.
LPCM provides uncompre ssed audio qual ity but wi th a larger file size, while Dolby Digital
offers a lossy audio compression format with a smaller file size. A DVD disc, or each side
of a dual-sided DVD, is divided into a maximum of 99 titles, and each title may contain
up to 99 tracks or songs. Audio are saved as .vob files in the VIDEO_TS folder on the
DVD. When you play the DVD, a playlist selection menu with a still background image
will be displayed on-screen where you can select tracks to play.
Page 22

22 COREL BURN.NOW USER GUIDE
To create an audio disc:
1. In the Select a Task dialog box, select Create Disc and then select Audio disc.
2. Choose a data format that will allow your disc player to recognize and play the disc.
Click OK. This opens the main window.
3. Choose Burner: Select Bu rner to decide whether to burn directly to a disc burner or
create a disc image file. (See Disc burning options for details.)
4. Collect audio files from the Source Explorer window and add them to the Disc
Layout window. (See Compiling an audio disc for details.)
5. When you are ready to burn the audio disc, click Burn disc on the Toolbar.
Note: You can also click to save your project for future use.
6. Set burning options as needed, and then click to start burning.
Compiling an audio disc
The Main Window is where you assemble and organize the audio tracks you want to
burn to disc. The procedure for compiling an audio disc may vary depending on the
format that you selected.
To compile tracks for an audio disc:
1. Add the audio files and folders to burn from the Source Explorer window to the
Disc Layout window using any of the methods mentioned at Source Explorer
window and Disc Layout window.
2. To rearrange tracks, select the track(s), then select Edit: Move Track - Up/Down
or drag the selected tracks to the desired position.
3. T o delete a track, select it then click Delete on the Disc Layout window toolbar .
Select Revert to reset all settings of an open project to its previous saved state.
4. By default, each track has the same name as the audio file. T o rename a track, select
the track then either click the track title, right-click and select Rename, or press
[F2].
Note: When adding audio tracks, check the Disc-space Meter to
ensure that you are not exceeding the capacity of the disc.
Page 23

COREL BURN.NOW USER GUIDE 23
Compiling a CD Extra disc
If you chose to create a CD Extra disc in the Select a Task dialog box, you will be
allowed to add both audio and data files to your disc. To add data/audio files, click
Data/Audio in Disc Layout window. Add the data/audio files to burn from the Source
Explorer window to the Disc Layout window using any of the methods mentioned at
Source Explorer window and Disc Layout window. Data files will be added as regular files
and audio files will be added as tracks.
Compiling a Music DVD-Video disc
To compile tracks for a Music DVD-Video disc:
1. If you chose to create a Music DVD-Video formatted disc in the Select a Task dialog
box, select the audio format for encoding audio on DVD by clicking on the Disc
Layout window toolbar. You can select MPEG audio, LPCM audio, or Dolby
Digital audio.
Page 24

24 COREL BURN.NOW USER GUIDE
2. Add the audio files to burn from the Source Explorer window to the Disc Layout
window using any of the methods mentioned at Source Explorer window and Disc
Layout window.
Note: You can add video files such as AVI and Windows Media
Video. Audio will be extracted from the video files and added as
audio tracks to the Disc Layout window. To add Quicktime files,
you must first install QuickTime in your computer.
3. Audio files will be added as tracks in the Disc Layout window. To rearrange tracks,
select the track(s), then select Edit: Move Track - Up/Down or drag the selected
tracks to the desired position.
Note: Click Project settings to set the background, font, and
styles of your tracks and song info. For details, see Musi c DVD-Video
project settings.
4. T o delete a track, select it then click Delete on the Disc Layout window toolbar .
Select Revert to reset all settings of an open project to its previous saved state.
5. By default, each track has the same name as the audio file. T o rename a track, select
the track then either click the track title, right-click and select Rename, or press
[F2].
Page 25

COREL BURN.NOW USER GUIDE 25
Music DVD-Video project settings
When creating a Music DVD-Video disc, click on the Disc Layout window toolbar to
open the Project Settings dialog box. Here is where you can define the environment
by which your audience can monitor and switch tracks. Set screen background, font,
size, colors, and shadows. You can also set general preferences such as output format
and TV safe area.
TV system sets the standard in viewing your video. NTSC is generally used in North
America and Asia while PAL/SECAM is used in most of Europe.
The TV safe area defines the boundaries within which your track titles will
automatically fit. Parts of the background image that fall outside the margins may be
truncated when viewed on a TV screen.
Archive source audio and video files burn s the source audio files to an archive folder
in the Music DVD-Video disc.
Auto repeat when disc playback ends sets the disc to replay automatically after
playback.
Use the Preview Window to view the results. To display tooltips, move the pointer
over the font, size, colors and shadows controls.
Page 26

26 COREL BURN.NOW USER GUIDE
Mark-in/out
Fade-in/out
Jog Bar
Editing audio files
Burn.Now offers various tools that let you edit audio files before burning them to discs.
To use them, simply add the audio files to the Disc Layout window and click the tool
to use from the toolbar. These tools may vary depending on the format you selected.
Trim audio
Trim audio is used to extract part of an audio track. To do this, select the audio file and
click . You can set the part to be extracted by first dragging on the jog bar to
the start position and click . Then, drag it to the end position and click .
Note: You can also apply fade-in/out effects on the audio track.
Audio gap
Audio gap is the silent area between audio tracks in audio CDs that tells the listeners a
new track is about to start. To change the audio gap length, select the audio file(s) and
click to enter a value.
Notes:
• The first audio track uses the industry standard of 2 seconds as
audio gap length before the track and cannot be changed.
• You can adjust the default audio gap length at General: Audio
gap on audio CD in Preferences.
Page 27

COREL BURN.NOW USER GUIDE 27
Export audio tracks
You can export audio tracks to mu-law (.au), MP3 Audio Files (.mp3), MPEG Audio Files
(.mpa), Ogg Vorbis Audio Format (.ogg), Microsoft WAV Files (.wav), and Windows
Media Audio (.wma).
To do this, select the audio files and click . The Export Audio Tracks dialog box
opens to allow you to specify the target location of your exported files, select output
format and quality.
Audio effects
Audio effects applies volume level control and removes unwanted elements in your
audio file. To add audio effects, select one or multiple audio files in Disc Layout
window and click the icon of the audio effect to apply. You can apply multiple effects to
your audio files.
Volume Leveling normalizes volume at a fixed level, ranging from 83 (+0) to 95
(+12) db.
Vocal Reduction lowers human voice in your audio file.
Click Reduction diminishes clicking noise in your audio file.
Hiss Reduction diminishes hissing noise in your audio file.
To edit the audio effect, select your audio file, select Edit: Effects or right-click your
audio file in the Disc Layout window and select Effects.
To delete audio effects, select the audio file(s) and click the icon of the audio effects to
remove. You can also right-click files and select Effects: Remove All to remove all
effects on the selected files.
Page 28
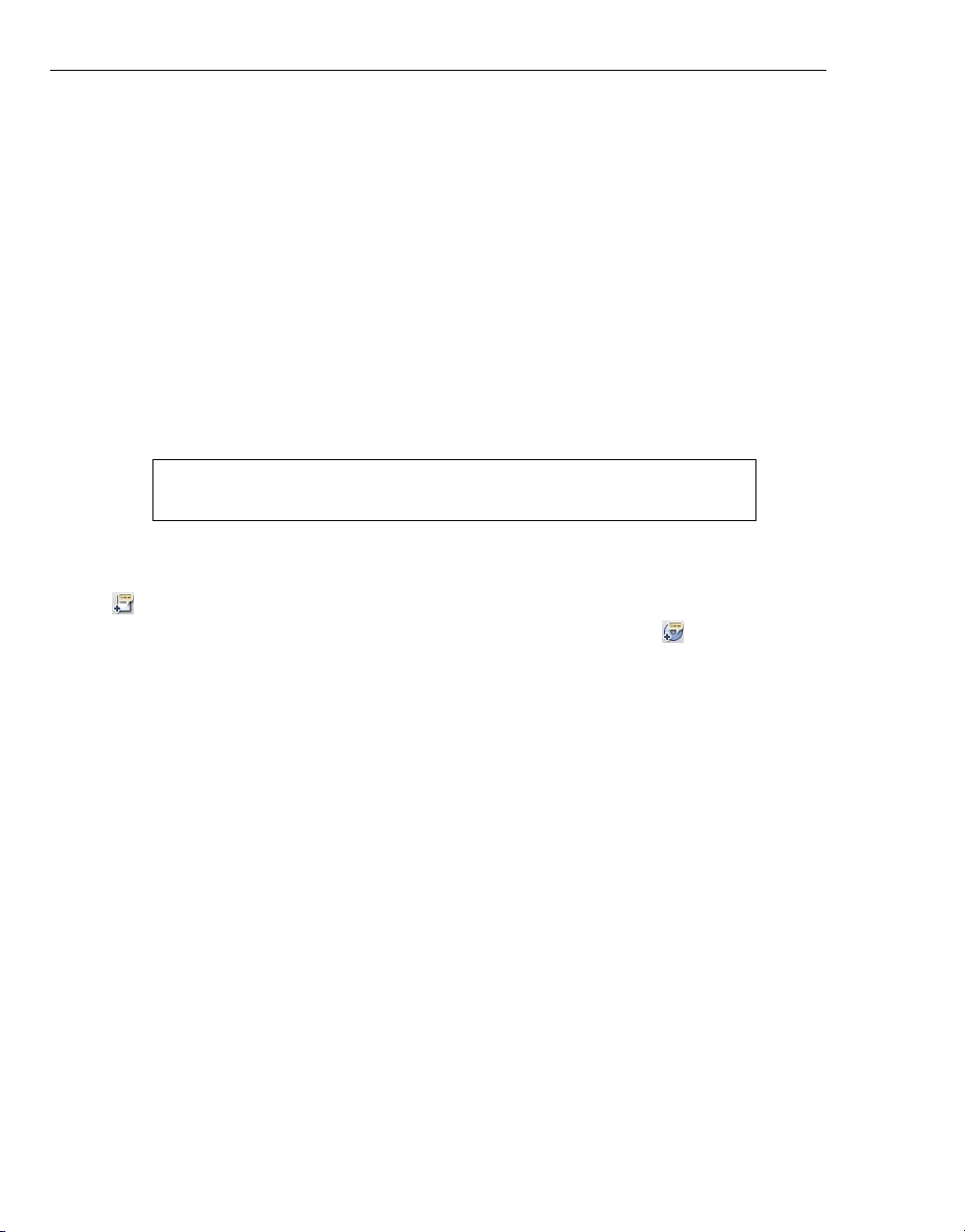
28 COREL BURN.NOW USER GUIDE
Adding CD-Text (Audio CD only)
The CD-Text feature lets you store track and CD information onto an audio CD. To
display this information, the d isc must be played on a CD player that supports CD-Text
features.
When you drag or add .cda files that contain CD-Text from the Source Explorer
window to the Disc Layout window, the CD-Text information is automatically
included in the disc that you will create.
When you drag or add other audio files to the Disc Layout window , the metadata
information from these audio files can be used as CD-Text track info and included on the
disc that you will create.
If CD-Text is in another language, select the track and press [F2] to edit it directly or
you can configure Windows to display the appropriate language. For more information,
see CD and file info.
Note: CD-T ext can be written to an audio CD only when the disc is to
be closed.
To add track and album information:
1. T o add tr ack information, select a tr ack then click Add CD-Text Track Information
on the Disc Layout window toolbar.
To add CD information, click Add CD-Text Album Information .
2. Enter information as prompted, then click OK.
Page 29

COREL BURN.NOW USER GUIDE 29
Burning Options dialog box (Audio CD)
Burning the audio disc
1. To burn an Audio CD, insert a blank CD-R or CD-RW into the burning device.
To burn a DVD-Audio or Music DVD-Video disc, insert a blank DVD-R, DVD+R, DVD-
RW, or DVD+RW.
2. Click Burn disc on the Toolbar. The Burning Options dialog box will be
displayed. The available options may vary depending on the format you selected.
3. For Audio CD, select Write CD-Text information and Close disc if you want to add
CD-Text (that is, track and album information) on the disc. (CD- Text cannot be added
if the disc is not closed.)
Notes:
• If the Audio CD is closed, you will not be able to add additional
content to the CD at a later stage.
• DVDs are always closed.
4. In the Disc burner area, you can confirm whether to save a disc image file or burn
directly onto a disc. (See Choosing a disc burner.)
If you are burning directly to a physical burner , the write Speed can also be selec ted.
If there is a disc inserted in the burner , the progr am will check the wr ite speed of the
burner and the disc, and by default, choose the highest speed that both can handle.
Page 30

30 COREL BURN.NOW USER GUIDE
Notes:
• For details on the other options available in this dialog box, see
Disc burning options.
• Since the audio size to be burned onto a DVD is enormous, DVD
folders and files will first be created on your hard drive which
will then be burned onto the DVD. Before burning a DVD-Audio
or Music DVD-Video disc, make sure that your hard drive has
available space that is equivalent to, or higher than, the DVD
disc capacity. The temporary DVD folders and files will be
deleted from your hard drive after burning is complete.
5. Click Burn to start the burning process.
Creating a DivX disc
DivX is a popular video codec known for the creation, playback and distribution of highquality digital video. To create a DivX disc by directly burning DivX files and subtitles,
select DivX disc in the Create Disc task and the output disc type. Then follow the steps
as you would for making a data disc.
Here are the supported file formats:
• DivX files: *.avi, *.divx, *.div, *.mp4, *.tix
• Subtitle files: *.ass, *.idx, *.smi, *.srt, *.ssa, *.sub
Notes:
• Check if your player supports DivX and subtitle file formats.
• When creating a DivX disc, file conversion and editing are not
available.
Page 31

COREL BURN.NOW USER GUIDE 31
Creating a bootable disc
Placing a bootable disc in your disc drive automatically loads a boot image and powerson or reboots your system. Burn.Now creates bootable data discs using the ISO 9660 or
ISO 9660 + Joliet file system.
To create a bootable disc:
1. Select Bootable disc and the output disc type in the Select a Task dialog box. Then
click OK.
2. In Select bootable source, specify the bootable image source. A boot image can
come from a floppy disk, a USB flash drive which is not mapped as a hard drive, or a
file in your local drive. Make sure that you ha ve your bootable floppy disk, USB flash
drive, or other source files ready.
3. Follow the steps as you would for burning a data disc.
Converting audio files
When creating an audio disc, you can convert audio files to several audio file formats:
mu-law (.au), MP3 (.mp3), MPEG Audio (.mpa), OGG Vorbis (.ogg), Microsoft WAV
(.wav), and Windows Media Audio (.wma).
Note: Install Apple QuickTime to use the mu-law format.
You can view the metadata information of your source files before you convert them.
These information include album title, track artist, genre, and year . These metadata can
be copied to your output file when you convert if you select an output format that also
supports metadata. Burn.Now has metadata support for .mp3, .ogg, .wav, and .wma file
formats.
Page 32

32 COREL BURN.NOW USER GUIDE
Convert Audio Files dialog box
Add Adds audio files to the list for conversion.
Delete Removes the selected audio file(s) from the list.
Delete All Deletes all audio file(s) from the list.
File Info Displays CD and file info of selected audio files.
Play Plays back the selected audio file.
Audio file list Displays the audio files to be converted.
Output folder Displays the location of the converted audio files. Click Browse to locate
a folder where the converted audio files will be saved.
File type Specifies the output format for the converted audio files.
Quality Specifies the output quality of the converted audio files.
Options Opens a dialog box where you can specify additional settings for the selected
audio encoding format. This option is enabled when User-defined is selected in
Quality.
Information Displays additional information about the selected encoding format.
Page 33

COREL BURN.NOW USER GUIDE 33
Add to project after converting Adds the converted files to your project in Burn.Now.
Convert Converts all selected audio files in the list to the specified audio encoding
format.
To convert audio files:
1. Select Tools: Convert Audio Files or click on the Toolbar.
2. Click Add to browse for the audio files to be converted. Select them and click Open.
Note: You can select a file and click the title to rename it. You can
also click metadata information to modify them. When you click
Convert, Burn.Now will write the modified metadata information to
the converted files.
3. Click Browse to specify the output folder for the converted audio files.
4. Select an audio file format from File type.
5. Select the output quality from Quality.
Note: Select User-defined and click Options to specify additional
settings for the selected audio encoding format.
6. Keep the checkboxes of the audio files to conv ert selected and click Convert to start
the conversion process. Press [Ctrl] or [Shift] to select or deselect multiple files or
checkboxes.
Note: A progress bar under Status indicates the conversion status
for each file.
Page 34

34 COREL BURN.NOW USER GUIDE
Ripping CD audio
The process of copying an audio track from an audio CD is commonly referred to as
ripping. When creating an audio disc, you can rip Audio CD files and convert them to
file formats compatible with most multimedia software. Supported file types are: mulaw (.au), MP3 (.mp3), MPEG Audio (.mpa), OGG Vorbis (.ogg), Microsoft WAV (.wav),
and Windows Media Audio (.wma).
Note: Install Apple QuickTime to use the mu-law format.
Rip CD Audio dialog box
Audio drive Specifies the CD drive which contains the audio CD.
CD and File Info Displays a menu for showing file information or updating CD
information either from the audio CD or the Internet.
Play Plays back the selected audio file.
Audio file list Displays the audio tracks to be ripped.
Output folder Displays the location of the ripped audio files. Click Browse to locate a
folder where the ripped audio files will be saved.
Page 35

COREL BURN.NOW USER GUIDE 35
File type Specifies the output format for the ripped audio files.
Quality Specifies the output quality of the ripped audio files.
Options Opens a dialog box where you can specify additional settings for the selected
audio encoding format. This option is enabled when User-defined is selected in
Quality.
File naming rule Specifies how the ripped audio files will be named.
Information Displays additional information about the selected encoding format.
Add to project after ripping Adds the ripped files to your project in Burn.Now.
Rip Copies and saves all selected audio files from the list to your output folder.
To rip files from an Audio CD:
1. Insert an Audio CD into your CD-ROM drive.
2. Select Tools: Rip CD Audio, or click on the Toolbar.
3. In the Rip CD Audio dialog box, the track information of all your CD files are
displayed. Keep the checkbox(es) of the trac k(s) that y ou w ant to ri p selected. Clear
the checkbox(es) of the track(s) that you do not want to rip. Press [Ctrl] or [Shift]
to select or deselect multiple files or checkboxes.
4. Browse for the folder where the audio file(s) will be stored.
Tip: Y ou can click to play a selected track or click and select
Show File Info to view the properties of selected tr ack s. For details
on how to get CD info, see CD and file info.
Note: You can sel ect a track and click the title to rename it. You can
also click metadata information on the list to modify them.
5. Specify the audio encoding format for the audio files in File type.
6. Select the output quality from Quality.
7. Select how the ripped audio files will be named in File naming rule.
8. Click Rip to start ripp ing the audio track s .
Tip: To add the ripped tracks to the Disc Layout window of your
project in Burn.Now, select Add to project after ripping.
Page 36

36 COREL BURN.NOW USER GUIDE
CD and file info
When you insert an audio CD into your disc drive and invoke the Rip CD Audio dialog
box, you automatically get information about your CD files such as title, duration, artist,
genre, and year.
Note: If the metadata language of your audio CD is different from
your computer’s operating system’s language, CD and file
information may not be displayed properly. To view these metadata
strings properly:
• Switch the code page of your operating system to the audio CD’s
language by setting options in Control Panel: Regional Settings.
• Install unicode tools that will re-map the unicode character sets if
you are using Windows XP or Vista.
You can also view other properties of your CD files or acquire additional information by
querying an Internet music database.
To do this, click
• Show File Info Opens the File Properties dialog box to display file information
such as name, format, size, frame rate, and compression, and other attributes.
• Update CD Info from CD-Text on Audio CD Refreshes the CD info from the CDT ext information encoded on the audio CD . An album and its tr acks can have separate
CD-Texts.
• Update CD Info from Internet Opens the Get CD Info from Internet Database
dialog box to allow you to query track info from the freedb server. Click Access to
start the connection then select the information to be included on disc. Click Select
when done.
freedb.org is an online music database that includes CD artists, tr ack lists, and ot hers.
Burn.Now lets you connect to the freedb server to get the information from the online
database. For more information on getting CD and file info, see Setting preferences.
Note: Internet connection is needed to connect to the online
database.
and select any of the following options:
Page 37

COREL BURN.NOW USER GUIDE 37
Disc burning options
Burn.Now features a number of options to determine how your discs are burnt.
Output settings
Write CD-Text information
Writing CD-Text is allowed if the disc is closed. Enable this option to display artist, title,
and language information when your disc is played.
Mirror UDF metadata
Enable this option to record 2 copies of your data structure in physically separated areas
on your disc to enhance the readability of your disc.
Joliet
Enable this option to permit extended file names of up to 64 characters in length,
including spaces.
Close disc
Closing a disc prevents additional data to be written onto the disc after the burning
process is finished.
The following guidelines should be followed when deciding whether to close a disc or
leave it open:
• A data disc can be left open. CD-ROM and DVD-ROM drives will be able to read open
data discs.
• Leave an MP3 disc open to keep adding more MP3 files. CD-ROM drives, MP3 players
and CD players that support MP3 playback will be able to play open MP3 discs.
• If an Audio CD is left open, it can be appended with data files and used as a data disc
as well. An Audio CD that contains both audio tracks and data tracks is known as a
CD-Extra disc.
Close an Audio CD when writing CD-Text onto the disc. Closing an Audio CD also
makes the disc more compatible with CD players that may not be able to play open
discs.
Note: Burn.Now burns a disc in ‘Disc-at-Once’ mode when you close
the disc, and ‘Track-at-Once’ mode when the disc is left open.
Page 38

38 COREL BURN.NOW USER GUIDE
Advanced settings
Direct burn
Direct burn is a quick way of burning discs since it allows data to be written directly
onto the disc. When this feature is disabled, a temporary disc image file will first be
created on the hard drive before the disc is burnt.
Direct burn must be selected when burning a disc with UDF 1.5 file system or above
since Burn.Now does not allow the creation of disc image files with these file systems.
You can also select this option if you have a fast computer and burner.
You can clear the Direct burn option when burning a disc with ISO 9660 or UDF/ISO
9660 file system, or if you have a slow computer and faster burner device (with a write
speed of higher than 8X) to prevent burning errors.
Note: It is recommended that multiple programs are not running
while directly burning to disc, to prevent burning errors and to
increase your computer’s performance.
Test before burning
Selecting this option simulates the recording process before burning data to disc. This
helps in checking if the system speed or CD-ROM/DVD-ROM speed is fast enough to
send data to the burner at the specified write speed. However, this doubles the burning
time.
Note: If your burning device has buffer underrun protection and this
function is enabled, you can clear the Test before burning option to
save time when burning discs.
Buffer underrun protection
If the burning device has buffer underrun protection capability, this feature is enabled in
the Burning Options dialog box. Selecting this option ensures an uninterrupted flow of
data to minimize the risk of errors in the burning process.
Check source files
This option verifies if each source file exists and is readable before starting the burning
process.
Page 39

COREL BURN.NOW USER GUIDE 39
Verify after burning
When burning data, MP3, DivX, bootable disc, DVD-Audio, or Music DVD-Video, discs,
you can select this option to have Burn.Now compare the final result with the original
data. This will make sure the process is successful.
Burn with synchronization info
When creating a data disc, you can select this option to include synchronization info
when burning. The next time you edit the disc in Burn.Now, the recorded files will be
automatically compared with the files in the original location on the hard drive, and the
disc compilation will be updated based on settings in the Edit Disc tab of the
Preferences dialog box.
Page 40

40 COREL BURN.NOW USER GUIDE
Span disc
When creating a data, MP3, DivX, or bootable disc and the total size of your compilation
in Disc Layout window exceeds the capacity of your current disc, Burn.Now can
arrange or span your data in two or more discs. As you insert y our files, the Disc-space
meter instantly shows the estimated number of required discs and the amount of space
used on each one.
Note: When creating a bootable disc and you need to apply the Span
disc function, you can choose to make only the first disc that you will
burn bootable or all the succeeding discs.
Page 41

COREL BURN.NOW USER GUIDE 41
After clicking the Burn button in the Burning Options dialog box, the program checks
your disc and prompts you to confirm if you want to span your data. Clicking Yes opens
the Span Disc Options dialog box for you to select the way your data will be arranged.
• Fast (same file order) arranges your files in their originally sequence. Although this
method may require more disc space, it is the faster and easier way to burn to
multiple discs.
• Optimize (minimum number of discs) rearranges your files to save on disc space.
Processing time may take longer.
Clicking OK continues the disc spanning process.
Tips:
• When burning multiple discs, use discs of the same brand and
media type to avoid possible differences in size.
• The Span disc function cannot be applied if Burn with
synchronization info is selected under Advanced Settings in
the Burning Options dialog box.
• A single large file cannot be spanned into multiple discs.
Page 42

42 COREL BURN.NOW USER GUIDE
Editing a disc
Burn.Now harnesses the versatility of rewritable discs by allowing you to edit the
contents of a data disc, secured data disc, or an MP3 disc without needing to erase or
format them first. You can also add files and folders on appendable discs.
Modifying disc contents
To add and edit data on a disc:
1. Insert the rewritable disc to be edited into the disc burner.
2. In the Select a Task dialog box, select Edit Disc and then specify the disc burner.
Tip: Detailed information about both the burner and the disc can be
viewed by clicking then selecting Drive Information and Disc
Information respectively.
3. Select the type of disc (Data disc or MP3 disc) to be edited and then click OK.
The contents of the disc will be displayed in the Disc Layout window.
Note: If Refresh compilation automatically is selected in
Preferences, and the disc was created with synchronization info in
Burn.Now, the disc contents will be automatically compared with
their original files located on the hard drive.
Page 43

COREL BURN.NOW USER GUIDE 43
Existing files and folders will be shown in grayed-out text, but can be moved,
deleted, renamed and reorganized in the same way as when compiling a new disc.
Once existing files are edited, they are no longer shown as grayed text, but black.
4. To add more files or folders, use any of the methods mentioned at Source Explorer
window and Disc Layout window.
New and modified files and folders are shown in black.
Note: If a file name (or folder name) that you want to add already
exists on the disc, you will be prompted to confirm whether or not to
overwrite the existing files.
To add and edit data on a specific disc session:
1. Insert a rewritable multi-session disc into the disc burner.
2. In the Select a Task dialog box, select Edit Disc and then specify the disc burner.
3. Select the type of disc (Data disc or MP3 disc) to be edited and then click OK.
4. The contents of the disc will be displayed in the Disc Layout window.
5. Select Disc: Edit Existing Session.
6. Select the session to edit in the Selection Session dialog box and click OK to
continue editing.
7. To add more files or folders, use any of the methods mentioned at Source Explorer
window and Disc Layout window.
New and modified files and folders are shown in black.
Page 44

44 COREL BURN.NOW USER GUIDE
Burning the edited disc
1. Click Burn disc on the Toolbar. The Burning Options dialog box opens.
2. Under Disc Burner, you can rename the disc label, which can have up to 16
characters in length. The file system cannot be changed. The disc will be burned
using the existing file system.
3. Click Advanced Settings to select other burning options. You can change the write
Speed.
speed of the burner and the disc, and by default, will choose the highest speed that
both can handle.
4. Click Burn to start the burning process.
If a disc is already inserted in the burner, the program will check the write
Notes:
• If the disc was created in Burn.Now, the Burn with
synchronization info option under Advanced Settings
cannot be changed.
• For details on the other options available in this dialog box, see
Disc burning options.
Page 45

COREL BURN.NOW USER GUIDE 45
Copying a disc
Burn.Now’s Copy Disc feature let s you duplicate any type of disc, including VCD, SVCD ,
DVD, and Blu-ray Disc as long as it is not copy protected. You can make direct disc to
disc copies, or copy a disc as a disc image file. You can also duplicate a disc from a disc
image file.
Note: DVD-VR/+VR contents will be converted to DVD-Video.
To use the Copy Disc feature, select Copy Disc in the Select a Task dialog box or
select Disc: Copy Disc on the Menu Bar.
Making a disc to disc copy
Burn.Now allows you to copy ‘on-the-fly’, that is, to directly copy the contents from a
source disc to a new disc.
To make a disc to disc copy:
1. Insert the source disc into your CD-ROM or DVD-ROM drive and a blank disc into your
disc burner.
2. In the Select a Task dialog box, select Copy Disc.
3. Under Source, select Disc then choose your source drive. Under Destination,
choose your burner drive.
Note: Your disc burner can both be your source drive and
destination drive. While copying, Burn.Now will prompt you to
insert the source disc and then the blank disc.
4. Click to see more burning options.
5. Set the Read speed. If there is a disc inserted in the source CD-ROM/DVD-ROM
drive, the program will check the read speed of the drive and the disc, and by
default, will choose the highest speed that both can handle.
Tip: When copying audio CDs, choose a low read speed to
preserve the audio quality. When copying data discs or other
types of discs, choosing a high read speed minimizes buffer
underrun errors.
6. Set the Write speed. If there is a disc inserted in the burner drive, the program will
check the write speed of the burner and the disc, and by default, will choose the
highest speed that both can handle.
7. Specify the number of disc Copies to burn.
Page 46

46 COREL BURN.NOW USER GUIDE
8. Select On-the-fly to directly copy from the source disc.
9. Select Buffer underrun protection to prevent interruptions in the flow of data from
the source disc to the burner and ensure a safe burn.
10.Click Copy to start copying.
Note: If you encounter a buffer underrun error even with the Buffer
underrun protection option selected, choose a lower write speed or
clear On-the-fly and try copying the disc again. Disabling on-the-fly
copying allows a temporary disc image file of the source disc
contents to be saved first in the hard drive before burning the disc.
This reduces the risk of copying failure.
Creating a disc image file
A disc image file is a single file that has captured the entire contents and file structure of
a disc. Creating a disc image file on your hard disk allows you to archiv e the source disc
contents for backup or future burning. You will need sufficient space on your hard disk
to store the disc image file.
To create a disc image file:
1. Insert the source disc into your CD-ROM or DVD-ROM drive.
2. In the Select a Task dialog box, select Copy Disc.
3. Under Source, select Disc then choose your source drive.
4. Under Destination, select Disc image file.
5. Click Copy. The Save As dialog box will be displayed.
6. Select a file format. The file can be saved as an .ixb file which is the Corel native
format and is readable only in Burn.Now. You can also save it as an .iso file which is
the industry standard format and is compatible with all burning software.
7. Specify a file name for the disc image file, and click Save to create the disc image
file.
Page 47

COREL BURN.NOW USER GUIDE 47
Burning a disc from a disc image file
If you created a disc image file from a source disc, or if you previously saved a disc
image file for a data, MP3, or audio disc created in Burn.Now, you can easily burn
multiple disc copies using the image file.
To burn a disc from a disc image file:
1. Insert a blank disc in your disc burner.
2. In the Select a Task dialog box, select Copy Disc.
3. Under Source, select Disc image file then click Browse to open an image file.
4. Under Destination, choose your burner drive.
5. Click Advanced to see more burning options.
6. Set the Write speed. If there is a disc inserted in the burner drive, the program will
check the write speed of the burner and the disc, and by default, will choose the
highest speed that both can handle.
7. Specify the number of disc Copies to burn.
8. Select Buffer underrun protection to prevent interruptions in the flow of data from
the hard disk to the burner and ensure a safe burn.
9. Click Copy to start the burning process.
Page 48

48 COREL BURN.NOW USER GUIDE
Copying a movie
Burn.Now allows you to directly copy movies from your hard disk if they are not
copyright protected.
To copy a movie:
1. Insert a blank disc into your disc burner.
2. In the Select a Task dialog box, select Copy Movie.
3. Under Source, browse and select your source folder. You can select the DVD-Video,
or BDMV folders from your hard disk drive or from another disc drive.
4. Under Destination, choose your burner drive.
Note: Click to see more burning options. See Making a disc to
disc copy for more information.
5. Click Copy to start copying.
Note: You can choose to copy your movie as a disc image file by
selecting Disc image file under Destination.
Page 49

COREL BURN.NOW USER GUIDE 49
Handling rewritable discs
Rewritable discs such as CD-RW, DVD-RW, DVD+RW, DVD-RAM, and BD-RE are often
used for regular backups, and they can be easily erased or reformatted to be written
over again using Burn.Now’s Disc Tools.
To access the tools, select Disc Tools in the Select a Task dialog box or select them
from the Disc menu in the program window.
Erase
Erasing a rewritable disc removes the disc contents. There are two ways to erase a disc:
• Quick erase - Deletes only the Table of Contents of the disc. The file system, tracks
and sectors on the disc are not physically removed. This method simply allows the
disc to be overwritten.
• Full erase - Deletes all the information, including the file system, tracks and sectors
from the disc.
UDF Format
UDF Format writes the UDF (Universal Disc Format) file system to a rewritable disc to
enable random packet writing. Random packet writing allows disc space to be used
more efficiently when burning data onto the disc. It allows data to be written onto the
disc in the same way as the hard disk, freeing disc space as data are deleted, and
reusing freed space. A disc can be formatted with UDF 1.5 or above. To format a disc,
click Disc: Format Disc. There are two options for formatting a disc:
• Quick format - Provides a fast way of reformatting CD-RW, DVD+RW, DVD-RW, and
BD-RE and discs that have previously been full formatted. It simply removes the file
system table from the disc without checking for defects (that is, bad sectors) and
writes the selected UDF file system to the disc.
Page 50

50 COREL BURN.NOW USER GUIDE
• Full format - Completely formats a disc using the selected UDF file system, and
writes new tracks and sectors onto the disc. This formatting method takes a longer
time to complete, but it makes the disc error-free. Burn.Now supports full formatting
of all types of discs.
If Full format is selected or your disc had been fully formatted and you are using the
UDF 2.5 file system, you can select the Mirror UDF metadata option. This records 2
copies of your data structure in physically separated areas on your disc to enhance
the readability of your disc.
UDF Certify
For a UDF formatted DVD-RW and CD-RW, you can apply disc certification to scan the
disc and check if there is any problem. The certification process marks bad sectors to
improve future writing reliability. On DVD-RW and CD-RW burners that support DRT-DM
(Distributed Real-T ime Defect Management), the certification process also moves the
data in the recoverable defected sectors (DRT-DM Level-1 and Level-2 defects, if any) to
healthy sectors for further improvement in data reliability.
Page 51

COREL BURN.NOW USER GUIDE 51
Checking burner and disc information
Before burning a disc, check the burner information to find out the capabilities of your
burner. It is also recommended that you check disc status and other information before
overwriting its contents.
Checking burner capabilities
To find out about the capabilities of your burner, select Burner: Select Burner and
choose the burner drive. The dialog box will show the read and write speeds of your
burner.
Click Advanced to see more information about the burner. A list of disc formats and
write methods will then be displayed. Items with check marks indicate the disc formats
that your burner can read from and write to as well as the different write and errorhandling methods that your burner uses when burning a disc.
Page 52

52 COREL BURN.NOW USER GUIDE
Note: You can also check burner information in Edit Disc, Copy
Disc, or Disc Tools. Click in the Select a Task dialog box then
select Drive Information.
Checking disc properties
Select Burner: Disc Information to check how much information has already been
written to the disc. The dialog box will show the disc media type, its capacity, and the
number of tracks and sessions that have been written onto the disc.
Click Advanced to see more information about your disc. Items with check marks
indicate the current status of your disc (for instance, whether it is blank or a formatted
disc), and the types of operations that can be performed on your disc.
Note: You can also check disc information in Edit Disc, Copy Disc,
or Disc Tools. Click in the Select a Task dialog box then select
Disc Information.
Page 53

COREL BURN.NOW USER GUIDE 53
Appendix A: Menus and commands
Disc menu
Create Disc Creates a new data, audio, or MP3 disc.
Edit Disc Modifies the contents of a disc.
Copy Disc Copies disc to disc, disc to image file, or image
file to disc.
Burn from Disc
Image
Edit Existing
Session
Open Opens a Burn.Now project file.
Save Stores the current project.
Save As Stores the project using a specified name.
Revert Restores current project to its previous saved
Burn Disc Writes information to a disc.
Label@Once Opens the Label@Once program.
Erase Disc Removes the contents of a disc.
Format Disc Formats a rewritable disc with the UDF file
Certify Disc Scans and marks the disc for bad sectors.
Load/Eject Disc Inserts/removes the current disc into/from the
Preferences Opens the Preferences dialog box.
Recent File Lists recently opened files.
Exit Closes Corel Burn.Now.
Creates a disc from a disc image file.
Adds or edits files in a specific session on a
disc created in Burn.Now.
state.
system.
burner.
Edit Menu
Cut Cuts a selection to the clipboard.
Copy Copies a selection to the clipboard.
Paste Pastes a selection from the clipboard.
Delete Removes selected folders/files.
New Folder Creates a new folder in Disc Layout window.
Select All Selects all folders/files.
Page 54

54 COREL BURN.NOW USER GUIDE
Select None Clears all selections.
Invert Selection Reverses the selection to the unselected
folders/files.
Sort by Arranges folders/files in a specified order.
Move Track Moves a selected track up or down.
Play Plays a selected audio file.
Pause Pauses playback.
Stop Stops playback.
Effects Applies volume level control and removes
unwanted elements in your audio file.
View menu
Toolbar Shows or hides the Toolbar.
Disc-space Meter Shows or hides the Disc-space Meter.
Status Bar Shows or hides the Status Bar.
Tools menu
Convert Audio Files Opens a dialog box where you can change an
audio file's format and then save it as another
file.
Rip CD Audio Opens a dialog box where you can copy files
from an audio CD and then store them in your
hard drive.
Find Finds a file in your computer.
Add Files Adds files to the Disc Layout window.
Burner menu
Select Burner Selects the disc burner.
Disc Information Displays disc status and other information.
Page 55

COREL BURN.NOW USER GUIDE 55
Appendix B: Glossary
Blu-ray Disc (BD)
A next-generation disc format to record, rewrite, and playback high-definition video
(HD). The format is also likely to become a standard for PC data storage and highdefinition movies in the future.
Bootable disc
A disc containing a bootable image that the user can use to start a computer.
CD Extra
A standard that allows you to record both audio and data tracks on a single disc. The
audio track can be played on a standard audio CD player and also on a computer CDROM drive that offers access to videos, games, databases, etc.
CD-Text
Disc and track-related information on Audio CDs. CD-Text can only be read and
displayed by CD-ROM drives and CD players that support the feature.
Disc-At-Once
A writing mode that allows data to be written continuously on the disc, without any
interruptions. This mode closes the disc after the writing process.
Dolby Digital audio
An audio compression format developed by Dolby Lab for multiple audio channels.
Burn.Now supports 2 audio channels.
DVD-Audio (DVD-A)
A format that allocates most of the DVD disc space to audio and is primarily used for
recording high-quality songs and music on DVD. Audio can be recorded on DVD in a
wide range of sampling frequencies between 44.1 kHz to 192 kHz and resolutions of 16,
20 or 24 bits, with up to six discrete channels.
A DVD-Audio disc contains two folders: AUDIO_TS and VIDEO_TS. AUDIO_TS stores
high-quality audio as .aob files along with still images (for use as menu backgrounds),
navigation, and text. A limited amount of conventional DVD- Video data can be recorded
in the VIDEO_TS folder.
DVD-Audio discs can only be played in DVD-Audio capable players.
Page 56
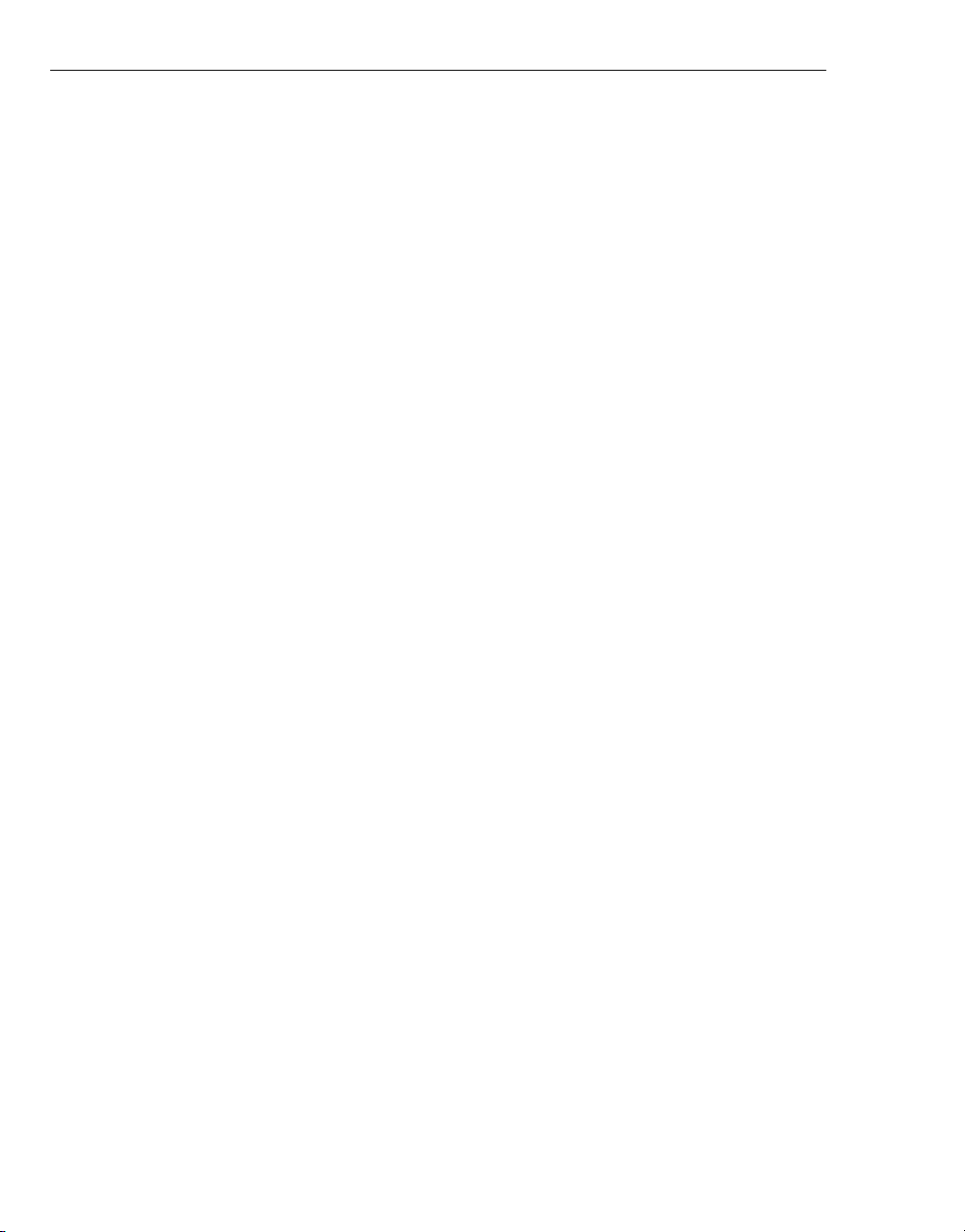
56 COREL BURN.NOW USER GUIDE
DVD-Video (DVD-V)
The standard format used for recording movies on DVD. MPEG-2 is the dominant video
encoding method used in recording movies for its superlative video quality, although
MPEG-1 may also be used. The audio part of the video can be encoded in formats such
as PCM, Dolby Digital, or DTS (Digital Theater Sound). DVD-Video provides standard 4:3
and widescreen 16:9 aspect ratios, up to 9 camera angles, up to 8 languages, up to 32
subtitle tracks, fully interactive menus, and instant search of titles, chapters, music
tracks, and timecode. DVD-Video discs can be played on standalone DVD players or on
computers equipped with a DVD-ROM drive.
Incremental Write
A writing mode that sequentially appends data to the disc until the disc is full.
Joliet
A Microsoft extension to the ISO 9660 file system that handles long file names (up to 64
characters in length, including spaces).
Linear Pulse Code Modulation, Linear PCM (LPCM)
An uncompressed audio format that is similar to CD audio but with higher sampling
frequencies and resolutions. It encodes audio on a DVD with a sampling frequency of 48
or 96kHz, resolution of 16, 20 or 24 bits per sample, and with up to eight channels.
LPCM’s maximum bit rate is 6.144 Mb/s, which is higher than Dolby Digital or MPEG-2.
Mount Rainier
A storage format for CD-RW media that is developed by the Mount Rainier Technical
Group. It intends to make the use of CD-RW discs a lot easier by allowing dr ag-and-drop
file copying. Unlike conventional CD-RW burners, Mount Rainier capable burners provide
background formatting and defect management features.
Music DVD-Video
A DVD burned in this format using Corel Burn.Now is the same as the regular DVD-Video
disc, except that the DVD is recorded with audio data only (without any video content).
Similarly, recordings are stored as .vob files in the VIDEO_TS folder on the DVD.
OGG Vorbis
An open, free, and non-patented audio compression format developed by Xiph.Org. This
audio format can rival other proprietary, patented audio formats.
On-the-fly
A writing process that allows direct disc-to-disc copying without saving a temporary disc
image file on the hard disk.
Page 57

COREL BURN.NOW USER GUIDE 57
Random Packet Write
A writing process where small amounts of data can be written and deleted in one action.
This writing method allows disc space to be used more efficiently when burning data
onto the disc. It allows data to be written onto the disc in the same way as the hard
disk, freeing disc space as data are deleted and reusing freed space.
Raw Mode
A disc writing process which reads and writes data as is. In this mode, the disc burner
does not correct or repair errors before burning data onto the disc. If this method is
used, errors on the original source will also be present on the disc.
Restricted Overwrite
A writing method for DVD-RW that allows random overwriting of data. This method can
only be used on pre-formatted DVD-RW discs.
Session-At-Once
A method that writes data in one uninterrupted sequence, that is, by session. A session
is an area on the disc that contains one or more tracks depending on the amount of data
burnt at a time. This writing method always closes each session but leaves the disc
open.
Session
A collection of one or more tracks. In CD disc, each recording process generates a
session containing all the tracks recorded at that time. A CD recorded in multiple
recording sessions is known as a multi-session CD. In DVD disc, there is only one
session in the disc.
Span disc
A feature that arranges files into multiple discs when the total size of a compilation
exceeds the capacity of the current disc.
Test Write
A simulation of the burning process before actually writing data to the disc.
Track-At-Once
A writing mode that writes data to a disc by track. When burning a disc in this mode, the
burner’s laser turns on and off in between tracks, creating a gap between tracks. (This is
equivalent to two-second gaps of silence between audio tracks on an Audio CD.)
Page 58

58 COREL BURN.NOW USER GUIDE
Index
A
Audio CD 21
adding CD-Text 28
Audio disc 21
burning 29
compiling 22
creating 22
data format 22
audio CD 21
DVD-Audio 21
Audio effects 27
Audio files 31
Audio gap 26
B
Blu-ray Disc 5
Burner 13
Burner menu 54
Burning 29
audio disc 29
data disc 16
edited disc 44
from a disc image file 47
options 37
Burning Options dialog box 29
audio CD 29
data disc 16
edited disc 44
MP3 disc 20
C
CD audio 34
CD Extra 21
CD-Text 28, 29, 55
Checking 51
burner capabilities 51
disc properties 52
Commands 53
Copy 45
Copying a disc 45
burning a disc from a disc image
file 47
creating a disc image file 46
making a disc to disc copy 45
D
Data disc 15
burning 16
compiling 15
creating 15
Disc burner 13
choosing a disc burner 13
Disc burning options 37
buffer underrun protection 38
check source files 38
close disc 37
direct burn 38
test before burning 38
verify after burning 39
Disc image file 46
Page 59

COREL BURN.NOW USER GUIDE 59
.iso 46
.ixb 46
creating 46
Disc Information dialog box 52
Disc Layout window 10
Disc menu 53
Disc Tools 49
Disc-At-Once 55
Disc-space Meter 11
Dolby Digital 23, 55
DVD-Audio 21, 55
DVD-Video 56
E
Edit Existing Session 43
Editing audio files 26
Eject 12
Erase 49
full erase 49
quick erase 49
Export audio tracks 27
F
File system 14
ISO 9660 14
UDF 1.5, 2.0 and 2.01 14
UDF 2.5 14
UDF 2.6 14
UDF/ISO 9660 14
Format 49
ISO 9660 14
J
Joliet 56
L
LPCM 23, 56
M
Main Window 9
Menus 53
Menus and Toolbar 9
Mount Rainier 56
MP3 disc 19
burning 20
compiling 19
creating 19
editing 42
Music DVD-Video 21, 56
O
OGG Vorbis 56
On-the-fly 56
P
Preferences dialog box 12
CD Info 12
edit disc 13
general 12
Project Settings 25
I
Incremental Write 56
R
Random Packet Write 57
Page 60

60 COREL BURN.NOW USER GUIDE
Raw Mode 57
Restricted Overwrite 57
Rewritable discs 49
erasing 49
formatting 49
Ripping 34
Running the program 7
S
Secured data disc 17
Select a Task dialog box 8
Session-At-Once 57
Source Explorer window 10
Span disc 40
T
Test Write 57
Tools menu 54
Track-At-Once 57
Trim audio 26
V
View menu 54
U
UDF 14
UDF 1.5, 2.0 and 2.01 14
UDF 2.5 14
UDF 2.6 14
UDF Certify 50
UDF Format 49
full format 50
quick format 49
UDF/ISO 9660 14
User interface 8
 Loading...
Loading...