Page 1
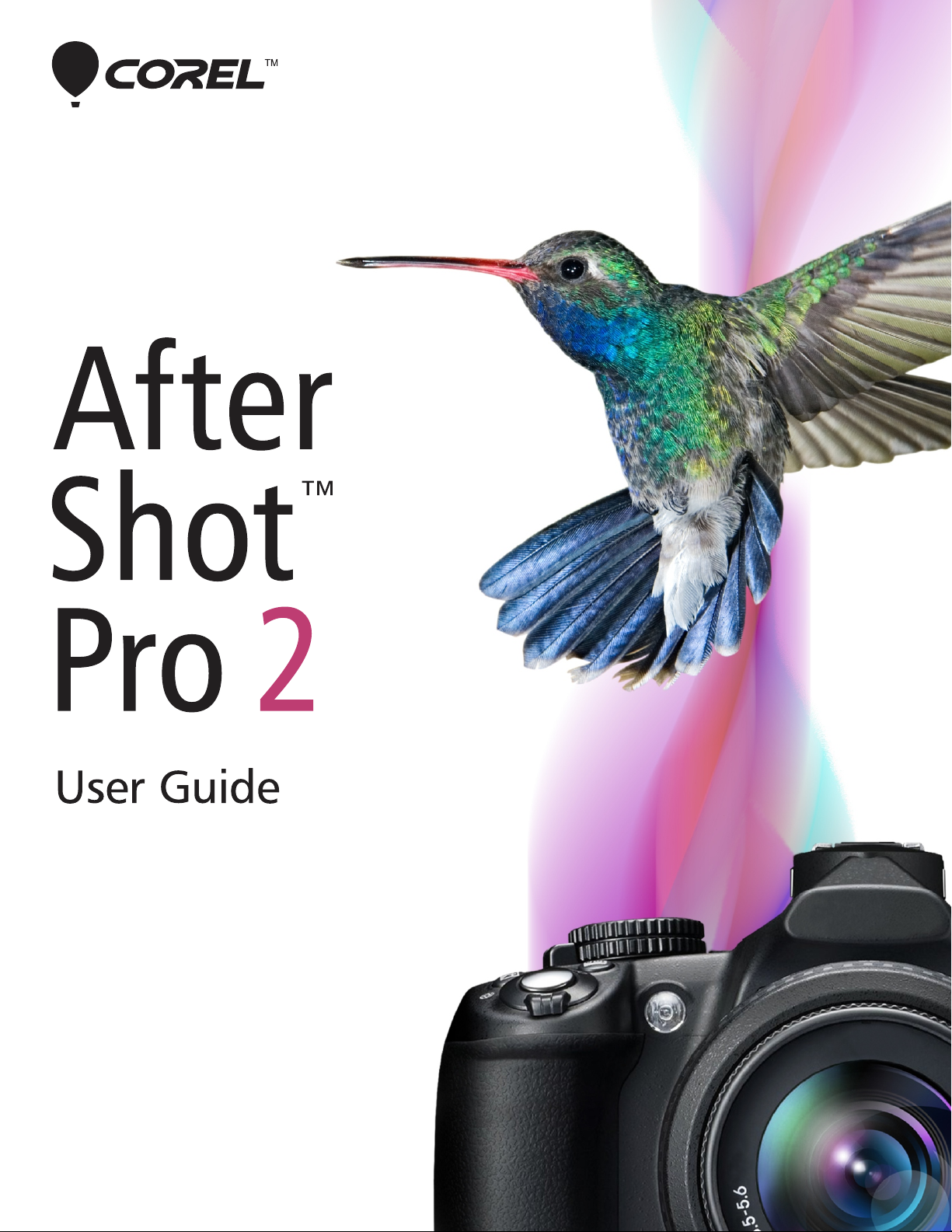
Page 2
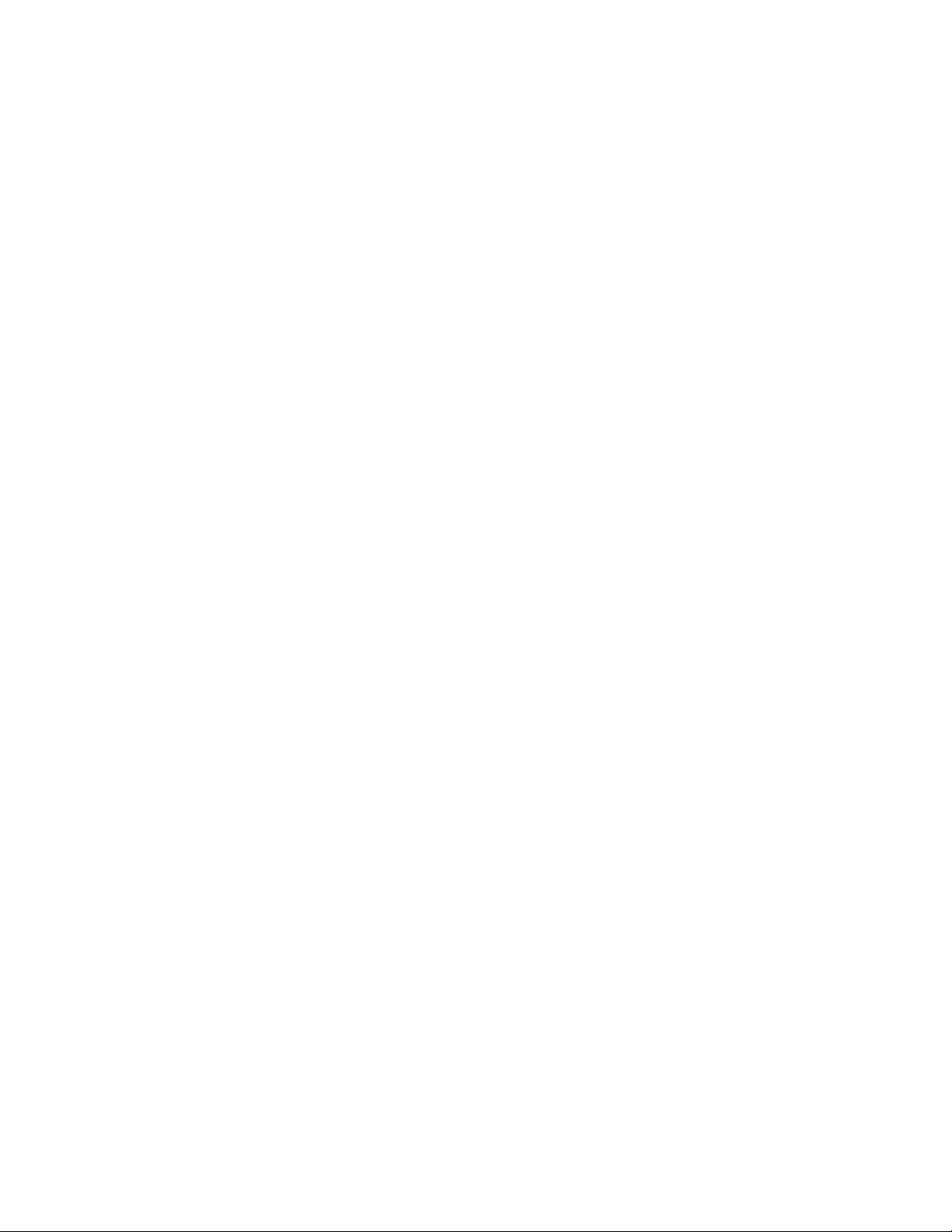
Contents
Quick start ................................................................................................................................................ 4
Welcome to Corel AfterShot Pro ............................................................................................................. 8
What's new in AfterShot Pro? .............................................................................................................. 9
Corel AfterShot Pro workspace .......................................................................................................... 11
Understanding non-destructive editing ............................................................................................. 12
Understanding the Library ................................................................................................................. 13
Understanding the export process .................................................................................................... 14
System requirements ......................................................................................................................... 15
Supported cameras and file formats ................................................................................................. 16
About image size ................................................................................................................................ 17
Library and catalogs ............................................................................................................................... 19
Importing images ............................................................................................................................... 20
Managing your Library ....................................................................................................................... 20
Portable Catalogs ............................................................................................................................... 22
File System mode ................................................................................................................................... 24
Working in File System mode ............................................................................................................ 24
Editing photos ........................................................................................................................................ 25
About adjustment tools ..................................................................................................................... 25
Standard tools .................................................................................................................................... 27
Color tools .......................................................................................................................................... 29
Tone tools .......................................................................................................................................... 31
Detail tools ......................................................................................................................................... 32
Metadata tools ................................................................................................................................... 35
Plugins ................................................................................................................................................ 36
Selective editing ................................................................................................................................. 37
Retouching with Heal and Clone ........................................................................................................ 41
Removing red eye .............................................................................................................................. 42
Cropping and straightening ............................................................................................................... 42
Presets ................................................................................................................................................ 44
1
Page 3
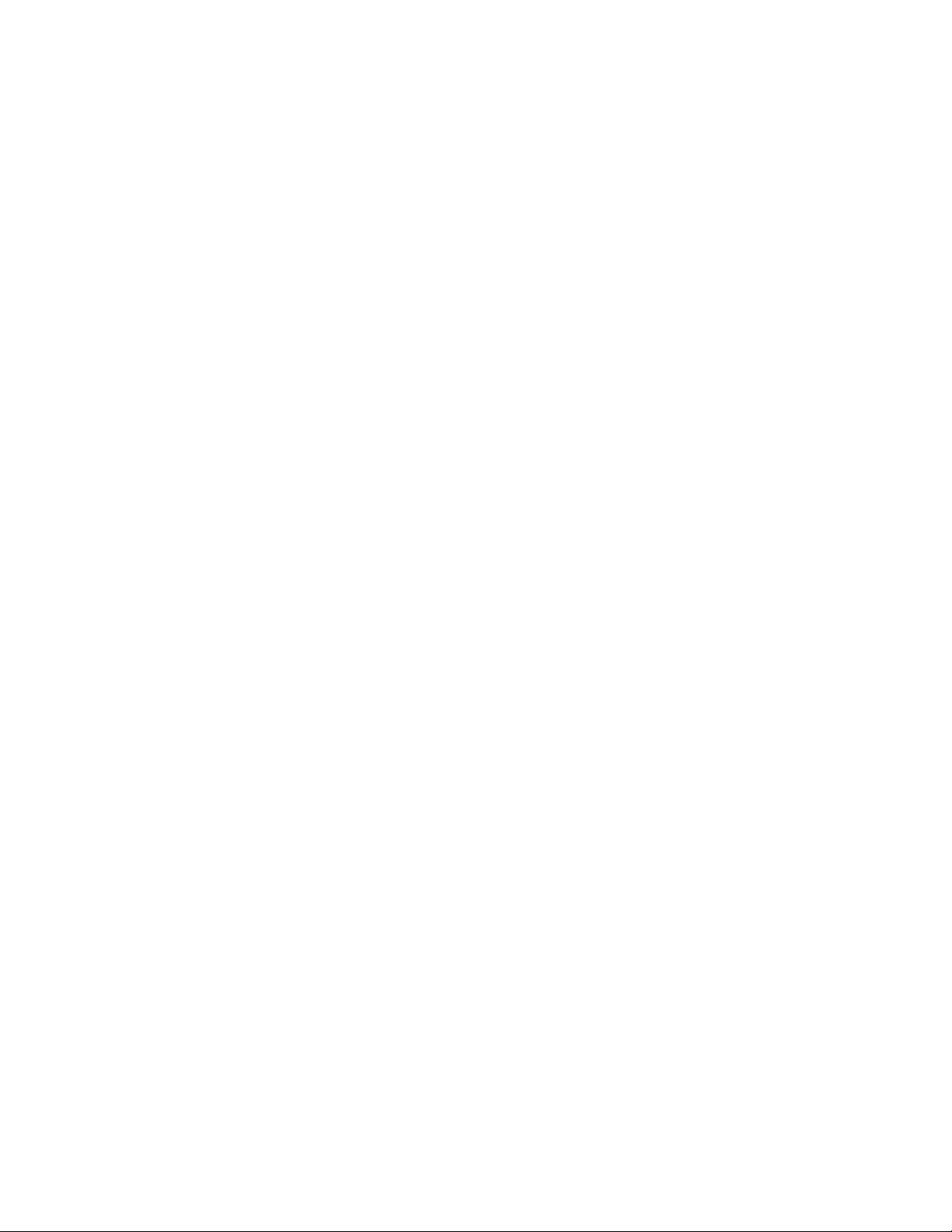
Copying and pasting settings ............................................................................................................. 45
Undoing changes ................................................................................................................................ 46
About default settings ....................................................................................................................... 46
Using the History palette ................................................................................................................... 47
Editing photos in an external image editor........................................................................................ 48
HDR .................................................................................................................................................... 48
Organizing, keywords, and metadata .................................................................................................... 49
Versions .............................................................................................................................................. 49
Stacks ................................................................................................................................................. 51
Thumbnail indicators ......................................................................................................................... 52
Sorting and filtering ........................................................................................................................... 53
Labels, ratings, and flags .................................................................................................................... 54
About keywords ................................................................................................................................. 55
Working with keywords ..................................................................................................................... 56
Working with metadata ..................................................................................................................... 58
Finding photos by using metadata ..................................................................................................... 59
Metadata in images that you output ................................................................................................. 60
Reloading metadata ........................................................................................................................... 61
Exporting images .................................................................................................................................... 62
Exporting without a preset ................................................................................................................ 62
Exporting with a batch preset ............................................................................................................ 63
Managing batches .............................................................................................................................. 64
Understanding export settings .......................................................................................................... 65
Web Galleries ..................................................................................................................................... 67
Using batches to copy files ................................................................................................................ 69
Adjusting the workspace ........................................................................................................................ 71
Layout options ................................................................................................................................... 71
Magnifier and Metadata viewer ........................................................................................................ 73
Slideshows.......................................................................................................................................... 74
Printing ................................................................................................................................................... 76
Working with print batches ............................................................................................................... 76
2
Page 4
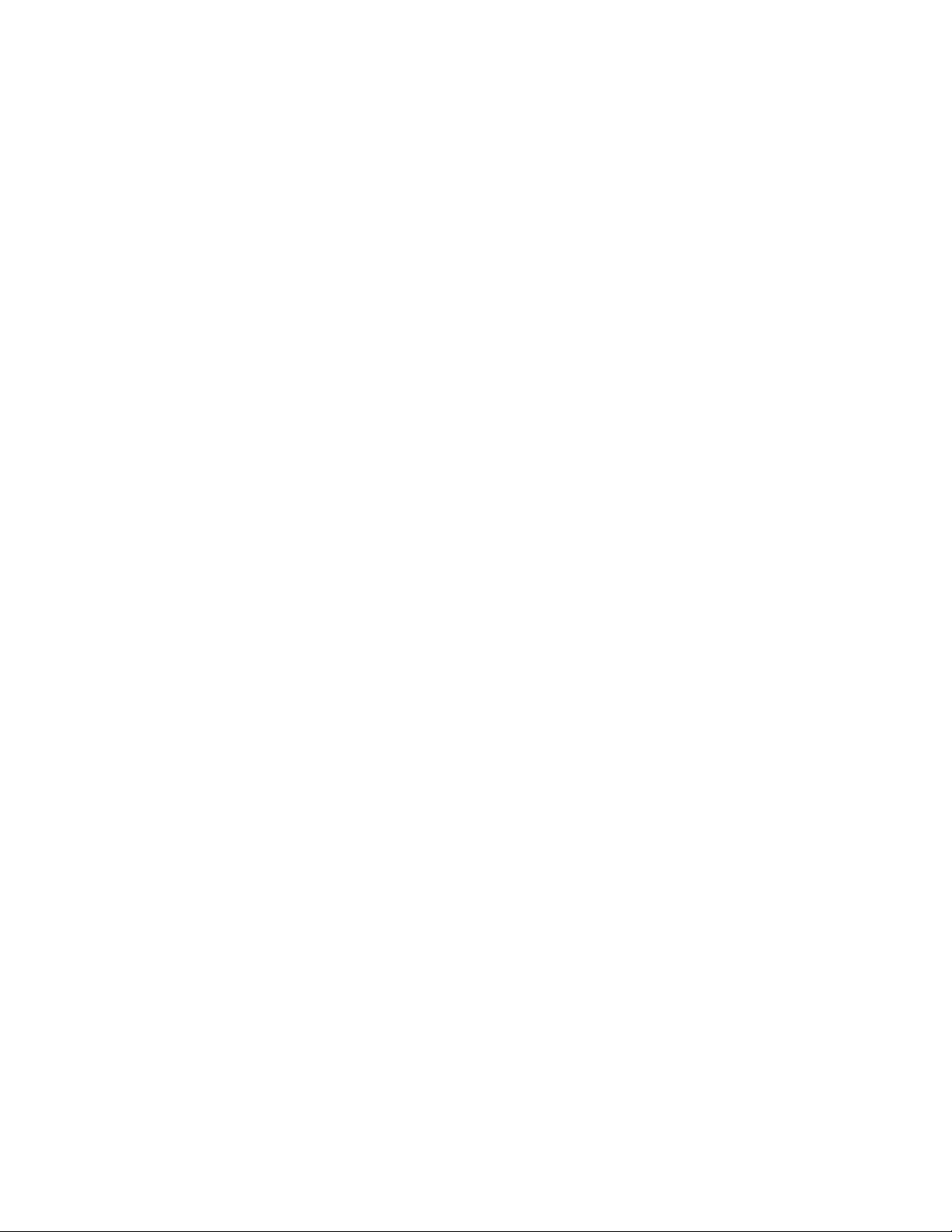
Managing print batches ..................................................................................................................... 77
Print settings ...................................................................................................................................... 78
Print layouts ....................................................................................................................................... 79
Application preferences ......................................................................................................................... 82
General preferences .......................................................................................................................... 82
Display preferences............................................................................................................................ 82
Color Management preferences ........................................................................................................ 83
Import and Cache preferences .......................................................................................................... 83
Renaming preferences ....................................................................................................................... 83
Sequence preferences ....................................................................................................................... 84
Keyboard preferences ........................................................................................................................ 84
Soft Proofing preferences .................................................................................................................. 84
Copy Sets preferences ....................................................................................................................... 84
Defaults preferences .......................................................................................................................... 85
Crop preferences ............................................................................................................................... 85
External Editor preferences ............................................................................................................... 85
Performance preferences .................................................................................................................. 85
Hardware Acceleration preferences .................................................................................................. 85
Additional information ........................................................................................................................... 87
Renaming formats .............................................................................................................................. 87
Metadata tags .................................................................................................................................... 91
File locations ...................................................................................................................................... 93
Command line options ....................................................................................................................... 94
Custom print layouts .......................................................................................................................... 94
About color management .................................................................................................................. 95
Terminology ....................................................................................................................................... 96
3
Page 5
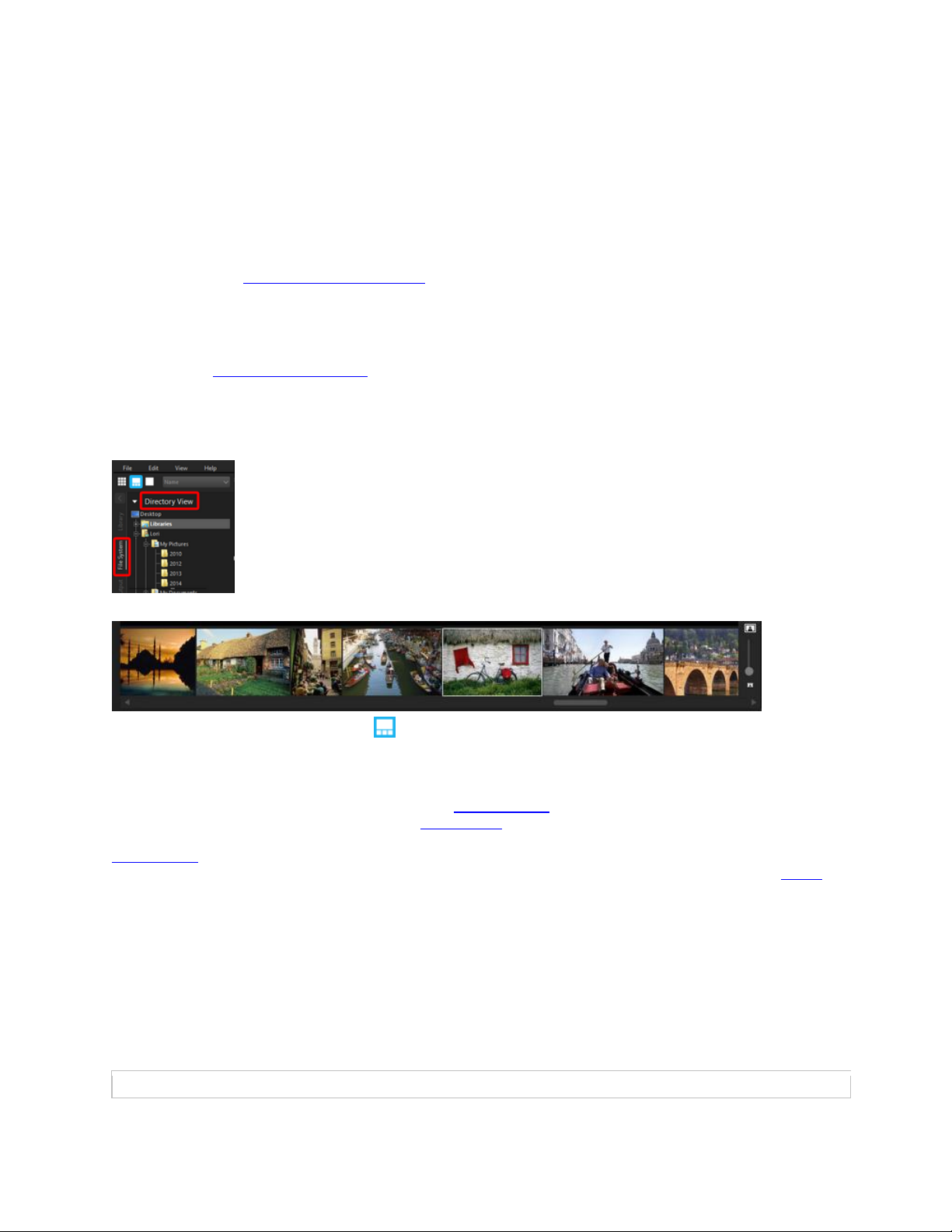
Quick start
You can also
This section introduces some of the basic tasks that you can accomplish in Corel AfterShot Pro. If you're looking for a
quick way to start working with the application, take a few minutes to go through the steps below. The steps include
handy shortcuts and tips that help you work quickly.
There are three main steps:
1. Open your photos in Corel AfterShot Pro.
2. Select and edit one or more photos.
3. Output your edited photos individually or as a batch.
Before you begin, see
Step one: Open your photos
To get you started quickly, we're going to work directly from the folders on your computer. After you're familiar with the
application, you can choose to build a Library by importing photos into Corel AfterShot Pro. When you're ready for more
information, see
To navigate to your photos
In Corel AfterShot Pro, click the File System tab, and navigate to your folder in the Directory View.
When you click a folder, the photos from the folder are displayed as thumbnails in the Thumbnail panel.
Corel AfterShot Pro workspace
Understanding the Library
for a quick overview of the workspace.
.
Thumbnail panel, displayed as a strip in Standard View
Step two: Selecting and editing photos
To view and adjust images, you need to select them. The Thumbnail panel displays thumbnails of the photos that are in
the active folder. When you select a thumbnail, the Preview panel displays a larger view of the photo. When you edit a
photo, the original file (master file) is never altered — edit information is saved separately and what you see onscreen is a
master version, a preview that shows your edits. You can edit the entire photo or a selected area of the photo. When you
are finished editing a photo, you can simply move on to the next photo, or you can save your changes as a new version.
This means that you capture the edits as a variation of the original file. The
Preview panel. It can also be output.
To preview and select photos
1. In the Browse panel, click the File System tab.
2. Navigate to the folder you want. The Thumbnail panel displays the photos that are in the folder.
3. Click a thumbnail to display it in the Preview panel.
Before you start editing, you can choose between viewing the edits directly on the master version of your file, or
creating a new version for editing by pressing Insert or by right-clicking the thumbnail and choosing Version > New
Version from Defaults.
version
can be viewed as a thumbnail or in the
4
Page 6
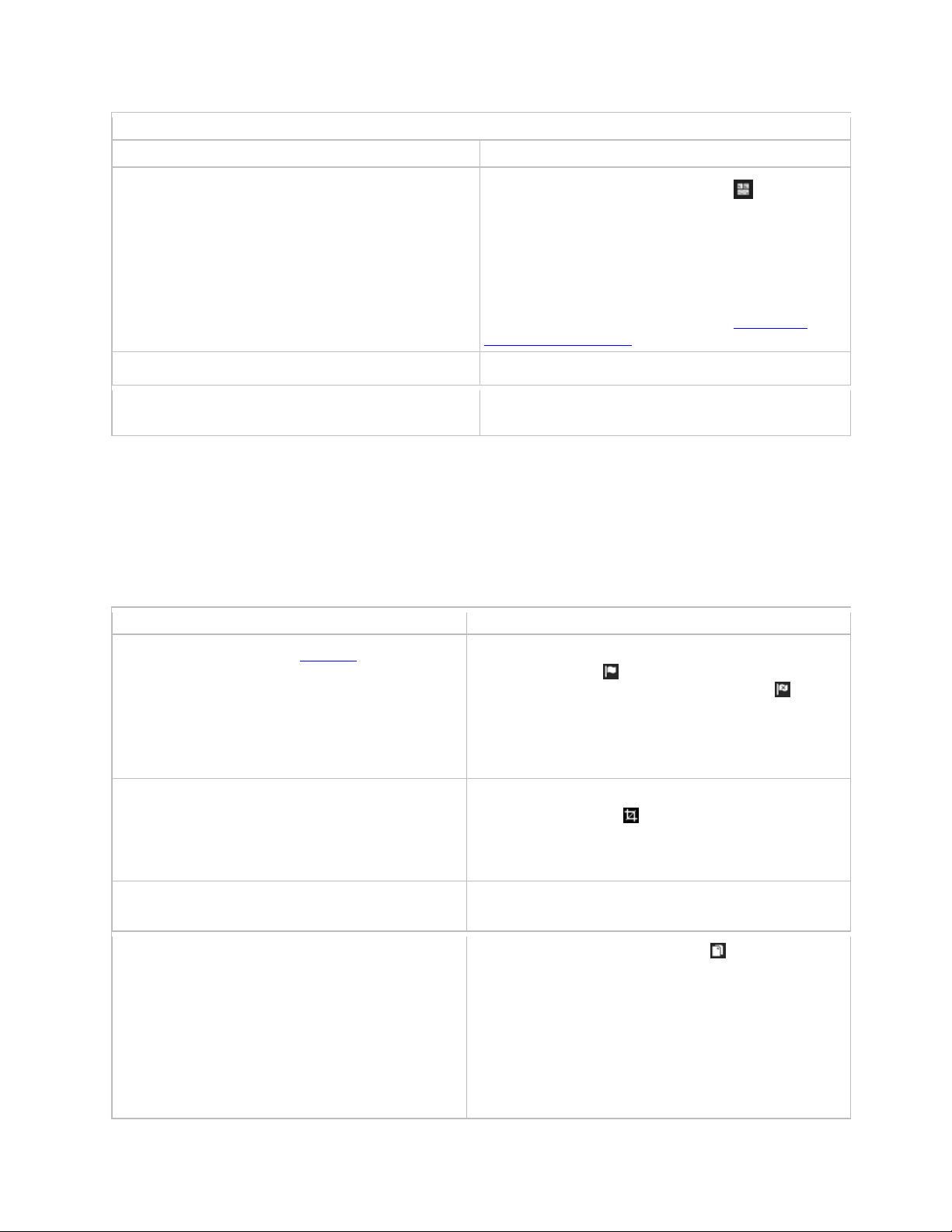
You can also
Scroll quickly through thumbnails
Press [ or ].
Compare two or more photos (or versions) in the Preview
panel
Click the Toggle Multi-Image View button (or press M),
and Ctrl + click or Command-click the thumbnails. The
Preview panel displays the selected photos.
You can also select a sequence of photos by using Shift +
arrow keys.
This is a great way to select and flag the best photo in a
series of similar photos. For more information about
flagging and organizing your photos, see
Organizing,
keywords, and metadata
.
Select all thumbnails
Press Ctrl + A or Command-A.
Deselect thumbnails
Click a background area of the Thumbnail panel or press Ctrl
+ D or Command-D.
Note: The last image you select is called the active image. While in Multi-Image View mode, metadata changes,
To
Do the following
Flag or add keywords (i.e. add metadata)
Flag — click a thumbnail and on the Top toolbar click the
Flag as Pick button or press . (period key). To mark a
photo as a reject, click the Flag as Reject button or press
, (comma key).
Keywords — on the Tools panel, click the Metadata tab, click
inside the Keywords box, and type one or more keywords,
separated by commas.
Crop a photo
On the AfterShot Pro toolbar at the bottom of the Preview
panel, click the Crop tool . In the Crop palette, adjust the
settings that you want, and in the Preview panel, drag the
crop area over the area that you want to preserve. Click Done
in the Crop palette.
Adjust the color, tone, or sharpness of the entire photo
In the Tools panel, click the Standard tab, and adjust the
settings you want in the Basic Adjustments section.
Edit a selected area only
1. Click the Open Layer Manager button in the upper-right
corner of the window.
2. In the Layers palette, click the +Adjust button at the top of
the palette. A new editing layer is created.
3. Click a Region tool, such as the Circle Region tool, click an
area that you want to adjust, and adjust the Size, Feather,
or other settings at the bottom of the Layers palette.
4. In the Basic Adjustments section of the Tools panel, adjust
any of the settings you want — the changes apply to the
adjustments, and other edits apply only to the active image.
To edit a photo
1. In the Browse panel, navigate to the folder you want.
The Thumbnail panel displays the photos that are in the folder.
2. Click a thumbnail to display it in the Preview panel.
3. Experiment by trying any of the editing actions in the following table.
5
Page 7
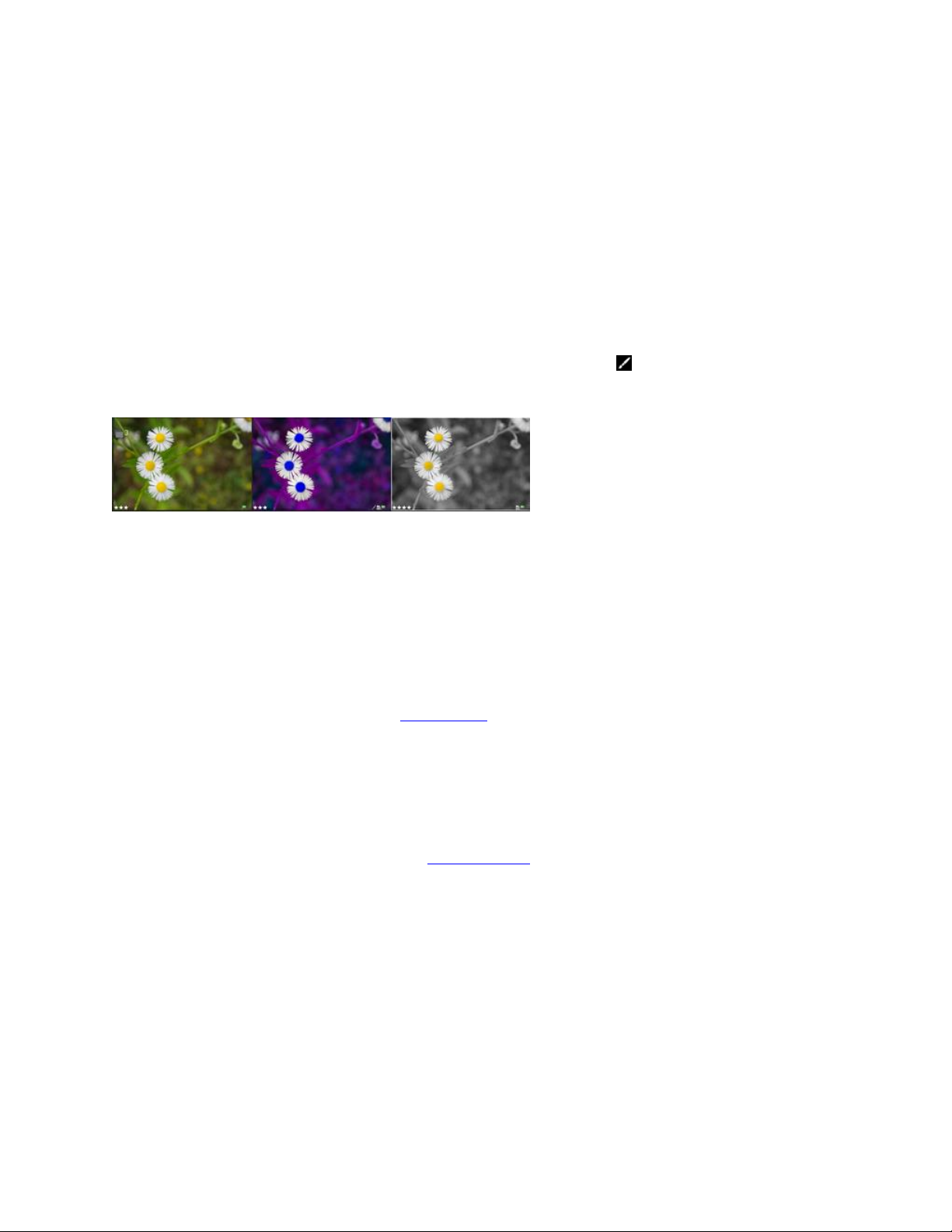
Tip: There are some handy ways to undo actions. Here are a few you can try:
To undo one action at a time, press Ctrl + Z or Command-Z.
To reset a Tools panel slider to its original setting, double-click the slider name.
To clear all the changes that you've made to a photo, right-click the thumbnail, and choose Settings > Apply Default
Settings from the context menu.
To show your edits on a new version
In the Thumbnail panel, right-click or Control-click an edited photo (master version), and from the context menu, choose
Version > New Version from Current.
Note: You can confirm that a photo has been edited by looking for the Edit icon in the corner of the thumbnail.
A new thumbnail appears next to the thumbnail of the master version. By default, versions use the following naming
convention: original file name + version number (_v2, _v3, ...).
Three edited versions based on the same master file
You can now return to the master version and edit it in a new way and create another version. To start from the original
settings, you can clear the edits made to the master version by right-clicking or Control-clicking the thumbnail, and
choosing Settings > Apply Default Settings from the context menu.
Tip: Whether you choose to create a new version before or after editing a master version depends on your workflow.
For example, if you know that you want to make several versions from the outset, you can create a version before you
start editing, so you can always see how the original master file looks. If you want to quickly fix a photo, you can
simply edit the master version—you can create other versions later if you want. The non-destructive nature of editing
in Corel AfterShot Pro gives you maximum flexibility.
For more information about editing photos, see
Editing photos
.
Step three: Exporting photos for sharing and print
After you organize and edit your photos, you can share your work by exporting your photos. Exporting lets you save your
photos to a standard file format so that you can share your work on the Web, via email, or use your files in other
applications. You can also output your files to print. There are a number of standard output choices, called batches, that
let you output quickly, but you can also create a custom batch. For example, you can choose file type, quality, color space,
and image size. You can also set a naming convention to rename the files when they are output and you can apply
presets. For more information about outputting, see
Exporting images
.
6
Page 8
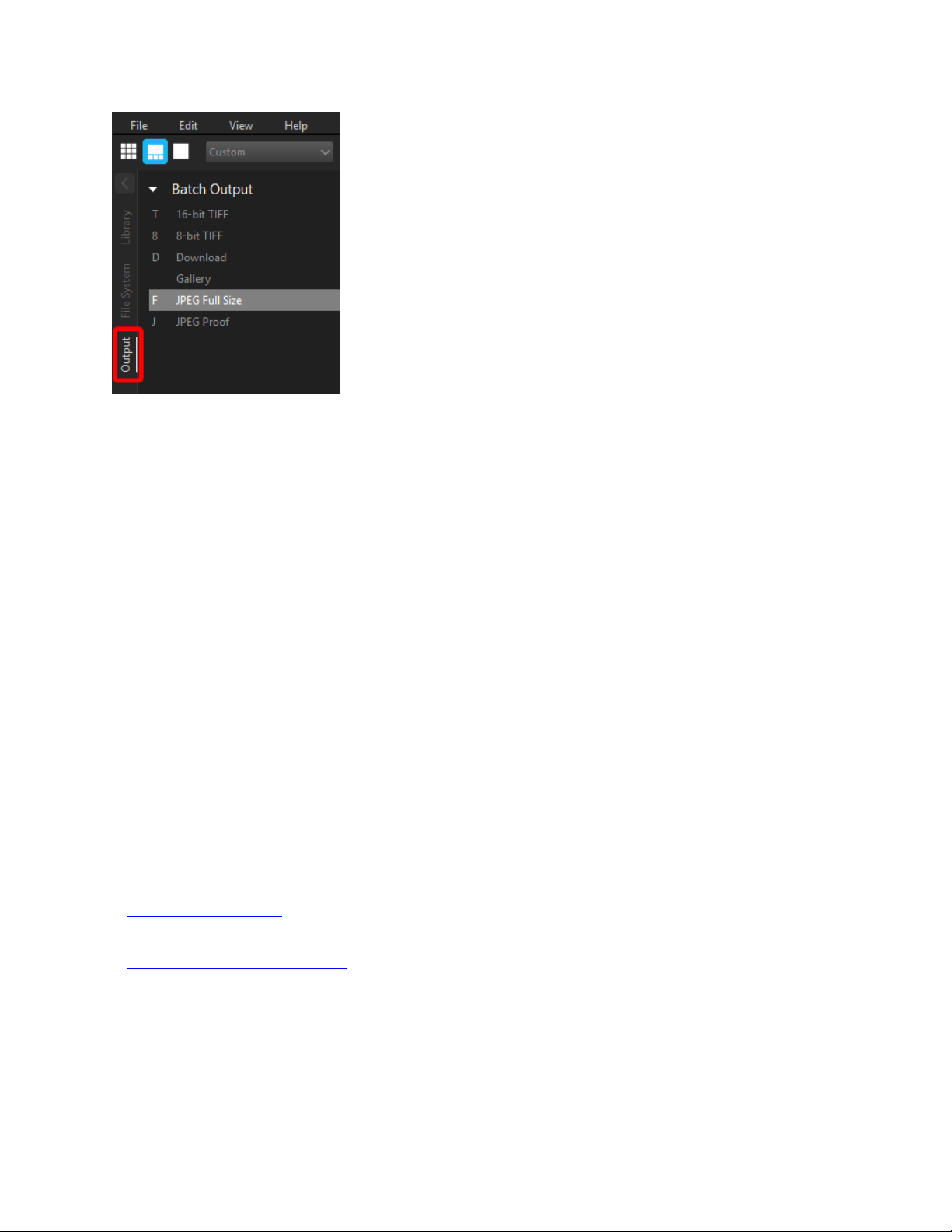
To get you started quickly, let's use standard batches to save to JPEG and print a couple of 5 x 7 inch photos.
To output to a full-sized JPEG
1. In the Thumbnail panel, select one or more photos that you want to output.
2. Do one of the following:
In the Browse panel, click the Output tab, and in the Batch Output section, drag the thumbnails to JPEG Full Size.
Press F (shortcut key assigned to JPEG Full Size batch).
3. In the Select a Destination dialog box, choose a folder where the files will be saved.
After you select a destination folder, files are saved automatically to that folder for the rest of the session. You can change
the destination and access other output settings by double-clicking a batch name in the Batch Output or Printing section.
To print to a standard print size
1. In the Thumbnail panel, select two photos that you want to print.
2. In the Browse panel, click the Output tab, and in the Printing section, drag the thumbnails to a batch name, such as 5x7
Qty.2. Numbers appear next to the batch name, (0 of 2), to indicate the number of photos printed and the total number
of photos in the batch.
3. Double-click the batch name to preview the print job in the Print Settings dialog box.
4. In the Print Layout section, enable the Scale crop or Scale reduce option (matches the photos to the selected print ratio)
and preview the results.
5. Choose your printer from the drop-down list in the bottom left corner.
6. Click Print.
Moving on
Now that you have been introduced to the basics, here are some additional topics that will provide you with more
detailed information:
Understanding the Library
Managing your Library
Editing photos
Organizing, keywords, and metadata
Exporting images
7
Page 9
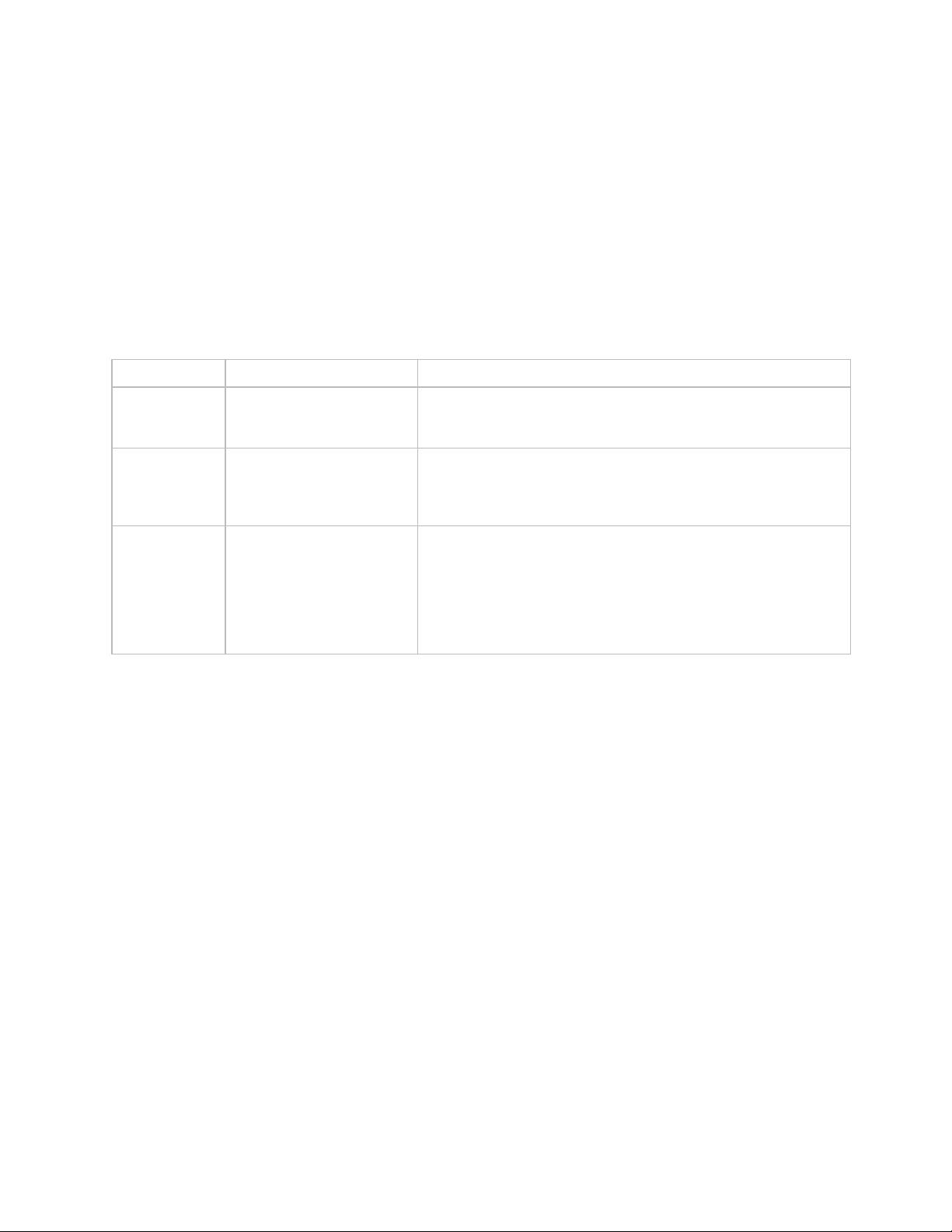
Welcome to Corel AfterShot Pro
Action
Traditional image-editor
Corel AfterShot Pro
Open files that
you want to edit
File > Open File, open one or
more files.
As a workflow application, you tend to work with folders, so click the
File System tab, and click a folder. You can then right-click to import
the folder to the Library or click a thumbnail and start editing.
Edit files
Start editing each open file,
when finished, the editing
information is saved to the
file.
Start editing, creating one or more looks (versions) for each photo. The
edits are saved automatically to a sidecar file (XMP) so that your
original file is never affected. You can really experiment, even between
editing sessions.
Save the files
File > Save, usually for each
file that you want to output,
save to the file format you
want (such as JPEG). You
either overwrite your existing
file, or create a new file.
Select as many thumbnails (photos or looks) as you want, and to
export to a standard JPEG, press F. Want TIFF? Press T. New files are
created, your original file is never affected.
*Corel AfterShot Pro lets you export multiple files at one time, and
offers a range of settings that let you customize your output. Choose
File > Export or right-click any of the batch presets in the Batch Output
section of the Output tab to access the settings.
What is Corel AfterShot Pro?
Corel AfterShot Pro is a fast, flexible workflow application for digital photos, including RAW formats, JPEG, and TIFF. Corel
AfterShot Pro is designed to help you organize, optimize, and output your photos. You can work with individual photos
or tap into powerful and flexible multi-image processing options that let you adjust and output your photos so you can
print them or share them via email or the Web. Corel AfterShot Pro is completely non-destructive; your original image files
are always safe. You can use Corel AfterShot Pro on its own, or with your favorite image editing software.
For a full list of learning resources, from the menu bar choose Help > Learning Center.
How is Corel AfterShot Pro different from other image-editing software?
There are a few things that set Corel AfterShot Pro apart from traditional image-editing software. Let's take a look at these
differences.
What is photo workflow?
Photo workflow refers to all the activities that occur between the initial image capture and the final photo output.
Photographers have very different workflows, depending on the volume of photos they take and what they do with the
photos. Your workflow might be as simple as downloading images from your camera's memory card and printing them
on a printer that is attached to your computer. A photo workflow might also include any of the following:
organizational tasks, such as adding keywords and star ratings so you can search and sort your images
editing and adjusting photos to correct, enhance, or creatively manipulate photos
backing up and archiving photos
sharing photos through email or on the Web
printing photos in-house, through online printing services, service bureaus, or prepress facilities
Corel AfterShot Pro supports a wide range of workflow options and working styles to ensure that you can get the best
quality from your photos in the least amount of time.
8
Page 10
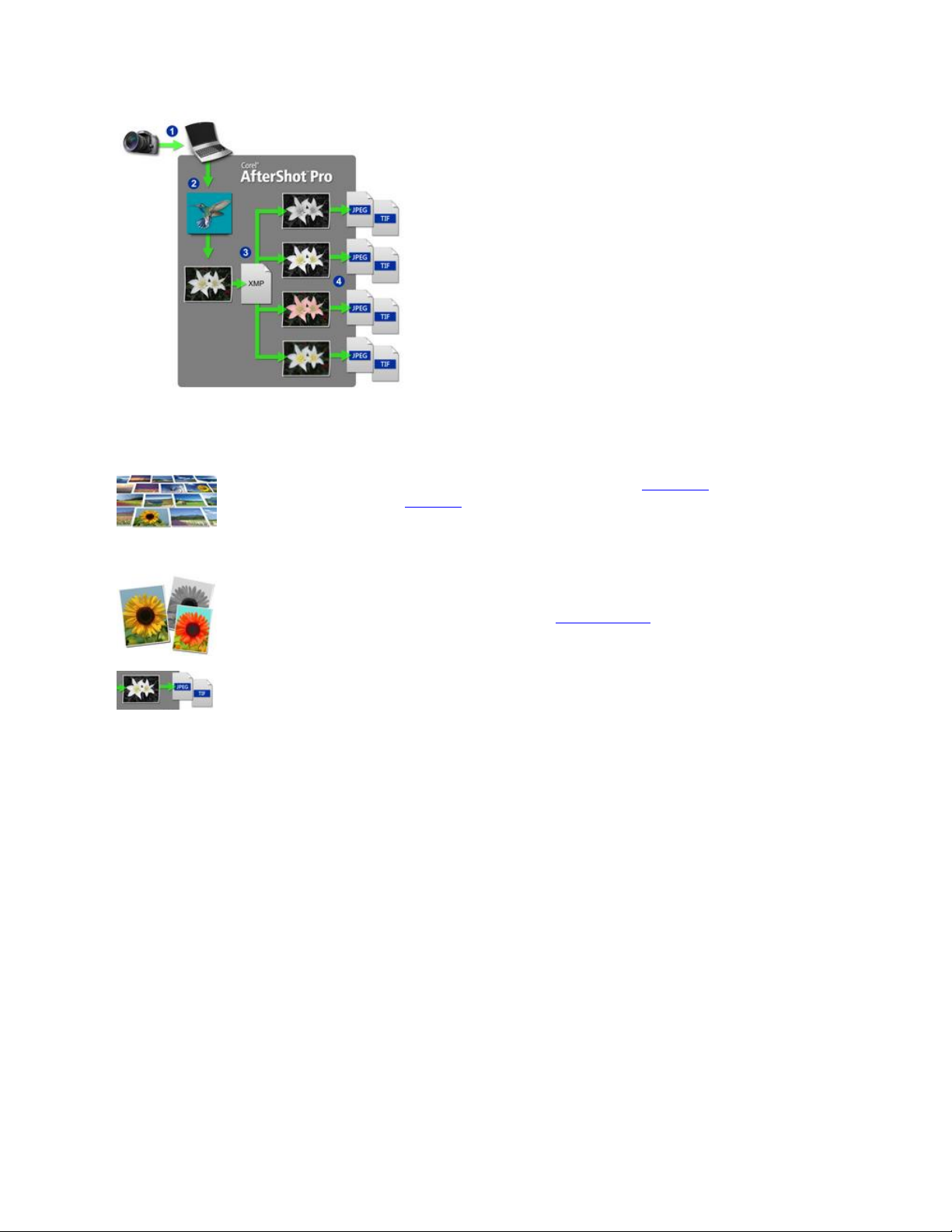
Asset management lets you catalog your original digital photos as master files and view, add,
browse and search photo metadata. As your photo library grows from hundreds to thousands of
photos, maintaining a coherent, organized, searchable library becomes critical. Corel AfterShot Pro
provides all the tools needed to catalog your current photographs, and makes it easy to add to your
library.
Image editing lets you adjust and correct elements such as exposure, white balance, detail, and
distortions. You can get creative with a variety of editing features that you can apply to an entire
photo or a selected area. For example, you can use selective editing to select one color area in your
photo and apply a color to that area without affecting the rest of the photo.
Output generation lets you share the photos that you have worked on in Corel AfterShot Pro. Your
photos can be output in a wide range of formats that you can print, email, or share on the Web.
The powerful Batch Conversion feature lets you take advantage of multi-image processing.
Photo workflow: 1. Transfer photos from your camera to your computer, 2. Import the photos into Corel AfterShot Pro, 3. Edit your photos, creating one or
more versions, 4. Export a version to a JPEG or TIFF file.
Corel AfterShot Pro is organized into three workflow areas: Asset management, Image editing, and Output generation.
What's new in AfterShot Pro?
Corel AfterShot Pro 2 builds on its strengths: fast RAW processing, flexible non-destructive editing, and powerful photo
workflow and batch control.
NEW! 64-bit power
Now 30% faster! Get even more processing power and remove memory limitations with the new 64-bit architecture of
AfterShot Pro 2. Access more memory and get more stability and responsiveness app-wide. Combined with AfterShot
Pro’s world famous multicore performance, AfterShot Pro 2 is 4x faster than the leading RAW processing
software—delivering faster results and saving you even more time.
NEW! Updated RAW camera profiles
AfterShot Pro 2 includes support for 26 new camera profiles and supports RAW files from all major camera
manufacturers. With support for more than 250 camera profiles overall, new camera profiles are being updated
throughout the year!
NEW! Complete High Dynamic Range (HDR) tools
Create stunning photos with intense visual contrast using new High Dynamic Range (HDR) tools. Combine multiple
exposures to create a single, stunning HDR photo. Within the all-new AfterShot HDR module, apply Smart Photo Fix,
9
Page 11
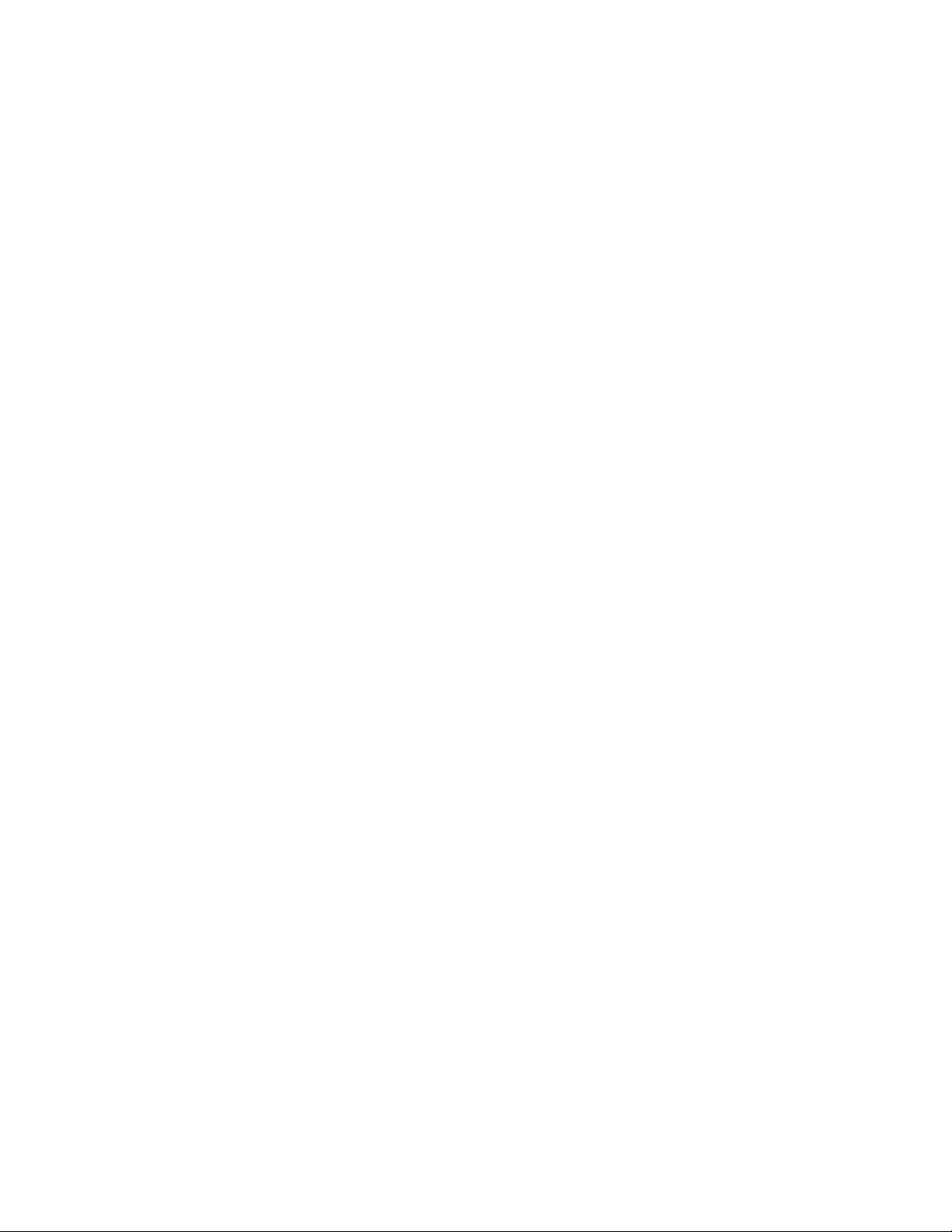
White Balance, Brightness/Contrast, Fill Light/Clarity, Local Tone Mapping, High Pass Sharpening, and Digital Noise
Removal.
NEW! Workspace enhancements
Enjoy a more fluid workflow with a modern, streamlined interface. Enhanced Zoom delivers better previewing of smaller
images, and a new Image Reset button that lets you undo all your changes and view your original photo in a single click.
NEW! Easier batch processing
The powerful batch processing dialog of AfterShot Pro has been redesigned to make it simpler and faster to configure any
batch processing task. This new dialog features the same new clean interface common throughout AfterShot Pro 2.
New! Red eye removal
AfterShot Pro 2 has a new Red Eye Removal feature. This feature gives you precise control when cleaning up red eye in
your photos.
NEW! Bigger Images, Better TIFF performance
New 64-bit performance provides AfterShot Pro 2 with the ability to now support much larger images including files of up
to 250 megapixels in size. More power means that AfterShot Pro 2 now supports TIFF format files larger than 30MB.
New! Local Contrast
The new Local Contrast feature helps you recreate the look of high-end camera lenses and make objects within an image
pop by bringing out the texture and contrast in your photos.
NEW! Noise reduction by Athentech
Optimize your images with the new Perfectly Clear noise reduction from Athentech. Adjust the noise reduction to get the
precise look you want.
Enhanced! Plug-in support
When you buy AfterShot Pro, you’re not just buying the most powerful RAW photo editing software available, you’re
buying into a comprehensive photo editing community. That means you have access to a wide array of 32-bit plug-ins
and plug-in developers. Browse our library of plug-ins at www.aftershotpro.com/plugins. These plug-ins are 32-bit—our
64-bit plug-in SDK will also be available.
10
Page 12
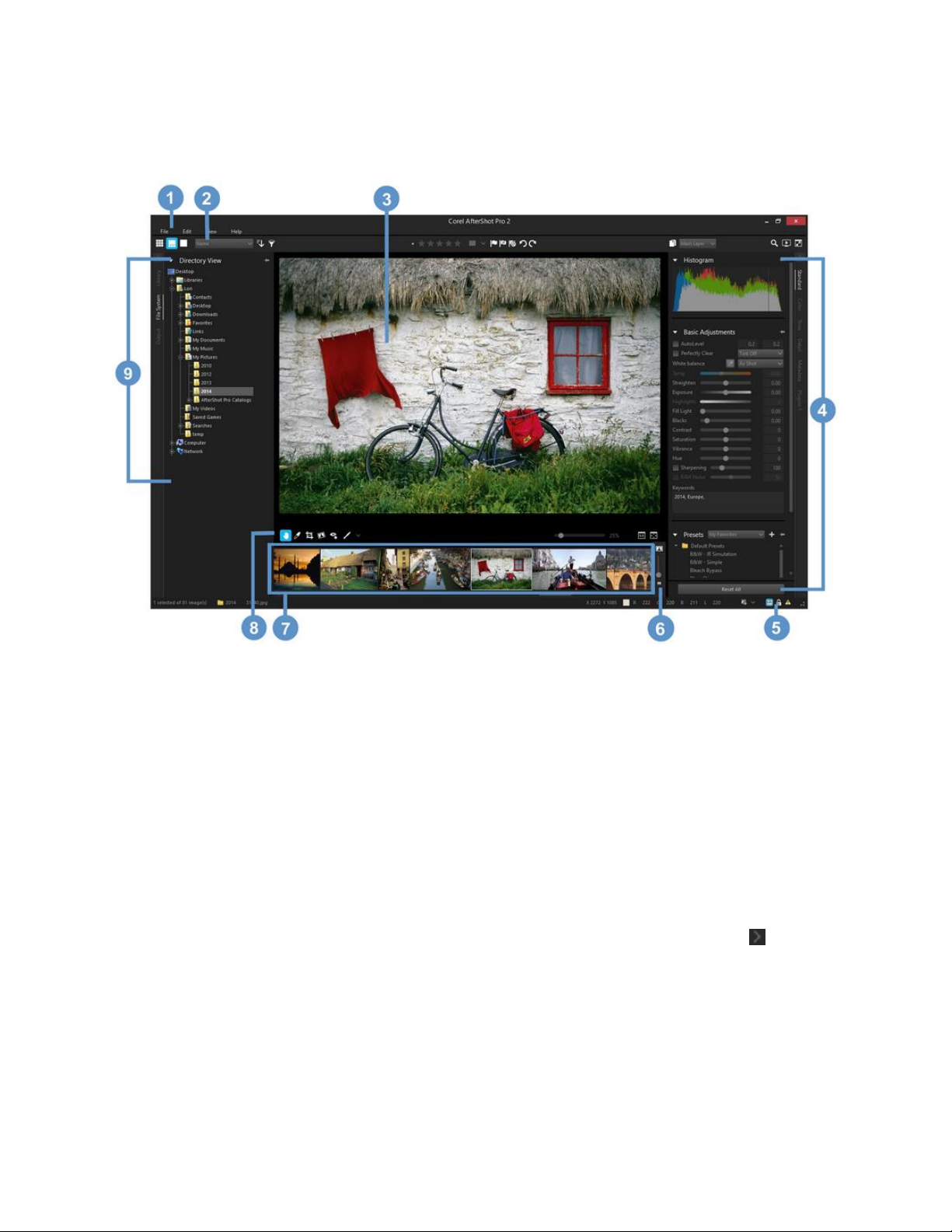
Corel AfterShot Pro workspace
The Corel AfterShot Pro workspace includes the following elements:
1. Menu bar
The menu bar is used to access common functions and features. For example, you can import folders, set your
preferences, or access the Help.
2. Top toolbar
This toolbar contains a variety of search, metadata, layer, and viewing commands.
3. Preview panel
The Preview panel lets you view a large version of the photo that is selected in the Thumbnail panel. When Multi-Image
View is enabled, the Preview panel displays previews of all the selected thumbnails. You can view image adjustments and
zoom into or out of the selected images.
4. Tools panel
Like the Browse panel, the Tools panel has tabs for pages that contain a number of sections. For example, the Standard
page displays the Histogram, Basic Adjustments, and Presets sections. Sections can be pinned so they stay visible.
The Tools panel can be hidden so that more room is available for viewing your images. Just click the arrow at the top
of the Tools panel tabs to hide or show this panel.
5. Status bar
The Status bar lets you view information about the current image and access viewing controls such as Toggle Multi-Image
View and Lock Position and Zoom. Soft-proofing and Clipping Warning controls are also accessible here.
6. Thumb Zoom toolbar
This toolbar contains the Thumbnail Size control which lets you adjust the size of the thumbnails in the Thumbnail panel.
11
Page 13
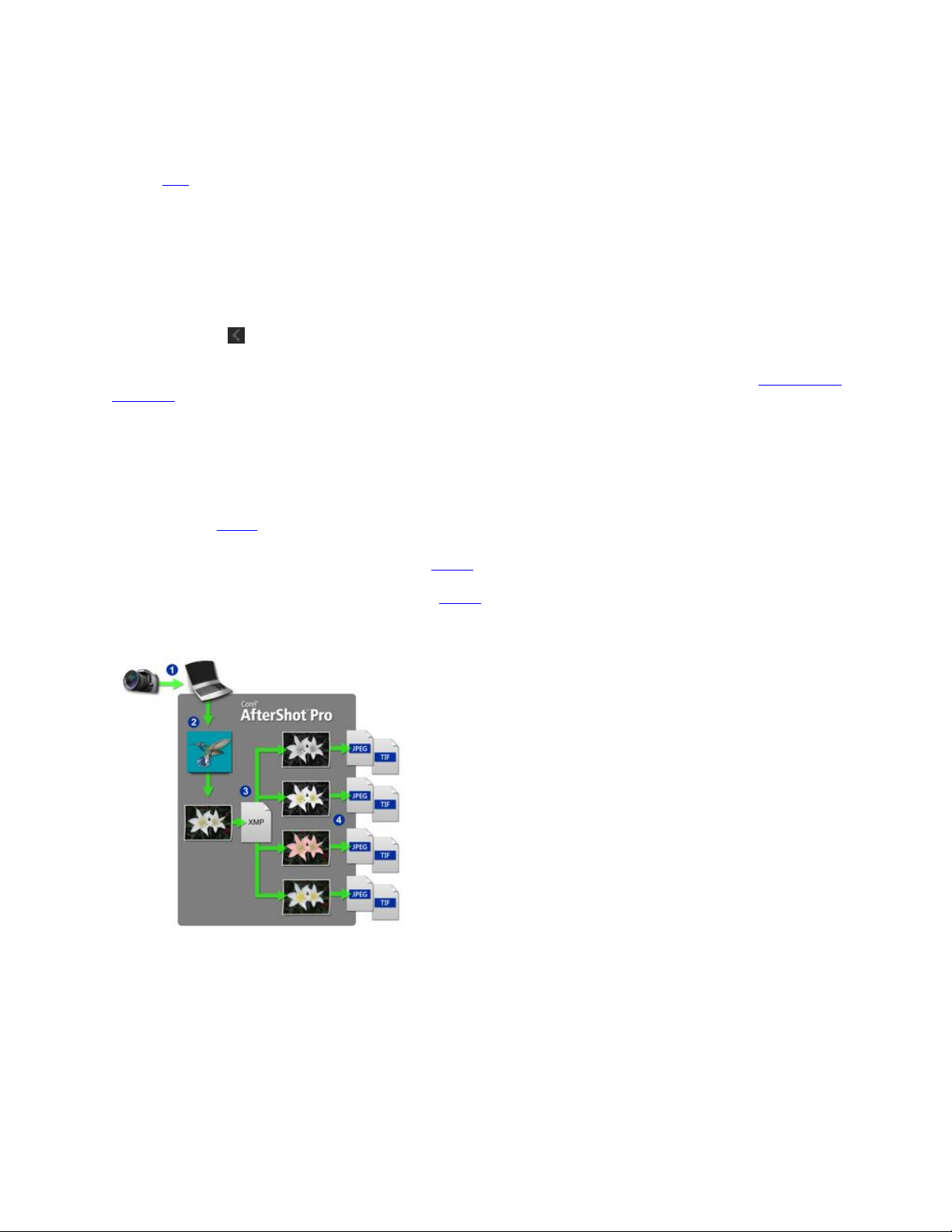
7. Thumbnail panel
At the bottom of the main Corel AfterShot Pro window, this panel shows thumbnails for the folder, container, search or
browse category selected with the Browse panel. All the images in the folder are initially visible in the Thumbnail panel, but
you can filter the images to show only the thumbnails that match a specific set of criteria.
8. AfterShot Pro toolbar
This toolbar contains editing tools and viewing options for the Preview panel.
9. Browse panel
The Browse panel is your main access point for your photos. The panel has tabs for the Library, File System, and Output
pages. Some pages are further divided into sections. For example, the Library page consists of a Catalogs section and a
Metadata Browser section. The Browse panel can be hidden so that more room is available for viewing your images. Just
click the left arrow at the top of the Browse panel tabs to hide or show the panel.
There are many ways to adjust and customize the Corel AfterShot Pro workspace. For more information, see
workspace
.
Adjusting the
Understanding non-destructive editing
Corel AfterShot Pro is a non-destructive image editor, meaning that adjustments you make to your images in Corel
AfterShot Pro will never alter the data in the original image. You are free to experiment as much as you want, knowing
that you can always revert to the original version. As a non-destructive image editor, the adjustments you create are
stored either in a sidecar XMP file, within the Corel AfterShot Pro catalog database, or both. This means that when you're
ready to share or export your work, you need to output the versions you want to a standard file format.
When you edit a photo in Corel AfterShot Pro, a new version is created that contains the adjustments you've made. Corel
AfterShot Pro allows more than one set of image adjustments to be made on a single photo, allowing you to efficiently
make many versions of a single image. Creating a new version does not make a copy of the original master file, but rather
just allows you to apply different image adjustments and metadata to the same Master file.
Photo workflow: 1. Transfer photos from your camera to your computer, 2. Import the photos into Corel AfterShot Pro, 3. Edit your photos, creating one or
more versions, 4. Export a version to a JPEG or TIFF file.
XMP files
Corel AfterShot Pro stores its settings in an XMP file that is slightly different from other popular image editors and photo
management applications. We do this to prevent Corel AfterShot Pro from overwriting settings created by other
applications and to circumvent limitations inherent in the current XMP standard (such as only being able to export the
metadata from one version at a time, or the inability to save different settings for a RAW file and a JPEG that were created
in camera as a RAW+JPEG pair).
12
Page 14
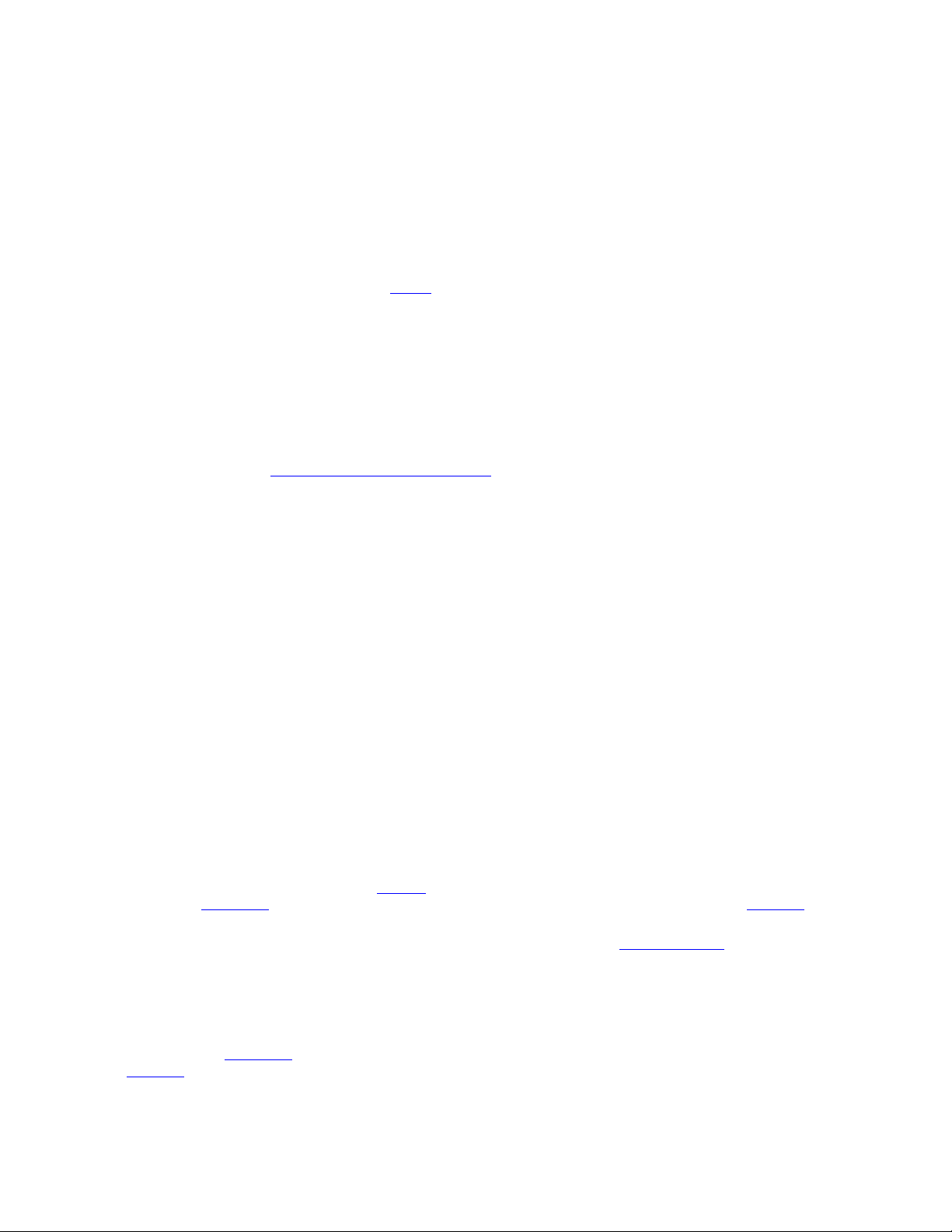
Corel AfterShot Pro uses a similar, but slightly different filename to store this enhanced XMP data. The XMP filename is
created by simply adding ".xmp" to the end of the complete filename of the image file it describes (while many other
applications build the XMP filename by first dropping the image file extension (like "jpg", "nef" or "cr2") before adding
"xmp"). So a Corel AfterShot Pro XMP file would look like img_0000.jpg.xmp while an XMP from other applications for the
same image would simply be img_0000.xmp.
Corel AfterShot Pro lets you create a standard XMP file that other applications will read, but this limits the settings to
those officially supported by the XMP standard (one set of metadata per image file).
Shared XMP data
Other applications store image adjustments in sidecar XMP files, and metadata added in other applications can be
imported into Corel AfterShot Pro. These include:
Star ratings
Color labels
Flags (called 'Picks' or 'Selects' in other applications)
Keywords and categories
IPTC and EXIF data
Likewise, applying any of these settings to images in Corel AfterShot Pro will write this data back to the XMP file for those
images. Many applications allow you sync settings from XMP files with the settings they hold in their internal databases.
After the sync process is complete, adjustments made in Corel AfterShot Pro appear in those applications as well.
For more information, see
Organizing, keywords, and metadata
.
XMP data exclusive to Corel AfterShot Pro
Settings from image editing tools within Corel AfterShot Pro and other applications are also stored within XMP files;
however, these settings are not shared amongst applications from different manufacturers. This is due to the technical
differences in implementing various image adjustment tools. These differences in how the various tools are implemented
give each application its own image quality characteristics, and prohibit image adjustment settings from being shared
between applications.
Using Corel AfterShot Pro in no way limits what you can do with your images or which applications you can use to edit or
manage your digital photographic files.
How metadata is processed when you import files
Corel AfterShot Pro reads and collects metadata embedded in image files, in Corel AfterShot Pro XMP files and standard
XMP files. The process and order of collecting metadata from these various sources is shown below.
1. If a Corel AfterShot Pro XMP file exists, metadata is read from this file and no other metadata is imported.
2. If no Corel AfterShot Pro XMP file is found, metadata is read from Standard XMP files.
3. If XMP content is embedded in the image file, this is read next and is added to any previously found XMP data, but
common fields found in any other source are ignored.
Understanding the Library
Your Library is where you store one or more catalogs of photos. It is a key part of the asset management system. It lets
you access the master files (original photos) as well as all the versions that you create. You can read photo metadata, and
search and browse for photos based on the associated metadata.
Review the information in this section, and when you're ready to start importing, see
Importing images
.
The Corel AfterShot Pro Library and catalogs
If you choose to use Corel AfterShot Pro's asset management features, you will start by importing images into a catalog.
This catalog is where data and metadata for your photos will be stored. The Library consists of one or more catalogs,
which store data such as:
Links to original master files (path information and file information)
Metadata for image searching and browsing
Image adjustment settings, and a complete editing history
Previews and thumbnails
13
Page 15
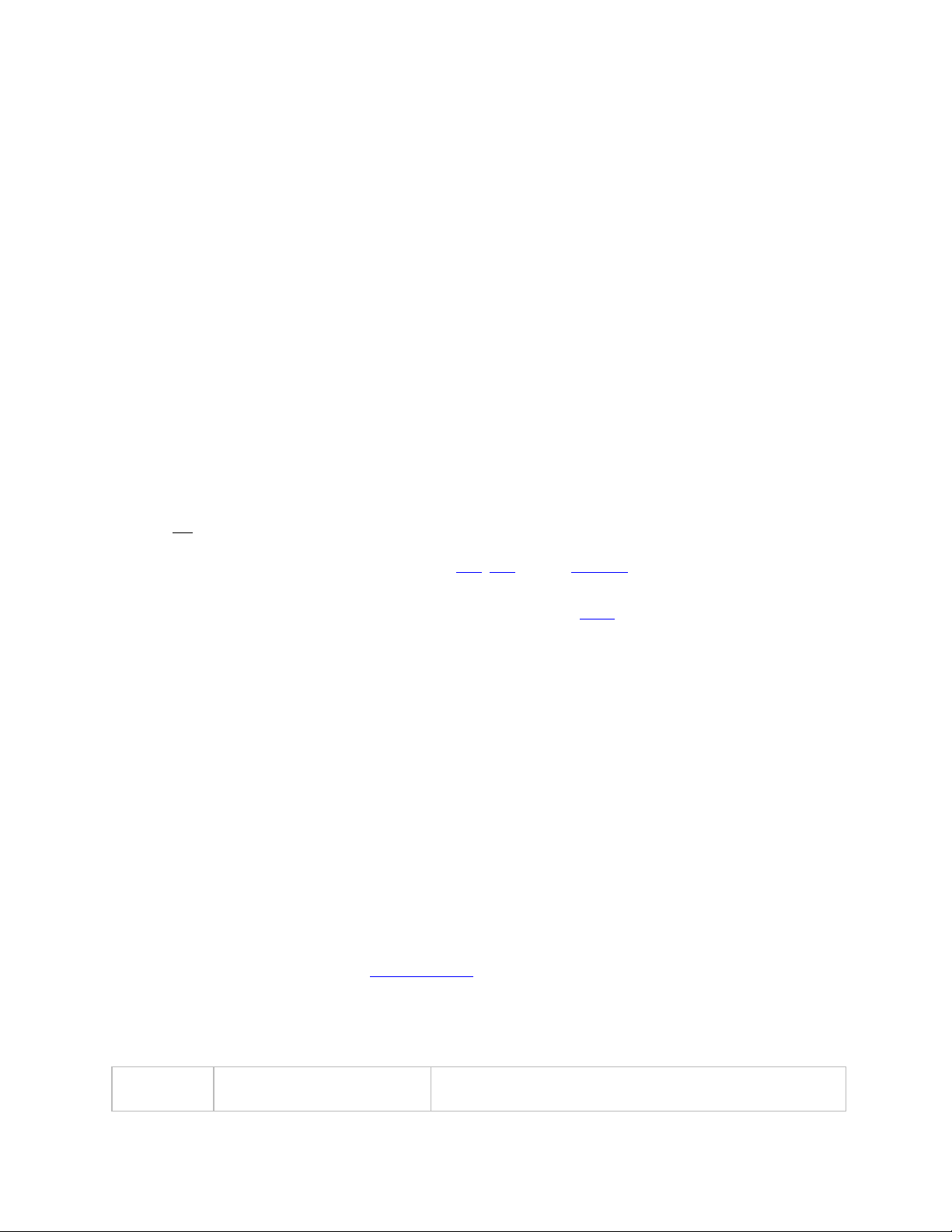
Catalog-specific settings
Batch Output
presets
File Type & Size
Comments
Asset management is optional
Although importing your photos to the Library is recommended, it is not required. You can still view and edit photos and
use the RAW file conversion features without adding files to your Library. How? You simply click the File System tab and
navigate to the photos in the Directory View.
When would I not want to import photos?
Here are some examples of cases where you may choose not to import photos:
If you simply want to see what photos are on a memory card or other storage device. For example, if you want to grab
a few RAW files from your friend's memory card, you can use the File System tab to find and view the photos. You can
then copy only the photos that you want to your computer and import those photos.
If you already have an asset management application and don't want to replace it. For example, perhaps you have
third-party software that copies and builds an image folder structure.
If you have many photos that you need to import and you simply want to get started quickly.
Features available after importing photos to the Library
After you import your photos to a catalog in your Library, you have full access to the following features:
Browsing multiple folders — select multiple folders and view all the thumbnails in the folders and subfolders in one flat
view.
Full editing history — an editing log is maintained for every change that you make to photos and versions over time. If
you do not import your photos, the edit log is maintained only for the current session (the log is cleared when you exit
the application).
Image search — find images by searching for filename, EXIF, IPTC or other metadata.
Metadata browsing — browse through your catalog using EXIF, IPTC or other metadata.
Image stacks — group versions from one or many master files together into stacks.
Offline image browsing — find and manage images that are stored on offline media like CDs, DVDs or external hard
drives.
Initial image settings — Corel AfterShot Pro stores the first set of adjustments found for every image when you import.
This lets you quickly revert to these settings at any time. The Initial Settings might be the same as the Default Settings,
or they might be different because they include any edits or adjustments made in Corel AfterShot Pro before importing.
Understanding the export process
Exporting takes the previews that you see in Corel AfterShot Pro and creates new image files that you can print, share on
the web, or use in other applications. Since Corel AfterShot Pro is a non-destructive image editor, the image adjustments
and optimizations you create in Corel AfterShot Pro are only accessible to other applications when exported to standard
file formats, such as JPEG and TIFF.
A batch lets you export one or more images and lets you customize the output. For example, you can rename the files as
they are processed and change the file type. There are two main types of batch operations:
File Output batches — convert versions to a new image file that can be accessed by any other application.
Copy Output batches — lets you copy the master files. This option lets you copy or move files from one location to
another. You can also perform many of the same actions as you can with File Output batches.
For more information about exporting, see
Exporting images
.
File Output batches
Corel AfterShot Pro comes with several batch output presets to convert the versions you create to standard file formats.
You can customize any of these batches.
The following batches have been created for you:
14
Page 16
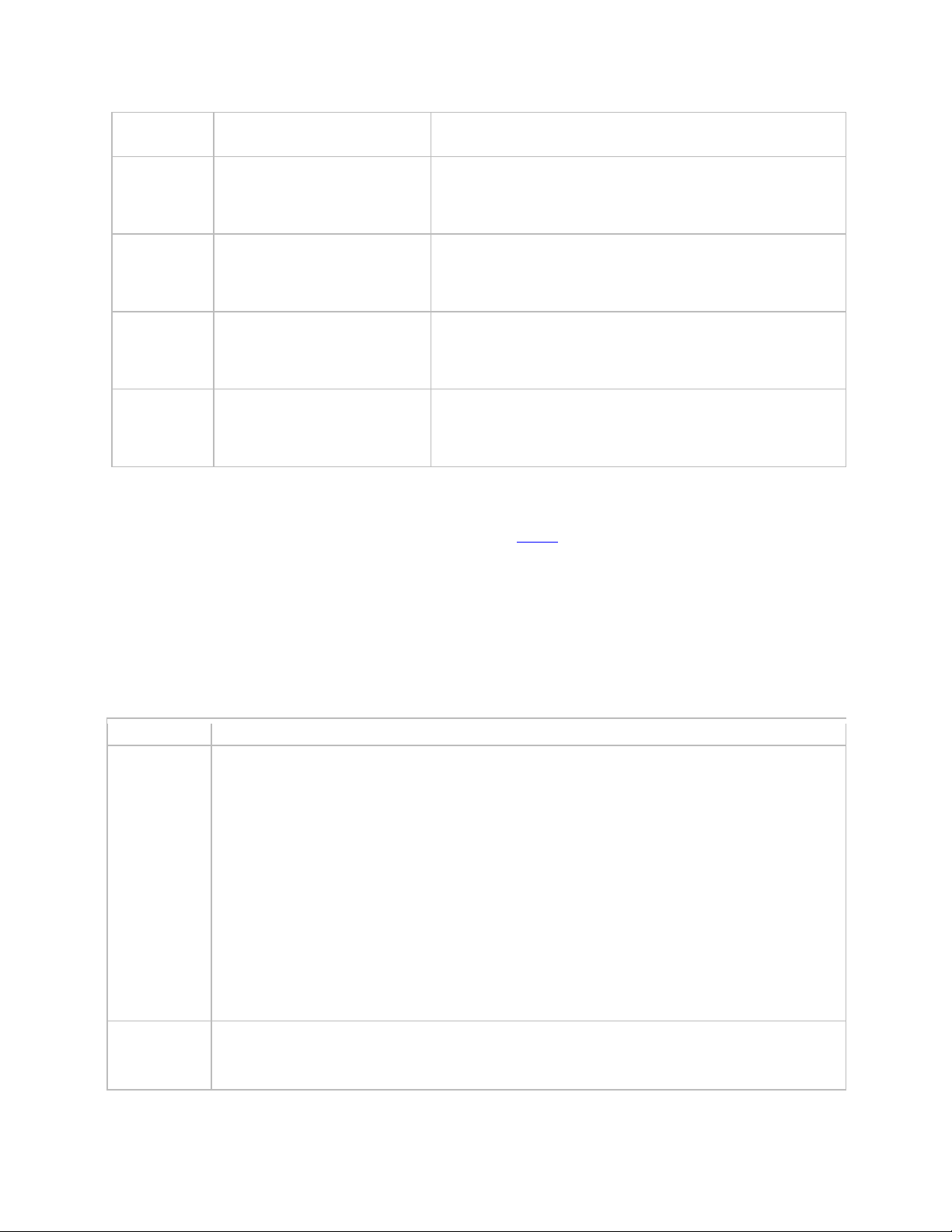
Batch Output
presets
File Type & Size
Comments
JPEG Full Size
JPEG Image type, 90% image
quality
Same Pixel Dimensions as the
master file
Converts to sRGB colorspace. Ideal for printing and general output.
JPEG Proof
JPEG Image type, 80% image
quality
Half Height, Half Width of the
master file
Converts to sRGB colorspace, ideal for sharing on the Web
16-bit TIFF
TIFF Image type, with 16
bits-per-pixel color data
Same Pixel Dimensions as the
master file
Ideal when exporting images for editing in other applications (must
support 16-bit images)
8-bit TIFF
TIFF Image type, with 8
bits-per-pixel color data
Same Pixel Dimensions as the
master file
Ideal for exporting images so you can use them in other
applications that do not support 16-bit images
Copy Output batches
Platform
Requirements
Windows
Windows 8.1, Windows 8, Windows 7, Vista, or XP, with the latest service pack (32-bit and 64-bit
editions)
(earlier versions of Windows should work but are not supported)
Intel® Pentium® 4 or later or AMD Athlon™ 64 or later (multi-core processer recommended)
2 GB RAM required (4 GB or more recommended for HDR)
400 MB of available hard-disk space required
1024x768 resolution with 16bit color display (1280 x 768 resolution with 24 bit or higher color
display recommended)
Internet connection required for online help or program update
CD/DVD drive for installation (Optional)
Mac
Mac OS®X 10.6.8 or later (32bit and 64bit editions)
All Intel® Macs model are supported
A Copy batch does just that — it copies the master versions added to the batch to a predefined location or locations,
optionally renaming the destination files. A Copy batch will copy all sidecar files that accompany the images added to the
batch, ensuring that XMP and other sidecar files are kept together with the original files.
Copy batches are great for automating backups and for downloading images from camera memory cards.
System requirements
Corel AfterShot Pro is a multi-threaded application that can provide fast performance on a wide range of computers —
from computers with 4, 8, or 16 CPU cores, to netbooks, notebooks, and older desktop computers. The application is
available in 32-bit and 64-bit versions.
Please see the full list of system requirements below.
15
Page 17
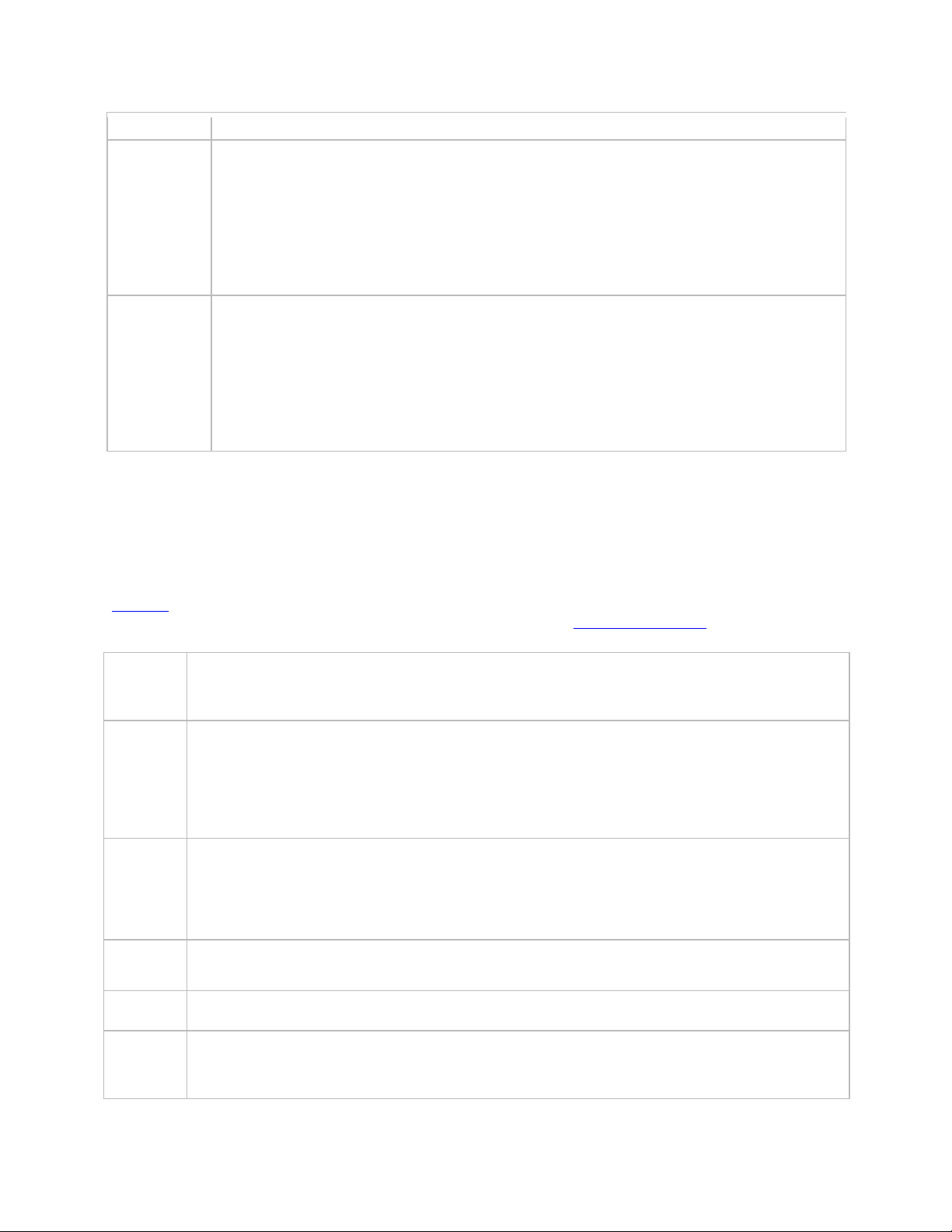
Platform
Requirements
2GB of RAM
250 MB of available hard-disk space required
1024x768 resolution with 16bit color display
Internet connection required for online help or program update
CD/DVD drive for installation (Optional)
Linux
Fedora® Core 10 or Ubuntu® 8.04 or later (32bit and 64bit distributions)
Intel Pentium 4 or later or AMD Athlon™ 64 or later
2 GB of RAM
250 MB of available hard-disk space required
1024x768 resolution with 16bit color
Nikon
D40, D40x, D50, D60, D70, D70s, D80, D90, D100, D200, D300, D300s, D610, D700, D800, D800e, D4,
D3s, D3x, D3, D2x, D2h, D2xs, D2hs, D1, D1h, D1x, P6000, D3000, D3100, D3200, D5000, D5100,
D5300, D7000, Df, Nikon 1 AW1, Nikon 1 J1, Nikon 1 V1, P7000
Canon
EOS: D30, D60, 10D, 20D, 30D, 40D, 50D, 60D, 70D. 5D, 5D Mark II, 5D Mark III, 7D, 1D, 1D Mark II, 1D
Mark IIn, 1D Mark III,1D Mark IV, 1Ds, 1Ds Mark II, 1Ds Mark III, 300D, 350D, 400D, 450D, 500D, 550D,
600D, 1000D, 1100D, Kiss F
Powershot: G1 X, G2, G3, G5, G6, G9, G10, G11, G12, G15, G16, S40, S45, S50, S60, S70, S90, S95,
S100, S120, Pro1, SX1
Canon sRAW and mRAW formats
Olympus
E-1, E-3, E-5, E-10, E-20, E-30, E-300, E-400, E-410, E-420, E-450, E-500, E-510, E-520, E-600, E-620,
E-M1, E-M5, E-P1, E-P2, E-P3, E-P5, E-PL1, E-PL1s, E-PL2, E-PL3, E-PM1
C5050z, C5060wz, C7070wz, C8080wz, SP-310, SP-320, SP-350, SP-500uz, SP-510uz, SP-550uz, XZ-1,
OM-D E-M5
Stylus 1
Pentax
K20D, K200D, K100D Super, K10D, K100D, K110D, *ist DS2, *ist D, *ist DS , *ist DL, *IST DL2, K2000, K-m,
K-7, K-x, K-5, K-r, K-01, K-50, Q7, Q10, 645D
Samsung
GX-1L, GX-1S, GX-10, GX-20, NX5, NX10, NX11, NX100, NX200
Sony
NEX-A7, NEX-A7R, NEX-3, NEX-5, NEX-5N, NEX-5T, NEX-7, NEX-C3, NEX-F3, a33, a35, a37, a55, a55V,
a57, a65, a77, a100, a200, a230, a290, a300, a330, a380, a390, a350, a450, a500, a550, a560, a580,
a700, a850, a900, a3000, DSC-R1, DSC-RX10, DSC-RX100II, DSC-RX1R, RX100
Supported cameras and file formats
You can read (open and view) or write (save and export) to a wide range of file formats.
Readable file formats
RAW files from a wide array of digital cameras are supported as well as JPEG and TIFF files. The table below lists many
supported cameras, but for a list that includes the latest cameras, please visit www.aftershotpro.com.
16
Page 18
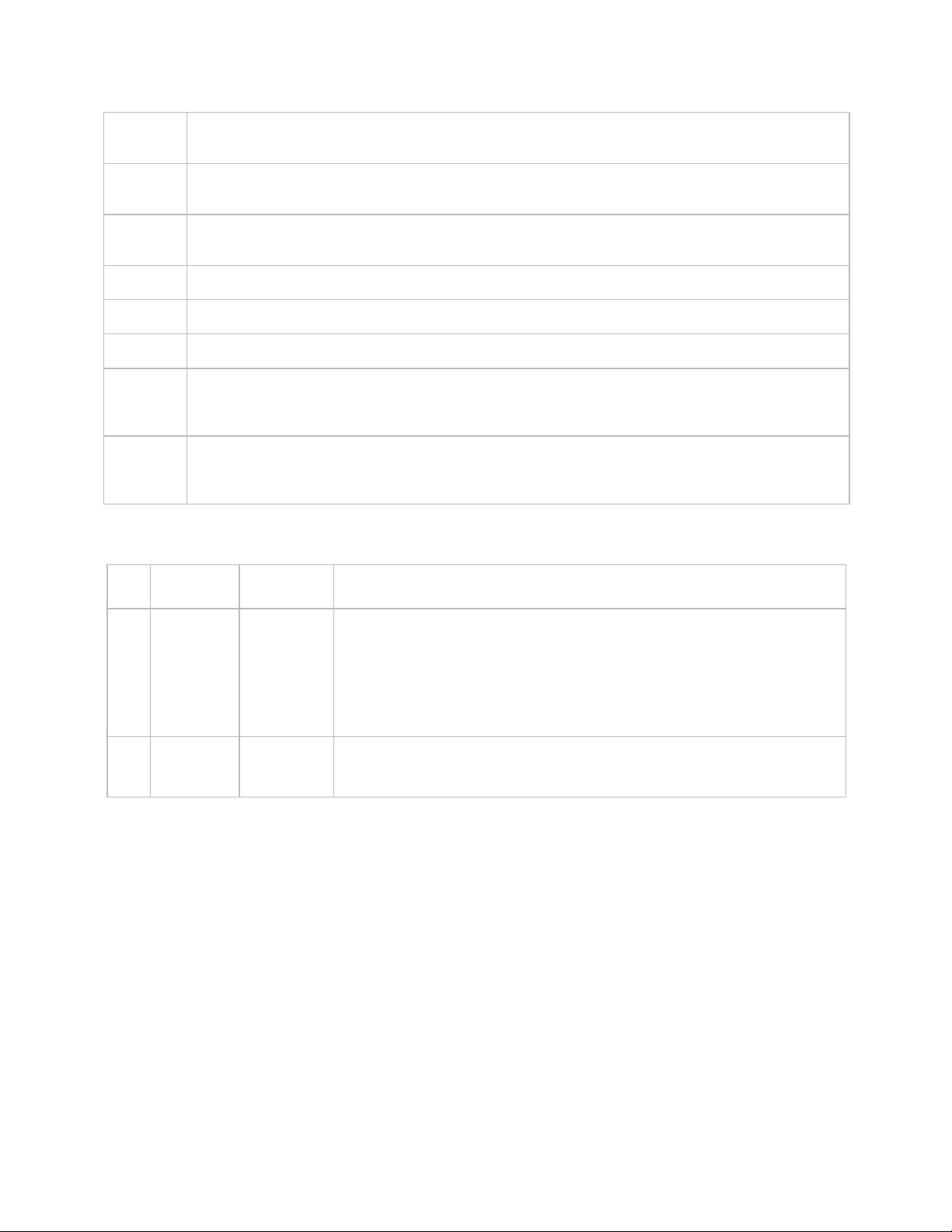
Panasonic
DMC-GM1, DMC-GX7, L1, L10, LF1, LX1, LX2, LX3, LX5, FZ8, FZ18, FZ28, FZ30, FZ35, FZ38, FZ40, FZ45,
FZ50, FZ100, FZ150, G1, G2, G3, G10, GF1, GF2, GF5, GH1, GH2, GX1
Leica
DIGILUX 3, V-LUX 1, V-LUX 2, V-LUX 3, D-LUX 2, D-LUX 3, D-LUX 4, D-LUX 5, M8, M9, X1, Digital
MODUL-R8, Digital MODUL-R9, C
Minolta
DiMAGE A1, DiMAGE A2, DiMAGE 7, DiMAGE 7i, DiMAGE 7Hi, MAXXUM 5D, MAXXUM 7D, DYNAX 5D,
DYNAX 7D, DiMAGE A200, ALPHA-5 DIGITAL, ALPHA SWEET DIGITAL, Alpha-7 Digital
Kodak
DCS Pro 14n, DCS Pro 14nx, DCS Pro SLR/c, DCS Pro SLR/n
Ricoh
GX-100, GX-200, GR Digital II, GR Digital III, GXR, GXR P10
Fuji
X100
TIFF
Images
Up to 250 megapixels (40960 px on the long side for 64-bit; 20480 px on the long side for 32-bit), RGB
colorspace (CMYK, grayscale or TIFFs with alpha channel not supported)
Some adjustment tools are more limited or are not available (Highlight Recovery) with TIFF files.
JPEG
Images
Up to 250 megapixels (40960 px on the long side for 64-bit; 20480 px on the long side for 32-bit), RGB
colorspace (CMYK or grayscale not supported)
Some adjustment tools are more limited or not available (Highlight Recovery) with JPEG files
Writable file formats
File
Type
Filename
Extension
Bit Depth
Comments
JPEG
JPG, JPEG
8 Bit
JPEG files are the most common image files, and are ideal for sharing on the web,
by email, or for sending to online printing facilities. JPEG files are limited to 8-bit
color, and are compressed by a user-selectable amount.
Corel AfterShot Pro uses a 0-100 scale to set the JPEG quality level. A setting of 100
produces a very large file that has no compression artifacts. A setting of 50 will
produce visible artifacts, but will also result in a much smaller file. The default
setting is 80 for proofs and 90 for full size JPEGs.
TIFF
TIF, TIFF
8 Bit or 16 Bit
TIFF files use only lossless compression, ensuring that 100% of the detail from the
original image is preserved. TIFF files can be either 8–bit or 16–bit, and produce very
large file sizes.
Corel AfterShot Pro can save images to the file formats listed in the table below.
About image compression
Image Compression is the process of lowering the image file size so you can store more photos in a fixed amount of
space. There are two types of compression:Lossy or Lossless.
Lossy Compression results in the loss of data during the compression process. This means that the compressed image will
lack some detail and image information. Small amounts of lossy compression (for example, JPEG compression set at a
level of 90 or higher) produce images that are very similar in detail and image quality to the original image. More
aggressive compression settings (for example, compression numbers like 50 or 70) produce noticeable compression
artifacts and detail loss.
Lossless Compression reduces the file size with no loss of data, and therefore no loss of image quality.
About image size
In film photography, understanding the size of an image was simple — it was simply the size of the print. With digital
photography, things are a little more complicated. There are at least three different aspects to the size of a digital
photograph:
17
Page 19
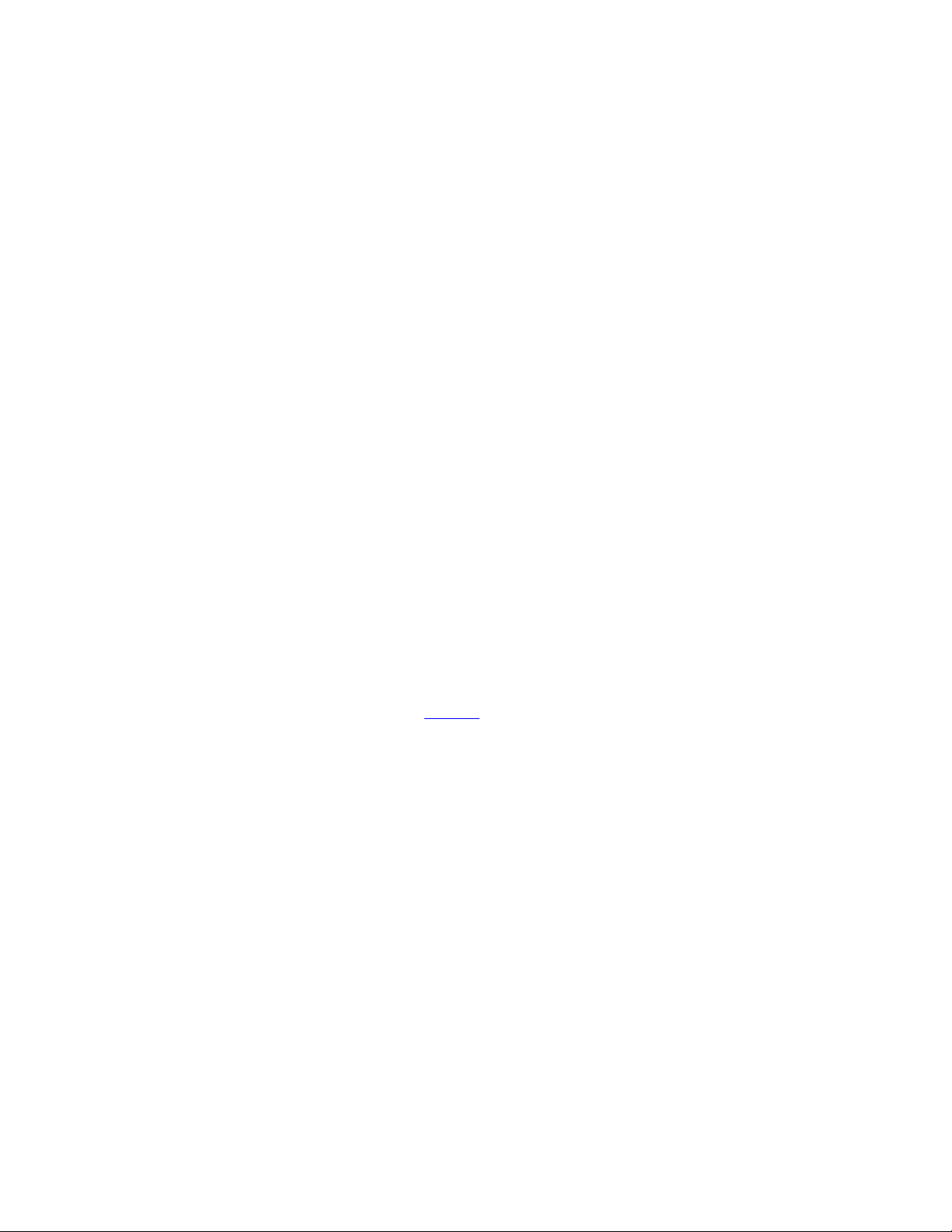
File Size — typically measured in megabytes (MB), this measures to the amount of disk or memory card space
consumed by the image file.
Pixel Size — measured in pixels or megapixels, this is measures the number of individual pixels or colored dots that
comprise the image.
Print Size — measured inches, millimeters, or other physical units of measure. Any time a measure of length, like
inches or centimeters, is used to describe a digital image, they are referring to Print Size.
Every digital photograph from a given camera will start out with the exact same Pixel Size, which will be something like
6000x4000 pixels, or about 24 megapixels and corresponds to the number of photo sites or pixels your camera's sensor
has. However, the File Size for different photos from the same camera will vary. This is based on image content and is due
to compression techniques used to make the file as small as possible. Generally speaking, a higher megapixel camera will
produce larger files.
Print size is determined by two things: Pixel Size and how many pixels to print in a given physical size, commonly called
DPI or dots per inch or PPI, pixels per inch. For example, the 6000x4000 pixel image from the example above, when
printed at 300 DPI will be approximately 20 inches by 13.3 inches (6000 pixels / 300 pixels per inch = 20 inches).
Changing only the DPI in no way affects the file size on the photo or the pixel size, it only changes the Print Size. For
example, changing that same image to 600 DPI, which would yield a 10 inch by 6.6 inch print.
DPI and Print Size only matter when printing an photo; DPI is irrelevant to images on screen, in email, or otherwise
viewed, edited or used on a computer. Pixel Size alone determines how much information or "quality" in stored in the
image file.
Cropping and resizing
Cropping an image is used to recompose the shot to include only portions of the original image, or to change the Aspect
Ratio — the height relative to the width — of the photo. If you have several images from the same camera that you want
to print the same size, some after cropping and some without cropping, then the DPI of those images must be different.
Resizing allows you to make the Pixel Size larger or smaller than the original image. To continue the example from above,
suppose you cropped a portion of the image from the center of the frame, say 1500 by 1200 pixels. A "Full Size" output
image from this cropped image would be 1500 by 1200 pixels — much smaller than your original image. You could print
this image at 10 inches by 8 inches — but that would be at 150 DPI (passable, but lower print quality). If you wanted to
make an image in Corel AfterShot Pro that had the same pixel dimensions as the original file, you would need to upscale
— or stretch the image. Upscaling does not add information or quality to the photo, it is not generally recommended
because it will not print significantly better results than before the image was upscaled.
Note: For more information about cropping, see
Cropping
.
When DPI or Print Size matters
If you print from within Corel AfterShot Pro, then DPI and Print Size will be handled for you automatically by our Print
Output system. If your images are only shown on computer screens, in email or in other electronic forms, then DPI and
Print Size are meaningless.
DPI and Print Size only matter when you output images from Corel AfterShot Pro to be printed by someone else.
18
Page 20
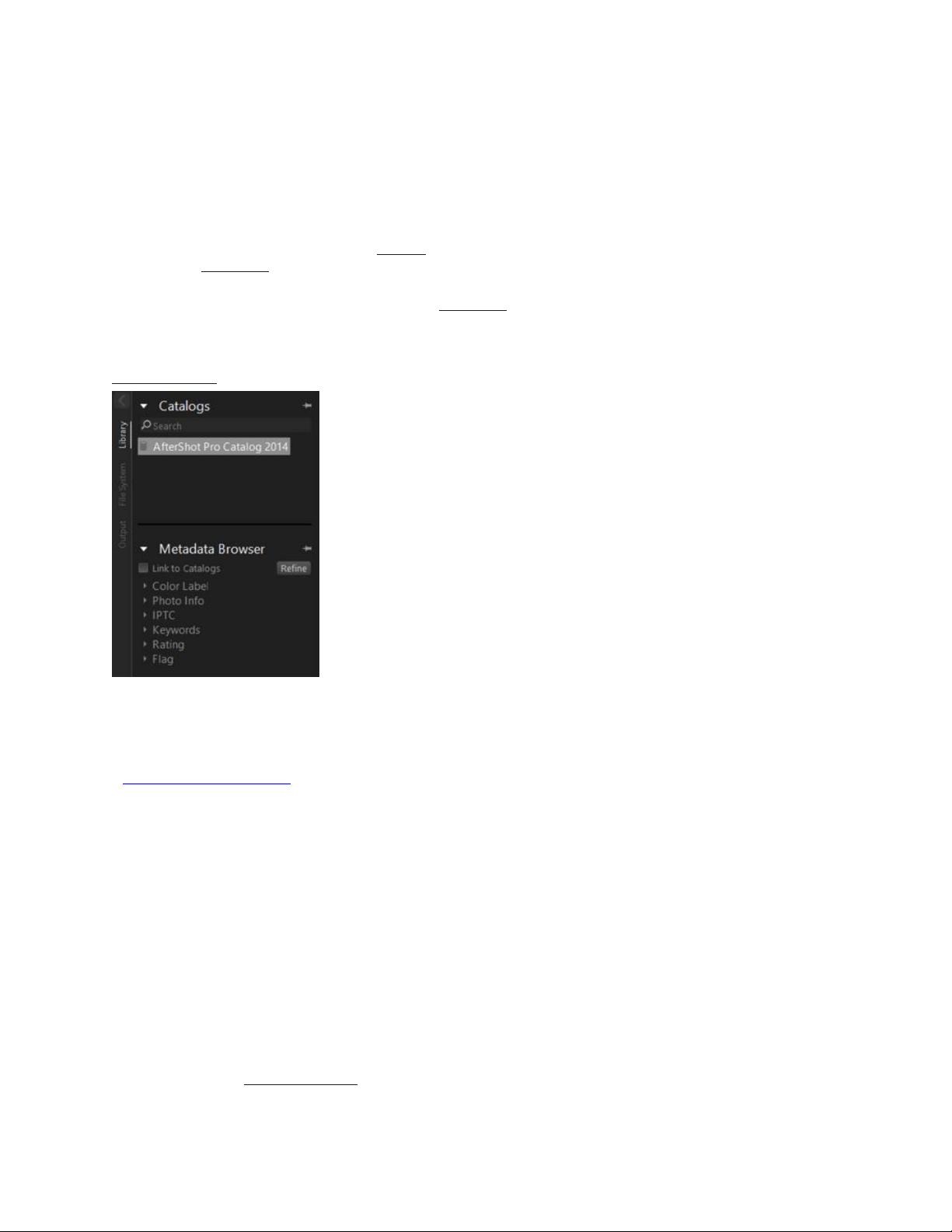
Library and catalogs
In this section, you'll learn about
the Library
creating catalogs
About the Library
Your Library is where you store one or more catalogs of photos. It is a key part of the asset management system. It lets
you access the master files (original photos) as well as all the versions that you create.
A catalog is a collection of photos and their associated image data. In essence, a catalog is a database that can be
managed within Corel AfterShot Pro. Catalogs contain master files, thumbnails and preview images, image settings,
image adjustments, and catalog-specific preferences.
The Library can be accessed from the Browse panel. The Library page contains the Catalogs section which lists all the
folders and photos that you have cataloged by importing. For more information about importing to the Library, see
Importing images
.
The Library page in the Browse panel contains the Search box, the Catalog section, and the Metadata Browser.
About catalogs
When images are first imported into a Corel AfterShot Pro catalog, the initial settings used for that image are taken from
a Corel AfterShot Pro XMP file if one exists. If no Corel AfterShot Pro XMP file is found, metadata settings (keywords,
rating, labels, IPTC or XMP tags) are read from standard XMP files, or the image file itself.
Catalog versus XMP
After images have been imported into a Corel AfterShot Pro catalog, changes to any image or metadata settings are
stored within the Corel AfterShot Pro catalog. The changes can be written back to the AfterShot Pro XMP files manually
by selecting the thumbnails for the images you want, right-clicking one of the thumbnails, and selecting XMP > Write
AfterShot XMP files. Alternately, you may choose to have Corel AfterShot Pro always keep the XMP files up to date. You
can do so in the General preferences by enabling the Allow automatic AfterShot .xmp creation for photos in Catalogs check
box.
Multiple catalogs
Most people can easily work with one catalog. All photos are imported to the default catalog, and you can easily search
and filter to find the photos your want in the catalog. However, if you take photos for different reasons, professional
versus personal for example, you can create separate catalogs. Corel AfterShot Pro lets you build, open, and work with
many catalogs from your Library simultaneously. This allows you to group, backup, and manage sets of files as catalogs,
while preserving the ability to browse, search, and access any image in any open catalog. For more information about
creating catalogs, see
Managing catalogs
.
19
Page 21
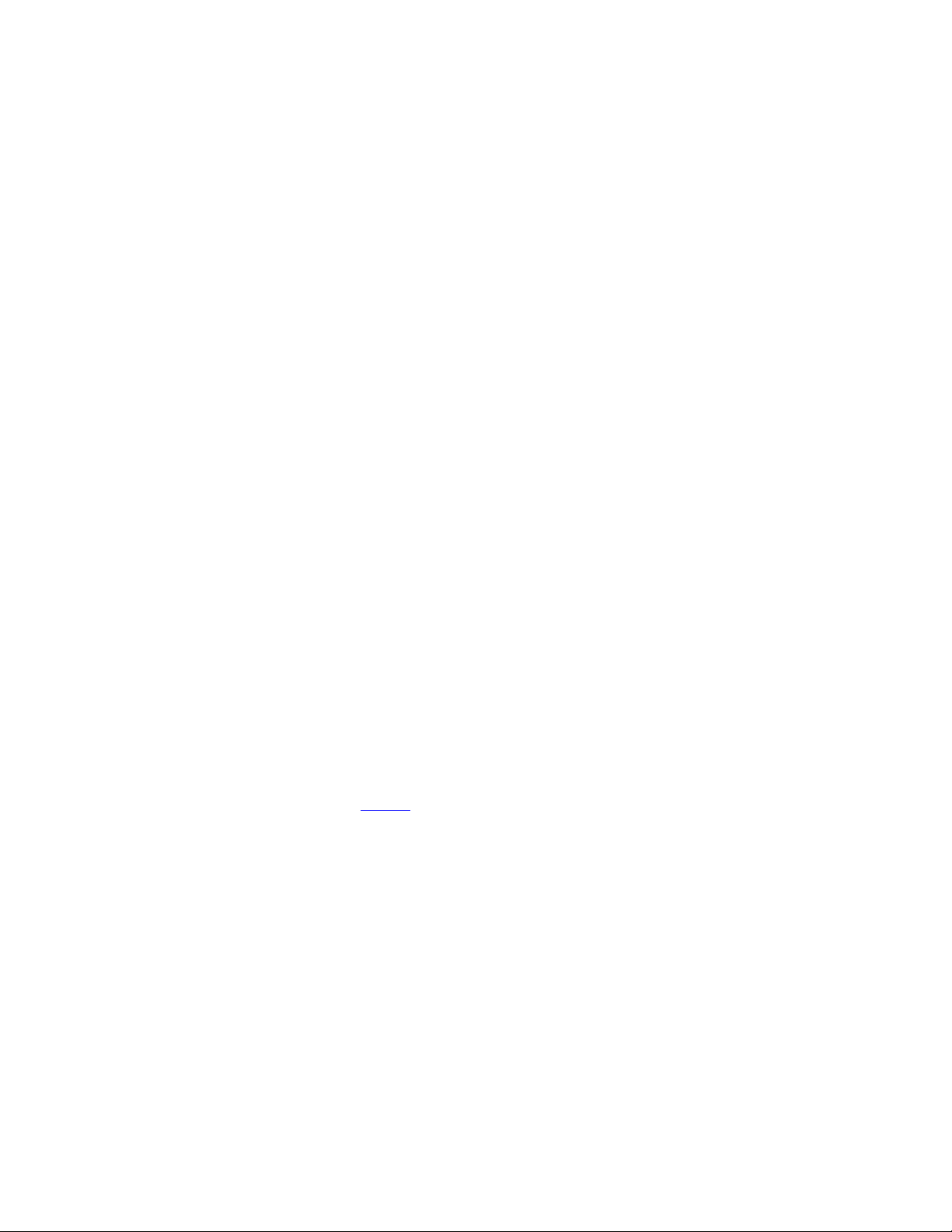
Importing images
When you import images into Corel AfterShot Pro, they are added to a catalog. You can choose to import an entire
folder, a folder and all the subfolders it contains, or you can selectively import one or more files within a folder.
Importing is a process that you control. If you add a new folder or subfolder to your computer, you must import the new
folders if you want to add them to your Library. If you have added several subfolders or individual images to an existing
folder structure, you can reimport from the root folder to ensure that you catch all the new items — duplicate catalog
entries are not created if you import a photo from the same source location more than once.
To import a folder
1. Do one of the following
Click File > Import Photos from Folder. In the dialog box, navigate to the folder you want and click the Select Folder
button.
In the Browse panel, click the File System tab, and in the Directory View, right-click the folder you want, and choose
Import Folder from the context menu.
2. In the Import Photos dialog box, confirm that the Source Folder button displays the name of your folder.
To include subfolders, enable the Include images from subfolders check box.
3. Confirm that the Import into Catalog button displays the name of the catalog you want to use. If you want to create a
new catalog, click the button.
4. (Optional) Enable the Apply Import Settings check box and enter any keywords that you want to apply to all the photos
within the folder. You can also apply presets in the same way.
5. Click Begin Import.
Note: All the photos in the folder are cataloged. To check your catalog, click the Library tab, and navigate to your
folders in the Catalogs section. Note that the files are not copied when they are cataloged — they are referenced from
their original location.
Tip: If you don't want to import all the photos in a folder, you can open the folder, and in the Thumbnail panel, select
the thumbnails for the photos that you want to import. Click File > Import Selected Files, and choose the import
settings you want in the Import Photos dialog box.
Managing your Library
Your Library consists of catalogs and the files and versions that each catalog contains. You can move, copy, rename, and
delete one or more files or versions at a time to get organized. You can also manage your Library by creating more than
one catalog, and control which catalogs are accessible by opening or closing catalogs.
For more information about versions, see
Versions.
Moving and copying versions
You can move or copy versions to a new location.
Note: When you move or copy a version, the master file and all related versions are copied or moved.
To move or copy versions
Do one of the following:
To move a version, drag the thumbnail from the Thumbnail panel to the folder of your choice in the Browse panel.
To copy a version, hold Ctrl or Command while dragging the thumbnail from the Thumbnail panel to the folder of
your choice in the Browse panel.
Renaming versions
You can choose to rename your versions by using renaming formats if you want to rename several versions at one time
with a consistent format.
20
Page 22
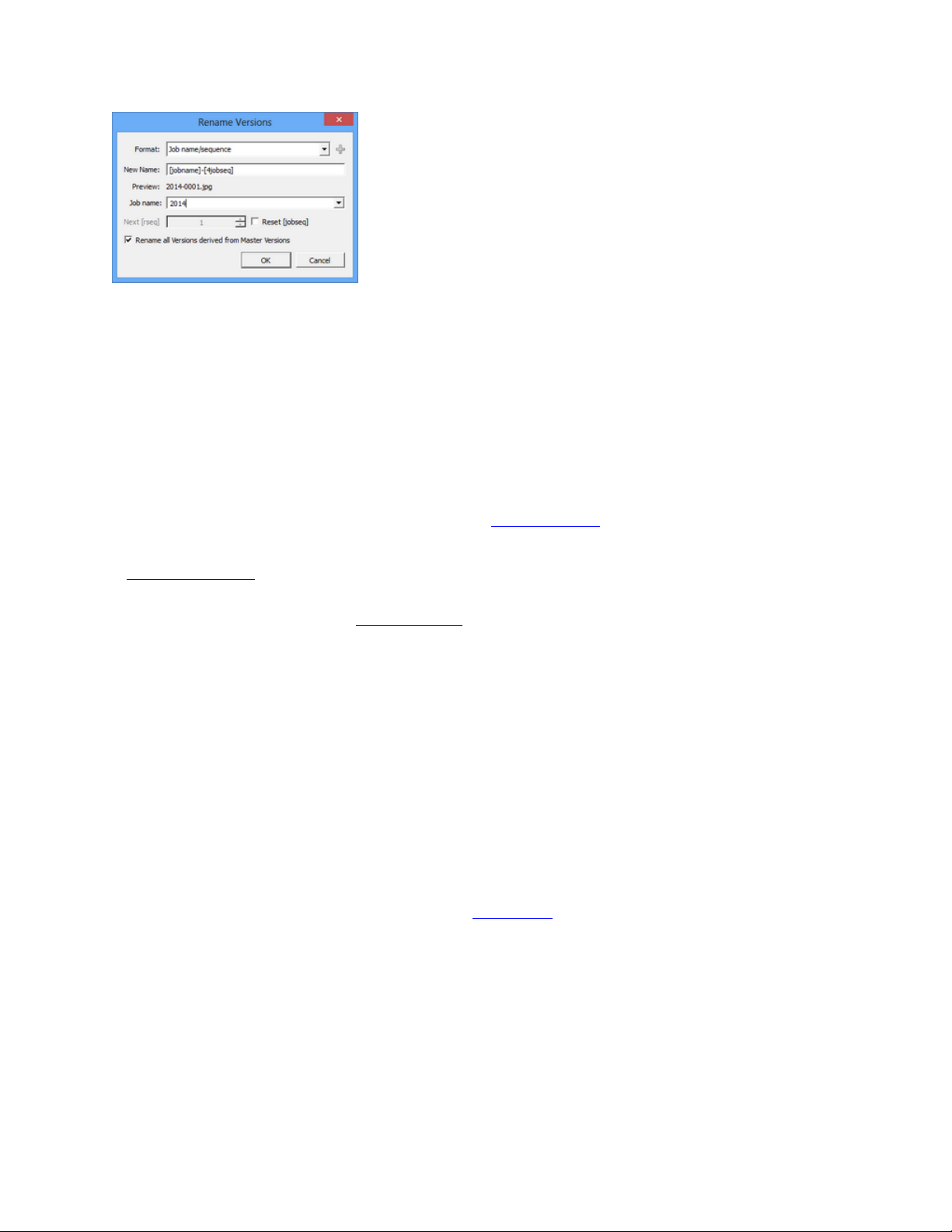
The Rename Versions dialog box has the following controls and features:
Format — choose from a list of existing formats.
New Name — lets you enter a renaming format. For example, if you use [jobname] or [jobseq] in the New Name box,
you can enter a job name in the Job Name. The sequence [jobseq] format remembers the last number used in any
previous renaming for this job name, and will continue numbering where it left off.
Next [rseq] — if you include [rseq] in the New Name box, that text will be replaced with a unique, incrementing
sequence number that will start over the next time you rename versions. This control allows you to set the number.
Reset [jobseq] — restart the numbering for the job name sequence selected.
Rename all Versions derived from Master Versions — enable this check box to number the master versions sequentially
and any related versions with the same name (adds "_v1", "_v2" etc to each version). If you do not check this option,
each version is given a unique name.
For more information about how to use renaming formats, see
Renaming formats
.
To rename one or more versions
1. Select the thumbnails for the versions that you want to rename.
2. Press F2 or right-click and select Version > Rename Version.
3. Edit the New Name field, using text or renaming formats like [date]. Or, select an existing renaming format from the
Format drop-down list.
The Preview updates as you edit the New Name field to show you the results of the renaming format.
Deleting versions
You can delete a master version (which represents the original photo, or master file) at any time, but different things
happen when you delete a master version versus other types of versions.
Deleting a master version
When you delete a master version, all associated versions are also deleted. The original master files are moved to your
computer's Recycle Bin. Review any messages that appear to confirm the action.
Deleting non-master versions
When you delete versions which are not master versions, there is no impact to the original master file — the version
thumbnail and associated data is removed from the sidecar XMP file.
Note: When Multi-Image View is enabled, only the single active version is removed, not the entire selection.
To delete a master file or version
Select the thumbnails of the master versions that you want to delete and do one of the following:
Press Delete.
Right-click a thumbnail and choose Version > Remove Version.
If you have selected a master version, a message appears to warn you that the original file for the master version will be
moved to the Recycle Bin.
21
Page 23
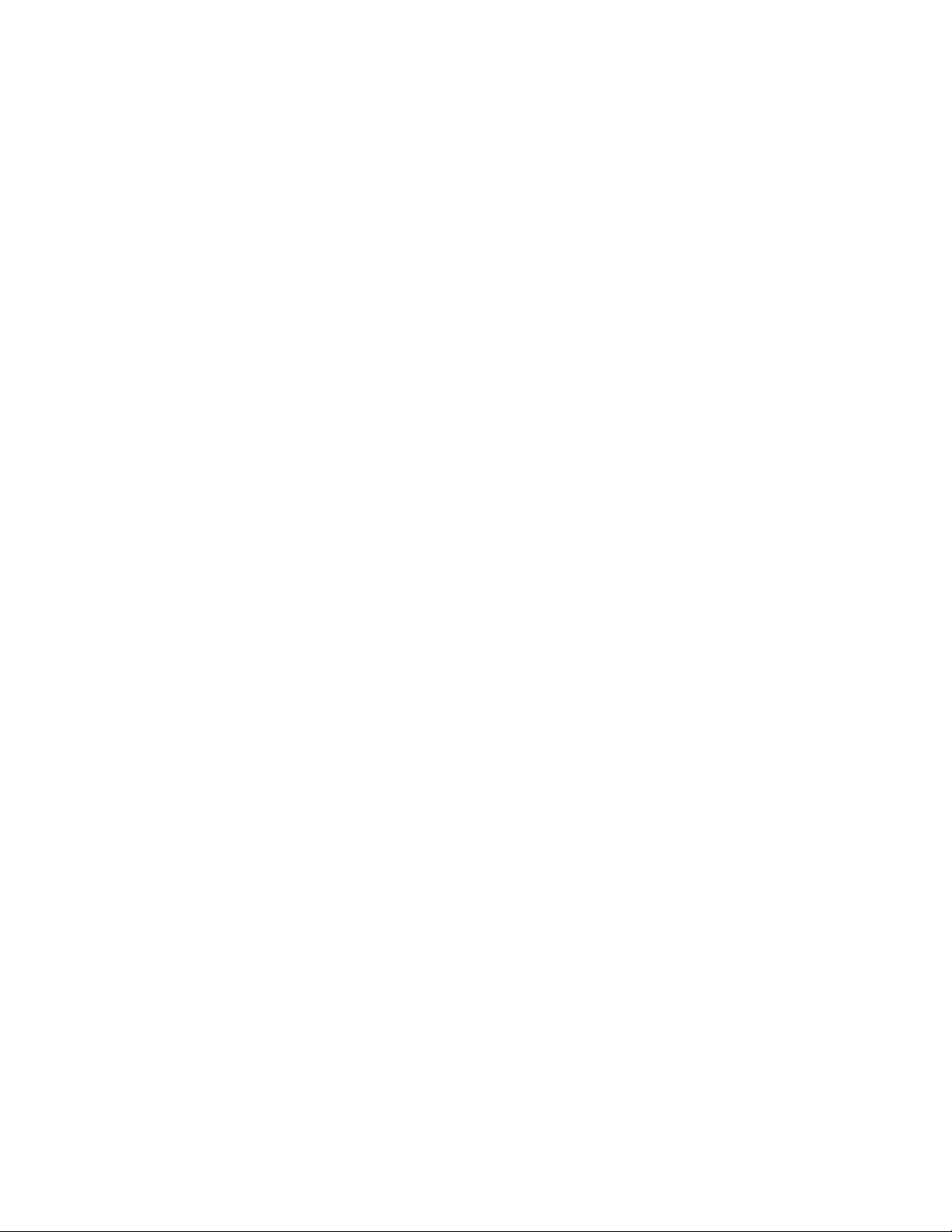
Managing catalogs
You can create one or more catalogs in your Library. Although you may choose to use one catalog for simplicity, using
multiple catalogs lets you create logical groups so you can search, browse, edit, store, and backup specific groups of
images at a time without needing to access or open the rest of your Library.
You can create a new catalog at any time. You can open or close catalogs. When you close a catalog, it does not display
in the Library. To access the Library, click the Library tab on the Browse panel.
To create a new catalog
1. Right-click inside the Catalogs section of the Library, and select Catalog > New Catalog, or click File > New Catalog from
the menu.
2. In the Create and Choose New Catalog Folder dialog box, choose an empty folder or create a folder.
3. Click Select Folder.
The new catalog appears in the Catalogs section.
To open an existing catalog
Right-click inside the Catalogs section of the Library, and select Catalog > Open Catalog, or choose File > Open Catalog
from the menu.
To close a catalog
In the Catalogs section of the Library, right-click the catalog that you want to close, and choose Catalog > Close
Catalog.
Portable Catalogs
Individual catalogs for Corel AfterShot Pro can be used in only one session at a time, but they can be accessed from a fast
(local) network from multiple Corel AfterShot Pro applications. If the master files are accessed by two machines differently
(mapped as different network drives on Windows, or mounted differently on Linux or Mac) then you'll need to edit the
Catalog Preferences to select the proper root folder. For example, assume that you access master files stored on a local
hard drive D: on your main desktop computer and store the AfterShot Catalog on that drive also, but have a second
computer that accesses the same catalog and master files from the main desktop computer. On this second machine, the
D: drive is mapped as X:. If you imported images into a Corel AfterShot Pro catalog on the main desktop computer and
then opened that same catalog on the second computer, Corel AfterShot Pro would look for those master files on the
second computer's D: drive instead of on X:.
To solve this, you can create movable catalog paths inside the catalog that is shared by the two machines, and set the
location of the movable catalog path differently to account for the different ways these two machines access the same
catalogs and master files.
To create a moveable path
1. On the main computer, click the Library tab and right-click the catalog into which you have imported files from a
shared location (if your catalog is open, you'll see a letter that represents the network drive your catalog is mapped to).
2. In the context menu, click Set Movable Paths.
3. In the Set Moveable Catalog Paths dialog box, click Add.
4. In the Select a Local Directory dialog box, choose the drive that holds the imported images that you want to share
across the network. Try to stay as close to the root of the directory as possible
5. Click Select Folder to set this drive as a moveable catalog path. This does not affect how Corel AfterShot Pro accesses
master files on this first machine, but it prepares the catalog for updating on the second machine. Click the Add Note
button to capture path information related to where the folder is stored on the drive that you selected.
6. Close Corel AfterShot Pro on the first machine. Now you can copy your catalog to another computer.
7. Map the catalog drive of the main computer as a network drive.
8. On the second computer, open Corel AfterShot Pro.
9. Click File > Open Catalog, and import your catalog.
22
Page 24
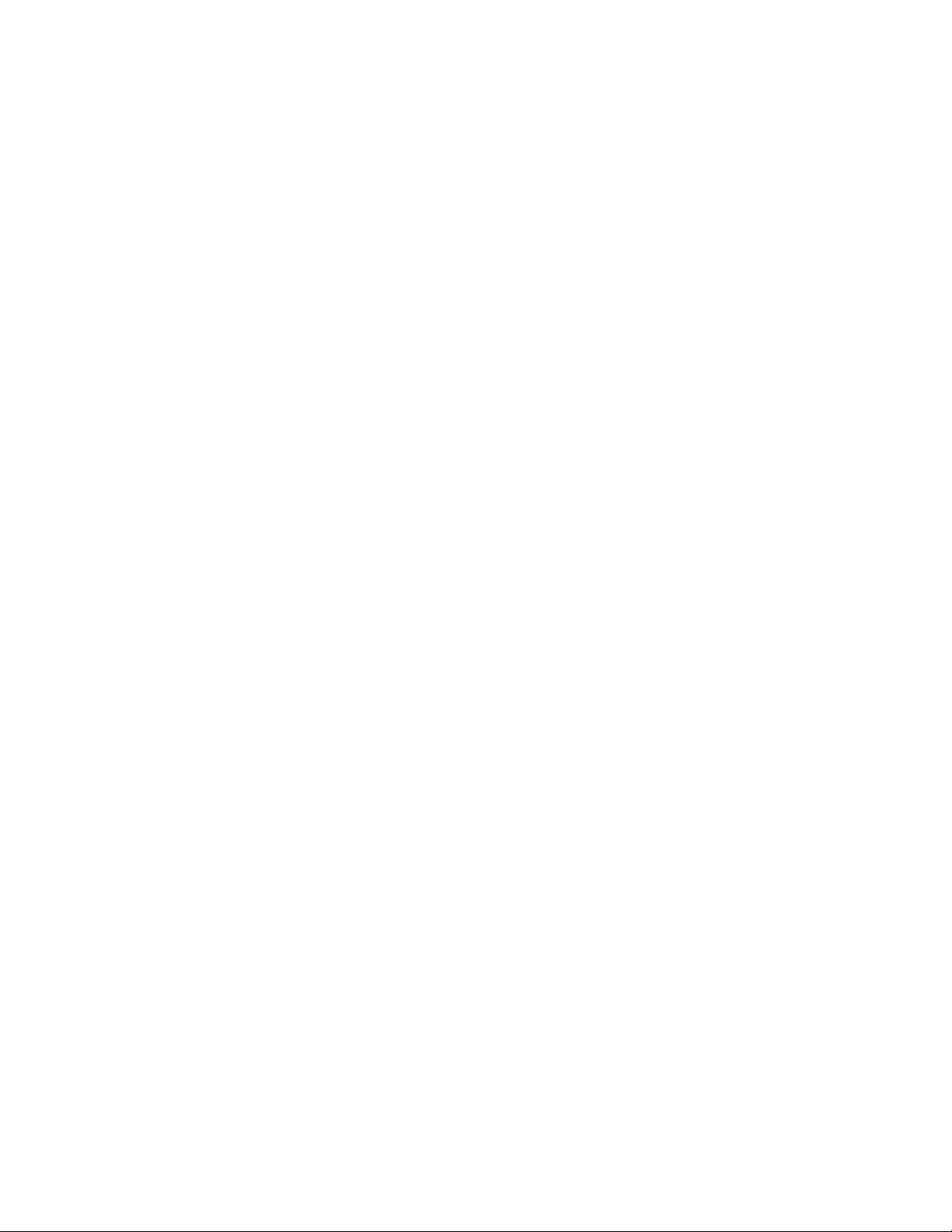
10. In the Library, right-click the catalog and choose Set Moveable Paths from the context menu.
11. Click Set, and navigate to the drive where the cataloged files are referenced.
12. Click Select Folder, verify the paths in the Set Moveable Paths dialog box, and click OK.
Note: it is not necessary to set a movable catalog path before importing images, nor before opening the catalog on a
second computer as long as you remember the original file locations.
23
Page 25
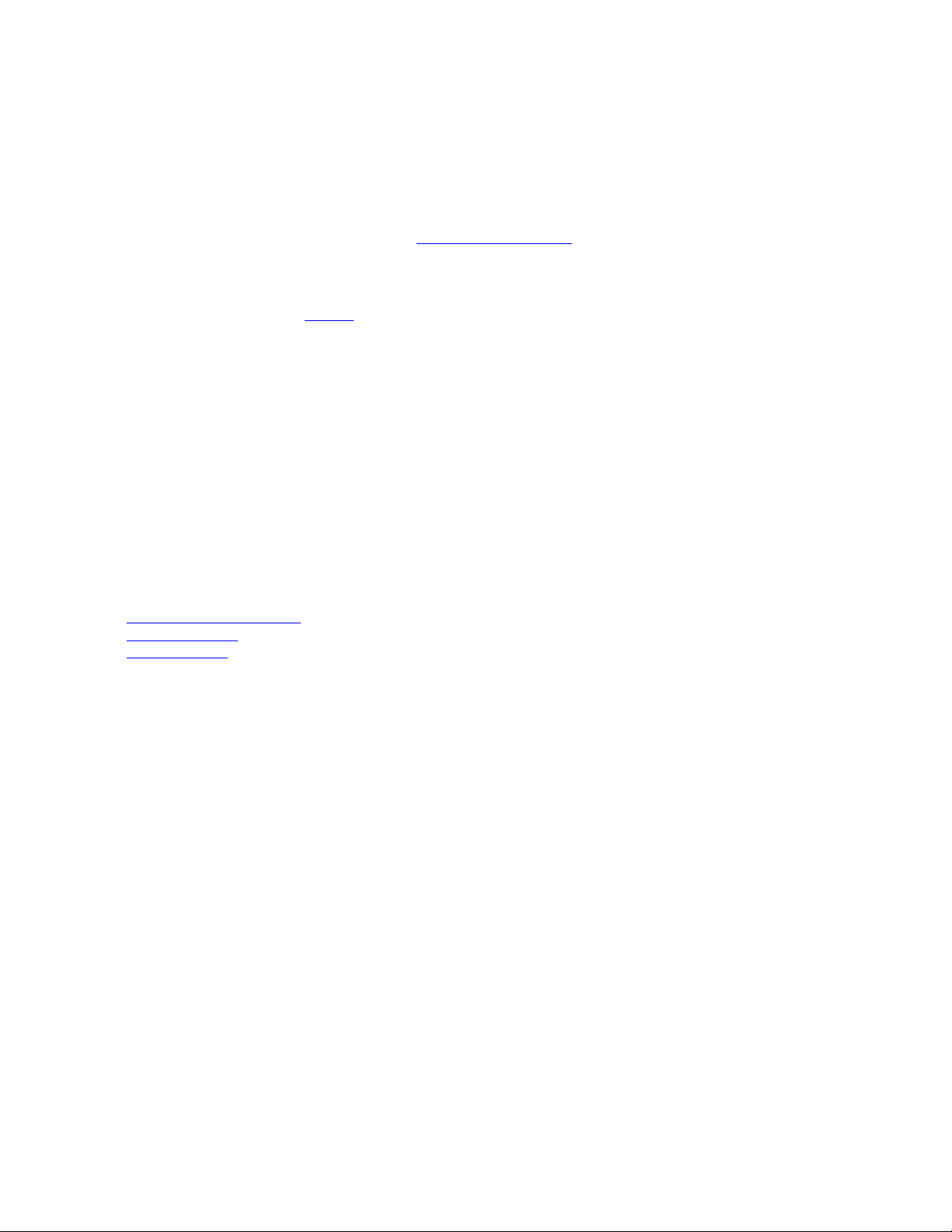
File System mode
File System mode lets you access and edit uncataloged photos. It is a quick way to access any supported image file on
your computer, without needing to import images into a catalog. It's a good way to access photos that you may not keep,
but when you don't import photos, you'll miss out on some features that are only possible when working on images in a
Corel AfterShot Pro catalog. If you start working with photos in File System mode, you have the option of importing the
photos to a catalog later.
For more information about File System mode, see
Image settings in File System mode
Since the File System mode does not maintain a persistent catalog, the image adjustment and metadata settings are
written to a Corel AfterShot Pro XMP file after each adjustment. Each time you browse to a new folder, Corel AfterShot
Pro will scan the folder, removing any files from Corel AfterShot Pro that have been deleted from your computer, adding
any new images found, and refreshing the settings for all existing files with the latest settings found in the XMP files. This
ensures that what you see in Corel AfterShot Pro in File System Mode matches exactly what is saved on your computer.
This also means that the edit history (as seen in the History palette) is reset between each session.
Note: If you're editing in File System mode and Library mode, it can cause issues — edits to photos may not be visible
if you edit the same file in both File System mode and Library mode (the information is written to the file in a different
way). Therefore, it is recommended that after you import a file into a Library catalog, you always access the file from
the Library.
Working in File System mode
In File System mode, finding images in Corel AfterShot Pro is the same as finding images in Windows Explorer, Mac Finder
or other file manager applications.
Whether you choose to work from File System mode or Library mode, you can manage your files is the same way. For
more information, see the following topics:
Moving and copying versions
Renaming versions
Deleting versions
Understanding the Library
.
24
Page 26
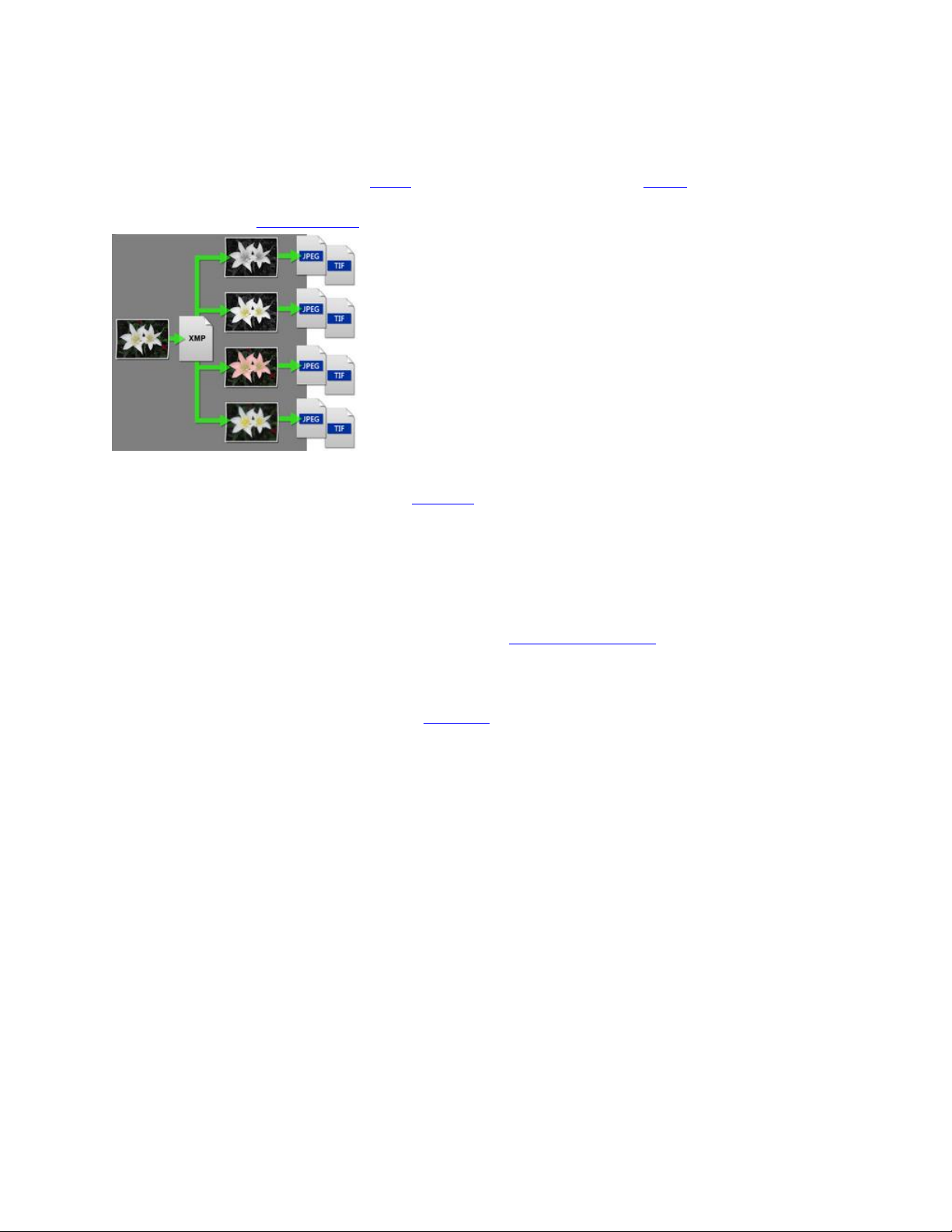
Editing photos
The image editor in Corel AfterShot Pro is completely non-destructive, so you are free to experiment and edit your images
as much as you want, knowing that you can always revert to the original version. All the edits that you make and
metadata that you add is stored either in a sidecar XMP file, within a Corel AfterShot Pro catalog, or both.
To view or use your image adjustments in other applications, you need to export the image. For more information about
exporting your files, see
The original file is always protected. The master version is based on the original file, but you can create as many versions as you like.
Because your original file is always protected (as a master file), when you edit a photo, your edits are viewable within
Corel AfterShot Pro on a representation of the master file called a master version. You can create as many additional
versions as you like. When you create a version, the application does not need to make a copy of the master file, the
information is efficiently stored in the XMP file or catalog, so you can create as many versions as you like without taking
up much storage space.
The application automatically saves each edit that you make to a photo, so your editing workflow between photos is
smooth. A complete history is kept for all the photos that you have imported into your Library, so you undo or redo
changes at any time. Note, if you are working on photos that have not been added to the Library, the edit history is only
retained for the current editing session. For more information, see
About adjustment tools
Most editing tools and controls can be found in the Tools panel. When you click the Standard tab, you can access the Basic
Adjustments section, which contains the most common adjustment controls. Other tabs, such as Color, Tone, Detail, and
Metadata, let you access additional tools and more advanced controls and options. For example, the Basic Adjustments
section includes Fill Light. Fill Light also appears in the Exposure section of the Tone page. In the Exposure section, there is
an additional control, Range, that lets you fine-tune the Fill Light adjustment. Adjusting Fill Light in one place will update
the Fill Light setting in all sections — these are just different views of the same control.
The image below shows , and some common controls. The Tools panel can be resized, sections can be pinned, and you
can choose to hide or show the panel. There are different ways to adjust the controls in the Tools panel. You can also
reset controls to their original setting and hide or show the results of a setting.
Exporting images
.
Using the History palette
.
25
Page 27
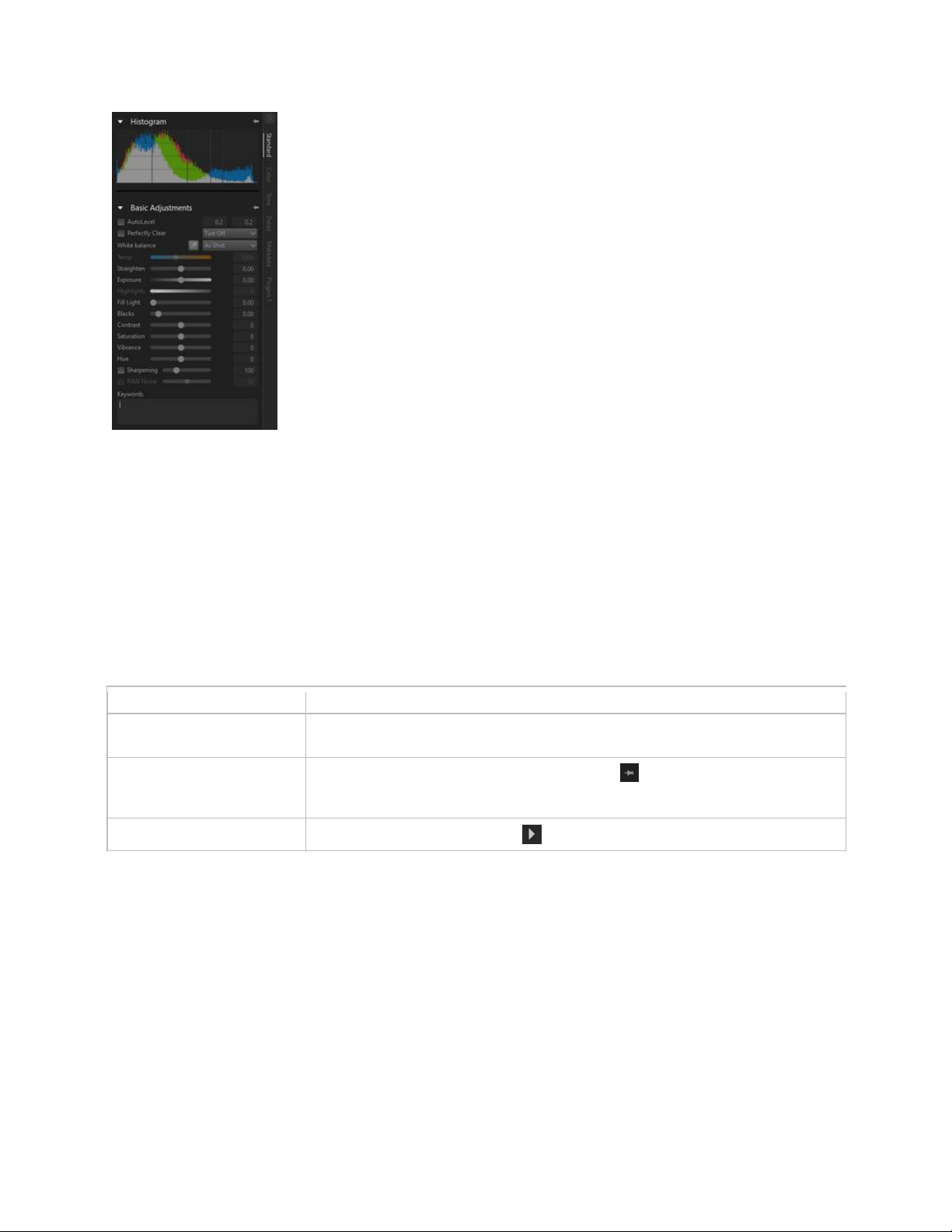
To
Do the following
To resize the Tools panel
Position your pointer along the left edge of the panel, and drag when your pointer
changes to the resizing arrows.
Pin a section so that it displays
regardless of which page is
active
Display the section you want, and click the Pin icon in the upper-right corner. To
unpin the section, click the icon again.
Hide the Tools panel
Click the Toggle Right Panel button at the top of the panel.
The Basic Adjustments section of the Tools panel
Why are some tools and controls not available?
Some tools and controls are not available under the following conditions:
The file that you are trying to edit is not available (for example, the files are stored on an external drive that is not
currently connected to the computer)
If you have a layer or selection and the tool or control can be applied only to entire images
The tool is not compatible with the file format. For example, the following tools can be applied only to RAW files:
Highlight Recovery
Custom White Balance (Temp and Tint sliders)
White Balance Presets (Sunny, Cloudy, Incandescent, etc...)
To resize, pin, or hide the Tools panel
To adjust a setting
Do one of the following:
Drag the slider
Double-click the corresponding number for the setting and type a new value
Using a mouse with a wheel, position your pointer over the control name or slider, and roll the mouse wheel to
adjust the setting
To reset a slider to its original setting
Double-click the slider or control name.
To hide or show the results of a setting
In the Tools panel, mark or unmark the check box to the left of the adjustment tool.
26
Page 28
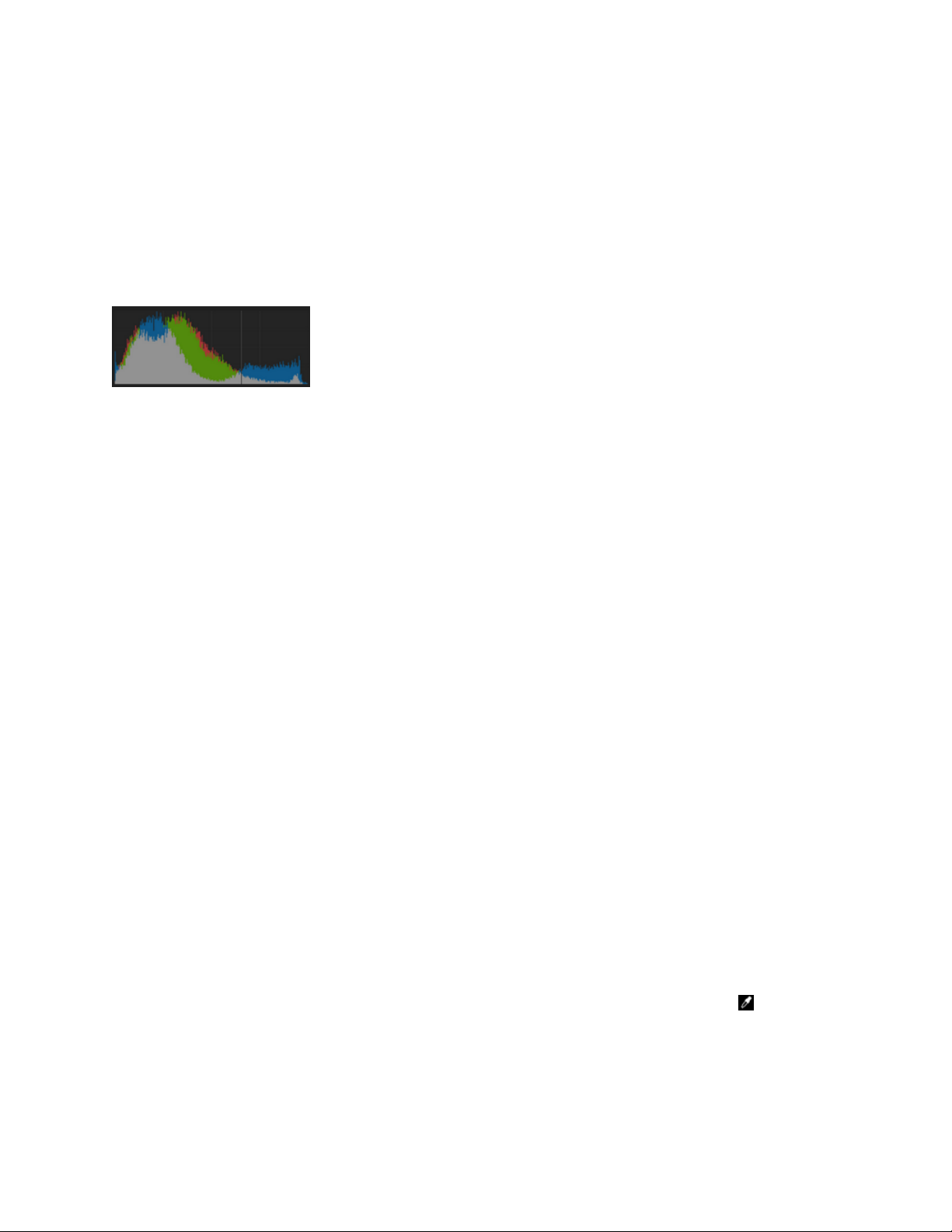
Standard tools
When you click the Standard tab on the Tools panel, you can access some of the most commonly used image editing
tools. Grouping these frequently used adjustments together in one place means that you can perform basic edits quickly
without switching between tabs. The controls are divided into three sections: Histogram, Basic Adjustments, and Presets.
Histogram
A histogram is a visual representation of the data that makes up your image. The left side represents the darker areas in
your image, the right side represents the highlights, and the height of the colored curves shows you how many pixels of a
given value are found in your image.
Basic Adjustments
This section holds the most commonly used image adjustment controls. Many photographers will likely find most of the
controls they need in this section.
AutoLevel
AutoLevel examines the tonal range of your image and sets the black and white points to be at points such that a fixed
percent of the image will be pure black and pure white. There are two edit boxes in AutoLevel: the left box sets the
percentage of the image to be set to pure black and the right box sets the percentage to be set to pure white.
Perfectly Clear
Perfectly Clear, powered by Athentech Technologies Inc., is a simple way to quickly optimize your images. Perfectly Clear is
award-winning technology that automatically optimizes the lighting for each and every pixel while maintaining true color
and zero clipping. Perfectly Clear also removes abnormal tint and restores faded photos. It also uses medical imaging
technology to improve contrast and sharpen.
There are three settings within Perfectly Clear that control how much tint adjustment is performed when Perfectly Clear is
enabled:
Tint Max — applies the full range of tint correction
Tint Min — limits the tint correction, allowing some tint change to occur, but preserving some of the original tint
Tint Off — tint correction is turned off. All other aspects of Perfectly Clear are still applied. Use this setting to preserve
the color of your original image.
White Balance
For RAW images, you can select among several preset white balance settings, such as As Shot, Click White, and Custom
Kelvin.
Different light sources have different characteristics or warmth that affects how your camera captures images. White
Balance lets you adjust the overall color in the image, ensuring that colors are accurately reproduced in your photos. You
can select a White Balance preset, such as Sunny, Shady, Tungsten, or Flash, or you can use the Click White tool (on RAW,
JPEG, or TIFF files) to select a neutral colored object in your image (something that should appear as a neutral gray) which
will adjust all the colors in your image to make the point that you clicked neutrally colored.
To set white balance with the Click White tool
1. In the White Balance section of the Basic Adjustments page, click the Enable the Click White tool button or press I.
2. In the Preview panel, experiment by clicking a neutral area of your photo. The ideal place to click is on a neutral grey
that is not overexposed (pure white) or underexposed (pure black) on the image you want to adjust. Clicking different
spots will result in different corrections.
3. To fine-tune the white balance, adjust this with the Temp slider.
27
Page 29
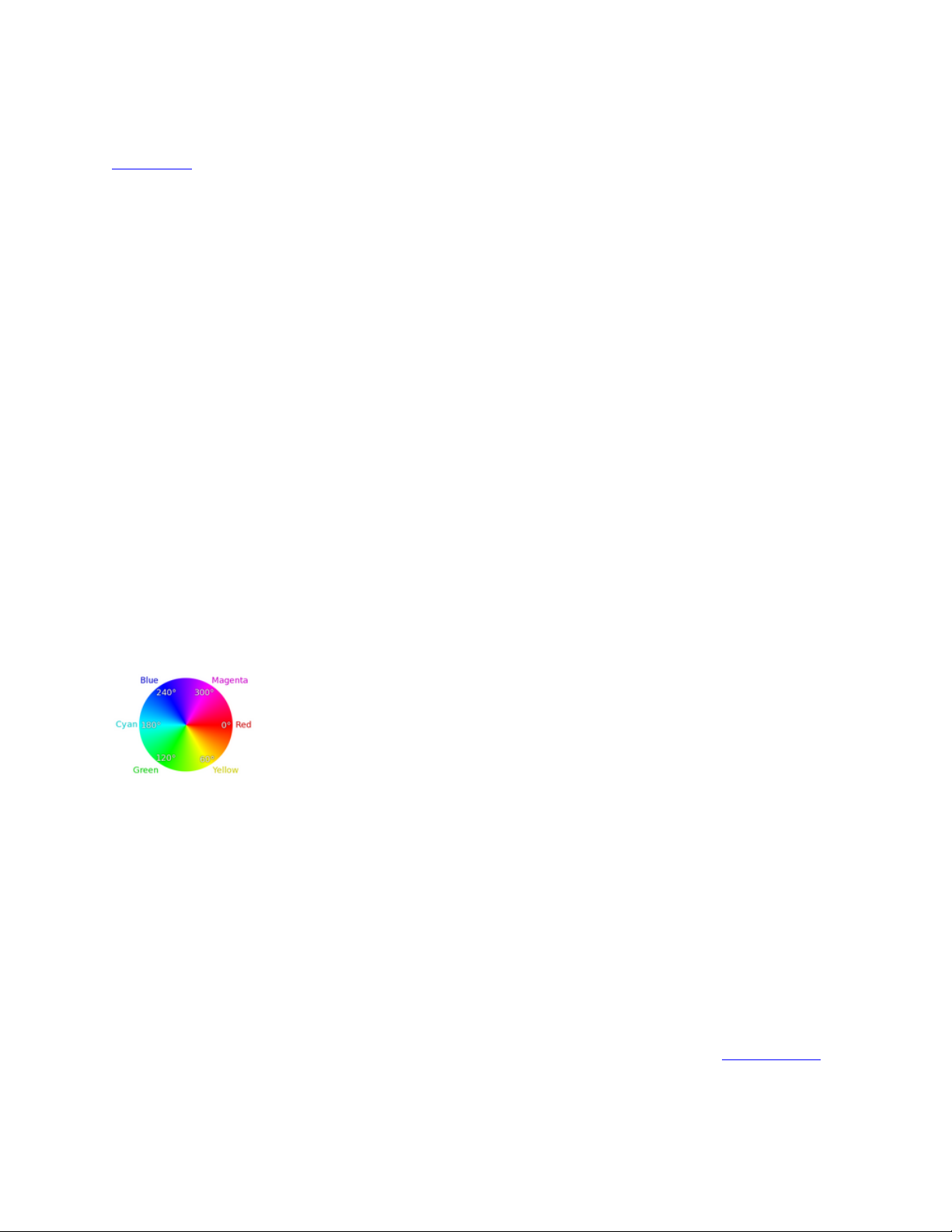
Straighten
Straighten rotates your image to level a horizon or otherwise straighten your image. For more information, see
Straightening
.
Exposure
Exposure performs an overall exposure correction, either brightening or darkening all portions of your image.
Highlights
Recovers detail from apparently overexposed portions of the image.
Fill Light
Fill Light brightens shadows and the darker portions of the image without overexposing highlights, and with minimal
effect on midtones.
Blacks
Blacks controls the black point in the image. Values lower than zero remove black from the image; values higher than zero
darken the image. The Histogram section displays the changes in the image.
Saturation
Saturation adjusts the intensity of the colors in the image. High saturation settings boost colors and provide rich, vivid
color. Low saturation settings produce pastel and more muted colors. Setting Saturation to zero produces a pure
monochrome, black-and-white image.
Vibrance
Vibrance is a version of saturation that performs a more gentle correction to skin and other image areas that are already
richly saturated.
Hue
Hue changes the colors in an image, rotating the "color circle" by the amount indicated by the slider. For example, if the
Hue slider is set to 60, then 60 is added to the original hues in your image, so greens become cyan, blues become
magenta, and reds become yellow.
Contrast
Increasing Contrast makes the dark areas in the image darker, and the bright areas brighter.
Sharpening
Sharpening an image makes the high detail portions of the image stand out more by making the edge details more
pronounced.
Note: Fine detail control tools like Sharpening should be applied and evaluated while looking at a 100% Zoom of the
image, either in the Preview panel or by using the Magnifier.
RAW Noise
RAW Noise reduces noise in RAW files only.
Keywords
The bottom of the Basic Adjustments section includes a Keywords area that shows the keywords for all selected versions.
When you have multiple versions selected, the following color coding is used:
red — the keywords apply only to some of the selected versions
28
Page 30
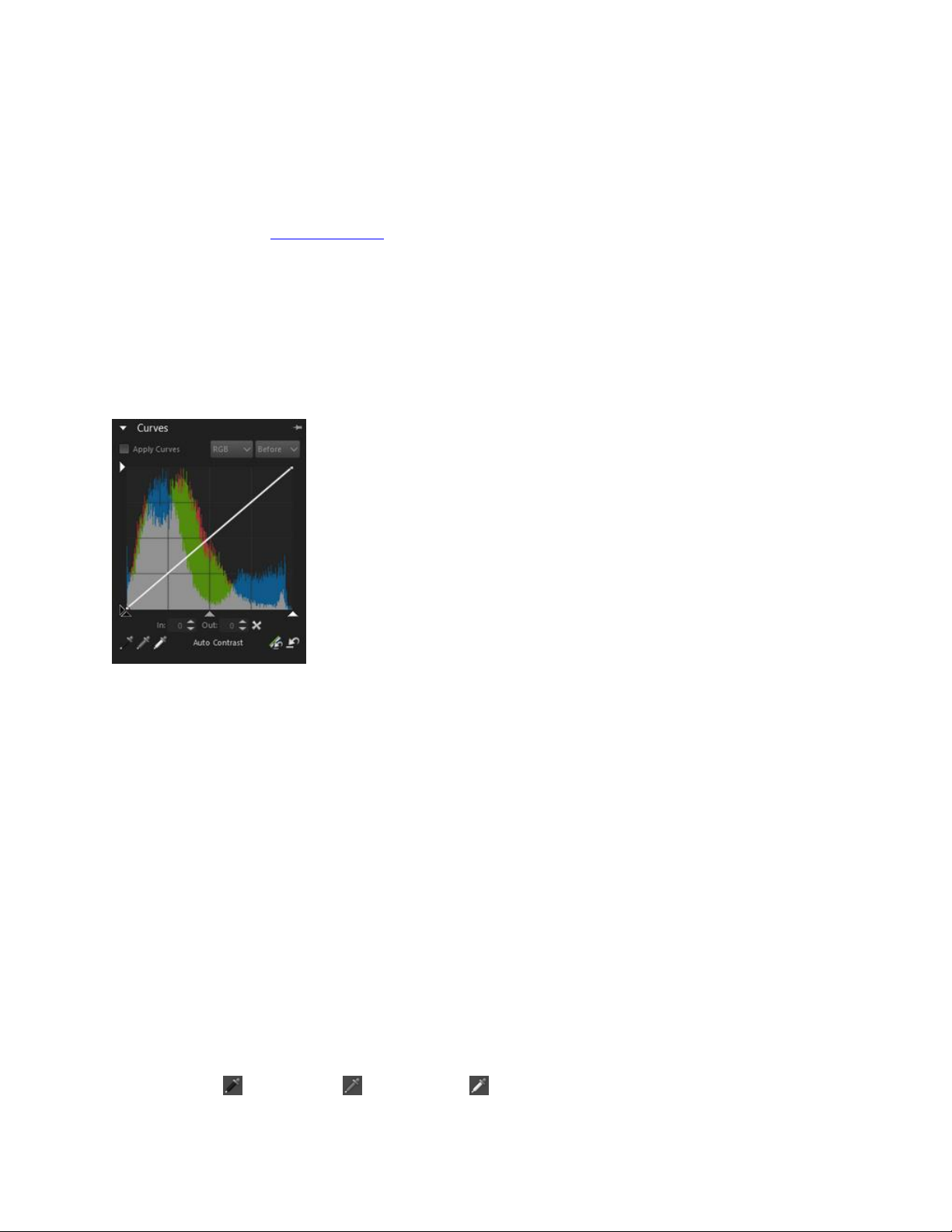
green — the keywords apply only to the active version
no color — the keywords apply to all selected versions
Presets
Presets are a great way to help speed up your workflow. You can save your favorite adjustments to presets, create
keyword presets, or combine a wide range of photo editing in a preset that can be applied with one click.
For more information, see
Adjustment Presets
.
Color tools
The Color tab in the Tools panel lets you access tools focused on color control. The controls are organized into five
sections: Curves, Color Correction, Color Balance, White Balance, and Color Management.
Curves
The Curves section is an intelligent combination of standard Curves and Levels tools found in many image editing
programs.
The Curves section includes the following controls:
Apply Curves — enables or disables Curves.
RGB drop-down — allows selecting of individual color channels, or the combined RGB mode.
Before/After drop-down — switches the display from showing the histogram before curve adjustments are applied and
after adjustments are applied
Left White Arrow — sets the input 255 (white) point. Dragging this arrow down shifts the histogram left, making the
image darker.
Bottom White Arrow — sets the output 255 (white) point. Dragging this arrow to the left brightens your image, but it
can clip highlight details.
Left Black Arrow — sets the input 0 (black) point. Dragging this arrow down shifts the histogram to the left, making the
image darker.
Bottom Black Arrow — sets the output 0 (black) point. Dragging this arrow to the right deepens the shadows, and can
clip shadow detail.
Bottom Grey Arrow — sets the output 128 (gray) point. Dragging this arrow to the right shifts the midtones to higher
values, brightening the image; dragging the arrow to the left darkens the image.
Click inside the Curve tool — click inside the curve tool itself to set or adjust the curve. You can set multiple points and
drag to fine-tune your tone control.
AutoContrast — click this button to set the output white and black points based on image content. It uses the AutoLevel
values (highlight and shadow) to perform a one-time adjustment to increase contrast. The main difference between this
tool and AutoLevel is that the output white and black values can be more easily adjusted than the AutoLevel values.
Black Point tool , Gray Point tool , White Point tool — click a tool, then click the image in the Preview panel
to set the black, gray, or white point to the values of the pixel that you click.
29
Page 31

Reset All and Reset Current — Reset All restores the curve values to a flat curve. Reset Current resets the current
RGB channel only.
Color Correction
The Color Correction section of the Color page in the Tools panel lets you adjust your image selectively based on colors that
you sample from your image or colors that you set in the Color Picker. The colors you select are stored in color wells. The
first six color wells (top row) are preset to the primary and secondary colors. The second set of color wells (bottom row)
can be set to any color you choose.
To pick a color as the starting point for a color correction
1. In the Tools panel, click the Color tab, and open the Color Correction section.
2. Click any adjustable Color Well that isn't assigned a color (white wells in the second row).
3. Click the Color Picker that appears next to the Hue slider and click anywhere within your photo to select a color that
will be used for color adjustment.
After your starting color is selected, you can adjust the Hue, Saturation, or Luminance of that color within your image.
4. Adjust Range to control the color tolerance. A small range adjusts only colors very close to your selected color; a higher
range adjusts a larger color range in your image.
In this example, Selective Color was used to sample the dress. The Hue was adjusted to change the color of the dress.
Tip: You can also assign a new color to a color well by clicking the color well that displays to the left of the
Color Picker . This opens a color selector window where you can pick a color as your adjustment color.
Color Balance
This section in the Tools panel lets you precisely balance the colors in your image. You can use the following controls:
Cyan/Red, Magenta/Green and Yellow/Blue — shifts the color along the color axis.
Saturation — aadjusts the intensity of the colors in the image. High saturation settings boost colors and provide rich,
vivid color. Low saturation settings produce pastel and more muted colors.
Vibrance — applies a gentle version of Saturation that avoids the oversaturation of skin colors and image areas that are
already richly saturated.
Hue — changes the colors in an image, rotating the color wheel by the amount indicated on the slider. For example, if
the Hue slider is set to 60, this value is added to the original hues in your image, so greens become cyan, blues become
magenta, and reds become yellow.
30
Page 32

HSL/HSV — choose between correcting images in HSL (Hue / Saturation / Luminance) and HSV (Hue / Saturation / Value)
color spaces.
White Balance
White Balance provides several preset white balance settings, such as As Shot, Click White, and Custom Kelvin.
Different light sources have different characteristics or warmth that effects how objects appear to you camera. White
Balance lets you adjust the overall color in the image, ensuring that colors are accurately reproduced in your photos. You
can select a White Balance preset, such as Sunny, Shady, Tungsten, or Flash, or you can use Click White to select a neutral
colored object in your image (something that should appear as a neutral gray) which adjusts all the colors in your image
to make the point that you clicked neutrally colored.
To set white balance with the Click White tool
1. In the White Balance section of the Basic Adjustments page, click the Enable the Click-White tool button or press I.
2. In the Preview panel, experiment by clicking a neutral area of your photo. The ideal place to click is on a neutral grey
that is not overexposed (pure white) or underexposed (pure black) on the image you want to adjust. Clicking different
spots will result in different corrections.
3. To fine-tune the white balance, adjust the Temp slider.
Color Management
This tool controls the color management mode applied to the active version.
Color Mgmt — enables color management when set to an ICC profile. Switching this to None-Linear still applies color
management, but leaves the image in a linear color space.
Custom Input Profile — advanced users can choose to create an input profile from the linear data associated with a
camera profile.
For more information, see
About color management.
Tone tools
The Tone tab on the Tools panel lets you access controls that let you fine-tune image tone. All the tools are organized in
the Exposure section.
Exposure
The Exposure section combines all the tonal adjustments into a single area. Many of the same controls can be accessed by
clicking the Standard tab.
31
Page 33

AutoLevel — examines the tonal range of your image and sets the black and white points to be at points such that a
fixed percentage of the image will be pure black and pure white. There are two edit boxes in AutoLevel: the left box
sets the percentage of the image to be set to pure black and the right box sets the percentage to be set to pure white.
Blacks — controls the black point in the image. Values lower than zero remove black from the image; values higher
than zero darken the image.
Exposure — adjusts the overall brightness or tone of the image
Highlights — recovers highlight details and color from overexposed portions of your image.
HR Range — controls how much of the image is adjusted by Highlights. Lower numbers recover detail and color from
only the lightest areas; higher numbers expand the recovery to a broader range of light areas.
Fill Light — recovers shadow details by selectively brightening only the darkest portions of your image
Fill Range — controls how much of the image is adjusted by Fill Light. A small range adjusts only the darkest image
areas; a large number brightens more of the midtones.
Contrast — controls the difference between the lightest and darkest areas of an image. Increasing the contrast makes
the dark areas in the image darker and the bright areas brighter.
Enable Local Contrast — enable the check box to control regional contrast to improve overall image clarity or emphasize
texture. Tonal changes are applied according to the values set for Strength (amount) and Radius (size of areas sampled).
Local Contast was applied (right) to emphasize texture in the original image (left).
Detail tools
The Detail tab on the Tools panel lets you access controls that let you sharpen, blur, adjust noise, apply lens corrections or
distortions, and add effects, such as vignette or color inversion.
32
Page 34

Sharpening
The Sharpening section lets you adjust how sharp or how soft the details are in your image. Amount adjusts the overall
sharpness, while Sensitivity limits what portions of your image are sharpened.
A high Sensitivity value results in less of your image being sharpened. If sharpening your image makes noise or highly
detailed areas too distracting or too sharp, then try raising the Sensitivity value.
Note: Fine-detailed control tools, like Sharpening, should be applied and evaluated while looking at the image at the
100% zoom level, either in the Preview panel or with the Magnifier.
RAW Noise
RAW Noise is an image improvement process that you can use very early in the image editing workflow to provide the
highest quality final images. The feature can be applied only to RAW files.
Raw Impulse Noise Removal — enables the automatic detection and removal of impulse noise (single black, white, or
colored pixels).
Raw Noise — reduces noise. You can control the strength of the noise reduction.
Threshold — sets the level of sensitivity for noise detection in the image.
Note: Applying RAW Noise enables RAW Impulse Noise Removal, but you can apply RAW Impulse Noise Removal without
enabling RAW Noise.
Perfectly Clear Noise Removal
Perfectly Clear Noise Removal uses Athentec Imaging Noise Removal to improve images by reducing noise, a graininess
caused by color or luminance-related artifacts, without losing image detail. Noise occurs for a number of reasons,
including low-lighting or limitations of the camera's sensors. Perfectly Clear Noise Removal includes the following
controls:
Enable Noise Removal — toggles noise removal on or off.
Preset — lets you choose automatic noise reduction based on some common noise-reduction options.
Strength — lets you set how much noise reduction is applied (0-100).
Detail — lets you control how much detail is preserved (0-10).
Lens Correction
Lens correction fixes lens distortion. While zoom lenses with a large range of focal lengths show the greatest lens
distortion, even fixed-focal length, or "prime" lenses, can cause some types of distortion. The following types of lens
distortion can quickly and easily be corrected in Corel AfterShot Pro: Barrel and Pin Cushion distortion, Chromatic
Aberration, and Vignetting.
33
Page 35
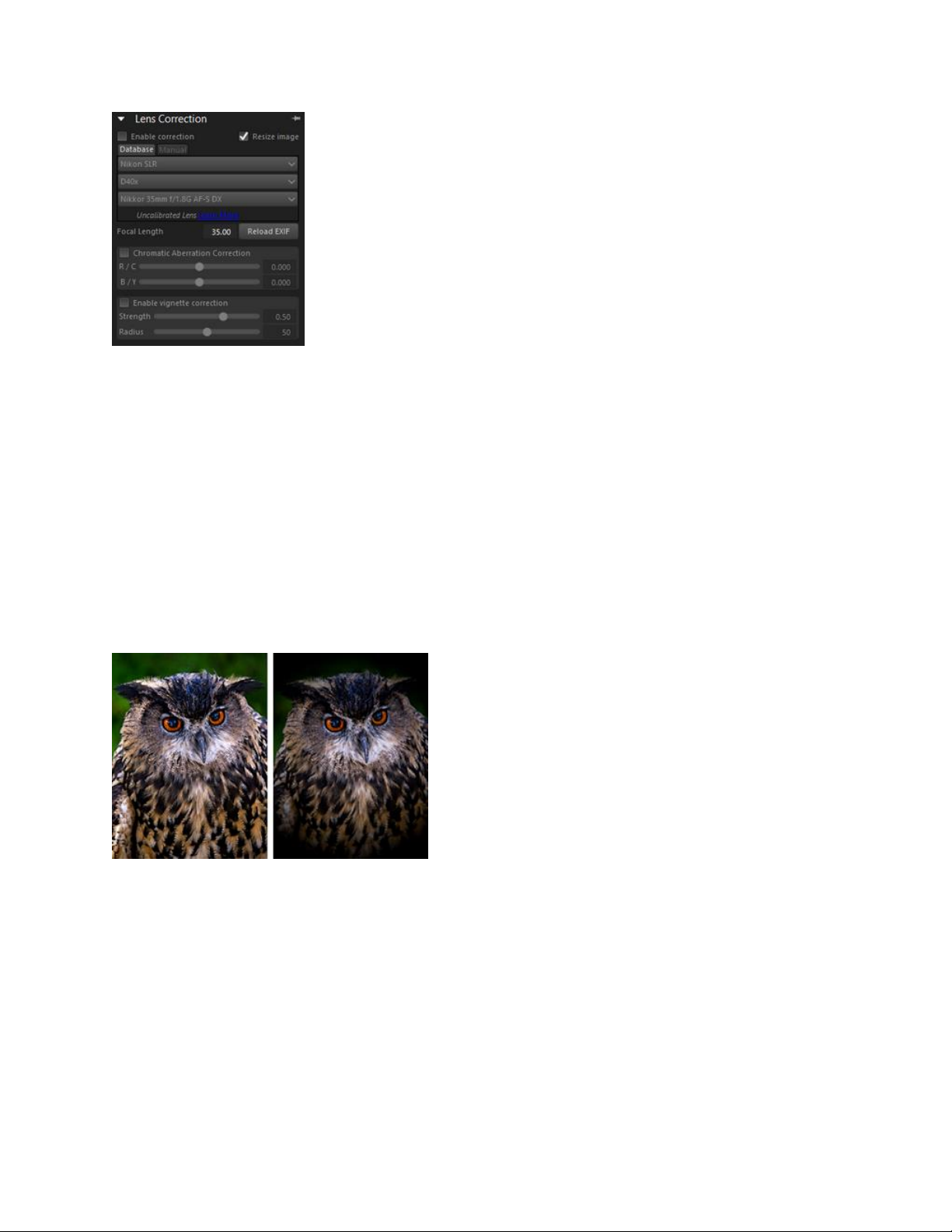
Barrel and Pin Cushion distortion is commonly referred to simply as lens distortion. This is caused from nonuniform
magnification of the image from the outside of the image (perimeter) to the center. Barrel distortion refers to a rounded
effect in an image caused by diminished lens magnification towards the edges. Pin cushion distortion refers to a pinched
or narrowed appearance at the sides of an image. Each lens has its own Barrel and Pin Cushion characteristics, and by
analyzing a set of images from a lens at all focal lengths, this distortion can be removed. Corel AfterShot Pro includes
profiles for several hundred lens and camera combinations.
Chromatic Aberration distortion (known as CA distortion) is a result of the nonuniform bending of light as it passes
through a lens. The result is a color fringe (often appears purple) and uneven colors around edge details in high contrast
scenes, such as branches of a tree silhouetted against a bright sky. Zoom lenses, particularly at their widest and longest
focal lengths, exhibit the most severe distortion. CA distortion can be removed by adjusting the data for the colors that
show the most distortion.
Vignetting is the darkening of corners of an image due to light fall-off, and can be caused by optics (the lens itself), the
sensor (many sensors are less sensitive to light that hits the sensor at an angle), or from other causes like a filter or lens
hood that shades the corners of an image. Vignetting can be corrected by brightening the corners of an image. In some
cases, photographers chose to add a vignette effect to their photos to draw focus to the central subject. You can use
Corel AfterShot Pro to remove an unwanted vignette or add a vignette. When you add a vignette, it is always performed
on the cropped portion of the image, while correcting vignette is applied to the entire original frame.
Add a vignette
The Lens Correction section contains the following controls:
The top section controls Barrel and Pin Cushion distortion, and contains two tabs: Database and Manual.
The Database tab is used when you want to correct your images based on camera and lens profiles built into Corel
AfterShot Pro.
Enable correction — toggles Lens Correction on or off.
Resize image — enable to automatically scale the image to fill the image frame. Do not enable if you want to fill the
empty sections of your image manually.
Manufacturer, Model, Lens — these drop-down menus show what camera and lens Corel AfterShot Pro assumes your
image was taken with. Some cameras and lenses include data in the image file that allows the application to
determine exactly what camera and lens was used, but other times the application "guesses" the closest option based
34
Page 36

on the data available. You can change incorrect guesses by selecting the correct manufacturer, camera model, and
lens in the lists. These determine which Lens Distortion profile to use when removing distortion.
Focal Length — shows the focal length setting for the lens at the time the image was taken. You can set the focal
length manually if the image file doesn't include this information.
Reload EXIF — click this button to have Corel AfterShot Pro re-read the EXIF data from the selected image, guess the
camera and lens type, and select the appropriate entries in the drop-downs.
The Manual tab lets you manually enter correction parameters instead of using correction parameters from profiles built
into the application. This is useful for lenses that are not yet in the lens correction database.
If you want more information about lens correction parameters in general, and how to determine them, you can visit the
following third-party site: http://wiki.panotools.org/Lens_correction_model.
The Chromatic Aberration section contains the following controls:
Chromatic Aberration Correction — toggles Chromatic Aberration Correction on or off. This control is independent of
other types of lens correction.
R / C — controls the shift of colors along the Red/Cyan color axis.
B / Y — controls the shift of colors along the Blue/Yellow color axis.
The Vignette Correction section contains the following:
Enable vignette correction — toggles Vignette control on or off. This control is independent of other types of lens
correction.
Strength — controls how light (positive or right) or dark (negative or left) the correction will be.
Radius — controls how far into the image the correction should extend.
Mirror and Invert
This simple tool allows you to:
Mirror your image (from left to right).
Invert the colors (like a film negative). This option can be useful when working with scanned negatives.
Metadata tools
The Metadata tab contains tools that let you view and edit the metadata associated with your images. This metadata
includes camera data, EXIF and IPTC data, as well as information that you add to your files, such as keywords, star ratings,
and captions. The controls are organized into three sections: Metadata, Keywords, and Keyword Sets.
Metadata
This tool shows EXIF and IPTC metadata assigned to the Active Version, and allows you to add, remove or edit the IPTC
data from all selected images.
You can select different metadata sets from the drop-down list at the top of the Metadata section, which changes the
type of metadata that is shown. Some metadata is read-only, like Shutter Speed and ISO Rating, while other metadata is
editable, like Caption, Rating, and Date.
35
Page 37

Keywords
This section shows all keywords assigned to the active version and all selected versions. You can add and remove
keywords from all selected images.
Note: Adding or removing keywords from the Keywords section affects all selected images, while the keywords
displayed in the section reflect only the active version.
Keyword Sets
This section provides a fast and easy way to assign multiple keywords to you photos. You can group similar keywords
together in a set and show that set in the Keyword Sets section.
For more information about Metadata tools, see the following topics:
Working with metadata
About keywords
Working with keywords
Finding photos by using metadata
Plugins
The Plugin tab lets you access plugins, including plugins developed by third-party developers. These unique image
adjustment tools are designed to work directly within Corel AfterShot Pro. The plugins are totally non-destructive, like all
of Corel AfterShot Pro's built-in image adjustment tools, and are compatible with Corel AfterShot Pro's selective editing
tools.
As you install other plugins, additional tools appear on the Plugins tab. Additional tabs are created automatically as you
install more plugins.
For more information about plugins available for Corel AfterShot Pro, visit www.aftershotpro.com/plugins.
Note that plugins are available in 64-bit, 32-bit, or both. Review the plugin descriptions for details.
Installing and updating plugins
Plugins are distributed as Corel AfterShot Pro .bzplug files — a single file that contains all the files and information
necessary for the plugin to run. A single plugin bundle can be installed on Windows, Mac, or Linux (if the developers have
built the plugin for all three versions).
To install a plugin
Do one of the following:
Double-click a Corel AfterShot Pro plugin bundle (which ends with the .bzplug file extension).
Drag and drop a .bzplug bundle into the Browse panel.
Click File > Install Plugin and choose the .bzplug bundle that you want to install.
Note: Corel AfterShot Pro checks to make sure the plugin you are trying to install supports your version of Corel
AfterShot Pro and your computer type. In some cases, an updated version of the plugin will be installed. You must
restart Corel AfterShot Pro to complete the installation process. You can restart immediately after installing or
updating a plugin, or you can restart later.
36
Page 38

Corel AfterShot Pro Black & White Plugin
Corel AfterShot Pro includes the Black & White Plugin which lets you choose from a variety of color mixing options and use
an innovative spot color tool that restores one or two colors to your black and white image.
The original photo (left), black and white version (center), and spot color version (right)
This plugin includes the following controls:
Enable Black & White — turns the effect on or off.
Channel Mixer drop-down list — lets you choose from several color mixes used to determine the black and white value.
First Spot Color and Second Spot Color tabs — sets the spot color restoration options.
Enable — turns the spot color effect on or off.
Hue — specifies the hue to be restored. You can also click the Color Well
Fuzziness — sets the range for the restoration based on how close the colors are to the selected hue.
to choose a color.
Selective editing
Selective Editing lets you isolate adjustments or edits to a specified area of a photo. For example, you can select and
lighten an area that you want to highlight in a photo, or select an area that you want to edit by using Heal or Clone. For
more information about Heal and Clone, see
Selective Editing has three main steps:
1. Create a layer — See
2. Select one or more areas to edit by creating regions — See
3. Apply adjustments — See
Review the information below to learn about layers, regions, and adjustments that can be used with selective editing.
To create an adjustment layer
To adjust a layer
Retouching with Heal and Clone
.
To create a region
.
.
.
Layers
Layers are collections of regions and adjustments. A layer can contain a single region and adjustment, or it can contain
many regions and adjustments. All regions in a single layer will have the same adjustments applied. For example, if you
want to brighten several faces in a photo, you can create circle regions over each face, and then adjust the Fill Light
setting for the layer, thereby brightening the shadows for all the selected faces at one time. You can apply other
adjustments to the layer as well, but at the point where you don't want the adjustments to apply to all the selected
regions, or you want to adjust a new region, you must create a new layer and select one or more regions that you want
to adjust.
37
Page 39

The upper area of the Layers palette contains the main commands for creating and managing layers, including the Region
tools. You can add, delete, duplicate, invert, and rename layers. You can also copy and paste layers — the selected areas
and layer settings are copied.
The Name list on the Layers palette shows all the layers associated with the current version of the photo. You can choose a
layer to view the selected regions in the Preview panel. You can also choose which layers and regions to show or hide.
The lower area of the Layers palette is context-sensitive. It displays settings that you can use to control and fine-tune the
active tool.
Regions
Regions are selected areas of a photo that you create by using one of the Region tools:
Circle Region tool — creates a circular region.
Polygon Region tool — creates a polygon region (triangle, square, rectangle...). The enclosed shape is determined
by clicking the image to set points which are connected by straight lines.
Curve Region tool — creates an irregular curvy shape. The enclosed shape is determined by clicking the image to
set points which are connected by curved lines.
Brush Region tool — creates a freehand shape. Brushstrokes determine the selected region. You can create the
entire region with a brush, or use a brush to add to a region. For example, you can use the Polygon Region tool to
select a large area of a background and then use the Brush Region tool to add small brushstrokes around the borders of
the background to ensure that you have complete coverage.
Regions have two areas: the main area and the feather area. The main area is the portion within the solid lines of a
region, and this is where the full effect of editing applies. Along the edge of the main area is the feather area. This is the
transition area where the selected area blends with the background — from 100% at the inside edge, to 0% at the outer
edge of the dashed line.
To have a smooth, gentle fade between a region and the rest of the image, use a large feather size. To make sharp, crisp
regions that affect only the selected area inside a region, use a very small feather size.
The main part of the region is enclosed by a solid black line. The feather area is enclosed by a dashed white line.
38
Page 40

Regions can also be inverted, so that the edits applied to the layer containing a region will apply to the portion of the
Tool
Instructions
Circle Region
In the Preview panel, click the image to set the position of the circle. At the bottom of
the Layers palette, adjust the Size and Feather settings.
Polygon Region
In the Preview panel, click the image to set each point of your shape (the points are
connected by straight lines). Double-click to complete the polygon. At the bottom of
the Layers palette, adjust the Feather settings.
Curve Region
In the Preview panel, click the image to set each point of your shape (the points are
connected by curved lines). Double-click to complete the shape. At the bottom of the
image that is
outside
the selected area.
Adjusting regions
After you have created a layer with one or more regions that you want to edit, you can use controls in the Tools panel to
apply adjustments.
Some adjustments and editing tools are designed to work on the entire image and cannot be applied to a layer. The
following adjustments and tools affect the entire image:
Image Rotation
Straightening
Lens Distortion Correction
Color Management
AutoLevels
All Metadata settings (keywords, ratings, labels, IPTC data, etc)
To create an adjustment layer
1. In the upper-right corner of the application window, click the Open Layer Manager button .
2. In the Layers palette, click Add Layer button .
A new layer appears in the Name list, below Main Layer.
To set layer opacity
In the Layers palette, click a layer name, and adjust the Opacity slider at the bottom of the palette.
To rename a layer
In the Layers palette, double-click a layer name in the Name list, and type a name.
Tip: You can name your layer according to the type of adjustment you want to make. Later, if you want to make the
same adjustment to another region, it will be easy to choose the existing layer and add a region.
To duplicate a layer
In the Layers palette, click the layer that you want to duplicate and click the Duplicate button .
To hide or show a layer or region
In the Layers palette, click the box to the left of a layer or region name in Name list.
A check mark appears in the box when the layer or region is visible. The box is empty when the layer or region is
hidden.
To delete a layer or region
1. In the Layers palette, click the name of the layer or region that you want to delete.
2. Click the Delete button at the top of the Layers palette.
To create a region
1. In the Layers palette, create or select a layer to which you want to add a region.
2. Click one of the following Region tools and follow the instructions in the table.
39
Page 41

Tool
Instructions
Layers palette, adjust the Feather settings.
Brush Region
In the Layers palette, enable the Show Strokes check box. Adjust the Size and Intensity
settings for your brush, and drag in the Preview panel to apply your brushstrokes.
When you are finished, you can disable the Show Strokes check box. To fine-tune your
brushstrokes, toggle between the Erase Brush and Normal Brush mode. If you
want to change the color of your brushstrokes, click the Color well and select a color.
To invert a layer
In the Layers palette, click a layer name in the Name list and click the Invert button
The outline for the main area of a region changes from black to white when you invert.
.
To adjust a layer
In the Layers palette, click a layer name in the Name list, and in the Tools panel, adjust the settings you want.
For information about which adjustments can be applied, see
Adjusting regions
.
Editing regions
Editing regions is just as easy as creating regions. You can edit a region by adding, deleting, or moving points on polygon
and curved shapes. You can also move a region, adjust the size, or adjust the feathering.
To add a point to a polygon or curved region
1. In the Layers palette, click a region name in the Name list.
2. Hold down the Shift key down and in the Preview panel, position your pointer over the region outline where you want
to add a point.
3. When a red circle appears at the correct position, click to add a point.
To delete a point from a polygon or curved region
1. In the Layers palette, click a region name in the Name list.
2. Hold down the Alt key down (or Alt+Shift on some Linux systems) and in the Preview panel, position your pointer over
the point that you want to remove.
3. When a red circle appears on the point, click to delete the point.
To move a point on a polygon or curved region
1. In the Layers palette, click a region name in the Name list.
2. In the Preview panel, position your pointer over the point that you want to move.
3. When a red circle appears on the point, drag the point to a new location.
To move a region
1. In the Layers palette, click a region name in the Name list.
2. In the Preview panel, position your pointer over the region.
3. Drag the region to a new location.
To resize a region
In the Preview panel, position your pointer over a region and roll your mouse wheel to make it larger or smaller.
Blending layers
Blending allows you to "cut out" sections of a region by creating new regions below the initial region and setting Blending
to Subtractive. This will subtract the lower regions from any areas where they overlap with higher regions. A Subtractive
region that does not overlap with Additive regions above it will have no effect. You can check layer order by looking at the
Name list in the Layers palette.
40
Page 42

To use a Subtractive layer when blending layers
1. In the Layers palette, click the name of the layer that you want to change to Subtractive or create a new layer.
2. Choose a Region tool, and from the Blending drop-down list, choose Subtractive.
3. Create a region that protects lower regions from the Additive layers above it.
Retouching with Heal and Clone
The Heal and Clone tools let you remove small, distracting elements from your photos. They use layers and Region tools in
a similar way to selective editing.
Healing is best used for small blemishes in smooth, low detail areas, such as a small blemish on skin, or a small bird in
the sky. It is limited only to circular regions created with the Circle tool, and unlike cloning, it does not require that you
to set a source.
Cloning is the process of copying a part of an image in order to cover up a distracting or unwanted feature in the
picture. Cloning takes image content from a source region and places it in the selected area.
Each version can have only one Heal/Clone layer. Copying and pasting a Heal/Clone layer replaces any existing Heal/Clone
layer.
Switch between Heal and Clone
You can use the Circle tool in Heal or Clone mode. To switch between these modes, simply choose Heal or Clone the Mode
drop-down list in the Layers palette. The control is visible only when you create a Circle region.
To remove a spot with Heal
1. Click the Open Layer Manager button .
2. In the Layers palette, click the +Heal/Clone button.
3. Click the Circle Region tool, and in the Preview panel, click the spot that you want to remove.
4. In the lower-left corner of the Layers palette, choose Heal from the Mode drop-down menu.
If you want to adjust the size of the circle or how the edges of the circle blend, drag the Size or Feather sliders at the
bottom of the Layers palette.
The Heal mode was used to remove a small white spot from a flower
To cover or copy image areas by cloning
1. In the Layers palette, choose an existing Heal/Clone layer or click the +Heal/Clone button to create a Heal/Clone layer.
2. Click a Region tool.
3. Select the portion of your image that you want to clone out. This is the destination area for the cloning. If you used the
Circle tool, make sure the Mode is set to Clone. For information about using regions tools, see
To create a region
.
41
Page 43

4. After you finish creating your destination region, a source region is automatically created (outlined in red). Click and
drag the source region to position it over the image content that you want to copy.
Tip: When cloning, you can click the Swap Source button at the bottom of the Layers palette to swap the source region
with the destination region. This is useful when you want to duplicate content in an image instead of using cloning to
remove image content.
Removing red eye
When light from the camera’s flash reflects off the retina of a person's eye, a red-eye effect is captured in the photo. You
can remove the red eye effect with the Red Eye tool.
To remove red eye
1. In the AfterShot Pro toolbar, click the Red-eye Removal tool . A circle appears in the Preview panel.
2. Drag the circle to the eye area.
3. Adjust the size of the circle to match the size of the red eye by by using the Size slider in the popup.
4. Click the mouse button to remove the red from the eye.
Cropping and straightening
You can improve the composition of your images by cropping or straightening images in Corel AfterShot Pro.
Cropping
Cropping lets you recompose your photo, remove unwanted edge areas, or change the aspect ratio to match a print
output. For information about preferences related to cropping, see
Crop preferences
.
42
Page 44

You can also
Automatically maximize the crop region to
the edges of the photo
Click the Fit button.
Display or hide the cropping grid
Click the Enable Crop check box.
Switch the orientation of the cropping grid
Click the Switch height and width button
.
Lock the aspect ratio of the cropping grid
Click the Lock button
.
Add a crop preset to the preset drop-down
list
In the Cropping palette, enter the Aspect or Pixel values you want, and click
the Add button
To crop a photo
1. Click the Crop tool on the AfterShot Pro toolbar or press C.
2. In the Cropping palette, do one of the following:
Choose a preset from the crop preset drop-down menu.
Choose Aspect or Pixels from the Crop mode drop-down menu, and type values in the Height and Width boxes.
3. Drag the edges of the cropping grid that appears in the Preview panel to adjust the crop area.
4. Click inside the cropping grid to reposition the crop area.
5. In the Cropping palette, click Done.
Tip: You can use the scroll wheel on a mouse to resize the cropping grid.
Straightening
Straightening lets you correct tilted horizons or apply a creative tilt to your photos.
To straighten a photo
1. Select the Straighten tool from the AfterShot Pro toolbar or press S.
2. Drag in the Preview panel to draw a horizontal or vertical line that you want to use as a reference for straightening the
photo.
3. Release the mouse button to apply the changes.
43
Page 45

The Straighten tool lets you choose a reference point (emphasized above by a red line) for straightening
Note: When you straighten a photo, the photo is not cropped automatically, so you will see white areas along the
edges of the photo.
Presets
Using presets is a great way to speed up your workflow. You can save your favorite adjustments to presets, create
keyword presets, or combine a range of photo editing in a preset that can be applied with one click.
Presets are saved as XMP files in the Corel AfterShot Pro user folder on your computer:
C [a main drive]:\Users\[User name]\AppData\Local\Corel\AfterShot Pro\Presets
This makes it easy to copy presets from one computer to another, or to share presets with others.
Applying and managing presets
Applying a preset essentially applies all the commands and information to the selected files. All the actions appear in the
History palette, making it easy to remove any settings that cause an undesired effect.
Many presets can be applied to an image, and each subsequent preset replaces the settings of previous presets with the
settings contained in the last preset.
Corel AfterShot Pro includes quite a few presets, but you are encouraged to create your own presets.
To apply a preset
1. In the Thumbnail panel, select the image or images that you want to edit.
2. In the Tools panel, click the Standard tab.
3. In the Presets section, click a preset in the list. Presets are applied to all selected images, except when in Multi-Image
View mode.
To create a preset
1. Edit an image, using all the commands and settings that you want to save to the preset.
2. In the Tools panel, click the Standard tab.
44
Page 46

3. In the Presets section, click the Add Preset button
4. In the Save Presets dialog box, pick a name for the settings, and choose which settings you want to save.
3. Click OK to save the preset. The preset name appears in the preset list immediately.
.
Managing presets
You can manage your presets. When you open the Manage mode, you can create preset folders and move, rename,
delete, and view preset settings. Corel AfterShot Pro includes several default presets, all of which are found in the Default
Presets folder. You can create as many additional folders as you need to categorize and organize your photos. You can
also choose which presets display in the My Favorites list (the drop-down list on the Presets section title bar).
To access the Manage mode for presets
1. In the Tools panel, click the Standard tab, and open the Presets section.
2. Click the Manage button in the lower right corner of the section.
To add or remove a preset to the My Favorites list
In the Show in Menu column, mark a check box to display the corresponding preset in the My Favorites drop-down list;
unmark the check box to remove the preset from the list.
To create folders for presets
1. In the Presets Manage mode, click the Add Folder button .
2. Double-click the new folder that appears at the bottom of the preset list and type a name for the folder.
To move presets
In the Presets Manage mode, drag a preset from one folder to another folder.
To rename presets or preset folders
In the Manage mode, double-click a preset or folder in the list, and type a new name.
To delete presets or preset folders
In the Manage mode, click the preset or folder that you want to delete, and click the Delete button or press Delete
on your keyboard.
Tip: You can undelete a preset by clicking Edit > Undo or by pressing Ctrl + Z.
To view the settings for a preset
In the Manage mode, click the preset and click the View preset settings button .
Copying and pasting settings
You can copy some or all the settings from one photo and paste the settings to other photos. For example, you can adjust
the exposure, color, noise, and sharpness of a photo and apply metadata and keywords. After the photo is perfect, you
can copy the settings and paste them to as many similar photos as you want. This is a great way to edit and optimize
many images very quickly.
The general process is:
1. Make adjustments to one image.
2. Copy all image settings or selectively copy only some of the settings.
3. Select one or more photos to which you want to apply the settings.
4. Paste the settings to the selected photos.
Copying selective settings lets you filter out settings you don't want to apply, such as crop, GPS, or layer settings. If you
selectively copy settings regularly, you can create copy sets, which save the information about which settings you want to
copy. For more information, see
Copy sets preferences
.
45
Page 47

To copy all settings
1. In the Thumbnail panel, click the file that has the settings that you want to copy.
2. Click Edit > Copy Image Settings. All settings and layers are copied from the active version.
To copy selective settings
1. In the Thumbnail panel, click the file that has the settings that you want to copy.
2. Click Edit > Copy Selective Image Settings.
3. In the Select Settings dialog box, enable the check boxes for the settings that you want to copy.
4. Click OK to copy the settings.
Note: The Basic page lists the settings. The check boxes beside each setting indicate if the setting is selected or not.
Checked groups are those whose settings on the active version differ from the default image settings for that version.
When some settings differ from the default settings, the check boxes are partially checked.
Note: You can enable (check) or disable (uncheck) additional groups — only the checked and partially checked settings
are copied. To see details about the settings, click the Advanced tab.
To paste settings
1. In the Thumbnail panel, select the thumbnails to which you want to apply the settings.
2. Click Edit > Paste Image Settings.
Undoing changes
There are some handy ways to undo one or more actions.
To undo an action
Select a thumbnail, and do one of the following:
Press Ctrl + Z or Command-Z.
To reset a Tools panel slider to its original setting, double-click the slider name.
To undo multiple actions
Select a thumbnail, and do one of the following:
At the bottom of the Tools panel, click the Reset All button.
Right-click the thumbnail, and choose Settings > Apply Default Settings or choose Apply Initial Settings from the
context menu. For more information, see About default settings.
About default settings
When Corel AfterShot Pro first opens or imports an image, it looks for a Corel AfterShot Pro settings file for that image. If
it finds one, it applies the settings in that file as the initial settings. If a Corel AfterShot Pro settings file cannot be found,
Corel AfterShot Pro applies default image settings to the image.
Note: If you have imported your photos into a catalog, the initial settings are stored and you can quickly revert to these
settings at any time.
You can customize the default settings so that you can apply your favorite adjustments to every image that Corel
AfterShot Pro opens. You can also apply image adjustments with presets, so it is recommended that you keep your default
settings basic and use presets for more specific settings.
Corel AfterShot Pro comes with two different defaults, one for RAW image formats, and another for rendered images like
JPEG and TIFF files. Since rendered files are likely to have been adjusted by the camera or other editing software, the
defaults for rendered images applies no additional sharpening or other adjustments. You can replace these defaults with
customized default settings, or create defaults specific to the make and model of camera that you use.
To change the default settings
46
Page 48

1. Select an image of the same type as the defaults you want to save. This should be either a JPEG or TIFF if you want to
save new rendered default settings, a RAW file if you want to save default settings for all RAW formats, or the image
should be from the camera make and model if you want to save camera default settings.
2. Make the adjustments to the current image, applying only the settings you want to save as the default settings.
3. Right-click or Control-click the thumbnail, and choose Settings from the context menu.
4. In the submenu, select the type of default you want to save
Any new images that Corel AfterShot Pro opens will use the new default settings as that image's initial settings.
To view or remove custom defaults
1. Click File > Preferences, and choose Default Settings from the preferences list.
2. In the Default Settings Files list, make the changes you want.
To apply default settings
Right-click a thumbnail in the Thumbnail panel, and click Settings > Apply Default Settings. This applies the current
default settings for that image type, camera make, and model.
To apply initial settings
Right-click a thumbnail in the Thumbnail panel, and click Settings > Apply Initial Settings.This reverts to the image
settings that were used when the image was first imported into the Library. If working in File System mode, the initial
settings are those that Corel AfterShot Pro started with at the beginning of the current editing session.
Using the History palette
Corel AfterShot Pro keeps a list of all the edits and adjustments you make to every image in your catalogs. At any time,
you can open the History palette to see what changes have been made to the active version.
If you are working in File System mode, then the History palette contains only the edits from the current session —
previous edits are not retained.
History palette
To open the History palette
From the View menu, click History.
To review edits with the History palette
In the History palette, click an editing action in the list. The photo will temporarily display the state of the photo up to
the selected editing action — hiding all the edits you've performed between the action you selected and the most
recent edit.
To return to the last edit step, simply click the last step in the list.
47
Page 49

Editing photos in an external image editor
You can edit photos in another image editor. At any point, you can open an image editor from within Corel AfterShot
Pro. You can set the external editor to use in the Preferences. For more information, see
External Editor preferences.
To open a photo in the external image editor
In the Thumbnail panel, right-click or Control-click a thumbnail, and choose Edit with [external editor].
Tip: You can also access the external editor from the menu bar, Edit > Edit with [external editor].
HDR
In photography, HDR refers to “high dynamic range”. Dynamic range is the range of luminance that can be captured in a
photo, from the darkest shadows to the brightest highlights. HDR processing lets you combine two or more RAW photos
of the same scene that have been taken with different exposure settings. Best results are achieved when the photos are
taken with a tripod or very steady hand. An auto-bracketing feature on your camera makes it easy to capture sets of
photos at different exposures. For high contrast scenes, such as sunsets or a photo of a room interior with a large bright
window, HDR processing merges photos and creates a more even exposure that lets you resolve details in the darkest
areas without losing definition in the bright areas.
Corel AfterShot HDR
Corel AfterShot HDR has three components that let you achieve HDR results:
Exposure Merge -- lets you merge one or more photos to achieve an HDR effect. You have access to presets and
custom controls to get the results you want.
Single RAW Photo -- lets you simulate an HDR effect from one RAW photo by using HDR tools.
Batch Merge -- lets you merge one or more sets of photos, normally captured on a camera that uses an
auto-bracketing setting. This feature offers a fast way of merging multiple sets of photos. There are very few controls.
It's a great way to identify sets of photos that you might want to fine-tune in Exposure Merge.
For more details about Corel AfterShot HDR, see the Help that is available from the Corel AfterShot HDR application
window.
To open Corel AfterShot HDR
1. In Aftershot Pro, select the thumbnails you want to use for HDR.
2. Right-click a selected thumbnail and choose Edit with AfterShot HDR from the context menu.
48
Page 50

Organizing, keywords, and metadata
This chapter describes the metadata features in Corel AfterShot Pro.
Photo metadata, or information about your pictures, can make searching and finding your images much faster and easier.
Metadata simply refers to the information about your images, including data recorded by your camera, such as the time,
date, exposure, shutter speed, and aperture. You can also add your own metadata to photos to record what the subject
is, where you took the photos, and professional photographers can include client information.
Types of metadata
Some metadata is standardized so it can be accessed by a wide range of devices and software. EXIF and IPTC are the most
common metadata standards:
EXIF (Exchangeable Image File Format): Data typically recorded by the camera about the settings used for a photo. Most
EXIF metadata is not editable. The EXIF data from the original photo (master file) is used for all versions that are derived
from the master file (same source). Some examples of EXIF metadata are shutter speed, aperture, ISO, date, and time.
IPTC (International Press Telecommunications Council): Data added by the photographer such as image description,
photographer information, copyright, and caption.
Corel AfterShot Pro also supports other metadata, some of which can be shared between different applications. This
metadata includes:
Keywords
Ratings
Color Labels
Flags
Storing and sharing metadata
Not everything in Corel AfterShot Pro can be shared with other applications that support XMP files. Different applications
have different methods of storing metadata, so some incompatibilities may exist. Corel AfterShot Pro saves all your image
adjustments in XMP files; however, these changes cannot be seen in other applications. For example, if you adjust the
exposure and saturation on a RAW file in Corel AfterShot Pro, these changes will be saved to the sidecar XMP file for that
image. Opening the RAW file in Corel AfterShot Pro at a later date (with both the RAW file and XMP file in same folder)
will show the image with the adjustments you've made: exposure and saturation. However, opening that same RAW file in
other image editors will show the original RAW file, not the RAW file with your edits intact. In order to make the
adjustments you've made in Corel AfterShot Pro visible to other applications, you must export the RAW file to a editable
format like JPEG or TIFF, then open that exported file in the other application.
Corel AfterShot Pro stores its settings in an XMP file that is slightly different than other popular image editors. For more
information, see
Versions
Versions are used in Corel AfterShot Pro to represent your master files and any variations derived from your master files.
When you make edits and image adjustments in Corel AfterShot Pro, you are creating and editing versions, not the
original master file. This means you can make as many different versions from a single master file as you like, without ever
affecting the original image.
Versions created from the same master file share the same content and are shown in a stack — a set of thumbnails that
can be grouped together so that only the top thumbnail shows in the Thumbnail panel. All settings and options can be
different, allowing you to make different interpretations, crops or other image adjustments to each version. Versions
maintain their own edit history, and can each be assigned unique metadata. The settings for all versions from a single
master file are stored inside a single Corel AfterShot Pro XMP file.
XMP files.
49
Page 51

Many operations are possible with versions, and many of these are available on the context menu, found by right-clicking
on a thumbnail and selecting the Version menu option.
Creating versions
Corel AfterShot Pro automatically creates a master version for each master file in the folder you are viewing. There are
several ways to create another version of a photo.
In the example above, the thumbnail on the left is the master version. To the right are two additional versions that have been edited. The number 3 appears
on the upper left corner of the master version thumbnail to indicate the total number of versions.
To create a version
In the Thumbnail panel, right-click an existing version, click Version in the context menu, and choose one of the
following options:
New Version from Current — creates a new version with the same settings as the selected. version's current settings
New Version from Master — creates a new version with the same settings as the master version's current settings.
New Version from Import — creates a new version with the same settings that the selected version had when it was
imported.
New Version from Defaults — creates a new version with the default image settings for this type of image. For more
information, see
Default Settings
.
Note: When Multi-Image View is enabled, only the active version is the source for the new version.
What happens when a version is deleted?
Deleting a version removes the settings and adjustments made to that version, and removes that version from Corel
AfterShot Pro. If the version you are deleting is a master version, then the master file is moved to the Recycle Bin. For more
information about deleting versions, see
Deleting versions
.
50
Page 52

Stacks
Stacks are a visual means of grouping similar images together. Stacks are either Open — with all images in the stack
visible, or Closed — with only the topmost image in the stack exposed. Stacks are groupings of versions, and each stack is
contained in one catalog.
At the top is a closed stack. You can open and close stacks by clicking the icon in the upper-left corner of the master version.
Using stacks
In File System mode, stacks are used only to group multiple versions from one master file.
In the Library, stacks can serve many purposes and you can use them for a variety of organizational tasks. For example,
you can use stacks to group shots from a burst of images (continuous shooting) or made from exposure bracketing. You
can select the best shot from the group to display as the top image. You can also stack a set of images that you will use
to build a multi-image panorama or that you will otherwise combine into a single image in another application. Or, you
can use stacks to group similar images together so it's easier to browse through your images.
When you create a new version from an existing version, the versions are placed in the same stack. You can remove these
versions from the stack if you want.
To create a stack
1. Select the versions that you want to stack.
2. Right-click and choose Stacking > Stack or from the menu bar, click Edit > Stacking > Stack.
Note: You can make new stacks only when viewing a single folder and not when viewing catalog folders recursively.
To add versions to a stack
1. Select the versions you want to add to a stack.
2. Do one of the following:
Drag and drop that version onto a stack.
Right-click a stack and select Stacking > Stack.
From the menu bar, select Edit > Stacking > Stack.
To remove versions from a stack
1. Select the versions that you want to remove from the stack.
2. Do one of the following:
Drag and drop the version outside the stack.
Right-click and select Stacking >Unstack.
From the menu bar, select Edit > Stacking > Unstack.
To merge two or more stacks
51
Page 53

1. Select the versions in the stacks that you want to merge.
Thumbnail
Function
Indicates the image is a version (not master version).
Indicates that Corel AfterShot Pro cannot find the
master file associated with this image, and is thus
"offline". You can view a preview of the image, if one
exists, and can still edit metadata, but you cannot
make other types of edits.
Indicates the version has Flag as Pick applied
Indicates the version has Flag as Reject applied"
Indicated the version has been cropped
Indicates the version has had image adjustments
applied
The number of stars indicates the Rating that has
been set for this version
Indicates the Color Label that's been applied
Indicates the version is the top image in a stack of
three images
2. Right-click and select Stacking > Stack.
Sorting stacks
When sorting the thumbnails in the Thumbnail panel, versions within stacks are not sorted. This is to maintain the manual
sort order that you can specify for a stack and ensures the top version stays on top.
The entire stack is sorted in the Thumbnail panel in the location specified by the top image.
You can change the sorting order within a stack by dragging-and-dropping the versions, or by using the commands in the
context menu.
Editing images in a closed stack
When editing the top image in a closed stack, only the top version is modified. This includes changes to metadata and
ratings.
Thumbnail indicators
The Thumbnail panel and the thumbnails themselves show a great deal of information about your images and the
metadata applied to them.
Thumbnail showing some of the thumbnail badges.
The table below explains the thumbnail indicators:
52
Page 54

Sorting and filtering
Name of the Version
Date the image was taken
Rating
Label
Flag
Shutter Speed
Focal Length
F-Number
ISO
Custom - used
when dragging
thumbs to set a
custom
ordering
Sorting
You can sort thumbnails by a wide range of attributes.
Note: Stacks appear in the list of thumbnails in order of the top item in the stack. The images within the stack are
ordered manually, so they may not appear in the same order as the rest of the thumbnails.
Custom sort order
Besides the sort orders based on metadata (like name or rating), you can also specify a manual sort order to put your
images in any order you want.
Custom sorting is only possible when:
viewing a single folder (not recursive)
filtering is disabled
To apply a custom sort order to your images
1. Select a single folder, disable filtering, and turn off recursive folder browsing.
2. Then, switch the Select Sorting to Custom.
3. Drag the thumbnails into the order you want.
Filtering
Filtering thumbnails temporarily removes them from the Thumbnail panel, allowing you to focus on a smaller set of
images. You can use simple filtering rules, like "Rating–More than or equals–3 stars" or you can use more complex
filtering.
To filter images
1. Ensure that the images you want to filter are displayed in the Thumbnail panel.
2. On the AfterShot Pro toolbar, click the Show Filter Tool button .
3. Modify any of the following settings:
Rating, Label, and Flag check boxes enable or disable the filtering for those items, while the drop-down menus and
buttons on the right let you select the conditions and what to show
Always show selected versions — lets you add the filter results to the currently selected images. If you unmark this
check box, only the filter results display in the Thumbnail panel.
53
Page 55

Require all of the conditions above — requires that all Rating, Label, and Flag conditions match in order for those
images to appear in the Thumbnail panel. This is equivalent to an AND search. If this option is unchecked, then
versions meeting ANY of the conditions show in the Thumbnail panel.
Note: Filtering remains on until you unmark the Rating, Label, and Flag check boxes.
Labels, ratings, and flags
Color labels, star ratings, and flags are the quickest way to help you find what your looking for more quickly.
Color labels
Color labels let you categorize your images visually. There are five colors and the unlabeled state. Color labels are often
used to categorize images by purpose or edit status. For example, you can assign a red label to images that need
post-processing or heavy retouching. You can assign a blue label to images that are part of a panorama or another series.
You can also use color labels to indicate the status of your images. For example, you can assign a yellow label to images
that you have posted to your photo-sharing website, green labels to images that you have sold to a client or stock agency,
and red labels to images in your catalog that have restricted copyright usage.
It is best to be consistent and complete when you use a color label system.
Each version can have only one color label, so try to avoid using labels for status or indicators that are not mutually
exclusive. For example, an image could have both restrictive copyright usage and could be posted to a photo-sharing
website. It is better to use keyword hierarchies for status indicators that are not mutually exclusive.
To assign a color label
1. In the Thumbnail panel, select the images that you want to label.
2. On the Top toolbar, click the Label drop-down menu and choose a color.
The color labels appear in the lower-right corner of the thumbnails.
Tip: You can also assign a color label to a thumbnail by positioning your pointer over the bottom right corner of a
thumbnail and clicking the color label icon to display and choose a color.
Star ratings
Star ratings are a great way to help you to find your best images quickly. You can assign ratings to images in your catalog
to quickly select or filter images.
To assign star ratings
1. In the Thumbnail panel, select the images that you want to rate.
2. Do one of the following:
Click one of the stars on the Top toolbar.
54
Page 56

Press Ctrl + [1,2,3,4, or 5].
Flags
You can use flags to pick (Flag as Pick) or reject (Flag as Reject) images. You can also clear flags that you assign (Clear
Flag). Flagging is a great way to quickly assess images. You can also use flags to mark images that you are in the process
of editing or you can flag several images with similar content so you can quickly select and compare them when trying to
select the best version.
You can flag a file or version as reject to help you keep your catalog free of out of focus or otherwise poor quality images.
One workflow would be to scan through new images, flagging the poor quality images as Reject. After all images have
been reviewed, use the filter to show only the rejected images to verify that you marked only the poor quality images,
then permanently delete the Reject images. You can also keep images that you flag as Reject — after they are flagged as
Reject, they do not show up in the standard view of your Catalog, while leaving them on your computer just in case you
do need that image later.
To flag images
1. In the Thumbnail panel, select the images that you want to flag.
2. Do one of the following:
Click the Flag as Pick or Flag as Reject buttons on the Top toolbar.
Press . (period key) to pick or press , (comma key) to reject images.
If you want to clear a flag, click the Clear Flag button
You can also mark a version as rejected, Alt+Click (Option+Click on Mac, Alt+Shift+Click on Linux) on the flag
indicator.
.
About keywords
Keywords are words that you associate with your image files. They are used to help you and others search through many
images to find what you are looking for. You can use standard keywords or custom keywords. For example, you can add
keywords to identify image content, client or job, or the location where images were taken.
Effective use of keywords
Searching for the keyword "family vacation" is a lot easier than remembering where you stored your photos, but for
keywording and searching to be effective, you need to add keywords to your photos in a way that you can easily
remember. For example, if you search for "family trip" but assigned the keyword "family vacation" to your images, your
search will return nothing and you won't find what you are looking for.
Before adding many keywords to your images, it is a good idea to think through and plan how you want to use keywords.
Corel AfterShot Pro has a couple of features that help you create and organize keywords effectively: keyword hierarchies
and keyword sets.
Keyword hierarchies
Corel AfterShot Pro supports keyword hierarchies, so you can create subcategories of keywords. For example, you can
organize the keywords "dog" and "cat" (child keywords) under "pets" (parent keyword) or "Mom" and "Dad" under "Family".
A keyword hierarchy helps you keep your keywords organized and makes it easier to find categories of images. You can
create keyword hierarchies in the Keyword Manager or by typing a semi-colon between keywords in the Keywords section.
Hierarchy example
You could create three top level keyword groups: "Clients", "Subject Matter", and "Genre". Then add new sub-keywords to
the "Clients" group for each job you work on and add entries under "Subject Matter" for things like "Urban", "Landscapes",
"Portrait", "Head-shot" and so forth. Under "Genre" you could have "Sepia", "High Key", "Black & White", "Bleach Bypass",
"High Contrast" and any number of other image treatments or photographic genres. As you import images from a new
shoot, you can assign the keyword "Clients;Smith Wedding". As you edit and optimize your images, add "Subject Matter"
keywords. As you make multiple versions of your images, some in Sepia, some in Black & White, tag these versions with
"Genre" keywords.
55
Page 57

Now, you can quickly search for any image shot as part of "Smith Wedding", or you can find all of your "High Key" images.
Or search for High Key images shot during the Smith Wedding that are Portrait.
All the keywords at a specific level in a hierarchy must be unique, but you can have the same keyword in different
hierarchies. So you can have "John Doe" under "Clients", and "John Doe" under "Subjects". This allows you to distinguish
between images shot of John Doe, and images shot for John Doe. You can perform a search for "John Doe" and find both.
Keyword Sets
Keyword sets let you quickly display a group of keywords that are meaningful to the set of images you are working with.
You can group similar keywords together in a set and show that set in the Keyword Sets section. This means that you can
assign keywords quickly by clicking them in the Keyword Sets section rather than retyping them each time in the Keywords
section. Keywords within a keyword set can come from anywhere in a keyword hierarchy. For example, you can make a
keyword set that includes all the family members that went on vacation together, destination names, and any other
subject matter relating to that shoot.
You can switch between keyword sets. For example, if you took photos at a family wedding, you can use a Family set that
lets you name people quickly and then switch to a Wedding set that lets you apply the keywords you typically assign to
wedding shots: Bride, Groom, Cake, Reception, Flowers, etc...
You can create keyword sets in the Keyword Manager.
Working with keywords
There are two ways to assign keywords in Corel AfterShot Pro: type keywords in the Keywords section or assign keywords
that you've added to the Keyword Manager and then apply them by choosing them in the Keyword Sets section. You can
delete keywords from your images and delete keywords or keyword sets from the Keyword Manager at any time. You can
also assign shortcut keys to your keywords and keyword sets.
The Keyword Manager helps you organize your keywords
To assign a keyword by typing it in the Keywords section
1. In the Thumbnail panel, select the images to which you want to add keywords.
2. In the Tools panel, click the Metadata tab.
3. In the Keywords section, type the keywords that you want to assign. Use the following syntax:
Use commas (,) to separate keywords (for example: Mom, Paris, vacation)
Use semi-colons (;) to create keyword subcategories (hierarchy) (for example: Travel; France; Paris)
4. Press Enter.
To assign a keyword by choosing it from a keyword set
56
Page 58

1. In the Thumbnail panel, select the images to which you want to add keywords.
2. In the Tools panel, click the Metadata tab.
3. In the Keyword Sets section, choose a keyword set from the drop-down menu in the title bar.
4. Click a keyword in the main area of the Keywords Sets section to apply it to the selected images.
To create a keyword set
1. In the Tools panel, click the Metadata tab.
2. In the Keyword Sets section, click the Manage button.
3. In the left pane of the Keyword Manager, do one of the following:
Find existing keywords that you want to add to your set.
Add keywords as a subcategory of an existing hierarchy. For example, to add the names of family members, you
could click Subject > People > Family, and click the Add Child Keyword button . Type a name to add it as a
subcategory of Family.
Create a new hierarchy by clicking the Add Keyword button and typing a keyword. To create subcategories,
select a keyword and click the Add Child Keyword button .
4. When you know that you have all the keywords for your set, click the Add Set button below the right pane and
type a name for your keyword set. You can type any name, it does not need to match any existing keywords.
5. From the keyword list in the left pane, drag the keywords to the set name in the right pane. The keywords that you
drag are what you will see in the set list, regardless of their place in the hierarchy (does not affect hierarchy in any way).
6. Click the Close button at the top of the Keyword Manager window.
Your set now appears in the Keyword Sets drop-down menu.
To remove a keyword from an image
1. In the Tools panel, click the Metadata tab.
2. In the Thumbnail panel, select an image.
3. In the Keywords section, select the keywords that you want to remove and press Delete.
Note: When you delete a keyword, look at any remaining hierarchy references to see if you need to delete the entire
hierarchy associated with the keyword.
To delete a keyword or keyword set from the Keyword Manager
1. In the Keyword Sets section, click the Manage button.
2. In the Keyword Manager, do one of the following:
Click a keyword in the left pane and click the Delete Keyword button .
Click a keyword set name in the right pane and click the Remove Set button .
To assign a shortcut to a keyword or keyword set
1. In the Keyword Sets section, click the Manage button.
2. In the Shortcut column, double-click the cell that aligns with the keyword or keyword set you want.
57
Page 59

An entry box appears
3. On your keyboard, press the key or key combination that you want to use as a shortcut.
If the shortcut has already been assigned, a message appears and lets you accept or cancel the keyword change.
4. Click the Accept icon to apply the shortcut.
Tip: You can remove a shortcut from a keyword or keyword set by clicking the Remove icon
Working with metadata
Corel AfterShot Pro includes all the tools to you need to add, edit and view IPTC 4 XMP metadata as well as EXIF and
other metadata.
Much of this metadata is also available in the Browse panel so you can quickly find any image shot at a specific location,
annotated by a specific person, or otherwise labeled with metadata.
Corel AfterShot Pro divides the metadata into several groups to make it easier to view and work with the metadata. You
can create as many additional groups of metadata as you like so you can display or edit the information more easily.
Viewing metadata
Select the Metadata tab from the Tools panel, then choose which metadata group you want to view from the drop-down
list at the top of the Metadata section.
Editing metadata
All of the metadata fields shown in the Metadata section are editable by clicking to the right of the heading that you want
to edit. Some metadata is read-only, such as EXIF information related to shutter speed and aperture.
Editing metadata affects only the active version.
58
Page 60

Managing metadata sets
Creating and editing metadata sets lets you view and edit the metadata you want quickly. Click the Manage button in the
lower-right corner of the Metadata section to open the Metadata Manager. The left column lists all metadata entries
available in Corel AfterShot Pro. The right column lists metadata sets and their current content.
Metadata Set Manager
The Metadata Set Manager allows you to pick what metadata is shown in each metadata set, and to create new sets.
To add a new metadata set
Click the Add a new Set button . A new set with the default name "New Set" is created at the end of the Metadata
Sets list.
To remove a metadata set
Select the set you want to remove and click the Remove Set button .
To rename a metadata set
Double-click the metadata set that you want to rename, and type the new name.
To add metadata to a metadata set
Select the metadata entry in the left column, and drag it to the metadata set in the right column.
Finding photos by using metadata
Assigning metadata to your images makes them much easier to find when you use the Search or the Metadata Browser.
Both features only find images that have been imported into the Library. The catalogs must be open in the Library to use
these features.
Searching for images
If you know exactly what keywords you are looking for, you can search your catalog for that content. Simply type the term
you want to search for into the Search box at the top of the Catalogs section in the Browse panel, and press Enter to
perform the search. The results are shown in the Thumbnail panel.
Browsing for images
59
Page 61

You can use the Metadata Browser section to quickly find images shot on a specific date, with a particular camera, or any
combination of the most common shooting information that is captured in the metadata fields or keywords. The number
in parentheses beside the metadata category name indicates how many versions meet the criteria. The Metadata Browser
is more precise than Search.
Link to catalogs
The contents and counts in the Metadata Browser are determined by the status of the Link to Catalogs check box at the top
of the Metadata Browser:
unchecked — the Metadata Browser shows contents and counts for all catalogs currently open in your Library.
checked — the Metadata Browser shows only contents and counts for versions in the catalogs and folders that are
selected in the Catalogs section. This can provide a very concise view of the metadata for the images in one or more
folders.
With this control, you can filter out the metadata for portions of your Library. For example, if you have your Library
organized by clients, you can select a specific client's folder in the Library. Then, by enabling Link to Folders, you can show
only the keywords, cameras, dates, and other metadata for images shot for that client.
Refine
You can use Refine to limit what is shown in the Metadata Browser. Refining works by selecting an entry in the Metadata
Browser, then clicking the Refine button to limit the search results that match the entry.
You can add entries as you refine in any order you want. For example, you can select three, four, and five stars from the
Ratings metadata entry, then click Refine. The results show only your best images — the images that you have tagged
with three or more stars. Then, you can select a year or month entry from the Date/Time area, and click Refine again to
display your best images from a specific time frame. To remove an entry when refining, click the X button next to the
entry.
The items you refine are highlighted in the Metadata Browser to remind you that only a portion of your Library is listed in
the counts and contents of the Metadata Browser.
Metadata in images that you output
Metadata assigned in Corel AfterShot Pro can be passed along to the images that are output. By default, all EXIF and IPTC
metadata is passed along to output images. Flags are not part of the EXIF or IPTC standards, so they are not output.
Keywords are included in the IPTC Standard, but have restrictions on the length and structure of the keywords.
IPTC Keywords must be 64 characters or less in length. Keywords longer than this will be truncated.
IPTC Keywords have a flat structure. Corel AfterShot Pro keyword hierarchies are flattened in the IPTC standard.
Corel AfterShot Pro also writes out keyword hierarchy information into XMP sections in a manner that can be understood
by a growing number of applications that also use keyword hierarchies.
Disabling metadata output
When you output your files, you can choose whether to include or omit metadata in output files. By default, Corel
AfterShot Pro will include EXIF, IPTC, and Corel AfterShot Pro metadata when you output.
60
Page 62

Reloading metadata
Adding metadata in other applications
Corel AfterShot Pro will automatically import metadata that has been applied to images in other applications as long as
the other applications support the EXIF, IPTC and XMP standards, and save their metadata in a proper and supported
form. If you have applied or edited metadata to your images before importing the images into Corel AfterShot Pro, the
metadata will automatically appear within Corel AfterShot Pro.
If you import images into Corel AfterShot Pro, and then edit and apply metadata using other applications, then you will
need to Merge External Metadata to make Corel AfterShot Pro aware of the changes. This process includes:
1. Import images into Corel AfterShot Pro, and subsequently edit metadata using an XMP-compatible application.
2. Have the other application save the metadata to an XMP file for each image you have edited, or embed the metadata
in the master file as XMP. If Corel AfterShot Pro has already created an XMP file for these images, then the other
application should edit those XMP files instead of overwriting them.
3. Within Corel AfterShot Pro, select images you want to sync, and select Edit > Setting > Merge External Metadata from
the main Corel AfterShot Pro Menu or the Context Menu.
The metadata syncing process will overwrite any data that Corel AfterShot Pro and the other application shared. So, if you
had rated an image with 2-Stars in Corel AfterShot Pro, then rated that same image as 1-Star in another application
before Syncing this file in Corel AfterShot Pro, the final rating in Corel AfterShot Pro will be 1-Star. Corel AfterShot Pro will
merge changes made in both applications, but it will treat the data added by the external application (the data written to
the XMP file) as authoritative and will update the Corel AfterShot Pro Catalog to match the contents of the XMP file.
Corel AfterShot Pro metadata in other applications
If you use Corel AfterShot Pro's Asset Management and metadata editing features and want that metadata to be shared
with external applications, you will need to export your metadata changes to a standard XMP file. Then tell the other
applications to read the metadata from those XMP files, updating their internal databases accordingly.
61
Page 63

Exporting images
Because Corel AfterShot Pro is non-destructive, the adjustments made to images within Corel AfterShot Pro must be
written out to a new image file before these adjustments can be seen in any other application. The process of exporting
images is quick, while at the same time powerful and very configurable.
There are two main ways to export photos:
Export — you can use the Export command to export one or more selected photos (versions). This method does not use
predefined batch settings, so each time you export, you choose the settings that you want.
Export with Batch Preset — a batch preset uses a set of predefined settings to export one or more photos (versions). You
can configure batches with your favorite settings so you can process many images very quickly without having to
choose a folder, image format, rename format, and other settings each time you export. This is often easier and faster
to use than Export, even when you are exporting a single file.
Output types
There are three types of output that you can choose from when you export: File, Copy, and Gallery.
File output is the most commonly used output type. For example, if you simply want to output your RAW file as a JPEG
file, this is the file type to use. This output type creates a new image file in the format that you select. You can apply
adjustments and resize the image. You can save to a predefined folder or specify new file names and folders by using
renaming formats.
Copy output is ideal for transferring images from a memory card to a specific location on your computer and importing
files to your Library, all in one step. This output type copies source files (master file and sidecar file) to the folder of your
choice. You can also automatically import the files after they are copied so that your catalogs and Library is up-to-date.
Gallery output creates image and HTML files that let you create a Web gallery for your photos. Just upload all the files
to your website.
Exporting without a preset
You can use the Export command to output one or more photos (versions) without using a batch preset (a set of
predefined output settings). The dialog box displays the settings applicable to the export type you choose.
The Export Files dialog box.
To output by using Export
1. In the Thumbnail panel, select one or more photos that you want to output.
2. On the menu bar, click File > Export, and choose Export Files, Make a Copy, or Create a Web Gallery. For more
information about these output types, see
3. In the Export To box, choose one of the following options:
Source Folder — save files in the same location as the original fileset
Exporting images.
62
Page 64

Choose Folder — click the Browse button to navigate to the folder you want to save in.
4. Specify any other settings you want. For more information about the settings, see
5. For JPEG files, you can type a value in the Quality box.
6. Select the file type (TIFF, JPG, etc) that you want to save to, any options associated with that file type, and any other
options that you want to apply to the exported file.
7. Click OK when you're ready, and all selected files will be written to the folder you've chosen, with the settings you
selected.
Understanding export settings
.
Exporting with a batch preset
You can output one or more photos (versions) to standard file formats by using a batch preset. Batches save you time by
letting you output with your favorite settings by simply clicking a batch name. For example, Corel AfterShot Pro includes
the following batches: 16-bit TIFF, 8-bit TIFF, Download, Gallery, JPEG Full Size, and JPEG Proof.
What can I do with Download?
Download is a unique type of batch that lets you copy images from a camera memory card to your computer. You can
also copy to a new folder structure and rename files.
To output by using a batch
1. Select one or more thumbnails in the Thumbnail panel.
2. Do one of the following:
Click the Output tab, and in the Batch Output section, drag the thumbnails over a batch name.
In the Batch Output section, press the shortcut key associated with a batch.
The shortcut key for each batch is shown to the right of each batch name in the Batch Output section. For example,
press F to send the selected versions to the JPEG Full Size batch.
Using batches with folders
You can output an entire folder of images by using a batch.
To output a folder of images by using a batch
1. In the Browse panel, click the Library tab or the File System tab, and navigate to a folder.
2. Right-click the folder and choose Send to batch (include subfolders), and choose a batch name.
If the Select a destination dialog box appears, navigate to a folder, and click Select Folder.
63
Page 65

Pause/Resume
Pausing a batch temporarily stops the processing of the batch. It will stop after the current versions finish processing.
You can toggle the pause state of any batch by simply clicking the Pause button on the progress bar next to the batch
you'd like to pause. Corel AfterShot Pro processes several images at a time, so pausing will not stop the images that are
currently in progress, so a couple more images will complete before the batch is fully paused.
To pause and resume batch processing
In the lower-left corner of the application window, click the Pause button . Click the button again to resume
processing.
Stop a batch
Stopping a batch halts the process of converting files. Corel AfterShot Pro processes several images at a time, so the batch
stops when it completes the versions that it is working on.
To stop a batch
In the lower-left corner of the application window, click the Stop button to the right of the Pause button.
Managing batches
Corel AfterShot Pro comes with several pre-defined batches that perform many common operations. You can edit or
adjust these any way you want and you can create your own batches that perform custom operations that match your
workflow. For the steps in this section, you will click the Output tab on the Browse panel.
Many operations on batches, like those listed below, can be accessed from the context menu that is available when you
right-click in the Batch Output list.
You can create a new batch or duplicate a batch. Sometimes it is easier to duplicate an existing batch, and make
modifications to this new copy, instead of making a new batch from scratch. You can also rename an existing batch.
You can also assign a shortcut key to a batch. Assigning a shortcut key to a batch lets you add the currently selected
versions to that batch by simply pressing the shortcut key associated with that batch. For example, by default the F key is
assigned to the JPEG Full Size batch, so at any time in Corel AfterShot Pro, you can simply press F to add the currently
selected images to the JPEG Full Size batch and output JPEG files.
To create a batch
1. Click the Output tab.
2. Right-click a blank area of the Batch Output section, and choose New from the context menu.
3. In the Batch Export Settings dialog box, type a name in the Batch Name box.
4. Choose the settings that you want to use for the batch.
To duplicate a batch
1. Click the Output tab.
2. Right-click a name in the Batch Output section, and choose Duplicate from the context menu.
To delete a batch
1. Click the Output tab.
2. Right-click a name in the Batch Output section, and choose Delete from the context menu.
To rename a batch
1. Click the Output tab.
2. Right-click a name in the Batch Output section, choose Rename, and type a new name for the batch.
Tip: You can also double-click (slowly) a batch name in the Batch Output section, type a new name, and press Enter
when finished.
64
Page 66

To assign a shortcut key to a batch
1. Click the Output tab.
2. Right-click a batch name in the Batch Output section, and choose Set shortcut from the context menu.
3. Press the key or key combination that you want to use for a shortcut. The shortcut appears in the Set shortcut dialog
box.
Understanding export settings
When you export your files, whether you use a batch preset or not, you can specify the settings. The settings available
depend on the type of output. For example, if you choose to output a JPEG Full Size batch, the settings are very different
from the settings you choose for a Gallery.
By having multiple tabs in the Batch Export Settings dialog box, you can create multiple output types within a single batch.
For example, you can create small thumbnail images, large Web-viewable images, and full size TIFF images with a single
click.
Batch Export Settings dialog box
The Export dialog box and the Batch Export Settings dialog box contain the following settings categories, depending on
the type of output: Image Type and Size, Output Name and Location, Additional Image Settings, Metadata, and Post
Processing. For more detailed information about the settings in these categories and general settings, see the descriptions
in the topics below.
Batch Name
The Batch Export Settings dialog box includes the following controls:
Batch Name — identifies the batch that you are using. This is also an entry field when you create a new batch.
Output tabs— let you add more than one output when you run a batch. You can choose from three output types: File,
Copy, Gallery. A tab appears for each output type.
Click the plus sign on the tab to add another output to your batch preset.
Export To
Export To determines where the files will be saved. You can choose from the following options:
Ask Before Export — prompts you for a location (Select a Destination dialog box) each time you export.
65
Page 67

Ask Once Per Session — prompts you for a location the first time you export and uses the same location each time you
export until you close the application.
Choose Folder — saves the exported files to the same folder every time you run the batch. Use the Browse button to set
the fixed destination. For example, if you automatically sync a folder on your computer with an online photo sharing
service, you can create a batch preset that saves the photos you want to share to this folder.
Source Folder — saves the exported files in the folder specified in the text box relative to the folder that contains the
master files that you are exporting. For example, entering "Converted" in the text box would tell this batch to create a
subfolder called "Converted" in each of the folders where the original master files are stored. The output files are saved
within the "Converted" folders.
Image Type and Size settings
Image Type lets you choose a file format type. If you choose JPEG, you can set a value in the Quality box.
Image Size allows you to alter the size of your output images and choose scaling quality.
Normal / Proof — select the quality for scaling the image. Proof Quality produces images that are half-height and
half-width of the original image.
Do Not Resize — maintains the same pixel dimensions as the original image file.
Resize Width/Height — resizes the output image to fit within the specified dimensions. Enter a maximum pixel Width
and pixel Height in the boxes to the right.
Resize Long/Short — resizes the output image to fit within the specified dimensions. Enter a maximum value in pixels for
the long and short edge of the output image in the boxes to the right. Long/Short resizing lets you specify a non-square
bounding box that the output image will be fit into, regardless of the landscape/portrait formatting of the image.
Do not enlarge — similar to Resize to Fit except that small images will not be expanded to fit the specified dimensions.
Note: For more information about resizing, see
About image size
.
Output Name and Location settings
This section controls how Corel AfterShot Pro names the files that you're outputting.
You can choose a preset renaming format from the drop-down list, or you can type the formatting codes in the box
below the drop-down list. For more information about renaming formats, see
Save in subfolder lets you specify a subfolder so that images from different output tabs in the same batch are output to
different folders. For example, you can create thumbnails on one tab and save them in a subfolder named "thumbs" and
save full size JPEG images into a separate folder using a single batch. This folder is specified relative to the overall batch
destination.
Overwrite existing output files — replaces existing files that have the same name with those being created with the latest
batch.
Ask for job name each time — if you use the [jobname] renaming variable as part of the renaming format, it ensures that
you are prompted to choose a job name each time images are sent to this batch. If this option is not checked, the last job
name for the batch is used.
Renaming formats
.
Additional Image Settings
This section lets you apply presets or metadata to your images before creating output images. Multiple presets can be
added to a single batch. The presets are applied in the order in which they appear. You can drag presets to reorder them
in the list.
Add Preset button — lets you to add a preset to apply to your output images.
Remove Selected Preset button
Output Color Space — lets you convert the color space. Note that this can affect the color, contrast, and overall look of
your output images, so we recommend that you soft proof to preview the effect on specific images.
— lets you remove a preset.
66
Page 68

Metadata settings
Columns
Thumbnails are presented in multiple columns. Multiple pages are created
as required.
Selecting a thumbnail shows a preview image on the right.
Clicking the preview shows the image in a separate page.
This section provides control over the metadata included in the files that you are outputting. You can also set the DPI.
Embed EXIF — writes EXIF data to the output file, including shutter speed, aperture, and other shooting data.
Embed XMP — writes metadata to the output file in XMP.
Embed IPTC — writes metadata to the output file in IPTC format as well as legacy IPTC formats.
Embed color profile — includes the color profile in the output file.
Embed Copyright — includes copyright information regardless of the EXIF or XMP embedding options.
DPI — lets you enter a DPI value for the files. This does not affect the pixel size or file size of the resulting image. For more
information about resizing, see
About image size
.
Post Processing settings
This section lets you perform additional adjustments after each image has been converted.
Output Sharpening — applies additional sharpening to images. Output sharpening is a standard USM process or unsharp
mask sharpening.
Open with [application] — lets you launch an external application at the end of the output process.
Web Galleries
Corel AfterShot Pro helps you share your images with Web galleries. Some of the settings on the Gallery tab are shared
with other batch settings. For more information, see
The Gallery Settings area includes the following settings:
Gallery Type — lets you choose a layout.
Gallery Heading — sets the label at the top of each gallery webpage.
Gallery Title — set the gallery title in the title bar of the Web browser.
Display Metadata — lets you choose the metadata set that you want to include on the details page for each image.
Thumbnail image size — sets the height and width for thumbnail images.
Preview image size — sets the height and width for preview images.
Understanding export settings
.
Gallery types
There are three gallery types available and a view of the Full Image page included with all three types. The types are:
67
Page 69

Single Row
Thumbnails are presented as a single scrollable row on a single page of
images.
Selecting a thumbnail shows a preview image above the thumbnails.
Clicking the preview shows the image in a separate page.
Grid
Thumbnails are presented in a grid that fills the screen. Multiple pages are
created as required.
Selecting a thumbnail shows the image in a separate page. There is no
preview image.
Full Image
Included in each of the other gallery types, Full Image is a single image
view with links to the previous and next images.
Basic shooting information displays below the image if your preferences
are set to export EXIF information (default).
Displays an IPTC caption below the image and the IPTC Image Name
displays as the heading, if your preferences are set to export IPTC
information (default).
Keyboard navigation
The galleries created by Corel AfterShot Pro offer mouse and keyboard navigation. When viewing your gallery using a Web
browser, you can use the following keys:
Arrow keys — use to select a thumbnail that you want to preview. The Grid Gallery style does not include preview
images.
HOME — selects the first image in your gallery.
END — selects the last image in your gallery.
Page Up — goes to the previous page of thumbnails (not available with Row Style galleries).
Page Down — goes to the next page of thumbnails (not available with Row Style galleries).
68
Page 70

On pages that show a single image, you can use the following keys:
Left / Right Arrow Keys — goes to the previous or next page.
Home — returns to the Gallery Index.
Metadata Information
The image name under thumbnail images displays the IPTC Image Name if this has been defined, and if not the filename
will be displayed.
The image caption under preview images will show the IPTC Caption if this has been defined, and if not the filename will
be displayed.
On the Full Image Page, the Title is set to IPTC Image Name if it is defined, and filename otherwise. The IPTC Caption is
shown with basic EXIF shooting information at the bottom of the page.
Advanced Gallery Editing
The pages that make up the web gallery are standard HTML, CSS, and Javascript files. After a Web Gallery has been
created by a Web Gallery Batch, you may customize these pages using a Text Editor (like Wordpad or TextEdit). Changes
to the CSS file will allow you to customize the fonts, colors, and layout of the various pages and items within your web
gallery, and the changes you make will not be overwritten if you add more images to this gallery in a later Batch
conversion. There is a brief description of the CSS selectors documented within the style .css file. Changes to index.html
will, however, be overwritten during subsequent Batch Conversions.
The style of the gallery is determined by the "style" javascript variable in the index.html file, found towards the bottom of
the file, that appears as:
var style = 1;
You can change this to 1 for Columns, 2 for Single Row, or 3 for Grid styles. Editing other javascript items is discouraged
and not supported.
Using batches to copy files
You can use the Copy settings in the Make a Copy or Batch Export Settings dialog box to make copies of the master files
and associated sidecar files. You can save the files to the destination of your choice.
Why copy files? You can do any of the following:
transfer photos from a memory card or other storage device
archive
back up files
You can also choose to import at the same time as you copy, saving you a step.
When you copy with a batch, all the master files that you select are copied as well as the sidecar files that contain data
about any versions, edits, and metadata.
Some of settings for copying are the same as other batch settings. For more information, see
settings
. The following settings are only in the page for the Copy tab.
Output Name and Location — same as the controls described in
of:
Delete Original files — deletes the image that you are copying after it has been copied successfully to the new location.
All image files and associated sidecar files are copied to the location specified in the Destination section at the top of
the dialog box.
Import into Catalog — enable this check box to import the images into a Corel AfterShot Pro catalog after the images are
copied. The following importing options are available:
Import Location — choose a catalog location
Prompt — enable the check box if you want to see a dialog that asks for a catalog location when you first send images
to this batch. It imports all images to the location you choose.
Output Name and Location settings
Understanding export
, with the addition
Select a folder button — if you did not enable Prompt, you can click this button to choose a folder.
69
Page 71

Keywords — lets you add keywords that will be added to all the images as you import.
Apply Presets — lets you apply presets to the images as you import them. For more information about presets, see
Presets
.
70
Page 72

Adjusting the workspace
Menu Option
Default shortcut key
Action
View > Image View
F6
Switch to Image View, hiding the Thumbnail panel
View > Standard View
F7
Switch to Standard View, revealing the Thumbnail panel and
Preview panel
View >Thumbnail
View
F8
Switch to Thumbnail View, hiding the Preview panel
View > Toggle Left
Panel
L
Hide or show the Browse panel (left)
View > Toggle Right
Panel
R
Hide or show the Tools panel (right)
View >Toggle
Orientation
CTRL+L
Toggle from landscape mode (Preview panel above Thumbnail
panel) to portrait mode (Preview panel right of Thumbnail panel)
View > Full Screen
F11 (Win / Linux)
Command + F (Mac)
Toggle Full Screen mode
This section explains how to optimize and control the main Corel AfterShot Pro window and the other visual aspects of
Corel AfterShot Pro.
Layout options
Show and hide panels
The workspace and layout of the panels and screens in Corel AfterShot Pro let you adjust and configure your screen layout
in many different ways. The following menu options and keyboard shortcuts will help you create a screen layout that is
perfect for you.
These modes and layout options are also available from the Top toolbar:
Viewing options
The Top toolbar lets you to switch between different window layouts and viewing modes. You can access the following
viewing and layout options:
Slideshow — lets you view a slideshow of the selected thumbnails.
71
Page 73

Thumbnail View — hides the Preview panel to allow quick browsing through many thumbnails.
Standard View — reveals both the Preview panel and the Thumbnail panel.
Image View — hides the Thumbnail panel to make the Preview panel as large as possible.
Magnifier — lets you position your pointer over the preview window and magnify that image area.
Full Screen — maximizes the application window and hides the title bar.
Multi-Image View
The Preview panel in Corel AfterShot Pro can show one or more selected versions. When Multi-Image View is enabled, up
to six versions can be shown in the Preview panel. Multi-Image View is a great mode for comparing several versions from
the same master versions, or you can compare multiple master versions that have similar content.
Note: When Multi-Image View is enabled, many operations that normally operate on all selected versions operate only
on the active version, including functions like adding, deleting, and renaming versions, applying ratings, labels, and
flags with the toolbar buttons or shortcut keys, and pasting of image settings.
To toggle Multi-Image View
In the lower-right corner of the application window, click the Multi-Image View button .
Note: When using Multi-Image View, you can click the Lock Position and Zoom button (located beside the
Multi-Image View button) to toggle the locking of the Pan position and Image Zoom level of multiple preview images.
Resizing panels
You can resize any of the panels. Resizing the Thumbnail panel to fit only one thumbnail in height (when in landscape
mode) or one thumbnail in width (when in portrait mode) switches the Thumbnail panel from Thumbnail View to Standard
View.
To resize a panel
Position your pointer over the edge of the panel and drag when the resizing cursor appears.
72
Page 74

Magnifier and Metadata viewer
Magnifier
The Magnifier displays a circular window that shows a 100% zoom view (default magnification) of any image or
thumbnail under your mouse cursor. This is a great way to judge detail when adjusting sharpness or noise reduction or
when you are viewing an image at less than 100% zoom.
The Magnifier was used to zoom in on the bee.
To zoom into an area by using the Magnifier
1. Do one of the following
Click the Magnifier button .
Press ` (located in the upper-left corner of the many keyboards).
2. Position your pointer over the area that you want to zoom into.
When finished, click the button or shortcut key again to hide the Magnifier.
To adjust the size and zoom level of the Magnifier
In the menu bar, click View > Magnifier Sizing and choose an option from the submenu.
Tip: You can also adjust the Magnifier by using any of the shortcut keys listed in the menu next to the sizing or zoom
level command.
Metadata pop-up window
You can view key metadata in the Metadata pop-up window.
To open the Metadata pop-up window
Press E and position your pointer over any thumbnail.
73
Page 75

Slideshows
You can use Corel AfterShot Pro to create slideshows of your images.
To open the Slideshow window
In the upper-right corner of the application window, click the Slideshow button
Slideshow settings
When you open the Slideshow window, you'll see the following options.
Playback
Auto Advance — progress to the next image after the selected duration.
.
Layout
Frame — set the size and color of the frame shown around each image.
Background — set the background color and set where the image is placed.
Show Guides — show or hide guides in the Preview Slideshow. Full Screen slideshows always hide the guides.
Title
Title — enable to show the Title; disable to hide the Title.
Position — choose where the Title is shown.
Inset — display the Title relative to the full Slideshow window (off) or relative to the image (on).
Font — choose the font, size, and color for the Title.
Slideshow — enter the text for the slideshow Title.
EXIF
EXIF — enable to show the Title; disable to hide the Title.
Position — choose where the Title is shown.
Inset — display the Title relative to the full Slideshow window (off) or relative to the image (on).
Font — choose the font, size, and color for the Title.
Metadata Chooser — select which metadata to show for each image.
74
Page 76
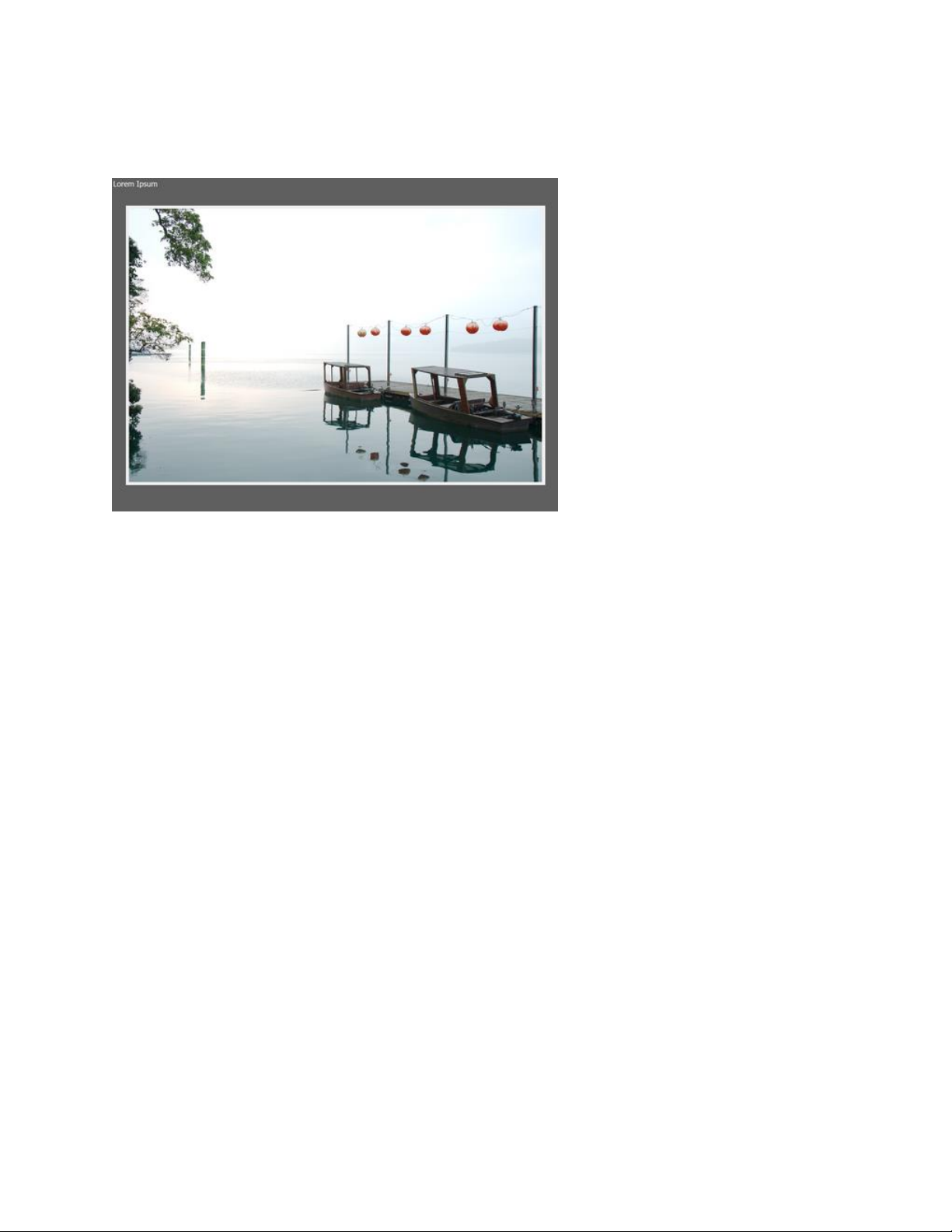
Playing a slideshow
You can preview a slideshow by auto-advances the preview image in the Slideshow Setup window, and lets you make
adjustments to the slideshow settings. Playing a slideshow starts a full screen slideshow.
Full Screen slideshow
To preview a slideshow in the Slideshow window
Click the image in the Slideshow window or uncheck the Full Screen check box at the bottom of the window and click
Play.
The slideshow plays, but all settings are accessible.
To play a full screen slideshow
Double-click the image Slideshow window or enable the Full Screen check box at the bottom of the window and click
Play.
If you want to pause the slideshow, click the image. To exit the slideshow, press Esc.
75
Page 77

Printing
Corel AfterShot Pro allows you to print one or more images to any locally attached printer or a PDF file, and allows flexible
layout control.
Understanding printing in Corel AfterShot Pro
Printing in Corel AfterShot Pro is handled with print batches. Each print batch is set to a specific layout type and includes
other printing options. This allows you to setup printing once and quickly access those same settings later. This makes
printing multiple images quick and easy.
Double-clicking a print batch in the Print section of the Output page in the Browse panel opens the Print Settings window.
Working with print batches
Controlling print jobs and page breaks
When a print layout contains more than one image on a page, such as a contact sheet, it is important to understand
when printing will begin and how to control the page breaks. These operations are controlled by the Continuous Printing
check box on the Print Settings panel.
Continuous Printing On
When Continuous Printing is enabled, Corel AfterShot Pro begins to process a print job as soon as enough images have
been added to the print batch to fill a single page. As additional images are added to the batch, more pages are
processed and sent to the printer (as pages fill up). If the page layout contains only one image, the images are sent to the
printer immediately. If the print layout has multiple images on a single page, then the last page may not be auto-sent to
the printer — it waits for the page to be filled. In order to print a partial page, you must open the Print Settings window
and click Print in the lower right corner.
In Continuous Printing mode, to avoid wasting paper and ink, it is important to configure and confirm the following
settings: Printer, Page Settings, Additional Image Settings, DPI, and Layout. This mode allows you to process a continuous
stream of images as soon as they are added to a print batch. This is very useful for high-volume printing situations.
Continuous Printing Off
When Continuous Printing is not enabled, Corel AfterShot Pro queues all the images you send to the batch and does begin
printing until you open the Print Settings window and click Print in the lower-right corner. This allows you to slowly
choose all the images you want to print, review the pages to be printed, remove images or add additional images until
you are satisfied with the image selection and print layout. When you are ready to send the images to the printer, click
Print in the lower-right corner of the Print Settings window. This opens a dialog box with Printer Settings specific to the
selected printer. This is where you set options like paper type, print quality, and printer color management options.
When you click Print and accept the settings in the Printer Driver window, all the images that are listed in the Print Settings
window are processed and printed, including partial pages. If you add more images to the print batch, the new images
do no print automatically; they remain queued until you click Print again.
76
Page 78

This mode allows you to process batches of images together and includes a page break at the end of each batch with
more than one image on a page.
Printing images
To send versions to a printing batch
1. Select one or more thumbnails in the Thumbnail panel
2. Click the Output tab and do one of the following:
Drag the thumbnails to a batch name in the Printing section.
Double-click a batch name in the Printing section, set the options you want in Print Settings dialog box, and then
drag the selected thumbnails to the dialog box.
If there is a shortcut key assigned to the batch you want to use (if set, shortcut keys appear to the left of the batch
name), press the shortcut key.
Printing a folder of images
You can also print all the images in a folder that you select in the Browse panel (from the File System or Library).
To send a folder of images to a printing batch
1. In the Browse panel, right-click the folder you want to batch.
2. Select Send to print from the context menu, then the select name of the batch you want to use.
Managing print batches
You can create new printing batches, duplicate a print batch, and delete a printing batch. You can also rename a print
batch. Sometimes it is easier to duplicate an existing batch, and make modifications to this new copy, instead of making a
new batch from scratch.
You can also assign a shortcut key to a printing batch. For example, P can be assigned to the 5x7 Qty. 2 batch, so at any
time, you can simply press P to add the currently selected images to the 5x7 Qty. 2 printing batch in order to print the
images quickly.
To create a new print batch
1. Click the Output tab.
2. Right-click a blank area of the Printing section, and choose New from the context menu.
3. In the Print Settings dialog box, choose the settings that you want to use for the batch.
After you create the batch, it appears in the Printing section list and the Send selected files to print context menu. You
can rename the batch in the Printing section list.
77
Page 79

To duplicate a print batch
1. Click the Output tab.
2. In the Printing section, right-click a batch name and choose Duplicate from the context menu.
To delete a print batch
1. Click the Output tab.
2. In the Printing section, right-click a batch name and choose Delete from the context menu.
To rename a print batch
1. Click the Output tab.
2. Right-click a name in the Printing section, and choose Rename from the context menu.
3. Type a new name for the print batch.
Tip: You can also double-click (slowly) a batch name in the Printing section, type a new name, and press Enter when
finished.
To assign a shortcut key to a batch
1. Click the Output tab.
2. Right-click a batch name in the Printing section, and choose Set shortcut from the context menu.
3. Press the key or key combination that you want to use for a shortcut. The shortcut appears in the Set shortcut dialog
box.
Print settings
Corel AfterShot Pro comes with several pre-defined print batches designed with several different layout options. You can
edit or adjust these any way you want and you can create your own print batches.
Common Print Settings
Print batches in Corel AfterShot Pro share some controls, shown below.
Continuous Printing — With this check box enabled, Corel AfterShot Pro will send each page to the printer as soon as
enough images have been added to the batch to fill at least one page. This is only offered on Corel AfterShot Pro.
Page Settings — lets you choose your paper size, layout, and margins.
Printer Selection — sets the printer to use for this print batch.
Output DPI — specifies the DPI to use when sending images to the printer. A setting of 300 will produce high quality
images, but some printers might benefit from settings as high as 600. Larger DPI will take longer to print, while smaller
DPI will be faster, and will produce smaller files (if you are printing to a PDF).
Print to File — enable if you want to bypass your printer and print to a PDF file instead. Use the "..." box to specify a file
name.
78
Page 80

Print layouts
Each Print Batch has one Print Layout, that defines where the images and optional image captions are placed on the page.
These places where the images will appear on paper are called Cells. There are four Print Layout options, which control
where the cells will appear, how large each cell is, spacing between cells, and other layout options.
Many of these Layouts include the following options:
Best fit — enable to automatically rotate images 90 degrees if the rotation results in a larger image. When this not
enabled, images are printed in the normal orientation set for each image.
Scale crop — crops the image to fill the cell with as much of the image as possible. This results in no white space inside
each cell.
Scale reduce — shrinks the image so that no part of the image is cropped, ensuring that your whole picture is printed.
Contact Sheet
A Contact Sheet layout fills a page with a configurable number of columns and rows of images. The Spacing setting
controls the gap that is placed between adjacent cells.
A caption appears next to each cell. By default, the caption will be the full, original filename of the image being printed,
and will be located below the image cell. The Size control sets the size of the Caption cell, and the Font Size control sets
the point size of the font used to print the caption. Use any renaming formats as part of the caption text.
The contact sheet shown above would look like this:
Fixed Size
Fixed Size layouts place cells of a specific size — chosen with the drop-down menu or entered into the two text boxes
below the drop-down menu. Corel AfterShot Pro will automatically configure the page layout to fix as many cells on a
page as possible. One image per page tells Corel AfterShot Pro to fill each page with a single image; with this unchecked,
Corel AfterShot Pro will place one image in each cell. 'Pictures per page' can be set to limit Corel AfterShot Pro to only put
a specific number of images on a page; 'Max' tells Corel AfterShot Pro to fill the page with as many cells of the specified
size as possible.
79
Page 81

After you change the paper size, the number of images that fit on a page and their placement on the page also changes.
It is possible to select a cell size larger than your paper size, in which case the image will not print.
The Fixed Size layout shown above would look like this:
N-Up
The N-Up layout allows you to specify how many images to print on a page, in rows and columns, with the designated
amount of spacing between cells.
For example:
Custom Layouts
The Custom layout style is the most complicated, but also the most flexible. The layout is controlled by text files that reside
in the layout folder inside your Corel AfterShot Pro Settings folder.
For more information, see
Custom print layouts
.
80
Page 82
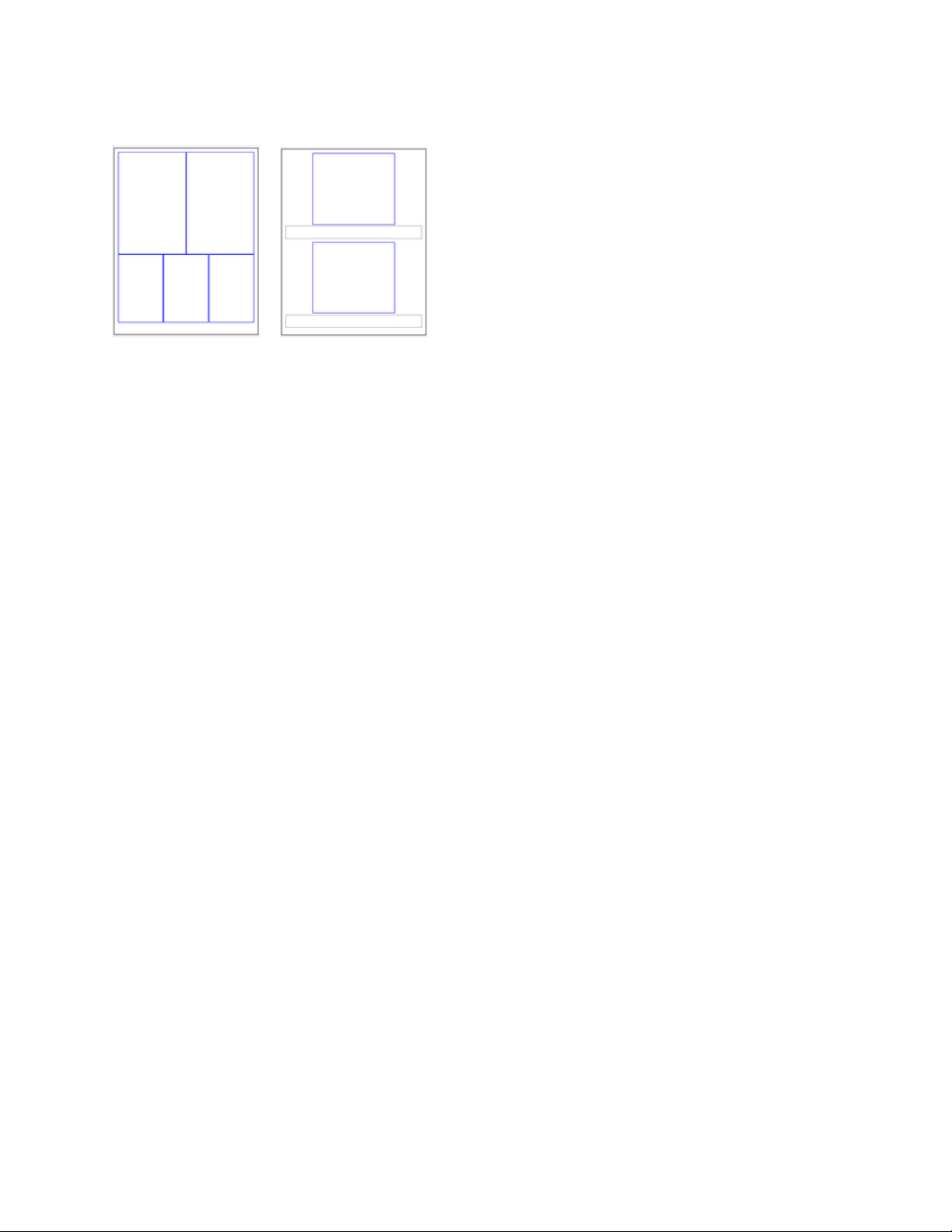
There are two custom layouts that are provided with Corel AfterShot Pro, which result in layouts like these:
81
Page 83

Application preferences
You can set a range of application preferences, some are very general and others apply to specific tools or controls. For
example, you can set display, color management, and cache preferences. You can also set keyboard shortcuts, and
determine how some tools work, such as the Crop tool.
To access application preferences
Click File > Preferences.
General preferences
This Preferences page allows you to view and edit general preferences for Corel AfterShot Pro.
Language — choose the language for display in Corel AfterShot Pro. You must restart the application for this to take
full effect.
User Folder Location — set your user folder to a different location. Changing this location does not move your current
user folder to the new location. If you would like to change user folder locations while preserving your current settings,
cache, and other preferences, then you should:
1. Run Corel AfterShot Pro, and change the User Folder Location in the preferences.
2. Close Corel AfterShot Pro.
3. Manually move your current user folder to the location that you set in the preferences.
4. Restart Corel AfterShot Pro and verify that your previous preferences, settings, and cache are intact and found by
Corel AfterShot Pro.
Default Catalog Location — choose what folders new catalogs should be created in. Changing this does not move
current catalogs.
Default sample size for tools — set the number of pixels the White Balance tool uses when sampling from your image.
Allow automatic AfterShot .xmp creation for photos in Catalogs — when checked, all adjustments to images imported
into a Corel AfterShot Pro catalog will be written both to a Corel AfterShot Pro catalog and to Corel AfterShot Pro .xmp
sidecar files.
Allow AfterShot to check for program updates on startup — lets Corel AfterShot Pro access the Internet to look for an
updated version of Corel AfterShot Pro. No personal information is transmitted to Corel during the update notification
process.
Open collapsed panels by positioning the pointer over them — reveals the Browse panel or Tools panel when you position
your pointer over the panel area. Disable this option to require a click to reveal these panels.
Delay pointer action — wait this amount of time before revealing the panels
Re-enable all warning dialogs — all warning dialogs in Corel AfterShot Pro offer the option to prevent that same
warning dialog from appearing. This button resets all the warnings so that all future warning dialogs will be shown
again.
Reset default files — many settings such as output batches, print layouts, presets, and other settings are stored as files
in your Corel AfterShot Pro Settings home folder. Press this button to re-copy the default settings files to your home
folder. New batches, presets and other settings stored as files will not be edited or removed.
Display preferences
This Preferences page allows you to view and edit display preferences.
Background Preview Panel — sets the color for the background of the Preview panel. Requires restart to take effect.
Shadow Warning — sets the shadow and highlight warning level. Values below the Shadow Warning level and above
the Highlight Warning level will be highlighted when Clipping Warning is enabled.
Maximum number of images in Multi-Image View — controls how many images will be shown at any one time in
Multi-Image View.
EXIF Viewer uses Metadata Set — lets you choose which metadata set you want to show in the metadata pop-up
window.
82
Page 84

Display formats for dates — sets a default date format for the application.
Metadata viewer updates on mouse over — resets the viewer each time you position your pointer over another image.
Use round shape for Magnifier (uncheck for rectangle) — use a round (enabled) or rectangular (disabled) magnifier.
Switch to a rectangle for a slightly larger magnifier, and to prevent display issues on Linux systems when desktop
compositing is disabled.
Highlight Alternating Rows — in list views, like the Catalog section and Metadata Browser section of the Browse panel,
highlight alternating rows. Disable for uniform row colors. Requires restart to take effect.
Use smaller fonts and icons — Enable this on notebooks and netbooks to make workspace elements smaller. Requires
restart to take effect.
Maintain zoom when switching images — lets you pan and zoom into a single image, and then keep that zoom and pan
position when switching images. This only affects Single Image view.
Use animation for image zoom — enables animation when zooming in or out on images. Disable this on slower
computers for quicker viewing.
Show only high quality previews — enabling this preference will prevent Corel AfterShot Pro from showing lower quality
previews when making image adjustments — which can make the previewing process take slightly longer.
Color Management preferences
This Preferences page allows you to view and edit color management preferences.
Monitor Profile — select your monitor's profile. Click Reset if you re-calibrate your monitor and Corel AfterShot Pro does
not auto-detect the change. (Corel AfterShot Pro should auto-detect the correct profile on Windows and Mac
computers).
Default JPEG Profile — when importing JPEG images that do not contain a color profile, use this profile as the input
profile.
Default TIFF Profile — when importing TIFF images that do not contain a color profile, use this profile as the input
profile.
Import and Cache preferences
This Preferences page allows you to view and edit Importing and Cache preferences.
When working in File System mode and other operations, Corel AfterShot Pro creates cached thumbnails and previews
and stores cached copies of image settings for folders that you have browsed to. These files allow faster browsing and
operations within File System mode, but can grow to be quite large over time. Corel AfterShot Pro allows you to control
how much data to cache, and when to reduce the cache.
Reducing cache size only happens when Corel AfterShot Pro first launches, so the cache can grow beyond the specified
size during normal usage.
Create Previews during Importing and File System Browsing — create thumbnail and preview images for all images
imported or that are being browsed in File System mode. Previews allow a quicker display of your images and allow
viewing images in Catalogs that are off-line. Some image files do not contain embedded thumbnails or previews (which
are used in place of Corel AfterShot Pro-generated thumbnails and previews) and with this option disabled, no
thumbnail image can be displayed until a Preview is created for that image.
Check Cache Size every — controls how often Corel AfterShot Pro should examine the cache size to determine if it
should be reduced.
Remove cached items not viewed in the last — controls how long to preserve image data in the cache. Set this to zero to
disable removing items based on age. Items will only be removed when the cache size grows larger than the Target
Cache Size.
Target Cache Size — remove items (oldest first) until the cache fits within this specified size.
Renaming preferences
This Preferences page allows you to view and edit Renaming Formats.
83
Page 85

Renaming formats are a simple way to apply flexible renaming schemes. You can create new formats using any of the
renaming formats that Corel AfterShot Pro supports. These renaming formats are used in the Export and Batch Export
Settings dialog box and when renaming versions (Version > Rename Version).
New format — opens a dialog where you can create new renaming formats.
Remove Current — removed the current, highlighted format from the list.
To edit existing renaming formats
Double-click the right column in the list and adjust the renaming format.
Sequence preferences
This Preferences page allows you to view and edit Renaming Sequence parameters.
Rename Sequence parameters allows Corel AfterShot Pro to sequentially number your images while remembering the last
number used for specific sequences. Each Jobname can use a unique sequence, or you can use overall sequences like the
[seq] renaming variable. The Value column on this preferences panel shows what number the next use of each sequence
will use. You can double-click the Value cell to change the next sequence number.
Remove Current — removes the current, highlighted sequence from the list.
Keyboard preferences
This Preferences page allows you to view and edit any of the keyboard shortcuts.
To set or change a shortcut
1. Click in the Shortcut column next to the Action you want to edit.
2. Press the key or key combinations you want to assign to that action.
3. Click anywhere outside the row to apply your new keyboard shortcut.
Note: Corel AfterShot Pro will warn you if you try to assign a shortcut that is currently being used by another Action.
You may choose to Replace the shortcut, which will remove the shortcut from the previous action and will set the
shortcut you've chosen, or you may cancel, keeping the previous settings.
Soft Proofing preferences
This Preferences page allows you to view and edit the list of color profiles that can be selected in the Soft Proofing menu
option and toolbar controls.
This page contains the following controls:
Add Profile — opens a file selection dialog to allow to you select additional icc or icm color profiles.
Remove Current — removes the current, highlighted profile from the list.
Copy Sets preferences
This Preferences page allows you to view, create and edit copy sets.
Copy Sets lets you assign shortcut keys that copy specific settings from the selected image. For example, pressing Ctrl+1
copies all metadata, and IPTC information from the selected image. Then you can select several other images and press
Ctrl+V to paste these settings. This page contains the following controls:
Add New — opens the Selective Copy dialog box so you can choose the settings you want to copy
Edit Current — opens the Selective Copy dialog box so you can edit the settings.
Remove Current — removes the current, highlighted copy set from the list.
84
Page 86

Defaults preferences
This Preferences page allows you to view or remove custom default settings used when new images are imported or
browsed to in Corel AfterShot Pro.
Custom Default Settings allow you to adjust the initial settings Corel AfterShot Pro applies to new images that it
encounters. See the section on creating custom defaults for additional information. This page contains the following
controls:
View Current — opens the Selective Copy dialog box.
Reset Current — resets the standard DefaultRAW or DefaultRendered settings to their original default settings. This is
visible only when the RAW or Rendered default is selected.
Crop preferences
This Preferences page allows you to view, add or remove custom crop settings.
Opacity of cropped-out area — sets how dark the removed portion of the image will be shown when the cropping tool
is enabled.
Grid sections — sets the number of lines or sections to show in the crop window. Setting this to 3 will create
"rule-of-thirds" lines to help visualize your crop, and setting it to 2 will show grid lines through the center of the crop
frame.
Show frame — lets you set when to show the crop frame: Always, Never, or only when Dragging the crop window.
Show grid — lets you set when to show the grid: Always, Never, or only when Dragging the crop window.
Show Crop dimensions — lets you hide or display the size and location of the crop in pixels within the crop window.
Add New — opens the Crop Size dialog box so you can create new settings for a crop preset.
Edit Current — opens the Crop Size dialog box so you can edit or rename crop preset settings.
Remove Current — removes the current, highlighted crop preset from the list.
External Editor preferences
You can choose an external editor that you want to access from Corel AfterShot Pro. For more information about
accessing the external editor, see
Editing photos in an external image editor
.
To choose an external image editor
1. Click File > Preferences, and click External Editor in the Preferences dialog box.
2. Beside the Editor drop-down menu, click Choose.
3. Navigate to the external editing application (.exe file) that you want to use and click Open.
4. In the File Format drop-down menu, choose a file format and type a dpi value. The photo will be exported to the
external editor using these settings.
5. In the Color Space drop-down menu, choose a color space.
6. Click Apply.
Performance preferences
The Performance preferences let you adjust various performance-related settings for Corel AfterShot Pro. The default values
should be optimal for the vast majority of users—changing these settings can very easily degrade performance or cause
instability. Only the default parameters are tested. Use these settings at your own risk.
Hardware Acceleration preferences
The Hardware Acceleration page lets you access OpenCL settings. OpenCL lets you use graphics card computing resources
(GPU) to help boost the overall processing speed of the application. To use OpenCL, you must have a compatible graphics
85
Page 87

card running the latest driver from the manufacturer's website. The benefit is most noticeable when you output your
images. The results depend on your graphics card, your system, and the OpenCL Utilization setting that you choose.
The Hardware Acceleration preferences page contains the following controls:
Use OpenCL — lets you activate OpenCL. Select the check box to use OpenCL; clear the check box to turn off OpenCL.
Platform — lists the graphics card software. Choose the software you want to use.
Graphics Cards — lets you choose which graphics card you want to use if you have more than one installed
OpenCL Utilization — provides four settings: Minimum, for systems with lower-end GPUs but higher-end CPU processing
capabilities; Low, for systems with lower processing capabilities; Standard, for average systems; and High, for
high-performance systems
Testing OpenCL performance on your system
There are many factors that determine the processing speed when you use OpenCL, including which OpenCL Utilization
setting you use. To find out which setting is best for your system, you can run a speed test. Basic test instructions are
outlined on the Hardware Acceleration preferences page.
86
Page 88
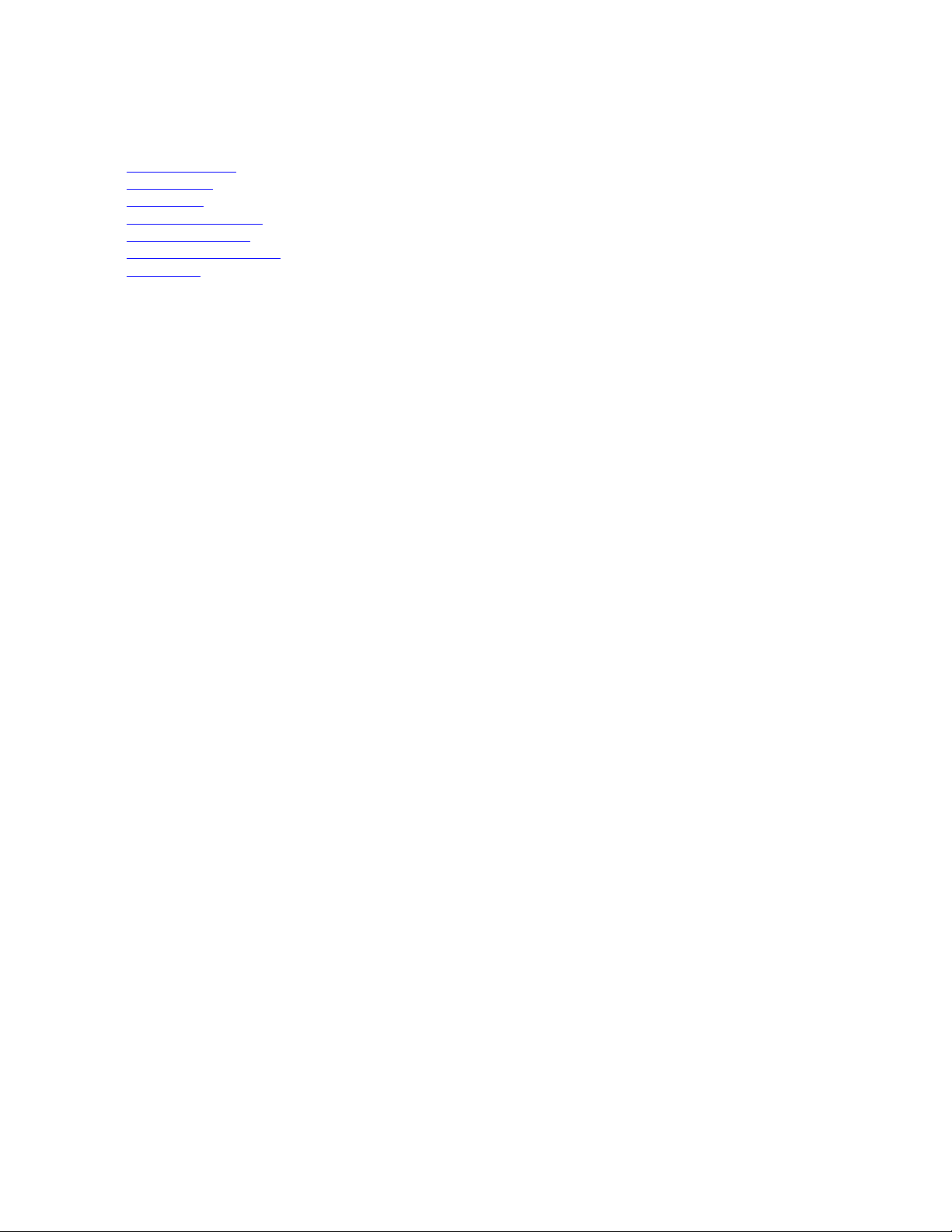
Additional information
This reference section provides you with some detailed information about the following topics:
Renaming formats — variables that you can use to control how files are named when you output them.
Metadata tags — a guide to how specific metadata is processed in the application.
File locations — a reference for the files the application creates and uses.
Command line options — information related to advanced options for processing a group of images.
Custom print layouts — a guide to creating custom layouts for printing.
About color management — background information about how color management works in the application.
Terminology — a quick glossary of terminology used in the application.
Renaming formats
Corel AfterShot Pro includes powerful renaming formats for photos. You can use renaming formats, also called renaming
variables, to generate descriptive names for your photos. The photo name can include dates, times, image data, job
sequence data, and other information.
There are four categories of renaming formats:
Date/Time — specifies variables that use the date and time data from your camera.
EXIF — specifies tags that use shooting data applied to the raw image from the camera.
Original File — specifies tags that use the original image naming data applied to the image by the camera.
Special/Sequences — specifies custom job naming and image numbering tags that can be based on user input at the
time the image is processed.
Basic Naming Formats
A basic renaming format might include the original name that was applied to the photos by the camera. For example, one
default renaming formats looks like this:
[oname][ext]
[oname]— represents the original file name (from the camera)
[ext] — applies the file extension for the file type you want to output to. For example, if you are outputting JPEGs,
this variable applies a .jpg extension to the file name.
In addition, you can use constants to add information to the name. For example, a renaming format that uses constants
might look like this:
MyPics[oname][ext]
In this case, the prefix "MyPics" is added to the beginning of each image name. While adding information to a renaming
format in this way can be helpful, Corel AfterShot Pro provides more powerful ways to apply specific names to processed
images.
Job Name and Numbering Sequences
The job sequence renaming variables let you specify a job name and a counting sequence associated with a particular job.
Since the value of the job name variable is input by you as you process images, it is possible to use one Output Batch to
process images for several jobs simultaneously. For example, suppose you are processing images for the following two
jobs: SmithWedding and JonesWedding. You can use these renaming variables to process images for both jobs:
[jobname]-[jobseq][ext]
In this case, the [jobname] variable prompts you for a job name. If you are processing images from the Smith wedding,
when Corel AfterShot Pro prompts you for a job name, you can enter SmithWedding, and the image processes using that
name. The [jobseq] number is a counter that counts the processed images associated with the job name. The counter
starts at 0. So, the name of the first image processed for the Smith wedding job will look like this:
SmithWedding-0.jpb
The name of the second processed image for the Smith wedding will look like this:
SmithWedding-1.jpg
87
Page 89

Using the same batch queue, you can also process images from the Jones wedding. When Corel AfterShot Pro prompts
you for a job name, you can enter JonesWedding, and the image processes using that job name. The [jobseq]
variable checks the number of images processed under this job name and starts the counting sequence accordingly. The
name of the first image processed for this job name looks like this:
JonesWedding-0.jpg
Corel AfterShot Pro lets you specify a padding constant when using renaming formats. For example, if you wanted the
sequence number to be a certain length, you can add a constant to the rename variable to specify the amount of padding
needed. For example, suppose you want the numbering for the Smith and Jones wedding images to be 4 places long.
When you add a padding value to a renaming variable, the renaming format looks like this:
[jobname-][4jobseq][ext]
In this case, the [4jobseq] variable will generate sequence numbers that are four characters long. For example, using
this job sequence definition, the name of the next images processed for the Jones wedding look like this:
JonesWedding-0001.jpg, JonesWedding-0002.jpg, JonesWedding-0003.jpg ...
Note: The placement of the padding value determines where the extra characters are placed. When the padding value
is placed before the variable, the additional characters are placed before the rename value. If the padding value is
placed after the variable name, the additional characters are placed after the rename value.
Rename Case Conversion
You can instruct Corel AfterShot Pro to force rename variables to be either all lower case, all upper case, or leave the case
in it's original form. Use "<" before the variable name to force lower case, and ">" before the variable name to force upper
case. For example, the [model] variable for Canon's 20D digital SLR is "Canon EOS 20D"; using [model] in the
formats below:
[model] results in: Canon EOS 20D
[>model] results in: CANON EOS 20D
[<model] results in: canon eos 20d
And you can combine this rename formatting with the padding constant discussed above:
[model3] results in: 20D
[>5model] results in: CANON
Persistent Sequence Numbering
Corel AfterShot Pro's renaming formats include a persistent sequence variable that enables you to track the number of
images processed by Corel AfterShot Pro. This variable counts all processed images in order, and saves the number when
you quit Corel AfterShot Pro. This variable ensures that a unique sequence number is applied to each processed image.
For example, the following renaming format uses the persistent sequence variable to append a unique sequence number
to the processed image:
[jobname][seq][ext]
In this case, the [seq] variable looks up the saved persistent sequence number saved by Corel AfterShot Pro and adds to
it when processing the image.
Renaming variables
You can include the rename variables below as part of a batch destination folder. For example, selecting 'Relative' as the
destination type and entering "[queuename]" as the path will create a new folder under the RAW file's location with
the name of the queue used to create the output images
88
Page 90

Reference table of renaming variables
Rename Item
Variable
Description
Sequence Items
Job name
[jobname]
The job name entered by the user
Job sequence
[jobseq]
The number of items processed under the job name
Batch Queue name
[queuename]
The name of the batch queue
Batch Queue sequence
[queseq]
The number of items processed by the batch queue
Persistent sequence
[seq]
The total number of files processed by Corel
AfterShot Pro
Rename sequence
[rseq]
The number for images being renamed using the
Context Menu Rename function (Right-click >
Rename)
Suggested extension
[ext]
The suggested file extension for the file output type
Original File Items
Full filename
[ofullname]
The full name of the original file
Filename
[oname]
The name of the original file with the extension
removed
Version Name
[vname]
The name of the version within Corel AfterShot Pro.
This defaults to the master file name plus the
revision number. For example, a second version of
the master file IMG_1234.CR2 would have an
[vname] of IMG_1234-2
Extension
[oext]
The extension of the original file
File Number
[onum]
The file number of the original file. For example, the
RAW file IMG_1234.CR2 would have an [onum] of
1234
Master File Path
[opath]
Full original folder path for the master file
Single Folder from the Master File
location
[opath-N]
Single folder found at N folders deep from the
master file. For Example, if a master file is at
C:\Users\Jeff\Pictures\My Photos
Then [opath-1] would be "My Photos" and
[opath-2] would be "Pictures"
Metdata Items
Rating
[rating]
The number of stars assigned to the selected Version
Label
[label]
The Color Label assigned to the selected Version
Flag
[flag]
The Flag state of the selected Version
Date & Time Items
Date
[date]
The year, month, and day the image was exposed
Format: yyyy_mm_dd
Year
[year]
The year during which the image was exposed
89
Page 91

Rename Item
Variable
Description
Month
[month]
The month during which the image was exposed
Day
[day]
The day on which the image was exposed
Time
[time]
The hour, minute, and second the image was
exposed
Format: hh_mm_ss
Hour
[hour]
The hour during which the image was exposed
Minute
[minute]
The minute during which the image was exposed
Second
[second]
The second during which the image was exposed
Subsecond
[subsec]
The sub-second during which the image was
exposed
Day name
[dayname]
Example: Monday, Tuesday
Short Day name
[dayshort]
Example: Mon, Tue
Month name
[monthname]
Example: January, February
Short Month name
[monthshort]
Example: Jan, Feb
Full Text display of date & time
[datetext]
Example: Sun Sep 13 03:40:13 2009
ISO Format Date & Time
[dateiso]
Example: 2009-09-13T03:40:13
Date & Time
[datetime]
Example 2009-09-13 03-40-13.700
timeap
[timeap]
AM or PM
EXIF Data Items
ISO
[iso]
ISO setting
Lens
[lens]
Lens
Camera Make
[make]
Camera Make
Camera Model
[model]
Camera Model
Width
[width]
Width (in pixels) of original image
Length
[length]
Length (in pixels) of original image
F-number
[fnumber]
Aperture
Software
[software]
Software used to convert image
Exposure
[exposure]
Exposure (shutter speed) expressed as a decimal
Copyright
[copyright]
Copyright notification
Usage Terms
[usageterms]
Usage Terms
Max Aperture
[maxaperture]
Max aperture for the lens used
Focal Length
[focallength]
Focal Length
Exposure Bias
[exposurebias]
Exposure Bias
90
Page 92

Rename Item
Variable
Description
Metering Mode
[meteringmode]
Metering Mode
Description
[description]
Image Description
Exposure Program
[exposureprogram]
Exposure Program
IPTC Data Items
Image Name
[imagename]
IPTC image name
Priority
[priority]
IPTC image priority
Category
[category]
IPTC image category
Byline
[byline]
IPTC image byline
Byline Title
[bylinetitle]
IPTC image byline title
Caption
[caption]
IPTC image caption
City
[city]
IPTC image City
State
[state]
IPTC image State
Country
[country]
IPTC image Country Code
Headline
[headline]
IPTC image Headline
Title
[title]
IPTC Image Title
Job ID
[jobid]
IPTC Job Identifier
IPTC Creator Items
Creator's Address
[creatoraddresss]
Street Address
Creator's City
[creatorcity]
City
Creator's Region or State
[creatorregion]
Region or State
Creator's Postal Code
[creatorpostalcode]
Postal Code
Creator's Country
[creatorcountry]
Country
Creator's email
[creatoremail]
email address
Creator's phone number
[creatorphone]
phone number
Creator's website address
[creatorwww]
website address
IPTC Core
Corel AfterShot Pro
XMP Path
Metadata tags
The table below shows how metadata in Corel AfterShot Pro corresponds to metadata from various other sources.
When importing metadata from XMP files, Corel AfterShot Pro combines keywords and hierarchical keywords into a single
list of keywords, preserving any hierarchy. Corel AfterShot Pro outputs keywords in a similar way, preserving both
hierarchical and flat keyword structures.
91
Page 93

IPTC Core
Corel AfterShot Pro
XMP Path
Title
Title
dc:title
Priority
photoshop:Urgency
Category
photoshop:Category
Sup. Categories
photoshop:SupplementalCategories
Keywords
Keywords
dc:subject
lr:HierarchicalKeywords
Instructions
Instructions
photoshop:Instructions
Date Created
Date
photoshop:DateCreated
Creator
Creator
dc:creator
Creator's Job Title
Author's Position
photoshop:AuthorsPosition
City
City
photoshop:City
State / Province
State
photoshop:State
ISO Country Code
Country Code
Iptc4xmpCore:CountryCode
Country
Country
photoshop:Country
Job Identifier
Job Id
photoshop:TransmissionReference
Headline
Headline
photoshop:Headline
Provider
Credit
photoshop:Credit
Source
Source
photoshop:Source
Copyright Notice
Copyright
dc:rights
Caption / Abstract
Caption
dc:description
Caption Writer
Caption Writer
photoshop:CaptionWriter
Creators Contact Info City
Creator's City
Iptc4xmpCore:CiAdrCity
Creators Contact Info Country
Creator's Country
Iptc4xmpCore:CiAdrCtry
Creators Contact Info Address
Creator's Address
Iptc4xmpCore:CiAdrExtadr
Creators Contact Info Postal Code
Creator's Postal Code
Iptc4xmpCore:CiAdrPcode
Creators Contact Info State
Creator's State
Iptc4xmpCore:CiAdrRegion
Creators Contact Info Email(s)
Creator's Email
Iptc4xmpCore:CiEmailWork
Creators Contact Info Phone(s)
Creator's Phone
Iptc4xmpCore:CiTelWork
Creators Contact Info URL(s)
Creator's website
Iptc4xmpCore:CiUrlWork
Location
Location
Iptc4xmpCore:Location
Rights Usage Terms
Usage Terms
xmpRights:UsageTerms
Subject Code
Subject Code
Iptc4xmpCore:SubjectCode
IPTC Scene
Scene
Iptc4xmpCore:Scene
Intellectual Genre
Intellectual Genre
Iptc4xmpCore:IntellectualGenre
Rating
xap:Rating
Label
xap:Label
92
Page 94

Item
Default Location
Install Location (32-bit OS)
C:\Program Files(x86)\Corel\Corel AfterShot Pro 2
Install Location (64-bit OS)
C:\Program Files\Corel\Corel AfterShot Pro 2
Settings Folder (Windows XP)
C:\Documents and Settings\[username]\Local Settings\Application
Data\AfterShot Pro
Settings Folder (Vista, Windows 7, Windows
8)
C:\Users\[username]\AppData\Local\Corel\AfterShot Pro
Catalog Location (Windows XP)
C:\Documents and Settings\[username]\My Documents\My
Pictures\AfterShot Pro
Catalog Location (Vista, Windows 7,
Windows 8)
C:\Users\[username]\My Pictures\AfterShot Pro Catalogs
Item
Default Location
Install Location
(where ever the Corel AfterShot Pro application icon in located)
Settings Folder
~/Library/Application Support/Corel AfterShot Pro
Catalog Location
~/Pictures/Corel AfterShot Pro
Item
Default Location
File locations
When you first run Corel AfterShot Pro, it will ask where to store your Corel AfterShot Pro Settings Folder and a Corel
AfterShot Pro Catalog Location. The Corel AfterShot Pro Settings Folder contains settings, saved presets, cached data
about images and folders, and other preferences and options needed to run Corel AfterShot Pro. The default location for
the Corel AfterShot Pro Settings Folder is different on various operating systems, so check the details below for the system
you are running. Within the Settings Folder are sub-folders that contain batches and presets, which are stored as plain text
files. You may copy these batches and presets from one computer to another to share these across multiple work
locations (like your notebook and your studio) or with friends or colleagues.
The Corel AfterShot Pro Catalog Location is where new Corel AfterShot Pro catalogs are stored. Corel AfterShot Pro
catalogs are only used if you import images into a catalog. For information about importing, see
do use catalogs in Corel AfterShot Pro, this folder can grow quite large, and is accessed frequently, so choose a folder on
a fast, locally-attached disk with plenty of free space for best performance. You can create new catalogs in other
locations, so not all catalogs need to be on the same disk.
Importing images
. If you
Windows
The default locations for various components for Windows are shown below; [username] is a placeholder that represents
your Windows username.
Mac
The default locations for various components for OSX are shown below; ~ is a placeholder that represents your Mac OSX
home folder.
Linux
The default locations for various components for Linux are shown below; ~ is a placeholder that represents your Linux
home folder.
93
Page 95

Install Location
/opt/Corel AfterShot Pro
Settings Folder
~/.Corel AfterShot Pro
Catalog Location
~/Pictures/Corel AfterShot Pro
Setting
Value
Comment
type
"image" or
"caption"
Specifies if this cell is an image or a caption
image
integer
Set this to a common integer to use data from one image in two cells. The Image
and Caption cells for the same image should use the same value.
coordinates
"absolute" or
"percent"
Specifies the coordinate system to use. "absolute" means x,y,width,height are in
millimeters. "percent" means x,y,width,height are in tenths of percent (so a value of
250 means 25% of the page)
Command line options
Corel AfterShot Pro can open image files and queue files that are dropped onto the Corel AfterShot Pro application icon
or that are passed in on the command line, or that are opened with the File > Open command. The files will be opened in
File System mode, meaning that image settings and metadata will be read from XMP and Corel AfterShot Pro XMP files
that reside with the images being opened — and not any settings found in Corel AfterShot Pro catalogs that contain
those files.
Work Queue files are plain text files that list the files to be opened in Corel AfterShot Pro. They are simple files, made up
of the following parts:
First Line: [Work Queue Name]
Second Line:
All following lines: Fully qualified paths of the images to be opened
ignored
Custom print layouts
Custom print layouts let you arrange many sizes of image cells on a single page. Custom layouts are saved as plain text
files in the layouts folder found in your Corel AfterShot Pro Settings Folder. These text files have the following settings:
The top of the file specifies the name of this layout:
[layout]
name =demo1
After this, a section like the one below appears for every image cell or caption cell:
[cell1]
type =image
image =0
coordinates =absolute
x =0
y =0
width =101
height =152
scalemode =crop
bestfit =true
renamestring =
fontsize =
These settings have the following meanings and possible values:
94
Page 96

Setting
Value
Comment
x
integer
Distance from the left edge of the page
y
integer
Distance from the top edge of the page
width
integer
Width of the cell
height
integer
Height of the cell
scalemode
"crop" or
"reduce"
Specifies the scaling mode to use in Image cells
bestfit
"true" or "false"
True allows Corel AfterShot Pro to rotate an image 90 degrees if doing so will result
in a larger image
renamestring
any text or
renaming
formats
Specifies the text of the Caption to print
fontsize
integer
Specifies the size of the font for the Caption. 6 is the smallest; anything less than 6
will tell Corel AfterShot Pro to auto-size the font
About color management
What is Color management?
Color management is the technology and processes to match color across multiple image capture and reproduction
devices. Proper color management ensures that colors are rendered on screen and in prints as faithfully as the various
output technologies allow.
A color profile is a description of a specific color space. Color profiles can be stored in individual files (typically ending with
.icm or .icc file extensions) or they can be embedded within an image file, like a JPEG or TIFF.
Every monitor, printer, or other image output device has unique color reproduction qualities. Printers color output also
varies according to different ink and paper types. Every camera measures light and colors in a unique way. Having
accurate color profiles for each device in your photographic workflow will ensure that you get the most accurate color
and overall photographic quality from your digital photos.
Every image starts with an input profiles, which is converted into a working space, and then shown on screen in a monitor
profiles. When the image saved out to a JPEG or TIFF, the image is saved in an output profile which is typically embedded
within the resulting file. When printing, Corel AfterShot Pro can optionally convert the image to a printer profiles,
ensuring color matching from on-screen to print.
Input profiles
Input profiles are used as the starting point for color management. Every image file in Corel AfterShot Pro has an input
profile. For supported RAW files, Corel performs detailed color calibration and profiling techniques to produce unique
Color Profiles for the various supported cameras. For TIFF and JPEG files, Corel AfterShot Pro will use the color profile
embedded within the master file, if one exists. If no profile is found, JPEG files that begin with an underscore character
are assumed to use the Adobe RGB color profile (as many cameras use this filename format when writing out Adobe RGB
JPEG'). Otherwise, the input profile is determined by the settings you choose in Preferences for TIFF and JPEG files.
Many digital cameras offer a choice of sRGB or Adobe RGB. This is meaningful only within the JPEG file written by the
camera — this setting has no effect on image quality or color accuracy for RAW files in Corel AfterShot Pro.
Monitor profiles
Monitor profiles describe the display characteristics of your monitor. They are created with colorimeters which measure
the light emitted from your monitor while displaying a known color pattern on the screen. Corel AfterShot Pro should
automatically determine which monitor profile your Windows or Mac computer is using, but when you re-calibrate your
monitor, it is good to verify that Corel AfterShot Pro correctly identified the new profile by looking at the Monitor Profile
setting on the User Preferences panel.
95
Page 97

Obtaining a Monitor Profile on Linux computers is more complicated, though it is possible. Corel AfterShot Pro cannot
automatically determine the Monitor Profile used by Linux computers, so please set that manually on the User Preferences
panel.
Printer profiles
Printer Profiles are ideally created by the photographer or print lab that owns and operates the printer. These are unique
for printer, paper, and ink combinations. Many printer manufacturers include default profiles for their printers in
combination with their paper and ink. Paper manufacturers also sometimes supply printer profiles for their paper.
Printer Profiles should be used whenever possible, and are added to individual Print Batches on the Print window.
Soft proofing
Soft proofing allows you to preview on your monitor what your image will look like once printed using a specific color
profile that describes the printing characteristics of a specific printing process. Monitors and printers use very different
technology to display images, and Soft Proofing will provide as accurate of a preview image as is technically possible. For
Soft Proofing to work properly, you must be running Corel AfterShot Pro on a calibrated monitor with the proper monitor
profile loaded into Corel AfterShot Pro, and you must select a color profile that has been created for your printer, paper
and ink combination.
Terminology
Terminology specific to Corel AfterShot Pro
These terms may be used by other applications, but have a specific meaning within Corel AfterShot Pro.
Active version
A single version that is being adjusted and is displayed in the Preview panel. If multiple versions are selected and visible in
the Preview panel, then the active version will be the last one added. Simply click on any of the other previews to select
that version and make it active.
Adjustment tools in the Tools panel show the settings for the active version only.
Keywords are the exception in the Tools panel — they can be applied to all selected versions, not just the active version.
Catalog
A catalog is a collection of photos and their associated image data. In essence, a catalog is a database that can be
managed within Corel AfterShot Pro. Catalogs contain master files, thumbnails and preview images, image settings,
image adjustments, and catalog-specific preferences.
Library
The Corel AfterShot Pro Library is where you store and access your catalogs.
Master file
A master file is a photo that you have opened in Corel AfterShot Pro. The master file is treated like a photo negative — it
is protected from any direct changes. Master files can be RAW files, JPEG, or TIFF. All master files are edited and managed
non-destructively.
Master version
A master version is the preview generated for the master file in Corel AfterShot Pro. It is an editable preview that
corresponds to master file (protected) + edits (saved to XMP file and possibly a catalog file). If you delete/remove a master
version in Corel AfterShot Pro, the master file and all related versions are moved to the Recycle Bin.
Stack
A group of images that are similar in content or subject matter that can be "rolled up" to show a single image
representing the whole group, or "expanded" to show all the images in the stack.
96
Page 98

Version
When making image adjustments in Corel AfterShot Pro, you are editing versions instead of altering the master file. The
initial thumbnail is called the master version. You can have many versions from the same master file; for example a color,
sepia, and Black & White version — all based on the same master file.
General Digital Photographic Terminology
These are terms that are common to digital photography, and are included here as a convenience. For more information
on Digital Photography, or photography in general, a great place to start is Wikipedia:
Wikipedia Page on Digital Photography: http://en.wikipedia.org/wiki/Digital_photography
Wikipedia Portal on Photography: http://en.wikipedia.org/wiki/Portal:Photography
Luma
Luma or Luminosity is a measure of the brightness of an image or pixel. This is typically calculated as a 0.2126 R + 0.7152
G + 0.0722 B. Luma is also called Value in the HSV (Hue Saturation Value) color model.
Chroma
A measure of the color of an image or a pixel, sometimes called Hue, as in the HSV color model.
Asset management
Asset management involves importing your photos to create photo databases (called catalogs) that manage the data
related to your photos. The databases make it easy find and track your photos based on photo data, such as EXIF info or
ratings and keywords that you assign. Asset management also involves archival tasks, such as creating backups or
exporting databases.
Metadata
Metadata, in a photographic context, refers to all the information related to a photo. It can include data that comes from
your camera settings, such as shutter speed, aperture, and ISO. It also includes EXIF data, such as time and date the
photo was taken. You can also add metadata, such as keywords, ratings, and captions.
JPEG files
JPEG (Joint Photographic Experts Group) is the most widely used digital image file format, ideal for sharing photographs
on the web, in email, or as final-product images. JPEG files are compressed using Lossy Compression, and thus do not
contain as much data as RAW or other lossless file formats.
TIFF files
TIFF (Tagged Image File Format) is a file format for digital images that provide the highest quality output image from
Corel AfterShot Pro. TIFF is a broadly supported file format that saves all the detail and color information in your
photographs without using lossy compression (unlike JPEG images). TIFF images are quite a bit larger in file size than a
comparable JPEG image.
RAW files
Often called "digital negatives", RAW files are digital photo files that capture relatively unprocessed (thus "raw") data from
the digital camera's sensor. The files tend to be larger than other file formats because they capture a wide range of image
data. The data gives you more precise image adjustment results and more post-processing options. After you adjust the
files, they must be "developed" by outputting them to a standard file format, such as JPEG. Different camera models
produce different RAW files formats (for example, many Canon cameras produce CR2 files and most Nikon cameras
produce NEF files).
Workflow
A workflow, in the context of digital photography, refers to the process that occurs between the time you capture a
digital photo and the time you output the photo to its final destination and format. This includes everything from getting
your images off your camera and into your computer, adding keywords and other metadata, editing and optimizing your
images, managing backups and archives, printing, outputting to the Web, as well as many other steps and processes.
Your workflow might be simple and
ad-hoc
, or it may be complex, codified, and very repeatable and structured.
97
Page 99

IPTC
An industry-standard set of metadata used to label and categorize digital photos. It was created by the International Press
Telecommunications Council and used by many photographic agencies and applications.
XMP / IPTC
This is a newer standard that includes many improvements.
Sidecar files
A sidecar file is any file that is associated with an image file and is found in the same folder as the image file. These
typically include:
XMP files — store settings and metadata for an image file
WAV files — voice notes or other audio recordings associated with an image
Some RAW files store thumbnails in separate sidecar files.
Color management
The technology and processes to match color across multiple image capture and reproduction devices. Proper color
management ensures that colors are rendered on screen and in prints as faithfully as the various output technologies
allow.
Every monitor, printer or other image output device has unique color reproduction qualities. Printers vary these qualities
with different ink and paper brands and types. Having accurate Color Profiles for each device in your photographic
workflow will ensure that you get the most accurate color and overall photographic quality from your digital
photographs.
98
Page 100

99
 Loading...
Loading...