Page 1
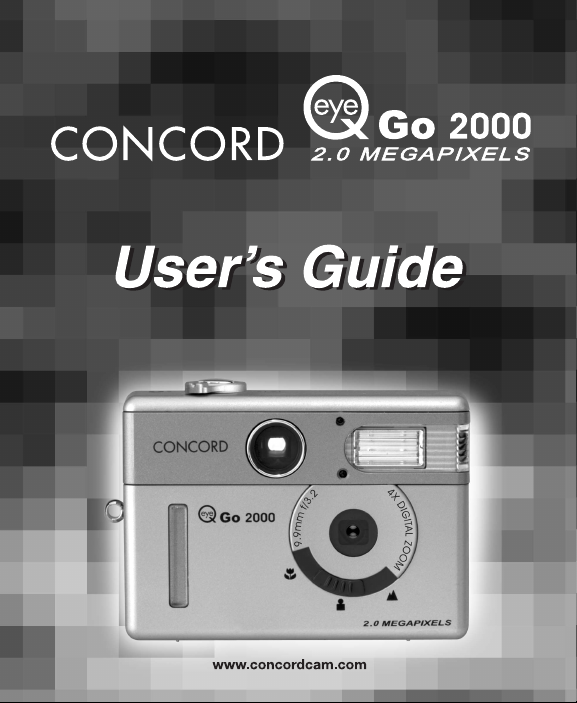
Page 2
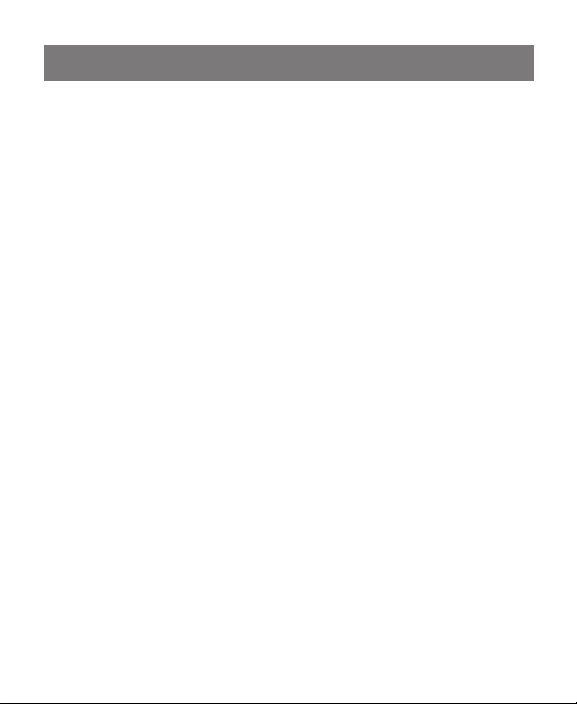
ENGLISH
CONGRATULATIONS
Congratulations on the purchase of your new
camera. Your camera has been carefully engineered
and manufactured to give you dependable
operation. Read this manual before operating the
camera to become more familiar with it.
This manual has been written and formatted with
depth and detail so that you can easily follow the
instructions to maximize the features of your
camera.
1
Page 3
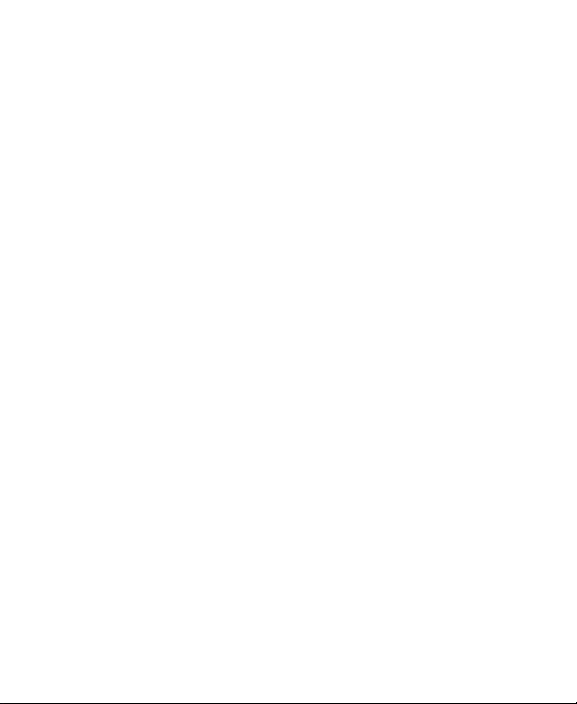
Table of Contents
Important Information......................................................................................4
Precautions ......................................................................................................5
Camera Features ..............................................................................................6
System Requirements ......................................................................................7
1. The Camera
Overview of your Concord Eye-Q Go 2000......................................................8
Loading the Battery ........................................................................................9
Turning the Camera On and Off ....................................................................10
LCD Menu Screens ..........................................................................................11
LCD Status Messages......................................................................................15
Turning the LCD On and Off ..........................................................................16
Camera Ready LED Status..............................................................................16
Camera Memory..............................................................................................17
Slide switch ....................................................................................................19
2. Camera Mode
Taking Images ................................................................................................20
Main Menu ....................................................................................................20
Mode ..........................................................................................................21
Video Clips ............................................................................................21
Self-timer................................................................................................22
Size............................................................................................................23
Quality ......................................................................................................24
Flash ..........................................................................................................25
EV ..............................................................................................................26
WB (White Balance) ..................................................................................27
Scene ........................................................................................................28
Brightness ................................................................................................29
Setup ........................................................................................................30
Digital Zoom ..................................................................................................34
2
Page 4
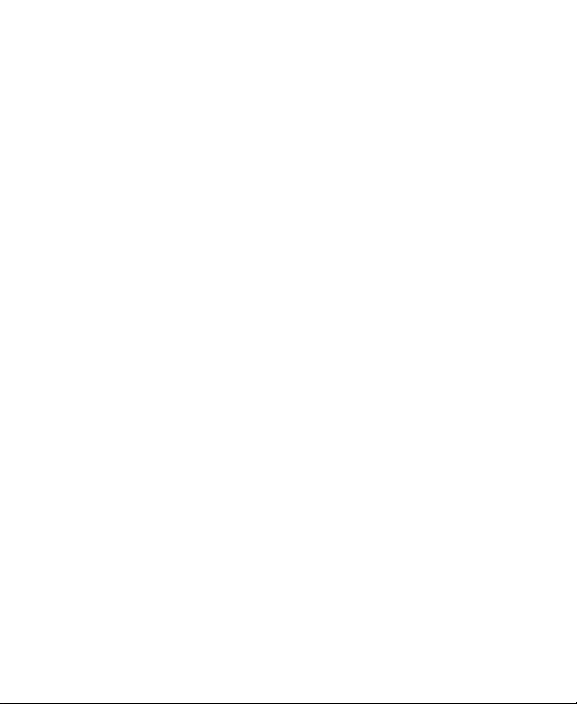
3. Review Mode
Enlargement ..................................................................................................35
Viewing Video Clips ......................................................................................35
Main Menu ....................................................................................................36
Delete ........................................................................................................36
Thumbnail..................................................................................................38
4. Software Installation
Installing the Camera Drivers and ArcSoft Applications ................................39
5. Transferring Photos to the Computer
Connecting the Camera to the Computer......................................................40
TWAIN/WDM Drivers (PC) ..........................................................................41
Mass Storage Mode (DSC)........................................................................42
Unplugging the camera from the computer ............................................43
ArcSoft PhotoImpression (PC) ..................................................................44
6. Other Features
ArcSoft VideoImpression (PC) ........................................................................45
Web Camera ..................................................................................................46
TV Mode ........................................................................................................47
7. Camera Maintenance
Cleaning the camera ......................................................................................50
8. Tips and Troubleshooting ..............................................................................51
9. Camera Specifications ....................................................................................55
3
Page 5
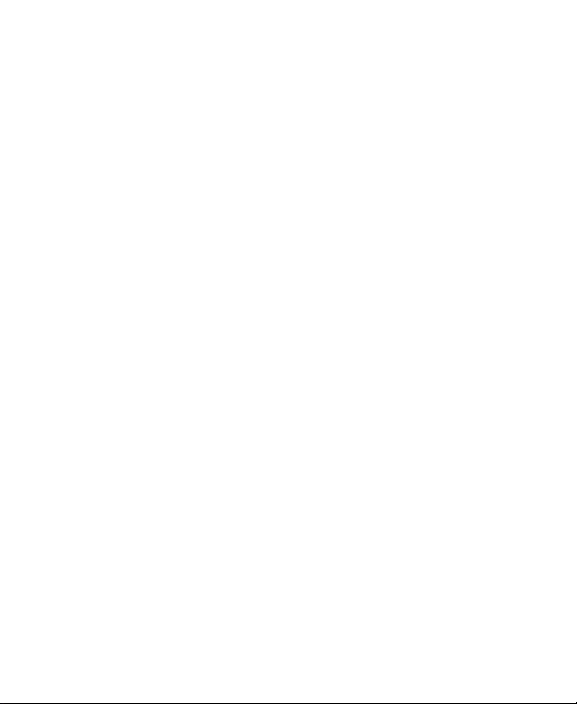
IMPORTANT INFORMATION
FCC INFORMATION
FCC WARNING: This equipment meets the limits for a Class B digital device,
pursuant to Part 15 of FCC rules. Only the cable supplied with the camera
should be used. Operation with other cables is likely to result in interference to
radio and TV reception and could void the user’s authorization to operate this
equipment. This device complies with Part 15 of the FCC Rules. Operation is
subject to the following two conditions:
• This device may not cause harmful interference.
• This device must accept any interference received, including interference
that may cause undesired operation.
Tested To Comply
With FCC Standards
for HOME OR OFFICE USE
Changes or modifications not expressly approved by the manufacturer may void
the user’s authority to operate this equipment.
USER INFORMATION
NOTE: This equipment has been tested and found to comply with the limits for
a class B digital device, pursuant to Part 15 of the FCC Rules. These limits are
designed to provide reasonable protection against harmful interference in a
residential installation. This equipment generates, uses and can radiate radio
frequency energy and, if not installed and used in accordance with the
instructions, may cause harmful interference to radio communications. However,
there is no guarantee that interference will not occur in a particular installation.
If this equipment does cause harmful interference to radio or television
reception, which can be determined by turning the equipment on and off, the
user is encouraged to try to correct the interference by one or more of the
following measures:
•Reorient or relocate the receiving antenna.
•Increase the separation between the equipment and receiver.
• Connect the equipment into an outlet on a circuit different from that to
which the receiver is connected.
• Consult the dealer or an experienced radio/TV technician for help.
4
Page 6

VCCI INFORMATION
This is a Class B product, to be used in a domestic environment, based on the
Technical Requirement of the Voluntary Control Council for Interference (VCCI)
from Information Technology Equipment. If this is used near a radio or
television receiver in a domestic environment, it may cause radio interference.
Please install and use the equipment according to this instruction manual.
PRECAUTIONS
Be sure to observe the following precautions when using the camera:
•Do not open the case of the camera or attempt your own repairs. Always
leave this service to authorized repair facilities.
•Keep the camera away from water and other liquids, and never let it get
wet. Never use outdoors when it is raining or snowing.
•Should foreign matter or water get into the unit, immediately turn the
power off and contact your local authorized service center.
•Physical damage and malfunction of this unit can cause the image data
stored in its memory to be deleted. Be sure to always keep backup copies
of data by transferring them to a personal computer.
•Under the environment with electrostatic discharge, the camera may
malfunction and require the user to reset the camera.
•Shielded cables must be used with this unit to ensure compliance with the
Class B FCC limits.
•Do not leave the camera in places subject to extremely high temperatures,
such as in a closed vehicle or in direct sunlight.
•Remove the battery when camera is not used for long periods of time.
•Use a 3V CR123 lithium battery only.
•Dispose of the battery in a manner that complies with applicable laws.
•Do not place the camera in unstable locations where the camera may fall
and be damaged.
•Do not press on the lens.
•Do not unplug the camera from the TV or computer while the camera is in
operation; otherwise, the memory may be corrupted.
•Do not turn the power off or open the battery compartment when the LED
is blinking or lit up; otherwise, the image may not be stored.
5
Page 7
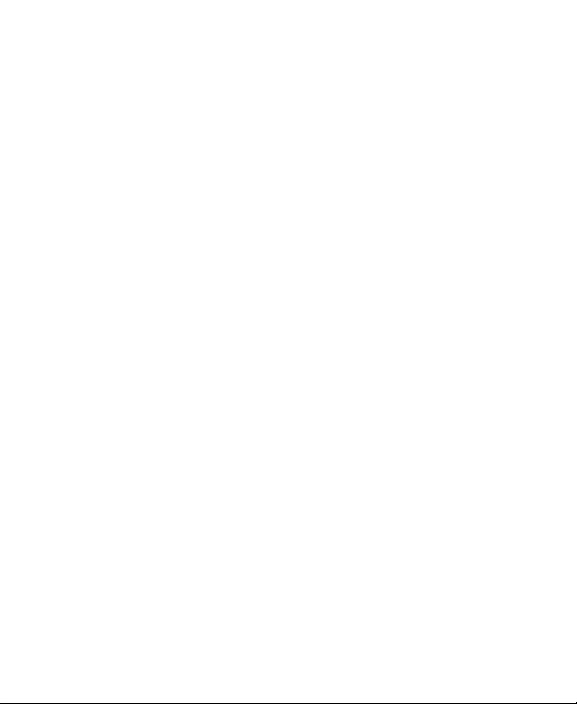
Camera Features
•Stores approximately 8 Fine, 15 Normal or 27 Economy (1600 x 1200
pixels) mode photos with 7MB internal memory
•Virtually unlimited storage using the removable MultiMediaCard (MMC)
or Secure Digital (SD). (MMC/SD memory cards are sold separately).
• 1.6" Color LCD
• USB connection and cable
• TV connection (NTSC and PAL)
•Built-in automatic flash
•Focus free from 4 feet (1.2 meters) to infinity
• 1600 x 1200 pixel output (2.0 Megapixels)
• TV On Screen Display (OSD) menu
•Up to 4X Digital Zoom
•Slide switch with Macro (Close-up photography), Indoor (Auto Flash)
and Distant (No Flash) modes
•EV Compensation
•Preset Scene Selection
•Video Clip Mode
•Web Camera (Windows only)
•Mass Storage Driver
•Self-timer
•Tripod socket
•Multi-language support
6
Page 8
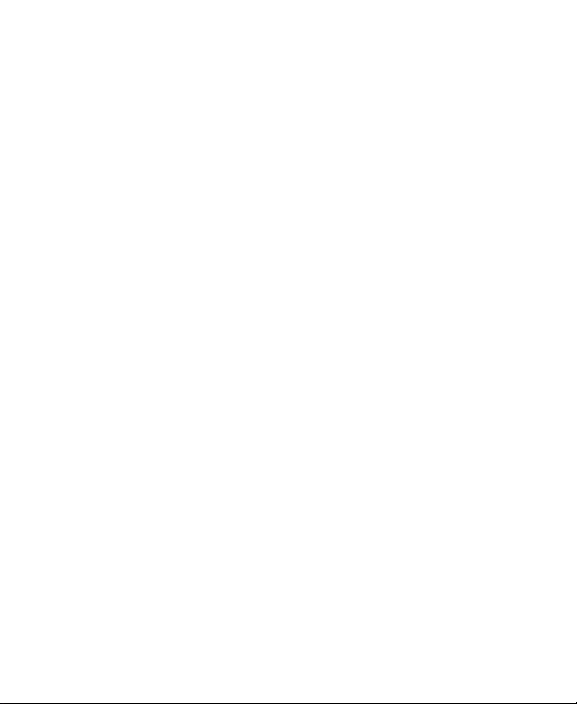
System Requirements
PC:
•Microsoft Windows 98SE/ME/2000 and XP
• IBM PC/AT or compatible, 200 Mhz or higher
•Minimum 32MB RAM (64MB recommended)
• USB Port
• 640 x 480 monitor, minimum 16 bit color (1024 x 768 24 bit color
recommended)
• 175MB free hard disk space
• 56K or faster modem, ISDN or LAN connection (for the Web Camera
feature only)
• CD-ROM drive
Macintosh:
•Mac OS 9 or higher
•Macintosh Power PC or higher, Minimum 64MB of RAM
• USB Port
• 100MB of available Hard Disk Space
7
Page 9
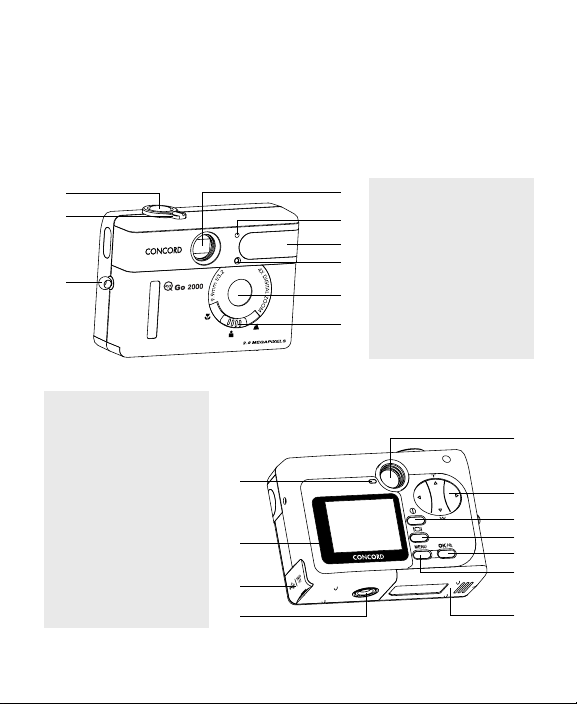
1. The Camera
Overview of Your Concord Eye-Q Go 2000
FRONT/TOP
1
2
3
10. Camera Ready LED
11. LCD
12. USB/TV Out Ports
13. Tripod Socket
14. Viewfinder
15. Navigation Button
16. Power Button
17. LCD On/Off Button
18. OK Button
19. Menu Button
20. Battery Door
BACK/BOTTOM
10
11
12
13
8
1. Shutter Button
4
2. Rotary Switch
5
3. Neck/Wrist Strap Mount
6
4. Viewfinder
7
5. Flash Sensor
6. Flash
8
7. Self-timer LED
9
8. Lens
9. Slide Switch
14
15
16
17
18
19
20
Page 10
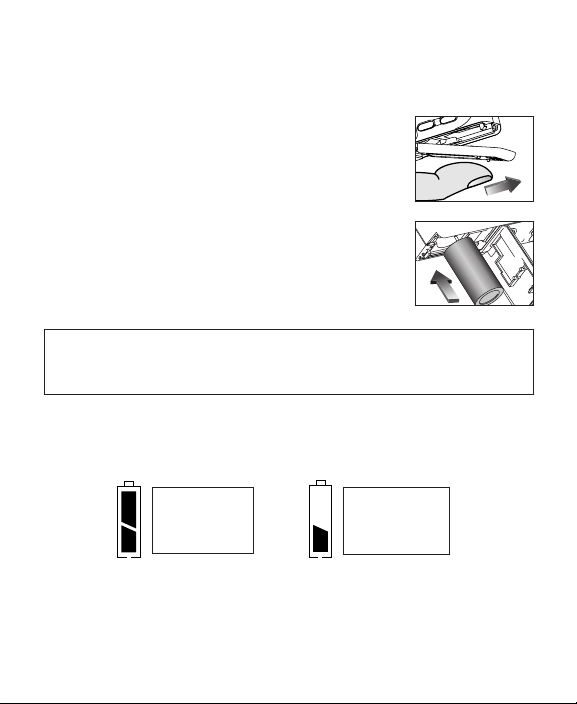
Loading the Battery
The camera uses one 3V CR123 lithium battery.
Loading the Battery:
1. Locate the battery door on the bottom of the
camera.
2. Slide the battery door outwards, as indicated by
the arrow and lift the battery door to open.
(fig.1.1)
3. Insert the 3V CR123 lithium battery with the
positive terminal (+) toward the inside of the
battery compartment.
4. Close the battery door, press down on it and slide
it towards the center of the camera until it snaps
into place.
Note: Remove the batteries from the Concord Eye-Q Go 2000 if the
camera will not be used for an extended period of time to prevent
corrosion or battery leaks.
Checking the Battery
The camera has a battery indicator that shows the current battery level.
fig.1.1
fig.1.2
FULL
Batteries are full
and ready to use.
LOW
Batteries are low
and need to be
replaced soon.
9
Page 11
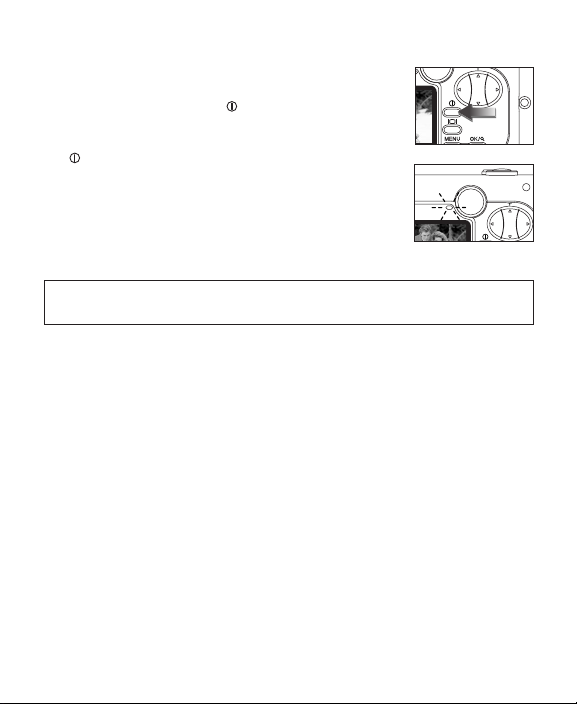
Turning the Camera on and of f
To turn the camera on and off:
1. Press the On/Off button for a few seconds.
The camera will beep when it is turned on.
2. To turn the camera off, press the On/Off button
for a few seconds.
Note: Please peel off the thin protective plastic film on the LCD before
use.
fig.1.3
fig.1.4
10
Page 12
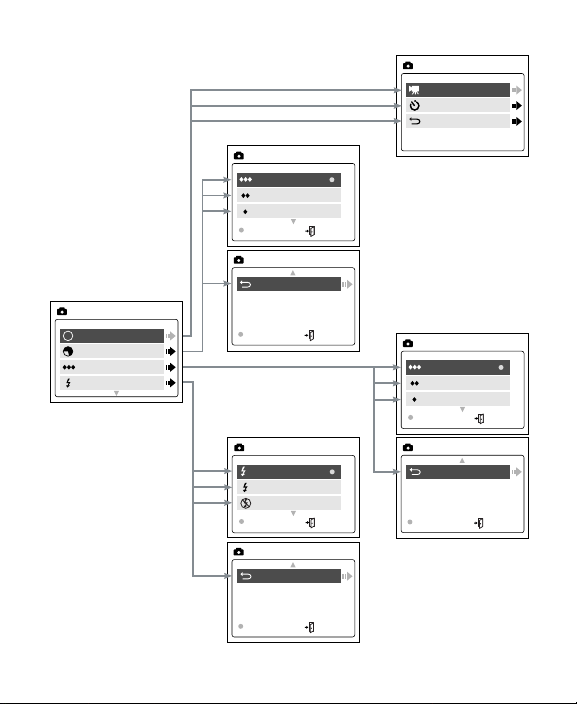
LCD Menu Screens
Mode
Size
Quality
Flash
MAIN MENU
M
Video Clip
Self-timer
Main Menu
MODE
1600 x 1200
1280 x 960
640 x 480
OK MENU
IMAGE SIZE
Fine
Normal
Economy
OK MENU
QUALITY
Auto
Flash
Flash Off
OK MENU
FLASH
A
Main Menu
OK MENU
IMAGE SIZE
Main Menu
OK MENU
QUALITY
Main Menu
OK MENU
FLASH
11
Page 13
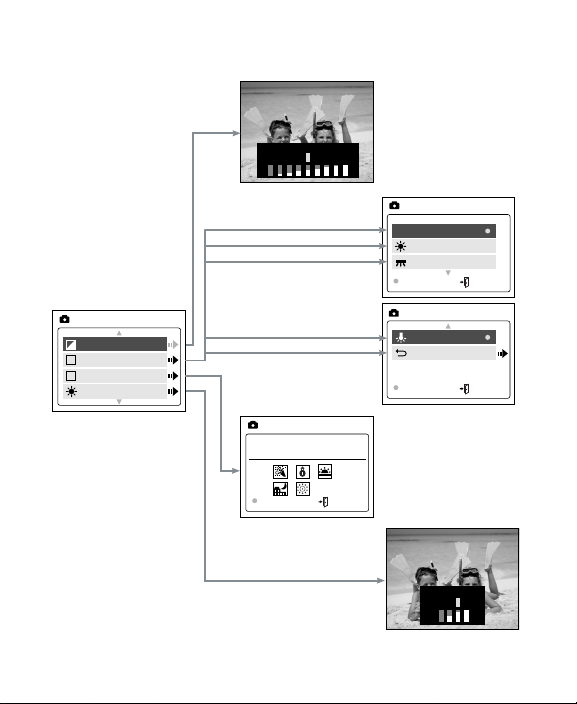
LCD Menu Screens
AWB
Sunny
Fluorescent
OK MENU
WB
Tungsten
Main Menu
OK MENU
WB
–
EXPOSURE VALUE +
–
Brightness +
EV
WB
Scene
Brightness
MAIN MENU
+
WB
S
–
O
ff
O
ff
SCENE
OK MENU
12
Page 14
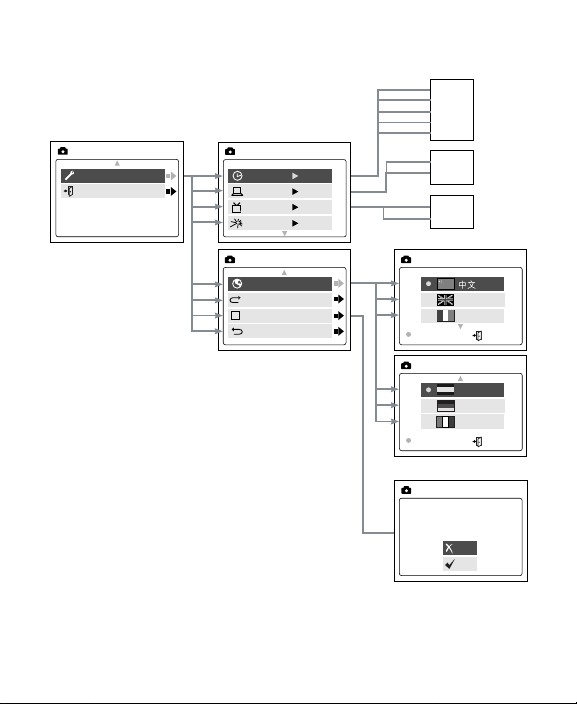
LCD Menu Screens
F
Language
Default
Format
Main Menu
SETUP
Format
Time-out 60S
Driver DSC
TV PAL
PlayLogo Of f
SETUP
Language
Español
Deutsch
Italiano
OK MENU
Language
Setup
Exit
MAIN MENU
PC
DSC
NTSC
PAL
15S
30S
60S
90S
None
English
Français
OK MENU
This operation will
delete all images
No
Yes
13
Page 15
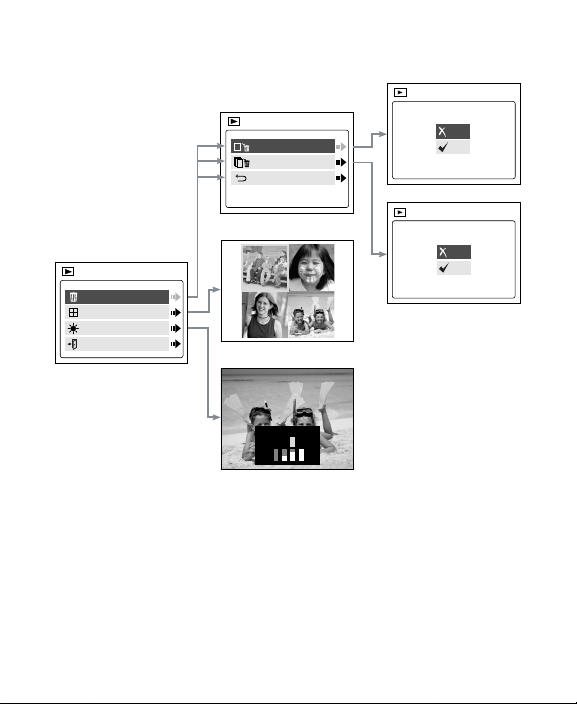
Delete
Thumbnail
Brightness
Exit
MAIN MENU
Delete One
Delete All
Main Menu
DELETE
DELETE
THIS FILE?
No
Yes
DELETE
ALL FILES?
No
Yes
–
Brightness +
LCD Menu Screens
14
Page 16
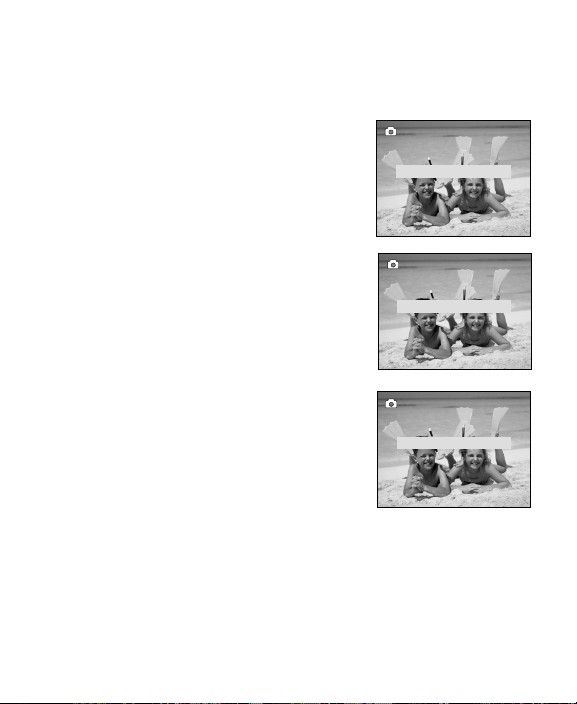
LCD Status Messages
Messages on the LCD indicate if the memory is full or if there is a
problem with the memory.
1. MEMORY CARD IS FULL:
The memory card is full.
MEMORY CARD FULL!
2. INTERNAL MEMORY IS FULL:
The internal memory is full.
INTERNAL MEMORY FULL
3. ERROR:
The camera’s internal memory or the
MMC/SD may be corrupted. Please format
the memory. (P.33)
ERROR!
15
Page 17
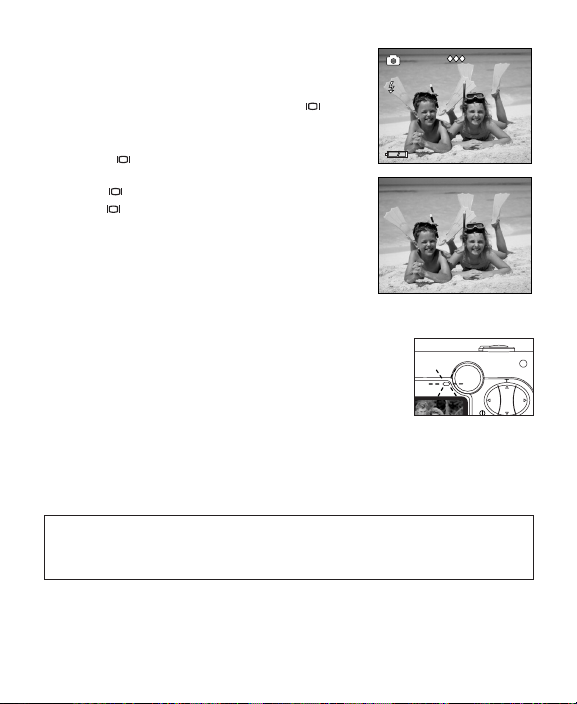
Turning the LCD On and Off
By default, the LCD automatically turns on
A
1600
when the camera is powered on. Press to
turn the LCD on or off.
Using the Display ON/OFF Button:
AWB
005/080
1. Press once to turn the LCD icons off.
2. Press again to turn the LCD off.
3. Press to turn the LCD on.
Camera Ready LED Status
When the Camera Ready LED is:
1. Steady
The camera is in capture mode. Please hold the
camera steady during this time; otherwise, the image
may come out blurry. (fig.1.5)
2. Blinking
The flash is recharging or the camera is in storage mode. You may move
the camera in this mode. (fig.1.5)
Note: Do not open the battery door or turn the power off while the
Camera Ready LED is steady or blinking; otherwise, the images or
video clips in the camera may be damaged.
fig.1.5
16
Page 18
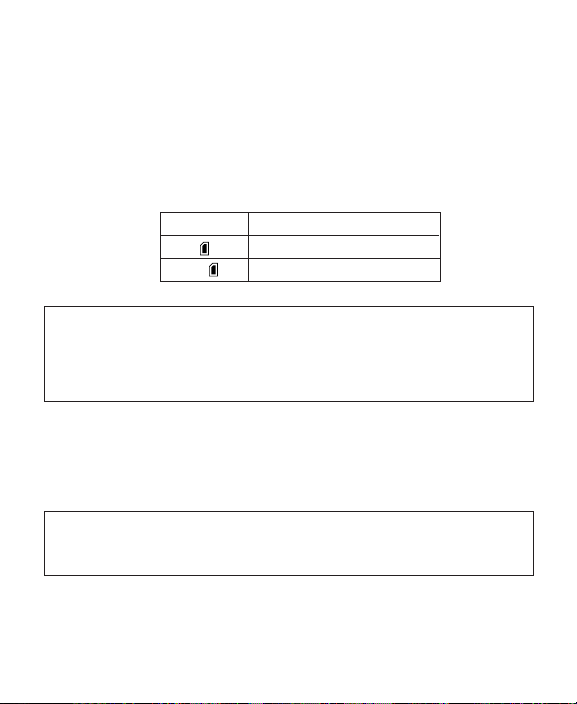
Camera Memory
The Concord Eye-Q Go 2000 can store files in one of two ways using either
the camera’s 7MB internal memory or the removable MMC/SD. Memory
cards are sold separately and can be purchased from major electronic or
computer retailers.
When the MMC/SD is inserted, the images and video clips stored in the
internal memory will be transferred automatically onto the memory card.
LCDDefault Memory
MMC/SD
No Internal Memory (7MB)
Note: If a MMC/SD with insufficient memory is inserted, there will only
be a partial transfer and the memory card will be filled. Please insert
a memory card with sufficient memory, or delete images. Please refer
to the Deleting Files section for instruction. (P. 36) The files that were
not transferred will remain in the internal memory.
When the camera’s internal memory or the MMC/SD is full, you will need
to delete images to continue to take pictures, or insert a new MMC/SD
memory card. Please refer to the Deleting Photos section for instructions.
Note: There may be available storage space by using a lower photo
quality setting. Refer to the QUALITY section to select a lower quality
setting on P. 24.
17
Page 19
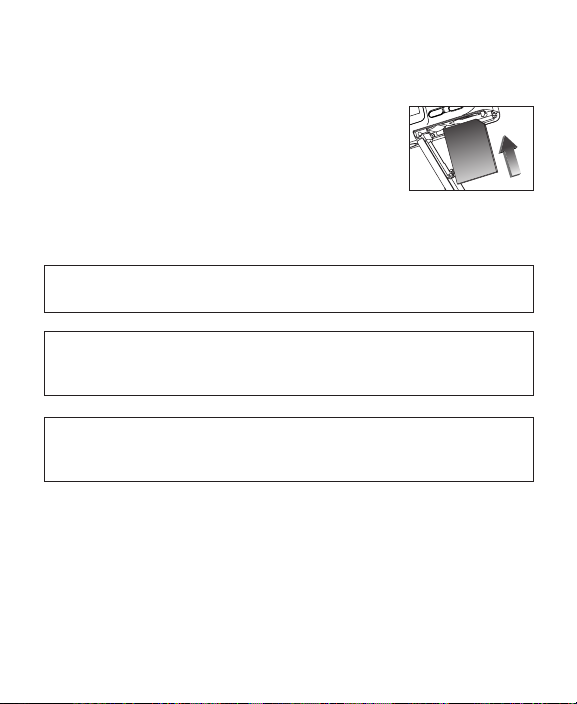
Using the MultiMediaCard or the Secure Digital Memory Card
Inserting the memory card:
1. Locate the battery cover on the bottom of the
camera.
2. Slide the battery door away from the camera
body and lift the battery door to open.
3. Insert the MMC or SD memory card as indicated
by the arrow. (fig.1.6)
4. Close the battery door. Press down on it and
slide it towards the center of the camera until it snaps into place.
Note: Please use MMC/SD memory cards with 16 MB of storage or
higher.
Note: If the internal memory or the MMC/SD is corrupted, the LCD will
display Error! The memory needs to be formatted. Please format all
files to continue. (P. 33)
Note: MMC/SD memory cards are sold separately and can be
purchased from major electronic or computer retailers. The cost will
vary depending on the size of the memory card.
fig.1.6
18
Page 20
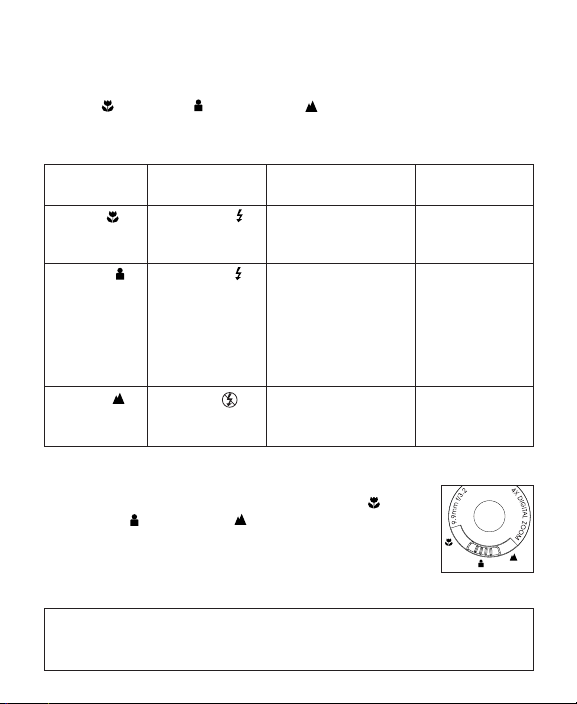
SLIDE SWITCH
The camera has a Slide Switch that has 3 image taking modes:
macro ( ), portrait ( ) and distant ( ). The current flash setting is
displayed in the upper left corner of the LCD.
Slide Switch Flash Status Conditions Distance from
Position subject
Macro ( ) Auto Flash ( ) Use this option to 2.2ft. (0.65m) to
Portrait ( ) Auto Flash ( ) Use this option in 4.7ft. (1.4m) to
Distant ( ) No Flash ( ) Use this option in 4.7ft. (1.4m) to
Using the slide switch:
1. Position the Slide switch towards the macro ( ),
A
take close-up 4.7ft. (1.4m)
photography.
A
variable lighting 10.8ft. (3.2m)
conditions. The
camera will
automatically detect
when the flash is
needed.
outdoor or bright infinity
light conditions.
portrait ( ) or distant ( ) icon until the switch
clicks into place. (fig.2.7)
2. To ensure accurate focus, refer to the chart above to
make sure that the subject is within the distance
range in the mode that you selected.
fig.2.7
Note: The default flash mode is set by the Slide Switch. To manually
override the slide switch flash mode, the setting must be changed on the
Flash menu on the LCD. Please refer to p. 25 for further information.
19
Page 21

2. Camera Mode
A
Taking Images:
1. Set the camera to Camera Mode by moving the
Mode Switch to .
2. Position the subject in the viewfinder OR the LCD.
(fig.2.1)
3. Gently press the Shutter button (fig.2.2) and keep
the camera still until the camera ready LED next to
the viewfinder flashes. (fig.2.3)
4. When the image has been captured, the camera
ready LED next to the viewfinder begins to blink.
This indicates that the image is being processed.
5. A preview of the image will be displayed on the
LCD for 1 second and the file counter number
displayed in the LCD will be updated.
MAIN MENU
1. In Camera Mode, press MENU.
2. Press or to toggle between the
options.
3. Press to view the sub-menu of the
selected option.
4. If you would like to exit any menu, press
until Main Menu is highlighted and
press to return to the Main Menu.
OR
5. Press MENU to return to picture taking mode.
fig.2.1
fig.2.2
fig.2.3
MAIN MENU
Mode
M
Size
Quality
Flash
20
Page 22
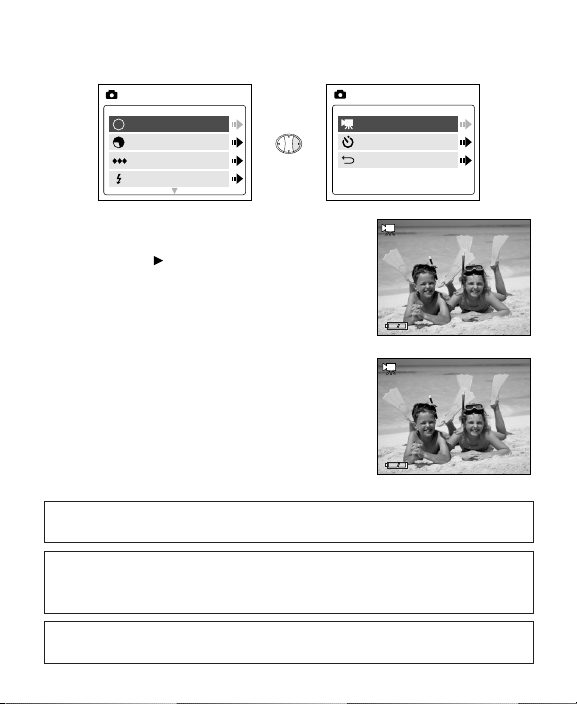
MODE - VIDEO CLIPS
Mode
Size
Quality
Flash
MAIN MENU
A
M
Video Clip
Self-timer
Main Menu
MODE
SHUTTER TO •REC
MENU TO CANCEL
SHUTTER TO STOP
•REC
Taking Video Clips:
1. When Video Clip is highlighted in the MODE
menu, press .
2. Press the Shutter button to begin recording
a continuous video clip. (fig.2.4)
3. Press the Shutter button again to stop
recording. (fig.2.5)
OR
4. The camera will continue recording until the
memory is almost full.
5. When the recording is completed, the
camera will return to picture taking mode.
fig.2.4
fig.2.5
Note: To view your video clips on your computer, please complete all
the steps in the Software Installation section. (P. 39)
Note: The camera ready LED will blink rapidly when the camera is
storing the video clip. Do not open the battery door or turn the camera
off while the LED is blinking, or the video clip may not be stored.
Note: To exit video clip mode before beginning to record, press MENU
to return to the Main Menu.
21
Page 23
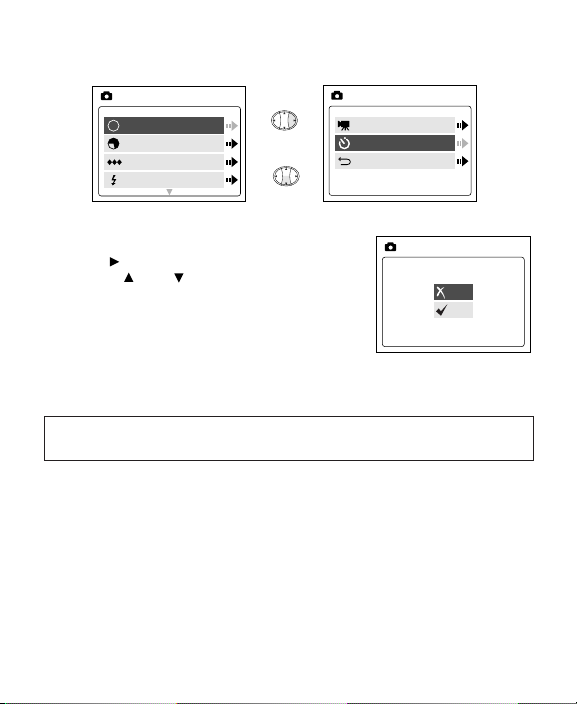
MODE - SELF-TIMER
SELF-TIMER
A
Self-timer
Off
On
Mode
Size
Quality
Flash
MAIN MENU
A
M
A
Video Clip
Self-timer
Main Menu
MODE
+
Self-timer:
1. Highlight Self-timer in the MODE menu, then
press . (fig.2.6)
2. Use the and to highlight Off or On.
3. Press OK to select.
4. Position the subject in the viewfinder or LCD.
5. Press the Shutter button.
6. The camera ready LED and the self-timer LED
will blink for 10 seconds and then the image
will be captured.
Note: The self-timer is automatically deactivated once the image is
taken.
fig.2.6
22
Page 24
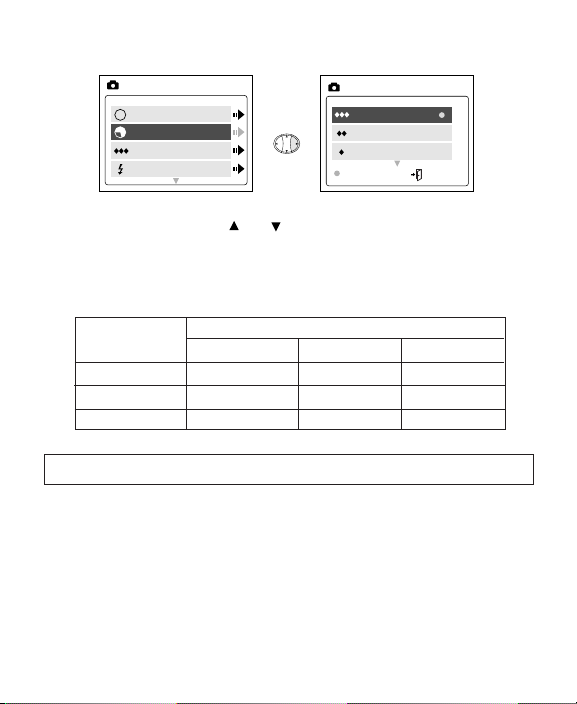
SIZE
Mode
Size
Quality
Flash
MAIN MENU
A
M
1600 x 1200
1280 x 960
640 x 480
OK MENU
IMAGE SIZE
1. In the SIZE menu, press or to toggle between 1600 x 1200, 1280
x 960 and 640 x 480 pixels.
2. Press OK to select the size and press MENU to return to picture taking
mode.
Image Quality
Images taken with 7MB (approx.)
1600 x 1200 1280 x 960 640 x 480
Fine 8 14 28
Normal 15 33 66
Economy 27 54 114
Note: The selected option will be marked by ( •).
23
Page 25
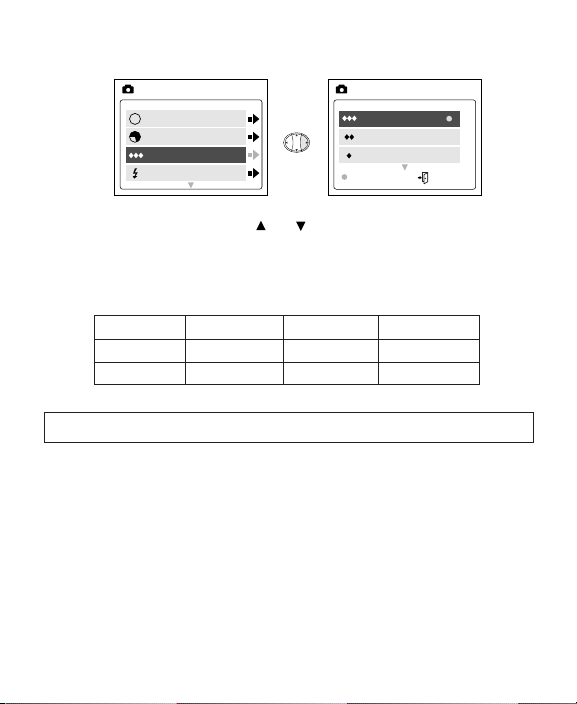
QUALITY
Mode
Size
Quality
Flash
MAIN MENU
A
M
Fine
Normal
Economy
OK MENU
QUALITY
A
1. In the QUALITY menu, press or to toggle between Fine, Normal
and Economy.
2. Press OK to select the quality mode and press MENU to return to
picture taking mode.
Image Size 1600 x 1200 1280 x 960 640 x 480
JPEG ratios 5.1:1 12:1 24:1
Note: The selected option will be marked by ( •).
Fine Normal Economy
24
Page 26
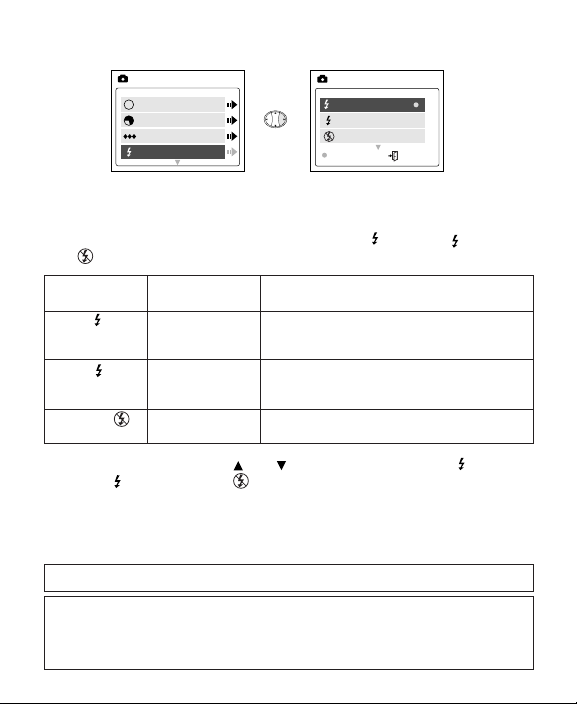
FLASH
A
A
Mode
Size
Quality
Flash
MAIN MENU
A
A
M
Auto
Flash
Flash Off
OK MENU
FLASH
A
A
A
This feature enables the camera to override the flash mode that is set by the
Slide Switch.
In the flash mode, there are 3 flash options: Auto ( ), Flash ( ) or Flash
Off ( ).
Flash Option Distance from Lighting Condition
Auto ( ) 3.9ft (1.2m) to Use this option in variable lighting
Flash ( ) 3.9ft (1.2m) to Use this option in backlight or low light
Flash Off ( ) 3.9ft (1.2m) to Use this option in outdoor or bright
1. In the FLASH menu, press or to choose between Auto ( ),
Flash ( ), and Flash Off ( ).
2. Press OK to select the flash mode and press MENU to exit.
3. Position the subject in the camera.
4. Take the image.
5. The flash mode will return to the default setting on the Slide Switch.
Note: The selected option will be marked by ( •).
Note: The flash may need time to recharge between images. While it is
charging the camera ready LED blinks. When it stops blinking you are ready
to take another picture. If the batteries are low, the flash will not work.
Please insert fresh batteries.
subject
8.5ft (2.5m) conditions. The camera will automatically
8.5ft (2.5m) conditions. The flash will work in bright
detect when the flash is needed.
and dark conditions.
infinity light conditions.
25
Page 27
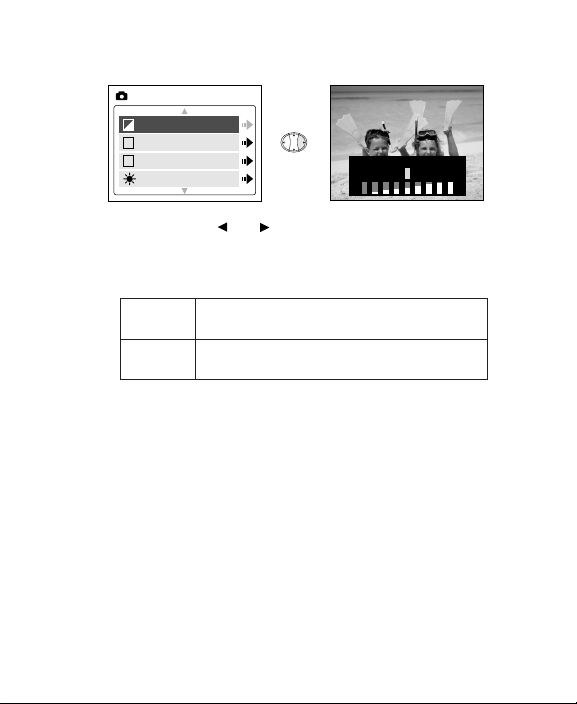
EV - EXPOSURE VALUE
EV
WB
Scene
Brightness
MAIN MENU
+
WB
S
–
–
EXPOSURE VALUE +
1. In the EV menu, press or to toggle between –2.0, -1.5, -1.0, -0.5,
0, +0.5, +1.0, +1.5 and +2.0.
2. Press MENU to exit.
( + )
( – )
Use this setting for scenes with low
light conditions.
Use this setting for scenes with bright
light conditions.
26
Page 28
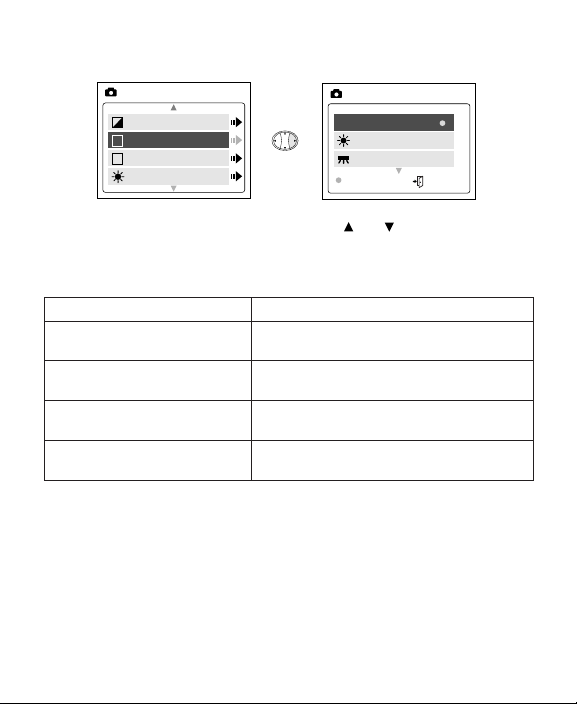
WB (WHITE BALANCE)
EV
WB
Scene
Brightness
MAIN MENU
+
WB
S
–
AWB
Sunny
Fluorescent
OK MENU
WB
1. In the WB (WHITE BALANCE) menu, press or to choose between
AWB, Sunny, Fluorescent or Tungsten.
2. Press OK to select the white balance mode and press MENU to exit.
White Balance Option Explanation
Auto White Balance The camera will automatically
Sunny To be used outdoors with sufficient
Fluorescent To be used indoors with fluorescent
Tungsten To be used indoors with tungsten
choose the white balance setting.
sunlight.
light conditions.
light conditions.
27
Page 29
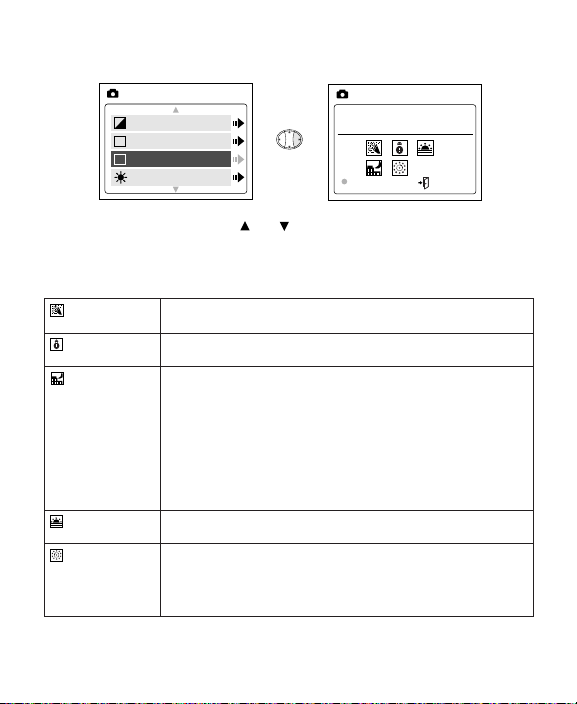
PRESET SCENE SELECTION
EV
WB
Scene
Brightness
MAIN MENU
+
WB
S
–
O
ff
O
ff
SCENE
OK MENU
1. In the Scene menu, press or to choose between Party/Indoor,
Beach/Snow, Sunset, Night Landscape, Fireworks and Off.
2. Press OK to select the scene mode and press MENU to exit.
Party/Indoor
Beach/Snow
Night
Landscape
Sunset
Fireworks
Use this mode in to capture the details of candlelit scenes or
other indoor background light conditions.
Use this mode to capture the details in high glare scenes
such as snow or shining water.
A slow shutter speed is used to capture the lights in night
scenes.
Photography Tip: With the slow shutter speed there is a
possibility of subject blur due to camera movement.
To reduce blurring, you may do the following:
1. Set your camera to Night Landscape mode.
2. Place your camera on a tripod or sturdy surface area.
3. Set the camera to self-timer mode.
4. Press the shutter button.
This mode captures the deep hues and color variations in
sunsets and sunrises.
Use this mode to capture the burst of light from fireworks
with a slower shutter speed.
-Due to the slower shutter speed, place the
camera on a tripod for better picture quality.
28
Page 30
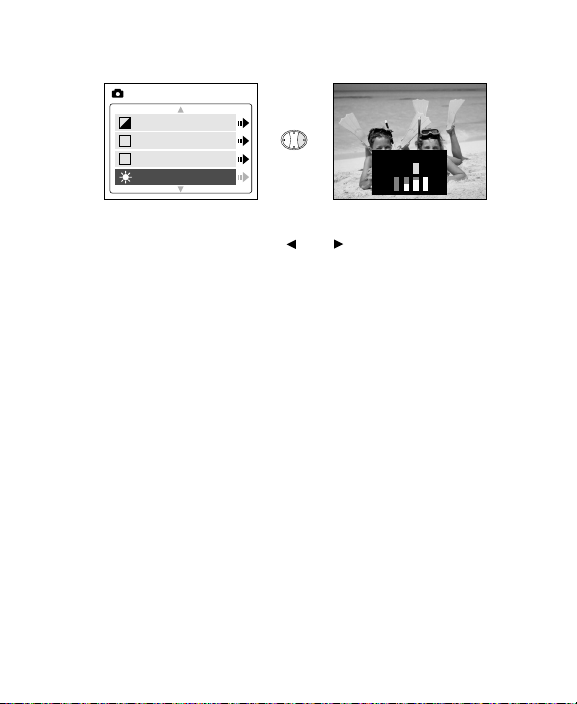
BRIGHTNESS
A
EV
WB
Scene
Brightness
MAIN MENU
+
WB
S
–
A
–
Brightness +
Use this option to change the LCD brightness.
1. In the BRIGHTNESS menu, press or to toggle between the
options.
2. Press MENU to exit.
29
Page 31

SETUP
Setup
Exit
MAIN MENU
Time-out 60S
Driver DSC
TV PAL
PlayLogo O ff
SETUP
Using the SETUP menu:
1. Use or to toggle between the options.
2. When the option is highlighted, use to change the setting.
3. Press to select and scroll to the next option or press MENU to exit.
Setup Option Selection Options Explanation
Time-out 15, 30, 60, 90 Sets the automatic power off option.
Driver PC WDM/TWAIN Driver. Use this mode when using
TV NTSC
Play Logo On/Off Turns the start up animation on or off.
Language , Sets the language in your camera.
Default Sets all camera settings to the
Format Formats the internal memory or the MMC/SD
None Deactivates the automatic power off option.
ArcSoft PhotoImpression, ArcSoft
VideoImpression, NetMeeting or other video
DSC Mass Storage mode. Use this mode to view
PAL
English,
Français,
Español,
Deutsch,
Italiano
conferencing software.
your images and video clips using the Mass
Storage driver.
Sets the mode the camera needs to adapt to
your TV.
factory default.
by deleting all files.
30
Page 32

TIME-OUT
Time-out 60S
Driver DSC
TV PAL
PlayLogo O ff
SETUP
Language
Default
Format
Main Menu
SETUP
F
To extend battery life, the camera will
automatically power off after 60 seconds of
inactivity. Use this option to change the
default setting.
DRIVER
Please refer to the Transferring Files to the
Computer section on P. 39 for further
information.
TV
Please refer to the TV Mode section on P. 47
for further information.
PLAY LOGO
Use this option to activate or deactivate the animation that appears on
the LCD when the camera is powered on.
LANGUAGE
Use this option to change the language setting in your camera. All menus
and messages will be displayed in the selected language.
1. Press to highlight Language.
2. Press to enter its submenu.
3. Press or to highlight the language of your choice.
4. Press OK to select.
5. Press or to highlight No or Yes.
6. Press OK to select and to return to the Main Menu.
31
Page 33

DEFAULT
To set your camera to its default settings:
1. When the Default option is highlighted, press .
2. The camera will reset to the factory defaults.
3. Press MENU to exit.
Mode Default Setting
Size 1600 x 1200
Quality Fine
EV 0 ( )
White Balance AWB
Scene Off
Brightness 3 ( )
Time-out 60
Driver PC
TV NTSC
Play Logo Off
Language English
Note: The default version for TV mode will vary depending on the
country where the camera was purchased.
32
Page 34

FORMAT
Formatting deletes all files. Use this option to format the internal
memory or the MMC/SD.
To format the:
•Internal memory – The MMC/SD card must not be in the camera.
• MMC/SD – Insert the MMC/SD into the camera.
1. When the Format option is highlighted, press to enter its
submenu.
2. Press or to highlight No or Yes.
3. Press OK to select.
4. If Yes is selected, ALL FILES will be deleted.
5. If No is selected, no change will be made, and you will return to the
Main Menu.
Note: If ERROR! is displayed on the LCD screen, this means that the
internal memory or the memory in the MMC/SD is corrupted. Please
format the memory to continue.
33
Page 35

Digital Zoom
The camera can use up to 4x Digital Zoom to take images.
Using the Digital Zoom:
1. In Camera mode, press ( T ) to zoom into the subject.
2. Press ( W ) to zoom out and to return to normal mode.
Size Max. Zoom
1600 x 1200 4x
1280 x 960 4x
640 x 480 No Zoom
34
Page 36

3. REVIEW MODE
JPEG
A
005/080
AVI
Press OK Play AVI
A
005/080
In review mode, you can review your captured images and video clips through
the LCD.
Using REVIEW mode:
1. Slide the Mode Switch towards .
2. Press or to scroll through each file.
File Type Format
Image JPG
Video Clip AVI
Enlargement (JPG)
When viewing images, you may use enlargement to
zoom into the stored image.
To use Enlargement:
1. While viewing a JPG file, press OK to view the
file in 2x Enlargement Mode.
2. Press OK to enter 4x Enlargement mode.
3. Press OK to return to normal viewing mode.
Note: In 2x and 4x enlargement mode, press to navigate in the image.
Size Max. Enlargement
1600 x 1200 4x
1280 x 960 4x
640 x 480 No Enlargement
Viewing Video Clips (AVI)
To view video clips:
1. Press OK to play the video clip.
35
Page 37

MAIN MENU
Delete
Thumbnail
Brightness
Exit
MAIN MENU
Delete One
Delete All
Main Menu
DELETE
A
DELETE
A
THIS FILE?
No
Yes
To use the MAIN MENU in Review Mode:
1. Press MENU to enter the MAIN MENU.
2. Use or to toggle between the options.
3. When the option is highlighted press to
enter its submenu.
4. If you would like to exit any menu, press
until Exit or Main Menu is highlighted to
return to the previous menu.
OR
5. Press MENU to exit.
DELETE
To delete one file from the internal memory:
1. When Delete One is highlighted in the DELETE menu, press .
2. The next screen will read " This File?" Press or to highlight No
or Yes. Press OK to select.
3. If Yes is selected, the file will be deleted.
4. If No is selected, no change will be made, and you will return to the
Main Menu.
36
Page 38

DELETE
Delete One
Delete All
Main Menu
DELETE
A
DELETE
A
ALL FILES?
No
Yes
To delete ALL files from the internal memory:
1. When Delete All is highlighted in the DELETE menu, press .
2. The next screen will read "All Files?" Press or to highlight No
or Yes. Press OK to select.
3. If Yes is selected, ALL FILES will be deleted.
4. If No is selected, no change will be made, and you will return to the
Main Menu.
To Delete Files from the MMC/SD:
1. Insert the MMC/SD into the camera.
2. Follow the steps above.
Note: Once images have been deleted, you will not be able to recover
them.
37
Page 39

THUMBNAIL
Delete
Thumbnail
Brightness
Exit
MAIN MENU
A
A
A
To view files in Thumbnail mode:
1. When Thumbnail is highlighted in the Main Menu, press to
enter the Thumbnail mode.
2. Use to navigate between all of the stored files.
3. Press OK to view the selected file.
BRIGHTNESS
Please refer to the Brightness section on P. 29.
38
Page 40

4. Software Installation
NOTE: Do not connect the camera to your computer before the camera
drivers and software installation is completed.
Installing the Camera Drivers and ArcSoft Applications:
1. Insert the CD-ROM included in your camera's packaging into your
computer's CD-ROM drive.
2. The installation screen will appear on the computer monitor. Click on
"Software Installation" to start the installation process.
3. Follow the software installation instructions on your screen to complete
the ArcSoft applications and camera drivers installation.
NOTE: If your computer has the CD-ROM automatic installation
disabled, click on START. Select MY COMPUTER and locate the CD-ROM
Drive. Double click on the CD-ROM Drive icon to show its contents.
Double-click on the file named SETUP.EXE and follow the instructions
on your screen.
Note for Mac users: It is not necessary to install the software in the
CD-Rom. Please refer to p.42-43 for instructions on how to use the
Mass Storage feature.
39
Page 41

5. Transferring Files to the Computer
You can view and store the files you have captured with the camera using
your PC. To download the files for viewing, you must first install the
software that comes with your camera.
Connecting the Camera to the Computer:
1. Plug the rectangular end of the USB cable that is
included with the Concord Eye-Q Go 2000 into
your PC’s USB port. (fig.5.1)
2. Open the Cable Connection panel on the Concord
Eye-Q Go 2000, by lifting the door and then
sliding the door out.
3. Plug the square end of the USB cable into the
USB connector located inside the Cable
Connection panel.
fig.5.1
40
Page 42

Windows Only
Setup
Exit
MAIN MENU
Time-out 60S
Driver PC
TV PAL
PlayLogo O ff
SETUP
TWAIN/WDM Drivers (PC Mode)
This mode allows you to take video clips on your computer and to use
the camera as a web camera. You may also use this mode to view your
images with ArcSoft PhotoImpression.
Setting PC Mode in your camera:
1. Turn the camera on.
2. In the Setup menu, press until Driver is highlighted.
3. Press to change the setting to PC.
4. Turn the camera off.
5. Connect the camera to the computer.
41
Page 43

Note for Windows users: If switching between PC and DSC mode,
Setup
Exit
MAIN MENU
Time-out 60S
Driver DSC
TV PAL
PlayLogo Off
SETUP
please unplug your camera from the computer first.
Mass Storage (DSC)
This mode allows the camera to become an external hard disk drive (DSC)
and you may view or download images and video clips stored in your
camera’s internal memory or MMC/SD memory card onto your computer.
+
Setting Mass Storage in your camera:
1. Turn the camera on.
2. In the Setup menu, press until Driver is highlighted.
3. Press to change the setting to DSC.
4. Turn the camera off.
5. Connect the camera to the computer.
6. Open My Computer to locate the removable disk drive that contains
the files in your camera’s internal memory or MMC/SD.
7. Double-click on the image or video clip that you would like to view
and windows will automatically open the file with the required
software. (eg. Microsoft Photo Editor or Windows Media Player.)
Note: Please refer to your computer’s documentation for more
information on the location of the USB port.
Note: To view your video clips in your computer please complete all
the steps in the Software Installation section on p. 39.
Note: If an AVI file cannot be viewed on a computer that does not
have the camera drivers installed, please download and install DirectX
from www.microsoft.com.
42
Page 44

For Mac Users:
1. Set your camera to DSC Mode.
2. Connect your camera to the computer.
3. After a few moments, the external hard drive will appear on the
desktop.
4. Open the “untitled” removable drive that is on your desktop and open
DCIM to view your files.
5. Click on the file that you would like to view.
Unplugging the camera from the computer
For Windows ME/2000/XP:
1. Click once on the "Unplug or Eject Hardware" icon on the
right hand side of your task bar. (fig.5.2)
2. If the camera is in PC Driver mode, select "Stop Concord
Eye-Q Go 2000 USB Driver V 0.1."
OR
If the camera is in DSC Driver mode, select "Stop Concord Eye-Q Go
2000 USB Mass Storage Device."
3. Click [OK] in the "Safe to Remove Hardware" prompt.
4. Unplug the USB from the camera. (fig.5.2)
For Mac:
1. Drag the “untitled” removable drive icon on the desktop to the Trash.
2. Unplug the USB cable from the camera.
Note for Mac users: For better performance, please use the USB port
located in the back of your computer.
fig.5.2
43
Page 45

Windows Only
Using ArcSoft PhotoImpression (PC Mode)
1. Set the camera to PC Driver
mode.
2. Connect the camera to the
computer.
3. Launch ArcSoft PhotoImpression
software by clicking on StartPrograms-ArcSoft Camera Suite
and choose PhotoImpression from
the application list on your
screen. (fig.5.3)
4. Click on the [Camera/Scanner]
button. (fig.5.3 a)
5. Click on the drop-down list under SELECT SOURCE and choose Concord
Eye-Q Go 2000.
(fig.5.3 b)
6. Click on the Camera/Scanner Icon.(fig.5.3 c) A second window will
appear showing the contents (pictures) of your camera’s memory, and
options on how to handle them. (fig.5.3 d)
7. Select the picture(s) you want to retrieve, by pressing the Ctrl key on
your keyboard and clicking once on each thumbnail.
OR
Click on Edit-Select All.
Click on Acquire and all pictures will be transferred. (fig.5.3 e)
OR
Click on Edit-File Transfer.
The pictures just retrieved will be placed as thumbnails on the bottom
of your application window. To open them, double-click on the
thumbnail. (fig.5.3 f)
You are now ready to print, store or further enhance your pictures. Refer
to ArcSoft’s Software Guide for a tutorial on all the features
PhotoImpression offers.
fig.5.3
44
Page 46

6. Other Features
Windows Only
Using ArcSoft VideoImpression (PC Mode)
The Concord Eye-Q Go 2000 has the ability to capture live video clips on
your computer by using the ArcSoft VideoImpression software.
To Capture Video Clips on the Computer:
1. Set the camera to PC Driver mode.
2. Connect the camera to the computer.
3. Launch the ArcSoft VideoImpression software by clicking on StartPrograms-ArcSoft Camera Suite and choose VideoImpression from the
application list on your screen.
4. Click on the NEW icon.
5. Click on the CAPTURE icon.
Note: If the video is not displayed, select “Concord Eye-Q Go 2000
Video Clips” in the Driver List and click on the Live icon to view live
video.
Recording Video Clips:
1. Follow steps 1-5 above.
2. Click on the RECORD icon. To stop recording, press the ESC button on
your keyboard or click the PAUSE icon on your screen.
To save your video, simply click on the SAVE icon and follow the onscreen instructions.
To edit, manipulate or create video clips using all the features that
VideoImpression offers, refer to ArcSoft’s software guide for further
instructions.
45
Page 47

Windows Only
Web Camera (PC Mode)
You may also use the Concord Eye-Q Go 2000 as a web camera and a
video conferencing camera. It will work with many popular video
conferencing software titles.
Using the camera as a Web Camera:
1. Set the camera to PC Driver mode.
2. Connect the camera to the computer.
3. Launch Microsoft NetMeeting software.
4. To start the video, click on the start video icon.
5. Follow the NetMeeting on-screen instructions, or refer to NetMeeting’s
Help section.
NOTE: If you do not have NetMeeting already installed on your
computer, please visit www.microsoft.com for instructions on how to
obtain a copy.
46
Page 48

TV Mode
Setup
Exit
MAIN MENU
Time-out 60S
Driver DSC
TV NTSC
PlayLogo O ff
SETUP
The camera allows you to view individual files and record clips on the
television. To begin, check your television documentation to determine
what video standard you should set your camera to either NTSC or PAL.
+
Changing the TV Mode setting:
1. In the Setup menu press until TV is highlighted
2. Press to change the setting to NTSC or PAL.
Connecting to the television:
1. Connect the AV cable into the jack marked VIDEO
or VIDEO IN on your television.
2. Turn on your television.
3. Set the television to video mode according to
the instructions in the owner’s manual. (This is
usually channel 3, 4 or AV).
4. Turn the camera on by pressing the Power
button.
5. Connect the other end of the cable into the
VIDEO port located underneath the cable
connection panel. (fig.6.1)
47
fig.6.1
Page 49

Using TV Mode
1. Connect the camera to the TV.
2. Turn the camera on.
3. Slide the Mode Switch to .
4. The TV will become a live viewfinder.
Note: You may record your TV Mode session by using your VCR.
Please refer to your VCR documentation to learn more about
recording.
Using the TV Menu:
1. In TV Mode, slide the Mode Switch to .
2. Press MENU to view the TV MENU.
FW Version
This will display the FW Version that your camera is using.
Delete One
1. When you are viewing a file, press MENU.
2. Press to highlight Delete One.
3. Press OK and the file that is in the background will be deleted.
Thumbnail
1. In the TV MENU, press to highlight Thumbnail.
2. Press OK to view all your files in Thumbnail mode.
3. In Thumbnail mode, use to navigate through your files.
Note: Press OK to play a video clip in this mode.
Language
1. In the TV MENU, press to highlight Language.
2. Press to change the Language setting.
48
Page 50

Time-out
1. In the TV MENU, press to highlight Time-out.
2. Press to change the Time-out setting.
Save
1. In the TV MENU, press to highlight Save.
2. Press OK to Save your changed settings.
Default
1. In the TV MENU, press to highlight Default.
2. Press OK to set the camera to its default settings.
49
Page 51

7. Camera maintenance
Cleaning the camera:
Clean the outside of the camera by wiping it with a clean, soft and dry
cloth.
Cleaning the lens, viewfinder and LCD:
1. Blow gently on the lens and/or viewfinder to remove dust and dirt.
2. Wipe the lens and/or viewfinder gently with a soft, lint-free cloth or an
untreated lens-cleaning tissue.
Note: Do not use cleaning solutions unless they are designed
specifically for camera lenses. Do not wipe the camera lens, viewfinder
or LCD with chemically treated eyeglass lens tissues as it may scratch.
50
Page 52

8. Tips and Troubleshooting
SYMPTOM
POWER
Cannot turn on the
camera.
VIEWING VIDEO CLIPS (.AVI FILES) ON A COMPUTER
The following
message appears on
the computer screen
when opening an
AVI file: “Cannot
play back the video
stream: no suitable
decompressor could
be found.”
WEB CAMERA
The video quality
is poor.
The video is too
slow.
POSSIBLE
CAUSE
The battery was not
installed correctly.
Battery is dead or
weak.
Battery compartment
was not closed
correctly.
The video stream
decompressor is not
installed.
The video quality
setting needs to be
changed.
POSSIBLE
SOLUTION
Install the battery
correctly using the
direction indicators on
the inside of the battery
cover.
Replace the battery.
Close the battery
compartment properly.
Complete all the steps in
the installing the
software section on
page 39.
OR
Install DirectX from
www.microsoft.com
Go to Tools-OptionsVideo. In the Video
Quality section, move
the arrow towards Better
quality or Faster video
for better results.
51
Page 53

Tips and Troubleshooting
SYMPTOM
POSSIBLE
CAUSE
WEB CAMERA/PICTURES/VIDEO CLIPS
Web camera
video/picture/video
clip has poor quality.
Poor lighting.
Lens is dirty.
TAKING PICTURES
Flash picture taken
is too light.
Flash picture taken
is too dark.
Flash did not work
Picture taken has
poor quality.
Subject is too close.
Subject is too far away.
Flash is not on.
There was sufficient light
for the shot and the flash
was not needed.
Camera’s flash has been
turned off.
Flash did not charge.
Battery is empty.
Subject or camera moved
as picture was taken.
POSSIBLE
SOLUTION
Take web camera/picture/
video clip in better lighting.
Clean lens with a soft
cloth. See the Camera
maintenance section.
Move subject further away.
Move subject closer.
Turn flash on.
This is normal as your
camera’s electronic light
sensor is programmed to
only fire the flash when
needed.
Turn on Automatic Flash.
Verify that the LED has
stopped blinking before
taking the picture.
Replace the battery.
Hold camera steady until
picture is taken.
52
Page 54

Tips and Troubleshooting
SYMPTOM
TAKING PICTURES/VIDEO CLIPS
Daylight
picture/video clip
taken is too dark.
Cannot take a
picture/video clip.
Image is blurred
when looking
through the
viewfinder.
Part of the picture/
video clip is
missing
POSSIBLE
CAUSE
The subject is in front
of bright light.
Memory is full.
Camera is not set to
picture/video clip
taking mode.
Power is off.
Camera is in "Auto
Power Off " mode.
Viewfinder is dirty.
Something was
blocking the lens when
taking the picture.
POSSIBLE
SOLUTION
Change the subject’s
position.
Delete all pictures and
continue shooting.
Download photos to
your PC and delete
photos from the
camera’s memory.
Insert a MMC/SD with
available memory space.
Set the unit to picture/
video clip taking mode.
Turn power on.
Turn power on.
Clean the viewfinder
with a soft cloth or
cotton swab. See the
Camera maintenance
section.
Keep hands, fingers, etc.
away from the lens.
53
Page 55

Tips and Troubleshooting
SYMPTOM
TAKING PICTURES/VIDEO CLIPS
Camera is not
responding during
image capture.
WHITE BALANCE
There is something
wrong with the
color of the
captured image.
LCD
The LCD monitor is
not clear.
The LCD is not
displaying
anything.
DOWNLOADING PICTURES TO PC
Camera is not
responding during
image downloading
to PC.
POSSIBLE
CAUSE
The battery level is low
and the camera
doesn't have enough
power to complete the
image capture.
White Balance is not
set properly.
The LCD plastic
monitor cover is dirty.
LCD is turned off.
The battery level is
low.
The operating system
may not be allocating
adequate resources to
download the image.
POSSIBLE
SOLUTION
Replace batteries.
Reset White Balance.
You should clean the
LCD monitor cover.
Turn on the LCD by
pressing .
Replace batteries.
Reset the camera by
opening and closing the
battery door. Reset the
computer.
54
Page 56

9. Camera Specifications
Lens
Focusing
Image Sensor
Image Size
Image Quality/Image
Size
Sensor Output
Sensitivity
Exposure
EV compensation
Digital Zoom
Image Storage
Preset Scene
Selection
9.9 mm f/3.2 glass lens, 5 elements in 5 groups,
(Equivalent to 48mm lens on 35mm format)
Distant (flash off): from 4.7ft. (1.4m) to infinity (with
aperture, f/5.6)
Portrait: from 4.7ft. (1.4m) to 10.8 (3.2m) (with aperture
f/3.2)
Macro: from 2.2ft. (0.65m) to 4.7ft. (1.4m) (with aperture,
f/8)
CMOS (1600 x 1200 active pixel), Pixel Pitch 4.2um x
4.2um, 8.4mm array Diagonal.
6.72 x 5.04 mm
Nine different image qualities to be selected by user.
Images are defined with Fine, Normal and Econ with 3
different JPEG compression ratios
Image Size 1600 x 1200 1280 x 960 640 x 480
JPEG ratios 5.1:1 12:1 24:1
1600 x 1200 pixels and 30-bit color depth output (aspect
ratio is 4 : 3)
Sensitivity ISO 100 Silver Halide Film
Auto exposure, Auto white balance
Menu selection on +/- 2EV in 0.5 steps
Digital Zoom up to 4X in 0.2 steps
Image Quality
Fine 8 14 28
Normal 15 33 66
Economy 27 54 114
Party/Indoor, Beach/Snow, Sunset, Night Landscape,
Fireworks and Off
Fine Normal Economy
Images taken with 7MB (approx.)
1600 x 1200 1280 x 960 640 x 480
55
Page 57

Camera Specifications
Removable Storage
Output file format
Optical Viewfinder
Image Review
On Screen Display
(OSD)Menu on LCD
Frame Counter
Multi Language
Support
Self-timer
Flash Unit
MMC/SD card slot
JPEG compression, AVI
Reversed Galilean type with 85% coverage and 0.45x
magnification
On 1.6" TFT LCD (resolution 312 x 230) with white
LED back lighting and continuous enlargement
capability up to 4X
Display: Frame counter, Battery status
User selectable: Flash mode, self-timer, image quality,
NTSC/PAL TV mode, image delete indicator, camera
live view mode and review mode, video clip, white
balance (AWB, sunny, fluorescent, tungsten),
brightness (4 steps), timeout period, PC driver
selection (TWAIN/WDM and Mass storage), Format
memory, digital zoom (Continuous up to 4X), multilanguage selection, EV Compensation, selection for
pre-defined exposure shooting for such as
Party/Indoor, Beach/Snow, Sunset, Night Landscape,
Fireworks and Off.
Shown on LCD
User selectable UI on LCD OSD menu. The languages
included are Spanish, Italian, German, English, French,
Simplified Chinese and Japanese.
Approx. 10s delay with blinking red LED
-Flash-off-mode
-Auto Flash
- Always Flash (for user use in backlight condition)
- When USB is plugged-in, strobe charging is disabled
- 2.5m maximum distance.
- Charge time is less than 7 seconds at room
temperature when using new Kodak Battery
-Variable Flash output control by photo-diode to
allow user to take picture at close distance
56
Page 58

Camera Specifications
Power Source
Battery Life
Power Management
Dimensions
Weight
Connectivity
Web Camera
Video Mode
System
Connectivity
PC Software
Image Refresh Rate
for Web Camera
Video Resolution
Accessories
One CR123 lithium battery
Up to 120 Pictures (approx.)
Auto-power-off after 15, 30, 60, 90 seconds or no
auto time out (User Programmable) without activity
86mm x 61mm x 32.5mm
105g (without battery and MMC/SD card)
USB 1.1 connector direct to PC or Mac
MMC/SD connector connects to MMC/SD card reader
Video connector direct to TV (NTSC / PAL)
WDM for mini port stream driver
PAL or NTSC selectable
TWAIN Driver, WDM Driver and Mass Storage Driver
for Windows 98SE, 2000, ME, XP
Mass Storage Driver for Mac OS 9.x or above
ArcSoft PhotoImpression, ArcSoft VideoImpression
22 fps
QVGA, Record & Playback
CD-Rom
- Camera Drivers and ArcSoft software
- Multilingual User's Guide
TV Cable
Mini-USB Cable
Wrist Strap
CR123 Lithium Battery
Pouch
Multilingual User's Guide
Multilingual Quick Start Guide
511682-00
57
Version 1.00
Page 59

Page 60

FRANÇAIS
FELICITATIONS
Toutes nos félicitations pour votre achat de ce
nouvel appareil-photo. Cette appareil-photo a été
spécialement conçu et fabriqué pour assurer une
utilisationt en toute fiabilité. Merci de lire
attentivement ce manuel avant toute première
utilisation afin de vous familiariser avec le mode de
fonctionnement de cet appareil.
Ce manuel a été écrit et formaté en profondeur
et dans le détail afin que vous puissiez suivre
facilement les instructions et utiliser les différentes
fonctions de cet appareil de façon optimale.
1
Page 61

Table des matières
Informations importantes ................................................................................4
Precautions ......................................................................................................5
Caractéristiques de l'appareil photo................................................................6
Configuration requise ......................................................................................7
1. Préparatifs
Présentation de votre appareil photo Concord Eye-Q Go 2000 .....................8
Insertion des piles ..........................................................................................9
Allumer et Eteindre votre Appareil-Photo ......................................................10
Utilisation du LCD ..........................................................................................11
Messages de l'écran LCD................................................................................15
Mise sous tension/hors tension de l'écran LCD ............................................16
Indicateur d'état prêt à l'emploi DEL ............................................................16
Mémoire..........................................................................................................17
Communtateur Coulissant ..............................................................................19
2. Mode photographie
Prise de vues .................................................................................................20
Menu principal ..............................................................................................20
Mode ..........................................................................................................21
Clips vidéo..............................................................................................21
Minuterie auto ......................................................................................22
Taille..........................................................................................................23
Qualité ......................................................................................................24
Flash ..........................................................................................................25
VE ..............................................................................................................26
Balance des blancs ..................................................................................27
Scène ........................................................................................................28
Luminosité ................................................................................................29
Réglages....................................................................................................30
Zoom numérique............................................................................................34
2
Page 62

3. Mode Visionnage
Agrandissement..............................................................................................35
Visualisation de clips vidéo ..........................................................................35
Menu principal ..............................................................................................36
Supprimer ..................................................................................................36
Miniature ..................................................................................................38
4. Installation de logiciel
Installation des pilotes de l'appareil photo et des applications ArcSoft ....39
5. Importation de photos sur ordinateur
Connexion de l'appareil photo à l'ordinateur ..............................................40
Pilotes WDM/TWAIN (PC) ..........................................................................41
Mode de mémoire de masse (DSC)..........................................................42
Débrancher l’Appareil-Photo de votre Ordinateur....................................43
ArcSoft PhotoImpression (PC) ..................................................................44
6. Fonctions Speciales
ArcSoft VideoImpression (PC)........................................................................45
Web Caméra ..................................................................................................46
Mode TV ........................................................................................................47
7. Maintenance de votre Appareil-Photo
Nettoyage du appareil-photo ........................................................................50
8. Conseils Pratiques et Guide en Cas de Problèmes ......................................51
9. Spécifications de votre Appareil-Photo..........................................................55
3
Page 63

INFORMATIONS IMPORTANTES
INFORMATIONS FCC
AVERTISSEMENT FCC: Cet équipement respecte les conditions prescrites pour un
appareil numérique de Classe B, conformément à la Partie 15 des réglements FCC.
Utiliser uniquement le câble fourni avec l’appareil-photo. L’utilisation de tout autre
câble peut causer des interférences à la bonne réception de votre poste radio ou
poste de télévision et priver l’utilisateur de son droit d’utilisation de cet
équipement. Cet appareil est conforme à la partie 15 des réglements FCC.
L’opération de cet appareil est sujette aux deux conditions suivantes:
• Cet appareil ne cause pas d’interférences nuisibles.
• Cet appareil accepte les interférences reçues, y compris les interférences
susceptibles de causer un mauvais fonctionnement.
Testé pour Conformité
Pour une UTILISATION A DOMICILE OU AU BUREAU
Tout changement ou toute modification non approuvé(e) expressément par le
fabricant peut déposséder l’utilisateur de son droit d’utilisation de cet équipement.
INFORMATIONS UTILISATEUR
NOTE: Cet équipement a été testé et certifié conforme aux limitations imposées
pour un appareil numérique de Classe B, conformément à la Partie 15 des
réglements FCC. Ces limitations sont destinées à assurer une protection minimale
contre les risques d’interférences dans le cadre d’une installation résidentielle. Cet
équipement génère, utilise et émet des ondes de fréquences radio et, en cas d’une
utilisation non conforme aux instructions, peut causer des interférences radio. Il n’y
a toutefois aucune garantie que des interférences ne seront pas causées dans le
cadre d’une installation donnée. Si cet équipement vient à causer des interférences
nuisibles à une bonne réception de votre poste radio ou de télévision, ce qui peut
être déterminé en éteignant puis en rallumant l’appareil, l’utilisateur peut y
remédier en prenant l’une ou l’autre des mesures suivantes:
• Réorientez ou changez l’emplacement de l’antenne de réception.
•Eloignez l’appareil du récepteur.
•Branchez l’appareil sur une source d’alimentation autre que celle sur laquelle le
récepteur est branché.
•Demandez conseil à votre distributeur ou à un technicien audio/vidéo qualifié.
aux Standards FCC
4
Page 64

INFORMATIONS VCCI
Ce produit est un appareil numérique de Classe B destiné à une utilisation à
domicile, conformément aux Exigences Techniques du Conseil de Régulation des
Interférences (VCCI) relatives aux Equipements Informatiques. En cas d’utilisation à
proximité d’un poste radio ou poste de télévision dans le cadre d’une installation à
domicile, cet appareil peut causer des interférences radio. Merci d’installer et
d’utiliser cet équipement conformément aux instructions figurant dans ce manuel
d’utilisation.
PRECAUTIONS
Veillez à prendre les précautions suivantes lorsque vous utilisez votre appareil-photo:
•Ne pas ouvrir le boitier de l’appareil ni essayer de procéder vous-même à des
réparations. Faites appel à des ateliers de réparation agréés pour tout travail de
maintenance ou réparation.
•Ne pas plonger l’appareil sous l’eau ou tout autre liquide. Maintenez à l’abri de
l’humidité et faites attention aux éclaboussures. Ne pas utiliser à l’extérieur
lorsqu’il pleut ou lorsqu’il neige.
•Si tout objet vient à pénétrer ou tout liquide vient à se déverser à l’intérieur de
l’appareil, éteignez-le immédiatement et contactez votre centre de réparation agréé
le plus proche.
•Tout dommage physique ou mauvais fonctionnement de cet appareil peut
provoquer l’effacement des données en mémoire. Veillez à toujours conserver des
copies sauvegarde de vos données en les transférant sur votre ordinateur.
•Dans des environnements de forte électricité statique, cet appareil peut ne pas
fonctionner normalement et il peut s’avérer nécessaire de le réinitialiser.
•Ne pas laisser cet appareil dans des endroits ou les températures sont extrêmes,
tels qu’à l’arrière de votre véhicule, ni l’exposer aux rayons directs du soleil.
•Pour être conformes aux limites FCC de la Classe B, les câbles protégés doivent
être utilisés à l’aide de cette unité.
•Enlevez les piles lorsque vous pensez ne pas utiliser votre appareil sur de longues
périodes.
• N'utilisez que des batteries CR123 lithium.
•Jetez vos piles usées conformément aux lois en vigueur en la matière.
•Ne pas poser cet appareil sur des surfaces instables où il peut tomber ou être
endommagé.
•Ne pas toucher ni appuyer sur l’objectif.
•Ne pas débrancher l’appareil de votre téléviseur ou ordinateur en cours de
fonctionnement au risque de corrompre les données en mémoire.
•Ne pas éteindre ni ouvir le compartiment à piles lorsque l’indicateur lumineux
clignote à l’affichage, afin de ne pas entraver la sauvegarde de vos données.
5
Page 65

Fonctions de Votre Appareil-Photo
•Pour sauvegarder jusqu’à 8 photos Haute-Définition, 15 photos Mode
Normal ou 27 photos Mode Economique avec une mémoire interne de
7Mo.
• Capacité mémoire virtuellement illimitée avec la avec MultiMediaCard
(MMC) ou la Secure Digital (SD). (Cartes mémoire MMC/SD vendues
séparément)
•Ecran d’Affichage du Statut de votre Appareil-Photo
•Branchement et câble USB
• Câble pour branchement sur poste de télévision (NTSC et PAL)
•Flash automatique intégré
•Autofocus de 1,2 mètre (4 pieds) à l’infini
• Résolution 1280 x 960 pixels (2.0 Mégapixels)
•Menu d’Affichage à l’Ecran de Télévision (OSD)
• Commutateur coulissant permettant d'activer les modes Macro (gros
plan), Indoor (flash automatique) et Outdoor (flash désactivé).
•Zoom numérique 4x
•Valeur d’exposition
• Condition prédéfinie de la prise de photo
•Mode Clip Vidéo
•Web Caméra (Windows Uniquement)
•Minuterie automatique
•Adaptation sur trépied
•Menu multilingue
6
Page 66

Système Requis
PC:
• Compatible avec Windows 98SE/ME/2000 et XP
•Ordinateur IBM PC/AT ou compatible, de 200 MHz au moins
• 32 Mo de mémoire RAM au minimum (64 Mo préférable)
•Port USB
•Moniteur 640 x 480 de couleurs 16 bits minimum (couleurs 24 bits
1024 x 768 préférable).
• 175 Mo d'espace disque dur disponible.
•Modem de 56 000 bps ou plus, ou connexion ISDN ou LAN
(uniquement pour la fonction caméra web)
• Lecteur de CD-ROM
Macintosh:
•Mac OS 9 ou plus
•Macintosh Power PC ou plus haut, 64 Mo de mémoire RAM au
minimum
• 100 Mo d’espace disque dur disponible
•Port USB
7
Page 67

1. Votre Appareil-Photo
Présentation Générale de votre Appareil-Photo Concord Eye-Q Go 2000
AVANT/DESSUS
1
2
3
10. Indicateur Lumineux Prêt
à l’Emploi de Votre
Appareil-Photo
11. LCD
12. Panneau de Branchement
du Câble
13. Prise d’Adaptation sur
Trépied
14. Viseur
15. Bouton de Fleches
16. Bouton d’Alimentation
17. Écran LCD Sous
tension/Hors tension
18. Bouton OK
19. Bouton Menu
20. Trappe du Compartiment
à Piles
ARRIERE/BASE
10
11
12
13
8
4
1. Déclencheur
2. Bouton Mode
5
3. Fixation pour dragonne
6
4. Viseur
7
5. Capteur du flash
6. Flash
8
7. Indicateur Lumineux de la
Minuterie Automatique
9
8. Objectif
9. Commutateur coulissant
14
15
16
17
18
19
20
Page 68

Chargement de la batterie
La caméra Concord Eye-Q Go 2000 utilise une batterie lithium 3V CR123.
Pour charger la batterie:
1. Localisez le couvercle du compartiment batterie à
la base de l'appareil.
2. Faites glisser le couvercle vers l'extérieur, comme
l'indique la flèche, et soulevez-le pour ouvrir.
(fig.1.1)
3. Insérez la batterie lithium 3V CR123 avec la borne
positive (+) vers l'intérieur du compartiment.
4. Refermez le couvercle, appuyez dessus en
exerçant une pression vers le bas, faites-le glisser
vers le centre de la caméra jusqu'à ce qu'il se
mette en place avec un déclic.
Note: Enlevez les piles du Concord Eye-Q Go 2000 si vous pensez ne
pas utilisez votre appareil sur de longues périodes afin d’éviter toute
corrosion ou tout écoulement des piles.
Vérification de l’Etat des Piles
Votre appareil-photo est équipé d’un indicateur de puissance des piles.
fig.1.1
fig.1.2
PLEINE
PUISSANCE
Les piles sont
pleines et prêtes
à l’emploi
PERTE DE
PUISSANCE
Les piles sont en
perte de puissance
et doivent être
remplacées
9
Page 69

Mise sous tension/hors tension de la caméra
Pour mettre la caméra sous tension/hors tension:
1. Appuyez sur le bouton Marche/Arrêt pendant
quelques secondes. La caméra émet un signal
sonore lorsqu'elle est allumée.
2. Pour mettre la caméra hors tension, appuyez sur
le bouton Marche/Arrêt pendant quelques
secondes.
Remarque: Veuillez ôter le film plastique qui protège l'écran avant
utilisation.
fig.1.3
fig.1.4
10
Page 70

Mode
Taille
Qualité
Flash
MENU
M
Clip vidéo
Minuterie
Menu
MODE
1600 x 1200
1280 x 960
640 x 480
OK MENU
TAILLE
Sup.
Normale
Eco
OK MENU
QUALITÉ
Auto
Actif
Inactif
OK MENU
FLASH
A
Menu
OK MENU
TAILLE
Menu
OK MENU
QUALITÉ
Menu
OK MENU
FLASH
Utilisation du LCD
11
Page 71

AWB
Soleil
Fluorescent
OK MENU
WB
Tungstène
Menu
OK MENU
WB
–
VE +
–
Luminosité +
VE
WB
Scène
Luminosité
MENU
+
WB
S
–
O
ff
O
ff
SCÈNE
OK MENU
Utilisation du LCD
12
Page 72

F
Langue
Défaut
Formater
Menu
CONFIG.
Formater
Veille 60S
Pilote DSC
TV PAL
Logo N on
CONFIG.
Langue
Español
Deutsch
Italiano
OK MENU
Langue
Config.
Sortie
MENU
PC
DSC
NTSC
PAL
15S
30S
60S
90S
Non
English
Français
OK MENU
Cela supprimera
toutes les images
Non
Oui
Utilisation du LCD
13
Page 73

Suppr
Miniature
Luminosité
Sortie
MENU
Suppr. Un
Suppr. Tout
Menu
SUPPR.
SUPPR.
CE FICHIER?
Non
Oui
SUPPR.
TOUS?
Non
Oui
–
Luminosité +
Utilisation du LCD
14
Page 74

Messages de l'écran LCD
Des messages apparaissent à l'écran lorsque la mémoire est saturée ou
lorsque celle-ci présente un problème.
1. MEMORY CARD IS FULL (MEMOIRE PLEINE):
La carte MMC/SD est remplie.
MEMOIRE PLEINE!
2. INTERNAL MEMORY IS FULL (MEMOIRE
INTERNE PLEINE):
La mémoire interne est remplie.
3. ERROR!
La mémoire interne de l'appareil ou la
MMC/SD est peut-être dégradée. Supprimez
tous les fichiers ou formatez la mémoire
pour continuer. (page 33)
INTERNE MEMORIE PLEINE
ERREUR!
15
Page 75

Mise sous tension/hors tension de l'écran
LCD
Par défaut, l'écran LCD s'allume
automatiquement dès que l'appareil est mis
sous tension. Vous pouvez utiliser le bouton
pour allumer ou éteindre l'écran LCD.
Utilisation du bouton SOUS TENSION/HORS
TENSION :
1. Appuyez une fois pour éteindre les icônes
de l'écran LCD.
2. Si les icônes ne sont pas visibles, appuyez
sur pour éteindre l'écran LCD.
3. Une fois l'écran éteint, appuyez sur si
vous souhaitez le rallumer.
A
AWB
005/080
Indicateur Lumineux Prêt à l’Emploi de votre Appareil-Photo
Lorsque l’Indicateur Lumineux Prêt à l’Emploi de
votre Appareil-Photo:
1. Est Immobile
Votre appareil-photo est en mode de prise de vues.
Maintenez votre appareil fermement en position afin
d’éviter que la photo ne soit trouble. (fig.1.5)
fig.1.5
2. Clignote
Le flash est en mode de recharge ou l’appareil-photo est en mode de
sauvegarde. Vous pouvez bouger librement votre appareil-photo dans ce
mode. (fig.1.5)
Remarque: Ne pas ouvrir la trappe du compartiment de piles ou
éteindre votre appareil-photo lorsque l’Indicateur Lumineux Prêt à
l’Emploi est immobile ou clignote au risque d’endommager les images
ou clips vidéo en mémoire.
16
1600
Page 76

Mémoire
Le Concord Eye-Q Go 2000 peut stocker des photos de deux façons
différentes, soit dans sa mémoire interne de 7 Mo, soit sur une carte
mémoire amovible MMC/SD. Ces cartes sont vendues séparément dans la
plupart des magasins d'électronique ou de matériel informatique.
Lorsque la MMC/SD est insérée, les images et les séquences vidéo sont
transférées automatiquement sur la carte mémoire.
LCD Mémoire par défaut
MMC/SD
No Mémoire interne (7 Mo)
Remarque: En cas d'insertion d'une carte MMC/SD dotée d'une
mémoire insuffisante, le transfert de la mémoire interne ne sera
effectué qu'en partie et la carte mémoire sera entièrement remplie.
Insérez une carte ayant suffisamment de mémoire ou supprimez des
photos (voir la section Suppression de photos à la page 36 pour en
savoir plus)
Lorsque la mémoire interne de l'appareil ou celle de la carte MMC/SD est
pleine, vous devez supprimer des photos avant de pouvoir continuer vos
prises de vue. Veuillez consulter la section Suppression de photos pour
en savoir plus.
Remarque: il est possible que vous ayez encore de l'espace disponible
pour prendre des photos dans un mode de qualité inférieur. Consultez
la section QUALITÉ pour changer le mode de qualité (page 24).
17
Page 77

Utilisation de la carte MMC (MultiMediaCard) ou SD (Secure
Digital)
Pour insérer la carte mémoire:
1. Localisez le couvercle du compartiment batterie à
la base de l'appareil.
2. Faites glisser celui-ci vers l'extérieur et soulevezle pour ouvrir.
3. Insérez la carte MMC ou SD dans le sens indiqué
par la flèche. (fig.1.6)
4. Refermez le couvercle, appuyez dessus en exerçant une pression vers
le bas, faites-le glisser vers le centre de la caméra jusqu'à ce qu'il se
mette en place avec un déclic.
Remarque: utilisez des cartes MMC/SD avec une capacité d'au moins
16 Mo.
Remarque: si la mémoire ou la carte MMC/SD est corrompue, l'écran
affiche Error! (Erreur!). La mémoire doit être formatée. Formatez tous
les fichiers pour pouvoir continuer. (P. 33)
Remarque: les cartes MMC/SD peuvent être achetées séparément chez
la plupart des détaillants de matériel informatique ou électronique.
Leur coût varie en fonction de leur capacité.
fig.1.6
18
Page 78

COMMUTATEUR COULISSANT
La caméra comporte un commutateur coulissant permettant de choisir
entre trois modes photo : macro ( ), portrait ( ) et distant ( ).
L'état actuel du flash s'affiche dans l'écran.
Position Etat du flash Conditions Distance du
Macro ( ) Auto Flash ( ) Utilisez cette option pour 2.2ft. (0.65m) à
Portrait ( ) Auto ( ) Utilisez cette option 4.7ft. (1.4m) à
Distant ( ) Pas de flash Utilisez cette option 4.7ft. (1.4m) à
Utilisation du commutateur coulissant:
1. Faites glisser le commutateur coulissant sur l'icône
( ) pour prendre une photo infinity
A
prendre une photo de près. 4.7ft. (1.4m)
A
pour prendre une photo 10.8ft. (3.2m)
dans des conditions de
luminosité variables.
La caméra détecte
automatiquement si le
flash est nécessaire.
à l'extérieur ou par
bonne luminosité.
sujet
Macro ( ), Portrait ( ) ou Distant ( ) jusqu'à ce
que vous entendiez un déclic. (fig.2.7)
2. Pour une mise au point précise, reportez-vous au
tableau ci-dessus pour vous assurer que le sujet est à
la distance idéale pour le mode sélectionné.
fig.2.7
Note: Le mode de flash de défaut est placé par le commutateur
coulissant. Pour dépasser manuellement le mode de flash de
commutateur coulissant, l'arrangement doit être changé sur le menu
flash sur LCD. Se rapportent à p. 20 pour de plus amples
informations.
19
Page 79

2. MODE PHOTOGRAPHIE
A
Prise de vues:
1. Réglez l'appareil photo sur le mode photographie
en mettant le bouton de mode sur .
2. Faites en sorte de voir le sujet dans le viseur OU
l'écran LCD. (fig.2.1)
3. Appuyez doucement sur le Déclencheur (fig. 2.2) et
ne bougez pas jusqu'au clignotement de
l'indicateur prêt à l'emploi DEL situé près du
viseur (fig. 2.3).
4. Après la prise de vue, cet indicateur DEL
commencera à clignoter pour indiquer que la
photo est en cours de traitement.
5. Un aperçu de la photo sera affiché sur l'écran LCD
pendant 1 seconde après la prise de vue, et le
nombre de photos affiché sur le compteur de
l'écran LCD sera mis à jour.
MENU PRINCIPAL
1. Dans le Mode photographie, appuyez sur
MENU.
2. Appuyez sur ou pour passer d'une
option à l'autre.
3. Appuyez sur pour consulter le sousmenu de l'option sélectionnée.
4. Si vous souhaitez quitter un menu, appuyez
sur jusqu'à la sélection de la sortie et
appuyez sur pour retourner au menu précédent.
OU
5. Appuyez sur MENU pour sortir.
M
fig.2.1
fig.2.2
fig.2.3
MENU
Mode
Taille
Qualité
Flash
20
Page 80

MODE - CLIP VIDÉO
Mode
Taille
Qualité
Flash
MENU
A
M
Clip vidéo
Minuterie
Menu
MODE
DÉCLENCHEUR POUR •REC
MENU POUR ARRÊTER
DÉCL POUR ARRÊTER
•REC
Clips vidéo:
1. Lorsque Video Clip est sélectionné dans le
menu MODE SELECT, appuyez sur .
2. Appuyez sur le Déclencheur pour entamer
l'enregistrement d'un clip vidéo continu.
(fig.2.4)
3. Appuyez de nouveau sur le Déclencheur pour
arrêter l'enregistrement. (fig.2.5)
OU
4. L'appareil photo continuera d'enregistrer le clip
jusqu'à ce que sa mémoire soit pleine.
5. À la fin de l'enregistrement du clip vidéo,
l'appareil photo se remettra en Mode
photographie.
Remarque: Pour regarder les clips vidéo dans votre ordinateur on doit
on doit compléter toutes les étapes dans la section de Installation de
logiciel. (p. 39)
Remarque: Le témoin DEL prêt à l'emploi clignotera rapidement pendant
l'enregistrement du clip vidéo. N'ouvrez pas le couvercle du tiroir à piles
et n'éteignez pas l'appareil photo pendant ce clignotement au risque de
perdre l'enregistrement du clip vidéo.
Remarque: Si vous souhaitez annuler votre enregistrement de clip vidéo
avant d'appuyer sur le Déclencheur, appuyez sur MENU pour quitter ce
mode.
21
fig.2.4
fig.2.5
Page 81

MODE - MINUTERIE AUTO
MINUTERIE
A
Minuterie
Off
On
Mode
Taille
Qualité
Flash
MENU
A
M
A
Clip vidéo
Minuterie
Menu
MODE
+
Self-timer (Minuterie auto)
1. Sélectionnez Self-timer (Minuterie auto) dans
le menu MODE, puis appuyez sur .
(fig.2.6)
2. Utilisez et pour mettre No (Non) ou
Yes (Oui) en surbrillance.
3. Appuyez sur OK pour valider la sélection.
4. Cadrez le sujet.
5. Appuyez sur le bouton Déclencheur.
6. Le témoin correspondant clignote pendant 10 secondes, puis la photo
est prise.
Remarque: cette fonction est désactivée automatiquement après
chaque photo.
22
fig.2.6
Page 82

TAILLE DE L’IMAGE
Mode
Taille
Qualité
Flash
MENU
A
M
1600 x 1200
1280 x 960
640 x 480
OK MENU
TAILLE
1. Dans le menu SIZE (TAILLE), appuyez sur ou pour basculer
entre 1600 x 1200, 1280 x 960 et 640 x 480 pixels.
2. Appuyez sur OK pour sélectionner la taille, puis sur MENU pour
retourner au mode Caméra.
Qualité de
l'image
Images enregistrées avec 7 Mo (environ)
1600 x 1200 1280 x 960 640 x 480
Fine (supérieure) 8 14 28
Normal (normale) 15 33 66
Economy (économique) 27 54 114
Remarque: L'option sélectionnée sera indiquée par l'icône ( •).
23
Page 83

QUALITÉ (QUALITY)
Mode
Taille
Qualité
Flash
MENU
A
M
Sup.
Normale
Eco
OK MENU
QUALITÉ
A
1. Dans le menu QUALITY, appuyez sur ou pour basculer entre les
options de qualité Fine, Normal et Economy (Excellente, normale et
économie).
2. Appuyez sur OK pour sélectionner le mode de qualité voulu et
appuyez sur MENU pour sortir.
Fine Normal Economy
(supérieure) (normale) (économique)
Taille de l'image 1600 x 1200 1280 x 960 640 x 480
Degrés de compression JPEG 5.1:1 12:1 24:1
Remarque: L'option sélectionnée sera indiquée par l'icône ( •).
24
Page 84

FLASH
Mode
Taille
Qualité
Flash
MENU
A
A
M
Auto
Actif
Inactif
OK MENU
FLASH
A
A
A
A
A
Ce dispositif permet à l'appareil-photo de dépasser le mode flash qui est placé
par le commutateur coulissant.
Le mode Flash propose 3 options: Auto (flash automatique) ( ), Flash (flash
systématique) ( ) ou Flash Off (pas de flash) ( ).
Option Distance du sujet Luminosité
Auto ( ) 3.9ft (1.2m) et
Flash ( ) 3.9ft (1.2m) et
Flash Off ( ) 3.9ft (1,2m) à
(Flash désactivé) l'infini
8.5ft (2.5m)
8.5ft (2.5m)
1. Dans le menu FLASH, appuyez sur ou pour choisir entre Auto ( ),
Flash ( ) et Flash Off (Flash désactivé) ( ).
2. Appuyez sur OK pour sélectionner le mode du flash, puis sur MENU pour
sortir.
3. Placez le sujet dans LCD.
4. Prenez l'image.
5. Le mode flash reviendra au défaut plaçant sur le contact coulissant.
Remarque: l'option sélectionnée est indiquée par ( •).
Remarque: il est possible que le flash ait besoin d'un peu de temps pour
se recharger entre les photos. Pendant qu'il charge, le témoin de la caméra
clignote. Lorsqu'il cesse de clignoter, vous pouvez prendre une autre photo.
Si la batterie est faible, le flash ne fonctionne pas. Remplacez la batterie.
Utilisez cette option pour prendre une photo
dans des conditions de luminosité variables. La
caméra détecte automatiquement si le flash est
nécessaire.
Utilisez cette option pour prendre une photo à
contre-jour ou s'il fait sombre. Le flash
fonctionne, qu'il fasse clair ou sombre.
Utilisez cette option pour prendre une photo à
l'extérieur ou par bonne luminosité.
25
Page 85

VE - VALEUR D’EXPOSITION
VE
WB
Scène
Luminosité
MENU
+
WB
S
–
–
VE +
1. Dans le menu VE (Valeur d’exposition), appuyez sur ou pour
basculer entre -2.0, -1.5, -1.0, -0.5, 0, +0.5, +1.0, +1.5, +2.0.
2. Appuyez sur MENU pour sortir.
( + ) photo dans des conditions de faible
Utilisez cette option pour prendre une
luminosité.
Utilisez cette option pour prendre une
( – ) photo dans des conditions de
luminosité élevée.
26
Page 86

BALANCE DES BLANCS (WB)
VE
WB
Scène
Luminosité
MENU
+
WB
S
–
AWB
Soleil
Fluorescent
OK MENU
WB
1. Dans le menu WB (BALANCE DES BLANCS), appuyez sur ou
pour choisir entre AWB, (Ensoleillé), (Fluorescent), (Tungstène).
2. Appuyez sur OK pour sélectionner le mode de balance des blancs puis
sur MENU pour sortir.
Option balance des blancs Explication
Balance des blancs L'appareil choisira automatiquement le
automatique réglage de balance des blancs.
Ensoleillé À utiliser dehors avec un ensoleillement
Fluorescent À utiliser à l'intérieur avec un éclairage
Tungstène À utiliser à l'intérieur avec un éclairage
suffisant.
fluorescent.
au tungstène.
27
Page 87

Sélection de la condition prédéfinie de la prise de photo
VE
WB
Scène
Luminosité
MENU
+
WB
S
–
O
ff
O
ff
SCÈNE
OK MENU
1. Dans le menu Scene, appuyez sur ou pour basculer entre
Party/Indoor (Fête/Intérieur), Snow (Neige), Fireworks (Feux d'artifices),
Sunset (Couchers de soleil), Fireworks (Feux d'artifice) et Non.
2. Appuyez sur OK pour sélectionner le mode de Scene, puis sur MENU pour
sortir.
Fête/Intérieur
Beach/Snow
(Plage/Niege)
Night Landscape
(Paysage De Nuit )
Sunset
(Couchers de soleil)
Fireworks
(Feux d'artifices)
Employez ce mode dedans pour capturer les détails des
scènes de lumière de chandelle ou d'autres états d'intérieur
de lumière de fond.
Utilisez ce mode pour capturer la neige ou la brillance de
l’eau dans ses moindres détails.
Une vitesse lente d'obturateur est employée pour capturer
les lumières dans des scènes de nuit.
Bout De Photographie: Avec la vitesse lente d'obturateur il
y a une possibilité de tache floue soumise due au
mouvement d'appareil-photo. Pour réduire brouiller, vous
pouvez faire ce qui suit:
1. Placez votre appareil-photo au mode de paysage de nuit.
2. Placez votre appareil-photo sur un trépied ou une
superficie vigoureuse.
3. Placez l'appareil-photo au mode temporisateur.
4. Appuyez sur le bouton d'obturateur.
Ce mode capture les coloris profonds et les variations de
couleur des couchers et des levers de soleil.
Utilisez ce mode pour capturer l’éclat de lumière des feux
d’artifices, grâce à une vitesse d'obturation plus faible.
- La vitesse d'obturation étant plus faible, vous devrez
placer la caméra sur un trépied pour obtenir une
meilleure qualité d'image.
28
Page 88

LUMINOSITÉ (BRIGHTNESS)
A
VE
WB
Scène
Luminosité
MENU
+
WB
S
–
A
–
Luminosité +
Utilisez cette option pour changer la luminosité de l'écran LCD.
1. Dans le menu BRIGHTNESS, appuyez sur ou pour passer d'une
option à l'autre.
2. Appuyez sur MENU pour sortir.
29
Page 89

RÉGLAGES (SETUP)
Config.
Sortie
MENU
Veille 60S
Pilote DSC
TV PAL
Logo N on
CONFIG.
Utilisation du menu SETUP :
1. Utilisez ou pour basculer d'une option de réglage à l'autre.
2. Lorsque l'option est sélectionnée, utilisez pour faire défiler les options
de sélection.
3. Appuyez sur la flèche verticale pour sélectionner une option et passer à la
suivante ou appuyez sur MENU pour sortir.
Option de réglage Options de sélection Explication
Veille (
Time-out)15, 30, 60, 90 Active l'option de mise hors tension automatique.
Pilote PC Pilote WDM/TWAIN. Utilisez ce mode en cas d'utilisation
TV NTSC
Play Logo (Logo) Oui/Non Permet de lancer ou de stopper l'animation de démarrage.
Langue , Définit la langue de votre caméra.
Défaut Tous les paramètres de l'appareil prennent les valeurs
(Default) réglées à l'usine.
Formater Formate la mémoire interne de la caméra ou MMC/SD
Aucune Désactive l'option de mise hors tension automatique.
de ArcSoft PhotoImpression, ArcSoft VideoImpression,
DSC Mode Mass Storage (Mémoire de masse) Utilisez ce
PAL
English,
Español,
Français,
Deutch,
Italiano
NetMeeting ou de tout autre logiciel de visioconférence.
mode pour visualiser vos images et séquences vidéo
à l'aide du pilote Mass Storage.
Sélectionne le mode requis pour adapter l'appareil
photo à votre poste de télévision
en supprimant tous les fichiers.
30
Page 90

DÉLAI D'ATTENTE (TIME-OUT)
Veille 60S
Pilote DSC
TV PAL
Logo N on
CONFIG.
Langue
Défaut
Formater
Menu
CONFIG.
F
Pour prolonger le cycle de vie de la pile,
l'appareil photo s'éteindra automatiquement
au bout de 60 secondes. Utilisez cette option
pour modifier le délai réglé par défaut.
PILOTE (DRIVER)
Changez le mode de pilote selon les fonctions
que vous voulez utiliser avec votre PC. Veuillez
consulter la section Importation de fichiers sur
ordinateur (page 39) pour en savoir plus.
TV
Changez le mode TV en fonction de votre poste de télévision. Veuillez
consulter la section Mode TV de (page 47) pour en savoir plus.
PLAY LOGO (LOGO)
Utilisez cette option pour activer/désactiver l'animation qui apparaît sur
l'écran à cristaux liquides lorsque la caméra est allumée.
LANGUE
Utilisez cette option pour modifier la langue de votre caméra. Tous les
menus et messages s'affichent dans la langue sélectionnée.
1. Appuyez sur pour choisir Langue.
2. Appuyez sur pour consulter le sous-menu de l'option sélectionnée.
3. Appuyez sur ou pour accentuer la langue de votre choix
4. Appuyez sur OK pour valider la sélection
5. Utilisez et pour mettre No (Non) ou Yes (Oui) en surbrillance.
6. Appuyez sur OK pour valider la sélection et pour et retourner au menu
principal.
31
Page 91

DÉFAUT (DEFAULT)
Pour faire prendre à votre appareil photo toutes les valeurs par défaut:
1. Appuyez sur lorsque l'option Default est sélectionnée.
2. L'appareil prendra alors tous les paramètres réglés en usine avant de
retourner au menu principal.
3. Appuyez sur MENU pour sortir.
Mode Valeur par défaut
Taille 1600 x 1200
Qualité Fin (Excellente)
VE 0 ( )
Balance des blancs AWB (automatique)
Modes de la scène Non
Brightness 3 ( )
Délai d'attente 60
Pilote PC
TV NTSC
Logo Non
Langue English
Remarque: La version par défaut du mode TV varie en fonction du
pays où la caméra a été achetée.
32
Page 92

FORMATAGE
Le formatage supprime tous les fichiers. Utilisez cette option pour
formater la mémoire interne ou la carte MMC/SD.
Pour formater:
• La mémoire interne – La MMC/SD ne doit pas se trouver dans la
caméra.
•MMC/SD – insérez la carte dans la caméra.
1. Quand Formater est voulue, appuyez sur pour consulter le sousmenu.
2. Utilisez et pour mettre No (Non) ou Yes (Oui) en surbrillance.
3. Appuyez sur OK pour valider la sélection.
4. À la sélection de Oui, tous les fichiers seront supprimés.
5. À la sélection de Non, aucun changement ne sera effectué et vous
retournerez au menu principal .
Remarque: si ERROR! (ERREUR !) s'affiche à l'écran, ceci signifie que la
mémoire interne ou la mémoire de la carte MMC/SD est corrompue.
Formatez la mémoire pour pouvoir continuer.
33
Page 93

Zoom numérique
Le caméra peut utiliser un zoom numérique jusqu'a 4x pour prendre des
photos.
Réglage du mode de zoom numérique:
1. Dans le Mode photographie appuyez sur ( T ) pour faire un zoom
avant sur le sujet (agrandissement).
2. Appuyez sur ( W ) pour faire un zoom arrière et retourner au mode
normal.
Taille Zoom maximum
1600 x 1200 4x
1280 x 960 4x
640 x 480 Rien
34
Page 94

3. MODE LECTURE
A
A
A
Dans ce mode, vous pouvez visualiser sur l'écran LCD les photos et clips vidéo
que vous avez pris.
Utilisation du mode LECTURE:
1. Faites glisser le bouton de mode vers .
2. Appuyez sur ou pour faire défiler les
fichiers.
Type de fichier Format
Image JPG
Clip vidéo AVI
Enlargement (Agrandissement)
Lorsque vous consultez des images, vous pouvez
JPEG
utiliser la fonction Enlargement (Agrandissement) pour
agrandir l'image enregistrée.
Pour activer cette option:
1. Lorsque vous visionnez un fichier JPG, appuyez sur
005/080
OK pour passer au mode 2X Enlargement (Agrandissement 2X).
2. Appuyez sur OK pour passer au mode 4X Enlargement (Agrandissement 4X).
3. Appuyez sur OK pour retourner au mode de visionnage normal.
Remarque: En mode agrandissement 2X ou 4X, appuyez sur pour
naviguer dans l'image.
Taille Max. Agrandissement
1600 x 1200 4x
1280 x 960 4x
640 x 480 Pas Agrandissement
Lecture des clips vidéo (AVI)
AVI
Pour lire les clips vidéo:
1. Lorsque vous consultez un fichier AVI, appuyez sur
OK pour faire passer le clip.
OK pour lire AVI
005/080
35
Page 95

MENU PRINCIPAL (Mode Lecture)
Suppr.
Miniature
Luminosité
Sortie
MENU
Suppr. Un
Suppr. Tout
Menu
SUPPR.
A
SUPPR.
A
CE FICHIER?
Non
Oui
Pour utiliser le MENU PRINCIPAL du mode lecture:
1. Appuyez sur MENU pour entrer dans le MENU
PRINCIPAL.
2. Utilisez ou pour basculer d'une option
dans l'autre.
3. À la sélection de l'option voulue, appuyez sur
pour entrer dans son sous-menu.
4. Si vous souhaitez quitter un menu, appuyez
sur jusqu'à la sélection de la sortie pour retourner au menu précédent.
Ou
5. Appuyez sur MENU pour sortir.
EFFACER DE PHOTOS (DELETE)
Effacer un seul fichier de la mémoire interne:
1. À la sélection de "Delete One" (Effacer Un) du menu DELETE, appuyez
sur .
2. À l'affichage du message suivant "This File?" (Effacer ce fichier ?),
appuyez sur ou pour sélectionner Yes (Oui) ou No (Non), puis
appuyez sur OK.
3. À la sélection de Yes, le fichier sera supprimé.
4. À la sélection de No, aucun changement ne sera effectué et vous
retournerez au menu principal .
36
Page 96

EFFACER DE PHOTOS (DELETE)
Suppr. Un
Suppr. Tout
Menu
SUPPR.
A
SUPPR.
A
TOUS?
Non
Oui
Effacer TOUS les fichiers de la mémoire interne:
1. À la sélection de "Delete All" (Supprimer tout) du menu DELETE,
appuyez sur .
2. À l'affichage du message suivant "All Files?" (Tous les fichiers ?),
appuyez sur ou pour sélectionner Yes (Oui) ou No (Non), puis
appuyez sur OK.
3. À la sélection de Yes, tous les fichiers seront supprimés.
4. À la sélection de No, aucun changement ne sera effectué et vous
retournerez au menu principal .
Effacer des fichiers de la carte MMC/SD:
1. Introduisez la carte MMC/SD dans l'appareil photo.
2. Effectuez les opérations susmentionnées.
Remarque: Une fois les photos supprimées, vous ne pourrez plus les
récupérer.
37
Page 97

IMAGETTES (THUMBNAIL)
Suppr.
Miniature
Luminosité
Sortie
MENU
A
A
A
Pour consulter les fichiers en mode Thumbnail (Miniature):
1. À la sélection de Thumbnail dans le menu principal , appuyez sur
pour entrer dans le mode des imagettes.
2. Vous pouvez utiliser toutes les flèches pour naviguer parmi tous les
fichiers mémorisés.
3. Appuyez sur OK pour visualiser le fichier sélectionné.
LUMINOSITÉ (BRIGHTNESS)
Veuillez consulter la section Luminosité (page 29).
38
Page 98

4. Installation de logiciel
Remarque: Ne branchez pas l'appareil photo à votre ordinateur avant
d'avoir terminé l'installation des pilotes de l'appareil et des logiciels.
Installation des pilotes de l'appareil et des applications ArcSoft:
1. Insérez le CD-ROM fourni dans la boîte du caméra dans votre lecteur
de CD-ROM.
2. L'écran d'installation apparaîtra sur le moniteur de votre ordinateur.
Cliquez sur "Software Installation" pour commencer l'installation.
3. Suivez les instructions d'installation de logiciel affichées à l'écran pour
installer les logiciels de ArcSoft et les pilotes d’appareil-photo.
Remarque: Si l'installation automatique à partir d'un CD-ROM est
désactivée, cliquez sur DÉMARRER, puis sur POSTE DE TRAVAIL et
localisez le lecteur de CD-ROM. Double-cliquez sur l'icône de lecteur
de CD-ROM pour en afficher le contenu. Double-cliquez sur le fichier
appelé SETUP.EXE et suivez les instructions affichées à l'écran.
Remarque à l'attention des utilisateurs de Macintosh: Il n'est pas
nécessaire d'installer le logiciel du CD-Rom. Veuillez vous reporter à
la p. 42-43 pour obtenir des instructions concernant l'utilisation de la
fonction Mass Storage (Memoire de Masse).
39
Page 99

5. Importation de fichiers sur ordinateur
Vous pouvez transférer et visualiser les photos que vous avez prises avec
le Concord Eye-Q Go 2000 sur votre PC. Pour télécharger les photos sur
votre ordinateur, il vous faut installer le logiciel livré avec votre appareilphoto.
Branchement de l’Appareil-Photo sur votre
Ordinateur:
1. Branchez l'extrémité rectangulaire du câble USB
fourni avec la Concord Eye-Q Go 2000 dans le
port USB de votre PC. (fig.5.1)
2. Ouvrez le panneau de connexion des câbles de
votre Concord Eye-Q Go 2000, en faisant glisser
le couvercle vers le bas, puis soulevez-le.
3. Raccordez l'autre extrémité du câble au port USB
situé sur le panneau de connexion.
fig.5.1
40
Page 100

Windows Uniquement
Config.
Sortie
MENU
Veille 60S
Pilote PC
TV PAL
Logo N on
CONFIG.
Pilotes TWAIN/WDM (Mode PC)
Ce mode vous permet d'enregistrer des séquences vidéo sur votre
ordinateur et d'utiliser la caméra comme webcam. Ce mode vous permet
également d'utiliser la caméra avec le logiciel ArcSoft PhotoImpression.
Configuration du mode PC dans votre caméra
1. Activez la caméra.
2. Dans le menu Setup (Configuration), appuyez sur jusqu'à ce que
Driver (Lecteur) apparaisse en surbrillance.
3. Appuyez sur pour passer à PC.
4. Désactivez la caméra.
5. Connectez la caméra à votre ordinateur.
41
 Loading...
Loading...