Page 1
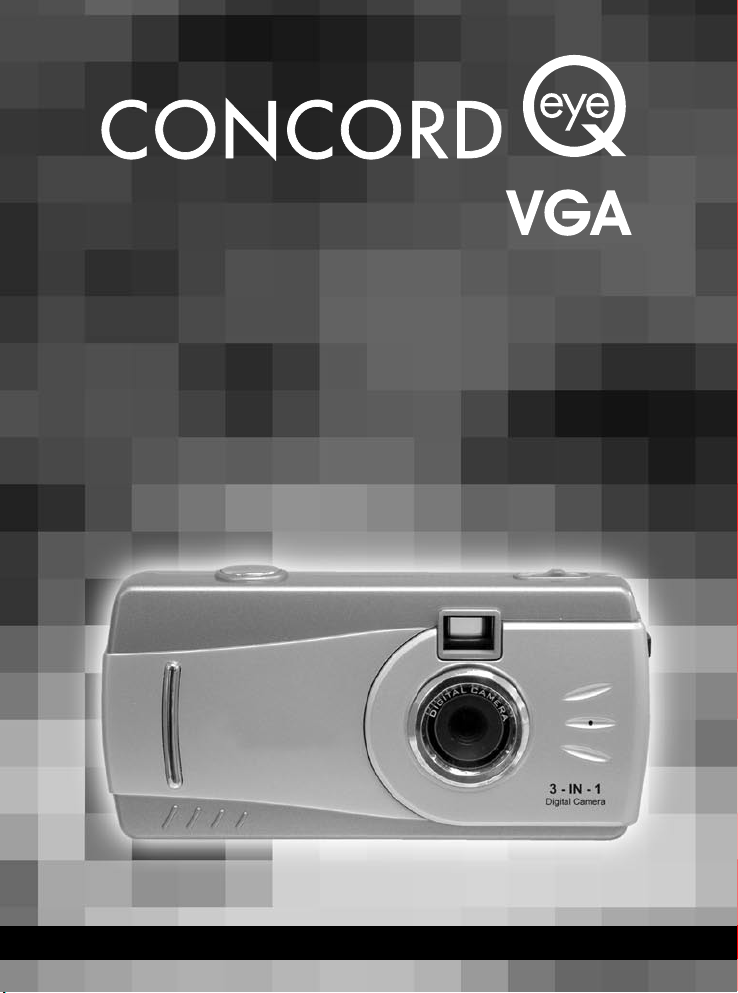
Quick Start Guide
Quick Start Guide
• ENGLISH • FRANÇAIS • ESPAÑOL
Page 2
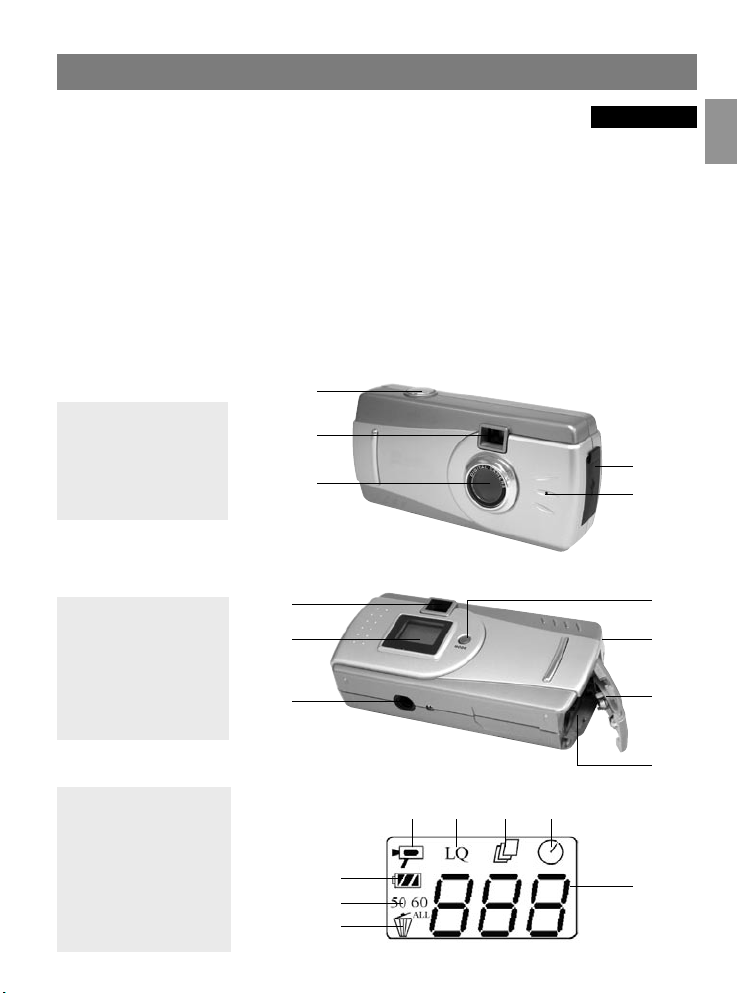
ENG
1
This Quick Start Guide provides a quick reference for operating your
new digital camera. Refer to the User’s Guide, which can be found on
the CD-ROM in your Concord Eye-Q VGA box, for detailed instructions
on how to use all of your camera’s features. Before using the camera,
make sure to read all safety instructions and precautions outlined in the
Quick Start Guide.
QUICK START GUIDE
ENGLISH
PRODUCT OVERVIEW
Front/Top
Bottom/Back
1. Shutter Button
2. Viewfinder
3. Lens
4. USB Port
5. Buzzer
6. Viewfinder Eyepiece
7. LCD Panel
8. Tripod Socket
9. Mode Button
10. Wrist Strap Holder
11. Battery Door
12. Battery Compartment
LCD Icon
1. AVI Video Mode
2. Low Resolution Mode
3. Continuous Shot Mode
4. Self Timer Mode
5. Battery Level
6. Frequency Option
7. Delete One/All Mode
8. Frame Number
1
2
3
4
5
6
7
8
10
11
12
9
1 2 3 4
5
6
7
8
Page 3
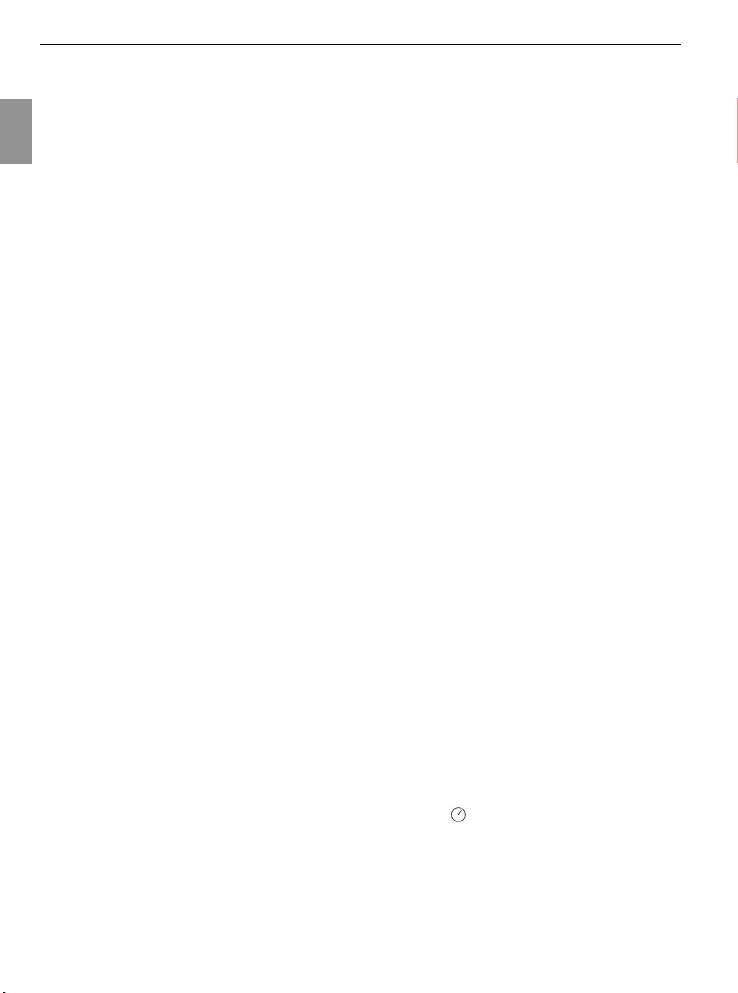
2
ENG
IMPORTANT INFORMATION
The Concord Eye-Q VGA camera uses a type of memory that continually draws power to retain pictures
and/or video clips in the camera s internal memory, even when the camera is powered off. If the battery
power is depleted and you have not transferred your images to the computer, you will lose them. It is strongly
recommended that you transfer your images and/or video clips to the computer promptly, then remove the
batteries to preserve power.
If you have not transferred your pictures to your computer and your batteries are low, immediately connect
your camera to the computer via a USB cable (included). While connected to the PC, you can change the
batteries and transfer the images. If you attempt to change the batteries BEFORE connecting to the PC, you
will lose all files stored in the camera!
Always use fresh batteries and we strongly recommend you use NiMH rechargeable batteries (not included)
to optimize the performance of your camera.
LOADING THE BATTERIES
1. Slide open the battery cover.
2. Insert 2x AAA batteries according to the polarity directions ( + ) ( – ) indicated on the inner side of the
battery door.
3. Shut the battery door.
TURNING THE CAMERA ON/OFF
1. Press and hold the Mode button for about 3 seconds to turn the camera on.
2. The camera will be automatically powered off after 30 seconds of inactivity.
To turn the camera off manually,
• If there is no any icon blinking on the LCD, press and hold the Mode button for about 3 seconds to turn
the camera off.
• If there is icon blinking on the LCD, press the Mode button repeatedly until none of the icons are
blinking, then press and hold the Mode to turn the camera off.
TAKING PICTURES
1. Turn on the camera.
2. Frame the subject in the viewfinder.
3. Press the Shutter button to take the picture.
• You will hear a beep when a picture is taken.
• The frame number will increase by one frame on the LCD panel. For example, if it s the first time to
power on the camera, the frame number will be changed from 00 to 01 after the first picture is taken.
TAKING PICTURES IN SELF-TIMER MODE
1. Turn on the camera.
2. Frame the subject in the viewfinder.
3. Place the camera on a flat surface or tripod.
4. Press the Mode button repeatedly until the Self-Timer Mode icon ( ) is blinking.
5. Press the Shutter button.
• The camera will take a picture automatically after 10 seconds. The Buzzer will beep slowly for about 7
seconds and then rapidly for about 3 seconds.
• The Self-Timer will be deactivated once the picture is taken.
GETTING STARTED / TAKING PICTURES
Page 4
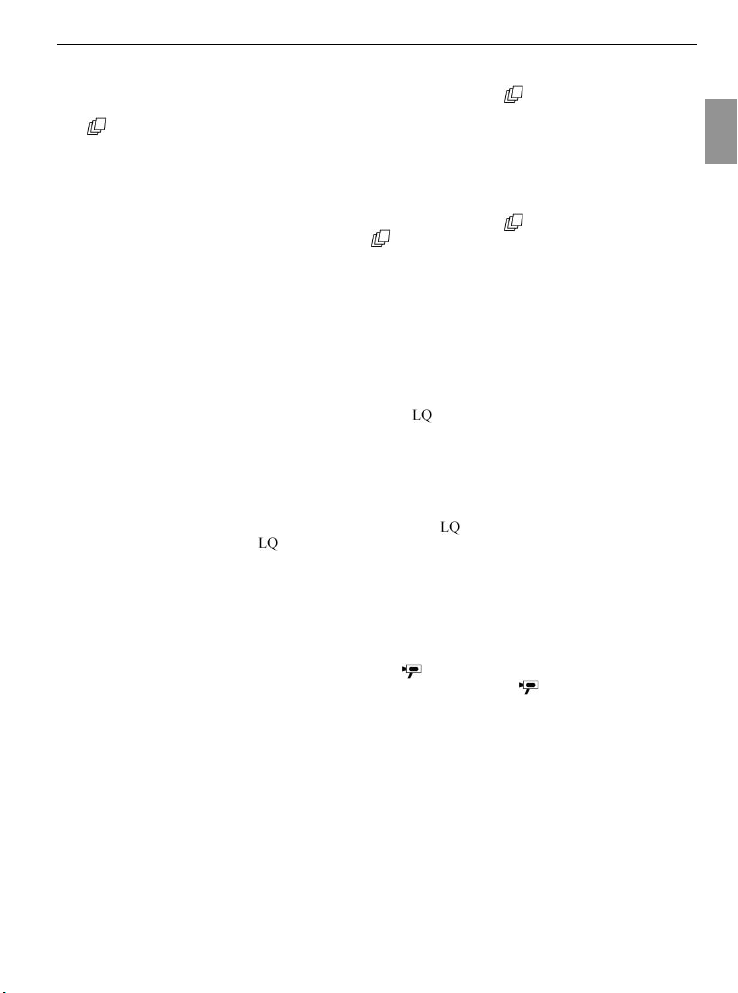
3
ENG
TAKING PICTURES IN CONTINUOUS SHOT MODE
1. Turn on the camera.
2. Press the Mode button repeatedly until the Continuous Shot Mode icon ( ) is blinking.
3. Press the Shutter button to confirm selection of the mode. When Continuous Shot Mode is set, the icon
( ) will stop blinking.
4. Frame the subject in the viewfinder.
5. Press the Shutter button to take three consecutive pictures. Three beep sounds can be heard.
To exit Continuous Shot Mode:
1. Press the Mode button repeatedly until the Continuous Shot Mode icon ( ) is blinking, then press the
Shutter button. The Continuous Shot Mode icon ( ) will disappear.
Or
2. Press and hold the Mode button for a few seconds to power the camera off first, and then press and hold
the Mode button to turn it back on.
TAKING PICTURES IN LOW RESOLUTION MODE
By default, the image resolution is 640 x 480 pixels. You may change the image resolution to low resolution,
that is 320 x 240 pixels, to reduce the size of the image to enable the camera to store more pictures.
1. Turn on the camera.
2. Press the Mode button repeatedly until the LQ indicator ( ) is blinking.
3. Press the Shutter button to confirm selection of the mode. The LQ indicator will stop blinking.
4. Frame the subject in the viewfinder.
5. Press the Shutter button to take a low-resolution picture.
To exit the Low Resolution mode, please
Press the Mode button repeatedly until the Low Resolution icon ( ) is blinking, then press the Shutter
button. The Low Resolution icon ( ) will disappear.
TAKING VIDEO CLIPS
The camera can take video clips in AVI format at about 9 frames per seconds in QVGA (320 x 240)
resolution.
1. Press and hold the Mode button for about 3 seconds to turn the camera on.
2. Press the Mode button repeatedly until the video icon ( ) is blinking.
3. Press the Shutter button to confirm selection of the mode. The video icon ( ) will stop blinking.
4. Press and hold the Shutter button to record video clip. A long beep sound can be heard.
5. Release the Shutter button to stop recording. Otherwise, some time later the LCD will display “FUL”
which indicates the memory is full and recording is finished.
• When a video clip is taken, the frame counter will advance one frame.
• The Video Clip mode will be deactivated once a video clip is taken. To take one more video clip, repeat
steps 2-5 mentioned above.
TAKING PICTURES / TAKING VIDEO CLIPS
Page 5
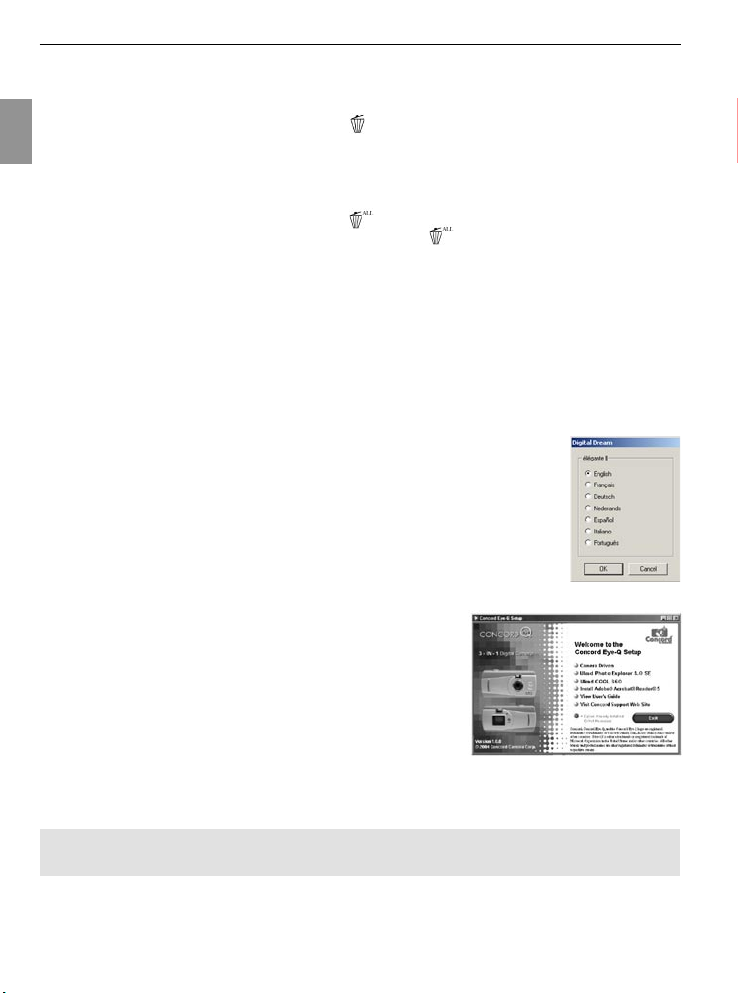
4
ENG
DELETE FILES
Deleting One
1. Turn on the camera.
2. Press the Mode button repeatedly until the icon ( ) is blinking.
3. Press the Shutter button to confirm mode selection.
4. Press the Shutter button again. The last stored file will be deleted from the memory.
Deleting All
1. Turn on the camera.
2. Press the Mode button repeatedly until the icon ( ) is blinking.
3. Press the Shutter button to confirm mode selection. The icon ( ) will stop blinking, but the Frame
Counter will start changing in circle and blinking at the same time.
4. Within 5 seconds, press and hold the Shutter button until 00 is shown on the LCD. All stored pictures/
video clips will be deleted from the memory.
SOFTWARE INSTALLATION GUIDE
1. Make sure that your camera is not connected to the computer.
2. Make sure the computer is powered on and Windows 98SE, ME, 2000 or XP is running.
3. Close any other applications or software you may be running.
4. Insert the supplied CD-ROM into the CD-ROM drive. The installer will pop up automatically.
Note: If the installer does not appear automatically, double click ‘My Computer’, and then double click the
CD-ROM driver.
5. Select the language, then click [OK].
6. Click on the Camera Driver or Software that you would like to
install to start installation.
7. Follow the on-screen wizards to complete the installation. For
details, please refer to the electronic User’s Guide.
DOWNLOADING THE FILES FROM THE CAMERA TO YOUR COMPUTER
Note: Do not connect the camera to the computer before successful installation of the camera s drivers
and software.
1. Connect the camera to your PC by plugging one end of the USB cable into your camera and the other
end into the USB port of your computer.
• The camera will automatically be powered on. The camera’s LCD panel will display [PC].
DELETE FILES / SOFTWARE INSTALLATION GUIDE
Page 6
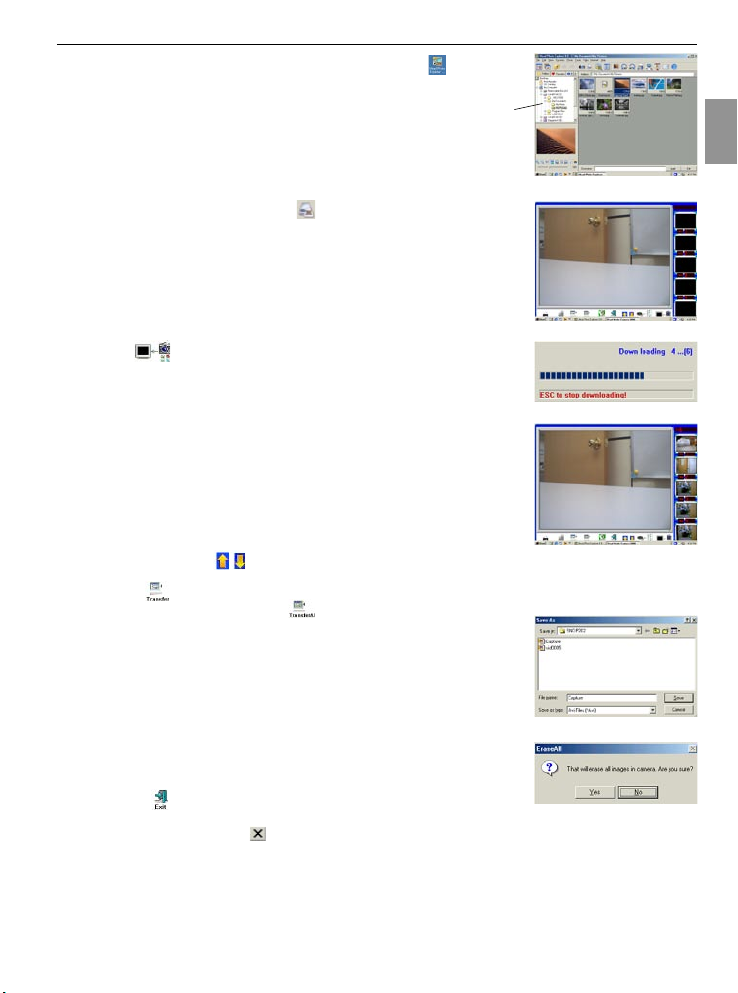
5
ENG
2. Launch the Ulead Photo Explorer 8.0 by double clicking the icon on
the desktop, or via Start > Programs > Ulead Photo Explorer 8.0 Basic.
3. Choose the folder using to store the file. (See fig. 1.1)
4. Double click the TWAIN Acquire icon . Or click File Ë TWAIN Acquire
Ë Acquire Now. The Ulead Instant Viewer screen pops up. (See fig. 1.2)
5. Click the icon to download the picture/video clips from camera.
After downloading is completed, the thumbnail view of the files is shown on
the right side of the screen. The file type will be shown ( “Img“ for pictures,
“AVI” for video clips). (See fig. 1.4)
6. Click on the arrow icon to view all the files.
7. Choose the file you would like to save by clicking on the file, and then click
“Transfer” ( ).
• You may also click “Transfer All” ( ) to save all the files.
8. Before saving a video clip, the computer will ask you to define the file name.
Type in file name, and then click “Save”. (See fig. 1.4)
9. After transferring all the files you would like to keep, you can click “Erase
All” to delete all the files. Before deleting, the computer will ask “Are you
sure?”. Click “Yes” if it is confirmed. Otherwise, click “No”.
10. Click “Exit” ( ) to close the Ulead Instant View window. All the pictures
that are downloaded just now will display in the browse pane. (fig. 1.1)
11. Click “File à Exit” or click the to exit Ulead Photo Explorer 8.0.
Concord, Concord Eye-Q and the Concord Eye-Q logo are registered trademarks or trademarks of Concord Camera Corp., in the United States
and/or other countries. Microsoft and Windows are either registered trademarks or trademarks of Microsoft Corporation in the United States
and/or other countries. Mac and Macintosh are registered trademarks or trademarks of Apple Computer, Inc. in the U.S. and other countries. All
other brands and product names are either registered trademarks or trademarks of their respective owners.
(fig. 1.1)
(fig. 1.2)
(fig. 1.3)
(fig. 1.4)
(fig. 1.5)
(fig. 1.6)
File Folder
SOFTWARE INSTALLATION GUIDE
Page 7

6
FRA
Le présent Guide de référence rapide explique brièvement le
fonctionnement de votre nouvel appareil photo numérique. Reportezvous au Manuel de l’utilisateur figurant sur le CD-ROM du coffret
Concord Eye-Q VGA pour obtenir des instructions détaillées relatives
à l’utilisation des fonctions de votre appareil. Avant d’utiliser votre
appareil photo, veuillez lire attentivement l’ensemble des consignes de
sécurité et instructions figurant dans le Guide de référence rapide.
GUIDE DE RÉFÉRENCE RAPIDE
FRANÇAIS
PRESENTATION DU PRODUIT
Avant/vue de dessus
Vue de dessous/arrière
1. Déclencheur
2. Viseur
3. Objectif
4. Port USB
5. Avertisseur
6. Oculaire de visée
7. Bouton Mode
8. Porte-dragonne
9. Couvercle du compartiment
des piles
10. Compartiment des piles
11. Prise de montage du trépied
12. Ecran à cristaux liquides
Icône de l’écran
1. Mode vidéo AVI
2. Mode Faible résolution
3. Mode Prise continue
4. Mode Retardateur
5. Nombre d’images
6. Mode Supprimer un fichier/
Supprimer tout
7. Option de fréquence
8. Niveau des piles
1
2
3
4
5
6
7
8
10
11
12
9
1 2 3 4
5
6
7
8
Page 8

7
FRA
INFORMATIONS IMPORTANTES
L’appareil Concord Eye-Q VGA utilise un type de mémoire qui puise continuellement de l’énergie afin de
conserver les photos et les clips vidéo dans la mémoire interne de l’appareil, même s’il est éteint. Si les
piles sont déchargées et si les images n’ont pas été transférées sur l’ordinateur, elles seront perdues. Il est
vivement conseillé de transférer rapidement vos photos et vos clips vidéo sur l’ordinateur puis de retirer les
piles afin de prolonger leur durée de vie.
Si vous n’avez pas transféré vos images sur l’ordinateur et si vos piles sont usées, branchez immédiatement
votre appareil sur l’ordinateur avec le câble USB (fourni). Une fois l’appareil connecté au PC, vous pouvez
changer les piles et transférer les images. Si vous changez les piles AVANT de connecter l’appareil au PC,
vous perdrez tous les fichiers stockés dans l’appareil !
CHARGEMENT DES PILES
1. Faites glisser le couvercle du compartiment des piles pour l’ouvrir.
2. Insérez deux piles AAA en respectant la polarité ( + ) ( – ) indiquée à l’intérieur du couvercle du
compartiment des piles.
3. Fermez le couvercle.
MISE EN MARCHE/ARRÊT DE L’APPAREIL PHOTO
1. Appuyez sur le bouton Mode et maintenez-le enfoncé pendant environ 3 secondes pour mettre en marche
l’appareil photo.
2. L’appareil photo s’éteint automatiquement après 30 secondes d’inactivité.
Pour éteindre l’appareil manuellement :
• Si aucune icône ne clignote sur l’écran LCD, appuyez sur le bouton Mode et maintenez-le enfoncé
pendant environ 3 secondes pour éteindre l’appareil.
• Si une icône clignote sur l’écran LCD, appuyez plusieurs fois sur le bouton Mode jusqu’à ce plus
aucune icône ne clignote, puis appuyez sur le bouton Mode et maintenez-le enfoncé pour éteindre
l’appareil.
PRISE DE PHOTOS
1. Allumez l’appareil.
2. Cadrez le sujet dans le viseur.
3. Appuyez sur le déclencheur pour prendre la photo.
• Un bip sonore est émis lorsque vous prenez une photo.
• Le compteur du nombre d’images affiche une image de plus sur le panneau LCD. Si, par exemple, vous
allumez l’appareil pour la première fois, le nombre d’images passera de 00 à 01 lorsque vous aurez pris
la première photo.
PRISE DE PHOTOS EN MODE RETARDATEUR
1. Allumez l’appareil.
2. Cadrez le sujet dans le viseur.
3. Placez l’appareil photo sur une surface plate ou sur un tr pied.
4. Appuyez plusieurs fois sur le bouton Mode jusqu’à ce que l’icône du mode Retardateur ( ) clignote.
5. Appuyez sur le déclencheur.
• L’appareil prend la photo automatiquement au bout de 10 secondes. L’avertisseur émet des bips lents
pendant environ 7 secondes, puis des bips brefs pendant 3 secondes approximativement.
• La fonction Retardateur se désactive après la prise de la photo.
MISE EN ROUTE / PRISE DE PHOTOS
Page 9

8
FRA
PRISE DE PHOTOS EN MODE PRISE CONTINUE
1. Allumez l’appareil.
2. Appuyez plusieurs fois sur le bouton Mode jusqu’à ce que l’icône du mode Prise continue ( ) clignote.
3. Appuyez sur le déclencheur pour confirmer la sélection du mode. Lorsque le mode Prise continue est
défini, l’icône ( ) arrête de clignoter.
4. Cadrez le sujet dans le viseur.
5. Appuyez sur le déclencheur pour prendre trois photos consécutives. Trois bips sonores sont émis.
Pour quitter le mode Prise continue :
1. Appuyez plusieurs fois sur le bouton Mode jusqu’à ce que l’icône du mode Prise continue ( ) clignote,
puis appuyez sur le déclencheur. L’icône du mode Prise continue ( ) n’est plus affichée.
Ou
2. Appuyez sur le bouton Mode et maintenez-le enfoncé pendant quelques secondes pour éteindre
l’appareil, puis effectuez de nouveau la même opération pour rallumer l’appareil.
PRISE DE PHOTOS EN MODE FAIBLE RESOLUTION
Par défaut, la résolution d’image est définie sur 640 x 480 pixels. Vous pouvez choisir une résolution faible
(320 x 240 pixels) pour réduire la taille d’image, ce qui permettra à l’appareil de stocker davantage de photos.
1. Allumez l’appareil.
2. Appuyez plusieurs fois sur le bouton Mode jusqu’à ce que l’indicateur LQ ( ) clignote.
3. Appuyez sur le déclencheur pour confirmer la sélection du mode. L’indicateur LQ arrête de clignoter.
4. Cadrez le sujet dans le viseur.
5. Appuyez sur le déclencheur pour prendre une photo de faible résolution.
Pour quitter le mode Faible résolution :
Appuyez plusieurs fois sur le bouton Mode jusqu’à ce que l’icône du mode Faible résolution ( ) clignote,
puis appuyez sur le déclencheur. L’icône du mode Faible résolution ( ) n’est plus affichée.
ENREGISTREMENT DE CLIPS VIDEO
L’appareil peut enregistrer des clips vidéo au format AVI, à raison d’environ 9 images par seconde en
résolution QVGA (320 x 240).
1. Appuyez sur le bouton Mode et maintenez-le enfoncé pendant environ 3 secondes pour mettre en marche
l’appareil photo.
2. Appuyez plusieurs fois sur le bouton Mode jusqu’à ce que l’icône de vidéo ( ) clignote.
3. Appuyez sur le déclencheur pour confirmer la sélection du mode. L’icône de vidéo ( ) arrête de
clignoter.
4. Appuyez sur le déclencheur et maintenez-le enfoncé pour enregistrer le clip vidéo. Un long bip sonore
est émis.
5. Relâchez le déclencheur pour arrêter l’enregistrement. Dans le cas contraire, l’écran LCD affichera
la mention « FUL » quelques instants après, indiquant ainsi que la mémoire est pleine et que
l’enregistrement est terminé.
• Lorsqu’un clip vidéo est tourné, le compteur d’images affiche une image de plus.
• Le mode Clip vidéo est désactivé lorsque l’enregistrement d’un clip vidéo est terminé. Pour tourner un
autre clip vidéo, répétez les étapes 2 à 5 mentionnées ci-dessus.
PRISE DE PHOTOS / ENREGISTREMENT DE CLIPS VIDEO
Page 10

9
FRA
SUPPRESSION DE FICHIERS
SUPPRESSION D’UN FICHIER
1. Allumez l’appareil.
2. Appuyez plusieurs fois sur le bouton Mode jusqu’à ce que l’icône ( ) clignote.
3. Appuyez sur le déclencheur pour confirmer la sélection du mode.
4. Appuyez de nouveau sur le déclencheur. Le dernier fichier stocké est supprimé de la mémoire.
SUPPRESSION DE TOUS LES FICHIERS
1. Allumez l’appareil.
2. Appuyez plusieurs fois sur le bouton Mode jusqu’à ce que l’icône ( ) clignote.
3. Appuyez sur le déclencheur pour confirmer la sélection du mode. L’icône ( ) arrête de clignoter, mais
le compteur d’images se transforme en cercle et il clignote en même temps.
4. Dans les 5 secondes qui suivent, appuyez sur le déclencheur et maintenez-le enfoncé jusqu’à ce que la
mention « 00 » apparaisse sur l’écran LCD. L’ensemble des photos/clips vidéo stockés sont supprimés de
la mémoire.
GUIDE D’INSTALLATION DU LOGICIEL
1. Vérifiez que votre appareil n’est pas raccordé à l’ordinateur.
2. Assurez-vous que l’ordinateur est allumé et que Windows 98SE, ME, 2000 ou XP est en cours
d’exécution.
3. Fermez toutes les autres applications ou logiciels qui pourraient être en cours d’exécution.
4. Insérez le CD-ROM fourni dans le lecteur prévu à cet effet. Le programme d’installation apparaît
automatiquement.
Remarque : Si le programme d’installation n’apparaît pas automatiquement, double-cliquez sur Poste de
travail, puis sur le lecteur de CD-ROM.
5. Sélectionnez votre langue, puis cliquez sur [OK].
6. Cliquez sur le pilote de l’appareil photo ou sur le logiciel que vous
souhaitez installer pour lancer la procédure.
7. Suivez les instructions de l’assistant qui s’affichent à l’écran pour
effectuer l’installation. Pour de plus amples détails, reportez-vous
à la version électronique du Manuel de l’utilisateur.
TELECHARGEMENT DES FICHIERS DE L’APPAREIL PHOTO SUR VOTRE ORDINATEUR
Remarque : ne connectez pas l’appareil photo à votre ordinateur via le cable USB fourni AVANT d’avoir
installé le logiciel et les pilotes de l’appareil.
1. Raccordez l’appareil à votre PC en branchant une extrémité du câble USB sur l’appareil et l’autre
extrémité sur le port USB de l’ordinateur.
• L’appareil s’allume automatiquement. L’écran LCD de l’appareil affiche [PC].
SUPPRESSION DE FICHIERS / GUIDE D’INSTALLATION DU LOGICIEL
Page 11

10
FRA
2. Lancez Ulead Photo Explorer 8.0 en double-cliquant sur l’ic ne du
bureau, ou via D marrer > Programmes > Ulead Photo Explorer 8.0 Basic.
3. Choisissez le dossier de stockage du fichier (Voir fig. 1.1).
4. Double-cliquez sur l’icône TWAIN Acquire (Acquérir TWAIN) . Ou
cliquez sur File (Fichier) Ë TWAIN Acquire (Acquérir TWAIN) Ë Acquire
Now (Acquérir maintenant). L’écran Ulead Instant Viewer (Afficheur
instantané Ulead) s’affiche. (Voir fig. 1.2)
5. Cliquez sur l’icône pour télécharger les photos/clips vidéo de
l’appareil.
Une fois le t l chargement effectu , la vue Vignettes des fichiers est affich e
dans la partie droite de l’ cran. Le type de fichier est indiqu (Img pour les
photos, AVI pour les clips vid o). (Voir fig. 1.4)
6. Cliquez sur l’icône des flèches pour afficher l’ensemble des fichiers.
7. Cliquez sur le fichier que vous souhaitez enregistrer, puis cliquez sur
Transfer (Transférer) ( ).
• Vous pouvez également cliquer sur Transfer All (Transférer tout) ( )
pour enregistrer l’ensemble des fichiers.
8. Avant d’enregistrer un clip vidéo, l’ordinateur vous demandera d’indiquer
le nom du fichier. Saisissez le nom du fichier, puis cliquez sur Save
(Enregistrer). (Voir fig. 1.4)
9. Lorsque vous avez transféré tous les fichiers que vous souhaitez conserver,
cliquez sur Erase All (Effacer tout) pour supprimer l’ensemble des fichiers.
Avant d’effectuer la suppression, l’ordinateur vous posera la question
suivante : Are you sure? (Etes-vous sûr ?). Cliquez sur Yes (Oui) pour
confirmer. Dans le cas contraire, cliquez sur No (Non).
10. Cliquez sur Exit (Quitter) ( ) pour fermer la fenêtre Ulead Instant
Viewer (Afficheur instantané Ulead). L’ensemble des images téléchargées
s’affichera dans le volet de navigation (fig. 1.1).
11. Cliquez sur File (Fichier)à Exit (Quitter) ou sur pour quitter Ulead Photo
Explorer 8.0.
Concord, Concord Eye-Q et le logo Concord Eye-Q sont des marques déposées ou des marques commerciales de Concord Camera Corp.
aux Etats-Unis et/ou dans d’autres pays. Microsoft et Windows sont des marques déposées ou des marques commerciales de Microsoft
Corporation aux Etats-Unis et/ou dans d’autres pays. Mac et Macintosh sont des marques déposées ou des marques commerciales d’Apple
Computer, Inc. aux Etats-Unis et dans d’autres pays. Toutes les autres marques et noms de produits sont des marques déposées ou des
marques commerciales de leurs propriétaires respectifs.
(fig. 1.1)
(fig. 1.2)
(fig. 1.3)
(fig. 1.4)
(fig. 1.5)
(fig. 1.6)
File Folder
GUIDE D’INSTALLATION DU LOGICIEL
Page 12

11
ESP
Esta guía de inicio rápido ofrece una referencia rápida para utilizar
su nueva cámara digital. Consulte la Guía del usuario que puede
encontrar en el CD-ROM incluido en la caja de su Concord Eye-Q
VGA para obtener instrucciones detalladas sobre cómo usar todas las
funciones de la cámara. Antes de usar la cámara, asegúrese de leer
todas las instrucciones y precauciones de seguridad que se describen
en la Guía de inicio rápido.
GUÍA DE INICIO RÁPIDO
ESPÑAOL
VISTA DEL PRODUCTO
Frente/parte superior
Parte posterior/reverso
1. Botón del obturador
2. Visor
3. Lente
4. Puerto USB
5. Zumbador
6. Visor
7. Botón Mode
8. Orificio de enganche de la
correa de muñeca
9. Puerta de la batería
10. Comparimento de la batería
11. Toma para trípode
12. Panel LCD
Ícono LCD
1. Modo Video formato AVI
2. Modo Baja resolución
3. Modo Disparo continuo
4. Modo Disparador automático
5. Número de cuadro
6. Modo Borrar uno/todo
7. Opción de frecuencia
8. Nivel de la carga
1
2
3
4
5
6
7
8
10
11
12
9
1 2 3 4
5
6
7
8
Page 13

12
ESP
INFORMACIÓN IMPORTANTE
La cámara Concord Eye-Q VGA posee un tipo de memoria que continuamente utiliza energía para retener
fotografías y/o video clips en la memoria interna de la cámara, incluso cuando la cámara está apagada. Si se
agotó la carga de las pilas y usted no transfirió las imágenes a la computadora, las perderá. Se recomienda
transferir las imágenes y/o video clips a la computadora de inmediato y luego retirar las pilas para no
desperdiciar carga.
Si no transfirió las fotografías a la computadora y la carga de las pilas es escasa, conecte inmediatamente
la cámara a la computadora a través del cable USB (incluido). Mientras la cámara está conectada a la PC,
usted puede cambiar las pilas y transferir las imágenes. Si intenta cambiar las pilas ANTES de conectar la
cámara a la PC, ¡perderá todos los archivos almacenados en la cámara!
Siempre utilice pilas nuevas y recomendamos utilizar pilas recargables NiMH (no incluidas) para optimizar el
rendimiento de la cámara.
CÓMO COLOCAR LAS PILAS
1. Deslice la tapa del compartimento de las pilas hasta abrirla.
2. Coloque dos pilas AAA siguiendo las marcas de polaridad ( + ) ( – ) que aparecen en el interior del
compartimento.
3. Cierre la puerta del compartimento.
CÓMO ENCENDER Y APAGAR LA CÁMARA
1. Presione y mantenga presionado el botón Mode durante aproximadamente 3 segundos para encender la
cámara.
2. La cámara se apaga automáticamente después de 30 segundos de inactividad.
Para apagar la cámara en forma manual,
• Si no hay ningún ícono parpadeando en la pantalla LCD, presione y mantenga presionado el botón
Mode durante aproximadamente 3 segundos.
• Si hay algún ícono parpadeando en la LCD, presione el botón Mode repetidas veces hasta que no
haya íconos parpadeando y luego presione y mantenga presionado el botón Mode.
CÓMO TOMAR FOTOGRAFÍAS
1. Encienda la cámara.
2. Encuadre el sujeto en el visor.
3. Presione el Obturador para tomar la fotografía.
• Escuchará un bip cuando se haya tomado la fotografía.
• El número de cuadros en el panel LCD se incrementará en un cuadro. Por ejemplo, si es la primera
vez que se enciende la cámara, el número de cuadros cambiará de “00” a “01” después de que se
tome la primera fotografía.
CÓMO TOMAR FOTOGRAFÍAS USANDO EL MODO DISPARADOR AUTOMÁTICO
1. Encienda la cámara.
2. Encuadre el sujeto en el visor.
3. Posicione la cámara en la superficie plana del trípode.
4. Presione el botón Mode repetidas veces hasta que el ícono del modo Disparador automático ( )
parpadee.
5. Presione el botón del Obturador.
• La cámara tomará automáticamente la fotografía después de 10 segundos. El zumbador
sonará, primero despacio durante 7 segundos aproximadamente y luego, más rápido, durante
aproximadamente 3 segundos.
• El Disparador automático se desactiva una vez que se tomó la fotografía.
INICIO / CÓMO TOMAR FOTOGRAFÍAS
Page 14

13
ESP
CÓMO TOMAR FOTOGRAFÍAS UTILIZANDO EL MODO DISPARO CONTINUO
1. Encienda la cámara.
2. Presione el botón Mode repetidas veces hasta que el ícono del modo Disparo continuo ( ) parpadee.
3. Pulse el botón del Obturador para confirmar la selección del modo. Cuando el modo Disparo continuo
está ajustado, el ícono ( ) deja de parpadear.
4. Encuadre el sujeto en el visor.
5. Presione el Botón del Obturador para tomar tres fotografías consecutivas. Se escucharán tres bip.
Para salir del modo Disparo continuo:
1. Presione el botón Mode repetidas veces hasta que el ícono del modo Disparo continuo ( ) parpadee,
luego presione el botón del Obturador. El ícono del modo Disparo continuo ( ) desaparecerá.
O
2. Primero, presione y mantenga presionado el botón Mode durante unos segundos para apagar la cámara
y, luego, presione y mantenga presionado el botón Mode para volver a encenderla.
PARA TOMAR FOTOGRAFÍAS UTILIZANDO EL MODO BAJA RESOLUCIÓN
Por configuración predeterminada, la resolución de la imagen es de 640 x 480 pixeles. Se puede cambiar la
resolución de la imagen a baja resolución, es decir 320 x 240 pixeles, para reducir su tamaño a fin de que la
cámara pueda almacenar más fotografías.
1. Encienda la cámara.
2. Presione el botón Mode repetidas veces hasta que el indicador LQ ( ) parpadee.
3. Pulse el botón del Obturador para confirmar la selección del modo. El indicador LQ dejará de parpadear.
4. Encuadre el sujeto en el visor.
5. Presione el Botón del Obturador para tomar una fotografía de baja resolución.
Para salir del modo Baja resolución
Presione el botón Mode repetidas veces hasta que el ícono Baja resolución ( ) parpadee, luego presione
el botón del Obturador. El ícono Baja resolución ( ) desaparecerá.
CÓMO FILMAR UN VIDEO CLIP
La cámara realiza video clips en formato AVI de aproximadamente 9 cuadros por segundo en resolución
QVGA (320 x 240).
1. Presione y mantenga presionado el botón Mode durante aproximadamente 3 segundos para encender la
cámara.
2. Presione el botón Mode repetidas veces hasta que el ícono de video ( ) parpadee.
3. Pulse el botón del Obturador para confirmar la selección del modo. El ícono de video ( ) dejará de
parpadear.
4. Presione y mantenga presionado el botón del Obturador para grabar un video clip. Se escuchará un bip
largo.
5. Libere el botón del Obturador para parar de grabar. De lo contrario, la pantalla LCD mostrará la palabra
“FUL” que indica que la memoria está llena y la grabación está terminada.
• Cuando se graba un video clip, el contador de cuadros avanza un cuadro.
• El modo Video Clip se desactiva una vez que se filmó el video clip. Para filmar un video clip más, repita
los pasos 2-5 mencionados anteriormente.
CÓMO TOMAR FOTOGRAFÍAS / CÓMO FILMAR UN VIDEO CLIP
Page 15

14
ESP
CÓMO BORRAR ARCHIVOS
CÓMO BORRAR UNO
1. Encienda la cámara.
2. Presione el botón Mode repetidas veces hasta que el ícono ( ) parpadee.
3. Pulse el Obturador para confirmar la selección del modo.
4. Presione el botón del Obturador nuevamente. El último archivo almacenado se borrará de la memoria.
CÓMO BORRAR TODOS
1. Encienda la cámara.
2. Presione el botón Mode repetidas veces hasta que el ícono ( ) parpadee.
3. Pulse el Obturador para confirmar la selección del modo. El ícono ( ) dejará de parpadear, pero el
contador de cuadros empezará a cambiar en círculos y parpadear al mismo tiempo.
4. Antes de los 5 segundos, presione y mantenga presionado el Obturador hasta que aparezca el “00” en la
LCD. Todas las fotografías y los video clips almacenados se borrarán de la memoria.
GUÍA PARA LA INSTALACIÓN DEL SOFTWARE
1. Asegúrese de que la cámara no esté conectada a la computadora.
2. Asegúrese de que la computadora esté encendida y se esté ejecutando Windows 98SE, ME, 2000 o XP.
3. Cierre cualquier otra aplicación o software que esté ejecutando.
4. Inserte el CR-ROM suministrado en la unidad de CD-ROM. El instalador aparecerá automáticamente.
Nota: Si el instalador no aparece automáticamente, haga doble clic en “Mi PC” y luego haga doble clic en
la Unidad de CD-ROM.
5. Seleccione el idioma, luego haga clic en “OK” (Aceptar).
6. Para comenzar la instalación, haga clic en el controlador de la
cámara o el software que desea instalar.
7. Siga el asistente que aparece en pantalla para completar la
instalación. Para más detalles, consulte la versión electrónica de
la Guía del usuario.
CÓMO DESCARGAR LOS ARCHIVOS DE LA CÁMARA A LA COMPUTADORA
Nota: NO conecte la cámara a la computadora a través de un cable USB ANTES de tener bien instalado
el software y el controlador de la cámara.
1. Conecte la cámara a su computadora enchufando un extremo del cable USB a la cámara y el otro
extremo al puerto USB de la computadora.
• La cámara se encenderá automáticamente. El panel LCD de la cámara mostrará [PC].
CÓMO BORRAR ARCHIVOS / GUÍA PARA LA INSTALACIÓN DEL SOFTWARE
Page 16

15
ESP
2. Inicie el Ulead Photo Explores 8.0 haciendo doble clic en el ícono del
escritorio o vía Inicio > Programas > Ulead Photo Explorer 8.0 Basic.
3. Seleccione la carpeta dónde se van a almacenar los archivos. (Ver figura
1.1)
4. Haga doble clic en el ícono de TWAIN Acquire . O haga clic en File
(Archivo) Ë TWAIN Acquire Ë Acquire Now. Aparecerá la pantalla del
Instant Viewer de Ulead. (fig. 1.2)
5. Haga clic en el ícono para descargar las fotografías/los video clips
de la cámara. (fig. 1.3)
Cuando la descarga de los archivos está completa, aparece la vista en
miniatura de los archivos a la derecha de la pantalla. El tipo de archivo se
especificará (“Img” para las fotografías, “AVI” para los video clips). (fig. 1.4)
6. Haga clic en el ícono de la flecha para ver todos los archivos.
7. Seleccione el archivo que desea guardar haciendo clic en el archivo y
después en “Transfer”(transferir) ( ).
• También puede hacer clic en “Transfer all” (transferir todo) ( ) para
guardar todos los archivos.
8. Antes de guardar un video clip, la computadora le pedirá que defina el
nombre del archivo.
Escriba el nombre del archivo y haga clic en “Save” (Guardar). (fig. 1.4)
9. Después de transferir todos los archivos que desea guardar, puede
hacer clic en “Erase All” para borrar todos los archivos. Antes de borrar,
la computadora le preguntará si está seguro. Haga clic en “Yes” para
confirmar. De lo contrario, haga clic en “No”.
10. Haga clic en “Exit” (Salir) ( ) para cerrar la ventana del Instant View de
Ulead. Todas las fotografías que se descarguen en este momento aparecerán
el cuadro de examinar (browse). (Fig. 1.1)
11. Haga clic en “File‡ Exit” o en para salir del Ulead Photo Explorer 8.0.
Concord, Concord Eye-Q y el logotipo de Concord Eye-Q son marcas registradas o marcas de Concord Camera Corp. en los Estados Unidos
u otros países. Microsoft y Windows son marcas registradas o marcas de Microsoft Corporation en los Estados Unidos y/u otros países. Mac
y Macintosh son marcas registradas o marcas de Apple Computer, Inc. en los Estados Unidos y otros países. Todas las marcas y los nombres
de los productos son marcas registradas o marcas de sus respectivos dueños.
(fig. 1.1)
(fig. 1.2)
(fig. 1.3)
(fig. 1.4)
(fig. 1.5)
(fig. 1.6)
File Folder
GUÍA PARA LA INSTALACIÓN DEL SOFTWARE
Page 17

Visit Concord on the Internet
www.concord-camera.com
Concord Eye-Q VGA Quick Start Guide
Copyright 2004 Concord Camera Corp.
Version 2.0
515348-01
R1
 Loading...
Loading...