Page 1
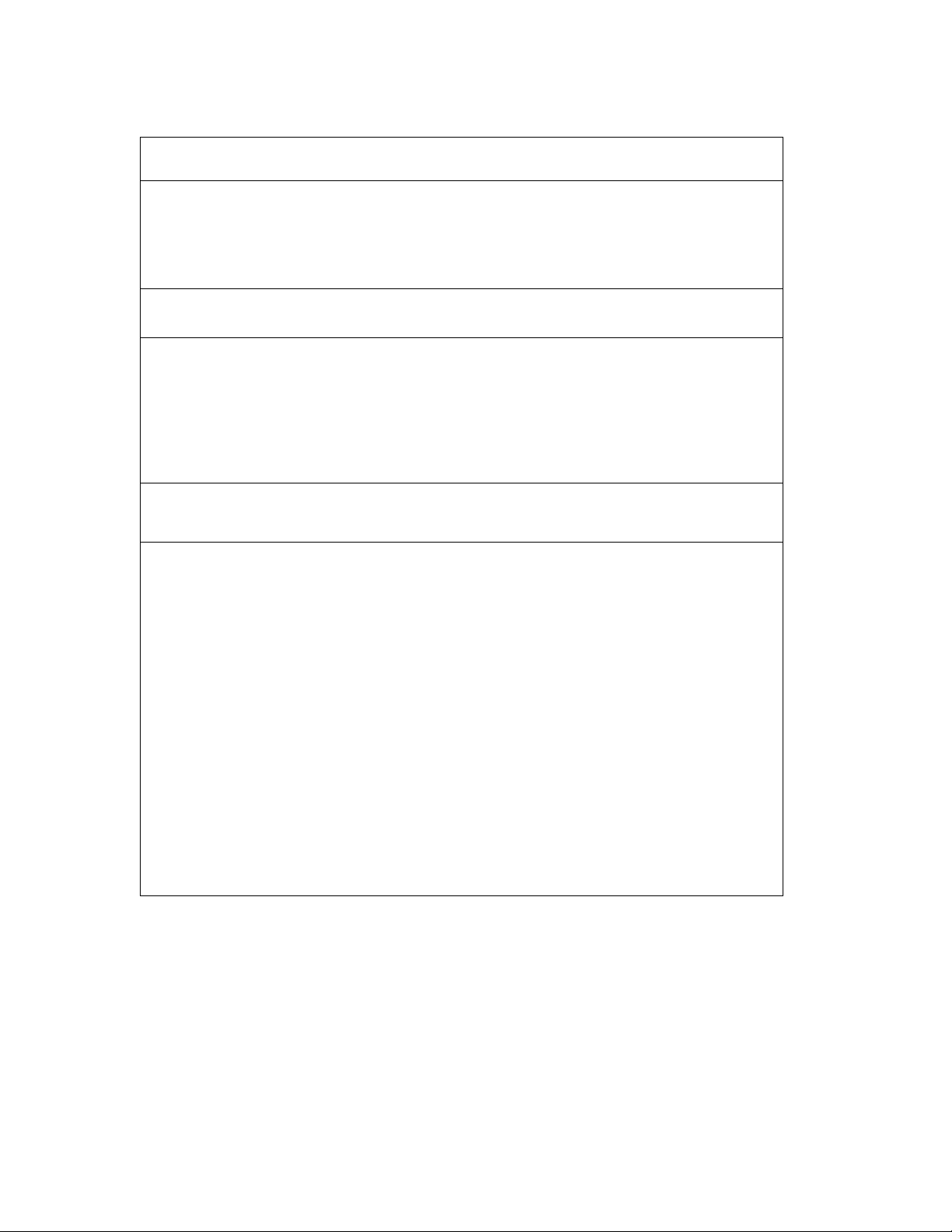
Concord Eye-Q Fun.Cam
1. After taking a picture or two, my camera suddenly turns off. Is
there something wrong with it?
There is nothing wrong with your camera. The camera has a built-in power
saving feature that turns the camera off after more than 45 seconds of
inactivity (default setting) to conserve battery power. The auto-off time
setting cannot be adjusted.
2. Can I use my camera as a web camera?
This camera can be used as a web camera provided your computer runs on
a Windows operating system and it also works with many popular video
conferencing software titles. The web camera feature is not compatible with
MAC computers.
3. Will the pictures be lost if the camera batteries are depleted?
Yes. This camera uses a type of memory that continually draws power from
the batteries to retain the pictures in the camera's internal memory even if
the camera is powered off. Therefore, it is important to ensure that the
batteries are not drained and the batteries are not removed from the battery
compartment in order to ensure that all the pictures that are stored in the
camera are not lost.
It is strongly recommended that you transfer your images to the computer
promptly via the provided USB cable before replacing the batteries if you do
not plan on using your camera for an extended period of time.
Note: It is recommended that you check the battery power before a trip. Do
not remove the batteries until you have transferred all images in the camera
to the computer; otherwise, the pictures in the camera will be lost.
Page 2

Concord Eye-Q Fun.Cam
4. Is the Concord Eye-Q Fun.Cam Mac OS compatible?
The camera is not compatible with Mac OS.
5. I am having difficulties installing the camera driver and software.
What Should I do?
If you encounter this issue, please uninstall the driver completely and
restart your computer. Please reinstall the software again. It’s
recommended you download the latest driver version from our website
http://www.concord-camera.com/support/downloads/downloads.htm.
There are two ways to uninstall drivers or software completely:
1.Uninstall the driver or software from Programs:
& From the Start button, click Programs and choose the camera model
software and driver.
& From the camera software folder, select the Uninstall Wizard. When
asked if you want to completely remove the program from your
computer, answer Yes. A message stating that the program was
successfully removed is displayed.
& Click Start > Shut Down.
& When the Shut Down dialog box is displayed, choose Restart. Click
OK to restart your computer.
2. Uninstall the driver or software from Control Panel:
& From the Start button, click Settings > Control Panel.
& Double-click Add/Remove Programs.
& Highlight the desired software and click the Change/Remove button.
& Proceed to the next step following the on-screen instructions. When
asked if you want to completely remove the program from your
computer, answer Yes. A message stating that the program was
successfully removed is displayed.
& Click Start > Shut Down.
& When the Shut Down dialog box is displayed, choose Restart. Click
OK to restart your computer.
 Loading...
Loading...