CONCEPTRONIC CHD3NET User Manual [fr]
NEDERLANDS
Conceptronic CHD3NET
Installatie Handleiding
Gefeliciteerd met de aanschaf van uw
Conceptronic Grab’n’GO Netwerkschijf.
In deze Installatie handleiding wordt stap voor stap uitgelegd hoe u de Conceptronic CHD3NET installeert.
In geval van problemen adviseren wij u onze support-site te bezoeken (ga naar: www.conceptronic.net en klik op ‘Support’). Hier vindt u een database met veelgestelde vragen waar u hoogstwaarschijnlijk de oplossing voor uw probleem kunt vinden.
Heeft u andere vragen over uw product die u niet op de website kunt vinden, neem dan contact met ons op via e-mail: support@conceptronic.net
Voor meer informatie over Conceptronic producten kunt u terecht op de Conceptronic website: www.conceptronic.net.
Bij software/drivers installatie: Het is mogelijk dat onderstaande installatie iets afwijkt van de installatie op uw computer. Dit is afhankelijk van de Windows versie die u gebruikt.
1.Introductie
De Conceptronic Grab’n’GO Netwerkschijf is een simpel, flexibel, economisch en krachtig apparaat voor uw bestaande netwerkomgeving.
Het hoofddoel is om extra Harde Schijfruimte te bieden in uw netwerk. Daarnaast is het ook mogelijk om een simpele FTP server op te zetten.
1.1Mogelijkheden van de Conceptronic Grab’n’GO Netwerkschijf
-Ondersteuning voor 3,5” SATA Harde schijven
-480Mbps USB 2.0 Specificatie
-Te gebruiken met Windows 2000, XP & Vista
-DHCP Server Ondersteuning (Cliënt / Server)
-SMB (Samba Server) Ondersteuning
-FTP (File Transfer Protocol) Server Ondersteuning (max. 5 gebruikers)
-Wachtwoord-beheer functionaliteit
1
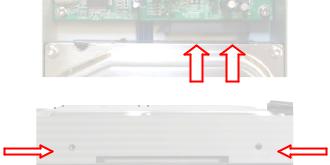
NEDERLANDS
2.Inhoud van de verpakking
De volgende onderdelen dienen aanwezig te zijn in de verpakking van de Conceptronic Grab’n’GO Netwerkschijf:
1x Grab’n’GO Netwerkschijf
4x HDD Assemblage schroef (Niet meegeleverd als de CHD3NET inclusief harde schijf is geleverd).
1x Product standaard
1x Netwerk kabel
1x Spanningsadapter, 12V
1x USB 2.0 kabel
3.Product Assemblage
Als u de Conceptronic Grab’n’GO Netwerkschijf heeft gekocht zonder een voorgemonteerde harde schijf, kunt u de stappen van dit hoofdstuk volgen om uw eigen SATA harde schijf in te bouwen.
Let op: Als u de Conceptronic Grab’n’GO Netwerkschijf heeft gekocht met een voorgemonteerde harde schijf, kunt u dit hoofdstuk overslaan en verder gaan bij hoofdstuk 4.
A.Verwijder de 2 schroeven aan de achterzijde van de CHD3NET en verwijder het achterpaneel van het apparaat.
B.Schuif de harde schijf slede voorzichtig uit de behuizing door aan het voorpaneel van de CHD3NET te trekken terwijl u de behuizing vasthoudt.
C.Plaats uw SATA harde schijf voorzichtig in de slede totdat deze goed verbonden is met de SATA aansluiting van de slede.
D.Gebruik de meegeleverde schroeven om de harde schijf vast te zetten in de slede.
E.Schuif de slede terug in de behuizing.
F.Plaats het achterpaneel terug op de CHD3NET en zet deze vast met de 2 schroeven die bij stap A verwijderd zijn.
Uw CHD3NET is nu geassembleerd en klaar voor gebruik. U kunt nu verder gaan bij hoofdstuk 4 voor de hardware installatie instructies.
2

NEDERLANDS
4.Hardware Installatie
De Grab’n’GO Netwerkschijf kan op 2 manieren gebruikt worden:
-Als externe harde schijf voor uw computer; Op deze manier werkt de schijf alleen als externe opslag, niet als netwerkschijf.
-Als netwerkschijf; Op deze manier is de netwerkschijf aangesloten op uw netwerk en is deze bereikbaar via uw netwerkomgeving.
4.2 4.1
4.1 De CHD3NET gebruiken als USB 2.0 harde schijf
•Sluit de meegeleverde adapter aan op de netwerkschijf en op een vrij stopcontact.
•Sluit de meegeleverde USB2.0 kabel aan op de netwerkschijf en op een vrije USB poort aan de voorof achterzijde van uw computer.
•Schakel de spanning van de CHD3NET in met de schakelaar op de achterkant.
•Schakel de spanning van uw computer in. Het apparaat zal automatisch gedetecteerd en geïnstalleerd worden.
Let op: Als de netwerkschijf is geleverd met een harde schijf, is deze geformatteerd met het FAT32 bestandssysteem. U kunt de schijf dus direct gebruiken.
4.2 De CHD3NET gebruiken als netwerkschijf
•Sluit de meegeleverde adapter aan op de netwerkschijf en op een vrij stopcontact.
•Sluit de meegeleverde netwerkkabel aan op de netwerkschijf en op uw netwerk switch of router.
•Schakel de spanning van de CHD3NET in met de schakelaar op de achterkant.
•Volg de instructies van hoofdstuk 5 voor het configureren van de CHD3NET.
3
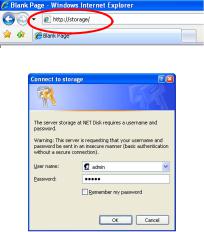
NEDERLANDS
5.De Conceptronic Grab’n’GO Netwerkschijf configureren
De Conceptronic Grab’n’GO Netwerkschijf dient geconfigureerd te worden door middel van uw web-browser.
De standaard instellingen voor de Conceptronic Grab’n’GO Netwerkschijf zijn :
HOSTNAAM |
: STORAGE-xxxx (de laatste 4 getallen zijn van het MAC adres) |
WERKGROEP |
: WORKGROUP |
IP ADRES |
: 169.254.0.1 |
GEBRUIKERSNAAM |
: admin |
WACHTWOORD |
: admin |
HARDE SCHIJF |
: FAT–32 (NTFS kan niet gelezen worden) |
Open uw Web-browser of uw Windows Verkenner.
De CHD3NET kan benaderd worden door middel van zijn IP Adres of met behulp van de Hostnaam. Voer “Storage” in bij de adresbalk en druk op ‘Enter”.
Een login scherm zal getoond worden:
Voer de gebruikersnaam en wachtwoord in en klik op “OK” om de configuratie van de CHD3NET te openen.
Let op: De standaard gebruikersnaam en wachtwoord zijn:
Gebruikersnaam : admin
Wachtwoord : admin
4
NEDERLANDS
Let op: Als uw Conceptronic Grab’n’GO Netwerkschijf is geleverd met een voorgemonteerde harde schijf, dan is deze al geformatteerd met het FAT32 Bestandssysteem zodat u het apparaat direct kunt configureren of gebruiken.
Als u een andere schijf plaatst of uw eigen harde schijf gebruikt, dient u de schijf eerst te formatteren via het “Disk Utility” scherm.
5

NEDERLANDS
Als de gebruikersnaam en wachtwoord correct zijn, zult u het Status Scherm zien van de Conceptronic Grab’n’GO Netwerkschijf:
1
2
3
4
5
De hoofdopties van de Conceptronic Grab’n’ GO netwerkschijf worden getoond aan de linkerzijde:
- |
Status |
- |
SMB Server |
- Disk Utility |
- |
IP Config |
- |
FTP Server |
|
- |
Maintenance |
- |
Media Server |
|
5.1 Status
Als u “Status” selecteert, ziet u de hoofd-opties en instellingen van de Conceptronic ‘Grab’n’ GO netwerkschijf. In dit scherm vindt u een aantal opties, die in dit hoofdstuk worden uitgelegd.
5.1.1Identification
Bij de sectie “Identification” kunt u de Hostnaam en werkgroep wijzigen.
o |
Hostnaam |
: STORAGE-xxxx |
(Standaard hostnaam) |
o |
Wekgroep |
: WORKGROUP |
(Standaard werkgroep) |
Klik op de knop “Change” (1) om de bovenstaande instellingen te wijzigen, klik op “OK” om de instellingen op te slaan.
6
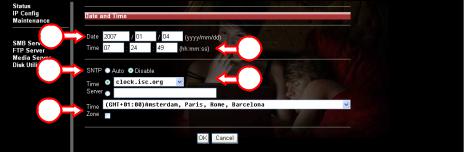
NEDERLANDS
5.1.2.Administration
Bij de sectie “Administration” kunt u het wachtwoord wijzigen en de datum en tijd instellen.
oOm het wachtwoord te wijzigen, klik op “Change” (2) achter de “Administrator” regel en voer het nieuwe wachtwoord in. Verifieer het nieuwe wachtwoord en klik op “OK” om op te slaan.
Let op: Na het wijzigen van het wachtwoord is deze direct actief en heeft u dit wachtwoord nodig voor het maken van nieuwe wijzigingen. Het is niet mogelijk om de naam van de administrator te wijzigen.
oOm de datum en tijd te wijzigen klikt u op de knop “Change” (2) achter de “Date/Time” regel:
A |
B |
|
|
C |
D |
|
|
E |
|
A.Voer de juiste Datum in(jaar, maand, dag)
B.Voer de juiste Tijd in (uren, minuten, seconden)
C.Schakel de SNTP functie in of uit (SNTP = Simple Network Time Protocol)
D.Selecteer een Tijdserver (Om de Tijdserver functie te gebruiken dient het apparaat een correcte gateway IP/DNS adres hebben om via het internet verbinding te maken met de server), of vul zelf een Server in.
E.Selecteer de juiste Tijdzone waar u zich in bevindt.
Klik op “OK” om de gewijzigde instellingen op te slaan, of klik op “Cancel” om terug te gaan naar de status pagina zonder wijzigingen.
7
NEDERLANDS
5.1.3 IP Configuration
Bij de sectie “IP Configuration” op het Status scherm kunt u de DHCP functie wijzigen.
De DHCP Server kan inof uitgeschakeld worden. Deze functie dient uitgeschakeld te worden als u al een DHCP Server in uw netwerkomgeving heeft. Als deze functie is ingeschakeld zal de Conceptronic Grab’n’GO Netwerkschijf functioneren als een DHCP Server.
Klik op ‘Apply’ (3) om de wijziging te activeren.
5.1.4 Service Information
Bij de sectie “Service Information” kunt u de status van de Samba en FTP service bekijken.
De Samba en FTP Service kunnen inen uitgeschakeld worden. Selecteer de configuratie van uw keuze en klik op ‘Apply’ (4) om de wijzigingen te activeren.
5.1.5Disk Info & Firmware
Bij de sectie “Disk Info & Firmware” kunt u informatie vinden over:
-Product firmware informatie
-Informatie over de gebruikte harde schijf
-Vrije ruimte op de harde schijf
-Totale ruimte van de harde schijf (In Mega Bytes)
5.1.6 Language
Bij de sectie “Language” kunt u de huidige code-tabel taal van het bestandssysteem bekijken. Wijzig de taal zodat deze overeenkomt met het bestandssysteem op uw computer en klik op ‘Apply’ (5) om de wijzigingen op te slaan.
Let op: De Language optie zal niet de taal van de configuratiepagina’s wijzigen.
8
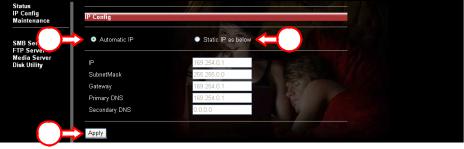
NEDERLANDS
5.2IP Config
Selecteer “IP Config” aan de linkerkant van het scherm om de IP Config setup pagina te openen:
A B
C
Als de optie “Automatic IP” (A) is geselecteerd zal het apparaat automatisch een IP adres verkrijgen van een aanwezige DHCP Server.
Als voor “Static IP” (B) wordt gekozen kunnen de instellingen handmatig worden ingevoerd:
- IP |
(Het IP Adres wat toegewezen wordt aan de CHD3NET) |
- SubnetMask |
(Het Sub-net waar de CHD3NET zich bevindt) |
- Gateway |
(De Gateway in uw netwerk naar het internet; Dit kan het IP Adres zijn |
|
van uw router of breedband modem) |
- Primary DNS |
(De primaire DNS Server die benodigd is om het internet te bereiken) |
- Secondary DNS |
(De secundaire DNS Server die benodigd is om het internet te bereiken) |
Neem contact op met uw Netwerk Beheerder voor de locale netwerk instellingen.
Klik op “Apply” (C) om de instellingen op te slaan.
9
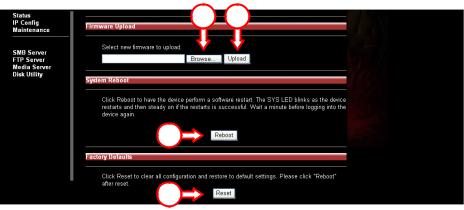
NEDERLANDS
5.3Maintenance
Selecteer “Maintenance” aan de linkerkant van het scherm om de Maintenance setup pagina te openen:
A B
C
D
Mogelijkheden op de “Maintenance” pagina:
-Firmware Upload
o Als er nieuwe firmware is uitgegeven via de website van Conceptronic kunt u die via deze optie uploaden in de Conceptronic Grab’n’GO netwerkschijf.
o “Browse” (A) naar de locatie van de firmware-update en klik op “Upload” (B) om de Netwerkschijf te updaten.
-System Reboot
oNadat een firmware update is uitgevoerd moet het apparaat opnieuw gestart worden. Een herstart kan +/- 1 minuut duren voordat u weer kunt inloggen op het apparaat.
oKlik op “Reboot” (C) om het apparaat te herstarten.
-Factory Defaults
oMet deze optie kunt u alle instellingen terugzetten naar de fabriekswaarden. Na deze reset dient het apparaat opnieuw gestart worden met de optie. ‘System Reboot’.
oKlik op “Reset” (D) om de instellingen terug te zetten naar de fabriekswaarden.
10
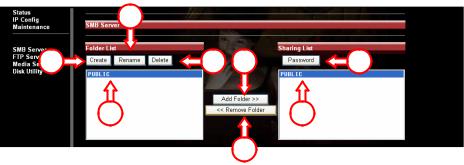
NEDERLANDS
5.4SMB Server – Bestanden delen via het Netwerk
Selecteer“SMB Server” aan de linkerkant van het scherm om de gedeelde mappen in uw netwerkomgeving in te stellen:
B
A C E G
D F
H
De SMB server optie laat in de kolom “Folders List” mappen zien die uit de ROOT Directory van de Conceptronic Grab’n’GO netwerkschijf gelezen zijn. Sub-mappen worden niet getoond.
Mogelijke opties:
A.Create Maak een nieuwe map aan .
Voer een mapnaam in (Max. 12 karakters) en klik op “OK”
B.Rename Wijzig de naam van een bestaande map.
Voer de nieuwe naam in (Max. 12 karakters) en klik op “OK”.
C.Delete Verwijder de geselecteerde map van de CHD3NET.
Bevestig het verwijderen van de geselecteerde map door op “OK” te klikken.
Let op: De inhoud van de map wordt ook verwijderd! Maak eerst een back-up van de data voordat u de map verwijderd!
5.4.1 Een map delen
D.Selecteer de map die u wilt delen.
E.Klik op de knop “Add Folder”.
F.De geselecteerde map wordt getoond in de “Sharing List”.
Als u een map wilt verwijderen van de “Sharing List”, selecteer deze dan en kies voor “Remove Folder” (H). De geselecteerde map zal verwijderd worden uit de “Sharing List”.
11
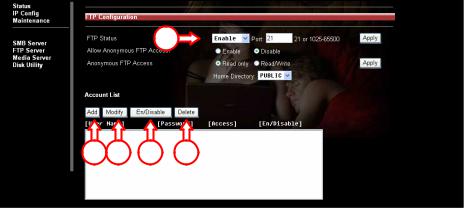
NEDERLANDS
5.4.2 Een wachtwoord toewijzen aan de gedeelde map(pen)
Elke map in de “Sharing List” kan met een wachtwoord beveiligd worden.
Standaard is elke map onbeveiligd en kan elke gebruiker deze gedeelde mappen benaderen via het netwerk.
Als u een gedeelde map wilt beveiligen met een wachtwoord, selecteer deze gedeelde map (F) en kies voor
“Password” (G).
Voer het wachtwoord in en bevestig deze in het “Verify” gedeelte. Door vervolgens op “OK” te klikken wordt de map beveiligd met het wachtwoord.
5.5 FTP Server
Selecteer “FTP Server” aan de linkerkant van het scherm om de FTP server van de Grab’n’Go Netwerkschijf te configureren:
A
B C D E
Om de FTP Server mogelijkheid te gebruiken dient de FTP Status op “Enabled” (A) te staan. (Standaard is deze Ingeschakeld).
Anonieme gebruikers kunnen “Alleen Lezen” rechten of “Lezen / Schrijven” rechten krijgen. Selecteer de optie die u wilt gebruiken. Bij anonieme toegang kunt u een “Home Directory” opgeven. (Dit kan een willekeurige map zijn uit de “Shared Folders” lijst).
Let op: Het gebruik van anonieme toegang wordt ten strengste afgeraden, om de veiligheid van uw apparaat en data te verhogen.
12
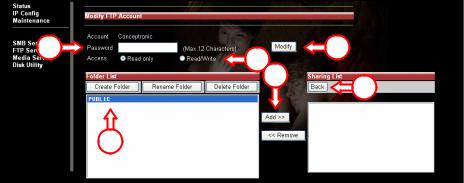
NEDERLANDS
5.5.1 Account List
A. Add |
Voeg een nieuwe FTP Gebruiker toe (Max. 5 gebruikers). Voer de nieuwe |
|
account naam in (Max. 12 karakters) en kies “OK”. |
|
Als een nieuwe FTP gebruiker is aangemaakt, kunt u op “Modify” (C) |
|
klikken om de instellingen te wijzigen. |
B.Modify Open het “Modify FTP Account” menu.
C.En/Disable Schakel de geselecteerde FTP Gebruiker in of uit.
D.Delete Verwijder de geselecteerde FTP Gebruiker.
5.5.2 “Modify FTP Account” Menu
Als een gebruiker is toegevoegd en u kiest voor “Modify” (C) zult u het volgende scherm zien:
1 2
3
5
6
4
1.Voer een wachtwoord in of wijzig het wachtwoord van de gebruiker.
2.Sla het ingestelde wachtwoord voor de gebruiker op.
3.Wijs deze gebruiker “Alleen Lezen” of “Lezen / Schrijven” rechten toe:
a.“Alleen Lezen”: De gebruiker kan alleen de data bekijken en downloaden.
b.“Lezen / Schrijven”: De gebruiker kan uploaden en downloaden naar en van de FTP Server.
4.Selecteer de mappen welke voor deze gebruiker gedeeld worden.
5.Klik op “Add” om de map toe te voegen aan de “Sharing List”.
6.Als alle instellingen gemaakt zijn klikt u op “Back” om terug te keren naar het FTP Server scherm.
Let op: De FTP Server werkt standaard op poort 21. Als u toegang van buiten uw netwerk mogelijk wilt maken, dient u poort 21 open te zetten in uw router via de optie NAT / Virtual Server. Het IP Adres in de NAT / Virtual Server optie van uw router, verbonden met poort 21, dient het IP Adres te zijn van de Conceptronic Grab’n’ GO netwerkschijf. Controleer de documentatie van uw router voor instructies hoe u NAT / Virtual Server kunt instellen.
13
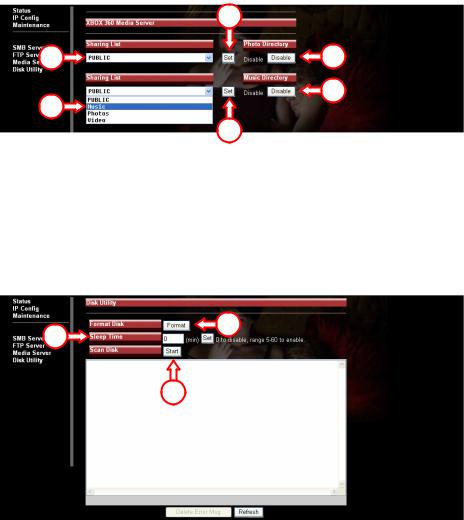
NEDERLANDS
5.6 Media Server
Selecteer “Media Server” aan de linkerkant van het scherm om de Media Server te configureren:
B
A C
C
A
B
De Media Server optie geeft u de mogelijkheid om muziek of foto’s, opgeslagen op de CHD3NET, te beluisteren / bekijken op uw XBOX360.
Selecteer een map op de CHD3NET (A) waar uw foto’s / muziek instaan. Klik op “Set” (B) om de keuze vast te zetten.
Om deze optie uit te schakelen klikt u op “Disable” (C).
5.7 Disk Utility
Selecteer “Disk Utility” aan de linkerkant van het scherm om de Disk Utilities van de CHD3NET te tonen:
1
2
3
14
NEDERLANDS
Let op: De Conceptronic Grab’n’ GO Netwerkschijf werkt alleen met het FAT32 Bestandssysteem!
De volgende opties zijn beschikbaar:
1. Format |
Als u de harde schijf formatteert,wordt alle aanwezige data en de partities |
|
verwijderd. Als op de “Format” knop geklikt wordt krijgt u een melding: |
|
“All data will be lost! Are you sure to format disk now?” Kies voor “OK” |
|
om de schijf te formatteren. |
Let op: Als u de harde schijf heeft geformatteerd, dient u de Conceptronic Grab’n’ Go netwerkschijf opnieuw te starten.
2. Sleep Time Als de CHD3NET niet in gebruik is, kan de harde schijf automatisch uitgeschakeld worden. Voer het aantal “Idle” minuten in voordat de schijf uitschakelt (5 ~ 60 Minuten). Klik op “Set” om de ingevoerde waarde op te slaan.
3. Scan Disk Na de reboot kan de schijf gecontroleerd worden met de Scan Disk optie door op “Start” te klikken. Deze optie zal het bestandssysteem van de schijf controleren. Als er problemen gevonden worden, zal geprobeerd worden om deze te repareren. Er wordt geadviseerd om de schijf regelmatig te controleren. De resultaten zullen getoond worden in het resultaten scherm.
Let op: Het controleren van de harde schijf kan enige tijd duren. (Afhankelijk van de grootte van de harde schijf).
15
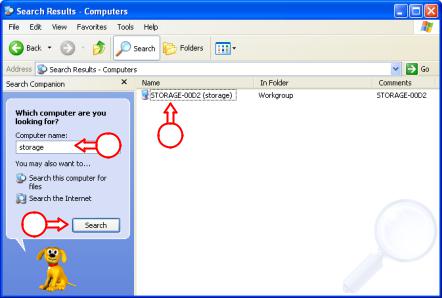
NEDERLANDS
6 De CHD3NET Netwerkmappen koppelen
(Geef netwerkmappen een eigen stationsletter)
Het is mogelijk om een gedeelde netwerkmap een stationsletter toe te wijzen, om het gebruik te vereenvoudigen. Het toewijzen van een stationsletter aan een netwerkschijf is eenvoudig:
Let op: De beschreven stappen zijn gebaseerd op Windows XP. Als u een ander besturingssysteem gebruikt kunnen sommige instellingen / opties anders zijn.
A.Klik op “Start”, “Zoeken”, “Alle bestanden en mappen”.
B.Kies voor “Een computer op het netwerk”. Een nieuw scherm wordt geopend.
C.Voer ‘storage’ in bij het invulveld voor de Computer Naam en klik op de “Zoeken” knop.
C D
C
D.Selecteer ‘Storage-xxxx’ en dubbelklik op dit apparaat. De gedeelde mappen zullen getoond worden.
E.Selecteer de map die u wilt koppelen aan een stationsletter. Klik met de rechtermuisknop op deze map en kies voor ‘Netwerkverbinding maken’
16
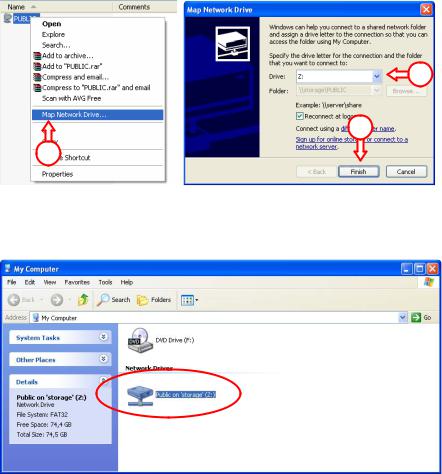
NEDERLANDS
F
F
E
F.Selecteer een stationsletter en kies voor “Voltooien”.
De gekoppelde map is nu beschikbaar via “Deze computer” op de stationsletter die u heeft toegewezen:
17
NEDERLANDS
! Windows Vista Ultimate - Netwerk Notitie !
Het veiligheidsbeleid van Windows Vista wordt standaard niet ondersteund door de Samba software in de CHD3NET.
Om binnen Windows Vista gebruik te kunnen maken van de gedeelde mappen dient u het veiligheidsbeleid van Windows Vista te wijzigen.
Het veiligheidsbeleid wijzigen:
1.Klik op "Start" -> "Alle Programma’s" -> "Bureau Accessoires" -> "Uitvoeren".
2.Voer "secpol.msc" in en klik op "OK".
3.Sta toe dat Windows het beveiligingsbeleid opent door op "Doorgaan" te klikken.
4.Klik op "Lokaal Beleid" en kies voor "Beveiligingsopties".
5.Klik met de rechtermuisknop op "Netwerkbeveiliging: LAN Manager-verificatie niveau" en selecteer "Eigenschappen".
6.Wijzig de waarde "Alleen een NTLMv2-antwoord versturen" naar "LM&NTLM verzenden - gebruik NTLMv2-sessiebeveiliging indien onderhandeld ".
7.Klik op "Toepassen" en "OK" en sluit het beveiligingsbeleid.
8.Herstart uw computer.
U kunt nu een gedeelde map met uw computer koppelen met onderstaande instructies:
1.Klik met de rechtermuisknop op "Computer" and kies "Netwerkverbinding maken...".
2.Selecteer de stationsletter die u wilt gebruiken (bijvoorbeeld "Z:").
3.Voer het pad in naar de map die u wilt koppelen (bijvoorbeeld "\\Storage\Public").
4.Klik op "Andere gebruikersnaam" en voer de gebruikersnaam "Gast" (of een andere gebruikersnaam) in en het bijbehorende wachtwoord wat voor de gedeelde CH3NAS map is ingesteld.
5.Klik op "OK" en op "Voltooien".
De gedeelde CND3NET map is nu gekoppeld aan de gekozen stationsletter op uw computer.
18
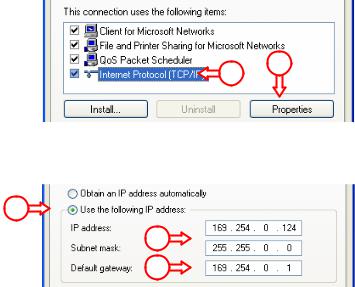
NEDERLANDS
7 Een statisch IP Adres toewijzen aan uw computer
Als de DHCP Server van de Grab’n’GO Netwerkschijf is uitgeschakeld en u gebruikt statische IP Adressen in uw netwerk dient u uw IP Adres aan te passen aan de gebruikte IP reeks van de Netwerkschijf om deze te kunnen benaderen. Standaard werkt de Grab’n’GO Netwerkschijf op IP Adres: 169.254.0.1
Om de instellingen te wijzigen kunt u onderstaande stappen volgen:
1.Klik op “Start”, “Uitvoeren”, en geef het commando: NCPA.CPL <ENTER>
2.Klik met de rechtermuisknop op uw LAN Verbinding en kies voor “Eigenschappen”.
3.Selecteer “TCP/IP” en kies voor “Eigenschappen”.
3
3
4.Selecteer de optie “Het volgende IP-adres gebruiken:”
5.Voer een IP Adres uit de reeks 169.254.0.xxx in (Waar xxx een waarde van 2 ~ 254 kan zijn). Zet het subnetmasker op 255.255.0.0
4
5
6
6.Voer de Standaard-gateway in. Als u een actieve internet verbinding heeft, voert u het IP adres in van de gebruikte gateway. Anders voert u hier het IP Adres in van de Grab’n’GO Netwerkschijf.
7.Klik op “OK” om terug te keren naar de eigenschappen. Klik op “OK” om de instellingen op te slaan.
Uw computer is nu gereed voor gebruik met de Grab’n’GO Netwerkschijf.
19
ENGLISH
Conceptronic CHD3NET
Installation Guide
Congratulations on the purchase of your Conceptronic Grab’n’GO Network Harddisk.
This Installation Guide gives you a step-by-step explanation of how to install the CHD3NET.
When problems occur, we advise you to go to our support-site (go to www.conceptronic.net and click ‘Support’. Here you will find the Frequently Asked Questions Database.
When you have other questions about your product and you cannot find it at our website, contact us by e-mail: support@conceptronic.net
For more information about Conceptronic products, please visit the Conceptronic Web Site: www.conceptronic.net
The hardware Installation as described below may be slightly different from the installation on your computer. This depends on the Windows operating system you are using.
1.Introduction
The Conceptronic Grab‘n’ GO Network Disk is a simple, flexible, economical and powerful device for your existing network environment.
The main function is to provide you Hard Disk Storage in your network. A second functionality is the availability to create a simple FTP server.
1.1Key Features Conceptronic Grab’n’GO Network Harddisk
-Support for 3,5 SATA Hard Disk
-480Mbps USB 2.0 Specification
-Compatible with Windows 2000, XP & Vista
-DHCP Server Support (Client / Server)
-SMB (Samba Server) Support
-FTP (File Transfer Protocol) Server support (max. 5 simultaneous users)
-Password management functionality
20
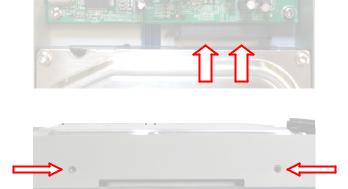
ENGLISH
2.Package Contents
The following items are present in the package of the Conceptronic Grab’n’GO Network Harddisk:
1x Grab’n’GO Network Harddisk
4x HDD Assembly screw (Not included if you bought the CHD3NET with an included Harddisk).
1x Product Stand
1x LAN Cable
1x Power Supply, 12V
1x USB 2.0 Cable
3. Product Assembly
If you bought the Conceptronic Grab’n’GO Network Disk without a Harddisk installed, you can follow the steps of this chapter to install your own SATA Harddisk.
Note: If you bought the Conceptronic Grab’n’GO Network disk with a Harddisk installed, you can skip this chapter and continue with Chapter 4.
A.Remove the 2 screws from the back panel of the CHD3NET and remove the back panel from the device.
B.Gently remove the Harddisk tray from the housing by pulling at the front panel of the CHD3NET while holding the case.
C.Insert your SATA Harddisk gently in the Harddisk tray until it is fastened correctly on the SATA connector of the tray.
D.Use the included screws to fasten the Harddisk to the Harddisk tray.
E.Insert the Harddisk tray back in the case.
F.Replace the back panel on the CHD3NET and fasten the back panel with the 2 screws removed at step A.
Your CHD3NET is now assembled and ready to use. You can continue at Chapter 4 for the hardware installation instructions.
21

ENGLISH
4.Hardware Installation
The Grab’n’GO Network Harddisk can be used in 2 ways:
-As external Harddisk for your computer; in this mode, the Harddisk only works as external storage, not as Network Harddisk.
-As Network Harddisk; in this mode, the Network Harddisk is connected to your network and is accessible through the network environment.
4.2 4.1
4.1 Using the device as USB 2.0 Harddisk
•Connect the Power Supply to the device and to a free AC power outlet.
•Connect the delivered USB 2.0 cable to the Conceptronic Grab’n’GO Network disk and insert the cable into a free USB 2.0 port at the front or back side of your computer.
•Turn the power on by switching the power connector (backside of the device).
•Power-on your computer and the device will automatically detected by your computer.
Note: If the LAN Disk is delivered with Harddisk it is already pre-formatted to FAT32 and you can use it directly as external Harddisk.
4.2 Using the device as Network Harddisk
•Connect the Power Supply to the device and to a free AC power outlet.
•Connect the delivered LAN cable to the Conceptronic Grab’n’GO Network disk and to your Network Switch or Router.
•Turn the power on by switching the power connector (backside of the device).
•Follow the steps of Chapter 5 to configure the CHD3NET.
22
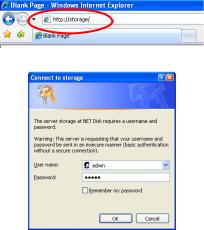
ENGLISH
5 Configure your Conceptronic Grab’n’GO Network Harddisk
The Conceptronic Grab’n’ GO Network Harddisk needs to be configured through your web browser.
The default settings for the Conceptronic Grab’n’ GO Network Harddisk are:
HOSTNAME |
: STORAGE-xxxx (the last four digits is MAC address) |
GROUP NAME |
: WORKGROUP |
IP ADDRESS |
: 169.254.0.1 |
USERNAME |
: admin |
PASSWORD |
: admin |
HARDDISK |
: FAT–32 (NTFS CANNOT BE READ) |
Open your WEB Browser or your Windows Explorer.
The CHD3NET can be accessed through the IP address or by the Hostname. Enter “Storage” in the address bar and press enter.
A Login screen will appear:
Enter the username and password and click “OK” to login to the web configuration pages.
Note: The default username and password are:
Username : admin
Password : admin
Note: If your Conceptronic Grab’n’ GO Network Disk is provided with a Harddisk it is already pre-formatted in FAT32, you can directly configure and/or use the device.
If you change or use your own new hard disk you first need to format the drive through the ‘Disk Utility’ screen.
23

ENGLISH
If the entered username and password are correct you will see the Status screen of the Conceptronic Grab’n’ GO Network Harddisk:
1
2
3
4
5
The main features of the Conceptronic Grab’n’ GO network disk are displayed at the left side.
- |
Status |
- |
SMB Server |
- Disk Utility |
- |
IP Config |
- |
FTP Server |
|
- |
Maintenance |
- |
Media Server |
|
5.1Status
When you select Status, you will see the main features and settings of the Conceptronic ‘Grab’n’ GO network disk. In this setup screen you can find a number of functionalities, which are explained in this chapter.
5.1.1 Identification
At the section “Identification”, you can view or change the Host and Groupname.
o |
Hostname : STORAGE-xxxx |
(Default hostname) |
o |
Groupname : WORKGROUP |
(Default Workgroup-name) |
Press the “Change” (1) button to change above settings, “OK” to modify.
24
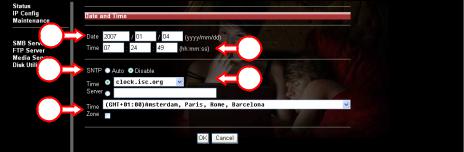
ENGLISH
5.1.2 Administration
At the section “Administration”, you can change the password of the Administrator or set the Date and Time.
oTo change the password, press “Change” (2) behind the “Administrator” line and enter your new password. Verify your new password and press “OK” to save.
Note: After changing the password you need to use your new password directly when opening new pages. It’s not possible to change the name of the Administrator.
oTo change the date and Time, press “Change” (2) behind the “Date/Time” line:
A |
B |
|
|
C |
D |
|
|
E |
|
A.Enter the correct Date (year, month, day)
B.Enter the correct Time (hours, minutes, seconds)
C.Enable or Disable the SNTP functionality (SNTP = Simple Network Time Protocol)
D.Select a Time Server (to use the Time Server Feature, the device must have a correct gateway IP/DNS address to connect through The Internet to that server, Or enter a Time Server of your own choice.
E.Select the correct Time Zone where you are in.
To save the configuration, press “OK” or press “Cancel” to return to the Status page without making changes.
25
ENGLISH
5.1.3 IP Configuration
At the section “IP Configuration” on the Status Screen, you can change the DHCP feature.
DHCP Server can be enabled or disabled. Please note that this feature needs to be turned off if you have already a DHCP server within your network environment. If enabled the Conceptronic Grab’n’ GO Network disk will act as DHCP server
Press ‘Apply’ (3) to activate this functionality.
5.1.4 Service Information
At the section “Service Information”, you can check the current status of the Samba and FTP Service.
The Samba and FTP Service can be enabled and disabled. Select the configuration of your choice and press ‘Apply’ (4) to activate your changes.
5.1.5 Disk Info & Firmware
At the section “Disk Info & Firmware”, you will find information about:
-Product firmware information
-Information about the used Harddisk
-Free Amount of Mega Bytes on Hard Disk
-Total Size of Hard Disk (In Mega Bytes)
5.1.6 Language
At the section “Language”, you can see the current code-table language for the file system. Change the language to the language corresponding with the file system on your computer and press ‘Apply’ (5) to activate your changes.
Note: The Language option does not change the language of the configuration interface.
26
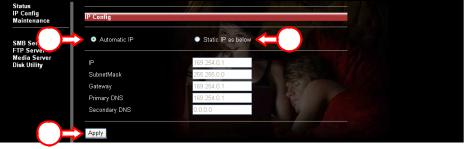
ENGLISH
5.2 IP Config
Select at the left side “IP Config” to enter the IP Config setup Page
A B
C
If you select “Automatic IP” (A), the device will receive an IP address from the DHCP server automatically.
If you select “Static IP” (B), you can enter the network settings manually:
- IP |
(The IP Address you want to assign to the CHD3NET) |
- SubnetMask |
(The Subnet where the CHD3NET is placed) |
- Gateway |
(The Gateway in your network to the Internet; this can be |
- Primary DNS |
the IP Address of your router or Broadband modem) |
(The Primary DNS Server needed to access the internet) |
|
- Secondary DNS |
(The Secondary DNS Server needed to access the internet) |
Please contact your Network Administrator for your local network details.
Click “Apply” (C) to save the settings.
27
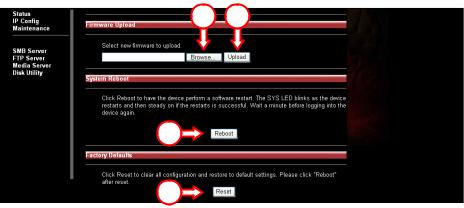
ENGLISH
5.3 Maintenance
Select at the left side “Maintenance” to enter the Maintenance setup Page.
A B
C
D
Options to select in the Maintenance setup Page:
- |
Firmware Upload |
o |
If there is new firmware released through the webpage of Conceptronic you can upload |
|
it from this page into the Conceptronic Grab’n’ GO network disk. |
o |
“Browse” (A) the location of the firmware file and press “Upload” (B) to update the |
|
Network disk. |
- |
System Reboot |
oAfter you have updated the firmware you need to reboot the device. A reboot can take up to 1 minute before you can logon again.
oPress “Reboot” (C) to reboot the device.
-Factory Defaults
oYou can reset the device back to factory defaults. After the reset you need to reboot the Network disk again with the option ‘System Reboot’.
oPress “Reset” (D) to reset the device back to factory settings.
28

ENGLISH
5.4 SMB Server – Sharing files through the Network
Select at the left side “SMB Server” to configure the folders to be shared through your network environment.
B
A C E G
D F
H
The SMB server option will display folders in the “Folders List”, read from the ROOT directory of the Conceptronic Grab’n’ GO network disk. Sub-Folders will not be displayed.
Options available:
A.Create Create a new folder.
Enter a Folder Name (Max. 12 characters) and press “OK”
B.Rename Change the name of an existing folder.
Enter a New Folder Name (Max. 12 characters) and press “OK”.
C.Delete Delete the selected folder from the CHD3NET.
Confirm the deletion of the folder by pressing “OK”.
Note: Contents of the folder will be deleted as well. Please backup first your data before deleting it!
5.4.1 Sharing a folder
D.Select the folder to be shared.
E.Press the “Add Folder” button.
F.The selected folder will be displayed in the Sharing List window.
If you want to delete a folder from the Sharing List, select it and press “Remove Folder” (H). The selected Folder will be removed from the Sharing List.
29
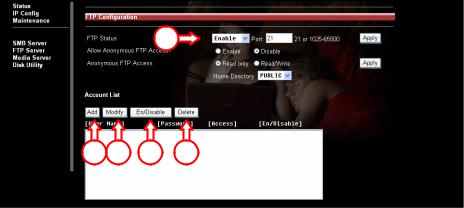
ENGLISH
5.4.2 Add a Password to the shared folder(s)
Every folder in the Shared List can be password protected.
By default every folder is unprotected and can be accessed by anyone through the whole network.
If you want to protect a Shared Folder with a Password, select the Shared Folder (F) and press
“Password” (G).
Type your password and also enter the same password in the verify section. By Pressing “OK” the folder will be password protected.
5.5FTP Server
Select at the left side “FTP Server” to configure the FTP server option of the Conceptronic Grab’n’ GO Network disk.
A
B C D E
To use the FTP server feature, the FTP Status must be “Enabled” (A) (Enabled by default).
Anonymous access can have Read Only access or Read / Write Access
Select the option you want. For anonymous access you can setup a Home Directory (this can be any Folder from the Shared Folder list)
Note: We strongly suggest you to disable anonymous access to prevent unauthorized access to your FTP Server. This will secure your device and data more.
30
 Loading...
Loading...