Conceptronic C300BRS4A User Manual

CONCEPTRONIC C300BRS4A
Version1.0
802.11n Wireless Broadband
Router
User Manual

Conceptronic C300BRS4A |
802.11n Wireless Broadband Router |
ii

Conceptronic C300BRS4A |
802.11n Wireless Broadband Router |
About This Manual
This manual provides descriptions of the Conceptronic C300BRS4A 802.11n Wireless Broadband Router, its hardware and software features, and how to set up and use the device on your small office or home network.
Before You Start
Please read and make sure you understand all the prerequisites for proper installation of your new Wireless Broadband Router. Have all the necessary information and equipment on hand before beginning the installation. A packing list is included at the end of this section.
Installation Overview
The procedure to install the Wireless Broadband Router can be described in general terms in the following steps:
1.Gather information and equipment needed to install the device. Check the contents of the package to be certain that everything listed on the packing list is included. A packing list is included at the end of this section. The information you will need includes the account name or number and the password used to gain access to your service provider’s network, and ultimately to the Internet.
2.Install the hardware, that is, connect the Ethernet cables to the device to establish the necessary network links to your computer and connect the power adapter to power on the Wireless Broadband Router.
3.Check the IP settings on your computer and change them if necessary so the computer can access the web-based software built into the Wireless Broadband Router. Without the correct IP settings your computer will not be able to communicate with the device or access the software used to configure the Wireless Broadband Router. Without compatible IP settings on your computer, you will not be able to use a web browser to access the Internet.
4.Use the web-based management software to configure the device. Many users can install the Wireless Broadband Router with the Setup Wizard. Some users may not need to change any of the device settings that establish and maintain the network connection. Follow the instructions of your service provider to find out what is required for your account.
3

Conceptronic C300BRS4A |
802.11n Wireless Broadband Router |
Requirements for Installation
To install and use the Wireless Broadband Router you need a computer equipped with an Ethernet port (such as an Ethernet NIC) and a web browser.
WLAN Ethernet Adapter
Any computer that uses the Wireless Broadband Router must be able to connect to it through the Wireless Ethernet (WLAN) on the Wireless Broadband Router. This connection is a Wireless Ethernet (WLAN or WiFi) connection and therefore requires that your computer be equipped with a Wireless Ethernet Adapter as well. Many notebook computers are now sold with a Wireless Ethernet Adapter already installed. There is also a Wired Ethernet port that is used to connect the WLAN adapter to your wired network. This port can be used to configure the Wireless Broadband Router. Most fully assembled desktop computers come with an Ethernet NIC adapter as standard equipment. If your computer does not have an Ethernet port, you must install an Ethernet NIC adapter before you can configure the Wireless Broadband Router. If you must install an adapter, follow the installation instructions that come with the Ethernet NIC adapter.
Operating System
The Wireless Broadband Router uses an HTML-based web interface for setup and management. The web configuration manager may be accessed using any operating system capable of running web browser software.
Web Browser
Any common web browser can be used to configure the Wireless Broadband Router using the web configuration management software. The program is designed to work best with more recently released browsers such as Microsoft Internet Explorer® version 6.0, Netscape Navigator® version 6.2.3, or later versions. The web browser must have JavaScript enabled. JavaScript is enabled by default on many browsers. Make sure JavaScript has not been disabled by other software (such as virus protection or web user security packages) that may be running on your computer.
4

802.11n Wireless Broadband Router

Conceptronic C300BRS4A |
802.11n Wireless Broadband Router |
Wireless LAN
A Wireless LAN is a cellular computer network that transmits data using radio signals instead of cables. Wireless LAN technology is commonly used for home, small office and large corporate networks. Wireless LAN devices have a high degree of mobility and flexibility that allow network to be quickly set up or dismantled and allow them to roam freely throughout the network.
The IEEE 802.11n Wireless LAN standard is an improvement on the IEEE 802.11g standard. The 802.11n embedded Wireless LAN access point is fully compatible with legacy IEEE 802.11b and IEEE 802.11g devices.
Some basic understanding of wireless technology and terminology is useful when you are setting up the Wireless Broadband Router or any wireless access point. If you are not familiar with wireless networks please take a few minutes to learn the basics.
For home users who will not incorporate a RADIUS server in their network, the security for the Conceptronic C300BRS4A, used in conjunction with other WPA-compatible 802.11 products, will still be much stronger than ever before. Utilizing the Pre-Shared Key mode of WPA, the Wireless Broadband Router will obtain a new security key every time it connects to the 802.11 network. You only need to input your encryption information once in the configuration menu. No longer will you have to manually input a new WEP key frequently to ensure security. With the Wireless Broadband Router, you will automatically receive a new key every time you connect, vastly increasing the safety of your communication.
The Wireless Broadband Router is an ideal solution for quickly creating and extending a wireless local area network (WLAN) in offices or other workplaces, trade shows and special events. The 802.11n standard is backwards compatible with 802.11b and 802.11g devices.
The Wireless Broadband Router has the newest, strongest, most advanced security features available today. When used with other 802.11n WPA (WiFi Protected Access) compatible products in a network with a RADIUS server, the security features include:
WPA: WiFi Protected Access, which authorizes and identifies users, based on a secret key that change automatically at regular intervals. WPA uses TKIP (Temporal Key Integrity Protocol) to change the temporal key every 10,000 packets (a packet is a kind of message transmitted over a network.) This insures much greater security than the standard WEP security. (By contrast, the previous WEP encryption implementation required the keys to be changed manually.)
6

Conceptronic C300BRS4A |
802.11n Wireless Broadband Router |
Radio Transmission
Wireless LAN devices use electromagnetic waves within a broad, unlicensed range of the radio spectrum to transmit and receive radio signals. When a wireless access point is present, it becomes a base station for the Wireless LAN nodes in its broadcast range. Wireless LAN nodes transmit digital data using FM (frequency modulation) radio signals. Wireless LAN devices generate a carrier wave and modulate this signal using various techniques. In this way, digital data can then be superimposed onto the carrier signal. This radio signal carries data to Wireless LAN devices within range of the transmitting device. The antennae of Wireless LAN devices listen for and receive the signal.
Range
Range should not be a problem in most homes or small offices. If you experience low or no signal strength in some areas, consider positioning the device in a location between the Wireless LAN devices maintaining a roughly equal straight-line distance to all devices that need to access the Wireless Broadband Router through the wireless interface. Adding more 802.11n access points to rooms where the signal is weak can improve signal strength.
SSID
Wireless networks use an SSID (Service Set Identifier) to allow wireless devices to roam within the range of the network. Wireless devices that wish to communicate with each other must use the same SSID. Several Wireless Broadband Routers or access points can be set up using the same SSID so that wireless stations can move from one location to another without losing connection to the wireless network.
The Wireless Broadband Router operates in Infrastructure mode. It controls network access on the wireless interface in its broadcast area. It will allow access to the wireless network to devices using the correct SSID after a negotiation process takes place. The Conceptronic C300BRS4A broadcasts its SSID so that any wireless station in range can learn the SSID and ask permission to associate with it. Many wireless adapters are able to survey or scan the wireless environment for access points. An access point in Infrastructure mode allows wireless devices to survey that network and select an access point with which to associate.
7

Conceptronic C300BRS4A |
802.11n Wireless Broadband Router |
Front Panel LED Display
Place the Router in a location where the LED indicators on the front panel can be viewed.
The LED indicators on the front panel include the Power, Status, WAN, WLAN and WPS indicators. Each Ethernet LAN port displays an indicator for monitoring link status and activity (Link/Act).
|
7 |
6 |
5 |
4 |
3 |
2 |
1 |
Nr |
Description |
Status |
Status Explanation |
|
|
||
|
|
|
|
|
|||
1 |
Power LED |
OFF |
The device is turned off |
|
|||
|
|
ON |
The device is turned on |
|
|||
2 |
Status LED |
OFF |
The device is turned off / System Failure* |
||||
|
|
BLINK |
The device is turned on and ready for use |
||||
3 |
WAN LED |
OFF |
No WAN Connection is created |
||||
|
|
ON - STEADY |
A WAN Connection is created |
||||
|
|
ON - BLINK |
Data is sent or received through the WAN Port |
||||
4 |
WLAN LED |
OFF |
Wireless interface is disabled |
||||
|
|
BLINK |
Wireless interface enabled and active |
||||
5 |
LAN LED’s |
OFF |
No Network Link is created to the LAN Port |
||||
|
(1,2,3,4) |
ON - STEADY |
A Network Link is created on the LAN Port |
||||
|
|
ON - BLINK |
Data is sent or received through the LAN Port |
||||
6 |
WPS LED |
ON – BLINK |
When the WPS Button is pressed, the WPS LED will |
||||
|
|
|
blink for 120 seconds while searching for WPS |
||||
7 |
|
|
Clients. ** |
|
|
|
|
WPS Button |
Press the WPS Button to activate the WPS feature. The router will |
||||||
|
|
search for WS Clients for 120 seconds. ** |
|
|
|||
|
|
|
|
|
|
|
|
*In normal use, the Status LED will turn on and blink within 45 seconds after the device is turned on or restarted. When a system failure happens with the device, the Status LED will not turn on.
You can use the following options to solve the system failure:
a.Power down the device, wait 10 seconds and reconnect the power to the device.
b.Reset the device to factory defaults by pressing the reset button on the back of the device for +/- 15 seconds.
If the Status LED does not turn on after you tried above options, please contact Conceptronic Support at: support@conceptronic.net
**For more information about the WPS feature, see the chapter ‘Configuring Router Settings’ of this Manual.
8
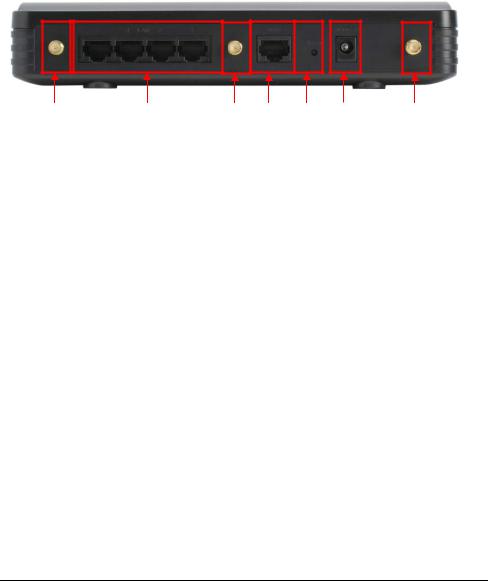
Conceptronic C300BRS4A |
802.11n Wireless Broadband Router |
Rear Panel Cable Connections
Connect the power adapter cord and network cables on the rear panel. The power switch and reset button are also located on the back of the device. Connect the antennas to the antenna posts.
|
1 |
2 |
3 |
4 |
5 |
6 |
7 |
Nr |
Description |
|
Explanation |
|
|
|
|
1 |
Antenna Connection |
Reverse-SMA Connector for Wireless Antenna |
|
||||
2 |
LAN Ports |
|
Connect your Computer(s) to the router |
|
|||
3 |
Antenna Connection |
Reverse-SMA Connector for Wireless Antenna |
|
||||
4 |
WAN Port |
|
Connect your Broadband connection to the router |
||||
5 |
Reset Button |
|
Reset the router to the Factory Default Settings |
||||
6 |
Power Connection |
|
Connect the Power Supply to the router |
|
|||
7 |
Antenna Connection |
Reverse-SMA Connector for Wireless Antenna |
|
||||
|
|
|
|
|
|
|
|
9

Conceptronic C300BRS4A |
802.11n Wireless Broadband Router |
Hardware Installation
Place the Wireless Broadband Router in a location where it can be easily connected to the wired interface (Ethernet link to a broadband modem, for example) as well as function effectively as a Wireless LAN access point. Make sure the Wireless Broadband Router is near a suitable power source.
Connect the bundled power supply to the power connection on the back of the C300BRS4A and to a free wall power outlet. The Power LED of the C300BRS4A will turn on.
Wireless LAN Performance and Environment
Many environmental factors can affect the effective wireless function of the Wireless Broadband Router. If this is your first time setting up a wireless network device, read and consider the points listed below.
The Wireless Broadband Router can be placed on a shelf or desktop, ideally you should be able to see the LED indicators on the front if you need to view them for troubleshooting.
The Wireless Broadband Router lets you access your network within range of the device. However, walls, ceilings, or other objects that the wireless signals must pass through can limit signal range. Typical ranges vary depending on the types of materials and background RF noise in your home or business. For maximum range and signal strength, use these basic guidelines:
1.Keep the number of walls and ceilings to a minimum:
The signal emitted from Wireless LAN devices can penetrate through ceilings and walls. However, each wall or ceiling can reduce the range Wireless LAN devices from 1 to 30M. Position your wireless devices so that the number of walls or ceilings obstructing the signal path is minimized.
2.Consider the direct line between access points and workstations:
A wall that is 0.5 meters thick, at a 45-degree angle appears to be almost 1 meter thick. At a 2-degree angle, it is over 14 meters thick. Be careful to position access points and client adapters so the signal can travel straight through (90º angle) a wall or ceiling for better reception.
3.Building Materials make a difference:
Buildings constructed using metal framing or doors can reduce effective range of the device. If possible, position wireless devices so that their signal can pass through drywall or open doorways, avoid positioning them so that their signal must pass through metallic materials. Poured concrete walls are reinforced with steel while cinderblock walls may have little or no structural steel.
4.Keep the Wireless Broadband Router away (at least 1-2 meters) from electrical devices:
Position wireless devices away from electrical devices that generate RF noise such as microwave ovens, monitors, electric motors, etc.
10

Conceptronic C300BRS4A |
802.11n Wireless Broadband Router |
5.Position antenna for best reception:
Adjust the antenna position to see if the signal strength improves. Some adapters or access points allow the user to judge the strength of the signal. Use this method, if available, to test signal strength.
WAN Connection
Use a LAN Cable to connect the C300BRS4A to your Broadband Gateway (Cable Modem, DSL Modem, Fiber Gateway, etc.)
The WAN LED on the front side of the C300BRS4A will turn on.
Note: If the WAN LED on the front side does not turn on, make sure that:
-The C300BRS4A is powered (the Power LED should burn).
-The Broadband Gateway is turned on.
-The LAN cable between both devices is connected correctly.
LAN / Wireless LAN Connection
For LAN Cable Users:
Connect the LAN Cable to 1 of the 4 LAN ports on the back panel of the C300BRS4A and to the Network Card in your computer.
The LAN LED of the used LAN port will turn on, indicating that the computer is connected. (Your LAN Connection must be enabled and your computer turned ON).
For Wireless Users:
You can connect wireless to the C300BRS4A in 2 different ways:
-Manually, without encryption.
-Automatically with the WPS feature, with encryption.
If you have 1 or more clients which do not support WPS, it is advised to manually connect to the C300BRS4A, or secure the wireless connection manually before you connect to the C300BRS4A.
You can secure your connection manually with the configuration wizard, explained in the chapter ‘Configuring Router Settings’.
In this chapter you will find the steps how to connect manually to your unsecured network.
For more information about the WPS feature and the configuration steps, see the chapter ‘Configuring Router Settings’ of this Manual.
11
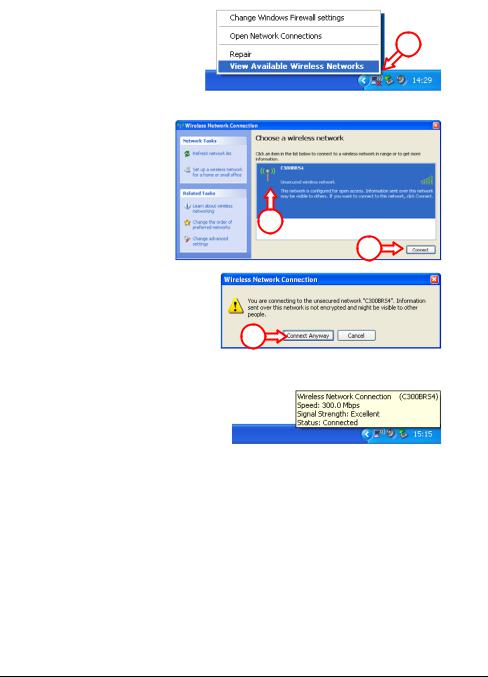
Conceptronic C300BRS4A
A.Right click the Wireless Network Icon in your System tray and select “View Available Wireless Networks”.
B.Select the Network “C300BRS4A” from the list of available wireless networks and click “Connect”.
C.You will receive a warning about connecting to an unsecured wireless network. Click “Connect anyway” to proceed with the connection.
D.When the connection is built, you will see the active wireless icon in the system tray. If you move your mouse over the icon you will receive an information popup (about the speed, signal strength and status of your connection).
802.11n Wireless Broadband Router
A
B
B
C
12
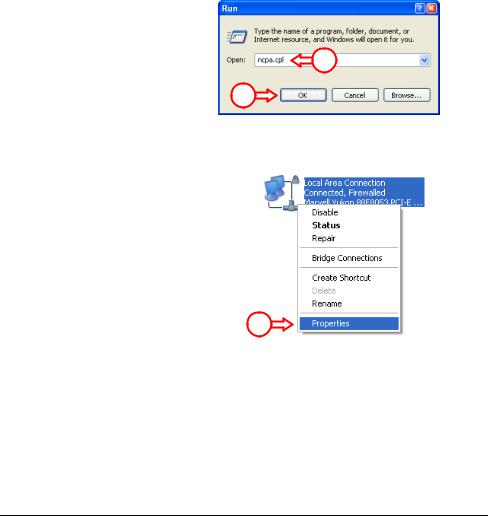
Conceptronic C300BRS4A |
802.11n Wireless Broadband Router |
Computer Configuration
Configure your IP address
The C300BRS4A is equipped with a build-in DHCP Server. The DHCP Server will automatically assign an IP address to a connected computer if the connected computer is set to “obtain an IP address automatically”.
To configure your computer for Automatic IP follow the instructions below:
A.Click “Start” Æ “Run”.
B. Enter the command “NCPA.CPL” |
B |
and press “OK”. |
|
B
The Network Connections window will appear.
C.Right click your “Local Area Connection”
(Wired or Wireless, depending on the connection you use) and select “Properties”.
C
13
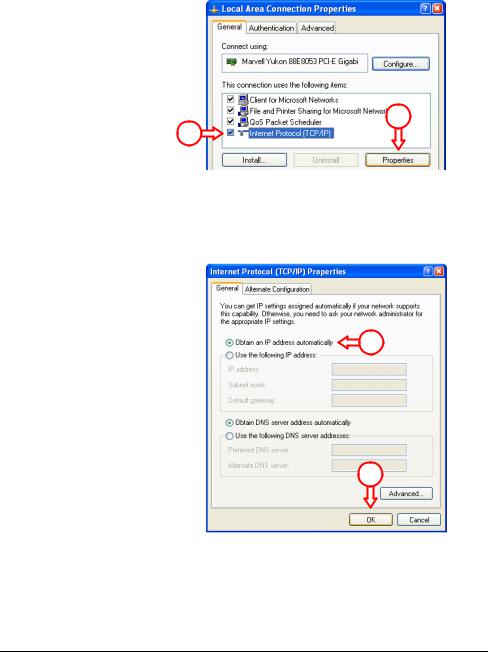
Conceptronic C300BRS4A |
802.11n Wireless Broadband Router |
The Properties window of your Local Area Connection will appear.
D.Select the “Internet Protocol (TCP/IP)” and click “Properties”.
D
D
The Properties window of the Internet Protocol (TCP/IP) will appear.
E.Set the properties to “Obtain an IP address automatically” and press “OK” to save the settings.
F.Press “OK” in the properties
window of the Local Area |
E |
Connection to save the settings. |
|
E
14
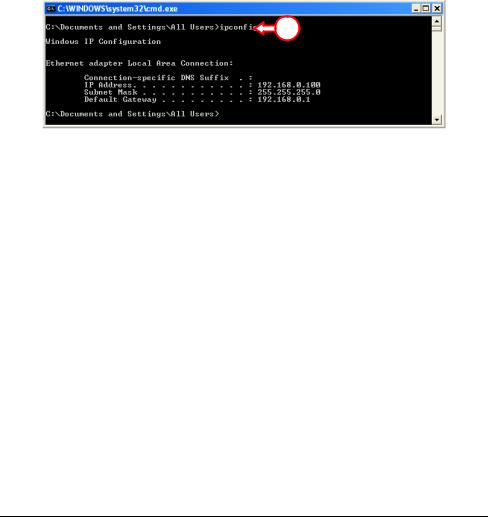
Conceptronic C300BRS4A |
802.11n Wireless Broadband Router |
Checking your connection with the C300BRS4A
With the Command prompt of Windows you can verify if you have received a correct IP address on your Local Area Connection:
A.Click “Start” Æ “Run”.
B.Enter the command “CMD” and press “OK”.
The Command Prompt will appear.
C.Enter the command “IPCONFIG” and press ENTER.
C
You should see the following information
IP Address |
: 192.168.0.xxx (Where xxx can vary between 100 ~ 199). |
Subnet Mask |
: 255.255.255.0 |
Default Gateway |
: 192.168.0.1 |
If the information shown above matches your configuration you can continue the configuration of the device in Chapter 5.
If the shown information above does not match your configuration (i.e. your IP address is 169.254.xxx.xxx) please check the options below:
1.Power OFF and Power ON the device.
2.Reconnect the LAN Cable to the device and to your computer.
3.Renew the IP address of your computer with the following commands:
-“IPCONFIG /RELEASE” to release the wrong IP address.
-“IPCONFIG /RENEW” to receive a new IP address from the device.
15
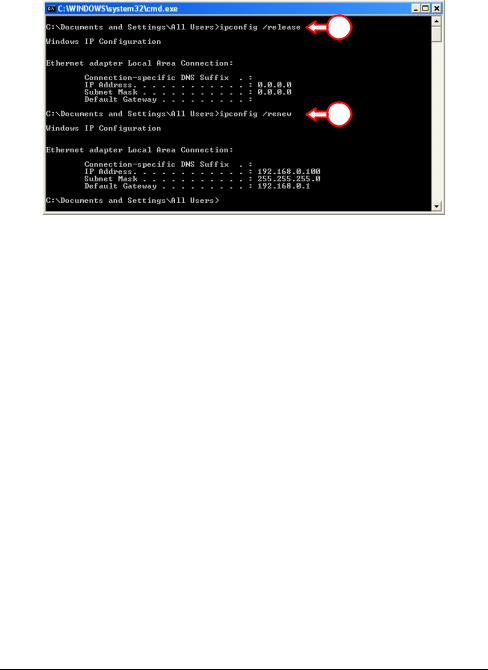
Conceptronic C300BRS4A |
802.11n Wireless Broadband Router |
3
3
If above steps do not solve the IP address problem, you can reset the device to the factory default settings with the Reset Button on the back of the device.
Press and hold the Reset Button for +/- 15 seconds to load the Factory Default Settings. When the Status LED is active again, repeat step C to renew your IP address.
16
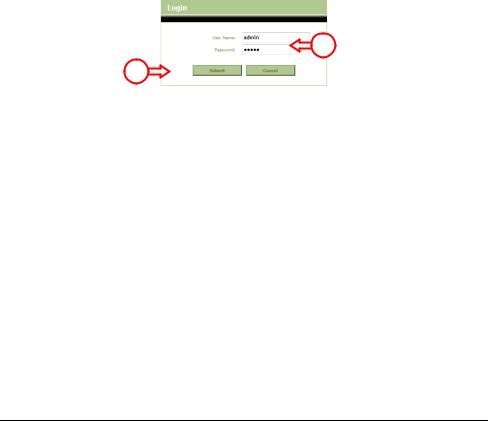
Conceptronic C300BRS4A |
802.11n Wireless Broadband Router |
Configuring Router Settings
This chapter describes how to configure the Wireless Broadband Router the first time you use it or if you are configuring it after resetting the device to the factory default settings. The following sections describe how to configure the router through the Web based configuration.
The configuration of your C300BRS4A is web based. You will need a web browser for the configuration of the device.
Note: For configuration of the router it is advised to use a LAN Cable connection to the device instead of a Wireless connection.
A.Start your web browser (like: Internet Explorer, FireFox or Safari).
B.Enter the IP address of the device in the address bar of your web browser (By default: http://192.168.0.1/).
The Login page of the C300BRS4A will be shown.
C
C
C.Enter the Username and Password (Default: ‘admin’ & ‘admin’) and click “Submit” to enter the configuration pages.
When the Username and Password are correct the router will display the “Device Settings” overview.
The “Device Settings” overview shows all configured settings for the LAN, WAN and Wireless part of the router.
17
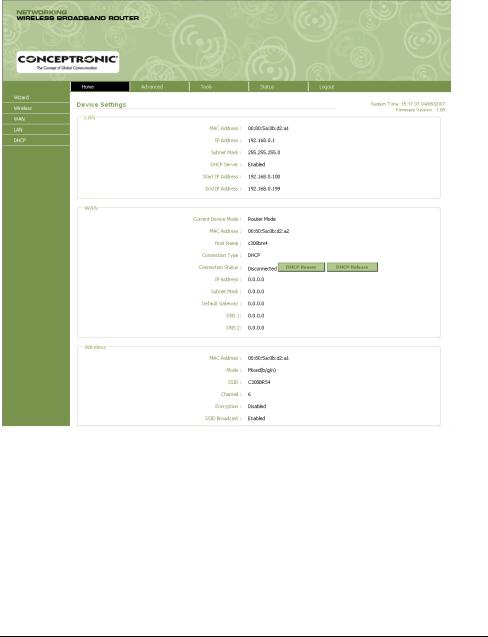
Conceptronic C300BRS4A |
802.11n Wireless Broadband Router |
The “Home” menu of the configuration contains the following configuration options: Wizard,
Wireless, WAN, LAN and DHCP.
Device Settings Overview
18
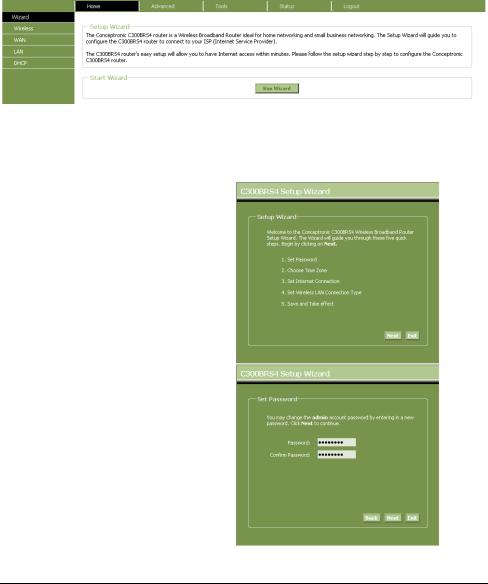
Conceptronic C300BRS4A |
802.11n Wireless Broadband Router |
HOME - WIZARD
You can setup the C300BRS4A through the build-in Wizard. This Wizard will help you configuring the basic settings of the C300BRS4A step by step.
To use the Setup Wizard, click the Run Wizard button.
Setup Wizard window
Note: Before you begin with the Wizard Configuration, make sure you have all information for your internet settings available. (For example: Account information, connection type, etc.)
A.The welcome screen lists five steps of the wizard. Click “Next” to continue.
B.You are recommended to set an admin password here. Enter the new password and re-enter it for confirmation.
When completed, click “Next”.
19
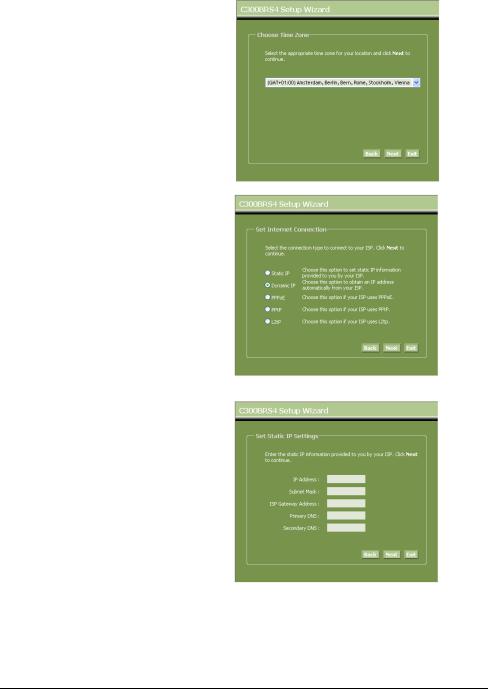
Conceptronic C300BRS4A
C.For system management purpose, a correct time setting is critical to have accurate time stamps on the system logs.
Set an appropriate Time Zone in this step.
When completed, click “Next”.
D.Select the Internet Connection method which corresponds with your provider settings.
If you don’t know which option you need for your internet connection, please check the documentation of your provider or contact your provider helpdesk.
When completed, click “Next”.
E.When your provider requires a Static IP connection, select the “Static IP” option.
Enter the requested information:
•IP Address
•Subnet Mask
•ISP Gateway Address
•Primary DNS
•Secondary DNS (Optional)
When completed, click “Next”.
20
802.11n Wireless Broadband Router
Connection - Static IP
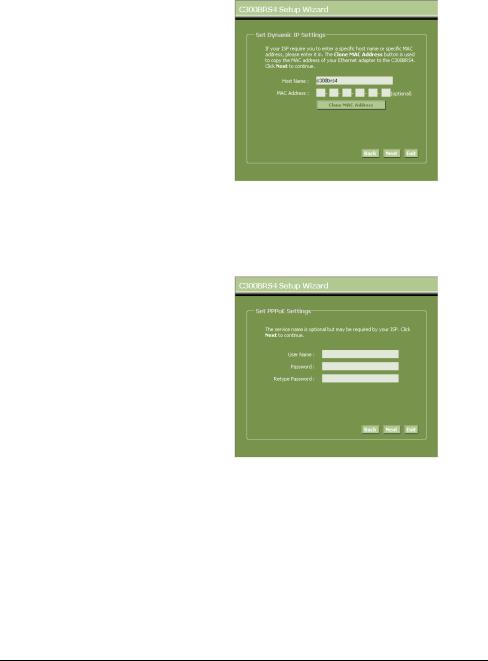
Conceptronic C300BRS4A
F.When your provider requires a Dynamic IP connection, select the “Dynamic IP” option.
Some providers require a specific Hostname for their connections. If your provider requires a specific Hostname, enter the Host Name in the field.
Some providers only allow 1 specific MAC address to connect to the internet. If your PC Network Card works with the specific required MAC address, press the “Clone MAC Address” button or enter the MAC Address manually.
When completed, click “Next”.
G.When your provider requires a PPPoE connection, select the “PPPoE” option.
Enter the requested information:
•User Name
•Password
•Retype Password
When completed, click “Next”.
802.11n Wireless Broadband Router
Connection – Dynamic IP
Connection - PPPoE
21
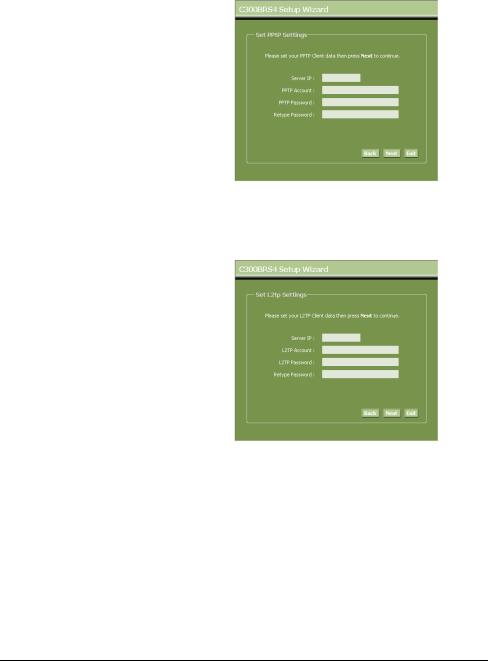
Conceptronic C300BRS4A
H.When your provider requires a PPTP connection, select the “PPTP” option.
Enter the requested information:
•Server IP
•PPTP Account
•PPTP Password
•Retype Password
When completed, click “Next”.
I.When your provider requires a L2TP connection, select the “L2TP” option.
Enter the requested information:
•Server IP
•L2TP Account
•L2TP Password
•Retype Password
802.11n Wireless Broadband Router
Connection - PPTP
Connection – L2TP
When completed, click “Next”.
When the WAN configuration is complete, the Wizard will continue with the Wireless configuration:
22
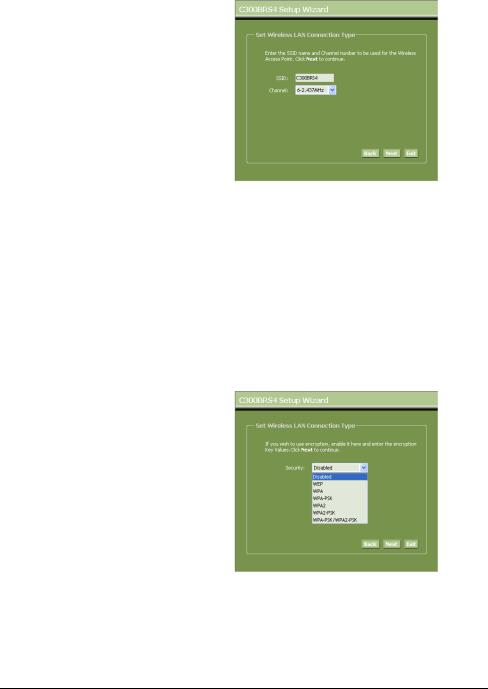
Conceptronic C300BRS4A |
802.11n Wireless Broadband Router |
J.You can change the SSID of the router. The SSID is the name which will be broadcasted through the Wireless part.
You can change the channel between channel 1 and 13. If you experience slow connections or break-downs, there can be another accesspoint in your area which can interfere with your wireless channel. In that case, you can try another channel.
When completed, click “Next”.
You can secure your Wireless Connection with encryption. By default, the Wireless Connection is not secured. To prevent unauthorized access to your network, set a security level through the Setup Wizard.
If you want to use the WPS feature of the C300BRS4A, you can skip the wireless configuration and continue the Setup Wizard without encryption. To setup your WPS security, please proceed to the section ‘HOME – WIRELESS’ of this chapter.
Note: All security options of the Setup Wizard are explained, but it is advised to secure your network with “WPA-PSK/WPA2-PSK” security if your Clients do not support WPS. This is the highest WPA2 security level, with backwards compatibility to WPA only clients.
Note: Remember or write down the entered wireless security information. You will need it when you want to configure a Wireless Client to connect to the C300BRS4A!
K.Select a security level for your Wireless Network.
When a security level is chosen, the Wizard will show fields for the required information.
23
 Loading...
Loading...