Compro VideoMate Vista T750F START UP GUIDE
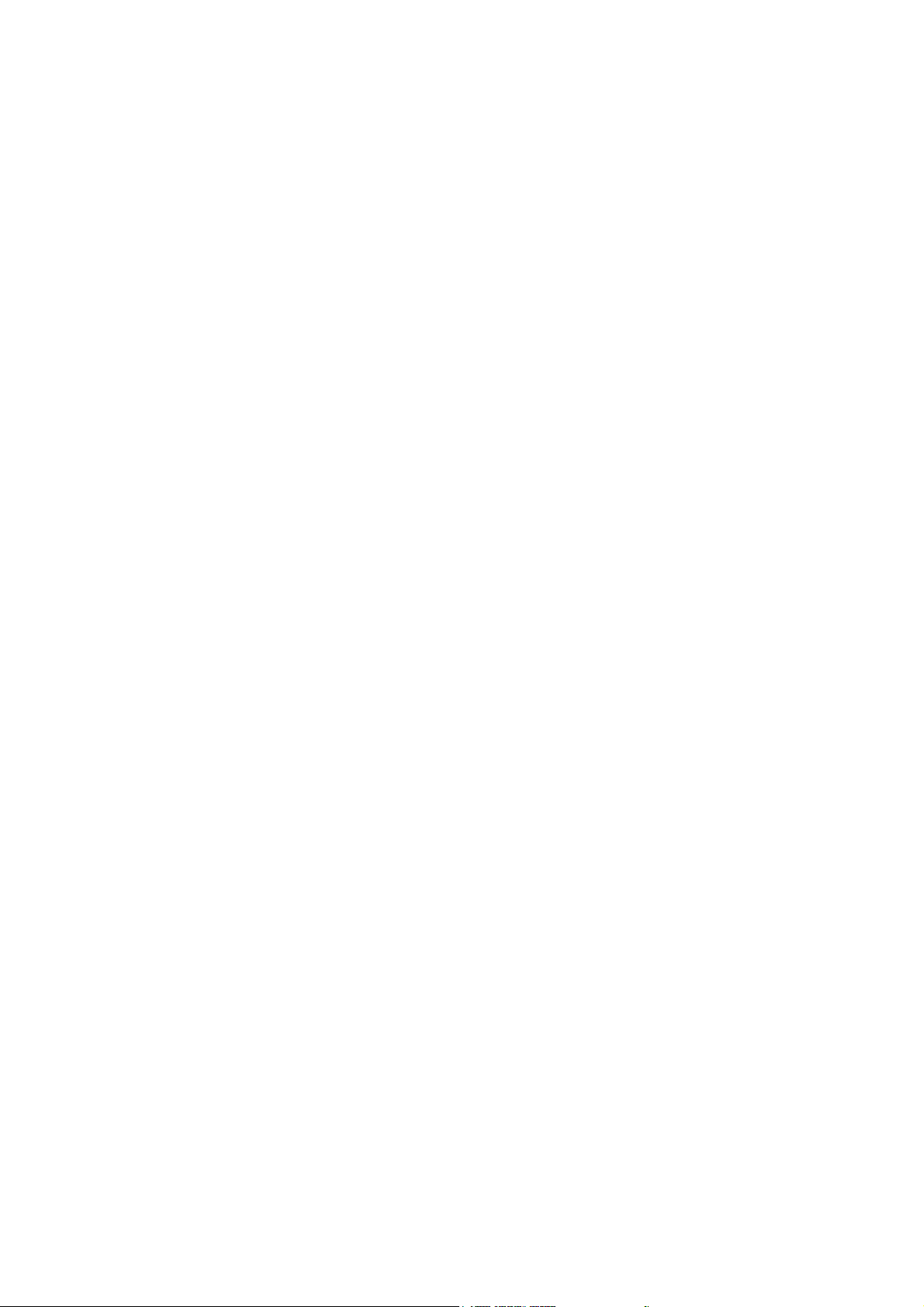
VideoMate Vista T750F
PCI Tuner Card
Start Up Guide
Compro Technology, Inc.
www.comprousa.com
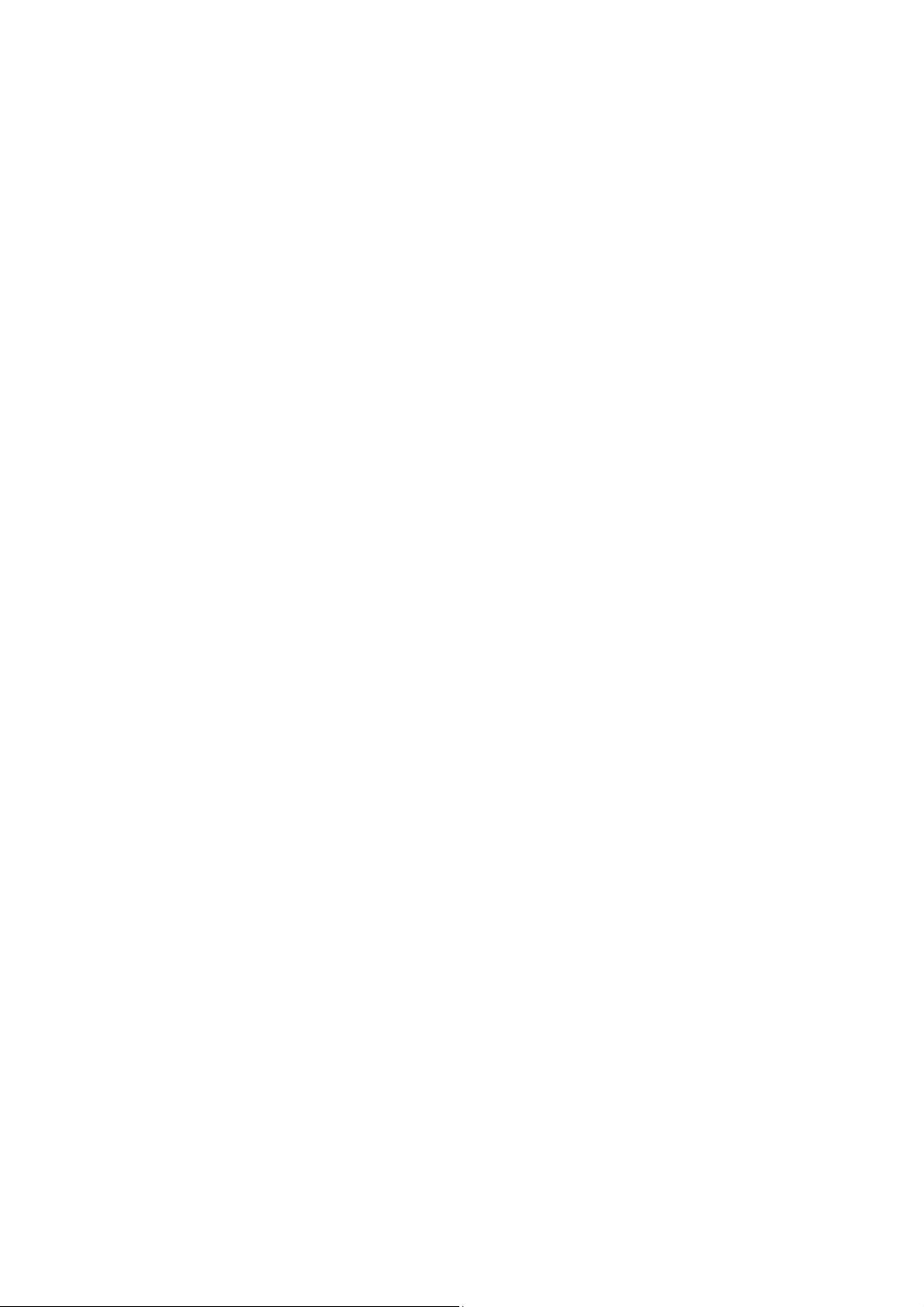
Table of Contents
VideoMate Vista T750F Package Contents ................................. 5
VideoMate Vista T750F Connectors ............................................6
Hardware Installation ...................................................................7
Software Installation...................................................................10
Windows Media Center Remote for Vista T750F....................... 11
Remote Power On/Off................................................................13
ComproDTV Vista Gadget Tool for Vista ................................... 15
HID (Human Interface Device) for Compro Remote .............................. 18
Open and close the ComproDTV 4 display panel ...................... 19
ComproDTV 4 ............................................................................20
ComproFM 2 ..............................................................................27
Troubleshooting .........................................................................28
Copyright © 2001-2008. Compro Technology, Inc. No part of this
document may be copied or reproduced in any form or by any means
without the prior written consent of Compro Technology, Inc.
Compro, VideoMate, Poladyne, Play with Power, and the Compro
logo are trademarks of Compro Technology, Inc. Other names and
marks are trademarks of their respective owners.
Compro makes no warranties with respect to this documentation and
disclaims any implied warranties of merchantability, quality, or fitness
for any particular purpose. The information in this document is subject
to change without notice. COMPRO reserves the right to make
revisions to this publication without obligation to notify any person or
entity of any such changes.
2
Compro Technology, Inc.
Tel. +886 2 2918 0169, Fax +886 2 2915 2389
4/F, No.12, Alley 6, Lane 45, Pao Shin Road
Hsintein City, Taipei, Taiwan.
www.comprousa.com
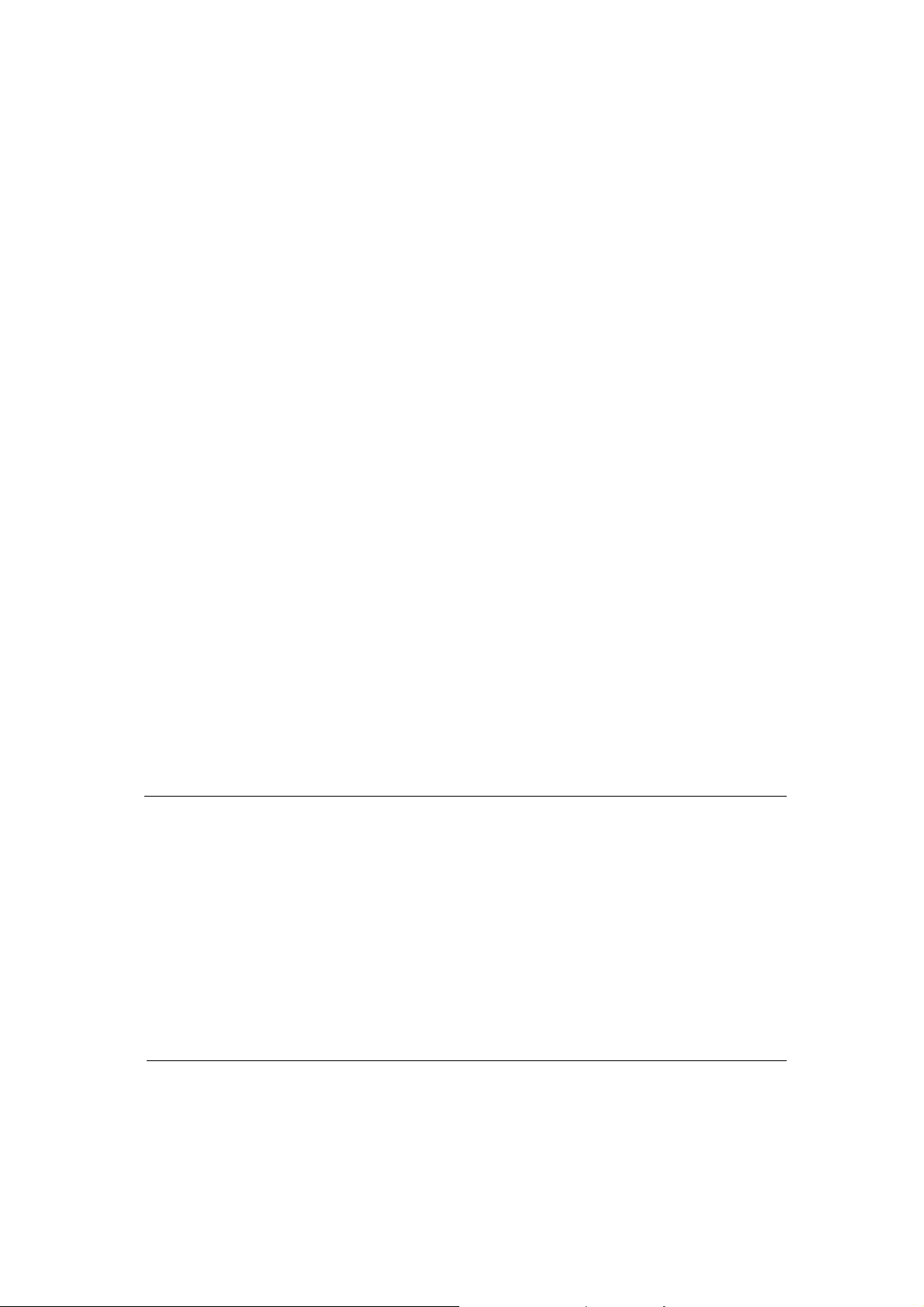
VideoMate Vista T750F PCI Tuner Card
VideoMate Vista T750F lets you watch and record digital TV broadcast /
analog TV signal on your PC. VideoMate Vista T750F features a TV tuner for
both digital TV broadcast and analog TV signals, Remote Power On/Off,
Power Up Scheduling, Digital Video Recording (DVR) functions, scheduled
recording at anytime, crystal video quality, intelligent TV viewing, and Microsoft
certified Windows Media Center remote control.
Additionally, VideoMate Vista T750F PCI card also provides a Video capture
function so that you can transfer videos from other video devices, such as
video cameras and VCR, to your PC.
MINIMUM SYSTEM REQUIREMENTS
Your PC must meet or exceed the following system requirements to watch TV
on your PC.
z 1.7 GHz Pentium IV or equivalent CPU for DVD-Quality recording or
timeshifting
z 512 MB RAM
z Sound card.
z Open PCI slot.
z CD-ROM drive for software installation.
z Windows XP SP2 or Vista x86/x64
z 50 MB free disk space for basic software installation.
Note
In order to receive digital terrestrial TV broadcast, you needs to have your
own antenna which is crucial. Digital terrestrial TV broadcast uses about the
same wave (UHF) as analog TV. It’s recommended to have a fishbone-like
antenna on the roof for receiving. More details can be found in the
troubleshooting chapter of this manual.
Digital TV broadcast is different than normal analog TV. You will see no
picture instead of noisy or blurred picture when the signal is too weak. Make
sure you have a good antenna and strong digital TV signal in your location.
Or you will have no TV picture at all.
3
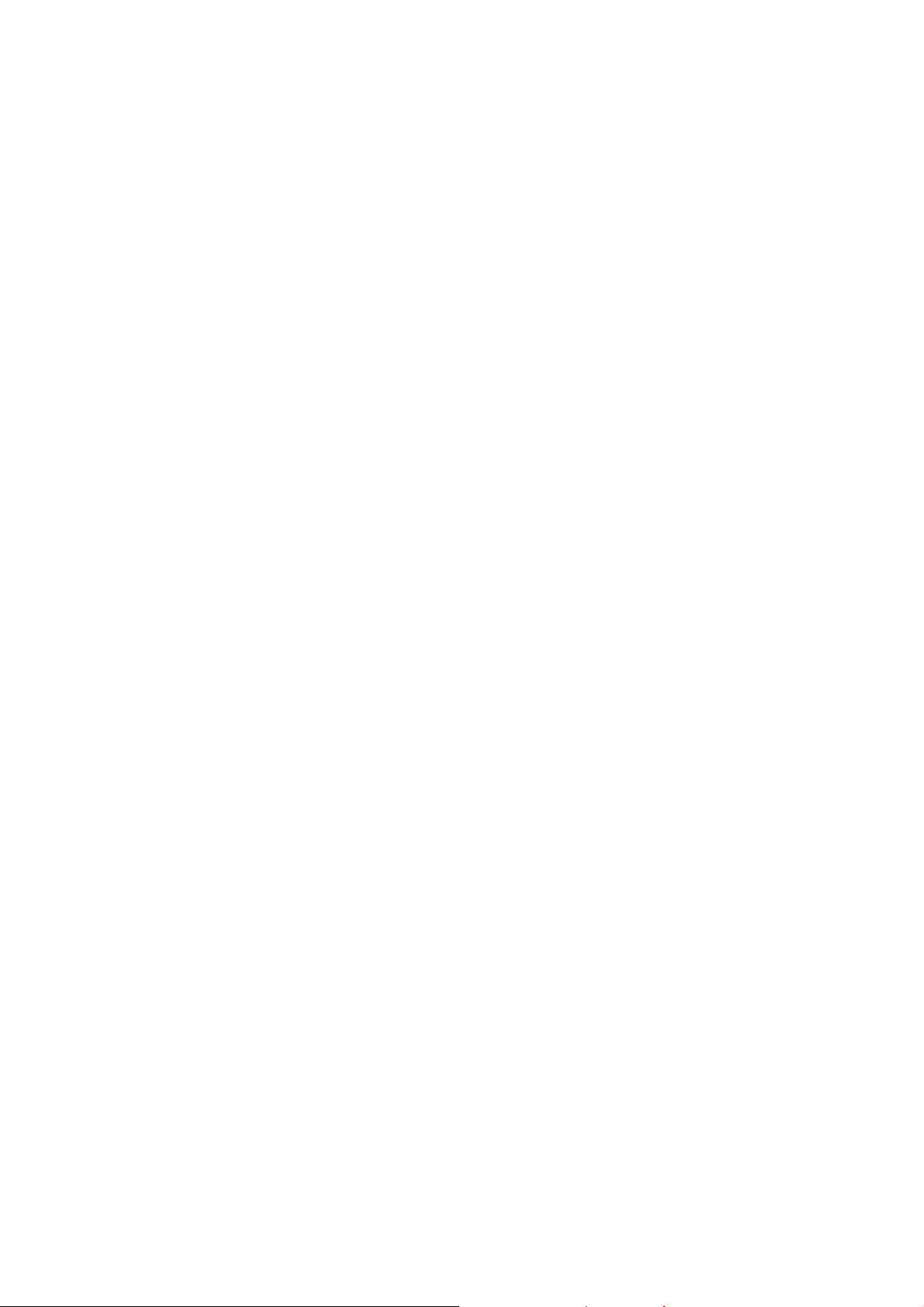
RECOMMENDED SYSTEM REQUIREMENTS
To use all the features of VideoMate Vista T750F PCI card, your PC should
meet the following requirements.
z 2.6 GHz CPU (with SSE 2) for HDTV watching and recording
z 3.0 GHz (with SSE 2) for PIP mode with five windows.
z 1 GB RAM
z Sound card
z Open PCI version 2.2 slot
z CD-ROM for software installation
z Windows XP SP2 / Vista x86/x64
z Update the latest drivers of VGA, motherboard, and soundcard from
vendors.
z 50 MB free space for software installation
z 600 MB (VCD-quality) to 3 GB (DVD-quality) per hour of recorded video
z ATX power supply and a computer case with a separate power switch
cable from power on button.
4
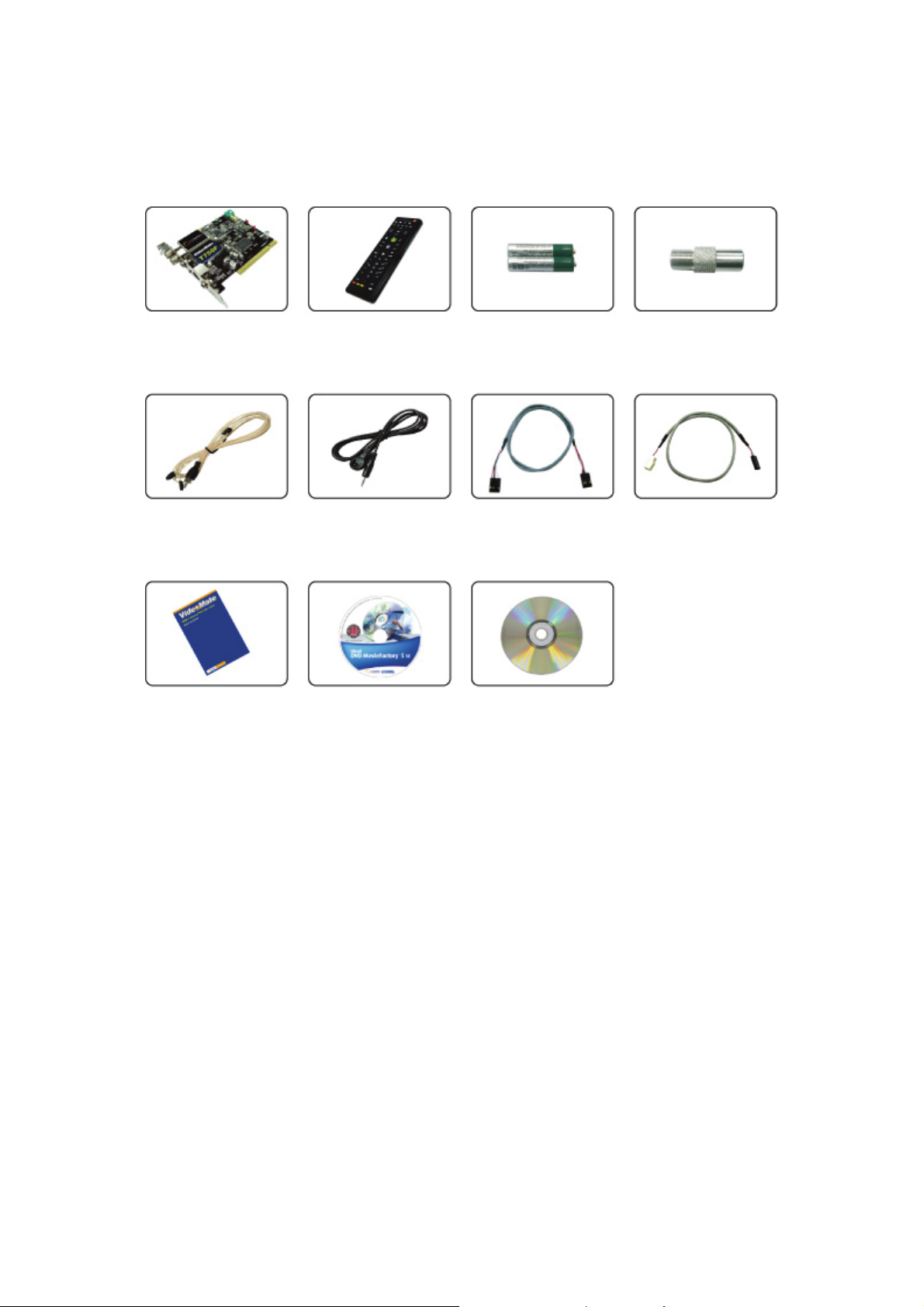
VideoMate Vista T750F Package Contents
Vista T750F
TV card
Windows Media
Batteries
Center remote
I-type to F-type
converter
FM antenna
Start Up Guide
IR cable
Ulead Software
CD
Internal Audio
patch cable
Installation CD
Power switch
patch cable
5
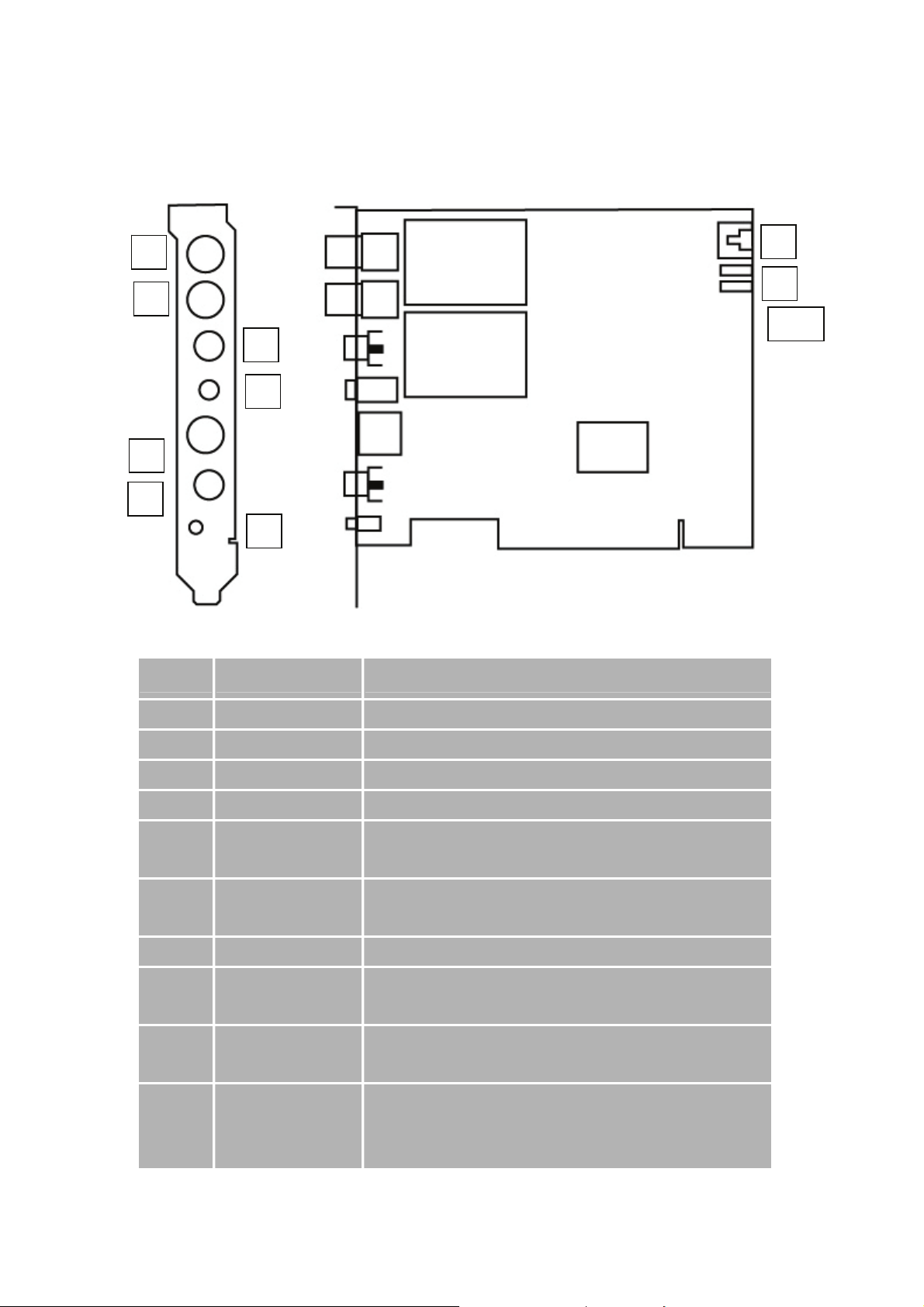
VideoMate Vista T750F Connectors
1
2
3
4
5
6
7
Item Function Description
8
9
10
1 DVB-T In Connect to a digital TV antenna
2 TV In Connect to a analog TV cable feed
3 FM In Connect to a FM antenna
4 Audio In Use audio cable connect to VCR,DVD, or VCD
5 S-Video-In Use an S-Video patch cable to connect to a video
source, such as a VCR, DVD or VCD.
6 Composite-In Use a Composite video patch cable to connect to
a video source, such as a VCR, DVD or VCD.
7 IR Connect the IR receiver here.
8 To Sound Card
AUX-IN
9 To Case Power
Switch
10 To Mainboard
Power Switch
Connector
Use an internal audio patch cable to connect to
the AUX-IN port of your sound card.
Connect the ATX Power Switch cable of your
computer case here.
Use the supplied power switch patch cable to
connect to the ATX Power Switch pins on the
mainboard.
6
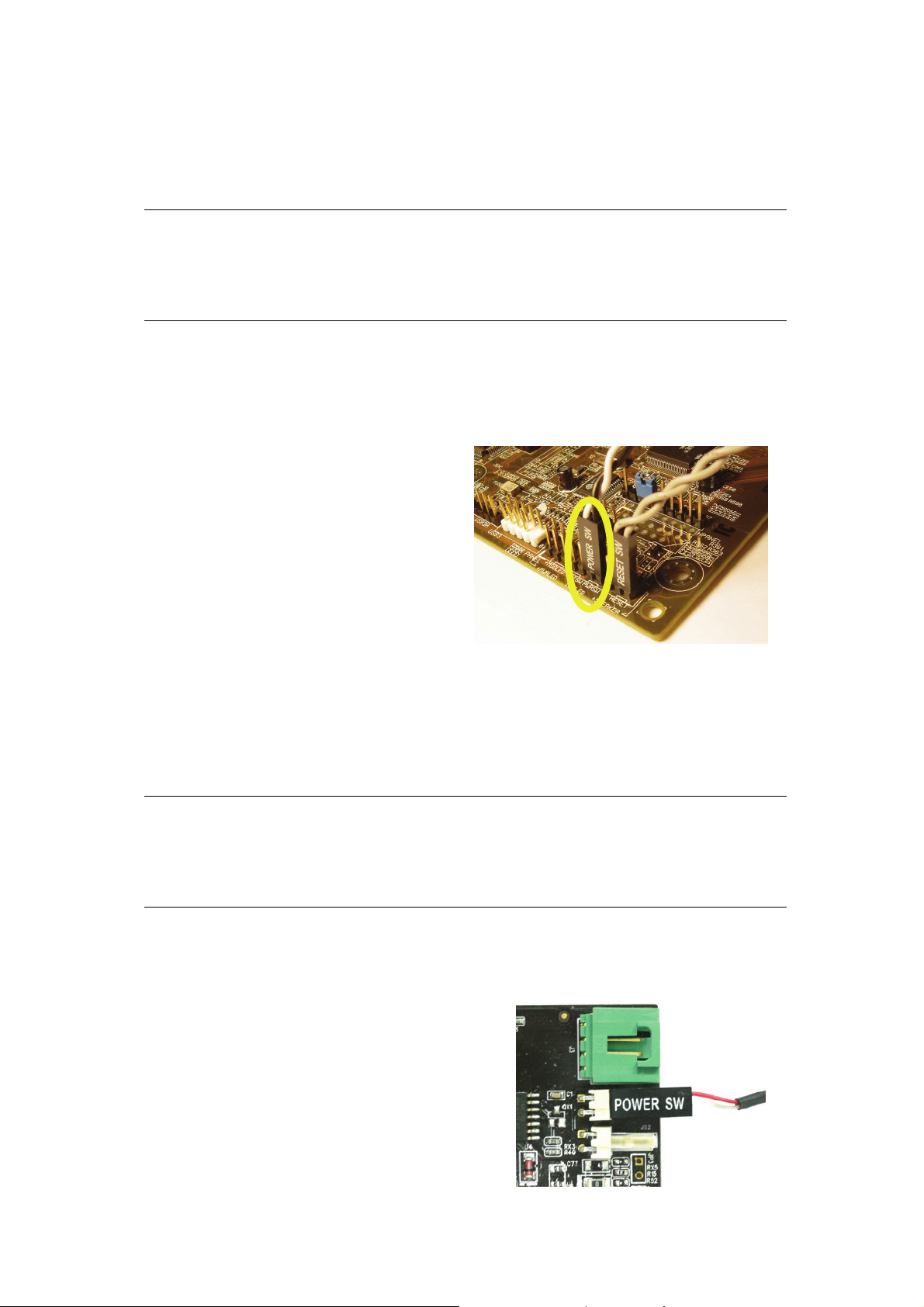
Hardware Installation
Warning
Unplug your PC’s main power cord before installing VideoMate Vista
T750F PCI card. Failure to do so may cause damage to your VideoMate Vista
T750F PCI card and void your warranty.
1. Shut down your computer and unplug main power cord.
2. Remove the computer case cover.
Power Up Connections
3. Locate the ATX power switch pins on your computer case and trace the
wires to the power switch connector on your mainboard. The ATX power
switch cable is normally a twisted pair cable with a two-pin connector as
shown above.
Note
On the mainboard, the ATX power switch pins are usually labeled “POWER
SW” or similar. It is vital to remember the position of these pins for a later step
in the installation process.
4. Unplug the ATX power switch cable from
the mainboard and connect it to the
connector named “Button” on the
VideoMate Vista T750F PCI card, as
shown on the right.
7
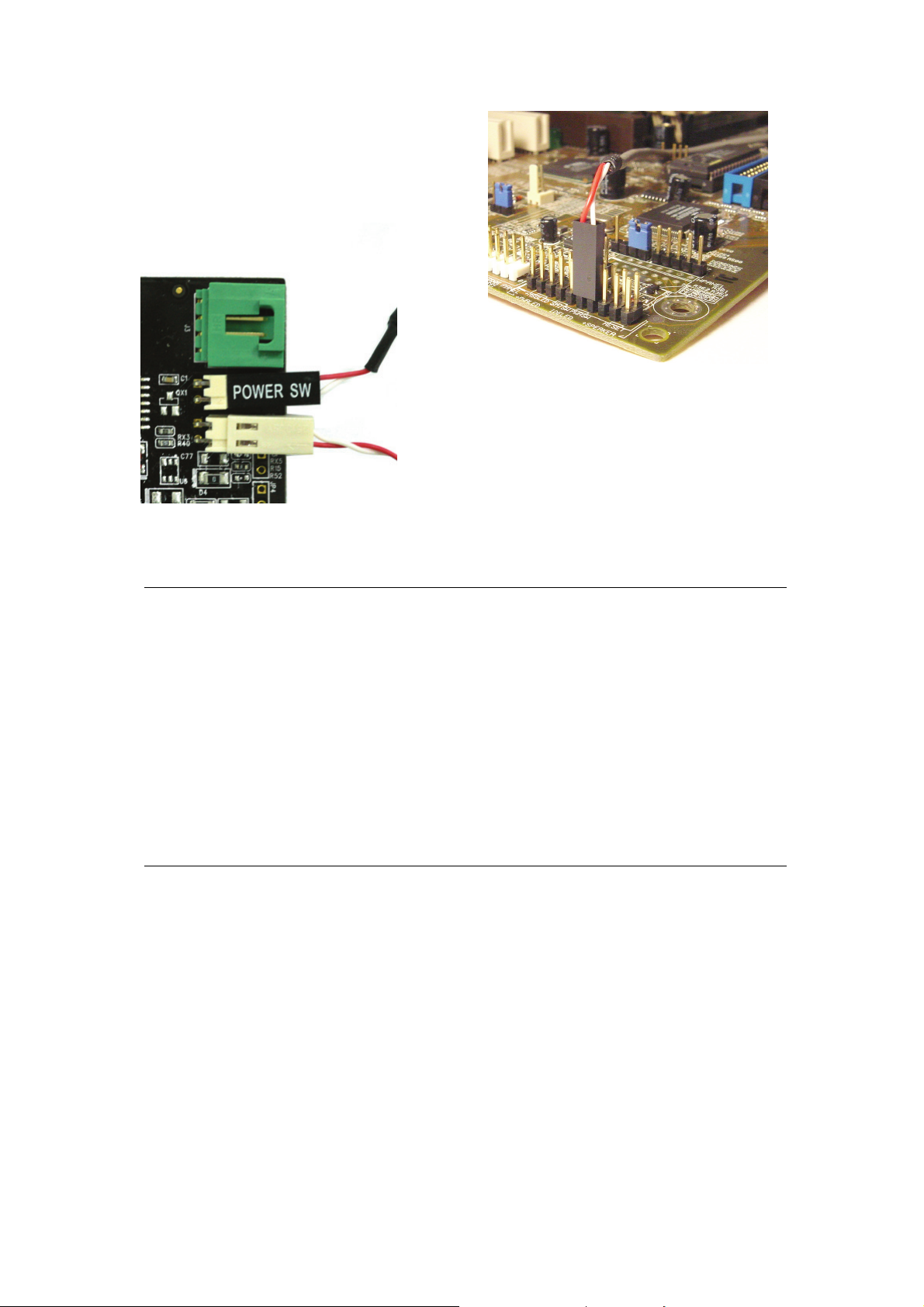
5. Connect the black socket of Power
Up patch cable to the power switch
connector on the mainboard.
6. Connect the white socket of Power Up
patch cable to the connector named
“Mainboard” on the VideoMate Vista
T750F PCI Tuner card.
Note
Double check your work. If you plug the cables into the incorrect pins, your
PC may not start or otherwise function improperly.
Connect the white end of the Power Up patch cable to the TV tuner card and
the black end to the mainboard.
Power Up Scheduling is not required for using VideoMate T750F PCI card. If
you don’t want to use Power Up Scheduling from the Windows Shut down
state, you can skip the power switch circuit connections, in other words, you
can skip Power Up Connections in steps 3 through 6. You can still use
scheduled recording from Standby mode or powered on state.
Note: You may skip 7~9 if you select “Use PCI Audio” which can be found at
“System Device” tab under Options of ComproDTV.
7. Plug one end of the internal audio patch cable to the green Audio-Out port
on the VideoMate Vista T750F PCI Tuner card.
8. Plug the other end of the internal audio patch cable to the AUX-In socket
on your sound card or on the mainboard. The on-board sound usually has
AUX-In and CD-In connector. Make sure you connect to the right one.
Then you have to choose the audio source to be AUX or CD-In in the
System Device in Settings of ComproDTV 4.
9. Verify that the power cord to your PC case is unplugged.
8
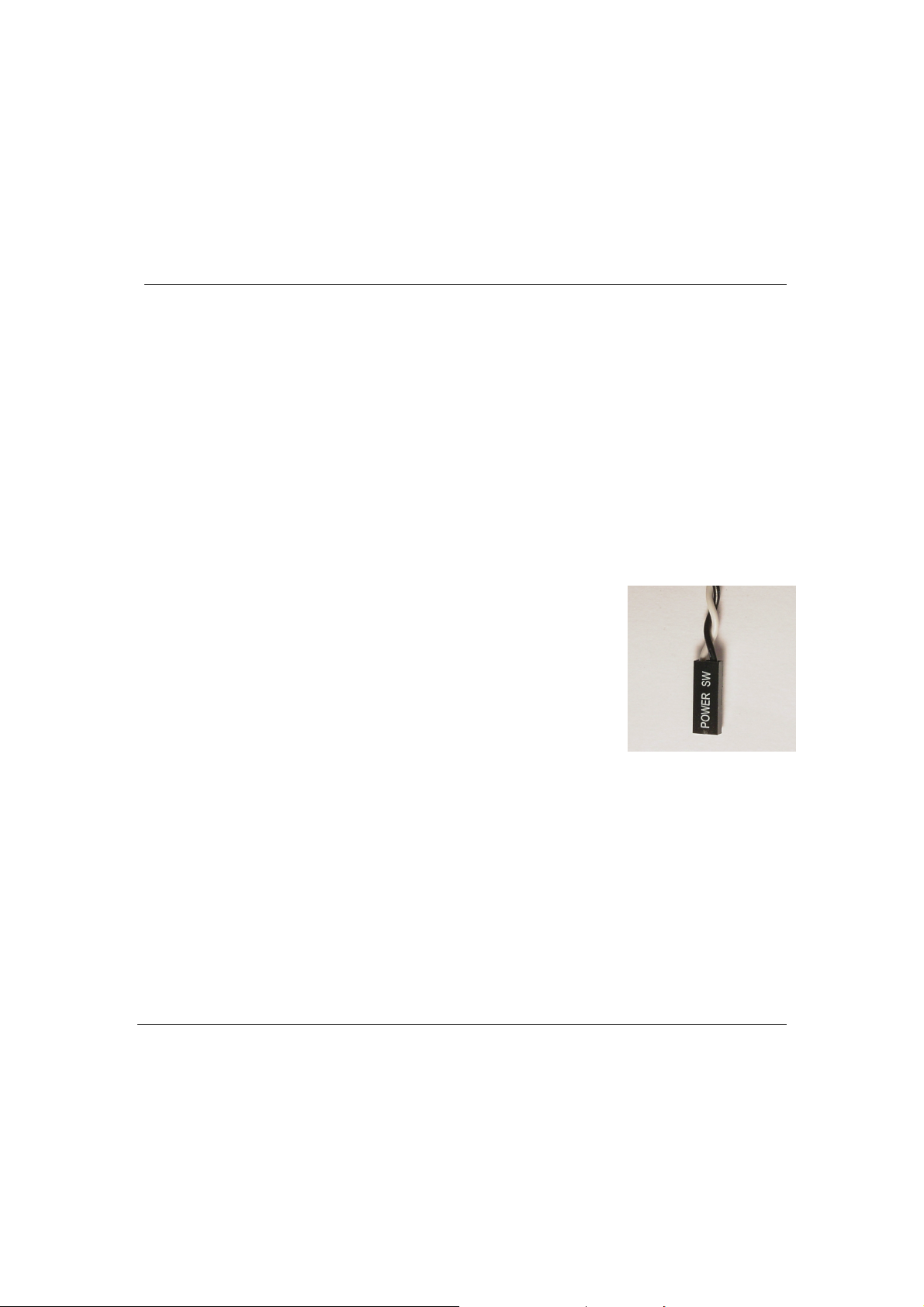
10. Insert VideoMate Vista T750F PCI card in an open PCI slot. Compro
recommends installing the card in the third or fourth PCI slot away from the
AGP slot
This completes the hardware installation. Please read the following notes and
proceed to install the software.
Note
For best performance, the VideoMate Vista T750F PCI card should not share
its IRQ. For more information, please see the Troubleshooting section.
If the computer cannot be turned on, verify the position of the power patch
cable on the mainboard. Consult the mainboard documentation to determine
the position of the ATX power switch connector.
Power Up will start your computer 5 minutes in advance of the scheduled
recording time, for example, if you have set ComproDTV 4 to record a program
at 4 o’clock, it will start your computer at 3:55. Therefore, you need to shut
down the computer before 3:54 in order to let Power Up start the computer.
Power Up from Windows Shutdown mode, i.e., ACPI S5
state, requires:
z An ATX power supply in your PC.
z Motherboard support for PCI version 2.2 in order to
have 3.3V standby power.
z ATX powers switch cable, which is a pair of twisted
wires with a two-wire connector, as shown to the
right.
If you don't have the above items, you can still use Power-Up Scheduling with
Windows Stand by mode, i.e., ACPI S3 state, if your system supports it.
You can use VideoMate Vista T750F PCI card without using Power Up
Scheduling. If you don’t want to use Power Up Scheduling from the Windows
Shut down state, you can skip the power switch circuit connections.
The ATX power switch cable is not polarized. You can plug it in either direction.
9
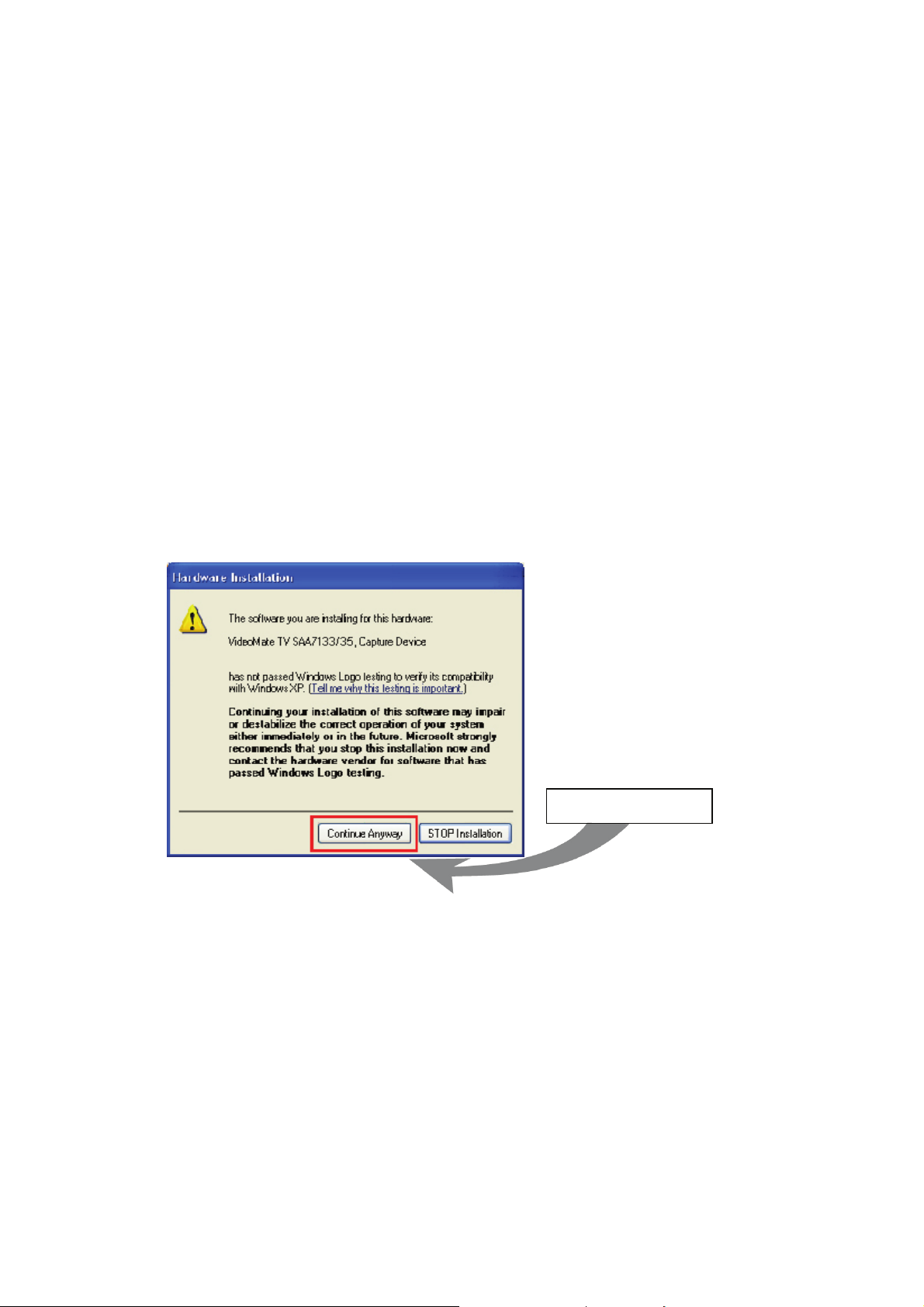
Software Installation
After installing the PCI card and cables in your computer, you should restart it
and follow these steps to install the software.
Step 1. After restarting, Windows will detect your VideoMate Vista T750F PCI
card and start the Add/Remove Hardware Wizard, prompting you to
install the VideoMate Vista T750F PCI card drivers. Please press
Cancel and go to the next step.
Step 2. Insert the installation CD into your CD drive. If you have Autorun
enabled, the installer will start automatically. (If Autorun is disabled,
double-click on “setup.exe” on the installation CD.) You can choose
Complete to install all necessary software (VideoMate Vista T750F
drivers, ComproDTV 4, ComproFM 2) or choose Custom to select
item by item. Compro recommends you choose Complete.
Step 3. If you see the Windows Logo testing message, below, please press
“Continue Anyway” to proceed.
Step 4. Press Next to install ComproDTV 4, After each program is
successfully installed, press Finish to proceed.
Step 5. When installation completes, press Finish to restart computer.
Step 6. When computer is restarted, please start up ComproDTV 4. Select
“VideoMate Dual A+DVB-T Capture” for Video Device. Also choose
your country for the country selection and then press OK.
Continue Anyway
Step 7. It will ask you if you want to scan channels. Please select OK then
select either one to start scanning. After channel scan is finished,
please press “Apply” first if you want to continue scan for other type of
signal. Press OK and you are ready to enjoy.
10
 Loading...
Loading...