Clickfree Wireless User Manual
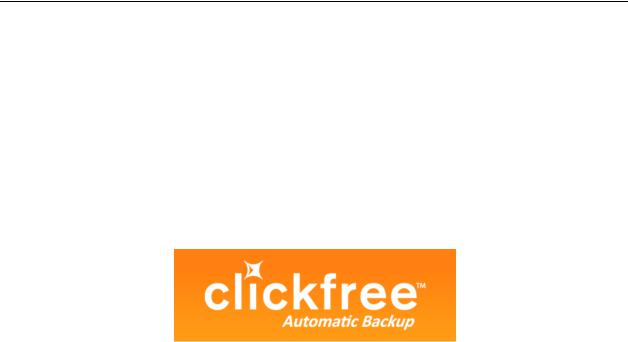
Clickfree Wireless Backup
User Guide
for Microsoft Windows users
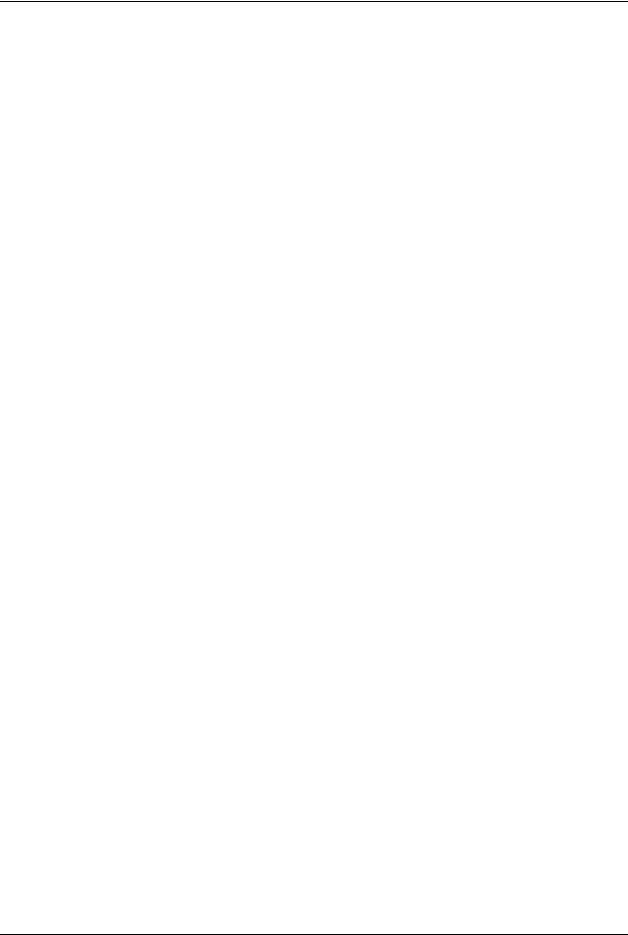
Clickfree and the Clickfree logo are trademarks or registered trademarks of Storage Appliance Corporation.
Other product names used in this guide are recognized as trademarks or registered trademarks of their owners.
The information contained in this guide is provided by Storage Appliance Corporation and while we try to keep the information up-to-date and correct, we make no representations or warranties of any kind, express or implied, about the completeness, accuracy, reliability, or suitability of the information or related products. Any reliance you place on such information is therefore strictly at your own risk.
In no event will we be liable for any loss or damage including without limitation, indirect or consequential loss or damage, or any loss or damage whatsoever arising from loss of data or profits arising out of, or in connection with, the use of this information or related products.
The specifications and performance of the products manufactured by Storage Appliance Corporation and featured in this publication may be changed without notice.
Copyright © 2010 Storage Appliance Corporation. All rights reserved.
Copyright © 2010 Storage Appliance Corporation. |
2 |
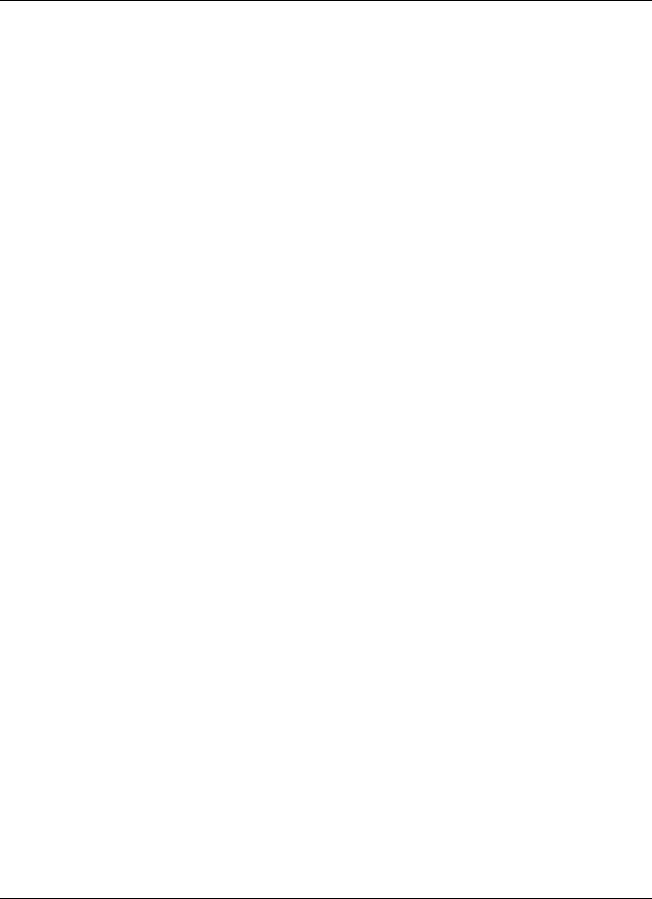
Clickfree Wireless Backup (Windows) Introducing the Clickfree Wireless
Contents
INTRODUCING THE CLICKFREE WIRELESS......................................................... |
4! |
How it works............................................................................................................................................. |
4! |
Definitions ................................................................................................................................................ |
5! |
What gets backed up? ............................................................................................................................. |
5! |
Features ................................................................................................................................................... |
6! |
What do I need before I start? ................................................................................................................. |
6! |
BACKING UP .................................................................................................. |
7! |
Backing up a computer the first time........................................................................................................ |
7! |
Using the BackupLink utility ................................................................................................................... |
10! |
RESTORING CONTENT................................................................................... |
11! |
What gets restored, and to where? ........................................................................................................ |
11! |
Restoring content ................................................................................................................................... |
11! |
How do I find files that were restored?................................................................................................... |
13! |
My program cannot find the restored files – what should I do? ......................................................... |
13! |
How do I undo a restore?....................................................................................................................... |
13! |
VIEWING BACKED UP FILES .......................................................................... |
15! |
Browsing or searching for files, or viewing photos................................................................................. |
15! |
How do I search for a file on my backup? .............................................................................................. |
15! |
What can I do with the files on my backup?........................................................................................... |
16! |
How do I view and use photos? ............................................................................................................. |
16! |
Copyright © 2010 Storage Appliance Corporation. |
3 |
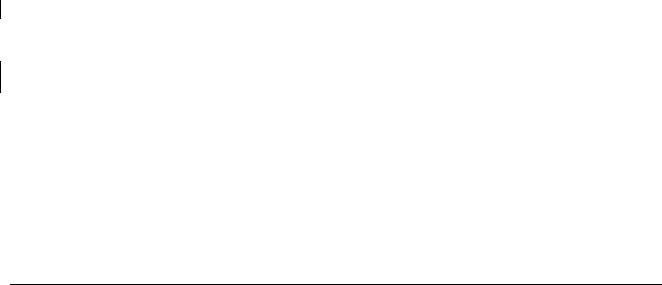
Clickfree Wireless Backup (Windows) |
Introducing the Clickfree Wireless |
|
|
Introducing the Clickfree Wireless
HOW IT WORKS
Clickfree Wireless backup drive is the easiest way to protect the data on all the PC and Mac computers connected to your wireless router, with no effort at all, by automatically searching for and backing up onto its built-in hard disk all the content stored on these computers. No hardware configuration or software installation is required. It can backup files on any combination of Windows and Mac computers that are on the same network.
Wireless backup, which is the capability to backup a computer’s files via wireless means (such as through a home router) onto a backup drive that is not physically connected, is a significant improvement over all existing backup products. The wireless backup drive can be stored anywhere within the wireless network, including out of sight of the backed up drive in a secure location, as well as being able to back up numerous computers within the wireless network.
BackupLink is the software that resides on your computer that allows the Clickfree Wireless to wirelessly backup all the files on your computer. Each computer on your network that will be backed up must have BackupLink installed.
The first time you connect a Clickfree Wireless backup drive to your computer it searches for and backs up all of your important content, configures itself to the wireless network (if any) of the computer it is connected to and installs the BackupLink utility which you can access from your system tray (in the bottom right corner of your screen), a desktop icon, or your Start menu. The Clickfree Wireless can be attached to any number of computers on the network to allow them to also be backed up.
When Clickfree has finished installing BackupLink and backing up each computer, to enjoy the freedom of automatic, wireless backups of every wireless-enabled computer in the network, just disconnect Clickfree Wireless from all computers and attach it to a power outlet somewhere within the range of the wireless network. To keep the computers on the network backed up, just set the automatic scheduler for your preferred day and time and it will automatically runError! Reference source not found.. For instantaneous backup, just run Clickfree from the icon on the desktop or system tray, and it will look for the Clickfree Wireless over the network.
Error! Reference source not found.DEFINITIONS
Copyright © 2010 Storage Appliance Corporation. |
4 |
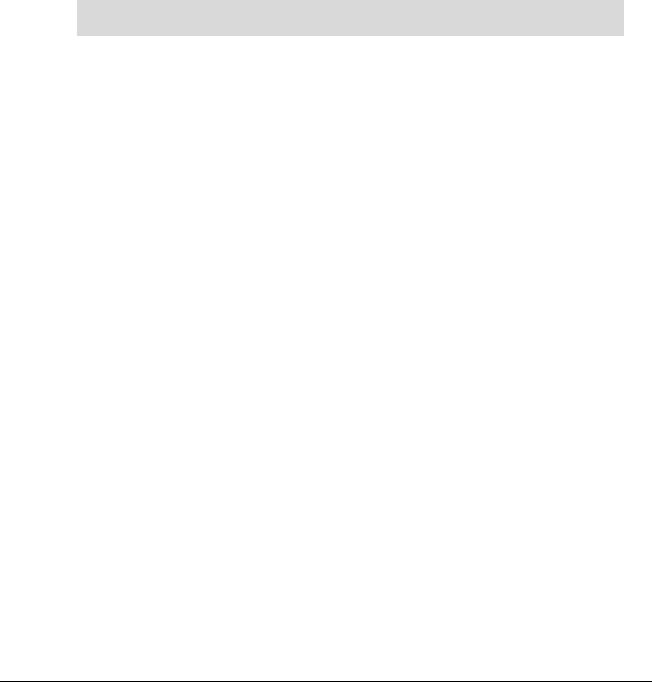
Clickfree Wireless Backup (Windows) |
Introducing the Clickfree Wireless |
|
|
Backup and Restore
A backup is a copy of data on your computer. Backups can be used to restore data after loss of or damage to your computer’s hard disk, to restore files that have been accidentally deleted or corrupted, or to move or copy data from one computer to another.
Making a backup of your content only copies it from your computer to your Clickfree Wireless, and does not delete it from the computer’s hard disk. Similarly, when you restore content, it only copies it from your Clickfree Wireless to your computer, and does not delete it from the Clickfree Wireless.
A backup is meant to be a second copy of your computer data,
NOT the only copy of your data.
Content
Normally you don’t use Clickfree to back up your programs or operating system, only the data that you have created, such as music, photos, letters, emails, tax information etc. In this guide we refer to this data as content.
WHAT GETS BACKED UP?
When it runs automatically, Clickfree searches your computer for over 500 types of files:
•Photos – including common graphic formats such as JPEG and RAW
•Music – including CD audio, MP3, MIDI
•Emails – including Thunderbird, Eudora, and those from Microsoft Office
•Text Documents – e.g. from Microsoft Word, Open Office, and WordPerfect
•Spreadsheets – e.g. Microsoft Excel, Open Office, and Lotus 123
•Presentations – e.g. Microsoft Powerpoint and Corel Show
•Artwork and Drawings – such as Corel Draw, Visio and Paintshop images
•Video – e.g. AVI, MPEG, Shockwave Flash
•Favorite Websites – internet shortcuts and address books
•Other – including zip and RAR files, XML, and CSV files
•Financial – such as those from QuickBooks and tax programs
The first time you back up your computer, usually when you physically connect the Clickfree Wireless to the computer via the USB cable, Clickfree Wireless backs up all of the content it finds, which might take several hours, depending on how much content you need to back up. Each time you use Clickfree after that, it only backs up the new or changed content, so it will be much quicker. Any files that were deleted from your computer since the last backup are not deleted from the Clickfree Wireless.
Clickfree does not back up programs or the operating system.
FEATURES
•Customizable backup options for custom file types and full folder backup; remembers
Copyright © 2010 Storage Appliance Corporation. |
5 |
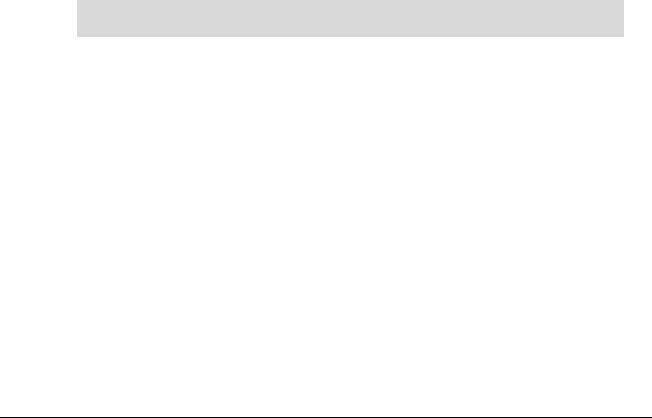
Clickfree Wireless Backup (Windows) |
Introducing the Clickfree Wireless |
|
|
your customized settings for each computer you use it with
•Multi-computer backup -- can hold the backups for as many computers as you like, limited only by the available space on the Clickfree Wireless
•Easily restore to same or other computer -- a great way to move your content from your old computer to your new one
•Can undo a restore, in case you accidentally overwrote a file you need to keep
•Photo Viewer -- conveniently view backed-up photos in thumbnail and expanded view
•Import music -- easily import music from your iPod to your computer and to iTunes
WHAT DO I NEED BEFORE I START?
Your computer must be running one of these operating systems:
•Microsoft Windows 7 (any editions)
•Microsoft Windows Vista (any editions)
•Microsoft Windows XP (any editions)
•Mac OSX 10.5 running Leopard on an Intel processor In addition you need:
•One free USB port on your computer
•At least 100 MB of free space on your computer
•Wireless router (for wireless backups)
•Wireless functionality enabled in the computers to be backed up wirelessly (not necessary for computers that are wired directly to the router)
All computers that you want to backup wirelessly onto the Clickfree Wireless must be connected on the same wireless network.
Copyright © 2010 Storage Appliance Corporation. |
6 |
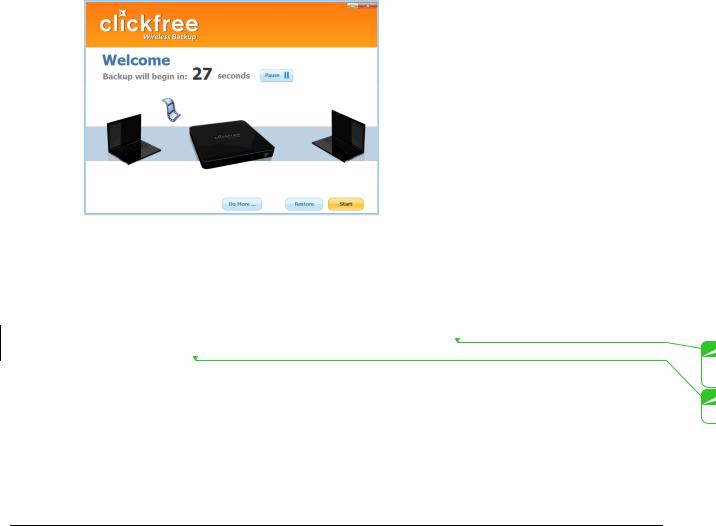
Clickfree Wireless Backup (Windows) |
Backing Up |
|
|
Backing Up
If you have not yet backed up a computer onto the Clickfree Wireless, follow the instructions below.
If you have previously backed up a computer onto the Clickfree Wireless, use the BackupLink utility – see page 10.
BACKING UP A COMPUTER THE FIRST TIME
1.Make sure that your computer is switched on and has finished starting up.
2.Connect the USB cable on the Clickfree Wireless to a USB port on your computer. DO NOT connect the Clickfree Wireless power cable to a power outlet.
3.When Clickfree starts to run, a Welcome window appears and shows the number of seconds left before the backup starts automatically. You can pause this countdown or click Start to begin immediately:
Unless you stop the countdown by clicking a button, at the end of the countdown period Clickfree starts the backup.
•If you want to let Clickfree decide what needs to be backed up from where, you don’t need to do anything further. For details, see “What gets backed up?” on page 5.
•If you want to make changes to how backup is done, click Do More and then
Options and see “Error! Reference source not found.” on page Error! Bookmark
not defined.. |
K |
K
Copyright © 2010 Storage Appliance Corporation. |
7 |
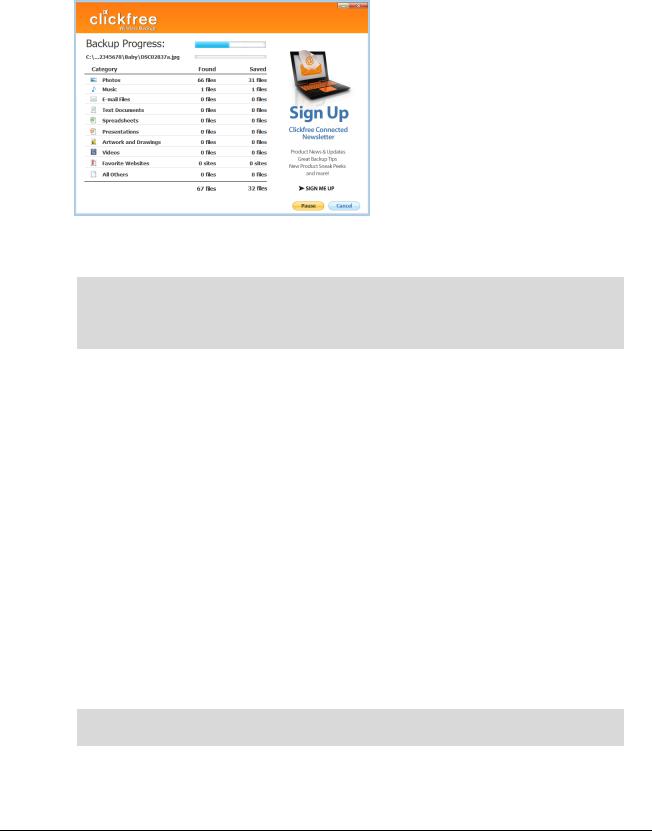
Clickfree Wireless Backup (Windows) |
Backing Up |
|
|
4. During the backup, Clickfree displays a progress window.
5.When the backup is complete, a window tells you how many files were backed up and confirms your wireless setup.
When you back up the first computer, Clickfree extracts information about your wireless network so that it can become part of the wireless network. If it could not complete the wireless setup, you will be prompted to configure it manually or to troubleshoot the problem.
The backup will run at a specific time from that point onwards. However, if you want to change this, select a different period, or clear the check box to turn off automatic backup entirely. [[No longer. To change it click “[Change]” which opens a new dialog]]
Otherwise, simply click Close and disconnect the Clickfree Wireless from the computer’s USB port. To disconnect the Clickfree Wireless from a computer, right-click on the Clickfree icon in your system tray and choose Eject Clickfree.
A pop-up window will appear to remind you to disconnect Clickfree Wireless from your computer and to plug it into a power outlet.
6.To back up another computer on the same network, connect the built-in USB cable on the Clickfree Wireless to a USB port on the next computer you want to back up. Once complete, disconnect the Clickfree Wireless from the computer and repeat for all other computers you want to back up.
7.Disconnect the Clickfree Wireless from the computer and plug in the power adapter to a power outlet. Clickfree is now ready to wirelessly and automatically backup every computer on the wireless network.
Clickfree must be plugged ONLY into a power outlet (and not into any computer) in order to perform wireless backups.
Copyright © 2010 Storage Appliance Corporation. |
8 |
 Loading...
Loading...