Clickfree C6 User Manual

C 6 Easy Imaging
Total Computer Backup
User Guide

Clickfree and the Clickfree logo are trademarks or registered trademarks of Storage Appliance Corporation.
Other product names used in this guide are recognized as trademarks or registered trademarks of their owners.
The information contained in this guide is provided by Storage Appliance Corporation and while we try to keep the information up-to-date and correct, we make no representations or warranties of any kind, express or implied, about the completeness, accuracy, reliability, or suitability of the information or related products. Any reliance you place on such information is therefore strictly at your own risk.
In no event will we be liable for any loss or damage including without limitation, indirect or consequential loss or damage, or any loss or damage whatsoever arising from loss of data or profits arising out of, or in connection with, the use of this information or related products.
The specifications and performance of the products manufactured by Storage Appliance Corporation and featured in this publication may be changed without notice.
Copyright © 2011 Storage Appliance Corporation. All rights reserved.
Copyright © 2011 Storage Appliance Corporation. |
2 |

Clickfree C6 Easy Imaging |
Introducing the Clickfree C6 |
|
|
Contents |
|
INTRODUCING THE CLICKFREE C6................................................................... |
5 |
How it works .............................................................................................................................................. |
5 |
Definitions.................................................................................................................................................. |
6 |
What gets backed up? .............................................................................................................................. |
6 |
Features .................................................................................................................................................... |
7 |
What do I need before I start?................................................................................................................... |
7 |
BACKING UP................................................................................................. |
8 |
RESTORING CONTENT.................................................................................. |
10 |
What gets restored, and to where? ......................................................................................................... |
10 |
Restore -- Let Clickfree decide what to restore and to where................................................................. |
10 |
Restore -- Change how Clickfree restores content ................................................................................. |
11 |
How do I find files that were restored?.................................................................................................... |
12 |
My program cannot find the restored files – what should I do? .......................................................... |
12 |
VIEWING BACKED UP FILES ......................................................................... |
13 |
Browsing or searching for files ................................................................................................................ |
13 |
USING EASY FIX TO RECOVER FROM A HARDWARE FAILURE .......................... |
14 |
Rebooting your computer from the C6 .................................................................................................... |
14 |
Doing an emergency backup/ recovery .................................................................................................. |
15 |
Repairing your computer ......................................................................................................................... |
16 |
Re-Imaging your computer...................................................................................................................... |
17 |
ADVANCED TOPICS...................................................................................... |
19 |
How to schedule automatic backups ...................................................................................................... |
19 |
How do I exclude folders from the backup? ............................................................................................ |
19 |
Removing a Computer ............................................................................................................................ |
21 |
Resetting the C6...................................................................................................................................... |
21 |
Using password protection ...................................................................................................................... |
22 |
Copyright © 2011 Storage Appliance Corporation. |
3 |
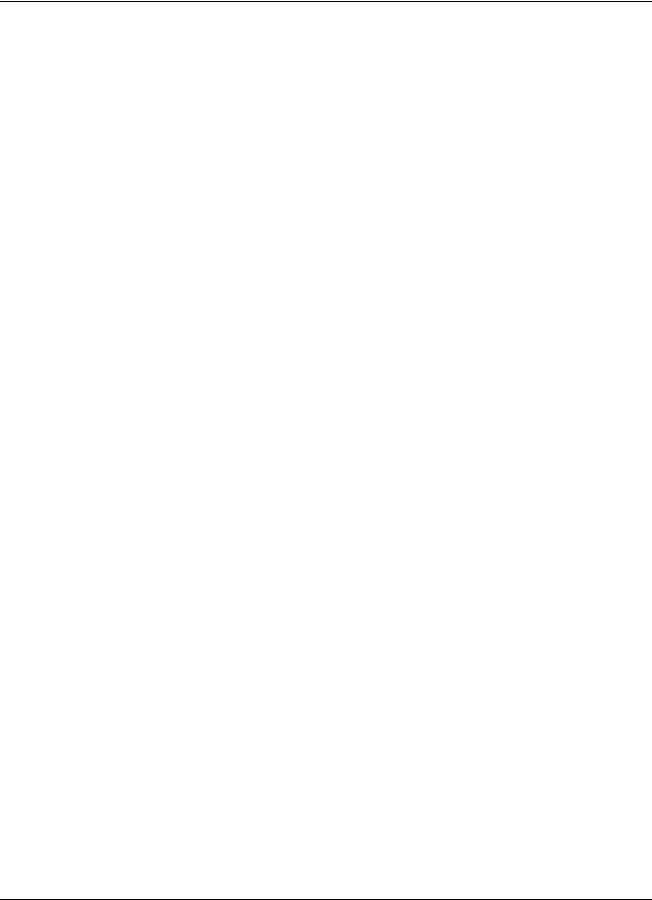
Clickfree C6 Easy Imaging |
Introducing the Clickfree C6 |
Do my files need password protection? .............................................................................................. |
22 |
How do I enable password protection?............................................................................................... |
22 |
Can I change or remove the password? ............................................................................................. |
22 |
What if I forget my password? ............................................................................................................ |
22 |
How do I back up onto CDs or DVDs?(EASY Archiver).......................................................................... |
23 |
How do I import music? (EASY Music) ................................................................................................... |
23 |
Copyright © 2011 Storage Appliance Corporation. |
4 |
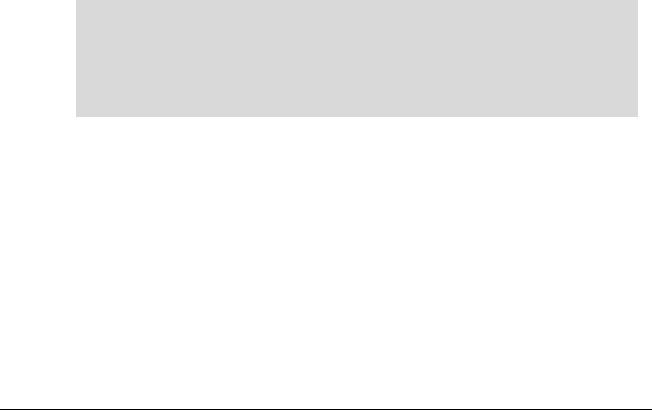
Clickfree C6 Easy Imaging |
Introducing the Clickfree C6 |
|
|
Introducing the Clickfree C6
HOW IT WORKS
The Clickfree C6 backup drive is the easiest way to protect the data on your computers, with no effort at all, by automatically searching for and backing up onto its built-in hard disk all the content stored on each computer. No hardware configuration or software installation is required.
The Clickfree C6 is the only external hard-drive in the Clickfree product lineup that backs up the computer's entire contents including the Windows operating system, installed software programs, as well as all personal content stored on the computer's hard-drives.
The Clickfree C6 also comes with a unique feature called EASY Fix. The EASY Fix is a suite of tools that allow the user to perform:
•Emergency Backup/Recovery - Recover personal files even after Windows has crashed and will not restart.
•Repair/Reset – Easily repair your computer including your Windows operating system and software programs from a previous backup, without affecting your personal files. See details in "Repairing your computer" on Page 16.
•Reimage - In the case of a computer hard drive failure, easily reimage everything onto your computer's new hard drive. See details in "Re-Imaging your computer" on page 17.
Clickfree EASY Fix is NOT designed to transfer your Windows Operating System and Software Applications (system files) from one computer to another. Instead, it is designed to help restore your system files from a backup to the same computer in case of OS/software problems or a hard drive failure.
When using the Re-image option in Clickfree EASY Fix, unless you are an advanced user please only use it on the same computer that you backed up. ( i.e. you are re-imaging onto the same computer or to a replacement hard drive installed on the same computer )
The first time you connect a C6 to your computer it searches for and backs up all of your important content as well as the Windows operating system and your software applications.
The C6 can be connected to any number of computers to allow them to also be backed up. When Clickfree has finished backing up each computer, you can disconnect the C6 and connect it to a different computer, or leave the C6 connected to the computer to easily update your backup in the future (you can also schedule a backup automatically -- see “How to schedule automatic backups” on page 19).
Please note that the limit is on the available space on the Clickfree C6 and not on the number of PCs that can be backed up.
It is also possible to back up to CDs or DVDs instead of using the built-in hard disk; see “How do I back up onto CDs or DVDs?(EASY Archiver)” on page 23.
Copyright © 2011 Storage Appliance Corporation. |
5 |
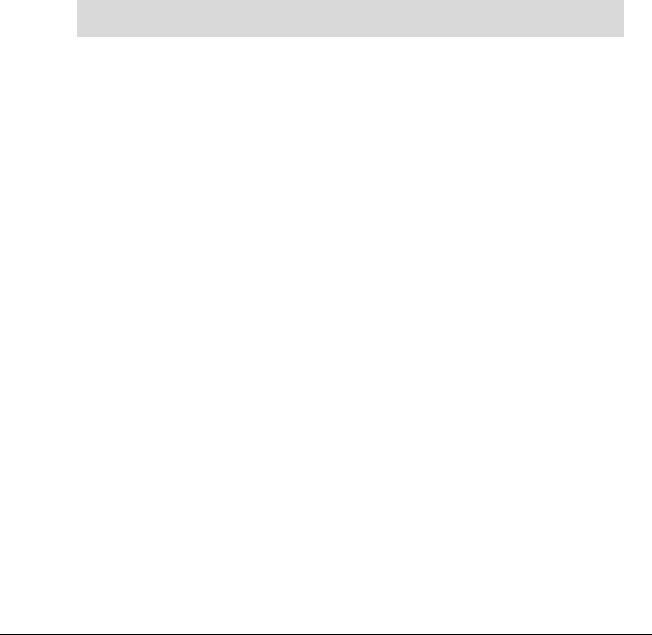
Clickfree C6 Easy Imaging |
Introducing the Clickfree C6 |
|
|
DEFINITIONS
Backup and Restore
A backup is a copy of data on your computer. Backups can be used to restore data after loss of or damage to your computer’s hard disk, to restore files that have been accidentally deleted or corrupted, or to move or copy data from one computer to another.
Making a backup of your content only copies it from your computer to your C6, and does not delete it from the computer’s hard disk.
Similarly, when you restore content, it only copies it from your C6 to your computer, and does not delete it from the C6.
A backup is meant to be a second copy of your computer data, not the only copy of your data.
Content
Clickfree C6 backs up your Windows operating system and software applications (system files), as well as data that you have created, such as music, photos, letters, emails, tax information etc. In this guide we refer to the data that you created as content. This is an important distinction because the normal Restore function (described on page 10) only restores your content. If you need to “restore” your operating system and software applications, you must use the EASY Fix function (see page 14).
WHAT GETS BACKED UP?
When it runs automatically, Clickfree backs up everything on your computer:
•Photos – including common graphic formats such as JPEG and RAW
•Music – including CD audio, MP3, MIDI
•Video – e.g. AVI, MPEG, Shockwave Flash
•Emails – including Microsoft Outlook, Windows Live Mail, Thunderbird, Eudora
•Documents – e.g. from Microsoft Word, Open Office, and WordPerfect
•Spreadsheets – e.g. Microsoft Excel, Open Office, and Lotus 123
•Presentations – e.g. Microsoft Powerpoint and Corel Show
•Illustrations – such as Corel Draw, Visio, Photoshop and Paintshop images
•Financial – such as those from Quicken, QuickBooks and tax programs
•Windows and Programs – operating system and software applications
•All Others – including, but not limited to, zip and RAR files, XML, and CSV files
The first time you back up your computer, C6 backs up all of the content it finds, as well as the operating system and software applications, which might take several hours. Each time you use Clickfree after that, it only backs up the new or changed files, so it will be much faster. Any files that were deleted from your computer since the last backup are not deleted from the C6.
Copyright © 2011 Storage Appliance Corporation. |
6 |

Clickfree C6 Easy Imaging |
Introducing the Clickfree C6 |
|
|
FEATURES
•Customizable backup options to exclude folders; remembers your customized settings for each computer you use it with.
•Multi-computer backup -- can hold the backups for as many computers as you like, limited only by the available space on the C6.
•Multi-version backup – the first backup is a full backup, while each subsequent backup is incremental (i.e. only new/modified files will be backed up). – you can select which version to view or restore.
•EASY Restore - easily restore to same or other computer -- a great way to move your content from your old computer to your new one.
•EASY Imaging - full computer imaging -- because the C6 backs up your Windows operating system and software applications, you can easily recover from a hardware crash.
•EASY Viewer -- conveniently view backed-up photos in thumbnail and expanded view. View all other files as easily as if it is on the original computer
•EASY Music - easily import music from your iPod/iPhone/iPad to your computer and to iTunes.
•EASY Fix – easily recover from computer crashes caused by viruses or software corruption – often within minutes !
WHAT DO I NEED BEFORE I START?
Your computer must be running one of these operating systems:
•Microsoft Windows 7 (any editions)
•Microsoft Windows Vista (any editions)
•Microsoft Windows XP (any editions) In addition you need:
•One free USB port (preferably USB 3.0, but compatible with USB 2.0 and USB 1.1) on your computer
Copyright © 2011 Storage Appliance Corporation. |
7 |
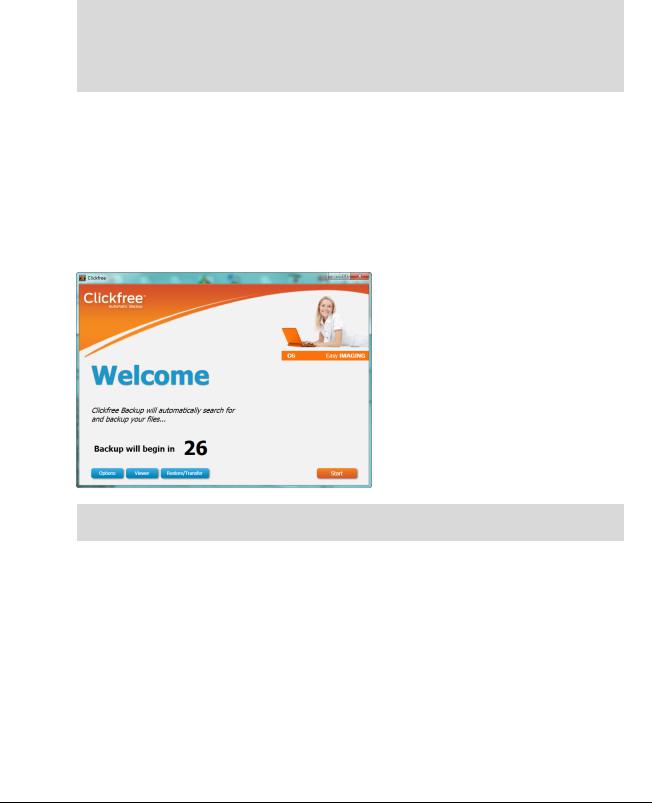
Clickfree C6 Easy Imaging |
Backing Up |
|
|
Backing Up
Even though Clickfree backs up your operating system and software applications, it is safe to continue working while the backup is running. However, keep in mind that the “snapshot” is created when backup starts and it can take some time to complete, so any files modified during the backup will not be included and you will need to run an incremental backup afterwards.
1.Make sure that your computer is switched on and has finished starting up.
2.If this is a Clickfree C6 Desktop version, connect the C6 power adapter to a wall outlet or power bar and the other end to the C6.
3.Connect one end of the USB cable to the C6 and the other end to a USB port on your computer.
4.When Clickfree starts to run, a Welcome window appears and shows the number of seconds left before the backup starts automatically:
The Viewer and Restore/Transfer buttons appear at the bottom of the window after at least one backup exists on your C6.
Unless you stop the countdown by clicking a button, at the end of the countdown period Clickfree starts the backup.
•If you want to let Clickfree decide what needs to be backed up from where, you don’t need to do anything further. For details, see “What gets backed up?” on page 6.
•If you want to exclude one or more folders from the backup, click Options and see “How do I exclude folders from the backup ?” on page 19.
Copyright © 2011 Storage Appliance Corporation. |
8 |
 Loading...
Loading...