Clickfree Backup Drive User Manual

Clickfree Backup Drive User Guide
for Apple Macintosh users
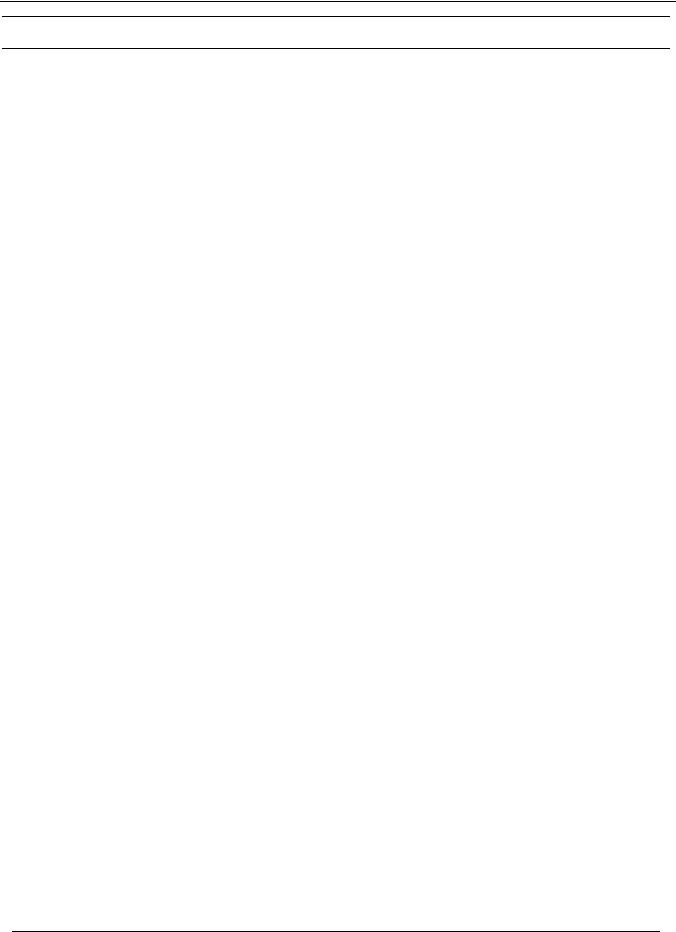
Clickfree Backup Drive for Macintosh: User Guide Contents
Contents
INTRODUCING CLICKFREE BACKUP DRIVE |
4 |
Main Features |
4 |
Package contents |
5 |
Definitions |
5 |
BASICS |
7 |
HOW DOES CLICKFREE WORK? |
7 |
WHAT GETS BACKED UP? |
7 |
Clickfree backs up content |
7 |
Does Clickfree back up all of my content every time? |
8 |
What content categories does Clickfree back up? |
8 |
WHAT DO I NEED BEFORE I START? |
8 |
BACKING UP MY CONTENT |
9 |
HOW DO I START USING MY CLICKFREE BACKUP DRIVE? |
9 |
ZERO EFFORT BACKUP – REALLY! |
10 |
HOW DO I CHANGE HOW CLICKFREE DOES BACKUPS? |
12 |
Choosing what to back up |
12 |
Backing up all of the files in selected folders |
13 |
Choosing categories of content to be backed up |
13 |
Choosing folders to search for content |
14 |
WHAT IF THERE IS NOT ENOUGH SPACE ON MY CLICKFREE BACKUP DRIVE? |
16 |
RESTORING MY CONTENT |
17 |
WHAT IF MY COMPUTER’S INTERNAL HARD DISK STOPS WORKING, OR I WOULD LIKE TO TRANSFER MY |
|
CONTENT TO A NEW COMPUTER? |
17 |
WHAT DO I NEED BEFORE I CAN USE CLICKFREE TO RESTORE MY CONTENT? |
17 |
HOW DO I GET MY CONTENT BACK? |
17 |
What gets restored, and to where? |
18 |
Copyright © 2009 Storage Appliance Corporation. |
2 |

Clickfree Backup Drive for Macintosh: User Guide |
Contents |
HOW DO I LET CLICKFREE RESTORE DECIDE WHAT TO RESTORE AND WHERE? |
18 |
HOW DO I CHANGE HOW CLICKFREE RESTORES CONTENT? |
21 |
Restoring content |
21 |
Choosing categories of content to be restored |
21 |
Choosing where to restore content to |
22 |
BROWSING & SEARCHING FOR MY FILES |
25 |
Starting from the Welcome window |
25 |
From the Backup Summary window |
25 |
HOW DO I BROWSE MY BACKED-UP FILES? |
26 |
ADVANCED TOPICS |
27 |
WHAT IF I HAVE MORE THAN ONE COMPUTER? |
27 |
How is backup different when I have more than one computer? |
27 |
WHAT IF I USE MORE THAN ONE BACKUP DRIVE? |
27 |
How do I make multiple backups? |
27 |
CLICKFREE TOOLS |
27 |
Manage Backups |
28 |
Master reset |
29 |
Updating Clickfree software |
30 |
HOW DO I CHOOSE INDIVIDUAL FILES FOR RESTORE? |
31 |
WHAT DO I DO IF CLICKFREE DOESN’T START AUTOMATICALLY? |
32 |
LEGAL STUFF |
33 |
Copyright © 2009 Storage Appliance Corporation. |
3 |
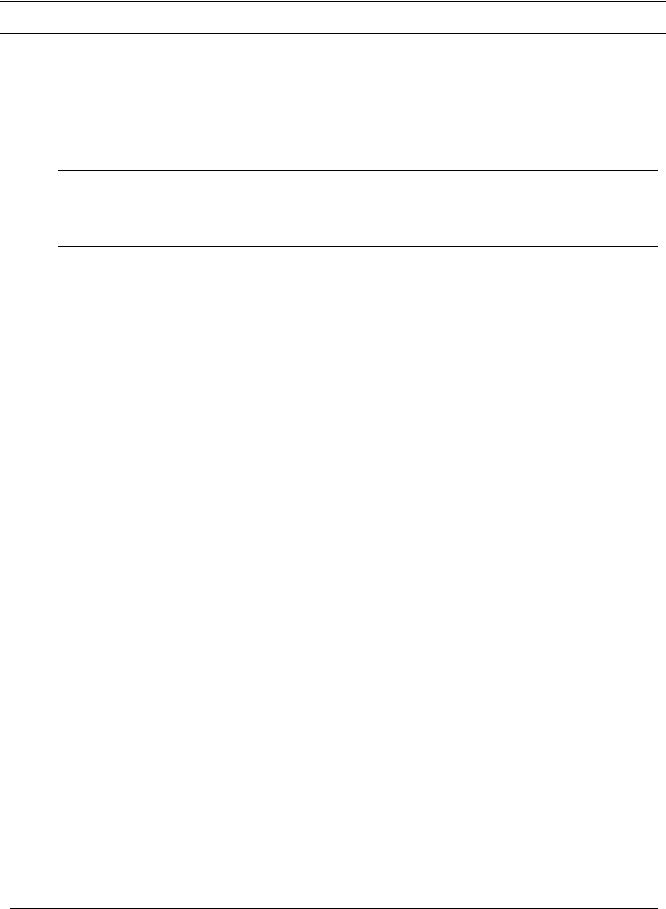
Clickfree Backup Drive for Macintosh: User Guide |
Introducing Clickfree Backup Drive |
Introducing Clickfree Backup Drive
Thank you for buying the Clickfree Backup Drive – the easiest way to keep the valuable information on your computer safe.
Clickfree is an easy-to-use computer backup system that automatically searches for and backs up content stored on your computer. No hardware configuration or software installation is required. The backup procedure begins once the Backup Drive has been attached to your computer.
Caution: Please remember that a backup is meant to be a second copy of your computer data, not the only copy of your data. Having two copies (redundancy) is what keeps your important data safe. Please use your Clickfree Backup Drive to keep a safe copy of your data.
MAIN FEATURES
Clickfree backup technology
•Automatically starts when connected to your computer
•Does not require any software installation or setup
•For most users automatically backs up everything that matters
Customizable backup options
•Includes options for custom file types and full folder backup
•Still runs as Clickfree, even after customizing settings
•Remembers your customized settings for each user you use it with
Multi-computer backup
•Can hold the backups for as many users as you like, depending only on the available space on the Backup Drive
Easy restore to same or other computer
•Backed-up content can quickly and easily be restored
•You can just as easily ‘restore’ content to a different computer as to the original one
•This makes Clickfree a great way to move your content from your old computer to your new one
How it backs up
•The first time you connect a Clickfree Backup Drive to your computer it searches for, finds, backs up and organizes all of your important content
•Each subsequent time you connect Clickfree to your computer, it just does an update:
•Any new files since your last backup are added to the backup
•Any files that were changed since your last backup are updated on the backup
•Any files that were deleted from your computer since the last backup, are left on the backup
Copyright © 2009 Storage Appliance Corporation. |
4 |
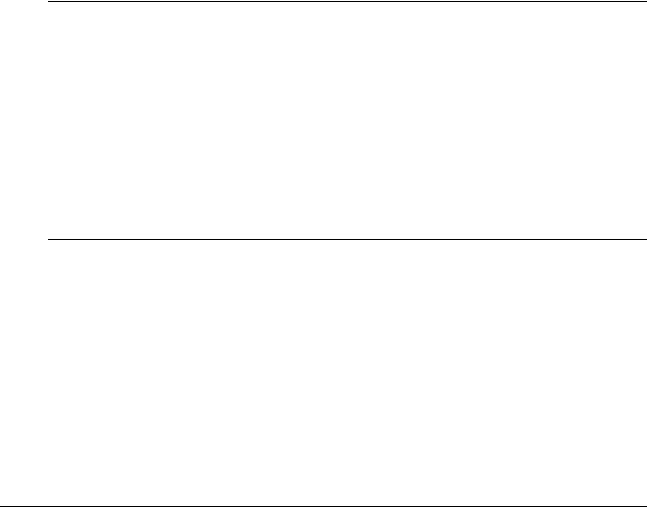
Clickfree Backup Drive for Macintosh: User Guide |
Introducing Clickfree Backup Drive |
PACKAGE CONTENTS
Your Clickfree backup package contains:
•one Clickfree Backup Drive
•one USB cable to attach the Backup Drive to your computer
•one quick start guide
DEFINITIONS
Just to make sure that the user guide is clear, we’re going to define a couple of terms that are used throughout the guide.
Back up and Restore
Backing up is making copies of data so that a copy can be used to restore the original after the data is lost or destroyed. Backups are used to restore data after loss of or damage to your computer’s hard disk, and to restore files that have been accidentally deleted or corrupted.
Making a backup of your content only copies it from your computer to your Backup Drive, and does not delete it from the computer’s hard disk.
Restoring your content from a backup only copies it from your Backup Drive to your computer, and does not delete it from the Backup Drive.
Important: Clickfree never erases or replaces content on your computer’s hard disk, unless you ask it to replace a file during restore.
Clickfree never erases anything other than the backups it has performed. Any other data stored on your Backup Drive is left untouched and is never erased
The only exception to this is if you previously used your Backup Drive with a non-Mac computer and saved files on it outside of Clickfree backups. Because you will need to reformat the Backup Drive for use with the Mac, all data on the disk will be lost. Be sure to copy valuable content before reformatting.
And unless you ask it to remove backed-up content, Clickfree never erases or replaces content on your Backup Drive.
Your Clickfree backups are also handy for moving or copying data from one computer to another.
Content
Normally you don’t use Clickfree to back up your applications or operating system, only the data that you have created or copied to your computer – music, photos, letters, emails etc. In this guide we refer to this data as content.
File
Information used by your computer and stored in a specific place on your hard disk. A file may be content, an application or part of an application, or information a program uses in some way.
Copyright © 2009 Storage Appliance Corporation. |
5 |

Clickfree Backup Drive for Macintosh: User Guide |
Introducing Clickfree Backup Drive |
Sometimes the relationship between content and file is clear: a photo or a letter is usually a single file. On the other hand, a single email message may be just a part of a large file that contains many messages, and related information such as email addresses, calendar events etc. However, you don’t need to be concerned about this because Clickfree takes care of all the details for you.
Copyright © 2009 Storage Appliance Corporation. |
6 |
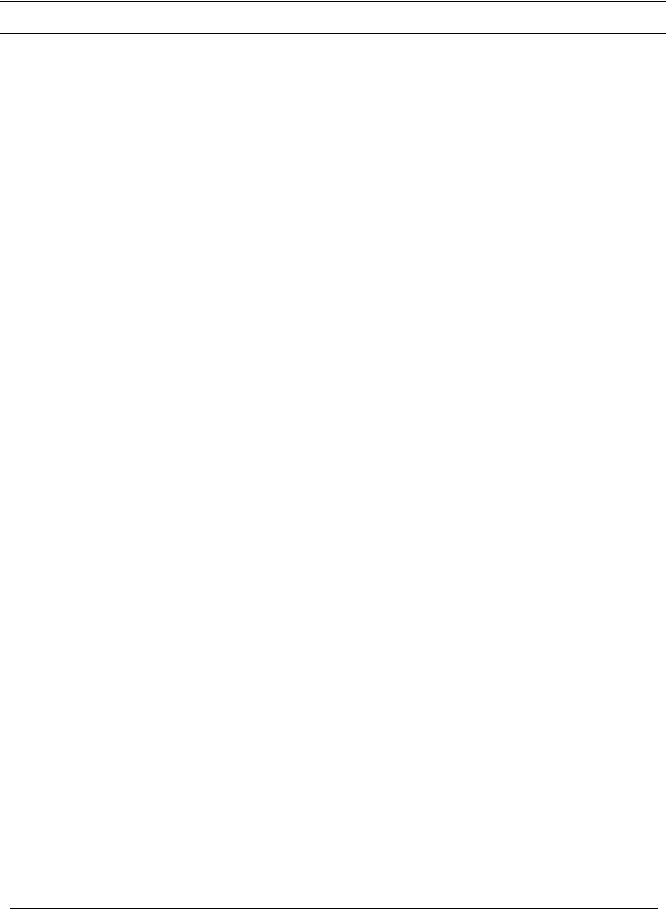
Clickfree Backup Drive for Macintosh: User Guide |
Basics |
Basics
HOW DOES CLICKFREE WORK?
All you need to do to keep your projects, photos, videos, music etc. safe is to plug Clickfree in to your computer and let it work!
No need to install software or to configure anything. Your computer knows when Clickfree has been plugged in, and it runs the backup program automatically each time it is connected.
You can back up as many computers as you like with the Clickfree Backup Drive. The same thing happens each time you plug it into a new computer. And each of your backedup computers is kept separate on your Backup Drive.
When Clickfree has finished backing up each computer, just unplug the Backup Drive and store in a safe place, or leave it plugged in and just push the Backup button at any time to perform another backup.
If your data is lost for any reason (hard disk crash, laptop lost or stolen, content accidentally deleted), you’ll be really happy that you bought and used Clickfree. Your backed-up content is safe on your Clickfree backup, waiting to be restored when you have a working computer again.
A Clickfree backup is also ideal for transferring your content from an old computer to a new one.
Sometimes, for a variety of reasons, the program may not run by itself – it may need a little help. If this happens to you, don’t worry – it’s easy to get things going. We’ll show you how a little later. For details, see “What do I do if Clickfree doesn’t start automatically?” on page 32.
WHAT GETS BACKED UP?
CLICKFREE BACKS UP CONTENT
At Clickfree we want to protect our customers from losing things that are irreplaceable. That’s why Clickfree finds and backs up all of the content from wherever it is on your computer.
When it runs automatically, Clickfree backs up everything in your Home folder – this is where you normally put all of the content that you create or place in your computer. This includes photos, music, video, office documents, financial data, email, etc Most likely, this means that it will back up everything that matters to you right out of the box without you having to do anything but plug it in.
Unless you explicitly ask it to do so, Clickfree does not back up the applications or the operating system. This means that your backup won’t need nearly as much space as the size of your computer’s hard disk since your content may only take up a small portion of your hard disk’s capacity, and we only back up the content.
Copyright © 2009 Storage Appliance Corporation. |
7 |

Clickfree Backup Drive for Macintosh: User Guide |
Basics |
DOES CLICKFREE BACK UP ALL OF MY CONTENT EVERY TIME?
The first time you back up your computer Clickfree backs up the entire Home folder, which might take some time – it just depends on how much content you have. Each time you use Clickfree after that, it only backs up the new or changed content, so it will be much quicker.
WHAT CONTENT CATEGORIES DOES CLICKFREE BACK UP?
If you choose to back up by content category (rather than backing up your entire Home folder), Clickfree backs up content in these categories:
•Office Documents – usually from word-processing programs such as AbiWord, Microsoft Word, NeoOffice, iWork, Adobe files
•Music – including CAF, CD audio, MP3, MIDI
•Videos – for example, AVI, MPEG, Shockwave Flash
•Photos – including common graphic formats such as JPEG, TIFF, and RAW
•Emails and Messages – including Apple Mail, Entourage, Thunderbird
•Favorite Websites – internet shortcuts and address books
•Other – including Stuffit and hqx files, XML, and comma-separated values files
Want to know more? You can look at the details by following the steps in “How do I change how Clickfree does backups” on page 12 without making any changes.
WHAT DO I NEED BEFORE I START?
All you need to start your backup is the Clickfree Backup Drive and the included USB cable. Before you start your first Restore, you should read through the “Restoring my content” chapter of this manual.
•For Clickfree to work, your computer needs to be running Mac OSX 10.5 Leopard on an Intel processor
In addition you need:
•One free USB port on your computer
•At least 100 MB of free space on your computer
Copyright © 2009 Storage Appliance Corporation. |
8 |
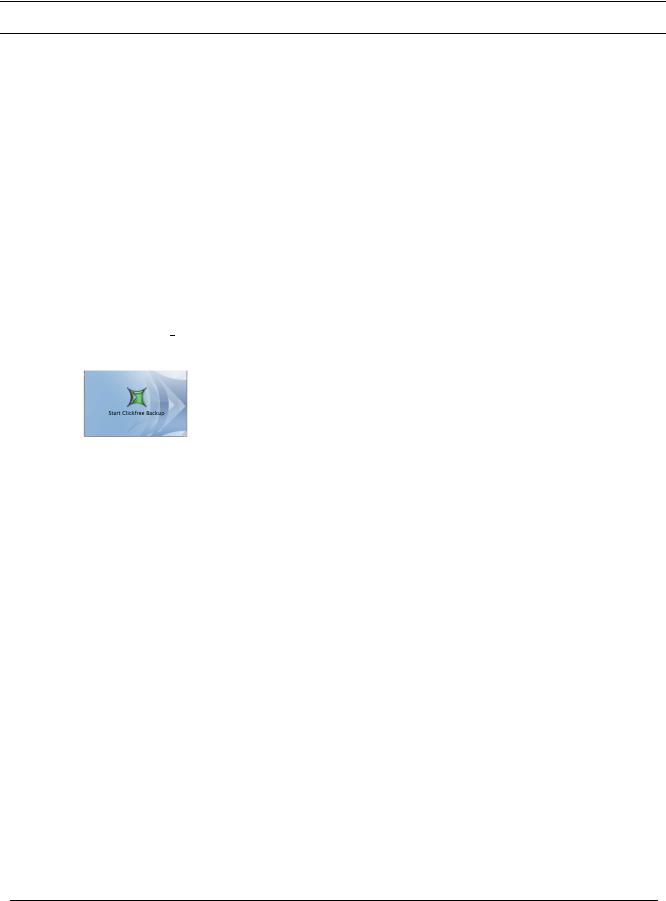
Clickfree Backup Drive for Macintosh: User Guide |
Backing up my content |
Backing up my content
HOW DO I START USING MY CLICKFREE BACKUP DRIVE?
♦To start using your Clickfree Backup Drive:
1.Make sure that your computer is switched on and has finished starting up.
2.Log in, if that is what you normally do.
3.Attach the Clickfree Backup Drive to your computer by connecting one end of the USB cable to the drive and the other end to a USB port on your computer.
USB ports usually looks like this:  .
.
Wait for the Clickfree window to appear. You may have to wait up to a full minute for your computer to recognize the Clickfree Backup Drive.
4.The first time you connect your Clickfree Backup Drive, the Start Clickfree Backup window appears on the desktop.
5.Double-click the icon to start the backup. Every time after the first time the backup starts by itself.
Copyright © 2009 Storage Appliance Corporation. |
9 |
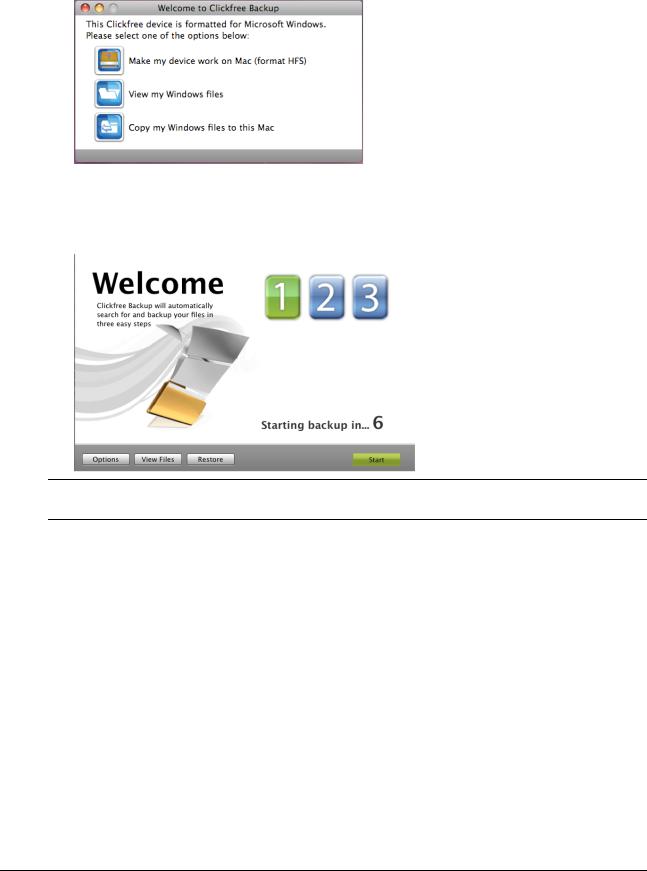
Clickfree Backup Drive for Macintosh: User Guide |
Backing up my content |
You then see a dialog that allows you to choose to make the Backup Drive work with the Mac by formatting it as HFS.
Click  . Clickfree then reformats the Backup Drive.
. Clickfree then reformats the Backup Drive.
When the Clickfree backup starts to run, a Welcome window appears and shows the number of seconds left before the backup starts automatically:
Note: The View Files and Restore buttons do not appear until you have backed up content on your Backup Drive.
ZERO EFFORT BACKUP – REALLY!
Unless you stop the countdown by clicking a button, at the end of the countdown period Clickfree starts the backup.
•If you want to let Clickfree decide what needs to be backed up from where, then you’re done: just relax and let Clickfree work.
Without any effort on your part, Clickfree is safeguarding your valuable content!
For details, see “What gets backed up?” on page 7.
Copyright © 2009 Storage Appliance Corporation. |
10 |
 Loading...
Loading...