Page 1
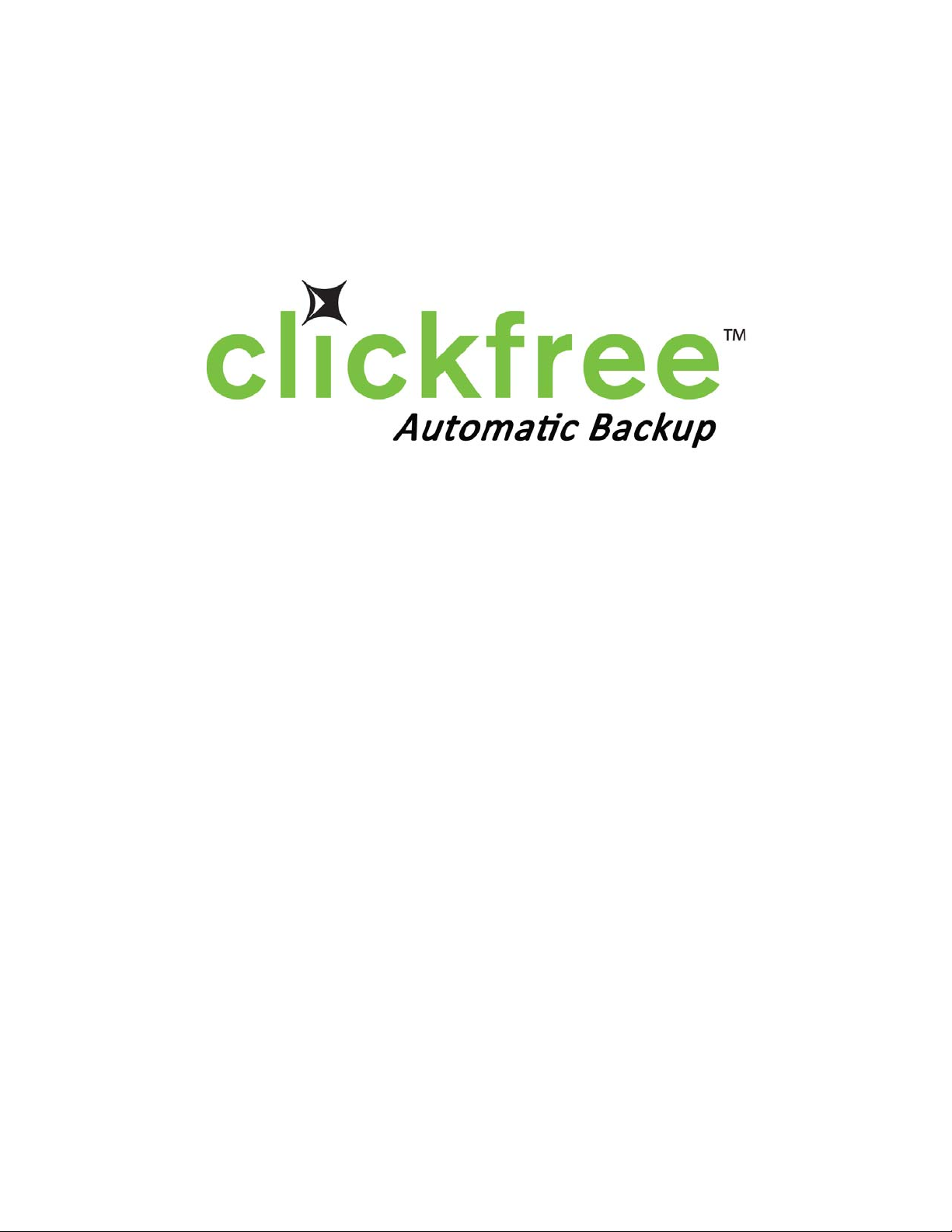
GUIDE DE L'UTILISATEUR POUR LES UNITES
DE SAUVEGARDE DE SERIE
HD
Page 2
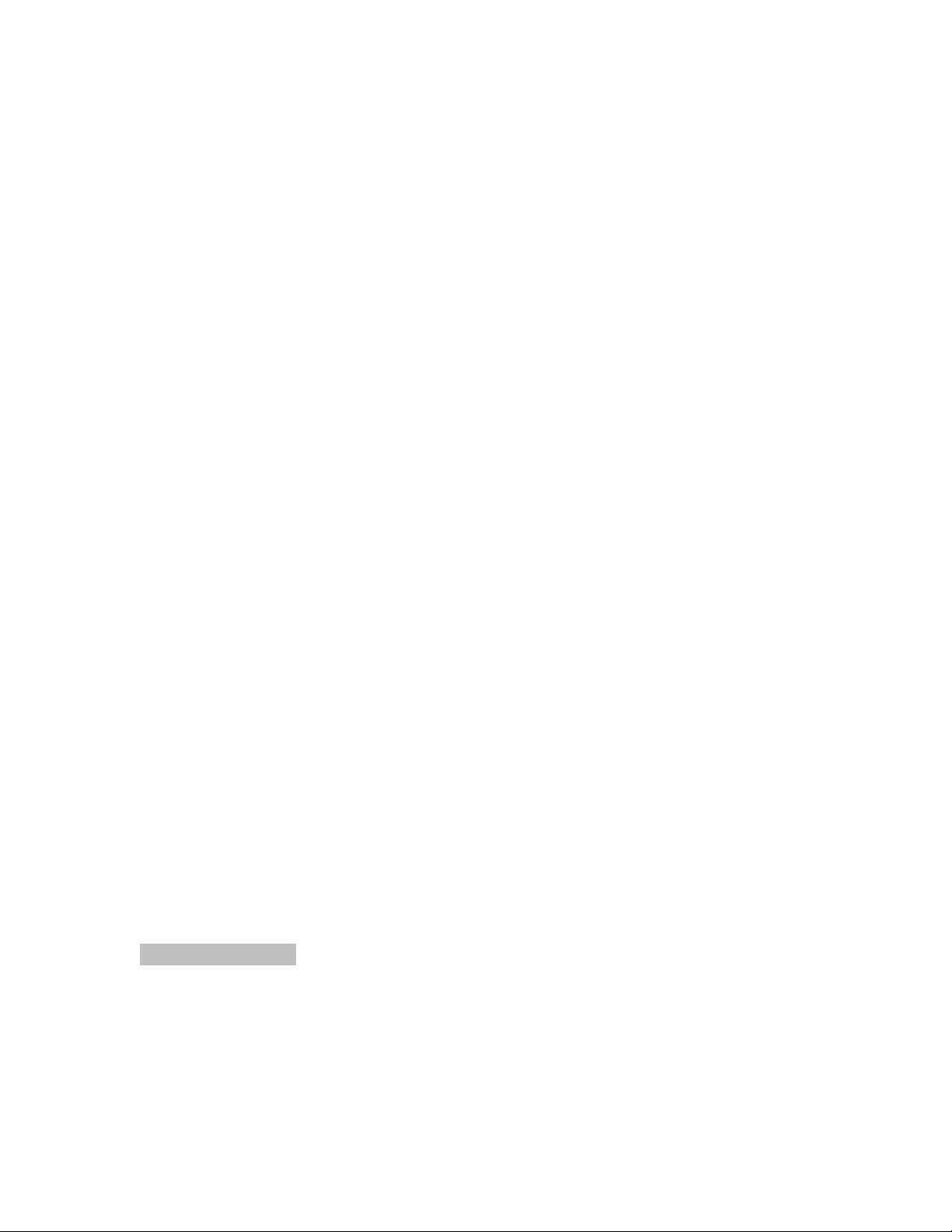
NOUS VOUS REMERCIONS de vous être procuré l'unité de sauvegarde ClickFreeMC Backup. Les présentes
directives ont pour objectif de vous aider à utiliser le produit, mais en général, nous espérons qu'il s'avérera intuitif et que, donc, vous
n'aurez pas besoin des directives.
Table des matières
Comment démarrer .......................................................................................................... 2
Caractéristiques principales ............................................................................................ 2
Contenu de l'ensemble .................................................................................................... 2
Exigences du système ..................................................................................................... 2
Façons de sauvegarder votre ordinateur ........................................................................ 3
Vue d'ensemble ............................................................................................................... 3
Sauvegarde des fichiers avec ClickFreeMC Backup ........................................................ 3
Restauration des fichiers sur votre ordinateur .............................................................. 6
Vue d'ensemble ............................................................................................................... 6
Restauration des fichiers ................................................................................................. 6
Gestion des sauvegardes ................................................................................................... 8
Vue d'ensemble ............................................................................................................... 8
Modification des réglages de sauvegarde ....................................................................... 9
Changement du nom d'un ordinateur qui a déjà été sauvegardé ................................... 11
Suppression d'un ordinateur déjà sauvegardé ............................................................... 11
Outils ................................................................................................................................ 12
Vue d'ensemble ............................................................................................................. 12
Exécution d'une remise à zéro générale (Master Reset) ............................................... 12
Mises à jour logicielles ................................................................................................. 13
Langue d'affichage ........................................................................................................ 13
Visualisation des fichiers sauvegardés .......................................................................... 14
Vue d'ensemble ............................................................................................................. 14
Visualisation d'un résumé des fichiers sauvegardés ..................................................... 14
Parcourir des fichiers sauvegardés ................................................................................ 15
Recherche de fichiers sauvegardés ............................................................................... 15
Visualisation de vignettes de photos ............................................................................. 16
Travail avec les photos ................................................................................................... 16
Vue d'ensemble ............................................................................................................. 16
Pour imprimer vos photos sur votre imprimante .......................................................... 17
Pour joindre vos photos à un courriel (aux fins d'utilisation avec Microsoft Outlook et
Outlook Express uniquement) ....................................................................................... 17
Pour établir une photo en tant que papier peint du bureau ........................................... 18
Dépannage ....................................................................................................................... 20
Foire aux questions ......................................................................................................... 21
1
Page 3
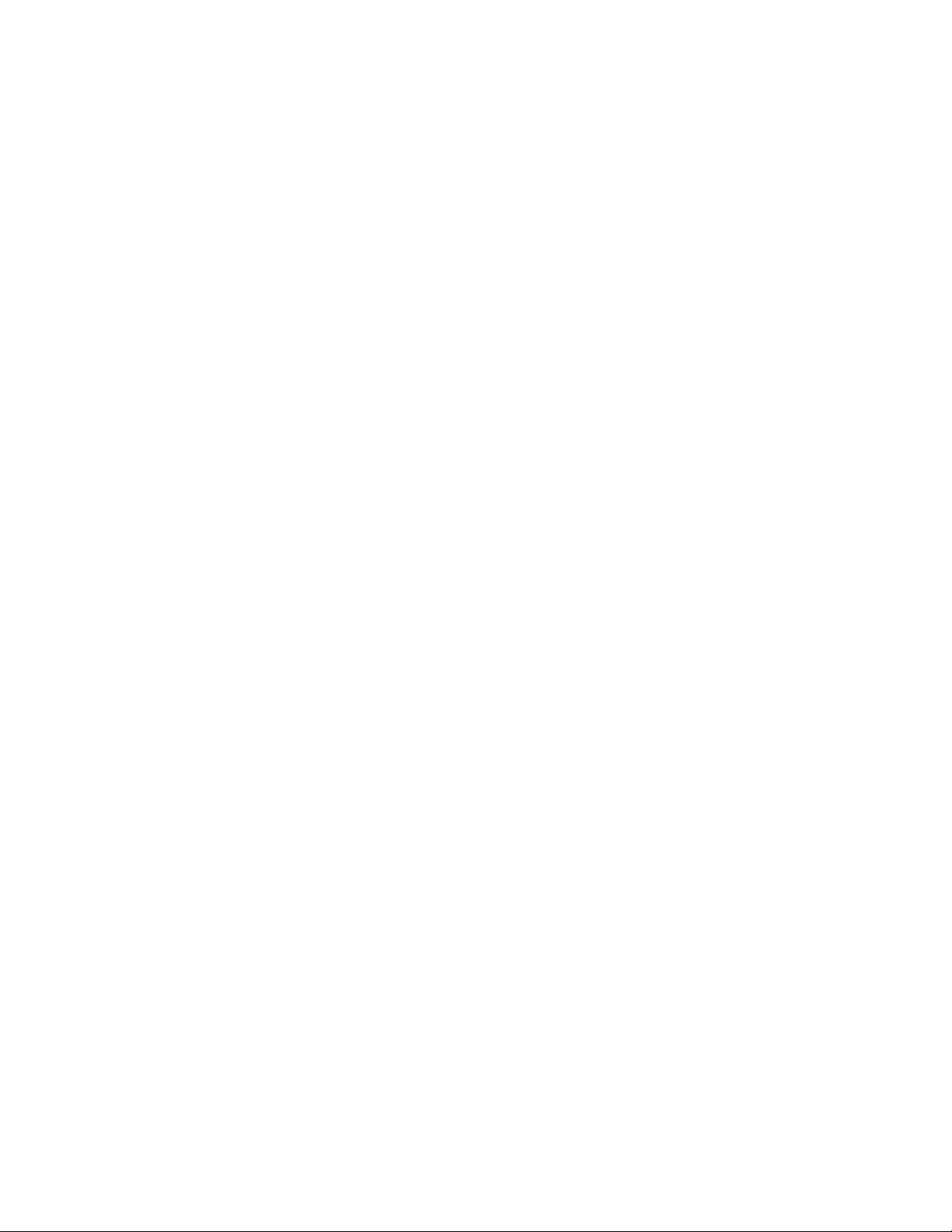
Comment démarrer
N'oubliez pas que ce produit de sauvegarde est conçu pour constituer une deuxième copie
de vos données informatiques et non la seule. Posséder deux copies (redondance)
constitue la clé de la protection de vos données importantes. Veuillez utiliser votre unité
de sauvegarde pour conserver une copie sécurisée de vos données.
Caractéristiques principales
x Technologie ClickFreeMC Backup
o Se met en marche automatiquement quand elle est connectée à votre
ordinateur;
o N'exige pas d'installation ou de configuration de logiciels;
o Recherche automatiquement les fichiers importants de votre ordinateur
pour ensuite les sauvegarder.
x Options de sauvegarde personnalisables
o Comprend des options pour les extensions de fichiers personnalisées et
une sauvegarde des dossiers complets;
o Fonctionne encore en tant qu'unité ClickFreeMC, même une fois les
réglages personnalisés.
x Sauvegarde de plusieurs ordinateurs
o Permet de sauvegarder les données d'un maximum de dix ordinateurs,
selon l'espace libre.
x Visualiseur de photos
o Permet de visualiser les photos sauvegardées sous forme de vignettes et en
format élargi.
Contenu de l'ensemble
Votre ensemble ClickFreeMC Backup contient les articles suivants :
x Unité de sauvegarde ClickFree
x Câble USB.
MC
;
Exigences du système
x Microsoft Vista® (toutes les éditions), Microsoft Windows® XP (toutes les
éditions) ou Microsoft Windows® 2000 (avec SP4);
x Un port USB libre (un autre port USB peut être requis si de l'alimentation
supplémentaire est nécessaire pour exécuter l'unité);
x Au moins 10 Mo d'espace libre sur l'ordinateur faisant l'objet de la sauvegarde.
2
Page 4
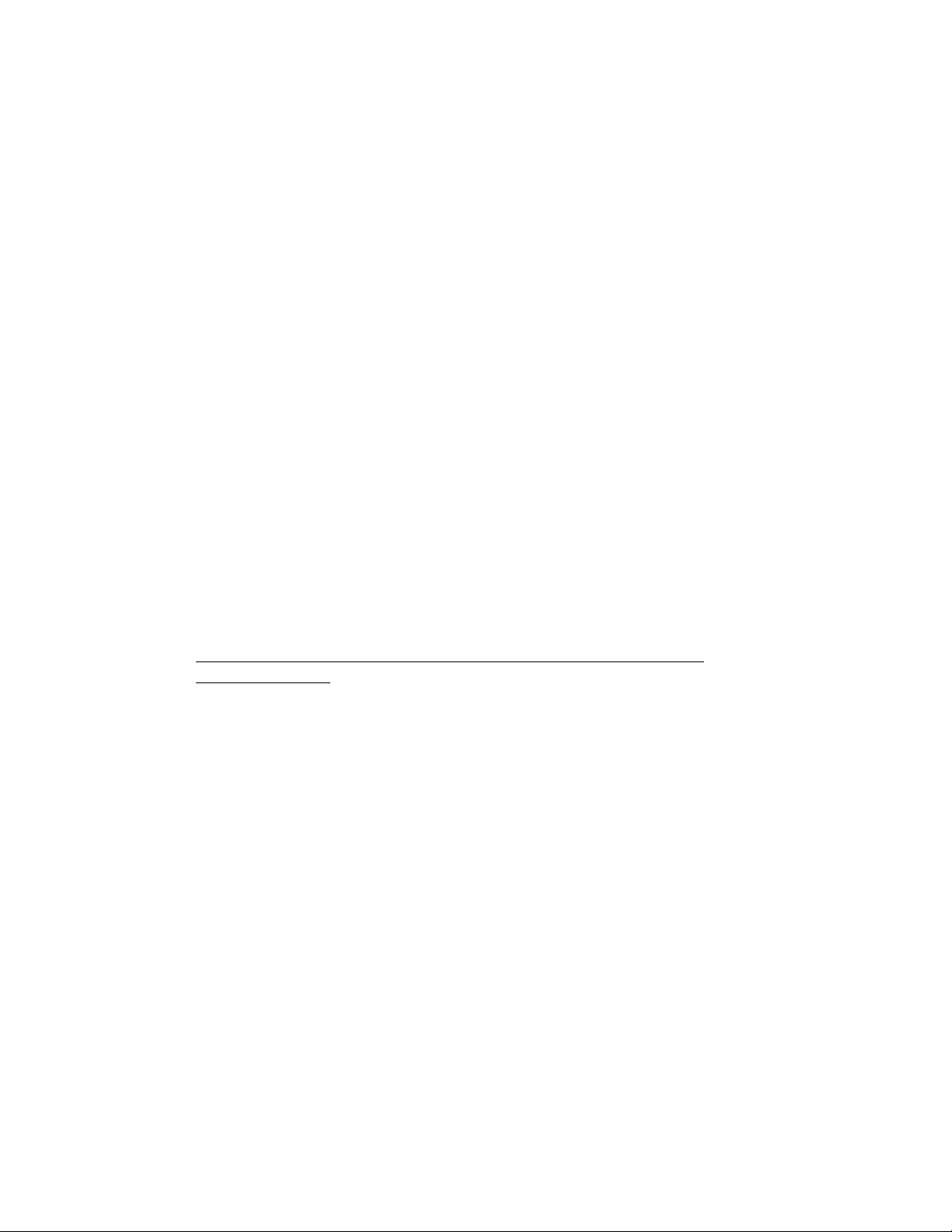
Façons de sauvegarder votre ordinateur
Vue d'ensemble
ClickFreeMC Backup est une unité de sauvegarde informatique facile à utiliser qui
recherche automatiquement les fichiers stockés sur votre ordinateur pour ensuite les
sauvegarder. Aucune configuration matérielle ou installation de logiciel n'est requise. La
procédure de sauvegarde se met en branle une fois l'unité connectée à votre ordinateur à
l'aide du câble USB fourni.
Sauvegarde des fichiers avec ClickFreeMC Backup
1. Assurez-vous que l'ordinateur est sous tension.
Assurez-vous que l'ordinateur est en marche et a terminé son démarrage. Si votre
ordinateur est configuré avec des comptes d'utilisateur, vous devez sélectionner
votre nom d'utilisateur et entrer votre mot de passe avant de passer à l'étape 2.
2. Raccordez l'unité ClickFreeMC au port USB de votre ordinateur.
Connectez le câble USB fourni à l'unité ClickFreeMC Backup et au port USB de
votre ordinateur.
Ne raccordez pas l'unité ClickFreeMC Backup à votre ordinateur avant qu'il ait
terminé son démarrage. Cette situation empêchera l'unité ClickFreeMC de
démarrer automatiquement.
Attendez 60 secondes pour que l'unité ClickFreeMC Backup démarre
automatiquement.
3. L'écran de compte à rebours apparaît sur votre ordinateur.
Pour Windows® XP/2000 :
Une fois connecté, l'écran de compte à rebours apparaît sur votre ordinateur et la
minuterie du compte à rebours de la sauvegarde se met en marche. Quand la
minuterie atteint zéro, la sauvegarde commence alors automatiquement. Il peut y
avoir un léger retard entre la connexion de l'unité ClickFree
l'apparition de l'écran de compte à rebours.
Pour Windows® Vista® :
Une fois connecté, une fenêtre peut apparaître sur votre écran, nommée « the
AutoPlay window » (la fenêtre de lancement automatique). Si cet écran apparaît,
cochez la case « Always do this for software and games » (À faire sans exception
pour les logiciels et jeux), puis cliquez sur « Start ClickFree™ Backup »
(Démarrer ClickFree
MC
Backup).
L'écran de compte à rebours apparaît alors sur votre ordinateur et la minuterie du
compte à rebours se met en marche. Quand la minuterie atteint zéro, la
sauvegarde commence alors automatiquement. Il peut y avoir un léger retard entre
MC
Backup et
3
Page 5
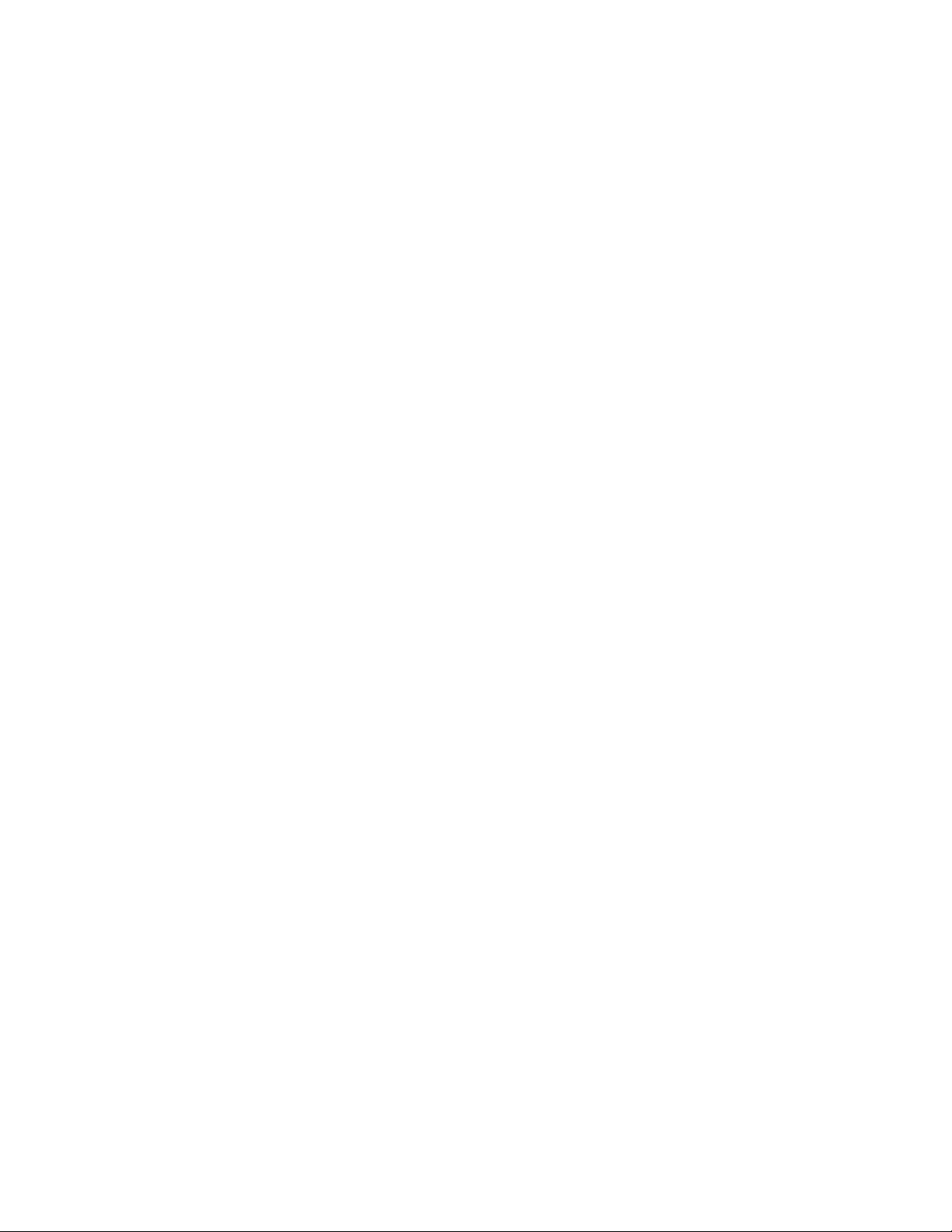
la connexion de l'unité ClickFreeMC Backup et l'apparition de l'écran de lancement
automatique. Si la fenêtre de lancement automatique apparaît sur votre ordinateur,
elle n'apparaîtra qu'une fois si vous cochez la case appropriée.
Remarque :
x Pour démarrer la sauvegarde immédiatement, cliquez sur le bouton « Start
Now » (Démarrer maintenant).
x Pour modifier la configuration de la sauvegarde ou accéder à d'autres
utilitaires, cliquez sur le bouton « Options ».
x Si l'écran de compte à rebours ou la fenêtre de lancement automatique
n'apparaît pas dans les 60 secondes une fois l'unité connectée, consultez la
partie Dépannage du présent guide de l'utilisateur.
4. La sauvegarde démarre automatiquement.
MC
L'unité ClickFree
Backup recherche automatiquement les fichiers importants de
votre ordinateur pour ensuite les sauvegarder. Le temps requis pour réaliser cette
sauvegarde dépend de la configuration de votre ordinateur et du nombre de
fichiers qui s'y trouve.
Pour Windows Vista® :
Si l'unité ClickFree
MC
Backup tombe sur un fichier en cours d'utilisation et
« verrouillé » par l'application, alors la fenêtre « Windows® User Account
Control » (Contrôles des comptes d'utilisateur de Windows®) apparaît. Si c'est le
cas, cliquez sur le bouton « Continue » (Continuer) pour permettre à l'unité
ClickFreeMC Backup de sauvegarder ces fichiers.
5. Une fois la sauvegarde terminée, tout est fini!
Une fois la sauvegarde terminée, vous n'avez qu'à débrancher l'unité ClickFreeMC
Backup de votre ordinateur et l'entreposer en lieu sûr. N'oubliez pas que pour
sauvegarder vos fichiers à intervalles réguliers, vous n’avez qu’à brancher tout
simplement l'unité de nouveau dans l'ordinateur.
Une fois la sauvegarde terminée, vous pouvez également choisir de parcourir vos
fichiers sauvegardés. Pour en apprendre davantage sur ce sujet, consultez
Visualisation des fichiers sauvegardés.
4
Page 6
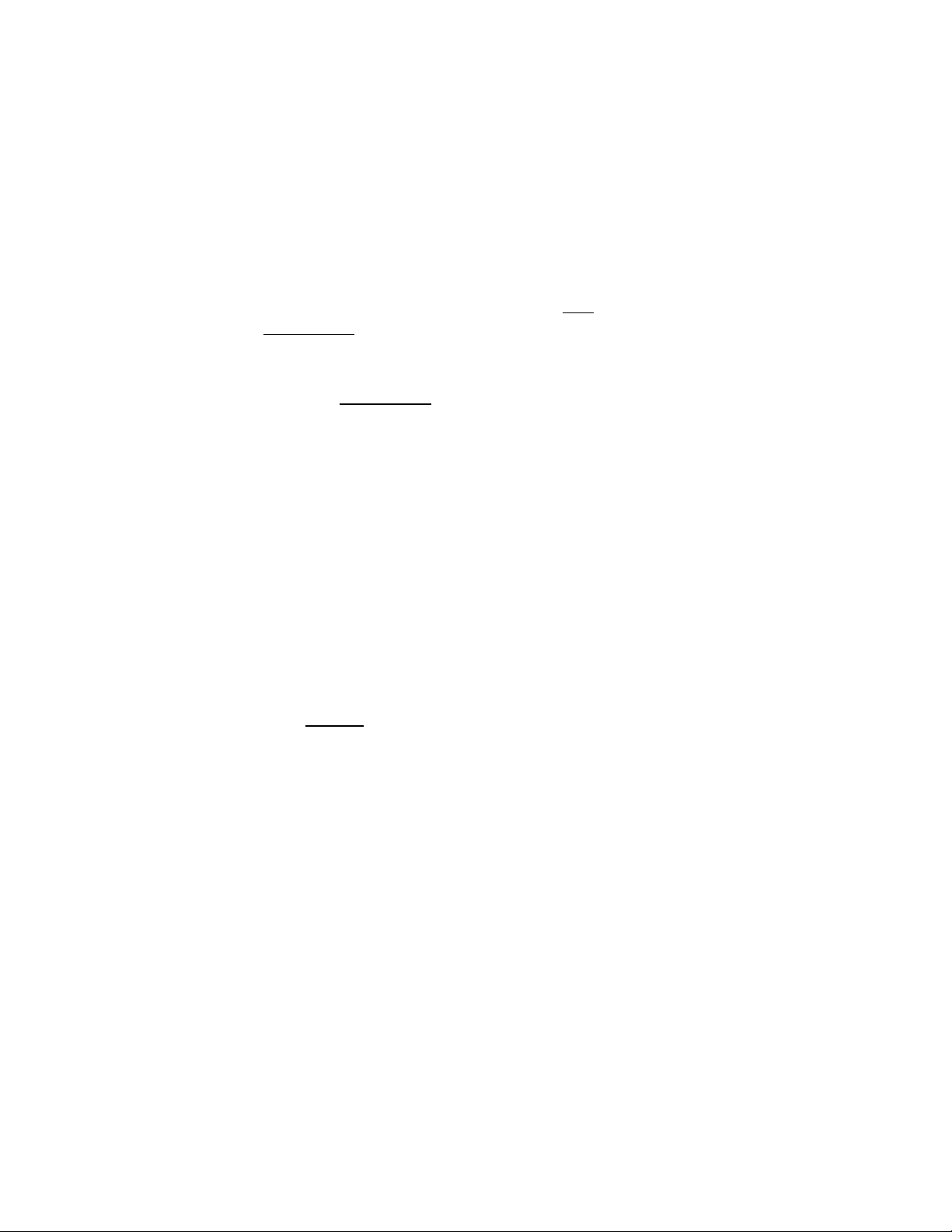
Restauration des fichiers sur votre ordinateur
Vue d'ensemble
La fonction de restauration vous permet de récupérer les fichiers perdus qui ont été
sauvegardés au moyen de l'unité ClickFreeMC Backup. La restauration de fichiers dans un
ordinateur ne les supprimera pas de l'unité ClickFreeMC Backup.
Lors de la restauration, vous pouvez choisir de restaurer tous les fichiers sauvegardés ou
certains fichiers sélectionnés.
Restauration des fichiers
Pour restaurer des fichiers sélectionnés :
1. Raccordez l'unité ClickFreeMC Backup à votre ordinateur. Quand l'écran de
compte à rebours apparaît, cliquez sur le bouton « Restore » (Restaurer) avant
que la minuterie n'atteigne zéro. L'écran Select PC (Sélectionner l'ordinateur)
apparaît.
Le bouton « Restore » n'apparaît que si vous avez sauvegardé certains fichiers
dans l'unité.
2. Dans l'écran Select PC, sélectionnez l'ordinateur sauvegardé duquel vous
souhaitez restaurer vos fichiers, puis cliquez sur « Next » (Suivant). Si vous
souhaitez restaurer les fichiers de plus d'un ordinateur sauvegardé, exécutez la
procédure de restauration de nouveau pour chaque ordinateur.
3. Pour restaurer certains fichiers de cette sauvegarde (et non pas tous les fichiers),
cliquez sur « Restore Selected » (Restaurer les fichiers sélectionnés), ce qui fera
apparaître la fenêtre Restore Selected.
4. Sélectionnez les fichiers que vous souhaitez restaurer.
Pour sélectionner un fichier, cochez la case à côté du fichier à restaurer. Pour
sélectionner un dossier au complet, cochez la case à côté du dossier. Sélectionner
un dossier sélectionne tout son contenu, y compris les sous-dossiers.
Utilisez les icônes +/– pour agrandir/réduire l'arbre des dossiers.
Quand vous avec terminé votre sélection, cliquez sur « Next », ce qui ouvrira la
fenêtre Select Drive (Sélectionner le lecteur).
5. Sélectionnez le « lecteur » (l'endroit dans votre ordinateur) sur lequel vous
souhaitez restaurer les fichiers, puis cliquez sur « Start Restore » (Commencer la
restauration).
5
Page 7
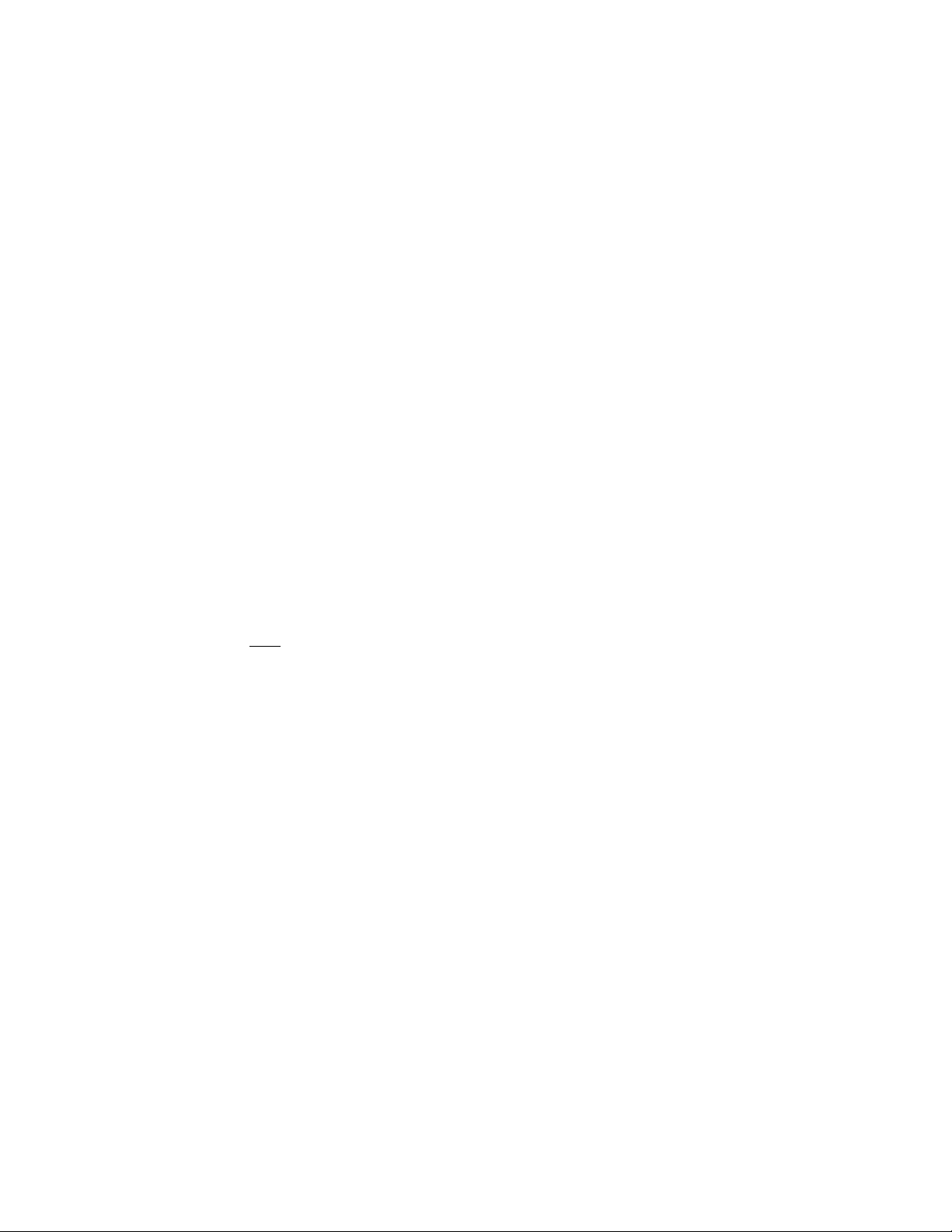
Par défaut, vos fichiers seront restaurés dans Lecteur:\Restored Files\nom de
l'ordinateur, dans lequel Lecteur est le lecteur de destination que vous avez
sélectionné et nom de l'ordinateur est le nom de l'ordinateur choisi dans le menu
précédent (d'où les fichiers ont été sauvegardés).
Vous pouvez changer le « lecteur » dans lequel restaurer les fichiers en cliquant
sur la lettre du lecteur énumérée dans cette page, qui affiche les lecteurs que vous
pouvez utiliser.
Pour modifier le dossier dans lequel restaurer les fichiers, cliquez sur « Change
folder » (Changer le dossier), ce qui vous permettra de mettre vos fichiers
restaurés dans l'emplacement de votre choix.
6. Après avoir sélectionné vos lecteur et dossier de destination, cliquez sur « Start
Restore » pour restaurer vos fichiers dans cet ordinateur. L'unité ClickFreeMC
Backup démarrera alors le processus de restauration. Ce processus peut prendre
plusieurs minutes, selon la configuration de votre ordinateur ainsi que la quantité
et la taille des fichiers restaurés.
7. Une fois la restauration terminée, débranchez l'unité ClickFreeMC Backup de votre
ordinateur. Pour des raisons de commodité, un lien a été mis sur votre bureau vers
le dossier dans lequel vous avez restauré vos fichiers.
Pour restaurer tous vos fichiers :
1. Raccordez l'unité ClickFreeMC Backup à votre ordinateur. Quand l'écran de
compte à rebours apparaît, cliquez sur le bouton « Restore » (Restaurer) avant
que la minuterie n'atteigne zéro. L'écran Select PC (Sélectionner l'ordinateur)
apparaît.
Le bouton Restore n'apparaît que si vous avez sauvegardé certains fichiers dans
l'unité.
2. Dans l'écran Select PC, sélectionnez l'ordinateur sauvegardé duquel vous
souhaitez restaurer vos fichiers, puis cliquez sur « Next » (Suivant). Si vous
souhaitez restaurer les fichiers de plus d'un ordinateur sauvegardé, exécutez la
procédure de restauration de nouveau pour chaque ordinateur.
3. Cliquez sur « Restore All » (Tout restaurer), ce qui ouvrira la fenêtre Select Drive
(Sélectionner le lecteur).
4. Sélectionnez le « lecteur » (l'endroit dans votre ordinateur) sur lequel vous
souhaitez restaurer les fichiers, puis cliquez sur « Start Restore » (Commencer la
restauration).
6
Page 8

Par défaut, vos fichiers seront restaurés dans Lecteur:\Restored Files\nom de
l'ordinateur, dans lequel Lecteur est le lecteur de destination que vous avez
sélectionné et nom de l'ordinateur est le nom de l'ordinateur choisi dans le menu
précédent (d'où les fichiers ont été sauvegardés).
Vous pouvez changer le « lecteur » dans lequel restaurer les fichiers en cliquant
sur la lettre du lecteur énumérée dans cette page, qui affiche les lecteurs que vous
pouvez utiliser.
Pour modifier le dossier dans lequel restaurer les fichiers, cliquez sur « Change
folder » (Changer le dossier), ce qui vous permettra de mettre vos fichiers
restaurés dans l'emplacement de votre choix.
5. Après avoir sélectionné vos lecteur et dossier de destination, cliquez sur « Start
Restore » pour restaurer vos fichiers dans cet ordinateur. L'unité ClickFreeMC
Backup démarrera alors le processus de restauration. Ce processus peut prendre
plusieurs minutes, selon la configuration de votre ordinateur ainsi que la quantité
et la taille des fichiers restaurés.
6. Une fois la restauration terminée, débranchez l'unité ClickFreeMC Backup de votre
ordinateur. Pour des raisons de commodité, un lien a été mis sur votre bureau vers
le dossier dans lequel vous avez restauré vos fichiers.
Gestion des sauvegardes
Vue d'ensemble
L'unité ClickFreeMC Backup est conçue pour rechercher automatiquement vos fichiers de
données pour ensuite les sauvegarder. Cependant, si vous souhaitez ajuster la façon avec
laquelle l'unité ClickFreeMC Backup sauvegarde votre ordinateur ou gérer les sauvegardes
mêmes, vous pouvez le faire en gérant vos sauvegardes.
Gérer vos sauvegardes vous permettra :
x De modifier les réglages de sauvegarde, dont :
o Changer l'emplacement où des types de fichiers sélectionnés seront
sauvegardés;
o Changer les types de fichiers à sauvegarder;
o Sélectionner les dossiers dont vous souhaitez sauvegarder le contenu
complet.
x De changer le nom d'un ordinateur sauvegardé;
x D'extraire des données d'un ordinateur déjà sauvegardé.
L'unité ClickFree
ordinateur à la fois, mais les changements aux réglages de sauvegarde (extensions de
MC
Backup a la capacité de contenir la sauvegarde de plus d'un
7
Page 9

fichiers, emplacements, et contenu complet des dossiers) ne peuvent être apportés qu'à
l'ordinateur auquel l'unité est actuellement connectée.
Modification des réglages de sauvegarde :
Modifier les réglages de sauvegarde vous permet :
x De sélectionner les emplacements où l'unité ClickFreeMC Backup recherche des
types de fichiers particuliers;
x De sélectionner les types de fichiers à rechercher, y compris l'ajout ou le retrait de
types de fichiers personnalisés;
x De sélectionner les dossiers desquels faire des copies complètes, sans égard aux
types de fichiers.
Quand vous ajustez les réglages de sauvegarde, l'unité ClickFree
sauvegarde que les fichiers qui remplissent les critères spécifiés. Par exemple, si les types
de fichiers et les emplacements particuliers dans lesquels faire une recherche pour les
types de fichiers sélectionnés ont tous deux été réglés, un fichier doit remplir les deux
critères pour être sauvegardé. L'option de sauvegarde des dossiers au complet constitue
l'exception. Si un dossier a été sélectionné pour être copié en entier, l'unité ClickFree
Backup sauvegardera le contenu complet du dossier, sans égard aux autres critères qui
ont été réglés.
À noter que les mauvais changements de réglages peuvent mener à des fichiers
manquants ou une sauvegarde incomplète.
Pour modifier les réglages de sauvegarde :
1. Raccordez l'unité ClickFreeMC Backup à votre ordinateur. Quand l'écran de
compte à rebours apparaît, cliquez sur le bouton « Options » avant que la
minuterie n'atteigne zéro. L'écran Options apparaît.
2. Cliquez sur « Manage Settings and PCs » (Gérer les réglages et ordinateurs).
3. Assurez-vous que l'ordinateur auquel l'unité ClickFreeMC Backup est connectée
est sélectionné dans le panneau de gauche. Cliquez sur « Change Backup
Settings » (Modifier les réglages de sauvegarde). L'écran Step 1 - Select File
Types to Backup (Étape 1 - Sélectionner les types de fichiers à sauvegarder)
apparaît.
Les réglages de sauvegarde peuvent être ajustés uniquement pour l'ordinateur
auquel votre unité est actuellement connectée. Si Change Backup Settings n'est
pas activé, alors votre unité n'est pas connectée à l'ordinateur sélectionné.
4. Sélectionnez les catégories/types de fichiers à sauvegarder.
Cette étape vous permet de sélectionner les types de fichiers que vous souhaitez
sauvegarder. Les types de fichiers sont divisés en catégories. Si vous avez besoin
MC
Backup ne
MC
8
Page 10

d'une extension de fichier qui n'est pas énumérée, vous pouvez l'ajouter comme
extension de fichier personnalisée.
Sélectionnez les catégories de types de fichiers que vous souhaitez sauvegarder
(le réglage par défaut est tous les types de fichiers sélectionnés). Pour que l'unité
ClickFreeMC Backup puisse inclure une catégorie lors de sa sauvegarde, assurezvous que la case à côté de l'extension de fichier est cochée. Pour que l'unité
ClickFreeMC Backup puisse exclure une extension de fichier, assurez-vous que la
case à côté de l'extension de fichier n'est pas cochée.
Vous pouvez également choisir d'inclure ou d'exclure des extensions de fichiers
particulières au sein d'une catégorie. Pour visualiser chaque extension de fichier
d'une catégorie, cliquez sur le « + » jusqu'au nom de la catégorie, ce qui affichera
toutes les extensions de fichiers d'une catégorie. Pour inclure l'extension de fichier
dans la sauvegarde, assurez-vous que la case à côté du type de fichier est cochée.
Pour exclure l'extension de fichier de la sauvegarde, assurez-vous que la case à
côté du type de fichier n'est pas cochée.
L'unité ClickFreeMC Backup vous permet également d'inclure vos extensions de
fichiers personnalisées. Pour ajouter une extension personnalisée, cliquez sur
« Add File Type » (Ajouter le type de fichier). La fenêtre Add File Type apparaît.
Entrez l'extension de fichier que vous souhaitez sauvegarder, puis cliquez sur
« Save » (Enregistrer).
Pour supprimer un type de fichier personnalisé existant, cliquez sur le nom de
l'extension que vous souhaitez supprimer, puis cliquez sur « Remove File Type »
(Supprimer le type de fichier). Cliquez sur « Yes » (Oui) pour supprimer
l'extension de fichier. Seules les extensions de fichiers personnalisées peuvent être
supprimées.
Pour modifier une extension de fichier personnalisée existante, cliquez sur le nom
de l'extension que vous souhaitez modifier, puis cliquez sur « Edit File Type »
(Modifier le type de fichier). La fenêtre Edit File Type apparaît. Modifiez votre
extension de fichier et cliquez sur « Save ».
Une fois que vous avez terminé de changer les extensions de fichiers que vous
souhaitez sauvegarder, cliquez sur « Next ».
À noter que les types de fichiers pour cette étape sont combinés aux dossiers
sélectionnés lors de la prochaine étape afin de déterminer les fichiers qui seront
sauvegardés. De mauvais réglages lors de l'une de ces étapes peuvent mener à des
fichiers manquants ou une sauvegarde incomplète.
5. Sélectionnez où vous souhaitez que l'unité ClickFree
types de fichiers particuliers.
MC
Backup recherche des
9
Page 11

Cette étape vous permet d'indiquer à l'unité ClickFreeMC Backup l'endroit où
chercher des types de fichiers particuliers.
MC
Pour que l'unité ClickFree
Backup fasse une recherche automatique de votre
ordinateur au complet (à l'exception des supports externes, lecteurs optiques et
lecteurs en réseau), cliquez sur « Search entire computer » (Rechercher
l'ordinateur au complet), soit le réglage par défaut. Il existe d'autres exclusions
que vous pourriez vouloir mettre en place :
x Skip Windows® folder (Sauter le dossier Windows®) : Sélectionner
(cocher) cette case indique à l'unité ClickFree
MC
Backup de ne pas
chercher de fichiers dans les dossiers système Windows®. Le réglage par
défaut est de sauter le dossier Windows® (case cochée).
x Skip TEMP folders (Sauter les dossiers TEMP) : Sélectionner cette
case indique à l'unité ClickFreeMC Backup de ne pas chercher de fichiers
dans les dossiers nommés TEMP (peu importe la casse). Le réglage par
défaut est de sauter les dossiers nommés TEMP (case cochée).
Pour que l'unité ClickFreeMC Backup ne cherche que les types de fichiers
sélectionnés dans un emplacement que vous avez choisi, cliquez sur « Search
selected folders only » (Rechercher uniquement les dossiers sélectionnés). Une
fois cette option sélectionnée, un arbre de dossiers apparaît. Dans l'arbre de
dossiers, sélectionnez les lecteurs et dossiers que vous souhaitez sauvegarder.
Pour sélectionner un lecteur/dossier, sélectionnez (cochez) la case à côté du
lecteur/dossier. Sélectionner un dossier contenant des sous-dossiers sélectionne
automatiquement tous les sous-dossiers qu'il renferme. Si vous choisissez
d'utiliser cette option, vous devez sélectionner au moins un dossier ou lecteur à
sauvegarder.
Une fois votre sélection terminée, cliquez sur « Next ».
À noter que les emplacements de fichiers pour cette étape sont combinés aux
types de fichiers sélectionnés lors de l'étape précédente afin de déterminer les
fichiers qui seront sauvegardés. De mauvais réglages lors de l'une de ces étapes
peuvent mener à des fichiers manquants ou une sauvegarde incomplète.
6. Sélectionnez les dossiers dont vous souhaitez sauvegarder le contenu au complet :
Cette étape est facultative. Pour sauter cette étape, cliquez sur « Next » afin
d'enregistrer les changements apportés à vos réglages de sauvegarde.
Cette étape vous permet d'indiquer à l'unité ClickFreeMC Backup les dossiers
qu'elle doit copier au complet, sans égard aux réglages des deux étapes
précédentes. Par défaut, il n'y a pas de dossier sélectionné pour cette étape.
10
Page 12

Pour que l'unité ClickFreeMC Backup sauvegarde tout le contenu d'un dossier,
sélectionnez (cochez) la case à côté des dossiers que vous souhaitez sauvegarder.
Sélectionner un dossier sélectionnera également les sous-dossiers qu'il contient.
Une fois les sélections terminées, cliquez sur « Next » pour enregistrer vos
réglages. L'écran Done (Terminé) apparaît.
7. Cliquez sur « Done ». Vos réglages ont été enregistrés et entreront en vigueur la
prochaine fois que vous exécuterez une sauvegarde.
Changement du nom d'un ordinateur qui a déjà été sauvegardé :
Cette fonction vous permet de modifier le nom d'un ordinateur sauvegardé.
1. Raccordez l'unité ClickFreeMC Backup à votre ordinateur. Quand l'écran de
compte à rebours apparaît, cliquez sur le bouton « Options » avant que la
minuterie n'atteigne zéro. L'écran Options apparaît.
2. Cliquez sur le bouton « Manage Settings and PCs » (Gérer les réglages et
ordinateurs).
3. Dans le panneau de gauche, cliquez sur l'ordinateur que vous souhaitez
renommer, puis cliquez sur « Rename PC » (Renommer l'ordinateur). L'écran
Rename Computer apparaît.
4. Entrez le nouveau nom de l'ordinateur. Le nom de l'ordinateur ne peut contenir
que des lettres, chiffres et traits d'union. Cliquez sur « Save » pour enregistrer le
nouveau nom de votre ordinateur.
Suppression d'un ordinateur déjà sauvegardé :
Cette fonction vous permet de supprimer un ordinateur dont vous avez actuellement une
copie de sauvegarde. Supprimer un ordinateur déjà sauvegardé supprime les données
sauvegardées de façon permanente de votre unité pour l'ordinateur sélectionné. Assurezvous d'avoir une autre copie de ces données sur un autre ordinateur avant d'utiliser cette
fonction.
Si vous souhaitez supprimer toutes les données de votre unité (tous les ordinateurs
sauvegardés, ainsi que les données ajoutées manuellement à l'unité), utilisez la fonction
Master Reset (Remise à zéro générale) dans l'onglet Tools (Outils), ce qui supprimera
toutes les données de l'unité ClickFree
1. Raccordez l'unité ClickFree
compte à rebours apparaît, cliquez sur le bouton « Options » avant que la
minuterie n'atteigne zéro. L'écran Options apparaît.
2. Cliquez sur le bouton « Manage Settings and PCs » (Gérer les réglages et
ordinateurs).
MC
Backup et remettra l'appareil à zéro.
MC
Backup à votre ordinateur. Quand l'écran de
11
Page 13

3. Dans le panneau de gauche, cliquez sur l'ordinateur que vous souhaitez supprimer.
Cliquez sur « Remove PC » (Supprimer l'ordinateur). L'écran Remove PC
apparaît.
Remarque : Si votre unité ne renferme pas de données de l'ordinateur auquel il est
actuellement connecté, il apparaîtra dans le panneau de gauche, mais vous ne
pourrez pas le supprimer.
4. Cliquez sur la case à côté de « Yes, I want to remove this data » (Oui, je veux
supprimer ces données).
5. Cliquez sur « Remove » (Supprimer). L'unité ClickFreeMC Backup supprimera
vos données. Ce processus peut prendre plusieurs minutes, selon la quantité de
données sauvegardée.
Outils :
Vue d'ensemble :
Cette partie décrit les outils logiciels compris avec l'unité ClickFreeMC Backup. Ces outils
vous permettront :
x D'effectuer une remise à zéro générale de votre unité;
x De vérifier les mises à jour;
x De modifier la langue d'affichage.
Exécution d'une remise à zéro générale (Master Reset) :
Une remise à zéro générale supprimera toutes les données de votre unité, y compris celles
qui ont été sauvegardées de tous les ordinateurs et celles ajoutées à la main. Elle rétablira
également tous les réglages aux réglages par défaut. Mise en garde : Cette procédure
supprimera tout ce que contient l'unité ClickFree
récupéré!!
Avant d'effectuer une remise à zéro générale, assurez-vous d'avoir une copie de vos
données sur un autre ordinateur ou à un autre endroit.
1. Raccordez l'unité ClickFreeMC Backup à votre ordinateur. Quand l'écran de
compte à rebours apparaît, cliquez sur le bouton « Options » avant que la
minuterie n'atteigne zéro. L'écran Options apparaît.
2. Cliquez sur « Tools ».
3. Cliquez sur « Master Reset ».
4. Cochez la case à côté de « Yes, I want to reset my ClickFree™ Backup
device » (Oui, je veux remettre mon unité ClickFree
5. Cliquez sur « Reset » (Remettre à zéro). L'unité ClickFree
alors une remise à zéro. Ce processus peut prendre plusieurs minutes, selon la
quantité de données que renferme votre ordinateur.
MC
Backup et rien ne pourra être
MC
Backup à zéro).
MC
Backup effectue
12
Page 14

Mises à jour logicielles :
L'unité ClickFreeMC Backup est conçue pour vérifier automatiquement les mises à jour
logicielles chaque fois que vous la connectez à votre ordinateur. Cette caractéristique
exige une connexion Internet. Pour activer ou désactiver cette caractéristique :
1. Raccordez l'unité ClickFree
compte à rebours apparaît, cliquez sur le bouton « Options » avant que la
minuterie n'atteigne zéro. L'écran Options apparaît.
2. Cliquez sur « Tools ».
3. Pour activer cette caractéristique : Assurez-vous que la case à côté de
« Automatically check for software updates » (Vérifier automatiquement les
mises à jour logicielles) est cochée (le réglage pas défaut des ON/activé).
Pour désactiver cette caractéristique : Assurez-vous que la case à côté de
« Automatically check for software updates » n'est pas cochée.
Vous pouvez également vérifier manuellement pour voir si une mise à jour logicielle est
disponible. Une connexion Internet est requise pour cette caractéristique.
1. Raccordez l'unité ClickFree
compte à rebours apparaît, cliquez sur le bouton « Options » avant que la
minuterie n'atteigne zéro. L'écran Options apparaît.
2. Cliquez sur « Tools ».
3. Cliquez sur « Update » (Mettre à jour). Après avoir cliqué sur Update :
Pour Windows® XP/2000 :
L'unité ClickFreeMC Backup vérifiera automatiquement si une mise à jour est
disponible.
Pour Windows® Vista® :
La fenêtre User Account Control apparaît. Quand cette fenêtre apparaît, cliquez
sur Continue. L'unité ClickFree
à jour est disponible.
4. Une fois la mise à jour terminée, débranchez l'unité ClickFreeMC Backup de votre
ordinateur pour ensuite la rebrancher.
MC
Backup à votre ordinateur. Quand l'écran de
MC
Backup à votre ordinateur. Quand l'écran de
MC
Backup vérifiera automatiquement si une mise
Langue d'affichage :
Vous pouvez changer la langue affichée par l'unité ClickFreeMC Backup.
1. Raccordez l'unité ClickFree
compte à rebours apparaît, cliquez sur le bouton « Options » avant que la
minuterie n'atteigne zéro. L'écran Options apparaît.
2. Cliquez sur « Tools ».
MC
Backup à votre ordinateur. Quand l'écran de
13
Page 15

3. Dans la partie Languages (Langues), cliquez sur la liste déroulante et sélectionnez
la langue que vous souhaitez utiliser. Utilisez Automatic (Automatique) si vous
souhaitez que l'unité ClickFreeMC Backup choisisse automatiquement la langue à
votre place, selon vos réglages Windows®. Le réglage par défaut est Automatic.
Visualisation des fichiers sauvegardés :
Vue d'ensemble
Vous pouvez visualiser les fichiers que l'unité ClickFreeMC Backup a sauvegardés au
moyen de l'outil de visualisation des fichiers (File Viewer Tool). L'outil de visualisation
des fichiers vous permet de :
x Visualiser un résumé des fichiers sauvegardés;
x Parcourir les fichiers sauvegardés;
x Rechercher des fichiers sauvegardés;
x Visualiser des photos sauvegardées sous forme de vignettes (types de photos
sélectionnés uniquement).
Visualisation d'un résumé des fichiers sauvegardés :
Le résumé des fichiers sauvegardés (Backed Up File Summary) vous fournit un
sommaire des fichiers actuellement sauvegardés sur l'unité, et ce, par ordinateur. Des
liens sont également fournis pour vous permettre de visualiser les fichiers qui ont été
sauvegardés dans chaque catégorie de fichier.
Pour visualiser le résumé des fichiers sauvegardés :
1. Après une sauvegarde : Une fois une sauvegarde terminée, l'outil de
visualisation des fichiers apparaît automatiquement à l'écran.
Dans l'écran de compte à rebours : Raccordez l'unité ClickFreeMC Backup à
votre ordinateur. Cliquez sur « View Files » (Visualiser les fichiers) avant que la
minuterie du compte à rebours n'atteigne zéro. L'outil de visualisation des fichiers
apparaît à l'écran.
2. Sélectionnez l'ordinateur duquel vous souhaitez visualiser le résumé. Cliquez sur
le menu déroulant à côté de « Current PC » (Ordinateur actuel) et sélectionnez
l'ordinateur duquel vous souhaitez visualiser les fichiers.
3. Pour visualiser les fichiers sauvegardés par catégorie :
x Cliquez sur l'un des liens des catégories pour visualiser tous les fichiers
sauvegardés pour cette catégorie et l'ordinateur sélectionné OU
x Cliquez sur le lien approprié sous la colonne « New » (Nouveau) pour
visualiser tous les fichiers sauvegardés récemment pour cette catégorie et
l'ordinateur sélectionné. À noter que le lien sous la colonne « New » apparaît
uniquement si l'outil de visualisation des fichiers a été évalué après la fin
d'une sauvegarde.
14
Page 16

Parcourir des fichiers sauvegardés :
Vous pouvez parcourir les fichiers actuellement sauvegardés sur l'unité ClickFreeMC
Backup, et ce, par ordinateur.
1. Affichez l'écran Backed Up File Summary :
Après une sauvegarde : Une fois une sauvegarde terminée, l'outil de
visualisation des fichiers apparaît automatiquement à l'écran OU
Dans l'écran de compte à rebours : Cliquez sur le bouton « View Files » avant
que la minuterie du compte à rebours n'atteigne zéro. L'outil de visualisation des
fichiers apparaît à l'écran.
2. Dans l'outil de visualisation des fichiers, cliquez sur « Browse » (Parcourir), ce
qui permettra de passer à l'onglet File Browser (Parcourir les fichiers).
3. Sélectionnez l'ordinateur que vous souhaitez parcourir. Cliquez sur le menu
déroulant à côté de « Current PC » (Ordinateur actuel) et sélectionnez l'ordinateur
dans lequel vous souhaitez parcourir les fichiers. Les fichiers et dossiers de
l'ordinateur sélectionné apparaissent dans les deux panneaux.
4. Dans la fenêtre de l'arbre des fichiers (à gauche), utilisez les icônes +/– pour
agrandir/réduire l'arbre. Les fichiers individuels du dossier sélectionné
apparaissent dans le panneau de droite.
Recherche de fichiers sauvegardés :
Vous pouvez rechercher des fichiers actuellement sauvegardés sur l'unité ClickFreeMC
Backup, et ce, par ordinateur.
1. Affichez l'écran Backed Up File Summary :
Après une sauvegarde : Une fois une sauvegarde terminée, l'outil de
visualisation des fichiers apparaît automatiquement à l'écran OU
Dans l'écran de compte à rebours : Raccordez l'unité ClickFreeMC Backup à
votre ordinateur. Cliquez sur le bouton « View Files » (Visualiser les fichiers)
avant que la minuterie du compte à rebours n'atteigne zéro. L'outil de visualisation
des fichiers apparaît à l'écran.
2. Dans l'outil de visualisation des fichiers, cliquez sur « Search » (Rechercher), ce
qui permet de passer à l'onglet Search.
3. Sélectionnez l'ordinateur sauvegardé dans lequel vous souhaitez rechercher des
fichiers. Cliquez sur le menu déroulant à côté de « Current PC » (Ordinateur
actuel) et sélectionnez l'ordinateur dans lequel vous souhaitez rechercher des
fichiers.
4. Sélectionnez All Files (Tous les fichiers) si vous souhaitez faire une recherche
dans tous les fichiers sauvegardés de l'ordinateur sélectionné ou New Files
(Nouveaux fichiers) pour effectuer une recherche à travers les fichiers qui
viennent juste d'être sauvegardés (New Files n'est accessible que si vous avez
accédé au File Viewer (Visualiseur de fichiers) immédiatement après la fin d'une
sauvegarde).
5. Sélectionnez le type de fichier auquel vous souhaitez limiter votre recherche.
Cliquez sur le menu déroulant « File Types » (Types de fichiers) et sélectionnez
15
Page 17

le type de fichier au sein duquel effectuer une recherche ou sélectionnez Any
(Tout) pour rechercher parmi tous les types de fichiers.
6. Sélectionnez les dates des fichiers auxquelles vous souhaitez limiter votre
recherche. Cliquez sur le menu déroulant « File Date » (Date des fichiers) et
sélectionnez l'échéancier au sein duquel vos fichiers sauvegardés ont été modifiés
pour la dernière fois ou sélectionnez Any pour rechercher parmi tous les fichiers.
7. Entrez le nom ou nom partiel du fichier pour lequel effectuer une recherche dans
la case File Name (Nom du fichier). Vous pouvez également entrer des extensions
en les précédant d'un « . » et en utilisant des caractères de remplacement. Pour
rechercher tous les fichiers, laissez la case vide.
8. Cliquez sur « Search » (Rechercher). Vos résultats apparaissent dans la fenêtre de
la liste des fichiers à droite.
Visualisation de vignettes de photos :
L'unité ClickFreeMC Backup vous permet de visualiser des vignettes de vos photos
sauvegardées.
1. Pour visualiser les vignettes de vos photos sauvegardées :
Après une sauvegarde : Une fois une sauvegarde terminée, l'outil de
visualisation des fichiers apparaît automatiquement à l'écran OU
Dans l'écran de compte à rebours : Raccordez l'unité ClickFreeMC Backup à
votre ordinateur. Cliquez sur le bouton « View Files » (Visualiser les fichiers)
avant que la minuterie du compte à rebours n'atteigne zéro. L'outil de visualisation
des fichiers apparaît à l'écran.
2. Dans l'outil de visualisation des fichiers, cliquez sur l'onglet « View Photos »
(Visualiser les photos), ce qui affichera vos photos sauvegardées dans la fenêtre
View Photos. À noter que seuls les types de photos sélectionnés sont compatibles
avec l'onglet View Photos.
Travail avec les photos
Vue d'ensemble :
Une fois vos photos sauvegardées, vous pouvez utiliser l'unité ClickFreeMC Backup pour :
x Imprimer vos photos sur votre imprimante;
x Joindre vos photos à un courriel (aux fins d'utilisation avec Microsoft Outlook et
Outlook Express uniquement);
x Utiliser une photo comme papier peint du bureau.
Pour utiliser ces caractéristiques, vous devez avoir au moins une photo sauvegardée sur le
dispositif de stockage pour la sauvegarde des données.
16
Page 18

Pour imprimer vos photos sur votre imprimante :
1. Démarrez l'outil de visualisation des fichiers :
Après une sauvegarde : Une fois une sauvegarde terminée, l'outil de
visualisation des fichiers apparaît automatiquement à l'écran OU
Dans l'écran de compte à rebours : Raccordez l'unité ClickFreeMC Backup à
votre ordinateur. Cliquez sur le bouton « View Files » (Visualiser les fichiers)
avant que la minuterie du compte à rebours n'atteigne zéro. L'outil de visualisation
des fichiers apparaît à l'écran.
2. Dans l'outil de visualisation des fichiers, cliquez sur l'onglet « View Photos »
(Visualiser les photos), ce qui affichera vos photos sauvegardées dans la fenêtre
Photo Viewer (Visualiseur de photos). À noter que seuls les types de photos
sélectionnés sont compatibles avec l'onglet View Photos.
3. Sélectionnez au moins une photo dans Photo Viewer. Pour sélectionner une
photo, cliquez sur la vignette. Les photos sélectionnées sont entourées d'une case
blanche. Vous pouvez sélectionner autant de photos que vous le voulez, y compris
celles provenant d'autres dossiers.
4. Une fois que vous avez terminé de sélectionner les photos à imprimer, cliquez sur
le bouton « Print @ Home » (Imprimer sur l'imprimante locale), ce qui affiche
l'assistant d'impression.
5. Dans la fenêtre de l'assistant d'impression, vous pouvez :
x Prévisualiser vos impressions : Utilisez les boutons Next/Previous
(Précédent/Suivant) pour prévisualiser l'apparence de vos impressions.
x Sélectionner la disposition des impressions : Sélectionnez la disposition en
cliquant sur le style d'impression approprié.
x Changer d'imprimante de destination : Sélectionnez l'imprimante de
destination en cliquant sur Select Printer (Sélectionner l'imprimante).
Sélectionnez l'imprimante avec laquelle vous souhaitez imprimer vos
photos dans la liste déroulante.
x Changer les réglages de l'imprimante, dont la taille du papier et la
résolution d'impression : Changez les réglages de l'imprimante en cliquant
sur le bouton Printer Settings (Réglages de l'imprimante). La fenêtre
Printer Settings apparaît.
x Ajuster le nombre de copies de chaque image : Utilisez les boutons +/-
pour augmenter/diminuer le nombre de copies de chaque photo à
imprimer.
6. Quand vous avez terminé d'ajuster vos réglages d'impression, cliquez sur
« Print » (Imprimer) pour imprimer vos photos.
Pour joindre vos photos à un courriel (aux fins d'utilisation avec
Microsoft Outlook et Outlook Express uniquement) :
1. Démarrez l'outil de visualisation des fichiers :
Après une sauvegarde : Une fois une sauvegarde terminée, l'outil de
visualisation des fichiers apparaît automatiquement à l'écran OU
17
Page 19

Dans l'écran de compte à rebours : Raccordez l'unité ClickFreeMC Backup à
votre ordinateur. Cliquez sur le bouton « View Files » (Visualiser les fichiers)
avant que la minuterie du compte à rebours n'atteigne zéro. L'outil de visualisation
des fichiers apparaît à l'écran.
2. Dans l'outil de visualisation des fichiers, cliquez sur l'onglet « View Photos »
(Visualiser les photos), ce qui affichera vos photos sauvegardées dans la fenêtre
Photo Viewer (Visualiseur de photos). À noter que seuls les types de photos
sélectionnés sont compatibles avec l'onglet View Photos.
3. Sélectionnez au moins une photo dans Photo Viewer. Pour sélectionner une
photo, cliquez sur la vignette. Les photos sélectionnées sont entourées d'une case
blanche. Vous pouvez sélectionner autant de photos que vous le voulez, y compris
celles provenant d'autres dossiers.
4. Cliquez sur E-mail (Courriel). L'unité ClickFreeMC Backup crée automatiquement
un nouveau courriel avec vos photos en pièces jointes.
À noter que certains fournisseurs d'accès Internet limitent la taille maximale des
pièces jointes des courriels entrants et sortants. Assurez-vous que les photos
sélectionnées ne dépassent pas ces valeurs.
Pour établir une photo en tant que papier peint du bureau :
1. Démarrez l'outil de visualisation des fichiers :
Après une sauvegarde : Une fois une sauvegarde terminée, l'outil de
visualisation des fichiers apparaît automatiquement à l'écran OU
Dans l'écran de compte à rebours : Raccordez l'unité ClickFreeMC Backup à
votre ordinateur. Cliquez sur le bouton « View Files » (Visualiser les fichiers)
avant que la minuterie du compte à rebours n'atteigne zéro. L'outil de visualisation
des fichiers apparaît à l'écran.
2. Dans l'outil de visualisation des fichiers, cliquez sur l'onglet « View Photos »
(Visualiser les photos), ce qui affichera vos photos sauvegardées dans la fenêtre
Photo Viewer (Visualiseur de photos). À noter que seuls les types de photos
sélectionnés sont compatibles avec l'onglet View Photos.
3. Sélectionnez la photo que vous souhaitez établir en tant que papier peint du
bureau. Vous ne pouvez choisir qu'une seule photo.
4. Cliquez sur le bouton « Wallpaper » (Papier peint), ce qui établit votre photo
sélectionnée en tant que papier peint du bureau.
18
Page 20

x
Dépannage
Problème Solution
Rien ne se passe quand l'unité ClickFreeMC Backup est
connectée à l'ordinateur.
Après avoir connecté l'unité ClickFreeMC Backup, le
message suivant apparaît : « ClickFree™ Backup cannot
start because you do not have the required permissions.
Please re-login into this computer with an Administratorlevel account » (ClickfreeMC Backup ne peut pas démarrer
puisque vous n'avez pas les permissions requises. Veuillez
vous reconnecter à l'ordinateur au moyen d'un compte
administrateur).
Certains fichiers n'ont pas été sauvegardés. Vérifiez les réglages de sauvegarde. Pour de plus amples
L'unité ClickFreeMC Backup fait des bips ou des clics une
fois qu'il est connecté à un ordinateur.
Veuillez attendre au moins 60 secondes pour que
l'unité démarre; si rien ne se produit :
x Assurez-vous que le câble USB est connecté
correctement.
x Raccordez le deuxième connecteur USB
(alimentation) à votre ordinateur (les deux
connecteurs doivent être branchés).
x Raccordez l'unité ClickFree
après l'initialisation complète de l'ordinateur
(sélectionnez un utilisateur et entrez votre mot de
passe, au besoin).
x Déconnectez l'unité ClickFreeMC Backup et
redémarrez votre ordinateur. Reconnectez l'unité
ClickFreeMC Backup après l'initialisation complète
de votre ordinateur.
x Exécutez le programme utilitaire FixClickFree
Backup :
1. Raccordez l'unité ClickFreeMC Backup à
votre ordinateur.
2. Cliquez sur le bouton Démarrer de votre
ordinateur. Cliquez sur l'icône Mon
ordinateur (XP/2000) ou le lien Ordinateur
(Vista®).
3. Dans la fenêtre Mon ordinateur/
Ordinateur, localisez le lecteur
ClickFree™_System ou
ClickFree™_Storage.
4. Cliquez avec le bouton droit sur
ClickFree™_System ou
ClickFree™_Storage, puis sélectionnez
Explore (Explorer).
5. Double-cliquez sur le programme
FixClickFree
directives qui apparaissent à l'écran.
Connectez-vous à l'ordinateur au moyen d'un compte
administrateur
renseignements, veuillez consulter les options de
configuration de sauvegarde dans le guide de l'utilisateur
du dispositif de stockage.
Raccordez les deux connecteurs USB à l'ordinateur (ce
qui fournit une alimentation accrue).
MC
Backup à l'ordinateur
MC
Backup. Suivez les
MC
19
Page 21

Foire aux questions
La première fois que j'ai sauvegardé mon ordinateur, cela m'a semblé beaucoup
plus long que les sauvegardes ultérieures. Est-ce que tous mes fichiers sont toujours
sauvegardés?
Oui, c'est normal. Chaque fois que le dispositif de stockage sauvegarde votre ordinateur,
il ne sauvegarde que les fichiers dont il n'a pas déjà une copie. Par conséquent, la
première sauvegarde prend, en général, plus de temps et les sauvegardes ultérieures sont
plus rapides.
Combien de fichiers l'unité ClickFreeMC Backup peut-elle contenir?
Le nombre de fichiers que l'unité ClickFreeMC Backup peut contenir dépend de la taille
des fichiers se trouvant sur votre ordinateur.
J'ai terminé une sauvegarde de mes fichiers, mais certains fichiers n'ont pas été
sauvegardés.
L'unité ClickFreeMC Backup est conçue pour sauvegarder des fichiers selon les dossiers
dans lesquels ils sont enregistrés et leur extension de fichier. Elle peut également
sauvegarder le contenu complet de dossiers sélectionnés avec la configuration appropriée.
Seuls les fichiers qui respectent ces critères sont sauvegardés. Tous ces critères
mentionnés précédemment ont des réglages par défaut, mais ces réglages peuvent être
modifiés en ajustant les options de sauvegarde. Pour de plus amples renseignements sur
la modification des options de sauvegarde, veuillez consulter les options de configuration
de sauvegarde du guide de l'utilisateur.
Quand je raccorde l'unité ClickFreeMC Backup à mon ordinateur, une bulle
apparaît dans le coin inférieur droit de l'écran contenant le message : « This USB
device can perform faster if you connect it to a High-Speed USB 2.0 port » (Ce
dispositif USB fonctionne plus rapidement lorsqu'il est connecté à un port USB 2.0
haute vitesse). Est-ce un problème?
Non, votre sauvegarde continue de s'exécuter normalement et vous n'avez rien d'autre à
faire. Ce message ne fait qu'indiquer que vous avez connecté l'unité ClickFree
soit un dispositif USB conforme à la version 2.0, dans un port USB 1.1 plus lent sur votre
ordinateur.
MC
Backup,
20
 Loading...
Loading...