Clarion NAX983HD Owners Manual [it]
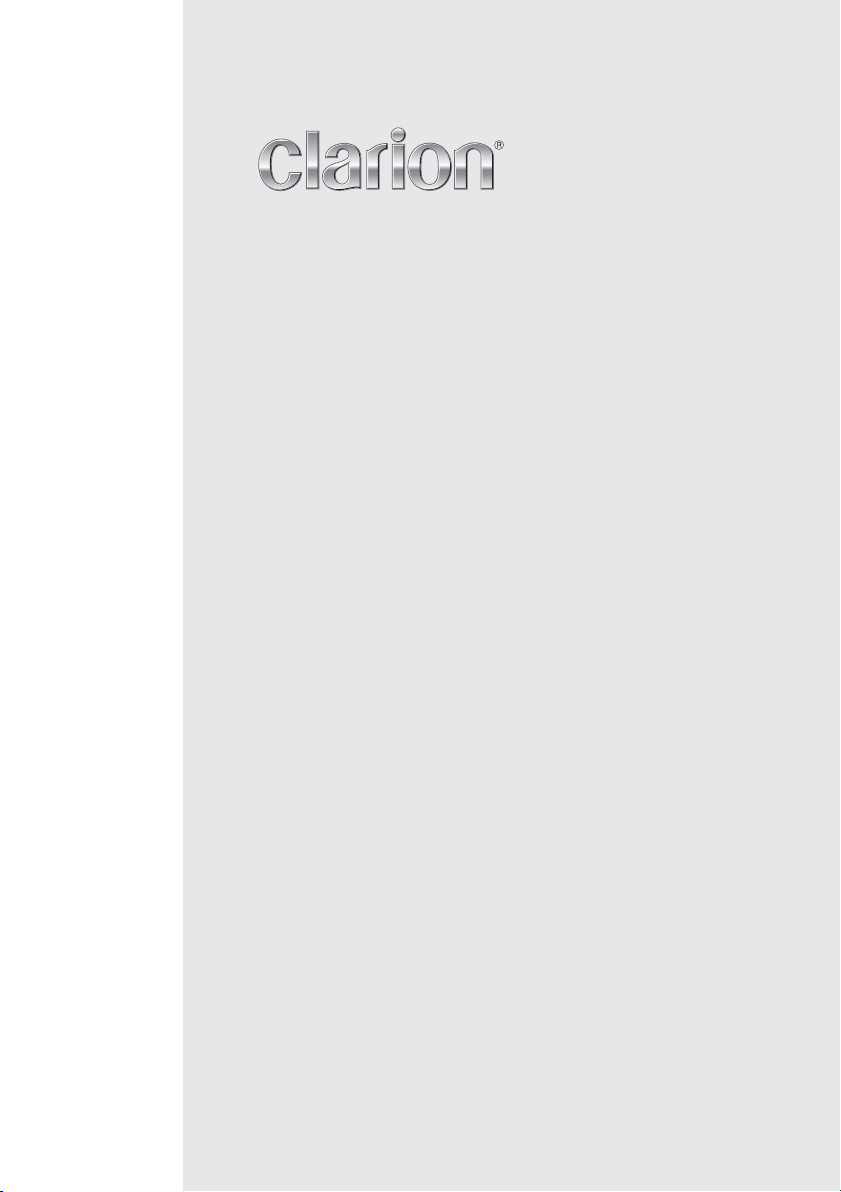
Owner’s manual
Mode d’emploi
Benutzerhandbuch
Manuale dell’utente
Gebruikershandleiding
Guía de usuario
Ägarhandbok
Manual do utilizador
Brugervejledning
NAX983HD
HDD NAVIGATION SYSTEM
SYSTEME DE NAVIGATION HDD
HDD-NAVIGATIONSSYSTEM
SISTEMA DI NAVIGAZIONE HDD
HDD-NAVIGATIESYSTEEM
SISTEMA DE NAVEGACIÓN HDD
NAVIGATIONSSYSTEM MED HÅRDDISK
SISTEMA DE NAVEGAÇÃO COM HDD
(UNIDADE DE DISCO RÍGIDO)
HDD-NAVIGATIONSSYSTEM
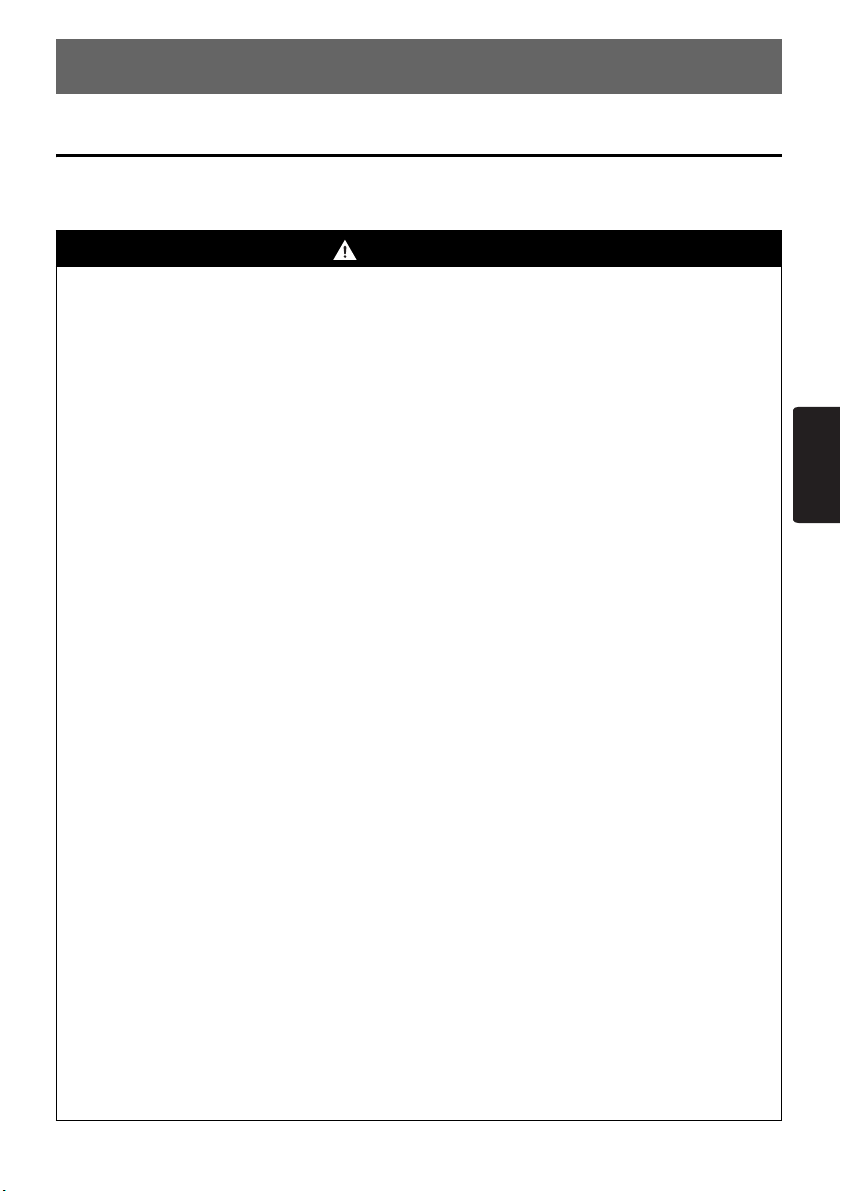
1. Prefazione
Precauzioni per la sicurezza
Per utilizzare il presente sistema di navigazione, attenersi alle precauzioni elencate di seguito. Una volta
letto il presente manuale, conservarlo in un luogo di facile accesso (ad esempio nel vano portaoggetti
del veicolo).
AVVERTENZE
• Questo sistema di navigazione non deve essere utilizzato quale alternativa ovvero in via
sostitutiva del Vostro prudente giudizio. Ogni indicazione di rotta fornita da questo sistema
di navigazione non potrà, né dovrà, mai legittimare il mancato rispetto delle norme
circolatorie regolanti il traffico locale, l’omesso prudente giudizio sullo stato dei luoghi e del
traffico e/o un’imprudente condotta di giuda. Inoltre, Vi si invita a non seguire le indicazioni
fornite dal sistema di navigazione in tutti quei casi in cui ciò comporta: l’esecuzione di una
manovre pericolosa o proibita, una qualsiasi situazione di pericolo ovvero Vi indichi un
percorso che attraversi un’area considerata pericolosa.
• Le indicazioni fornite dal sistema di navigazione devono essere considerati mero/i
suggerimento/i. Infatti, vi sono casi in cui il sistema di navigazione non indica correttamente
la posizione del veicolo, non indica la strada più breve e/o risulta inidoneo a portarVi alla
destinazione desiderata. In tutte queste situazioni, Vi invitiamo a confidare unicamente nel
Vostro giudizio personale e nella Vostra esperienza, tenendo conto e ben presente le
condizioni di tempo e luogo necessarie ad una guida sicura e prudente.
• Non usate il sistema di navigazione per raggiungere i servizi e/o installazioni d’emergenza. Il
database non contiene la lista completa dei servizi d’emergenza quali la polizia, i VV.FF., gli
ospedali e le cliniche private. Per cortesia in tutti questi casi, utilizzate il Vostro buon senso
e chiedete le informazioni necessarie a raggiungere queste destinazioni.
• Quale conducente di un veicolo, Vi ricordiamo che siete il solo responsabile della sicurezza
nella circolazione stradale dello stesso.
• Al fine di evitare incidenti stradali o violazioni al Codice della Strada, ricordate che le
effettive condizioni di traffico, stato e tempo sono prioritarie rispetto alle indicazioni
fornite dal sistema di navigazione.
• Tenete presente che il Software potrebbe contenere informazioni inesatte o incomplete a
causa del passaggio del tempo, delle modificazione dello stato dei luoghi e/o della natura
delle fonti delle informazioni contenute nel sistema. Per cortesia, tutte le volte che
guidate, osservate e tenete conto delle reali condizioni di luogo, tempo e traffico nonché
delle vigenti norme in tema di circolazione stradale.
• Il sistema di navigazione non offre, né spiega in alcun modo, informazioni concernenti
leggi su traffico e strade; Iimitazioni di velocità; condizioni stradali comprese pendenze,
grado delle stesse e/o condizioni della superficie; informazioni sugli ostacoli compresa
l’altezza e la larghezza di ponti e gallerie, e/o altre condizioni rilevanti di guida e/o stradali.
Contare sempre sul proprio giudizio nella guida, tenendo conto delle esistenti condizioni
di guida.
• Nel corso della guida, guardate il minimo indispensabile lo scremo del sistema di
navigazione, privilegiando l’osservazione diretta dello stato dei luoghi, di tempo o del
traffico.
• Non utilizzare l’apparecchio durante la guida.
Prima di utilizzare l’apparecchio, arrestare il veicolo in un luogo sicuro. Ai fini della
sicurezza, alcune funzioni di navigazione non sono disponibili se il veicolo non viene prima
arrestato utilizzando il freno a mano.
• Non smontare o modificare l’apparecchio.
Diversamente, si potrebbero causare incidenti, incendi o scosse elettriche.
• Non utilizzare il presente apparecchio in caso di problemi di funzionamento, quali la mancata
visualizzazione di contenuto o la mancata emissione dell’audio. Diversamente, si potrebbero
causare incidenti, incendi o scosse elettriche. In tal caso, consultare un rivenditore
autorizzato o un centro assistenza Clarion.
Italiano
NAX983HD
193
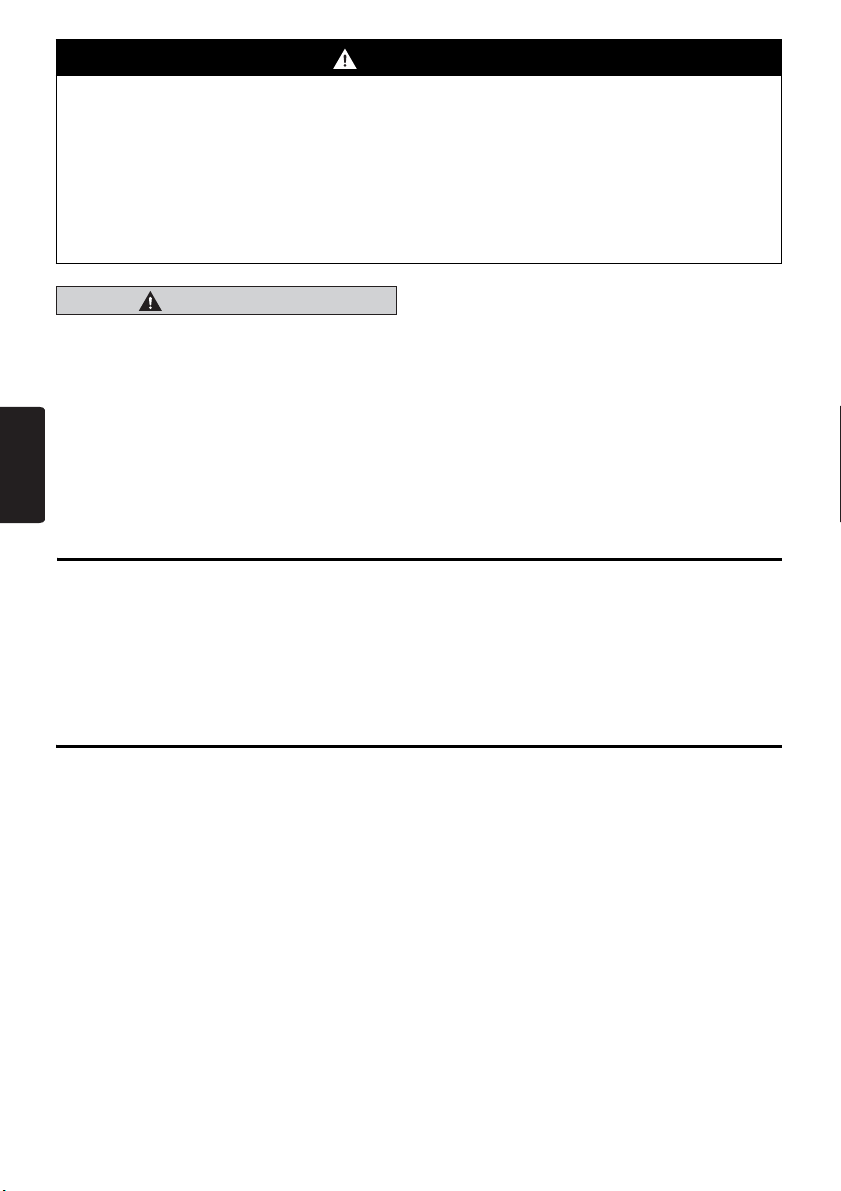
AVVERTENZE
•
Se si verificano dei problemi, ad esempio se oggetti estranei penetrano nell’apparecchio, se
l’apparecchio si bagna oppure se genera fumo o odori inusuali e così via, interromperne
immediatamente l’uso e rivolgersi ad un rivenditore autorizzato o ad un centro assistenza Clarion.
L’uso in tali condizioni potrebbe causare incidenti, incendi o scosse elettriche.
• Per la sostituzione del fusibile, utilizzarne esclusivamente uno avente le stesse specifiche di
quello originale.
L’uso di un fusibile con specifiche diverse potrebbe provocare incendi.
• Per l’installazione del presente apparecchio o modifiche dell’installazione, rivolgersi ad un
rivenditore autorizzato o ad un centro assistenza Clarion.
Per tali operazioni, sono indispensabili esperienza e abilità professionali.
Cautions
ATTENZIONE
• Durante la guida, regolare il livello del
volume in modo tale che i rumori
provenienti dall’esterno siano udibili.
Se non è possibile udire i rumori esterni, si
potrebbero causare incidenti.
Italiano
• Non utilizzare il presente apparecchio se
non è stato installato correttamente nel
veicolo.
Diversamente, si potrebbero causare
incidenti o scosse elettriche.
Note sui dati memorizzati nel sistema
Se il presente apparecchio (NAX983HD) viene trasferito o rivenduto a terzi oppure se non viene più
utilizzato, notare quanto segue.
● Protezione dei dati personali
Inizializzare (eliminare) tutti i dati (indirizzi e così
via) che includono informazioni riservate
memorizzate nel disco fisso e azzerare la
memoria attenendosi alle procedure descritte nel
presente manuale. Per ulteriori informazioni,
consultare la sezione “Ripristino delle
impostazioni di fabbrica ” (pag. 245).
Informazioni sul presente manuale
La presente documentazione costituisce il manuale del sistema di navigazione (NAX983HD), in cui
vengono illustrate le funzioni, le procedure di funzionamento, le note sull’uso relative al collegamento
con l’unità principale (MAX688RBT e così via
corretto, prima di utilizzare il sistema di navigazione leggere attentamente il presente manuale.
• Si noti che, in base alle modifiche apportate alle caratteristiche tecniche, il dispositivo potrebbe differire
dal manuale.
● Simboli utilizzati nel presente manuale
Nota: : informazioni di riferimento o indicazioni da notare durante l’uso.
Tasto [ ] : tasto situato sull’apparecchio principale (MAX688RBT e così via*1).
Pulsante [ ]: voce di menu visualizzata sullo schermo.
➜ : titolo e numero di pagina a cui fare riferimento per informazioni di riferimento.
*1: nel presente manuale, questo dispositivo viene denominato “unità principale”.
194
NAX983HD
*1
) e l’uso delle funzioni di navigazione. Ai fini di un uso
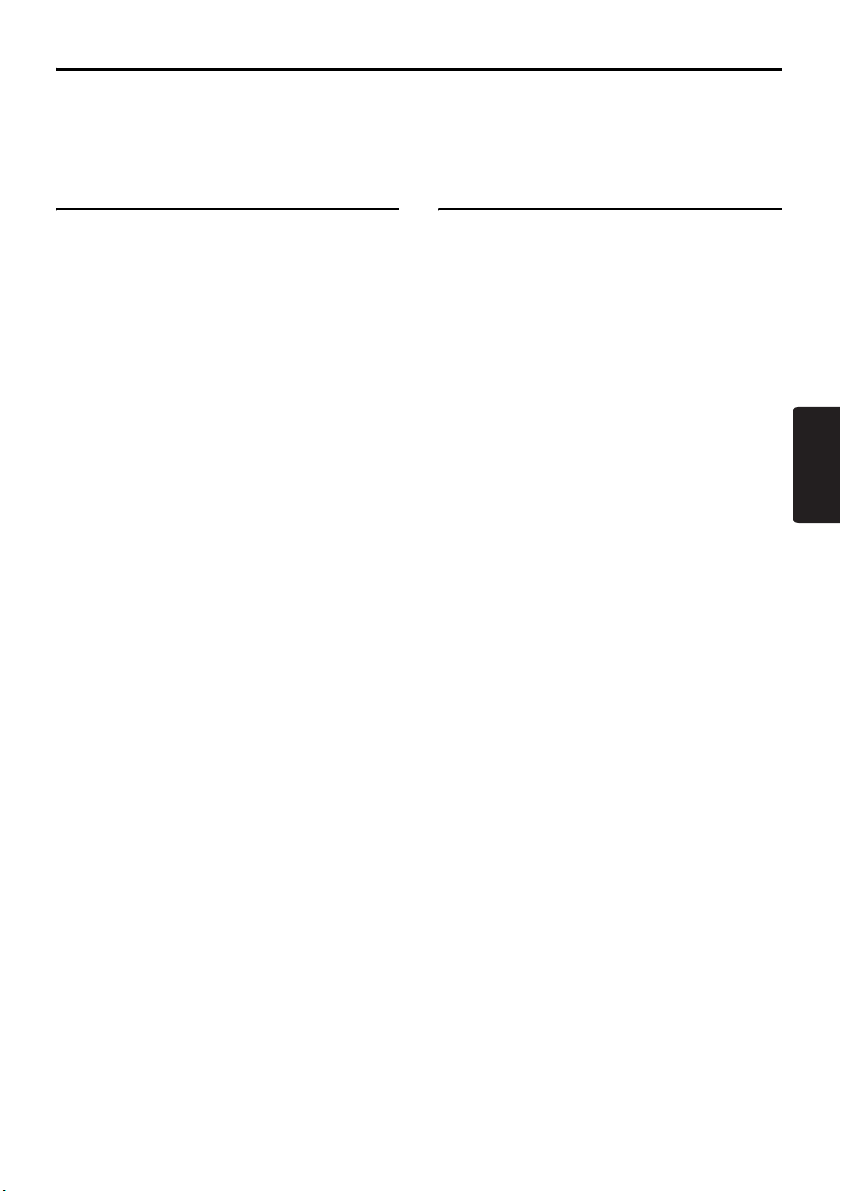
Note sull’uso
• In nessun caso Clarion potrà essere ritenuta responsabile per danni incidentali (inclusi, ma non
limitatamente a, perdite di profitti o modifiche/perdite di dati) causati dall’uso o dall’impossibilità d’uso
del presente prodotto.
Informazioni sul sistema di
navigazione
● Importante
• Per evitare che la batteria del veicolo si
scarichi, per quanto possibile utilizzare il
presente sistema con il motore acceso.
• Poiché l’apparecchio è dotato di una CPU a
velocità elevata, il relativo rivestimento
potrebbe riscaldarsi. Prestare attenzione se
l’apparecchio viene toccato durante la
navigazione o subito dopo lo spegnimento.
• Prima di collegare o scollegare i cavi, spegnere
il veicolo. Diversamente, si potrebbero causare
problemi di funzionamento.
Nota:
• Se il presente apparecchio viene utilizzato per la
prima volta dopo l’acquisto, oppure se non è stato
utilizzato per lungo tempo, sono necessari circa 515 minuti affinché la posizione corrente venga
determinata dal segnale GPS. Inoltre, anche se
utilizzato frequentemente, potrebbero essere
necessari circa 2-3 minuti affinché il sistema di
misurazione GPS determini la posizione corrente.
• È possibile che le informazioni RDS TMC sugli
incidenti stradali non siano aggiornate. Utilizzare le
informazioni RDS TMC solo come riferimento.
• Se non è possibile calcolare il percorso
(l’itinerario), spostare la destinazione desiderata
ad una strada principale nelle vicinanze ed
eseguire di nuovo il calcolo. Se la posizione del
veicolo è eccessivamente vicina alla destinazione
desiderata, potrebbe essere impossibile
individuare un percorso.
• Per i veicoli dotati di Intelligent Key, non avvicinare
eccessivamente tale dispositivo all’unità del
sistema di navigazione. Diversamente, il sistema
di navigazione potrebbe non funzionare
correttamente.
• Se in prossimità dell’unità viene utilizzato un
dispositivo elettrico che genera forti disturbi
elettrici, è possibile che la visualizzazione risulti
disturbata. In tal caso, tenere a distanza tali
dispositivi o evitarne l’uso.
Informazioni sull’unità disco
fisso
● Importante
*1
• I dati
• Non smontare mai l’unità disco fisso
• In presenza di temperature estremamente
• L’eventuale emissione di ronzii durante l’uso
*1: inclusi posizioni memorizzate e relativi dati,
memorizzati nell’unità disco fisso
potrebbero venire persi in caso di rotture,
problemi di funzionamento o di altra natura
della presente unità.
Si consiglia di creare una copia di riserva dei
dati importanti su un computer utilizzando il
dispositivo di memoria USB. ➜ “Creazione di
copie di riserva dei dati utente” (pag. 245)
autonomamente. Se conseguentemente a tale
azione i dati
vengono cancellati o distrutti, non sarà
possibile garantire alcun risarcimento.
elevate o basse, l’uso del sistema di
navigazione potrebbe risultare limitato per
proteggere l’unità disco fisso. In tal caso,
attendere finché la temperatura non raggiunge
nuovamente valori normali.
dell’unità disco fisso non indica problemi di
funzionamento.
percorsi, dati memorizzati in Preferiti &
Frequenti Lista, dati di impostazione regolati
nel menu Impostazioni e dati importati dal
dispositivo di memoria USB (sfondi, zone
pericolose e così via).
*1
memorizzati nell’unità disco fisso
Italiano
NAX983HD
195
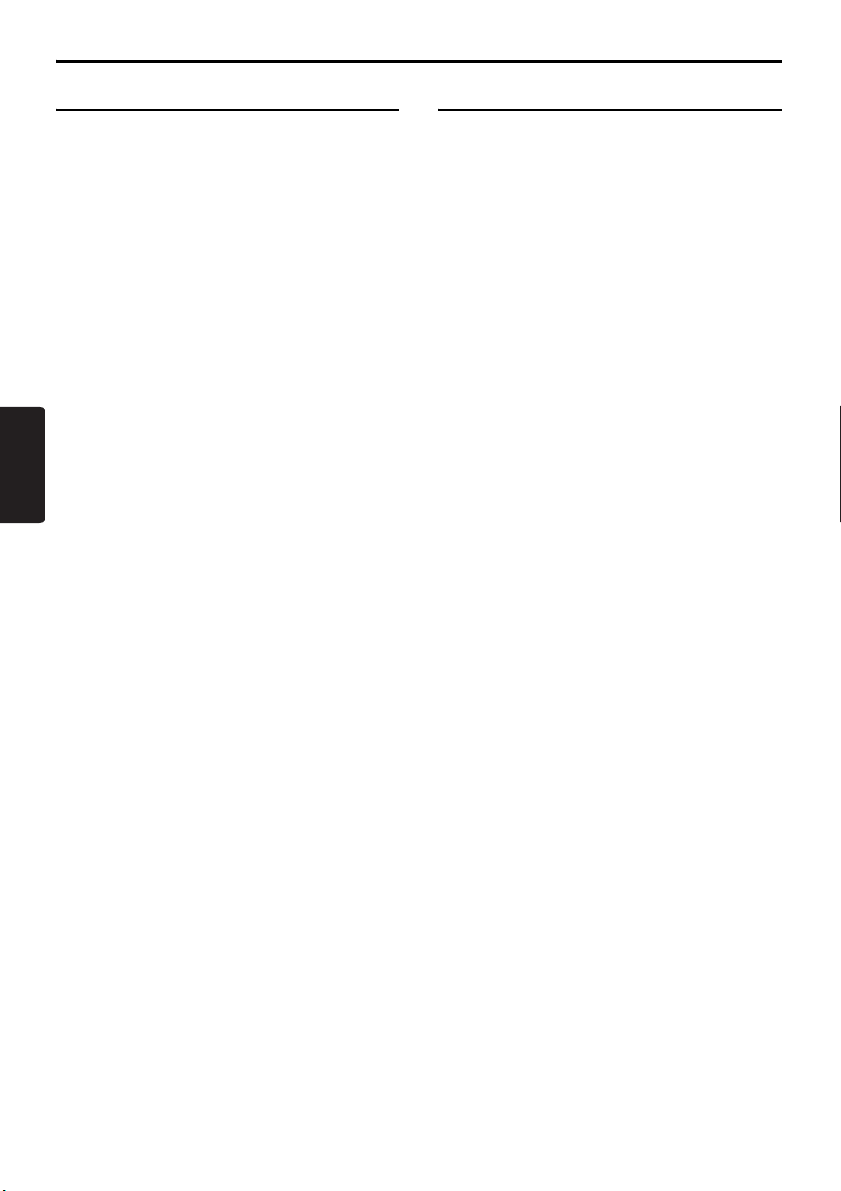
Note sull’uso
Informazioni sulla porta USB
● Importante
• È possibile che il dispositivo di memoria USB
fuoriesca dal relativo alloggiamento,
costituendo un pericolo durante la guida. In tal
caso, è possibile utilizzare una prolunga USB e
così via disponibile in commercio (prestare
attenzione durante l’uso).
• Per funzionare correttamente, è necessario
che i dispositivi di memoria USB vengano
riconosciuti come “memoria di massa USB”.
Alcuni modelli potrebbero non funzionare
correttamente.
• Se per qualsiasi motivo i dati memorizzati
vengono persi o danneggiati, Clarion non
potrà essere ritenuta responsabile di
Italiano
eventuali danni.
Se viene utilizzato un dispositivo di memoria
USB, si consiglia di creare prima una copia di
riserva dei dati in esso memorizzati su un
computer e così via.
• Nelle seguenti situazioni, è possibile che i file
di dati vengano danneggiati durante l’uso dei
dispositivi di memoria USB:
Se il dispositivo di memoria USB viene rimosso
o l’alimentazione viene disattivata durante la
scrittura o la lettura dei dati.
In presenza di elettricità statica o di disturbi
elettrici.
Se il dispositivo di memoria USB viene inserito/
rimosso quando non si accede ai dati in esso
contenuti.
• A causa della loro forma, alcuni dispositivi di
memoria USB non possono essere inseriti
nell’unità principale. In tal caso, per il
collegamento utilizzare una prolunga USB
disponibile in commercio.
• Non è possibile effettuare il collegamento con
un computer.
• Non è possibile riprodurre i file musicali (MP3,
WMA e così via) memorizzati nel dispositivo di
memoria USB.
Pulizia dell’unità
● Importante
• Per pulire l’unità, utilizzare un panno morbido e
asciutto e procedere delicatamente. Per
rimuovere i residui di sporcizia persistenti,
inumidire un panno morbido con detergente
neutro diluito in acqua, procedere
delicatamente, quindi asciugare con un panno
asciutto.
Non utilizzare benzene, trielina, soluzioni
detergenti per auto e così via, in quanto tali
sostanze potrebbero danneggiare il
rivestimento o causare la rimozione della
vernice. Inoltre, il contatto prolungato di
prodotti in gomma o plastica potrebbe
macchiare il rivestimento.
196
NAX983HD
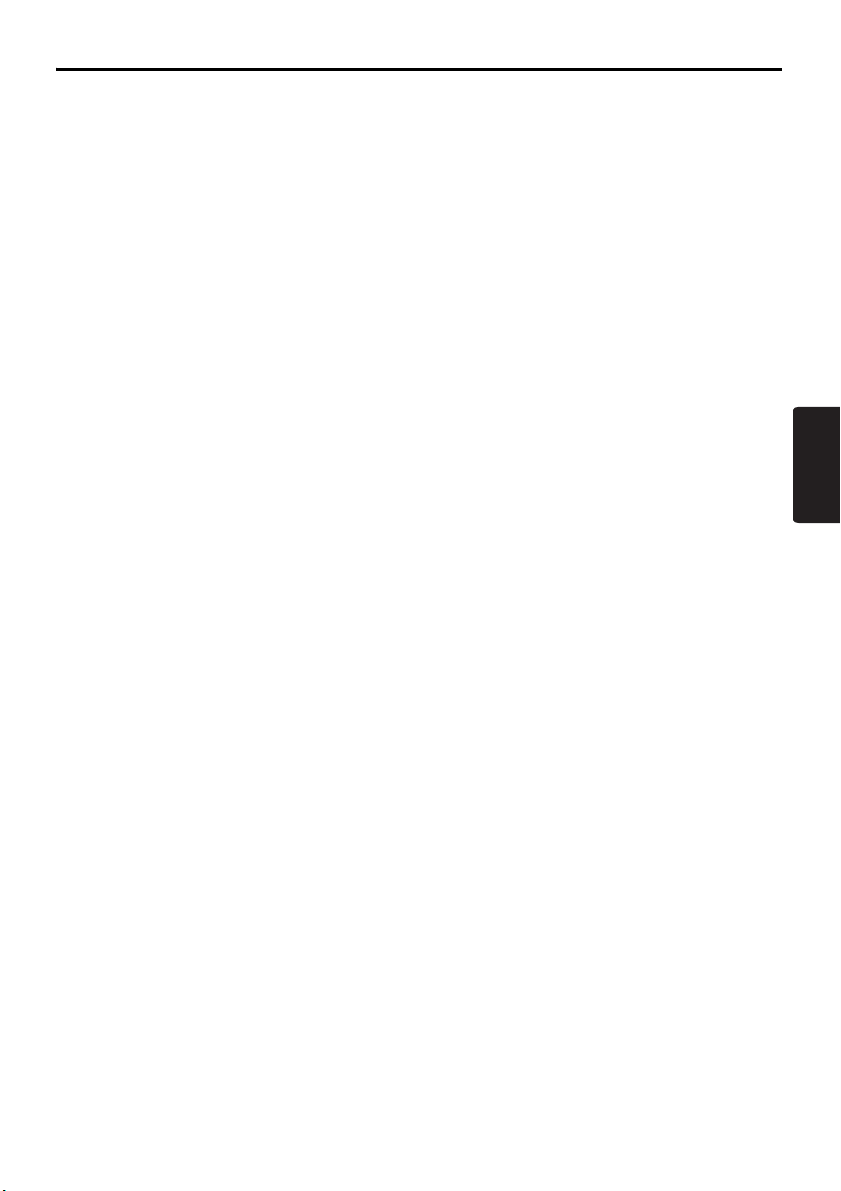
Indice
1. Prefazione ................................................................................................................. 193
Precauzioni per la sicurezza....................................................................................... 193
Note sui dati memorizzati nel sistema........................................................................ 194
Informazioni sul presente manuale............................................................................. 194
Note sull’uso............................................................................................................... 195
Indice..........................................................................................................................197
2. Operazioni di base ................................................................................................... 198
Attivazione/disattivazione ........................................................................................... 198
Impostazione del modo di funzionamento.................................................................. 198
Nome e funzione dei comandi.................................................................................... 198
Tipi di menu e funzionamento .................................................................................... 200
Funzioni della schermata Mappa................................................................................ 204
Uso della schermata Mappa....................................................................................... 210
Modalità di immissione di una destinazione ............................................................... 213
3. Immissione della destinazione................................................................................ 216
Ricerca della destinazione nel menu Destinazione.................................................... 216
Ricerca della destinazione nella schermata Mappa ................................................... 220
Ricerca dei punti di interesse con la funzione PDI preferiti ........................................ 220
Ricerca della destinazione tramite Preferiti & Frequenti Lista.................................... 221
Impostazione della destinazione e recupero delle informazioni sul percorso............. 222
4. Informazioni sulla Rotta........................................................................................... 224
Funzioni della schermata Informazioni sulla Rotta ..................................................... 224
Informazioni sulla guida vocale .................................................................................. 226
Cambiamento/Modifica delle impostazioni del percorso ............................................ 226
Note sulle informazioni sul percorso........................................................................... 230
Note sulla guida vocale .............................................................................................. 231
5. Informazioni sul traffico........................................................................................... 232
Visualizzazione delle informazioni sul traffico ............................................................ 232
Note sulle informazioni sul traffico.............................................................................. 235
6. Impostazioni di sistema........................................................................................... 236
Impostazioni di navigazione ....................................................................................... 237
Impostazioni di visualizzazione .................................................................................. 240
Registrazione/Modifica dei dati................................................................................... 241
Impostazioni dell’orologio ........................................................................................... 243
Impostazioni della lingua ............................................................................................ 243
Impostazioni di Volume / Voce ................................................................................... 243
Importazione di dati tramite la porta USB................................................................... 244
Opzioni di Servizio...................................................................................................... 244
Impostazione della Zona Pericolo .............................................................................. 245
Regolazione dello schermo ........................................................................................ 246
7. Uso del menu Preferiti & Frequenti ........................................................................ 247
Informazioni sulla schermata Preferiti & Frequenti Lista ............................................ 247
Uso della schermata Preferiti & Frequenti Lista ......................................................... 247
8. Funzionamento dei comandi vocali........................................................................ 250
Funzioni dei comandi vocali ....................................................................................... 250
Elenco dei comandi vocali.......................................................................................... 251
Note sull’uso dei comandi vocali ................................................................................ 253
9. Altro ........................................................................................................................... 254
Guida alla soluzione dei problemi............................................................................... 254
Messaggi di errore...................................................................................................... 254
Informazioni sugli errori di posizionamento ................................................................ 255
Caratteristiche tecniche.............................................................................................. 255
Italiano
NAX983HD
197
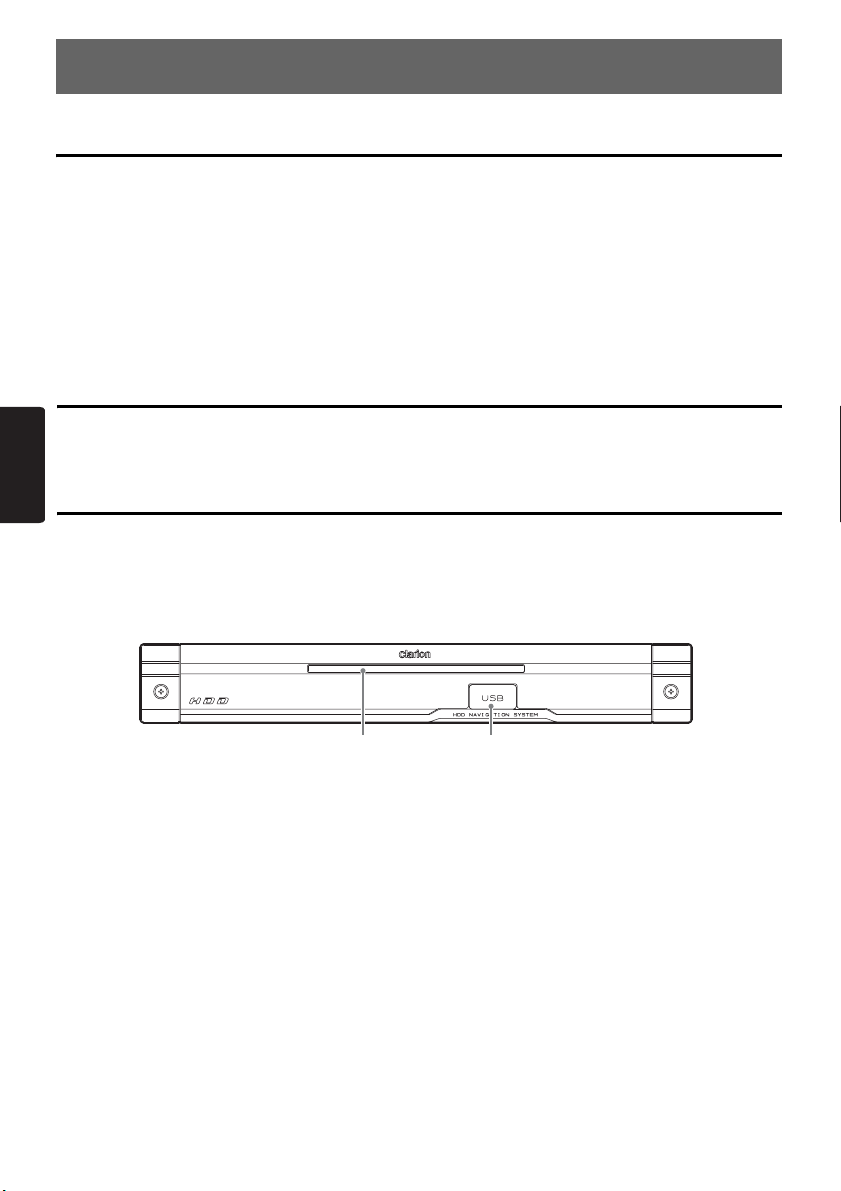
2. Operazioni di base
Attivazione/disattivazione
Il sistema di navigazione viene avviato all’accensione del veicolo e disattivato allo spegnimento del
veicolo.
All’avvio del sistema, vengono visualizzati la schermata iniziale, quindi un messaggio di avviso. Leggere
attentamente il messaggio visualizzato.
Dopo alcuni istanti, viene visualizzato il pulsante [OK]. Toccare il pulsante [OK] per visualizzare la
schermata Posizione attuale.
Nota:
• Al primo uso dell’unità, potrebbero essere necessari alcuni minuti prima che il segnale GPS venga ricevuto e
la posizione corrente visualizzata (posizione del veicolo).
• Non è possibile utilizzare l’unità mentre è visualizzata la schermata iniziale.
Impostazione del modo di funzionamento
Italiano
Per alternare tra la schermata Navigazione e la schermata Audio, toccare i pulsanti [AV] o [MAP]
visualizzati nella parte inferiore sinistra dello schermo.
Nome e funzione dei comandi
Unità di navigazione
1 Indicatore POWER
Si illumina quando l’unità viene attivata
accendendo il motore del veicolo.
Si spegne quando l’unità viene disattivata
spegnendo il motore del veicolo.
198
NAX983HD
1
2
2 Porta USB
È possibile importare i dati oppure creare copie di
riserva dei dati utente o ripristinarli utilizzando un
dispositivo di memoria USB.➜ “Importazione di
dati tramite la porta USB” (pag. 244),
“Creazione di copie di riserva dei dati utente”
(pag. 245), “Ripristino dei dati utente” (pag.
245)
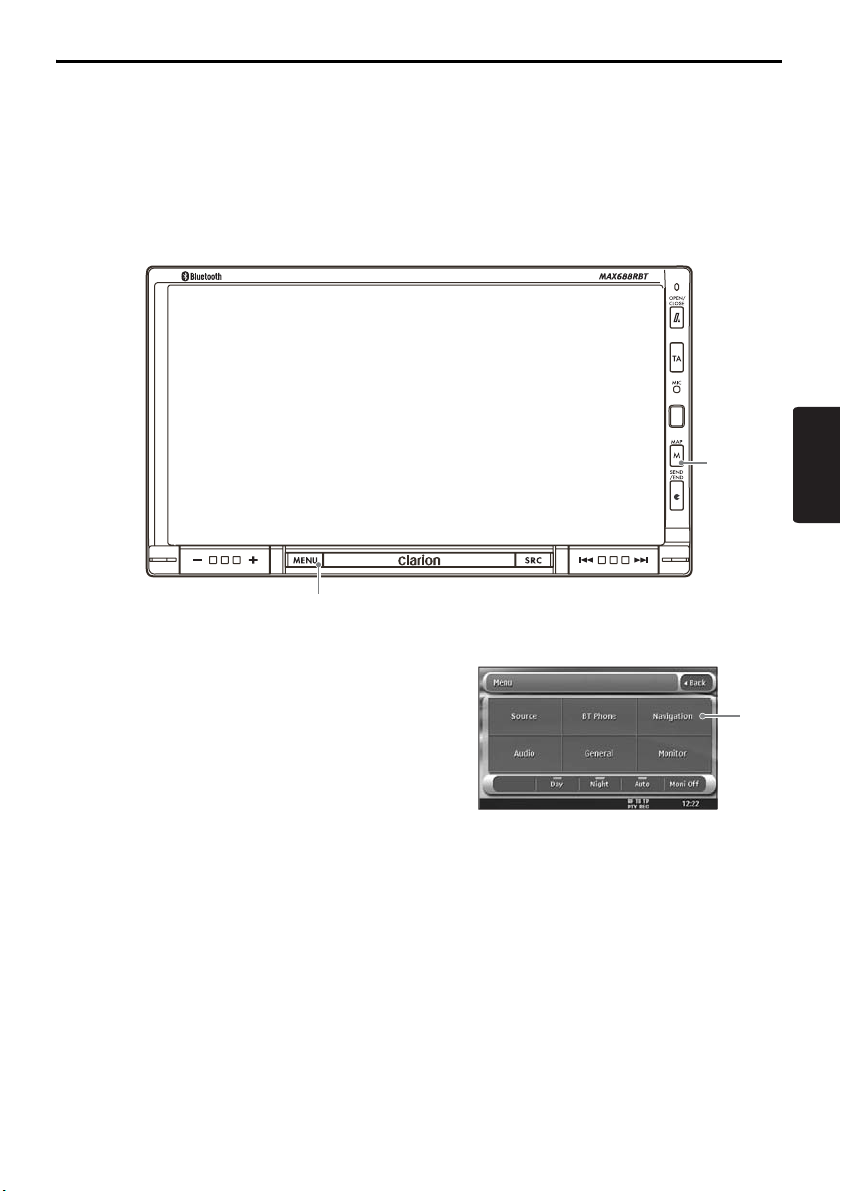
Nome e funzione dei comandi
Unità principale (Per esempio: MAX688RBT)
In questa sezione vengono descritti soltanto i tasti del modello MAX688RBT utilizzati durante il modo
Navigazione. Per informazioni sugli altri tasti, consultare il manuale delle istruzioni del modello
MAX688RBT.
Nota:
Il sistema di navigazione non funziona correttamente durante la guida con l’unità principale disattivata. Per
visualizzare con precisione la posizione del veicolo, guidare per alcuni istanti su una strada in una zona priva
di ostacoli di grandi dimensioni (segnali GPS ricevibili).
1
2
Italiano
1 Tasto [MAP]
Per visualizzare la schermata Mappa della
posizione corrente.
La schermata cambia nel seguente modo se il
tasto viene premuto durante la visualizzazione
della schermata Mappa nel modo Informazioni
sulla Rotta:
Tenere premuto:
Per visualizzare la schermata Svolta per svolta.
Premere di nuovo per tornare alla schermata
Mappa.
Premere e rilasciare:
Se è stata impostata la visualizzazione delle
informazioni sul percorso nella parte sinistra
dello schermo, premendo questo tasto vengono
attivate, in questo ordine, le schermate Mappa
delle Intersezioni, Elenco delle Svolte e Mappa
posizione corrente.
2 Tasto [MENU]/
3 Pulsante [Navigation]
Premere il tasto [MENU] per visualizzare la
schermata menu.
Toccare il pulsante [Navigation] per visualizzare
la schermata menu di Navigazione.
➜ “Regolazione dello schermo” (pag. 246)
(Schermata menu)
NAX983HD
3
199
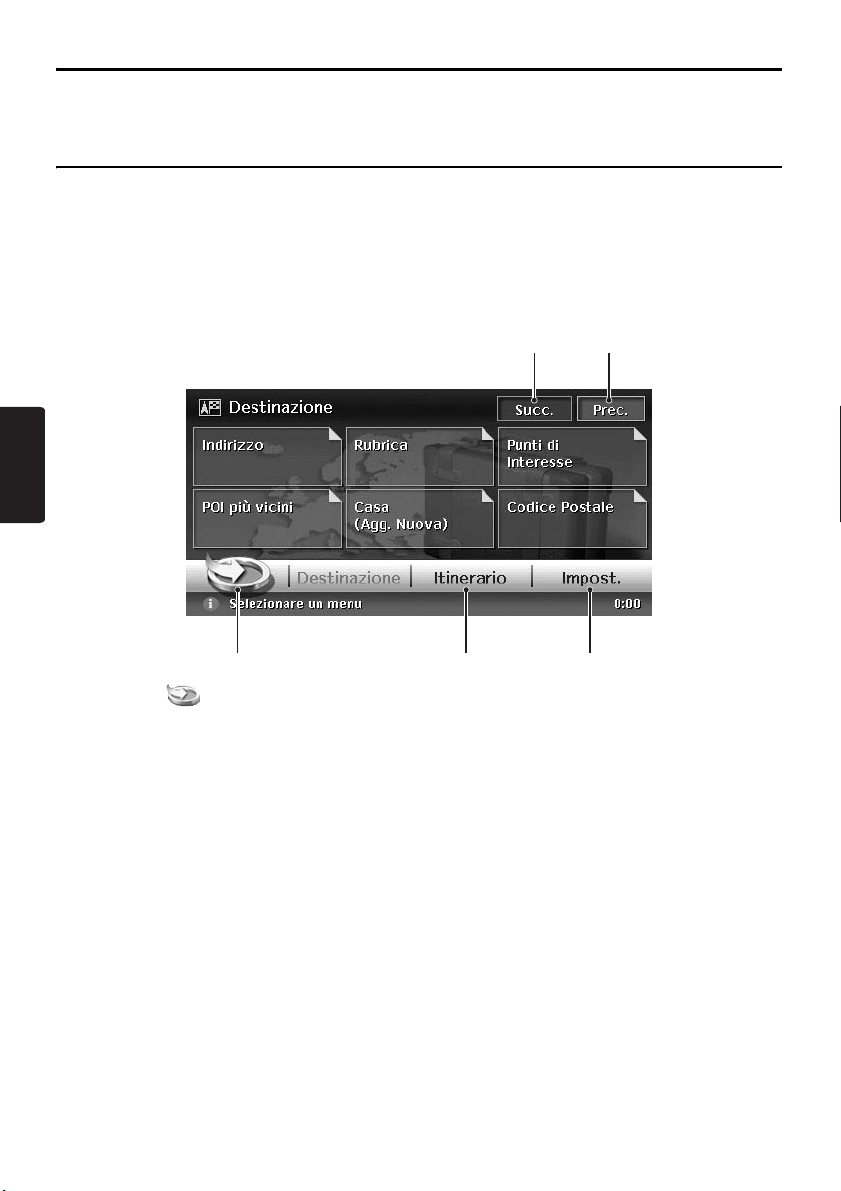
Tipi di menu e funzionamento
In questa sezione vengono descritti i tipi standard di schermate dei menu visualizzate sul pannello a
sfioramento e il relativo funzionamento.
Menu principale (menu Destinazione)
Premendo il tasto [MENU] viene visualizzata la schermata del menu Destinazione. Toccando la voce o
l’icona di menu desiderata, è possibile visualizzare le schermate dei menu o effettuare operazioni quali
l’immissione di una destinazione.
Per visualizzare ciascuna schermata di menu, toccare la voce di menu nella parte inferiore dello
schermo.
Per ulteriori informazioni sulle modalità di immissione di una destinazione, consultare le sezioni
“Modalità di immissione di una destinazione” (pag. 213) e “Immissione della destinazione”
(pag. 216).
54
Italiano
1 2 3
1 Pulsante [ ]
Per visualizzare la schermata del menu Preferiti
& Frequenti.
➜ “Menu Preferiti & Frequenti” (pag. 201),
“Uso del menu Preferiti & Frequenti” (pag.
247)
2 Pulsante [Itinerario]
Per visualizzare la schermata del menu Rotta.
➜ “Cambiamento/Modifica delle impostazioni
del percorso” (pag. 226)
3 Pulsante [Impost.]
Per visualizzare la schermata del menu
Impostazioni.
➜ “Impostazioni di sistema” (pag. 236)
200
NAX983HD
4 Pulsante [Succ.]
Per visualizzare la schermata successiva se un
menu è composto da due o più schermate. Nella
schermata riportata sopra, la pagina successiva
del menu Destinazione viene visualizzata
toccando il pulsante [Succ.]. Quando il pulsante
[Ritorna] viene visualizzato, toccarlo per tornare
alla schermata precedente.
5 Pulsante [Prec.]
Per tornare alla schermata precedente.
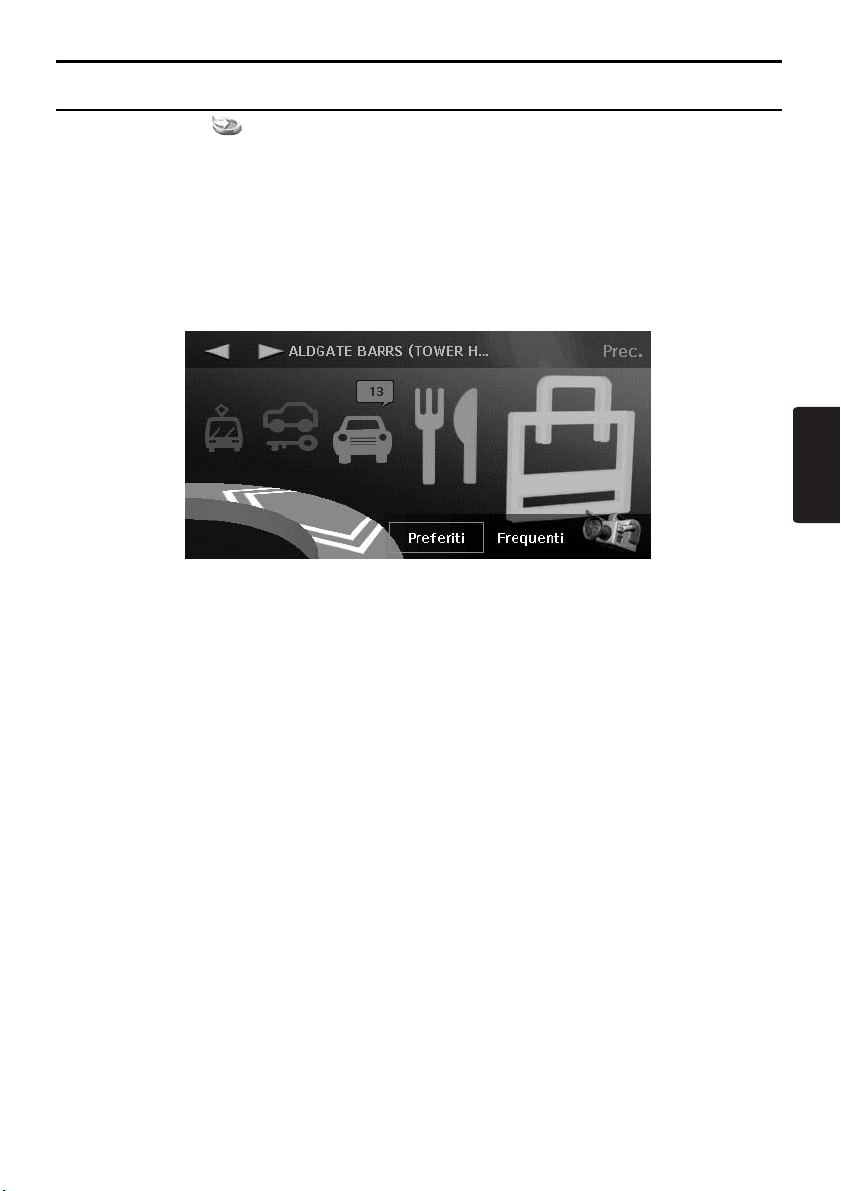
Tipi di menu e funzionamento
Menu Preferiti & Frequenti
Toccando il pulsante [ ] nel menu principale o nel menu Collegamento Navi, viene visualizzata la
schermata del menu Preferiti & Frequenti.
I luoghi preferiti possono essere registrati in [Preferiti], mentre quelli visitati di sovente vengono registrati
automaticamente in [Frequenti].
Nella schermata di elenco 3D del menu Preferiti & Frequenti, è possibile immettere una destinazione in
modo semplice. Nella schermata di elenco 2D, tramite operazioni di trascinamento della selezione è
possibile modificare le voci elencate.
Per ulteriori informazioni, consultare la sezione “Uso del menu Preferiti & Frequenti” (pag. 247).
Italiano
NAX983HD
201
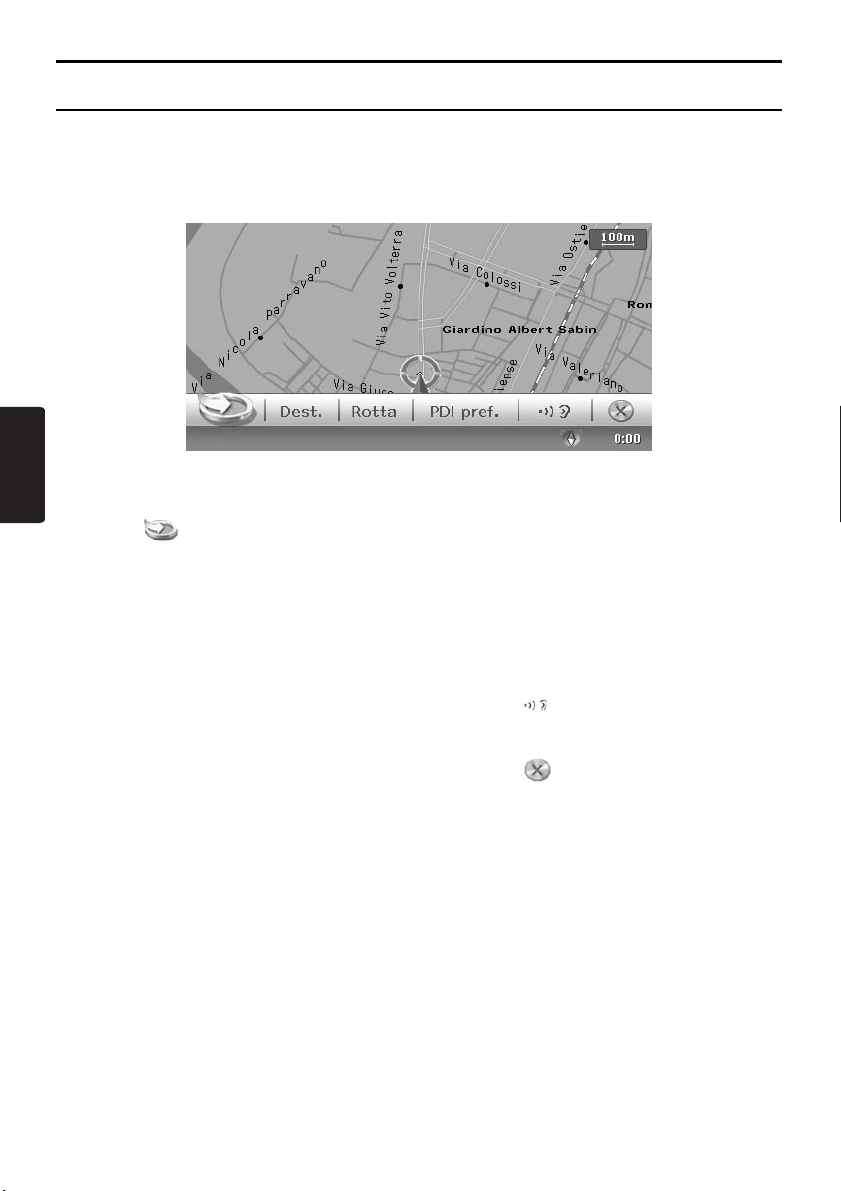
Tipi di menu e funzionamento
Menu Navi Shortcut
Toccando il pulsante [NAVI] nella schermata Current Location Map, viene visualizzato il menu Navi
Shortcut sulla schermata Mappa. Procedere toccando le voci o le icone di menu desiderate.
Italiano
Pulsante [ ]:
Per visualizzare la schermata del menu Preferiti
& Frequenti
Pulsante [Dest.]:
Per visualizzare la schermata del menu
principale del sistema di navigazione.
Pulsante [Itinerario]:
Per visualizzare la schermata del menu Rotta.
Pulsante [PDI preferiti]:
Per visualizzare la schermata Cerca PDI per
ricercare i punti di interesse vicini o sul percorso
suddivisi in cinque categorie. È possibile
personalizzare le categorie toccando il pulsante
[Impost.] nella schermata PDI preferiti. Le
cinque categorie possono inoltre essere
personalizzate tramite il menu Impostazioni. ➜
“Impostazioni PDI preferiti” (pag. 239)
Pulsante [ ]:
Per ripetere l’indicazione corrente della guida
vocale.
Pulsante [ ]:
Per non visualizzare il menu Navi Shortcut.
202
NAX983HD
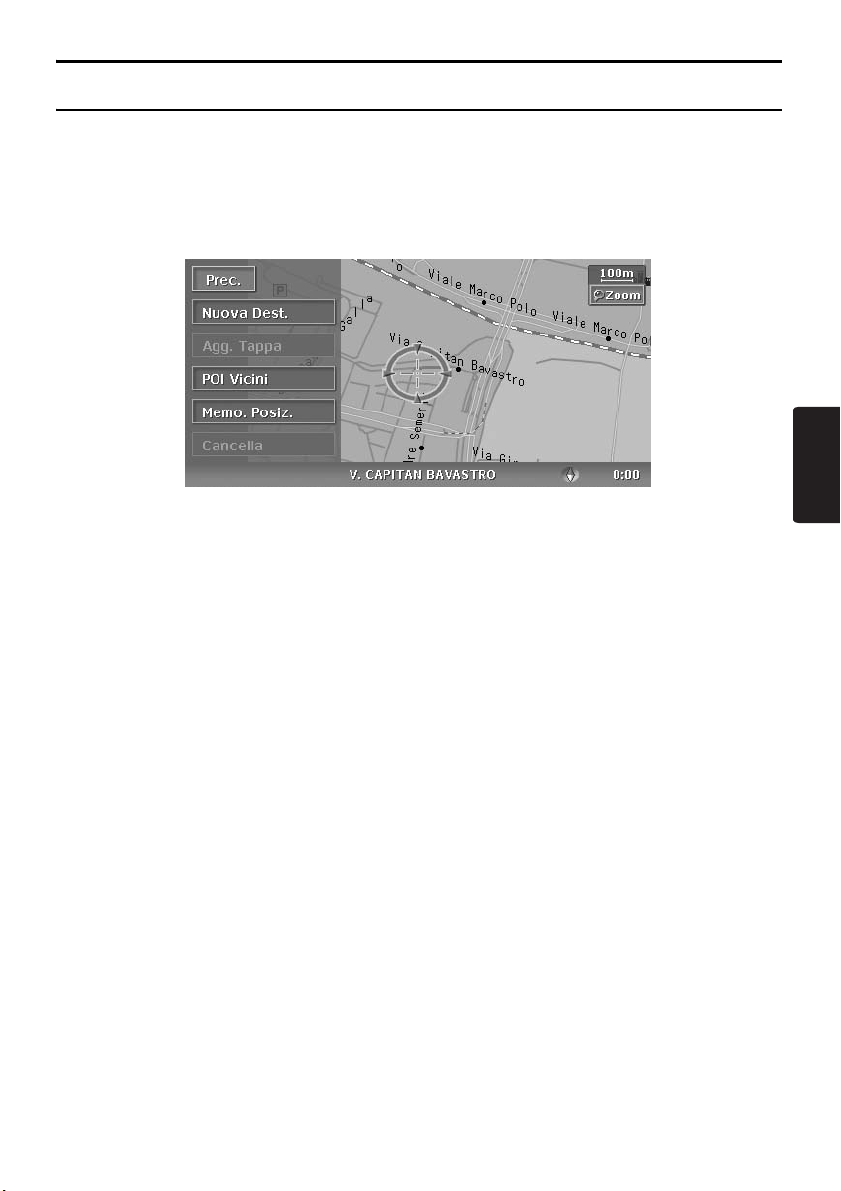
Tipi di menu e funzionamento
Menu Posizione (scorrimento della mappa)
Scorrere la mappa toccando la schermata Mappa, quindi toccare il pulsante [OK] per visualizzare il
menu Location nella parte sinistra della schermata. È possibile impostare come destinazione la
posizione in corrispondenza del cursore nella parte centrale della schermata oppure memorizzarla nella
Rubrica.
Italiano
Pulsante [Prec.]:
Per tornare alla schermata Mappa consultata
scorrendola prima di toccare il pulsante [OK].
Pulsante [Nuova Dest.]:
Per impostare la posizione in corrispondenza del
cursore come destinazione. Se esiste già una
destinazione impostata, questa viene annullata
non appena la nuova destinazione viene
impostata.
Pulsante [Agg. Tappa]:
Se come destinazione è già stata impostata una
posizione, è possibile impostare la posizione in
corrispondenza del cursore come tappa.
Toccando questo pulsante, viene visualizzata la
schermata Modifica Rotta. Specificare l’ordine di
percorrenza desiderato per impostare la
posizione come tappa. ➜ “Modifica del
percorso” (pag. 227)
Pulsante [POI più vicini]:
Per visualizzare la schermata del menu Cerca
relativa ai punti di interesse in prossimità della
posizione in corrispondenza del cursore.
Pulsante [Memo. Posiz.]:
Per registrare nella Rubrica la posizione in
corrispondenza del cursore.
Pulsante [Cancella]:
Se il cursore si trova in corrispondenza di una
posizione registrata, toccando questo pulsante la
posizione viene cancellata dalla Rubrica.
NAX983HD
203

Funzioni della schermata Mappa
Tipi di mappa
Esistono due tipi di mappa: 2D e 3D. Alcune operazioni differiscono in base al tipo di mappa, ad esempio
il metodo di scorrimento. Inoltre, è possibile visualizzare due tipi di mappa contemporaneamente nella
schermata suddivisa, nonché modificare l’orientamento della mappa. Modificare l’aspetto della mappa
in base alle proprie preferenze. ➜ “Scorrimento della mappa” (pag. 210), “Modifica dell’aspetto della
mappa” (pag. 210)
● Mappa 2D
● Mappa 3D
Italiano
La mappa 2D viene visualizzata sullo schermo
nello stesso formato delle cartine geografiche.
Questo tipo di mappa è adatto alla ricerca di una
destinazione e alla verifica di una strada o un
percorso.
La mappa 3D viene visualizzata come se il
conducente stesse osservando davanti a sé.
Questo tipo di mappa è adatto a comprendere
meglio l’immagine della direzione di viaggio, in
quanto la prospettiva della direzione può essere
regolata in base alle necessità.
204
NAX983HD
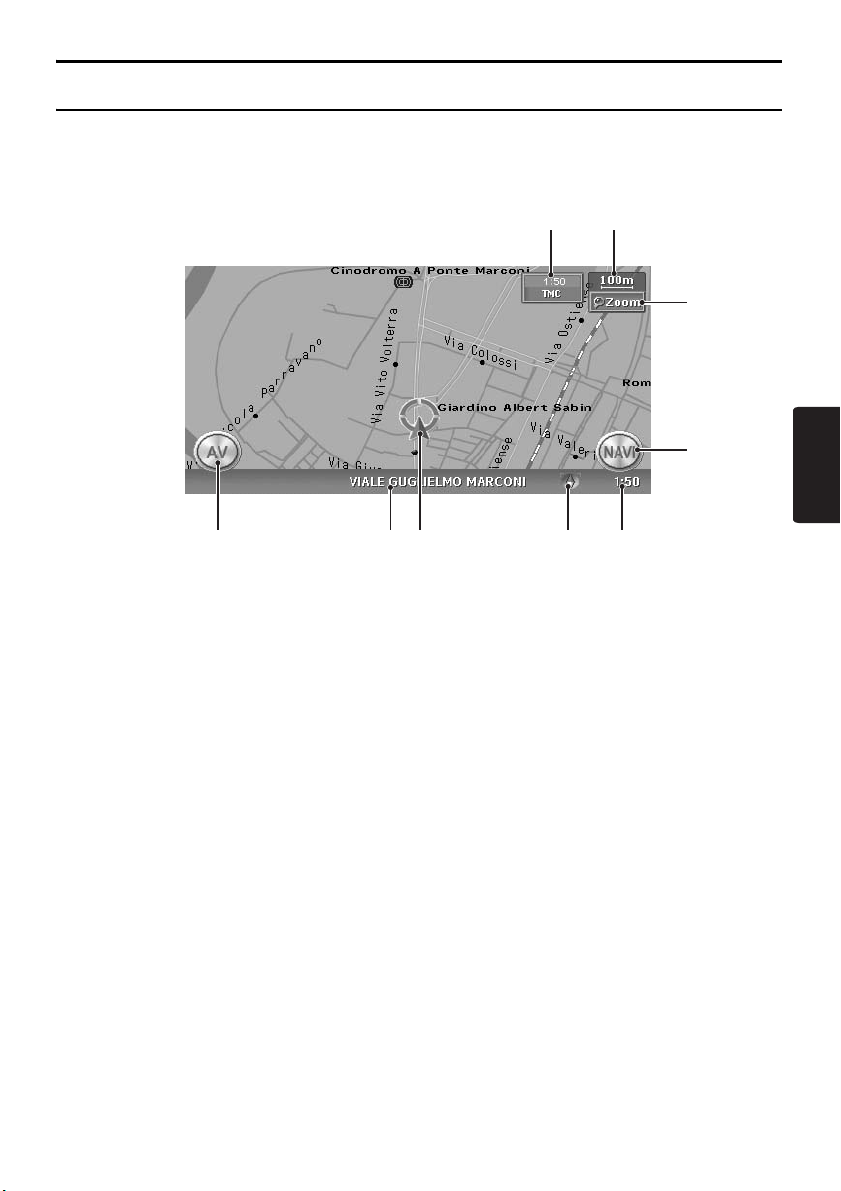
Funzioni della schermata Mappa
Indicatori sulla mappa
Gli indicatori visualizzati nella schermata Mappa variano in base alle condizioni correnti. In questa
sezione vengono illustrati gli indicatori principali visualizzati nella schermata Mappa.
Indicatori sulla mappa della posizione corrente
89
7
6
Italiano
1 2 3 4
1 Pulsante [AV]
Per visualizzare la schermata Audio.
2 Nome della strada corrente
Indica il nome della strada corrente.
3 Icona del veicolo
Indica la posizione corrente del veicolo e la
direzione in cui si dirige. Questo indicatore può
essere cambiato. ➜ “Icona del veicolo” (pag.
240)
4 Indicatore di orientamento della
mappa/Stato di ricezione del segnale
GPS
Indica l’orientamento della mappa.
L’orientamento della mappa può essere
modificato. ➜ “Modifica dell’aspetto della
mappa” (pag. 210)
Inoltre, lo stato di ricezione del segnale GPS
viene indicato dal colore della cornice che
racchiude l’indicatore di orientamento.
Blu
: ricezione in 3D
Giallo
: ricezione in 2D
Rosso
: nessun segnale ricevuto
5
5 Orologio
Visualizza l’ora corrente.
6 Pulsante [NAVI]
Per visualizzare il menu di scelta rapida della
navigazione.
7 Pulsante [Zoom]
Toccarlo per ingrandire/ridurre le dimensioni
della mappa. ➜ “Ingrandimento/Riduzione
della mappa” (pag. 210)
8 Scala della mappa
Indica la scala della mappa correntemente
visualizzata.
9 Pulsante [TMC]
Il pulsante [TMC] diventa verde, quindi, durante
la ricezione delle informazioni TMC, nell’area in
alto viene visualizzata l’ora in cui i dati sono stati
ricevuti l’ultima volta. Toccando il pulsante
[TMC], viene visualizzata la schermata del menu
RDS-TMC. ➜ “Impostazioni delle informazioni
sul traffico TMC” (pag. 238)
NAX983HD
205
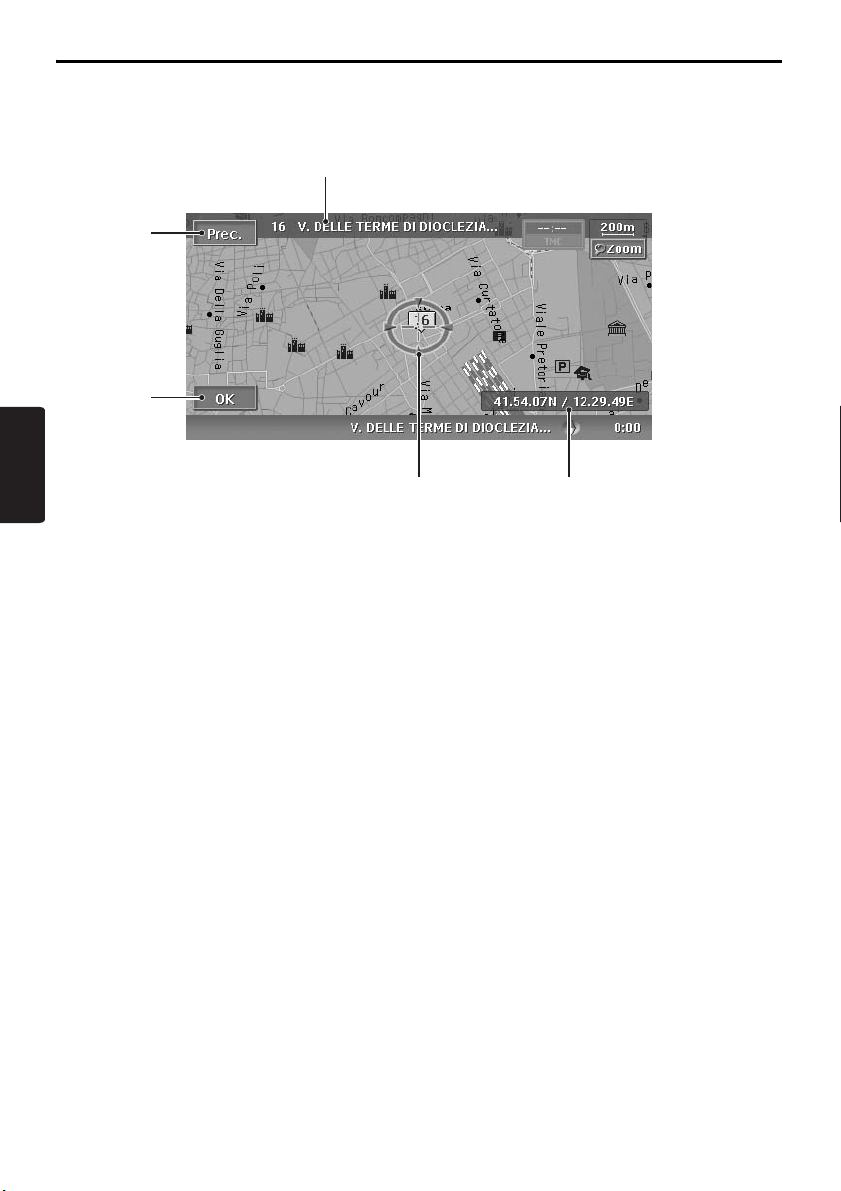
Funzioni della schermata Mappa
Indicatori della mappa a scorrimento
Gli indicatori vengono visualizzati una volta che la mappa è stata fatta scorrere. Durante lo scorrimento,
sulla mappa viene visualizzato solo il cursore di scorrimento.
5
1
2
Italiano
3 4
1 Pulsante [Prec.]
Per tornare alla mappa della posizione corrente.
2 Pulsante [OK]
Per visualizzare il menu Location. È possibile
impostare la posizione in corrispondenza del
cursore come destinazione oppure
memorizzarla. ➜ “Menu Posizione
(scorrimento della mappa)” (pag. 203)
3 Cursore di scorrimento
Visualizzato durante lo scorrimento della mappa.
4 Informazioni sulla latitudine/
longitudine
Per visualizzare le informazioni sulla latitudine/
longitudine della posizione in corrispondenza del
cursore. È possibile specificare se visualizzare o
meno tali informazioni. ➜“Informazioni della
mappa a scorrimento” (pag. 239)
5 Informazioni sulla posizione
Spostando il cursore in corrispondenza di una
posizione memorizzata, una destinazione o una
tappa, viene visualizzato il nome del luogo.
Se insieme al cursore appare l’icona TMC,
vengono visualizzate le informazioni TMC.
206
NAX983HD
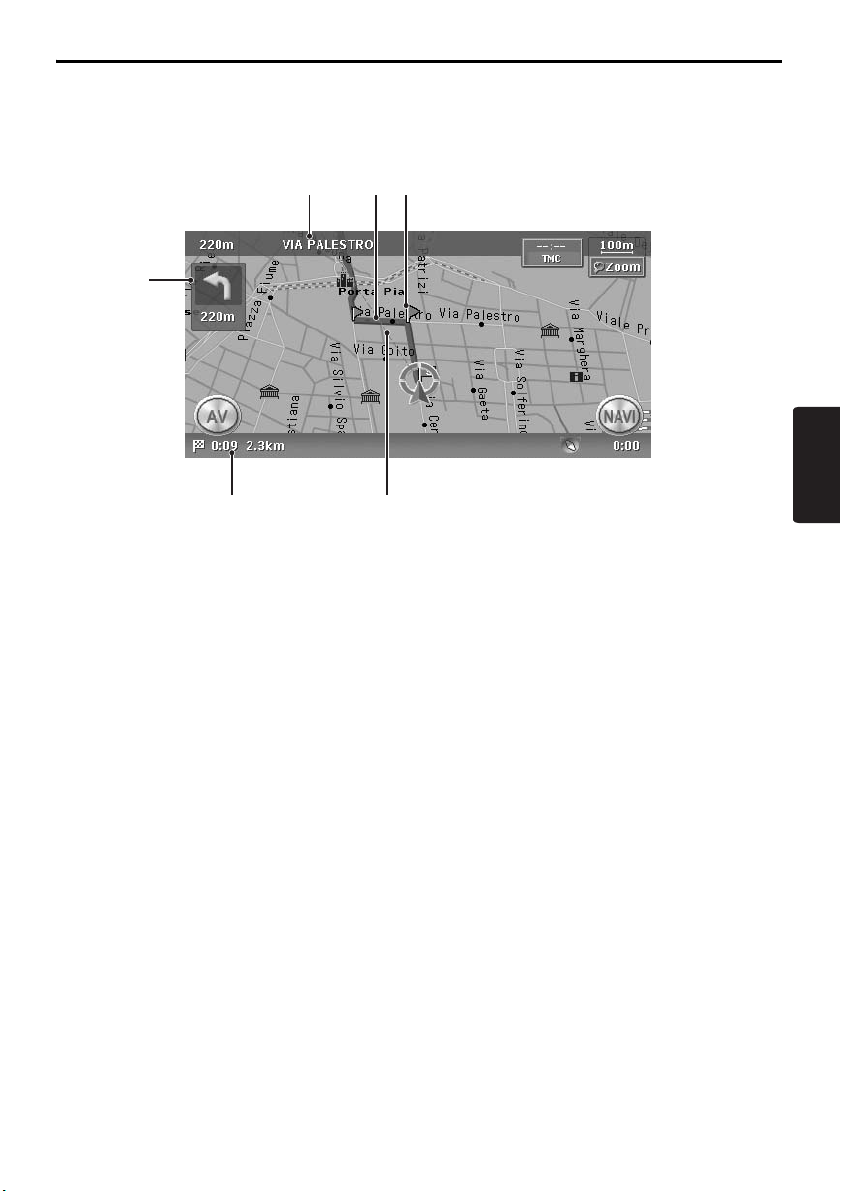
Funzioni della schermata Mappa
Indicatori visualizzati nel modo Informazioni sulla Rotta
Una volta impostata una destinazione e iniziato il viaggio, sulla mappa vengono visualizzate le
informazioni sul percorso e varie indicazioni di guida. ➜ “Funzioni della schermata Informazioni sulla
Rotta” (pag. 224)
536
1
2 4
1 Icona delle svolte
Visualizza la direzione delle svolte e la distanza
dal successivo punto del percorso. È possibile
specificare se visualizzare o meno tale icona. ➜
“Impostazioni di Guida” (pag. 237)
Questo indicatore non viene visualizzato nella
schermata suddivisa.
2 Ora di arrivo prevista e distanza dalla
destinazione
Vengono visualizzate l’ora prevista per l’arrivo
alla destinazione e la distanza tra la posizione
corrente e la destinazione. Vengono inoltre
visualizzate la durata residua e la distanza dalla
tappa successiva, se ne esiste almeno una.
3 Percorso
Viene visualizzato il percorso da seguire per
giungere alla destinazione. È possibile
modificare il colore del percorso. ➜“Colore del
percorso” (pag. 240)
4 Direzione della destinazione
Indica la direzione della destinazione rispetto alla
posizione corrente.
5 Punto del percorso
Indica il punto del percorso.
6 Nome della successiva strada di
intersezione e relativa distanza
Vengono visualizzati la distanza dall’intersezione
successiva e il nome della strada di intersezione
quando ci si trova a circa 600 m o 600 iarde (2 km
o 1,4 miglia per un’autostrada) da tale punto.
Italiano
NAX983HD
207
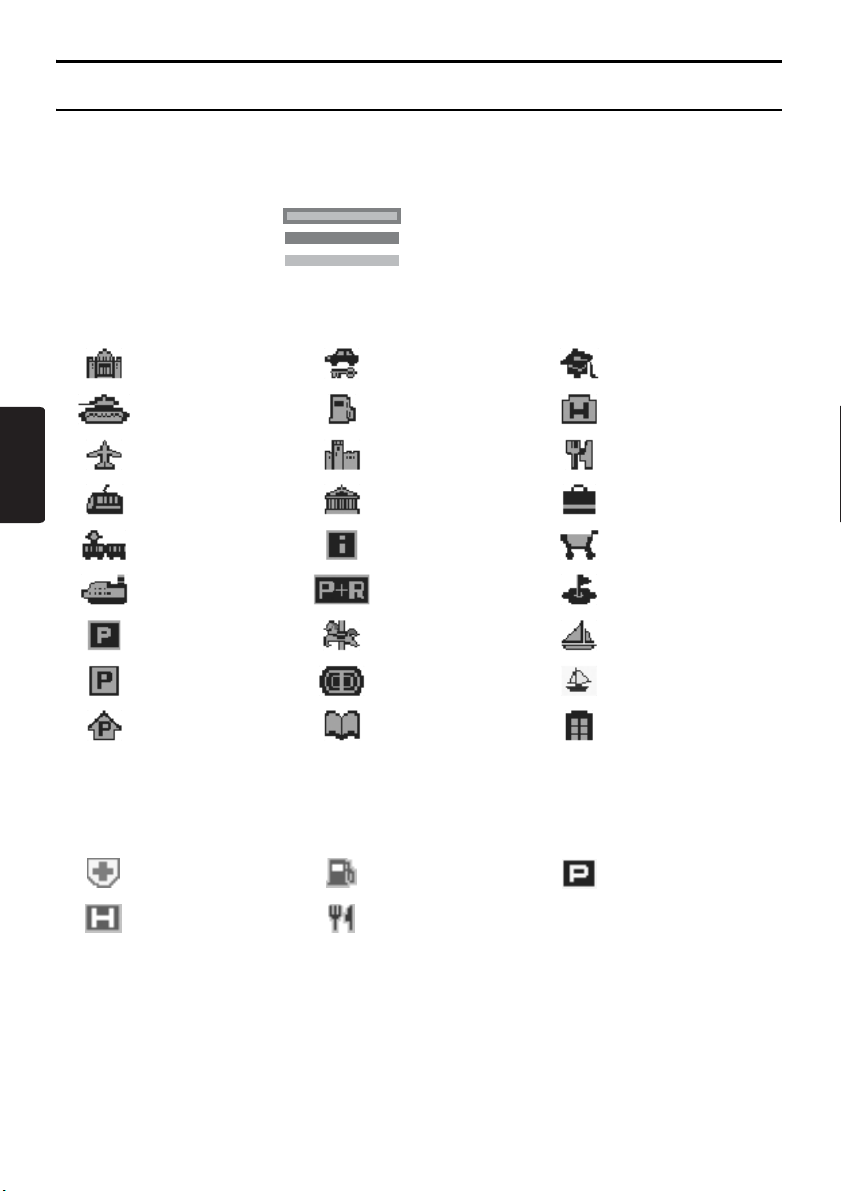
Funzioni della schermata Mappa
Simboli della mappa
Nel presente sistema di navigazione, le informazioni relative a strade e servizi vengono indicate da
simboli e colori.
Colori delle strade
Autostrade :
Strade principali
Strade secondarie
:
:
(giallo con bordi rossi)
(rosso)
(giallo)
Simboli della mappa (esempi)
I seguenti simboli vengono visualizzati sulla mappa.
Italiano
Ufficio municipale
Base militare
Aeroporto
Stazione principale
Stazione
Terminale traghetti
Area di servizio
Parcheggio
Garage parcheggio
Autonoleggio
Distributore carburante
Sito storico
Museo di scienze
Museo d’arte
Centro informazioni
turistiche
Parcheggio scambiatore
Parco giochi
Complesso sportivo
Biblioteca
Università o College
Hotel
Ristorante
Centro commerciale
Supermercato
Campo da golf
Porto turistico
Porto turistico
Altri servizi
Punti di riferimento
I punti di riferimento vengono visualizzati nella schermata Mappa delle Intersezioni e in altre schermate.
È possibile specificare se visualizzare o meno tali punti. ➜ “Visualizzazione dei punti di riferimento”
(pag. 237)
208
Ospedale
Hotel
NAX983HD
Distributore carburante
Ristorante
Area di servizio
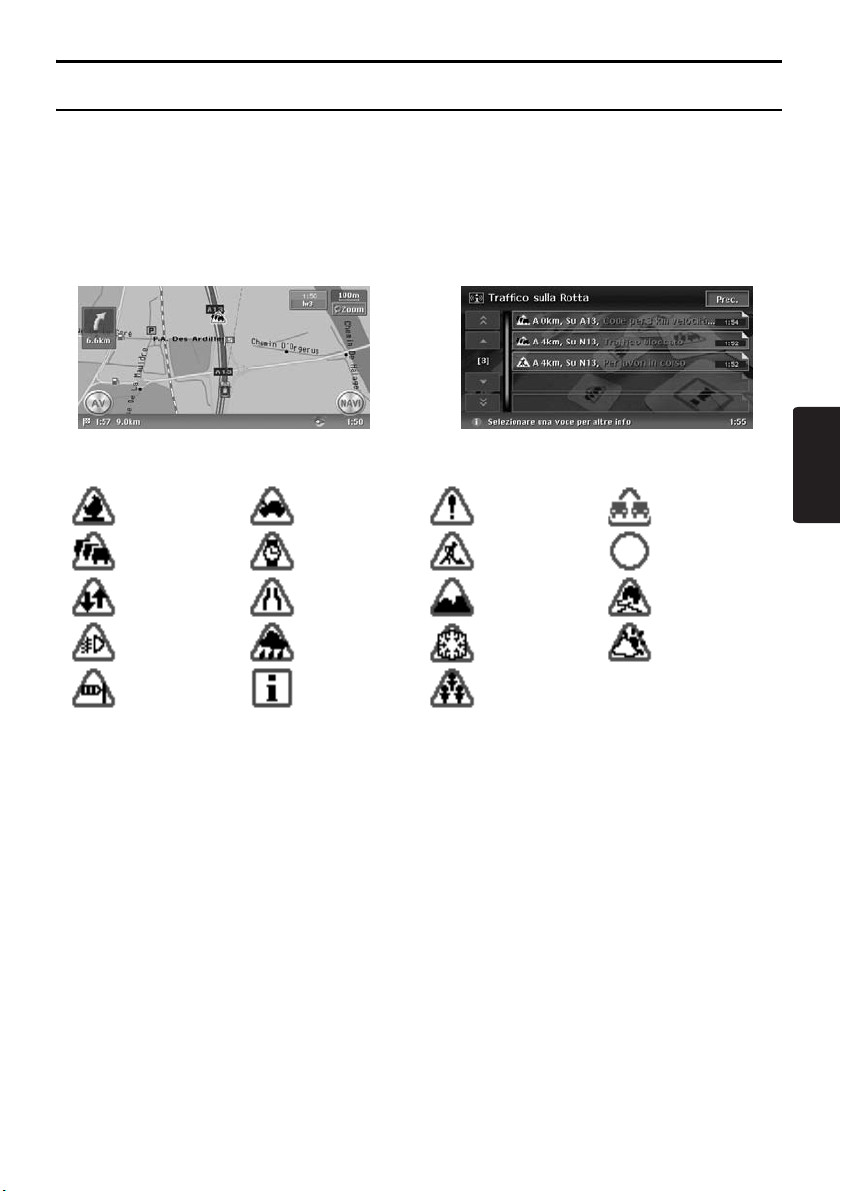
Funzioni della schermata Mappa
Simboli delle informazioni sul traffico TMC
Quando il sistema riceve le informazioni sul traffico RDS-TMC, sulla mappa vengono visualizzate le
informazioni dettagliate sul traffico TMC. Le informazioni sul traffico TMC vengono visualizzate sulla
mappa con simboli e colori che indicano le informazioni sul traffico. ➜ “Informazioni sul traffico”
(pag. 232)
Esempio di visualizzazione delle informazioni sul traffico TMC
● Schermata della mappa della posizione
corrente
Simboli utilizzati per le informazioni sul traffico TMC
● Schermata delle informazioni sul traffico
TMC sulla strada
Italiano
Incidente
Ingorgo stradale
Circolazione a
doppio senso
Nebbia Visibilità ridotta
Ven to
Veicolo guasto
Ritardo
Restringimento
carreggiata
Pioggia
Informazioni
Colori relativi alle informazioni sul traffico
Strada chiusa :viola
Ingorgo :rosso
Moderato :giallo
Scorrevole : verde
Nessun dato
(informazioni
sconosciute)
: nessuna visualizzazione (nessun colore)
Pericolo
Lavori in corso
Manto stradale
sconnesso
Neve
Eventi principali
Veicolo su
carreggiata sbagliata
Strada chiusa
Fondo stradale
sdrucciolevole
Meteo
NAX983HD
209
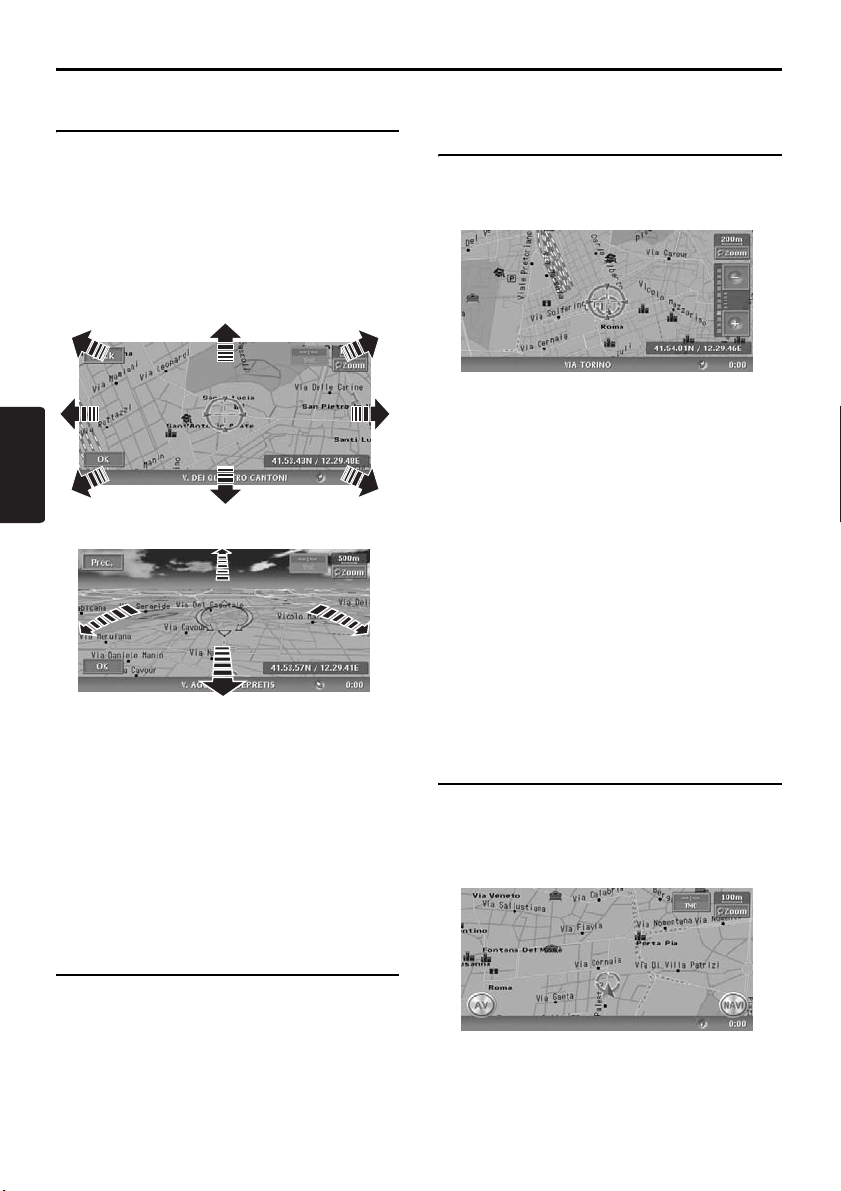
Uso della schermata Mappa
Scorrimento della mappa
Toccando la schermata Mappa, al centro viene
visualizzato un cursore ed è possibile scorrere la
mappa.
Per il tipo 2D, toccare la mappa nella direzione in
cui si desidera scorrerla.
Per il tipo 3D, toccare la parte superiore della
mappa affinché scorra in tale direzione, quindi
toccare le parti sinistra o destra per farla ruotare.
Mappa 2D
Italiano
Mappa 3D
Pulsante [Prec.]:
Per tornare alla schermata della mappa della
posizione corrente.
Pulsante [OK]:
È possibile impostare la posizione in
corrispondenza del cursore come destinazione
oppure memorizzarla nella Rubrica. ➜ “Menu
Posizione (scorrimento della mappa)” (pag.
203)
Ingrandimento/Riduzione
della mappa
Toccando il pulsante [Zoom] nella schermata
Mappa, vengono visualizzati i pulsanti di
controllo della scala.
La mappa 2D può essere regolata in 11
incrementi, la mappa 3D in 10 incrementi.
Pulsante [-]:
Per ridurre la scala e visualizzare un’area più
ampia della mappa. Continuare a toccare per
attivare il modo Free Zoom.
Pulsante [
Per aumentare la scala e visualizzare la mappa
in modo più dettagliato. Continuare a toccare per
attivare il modo Free Zoom.
Pulsante [2D/3D]:
Per visualizzare la schermata del menu
Visualizza Mappa. ➜ “Modifica dell’aspetto
della mappa” (pag. 210)
Nota:
Il pulsante [2D/3D] non viene visualizzato durante lo
scorrimento della mappa.
+]:
Modifica dell’aspetto della
mappa
Per la schermata Mappa, è possibile regolare
orientamento e aspetto.
Esempi di schermate
• Mappa 2D
Visualizzazione della mappa
della posizione corrente del
veicolo
Premendo il tasto [MAP] sull’unità principale,
viene visualizzata la mappa circostante la
posizione corrente con il veicolo al centro. La
visualizzazione rimane dello stesso tipo anche
durante il movimento del veicolo.
210
NAX983HD
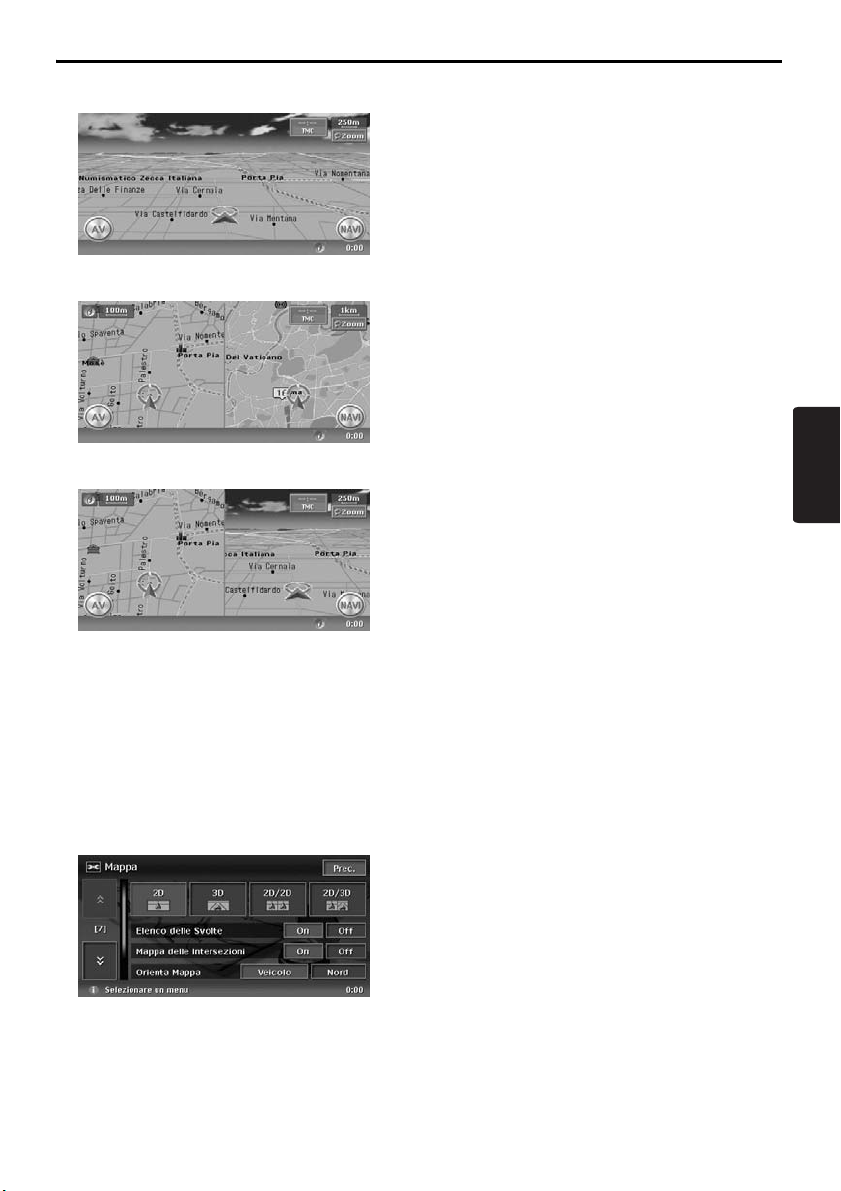
Uso della schermata Mappa
• Mappa 3D
• Mappa 2D/2D
• Mappa 2D/3D
Toccare il pulsante [Zoom] nella schermata
Mappa della posizione corrente del veicolo,
quindi toccare il pulsante [2D/3D] nella parte
inferiore destra della schermata. Viene
visualizzato il menu Visualizza Mappa.
Nota:
È inoltre possibile regolare queste impostazioni
tramite il menu [Navigazione], visualizzato
toccando il pulsante [Impost.] dal menu principale.
➜ “Impostazioni del menu Visualizza Mappa”
(pag. 237)
Pulsante [D]/[d]:
Per scorrere verso l’alto o verso il basso la
schermata del menu Visualizza Mappa.
Pulsante [2D]:
Per visualizzare la mappa nello stesso formato di
una cartina geografica.
Pulsante [3D]:
Per visualizzare la mappa in 3D, come se il
conducente stesse osservando davanti a sé.
Nota:
Per modificare l’angolazione 3D, impostare
“Angolazione Mappa 3D” come indicato di seguito.
Pulsante [2D/2D]:
Per visualizzare due mappe 2D a destra e a
sinistra nella schermata suddivisa. Questo modo
risulta utile per visualizzare due mappe con scale
diverse.
Nota:
Per modificare l’orientamento o la scala della mappa
a sinistra, impostare “Orienta Mappa SX” o “Scala
Mappa SX” come indicato di seguito.
Pulsante [2D/3D]:
Per visualizzare una mappa 2D a sinistra e una
mappa 3D a destra nella schermata suddivisa.
Nota:
Per modificare l’orientamento o la scala della mappa
a sinistra, utilizzare le voci “Orienta Mappa SX” o
“Scala Mappa SX” riportate di seguito.
“Elenco delle Svolte”:
Nel modo Informazioni sulla Rotta: impostare su
On per visualizzare il nome, la distanza e la
direzione di svolta dell’intersezione a sinistra
nella schermata.
•[On]
Per visualizzare la schermata Elenco delle
Svolte.
•[Off]
Per non visualizzare la schermata Elenco delle
Svolte.
“Mappa delle Intersezioni”:
Per modificare l’impostazione della
visualizzazione ravvicinata delle intersezioni, in
cui è indicata la direzione di svolta
dell’intersezione successiva.
•[On]
Per visualizzare in modo ravvicinato le
intersezioni.
•[Off]
Per non visualizzare in modo ravvicinato le
intersezioni.
“Orienta Mappa”:
Per modificare l’orientamento della mappa.
Questo comando è disponibile se la mappa
principale o la mappa a destra sono impostate
sul modo 2D.
•[Veicolo]
La mappa viene visualizzata con la direzione di
guida rivolta verso l’alto.
•[Nord]
La mappa viene visualizzata con il Nord rivolto
verso l’alto.
Italiano
NAX983HD
211
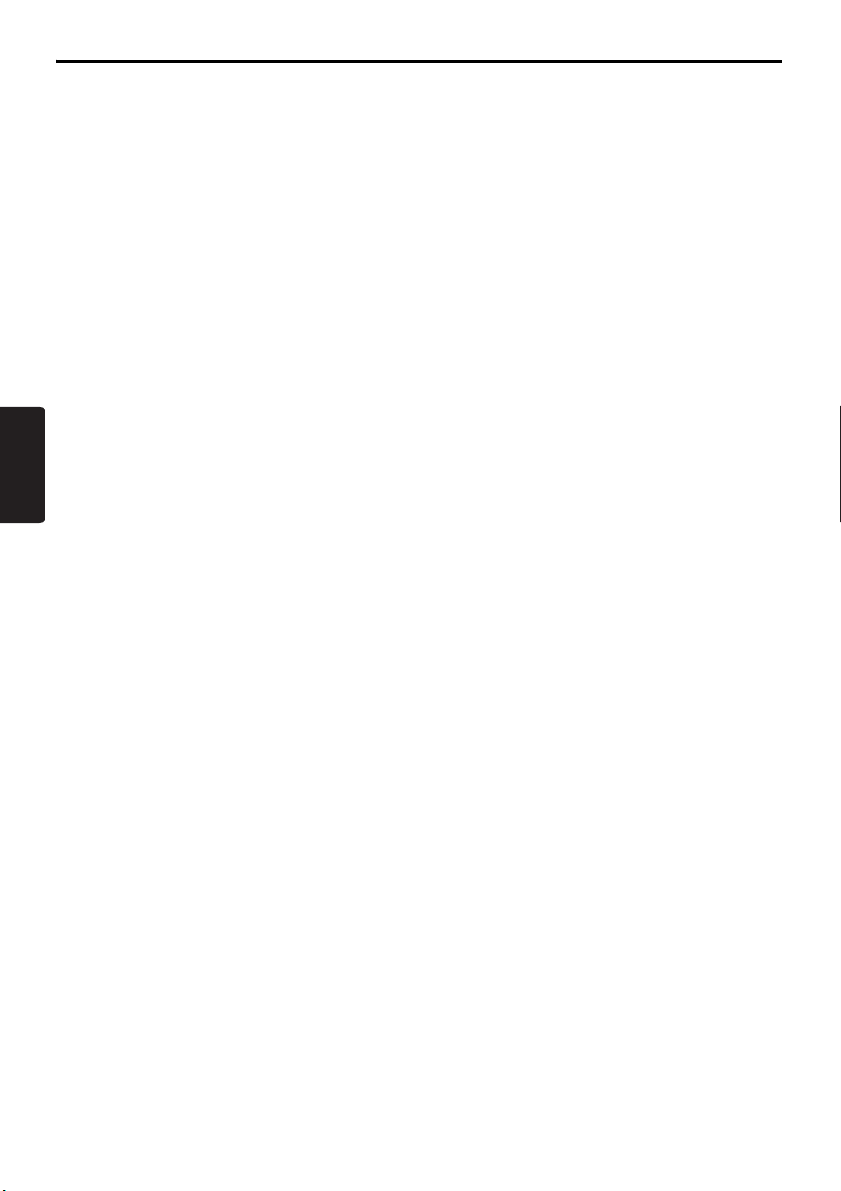
Uso della schermata Mappa
“Scala Mappa SX”:
Per modificare la scala della mappa a sinistra.
Questo comando è disponibile se è stato
selezionato un modo suddiviso della mappa.
•[–]
Per ridurre la scala e visualizzare la mappa in
modo più dettagliato.
•[+]
Per aumentare la scala e visualizzare un’area
più ampia della mappa.
“Orienta Mappa SX”:
Per modificare l’orientamento della mappa a
sinistra. Questo comando è disponibile se è
visualizzata la schermata della mappa suddivisa.
•[Veicolo]
La mappa viene visualizzata con la direzione di
guida rivolta verso l’alto.
•[Nord]
La mappa viene visualizzata con il Nord rivolto
Italiano
verso l’alto.
“Angolazione Mappa 3D”:
Per modificare l’angolazione della mappa 3D.
Questo comando è disponibile se è visualizzata
la mappa 3D.
•[Imposta]
Vengono visualizzati i pulsanti di controllo
dell’angolazione. È possibile aumentare
l’angolazione toccando il pulsante [E] e ridurla
toccando il pulsante [e].
Pulsante [No Map.]:
Per non mostrare la mappa e visualizzare la
schermata contenente unicamente il successivo
punto del percorso (schermata Svolta per svolta).
Questa schermata può inoltre essere
visualizzata tenendo premuto il tasto [Map]. Con
il sistema di navigazione impostato su un modo
diverso da Informazioni sulla Rotta, viene
visualizzata la schermata in cui è indicata la
direzione del veicolo.
212
NAX983HD
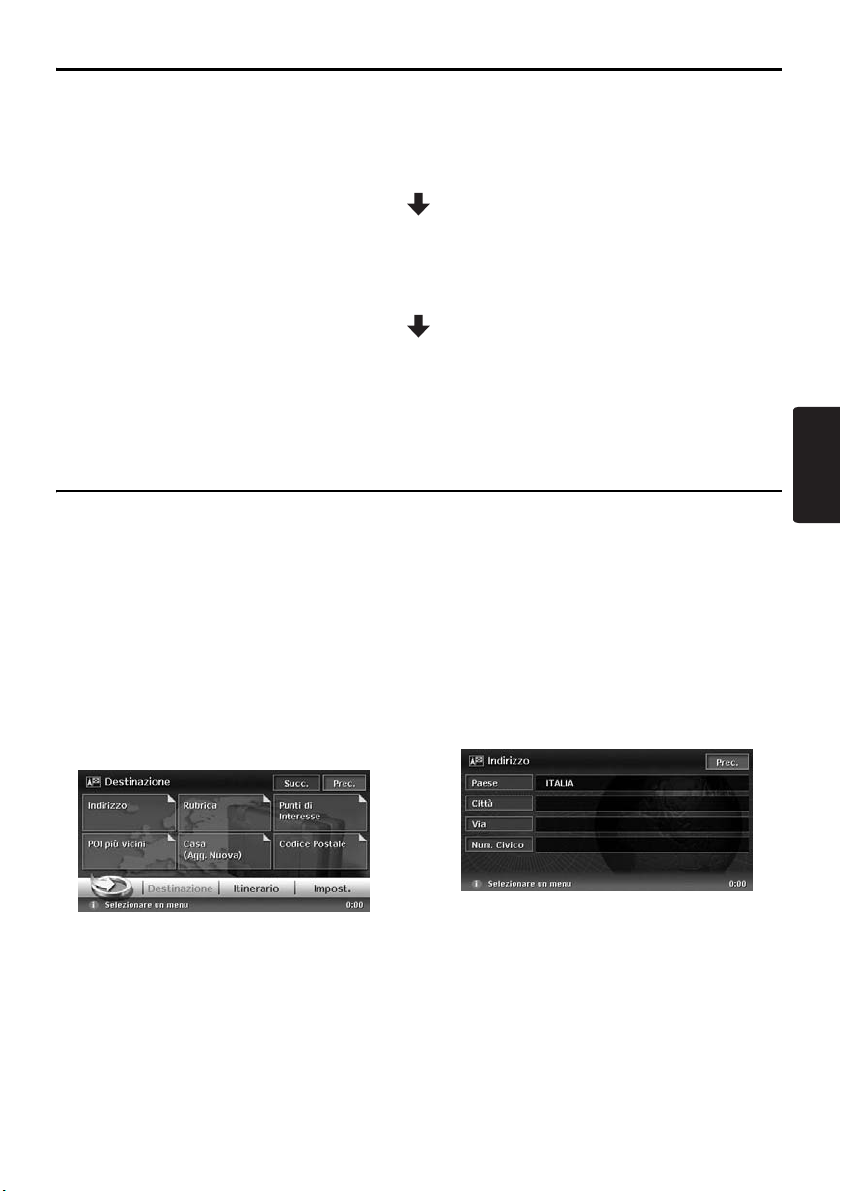
Modalità di immissione di una destinazione
Per ottenere le informazioni sul percorso, utilizzare il sistema di navigazione nel modo indicato di
seguito:
● Selezionare il metodo di ricerca della destinazione nella schermata del menu Destinazione,
quindi ricercare la destinazione desiderata.
Selezionare un metodo di ricerca adatto, in base al luogo da ricercare.
● Verificare la posizione del luogo individuato mediante la schermata del menu Imposta
posizione o Luogo, quindi impostare la destinazione.
È possibile memorizzare il luogo individuato nella Rubrica oppure confermare le informazioni in base
al luogo, nonché impostarlo come destinazione.
● Avviare il recupero delle informazioni sul percorso tramite la schermata del menu Imposta
Rotta.
È inoltre possibile visualizzare altri percorsi suggeriti o confermare le informazioni sul percorso.
Oltre alla procedura di cui sopra, è possibile immettere la destinazione scorrendo la mappa oppure
mediante il menu Preferiti & Frequenti.
Impostazione della destinazione immettendo l’indirizzo
In questa sezione vengono illustrate le modalità di base per l’impostazione dettagliata della
destinazione, tramite l’esempio per specificare la destinazione immettendo l’indirizzo dal menu
Destinazione. Leggere attentamente la spiegazione, in quanto questa procedura è simile ad altri metodi
di immissione della destinazione.
Per informazioni sugli altri metodi di immissione della destinazione, consultare la sezione “Immissione
della destinazione” (pag. 216).
Italiano
1. Nel modo Navigazione, premere il tasto
[MENU] sull’unità principale.
Viene visualizzato il menu principale (menu
Destinazione) del sistema di navigazione.
2. Toccare il pulsante [Indirizzo].
Viene visualizzata la schermata di immissione
dell’indirizzo.
3. Se il nome del paese desiderato non è
visualizzato, toccare il pulsante [Paese]. Se è
visualizzata la schermata Indirizzo, viene
visualizzato il nome del paese precedente.
Quindi, viene visualizzato l’elenco dei nomi di
paese.
NAX983HD
213
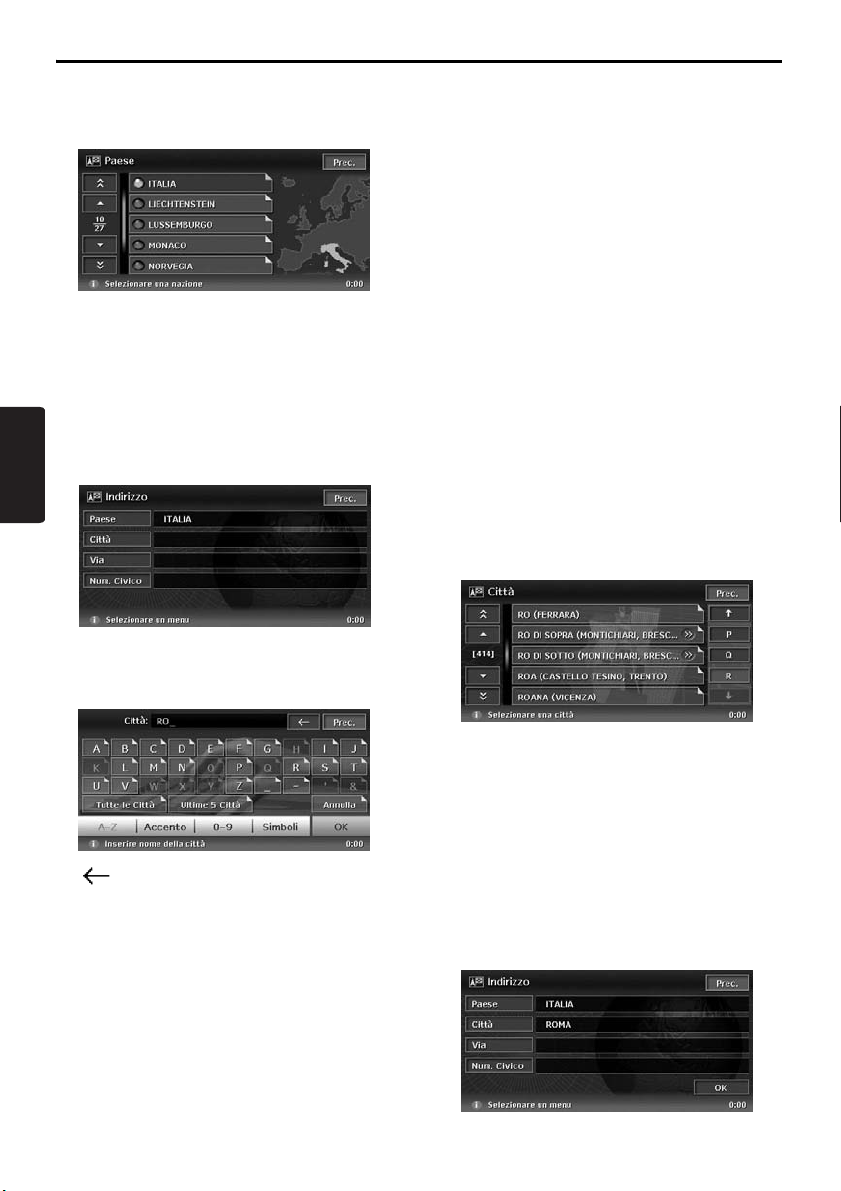
Modalità di immissione di una destinazione
4. Toccare il nome del paese desiderato.
Viene visualizzato il nome del paese
specificato.
[I] / [i]
Per scorrere l’elenco verso l’alto o verso il
basso una voce per volta.
[D] / [d]
Per scorrere l’elenco una pagina per volta.
5. Toccare il pulsante [Città].
Italiano
Nota:
È possibile omettere il nome della città e immettere
direttamente un nome di strada.
6. Immettere il nome della città desiderata
toccando i caratteri a schermo, quindi toccare
il pulsante [OK].
[A-Z]
Per visualizzare la tastiera di immissione dei
caratteri alfabetici.
[Accento]
Per visualizzare la tastiera di immissione dei
caratteri accentati.
[0-9]
Per visualizzare la tastiera di immissione dei
caratteri numerici.
[Simboli]
Per visualizzare la tastiera di immissione dei
simboli.
[OK]
Per ricercare nel database delle mappe
utilizzando i caratteri immessi e accedere
all’elenco dei nomi di città.
Nota:
• Toccando il pulsante [OK], l’elenco dei nomi di città
viene visualizzato anche se non vengono immessi
tutti i caratteri.
• Durante l’immissione dei caratteri, il sistema
visualizza automaticamente l’elenco dei nomi di
città qualora la quantità di corrispondenze sia pari
a cinque o inferiore.
7. Toccare il nome della città desiderato.
Quindi, il sistema torna alla schermata di
immissione dell’indirizzo.
[]
Per cancellare l’ultimo carattere immesso.
[Prec.]
Per tornare alla schermata precedente.
[Tutte le Città]
Per specificare tutte le città del paese
impostato per la ricerca.
[Ultime 5 Città]
Per visualizzare l’elenco dei cinque nomi di
città utilizzati di recente. Toccare il nome di
città desiderato.
[Annulla]
Per cancellare tutti i caratteri immessi fino a
questo momento.
214
NAX983HD
[(caratteri alfabetici)]
Per scorrere l’elenco fino ad ogni lettera
iniziale.
Il numero totale di voci elencate viene
visualizzato nella parte sinistra della
schermata.
8. Toccare il pulsante [Via].
Viene visualizzata la schermata di immissione
della via.
Nota:
È possibile ignorare l’immissione del nome della via.
Toccare il pulsante [OK] per passare al punto 13.
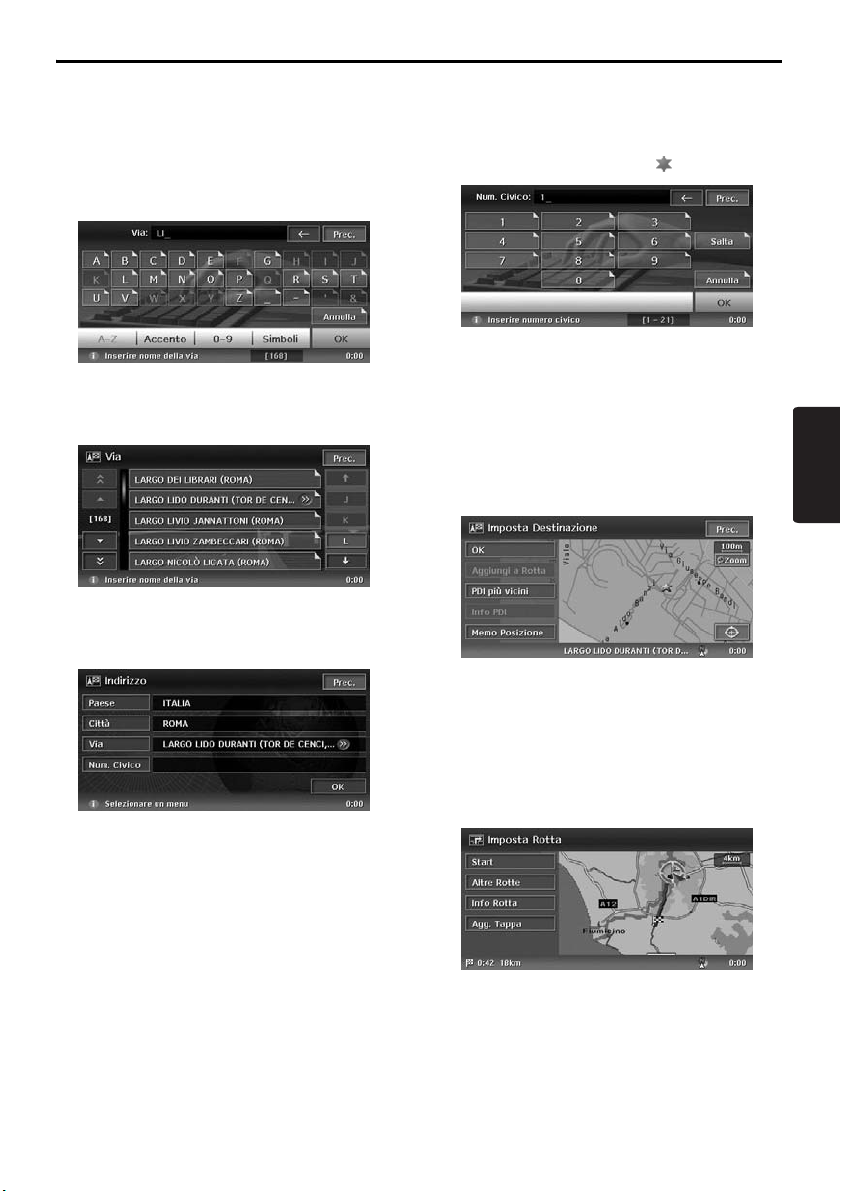
Modalità di immissione di una destinazione
9. Immettere il nome della via desiderata
toccando i caratteri a schermo, quindi toccare
il pulsante [OK].
Per le modalità di immissione, procedere allo
stesso modo dell’immissione del nome di
città.
Viene visualizzato l’elenco dei nomi di via.
10.Toccare il nome della via desiderato.
Quindi, il sistema torna alla schermata di
immissione dell’indirizzo.
11.Toccare il pulsante [Num. Civico].
Viene visualizzata la schermata di immissione
del numero civico.
12.Immettere il numero civico toccando i numeri
a schermo, quindi toccare il pulsante [OK].
Viene visualizzato il menu Imposta
Destinazione. Il luogo individuato viene
visualizzato con il simbolo “ ” sulla mappa.
Nota:
L’intervallo di numeri civici che è possibile immettere
viene visualizzato nella parte inferiore della
schermata.
13.Verificare la posizione, quindi toccare il
pulsante [OK].
Il menu Imposta Rotta viene visualizzato con
la mappa che si estendo attorno al luogo
selezionato.
Italiano
Nota:
È possibile ignorare l’immissione del numero civico.
Toccare il pulsante [OK] per passare al punto 13.
Nota:
Mediante questa schermata, è possibile registrare il
luogo individuato oppure ricercare i punti di
interesse in prossimità del luogo. ➜ “Menu Imposta
Destinazione” (pag. 222)
14.Toccare il pulsante [Start].
Viene avviato il recupero delle informazioni
sul percorso.
Nota:
In questa schermata, è inoltre possibile selezionare
altri percorsi suggeriti con una condizione di priorità
diversa, recuperare ulteriori informazioni sul
percorso e impostare le tappe. ➜ “Menu Imposta
Rotta” (pag. 222)
NAX983HD
215
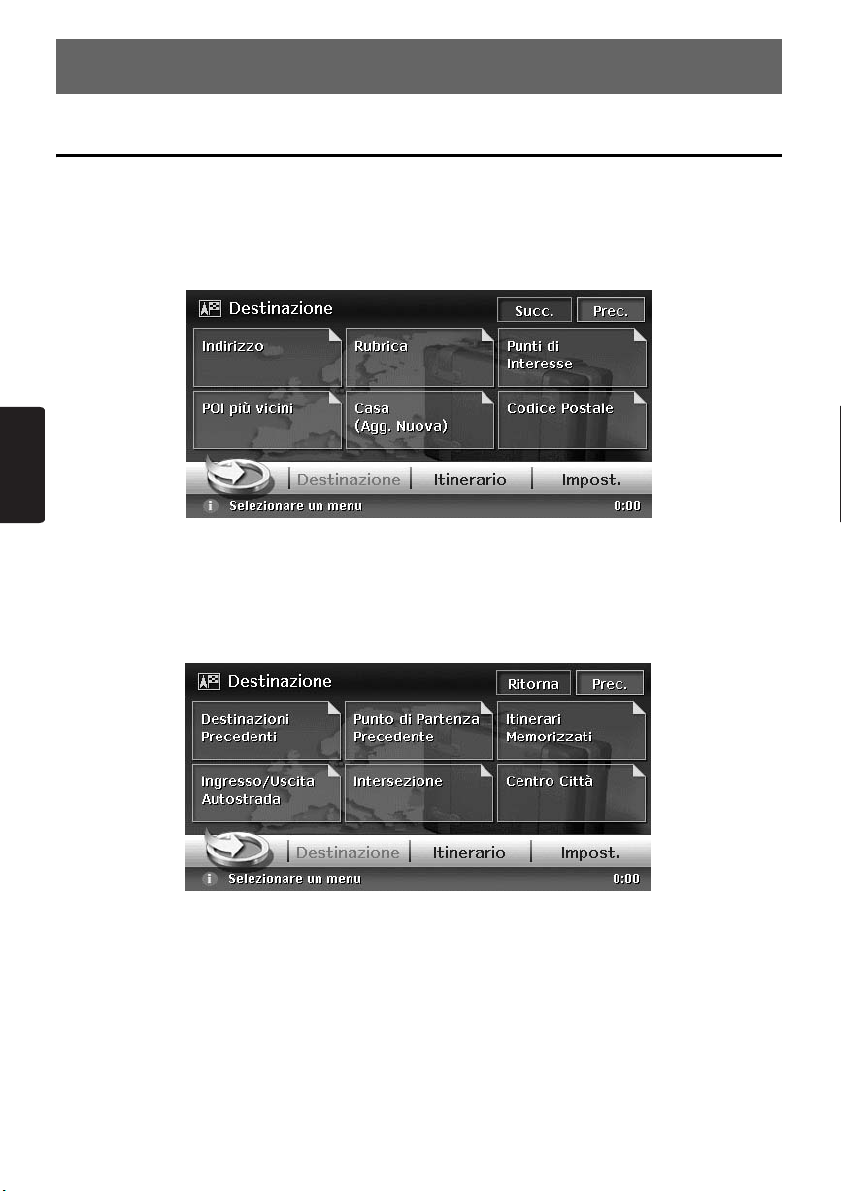
3. Immissione della destinazione
Ricerca della destinazione nel menu Destinazione
È possibile ricercare una destinazione nel menu Destinazione mediante metodi diversi. Utilizzare un
metodo di ricerca adatto, in base al luogo che si desidera raggiungere.
Schermata 1 del menu Destinazione
Italiano
Schermata 2 del menu Destinazione
1. Premere il tasto [MENU].
Viene visualizzata la schermata del menu Destinazione. Toccando il pulsante [Succ.], viene
visualizzata la schermata successiva del menu.
Nota:
È inoltre possibile visualizzare la schermata del menu Destinazione toccando il pulsante [Dest.] nel menu
Collegamento Navi, che viene visualizzato toccando il pulsante [NAVI] nella schermata Mappa.
2. Toccare il metodo di ricerca desiderato.
A partire da questo punto, per ulteriori informazioni sulle procedure vedere le spiegazioni riportate in
ciascuna sezione.
216
NAX983HD
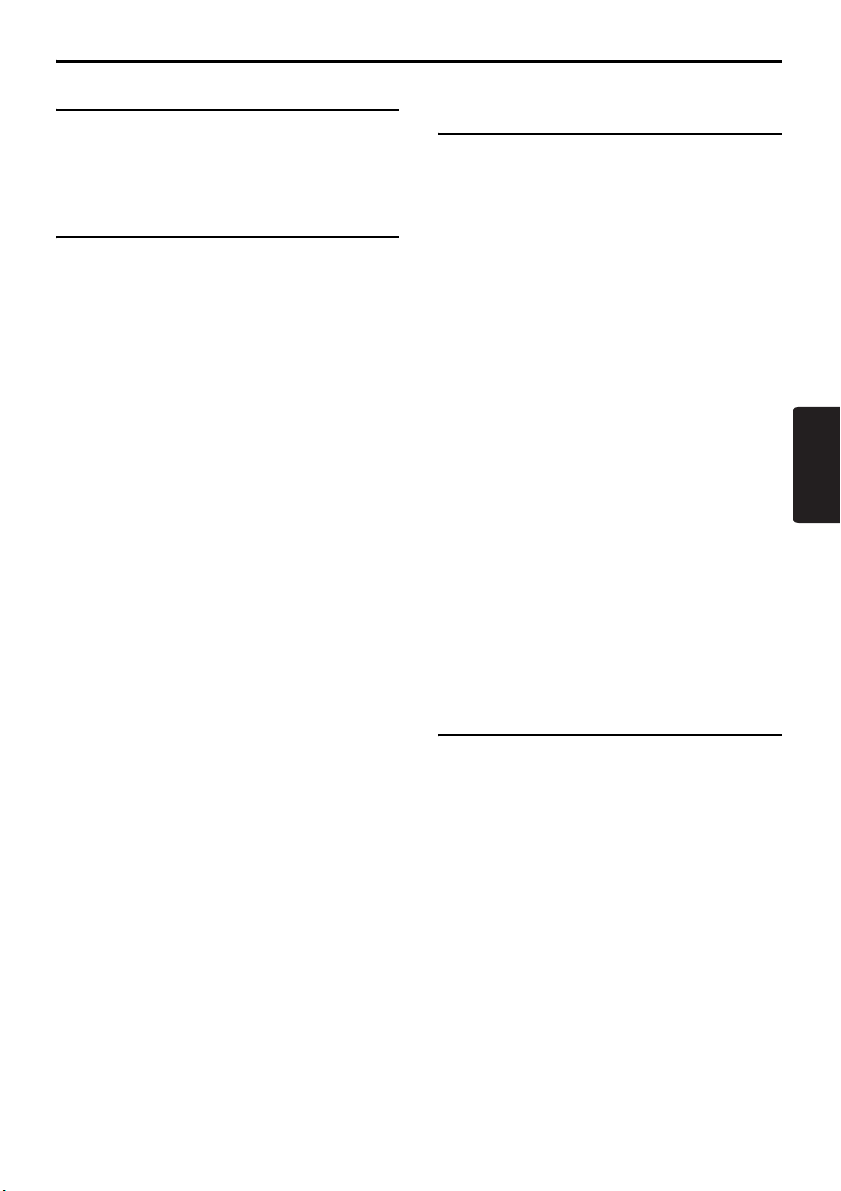
Ricerca della destinazione nel menu Destinazione
In base all’indirizzo
Per ulteriori informazioni sulla procedura
utilizzando la voce [Indirizzo], consultare la
sezione “Impostazione della destinazione
immettendo l’indirizzo” (pag. 213)
In base alla Rubrica
È possibile specificare come destinazione un
luogo registrato nel sistema di navigazione.
Nota:
Per utilizzare questa funzione, occorre prima
registrare i luoghi. ➜ “Rubrica” (pag. 241)
1. Toccare il pulsante [Rubrica].
2. Nell’elenco della Rubrica visualizzato, toccare
la posizione memorizzata desiderata.
[Elenca]
È possibile selezionare il metodo di
visualizzazione dell’elenco.
•[per Numero]: l’elenco viene visualizzato in
base all’ordine registrato.
•[per Nome]: l’elenco viene visualizzato in
base all’ordine alfabetico dei nomi.
•[per Icona]: l’elenco viene visualizzato in
base al tipo di icona.
•[per Gruppo]: l’elenco viene visualizzato in
base ai gruppi.
Nota:
• È possibile memorizzare una nuova posizione
toccando il pulsante [Nessuno (Agg)].
• I pulsanti [per Icona] o [per Gruppo] non sono
disponibili se è presente almeno una posizione
memorizzata contenente tali informazioni.
• Per ulteriori informazioni sulla procedura di
memorizzazione o modifica, consultare la sezione
“Rubrica” (pag. 241).
3. Verificare la posizione della destinazione,
quindi toccare il pulsante [OK].
4. Toccare il pulsante [Start].
In base ai punti di interesse
(PDI)
Selezionare la categoria di appartenenza del
luogo, limitare la quantità di dati specificando
l’area o immettendo il nome, quindi selezionare il
luogo desiderato.
Toccando il pulsante [per Nome], è inoltre
possibile ricercare un luogo immettendo
semplicemente il nome.
1. Toccare il pulsante [Punti di Interesse].
2. Toccare la categoria desiderata.
Se viene visualizzato un elenco aggiuntivo di
categorie, toccare di nuovo una categoria per
effettuare la selezione.
3. Immettere il nome della città e del luogo,
quindi toccare il pulsante [OK].
4. Nell’elenco dei luoghi visualizzato, toccare il
luogo desiderato per selezionarlo.
[per Nome]
L’elenco viene ordinato alfabeticamente.
Questo pulsante viene visualizzato se
l’elenco è impostato sull’ordine dei luoghi più
vicini.
[per Dist.]
L’elenco viene ordinato in base ai luoghi più
vicini. Questo pulsante viene visualizzato se
l’elenco è impostato sull’ordine alfabetico.
5. Verificare la posizione della destinazione,
quindi toccare il pulsante [OK].
6. Toccare il pulsante [Start].
In base ai punti di interesse
vicini
Selezionare la categoria di appartenenza del
luogo, quindi ricercare i luoghi circostanti la
posizione corrente.
1. Toccare il pulsante [PDI più vicini].
2. Toccare la categoria desiderata.
Se viene visualizzato un elenco aggiuntivo di
categorie, toccare di nuovo una categoria per
effettuare la selezione.
3. Nell’elenco dei luoghi visualizzato, toccare il
luogo desiderato per selezionarlo.
4. Verificare la posizione della destinazione,
quindi toccare il pulsante [OK].
5. Toccare il pulsante [Start].
Italiano
NAX983HD
217
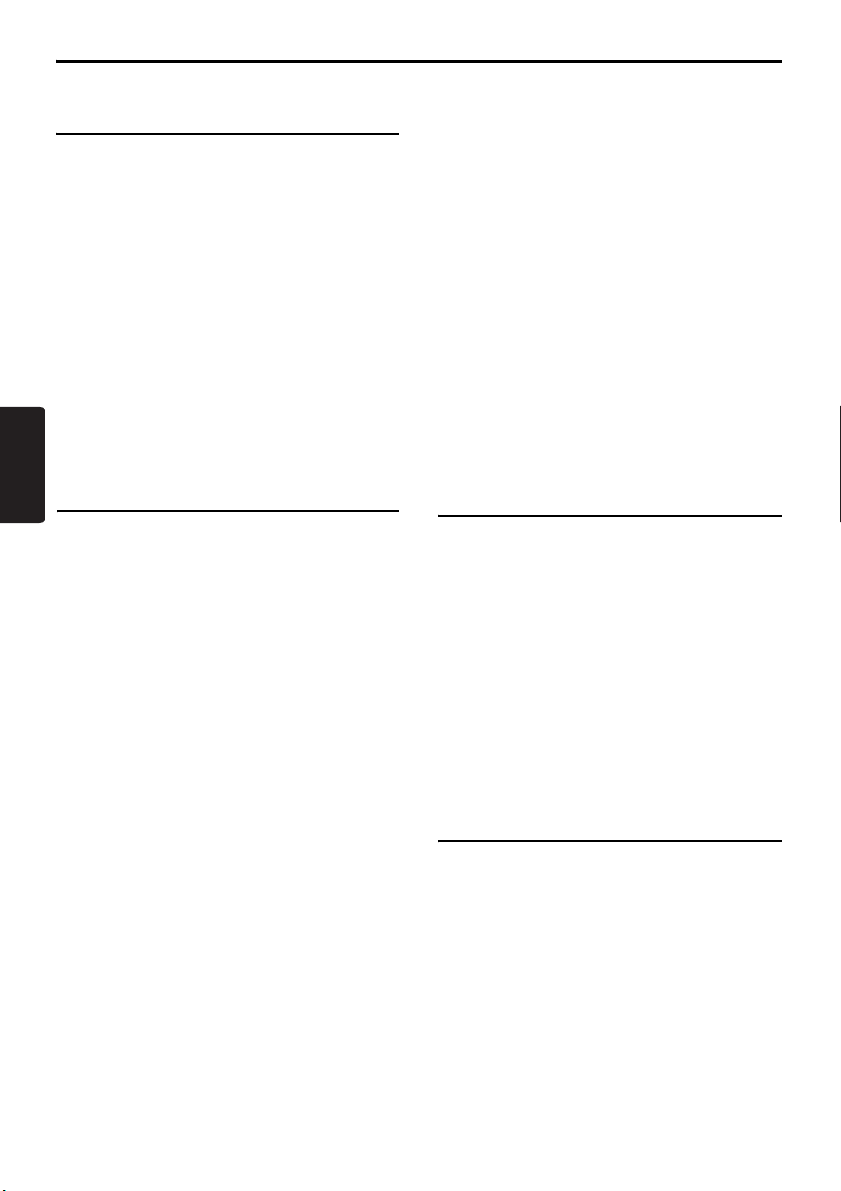
Ricerca della destinazione nel menu Destinazione
Percorso verso la propria
abitazione
Se il proprio indirizzo è stato registrato, è
possibile recuperare le informazioni sul percorso
verso la propria abitazione mediante una
semplice operazione.
Nota:
Se il proprio indirizzo non è stato registrato,
registrarlo toccando il pulsante [Casa (Agg.
Nuova)]. Quando viene visualizzato l’elenco dei
metodi di ricerca, registrare il proprio indirizzo
mediante il metodo desiderato. È inoltre possibile
registrare il proprio indirizzo tramite la voce [Dati
memorizzati] nelle impostazioni del menu
Navigazione. ➜ “Casa” (pag. 241)
1. Toccare il pulsante [Casa].
Il percorso verso la propria abitazione viene
calcolato automaticamente e le relative
Italiano
informazioni cominciano ad essere
recuperate.
In base al codice postale
È possibile ricercare le destinazioni immettendo
il nome del paese e il codice postale del luogo
desiderato.
Nota:
In alcuni paesi o distretti, la ricerca di luoghi specifici
potrebbe risultare difficile. In tali casi, utilizzare la
ricerca del codice postale come funzione aggiuntiva
per ricercare gli indirizzi.
1. Toccare il pulsante [Codice Postale].
2. Toccare il pulsante [Paese], quindi il nome del
paese desiderato.
3. Toccare il pulsante [Codice Postale].
Viene visualizzata la schermata di immissione
del codice postale.
4. Immettere il codice postale toccando i
caratteri numerici a schermo.
5. Toccare il pulsante [OK].
Per completare la procedura, leggere le sezioni
applicabili al proprio paese di residenza.
● Se il [Paese] viene impostato sul Regno
Unito o i Paesi Bassi
1. Toccare il pulsante [Preciso ricerca].
[Ricerca dell’area]
Per visualizzare l’elenco dei nomi di città che
corrispondono al codice postale immesso.
Per ricercare un luogo, procedere come per la
ricerca in base all’indirizzo.
2. Verificare la posizione della destinazione,
quindi toccare il pulsante [OK].
Se viene visualizzato un luogo diverso da
quello desiderato, toccare il pulsante [Prec.]
per tornare alla schermata precedente, quindi
eseguire la procedura descritta in “Se viene
impostato un [Paese] diverso dal Regno Unito
e dai Paesi Bassi” riportata di seguito.
3. Toccare il pulsante [Start].
● Se viene impostato un [Paese] diverso dal
Regno Unito e dai Paesi Bassi
1. Toccare il pulsante [Ricerca dell’area].
2. Toccare il nome di città desiderato per
selezionarlo.
Viene visualizzata la schermata di immissione
dell’indirizzo.
3. Se necessario, immettere il nome della via e il
numero civico, quindi toccare il pulsante [OK].
4. Toccare il pulsante [Start].
In base alla destinazione
precedente
Le destinazioni utilizzate in precedenza vengono
registrate nel relativo elenco (fino a 100 luoghi).
È possibile immettere una destinazione
selezionandola da questo elenco. Se l’elenco
delle destinazioni precedenti contiene oltre 100
voci, quelle meno recenti vengono cancellate
automaticamente.
1. Toccare il pulsante [Destinazione
Precedente].
2. Nell’elenco delle destinazioni precedenti,
toccare il luogo desiderato.
3. Toccare il pulsante [OK].
4. Toccare il pulsante [Start].
In base ai punti di partenza
precedenti
È possibile impostare come destinazione l’ultimo
punto di partenza. Per impostare un percorso di
ritorno dalla destinazione raggiunta, è possibile
immettere rapidamente la nuova destinazione
nel seguente modo.
1. Toccare il pulsante [Punto di Partenza
Precedente].
2. Verificare la posizione della destinazione,
quindi toccare il pulsante [OK].
3. Toccare il pulsante [Start].
218
NAX983HD
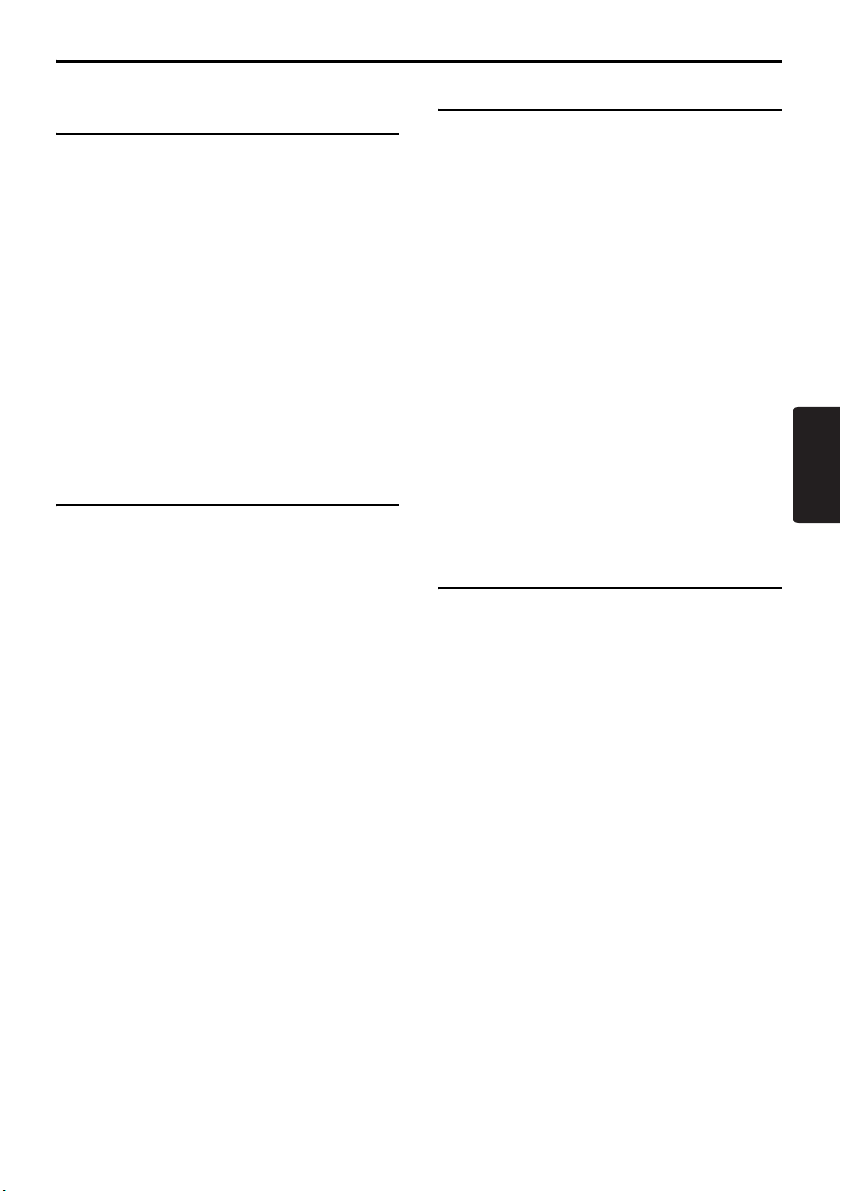
Ricerca della destinazione nel menu Destinazione
In base al percorso
memorizzato
Selezionare un percorso precedentemente
registrato, quindi impostarlo come nuovo
percorso.
Nota:
Per utilizzare questa funzione, è necessario che
siano stati registrati uno o più percorsi. Se esiste un
percorso correntemente impostato, è possibile
registrarlo toccando il pulsante [Nessuno (Agg)]
qualora in esso sia contenuta almeno una tappa. È
inoltre possibile registrare il percorso corrente
mediante il menu Rotta. ➜ “Memorizza Rotta” (pag.
242)
1. Toccare il pulsante [Memorizza Rotta].
2. Nell’elenco dei percorsi memorizzati, toccare
il percorso desiderato.
3. Toccare il pulsante [Start].
In base all’ingresso/all’uscita
dell’autostrada
È possibile ricercare un ingresso o un’uscita
dell’autostrada da impostare come destinazione.
1. Toccare il pulsante [Ingresso/Uscita
Autostrada].
2. Toccare il pulsante [Paese], quindi se
necessario il nome del paese.
3. Toccare il pulsante [Autostrade].
4. Immettere il nome dell’autostrada, quindi
toccare il pulsante [OK].
5. Nell’elenco delle autostrade visualizzato,
toccare l’autostrada desiderata.
6. Selezionare i pulsanti [Ingresso] o [Uscita].
7. Nell’elenco degli ingressi o delle uscite,
toccare il luogo desiderato per selezionarlo.
[per Dist.]
L’elenco viene ordinato in base ai luoghi più
vicini. Questo pulsante viene visualizzato se
l’elenco è impostato sull’ordine dell’itinerario.
[su Rotta]
L’elenco viene ordinato in base all’itinerario.
Questo pulsante viene visualizzato se
l’elenco è impostato sull’ordine dei luoghi più
vicini.
8. Verificare la posizione della destinazione,
quindi toccare il pulsante [OK].
9. Toccare il pulsante [Start].
In base alle intersezioni
È possibile specificare un’intersezione come
destinazione immettendo il nome delle due
strade che si intersecano, quindi impostandole
come destinazione.
1. Toccare il pulsante [Intersezione].
2. Toccare il pulsante [Paese], quindi se
necessario il nome del paese.
3. Toccare il pulsante [Città], immettere il nome
della città, quindi toccare il pulsante [OK].
È possibile ignorare l’immissione del nome
della città.
4. Nell’elenco delle città visualizzato, toccare la
città desiderata.
5. Toccare il pulsante [1
della via, quindi toccare il pulsante [OK].
6. Nell’elenco delle vie visualizzato, toccare la
via desiderata.
7. Per selezionare la 2
la selezione della prima.
8. Verificare la posizione della destinazione,
quindi toccare il pulsante [OK].
9. Toccare il pulsante [Start].
a
Via], immettere il nome
a
via, procedere come per
In base al centro città
È possibile specificare un centro città
immettendo il relativo nome, quindi impostandolo
come destinazione.
1. Toccare il pulsante [Centro Città].
2. Toccare il pulsante [Paese], quindi se
necessario il nome del paese.
3. Toccare il pulsante [Città], immettere il nome
della città, quindi toccare il pulsante [OK].
Se il pulsante [OK] viene toccato senza che
sia stato immesso un nome di città, viene
visualizzato un elenco di tutti i centri città del
paese specificato.
4. Nell’elenco dei centri città visualizzato,
toccare il centro città desiderato.
[per Nome]
L’elenco viene ordinato alfabeticamente.
Questo pulsante viene visualizzato se
l’elenco è impostato sull’ordine dei luoghi più
vicini.
[per Dist.]
L’elenco viene ordinato in base ai luoghi più
vicini. Questo pulsante viene visualizzato se
l’elenco è impostato sull’ordine alfabetico.
5. Verificare la posizione della destinazione,
quindi toccare il pulsante [OK].
6. Toccare il pulsante [Start].
Italiano
NAX983HD
219
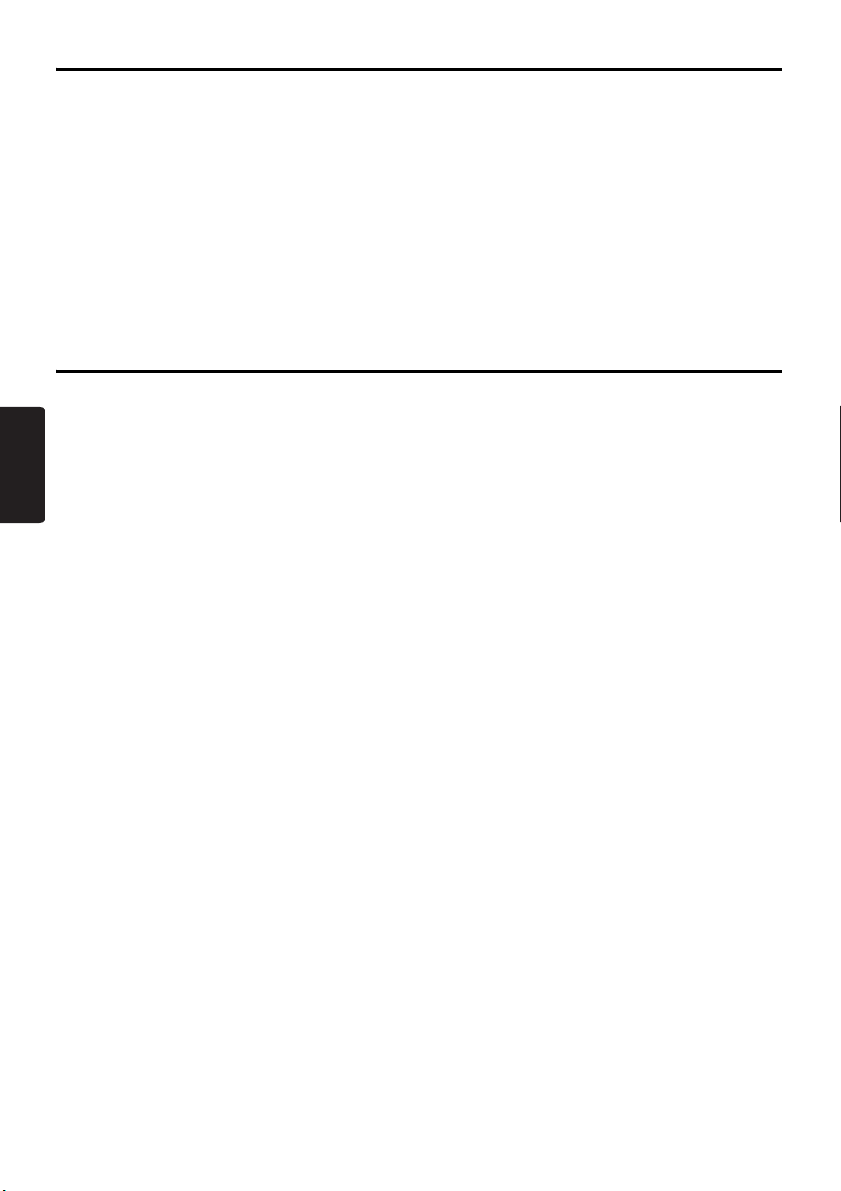
Ricerca della destinazione nella schermata Mappa
È possibile ricercare un luogo scorrendo la mappa, quindi impostandolo come destinazione.
1. Scorrere la mappa toccando la schermata
Mappa, quindi spostando il cursore in
corrispondenza del luogo desiderato. Toccare
il pulsante [OK]. ➜ “Scorrimento della
mappa” (pag. 210)
Nota:
Per ricercare un luogo distante dalla posizione
corrente, modificare la scala della mappa in modo
da velocizzare la ricerca.
2. Verificare la posizione della destinazione,
quindi toccare il pulsante [Nuova Dest.].
3. Toccare il pulsante [Start].
Ricerca dei punti di interesse con la funzione PDI
preferiti
Utilizzando il menu Navi Shortcut, è possibile immettere una destinazione ricercando in modo rapido un
luogo vicino alla posizione corrente o lungo il percorso tra le cinque categorie dei punti di interesse
Italiano
specificate precedentemente nel menu Impostazioni.
Una volta impostata la destinazione, è possibile specificare come tappe i punti di interesse che si
desidera visitare lungo il percorso, quindi è possibile ricercarli rapidamente.
È possibile personalizzare le cinque categorie nel menu Impostazioni. ➜ “Impostazioni PDI preferiti”
(pag. 239)
1. Toccare il pulsante [NAVI] nella schermata
Mappa.
Viene visualizzato il menu Navi Shortcut.
2. Toccare il pulsante [PDI pref.].
Viene visualizzata la schermata PDI preferiti.
3. Selezionare una categoria toccandola.
Viene visualizzato l’elenco dei luoghi vicini o
lungo il percorso della categoria selezionata.
Se la destinazione è già stata impostata, nella
parte superiore della schermata vengono
visualizzati i seguenti pulsanti.
[per Dist.]
Viene visualizzato l’elenco dei punti di
interesse vicini ordinato in base alla distanza
dalla posizione corrente. Questo pulsante è
disponibile durante la visualizzazione
dell’elenco dei punti di interesse lungo il
percorso.
[PDI sulla Rotta]
Viene visualizzato l’elenco dei punti di
interesse lungo il percorso ordinato in base
alla distanza dalla posizione corrente. Questo
pulsante è disponibile durante la
visualizzazione dell’elenco dei punti di
interesse vicini.
4. Selezionare il luogo desiderato toccandolo.
Viene avviato il recupero delle informazioni
sul percorso verso la destinazione. Se
precedentemente esisteva già un percorso, il
punto di interesse selezionato verrà aggiunto
come tappa.
220
NAX983HD
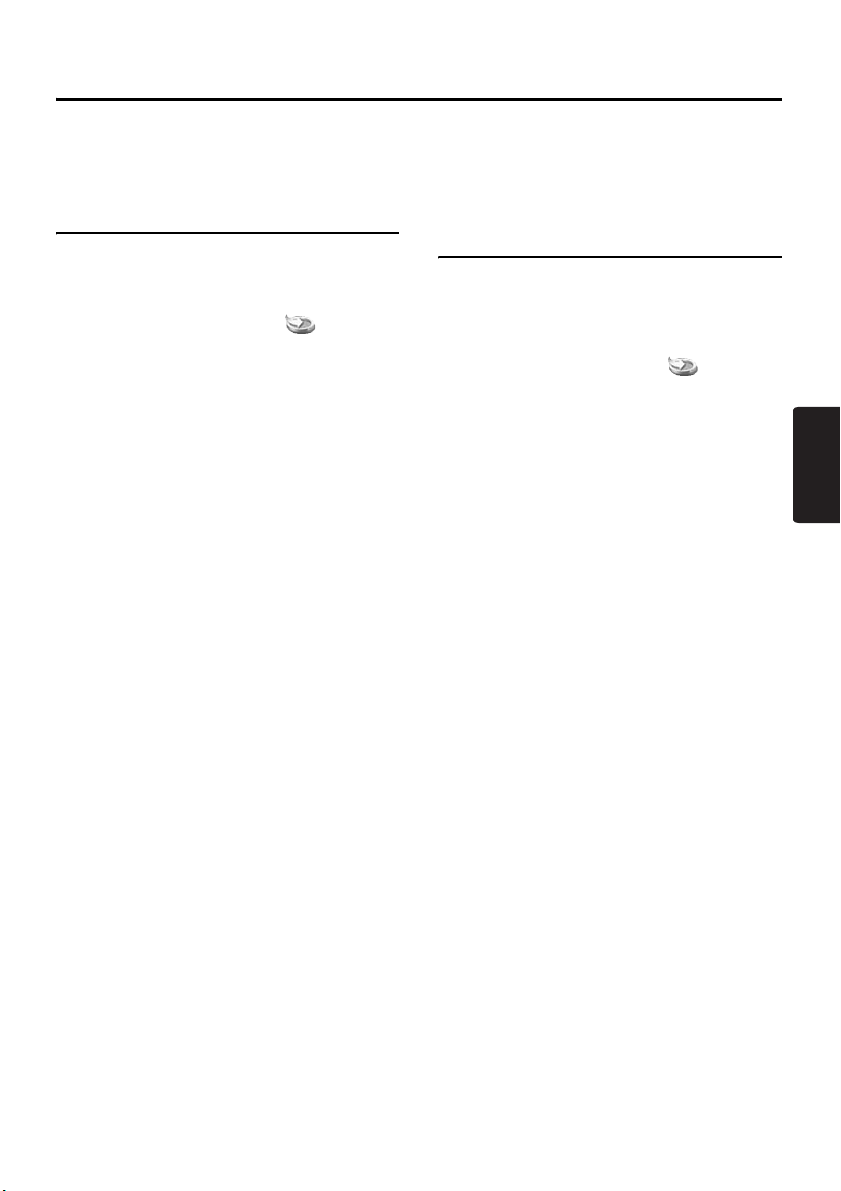
Ricerca della destinazione tramite Preferiti & Frequenti
Lista
È possibile immettere una destinazione selezionandola nell’elenco dei luoghi preferiti registrati o dei
luoghi visitati di sovente.
Per ulteriori informazioni sull’uso della schermata Preferiti & Frequenti Lista, consultare la sezione “Uso
del menu Preferiti & Frequenti” (pag. 247)
In base ai luoghi preferiti
È possibile immettere una destinazione
selezionando un luogo nell’elenco di quelli
preferiti precedentemente registrati.
1. Nel menu principale o nel menu Navi
Shortcut, toccare il pulsante [ ].
Viene visualizzata la schermata di elenco dei
luoghi preferiti.
Se l’icona desiderata non è visualizzata,
toccare i pulsanti [N] o [n] per scorrere
l’elenco.
2. Toccare l’icona che si desidera impostare
come destinazione.
Viene visualizzata la schermata del menu
Imposta Destinazione.
3. Verificare la posizione della destinazione,
quindi toccare il pulsante [OK].
4. Toccare il pulsante [Start].
In base ai luoghi visitati di
frequente
È possibile immettere una destinazione
selezionando un luogo dall’elenco di quelli visitati
di frequente. Tali luoghi vengono registrati
automaticamente nell’elenco dei preferiti.
1. Nel menu principale o nel menu Navi
Shortcut, toccare il pulsante [ ].
Viene visualizzata la schermata Preferiti &
Frequenti Lista
2. Toccare il pulsante [Frequenti].
Viene visualizzata la schermata di elenco dei
luoghi visitati di frequente.
Se l’icona desiderata non è visualizzata,
toccare i pulsanti [N] o [n] per scorrere
l’elenco.
3. Verificare la posizione della destinazione,
quindi toccare il pulsante [OK].
4. Toccare il pulsante [Start].
Italiano
NAX983HD
221
 Loading...
Loading...