Page 1
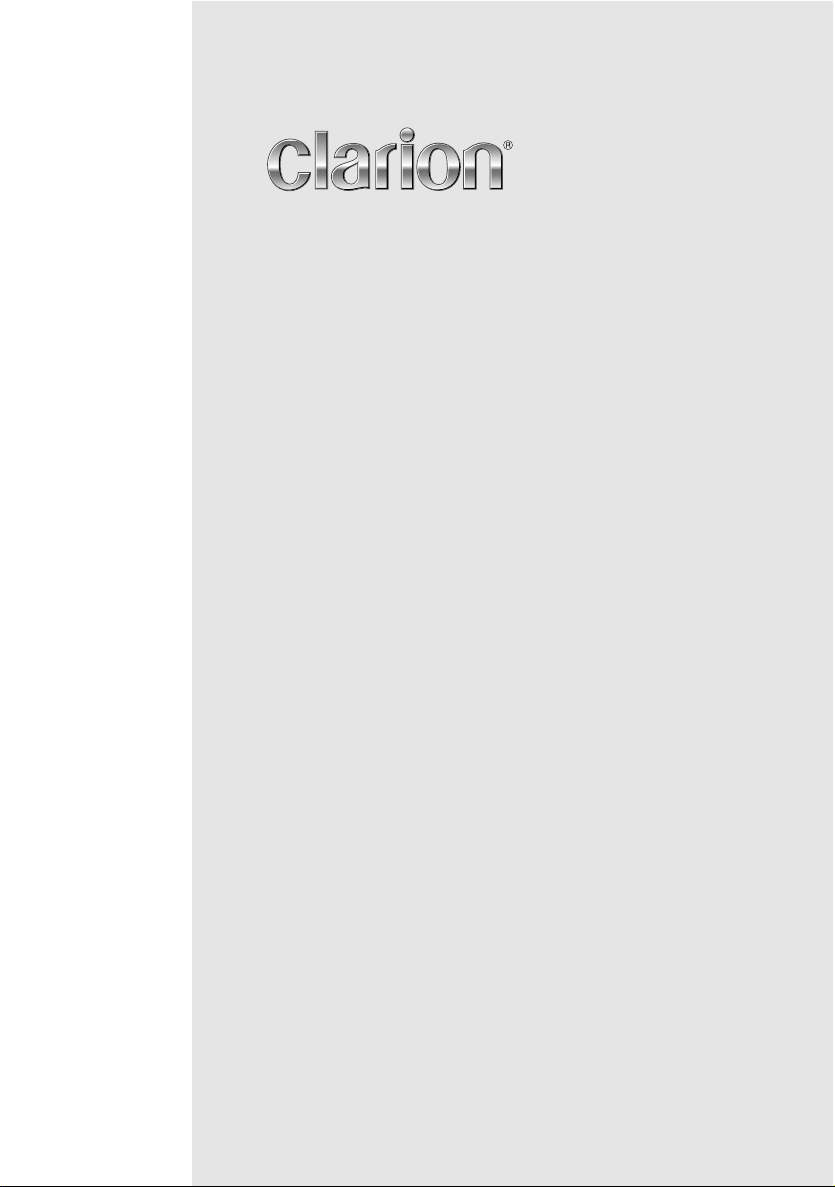
Owner’s manual
Mode d’emploi
Guía de usuario
NAX980HD
HDD NAVIGATION SYSTEM
SYSTEME DE NAVIGATION HDD
SISTEMA DE NAVEGACIÓN HDD
Page 2
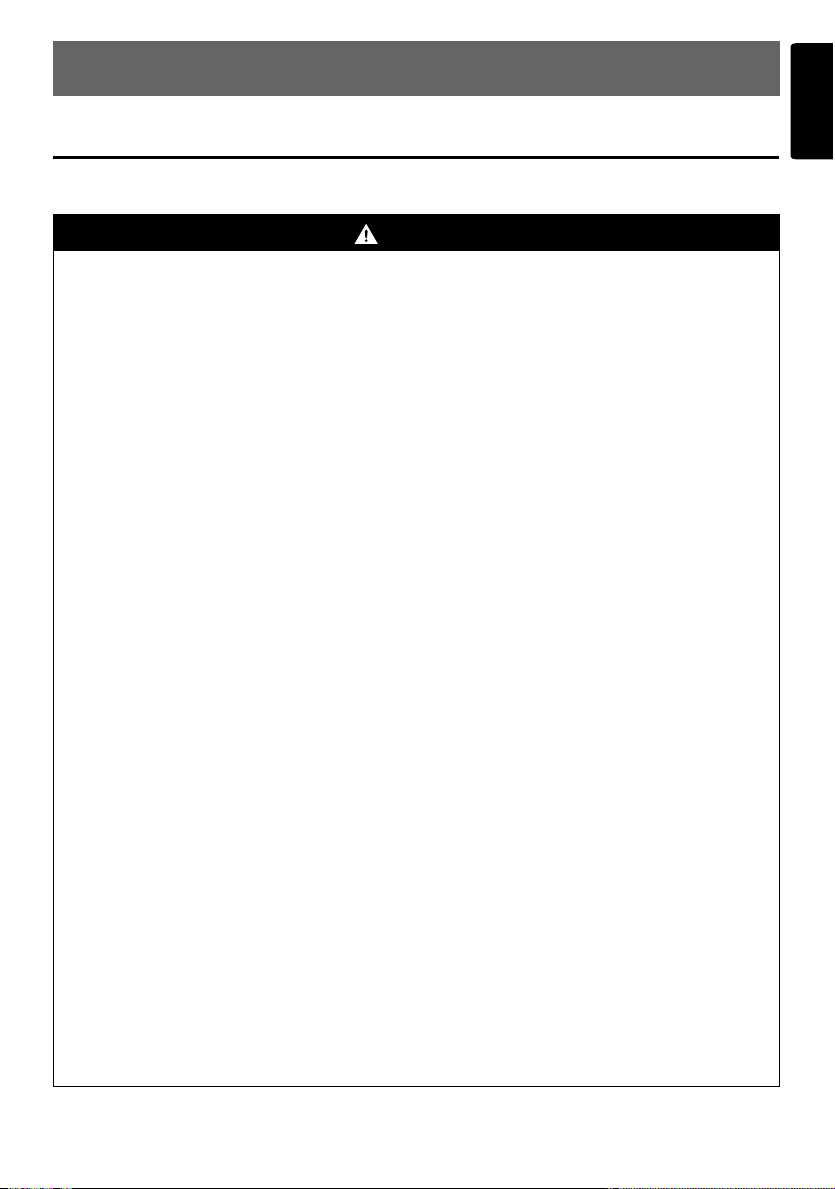
1. Preface
Safety Precautions
When using this navigation system, follow the precautions listed below. After reading this manual, be
sure to keep it in a handy place (such as the glove box of your car).
Warnings
• This navigation system should not be used to replace your own judgment. No itinerary
suggested by this navigation system should ever override any highway regulations, your
own judgment, or a knowledge of safe driving practices. Do not follow the navigation
system’s suggested itinerary if it would cause you to perform a dangerous or illegal act,
place you in a dangerous situation, or take you into an area you consider unsafe.
• The advice provided by the navigation system is to be regarded as a suggestion only. There
may be times when the navigation system displays the vehicle’s location incorrectly, fails to
suggest the shortest route, or fails to direct you to your desired destination. In such
instances, rely on your own driving judgment, taking into account the driving conditions at
the time.
• Do not use the navigation system to locate emergency services. The database does not
contain a complete listing of emergency services such as police stations, fire halls, hospitals
and walk-in clinics. Please show discretion and ask for directions in such instances.
• As the driver, you alone are responsible for your driving safety.
• In order to avoid a traffic accident, do not operate the system while driving.
• In order to avoid a traffic accident, operate the system only when the vehicle is stopped
at a safe place and the parking brake is on.
• In order to avoid a traffic accident or traffic offense, remember that actual road conditions
and traffic regulations take precedence over the information contained on the navigation
system.
• The software may contain inaccurate or incomplete information due to the passage of
time, changing circumstances, and the sources of information used. Please respect
current traffic conditions and regulations at all times while driving.
• Where actual road conditions and highway regulations differ from the information
contained on the navigation system, abide by the highway regulations.
• Keep the amount of time spent viewing the screen while driving to a strict minimum.
• The navigation system does not provide, nor represent in any way information on: traffic and
highway regulations; technical aspects of the vehicle including weight, height, width, load
and speed limits; road conditions including grade, percentage of incline and surface
conditions; obstacles such as the height and width of bridges and tunnels; and other current
driving or road conditions. Always rely on your own judgment when driving a car, taking into
account current driving conditions.
• Do not disassemble or modify this unit.
It may cause an accident, fire, or electric shock.
• Do not use this unit when a trouble exists, such as no screen content appears or no sound
is audible. It may cause an accident, fire, or electric shock. For that case, consult your
authorized dealer or a nearest Clarion service center.
• In case of a problem, such as foreign materials have entered in the unit, the unit gets wet, or
smoke or strange smells come out of the unit, etc., stop using this unit immediately, and
consult your authorized dealer or a nearest Clarion service center.
Using it in that condition may cause an accident, fire, or electric shock.
• Use a fuse with the same specification only when replacing the fuse.
Using a fuse with a different specification may causes a fire.
• For the installation of this unit or a change in the installation, ask your authorized dealer or
a nearest Clarion service center for safety.
Professional skills and experiences are required to do so.
English
NAX980HD
3
Page 3
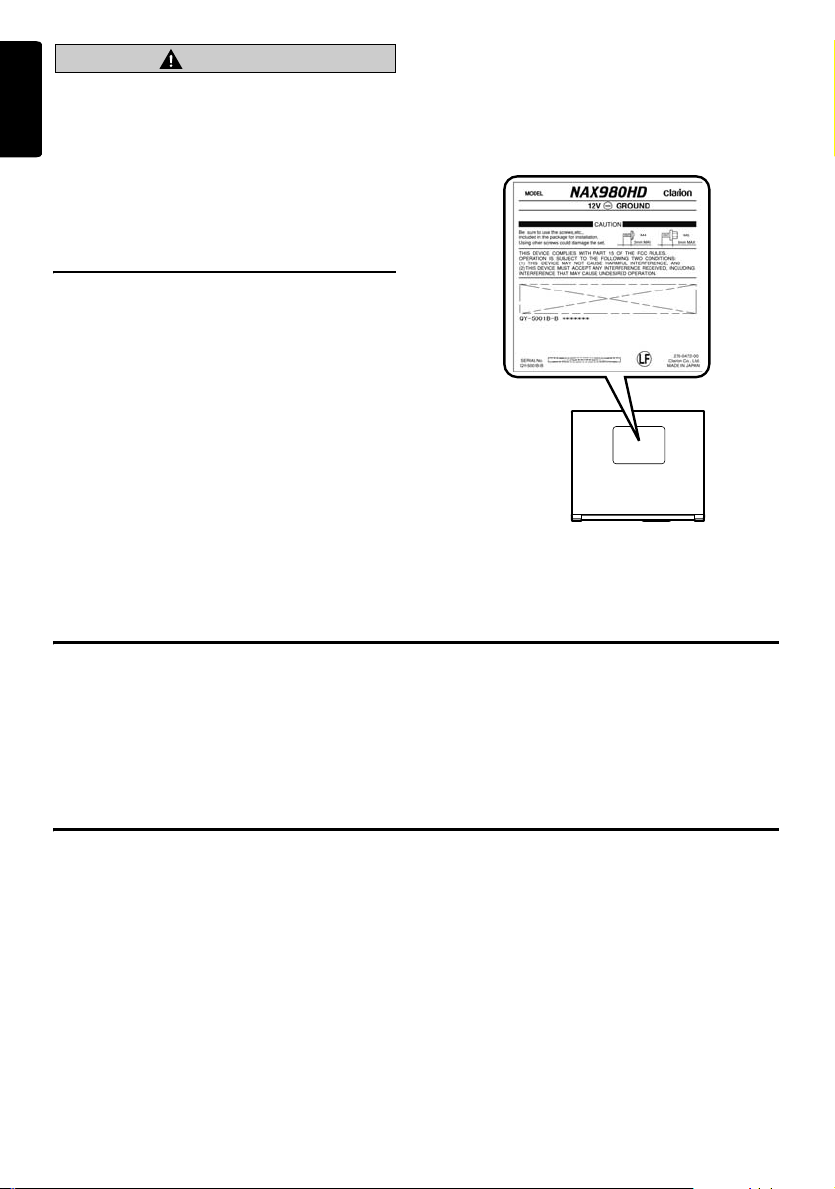
Cautions
English
• While driving, set the volume so that sound
from outside the vehicle can still be heard.
Driving without hearing sound from the
outside of the vehicle may cause a traffic
incident.
• Do not use this unit without installing in the
vehicle properly.
It may cause an injury or electric shock.
CAUTION
FCC Notice
This equipment has been tested and found to
comply with the limits for a Class B digital device,
pursuant to Part 15 of the FCC Rules.
These limits are designed to provide reasonable
protection against harmful interference in a
residential installation. This equipment
generates, uses, and can radiate radio frequency
energy and, if not installed and used in
accordance with the instructions, may cause
harmful interference to radio communications.
However, there is no guarantee that interference
will not occur in a particular installation. If this
equipment does cause harmful interference to
radio or television reception, which can be
determined by turning the equipment off and on,
the user is encouraged to consult the dealer or an
experienced radio/TV technician for help.
INFORMATION FOR USERS:
CHANGES OR MODIFICATIONS TO THIS
PRODUCT NOT APPROVED BY THE
MANUFACTURER WILL VOID THE
WARRANTY AND WILL VIOLATE FCC
APPROVAL.
Notes on Data Stored in This System
If you transfer or resell this unit to a third party or abandon this unit, note the following matters, deal with
them under your own appropriate management.
● For your privacy protection
Initialize (delete) all data (address data etc.) including private information stored in the hard disk and the
memory by the procedures described in this manual. For details, see “Resetting to the Factory
Settings” (P. 49).
About This Manual
This book is the manual of the navigation system that explains the functions, operation procedures, and
notes on use when connecting it with main unit (MAX685BT,etc.
Read this manual thoroughly before using the navigation system, and use it correctly.
• Please be aware that the device may be different from the manual according to the changes of the
specifications.
● Symbols used in this manual
Note: : Lists what should be noted when operating or referential information.
[ ] button : Indicates a button on main unit (MAX685BT,etc.*1)
[ ] key : Indicates a menu item on the screen.
➜ : Indicates a title and page number on which recommended reference information is
*1: This device is referred to “main unit” hereafter in this manual.
4
NAX980HD
described.
*1
) and using the navigation features.
Page 4
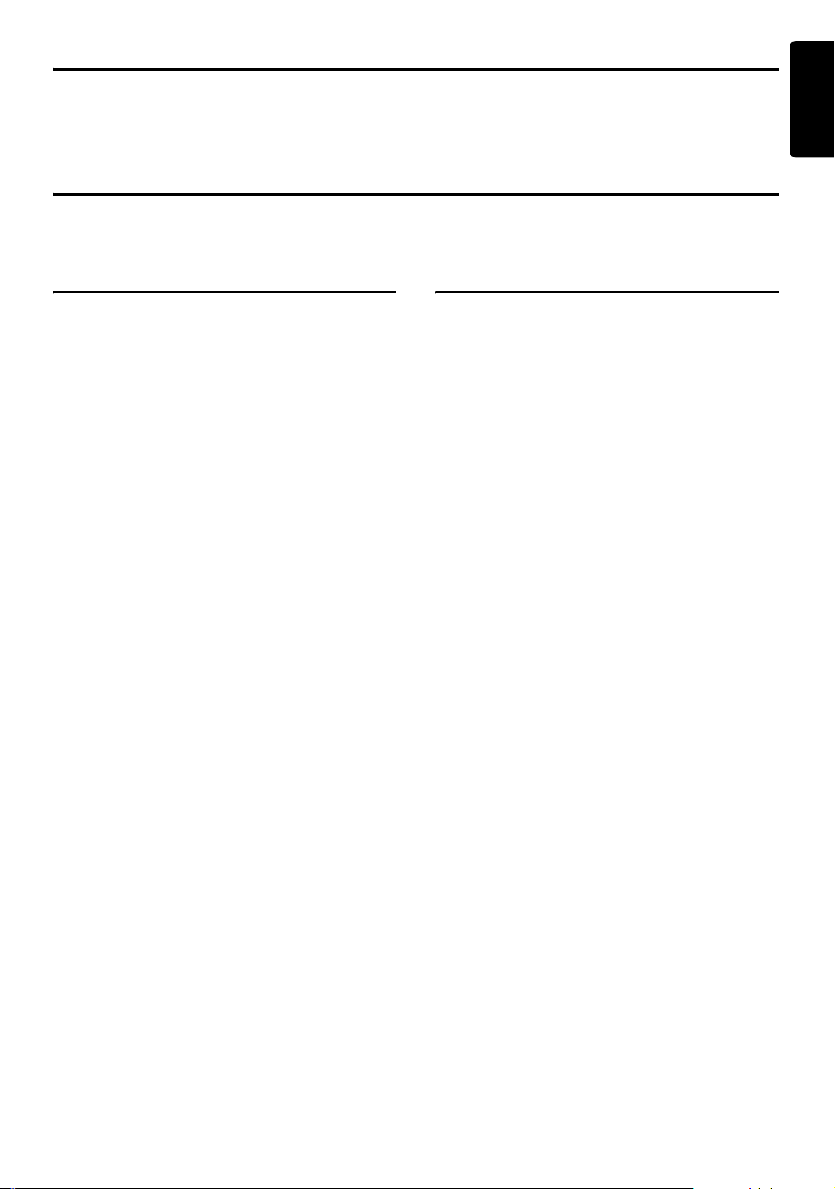
About the Company Trademarks Used in This Product
The company trademarks used in this product to identify locations and business offices are the
trademarks of their respective owners. Their use does not represent sponsorship, approval or
recommendation of this product by these companies.
Notes on Handling
• In no event shall Clarion be liable for any incidental damage (including, but not limited to, loss of the
business profit or change/loss of the data) caused from use or inability to use of this product.
English
About the navigation system
● Important
• To prevent discharge of the car battery, use
this system with the engine of the vehicle
running as much as possible.
• The housing of this unit may become hot
because this unit has a high-speed CPU. Be
careful to handle the unit during navigating or
immediately after turning the power off.
• Turn off the power of the vehicle when
connecting or disconnecting wires. Doing this
while the power of the vehicle is turned on, may
cause a trouble or malfunction.
Note:
• When using this unit first time after purchasing, or
not used for long periods of time, it might take
about 5 to 15 minutes until the current location is
determined using GPS. Moreover, even when
using it often, it may take about 2 to 3 minutes until
the current location is determined according to the
GPS measuring situation.
• When the route (path) cannot be calculated, move
desired destination to a nearby main road and
perform calculation again. It may be impossible to
find a route in case the car location is too close to
the desired destination.
• For vehicles equipped with an intelligent key, do
not bring the intelligent key close to the unit of the
navigation system. The navigation system may not
operate correctly.
• If an electrical equipment that generates a strong
electrical noise is used near this unit, the screen
may be disturbed and noise may be generated. In
this case, keep away such an electrical equipment
or refrain from using it.
About the hard disk drive
● Important
*1
saved to the hard disk drive may get lost
•Data
in case of a breakdown, malfunction, or other
trouble of this unit.
It is recommended that you back up your
important data to a personal computer by using
the USB memory stick. ➜ “Backing up User
Data” (P. 48)
• Never detach the hard disk drive by yourself. In
case data
erased or destroyed due to this action, no
repair covered by warranty.
• Operation of the navigation system may be
limited to protect the hard disk drive if the
temperature is extremely high or low. In such a
case, please wait until temperature becomes
normal again.
• Though certain buzzing can be heard when the
hard disk drive is working, this is not a
malfunction.
*1: Including the stored locations and their data,
route data, data stored in the Favorite &
Frequent List, setting data set from the Setting
menu, and data imported from the USB
memory stick (Wallpapers, etc.).
*1
stored on the hard disk drive gets
NAX980HD
5
Page 5
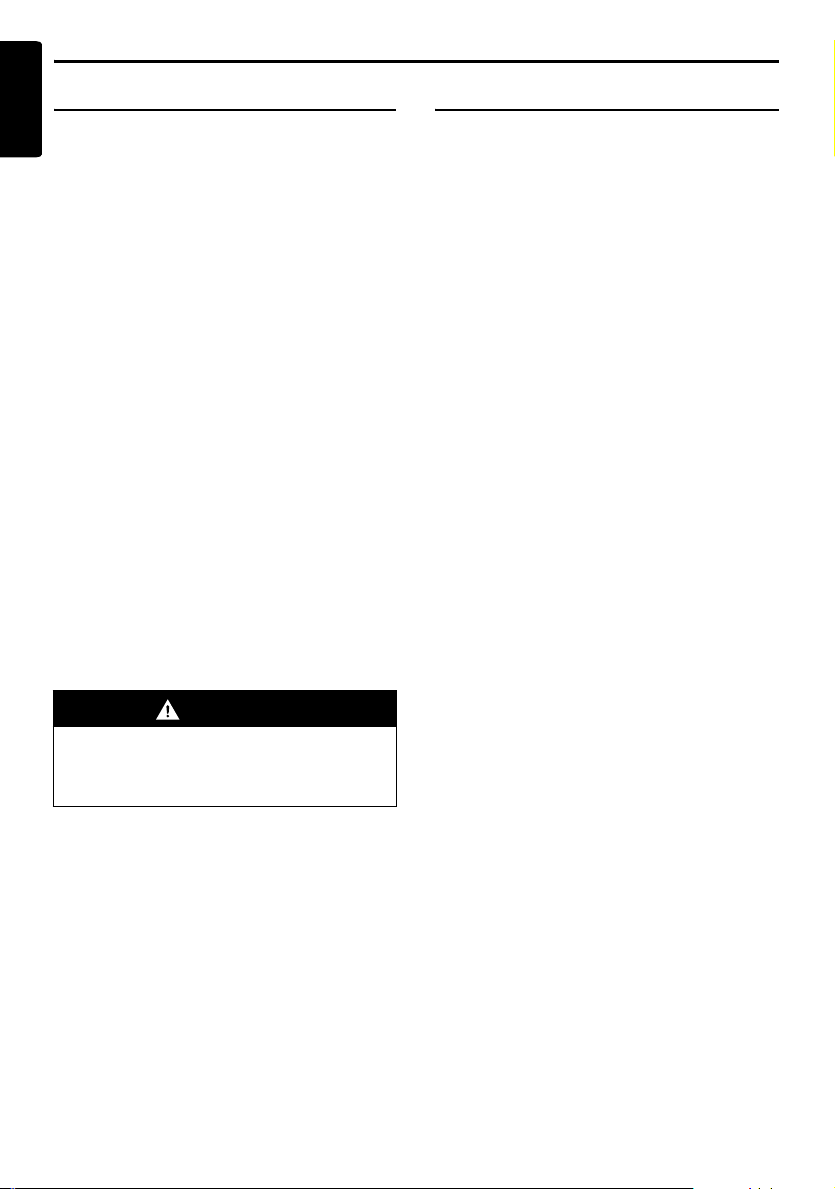
Notes on Handling
English
About the USB port
● Important
• The USB memory stick may stick out when
inserted, so it may cause danger during
driving. In such cases, you can use a
commercial USB extension cable, etc., but use
it safely under your own judgment.
• The USB memory sticks must be recognized
as “USB mass storage class” to work properly.
Some models may not operate correctly.
• When the memorized data is lost or
damaged by any chance, Clarion shall not
be liable for any damage.
When using an USB memory stick, we
recommend that you backup your data stored
on it before by using a personal computer etc.
• Data files may be broken when using USB
memory sticks in the following situation:
When disconnecting the USB memory stick or
turning the power off during writing or reading
data.
When affected by static electricity or electric
noise.
Connect/disconnect the USB memory stick
when it is not accessed.
• Some USB memory sticks cannot be inserted
to the main unit because of their shape. In such
cases, use a commercial USB extension cable
to connect them.
• Connecting with the computer is not covered.
• Music files (MP3, WMA, etc.) stored in the USB
memory stick cannot be played back.
Cleaning the unit
● Important
• To clean the unit, use a soft dry cloth and gently
wipe off the dirt. For tough dirt, apply some
neutral detergent diluted in water to a soft cloth,
wipe off the dirt gently, then wipe again with a
dry cloth.
Do not use benzene, thinner, car cleaner, etc.,
as these substances may damage the cabinet
or cause the paint to peel. Also, leaving rubber
or plastic products in contact with the cabinet
for long periods of time may cause stains.
WARNING
Alkaline(CR) button batteries contain
Perchlorate.
--Don’t put in Trash-- Dispose as Hazardous
Waste.
6
NAX980HD
Page 6
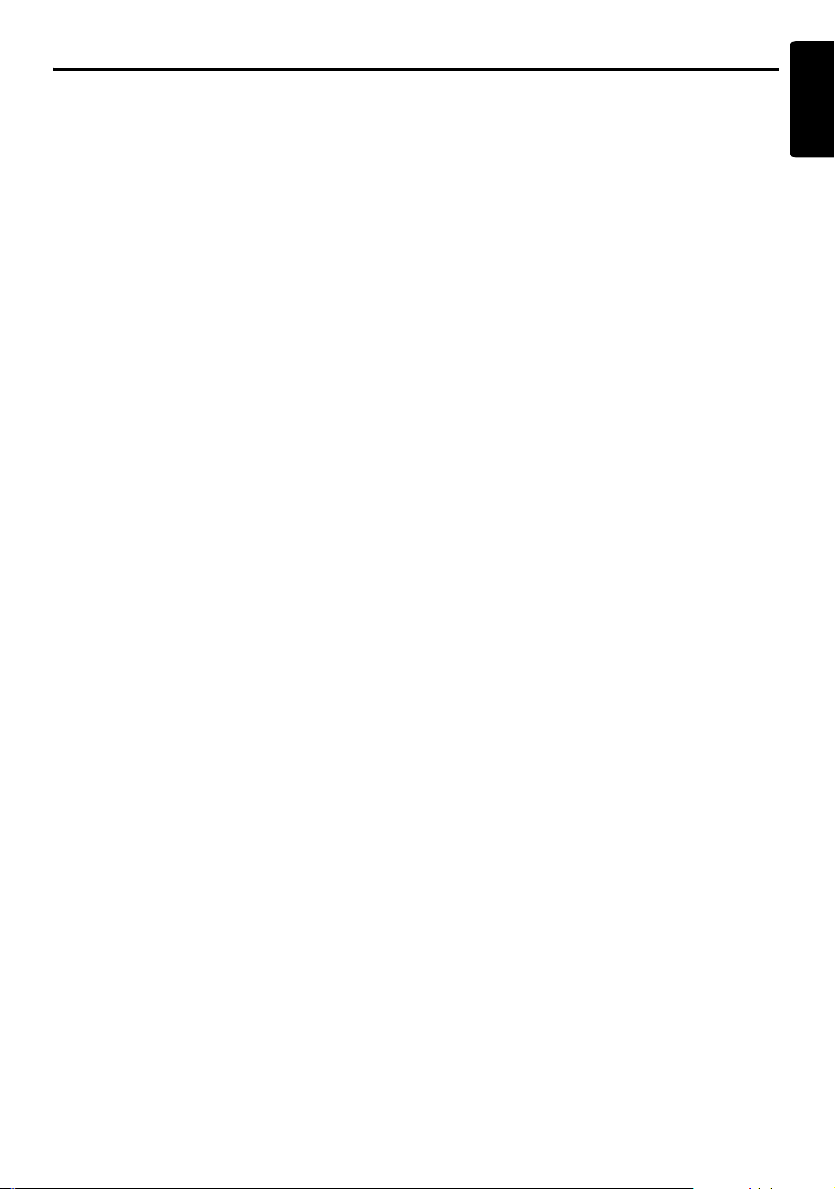
Contents
1. Preface .......................................................................................................................... 3
Safety Precautions ......................................................................................................... 3
Notes on Data Stored in This System ............................................................................ 4
About This Manual ......................................................................................................... 4
About the Company Trademarks Used in This Product ................................................. 5
Notes on Handling.......................................................................................................... 5
Contents ......................................................................................................................... 7
2. Basic Operations.......................................................................................................... 8
Turning the Power ON/OFF............................................................................................ 8
Switching the Operation Mode ....................................................................................... 8
Name and Function of the Controls................................................................................ 8
Menu Types and Operation.......................................................................................... 10
Map Screen Features................................................................................................... 14
Manipulating the Map Screen....................................................................................... 20
Outline of Destination Entering Procedures ................................................................. 23
3. Entering the Destination............................................................................................ 25
Searching Your Destination from the Destination Menu............................................... 25
Searching Your Destination from the Map Screen ....................................................... 29
Searching for POI Using the Quick POI Function......................................................... 29
Searching for a Destination from the Favorite & Frequent List..................................... 30
Setting the Destination and Starting the Route Guidance............................................ 31
4. Route Guidance.......................................................................................................... 33
Route Guidance Screen Features................................................................................ 33
About the Voice Guidance............................................................................................ 35
Changing/Editing the Route Settings ........................................................................... 35
Notes on the Route Guidance ...................................................................................... 38
Notes on the Voice Guidance....................................................................................... 39
5. System Settings ......................................................................................................... 40
Navigation Settings ...................................................................................................... 41
Display Settings............................................................................................................ 44
Registering/Editing the Data......................................................................................... 45
Clock Settings .............................................................................................................. 47
Language Setting ......................................................................................................... 47
Volume/Voice Settings ................................................................................................. 47
Importing Data via USB Port ........................................................................................ 48
Service Options............................................................................................................ 48
Monitor Adjustment ...................................................................................................... 50
6. Using the Favorite & Frequent Menu........................................................................ 51
What is the Favorite & Frequent List? .......................................................................... 51
Using Favorite & Frequent List..................................................................................... 51
7. Others.......................................................................................................................... 54
Troubleshooting............................................................................................................ 54
Error Messages ............................................................................................................ 54
About the Positioning Error .......................................................................................... 55
Specifications ............................................................................................................... 55
English
NAX980HD
7
Page 7
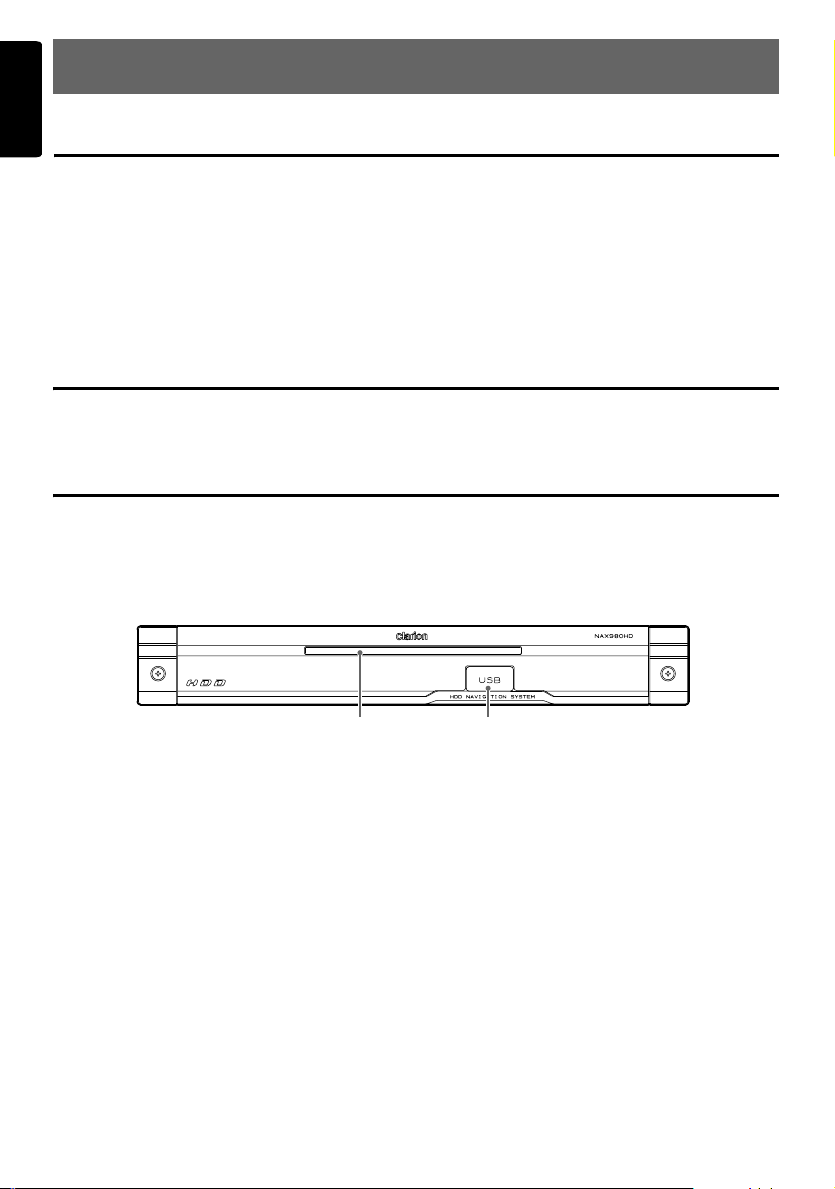
English
2. Basic Operations
Turning the Power ON/OFF
The navigation system will be started up when the power of the vehicle is turned on, and terminated
when it is turned off.
The opening screen is displayed when the system is started up, and then caution message is displayed.
Read the displayed message thoroughly.
After a while, the [OK] key is displayed. Touch the [OK] key to display the Current Location screen.
Note:
• When you use this unit for the first time, it may take some time for receiving the GPS signal and displaying
the current location (vehicle position).
• You cannot operate the unit while the opening screen is displayed.
Switching the Operation Mode
To switch between the Navigation screen and Audio screen, touch the [AV] key or the [MAP] key
displayed at the bottom left of the screen.
Name and Function of the Controls
Navigation unit
1
1 POWER indicator
Lights when the power of this unit is turned on
which is switched by starting the engine/ignition
on.
Goes off when it is turned off which is switched by
stopping the engine/ignition off.
8
NAX980HD
2
2 USB port
You can import data or back up/restore user data
using an USB memory stick. ➜ “Importing Data
via USB Port” (P. 48), “Backing up User Data”
(P. 48), “Restoring User Data” (P. 49)
Page 8
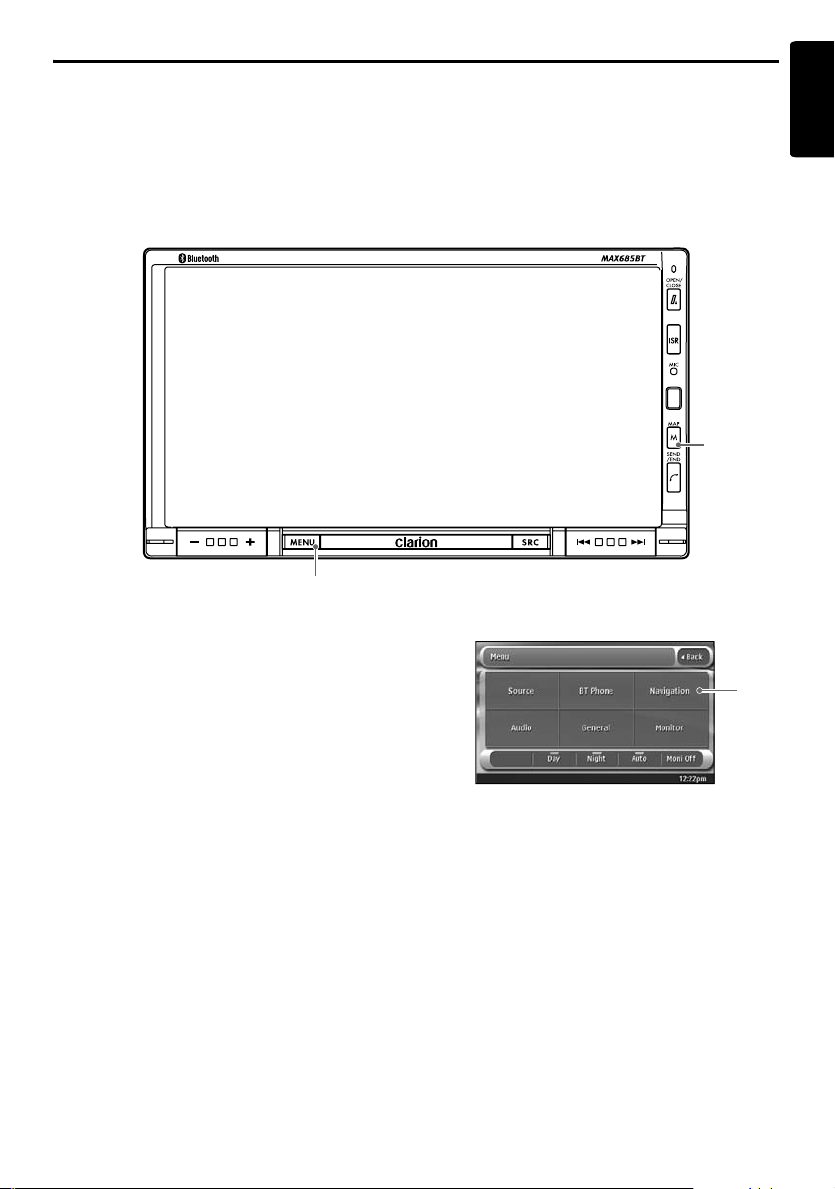
Name and Function of the Controls
Main Unit (e.g.: MAX685BT)
This section explains only the buttons on MAX685BT used during the Navigation mode. For other
buttons, see the operation manual of MAX685BT.
Note:
The navigation system will not work correctly when driving with the power of the main unit turned off. To display
the accurate vehicle position, drive for a while on a smooth road where there is no obstacle in upper sky (GPS
signals can be received).
1
2
1 [MAP] button
Displays the Map screen of the current location.
The screen changes as follows if this button is
pressed while displaying the Map screen during
the route guidance mode:
Press and hold:
Displays the Turn by Turn screen. Press again to
return to the Map screen.
Press and release:
When you have set to display the guidance
information in the left of the screen, pressing this
button changes the screen to Intersection Map,
Turn List on Route, and Current Location Map, in
this order.
2 [MENU] button/3 [Navigation] key
Press the [MENU] button to display the Menu
screen.
Touch the [Navigation] key to display the
Navigation Menu screen.
➜ “Monitor Adjustment” (P. 50)
(Menu screen)
3
English
NAX980HD
9
Page 9
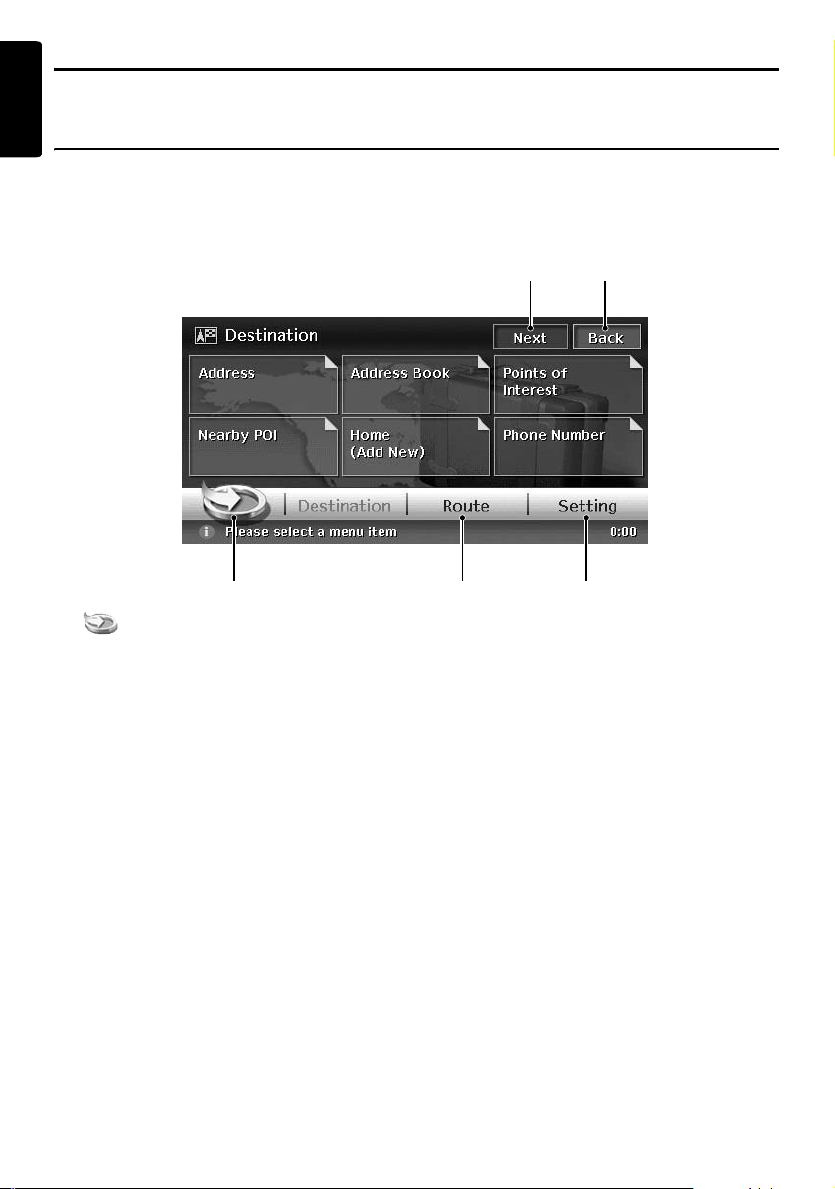
Menu Types and Operation
English
This section explains the types of the typical menu screens on the touch panel and their operation.
Top menu (Destination menu)
Pressing the [MENU] button displays the Destination menu screen. By touching the desired menu item
or icon, you can display menu screens or perform operations such as entering a destination.
Touching the menu item on the lower part of the screen displays each menu screen.
For the entering procedure of the destination, see “Outline of Destination Entering Procedures” (P.
23), and “Entering the Destination” (P.25).
54
1 2 3
1 [] key
Displays the Favorite & Frequent menu screen.
➜ “Favorite & Frequent menu” (P.11), “Using
the Favorite & Frequent Menu” (P. 51)
2 [Route] key
Displays the Route menu screen.
➜ “Changing/Editing the Route Settings” (P.
35)
3 [Setting] key
Displays the Setting menu screen.
➜ “System Settings” (P. 40)
4 [Next] key
Displays the next screen when there are two or
more screens in a menu. For the screen shown
above, the next page of the Destination menu is
displayed when the [Next] key is touched. When
the [Prev.] key is displayed, touch the [Prev.] key
to return to the previous screen.
5 [Back] key
Returns to the previous screen.
10
NAX980HD
Page 10
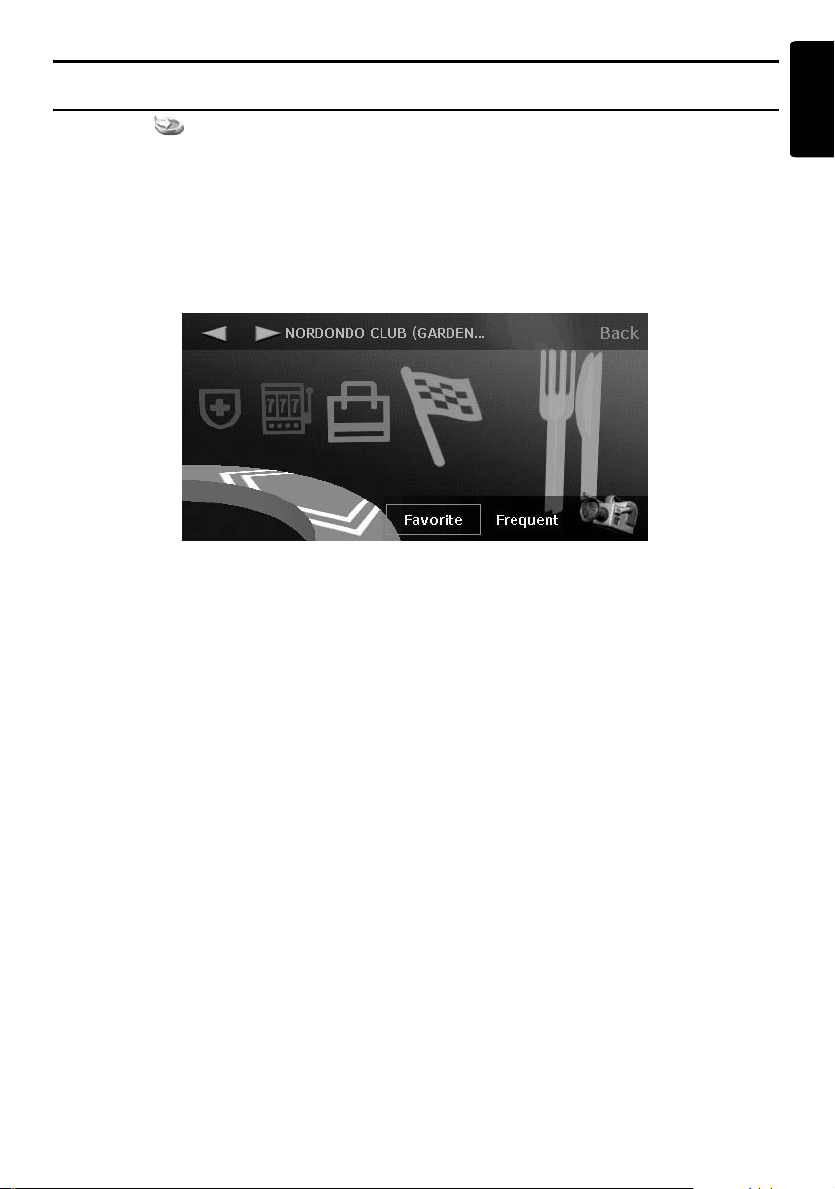
Menu Types and Operation
Favorite & Frequent menu
Touching the [ ] key in the Top menu or in the Navi Shortcut menu displays the Favorite & Frequent
menu screen.
Your favorite places can be registered in [Favorite], and places often visited are automatically registered
in [Frequent].
From the 3D List screen of the Favorite & Frequent menu, you can enter a destination by an easy
operation. From the 2D List screen, you can edit the list items by drag-and-drop operations.
For details, see “Using the Favorite & Frequent Menu” (P. 51).
English
NAX980HD
11
Page 11
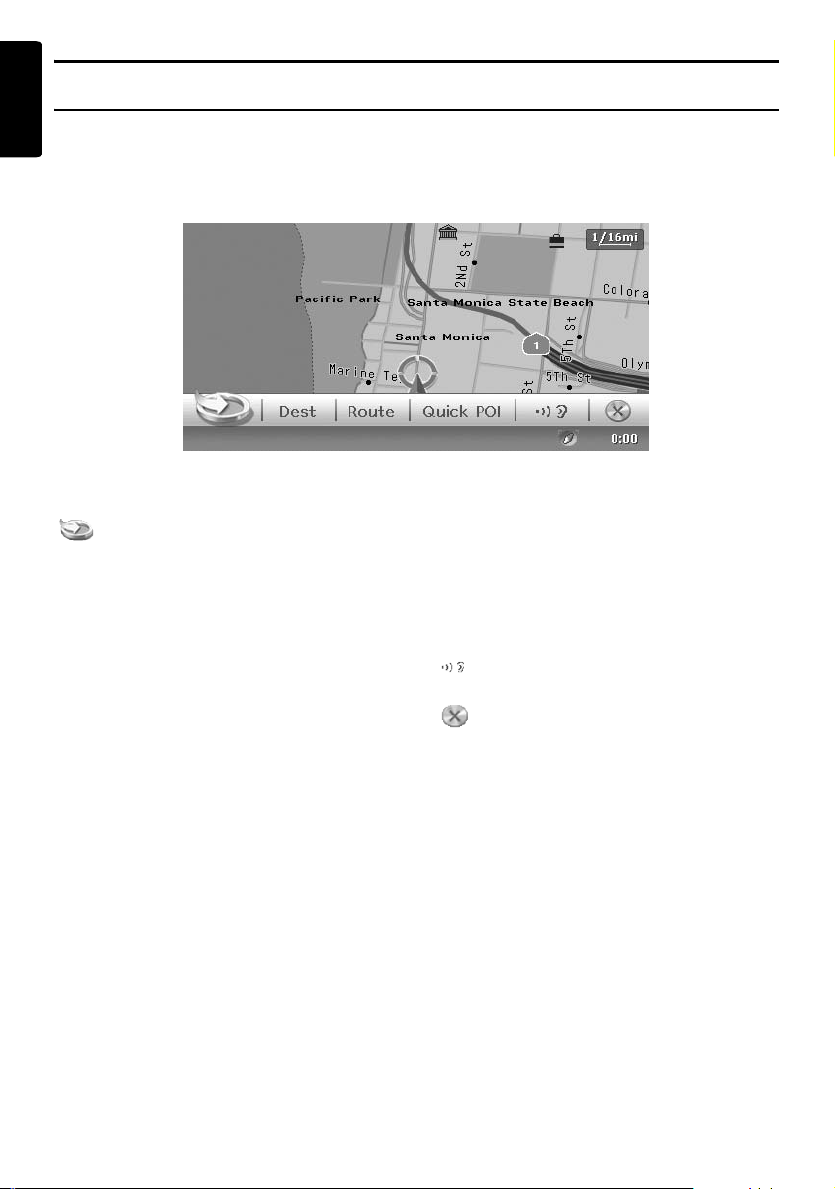
Menu Types and Operation
English
Navi Shortcut menu
Touching the [NAVI] key from the Current Location Map screen displays the Navi Shortcut menu on top
of the Map screen. Operate by touching the desired menu items or icons.
[ ] key :
Displays the Favorite & Frequent menu screen.
[Dest] key :
Displays the Top Menu screen of the navigation
system.
[Route] key :
Displays the Route menu screen.
[Quick POI] key :
Displays the Search POI screen for nearby POI
or POI on the route with five categories. You can
customize the categories by touching the
[Setting] key on the Quick POI screen. The five
categories can also be customized from the
Setting menu. ➜ “Quick POI Settings” (P. 43)
[ ] key :
Repeats the current voice guidance.
[ ] key :
Hides the Navi Shortcut menu.
12
NAX980HD
Page 12
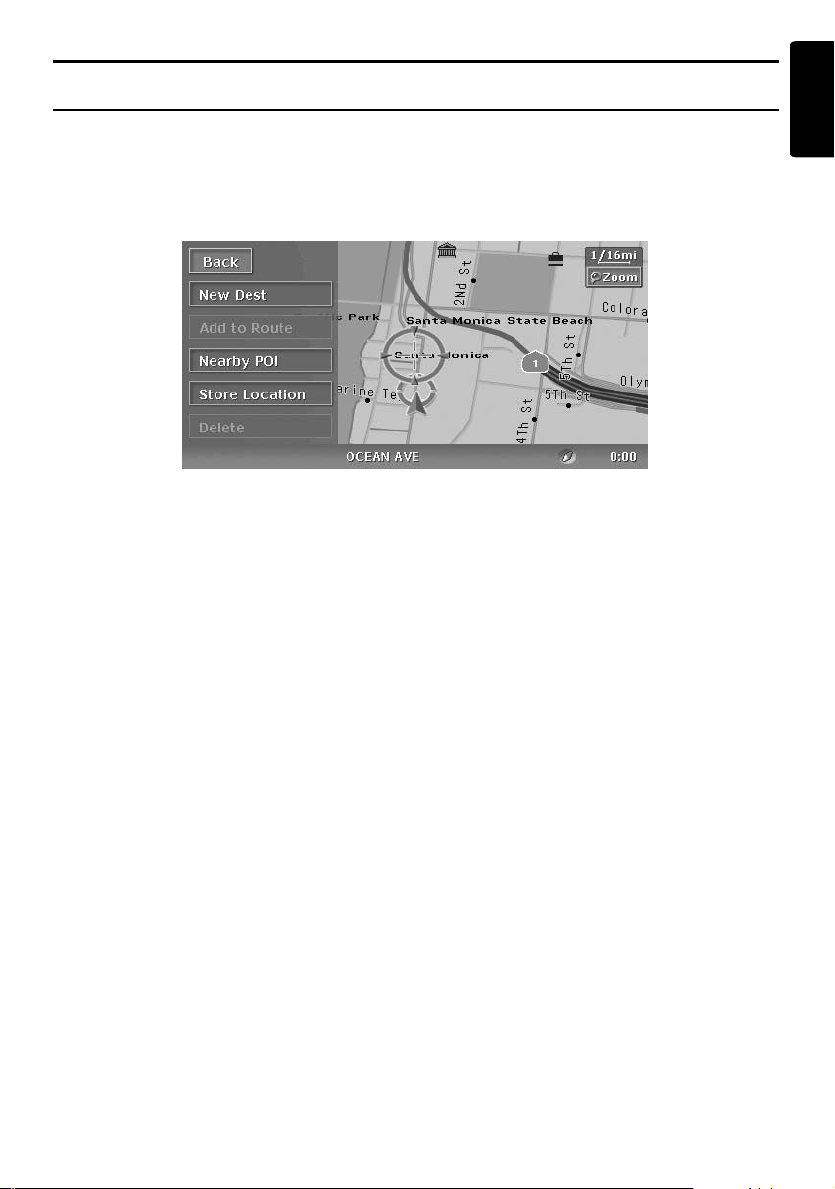
Menu Types and Operation
Location menu (Menu on scrolled map)
After scrolling the map by touching the Map screen, touch the [OK] key on the screen to display the
Location menu at the left side of the screen. You can set the location under the cursor at the center of
the screen as the destination or store it to the Address Book.
English
[Back] key :
Returns to the scrolled Map screen before
touching the [OK] key.
[New Dest] key :
Sets the location under the cursor as the
destination. When a destination is already set,
this old destination is canceled as soon as the
new destination is set.
[Add to Route] key :
When another location is already set as the
destination, you can set the location under the
cursor as a waypoint. Touching this key displays
the Edit Route screen. Specify the desired order
of passing to set the location as a waypoint. ➜
“Editing the route” (P. 36)
[Nearby POI] key :
Displays the Search menu screen of the POIs in
the vicinity of the location under the cursor.
[Store Location] key :
Registers the location under the cursor in the
Address Book.
[Delete] key :
When the cursor points at a registered location,
pressing this key deletes this location from the
Address Book.
NAX980HD
13
Page 13
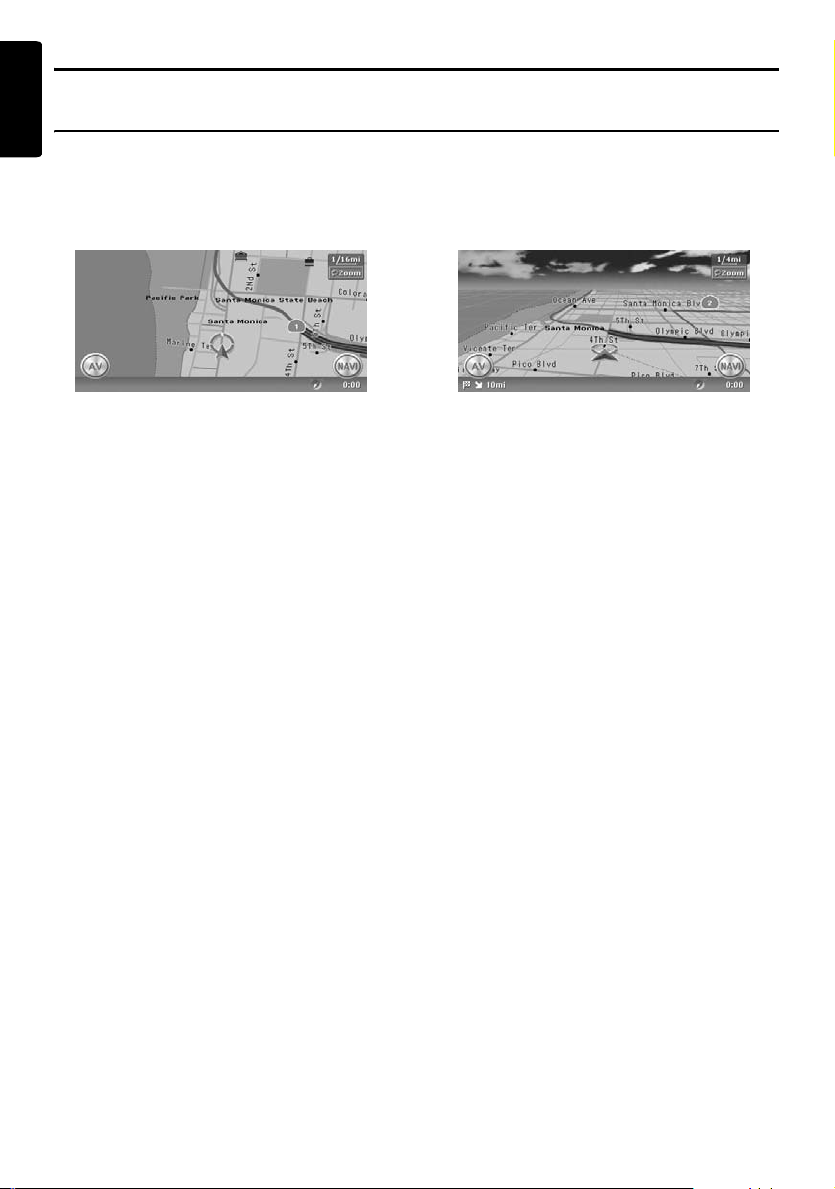
Map Screen Features
English
Types of the map
There are two types of maps: the 2D map and the 3D map. The method of scrolling the map and
operation are different depending on the map types. Moreover, you can display two types of maps at the
same time on the divided screen, and can change the map orientation. Change the map appearance
according to your preferences. ➜ “Scrolling the Map” (P. 20), “Changing the map appearance” (P. 20)
● 2D Map
● 3D Map
The 2D map is a map screen represented to the
plane just like the map of an atlas. It is suitable for
searching a destination and confirming the road
or route.
The 3D map is a map screen using a viewing
position above the vehicle while looking in the
direction of the car heading. It is suitable for
understanding the image of the direction,
because the perspective of the traveling direction
can be adjusted as required.
14
NAX980HD
Page 14
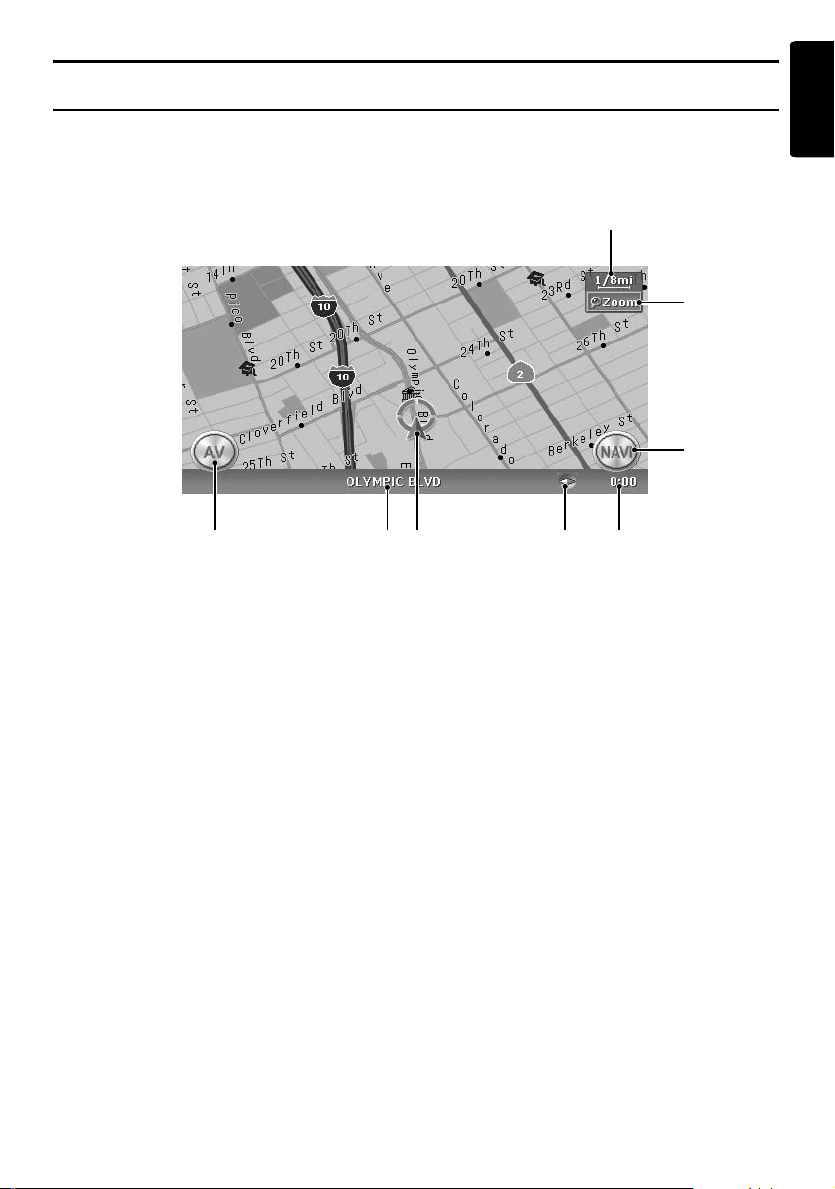
Map Screen Features
Indicators on the map
Indicators displayed on the Map screen are different according to the conditions at that time. This section
explains the main indicators displayed on the Map screen.
Indicators on the map of the current location
8
7
6
English
1 2 3 4
1 [AV] key
Displays the Audio screen.
2 Current street name
Shows the name of the current street.
3 Vehicle mark
Indicates the current location and direction of
your vehicle. You can change this mark. ➜
“Vehicle Icon” (P. 44)
4 Map bearing mark/GPS receiving
status
Indicates the map orientation. You can change
the map orientation. ➜ “Changing the map
appearance” (P. 20)
In addition, the receiving status of the GPS signal
is indicated by the color of the four corner frames
enclosing the bearing mark.
Blue
:Receiving in 3D
Yellow
:Receiving in 2D
Red
:No signal received
5
5 Clock
Displays the current time.
6 [NAVI] key
Displays the navigation shortcut menu.
7 [Zoom] key
Touch this for zooming in/out the map. ➜
“Zooming IN/OUT the map” (P. 20)
8 Map scale
Indicates the scale of the map currently
displayed.
NAX980HD
15
Page 15
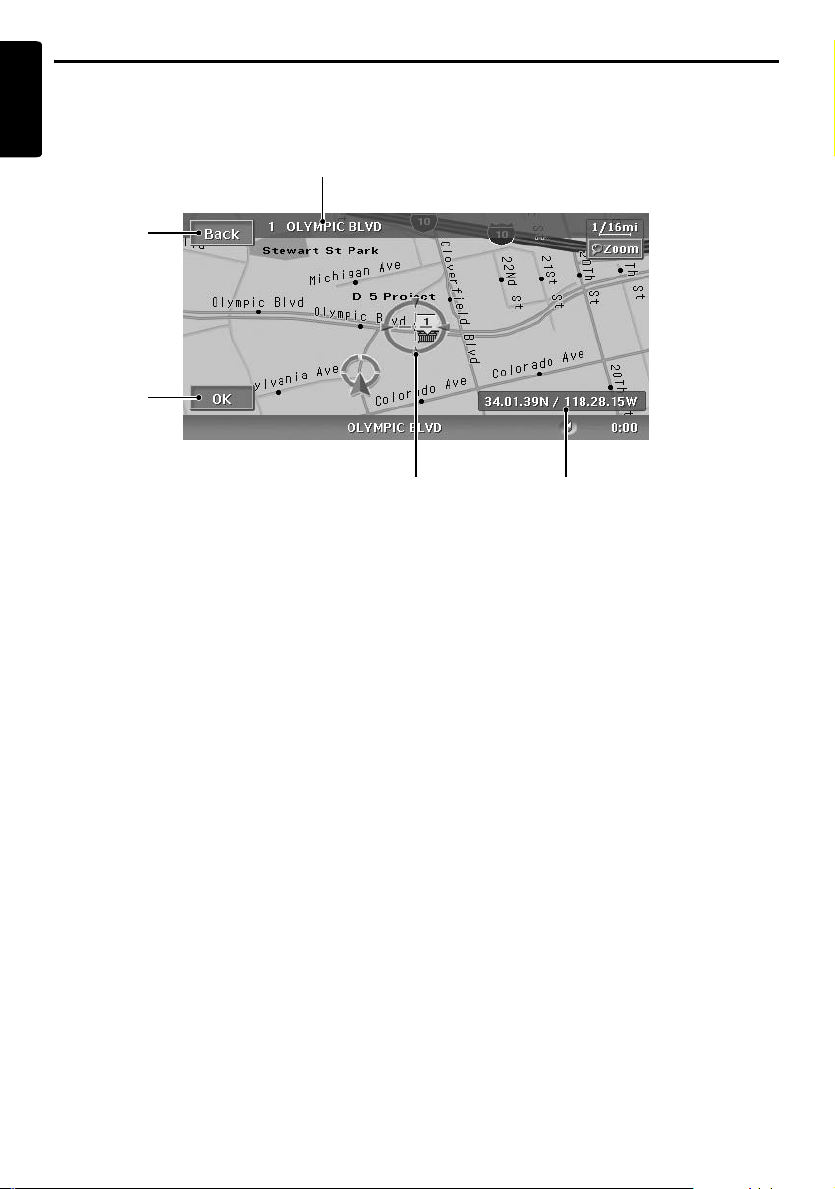
Map Screen Features
English
Indicators on the scrolled map
Indicators are displayed after scrolling the map. During scrolling, only the scroll cursor is displayed on
the map.
5
1
2
3 4
1 [Back] key
Returns to the map of current location.
2 [OK] key
Displays the Location menu. You can set the
location under the cursor as the destination or
store this location. ➜ “Location menu (Menu on
scrolled map)” (P. 13)
3 Scroll cursor
Displayed when scrolling the map.
4 Latitude/longitude information
Displays the latitude/longitude information of the
location under the cursor. Whether this is
displayed or not can be set. ➜“Map Scrolling
Information” (P. 43)
5 Location information
When moving the cursor on a Stored Location,
destination, or waypoint, the place name will be
displayed.
16
NAX980HD
Page 16
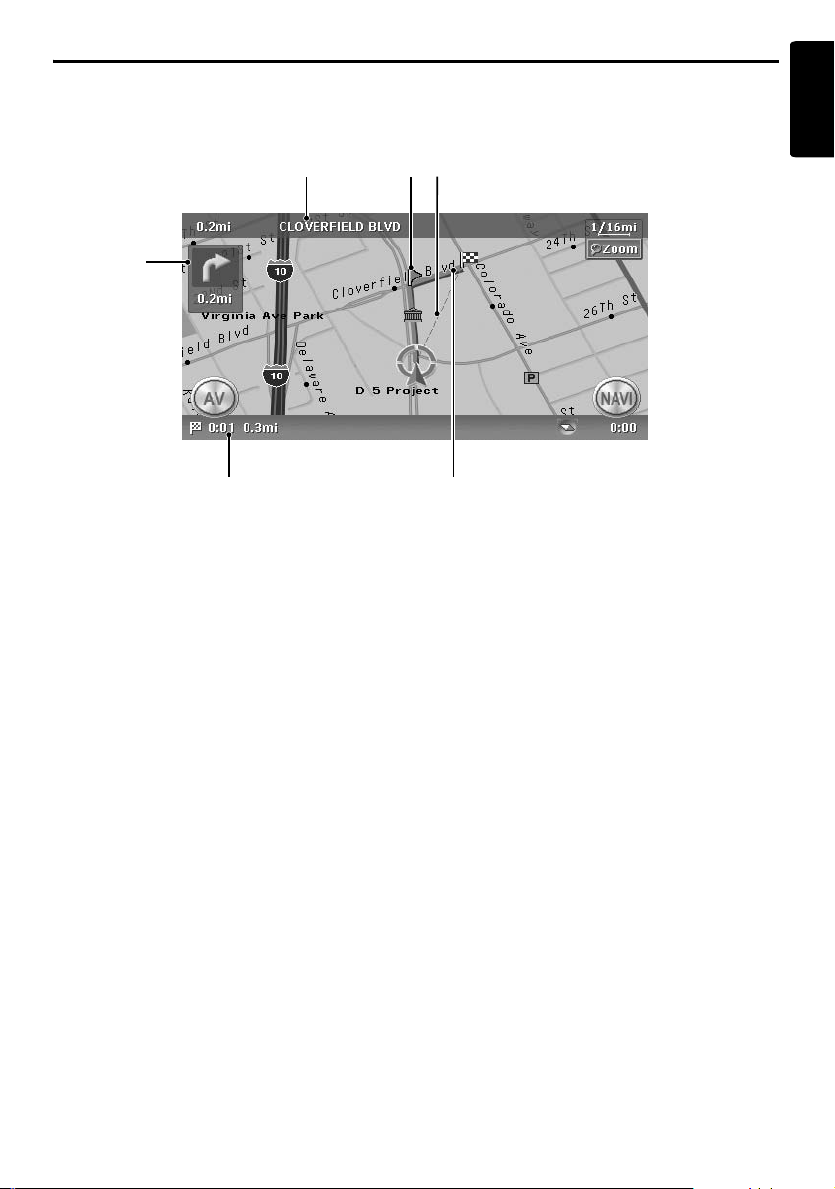
Map Screen Features
Indicators displayed during the route guidance mode
After a destination is set and traveling is started, the guidance route and various guidance information
are displayed on the map. ➜ “Route Guidance Screen Features” (P. 33)
6
1
5
4
English
2
1 Small Turn by Turn Arrow display
Displays the turning direction and distance to the
next guidance point. Whether it is displayed or
not can be set. ➜ “Guidance Settings” (P. 41)
This indicator is not displayed on the divided
screen display.
2 Expected arrival time and distance to
the destination
The expected time of arrival to the destination
and the distance from the current location to the
destination are displayed. The remaining time
and distance to the next waypoint are displayed
additionally, if at least one waypoint is existing.
3 Guidance route
The guidance route to the destination is
displayed. The color of the route can be changed.
➜“Route Color” (P.44)
3
4 Destination direction
Indicates the direction to the destination from the
current location.
5 Guidance point
Indicates the guidance point.
6 Next intersecting road name and
distance
The distance to the next guidance intersection
and the name of the next intersecting road will be
displayed when you get near to approx. 600 m or
600 yd (2 km or 1.4 mile for a freeway) to the
intersection.
NAX980HD
17
Page 17
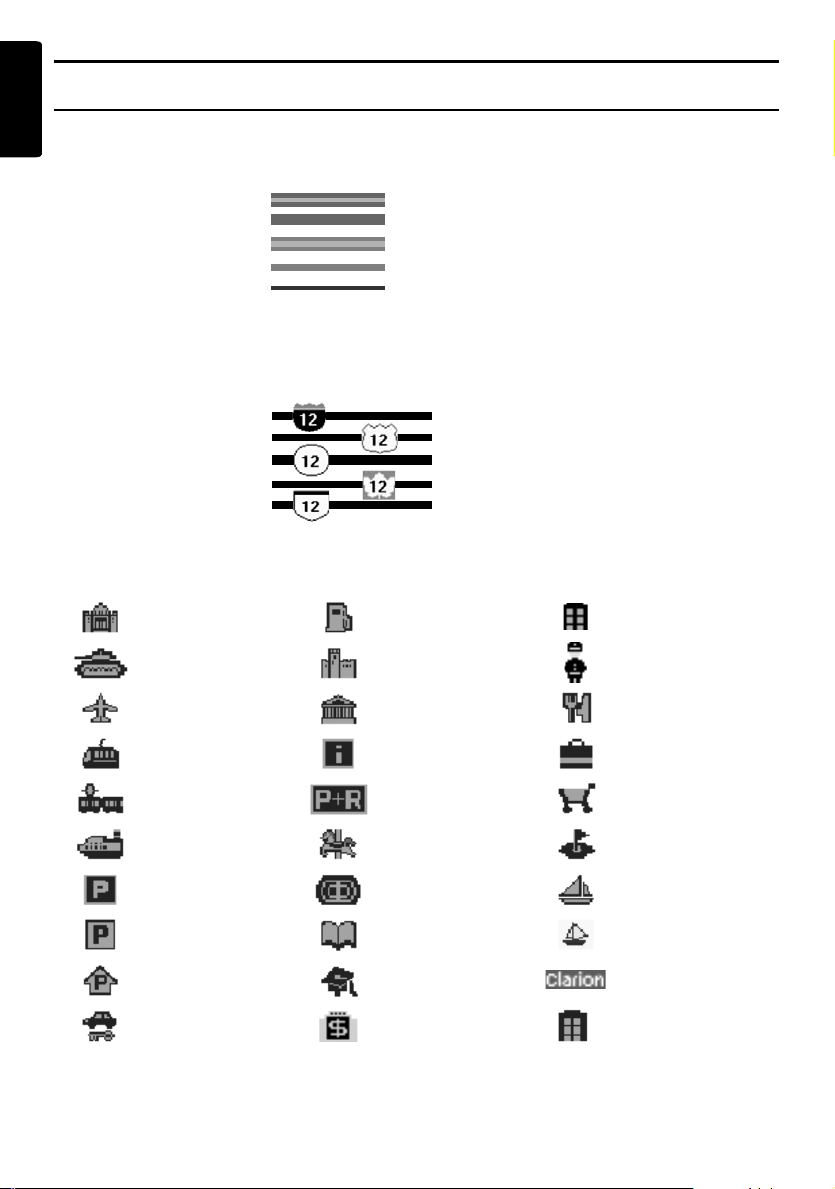
Map Screen Features
English
Map symbols
This navigation system indicates information such as roads and facilities using symbols and colors.
Transportation
Primary Freeways
Secondary Freeways
Main Roads
Minor Roads
Road with Incomplete Data
*1: These roads have not been verified by the Map D/B supplier. The system cannot generate the route
guidance for these roads.
:
:
:
:
*
1
:
Highway markers (example)
Interstate Route :
US Route
State or Provincial Route
:
:
:Trans-Canada Highway
:Canadian Autoroute
Map symbols (examples)
The following map symbols are displayed on the map.
(Blue with light blue border/Red with light red border)
(Red)
(Brown with dark brown border)
(Gray)
(Gray)
18
Municipal Office
Military Base
Airport
Main Station
Station
Ferry Terminal
Service Area
Parking Lot
Parking Garage
Rental Car Company
NAX980HD
GAS Station
Historical Site
Science Museum·
Art Museum
Tourist Information
Center
Park & Ride
Recreation Ground
Sports Complex
Library
University or College
Bank
Court House
Police Station
Restaurant
Shopping Center
Supermarket
Golf Course
Marina
Marina
Clarion
Service Station
Other Facilities
Page 18
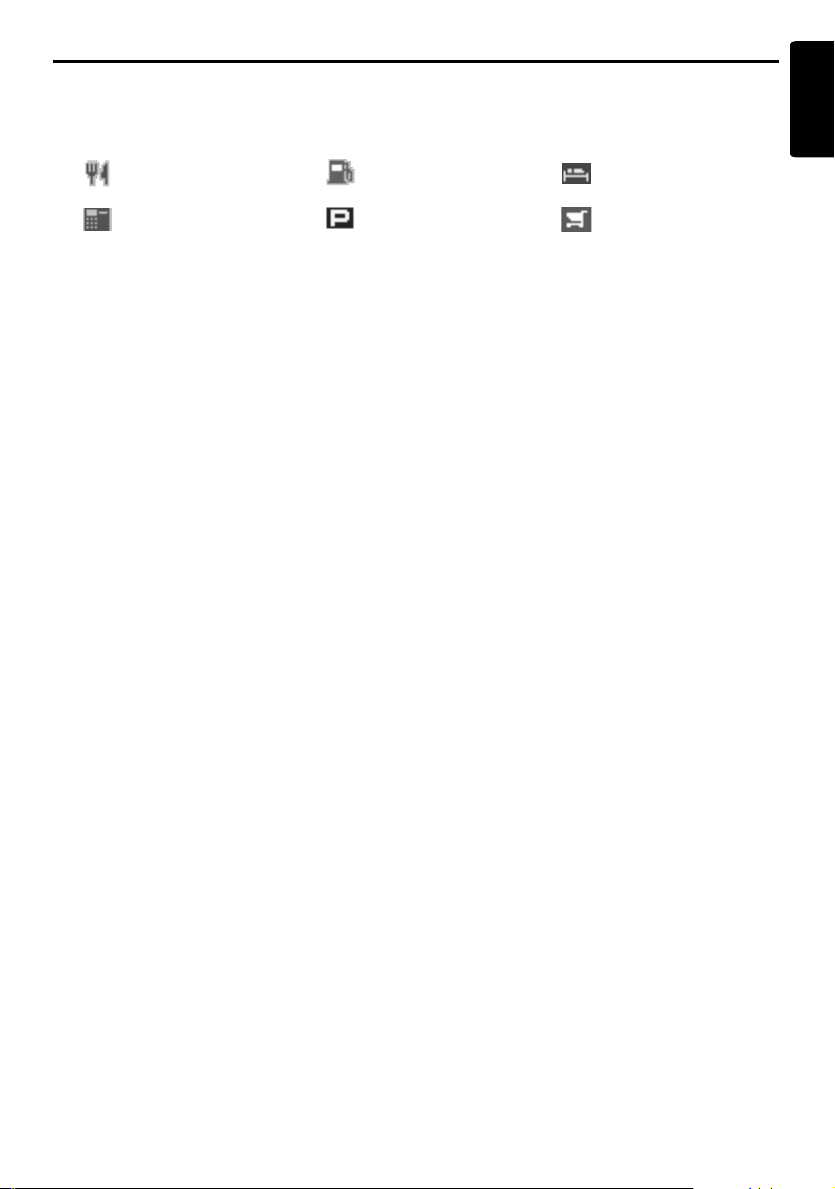
Map Screen Features
Landmark icons
Landmark icons are displayed on the Intersection map screen, etc. Whether they are displayed or not
can be set. ➜ “Landmark Icon display” (P. 41)
English
Restaurant
AT M
Gas Station
Rest Area
Hotel/Motel
Grocery Store
NAX980HD
19
Page 19

Manipulating the Map Screen
English
Scrolling the Map
Touching the Map screen displays a cursor at the
center of the screen, and you can scroll the map.
For the 2D map, touch the map to scroll the map
towards the touched direction.
For the 3D map, touch the upper part of the map
to scroll the map toward the touched direction,
and touch the left or right part to rotate the map
while touching.
2D Map
3D Map
[Back] key:
Returns to the current location map screen.
[OK] key:
You can set the location under the cursor as the
destination or store the location to the Address
Book. ➜ “Location menu (Menu on scrolled
map)” (P. 13)
Zooming IN/OUT the map
Touching the [Zoom] key on the Map screen
displays the scale control keys.
The 2D map can be adjusted in 11 steps, and the
3D map in 10 steps.
[-] key:
Decreases the map scale, and shows the map of
a wider area. Keep touching it to enter the Free
Zoom mode.
[+] key:
Increases the map scale, and shows a more
detailed map. Keep touching it to enter the Free
Zoom mode.
[View] key:
Displays the Map View menu screen. ➜
“Changing the map appearance” (P. 20)
Note:
The [View] key is not displayed while scrolling the
map.
Changing the map
appearance
The Map screen can be adjusted regarding
orientation or appearance of the map.
Screen examples
• 2D Map
Displaying the map of the
current car location
When the [MAP] button on the main unit is
pressed, the map around the current location is
displayed with the vehicle in the center of it.
When the vehicle runs, the behavior is the same.
20
NAX980HD
Page 20

Manipulating the Map Screen
• 3D Map
• 2D/2D Map
• 2D/3D Map
Touch the [Zoom] key on the Map screen of the
current vehicle location, then touch the [View]
key at the bottom right of the screen. The Map
View menu is displayed.
Note:
You can also adjust these settings from
[Navigation] displayed when touching the [Setting]
key from the Top menu. ➜ “Map View settings”
(P.41)
[D]/[d] key:
Scrolls the Map View menu screen up or down.
[2D] key:
Changes to the map represented to the plane just
like the map of an atlas.
[3D] key:
Changes to the 3D map using a viewing position
above the vehicle while looking in the direction of
the car heading.
Note:
To change the 3D angle, set the “3D Map Angle” as
mentioned below.
[2D/2D] key:
Displays two 2D maps right and left on the
divided screen. This is convenient to view two
maps with different scales.
Note:
To change the orientation or scale of the left map,
set the “Left Map Heading” or “Left Map Scale” as
mentioned below.
[2D/3D] key:
Displays a 2D map at the left and a 3D map at the
right on the divided screen.
Note:
To change the orientation or scale of the left map,
use the “Left Map Heading” or “Left Map Scale”
below-mentioned.
“Turn list on Route”:
During the route guidance mode: Set to ON to
display the name, distance, and turning direction
of the guidance intersection at the left of the
screen.
•[ON]
Displays the Turn List screen.
•[OFF]
Hides the Turn List screen.
“Intersection Map”:
Changes the setting of the Intersection Close-up
display which displays the turning direction of the
next guidance intersection.
•[ON]
Displays the Intersection Close-up display.
•[OFF]
Hides the Intersection Close-up display.
“Main Map Heading”:
Changes the orientation of the map. This control
is available when the main map or the right map
is set to 2D mode.
•[Heading Up]
The map is displayed with the traveling
direction pointing up.
•[North Up]
The map is displayed with north pointing up.
“Left Map Scale”:
Changes the scale of the left map. This control is
available when a divided map mode is selected.
•[–]
Decreases the map scale, and shows a more
detailed map.
•[+]
Increases the map scale, and shows the map
of a wider area.
English
NAX980HD
21
Page 21

Manipulating the Map Screen
English
“Left Map Heading”:
Changes the orientation of the left map. This
control is available when the divided map screen
is displayed.
•[Heading Up]
The map is displayed with the traveling
direction pointing up.
• [North Up]
The map is displayed with north pointing up.
“3D Map Angle”:
Changes the angle of the 3D map. This control is
available when the 3D map is displayed.
•[Adjust]
The angle control keys are displayed. You can
raise the angle by touching the [E] key, and
lower the angle by touching the [e] key.
[Hide Map] key:
Hides the map, and displays the screen
containing only the next guidance point (Turn-byTurn screen). This screen can also be displayed
by long press of the [Map] button. When the
navigation system is not in the route guidance
mode, the screen with the direction of vehicle is
displayed.
22
NAX980HD
Page 22

Outline of Destination Entering Procedures
To start route guidance, operate the navigation system with the following procedure:
● Select the method of searching destination from the Destination menu screen, then search for
the desired destination.
Select a suitable searching method according to the place to search.
● Confirm the position of the place found with the Set Location menu screen or Place menu
screen, then set the destination.
You can store the place found to the Address Book, or can confirm the information according to the
place, as well as set it as destination.
● Start the route guidance from the Set Route menu screen.
You can also display other suggested routes, or confirm information of the route.
Other than the above procedure, you can also enter the destination by scrolling the map or from the
Favorite & Frequent menu.
Setting destination by entering the address
This section explains the basic operation procedure to set the destination in detail, using the example to
specify the destination by entering the address from the Destination Menu. Read this explanation
thoroughly because this procedure is similar to other destination entering methods.
For other destination entering methods, see “Entering the Destination” (P. 25).
English
1. In the navigation mode, press the [MENU]
button of the main unit.
The Top menu (Destination menu) of the
navigation system is displayed.
2. Touch the [Address] key.
The Address input screen is displayed.
3. When the region name you wish to go is not
displayed, touch the [Region] key (When the
Address screen is displayed, the previous
region name is displayed).
Then, the list of region names is displayed.
4. Touch the region name you wish to go.
The specified region name is displayed.
[I] / [i]
Scrolls the list up or down by one item.
[D] / [d]
Scrolls the list by one page.
5. Touch the [Address No.] key.
The address number input screen is displayed.
Note:
You can also specify the city name you wish to go to
before touching the [Address No.] key. Touch the
[City] key, enter the city name, touch the [OK] key,
and then select the city name from the displayed list.
NAX980HD
23
Page 23

Outline of Destination Entering Procedures
English
6. Enter the address number you wish to go to
by touching the characters on the screen,
then touch the [OK] key.
[]
Deletes the last entered character.
[Back]
Returns to the previous screen.
[Skip]
Clears the entered data, and returns to the
previous screen.
[All Clear]
Deletes all characters entered so far.
[A-Z]
Displays the alphabetic input keyboard.
[0-9]
Displays the number input keyboard.
[OK]
Fixes the entered data, and returns to the
Address input screen.
Note:
You can omit the address number entry if you enter
the city name.
7. Touch the [Street] key.
The Street input screen is displayed.
9. Touch the street name you wish to go to.
Then, the Set Location menu is displayed.
The place found is shown with “ ” on the
map.
10.Confirm the location, then touch the [OK] key.
The Set Route menu is displayed with the
map around the place selected.
Note:
You can omit the street name entry. By touching the
[OK] key, proceed to the step 9.
8. Enter the street name you wish to go to by
touching characters on the screen, then touch
the [OK] key.
Enter by the same way as the address
number entry.
The street name list is displayed.
24
NAX980HD
Note:
With this screen, you can register the place found or
can search facilities (POI) around the place. ➜ “Set
Location menu” (P. 31)
11.Touch the [Start] key.
The route guidance will be started.
Note:
In this screen, you can also select among other
suggested routes with a different routing priority
condition, obtain additional route information, and
set waypoints. ➜ “Set Route menu” (P. 31)
Page 24

3. Entering the Destination
Searching Your Destination from the Destination Menu
You can search for a destination from the Destination menu by using various methods. Use a suitable
searching method according to the place you wish to go to.
Destination menu screen 1
Destination menu screen 2
English
1. Press the [MENU] button.
The Destination menu screen is displayed. Touching the [Next] key displays the next menu screen.
Note:
You can also display the Destination menu screen by touching the [Dest] key from the Navi Shortcut menu
which is displayed by touching the [NAVI] key on the Map screen.
2. Touch the desired searching method.
For the operation procedure hereafter, see the explanation of each section.
NAX980HD
25
Page 25

Searching Your Destination from the Destination Menu
English
By Address
For the operation procedure using the
[Address], see “Setting destination by
entering the address” (P. 23)
By Address Book
Specifies a place registered in the navigation
system as the destination.
Note:
To use this function, register places beforehand. ➜
“Address Book” (P. 45)
1. Touch the [Address Book] key.
2. From the displayed Address Book list, touch
the stored location you wish to go.
[Sort]
You can select the sorting method.
•[by Number]: Displayed by the registered
order.
•[by Name]: Displayed by the alphabetical
order of the name.
•[by Icon]: Displayed the list classified by
icon type.
•[by Group]: Displayed the list classified by
groups.
Note:
• You can store a new location by touching the
[None (Add New)] key.
• The [by Icon] or [by Group] key is enabled when
there is at least one stored location with such
information contained.
• For storing or editing procedure, see “Address
Book” (P. 45).
3. Confirm the location of the destination, then
touch the [OK] key.
4. Touch the [Start] key.
By Points of Interest (POI)
Select the category of the place, narrow down the
data by specifying the area or entering the name,
and then select the place you wish to go to.
By touching the [by Name] key, you can also
search a place by simply entering the name.
1. Touch the [Points of Interest] key.
2. Touch your desired category.
When a additional category list is displayed,
touch a category again to select one.
3. Enter the city name and place name, then
touch the [OK] key.
4. From the displayed place list, touch the place
you wish to go to select it.
[by Name]
The list is sorted by alphabetical order after
pressing this key. This key is displayed when
the list is set to the nearby order.
[by Dist.]
The list is sorted by nearby order after
pressing this key. This key is displayed when
the list is set to the alphabetical order.
5. Confirm the location of the destination, then
touch the [OK] key.
6. Touch the [Start] key.
By Nearby POI
Select the category of the place, then search for
places around the current location.
1. Touch the [Nearby POI] key.
2. Touch your desired category.
When a additional category list is displayed,
touch a category again to select.
3. From the displayed place list, touch the place
you wish to go to select it.
4. Confirm the location of the destination, then
touch the [OK] key.
5. Touch the [Start] key.
26
NAX980HD
Page 26

Searching Your Destination from the Destination Menu
English
Going Home
When your home address is registered, you can
start route guidance to your home by a simple
operation.
Note:
When your home address is not registered, register
it by touching the [Home (Add New)] key. When the
list of searching methods appears, register your
home address by the desired method. You can also
register your home from the [Stored Data] of the
Navigation settings. ➜ “Home Location” (P. 45)
1. Touch the [Home] key.
The route to your home is automatically
calculated.
2. Touch the [Start] key.
By Phone Number
You can search for destination by entering the
telephone number of the facility you wish to go to.
Note:
The entered telephone number may not be found.
You can search only facilities where the telephone
number is registered.
1. Touch the [Phone Number] key.
The phone number input screen is displayed.
2. Enter the telephone number of the facility you
wish to go to by touching number keys on the
screen.
You need to enter the complete telephone
number.
3. Touch the [OK] key.
4. Confirm the location of the destination, then
touch the [OK] key.
5. Touch the [Start] key.
By Previous Destination
The destinations previously used are registered
in the previous destination list (up to 100
locations). You can enter a destination by
selecting it from this list. When the previous
destination list exceeds 100 items, the oldest
entries are automatically deleted.
1. Touch the [Previous Destinations] key.
2. From the displayed previous destination list,
touch the place you wish to go.
3. Touch the [OK] key.
4. Touch the [Start] key.
By Previous Starting Point
You can set the last start location as the
destination. In case you want to set a return route
from the reached destination, you can enter the
new destination quickly using this method.
1. Touch the [Previous Starting Point] key.
2. Confirm the location of the destination, then
touch the [OK] key.
3. Touch the [Start] key.
By Stored Route
Selects a route previously registered, then set it
as the new route.
Note:
To use this function, one or more registered routes
are required. When a route is currently set, you can
register this route by touching the [None (Add New)]
key in case the route contains at least one waypoint.
You can also register the current route using the
Route menu. ➜ “Stored Route” (P. 46)
1. Touch the [Stored Routes] key.
2. From the displayed stored route list, touch the
route you wish to set.
3. Touch the [Start] key.
By Freeway Entrance/Exit
You can search an entrance or exit of a freeway
to set as the destination.
1. Touch the [Freeway Entrance/Exit] key.
2. Touch the [Region] key, then touch the region
name, if necessary.
3. Touch the [Freeway] key.
4. Enter the name of the freeway, then touch the
[OK] key.
5. From the displayed Freeway list, touch the
desired freeway to select.
6. Select the [Entrance] or [Exit] key.
7. From the displayed Entrance list or Exit list,
touch the place you wish to go to select it.
[by Dist.]
The list is sorted by nearby order after
pressing this key. This key is displayed when
the list is set to the order along the road.
[on the Way]
The list is sorted by order along the road after
pressing this key. This key is displayed when
the list is set to the nearby order.
8. Confirm the location of the destination, then
touch the [OK] key.
9. Touch the [Start] key.
NAX980HD
27
Page 27

Searching Your Destination from the Destination Menu
English
By Intersection
You can specify an intersection as destination by
entering the two crossing street names, and set
them as destination.
1. Touch the [Intersection] key.
2. Touch the [Region] key, then touch the region
name, if necessary.
3. Touch the [City] key, enter the city name, then
touch the [OK] key.
The city name entry can be omitted.
4. From the displayed City list, touch the city to
select it.
5. Touch the [1st Street] key, enter the street
name, then touch the [OK] key.
6. From the displayed Street list, touch the street
to select it.
7. Select the 2nd Street by a similar procedure
as for the 1st Street.
8. Confirm the location of the destination, then
touch the [OK] key.
9. Touch the [Start] key.
By City Center
You can specify a city or town by entering the
name of the city or town, and set it as the
destination.
1. Touch the [City Center] key.
2. Touch the [Region] key, then touch the region
name, if necessary.
3. Touch the [City] key, enter the city name, then
touch the [OK] key.
When you touch the [OK] key without entering
a city name, a list of the all downtowns in the
specified region is displayed.
4. From the displayed City Center list, touch the
downtown to select it.
[by Name]
The list is sorted by alphabetical order after
pressing this key. This key is displayed when
the list is set to the nearby order.
[by Dist.]
The list is sorted by nearby order after
pressing this key. This key is displayed when
the list is set to the alphabetical order.
5. Confirm the location of the destination, then
touch the [OK] key.
6. Touch the [Start] key.
28
NAX980HD
Page 28

Searching Your Destination from the Map Screen
You can search for a place by scrolling the map, and set it as the destination.
English
1. Scroll the map by touching the Map screen,
and move the cursor to the place you wish to
go to. Touch the [OK] key. ➜ “Scrolling the
Map” (P. 20)
Note:
When you search a place far from the current
location, change the map scale to search more
quickly.
2. Confirm the location of the destination, then
touch the [New Dest] key.
3. Touch the [Start] key.
Searching for POI Using the Quick POI Function
By using the Navi Shortcut menu, you can enter a destination by searching a place near the current
position or along the route quickly from five POI categories specified before in the Setting menu.
When the destination has been set, you can specify POIs that you want to visit along the route as
waypoints, and you can search them quickly.
You can customize the five categories in the Setting menu. ➜ “Quick POI Settings” (P. 43)
1. Touch the [NAVI] key on the Map screen.
The Navi Shortcut menu is displayed.
2. Touch the [Quick POI] key.
The Quick POI screen is displayed.
3. Select a category by touching it.
The list of the nearby places or along the route
of the selected category is displayed.
When the destination is already set, the
following keys are displayed at the top of the
screen.
[by Dist.]
The list of nearby POI ordered by the distance
from the current location is displayed after
pressing this key. This key is displayed when
displaying the list screen of POI along the
route.
[along the Route]
The list of POI along the route ordered by the
distance from the current location is displayed
after pressing this key. This key is displayed
when displaying the list screen of nearby POI.
4. Select the desired place you wish to go to by
touching it.
The route guidance to the destination will
start. In case a route existed before the
selected POI will be added as waypoint.
NAX980HD
29
Page 29

Searching for a Destination from the Favorite &
English
Frequent List
You can enter a destination by selecting from the list of the registered favorite places or the places often
visited.
For detailed usage of the Favorite & Frequent List, see “Using the Favorite & Frequent Menu” (P. 51)
By Favorite
You can enter a destination by selecting a place
from the Favorite list registered beforehand.
1. From the Top menu or the Navi Shortcut
menu, touch the [ ] key.
The Favorite list screen is displayed.
When your desired icon is not displayed,
touch the [N] or [n] key to scroll the list.
2. Touch the desired icon you wish to set as
destination.
The Set Location menu screen is displayed.
3. Confirm the location of the destination, then
touch the [OK] key.
4. Touch the [Start] key.
By Frequent
You can enter a destination by selecting a place
from the Frequent list. The places often visited
are registered to the Frequent list automatically.
1. From the Top menu or the Navi Shortcut
menu, touch the [ ] key.
The Favorite & Frequent List screen is
displayed.
2. Touch the [Frequent] key.
The Frequent list screen is displayed.
When your desired icon is not displayed,
touch the [N] or [n] key to scroll the list.
3. Confirm the location of the destination, then
touch the [OK] key.
4. Touch the [Start] key.
30
NAX980HD
Page 30

Setting the Destination and Starting the Route
Guidance
English
Set Location menu
From the Set Location menu displayed when
setting the searched place as the destination,
you can perform the following operations
according to the conditions:
[OK] key :
Sets the location shown by the “ ”on the map as
the destination.
[Add to Route] key :
When a destination is already set, you can set the
location of the “ ” as a waypoint. Specify the
order of passing when setting the location as a
waypoint. ➜ “Editing the route” (P. 36)
[Nearby POI] key :
You can search for a place of the specified
category around the location of the “ ”, and set
it as the destination. The searching procedure is
similar to the procedure for POI search. ➜ “By
Nearby POI” (P. 26)
[POI Info] key :
When the navigation system has information
concerning the searched location, you can
display this information by pressing the [POI Info]
key.
[Store Location] key :
Register the location found to the Address Book.
[ ] key :
Touching this key changes the map to the map
scrolling screen. You can adjust the location of
the searched place.
Note:
• The name of the road close to the cursor is
displayed at the bottom of the screen.
• For the 2D maps, the road that will be set as
destination blinks when the map scale is 200 m(1/
8 mile) or smaller. When you set the following
places as the destination, confirm the position of
the blinking road:
• Place where roads of ascending and
descending have diverged
• Place near the intersection of overpass
• Place where no road exists in the vicinity
Set Route menu
When you enter the destination, the Set Route
menu is displayed with the map showing the
suggested routes. You can perform the following
operations from this screen according to the
situation:
Note:
If approx. 30 seconds pass without touching any key
after this screen is displayed, the route guidance will
be automatically started.
[Start] key :
Starts the route guidance to the destination.
[More Routes] key :
You can change to other suggested routes with a
different priority condition. You can also set this
from the Route menu. ➜ “Selecting another
route” (P. 38)
•[Shortest Time]
Shows the route of which the required driving
time is shortest.
•[Minimize Freeway]
Shows the route of which freeways are not
used as much as possible.
•[Shortest Distance]
Shows the route of which the distance is
shortest.
•[OK]
Changes to the specified route.
[Route Info] key :
Shows the information of the suggested route
selected on the screen.
•[Preview]
You can confirm the route from the map.
Touching the [F] key scrolls the map so that
the cursor moves along the traveling direction
of the suggested route. Touching the [R] key
scrolls the map so that the cursor moves to the
opposite direction of traveling along the
suggested route. Touching the [G] key stops
scrolling temporarily.
NAX980HD
31
Page 31

Setting the Destination and Starting the Route Guidance
English
•[Simulation]
Starts the simulation of the route guidance with
moving the vehicle mark automatically.
Touching the [G] key stops the simulation
temporarily, and the [P] key restarts the
simulation. Touching the [p] key stops the
simulation, and returns to the previous screen.
[Add Way Pt.] key :
Adds waypoints to the suggested route displayed
on the map. After the list of the place selection
method is displayed, search and select places
you wish to set as waypoints by using similar
methods as for entering a destination. After the
Edit Route screen is displayed, touch the [Add
Way Point] key. Up to five waypoints can be
specified.
You can also set waypoints after starting the
route guidance.➜ “Editing the route” (P. 36)
32
NAX980HD
Page 32

4. Route Guidance
After you have entered the destination and started the route guidance, you will be guided along the route
by screen display and by voice.
Route Guidance Screen Features
As well as the Map screen, various guidance screens are displayed during the route guidance mode
according to the situation.
Intersection Map
When you get near to approx. 300 m or 300 yd (1 km or 1 mile for a freeway) from the next guidance
point, the screen will be divided into two displays and the Intersection Map will be displayed on the left
display.
You can set whether to display the Intersection Map screen or not. The factory setting is ON. ➜
“Changing the map appearance” (P.20)
1
English
1 Guidance point
Indicates the next guidance point.
2 Guidance route
Indicates the direction to travel.
2 3
3 Remaining distance indication
Indicates the remaining distance to the next
guidance point with the bar gauge.
NAX980HD
33
Page 33

Route Guidance Screen Features
English
Turn list on Route
The screen is always divided into two displays and the Turn List on Route is displayed on the left display
if Turn List on Route is activated. The Turn List contains the guidance points next to the vehicle position,
and will change while traveling.
When you get near to the next guidance point, the left display is automatically changed to the
Intersection Map.
You can set whether to display the Turn List screen or not. The factory setting is OFF. ➜ “Changing the
map appearance” (P. 20)
1
2
1 [I] / [i] key
Scrolls the Turn List on Route screen. Touching
the [I] key displays the Turn List of the
subsequent guidance points.
2 Turn List
The list of the guidance points and turning
directions are displayed from the items near to
the vehicle position, and it will change while
traveling.
Other guidance screens
From the Guidance settings menu of the Navigation Setting, you can set other functions such as
displaying the small turn arrow or the intersection map. ➜ “Guidance Settings” (P. 41)
● Intersection Map (Freeway)
While traveling on the Freeway, when you get
near to approx. 1 km or 1 mile from the next
guidance point with intersections, the screen will
be divided into two displays and the following
intersection map will be displayed on the left
display.
34
NAX980HD
● Small Turn Arrow on Map
The turning direction and distance of the next
guidance point is displayed at the upper left of the
screen.
This is not displayed when the divided map
screen is displayed.
Page 34

About the Voice Guidance
After starting the route guidance, not only guidance by screen but also guidance by voice, such as the
turning direction or the distance to the guidance point, will be given when you get near to the guidance
point.
You can set whether to use the voice guidance or not, and set the volume to be changed according to
the vehicle speed. ➜ “Guidance Settings” (P. 41)
Changing/Editing the Route Settings
From the Route menu, editing the current route, confirming the route information, setting the conditions
of the route calculation, etc. can be performed.
Route menu screen
English
1. Press the [MENU] button of the main unit.
The Top menu screen is displayed.
2. Touch the [Route] key at the bottom of the screen.
The Route menu screen is displayed.
Note:
You can also display the Route menu screen by touching the [Route] key from the Navi Shortcut menu which
is displayed by touching the [NAVI] key on the Map screen.
3. Touch the desired menu item.
For the operation procedure hereafter, see the explanation of each section.
NAX980HD
35
Page 35

Changing/Editing the Route Settings
English
Canceling/restarting the route
guidance
1. Touch the [Recalculate Route] key.
The route is automatically recalculated, and
the route guidance will be restarted.
Canceling the route guidance
Terminates the route guidance during the route
guidance mode.
1. Touch the [Cancel Route] key.
A confirmation message is displayed.
2. Touch the [Yes] key.
The route guidance will be terminated, and
the destination and route will be deleted.
Resuming the canceled route
guidance
Restores the previous route, and restarts the
canceled route guidance.
1. Touch the [Resume Route] key.
A confirmation message is displayed.
2. Touch the [Yes] key.
The route guidance will be restarted.
Changing/editing the route
Changes or edits the route currently specified.
1. Touch the [Change / Edit] key.
The Change/Edit Route menu screen is
displayed.
2. Touch the desired menu item to select it.
Setting the diverting distance
Searches for a diverted route where the section
from the current location up to the specified
distance is avoided.
1. Touch the [Detour] key.
2. Touch the distance you want to avoid.
The route where the section of selected
distance is avoided is automatically
calculated, and the route guidance will be
restarted.
Recalculating the route
After changing the conditions of the route
calculation or when the status of the route is
changed, you can recalculate the route if you
want.
Editing the route
You can edit the current route.
1. Touch the [Edit Route] key.
The Edit Route screen is displayed.
2. Change settings by touching the desired
setting item.
The route is recalculated with added or edited
conditions.
[Destination]
You can enter a new destination.
[Add way Point]
Up to 5 waypoints can be specified. The
specified waypoints are displayed by marks
with the ordinal number for visiting.
[(Current destination name/Waypoint
name)]
The edit screen is displayed. Only the
destination/waypoints that have not been
passed can be edited.
•[Delete] : Displays a confirmation screen. If
you touch the [Yes] key, the destination/
waypoint is deleted.
• [ ] : You can adjust the location of the
destination/waypoint by scrolling the map.
[(Route calculation condition icon)]
You can change the conditions of route
calculation. When you change a condition, the
route is recalculated with the specified
condition. When waypoints are specified, you
can set the condition for each section of the
route.
•[ ] :
Calculates the route of which the required
time is shortest.
•[ ] :
Calculates the route of which freeways are
not used as much as possible.
•[ ] :
Calculates the route of which the distance is
shortest.
36
NAX980HD
Page 36

Changing/Editing the Route Settings
English
Storing the current route
Stores the current route. The stored route is
registered. ➜ “Stored Route” (P. 46)
1. Touch the [Store Current Route] key.
A confirmation screen is displayed. Touching
the [Yes] key stores the current route.
Note:
To register the current route, at least one waypoint is
required.
Setting the conditions of the
route calculation
You can customize the conditions of the route
calculation beforehand.
Note:
The conditions set in the Route Priority menu screen
are applied to the current route, the recalculation is
performed automatically.
1. Touch the [Route Priority] key.
The Route Priority menu screen is displayed.
2. Touch the condition you wish to use.
Touching the [Back] key returns to the
previous screen.
Confirming the route
information
Confirms various information of the current route.
1. Touch the [Route Information] key.
The Route Information menu screen is
displayed.
[Route Info]
Displays the list of route information. The
main guidance points from the current
location to the destination are displayed by
the list format. When there is a lot of
information items, you can scroll the list by
touching the [D], [I], [i], [d] keys.
[Preview]
Confirms the suggested route by scrolling
with the cursor on the map.
[Simulation]
Simulates the route guidance with moving the
vehicle mark automatically.
Refer to the [Route Info] key in “Set Route
menu” (P. 31) for details of [Preview] and
[Simulation].
[Fastest Route]
Calculates the route of which the required
time is shortest.
[Minimize Freeway]
Calculates the route of which freeways are not
used as much as possible.
[Shortest Route]
Calculates the route of which the distance is
shortest.
[Set Route Preferences]
Sets the detailed condition of the route
calculation.
•[Minimize Toll Roads] : Minimizes the use
of toll roads.
•[Use Time Restricted Roads] : Uses roads
with restricted usage time.
•[Use Avoid Area Settings] : Takes a
detour to avoid the registered Avoid Area.
•[Use Ferries] : Uses car ferries for routing.
•[Auto Reroute] : When leaving the
suggested route during the route guidance
mode, a new route is automatically
recalculated.
NAX980HD
37
Page 37

Notes on the Route Guidance
English
Selecting another route
Changes the current route to another suggested
route with different priority conditions.
Note:
When waypoints are set, this operation is disabled.
1. Touch the [More Routes] key.
A confirmation screen is displayed.
2. Touch the [OK] key.
The More Routes menu screen is displayed.
3. Touch the desired priority condition you wish
to confirm.
The route of the specified priority condition is
highlighted on the map.
[Shortest Time]
Shows the route of which the required time is
shortest.
[Minimize Freeway]
Shows the route of which freeways are not
used as much as possible.
[Shortest Distance]
Shows the route of which the distance is
shortest.
4. Touch the [OK] key.
The Set Route menu screen is displayed.
Touching the [Start] key starts the route
guidance with the route you have selected.
Storing the track traveled
You can register the track which is the traveled
path on the vehicle up to the current car position.
Note:
The track is automatically recorded from the place of
departure up to 100 km, and the current tracking
from the current location up to 20 km can be
registered for up to five tracks. You can select
whether to display track traveled or not, and you can
also register/edit it from the [Navigation] or the
[Stored Data] of the navigation settings. ➜
“Tracking Display Settings” (P. 42).
1. Touch the [Store Tracking] key.
A confirmation screen is displayed. Touching
the [Yes] key stores the current track.
Notes on the Route Guidance
• When you enter the destination, be sure to stop
the vehicle in a safe place.
• The displayed route is only a suggested route.
• The guidance routes on the Roads with
Incomplete Data are displayed in green. When
the Turn by Turn screen is displayed while you
are on a Road with Incomplete Data, the
message “Road with Incomplete Data” is
displayed. The Roads with Incomplete Data
are the roads of which the traffic regulations
and geometries of the roads have not been
verified by the Map D/B supplier. Because the
system cannot generate the route guidance for
these roads, neither turn by turn arrow nor
voice guidance will be issued. Be sure to follow
the actual traffic circumstances and
regulations.
• Roads can change every day, and may have
changed in geometries and traffic regulations
from the date the map data is created. Be sure
to follow the actual traffic regulations.
38
NAX980HD
• It may take a little time until the suggested route
is displayed according to the situation.
• When the destination is entered, the current
location map screen is displayed. When you
set a remote position from the vehicle position
as the starting point, the route may not be
displayed on the screen.
• Roads where the vehicle cannot pass, such as
roads in housing areas site or in installations,
and roads under construction, and places
where vehicles cannot pass, may be included
in the suggested route.
• The passed waypoints are not included for
route recalculation.
• When you set waypoints, the system calculates
the routes between every point. Therefore, the
following notes apply:
• If a route between certain waypoints is not
found, no route may be displayed.
• The route may not be connected in the
vicinity of a waypoint.
Page 38

Notes on the Voice Guidance
• A U-turn may be required at a waypoint.
• The route calculation may not be completed in
the following cases:
• If there is no main road within a range of
approx. 5 km (3 miles) from the current
location.
• If there is no main road within a range of
approx. 5 km (3 miles) from the destination
(or waypoints).
• If the vehicle is too close to the destination.
In this case, a message to inform you about
this will be displayed.
•
If it is impossible to reach the destination or
waypoints because of traffic regulations, etc.
• If the map database does not contain the
area data of the selected locations.
• If only an extremely roundabout route is
available to reach the destination or
waypoints.
• When displaying a route, the following may
occur:
• Even if a route calculation is requested on a
main road, the start point of the suggested
route may not exactly match the current
vehicle location.
• If a route calculation is requested on a main
road, the end point of the suggested route
may not exactly match the destination.
Notes on the Voice Guidance
English
• If a route calculation is requested on a main
road, the system may suggest a route
starting from another main road.
In this case, park the vehicle in a safe
location and reset the vehicle mark using
Setting menu, or continue driving until the
vehicle icon appears on a main road. If
either of these methods are not successful,
request a route calculation again.
• Ferry lines are stored in this system. Take
into consideration the travel time required
and operational condition before deciding
whether to use them or not.
• The current location or the traveling direction
may shift according to the traveling condition. It
is not a malfunction, and will return to a normal
display when keeping traveling for a while.
• Though the vehicle position may shift in places
other than the road such as in the parking lot,
etc., it is not a malfunction. It will return to a
normal display when traveling on an actual
road for a while.
• In the current location display, a representative
name of the place which is nearest to the
vehicle position in the map database is
displayed, it may be different from the actual
place name.
• The voice guidance may not match the actual
roads or regulations. The cause of this can be
that the actual roads and the data in the map
database are different, or the vehicle speed.
• This navigation system will not issue neither
voice guidance nor turn by turn arrow for the
roads of which the traffic regulations and
geometries of the roads have not been verified
by the Map D/B supplier, because the system
cannot generate the route guidance for these
roads. Be sure to follow the actual traffic
circumstances and regulations.
• If the content of the voice guidance does not
match the actual roads or regulations, follow
the information acquired from the actual traffic
or road signs.
• The voice guidance is activated only for
intersections with certain conditions. There
may be cases that the vehicle has to turn, but
the voice guidance is not activated.
• The content of the voice guidance may vary,
depending on the direction of the turn and the
type of the intersection.
• The voice guidance timing will vary depending
on the situation.
• The voice guidance is not available when the
voice guidance function is not set to ON.
Moreover, even when the voice guidance
function is set to ON, if the voice guidance
volume is set to a very low value, the voice
guidance may not be audible. ➜ “Volume/
Voice Settings” (P. 47)
• The voice guidance will start when the vehicle
enters the suggested route. Before entering the
route, refer to the map screen for directions.
• When the vehicle approaches a waypoint, the
voice guidance will say “You have arrived at
waypoint <1 to 5>”. The voice guidance will
switch to the next route section. Please refer to
the map screen for directions until the next
voice guidance is started.
• When the vehicle approaches a destination,
the voice guidance will say “You have arrived
at the destination”. For the remainder of the
way, please refer to the map screen for
directions.
NAX980HD
39
Page 39

English
5. System Settings
You can set various settings of the navigation system from the Setting menu.
Setting menu screen 1
Setting menu screen 2
1. Press the [MENU] button of the main unit.
The Top menu screen is displayed.
2. Touch the [Setting] key at the bottom of the screen.
The Setting menu screen is displayed. Touching the [Next] key displays the additional Setting menu
screen.
3. Touch the desired menu item.
For the operation procedure hereafter, see the explanation of each section.
40
NAX980HD
Page 40

Navigation Settings
When you touch the [Navigation] key from the Setting menu, you can set various settings or confirm the
information concerning the navigation function.
English
Landmark Icon display
Switches ON and OFF Landmark icon display for
each type.
1. Touch the [Landmark Icons] key.
The list of the Landmarks is displayed.
2. Touch the [ON] or [OFF] key of the desired
icon type you wish to change the setting for.
The types of Landmarks that can be set are
the following five types. The factory settings
are all ON. ➜ “Landmark icons” (P. 19)
“Restaurant”
“Gas Station”
“Hotel”
“ATM”
“Rest Area”
“Grocery Store”
Map View settings
You can change settings concerning the map
appearance.
1. Touch the [Map View] key.
The Map View menu screen is displayed.
2. Touch the desired menu item to set.
For details of the setting items, see
“Changing the map appearance” (P.20).
However, the [Hide Map] key is not displayed
on this screen.
Guidance Settings
You can change settings concerning the route
guidance.
1. Touch the [Guidance Settings] key.
The Guidance Settings menu screen is
displayed.
2. Touch the desired menu item to set.
[Route Guidance]
Turns ON/OFF the route guidance. When you
touch the [OFF] key, the route guidance is not
available.
[Small Turn Arrow on Map]
Shows/hides the Small Turn Arrow displayed
at the upper left of the Map screen.
[Navi Interrupt on AV]
Enables/disables the interrupt of the route
guidance screen while displaying the Audio/
VIDEO screen.
When the Route Guidance screen interrupts
an audio screen, it always returns to the main
Audio screen when the interrupt finishes.
“Set Average Speeds”
When you touch the [Manual] key, you can
set the average speed of the vehicle for each
road type. The time required to the destination
will be calculated in consideration of the
speed set.
•“Auto” :When you touch the [ON] key, the
time required is automatically calculated. To
set the average speeds manually, touch the
[OFF] key.
•“(Name of road type)” :Touching the [+] /
[–] key increases/decreases the average
speed by 5 km/h.
•“Reset” :Touching the [Reset] key resets
the average speeds to the factory settings.
NAX980HD
41
Page 41

Navigation Settings
English
Avoid Area Settings
You can register areas you do not want to pass
or areas that often get congested as an Avoid
Area. When you register the Avoid Areas, you
can set the system to calculate routes avoiding
the registered areas. ➜ “Setting the conditions
of the route calculation” (P.37)
Up to 10 Avoid Areas can be registered. You can
edit the registered Avoid Areas.
Note:
You can also register/edit them from the [Stored
Data] of the navigation settings. ➜ “Avoid Area” (P.
46)
To register an Avoid Area
1. Touch the [Avoid Area Settings] key.
The list screen of Avoid Areas is displayed.
2. Touch the [None (Add New)] key.
3. Search the area to avoid by a similar way as
for entering a destination.
The setting screen of the Avoid Area is
displayed with the map of area found.
4. Touch the desired menu item to set.
[Rename]
You can change the name of the Avoid Area.
Enter the name, then touch the [OK] key.
[Resize Area]
You can change the size of the Avoid Area in
5 steps. Touch the [Large], [I], [Medium],
[i], or [Small] key.
[Freeway (incl.)]
You can set whether to avoid freeways
passing the Avoid Area.
•[included] :Avoided.
•[not included] :Not avoided.
[Delete]
Delete the current Avoid Area.
[]
You can correct the location of the Avoid Area
by moving the cursor on the map.
5. Touch the [OK] key.
To edit an Avoid Area
1. Touch the [Avoid Area Settings] key.
2. Touch the Avoid Area you wish to edit.
3. Touch the desired menu item to set, and set it
by a similar way as for registering Avoid
Areas. ➜ Step 4 above
4. Touch the [OK] key.
Tracking Display Settings
The system can display track data for one trip
(from ACC ON to OFF) from the place of
departure up to a distance of 100 km on the map.
The track from the current location up to 20 km
can be registered for up to five tracks, and can be
edited. The tracks on the map are displayed
using the color of the mark displayed left of the
registered name.
You can also set the system to always display the
current track.
Note:
You can also register/edit them from the [Stored
Data] of the navigation settings. ➜ “Stored
Tracking” (P. 46)
1. Touch the [Tracking Display Settings] key.
The list of track data is displayed.
2. Touch the desired menu item.
To register a track
Registers the current track data.
1. Touch the [None (Add New)] key from the list
of track data.
2. On the displayed confirmation screen, touch
the [Yes] key.
To show/hide track
1. Touch the [ON] or [OFF] key from the list
screen of track data.
The setting of the track data display is
changed. To set to always display the current
track, touch the [ON] key of the “Current
Tracking”.
To edit a registered track
1. Touch the [Edit] key of “(Registered name)”
from the list of track data.
For the “Current Tracking”, only the [Map]
and [Delete] key are displayed.
[Map]
You can confirm the registered track data on
the map.
[Rename]
You can change the name of the registered
track data.
[Replace]
Deletes the registered track data, and register
the current track data.
[Delete]
Deletes the registered track data.
[OK]
Terminates the editing, and returns to the list
of track data.
42
NAX980HD
Page 42

Navigation Settings
English
Quick POI Settings
Note:
You can also set the categories of the Quick POI
from the Navi Shortcut menu. ➜ “Navi Shortcut
menu” (P. 12)
You can customize the 5 categories of the Quick
POI. In the factory settings, the following
categories are registered:
“Item 1” : [RESTAURANT]
“Item 2” : [GAS STATION]
“Item 3” : [HOTEL]
“Item 4” : [ATM]
“Item 5” : [REST AREA]
1. Touch the [Quick POI Settings] key.
The Item list of Quick POI is displayed.
2. Touch the desired Item of Quick POI you wish
to change.
3. Touch the desired main category of Quick
POI.
4. Touch the desired sub category of the Quick
POI.
The system returns to the Item list of Quick
POI.
Map Scrolling Information
You can set the information displayed on the
scrolling map screen.
1. Touch the [Map Scrolling Information] key.
The Map Scrolling Information menu screen is
displayed.
2. Touch the [ON] or [OFF] key of each item.
“Address Book Icons”
Shows/hides detail information display for
icons of locations registered in the Address
Book while scrolling.
“Destination / Waypoint Icons”
Shows/hides detail information display for
destination and waypoints icons while
scrolling.
“Latitude / Longitude Info”
Shows/hides the latitude/longitude
information displayed at the bottom right of
the screen.
Adjusting Current Location
You can correct the vehicle position on the Map
screen.
1. Touch the [Adjust Current Location] key.
2. Scroll the map so that the cursor points to the
location you want to set as the vehicle
position.
3. Touch the [OK] key.
4. Touch the [ ] or [ ] key to turn the
arrowhead according to the direction of the
vehicle.
5. Touch the [OK] key.
NAX980HD
43
Page 43

Display Settings
English
Resetting All Settings to
Factory Defaults
You can reset all settings to return to the factory
settings.
Note:
Though all the settings are reset, the registered data
such as the Address Book, Stored Routes, stored
track data, and Avoid Area, are not erased.
1. Touch the [Reset All Settings to Default]
key.
2. From the displayed confirmation screen,
touch the [Yes] key.
“GPS”
“GPS Antenna”
“Speed Pulse”
To check the Speed Pulse connection, move
the vehicle a little.
“Reverse Signal”
To check the Reverse Signal connection,
once move the gear shift to the back position.
“Gyro Sensor”
“Parking Brake”
To check the Parking Brake connection, once
engage the parking brake.
“Illumination”
To check the Illumination connection, once
turn the lights on.
System Check
You can check the conditions of the navigation
system.
1. Touch the [System Check] key.
The System Check screen is displayed, and
the conditions of GPS and various sensors
are shown.
The detailed situation of GPS is displayed by
touching the [GPS State] key.
Map Version Information
You can confirm the version number of the
program of this navigation system and the map
data here.
1. Touch the [Version Info] key.
The Navigation Version screen is displayed.
Display Settings
By touching the [Display] key from the Setting menu, you can change the map appearance, such as the
colors of map, type of vehicle mark, and wallpaper.
Map Color
Selects the colors of the map for daytime (when
illumination is turned OFF) and for nighttime
(when illumination is turned ON).
“Map Color (Day)” / “Map Color (Night)” :
Touch the [Map Color 1], [Map Color 2], [Map
Color 3] or [Map Color 4] key, then select the
map colors from the displayed map screen.
Vehicle Icon
Selects the type of the vehicle mark from 2 types.
“Vehicle Icon” :
Touch the desired mark you wish to use.
44
NAX980HD
Route Color
Selects the color of the suggested route
displayed on the Map screen.
“Route Color” :
Touch the desired color you wish to use.
Wallpaper
Changes the color of the background wallpaper.
“Wallpaper” :
Touch the [Select] key, then touch the desired
wallpaper from the displayed list.
Note:
You can also change the wallpaper image by
importing wallpaper image data via the USB port. ➜
“Wallpaper” (P. 48)
Page 44

Registering/Editing the Data
By touching the [Stored Data] key from the Setting menu, you can register the home address, addresses
of facilities and places, routes, track data, and Avoid Areas. You can also edit the data registered.
The registered places or routes can be set as the destination or as the current route.
English
Home Location
Registers your home address. You can edit the
registered home address.
To register the Home Location
The Home Location can be registered when the
[Home Location (Add New)] key is displayed.
1. Touch the [Home Location (Add New)] key.
2. Search the location of your home by a similar
way as for entering destinations.
3. Confirm the searched location, edit items if
required, then touch the [OK] key to register it.
[Edit]
Edits the registered Home Location.
•“Show Icon on Map” : Shows/hides the
home icon on the map.
•“Icon” : Changes the icon for the Home
Location.
•“Sound” : Selects the sound heard when
you get near the Home Location.
•“Direction” : Sets the approach direction for
locations along roads with separated lanes
for each direction.
•“Distance” : Sets the distance for locations
along roads with separated lanes for each
direction.
•“Phone No.” : Registers the telephone
number of your home.
[Store to Favorite]
Registers the Home Location to the Favorite
List.
To edit the Home Location
1. Touch the [Home Location] key.
2. Touch the desired Item, then edit it.
[Edit]
Edits data by a similar way as for registering
the Home Location. ➜ “ To register the Home
Location” as Step 3 above.
[Delete]
Deletes the registered Home Location data.
[Store to Favorite]
Registers the Home Location to the Favorite
List.
[OK]
Terminates the editing, then returns to the
previous screen.
[]
Adjust the location by scrolling the map.
Address Book
Registers locations. You can register up to 200
locations, and can also edit the registered
locations.
To register Locations
1. Touch the [Address Book] key.
2. Touch the [None (Add New)] key.
3. Search for the location you wish to register by
a similar way as for entering destinations.
4. Confirm the location found, edit items if
required, then touch the [OK] key to register it.
[Edit]
Edits the Stored Location.
•“Show Icon on Map” : Shows/hides the
Stored Location icon on the map.
•“Name” : Changes the name of the Stored
Location.
•“Icon” : Changes the icon type for the
Stored Location.
•“Sound” : Selects the sound heard when
you get near the Stored Location.
•“Direction” : Sets the approach direction for
locations along roads with separated lanes
for each direction.
•“Distance” : Sets the distance at which the
Sound is heard.
•“Phone No.” : Registers the telephone
number of the Stored Location.
•“Group” : Sets the group the Stored
Location belong to.
•“Swap Numbers” : Changes the
registration number of an Address Book
entry. The number of the order of
registration is initially specified
automatically. In order to avoid that entries
need to be deleted while changing the
registration number, numbers can only be
swapped with other entries.
[Store to Favorite]
Registers the Stored Location to the Favorite
List.
Note:
The Address Book can sorted by the registration
number, name, icon, or group. So we recommend
you set these items for your convenience.
NAX980HD
45
Page 45

Registering/Editing the Data
English
To edit a Stored Location
1. Touch the [Address Book] key.
2. Touch the name of the Stored Location you
wish to edit.
By touching the [Sort] key, you can change
the listing order of the Address Book list.
Edit data by a similar way as for registering
data.
➜ “To register Locations” Step 3 (P. 45)
Stored Route
Registers the current route. You can register up
to 5 routes, and can also edit the registered
routes.
To register the current route
Note:
To register the current route, at least one way point
is required.
1. Touch the [Stored Route] key.
2. Touch the [None (Add New)] key.
3. On the displayed confirmation screen, touch
the [YES] key.
To edit the Stored Route
1. Touch the [Stored Route] key.
2. Touch the name of the Stored Route you wish
to edit.
3. Touch the desired item, then edit it.
[Rename]
Changes the name of the Stored Route.
[Replace]
Replaces the Stored Route with the current
route.
[Delete]
Deletes the Stored Route.
[OK]
Terminates the editing, then returns to the
previous screen.
4. Touch the [OK] key.
Stored Tracking
By touching the [Stored Tracking], you can
register/edit the Stored Tracking, or change
settings for show/hide of the Stored Tracking.
The operation procedures are the same as for
the Tracking Display Settings of the Navigation
settings. ➜ “Tracking Display Settings” (P. 42)
Avoid Area
By touching the [Avoid Area] key, you can set an
Avoid Area. The operation procedures are the
same as for the Avoid Area Settings of the
Navigation settings. ➜ “Avoid Area Settings”
(P. 42)
Deleting registered data
You can delete various data stored in the
navigation system.
1. Touch the [Delete Stored Items] key.
2. Touch the item to delete.
[Home Location]
[All Stored Locations]
[All Stored Routes]
[Current Tracking]
[All Stored Trackings]
[All Avoid Areas]
[All Previous Destinations]
[Previous Starting Point]
[All Favorite items]
[All Frequent items]
3. From the displayed confirmation screen,
touch the [YES] key.
46
NAX980HD
Page 46

Clock Settings
When you touch the [Clock] key from the Setting menu, you can set the clock display.
English
“On-Screen Clock” :
Shows/hides the clock display on the navigation
screen.
“Clock Format” :
Changes the clock format to 12-hour/24-hour
format.
“Daylight Saving Time” :
Selects whether to apply the daylight saving time
or not.
“Offset Adjust” :
Adjusts the current time manually. The
adjustment is applied as offset value related to
the time signal received via GPS. Touching the
[+] or [–] key changes the time by 1 minute.
Normally, it is not necessary to adjust because
time is received from the GPS signals
automatically.
“Time Zone” :
Sets the time zone. You can select from the list of
6 regions.
Language Setting
By touching the [Language] key from the Setting menu, you can select the language used by the
navigation system from the following nine languages:
[English (mile)] key :
[English (km)] key :
[Français (mile)] key :
[Français (km)] key :
[Español (mile)] key :
[Español (km)] key :
Volume/Voice Settings
By touching the [Volume / Voice] key form the Setting menu, you can set whether to activate the voice
guidance function or not, and can adjust various voice related settings.
“Guidance Voice” :
Sets whether to activate the voice guidance.
“Vol: Normal Speed” :
Adjusts the volume of the voice guidance when
the vehicle speed is normal.
“Vol: High Speed” :
Adjusts the volume of the voice guidance when
the vehicle speed is high.
“Voice Announcements” :
Sets the number of repetitions of the voice
guidance per guidance point.
“Beep Sound” :
Sets a beep sound and Favorite & Frequent
menu operation sound to ON/OFF.
NAX980HD
47
Page 47

Importing Data via USB Port
English
Touching the [Import Data] key from the Settings menu displays the Import Data menu screen.
You can import the downloaded data from the Clarion homepage (http://www.clarion.com/) into the hard
disk drive through the USB memory stick.
When you perform the operation of data import, confirm that the USB memory stick on which the relevant
data is stored has been connected to the USB port.
To use the USB memory
1. Connect the connector of the USB memory
stick to the USB port of the main unit after
removing the cover of the USB memory and
making sure the orientation of the terminal is
correct.
Insert it surely until it stops.
CAUTION
CAUTION
Data may be broken when using USB
memories sticks in the following situation:
When disconnecting the USB memory stick
or turning the power off during writing or
reading data.
When affected by static electricity or electric
noises.
It is recommended that you back up your
important data to a personal computer by
using the USB memory stick.
Wallpaper
You can import wallpaper data stored in the USB
memory stick into the hard disk drive. Touch the
[Import] key of the “Wallpaper”, and operate
according to the displayed messages. You can
delete the data imported to the hard disk drive by
touching the [Delete] key.
Service Options
Touching the [Service Option] key in the Setting menu displays the Service Option menu screen. You
can perform the operation such as displaying a demonstration of the navigation system, backup or
restore of stored data, and resetting to the factory settings.
Demonstration
Displays the demonstration of the route
guidance.
“Demo” :
Touch the [Select] key, then touch the desired
demonstration course to play.
48
NAX980HD
Backing up User Data
You can back up the data currently stored in the
navigation system to USB memory.
Note:
This function saves all data: the data of the Stored
Locations, the route data, the data registered in
Favorite & Frequent List, the setting data of the
Settings menu, and data (wallpaper, etc.) imported
from USB memory.
“Backup User Data” :
When touching the [Backup] key, a screen with
a confirmation message appears. Operate
according to the guidance on the screen
displayed.
Page 48

Service Options
English
Restoring User Data
You can restore data backed up via USB memory
to the hard disk.
Note:
When you perform backup/restore of data of two
different navigation systems, the stored data on the
restored system will be lost. Be sure to back up data
of the system to restore to before performing the
restore operation.
“Restore User Data” :
When touching the [Restore] key, a screen with
confirmation message appears. Operate
according to the guidance on the screen
displayed.
Resetting to the Factory
Settings
You can return the navigation system to the
status after purchase.
Note:
When the system is reset to the factory settings, all
stored data is erased. It is recommended that you
backup all data you want to keep.
“Reset to Factory Setting” :
When touching the [Reset] key, a screen with
confirmation message appears. Operate
according to the guidance on the screen
displayed.
Screen Adjustment
The position and sharpness of the displayed
screen can be adjusted.
“Screen Adjustment” :
After touching the [Adjust] key, adjust the screen
position by touching the [J], [K], [j] and [k] key.
Touch the [1] or [2] key to select a setting at
which the screen is displayed clearly.
NAX980HD
49
Page 49

Monitor Adjustment
English
You can customize the various monitor settings by the following operations.
Setting the Screen mode
The system has two screen modes: the Day
mode and Night mode. Each mode has the own
dimmer setting. You can select these modes
temporarily by performing the following
operation. This setting will automatically return to
the Auto mode when turning the car lights on/off
or turning off the ignition switch.
• The factory default setting is “Auto”.
1. Press the [MENU] button to display the Menu
screen.
2. Touch the [Day], [Night], or [Auto] key to set
the Screen mode.
[Day]:
Set the dimmer level temporarily to the Day
mode (brighter).
[Night]:
Set the dimmer level temporarily to the Night
mode (dimmer).
[Auto]:
The dimmer level is changed according to the
status of the car light:
When the car light is off: Day mode
When the car light is on: Night mode
3. Touch the [Back] key to return to the previous
screen.
Note:
• When the navigation system is connected, this
setting also works upon the Color mode of the
navigation system.
Adjusting the Dimmer, Bright,
Color, Contrast, and Hue level
Note:
• The Bright, Color, Contrast, and Hue settings can
be adjusted only when a video image is displayed
on the screen, and the car is stopped with applying
the parking brake.
• The Hue setting can be adjusted only when the
NTSC mode is selected.
• The navigation screen has own dimmer setting
separately from the AV screen. The dimmer
adjustment in a mode does not affect each other
screen.
• The CCD camera image cannot be adjusted
directly. Perform the adjustments when displaying
a video image of the other source.
1. Press the [MENU] button to display the Menu
screen.
2. Touch the [Navigation] key to display the
Navigation Menu screen.
3. Touch the [Dimmer], [Bright], [Color],
[Contrast], or [Hue] key you wish to adjust,
then touch the [[] or []] key to adjust the level.
[Dimmer]:
Adjusts the panel brightness when the car
lights are ON or OFF.
[]]: Press to make image brighter.
[[]: Press to make image dimmer.
[Bright]:
Adjusts the brightness of the display.
[]]: Press to make image brighter.
[[]: Press to make image dimmer.
[Color]:
Adjusts the color saturation.
[]]: Press to increase color depth.
[[]: Press to decrease color depth.
[Contrast]:
Adjusts the contrast of the display.
[]]: Press to make contrast higher.
[[]: Press to make contrast lower.
[Hue]:
Adjusts the tone of color (red is emphasized
or green is emphasized).
[]]: Press to increase green.
[[]: Press to increase red.
4. When the adjustment completes, touch the
[Back] key to return to the previous screen.
50
NAX980HD
Page 50

6. Using the Favorite & Frequent
Menu
What is the Favorite & Frequent List?
The Favorite & Frequent list is a screen which lists your favorite places and the places often visited with
visual 3D icons. You can display the Favorite & Frequent list by easy operations from the menu screen
of the navigation system and the map screen, and specify your desired item as the destination. You can
also customize the Favorite & Frequent list when the Angle is changed to the 2D list screen.
Using Favorite & Frequent List
Favorite & Frequent List
Favorite
You can register up to 16 favorite places. The
favorite places can be registered from the
Frequent by moving icons (drag and drop). In
addition, you can register your home address
from the [Home Location] key of the [Stored
Data] key, in the navigation settings, or places
from [Address Book]. ➜ “Home Location” (P.
45), “Address Book” (P.45)
Frequent
The system automatically registers the places
entered as the destinations in the past.
Up to 16 places, where the number of times you
entered as destination is higher than others and
the date is newer than others, are registered and
sorted automatically. ➜ “2D List screen” (P.53)
Switching Angle
Touch the [ ] key to switch the viewing angle.
• 3D List screen
English
Displaying Favorite &
Frequent List
To display the Favorite & Frequent List screen,
press the [MENU] button and touch the [ ] key
from the Top menu, or press the [MAP] button
and touch the [ ] key from the Navi Shortcut
menu.
Touching the [Favorite] or [Frequent] key
toggles the screen. Large icons which indicate
the category of registered places are displayed in
each screen.
• 2D List screen
NAX980HD
51
Page 51

Using Favorite & Frequent List
English
Favorite & Frequent menu
3D List screen
87 6
1 [N] [n] key
Scrolls the list to display other icons. Up to 5
icons are displayed on the screen.
2 [Favorite] key
Switches to the Favorite list screen.
3 [Frequent] key
Switches to the Frequent list screen.
4 [ ] key
Changes the viewing angle of the screen by
switch to the 2D screen.
5 Icon
Indicates the category of each registered place.
For the rotating icon, the registered name is
displayed at the upper left of the screen. By
touching the desired icon, you can set the
registered place as the destination. ➜
“Searching for a Destination from the Favorite
& Frequent List” (P. 30)
For the Favorite & Frequent list items registered
from the Stored Locations, the number in the
Address Book of a particular entry is displayed
together with the icon.
5
1 2 3 4
6 [Back] key
Returns to the previous screen.
7 Registered name/Place name
Displays the registered name, place name, or
facility name of the place which is selected
(rotating icon).
8 [T] [t] key
Selects the previous or next icon. When an icon
is selected, you can confirm the registered name
of the icon.
52
NAX980HD
Page 52

Using Favorite & Frequent List
2D List screen
English
4
1 Icon
Indicates the category of a registered place. The
icon can be moved by touching and dragging it.
Thus, you can change the location of the desired
icon in the list, or drop the desired icon to the
Trash icon to discard it or to the Folder icon to
store it to the Favorite List.
2 [Back] key
Returns to the 3D List screen.
32
1
3 Trash/Folder
In the Favorite List screen, the Trash icon is
displayed. You can discard the desired icon by
dragging and dropping it to the Trash icon.
In the Frequent list screen, the Folder icon is
displayed. You can move the desired icon to the
Favorite list by dragging and dropping it to the
Folder icon.
4 Registered name/Place name
Displays the registered name, place name, or
facility name of the place which is selected.
NAX980HD
53
Page 53

English
7. Others
Troubleshooting
Problem Cause Remedy
The menu screen is not
displayed.
Too many landmark icons are
displayed on the map.
Error Messages
Error Message Cause Remedy
USB memory device
ACCESS ERROR
USB memory device access
failed.
Hard Disk Drive
HIGH TEMP ERROR
Please wait until temperature
becomes normal again.
LOW TEMP ERROR
Please wait until temperature
becomes normal again.
ACCESS ERROR
HDD access failed.
Certain keys/functions are not
available for your safety during
driving.
According to system settings,
many landmark icons are
displayed according to the
current location.
The USB memory is not
connected correctly.
The USB memory is not
recognized.
The HDD cannot be accessed
because the temperature in the
vehicle is extremely high.
The HDD cannot be accessed
because the temperature in the
vehicle is extremely low.
The HDD cannot be accessed.
The sectors or clusters of the
HDD may be damaged.
Menu is displayed again when
the vehicle is stopped in a safe
place.
You can set the system not to
display landmark icons.
“Landmark Icon display” (P.
41)
Connect the USB memory again.
Connect another USB memory.
Please wait until the temperature
becomes appropriate.
Please wait until the temperature
becomes appropriate.
Please consult you nearest
dealer.
54
NAX980HD
Page 54

About the Positioning Error
English
Error of the vehicle position
When the vehicle travels, this system learns the
distance and the direction advanced on the map
from the traveling data and corrects the position
accordingly. (distance coefficient/learning
function). Therefore, some initial traveling data is
required for proper operation. According to the
traveling situation and condition of the GPS
satellites, the position of the vehicle position
mark and the actual vehicle position may be
different, but this is not a malfunction.
Specifications
GPS antenna
Mode: Microstrip flat antenna
Dimension: 30.4 (W) x 11.7 (H) x 35.5 (D) mm
Impedance: 50 Ohm
Navigation System
GPS receiving frequency: 1575.42 MHz, C/A
Code
Sensibility: -130 dBm or better
Number of GPS channels: 15 channels
Voice synthesis: ADPCM, Sampling frequency:
11.025 kHz
Power supply voltage: +14 V
Ground: Negative
Current consumption: less than 3.0 A
Dimensions (main unit): 205 (W) u 29.5 (H) u 169
(D) mm
Effective method to avoid the
positioning error
When you use the system for the first time,
dislocation may appear as the traveling data is
few. Though, after traveling for a while on a road
where the signal from the GPS satellites can be
received well (such as national roads, principal
main roads, and principal minor roads), the
vehicle position mark will be displayed accurately
on the map. It is possible to train the system in a
short time when applying the following method:
Travel about 15 to 20 km on a smooth road where
there is no barrier in the sky like tall buildings or
forests (GPS signals can be received well) at a
constant speed of 25 km/h or more (try to avoid
frequent acceleration and moderation).
Configuration
● Dimensions (main unit)
160 mm
205 mm
Main unit: 205 (W) u 29.5 (H) u 169 (D) mm
USB port opening: 17.5 (W) u 9 (H) mm
Note:
Specifications and design are subject to change
without notice for future improvement.
9 mm
29.5 mm
NAX980HD
55
Page 55

END-USER TERMS
The data (“Data”) is provided for your personal, internal use only and not for resale. It is protected by
copyright, and is subject to the following terms and conditions which are agreed to by you, on the one
hand, and [CLIENT] (“[CLIENT]”) and its licensors (including their licensors and suppliers) on the other
hand.
© 2006 NAVTEQ. All rights reserved.
The Data for areas of Canada includes information taken with permission from Canadian authorities,
including: © Her Majesty the Queen in Right of Canada, © Queen’s Printer for Ontario, © Canada Post
Corporation, GeoBase
NAVTEQ holds a non-exclusive license from the United States Postal Service
®
ZIP+4
information.
©United States Postal Service
States Postal Service
®
.
®
®
. The following trademarks and registrations are owned by the USPS: United
2006. Prices are not established, controlled or approved by the United
®
to publish and sell
States Postal Service, USPS, and ZIP+4.
TERMS AND CONDITIONS
Personal Use Only
You agree to use this Data together with [insert name of CLIENT’s authorized Application] for the
solely personal, non-commercial purposes for which you were licensed, and not for service bureau, timesharing or other similar purposes. Accordingly, but subject to the restrictions set forth in the following
paragraphs, you may copy this Data only as necessary for your personal use to (i) view it, and (ii) save
it, provided that you do not remove any copyright notices that appear and do not modify the Data in any
way. You agree not to otherwise reproduce, copy, modify, decompile, disassemble or reverse engineer
any portion of this Data, and may not transfer or distribute it in any form, for any purpose, except to the
extent permitted by mandatory laws. Multi-disc sets may only be transferred or sold as a complete set
as provided by [CLIENT] and not as a subset thereof.
Restrictions
Except where you have been specifically licensed to do so by [CLIENT], and without limiting the
preceding paragraph, you may not (a) use this Data with any products, systems, or applications installed
or otherwise connected to or in communication with vehicles, capable of vehicle navigation, positioning,
dispatch, real time route guidance, fleet management or similar applications; or (b) with or in
communication with any positioning devices or any mobile or wireless-connected electronic or computer
devices, including without limitation cellular phones, palmtop and handheld computers, pagers, and
personal digital assistants or PDAs.
Warning
The Data may contain inaccurate or incomplete information due to the passage of time, changing
circumstances, sources used and the nature of collecting comprehensive geographic data, any of which
may lead to incorrect results.
No Warranty
This Data is provided to you “as is,” and you agree to use it at your own risk. [CLIENT] and its licensors
(and their licensors and suppliers) make no guarantees, representations or warranties of any kind,
express or implied, arising by law or otherwise, including but not limited to, content, quality, accuracy,
completeness, effectiveness, reliability, fitness for a particular purpose, usefulness, use or results to be
obtained from this Data, or that the Data or server will be uninterrupted or error-free.
168
NAX980HD
Page 56

Disclaimer of Warranty
[
CLIENT
] AND ITS LICENSORS (INCLUDING THEIR LICENSORS AND SUPPLIERS) DISCLAIM ANY
WARRANTIES, EXPRESS OR IMPLIED, OF QUALITY, PERFORMANCE, MERCHANTABILITY, FITNESS
FOR A PARTICULAR PURPOSE OR NON-INFRINGEMENT. Some States, Territories and Countries do not
allow certain warranty exclusions, so to that extent the above exclusion may not apply to you.
Disclaimer of Liability
[CLIENT] AND ITS LICENSORS (INCLUDING THEIR LICENSORS AND SUPPLIERS) SHALL NOT BE
LIABLE TO YOU: IN RESPECT OF ANY CLAIM, DEMAND OR ACTION, IRRESPECTIVE OF THE
NATURE OF THE CAUSE OF THE CLAIM, DEMAND OR ACTION ALLEGING ANY LOSS, INJURY
OR DAMAGES, DIRECT OR INDIRECT, WHICH MAY RESULT FROM THE USE OR POSSESSION
OF THE INFORMATION; OR FOR ANY LOSS OF PROFIT, REVENUE, CONTRACTS OR SAVINGS,
OR ANY OTHER DIRECT, INDIRECT, INCIDENTAL, SPECIAL OR CONSEQUENTIAL DAMAGES
ARISING OUT OF YOUR USE OF OR INABILITY TO USE THIS INFORMATION, ANY DEFECT IN THE
INFORMATION, OR THE BREACH OF THESE TERMS OR CONDITIONS, WHETHER IN AN ACTION
IN CONTRACT OR TORT OR BASED ON A WARRANTY, EVEN IF [CLIENT] OR ITS LICENSORS
HAVE BEEN ADVISED OF THE POSSIBILITY OF SUCH DAMAGES. Some States, Territories and
Countries do not allow certain liability exclusions or damages limitations, so to that extent the above may
not apply to you.
Export Control
You agree not to export from anywhere any part of the Data provided to you or any direct product thereof
except in compliance with, and with all licenses and approvals required under, applicable export laws,
rules and regulations.
Entire Agreement
These terms and conditions constitute the entire agreement between [CLIENT] (and its licensors,
including their licensors and suppliers) and you pertaining to the subject matter hereof, and supersedes
in their entirety any and all written or oral agreements previously existing between us with respect to such
subject matter.
Governing Law
The above terms and conditions shall be governed by the laws of the State of Illinois [insert
“Netherlands” where European NAVTEQ Data is used], without giving effect to (i) its conflict of laws
provisions, or (ii) the United Nations Convention for Contracts for the International Sale of Goods, which
is explicitly excluded. You agree to submit to the jurisdiction of the State of Illinois [insert “The
Netherlands” where European NAVTEQ Data is used] for any and all disputes, claims and actions
arising from or in connection with the Data provided to you hereunder.
Government End Users
If the Data is being acquired by or on behalf of the United States government or any other entity seeking
or applying rights similar to those customarily claimed by the United States government, this Data is a
“commercial item” as that term is defined at 48 C.F.R. (“FAR”) 2.101, is licensed in accordance with
these End User Terms, and each copy of the Data delivered or otherwise furnished shall be marked and
embedded as appropriate with the following “Notice of Use,” and shall be treated in accordance with
such Notice:
CONTRACTOR (MANUFACTURER/SUPPLIER) ADDRESS: 425 W. Randolph St. Chicago,
CONTRACTOR (MANUFACTURER/ SUPPLIER) NAME: NAVTEQ
This Data is a commercial item as defined in FAR 2.101 and is subject to the End User Terms
under which this Data was provided.
© 2006 NAVTEQ - All rights reserved.
If the Contracting Officer, federal government agency, or any federal official refuses to use the legend
provided herein, the Contracting Officer, federal government agency, or any federal official must notify
NAVTEQ prior to seeking additional or alternative rights in the Data.
NOTICE OF USE
IL 60606
NAX980HD
169
Page 57

MODALITÉS D’UTILISATION
Les données (les “données”) doivent servir à un usage personnel ou interne et ne peuvent être
destinées à la vente. Elles sont protégées par droit d’auteur et assujetties aux modalités et conditions
approuvées par vous, d’une part, et par [CLIENT] (“[CLIENT]”) et ses concédants de licence (y compris
leurs propres concédants et fournisseurs), d’autre part.
© 2006 NAVTEQ. Tous droits réservés.
Les données concernant les régions du Canada comprennent des informations tirées avec la permission
des autorités canadiennes, notamment : © Sa Majesté la Reine du chef du Canada, © Imprimeur de la
Reine pour l’Ontario, © Société canadienne des postes, GeoBase
NAVTEQ détient une licence non exclusive du United States Postal Service
vendre les informations ZIP+4
© United States Postal Service
States Postal Service
®
.
®
®
. Les marques de commerces suivantes sont la propriété de USPS : United
2006. Les prix ne sont ni établis, ni contrôlés, ni approuvés par le United
MD
.
®
l’autorisant à publier et à
States Postal Service, USPS et ZIP+4.
MODALITÉS ET CONDITIONS
Usage personnel seulement
Vous vous engagez à utiliser ces données avec [
insérer le nom de l’application autorisée de CLIENT
uniquement pour les raisons personnelles et non commerciales pour lesquelles la licence vous a été
concédée, et non pour des services informatiques, en temps partagé ou toutes autres fins similaires. En
conséquence, mais sous réserve des restrictions mentionnées dans les paragraphes suivants, vous pouvez
copier les données au besoin pour votre usage personnel afin de (i) les visualiser ou (ii) les enregistrer, tant
que vous ne modifiez ni les mentions de droit d’auteur, ni les données-mêmes. Vous vous engagez à ne
pas reproduire, copier, modifier, décompiler, désassembler ou réassembler l’ensemble ou des parties des
données et à ne pas les transférer ou les distribuer sous quelque forme que ce soit, et ce à n’importe quelles
fins, sauf celles permises par la loi. Les ensembles de plusieurs disques ne peuvent être transférés ou
vendus qu’en ensembles entiers, tels que fournis par [
CLIENT
], et non en sous-ensembles.
Restrictions
Sans limiter la portée du paragraphe précédent, et sauf si vous détenez une licence de [
CLIENT
] vous
autorisant expressément à le faire, vous ne pouvez utiliser les données ni (a) avec un produit, un système
ou une application connecté ou autrement lié à un véhicule, permettant la navigation automobile, le
positionnement, la répartition des véhicules, le guidage en temps réel, la gestion de parc routier ou toute
autre fonction semblable; ni (b) avec tout système de positionnement, appareil électronique ou
informatique portable connecté sans fil, y compris tous les téléphones cellulaires, les ordinateurs de
poche, les ordinateurs à main, les téléavertisseurs et les assistants numériques sans exception.
]
Avertissement
Les données peuvent contenir des informations erronées ou incomplètes en raison du passage du
temps, de l’évolution des circonstances, des sources utilisées et de la nature même de la collecte de
données géographiques pointues. Chacun de ces facteurs peut être source d’erreurs.
Aucune garantie
Les données sont fournies “telles quelles”, et vous vous engagez à les utiliser à vos risques et périls.
[CLIENT] et ses concédants de licence (y compris leurs propres concédants et fournisseurs) ne donnent
aucune garantie et ne font aucune déclaration, expresse ou tacite, découlant de la loi ou d’autres
sources, en ce qui concerne entre autres leur contenu, leur qualité, leur exactitude, leur intégralité, leur
efficacité, leur fiabilité, leur adaptation à un usage particulier, leur utilité, leur utilisation et les résultats
qu’elles fournissent, et en ce qui concerne la possibilité d’utiliser les données et le serveur sans
interruption et sans erreur.
Avertissement sur l’absence de garantie
[CLIENT] ET SES CONCÉDANTS DE LICENCE (Y COMPRIS LEURS PROPRES CONCÉDANTS ET
FOURNISSEURS) NE DONNENT AUCUNE GARANTIE, EXPRESSE OU IMPLICITE, QUANT À LA
QUALITÉ, L’EFFICACITÉ, LA QUALITÉ MARCHANDE, L’ADAPTATION AUX FINS D’UN USAGE
PARTICULIER OU L’ABSENCE DE CONTREFAÇON DES DONNÉES. Certains États, territoires ou
pays ne permettent pas certaines exclusions de garantie; il se peut donc que l’exclusion ci-dessus ne
s’applique pas à vous.
170
NAX980HD
Page 58

Déni de responsabilité
[CLIENT] ET SES CONCÉDANTS DE LICENCE (Y COMPRIS LEURS PROPRES CONCÉDANTS ET
FOURNISSEURS) NE POURRONT ÊTRE TENUS RESPONSABLES ENVERS VOUS À L’ÉGARD DE
CE QUI SUIT : TOUTE RÉCLAMATION, DEMANDE OU ACTION EN JUSTICE, PEU IMPORTE LA
NATURE DE LA CAUSE DE LA RÉCLAMATION, TOUTE DEMANDE OU ACTION ALLÉGUANT UNE
PERTE, DES BLESSURES OU DES DOMMAGES POUVANT DÉCOULER DIRECTEMENT OU
INDIRECTEMENT DE L’UTILISATION OU DE LA POSSESSION DES RENSEIGNEMENTS; TOUTE
PERTE DE PROFITS, DE REVENUS, DE CONTRAT OU D’ÉCONOMIES, OU TOUT AUTRE
DOMMAGE DIRECT, INDIRECT, ACCESSOIRE, PARTICULIER OU CONSÉCUTIF POUVANT
DÉCOULER DE VOTRE UTILISATION OU INCAPACITÉ D’UTILISER CES RENSEIGNEMENTS,
D’ERREURS DANS LES RENSEIGNEMENTS OU DE VIOLATION DES MODALITÉS ET
CONDITIONS PAR UNE action en responsabilité contractuelle ou délictuelle OU EN FONCTION D’UNE
GARANTIE, MÊME SI [CLIENT] ET SES CONCÉDANTS DE LICENCE ONT ÉTÉ AVERTIS DE LA
POSSIBILITÉ DE TELS DOMMAGES. Certains états, territoires ou pays ne permettent pas certaines
exclusions de garantie; il se peut donc que l’exclusion ci-dessus ne s’y applique pas entièrement.
Contrôle des exportations
Vous vous engagez à ne pas exporter l’ensemble ou une partie des données fournies ou de tout produit
tiré de celles-ci, à moins que ce ne soit en conformité avec les mesures législatives, les règles et la
réglementation en matière d’exportation pertinentes, ainsi qu’en conformité avec toutes les licences et
autorisations exigées aux termes de celles-ci.
Entente intégrale
Les présentes modalités et conditions constituent l’entente intégrale conclue entre [CLIENT] (et ses
concédants de licence, y compris leurs propres concédants et fournisseurs) et vous relativement à l’objet
des présentes et remplacent entièrement tous les documents et négociations antérieurs s’y rapportant.
Loi applicable
Les présentes modalités et conditions sont régies par les lois de l’État de l’Illinois [insérer “des PaysBas” pour les données NAVTEQ européennes], sans égard à (i) ses dispositions sur les conflits de lois,
ou (ii) la Conférence des Nations Unies sur les contrats de vente internationale de marchandises, qui
est explicitement exclue. Vous reconnaissez la compétence de l’État de l’Illinois [insérer “des Pays-
Bas” pour les données NAVTEQ européennes] pour tout différend, réclamation ou action en justice
découlant des données fournies par la présente.
Usagers du gouvernement
Si les données sont acquises par ou pour le gouvernement des États-Unis ou toute autre entité qui
réclame ou applique des droits semblables à ceux habituellement réclamés par le gouvernement des
États-Unis, les données représentent un article commercial au sens de commercial item
C.F.R. (“FAR”) 2.101, elles sont concédées sous licence conformément aux présentes modalités et
conditions, et chaque exemplaire des données fourni aura la marque “Notice of Use” (avis d’utilisation)
suivante intégrée et sera traité conformément à l’avis ci-dessous :
NOTICE OF USE
CONTRACTOR (MANUFACTURER/ SUPPLIER) NAME: NAVTEQ
CONTRACTOR (MANUFACTURER/SUPPLIER) ADDRESS: 425 W. Randolph St. Chicago,
IL 60606
This Data is a commercial item as defined in FAR 2.101 and is subject to the End User Terms
under which this Data was provided.
© 2006 NAVTEQ - All rights reserved.
Si l’agent des contrats, l’organisme gouvernemental fédéral ou tout autre représentant du gouvernement
fédéral refuse d’utiliser cette légende, l’agent des contrats, l’organisme gouvernemental fédéral ou le
représentant du gouvernement fédéral devra aviser NAVTEQ avant de réclamer des droits
supplémentaires ou différents à l’égard des données.
dans le 48
NAX980HD
171
Page 59

280-8668-00
Clarion Co., Ltd.
All Rights Reserved.Copyright © 2008: Clarion Co., Ltd.
Printed in Japan / Imprimé au Japon / Impreso en Japón
QY-5001B
2008/2(Y-YI)
 Loading...
Loading...