Page 1
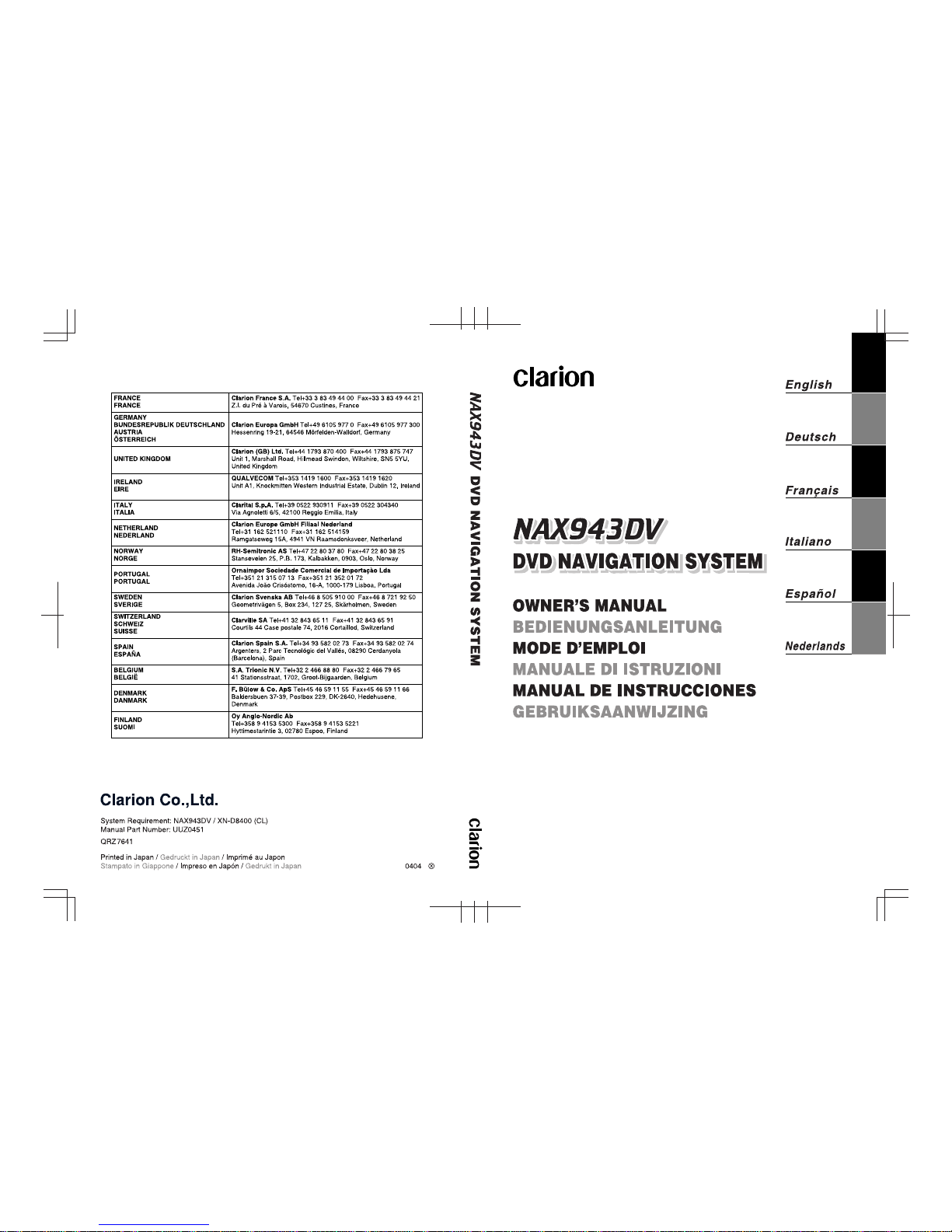
Page 2
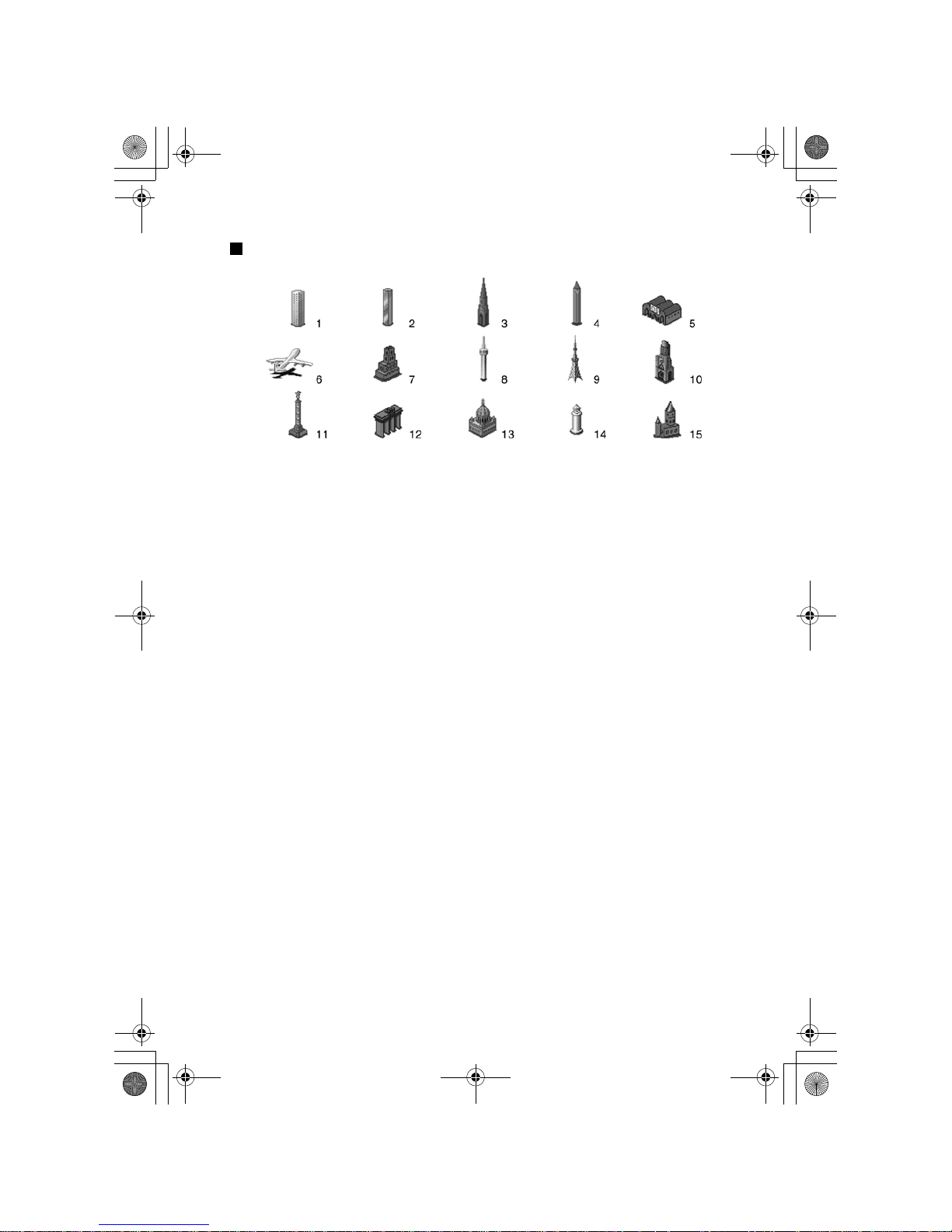
3-D Icons (3-D-Piktogramme, 3-D Icones, Icone tridimensionali, Iconos 3-D,
3-D-Pictogrammen)
English
1, 2. Building 3. Cathedral Church 4. Tower 5. Station 6. Airport 7. Castle 8, 9. Tower 10. Church
11. Monument 12. Gate 13. Church Ruins 14. Lighthouse 15. Castle
Deutsch
1, 2. Gebäude 3. Dom 4. Tur m 5. Bahnhof 6. Flughafen 7. Schloss 8, 9. Tur m 10. Kirche
11. Monument 12. To r 13. Kirchenruinen 14. Leuchtturm 15. Schloss
Français
1, 2. Immeuble 3. Cathédrale 4. Tour 5. Gare 6. Aéroport 7. Château 8, 9. Tour 10. Eglise
11. Monument 12. Por te 13. Monument religieux 14. Phare 15. Château
Italiano
1, 2. Edificio 3. Cattedrale 4. Tor r e 5. Stazione 6. Aeroporto 7. Castello 8, 9. Torre 10. Chiesa
11. Monumento 12.
Por ta 13. Resti di chiese 14. Faro 15. Castello
Español
1, 2. Edificio 3. Catedral 4. Tor r e 5. Estación 6. Aeropuerto 7. Castillo 8, 9. To r r e 10. Iglesia
11. Monumento 12. Puerta 13. Iglesia histórica 14. Far o 15. Castillo
Nederlands
1, 2. Gebouw 3. Kathedraal Kerk 4. To r e n 5. Station 6. Vliegveld 7. Kasteel 8, 9. Toren 10. Kerk
11. Monument 12. Gate 13. Kerkruïnes 14. Vuurtoren 15. Kasteel
icons.fm 1 ページ 2004年3月18日 木曜日 午後5時58分
Page 3
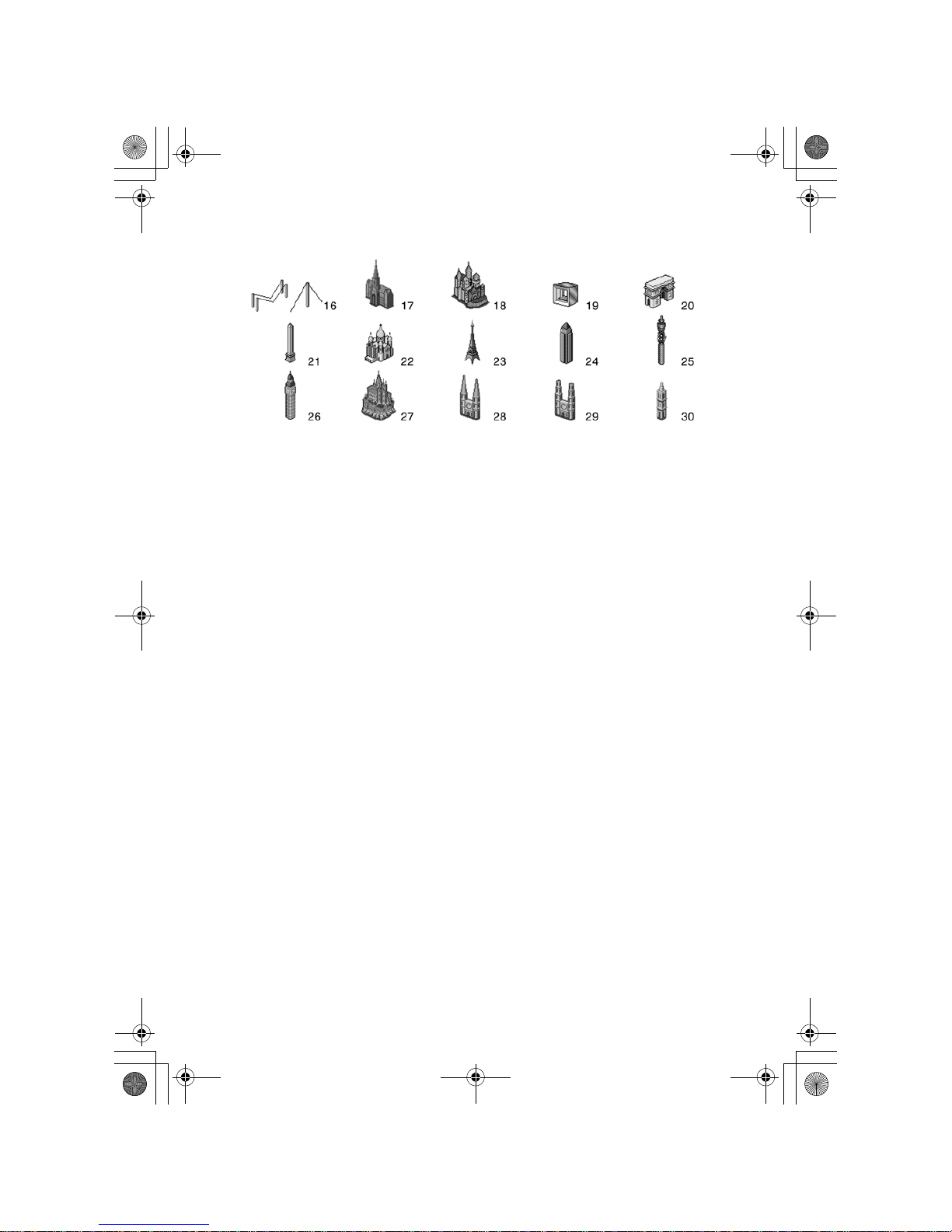
English
English
16. Bridge 17. City Hall 18. Castle 19. Grand Arch 20. Arch of Triumph 21. Obelisk 22. Church
23, 24, 25. Tower 26. Big Ben 27. Monastery 28, 29. Cathedral Church 30. Temple
Deutsch
16. Brücke 17. Rathaus 18. Schloss 19. Großer Bogen 20. Triumpfbogen 21. Obelisk 22. Kirche
23, 24, 25. Turm 26. Big Ben 27. Kloster 28, 29. Dom 30. Tempel
Français
16. Pont 17. Hôtel de ville 18. Château 19. Grande arche 20. Arc de Triomphe 21. Obélisque 22. Eglise
23, 24, 25. Tour 26. Big Ben 27. Monastère 28, 29. Cathédrale 30. Temple
Italiano
16. Ponte 17. Municipio 18. Castello 19. Grande arco 20. Arco di trionfo 21. Obelisco 22. Chiesa
23, 24, 25. Torre 26. Big Ben 27. Monastero 28, 29. Cattedrale 30. Tempio
Español
16. Puente 17. Ayuntamiento 18. Castillo 19. Arco 20. Arco del Triunfo 21. Obelisco 22. Iglesia
23, 24, 25. Torre 26. Big Ben 27. Monasterio 28, 29. Catedral 30. Templo
Nederlands
16. Brug 17. Gemeentehuis 18. Kasteel 19. Arcade 20. Triomfboog 21. Obelisk 22. Kerk
23, 24, 25. Toren 26. Big Ben 27. Klooster 28, 29. Kathedraal Kerk 30. Tempel
icons.fm 2 ページ 2004年3月18日 木曜日 午後5時58分
Page 4
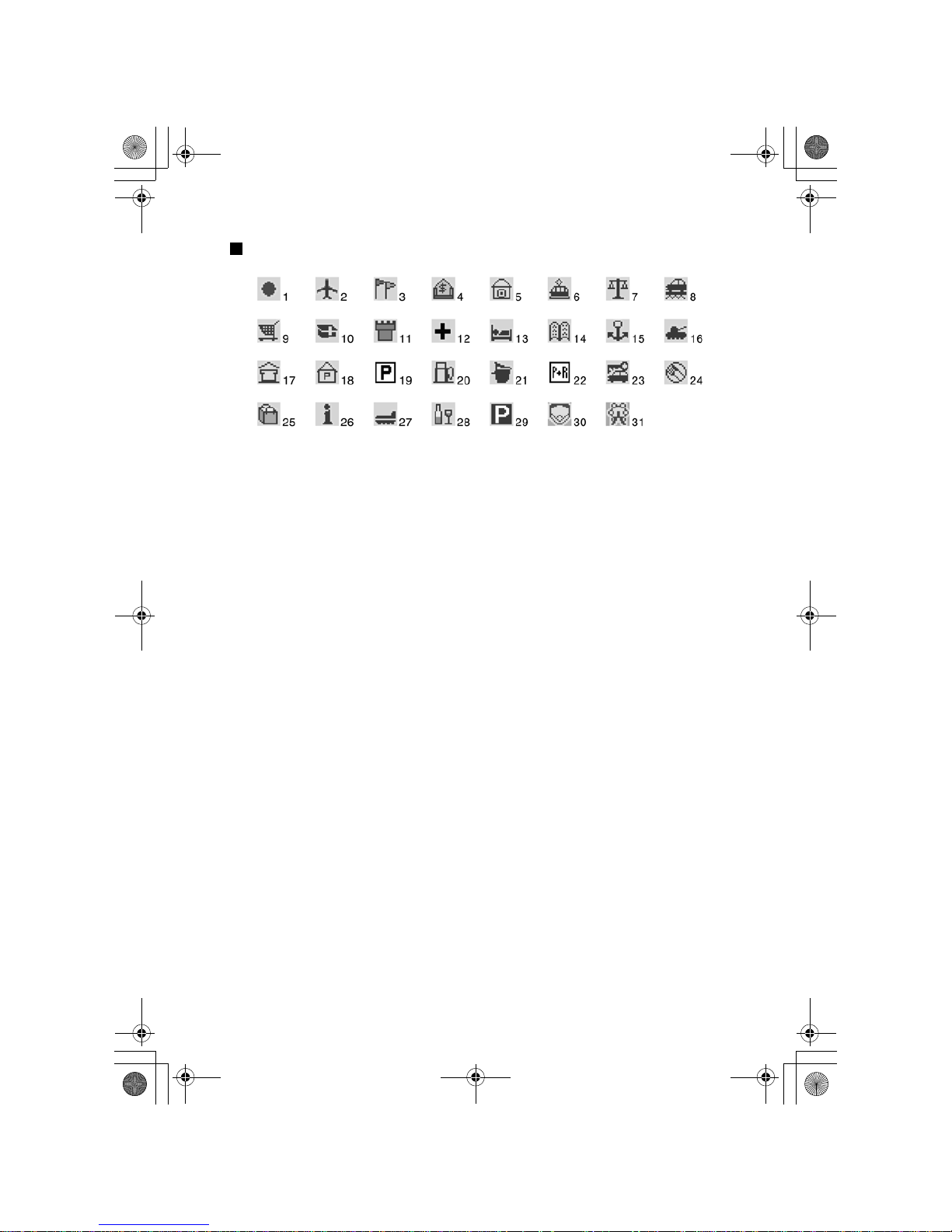
Icons (Piktogramme, Icones, Icone, Iconos, Pictogrammen)
English
1. Other Facilities 2. Airport 3. Golf Course 4. Bank 5. City Hall 6. Commuter Rail Station 7. Courthouse
8. Ferry Terminal 9. Supermarket 10. University/College 11. Historical Monument 12. Hospital
13. Hotel or Motel 14. Library 15. Marina 16. Military Base 17. Museum 18. Parking Garage
19. Parking Lot 20. Fuel Station 21. Police Station 22. Park & Ride 23. Car Rental 24. Restaurant
25. Shopping Centre 26. Tourist Information 27. Station 28. Winery 29. Service Area 30. Sports Complex
31. Amusement Park
Deutsch
1. Andere Einrichtungen 2. Flughafen 3. Golfplatz 4. Bank 5. Rathaus 6. Bahnhof 7. Gericht
8. Fähranlegestelle 9. Supermarkt 10. Universität/Hochschule 11. Historisches Baudenkmal
12. Krankenhaus 13. Hotel oder Motel 14. Bibliothek 15. Yachthafen 16. Militärbasis 17. Museum
18. Parkhaus 19.
Parkplatz 20. Tankstelle 21. Polizeirevier 22. Park + Ride 23. Autovermietung
24. Restaurant 25. Einkaufszentrum 26. Touristeninformation 27. Nahverkerhrsbahnhof 28. Weingut
29. Rastplatz 30. Sportanlagen 31. Vergnügungspark
Français
1. Autres installations 2. Aéroport 3. Terrain de golf 4. Banque 5. Mairie 6. Gare de banlieue 7. Palais
de justice 8. Gare maritime 9. Supermarché 10. Université/Etablissement d'enseignement supérieur
11. Monument historique 12. Hôpital 13. Hôtel ou motel 14. Librairie 15. Port de plaisance 16. Base
militaire 17. Musée 18. Parking couvert 19. Parc de stationnement 20. Station service 21. Commissariat
22. Park & Ride 23. Agence de location de voitures 24. Restaurant 25. Centre commercial
26. Information touristique 27. Gare ferroviaire 28. Etablissement vinicole 29. Aire de repos
30. Complexe sportif 31. Parc d'attractions
Italiano
1. Altri servizi 2. Aeroporto 3. Campo da golf 4. Banca 5. Municipio
6. Stazione ferroviaria locale
7. Tribunale 8. Stazione ferroviaria (capolinea) 9. Supermercato 10. Università/College 11. Monumento
12. Ospedale 13. Hotel o albergo 14. Biblioteca 15. Marina 16. Base militare 17. Museo 18. Parcheggio
al coperto 19. Parcheggio all’aperto 20. Stazione di rifornimento 21. Stazione di Polizia 22. Parcheggio
scambiatore 23. Noleggio autovetture 24. Ristorante 25. Centro commerciale 26. Informazioni turistiche
27. Stazione 28. Azienda vinicola 29. Area di servizio 30. Centro sportivo 31. Parco divertimenti
Español
1. Otras instalaciones 2. Aeropuerto 3. Campo de golf 4. Banco 5. Ayuntamiento 6. Estación de
cercanías 7. Juzgados 8. Terminal de Ferry 9. Supermercado 10. Universidad/Facultad 11. Monumento
histórico 12. Hospital 13. Hotel o Motel 14. Biblioteca 15. Puerto deportivo 16. Base militar 17. Museo
18. Área de estacionamiento cubierto 19. Aparcamiento 20. Gasolinera 21. Comisaría de policía 22. Park
& Ride 23. Alquiler de vehículos 24. Restaurante 25. Centro comercial 26. Información turística
27. Estación 28. Bodega 29. Área de servicio 30. Centro deportivo 31. Parque de atracciones
Nederlands
1. Andere voorzieningen 2. Vliegveld 3. Golfbaan4. Bank 5. Gemeentehuis 6. Treinstation 7. Rechtbank
8. Veerboot-terminal 9. Supermarkt 10. Universiteit/Hoge School 11. Historisch monument 12. Hospital
13. Hotel of motel 14. Bibliotheek 15. Jachthaven 16. Militaire basis 17. Museum 18. Parkeergarage
19. Parkeerplaats 20. Tankstation 21. Politiebureau 22. Park & Ride 23. Autoverhuur 24. Restaurant
25. Winkelcentrum 26. Toeristeninformatie 27. Station 28. Wijnproeverij 29. Rustplaats
30. Sportcomplex 31. Amusementspark
icons.fm 3 ページ 2004年3月18日 木曜日 午後5時58分
Page 5
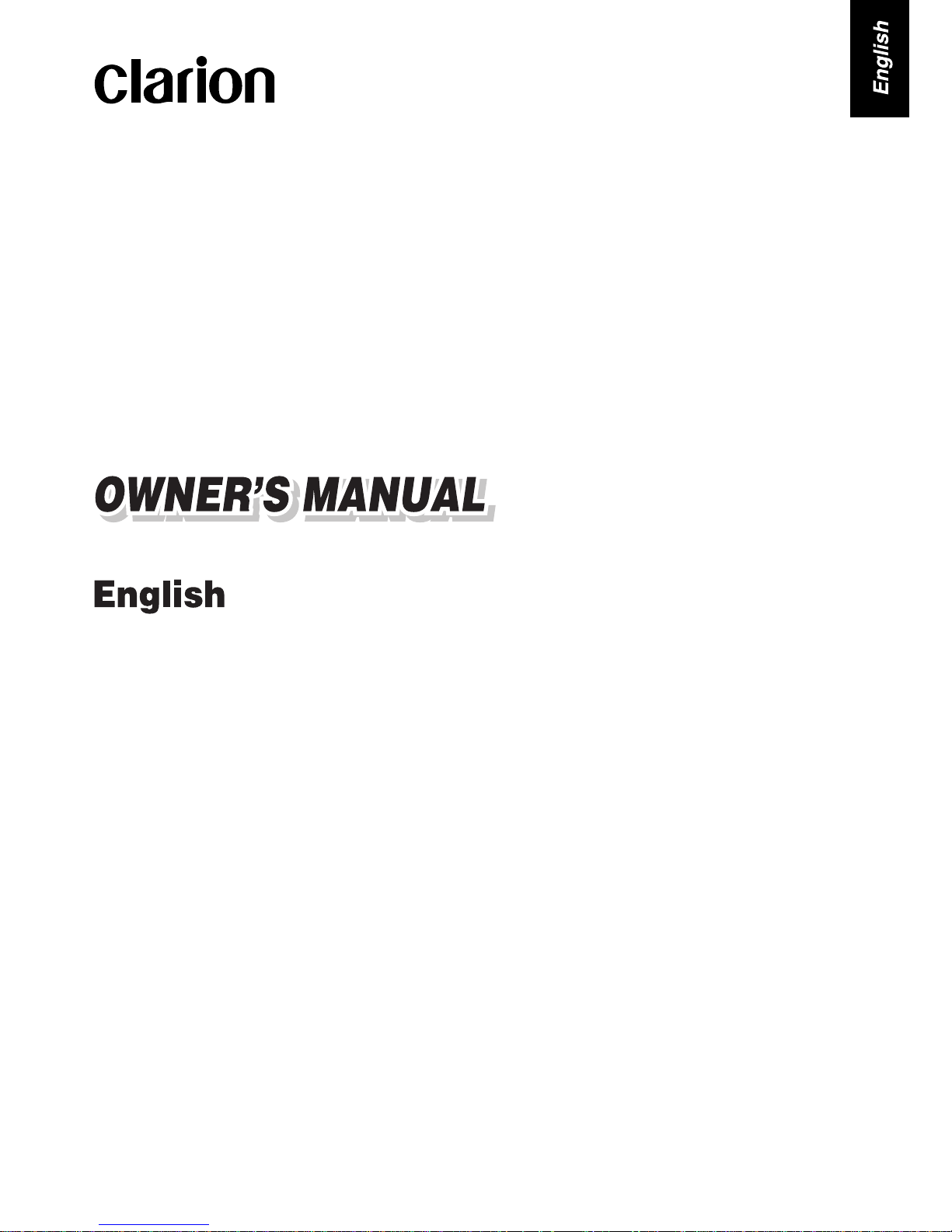
Page 6
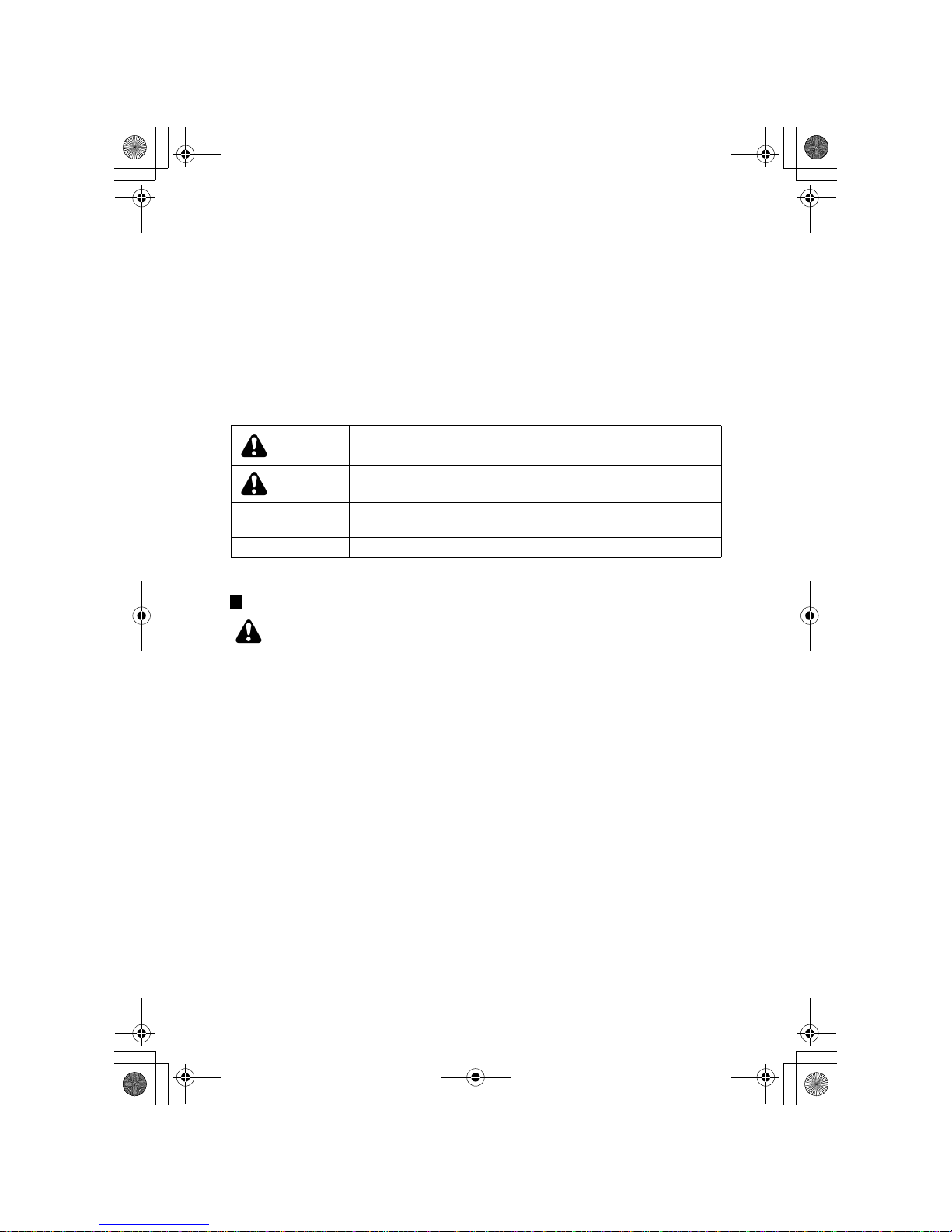
• Thank you for purchasing the BIRDVIEW navigation system. For the purpose of safe
driving, please read this owner's manual carefully so that you can use the system correctly.
• “BIRDVIEW
” is a registered trademark of Xanavi Informatics Corporation.
• Please note that this manual may be updated without notice.
Reference definitions
Safety Precautions
Precautions for daily use
WARNING
• Please use the navigation system as described below. If ignored, it may cause an
injury or accident.
- Do not stare at the screen more than necessary while driving.
- Adjust the volume so that you can hear the sounds outside the vehicle.
- The information given by the navigation system is only a reference. Always confirm
if it contradicts with the actual traffic regulations. If it does, follow the actual traffic
regulations.
- The information given by the RDS-TMC is only a reference. Always confirm if it con-
tradicts with the actual traffic regulations. If it does, follow the actual traffic regulations.
- Do not insert or eject the map DVD-ROM or programme CD-ROM while driving.
• In case the problems listed below occur, stop using the system, and contact the Clarion dealer where you purchased the system.
- No sound emits, or no screen appears.
- Smoke or strange smells come out from the system.
- Foreign materials entered into the disc slot or other gaps.
- The system gets wet by mistake.
• Do not install the system in the locations described below. This may cause a fire, accident or electrical shock.
- A location exposed to rain or dust.
- A location interfering with the driver's visual range or operation.
- An unstable location or where the system may fall.
WARNING
This indicates an item that must be strictly followed. If ignored, it
may lead to serious or fatal bodily injury.
CAUTION
This also indicates an item that must be strictly followed.
If ignored, it may cause an injury or accident.
NOTE
This indicates an item that will facilitate maximum performance.
If ignored, it may lead to malfunctions or poor performance.
Tips: This indicates a useful item when using this system.
ClarionNavi_English.book 0 ページ 2004年3月19日 金曜日 午後4時18分
Page 7
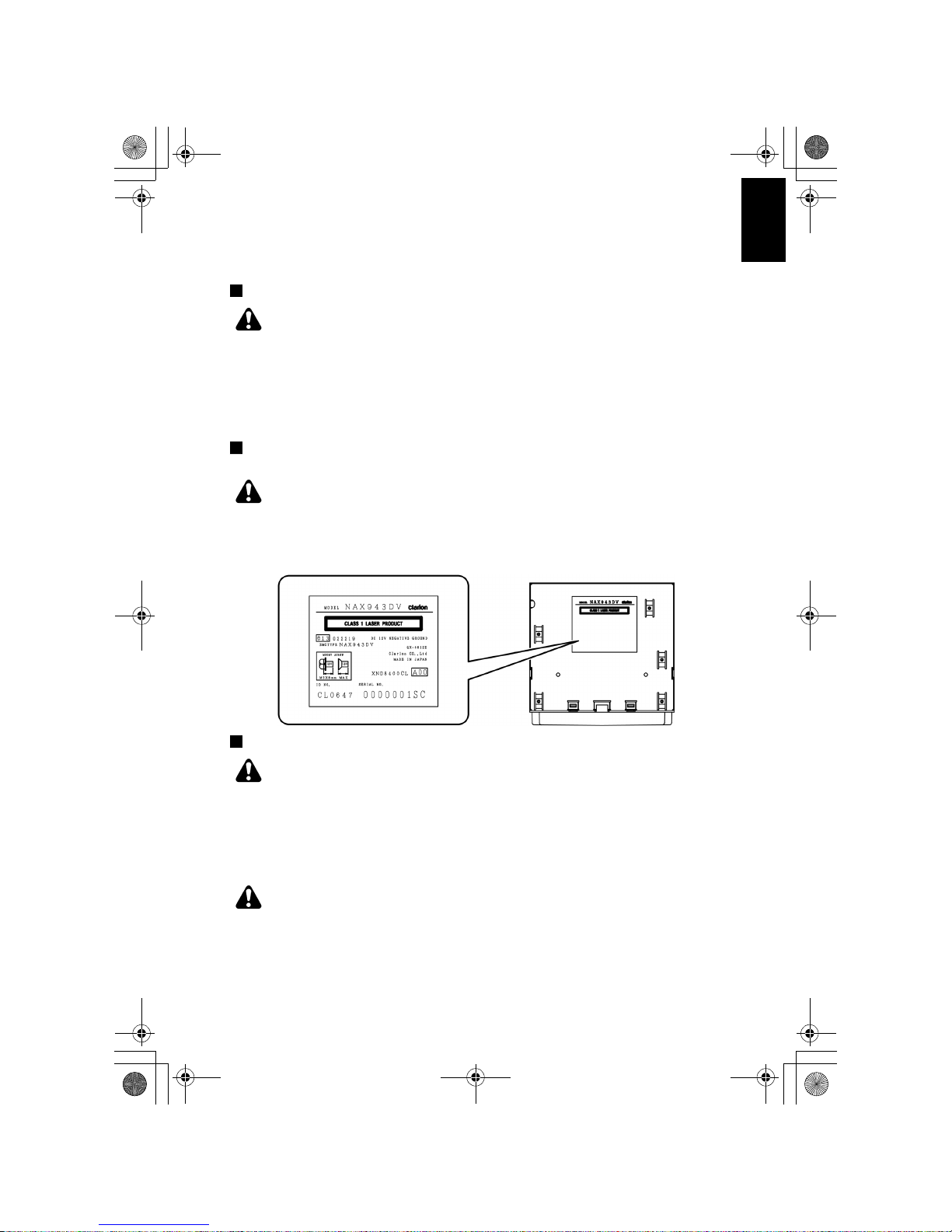
E-1
English
Notes for the batteries used in the remote control
WARNING
• Never attempt to recharge the batteries. They may explode, and may cause injury.
• Never apply heat to batteries or dispose of batteries in a fire. This can cause them to
explode.
• Replace the whole set of batteries at one time. Do not use old and new ones or batteries of different types at the same time. It may result in leakage or, in extreme cases, a
fire or even an explosion.
LASER PRODUCT
This navigation system is certified as a Class 1 laser product.
WARNING
• Do not disassemble or modify this system. There are no user serviceable parts in this
navigation system.
• Internal inspection or repair by a user may cause injury due to laser radiation exposure. Please ask a Clarion dealer to perform it.
Other notes
WARNING
• The system can only be used in vehicles with a DC 12V ground cable. Do not use the
system for the vehicles with a 24V ground cable, such as a large truck, a bus, or a diesel vehicle. It may result in a fire, electric shock, etc.
• When replacing a fuse, use only a fuse with the specified capacity. Use of an incorrect
fuse may cause a fire.
CAUTION
Installation and wiring of this system or the units sold separately should be done by the
sales shop. Expertise and experience are necessary for the installation and wiring. For
your safety, please ask the sales shop to perform installation and wiring.
ClarionNavi_English.book 1 ページ 2004年3月19日 金曜日 午後4時18分
Page 8
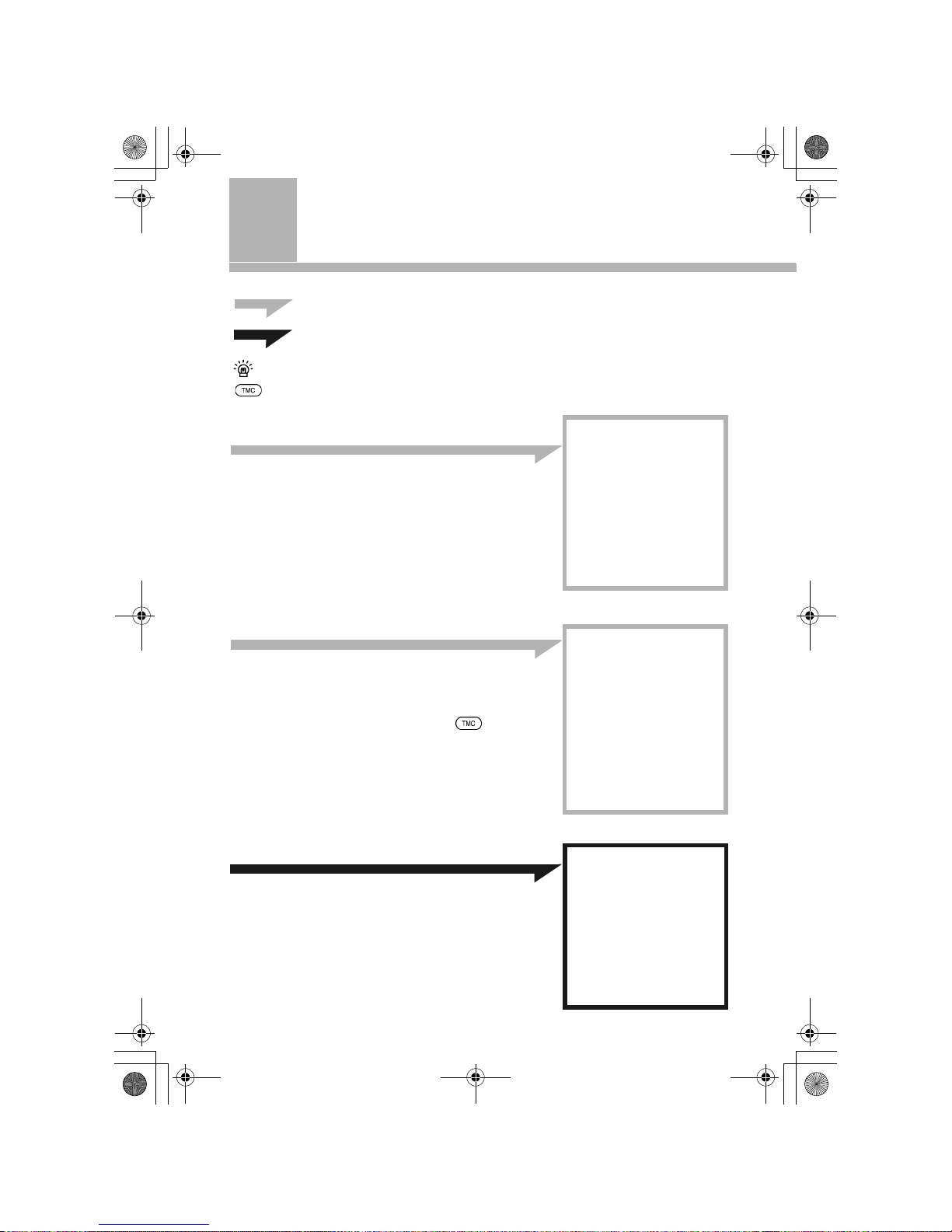
E-2
Contents
Icons used in this manual
: This indicates a chapter that is recommended for the users who purchased a nav-
igation system for the first time to read.
: This indicates a chapter for the users who already know the basic operations. The
explanation is written in a more concise manner.
: Contents for the users who are familiar with the operation of this system.
: A unit sold separately is necessary.
Read this chapter before using various functions
Getting started................................................................. E-4
Turning on the navigation system, and
displaying a map.................................................... E-4
Moving a map........................................................ E-6
Switching the view mode and scale....................... E-7
Volume adjustment and muting of the voice
guidance ..........................................................................E-8
Basic operations for searching locations..................... E-8
References for when you have problems................... E-10
Icons displayed on a map
Icons always displayed........................................ E-12
Icons that you can set to display ......................... E-13
Icons displayed after route calculations............... E-13
Icons displayed after receiving information from
the TMC Traffic Information Centre ............ E-13
Route calculation
Setting a destination..................................................... E-16
Minor adjustment and deletion of the destination
(waypoint)...................................................................... E-20
Other useful route calculations................................... E-21
Setting a waypoint ........................................................ E-24
Confirmation of a route ................................................ E-25
It is recommended that the
users, who purchased a
navigation system for the
first time, read this chapter.
You can acquire basic
knowledge about the operations and basic operations
before the route calculation
in this chapter.
Icons displayed on the
map are classified and
explained by situations.
How to set certain icons to
display or not to display
and reference page numbers to related information
are described.
Also, this chapter is used
when you want to confirm
the meaning of icons.
If you calculate a route for
the first time, refer to “Setting a destination”. If you became familiarised with basic
operations and want to
make full use of the system,
try operations described in
“Setting a waypoint” and
“Other useful route calculations”.
ClarionNavi_English.book 2 ページ 2004年3月19日 金曜日 午後4時18分
Page 9
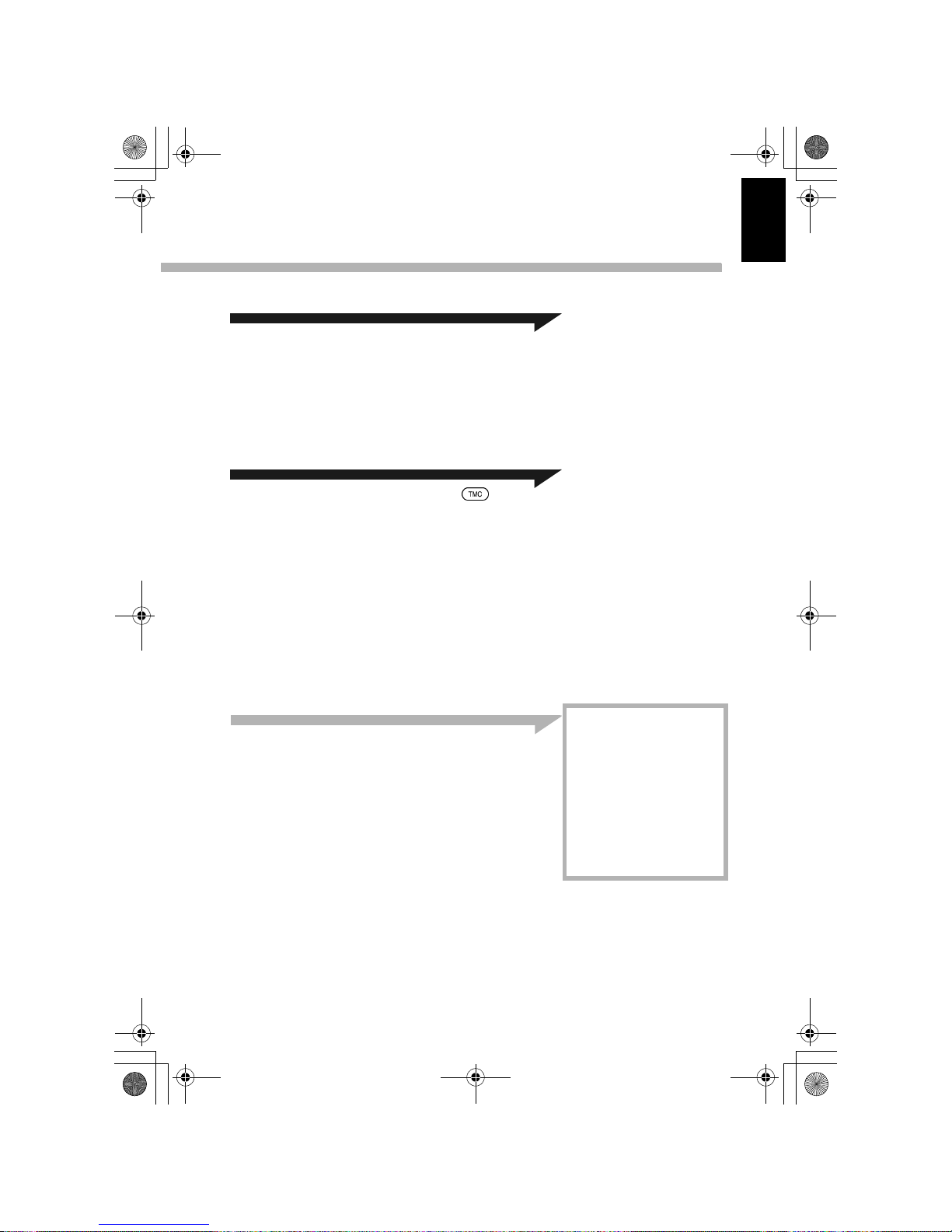
E-3
English
Contents
Registering a location and editing the Address
Book
Registration of a location............................................. E-27
Registering the current location ........................... E-27
Registering a location by scrolling the map ......... E-27
Registering a location using another method ...... E-27
Edit or deletion from Address Book............................ E-28
Changing name and icon..................................... E-28
Adjusting and deleting a location......................... E-28
Others
What is TMC Traffic Information Centre? ......... E-29
Changing the setting of FM frequencies .............. E-29
Connection diagnosis................................................... E-29
Self diagnosis function......................................... E-29
Confirming input signals from the vehicle............ E-30
Accuracy of the vehicle positioning............................ E-30
Driving environments that affect the accuracy
of the vehicle positioning ..................................... E-30
Adjusting the vehicle positioning ......................... E-31
Notes on route guidance.............................................. E-31
Notes on voice guidance.............................................. E-33
The Map DVD-ROM ....................................................... E-33
Recognising overall structure
Units/components......................................................... E-34
Remote control, control panel and list of keys .......... E-35
Switching the language using the programme
CD-ROM ......................................................................... E-37
List of Clarion Agents................................. E39
How to replace batteries
and how to handle the units
are described.
Also, the function can be
checked from the name of a
button or key, reference to
the related information pages can be made, and certain
pages in this chapter can be
used as the INDEX.
ClarionNavi_English.book 3 ページ 2004年3月19日 金曜日 午後4時18分
Page 10
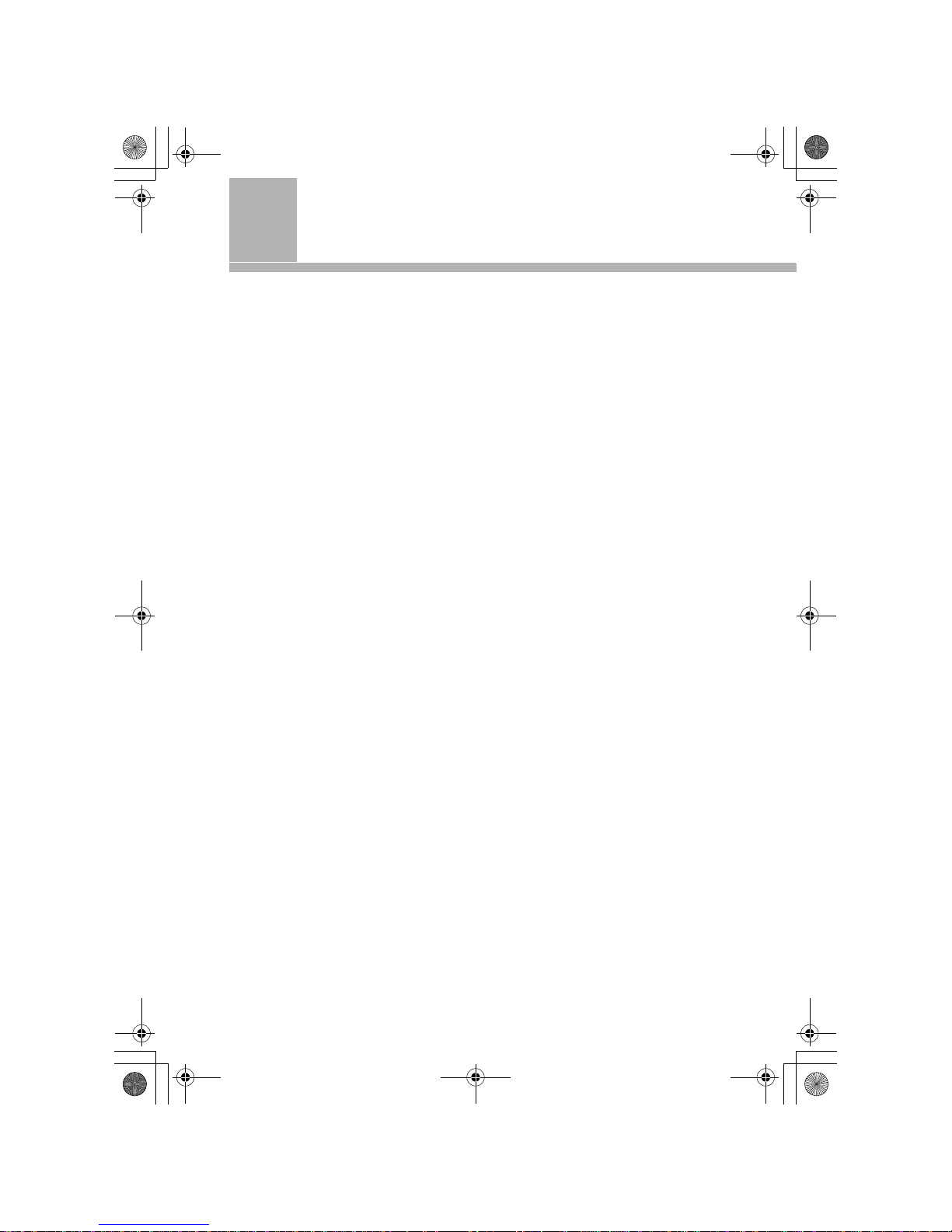
E-4
Contents
ClarionNavi_English.book 4 ページ 2004年3月19日 金曜日 午後4時18分
Page 11

E-4
Read this chapter before using various functions
Getting started
Turning on the navigation
system, and displaying a
map
<Operation with the remote control>
1 Start the engine.
2 Push down the lever on the side (1), and
pull out the remote control (2).
3 If you want to change the language, tilt
the joystick in the way shown below, and
select the preferred language.
The indicator light shows which language
has been selected.
4 Press the button in the way shown
below.
If you find a sentence like “Select the
XXX key” hereinafter, select the specified key using the joystick, and press
the button.
5 Select the [ENTER] key.
6 After the operation, put back the remote
control on the holder.
Align the groove of the remote control to
the tooth of the holder (1). Push down the
remote control on the holder until it clicks
(2).
WARNING
• If you will not be using the remote control for a long time, remove the batteries. They may leak and contaminate the
surrounding area.
• Always return the remote control to its
holder when not in use.
It may fall down to the floor, prevent
the driving operation, and can be a
cause of an accident.
CAUTION
Do not put the remote control in locations
exposed to direct sunlight or high temperature and humidity. Doing so may
result in deformation, rupture of batteries, or leakage.
Tips:
• If the SYSTEM START-UP screen is not
displayed, follow the procedure below.
- The touch panel model
Press the button, and select one of
the following keys.
[NVG MODE]
[NVG+BGM MODE]
- The remote control model
Refer to the operation manual of your
monitor.
• Modes
[NVG MODE] Navigation mode:
The navigation screen is always displayed and voice guidance is heard.
[NVG+BGM MODE] Navigation+BGM
ClarionNavi_English.book 4 ページ 2004年3月19日 金曜日 午後4時18分
Page 12
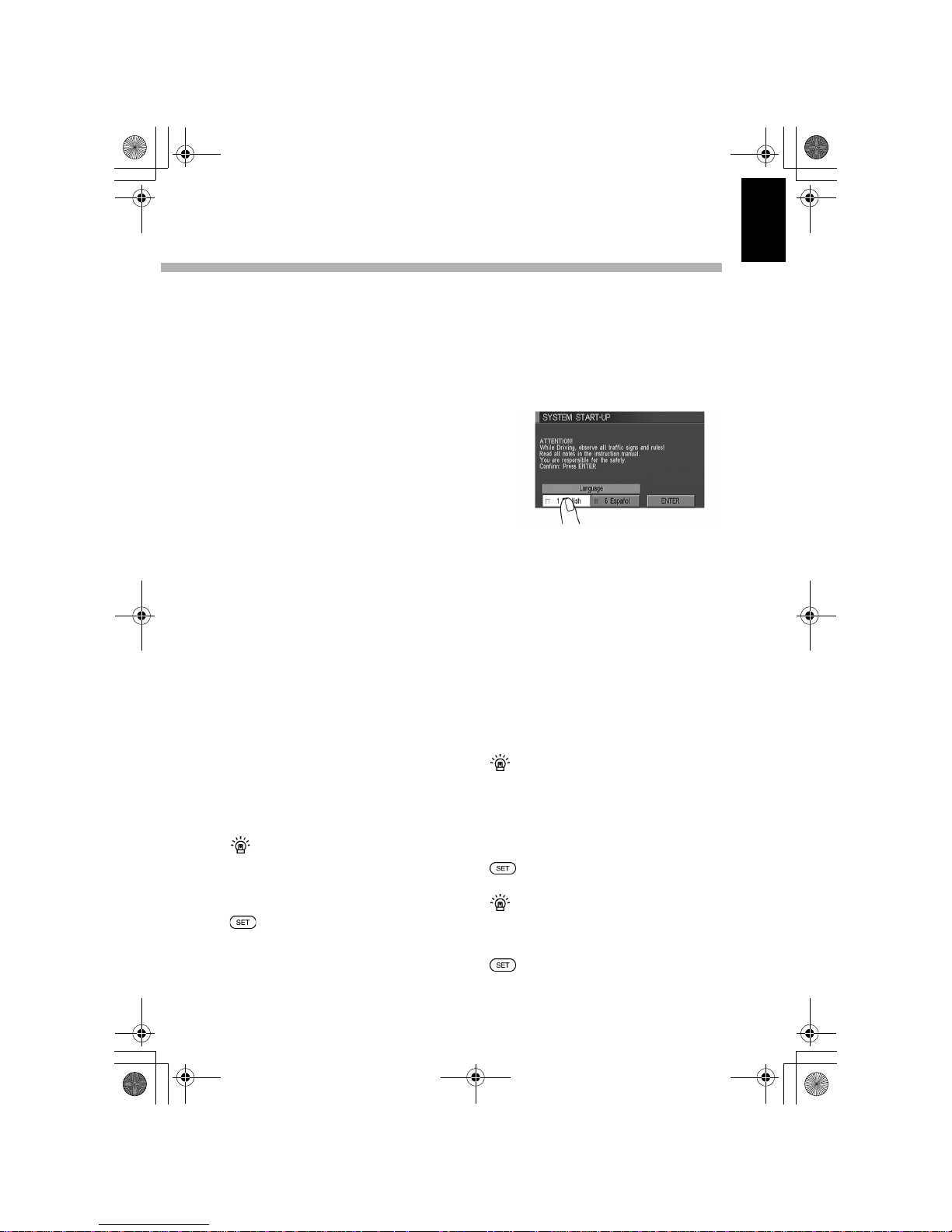
E-5
Read this chapter before using various functions / Getting started
English
mode:
The navigation screen is always displayed and AV sound is heard.
The voice guidance is prioritised at route
guidance points and the AV sound is temporarily switched to the voice guidance.
[NVG+INT MODE] Navigation+interruption mode:
The AV screen is usually displayed and
AV sound is heard.
The navigation screen and voice guidance are prioritised at route guidance
points and the screen and sound are temporarily switched to the navigation screen
and voice guidance.
[AV MODE] AV mode:
The AV screen is always displayed and
AV sound is heard.
• If you have selected the combination of
English (km) and English (mile) with the
programme CD-ROM, the only choices
you have in this screen are km and mile.
• The language to use can be selected
from 6 languages: English, German,
French, Italian, Spanish, and Dutch.
• In the default settings, the screen to
select either English or German will be
displayed.
• For how to set batteries in the remote
control, refer to page E-35.
• If you want to use a language other than
the languages displayed, reinstallation
using the programme CD-ROM is necessary. Refer to page E-37, “Switching the
language using the programme CDROM”.
Language selection using the naviga-
tion system
Switching between the languages displayed
on the SYSTEM START-UP screen can be
done by the procedure below.
⇒[Language]
<Operation with the touch panel>
For models that can be operated with the
touch panel, refer to chapter 13 “SAMPLE
SYSTEM“ in the Installation and Wire con-
nection manual.
With the touch panel model, you can operate
the navigation system not only by using the
remote control but also by touching keys on
the screen.
1 Start the engine.
2 If you want to change the language,
select the preferred language.
Language selection is completed by
touching keys on the screen.
3 Select the [ENTER] key.
Tips:
In this manual, operation with the remote
control is mainly explained. For the comparisons between the remote control and the
control panel, refer to page E-35, “Remote
control, control panel and list of keys”.
In cases when the operations between the
remote control and the control panel are significantly different, the operation methods for
the control panel are also described.
Setting of the display timeout
You can change the time for the timeout for
automatically returning to the current location screen.
The time can be selected from 5, 10, 15, 20,
or 30 seconds. Also, “None”, which turns off
the timeout setting, can be selected.
⇒[Display]⇒[Settings Display Timeout]
Deletion of the memory
Stored data in the Address Book, Avoid
Area, and Previous Dest. can be deleted all
at once.
⇒[Navigation]⇒[Clear Mem-
ory]⇒[Yes]⇒[Yes]
ClarionNavi_English.book 5 ページ 2004年3月19日 金曜日 午後4時18分
Page 13

E-6
Read this chapter before using various functions / Getting started
Moving a map
When scrolling the map with the joystick
For example, by tilting the joystick in the upper right direction, the map scrolls to that direction,
and the upper right area will be displayed.
When scrolling the map by touching
the screen
Touch the panel to display U keys, and
touch the U key in the preferred direction
to scroll the map.
Tips:
• The map in the enlarged intersection display cannot be scrolled by touching the
screen. Press the button to return
to the ordinary map screen, and then the
map can be scrolled.
• If the vehicle icon is not displayed on the
map, press the or button. The
vehicle icon will be displayed on the current location map.
• When the inside of the vehicle is dark, if
the button on the remote control is
pressed, the buttons, , ,
and , illuminate for several seconds.
When returning to the current location screen
By pressing the button, the map screen with current location in the centre will be displayed.
ClarionNavi_English.book 6 ページ 2004年3月19日 金曜日 午後4時18分
Page 14
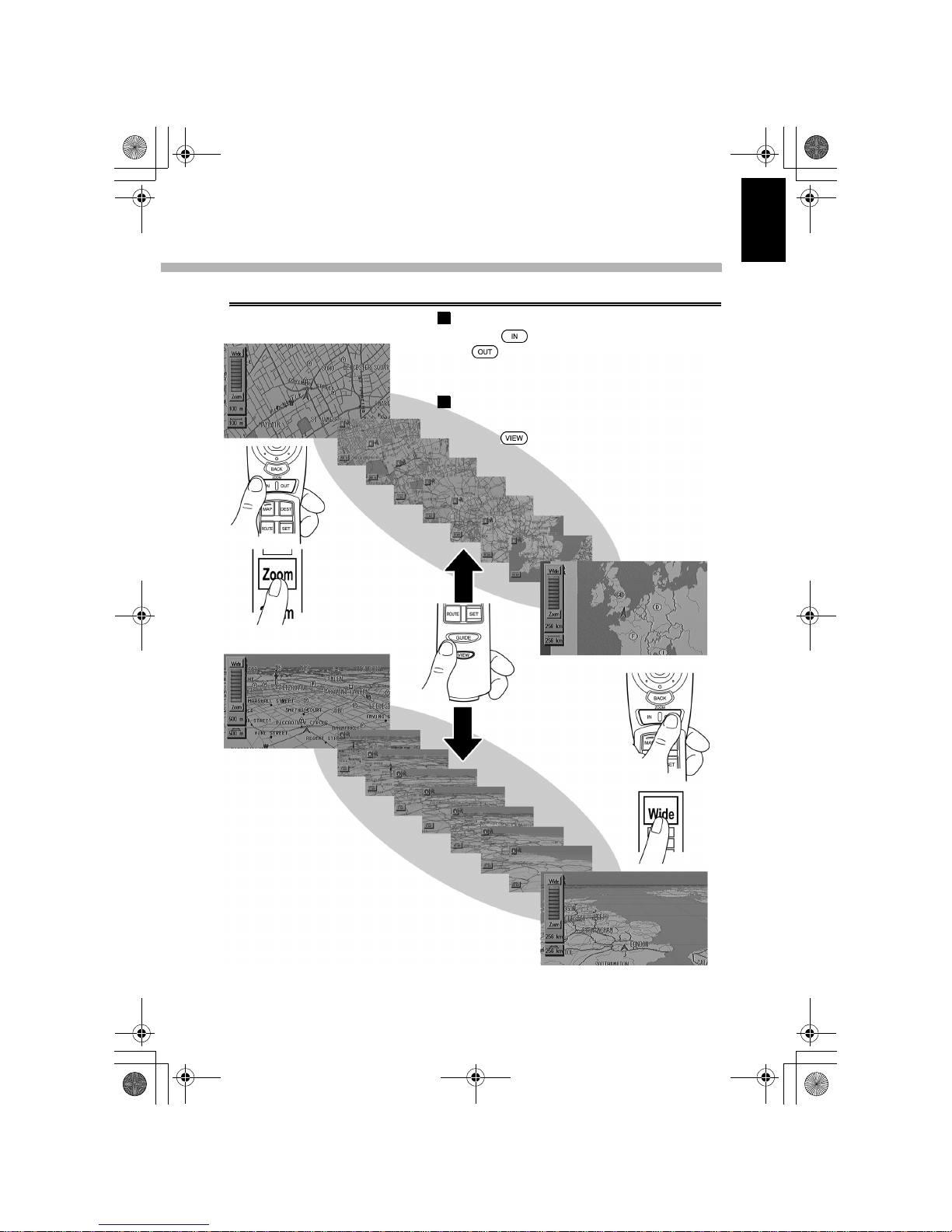
E-7
Read this chapter before using various functions / Getting started
English
Switching the view mode and scale
PLANVIEW
BIRDVIEW
Changing the map scale
• Press the button to zoom in on the map, and press
the button to zoom out of the map.
• The touch panel model
Press the ZOOM button on the control panel, and press the
[Wide] or [Zoom] key to change the scale of the map.
Switching the display mode between PLANVIEW and BIRDVIEW
• Press the button to toggle between the modes.
Information about the BIRDVIEW display:
It always appears with the current forward
direction up.
ClarionNavi_English.book 7 ページ 2004年3月19日 金曜日 午後4時18分
Page 15
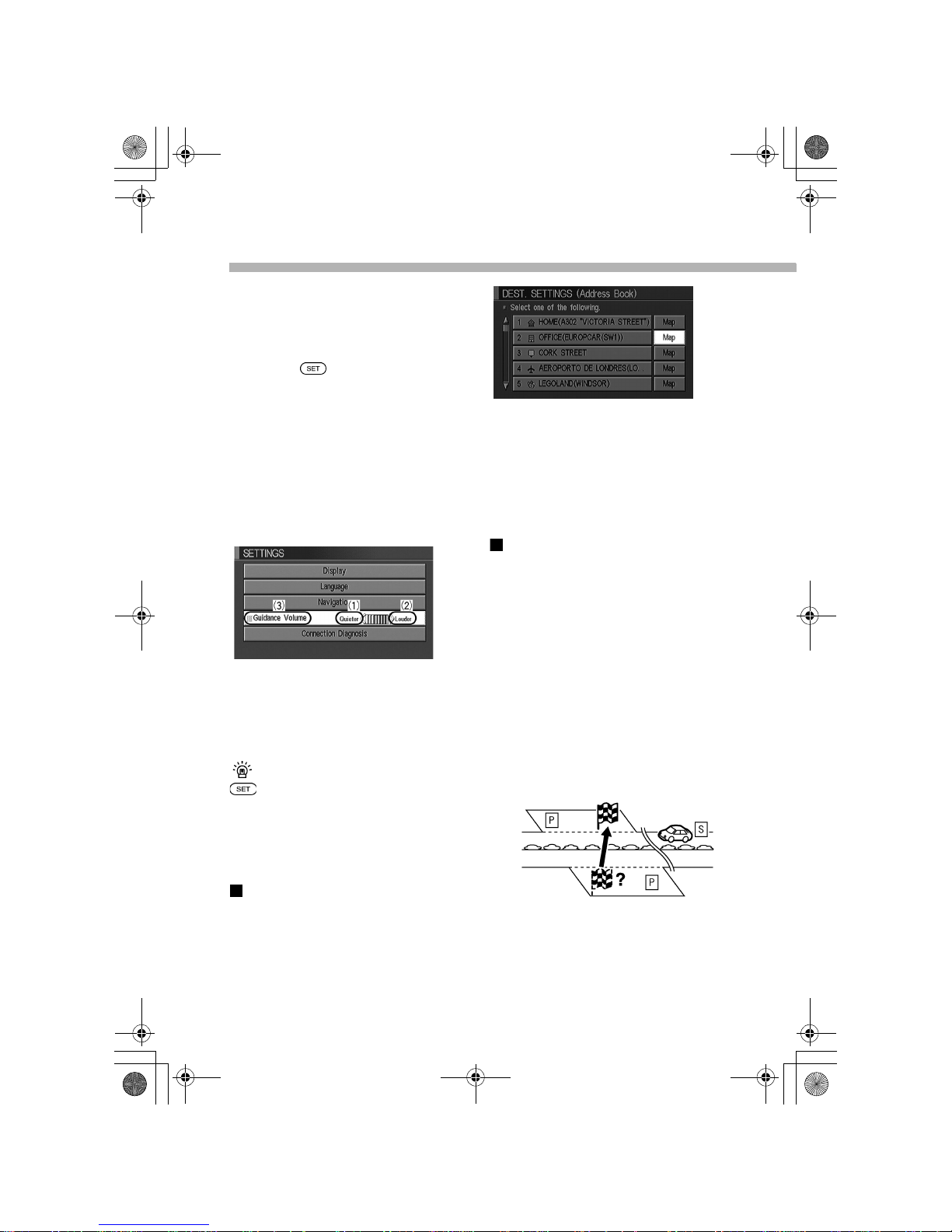
E-8
Read this chapter before using various functions / Volume adjustment and muting of the voice guidance, Basic operations for searching locations
Volume adjustment and
muting of the voice guidance
1 Press the button.
2 Adjust the volume.
<Operation with the remote control>
Select the [Guidance Volume] key, and
adjust the volume by tilting the joystick to
the left or right.
Turn up the volume: Right
Turn down the volume: Left
<Operation with the touch panel>
Touch the [Quieter] or [Louder] key.
(1) [Quieter] key
(2) [Louder] key
(3) [Guidance Volume] key
3 Muting the voice guidance
Select the [Guidance Volume] key to turn
off the indicator light.
Switch Beep setting
⇒[Navigation]⇒[Switch Beep]⇒[Οn]
or [Off]
Basic operations for
searching locations
Confirmation and adjustment of the
destination (waypoints)
A list similar to the one shown below will be
displayed after searching locations by the
Address Book, Previous Dest., Intersection,
Point of Interest (POI), or City Centre
For the items described in the “Notes for setting a destination (waypoints)”, select the
[Map] key to display the map, and confirm or
adjust the destination as necessary.
The destination calculated by the system
may not be at the exact location you specified. Please adjust the destination as necessary.
Notes for setting a destination
(waypoints)
A few notes for setting a destination (waypoints) are described below. Incorrect setting
can lead to incorrect route guidance.
• Be especially careful when you specify a
road in which inbound and outbound
lanes are completely separate, such as
interchanges, rest areas, etc. If an incorrect lane is set, the shortest route to your
destination may not be suggested.
In this case, adjust the destination (waypoints) by scrolling the cross pointer on
the map, while taking into consideration
the direction that you are travelling, your
destination, etc.
• If a destination is set where a toll road
crosses over or runs above an ordinary
road, only a route to a location on the toll
road near to the destination may be suggested.
In this case, scroll the cross pointer on
the map to a point on the desired ordinary
ClarionNavi_English.book 8 ページ 2004年3月19日 金曜日 午後4時18分
Page 16
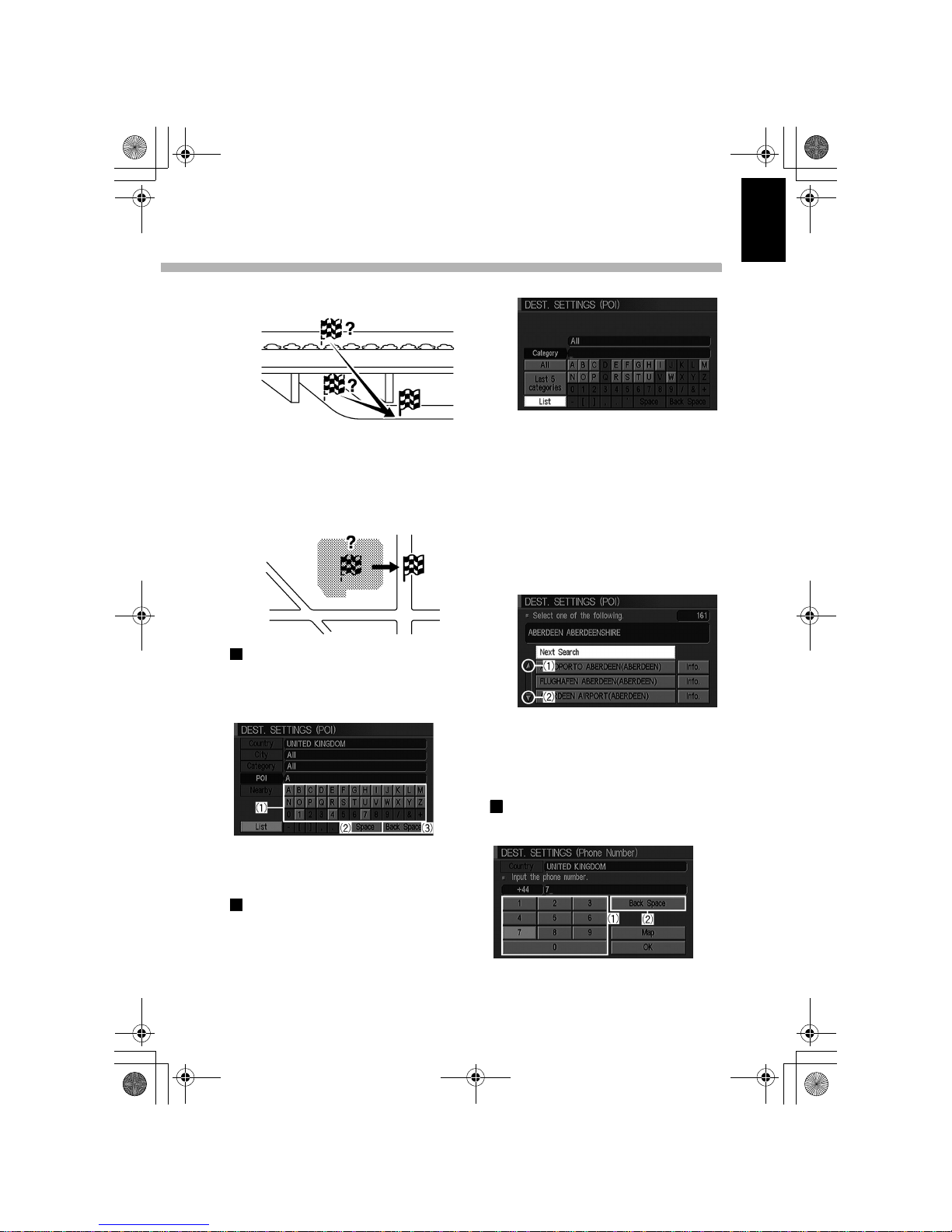
E-9
Read this chapter before using various functions / Basic operations for searching locations
English
road that is near the destination until the
desired road blinks.
• If a large premises, such as an airport, a
park, etc., is set as a destination, the
route to the centre of the premises may
be suggested.
In this case, scroll the cross pointer on
the map to the desired road near the destination until the desired road blinks.
Input of letters
You have to input letters when searching a
location by the Point of Interest (POI) or
when editing an item already registered in
the Address Book, etc.
(1) Letters can be input.
(2) A space can be input.
(3) A letter can be deleted.
Narrowing down cities, facilities, or
streets
You have to narrow down cities, facilities or
streets when searching for a destination or
waypoints or when searching for a location
that you want to register.
1 Input the name of the city, facility or street
for searching, and select the [List] key.
Tips:
• If you are uncertain about what kind of
categories are available, select the [All]
key to display all items.
• By selecting the [Last 5 categories] key,
the last 5 categories you selected will
be displayed. This key is useful when
you select categories you often use.
2 After a list is displayed, select a preferred
location for a destination.
(1) The list scrolls upward.
(2) The list scrolls downward.
Tips:
If you want to continue to narrow down
your search, select the [Next Search] key.
Input of numerals
You have to input numerals when inputting a
house number or a phone number.
(1) A numeral can be input.
(2) A numeral can be deleted.
ClarionNavi_English.book 9 ページ 2004年3月19日 金曜日 午後4時18分
Page 17
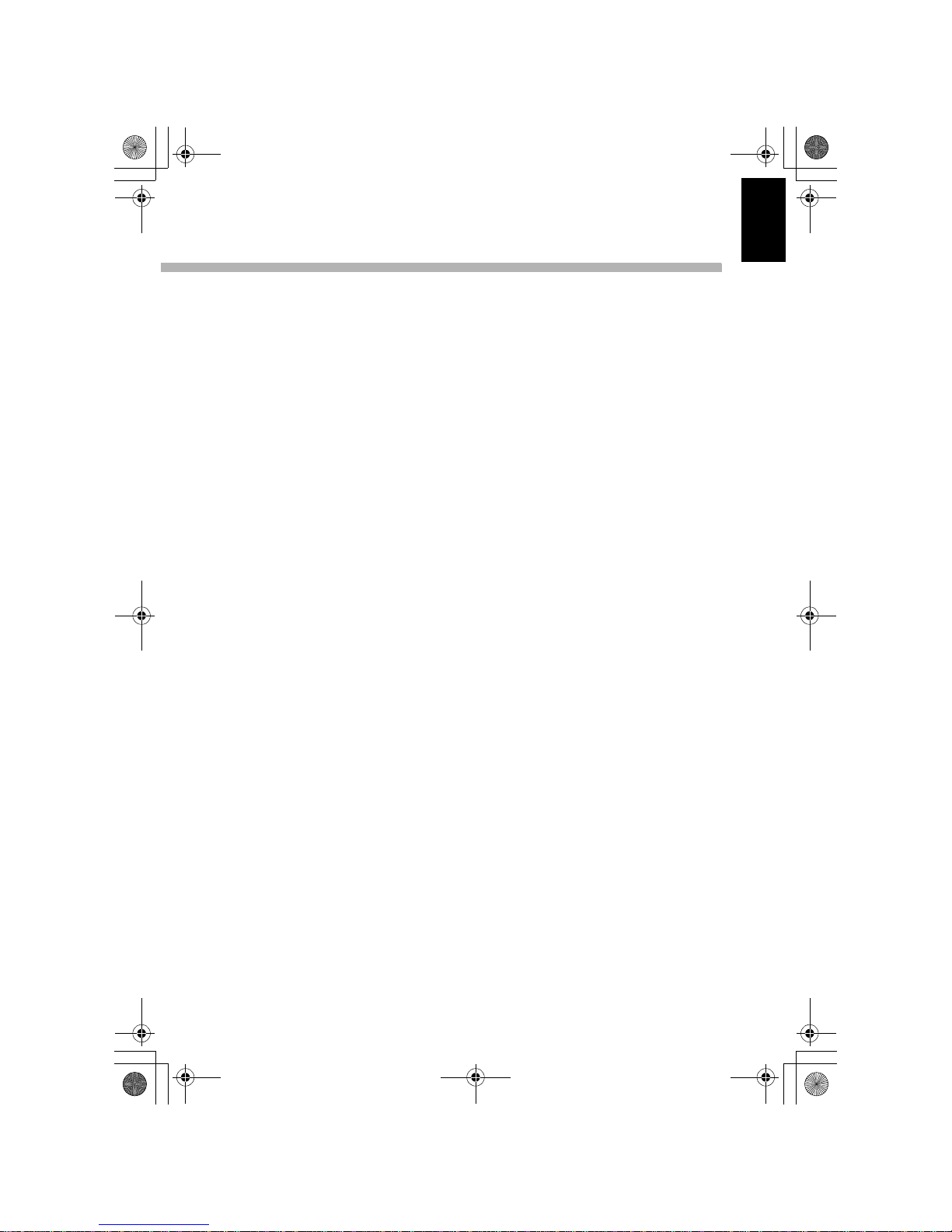
E-10
Read this chapter before using various functions / Basic operations for searching locations
English
ClarionNavi_English.book 10 ページ 2004年3月19日 金曜日 午後4時18分
Page 18
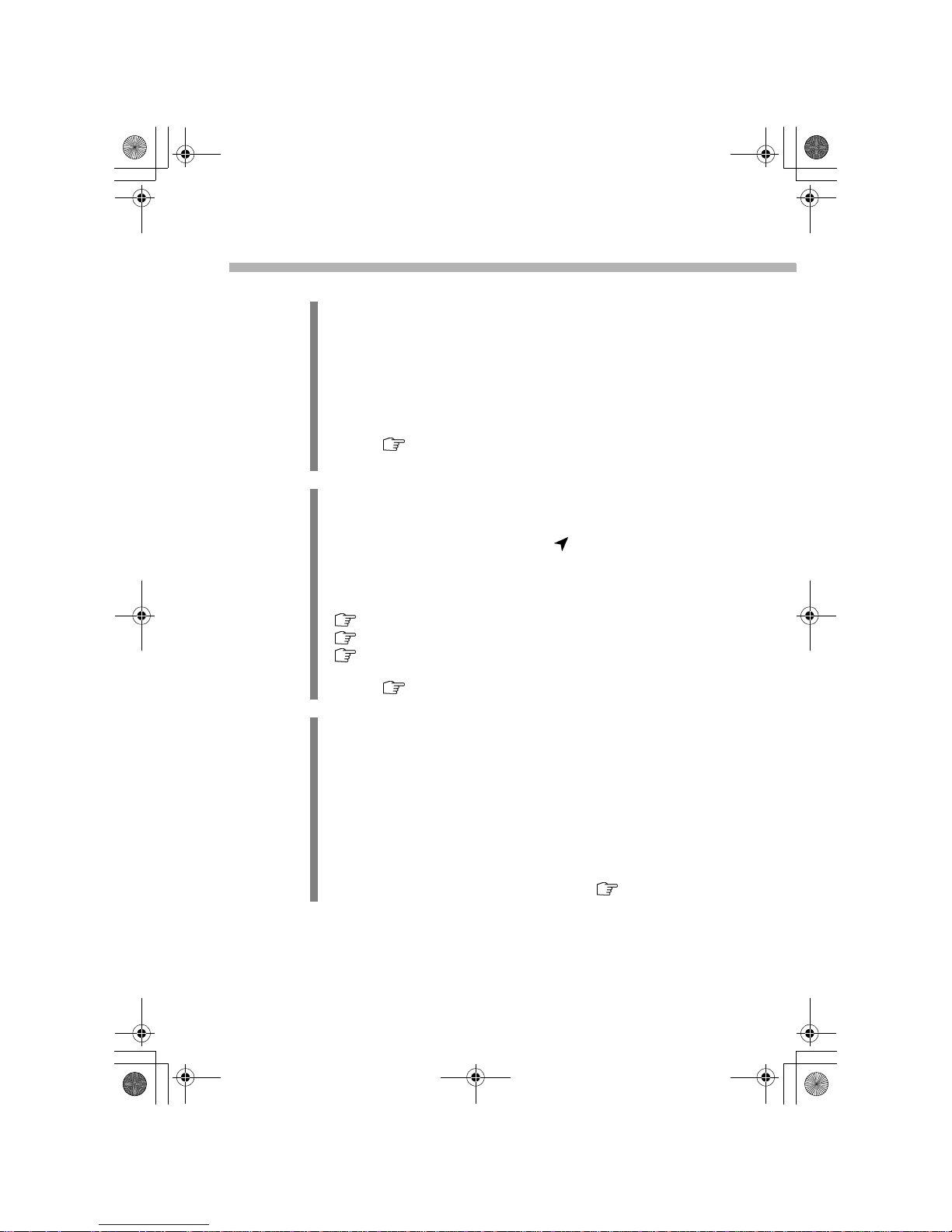
E-10
Read this chapter before using various functions / References for when you have problems
References for when you have problems
Case 1
You have arrived at the destination, but the system continues rerouting
to the destination, or an unnecessary route remains displayed on the
screen.
→Cause: This navigation system automatically deletes the displayed sug-
gested route and icons for guiding the route when the system recognizes
that the vehicle has arrived at the destination. However, depending on the
destination, there may be cases that the system cannot recognize it, and
the suggested route and icons are not deleted. In these cases, delete your
destination and all waypoints.
Measure “Minor adjustment and deletion of the destination
(waypoint)” E-20
Case 2
The vehicle icon is not aligned with the actual vehicle position.
→Cause: This navigation system displays the vehicle icon on the map by
confirming the forward direction of the vehicle with the gyro-sensor, and
by calculating the current vehicle position based on the information
received from GPS satellites, the vehicle speed, etc. Therefore, if the driving environment or reception condition from GPS satellites gets worse, the
vehicle icon on the screen can become misaligned from the actual vehicle
position.
“What is GPS (Global Positioning System)?” E-11
“Confirmation of GPS reception condition” E-11
“Driving environments that affect the accuracy of the vehicle
positioning” E-30
Measure “Adjusting the vehicle positioning” E-31
Case 3
Cannot set a route as expected.
Even when “Use Ferry Route” is selected, the route suggested by the
system does not include the ferry route. Even when “Short” is
selected, the system does not calculate the shortest route. The system
fails in a route calculation.
→Cause 1: If "Use Time Restricted Roads" is not selected in the setting
screen for route calculation, the system suggests a route that does not
include the time restricted roads at all regardless of the time or day of the
week. Therefore, if the destination or waypoint is set near to a time
restricted road, the system may fail in the calculation or may not suggest
the shortest route.
Measure: Change the setting for route calculation. “Priorities” E-23
ClarionNavi_English.book 10 ページ 2004年3月19日 金曜日 午後4時18分
Page 19
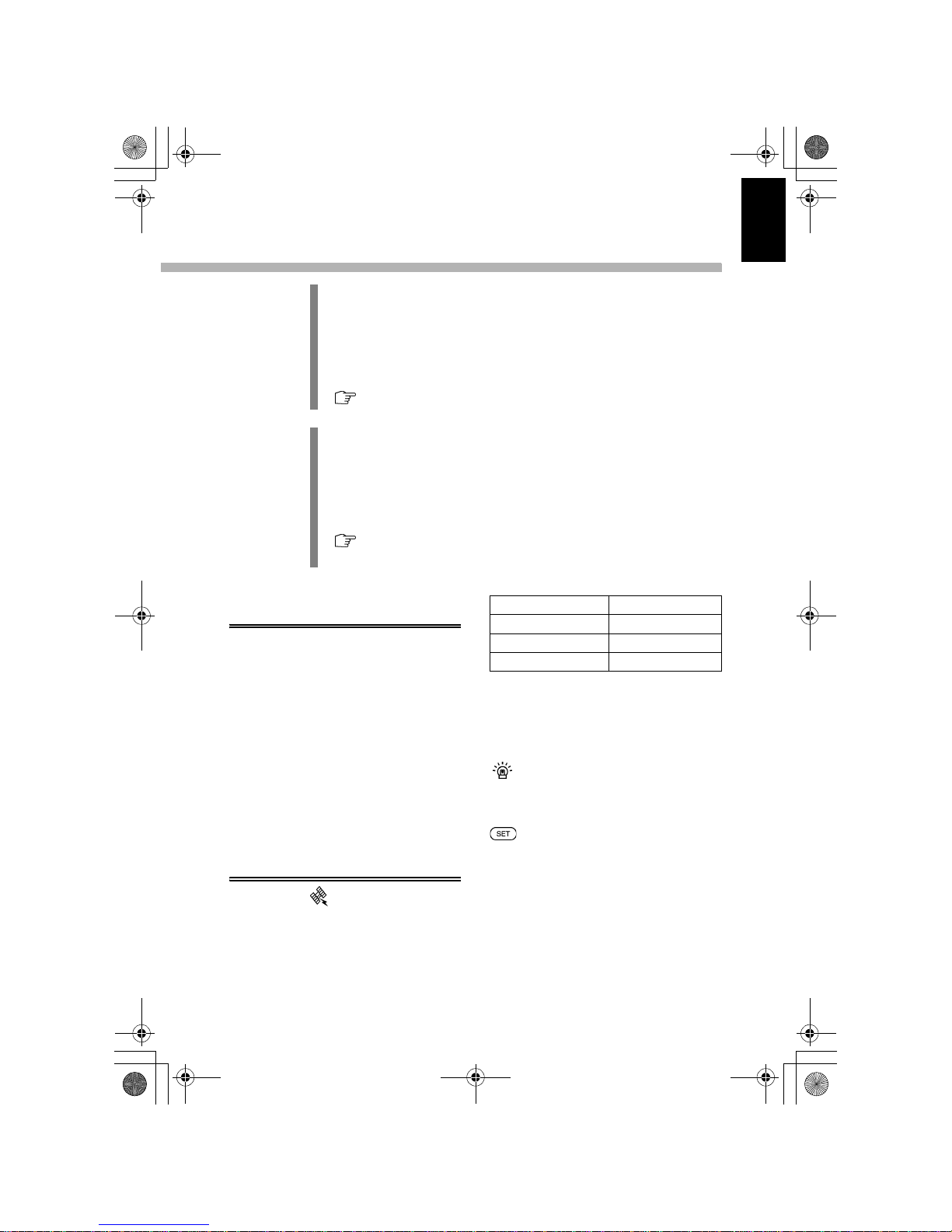
E-11
Read this chapter before using various functions / References for when you have problems
English
What is GPS (Global Positioning System)?
GPS is a position detecting system that uses
satellites deployed by the Pentagon. This
navigation system receives radio waves from
four or more different satellites which orbit
21,000 km above the earth in space, and
detects the position by utilizing the principle
of the triangulation. The degree of accuracy
may be changed intentionally by the Pentagon. In those cases, the system may not display the vehicle position correctly, even if the
situation is different from the items described
in “Driving environment which affects the
accuracy of the vehicle positioning”.
Confirmation of GPS reception condition
The GPS mark on the upper left corner
of the current location map screen shows the
accuracy of positioning.
NOTE
For approximately 3 or 4 minutes after starting the system, the GPS mark remains grey,
even if accurate positioning is possible.
Confirming GPS reception condition
Select the [GPS Information] key to display
latitude, longitude, altitude, position detecting condition and positions of satellites.
⇒[Navigation]⇒[GPS Information]
• The satellite with a strong signal will be
indicated in green.
• Altitude will not be displayed when the
vehicle position is being detected by the
“2 dimension” calculation method.
→Cause 2: There may be cases that the system does not display the sug-
gested route, even with the appropriate setting for route calculation,
because of the system limitations. The measure below may not be successful in some cases. Refer to page E-31, “Notes on route guidance” and
understand the limitations of the system.
Measure: Set the ferry terminal or the street that you want to use as a
waypoint.
“Waypoint” E-24
Case 4
The direction or the route suggested by the route guidance or the voice
guidance is different from the actual roads.
→Cause: The system may provide incorrect guidance for various reasons,
such as the map data used has not been updated, incorrect data is
included, the street was built after the creation of the map DVD-ROM, etc.
The information given by the navigation system is only a reference.
Always follow the actual traffic regulations when driving.
Refer to page E-31, “Notes on route guidance” and page E-33,
“Notes on voice guidance”.
Accuracy Colour of mark
Accurate Green
Not accurate Yellow
Positioning impossible Grey
ClarionNavi_English.book 11 ページ 2004年3月19日 金曜日 午後4時18分
Page 20
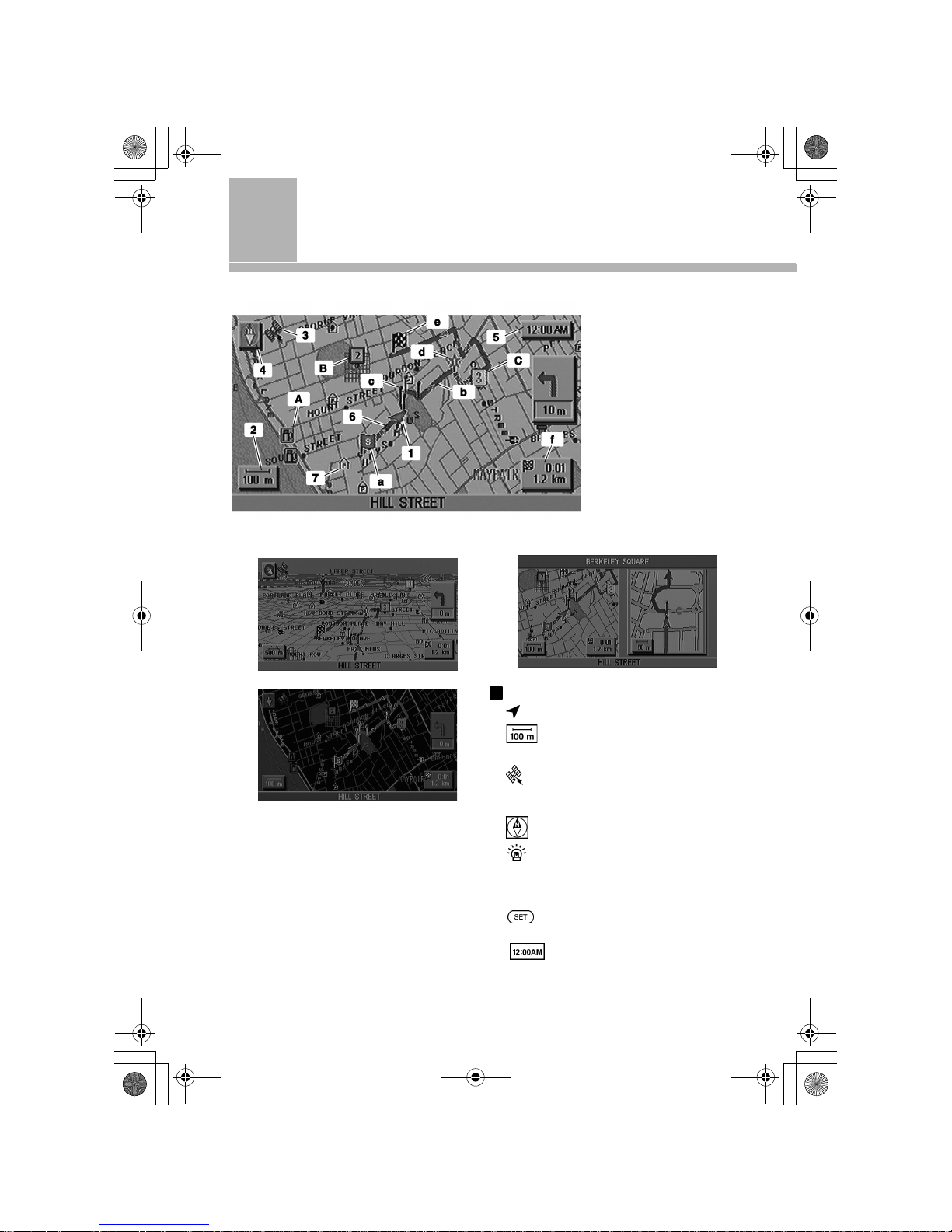
E-12
Icons displayed on a map
PLANVIEW
BIRDVIEW
(9) Night screen
(g) Enlarged intersection display
Icons always displayed
1 Vehicle icon
2 Distance indicator
It shows the scale of the map.
3 GPS indicator
“Confirmation of GPS reception condition” E-11
4 Direction indicator
Changing the display direction
In the PLANVIEW mode, “Heading up”
or “North up” can be set for the display
direction.
⇒ [Navigation] ⇒ [Heading] ⇒
[Heading up] or [North up]
5 Clock display
Adjustment of the hour, selection of 12hour or 24-hour mode or clock display on/
off setting can be performed.
Colour of road
Red: Motorway
Brown: Ordinary road
Grey: Narrow street
ClarionNavi_English.book 12 ページ 2004年3月19日 金曜日 午後4時18分
Page 21

E-13
Icons displayed on a map
English
Clock setting
⇒ [Display] ⇒ [Clock]
6 Tracking
You can set the system to display the
route that you have driven. It is displayed
by the indicator ( ).
Tracking on/off setting
⇒ [Navigation] ⇒ [Tracking On/Off]
⇒ [On] or [Off]
7 Facility icon
Refer to the icon list at the top of this
owner’s manual.
8 3-D icon
Refer to the icon list at the top of this
owner’s manual.
9 Night screen
Press the button to change the mode.
Icons that you can set to display
A Nearby facility icon
Setting to display the nearby facil-
ity icons
⇒ [Navigation] ⇒ [Nearby Display
Icons] ⇒ Turn on the indicator light of the
facility that you want to display. For those
that you do not want to display, turn off
the indicator light.
B Icon for Avoid Area
When setting the route guidance, you can
specify an area to exclude from the route
calculation, such as a road that is always
congested, etc. E-22
C Icon for Address Book
Select items in the Address Book to display their icons on the map, and use them
for easy selection of destinations or
waypoints.
Icons displayed after route calculations
a Start point
b Suggested route
c Guide point
d Waypoint
e Destination point
f Approximate time and distance to
the destination
Expected arrival time
The expected arrival time is calculated
based on the vehicle speed input in the
screen displayed by selecting the [Set
Average Speed for Estimated Journey
Time] key.
⇒ [Navigation] ⇒ [Set Average
Speed for Estimated Journey Time]
g Enlarged map display
Press the button to return to the
ordinary map screen.
Icons displayed after
receiving information from
the TMC Traffic Informa-
tion Centre
To display traffic information, the RDS-TMC
unit (TMH943), which is sold separately, is
necessary.
• For the TMC Traffic Information Centre,
refer to page E-29.
• How the information from the centre is
displayed.
- Icons can be set to be displayed, and a
line can be set to be displayed at the side
of a road.
For the types or meanings of icons, refer
to page E-14, “Information displayed on
the screen”.
The colour of the line displayed at the
side of a road varies depending on the
HOSPITAL
FUEL STATION
HOTEL
RESTAURANT
SERVICE
AREA
ClarionNavi_English.book 13 ページ 2004年3月19日 金曜日 午後4時18分
Page 22
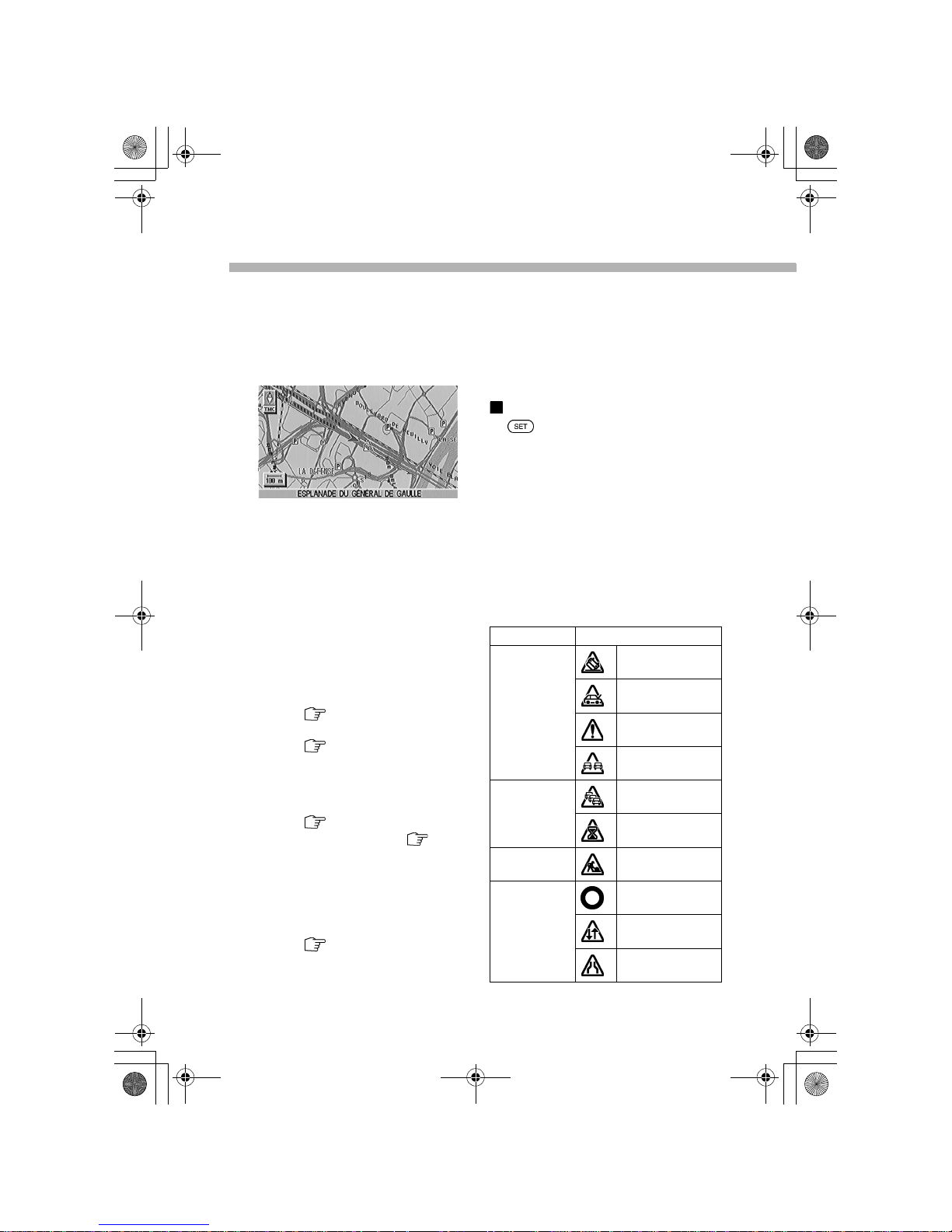
E-14
Icons displayed on a map
situation.
Line colour definition
Purple: Closed road
Others: Black (displayed in white on the
night screen.)
Screen example
- Detailed information about an icon can be
displayed in the text pop-up.
- For when the information happening on
the suggested route is received from the
Centre after the route calculation, the
system can be set to calculate a detour.
• Preparation to view the information
- The TMC antenna should be extended.
- To receive information from the TMC
Traffic Information Centre, the indicator
light of the [Traffic Information on] key
should be turned on.
How to set E-14
- Select the types of information to display.
How to set E-14
- To calculate a detour or display detailed
information about an icon, the [Display
Traffic Alert Screens] key should be
turned on.
How to set E-14
How to display the text pop-up E-15
• Automatic processing by the system
- Old information is automatically deleted.
- The system automatically searches for an
appropriate FM frequency for receiving
information. It can also be searched manually.
How to set E-29
- The system can be set to display a
screen that asks if a detour calculation
should be done or not when the informa-
tion happening on the suggested route is
received.
Refer to page E-23 for details.
Tips:
There are areas where the traffic information is not available.
Preparation to display the information
1 button
2 [Navigation] key
3 [Traffic Information] key
4 [Traffic Information on] key
To display detour information or detailed
information about icons, turn on the indicator light of the [Display Traffic Alert
Screens] key too.
5 [Filtering] key
6 Select the types of information to display.
• Information displayed on the screen
Filtering Icon and definition
Accident and
incidents
Accident
Broken vehicle
Danger
Vehicle on wrong
carriageway
Traffic status
Traffic congestion
Delay
Roadwork Roadwork
Closure and
restrictions
Closed road
Contraflow
Lane restrictions
ClarionNavi_English.book 14 ページ 2004年3月19日 金曜日 午後4時18分
Page 23
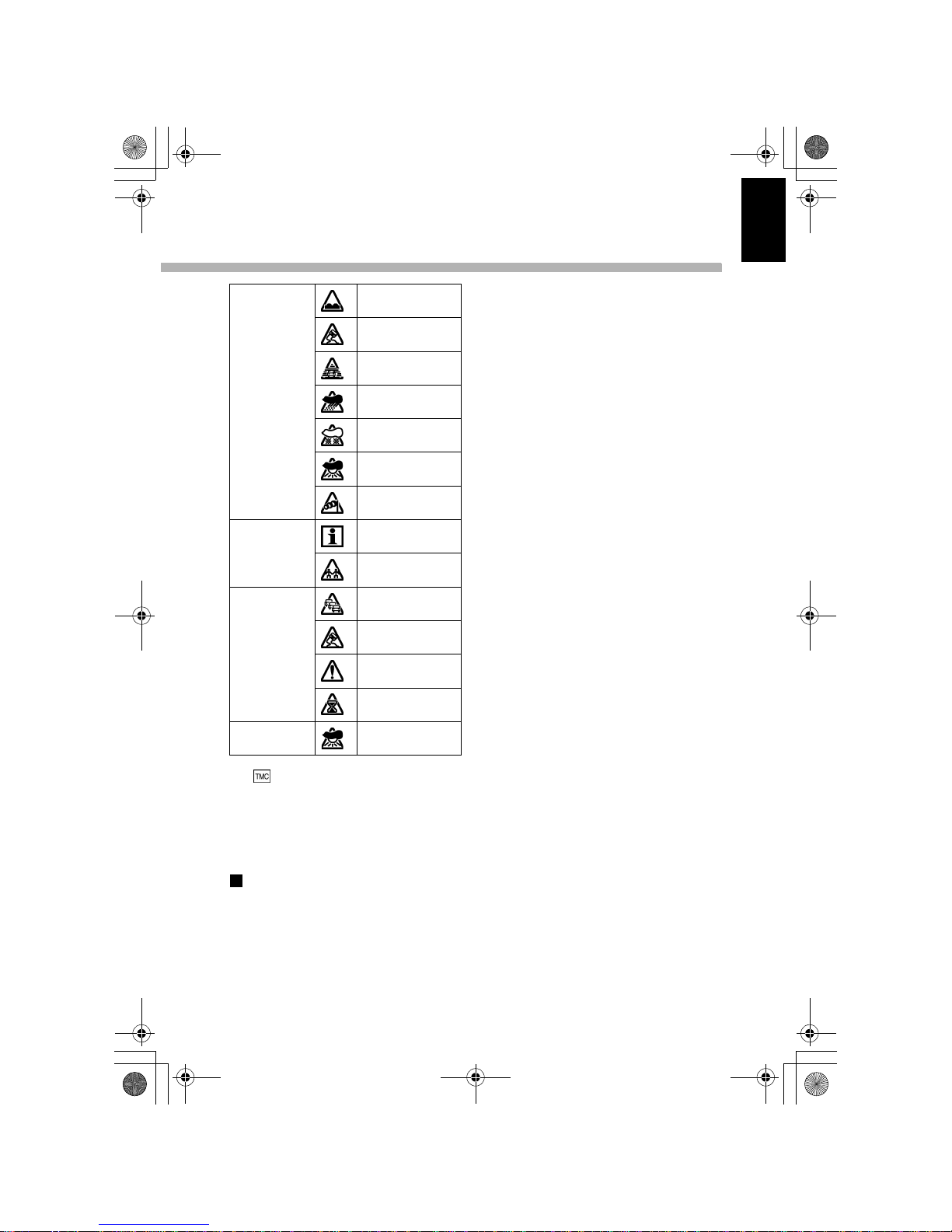
E-15
Icons displayed on a map
English
The icon will be displayed on the screen.
The colour of the icon shows the reception
condition of the traffic information.
When informaion released from the TMC is
rececived, the icon becomes green.
How to display the text pop-up
Place the cross pointer on the icon.
Road conditions
Road surface in poor
condition
Slippery road
Reduced visibility
due to fog
Rain
Snow
Weather
Wind
Information
Information
Major events
Traffic forecast
Traffic congestion
Slippery road
Danger
Delay
Forecast Weather
ClarionNavi_English.book 15 ページ 2004年3月19日 金曜日 午後4時18分
Page 24
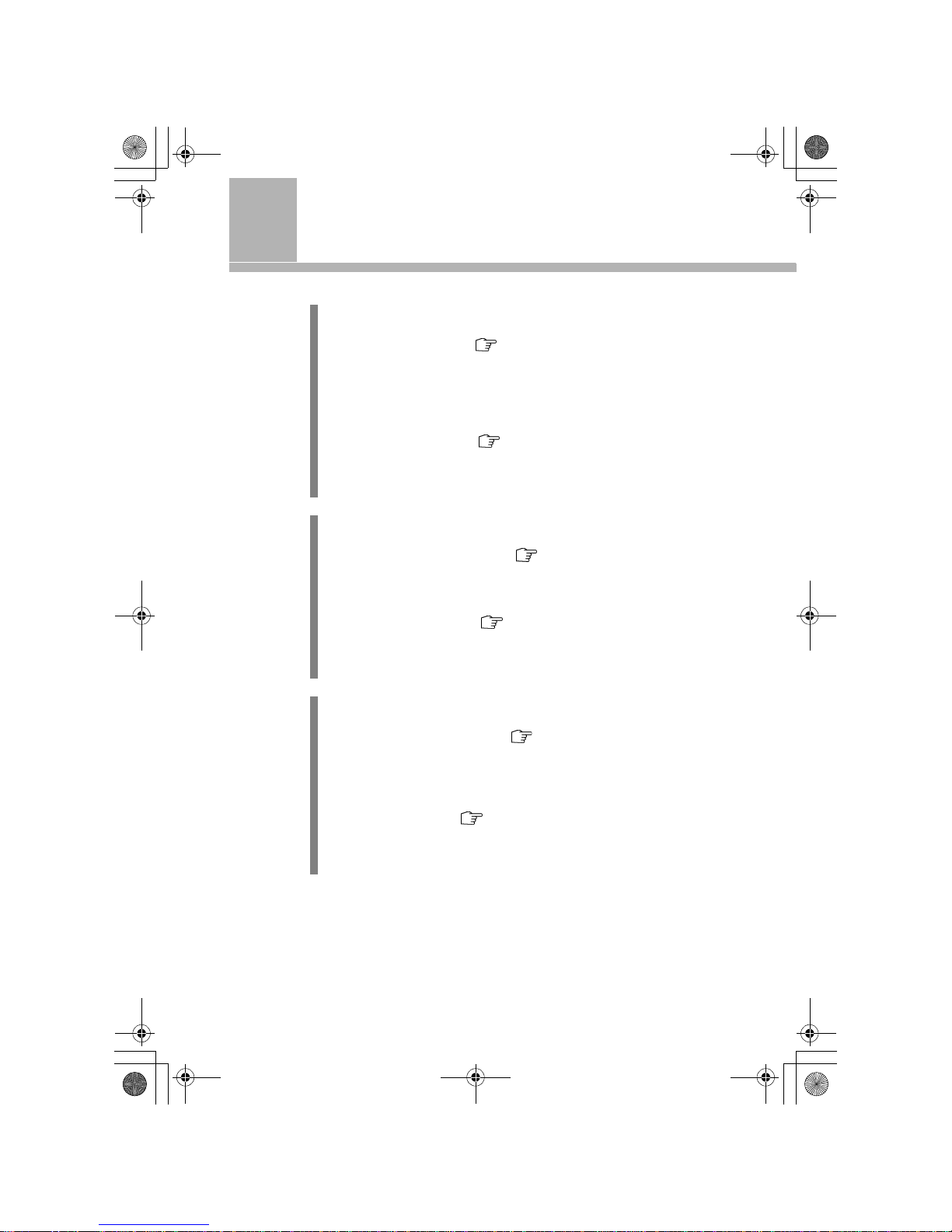
E-16
Route calculation
Setting a destination
Method
1
Calculate a route by setting an already registered location as the destination.
→ Setting of “Address Book” page E-17
A location registered in the Address Book can be set as a destination, and
a route can be calculated. It is useful to register locations, if they are often
set as destinations, into the Address Book. For information about how to
register locations in the Address Book, refer to page E-27 “Registering a
location and editing the Address Book”.
→ Setting of “Previous Dest.” page E-17
A previously set destination can be set as a destination, and a route can
be calculated. A total of 10 previous destinations from the most recent one
are automatically registered in the Previous Dest. list.
Method
2
Calculate a route by setting a facility as the destination.
The location can be set by using the database in the map DVD-ROM.
→ Setting of “Point of Interest (POI)” page E-18
A destination can be set from the type of facility, and a route can be calculated. When selecting a facility as a destination, it is faster to calculate if
the country and city which the facility is located in are specified.
→ Setting of “Phone Number” page E-19
If you know the phone number of the destination facility, the destination
can be searched by entering the phone number, and a route can be calculated.
Method
3
Calculate a route by setting a friend's house or a location, which could
not be searched by method 2, as a destination.
→ Setting of “Address (City/Street)” page E-18
If you know the address of your destination, the destination location can
be searched by the address. If the data is included in the map DVD-ROM,
the house number can be input, and a location that is close to your destination can be searched.
→ Setting of “City Centre” page E-19
This is useful when you do not specify a certain location but only input a
city name to calculate a route. If only a city name is specified, the system
calculates for a route to the centre of the city as the destination.
ClarionNavi_English.book 16 ページ 2004年3月19日 金曜日 午後4時18分
Page 25
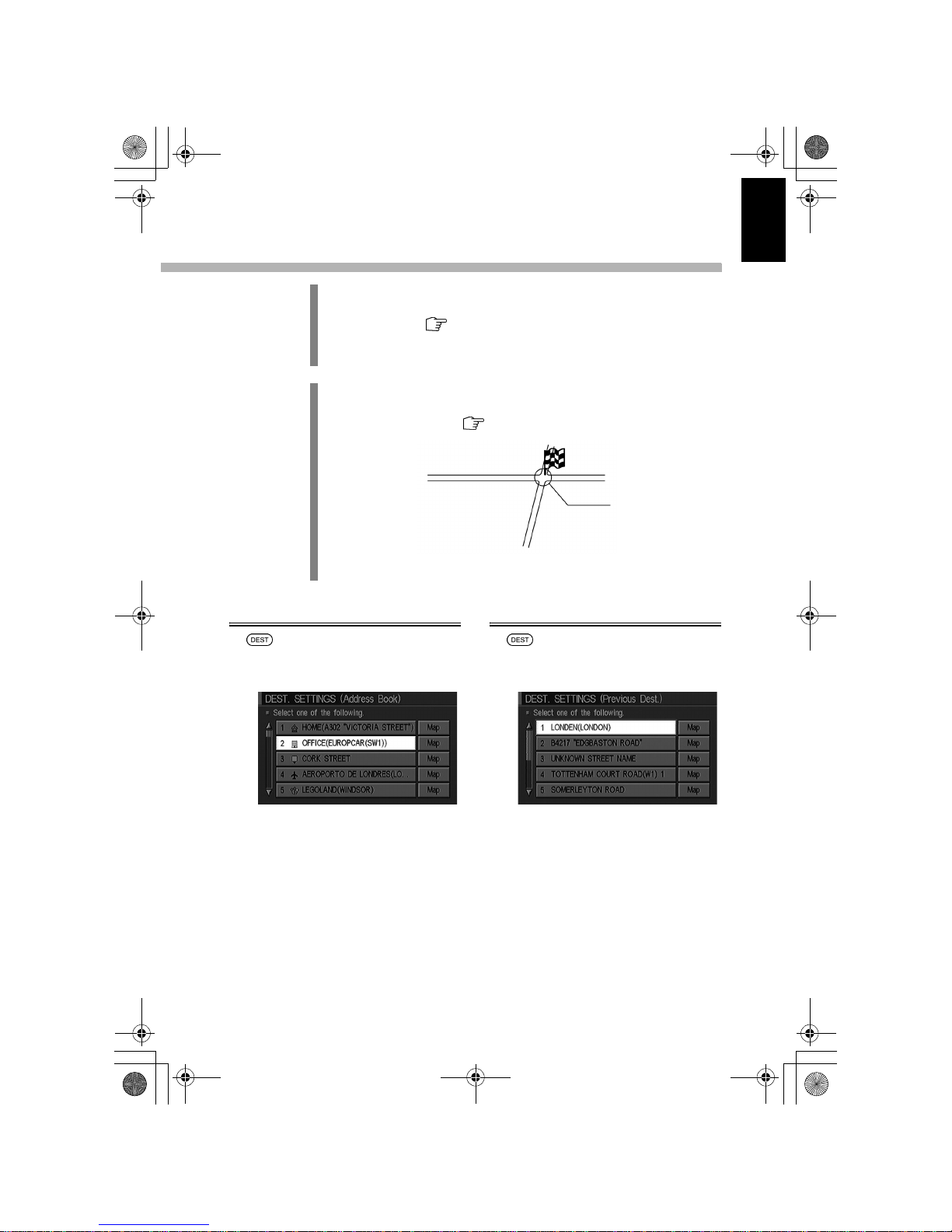
E-17
Route calculation / Setting a destination
English
Address Book
1 button
2 [Address Book] key
3 Select an item as your destination.
4 [Route Calculation] key
Previous Dest.
1 button
2 [Previous Dest.] key
3 Select an item as your destination.
4 [Route Calculation] key
Find and set a destination by scrolling the map, and calculate a route
to the destination.
→ Setting of “Map” page E-20
This is useful when you set a friend’s house or a location, which could not
be searched by the database in the map DVD-ROM, as a destination.
Method
4
The point where two streets cross (an intersection) can be set as a destination.
→ Setting of “Intersection” page E-18
1st Street
2
n
d
S
t
r
e
e
t
This point can be set as a
destination.
ClarionNavi_English.book 17 ページ 2004年3月19日 金曜日 午後4時18分
Page 26
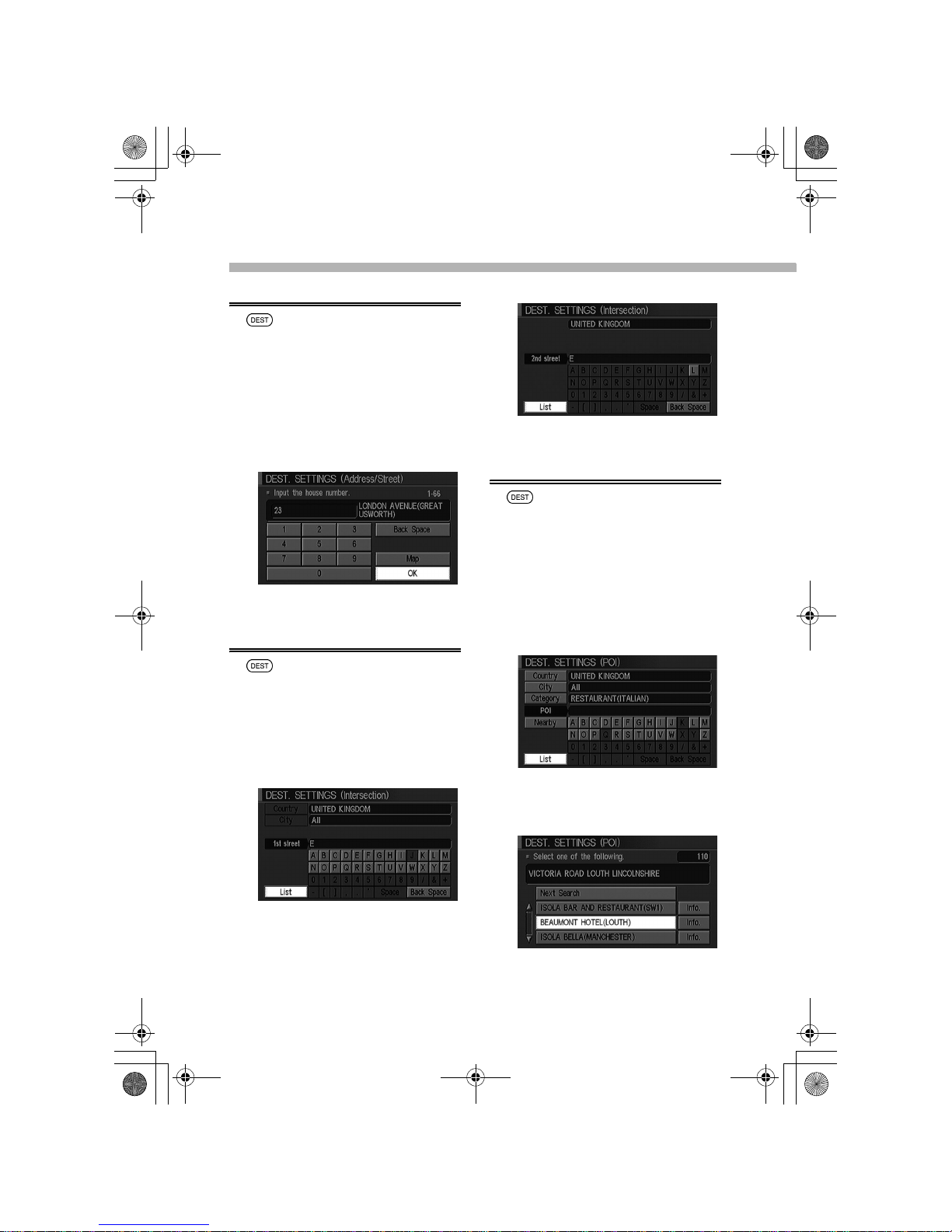
E-18
Route calculation / Setting a destination
Address (City/Street)
1 button
2 [Address (City/Street)] key
3 [Country] key
Select a country.
4 [City] key
Specify the city name.
5 Input the street name. Depending on the
location, the house number also can be
input.
6 [Route Calculation] key
Intersection
1 button
2 [Intersection] key
3 [Country] key
Select a country.
4 [City] key
Specify the city name.
5 Input the 1st street name.
6 Input the 2nd street name.
7 [Route Calculation] key
Point of Interest (POI)
1 button
2 [Point of Interest (POI)] key
3 [Country] key
Select a country.
4 [City] key
Specify the city name.
5 [Category] key
Select a facility type.
6 [List] key
If you want them listed from the nearest
to the farthest from the current vehicle
location, select the [Nearby] key.
7 Select an item as your destination.
Tips:
Select the [Info.] key to display the
detailed information, such as the facility's
phone number, etc.
ClarionNavi_English.book 18 ページ 2004年3月19日 金曜日 午後4時18分
Page 27

E-19
Route calculation / Setting a destination
English
8 [Route Calculation] key
Category list
City Centre
1 button
2 [City Centre] key
3 [Country] key
Select a country.
4 [City] key
Input the city name.
5 [Route Calculation] key
Phone Number
Only the phone numbers of Point of Interest
(POI) stored in the DVD-ROM database can
be searched.
1 button
2 [Phone Number] key
3 [Country] key
Select a country.
4 Input the phone number.
5 [OK] key
6 [Route Calculation] key
AIRPORT
AMUSEMENT PARK
AUTOMOBILE CLUB
BORDER CROSSING
BOWLING CENTRE
BUS STATION
BUSINESS FACILITY
CAR RENTAL
CASINO
CINEMA
COMMUNITY CENTRE
COMMUTER RAIL STATION
COUNCIL OFFICES
EXHIBITION/CONFERENCE CENTRE
FERRY TERMINAL
FUEL STATION
GOLF COURSE
HISTORICAL MONUMENT
HOSPITAL/POLYCLINIC
HOTEL OR MOTEL
ICE SKATING RINK
MARINA
MOTORCYCLE DEALERSHIP
MUSEUM
NIGHT-LIFE
OPEN PARKING AREA
PARK & RIDE
PARK/RECREATION AREA
PARKING GARAGE
PUBLIC SPORT AIRPORT
RAILWAY STATION
RESTAURANT
SERVICE AREA
SHOPPING CENTRE
SKI RESORT
SPORTS CENTRE
SPORTS COMPLEX
THEATRE/CONCERT HALL
TOURIST ATTRACTION
TOURIST INFORMATION
TOWN/CITY CENTRE
UNIVERSITY OR COLLEGE
WINERY
ClarionNavi_English.book 19 ページ 2004年3月19日 金曜日 午後4時18分
Page 28
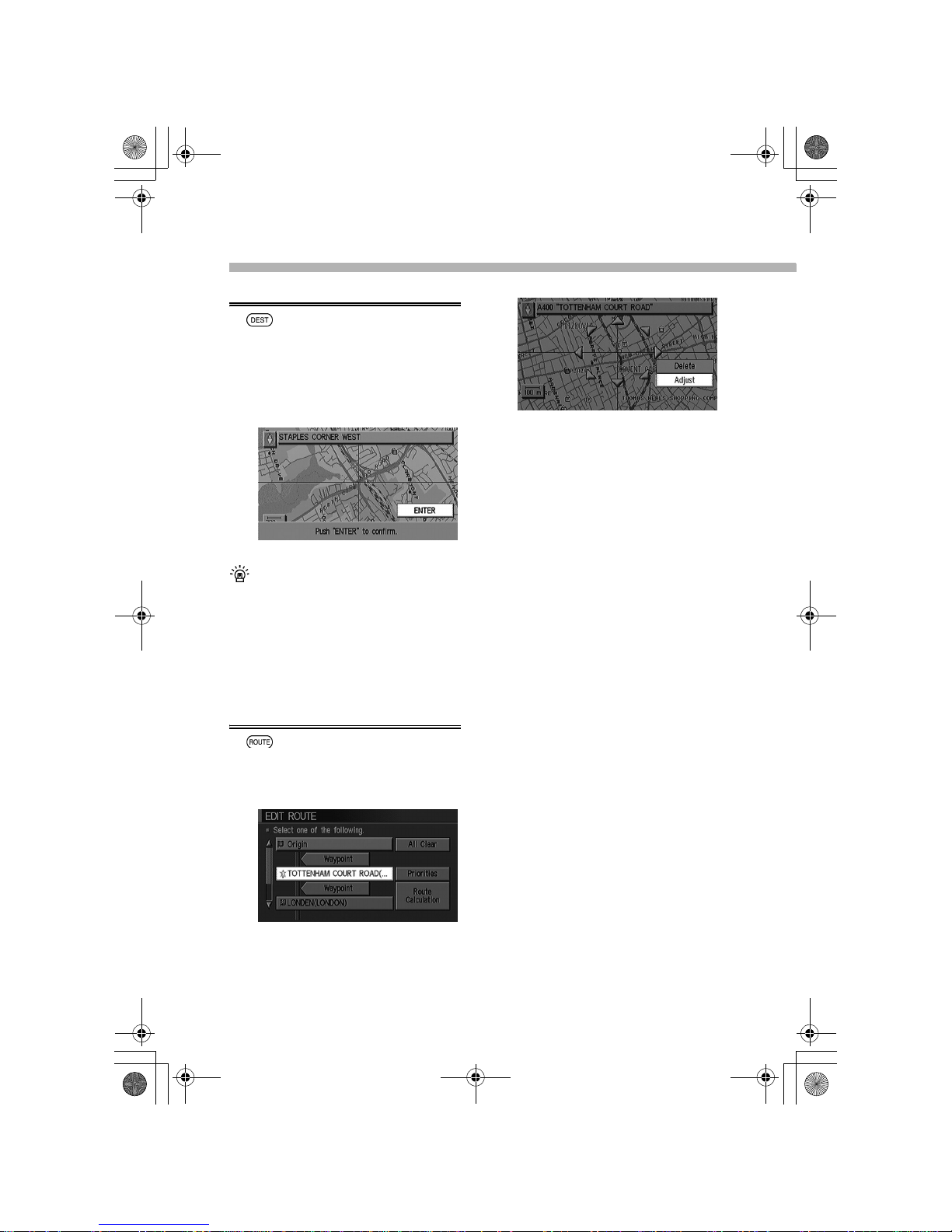
E-20
Route calculation / Setting a destination
Map
1 button
2 [Map] key
3 Scroll the map, and select the location of
your destination.
4 [Enter] key
5 [ENTER] key
6 [Route Calculation] key
More convenient method
A destination can be set by selecting a location on the current location map screen.
Refer to page E-25 “Setting a destination by
scrolling the map”.
Minor adjustment and deletion of the destination (waypoint)
1 button
2 [Edit Route] key
3 Select the destination or waypoint that
you want to adjust or delete.
[All Clear] key
A destination and all waypoints can be
deleted all at once.
4 Scroll the map to select the modified
location for the destination or waypoint.
[Delete] key
Select this key when deleting this destination.
5 [Adjust] key
6 [Route Calculation] key
ClarionNavi_English.book 20 ページ 2004年3月19日 金曜日 午後4時18分
Page 29
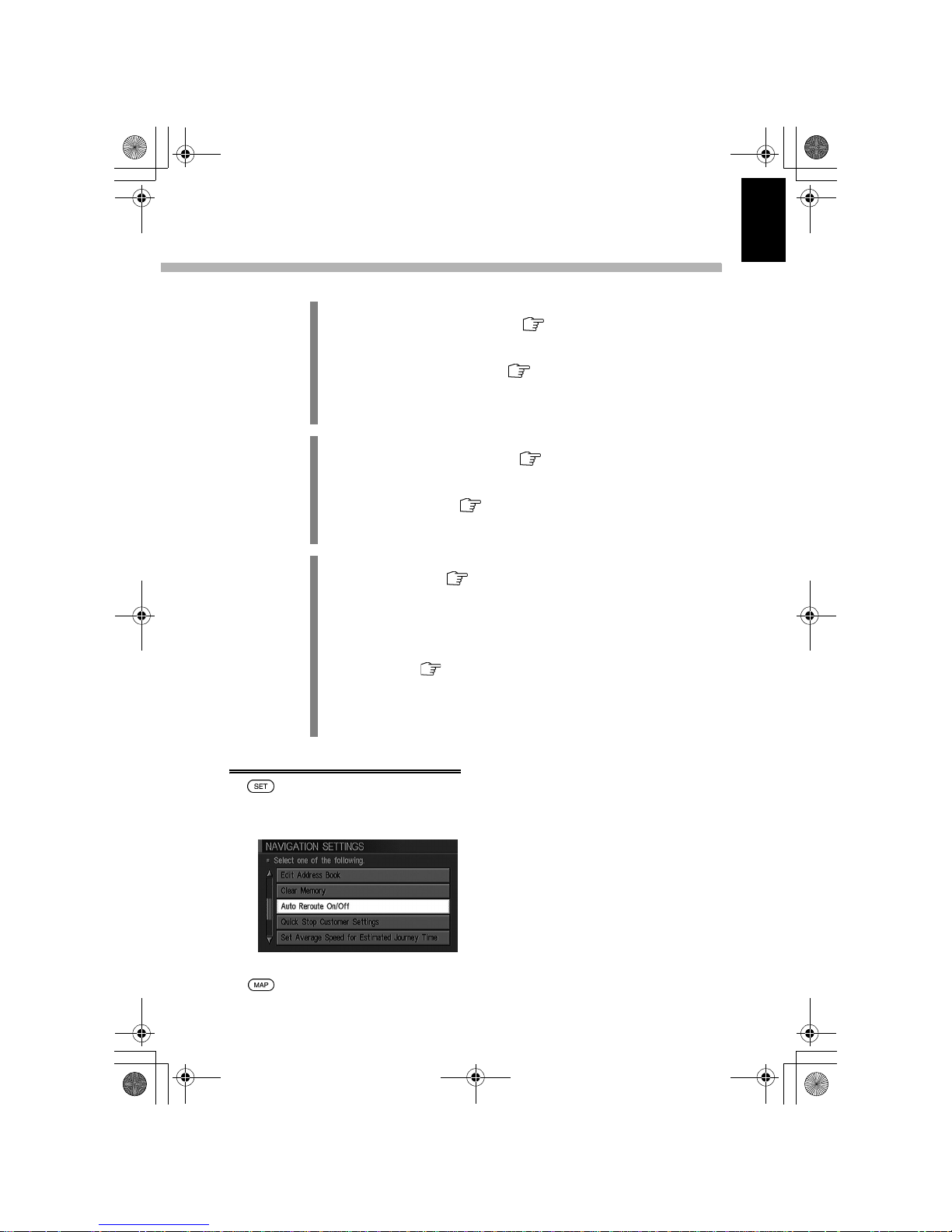
E-21
Route calculation / Other useful route calculations
English
Other useful route calculations
Auto Reroute On/Off
1 button
2 [Navigation] key
3 [Auto Reroute On/Off] key
4 [On] key
5 button
Tips:
If another route could not be calculated by
the Auto Reroute function, the route suggested, before the Auto Reroute calculation
is performed, is displayed again.
Case 1
When the vehicle has departed from the suggested route
→ Setting of “Auto Reroute On/Off” page E-21
When the vehicle has departed from the suggested route, a route to
return to the suggested route can be calculated.
→ Setting of “Route Calculation” page E-22
When the Auto Reroute function is turned off, the “Route Calculation” key
is used to calculate a route to the destination from the current location
again, not for a route to return to the suggested route.
Case 2
Taking some items into consideration in the route calculation
→ Setting of “Avoid Area Settings” page E-22
By setting the Avoid Area, a route that avoids the Avoid Area can be calculated.
→ Setting of “Priorities” page E-23
Certain conditions (time, distance, road, etc.) can be prioritised in the
route calculation.
Case 3
Calculating a detour
→ Setting of “Detour” page E-23
When stuck in a traffic jam, a route that avoids it for a specified distance
can be calculated.
Auto Reroute calculation can be done only when driving on the suggested route.
→ Detour calculation using the information from the TMC Traffic Infor-
mation Centre page E-23
Using the information from the TMC Traffic Information Centre, a route
that avoids restrictions or traffic jams can be calculated.
Auto Reroute calculation can be done only when the indicator light of the
[Display Traffic Alert Screens] key is turned on.
ClarionNavi_English.book 21 ページ 2004年3月19日 金曜日 午後4時18分
Page 30
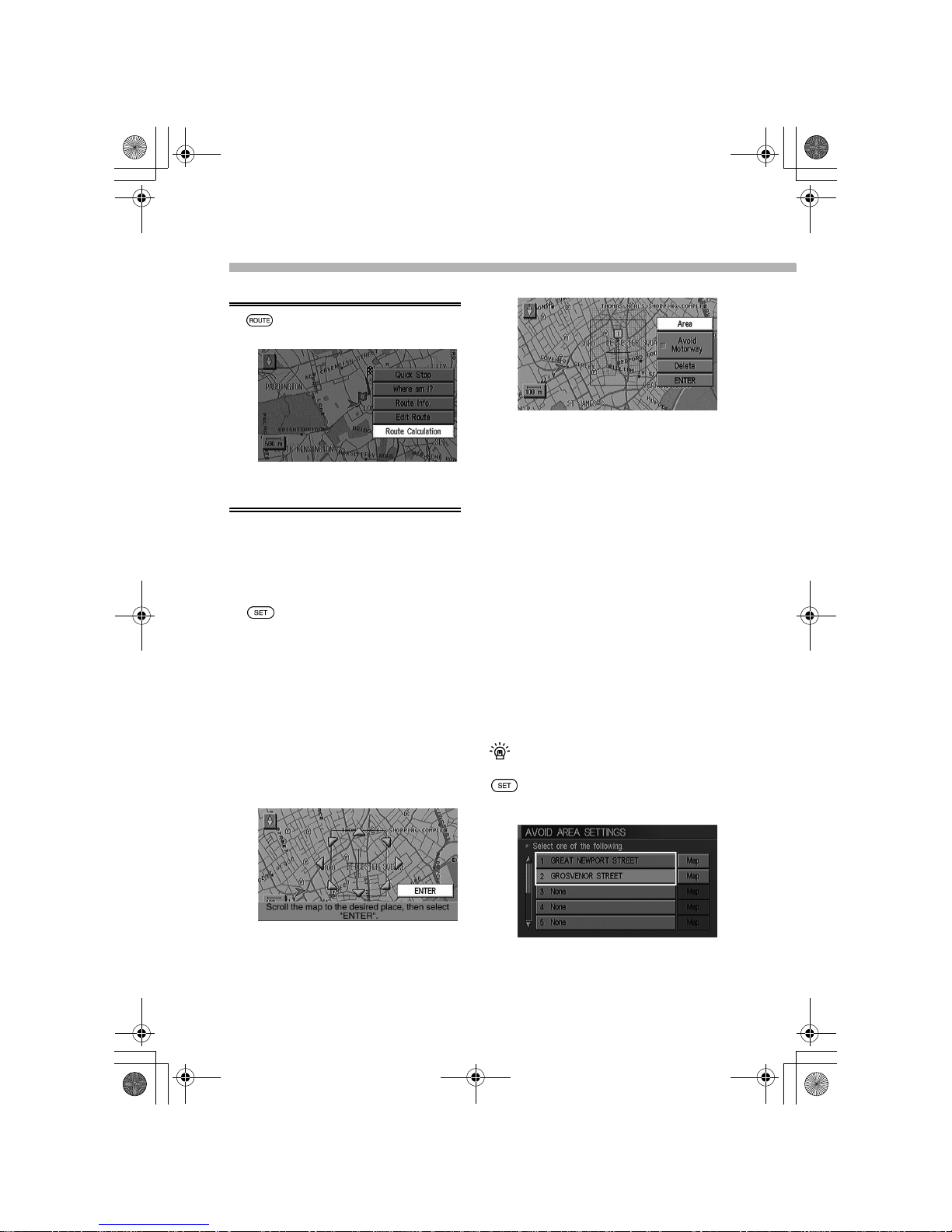
E-22
Route calculation / Other useful route calculations
Route Calculation
1 button
2 [Route Calculation] key
Avoid Area Settings
Tips:
• The route calculation cannot be completed if the vehicle icon is in an Avoid
Area.
• As many as 10 areas can be registered
as an Avoid Area.
1 button
2 [Navigation] key
3 [Avoid Area Settings] key
4 New registration
Select the [None] key, and then search
for a location as instructed on page E-16
“Setting a destination”.
Location adjustment of an Avoid Area
already registered
Select the [Map] key.
5 Scroll the map and select the preferred
area to register as an Avoid Area.
6 If necessary, additionally adjust the
selected area using the [Area] or [Avoid
Motorway] keys.
[Area] key
The size of the selected area can be
changed at 3 levels.
[Delete] key
The selection of the area can be deleted.
[Avoid Motorway] key
If you prefer to use a motorway in the
Avoid Area, turn off the indicator light of
the [Avoid Motorway] key. The grid colour
of the Avoid Area is displayed in green
(when the [Avoid Motorway] is OFF) or
blue (when the [Avoid Motorway] is ON).
7 [ENTER] key
Tips:
If an Avoid Area is set after the route
guidance has started, the screen to calculate a route will be displayed.
If an Avoid Area is set before the route
guidance starts, the current location map
screen will be displayed.
Changing the name of an Avoid Area
already registered
⇒ [Navigation] key ⇒ [Avoid Area Settings] key ⇒ The key of the item that you
want to rename ⇒ [Rename] key
ClarionNavi_English.book 22 ページ 2004年3月19日 金曜日 午後4時18分
Page 31

E-23
Route calculation / Other useful route calculations
English
Priorities
1 button
2 [Edit Route] key
3 [Priorities] key
4 Select the preferred priority item.
The indicator light of the selected priority
item illuminates.
[Fast] key
A route that is the fastest in time is prioritised
in the route calculation.
[Short] key
A route that is the shortest in distance is prioritised in the route calculation.
[Minimize Toll Road] key
A route that uses toll roads minimally is prioritised in the route calculation.
[Minimize Motorway] key
A route that uses motorways minimally is prioritised in the route calculation.
[Use Time Restricted Roads] key
A route that uses time restricted roads is prioritised in the route calculation.
[Use Ferry Route] key
A route that uses ferries is prioritised in the
route calculation.
5 [Route Calculation] key
Tips:
If a destination is not set, the screen will
return to the current location map screen
after selecting the [Route Calculation]
key.
Detour
1 button
2 [Edit Route] key
3 [Detour] key
4 Select the distance to avoid.
Tips:
• If another route could not be calculated
by the detour calculation, the route suggested, before the detour calculation is
performed, is displayed again.
• If the vehicle is being driven at high
speeds, the detour calculation may give a
suggested detour with a start point that
has already been passed.
Detour calculation using
the information from the
TMC Traffic Information
Centre
To display traffic information, the RDS-TMC
unit (TMH943), which is sold separately, is
necessary.
1 Turn on the [Display Traffic Alert
Screens] key. E-14
2 If the button is pressed while the
detailed information is displayed, a detour
for the event can be searched.
Tips:
• The distance to avoid is automatically
selected based on the distance to the
event.
• The information from the TMC Traffic
Information Centre is not included in the
route calculation. It can be included only
in the detour calculation when the
detailed information of the event is displayed.
• The information from the TMC Traffic
Information Centre may not match the
actual conditions. In this case, follow the
actual traffic regulations.
ClarionNavi_English.book 23 ページ 2004年3月19日 金曜日 午後4時18分
Page 32

E-24
Route calculation
ClarionNavi_English.book 24 ページ 2004年3月19日 金曜日 午後4時18分
Page 33

E-24
Route calculation / Setting a waypoint
Setting a waypoint
Quick Stop
1 button
2 [Quick Stop] key
3 Select the preferred category from the
list.
The item in the 5th row can be changed
in “Quick Stop Customer Settings”.
4 Select an item that you want to set as a
destination.
5 [Route Calculation] key
Quick Stop Customer Settings
The item in the bottom row in the Quick Stop
menu can be set by the user.
⇒ [Navigation] ⇒ [Quick Stop Cus-
tomer Settings] ⇒ Select the category.
Waypoint
1 button
2 [Edit Route] key
3 [Waypoint] key
4 Set a waypoint and calculate a route
according to page E-16 “Setting a destination”.
Method
1
Add another waypoint on a suggested route.
→ “Quick Stop” E-24
This is useful when searching for the next waypoint from the list of categories. Facilities nearby the neighborhood that you are in are listed, and
an item in the list can be set as a waypoint.
→ “Waypoint” E-24
A location can be searched using Address Book, Previous Dest.,
Address (City/Street), Intersection, Point of Interest (POI), City Centre or
Map, and it can be set as a waypoint.
Method
2
Set the destination and waypoint starting from a situation in which a
destination has not been set.
→ “Setting a destination by scrolling the map” E-25
By scrolling the map, multiple destinations or waypoints can be set.
→ “Setting a waypoint using another method” E-25
A destination or waypoint can be searched and set using another
method.
ClarionNavi_English.book 24 ページ 2004年3月19日 金曜日 午後4時18分
Page 34

E-25
Route calculation / Setting a waypoint, Confirmation of a route
English
Setting a destination by
scrolling the map
1 Scroll the map, and select a location that
you want to set as a destination.
2 If you additionally set another destination,
the destination initially set becomes a
waypoint, and the newly set destination
becomes the destination.
Setting a waypoint using
another method
1 Set a destination according to page E-16
“Setting a destination”.
2 [Waypoint] key
3 Set a destination and calculate a route
again according to page E-16 “Setting a
destination”.
Confirmation of a route
Confirming the next guide
point by the voice guidance
or on the screen
Confirming by the voice guidance
Press the button to listen to the
guidance about the next guide point.
Confirming on the screen
1 button
2 [Where am I?] key
3 The street names on your route will be
displayed.
4 button
Confirming the complete
route
1 button
2 [Route Info.] key
3 Select an item that you want to confirm.
(1) [Complete Route] key
The complete suggested route will be displayed.
ClarionNavi_English.book 25 ページ 2004年3月19日 金曜日 午後4時18分
Page 35

E-26
Route calculation / Confirmation of a route
(2) [Turn List] key
A list of a destination, waypoints and
guide points will be displayed. The turning directions at guide points are
included.
Tips:
Depending on the distance to the destination, displaying a complete route or turn
list may take time, or even if it is displayed, all the guide points may not be
included.
(3) [Route Simulation] key
The suggested route to the destination
can be simulated on the screen.
Pause: [Pause] key
Release of pause: [Pause] key
Quit route simulation: button
4 button
ClarionNavi_English.book 26 ページ 2004年3月19日 金曜日 午後4時18分
Page 36

E-27
English
Registration of a location
Tips:
• As many as 50 locations can be regis-
tered. Houses and offices can be
included in them. If you try to register
more than 50 locations, the message
“Address book memory is full.” will be displayed, and the registration will be
rejected.
• If new information is input for an item
already registered, the old information will
be overwritten and deleted by the new
information.
• In the BIRDVIEW
®
display, the registra-
tion of a location cannot be done.
Registering the current
location
1 button
2 [Navigation] key
3 [Save Current Location] key
The Address Book icon will be displayed
at the same location as the vehicle icon
on the screen and the current vehicle
location will be stored in the Address
Book.
Registering a location by
scrolling the map
1 Scroll the map and select a preferred
location to register.
2 [Store Place] key
3 button
Registering a location
using another method
1 button
2 [Navigation] key
3 [Edit Address Book] key
4 [None] key
5 Set a location according to page E-16
“Setting a destination”.
6 button
Registering a location and editing the Address Book
ClarionNavi_English.book 27 ページ 2004年3月19日 金曜日 午後4時18分
Page 37

E-28
Registering a location and editing the Address Book / Edit or deletion from Address Book
Edit or deletion from
Address Book
Changing name and icon
1 button
2 [Navigation] key
3 [Edit Address Book] key
4 Select an item that you want to change.
5 Changing the name
Select the [Rename] key, and input the
new name. After inputting, select the [Set]
key.
Changing the icon
Select the [Landmark Icon] key, and
select the new icon from the icon list.
6 button
Adjusting and deleting a
location
1 button
2 [Navigation] key
3 [Edit Address Book] key
4 [Map] key
5 Adjusting the location
Select the [Adjust] key, and scroll the
map to select the modified location.
Deleting
Select the [Delete] key to delete the location.
6 button
ClarionNavi_English.book 28 ページ 2004年3月19日 金曜日 午後4時18分
Page 38

E-29
English
Others
What is TMC Traffic Information Centre?
The TMC (Traffic Message Channel) Traffic
Information Centre provides information
about traffic jams, roadwork and closed
roads around your current location using FM
frequencies.
To receive the information, the TMC unit,
which is sold separately, needs to be connected to this system.
The navigation system filters the information
received and displays related icons on the
map. For the setting of filters or for displayed
icons, refer to page E-13, “Icons displayed
after receiving information from the TMC
Traffic Information Centre”.
If the information from the Centre about the
suggested route is received after the route
calculation is completed, you can request
the navigation system to calculate a detour.
Refer to page E-23, “Detour calculation
using the information from the TMC Traffic
Information Centre”.
CAUTION
The information given by the RDS-TMC is
only a reference. It may not match the
actual traffic conditions.
Tips:
For the basic settings of RDS-TMC and how
to set certain traffic information to display,
refer to page E-13.
Changing the setting of FM
frequencies
1 button
2 [Navigation] key
3 [Traffic Information] key
4 [TMC Service Selection] key
5 Select the preferred reception method.
Automatic Tuning
The system automatically switches to the
most appropriate frequency available,
based on the current vehicle location.
Manual Tuning
Switching to a preferred frequency can be
done manually by selecting a frequency
or FM station displayed on the screen.
6 button
Connection diagnosis
This system is equipped with a self diagnosis
function and a confirmation function of input
signals from the vehicle.
When the navigation system malfunctions,
perform a self diagnosis and confirmation of
input signals.
Self diagnosis function
The connection between units of the navigation system can be confirmed by performing
a self diagnosis.
1 button
2 [Connection Diagnosis] key
3 [Self Diagnosis] key
4 The self diagnosis will start, and “Running
self diagnosis” will be displayed on the
screen.
5 The results of the self diagnosis will dis-
play the connection status between units
in colors.
ClarionNavi_English.book 29 ページ 2004年3月19日 金曜日 午後4時18分
Page 39

E-30
6 Select the unit that is displayed in yellow
or red.
7 The result of self diagnosis of the unit can
be confirmed.
8 To quit the self diagnosis mode, repeat-
edly press the button until the SYSTEM START-UP screen is displayed.
Confirming input signals
from the vehicle
The vehicle speed signals, illumination signals and reverse signals input from the vehicle can be confirmed.
1 button
2 [Connection Diagnosis] key
3 [Vehicle Signals] key
4 The status of input signals from the vehi-
cle will be displayed.
Vehicle Speed
ON is displayed while the vehicle is moving.
Light
ON is displayed while the clearance/
headlights are illuminated.
Reverse
ON is displayed when the shift lever is in
the Reverse position.
5 To quit the self diagnosis mode, repeat-
edly press the button until the SYSTEM START-UP screen is displayed.
Accuracy of vehicle positioning
Driving environments that
affect the accuracy of the
vehicle positioning
In the following cases, the accuracy of the
vehicle icon position in regards to the actual
current location or the accuracy of the direction of the vehicle icon may become worse.
The accuracy returns to normal as the driving environment returns to normal.
• There is a similar road near to the road
you are driving on.
• When driving on a long, straight road or on
a continuous, slowly curving road.
• When driving on a road that is paved with
stones.
• When driving on a road with repeating Sshaped curves.
• When driving through a large Y-shaped
junction.
• When driving on a circular ramp.
• When driving on a snowy road or unpaved
road.
• When repeatedly turning left or right, or
driving in zigzags.
• Immediately after driving out from a parking garage or underground garage.
• When driving on a road that is not displayed on the map, or driving on a road
that was built after the creation of the map
DVD-ROM.
Tips:
• If the vehicle is driven immediately after
starting the engine, the direction of the
vehicle icon may be misaligned.
Others / Connection diagnosis, Accuracy of vehicle positioning
ClarionNavi_English.book 30 ページ 2004年3月19日 金曜日 午後4時18分
Page 40

E-31
English
• If different size tires are used, or when tire
chains are used, the position of the vehicle icon may be misaligned from the
actual vehicle position.
• If the vehicle icon deviates from a road,
the navigation system automatically
adjusts and returns it to the road.
• When the vehicle is parked, the vehicle
positioning cannot be adjusted by the
GPS satellites.
Adjusting the vehicle positioning
WARNING
Do not adjust the vehicle positioning
while driving. It may result in an accident.
Because the vehicle icon may be misaligned
temporarily, try driving approximately 10 km
(6 miles) on an open road.
If this does not adjust the vehicle positioning,
follow the procedures below to adjust it.
1 button
2 [Navigation] key
3 [Adjust Current Location] key
4 Move the cross pointer to the current
vehicle position on the map, and select
the [ENTER] key.
5 Select the or key, and adjust
the direction.
6 Select the [ENTER] key.
After setting, the screen will return to the current location map screen.
Notes on route guidance
- The route suggested by the system may
not be the one that is the shortest distance. Also, it is not calculated taking traffic conditions such as traffic jams, etc.
into consideration.
For the RDS-TMC traffic information,
refer to page E-13.
- Because of the inevitable difference in
roads and circumstances between the
time you use the system and the time the
DVD-ROM was produced, there may be
discrepancies in roads and regulations. In
such cases, follow the actual information.
- While calculating a route, the map does
not scroll, but the vehicle icon moves
according to the actual vehicle position.
- The , , and buttons and the joystick cannot be used
while calculating a route.
- Depending on the circumstances, it may
take some time to display the suggested
route after the route calculation.
- The navigation system may suggest a
route that includes residential roads, military base areas, or roads under construction.
- The navigation system may suggest a
route that includes areas where a vehicle
cannot be driven, such as medians, etc.
- “Through” is displayed at the position of a
waypoint that has already been passed,
and it will not be considered by the rerout-
Others / Accuracy of vehicle positioning, Notes on route guidance
ClarionNavi_English.book 31 ページ 2004年3月19日 金曜日 午後4時18分
Page 41

E-32
ing function.
- If you scroll the map while the system is
depicting the suggested route, it may take
more time to display the route.
If you set waypoints, the system automatically calculates a route between them. The
following notes pertain to this function.
- If a part (or parts) of the route between
the waypoints cannot be found, none of
the route will be displayed.
- There may be cases that a waypoint is
not connected on the route.
- There may be cases that you need to
make a U-turn from a waypoint.
The route calculation may not be completed
in the following cases.
- If there is no main road within a range of
approximately 5 km (3 miles) from the
current location.
- If there is no main road within a range of
approximately 5 km (3 miles) from the
destination (waypoints).
- If the vehicle is too close to the destination. A message to inform you about this
will be displayed in this case.
- If it is impossible to reach the destination
or waypoints because of traffic regulations, etc.
- If the map DVD-ROM does not contain
the area data of the selected locations.
- If only an extremely roundabout route is
available to reach the destination or waypoints.
- If the vehicle is too far away from the destination (for example, if there are too
many guide points).
When displaying a route, the following may
occur.
- Even if a route calculation is requested
on a main road, the start point of the suggested route may not exactly match the
current vehicle location.
- If a route calculation is requested on a
main road, the end point of the suggested
route may not exactly match the destination.
- If a route calculation is requested on a
main road, the system may suggest a
route starting from another main road.
This may occur because the current vehicle location (vehicle icon) is not set accurately. In this case, park the vehicle in a
safe location and reset the vehicle icon,
or continue driving until the vehicle icon
appears on a main road. If either of these
methods are not successful, request a
route calculation again.
- This system makes no distinction
between a road with limited traffic control
and a completely closed road. It may suggest a detour even when the road is usable.
- Ferry lines, except those that accept only
pedestrians, bicycles and motorcycles,
are stored in this system. Take into consideration the travel time required and
operational condition before deciding
whether to use them or not.
Others / Notes on route guidance
ClarionNavi_English.book 32 ページ 2004年3月19日 金曜日 午後4時18分
Page 42

E-33
English
Notes on voice guidance
CAUTION
• The voice guidance may not match the
actual roads or regulations. The causes
of this can be considered to be the
actual roads and the data in the map
DVD-ROM are different, or the vehicle
speed.
• If the content of the voice guidance
does not match the actual roads or regulations, follow the information
acquired from the actual traffic or road
signs.
NOTE
• The turning direction and distance provided by the voice guidance vary according to the road type and vehicle speed.
• The voice guidance should be regarded
as a supplementary function. When driving your vehicle, check the route on the
map and follow the actual traffic regulations.
• The voice guidance is activated only for
intersections with certain conditions.
There may be cases that the vehicle has
to turn, but the voice guidance is not activated.
• The content of the voice guidance may
vary, depending on the direction of the
turn and the type of the intersection.
• The voice guidance timing will vary
depending on the situation.
• The voice guidance is not available when
the indicator light of the [Guidance Volume] key is not illuminated.
• The voice guidance will start when the
vehicle enters the suggested route. Before
entering the route, refer to the map screen
for directions.
• When the vehicle approaches a waypoint,
the voice guidance will say “You have
arrived. Waypoint 1 (2, 3, 4, 5) is on the
right (left).” or “You have arrived at waypoint 1 (2, 3, 4, 5).” The voice guidance
will switch to the next route section. If the
voice guidance is not available, please
refer to the map screen for directions.
• When the vehicle approaches a destination, the voice guidance will say “You have
arrived. The destination is on the right
(left).” or “You have arrived at the destination.” For the remainder of the way, please
refer to the map screen for directions.
The Map DVD-ROM
• The map DVD-ROM used for this system
has been prepared by ZENRIN CO., LTD./
ZENRIN EUROPE B.V. under license
from Navigation Technologies B.V. The
licensed data was processed by Navigation Technologies B.V. based on the digital road map data of Navigation
Technologies B.V. Due to the production
timing of the map data, there may be
cases that new roads are not included in
this map data or the road names are different from those at the time you use this
DVD-ROM.
• Reproduction and copying of this map
software is strictly prohibited by law.
Published by Xanavi Informatics Corporation
Produced by ZENRIN CO., LTD./ZENRIN
EUROPE B.V.
©2004 ZENRIN CO., LTD.
©2003 Navigation Technologies B.V.
All rights reserved.
Others / Notes on voice guidance, The Map DVD-ROM
ClarionNavi_English.book 33 ページ 2004年3月19日 金曜日 午後4時18分
Page 43

E-34
Recognising overall structure
Units/components
AV centre with touch panel display
Tips:
It is equipped with an infrared
receiver for the remote control.
Tips:
In case of the display other than touch panel display,
use the separate infrared receiver.
RDS-TMC unit
(optional)
GPS
satellite
GPS antenna
CAUTION:
• Do not block the
antenna.
• Do not spill liquids
such as beverage s, etc.
on the antenna.
• Do not put communication tools such as
mobile phones, etc.
near the antenna.
RDS-TMC antenna
(supplied with
RDS-TMC unit)
CAUTION:
Traffic information cannot be
received unless
the antenna is
extended.
TMC
Traffic Information
Centre
Navigation system main unit
CAUTION:
• Do not put foreign materials into the
map DVD-ROM slot.
• Handle the map DVD-ROM by its
edges, and do not touch the surface of
the disc.
• Handle the map DVD-ROM carefully to
avoid splotching or scratching.
• Do not bend the map DVD-ROM.
• To clean the map DVD-ROM, gently
wipe the surface from the center to the
outer edge using a clean, soft cloth.
Do not use a record cleaner or solvent.
• Do not draw or put stickers on both
surfaces of the map DVD-ROM.
• Do not put the disc in a place exposed
to direct sunlight, or a place with high
temperature and humidity.
Map DVD-ROM
Eject button
• Ejecting a disc
Push the EJECT button.
The map DVD-ROM tray will
come out.
• Inserting a disc
Push in the map DVD-ROM
tray.
Remote control
ClarionNavi_English.book 34 ページ 2004年3月19日 金曜日 午後4時18分
Page 44

E-35
Recognising overall structure / Remote control, control panel and list of keys
English
Remote control, control panel and list of keys
*1: This is available only in the VRX938R model.
*2: This is an operation on the touch panel.
Replacing batteries
Replace the batteries of the
remote control when the navigation system does not respond to
the pressing of a button.
1 Push down the tab on the
back of the remote control
and open the battery compartment.
2 Remove the discharged bat-
teries.
3 Insert two new batteries,
making sure of the polarities.
4 Close the battery compart-
ment.
Button name
Name of the key displayed on the screen and its meaning
Remote
control
Control
panel
1
Certain buttons on the remote control illuminate for several seconds. E-6
2 (*1)
This switches the modes between the day mode and night mode. E-13
3 (*2) Selection of an item is decided.
4
This returns to the previous screen. E-6, 13
5
The scale of the map can be changed. E-7
6
7
This displays the current location map screen. E-6
ClarionNavi_English.book 35 ページ 2004年3月19日 金曜日 午後4時18分
Page 45

E-36
Recognising overall structure / Remote control, control panel and list of keys
*1: This is available only in the VRX938R model.
Button name
Name of the key displayed on the screen and its meaning
Remote
control
Control
panel
8 Setting a destination
[Address Book]
key E-17
[Previous Dest.]
key E-17
[Address (City/Street)]
key E-18
[Intersection]
key E-18
[Point of Interest
(POI)]
key E-18
[City Centre]
key E-19
[Phone Number]
key E-19
[Map]
key E-20
9 Calculating or editing a
route
[Quick Stop]
key E-24
[Where am I?]
key E-25
[Route Info]
key E-25
[Edit Route]
key E-20, 23, 24
[Route Calculation]
key E-21
10
Setting various settings
[Display] [Settings Display
Timeout]
key E-5
[Clock]
key E-13
[Navigation]
[View]
Same as button
[Heading]
key E-12
[Nearby Display Icons]
key E-13
[Traffic Information]
key E-13
[Save Current Loca-
tion]
key E-27
[Edit Address Book]
key E-27
[Clear Memory]
key E-5
[Auto Reroute On/Off]
key E-21
[Quick Stop Customer
Settings]
key E-24
[Set Average Speed
for Estimated Journey
Time]
key E-13
[GPS Information]
key E-11
[Avoid Area Settings]
key E-22
[Tracking On/Off]
key E-13
[Adjust C urrent Lo ca-
tion]
key E-31
[Guidance Volume]
key E-8
[Language]
key E-5
[Connection Diagno-
sis]
key E-29, 30
11 (*1)
This is used to listen to the voice guidance. E-25
12
This switches the mode between PLANVIEW and BIRDVIEW. E-7
13
This switches between the navigation and AV. E-4
ClarionNavi_English.book 36 ページ 2004年3月19日 金曜日 午後4時18分
Page 46

E-37
Recognising overall structure / Switching the language using the programme CD-ROM
English
Switching the language using the programme CD-ROM
WARNING:
• Changing system settings or setting a
destination should be done only when
the vehicle is not moving, or it should
be done by your passenger.
• Never play this programme CD-ROM on
any ordinary audio CD player.
The high volume could injure your ears
or damage the speakers.
CAUTION:
You need this programme CD-ROM to
change the combination of the two languages you use.
Be sure to retain the programme CD-ROM
after using it.
Tips:
When a new version of the map or a map
covering other districts is inserted, the guidance to the stored locations (“Address Book”
and “Previous Dest.”) may differ from that of
the previous map.
It is recommended that you store the locations in “Address Book” again.
Before loading
• Park your vehicle in a safe location, apply
the parking brake, and then proceed with
the operation.
• Turn on the ignition switch to start the
engine.
Loading
1 Press the EJECT button to remove the
map DVD-ROM.
2 Insert the programme CD-ROM gently
with the label side facing up.
3 Use the joystick to designate the combi-
nation of the languages you will use, and
then press the button.
Tips:
If you are going to use English only and
select [1 English], you can select mile or km
on the screen when changing the distance
unit.
4 Select [OK], and then press the
button.
NOTE
Do not turn off the power during loading.
Do not remove the disc during loading.
During loading, the picture will disappear
from the monitor screen for a short time,
but this is not a malfunction.
ClarionNavi_English.book 37 ページ 2004年3月19日 金曜日 午後4時18分
Page 47

E-38
Recognising overall structure / Switching the language using the programme CD-ROM
5 When the message “Replace a disc”
appears, remove the programme CDROM.
A short, high-pitched electronic sound will
notify you that loading has been completed.
After loading
1 Insert a map DVD-ROM, and press the
button.
• The SYSTEM START-UP screen will
appear.
2 Select the unit of distance (km or mile),
highlighting the [ENTER] key in yellow,
and then press the button: the map
will appear.
• If a combination of 2 languages has
been selected, you can choose either
language in which the on-screen information appears. Select the language to
be displayed, highlighting the [ENTER]
key in yellow, and then press the
button: the map will appear.
3 Turn off the ignition switch to turn off the
power and finish loading.
NOTE
For a short period of time, the distance on
the map may not match the actual distance
you have travelled. To adjust this, drive on
an open road at a speed of 30 km/h (19
mph) or more for 20-30 minutes, and automatic calibration will be performed. While
doing this, turn off any mobile phones, carmounted phones, transceivers, etc.
ClarionNavi_English.book 38 ページ 2004年3月19日 金曜日 午後4時18分
Page 48

E-39
English
List of Clarion Agents
FRANCE
FRANCE
Clarion France S.A. Tel+33 3 83 49 44 00 Fax+33 3 83 49 44 21
Z.I. du Pré à Varois, 54670 Custines, France
GERMANY
BUNDESREPUBLIK DEUTSCHLAND
AUSTRIA
ÖSTERREICH
Clarion Europa GmbH Tel+49 6105 977 0 Fax+49 6105 977 300
Hessenring 19-21, 64546 Mörfelden-Walldorf, Germany
UNITED KINGDOM
Clarion (GB) Ltd. Tel+44 1793 870 400 Fax+44 1793 875 747
Unit 1, Marshall Road, Hillmead Swindon, Wiltshire, SN5 5YU,
United Kingdom
IRELAND
EIRE
QUALVECOM Tel+353 1419 1600 Fax+353 1419 1620
Unit A1, Knockmitten Western Industrial Estate, Dublin 12, Ireland
ITALY
ITALIA
Clarital S.p.A. Tel+39 0522 930911 Fax+39 0522 304340
Via Agnoletti 6/5, 42100 Reggio Emilia, Italy
NETHERLAND
NEDERLAND
Clarion Europe GmbH Filiaal Nederland
Tel+31 162 521110 Fax+31 162 514159
Ramgatseweg 15A, 4941 VN Raamsdonksveer, Netherland
NORWAY
NORGE
RH-Semitronic AS Tel+47 22 80 37 80 Fax+47 22 80 38 25
Stanseveien 25, P.B. 173, Kalbakken, 0903, Oslo, Norway
PORTUGAL
PORTUGAL
Ornaimpor Sociedade Comercial de Importaçào Lda
Tel+351 21 315 07 13 Fax+351 21 352 01 72
Avenida João Crisóstomo, 16-A, 1000-179 Lisboa, Portugal
SWEDEN
SVERIGE
Clarion Svenska AB Tel+46 8 505 910 00 Fax+46 8 721 92 50
Geometrivägen 5, Box 234, 127 25, Skärholmen, Sweden
SWITZERLAND
SCHWEIZ
SUISSE
Clarville SA Tel+41 32 843 65 11 Fax+41 32 843 65 91
Courtils 44 Case postale 74, 2016 Cortaillod, Switzerland
SPAIN
ESPAÑA
Clarion Spain S.A. Tel+34 93 582 02 73 Fax+34 93 582 02 74
Argenters, 2 Parc Tecnológic del Vallés, 08290 Cerdanyola
(Barcelona), Spain
BELGIUM
BELGIË
S.A. Trionic N.V. Tel+32 2 466 88 80 Fax+32 2 466 79 65
41 Stationsstraat, 1702, Groot-Bijgaarden, Belgium
DENMARK
DANMARK
F. Bülow & Co. ApS Tel+45 46 59 11 55 Fax+45 46 59 11 66
Baldersbuen 37-39, Pos tbox 229, DK-2640, Hedehusene,
Denmark
FINLAND
SUOMI
Oy Anglo-Nordic Ab
Tel+358 9 4153 5300 Fax+358 9 4153 5221
Hyttimestarintie 3, 02780 Espoo, Finland
GREECE
ΕΛΛΑ∆Α
Nic. J. Theocarakis S.A.
Tel+30 210 347 9700 Fax+30 210 347 7646
169 Athinon Avenue, 10447 Athens, Greece
HUNGARY
MAGYARORSZÁG
Megavox KFT Tel+36 1 204 3954 Fax+36 1 206 3483
Fehérvari út 44, H-1119 Budapest, Hungary
ClarionNavi_English.book 39 ページ 2004年3月19日 金曜日 午後4時18分
Page 49

Page 50

• Danke, dass Sie sich für das BIRDVIEW-Navigationssystem entschieden haben. Damit
Sie immer sicher unterwegs sind, lesen Sie bitte diese Betriebsanleitung sorgfältig
durch. So stellen Sie sicher, dass Sie das System korrekt bedienen.
• “BIRDVIEW
” ist ein eingetragenes Warenzeichen der Xanavi Informatics Corporation.
• Beachten Sie bitte, dass diese Bedienungsanleitung ohne Ankündigung aktualisiert
werden kann.
Referenzsymbole
Sicherheitshinweise
Maßnahmen für den täglichen Gebrauch
WARNUNG
• Bitte benutzen Sie das Navigationssystem wie unten beschrieben. Falls nicht befolgt,
könnte es zu einer Verletzung oder einem Unfall kommen.
- Schauen Sie nicht länger als nötig während der Fahrt auf den Bildschirm.
- Stellen Sie die Lautstärke so ein, dass Sie die Geräusche außerhalb des Autos noch
hören können.
- Die Informationen des Navigationssystems sind nur eine Empfehlung. Vergewissern
Sie sich immer, ob diese den geltenden Verkehrsvorschriften entsprechen. Andernfalls befolgen Sie die Verkehrsvorschriften.
- Die Informationen des RDS-TMC sind nur eine Empfehlung. Vergewissern Sie sich
immer, ob diese den geltenden Verkehrsvorschriften entsprechen. Andernfalls
befolgen Sie die Verkehrsvorschriften.
- Während der Fahrt die DVD-ROM oder die Programm-CD-ROM nicht einlegen oder
herausnehmen.
• Falls es zu einer der folgenden Funktionsstörungen kommt, verwenden Sie das
System nicht weiter und wenden Sie sich an den Clarion-Händler, bei dem Sie das
System erworben haben.
- Unbewegliches Anzeigefeld oder fehlender Ton.
- Rauch oder eine Geruchsentwicklung ist wahrnehmbar.
- In den CD-Schacht oder eine andere Öffnung ist Fremdmaterial gelangt.
- Das System wurde aus Versehen feucht oder nass.
• Installieren Sie das System nicht an den folgenden Orten. Das kann zu Feuer, Unfällen
oder elektrischen Stromschlägen führen.
- Orte, die ungeschützt gegen Regen oder Schmutz sind.
- Orte, die den Fahrer in seiner Sicht oder bei der Bedienung des Fahrzeugs behin-
dern.
- Orte, die instabil sind oder an denen das System herunterfallen könnte.
WARNUNG
Dies weist auf einen Punkt hin, der beachtet werden muss. Nichtbeachtung kann zu schweren oder sogar tödlichen Körperverletzungen
führen.
VORSICHT
Dies weist ebenfalls auf einen Punkt hin, der beachtet werden muss.
Nichtbeachtung kann eine Verletzung oder einen Unfall zur Folge
haben.
HINWEIS
Dies weist auf einen Punkt hin, der Ihnen Einsicht in die maximalen
Möglichkeiten ihres Fahrzeugs vermittelt.
Nichtbeachtung kann zu Pannen oder unzulänglicher Leistung führen.
Tipps:
Dies weist auf einen Punkt hin, der Ihnen nützliche Hinweise zur Benutzung
des Systems gibt.
cl_german_fm.book 0 ページ 2004年3月16日 火曜日 午後8時8分
Page 51

G-1
Deutsch
Hinweise zu den Batterien der Fernbedienung
WARNUNG
• Versuchen Sie niemals, die Batterien wieder aufzuladen. Sie könnten explodieren und
Verletzungen hervorrufen.
• Niemals die Batterien Hitze aussetzen oder sie in ein Feuer werfen. Dies kann zu einer
Explosion führen.
• Ersetzen Sie immer alle Batterien gleichzeitig. Benutzen Sie keine alten und neuen
Batterien oder verschiedene Batteriearten gleichzeitig. Das kann zu Auslaufen oder in
extremen Fällen zu Feuer oder sogar einer Explosion führen.
LASERPRODUKT
Dieses Navigationssystem ist zertifiziert als Klasse 1 Laserprodukt.
WARNUNG
• Das System nicht zerlegen oder verändern. Dieses Navigationssystem beinhaltet
keine Teile, die Sie selbst warten können.
• Innere Prüfung oder Reparatur durch den Benutzer kann zu Verletzungen durch Laserstrahlenbelastung führen. Bitte wenden Sie sich an einen Clarion-Händler, um diese
durchführen zu lassen.
Weitere Hinweise
WARNUNG
• Das System kann nur in Fahrzeugen mit einem 12V-Gleichspannungsmassekabel eingebaut werden. Bauen Sie dieses System nicht in ein Fahrzeug mit 24V-Massekabel
ein, wie zum Beispiel große LKWs, Busse oder Dieselfahrzeuge. Dies kann zu Feuer,
elektrischen Stromschlägen etc. führen.
• Beim Austauschen einer Sicherung, bitte nur eine Sicherung mit der angegebenen
Leistung verwenden. Der Einbau einer falschen Sicherung kann zu Feuer führen.
VORSICHT
Die Installation und Verkabelung dieses Systems oder der gekauften Zubehörteile sollte
von Ihrem Clarion-Händler durchgeführt werden. Fachkenntnis und Erfahrung sind erforderlich für die Installation und Verkabelung. Zu Ihrer eigenen Sicherheit, bitten Sie Ihren
Clarion-Händler um Installation und Verkabelung.
cl_german_fm.book 1 ページ 2004年3月16日 火曜日 午後8時8分
Page 52

G-2
Inhaltsverzeichnis
Folgende Piktogramme finden Sie in diesem Handbuch
: Dies kennzeichnet ein Kapitel, das Benutzer lesen sollten, die zum ersten Mal ein
Navigationssystem erworben haben.
: Dies kennzeichnet ein Kapitel für Benutzer, die bereits mit den Grundfunktionen
vertraut sind. Die Erklärungen werden hier kürzer gefasst.
: Dies kennzeichnet ein Kapitel für Benutzer, die mit dem System vertraut sind.
: Hierfür benötigen Sie eine Zusatzausstattung.
Einführung
Zu Beginn.........................................................................G-4
Einschalten des Navigationssystems und
Anzeigen einer Karte ............................................. G-4
Bewegen einer Karte ............................................. G-7
Wechseln von Kartenansichten und Maßstab.......G-8
Lautstärkeregelung und Stummschaltung der
Sprachführung ................................................................G-9
Hauptfunktion zur Zielortsuche .....................................G-9
Hilfestellung bei Problemen.........................................G-12
Angezeigte Piktogramme
Piktogramme, die immer angezeigt werden ........G-14
Piktogramme, die Sie anzeigen lassen können...G-15
Piktogramme, die nach der Routenberechnung
angezeigt werden ................................................G-15
Piktogramme, die nach Erhalt der Informationen
des Verkehrsinformationszentrums
(TCM) angezeigt werden............................G-16
Routenberechnung
Einstellen eines Zielorts...............................................G-18
Ändern und Löschen des Zielorts
(Streckenpunkts)...........................................................G-22
Weitere nützliche Routenberechnungen ....................G-23
Einstellen eines Streckenpunkts.................................G-27
Bestätigung einer Route...............................................G-28
Wir empfehlen dem Benutzer, der zum ersten Mal ein
Navigationssystem benutzt,
dieses Kapitel zu lesen.
Sie erhalten nötiges Basiswissen der Abläufe zur Routenberechnung in diesem
Kapitel.
Dieses Kapitel erklärt die
Piktogramme, die auf der
Karte angezeigt werden,
nach Situation, wie
bestimmte Piktogramme
ein- oder ausgeblendet
werden können (mit Seitenverweisen zu ähnlichen
Informationen). Es kann
auch verwendet werden,
um Bedeutungen von Piktogrammen nachzuschlagen.
Zur erstmaligen Berechnung einer Route, siehe
"Einstellen eines Zielorts".
Wenn Sie mit den Grundfunktionen vertraut sind und
weiterführende Funktionen
verwenden möchten, siehe
"Einstellen eines Streckenpunkts" und "Weitere nützliche Routenberechnungen".
cl_german_fm.book 2 ページ 2004年3月16日 火曜日 午後8時8分
Page 53

G-3
Inhaltsverzeichnis
Deutsch
Speichern eines Orts und Bearbeiten des
Adressbuchs
Speichern eines Orts....................................................G-30
Speichern des aktuellen Orts ..............................G-30
Speichern eines Orts durch Scrollen der Karte ...G-30
Speichern eines Orts mithilfe einer anderen
Methode...............................................................G-30
Adressbucheinträge bearbeiten oder löschen...........G-31
Name oder Piktogramm ändern .......................... G-31
Ändern oder Löschen eines Orts.........................G-31
Weiteres
Was ist das Verkehrsinformationszentrum
(TMC)? ...................................................................G-32
Einstellung der FM-Frequenzen ändern .............. G-32
Verbindungsdiagnose ..................................................G-32
Selbstdiagnosefunktion .......................................G-32
Bestätigen der Fahrzeugsignale..........................G-33
Genauigkeit der Fahrzeugposition..............................G-33
Fahrumgebungen, die die Genauigkeit der
Fahrzeugposition beeinträchtigen .......................G-33
Einstellen der Fahrzeugposition ..........................G-34
Hinweise zur Routenführung.......................................G-34
Hinweise zur Sprachführung .......................................G-36
Die Karten-DVD-ROM....................................................G-37
Erkennen der allgemeinen Anordnung
Bauteile/Komponenten.................................................G-38
Fernbedienung, Bedienfeld und Liste der Tasten...... G-39
Ändern der Sprache mithilfe der Programm-
CD-ROM .........................................................................G-41
Liste der Clarion-Händler ......................... G-43
Es wird beschrieben, wie
Sie die Batterien wechseln
und wie Sie die Ausstattung
handhaben.
Darüberhinaus wird die
Funktion der Knöpfe und
Tasten beschrieben, Hinweise zu ähnlichen Informationen werden gegeben und
einige der Seiten dieses Kapitels können als Stichwortverzeichnis benutzt werden.
cl_german_fm.book 3 ページ 2004年3月16日 火曜日 午後8時8分
Page 54

G-4
Zu Beginn
Einschalten des Navigationssystems und Anzeigen
einer Karte
<Bedienung mit Fernbedienung>
1 Starten Sie den Motor.
2 Drücken Sie den Hebel auf der Seite
nach unten (1) und nehmen Sie die Fernbedienung (2) heraus.
3 Falls Sie die Sprache wechseln möchten,
neigen Sie den Joystick wie unten gezeigt und wählen Sie die gewünschte
Sprache aus.
Das Anzeigelicht zeigt an, welche Sprache ausgewählt ist.
4 Drücken Sie den Knopf wie unten
gezeigt.
Falls anschließend ein Satz erscheint
wie z.B. “Zur Bestätigung XXX aus-
wählen”, wählen Sie diese Taste mithilfe des Joysticks aus und drücken
Sie den Knopf .
5 Taste [ENTER] auswählen.
6 Die Fernbedienung nach Benutzung bitte
wieder in den Halter legen.
Richten Sie die Rille der Fernbedienung
auf die Verzahnung des Halters (1) aus.
Drücken Sie die Fernbedienung auf den
Halter bis es klickt (2).
WARNUNG
• Wenn Sie die Fernbedienung längere
Zeit nicht gebrauchen, entfernen Sie
die Batterien. Sie könnten sonst auslaufen und die Umgebung verschmutzen.
• Die Fernbedienung immer in den Halter
zurücklegen, wenn Sie sie nicht benutzen.
Sie könnte sonst auf den Boden fallen,
den Fahrablauf stören und einen Unfall
verursachen.
VORSICHT
Die Fernbedienung nicht direkter Sonneneinstrahlung oder hoher Temperatur
und Luftfeuchtigkeit aussetzen. Dies
könnte zu Deformation oder zu Bruch
bzw. Auslaufen der Batterien führen.
Tipps:
• Wird der Bildschirm SYSTEMSTART
nicht angezeigt, gehen Sie wie folgt vor.
- Modell mit Sensorbildschirm
Drücken Sie den Knopf und wählen Sie eine der folgenden Tasten:
[NVG MODE]
[NVG+BGM MODE].
- Modell mit Fernbedienung
Siehe Funktionshandbuch des Bild-
Einführung
cl_german_fm.book 4 ページ 2004年3月16日 火曜日 午後8時8分
Page 55

G-5
Einführung / Zu Beginn
Deutsch
schirms.
• Modi
[NVG MODE] Navigationsmodus:
Der Navigationsbildschirm wird immer
angezeigt und die Sprachführung erfolgt.
[NVG+BGM MODE] Navigations-+BGMModus:
Der Navigationsbildschirm wird immer
angezeigt und der AV-Ton ist an. An
Routenführungspunkten wird der Sprachführung Vorrang gegeben und das
System schaltet vorübergehend vom AVTon auf die Sprachführung um.
[NVG+INT MODE] Navigations-+Unterbrechungsmodus:
Grundsätzlich wird der AV-Bildschirm
angezeigt und ist der AV-Ton an.
An Routenführungspunkten werden dem
Navigationsbildschirm und der Sprachführung Vorrang gegeben und sowohl
Bildschirm wie Ton werden vorübergehend auf Navigationsbildschirm und
Sprachführung umgeschaltet.
[AV MODE] AV-Modus:
Der AV-Bildschirm wird immer angezeigt
und der AV-Ton ist an.
• Falls die Kombination English (km) und
English (mile) auf der Programm-CDROM ausgewählt wurde, haben Sie auf
diesem Bildschirm nur die Wahl zwischen
Kilometer und Meile.
• Die Sprache, die Sie verwenden möchten, können Sie aus sechs Sprachen auswählen: Englisch, Deutsch, Französisch,
Italienisch, Spanisch und Niederländisch.
• In den Standardeinstellungen wird ein
Bildschirm angezeigt, auf dem entweder
Englisch oder Deutsch ausgewählt werden kann.
• Zum Einsetzen von Batterien in die Fernbedienung siehe Seite G-39.
• Falls Sie eine andere Sprache wählen
wollen als angezeigt ist, müssen Sie die
Programm-CD-ROM erneut installieren.
Siehe Seite G-41, “Ändern der Sprache
mithilfe der Programm-CD-ROM”.
Sprachauswahl mithilfe des Navigati-
onssystems
Um zwischen den Sprachen, die auf dem
Bildschirm SYSTEMSTART angezeigt werden, zu wählen, folgen Sie bitte den unten
aufgeführten Schritten.
⇒[Sprache]
<Bedienung mit Sensorbildschirm>
Zu Modellen, die mit Sensorbildschirm
bedient werden können, siehe Kapitel 13
“BEISPIELSYSTEME” in der Installationund Kabelanschluß-Anleitung.
Mit dem Modell mit Sensorbildschirm können
Sie das Navigationssystem nicht nur über
die Fernbedienung bedienen, sondern auch,
indem Sie die Tasten auf dem Bildschirm
berühren.
1 Starten Sie den Motor.
2 Falls Sie die Sprache ändern wollen,
wählen Sie die gewünschte Sprache aus.
Die Sprachauswahl ist beendet, wenn Sie
die Tasten auf dem Bildschirm berührt
haben.
3 Taste [ENTER] wählen.
Tipps:
In diesem Handbuch wird hauptsächlich die
Anwendung mit Fernbedienung erklärt. Zum
Vergleich von Fernbedienung und Bedienfeld siehe Seite G-39, “Fernbedienung,
Bedienfeld und Liste der Tasten”.
In Fällen, bei denen sich die Anwendungen
zwischen Fernbedienung und Bedienfeld
maßgeblich unterscheiden, wird die Anwendung des Bedienfeldes auch beschrieben.
cl_german_fm.book 5 ページ 2004年3月16日 火曜日 午後8時8分
Page 56

G-6
Einführung / Zu Beginn
Einstellen des Anzeigezeitlimits
Sie können das Zeitlimit für die automatische
Rückkehr zum Bildschirm mit dem aktuellen
Ort verändern.
Sie können zwischen 5, 10, 15, 20 oder 30
Sekunden wählen. Darüber hinaus können
Sie auch “Keine” wählen. Dies schaltet das
Anzeigezeitlimit aus.
⇒[Anzeige]⇒[Einstellungsanzeigezeit-
limit]
Speicher löschen
Gespeicherte Daten im Adressbuch,
Gebietsumfahrung und Letzter Zielort können gleichzeitig gelöscht werden.
⇒[Navigation]⇒[Speicher
löschen]⇒[Ja]⇒[Ja]
cl_german_fm.book 6 ページ 2004年3月16日 火曜日 午後8時8分
Page 57

G-7
Einführung / Zu Beginn
Deutsch
Bewegen einer Karte
Scrollen der Karte mit dem Joystick
Wenn Sie zum Beispiel den Joystick in die obere rechte Position neigen, scrollt die Karte in
diese Richtung und das obere rechte Gebiet wird angezeigt.
Scrollen der Karte durch Bildschirmberührung
Berühren Sie den Bildschirm, um die
Tasten U anzuzeigen und berühren Sie
die Taste U der gewünschten Richtung,
um die Karte zu scrollen.
Tipps:
• Die Karte kann in der vergrößerten
Ansicht nicht durch Bildschirmberührung
gescrollt werden. Drücken Sie den Knopf
um zur normalen Kartenansicht
zurückzukehren, dann kann die Karte
gescrollt werden.
• Falls das Fahrzeugpiktogramm nicht auf
der Karte angezeigt wird, drücken Sie
bitte den Knopf oder . Das
Fahrzeugpiktogramm wird auf der aktuellen Karte angezeigt.
• Wenn es im Fahrzeug dunkel ist und der
Knopf gedrückt wird, leuchten die
Knöpfe , , und für
einige Sekunden auf.
Zurückkehren zum Bildschirm Aktueller Standort
Durch Drücken des Knopfs wird der Kartenbildschirm mit dem aktuellen Standort in der
Mitte des Bildschirms angezeigt.
cl_german_fm.book 7 ページ 2004年3月16日 火曜日 午後8時8分
Page 58

G-8
Wechseln von Kartenansichten und Maßstab
STADTPLANANSICHT
BIRDVIEW
Ändern des Kartenmaßstabs
• Drücken Sie den Knopf , um die Kartenansicht zu ver-
größern und drücken Sie den Knopf , um die Kartenan-
sicht zu verkleinern.
• Modell mit Sensorbildschirm
Drücken Sie den Knopf ZOOM auf dem Bedienfeld und drücken Sie die Taste [Weit] oder [ZOOM], um den Maßstab der
Karte zu verändern.
Wechseln zwischen STADTPLANANSICHT und
BIRDVIEW
-
• Drücken Sie den Knopf , um zwischen den Modi
hin- und herzuschalten.
Information über die BIRDVIEW-Anzeige:
Es wird immer die momentane Fahrtrichtung oben
angezeigt.
Einführung / Zu Beginn
cl_german_fm.book 8 ページ 2004年3月16日 火曜日 午後8時8分
Page 59

G-9
Deutsch
Lautstärkeregelung und
Stummschaltung der
Sprachführung
1 Drücken Sie den Knopf .
2 Stellen Sie die Lautstärke ein.
<Bedienung mit Fernbedienung>
Wählen Sie die Taste [Lautstärke
Sprachführung] und stellen Sie die Lautstärke ein, indem Sie den Joystick nach
links oder rechts neigen.
Lautstärke erhöhen: rechts
Lautstärke reduzieren: links
<Bedienung mit Sensorbildschirm>
Berühren Sie die Taste [Leiser] oder
[Lauter].
(1) Taste [Leiser]
(2) Taste [Lauter]
(3) Taste [Lautstärke Sprachführung]
3 Stummschalten der Sprachführung
Wählen Sie die Taste [Lautstärke
Sprachführung], um das Anzeigelicht
auszuschalten.
Einstellung des Signaltons
⇒[Navigation]⇒[Signalton ein/
aus]⇒[Ein] oder [Aus]
Hauptfunktion zur Zielortsuche
Bestätigen und Einstellen des Zielorts
(der Streckenpunkte)
Eine ähnliche Liste wie unten wird nach
Suchen des Zielorts durch Adressbuch,
Letzter Zielort, Kreuzung, Einrichtung oder
Stadtmitte angezeigt.
Für die in “Anmerkungen zur Einstellung
eines Zielorts (von Streckenpunkten)”
beschriebenen Punkte wählen Sie die Taste
[Karte], um die Karte anzuzeigen, und bestätigen Sie oder stellen Sie den Zielort ein,
falls erforderlich.
Der berechnete Zielort des Systems könnte
leicht vom angegebenen Zielort abweichen.
Bitte stellen Sie den Zielort, falls erforderlich,
erneut ein.
Anmerkungen zur Einstellung eines
Zielorts (von Streckenpunten)
Einige Anmerkungen zur Einstellung eines
Zielorts (von Streckenpunkten) sind nachfolgend beschrieben. Fehlerhafte Einstellung
kann fehlerhafte Routenführung zur Folge
haben.
• Seien Sie besonders vorsichtig bei der
Eingabe von Straßen, deren Einwärtsund Auswärtsfahrbahnen separat verlaufen, wie zum Beispiel Straßenkreuzungen, Rastplätze etc. Falls eine fehlerhafte
Fahrbahn eingestellt wurde, könnte es
sein, dass nicht die kürzeste Strecke vorgeschlagen wird.
In diesem Fall stellen Sie den Zielort (die
Streckenpunkte) erneut ein, indem Sie
den Kreuzzeiger auf der Karte scrollen,
unter Beachtung der Richtung, in die Sie
reisen, Ihres Zielorts etc.
Einführung / Lautstärkeregelung und Stummschaltung der Sprachführung, Hauptfunktion zur Zielortsuche
cl_german_fm.book 9 ページ 2004年3月16日 火曜日 午後8時8分
Page 60

G-10
Einführung / Hauptfunktion zur Zielortsuche
• Wenn Sie einen Zielort einstellen, der
sich an einer Stelle befindet, an der eine
Mautstraße kreuzt oder über eine
gewöhnliche Straße hinwegführt, wird
möglicherweise nur eine Route zu einer
Stelle auf der Mautstraße in der Nähe
des Zielorts angezeigt.
In diesem Fall scrollen Sie den Kreuzzeiger auf der Karte auf einen Punkt der
erwünschten gewöhnlichen Straße, der
nahe am Zielort liegt, bis die gewünschte
Straße blinkt.
• Falls ein großes Gelände, wie zum Beispiel ein Flughafen, ein Park etc. als Zielort ausgewählt wurde, wird möglicherweise die Route zur Mitte des Geländes vorgeschlagen.
In diesem Fall scrollen Sie den Kreuzzeiger auf der Karte auf die gewünschte
Straße nahe dem Zielort, bis die gewünschte Straße blinkt.
Eingabe von Buchstaben
Sie müssen Buchstaben eingeben, wenn Sie
einen Ort über Einrichtung suchen oder
wenn Sie einen Eintrag im Adressbuch verändern möchten etc.
(1) Buchstaben können eingegeben werden.
(2) Ein Leerzeichen kann eingegeben wer-
den.
(3) Ein Buchstabe kann gelöscht werden.
Eingrenzen von Städten, Einrichtun-
gen oder Straßen
Sie müssen Städte, Einrichtungen oder Straßen eingrenzen, wenn Sie einen Zielort oder
Streckenpunkte suchen oder wenn Sie einen
Ort suchen, den Sie speichern wollen.
1 Geben Sie den Namen der gesuchten
Stadt, Einrichtung oder Straße ein und
wählen Sie die Taste [Liste].
Tipps:
• Falls Sie unsicher sind, welche Kategorien zur Verfügung stehen, wählen Sie
die Taste [ALLE], um alle Begriffe anzuzeigen.
• Wenn Sie die Taste [Letzte 5 Kategorien] auswählen, werden die letzten 5
Kategorien, die Sie ausgewählt haben
angezeigt. Diese Taste ist hilfreich,
wenn Sie Kategorien auswählen, die
Sie oft benutzen.
2 Nachdem eine Liste angezeigt wird, wäh-
len Sie den gewünschten Ort als Zielort
cl_german_fm.book 10 ページ 2004年3月16日 火曜日 午後8時8分
Page 61

G-11
Deutsch
aus.
(1) Die Liste scrollt aufwärts.
(2) Die Liste scrollt abwärts
Tipps:
Falls Sie weitere Orte eingrenzen wollen,
wählen Sie die Taste [Nächste Suche]
aus.
Eingabe von Ziffern
Sie müssen Ziffern eingeben, wenn Sie eine
Hausnummer oder eine Telefonnummer eingeben wollen.
(1) Eine Ziffer kann eingegeben werden.
(2) Eine Ziffer kann gelöscht werden.
Einführung / Hauptfunktion zur Zielortsuche
cl_german_fm.book 11 ページ 2004年3月16日 火曜日 午後8時8分
Page 62

G-12
Einführung / Hilfestellung bei Problemen
Hilfestellung bei Problemen
Fall 1
Sie sind an Ihrem Zielort angekommen, aber das System berechnet
den Zielort weiter neu oder eine unnötige Route wird weiter auf dem
Bildschirm angezeigt.
→Grund: Das Navigationssystem löscht automatisch die angezeigte vorge-
schlagene Route und Piktogramme zur Führung der Route, wenn das
System erkennt, dass das Fahrzeug am Zielort angekommen ist. Dennoch kann es, abhängig vom Zielort, vorkommen, dass das System es
nicht erkennen kann und dass die vorgeschlagene Route und Piktogramme nicht gelöscht werden. In diesen Fällen löschen Sie bitte Ihren
Zielort und alle Streckenpunkte.
Maßnahme “Ändern und Löschen des Zielorts (Streckenpunkts)” G22
Fall 2
Das Fahrzeugpiktogramm stimmt nicht mit der aktuellen Fahrzeugposition überein.
→Grund: Das Navigationssystem zeigt das Fahrzeugpiktogramm auf der
Karte an, indem es die Fahrtrichtung des Fahrzeugs mit dem Gyroskopsensor bestätigt und indem es die aktuelle Fahrzeugposition basie-
rend auf den Informationen, die es vom GPS-Satelliten, von der
Fahrgeschwindigkeit etc. empfängt, berechnet. Falls die Fahrbedingungen oder der Funkempfang des GPS-Satelliten schlechter wird, kann das
Fahrzeugpiktogramm auf dem Bildschirm von der aktuellen Fahrzeugposition abweichen.
“Was ist das GPS (Globales Positionsbestimmungssystem)?” G-13
“Bestätigung des GPS-Empfangszustands” G-13
“Fahrumgebungen, die die Genauigkeit der Fahrzeugposition beein-
trächtigen” G-33
Maßnahme “Einstellen der Fahrzeugposition” G-34
Fall 3
Kann eine Route nicht wie erwartet bestimmen.
Auch wenn “Fähre benutzen” ausgewählt wurde, ist die Fähre selbst in
der vorgeschlagenen Route nicht enthalten. Auch wenn “Kurze Route”
ausgewählt wurde, berechnet das System nicht die kürzeste Route.
Das System kann keine Routenberechnung durchführen.
→Grund 1: Falls "Zeitbeschränkte Straßen benutzen" nicht im Bildschirm für
Routenberechnung ausgewählt wurde, schlägt das System eine Route
vor, die keine zeitbeschränkten Straßen beinhaltet, unabhängig von
Tageszeit oder Wochentag. Falls der Zielort oder Streckenpunkt nahe
einer zeitbeschränkten Straße liegt, kann das System daher keine
Berechnung durchführen oder nicht die kürzeste Route vorschlagen.
Maßnahme: Ändern Sie die Einstellung für die Routenkalkulation.
“Prioritäten” G-25
cl_german_fm.book 12 ページ 2004年3月16日 火曜日 午後8時8分
Page 63

G-13
Einführung / Hilfestellung bei Problemen
Deutsch
Was ist das GPS (Globales
Positionsbestimmungssystem)?
Das GPS ist ein Positionsbestimmungssystem, das vom Pentagon eingesetzte Satelliten benutzt. Dieses Navigationssystem empfängt Radiowellen von mind. vier verschiedenen Satelliten, die in einer Höhe von
21.000 km die Erde umkreisen, und ermittelt
den Standort mithilfe des Dreieckverfahrens.
Das Pentagon kann die Genauigkeit verändern. In diesen Fällen ist es möglich, dass
das System die Fahrzeugposition nicht korrekt anzeigt, auch wenn die Situation
abweicht von denen, die in “Fahrumgebungen, die die Genauigkeit der Fahrzeugposition beeinträchtigen” beschrieben werden.
Bestätigung des GPS-Empfangszustands
Der GPS-Anzeiger in der oberen linken
Ecke des aktuellen Bildschirms zeigt die
Genauigkeit der Positionsbestimmung an.
HINWEIS
Nachdem das System eingeschaltet worden
ist, bleibt der GPS-Anzeiger etwa 3 oder 4
Minuten grau, auch wenn eine genaue Positionsbestimmung möglich ist.
Bestätigung des GPS-Empfangszu-
stands
Wählen Sie die Taste [GPS-Informationen],
um Breitengrad, Längengrad, Höhe, Genauigkeit der Positionsbestimmung und Position
des Satelliten anzuzeigen.
⇒[Navigation]⇒[GPS-Informationen]
• Der Satellit mit einem starken Signal wird
grün angezeigt.
• Die Höhe wird nicht angezeigt, wenn die
Fahrzeugposition durch die zweidimensionale Berechnungsmethode ermittelt
wurde.
→Grund 2: In einigen Fällen kann es vorkommen, dass das System nicht
die vorgeschlagene Route anzeigt, auch mit entsprechender Einstellung
für die Routenberechnung. Das liegt an der Systembeschränkung. Die
unten aufgeführte Maßnahme kann in einigen Fällen nicht zum
gewünschten Ergebnis führen. Siehe Seite G-34, “Hinweise zur Routenführung” und lesen Sie die Systembeschränkungen.
Maßnahme: Stellen Sie die Fähranlegestelle oder die Straße ein, die Sie
als Streckenpunkt benutzen wollen.
“Streckenpunkt” G-27
Fall 4
Die von der Routenführung oder der Sprachführung vorgeschlagene
Richtung oder Route weicht von den tatsächlichen Straßen ab.
→Grund: Das System kann aus verschiedenen Gründen eine falsche Füh-
rung vorschlagen; zum Beispiel könnten die benutzten Kartendaten nicht
aktualisiert worden sein, die Straße könnte nach Erstellen der KartenDVD-ROM fertiggestellt worden sein etc. Die Information, die Sie vom
Navigationssystem erhalten, ist nur eine Empfehlung. Folgen Sie während
der Fahrt immer den Verkehrsregeln.
Siehe Seite G-34, “Hinweise zur Routenführung” und Seite G-36,
“Hinweise zur Sprachführung”.
Genauigkeit Farbe des Anzeigers
Genau Grün
Ungenau Gelb
Positionsbestimmung
nicht möglich
Grau
cl_german_fm.book 13 ページ 2004年3月16日 火曜日 午後8時8分
Page 64

G-14
Angezeigte Piktogramme
STADTPLANANSICHT
BIRDVIEW
(9) Nachtbildschirm
(g) Vergrößerte Kreuzungsabbildung
Piktogramme, die immer angezeigt
werden
1 Fahrzeugpiktogramm
2 Entfernungsanzeiger
Zeigt den Maßstab der Karte an.
3 GPS-Anzeiger
“Bestätigung des GPS-Empfangszustands” G-13
4 Richtungsanzeiger
Ändern der Richtungsanzeige
Im Modus STADTPLANANSICHT kann
“Fahrtrichtung oben” oder “Norden oben”
ausgewählt werden.
⇒ [Navigation] ⇒ [Ausrichtung] ⇒
[Fahrtrichtung oben] oder [Norden oben]
5 Uhrenanzeige
Einstellung der Stunde, Auswahl von 12-
Straßenfarbe
Rot: Autobahn
Braun: Normale Straßen
Grau: Nebenstraße
cl_german_fm.book 14 ページ 2004年3月16日 火曜日 午後8時8分
Page 65

G-15
Angezeigte Piktogramme
Deutsch
Stunden- oder 24-Stundenmodus oder
Uhrenanzeige Ein/Aus kann vorgenommen werden.
Uhreneinstellung
⇒ [Anzeige] ⇒ [Uhr]
6 Gefahrene Strecke
Sie können das System so einstellen,
dass es Ihnen die gefahrene Route
anzeigt. Sie wird durch ( ) angezeigt.
Einstellen von Gefahrene Strecke
Ein/Aus
⇒ [Navigation] ⇒ [Gefahrene
Strecke Ein/Aus] ⇒ [Ein] oder [Aus]
7 Einrichtungspiktogramme
Siehe die Piktogrammliste vorn in dieser
Bedienungsanleitung.
8 3-D-Piktogramme
Siehe die Piktogrammliste vorn in dieser
Bedienungsanleitung.
9 Nachtbildschirm
Drücken Sie den Knopf , um den
Modus zu wechseln.
Piktogramme, die Sie anzeigen lassen
können
A Piktogramme für nahe liegende Einrich-
tung
Einstellen der Piktogramme für
nahe liegende Einrichtung
⇒ [Navigation] ⇒ [Nahe liegende
Anzeigepiktogramme] ⇒ Aktivieren Sie
das Anzeigelicht der Einrichtung, die Sie
anzeigen lassen wollen. Deaktivieren Sie
das Anzeigelicht der Einrichtungen, die
Sie nicht anzeigen lassen wollen.
B Piktogramm für Gebietsumfahrung
Bei des Einstellung der Routenführung
können Sie ein Gebiet angeben, das
umfahren werden soll, wie zum Beispiel
verkehrsreiche Straßen etc. G-24
C Adressbuchpiktogramm
Wählen Sie Einträge in der Adressbuchanzeige auf der Karte aus und benutzen
Sie diese zur einfachen Auswahl von
Zielorten oder Streckenpunkten.
Piktogramme, die nach der Routenberechnung angezeigt werden
a Startpunkt
b Vorgeschlagene Route
c Führungspunkt
d Streckenpunkt
e Zielortpunkt
f Voraussichtlich benötigte Zeit und
Entfernung zum Zielort
Vorraussichtliche Ankunftszeit
Die vorraussichtliche Ankunftszeit errechnet sich aus der Fahrgeschwindigkeit, die
Sie mithilfe der Taste [Geschwindigkeit
für Fahrzeit einstellen] eingeben.
⇒ [Navigation] ⇒ [Geschwindigkeit
für Fahrzeit einstellen]
g Vergrößerte Kartendarstellung
Drücken Sie den Knopf , um zur
normalen Kartendarstellung zurückzukehren.
KRANKENHAUS TANKSTELLE
HOTEL RESTAURANT
RASTSTÄTTE
cl_german_fm.book 15 ページ 2004年3月16日 火曜日 午後8時8分
Page 66

G-16
Angezeigte Piktogramme
Piktogramme, die nach
Erhalt der Informationen
des Verkehrsinformations-
zentrums (TMC) angezeigt werden
Zum Anzeigen von Verkehrsinformationen,
benötigen Sie die RDS-TMC-Einheit
(TMH943), die als Zubehör verkauft wird.
• Zum Verkehrsinformationszentrum (TMC)
siehe Seite G-32.
• Die Information des Zentrums wird folgendermaßen angezeigt:
- Sie können einstellen, ob Piktogramme
und eine Linie an der Seite der Straße
angezeigt werden sollen.
Für Art und Bedeutung der Piktogramme,
siehe Seite G-17, “Informationen auf dem
Bildschirm”.
Die Farbe der Linie neben der Straße
variiert situationsabhängig.
Erklärung der Linienfarben
Lila: Straße gesperrt
Weitere: Schwarz (wird auf dem Nachtbildschirm weiss dargestellt.)
Bildschirmbeispiel
- Genaue Informationen über die Piktogramme können im Dialogfenster angezeigt werden.
- Wenn das Zentrum neue Informationen
ausgibt, nachdem die Route bereits
berechnet wurde, kann das System eine
Umleitung berechnen.
• Vorbereitungen zur Ansicht der Informationen.
- Die TMC Antenne sollte ausgezogen
sein.
- Um Informationen vom Verkehrsinformationszentrum (TMC) zu erhalten, sollte
das Anzeigelicht der Taste [Verkehrsinfo. Ein] eingeschaltet sein.
Zur Einstellung G-16
- Wählen Sie die anzuzeigenden Informationen.
Zur Einstellung G-17
- Um eine Umleitung zu errechnen oder
genaue Informationen über ein Piktogramm zu erhalten, sollte die Taste [Verkehrswarnmeldungen anzeigen] aktiviert
sein.
Zur Einstellung G-16
Wie Sie die Dialogfensteranzeige ein-
schalten G-17
• Selbsttätige Bearbeitung durch das
System
- Alte Informationen werden automatisch
gelöscht.
- Das System sucht selbständig nach einer
geeigneten FM-Frequenz, um Informationen zu erhalten. Sie können auch manuell suchen.
Zur Einstellung G-32
- Das System kann so eingestellt werden,
dass automatisch ein Bildschirm anzeigt
wird, der Sie fragt, ob eine Umleitung
berechnet werden soll, nachdem das
System entsprechende Informationen
erhalten hat.
Siehe Seite G-26 für Details.
Tipps:
Es gibt Gebiete, in denen keine Verkehrsnachrichten zu empfangen sind.
Vorbereitungen zur Anzeige der Informationen
1 Knopf
2 Taste [Navigation]
3 Taste [Verkehrsinformation]
4 Taste [Verkehrsinfo. Ein]
Um Informationen zu Umleitungen oder
cl_german_fm.book 16 ページ 2004年3月16日 火曜日 午後8時8分
Page 67

G-17
Angezeigte Piktogramme
Deutsch
detaillierte Informationen über die Piktogramme anzeigen zu lassen, aktivieren
Sie auch das Anzeigelicht der Taste [Verkehrswarnmeldungen anzeigen].
5 Taste [Filterung]
6 Wählen Sie die Art der Information aus,
die angezeigt werden soll.
• Informationen auf dem Bildschirm
Das Piktogramm wird auf dem Bildschirm angezeigt.
Die Farbe des Piktogramms zeigt den Empfangszustand der Verkehrsinformationen an.
Wenn vom TMC gesendete Informationen
empfangen werden, wird das Piktogramm
grün.
Aufrufen des Dialogfensters
Platzieren Sie den Kreuzzeiger auf das
Piktogramm.
Filterung Piktogramm und Bedeutung
Unfälle und
Ereignisse
Unfall
Liegengebliebenes
Fahrzeug
Gefahr
Fahrzeug auf der falschen Fahrbahnseite
Verkehrslage
Hohes Verkehrsaufkommen
Verspätung
Straßenarbeiten Straßenarbeiten
Absperrung und
Einschränkungen
Straße gesperrt
Entgegenkommender Verkehr
Fahrbahnverengung
Straßenzustand
Fahrbahnoberfläche
in schlechtem
Zustand
Straßenglätte
Verminderte Sichtweite wegen Nebels
Regen
Schnee
Wetter
Wind
Informationen
Informationen
Großveranstaltungen
Verkehrsprognose
Hohes Verkehrsaufkommen
Straßenglätte
Gefahr
Verspätung
Prognose Wetter
cl_german_fm.book 17 ページ 2004年3月16日 火曜日 午後8時8分
Page 68

G-18
Routenberechnung
Einstellen eines Zielorts
Methode
1
Berechnen einer Route durch Einstellen eines gespeicherten Orts als
Zielort.
→ Einstellen von “Adressbuch” Seite G-19
Ein gespeicherter Ort im Adressbuch kann als Zielort eingestellt werden,
um eine Route berechnen zu lassen. Es kann nützlich sein, Orte im
Adressbuch zu speichern, wenn Sie diese öfter als Zielort einstellen wollen. Zu Informationen, wie Sie einen Ort im Adressbuch speichern, siehe
Seite G-30 “Speichern eines Orts und Bearbeiten des Adressbuchs”
→ Einstellen von “Letzter Zielort” Seite G-19
Ein früher eingegebener Zielort kann als Zielort eingestellt werden, um
eine Route berechnen zu lassen. In der Liste "Letzter Zielort" werden die
letzten zehn Zielorte automatisch gespeichert.
Methode
2
Berechnen einer Route durch Einstellen einer Einrichtung als Zielort.
Der Ort kann mithilfe der Datenbank in der Karten-DVD-ROM eingestellt
werden.
→ Einstellen von “Einrichtung” Seite G-20
Ein Zielort kann über den Typ der Einrichtung eingestellt werden, um eine
Route berechnen zu lassen. Wenn Sie eine Einrichtung als Zielort wählen,
kann die Route schneller berechnet werden, wenn das Land und die
Stadt, in der sich die Einrichtung befindet, angegeben wird.
→ Einstellen von “Telefonnummer” Seite G-21
Falls Sie die Telefonnummer einer Einrichtung kennen, kann diese auch
über die Eingabe der Telefonnummer gesucht und als Zielort eingestellt
werden, um eine Route berechnen zu lassen.
Methode
3
Berechnen einer Route durch Einstellen des Hauses eines Freundes
oder eines Orts, der nicht mit der Methode 2 gesucht werden konnte,
als Zielort.
→ Einstellen von “Adresse (Stadt/Straße)” Seite G-20
Falls Sie die Adresse Ihres Zielortes kennen, kann der Zielort über die
Adresse gesucht werden. Falls die Daten in der Karten-DVD-ROM
gespeichert sind, können Sie die Hausnummer eingeben und ein Ort in
der Nähe Ihres Zielorts kann gesucht werden.
→ Einstellen von “Stadtmitte” Seite G-21
Dies hilft, eine Route zu berechnen, wenn Sie keinen genauen Ort, sondern nur den Städtenamen eingeben. Falls nur ein Städtename eingegeben wird, berechnet das System eine Route in die Stadtmitte als Zielort.
cl_german_fm.book 18 ページ 2004年3月16日 火曜日 午後8時8分
Page 69

G-19
Deutsch
Adressbuch
1 Knopf
2 Taste [Adressbuch]
3 Wählen Sie einen Eintrag als Ihren Zielort
aus.
4 Taste [Routenber.]
Letzter Zielort
1 Knopf
2 Taste [Letzter Zielort]
3 Wählen Sie einen Eintrag als Ihren Zielort
aus.
4 Taste [Routenber.]
Finden und Einstellen eines Zielorts durch Scrollen der Karte und
Berechnen einer Route zum Zielort.
→ Einstellen von “Karte” Seite G-22
Dies hilft, wenn Sie das Haus eines Freundes oder einen Ort, der nicht
über die Datenbank der Karten-DVD-ROM gesucht werden konnte, als
Zielort einstellen wollen.
Methode
4
Der Punkt, an dem zwei Straßen aufeinander treffen (Kreuzung), kann
als Zielort eingestellt werden.
→ Einstellen einer “Kreuzung” Seite G-20
Erste Straße
Z
w
e
i
t
e
S
t
r
a
ß
e
Dieser Punkt kan n als
Zielort Zielortausgewählt werden.
Routenberechnung / Einstellen eines Zielorts
cl_german_fm.book 19 ページ 2004年3月16日 火曜日 午後8時8分
Page 70

G-20
Adresse (Stadt/Straße)
1 Knopf
2 Taste [Adresse (Stadt/Straße)]
3 Taste [Land]
Wählen Sie ein Land aus.
4 Taste [Stadt]
Bestimmen Sie einen Städtenamen.
5 Geben Sie einen Straßennamen ein.
Abhängig vom Zielort kann auch die
Hausnummer eingegeben werden.
6 Taste [Routenber.]
Kreuzung
1 Knopf
2 Taste [Kreuzung]
3 Taste [Land]
Wählen Sie ein Land.
4 Taste [Stadt]
Bestimmen Sie einen Städtenamen.
5 Geben Sie den ersten Straßennamen
ein.
6 Geben Sie den zweiten Straßennamen
ein.
7 Taste [Routenber.]
Einrichtung
1 Knopf
2 Taste [Einrichtung]
3 Taste [Land]
Wählen Sie ein Land.
4 Taste [Stadt]
Bestimmen Sie einen Städtenamen.
5 Taste [Kategorie]
Wählen Sie einen Einrichtungstyp.
6 Taste [Liste]
Falls Sie die Einrichtungen von der nahegelegensten bis zur entferntesten aufgelistet haben wollen, wählen Sie die Taste
[Nähe].
Routenberechnung / Einstellen eines Zielorts
cl_german_fm.book 20 ページ 2004年3月16日 火曜日 午後8時8分
Page 71

G-21
Deutsch
7 Wählen Sie einen Punkt als Ihren Zielort
aus.
Tipps:
Wählen Sie die Taste [Info], um
genauere Informationen anzeigen zu lassen, wie zum Beispiel die Telefonnummer der Einrichtung etc.
8 Taste [Routenber.]
Liste der Kategorien
Stadtmitte
1 Knopf
2 Taste [Stadtmitte]
3 Taste [Land]
Wählen Sie ein Land.
4 Taste [Stadt]
Geben Sie den Städtenamen ein.
5 Taste [Routenber.]
Telefonnummer
Es kann nur nach Telefonnummern von Einrichtungen gesucht weren, die in der DVDROM-Datenbank abgespeichert sind.
1 Knopf
2 Taste [Telefonnummer]
3 Taste [Land]
Wählen Sie ein Land.
AUSSTELLUNGSZENTRUM/MESSEGELÄNDE
AUTOMOBILCLUB
AUTOVERMIETUNG
BAHNHOF
BOWLING/KEGELN
BUSBAHNHOF
EINKAUFSZENTRUM
EISSTADION
FÄHRANLEGESTELLE
FLUGHAFEN
GEMEINDEZENTRUM
GEWERBEBETRIEB
GOLFPLATZ
GRENZÜBERGANG
HISTORISCHES BAUWERK
HOTEL/MOTEL
KINO
KRANKENHAUS
MOTORRADHÄNDLER
MUSEUM
NACHTLEBEN
NAHERHOLUNGSGEBIET
NAHVERKEHRSBAHNHOF
PARK + RIDE
PARKHAUS
PARKPLATZ
RASTPLATZ
RATHAUS/STADTVERWALTUNG
RESTAURANT
SEHENSWÜRDIGKEIT
SKIGEBIET
SPIELKASINO
SPORTANLAGEN
SPORTFLUGPLATZ
SPORTSTADION
STADTZENTRUM
TANKSTELLE
THEATER/KONZERTHALLE
TOURISTENINFORMATION
UNIVERSITÄT/HOCHSCHULE
VERGNÜGUNGSPARK
WEINGUT
YACHTHAFEN
Routenberechnung / Einstellen eines Zielorts
cl_german_fm.book 21 ページ 2004年3月16日 火曜日 午後8時8分
Page 72

G-22
4 Geben Sie die Telefonnummer ein.
5 Taste [OK]
6 Taste [Routenber.]
Karte
1 Knopf
2 Taste [Karte]
3 Scrollen Sie die Karte und wählen Sie
Ihren Zielort aus.
4 Taste [ENTER]
5 Taste [ENTER]
6 Taste [Routenber.]
Einfachere Methode
Ein Zielort kann eingestellt werden, indem
Sie einen Ort auf dem aktuellen Kartenbildschirm auswählen.
Siehe Seite G-28 “Einstellen eines Zielorts
durch Scrollen der Karte”.
Ändern und Löschen des
Zielorts (Streckenpunkts)
1 Knopf
2 Taste [Route ändern]
3 Wählen Sie den Zielort oder Strecken-
punkt aus, den Sie ändern oder löschen
wollen.
Taste [Alles löschen]
Ein Zielort und alle Streckenpunkte können gleichzeitig gelöscht werden.
4 Scrollen Sie die Karte, um den geänder-
ten Zielort oder Streckenpunkt auszuwählen.
Taste [Löschen]
Wählen Sie diese Taste, um einen Zielort
zu löschen.
5 Taste [Anpassen]
6 Taste [Routenber.]
Routenberechnung / Einstellen eines Zielorts
cl_german_fm.book 22 ページ 2004年3月16日 火曜日 午後8時8分
Page 73

G-23
Routenberechnung / Weitere nützliche Routenberechnungen
Deutsch
Weitere nützliche Routenberechnungen
Automatische Neuberechnung Ein/Aus
1 Knopf
2 Taste [Navigation]
3 Taste [Automatische Neuberechnung
Ein/Aus]
4 Taste [Ein]
5 Knopf
Fall 1
Das Fahrzeug verlässt die vorgeschlagene Route.
→ Einstellen von “Automatische Neuberechnung Ein/Aus”
Seite G-23
Wenn das Fahrzeug die vorgeschlagene Route verlässt, kann eine Route
berechnet werden, um zur vorgeschlagenen Route zurückzukehren.
→ Einstellen von ‘‘Routenberechnung’’ Seite G-24
Wenn die Funktion "Automatische Neuberechnung" ausgeschaltet ist,
wird die Taste “Routenber.” dazu benutzt, um erneut eine Route zum
Zielort zu berechnen, und nicht, um zur vorgeschlagenen Route zurückzukehren.
Fall 2
Bestimmte Punkte der Routenberechnung beachten
→ “Gebietsumfahrung einstellen” Seite G-24
Wenn “Gebietsumfahrung” eingestellt wird, wird eine Route zur Umfahrung der eingegebenen Gebiete berechnet.
→ Einstellen von “Prioritäten” Seite G-25
Bestimmte Bedingungen (Zeit, Entfernung, Straße etc.) können bei der
Routenberechnung priorisiert werden.
Fall 3
Berechnen einer Umleitung
→ Einstellen von “Umleitung” Seite G-25
Wenn Sie im Stau stecken, können Sie eine Route berechnen lassen, die
diesen für eine bestimmte Strecke vermeidet.
Die automatische Neuberechnung kann nur durchgeführt werden, wenn
auf der vorgeschlagenen Route gefahren wird.
→ Umleitungsberechnung mithilfe von Informationen des Verkehrsin-
formationszentrums (TMC) Seite G-26
Mithilfe des Verkehrsinformationszentrums (TMC) können Sie eine Route
berechnen lassen, die Beschränkungen oder Staus vermeidet.
Die automatische Neuberechnung kann nur durchgeführt werden, wenn
die Anzeigeleuchte der Taste [Verkehrswarnmeldungen anzeigen] eingeschaltet ist.
cl_german_fm.book 23 ページ 2004年3月16日 火曜日 午後8時8分
Page 74

G-24
Routenberechnung / Weitere nützliche Routenberechnungen
Tipps:
Falls keine andere Route mit der Funktion
“Automatische Neuberechnung” berechnet
werden konnte, wird die Route erneut angezeigt, die vor der automatischen Neuberechnung angezeigt wurde.
Routenberechnung
1 Knopf
2 Taste [Routenber.]
Gebietsumfahrung einstellen
Tipps:
• Die Routenberechnung kann nicht ausgeführt werden, wenn sich das Fahrzeugpiktogramm in einem zu umfahrenden
Gebiet befindet.
• Sie können bis zu 10 Gebiete als zu
umfahrendes Gebiet erfassen.
1 Knopf
2 Taste [Navigation]
3 Taste [Gebietsumfahrung einstellen]
4 Neuerfassung
Wählen Sie die Taste [Keine] und suchen
Sie dann einen Ort wie beschrieben auf
Seite G-18 “Einstellen eines Zielorts”.
Änderung einer bereits gespeicherten
Gebietsumfahrung
Wählen Sie die Taste [Karte].
5 Scrollen Sie die Karte und wählen Sie
das gewünschte Gebiet als zu umfahren-
des Gebiet aus.
6 Falls nötig, passen Sie das ausgewählte
Gebiet, mithilfe der Tasten [Gebiet] oder
[Autobahn vermeiden] an.
Taste [ENTER]
Die Größe eines ausgewählten Gebiets
kann auf drei Ebenen verändert werden.
Taste [Löschen]
Die Auswahl des Gebiets kann gelöscht
werden.
Taste [Autobahn vermeiden]
Falls Sie eine Autobahn innerhalb des zu
umfahrenden Gebiets verwenden wollen,
schalten Sie das Anzeigelicht der Taste
[Autobahn vermeiden] aus. Die Rasterfarbe der Gebietsumfahrung wird grün
dargestellt (wenn die Taste [Autobahn
vermeiden] AUS ist) oder blau (wenn die
Taste [Autobahn vermeiden] EIN ist).
7 Taste [ENTER]
Tipps:
Falls eine Gebietsumfahrung eingestellt
wird, nachdem die Routenführung gestartet ist, wird der Bildschirm zur Routenberechnung angezeigt.
Falls eine Gebietsumfahrung eingestellt
wurde, bevor die Routenführung gestartet
ist, wird der Bildschirm mit der aktuellen
Ortskarte angezeigt.
cl_german_fm.book 24 ページ 2004年3月16日 火曜日 午後8時8分
Page 75

G-25
Routenberechnung / Weitere nützliche Routenberechnungen
Deutsch
Namensänderung einer bereits
gespeicherten Gebietsumfahrung
⇒ Taste [Navigation] ⇒ Taste
[Gebietsumfahrung einstellen] ⇒ Die Taste
des Eintrags, den Sie ändern wollen ⇒
Taste [Neuer Name]
Prioritäten
1 Knopf
2 Taste [Route ändern]
3 Taste [Prioritäten]
4 Wählen Sie den gewünschten Prioritäten-
punkt.
Das Anzeigelicht des ausgewählten Prioritätenpunkts leuchtet auf.
Taste [Schnelle Route]
Der schnellsten Route wird bei der Routenberechnung Vorrang gegeben.
Taste [Kurze Route]
Der kürzesten Route wird bei der Routenberechnung Vorrang gegeben.
Taste [Wenig/keine Mautstraßen]
Der Route, die wenig/keine Mautstraßen
benutzt, wird bei der Routenberechnung
Vorrang gegeben.
Taste [Wenig/keine Autobahnen]
Der Route, die wenig/keine Autobahnen
benutzt, wird bei der Routenberechnung
Vorrang gegeben.
Taste [Zeitbeschränkte Straßen benutzen]
Der Route, die zeitbeschränkte Straßen
benutzt, wird bei der Routenberechnung
Vorrang gegeben.
Taste [Fähre benutzen]
Der Route, die eine Fähre benutzt, wird bei
der Routenberechnung Vorrang gegeben.
5 Taste [Routenber.]
Tipps:
Falls kein Zielort eingestellt wurde, wird
nach Auswahl der Taste [Routenber.] die
aktuelle Ortskarte angezeigt.
Umleitung
1 Knopf
2 Taste [Route ändern]
3 Taste [Umleitung]
4 Wählen Sie eine zu vermeidende
Strecke.
Tipps:
• Falls bei der Berechnung der Umleitung
keine andere Route berechnet werden
konnte, wird die Route erneut angezeigt,
die vor der Berechnung der Umleitung
angezeigt wurde.
• Falls das Fahrzeug mit hoher Geschwindigkeit fährt, könnte die Berechnung der
Umleitung eine Route vorschlagen, deren
Anfangspunkt schon passiert wurde.
cl_german_fm.book 25 ページ 2004年3月16日 火曜日 午後8時8分
Page 76

G-26
Routenberechnung / Weitere nützliche Routenberechnungen
Umleitungsberechnung
mithilfe von Informationen
des Verkehrsinformationszentrums (TMC)
Zum Anzeigen von Verkehrsinformationen,
benötigen Sie die RDS-TMC-Einheit
(TMH943), die als Zubehör verkauft wird.
1 Betätigen Sie die Taste [Verkehrswarn-
meldungen anzeigen] G-16
2 Falls der Knopf gedrückt wird, wäh-
rend die Information angezeigt wird, kann
eine Umleitung um den Vorfall gesucht
werden.
Tipps:
• Die zu vermeidende Strecke wird automatisch ausgewählt, basierend auf der
Entfernung zum Vorfall.
• Die Informationen des Verkehrsinformationszentrums (TMC) werden nicht in die
Routenberechnung einbezogen. Sie können nur in die Umleitungsberechnung
einbezogen werden, wenn genaue Informationen des Vorfalls angezeigt werden.
• Die Informationen des Verkehrsinformationszentrums (TMC) stimmen möglicherweise nicht mit den tatsächlichen
Gegebenheiten überein. In diesem Fall
folgen Sie den geltenden Verkehrsregeln.
cl_german_fm.book 26 ページ 2004年3月16日 火曜日 午後8時8分
Page 77

G-27
Routenberechnung / Einstellen eines Streckenpunkts
Deutsch
Einstellen eines Streckenpunkts
Zwischenstopp
1 Knopf
2 Taste [Zwischenstopp]
3 Wählen Sie die gewünschte Kategorie
aus der Liste aus.
Der Punkt in der 5. Reihe kann in “Voreinstellungen für Zwischenstopp” geändert
werden.
4 Wählen Sie einen Punkt, den Sie als Ziel-
ort einstellen wollen.
5 Taste [Routenber.]
Voreinstellungen für Zwischenstopp
Der Punkt in der untersten Reihe des Menüs
Zwischenstopp kann durch den Benutzer
eingestellt werden.
⇒ [Navigation] ⇒ [Voreinstellung für
Zwischenstopp] ⇒ Wählen Sie die Kategorie.
Streckenpunkt
1 Knopf
2 Taste [Route ändern]
3 Taste [Streckenpunkt]
Methode
1
Hinzufügen eines weiteren Streckenpunktes zur vorgeschlagenen
Route
→ “Zwischenstopp” G-27
Dies ist hilfreich, wenn Sie den nächsten Streckenpunkt aus der Liste der
Kategorien suchen. Einrichtungen in der Nähe des Orts, an dem Sie sich
gerade befinden, sind aufgelistet und können als Streckenpunkt eingestellt werden.
→ “Streckenpunkt” G-27
Ein Ort kann mithilfe von Adressbuch, Letzter Zielort, Adresse (Stadt/
Straße), Kreuzung, Einrichtung, Stadtmitte oder Karte gesucht und als
Streckenpunkt eingestellt werden.
Methode
2
Einstellen eines Zielorts und Streckenpunkts, wenn noch kein Zielort
eingestellt wurde
→ “Einstellen eines Zielorts durch Scrollen der Karte” G-28
Durch Scrollen der Karte können mehrere Zielorte oder Streckenpunkte
eingestellt werden.
→ “Einstellen eines Streckenpunkts mithilfe einer anderen Methode”
G-28
Ein Zielort oder Streckenpunkt kann mithilfe einer anderen Methode
gesucht und eingestellt werden.
cl_german_fm.book 27 ページ 2004年3月16日 火曜日 午後8時8分
Page 78

G-28
Routenberechnung /Einstellen eines Streckenpunkts, Bestätigen einer Route
4 Stellen Sie einen Streckenpunkt ein und
lassen Sie eine Route berechnen, wie auf
Seite G-18 “Einstellen eines Zielorts”
beschrieben.
Einstellen eines Zielorts
durch Scrollen der Karte
1 Scrollen Sie die Karte und wählen Sie
einen Ort, den Sie als Zielort einstellen
wollen.
2 Falls Sie zusätzlich einen anderen Zielort
einstellen, wird der anfänglich eingestellte Zielort zum Streckenpunkt und der
neue Zielort wird zum Zielort.
Einstellen eines Streckenpunkts mithilfe einer anderen Methode
1 Stellen Sie einen Zielort ein, wie auf Seite
G-18 “Einstellen eines Zielorts” beschrieben.
2 Taste [Streckenpunkt]
3 Stellen Sie erneut einen Zielort ein und
lassen Sie eine Route berechnen, wie auf
Seite G-18 “Einstellen eines Zielorts”
beschrieben.
Bestätigen einer Route
Bestätigen des nächsten
Führungspunkts durch die
Sprachführung oder auf
dem Bildschirm
Bestätigen durch die Sprachführung
Drücken Sie den Knopf , um die
Anweisung zum nächsten Führungspunkt
zu erhalten.
Bestätigen auf dem Bildschirm
1 Knopf
2 Taste [Wo bin ich?]
3 Die Straßennamen Ihrer Route werden
angezeigt.
4 Knopf
Bestätigen einer vollständigen Route
1 Knopf
2 Taste [Routeninformation]
3 Wählen Sie einen Punkt, den Sie bestäti-
cl_german_fm.book 28 ページ 2004年3月16日 火曜日 午後8時8分
Page 79

G-29
Routenberechnung / Bestätigen einer Route
Deutsch
gen wollen.
(1) Taste [Vollständige Route]
Die vollständige vorgeschlagene Route
wird angezeigt.
(2) Taste [Wegbeschreibung]
Eine Liste von Zielort, Streckenpunkten
und Führungspunkten wird angezeigt.
Die Richtungsangaben an den Führungspunkten werden auch angegeben.
Tipps:
Abhängig von der Entfernung zum Zielort
kann es einige Zeit dauern, bis eine vollständige Route oder Wegbeschreibung
angezeigt wird; selbst wenn sie angezeigt
werden, kann es vorkommen, dass nicht
alle Führungspunkte aufgeführt werden.
(3) Taste [Routensimulation]
Die vorgeschlagene Route zum Zielort
kann auf dem Bildschirm simuliert werden.
Pause: Taste [Pause]
Beenden der Pause: Taste [Pause]
Routensimulation verlassen: Knopf
4 Knopf
cl_german_fm.book 29 ページ 2004年3月16日 火曜日 午後8時8分
Page 80

G-30
Speichern eines Orts und Bearbeiten des Adressbuchs
Speichern eines Orts
Tipps:
• Bis zu 50 Orte können gespeichert wer-
den. Häuser und Büros können einbezogen werden. Falls Sie versuchen, mehr
als 50 Orte einzugeben, wird die Meldung
“Adressbuchspeicher ist voll” angezeigt
und die Speicherung wird abgewiesen.
• Falls neue Informationen für einen bereits
gespeicherten Eintrag eingegeben werden, wird die alte Information gelöscht
und durch die neue Information überschrieben.
• In der BIRDVIEW
®
-Anzeige kann die
Speicherung eines Orts nicht erfolgen.
Speichern des aktuellen
Orts
1 Knopf
2 Taste [Navigation]
3 Taste [Aktuellen Ort speichern]
Das Adressbuchpiktogramm wird an der
gleichen Stelle auf dem Bildschirm angezeigt wie das Fahrzeugpiktogramm und
der Ort, an dem sich das Fahrzeug zur
Zeit befindet, wird im Adressbuch gespeichert.
Speichern eines Orts durch
Scrollen der Karte
1 Scrollen Sie die Karte und wählen Sie
den gewünschten Ort zum Speichern.
2 Taste [Ort speichern]
3 Knopf
Speichern eines Orts mithilfe einer anderen
Methode
1 Knopf
2 Taste [Navigation]
3 Taste [Adressbuch ändern]
4 Taste [Keine]
5 Stellen Sie einen Ort ein, wie auf Seite
G-18 “Einstellen eines Zielorts” beschrieben.
6 Knopf
cl_german_fm.book 30 ページ 2004年3月16日 火曜日 午後8時8分
Page 81

G-31
Deutsch
Speichern eines Orts und Bearbeiten des Adressbuchs / Adressbucheinträge bearbeiten oder löschen
Adressbucheinträge bearbeiten oder löschen
Name oder Piktogramm
ändern
1 Knopf
2 Taste [Navigation]
3 Taste [Adressbuch ändern]
4 Wählen Sie einen Eintrag, den Sie
ändern wollen.
5 Ändern des Namens
Wählen Sie die Taste [Neuer Name] und
geben Sie den neuen Namen ein. Nach
der Eingabe wählen Sie die Taste [Einstellen].
Ändern des Piktogramms
Wählen Sie die Taste [Piktogramm] und
wählen Sie ein neues Piktogramm aus
der Piktogrammliste.
6 Knopf
Ändern oder Löschen eines
Orts
1 Knopf
2 Taste [Navigation]
3 Taste [Adressbuch ändern]
4 Taste [Karte]
5 Anpassen des Orts
Wählen Sie die Taste [Anpassen] und
scrollen Sie die Karte, um den geänderten Ort auszuwählen.
Löschen
Wählen Sie die Taste [Löschen], um den
Ort zu löschen.
6 Knopf
cl_german_fm.book 31 ページ 2004年3月16日 火曜日 午後8時8分
Page 82

G-32
Weiteres
Was ist das Verkehrsinformationszentrum (TMC)?
Das Verkehrsinformationszentrum (TMC:
Traffic Message Channel) liefert Informationen über Staus, Straßenbau und gesperrte
Straßen in der Nähe Ihres gegenwärtigen
Standorts unter Benutzung der FM-Frequenzen.
Um diese Informationen zu empfangen,
muss die TMC-Einheit, die als Zubehör verkauft wird, an das System angeschlossen
werden.
Das Navigationssystem filtert die erhaltenen
Informationen und zeigt die entsprechenden
Piktogramme auf der Karte an. Um Filter
oder Piktogramme einzustellen, siehe Seite
G-16 “Piktogramme, die nach Erhalt der
Informationen des Verkehrsinformationszentrums (TMC) angezeigt werden”.
Falls das Navigationssystem die Information
vom Zentrum erst erhält, wenn die Routenberechnung bereits abgeschlossen ist, können Sie es auffordern, eine Umleitung zu
berechnen. Siehe Seite G-26 “Umleitungsberechnung mithilfe von Informationen des
Verkehrsinformationszentrums (TMC)”.
VORSICHT
Die vom RDS-TMC erhaltene Information
ist nur eine Empfehlung. Sie könnte von
den tatsächlichen Verkehrsbedingungen
abweichen.
Tipps:
Für die Grundeinstellungen des RDS-TMC
und wie Sie bestimmte Verkehrsinformationen anzeigen lassen können, siehe Seite
G-16.
Einstellung der FM-Frequenzen ändern
1 Knopf
2 Taste [Navigation]
3 Taste [Verkehrsinformation]
4 Taste [TMC Service-Auswahl]
5 Wählen Sie die gewünschte Empfangs-
methode.
Automatische Abstimmung
Das System schaltet automatisch zur
geeignetsten Frequenz, basierend auf
der aktuellen Fahrzeugposition.
Manuelle Abstimmung
Umschalten auf eine bevorzugte Frequenz ist manuell durch Auswählen einer
Frequenz oder eines FM-Senders auf
dem Bildschirm möglich.
6 Knopf
Verbindungsdiagnose
Dieses System ist mit einer Selbstdiagnosefunktion und einer Bestätigungsfunktion für
eingehende Signale ausgestattet.
Wenn das Navigationssystem defekt ist, führen Sie die Selbstdiagnose und Bestätigung
der eingehenden Signale durch.
Selbstdiagnosefunktion
Die Verbindung zwischen den Einheiten des
Navigationssystems kann mit Durchführung
einer Selbstdiagnose bestätigt werden.
1 Knopf
2 Taste [Verbindungsdiagnose]
3 Taste [Selbstdiagnose]
4 Die Selbstdiagnose startet und “Selbst-
diagnose läuft...” wird auf dem Bildschirm
angezeigt.
5 Das Ergebnis der Selbstdiagnose zeigt
den Verbindungsstatus zwischen den
cl_german_fm.book 32 ページ 2004年3月16日 火曜日 午後8時8分
Page 83

G-33
Deutsch
Einheiten in Farben an.
6 Wählen Sie eine Einheit aus, die in gelb
oder rot angezeigt wird.
7 Das Ergebnis der Selbstdiagnose der
Einheit kann bestätigt werden.
8 Um den Selbstdiagnosemodus zu been-
den, drücken Sie den Knopf mehrmals, bis der Bildschirm SYSTEMSTART
angezeigt wird.
Bestätigen der Fahrzeugsignale
Der Eingang der Fahrgeschwindigkeitssignale, Beleuchtungssignale und Rückwärtssignale vom Fahrzeug kann bestätigt
werden.
1 Knopf
2 Taste [Verbindungsdiagnose]
3 Taste [Fahrzeugsignale]
4 Der Status der Eingangssignale vom
Fahrzeug wird angezeigt.
Fahrgeschwindigkeit
EIN wird angezeigt, solange sich das
Fahrzeug bewegt.
Licht
EIN wird angezeigt, solange Begrenzungsleuchte/Scheinwerfer eingeschaltet sind.
Rückwärtsgang
EIN wird angezeigt, wenn der Schalthebel sich in Rückwärtsganstellung befindet.
5 Um den Selbstdiagnosemodus zu been-
den, drücken Sie den Knopf mehrmals, bis der Bildschirm SYSTEMSTART
angezeigt wird.
Genauigkeit der Fahrzeugposition
Fahrumgebungen, die die
Genauigkeit der Fahrzeugposition beeinträchtigen
In folgenden Fällen kann sich die Genauigkeit des Fahrzeugpiktogramms in Bezug auf
den gegenwärtigen Standort oder die Genauigkeit der Richtung des Fahrzeugpiktogramms verringern. Die Genauigkeit normalisiert sich wieder, wenn sich die Fahrumgebung normalisiert.
• Es befindet sich eine ähnliche Straße in
der Nähe der Straße, auf der Sie fahren.
• Wenn Sie auf einer Straße fahren, die
lang und gerade oder andauernd leicht
kurvig verläuft.
• Wenn Sie auf einer Straße fahren, die
gepflastert ist.
• Wenn Sie auf einer Straße mit vielen SKurven fahren.
• Wenn Sie über eine große Y-förmige
Kreuzung fahren.
• Wenn Sie auf einer Ringstraße fahren.
• Wenn Sie auf einer schneebedeckten
oder unbefestigten Straße fahren.
Weiteres / Verbindungsdiagnose, Genauigkeit der Fahrzeugposition
cl_german_fm.book 33 ページ 2004年3月16日 火曜日 午後8時8分
Page 84

G-34
• Wenn Sie wiederholt rechts oder links
abbiegen oder im Zickzack fahren.
• Direkt nach Ausfahrt aus einer Garage
oder Tiefgarage.
• Wenn Sie auf einer Straße fahren, die auf
der Karte nicht angezeigt wird, oder die
erst nach Erscheinen der Karten-DVDROM fertiggestellt wurde.
Tipps:
• Falls das Fahrzeug direkt nach dem Starten des Motors gefahren wird, kann das
Fahrzeugpiktogramm falsch ausgerichtet
sein.
• Falls Reifen unterschiedlicher Größe oder
Schneeketten benutzt werden, kann das
Fahrzeugpiktogramm falsch ausgerichtet
sein.
• Falls das Fahrzeugpiktogramm von der
Straße abweicht, passt das Navigationssystem es automatisch an und bringt es
zurück auf die Straße.
• Wenn das Fahrzeug geparkt ist, kann die
Fahrzeugposition nicht durch die GPSSatelliten angepasst werden.
Einstellen der Fahrzeugposition
WARNUNG
Passen Sie die Fahrzeugposition nicht
während der Fahrt an. Dies könnte zu
einem Unfall führen.
Weil die falsche Ausrichtung des Fahrzeugpiktogramms vorübergehend sein kann, versuchen Sie bitte ca. 10 km auf einem freien
Abschnitt zu fahren.
Falls dies die Fahrzeugposition nicht korrigiert, führen Sie bitte folgendes Verfahren
durch.
1 Knopf
2 Taste [Navigation]
3 Taste [Aktuellen Ort anpassen]
4 Bewegen Sie den Kreuzzeiger zur aktuel-
len Fahrzeugposition auf der Karte und
wählen Sie die Taste [Enter].
5 Wählen Sie die Taste oder
und passen Sie die Richtung an.
6 Wählen Sie die Taste [Enter].
Nach dem Einstellen kehrt der Bildschirm
zur aktuellen Ortskarte zurück.
Hinweise zur Routenführung
- Die vom System ausgesuchte Route ist
nicht unbedingt die kürzeste, und äußere
Umstände wie Staus werden nicht
berücksichtigt.
Zu RDS-TMC-Verkehrsinformationen
siehe Seite G-16.
- Es ist leider unvermeidlich, dass im Zeitraum zwischen der Erstellung der Kartenangaben auf der DVD-ROM und dem
Weiteres / Genauigkeit der Fahrzeugposition, Hinweise zur Routenführung
cl_german_fm.book 34 ページ 2004年3月16日 火曜日 午後8時8分
Page 85

G-35
Deutsch
Zeitpunkt, zu dem Sie das System benutzen, Veränderungen im Straßennetz und
in sonstigen Bedingungen auftreten.
Dadurch können Diskrepanzen in Bezug
auf Straßen und Verkehrsbestimmungen
auftreten. Richten Sie sich in solchen Fällen bitte nach den tatsächlichen Gegebenheiten.
- Während die Route berechnet wird, kann
die Karte nicht gescrollt werden. Das
Fahrzeugpiktogramm folgt aber weiterhin
den tatsächlichen Fahrzeugbewegungen.
- Während der Routenberechnung können
Knöpfe wie , , und
sowie der Joystick nicht betätigt werden.
- In einigen Fällen kann es nach Abschluss
der Berechnung noch etwas dauern, bis
die berechnete Route auf dem Bildschirm
erscheint.
- In der vom Navigationssystem berechneten Route können evtl. auch private Straßen, Militärstützpunkte und Straßen im
Bau vorkommen.
- In der vom Navigationssystem berechneten Route können evtl. auch Wege vorkommen, die von Ihrem Fahrzeug nicht
befahren werden können, wie z.B. ein
Mittelstreifen.
- “Durch” zeigt Streckenpunkte an, die
bereits passiert wurden. Sie werden von
der Routenneuberechnungsfunktion nicht
mehr berücksichtigt.
- Wenn Sie die Karte scrollen, während die
vorgeschlagene Route aufgezeichnet
wird, kann dies den Abschluss der Routenanzeige verzögern.
Wenn Streckenpunkte eingestellt wurden,
berechnet das System eine Route zwischen
den Streckenpunkten. Dabei kann Folgendes passieren:
- Wenn ein Teil (oder Teile) der Route zwischen den Streckenpunkten nicht gefunden wird, wird die gesamte Route nicht
angezeigt.
- Es kann vorkommen, dass ein Streckenpunkt nicht mit der Route verbunden ist.
- Die Route kann bei einigen Streckenpunkten eine Kehrtwendung erforderlich
machen.
In folgenden Fällen wird die Routenberechnung evtl. nicht abgeschlossen:
- Falls sich im Umkreis von 5 km um das
Fahrzeug keine Hauptstraße befindet.
- Falls sich im Umkreis von 5 km um den
Zielort oder den Streckenpunkt keine
Hauptstraße befindet.
- Falls das Fahrzeug sich zu nah am Zielort befindet. In diesem Fall erscheint eine
diesbezügliche Nachricht auf dem Bildschirm.
- Wenn es aufgrund von Verkehrsregulierungen usw. unmöglich ist, den Zielort
oder die Streckenpunkte zu erreichen.
- Wenn die Karten-DVD-ROM nicht über
die Gebietsdaten des ausgewählten Orts
verfügt.
- Wenn zur Erreichung des Zielorts oder
der Streckenpunkte ein extremer Umweg
gefahren werden muss.
- Wenn das Fahrzeug zu weit von dem
Zielort oder den Streckenpunkten entfernt
ist (z.B. bei zu vielen Führungspunkten).
Wenn die Route angezeigt wird, kann Folgendes passieren:
- Auch wenn Sie die Routenberechnung
auf einer Hauptstraße veranlassen, kann
es sein, dass die vorgeschlagene Route
nicht genau der aktuellen Fahrzeugposition entspricht.
- Wenn Sie die Routenberechnung auf
einer Hauptstraße veranlassen, kann es
sein, dass der Zielpunkt der vorgeschlagenen Route nicht genau dem Zielort entspricht.
- Wenn Sie die Berechnung auf einer
Hauptstraße veranlassen, kann es sein,
dass das System die Route ab einer
anderen Hauptstraße anzeigt. Dies liegt
möglicherweise daran, dass die momentane Fahrzeugposition (Fahrzeugpiktogramm) nicht genau ein gestellt ist. In
diesem Fall sollten Sie Ihr Auto an einer
sicheren Stelle parken und das Fahrzeugpiktogramm neu einstellen, oder
weiterfahren, bis das Fahrzeugpikto-
Weiteres / Hinweise zur Routenführung
cl_german_fm.book 35 ページ 2004年3月16日 火曜日 午後8時8分
Page 86

G-36
gramm auf einer Hauptstraße erscheint.
Falls keine dieser Methoden erfolgreich
ist, starten Sie die Routenberechnung
erneut.
- Dieses System unterscheidet nicht zwischen einer Straße, die nur beschränkt
befahren werden darf, und einer gesperrten Straße. Es kann auch dann eine
Umleitung anzeigen, wenn die Straße
befahrbar ist.
- Fährdienste, außer denen, die ausschließlich Fußgänger, Fahrräder und
Motorräder transportieren, sind in diesem
System gespeichert. Wenn Sie deren
Gebrauch in Erwägung ziehen, sollten
Sie die damit verbundene Reisezeit und
den aktuellen Fahrplan in Ihre Überlegungen einbeziehen.
Hinweise zur Sprachführung
VORSICHT
• In manchen Fällen kann es vorkom-
men, dass die Sprachführung und die
tatsächlichen Straßenverhältnisse
nicht übereinstimmen. Dies kann an
einer Diskrepanz zwischen dem tatsächlichen Straßenverlauf und den
Informationen auf der Karten-DVDROM oder an der Geschwindigkeit liegen.
• Falls die Sprachführung nicht den tat-
sächlichen Straßenverhältnissen entspricht, halten Sie sich bitte an die
Verkehrsschilder und Fahrbahnmarkierungen.
HINWEIS
• Die Wegbeschreibung und die Entfer-
nung, die die Sprachführung vorschlägt,
kann abhängig von Straßentyp und Fahrgeschwindigkeit variieren.
• Die Sprachführung in diesem System ist
als zusätzliche Funktion zu betrachten.
Kontrollieren Sie die Route immer auch
auf der Karte und halten Sie sich an die
geltenden Verkehrsvorschriften.
• Die Sprachführung wird nur bei Kreuzungen aktiviert, die bestimmte Bedingungen
erfüllen. Es kann vorkommen, dass Sie
abbiegen müssen, ohne dass die Sprachführung Sie darauf hinweist.
• Der Inhalt der Sprachführung kann je nach
Abbiegerichtung und Art der Kreuzung
unterschiedlich sein.
• Der Zeitpunkt, zu dem die Sprachführung
aktiviert wird, ist situationsabhängig.
• Wenn das Anzeigelicht der Taste [Lautstärke Sprachführung] nicht aufleuchtet,
steht die Sprachführung nicht zur Verfügung.
• Die Sprachführung setzt ein, wenn sich
das Fahrzeug am Beginn der berechneten
Route befindet. Vor Beginn der Route orientieren Sie sich bitte mithilfe des Kartenbildschirms.
• Wenn das Fahrzeug sich einem Streckenpunkt nähert, sagt die Stimme: “Sie sind
angekommen. Streckenpunkt 1 (2, 3, 4, 5)
befindet sich rechts (links).” oder “Sie sind
an Streckenpunkt 1 (2, 3, 4, 5) angekommen.” Die Führung schaltet dann zum folgenden Abschnitt der Route. Falls die
Sprachführung nicht zur Verfügung steht,
orientieren Sie sich bitte an der Karte auf
dem Bildschirm.
• Wenn das Fahrzeug sich einem Zielort
nähert, sagt die Stimme: “Sie sind angekommen. Der Zielort befindet sich rechts
(links).” oder “Sie sind an Ihrem Zielort
angekommen.” Bitte richten Sie sich für
den Rest des Weges nach der Karte.
Weiteres / Hinweise zur Routenführung, Hinweise zur Sprachführung
cl_german_fm.book 36 ページ 2004年3月16日 火曜日 午後8時8分
Page 87

G-37
Deutsch
Die Karten-DVD-ROM
• Die Karten-DVD-ROM wurde von
ZENRIN CO., LTD./ZENRIN EUROPE
B.V. vorbereitet, in Lizenz von Navigation
Technologies B.V. Die lizensierten Daten
wurden von Navigation Technologies B.V.
bearbeitet, basierend auf den digitalen
Straßenkarten von Navigation Technologies B.V. Wegen der Produktionszeiten
von Kartendaten sind neue Straßen möglicherweise in diesen Kartendaten nicht
vorhanden oder manche Straßennamen
zum Zeitpunkt der DVD-ROM-Verwendung anders.
• Reproduktion und Kopie dieser Kartensoftware ist gesetzlich streng verboten.
Herausgegeben von Xanavi Informatics Corporation
Produziert von ZENRIN CO., LTD./ZENRIN
EUROPE B.V.
©2004 ZENRIN CO., LTD.
©2003 Navigation Technologies B.V.
Alle Rechte vorbehalten.
Weiteres / Die Karten-DVD-ROM
cl_german_fm.book 37 ページ 2004年3月16日 火曜日 午後8時8分
Page 88

G-38
Erkennen der allgemeinen Anordnung
Bauteile/Komponenten
AV-Einheit mit Sensorbildschirm
Tipps:
Diese ist mit einem Infrarotempfänger für die Fernbedienung
ausgestattet.
Tipps:
Handelt es sich nicht um einen Sensorbildschirm,
verwenden Sie den separatgelieferten Infrarotempfänger.
RDS-TMC-Einheit
(Sonderausstattung)
GPSSatellit
GPS-Antenne
VORSICHT:
• Blockier en Sie nicht
die Antenne.
• Verschütten Sie
keine Flüssigk eiten,
wie z.B. Getränke,
auf die Antenne.
• Legen Sie keine
Kommunikationsgeräte nahe der
Antenne ab, wie
z.B. Mobiltelefone.
RDS-TMC-Antenne
(geliefert mit RDSTMC-Einheit)
VORSICHT:
Verkehrsnachrichten können nur
bei ausgefahrener Antenne empfangen werden.
Verkehrsinformationszentrum (TMC)
Haupteinheit des Navigationssystems
VORSICHT:
• Führen Sie kein Fremdmaterial in
den Schacht für die Karten-DVDROM ein.
• Fassen Sie die Karten-DVD-ROM
an den Seiten an und berühren Sie
nicht die Oberfläche der DVD.
• Fassen Sie die Karten-DVD-ROM
vorsichtig an, um Schmutz oder
Kratzer zu vermeiden.
• Biegen Sie die Karten-DVD-ROM
nicht.
• Wenn Sie die Karten-DVD-ROM rei
-
nigen wollen, sollten Sie dies mit
einem weichen Tuch tun, indem
Sie von innen nach außen reiben.
Benutzen Sie dazu keinen Schallplattenreiniger oder Lösungsmittel.
• Weder Aufkleber anbringen noch
etwas auf eine der Oberflächen der
Karten-DVD-ROM schreiben.
• Die DVD nicht direkter Sonneneinstrahlung oder hoher Temperatur
und Luftfeuchtigkeit aussetzen.
Karten-DVD-ROM
Auswurfknopf
• Auswerfen einer CD/DVD
Drücken Sie den Knopf
EJECT.
Das Fach für die KartenDVD-ROM kommt heraus.
• Einlegen einer CD/DVD
Schieben Sie das Fach für
die Karten-DVD-ROM hinein.
Fernbedienung
cl_german_fm.book 38 ページ 2004年3月16日 火曜日 午後8時8分
Page 89

G-39
Erkennen der allgemeinen Anordnung / Fernbedienung, Bedienfeld und Liste der Tasten
Deutsch
Fernbedienung, Bedienfeld und Liste der Tasten
*1: Nur in Modell VRX938R vorhanden.
*2: Dieses Feld befindet sich auf dem Sensorbildschirm.
Batteriewechsel
Wechseln Sie die Batterien
der Fernbedienung, wenn das
Navigationssystem auf Knopfdruck nicht mehr reagiert.
1 Drücken Sie die Klemme
an der Rückseite Ihrer
Fernbedienung nach
unten und öffnen Sie das
Batterienfach.
2 Entfernen Sie die entlade-
nen Batterien.
3 Legen Sie zwei neue Bat-
terien ein und achten Sie
auf die Polaritäten.
4 Schließen Sie das Batteri-
enfach.
Knopfname
Name der angezeigten Taste auf dem Bildschirm und ihre Bedeutung
Fernbedienung
Bedienfeld
1
Bestimmte Knöpfe der Fernbedienung leuchten für einige Sekunden auf. G-7
2 (∗1)
Dieser Knopf schaltet zwischen Tag- und Nachtmodus hin und her. G-15
3 (∗2) Eine Auswahl wurde getroffen.
4
Dieser Knopf führt zum vorherigen Bildschirm zurück. G-7, 15
5
Der Maßstab der Karte kann geändert werden. G-8
6
7
Dieser Knopf zeigt den aktuellen Ortskartenbildschirm an. G-7
cl_german_fm.book 39 ページ 2004年3月16日 火曜日 午後8時8分
Page 90

G-40
Erkennen der allgemeinen Anordnung / Fernbedienung, Bedienfeld und Liste der Tasten
*1: Nur in Modell VRX938R vorhanden.
Knopfname
Name der angezeigten Taste auf dem Bildschirm und ihre Bedeutung
Fernbedienung
Bedien-
feld
8 Einstellen des
Zielorts
[Adressbuch]
Taste G-19
[Letzter Zielort]
Taste G-19
[Adresse (Stadt/Straße)]
Taste G-20
[Kreuzung]
Taste G-20
[Einrichtung]
Taste G-20
[Stadtmitte]
Taste G-21
[Telefonnummer]
Taste G-21
[Karte]
Taste G-22
9 Berechnen oder
Bearbeiten einer
Route
[Zwischenstopp]
Taste G-27
[Wo bin ich?]
Taste G-28
[Routeninformation]
Taste G-28
[Route ändern]
Taste G-22, 25, 27
[Routenber.]
Taste G-24
10
Verschiedene Einstellungen
[Anzeige] [Einstellungsanzeigezeit-
limit]
Taste G-6
[Uhr]
Taste G-15
[Navigation]
[Ansicht]
Gleich wie
Knopf
[Ausrichtung]
Taste G-14
[Nahe liegende Anzeige-
piktogramme]
Taste G-15
[Verkehrsinformation]
Taste G-16
[Aktuellen Ort speichern]
Taste G-30
[Adressbuch ändern]
Taste G-30
[Speicher löschen]
Taste G-6
[Automatische Neube-
rechnung Ein/Aus]
Taste G-23
[Voreinstellung für Zwi-
schenstopp]
Taste G-27
[Geschwindigkeit für
Fahrzeit einstellen]
Taste G-15
[GPS-Informationen]
Taste G-13
[Gebietsumfahrung ein-
stellen]
Taste G-24
[Gefahrene Strecke Ein/
Aus]
Taste G-15
[Aktuellen Ort anpassen]
Taste G-34
[Lautstärke Sprachführung]
Taste G-9
[Sprache]
Taste G-5
[Verbindungsdiagnose]
Taste G-32, 33
11 (∗1)
Mit diesem Knopf können Sie die Sprachführung aktivieren. G-28
12
Mit diesem Knopf wechseln Sie zwischen STADTPLANANSICHT und BIRDVIEW. G-8
13
Mit diesem Knopf wechseln Sie zwischen Navigation und AV. G-4
cl_german_fm.book 40 ページ 2004年3月16日 火曜日 午後8時8分
Page 91

G-41
Erkennen der allgemeinen Anordnung / Ändern der Sprache mithilfe der Programm-CD-ROM
Deutsch
Ändern der Sprache mithilfe der Programm-CD-ROM
WARNUNG:
• Systemeinstellungen sollten Sie nur
ändern oder nur dann einen Zielort einstellen, wenn das Fahrzeug steht.
Sonst sollten Einstellungen von Ihrem
Beifahrer vorgenommen werden
• Spielen Sie diese Programm-CD-ROM
niemals in einem normalen CD-Spieler
ab.
Die hohe Lautstärke könnte Ihrem
Gehör schaden oder Ihre Lautsprecher
beschädigen.
VORSICHT:
Sie benötigen die Programm-CD-ROM,
um die Kombination der zwei zur Verfügung stehenden Sprachen zu ändern.
Legen Sie die Programm-CD-ROM nach
Benutzung unbedingt wieder zurück.
Tipps:
Wenn Sie eine neue Version der Karte oder
eine Karte einlegen, die andere Orte abdeckt, kann die Führung zu den gespeicherten Orten (“Adressbuch” und “Letzter Zielort”) von der auf der vorherigen Karte abweichen.
Es wird empfohlen, die Orte erneut im
“Adressbuch” zu speichern.
Vor dem Laden
• Parken Sie Ihr Fahrzeug an einer sicheren
Stelle, ziehen Sie die Handbremse an und
fahren Sie mit dem Verfahren fort.
• Drehen Sie den Zündschlüssel und starten
Sie den Motor.
Laden
1 Drücken Sie den Auswurfknopf, um die
Karten-DVD-ROM zu entfernen.
2 Legen Sie die Programm-CD-ROM vor-
sichtig mit der Beschriftung nach oben
ein.
3 Benutzen Sie den Joystick, um die Kom-
bination der Sprachen zu bestimmen und
drücken Sie dann den Knopf
Tipps:
Wenn Sie nur Englisch benutzen wollen
und [1 English] auswählen, können Sie
Meilen oder Kilometer auf dem Bildschirm auswählen, wenn Sie das Längenmaß ändern.
4 Wählen Sie [OK] und drücken Sie dann
den Knopf .
HINWEIS
Schalten Sie den Strom während des
Ladevorgangs nicht aus.
Entfernen Sie die CD während des Ladevorgangs nicht.
Während des Ladevorgangs verschwindet das Bild auf dem Bildschirm für kurze
Zeit; dies ist jedoch keine Fehlfunktion.
cl_german_fm.book 41 ページ 2004年3月16日 火曜日 午後8時8分
Page 92

G-42
Erkennen der allgemeinen Anordnung / Ändern der Sprache mithilfe der Programm-CD-ROM
5 Wenn die Meldung “Replace a disc”
erscheint, entfernen Sie die ProgrammCD-ROM.
Ein kurzer, hoher elektronischer Pfeifton
kündigt den Abschluss des Ladevorgangs an.
Nach dem Laden
1 Legen Sie eine Karten-DVD-ROM ein
und drücken Sie den Knopf .
• Der Bildschirm SYSTEMSTART wird
angezeigt.
2 Wählen Sie das Längenmaß (Kilometer
oder Meile), indem Sie die Taste
[ENTER] gelb hervorheben und den
Knopf drücken: die Karte wird
angezeigt.
• Wenn eine Kombination von zwei Spra-
chen ausgewählt wurde, können Sie
eine der beiden Sprachen auswählen,
die auf dem aktuellen Bildschirm angezeigt wird. Wählen Sie die gewünschte
Sprache, indem Sie die Taste [ENTER]
gelb hervorheben und den Knopf
drücken: die Karte wird angezeigt.
3 Stellen Sie den Motor ab, um den Lade-
vorgang zu beenden.
HINWEIS
Für eine kurze Zeit kann es sein, dass die
Entfernung auf der Karte nicht mit der
eigentlichen Entfernung, die Sie bereits
zurückgelegt haben, übereinstimmt. Um
diese wieder einzustellen, fahren Sie 20-30
Minuten mit einer Geschwindigkeit von 30
km/h oder mehr auf einer freien Strecke und
eine automatische Einstellung erfolgt. Schal-
ten Sie währenddessen Mobiltelefone, Autotelefone, Sendeempfänger etc. aus.
cl_german_fm.book 42 ページ 2004年3月16日 火曜日 午後8時8分
Page 93

G-43
Liste der Clarion-Händler
Deutsch
FRANCE
FRANCE
Clarion France S.A. Tel+33 3 83 49 44 00 Fax+33 3 83 49 44 21
Z.I. du Pré à Varois, 54670 Custines, France
GERMANY
BUNDESREPUBLIK DEUTSCHLAND
AUSTRIA
ÖSTERREICH
Clarion Europa GmbH Tel+49 6105 977 0 Fax+49 6105 977 300
Hessenring 19-21, 64546 Mörfelden-Walldorf, Germany
UNITED KINGDOM
Clarion (GB) Ltd. Tel+44 1793 870 400 Fax+44 1793 875 747
Unit 1, Marshall Road, Hillmead Swindon, Wiltshire, SN5 5YU,
United Kingdom
IRELAND
EIRE
QUALVECOM Tel+353 1419 1600 Fax+353 1419 1620
Unit A1, Knockmitten Western Industrial Estate, Dublin 12, Ireland
ITALY
ITALIA
Clarital S.p.A. Tel+39 0522 930911 Fax+39 0522 304340
Via Agnoletti 6/5, 42100 Reggio Emilia, Italy
NETHERLAND
NEDERLAND
Clarion Europe GmbH Filiaal Nederland
Tel+31 162 521110 Fax+31 162 514159
Ramgatseweg 15A, 4941 VN Raamsdonksveer, Netherland
NORWAY
NORGE
RH-Semitronic AS Tel+47 22 80 37 80 Fax+47 22 80 38 25
Stanseveien 25, P.B. 173, Kalbakken, 0903, Oslo, Norway
PORTUGAL
PORTUGAL
Ornaimpor Sociedade Comercial de Importaçào Lda
Tel+351 21 315 07 13 Fax+351 21 352 01 72
Avenida João Crisóstomo, 16-A, 1000-179 Lisboa, Portugal
SWEDEN
SVERIGE
Clarion Svenska AB Tel+46 8 505 910 00 Fax+46 8 721 92 50
Geometrivägen 5, Box 234, 127 25, Skärholmen, Sweden
SWITZERLAND
SCHWEIZ
SUISSE
Clarville SA Tel+41 32 843 65 11 Fax+41 32 843 65 91
Courtils 44 Case postale 74, 2016 Cortaillod, Switzerland
SPAIN
ESPAÑA
Clarion Spain S.A. Tel+34 93 582 02 73 Fax+34 93 582 02 74
Argenters, 2 Parc Tecnológic del Vallés, 08290 Cerdanyola
(Barcelona), Spain
BELGIUM
BELGIË
S.A. Trionic N.V. Tel+32 2 466 88 80 Fax+32 2 466 79 65
41 Stationsstraat, 1702, Groot-Bijgaarden, Belgium
DENMARK
DANMARK
F. Bülow & Co. ApS Tel+45 46 59 11 55 Fax+45 46 59 11 66
Baldersbuen 37-39, Postbox 229, DK-2640, Hedehusene,
Denmark
FINLAND
SUOMI
Oy Anglo-Nordic Ab
Tel+358 9 4153 5300 Fax+358 9 4153 5221
Hyttimestarintie 3, 02780 Espoo, Finland
GREECE
ΕΛΛΑ∆Α
Nic. J. Theocarakis S.A.
Tel+30 210 347 9700 Fax+30 210 347 7646
169 Athinon Avenue, 10447 Athens, Greece
HUNGARY
MAGYARORSZÁG
Megavox KFT Tel+36 1 204 3954 Fax+36 1 206 3483
Fehérvari út 44, H-1119 Budapest, Hungary
cl_german_fm.book 43 ページ 2004年3月16日 火曜日 午後8時8分
Page 94

Page 95

• Merci d'avoir choisi le système de navigation BIRDVIEW. Dans une optique de sécu-
rité, lisez soigneusement le présent manuel afin de vous familiariser avec le système
et de l'utiliser correctement.
• BIRDVIEW
est une marque déposée de Xanavi Informatics Corporation.
• Notez qu'il est possible que ce manuel soit mis à jour sans notification préalable.
Signification des symboles
Précautions de sécurité
Précautions concernant l'utilisation quotidienne du système
AVERTISSEMENT
• Veuillez utiliser le système de navigation en respectant les instructions indiquées ci-
après. Leur non-respect peut provoquer un accident et/ou des blessures.
- Ne regardez pas l'écran plus que nécessaire pendant la conduite.
- Réglez le volume de façon à pouvoir percevoir les bruits à l'extérieur du véhicule.
- Les informations fournies par le système de navigation sont à titre de référence uniquement. Vérifiez toujours leur conformité avec les réglementations en vigueur relatives à la circulation routière. A défaut, respectez les réglementations en vigueur.
- Les informations fournies par le centre RDS-TMC sont à titre de référence uniquement. Vérifiez toujours leur conformité avec les réglementations en vigueur relatives à la circulation d’un routière. A défaut, respectez les réglementations en
vigueur.
- Ne manipulez pas les CD/DVD-ROM pendant la conduite.
• En cas d'apparition d’un des problèmes répertoriés ci-après, arrêtez l'utilisation du
système et contactez votre revendeur Clarion.
- Absence de son ou d'affichage.
- Fumée ou odeurs inhabituelles en provenance du système.
- Corps étrangers dans un des orifices du système (fente de disque ou autre).
- Contact du système avec un liquide.
• N'installez pas le système aux emplacements indiqués ci-après. Ceci pourrait provoquer un incendie, un accident ou des décharges électriques.
- Emplacement exposé à la pluie ou à la poussière.
- Emplacement gênant la conduite ou réduisant le champ visuel du conducteur.
- Emplacement instable ou duquel le système risque de tomber.
AVERTISSEMENT
Instruction devant être suivie. Le non-respect d'une telle
instruction peut provoquer des blessures graves voire mortelles.
PRECAUTION
Instruction devant être suivie. Le non-respect d'une telle
instruction peut provoquer un accident et/ou des blessures.
REMARQUE
Instruction destinée à optimiser les performances. Son
non-respect peut provoquer des dysfonctionnements ou
des réductions de performance.
Conseils :
Recommandation pouvant s'avérer utile lors de l'utilisation du
système.
cl_french_fm.book 0 ページ 2004年3月20日 土曜日 午前10時53分
Page 96

F-1
Français
Remarques relatives aux piles usagées de la télécommande
AVERTISSEMENT
• Ne tentez jamais de recharger les piles. Elles risqueraient d'exploser et de provoquer
des blessures.
• Ne soumettez jamais les piles à la chaleur et ne les jetez jamais au feu. Elles risqueraient en effet d'exploser.
• Ne remplacez pas les piles séparément ; remplacez toujours le jeu complet de piles.
N'utilisez pas un jeu de piles composé de piles usagées et de piles neuves, ou de piles
de types différents. Cela pourrait provoquer des fuites voire, dans les cas extrêmes,
un incendie ou une explosion.
PRODUIT LASER
Ce système de navigation est certifié Produit laser de classe 1.
AVERTISSEMENT
• Ne procédez à aucun démontage ou modification de ce système. Ce système de navigation n'est composé d'aucune pièce dont l'entretien peut être effectué par l'utilisateur.
• Une vérification ou une réparation internes effectuées par un utilisateur peuvent
entraîner des blessures en raison d'une exposition à des radiations laser. Confiez-en
la réalisation à un revendeur Clarion.
Autres remarques
AVERTISSEMENT
• Ce système peut uniquement être utilisé sur des véhicules équipés d'un câble de mise
à la masse de 12 V CC. Ne l'utilisez pas sur des véhicules équipés d'un câble de mise à
la masse de 24 V (un camion, un autobus ou un véhicule diesel, par exemple). Une
telle utilisation pourrait provoquer des incendies, des décharges électriques, etc.
• Remplacez les fusibles grillés par des fusibles d'intensité identique uniquement. L'utilisation d'un fusible d'intensité incorrecte peut provoquer un incendie.
PRECAUTION
L'installation et le câblage de ce système ou des unités vendues séparément doivent
être effectués par un atelier spécialisé. Ces opérations requièrent une certaine expertise
et expérience. Pour votre sécurité, confiez-les à un atelier spécialisé.
cl_french_fm.book 1 ページ 2004年3月20日 土曜日 午前10時53分
Page 97

F-2
Table des matières
Icones utilisés dans ce manuel
: Indique un chapitre dont la lecture est recommandée pour les utilisateurs non
familiarisés avec les systèmes de navigation.
: Indique un chapitre dont la lecture est recommandée pour les utilisateurs maîtri-
sant les opérations élémentaires du système. Les explications qui y figurent sont
moins détaillées.
: Contenu destiné aux utilisateurs familiarisés avec le fonctionnement du système.
: Un boîtier vendu séparément est nécessaire.
Lire ce chapitre avant d'utiliser les différentes
fonctions
Pour commercer.............................................................. F-4
Activation du système de navigation et affichage
d'une carte............................................................. F-4
Déroulement de la carte ........................................ F-6
Changement du mode de vue et de l'échelle ........ F-8
Réglage du volume et coupure de la sortie
audio du guidage vocal ................................................. F-9
Opérations élémentaires pour la recherche
des emplacements ......................................................... F-9
Références en cas de problème .................................. F-12
Icones cartographiques
Icones affichés en permanence........................... F-14
Icones dont l'affichage peut être défini ................ F-15
Icones affichés après les calculs d'itinéraires ...... F-15
Icones affichés après réception des informations du
centre TMC d'informations de circulation ... F-15
Calcul de l'itinéraire
Réglage d'une destination ........................................... F-18
Réglage mineur et effacement de la destination
(point de passage) ........................................................ F-22
Autres calculs d'itinéraires pratiques......................... F-23
Réglage d'un point de passage ................................... F-27
Confirmation d'un itinéraire......................................... F-28
Il est recommandé aux utilisateurs non familiarisés
avec les systèmes de navigation de lire ce chapitre.
Il permet une familiarisation
avec les différentes opérations avant la réalisation du
calcul de l'itinéraire.
Les icones cartografiques
sont classés et expliqués
en fonction des situations.
Ce chapitre présente également la procédure à suivre pour régler l'affichage
ou le non-affichage des
icones, ainsi que les numéros de page de référence.
Il permet également de
vérifier la signification des
icones.
Si vous calculez un itinéraire
pour la première fois, reportez-vous à la section “Réglage d'une destination”. Si,
une fois familiarisé avec les
opérations élémentaires,
vous souhaitez profiter pleinement de toutes les fonctions du système, essayez
d'effectuer les opérations
décrites dans les sections
“Réglage d'un point de passage” et “Autres calculs d'itinéraires pratiques”.
cl_french_fm.book 2 ページ 2004年3月20日 土曜日 午前10時53分
Page 98

F-3
Table des matières
Français
Enregistrement d'un emplacement et édition
du carnet d'adresses
Enregistrement d'un emplacement ............................. F-30
Enregistrement de l'emplacement actuel............. F-30
Enregistrement d'un emplacement par
déroulement de la carte....................................... F-30
Enregistrement d'un emplacement à l'aide
d'une autre méthode............................................ F-30
Edition ou effacement d'une entrée du carnet
d'adresses ..................................................................... F-31
Changement du nom et de l'icone ....................... F-31
Réglage et effacement d'un emplacement .......... F-31
Autres
Qu'est-ce que le centre TMC d'informations de
circulation ? .......................................................... F-32
Changement du réglage des fréquences FM ...... F-32
Diagnostic de connexion.............................................. F-32
Fonction d'autodiagnostic .................................... F-32
Confirmation des signaux d'entrée du véhicule... F-33
Précision de l'emplacement du véhicule.................... F-33
Environnements affectant la précision de
l'emplacement du véhicule .................................. F-33
Réglage de l'emplacement du véhicule............... F-34
Remarques concernant le guidage d'itinéraire.......... F-35
Remarques concernant le guidage vocal................... F-36
DVD-ROM cartographique............................................ F-37
Indentification de la structure générale
Boîtiers/composants..................................................... F-38
Télécommande, tableau de commande et liste des
touches .......................................................................... F-39
Changement de la langue à l'aide du CD-ROM du
programme .................................................................... F-41
Liste des revendeurs Clarion.................... F-43
Ce chapitre décrit les procédures à suivre pour remplacer les piles et manipuler les
éléments.
Il est également possible de
vérifier une fonction à partir
du nom d'un bouton ou
d'une touche, de se reporter
aux pages d'informations
connexes et d'utiliser certaines pages de ce chapitre
comme INDEX.
cl_french_fm.book 3 ページ 2004年3月20日 土曜日 午前10時53分
Page 99

F-4
Lire ce chapitre avant d'utiliser les différentes fonctions
Pour commencer
Activation du système de
navigation et affichage
d'une carte
<Fonctionnement via télécommande >
1 Faites démarrer le moteur.
2 Appuyez sur le bouton latéral (1), puis
extrayez la télécommande (2).
3 Pour sélectionner une langue différente,
manœuvrez la manette de la façon illustrée ci-après et sélectionnez la langue
souhaitée.
Le témoin lumineux indique la langue
sélectionnée.
4 Appuyez sur le bouton de la façon
illustrée ci-après.
En cas d'affichage d'un message
vous invitant à “sélectionner une touche particulière”, sélectionnez la tou-
che spécifiée à l'aide de la manette,
puis appuyez sur le bouton .
5 Sélectionnez la touche [ENTER].
6 Une fois l'opération terminée, replacez la
télécommande sur son support.
Alignez la rainure de la télécommande
avec le taquet du support (1). Appuyez
sur la télécommande jusqu'à ce qu'un
déclic soit émis (2).
AVERTISSEMENT
• Retirez les piles de la télécommande si
cette dernière ne doit pas être utilisée
pendant une période prolongée. A
défaut, elles risquent de fuir et de contaminer la zone environnante.
• Replacez toujours la télécommande
sur son support lorsqu'elle n'est pas utilisée.
A défaut, elle risque de tomber et de
gêner la conduite, ce qui pourrait entraîner un accident.
PRECAUTION
Ne placez pas la télécommande à des
endroits directement exposés au soleil
ou à température et taux d'humidité élevés. Le cas échéant, une déformation de
la télécommande, une fissure ou une
fuite des piles risqueraient de se produire.
Conseils :
• Si l'écran LANCEMENT DU SYSTEME
ne s'affiche pas, effectuez la procédure
ci-après.
- Modèle à écran tactile
Appuyez sur le bouton , puis
sélectionnez une des touches suivantes :
[NVG MODE]
[NVG+BGM MODE]
cl_french_fm.book 4 ページ 2004年3月20日 土曜日 午前10時53分
Page 100

F-5
Lire ce chapitre avant d'utiliser les différentes fonctions / Pour commencer
Français
- Modèle à télécommande
Reportez-vous au manuel d'utilisation du
moniteur.
• Modes
Mode de navigation [NVG MODE] :
L’écran de navigation est toujours affiché
et le guidage vocal est activé.
Mode de navigation + mode BGM
[NVG+BGM MODE]:
L’écran de navigation est toujours affiché
et la sortie audio AV est activée.
Le guidage vocal est prioritaire lors des
points de guidage vocal et la sortie audio
AV commute temporairement vers le guidage d’itinéraire.
Mode de navigation + mode d’interruption
[NVG+INT MODE] :
L’écran AV s’affiche normalement et la
sortie audio AV est activée.
L’écran de navigation et le guidage vocal
sont prioritaires lors des points de guidage vocal, et l’écran ainsi que l’affichage
commutent temporairement vers l’écran
de navigation et le guidage vocal.
Mode AV [AV MODE] :
L’écran AV est toujours affiché et la sortie
audio AV est activée.
• Si vous avez sélectionné la combinaison
English (km) et English (mile) via le CDROM de l'application, les seuls choix affichés sont les km et les miles.
• Il est possible de sélectionner la langue
souhaitée parmi 6 langues : l’anglais,
l’allemand, le français, l’italien, l’espagnol
et le néerlandais.
• Dans les paramètres de défaut, l’affichage indique l’écran de sélection de
l’anglais et de l’allemand.
• Pour des informations concernant le remplacement des piles de la télécommande,
reportez-vous à la page F-39.
• Pour sélectionner une langue non répertoriée, une réinstallation du programme à
l'aide du CD-ROM est nécessaire.
Reportez-vous à la page F-41, “Changement de la langue à l'aide du CD-ROM du
programme”.
Sélection de la langue à l'aide du sys-
tème de navigation
Pour commuter entre les différentes langues
affichées sur l'écran LANCEMENT DU SYSTEME, effectuez la procédure ci-après.
⇒[Langue]
<Fonctionnement via écran tactile>
En ce qui concerne les modèles qui peuvent
être activés par le biais de l’écran tactile,
reportez-vous au chapitre 13 ‘‘EXEMPLES
DE SYSTEMES” dans le Manuel d’installation et de connexion.
Le modèle à écran tactile permet une utilisation du système de navigation via la télécommande, mais également via les touches
tactiles affichées à l'écran.
1 Faites démarrer le moteur.
2 Si vous souhaitez utiliser une langue dif-
férente, sélectionnez la langue souhaitée.
Pour valider la sélection de la langue,
appuyez sur les touches affichées à
l'écran.
3 Sélectionnez la touche [ENTER].
Conseils :
Le présent manuel se concentre sur les
explications concernant l'utilisation via la
télécommande. Pour une comparaison de la
télécommande et du tableau de commande,
reportez-vous à la page F-39, “Télécommande, tableau de commande et liste des
touches”.
Lorsque le fonctionnement de la télécommande et celui du tableau de commande
sont très différents, les méthodes d'utilisation du tableau de commande sont également décrites.
cl_french_fm.book 5 ページ 2004年3月20日 土曜日 午前10時53分
 Loading...
Loading...