Page 1

N.I.C.E. User's Guide
N.I.C.E.
User’s Guide
Navigation In-Car Entertainment
Page 2
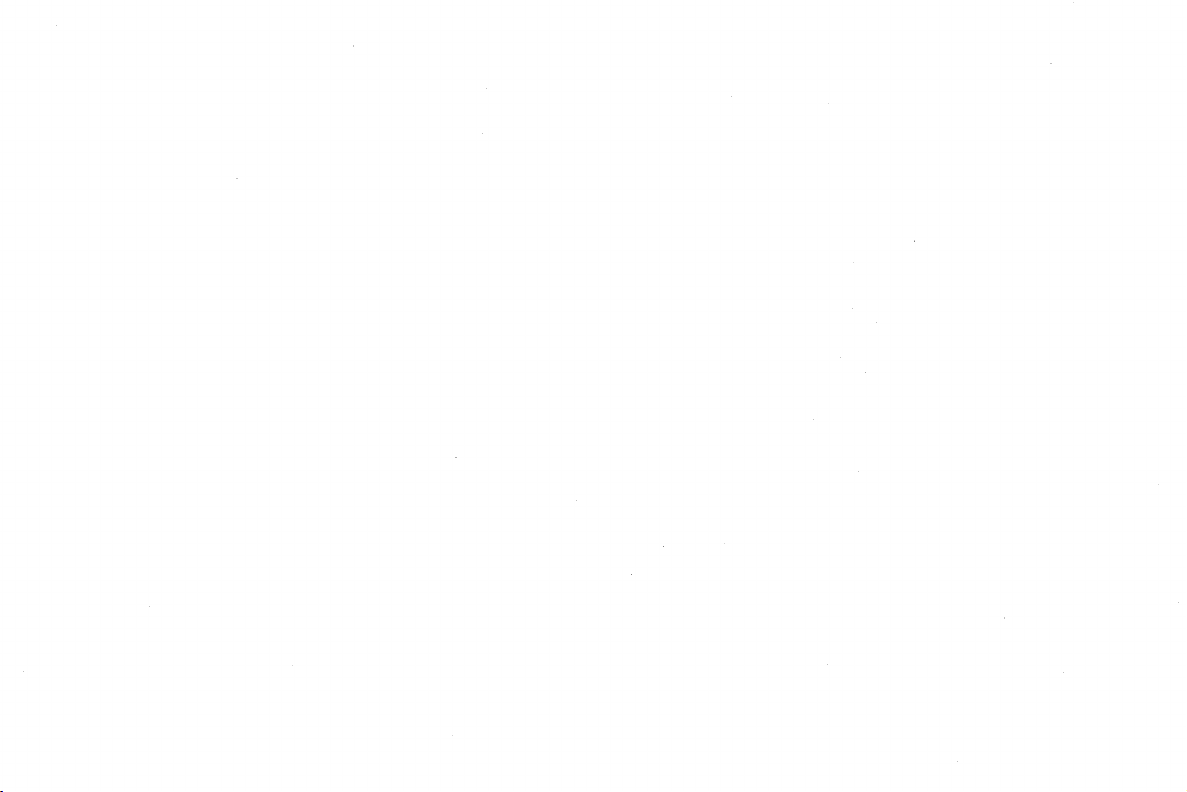
Page 3
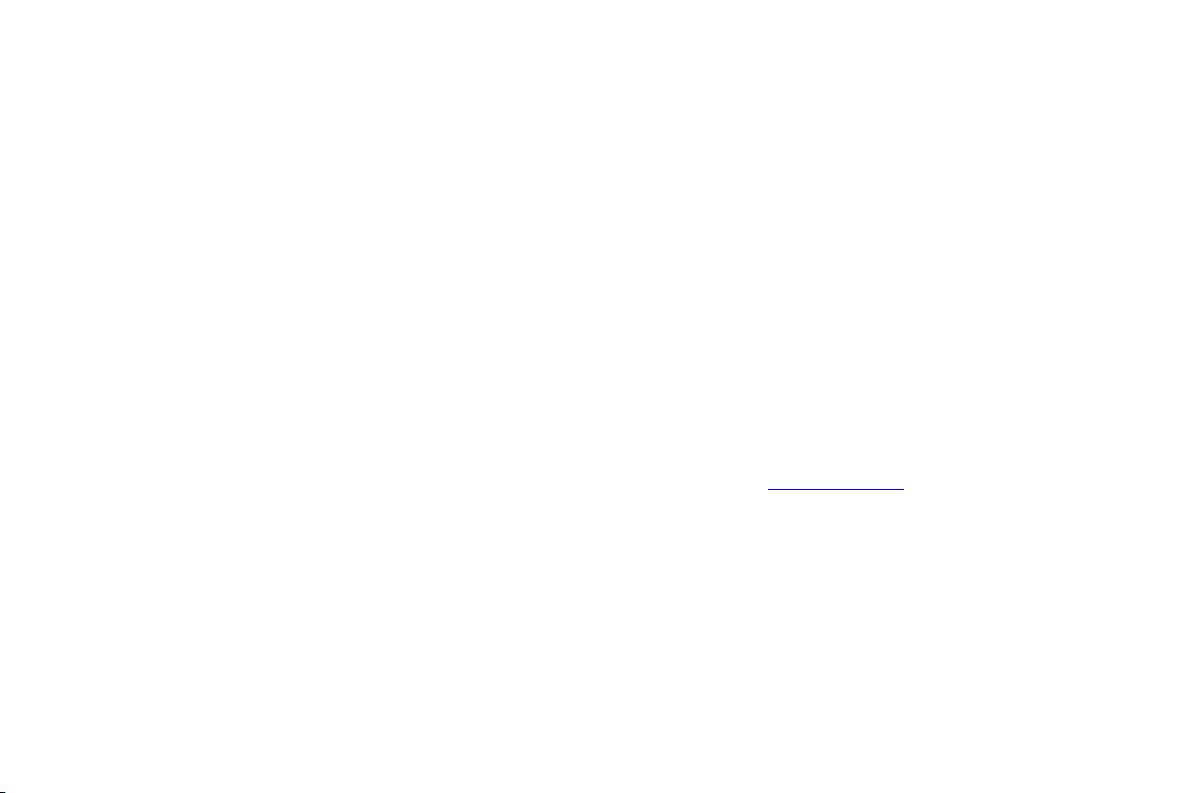
N.I.C.E.
3
Dear Customer
Congratulations on your purchase of the world’s
finest brand in the electronic industry. At Clarion we
are committed to quality and are confident that you
will be pleased with your purchase.
Clarion’s Navigation In-Car Entertainment system
(N.I.C.E.) system provides four products in one:
• Exceptional navigation supported by a built-in
global positioning system (GPS)
• SIRIUS Satellite Radio with 120 channels of
information and entertainment (with optional
NAVSIR installed)
• Connection for a rearview camera, DVD player
or video game system
• Music player and photo viewer with 10GB of
storage for music, such as MP3, and JPEG
photo files
The unit’s compact design, 7-inch digital Thin Film
Transistor (TFT) Liquid Crystal Display (LCD)
provides high-resolution images that won’t strain the
eye. This translates into easy-to-use mapping and
control screens. The display doubles as a
touchscreen control pad.
N.I.C.E. comes with both car cigarette lighter and
regular power adapters so you can use the unit in
your car or at home.
Clarion welcomes you to an experience like no
other. To learn more about Clarion’s complete line
of audio and video products, please visit us at our
Website:
www.clarion.co
m
Page 4
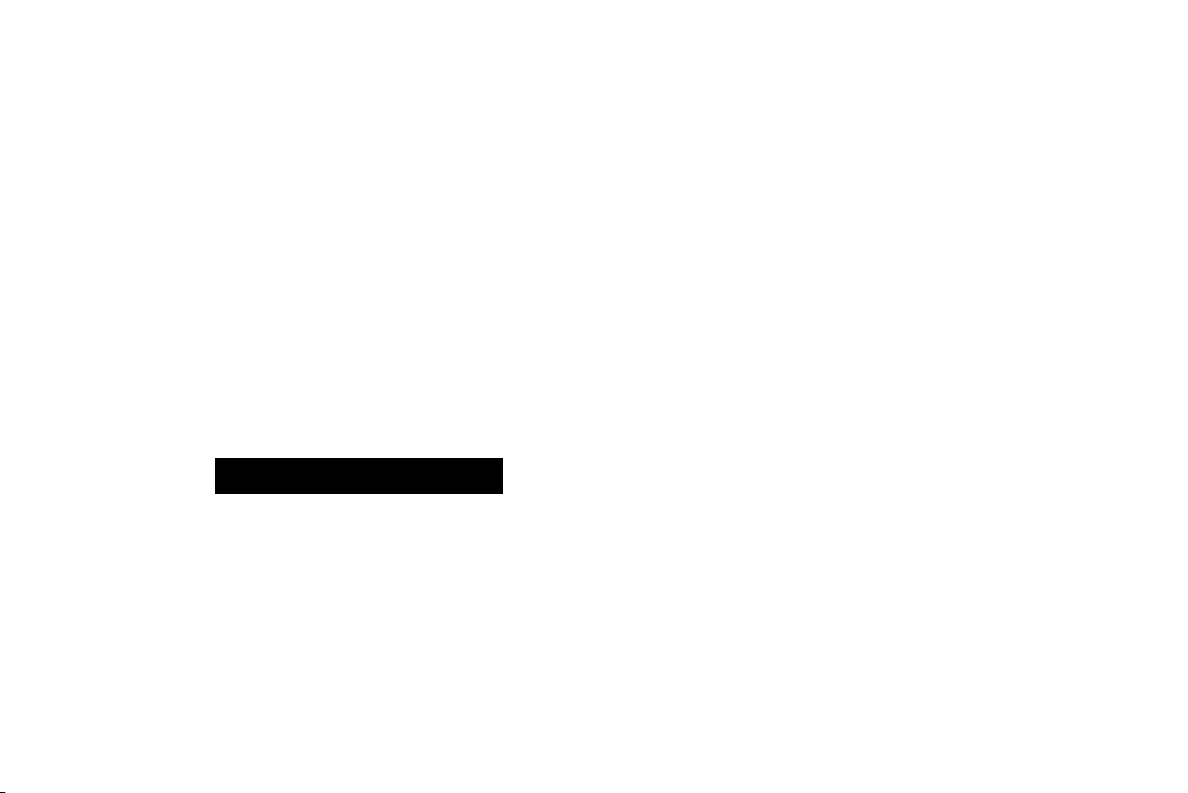
4
User’s Guide
This Guide
If you’re an experienced electronics owner, read
“Quick Start” on page 9 to get started quickly.
If you’re new to electronic systems, read this guide
carefully.
• For installation procedures, check components at
the beginning of “Quick Start” on page 9, then see
“Installation” on page 26.
• To learn how to navigate using the GPS, see
“Navigation” on page 33.
Warning
Do not let the N.I.C.E. distract you as
you drive. You are responsible for the
vehicle. Always drive safely and follow
traffic rules. It is not recommended to
leave your unit in the vehicle because
of the exposure to heat.
FCC Notice
This unit complies with the interference limits
relative to a Class B digital device, applicable
under Part 15 of the FCC Rules regarding
installation in a residential environment. If the unit
is not installed in accordance with these
instructions, it could cause harmful interference to
radio or television reception. If this condition
persists after corrective action, consult your
dealer or experienced installation facility.
Copyright and Trademarks
This document is copyrighted by Clarion. You
may not copy any portion of it without permission.
© 2005 SIRIUS Satellite Radio Inc. “SIRIUS” and
the SIRIUS dog logo are registered trademarks of
SIRIUS Satellite Radio Inc.
All other names are trademarks or registered
trademarks of their respective owners.
Page 5
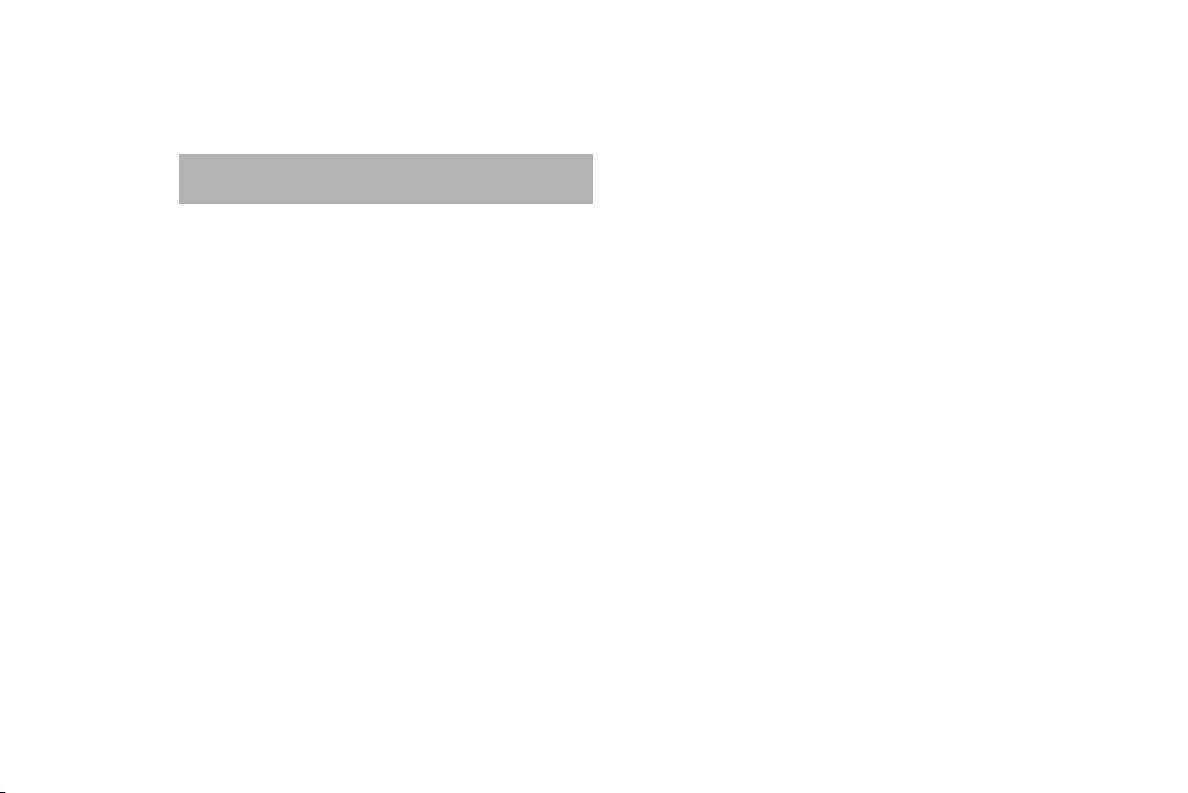
N.I.C.E.
5
Contents
This Guide .................................................. 4
Copyright and Trademarks ......................... 4
1 Quick Start ................................................. 9
Check contents ........................................... 9
Front view ................................................. 10
Back view ................................................. 11
Getting started .......................................... 12
Navigation or entertainment................... 12
Modes of operation................................ 13
Start navigation...................................... 14
Define your destination .......................... 15
Main navigation screen.......................... 16
Sirius Satellite Radio controls ................... 17
Music player controls ................................ 18
Photo viewer controls ............................... 19
Video player controls ................................ 20
Using the remote ...................................... 21
Remote control features ........................ 22
Turning the unit off .................................... 23
Frequently-asked questions ..................... 23
Navigation.............................................. 23
SIRIUS radio.......................................... 25
Entertainment options............................ 25
2 Installation ........................................ 26
Vehicle Precautions .................................. 26
Install the unit in a vehicle ........................ 26
Connect power ......................................... 27
Connecting the radio receiver ................... 28
Connect to a rearview camera .................. 29
Audio through your car stereo .................. 30
3 Navigation ........................................ 33
How global positioning works ................... 33
Starting navigation .................................... 33
Define your destination ............................. 35
Navigating to a specific address............ 37
Navigating in an unfamiliar city.............. 38
Scrolling through lists............................. 41
Using the onscreen keyboard................ 42
Pointing to your destination ................... 45
Page 6
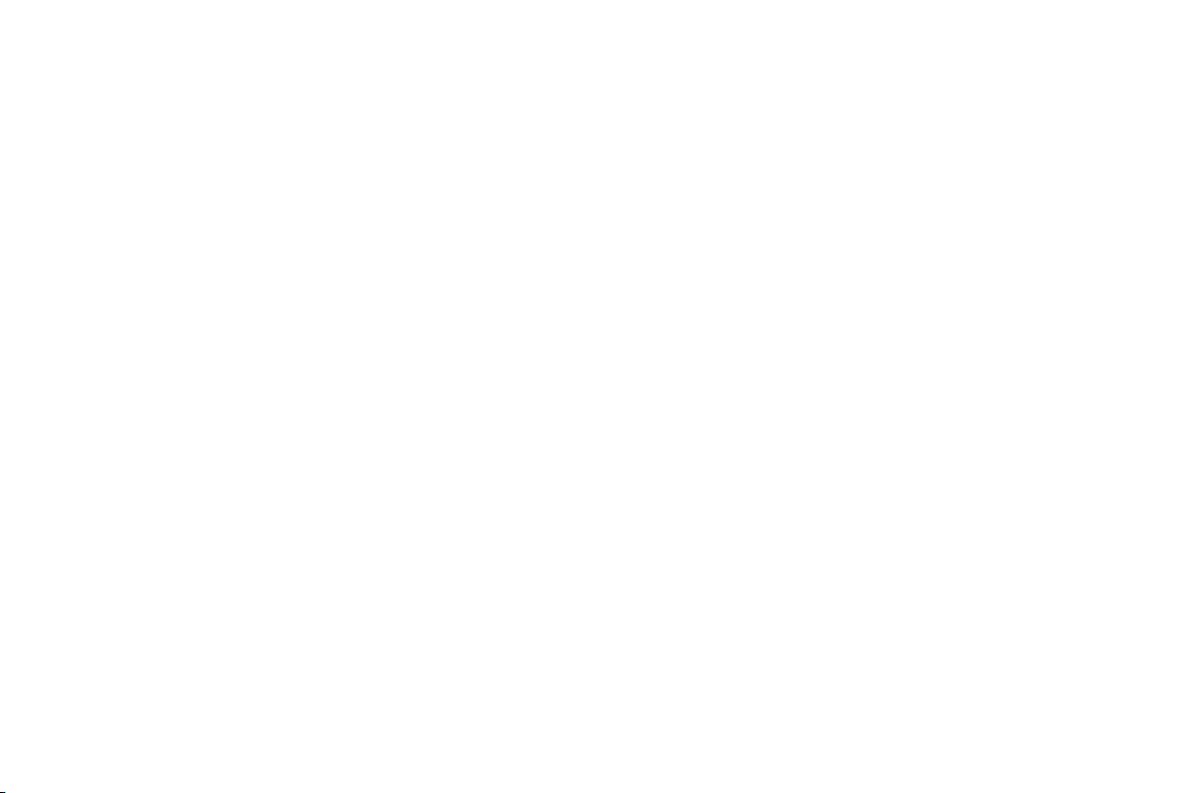
6
User’s Guide
Traveling to your destination ..................... 47
Visually tracking your route.................... 48
Recovering from a wrong turn................ 48
Controlling automatic recalculation........ 49
Which way is up..................................... 49
Changing map perspective .................... 50
Zooming in and out ................................ 50
Viewing an intersection close up............ 51
Monitoring signal strength...................... 51
Canceling route guidance ...................... 51
Previewing your journey ............................52
Turn simulation on ................................. 52
Define your current location ................... 52
Define your destination .......................... 53
Backing up safely ...................................... 54
Precautions............................................ 54
Backing up procedure............................ 54
Updating the address book ....................... 55
Adding an address................................. 55
Adding/editing/deleting addresses......... 57
Listening to the radio while navigating ...... 60
Playing music while navigating ................. 61
Traveling with N.I.C.E. .............................. 62
4 Customizing ......................................63
Changing screen brightness ..................... 63
Setting the speaker volume ...................... 65
Customizing navigation ............................. 66
Accessing preferences........................... 66
Maximizing space for the map ............... 68
Shortest time or shortest distance ......... 69
Avoiding interstates and toll roads......... 69
Changing the language.......................... 70
Changing distance units......................... 71
Defining position using lists.................... 72
Defining position by pointing.................. 72
Turning voice guidance on and off......... 73
5 SIRIUS Satellite Radio .....................74
How satellite radio works .......................... 75
Getting started .......................................... 76
Note your ID number.............................. 76
Activate the radio service....................... 78
Antenna Aiming ........................................ 78
Page 7
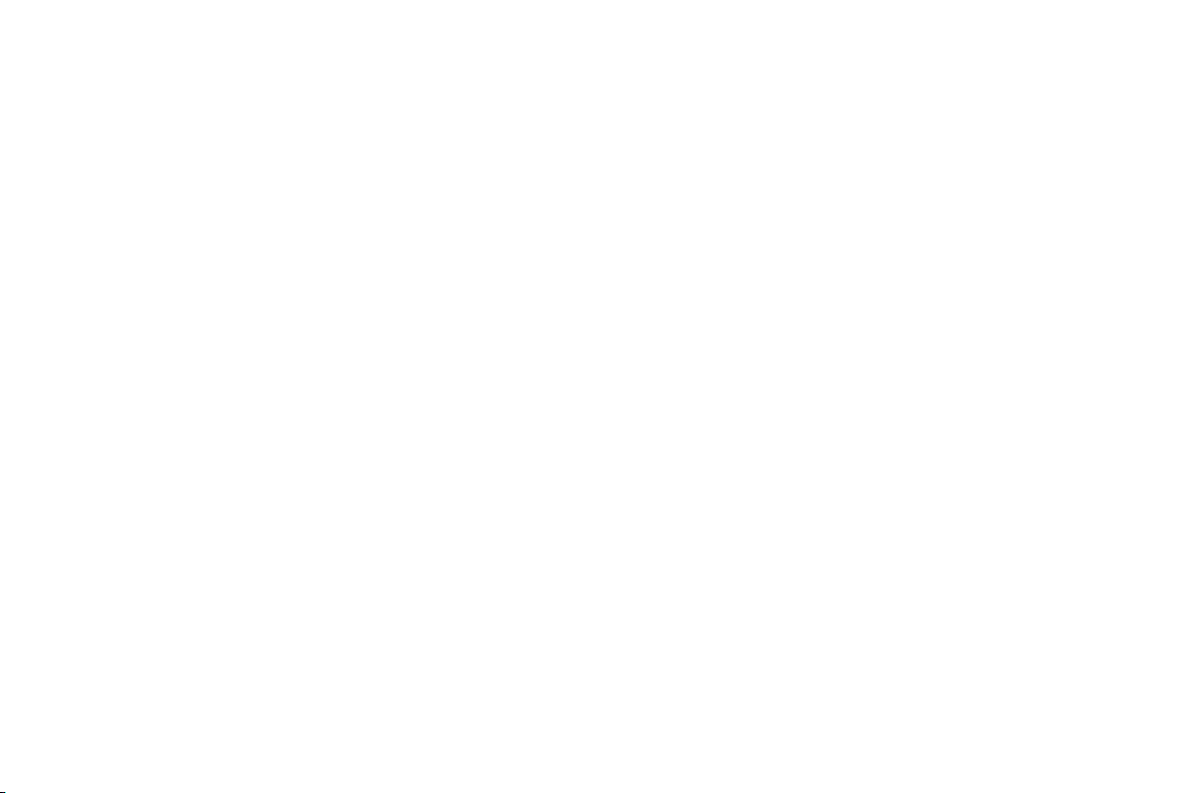
N.I.C.E.
7
Basic Operations ...................................... 79
Direct tuning by channel ........................... 80
Tuning by category ................................... 81
Tuning by previewing ................................ 81
Previewing by category.......................... 81
Previewing all channels ......................... 82
Tuning by favorites ................................... 82
Storing favorites..................................... 82
Direct tuning by band and preset........... 83
Tuning by preset number....................... 83
Tuning by preset list............................... 84
Searching for favorites .............................. 84
Storing favorite information.................... 84
Finding favorites .................................... 85
Viewing stored favorite information........ 85
Deleting one stored favorite................... 85
Deleting all stored favorites ................... 85
Parental control features .......................... 86
Skipping channels .................................... 87
Accessing skipped channels.................. 88
Restoring a skipped channel ................. 88
Locking out certain channels .................... 89
Locking a channel.................................. 89
Accessing locked channels.................... 91
Restoring a locked channel ................... 91
Changing the lock code ......................... 92
Resetting factory defaults ......................... 93
6 Music modes .................................... 95
Playing music ........................................... 95
Supported formats ................................. 95
Portable music storage.......................... 95
Configuring music playback ...................... 96
7 Video mode ...................................... 98
Video options ............................................ 98
Supported format................................... 98
Playing a movie or game .......................... 98
Connect to the player............................. 99
Viewing a movie or playing a game....... 99
Backing up with the camera ................... 100
Viewing a slide show .............................. 100
Photo storage ...................................... 101
Showing slides..................................... 101
Page 8
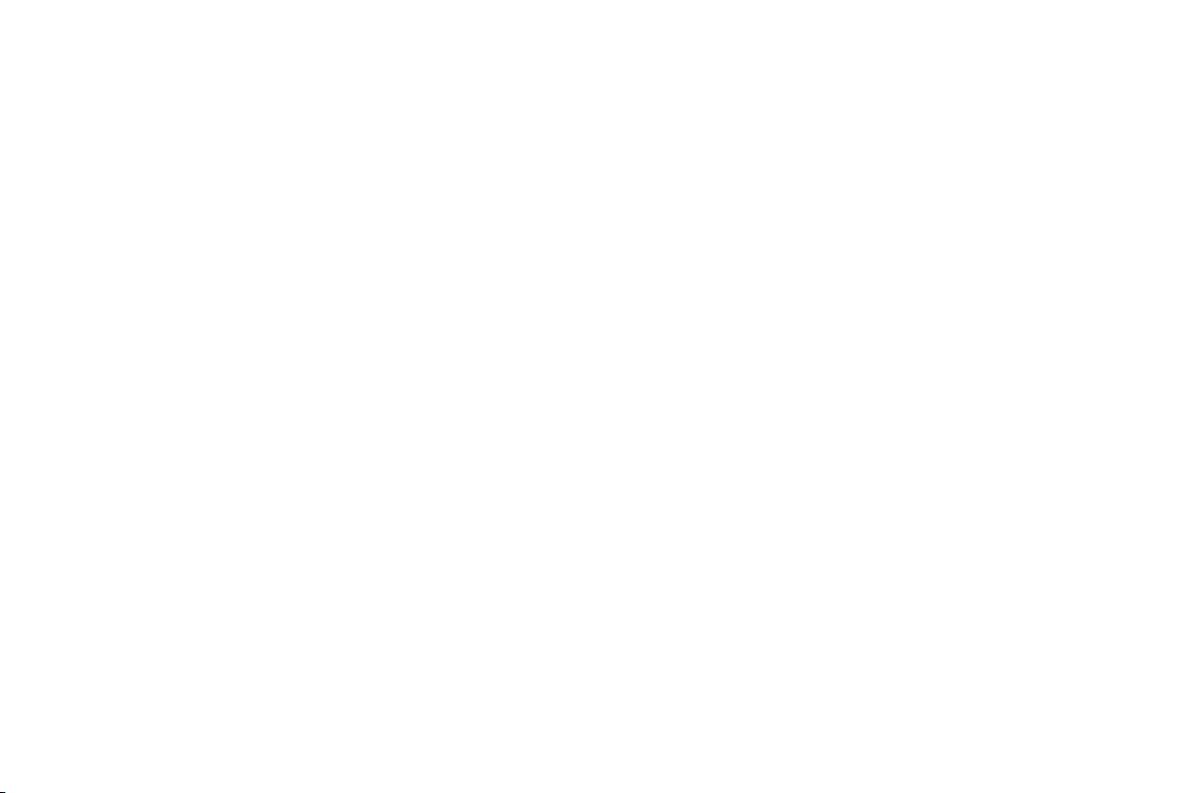
8
User’s Guide
8 Care and updating .........................103
Cleaning the unit ..................................... 103
Updating the map database .................... 103
Copying files ........................................... 103
Removing the unit................................ 104
Connecting to your PC......................... 105
Copying files ........................................ 106
Disconnecting from the PC .................. 109
Deleting photo and music files ................ 110
Updating the firmware ............................. 111
Troubleshooting ...................................... 113
9 Reference ........................................117
Modes .....................................................117
Mode buttons ....................................... 117
Mode grid............................................. 117
Navigation reference ............................... 118
Onscreen buttons................................. 118
Start Route Guidance .......................... 120
Edit Address Book ............................... 122
Navigation Setup.................................. 122
Set Volume Level................................. 124
Set Language....................................... 124
SIRIUS satellite radio reference ............. 126
Music reference ...................................... 128
Photo reference ...................................... 128
Video reference ...................................... 129
Setup reference ...................................... 129
Specifications .......................................... 130
10 Limited Warranty Information ....... 145
Page 9
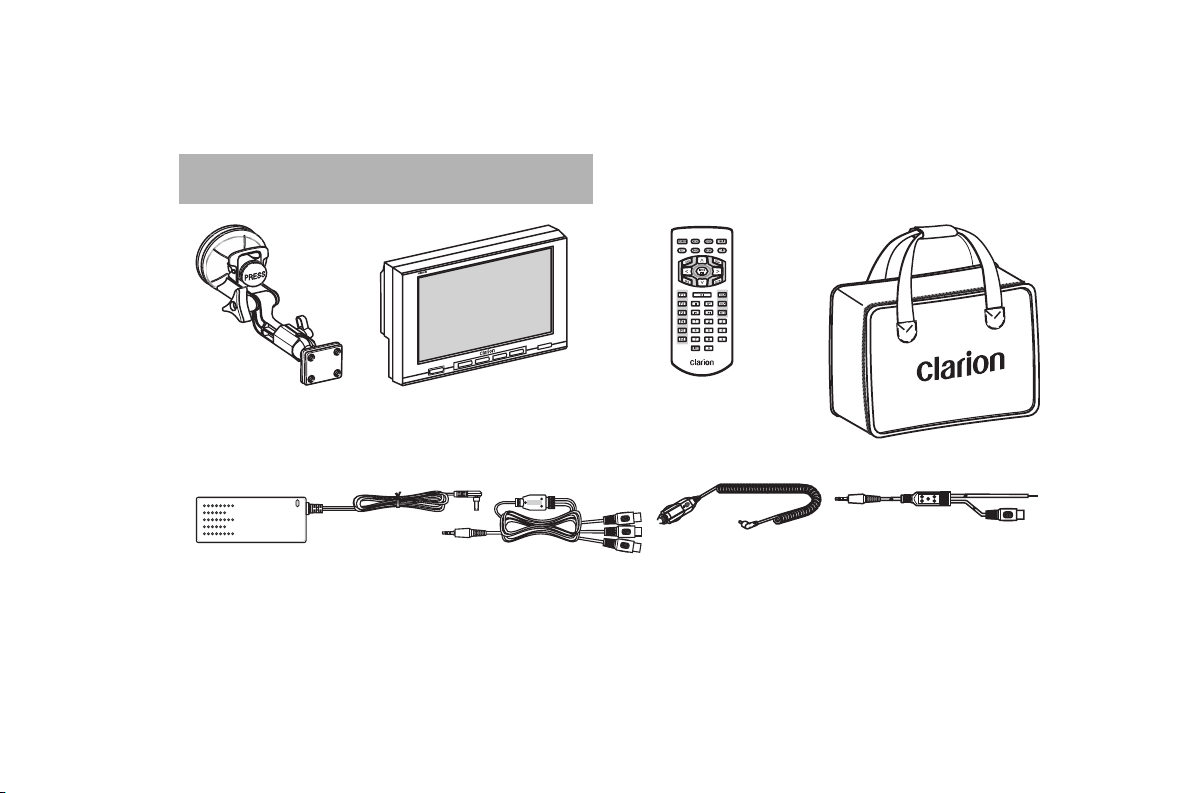
N.I.C.E.
7
"
T
F
T
L
C
D
N
A
V
I
GA
TI
ONS
Y
STE
M
9
1. Quick Start
On-glass
mounting bracket
Check contents
If anything is missing, contact your dealer immediately.
READY
POWER
Also included: this guide and a packet of four screws
7" TFT LCD NAVIGATION SYSTEM
MUSIC
VIDEO
SIRIUS
NAVI
Remote controlMain unit
Audio/video cableHome power cord and adapter Camera input cable
Vehicle power cord
Carrying bag
Page 10
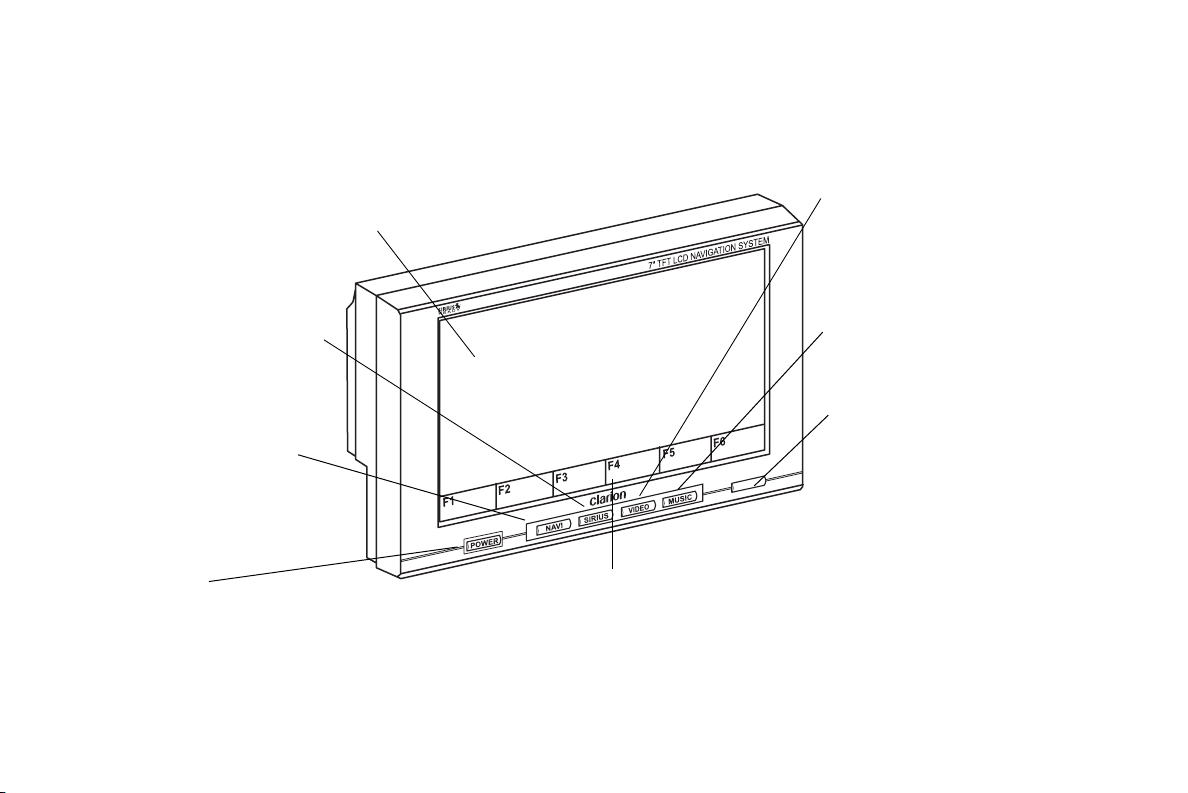
10
7" TFT LCD NAVIGATION SYSTEM
Front view
Liquid Crystal Display (LCD)
Displays maps and entertainment
Chapter 1: Quick Start
VIDEO
Used when backing up
vehicles equipped with a
rearview camera and for
video playback
SIRIUS
Accesses Satellite radio
NAVI
Accesses navigation
using the built-in GPS
POWER
Turns the power on and off
Onscreen buttons, F1-F6
The functions of these six buttons change
depending on the mode the unit is in
MUSIC
Plays music files
Infrared sensor
Communicates with
your remote control
20GB hard disk drive
Located inside the unit:
10GB used to store
maps and 10GB for
photos and music
Page 11
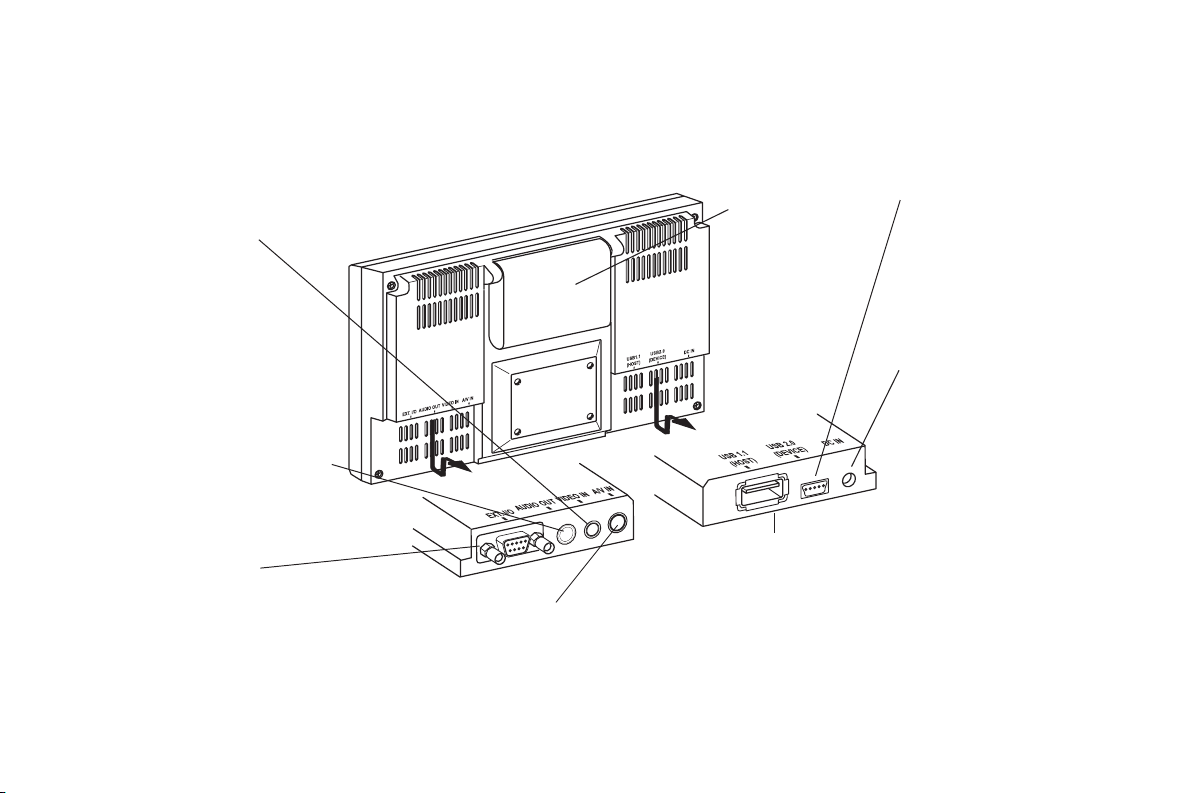
Back view
VIDEO IN
Connects to rearview
camera
AUDIO OUT
Connects to the
stereo AUX input
on a vehicle stereo
system. To connect
without cable, see
“Audio through
your car stereo” on
page 30
EXT. I/O
Connects to Clarion’s
NAVSIR SIRIUS Satellite
Radio interface
N.I.C.E.
A/V IN (RCA input)
Connects to external
video source, such as
DVD player, camera or
video game system
11
GPS antenna
Rotates at 90
degree angle to
unit to improve
GPS signal
reception
USB 1.1 (HOST)
Directly receives memory stick or connects to
extension cable for a portable memory storage
device; port supports playback/viewing only; you
cannot transfer files from or to device
USB 2.0 (DEVICE)
Connects to
computer for
downloading
updated maps,
photos and music
files; can transfer
to and from unit
DC IN
Connects to power cable
Page 12
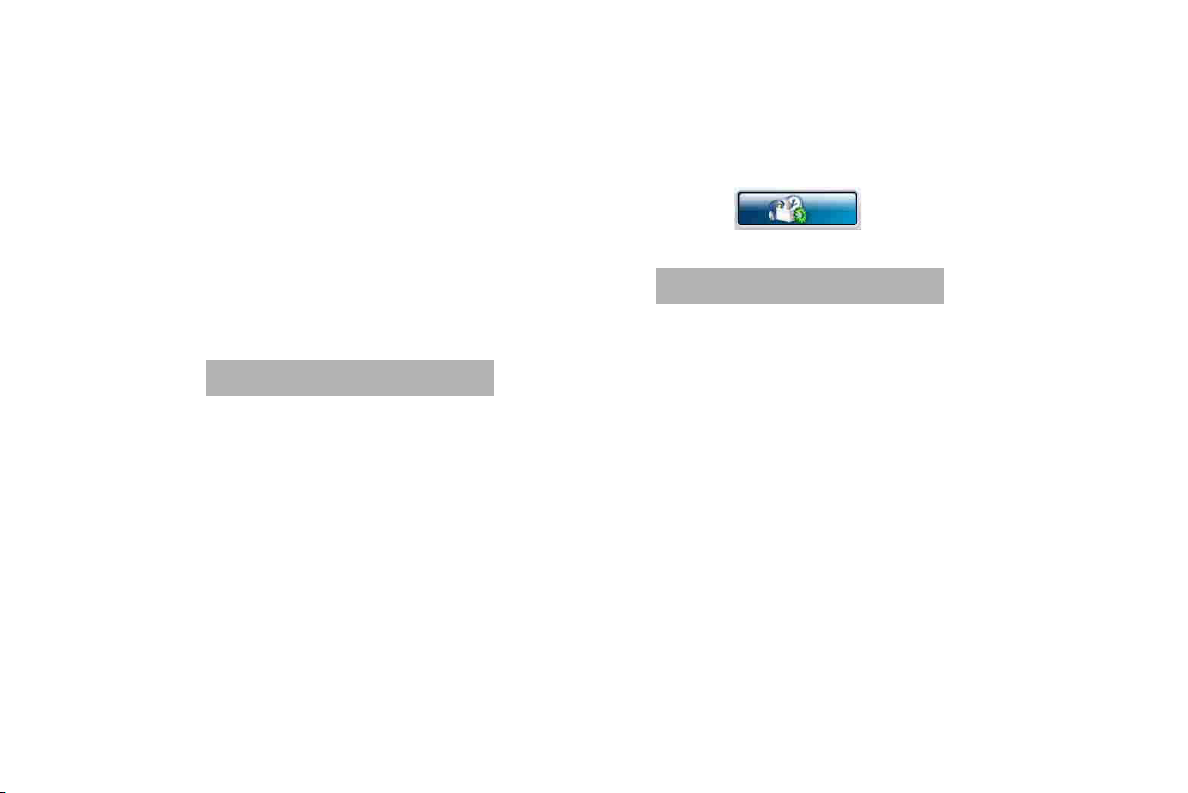
12
Chapter 1: Quick Start
Getting started
1. Press the POWER button.
The Clarion logo appears; if the speaker is on
you hear two beeps, and the navigation caution
screen appears after a brief pause.
2. Read the caution and press the Press-to-accept
button.
Note
Press onscreen buttons firmly and
slowly for best performance.
You’re ready to use the N.I.C.E. as a navigation
tool and entertainment center.
Navigation or entertainment
The mode button looks like a
toolbox.
Note
The mode button is button F6 in
navigation mode. In the other modes,
it appears in the upper left corner of
the screen.
Pressing this button displays a grid of features from
which you can select NAVIGATION, SIRIUS (radio),
MUSIC, PHOTO, VIDEO and SETUP.
Page 13
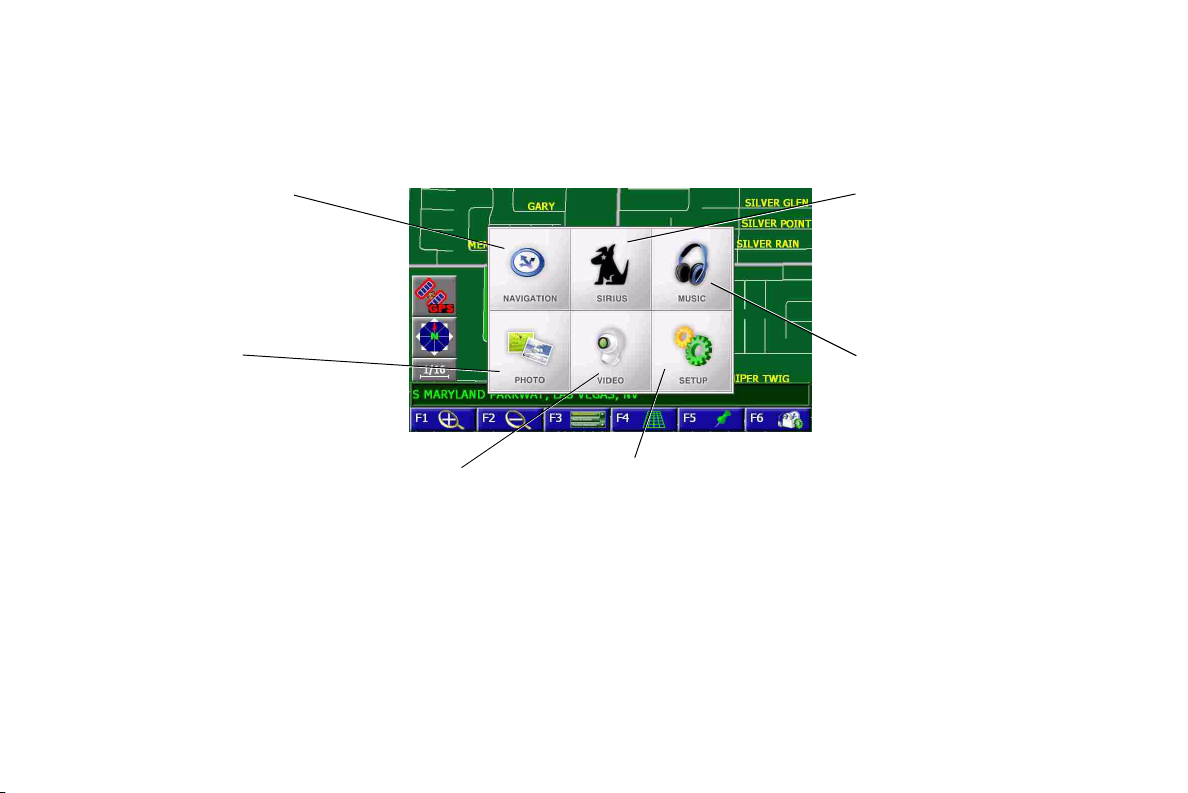
Modes of operation
NAVIGATION
Corresponds to the
NAVI button below the
LCD and launches
navigation mode. For
details, see “Navigation”
on page 33.
N.I.C.E.
13
SIRIUS
Corresponds to button of
the same name and
launches satellite radio
mode. For details, see
“SIRIUS Satellite Radio”
on page 74.
PHOTO
Launches photo viewing
mode. For details, see
“Video mode” on page 98.
VIDEO
Corresponds to the VIDEO
button and launches video
mode. For details, see
“Video mode” on page 98.
SETUP
Provides access to three
configuration options. For a
complete summary of
details, see “Setup
reference” on page 129.
MUSIC
Corresponds to button
of the same name and
launches music mode.
For details, see “Playing
music” on page 95.
Page 14

14
Start navigation
Satellite
Green when
satellite found;
light green
when signal is
weak; gray
when satellite
not found
Display area
Used to view
maps and
navigation
menus.
Chapter 1: Quick Start
2
1
Navigation button (F3)
Start navigation here
NOTE: The big step numbers in this example shows how to begin defining
the destination by defining the state first. You can also define a destination
by point of interest or by pointing at the map. See “Navigation” on page 33.
Exit button (F1)
Cancels current
Page 15
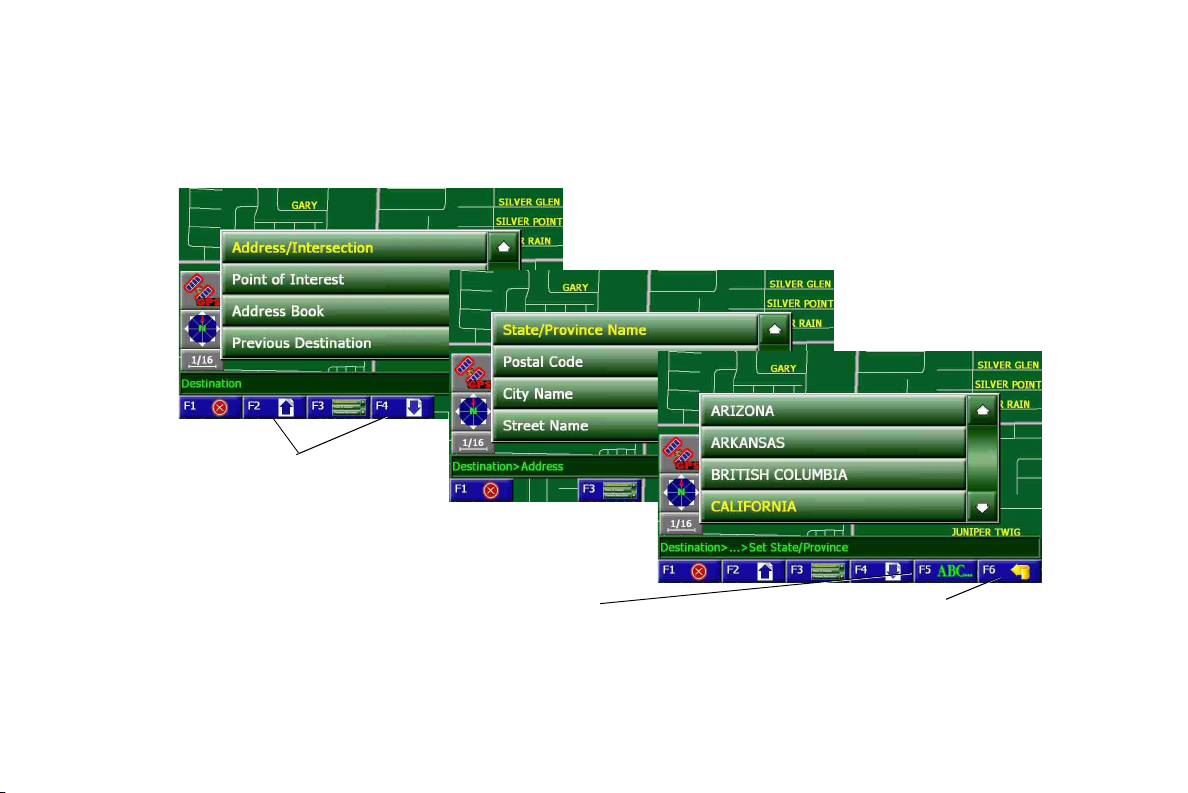
Define your destination
3
Page up (F2) and Page down (F4)
Move backward and forward through
up to four items at a time in a list
4
N.I.C.E.
15
5
Keyboard button (F5)
Displays onscreen keyboard for finding names easily
Back button (F6)
Returns to the previous menu
Page 16
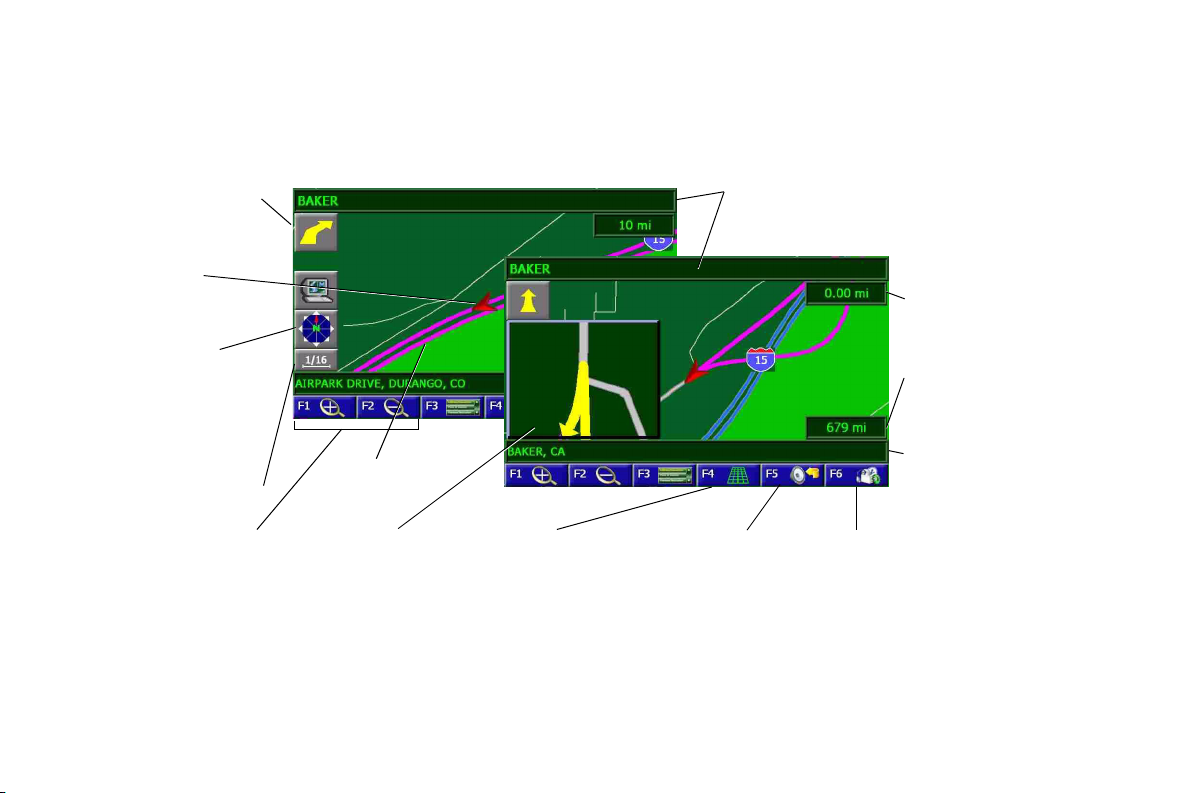
16
Main navigation screen
Next maneuver
Shows next turn
you will make
Pointer
Indicates current
location on map
Compass
Indicates
current direction
of movement or
location of north
Scale
Indicates current
map scale
ZOOM (F1 and F2)
Enlarges and
reduces map
Route
Highlighted
in magenta
Next intersection
Pops up as you
approach next
intersection
Chapter 1: Quick Start
Map view (F4)
Alternates among 2D,
3D and split-screen
map views
Next location
Where you’ll be after you
make the next maneuver
Speaker button (F5)
Repeats verbal
guidance for next
maneuver
Distance to
next
maneuver
Remaining
distance to
destination
Status bar
Displays
current
location
Mode button (F6)
Displays grid of
features; see “Modes
of operation” on
page 13
Page 17
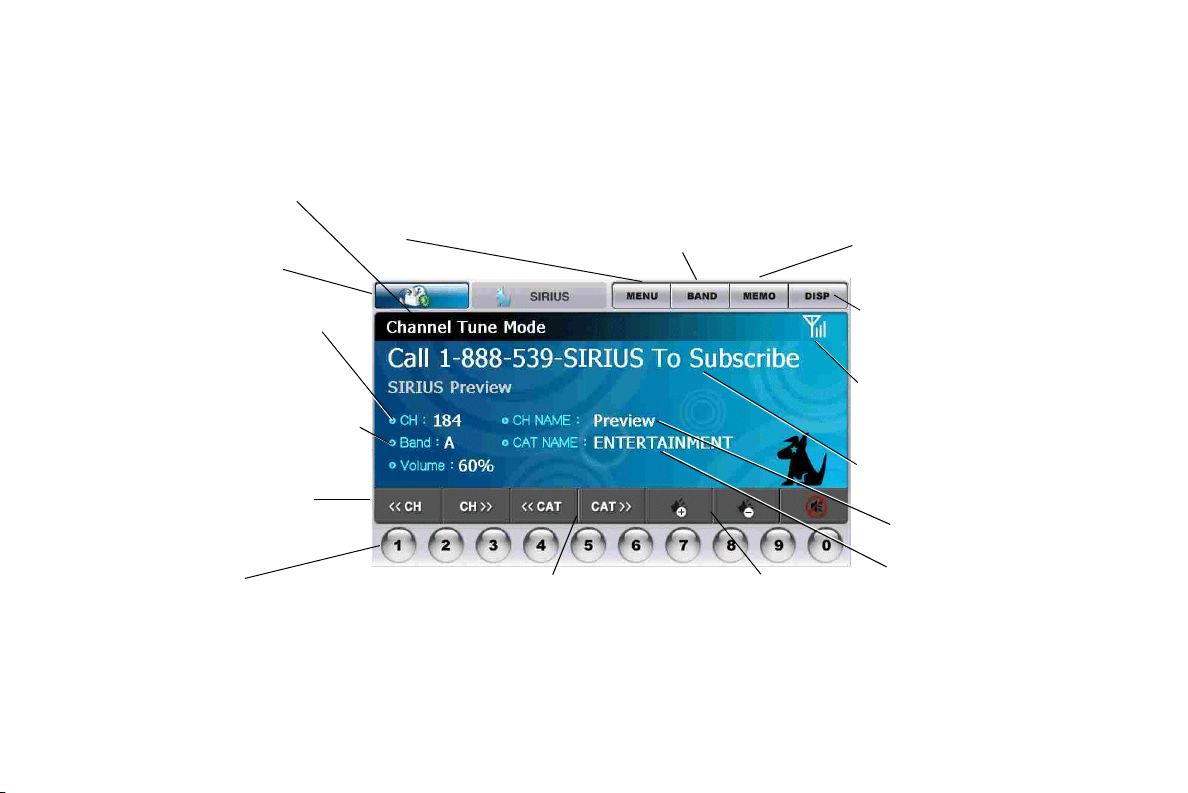
Sirius Satellite Radio controls
Current mode
Mode button
Opens the menu grid
Channel indicator
Identifies the channel
Band or preset indicator
Way to group favorite
channels
Channel buttons
Moves to the previous and
next channels
Keypad buttons
Jump directly to a channel or preset;
hold to store preset
MENU
Displays options
menu
Category previous and next
Moves to previous and next
categories
N.I.C.E.
BAND
Switches among bands A, B and C, each with
10 preset channels; hold to tune by preset
Volume up and down
Adjusts internal speaker
volume
17
MEMO (memory)
Stores up to 20 artist,
song title combinations;
hold to recall stored
information
DISP (display)
Hold to display list of
channels
Signal strength meter
Shows strength of
SIRIUS satellite signal
Artist, composer, title
Display in two lines
Channel name
Category name
Content group
Page 18
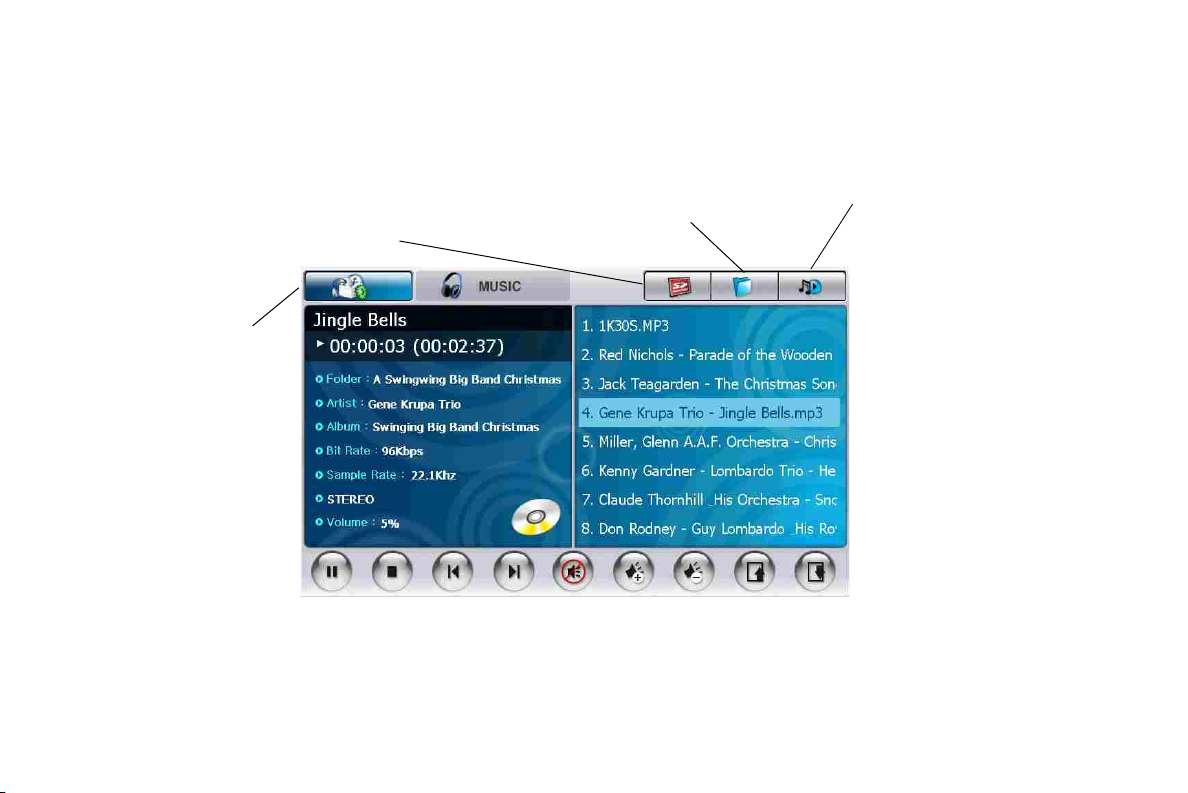
18
Music player controls
Portable memory storage button
Displays contents of a portable
memory storage device connected
to the USB 1.1 port
Mode button
Opens the menu
grid
Pause Stop Back
Chapter 1: Quick Start
Folder button
Displays music folders
to start
Forward
to end
Mute Volume up
and down
Music mode button
Alternates among
playback options:
normal, repeat,
repeat folder and
random
NOTE: If playing
music on a portable
memory storage
device, you can only
play; you cannot
transfer files to or
from the device.
Scroll up
and down
Page 19
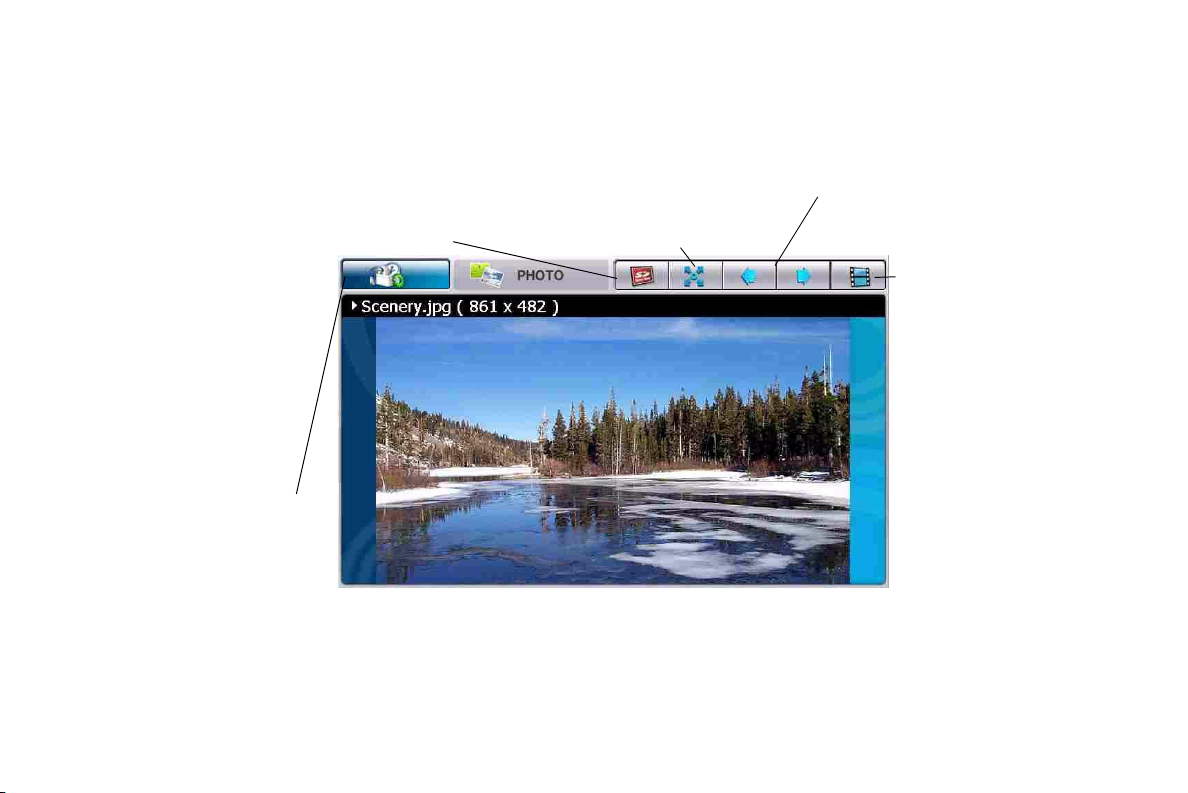
Photo viewer controls
Portable memory storage button
Displays contents of a portable
memory storage device connected to
the USB 1.1 port
NOTE: You can
only view photos
on a portable
memory storage
device; you
cannot transfer
them to or from it
Mode button
Opens the menu
grid
N.I.C.E.
Full-screen button
Enlarges photo to fill scr een; touch the
screen to return to photo default s ize
19
Previous and next buttons
Display the previous and next
photo
Slide show button
Starts slide show
NOTE: You can only
view photes that are
1MB or smaller in size
Page 20

20
Video player controls
ull-screen button
nlarges image to fill the screen; touch the
creen to return to photo default size
Chapter 1: Quick Start
Audio/Video input
Displays input from DVD
or video game system
NOTE: Unit disables video playback
when vehicle is in motion
ode button
pens menu grid
Rearview camera
Displays video input
from camera
mounted at back of
vehicle
Page 21

N.I.C.E.
21
Using the remote
The wireless remote control supplied with N.I.C.E.
operates most features from a remote location. The
buttons on the remote control function the same way
their equivalents do on the unit.
For optimal operation, always aim the remote
control toward the infrared sensor on the
N.I.C.E. front panel.
Infrared sensor
Front of N.I.C.E.
Page 22
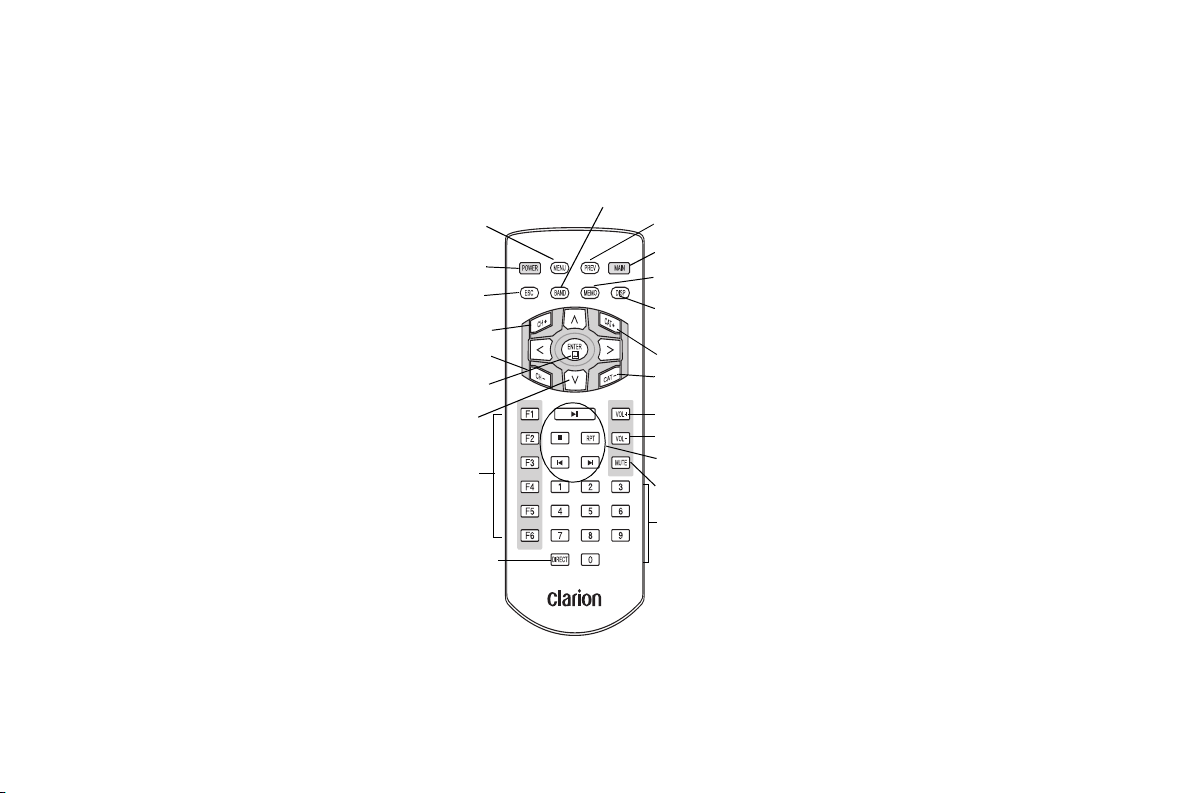
22
Chapter 1: Quick Start
Remote control features
BAND switches among bands A, B and C (10 preset channels each); press and hold activates preset tuning
Accesses menu options
Turns power on and off
Cancels current operation
Scrolls radio channels in ascending order
Scrolls radio channels in descending order
Confirms menu, list and direct channel selection
Direction arrows move pointer on map
Correspond to six onscreen buttons. Button
functions change depending on screen
Selects channel when followed by a 3-digit number
within 4 seconds; if less than 3 digits, press 1 or 2
digits, then ENTER
Returns to previous menu
Mode button: opens the menu grid
Captures and stores current program information
Chooses one of several ways to display channel
name, artist and song title
Accesses categories in ascending order
Accesses categories in descending order
Increases volume
Decreases volume
Music playback buttons
Mutes all sound
Directly enter and recall radio channel numbers
Page 23
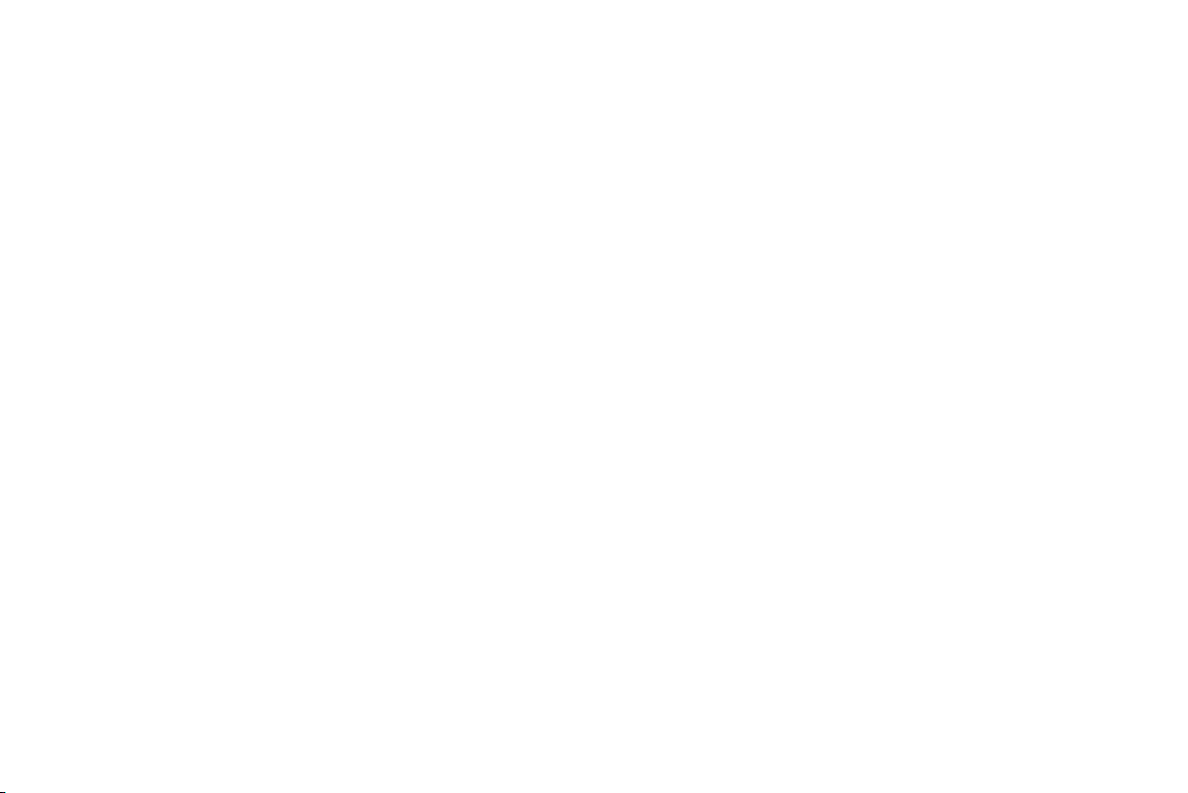
N.I.C.E.
23
Turning the unit off
Press the POWER button. The unit stores the
current mode and turns off.
When you turn the power on again, the unit returns
to the mode you were in when you powered off.
Frequently-asked questions
The questions in this section are often asked by
people who are learning to use N.I.C.E. For
troubleshooting help, see “Troubleshooting” on
page 113.
Navigation
Can I review the planned route without actually
driving it?
• Yes. In Setup, Navigation Preferences, press
Simulation Off to change it to Simulation On.
When you define your destination, the unit
simulates the route independent of the GPS.
I don’t like to drive on freeways (interstates). Can
N.I.C.E. calculate a route without going on the
freeway?
• Yes. In Setup, Navigation Preferences, press
Avoid Freeway No to change it to Avoid
Freeway Yes.
I don’t like toll roads. Can N.I.C.E. calculate a route
that avoids toll roads?
• Yes. In Setup, Navigation Preferences, press
Toll Yes to change it to Toll No.
Can N.I.C.E. calculate a route that may be a little out
of the way, but that may save time?
• N.I.C.E. assumes that going by interstate is
faster than going by normal roads. In Setup,
Navigation Preferences, change Shortest
Distance to Shortest Time and the unit will
route you via interstate if one is nearby.
Page 24
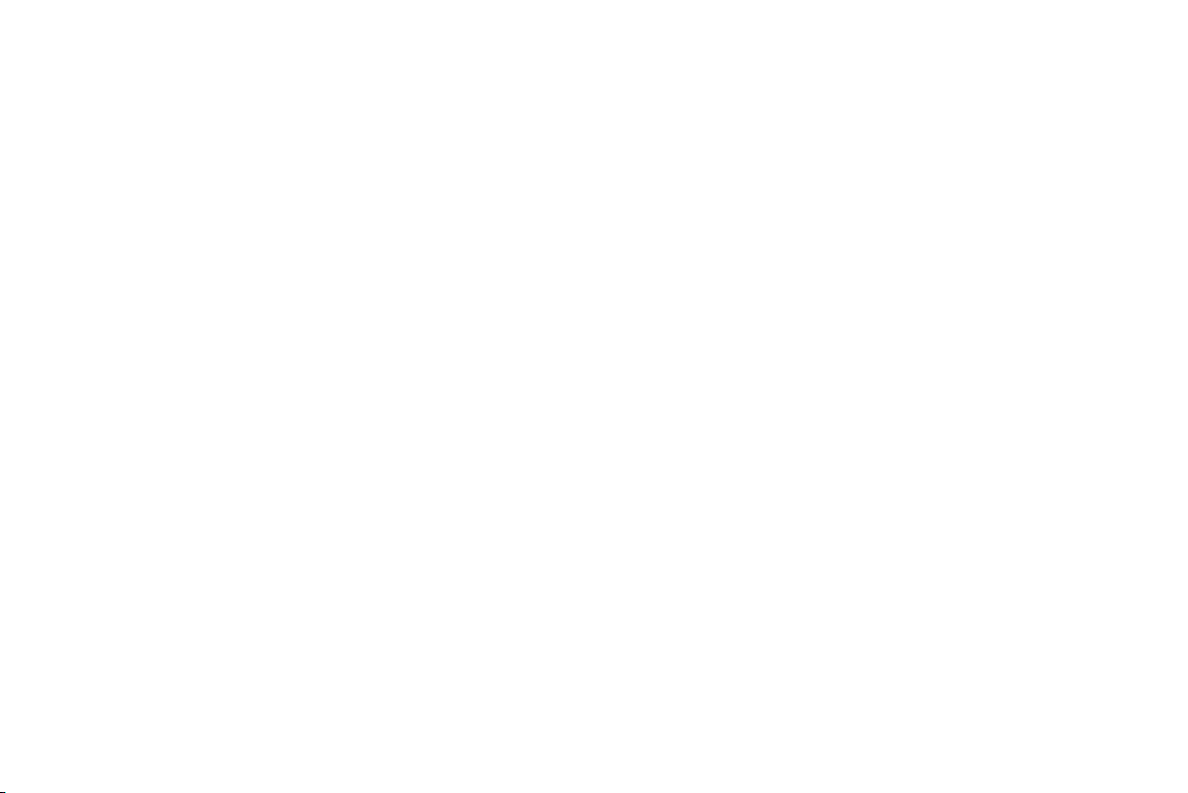
24
Chapter 1: Quick Start
Can I get rid of all the information icons and boxes
so I can see more of the map?
• Yes. In Setup, Display Options, press GPS
Icon Display, Status Bar Display, etc. to turn
them off.
Can I hear the voice announcing the next maneuver
again?
• Yes. While traveling in the direction of the next
maneuver, press the speaker button (F5).
Can I find out what road I am currently on?
• The unit displays your current location in a
status box at the bottom of the screen.
Can I tell how far it is to the next maneuver?
• The voice guidance announces the distance
to the next maneuver well before you get
there, if voice guidance is on. A box in the
upper right of the screen constantly updates
this distance.
Does the unit show me how many miles are left to
the destination?
• Yes. The unit displays miles (or kilometers)
remaining in the box at the lower right of the
screen.
What is the yellow arrow in the upper left of the
screen?
• This arrow indicates the next maneuver.
Why does the map always display north at the top? I
want the top of the map to show the direction I’m
traveling.
• In Setup, Navigation Preferences, press North
Up to change it to Heading Up. This changes
the map orientation so that the direction you
are heading is at the top of the map.
Page 25
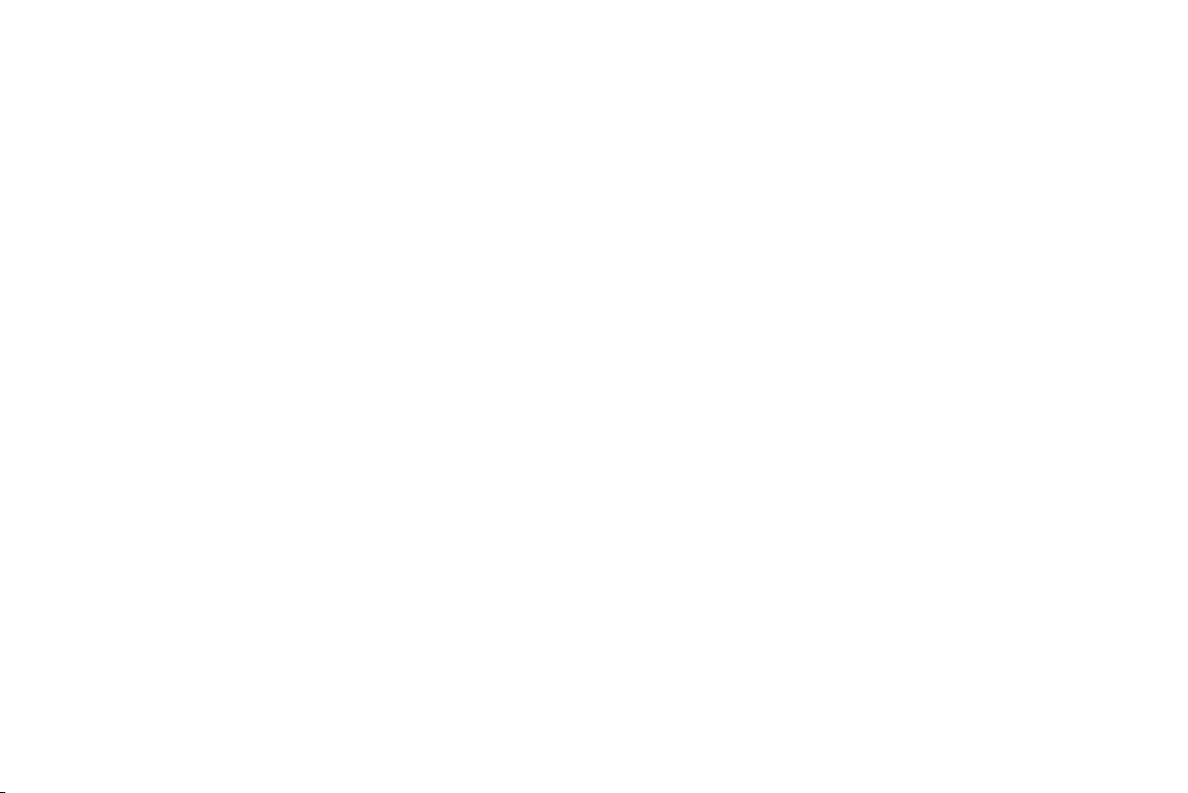
N.I.C.E.
25
SIRIUS radio
Can I listen to SIRIUS satellite radio while I
navigate?
• Yes. While in navigation mode, press SIRIUS
and the unit overlays the top portion of the
screen with the SIRIUS controls. Voice
guidance always overrides the radio.
Entertainment options
Can I play music files while I navigate?
• Yes. While in navigation mode, press MUSIC
and, as with the radio, the unit overlays the
top portion of the screen with the MUSIC
controls. Voice guidance overrides the music.
Page 26
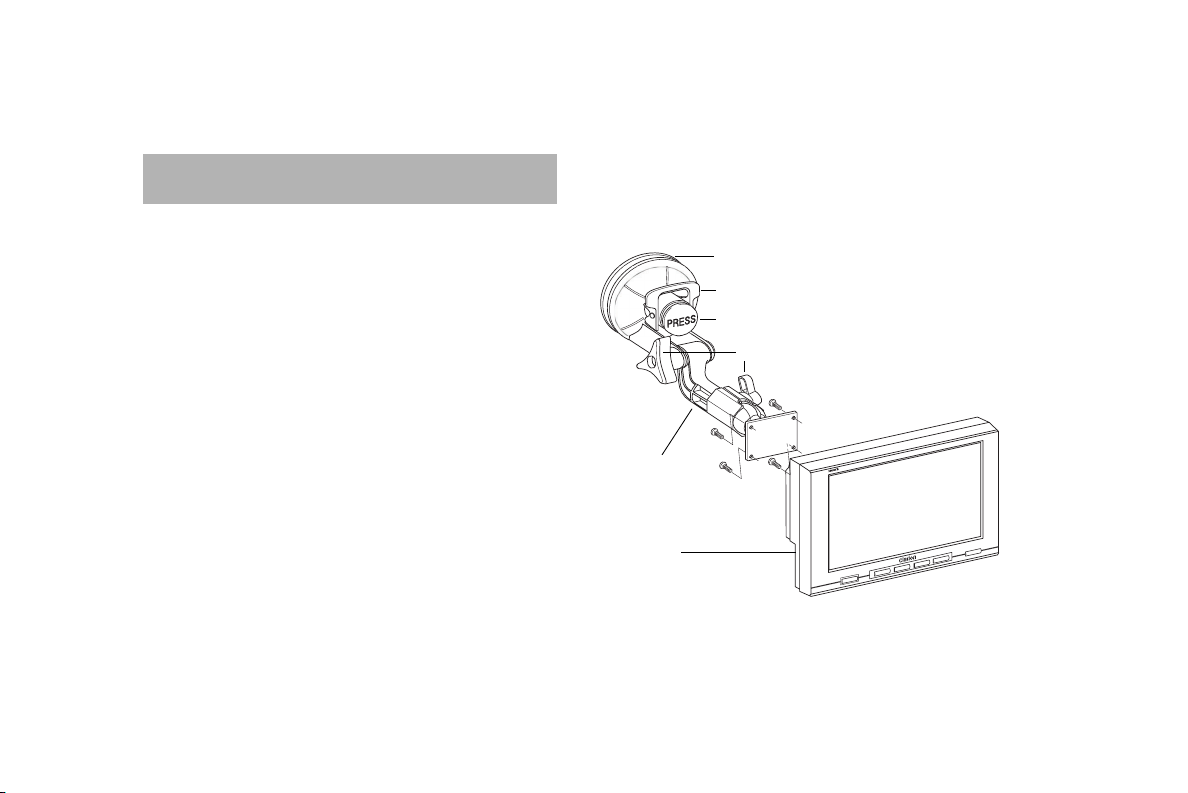
26
7
"
T
F
TLCD
NA
VI
G
A
T
I
O
N
SYS
T
EM
Chapter 2: Installation
2. Installation
This chapter explains how to install the unit in a
vehicle and use it at home.
Vehicle Precautions
Follow these precautions to avoid serious auto
accident or personal injury:
• Do not mount the N.I.C.E. where it will block
your view through the windshield or your view of
dashboard indicators and displays.
• Do not mount the N.I.C.E. where it might
obstruct the operation of a safety device, such
as air bags, etc.
Install the unit in a vehicle
1. Using the screws supplied, mount the N.I.C.E.
onto the on-glass mounting bracket.
Suction cup
Latch
Compression button
Adjustment knobs
On-glass
mounting bracket
N.I.C.E. unit
On-glass mounting bracket and unit
READY
POWER
7" TFT LCD NAVIGATION SYSTEM
MUSIC
VIDEO
SIRIUS
NAVI
Page 27
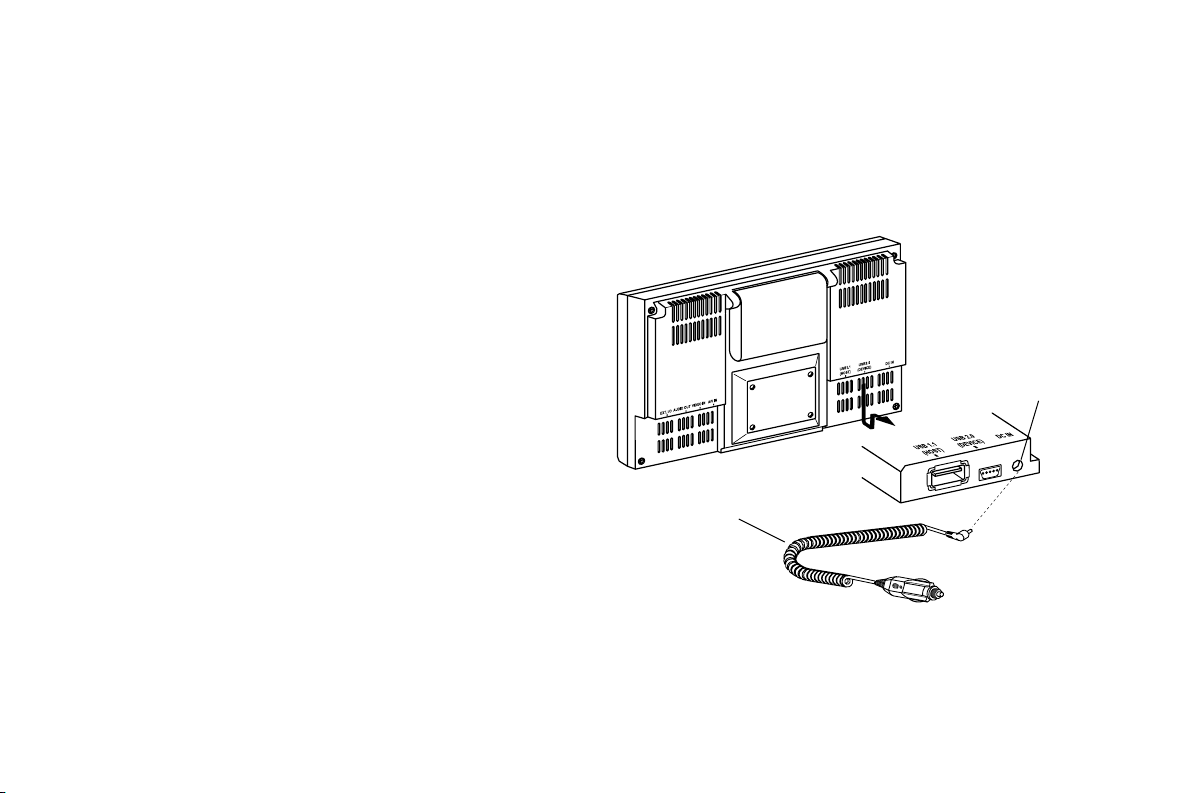
N.I.C.E.
27
2. Place the on-glass mounting bracket in position
with the suction cup touching the glass.
Make sure it does not obstruct the driver’s view
of the road from any angle, but still has a direct
path through the windshield to the GPS
satellite. If you are not sure consult a
professional installer for help.
3. Press and hold the compression button.
4. While holding the compression button, lift the
latch towards the compression button until it
locks in place.
5. Adjust the position of the unit using the
adjustment knobs.
6. You may extend the unit’s GPS antenna by
lifting it to a 90 degree angle with the unit or
leave it as is and extend it later if the GPS
signal is weak.
Connect power
1. Plug the vehicle power cord into the DC IN
socket on the unit.
DC IN socket
Vehi c l e po wer c o rd
Plug into cigarette lighter
Power connection
Page 28
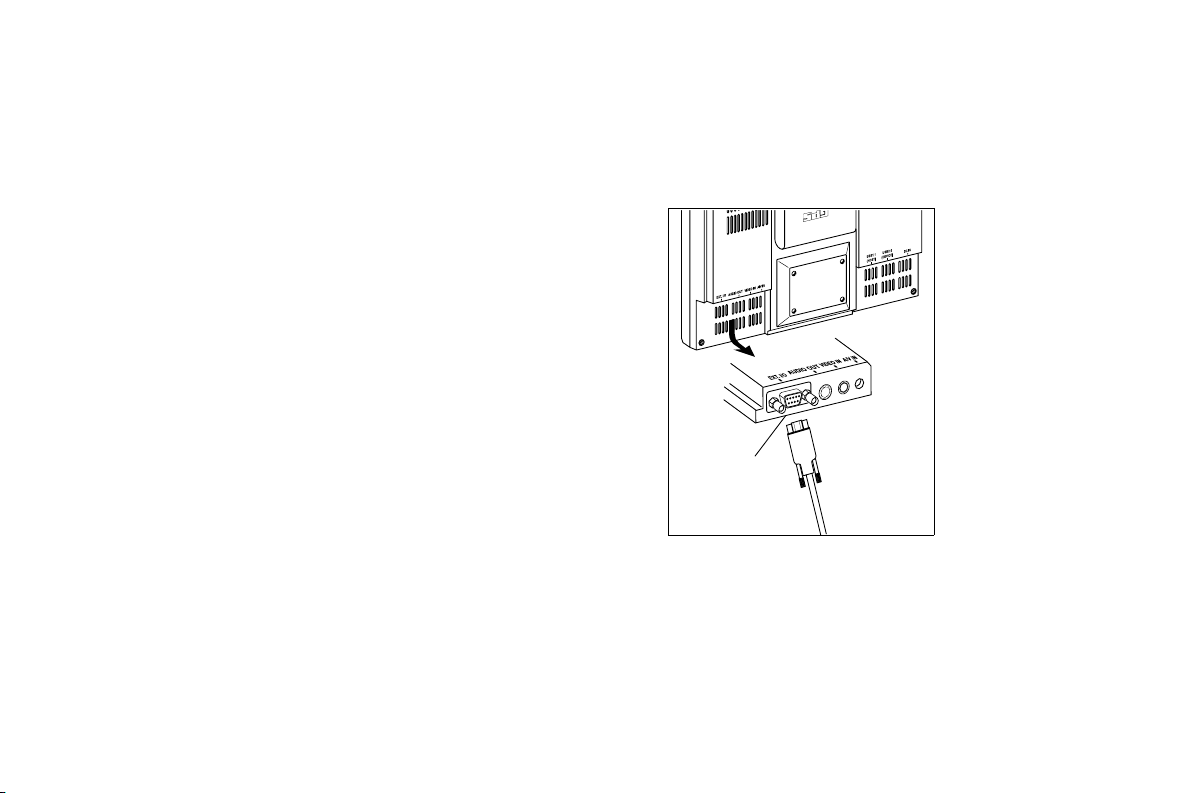
28
Chapter 2: Installation
2. Plug the other end of the cord into the cigarette
lighter socket of your vehicle.
3. Turn the power on and your ready to use
N.I.C.E. for navigation.
Connecting the radio receiver
If you also have the NAVSIR satellite radio receiver
installed, follow these steps to connect it to the
N.I.C.E.
1. Connect one end of the NAVSIR cable to the
external I/O port on the back of the N.I.C.E.
*
External I/O port
*Cable not
included
NAVSIR connection
2. Connect the other end to the NAVSIR.
Page 29
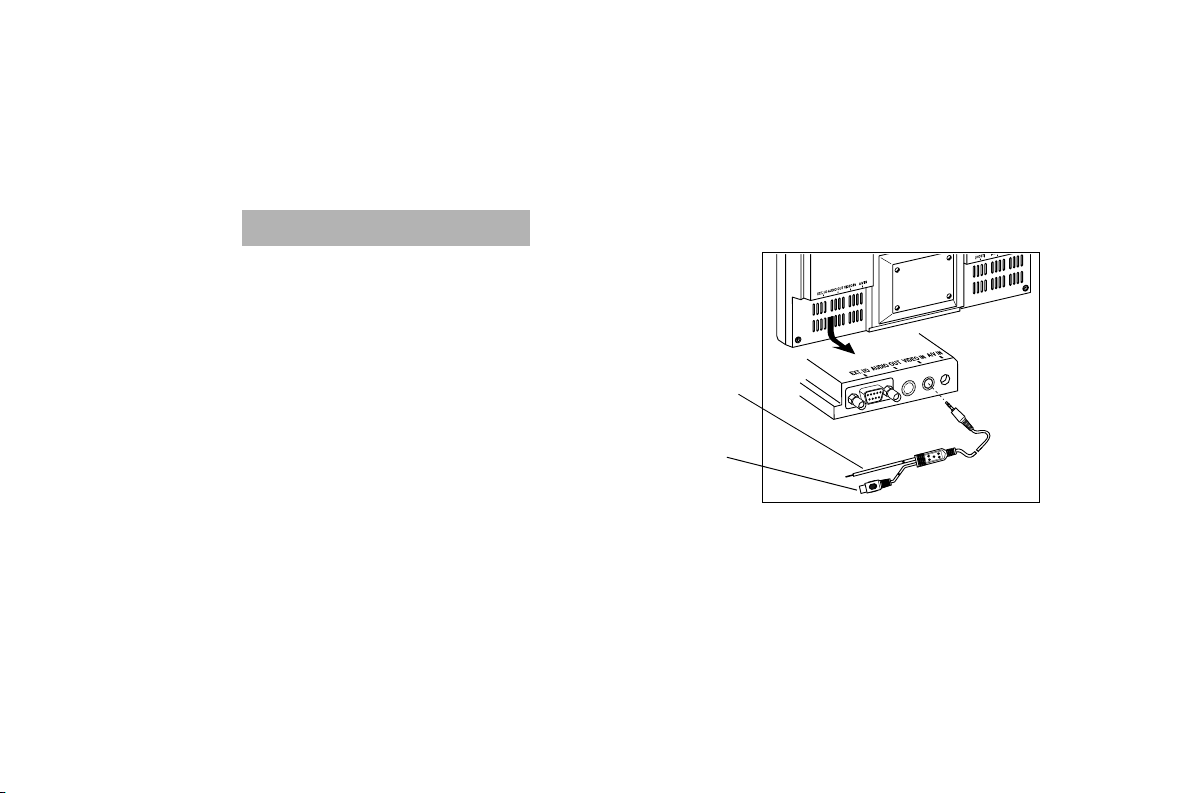
N.I.C.E.
29
See the NAVSIR documentation for where to
connect this cable.
Note
NAVSIR receives power through the
N.I.C.E.
Connect to a rearview camera
If your vehicle is equipped with a rearview camera
for backing up, connect the camera to the N.I.C.E.:
Reverse
positive trigger
Camera video
input
Camera connection
For connecting to the reverse gear, consult a
professional installer.
Page 30
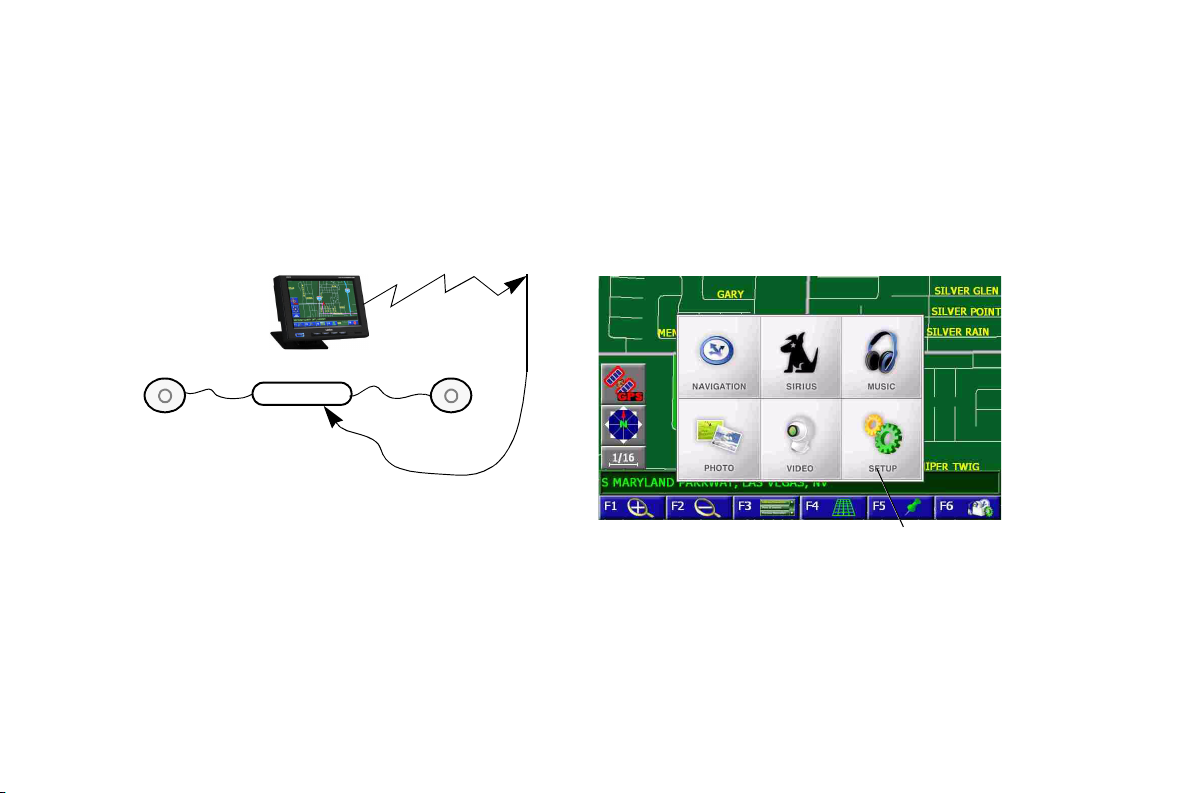
30
Chapter 2: Installation
Audio through your car stereo
As the N.I.C.E. is a portable device and designed to
travel with you, it comes with its own internal
speaker.
N.I.C.E. mounted
in your car
Car radio
Car
stereo
speaker
How the FM transmitter works
While riding in a vehicle, the unit’s built-in FM
transmitter can send audio output from the N.I.C.E.
through your vehicle’s radio antenna to its stereo
system.
Audio signal
Antenna
Car
stereo
speaker
Follow these steps to activate the FM transmitter:
1. Press the onscreen mode button (F6 in
navigation mode).
2. Press SETUP on the menu grid.
N.I.C.E. SETUP button
Menu grid
Page 31

N.I.C.E.
31
1. The Unit displays the SETUP menu.
FM frequency and internal speaker button
N.I.C.E. SETUP menu
2. Press the FM Frequency and Internal Speaker
button.
The unit displays the FM Frequencies and
Internal Speaker menu.
3. Press FM Transmitter on the touch-sensitive
screen.
The unit displays a list of frequencies.
Mode button
FM Frequencies List
Although the unit will work on a frequency that
is transmitting a radio station, some
interference may occur. For best performance,
Page 32

32
select any frequency that is not in use by a
radio station.
4. Press one of the frequencies.
The unit automatically begins transmitting and
returns to the SETUP menu.
Note
Turn this option off if you are using
low level audio outputs in your
particular application.
Chapter 2: Installation
Page 33

N.I.C.E.
33
3. Navigation
This chapter explains how to navigate using the
N.I.C.E. If this is the first time you’ve used the unit,
read this chapter from beginning to end. Later, use it
to refer to specific procedures.
How global positioning works
N.I.C.E. uses a global positioning system (GPS) to
provide easy navigation anywhere within the United
States and Canada, providing no obvious satellite
signal obstructions are in the way. Obstructions
include nearby buildings, high terrain, parking
garages and tunnels.
Satellite
N.I.C.E. communicates with an overhead satellite to
calibrate its position
Starting navigation
Caution
If your car has been sitting in the sun,
the N.I.C.E. may be hot to the touch
and sunlight may make it difficult to
read the screen.
Page 34

34
Chapter 3: Navigation
The unit starts up in the mode that was running
when you turned the power off. If this is the first time
you’ve used the unit, it starts in navigation mode.
Otherwise:
1. Press the NAVI button below the LCD.
Navigation button
OR
Press the onscreen mode button, then press
the onscreen NAVIGATION button.
Mode and navigation onscreen buttons
A caution screen appears.
Navigation caution screen
2. Read the caution, then press the Press-toaccept button.
Note
Press onscreen buttons firmly and
slowly for best performance.
Page 35

N.I.C.E.
35
If the unit is within site of a satellite, the GPS
automatically locates you on the map.
GPS signal strength indicator Current position
Main navigation screen
The red pointer identifies your position.
Define your destination
Warning
Always define your destination while
parked. Do not attempt to define a
destination while driving.
1. Press the navigation button (F3).
Page 36

36
Chapter 3: Navigation
The Navigation menu appears.
Current location Navigation button (F3)
Navigation menu
The status bar, located just above the onscreen
buttons at the bottom of the screen displays
your current location and system status
information, such as the active menu name.
2. Press Start Route Guidance
The unit displays several ways to select a
destination.
Destination options
There are two basic ways to define a
destination:
• Use lists to define the address.
• Point to it on the map (scroll down to see this
option).
Page 37

N.I.C.E.
37
3. Press one of the method options.
If you scrolled down and chose Map, you can
define your destination by touching the map,
See “Pointing to your destination” on page 45.
If you chose any of the other options, the unit
prompts you to choose items from one or more
lists.
• Address or intersection
For more on this method, continue reading the
next topic.
• Point of interest
For more on this method, see “Navigating in an
unfamiliar city” on page 38.
• Address book
This option lists addresses previously stored in
the address book by name.
Use this method for a destination in your area
that you visit occasionally. For how to store an
address, see “Updating the address book” on
page 55.
• Previous destination
This option lists your last 15 destinations.
Use this method when traveling to quickly recall
temporarily important addresses, such as your
hotel or rental car agency.
Navigating to a specific address
Address/Intersection provides four ways to enter the
address: state or province name, postal code, city
name or street name. You can start with any of the
four.
Use this method to travel to a new location for which
you have a specific address.
Page 38

38
Chapter 3: Navigation
The unit displays the names of four lists
Address/Intersection options
State/Province Name, City Name and Street Name
lead to lists. See “Scrolling through lists” on
page 41.
By postal Code goes directly to the onscreen
keyboard. See “Using the onscreen keyboard” on
page 42.
Navigating in an unfamiliar city
Point of interest lets you define a destination when
you don’t know its address.
This method is especially useful when traveling in
an unfamiliar city. It can save time and the expense
of driving around when you need to find, for
example, a gasoline station or a grocery store.
The N.I.C.E. database maintains a list of two million
points of interest organized by categories, such as
city center, airport, restaurant, and tourist
information.
Page 39

N.I.C.E.
39
After selecting Point of interest, the unit offers five
options:
Four of the point of interest options
• State/Province Name limits all other lists (postal
code, phone, and first few letters). See
“Scrolling through lists” on page 41.
• By Category displays a list of categories.
• By Postal Code and Phone go directly to the
onscreen keyboard. See “Using the onscreen
keyboard” on page 42.
1. Scroll down to view the fifth point of interest
option.
Fifth point of interest option visible
By First Few Letters is especially useful if you
know only the state or province in which a
famous place is located, but you don’t know
how it might be categorized nor do you know its
postal code or phone number.
2. Select an option.
Page 40

40
Chapter 3: Navigation
For State/Province Name, By Postal Code, By
Phone and By First Few Letters, see “Using the
onscreen keyboard” on page 42.
The following screen displays when you choose
By Category.
Categories list
3. Select the type of place you’re looking for, such
as a bank or ATM.
The unit prompts you to choose how to display
the locations.
Sort point of interest locations options
4. If you know the name you’re looking for, choose
Sort By Name.
If you’re in an unfamiliar city press Sort By
Distance for the closest point of interest.
5. Select the destination from the resulting list.
Page 41

N.I.C.E.
41
Continue with “Traveling to your destination” on
page 47.
Scrolling through lists
There are two ways to scroll through a long list, such
as the list of city names.
Multi-item scroll buttons (F2 and F4)
scroll up to four items at a time
List of city names with scrolling arrows
Up and down scroll
buttons scroll one
item at a time
• Scroll through the menu one item at a time,
using the menu’s up and down scroll buttons.
• Scroll through the menu options up to four items
at a time, using the onscreen multi-item scroll
buttons (F2 and F4) at the bottom of the screen.
If the list is long, press the keyboard button (F5) and
use the onscreen keyboard.
Page 42

42
Chapter 3: Navigation
Using the onscreen keyboard
State/Province Name, City Name, Street Name, By
Postal Code, By Phone, and By First Few Letters
display a list.
Keyboard button (F5)
Sample list showing states and provinces
Some options display this keyboard automatically.
Lists give you the choice of scrolling or using the
keyboard to save time.
1. If you’re viewing a long list, such as all the
streets in California, press the keyboard button
(F5).
The unit displays the onscreen keyboard.
Backspace
Special characters button
Standard characters button
Onscreen keyboard ready to type
point of interest postal code
2. Press the first few letters of the name or postal
code.
Accept button
Page 43

N.I.C.E.
43
Only keys for valid letters appear in green. The
rest are grayed out. The letters you type appear
in the box at the top of the keyboard.
If you’ve defined your state and are entering a
postal code the unit fills in the beginning digit
based on the system database. This helps
avoid typing errors.
In the example, the first digit, “9” of the postal
code appeared automatically and only the keys
needed to enter the rest of the postal code are
available.
3. To type letters with diacritical marks, such as “é”
and “ñ,” press the special characters button.
4. Press the standard characters button to return
to standard characters.
Press the backspace key if you make a mistake.
5. After typing one or more characters, press the
accept button (check mark).
The system generates a short list of options
based on the characters you typed so far.
The following is an example of a short list of
cities.
Short list of cities
Page 44

44
Chapter 3: Navigation
The next example is a short list of streets.
Short list of streets
Above this list the unit displays the address
range for all the streets in the list. A quick check
with the address you’re seeking should confirm
that you are in the right area.
6. Press an item to select it.
When you select the street, the unit gives you
the option of specifying a specific house/
building number or an intersection.
Address or intersection
Page 45

N.I.C.E.
45
If you choose Address, the unit displays the
valid range of addresses at the top of the
onscreen keyboard.
Keyboard with address range
7. Type the address and press the accept button
(check mark).
Continue with “Traveling to your destination” on
page 47.
Pointing to your destination
Rather than enter an address, you can use your
finger to touch a location on the map.
1. Press the navigation button (F3) followed by
Start Route Guidance, then scroll down to Map
and press it.
OR
Just touch the location you wish to use as your
destination on the map without pressing the
navigation button first.
Page 46

46
Chapter 3: Navigation
Crosshairs appear at your current location.
Crosshairs
Crosshairs mark the location you touched
2. Touch the location on the map.
If the location is not on the map, touch the map
in the direction of the location as if your finger
was doing the traveling.
Continue touching the map until you pinpoint
the location.
3. Press the push pin button (F5).
The unit displays the selected destination as a
list item.
4. Press the name to confirm the location.
If you started by pressing the navigation button,
continue with the next topic.
If you just pointed to the destination, the unit
prompts you to select how to use the location.
Uses for a pinpointed location
Page 47

N.I.C.E.
47
5. Press Use as Destination and continue with the
next topic.
Traveling to your destination
Once you select a destination, N.I.C.E. calculates
your route, based on any preferences you set (See
“Customizing” on page 63). Route calculation
progress appears on the status bar.
Note
The longer your journey, the longer
the system takes to calculate your
route. If you’re driving across the
country, don’t worry if the unit takes a
few more seconds.
A magenta line traces the beginning of your journey
and your next appears at top left.
Directions can be visual only, or include verbal
instructions, depending on whether or not you prefer
voice guidance to be on or off. See “Turning voice
guidance on and off” on page 73 for more
information about this option.
If voice guidance is on, you hear is “Please proceed
to the highlighted route.” Once you begin driving,
N.I.C.E. will provide additional instructions.
Start driving. If at any time you want to hear the
verbal instruction again, press the speaker button
(F5).
Note
If signal strength seems weak,
extend the GPS antenna on the back
of the unit. To locate the antenna,
see “Back view” on page 11.
Page 48

48
Chapter 3: Navigation
Visually tracking your route
Next maneuver
Next street to turn on
Compass
Map during navigation
The red pointer moves on the map as you drive and
your current location appears in the status bar
Distance to next maneuver
Total remaining distance
Current locationGPS signal strength indicator
located just above the buttons at the bottom of the
screen.
A close-up of your next maneuver displays in the
upper left corner of the screen.
The name of the next street to turn onto appears in
the bar at the top of the screen and the distance to
the next maneuver appears in the upper right
corner.
The total trip distance displays in the lower right
corner.
Recovering from a wrong turn
Don’t worry if you miss a turn or intentionally stray
off course to avoid roadwork or an accident, With
automatic recalculation on, N.I.C.E. remaps your
journey as soon as you turn away from its calculated
route.
It also updates the compass information and
onscreen distance indicators.
Page 49

N.I.C.E.
49
Controlling automatic recalculation
If you don’t want the unit to recalculate your route,
you can turn automatic recalculation off.
For example, you may know how to detour around
an accident and want to just continue with the same
journey after the detour.
1. Press the navigation button (F3), then press
Setup.
2. Press Navigation Preferences and scroll down
to Auto Recalc On.
3. Press this button to turn automatic recalculation
off.
The original route remains highlighted.
4. Turn this option back on again after the detour.
Which way is up
The top of the screen can always point north or it
can point in the direction you are traveling.
• North Up displays a map with north always
toward the top of the screen.
• Heading Up displays a map with your direction
of travel always toward the top of the screen.
This setting makes the map move around more
as you travel, but some people prefer it.
You’ll have to try both settings to decide which you
prefer. See “Customizing” on page 63.
Page 50

50
Chapter 3: Navigation
Changing map perspective
N.I.C.E. offers three different map views.
Map button
3D perspective with clouds
Press the map button to alternate among 2D, 3D
and split screen views. With 3D view you can see
more of the road ahead. Daytime blue sky and
clouds turn to stars at night.
Zooming in and out
Pressing the zoom buttons changes the scale of the
map.
Scale
Zoom buttons
Map during navigation
The farthest you can zoom in is to 1/16th of a mile.
The farthest out you can zoom is to eight miles.
Page 51

N.I.C.E.
51
Viewing an intersection close up
When you are within one mile of the next
intersection, N.I.C.E. displays an enlarged view of
the intersection on the left side of the screen
Enlarged intersection
To turn this feature off, see “Maximizing space for
the map” on page 68.
Monitoring signal strength
The GPS indicator shows the strength of the GPS
signal:
Strong signal (green)
Weak signal (light green)
No satellite connection (gray)
Canceling route guidance
If you change your mind after selecting a
destination:
1. On the main navigation screen, press the
navigation button (F3).
Page 52

52
Chapter 3: Navigation
The unit displays three options.
Navigation options menu
2. Press Cancel Route.
The main navigation screen appears.
Previewing your journey
This procedure lets you preview a route starting
from any location.
Turn simulation on
This feature activates route guidance without
actually going anywhere.
1. Press the navigation button (F3).
2. Press Setup.
3. Press Navigation Preferences.
4. Scroll down and press Simulation to turn it on.
The simulation icon replaces the signal strength
indicator along the left edge of the screen.
5. Press the exit button (F1) to close Setup.
Define your current location
1. Touch any location on the map.
Crosshairs appear and the unit centers the
point you touched on the screen.
Page 53

N.I.C.E.
53
If the address is not on the map, touch the map
in the direction of the address as if your finger
was doing the traveling.
Continue touching the map until you find the
location.
2. Press the push pin button (F5).
The unit displays the selected location as a list
item.
3. Press the name to confirm the location.
4. Press Set Vehicle Position.
The red pointer moves to this position.
Define your destination
Touch your destination as you did for defining your
current location.
OR
Press the navigation button (F3) and use the menus
to define your destination.
As soon as definition is complete:
• The unit calculates the route and begins route
guidance.
• The red pointer moves along the route in 0.01
mile increments.
• A beep sounds when the unit turns onto a new
street.
Note
After you’ve previewed your journey,
Simulation automatically resets itself
to off.
Page 54

54
Chapter 3: Navigation
Backing up safely
If you own a van or SUV, you know how difficult it
can be to maneuver into or out of a parking space.
With a camera mounted at the back of your vehicle
and your N.I.C.E. installed, you can back up safely.
Precautions
• Always back up with care.
• Objects in on the video screen may be larger
than they appear.
Backing up procedure
When the N.I.C.E. detects that you have put the car
into reverse, it switches to rearview camera mode.
Note
Automatic camera on requires the
the reverse trigger be connected.
Consult a professional installer.
If the reverse trigger is not connected:
1. Press the VIDEO button below the LCD.
OR
Press the mode button, press VIDEO on the
menu grid, then press the audio/video input
button.
2. Press the Camera button.
Page 55

N.I.C.E.
55
The output from the camera displays in the
video window.
Audio/video mode button
Full-screen button
Video window
3. Press the full-screen button to stretch the video
input to fill the screen. Press the screen to
return to the default menu.
Camera button
Updating the address book
Adding addresses to the address book involves
selecting an address from the N.I.C.E. database
and associating a name, such as “Office,”
“Grandma’s house” with that address.
The only aspect of the address book that you can
later edit is the name you associate with an address.
Adding an address
You may add your current address or an address
after using it as a destination to the address book.
The following procedure explains how to add an
address without using it as a destination first.
1. Touch the address location on the map.
Page 56

56
Chapter 3: Navigation
Crosshairs appear and the unit centers the
point you touched on the screen.
Crosshairs mark the location you touched
If the address is not on the map, touch the map
in the direction of the address as if your finger
was doing the traveling.
If the location is a long way away from the
current location, zoom out (F2) before you
touch the map, then zoom in again (F1) when
you are getting close to the location.
Continue touching the map until you find the
location.
2. Press the push pin button (F5).
The unit displays the selected location as a list
item.
3. Press the name to confirm the location.
4. Press Add to Address Book.
The unit displays the onscreen keyboard.
5. Type a name to associate with this address,
such as “Friend’s house,” “Market,” etc,
6. Press the accept button (check mark) to save
the name.
Page 57

N.I.C.E.
57
The unit asks you to confirm the save.
Sample confirmation message
The name associated with the example above
is, “O I-15 SH.”
7. Press Yes to save the name or No to return to
the previous menu.
Adding/editing/deleting addresses
1. Press the navigation button (F3).
2. Press Edit Address Book.
The unit gives you four options:
Edit address book options screen
• Add Previous Destination displays a list of
previous destinations including the one you
just entered,
• Add Current Location lets you enter your
current location.
Page 58

58
Chapter 3: Navigation
• Edit lets you change the name associated
with an address.
• Delete removes the address from the address
book.
3. Press the desired option.
If you pressed Add Previous Destination, the
unit displays a list of previous destinations.
Previous destinations list
If you chose to edit an existing name, the unit
displays a list of the addresses currently stored.
Currently-stored address list
4. Press the desired item.
Page 59

N.I.C.E.
59
The onscreen keyboard appears, with the
address name displayed near the top.
Name The Entry screen
You can edit only the name associated with the
address. To change the address itself, delete it
and add it again.
5. Press the accept button (check mark) to save
the address using the displayed name.
OR
Press and hold the backspace button to erase
the existing name, then type a name.
For example, rather than use the address of our
local school as the name, you could change it to
“SCHOOL.”
6. Press the accept button (check mark) to save
the edited name.
A confirmation screen appears.
7. Press Yes to save your entry or No to return to
the Name-the-entry screen.
The main navigation screen appears.
Page 60

60
Chapter 3: Navigation
Listening to the radio while navigating
To listen while you navigate, press the SIRIUS
button below the LCD.
The SIRIUS controls overlay the top of the
navigation screen.
Minimized radio controls overlay
the navigation screen
Radio
controls
Navigation
When minimized, only the top line appears.
When maximized, two additional lines appear.
Exit button
Turns radio
off
• To move forward and backward through the
channels, press the channel buttons.
• To switch among channel, artist and song title,
touch the information window.
Information
Displays radio
signal strength,
current channel
and band
Maximized SIRIUS radio controls
Expand/minimize overlay
Controls display of channel
selection controls
Mute Volume
Page 61

N.I.C.E.
61
• To directly select a channel, press the DIRECT
button followed by the channel button.
• To select a preset channel, press BAND to
alternate among the three bands, then press
the band number.
Note
Voice guidance takes priority over
the radio.
Playing music while navigating
To listen to stored music while you navigate, press
the MUSIC button below the LCD.
The MUSIC controls overlay the top of the
navigation screen.
Music
controls
Navigation
Expanded music controls overlay
the navigation screen
Page 62

62
ATIO
N SYSTEM
N SYSTEM
N SYSTEM
N SYSTEM
ATIO
N SYSTEM
N SYSTEM
N SYSTEM
Chapter 3: Navigation
When minimized, only the top line appears.
Exit button
Turns radio
off
Portable memory
storage button
Information
Scrolls current
song info
Mute button
Music mode
button
Expand/minimize overlay
Controls display of channel
selection controls
Playback controls
Volume up/
down buttons
MUSIC radio controls
Note
Voice guidance takes priority over
music.
For more information about playing music, see
“Playing music” on page 95.
Traveling with N.I.C.E.
To remove the unit from your vehicle, lift up the latch
that holds the suction cup to the windshield.
Latch
Locating the latch
You can use the unit at home. To carry it with you
when you travel, put it in the carrying case.
Page 63

N.I.C.E.
63
4. Customizing
This chapter explains how to customize the N.I.C.E.
unit and features to suit your preferences.
Changing screen brightness
1. Press the onscreen mode button followed by
Setup on the menu grid.
N.I.C.E. SETUP button
Menu grid
Page 64

64
Chapter 4: Customizing
1. The unit displays the SETUP menu.
LCD button
Setup menu
2. Press the LCD button.
1. The unit displays the brightness bar.
Brightness arrows
Brightness bar
2. Press the left and right arrows to adjust the
brightness of the screen.
The new setting takes effect immediately.
3. Press the LCD button again to accept the new
setting.
Page 65

N.I.C.E.
65
Setting the speaker volume
You control the volume through a setup option or by
using the volume up/down buttons on the radio and
music default screens, and on the remote control.
Each method adjusts the same volume setting.
This procedure explains how to set volume using
navigation setup.
1. If you’re not in navigation mode, press NAVI.
2. Press the navigation button (F3) followed by
Setup.
3. On the Setup menu, press Set Volume level.
The volume level displays on the status bar.
Volume up (F1) and down (F2) buttons Mute (F4)
Volume level bar
Page 66

66
Chapter 4: Customizing
4. Press and hold the Volume Up (F1) or Volume
Down (F2) buttons to adjust the volume
between 0 and 100 percent.
5. Press the mute button (F4) to mute all sound.
6. Press the navigation button (F3) to return to the
main navigation screen, or simply wait a few
seconds and the main navigation screen
appears automatically.
Note
The volume buttons on the radio and
music screens change the same
volume setting as the SETUP option.
To mute only the guidance voice, see
“Turning voice guidance on and off”
on page 73.
Customizing navigation
Accessing preferences
These general instructions work for all options.
1. If you’re not already on the main navigation
screen, press the navigation button (F3).
Page 67

N.I.C.E.
67
The navigation menu appears.
Navigation button (F3)
Navigation menu
2. Press Setup.
The Setup menu appears.
Multi-item scroll buttons (F2 & F4)
Setup menu
3. Press an option button.
Use the multi-item scroll buttons to view
additional options.
Back button (F6)
Page 68

68
Chapter 4: Customizing
4. Press the button to turn the feature on/off.
5. Scroll down to display additional options.
6. Press the back button (F6) to return to the
Setup menu.
7. When you’re finished, press the exit button (F1).
Maximizing space for the map
To see more of the map, turn off all the indicators,
icons and status bars that provide additional
information.
1. To access these options, press Display Options
on the Setup menu.
The options menu or settings appear.
Display Options menu
Consider turning off:
• GPS Icon
• Status Bar (this is the bar located at the
bottom of the screen, just above the buttons)
• Scale Icon
Page 69

N.I.C.E.
69
• Compass Icon
• Next maneuver Icon
• Enlarged Intersection icon
2. Press the option to change it.
3. When you’re finished, press the exit button (F1).
Shortest time or shortest distance
You can configure the unit to calculate the shortest
distance or the shortest time.
1. Press the navigation button (F3).
2. Press Setup.
3. Press Navigation Preferences
4. Press the Shortest Distance/Shortest Time
button.
When set to Shortest Distance, the unit
calculates the route based on the shortest
distance, as the crow flies.
When set to Shortest Time, the unit calculates
the route based on the shortest estimated travel
time. This time is based on road type (for
example, interstates are assumed to be faster).
5. When you’re finished, press the exit button (F1).
Avoiding interstates and toll roads
If you don’t like to drive on freeways or wish to avoid
toll roads, the unit will calculate a route that avoids
these roads.
1. Press the navigation button (F3).
2. Press Setup.
Page 70

70
Chapter 4: Customizing
Press Navigation Preferences and scroll to view
the following options.
Navigation preferences
• Press the Avoid Freeway Yes/No button to
display the desired setting.
• Press the Toll Yes/No button to display the
desired setting.
3. When you’re finished, press the exit button (F1).
Changing the language
1. Press the navigation button (F3).
2. Press Setup.
3. Press Set Language.
The Languages menu appears.
Languages menu
4. Press the desired language.
N.I.C.E. supports English, Spanish and French.
Page 71

N.I.C.E.
71
The caution screen appears in the selected
language.
Accept button
Caution screen in French
5. Press the accept button.
The map database and verbal guidance are
now set for the selected language
All menu items remain in English.
6. When you’re finished, press the exit button (F1).
Changing distance units
The distance to the next maneuver appears in the
upper right of the screen. The unit can report
distances in miles, kilometers and meters, or miles
and yards.
1. Press the navigation button (F3).
2. Press Setup.
3. Scroll down and press Set Distance Units.
Page 72

72
Chapter 4: Customizing
The unit displays.
Units menu
4. Press the desired distance unit. The main
navigation screen appears.
The new units setting appears next time you
navigate.
5. When you’re finished, press the exit button (F1).
Defining position using lists
If your starting point is in a high-rise complex or
large manufacturing plant where the N.I.C.E.
mounted in your vehicle does not have direct access
to the satellite signal, follow this or the procedure in
the next topic to establish your point of origin
(HOME).
1. Press the navigation button (F3),
2. Press Setup.
3. Scroll down and press Set Vehicle Position.
4. Use the menus to define the point of origin in
the same way you defined a destination. See
“Define your destination” on page 35.
Defining position by pointing
Rather than use the lists as in the previous topic to
define your origin, you can use the map itself.
1. Touch the address on the map,
Page 73

N.I.C.E.
73
If the address is not on the map, touch the map
in the direction of the address as if your finger
was doing the traveling.
Continue touching the map until you find the
location.
2. Press the push pin button (F5).
The unit displays the selected location as a list
item.
3. Press the name to confirm the location.
4. Press Save as HOME.
The unit displays, “Home Location Saved,” and
returns to the use options list.
Turning voice guidance on and off
When voice guidance is on (the default setting),
N.I.C.E. provides verbal, step-by-step directions as
you travel the selected route.
1. Press the navigation button (F3).
2. Press Setup.
3. Press Navigation Preferences.
4. Scroll down and press Voice Guidance On/Off.
To hear the voice, the internal speaker must be
on (see “Setup reference” on page 129) or the
FM Transmitter feature, which sends audio
output to your car’s stereo speakers, must be
selected and configured. See
car stereo” on page 30
5. When you’re finished, press the exit button (F1).
.
“Audio through your
Page 74

74
Chapter 5: SIRIUS Satellite Radio
5. SIRIUS Satellite Radio
SIRIUS satellite radio makes available over 120
channels of commercial-free entertainment for your
car, home or office. Of those 120 channels, 65
provide original content.
Music channels include today’s hits, R&B oldies,
classical music, country, bluegrass, jazz, latin,
reggae, rock and more.
In season you can listen to 16 NFL games a week,
up to 40 NBA games a week, and up to 40 NHL
games a week. Coupled with great sports news from
ESPN, SIRIUS offers unrivaled sports coverage.
News and entertainment offerings include NPR,
CNBC, Fox News, Radio Disney and E!
Entertainment Radio.
Page 75

75
Chapter 5: SIRIUS Satellite Radio
How satellite radio works
SIRIUS Satellite
Radio company in
New York City
Satellite
To take advantage of SIRIUS satellite
radio, you need Clarion’s NAVSIR
SIRIUS Satellite Radio interface and
antenna. The interface plugs into the
EXT. I/O port on the back of the N.I.C.E.
The antenna receives SIRIUS signals
anywhere in the continental United
States provided no obvious satellite
signal obstructions are in the way.
Obstructions include: nearby buildings,
high terrain, parking garages and
tunnels.
Over 120 channels of radio
content bounce off the
network of satellites that
encircle the earth.
The receiver decodes the
information and sends it
to your N.I.C.E.
N.I.C.E.
NAVSIR
interface
Antenna
Page 76

76
Chapter 5: SIRIUS Satellite Radio
Getting started
To listen to SIRIUS satellite radio you need two
things in addition to your N.I.C.E.:
• Optional NAVSIR interface installed in your
vehicle.
This unit receives the satellite signal. For
installation instructions, see the user’s guide
that comes with the NAVSIR.
• A subscription to SIRIUS satellite radio.
Note your ID number
1. Press the SIRIUS button at the bottom of the
screen or press the mode button (toolbox), then
press SIRUIS.
2. If you are in navigation mode, press SIRIUS
again to open the full SIRIUS display.
SIRIUS main screen
3. Press the onscreen MENU button.
Page 77

N.I.C.E.
77
4. The unit displays the Menu Options page with
the SIRIUS ID option highlighted.
Options menu
5. Press the SIRIUS ID menu item.
6. The 12-digit SIRIUS ID number appears.
Options menu
7. Write this number here.
Page 78

78
Chapter 5: SIRIUS Satellite Radio
Activate the radio service
• Visit Sirius.com and click JOIN, then follow the
onscreen instructions.
OR
• Call SIRIUS at 1-888-539-SIRIUS (7474).
A Customer Care representative will activate
your service. A subscription fee is involved.
Note
Make sure to have your identification
number accessible when calling
Sirius.
Antenna Aiming
To receive a good signal requires a direct line of
sight between you and the satellite. If your reception
is poor, moving the antenna may help. This option
confirms that the antenna is in the best position to
receive the satellite signal.
1. Press MENU.
2. The options menu appears.
Options menu
3. Press the ANTENNA AIMING menu option.
Page 79

N.I.C.E.
The unit displays two 10-segment horizontal bar
graphs with a minus (-) to the left and a plus (+)
to the right.
Antenna aiming graphs
The satellite (SAT) graph displays the satellite
signal strength. The terrestrial (TER) graph
shows the terrestrial signal strength.
79
Note
In urban areas where structures may
affect the line of sight satellite signal,
terrestrial repeaters (TER)
strengthen the signal. They may not
be available in your geographical
location.
Basic Operations
1. After activating your SIRIUS subscription, press
the SIRIUS button at the bottom of the screen
2. If the unit is in navigation mode, press the
SIRIUS button again.
Page 80

80
Chapter 5: SIRIUS Satellite Radio
The SIRIUS logo appears for three seconds
followed by the SIRIUS default display.
SIRIUS default display
For a complete identification of each item on
this display, see “Sirius Satellite Radio controls”
on page 17.
If you’re playing the radio for the first time, the
unit displays “Updating Channels.”
3. Press the onscreen channel previous and next
buttons to move to the next channel. The
channel starts playing.
Definition
A channel is a source of satellite
radio content.
Direct tuning by channel
If you know the three-digit channel number:
1. Touch the middle of the screen.
2. Enter the channel number using the row of
numbered buttons along the bottom of the
screen.
The unit changes immediately to the channel.
If you enter only one or two digits, the unit waits for
three seconds before changing the channel.
Page 81

N.I.C.E.
81
Tuning by category
Category groups channels by music genre or other
content. For example, your favorite rock channels
are in the category “ROCK.”
1. Press the onscreen previous and next category
buttons to select a category.
2. Press the displayed channel option to select the
channel within the category.
The channel begins playing and the LCD
returns to the default display.
Tuning by previewing
There are two ways to preview what’s playing before
selecting a channel.
Previewing by category
This procedure lets you view by category what’s
currently playing on other channels without
changing the current channel.
1. Press the onscreen previous and next category
buttons to select a category.
The unit displays a list of categories.
Channel list
Page 82

82
Chapter 5: SIRIUS Satellite Radio
2. Press DISP (display).
Touching DISP again and again alternates the
list among channel, artist name and song title
3. Press the channel name on the touch-sensitive
screen to select it.
The channel begins playing and the LCD
returns to the default display.
Previewing all channels
This procedure lets you view regardless of category
what’s currently playing on other channels without
changing the current channel.
1. Press DISP (display).
The unit displays a list of all channels
regardless of category.
2. Press DISP again and again to alternate the list
among channel, artist name and song title.
3. Press the channel name on the touch-sensitive
screen to select it.
The channel begins playing and the LCD
returns to the default display.
Use channel up and down to scroll among channels.
Tuning by favorites
The receiver can locate up to 30 favorite channels—
10 per band. This feature saves time by presetting
only the channels you like.
Storing favorites
1. Press BAND briefly to select A, B, or C.
The Band indicator changes to the
corresponding preset band. Each band locates
10 presets.
2. Locate the channel you want to assign to a
preset by direct tuning. See “Direct tuning by
channel” on page 80.
Page 83

N.I.C.E.
83
3. With the channel playing, press and hold any of
the numbered keypad buttons (0-9) for one
second.
The channel number flashes and remains lit to
indicate that the unit stored the channel
number. The current channel number replaces
any previously stored channel associated with
that number.
Direct tuning by band and preset
1. Press BAND briefly and again briefly to switch
among the three bands: A, B, and C.
The Band indicator changes to the
corresponding preset band.
2. Press one of the 0 - 9 keys.
The associated preset channel begins playing
and the LCD returns to the default display.
Tuning by preset number
1. Press and hold BAND to enter Preset Tune
Mode.
The Band indicator changes to show the current
preset number.
2. Press the previous and next channel buttons to
move backward and forward through all
presets.
The associated preset channel begins playing
and the LCD returns to the default display.
This procedure displays only stored presets in band
and preset number order (A-1, A-2... B-1, B-2... C-1,
C-2...).
To return to Channel Tune Mode without selecting a
preset, press and hold BAND.
Page 84

84
Chapter 5: SIRIUS Satellite Radio
Tuning by preset list
1. Press and hold BAND.
2. Press DISP.
The unit displays up to five preset channels.
3. Press DISP again and again to alternate among
channel name, artist name and song title.
4. Press the onscreen previous and next channel
buttons to scroll through the preset list.
5. Press the channel on the touch-sensitive
screen to select it.
The channel changes and the display indicates
that you are in Preset Tune Mode.
Searching for favorites
When you turn N.I.C.E. on, it can automatically
search the incoming SIRIUS signal and alert you
when a favorite song is playing. Then it’s up to you
to switch from your current channel to the channel
playing your favorite.
Storing favorite information
You may store a list of up to 20 favorite artists and
song titles. To store a favorite, it must be currently
playing.
When a favorite song is playing, press MEMO
(memory).
The unit makes sure you have not already stored
this channel an another preset.
Assuming it does not find a duplicate, the unit stores
the current program information in its memory and
displays a pop-up screen that shows how many of
Page 85

N.I.C.E.
85
the 20 memory slots are used and how many are
empty.
Finding favorites
If it finds one or more songs playing on channels
other than the current channel, the N.I.C.E. beeps
and displays “Memory Alert” for two seconds
followed by the list of favorites that are currently
playing appears.
Press the name of the song on the touch-sensitive
screen to select the channel.
The stored channel begins to play and the display
reverts to its condition before the alert occurred.
If you make no selection within 10 seconds, the
display returns to its previous status.
Viewing stored favorite information
1. Press and hold MEMO for three seconds.
The unit displays the stored information, one
item at a time.
2. Press the onscreen previous and next channel
buttons to page through all 20 items.
Deleting one stored favorite
1. Press and hold MEMO for three seconds.
The unit displays the stored information, one
item at a time.
2. Briefly press the favorite name.
3. Press Yes or No on the touch-sensitive screen.
Deleting all stored favorites
1. Press MENU.
The options menu appears.
2. Press the MEMORY OPTION menu item.
Page 86

86
Chapter 5: SIRIUS Satellite Radio
The unit displays two options: Automatic
Memory Search and Clear All Memory.
Memory options
To exit without clearing memory, press MENU
again.
3. Under Clear All Memory, press Yes.
Parental control features
You may restrict young people from accessing
specific channels in two ways:
• Skip specific channels when tuning.
Use this feature to completely omit specific
channels, which the SIRIUS receiver does not
even download from the satellite. For
instructions, continue with the next topic.
• Require the listener to enter a four-digit lock
code to play specific channels.
Use this feature to allow only those who know
the four-digit activation code to listen to the
channel. For instructions, see “Locking out
certain channels” on page 89.
Page 87

N.I.C.E.
87
Skipping channels
With hundreds of channels available, you may wish
to limit the accessible list to only those you like.
1. Press the onscreen MENU button.
2. The options menu appears.
Options menu
3. Press the ADD or SKIP onscreen menu item.
4. Press the onscreen previous and next channel
buttons to display the channel selections.
Press DISP again and again to alternate among
channel name, name of current artist, and
name of current song.
5. Press the channel number on the touch-
sensitive screen to skip the channel.
Page 88

88
Chapter 5: SIRIUS Satellite Radio
The unit displays “Skip” next to the channel
number and will not download this channel
during regular tuning.
Channel list with one channel skipped
Pressing the channel number again includes
the channel in the download and removes the
“Skip” setting.
To return to the menu exit without setting this
option, press MENU again.
Accessing skipped channels
There are only two ways to access skipped
channels:
• Enter the channel number directly. See “Direct
tuning by channel” on page 80.
• Use the Add option to restore the channel.
Restoring a skipped channel
1. Press the onscreen MENU button.
2. Press the ADD and SKIP onscreen menu item.
3. Press the previous and next channel buttons to
highlight the skipped channel.
4. Press the channel number on the touchsensitive screen.
“SKIP” disappears next to the channel number.
Page 89

N.I.C.E.
89
Locking out certain channels
Locking a channel requires the entry of the four-digit
lock code to play the channel. You can use this
feature to prevent unauthorized people, such as
children, from accessing specific channels.
Locking a channel
When you select this option, the unit prompts you to
define a four-digit lock code.
1. Press the onscreen MENU button.
The options menu appears
Options menu
2. Press the LOCK or UNLOCK menu item.
The unit displays the lock code entry box.
Page 90

90
Chapter 5: SIRIUS Satellite Radio
3. If this is the first time you’ve used this feature,
enter the default code “0000.”
If you’ve used this feature before, enter your
unique four-digit code. To change this code, see
“Changing the lock code” on page 92.
The unit displays a channel list with the current
channel highlighted.
4. Press the onscreen previous and next buttons
to highlight the channel to lock.
5. Press the channel number on the touchsensitive screen to lock the channel.
Channel list with one channel locked
The unit displays “LOCK” next to the channel
number. Although the unit will download this
channel, it will not allow access during regular
tuning without entering the lock code.
To exit without setting this option, press Enter or
MENU again.
Page 91

N.I.C.E.
91
Accessing locked channels
To access a locked channel:
1. Enter the direct channel number.
2. Enter the four-digit lock code.
The channel begins to play.
Note
The channel returns to the locked
status if you change channels or turn
the unit off (for example, turn the
vehicle off).
Restoring a locked channel
When you select this option:
1. Press the onscreen MEMO button.
2. Press Lock Options on the touch-sensitive
screen.
The unit displays the lock code entry box.
3. Enter the four-digit code.
The unit displays a channel list with the current
channel highlighted.
4. Press the onscreen previous and next channel
buttons to highlight the locked channel.
5. Press the channel number on the touch-
sensitive screen to unlock it.
“LOCK” disappears next to the channel number.
Page 92

92
Chapter 5: SIRIUS Satellite Radio
Changing the lock code
1. Press the onscreen MENU button.
The options menu appears.
Options menu
2. Press the EDIT CODE menu item.
The unit displays the lock code entry box.
Edit code entry box
3. Enter the four-digit code or “0000” if this is the
first time you’re setting the code.
The New Code prompt appears.
Page 93

N.I.C.E.
93
4. Enter the new four-digit code using the keypad
buttons.
The unit prompts you to confirm the code.
5. Enter the new four-digit code again.
You have changed the lock code.
To exit without setting this option, press Enter or
MENU again.
Resetting factory defaults
To return the unit to the configuration it had when
you purchased it:
1. Press MENU.
The options menu appears.
Options menu
2. Press the FACTORY DEFAULT menu item.
Page 94

94
The unit displays:
Restore setting options
3. Press YES.
All SIRIUS option settings return to their factory
defaults.
Chapter 5: SIRIUS Satellite Radio
Page 95

N.I.C.E.
95
6. Music modes
This chapter provides guidelines for using the
N.I.C.E. in video and music mode.
Playing music
You can play music stored on the unit’s hard disk or
on a portable memory storage device connected to
the USB 1.1 port.
For information about how to download music (and
photos) from your PC to the N.I.C.E., see “Copying
files” on page 103.
Supported formats
•MP3
•WMA
•WAVE
Portable music storage
USB 1.1 port
Portable memory storage
device extension cable
Portable memory storage device connection
1. If the music is stored on a memory stick insert
the stick directly into the USB 1.1 port on the
back of the unit.
Page 96

96
Chapter 6: Music modes
If the portable memory storage device has an
extension cable, connect the cable.
Power to the N.I.C.E. may be on or off when you
connect the device.
2. If the power to the unit is off, turn it on.
Configuring music playback
To listen while you navigate, choose music and
configure how you want your files to play (random,
etc.) before you start navigating.
1. Press the MUSIC button below the LCD.
The music banner appears across the top of the
screen.
2. Press the MUSIC button again.
The music default screen appears and the last
song you were listening to begins to play.
Portable memory storage button
Song title Folder button
Stop
Pause
Next song
Previous song
Default music screen
Mute
Music mode button
Scroll up/down
Volume up/down
Page 97

N.I.C.E.
97
3. To change the song, press the title of a different
song in the right pane.
OR
To play a song in a different folder, press the
folder button.
OR
To play a song stored on an portable memory
storage device, press the portable memory
storage button.
Note
Only MP3 files can be played while
navigating.
4. Press the song title on the touchscreen.
The song begins to play. When it’s finished, the
unit plays the next song based on the music
mode.
5. Press the music mode to alternate among
these options:
Music mode button
Repeat all songs in one folder.
Repeat current song.
Play all songs in system at
random.
Page 98

98
Chapter 7: Video mode
7. Video mode
This chapter provides guidelines for using the
N.I.C.E. in video and photo modes.
Video options
N.I.C.E. includes several video options:
• Backup view
If your vehicle is equipped with a rearview
camera, output from the camera displays in the
N.I.C.E. video window. For more information,
see “Backing up safely” on page 54.
• Viewing a DVD movie
• Playing video games
• Viewing digital photos stored in your camera,
on a memory stick or on the N.I.C.E. hard disk.
Supported format
The unit supports the JPEG format for photos
1MB or smaller in size.
Playing a movie or game
Note
It is illegal to drive and watch a video
at the same time. When the GPS
detects motion, it disables video
viewing.
Page 99

N.I.C.E.
99
Connect to the player
Plug the DVD player or video game system cable
into the A/V IN port on the back of the unit.
A/V IN por
deo cab
Vi le
t
A/V IN connection
Viewing a movie or playing a game
1. PressVIDEOatthebottomofthescreen.
OR
Press the onscreen mode button and then
press VIDEO.
The unit displays the video window.
DVD/Video game mode
Exit
2. Load your DVD player or video game and press
play.
Full-screen mode
Video screen
Camera button
Page 100

100
Chapter 7: Video mode
The image displays on the screen.
3. Press the full-screen mode button to stretch the
video input to fill the screen.
Backing up with the camera
1. Press the VIDEO button below the LCD.
OR
Press the onscreen mode button and press
VIDEO.
2. Press the camera button.
The image appears in the video window.
3. Press the full-screen button to stretch the
rearview camera image to fill the screen.
Viewing a slide show
In photo mode, the N.I.C.E. lets you page through
digital photos stored on the unit’s hard disk or on a
portable memory storage device connected to the
USB 1.1 port.
 Loading...
Loading...