Clarion MAX983HD Owners Manual [es]
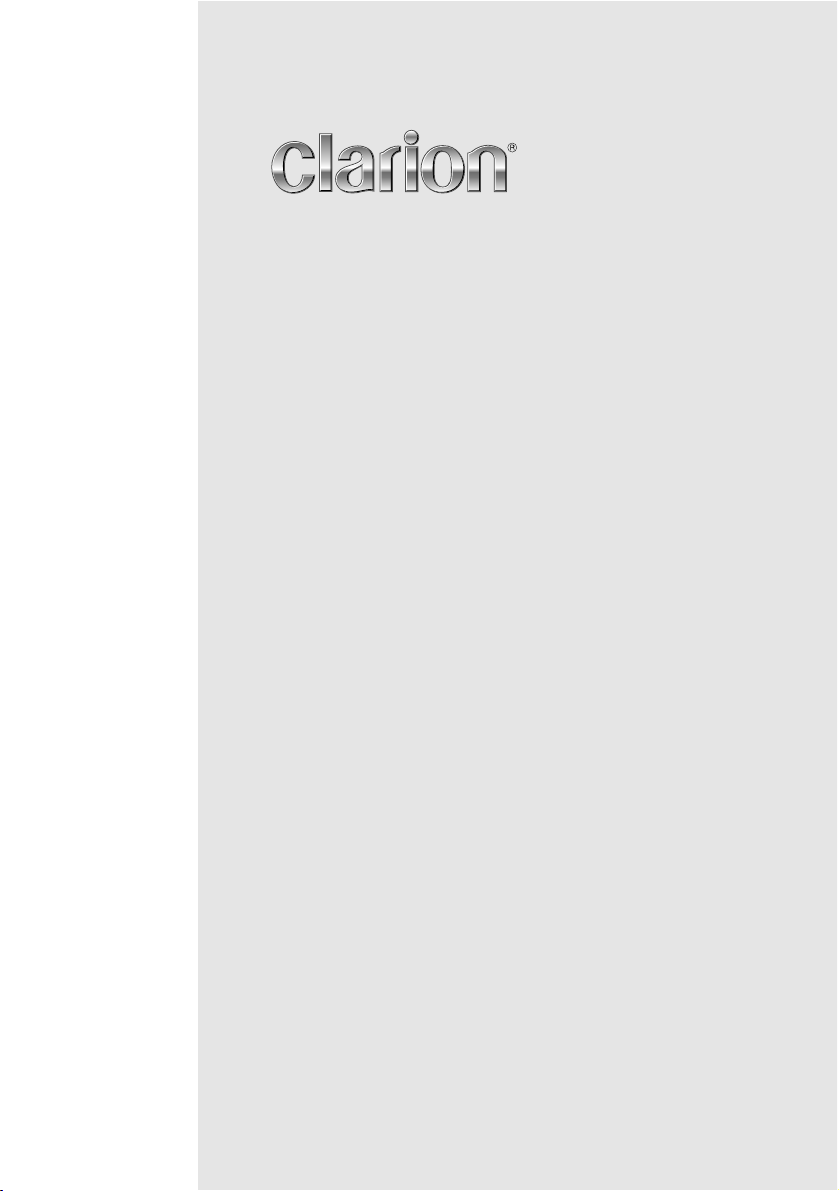
Owner’s manual (Navigation)
Mode d’emploi (Navigation)
Benutzerhandbuch (Navigation)
Manuale dell’utente (Navigazione)
Gebruikershandleiding (Navigatie)
Guía de usuario (Navegación)
Ägarhandbok (Navigation)
Manual do utilizador (Navegação)
Brugervejledning (Navigation)
MAX983HD
HDD NAVIGATION SYSTEM
SYSTEME DE NAVIGATION HDD
HDD-NAVIGATIONSSYSTEM
SISTEMA DI NAVIGAZIONE HDD
HDD-NAVIGATIESYSTEEM
SISTEMA DE NAVEGACIÓN HDD
NAVIGATIONSSYSTEM MED HÅRDDISK
SISTEMA DE NAVEGAÇÃO COM HDD
(UNIDADE DE DISCO RÍGIDO)
HDD-NAVIGATIONSSYSTEM
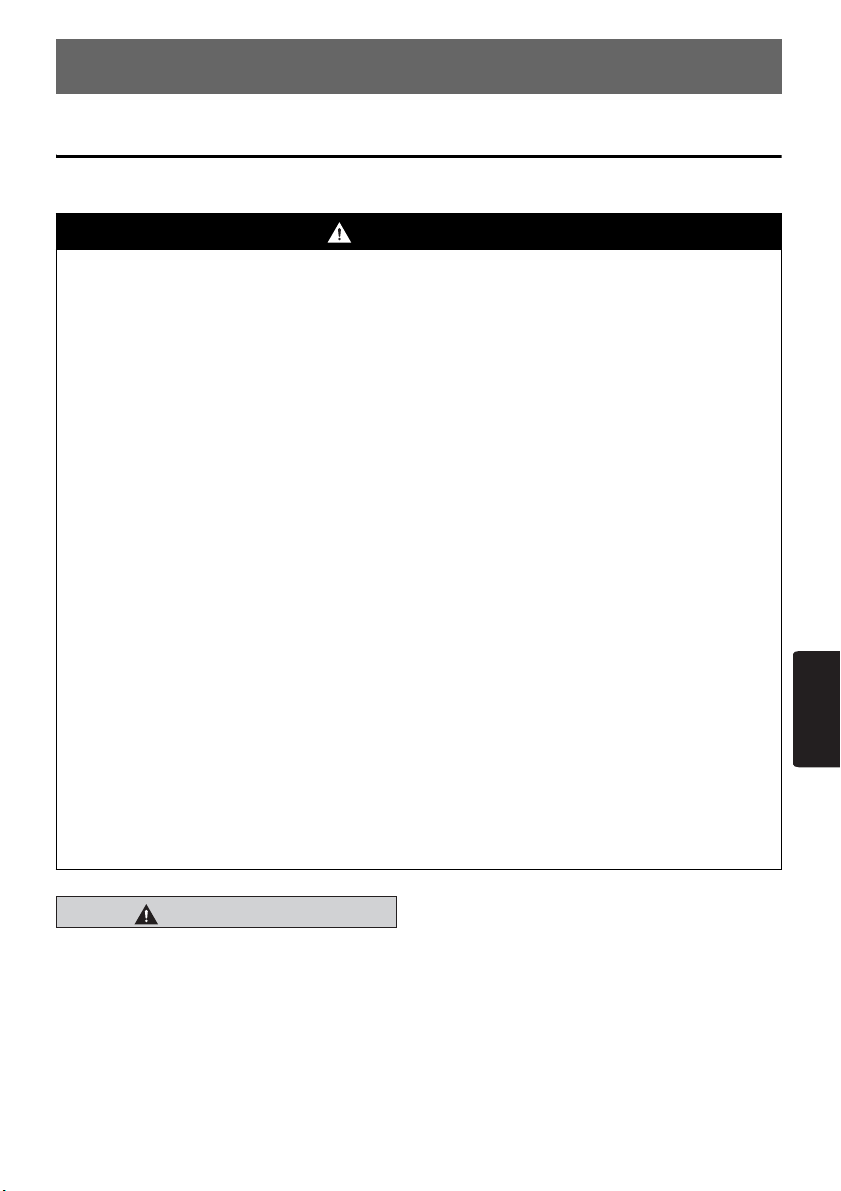
1. Prólogo
Precauciones de seguridad
Siga las precauciones que se muestran a continuación cuando utilice este sistema de navegación.
Cuando haya terminado de leer esta guía, guárdela en un lugar accesible (como la guantera del coche).
ADVERTENCIA
• Este sistema de navegación no debe ser utilizado como sustituto de su propio criterio. Las
sugerencias de ruta de este sistema de navegación no pueden nunca invalidar ni las normas
de circulación locales, ni su propio criterio, ni el conocimiento de las prácticas de circulación
segura. No haga caso de las sugerencias del sistema de navegación si las mismas pueden
hacerle ejecutar una maniobra peligrosa o ilegal, exponerle a una situación peligrosa o
dirigirle a una zona que considere poco segura.
• Las indicaciones facilitadas por el sistema de navegación han de ser consideradas
únicamente como sugerencias. Pueden existir situaciones en que el sistema de navegación
muestre incorrectamente la posición del vehículo, no sugiera el trayecto más corto o no le
dirija al destino deseado. En tales situaciones, confíe en su propio criterio como conductor,
teniendo en cuenta las condiciones de conducción del momento.
• No utilice el sistema de navegación para conocer el itinerario hacia servicios de urgencias.
La base de datos no contiene un listado completo de la ubicación de servicios de
emergencia tales como policía, bomberos, hospitales y clínicas. Utilice su propio criterio y
su habilidad para pedir información en estas situaciones.
• Como conductor, usted es el único responsable de su propia seguridad.
• Para evitar un accidente o una infracción de tráfico, recuerde que las condiciones
presentes de la carretera y las normas de circulación tienen preferencia sobre la
información que contiene el sistema de navegación.
• El programa puede contener información inexacta o incompleta debido al transcurso del
tiempo, a circunstancias cambiantes y al tipo de fuentes utilizadas. En todo momento de
la conducción sírvase observar las circunstancias reales de tráfico y normas vigentes.
• El sistema de navegación no contiene ni dispone de información alguna concerniente a
las normas de tráfico y de carreteras, especificaciones del vehículo incluido el peso,
altura, anchura, carga o límites de velocidad, condiciones viarias incluidas las
condiciones de pendiente o superficie, información sobre obstáculos incluidas la altura
y anchura de puentes y túneles u otras condiciones que afecten a la conducción o al
estado de las vías. Confíe siempre en su propio criterio como conductor, teniendo en
cuenta las condiciones de circulación existentes.
• Reduzca al mínimo el tiempo dedicado a mirar la pantalla mientras esté conduciendo.
• El conductor no debe manipular la unidad mientras esté conduciendo.
Asegúrese de que el vehículo se detiene en un lugar seguro cuando el conductor está
manipulando la unidad. Por seguridad, algunas de las funciones de navegación están
prohibidas si el vehículo no se encuentra detenido con el freno de estacionamiento activado.
Atención
PRECAUCIÓN
• Durante la conducción, ajuste el volumen
de tal modo que pueda percibir sonidos
procedentes del exterior del vehículo.
Si no pudiera percibirlos, podría provocar
un accidente de tráfico.
Español
MAX983HD
313
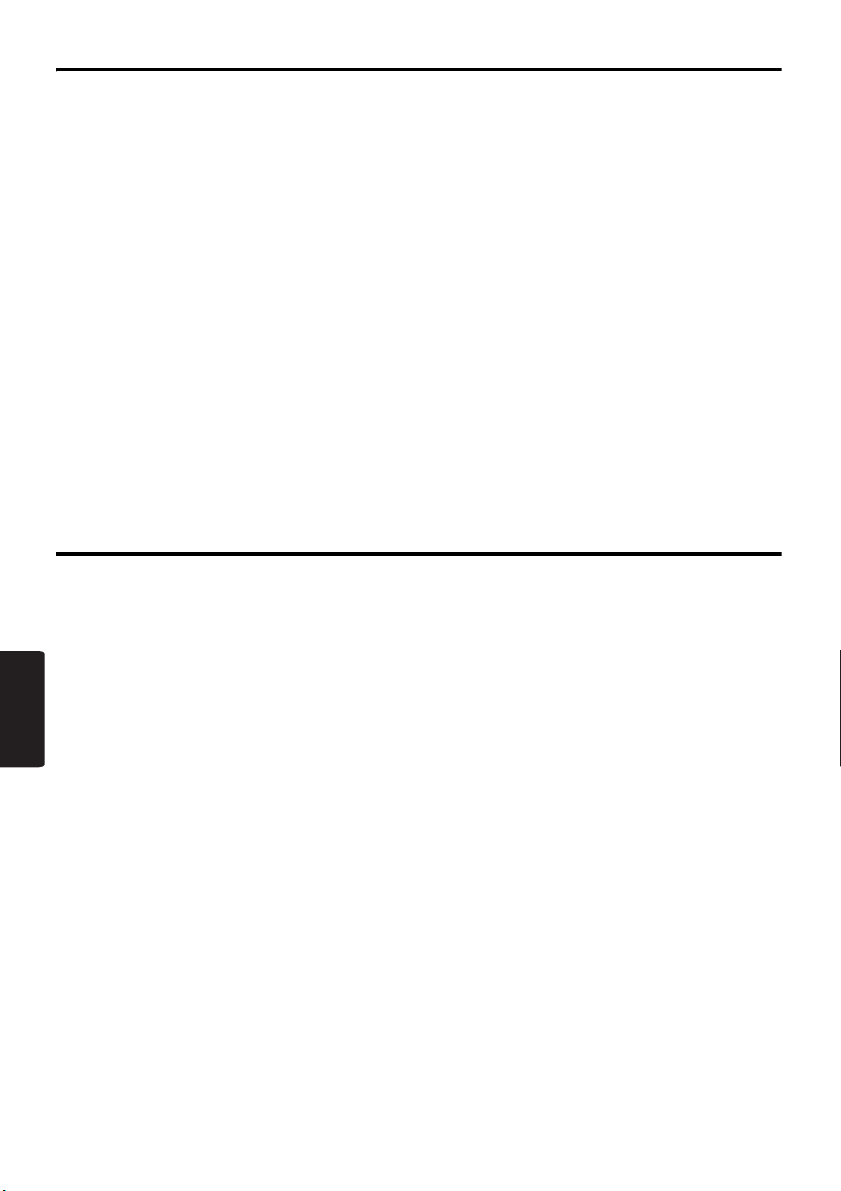
Acerca de esta guía
El sistema incluye las dos guías siguientes:
● Guía del propietario (imagen, sonido, general e instalación)
En esta guía (en adelante la “Guía del audio”) se explican las funciones y procedimientos operativos de
las características audiovisuales. En ella se incluyen también las precauciones generales, así como otra
información relativa al uso del sistema.
● Guía del propietario (navegación) (esta guía)
En esta guía (en adelante la “Guía de navegación”) se explican las funciones y procedimientos
operativos de las características de navegación.
Nota:
• En esta guía se supone que se han aplicado los datos de aspecto predeterminados. Si se aplican otros datos
de aspecto, el diseño de la pantalla y la forma de los iconos serán diferentes del contenido que figura en esta
guía.
• Tenga en cuenta que el dispositivo puede ser diferente del de la guía en función de los cambios realizados
en las especificaciones.
Símbolos utilizados en esta guía
Nota: : muestra información de referencia o la información que se debe tener en cuenta
Botón [ ] : indica un botón de la unidad.
Tecla [ ] : indica un icono de la pantalla.
➜ : indica un título y un número de página donde se describe información de referencia
durante el uso.
recomendada.
Notas acerca de la manipulación
• En ningún caso Clarion será responsable de ningún daño fortuito (incluidos, pero sin carácter
exclusivo, la pérdida de oportunidades de negocio o el cambio o la pérdida de los datos) causado por
el uso de este producto o la incapacidad de utilizar el mismo.
Nota:
• Cuando utilice la unidad por primera vez desde su adquisición o después de no haberla utilizado durante un
Español
largo período de tiempo, el GPS puede tardar entre 5 y 15 minutos en determinar la posición actual. Además,
incluso si lo utiliza a menudo, la determinación de la posición actual puede tardar entre 2 ó 3 minutos según
la metodología de medición del GPS.
• Es posible que la información RDS TMC sobre las incidencias del tráfico no esté actualizada. Utilice la
información RDS TMC proporcionada únicamente como referencia.
• Cuando no sea posible calcular la ruta (trayecto), desplace el destino deseado a una carretera principal
cercana y vuelva a calcularla. Puede resultar imposible encontrar una ruta si el automóvil esta demasiado
cerca del destino deseado.
314
MAX983HD
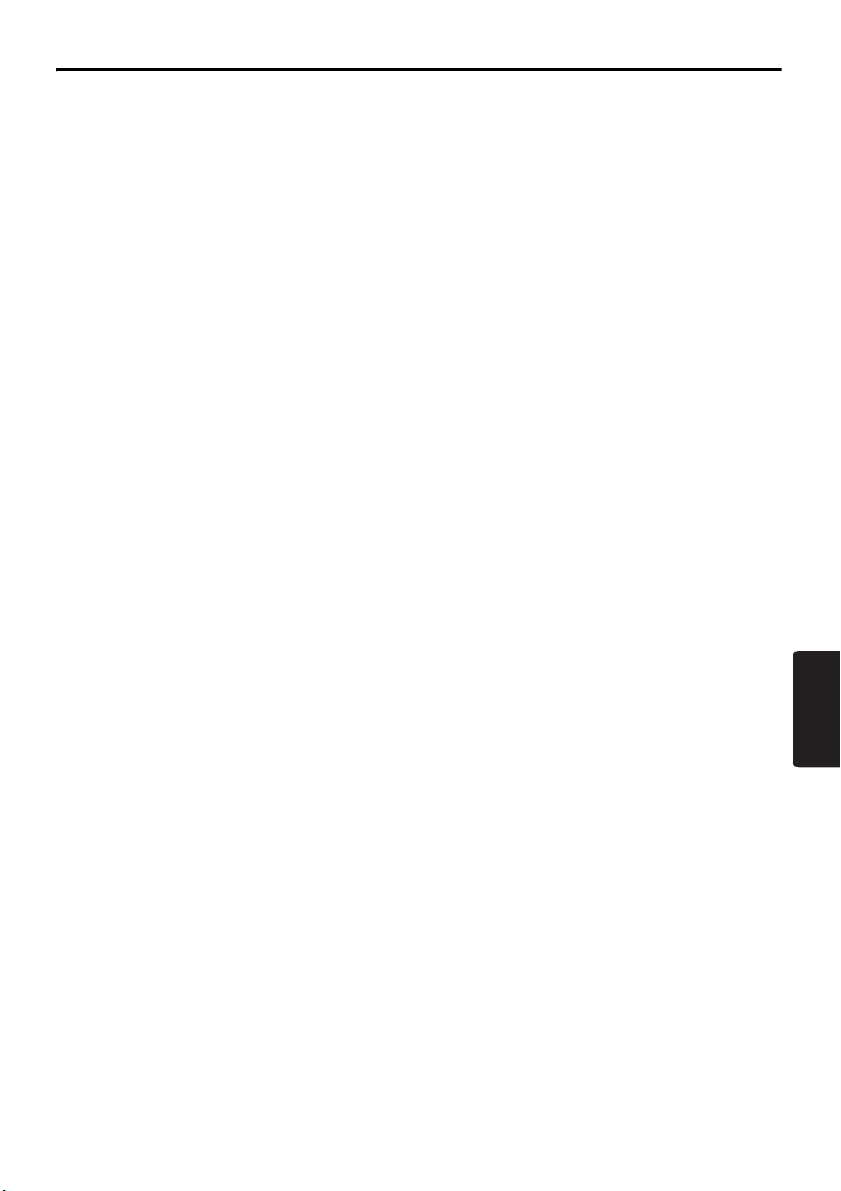
Tabla de contenido
1. Prólogo...................................................................................................................... 313
Precauciones de seguridad........................................................................................ 313
Acerca de esta guía ................................................................................................... 314
Notas acerca de la manipulación ............................................................................... 314
Tabla de contenido..................................................................................................... 315
2. Operaciones básicas ............................................................................................... 316
Cambio del modo de funcionamiento......................................................................... 316
Tipos de menú y funcionamiento ............................................................................... 316
Funciones de la pantalla del mapa............................................................................. 320
Manipulación de la pantalla de mapa......................................................................... 326
Resumen de los procedimientos de introducción de destinos ................................... 329
3. Introducción de destinos......................................................................................... 332
Búsqueda del destino desde el menú Destination ..................................................... 332
Búsqueda del destino desde la pantalla de mapa...................................................... 336
Búsqueda de PDI mediante la función Quick POI...................................................... 336
Búsqueda del destino desde la lista Favourite/Frequent............................................ 337
Configuración del destino e inicio de la guía de ruta.................................................. 338
4. Guía de ruta .............................................................................................................. 340
Funciones de la pantalla de la guía de ruta ............................................................... 340
Acerca de la guía de voz............................................................................................ 342
Cambio/edición de la configuración de la ruta............................................................ 342
Notas acerca de la guía de ruta ................................................................................. 346
Notas acerca de la guía de voz.................................................................................. 347
5. Información de tráfico.............................................................................................. 348
Visualización de la información de tráfico .................................................................. 348
Notas acerca de la información de tráfico.................................................................. 351
6. Configuración del sistema....................................................................................... 352
Configuración general ................................................................................................ 353
Configuración de navegación..................................................................................... 354
Configuración del audio.............................................................................................. 358
Ajuste del monitor....................................................................................................... 358
Configuración de usuario ........................................................................................... 358
Registro/edición de los datos ..................................................................................... 359
Importación de datos mediante la tarjeta SD ............................................................. 361
Opciones de servicio.................................................................................................. 362
Configuración del radar.............................................................................................. 363
7. Operaciones de la lista Favourite/Frequent........................................................... 364
¿Qué es la lista Favourite/Frequent?......................................................................... 364
Utilización de la lista Favourite/Frequent.................................................................... 364
8. Operaciones de órdenes de voz ............................................................................. 367
Funciones de órdenes de voz .................................................................................... 367
Lista de órdenes de voz (funciones de navegación).................................................. 369
Notas acerca de las operaciones de las órdenes de voz........................................... 371
9. Otros.......................................................................................................................... 372
Solución de problemas............................................................................................... 372
Mensajes de error ...................................................................................................... 372
Acerca del error de posicionamiento.......................................................................... 373
Español
MAX983HD
315
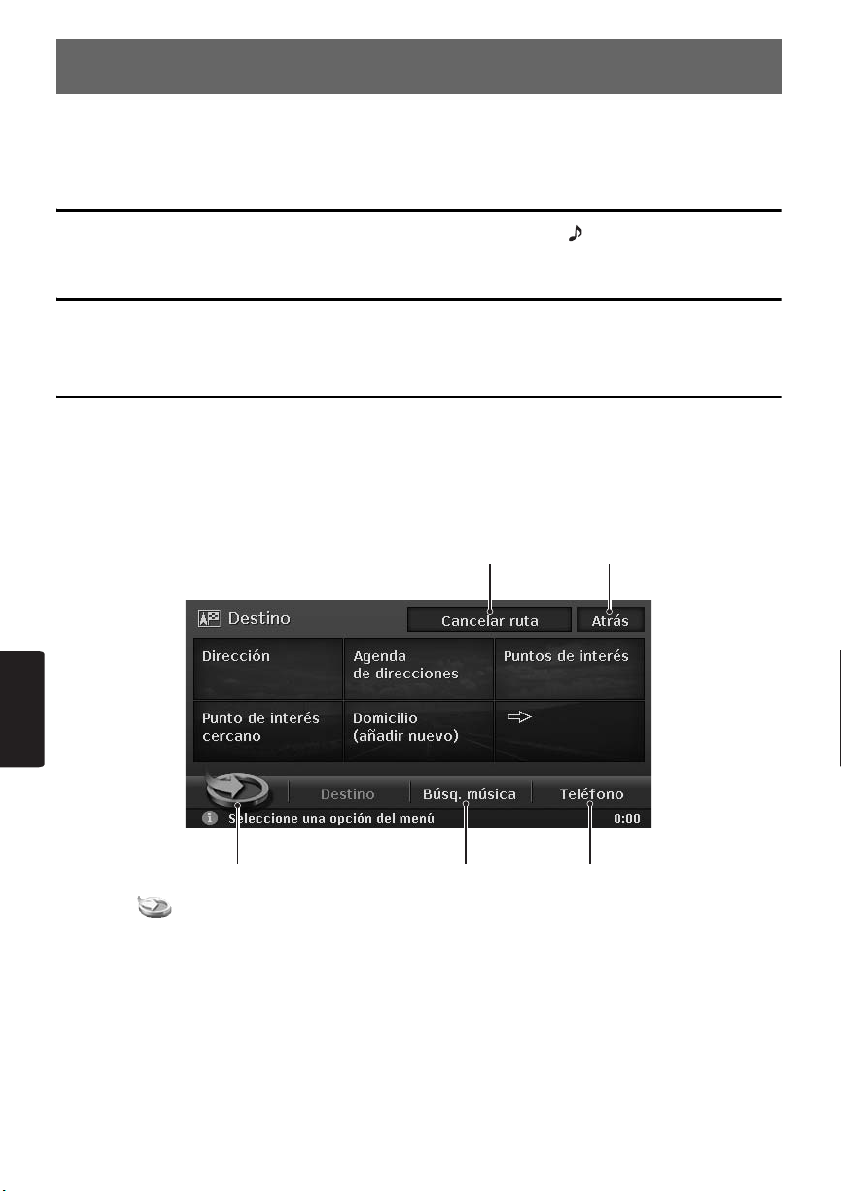
2. Operaciones básicas
Para obtener información sobre el procedimiento de encendido y apagado de la unidad, así como sobre
los controles del panel de operaciones, consulte la Guía del audio.
Cambio del modo de funcionamiento
Para cambiar entre las pantallas de navegación y audio, pulse el botón [ NAVI] (Navi/AV).
Tipos de menú y funcionamiento
En esta sección se explican los tipos de pantallas de menú habituales del panel táctil y su
funcionamiento.
Menú Destination
Para que aparezca la pantalla del menú Destination, pulse el botón [MENU]. Si pulsa el elemento de
menú deseado, visualizará las pantallas de menú y podrá llevar a cabo las operaciones de introducción
de un destino.
Si pulsa el elemento de menú de la parte inferior de la pantalla, visualizará la pantalla de cada menú.
Para obtener información acerca del procedimiento de introducción del destino, consulte las secciones
“Resumen de los procedimientos de introducción de destinos” (pág. 329) y “3. Introducción de
destinos” (pág. 332).
45
Español
1 2 3
1 Tecla [ ]
Muestra la pantalla del menú de lista de
favoritos.
➜ “Menú Favourite/Frequent” (pág. 317), “7.
Operaciones de la lista Favourite/Frequent”
(pág. 364)
2 Tecla [Búsq. música]
Muestra la pantalla del menú Music Search.
➜ “Operaciones del capturador de música”
(Guía del audio)
316
MAX983HD
3 Tecla [Teléfono]
Muestra la pantalla del menú de teléfono.
➜ “Operaciones del teléfono” (Guía del audio)
4 Tecla [Atrás]
Permite regresar a la pantalla anterior.
5 Tecla [Cancelar ruta]
Finaliza la guía de ruta durante el modo de guía
de ruta.
➜ “Cancelación de la guía de ruta” (pág. 343)
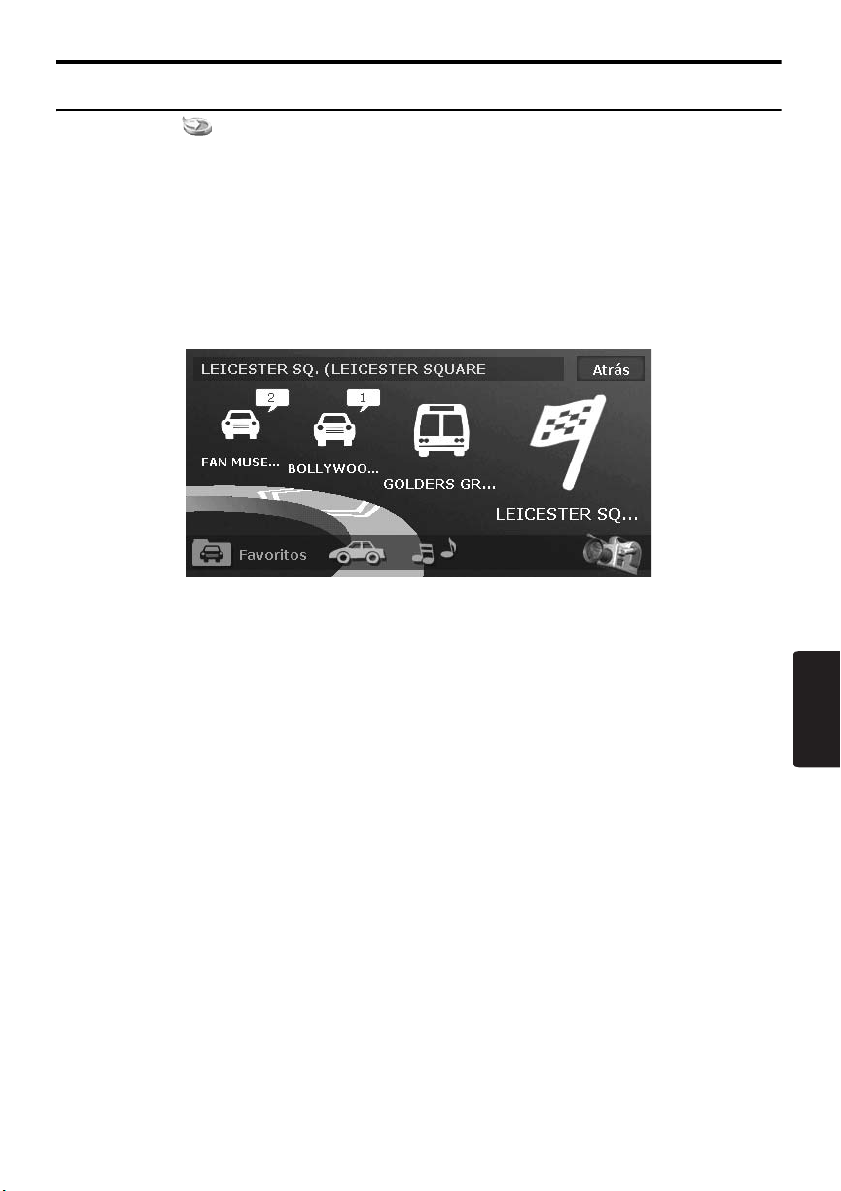
Tipos de menú y funcionamiento
Menú Favourite/Frequent
Al pulsar la tecla [ ] del menú Destination o Navi Shortcut, aparece la pantalla del menú de lista
Favourite.
Puede registrar sus lugares preferidos en la lista Favourite, mientras que los que visita a menudo se
registrarán automáticamente en la lista Frequent.
Desde la pantalla 3D List del menú de lista Favourite/Frequent es posible introducir un destino
fácilmente. Desde la pantalla 2D List, es posible editar los elementos de la lista mediante operaciones
de arrastrar y soltar.
Para obtener más información, consulte la sección “7. Operaciones de la lista Favourite/Frequent”
(pág. 364).
MAX983HD
Español
317

Tipos de menú y funcionamiento
Menú Navi Shortcut
Al pulsar la tecla [NAVI] de la pantalla Current Location Map, aparece el menú Navi Shortcut en la parte
superior de la pantalla de mapa. Utilícelo pulsando los iconos o elementos de menú deseados.
Tecla [ ]:
Muestra la pantalla del menú de lista de
favoritos.
Tecla [Dest.]:
Muestra la pantalla del menú Destination del
sistema de navegación.
Tecla [Ruta]:
Español
Muestra la pantalla del menú Route.
Tecla [PDI Favorito]:
Muestra la pantalla Quick POI para buscar PDI
cercanos o PDI en la ruta con cinco categorías.
Para personalizar las categorías, pulse la tecla
[Config.] de la pantalla Quick POI. Asimismo, es
posible personalizar estas cinco categorías
desde el menú Setting. ➜ “Configuración de
PDI favoritos” (pág. 356)
Tecla [ ]:
Repite la guía de voz actual.
Tecla [ ]:
Oculta el menú Navi Shortcut.
318
MAX983HD
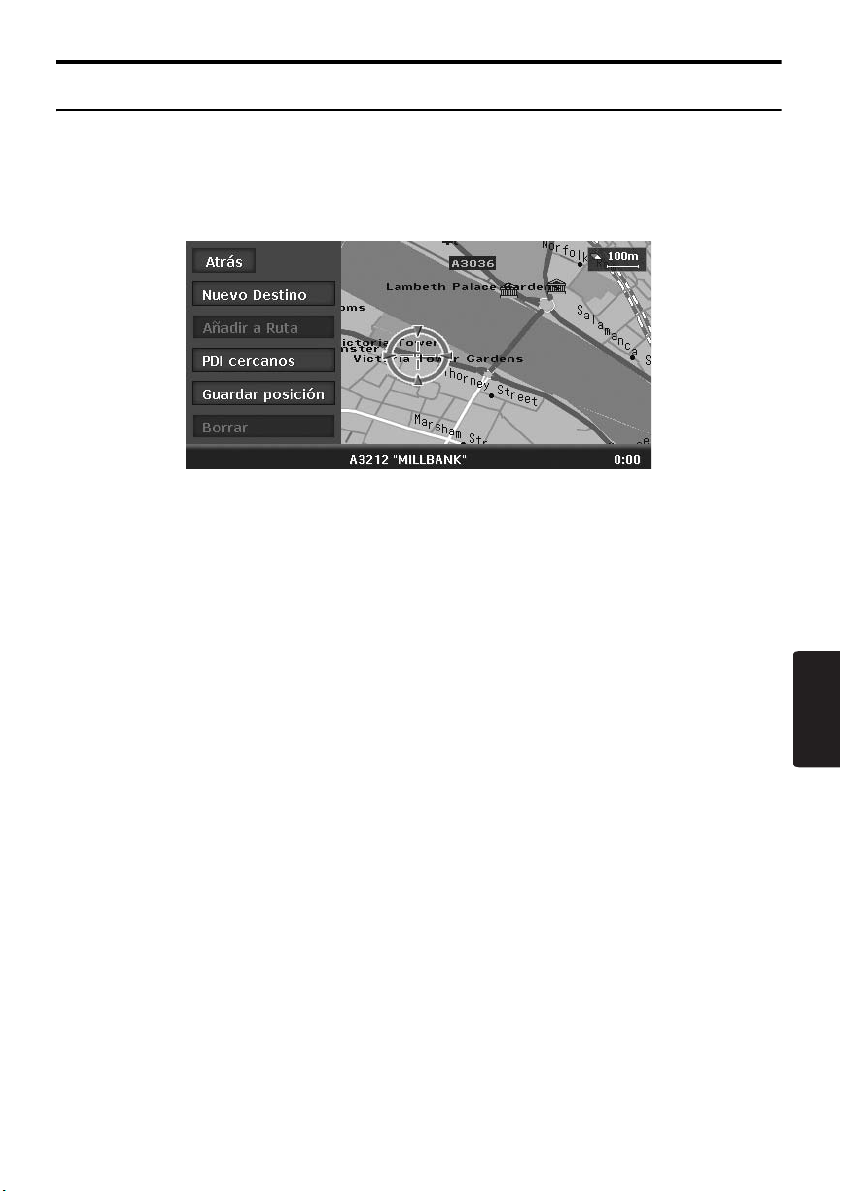
Tipos de menú y funcionamiento
Menú Location (menú del mapa de desplazamiento)
Tras desplazarse por el mapa pulsando la pantalla de mapa, pulse la tecla [OK] de la pantalla para
visualizar el menú Location en la parte izquierda de la pantalla. Es posible establecer la ubicación bajo
el cursor del centro de la pantalla como destino o guardarla en el libro de direcciones.
Tecla [Atrás]:
Permite regresar a la pantalla del mapa de
desplazamiento antes de pulsar la tecla [OK].
Tecla [Nuevo Destino]:
Permite establecer la ubicación situada bajo el
cursor como destino. Si existe un destino antiguo
establecido, éste se cancela en el momento de
establecerse uno nuevo.
Tecla [Añadir a Ruta]:
Si existe otra ubicación establecida como
destino, es posible ajustar la ubicación situada
bajo el cursor como una etapa. Al pulsar esta
tecla, se muestra la pantalla Edit Route.
Especifique el orden de paso deseado para
establecer la ubicación como etapa. ➜ “Edición
de la ruta” (pág. 343)
Tecla [PDI cercanos]:
Muestra la pantalla Category de los PDI
cercanos a la ubicación bajo el cursor.
Tecla [Guardar posición]:
Registra la posición bajo el cursor en el libro de
direcciones.
Tecla [Borrar]:
Si pulsa dicha tecla cuando el cursor apunta a la
posición almacenada, ésta se borrará del libro de
direcciones.
Español
MAX983HD
319
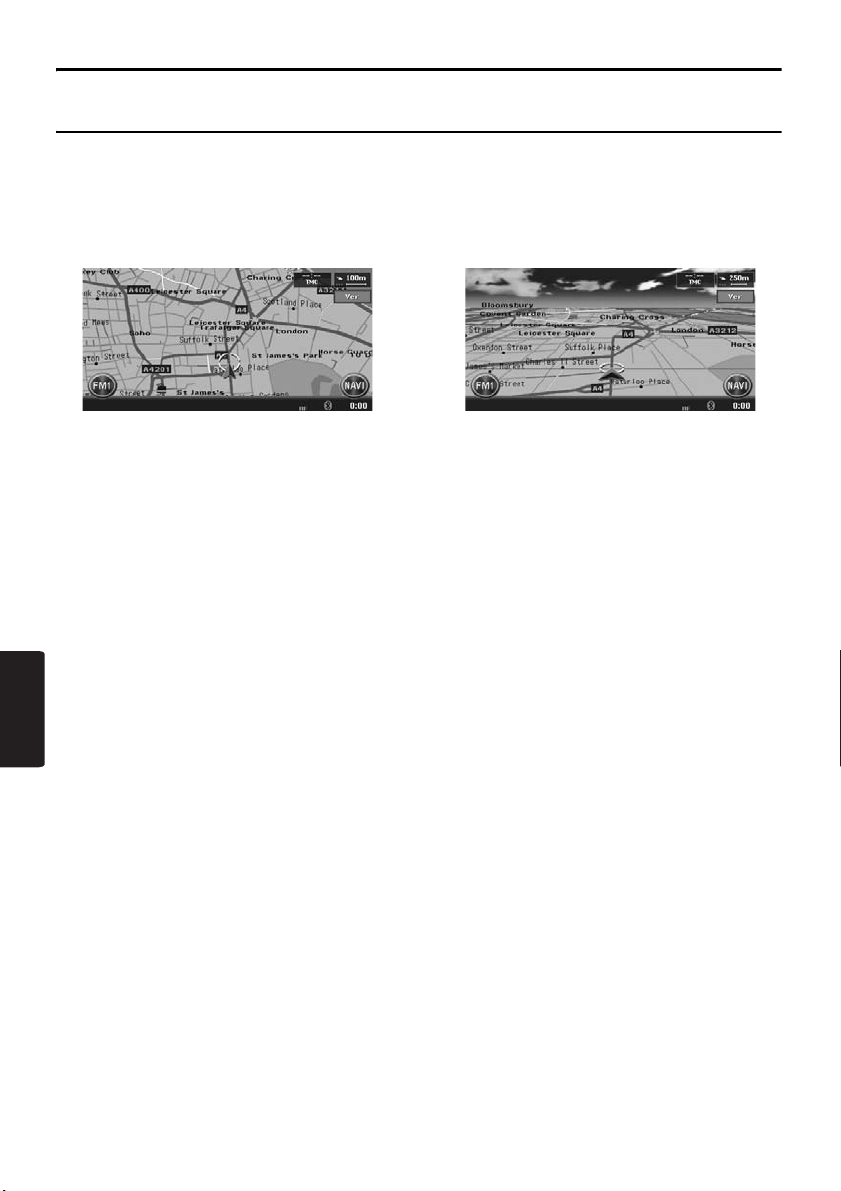
Funciones de la pantalla del mapa
Tipos de mapas
Existen dos tipos de mapas: el mapa 2D y el mapa 3D. Como ocurre con el método de desplazamiento
por el mapa, algunas operaciones difieren en función de los tipos de mapas. Asimismo, es posible
visualizar dos tipos de mapas al mismo tiempo en la pantalla dividida y cambiar la orientación del mapa.
Cambie la presentación del mapa según sus preferencias. ➜ “Desplazamiento por el mapa”
(pág. 326), “Cambio de la presentación del mapa” (pág. 326)
● Mapa 2D
● Mapa 3D
El mapa 2D es una pantalla de mapa
representada en el plano como los mapas de los
atlas. Permite buscar un destino y confirmar la
ruta o carretera.
Español
El mapa 3D es una pantalla de mapa que utiliza
una posición de visualización por encima de la
altura del vehículo enfocada hacia la dirección en
la que éste avanza. Permite comprender la
imagen de la dirección, ya que es posible ajustar
la perspectiva de la dirección del viaje según sea
necesario.
320
MAX983HD
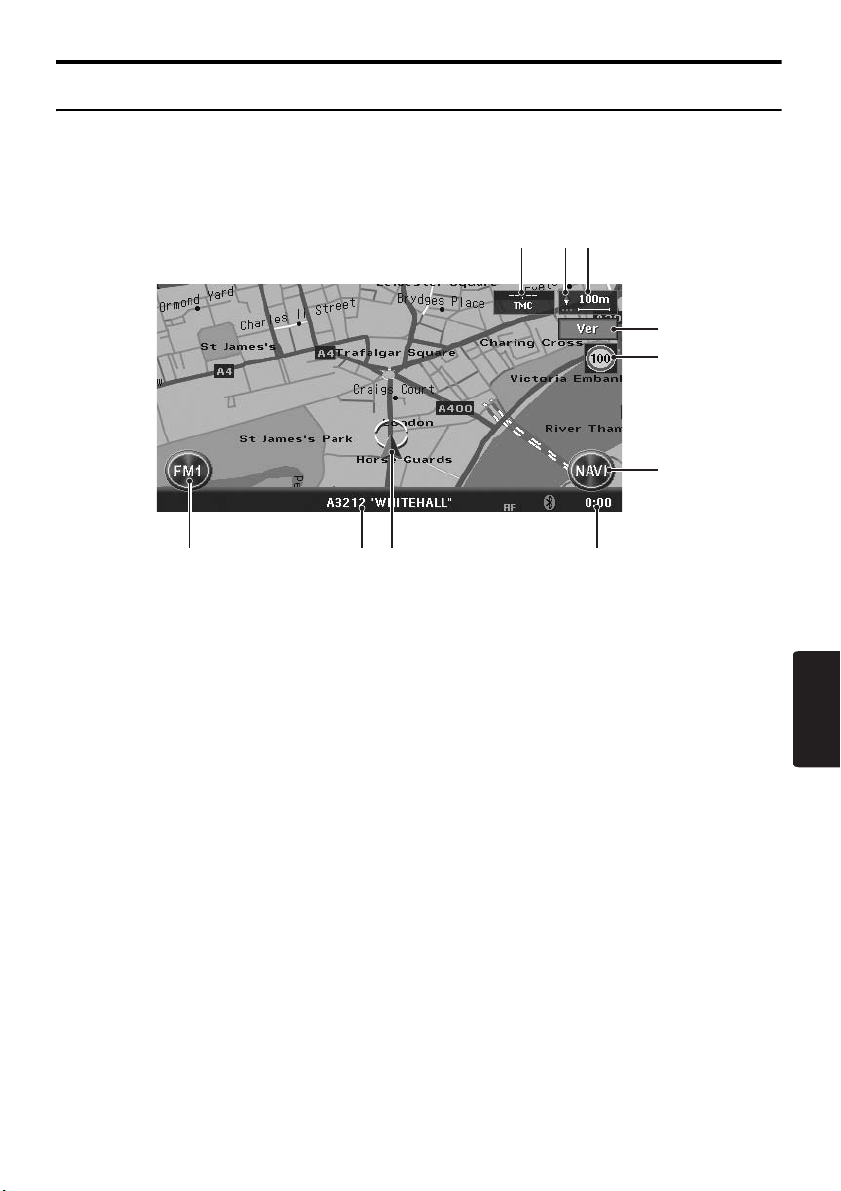
Funciones de la pantalla del mapa
Indicadores del mapa
Los indicadores que aparecen en la pantalla del mapa varían en función de las condiciones del
momento. En esta sección se ofrece una explicación de los principales indicadores de la pantalla del
mapa.
Indicadores del mapa de la posición actual
80 9
7
6
5
1 2 3 4
1 Tecla AV Shortcut
Muestra el menú AV Shortcut.
Las letras que aparecen en esta tecla variarán
para indicar el modo actual de la función de AV.
2 Nombre de la calle actual
Muestra el nombre de la calle actual.
3 Icono del vehículo
Indica la posición y dirección actuales del
vehículo. Puede cambiar dicho icono. ➜ “Icono
del vehículo” (pág. 355)
4 Reloj
Muestra la hora actual.
5 Tecla [NAVI]
Muestra el menú Navi Shortcut.
6 Icono de límite de vel.
Normalmente el icono muestra el límite de
velocidad de la carretera principal actual (los
datos de velocidad se suministran desde una
base de datos de mapas). Cuando cambian
datos de velocidad, los números del icono
cambian también y la indicación parpadea
durante unos segundos. ➜ “Cambio de la
apariencia del mapa” (pág. 328)
7 Tecla [Ver]
Púlsela para cambiar la presentación del mapa.
➜ “Cambio de la presentación del mapa”
(pág. 326)
8 Escala del mapa
Indica la escala del mapa mostrado.
9 Marca de orientación del mapa/
estado de recepción de GPS
Indica la orientación del mapa. Pulse este icono
para cambiar la orientación del mapa entre la
dirección del vehículo y el norte. ➜ “Cambio de
la presentación del mapa” (pág. 326)
Además, el estado de recepción de la señal de
GPS viene indicado por el color de los tres
puntos que aparecen bajo la marca de
orientación.
Azul:
Recepción en 3D
Amarillo:
Recepción en 2D
Gris:
No se recibe ningún tipo de señal
0 Indicador TMC
Durante la recepción de información TMC, el
indicador TMC se vuelve verde y en la zona
superior se indica la hora en la que se recibió
información por última vez.
➜ “5. Información de tráfico” (pág. 348)
Español
MAX983HD
321
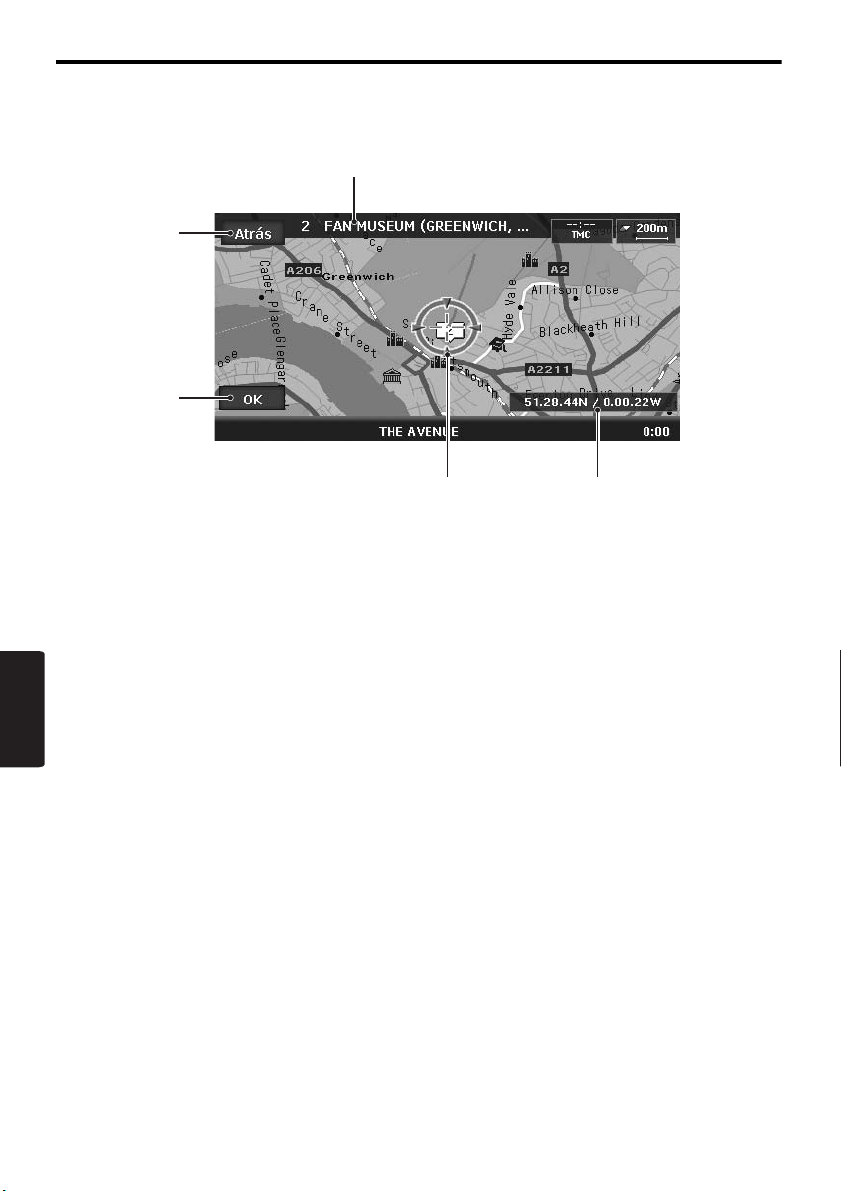
Funciones de la pantalla del mapa
Indicadores del mapa de desplazamiento
Los indicadores aparecen tras desplazarse por el mapa. Durante el desplazamiento sólo se muestra el
cursor de desplazamiento en el mapa.
5
1
2
3 4
1 Tecla [Atrás]
Permite regresar al mapa de la posición actual.
2 Tecla [OK]
Muestra el menú Location. Es posible establecer
la ubicación bajo el cursor como destino o bien
guardarla. ➜ “Menú Location (menú del mapa
de desplazamiento)” (pág. 319)
Español
3 Cursor de desplazamiento
Aparece al desplazarse por el mapa.
4 Información sobre la latitud/longitud
Muestra la información sobre la latitud/longitud
de la ubicación situada bajo el cursor. Es posible
ajustar dicha información para que se muestre o
para que no se muestre. ➜ “Información al
desplazarse por el mapa” (pág. 357)
5 Información sobre la ubicación
Al moverlo sobre una ubicación almacenada,
aparecerá el nombre del lugar, un destino o una
etapa.
Si el icono TMC se ubica junto al cursor,
aparecerá la información TMC.
322
MAX983HD
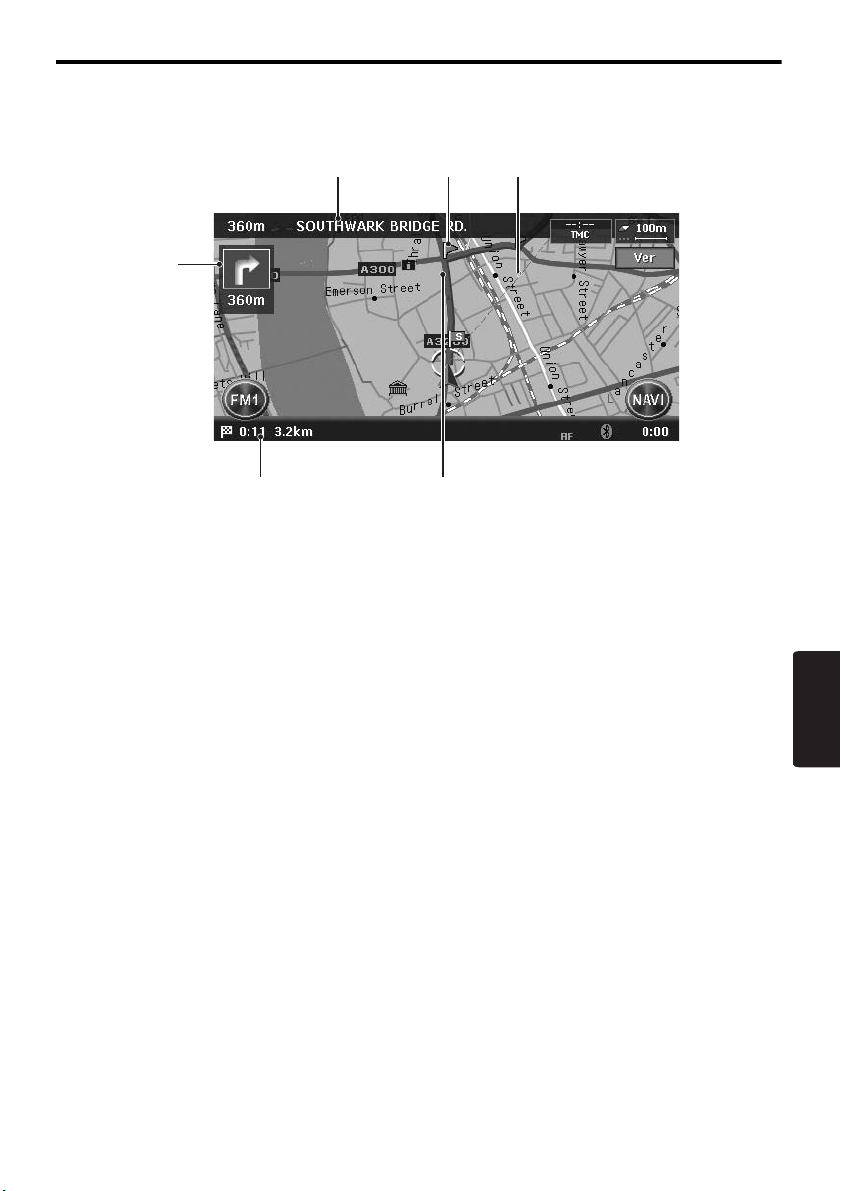
Funciones de la pantalla del mapa
Indicadores mostrados en el modo de guía de ruta
Tras establecer un destino y comenzar el viaje aparecerá en el mapa la guía de ruta, así como diversa
información sobre la guía. ➜ “Funciones de la pantalla de la guía de ruta” (pág. 340)
5 46
1
2 3
1 Pantalla de la flecha de guía
Muestra la dirección de giro y la distancia hasta
el siguiente punto de guía. Es posible ajustarla
para que se muestre o para que no se muestre.
➜ “Configuración de guía de mapa” (pág. 354)
2 Hora de llegada prevista y distancia
hasta el destino
Se muestra la hora de llegada prevista al destino
y la distancia desde la posición actual hasta el
destino. Además, aparece el tiempo restante y la
distancia hasta la siguiente etapa, si existe al
menos una.
3 Ruta de guía
Se muestra la ruta de guía hasta el destino. Es
posible cambiar el color de la misma. ➜ “Color
de ruta” (pág. 355)
4 Dirección del destino
Indica la dirección desde la posición actual hasta
el destino.
5 Punto de guía
Indica el punto de guía.
6 Nombre de la siguiente intersección y
distancia hasta la misma
Se mostrará la distancia hasta la siguiente
intersección de guía y el nombre de la próxima
intersección al aproximarse a unos 600 m (2 km
en autopista) de la intersección.
Español
MAX983HD
323
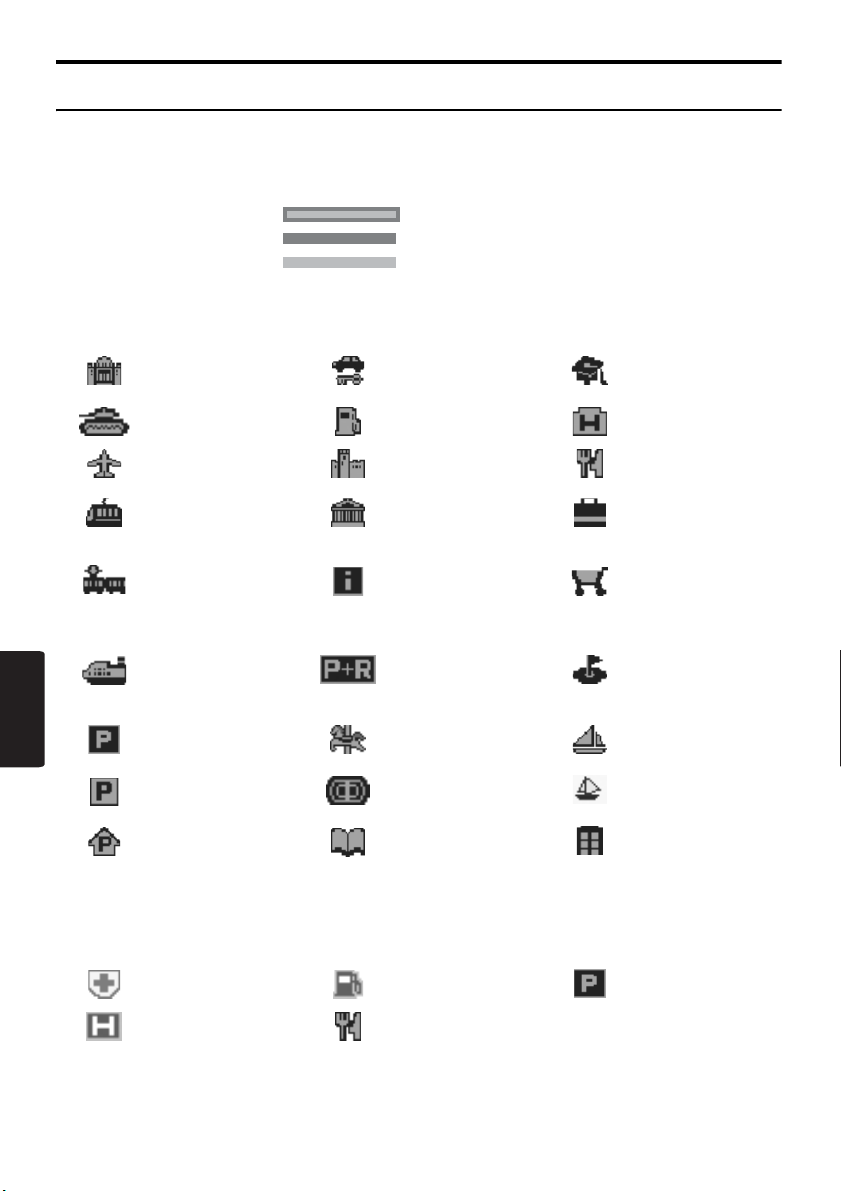
Funciones de la pantalla del mapa
Símbolos del mapa
Este sistema de navegación proporciona información como, por ejemplo, sobre carreteras y servicios,
mediante símbolos y colores.
Color de las carreteras
Autopistas : (Amarillo con el borde rojo)
Carreteras principales : (Rojo)
Carreteras menores : (Amarillo)
Símbolos del mapa (ejemplos)
A continuación se muestran los símbolos que aparecen en el mapa.
Español
Edificio municipal
Base militar Gasolinera Hotel
Aeropuerto Monumento histórico Restaurante
Estación de tren
principal
Estación de tren
Terminal de
transbordador
Aparcamiento Zona recreativa Puerto deportivo
Zona de
aparcamiento
Garaje Biblioteca Otros servicios
Empresa de alquiler
de vehículos
Museo científico
Museo de arte
Centro de
información
turística
Zona de
estacionamiento
para transporte
colectivo
Complejo deportivo Puerto deportivo
Universidad o
facultad
Centro comercial
Supermercado
Campo de golf
Iconos de puntos de referencia
En la pantalla del mapa de intersecciones aparecen, entre otros, iconos de puntos de referencia. Es
posible ajustarlos para que se muestren o para que no se muestren. ➜ “Pantalla de iconos de puntos
de referencia” (pág. 355)
324
Hospital Gasolinera Aparcamiento
Hotel Restaurante
MAX983HD
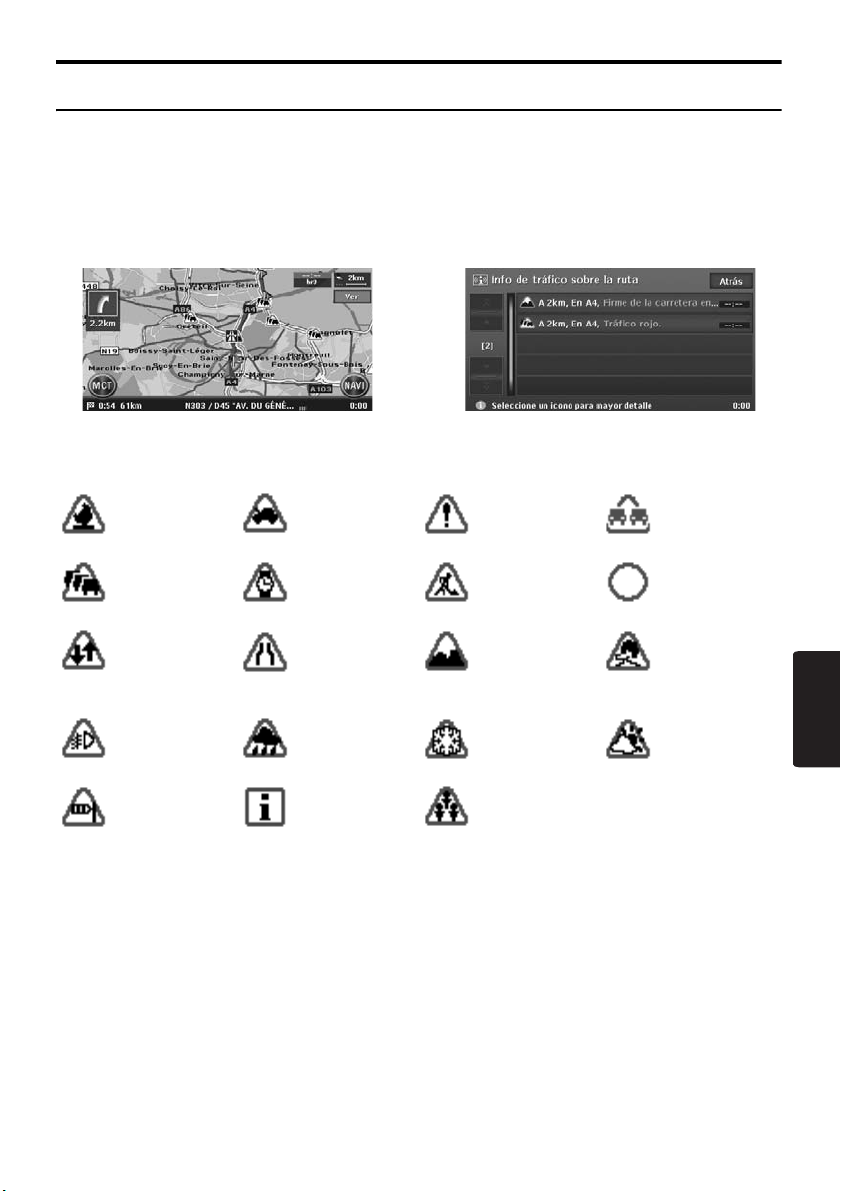
Funciones de la pantalla del mapa
Símbolos de la información de tráfico TMC
Cuando el sistema recibe información de tráfico RDS-TMS, en el mapa se proporciona información TMC
detallada relativa a la ruta. La información de tráfico TMC se muestra en el mapa mediante símbolos y
colores que informan acerca de congestiones. ➜ “5. Información de tráfico” (pág. 348)
Ejemplo de información de tráfico TMC
● Pantalla del mapa de la posición actual con
información sobre el tráfico
Símbolos utilizados en la información de tráfico TMC
● Pantalla de información de tráfico TMC en
ruta
Accidente
Atasco Retraso Obras Vía cortada
Carril en
dirección
contraria
habilitado
Visibilidad
limitada a causa
de la niebla
Viento Información
Vehículo
averiado
Restricciones de
carril
Lluvia Nieve
Peligro
Carretera en mal
estado
Acontecimientos
importantes
Color de información sobre atascos
Vía cortada : Morado
Atasco :Rojo
Tráfico moderado : Amarillo
Tráfico fluido : Verde
No hay datos (desconocido) : No hay visualización (sin color)
El vehículo se
encuentra en la
calzada
incorrecta
Carretera
resbaladiza
Servicio
meteorológico
Español
MAX983HD
325
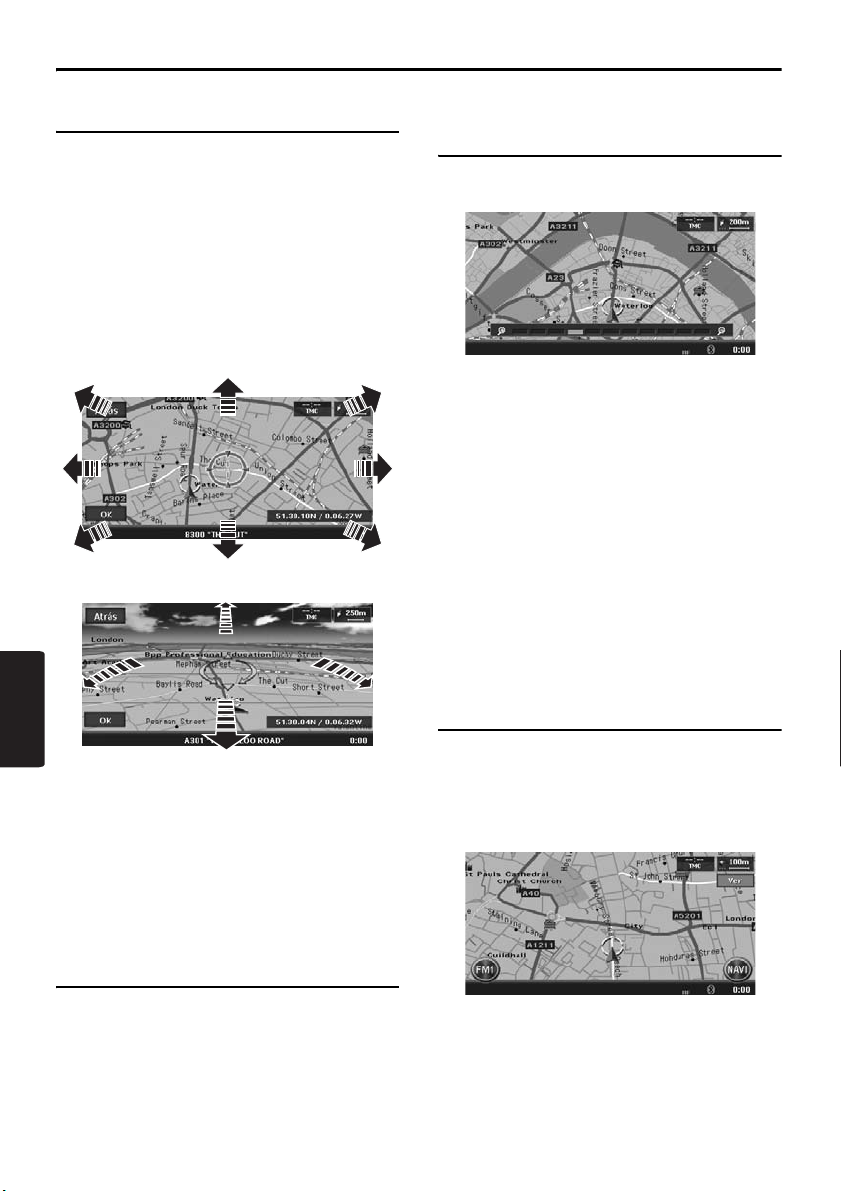
Manipulación de la pantalla de mapa
Desplazamiento por el mapa
Al pulsar la pantalla de mapa aparecerá un
cursor en el centro de la misma que permitirá
desplazarse por el mapa.
Para desplazarse por un mapa 2D, púlselo para
moverlo hasta la posición en la que ha pulsado y
manténgalo pulsado para desplazarlo en la
dirección en la que desea moverlo.
Para desplazarse por un mapa 3D, pulse la parte
superior del mismo para desplazarlo en esa
dirección o en la parte izquierda o derecha para
girarlo a la vez que lo pulsa.
Mapa 2D
Mapa 3D
Español
Tecla [Atrás]:
Regresa a la pantalla del mapa de la posición
actual.
Tecla [OK]:
Es posible establecer la ubicación situada bajo el
cursor como destino o bien guardarla en el libro
de direcciones. ➜ “Menú Location (menú del
mapa de desplazamiento)” (pág. 319)
Ampliación/reducción del
mapa
Pulse el botón [OUT] (Alejar) o [IN] (Acercar)
para cambiar la escala del mapa.
Es posible ajustar el mapa 2D en 11 pasos y el
mapa 3D en 10.
Botón [IN] (Acercar):
Aumenta la escala y muestra un mapa más
detallado. Continúe pulsándolo para acceder al
modo Free Zoom.
Botón [OUT] (Alejar):
Disminuye la escala y muestra el mapa de una
zona más amplia. Continúe pulsándolo para
acceder al modo Free Zoom.
Nota:
En el caso de un mapa 2D/2D o 2D/3D, estos
botones funcionarán con el mapa correspondiente.
Para ajustar el mapa izquierdo, púlselo y, a
continuación, utilice estos botones.
Cambio de la presentación del
mapa
Es posible ajustar la orientación y la
presentación del mapa de la pantalla
correspondiente.
Ejemplos de pantallas
• Mapa 2D
Visualización del mapa de la
posición actual del vehículo
Al pulsar el botón [MAP], se mostrará el mapa
alrededor de la posición actual con el vehículo en
el centro del mismo. Ocurre lo mismo cuando el
vehículo avanza.
326
MAX983HD
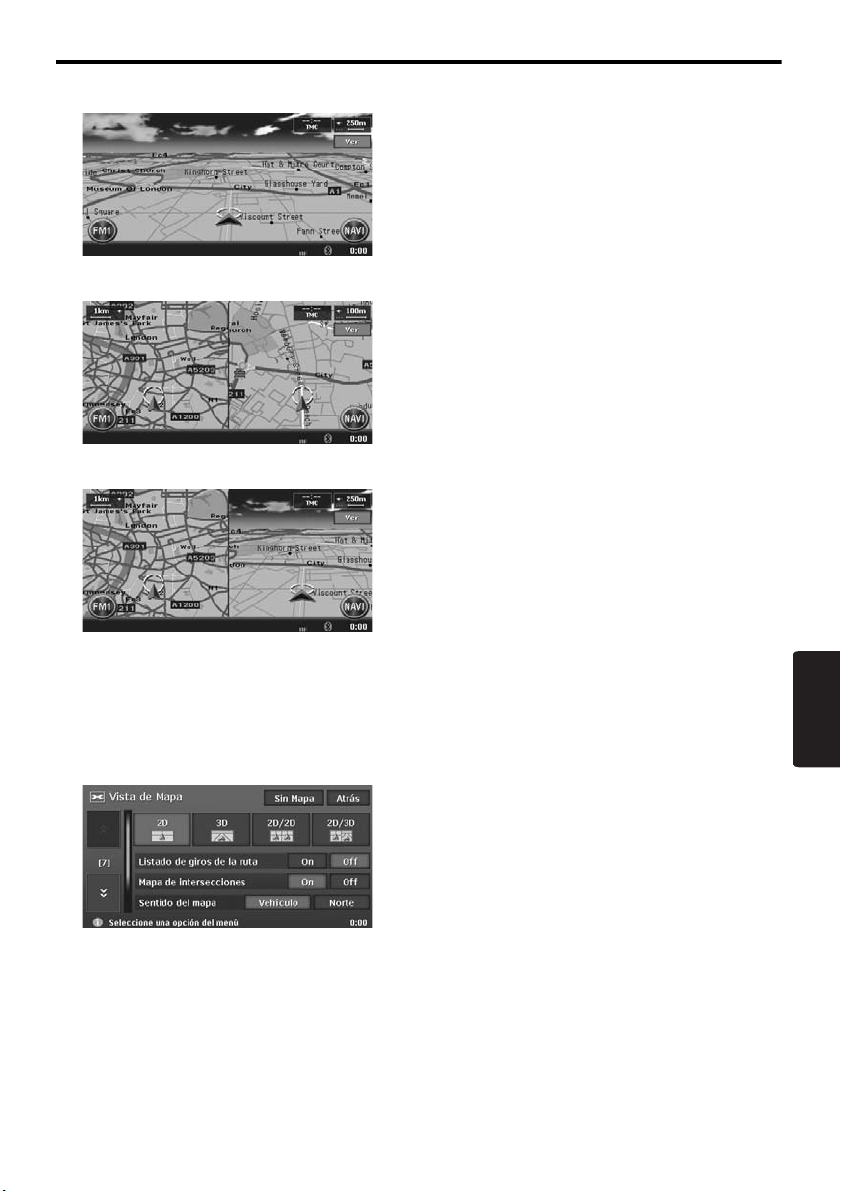
Manipulación de la pantalla de mapa
• Mapa 3D
• Mapa 2D/2D
• Mapa 2D/3D
Pulse la tecla [Ver] de la pantalla de mapa de la
posición actual del vehículo. Aparecerá el menú
Map View.
Nota:
También es posible ajustar esta configuración
desde [Navegación] del menú Setting. ➜
“Configuración de vista de mapa” (pág. 354)
Tecla [D]/[d]:
Desplaza la pantalla del menú Map View hacia
arriba o hacia abajo.
Tecla [2D]:
Cambia el mapa representado al mismo plano de
los mapas de atlas.
Tecla [3D]:
Cambia al mapa 3D mediante una posición de
visualización situada por encima de la altura del
vehículo enfocada hacia la dirección en la que
avanza el mismo.
Nota:
Para cambiar el ángulo de 3D, ajuste “Punto de
vista 3D” como se explica más adelante.
Tecla [2D/2D]:
Muestra dos mapas 2D en la pantalla dividida,
uno en la parte derecha y otro en la izquierda. Es
adecuado para ver dos mapas con escalas
diferentes.
Nota:
Para cambiar la orientación o la escala del mapa
izquierdo, ajuste las opciones “Indicador de
sentido” o “Escala mapa Izquier.”, tal como se
explica más adelante.
Tecla [2D/3D]:
Muestra un mapa 2D en la parte izquierda de la
pantalla dividida y uno 3D, en la derecha.
Nota:
Para cambiar la orientación o la escala del mapa
izquierdo, utilice las opciones “Indicador de
sentido” o “Escala mapa Izquier.”, tal como se
explica más adelante.
“Listado de giros de la ruta”:
En el modo guía de ruta: ajústelo en On para
visualizar el nombre, la distancia y la dirección de
giro de las intersecciones de guía en la parte
izquierda de la pantalla.
•[On]
Muestra la pantalla Turn List.
•[Off]
La oculta.
“Mapa de intersecciones”:
Cambia la configuración de la pantalla
Intersection Close-up, que muestra la dirección
de giro de la siguiente intersección de guía.
•[On]
Muestra la pantalla Intersection Close-up.
•[Off]
La oculta.
“Sentido del mapa”:
Cambia la orientación del mapa. Este control
está disponible cuando el mapa principal o el
derecho están ajustados en el modo 2D.
•[Vehículo]
En el mapa aparece la dirección del viaje en la
parte de arriba.
•[Norte]
En el mapa el norte aparece en la parte de
arriba.
Español
MAX983HD
327
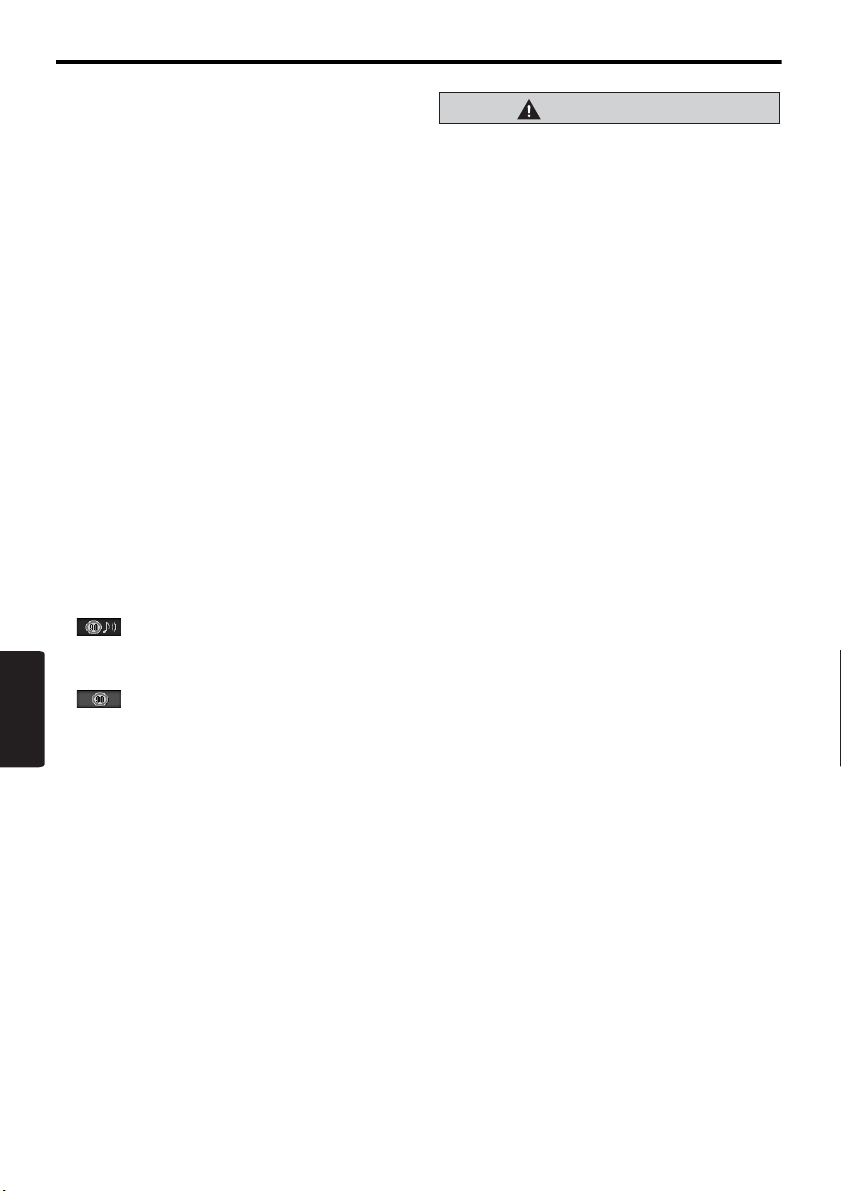
Manipulación de la pantalla de mapa
“Escala mapa Izquier.”:
Cambia la escala del mapa izquierdo. Este
control está disponible cuando se selecciona el
modo de mapa dividido.
•[+]
Aumenta la escala y muestra un mapa más
detallado.
•[–]
Disminuye la escala y muestra el mapa de una
zona más amplia.
“Indicador de sentido”:
Cambia la orientación del mapa izquierdo. Este
control está disponible cuando se muestra la
pantalla del mapa dividido.
•[Vehículo]
En el mapa aparece la dirección del viaje en la
parte de arriba.
• [Norte]
En el mapa el norte aparece en la parte de
arriba.
“Punto de vista 3D”:
Cambia el ángulo del mapa 3D. Este control está
disponible cuando se muestra el mapa 3D.
•[Ajustar]
Aparecen las teclas de control del ángulo. Es
posible elevar el ángulo con la tecla [E] y
bajarlo con la tecla [e].
“Icono de límite de vel.”:
Cambia la función del icono de limite de
velocidad.
•[ ]
El icono parpadea y emite sonidos cuando
cambia la información de límite de velocidad en
Español
la base de datos de mapas.
•[ ]
El icono parpadea cuando cambia la información
de límite de velocidad en la base de datos de
mapas.
•[Off]
Esta función está desactivada.
Tecla [Sin Mapa]:
Oculta el mapa y muestra la pantalla que sólo
contiene el siguiente punto de guía (pantalla
Turn-by-Turn). Esta pantalla también puede
visualizarse si se mantiene pulsado el botón
[MAP]. Cuando el sistema de navegación no
esté en el modo guía de ruta, se mostrará la
pantalla con la brújula, que indicará la dirección.
PRECAUCIÓN
PRECAUCIÓN
• El límite real de velocidad puede cambiar
según la hora y otras circunstancias. Es
importante observar las condiciones reales
del tráfico y la normativa vigente en todo
momento mientras se conduce.
• Si la velocidad real supera los datos de
límite de velocidad, el icono no parpadeará
ni emitirá ningún sonido, ya que no
funciona.
328
MAX983HD
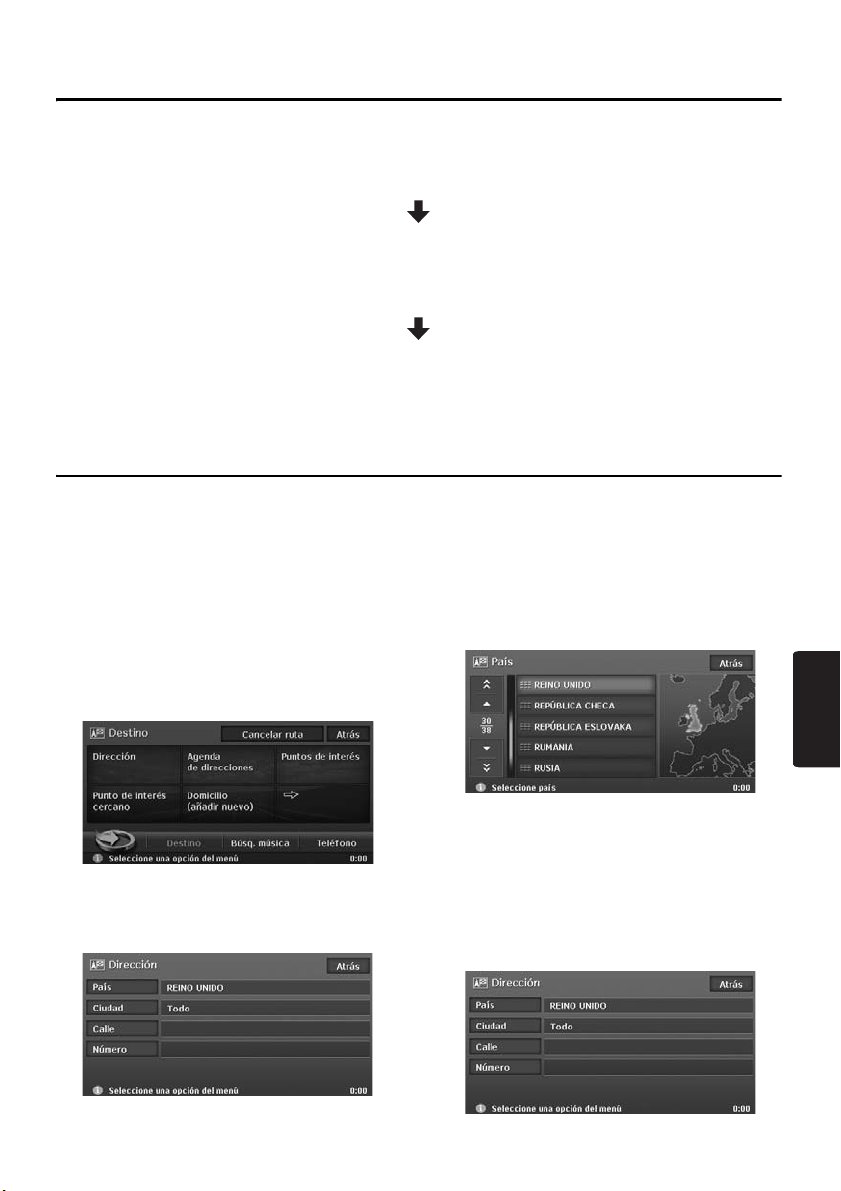
Resumen de los procedimientos de introducción de
destinos
Para iniciar la guía de ruta, utilice el sistema de navegación realizando el siguiente procedimiento:
● Seleccione el método de búsqueda de destino en la pantalla del menú Destination y busque el
destino deseado.
Seleccione un método de búsqueda adecuado en función del lugar que desea buscar.
● Confirme la posición del lugar encontrado con la pantalla del menú Set Location o Place y, a
continuación, establezca el destino.
Es posible guardar dicho lugar en el libro de direcciones o establecerlo como destino, así como
confirmar su información.
● Inicie la guía de ruta en la pantalla del menú Set Route.
Igualmente, es posible visualizar otras rutas propuestas o confirmar la información de la ruta.
Además del procedimiento mencionado anteriormente, es posible introducir el destino desplazándose
por el mapa o desde el menú Favourite/Frequent.
Configuración del destino mediante la introducción de la dirección
En esta sección se explica detalladamente el procedimiento básico para configurar el destino y se utiliza
un ejemplo para especificar el destino mediante la introducción de la dirección en el menú Destination.
Lea atentamente dicha explicación, ya que el procedimiento es similar a otros métodos de introducción
de destinos.
Para obtener información acerca de otros métodos de introducción de destinos, consulte la sección “3.
Introducción de destinos” (pág. 332).
1. Pulse el botón [MENU].
Aparecerá el menú Destination del sistema
de navegación.
2. Pulse la tecla [Dirección].
Aparecerá la pantalla de introducción de
direcciones.
3. Confirme el nombre del país (se muestra el
nombre del país anterior). Si no se muestra el
nombre del país al que desea dirigirse, pulse
la tecla [País]; de lo contrario, vaya al paso 5.
Pulse el nombre del país al que desea dirigirse.
4.
Se mostrará el nombre del país especificado.
[I] / [i]
Se desplaza por la lista hacia arriba o hacia
abajo elemento a elemento.
[D] / [d]
Se desplaza por la lista página a página.
5. Pulse la tecla [Ciudad].
Nota:
Es posible omitir la entrada del nombre de la ciudad
e introducir directamente el nombre de la carretera.
MAX983HD
329
Español

Resumen de los procedimientos de introducción de destinos
6. Introduzca el nombre de la ciudad a la que
desea dirigirse pulsando los caracteres de la
pantalla y, a continuación, pulse la tecla
[Aceptar].
[]
Borra el último carácter introducido.
[Atrás]
Permite regresar a la pantalla anterior.
[Todas]
Especifica todas las ciudades del país elegido
para realizar la búsqueda.
[5 últimas]
Enumera los nombres de 5 ciudades
utilizadas recientemente. Pulse el nombre de
la ciudad a la que desea dirigirse.
[Borrar todo]
Borra todos los caracteres introducidos hasta
el momento.
[A-Z]
Muestra el teclado de introducción de letras.
[Acento]
Muestra el teclado de introducción de
caracteres acentuados.
[0-9]
Muestra el teclado de introducción de números.
Español
[Símbolos]
Muestra el teclado de introducción de símbolos.
[Aceptar]
Realiza búsquedas en la base de datos de
mapas con los caracteres introducidos y
continúa con la lista de nombres de ciudades.
Nota:
• Si pulsa la tecla [Aceptar], aparecerá la lista de
nombres de ciudades aunque no haya introducido
todos los caracteres.
• Durante la introducción de caracteres, el sistema
mostrará automáticamente la lista de nombres de
ciudades cuando las ciudades compatibles sean
cinco como máximo.
7.
Pulse el nombre de la ciudad a la que desea dirigirse.
Seguidamente, el sistema volverá a la
pantalla de introducción de dirección.
[(Alfabeto)]
Se desplaza por la lista hasta cada letra
inicial.
En la parte izquierda de la pantalla, aparecerá
el número total de elementos de la lista.
8. Pulse la tecla [Calle].
Aparecerá la pantalla de introducción de
calle.
Nota:
Es posible omitir la introducción del nombre de la
calle. Para continuar con el paso 13, pulse la tecla
[Aceptar].
9. Introduzca el nombre de la calle a la que
desea dirigirse pulsando los caracteres de la
pantalla y, a continuación, pulse la tecla
[Aceptar].
Introdúzcalo del mismo modo que introdujo el
nombre de la ciudad.
Aparecerá la lista de nombres de calles.
10.Pulse el nombre de la calle a la que desea
dirigirse.
Seguidamente, el sistema volverá a la
pantalla de introducción de dirección.
330
MAX983HD
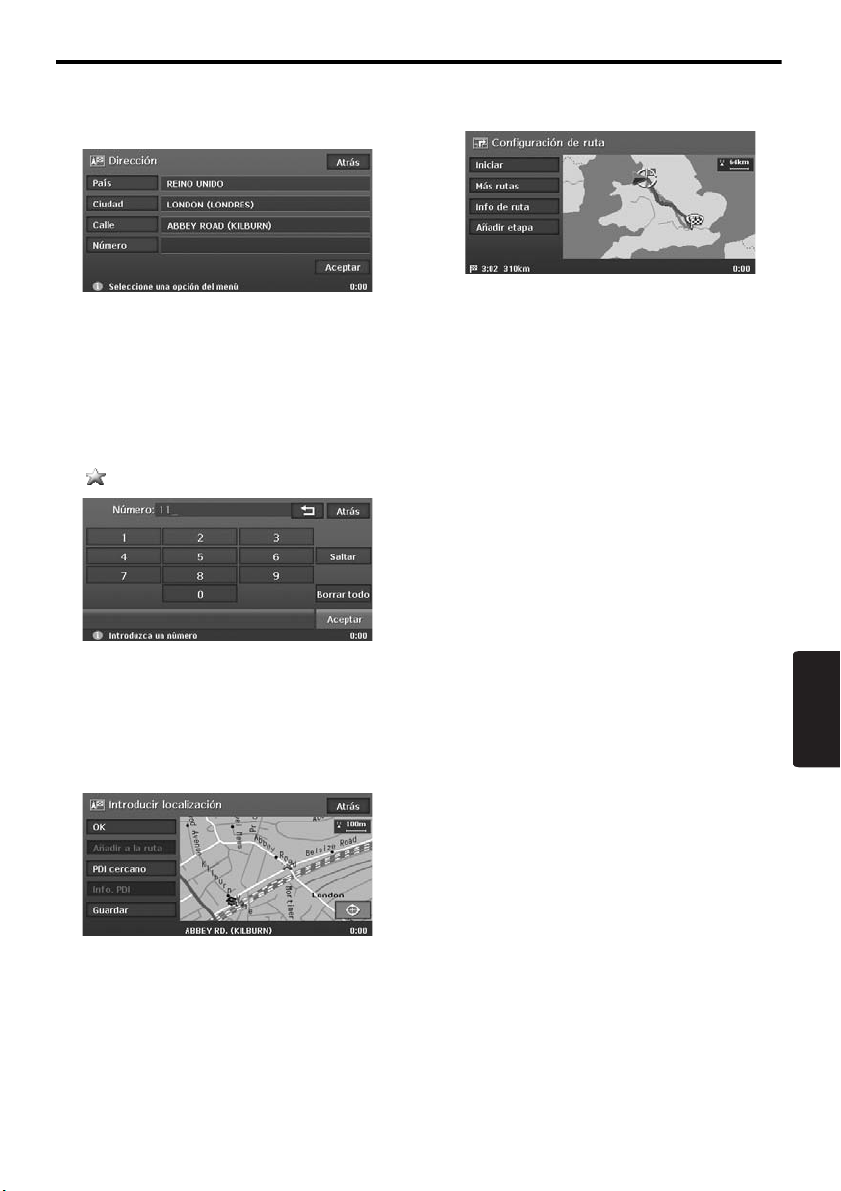
Resumen de los procedimientos de introducción de destinos
11.Pulse la tecla [Número].
Aparecerá la pantalla de introducción de
número de dirección.
Nota:
Es posible omitir la introducción del número de
dirección. Para continuar con el paso 13, pulse la
tecla [Aceptar].
12.Pulse los números de la pantalla para
introducir el número de dirección y, a
continuación, pulse la tecla [Aceptar].
Aparecerá el menú Set Location. El lugar
encontrado aparece marcado con el símbolo
“ ” en el mapa.
Nota:
El intervalo de números de dirección que pueden
introducirse aparece en la parte inferior de la
pantalla.
13.Confirme la ubicación y pulse la tecla [OK].
Aparecerá el menú Set Route con el mapa
alrededor del lugar seleccionado.
14.Pulse la tecla [Iniciar].
Se iniciará la guía de ruta.
Nota:
En esta pantalla, además, es posible seleccionar
entre otras rutas propuestas con una condición de
prioridad de ruta distinta, obtener información
adicional sobre la ruta y configurar etapas. ➜ “Menú
Set Route” (pág. 338)
Español
Nota:
En esta pantalla, es posible registrar el lugar
encontrado o buscar servicios (PDI) alrededor de
dicho lugar. ➜ “Menú Set Location” (pág. 338)
MAX983HD
331
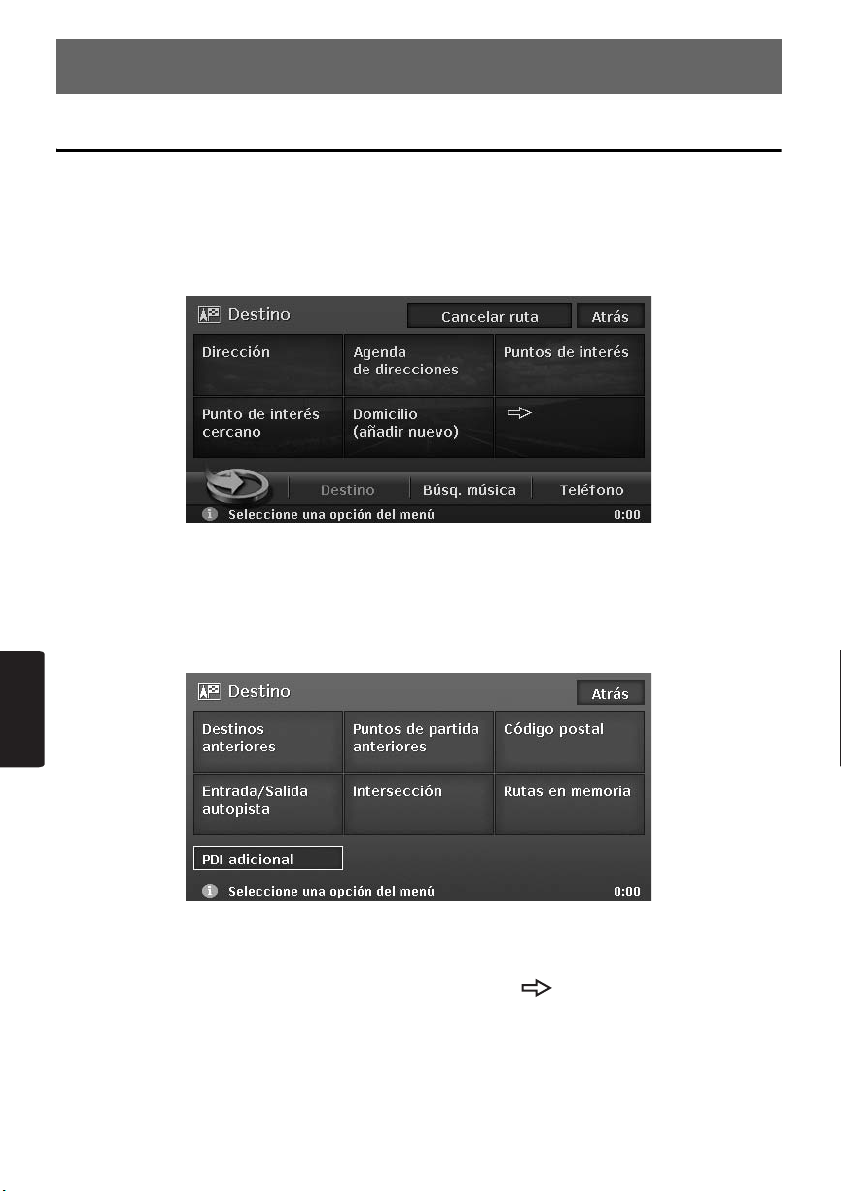
3. Introducción de destinos
Búsqueda del destino desde el menú Destination
Es posible buscar un destino desde el menú Destination mediante diversos métodos. Utilice un método
de búsqueda adecuado al lugar al que desea dirigirse.
Pantalla 1 del menú Destination
Pantalla 2 del menú Destination
Español
1. Pulse el botón [MENU].
Aparecerá la pantalla del menú Destination. Al pulsar la tecla [ ] (Adelante), aparecerá la
siguiente pantalla del menú.
Nota:
Asimismo, es posible visualizar la pantalla del menú Destination al pulsar la tecla [Dest.] del menú Navi
Shortcut, que aparece al pulsar la tecla [NAVI] de la pantalla de mapa.
2. Pulse el método de búsqueda deseado.
Para obtener información acerca del procedimiento de la operación a partir de este punto, consulte
la explicación de cada sección.
332
MAX983HD
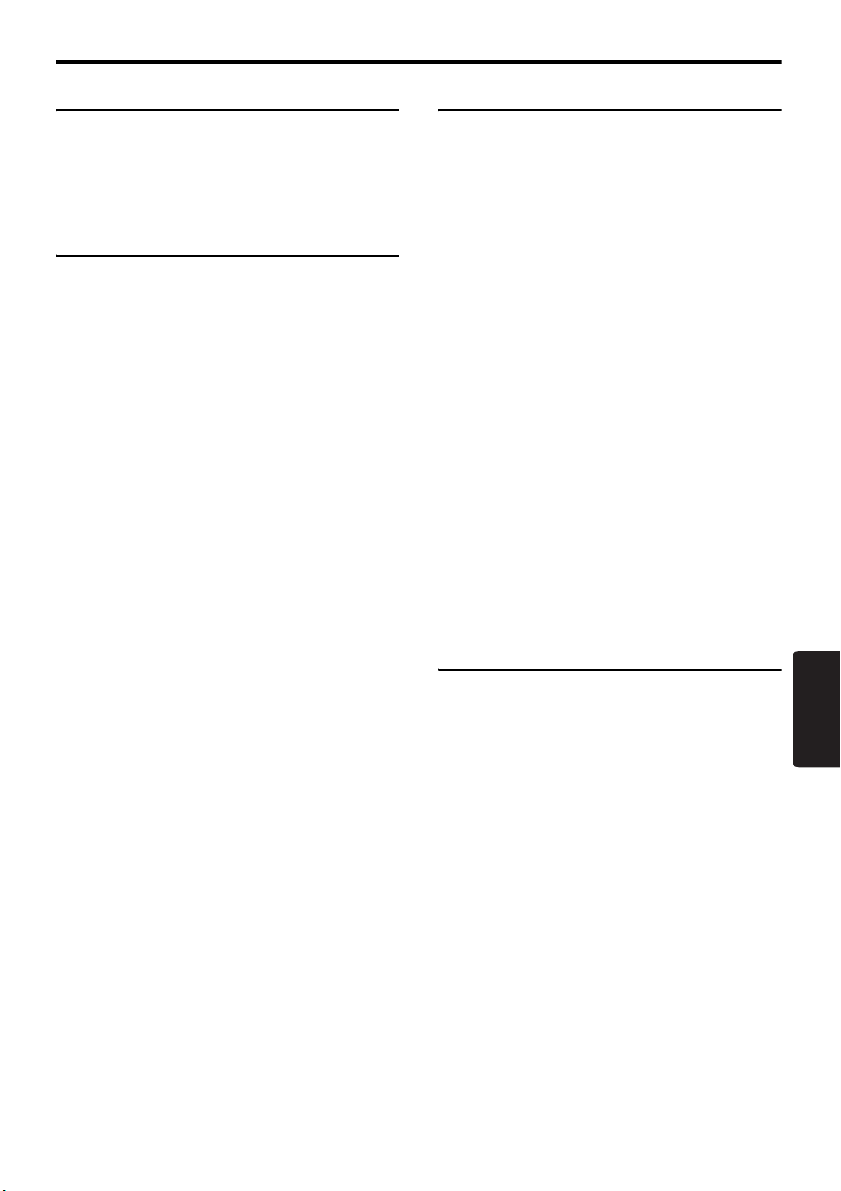
Búsqueda del destino desde el menú Destination
Por dirección
Para obtener información acerca del proceso de
la operación mediante la utilización de
[Dirección], consulte la sección “Configuración
del destino mediante la introducción de la
dirección” (pág. 329)
Por libro de direcciones
Especifica un lugar registrado en el sistema de
navegación como destino.
Nota:
Para poder utilizar esta función, es necesario
registrar lugares de antemano. ➜ “Libro de
direcciones” (pág. 359)
1. Pulse la tecla [Agenda de direcciones].
2. Cuando aparezca la lista del libro de
direcciones, pulse la ubicación almacenada a
la que desea dirigirse.
[Lista]
Es posible seleccionar el método de
clasificación.
•[por número]: visualización por orden de
registro.
•[por nombre]: visualización por orden
alfabético de los nombres.
•[por icono]: visualización de la lista
clasificada por tipo de icono.
•[por grupo]: visualización de la lista
clasificada por grupos.
Nota:
• Para guardar una nueva ubicación, pulse la tecla
[Ninguno (añadir)].
• Para obtener información acerca del proceso de
almacenamiento o edición, consulte la sección
“Libro de direcciones” (pág. 359).
3. Confirme la ubicación del destino y pulse la
tecla [OK].
4. Pulse la tecla [Iniciar].
Por puntos de interés (PDI)
Seleccione la categoría del lugar, acote la
información mediante la especificación de la
zona o la introducción del nombre y seleccione el
lugar al que desea dirigirse.
Con la tecla [por nombre] también es posible
buscar un lugar fácilmente mediante la
introducción del nombre.
1. Pulse la tecla [Puntos de interés].
2. Pulse la categoría deseada.
Cuando aparezca una lista de categorías
adicional, vuelva a pulsar una categoría para
seleccionarla.
3. Introduzca el nombre de la cuidad y del lugar.
4. Pulse el lugar al que desea dirigirse en la lista
de lugares mostrada para seleccionarlo.
[Por distancia]
Tras pulsar esta tecla, la lista se clasifica por
orden de cercanía. La tecla se muestra
cuando la lista está ajustada en orden
alfabético.
[por nombre]
Tras pulsar esta tecla, la lista se clasifica por
orden alfabético. La tecla se muestra cuando
la lista está ajustada en el orden de cercanía.
5. Confirme la ubicación del destino y pulse la
tecla [OK].
6. Pulse la tecla [Iniciar].
Por PDI cercano
Seleccione la categoría del lugar y busque sitios
alrededor de la posición actual.
1. Pulse la tecla [Punto de interés cercano].
2. Pulse la categoría deseada.
Cuando aparezca una lista de categorías
adicional, vuelva a pulsar una categoría para
seleccionarla.
3. Pulse el lugar al que desea dirigirse en la lista
de lugares mostrada para seleccionarlo.
4. Confirme la ubicación del destino y pulse la
tecla [OK].
5. Pulse la tecla [Iniciar].
Español
MAX983HD
333
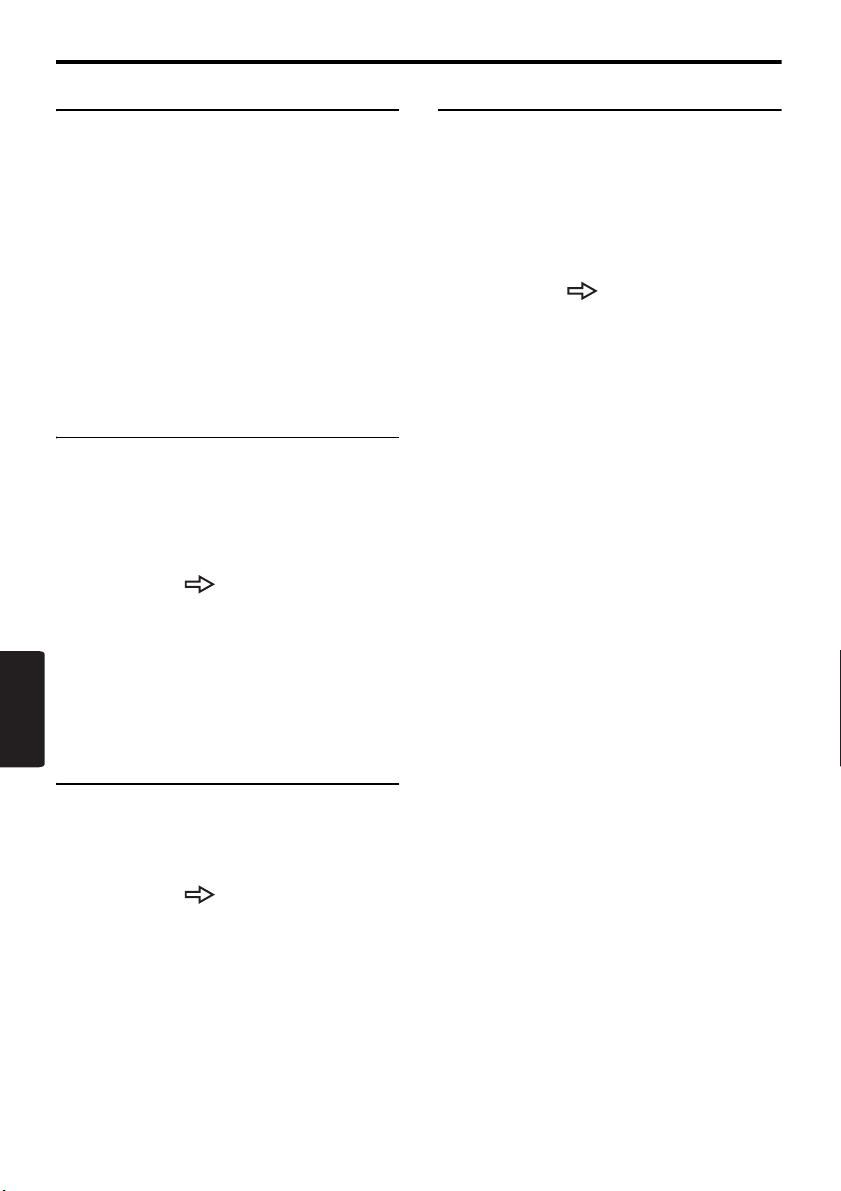
Búsqueda del destino desde el menú Destination
De camino al domicilio
Si su dirección está registrada, es posible iniciar
la guía de ruta a su domicilio mediante una
sencilla operación.
Nota:
Si su dirección no está registrada, regístrela con la
tecla [Domicilio (añadir nuevo)]. Cuando aparezca
la lista de métodos de búsqueda, registre su
domicilio mediante el método que desee.
Igualmente, es posible registrar el domicilio desde
[Información almacenada] del menú Setting. ➜
“Domicilio” (pág. 359)
1. Pulse la tecla [Domicilio].
2. Pulse la tecla [Iniciar].
Automáticamente se calculará la ruta a su
domicilio y se iniciará la guía de ruta.
Por destino anterior
Los destinos que se han utilizado anteriormente
se registran en la lista de destinos anteriores
(100 ubicaciones como máximo). Es posible
introducir un destino seleccionándolo en dicha
lista. Cuando la lista de destinos anteriores
sobrepasa los 100 elementos, las entradas más
antiguas se borran automáticamente.
1. Pulse la tecla [ ] (Adelante).
2. Pulse la tecla [Destinos anteriores].
3. Cuando aparezca la lista de destinos
anteriores, pulse el lugar al que desea
dirigirse.
Español
4. Pulse la tecla [OK].
5. Pulse la tecla [Iniciar].
Por el punto de partida
anterior
Es posible establecer la última ubicación de
partida como destino. Si desea configurar una
ruta de regreso desde el destino alcanzado, es
posible introducir el nuevo destino rápidamente
con este método.
1. Pulse la tecla [ ] (Adelante).
2. Pulse la tecla [Puntos de partida
anteriores].
3. Confirme la ubicación del destino y pulse la
tecla [OK].
4. Pulse la tecla [Iniciar].
Por código postal
Es posible buscar destinos mediante la
introducción del nombre del país y el código
postal del lugar al que desea dirigirse.
Nota:
• Es posible que resulte complicado buscar lugares
específicos en algunos países o distritos. En esos
casos, utilice la búsqueda por código postal como
una función secundaria de la búsqueda de
direcciones.
1. Pulse la tecla [ ] (Adelante).
2. Pulse la tecla [Código postal].
3. Pulse la tecla [País] y, a continuación, el
nombre del país deseado.
4. Pulse la tecla [Código postal].
Aparecerá la pantalla de introducción de
códigos postales.
5. Pulse las teclas numéricas de la pantalla para
introducir el código postal.
6. Pulse la tecla [Aceptar].
Para obtener información acerca del
procedimiento restante, consulte las
secciones referentes a su país de residencia.
● Cuando [País] está ajustado en Reino
Unido o Países Bajos
1. Pulse la tecla [Búsqueda precisa].
[Búsqueda de Area]
Muestra la lista de nombres de ciudades que
corresponden al código postal introducido.
Busque un lugar mediante el mismo
procedimiento que la búsqueda por dirección.
2. Confirme la ubicación del destino y pulse la
tecla [OK].
Si se muestra un lugar distinto del lugar al que
desea desplazarse, pulse la tecla [Atrás]
para regresar a la pantalla anterior y lleve a
cabo el proceso “Cuando [País] está ajustado
en otro país distinto de Reino Unido y Países
Bajos” enumerado a continuación.
3. Pulse la tecla [Iniciar].
● Cuando [País] está ajustado en otro país
distinto de Reino Unido y Países Bajos
1. Pulse la tecla [Búsqueda de Area].
2. Pulse el nombre de la ciudad que desea para
seleccionarla.
Aparecerá la pantalla de introducción de
direcciones.
3. Si fuese necesario, introduzca el nombre de
la calle y el número y, a continuación, pulse la
tecla [OK].
4. Pulse la tecla [Iniciar].
334
MAX983HD
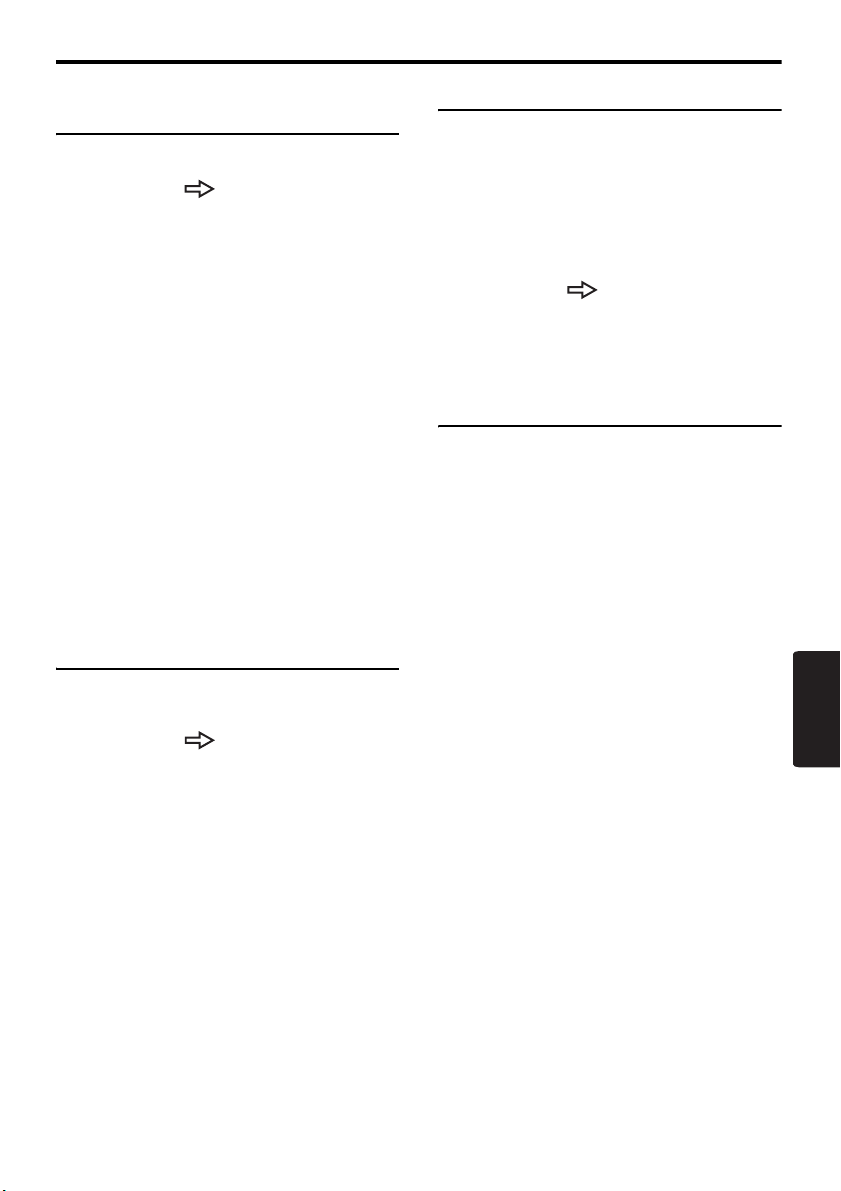
Búsqueda del destino desde el menú Destination
Por entrada/salida de
autopista
Es posible buscar una entrada o salida de una
autopista para configurarla como destino.
1. Pulse la tecla [ ] (Adelante).
2. Pulse la tecla [Entrada/Salida autopista].
3. Pulse la tecla [País] y, a continuación, el
nombre del país si fuera necesario.
4. Pulse la tecla [Autopista].
5. Introduzca el nombre de la autopista y pulse
la tecla [Aceptar].
6. Cuando aparezca la lista Autopista, pulse la
autopista que desea seleccionar.
7. Seleccione la tecla [Entrada] o [Salida].
8. En la lista de entradas o salidas, pulse el lugar
al que desea dirigirse para seleccionarlo.
[Por distancia]
Tras pulsar esta tecla, la lista se clasifica por
orden de cercanía. La tecla se muestra
cuando la lista está ajustada en el orden
durante la ruta.
[Por orden]
Tras pulsar esta tecla, la lista se clasifica por
orden durante la ruta. La tecla se muestra
cuando la lista está ajustada en el orden de
cercanía.
9. Confirme la ubicación del destino y pulse la
tecla [OK].
10.Pulse la tecla [Iniciar].
Por intersección
Es posible especificar una intersección como
destino mediante la introducción del nombre de dos
calles que se cruzan y configurarlas como destino.
1. Pulse la tecla [ ] (Adelante).
2. Pulse la tecla [Intersección].
3. Pulse la tecla [País] y, a continuación, el
nombre del país si fuera necesario.
4. Pulse la tecla [Ciudad], introduzca el nombre
de la ciudad y, a continuación, pulse la tecla
[Aceptar].
Es posible omitir la introducción del nombre
de la ciudad.
5. Cuando aparezca la lista de ciudades, pulse
la ciudad que desea seleccionar.
6. Pulse la tecla [1ª calle], introduzca el nombre
de la calle y, a continuación, pulse la tecla
[Aceptar].
7. Cuando aparezca la lista de calles, pulse la
calle que desea seleccionar.
8. Seleccione la segunda calle mediante un
procedimiento similar al de la primera calle.
9. Confirme la ubicación del destino y pulse la
tecla [OK].
10.Pulse la tecla [Iniciar].
Por rutas en memoria
Selecciona una ruta registrada anteriormente y la
configura como nueva.
Nota:
Para poder utilizar esta función, es necesario haber
registrado al menos una ruta. Cuando hay una ruta
configurada, se puede registrar mediante la tecla
[Ninguno (añadir)] si contiene al menos una etapa.
También es posible registrar la ruta actual con el
menú Ruta. ➜ “Ruta en memoria” (pág. 360)
1. Pulse la tecla [ ] (Adelante).
2. Pulse la tecla [Rutas en memoria].
3. Cuando aparezca la lista de rutas en
memoria, pulse la que desea configurar.
4. Pulse la tecla [Iniciar].
Por PDI adicional
Es posible ajustar como destino los datos
descargados desde un sitio Web. Para obtener
más información sobre el método de ajuste,
consulte la página Web de Clarion.
Español
MAX983HD
335
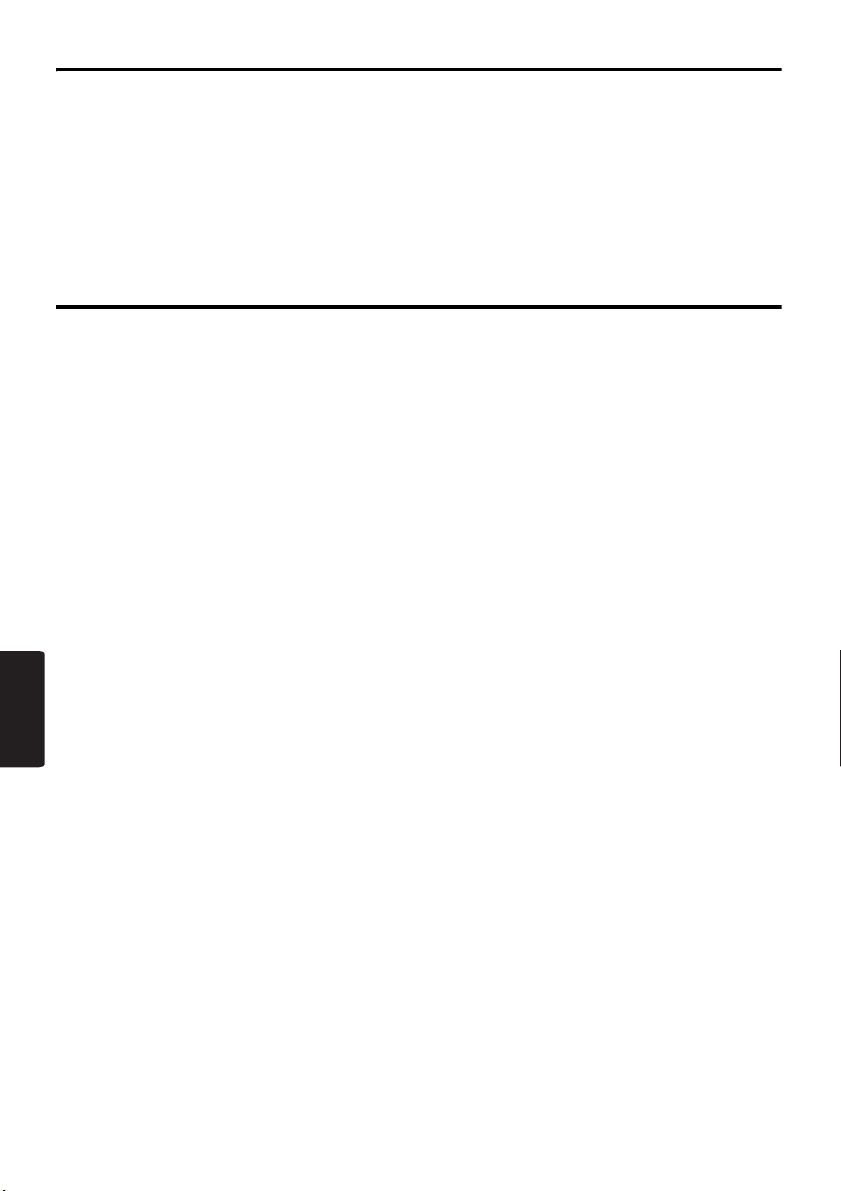
Búsqueda del destino desde la pantalla de mapa
Es posible buscar un lugar desplazándose por el mapa y configurarlo como destino.
1. Pulse la pantalla de mapa para desplazarse
por el mismo y mueva el cursor al lugar al que
desea dirigirse. Pulse la tecla [OK]. ➜
“Desplazamiento por el mapa” (pág. 326)
Nota:
Cuando vaya a buscar un lugar alejado de la posición actual, cambie la escala del mapa para realizar la
búsqueda más rápidamente.
2. Confirme la ubicación del destino y pulse la
tecla [Nuevo Destino].
3. Pulse la tecla [Iniciar].
Búsqueda de PDI mediante la función Quick POI
Con el menú Navi Shortcut, es posible introducir rápidamente un destino mediante la búsqueda de un
lugar cercano a la posición actual o durante la ruta a partir de las cinco categorías de PDI especificadas
anteriormente en el menú Setting.
Cuando haya configurado el destino, será posible especificar los PDI que desee visitar durante la ruta
como etapas y los podrá buscar rápidamente.
Es posible personalizar las cinco categorías en el menú Setting. ➜ “Configuración de PDI favoritos”
(pág. 356)
1. Pulse la tecla [NAVI] en la pantalla de mapa.
Aparecerá el menú Navi Shortcut.
2. Pulse la tecla [PDI Favorito].
Aparecerá la pantalla Quick POI.
3. Seleccione una categoría pulsando sobre
ella.
Aparecerá la lista de lugares cercanos o que
se encuentran a lo largo de la ruta de la
categoría seleccionada.
Cuando haya configurado el destino,
aparecerán las teclas que se muestran a
Español
continuación en la parte superior de la
pantalla.
[Por distancia]
Tras pulsar esta tecla, aparecerá la lista de
PDI cercanos ordenados por la distancia
desde la posición actual. La tecla se
visualizará cuando aparezca la pantalla de la
lista de PDI que se encuentran a lo largo de la
ruta.
[Durante la ruta]
Tras pulsar esta tecla, aparecerá la lista de
PDI existentes a lo largo de la ruta ordenados
por la distancia desde la posición actual. La
tecla se visualizará cuando aparezca la
pantalla de la lista de PDI cercanos.
4. Seleccione el lugar al que desea dirigirse
pulsando sobre él.
5. Pulse la tecla [Iniciar].
Se iniciará la guía de ruta hasta el destino. Si
existiera una ruta con anterioridad a los PDI
seleccionados, se añadiría como etapa.
336
MAX983HD
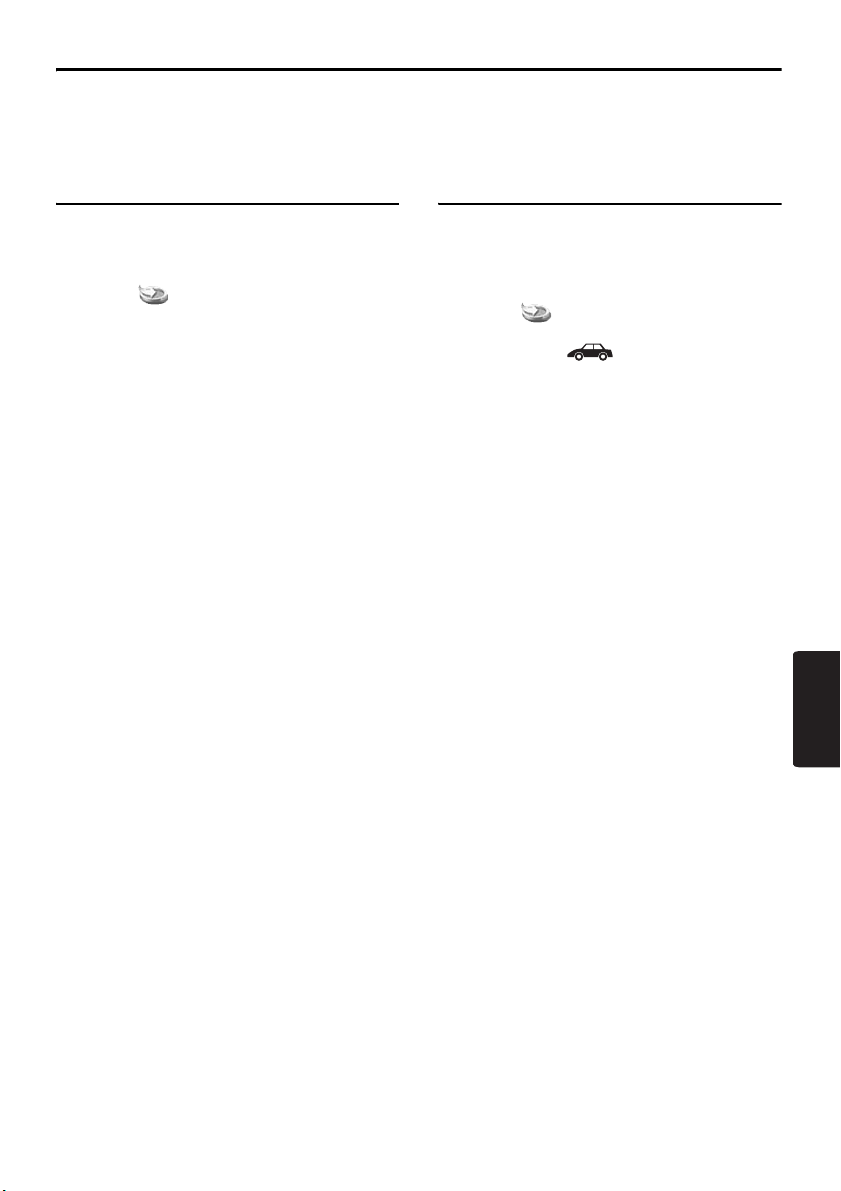
Búsqueda del destino desde la lista Favourite/Frequent
Es posible introducir un destino seleccionándolo en la lista de los lugares favoritos registrados a los
lugares visitados con frecuencia.
Para obtener información detallada acerca del uso de la lista Favourite/Frequent, consulte la sección
“Utilización de la lista Favourite/Frequent” (pág. 364)
Por favoritos
Es posible introducir un destino seleccionando
un lugar de la lista Favourite registrado de
antemano.
1. En el menú Destination o Navi Shortcut, pulse
la tecla [ ].
Aparecerá la pantalla de la lista Favoritos.
Si no aparece el icono deseado, pulse la tecla
[N] o [n] para desplazarse por la lista.
2. Pulse el icono que desea configurar como
destino.
Aparecerá la pantalla del menú Set Location.
3. Confirme la ubicación del destino y pulse la
tecla [OK].
4. Pulse la tecla [Iniciar].
Por lugares frecuentes
Es posible introducir un destino seleccionando
un lugar de la lista Frequent. Los lugares
introducidos como destino se registran
automáticamente en la lista Frequent.
1. En el menú Destination o Navi Shortcut, pulse
la tecla [ ].
Aparecerá la pantalla de la lista Favoritos.
2. Pulse la tecla [ ] (Frecuentes).
Aparecerá la pantalla de la lista Frequent.
Si no aparece el icono deseado, pulse la tecla
[N] o [n] para desplazarse por la lista.
3. Confirme la ubicación del destino y pulse la
tecla [OK].
4. Pulse la tecla [Iniciar].
Español
MAX983HD
337
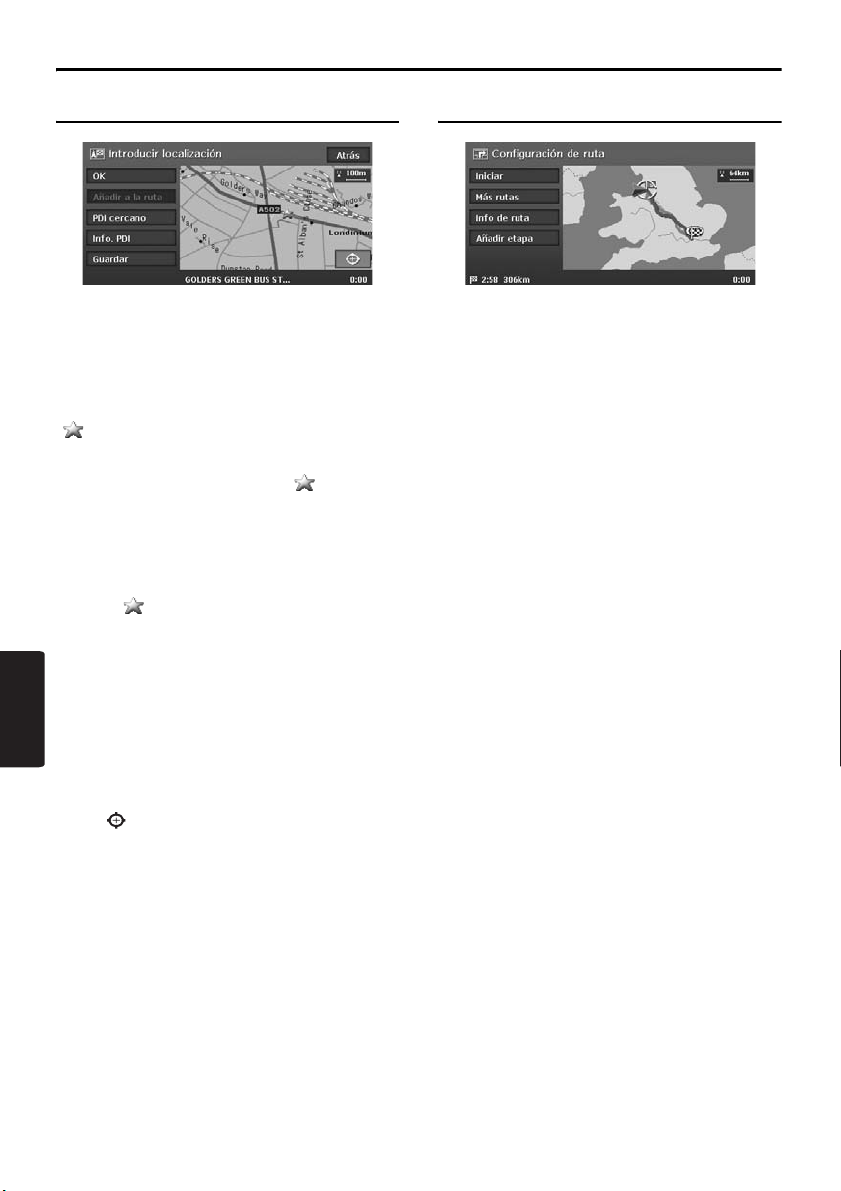
Configuración del destino e inicio de la guía de ruta
Menú Set Location
En el menú Set Location que aparece al
configurar el lugar que ha buscado como destino,
es posible realizar las siguientes operaciones en
función de las condiciones:
Tecla [OK]:
Configura la ubicación marcada con el símbolo
“ ” en el mapa como destino.
Tecla [Añadir a la ruta]:
Cuando haya configurado el destino, será
posible ajustar la ubicación de la “ ” como una
etapa. Especifique el orden de paso cuando
establezca la ubicación como una etapa. ➜
“Edición de la ruta” (pág. 343)
Tecla [PDI cercano]:
Es posible buscar un lugar de la categoría
especificada alrededor de la ubicación del
símbolo “ ” y ajustarlo como destino. El
procedimiento de búsqueda es similar al
procedimiento de búsqueda de PDI. ➜ “Por PDI
cercano” (pág. 333)
Español
Tecla [Info. PDI]:
Cuando el sistema de navegación disponga de
información concerniente a la ubicación que ha
buscado, será posible visualizarla con la tecla
[Info. PDI].
Tecla [Guardar]:
Registre la ubicación que ha encontrado en el
libro de direcciones.
Tecla [ ]:
Si pulsa esta tecla, el mapa cambiará a la pantalla
de desplazamiento por el mapa. Es posible
ajustar la ubicación del lugar que se ha buscado.
Nota:
• El nombre de la calle cercana al cursor aparece en
la parte inferior de la pantalla.
• En los mapas de 2D, la carretera que se
configurará como destino parpadeará cuando la
escala del mapa sea de 200 m o menor. Si va a
configurar los lugares que se muestran a
continuación como destino, confirme la posición
de la carretera que parpadea:
• Lugares en los que las carreteras de
ascenso y descenso se hayan bifurcado
• Lugares cercanos a la intersección de un
paso elevado
• Lugares en los que no haya carreteras
cercanas
Menú Set Route
Al introducir el destino, aparecerá el menú Set
Route con el mapa que indica las rutas
propuestas. Es posible realizar las siguientes
operaciones desde esta pantalla en función de la
situación.
Nota:
Si pasan unos 30 segundos sin pulsar ninguna tecla
después de que aparezca esta pantalla, la guía de
ruta se iniciará automáticamente.
Tecla [Iniciar]:
Inicia la guía de ruta hasta el destino.
Tecla [Más rutas]:
Es posible cambiar a otras rutas propuestas con
una condición de prioridad diferente. También es
posible configurarlo desde el menú Ruta. ➜
“Selección de otras rutas” (pág. 345)
•[La más rápida]
Muestra la ruta con el menor tiempo de
conducción requerido.
•[Minimizar autopista]
Muestra la ruta que no utiliza autopistas en la
medida de lo posible.
•[La más corta]
Muestra la ruta con la distancia más corta.
•[OK]
Cambia a la ruta especificada.
Tecla [Info de ruta]:
Muestra la información de la ruta propuesta que
se ha seleccionado en la pantalla.
•[Previsualizar]
Es posible confirmar la ruta en el mapa. Al
pulsar la tecla [F], el mapa se desplaza de tal
forma que el cursor se mueve en la dirección
del viaje de la ruta propuesta. Al pulsar la tecla
[R], el mapa se desplaza de tal forma que el
cursor se mueve en dirección contraria al viaje
y a lo largo de la ruta propuesta. Al pulsar la
tecla [G], el desplazamiento se detiene
temporalmente.
•[Simulación]
Inicia automáticamente la simulación de la
guía de ruta moviendo el icono del vehículo. Al
pulsar la tecla [G], la simulación se detiene
temporalmente y la tecla [P] la reinicia. Al
pulsar la tecla [p], la simulación se detiene y
regresa a la pantalla anterior.
338
MAX983HD
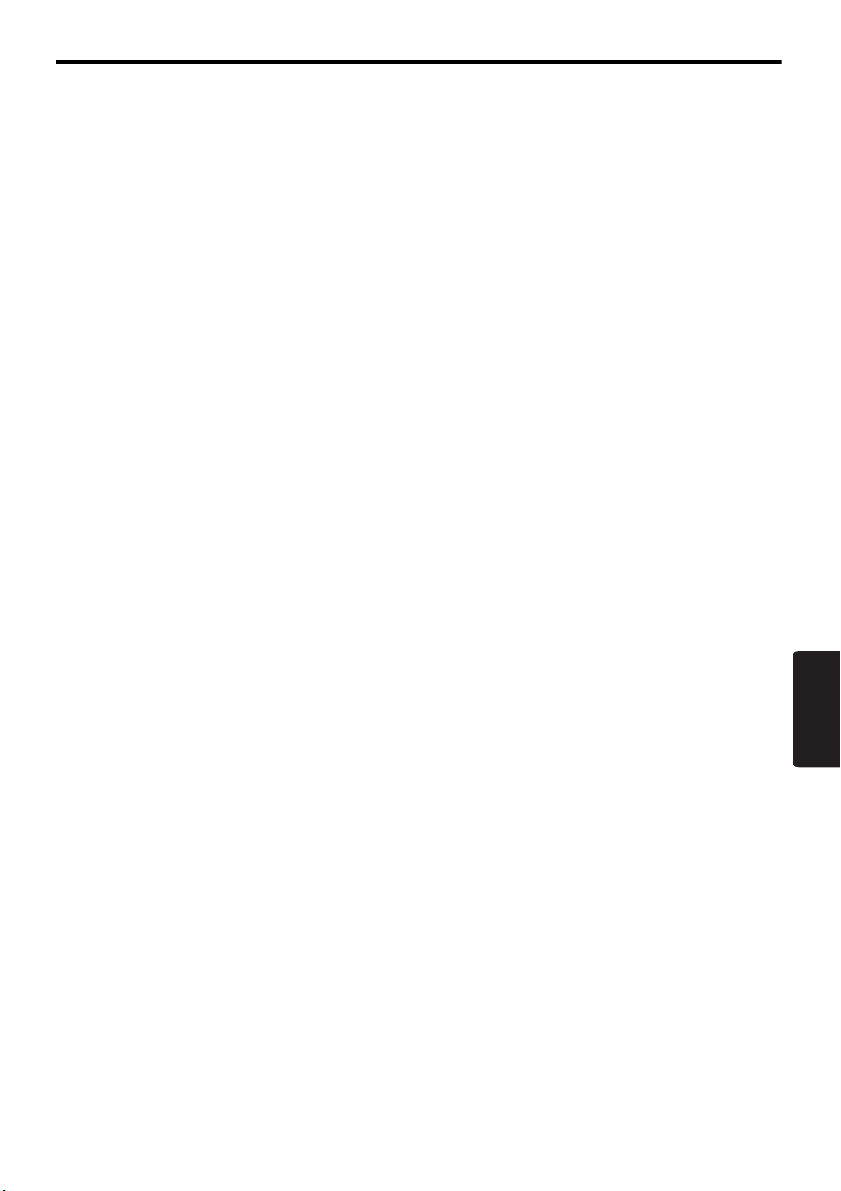
Configuración del destino e inicio de la guía de ruta
Tecla [Añadir etapa]:
Añade etapas a la ruta propuesta mostrada en el
mapa. Después de que aparezca la lista de
métodos de búsqueda de lugares, busque y
seleccione los lugares que desee como etapas
mediante métodos similares a la introducción de
destinos. Después de que aparezca la pantalla
Edit Route, pulse la tecla [Añadir etapa]. Es
posible especificar un máximo de cinco etapas.
Asimismo, es posible configurar etapas después
de haber iniciado la guía de ruta. ➜ “Edición de
la ruta” (pág. 343)
MAX983HD
Español
339
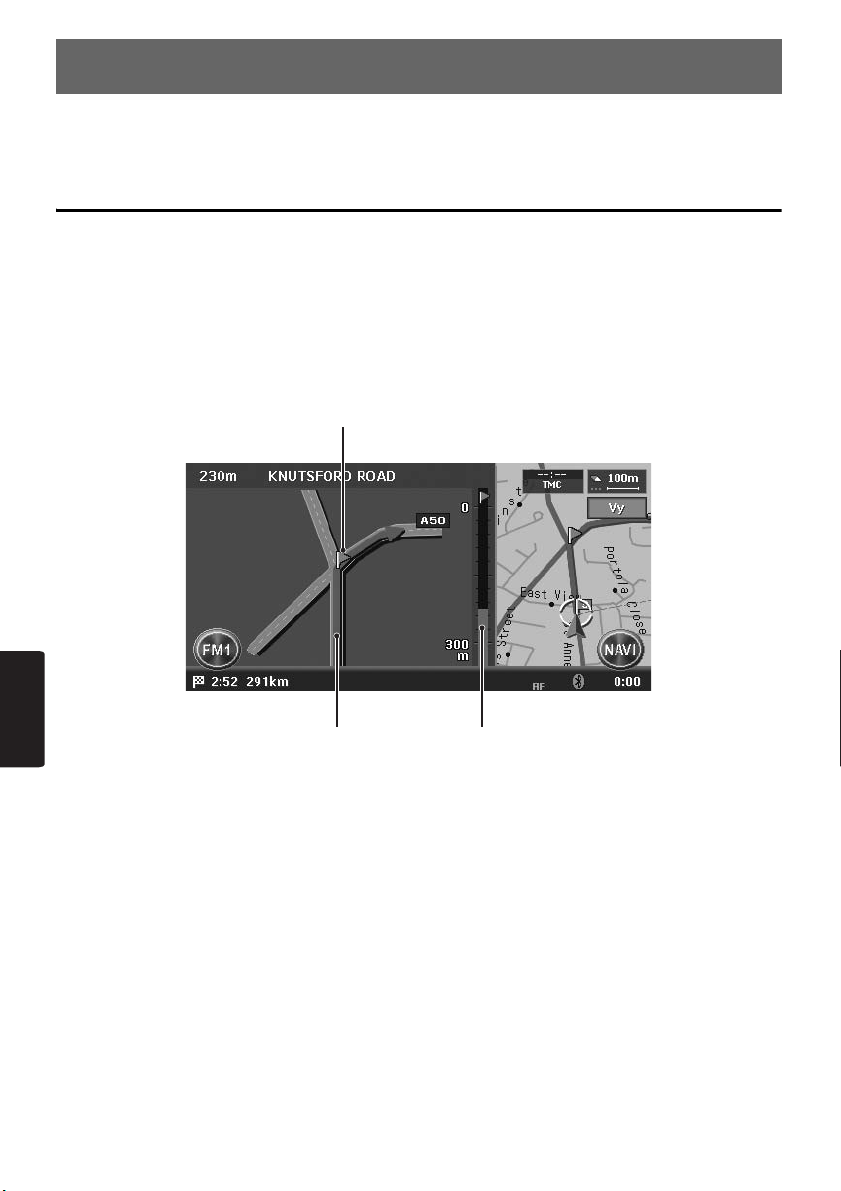
4. Guía de ruta
Tras haber introducido el destino e iniciado la guía de ruta, las instrucciones le guiarán durante la ruta
por pantalla y por voz.
Funciones de la pantalla de la guía de ruta
Además de la pantalla de mapa, se muestran diversas pantallas de guía en el modo de guía de ruta en
función de la situación.
Pulse el botón [MAP] para cambiar a una de las siguientes pantallas de guía.
Mapa de intersecciones
Al acercarse a unos 300 m (1 km en autopista) del siguiente punto de guía, la pantalla se dividirá en dos
y el mapa de intersecciones se mostrará en la pantalla del lado izquierdo.
Es posible configurar la pantalla del mapa de intersecciones para que se muestre o para que no se
muestre. La configuración de fábrica es On. ➜ “Cambio de la presentación del mapa” (pág. 326)
1
Español
1 Punto de guía
Indica el siguiente punto de guía.
2 Ruta de guía
Indica la dirección del viaje.
340
MAX983HD
2 3
3 Indicación de la distancia restante
Indica la distancia restante hasta el siguiente
punto de guía con el indicador de la barra.
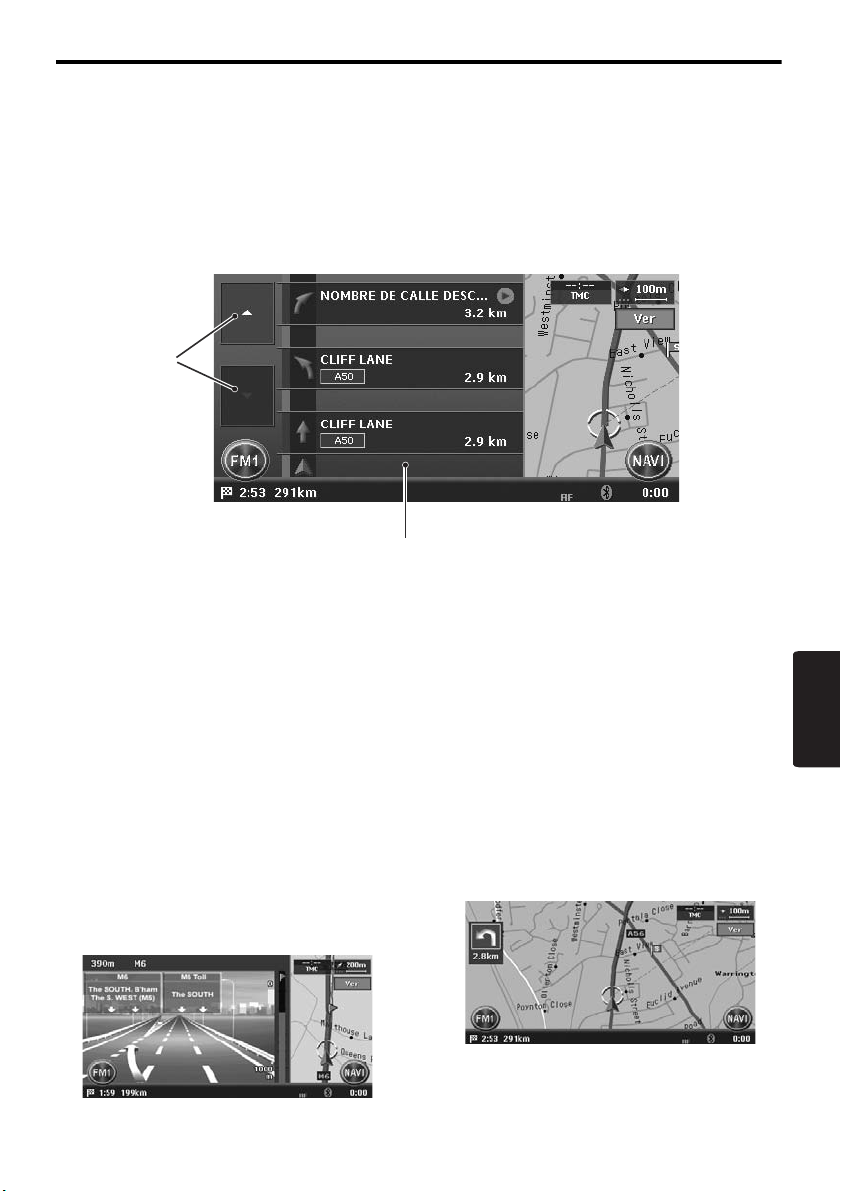
Funciones de la pantalla de la guía de ruta
Listado de giros de la ruta
Esta pantalla se encuentra siempre dividida en dos y el listado de giros de la ruta aparece a la izquierda
si Listado de giros de la ruta está activado. El listado de giros contiene los puntos de guía junto a la
posición del vehículo e irá cambiando durante el viaje.
Al acercarse al siguiente punto de guía, la pantalla del lado izquierdo cambiará automáticamente al
mapa de intersecciones.
Es posible configurar la pantalla de lista de giros para que se muestre o para que no se muestre. La
configuración de fábrica es Off. ➜ “Cambio de la presentación del mapa” (pág. 326)
1
2
1 Tecla [I] / [i]
Permite desplazar la pantalla de listado de giros
de la ruta. Al pulsar la tecla [I], aparecerá el
listado de giros de los siguientes puntos de guía.
2 Listado de giros
El listado de los puntos de guía y las direcciones
de giro aparecen a partir de los elementos
cercanos a la posición del vehículo e irán
cambiando durante el viaje.
Otras pantallas de guía
En el menú de configuración de guía de mapa de la configuración de la navegación, es posible ajustar
otras funciones, como la visualización de la flecha de giro o el mapa de intersecciones.
➜ “Configuración de guía de mapa” (pág. 354)
● Vista de intersecciones en 3D
Cuando se acerque a aproximadamente 1 km del
siguiente punto de guía con intersecciones en la
autopista, la pantalla se dividirá en dos y se
mostrará la información de la intersección con
una imagen en 3D en la pantalla del lado
izquierdo.
● Flecha pequeña de giro en el mapa
Se muestra la dirección de giro y la distancia
hasta el siguiente punto de guía en la parte
superior izquierda de la pantalla.
MAX983HD
341
Español
 Loading...
Loading...