Page 1
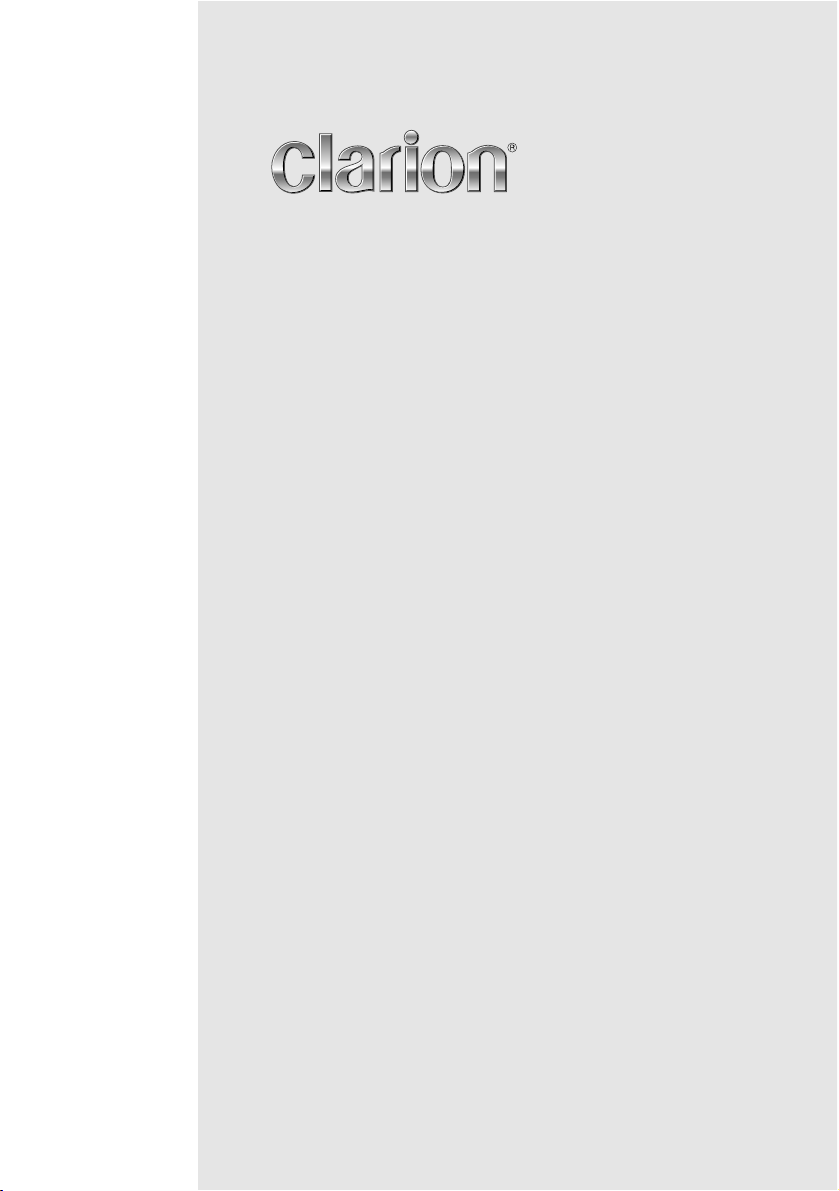
Owner’s manual (Navigation)
Mode d’emploi (Navigation)
Benutzerhandbuch (Navigation)
Manuale dell’utente (Navigazione)
Gebruikershandleiding (Navigatie)
Guía de usuario (Navegación)
Ägarhandbok (Navigation)
Manual do utilizador (Navegação)
Brugervejledning (Navigation)
MAX983HD
HDD NAVIGATION SYSTEM
SYSTEME DE NAVIGATION HDD
HDD-NAVIGATIONSSYSTEM
SISTEMA DI NAVIGAZIONE HDD
HDD-NAVIGATIESYSTEEM
SISTEMA DE NAVEGACIÓN HDD
NAVIGATIONSSYSTEM MED HÅRDDISK
SISTEMA DE NAVEGAÇÃO COM HDD
(UNIDADE DE DISCO RÍGIDO)
HDD-NAVIGATIONSSYSTEM
Page 2
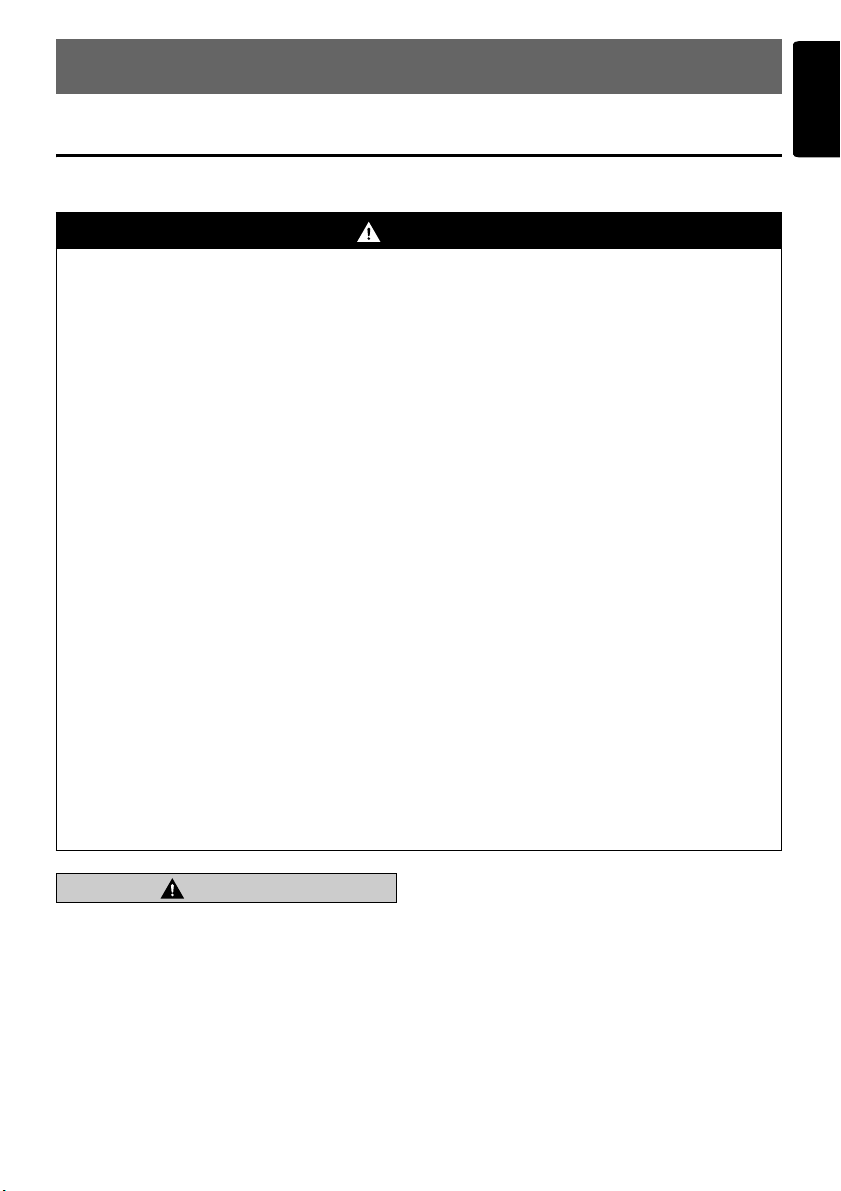
1. Preface
Safety Precautions
When using this navigation system, follow the precautions listed below. After reading this manual, be
sure to keep it in a handy place (such as the glove box of your car).
Warnings
• This navigation system should not be used as a substitute for your own judgment. Any route
suggestions made by this navigation system may never override any local traffic regulations,
your own judgment, and/or knowledge of safe driving practices. Disregard route suggestions
by the navigation system if such suggestions would: cause you to perform a hazardous or
illegal maneuver, place you in a hazardous situation, or route you into an area you consider
unsafe.
• The advice provided by the navigation system is to be regarded only as a suggestion(s)/
There may be situations where the navigation system displays the vehicle’s location
incorrectly, fails to suggest the shortest course, and/or fails to direct you to your desired
destination. In such situations, rely on your own driving judgment, taking into account
current driving conditions.
• Do not use the navigation system to route you to emergency services. The database does
not contain a complete listing of locations of emergency service providers such as police,
fire stations, hospitals and clinics. Please use your judgment and your ability to ask for
directions in these situations.
• As a driver you are solely responsible for your road safety.
• In order to avoid a traffic accident or traffic offence, remember that actual road conditions
and traffic regulations take precedence over the information contained in the navigation
system.
• Accordingly, the software may contain inaccurate or incomplete information due to the
passage of time, changing circumstances, and due to the nature of the sources used.
Please observe the actual traffic circumstances and regulations at all times while driving.
• The navigation system does not provide, or account for in any way; information regarding
traffic and road laws; vehicle specifications including weight, height, width, load, and/or
speed restrictions; road conditions including road slope, grade, and/or surface
conditions; obstruction information including bridge and tunnel height and width, and/or
other prevailing driving and/or road conditions. Always rely on your own driving
judgment, taking into account current driving conditions.
• Minimize the amount of time spent viewing the screen while driving.
• The driver should not operate this unit while driving.
Be sure to stop the vehicle in a safe place when the driver is operating this unit. For safety,
some of the navigation functions are prohibited if the vehicle is not stopped with the parking
brake engaged.
Cautions
CAUTION
• While driving, set the volume so that sound
from outside the vehicle can be heard.
Driving without hearing sound from the
outside of the vehicle may cause a traffic
incident.
English
MAX983HD
3
Page 3
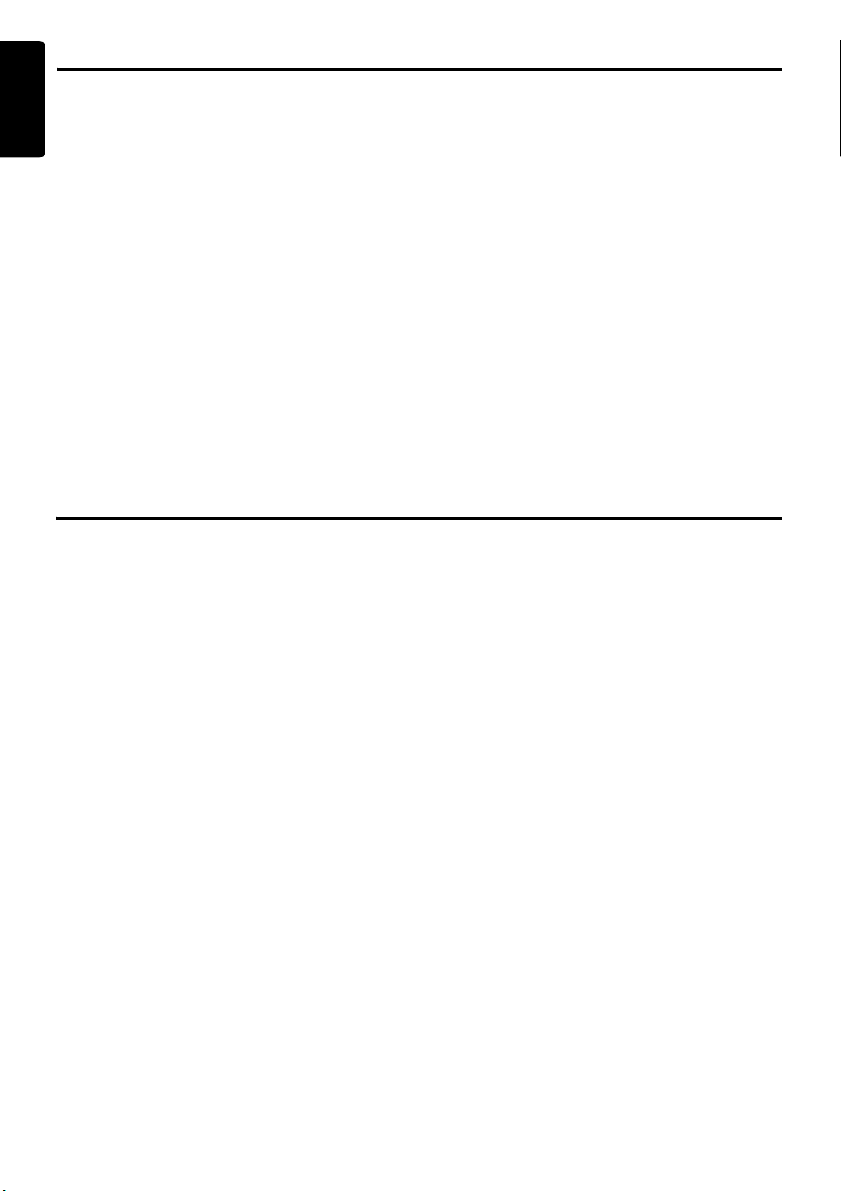
About This Manual
English
The following two manuals are provided to this system:
● Owner’s Manual (Audio, Visual, General & Installation)
This manual (hereinafter referred to as “Audio Manual”) explains the functions and operation procedures
of the AV features. In addition, the general precautions and other information on using this system are
also explained in this manual.
● Owner’s Manual (Navigation) (This Book)
This manual (hereinafter referred to as “Navigation Manual”) explains the functions and operation
procedures of the navigation features.
Note:
• This manual is described on the assumption that the default Skin data has been applied. When the other Skin
data is applied, the screen design and shapes of icons will be different from the contents listed in this manual.
• Please be aware that the device may be different from the manual according to the changes of the
specifications.
Symbols used in this manual
Note: : Lists what should be noted when operating or referential information.
[ ] button : Indicates a button on this unit.
[ ] key : Indicates a menu item on the screen.
➜ : Indicates a title and page number on which recommended reference information is
described.
Notes on Handling
• In no event shall Clarion be liable for any incidental damage (including, but not limited to, loss of the
business profit or change/loss of the data) caused from use or inability to use of this product.
Note:
• When using this unit first time after purchasing, or not used for long periods of time, it might take about 5 to
15 minutes until the current location is determined using GPS. Moreover, even when using it often, it may take
about 2 to 3 minutes until the current location is determined according to the GPS measuring situation.
• Provided RDS TMC information about traffic incidents may not be up to date. Use the provided RDS TMC
information as a reference only.
• When the route (path) cannot be calculated, move desired destination to a nearby main road and perform
calculation again. It may be impossible to find a route in case the car location is too close to the desired
destination.
4
MAX983HD
Page 4
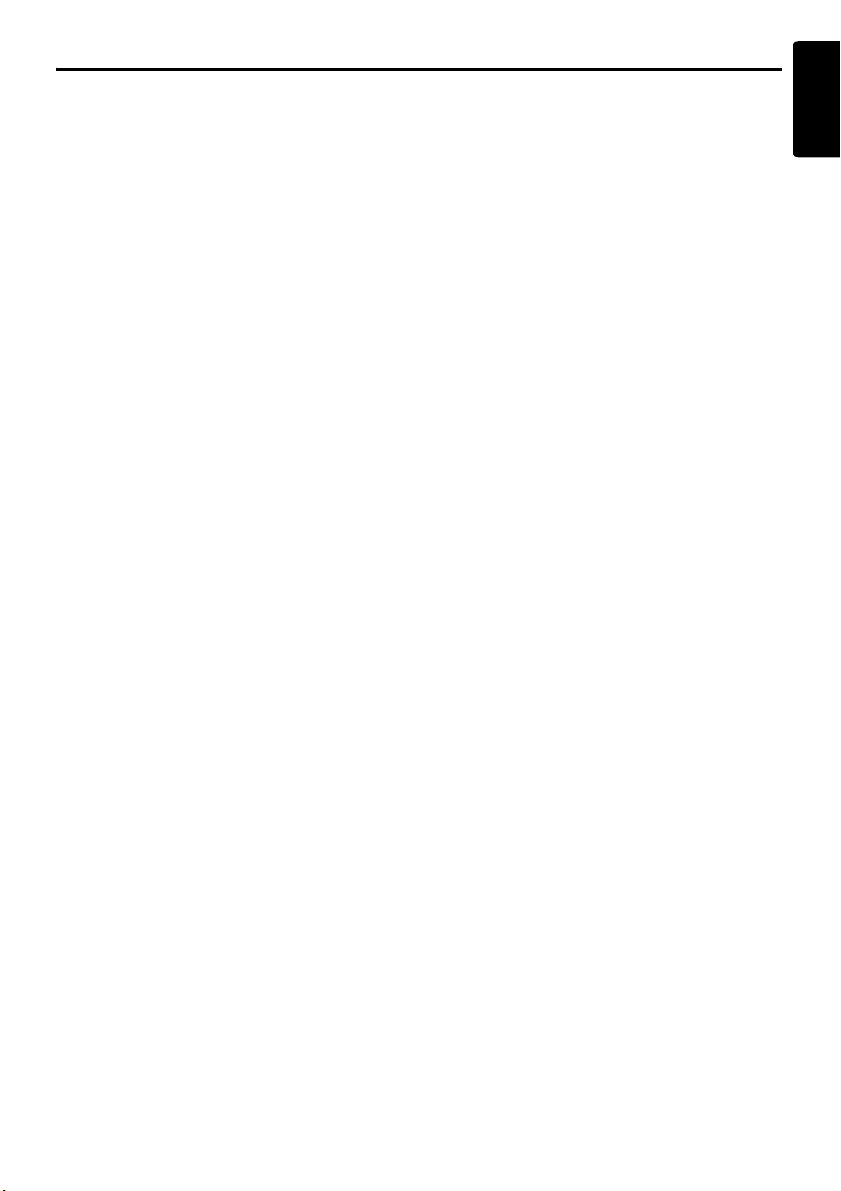
Contents
1. Preface .......................................................................................................................... 3
Safety Precautions ......................................................................................................... 3
About This Manual ......................................................................................................... 4
Notes on Handling.......................................................................................................... 4
Contents ......................................................................................................................... 5
2. Basic Operations.......................................................................................................... 6
Switching the Operation Mode ....................................................................................... 6
Menu Types and Operation............................................................................................ 6
Map Screen Features................................................................................................... 10
Manipulating the Map Screen....................................................................................... 16
Outline of Destination Entering Procedures ................................................................. 19
3. Entering the Destination............................................................................................ 22
Searching Your Destination from the Destination Menu............................................... 22
Searching Your Destination from the Map Screen ....................................................... 26
Searching for POI Using the Quick POI Function......................................................... 26
Searching Your Destination from the Favourite/Frequent List...................................... 27
Setting the Destination and Starting the Route Guidance............................................ 28
4. Route Guidance.......................................................................................................... 30
Route Guidance Screen Features................................................................................ 30
About the Voice Guidance............................................................................................ 32
Changing/Editing the Route Settings ........................................................................... 32
Notes on the Route Guidance ...................................................................................... 36
Notes on the Voice Guidance....................................................................................... 37
5. Traffic Information...................................................................................................... 38
Displaying the Traffic Information................................................................................. 38
Notes on the Traffic Information ................................................................................... 41
6. System Settings ......................................................................................................... 42
General Settings........................................................................................................... 43
Navigation Settings ...................................................................................................... 44
Audio Settings .............................................................................................................. 48
Adjusting the Monitor.................................................................................................... 48
User Settings................................................................................................................ 48
Registering/Editing the Data......................................................................................... 49
Importing Data Using the SD Card............................................................................... 51
Service Options............................................................................................................ 52
Setting Safety Camera ................................................................................................. 53
7. Favourite/Frequent List Operations.......................................................................... 54
What is Favourite/Frequent List?.................................................................................. 54
Using Favourite/Frequent List ...................................................................................... 54
8. Voice Command Operations ..................................................................................... 57
Voice Command Features............................................................................................ 57
List of the Voice Commands (Navigation Features)..................................................... 59
Notes on the Voice Command Operations................................................................... 61
9. Others.......................................................................................................................... 62
Troubleshooting............................................................................................................ 62
Error Messages ............................................................................................................ 62
About the Positioning Error .......................................................................................... 63
English
MAX983HD
5
Page 5
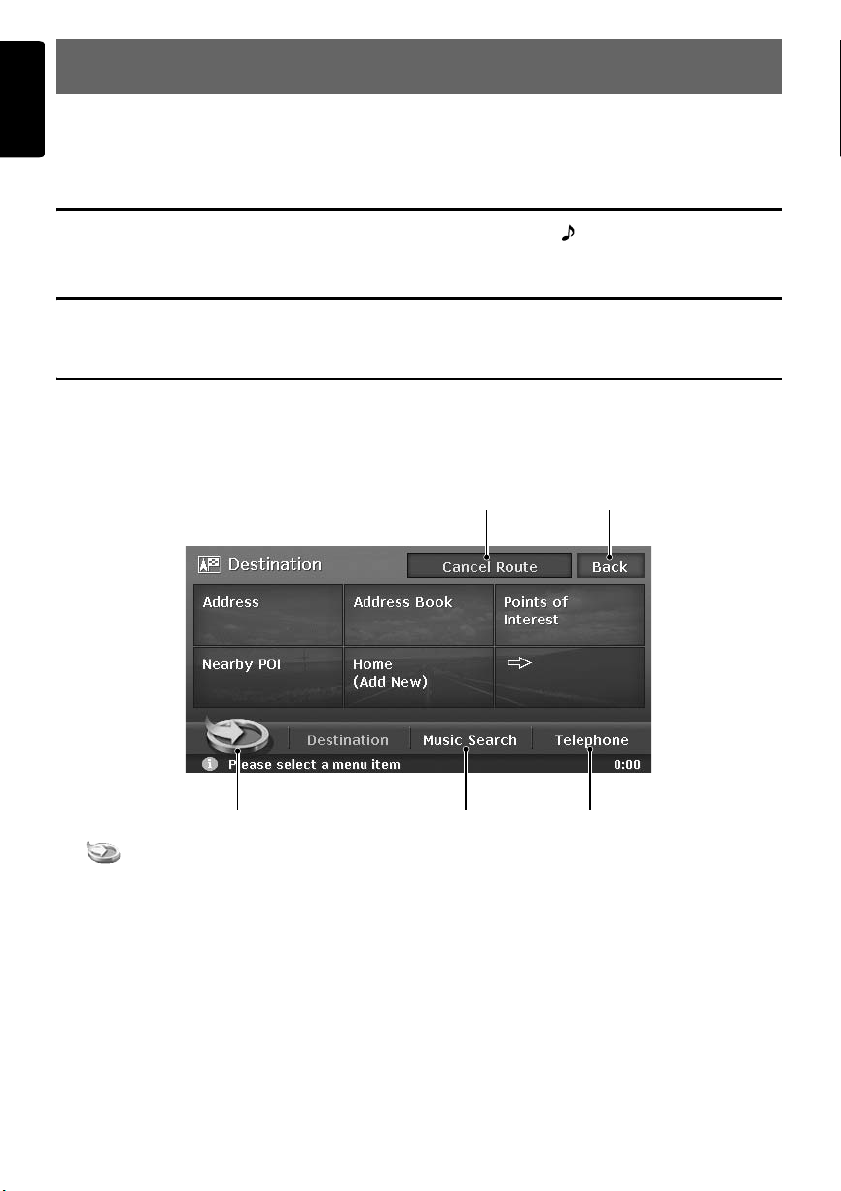
English
2. Basic Operations
See the Audio Manual for the procedure to turn the power on/off and the details of controls on the
Operation Panel.
Switching the Operation Mode
To switch between the Navigation screen and Audio screen, press the [ NAVI] (Navi/AV) button.
Menu Types and Operation
This section explains the types of the typical menu screens on the touch panel and their operation.
Destination menu
Pressing the [MENU] button displays the Destination menu screen. By touching the desired menu item,
you can display menu screens and perform operations of entering a destination.
Touching the menu item on the lower part of the screen displays each menu screen.
For the entering procedure of the destination, see “Outline of Destination Entering Procedures”
(P. 19), and “3. Entering the Destination” (P. 22).
45
1 2 3
1 [] key
Displays the Favourite list menu screen.
➜ “Favourite/Frequent menu” (P. 7), “7.
Favourite/Frequent List Operations” (P. 54)
2 [Music Search] key
Displays the Music Search menu screen.
➜ “Music Catcher Operations” (Audio Manual)
6
MAX983HD
3 [Telephone] key
Displays the Telephone menu screen.
➜ “Telephone Operations” (Audio Manual)
4 [Back] key
Returns to the previous screen.
5 [Cancel Route] key
Terminates the route guidance during the route
guidance mode.
➜ “Cancelling the route guidance” (P. 33)
Page 6
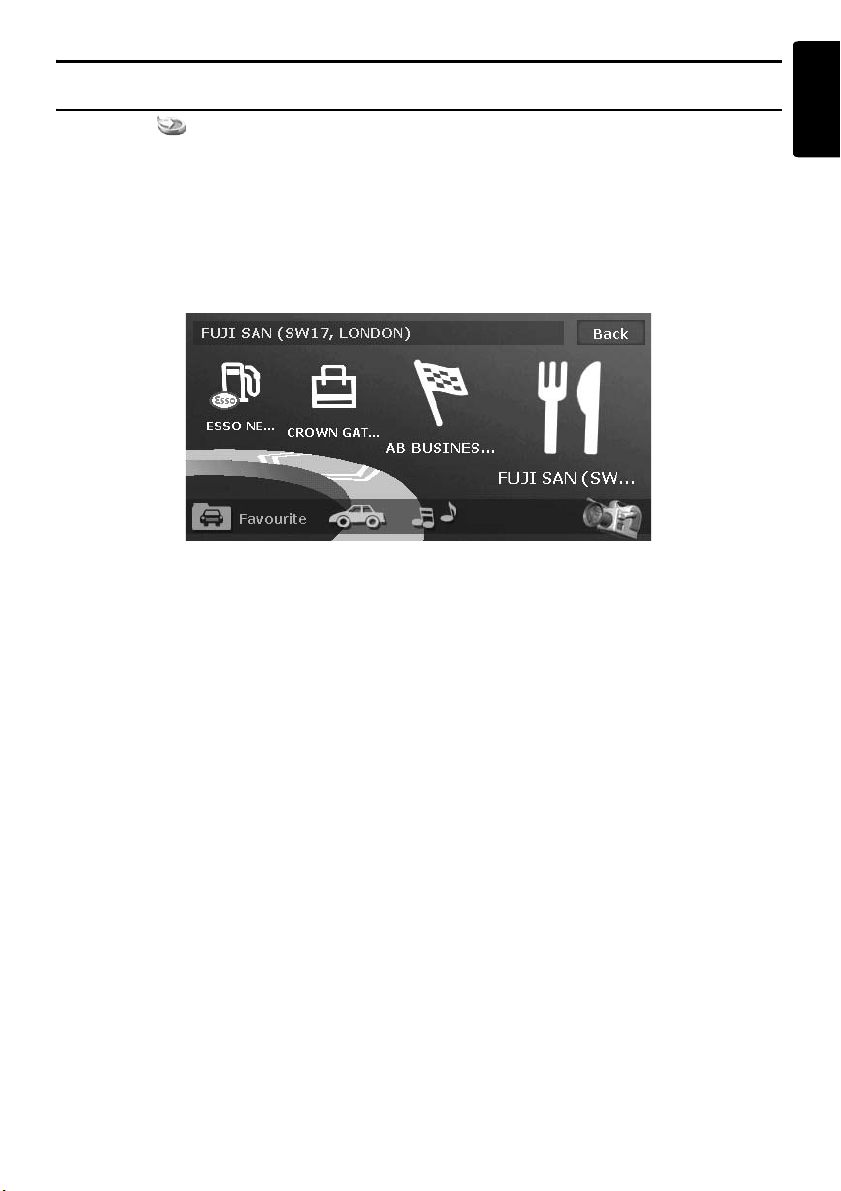
Menu Types and Operation
Favourite/Frequent menu
Touching the [ ] key in the Destination menu or in the Navi Shortcut menu displays the Favourite list
menu screen.
Your favourite places can be registered in the Favourite list, and places often visited are automatically
registered in the Frequent list.
From the 3D List screen of the Favourite/Frequent list menu, you can enter a destination by an easy
operation. From the 2D List screen, you can edit the list items by drag-and-drop operations.
For details, see “7. Favourite/Frequent List Operations” (P. 54).
English
MAX983HD
7
Page 7
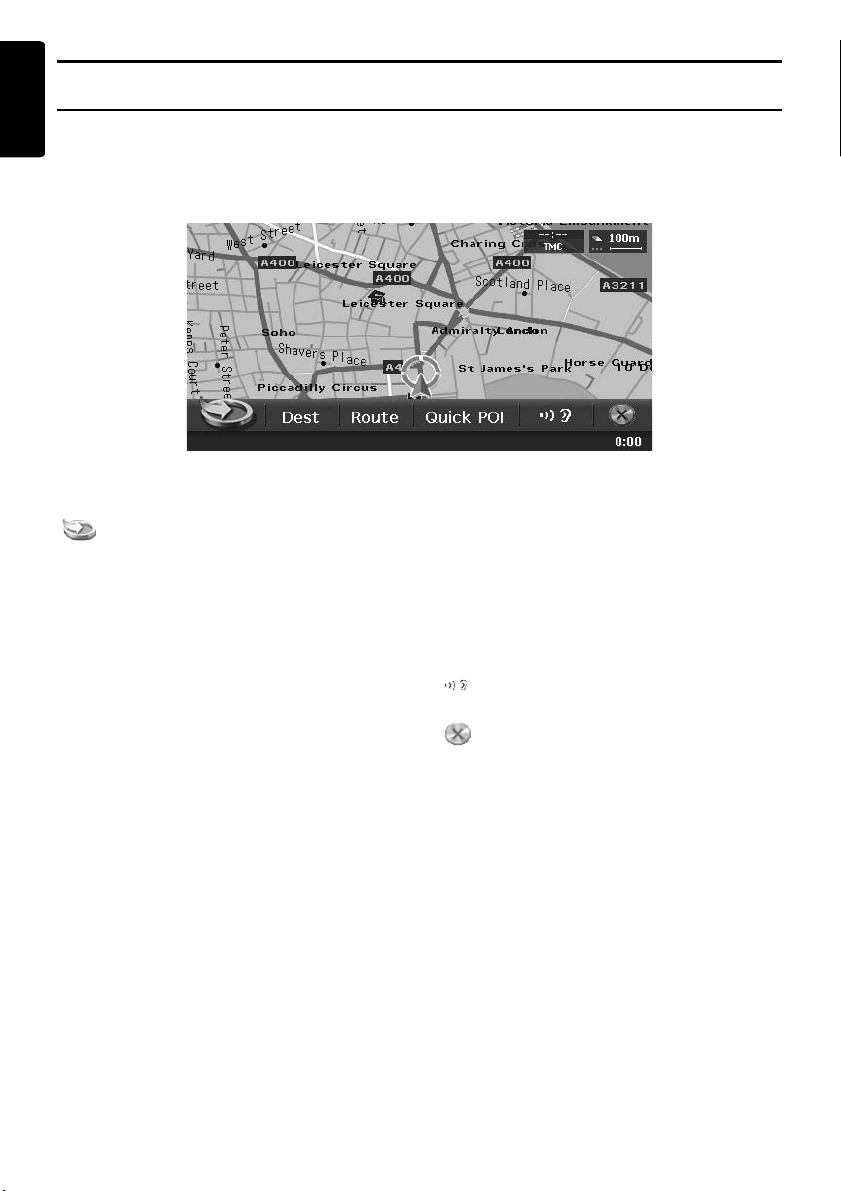
Menu Types and Operation
English
Navi Shortcut menu
Touching the [NAVI] key from the Current Location Map screen displays the Navi Shortcut menu on top
of the Map screen. Operate by touching the desired menu items or icons.
[ ] key:
Displays the Favourite list menu screen.
[Dest] key:
Displays the Destination menu screen of the
navigation system.
[Route] key:
Displays the Route menu screen.
[Quick POI] key:
Displays the Quick POI screen for searching
nearby POI or POI on the route with five
categories. You can customise the categories by
touching the [Setting] key on the Quick POI
screen. The five categories can also be
customised from the Setting menu. ➜ “Quick
POI Settings” (P. 46)
[ ] key:
Repeats the current voice guidance.
[ ] key:
Hides the Navi Shortcut menu.
8
MAX983HD
Page 8
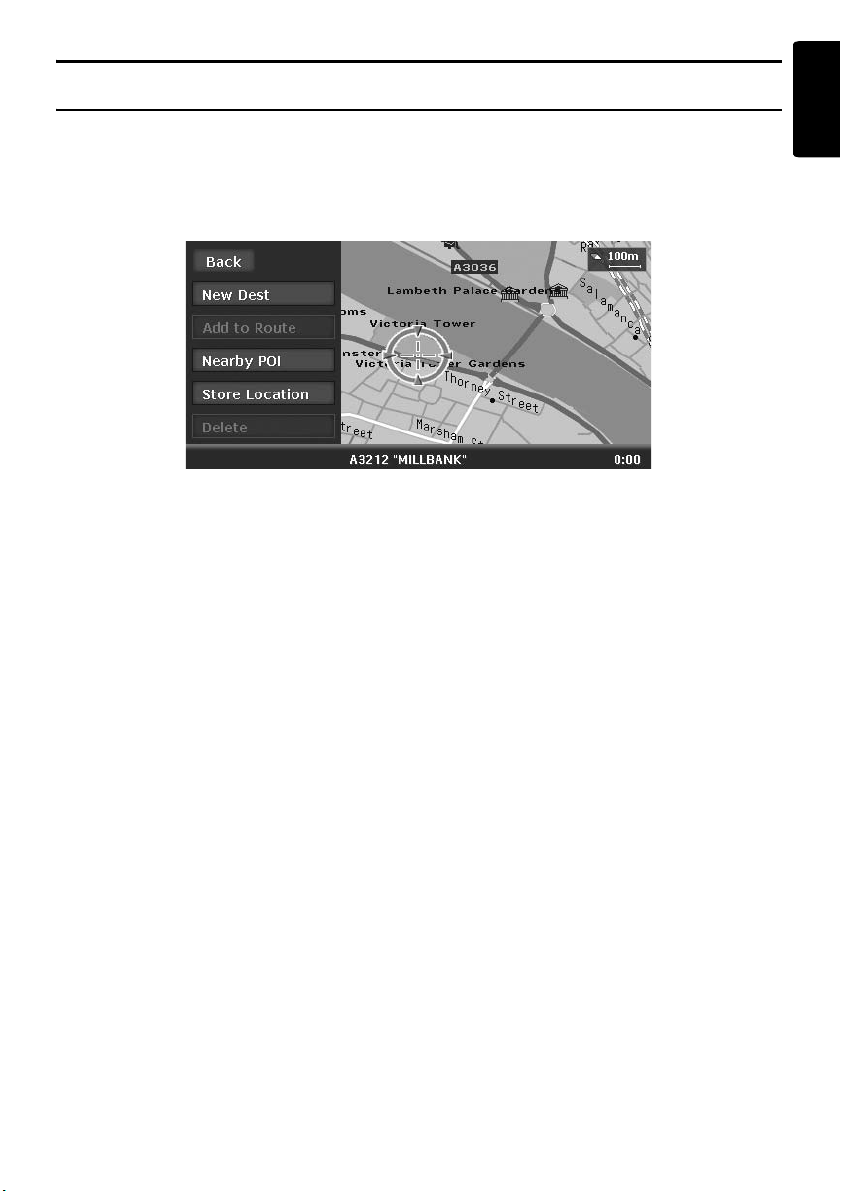
Menu Types and Operation
Location menu (Menu on scrolled map)
After scrolling the map by touching the Map screen, touch the [OK] key on the screen to display the
Location menu at the left side of the screen. You can set the location under the cursor at the centre of
the screen as the destination or store it to the Address Book.
English
[Back] key:
Returns to the scrolled Map screen before
touching the [OK] key.
[New Dest] key:
Sets the location under the cursor as the
destination. When a destination is already set,
the old destination is cancelled as soon as the
new destination is set.
[Add to Route] key:
When another location is already set as the
destination, you can set the location under the
cursor as a waypoint. Touching this key displays
the Edit Route screen. Specify the desired order
of passing to set the location as a waypoint. ➜
“Editing the route” (P. 33)
[Nearby POI] key:
Displays the Category screen of the POIs in the
vicinity of the location under the cursor.
[Store Location] key:
Registers the location under the cursor in the
Address Book.
[Delete] key:
When the cursor points at a stored location,
pressing this key deletes this location from the
Address Book.
MAX983HD
9
Page 9
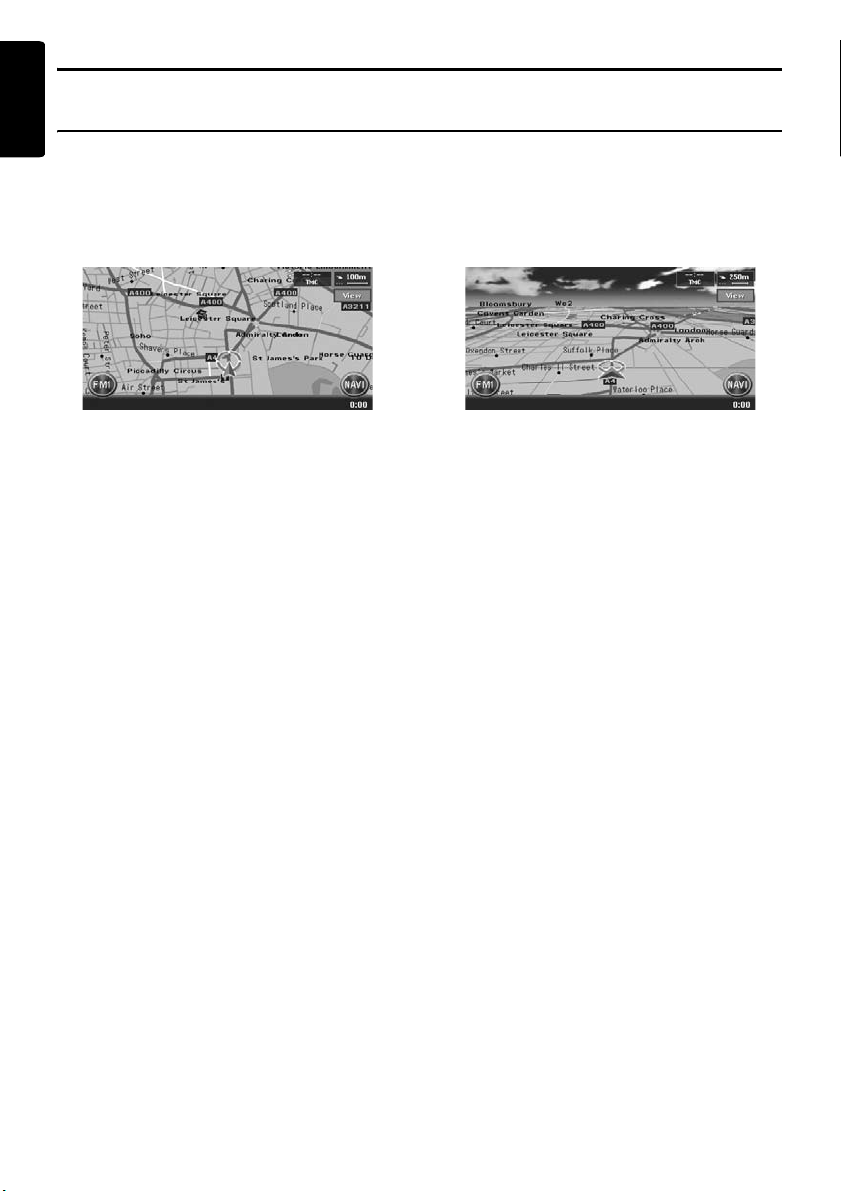
Map Screen Features
English
Types of the map
There are two types of map: the 2D map and the 3D map. Such as the method of scrolling the map,
some operation are different depending on the map types. Moreover, you can display two types of maps
at the same time on the divided screen, and can change the map orientation. Change the map
appearance according to your preferences. ➜ “Scrolling the Map” (P. 16), “Changing the map
appearance” (P. 16)
● 2D Map
● 3D Map
The 2D map is a map screen represented to the
plane just like the map of atlases. It is suitable for
searching a destination and confirming the road
or route.
The 3D map is a map screen using a viewing
position above the vehicle while looking in the
direction of the car heading. It is suitable for
understanding the image of the direction,
because the perspective of the travelling
direction can be adjusted as required.
10
MAX983HD
Page 10
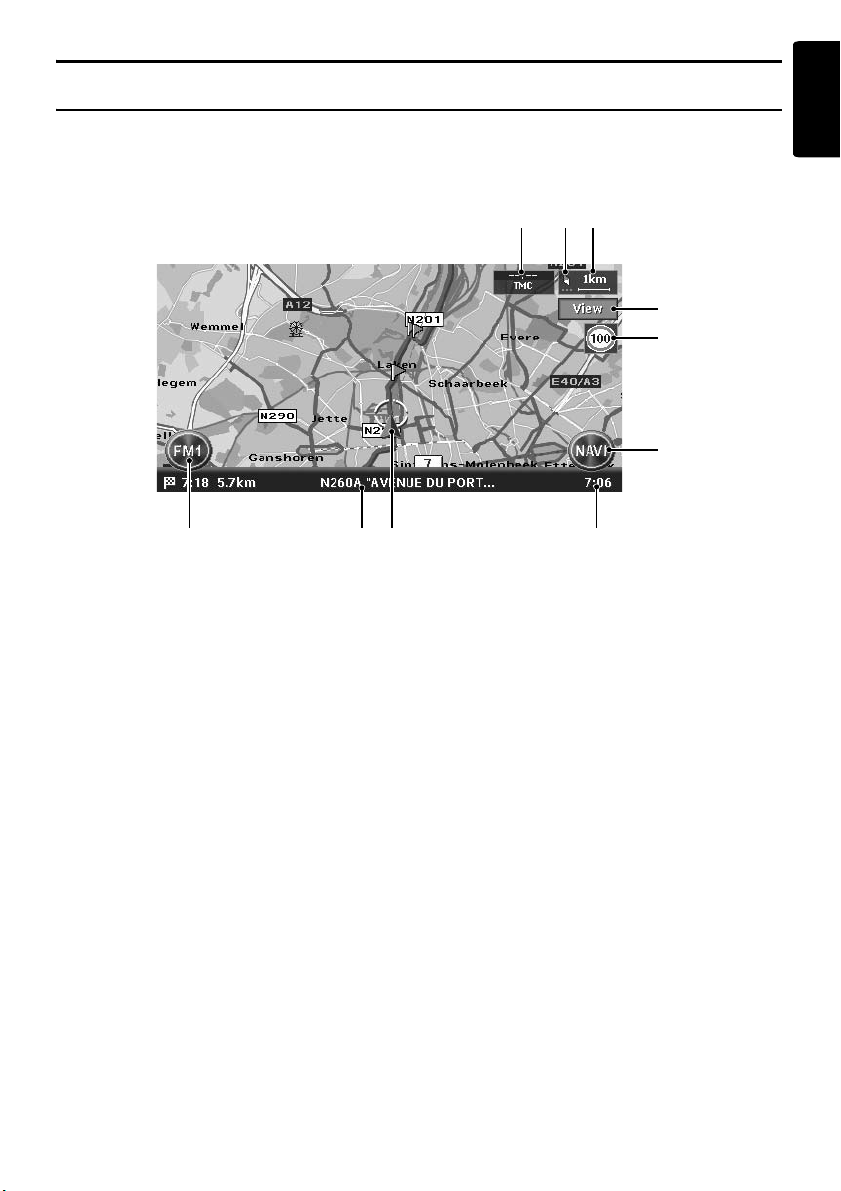
Map Screen Features
Indicators on the map
Indicators displayed on the Map screen are different according to the conditions at that time. This section
explains the main indicators displayed on the Map screen.
Indicators on the map of the current location
80 9
7
6
5
1 2 3 4
1 AV Shortcut key
Displays the AV Shortcut menu.
Letters displayed on the key vary to indicate the
current mode of the AV feature.
2 Current street name
Shows the name of the current street.
3 Vehicle mark
Indicates the current location and direction of
your vehicle. You can change this mark. ➜
“Vehicle Icon” (P. 45)
4 Clock
Displays the current time.
5 [NAVI] key
Displays the Navi Shortcut menu.
6 Speed Limit Icon
Generally the icon shows the speed limit of the
current main road where a speed data is supplied
by a map database.When a speed data was
changed, the numerals on the icon are changed
and the indication blinks for a few seconds. ➜
“
Changing the map appearance
” (P. 16)
7 [View] key
Touch this for changing the appearance of the
map.
➜ “Changing the map appearance
” (P. 16)
8 Map scale
Indicates the scale of the map currently
displayed.
9 Map bearing mark/GPS receiving
status
Indicates the map orientation. You can switch the
map orientation between Heading Up and North
Up by touching this icon. ➜ “Changing the map
appearance” (P. 16)
In addition, the receiving status of the GPS signal
is indicated by coloured three dots under the
bearing mark.
Blue:
Receiving in 3D
Yellow:
Receiving in 2D
Grey:
No signal received
0 TMC indicator
The TMC indicator turns to green and the time
that data was received in last is indicated in the
upper area while receiving TMC information.
➜ “5. Traffic Information” (P. 38)
English
MAX983HD
11
Page 11
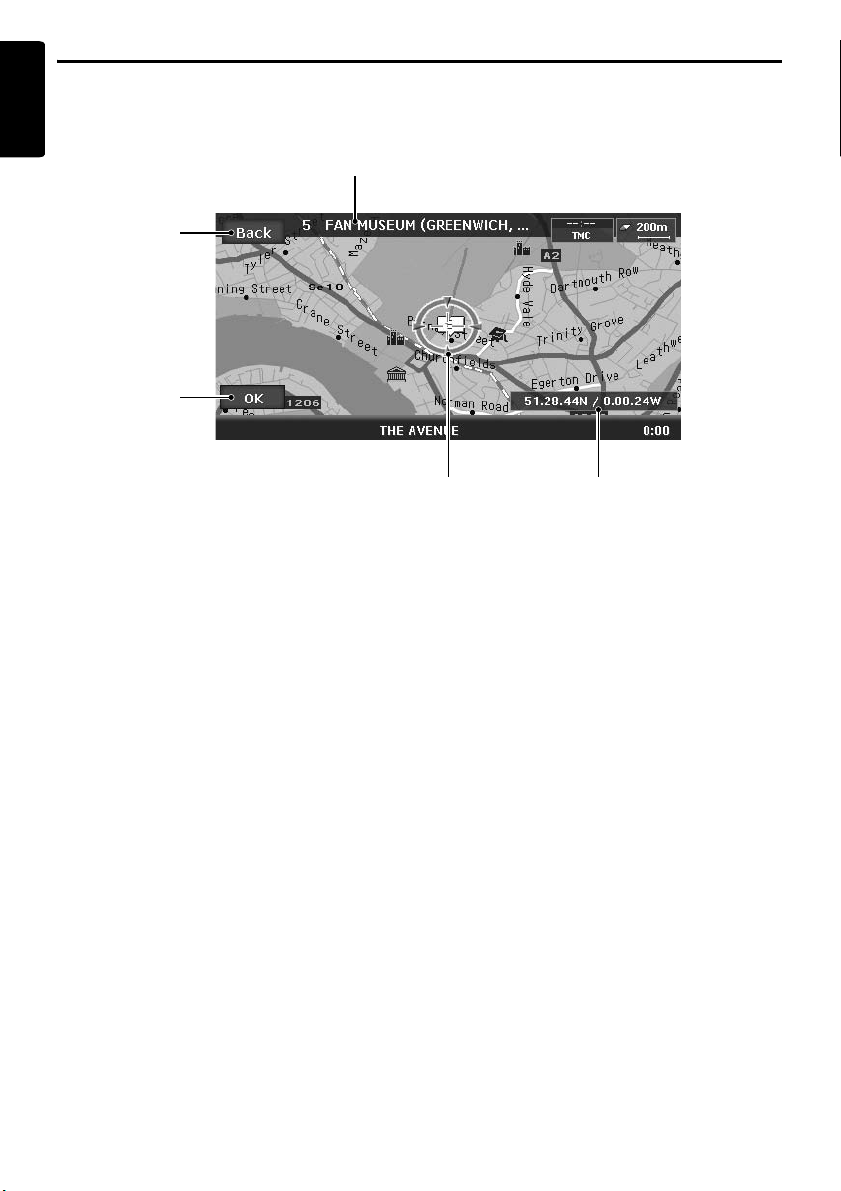
Map Screen Features
English
Indicators on the scrolled map
Indicators are displayed after scrolling the map. During scrolling, only the scroll cursor is displayed on
the map.
5
1
2
3 4
1 [Back] key
Returns to the map of current location.
2 [OK] key
Displays the Location menu. You can set the
location under the cursor as the destination or
store this location. ➜ “Location menu (Menu on
scrolled map)” (P. 9)
3 Scroll cursor
Displayed when scrolling the map.
4 Latitude/longitude information
Displays the latitude/longitude information of the
location under the cursor. Whether this is
displayed or not can be set. ➜ “Map Scrolling
Information” (P. 47)
5 Location information
When moving the cursor on a Stored Location,
destination, or waypoint, the place name will be
displayed.
If the TMC icon is put together to the cursor, the
TMC information is displayed.
12
MAX983HD
Page 12
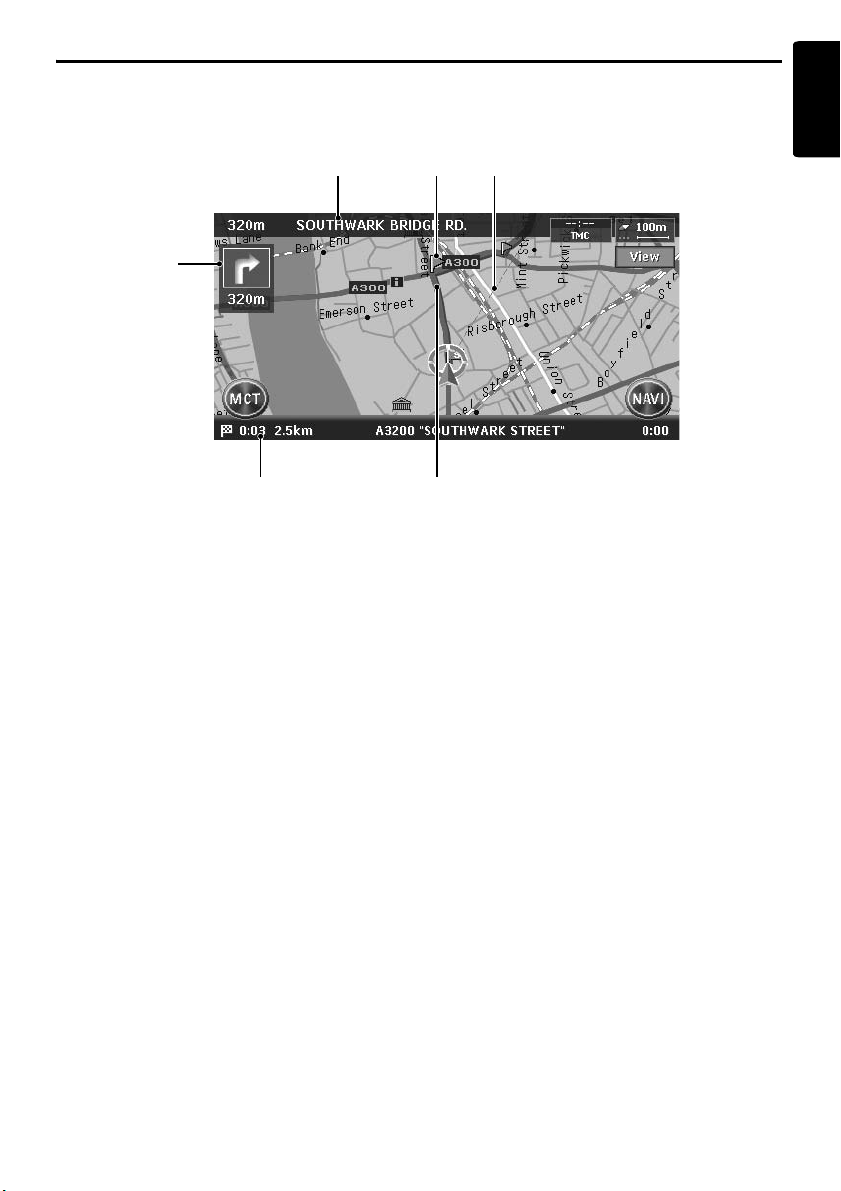
Map Screen Features
Indicators displayed during the route guidance mode
After a destination is set and travelling is started, the guidance route and various guidance information
are displayed on the map. ➜ “Route Guidance Screen Features” (P. 30)
5 46
1
2 3
1 Small Turn by Turn Arrow display
Displays the turning direction and distance to the
next guidance point. Whether it is displayed or
not can be set. ➜ “Map Guidance Settings”
(P. 44)
2 Expected arrival time and distance to
the destination
The expected time of arrival to the destination
and the distance from the current location to the
destination are displayed. The remaining time
and distance to the next waypoint are displayed
additionally, if at least one waypoint is existing.
3 Guidance route
The guidance route to the destination is
displayed. The colour of the route can be
changed. ➜ “Route Colour” (P. 45)
4 Destination direction
Indicates the direction to the destination from the
current location.
5 Guidance point
Indicates the guidance point.
6 Next intersecting Road name and
distance
The distance to the next guidance intersection
and the name of the next intersecting road will be
displayed when you get near to approx. 600 m or
600 yd (2 km or 1.4 mile for a motorway) to the
intersection.
English
MAX983HD
13
Page 13
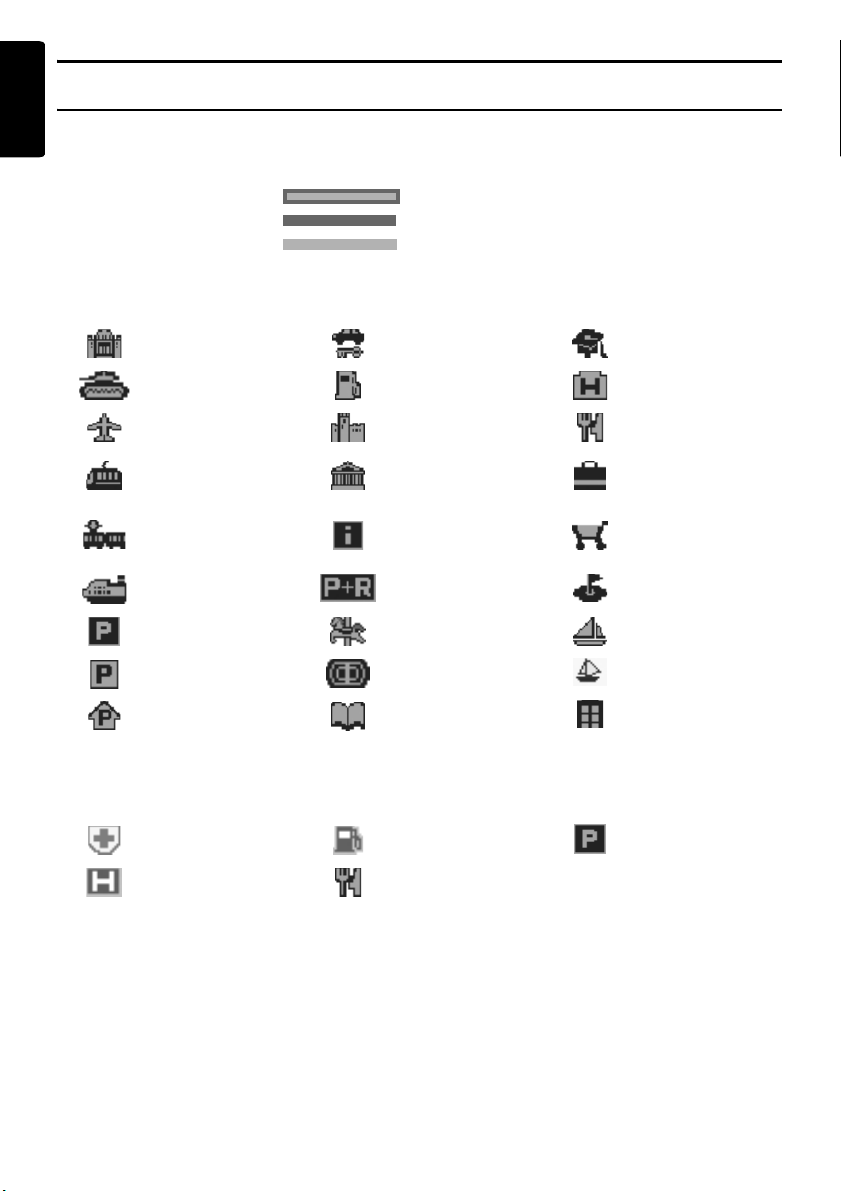
Map Screen Features
English
Map symbols
This navigation system indicates information such as roads and facilities using symbols and colours.
Colour of the roads
Motorways : (Yellow with red border)
Main roads : (Red)
Minor roads : (Yellow)
Map symbols (examples)
The following map symbols are displayed on the map.
Municipal Office Rental Car Company University or College
Military Base Petrol Station Hotel
Airport Historical Site Restaurant
Main Station
Station
Ferry Terminal Park & Ride Golf Course
Car Park Recreation Ground Marina
Parking Lot Sports Complex Marina
Parking Garage Library Other Facilities
Science Museum·
Art Museum
Tourist Information
Centre
Shopping Centre
Supermarket
Landmark icons
Landmark icons are displayed on the Intersection map screen, etc. Whether they are displayed or not
can be set. ➜ “Landmark Icon display” (P. 45)
Hospital Petrol Station Car Park
Hotel Restaurant
14
MAX983HD
Page 14
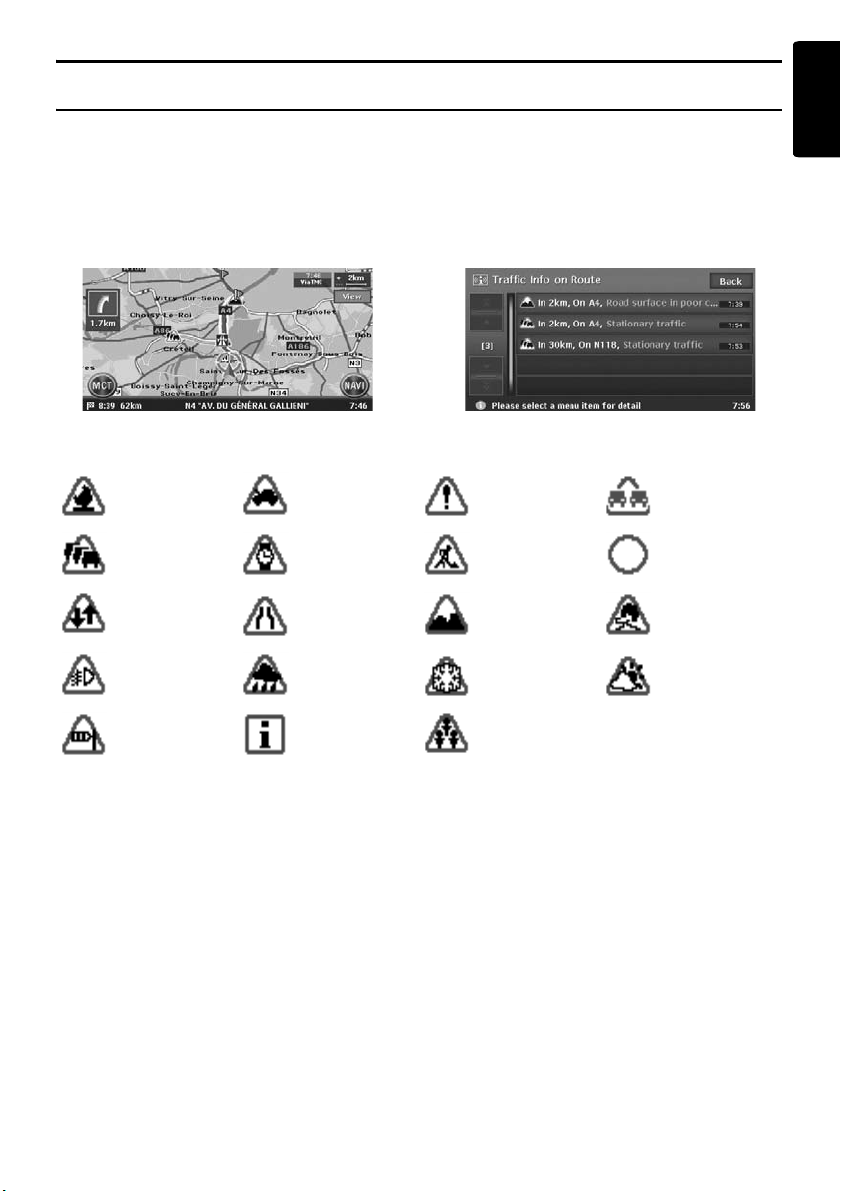
Map Screen Features
TMC traffic information symbols
When the system receives RDS-TMC traffic information, detailed TMC traffic information on the route
are displayed on the map. TMC traffic information is displayed on the map with symbols and congestion
information colour. ➜ “5. Traffic Information” (P. 38)
Example of TMC traffic information displayed
● Current location map screen with traffic
information
Symbols used for TMC traffic information
● Screen of TMC traffic information on route
English
Accident Broken vehicle Danger
Traffic
congestion
Contra flow Lane restrictions
Fog reduced
visibility
Wind Information Major events
Delay Roadworks Closed road
Rain Snow Weather
Congestion information colour
Closed : Purple
Jammed :Red
Moderate : Yellow
Free flow : Green
No data (unknown): Not displayed (no colour)
Road surface in
poor condition
Vehicle on wrong
carriage way
Slippery road
MAX983HD
15
Page 15
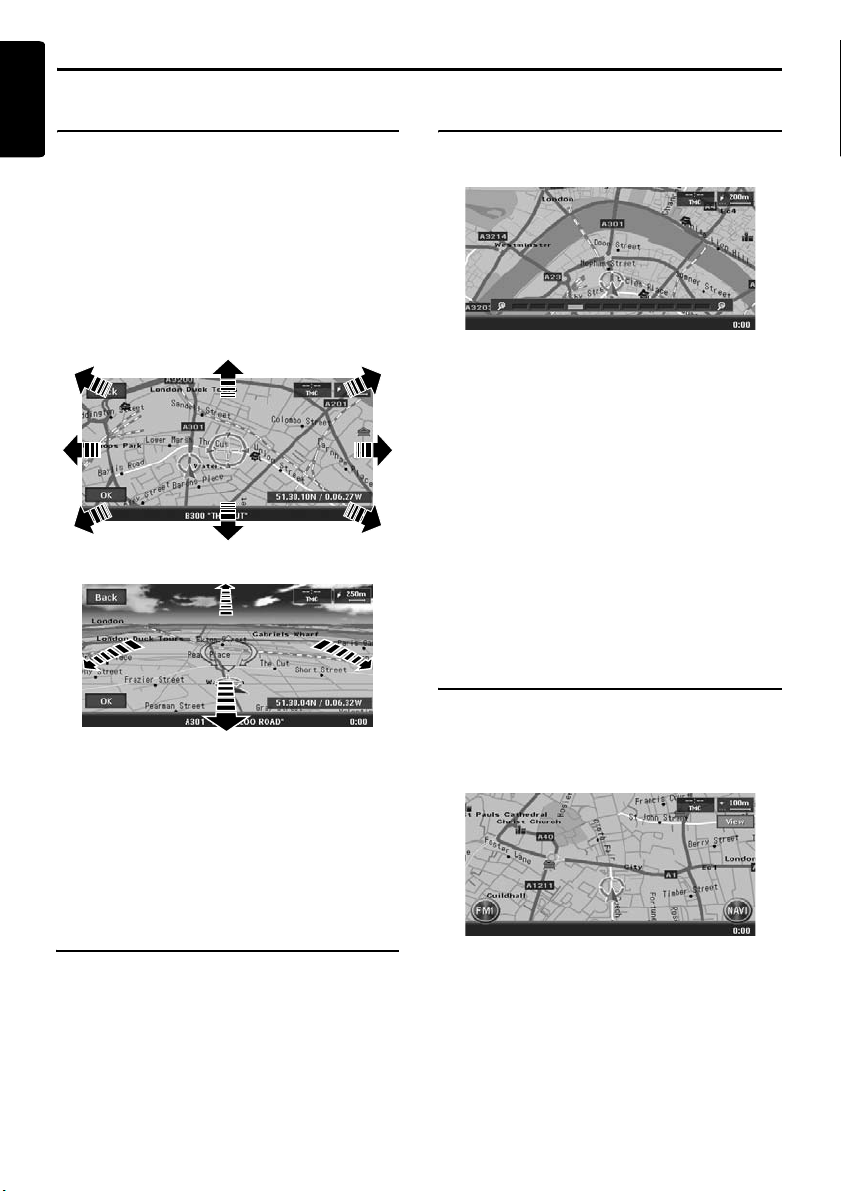
Manipulating the Map Screen
English
Scrolling the Map
Touching the Map screen displays a cursor at the
centre of the screen, and you can scroll the map.
For the 2D map, touch the map to move the map
to the touched position, and keep touching the
map to scroll the map towards the touched
direction.
For the 3D map, touch the upper part of the map
to scroll the map toward the touched direction,
and touch the left or right part to rotate the map
while touching.
2D Map
3D Map
[Back] key:
Returns to the current location map screen.
[OK] key:
You can set the location under the cursor as the
destination or store the location to the Address
Book. ➜ “Location menu (Menu on scrolled
map)” (P. 9)
Zooming IN/OUT the map
Press the [OUT] (Zoom Out) or [IN] (Zomm In)
button to change the map scale.
The 2D map can be adjusted in 11 steps, and the
3D map in 10 steps.
[IN] (Zoom In) button:
Increases the map scale, and shows a more
detailed map. Keep touching it to enter the Free
Zoom mode.
[OUT] (Zoom Out) button:
Decreases the map scale, and shows the map of
a wider area. Keep touching it to enter the Free
Zoom mode.
Note:
For the 2D/2D or 2D/3D map, these buttons work
upon the right map. To adjust the left map, touch the
left map, and then use these buttons.
Changing the map
appearance
The Map screen can be adjusted regarding
orientation or appearance of the map.
Screen examples
• 2D Map
Displaying the map of the
current car location
When the [MAP] button is pressed, the map
around the current location is displayed with the
vehicle in the centre of it. When the vehicle runs,
the behaviour is the same.
16
MAX983HD
Page 16
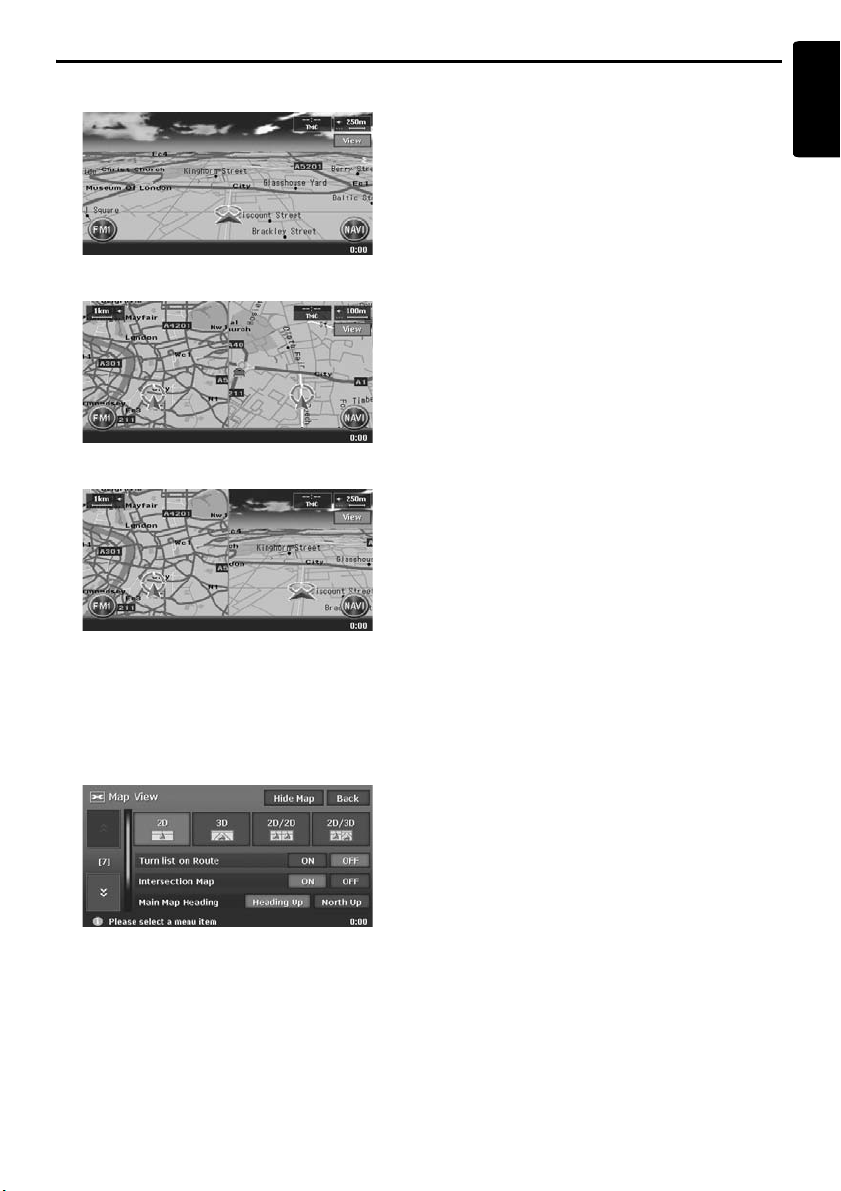
Manipulating the Map Screen
• 3D Map
• 2D/2D Map
• 2D/3D Map
Touch the [View] key on the Map screen of the
current vehicle location. The Map View menu is
displayed.
Note:
You can also adjust these settings from
[Navigation] of the Setting menu. ➜ “Map View
settings” (P. 44)
[D]/[d] key:
Scrolls the Map View menu screen up or down.
[2D] key:
Changes to the map represented to the plane just
like the map of atlases.
[3D] key:
Changes to the 3D map using a viewing position
above the vehicle while looking in the direction of
the car heading.
Note:
To change the 3D angle, set the “3D Map Angle” as
mentioned below.
[2D/2D] key:
Displays two 2D maps right and left on the
divided screen. This is convenient to view two
maps with different scales.
Note:
To change the orientation or scale of the left map,
set the “Left Map Heading” or “Left Map Scale” as
mentioned below.
[2D/3D] key:
Displays a 2D map at the left and a 3D map at the
right on the divided screen.
Note:
To change the orientation or scale of the left map,
use the “Left Map Heading” or “Left Map Scale” as
mentioned below.
“Turn list on Route”:
During the route guidance mode: Set to ON to
display the list of the name, distance, and turning
direction of the guidance intersections at the left
of the screen.
•[ON]
Displays the Turn List screen.
•[OFF]
Hides the Turn List screen.
“Intersection Map”:
Changes the setting of the Intersection Close-up
display which displays the turning direction of the
next guidance intersection.
•[ON]
Displays the Intersection Close-up display.
•[OFF]
Hides the Intersection Close-up display.
“Main Map Heading”:
Changes the orientation of the map. This control
is available when the main map or the right map
is set to 2D mode.
•[Heading Up]
The map is displayed with the travelling
direction pointing up.
•[North Up]
The map is displayed with north pointing up.
“Left Map Scale”:
Changes the scale of the left map. This control is
available when a divided map mode is selected.
•[+]
Increases the map scale, and shows a more
detailed map.
•[–]
Decreases the map scale, and shows the map
of a wider area.
English
MAX983HD
17
Page 17
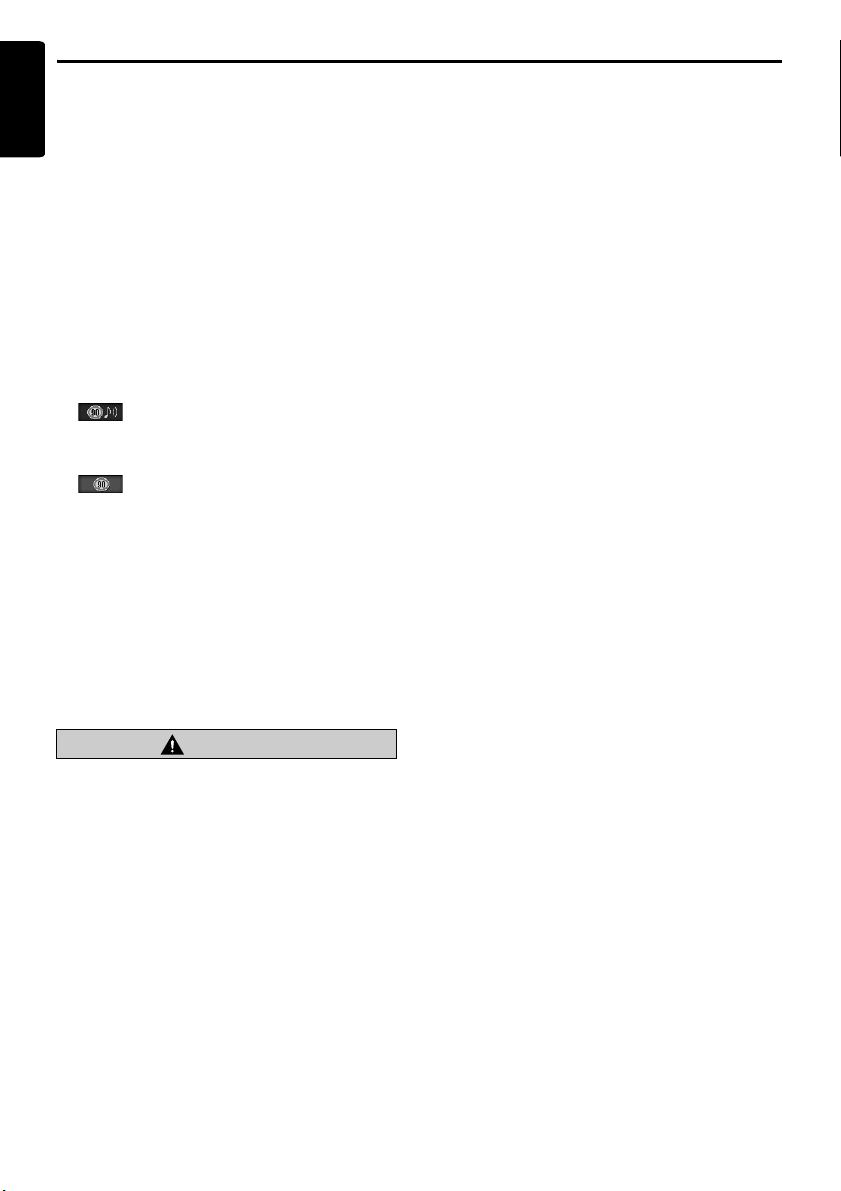
Manipulating the Map Screen
English
“Left Map Heading”:
Changes the orientation of the left map. This
control is available when the divided map screen
is displayed.
•[Heading Up]
The map is displayed with the travelling
direction pointing up.
• [North Up]
The map is displayed with north pointing up.
“3D Map Angle”:
Changes the angle of the 3D map. This control is
available when the 3D map is displayed.
•[Adjust]
The angle control keys are displayed. You can
raise the angle by touching the [E] key, and
lower the angle by touching the [e] key.
“Speed Limit Icon”:
Changes the function of the Speed Limit icon.
•[ ]
The icon blinks and a beep sounds when the
speed limit information in the map database is
changed.
•[ ]
The icon blinks when the speed limit information
in the map database is changed.
•[OFF]
This function is disabled.
[Hide Map] key:
Hides the map, and displays the screen
containing only the next guidance point (Turn-by-
Turn screen). This screen can also be displayed
by keep pressing the [MAP] button. When the
navigation system is not in the route guidance
mode, the screen with the compass showing the
direction is displayed.
Cautions
CAUTION
• The actual speed limit may change due to
hours or other circumstances. Be sure to
observe the actual traffic circumstances
and regulations at all times while driving.
• When the actual speed exceeds the speed
limit data, the icon blinking and a beep
sounding will not work.
18
MAX983HD
Page 18
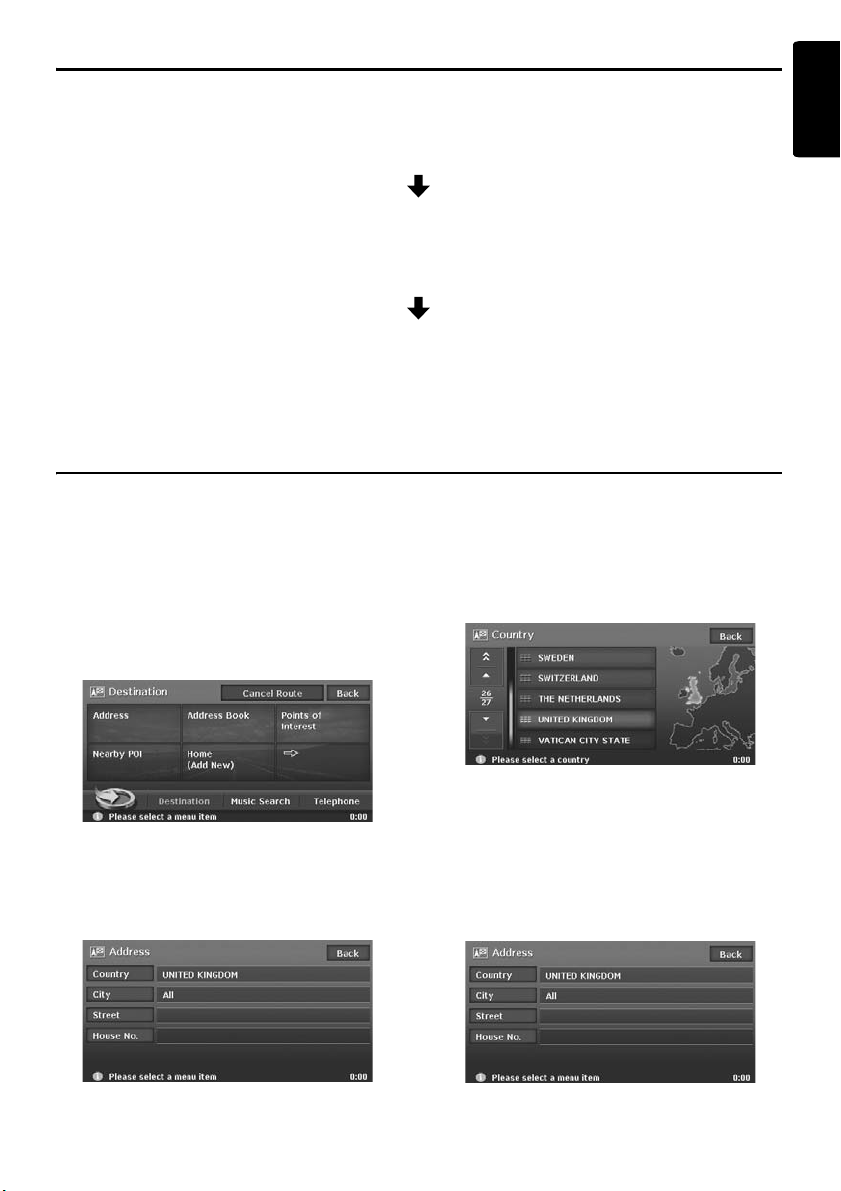
Outline of Destination Entering Procedures
To start route guidance, operate the navigation system with the following procedure:
● Select the method of searching destination from the Destination menu screen, then search for
the desired destination.
Select a suitable searching method according to the place to search.
● Confirm the position of the place found with the Set Location menu screen or Place menu
screen, then set the destination.
You can store the place found to the Address Book, or can confirm the information according to the
place, as well as set it as destination.
● Start the route guidance from the Set Route menu screen.
You can also display other suggested routes, or confirm information of the route.
Other than the above procedure, you can also enter the destination by scrolling the map or from the
Favourite/Frequent menu.
Setting destination by entering the address
This section explains the basic operation procedure to set the destination in detail, using the example to
specify the destination by entering the address from the Destination menu. Read this explanation
thoroughly because this procedure is similar to other destination entering methods.
For other destination entering methods, see “3. Entering the Destination” (P. 22).
English
1. Press the [MENU] button.
The Destination menu of the navigation
system is displayed.
2. Touch the [Address] key.
The Address input screen is displayed.
3. Confirm the displayed country name (the
previous country name is displayed). If the
country name you wish to go to is not
displayed, touch the [Country] key, otherwise
proceed to the step 5.
4. Touch the country name you wish to go.
The specified country name is displayed.
[I] / [i]
Scrolls the list up or down by one item.
[D] / [d]
Scrolls the list by one page.
5. Touch the [City] key.
Note:
You can omit the city name entry and directly enter
a road name.
MAX983HD
19
Page 19
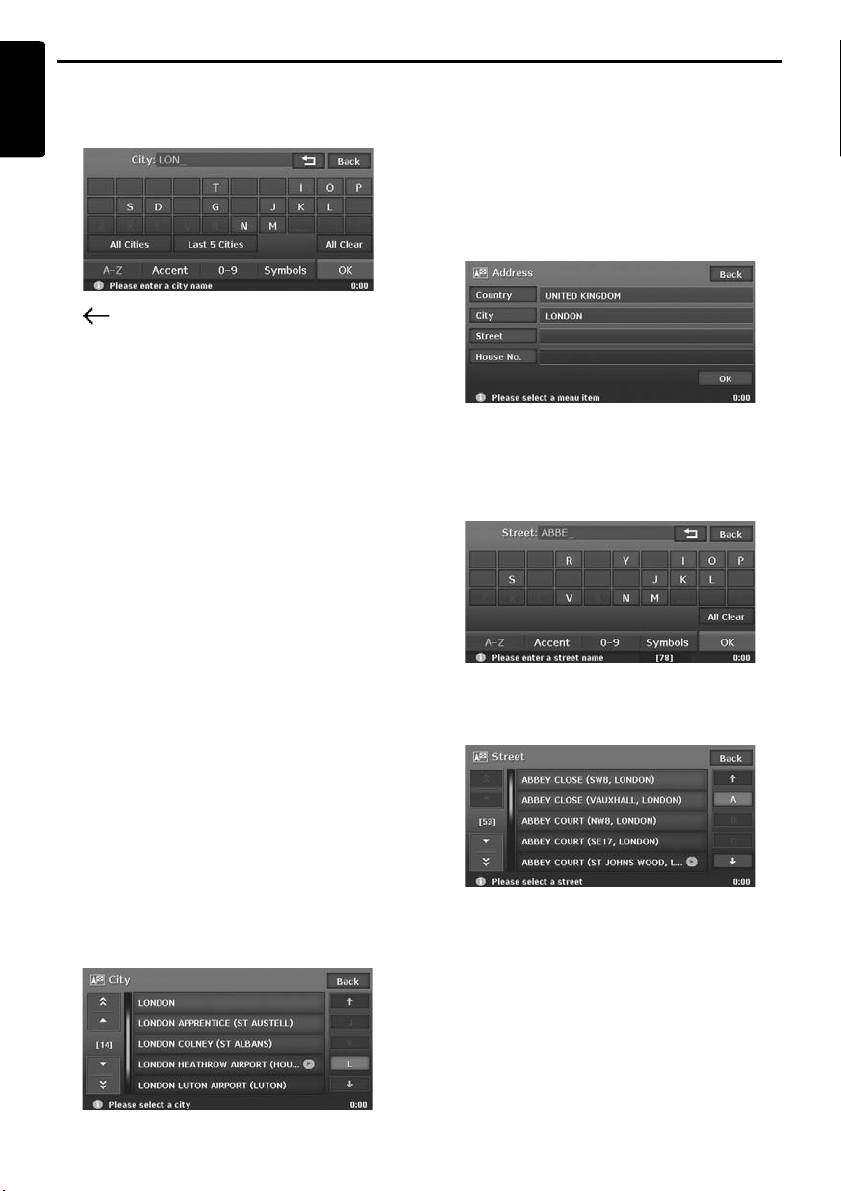
Outline of Destination Entering Procedures
English
6. Enter the city name you wish to go to by
touching the characters on the screen, then
touch the [OK] key.
[]
Deletes the last entered character.
[Back]
Returns to the previous screen.
[All Cities]
Specify all cities of the specified country for
the search.
[Last 5 Cities]
Displays the list of five city names recently
used. Touch desired city name you wish to go
to.
[All Clear]
Deletes all characters entered so far.
[A-Z]
Displays the alphabetic input keyboard.
[Accent]
Displays the accent characters input
keyboard.
[0-9]
Displays the number input keyboard.
[Symbols]
Displays the symbol characters input
keyboard.
[OK]
Searches the map database using entered
characters, and proceeds to the city name
List.
Note:
• By touching the [OK] key, the city name list is
displayed even if you do not enter all characters.
• During the character entry, the system shows the
city name list automatically when the amount of
matching cities is five or less.
7. Touch the city name you wish to go to.
Then, the system returns to the Address input
screen.
[(Alphabet)]
Scrolls the list to each initial letter.
The total number of list items is displayed at
the left of the screen.
8. Touch the [Street] key.
The Street input screen is displayed.
Note:
You can omit the street name entry. By touching the
[OK] key, proceed to step 13.
9. Enter the street name you wish to go to by
touching characters on the screen, then touch
the [OK] key.
Enter by the same way as the city name entry.
The street name list is displayed.
10.Touch the street name you wish to go to.
Then, the system returns to the Address input
screen.
20
MAX983HD
Page 20
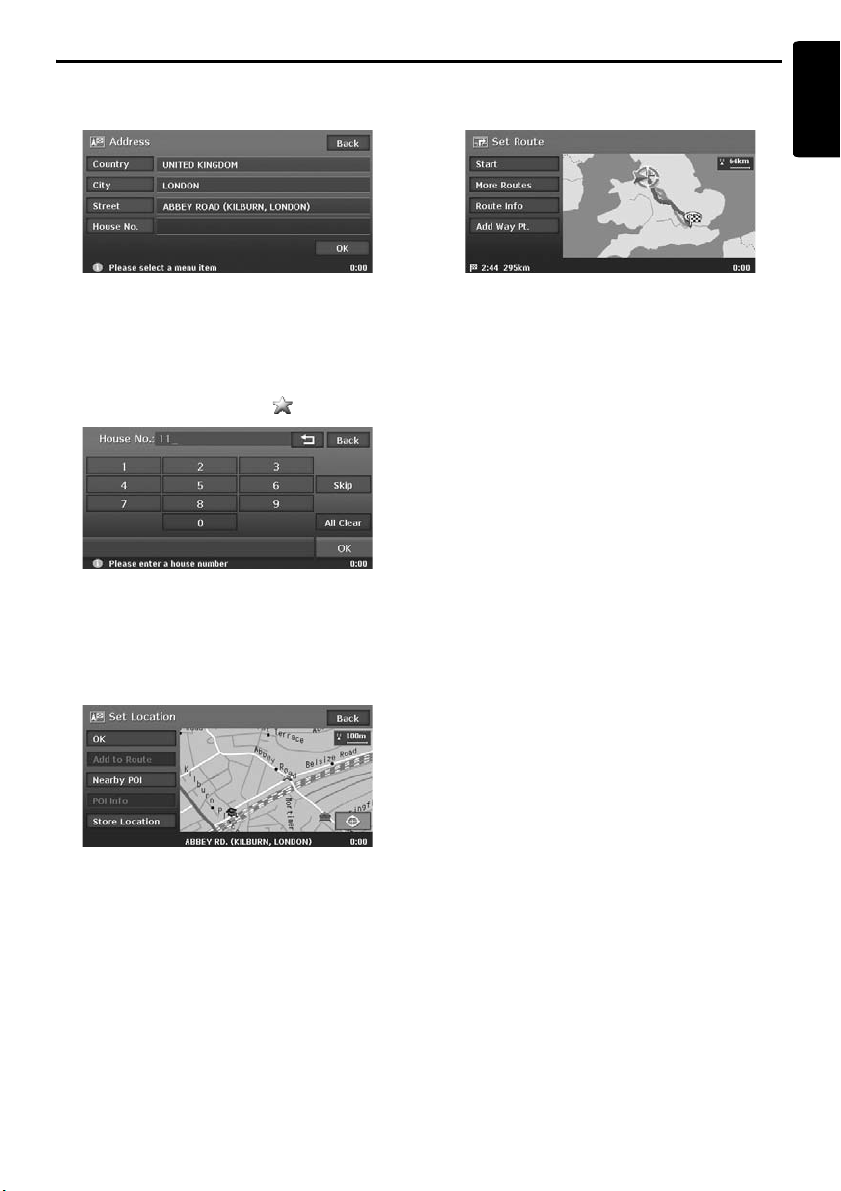
Outline of Destination Entering Procedures
11.Touch the [House No.] key.
The house number input screen is displayed.
14.Touch the [Start] key.
English
The route guidance will be started.
Note:
You can omit the house number entry. By touching
the [OK] key proceed to step 13.
12.Enter the house number by touching numbers
on the screen, then touch the [OK] key.
The Set Location menu is displayed. The
place found is shown with “ ” on the map.
Note:
The range of house numbers you can enter is
displayed at the bottom of the screen.
13.Confirm the location, then touch the [OK] key.
The Set Route menu is displayed with the
map around the place selected.
Note:
With this screen, you can register the place found or
can search facilities (POI) around the place. ➜ “Set
Location menu” (P. 28)
Note:
In this screen, you can also select among other
suggested routes with a different routing priority
condition, obtain additional route information, and
set waypoints. ➜ “Set Route menu” (P. 28)
MAX983HD
21
Page 21
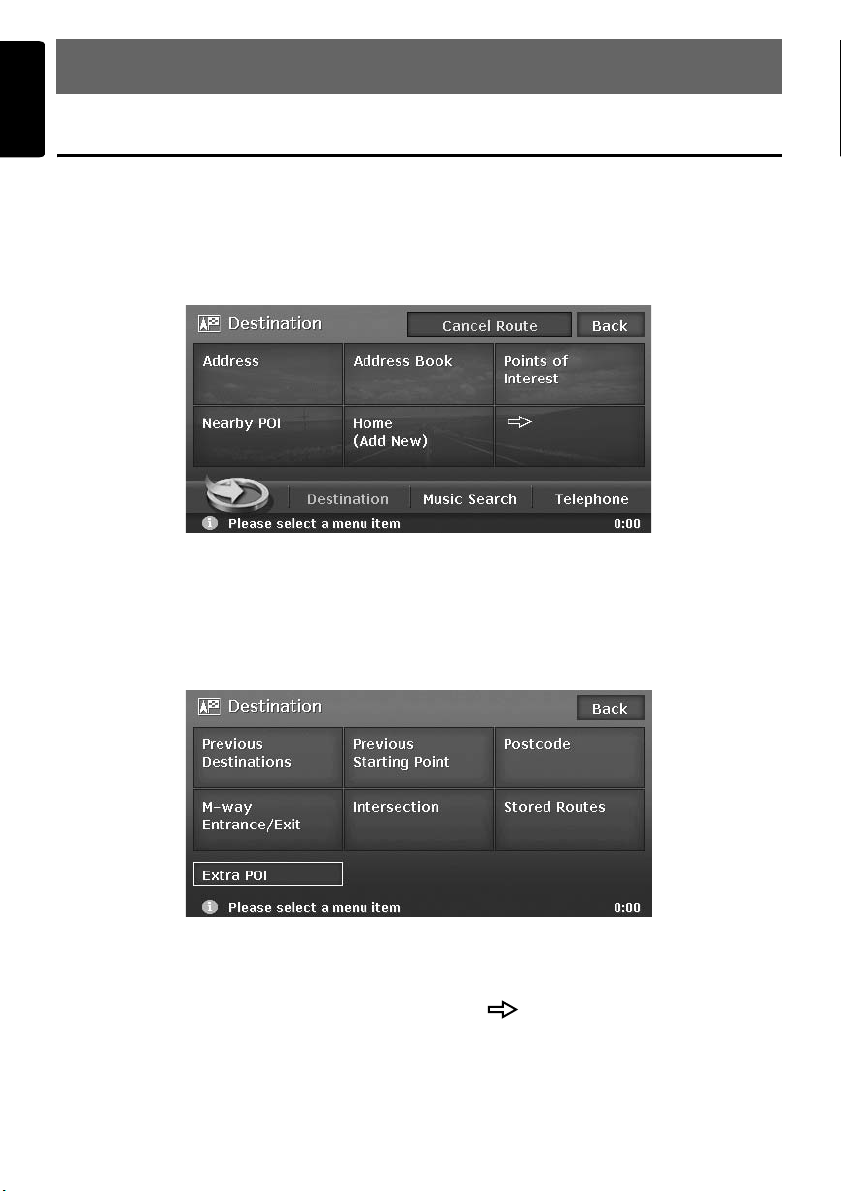
English
3. Entering the Destination
Searching Your Destination from the Destination Menu
You can search for a destination from the Destination menu by using various methods. Use a suitable
searching method according to the place you wish to go to.
Destination menu screen 1
Destination menu screen 2
1. Press the [MENU] button.
The Destination menu screen is displayed. Touching the [ ] (Next) key displays the next menu
screen.
Note:
You can also display the Destination menu screen by touching the [Dest] key from the Navi Shortcut menu
which is displayed by touching the [NAVI] key on the Map screen.
2. Touch the desired searching method.
For the operation procedure hereafter, see the explanation of each section.
22
MAX983HD
Page 22
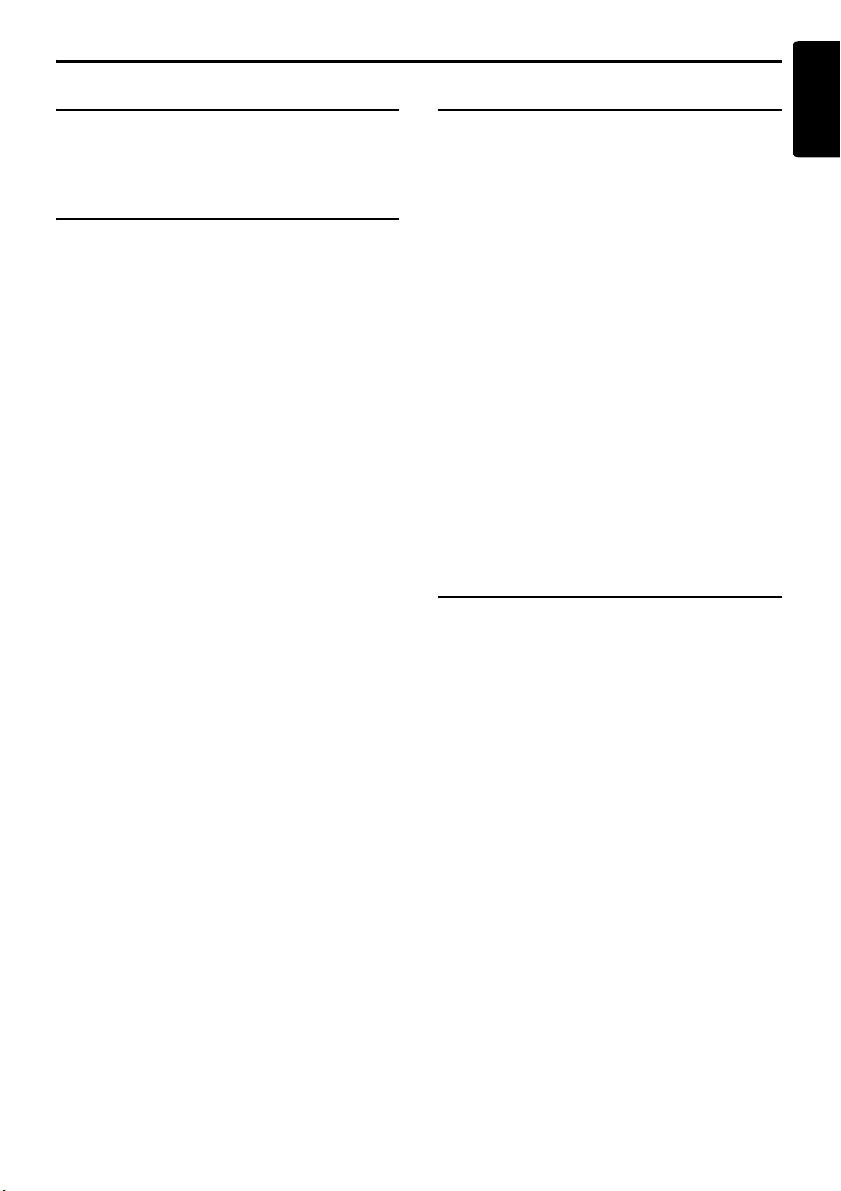
Searching Your Destination from the Destination Menu
English
By Address
For the operation procedure using the [Address],
see “Setting destination by entering the
address” (P. 19)
By Address Book
Specifies a place registered in the navigation
system as the destination.
Note:
To use this function, register places beforehand. ➜
“Address Book” (P. 49)
1. Touch the [Address Book] key.
2. From the displayed Address Book list, touch
the stored location you wish to go.
[Sort]
You can select the sorting method.
•[by Number]: Displayed by the registered
order.
•[by Name]: Displayed by the alphabetical
order of the name.
•[by Icon]: Displayed the list classified by
icon type.
•[by Group]: Displayed the list classified by
groups.
Note:
• You can store a new location by touching the
[None (Add New)] key.
• For storing or editing procedure, see “Address
Book” (P. 49).
3. Confirm the location of the destination, then
touch the [OK] key.
4. Touch the [Start] key.
By Points of Interest (POI)
Select the category of the place, narrow down the
data by specifying the area or entering the name,
and then select the place you wish to go to.
By touching the [by Name] key, you can also
search a place by simply entering the name.
1. Touch the [Points of Interest] key.
2. Touch your desired category.
When a additional category list is displayed,
touch a category again to select one.
3. Enter the city name and place name.
4. From the displayed place list, touch the place
you wish to go to select it.
[by Dist.]
The list is sorted by nearby order after
pressing this key. This key is displayed when
the list is set to the alphabetical order.
[by Name]
The list is sorted by alphabetical order after
pressing this key. This key is displayed when
the list is set to the nearby order.
5. Confirm the location of the destination, then
touch the [OK] key.
6. Touch the [Start] key.
By Nearby POI
Select the category of the place, then search for
places around the current location.
1. Touch the [Nearby POI] key.
2. Touch your desired category.
When an additional category list is displayed,
touch a category again to select.
3. From the displayed place list, touch the place
you wish to go to select it.
4. Confirm the location of the destination, then
touch the [OK] key.
5. Touch the [Start] key.
MAX983HD
23
Page 23
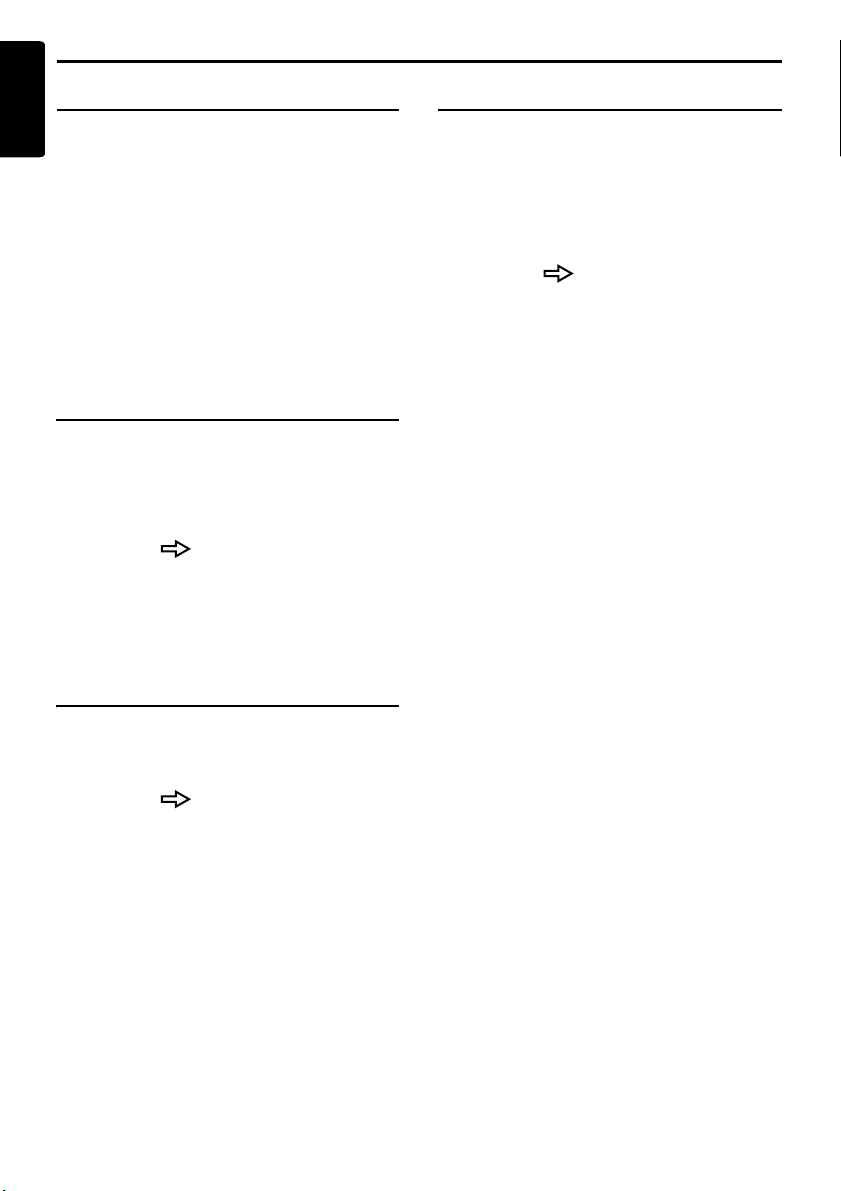
Searching Your Destination from the Destination Menu
English
Going Home
When your home address is registered, you can
start route guidance to your home by a simple
operation.
Note:
When your home address is not registered, register
it by touching the [Home (Add New)] key. When the
list of searching methods appears, register your
home address by the desired method. You can also
register your home from the [Stored Data] of the
Setting menu. ➜ “Home Location” (P. 49)
1. Touch the [Home] key.
2. Touch the [Start] key.
The route to your home is automatically
calculated and the route guidance is started.
By Previous Destination
The destinations previously used are registered
in the previous destination list (up to 100
locations). You can enter a destination by
selecting it from this list. When the previous
destination list exceeds 100 items, the oldest
entries are automatically deleted.
1. Touch the [ ] (Next) key.
2. Touch the [Previous Destinations] key.
3. From the displayed previous destination list,
touch the place you wish to go.
4. Touch the [OK] key.
5. Touch the [Start] key.
By Previous Starting Point
You can set the last start location as the
destination. In case you want to set a return route
from the reached destination, you can enter the
new destination quickly using this method.
1. Touch the [ ] (Next) key.
2. Touch the [Previous Starting Point] key.
3. Confirm the location of the destination, then
touch the [OK] key.
4. Touch the [Start] key.
By Postal Code
You can search for destinations by entering the
country name and the postal code of the place
you wish to go to.
Note:
• In some countries or districts, it may be hard to
search specific places. In such cases, use postal
code search as a subsidiary function of searching
addresses.
1. Touch the [ ] (Next) key.
2. Touch the [Postcode] key.
3. Touch the [Country] key, and touch the
desired country name.
4. Touch the [Postcode] key.
The postal code input screen is displayed.
5. Enter the postal code by touching number
keys on the screen.
6. Touch the [OK] key.
For the rest of the procedure, read the
sections that apply to the country of your
residence.
● When the [Country] is set to the United
Kingdom or the Netherlands
1. Touch the [Pinpoint Search] key.
[Area Search]
Displays the City name list that corresponds
to the input postal code. Search a place by the
same way of searching by address.
2. Confirm the location of the destination, then
touch the [OK] key.
If a different place from where you wish to go
to is displayed, touch the [Back] key to return
to the previous screen, then perform the
procedure of “When the [Country] is set to an
other than the United Kingdom and the
Netherlands” listed below.
3. Touch the [Start] key.
● When the [Country] is set to an other than
the United Kingdom and the Netherlands
1. Touch the [Area Search] key.
2. Touch the desired City name to select.
The Address input screen is displayed.
3. If required, enter the Street name and House
No., then touch the [OK] key.
4. Touch the [Start] key.
24
MAX983HD
Page 24
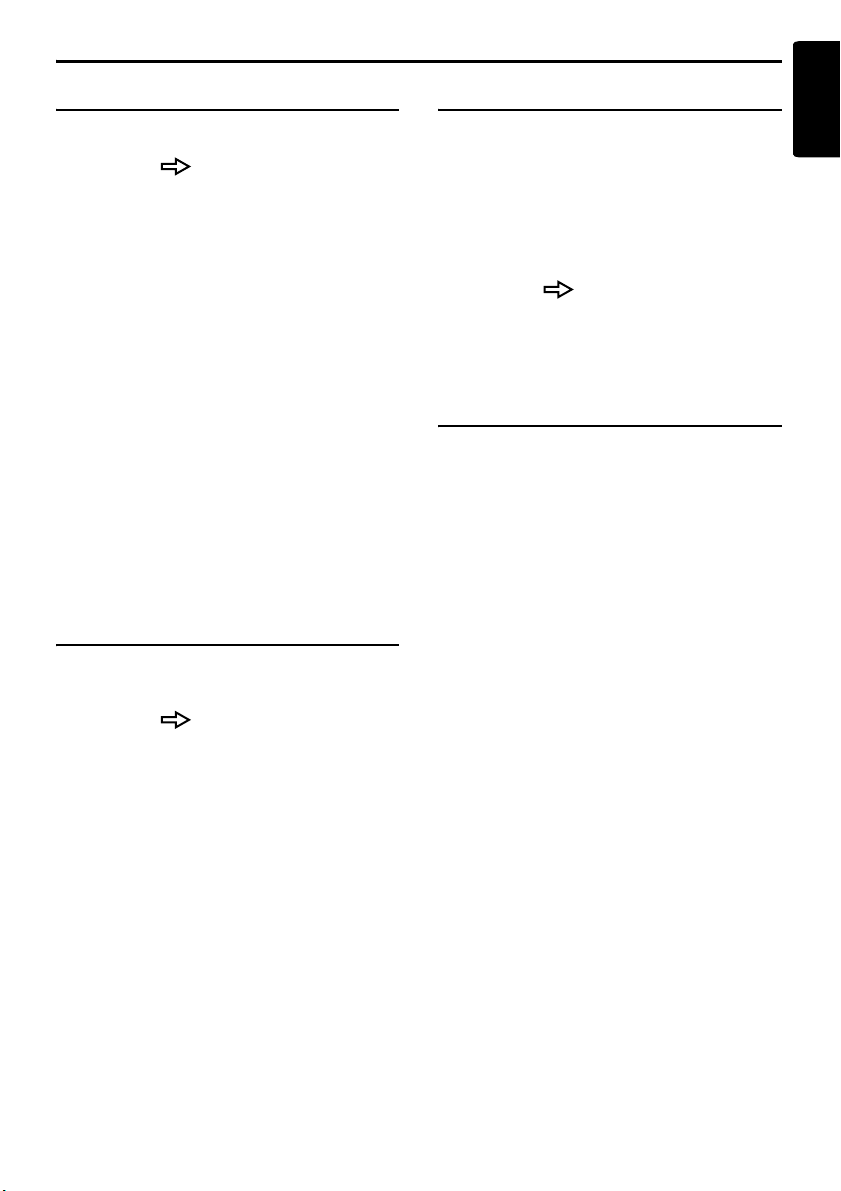
Searching Your Destination from the Destination Menu
English
By Motorway Entrance/Exit
You can search an entrance or exit of a motorway
to set as the destination.
1. Touch the [ ] (Next) key.
2. Touch the [M-way Entrance/Exit] key.
3. Touch the [Country] key, then touch the
country name, if necessary.
4. Touch the [Motorway] key.
5. Enter the name of the motorway, then touch
the [OK] key.
6. From the displayed Motorway list, touch the
desired motorway to select.
7. Select the [Entrance] or [Exit] key.
8. From the displayed Entrance list or Exit list,
touch the place you wish to go to select it.
[by Dist.]
The list is sorted by nearby order after
pressing this key. This key is displayed when
the list is set to the order along the road.
[on the Way]
The list is sorted by order along the road after
pressing this key. This key is displayed when
the list is set to the nearby order.
9. Confirm the location of the destination, then
touch the [OK] key.
10.Touch the [Start] key.
By Intersection
You can specify an intersection as destination by
entering the two crossing street names, and set
them as destination.
1. Touch the [ ] (Next) key.
2. Touch the [Intersection] key.
3. Touch the [Country] key, then touch the
country name, if necessary.
4. Touch the [City] key, enter the city name, then
touch the [OK] key.
The city name entry can be omitted.
5. From the displayed City list, touch the city to
select it.
6. Touch the [1st Street] key, enter the street
name, then touch the [OK] key.
7. From the displayed Street list, touch the street
to select it.
8. Select the 2nd Street by a similar procedure
as for the 1st Street.
9. Confirm the location of the destination, then
touch the [OK] key.
10.Touch the [Start] key.
By Stored Routes
Selects a route previously registered, then set it
as the new route.
Note:
To use this function, one or more registered routes
are required. When a route is currently set, you can
register this route by touching the [None (Add New)]
key in case the route contains at least one waypoint.
You can also register the current route using the
Route menu. ➜ “Stored Route” (P. 50)
1. Touch the [ ] (Next) key.
2. Touch the [Stored Routes] key.
3. From the displayed stored route list, touch the
route you wish to set.
4. Touch the [Start] key.
By Extra POI
You can set the downloaded data from website
as a destination. For more information about the
setting method, see the Clarion homepage.
MAX983HD
25
Page 25
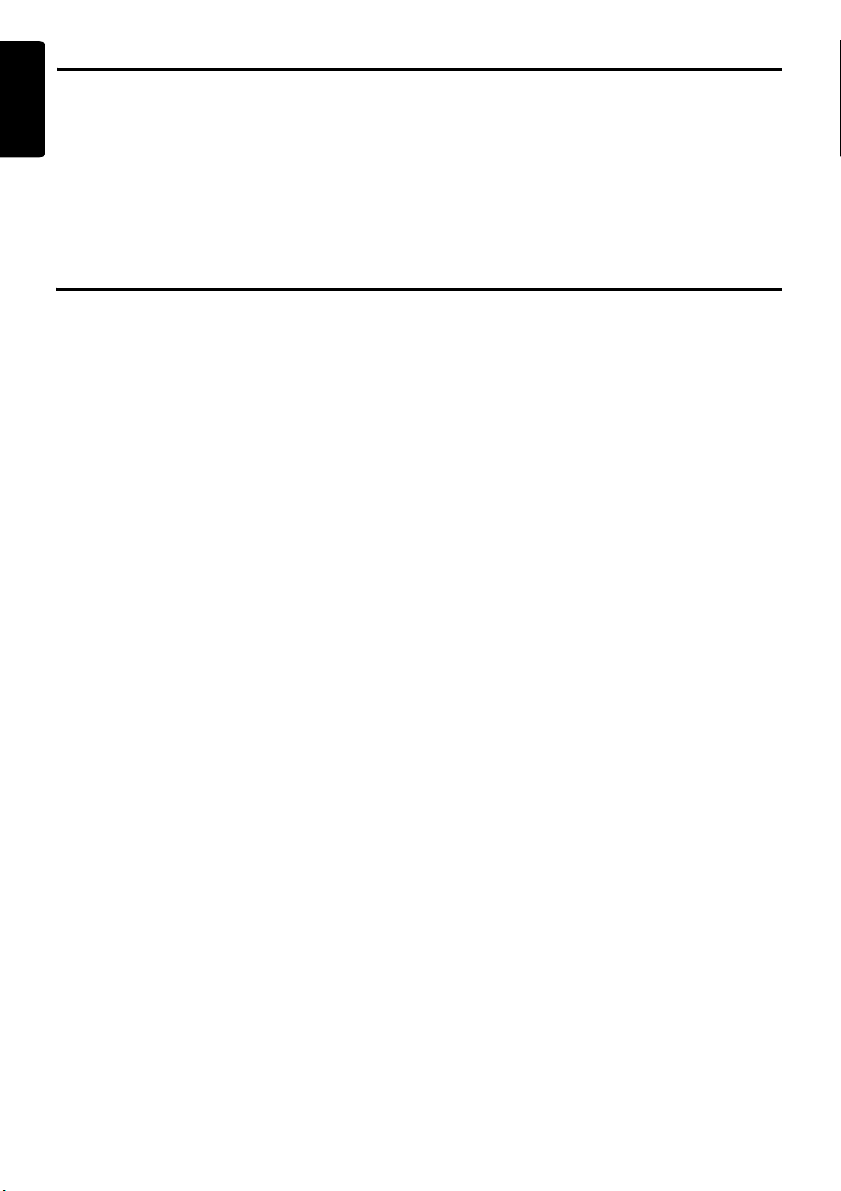
Searching Your Destination from the Map Screen
English
You can search for a place by scrolling the map, and set it as the destination.
1. Scroll the map by touching the Map screen,
and move the cursor to the place you wish to
go to. Touch the [OK] key. ➜ “Scrolling the
Map” (P. 16)
Note:
When you search a place far from the current location, change the map scale to search more quickly.
2. Confirm the location of the destination, then
touch the [New Dest] key.
3. Touch the [Start] key.
Searching for POI Using the Quick POI Function
By using the Navi Shortcut menu, you can enter a destination by searching a place near the current
position or along the route quickly from five POI categories specified before in the Setting menu.
When the destination has been set, you can specify POIs that you want to visit along the route as
waypoints, and you can search them quickly.
You can customise the five categories in the Setting menu. ➜ “Quick POI Settings” (P. 46)
1. Touch the [NAVI] key on the Map screen.
The Navi Shortcut menu is displayed.
2. Touch the [Quick POI] key.
The Quick POI screen is displayed.
3. Select a category by touching it.
The list of the nearby places or along the route
of the selected category is displayed.
When the destination is already set, the
following keys are displayed at the top of the
screen.
[by Dist.]
The list of nearby POI ordered by the distance
from the current location is displayed after
pressing this key. This key is displayed when
displaying the list screen of POI along the
route.
[along the Route]
The list of POI along the route ordered by the
distance from the current location is displayed
after pressing this key. This key is displayed
when displaying the list screen of nearby POI.
4. Select the desired place you wish to go to by
touching it.
5. Touch the [Start] key.
The route guidance to the destination will
start. In case a route existed before the
selected POI will be added as waypoint.
26
MAX983HD
Page 26
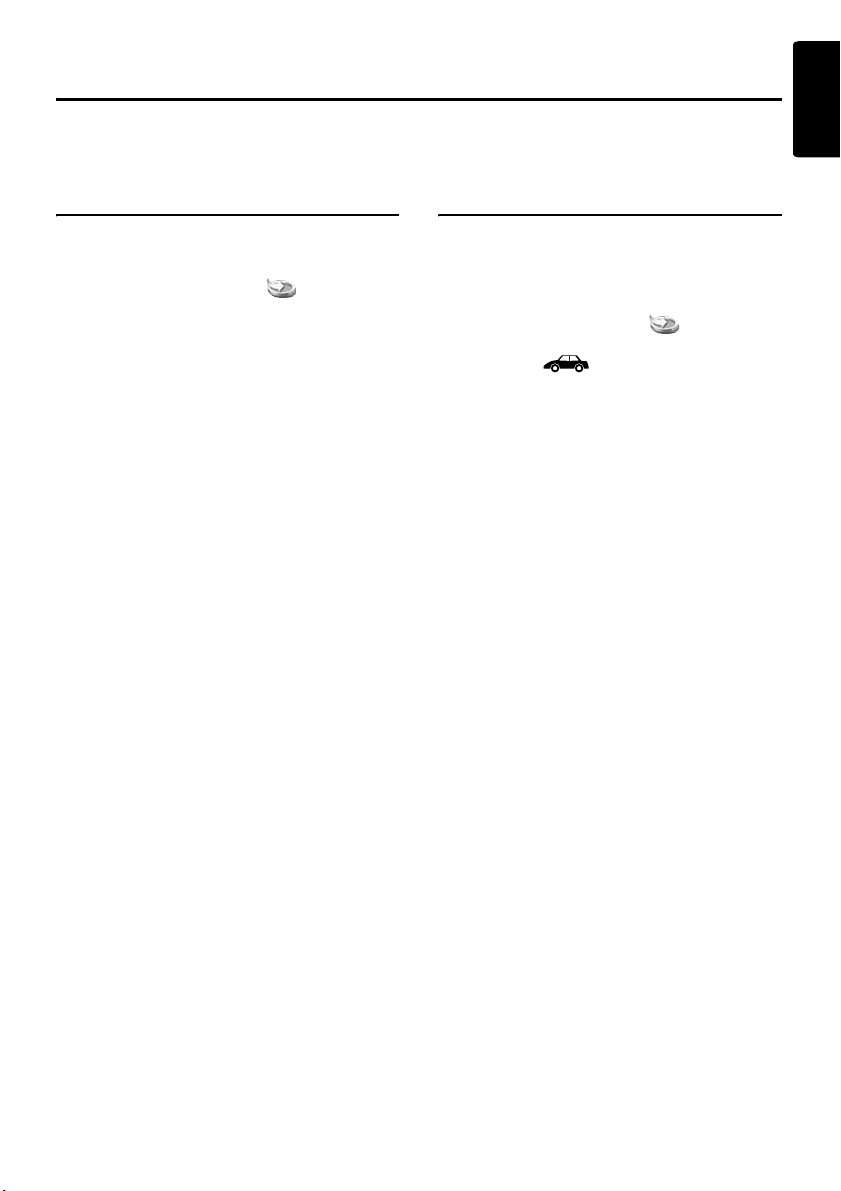
Searching Your Destination from the Favourite/
Frequent List
You can enter a destination by selecting from the list of the registered favourite places or the places often
visited.
For detailed usage of the Favourite/Frequent list, see “Using Favourite/Frequent List” (P. 54)
English
By Favourite
You can enter a destination by selecting a place
from the Favourite list registered beforehand.
1. From the Destination menu or the Navi
Shortcut menu, touch the [ ] key.
The Favourite list screen is displayed.
When your desired icon is not displayed,
touch the [N] or [n] key to scroll the list.
2. Touch the desired icon you wish to set as
destination.
The Set Location menu screen is displayed.
3. Confirm the location of the destination, then
touch the [OK] key.
4. Touch the [Start] key.
By Frequent
You can enter a destination by selecting a place
from the Frequent list. The places entered as the
destination are registered to the Frequent list
automatically.
1. From the Destination menu or the Navi
Shortcut menu, touch the [ ] key.
The Favourite list screen is displayed.
2. Touch the [ ] (Frequent) key.
The Frequent list screen is displayed.
When your desired icon is not displayed,
touch the [N] or [n] key to scroll the list.
3. Confirm the location of the destination, then
touch the [OK] key.
4. Touch the [Start] key.
MAX983HD
27
Page 27
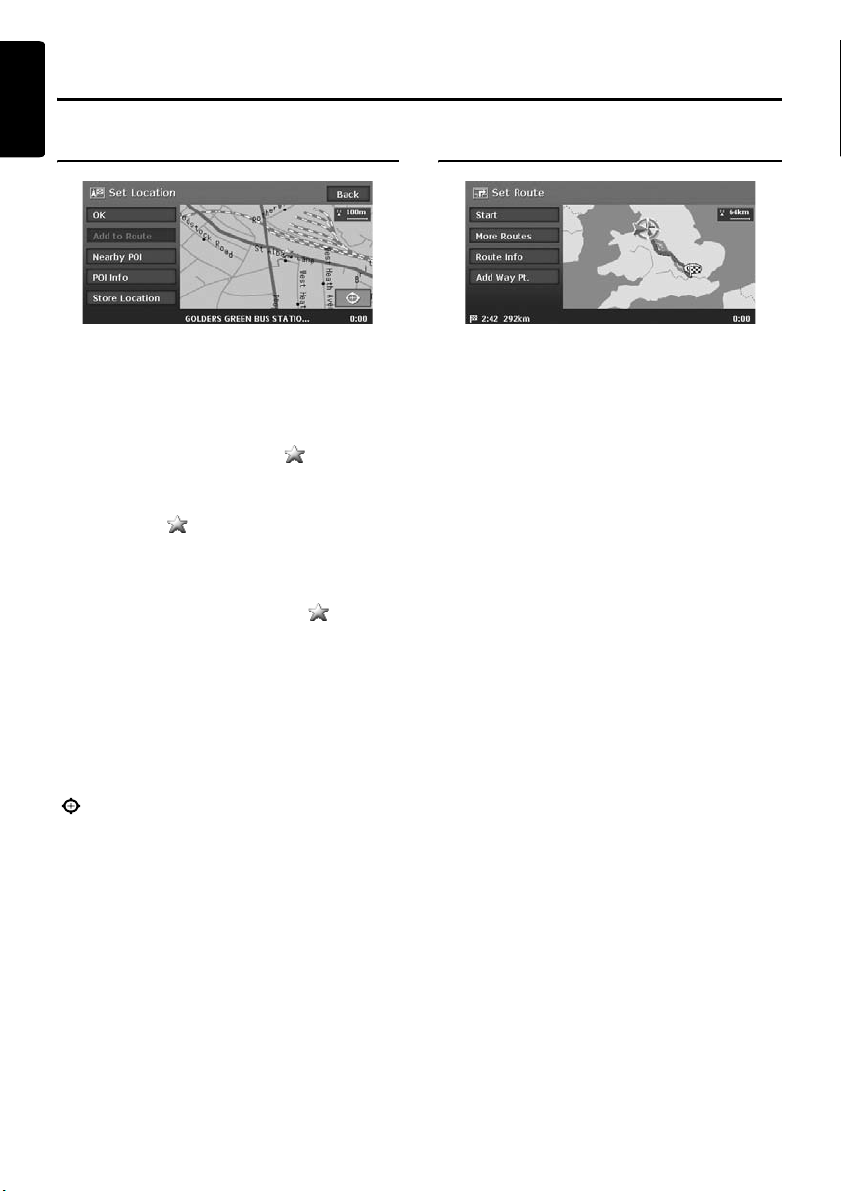
Setting the Destination and Starting the Route
English
Guidance
Set Location menu
From the Set Location menu displayed when
setting the searched place as the destination,
you can perform the following operations
according to the conditions:
[OK] key:
Sets the location shown by the “ ”on the map
as the destination.
[Add to Route] key:
When a destination is already set, you can set the
location of the “ ” as a waypoint. Specify the
order of passing when setting the location as a
waypoint. ➜ “Editing the route” (P. 33)
[Nearby POI] key:
You can search for a place of the specified
category around the location of the “ ”, and set
it as the destination. The searching procedure is
similar to the procedure for POI search. ➜ “By
Nearby POI” (P. 23)
[POI Info] key:
When the navigation system has information
concerning the searched location, you can
display this information by pressing the [POI Info]
key.
[Store Location] key:
Register the location found to the Address Book.
[ ] key:
Touching this key changes the map to the map
scrolling screen. You can adjust the location of
the searched place.
Note:
• The name of the road close to the cursor is
displayed at the bottom of the screen.
• For the 2D maps, the road that will be set as
destination blinks when the map scale is 200 m(1/
8 mile) or smaller. When you set the following
places as the destination, confirm the position of
the blinking road:
• Place where roads of ascending and
descending have diverged
• Place near the intersection of overpass
• Place where no road exists in the vicinity
Set Route menu
When you enter the destination, the Set Route
menu is displayed with the map showing the
suggested routes. You can perform the following
operations from this screen according to the
situation:
Note:
If approx. 30 seconds pass without touching any key
after this screen is displayed, the route guidance will
be automatically started.
[Start] key:
Starts the route guidance to the destination.
[More Routes] key:
You can change to other suggested routes with a
different priority condition. You can also set this
from the Route menu. ➜ “Selecting another
route” (P. 35)
•[Shortest Time]
Shows the route of which the required driving
time is shortest.
•[Minimize M-way]
Shows the route of which motorways are not
used as much as possible.
•[Shortest Distance]
Shows the route of which the distance is
shortest.
•[OK]
Changes to the specified route.
[Route Info] key:
Shows the information of the suggested route
selected on the screen.
•[Preview]
You can confirm the route from the map.
Touching the [F] key scrolls the map so that
the cursor moves along the travelling direction
of the suggested route. Touching the [R] key
scrolls the map so that the cursor moves to the
opposite direction of travelling along the
suggested route. Touching the [G] key stops
scrolling temporarily.
28
MAX983HD
Page 28
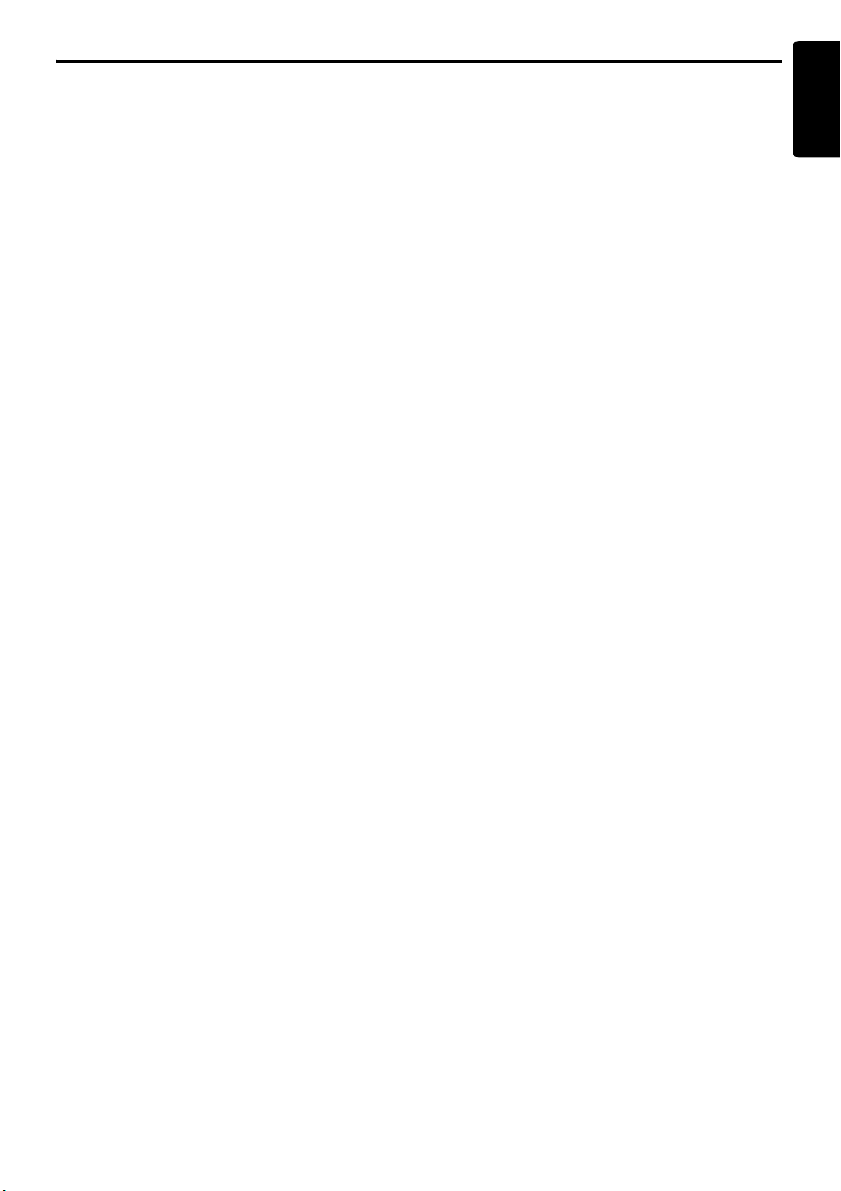
Setting the Destination and Starting the Route Guidance
•[Simulation]
Starts the simulation of the route guidance with
moving the vehicle mark automatically.
Touching the [G] key stops the simulation
temporarily, and the [P] key restarts the
simulation. Touching the [p] key stops the
simulation, and returns to the previous screen.
[Add Way Pt.] key:
Adds waypoints to the suggested route displayed
on the map. After the list of the place search
method is displayed, search and select places
you wish to set as waypoints by using similar
methods as for entering a destination. After the
Edit Route screen is displayed, touch the [Add
way Point] key. Up to five waypoints can be
specified.
You can also set waypoints after starting the
route guidance.➜ “Editing the route” (P. 33)
English
MAX983HD
29
Page 29
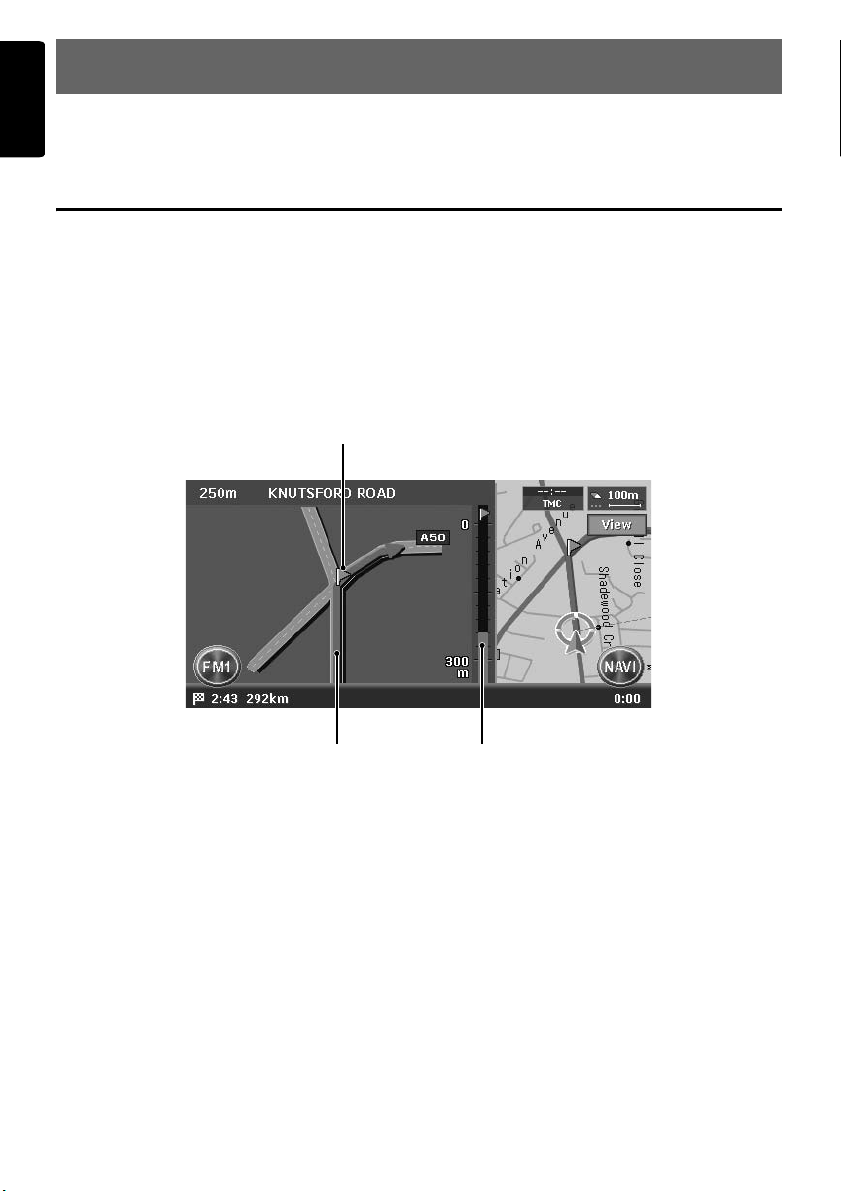
English
4. Route Guidance
After you have entered the destination and started the route guidance, you will be guided along the route
by screen display and by voice.
Route Guidance Screen Features
As well as the Map screen, various guidance screens are displayed during the route guidance mode
according to the situation.
Press the [MAP] button to switch the screen among the following guidance screens.
Intersection Map
When you get near to approx. 300 m or 300 yd (1 km or 1 mile for a motorway) from the next guidance
point, the screen will be divided into two displays and the Intersection Map will be displayed on the left
display.
You can set whether to display the Intersection Map screen or not. The factory setting is ON.➜
“Changing the map appearance” (P. 16)
1
1 Guidance point
Indicates the next guidance point.
2 Guidance route
Indicates the direction to travel.
30
MAX983HD
2 3
3 Remaining distance indication
Indicates the remaining distance to the next
guidance point with the bar gauge.
Page 30
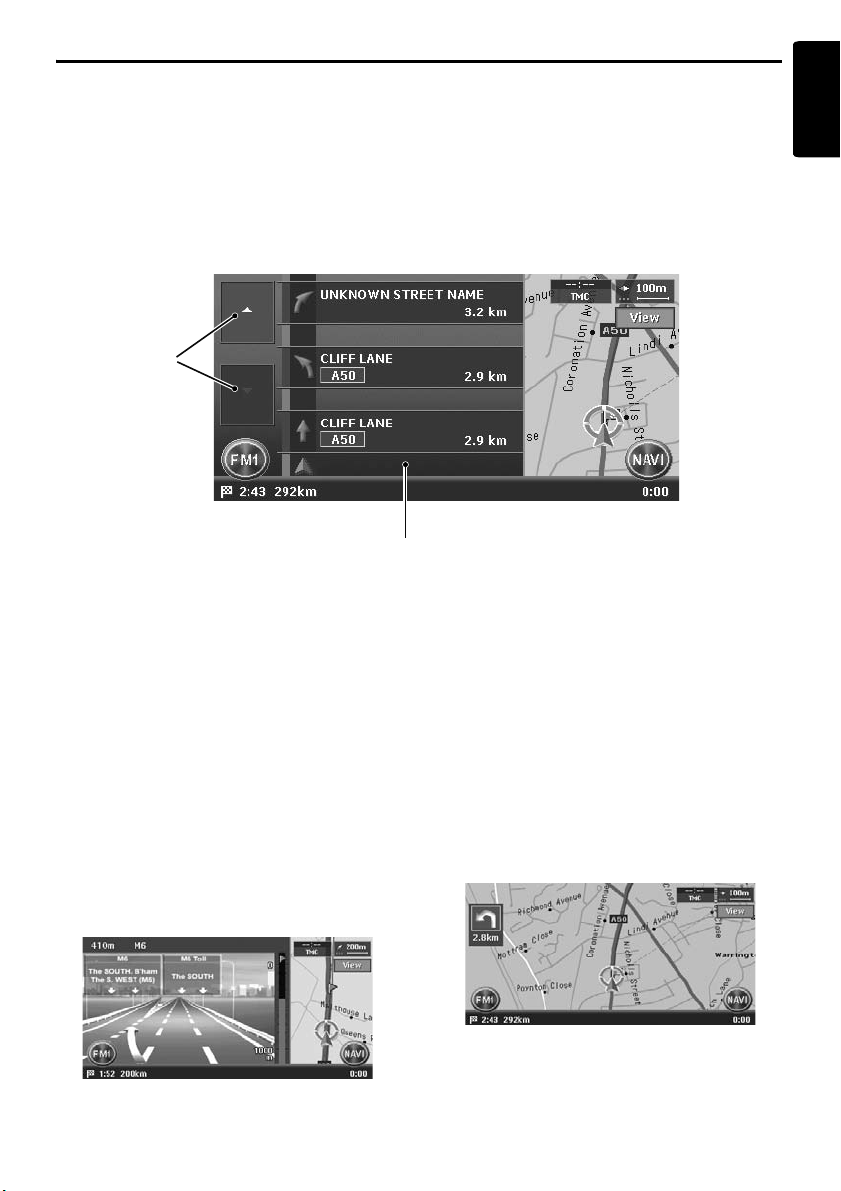
Route Guidance Screen Features
Turn list on Route
The screen is always divided into two displays and the Turn List on Route is displayed on the left display
if Turn list on Route is activated. The Turn List contains the guidance points next to the vehicle position,
and will change while travelling.
When you get near to the next guidance point, the left display is automatically changed to the
Intersection Map.
You can set whether to display the Turn List screen or not. The factory setting is OFF.➜ “Changing the
map appearance” (P. 16)
1
2
English
1 [I] / [i] key
Scrolls the Turn List on Route screen. Touching
the [I] key displays the Turn List of the
subsequent guidance points.
2 Turn List
The list of the guidance points and turning
directions are displayed from the items near to
the vehicle position, and it will change while
travelling.
Other guidance screens
From the Map Guidance settings menu of the Navigation Setting, you can set other functions such as
displaying the small turn arrow or the intersection map. ➜ “Map Guidance Settings” (P. 44)
● 3D Junction View
While travelling on the motorway, when you get
near to approx. 1 km or 1 mile from the next
guidance point with junctions, the screen will be
divided into two displays and the information of
the junction with a 3D image will be displayed on
the left display.
● Small Turn Arrow on Map
The turning direction and distance of the next
guidance point is displayed at the upper left of the
screen.
MAX983HD
31
Page 31

About the Voice Guidance
English
After starting the route guidance, not only guidance by screen but also guidance by voice, such as the
turning direction or the distance to the guidance point, will be given when you get near to the guidance
point.
You can set whether to use the voice guidance or not, and set the volume to be changed according to
the vehicle speed. ➜ “Guidance Voice Settings” (P. 44)
Changing/Editing the Route Settings
From the Route menu, editing the current route, confirming the route information, setting the conditions
of the route calculation, etc. can be performed.
Route menu screen
1. Touch the [NAVI] key on the Map screen to display the Navi Shortcut menu.
2. Touch the [Route] key.
The Route menu screen is displayed.
3. Touch the desired menu item.
For the operation procedure hereafter, see the explanation of each section.
32
MAX983HD
Page 32

Changing/Editing the Route Settings
English
Cancelling/restarting the
route guidance
Cancelling the route guidance
Terminates the route guidance during the route
guidance mode.
1. Touch the [Cancel Route] key.
A confirmation message is displayed.
This key is also provided on the Destination
menu screen.
2. Touch the [Yes] key.
The route guidance will be terminated, and
the destination and route will be deleted.
Resuming the cancelled route
guidance
Restores the previous route, and restarts the
cancelled route guidance.
1. Touch the [Resume Route] key.
A confirmation message is displayed.
2. Touch the [Yes] key.
The route guidance will be restarted.
Changing/editing the route
Changes or edits the route currently specified.
1. Touch the [Change/Edit] key.
The Change/Edit Route menu screen is
displayed.
2. Touch the desired menu item to select it.
Setting a diverted route using traffic
information
You can change the route based on traffic
information.
1. Touch the [Traffic Detour] key.
The diverted route is displayed with TMC
traffic information taken into account.
When no diverted route is found, a message
is displayed.
2. Confirm the diverted route, then touch the
[OK] key.
The route with traffic information considered
is automatically calculated, and the route
guidance will be restarted.
Recalculating the route
After changing the conditions of the route
calculation or when the status of the route is
changed, you can recalculate the route if you
want.
1. Touch the [Recalculate Route] key.
The route is automatically recalculated, and
the Set Route screen is displayed.
2. Touch the [Start] key.
The route guidance will be restarted.
Editing the route
You can edit the current route.
1. Touch the [Edit Route] key.
The Edit Route screen is displayed.
2. Change settings by touching the desired
setting item.
The route is recalculated with added or edited
conditions.
Setting the diverting distance
Searches for a diverted route where the section
from the current location up to the specified
distance is avoided.
1. Touch the [Detour] key.
2. Touch the distance you want to avoid.
The route where the section of selected
distance is avoided is automatically
calculated, and the route guidance will be
restarted.
[Destination]
You can enter a new destination.
[Add way Point]
Up to 5 waypoints can be specified. The
specified waypoints are displayed by marks
with the ordinal number for visiting.
[(Current destination name/Waypoint
name)]
The edit screen is displayed. Only the
destination/waypoints that have not been
passed can be edited.
MAX983HD
33
Page 33

Changing/Editing the Route Settings
English
•[Delete]: Displays a confirmation screen. If
you touch the [Yes] key, the destination/
waypoint is deleted.
• [ ]: You can adjust the location of the
destination/waypoint by scrolling the map.
[(Route calculation condition icon)]
You can change the conditions of route
calculation. When you change a condition, the
route is recalculated with the specified
condition. When waypoints are specified, you
can set the condition for each section of the
route.
•[ ]:
Calculates the route of which the required
time is shortest.
•[ ]:
Calculates the route of which motorways
are not used as much as possible.
•[ ]:
Calculates the route of which the distance is
shortest.
Storing the current route
Stores the current route as the Stored Route. ➜
“Stored Route” (P. 50)
1. Touch the [Store Current Route] key.
A confirmation screen is displayed. Touching
the [Yes] key stores the current route.
Note:
To register the current route, at least one waypoint is
required.
Setting the conditions of the
route calculation
You can customise the conditions of the route
calculation.
Note:
The conditions set in the Route Priority menu screen
are applied to the current route, the recalculation is
performed automatically.
1. Touch the [Route Priority] key.
The Route Priority menu screen is displayed.
2. Touch the condition you wish to use.
Touching the [Back] key returns to the
previous screen.
[Fastest Route]
Calculates the route of which the required
time is shortest.
[Minimize Motorways]
Calculates the route of which motorways are
not used as much as possible.
[Shortest Route]
Calculates the route of which the distance is
shortest.
[Set Route Preferences]
Sets the detailed condition of the route
calculation.
•[Minimize Toll Roads]: Minimises the use
of toll roads.
•[Use Time Restricted Roads]: Uses roads
with restricted usage time.
•[Use RDS-TMC information]: Considers
the RDS-TMC information for routing.
•[Use Avoid Area Settings]: Takes a detour
to avoid the registered Avoid Area.
•[Use Ferries]: Uses car ferries for routing.
•[Auto Reroute]: When leaving the
suggested route during the route guidance
mode, a new route is automatically
recalculated.
34
MAX983HD
Page 34

Changing/Editing the Route Settings
English
Confirming the route
information
Confirms various information of the current route.
1. Touch the [Route Information] key.
The Route Information menu screen is
displayed.
[Route Info]
Displays the list of route information. The
main guidance points from the current
location to the destination are displayed by
the list format. When there is a lot of
information items, you can scroll the list by
touching the [D], [I], [i], [d] keys.
[Preview]
Confirms the suggested route by scrolling
with the cursor on the map.
[Simulation]
Simulates the route guidance with moving the
vehicle mark automatically.
Note:
Refer to the [Route Info] key in “Set Route menu”
(P. 28) for details of [Preview] and [Simulation].
Selecting another route
Changes the current route to another suggested
route with different priority conditions.
Note:
When waypoints are set, this operation is disabled.
1. Touch the [More Routes] key.
If a confirmation screen is displayed, touch
the [Yes] key.
The More Route menu screen is displayed.
2. Touch the desired priority condition you wish
to confirm.
The route of the specified priority condition is
highlighted on the map.
[Shortest Time]
Shows the route of which the required time is
shortest.
[Minimize M-way]
Shows the route of which motorways are not
used as much as possible.
[Shortest Distance]
Shows the route of which the distance is
shortest.
3. Touch the [OK] key.
The Set Route menu screen is displayed.
Touching the [Start] key starts the route
guidance with the route you have selected.
Storing the track travelled
You can register the track which is the travelled
path on the vehicle up to the current car position.
Note:
The track is automatically recorded from the place of
departure up to 100 km, and the current tracking
from the current location up to 20 km can be
registered for up to five tracks. You can select
whether to display track traveled or not, and you can
also register/edit it from the [Navigation] or the
[Stored Data] of the Setting menu. ➜ “Tracking
Display Settings” (P. 46).
1. Touch the [Store Tracking] key.
A confirmation screen is displayed. Touching
the [Yes] key stores the current track.
MAX983HD
35
Page 35

Notes on the Route Guidance
English
• When you enter the destination, be sure to stop
the vehicle in a safe place.
• The displayed route is only a suggested route.
• Roads can change every day, and may have
changed in geometries and traffic regulations
from the date the map data is created. Be sure
to follow the actual traffic regulations.
• It may take a little time until the suggested route
is displayed according to the situation.
• Even when the destination is entered by the
Stored Routes, the current location map screen
is displayed. When the starting point is set to a
remote position from the vehicle position, the
route may not be displayed on the screen.
• Roads and places where the vehicle cannot
pass, such as roads in housing areas, site or in
installations, and roads under construction may
be included in the suggested route.
• The passed waypoints are not included for
route recalculation.
• When you set waypoints, the system calculates
the routes between every point. Therefore, the
following notes apply:
• If a route between certain waypoints is not
found, no route may be displayed.
• The route may not be connected in the
vicinity of a waypoint.
• A U-turn may be required at a waypoint.
• The route calculation may not be completed in
the following cases:
• If there is no main road within a range of
approx. 5 km (3 miles) from the current
location.
• If there is no main road within a range of
approx. 5 km (3 miles) from the destination
(or waypoints).
• If the vehicle is too close to the destination.
In this case, a message to inform you about
this will be displayed.
• If it is impossible to reach the destination or
waypoints because of traffic regulations,
etc.
• If the map database does not contain the
area data of the selected locations.
• If only an extremely roundabout route is
available to reach the destination or
waypoints.
• When displaying a route, the followings may
occur:
• Even if a route calculation is requested on a
main road, the start point of the suggested
route may not exactly match the current
vehicle location.
• If a route calculation is requested on a main
road, the end point of the suggested route
may not exactly match the destination.
• If a route calculation is requested on a main
road, the system may suggest a route
starting from another main road.
In this case, park the vehicle in a safe
location and adjust the current location
using Setting menu, or continue driving until
the vehicle icon appears on a main road. If
either of these methods are not successful,
request a route calculation again.
• Ferry lines are stored in this system. Take
into consideration the travel time required
and operational condition before deciding
whether to use them or not.
• The current location or the travelling direction
may shift according to the travelling condition.
It is not a malfunction, and will return to a
normal display when keeping travelling for a
while.
• Though the vehicle position may shift in places
other than the road such as in the parking lot,
etc., it is not a malfunction. It will return to a
normal display when travelling on an actual
road for a while.
• In the current location display, a representative
name of the place which is nearest to the
vehicle position in the map database is
displayed, it may be different from the actual
place name.
36
MAX983HD
Page 36

Notes on the Voice Guidance
• The voice guidance may not match the actual
roads or regulations. The cause of this can be
that the actual roads and the data in the map
database are different, or the vehicle speed.
• If the content of the voice guidance does not
match the actual roads or regulations, follow
the information acquired from the actual traffic
or road signs.
• The voice guidance is activated only for
intersections with certain conditions. There
may be cases that the vehicle has to turn, but
the voice guidance is not activated.
• The content of the voice guidance may vary,
depending on the direction of the turn and the
type of the intersection.
• The voice guidance timing will vary depending
on the situation.
• The voice guidance is not available when the
voice guidance function is not set to ON.
Moreover, even when the voice guidance
function is set to ON, if the voice guidance
volume is set to a very low value, the voice
guidance may not be audible. ➜ “Guidance
Voice Settings” (P. 44)
• The voice guidance will start when the vehicle
enters the suggested route. Before entering the
route, refer to the map screen for directions.
• When the vehicle approaches a waypoint, the
voice guidance will say “You have arrived at
waypoint <1 to 5>”. The voice guidance will
switch to the next route section. Please refer to
the map screen for directions until the next
voice guidance is started.
• When the vehicle approaches a destination,
the voice guidance will say “You have arrived
at the destination”. For the remainder of the
way, please refer to the map screen for
directions.
English
MAX983HD
37
Page 37

English
5. Traffic Information
The RDS-TMC (Radio Data System-Traffic Message Channel) provides various information useful for
driving using FM radio transmission. The system can receive RDS-TMC information, and can display
the information on traffic conditions, congestion forecasts, and weather forecasts, etc. on the screen and
on the map.
By using RDS-TMC, you can obtain or confirm event information on congestions, road works, and
suspension of traffic, etc. around the route and the vehicle position.
When information is received from the RDS-TMC, the latest receiving time is displayed in the upper part
of TMC indicator on the Map screen.
Note:
• You can set the system to calculate routes that avoid the traffic incidents and congestions, etc. by using
received RDS-TMC information.
• When the TMC provider name is included in the received data, the TMC indicator on the map contains the
TMC provider name.
• For the symbols used for the TMC, see “Symbols used for TMC traffic information” (P. 15).
Displaying the Traffic Information
RDS TMC menu screen
1. Press the [ INFO] button.
The RDS TMC menu screen is displayed.
2. Touch the desired item, and confirm the information.
Note:
• By touching the [TMC Traffic Info Settings] key, you can change the settings for the TMC information
indicators and the TMC provider. ➜ “Setting TMC traffic information” (P. 40)
38
MAX983HD
Page 38

Displaying the Traffic Information
English
Displaying traffic information
on the route
Confirms the traffic information on the current
route.
1. Touch the [Traffic Info on Route] key.
The TMC event list is displayed in order of
distance from the current location on the
current route. The time of the event received
is displayed on the right side of the list.
2. Touch the desired event.
Detailed information of the event is displayed.
Touch the [I] / [i] key to Scroll the detailed
information screen.
The position and the TMC traffic information
symbol of the selected event information are
displayed on the map.
Touch the [Back] key to return to the previous
screen.
Displaying traffic information
on the map
You can confirm the information of all the TMC
traffic information symbols displayed on the map.
1. Touch the [Traffic Info on Map] key.
[J] / [j]
Moves the TMC traffic information symbol on
the map, and switches to detailed information
of other events.
Note:
• To display the TMC traffic information on the map,
touch the [TMC Traffic Info Settings] key, and set
the “Traffic Info on Map” to ON. ➜ “Setting TMC
traffic information” (P. 40)
Displaying TMC information
on the weather
1. Touch the [Weather] key.
The TMC event list about weather is displayed
in order of distance from the current location.
You can confirm the detailed information by a
similar way as for the [Traffic Info on Route]
key. Detailed information is not displayed for
events without information about the weather.
Displaying congestion
forecast information
1. Touch the [Traffic Forecast] key.
The TMC event list with congestion forecast
information is displayed. You can confirm the
detailed information by a similar way as for the
[Traffic Info on Route] key.
Displaying nearby traffic
information
You can confirm all the traffic information that are
within 50 km in the radius of the current location.
1. Touch the [Nearby Traffic Info] key.
The TMC event list is displayed in order of
distance from the current location. You can
confirm the detailed information by a similar
way as for the [Traffic Info on Route] key.
MAX983HD
39
Page 39

Displaying the Traffic Information
English
Displaying traffic information
on the registered user
location
1. Touch the [User Locations] key.
The User Locations list and the map around
the User Location is displayed.
2. Touch the desired User Location.
The map moves, and you can identify the
TMC event by the TMC traffic information
symbol.
You can edit/register a User Location by
touching the desired list item.
[(User Location name)]
The Edit User Location screen is displayed.
You can edit a registered User Location.
•[Rename]: Changes the User Location
name.
•[Delete]: Deletes the User Location.
•[OK]: Terminates the editing, then returns to
the previous screen.
• [ ]: Changes the location of the User
Location by scrolling the map.
[None (Add New)]
You can register a new User Location by the
procedures similar to entering the destination.
Setting TMC traffic
information
1. Touch the [TMC Traffic Info Settings] key.
The TMC Traffic Info Settings menu screen is
displayed.
2. Touch the desired key on the screen to set it.
“Traffic Info on Map”
Switches ON and OFF the TMC traffic
information display on the map. The factory
setting is ON.
“Traffic Info Selection”
Switches ON and OFF the event information
icon display for each event type. The factory
settings are all ON.
You can set this for the following types of TMC
traffic information event symbols:
[All Traffic Information], [Accident &
Incident], [Traffic Status], [Roadworks],
[Closure & Restrictions], [Weather & Road
Info], [Information], [Traffic Forecast],
[Weather]
“Select TMC Provider”
You can select the TMC provider you want to
use.
•[Automatic]: Uses the provider
automatically selected.
•[Manual]: Uses the provider you select from
the list of providers.
Note:
For the TMC provider setting, we recommend to set
to [Automatic].
40
Setting TA (Traffic
Announcement) mode
1. Touch the [TA] key.
“TA” will be displayed at the bottom of the
screen, and the system enters the TA standby
mode. For the detailed information on the TA
standby mode, see “Radio Operations”
(Audio Manual).
MAX983HD
Page 40

Displaying the Traffic Information
English
TMC urgent information
indication
When the system receives a TMC information of
high urgency located within 10km from the
vehicle position or within 50km on the route, the
system displays the high urgency information
automatically, with a priority higher than any
other screen.
To return to the Map screen, touch the [OK] key.
Diverted routes with traffic
information considered
When a TMC event is found on your route, a
diverted route with traffic information considered
is automatically displayed.
Confirm or cancel the diverted route, and touch
the [OK] key to start the route guidance. If you do
not do anything, the diverted route will not be
used.
Notes on the Traffic Information
The information given by RDS-TMC is only a reference, it may not match the actual traffic conditions. Be
sure to follow the actual traffic regulations and traffic conditions.
MAX983HD
41
Page 41

English
6. System Settings
You can set various settings of the navigation system from the Setting menu.
Setting menu screen 1
Setting menu screen 2
1. Press the [ ] (Set) button.
The Setting menu screen is displayed. Touching the [ ] (Next) key displays the additional Setting
menu screen.
2. Touch the desired menu item.
For the operation procedure hereafter, see the explanation of each section.
Note:
• For details about the Screen Colour item, see “Setting the Screen Colour mode” (P. 48)
42
MAX983HD
Page 42

General Settings
When you touch the [General] key from the Setting menu, you can set various settings concerning the
general features.
English
Language setting
You can change the language used by the
system. As for “English”, you can also select the
unit of distance (km/mile).
“Language”:
You can select the language from the following
language keys:
[English (mile)] key
[English (km)] key
[Français] key
[Deutsch] key
[Español] key
[Italiano] key
[Nederlands] key
[Português] key
[Svenska] key
[Dansk] key
Note:
For the languages other than English, distances are
displayed using the metric system.
Clock settings
You can set various settings concerning the
clock.
1. Touch the [Setting] key of the “Clock” item.
The Clock menu screen is displayed.
2. Touch the desired menu item to set.
“On-Screen Clock”:
Shows/hides the clock display on the screen.
“Clock Format”:
Changes the clock format to 12-hour/24-hour
system.
“Daylight Saving Time”:
Selects whether to apply the daylight saving
time or not.
“Offset Adjust”:
Adjusts the current time manually. The
adjustment is applied as offset value related
to the time signal received via GPS. Touching
the [+] or [–] key shifts the time by 1 minute.
Normally, it is not necessary to adjust
because the time is received from the GPS
signals automatically.
“Time Zone”:
Sets the time zone. You can select from the
list of 74 regions including the [Auto] key.
When you select the [Auto] key, the clock is
automatically switched to the time zone of the
country at the vehicle position.
Changing Skin
You can change the screen design by using the
skin data stored in the hard disk drive.
Note:
This operation is disabled while recording a CD or
loading/ejecting a disc.
1. Touch the [Select] key of the “Skin Change”
item.
2. Touch the desired item key you wish to set.
Beep Sound
You can turn ON/OFF the beep sounds and
menu operation sounds.
Keyboard Type
You can change the keyboard layout used for
name entry.
1. Touch the item key of the “Keyboard” item.
2. Select the keyboard type by touching one of
the following keys:
[ABCDEF] key
[QWERTY] key
[QWERTZ] key
[AZERTY] key
Voice Recognition
You can turn ON/OFF the voice recognition
feature (optional). When you touch the [OFF]
key, the voice recognition is not available.
Voice Feedback
You can turn ON/OFF the voice feedbacks which
are responded when using voice commands.
System Information
You can confirm the version number of the map
data and the system software here.
1. Touch the [Info.] key.
The system information is displayed.
Other General Settings
See the Audio Manual for the details of the
following settings:
“Blinking LED”
“Security Mode”
“System Check”
“System Information”
“Antenna”
MAX983HD
43
Page 43

Navigation Settings
English
When you touch the [Navigation] key from the Setting menu, you can set various settings or confirm the
information concerning the navigation function.
Map Guidance Settings
You can change settings concerning the screen
route guidance.
1. Touch the [Map Guidance Settings] key.
The Guidance Settings menu screen is
displayed.
2. Touch the desired menu item to set.
“Route Guidance”
Turns ON/OFF the route guidance. When you
touch the [OFF] key, the route guidance is not
available.
“3D Junction View”
Shows/hides the 3D Junction guidance
screen.
“Small Turn Arrow on Map”
Shows/hides the Small Turn Arrow displayed
at the upper left of the Map screen.
“Interrupt AV”
You can set the interrupt of the route guidance
screen while displaying the audio screen.
•[OFF]: The audio screen is not interrupted.
• [ ]: Displays the small turn arrow on the
information pane. You can hide the arrow by
touching it.
• [ ]: The Route Guidance screen
interrupts the audio screen, and returns to
the main audio screen when the interrupt
finishes.
“Set Average Speeds”
When you set “Auto” to “OFF”, you can set
the average speed of the vehicle for each
road type. The time required to the destination
will be calculated in consideration of the
speed set.
•“Auto”: When you touch the [ON] key, the
time required is automatically calculated. To
set the average speeds manually, touch the
[OFF] key.
•“(Name of road type)”: Touching the [+] /
[–] key increases/decreases the average
speed by 5 km/h.
•“Reset”: Touching the [Reset] key resets
the average speeds to the factory settings.
Guidance Voice Settings
You can change settings concerning the voice
guidance.
1. Touch the [Guidance Voice Settings] key.
The Guidance Voice Settings menu screen is
displayed.
2. Touch the desired menu item to set.
“Guidance Voice”: Sets whether to activate
the voice guidance.
“Vol: Normal Speed”: Adjusts the volume of
the voice guidance when the vehicle speed is
normal.
“Vol: High Speed”: Adjusts the volume of the
voice guidance when the vehicle speed is
high.
“Voice Announcements”: Sets the number
of repetitions of the voice guidance per
guidance point.
Map View settings
You can change settings concerning the map
appearance.
1. Touch the [Map View] key.
The Map View menu screen is displayed.
2. Touch the desired menu item to set.
For details of the setting items, see
“Changing the map appearance” (P. 16).
However, the [Hide Map] key is not displayed
on this screen.
44
MAX983HD
Page 44

Navigation Settings
English
Map Design settings
You can change the map appearance, such as
the colours of the map, type of vehicle mark, etc.
Map Colour
Selects the colours of the map for the Day mode
(when illumination is turned OFF) and for the
Night mode (when illumination is turned ON).
“Map Colour (Day)” / “Map Colour (Night)”:
Touch the item key, then touch one of the [Map
Colour 1] to [Map Colour 4] keys you wish to set.
Vehicle Icon
Selects the type of the vehicle mark from 2 types.
“Vehicle Icon”:
Touch the desired mark you wish to use.
Route Colour
Selects the colour of the suggested route
displayed on the Map screen.
“Route Colour”:
Touch the desired colour you wish to set.
Landmark Icon display
Switches ON and OFF Landmark icon display for
each type.
1. Touch the [Landmark Icons] key.
The list of the Landmarks is displayed.
2. Touch the [ON] or [OFF] key of the desired
icon type you wish to change the setting for.
The types of Landmarks that can be set are
the following five types. The factory settings
are all OFF. ➜ “Landmark icons” (P. 14)
“Petrol Station”
“Restaurant”
“Car Park”
“Hotel”
“Hospital”
Avoid Area Settings
You can register areas you do not want to pass
or areas that often get congested as an Avoid
Area. When you register the Avoid Areas, you
can set the system to calculate routes avoiding
the registered areas. ➜ “Setting the conditions
of the route calculation” (P. 34)
Up to 10 Avoid Areas can be registered. You can
edit the registered Avoid Areas.
Note:
You can also register/edit them from the [Stored
Data] of the Setting menu. ➜ “Avoid Area” (P. 50)
To register an Avoid Area
1. Touch the [Avoid Area Settings] key.
The list screen of Avoid Areas is displayed.
2. Touch the [None (Add New)] key.
3. Search the area to avoid by a similar way as
for entering a destination.
The setting screen of the Avoid Area is
displayed with the map of area found.
4. Touch the desired menu item to set.
[Rename]
You can change the name of the Avoid Area.
Enter the name, then touch the [OK] key.
[Resize Area]
You can change the size of the Avoid Area in
5 steps. Touch the [Large], [I], [Medium],
[i], or [Small] key.
[M-way]
You can set whether to avoid motorways
passing the Avoid Area.
•[included]: Avoided.
•[not included]: Not avoided.
[Delete]
Delete the current Avoid Area.
[]
You can correct the location of the Avoid Area
by moving the cursor on the map.
5. Touch the [OK] key.
To edit an Avoid Area
1. Touch the [Avoid Area Settings] key.
2. Touch the Avoid Area you wish to edit.
3. Touch the desired menu item to set, and set it
by a similar way as for registering Avoid
Areas. ➜ Step 4 above
4. Touch the [OK] key.
MAX983HD
45
Page 45

Navigation Settings
English
TMC Traffic Information
Settings
1. Touch the [TMC Traffic Info Settings] key.
The TMC Traffic Info Setting menu screen is
displayed.
For details of the TMC settings , see “Setting
TMC traffic information” (P. 40).
Tracking Display Settings
The system can display track data for one trip
(from ACC ON to OFF) from the place of
departure up to a distance of 100 km on the map.
The track from the current location up to 20 km
can be registered for up to five tracks, and can be
edited. The tracks on the map are displayed
using the colour of the mark displayed left of the
registered name.
You can also set the system to always display the
current track.
Note:
You can also register/edit them from the [Stored
Data] of the Setting menu. ➜ “Stored Tracking”
(P. 50)
1. Touch the [Tracking Display Settings] key.
The list of track data is displayed.
2. Touch the desired menu item.
To register a track
Registers the current track data.
1. Touch the [ON] key of the [None (Add New)]
item.
2. On the displayed confirmation screen, touch
the [Yes] key.
To show/hide track
1. Touch the [ON] or [OFF] key from the list
screen of track data.
The setting of the track data display is
changed. To set to always display the current
track, touch the [ON] key of the “Current
Tracking”.
To edit a registered track
1. Touch the [Edit] key of “(Registered name)”
from the list of track data.
For the “Current Tracking”, only the [Map]
and [Delete] key are displayed.
[Map]
You can confirm the registered track data on
the map.
[Rename]
You can change the name of the registered
track data.
[Replace]
Deletes the registered track data, and register
the current track data.
[Delete]
Deletes the registered track data.
[OK]
Terminates the editing, and returns to the list
of track data.
Quick POI Settings
Note:
You can also set the categories of the Quick POI
from the Navi Shortcut menu. ➜ “Navi Shortcut
menu” (P. 8)
You can customise the 5 categories of the Quick
POI. In the factory settings, the following
categories are registered:
“Item 1”: [PETROL STAION]
“Item 2”: [RESTAURANT]
“Item 3”: [CAR PARK]
“Item 4”: [HOTEL]
“Item 5”: [HOSPITAL]
1. Touch the [Quick POI Settings] key.
The Item list of Quick POI is displayed.
2. Touch the desired Item of Quick POI you wish
to change.
3. Touch the desired main category of Quick
POI.
4. Touch the desired sub category of the Quick
POI.
The system returns to the Item list of Quick
POI.
46
MAX983HD
Page 46

Navigation Settings
English
Map Scrolling Information
You can set the information displayed on the
scrolled map screen.
1. Touch the [Map Scrolling Information] key.
The Map Scrolling Information menu screen is
displayed.
2. Touch the [ON] or [OFF] key of each item.
“Address Book Icons”
Shows/hides detail information display for
icons of locations registered in the Address
Book while scrolling.
“TMC Traffic Icons”
Shows/hides detail information display for
icons of TMC traffic information while
scrolling.
“Destination/Waypoint Icons”
Shows/hides detail information display for
destination and waypoints icons while
scrolling.
“Latitude/Longitude Info”
Shows/hides the latitude/longitude
information displayed at the bottom right of
the screen.
Adjusting Current Location
You can correct the vehicle position on the Map
screen.
1. Touch the [Adjust Current Location] key.
2. Scroll the map so that the cursor points to the
location you want to set as the vehicle
position.
3. Touch the [OK] key.
4. Touch the [ ] or [ ] key to turn the
arrowhead according to the direction of the
vehicle.
5. Touch the [OK] key.
Navigation System Check
You can check the conditions of the navigation
system.
1. Touch the [Navigation System Check] key.
The Navigation System Check screen is
displayed, and the conditions of GPS and
various sensors are shown.
The detailed situation of GPS is displayed by
touching the [GPS State] key.
“GPS”
“GPS Antenna”
“Speed Pulse”
To check the Speed Pulse connection, move
the vehicle a little.
“Reverse Signal”
To check the Reverse Signal connection,
once move the gear lever to the back position.
“Gyro Sensor”
“Parking Brake”
To check the Parking Brake connection, once
engage the parking brake.
“Illumination”
To check the Illumination connection, once
turn the lights on.
“RDS-TMC”
Resetting All Settings to
Factory Defaults
You can reset all settings to return to the factory
settings.
Note:
Though all the settings are reset, the registered data
such as the Address Book, Stored Routes, stored
track data, and Avoid Area, are not erased.
1. Touch the [Reset All Settings to Default]
key.
2. From the displayed confirmation screen,
touch the [Yes] key.
MAX983HD
47
Page 47

Audio Settings
English
When you touch the [Audio] key from the Setting menu, you can set various setting concerning the
audio features. For details, see the Audio Manual.
Adjusting the Monitor
Setting the Screen Colour mode
The system has two Screen Colour mode: the Day mode and the Night mode. Each Screen Colour mode
has the own dimmer level setting.
To switch to the Day mode or Night mode manually, touch the [Day] or [Night] key of the “Screen
Colour” item on the Setting menu.
When the [Auto] key is selected, the Screen Colour mode is automatically switched according to
whether the illumination of the vehicle is turned off or on.
When you touch the [Monitor] key from the Setting menu, you can adjust the dimmer level of the monitor
screen.
Monitor settings
When you touch the [Monitor] key from the Setting menu, you can adjust the dimmer level of the monitor
screen.
• The dimmer level adjustment operates upon the current Screen Colour mode.
1. Touch the [Monitor] key to display the Monitor menu screen.
2. Touch the [+] or [–] key to adjust the dimmer level.
[+]: Touch to make image brighter.
[–]: Touch to make image dimmer.
User Settings
When you touch the [User] key from the Setting menu, you can register the User Profiles to personalise
the Favourite/Frequent/Recent Album list data. For details, see the Audio Manual.
48
MAX983HD
Page 48

Registering/Editing the Data
From the Stored Data menu, you can register the home address, addresses of facilities and places,
routes, track data, and Avoid Areas. You can also edit the data registered.
The registered places or routes can be set as the destination or as the current route.
1. Touch the [ ] (Next) key from the Setting menu.
2. Touch the [Stored Data] key to display the Stored Data menu.
English
Home Location
Registers your home address. You can edit the
registered home address.
To register the Home Location
The Home Location can be registered when the
[Home Location (Add New)] key is displayed.
1. Touch the [Home Location (Add New)] key.
2. Search the location of your home by a similar
way as for entering destinations.
3. Confirm the searched location, edit items if
required, then touch the [OK] key to register it.
[Edit]
Edits the registered Home Location.
•“Show Icon on Map”: Shows/hides the
home icon on the map.
•“Icon”: Changes the icon for the Home
Location.
•“Image”: Specifies the image data for the
Home Location.
•“Sound”: Selects the sound heard when
you get near the Home Location.
•“Direction”: Sets the approach direction for
locations along roads with separated lanes
for each direction.
•“Distance”: Sets the distance for locations
along roads with separated lanes for each
direction.
•“Phone No.”: Registers the telephone
number of your home.
[Store to Favourite]
Registers the Home Location to the Favourite
list.
To edit the Home Location
1. Touch the [Home Location] key.
2. Touch the desired Item, then edit it.
[Edit]
Edits data by a similar way as for registering
the Home Location. ➜ “ To register the Home
Location” as Step 3 above.
[Delete]
Deletes the registered Home Location data.
[Store to Favourite]
Registers the Home Location to the Favourite
list.
[OK]
Terminates the editing, then returns to the
previous screen.
[]
Adjust the location by scrolling the map.
Address Book
Registers locations. You can register up to 200
locations, and can also edit the registered
locations.
To register Locations
1. Touch the [Address Book] key.
2. Touch the [None (Add New)] key.
3. Search for the location you wish to register by
a similar way as for entering destinations.
4. Confirm the location found, edit items if
required, then touch the [OK] key to register it.
[Edit]
Edits the Stored Location.
•“Show Icon on Map”: Shows/hides the
Stored Location icon on the map.
•“Name”: Changes the name of the Stored
Location.
•“Icon”: Changes the icon type for the Stored
Location.
•“Image”: Specifies the image data for the
Stored Location.
•“Sound”: Selects the sound heard when
you get near the Stored Location.
•“Direction”: Sets the approach direction for
locations along roads with separated lanes
for each direction.
•“Distance”: Sets the distance at which the
Sound is heard.
•“Phone No.”: Registers the telephone
number of the Stored Location.
•“Group”: Sets the group the Stored
Location belong to.
•“Swap Numbers”: Changes the registration
number of an Address Book entry. The
number of the order of registration is initially
specified automatically. In order to avoid
that entries need to be deleted while
changing the registration number, numbers
can only be swapped with other entries.
MAX983HD
49
Page 49

Registering/Editing the Data
English
[Store to Favourite]
Registers the Stored Location to the
Favourite list.
Note:
The Address Book can sorted by the registration
number, name, icon, or group. So we recommend
you set these items for your convenience.
To edit a Stored Location
1. Touch the [Address Book] key.
2. Touch the name of the Stored Location you
wish to edit.
By touching the [Sort] key, you can change
the listing order of the Address Book list.
Edit data by a similar way as for registering
data.
➜ “To register Locations” Step 3 (P. 49)
Stored Route
Registers the current route. You can register up
to 5 routes, and can also edit the registered
routes.
To register the current route
Note:
To register the current route, at least one way point
is required.
1. Touch the [Stored Route] key.
2. Touch the [None (Add New)] key.
3. On the displayed confirmation screen, touch
the [Yes] key.
To edit the Stored Route
1. Touch the [Stored Route] key.
2. Touch the name of the Stored Route you wish
to edit.
3. Touch the desired item, then edit it.
[Rename]
Changes the name of the Stored Route.
[Replace]
Replaces the Stored Route with the current
route.
[Delete]
Deletes the Stored Route.
[OK]
Terminates the editing, then returns to the
previous screen.
4. Touch the [OK] key.
Stored Tracking
By touching the [Stored Tracking], you can
register/edit the Stored Tracking, or change
settings for show/hide of the Stored Tracking.
The operation procedures are the same as for
the Tracking Display Settings of the Navigation
settings. ➜ “Tracking Display Settings” (P. 46)
Avoid Area
By touching the [Avoid Area] key, you can set an
Avoid Area. The operation procedures are the
same as for the Avoid Area Settings of the
Navigation settings. ➜ “Avoid Area Settings”
(P. 45)
Deleting registered data
You can delete various data stored in the
navigation system.
1. Touch the [Delete Stored Items] key.
2. Touch the item to delete.
[Home Location]
[All Stored Locations]
[All Stored Routes]
[Current Tracking]
[All Stored Trackings]
[All Avoid Areas]
[All Previous Destinations]
[Previous Starting Point]
[All Favourite items]
[All Frequent items]
3. From the displayed confirmation screen,
touch the [Yes] key.
50
MAX983HD
Page 50

Importing Data Using the SD Card
From the [Import Data] menu, you can import the downloaded data from the website. For more
information about the installation method and the function, see the Clarion homepage.
1. Touch the [ ] (Next) key from the Setting menu.
2. Touch the [Import Data] key to display the Import Data menu.
Note:
When you perform the operation of data import, confirm that the SD card on which the relevant data is stored
has been set to the SD card slot.
English
To use the SD card
1. Press the [7 OPEN/CLOSE] button to open
the operation panel.
2. Confirming the orientation of the SD card,
insert the SD card surely to the SD card slot
until it stops.
Note:
For the detailed information on using SD cards, see
the Audio Manual.
CAUTION
CAUTION
Data may be broken when using SD cards in
the following situation:
When disconnecting the SD card or turning
the power off during writing or reading data.
When affected by static electricity or electric
noises.
It is recommended that you back up your
important data to a personal computer by
using the SD card.
Skin
You can import the Skin data stored in the SD
card into the hard disk drive.
Touch the [Import] key of the “Skin” item, then
operate according to the displayed messages.
To delete the data imported to the hard disk drive,
touch the [Delete] key.
Safety Camera
You can import the location database of Safety
Cameras stored in the SD card to the hard disk
drive. Touch the [Import] key of “Safety
Camera”, then operate according to the
displayed messages. To delete the data imported
to the hard disk drive, touch the [Delete] key.
Note:
• This function displays the locations of Safety
Cameras on the map using the imported location
database of the Safety Camera on the hard disk
drive, and warns that the vehicle approaches the
location. For details, see the Clarion’s homepage.
• Be sure to import the location database of Safety
Cameras while the vehicle is stopped. The
message “Reading Safety Camera data.”
disappears when the import is finished. If the
vehicle starts to move before the message
disappears, the import will be cancelled.
Other data
You can also import the following data:
• Image data
• Album Infromation data
For the detailed information on importing these
data, see the Audio Manual.
Extra POI
You can import the Extra POI data stored in the
SD card into the hard disk drive.
Touch the [Import] key of the “Extra POI” item,
then operate according to the displayed
messages.
To delete the data imported to the hard disk drive,
touch the [Delete] key.
MAX983HD
51
Page 51

Service Options
English
From the [Service Option] menu, you can perform the operation such as displaying a demonstration of
the navigation system, backup or restore of stored data, and resetting to the factory settings.
1. Touch the [ ] (Next) key from the Setting menu.
2. Touch the [Service Option] key to display the Service Option menu.
Demonstration
Displays the demonstration of the route
guidance.
“Demo”:
Touch the [Select] key, then touch the desired
demonstration course to play.
Backing up User Data
You can back up the data currently stored in the
navigation system to SD card.
Note:
• This function saves the following data: the data of
the Stored Locations, the route data, the data
registered in Favorite/Frequent list, the setting
data of the Settings menu.
• The recorded music data, Playlist data, and data
imported using SD cards (Skin, Extra POI, etc.)
cannot be backed up.
“Backup User Data”:
When touching the [Backup] key, a screen with
a confirmation message appears. Operate
according to the guidance on the screen
displayed.
Restoring User Data
You can restore data backed up using SD card.
Note:
When you perform backup/restore of data of two
different navigation systems, the stored data on the
restored system will be lost. Be sure to back up data
of the system to restore to before performing the
restore operation.
“Restore User Data”:
When touching the [Restore] key, a screen with
confirmation message appears. Operate
according to the guidance on the screen.
Resetting to the Factory
Settings
You can return the navigation system to the
status after purchase.
Note:
When the system is reset to the factory settings, all
stored data is erased (including the music data in the
Music Catcher). It is recommended that you backup
all data you want to keep.
“Reset to Factory Setting”:
When touching the [Reset] key, a screen with
confirmation message appears. Operate
according to the guidance on the screen.
Software & Map Update
You can update the software and the map data.
“Software & Map Update”:
When touching the [Start] key, a screen with a
message prompting to insert the update disc
appears. Operate according to the guidance on
the screen.
Screen Adjustment
The position and sharpness of the screen can be
adjusted.
“Screen Adjustment”:
After touching the [Adjust] key, adjust the screen
position by touching the [J], [K], [j] and [k] key.
Touch the [1] or [2] key to select a setting at
which the screen is displayed clearly.
52
MAX983HD
Page 52

Setting Safety Camera
From the Safety Camera menu, you can set the Safety Camera.
1. Touch the [ ] (Next) key from the Setting menu.
2. Touch the [Safety Camera] key to display the Safety Camera menu.
3. Touch the desired menu item to set.
“Show Icon on Map”:
Turns ON/OFF the Safety Camera Icon display on the map.
“Warning & Sound”:
Turns ON/OFF both of the warning indication and alarm sound when the vehicle gets near a Safety
Camera location.
“Camera Location”:
Touch the [List] key to display the list of the Safety Camera locations. Touching an item of the list
displays the icon at the location of the Safety Camera on the right map.
Note:
These settings are enabled when the Safety Camera data is stored in the hard disk. ➜ “ Safety Camera” (P. 51)
English
MAX983HD
53
Page 53

English
7. Favourite/Frequent List
Operations
What is Favourite/Frequent List?
The system has the following 3 shortcut lists:
• Favourite list: You can register your favourite places.
• Frequent list: Destinations frequently entered are automatically registered.
• Recent Album list: Albums recently selected from the Music Search are automatically registered (see
the Audio Manual for details).
You can display these lists by easy operation, and can specify your desired item to set as the destination
or to be played back.
You can also customise these lists when its Angle is set to 2D list screen.
Using Favourite/Frequent List
Favourite/Frequent list
Favourite
You can register up to 16 favourite places. The
favourite places can be registered from the
Frequent by moving icons (drag and drop). In
addition, you can register your home address
from the [Home Location] key of the [Stored
Data] key in the Setting menu, or places from
[Address Book]. ➜ “Home Location” (P. 49),
“Address Book” (P. 49)
Frequent
The system automatically registers the places
entered as the destinations in the past.
Up to 16 places, where the number of times you
entered as destination is higher than others and
the date is newer than others, are registered and
sorted automatically. ➜ “2D List screen” (P. 56)
Switching Angle
Touch the [ ] key to switch the viewing angle.
• 3D List screen
Displaying Favourite/
Frequent list
To display the Favourite/Frequent list screen,
press the [MENU] button and touch the [ ]
key, or press the [MAP] button and touch the
[NAVI] key, and then touch the [ ] key from
the Navi Shortcut menu.
Touching the [ ] (Favourite) or [ ]
(Frequent) key switches the screen. Large icons
which indicate the category of registered places
are displayed in each screen.
54
MAX983HD
• 2D List screen
Page 54

Using Favourite/Frequent List
Favourite/Frequent menu
3D List screen
87
1
2 3 4 5
1 [N] [n] key
Scrolls the list to display other icons. Up to 5
icons are displayed on the screen.
2 [ ] (Favourite) key
Switches to the Favourite list screen.
3 [ ] (Frequent) key
Switches to the Frequent list screen.
4 [ ] (Recent Album) key
Switches to the Recent Album list screen.
See the Audio Manual for details.
5 [ ] key
Changes the viewing angle of the screen by
switch to the 2D screen.
English
6
6 Icon
Indicates the category of each registered place.
For the rotating icon, the registered name is
displayed at the upper left of the screen. By
touching the desired icon, you can set the
registered place as the destination. ➜
“Searching Your Destination from the
Favourite/Frequent List” (P. 27)
For the Favourite/Frequent list items registered
from the Stored Locations, the name and number
in the Address Book are displayed together with
the icon. If an image data is registered, the image
is displayed instead of the icon.
7 [Back] key
Returns to the previous screen.
8 Registered name/Place name
Displays the registered name, place name, or
facility name of the place which is selected
(rotating icon).
MAX983HD
55
Page 55

Using Favourite/Frequent List
English
2D List screen
453
1 Icon
Indicates the category of a registered place. The
icon can be moved by touching and dragging it.
Thus, you can change the location of the desired
icon in the list, or drop the desired icon to the
Trash icon to discard it or to the Folder icon to
store it to the Favourite list.
2 [] key
Displayed only on the Frequent list screen.
Touching this key displays the following keys:
“Delete Item”
Changes the Folder icon to the Trash icon. You
can discard the desired icon.
“Sort by Date”
Changes the sorting method of the list to the
order of the registered date.
3 [Back] key
Returns to the 3D List screen.
1
2
4 Trash/Folder
In the Favourite list screen, the Trash icon is
displayed. You can discard the desired icon by
dragging and dropping it to the Trash icon.
In the Frequent list screen, the Folder icon is
displayed. You can move the desired icon to the
Favourite list by dragging and dropping it to the
Folder icon.
5 Registered name/Place name
Displays the registered name, place name, or
facility name of the place which is selected.
56
MAX983HD
Page 56

8. Voice Command Operations
This system has a built in voice recognition function. You can perform fundamental operations by saying
the corresponding voice commands.
Note:
• The supported languages by the voice command function are English, French, German, Italian, Dutch and
Spanish. You can perform voice command operations after switching to a supported language.
For details of switching languages, please see the “Language setting” (P. 43).
• When the language setting is set to Swedish, Portuguese, or Denmark, the voice command function is not
available.
Voice Command Features
Voice Command menu
Pressing the [VOICE] button displays the following screen.
56
4
1
English
2 3
1 [D]/[d] key
Displays the previous page or next page of the
Voice Command list. You can also operate by
saying “Previous page” or “Next page”.
2 Voice Command list
This is the list of the commands for voice
operation. The available commands at that time
are displayed in yellow. You cannot operate by
touching this list.
3 [Cancel] key
Cancels the voice recognition, and returns to the
previous screen. You can also achieve this by
saying “Cancel”.
4 [ ] key
Suspends the voice input waiting mode, and
displays the available command list. Touching
this again returns to the voice input waiting mode.
5 [Back] key
Returns to the previous screen. When the voice
command operation is suspended, returns to the
voice input waiting mode.
6 Voice input waiting time indication
bar
Indicates the time remaining of the voice input
waiting mode. Say the desired command during
the blue bar is displayed. The system returns to
the previous screen when the blue bar runs out.
Note:
Various operation advices are displayed according
to the status at the bottom of the screen. You can
refer to them while operating the voice recognition.
MAX983HD
57
Page 57

Voice Command Features
English
Example of voice command
operation
This section provides an example of the
destination entry by inputting the location stored
in the Address Book by voice.
1. Press the [VOICE] button.
The Voice Command menu screen is
displayed, and the announcement for the user
to say the desired command and a beep
sound are heard. The system enters the voice
input waiting mode.
2. Say “Address book”.
When the voice command is recognised, the
system will respond with a feedback
message, display the list screen of the
Address Book, then enter the voice input
waiting mode again.
Note:
If you say the voice command before a beep sound
is heard, the voice command cannot be recognised.
3. Say the number of the desired list entry.
The registered place of the number said will
be set as the destination.
58
MAX983HD
Page 58

List of the Voice Commands (Navigation Features)
The following table lists the fundamental
command examples which can be input during
the voice input wait mode entered by pressing
the [VOICE] button, classified by the usage.
● Common voice commands available anytime during voice input
These are the commonly usable commands in any condition during the voice input operation.
Operation Command
Terminates the voice operation, and displays the
current location map screen.
Cancels the immediately precedent voice
operation, and returns to the previous voice input
wait mode.
Displays the next page of voice command list
displayed on the screen.
Displays the previous page of voice command list
displayed on the screen.
Displays the screen displayed when touching the
[ ] key (Voice Help screen).
● Voice commands for changing the map appearance
Say “(Change) map view” ➜ then say the following command.
Operation Command
Displays the 2D map. “2D”
Displays the 3D map. “3D”
Displays the 2D/2D maps on the split screen. “(split screen) 2D (and) 2D”
Displays the 2D/3D maps on the split screen. “(split screen) 2D (and) 3D”
Changes the map orientation to heading up. “Heading up”
Changes the map orientation to North up. “North up”
Displays the turn list. “Turn list on”
Hides the turn list. “Turn list off”
Turns on the traffic information display on the map
screen.
Turns off the traffic information display on the map
screen.
● Voice commands for changing the map scale
Say “(Change) zoom (level)”/“(Change) scale” ➜ then say the following command.
Operation Command
Increases/decreases the map scale by one step. “Zoom in/out”
Changes to the specified map scale. “XX m (scale)” “XX mile (scale)”
Changes the map scale to minimum. “Minimum (scale)”
Changes the map scale to maximum. “Maximum (scale)”
Note:
• You can omit the term enclosed by ( ).
• Touching the [ ] key displays the voice
commands usable at that operating condition. You
can refer to them.
“Map”
“Current Position”, “Display/Show Map”, “Go to
Map”, “(Show me) Where am I”, “Current Location”
“Back”
“Next (page)”
“Previous (page)”
“(Voice) Help”
“What can I say?”
“Show turn list”
“Hide turn list”
“Show traffic information”
“Traffic information on”
“Hide traffic information”
“Traffic information off”
English
MAX983HD
59
Page 59

List of the Voice Commands (Navigation Features)
English
● Voice commands for entering destination
Say “(Find) Destination” ➜ then say the following command.
Operation Command
Sets the home address as the destination. “(My) Home”
Enters from the Address Book. “(From) Address Book”
Enters from the Nearby POI. “(From) Nearby POI”
Enters from the Previous Destinations. “(From) Previous destination”
● Voice commands for setting voice guidance
These are the commands to change settings of the voice guidance during route guidance.
Operation Command
Sets the route guidance voice setting to ON. “Voice guidance on”
Sets the route guidance voice setting to OFF. “Voice guidance off”
Increases the volume of the guidance voice. “Voice guidance Volume up”
Decreases the volume of the guidance voice. “Voice guidance Volume down”
Repeats the immediately previous voice
guidance.
“(Go/Return to) (my) home”, “Set destination to
(my) home”
“Activate (the) voice guidance”
“Deactivate (the) voice guidance”
“Repeat (voice) guidance”
60
MAX983HD
Page 60

Notes on the Voice Command Operations
English
• When operating the system by voice, it is
necessary to reduce the surrounding noises to
be recognised correctly. Follow the following
guidelines.
• Close the windows.
• Say commands clearly and correctly toward
the microphone.
• Refrain from other conversations while
voice input.
• After the announcement request to say
commands is heard, say commands during the
blue bar is displayed on the voice input
listening time indication bar. The system
returns to the previous screen when the blue
bar runs out.
• Voice commands may not be recognised
correctly. Use it as an assistance for the
system operation only.
MAX983HD
61
Page 61

English
9. Others
Troubleshooting
Problem Cause Remedy
RDS-TMC
The provider of RDS-TMC is not
automatically selected.
The menu screen is not
displayed.
Too many landmark icons are
displayed on the map.
Error Messages
Error Message Cause Remedy
SD Card
ACCESS ERROR
Memory Card access failed
Hard Disk Drive
HIGH TEMP ERROR
Please wait until the temperature
becomes normal
LOW TEMP ERROR
Please wait until the temperature
becomes normal
HDD ACCESS ERROR
Please consult a dealer
The aerial is not connected. Confirm the connection of the
[Manual] is selected on the
Select TMC Provider screen.
Certain keys/functions are not
available for your safety during
driving.
According to system settings,
many landmark icons are
displayed according to the
current location.
The SD card is not set correctly. Set the SD card again.
The SD card is not recognised. Set another SD card.
The HDD cannot be accessed
because the temperature in the
vehicle is extremely high.
The HDD cannot be accessed
because the temperature in the
vehicle is extremely low.
The HDD cannot be accessed.
The sectors or clusters of the
HDD may be damaged.
aerial.
Select [Automatic].
Menu is displayed again when
the vehicle is stopped in a safe
place.
You can set the system not to
display landmark icons.
“Landmark Icon display”
(P. 45)
Please wait until the temperature
becomes appropriate.
Please wait until the temperature
becomes appropriate.
Please consult you nearest
dealer.
62
MAX983HD
Page 62

About the Positioning Error
English
Error of the vehicle position
When the vehicle travels, this system learns the
distance and the direction advanced on the map
from the travelling data and corrects the position
accordingly. (distance coefficient/learning
function). Therefore, some initial travelling data is
required for proper operation. According to the
travelling situation and condition of the GPS
satellites, the position of the vehicle position
mark and the actual vehicle position may be
different, but this is not a malfunction.
Effective method to avoid the
positioning error
When you use the system for the first time,
dislocation may appear as the travelling data is
few. Though, after travelling for a while on a road
where the signal from the GPS satellites can be
received well (such as national roads, principal
main roads, and principal minor roads), the
vehicle position mark will be displayed accurately
on the map. It is possible to train the system in a
short time when applying the following method:
Travel about 15 to 20 km on a smooth road where
there is no barrier in the sky like tall buildings or
forests (GPS signals can be received well) at a
constant speed of 25 km/h or more (try to avoid
frequent acceleration and moderation).
MAX983HD
63
Page 63

Clarion Co., Ltd.
All Rights Reserved.Copyright © 2008: Clarion Co., Ltd.
Printed in Hungary / Imprimé en Hongrie / Gedruckt in Ungarn /
Stampato in Ungheria / Gedrukt in Hongrarije / Impreso en Hungría /
Tryckt i Ungern / Impresso na Hungria / Trykt i Ungarn
QY-5003E-B
2008/5(Y-YI)
Page 64

Käyttöturvallisuusohjeet
VAROITUS
• Tätä navigointijärjestelmää ei saa käyttää korvaamaan omaa harkintaasi. Mitkään
navigointijärjestelmän antamat reittiehdotukset eivät koskaan saa ohittaa paikallisia
liikennesääntöjä, omaa harkintaasi ja/tai turvallisen ajokäyttäytymisen tapoja. Jätä
noudattamatta navigointijärjestelmän ehdottamia reitityksiä mikäli ne; johtaisivat vaarallisen
tai lainvastaisen ajoliikkeen tekemiseen, saattaisivat sinut vaaralliseen tilanteeseen tai
toimimaan vastoin liikennesääntöjä tai opastaisivat sinut ei-turvalliseksi pitämällesi alueelle.
• Navigointijärjestelmän antamia ohjeita tulee pitää ainoastaan ehdotuksena (ehdotuksina).
Navigointijärjestelmää käytettäessä saattaa syntyä tilanteita joissa; navigointijärjestelmä
ilmoittaa ajoneuvosi sijainnin virheellisesti, jättää ehdottamatta lyhyintä reittiä päämäärääsi
ja/tai se ei anna opastusta haluamaasi määränpäähän. Tällaisissa tilanteissa sinun tulee
tukeutua omaan harkintaasi ajamisessasi ja sinun tulee huomioida kullakin hetkellä
vallitsevat ajo-olosuhteet.
• Älä käytä navigointijärjestelmää hätäpalveluiden reitittämiseen. Järjestelmän tietokanta ei
sisällä täydellistä tiedostoa hätäpalveluiden suorittajista. Tällaisia hätäpalveluiden
suorittajia ovat mm. poliisi, palolaitokset, sairaalat ja ensiapuasemat. Muista käyttää omaa
harkintaasi ja mahdollisuutta kysyä tällaisissa tilanteissa muilta ajo-ohjeita.
• Ajoneuvon kuljettajana vastaat aina itse liikenneturvallisuudestasi.
• Liikenneonnettomuuksien taikka liikennerikkomusten välttämiseksi sinun tulee muistaa,
että vallitsevat liikenneolosuhteet ja liikennesäännöt ovat ensisijaisia
navigointijärjestelmän sisältämään tietoon verrattuna.
• Tästä seuraa, että ohjelmisto saattaa sisältää epätarkkaa tai puutteellista tietoa, joka
johtuu ajan kulumisesta, muuttuneista olosuhteista ja ohjelmiston luomiseen käytettyjen
tietolähteiden luonteesta. Muista aina ajaessasi huomioida vallitsevat liikenneolosuhteet
ja liikennesäännöt.
• Tämä navigointijärjestelmä ei sisällä saatika vastaa millään muodoin; tiedoista, jotka
koskevat tieliikennelainsäädäntöä, nopeusrajoituksia, tieolosuhteita, mukaan lukien tien
kaltevuutta, luokitusta ja/tai tien pinnan olosuhteita, liikennöintiä haittaavien/rajoittavien
tietojen mukaan lukien siltojen ja tunneleiden korkeus- ja leveystietoja ja/tai muita
kulloinkin vallitsevia liikennöinti- ja/tai tieolosuhteista. Muista aina luottaa ajaessasi
omaan harkintaasi ja huomioi kulloinkin vallitsevat ajo-olosuhteet.
• Minimoi ajon aikana järjestelmän näytön katselemiseen käyttämäsi aika.
560
MAX983HD
Page 65

Sikkerhetsregler
Advarsel
• Dette navigasjonssystemet bør ikke benyttes som en erstatning til Deres egne vurderinger
og veivalg. Navigasjonssystemets anbefaling av rute må aldri benyttes dersom denne er i
strid med eller tilsidesetter lokale trafikkreguleringer, deres egne vurderinger eller skjønn og/
eller gjeldende regler og praksis for sikker kjøring. Se bort fra ruteanbefalinger fra
navigasjonssystemet hvis slike anbefalinger enten skulle medføre at De måtte utføre en
farlig eller ulovlig manøver, sette Dem eller noen i en farlig situasjon, eller dirigere Dem inn
i et område De vurderer som usikkert.
• Anbefalinger som navigasjonssystemet gir må bare anses som forslag. Det kan oppstå
situasjoner hvor navigasjonssystemet feil oppgir kjøretøyets lokasjon, mislykkes med å
foreslå det korteste veivalget og/eller mislykkes i å dirigere Dem til Deres ønskede mål. I slike
situasjoner må De derfor basere Dem på Deres egne vurderinger under hensyn til rådende
kjøreforhold.
• Aldri bruk navigasjonssystemet til å dirigere Dem til nødhjelp og lignende tjenester.
Databasen inneholder ikke en fullstendig oversikt over politistasjoner, brannstasjoner,
sykehus, klinikker eller lignende steder hvor nødhjelp finnes. Vennligst forhold Dem til Deres
egne vurderinger og Deres evne til å spørre om veien ved behov for nødhjelp og lignende
situasjoner.
• Som fører av kjøretøy er De alene ansvarlig for Deres sikkerhet i trafikken.
• For å unngå en trafikkulykke eller en overtredelse av trafikkreglene; husk at de rådende
veiforholdene og trafikkreglene gjelder foran informasjon som finnes i
navigasjonssystemet.
• Programvaren kan inneholde unøyaktig eller ufullstendig informasjon som følge av tidens
løp, endrede forhold, eller som følge av den aktuelle kildens art. Vennligst iaktta de
rådende trafikkforhold og trafikkregler ved all kjøring.
• Navigasjonssystemet tar verken hensyn til eller gjør rede for, på noen som helst måte,
informasjon vedrørende lover og trafikkregler, fartsrestriksjoner, veiforhold inklusive
helling, dosering og/eller veidekke, informasjon om veihinder inklusiv bro- og
tunnelhøyder og – bredder, og/eller andre rådende kjøre- og/eller veiforhold. Baser Dem
derfor alltid på Deres egen vurdering og skjønn under hensyn til rådende kjøreforhold.
• Bruk minst mulig tid til å se på skjermen mens De kjører.
MAX983HD
561
Page 66

Bezpečnostní opatření
Varování
• Tento navigační systém by neměl nahrazovat váš vlastní úsudek. Bez ohledu na to, jakou
trasu tento navigační systém navrhne, musíte vždy dodržovat dopravní předpisy, řídit se
vlastním úsudkem a dodržovat zásady bezpečného řízení vozidla. V případě, že navigační
systém navrhne trasu, na které byste museli provést riskantní manévr nebo manévr v
rozporu s dopravními předpisy, dostali se do nebezpečné situace nebo by vás trasa zavedla
do oblasti, kterou považujete za nebezpečnou, takovou trasou se neřid’te.
• Trasu navrženou navigačním systémem považujte pouze za doporučení. Může se totiž stát,
že navigační systém nezobrazí správnou polohu vozidla, nenavrhne nejkratší trasu nebo vás
nedovede k požadovanému cíli. V takovém případě se spoléhejte na vlastní úsudek a
zkušenosti a přihlížejte k aktuálním podmínkám jízdy.
• Nepoužívejte navigační systém k navržení trasy k nejbližší nouzové službě. Databáze totiž
neobsahuje kompletní seznam poskytovatelů nouzových služeb (policie, hasičů, nemocnic a
zdravotnických zařízení). V těchto situacích se řid’te vlastním úsudkem a případně se
zeptejte na cestu kolemjdoucích.
• Za bezpečnost na silnici nesete jakožto řidič výhradní odpovědnost.
• Aby nedošlo k dopravní nehodě nebo dopravnímu přestupku, mějte vždy na paměti, že
před informacemi uloženými v navigačním systému mají vždy přednost aktuální podmínky
na silnicích a dopravní předpisy.
• Z důvodu zastarání databáze, změny okolností nebo povahy zdrojů dat může software
také obsahovat nepřesné nebo neúplné informace. Sledujte proto po celou dobu jízdy
aktuální dopravní podmínky a dopravní značení a dodržujte dopravní předpisy.
• Navigační systém neobsahuje ani žádným způsobem nenahrazuje informace o
dopravních předpisech, specifikacích vozidla včetně váhy, výšky, šířky a nákladu a/nebo
omezeních rychlosti, podmínkách na silnicích včetně sklonu, stoupání a stavu vozovky,
informace o překážkách na cestě, například výšku a šířku mostů a tunelů, ani žádné další
obecné informace o podmínkách jízdy a silnic. Vždy se proto spoléhejte na vlastní úsudek
a řidičské zkušenosti a respektujte aktuální dopravní situaci.
• Snažte se sledovat displej za jízdy co nejméně.
562
MAX983HD
Page 67

Bezpečnostné pokyny
Varovanie
• Tento navigačný systém by nemal nahrádzat’ váš vlastný úsudok. Bez ohl’adu na to, akú
trasu tento navigační systém navrhne, musíte vždy dodržiavat’ dopravné predpisy, riadit’ sa
vlastným úsudkom a dodržiavat’ zásady bezpečného riadenia vozidla. V prípade, že
navigačný systém navrhne trasu, na ktorej by ste museli urobit’ riskantný manéver alebo
manéver v rozpore s dopravnými predpismi, dostali sa do nebezpečnej situácie alebo by vás
trasa zaviedla do oblasti, ktorú považujete za nebezpečnú, takouto trasou sa neriad’te.
• Trasu navrhnutú navigačným systémom považujte iba za odporúčanie. Môže sa totiž stat’,
že navigačný systém nezobrazí správnu polohu vozidla, nenavrhne najkratšiu trasu alebo vás
nedovedie k požadovanému ciel’u. V takomto prípade sa spoliehajte na vlastný úsudok a
skúsenosti a prihliadajte k aktuálnym podmienkam jazdy.
• Nepoužívajte navigačný systém k navrhnutiu trasy k najbližšej núdzovej službe. Databáza
totiž neobsahuje kompletný zoznam poskytovatel’ov núdzových služieb (polície,
požiarnikov, nemocníc a zdravotníckych zariadení). V týchto situáciách sa riad’te vlastným
úsudkom a prípadne sa spýtajte na cestu okoloidúcich.
• Za bezpečnost’ na ceste nesiete ako vodič výhradnú zodpovednost’.
• Aby nedošlo k dopravnej nehode alebo dopravnému priestupku, majte vždy na pamäti, že
aktuálne podmienky na cestách a dopravné predpisy majú vždy prednost’ pred
informáciami uloženými v navigačnom systéme.
• Z dôvodu zastarania databázy, zmeny okolností alebo povahy zdrojov dát môže software
tiež obsahovat’ nepresné alebo neúplné informácie. Sledujte preto po celú dobu jazdy
aktuálne dopravné podmienky a dopravné značenie a dodržiavajte dopravné predpisy.
• Navigačný systém neobsahuje ani žiadnym spôsobom nenahrádza informácie o
dopravných predpisoch, špecifikáciách vozidla vrátane váhy, výšky, šírky a náklade,
obmedzeniach rýchlosti, podmienkach na cestách vrátane sklonu, stúpania a stavu
vozovky, informácie o prekážkach na ceste, napríklad výšku a šírku mostov a tunelov, ani
žiadne d’alšie bežné informácie o podmienkach jazdy a ciest. Vždy sa preto spoliehajte
na vlastný úsudok a skúsenosti s riadením vozidla a rešpektujte aktuálnu dopravnú
situáciu.
• Snažte sa čo najmenej sledovat’ displej za jazdy.
MAX983HD
563
Page 68

Mjere opreza
Upozorenje
• Ovaj navigacijski sustav ne može se koristiti kao zamjena za vlastitu procjenu. Bilo kakvi
smjerovi koje ovaj navigacijski sustav predloži ne mogu ni u kojem slučaju imati prednost
pred lokalnom prometnom regulacijom, Vašom vlastitom procjenom i/ili znanjima o sigurnoj
vožnji. Zanemarite smjerove koje navigacijski sustav predloži ukoliko biste zbog takvih
prijedloga: morali poduzeti opasnu ili nezakonitu radnju, doveli sebe u opasnu situaciju, ili
bili usmjereni u područje koje smatrate nesigurnim.
• Upute koje daje navigacijski sustav treba smatrati isključivo prijedlozima. Moguće su
situacije kad navigacijski sustav pogrešno pokazuje lokaciju vozila, ne predlaže najkraći put
i/ili Vas ne usmjerava prema željenom odredištu. U takvim situacijama oslonite se na Vašu
vozačku procjenu uzimajući u obzir trenutne uvjete za vožnju.
• Ne koristite navigacijski sustav za usmjeravanje prema hitnim službama. Zbirka podataka ne
sadrži cjelovit popis lokacija hitnih službi kao što su policija, vatrograsne stanice, bolnice i
klinike. Molimo koristite vlastitu procjenu i mogućnost da u takvim situacijama zatražite
upute.
• Kao vozač, Vi ste isključivo odgovorni za Vašu sigurnost na cestama.
• Kako biste izbjegli prometne nesreće odnosno prometni prekršaj, imajte na umu kako
uvjeti na cesti te prometna regulacija imaju prednost pred informacijama sadržanim u
navigacijskom sustavu.
• Slijedom navedenog, program (software) može sadržavati netočne ili nepotpune
informacije uslijed proteka vremena, promijenjenih okolnosti i zbog prirode korištenih
izvora. Molimo motrite stvarne prometne okolnosti i regulaciju za čitavo vrijeme dok
vozite.
• Navigacijski sustav ne daje niti na bilo koji način uzima u obzir prometne i cestovne
propise; specifikacije vozila uključujući masu, visinu, širinu, nosivost i/ili ograničenja
brzine; uvjete na cestama uključujući strminu, uspon i/ili stanje podloge/kolinka; podatke
o preprekama uključujući visinu i širinu mosta ili tunela, i/ili druge značajne uvjete vožnje
i/ili uvjete na cesti. Uvijek se oslanjajte na vlastitu vozačku procjenu uzimajući u obzir
trenutne uvjete vožnje.
• Vrijeme u kojem promatrate ekran za vrijeme vožnje svedite na najmanje moguće.
564
MAX983HD
Page 69

Varnostne informacije
Opozorilo
• Ta navigacijski sistem ne nadomešča presoje uporabnika. Katerokoli usmeritveno
priporočilo, vsebovano v tem navigacijskem sistemu, ne more nikoli imeti prednosti pred
lokalnimi prometnimi predpisi, pred osebno presojo uporabnika in/ali pred pravili varne
vožnje. V primeru, da bi usmeritvena priporočila, vsebovana v tem navigacijskem sistemu, od
uporabnika zahtevale tvegano ali nezakonito ravnanje, ali bi ga pripeljala v tvegano situacijo
ali na območje, za katerega meni da je nevarno, se usmeritvenih priporočil, vsebovanih v tem
navigacijskem sistemu, ne sme uporabljati.
• Napotek, vsebovan v navigacijskem sistemu, se šteje le kot priporočilo(a). Lahko pride do
situacije, ko navigacijski sistem uporabnika vozila ne postavi na pravo lokacijo, mu ne
pokaže najkrajše možne poti in/ali uporabnika vozila ne usmeri do željenega cilja potovanja.
V takih primerih naj se uporabnik zanese na svojo osebno presojo, pri tem pa naj upošteva
trenutne razmere na cesti.
• Uporabnik ne sme uporabljati navigacijskega sistema za usmerjanje v primeru iskanja
storitev nujne službe. Podatkovna baza ne vsebuje popolnega seznama vseh lokacij nujnih
služb, kot so npr. policija, gasilci, bolnice in klinike. V takšnih primerih naj uporabnik uporabi
lastno presojo in sposobnost, ter v takih primerih prosi za pomoč pri usmeritvah.
• Kot voznik je uporabnik sam odgovoren za svojo prometno varnost.
• Da se izogne nastanku prometne nesreče ali storitvi prometnega prekrška, naj uporabnik
upošteva, da imajo dejanske razmere na cesti in prometni predpisi, prednost pred
informacijami, vsebovanimi v navigacijskem sistemu.
• V tej zvezi, programska oprema lahko vsebuje netočne ali nepopolne podatke zaradi
poteka časa, sprememb okoliščin in glede na vire, ki jih uporablja. Prosimo uporabnika,
da ves čas vožnje upošteva dejanske prometne okoliščine in predpise.
• Navigacijski sistem v nobenem primeru ne zagotavlja in/ali ne vsebuje: informacij, ki se
nanašajo na prometne in cestne predpise; podatkov o vozilu, vključno z maso, višino,
širino, nosilnostjo in/ali hitrostnimi omejitvami; podatkov o razmerah na cesti, vključno s
podatki o naklonu, strmini in/ali cestišču; informacij o ovirah na cesti, vključno z višino in
širino tunelov ter mostov in/ali drugimi obstoječimi voznimi razmerami in razmerami na
cesti. Uporabnik se mora vedno zanesti na lastno presojo, pri tem pa naj upošteva
trenutne razmere na cestah.
• Uporabnik mora znižati čas gledanja na ekran med vožnjo na minimum.
MAX983HD
565
Page 70

Zasady bezpieczenstwa
Ostrzeżenie
• System nawigacyjny nie powinien stanowić dla użytkownika substytutu jego indywidualnej
oceny sytuacji. Jakiekolwiek wskazówki dotyczące drogi generowane przez system
nawigacyjny nie powinny nigdy zastępować użytkownikowi lokalnych przepisów
drogowych, indywidualnej oceny sytuacji i/lub znajomości zasad bezpiecznej jazdy. Nie
należy brać pod uwagę wskazówek systemu nawigacyjnego, w przypadku gdy miałyby one:
zmusić użytkownika do wykonania niebezpiecznego lub niezgodnego z prawem manewru,
postawić użytkownika w niebezpiecznej sytuacji lub zalecić jazdę na obszarze, który
użytkownik uważa za niebezpieczny.
• Porady generowane przez system nawigacyjny powinny być traktowane wyłącznie jako
sugestie. Mogą zdarzyć się sytuacje, kiedy system nawigacyjny będzie wskazywał
niepoprawną pozycję pojazdu, kiedy nie przedstawi propozycji najkrótszej trasy, i/lub nie
pokieruje użytkownika do wybranego przez niego celu. W takich sytuacjach, użytkownik
powinien opierać się na własnej ocenie sytuacji, biorąc pod uwagę warunki panujące na
drodze.
• Nie należy korzystać z systemu nawigacyjnego w przypadku konieczności dotarcia do
instytucji oferujących pomoc w nagłych wypadkach. Baza danych nie zawiera pełnej listy
instytucji oferujących pomoc w nagłych wypadkach, takich jak: placówki policji i straży
pożarnej, szpitale i przychodnie. Użytkownik musi polegać w tych sytuacjach na własnej
ocenie sytuacji i możliwości uzyskania wskazówek.
• Jako kierowca, użytkownik ponosi wyłączną odpowiedzialność za swoje bezpieczeństwo na
drodze.
• W celu uniknięcia wypadku lub wykroczenia na drodze, użytkownik powinien pamiętać,
że rzeczywiste warunki na drodze i przepisy ruchu drogowego mają pierwszeństwo przed
informacjami zawartymi w systemie nawigacyjnym.
• Tym samym, z powodu upływu czasu, zmieniających się okoliczności oraz ze względu na
naturę wykorzystanych źródeł oprogramowanie może zawierać niedokładne lub niepełne
informacje. W trakcie jazdy należy zawsze mieć na uwadze rzeczywiste warunki na
drodze i przepisy ruchu drogowego.
• System nawigacyjny nie zapewnia, ani w żadnym zakresie nie stanowi, informacji na
temat: przepisów dotyczących ruchu drogowego; właściwości pojazdu, w tym: wagi,
wysokości, szerokości, ładowności, i/lub ograniczeń prędkości; warunków na drodze, w
tym spadku, nachylenia, i/lub jakości nawierzchni; informacji o przeszkodach, w tym o
wysokości i szerokości mostów i tuneli, ani żadnych innych informacji dotyczących
warunków jazdy i/lub warunków drogowych. Użytkownik powinien zawsze polegać na
swojej własnej ocenie sytuacji, uwzględniając panujące warunki na drodze.
• Użytkownik powinien zmniejszyć do minimum czas poświęcany na spoglądanie na ekran
w trakcie jazdy.
566
MAX983HD
Page 71

Biztonsági óvintézkedések
Figyelmeztetés
• A jelen navigációs rendszer nem helyettesíti az Ön ítélőképességét. A navigációs rendszer
által adott bármilyen útvonaljavaslat nem pótolja a helyi közlekedési szabályokat, az Ön
megítélését és/vagy az Ön biztonságos vezetését. A navigációs rendszer útvonaljavaslatát
hagyja figyelmen kívül, amennyiben az arra vezetne, hogy: önnek veszélyes vagy
szabálysértő manővert kellene végrehajtania, önt veszélyes helyzetbe hozza, illetve önt a
megítélése szerint nem biztonságos helyre vezeti.
• A navigációs rendszer által adott utasítás kizárólag javaslatnak minősül. Előfordulhat, hogy
a navigációs rendszer a jármű helyzetét nem pontosan jelöli, nem vagy nem pontosan
mutatja a legrövidebb útvonalat és/vagy nem vezet a kijelölt célállomásra. Ezekben az
esetekben az adott útviszonyok figyelembevétele mellett hagyatkozzon saját vezetési
tapasztalatára.
• Ne használja a navigációs rendszert arra, hogy az Önt segélyszolgálati helyekre vezesse. A
rendszer nem tartalmaz teljes listát a segélyszolgálatokról, mint amilyen a rendőrség,
tűzoltóság, kórházak és klinikák. Ebben az esetben intézkedjen legjobb belátása szerint és
kérjen tájékoztatást az útirányról.
• A vezető kizárólag saját maga felel a közúti biztonságáért.
• A közlekedési balesetek és szabálysértések elkerülése érdekében mindig tartsa szem
előtt, hogy az aktuális út- és közlekedési viszonyok, közlekedési szabályok elsőbbséget
élveznek a navigációs rendszeren található információkkal szemben.
• Így a szoftver pontatlan vagy hiányos információkat adhat az útvonal idejéből, a változó
körülményekből és az információk természetéből adódóan, ezért az aktuális közlekedési
körülményeket a vezetés teljes időtartama alatt vegye figyelembe.
• A navigációs rendszer nem veszi figyelembe és nem nyújt információt a közlekedési
szabályokra, a gépjárművek súlyára, magasságára, szélességére, rakományára
vonatkozóan, az út viszonyokra, beleértve az emelkedőket, kanyarokat és/vagy útfelületi
viszonyokat.; az akadályokra vonatkozó információk a hidak és alagutak hosszát és
szélességét és/vagy egyéb jellemző közlekedési és/vagy útviszonyokat tartalmazzák.
Vezetés közben mindig saját döntésére hagyatkozzon, figyelembe véve az aktuális
közlekedési viszonyokat.
• Vezetés közben lehetőség szerint a legrövidebb ideig nézze a képernyőt.
MAX983HD
567
Page 72

END USER LICENSE AGREEMENT
PLEASE READ THIS END USER LICENSE AGREEMENT CAREFULLY
BEFORE USING THE NAVTEQ DATABASE
NOTICE TO THE USER
THIS IS A LICENSE AGREEMENT - AND NOT AN AGREEMENT FOR SALE - BETWEEN YOU AND
NAVTEQ B.V. FOR YOUR COPY OF THE NAVTEQ NAVIGABLE MAP DATABASE, INCLUDING
ASSOCIATED COMPUTER SOFTWARE, MEDIA AND EXPLANATORY PRINTED
DOCUMENTATION PUBLISHED BY NAVTEQ (JOINTLY “THE DATABASE”). BY USING THE
DATABASE, YOU ACCEPT AND AGREE TO ALL TERMS AND CONDITIONS OF THIS END USER
LICENSE AGREEMENT (“AGREEMENT”). IF YOU DO NOT AGREE TO THE TERMS OF THIS
AGREEMENT, PROMPTLY RETURN THE DATABASE, ALONG WITH ALL OTHER ACCOMPANYING
ITEMS, TO YOUR SUP-PLIER FOR A REFUND.
OWNERSHIP
The Database and the copyrights and intellectual property or neighboring rights therein are owned by
NAVTEQ or its licensors. Ownership of the media on which the Database is contained is retained by
NAVTEQ and/or your supplier until after you have paid in full any amounts due to NAVTEQ and/or your
supplier pursuant to this Agreement or similar agreement(s) under which goods are provided to you.
NAVTEQ grants you a non-exclusive license to use the Database for your personal use or, if applicable,
for use in your business’ internal operations. This license does not include the right to grant sub-licenses.
LICENSE GRANT
NAVTEQ grants you a non-exclusive license to use the Database for your personal use or, if applicable,
for use in your business’ internal operations. This license does not include the right to grant sub-licenses.
LIMITATIONS ON USE
The Database is restricted for use in the specific system for which it was created. Except to the extent
explicitly permitted by mandatory laws (e.g. national laws based on the European Software Directive (91/
250) and the Database Directive (96/9)), you may not extract or reutilize substantial parts of the contents
of the Database nor reproduce, copy, modify, adapt, translate, disassemble, decompile, reverse
engineer any portion of the Database. If you wish to obtain interoperability information as meant in (the
national laws based on) the European Software Directive, you shall grant NAVTEQ reasonable
opportunity to provide said information on reasonable terms, including costs, to be determined by
NAVTEQ.
TRANSFER OF LICENSE
You may not transfer the Database to third parties, except when installed in the system for which it was
created or when you do not retain any copy of the Database, and provided that the transferee agrees to
all terms and conditions of this Agreement and confirms this in writing to NAVTEQ. Multi-disc sets may
only be transferred or sold as a complete set as provided by NAVTEQ and not as subset thereof.
LIMITED WARRANTY
NAVTEQ warrants that, subject to the warnings set out below, for a period of 12 months after acquisition
of your copy of the Database, it will perform substantially in accordance with NAVTEQ’s Criteria for
Accuracy and Completeness existing on the date you acquired the Database; these criteria are available
from NAVTEQ at your request. If the Database does not perform in accordance with this limited warranty,
NAVTEQ will use reasonable efforts to repair or replace your non-conforming copy of the Database. If
these efforts do not lead to performance of the Database in accordance with the warranties set out
herein, you will have the option to either receive a reasonable refund of the price you paid for the
Database or to rescind this Agreement. This shall be NAVTEQ’s entire liability and your sole remedy
against NAVTEQ. Except as expressly provided in this section, NAVTEQ does not warrant nor make any
representations regarding the use of results of the use of the Database in terms of its correctness,
568
MAX983HD
Page 73

accuracy, reliability, or otherwise. NAVTEQ does not warrant that the Database is or will be error free.
No oral or written information or advice provided by NAVTEQ, your supplier or any other person shall
create a warranty or in any way increase the scope of the limited warranty described above. The limited
warranty set forth in this Agreement does not affect or prejudice any statutory legal rights that you may
have under the legal warranty against hidden defects.
If you did not acquire the Database from NAVTEQ directly, you may have statutory rights against the
person from whom you have acquired the Database in addition to the rights granted by NAVTEQ
hereunder according to the law of your jurisdiction. The above warranty of NAVTEQ shall not affect such
statutory rights and you may assert such rights in addition to the warranty rights granted herein.
LIMITATION OF LIABILITY
The price of the Database does not include any consideration for assumption of risk of consequential,
indirect or unlimited direct damages which may arise in connection with your use of the Database.
Accordingly, in no event shall NAVTEQ be liable for any consequential or indirect damages, including
without limitation, loss of revenue, data, or use, incurred by you or any third party arising out of your use
of the Database, whether in an action in contract or tort or based on a warranty, even if NAVTEQ has
been advised of the possibility of such damages. In any event NAVTEQ’s liability for direct damages is
limited to the price of your copy of the Database.
THE LIMITED WARRANTY AND LIMITATION OF LIABILITY, SET FORTH IN THIS AGREEMENT, DO
NOT AFFECT OR PREJUDICE YOUR STATUTORY RIGHTS WHERE YOU HAVE ACQUIRED THE
DATABASE OTHERWISE THAN IN THE COURSE OF A BUSINESS.
WARNINGS
The Database may contain inaccurate or incomplete information due to the passage of time, changing
circumstances, sources used and the nature of collecting comprehensive geographic data, any of which
may lead to incorrect results. The Database does not include or reflect information on - inter alia neighborhood safety; law enforcement; emergency assistance; construction work; road or lane closures;
vehicle or speed restrictions; road slope or grade; bridge height, weight or other limits; road or traffic
conditions; special events; traffic congestion; or travel time.
GOVERNING LAW
This Agreement shall be governed by the laws of the jurisdiction, in which you reside at the date of
acquisition of the Database. Should you at that moment reside outside the European Union or
Switzerland, the law of the jurisdiction within the European Union or Switzerland where you acquired the
Database shall apply. In all other cases, or if the jurisdiction where you acquired the Database cannot
be defined, the laws of the Netherlands shall apply. The courts competent at your place of residence at
the time you acquired the Database shall have jurisdiction over any dispute arising out of, or relating to
this Agreement, without prejudice to NAVTEQ’ right to bring claims at your then current place of
residence.
MAX983HD
569
Page 74

LIZENZVERTRAG FÜR ENDBENUTZER
WICHTIG - BITTE LESEN SIE DIESEN LIZENZVERTRAG FÜR ENDBENUTZER VOR
DER VERWENDUNG DER NAVTEQ DATENBANK SORGFÄLTIG DURCH.
HINWEIS FÜR DEN BENUTZER
DAS VORLIEGENDE DOKUMENT IST EIN LIZENZVERTRAG UND KEIN KAUFVERTRAG
ZWISCHEN IHNEN UND NAVTEQ B.V. FÜR IHRE KOPIE DER NAVIGATIONSKARTENDATENBANK
VON NAVTEQ, EINSCHLIESSLICH ZUGEHÖRIGER COMPUTERSOFTWARE, MEDIEN UND VON
NAVTEQ HERAUSGEGEBENER SCHRIFTLICHER UNTERLAGEN ZUR ERLÄUTERUNG
(GEMEINSAM "DIE DATENBANK"). MIT DER VERWENDUNG DER DATENBANK ERKLÄREN SIE
SICH MIT ALLEN BESTIMMUNGEN DIESES LIZENZVERTRAGES FÜR ENDBENUTZER
("VERTRAG") EINVERSTANDEN. FALLS SIE MIT DEN BESTIMMUNGEN DIESES VERTRAGES
NICHT EINVERSTANDEN SIND, GEBEN SIE DIE DATENBANK MIT ALLEN ZUGEHÖRIGEN
MATERIALIEN GEGEN RÜCKERSTATTUNG DES KAUFPREISES BITTE AN IHREN HÄNDLER
ZURÜCK.
EIGENTUMSRECHT
Die Datenbank sowie sämtliche Urheberrechte, geistige Eigentumsrechte oder verwandte Schutzrechte
an der Datenbank stehen im Eigentum von NAVTEQ oder deren Lizenzgebern. Das Eigentumsrecht an
den Medien, auf denen sich die Datenbank befindet, verbleibt bei NAVTEQ und/oder Ihrem Händler, bis
Sie alle Forderungen beglichen haben, die Sie NAVTEQ und/oder Ihrem Händler entsprechend diesem
Vertrag oder ähnlichen Verträgen, unter denen Ihnen Waren bereitgestellt werden, schulden.
LIZENZGEWÄHRUNG
NAVTEQ gewährt Ihnen eine nicht-exklusive Lizenz, die Datenbank zur persönlichen Verwendung oder,
soweit anwendbar, zur internen Verwendung in Ihrem Unternehmen einzusetzen. Die vorliegende
Lizenz berechtigt nicht zur Vergabe von Unterlizenzen.
NUTZUNGSBESCHRÄNKUNGEN
Die Verwendung der Datenbank ist nur in dem spezifischen System gestattet, für das sie entwickelt
worden ist. Soweit durch zwingendes Recht nicht ausdrücklich gestattet (z.B. nationale Gesetze auf
Grundlage der europäischen Software-Richtlinie (91/250/EWG) oder der Datenbank-Richtlinie (96/9/
EG), sind Sie weder berechtigt, wesentliche Teile des Inhalts der Datenbank zu extrahieren oder weiter
zu verwenden, noch Teile der Datenbank zu vervielfältigen, zu kopieren, zu modifizieren, anzupassen,
zu übersetzen, zu zerlegen, zu dekompilieren oder mittels Reverse Engineering zurückzuentwickeln.
Falls Sie Informationen über Interoperabilität gemäß den nationalen Gesetzen, die auf Grundlage der
europäischen Software-Richtlinie erlassen worden sind, erhalten möchten, sind Sie verpflichtet,
NAVTEQ angemessene Gelegenheit zu geben, Ihnen diese Informationen zu angemessenen, von
NAVTEQ festzulegenden Bedingungen und Kosten zur Verfügung zu stellen.
LIZENZÜBERTRAGUNG
Sie sind zu einer Übertragung der Datenbank an Dritte nicht berechtigt. Dies gilt nicht, wenn die
Datenbank auf dem System, für das sie entwickelt worden ist, installiert ist oder wenn Sie keinerlei
Kopien der Datenbank zurückbehalten, vorausgesetzt, dass der Empfänger der Datenbank sich
schriftlich gegenüber NAVTEQ mit sämtlichen Bestimmungen dieses Vertrages einverstanden erklärt.
Die CD-Sätze dürfen nur als kompletter Satz, wie von NAVTEQ bereitgestellt, nicht aber in Teilen
weitergegeben oder verkauft werden.
BESCHRÄNKTE GEWÄHRLEISTUNG
NAVTEQ gewährleistet vorbehaltlich der unten aufgeführten Warnungen für die Dauer von 12 Monaten
ab dem Tag, an dem Sie Ihre Kopie der Datenbank erworben haben, dass die Datenbank im
Wesentlichen in Übereinstimmung mit den am Tag Ihres Erwerbes der Datenbank gültigen Kriterien für
Genauigkeit und Vollständigkeit von NAVTEQ funktioniert; diese werden auf Anfrage von NAVTEQ zur
Verfügung gestellt. Falls die Datenbank nicht entsprechend dieser beschränkten Gewährleistung
funktioniert, wird sich NAVTEQ angemessen darum bemühen, Ihre mangelhafte Kopie der Datenbank
zu reparieren oder zu ersetzen. Sollten diese Bemühungen keine Verbesserung der Performance der
Datenbank bewirken, haben Sie die Möglichkeit, eine angemessene Erstattung des von Ihnen
geleisteten Kaufpreises für die Datenbank zu erhalten oder von diesem Vertrag zurückzutreten. Diese
570
MAX983HD
Page 75

Möglichkeiten stellen Ihr einziges Rechtsmittel gegen NAVTEQ dar. Soweit in diesem Abschnitt nicht
ausdrücklich anderweitig festgelegt, macht NAVTEQ im Hinblick auf Richtigkeit, Genauigkeit,
Zuverlässigkeit oder in anderer Hinsicht keine weiteren Gewährleistungen oder Zusicherungen
bezüglich der Nutzung der Ergebnisse, die durch die Verwendung der Datenbank erzielt werden.
NAVTEQ gewährleistet nicht, dass die Datenbank ohne jeglichen Fehler ist oder sein wird. Die
vorstehende beschränkte Gewährleistung wird durch mündliche oder schriftliche Informationen oder
Ratschläge seitens NAVTEQ, Ihrem Händler oder anderen Personen in keinem Fall ergänzt oder
erweitert. Soweit Sie gesetzliche Gewährleistungsrechte für versteckte Fehler haben, werden diese
durch die in diesem Vertrag festgelegte beschränkte Gewährleistung nicht berührt.
Falls Sie die Datenbank nicht direkt von NAVTEQ erworben haben, haben Sie möglicherweise
zusätzlich zu den von NAVTEQ laut dem vorliegenden Vertrag gewährten Rechten nach nationaler
Rechtsprechung Ihres Landes weitere gesetzliche Gewährleistungsrechte gegenüber der Person, von
der Sie die Datenbank erworben haben. Die vorstehende Gewährleistung von NAVTEQ lässt derartige
gesetzliche Gewährleistungsrechte unberührt, und Sie sind berechtigt, derartige Rechte zusätzlich zu
den nach diesem Vertrag gewährten Gewährleistungsrechten geltend zu machen.
HAFTUNGSBESCHRÄNKUNG
Der Preis für die Datenbank umfasst nicht die Übernahme des Risikos von Folgeschäden, mittelbaren
Schäden oder unbegrenzten unmittelbaren Schäden, die in Zusammenhang mit Ihrer Verwendung der
Datenbank entstehen können. NAVTEQ haftet daher in keinem Fall für Folgeschäden oder mittelbare
Schäden, einschließlich - aber nicht beschränkt auf - Gewinnverlust, Datenverlust oder Nutzungsausfall,
die durch Sie oder Dritte in Folge der Verwendung der Datenbank entstehen können, selbst wenn
NAVTEQ auf die Möglichkeit solcher Schäden hingewiesen worden ist. Die vorstehende
Haftungsbeschränkung besteht für sämtliche Ansprüche aus sämtlichen Rechtsgründen, gleich ob aus
Vertrag, unerlaubter Handlung oder Gewährleistung. Darüber hinaus ist die Haftung von NAVTEQ für
unmittelbare Schäden in jedem Fall auf die Höhe des von Ihnen für Ihre Kopie der Datenbank bezahlten
Kaufpreises beschränkt.
SOWEIT SIE DIE DATENBANK NICHT IM RAHMEN EINER GESCHÄFTSTRANSAKTION
ERWORBEN HABEN, LÄSST DIE IN DIESEM VERTRAG FESTGELEGTE BESCHRÄNKTE
GEWÄHRLEISTUNG UND HAFTUNGSBESCHRÄNKUNG IHRE GESETZLICHEN RECHTE
UNBERÜHRT.
WARNUNG
Die Datenbank gibt die Wirklichkeit wieder, wie sie vor Ihrem Erwerb der Datenbank bestanden hat, und
enthält Daten und Informationen von staatlichen und anderen Quellen, die Fehler oder Auslassungen
aufweisen können. Die Datenbank kann daher wegen Änderungen, die im Lauf der Zeit eingetreten sind,
wegen geänderter Umstände oder der Art der genutzten Quellen ungenaue oder unvollständige
Informationen enthalten. Die Datenbank enthält keinerlei Informationen über - unter anderem - die
Sicherheit der Umgebung, Verfügbarkeit und Anwesenheit der Polizei, Hilfe im Notfall, Bauarbeiten,
Absperrungen von Straßen und Spuren, Fahrzeugtyp- oder Geschwindigkeitsbeschränkungen,
Straßengefälle oder Straßenneigungen, Brückenhöhen, Gewichts- oder andere Beschränkungen,
Straßen- oder Verkehrsbedingungen, besondere Ereignisse, Verkehrsstaus oder Reisezeiten.
GELTENDES RECHT
Dieser Vertrag unterliegt jener Rechtsprechung, in der Sie zum Zeitpunkt des Erwerbs der Datenbank
Ihren Wohnsitz haben. Haben Sie zu diesem Zeitpunkt Ihren Wohnsitz außerhalb der Europäischen
Union oder der Schweiz, gilt das Recht jenes Landes innerhalb der Europäischen Union oder der
Schweiz, in dem Sie die Datenbank erworben haben. In allen übrigen Fällen oder in Fällen, in denen die
Rechtsprechung, in der Sie die Datenbank erworben haben, nicht festgestellt werden kann, gilt das
niederländische Recht. Für Rechtsstreitigkeiten im Zusammenhang mit diesem Vertrag gilt die
Zuständigkeit jenes Gerichts, an dem Sie zum Zeitpunkt des Erwerbs der Datenbank Ihren Wohnsitz
haben; NAVTEQ ist darüber hinaus berechtigt, Klagen auch an dem Gericht Ihres damaligen
Wohnsitzes einzureichen.
MAX983HD
571
Page 76

CONTRAT DE LICENCE POUR L’UTILISATEUR FINAL
VEUILLEZ LIRE ATTENTIVEMENT CE CONTRAT DE LICENCE A L’USAGE DE
L’UTILISATEUR FINAL AVANT D’UTILISER LA BASE DE DONNEES NAVTEQ
NOTE POUR L’UTILISATEUR
CECI EST UN CONTRAT DE LICENCE – ET NON UN CONTRAT DE VENTE – ENTRE VOUS ET LA
SOCIETE NAVTEQ B.V. POUR VOTRE COPIE DE LA BASE DE DONNEES NAVIGABLE DE NAVTEQ
Y COMPRIS LE LOGICIEL QUI Y EST ASSOCIE, LE SUPPORT ET LA DOCUMENTATION IMPRIMEE
EXPLICATIVE PUBLIEE PAR NAVTEQ (COLLECTIVEMENT DESIGNES PAR “LA BASE DE
DONNEES”). EN UTILISANT LA BASE DE DONNEES, VOUS ACCEPTEZ LES TERMES ET
CONDITIONS DE CE CONTRAT DE LICENCE POUR L’UTILISATEUR FINAL (“CONTRAT”). SI VOUS
N’ACCEPTEZ PAS LES TERMES DE CE CONTRAT, VEUILLEZ RETOURNER À VOTRE
FOURNISSEUR, DANS LES MEILLEURS DELAIS, LA BASE DE DONNEES AINSI QUE TOUS LES
ELEMENTS QUI L’ACCOMPAGNENT AFIN D’EN OBTENIR LE REMBOURSEMENT.
PROPRIETE
La Base de données ainsi que les droits de propriété intellectuelle et les droits d’auteur ou les droits
voisins qui y sont attachés sont détenus par NAVTEQ ou par ses concédants de licences. La propriété
du support contenant la Base de données est conservée par NAVTEQ et/ou votre fournisseur jusqu’à
ce que vous ayez intégralement payé les sommes dues à NAVTEQ et/ou à votre fournisseur
conformément au présent Contrat ou à tout autre contrat similaire aux termes duquel les biens vous ont
été remis.
CONCESSION DE LICENCE
NAVTEQ vous concède une licence non exclusive d’utilisation de la Base de données pour votre usage
personnel ou, le cas échéant, pour un usage professionnel interne. Cette licence ne comprend pas le
droit de concéder des sous-licences.
LIMITES SUR L’UTILISATION
L’utilisation de la Base de données est limitée au système spécifique pour lequel elle a été créée. A
l’exception des dispositions expressément prévues par la loi (par exemple, les dispositions des
législations nationales transposant les Directives européennes 91/250 portant sur les logiciels et 96/9
portant sur les Bases de données), vous n’êtes pas autorisé à extraire ou à réutiliser une ou plusieurs
parties substantielles du contenu de la Base de données, ni à reproduire, copier, modifier, adapter,
traduire, désassembler, décompiler, pratiquer l’ingénierie inverse d’une quelconque partie de la Base de
données. Si vous souhaitez obtenir des informations nécessaires à l’interopérabilité conformément aux
dispositions (du Code de la propriété intellectuelle après transposition) de la Directive européenne sur
les logiciels, vous devrez laisser à NAVTEQ la possibilité de vous fournir lesdites informations, dans des
délais et conditions raisonnables, y compris au regard des frais, qui seront déterminés par NAVTEQ.
TRANSFERT DE LICENCE
Vous n’êtes pas autorisé à transférer la Base de données à des tiers, sauf lorsqu’elle est installée dans
le système pour lequel elle a été créée ou dans le cas où vous ne conserveriez aucune copie de la Base
de données et à condition que le cessionnaire accepte les termes et conditions du présent Contrat et
confirme cette acceptation par écrit à NAVTEQ. Les coffrets de disques ne peuvent être transférés ou
vendus que complets, tels que fournis par NAVTEQ, et non en disques séparés.
GARANTIE LIMITEE
NAVTEQ garantit que, sous réserve des Avertissements prévus ci-dessous, pour une période de 12
mois à compter de la date d’acquisition de votre copie de la Base de données, cette dernière
fonctionnera pour l’essentiel conformément aux Critères de précision et d’exhaustivité de NAVTEQ en
NAVTEQ sur votre demande. Si la Base de données ne fonctionne pas conformément à cette garantie
limitée, NAVTEQ s’efforcera, dans une limite raisonnable, de réparer ou de remplacer votre copie non
conforme de la Base de données. Si ces efforts ne permettent pas d’obtenir que la Base de données
fonctionne conformément aux garanties prévues aux présentes, vous aurez la possibilité, soit d’obtenir
un remboursement raisonnable du prix que vous avez payé pour la Base de données, soit de résilier le
présent Contrat. Ceci constitue le seul engagement de responsabilité de NAVTEQ et votre seul recours
à l’encontre de NAVTEQ. A l’exception des dispositions expresses du présent paragraphe, NAVTEQ ne
572
MAX983HD
Page 77

donne aucune garantie et ne fait aucune déclaration concernant l’utilisation ou les résultats de
l’utilisation de la Base de données en ce qui concerne son exactitude, sa précision, sa fiabilité ou toute
autre qualité. NAVTEQ ne garantit pas que la Base de données est ou sera exempte de toute erreur.
Aucune information ou conseil oral ou écrit fournis par NAVTEQ, votre fournisseur ou une quelconque
autre personne ne saurait constituer une garantie ni engager NAVTEQ ou accroître le champ de la
garantie limitée décrite ci-dessus. La garantie limitée prévue dans le présent Contrat est sans préjudice
des droits dont vous pouvez bénéficier en vertu de la garantie légale contre les vices cachés.
Si vous n’avez pas directement acquis la Base de données auprès de NAVTEQ, vous pouvez bénéficier,
selon les textes en vigueur dans votre pays, de droits à l’égard de la personne auprès de laquelle vous
avez acquis la Base de données en plus des droits ci-dessus concédés par NAVTEQ. La garantie de
NAVTEQ prévue ci-dessus n’affectera pas ces droits. Vous êtes autorisé à vous prévaloir de tels droits
en plus de ceux accordés par la présente garantie.
LIMITE DE RESPONSABILITE
Le prix de la Base de données n’inclut aucune considération relative à la contrepartie d’un quelconque
risque lié à des dommages indirects ou consécutifs ou à des dommages directs illimités pouvant survenir
à l’occasion de votre utilisation de la Base de données. Par conséquent, NAVTEQ ne sera en aucun cas
responsable des dommages consécutifs ou indirects y compris, notamment, la perte de profit, de
données ou l’impossibilité d’utiliser la Base de données, subis par vous ou tout tiers, résultant de votre
utilisation de la Base de données, et ceci, que l’action soit intentée sur un fondement contractuel ou
délictuel ou fondée sur une garantie, même si NAVTEQ a été avisé de l’éventualité de tels dommages.
En tout état de cause, la responsabilité de NAVTEQ pour tout dommage direct sera limitée au prix de
votre copie de la Base de données.
LA GARANTIE LIMITEE AINSI QUE LA LIMITATION DE RESPONSABILITE PREVUES DANS LE
PRESENT CONTRAT SONT SANS PREJUDICE DE VOS DROITS SI VOUS AVEZ ACQUIS LA BASE
DE DONNEES DANS UN CADRE AUTRE QUE PROFESSIONNEL.
AVERTISSEMENTS
La Base de données reflète la réalité telle qu’elle existait avant que vous ne receviez la Base de
données. Elle contient des données et informations provenant de services publics administratifs et
d’autres sources qui peuvent contenir des erreurs ou des omissions. Par consé-quent, la Base de
données peut contenir des informations rendues incomplètes ou inexactes au cours du temps ou en
raison des circonstances et de la nature des sources utilisées.
La Base de données ne contient ou ne reflète aucune information sur, notamment, la sécurité du
voisinage, la proximité de services de police ou d’assistance d’urgence, les travaux de construction, la
fermeture de routes ou de voies de circulation, les limitations de vitesse et autres restrictions concernant
les automobiles, la déclivité ou le degré d’inclinaison des routes, les limitations de hauteur, de poids ou
autres restrictions concernant les ponts, les conditions de circulation routière, les événements
particuliers, les embouteillages routiers ou les durées de voyage.
LOI APPLICABLE
Ce contrat est régi par le droit du pays dans lequel vous résidez lors de l’acquisition de la Base de
données. Si à ce moment vous résidez en dehors de l’Union européenne ou de la Suisse, le droit
applicable sera celui en vigueur dans le pays de l’Union européenne ou en Suisse si vous avez acquis
la Base de données dans l’un de ces pays. Dans tous les autres cas, ou si le pays dans lequel vous avez
acquis la Base de données ne peut être déterminé, le droit des Pays-Bas sera applicable. Le tribunal
compétent du ressort dans lequel vous résidez le jour où vous avez fait l’acquisition de la Base de
données sera seul compétent pour tout litige découlant de ou en relation avec ce contrat, sans préjudice
pour NAVTEQ du droit d’intenter une action devant le tribunal du lieu de votre résidence au moment du
litige.
MAX983HD
573
Page 78

CONTRATTO DI LICENZA ALL'UTENTE FINALE
LEGGERE ATTENTAMENTE IL PRESENTE CONTRATTO DI LICENZA PER L’UTENTE
FINALE PRIMA DI UTILIZZARE IL DATABASE NAVTEQ
NOTA PER L’UTENTE
QUESTO È UN CONTRATTO DI LICENZA – E NON UN CONTRATTO DI VENDITA – FRA LEI
(UTENTE FINALE) E LA NAVTEQ B.V. PER LA SUA COPIA DEL DATABASE DELLA MAPPA DI
NAVIGAZIONE NAVTEQ, COMPRENDENTE IL RELATIVO SOFTWARE PER COMPUTER, I
SUPPORTI E LA DOCUMENTAZIONE STAMPATA ESPLICATIVA PUBBLICATA DA NAVTEQ (NEL
PROSIEGUO COLLETTIVAMENTE DENOMINATI “IL DATABASE”). IN SEGUITO ALL’UTILIZZO DEL
DATABASE, LEI CONVIENE E ACCETTA TUTTE LE CLAUSOLE E LE CONDIZIONI DEL PRESENTE
CONTRATTO DI LICENZA PER L’UTENTE FINALE (“CONTRATTO”). QUALORA LEI NON SIA
D’ACCORDO CON LE CLAUSOLE DI QUESTO CONTRATTO, RESTITUISCA SENZA INDUGIO IL
DATABASE, UNITAMENTE A TUTTO IL MATERIALE E ALLA DOCUMENTAZIONE CHE LO
ACCOMPAGNANO, AL SUO FORNITORE PER IL RIMBORSO.
DIRITTI DI PROPRIETÀ
Il Database nonché i diritti di autore e di proprietà intellettuale o diritti connessi che vi sono collegati sono
di proprietà della NAVTEQ o dei Suoi licenziatori. La proprietà dei supporti nei quali il Database è
contenuto resta in capo alla NAVTEQ e/o al Suo fornitore, fino a che Lei non abbia pagato integralmente
ogni somma dovuta alla NAVTEQ e/o al Suo fornitore in base al presente contratto o in base a contratti
simili, in esecuzione dei quali i beni Le sono stati forniti.
CONCESSIONE DELLA LICENZA
NAVTEQ Le concede una licenza non esclusiva per l’uso personale del Database o, se del caso, per
l’uso nell’ambito delle attività interne della Sua impresa. Questa licenza non include il diritto di concedere
sublicenze.
LIMITAZIONI ALL’USO
L’uso del Database è limitato al sistema specifico per il quale è stato creato. Ad eccezione di quanto
esplicitamente permesso da leggi obbligatorie (per esempio, leggi nazionali basate sulla Direttiva
Europea in materia di software n. 91/250, e la Direttiva sui Database, n. 96/9), Lei si impegna a non
estrarre o riutilizzare parti sostanziali del contenuto del Database, né a riprodurre, copiare, modificare,
adattare, tradurre, disassemblare, decompilare, deingegneri-zzare qualsiasi parte del Database.
Qualora Lei desideri ottenere informazioni sulla interoperabilità nel significato attribuito dalla (legge
nazionale basata sulla) Direttiva Comunitaria sul software, Lei dovrà offrire alla NAVTEQ una
opportunità ragionevole di fornirle tali informazioni a condizioni ragionevoli, inclusi i costi, quali
determinate da NAVTEQ.
CESSIONE DELLA LICENZA
Le è fatto divieto di trasferire il Database a terzi, tranne nel caso in cui esso sia installato nel sistema per
il quale è stato creato o quando Lei non abbia trattenuto alcuna altra copia del Database e, a condizione
che il cessionario accetti tutte le clausole e le condizioni di questo contratto e lo confermi per iscritto a
NAVTEQ. I set di CD possono essere venduti o ceduti esclusivamente come set completi e come forniti
da NAVTEQ. I CD che li compongono non possono essere venduti separatamente.
GARANZIA LIMITATA
NAVTEQ garantisce che, salvo quanto stabilito nell’avvertenza di cui in calce, per un periodo di dodici
mesi dalla data di acquisto della Sua copia del Database, le prestazioni dello stesso saranno conformi
ai criteri di accuratezza e completezza di NAVTEQ in vigore alla data in cui Lei ha acquistato il Database;
questi criteri Le saranno messi a disposizione da NAVTEQ a Sua richiesta. Se le prestazioni del
Database non corrispondono a questa garanzia limitata, NAVTEQ farà ogni ragionevole sforzo per
prestazione del Database in conformità alle garanzie qui assunte, Lei avrà l’opzione tra ricevere una
restituzione ragionevole del prezzo pagato per il Database oppure risolvere questo contratto. Ciò
costituirà l’intera respons-abilità di NAVTEQ e il Suo unico rimedio contro NAVTEQ. Ad eccezione di
quanto esplicitamente previsto in questa clausola, NAVTEQ non garantisce né fa alcuna affermazione
riguardo l’uso o i risultati dell’uso del Database in termini di correttezza, accuratezza, affidabilità od altro.
NAVTEQ non garantisce che il Database sia o sarà senza errori. Nessuna informazione orale o scritta
574
MAX983HD
Page 79

e nessun consiglio fornito da NAVTEQ, dal Suo fornitore o da qualsiasi altra persona costituiranno una
garanzia o in qualsiasi modo un ampliamento dell’ambito della garanzia limitata sopra descritta. La
garanzia limitata accordata in questo contratto non incide né pregiudica alcun diritto derivante dalla
legge, che Lei possa vantare in relazione alla garanzia legale contro i difetti occulti.
Se Lei non ha acquistato il Database direttamente da NAVTEQ, Lei può avere un diritto, se previsto dalla
legge, nei confronti della persona dalla quale Lei ha acquistato il Database, in aggiunta ai diritti concessi
da NAVTEQ con questo contratto, secondo il diritto della giurisdizione in cui Lei risiede. Questa garanzia
di NAVTEQ non inciderà su tali pretese legali e Lei potrà far valere tali diritti in aggiunta ai diritti di
garanzia qui riconosciuti.
LIMITAZIONE DELLA RESPONSABILITÀ
Il prezzo del Database non comprende alcun compenso per la copertura del rischio relativo a danni
conseguenti, indiretti o diretti illimitati, che possano derivare in relazione all’uso che Lei fa del Database.
Di conseguenza, in nessun caso NAVTEQ sarà responsabile per alcun danno conseguente o indiretto,
inclusa senza tassatività la perdita di profitto, di dati o dell’utilizzo, subìti da Lei o da qualsiasi terzo e
derivanti dall’uso da Lei fatto del Database, fatti valere con una azione contrattuale od extra contrattuale
oppure basati su una azione in garanzia, anche qualora NAVTEQ sia stata avvertita della possibilità di
tali danni. In ogni caso la responsabilità di NAVTEQ per i danni diretti è limitata al costo dalla Sua copia
del Database.
LA GARANZIA LIMITATA E LA LIMITAZIONE DELLA RESPONSABILITÀ STABILITE IN QUESTO
CONTRATTO NON INCIDONO NÉ PREGIUDICANO I SUOI DIRITTI LEGALI, QUALORA LEI ABBIA
ACQUISITO IL DATABASE NON NELL’ESERCIZIO DI UNA ATTIVITÀ PROFESSIONALE.
AVVERTENZA
Il Database rispecchia le condizioni esistenti prima che Lei abbia ricevuto il Database e comprende dati
ed informazioni dagli organismi pubblici od altre fonti, che possono contenere errori od omissioni. Di
conseguenza il Database può contenere informazioni non accurate od incomplete a causa del
trascorrere del tempo, di mutate circostanze e della natura delle fonti utilizzate. Il Database non
comprende né rispecchia – tra l’altro – informazioni sulla sicurezza del territorio; l’applicazione della
legge; assistenza di emergenza; lavori di costruzioni; chiusura di strade o corsie; limitazioni relative al
tipo di veicolo o alla velocità; pendenze stradali o declivi; altezza, larghezza od altri limiti dei ponti;
condizioni delle strade o del traffico; eventi speciali; congestioni del traffico o durata del viaggio.
DIRITTO APPLICABILE
Questo contratto sarà disciplinato dalle leggi della giurisdizione in cui Lei risiede all’acquisto del
Database. Se in quel momento Lei risiede al di fuori dell’Unione Europea o della Svizzera si
applicheranno le norme dello Stato membro dell’Unione o della Svizzera dove Lei ha acquistato il
Database. In tutti gli altri casi, o se non può essere stabilito lo Stato nel quale Lei ha acquistato il
Database, si applicheranno le norme del diritto olandese. I Tribunali competenti nel luogo della Sua
residenza al momento dell’acquisto del Database avranno giurisdizione su ogni questione che sorga dal
o relativa a questo contratto, senza pregiudizio al diritto di NAVTEQ di iniziare l’azione nel Suo luogo di
residenza attuale.
MAX983HD
575
Page 80

GEBRUIKSRECHTOVEREENKOMST MET EINDGEBRUIKERS
LEES DEZE GEBRUIKSRECHTOVEREENKOMST GOED DOOR VOORDAT U DE
NAVTEQ DATABASE GEBRUIKT
KENNISGEVING AAN DE GEBRUIKER
DIT IS EEN GEBRUIKSRECHTOVEREENKOMST - EN GEEN KOOPOVEREENKOMST – TUSSEN U
EN NAVTEQ B.V. MET BETREKKING TOT UW EXEMPLAAR VAN DE NAVTEQ
WEGENKAARTDATABASE, INCLUSIEF VERWANTE COMPUTERSOFTWARE, DRAGERS EN
BIJBEHOREND SCHRIFTELIJK MATERIAAL TER UITLEG ZOALS DIT DOOR NAVTEQ WORDT
UITGEGEVEN (TEZAMEN ‘DE DATABASE’). DOOR HET GEBRUIK VAN UW EXEMPLAAR VAN DE
DATABASE, STEMT U IN MET ALLE BEPALINGEN VAN DEZE GEBRUIKSRECHTOVEREENKOMST
(‘OVEREENKOMST’). INDIEN U NIET INSTEMT MET DE BEPALINGEN VAN DEZE
OVEREENKOMST, DIENT U UW EXEMPLAAR VAN DE DATABASE ONMIDDELLIJK TE
RETOURNEREN AAN UW LEVERANCIER, TEGEN RESTITUTIE VAN DE LICENTIEVERGOEDING.
EIGENDOM
U erkent dat de Database, alsmede de auteursrechten en intellectuele eigendom, naburige rechten of
soortgelijke rechten daarop, berusten bij NAVTEQ of haar licentieverleners. De eigendom van de fysieke
dragers waarop de Database is vastgelegd berust bij NAVTEQ en/of uw leverancier, tot het moment dat
u de volledige vergoeding aan NAVTEQ of uw leverancier hebt betaald die u bent verschuldigd uit
hoofde van deze Overeenkomst of vergelijkbare overeenkomst(en) op basis waarvan u zaken hebt
ontvangen.
VERLENING VAN HET GEBRUIKSRECHT
NAVTEQ verleent u een niet-exclusief recht tot gebruik van de Database, voor uw eigen gebruik of,
indien van toepassing, voor intern gebruik binnen uw bedrijf. Het is u niet toegestaan ter zake van het
aan u verleende gebruiksrecht sublicenties te verlenen.
BEPERKINGEN OP HET GEBRUIK
De Database is uitsluitend bedoeld voor gebruik op het specifieke systeem waarvoor de Database
ontwikkeld is. Behoudens voor zover uitdrukkelijk toegestaan op grond van dwingendrechtelijke
wetgeving (zoals nationale wetgeving gebaseerd op de Europese Software Richtlijn (91/250/EEG) en
de Europese Databanken Richtlijn (96/9/EG)), zult u substantiële onderdelen van de inhoud van de
Database niet opvragen of hergebruiken, noch enig deel van de Database verveelvoudigen, kopiëren,
veranderen, aanpassen, vertalen, aan reverse engineering onderwerpen, decompileren of
disassembleren. Indien u de in (nationale wetgeving gebaseerd op) de Software Richtlijn bedoelde
informatie die vereist is om interoperabiliteit te bewerkstelligen wenst te verkrijgen, dient u NAVTEQ
redelijkerwijs in de gelegenheid te stellen u de bedoelde informatie te verschaffen, op redelijke
voorwaarden, waaronder begrepen een redelijke vergoeding.
OVERDRACHT VAN HET GEBRUIKSRECHT
Het is u niet toegestaan de Database over te dragen aan derden, behoudens wanneer de Database is
geïnstalleerd op het systeem waar het voor ontwikkeld is of wanneer u geen kopie van de Database
behoudt na de overdracht, en in ieder geval alleen indien degene aan wie wordt overgedragen alle
bepalingen van deze OVEREENKOMST aanvaardt, en dit schriftelijk aan NAVTEQ bevestigt. CD-sets
mogen uitsluitend worden overgedragen of verkocht als complete set zoals geleverd door NAVTEQ en
niet in delen daarvan.
BEPERKTE GARANTIE
NAVTEQ garandeert, met inachtneming van de waarschuwingen zoals hieronder uiteengezet, dat de
Database gedurende een periode van 12 maanden na verkrijging van uw exemplaar van de Database,
Volledigheid’ van NAVTEQ, geldend op de datum waarop u uw exemplaar van de Database hebt
verkregen; deze ’Criteria voor Nauwkeurigheid en Volledigheid’ worden u op uw verzoek ter beschikking
gesteld door NAVTEQ. Indien de Database niet functioneert in overeenstemming met deze beperkte
garantie, zal NAVTEQ zich redelijkerwijs inspannen om uw niet-werkende exemplaar van de Database
te repareren of te vervangen. Indien de Database na deze inspanningen niet functioneert in
overeenstemming met de garantie zoals hierboven beschreven, hebt u de keuze tussen het verkrijgen
van een redelijke vergoeding van de prijs die u hebt betaald voor de Database of ontbinding van deze
576
MAX983HD
Page 81

Overeenkomst. Het voorgaande is NAVTEQ’s totale aansprakelijklheid en uw enige
verhaalsmogelijkheid jegens NAVTEQ. Behoudens voorzover uitdrukkelijk bepaald in dit artikel, verleent
NAVTEQ geen enkele garantie met betrekking tot het gebruik van de Database of de resultaten die u
met behulp van de Database kunt verkrijgen, in de zin van foutloosheid, nauwkeurigheid,
betrouwbaarheid of anderszins. NAVTEQ garandeert niet dat de Database foutloos is of zal zijn.
Mondelinge of schriftelijke informatie of adviezen die u door NAVTEQ, uw leverancier of door enige
andere persoon worden verstrekt, houden geen garanties in, binden NAVTEQ in geen enkel opzicht en
houden geen uitbreiding van de hierboven omschreven beperkte garantie in. De in deze Overeenkomst
omschreven beperkte garantie laat rechten die u kunt ontlenen aan eventueel toepasselijke bepalingen
van dwingend recht met betrekking tot verborgen gebreken onverlet.
Indien u de Database niet rechtstreeks van NAVTEQ hebt afgenomen, is het mogelijk dat u naast de
rechten aan u verleend door NAVTEQ in deze Overeenkomst, wettelijke verhaalsmogelijkheden hebt
tegen de persoon van wie u de Database hebt verkregen op grond van het toepasselijke recht in uw
jurisdictie. De beperkte garantie van NAVTEQ tast deze wettelijke verhaalsmogelijkheden niet aan en u
mag deze verhaalsacties uitoefenen naast een beroep op de garantie uit deze Overeenkomst.
BEPERKING VAN AANSPRAKELIJKHEID
De prijs van de Database is niet berekend op dekking van risico’s van gevolgschade, indirecte schade
of onbeperkte directe schade als gevolg van uw gebruik van de Database. Derhalve zal NAVTEQ in
geen geval jegens u aansprakelijk zijn wegens gevolgschade of indirecte schade, waaronder begrepen
maar niet beperkt tot schade in de vorm van gederfde inkomsten, verlies van gegevens of van gebruik
voor u of een derde voortvloeiend uit het gebruik van de Database, hetzij in een onrechtmatige
daadsactie, hetzij in een contractuele actie hetzij gebaseerd op een garantie, ook al was NAVTEQ op
de hoogte gesteld van de mogelijkheid van het intreden van zulke schade. In ieder geval is de
aansprakelijkheid van NAVTEQ voor directe schade beperkt tot het bedrag dat u hebt betaald voor het
verkrijgen van de Database.
DE BEPERKTE GARANTIE EN DE BEPERKING VAN AANSPRAKELIJKHEID, ZOALS OPGENOMEN
IN DEZE OVEREENKOMST LATEN ONVERLET ALLE RECHTEN DIE U KUNT ONTLENEN AAN
EVENTUEEL TOEPASSELIJKE DWINGENDRECHTELIJKE WETGEVING WANNEER U DE
DATABASE ANDERS DAN IN DE UITOEFENING VAN EEN BEDRIJF HEBT VERKREGEN.
WAARSCHUWINGEN
De Database is een weergave van de realiteit zoals die bestond voordat u de Database verkreeg en
deze is opgebouwd uit gegevens en informatie van de overheid en andere bronnen, die onjuist of
onvolledig kunnen zijn. Door verloop van tijd, gewijzigde omstandigheden of vanwege de aard van de
bronnen is het derhalve mogelijk dat de Database onjuiste of onvolledige gegevens of informatie bevat.
De Database bevat of geeft onder meer geen van de volgende categorieën informatie weer: veiligheid
van de omgeving; beschikbaarheid of nabijheid van politie; hulp in noodgevallen;
constructiewerkzaamheden; weg- en rijstrookafsluitingen; voertuig- en snelheidsbeperkingen;
helling(shoek) van de weg; beperkingen met betrekking tot onder andere maximale hoogte van
viaducten of maximaal gewicht op bruggen; weg- of verkeersomstandigheden; bijzondere
gebeurtenissen; verkeersopstoppingen of reistijd.
TOEPASSELIJK RECHT
Deze Overeenkomst wordt beheerst door het recht van het land waar u woont op de dag van verkrijging
van de Database. In het geval dat u op dat moment buiten de Europese Unie of Zwitserland woont, is
het recht van het land binnen de Europese Unie of Zwitserland waar u de Database hebt verkregen van
toepassing. In alle andere gevallen, of in het geval dat de plaats waar u de Database hebt aangeschaft
niet bepaalbaar is, is Nederlands recht van toepassing. De bevoegde rechter in uw woonplaats op de
dag van verkrijging van de Database is bevoegd geschillen die voortvloeien uit of samenhangen met
deze Overeenkomst te beoordelen, onverminderd het recht van NAVTEQ vorderingen voor te leggen
aan de rechter van de plaats waar u ten tijde van het desbetreffende geschil woont.
MAX983HD
577
Page 82

CONTRATO DE LICENCIA PARA USUARIOS FINALES
ANTES DE UTILIZAR LA BASE DE DATOS NAVTEQ LEA DETENIDAMENTE EL
PRESENTE CONTRATO DE LICENCIA PARA USUARIOS FINALES
NOTIFICACIÓN PARA EL USUARIO
EL PRESENTE ES UN CONTRATO DE LICENCIA - Y NO UN CONTRATO DE COMPRAVENTA ENTRE USTED Y NAVTEQ B.V. POR SU EJEMPLAR DE LA BASE DE DATOS DE MAPAS DE
NAVEGACIÓN NAVTEQ, CON INCLUSIÓN DE LOS PROGRAMAS DE SOFTWARE
CORRESPONDIENTES, LOS MEDIOS PORTADORES DE INFORMACIÓN Y LA DOCUMENTACIÓN
ACLARATORIA IMPRESA PUBLICADA POR NAVTEQ B.V. (A DENOMINAR, EN CONJUNTO, “LA
BASE DE DATOS”). AL HACER USO DE SU EJEMPLAR DE LA BASE DE DATOS, ACEPTA Y ESTÁ
DE ACUERDO CON TODAS LAS CLAUSULAS DE ESTE CONTRATO DE LICENCIA PARA
USUARIOS FINALES (“CONTRATO”). SI NO ESTÁ DE ACUERDO CON LAS CLÁUSULAS DE ESTE
CONTRATO, DEVUELVA INMEDIATAMENTE A SU PROVEEDOR SU EJEMPLAR DE LA BASE DE
DATOS, JUNTO CON TODOS LOS ELEMENTOS QUE LO ACOMPAÑAN, PARA SU REEMBOLSO.
PROPIEDAD
La Base de datos y sus correspondientes derechos de autor, propiedad intelectual o derechos afines
son propiedad de NAVTEQ o de sus licenciadores. La propiedad de los medios portadores de la Base
de datos será conservada por NAVTEQ y/o por su proveedor hasta la fecha en que usted haya pagado
completamente el importe que adeude a NAVTEQ y/o a su proveedor en virtud del presente Contrato o
de un(os) contrato(s) similar(es) mediante el(los) cual(es) hubiese recibido los productos.
CONCESIÓN DE LICENCIA
NAVTEQ le concede una licencia no exclusiva de utilización de la Base de datos para su uso propio o,
si procede, para uso en las operaciones internas de su empresa. Esta licencia no incluye el derecho a
conceder sublicencias.
RESTRICCIONES DE USO
La Base de datos está restringida para uso en el sistema específico para el cual ha sido desarrollada.
Salvo en la medida en que las leyes obligatorias así lo permitan explícitamente (p.ej. las leyes
nacionales basadas en la Directiva europea sobre software (91/250) y la Directiva sobre bancos de
datos (96/9)), no podrá extraer ni reutilizar partes sustanciales del contenido de la Base de datos, ni
reproducir, modificar, adaptar, traducir, desensamblar, descompilar, ni usar técnicas de ingeniería
inversa en ninguna parte de la Base de datos. Si desea obtener la información de interoperabilidad a
que alude (la legislación nacional en la que se basa) la Directiva sobre software, deberá conceder a
NAVTEQ el plazo adecuado para suministrarle dicha información en un término razonable, incluidos los
costes, a determinar por NAVTEQ.
TRANSFERENCIA DE LA LICENCIA
No podrá transferir la Base de datos a terceros, salvo que ésta haya sido instalada en el sistema para
el cual ha sido desarrollada, o si no conserva ninguna copia de la Base de datos y, siempre que el
beneficiario de la transferencia se declare conforme con todos los términos y condiciones de este
Contrato y lo notifique por escrito a NAVTEQ. Los paquetes multidisco podrán ser transferidos o
vendidos únicamente como un paquete completo, tal como los suministra NAVTEQ, y no como un
subpaquete del mismo.
LIMITACIÓN DE LA GARANTÍA
Sujeto a lo dispuesto en el apartado Advertencias que se expone más adelante, NAVTEQ garantiza que
durante los doce meses siguientes a la adquisición de su copia de la Base de datos, ésta funcionará
sustancialmente de acuerdo con los Criterios de Precisión e Integridad de NAVTEQ vigentes a la fecha
en que usted ha adquirido dicho ejemplar de la Base de datos; a solicitud suya, la presente limitación
de garantía, NAVTEQ, dentro de los términos razonables, tomará las medidas pertinentes para reparar
o sustituir dicho ejemplar defectuoso de la Base de datos. Si las medidas tomadas no conducen al
funcionamiento de la Base de datos en conformidad con la garantía aquí descrita, usted podrá elegir
entre obtener una devolución razonable del precio pagado por la Base de datos o rescindir este
Contrato. Lo anterior constituye la responsabilidad total de NAVTEQ y su único recurso contra ella.
Salvo que haya sido dispuesto explícitamente en este artículo, NAVTEQ no concederá ninguna
578
MAX983HD
Page 83

garantía, ni hará representaciones con respecto al uso de resultados o al uso de la Base de datos en
términos de perfección, exactitud, fiabilidad u otros conceptos. NAVTEQ no garantiza la perfección
presente ni futura de la Base de datos. Ninguna información o recomendación, oral o escrita, que haya
sido suministrada por NAVTEQ, por su proveedor o por cualquier otra persona, constituirá garantía ni,
en ninguna otra forma, contemplará una ampliación de la limitación de garantía anteriormente expuesta.
La limitación de garantía dispuesta en este Contrato no afecta o perjudica ningún derecho legal
estatutario que usted pueda derivar de la garantía legal con respecto a defectos ocultos.
Si no ha adquirido la Base de datos directamente de NAVTEQ es posible que, además de los derechos
concedidos por NAVTEQ en virtud del presente contrato, obtenga derechos legales estatutarios de la
persona de quien ha obtenido su Base de datos de acuerdo con la legislación vigente en su jurisdicción.
La anterior garantía de NAVTEQ no afectará dichos derechos legales y usted podrá mantener tales
derechos en adición a los derechos de garantía concedidos aquí.
LIMITACIÓN DE LA RESPONSABILIDAD
El precio de la Base de datos no incluye la cobertura por riesgo de daños consecuenciales, indirectos
o daños directos ilimitados derivados del uso que usted hace de la Base de datos. Por tanto, en ningún
caso, NAVTEQ asumirá responsabilidad alguna por daños consecuenciales o indirectos incluyendo, sin
limitación, los perjuicios por lucro cesante, pérdida de datos o falta de uso, derivados del uso de la Base
de datos en que incurra usted o un tercero ya sea en acción contractual, ilícita o en virtud de una
garantía, incluso si NAVTEQ hubiese sido notificada de la posibilidad de que ocurriesen dichos
perjuicios. En cualquier caso, la responsabilidad de NAVTEQ por daños directos estará limitado al
precio de su ejemplar de la Base de datos.
LA LIMITACIÓN DE LA GARANTÍA Y LA LIMITACIÓN DE LA RESPONSABILIDAD TAL COMO
CONSTAN EN EL PRESENTE CONTRATO, NO AFECTAN O PERJUDICAN SUS DERECHOS
LEGALES ESTATUTARIOS EN CASO DE HABER ADQUIRIDO LA BASE DE DATOS EN FORMA
DIFERENTE A LA EXPLOTACIÓN DE UNA EMPRESA.
ADVERTENCIAS
La Base de datos reproduce la realidad tal como ésta existía previa a la fecha en que usted la ha
adquirido y comprende información y datos provenientes de la administración pública y de otras fuentes
los cuales pueden contener errores u omisiones. En consecuencia, la Base de datos puede incluir
información incorrecta e incompleta debido al paso del tiempo, la alteración de las circunstancias y a la
naturaleza de las fuentes empleadas. La Base de datos no contiene ni refleja información sobre, por
ejemplo, la seguridad de la zona, el cumplimiento de la ley, la asistencia en casos de emergencia, obras
en construcción, cierres de vías o carriles, restricciones de velocidad o de vehículos, declive de la vía y
grado de la pendiente, limitaciones con respecto a la altura o peso permitido en puentes, condiciones
viales o de tráfico, acontecimientos especiales, atascos o duración del viaje.
LEGISLACIÓN APLICABLE
El presente Contrato se regirá por las leyes de la jurisdicción donde usted resida en la fecha de
adquisición de la Base de datos. Si en la citada fecha reside fuera de la Unión Europea o de Suiza, se
aplicará la legislación de la jurisdicción de la Unión Europea o de Suiza donde haya adquirido la Base
de datos. En todos los demás casos, o si no es posible establecer la jurisdicción donde ha adquirido la
Base de datos, se aplicará la legislación de los Países Bajos. El juez competente en su lugar de
residencia en la fecha de adquisición de la Base de datos deberá estar facultado para pronunciarse
sobre cualquier conflicto derivado del presente Contrato o relacionado con él, sin detrimento del
derecho de NAVTEQ a presentar reclamaciones judiciales en el lugar donde usted resida en dicho
momento.
MAX983HD
579
Page 84

SLUTBRUGERLICENSAFTALE
LÆS VENLIGST DENNE SLUTBRUGERLICENSAFTALE OMHYGGELIGT INDEN DU
BEGYNDER AT BRUGE NAVTEQ DATABASE
MEDDELELSE TIL BRUGEREN
DETTE ER EN LICENSAFTALE - OG IKKE EN SALGSAFTALE- MELLEM DIG OG NAVTEQ B.V.
VEDRØRENDE DIN KOPI AF NAVTEQ NAVIGABLE MAP DATABASE HERUNDER TILKNYTTET
COMPUTERSOFTWARE, MEDIER OG SUPPLERENDE TRYKT MATERIALE UDGIVET AF NAVTEQ
(”DATABASEN”). VED AT BRUGE DATABASEN, ACCEPTERER DU ALLE VILKÅR OG
BETINGELSER I DENNE SLUTBRUGERLICENSAFTALE (”SLUTBRUGERLICENSAFTALEN”).
SÅFREMT DU IKKE KAN ACCEPTERE BETINGELSERNE I NÆRVÆRENDE
SLUTBRUGERLICENSAFTALE, SKAL DU STRAKS RETURNERE DATABASEN SAMMEN MED
ALLE TILKNYTTEDE EMNER TIL FORHANDLEREN MOD REFUNDERING AF KØBESUMMEN.
EJENDOMSRET
Databasen samt ophavsrettigheder og intellektuelle ejendomsrettigheder eller naborettigheder deri ejes
af NAVTEQ eller dennes licensgivere. Ejendomsretten til de medier, der indeholder Databasen,
bibeholdes af NAVTEQ og/eller leverandøren, indtil du har betalt alle i henhold til nærværende
slutbrugerlicensaftale eller lignende aftale(r), og efter hvilke varerne er leveret til dig, de fulde beløb der
skal betales til NAVTEQ og/eller leverandøren.
LICENSUDSTEDELSE
NAVTEQ udsteder dig en ikke-eksklusiv licens til at bruge Databasen til personligt brug, eller hvis
relevant, til brug i din virksomheds interne drift. Denne licens indbefatter ikke retten til at udstede
underlicenser.
BEGRÆNSNINGER I BRUGEN
Databasen er begrænset til brug i det pågældende system, for hvilket den blev oprettet. Med undtagelse
af det i de præceptive love (dvs. nationale love baseret på Rådets direktiv 91/250 om retlig beskyttelse
af edb programmer og Europa-Parlamentets og Rådets direktiv 96/9 om retlig beskyttelse af databaser)
udtrykkeligt tilladte omfang, må du ikke uddrage eller genanvende væsentlige dele af Databasen indhold
ej heller duplikere, kopiere, modificere, justere, oversætte, demontere, dekompilere, foretage reverse
engineering af nogen del af Databasen. Dersom du ønsker interoperabilitet, som defineret i (nationale
love der er baseret på) direktivet om retlig beskyttelse af edb programmer, skal du give NAVTEQ rimelig
lejlighed til at frembringe nævnte informationer på rimelige betingelser herunder også omkostninger,
som skal fastsættes af NAVTEQ.
OVERDRAGELSE AF LICENS
Du har ikke ret til at overdrage Databasen til tredjepersoner, undtagen hvis den er installeret på det
system, for hvilket den var oprettet, eller hvis du ikke tilbageholder nogen kopi af Databasen og forudsat
at erhververen accepterer alle vilkår og betingelser i denne slutbrugerlicensaftale og skriftligt bekræfter
dette over for NAVTEQ. Multi-disk sæt kan kun overdrages eller sælges som de af NAVTEQ leverede
komplette sæt og ikke som undersæt deraf.
BEGRÆNSET GARANTI
Med forbehold for nedenstående advarsler garanterer NAVTEQ, for en periode af 12 måneder efter du
har købt en kopi af Databasen, at den i det væsentlige vil yde i overensstemmelse med NAVTEQ’s
kriterier for nøjagtighed og fuldstændighed, der eksisterede på købsdatoen for Databasen. Du kan få
udleveret disse kriterier efter anmodning. Dersom Databasen ikke yder i overensstemmelse med
nærværende begrænsede garanti, vil NAVTEQ gøre alle rimelige bestræbelser for at reparere eller
udskifte din uoverensstemmende kopi af Databasen. Dersom disse bestræbelser ikke fører til, at
Databasen yder i overensstemmelse med de heri anførte garantier, har du valget mellem enten at
slutbrugerlicensaftale. Dette udgør NAVTEQ’s samlede ansvar og dit eneste retsmiddel mod NAVTEQ.
Med undtagelse af hvad der udtrykkeligt er anført i nærværende afsnit, garanterer NAVTEQ ikke eller
fremsætter nogen anbringender med hensyn til brugen af resultaterne af brugen af Databasen ud fra
dennes rigtighed, korrekthed, pålidelighed eller på anden vis. NAVTEQ garanterer ikke, at Databasen
er eller vil være fejlfri. Ingen mundtlige eller skriftlige informationer eller henstillinger givet af NAVTEQ,
leverandøren eller nogen anden person danner nogen garanti eller på nogen måde udvider rammerne
580
MAX983HD
Page 85

af den herover beskrevne begrænsede garanti. Den i slutbrugerlicensaftalens anførte begrænsede
garanti har ingen indflydelse på eller skader nogen lovfæstede rettigheder, du måtte have i henhold til
den lovfæstede garanti mod skjulte mangler.
Hvis du ikke købte Databasen direkte fra NAVTEQ, har du måske lovfæstede rettigheder mod den
person, fra hvilken du købte Databasen, udover de herunder af NAVTEQ afgivne rettigheder i
overensstemmelse med bestemmelserne i din jurisdiktion. NAVTEQ’s ovenstående garanti har ingen
indflydelse på sådanne lovfæstede rettigheder, og sådanne rettigheder kan du gøre gældende foruden
de heri givne garantirettigheder.
BEGRÆNSNING AF ANSVAR
Databasens pris indbefatter ikke nogen betaling for accept af risiko for sekundære, indirekte eller
ubegrænsede indirekte skader, der måtte opstå i forbindelse med din brug af Databasen. I
overensstemmelse hermed påtager NAVTEQ sig intet ansvar for sekundære eller indirekte skader
herunder også og uden begrænsning tab af indtægt, data eller brug du eller nogen tredjemand måtte
lide, som følge af din brug af Databasen, enten det er søgsmål inden for kontrakt eller uden for kontrakt
baseret på en garanti, selv om NAVTEQ er blevet oplyst om muligheden for sådanne erstatningskrav.
Under alle omstændigheder er NAVTEQ’s ansvar for direkte skader begrænset til købsprisen for din kopi
af Databasen.
DEN BEGRÆNSEDE GARANTI OG DET BEGRÆNSEDE ANSVAR ANFØRT I NÆRVÆRENDE
SLUTBRUGERLICENSAFTALE HAR INGEN INDFLYDELSE PÅ ELLER ER TIL SKADE FOR DINE
LOVFÆSTEDE RETTIGHEDER, HVIS DU HAR KØBT DATABASEN PÅ ANDEN VIS END I ET
FORRETNINGSFORLØB.
ADVARSLER
Databasen reflekterer virkeligheden, som den var, inden du modtog Databasen, og den indeholder data
og informationer fra offentlige myndigheder og andre kilder, som kan indeholde fejl og udeladelser. Som
følge deraf kan Databasen indeholde fejlagtige eller ufuldstændige informationer, på grund af tidens
gang, ændrede forhold og arten af de anvendte kilder. Databasen indeholder ikke eller reflekterer
informationer om bl.a. nabolagssikkerhed, retshåndhævelse, nødhjælp, byggearbejde, gade- eller
vejlukninger, køretøjs eller hastighedsrestriktioner, gade-/vejhældning eller niveau, brohøjde, vægt eller
andre begrænsninger, vej- eller trafikforhold, særlige begivenheder, trafikpropper eller rejsetid.
GÆLDENDE LOV
Lovene i den jurisdiktion, hvori du bor på købstidspunktet af database, gælder for nærværende aftale.
Hvis du på det tidspunkt opholder dig uden for Den Europæiske Union eller Schweiz, er det loven i den
jurisdiktion inden for Den Europæiske Union eller Schweiz, hvor du købte Databasen, der gælder. I alle
andre tilfælde, eller hvis jurisdiktionen på det sted, du købte Databasen, ikke kan defineres, er det lovene
i Holland der gælder. De kompetente retter på dit bopælssted på det tidspunkt, du købte Databasen, har
jurisdiktion over enhver tvist, der måtte opstå som følge af eller vedrørende nærværende aftale uden
skade for NAVTEQ’s ret til at rejse krav på dit nuværende bopælssted.
MAX983HD
581
Page 86

ACORDO DE LICENÇA DO UTILIZADOR FINAL
QUEIRA POR FAVOR LER ATENTAMENTE ESTE ACORDO DE LICENÇA DO
UTILIZADOR FINAL ANTES DE UTILIZAR A BASE DE DADOS NAVTEQ
AVISO PARA O UTILIZADOR
O PRESENTE DOCUMENTO É UM ACORDO DE CONCESSÃO DE LICENÇA - E NÃO UM ACORDO
PARA EFEITOS DE VENDA - ENTRE O UTILIZADOR E A NAVTEQ B.V., NO QUE RESPEITA À CÓPIA
ADQUIRIDA DA BASE DE DADOS DE NAVEGAÇÃO E CARTOGRAFIA DA NAVTEQ, INCLUINDO O
PROGRAMA DE COMPUTADOR E O MEIO DE SUPORTE QUE LHE ESTÃO ASSOCIADOS, BEM
COMO A DOCUMENTAÇÃO EXPLICATIVA PUBLICADA PELA NAVTEQ (CONJUNTAMENTE
DESIGNADOS POR “A BASE DE DADOS”). AO UTILIZAR A BASE DE DADOS, EM QUALQUER
CIRSCUNSTÃNCIA, O CLIENTE ESTARÁ A MANIFESTAR A SUA ACEITAÇÃO E CONCORDÂNCIA
RELATIVAMENTE A TODOS OS TERMOS E CONDIÇÕES DO PRESENTE ACORDO DE LICENÇA
DO UTILIZADOR FINAL (DORAVANTE DESIGNADO POR “ACORDO”). CASO NÃO CONCORDE
COM OS TERMOS CONSTANTES DESTE ACORDO, QUEIRA DE IMEDIATO EFECTUAR A
DEVOLUÇÃO DA BASE DE DADOS, JUNTAMENTE COM TODOS OS OUTROS ARTIGOS QUE A
ACOMPANHAM, AO SEU FORNECEDOR, PARA QUE SE PROCEDA AO REEMBOLSO.
PROPRIEDADE
A Base de Dados, assim como os direitos de autor e de propriedade intelectual, ou os direitos conexos sobre
a mesma, são propriedade da NAVTEQ ou dos seus licenciantes. A propriedade dos meios de suporte que
contêm a Base de Dados é retida pela NAVTEQ e/ou pelo seu fornecedor até que tenham sido pagas, na
sua totalidade, quaisquer quantias devidas à NAVTEQ e/ou ao seu fornecedor em conformidade com o
presente Acordo ou qualquer outro acordo semelhante ao abrigo do qual os produtos lhe sejam fornecidos.
CONCESSÃO DE LICENÇA
A NAVTEQ concede-lhe uma licença não exclusiva de utilização da Base de Dados para fins pessoais
ou, caso tal se aplique, para uma utilização no âmbito das operações levadas a cabo internamente pela
sua empresa. Na presente licença não está incluído o direito à concessão de sublicenças.
RESTRIÇÕES DE UTILIZAÇÃO
A utilização da Base da Dados é limitada ao sistema específico para o qual foi criada. Excepto na
medida em que tal seja expressamente permitido pelas disposições legais de aplicação obrigatória (por
exemplo, legislação nacional baseada na Directiva n° 91/250/CE relativa ao regime de protecção
jurídica dos programas de computador e na Directiva n° 96/9/CE relativa à protecção jurídica das Bases
de Dados), o utilizador não deverá extrair ou reutilizar partes significativas do conteúdo da Base de
Dados, nem reproduzir, copiar, modificar, adaptar, traduzir, desmontar ou decompor, nem efectuar
operações de inversão de engenharia de qualquer parte da Base de Dados. Se desejar obter
informação sobre a sua interoperabilidade nos termos a que se refere a Directiva Europeia relativa a
Programas de Computador (Directiva em cuja legislação nacional está baseada), deverá, pois,
conceder à NAVTEQ a oportunidade de facultar a referida informação segundo os meios considerados
razoáveis, incluindo os custos, que serão determinados pela NAVTEQ.
TRANSFERÊNCIA DE LICENÇA
Não é permitida a transferência da Base de Dados a terceiros, excepto nos casos em que a mesma se
encontre instalada no sistema para o qual foi criada ou em que o cliente não conserve qualquer cópia
da Base de Dados para si, e na medida em que o transmissário expresse o seu consentimento em
relação a todos os termos e condições do presente Acordo e o confirme por escrito à NAVTEQ. Os
conjuntos de multi-discos somente poderão ser transferidos ou vendidos como um conjunto completo,
tal como fornecidos pela NAVTEQ, e não como um subconjunto daquele.
GARANTIA LIMITADA
A NAVTEQ oferece a garantia de que, sujeita às Advertências abaixo descritas e por um período de 12
meses após ter adquirido a sua cópia da Base de Dados, a mesma irá funcionar substancialmente de
acordo com os Critérios de Exactidão e Integralidade da NAVTEQ existentes à data de aquisição da
Base de Dados, sendo que estes critérios podem ser disponibilizados pela NAVTEQ mediante
solicitação do utilizador. No caso de a Base de Dados não funcionar de acordo com a presente garantia
limitada, a NAVTEQ realizará os esforços que se afigurem adequados para proceder à reparação ou
582
MAX983HD
Page 87

substituição da cópia da Base de Dados que não esteja a funcionar devidamente. Se os referidos
esforços não conduzirem a um desempenho da Base de Dados que esteja em consonância com as
garantias aqui explicitadas, o utilizador poderá optar entre receber uma quantia racional a título de
reembolso pelo preço pago pela Base de Dados ou rescindir o presente Acordo. As opções
mencionadas constituem responsabilidade integral da NAVTEQ o único meio de recurso do utilizador
em relação à NAVTEQ. Salvo em caso de indicação expressa nesse sentido na presente secção, a
NAVTEQ não proporciona garantias nem realiza quaisquer representações no que se refere à utilização
ou aos resultados da utilização da Base de Dados em termos da sua correcção, exactidão, fiabilidade,
ou quaisquer outras. A NAVTEQ não garante que a Base de Dados se encontre presentemente, ou
futuramente, isenta de erros. Nenhuma informação ou conselho prestado, oralmente ou por escrito, pela
NAVTEQ, pelo seu fornecedor ou por qualquer outra pessoa, deverá ser de molde a constituir uma
garantia ou, de qualquer outra forma, alargar o âmbito da garantia limitada acima descrita. A garantia
limitada constante do presente Acordo não deverá considerar-se como afectando ou prejudicando
quaisquer direitos que, nos termos previstos pela lei, o utilizador possa invocar em virtude da garantia
legal contra defeitos ocultos.
Caso não tenha adquirido a Base de Dados directamente à NAVTEQ, poderá ter direitos estatutários a
serem exercidos contra o intermediário junto do qual adquiriu a Base de Dados, complementarmente
aos direitos que pela presente lhe são conferidos pela NAVTEQ, em conformidade com a lei da sua
jurisdição. A garantia da NAVTEQ, supracitada, não deverá afectar os referidos direitos estatutários,
pelo que o utilizador poderá reivindicar tais direitos para além dos direitos que lhe assistem ao abrigo
da garantia concedida no presente Acordo.
LIMITAÇÃO DE RESPONSABILIDADE
O preço da Base de Dados não inclui qualquer valor relativo à suposição de risco de danos directos
ilimitados, indirectos ou consequenciais, que possam advir da sua incorrecta utilização da Base de
Dados. Do mesmo modo, sob nenhuma circunstância deverá a NAVTEQ ser responsável por quaisquer
danos indirectos ou consequenciais, nestes se incluindo, e não se limitando, por perdas de rendimento,
dados, ou utilização, em que incorra o cliente ou um terceiro, em resultado da sua utilização da Base
de Dados, quer seja no quadro de uma acção contemplada no contrato ou extra-negocial, ou baseada
numa garantia, mesmo no caso de a NAVTEQ ter sido informada acerca da possibilidade de ocorrência
de tais danos. Em quaisquer circunstâncias, a responsabilidade por danos directos imputável à
NAVTEQ é limitada ao preço da sua cópia da Base de Dados.
A GARANTIA LIMITADA E A LIMITAÇÃO DE RESPONSABILIDADE, DESCRITAS NO PRESENTE
ACORDO, NÃO AFECTAM NEM PREJUDICAM OS SEUS DIREITOS ESTATUTÁRIOS NO CASO DE
TER ADQUIRIDO A BASE DE DADOS DE OUTRA FORMA QUE NÃO NO DECURSO DE UMA
TRANSACÇÃO COMERCIAL.
ADVERTÊNCIAS
A Base de Dados reflecte a realidade tal como existia até ao momento em que a recebeu e é composta
por dados e informações provenientes de entidades governamentais e outras fontes, podendo conter
erros e omissões. Assim sendo, a Base de Dados poderá conter informação inexacta ou incompleta
devido à passagem do tempo, à alteração de circunstâncias, bem como à natureza das fontes utilizadas.
A Base de Dados não inclui ou incide sobre informações referentes, entre outros aspectos, ao grau de
segurança nas imediações, à execução da lei, à assistência em situações de emergência, obras de
construção, estradas ou ruas vedadas à circulação, restrições de velocidade ou relativas a veículos,
declive ou nivelamento de estradas, bem como altura, peso ou outros limites relativos a pontes, condições
de estradas ou de trânsito, eventos especiais, congestionamento do tráfego, ou tempo de viagem.
LEI VIGENTE
O presente Acordo deverá ser regido pelas leis da jurisdição do local de residência do utilizador à data
de aquisição da Base de Dados. Caso resida, de momento, fora da União Europeia ou Suíça, será
aplicável a lei da jurisdição, pertencente à União Europeia ou Suíça, na qual tenha adquirido a Base de
Dados. Nos restantes casos, ou perante a impossibilidade de definir a jurisdição do local onde foi
adquirida a Base de Dados, será aplicável a legislação em vigor nos Países Baixos. Aquando da
aquisição da Base de Dados, serão as instâncias competentes no seu local de residência que deverão
exercer a sua jurisdição relativamente a qualquer litígio decorrente do presente Acordo, ou com este
relacionado, sem prejuízo do direito da NAVTEQ a intentar uma acção judicial naquele que seja então
o seu local de residência.
MAX983HD
583
Page 88

LICENSAVTAL FÖR SLUTANVÄNDARE
LÄS DETTA LICENSAVTAL FÖR SLUTANVÄNDARE NOGGRANT INNAN NI
ANVÄNDER NAVTEQ DATABAS
MEDDELANDE TILL ANVÄNDARE
DETTA ÄR ETT LICENSAVTAL - OCH INTE ETT AVTAL FÖR FÖRSÄLJNING - MELLAN ER OCH
NAVTEQ B.V. FÖR ERT EXEMPLAR AV NAVTEQ NAVIGABLE MAP DATABAS, INKLUDERANDE
TILLHÖRANDE PROGRAMVARA, MEDIA OCH TRYCKT MANUAL UTGIVEN AV NAVTEQ
(GEMENSAMT BENÄMNDA "DATABASEN"). GENOM ATT ANVÄNDA DATABASEN, ACCEPTERAR
NI OCH SAMTYCKER TILL ALLA VILLKOR OCH BESTÄMMELSER I DETTA LICENSAVTAL FÖR
SLUTANVÄNDARE ("AVTAL"). OM NI INTE SAMTYCKER TILL VILLKOREN I DETTAAVTAL,
RETURNERA OMGÅENDE DATABASEN, TILLSAMMANS MED ALLA ANDRA ÅTFÖLJANDE
ARTIKLAR TILL ER LEVERANTÖR FÖR ÅTERBETALNING.
ÄGANDERÄTT
Databasen och upphovsrätter, immateriell egendom eller närliggande rättigheter däri ägs av NAVTEQ
eller dess licensgivare. Äganderätten till de media som innehåller Databasen kvarligger hos NAVTEQ
och/eller Er leverantör till dess att Ni erlagt samtliga belopp som skall erläggas till NAVTEQ och/eller Er
leverantör i enlighet med detta Avtal eller liknande avtal enligt vilka varor tillhandahålls Er.
BEVILJANDE AV LICENS
NAVTEQ beviljar Er en icke-exklusiv licens att använda Databasen för Ert personliga bruk, eller om
tillämpligt, för användande inom Ert företags interna verksamhet. Denna licens omfattar inte rätten att
bevilja underlicenser.
BEGRÄNSNING AV ANVÄNDNING
Databasen får endast användas i det specifika system för vilket den framställts. Förutom till den del det
uttryckligen tillåts av tvingande lag (t ex nationella lagar baserade på det Europeiska
Datorprogramdirektivet (91/250) och Databasdirektivet (96/9)), får Ni ej göra utdrag ur eller återanvända
betydande delar av innehållet i Databasen och ej heller reproducera, kopiera, modifiera, anpassa,
översätta, demontera, dekompilera eller tillbakaassemblera någon del av Databasen. Om Ni önskar
erhålla samkörbarhetsinformation såsom avses i (den natio-nella lagen baserad på) det Europeiska
Datorprogramdirektivet, skall Ni ge NAVTEQ skälig möjlighet att tillhandahålla sagda information på
skäliga villkor, inkluderande kostnader, vilka fastställs av NAVTEQ.
ÖVERLÅTELSE AV LICENS
Ni får inte överlåta Databasen till tredje part, förutom som installerad i det system för vilket den skapades
eller under förutsättning att Ni inte behåller någon kopia av Databasen och förutsatt att mottagaren
samtycker till alla villkor och bestämmelser i detta Avtal och skriftligen bekräftar detta till NAVTEQ. Set
med flera skivor får endast överföras eller säljas som ett komplett set så som det levereras av NAVTEQ
och inte som delar av ett set.
BEGRÄNSAD GARANTI
NAVTEQ garanterar, med förbehåll för Varningarna nedan, för en tidsperiod på 12 månader efter
anskaffandet av Ert exemplar av Databasen, att den fungerar väsentligen i enlighet med NAVTEQs
exakthets- och fullständighetsnorm i dess lydelse vid det datum då Ni anskaffade Databasen; dessa
normer kan ni på begäran få av NAVTEQ. Om Databasen inte fungerar i enlighet med denna
begränsade garanti kommer NAVTEQ att vidta skäliga försök att reparera eller byta ut Ert icke
överensstämmande exemplar av Databasen. Om dessa försök inte leder till att Databasen fungerar i
enlighet med garantierna uppställda i detta avtal, kan Ni välja att antingen erhålla skälig återbetalning av
den köpeskilling Ni betalade för Databasen eller att häva detta Avtal. Detta är NAVTEQs hela
ansvarsskyldighet och Er enda rätt till gottgörelse från NAVTEQ. Förutom såsom uttryckligen är
föreskrivet i detta avsnitt, garanterar NAVTEQ inte eller gör någon utfästelse beträffande användandet
av resultaten från nyttjandet av Databasen vad avser riktighet, exakthet, tillförlitlighet eller annorledes.
NAVTEQ garanterar inte att Databasen är eller kommer att vara felfri. Ingen muntlig eller skriftlig
information tillhandahållen eller råd tillhandahållet av NAVTEQ, Er leverantör eller någon annan person
ger upphov till en garanti eller ökar på något sätt omfattningen av den ovan beskrivna begränsade
garantin. Den begränsade garantin enligt detta Avtal påverkar eller begränsar inte någon lagstadgad
584
MAX983HD
Page 89

rättighet som Ni kan ha enligt i lag föreskriven garanti mot dolda fel.
Om Ni inte anskaffade Databasen direkt från NAVTEQ kan Ni ha ytterligare lagstadgade rättigheter
gentemot den person från vilken Ni anskaffade Databasen, utöver de rättigheter som Ni erhållit från
NAVTEQ enligt denna bestämmelse, i enlighet med lagen i Er jurisdiktion. NAVTEQs ovanstående
garanti påverkar inte sådana lagstadgade rättigheter och Ni kan utöva sådana rättigheter i tillägg till
garantierna i detta avtal.
ANSVARSBEGRÄNSNING
Priset för Databasen inkluderar inte någon ersättning för övertagande av risken för följdskador, indirekta
eller obegränsade direkta skador vilka kan uppstå i samband med Ert användande av Databasen.
Följaktligen skall NAVTEQ inte i något fall vara ansvarigt för några följdskador eller indirekta skador,
inkluderande utan begränsning, förlust av inkomst, data eller användning som åsamkats Er eller tredje
part härrörande från Ert användande av Databasen, vare sig avseende inomobligatoriska eller
utomobligatoriska anspråk eller baserade på garanti, även om NAVTEQ har underrättats om möjligheten
av sådana skador. NAVTEQs ansvar för direkta skador är i samtliga fall begränsat till priset för Ert
exemplar av Databasen.
DEN BEGRÄNSADE GARANTIN OCH ANSVARSBEGRÄNSNINGEN ENLIGT DETTA AVTAL
PÅVERKAR ELLER BEGRÄNSAR INTE ERA LAGSTADGADE RÄTTIGHETER OM NI HAR
ANSKAFFAT DATABASEN ANNORLEDES ÄN VID UTÖVANDE AV FÖRETAGSVERKSAMHET.
VARNING
Databasen återger verkligheten såsom den existerade innan Ni erhöll Databasen och den innehåller
data och information från myndigheter och andra källor, vilka kan innehålla fel och utelämnanden.
Följaktligen kan Databasen innehålla oriktig och ofullständig information på grund av tidens gång,
förändrade omständigheter och beroende på beskaffenheten hos de använda källorna. Databasen
inkluderar eller återger inte information om - bland annat - traktens säkerhet; upprätthållande av lag och
ordning; hjälp i nödsituationer; byggnadsarbeten; väg- eller gatuavstängningar; fordons- eller
hastighetsbegränsningar; väglutning eller grad; brohöjd; vikt eller andra begränsningar; väg- eller
trafikförhållanden; särskilda evenemang, trafikstockning eller restid.
GÄLLANDE LAG
Detta Avtal skall lyda under lagarna i den jurisdiktion i vilken Ni är bosatt vid det datum då Ni anskaffade
Databasen. Skulle Ni vid denna tidpunkt vara bosatt utanför den Europeiska Unionen eller Schweiz skall
lagen i den jurisdiktion inom den Europeiska Unionen eller Schweiz där Ni anskaffade Databasen gälla.
I alla andra fall, eller om den jurisdiktion där Ni anskaffade Databasen inte kan bestämmas, skall
nederländsk lag gälla. Behörig domstol på Er hemort vid tidpunkten då Ni anskaffade Databasen skall
ha jurisdiktion över tvist härrörande från eller i samband med detta Avtal, utan förfång för NAVTEQs
rättigheter att framställa krav på Er då tillämpliga hemort.
MAX983HD
585
Page 90

LISENSAVTALE FOR SLUTTBRUKERE
VENNLIGST LES DENNE LISENSAVTALEN FOR SLUTTBRUKERE NØYE FØR DU TAR
DATABASEN NAVTEQ I BRUK
MERKNAD TIL BRUKEREN
DETTE ER EN LISENSAVTALE - OG IKKE EN AVTALE OM SALG - MELLOM DEG OG NAVTEQ B.V.
FOR DIN KOPI AV 'THE NAVTEQ NAVIGABLE MAP DATABASE', INKLUDERT TILKNYTTET
DATAPROGRAMVARE, MEDIER OG FORKLARENDE TRYKT DOKUMENTASJON UTGITT AV
NAVTEQ (SAMLET KALT “DATABASEN”). VED Å BRUKE DATABASEN, GODTAR DU ALLE
VILKÅRENE I DENNE LISENSAVTALEN FOR SLUTTBRUKERE (“AVTALEN”). HVIS DU IKKE
GODTAR VILKÅRENE I DENNE AVTALEN, MÅ DU SNAREST SENDE DATABASEN OG ALLE
ELEMENTER SOM FØLGER MED DEN TILBAKE TIL LEVERANDØREN FOR Å FÅ DEN
REFUNDERT.
EIERSKAP
Databasen samt opphavsretter og åndelige eiendomsrettigheter eller underliggende rettigheter i disse
tilhører NAVTEQ eller deres rettighetsinnehavere. Mediene Databasen ligger på forblir NAVTEQs og/
eller din leverandørs eiendom inntil du har betalt hele beløpet som tilfaller NAVTEQ og/eller din
leverandør i overensstemmelse med denne Avtalen eller tilsvarende avtale(r) om levering av varen til
deg.
TILDELING AV LISENS
NAVTEQ tildeler deg en lisens uten enerett for din personlige bruk av Databasen eller, hvis relevant, for
intern bruk av den i ditt foretak. Denne lisensen omfatter ikke noen rett til å tildele underlisenser.
BRUKSBEGRENSNINGER
Databasens bruk er begrenset til det bestemte systemet den ble opprettet for. Unntatt i den utstrekning
det eksplisitt tillates av de regelverk man er pålagt å forholde seg til (dvs. nasjonale lovverk basert på
det europeiske programvaredirektivet (91/250) og Databasedirektivet (96/9)), har du ikke rett til å trekke
ut eller gjøre ny bruk av vesentlige deler av innholdet i Databasen og heller ikke reprodusere, kopiere,
endre, tilpasse, oversette, demontere eller dekompilere den eller ta fra hverandre programkoden i noen
del av Databasen. Hvis du ønsker å oppnå samspillinformasjon i den betydningen som fremgår av (de
nasjonale lover basert på) det europeiske programvaredirektivet, skal du gi NAVTEQ rimelig anledning
til å fremskaffe slik informasjon på fornuftige vilkår, inkludert priser, som skal fastsettes av NAVTEQ.
OVERFØRING AV LISENS
Du har ikke rett til å overføre Databasen til tredjeparter, unntatt når den er installert i det systemet den
ble opprettet for eller når du selv ikke beholder noen kopi av Databasen og under forutsetning av at den
du overfører den til godtar alle vilkår i denne Avtalen og bekrefter dette skriftlig til NAVTEQ. Sett med
flere disker kan kun overføres eller selges som ett komplett sett slik det ble levert av NT, og ikke som
noe delsett av dette.
BEGRENSET GARANTI
NAVTEQ garanterer at, med forbehold for advarslene angitt nedenfor, over et tidsrom på 12 måneder
etter at du har kjøpt din kopi av Databasen, vil denne i alt vesentlig ha den ytelse som fremgår av
NAVTEQs 'Kriterier for nøyaktighet og fullstendighet' i kraft på den datoen du kjøpte Databasen. Disse
kriteriene er tilgjengelige fra NAVTEQ på forespørsel. Skulle Databasen ikke gi den ytelsen som
overensstemmer med denne begrensede garantien, skal NAVTEQ gjøre sitt beste innen rimelighetens
grenser for å reparere eller skifte ut din uoverensstemmende kopi av Databasen. Hvis disse forsøkene
ikke fører til at Databasen gir den ytelsen som tilsvarer garantiene i dette dokumentet, vil du ha valget
mellom enten å motta en rimelig refusjon av beløpet du betalte for Databasen eller å oppheve denne
Avtalen. Dette skal være NAVTEQs fulle ansvar og ditt eneste rettsmiddel mot NAVTEQ. Med unntak
bruk av resultatene av bruken av Databasen hva angår dennes korrekthet, nøyaktighet, pålitelighet eller
på annen måte. NAVTEQ garanterer ikke at Databasen er eller kommer til å være feilfri. Ingen muntlig
eller skriftlig informasjon eller rådgivning gitt av NAVTEQ, din leverandør eller noen annen part skal
anses å utgjøre en garanti eller på noen måte utvide omfanget av den begrensede garantien beskrevet
ovenfor. Den begrensede garantien gitt i denne AVTALEN påvirker ikke og er uten noen prejudise for
de eventuelle lovfestede juridiske rettigheter du måtte ha under den juridiske garantien mot skjulte
586
MAX983HD
Page 91

defekter.
Hvis du ikke kjøpte Databasen direkte fra NAVTEQ, kan du ha lovfestede rettigheter i forhold til den
personen du kjøpte Databasen fra, i tillegg til de rettigheter NAVTEQ har gitt deg med dette dokumentet,
i henhold til lovverket i din rettskrets. Ovenstående garanti fra NAVTEQ skal ikke påvirke slike lovfestede
rettigheter og du skal ha rett til å gjøre dem gjeldende i tillegg til de garantirettigheter du har fått i dette
dokumentet.
ANSVARSBEGRENSNING
Prisen på Databasen inkluderer ingen hensyntagen til overtagelse av erstatningsansvar for følgeskader,
indirekte skader eller ubegrensede direkte skader som måtte oppstå i forbindelse med din bruk av
Databasen. Følgelig skal NAVTEQ under ingen omstendigheter ha erstatningsansvar for noen
følgeskader eller indirekte skader, inkludert uten begrensning tap av inntekt, data eller bruk, som måtte
ramme deg eller en eventuell tredjepart som følge av bruken av Databasen, det være seg i
kontraktsmessige eller ikke-kontraktsmessige forhold (uaktsomhet) eller basert på en garanti, selv om
NAVTEQ er blitt informert om muligheten for et slikt skadeansvar. I alle fall er NAVTEQs
erstatningsansvar begrenset til prisen på din kopi av Databasen.
DEN BEGRENSEDE GARANTIEN OG ANSVARSFRASKRIVELSEN UTTRYKT I DENNE AVTALEN
PÅVIRKER IKKE OG ER UTEN PREJUDISE FOR DINE LOVFESTEDE RETTIGHETER HVIS DU HAR
KJØPT DATABASEN PÅ EN ANNEN MÅTE ENN VED EN FORRETNINGSTRANSAKSJON.
ADVARSLER
Databases gjenspeiler virkeligheten slik den var før du mottok Databasen og omfatter data og
informasjon fra statlige og andre kilder som kan inneholde feil og utelatelser. Følgelig kan Databasen
inneholde uriktig eller ufullstendig informasjon på grunn av tidsforløp, endrede omstendigheter og de
anvendte kildenes art. Databasen inkluderer eller gir ikke informasjon om - blant annet - sikkerhet i
nærmiljøet, lovhåndheving, nødhjelp, konstruksjonsarbeider, stengte veier og gater, kjøretøy- eller
fartsbegrensninger, veibanens fall eller stigning, brohøyde, vekt- eller andre begrensninger, vei- eller
trafikkforhold, spesielle hendelser, trafikkorker eller reisetid.
GJELDENDE LOV
Denne avtalen skal rette seg etter lovene i rettskretsen der du bor på den datoen Databasen blir kjøpt.
Skulle du på dette tidspunkt bo utenfor den Europeiske Union eller Sveits, er det loven i den rettskretsen
innenfor den Europeiske Union eller Sveits hvor du kjøpte Databasen som kommer til anvendelse. I alle
andre tilfeller, eller hvis den rettskrets hvor du kjøpte Databasen ikke kan defineres, skal loven i
Nederland anvendes. De kompetente domstoler på ditt hjemsted på det tidspunkt du kjøpte Databasen
skal ha domsmakt i eventuelle tvister som måtte oppstå på grunn av eller i forbindelse med denne
avtalen, uten prejudise for NAVTEQs rett til å reise krav mot deg på ditt den gang gjeldende hjemsted.
MAX983HD
587
Page 92

SMLOUVA O POSKYTNUTÍ LICENCE KONCOVÉMU UŽIVATELI
PROSÍME, PŘEČTĚTE SI PEČLIVĚ TUTO SMLOUVU O LICENCI KONCOVÉHO
UŽIVATELE ŘRED TÍM, NEŽ POUŽIJETE DATABÁZI NAVTEQ
OZNÁMENÍ UŽIVATELI
TOTO JE SMLOUVA O LICENCI – A NIKOLI SMLOUVA O PRODEJI – MEZI VÁMI A SPOLEČNOSTÍ
NAVTEQ B.V. NA VAŠI KOPII DATABÁZE NAVIGOVATELNÝCH MAP NAVTEQ, VČETNĚ
SOUVISEJÍCÍHO PROGRAMOVÉHO VYBAVENÍ, NOSIČŮ A VYSVĚTLUJÍCÍ TIŠTĚNÉ
DOKUMENTACE PUBLIKOVANÉ SPOLEČNOSTÍ NAVTEQ (SOUHRNNĚ „DATABÁZE“). POUŽITÍM
DATABÁZE PŘIJÍMÁTE A SOUHLASÍTE SE VŠEMI PODMÍNKAMI TÉTO SMLOUVY O LICENCI
KONCOVÉHO UŽIVATELE (DÁLE „SMLOUVA“) A SOUHLASÍTE S NIMI. NESOUHLASÍTE-LI S
PODMÍNKAMI TÉTO SMLOUVY, NEPRODLENĚ VRAŤTE DATABÁZI SPOLU SE VŠEMI DALŠÍMI
DOPROVODNÝMI POLOŽKAMI SVÉMU DODAVATELI K REFUNDACI.
VLASTNICTVÍ
Databáze a vlastnická práva a duševní vlastnictví nebo hraničící práva v nich jsou ve vlastnictví
společnosti NAVTEQ nebo osob, které jí poskytují licence. Vlastnictví nosičů, na nichž je obsažena
Databáze, si ponechává NAVTEQ a/nebo Váš dodavatel, dokud plně neuhradíte společnosti NAVTEQ
a/nebo Vašemu dodavateli jakékoli dlužné částky podle této Smlouvy nebo podobné smlouvy
(podobných smluv), podle níž (nichž) je Vám poskytováno zboží.
UDĚLENÍ LICENCE
Společnost NAVTEQ Vám uděluje nevýlucnou licenci k užívání Databáze pro Vaše osobní užití nebo,
připadá-li to v úvahu, k internímu použití ve Vašem podnikání. Tato licence nezahrnuje právo udělit
sublicence.
OMEZENÍ UŽÍVÁNÍ
Databáze je omezena na užití v konkrétním systému, pro který byla vytvořena. S výjimkou rozsahu
výslovně povoleného závaznými právními předpisy (například národními zákony založenými na
Evropské směrnici o software (91/250) a Směrnici o Databázích (96/9)) nesmíte vyjímat nebo znovu
používat podstatné části obsahu Databáze, ani reprodukovat, kopírovat, upravovat, přizpůsobovat,
převádět, rozebírat, rozčleňovat, obráceně konstruovat jakoukoli část Databáze. Přejete-li si získat
informace o vzájemné provozuschopnosti /interoperabilitě/, jak je míněna v (národních zákonech
založených na) Evropské směrnici o software, musíte dát společnosti NAVTEQ odpovídající příležitost,
aby poskytla řečené informace za přiměřených podmínek, včetně nákladů, které určí NAVTEQ.
PŘEVOD LICENCE
Databázi nesmíte převést na třetí strany s výjimkou případu, kdy je instalována v systému, pro který byla
vytvořena, nebo když si neponecháte žádnou kopii Databáze a za předpokladu, že nabyvatel souhlasí
se všemi podmínkami této Smlouvy a potvrdí to písemně společnosti NAVTEQ. Soubory o více discích
mohou být převáděny nebo prodávány pouze jako úplný soubor, jak jej dodal NAVTEQ, a nikoli jako
jejich dílčí soubor.
OMEZENÁ ZÁRUKA
Společnost NAVTEQ zaručuje, že, s výhradou Varování uvedených níže, po období 12 měsíců po nabytí
Vaší kopie Databáze bude tato fungovat podstatně v souladu s Kritérii společnosti NAVTEQ pro
přesnost a úplnost, existujících k datu, kdy jste Databázi nabyli; tato kritéria můžete na svou žádost od
NAVTEQ získat. Nefunguje-li Databáze v souladu s touto omezenou zárukou, společnost NAVTEQ
vynaloží přiměrené úsilí k opravě nebo výměně Vaší nevyhovující kopie Databáze. Nepovede-li toto úsilí
k fungování Databáze v souladu se zárukami zde uvedenými, budete mít možnost bud’ obdržet
přiměřenou náhradu ceny, kterou jste zaplatili za Databázi, nebo odstoupit od této Smlouvy. Toto je
úplná odpovednost spolecnosti NAVTEQ a Váš jediný opravný prostredek proti NAVTEQ. S výjimkou
toho, co je výslovně stanoveno v tomto oddíle, společnost NAVTEQ nezaručuje ani nečiní žádná
prohlášení ohledně užití výsledků užívání Databáze co do správnosti, přesnosti, spolehlivosti nebo
jinak. Společnost NAVTEQ nezaručuje, že Databáze je nebo bude bez chyb. Žádné ústní nebo písemné
informace nebo rady poskytnuté ze strany NAVTEQ, Vašeho dodavatele nebo jakékoli jiné osoby
netvoří záruku ani žádným způsobem nerozšiřují rozsah omezené záruky výše popsané. Omezená
záruka stanovená v této Smlouvě se nedotýká, ani není k újmě jakýchkoli statutárních zákonných práv,
588
MAX983HD
Page 93

která můžete mít ze zákonného ručení proti skrytým vadám.
Pokud jste nenabyl(a) Databázi od NAVTEQ přímo, můžete mít zákonná statutární práva vůči osobě, od
níž jste Databázi nabyl(a), dodatkem ke zde uvedeným právům zaručovaným společností NAVTEQ,
podle zákona Vaší jurisdikce. Výše uvedená záruka společnosti NAVTEQ se nedotkne takových
zákonných práv a můžete taková práva uplatňovat dodatkem k záručním právům zde uděleným.
OMEZENÍ ODPOVĚDNOSTI
Cena Databáze nezahrnuje žádné protiplnění za uvažovaná rizika následných, nepřímých nebo
neomezených přímých škod, které mohou vzniknout v souvislosti s Vaším užíváním Databáze.
Společnost NAVTEQ tudíž v žádném případě nenese odpovědnost za jakékoli následné nebo nepřímé
škody, zejména ušlé příjmy, údaje nebo užití, utrpěné Vámi nebo jakoukoli třetí stranou, které vyplývají
z Vašeho užívání Databáze, at již při žalobě ze smlouvy nebo deliktu nebo na základě záruky, a to i
tehdy, byla-li společnost NAVTEQ vyrozuměna o možnosti takových škod. V každém případě je
odpovědnost spolecnosti NAVTEQ za přímé škody omezena cenou Vaší kopie Databáze.
OMEZENÁ ZÁRUKA A OMEZENÍ ODPOVĚDNOSTI UVEDENÉ V TÉTO SMLOUVĚ SE NEDOTÝKÁ ANI
NENÍ K ÚJMĚ VAŠICH ZÁKONNÝCH PRÁV V PŘÍPADĚ, KDY JSTE NABYL(A) DATABÁZI JINAK NEŽ
V PRŮBĚHU PODNIKÁNÍ.
VAROVÁNÍ
Databáze odráží skutečnost existující předtím, než jste obdržel(a) Databázi, a zahrnuje údaje a
informace od státních orgánů a jiných zdrojů, které mohou obsahovat chyby a opomenutí. Databáze
tudíž může obsahovat nepřesné nebo neúplné informace následkem uplynutí času, měnících se
okolností, a rovněž vzhledem k povaze užívaných zdrojů. Databáze nezahrnuje ani neodráží informace
o - mimo jiné - bezpečnosti blízkého okolí; vymáhání práva; pomoci při stavu nouze; stavebních
pracech; uzávěrách silnic nebo jízdních pruhů; omezeních týkajících se vozidel nebo rychlosti; stoupání
nebo sklonu vozovky; výšce mostů, hmotnosti nebo jiných omezeních; silničních nebo dopravních
podmínkách; zvláštních událostech; dopravních zácpách; nebo jízdní době.
ROZHODNÉ PRÁVO
Tato Smlouva se řídí zákony jurisdikce, v níž máte pobyt k datu pořízení Databáze. Pokud byste v té
době měl(a) pobyt mimo Evropskou unii nebo Švýcarsko, uplatní se právo jurisdikce v rámci Evropské
unie nebo Švýcarska, kde jste si pořídil(a) Databázi. Ve všech dalších případech, nebo nemůže-li být
definována jurisdikce, kde jste si pořídil(a) Databázi, uplatní se zákony Nizozemska. Soudy kompetentní
v místě Vašeho pobytu v době, kdy jste si pořídil(a) Databázi,
MAX983HD
589
Page 94

LOPPUKÄYTTÄJÄN KÄYTTÖOIKEUSSOPIMUS
TÄMÄ KÄYTTÖOIKEUSSOPIMUS ON LUETTAVA HUOLELLISESTI ENNEN NAVTEQTIETOKANNAN KÄYTTÖÄ
TIEDOKSI KÄYTTÄJÄLLE
TÄMÄ ON KÄYTTÄJÄN JA NAVTEQ B.V:N VÄLINEN KÄYTTÖOIKEUSSOPIMUS - EI
MYYNTISOPIMUS - JOKA KOSKEE KÄYTTÄJÄN HANKKIMAA TIEKARTTATIETOKANNAN
KOPIOTA, MUKAAN LUKIEN SIIHEN KUULUVA TIETOKONEOHJELMISTO, TIETOVÄLINEET JA
NAVTEQIN JULKAISEMA KIRJALLINEN OPASTUSAINEISTO (YHDESSÄ ”TIETOKANTA”).
KÄYTTÄMÄLLÄ TIETOKANTAA KÄYTTÄJÄ HYVÄKSYY KAIKKI TÄMÄN LOPPUKÄYTTÄJÄN
KÄYTTÖOIKEUSSOPIMUKSEN (”SOPIMUS”) EHDOT. JOS KÄYTTÄJÄ EI HYVÄKSY TÄMÄN
SOPIMUKSEN EHTOJA, HÄNEN ON VÄLITTÖMÄSTI PALAUTETTAVA TIETOKANTA
KOKONAISUUDESSAAN JÄLLEENMYYJÄLLE HYVITYSTÄ VASTAAN.
OMISTUSOIKEUS
Tietokanta sekä siihen liittyvät tekijänoikeudet ja immateriaalioikeudet tai muut lähioikeudet ovat
NAVTEQin tai sen lisenssinantajien omaisuutta. Tietovälineet, jotka sisältävät tietokannan, pysyvät
NAVTEQin ja/tai ohjelmistotoimittajan omistuksessa, kunnes käyttäjä on suorittanut NAVTEQille ja/tai
ohjelmistotoimittajalle koko summan, jonka tämä sopimus tai muut vastaavat sopimukset, joiden
perusteella hän on vastaanottanut tuotteet, velvoittaa hänet maksamaan.
KÄYTTÖOIKEUDEN MYÖNTÄMINEN
NAVTEQ myöntää käyttäjälle ei-yksinomaisen oikeuden tietokannan henkilökohtaiseen käyttöön tai
soveltuvissa tapauksissa käyttäjän yrityksen sisäiseen käyttöön. Tämä käyttöoikeus ei sisällä oikeutta
myöntää alilisenssejä.
KÄYTÖN RAJOITUKSET
Tietokanta on tarkoitettu käytettäväksi vain siinä tietyssä järjestelmässä, jota varten se on tehty. Ellei
pakottavasta lainsäädännöstä (esimerkiksi EU:n ohjelmistodirektiiviin (91/250/ETY) ja
tietokantadirektiiviin (96/9/EY) perustuvista kansallisista laeista) muuta seuraa, käyttäjä ei saa kopioida
tai käyttää uudelleen tietokannan sisällön olennaisia osia eikä toisintaa, kopioida, muuttaa, muuntaa,
kääntää, palauttaa assembler- tai lähdekielelle tai aukikoodata mitään tietokannan osaa. Jos käyttäjä
haluaa saada EU:n ohjelmistodirektiivissä (tai siihen perustuvassa kansallisessa lainsäädännössä)
tarkoitettuja yhteentoimivuustietoja, hänen tulee antaa NAVTEQille riittävä tilaisuus toimittaa kysytyt
tiedot kohtuullisin, NAVTEQin määräämin ehdoin, joihin sisältyy kohtuullinen korvaus.
KÄYTTÖOIKEUDEN SIIRTÄMINEN
Käyttäjä ei saa siirtää tietokantaa kolmannelle osapuolelle, paitsi kun se on asennettuna järjestelmään,
jota varten se on tehty, tai kun käyttäjälle ei jää siirron jälkeen yhtään tietokannan kopiota, ja joka
tapauksessa edellyttäen että siirronsaaja hyväksyy kaikki tämän sopimuksen ehdot ja vahvistaa tämän
kirjallisesti NAVTEQille. Useita CD-ROM-levyjä sisältävät sarjat saa siirtää tai myydä vain kokonaisena
sarjana, kuten NAVTEQ on ne toimittanut, ei osina.
RAJOITETTU TAKUU
NAVTEQ takaa jäljempänä esitettyjen varoitusten sisältämin varauksin, että tietokanta toimii 12
kuukauden ajan siitä, kun käyttäjä on hankkinut oman kopionsa, täyttäen olennaisin osin NAVTEQin
tarkkuus- ja täydellisyyskriteerit, sellaisina kuin kriteerit ovat voimassa hankintapäivänä. NAVTEQ
toimittaa kriteerit käyttäjälle pyynnöstä. Jos tietokanta ei toimi tämän rajoitetun vastuun edellyttämällä
tavalla, NAVTEQ pyrkii mahdollisuuksien mukaan korjaamaan tai vaihtamaan tietokannan
puutteellisesti toimivan kopion. Jos nämä toimet eivät johda siihen, että tietokanta toimisi esitetyn takuun
mukaisesti, käyttäjä voi valintansa mukaan joko saada kohtuullisen korvauksen maksamastaan
hankintahinnasta tai purkaa tämän sopimuksen. NAVTEQin vastuuvelvollisuus rajoittuu tähän eikä
nimenomaisesti annettua takuuta lukuun ottamatta NAVTEQ ei anna mitään takuita tietokannan tai sen
avulla saatavien tulosten virheettömyydestä, tarkkuudesta, luotettavuudesta tai muista ominaisuuksista.
NAVTEQ ei takaa että tietokanta on tällä hetkellä tai tulevaisuudessa virheetön. Mikään NAVTEQin,
ohjelmistotoimittajan tai muun henkilön antama suullinen tai kirjallinen informaatio tai ohje ei luo mitään
takuuta eikä laajenna millään lailla edellä kuvatun rajoitetun takuun kattavuutta. Tässä sopimuksessa
esitetty rajoitettu takuu ei vaikuta piilovikoja koskeviin oikeuksiin, joita pakottava lainsäädäntö
590
MAX983HD
Page 95

mahdollisesti takaa käyttäjälle.
Jos käyttäjä ei ole hankkinut tietokantaa suoraan NAVTEQilta, hänellä saattaa olla NAVTEQin
takaamien oikeuksin lisäksi kansallisen lainsäädännön takaamia oikeuksia siihen henkilöön nähden,
jolta hän on hankkinut tietokannan. Edellä esitetty NAVTEQin takuu ei vaikuta näihin lakisääteisiin
oikeuksiin ja käyttäjä voi vedota niihin edellä myönnettyjen takuuoikeuksien lisäksi.
VASTUUNRAJOITUKSET
Tietokannan hintaan ei sisälly mitään katetta sellaisten välillisten tai seurannaisvahinkojen tai
rajoittamattomien välittömien vahinkojen varalta, jotka ovat seurausta tietokannan käytöstä. Tästä
seuraa, että NAVTEQ ei missään tapauksessa vastaa välillisistä tai seurannaisvahingoista, mukaan
lukien muun muassa liikevaihdon, tietojen tai käyttömahdollisuuden menetykset, jotka kohdistuvat
käyttäjään tai kolmanteen osapuoleen ja aiheutuvat tietokannan käytöstä, riippumatta siitä tapahtuvatko
vahingot sopimuksen piirissä, sopimusta loukaten tai takuuseen perustuen, vaikka NAVTEQille olisi
etukäteen ilmoitettu tällaisten vahinkojen mahdollisuudesta. Kaikissa tapauksissa NAVTEQin
korvausvastuu välittömien vahinkojen tapauksessa rajoittuu käyttäjän hankkiman tietokannan hintaan.
TÄSSÄ SOPIMUKSESSA ESITETTY RAJOITETTU TAKUU JA VASTUUVELVOLLISUUDEN
RAJOITUS EIVÄT VAIKUTA KÄYTTÄJÄN LAKISÄÄTEISIIN OIKEUKSIIN, JOS TIETOKANTA ON
HANKITTU MUUTA TARKOITUSTA KUIN AMMATINHARJOITUSTA VARTEN.
VAROITUKSIA
Ajan tuomista muutoksista, olosuhteiden muuttumisesta, käytetyistä lähteistä ja kattavan
maantieteellisen tiedon keruun luonteesta johtuen tietokanta saattaa sisältää epätarkkoja tai
epätäydellisiä tietoja ja antaa virheellisiä tuloksia. Tietokanta ei sisällä tietoja muun muassa
tieympäristön turvallisuudesta, poliisin saatavillaolosta, avunannosta hätätapauksissa, tietöistä, teiden
tai kaistojen sulkemisesta, ajoneuvo- tai nopeusrajoituksista, teiden jyrkkyydestä ja kaltevuudesta,
alikulkukorkeuksista, paino- tai muista rajoituksista, tie- tai liikenneolosuhteista, erikoistapahtumista,
ruuhkista tai matkustusajoista.
SOVELLETTAVA LAKI
Tähän sopimukseen sovelletaan sen maan lakia, jossa käyttäjällä on kotipaikka tietokannan
hankintapäivänä. Jos käyttäjän kotipaikka on sillä hetkellä Euroopan unionin tai Sveitsin ulkopuolella,
sovelletaan sen maan lakia, jossa käyttäjä hankki tietokannan. Muissa tapauksissa, tai jos tietokannan
hankintapaikkaa ei voida määritellä, sovelletaan Alankomaiden lakia. Tästä sopimuksesta aiheutuvat tai
siihen liittyvät erimielisyydet ratkaistaan siinä tuomioistuimessa, joka on toimivaltainen käyttäjän
kotipaikassa tietokannan hankintahetkellä, tämän rajoittamatta NAVTEQin oikeutta nostaa kanne
käyttäjän kulloisenkin kotipaikan tuomioistuimessa.
MAX983HD
591
Page 96

This system contains software that is licensed to Manufacturer by an affiliate of
Microsoft Corporation pursuant to a license agreement. Any removal, reproduction,
reverse engineering or other unauthorized use of the software from this system in
violation of the license agreement is strictly prohibited and may subject you to legal
action.
Microsoft, Windows, and the Windows Logo are registered trademarks or trademarks of Microsoft
Corporation in the United States and/or other countries.
Copyright© 2006 Arex Co.,Ltd.Japan. All rights reserved.
This product is loaded with MatrixEngine® of NETDIMENSION CORPORATION for the 3D contents
drive.
©2006 NETDIMENSION CORPORATION
Austria “Der Location- und Event-Code wurde von der ASFINAG und dem BMVIT zur
Belgium “Traffic Information is provided by the Ministerie van de Vlaamse Gemeenschap and the
Croatia © EuroGeographics
France “source: Géoroute ® IGN France & BD Carto ® IGN France”
Germany “Die Grundlagendaten wurden mit Genehmigung der zuständigen Behörden
Great Britain “© Based upon Crown Copyright material.”
Hungary “Copyright ©2003; Top-Map Ltd.”
Italy “La Banca Dati Italiana è stata prodotta usando quale riferimento anche cartografia
Norway “Copyright © 2000; Norwegian Mapping Authority”
Poland © EuroGeographics
Portugal “Source: IgeoE - Portugal”
Slovenia © EuroGeographics
Spain “Información geográfica propiedad del CNIG”
Sweden “Based upon electronic data © National Land Survey Sweden”
Switzerland “Topografische Grundlage: © Bundesamt für Landestopographie”
Verfügung gestellt”
Ministèrie de l´Equipement et des Transports”
entnommen”
numerica ed al tratto prodotta e fornita dalla Regione”
Publisher / Clarion Co., Ltd. http://www.clarion.com
Manufacturer / ZENRIN CO., LTD.
ZENRIN EUROPE B.V.
592
©2007 ZENRIN CO., LTD. ALL Rights Reserved.
©1993-2007 NAVTEQ All rights reserved.
©Geographia Corporation
MAX983HD
Page 97

Map Coverage
Western
Europe
Eastern
Europe
07Q4
Detailed
Country
Coverage
(%)
Austria 100.0%
Belgium, Netherlands, Luxemburg 100.0%
Denmark 100.0%
Finland 100.0%
France, Andorra, Monaco 100.0%
Germany 100.0%
Ireland 100.0%
Italy, San Marino, Vatican city state 100.0%
Norway 100.0%
Portugal 100.0%
Spain 100.0%
Sweden 100.0%
Switzerland, Liechtenstein 100.0%
United Kingdom 100.0%
Croatia 41.0%
Czech Republic 54.0%
Bulgaria 14.0%
Estonia 29.0%
Greece 43.0%
Hungary 42.0%
Latvia 32.0%
Lithuania 16.0%
Poland 32.0%
Romania 11.0%
Slovakia 13.0%
Slovenia 24.0%
as of December 2007
MAX983HD
593
Page 98

Owner’s manual (Audio, Visual, General & Installation)
Mode d’emploi (Audio, vidéo, fonctionnement général et installation)
Benutzerhandbuch (Lyd visuel, generelt og installation)
Manuale dell’utente (Audio, video, generali e installazione)
Gebruikershandleiding (Audio, visueel, algemeen en installatie)
Guía de usuario (Imagen, sonido, general e instalación)
Ägarhandbok (Ljud, Sikt, Allmänt & Installation)
Manual do utilizador (Áudio, Visual, Geral e Instalação)
Brugervejledning (Audio, Video, Allgemein und Installation)
MAX983HD
HDD NAVIGATION SYSTEM
SYSTEME DE NAVIGATION HDD
HDD-NAVIGATIONSSYSTEM
SISTEMA DI NAVIGAZIONE HDD
HDD-NAVIGATIESYSTEEM
SISTEMA DE NAVEGACIÓN HDD
NAVIGATIONSSYSTEM MED HÅRDDISK
SISTEMA DE NAVEGAÇÃO COM HDD
(UNIDADE DE DISCO RÍGIDO)
HDD-NAVIGATIONSSYSTEM
Page 99

1. Preface
English
Safety Precautions
When using this system, follow the precautions listed below. After reading this manual, be sure to keep
it in a handy place (such as the glove box of your car).
WARNING
• For your safety, the driver should not watch the DVD video/TV/VTR or operate the controls
while driving. Please note that watching and operating the DVD video/TV/VTR while driving
are prohibited by law in some countries. Also, while driving, keep the volume to a level at
which external sounds can be heard.
• Do not disassemble or modify this unit.
It may cause an accident, fire, or electric shock.
• Do not use this unit when a trouble exists, such as no screen content appears or no sound
is audible. It may cause an accident, fire, or electric shock. For that case, consult your
authorised dealer or a nearest service centre.
• In case of a problem, such as foreign materials have entered in the unit, the unit gets wet, or
smoke or strange smells come out of the unit, etc., stop using this unit immediately, and
consult your authorised dealer or a nearest service centre. Using it in that condition may
cause an accident, fire, or electric shock.
• Use a fuse with the same specification only when replacing the fuse. Using a fuse with a
different specification may cause a fire.
• For the installation of this unit or a change in the installation, ask your authorised dealer or
a nearest service centre for safety. Professional skills and experiences are required to do so.
CAUTION
• Do not use this unit without installing in the
vehicle properly. It may cause an injury or
electric shock.
• This appliance contains a laser system and
is classified as a “CLASS 1 LASER
PRODUCT”.
To use this model properly, read this
Owner’s Manual carefully and keep this
manual for your future reference. In case of
any trouble with this player, please contact
your nearest “AUTHORIZED service
station”. To prevent direct exposure to the
laser beam, do not try to open the
enclosure.
• While driving, set the volume so that sound
from outside the vehicle can be heard.
Driving without hearing sound from the
outside of the vehicle may cause a traffic
incident.
Owner’s manual
INFORMATION FOR USERS
CHANGES OR MODIFICATIONS TO THIS
PRODUCT NOT APPROVED BY THE
MANUFACTURER WILL VOID THE
WARRANTY.
MAX983HD
3
Page 100

About This Manual
English
The following two manuals are provided to this system:
● Owner’s Manual (Audio, Visual,
General&Installation) (This Book)
Owner’s manual
This manual (hereinafter referred to as “Audio
Manual”) explains the functions and operation
procedures of the AV features. In addition, the
general precautions and other information on
using this system are also explained in this
manual.
Note:
• This manual is described on the assumption that
the default Skin data has been applied. When the
other Skin data is applied, the screen design and
shapes of icons will be different from the contents
listed in this manual.
• Please be aware that the device may be different
from the manual according to the changes of the
specifications.
● Navigation System Operation Manual
This manual (hereinafter referred to as
“Navigation Manual”) explains the functions and
operation procedures of the navigation features.
Symbols used in this manual
Note:
[ ] button : Indicates a button on this unit.
[ ] key : Indicates a menu item on the
➜ : Indicates a title and page number
: Lists what should be noted when
operating or referential information.
screen.
on which recommended reference
information is described.
Notes on Handling
• In no event shall Clarion be liable for any incidental damage (including, but not limited to, loss of the
business profit or change/loss of the data) caused from use or inability to use of this product.
About this system
● Important
• To prevent discharge of the car battery, use
this system with the engine of the vehicle
running.
• The housing of this unit may become hot
because this unit has a high-speed CPU. Be
careful to handle the unit during navigating or
immediately after turning the power off.
• Turn off the power of the vehicle when
connecting or disconnecting wires. Doing this
while the power of the vehicle is turned on may
cause a trouble or malfunction.
• This unit uses a precision mechanism. Even in
the event that trouble arises, never open the
case, disassemble the unit, or lubricate the
rotating parts.
Note:
• When using this unit first time after purchasing, or
not used for long periods of time, it might take
about 5 to 15 minutes until the current location is
determined using GPS. Moreover, even when
using it often, it may take about 2 to 3 minutes until
the current location is determined according to the
GPS measuring situation.
• For vehicles equipped with an intelligent key, do
not bring the intelligent key close to this unit. This
system may not operate correctly.
• If electrical equipment that generates a strong
electrical noise is used near this unit, the screen
may be disturbed and noise may be generated. In
this case, keep away such electrical equipment or
refrain from using it.
• When the inside of the car is very cold and the
player is used soon after switching on the heater,
moisture may form on the disc (DVD/CD) or the
optical parts of the player and proper playback may
not be possible. If moisture forms on the disc
(DVD/CD), wipe it off with a soft cloth. If moisture
forms on the optical parts of the player, do not use
the player for about one hour. The condensation
will disappear naturally allowing normal operation.
• Driving on extremely bumpy roads which cause
severe vibration may cause the sound to skip.
• TV broadcast reception (when the optional TV
tuner is connected)
When receiving the TV broadcast, the strength of
the signals changes since the car is moving, so in
some cases it may not be possible to receive clear
pictures.
• TV signals are strongly linear, so reception is
affected by buildings, mountains and other
obstacles.
• External factors such as electric train lines, a
high voltage lines, and signal devices may
disturb the picture or cause noise.
* If the reception is poor, switch to a station with
good reception.
4
MAX983HD
 Loading...
Loading...