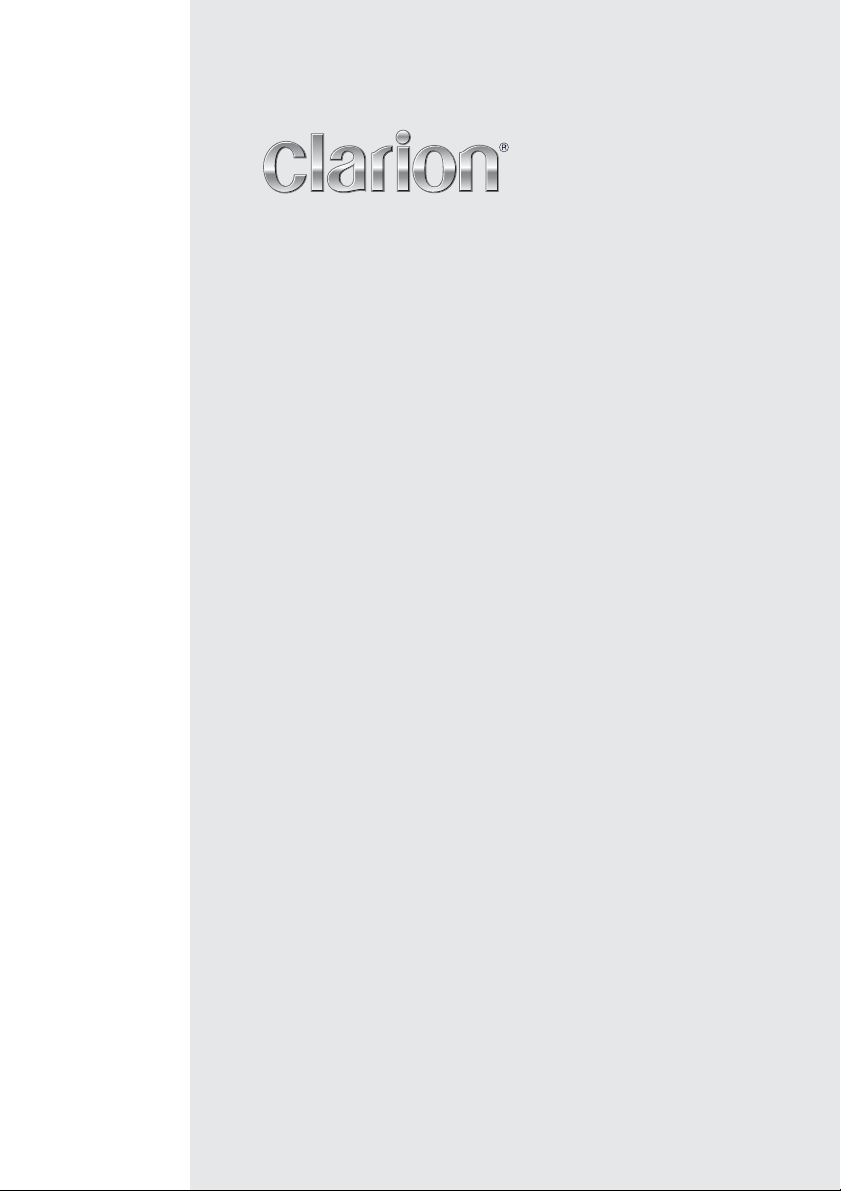
Owner’s manual (Navigation)
Mode d’emploi (Navigation)
Benutzerhandbuch (Navigation)
Manuale dell’utente (Navigazione)
Gebruikershandleiding (Navigatie)
Guía de usuario (Navegación)
Ägarhandbok (Navigation)
Manual do utilizador (Navegação)
Brugervejledning (Navigation)
MAX973HD
HDD NAVIGATION SYSTEM
SYSTEME DE NAVIGATION HDD
HDD-NAVIGATIONSSYSTEM
SISTEMA DI NAVIGAZIONE HDD
HDD-NAVIGATIESYSTEEM
SISTEMA DE NAVEGACIÓN HDD
NAVIGATIONSSYSTEM MED HÅRDDISK
SISTEMA DE NAVEGAÇÃO COM HDD
(UNIDADE DE DISCO RÍGIDO)
HDD-NAVIGATIONSSYSTEM

1. Einleitung
Sicherheitshinweise
Beachten Sie bei der Verwendung dieses Navigationssystems die unten aufgeführten Hinweise.
Bewahren Sie dieses Handbuch nach dem Lesen an einem sicheren Ort auf (z. B. im Handschuhfach
Ihres Autos).
Warnung
• Dieses Navigationssystem sollte nicht als Ersatz für Ihr eigenes Urteilsvermögen verwendet
werden. Die von diesem Navigationssystem erteilten Routenvorschläge dürfen sich nicht
über die entsprechende Straßenverkehrsordnung hinwegsetzen, Ihr Urteilsvermögen und/
oder Ihr sicheres Fahrverhalten nicht beeinträchtigen. Ignorieren Sie Routenvorschläge vom
Navigationssystem, falls die Vorschläge: Sie zu einem gefährlichen oder illegalen Manöver
verleiten, Sie in eine gefährliche Situation bringen oder Sie in ein für nicht sicher erachtetes
Gebiet führen würden.
• Der vom Navigationssystem erteilte Rat ist lediglich als Vorschlag zu betrachten. In einigen
Situationen zeigt das Navigationssystem eine falsche Fahrzeugposition an, zeigt nicht den
kürzesten Weg an und/oder führt Sie nicht zum gewünschten Ziel. Verlassen Sie sich in
derartigen Situationen auf Ihr eigenes Urteilsvermögen, und berücksichtigen Sie die
jeweilige Fahrsituation.
• Verwenden Sie das Navigationssystem nicht, um sich zu einem Notdienst führen zu lassen.
Die Datenbank enthält keine vollständige Auflistung der Notdienste wie z. B. Polizei- und
Feuerwachen, Krankenhäuser und Kliniken. Fahren Sie in derartigen Situationen nach
eigenem Urteilsvermögen oder fragen Sie nach dem Weg.
• Sie als Fahrer tragen die alleinige Verantwortung für Ihre Verkehrssicherheit.
• Beachten Sie, dass zur Vermeidung von Verkehrsunfällen oder Verkehrsdelikten die
tatsächlichen Straßenverhältnisse und die geltende Verkehrsordnung Priorität
gegenüber den Informationen auf dem Navigationssystem haben.
• Dementsprechend enthält die Software wegen mangelnder Aktualität, veränderter
Umstände oder der Art der verwendeten Quellen möglicherweise ungenaue oder
unvollständige Informationen. Beachten Sie während der Fahrt stets die tatsächlichen
Verkehrsbedingungen und die entsprechende Verkehrsordnung.
• Das Navigationssystem stellt folgende Informationen nicht zur Verfügung bzw.
übernimmt keine Verantwortung für: Informationen zur Verkehrs- und Straßenordnung,
technische Daten von Fahrzeugen (z. B. Gewicht, Höhe, Breite, Ladung und/oder
Geschwindigkeitsbeschränkungen), Straßenbedingungen (z. B. Straßengefälle, Steigung
und/oder Oberflächenverhältnisse), Verkehrsbehinderungen (z. B. Höhe und Breite von
Brücken und Tunneln) und/oder andere derzeit herrschende Fahrsituationen oder
Verkehrsverhältnisse. Verlassen Sie sich während der Fahrt auf Ihr eigenes
Urteilsvermögen, und berücksichtigen Sie die jeweilige Fahrsituation.
• Sehen Sie während der Fahrt möglichst nicht auf den Bildschirm.
• Der Fahrer darf das Gerät während der Fahrt nicht bedienen.
Halten Sie das Fahrzeug an einem sicheren Ort an, wenn Sie als Fahrer das Gerät bedienen.
Aus Sicherheitsgründen sind einige Navigationsfunktionen gesperrt, bis das Fahrzeug
angehalten und die Handbremse betätigt wurde.
Hinweise
VORSICHT
• Stellen Sie die Lautstärke so ein, dass
während der Fahrt Geräusche von
außerhalb des Fahrzeugs hörbar sind.
Sind diese Geräusche nicht hörbar, kann
ein Verkehrsunfall verursacht werden.
Deutsch
MAX973HD
127
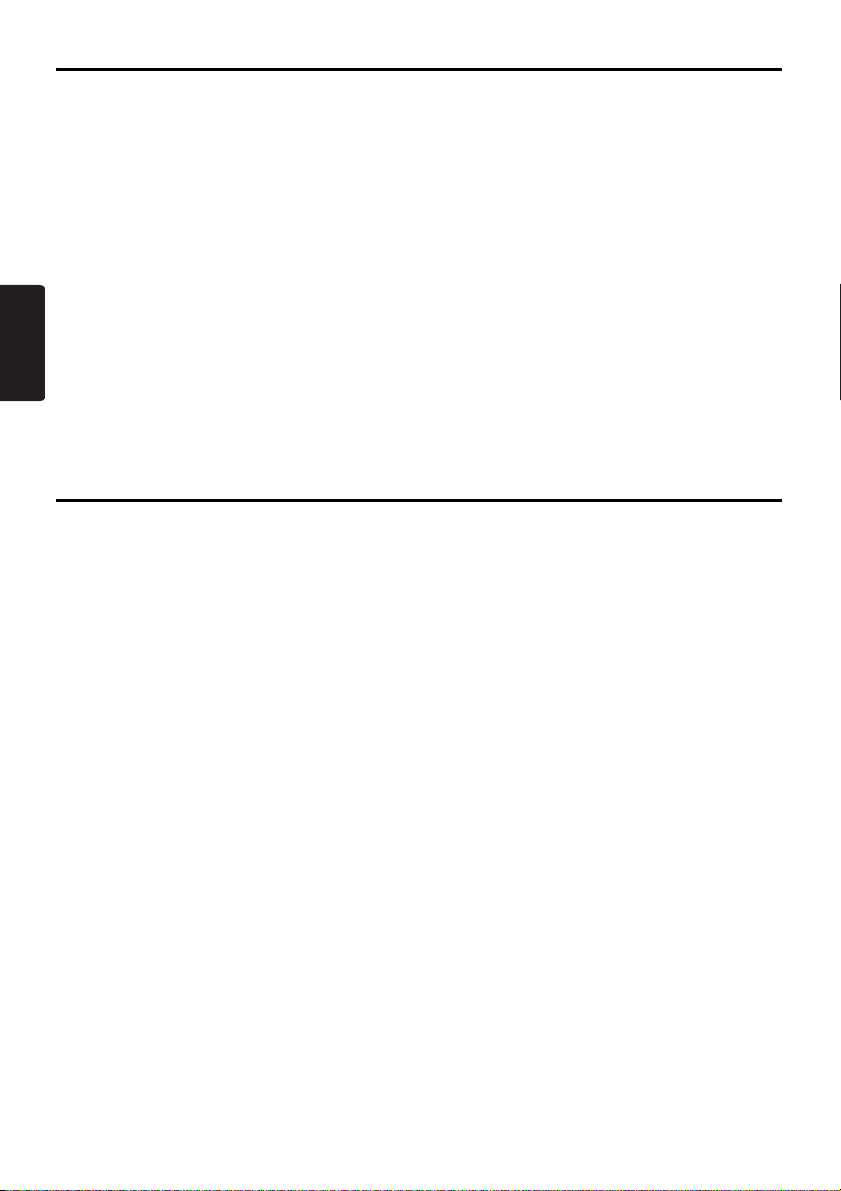
Informationen zu diesem Handbuch
Die folgenden beiden Handbücher sind im Lieferumfang dieses Systems enthalten:
● Benutzerhandbuch (Audio, Video, Allgemein und Installation)
In diesem Handbuch (im Folgenden als “Audiohandbuch” bezeichnet) werden die Funktionen und die
Bedienung der AV-Funktionen beschrieben. Darüber hinaus werden die allgemeinen Hinweise sowie
andere Informationen zur Verwendung des Systems in diesem Handbuch beschrieben.
● Benutzerhandbuch (Navigation) (Dieses Buch)
In diesem Handbuch (im Folgenden als “Navigationshandbuch” bezeichnet) werden die Funktionen und
die Bedienung der Navigationsfunktionen beschrieben.
Hinweis:
• Dieses Handbuch wird unter der Annahme erklärt, dass Standarddesigndaten angewendet werden. Werden
andere Designdaten verwendet, unterscheiden sich das Bildschirmdesign und die Formen der Symbole von
Deutsch
denen, die in diesem Handbuch aufgeführt sind.
• Gerät und Handbuch können sich bei entsprechenden Änderungen der technischen Daten unterscheiden.
In diesem Handbuch verwendete Symbole
Hinweis: : Auflistung der beim Betrieb zu beachtenden Hinweise oder zusätzlicher Informationen.
Taste [ ] : Taste auf dem Gerät.
Schaltfläche [ ]
➜ : Überschrift und Seitenzahl der empfohlenen zusätzlichen Informationen.
: Menüeintrag auf dem Bildschirm.
Gebrauchshinweise
• Clarion kann keinesfalls für auftretende Schäden haftbar gemacht werden (einschließlich, aber nicht
beschränkt auf, entgangenem Geschäftsgewinn oder Datenveränderung/-verlust), die aus der
Verwendung oder Nichtverwendbarkeit dieses Produkts entstehen.
Hinweis:
• Bei der ersten Verwendung nach dem Erwerb oder nach längerer Zeit kann es etwa 5 bis 15 Minuten dauern,
bis die aktuelle Fahrzeugposition mithilfe von GPS ermittelt wird. Selbst bei regelmäßiger Verwendung dauert
es je nach GPS-Messbedingungen 2 bis 3 Minuten, bis die aktuelle Fahrzeugposition ermittelt wird.
• Bereitgestellte TMC-Verkehrsmeldungen-Verkehrsmeldungen sind u. U. nicht aktuell. Verwenden Sie die
TMC-Verkehrsmeldungen-Verkehrsmeldungen nur als zusätzliche Informationen.
• Wird die Route (Weg) nicht berechnet, geben Sie als Ziel eine nahe gelegene Hauptstraße an, und führen Sie
die Routenberechnung erneut durch. Befindet sich die aktuelle Position zu nahe am gewünschten Ziel, ist die
Berechnung einer Route u. U. nicht möglich.
128
MAX973HD
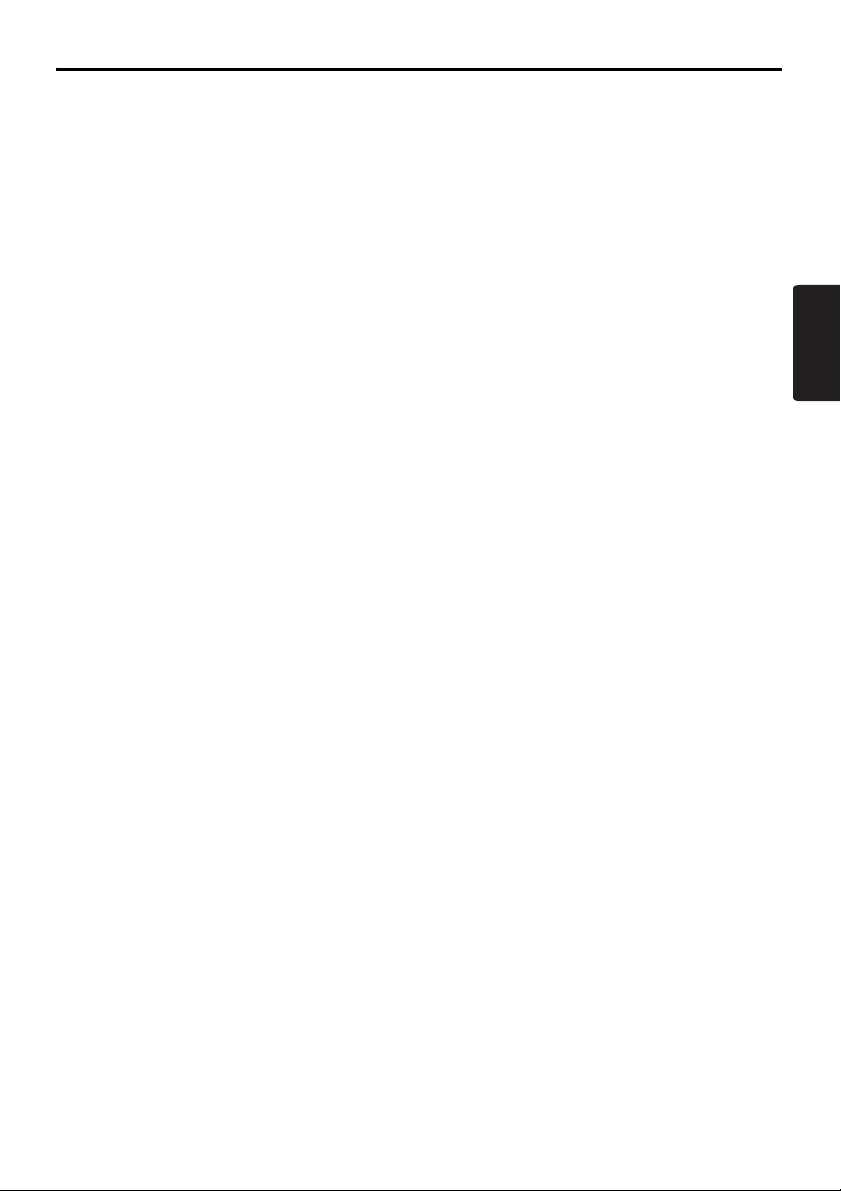
Inhaltsverzeichnis
1. Einleitung.................................................................................................................. 127
Sicherheitshinweise.................................................................................................... 127
Informationen zu diesem Handbuch........................................................................... 128
Gebrauchshinweise.................................................................................................... 128
Inhaltsverzeichnis....................................................................................................... 129
2. Grundlegende Vorgänge.......................................................................................... 130
Umschalten des Bedienungsmodus........................................................................... 130
Menütypen und -bedienung........................................................................................ 130
Funktionen des Kartenbildschirms ............................................................................. 134
Ändern des Kartenbildschirms.................................................................................... 140
Übersicht über Methoden zur Zieleingabe.................................................................. 143
3. Zieleingabe................................................................................................................ 146
Suchen des Ziels im Menü für die Zieleingabe........................................................... 146
Suchen des Ziels auf dem Kartenbildschirm .............................................................. 150
Suchen nach POI mithilfe der Funktion für die POI Favoriten.................................... 150
Suchen des Ziels in der Liste der Favoriten und Hits................................................. 151
Festlegen des Ziels und Starten der Routenführung.................................................. 152
4. Routenführung.......................................................................................................... 154
Funktionen des Routenführungsbildschirms .............................................................. 154
Informationen zur Sprachführung............................................................................... 156
Ändern/Bearbeiten der Routeneinstellungen ............................................................. 156
Hinweise zur Routenführung ...................................................................................... 160
Hinweise zur Sprachführung ...................................................................................... 161
5. Verkehrsmeldungen................................................................................................. 162
Anzeigen der Verkehrsmeldungen ............................................................................. 162
Hinweise zu den Verkehrsmeldungen........................................................................ 165
6. Systemeinstellungen ............................................................................................... 166
Allgemeine Einstellungen ........................................................................................... 167
Navigationseinstellungen ........................................................................................... 168
Audioeinstellungen ..................................................................................................... 172
Kalibrieren des Bildschirms ........................................................................................ 172
Benutzereinstellungen................................................................................................ 172
Registrieren/Bearbeiten der Daten............................................................................. 173
Importieren von Daten mithilfe einer SD-Karte........................................................... 175
Systemwartung........................................................................................................... 176
Einstellen von Gefahrenzone ..................................................................................... 177
7. Favoriten- und Hitliste – Bedienung....................................................................... 178
Was ist die Favoriten- und Hitliste?............................................................................ 178
Verwendung der Favoriten- und Hitliste ..................................................................... 178
8. Sprachbefehlsvorgänge........................................................................................... 181
Sprachbefehlsfunktionen............................................................................................ 181
Liste der Sprachbefehle (Navigationsfunktionen)....................................................... 183
Hinweise zu Sprachbefehlsvorgängen ....................................................................... 185
9. Andere ....................................................................................................................... 186
Fehlerbehebung ......................................................................................................... 186
Fehlermeldungen ....................................................................................................... 186
Informationen zur fehlerhaften Positionsermittlung .................................................... 187
Deutsch
MAX973HD
129
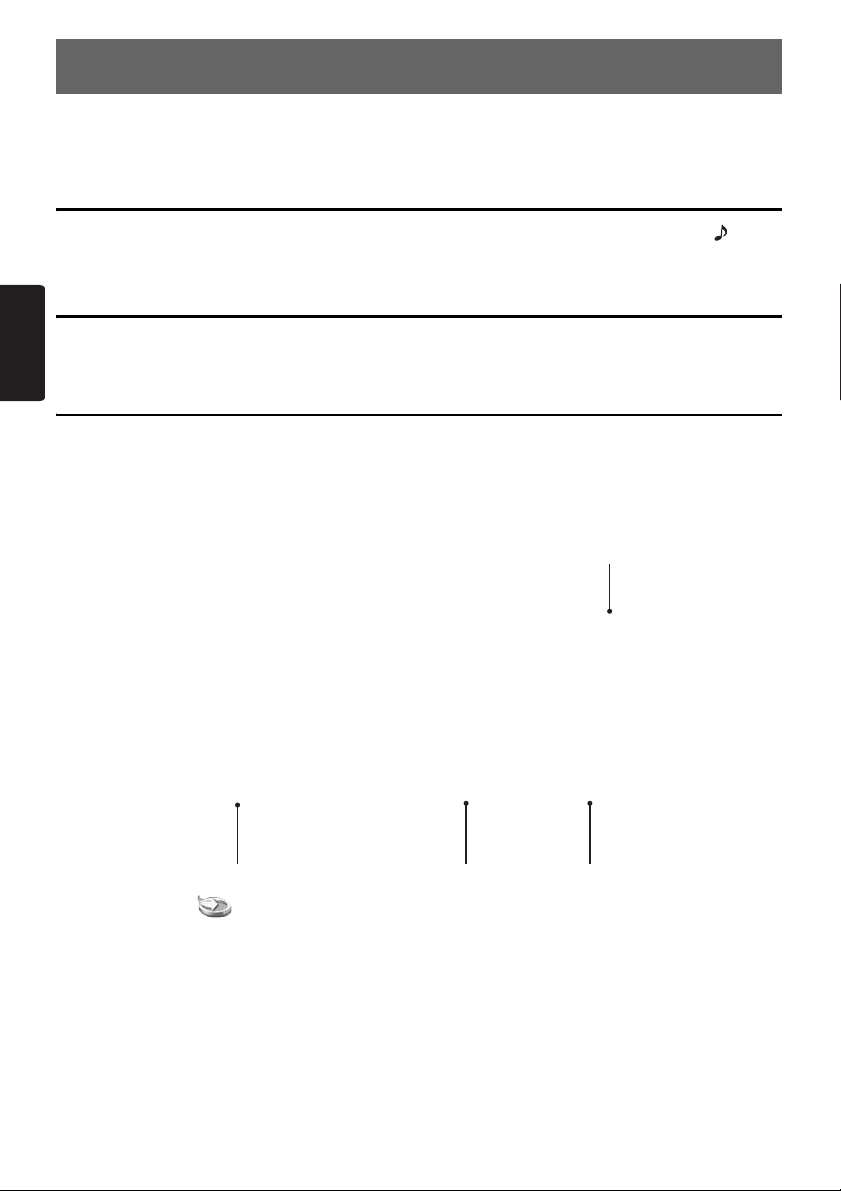
2. Grundlegende Vorgänge
Informationen zum Ein-/Ausschalten des Geräts und Details zu den Steuerelementen auf dem
Bedienfeld finden Sie im Audiohandbuch.
Umschalten des Bedienungsmodus
Drücken Sie zum Wechseln zwischen dem Navigations- und dem Audiobildschirm die Taste [ NAVI]
(Navi/AV).
Deutsch
Menütypen und -bedienung
In diesem Abschnitt werden die typischen Arten von Menübildschirmen auf dem Touchscreen und ihre
Bedienung erläutert.
Menü Ziel
Der Menübildschirm Ziel wird durch Drücken der Taste [MENU] angezeigt. Durch Tippen auf den
gewünschten Menüeintrag zeigen Sie Menübildschirme an und führen Zieleingabe-Vorgänge aus.
Durch Tippen auf einen Menüeintrag im unteren Teil des Bildschirms werden die jeweiligen
Menübildschirme angezeigt.
Informationen zur Zieleingabe finden Sie unter “Übersicht über Methoden zur Zieleingabe” (S. 143)
und “3. Zieleingabe” (S. 146).
4
1 2 3
1 Schaltfläche [ ]
Zeigt die Favoritenliste an.
➜ “Menü der Favoriten und Hits” (S. 131), “7.
Favoriten- und Hitliste – Bedienung” (S. 178)
2 Schaltfläche [Musiksuche]
Zeigt den Menübildschirm für die Musikauswahl
an.
➜ “Bedienung von Music Catcher”
(Audiohandbuch)
130
MAX973HD
3 Schaltfläche [Telefon]
Zeigt den Menübildschirm für das Telefon an.
“
Bedienung des Telefons
➜
” (
Audiohandbuch
4 Schaltfläche [Zurück]
Bringt Sie zum vorherigen Bildschirm zurück.
)
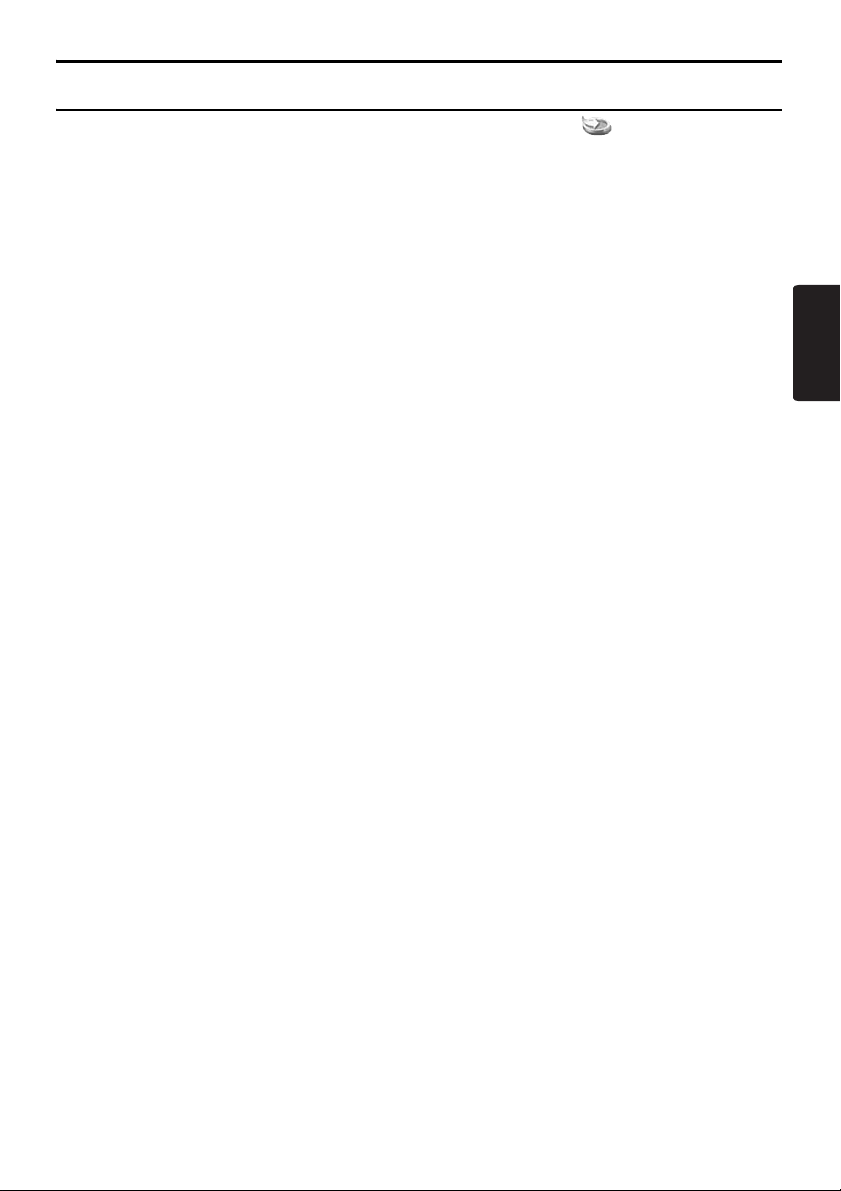
Menütypen und -bedienung
Menü der Favoriten und Hits
Der Menübildschirm der Favoriten wird durch Tippen auf die Schaltfläche [ ] im Menü für die
Zieleingabe oder im Navi-Kontextmenü angezeigt.
Lieblingsorte können in der Favoritenliste registriert werden. Oft besuchte Orte werden automatisch in
der Hitliste registriert.
Im Menü der Favoriten und Hits können Sie auf dem 3D-Bildschirm auf einfache Weise ein Ziel
eingeben. Auf dem 2D-Bildschirm können Sie die Listeneinträge per Drag & Drop bearbeiten.
Details hierzu finden Sie unter “7. Favoriten- und Hitliste – Bedienung” (S. 178).
Deutsch
MAX973HD
131
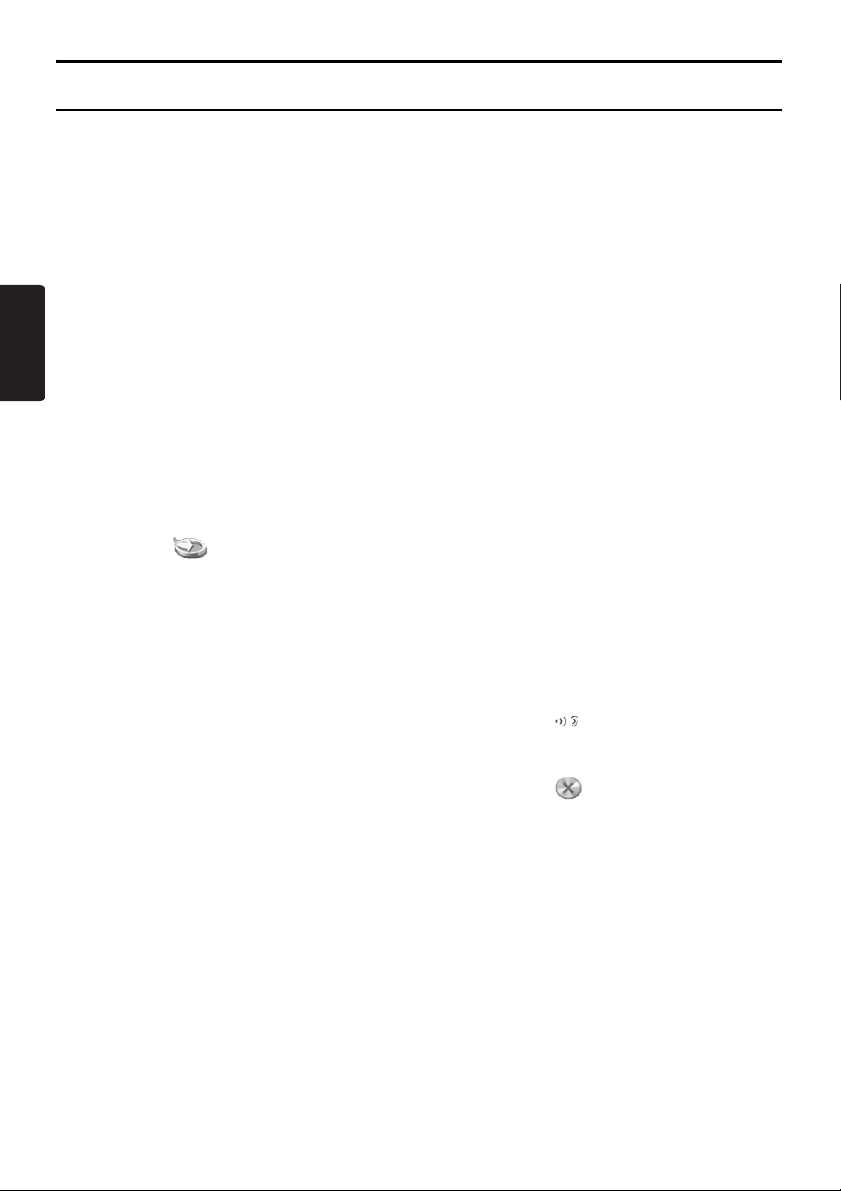
Menütypen und -bedienung
Navi-Kontextmenü
Durch Tippen auf die Schaltfläche [NAVI] auf dem Kartenbildschirm der aktuellen Fahrzeugposition wird
das Navi-Kontextmenü oben auf dem Kartenbildschirm angezeigt. Tippen Sie auf den gewünschten
Menüeintrag oder das gewünschte Symbol.
Deutsch
Schaltfläche [ ]:
Zeigt die Favoritenliste an.
Schaltfläche [Ziel]:
Zeigt den Menübildschirm für die Zieleingabe des
Navigationssystems an.
Schaltfläche [Route]:
Zeigt den Menübildschirm für die Route an.
Schaltfläche [POI Favorit]:
Zeigt den Bildschirm mit den POI Favoriten zur
Suche in fünf Kategorien mit POI in der Nähe
oder POI auf der Route an. Passen Sie die
Kategorien durch Tippen auf die Schaltfläche
[Einstell.] auf dem Bildschirm der POI-Favoriten
an. Die fünf Kategorien können auch im
Einstellungsmenü angepasst werden.
➜ “Einstellungen POI Favoriten” (S. 170)
Schaltfläche [ ]:
Wiederholt die letzte Anweisung der
Sprachführung.
Schaltfläche [ ]:
Blendet das Navi-Kontextmenü aus.
132
MAX973HD
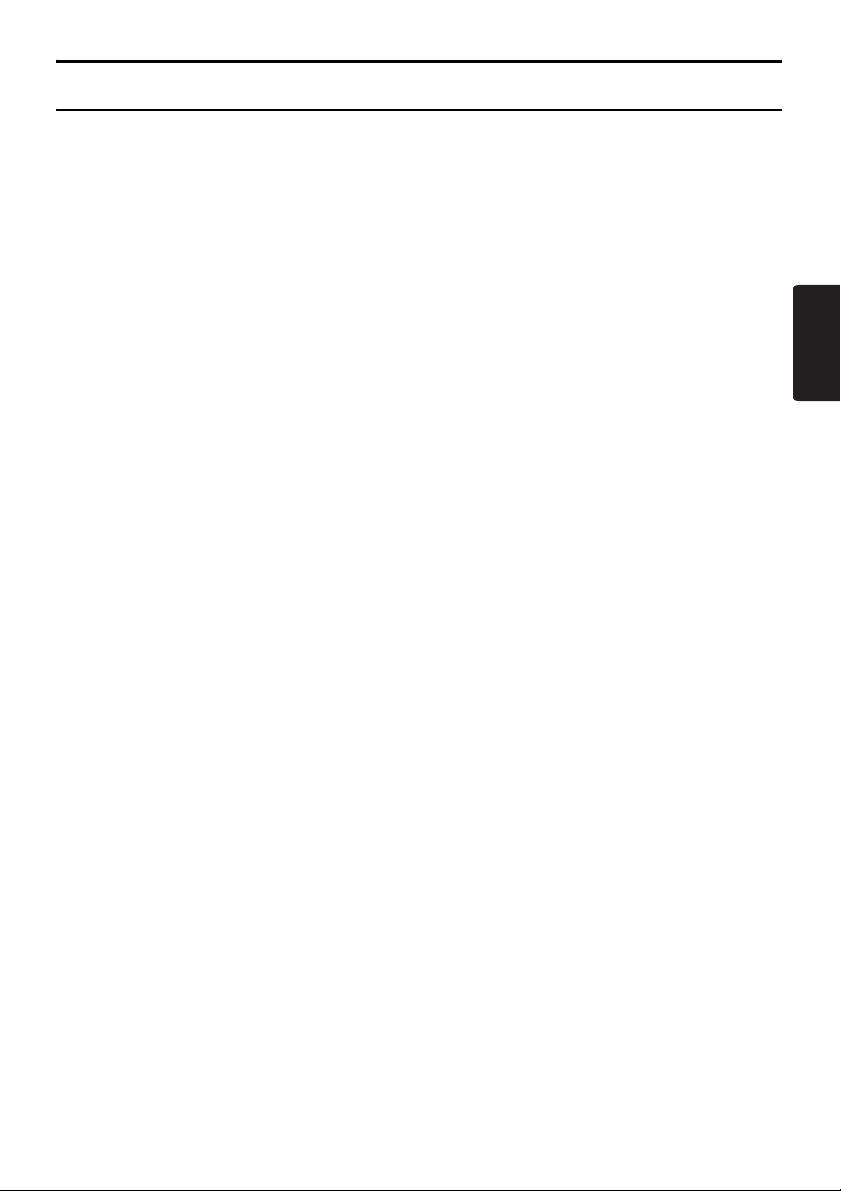
Menütypen und -bedienung
Ortsmenü (Menü auf Scrollkarte)
Tippen Sie zum Anzeigen der Karte auf den Kartenbildschirm und auf die Schaltfläche [OK], um das
Ortsmenü links auf dem Bildschirm anzuzeigen. Sie können den Ort unter dem Cursor in der Mitte des
Bildschirms als Ziel festlegen oder im Adressbuch speichern.
Deutsch
Schaltfläche [Zurück]:
Bringt Sie zum angezeigten Kartenbildschirm
zurück, bevor Sie auf die Schaltfläche [OK]
tippen.
Schaltfläche [Neues Ziel]:
Legt den Ort unter dem Cursor als Ziel fest. Ist
bereits ein Ziel festgelegt, wird das alte Ziel durch
das Festlegen des neuen Ziels gelöscht.
Schaltfläche [Hinzufügen]:
Ist bereits ein anderer Ort als Ziel festgelegt,
können Sie den Ort unter dem Cursor als
Streckenpunkt festlegen. Durch Tippen auf diese
Schaltfläche wird der Bildschirm zum Bearbeiten
der Route angezeigt. Geben Sie zum Festlegen
des Orts als Streckenpunkt die gewünschte
Reihenfolge der Orte an. ➜ “Bearbeiten der
Route” (S. 157)
Schaltfläche [POI in der Nähe]:
Zeigt den Bildschirm mit den Kategorien der
POIs in der Umgebung des Orts unter dem
Cursor an.
Schaltfläche [Ziel speichern]:
Registriert den Ort unter dem Cursor im
Adressbuch.
Schaltfläche [Löschen]:
Zeigt der Cursor auf einen gespeicherten Ort,
wird der Ort durch Tippen auf diese Schaltfläche
aus dem Adressbuch gelöscht.
MAX973HD
133
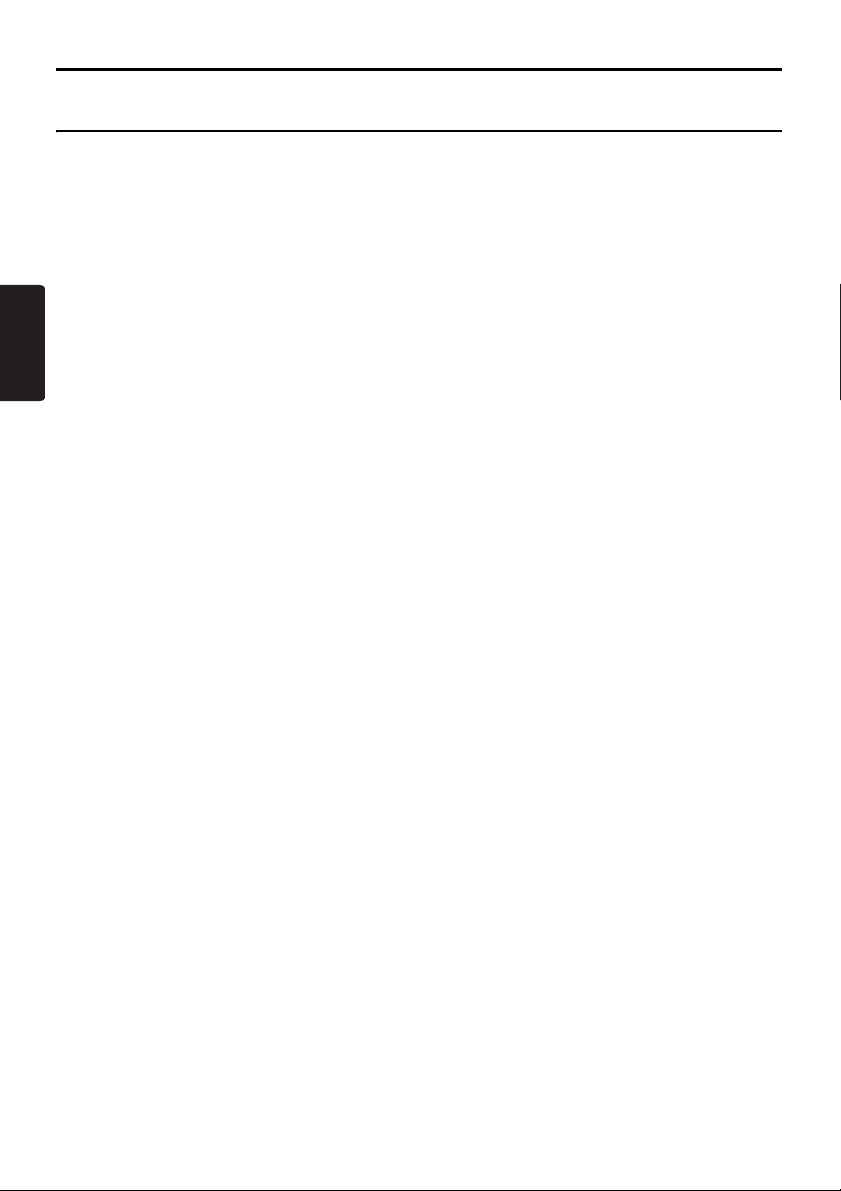
Funktionen des Kartenbildschirms
Kartentypen
Zwei Kartentypen stehen zur Verfügung: die 2D-Karte und die 3D-Karte. Einige Vorgänge sind je nach
Kartentyp unterschiedlich, wie z. B. das Scrollen durch die Karte. Außerdem können Sie auf dem
geteilten Bildschirm zwei Kartentypen gleichzeitig anzeigen und die Ausrichtung der Karte ändern.
Ändern Sie das Design der Karte nach Ihren Wünschen. ➜ “Scrollen durch die Karte” (S. 140),
“Ändern des Kartendesigns” (S. 140)
● 2D-Karte
Deutsch
● 3D-Karte
Bei der 2D-Karte handelt es sich um einen
Kartenbildschirm in Vogelperspektive,
vergleichbar mit Karten in Atlanten. Die 2D-Karte
eignet sich zur Suche nach einem Ziel und zum
Überprüfen der Straße oder Route.
Bei der 3D-Karte handelt es sich um einen
Kartenbildschirm in einer Perspektive über dem
Fahrzeug mit Blick in Fahrtrichtung. Die 3D-Karte
dient zur Veranschaulichung der Richtung, da die
Perspektive der Fahrtrichtung den
Erfordernissen angepasst werden kann.
134
MAX973HD
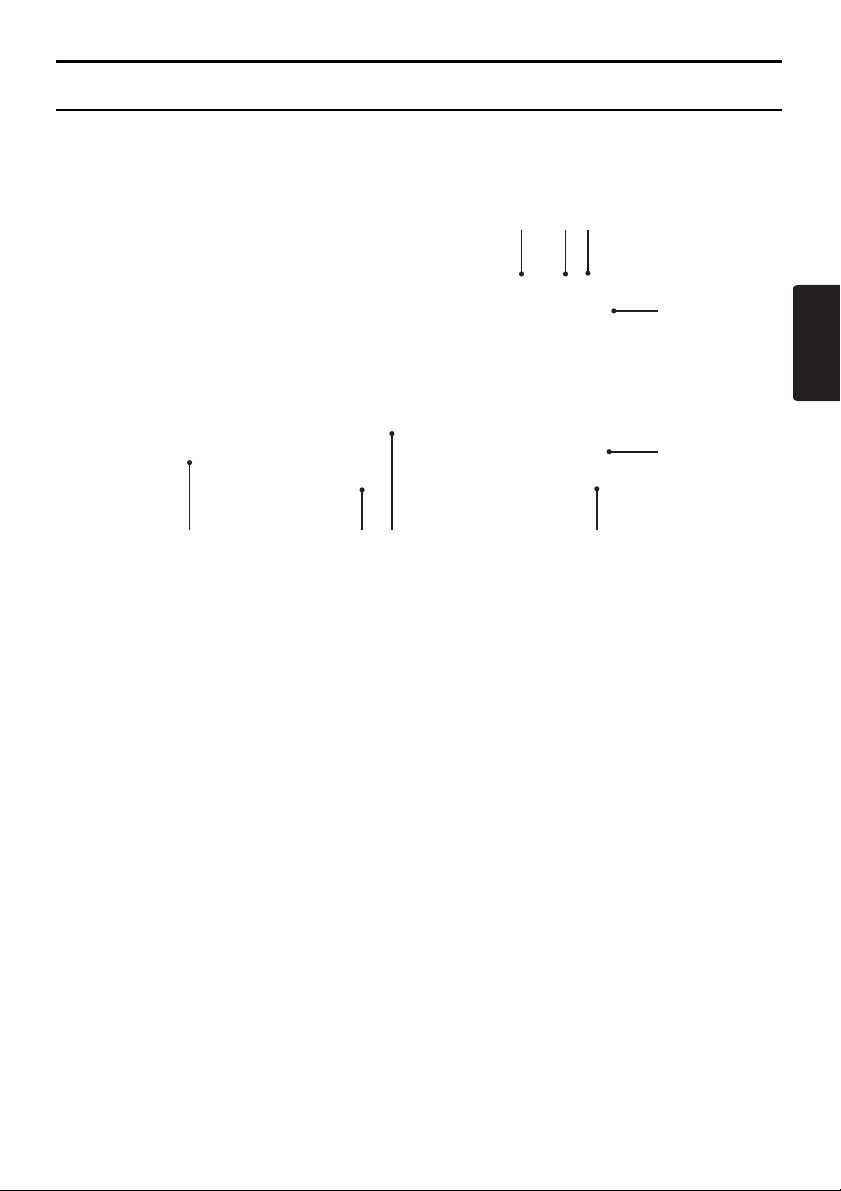
Funktionen des Kartenbildschirms
Anzeigen auf der Karte
Die Anzeigen auf dem Kartenbildschirm variieren je nach aktuellen Bedingungen. In diesem Abschnitt
werden die wichtigsten Indikatoren auf dem Kartenbildschirm erklärt.
Anzeigen der aktuellen Fahrzeugposition auf der Karte
79 8
1 2 3 4
1 AV-Schaltfläche
Zeigt das AV-Kontextmenü an.
Die auf der Schaltfläche angezeigten
Buchstaben variieren. Sie zeigen den aktuellen
Modus der AV-Funktion an.
2 Aktueller Straßenname
Zeigt den Namen der aktuellen Straße an.
3 Fahrzeugsymbol
Zeigt die aktuelle Position und Fahrtrichtung des
Fahrzeugs an. Sie können dieses Symbol
ändern. ➜ “Fahrzeugsymbol” (S. 169)
4 Uhr
Zeigt die aktuelle Uhrzeit an.
5 Schaltfläche [NAVI]
Zeigt das Navi-Kontextmenü an.
6 Schaltfläche [2D/3D]
Tippen Sie auf diese Schaltfläche, um das
Design der Karte zu ändern. ➜ “Ändern des
Kartendesigns” (S. 140)
7 Kartenmaßstab
Gibt den Maßstab der derzeit angezeigten Karte
an.
6
5
8 Kartenausrichtungssymbol/GPSEmpfangsstatus
Zeigt die Ausrichtung der Karte an. Sie können
durch Tippen auf dieses Symbol zwischen der
Ausrichtung auf die Fahrtrichtung und der
Ausrichtung nach Norden umschalten.
➜ “Ändern des Kartendesigns” (S. 140)
Darüber hinaus wird der Empfangsstatus des
GPS-Signals anhand dreier farbiger Punkte unter
dem Ausrichtungssymbol angezeigt.
Blau:
Empfang in 3D
Gelb:
Empfang in 2D
Grau:
Kein Signalempfang
9 TMC-Anzeige
Beim Empfang von TMC-Informationen wird die
TMC-Anzeige grün. Im oberen Bereich wird die
Empfangszeit angezeigt.
➜ “5. Verkehrsmeldungen” (S. 162)
Deutsch
MAX973HD
135
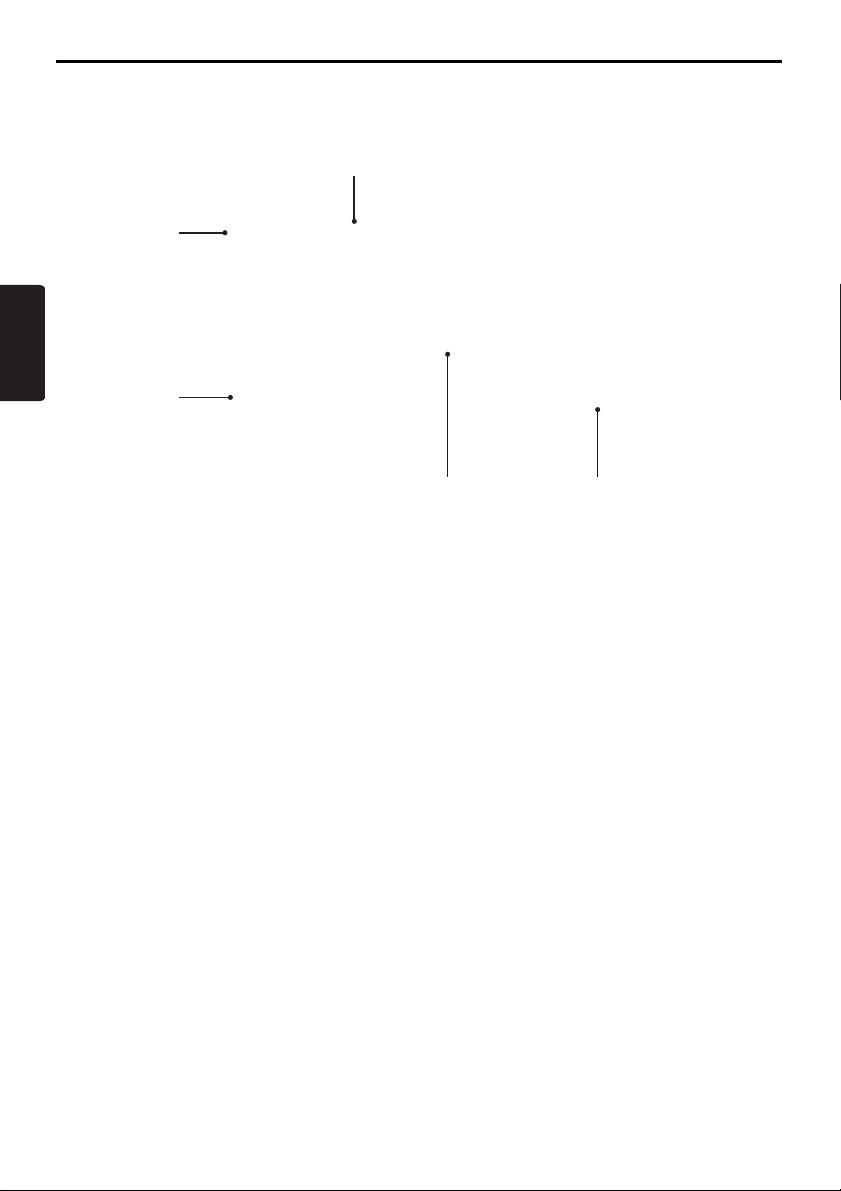
Funktionen des Kartenbildschirms
Anzeigen auf der gescrollten Karte
Die Anzeigen erscheinen nach dem Scrollen der Karte. Beim Scrollen erscheint nur der Scrollcursor auf
der Karte.
5
1
Deutsch
2
3 4
1 Schaltfläche [Zurück]
Bringt Sie zur Karte der aktuellen Position
zurück.
2 Schaltfläche [OK]
Zeigt das Ortsmenü an. Sie können den Ort unter
dem Cursor als Ziel festlegen oder diesen Ort
speichern. ➜ “Ortsmenü (Menü auf
Scrollkarte)” (S. 133)
3 Scrollcursor
Wird beim Scrollen der Karte angezeigt.
4 Informationen über Breitengrad/
Längengrad
Zeigt Informationen über den Breitengrad/
Längengrad des Standorts unter dem Cursor an.
Legen Sie fest, ob diese Informationen angezeigt
werden sollen oder nicht. ➜ “Informationen
beim Scrollen durch die Karte” (S. 171)
5 Zielinformationen
Wird der Cursor auf einen gespeicherten Ort, ein
Ziel oder einen Streckenpunkt bewegt, wird der
Name des Orts angezeigt.
Bei gemeinsamer Anzeige des TMC-Symbols mit
dem Cursor werden TMC-Informationen
angezeigt.
136
MAX973HD
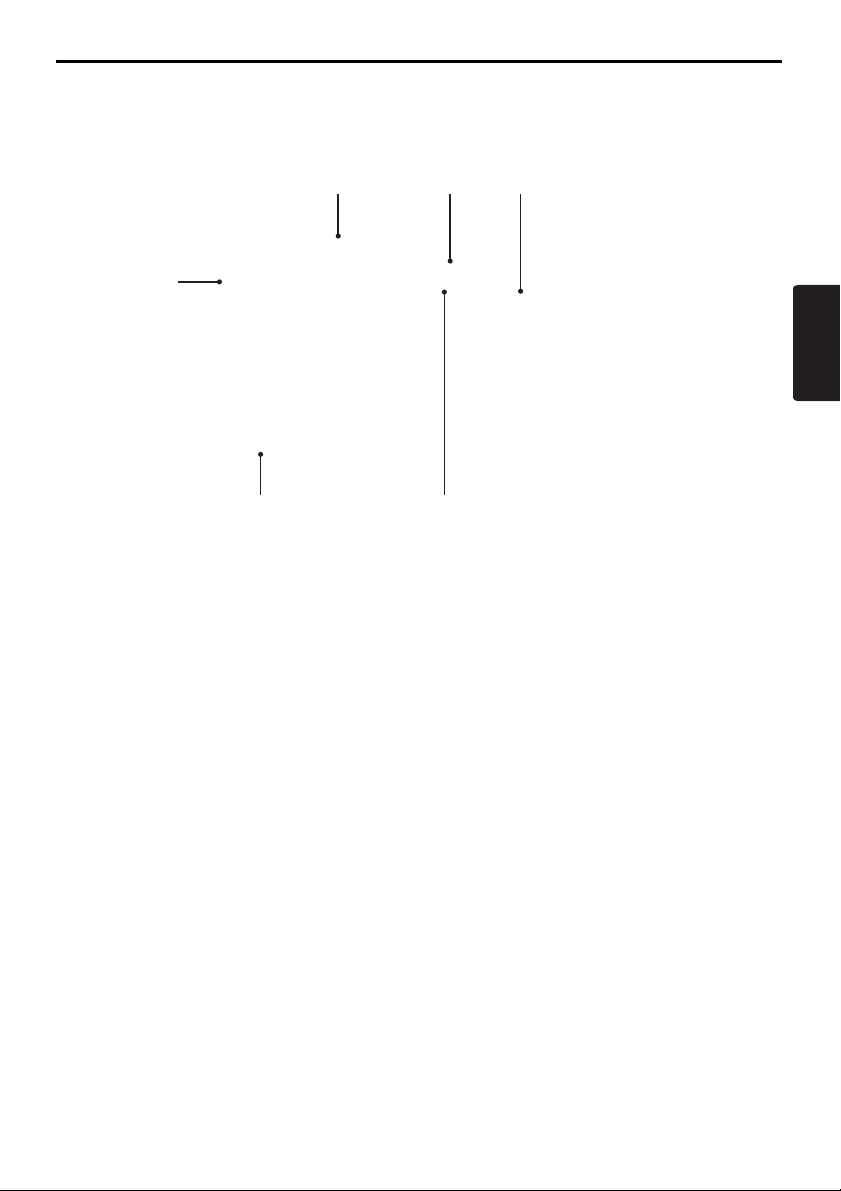
Funktionen des Kartenbildschirms
Anzeigen im Routenführungsmodus
Nach dem Festlegen eines Ziels und dem Start der Reise werden die Routenführung und verschiedene
Routenführungsinformationen auf der Karte angezeigt.
(S. 154)
➜ “Funktionen des Routenführungsbildschirms
5 46
”
1
2 3
1 Display mit Fahranweisungspfeilen
Zeigt die Abbiegerichtung und Entfernung zum
nächsten Routenführungspunkt an. Legen Sie
fest, ob diese Informationen angezeigt werden
oder nicht. ➜ “Einstellungen für die
Routenführung” (S. 168)
2 Erwartete Ankunftszeit und
Entfernung zum Ziel
Die erwartete Ankunftszeit am Ziel und die
Entfernung der aktuellen Fahrzeugposition zum
Ziel werden angezeigt. Ist mindestens ein
Streckenpunkt vorhanden, werden zusätzlich die
verbleibende Zeit und die Entfernung zum
nächsten Streckenpunkt angezeigt.
3 Routenführung
Die Routenführung zum Ziel wird angezeigt. Die
Farbe der Route kann geändert werden.
➜ “Farbe der Route” (S. 169)
Deutsch
4 Richtung zum Ziel
Gibt die Richtung von der aktuellen
Fahrzeugposition zum Ziel an.
5 Routenführungspunkt
Zeigt den Routenführungspunkt an.
6 Name der und Entfernung zur
nächsten Querstraße
Die Entfernung zur nächsten Kreuzung der
Routenführung und der Name der nächsten
Querstraße werden angezeigt, wenn Sie sich der
Kreuzung auf ca. 600 m (2 km auf Autobahnen)
nähern.
MAX973HD
137
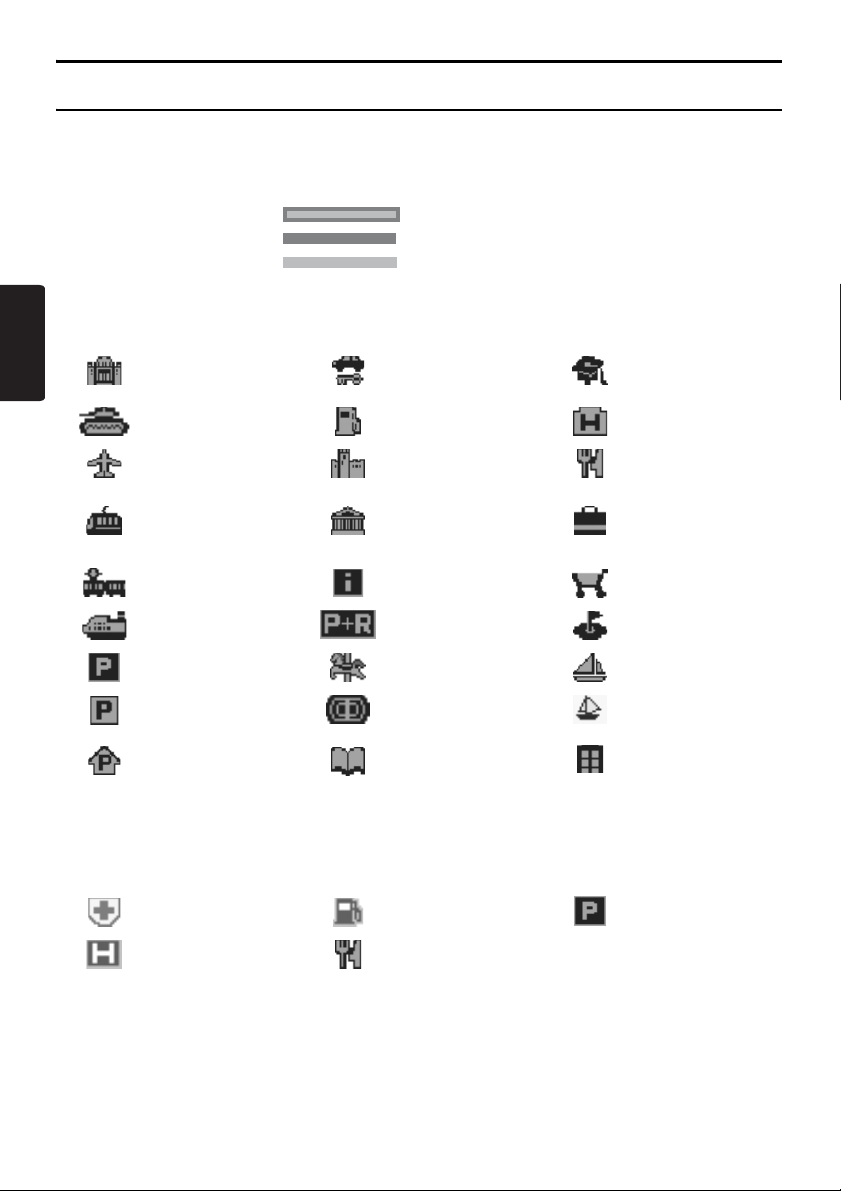
Funktionen des Kartenbildschirms
Kartensymbole
Dieses Navigationssystem zeigt Informationen (z. B. Straßen und Gebäude) mit Symbolen und Farben
an.
Farbe der Straßen
Autobahnen : (Gelb mit rotem Rand)
Hauptstraßen : (Rot)
Nebenstraßen : (Gelb)
Deutsch
Kartensymbole (Beispiele)
Folgende Kartensymbole werden auf der Karte angezeigt.
Rathaus Autoverleih
Militärstützpunkt Tankstelle Hotel
Flughafen Historische Stätte Restaurant
Hauptbahnhof
Bahnhof
Fährhafen Park & Ride Golfplatz
Parkplatz Naherholungsgebiet Jachthafen
Parkplatz Sportanlage Jachthafen
Parkhaus Bücherei
Wissenschaftliches
Museum
Kunstmuseum
Fremdenverkehrsamt
Universität oder
Schule
Einkaufszentrum
Supermarkt
Andere
Einrichtungen
Herausragende Gebäude
Herausragende Gebäude werden auf dem Kreuzungszoombildschirm usw. angezeigt. Legen Sie fest,
ob diese Informationen angezeigt werden oder nicht. ➜ “Display mit herausragenden Gebäuden”
(S. 169)
Krankenhaus Tankstelle Parkplat
138
Hotel Restaurant
MAX973HD
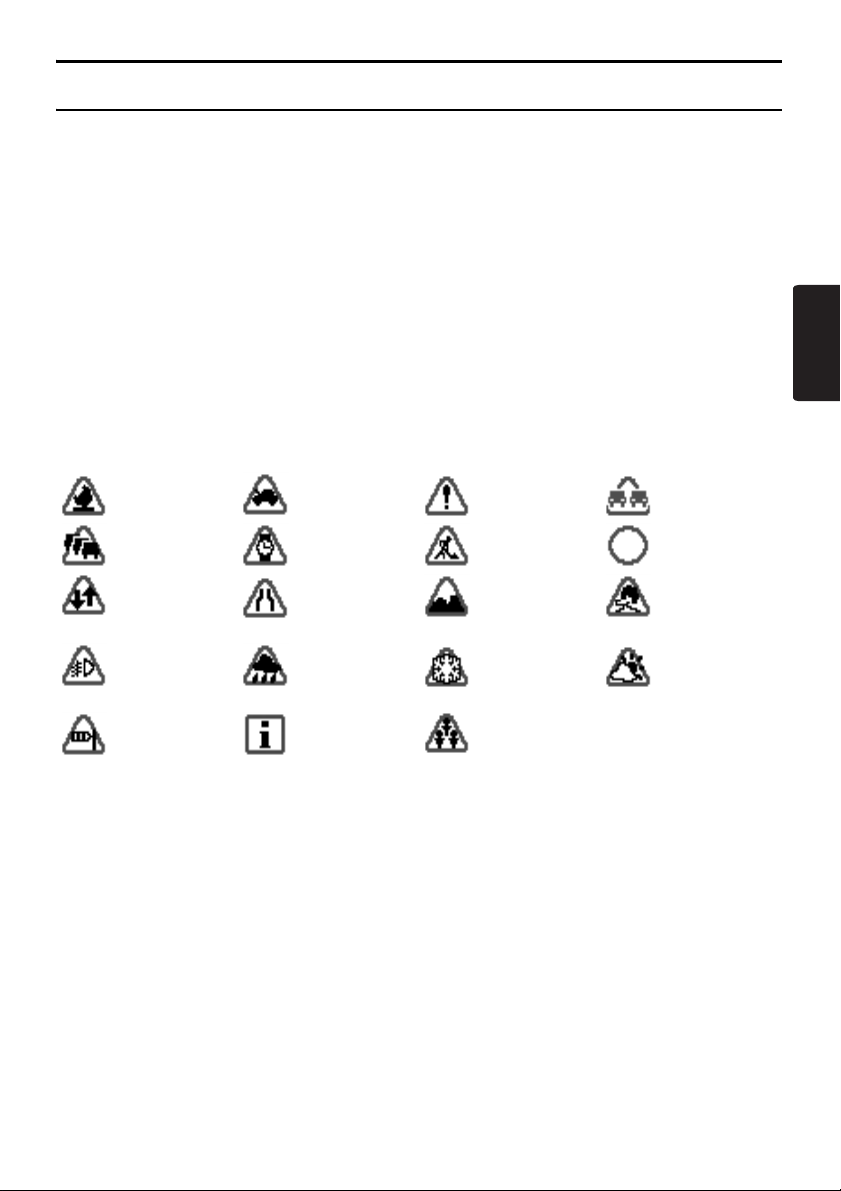
Funktionen des Kartenbildschirms
TMC-Verkehrsmeldungssymbole
Empfängt das System RDS-TMC-Verkehrsmeldungen, werden detaillierte TMC-Verkehrsmeldungen für
diese Route auf der Karte angezeigt. TMC-Verkehrsmeldungen werden auf der Karte mit Symbolen und
in der Farbe der Staumeldungen angezeigt. ➜ “5. Verkehrsmeldungen” (S. 162)
Beispiel für angezeigte TMC-Verkehrsmeldungen
● Kartenbildschirm der aktuellen
Fahrzeugposition mit Verkehrsmeldungen
Für TMC-Verkehrsmeldungen verwendete Symbole
● Bildschirm mit TMC-Verkehrsmeldungen
auf der Route
Deutsch
Unfall
Stau Verspätung Baustellen Gesperrte Straße
Gegenverkehr
Nebel –
eingeschränkte
Sicht
Wind Information Großereignis
Defektes
Fahrzeug
Verengte
Fahrbahn
Regen Schnee Wetter
Gefahr Falschfahrer
Schlechter
Fahrbahnbelag
Farbe für Staumeldungen
Gesperrt :Lila
Stau :Rot
Zäh fließender Verkehr :Gelb
Freie Fahrt :Grün
Keine Daten (unbekannt) : Nicht angezeigt (keine Farbe)
Schleudergefahr
MAX973HD
139
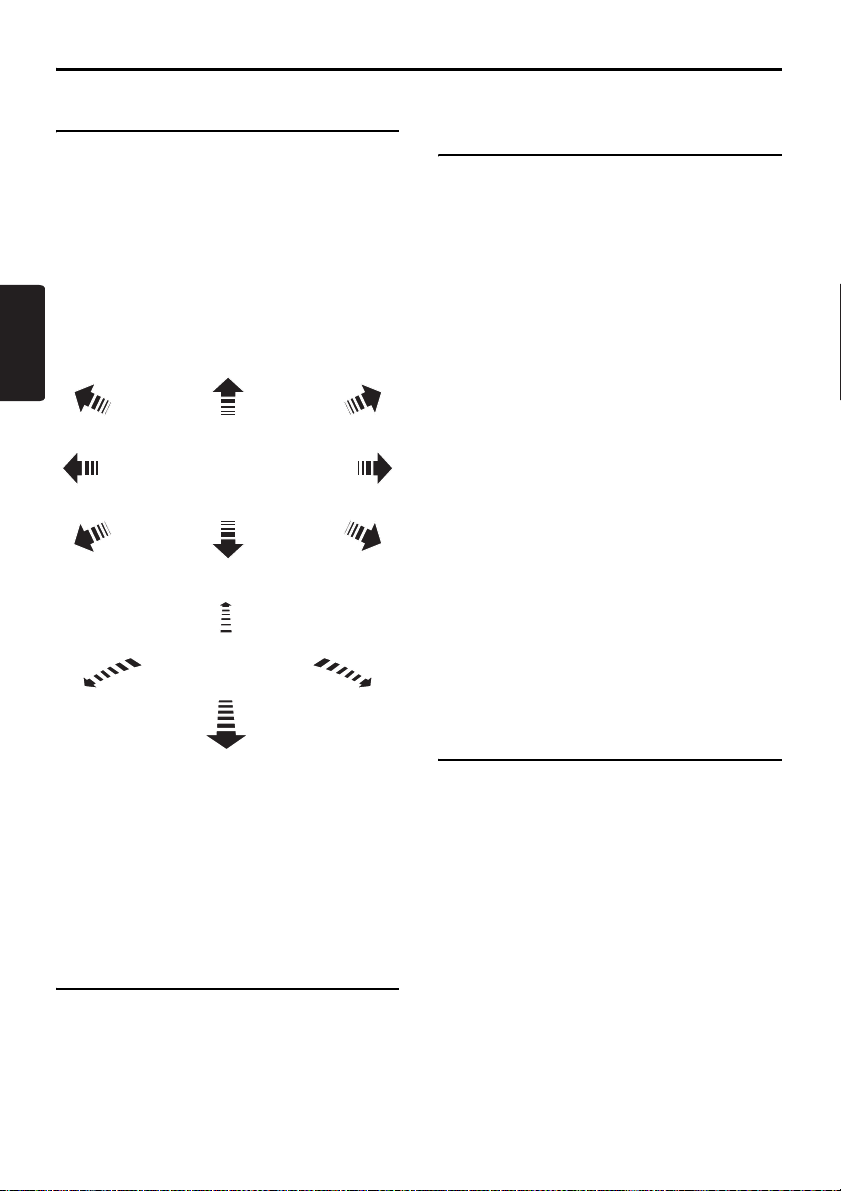
Ändern des Kartenbildschirms
Scrollen durch die Karte
Durch Tippen auf den Kartenbildschirm wird der
Cursor in der Mitte des Bildschirms angezeigt,
und Sie können durch die Karte scrollen.
Tippen Sie auf der 2D-Karte auf einen Punkt, und
die Karte scrollt in diese Richtung. Halten Sie
diesen Punkt angetippt, und die Karte scrollt
weiter in diese Richtung.
Tippen Sie im oberen Bereich der 3D-Karte auf
einen Punkt, um in dieser Richtung durch die
Deutsch
Karte zu scrollen. Tippen Sie auf den linken oder
rechten Bereich der Karte, um diese zu drehen.
2D-Karte
3D-Karte
Vergrößern/Verkleinern der
Karte
Durch Drücken der Taste [OUT] (Verkleinern)
oder [IN] (Vergrößern) ändern Sie den
Kartenmaßstab.
Die 2D-Karte kann auf 11 Stufen, die 3D-Karte
auf 10 Stufen eingestellt werden.
Taste [IN] (Vergrößern):
Vergrößert den Kartenmaßstab und zeigt eine
detailliertere Karte an. Halten Sie die Taste
gedrückt, um in den Modus für den freien Zoom
zu gelangen.
Taste [OUT] (Vergrößern):
Verringert den Kartenmaßstab und zeigt einen
größeren Bereich der Karte an. Halten Sie die
Taste gedrückt, um in den Modus für den freien
Zoom zu gelangen.
Hinweis:
Auf den Karten 2D/2D oder 2D/3D gelten diese
Tasten für die rechte Karte. Tippen Sie zum
Anpassen der linken Karte auf die linke Karte und
verwenden Sie diese Tasten.
Schaltfläche [Zurück]:
Bringt Sie zum Kartenbildschirm mit der aktuellen
Fahrzeugposition zurück.
Schaltfläche [OK]:
Sie können den Ort unter dem Cursor als Ziel
festlegen oder diesen Ort im Adressbuch
speichern. ➜ “Ortsmenü (Menü auf
Scrollkarte)” (S. 133)
Anzeigen der Karte der
aktuellen Fahrzeugposition
Die Karte der Umgebung der aktuellen
Fahrzeugposition mit dem Fahrzeug in der Mitte
wird durch Drücken der Taste [MAP] angezeigt.
Dies ist auch während der Fahrt möglich.
140
MAX973HD
Ändern des Kartendesigns
Der Kartenbildschirm kann hinsichtlich der
Ausrichtung und des Designs der Karte
angepasst werden.
Beispiele
• 2D-Karte
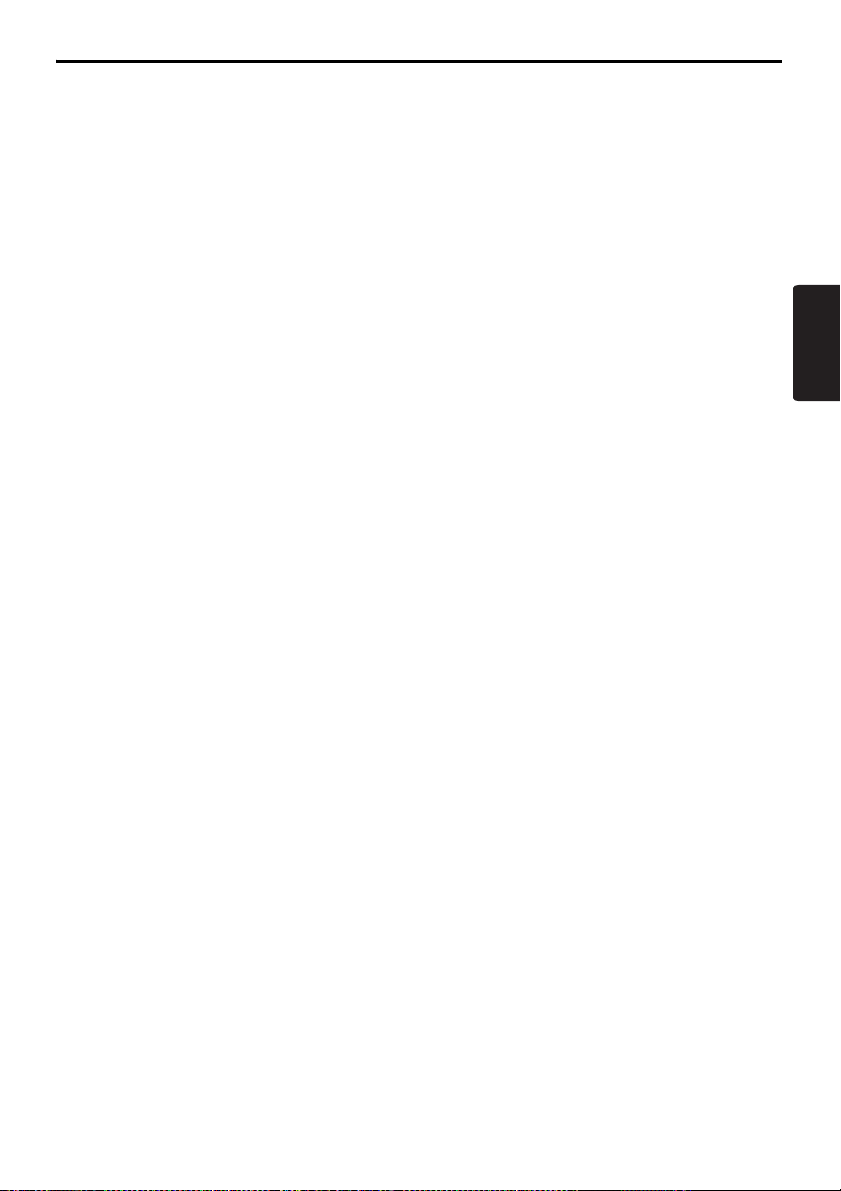
Ändern des Kartenbildschirms
• 3D-Karte
• 2D/2D-Karte
• 2D/3D-Karte
Tippen Sie auf dem Kartenbildschirm der
aktuellen Fahrzeugposition auf die Schaltfläche
[2D/3D]. Die Kartenansicht wird angezeigt.
Hinweis:
Sie können diese Einstellungen auch über die
Schaltfläche [Navigation] im Einstellungsmenü
anpassen. ➜ “Einstellungen für die
Kartenansicht” (S. 168)
Schaltfläche [D]/[d]:
Scrollt in der Kartenansicht nach oben oder nach
unten.
Schaltfläche [2D]:
Wechselt auf die Karte in Vogelperspektive, die
vergleichbar mit Karten in Atlanten ist.
Schaltfläche [3D]:
Wechselt zur 3D-Karte in einer Perspektive über
dem Fahrzeug mit Blick in Fahrtrichtung.
Hinweis:
Legen Sie zum Ändern des 3D-Winkels die Option
“3D-Blickwinkel” wie unten angegeben fest.
Schaltfläche [2D/2D]:
Zeigt zwei 2D-Karten links und rechts auf einem
geteilten Bildschirm an. Dadurch wird das
Anzeigen von zwei Karten mit verschiedenen
Maßstäben vereinfacht.
Hinweis:
Legen Sie zum Ändern der Ausrichtung oder des
Maßstabs der linken Karte die Option “Ausrichtung
li. Karte” oder “Maßstab linke Karte” wie unten
angegeben fest.
Schaltfläche [2D/3D]:
Zeigt auf dem geteilten Bildschirm links eine 2DKarte und rechts eine 3D-Karte an.
Hinweis:
Legen Sie zum Ändern der Ausrichtung oder des
Maßstabs der linken Karte die Option “Ausrichtung
li. Karte” oder “Maßstab linke Karte” wie unten
angegeben fest.
“Liste der Fahranweisungen”:
Im Routenführungsmodus: Stellen Sie zum
Anzeigen des Namensliste, der Entfernung und
der Abbiegerichtung der Kreuzungen der
Routenführung links auf dem Bildschirm die
Option auf An.
•[An]
Zeigt die Fahranweisungen an.
•[Aus]
Blendet die Fahranweisungen aus.
“Kreuzungszoom”:
Ändert die Einstellungen des KreuzungszoomDisplays, auf dem die Abbiegerichtung an der
nächsten Kreuzung der Routenführung
angezeigt wird.
•[An]
Zeigt das Kreuzungszoom-Display an.
•[Aus]
Blendet das Kreuzungszoom-Display aus.
“Ausrichtung Karte”:
Ändert die Kartenausrichtung. Dieser Befehl ist
verfügbar, wenn für die Hauptkarte oder die
rechte Karte der 2D-Modus festgelegt ist.
•[Fahrtricht.]
Die Karte wird mit der Fahrtrichtung nach oben
angezeigt.
•[Norden]
Auf der angezeigten Karte liegt Norden oben.
Deutsch
MAX973HD
141
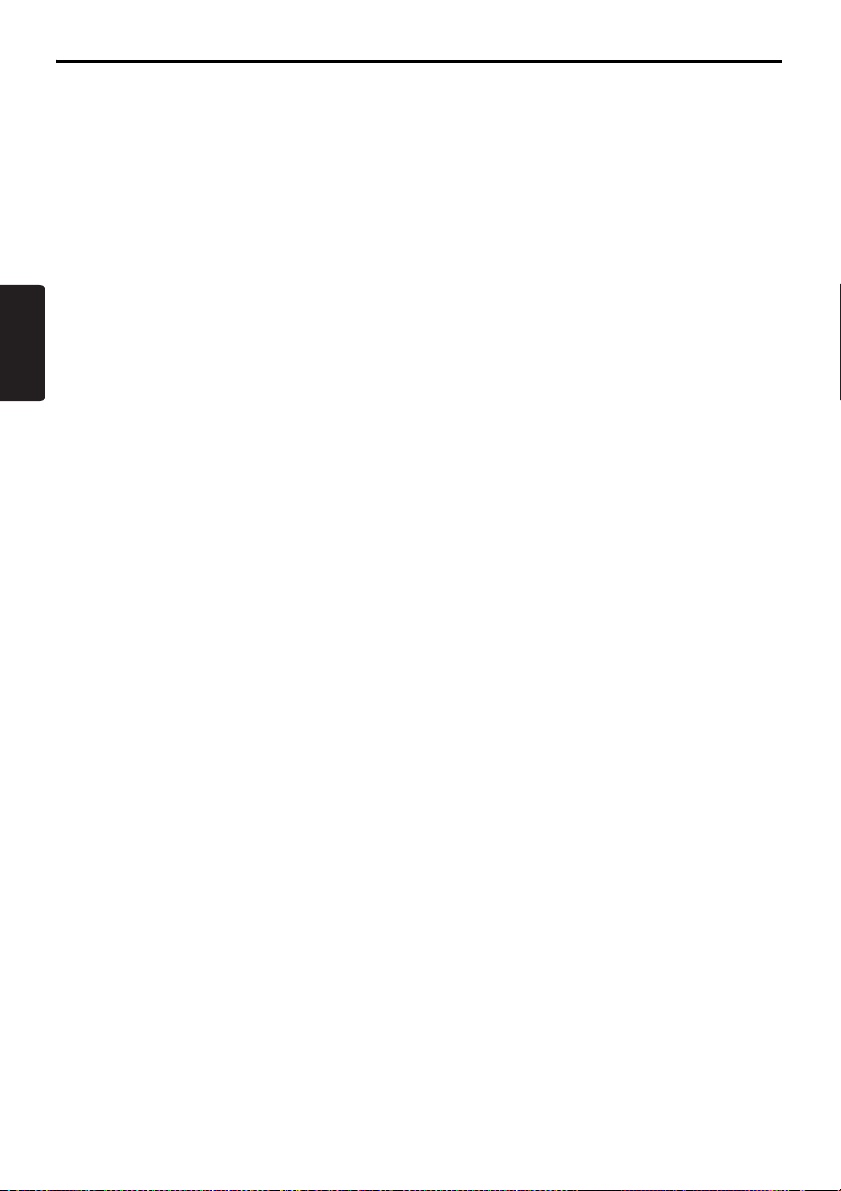
Ändern des Kartenbildschirms
“Maßstab linke Karte”:
Ändert den Maßstab der linken Karte. Dieser
Befehl ist nur in einem geteilten Kartenmodus
verfügbar.
•[–]
Vergrößert den Kartenmaßstab und zeigt eine
detailliertere Karte an.
•[+]
Verringert den Kartenmaßstab und zeigt einen
größeren Bereich der Karte an.
“Ausrichtung li. Karte”:
Ändert die Ausrichtung der linken Karte. Dieser
Deutsch
Befehl ist nur auf dem geteilten Kartenbildschirm
verfügbar.
•[Fahrtricht.]
Die Karte wird mit der Fahrtrichtung nach oben
angezeigt.
•[Norden]
Auf der angezeigten Karte liegt Norden oben.
“3D-Blickwinkel”:
Ändert den Blickwinkel der 3D-Karte. Dieser
Befehl ist nur bei angezeigter 3D-Karte
verfügbar.
•[Einstellen]
Die Schaltflächen zum Einstellen des
Blickwinkels werden angezeigt. Durch Tippen
auf die Schaltfläche [E] vergrößern Sie den
Winkel. Durch Tippen auf die Schaltfläche [e]
verkleinern Sie den Winkel.
Schaltfläche [Karte aus]:
Blendet die Karte aus und zeigt auf dem
Bildschirm nur den nächsten
Routenführungspunkt an
(Fahranweisungsbildschirm). Dieser Bildschirm
kann auch durch Drücken der Taste [MAP]
angezeigt werden. Befindet sich das
Navigationssystem nicht im
Routenführungsmodus, wird der Kompass mit
Pfeil in Fahrtrichtung angezeigt.
142
MAX973HD
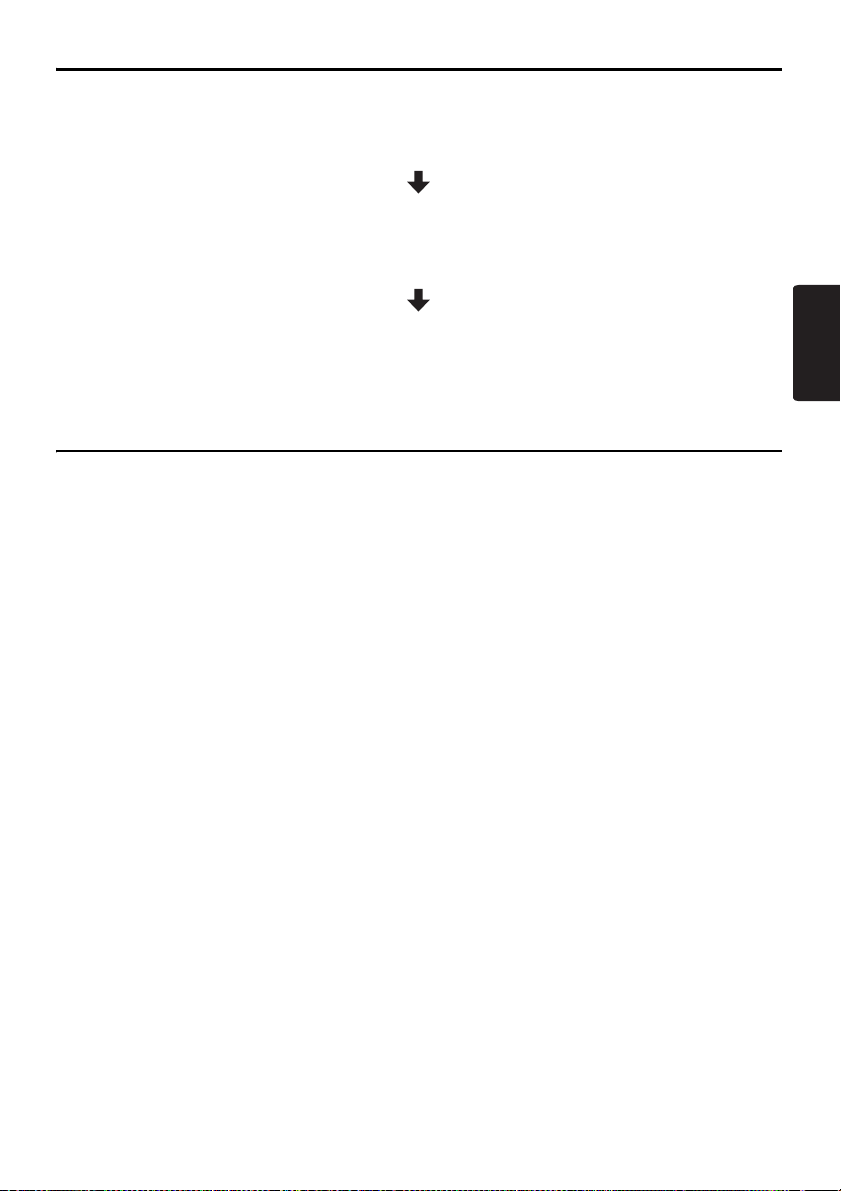
Übersicht über Methoden zur Zieleingabe
Führen Sie zum Starten der Routenführung die folgenden Schritte am Navigationssystem aus:
● Wählen Sie auf dem Menübildschirm für die Zieleingabe eine Methode zur Zielsuche aus, und
suchen Sie nach dem gewünschten Ziel.
Wählen Sie je nach gesuchtem Ort eine geeignete Suchmethode aus.
● Überprüfen Sie die Position des gefundenen Orts auf dem Menübildschirm zum Festlegen des
Orts oder im Ortsmenü, und legen Sie das Ziel fest.
Sie können den gefundenen Ort im Adressbuch speichern, die Informationen über den Ort überprüfen
und den Ort als Ziel festlegen.
● Starten Sie die Routenführung auf dem Menübildschirm zum Festlegen der Route.
Sie können auch andere vorgeschlagene Routen anzeigen oder Routeninformationen überprüfen.
Neben der oben genannten Methode kann die Zieleingabe auch durch Scrollen durch die Karte oder
über das Menü der Favoriten und Hits erfolgen.
Festlegen eines Ziels durch Adresseingabe
In diesem Abschnitt wird die grundlegende Methode der Zielfestlegung detailliert beschrieben. Dazu
wird ein Beispiel verwendet, bei dem das Ziel durch Eingeben der Adresse im Menü für die Zieleingabe
festgelegt wird. Lesen Sie diese Beschreibung gründlich durch, da diese Methode ähnlich wie andere
Zieleingabemethoden durchgeführt wird.
Weitere Zieleingabemethoden finden Sie unter “3. Zieleingabe” (S. 146).
1. Drücken Sie die Taste [MENU].
Das Menü für die Zieleingabe des
Navigationssystems wird angezeigt.
2. Tippen Sie auf die Schaltfläche [Adresse].
Der Eingabebildschirm für die Adresse wird
angezeigt.
4. Tippen Sie auf den Namen des Ziellandes.
Der Name des angegebenen Landes wird
angezeigt.
Deutsch
3. Überprüfen Sie den Namen des angezeigten
Landes (der Name des vorherigen Landes
wird angezeigt). Falls der Name des
Ziellandes nicht angezeigt wird, tippen Sie auf
die Schaltfläche [Land], oder fahren Sie mit
Schritt 5 fort.
[I] / [i]
Blättert in der Liste einen Eintrag nach oben
oder nach unten.
[D] / [d]
Blättert in der Liste eine Seite vor oder zurück.
5. Tippen Sie auf die Schaltfläche [Stadt].
Hinweis:
Sie können die Eingabe eines Stadtnamens
auslassen und direkt einen Straßennamen
eingeben.
MAX973HD
143
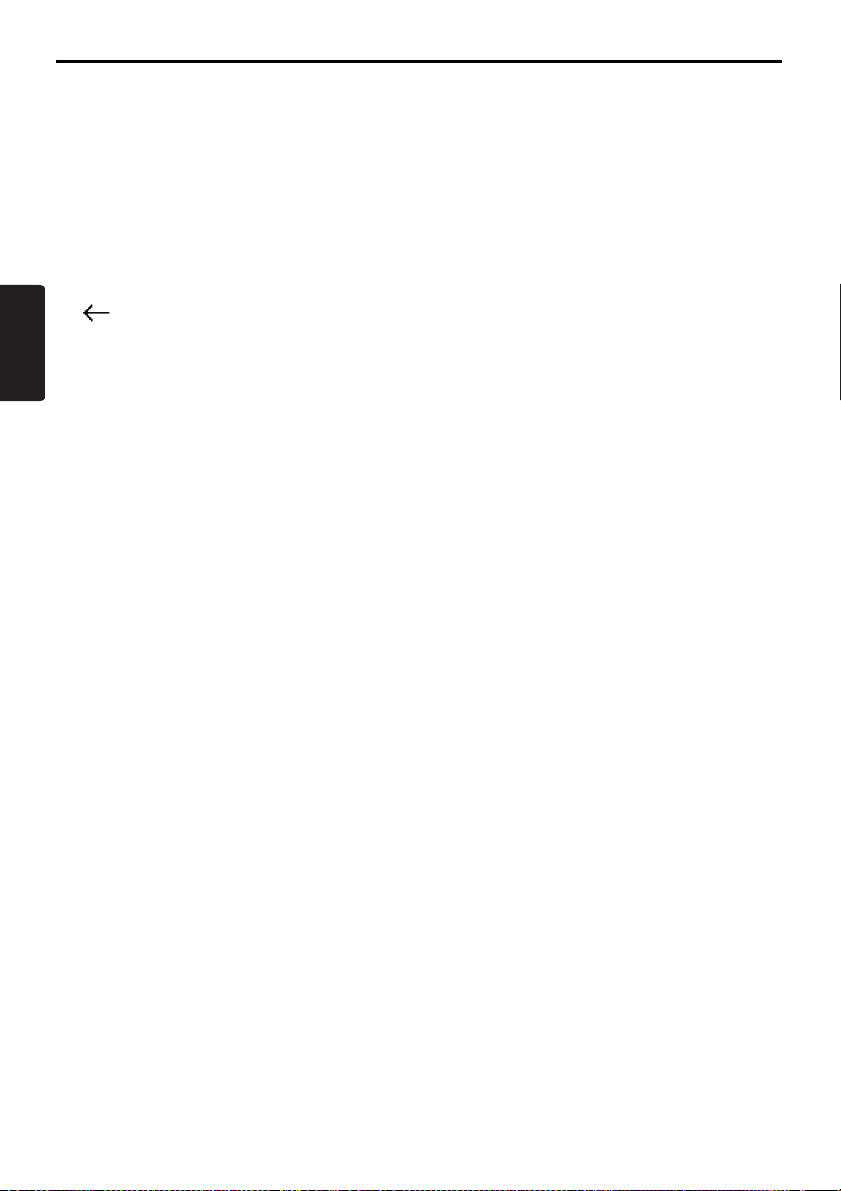
Übersicht über Methoden zur Zieleingabe
6. Geben Sie den Namen der Zielstadt anhand
der Zeichen auf dem Bildschirm ein, und
tippen Sie auf die Schaltfläche [OK].
Deutsch
[]
Löscht das letzte eingegebene Zeichen.
[Zurück]
Bringt Sie zum vorherigen Bildschirm zurück.
[Alle]
Geben Sie alle Städte des angegeben
Landes zur Suche an.
[Die letzten 5]
Zeigt eine Liste der fünf zuletzt verwendeten
Stadtnamen an. Tippen Sie auf den Namen
der Zielstadt.
[Alle lösch.]
Löscht alle bisher eingegebenen Zeichen.
[A-Z]
Zeigt die alphabetisch geordneten
Eingabeschaltflächen an.
[Akzent]
Zeigt die Eingabeschaltflächen für
Akzentbuchstaben an.
[0-9]
Zeigt die Eingabeschaltflächen für Zahlen an.
[Symbole]
Zeigt die Eingabeschaltflächen für Symbole an.
[OK]
Durchsucht die Kartendatenbank nach den
eingegebenen Zeichen und wechselt zur Liste
mit den Stadtnamen.
Hinweis:
• Durch Tippen auf die Schaltfläche [OK] wird die
Liste der Stadtnamen auch angezeigt, wenn Sie
nicht alle Zeichen eingeben.
• Während der Eingabe der Zeichen zeigt das
System die Liste der Stadtnamen automatisch an,
wenn die Anzahl der passenden Städte 5 beträgt
oder kleiner ist.
7. Tippen Sie auf den Namen der Zielstadt.
Das System kehrt zum Eingabebildschirm für
die Adresse zurück.
[(Alphabet)]
Scrollt in der Liste zu den
Anfangsbuchstaben.
Die Gesamtzahl der Listeneinträge wird links
auf dem Bildschirm angezeigt.
8. Tippen Sie auf die Schaltfläche [Strasse].
Der Eingabebildschirm für den
Straßennamen wird angezeigt.
Hinweis:
Sie müssen keinen Straßennamen eingeben.
Fahren Sie durch Tippen auf die Schaltfläche [OK]
mit Schritt 13 fort.
9. Geben Sie den Namen der Zielstraße anhand
der Zeichen auf dem Bildschirm ein, und
tippen Sie auf die Schaltfläche [OK].
Gehen Sie dabei wie bei der Eingabe des
Stadtnamens vor.
Die Liste der Straßennamen wird angezeigt.
10.Tippen Sie auf den Namen der Zielstraße.
Das System kehrt zum Eingabebildschirm für
die Adresse zurück.
144
MAX973HD
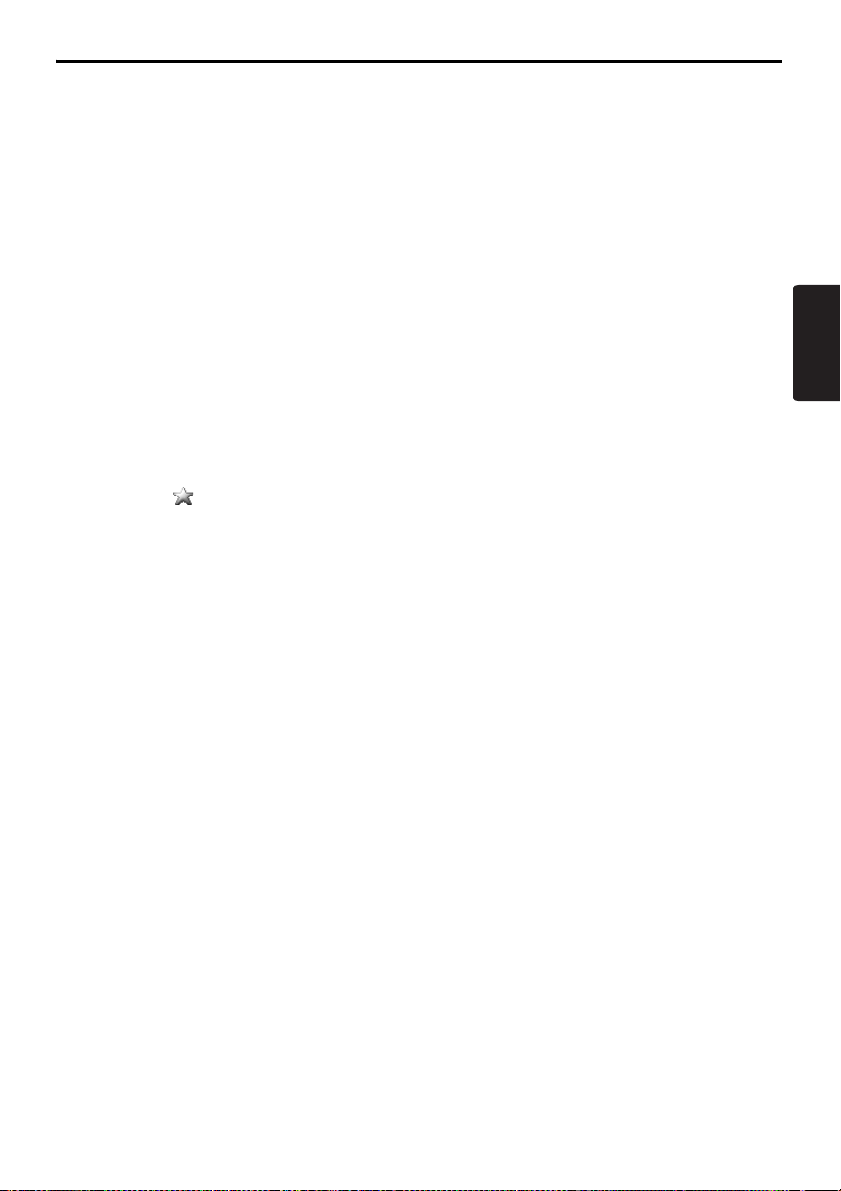
Übersicht über Methoden zur Zieleingabe
11.Tippen Sie auf die Schaltfläche
[Hausnummer].
Der Bildschirm zur Eingabe der Hausnummer
erscheint.
Hinweis:
Sie müssen keine Hausnummer eingeben. Fahren
Sie durch Tippen auf die Schaltfläche [OK] mit
Schritt 13 fort.
12.Geben Sie durch Tippen auf die Zahlen auf
dem Bildschirm die Hausnummer ein, und
tippen Sie auf die Schaltfläche [OK].
Das Menü zum Festlegen des Orts wird
angezeigt. Der gefundene Ort wird auf der
Karte durch “ ” angezeigt.
14.Tippen Sie auf die Schaltfläche [Start].
Die Routenführung wird gestartet.
Hinweis:
Auf diesem Bildschirm können Sie zwischen
anderen vorgeschlagenen Routen mit
verschiedenen Routenführungsprioritäten wählen,
zusätzliche Routeninformationen abrufen und
Streckenpunkte festlegen. ➜ “Menü zum Festlegen
der Route” (S. 152)
Deutsch
Hinweis:
Der Bereich der verfügbaren Hausnummern wird
unten auf dem Bildschirm angezeigt.
13.Überprüfen Sie den Ort, und tippen Sie auf die
Schaltfläche [OK].
Das Menü zum Festlegen der Route mit der
Karte der Umgebung des ausgewählten Orts
wird angezeigt.
Hinweis:
Auf diesem Bildschirm können Sie gefundene Orte
registrieren oder Gebäude (POI) in der Umgebung
des Orts suchen. ➜ “Menü zum Festlegen des
Orts” (S. 152)
MAX973HD
145
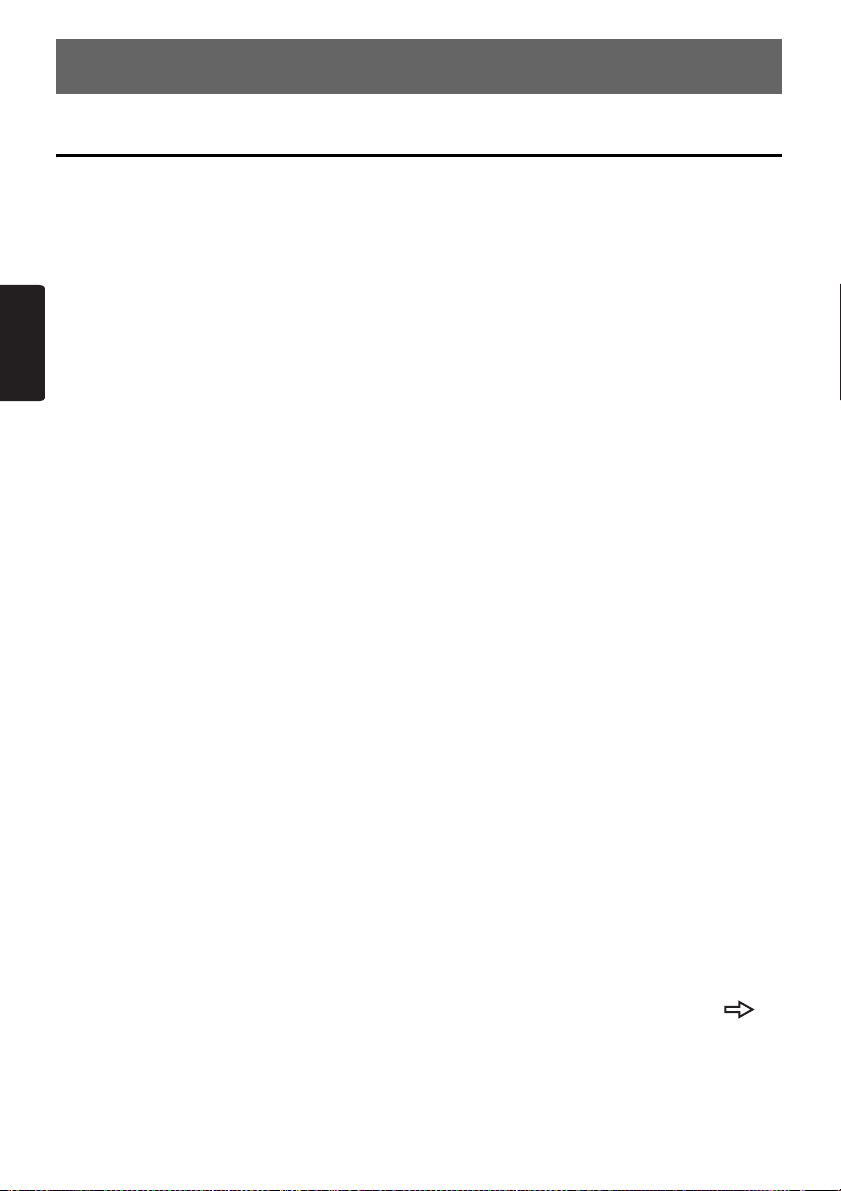
3. Zieleingabe
Suchen des Ziels im Menü für die Zieleingabe
Sie können im Menü für die Zieleingabe anhand mehrerer Methoden nach Ihrem Ziel suchen.
Verwenden Sie je nach Zielort eine geeignete Suchmethode.
Menübildschirm 1 für die Zieleingabe
Deutsch
Menübildschirm 2 für die Zieleingabe
1. Drücken Sie die Taste [MENU].
Der Menübildschirm für die Zieleingabe wird angezeigt. Durch Tippen auf die Schaltfläche [ ]
(Weiter) wird der nächste Menübildschirm angezeigt.
Hinweis:
Sie können das Zieleingabemenü auch im Navi-Kontextmenü durch Tippen auf die Schaltfläche [Ziel]
anzeigen. Dieses Menü wird durch Tippen auf die Schaltfläche [NAVI] auf dem Kartenbildschirm angezeigt.
2. Tippen Sie auf die gewünschte Suchmethode.
In den Erklärungen zu jedem Abschnitt finden Sie Informationen für den Betrieb des Systems.
146
MAX973HD
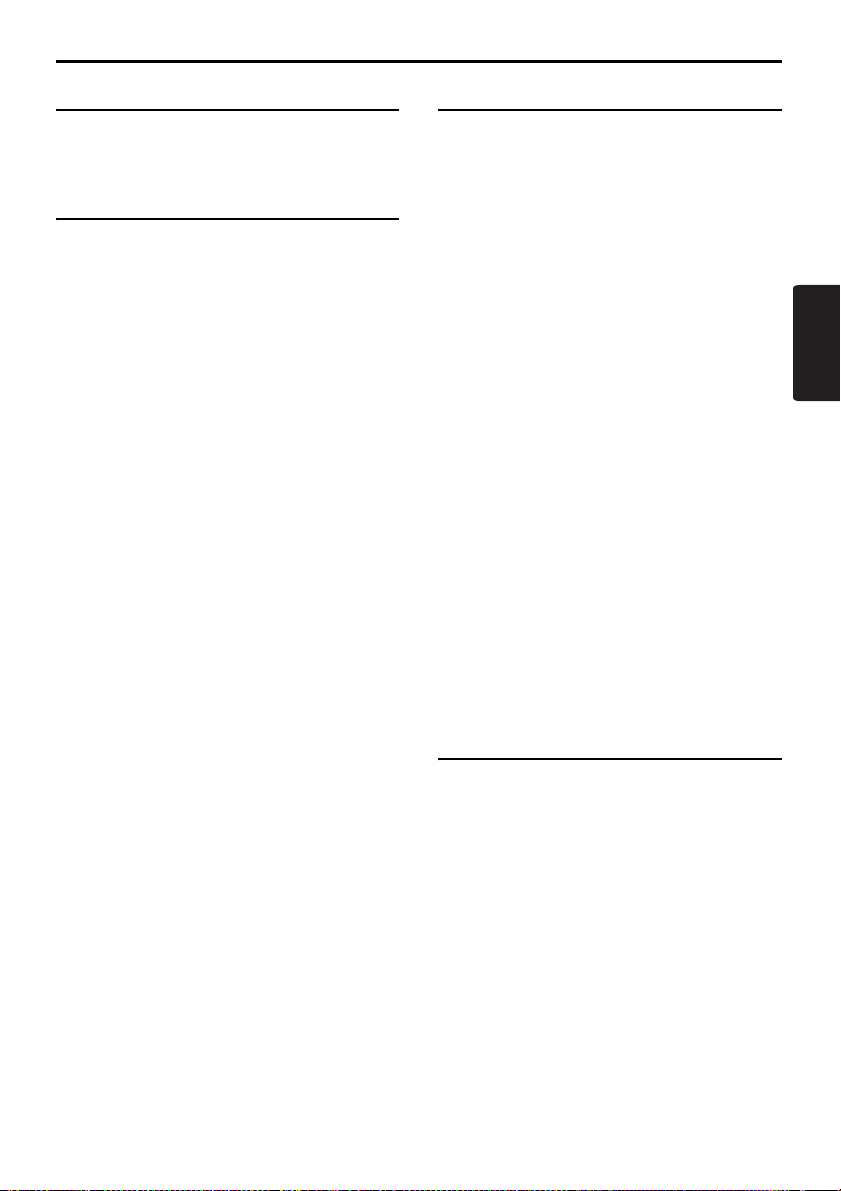
Suchen des Ziels im Menü für die Zieleingabe
Nach Adresse
Informationen über die Suche mithilfe von
[Adresse] finden Sie unter “Festlegen eines
Ziels durch Adresseingabe” (S. 143).
Nach Adressbuch
Legt einen im Navigationssystem registrierten
Ort als Ziel fest.
Hinweis:
Zum Verwenden dieser Funktion müssen vorher
Orte registriert werden. ➜ “Adressbuch” (S. 173)
1. Tippen Sie auf die Schaltfläche
[Adressbuch].
2. Tippen Sie im angezeigten Adressbuch auf
den gespeicherten Zielort.
[Sort.]
Wählen Sie die Sortiermethode.
•[nach Nr.]: Zeigt die Liste in der
Reihenfolge der Registrierung an.
•[nach Namen]: Zeigt die Namen in
alphabetischer Ordnung an.
•[nach Symbol]: Zeigt die Liste nach
Symboltyp geordnet an.
•[nach Gruppe]: Zeigt die Liste nach
Gruppen geordnet an.
Hinweis:
• Sie können einen neuen Ort durch Tippen auf die
Schaltfläche [Keine Aufz. (Neu)] speichern.
• Informationen zum Speichern oder Bearbeiten
finden Sie unter “Adressbuch” (S. 173).
3. Überprüfen Sie den Zielort, und tippen Sie auf
die Schaltfläche [OK].
4. Tippen Sie auf die Schaltfläche [Start].
Nach POI
Wählen Sie die Kategorie des Ortes, grenzen Sie
durch Angeben des Bereichs oder Eingeben des
Namens die Daten ein, und wählen Sie den
Zielort.
Sie können einen Ort der Einfachheit halber auch
per Namenseingabe suchen, indem Sie auf die
Schaltfläche [nach Namen] tippen.
1. Tippen Sie auf die Schaltfläche [POI (Points
of Interest)].
2. Tippen Sie auf die gewünschte Kategorie.
Wird eine zusätzliche Kategorieliste
angezeigt, tippen Sie zum Auswählen erneut
auf eine Kategorie.
3. Geben Sie den Namen der Stadt und des Orts
ein.
4. Tippen Sie in der angezeigten Ortsliste zum
Auswählen auf den Zielort.
[nach Entf.]
Durch Tippen auf diese Schaltfläche wird die
Liste nach der Entfernung sortiert. Diese
Schaltfläche wird angezeigt, wenn die Liste
auf die alphabetische Reihenfolge festgelegt
ist.
[nach Namen]
Durch Tippen auf diese Schaltfläche wird die
Liste in alphabetischer Reihenfolge sortiert.
Diese Schaltfläche wird angezeigt, wenn die
Liste in Reihenfolge der Entfernung festgelegt
ist.
5. Überprüfen Sie den Zielort, und tippen Sie auf
die Schaltfläche [OK].
6. Tippen Sie auf die Schaltfläche [Start].
Nach POI in der Nähe
Wählen Sie die Kategorie des Ortes, und suchen
Sie Orte in der Umgebung der aktuellen Position.
1. Tippen Sie auf die Schaltfläche [POI in der
Nähe].
2. Tippen Sie auf die gewünschte Kategorie.
Wird eine zusätzliche Kategorieliste
angezeigt, tippen Sie zum Auswählen erneut
auf eine Kategorie.
3. Tippen Sie in der angezeigten Ortsliste zum
Auswählen auf den Zielort.
4. Überprüfen Sie den Zielort, und tippen Sie auf
die Schaltfläche [OK].
5. Tippen Sie auf die Schaltfläche [Start].
Deutsch
MAX973HD
147
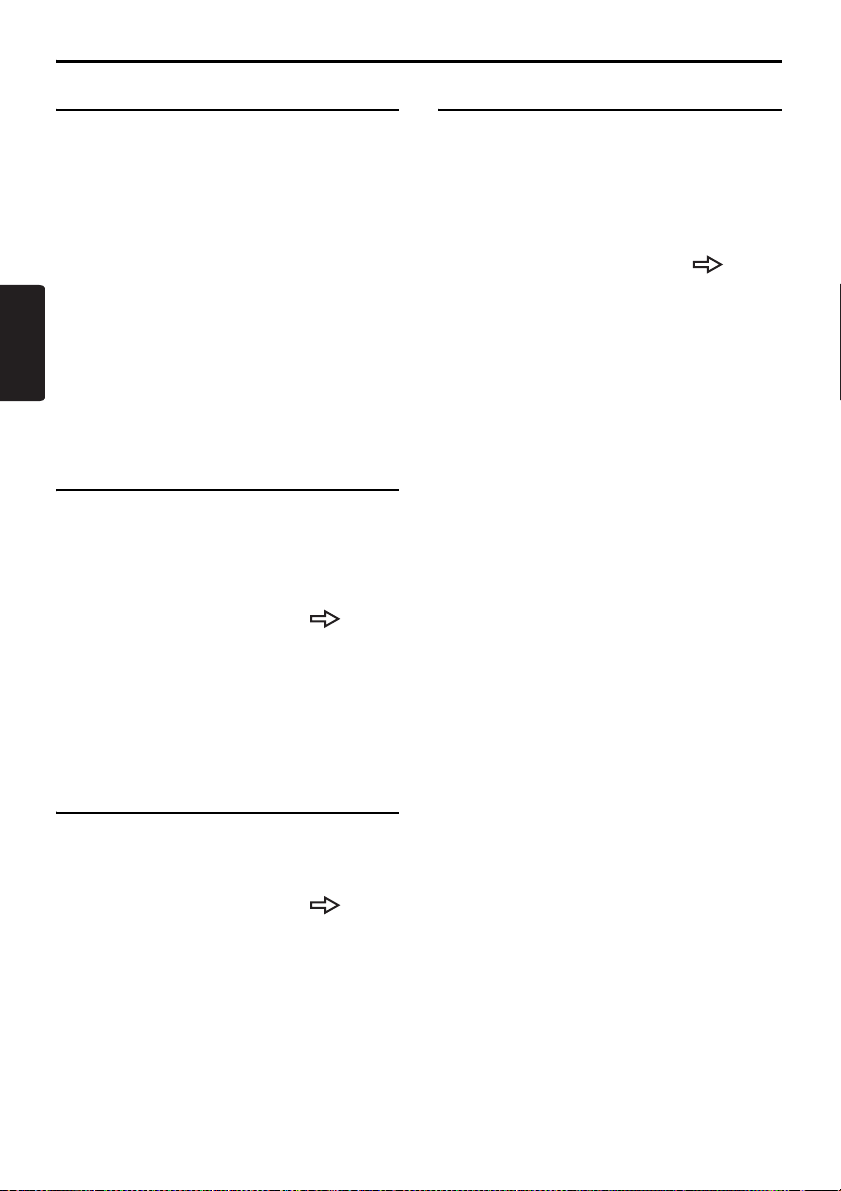
Suchen des Ziels im Menü für die Zieleingabe
Nach Hause fahren
Bei registrierter Heimatadresse können Sie auf
einfache Weise eine Routenführung zu Ihrer
Heimatadresse starten.
Hinweis:
Ist Ihre Heimatadresse noch nicht registriert,
registrieren Sie diese durch Tippen auf die
Schaltfläche [Heimatadresse. (Neue)]. Wird die
Liste der Suchmethoden angezeigt, registrieren Sie
Ihre Heimatadresse anhand der gewünschten
Methode. Sie können Ihre Heimatadresse auch im
Deutsch
Einstellungsmenü über [Gespeicherte Daten]
registrieren. ➜ “Heimatadresse” (S. 173)
1. Tippen Sie auf die Schaltfläche
[Heimatadresse].
2. Tippen Sie auf die Schaltfläche [Start].
Die Route zu Ihrer Heimatadresse wird
automatisch berechnet, und die
Routenführung wird gestartet.
Nach vorherigem Ziel
Die zuletzt verwendeten Ziele werden in der Liste
der vorherigen Ziele registriert (bis zu 100 Orte).
Geben Sie ein Ziel durch Auswählen aus der
Liste ein. Übersteigt die Liste der vorherigen
Ziele 100 Einträge, werden die ältesten Einträge
automatisch gelöscht.
1. Tippen Sie auf die Schaltfläche [ ]
(Weiter).
2. Tippen Sie auf die Schaltfläche [Vorherige
Ziele].
3. Tippen Sie in der angezeigten Liste der
vorherigen Ziele auf den Zielort.
4. Tippen Sie auf die Schaltfläche [OK].
5. Tippen Sie auf die Schaltfläche [Start].
Nach vorherigem Startpunkt
Sie können den letzten Startpunkt als Ziel
festlegen. Möchten Sie eine Rückfahrtroute vom
erreichten Ziel festlegen, können Sie mit dieser
Methode das neue Ziel schnell eingeben.
1. Tippen Sie auf die Schaltfläche [ ]
(Weiter).
2. Tippen Sie auf die Schaltfläche [Vorheriger
Startpunkt].
3. Überprüfen Sie den Zielort, und tippen Sie auf
die Schaltfläche [OK].
4. Tippen Sie auf die Schaltfläche [Start].
148
MAX973HD
Nach Postleitzahl
Suchen Sie nach Zielen durch Eingeben des
Landesnamens und der Postleitzahl des Zielorts.
Hinweis:
• In einigen Ländern oder Gebieten ist es u. U.
schwierig, nach bestimmten Orten zu suchen.
Verwenden Sie in diesem Fall die Suche über die
Postleitzahl zur Unterstützung bei der Suche nach
Adressen.
1. Tippen Sie auf die Schaltfläche [ ]
(Weiter).
2. Tippen Sie auf die Schaltfläche
[Postleitzahl].
3. Tippen Sie auf die Schaltfläche [Land] und
auf den Namen des gewünschten Landes.
4. Tippen Sie auf die Schaltfläche
[Postleitzahl].
Der Bildschirm zur Eingabe der Postleitzahl
wird angezeigt.
5. Geben Sie die Postleitzahl anhand der Zahlen
auf dem Bildschirm ein.
6. Tippen Sie auf die Schaltfläche [OK].
Informationen über das weitere Vorgehen
finden Sie in den Abschnitten, die sich auf Ihr
Heimatland beziehen.
● Ist [Land] auf Großbritannien oder
Niederlande festgelegt
1. Tippen Sie auf die Schaltfläche [Genauere
Suche].
[Gebietssuche]
Zeigt die Liste der Stadtnamen an, auf die die
eingegebene Postleitzahl zutrifft. Suchen Sie
einen Ort auf dieselbe Weise wie bei der
Adresssuche.
2. Überprüfen Sie den Zielort, und tippen Sie auf
die Schaltfläche [OK].
Wird ein anderer Ort als der Zielort angezeigt,
tippen Sie auf die Schaltfläche [Zurück], um
zum vorherigen Bildschirm zurückzukehren,
und führen Sie anschließend den unten unter
“Ist [Land] auf ein anderes Land als
Großbritannien und die Niederlande
festgelegt” aufgelisteten Vorgang aus.
3. Tippen Sie auf die Schaltfläche [Start].
● Ist [Land] auf ein anderes Land als
Großbritannien und die Niederlande
festgelegt
1. Tippen Sie auf die Schaltfläche
[Gebietssuche].
2. Tippen Sie zum Auswählen auf den
gewünschten Stadtnamen.
Der Eingabebildschirm für die Adresse wird
angezeigt.
3. Geben Sie ggf. den Straßennamen und die
Hausnummer ein, und tippen Sie auf die
Schaltfläche [OK].
4. Tippen Sie auf die Schaltfläche [Start].
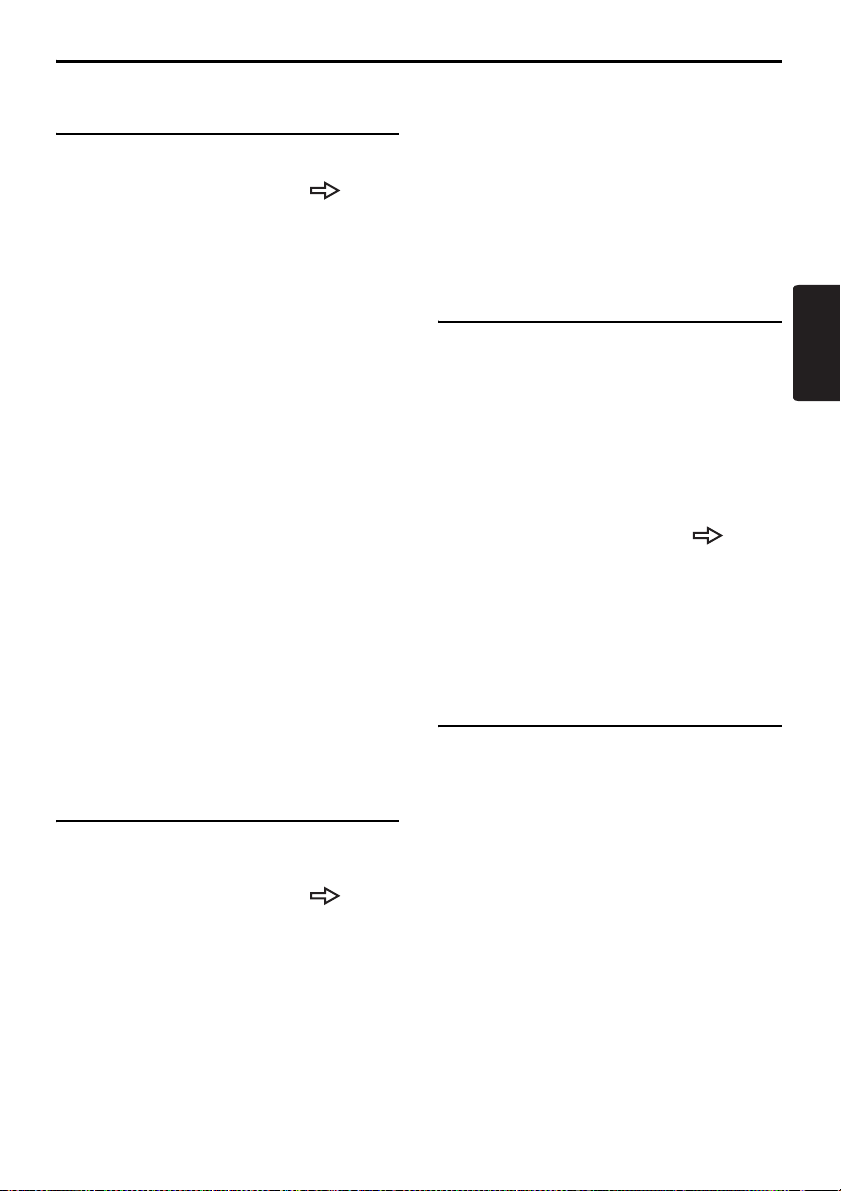
Suchen des Ziels im Menü für die Zieleingabe
Nach Autobahnauffahrt/abfahrt
Suchen Sie eine Autobahnauf- oder -abfahrt, um
diese als Ziel festzulegen.
1. Tippen Sie auf die Schaltfläche [ ]
(Weiter).
2. Tippen Sie auf die Schaltfläche
[Autobahnanschluss].
3. Tippen Sie auf die Schaltfläche [Land] und
gegebenenfalls auf den Ländernamen.
4. Tippen Sie auf die Schaltfläche [Autobahn].
5. Geben Sie den Namen der Autobahn ein, und
tippen Sie auf die Schaltfläche [OK].
6. Tippen Sie zum Auswählen in der
angezeigten Autobahnliste auf die
gewünschte Autobahn.
7. Tippen Sie auf die Schaltfläche [Auffahrt]
oder [Abfahrt].
8. Tippen Sie zum Auswählen in den
angezeigten Listen der Auffahrten oder
Abfahrten auf den Zielort.
[nach Entf.]
Durch Tippen auf diese Schaltfläche wird die
Liste nach der Entfernung sortiert. Diese
Schaltfläche wird angezeigt, wenn die Liste
auf die Reihenfolge entlang der Straße
festgelegt ist.
[entlang Str.]
Durch Tippen auf diese Schaltfläche wird die
Liste auf die Reihenfolge entlang der Straße
sortiert. Diese Schaltfläche wird angezeigt,
wenn die Liste in Reihenfolge der Entfernung
festgelegt ist.
9. Überprüfen Sie den Zielort, und tippen Sie auf
die Schaltfläche [OK].
10.Tippen Sie auf die Schaltfläche [Start].
Nach Kreuzung
Geben Sie eine Kreuzung als Ziel an, indem Sie
die Namen zweier sich kreuzender Straßen
eingeben und sie als Ziel festlegen.
1. Tippen Sie auf die Schaltfläche [ ]
(Weiter).
2. Tippen Sie auf die Schaltfläche [Kreuzung].
3. Tippen Sie auf die Schaltfläche [Land] und
gegebenenfalls auf den Ländernamen.
4. Tippen Sie auf die Schaltfläche [Stadt],
geben Sie den Stadtnamen ein, und tippen
Sie auf die Schaltfläche [OK].
Die Eingabe des Stadtnamens kann
ausgelassen werden.
5. Tippen Sie zum Auswählen in der
angezeigten Städteliste auf die Stadt.
6. Tippen Sie auf die Schaltfläche [1. Strasse],
geben Sie den Stadtnamen ein, und tippen
Sie auf die Schaltfläche [OK].
7. Tippen Sie zum Auswählen in der
angezeigten Straßenliste auf die Straße.
8. Wählen Sie die zweite Straße auf dieselbe
Weise wie die erste Straße aus.
9. Überprüfen Sie den Zielort, und tippen Sie auf
die Schaltfläche [OK].
10.Tippen Sie auf die Schaltfläche [Start].
Nach gespeicherten Routen
Wählt eine vorher registrierte Route aus und legt
sie als neue Route fest.
Hinweis:
Zur Verwendung dieser Funktion muss mindestens
eine Route registriert sein. Sie können eine zurzeit
festgelegte Route durch Tippen auf die Schaltfläche
[Keine Aufz. (Neu)] registrieren, falls die Route
mindestens einen Streckenpunkt enthält. Sie
können die aktuelle Route auch mithilfe des
Routenmenüs registrieren. ➜ “Gespeicherte
Route” (S. 174)
1. Tippen Sie auf die Schaltfläche [ ]
(Weiter).
2. Tippen Sie auf die Schaltfläche
[Gespeicherte Route].
3. Tippen Sie in der angezeigten Liste der
gespeicherten Routen auf die Route, die Sie
festlegen möchten.
4. Tippen Sie auf die Schaltfläche [Start].
Nach Extra-POI
Sie können von einer Website heruntergeladene
Daten als Ziel festlegen. Weitere Informationen
zur Einstellungsmethode finden Sie auf der
Homepage von Clarion.
Deutsch
MAX973HD
149
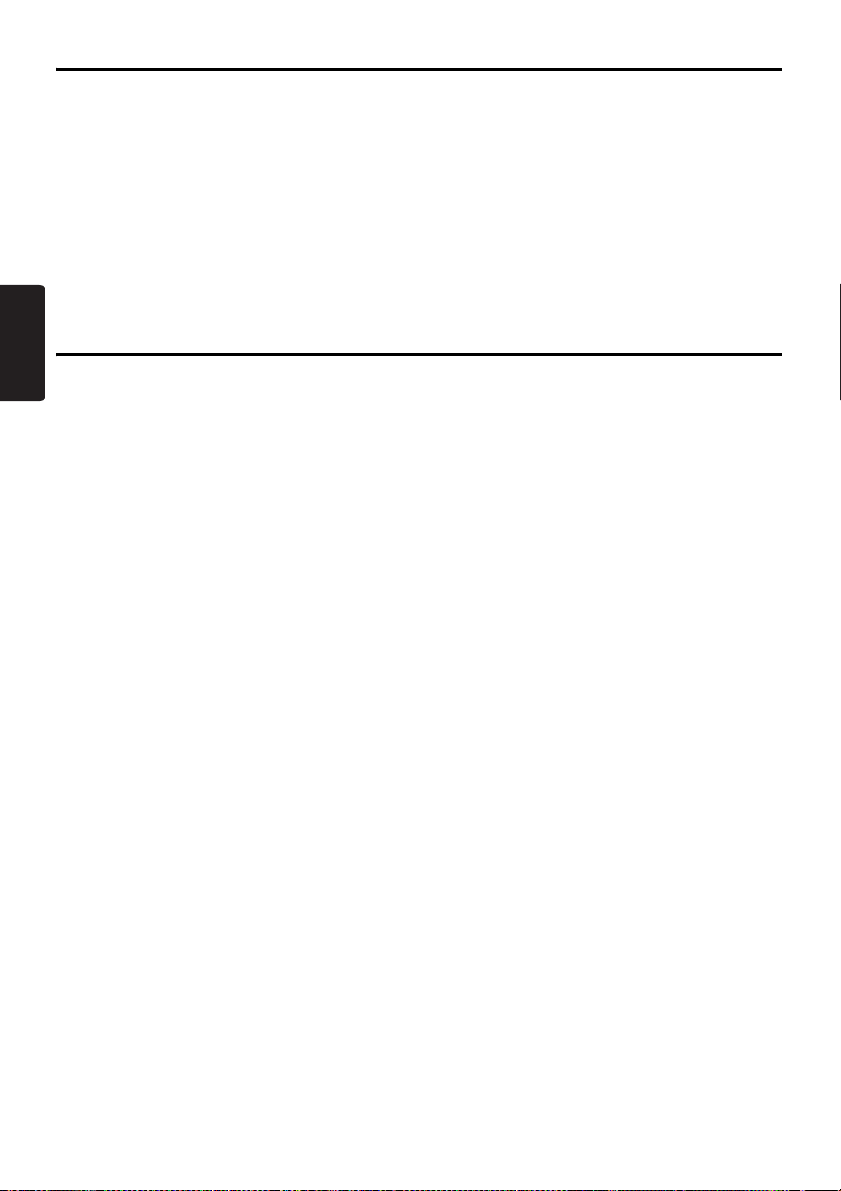
Suchen des Ziels auf dem Kartenbildschirm
Sie können einen Ort durch Scrollen der Karte suchen und als Ziel festlegen.
1. Scrollen Sie durch die Karte, indem Sie auf
den Kartenbildschirm tippen, und bewegen
Sie den Cursor an den Zielort. Tippen Sie auf
die Schaltfläche [OK]. ➜ “Scrollen durch die
Karte” (S. 140)
Hinweis:
Ändern Sie den Kartenmaßstab, um schneller nach einem weit von der aktuellen Position entfernten Ort zu
suchen.
Deutsch
Suchen nach POI mithilfe der Funktion für die POI
2. Überprüfen Sie den Zielort, und tippen Sie auf
die Schaltfläche [Neues Ziel].
3. Tippen Sie auf die Schaltfläche [Start].
Favoriten
Mit dem Navi-Kontextmenü können Sie schnell ein Ziel eingeben, indem Sie einen Ort in der Umgebung
der aktuellen Position oder entlang der Route suchen. Suchen Sie in fünf POI-Kategorien, die vorher im
Menü für die Einstellungen angegeben wurden.
Nach dem Festlegen des Ziels können Sie POIs angeben, die Sie entlang der Route als Streckenpunkte
passieren möchten, und schnell danach suchen.
Im Einstellungsmenü können Sie die fünf Kategorien anpassen. ➜ “Einstellungen POI Favoriten”
(S. 170)
1. Tippen Sie auf die Schaltfläche [NAVI] auf
dem Kartenbildschirm.
Das Navi-Kontextmenü wird angezeigt.
2. Tippen Sie auf die Schaltfläche [POI Favorit].
Der Bildschirm mit den POI Favoriten wird
angezeigt.
3. Wählen Sie durch Tippen eine Kategorie aus.
Die Liste der Orte in der Umgebung oder
entlang der Route der ausgewählten
Kategorie wird angezeigt.
Ist das Ziel bereits festgelegt, werden die
folgenden Schaltflächen oben auf dem
Bildschirm angezeigt.
[nach Entf.]
Beim Tippen auf diese Schaltfläche wird die
nach der Entfernung von der aktuellen
Position geordnete Liste der POIs in der Nähe
angezeigt. Diese Schaltfläche wird angezeigt,
wenn der Bildschirm der POIs entlang der
Route angezeigt wird.
[Entlang der Route]
Beim Tippen auf diese Schaltfläche wird die
nach der Entfernung von der aktuellen
Position geordnete Liste der POIs entlang der
Route angezeigt. Diese Schaltfläche wird
angezeigt, wenn der Bildschirm der POIs in
der Nähe angezeigt wird.
4. Wählen Sie den Zielort durch Tippen aus.
5. Tippen Sie auf die Schaltfläche [Start].
Die Routenführung zum Ziel wird gestartet.
War bereits eine Route vorhanden, wird der
gewählte POI als Streckenpunkt festgelegt.
150
MAX973HD
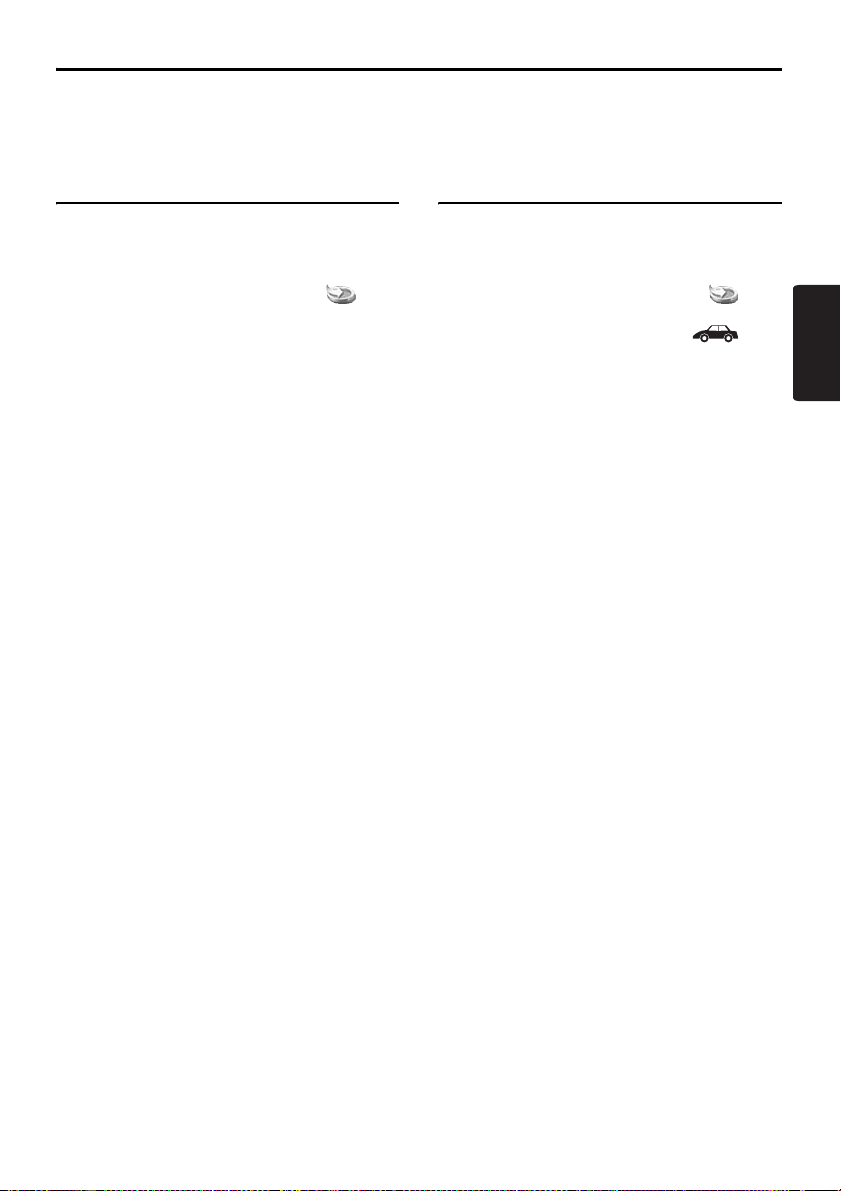
Suchen des Ziels in der Liste der Favoriten und Hits
Sie können ein Ziel durch Auswählen in der Liste der registrierten Lieblingsorte oder der oft besuchten
Orte eingeben.
Details zur Verwendung der Favoriten- und Hitliste finden Sie unter “Verwendung der Favoriten- und
Hitliste” (S. 178)
Nach Favoriten
Geben Sie ein Ziel durch Auswählen eines
vorher registrierten Ortes in der Favoritenliste
ein.
1. Tippen Sie im Zielmenü oder im NaviKontextmenü auf die Schaltfläche [ ].
Die Favoritenliste wird angezeigt.
Wird das gewünschte Symbol nicht
angezeigt, tippen Sie zum Blättern durch die
Liste auf die Schaltfläche [N] oder [n].
2. Tippen Sie auf das Symbol, das Sie als Ziel
festlegen möchten.
Der Menübildschirm zum Festlegen des Orts
wird angezeigt.
3. Überprüfen Sie den Zielort, und tippen Sie auf
die Schaltfläche [OK].
4. Tippen Sie auf die Schaltfläche [Start].
Nach Hits
Geben Sie ein Ziel durch Auswählen eines Orts
in der Hitliste ein. Als Ziel eingegebene Orte
werden automatisch in der Hitliste registriert.
1. Tippen Sie im Zielmenü oder im NaviKontextmenü auf die Schaltfläche [ ].
Die Favoritenliste wird angezeigt.
2. Tippen Sie auf die Schaltfläche [ ]
(Hitliste).
Die Hitliste wird angezeigt.
Wird das gewünschte Symbol nicht
angezeigt, tippen Sie zum Blättern durch die
Liste auf die Schaltfläche [N] oder [n].
3. Überprüfen Sie den Zielort, und tippen Sie auf
die Schaltfläche [OK].
4. Tippen Sie auf die Schaltfläche [Start].
Deutsch
MAX973HD
151
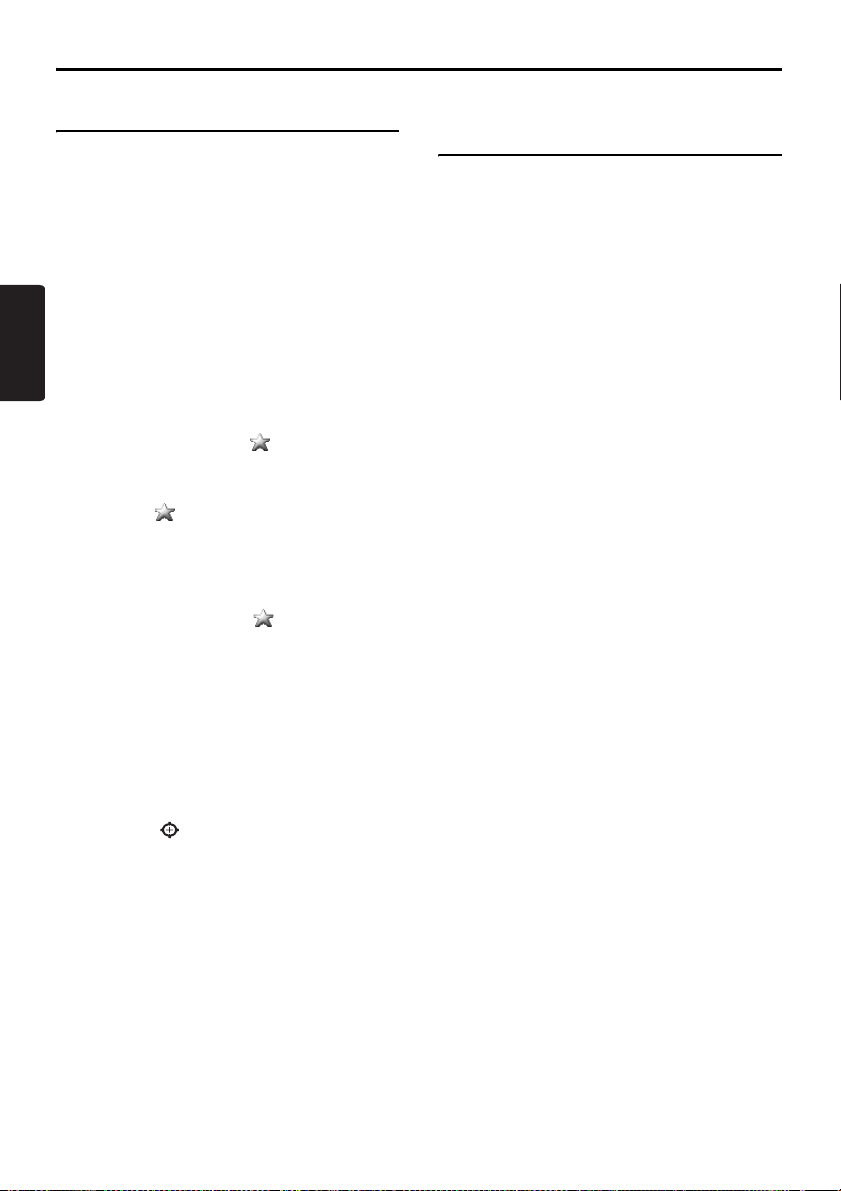
Festlegen des Ziels und Starten der Routenführung
Menü zum Festlegen des Orts
Deutsch
Beim Festlegen des gesuchten Orts als Ziel wird
das Menü zum Festlegen des Orts angezeigt. In
diesem Menü können Sie abhängig von den
Rahmenbedingungen folgende Vorgänge
ausführen:
Schaltfläche [OK]:
Legt den auf der Karte als “ ” angezeigten Ort
als Ziel fest.
Schaltfläche [Hinzufügen]:
Ist bereits ein Ziel festgelegt, können Sie die
Position von “ ” als Streckenpunkt festlegen.
Geben Sie beim Festlegen des Ortes als
Streckenpunkt die Reihenfolge der Orte an.
➜ “Bearbeiten der Route” (S. 157)
Schaltfläche [POI in der Nähe]:
Suchen Sie nach einem Ort der angegebenen
Kategorie in der Nähe von “ ”, und legen Sie
diesen als Ziel fest. Der Suchvorgang verläuft
wie bei der POI-Suche. ➜ “Nach POI in der
Nähe” (S. 147)
Schaltfläche [POI Info]:
Verfügt das Navigationssystem über
Informationen zum gesuchten Ort, können Sie
diese Informationen durch Tippen auf die
Schaltfläche [POI Info] anzeigen.
Schaltfläche [Ort speichern]:
Registrieren Sie den gefundenen Ort im
Adressbuch.
Schaltfläche [ ]:
Durch Tippen auf diese Schaltfläche wechseln
Sie zum Kartenscrollbildschirm. Stellen Sie den
gesuchten Ort ein.
Hinweis:
• Der Name der Straße beim Cursor wird unten auf
dem Bildschirm angezeigt.
• Bei 2D-Karten blinkt die als Ziel festgelegte
Straße, wenn der Kartenmaßstab 200 m oder
weniger beträgt. Überprüfen Sie die Position der
blinkenden Straße beim Festlegen folgender Orte
als Ziel:
• Ein Ort, an dem ansteigende und
abfallende Straßen abzweigen
• Ein Ort in der Nähe einer Kreuzung mit
einer Straßenüberführung
• Ein Ort ohne Straßen in der Nähe
Menü zum Festlegen der
Route
Bei der Zieleingabe wird das Menü zum
Festlegen der Route mit Vorschlägen für die
Route auf der Karte angezeigt. Folgende
Vorgänge können je nach Situation auf diesem
Bildschirm ausgeführt werden:
Hinweis:
Tippen Sie innerhalb von etwa 30 Sekunden nach
dem Anzeigen dieses Bildschirms auf eine beliebige
Schaltfläche. Andernfalls wird die Routenführung
automatisch gestartet.
Schaltfläche [Start]:
Startet die Routenführung zum Ziel.
Schaltfläche [Weitere Routen]:
Sie können auf andere vorgeschlagene Routen
mit anderen Prioritäten wechseln. Sie können
dies auch im Routenmenü einstellen.
➜ “Auswählen einer anderen Route” (S. 159)
•[Schnellste Strecke]
Zeigt die Route mit der kürzesten geschätzten
Fahrtzeit an.
•[Autobahn meiden]
Zeigt die Route an, bei der Autobahnen
möglichst vermieden werden.
•[Kürzeste Strecke]
Zeigt die Route mit der kürzesten Entfernung
an.
•[OK]
Wechselt zur angegebenen Route.
Schaltfläche [Routeninfo]:
Zeigt die Informationen über die auf dem
Bildschirm ausgewählte, vorgeschlagene Route
an.
•[Vorschau]
Überprüfen Sie die Route auf der Karte. Durch
Tippen auf die Schaltfläche [F] scrollen Sie
durch die Karte. Der Cursor wird dabei in
Fahrtrichtung der vorgeschlagenen Route
bewegt. Durch Tippen auf die Schaltfläche
[R] scrollen Sie durch die Karte. Der Cursor
wird dabei in entgegengesetzter Richtung der
vorgeschlagenen Route bewegt. Durch Tippen
auf die Schaltfläche [G] wird das Scrollen
zeitweise unterbrochen.
152
MAX973HD
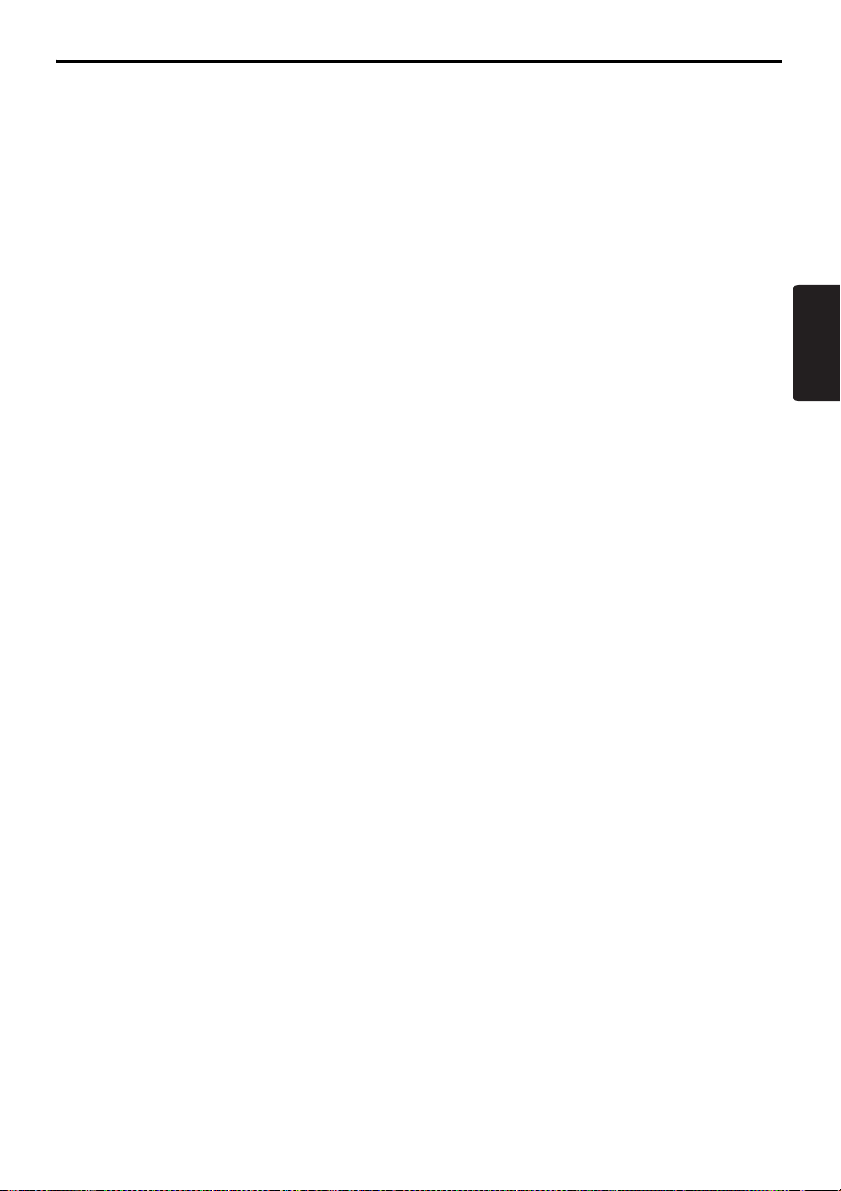
Festlegen des Ziels und Starten der Routenführung
•[Simulation]
Startet die Simulation der Routenführung bei
automatischer Bewegung des
Fahrzeugsymbols. Durch Tippen auf die
Schaltfläche [G] wird die Simulation zeitweise
unterbrochen und durch Tippen auf die
Schaltfläche [P] erneut gestartet. Durch Tippen
auf die Schaltfläche [p] wird die Simulation
angehalten, und Sie kehren zum vorherigen
Bildschirm zurück.
Schaltfläche [Sp. hinzufügen]:
Fügt der vorgeschlagenen Route auf der Karte
Streckenpunkte hinzu. Nach dem Anzeigen der
Liste zur Suchmethode für Orte suchen und
wählen Sie Orte, die Sie als Streckenpunkte
festlegen möchten, unter Verwendung der
gleichen Methode wie bei der Zieleingabe aus.
Tippen Sie auf dem angezeigten Bildschirm zum
Ändern der Route auf die Schaltfläche [Sp.
hinzufügen]. Bis zu fünf Streckenpunkte können
angegeben werden.
Sie können Streckenpunkte auch nach dem Start
der Routenführung festlegen. ➜ “ Bearbeiten der
Route” (S. 157)
Deutsch
MAX973HD
153
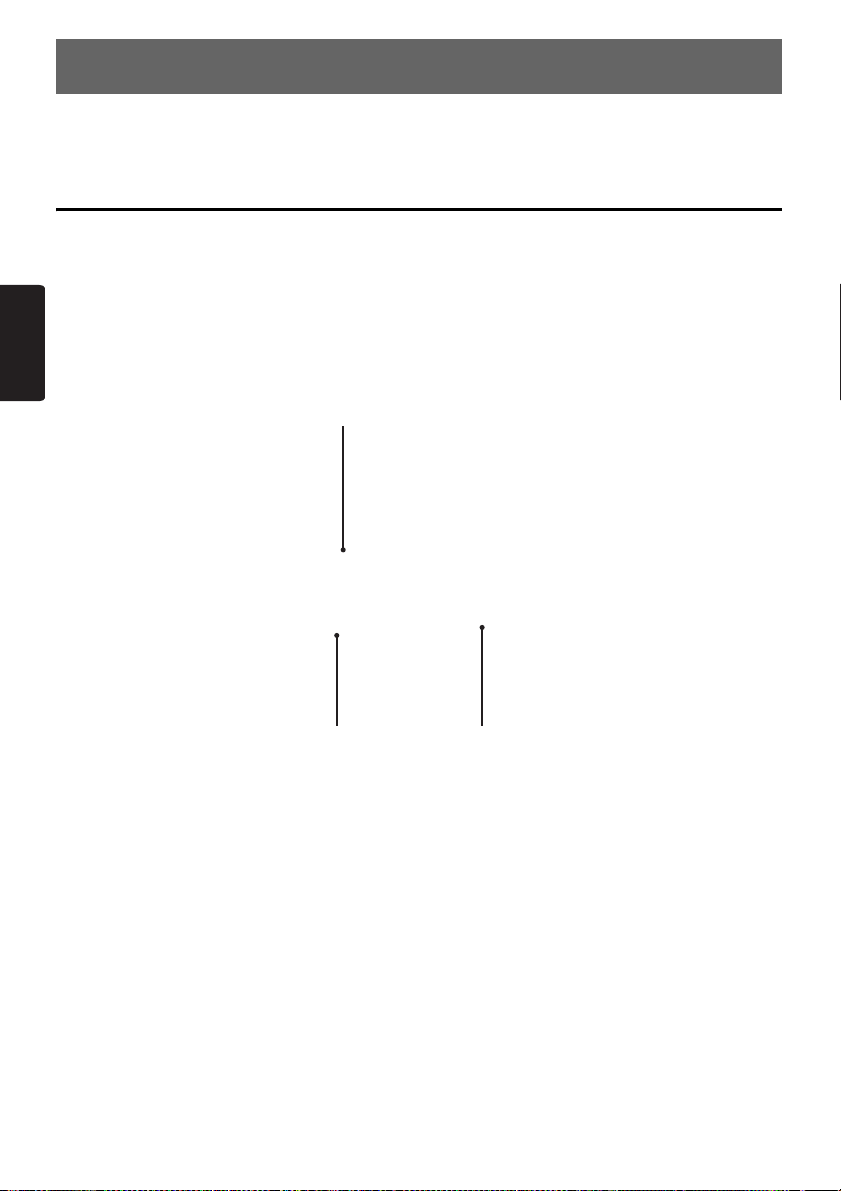
4. Routenführung
Nach der Zieleingabe und dem Start der Routenführung werden Sie vom Bildschirmdisplay und von
einer Stimme entlang der Route geführt.
Funktionen des Routenführungsbildschirms
Im Routenführungsmodus werden je nach Situation verschiedene Routenführungsbildschirme sowie der
Kartenbildschirm angezeigt.
Drücken Sie zum Wechseln zwischen folgenden Routenführungsbildschirmen die Taste [MAP].
Deutsch
Kreuzungszoom
Nähern Sie sich dem nächsten Routenführungspunkt auf etwa 300 m (1 km auf Autobahnen), wird der
Bildschirm in zwei Displays geteilt und der Kreuzungszoom auf dem linken Display angezeigt.
Sie können festlegen, ob der Kreuzungszoom angezeigt wird oder nicht. Die Werkseinstellung lautet
folgendermaßen An. ➜ “Ändern des Kartendesigns” (S. 140)
1
2 3
1 Routenführungspunkt
Zeigt den nächsten Routenführungspunkt an.
2 Routenführung
Zeigt die Fahrtrichtung an.
154
MAX973HD
3 Verbleibende Entfernung
Zeigt anhand einer Statusleiste die verbleibende
Entfernung zum nächsten Routenführungspunkt
an.
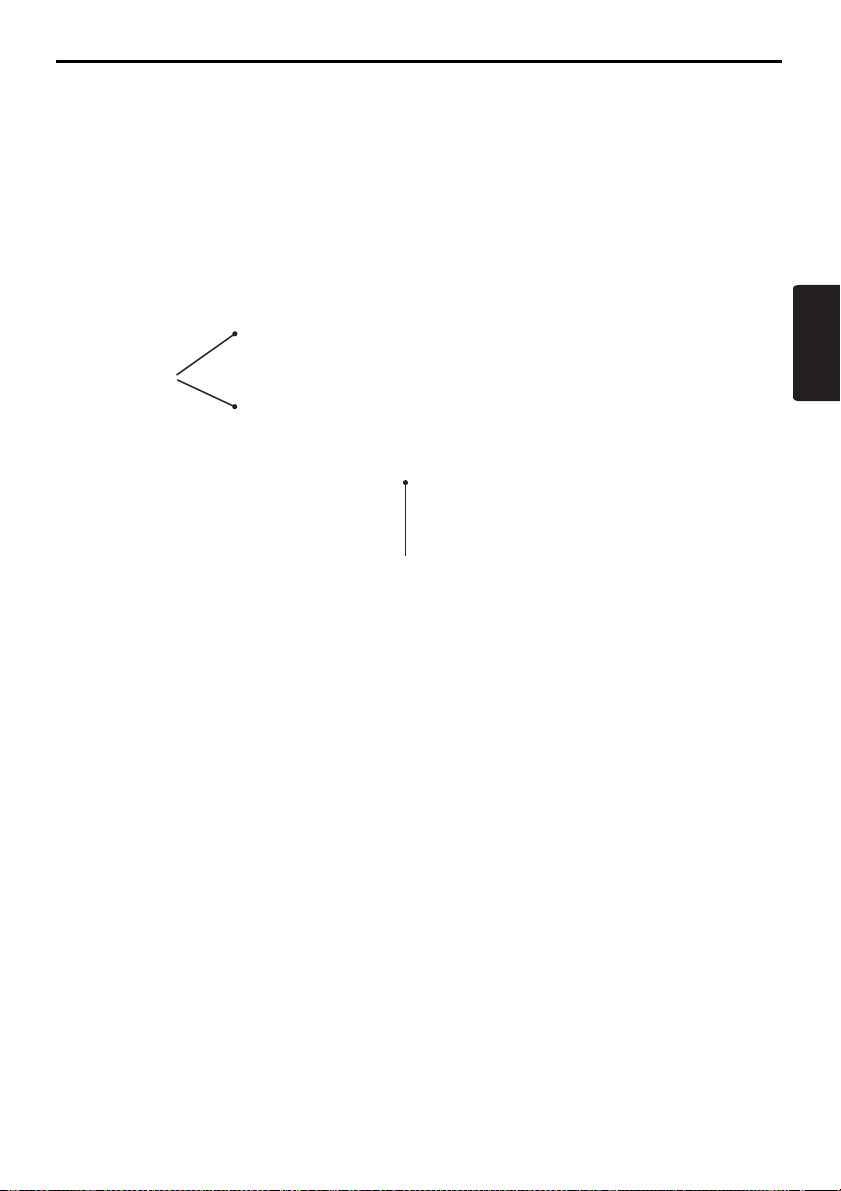
Funktionen des Routenführungsbildschirms
Liste der Fahranweisungen
Der Bildschirm ist stets in zwei Displays aufgeteilt. Die Liste der Fahranweisungen wird bei Aktivierung
von Liste der Fahranweisungen auf dem linken Display angezeigt. Die Fahranweisungen enthalten die
der Fahrzeugposition am nächsten liegenden Routenführungspunkte und ändern sich während der
Fahrt.
In der Nähe des nächsten Routenführungspunktes wechselt das linke Display automatisch zum
Kreuzungszoom.
Sie können festlegen, ob die Fahranweisungen angezeigt werden oder nicht. Die Werkseinstellung
lautet folgendermaßen Aus. ➜ “Ändern des Kartendesigns” (S. 140)
1
2
Deutsch
1 Schaltfläche [I] / [i]
Scrollt durch die Liste der Fahranweisungen.
Durch Tippen auf die Schaltfläche [I] werden
die Fahranweisungen an den folgenden
Routenführungspunkten angezeigt.
2 Fahranweisungen
Die Liste der Routenführungspunkte und
Abbiegerichtungen der Einträge in der Nähe der
Fahrzeugposition wird angezeigt und ändert sich
während der Fahrt.
Andere Routenführungsbildschirme
Legen Sie im Menü der Navigationseinstellungen in den Einstellungen für die Routenführung die
anderen Funktionen (z. B. das Anzeigen der Abbiegepfeile oder des Kreuzungszooms) fest.
➜ “Einstellungen für die Routenführung” (S. 168)
● 3D-Kreuzungszoom
Nähern Sie sich bei Fahrten auf Autobahnen
dem nächsten Routenführungspunkt mit
Kreuzungen auf ca. 1 km, wird der Bildschirm in
zwei Displays geteilt und die Informationen zu
diesen Kreuzungen als 3D-Abbildung auf dem
linken Display angezeigt.
● Abbiegepfeile auf der Karte
Oben links auf dem Bildschirm werden die
Abbiegerichtung und die Entfernung zum
nächsten Routenführungspunkt angezeigt.
MAX973HD
155
 Loading...
Loading...