Clarion MAX973HD Owners Manual [sv]
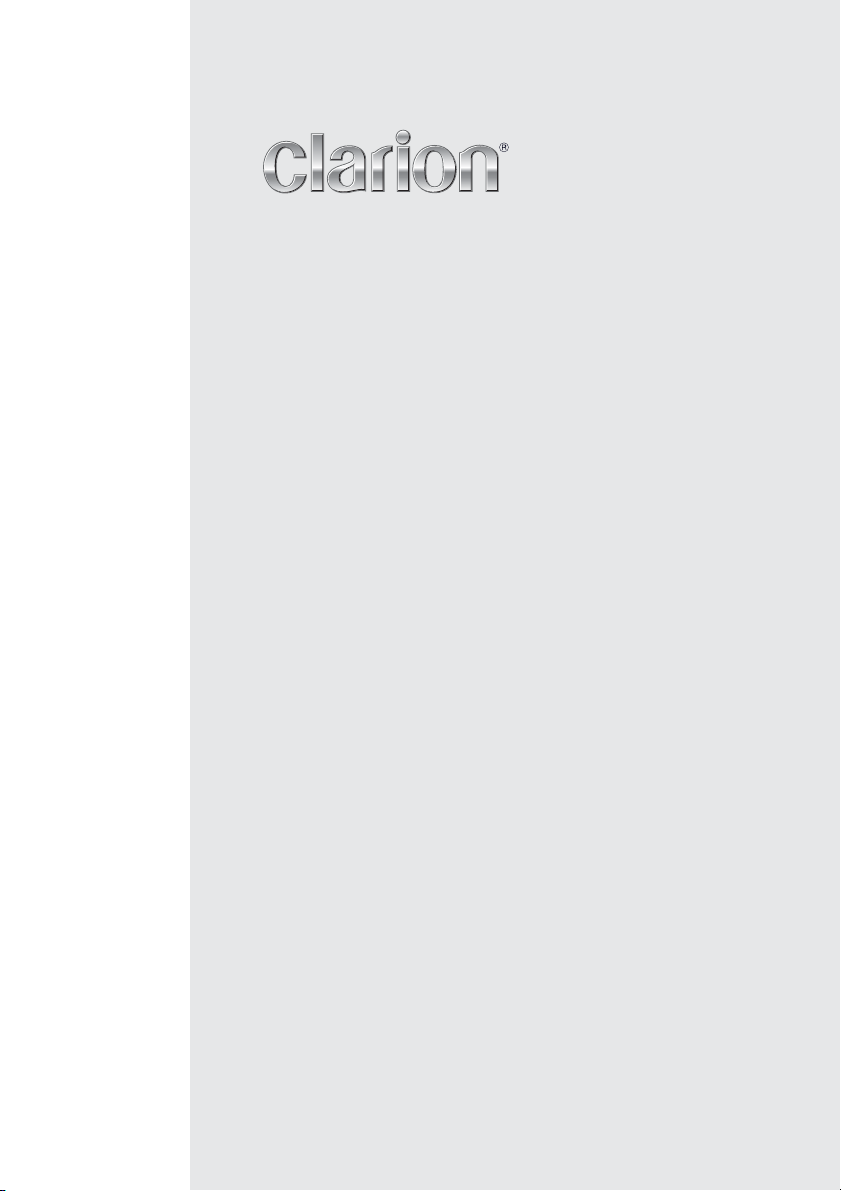
Owner’s manual (Navigation)
Mode d’emploi (Navigation)
Benutzerhandbuch (Navigation)
Manuale dell’utente (Navigazione)
Gebruikershandleiding (Navigatie)
Guía de usuario (Navegación)
Ägarhandbok (Navigation)
Manual do utilizador (Navegação)
Brugervejledning (Navigation)
MAX973HD
HDD NAVIGATION SYSTEM
SYSTEME DE NAVIGATION HDD
HDD-NAVIGATIONSSYSTEM
SISTEMA DI NAVIGAZIONE HDD
HDD-NAVIGATIESYSTEEM
SISTEMA DE NAVEGACIÓN HDD
NAVIGATIONSSYSTEM MED HÅRDDISK
SISTEMA DE NAVEGAÇÃO COM HDD
(UNIDADE DE DISCO RÍGIDO)
HDD-NAVIGATIONSSYSTEM
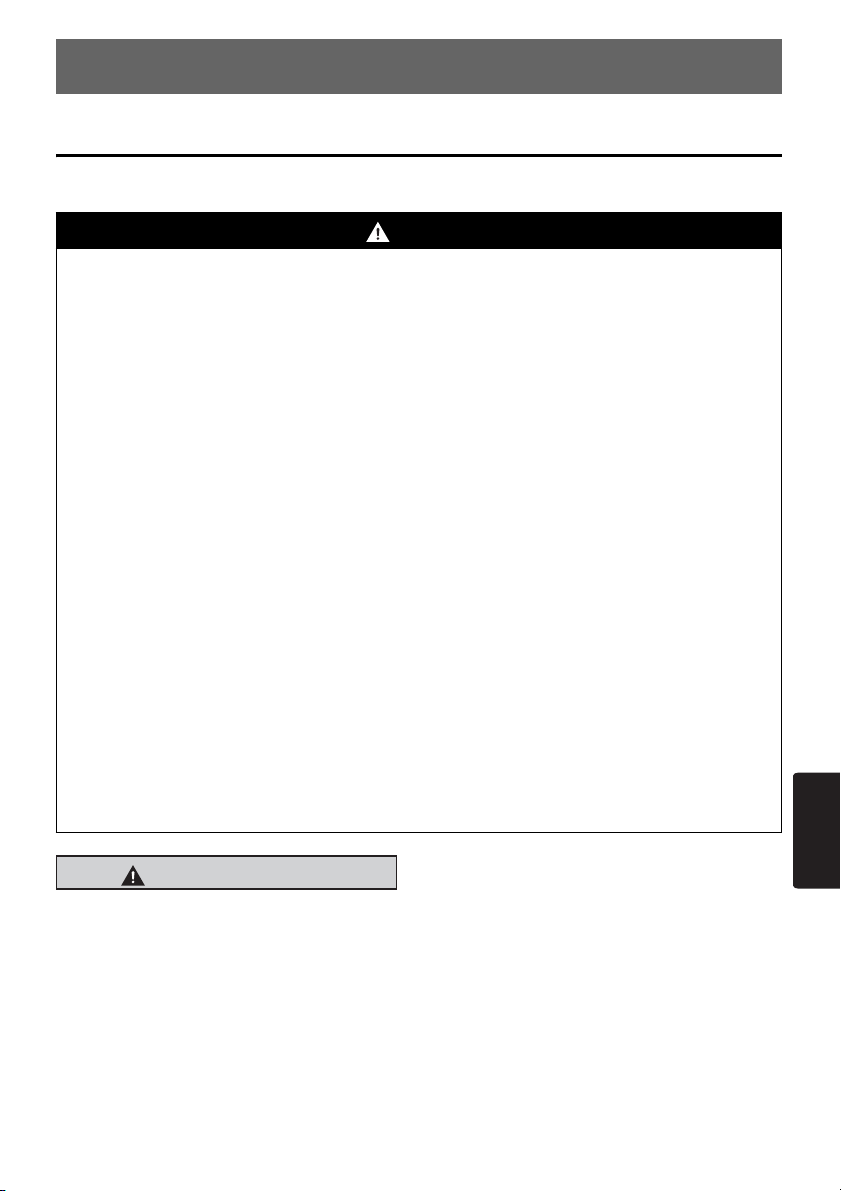
1. Förord
Säkerhetsföreskrifter
När du använder det här navigationssystemet skall du följa föreskrifterna nedan. Förvara handboken på
en lättillgänglig plats (t.ex. i handskfacket på bilen) när du har läst den.
Varning
• Det här navigationssystemet skall inte användas som ersättning för din egen bedömning. De
vägförslag som görs av navigationssystemet får aldrig ersättas för några lokala trafikregler,
ditt eget sunda förnuft, och/eller kunskaper om säkra köregenskaper. Bortse från förslag från
navigationssystemet om sådana förslag: orsakar att du gör en farlig eller olaglig manöver,
försätter dig i en farlig situation, eller för dig in i ett område där du inte är säker.
• Navigationssystemet rekommenderas att behandlas som ett förslagssystem/Det kan finnas
situationer när navigationssystemet visar felaktig information för fordonets placering, inte
lyckas hitta den kortaste vägen och/eller misslyckas med att ta dig direkt till önskad
destination. Lita alltid på ditt eget omdöme och beakta rådande körförhållanden i sådana
situationer.
• Använd inte navigationssystemet för att guida dig vid nödfallssituationer. Databasen
innehåller inte en komplett lista över platser för olika nödsituationer, såsom polis, brandkår,
sjukhus och kliniker. Använd ditt sunda förnuft och be om hjälp vid sådana situationer.
• Som förare ansvarar du för din säkerhet på vägen.
• För att undvika trafikolyckor eller vårdslöst beteende i trafik är det viktigt att beakta de
trafikregler och -förhållanden som råder och sätta sig över den information som anges i
navigationssystemet.
• I enlighet med detta kan programmet innehålla felaktigheter eller ofullständig information
på grund av förändringar över tid, olika omständigheter som är föränderliga och på grund
av typen av källor som används. Observera de trafikregler som gäller hela tiden under
körningen.
• Navigationssystemet innehåller inte någon information om, eller beaktar på intet sätt
rådande trafik- och väglagar; fordonsspecifikationer inklusive vikt, höjd, bredd, last och/
eller hastighetsbegränsningar; vägförhållanden inklusive backar och lutningar, och/eller
väglag; avspärrningar inklusive höjd och bredd på tunnlar och broar, och/eller andra
rådande kör- och/eller vägförhållanden. Lita alltid på ditt eget omdöme och beakta
rådande körförhållanden.
• Titta så lite som möjligt på skärmen medan du kör.
• Föraren ska inte använda enheten under körningen.
Stanna fordonet på en säker plats när föraren ska använda enheten. Som en säkerhetsåtgärd
går det inte att använda vissa funktioner om fordonet inte parkerats och parkeringsbromsen
dragits åt.
Försiktighetsåtgärder
VAR FÖRSIKTIG
• Ställ in volymen så att du kan höra ljud
utanför fordonet när du kör.
En trafikolycka kan inträffa om du kör utan
att kunna höra ljud utanför fordonet.
Svenska
MAX973HD
375
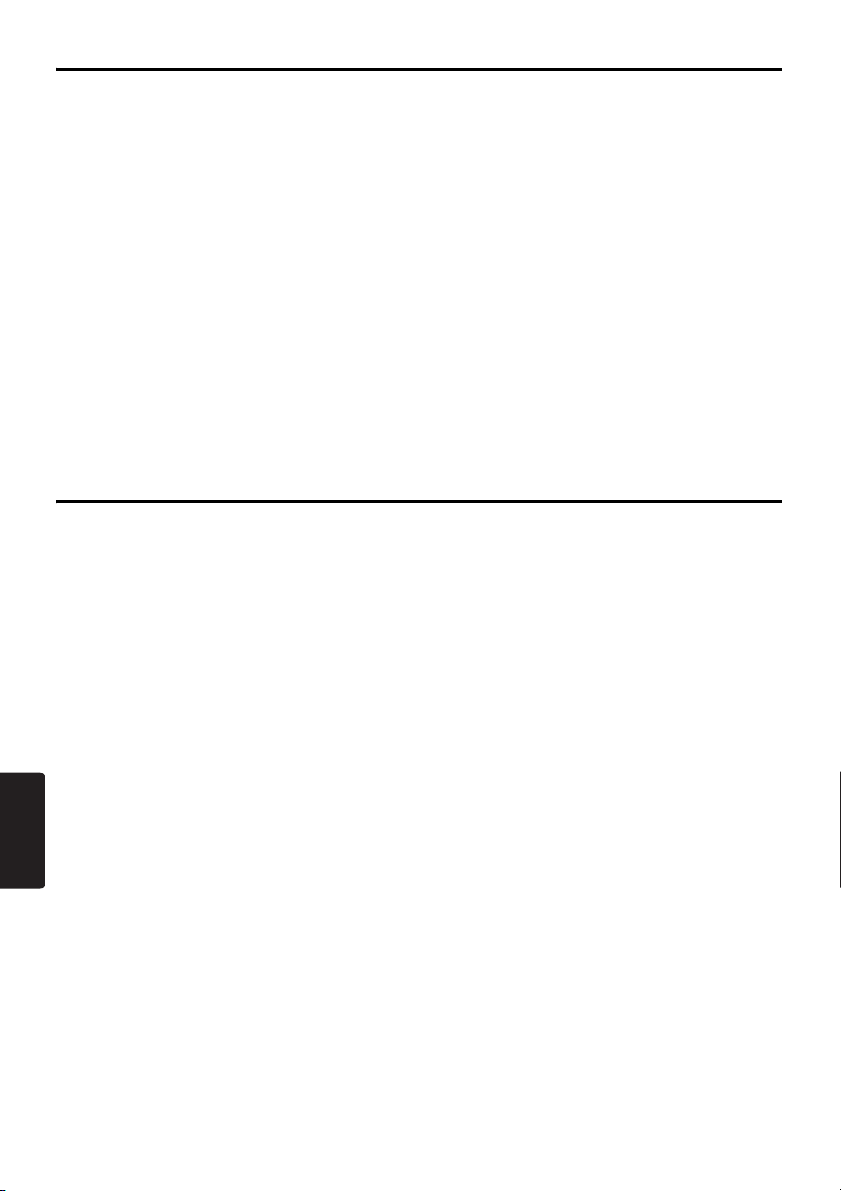
Om den här bruksanvisningen
Följande två bruksanvisningar finns för systemet:
● Ägarhandbok (Ljud, Sikt, Allmänt & Installation)
Den här bruksanvisningen (kallas hädanefter “Audiomanualen”) som förklarar funktioner och processer
för AV-egenskaperna. Dessutom förklaras allmänna säkerhetsföreskrifter och övrig information för
användning av det här systemet i bruksanvisningen.
● Ägarhandbok (Navigation) (Den här boken)
Den här bruksanvisningen (kallas hädanefter “Navigationsmanualen”) som förklarar funktioner och
processer för navigationsegenskaperna.
Anmärkning:
• Den här manualen är skriven utifrån antagandet att Skin-data av standardtyp har använts. När annan Skin-
data används kommer skärmens utförande och ikonerna att se annorlunda ut från innehållet i manualen.
• Observera att din enhet kan skilja sig från den som beskrivs i handboken om specifikationerna har ändrats.
Symboler som används i handboken
Anmärkning: : Anger detaljer som du bör observera när du använder enheten eller hänvisar till
[ ]-knapp : Indikerar en knapp på den här enheten.
[ ]-knapp : Anger ett menyalternativ på skärmen.
➜ : Anger rubrik och sidnummer där det finns mer information.
annan information.
Anmärkningar angående hantering
• Clarion ansvarar inte under några omständigheter för oförutsedda skador (inklusive, men inte
begränsat till, förlust av vinst eller ändring/förlust av data) som uppstår på grund av att enheten
används eller inte går att använda.
Anmärkning:
• Det kan ta ca. 5 till 15 minuter innan GPS-systemet kan avgöra din nuvarande position när du använder
enheten för första gången eller om den inte har använts på en längre tid. Det kan ta ca. 2 till 3 minuter för
systemet att avgöra din nuvarande position beroende GPS-förhållandena även om du använder enheten ofta.
• RDS TMC-informationen som tillhandahålls om trafikförhållandena kanske inte är uppdaterad. Använd RDS
TMC-informationen enbart som referens.
• När en rutt (färdväg) inte kan beräknas kan du flytta det önskade målet till en närliggande huvudväg och göra
om beräkningen. Det kanske inte går att hitta en rutt om bilen är för nära målet.
Svenska
376
MAX973HD
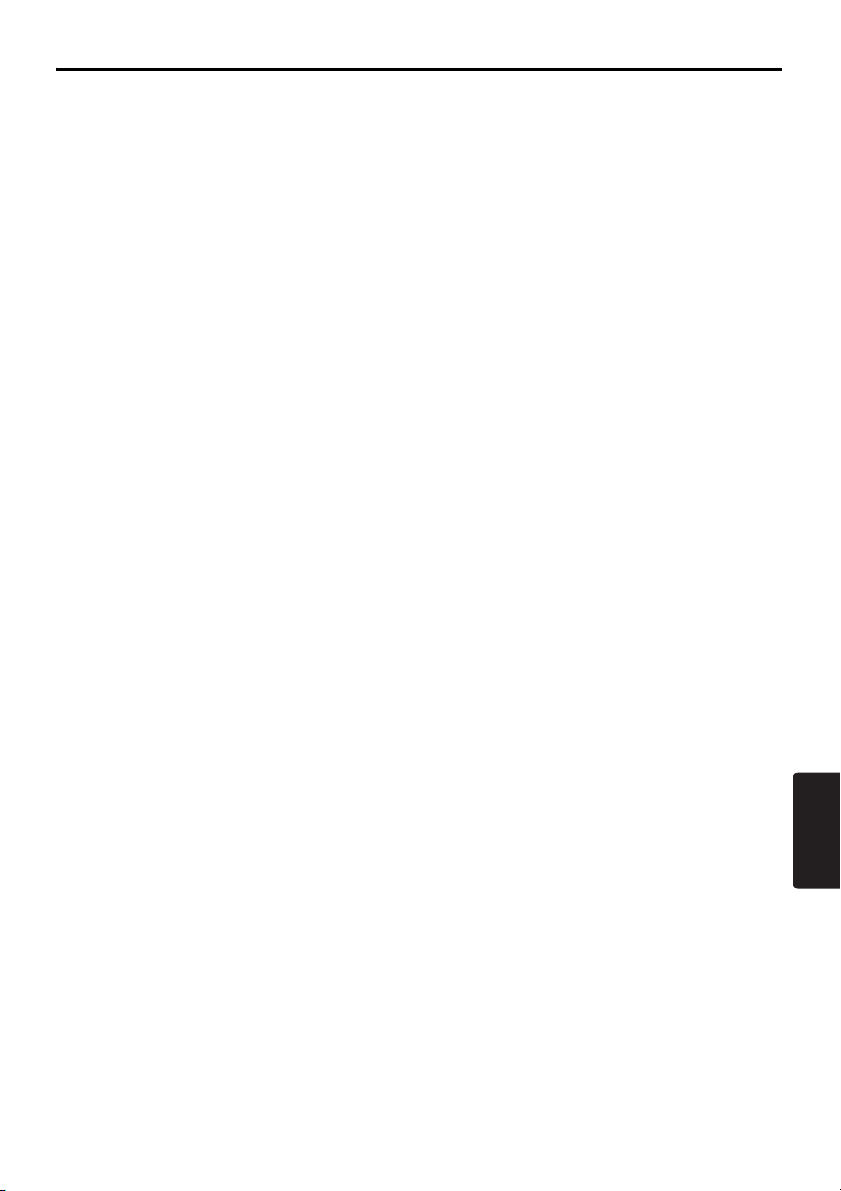
Innehåll
1. Förord........................................................................................................................375
Säkerhetsföreskrifter .................................................................................................. 375
Om den här bruksanvisningen ................................................................................... 376
Anmärkningar angående hantering ............................................................................ 376
Innehåll....................................................................................................................... 377
2. Grundläggande användning.................................................................................... 378
Växla användningsläge .............................................................................................. 378
Menytyper och användning ........................................................................................ 378
Funktioner för kartskärm............................................................................................. 382
Manipulera kartskärmen............................................................................................. 388
Översikt över procedurer för destinationsinmatning ................................................... 391
3. Ange destination ...................................................................................................... 394
Söka destination från menyn Destination ................................................................... 394
Söka destination från kartskärmen............................................................................. 398
Söka efter POI genom att använda funktionen för Favorit-POI .................................. 398
Söka din destination från listan Favoriter/Vanligaste.................................................. 399
Ställa in destination och starta vägledningen ............................................................. 400
4. Vägledning ................................................................................................................ 402
Skärmegenskaper för vägledning............................................................................... 402
Om röstvägledning ..................................................................................................... 404
Ändra/redigera inställningar för rutt ............................................................................ 404
Anmärkningar angående vägledningen...................................................................... 408
Anmärkningar angående röstvägledningen................................................................ 409
5. Trafikinformation...................................................................................................... 410
Visa menyskärmen för................................................................................................ 410
Observera gällande trafikinformation.......................................................................... 413
6. Systeminställningar ................................................................................................. 414
Allmänna inställningar ................................................................................................ 415
Navigationsinställningar ............................................................................................. 416
Ljudinställningar ......................................................................................................... 420
Justera skärmen......................................................................................................... 420
Användarinställningar................................................................................................. 420
Registrera/redigera data............................................................................................. 420
Importera data med SD-kortet.................................................................................... 423
Servicealternativ......................................................................................................... 424
Ställa in hastighetskontroll.......................................................................................... 425
7. Användning av listan Favoriter/Vanligaste............................................................ 426
Vad är listan Favoriter/Vanligaste?............................................................................. 426
Använda listan Favoriter/Vanligaste ........................................................................... 426
8. Röstkommandon...................................................................................................... 429
Röstkommandoegenskaper ....................................................................................... 429
Lista över röstkommandon (navigationsegenskaper)................................................. 431
Anmärkningar angående röstkommandon ................................................................. 433
9. Övrigt......................................................................................................................... 434
Felsökning .................................................................................................................. 434
Felmeddelanden......................................................................................................... 434
Om positionsfel........................................................................................................... 435
Svenska
MAX973HD
377
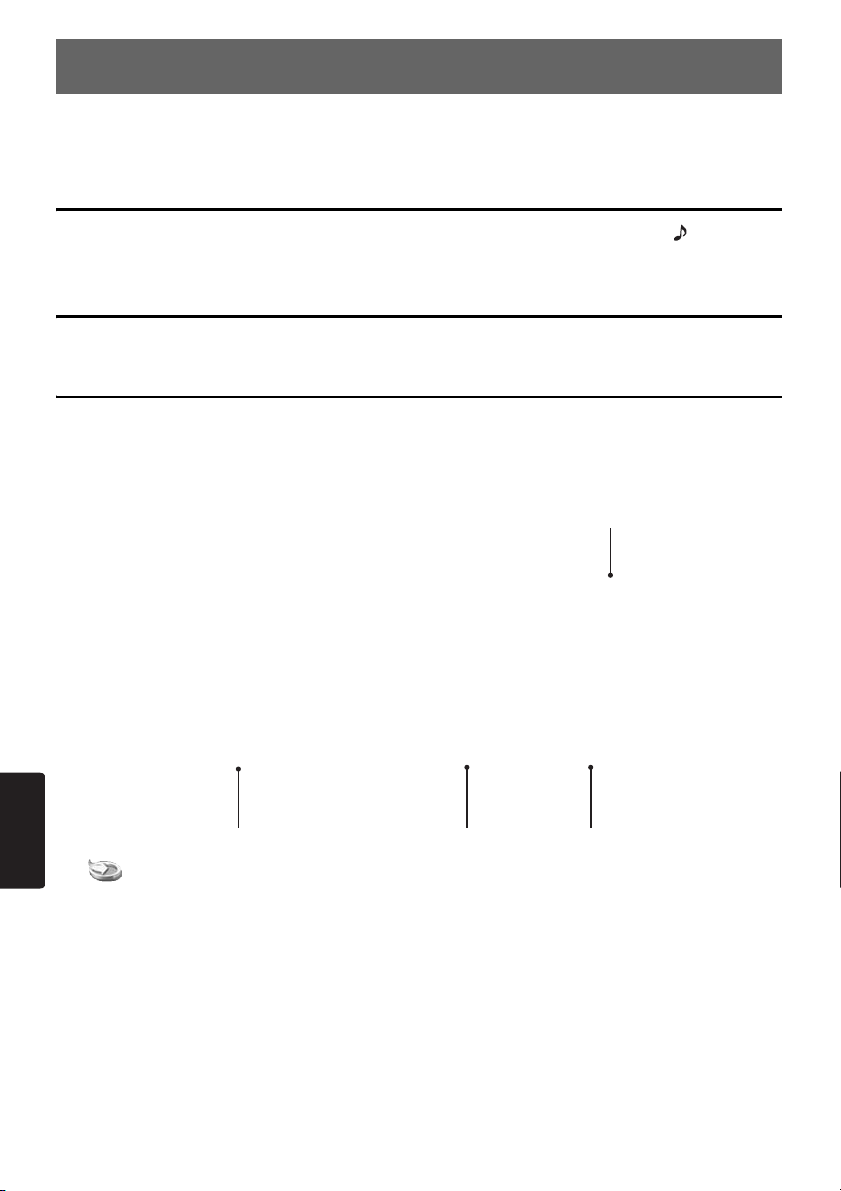
2. Grundläggande användning
Se Audiomanualen för hur du gör för att slå på och av strömmen och för information om funktionerna
på manöverpanelen.
Växla användningsläge
Om du vill växla mellan navigationsskärmen och Audio-skärmen trycker du på knappen [ NAVI] (Navi/
AV).
Menytyper och användning
I det här avsnittet förklaras typerna av vanliga menyskärmar på pekskärmen och deras funktion.
Destinationsmeny
Genom att trycka på [MENU] visar du menyskärmen för Destination. Du kan visa menyskärmar och
utföra åtgärder, t.ex. ange ett mål, genom att trycka på önskat menyalternativ.
Menyskärmarna visas om du trycker på menyalternativet på skärmens nedre del.
För information om hur du anger destinationsprocedur, se “Översikt över procedurer för
destinationsinmatning” (s. 391) och “3. Ange destination” (s. 394).
4
Svenska
1 2 3
1 [ ]-knapp
Visar menyskärmen Favoriter.
➜ “Menyn Favoriter/Vanligaste” (s. 379), “7.
Användning av listan Favoriter/Vanligaste”
(s. 426)
2 [Musiksökning]-knapp
Visar menyskärmen för musiksökning.
➜ “Funktioner för Music Catcher”
(Audiomanualen)
378
MAX973HD
3 [Telefon]-knapp
Visar menyskärmen Telefon.
➜ “Funktioner för telefon” (Audiomanualen)
4 [Bakåt]-knapp
Återgår till föregående skärm.
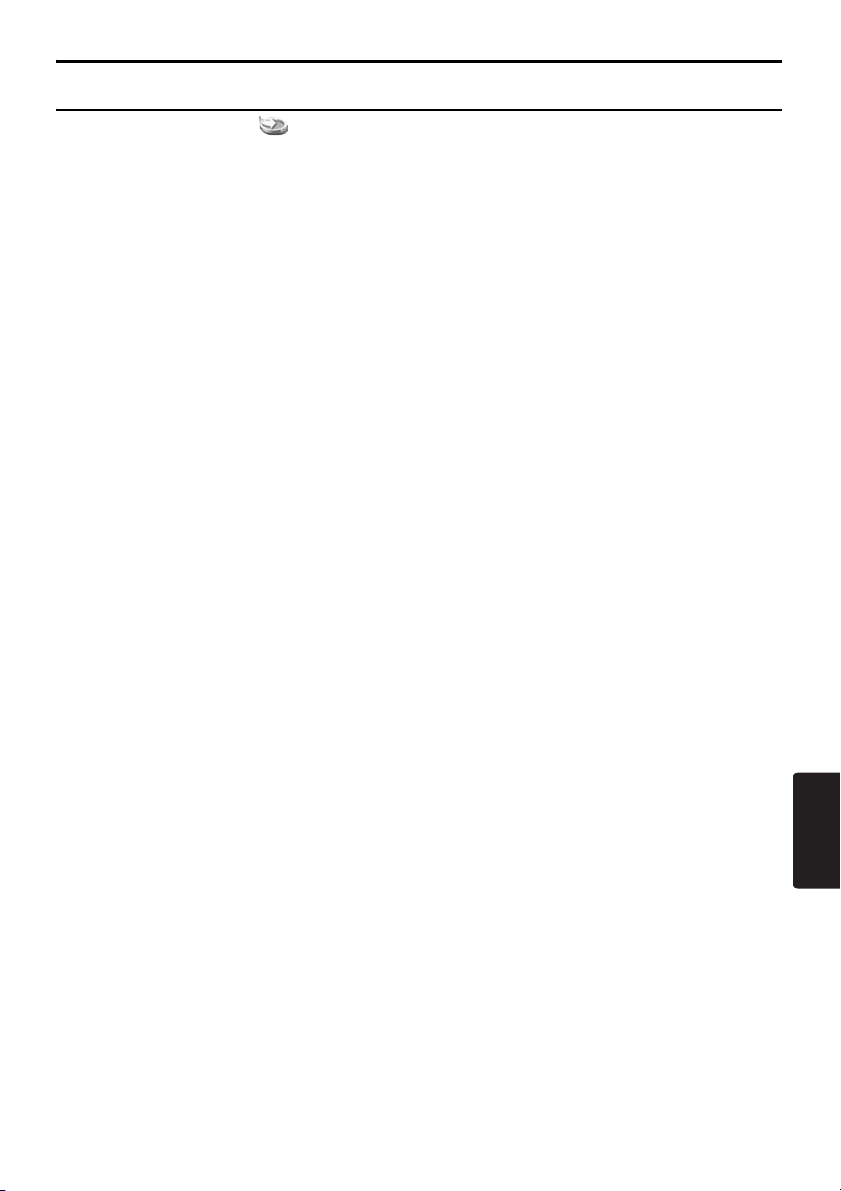
Menytyper och användning
Menyn Favoriter/Vanligaste
Genom att röra vid knappen [ ] i menyn Destination eller i snabbvalsmenyn Navi visas menyskärmen
för Favoritlista.
Favoritplatser kan registreras i Favoritlistan och platser som du besöker ofta registreras automatiskt i
listan för Vanligaste.
Du kan lätt ange ett mål via 3D-listskärmen på menyn Favoriter/Vanligaste. På 2D-listskärmen kan du
redigera poster i listan genom att dra och släppa.
För detaljerad information, se “7. Användning av listan Favoriter/Vanligaste” (s. 426).
MAX973HD
Svenska
379
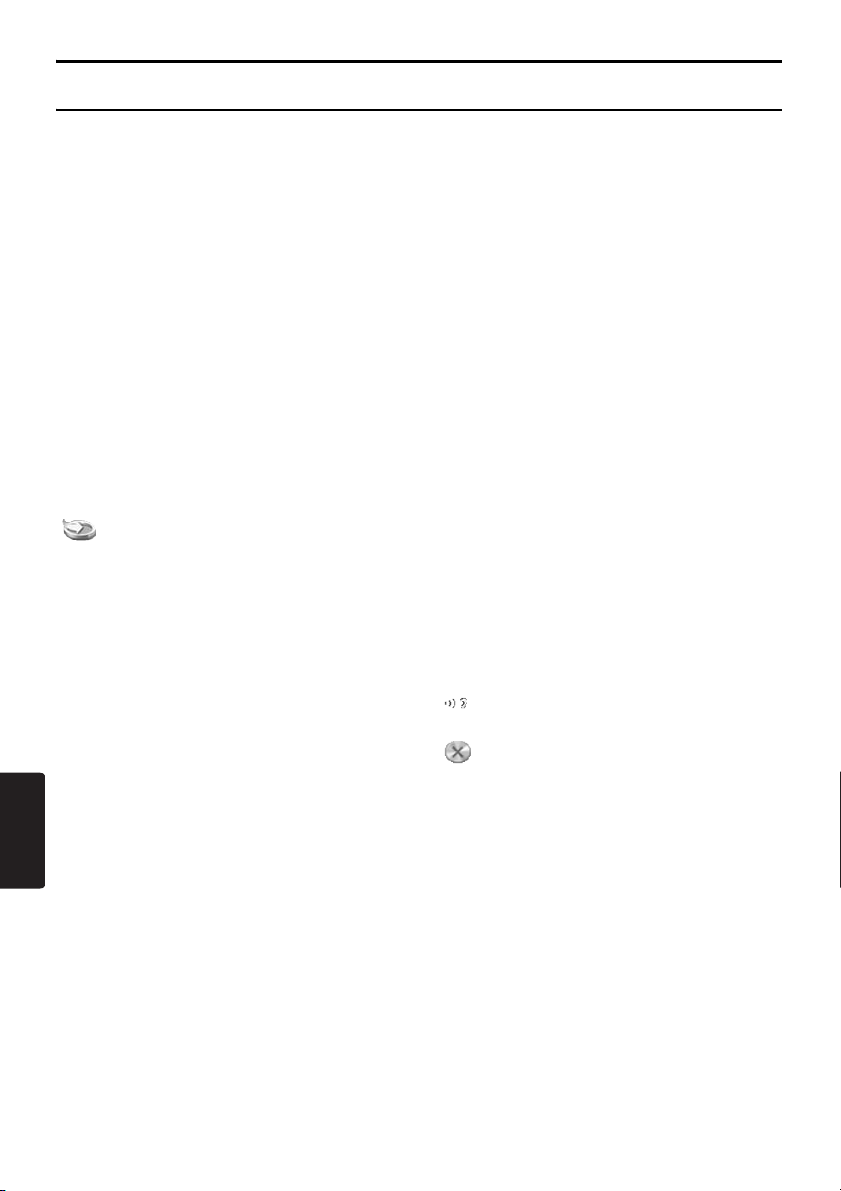
Menytyper och användning
Navi-genvägsmeny
Genom att trycka på [NAVI] på skärmen för aktuell platskarta visas Navi-genvägsmenyn överst på
kartskärmen. Använd menyn genom att trycka på önskade menyalternativ eller ikoner.
[ ]-knapp:
Visar menyskärmen Favoriter.
[Mål]-knapp:
Visar den översta destinationsmenyn i
navigationssystemet.
[Rutt]-knapp:
Visar menyskärmen Rutt.
Svenska
[Favorit POI]-knapp:
Visar sökskärmen för Favorit-POI där du kan
söka efter intressanta platser som ligger i
närheten eller längs rutten med hjälp av fem
kategorier. Du kan anpassa kategorierna genom
att trycka på [Inställn.]-knappen på skärmen
Favorit POI. Du kan även anpassa de fem
kategorierna via menyn Inställningar. ➜ “Favorit
POI Inställningar” (s. 418)
[]-knapp:
Upprepar den aktuella talade instruktionen.
[ ]-knapp:
Döljer menyn Navi-genväg.
380
MAX973HD
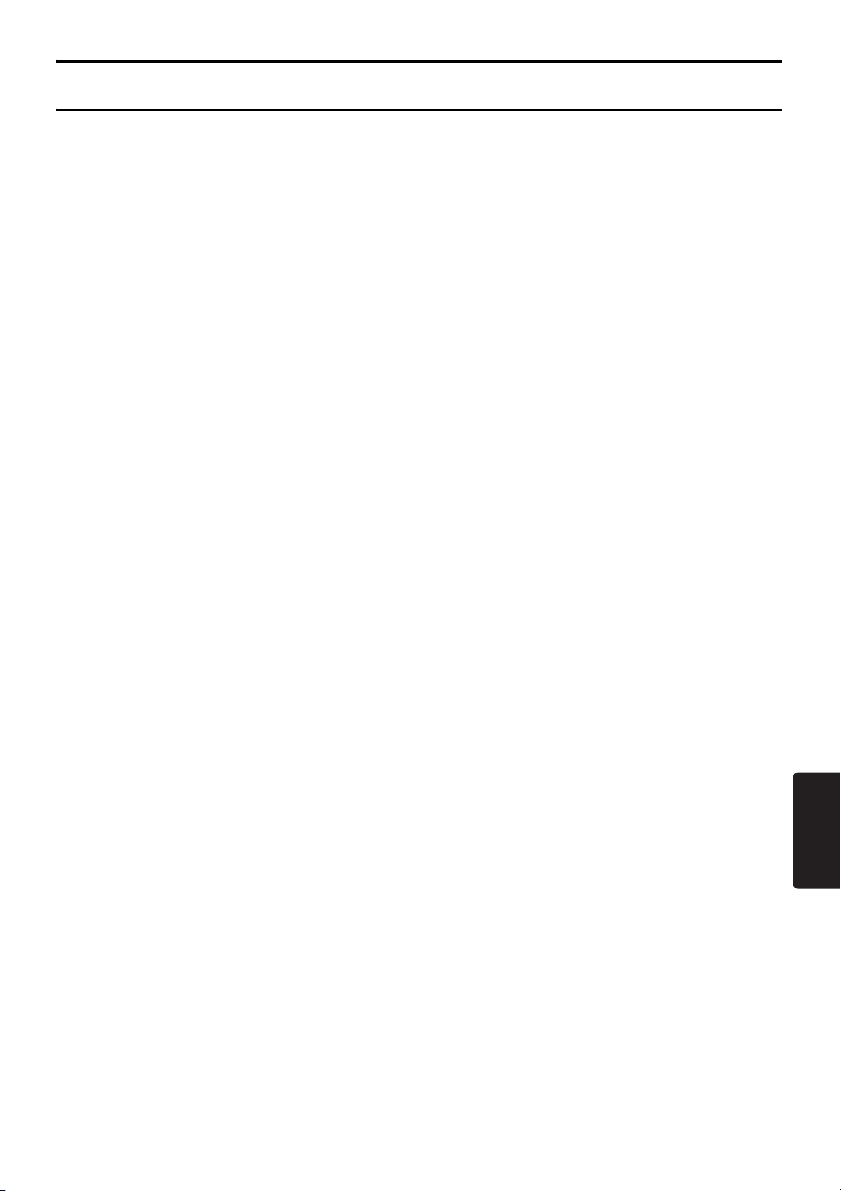
Menytyper och användning
Platsmeny (meny på rullad karta)
Efter att du har rullat över kartan genom att trycka på kartskärmen trycker du på [OK] på skärmen för att
visa Platsmenyn på skärmens vänstra sida. Du kan ställa in platsen som visas vid markören på
skärmens mitt som mål eller lagra den i adressboken.
[Bakåt]-knapp:
Går tillbaka till rullad karta innan du trycker på
knappen [OK].
[Nytt mål]-knapp:
Ställer in markörens position som mål. Om ett
mål redan angetts, tas det bort när ett nytt mål
ställs in.
[Lägg till rutt]-knapp:
Om en annan plats redan angetts som mål kan
du ställa in markörens position som ett delmål.
Skärmen Ändra rutt visas när du trycker på den
här knappen. Ange i vilken ordning delmål ska
passeras när du anger delmål. ➜ “Redigera
rutten” (s. 405)
[POI i närheten]-knapp:
Visar kategoriskärmen för intressanta platser
som ligger i närheten av markörens position.
[Spara plats]-knapp:
Registrerar markörens position i adressboken.
[Radera]-knapp:
Om du trycker på den här knappen när markören
pekar på en lagrad plats, raderas platsen från
adressboken.
Svenska
MAX973HD
381
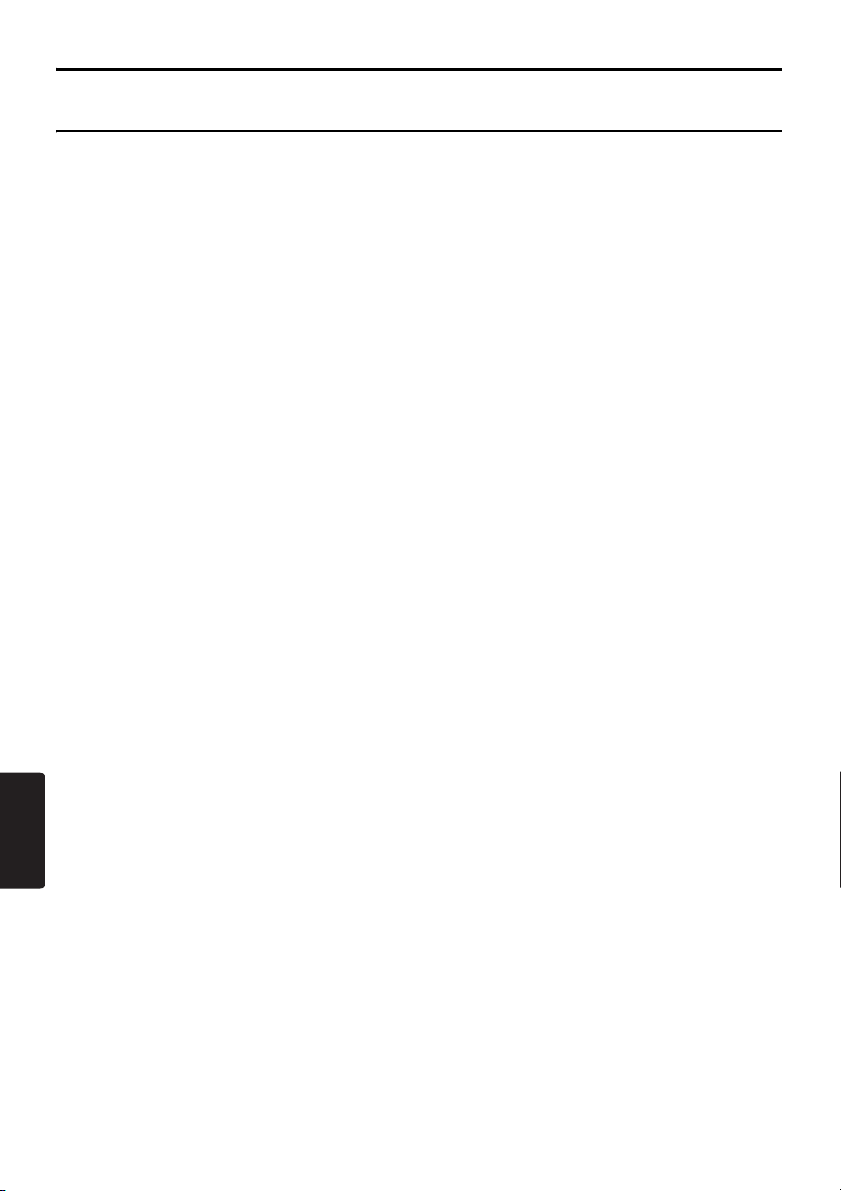
Funktioner för kartskärm
Typer av karta
Det finns två karttyper: 2D-kartan och 3D-kartan. Vissa procedurer skiljer sig beroende på vilken karttyp
som används, t.ex. hur du bläddrar. Du kan även visa två typer av kartor samtidigt på den delade
skärmen och ändra kartornas orientering. Du kan ändra kartans utseende efter behov. ➜ “Bläddra i
kartan” (s. 388), “Ändra kartans utseende” (s. 388)
● 2D-karta
● 3D-karta
2D-kartan är en kartskärm som representeras av
en planering såsom atlaskartor. Den är praktisk
när du vill söka efter ett mål och bekräfta vägen
eller rutten.
Svenska
3D-kartan visar kartan sedd ovanfrån fordonet i
den riktning som bilen färdas. Den är praktisk när
du vill se riktningen eftersom färdriktningens
perspektiv kan ändras efter behov.
382
MAX973HD
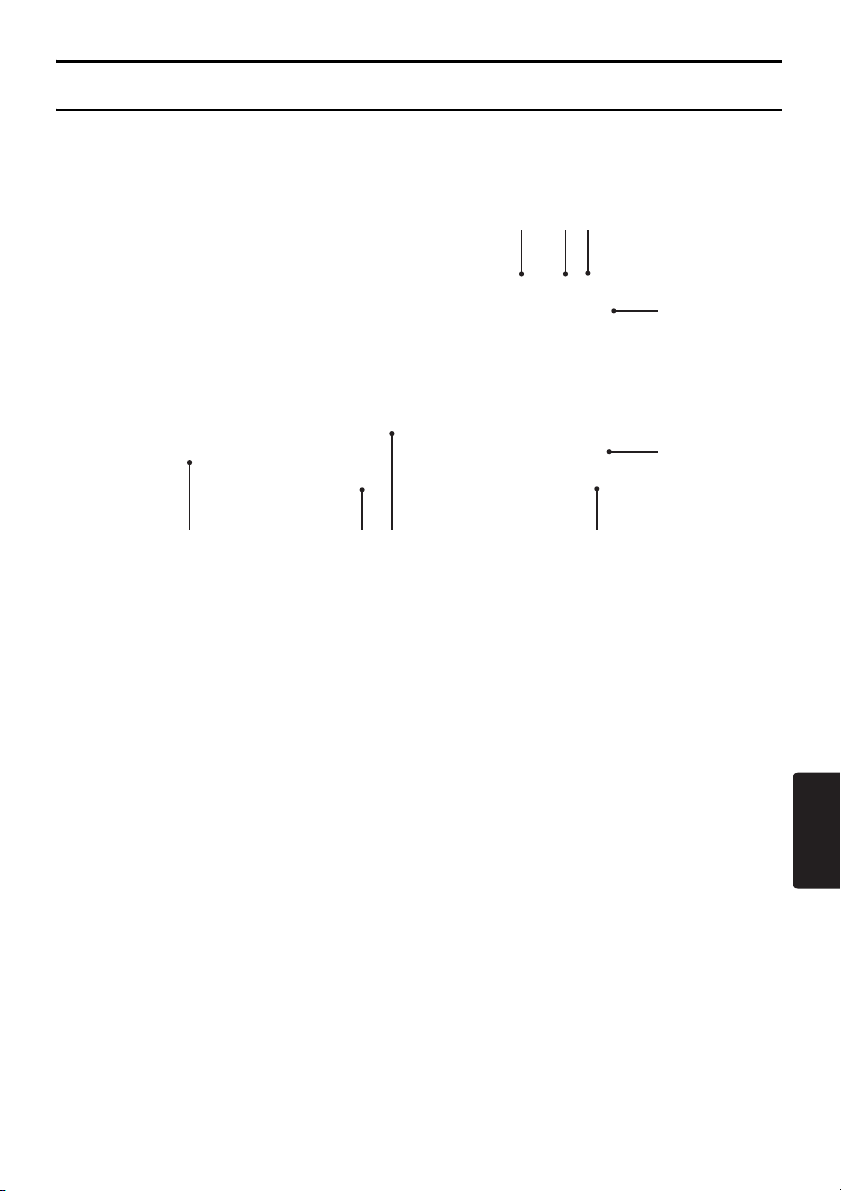
Funktioner för kartskärm
Indikatorer på kartan
Indikatorerna som visas på kartskärmen skiljer sig åt beroende på rådande förhållanden vid olika
tidpunkter. Det här avsnittet beskriver huvudindikatorerna som visas på kartskärmen.
Indikatorer på kartan för aktuell plats
79 8
6
5
1 2 3 4
1 AV-genvägsknapp
Visar AV-genvägsmenyn.
Bokstäver som visas på knappen varierar för att
indikera aktuellt läge för AV-funktionen.
2 Aktuellt gatunamn
Visar namnet för aktuell gata.
3 Fordonsmarkering
Indikerar aktuell plats och riktning för fordonet.
Du kan ändra markeringen. ➜ “Fordonsikon”
(s. 417)
4 Klocka
Visar aktuell tid.
5 [NAVI]-knapp
Döljer snabbvalsmenyn Navi.
6 [Vy]-knapp
Vidrör den här för att ändra kartans utseende.
➜ “Ändra kartans utseende” (s. 388)
7 Kartskala
Indikerar skalan för den karta som just nu visas.
8 Kartmarkering/GPSmottagningsstatus
Indikerar kartans riktning. Du kan växla
kartriktning mellan Färdriktning upp och Norr upp
genom att röra vid den här ikonen. ➜ “Ändra
kartans utseende” (s. 388)
Dessutom indikeras mottagningsstatussignalen
GPS av tre färgade punkter under
kartmarkeringen.
Blå:
Mottagning i 3D
Gul:
Mottagning i 2D
Grå:
Ingen signal
9 TMC-indikator
Indikatorn TMC blir grön och den tid som data
togs emot senast indikeras i det övre området
under tiden TMC-informationen tas emot.
➜ “5. Trafikinformation” (s. 410)
Svenska
MAX973HD
383
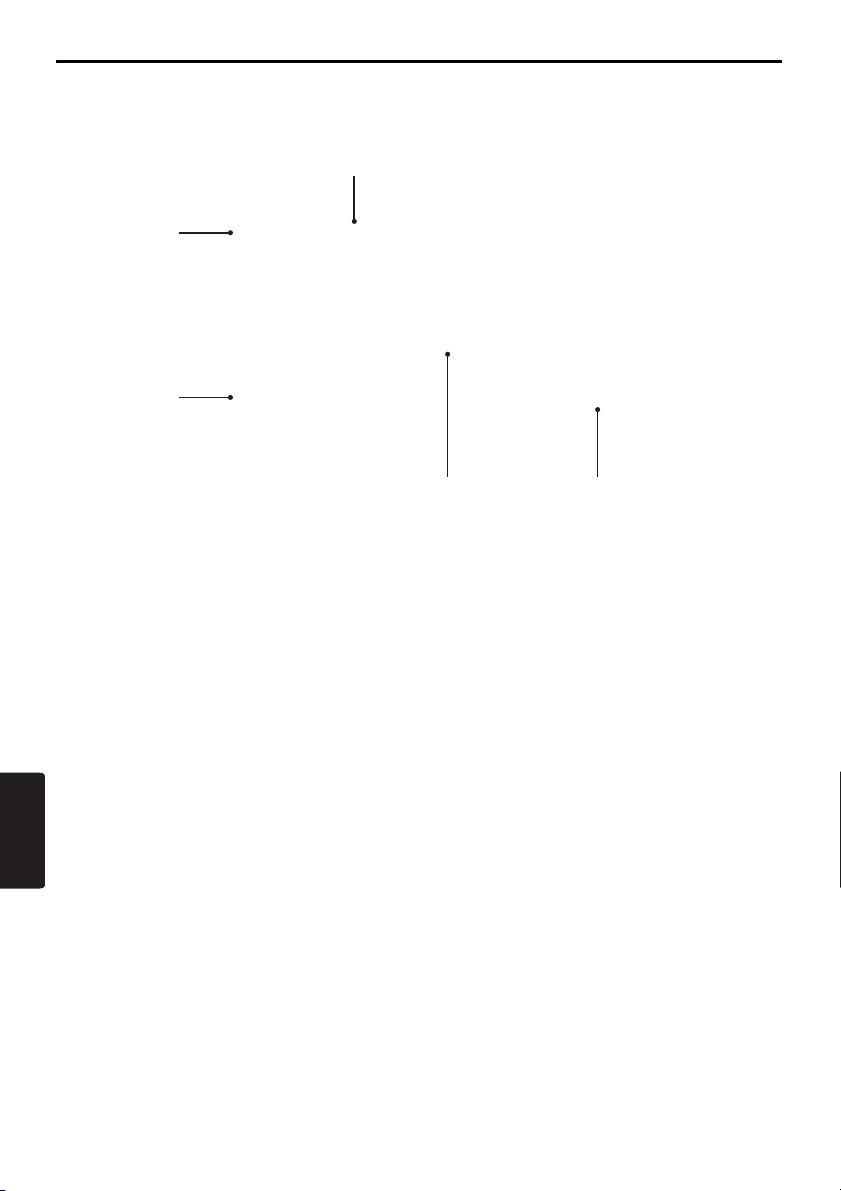
Funktioner för kartskärm
Indikatorer på kartan som bläddras
Indikatorerna visas när du börjar bläddra på kartan. När du bläddrar visas bara bläddringsmarkören på
kartan.
5
1
2
3 4
1 [Bakåt]-knapp
Går tillbaka till kartan över aktuell position.
2 [OK]-knapp
Visar Platsmenyn. Du kan ställa in markörens
position som mål eller lagra positionen.
➜ “Platsmeny (meny på rullad karta)” (s. 381)
3 Bläddringsmarkör
Visar när du bläddrar på kartan.
4 Information om latitud/longitud
Visar informationen för latitud/longitud för
markörens placering. Du kan ange om det ska
visas eller inte. ➜ “Kartbläddringsinformation”
(s. 419)
5 Platsinformation
När du flyttar markören till en lagrad plats, ett mål
eller ett delmål, visas platsnamnet.
TMC-information visas om TMC-ikonen är
placerad vid markören.
Svenska
384
MAX973HD
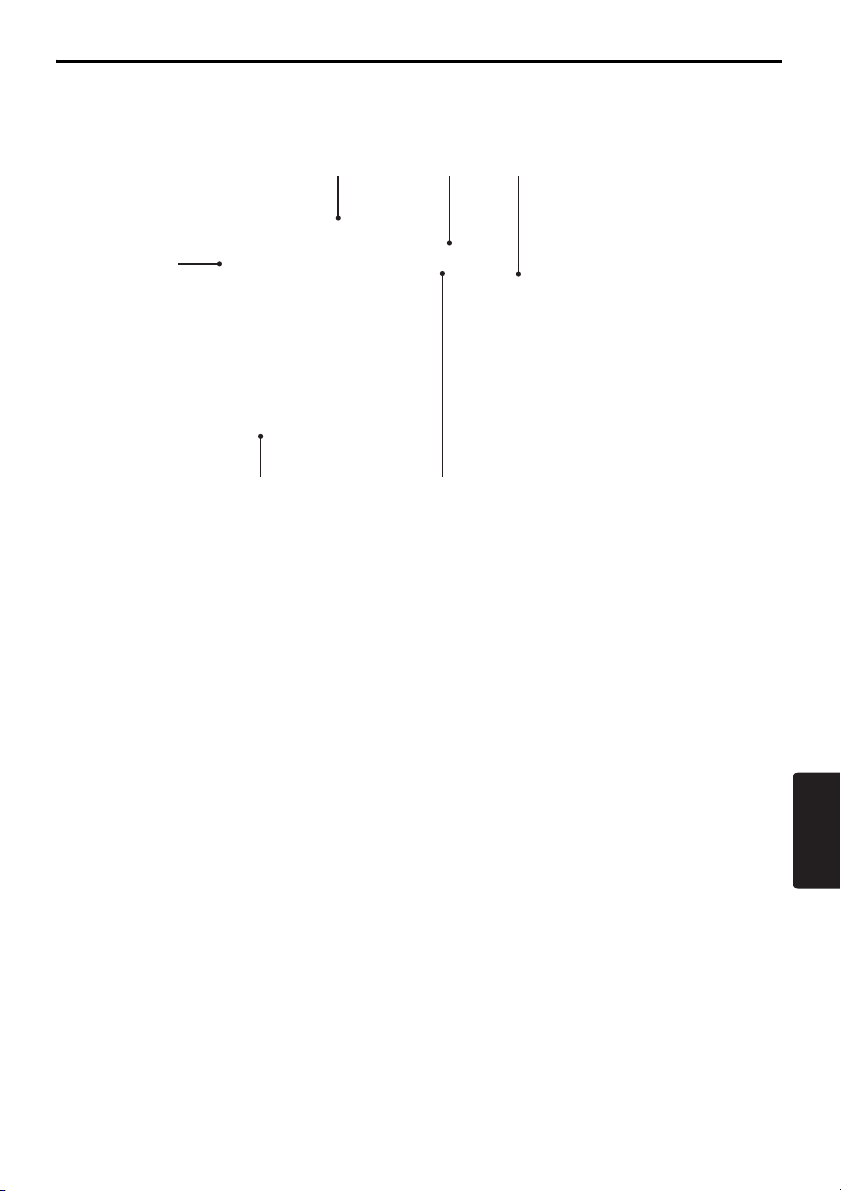
Funktioner för kartskärm
Indikatorerna visas under vägledningsläget
Efter att en destination har ställts in och körningen påbörjats, visas rutten och diverse
vägledningsinformation på kartan. ➜ “Skärmegenskaper för vägledning” (s. 402)
5 46
1
2 3
1 Liten vridning enligt pilskärmen
Visar svängningsriktning och avstånd till nästa
vägledningspunkt. Du kan ange om det ska visas
eller inte. ➜ “Inställningar för kartvägledning”
(s. 416)
2 Uppskattad ankomsttid och avstånd
till destination
Den uppskattade ankomsttiden till destinationen
och avståndet från aktuell plats till destinationen
visas. Den återstående tiden och avståndet till
nästa delmål visas också om det finns minst ett
delmål.
3 Röstvägledning
Vägledningen till målet visas. Du kan ändra
ruttens färg. ➜ “Ruttfärg” (s. 417)
4 Destinationsriktning
Indikerar riktning till destinationen från aktuell
plats.
5 Röstvägledningspunkt
Indikerar röstvägledningspunkten.
6 Nästa korsnings vägnamn och
avstånd
Avståndet till nästa vägledningskorsning och
namnet på nästa korsande gata visas när du
befinner dig omkring 600 m (2 km för motorväg)
till nästa korsning.
Svenska
MAX973HD
385
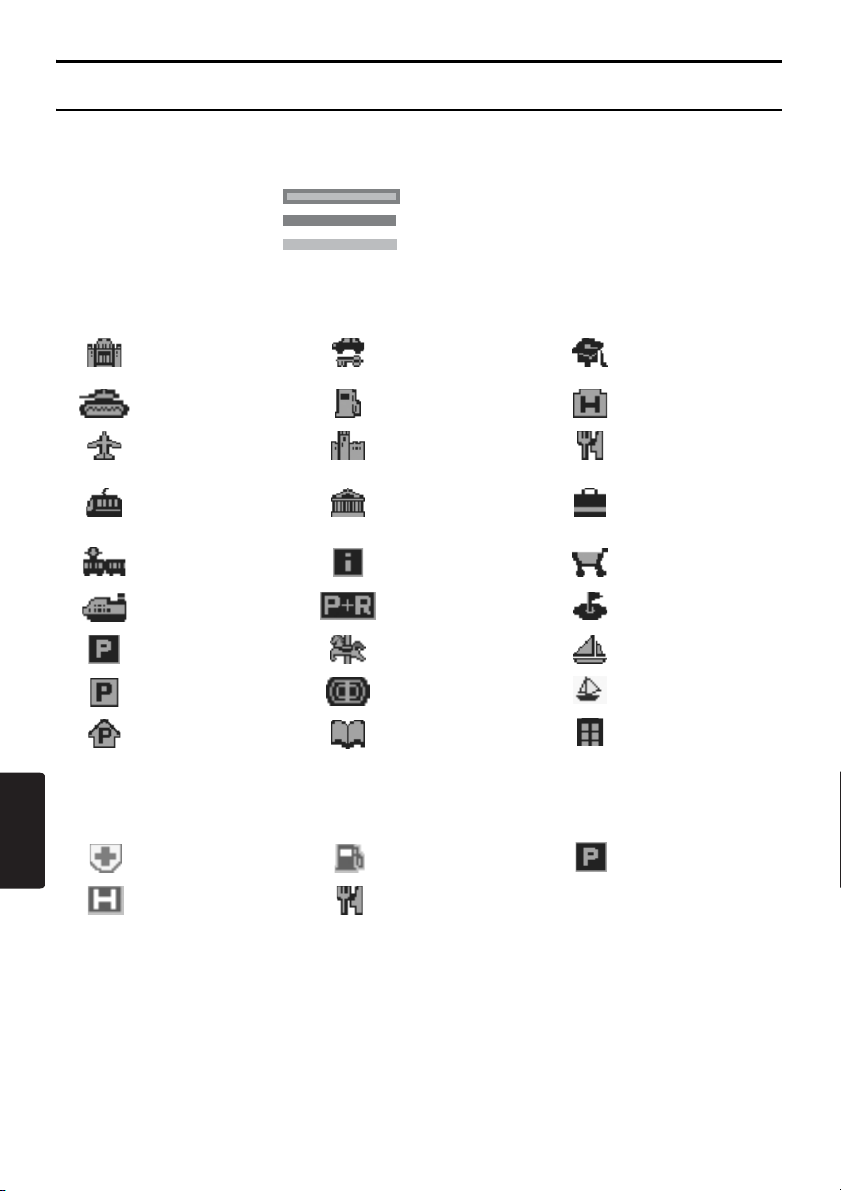
Funktioner för kartskärm
Kartsymboler
Navigationssystemet visar information som t.ex. vägar och anläggningar med symboler och färger.
Färger för gatorna
Motorvägar : (Gult med röd gränsmarkering)
Huvudleder : (Röd)
Mindre vägar : (Gul)
Kartsymboler (exempel)
Följande kartsymboler visas på kartan.
Kommunkontor Hyrbilsföretag
Militäranläggning Bensinstation Hotell
Flygplats Sevärdheter Restaurang
Huvudstation
Station Turistbyrå byrå Stormarknad
Färjeterminal Infartsparkering Golfbana
Bilparkering
Parkering Idrottsanläggning Hamn
Parkeringsgarage Bibliotek Övriga anläggningar
Ikoner för landmärken
Svenska
Ikoner för landmärken visas på korsningskartan osv. Du kan ange om de ska visas eller inte.
➜ “Visa ikoner för landmärken” (s. 417)
Sjukhus Bensinstation Bilparkering
Hotell Restaurang
Vetenskapligt
museum
Konstmuseum
Rekreationsanläggning
Universitet eller
gymnasium
Köpcenter
Hamn
386
MAX973HD
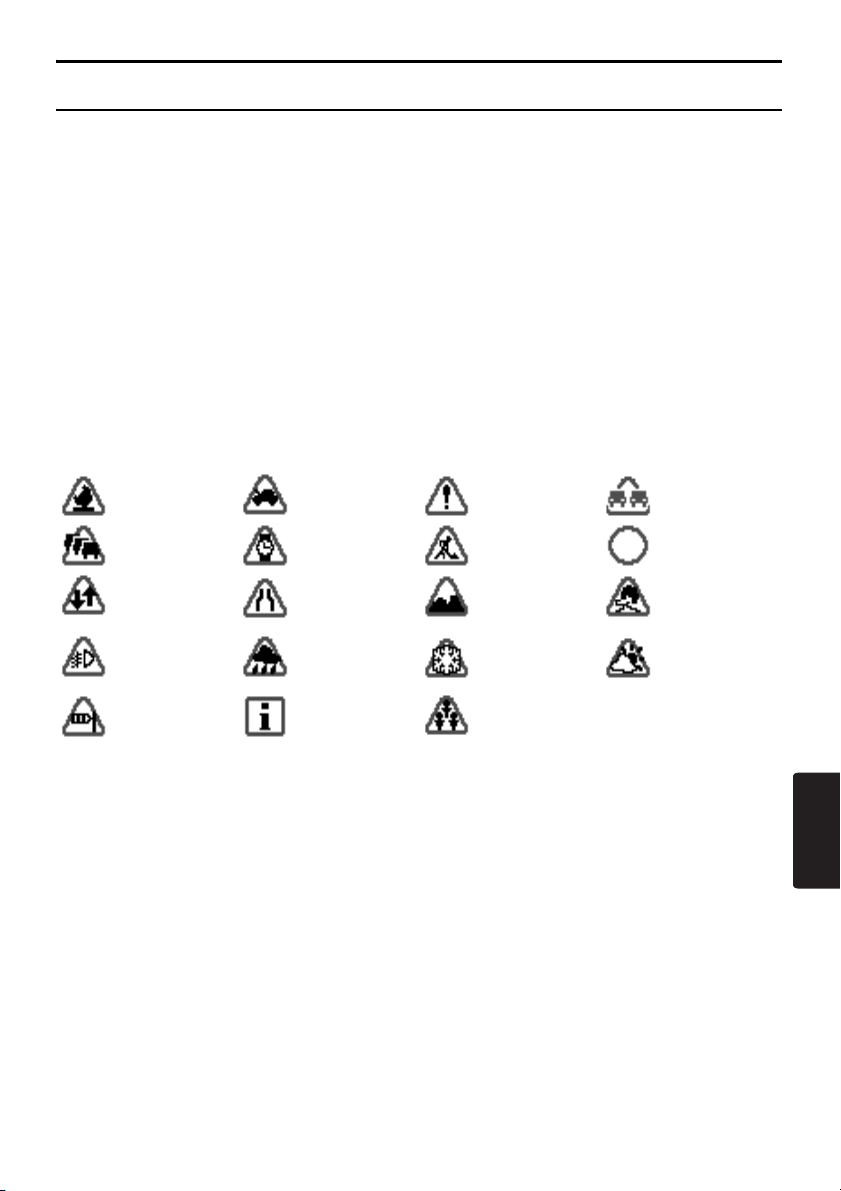
Funktioner för kartskärm
TMC trafikinformationssymboler
När systemet tar emot TMC-trafikinformation, visas detaljerad TMC trafikinformation för rutten på kartan.
TMC-trafikinformationen visas på kartan med symboler och informationsfärg för tät trafik eller
trafikstockning. ➜ “5. Trafikinformation” (s. 410)
Exempel på TMC-trafikinformation
● Aktuell platskartskärm med
trafikinformation
Symboler som används för TMC-trafikinformation
● Skärm för TMC-trafikinformation på väg
Olycka
Trafikstockning Försening Vägarbeten Avstängd väg
Dubbelriktad
trafik
Dålig sikt på
grund av dimma
Vind Information Viktiga händelser
Fordon som har
gått sönder
Vägspärrar
Regn Snö Väder
Fara
Vägyta i dåligt
skick
Informationsfärg för tät trafik eller stockning
Stängd :Lila
Stockning :Röd
Måttlig :Gul
Fritt trafikflöde :Grön
Data saknas (okänt) : Visas ej (ingen färg)
Fordon på fel
körbana
Hal körbana
Svenska
MAX973HD
387
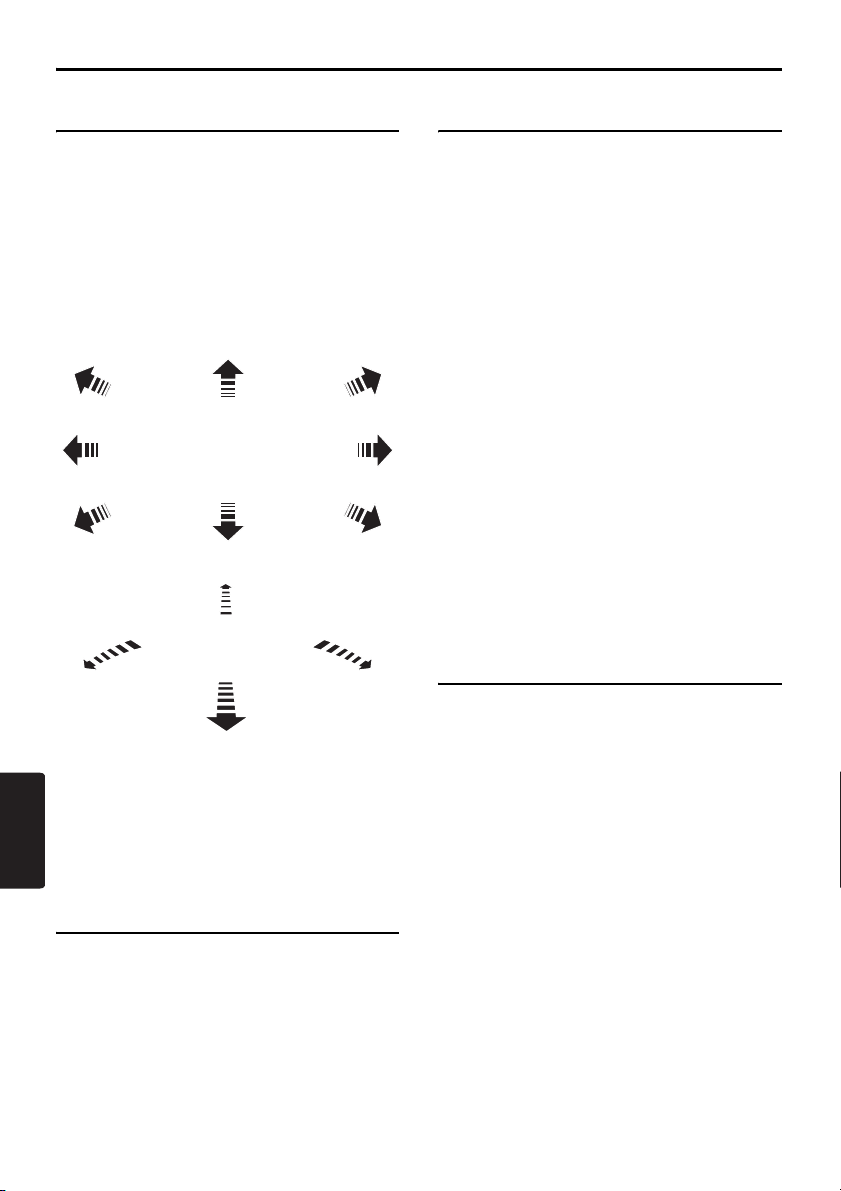
Manipulera kartskärmen
Bläddra i kartan
Genom att röra vid kartskärmen visas en markör
i mitten av skärmen och du kan bläddra över
kartan.
För 2D-kartan rör du vid den för att flytta den till
rätt position och fortsätt sedan att röra vid kartan
för att bläddra mot den riktning du vill.
På 3D-kartan trycker du på den övre delen av
kartan om du vill bläddra i den riktning som du
trycker. Tryck på vänster eller höger sida om du
vill rotera kartan samtidigt som du trycker.
2D-karta
3D-karta
[Bakåt]-knapp:
Svenska
Går tillbaka till kartskärmen över aktuell position.
[OK]-knapp:
Du kan ställa in markörens position som mål eller
lagra positionen i adressboken. ➜ “Platsmeny
(meny på rullad karta)” (s. 381)
Zooma IN/UT på kartan
Tryck på knappen [OUT] (Zooma ut) eller [IN]
(Zooma in) för att ändra skala för kartan.
2D-kartan kan justeras i 11 steg och 3D-kartan i
10 steg.
[IN] (Zooma in)-knapp:
Ökar kartans skala så att mer detaljer visas på
kartan. Håll knappen intryckt om du vill gå in i fritt
zoomläge.
[OUT] (Zooma ut)-knapp:
Minskar kartans skala så att ett större område
visas. Håll knappen intryckt om du vill gå in i fritt
zoomläge.
Anmärkning:
För 2D/2D- eller 2D/3D-kartan används knapparna
direkt på kartan. För att justera vänstra kartan rör du
vid vänster karta och sedan använder du de här
knapparna.
Ändra kartans utseende
Kartskärmen kan justeras beroende på
orientering eller utseende för kartan.
Skärmexempel
• 2D-karta
Visar kartan för aktuell
fordonsplats
När [MAP]-knappen är intryckt, visas kartan på
aktuell plats med bilen i mitten. Kartan fungerar
på samma sätt när du kör.
388
MAX973HD
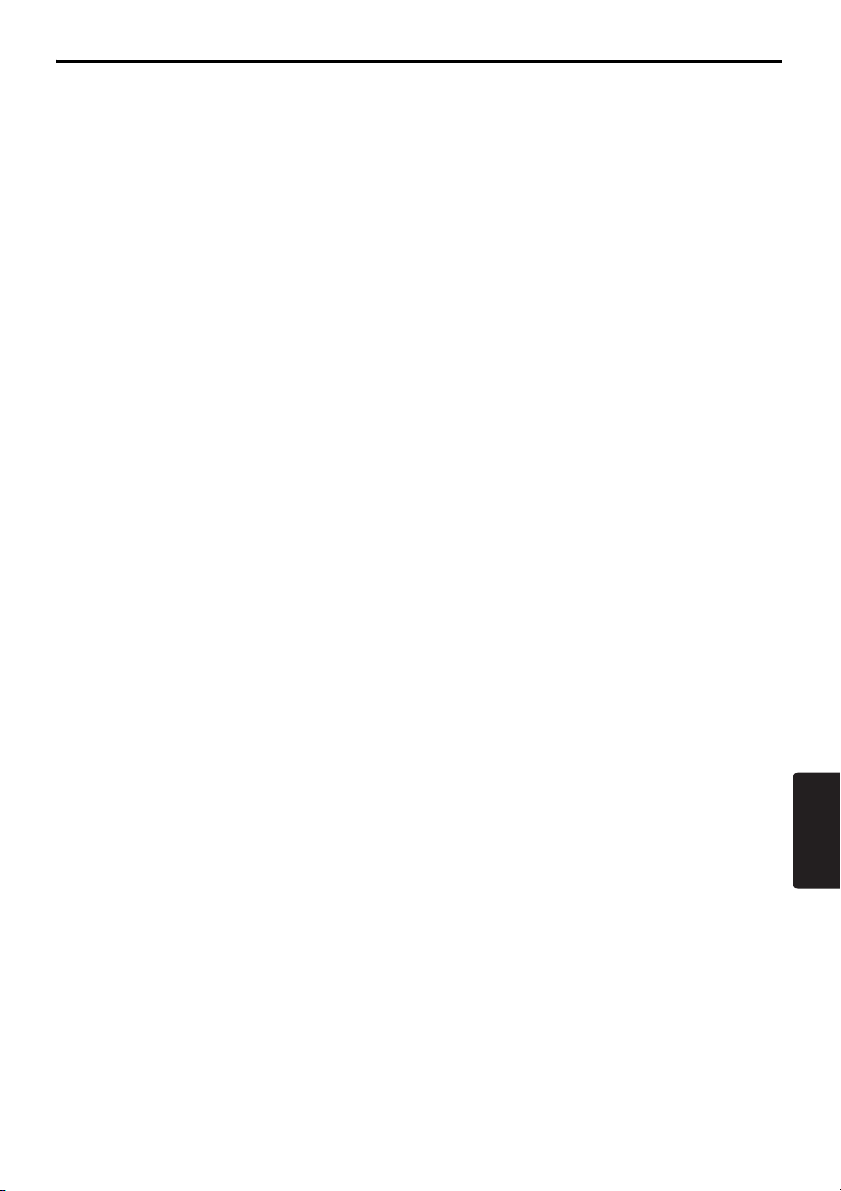
Manipulera kartskärmen
• 3D-karta
• 2D/2D-karta
• 2D/3D-karta
Tryck på [Vy]-knappen på kartskärmen för aktuell
fordonsplacering. Menyn Kartbild visas.
Anmärkning:
Du kan även justera de här inställningarna från
[Navigation] i inställningsmenyn. ➜ “Inställningar
för kartvyn” (s. 416)
[D]/[d]-knapp:
Bläddrar uppåt eller nedåt på menyn Kartbild.
[2D]-knapp:
Ändrar kartan så att den visas som i kartböcker.
[3D]-knapp:
Byter till 3D-kartan som visas sedd ovanifrån
fordonet i bilens färdriktning.
Anmärkning:
Ställ in “3D betraktningsvinkel” betraktningsvinkel
så som beskrivs nedan om du vill ändra 3D-kartans
vinkel.
[2D/2D]-knapp:
Visar två 2D-kartor till vänster och höger på en
delad skärm. Det är praktiskt när du vill se två
kartor med olika skala.
Anmärkning:
För att ändra orientering eller skala för den vänstra
kartan, ställ in “kartorientering vänster” eller
“kartskala vänster” så som anges nedan.
[2D/3D]-knapp:
Visar en 2D-karta till vänster och en 3D-karta till
höger på en delad skärm.
Anmärkning:
För att ändra orientering eller skala för den vänstra
kartan, använder du “kartorientering vänster” eller
“kartskala vänster” så som anges nedan.
“Visa lista körinstruktioner”:
I vägledningsläge: Ställ in enheten på PÅ om du
vill visa namn, avstånd och svängriktning för
korsningarna till vänster på skärmen.
•[PÅ]
Visar skärmen Visa lista körinstruktioner.
•[AV]
Döljer skärmen Visa lista körinstruktioner.
“Korsningskarta”:
Ändrar inställningarna för skärmen Intersection
Close-up som visar svängriktning för nästa
korsning.
•[PÅ]
Visar skärmen Intersection Close-up.
•[AV]
Döljer skärmen Intersection Close-up.
“Kartorientering”:
Ändrar kartans orientering. Reglaget är
tillgängligt när huvudkartan eller den högra
kartan är inställd på 2D-läge.
•[Färdriktn. upp]
Kartan visas med färdriktningen uppåt.
•[Norr upp]
Kartan visas med nordlig färdriktning i
uppåtriktad visning.
“kartskala vänster”:
Ändrar skalan på den vänstra kartan. Reglaget är
tillgängligt när delat kartläge är valt.
•[–]
Ökar kartans skala så att mer detaljer visas på
kartan.
•[+]
Minskar kartans skala så att ett större område
visas.
Svenska
MAX973HD
389
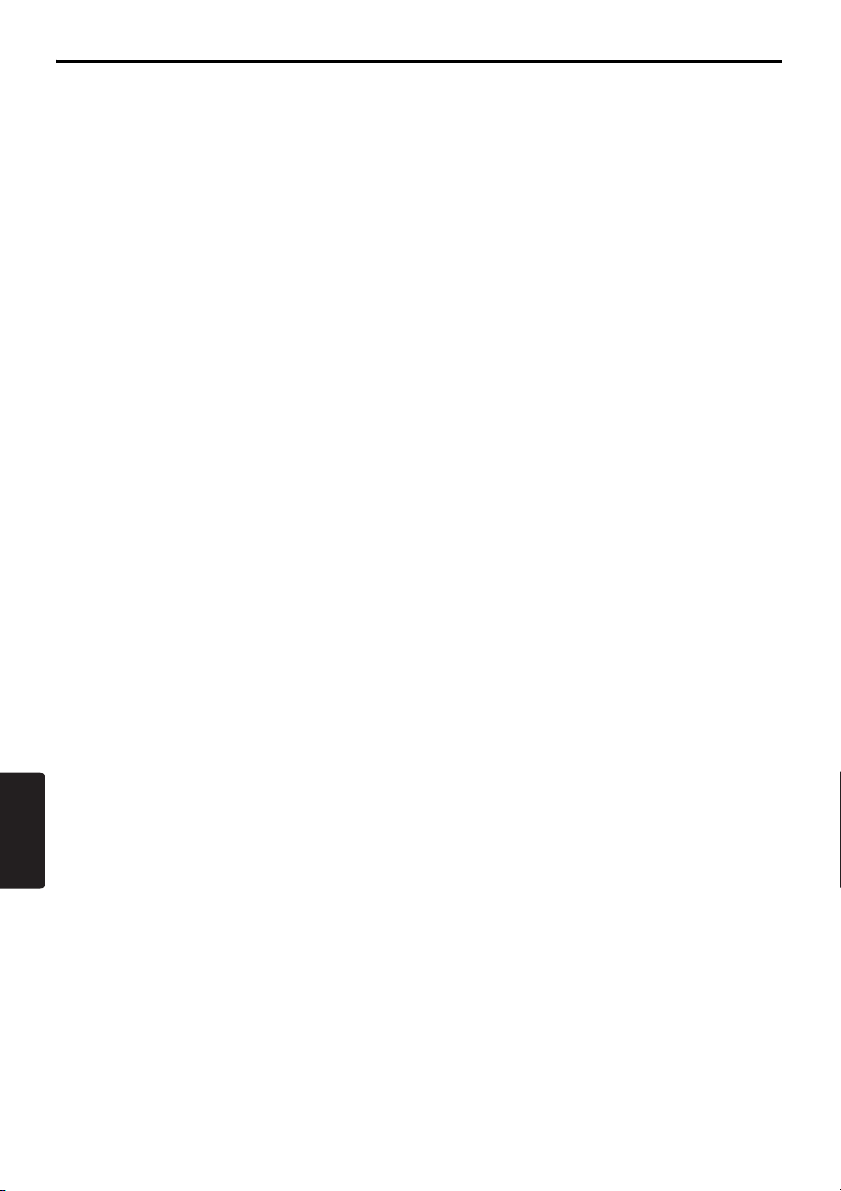
Manipulera kartskärmen
“kartorientering vänster”:
Ändrar den vänstra kartans orientering. Reglaget
är tillgängligt när en delad kartskärm visas.
•[Färdriktn. upp]
Kartan visas med färdriktningen uppåt.
•[Norr upp]
Kartan visas med nordlig färdriktning i
uppåtriktad visning.
“3D betraktningsvinkel”:
Ändrar 3D-kartans vinkel. Reglaget är tillgängligt
när 3D-kartan visas.
•[Justera]
Knapparna för reglering av vinkeln visas. Du
kan höja vinkeln genom att trycka på [E]-
knappen och sänka den genom att trycka på
[e]-knappen.
[Göm karta]-knapp:
Döljer kartan och visar skärmen med nästa
vägledningspunkt (skärmen Turn-by-Turn). Den
här skärmen kan även visas genom att du håller
ned [MAP]-knappen. Skärmen med fordonets
riktning visas när navigationssystemet inte är i
vägledningsläge.
Svenska
390
MAX973HD
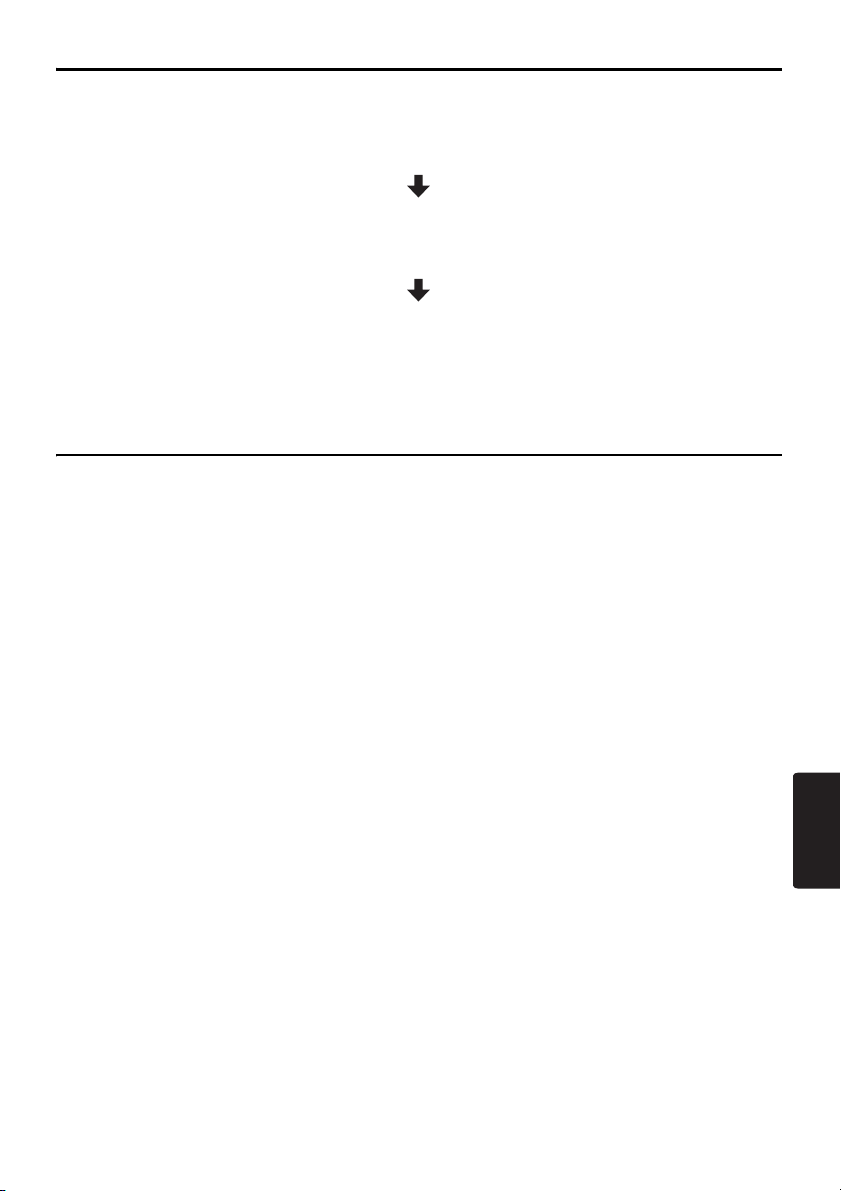
Översikt över procedurer för destinationsinmatning
För att starta ruttvägledningen använder du navigationssystemet på följande sätt:
● Välj metod för att söka destination från menyskärmen Destination, sök sedan efter önskad
destination.
Välj en metod som är lämplig för den plats som söks.
● Kontrollera platsens position på menyskärmen Bestäm plats eller Plats och ställ sedan in
målet.
Du kan även lagra platsen i adressboken eller bekräfta informationen för platsen.
● Starta vägledningen på menyskärmen Ange rutt.
Du kan även visa andra föreslagna rutter och kontrollera information om rutten.
Förutom proceduren som beskrivs ovan, kan du ange ett mål genom att bläddra på kartan eller via
menyn Favoriter /Vanligaste.
Ställa in destination genom att ange adress
I det här avsnittet förklaras grundläggande användningssätt för att ställa in en destination i detalj, genom
att använda exemplet för att specificera destinationen genom att ange adressen från destinationsmenyn.
Läs förklaringen noga eftersom proceduren liknar den som används när du anger mål med andra
metoder.
För andra destinationsinmatningslägen, se “3. Ange destination” (s. 394).
1. Tryck på [MENU]-knappen.
Navigationssystemets översta meny visas.
2. Tryck på [Adress]-knappen.
Skärmen för adressinmatning visas.
3. Bekräfta det landsnamn som visas
(föregående landsnamn visas). Om
landsnamnet du vill gå till inte visas trycker du
på knappen [Land], annars fortsätter du till
steg 5.
4. Tryck på namnet på landet som du ska köra i.
Det angivna landsnamnet visas.
[I] / [i]
Bläddrar listan upp eller ned ett objekt i taget.
[D] / [d]
Bläddrar igenom listan en sida i taget.
5. Tryck på [Stad]-knappen.
Anmärkning:
Du behöver inte ange namnet på en ort, du kan ange
ett gatunamn direkt.
MAX973HD
391
Svenska
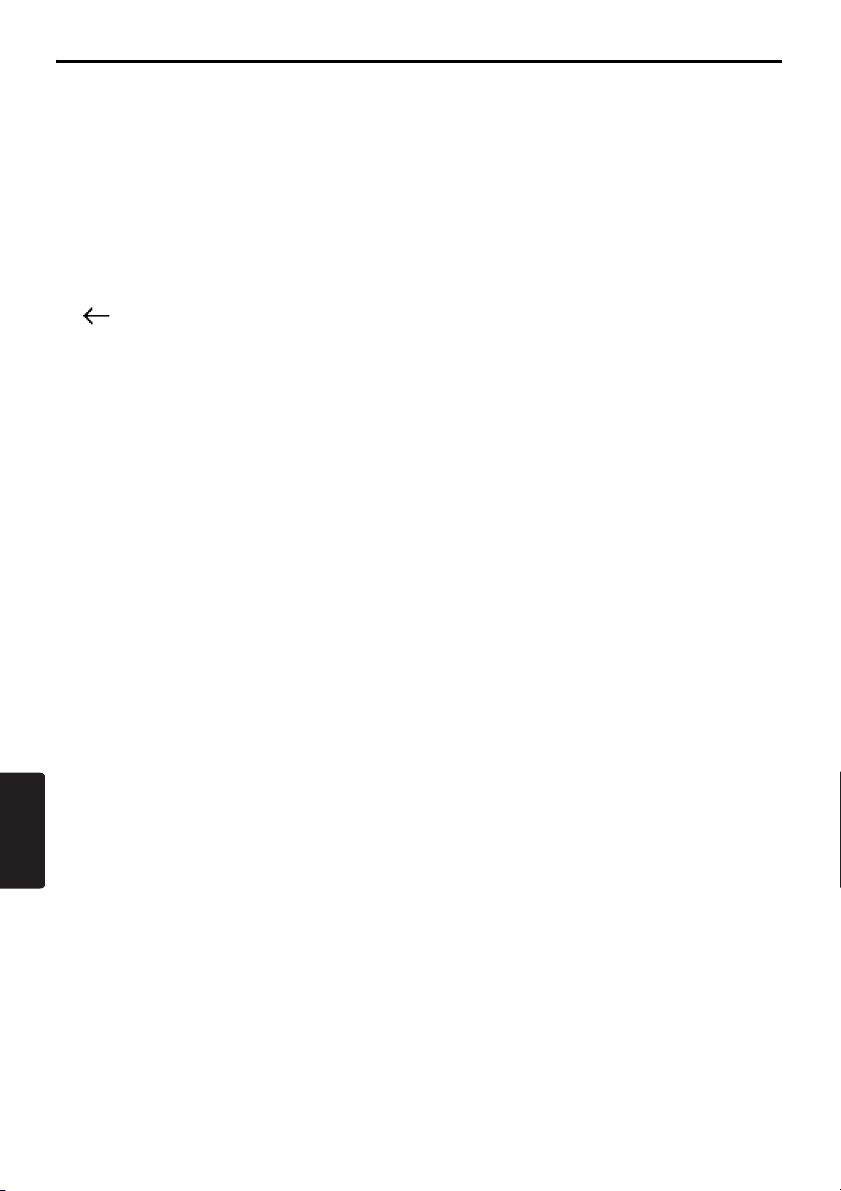
Översikt över procedurer för destinationsinmatning
6. Skriv namnet på orten som du vill åka till
genom att trycka på bokstäverna på skärmen
och tryck sedan på [OK]-knappen.
[]
Raderar det senast angivna tecknet.
[Bakåt]
Återgår till föregående skärm.
[Alla städer]
Anger att du vill söka i alla städer i det angivna
landet.
[Senaste 5 städer]
Visar listan över fem städers namn som
nyligen har använts. Tryck på namnet på
staden dit du vill åka.
[Rensa]
Raderar alla tecken som har angetts hittills.
[A-Z]
Visar tangentbordet för alfabetisk inmatning.
[Tecken]
Visar tangentbordet för accenttecken.
[0-9]
Visar tangentbordet för numerisk inmatning.
[Symboler]
Visar tangentbordet för symboltecken.
[OK]
Söker i kartdatabasen på de angivna tecknen
och går till listan över stadsnamn.
Anmärkning:
• Stadslistan visas även om du inte anger alla
tecken om du trycker på [OK]-knappen.
Svenska
• Under teckeninmatningen visar systemet listan
över stadsnamn automatiskt om antalet
matchande städer är fem eller färre.
7. Tryck på namnet på staden dit du vill åka.
Sedan återgår systemet till skärmen för
adressinmatning.
[(Alfabet)]
Bläddrar genom listan till varje initial bokstav.
Det totala antalet poster i listan visas till
vänster på skärmen.
8. Tryck på [Gata]-knappen.
Skärmen för gatuinmatning visas.
Anmärkning:
Du behöver inte skriva gatunamnet. Gå vidare till
steg 13 genom att trycka på [OK]-knappen.
9. Skriv namnet på gatan som du vill åka till
genom att trycka på bokstäverna på skärmen
och tryck sedan på [OK]-knappen.
Ange det på samma sätt som stadsnamnet.
Listan över gatunamn visas.
10.Tryck på namnet på gatan som du vill åka till.
Sedan återgår systemet till skärmen för
adressinmatning.
392
MAX973HD
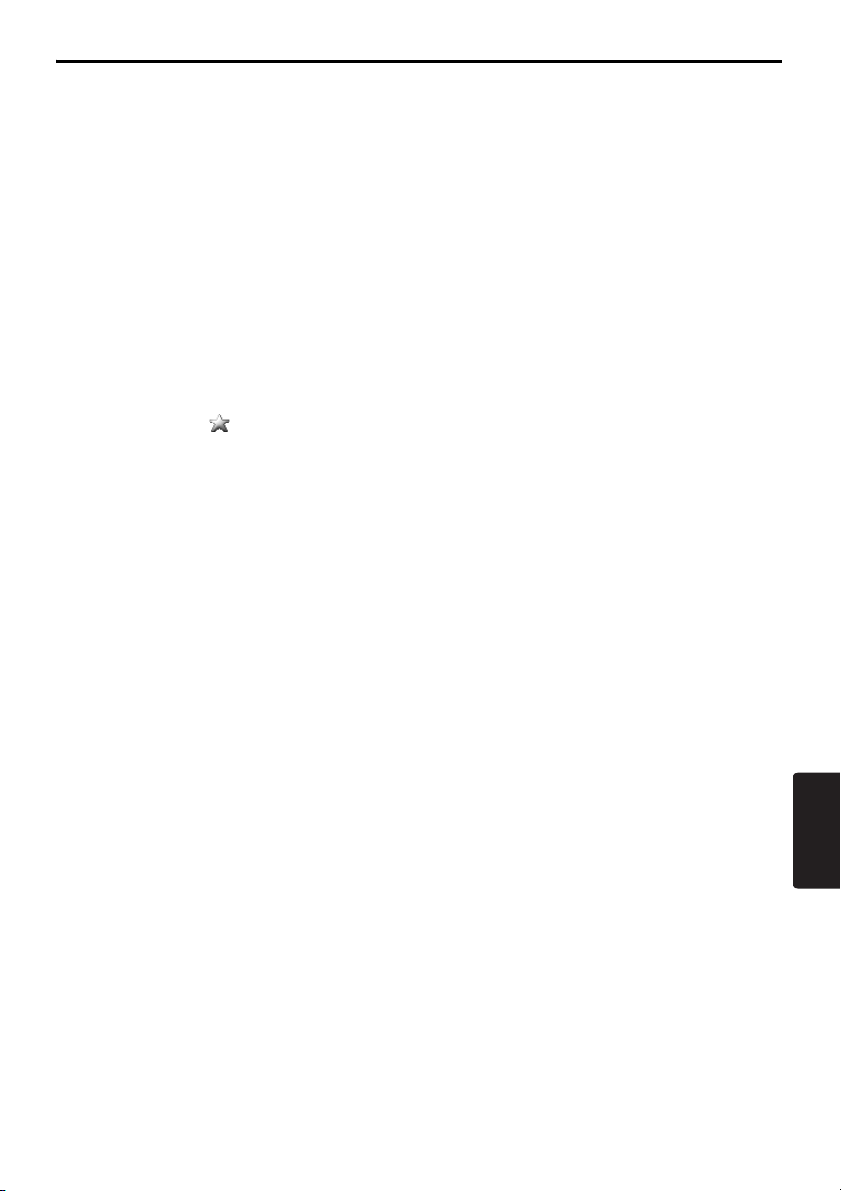
Översikt över procedurer för destinationsinmatning
11.Tryck på [Gatunummer]-knappen.
Skärmen för inmatning av gatunummer visas.
Anmärkning:
Du behöver inte skriva gatunumret. Gå vidare till
steg 13 genom att trycka på [OK]-knappen.
12.Ange gatunumret genom att trycka på
siffrorna på skärmen och tryck sedan på [OK]-
knappen.
Menyn Bestäm plats visas. Platsen som
hittats visas med “ ” på kartan.
Anmärkning:
Intervallet av gatunummer som kan anges visas
nederst på skärmen.
13.Bekräfta platsen och tryck på [OK]-knappen.
Menyn Ange rutt visas med kartan runt den
valda platsen.
14.Tryck på [Starta]-knappen.
Vägledningen startar.
Anmärkning:
På den här skärmen kan du även välja bland
föreslagna rutter med olika prioritetsvillkor, hämta
mer information om rutten och ange delmål.
➜ “Menyn Ange rutt” (s. 400)
Anmärkning:
Med den här skärmen kan du registrera platsen som
hittades och söka efter intressanta platser (POI) i
närheten. ➜ “Menyn Bestäm plats” (s. 400)
MAX973HD
Svenska
393
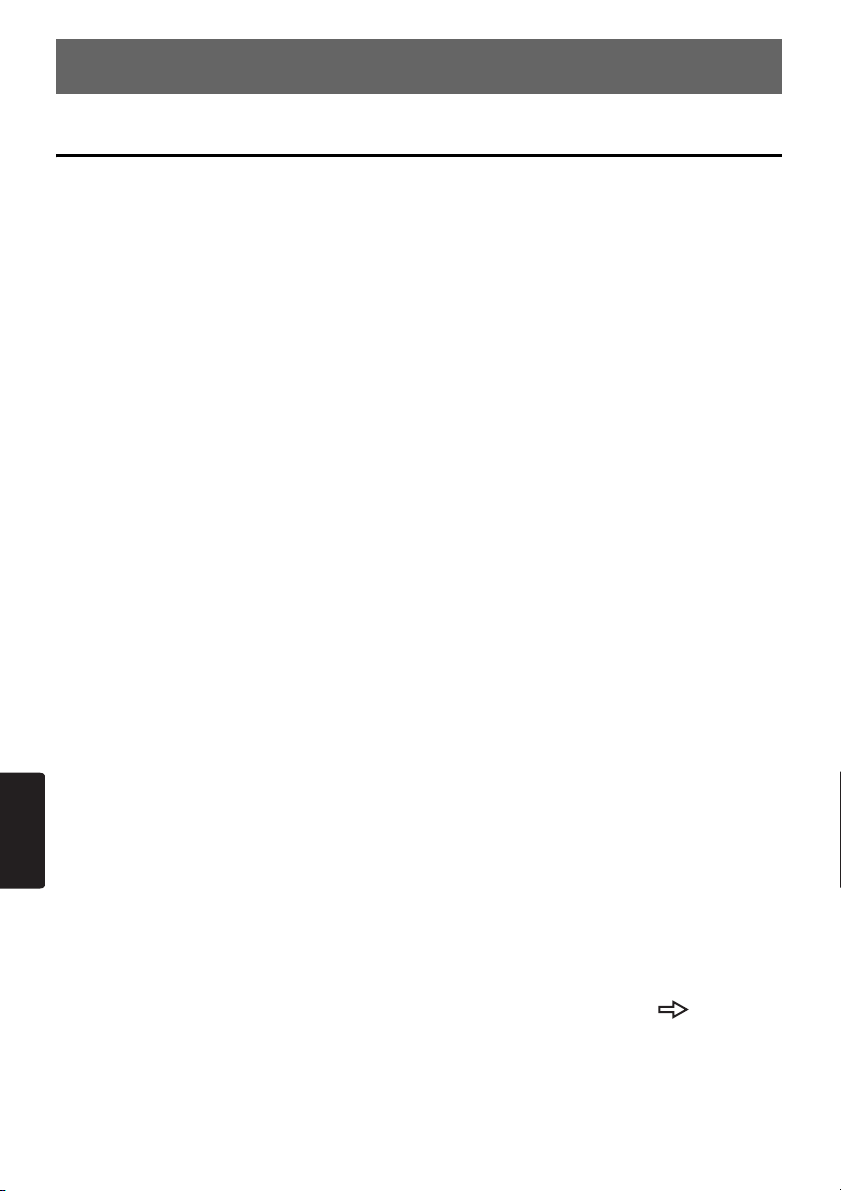
3. Ange destination
Söka destination från menyn Destination
Du kan söka efter en destination från menyn Destination på olika sätt. Använd en sökmetod som lämpar
sig för platsen du vill åka till.
Destinationsmenyskärm 1
Destinationsmenyskärm 2
Svenska
1. Tryck på [MENU]-knappen.
Menyskärmen Destination visas. Nästa menyskärm visas när du rör vid knappen [ ] (Nästa).
Anmärkning:
Du kan även visa menyskärmen Destination genom att trycka på [Mål]-knappen på menyn Navi-genväg som
visas om du trycker på [NAVI]-knappen på kartskärmen.
2. Tryck på önskad sökmetod.
Procedurerna som följer beskrivs i de olika avsnitten nedan.
394
MAX973HD
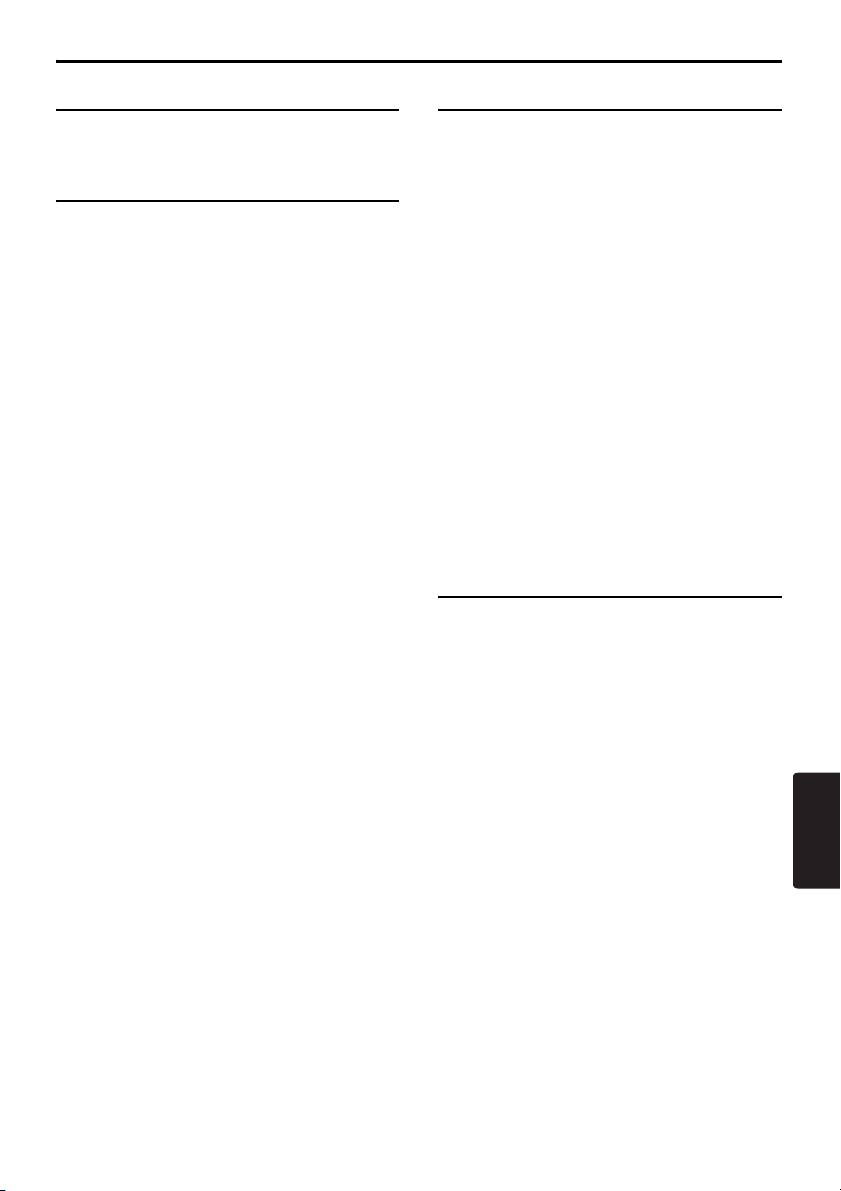
Söka destination från menyn Destination
Enligt adress
För användningssätt med [Adress], se “Ställa in
destination genom att ange adress” (s. 391)
Enligt Adressbok
Anger en plats som är registrerad i
navigationssystemet som destination.
Anmärkning:
Du måste registrera platser i förväg om du vill
använda funktionen. ➜ “Adressbok” (s. 421)
1. Tryck på [Adressbok]-knappen.
2. Tryck på den lagrade platsen i adressboken
som du vill åka till.
[Sortera]
Du kan välja sorteringsmetod.
•[efter N:r]: Visas i den registrerade
ordningen.
•[efter Namn]: Visas i alfabetisk ordning
efter namn.
•[efter Ikon]: Visar listan sorterad efter
ikoner.
•[efter Grupp]: Visar listan sorterad i
grupper.
Anmärkning:
• Du kan lagra en ny plats genom att trycka på
knappen [Ingen (Ny)].
• För lagring eller redigering, se “Adressbok”
(s. 421).
3. Bekräfta målets position och tryck på [OK]-
knappen.
4. Tryck på [Starta]-knappen.
Enligt Points of Interest (POI)
Välj platsens kategori, begränsa resultaten
genom att ange område eller ett namn och välj
sedan platsen du vill åka till.
Du kan även söka efter en plats genom att skriva
namnet om du trycker på [efter Namn]-knappen.
Tryck på [
1.
2. Tryck på önskad kategori.
Om ytterligare en kategorilista visas ska du
välja en kategori genom att trycka på den.
3. Ange namn för stad och plats.
4. Välj platsen du vill åka till genom att trycka på
den i listan som visas.
[eft Avstånd]
Listan sorteras i avståndsordning när du
trycker på knappen Knappen visas när listan
är inställd på alfabetisk ordning.
[efter Namn]
Listan sorteras i alfabetisk ordning när du
trycker på knappen. Knappen visas när listan
är inställd på avståndsordning.
5. Bekräfta målets position och tryck på [OK]-
knappen.
6. Tryck på [Starta]-knappen.
Intressanta Platser (POI)
]-knappen.
Med POI i närheten
Välj platsens kategori och sök sedan efter
sådana platser i närheten av den aktuella
positionen.
1. Tryck på [POI i närheten]-knappen.
2. Tryck på önskad kategori.
Om ytterligare en kategorilista visas ska du
välja en kategori genom att trycka på den.
3. Välj platsen du vill åka till genom att trycka på
den i listan som visas.
4. Bekräfta målets position och tryck på [OK]-
knappen.
5. Tryck på [Starta]-knappen.
Svenska
MAX973HD
395
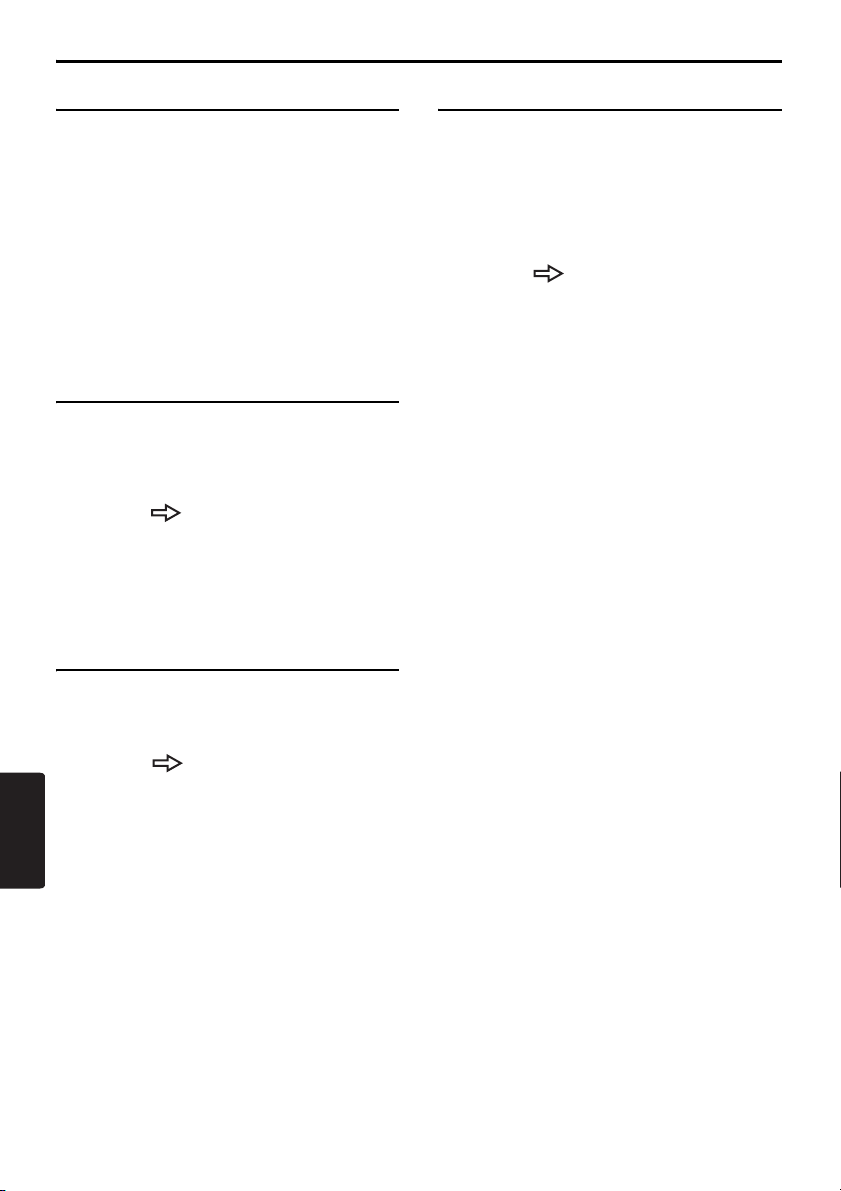
Söka destination från menyn Destination
Åka hem
Om du har registrerat din hemadress kan du lätt
starta vägledningen hem.
Anmärkning:
Om hemadressen inte är registrerad ska du
registrera den genom att trycka på [Hem (Ny)]knappen. Registrera hemadressen med önskad
metod när listan över sökmetoder visas. Du kan
även registrera hemadressen via [Sparad Data] i
inställningsmenyn. ➜ “Hemadress” (s. 420)
1. Tryck på [Hem]-knappen.
2. Tryck på [Starta]-knappen.
Rutten hem beräknas automatiskt och
vägledningen startar.
Enligt tidigare destination
Målen som använts tidigare registreras i listan
över tidigare mål (upp till 100 platser). Du kan
ange ett mål genom att välja det i listan. De äldsta
posterna raderas automatiskt när listan
överstiger 100 poster.
1. Tryck på [ ]-knappen (Nästa).
2. Tryck på [Tidigare Mål]-knappen.
3. Tryck på platsen du vill åka till i listan över
tidigare mål som visas.
4. Tryck på [OK]-knappen.
5. Tryck på [Starta]-knappen.
Enligt tidigare startpunkt
Du kan ange senaste startplats som destination.
Du kan snabbt ange ett nytt mål med den här
metoden om du vill ställa in vägen tillbaka när du
nått ett mål.
1. Tryck på [ ]-knappen (Nästa).
2. Tryck på [Tidigare Startplats]-knappen.
Svenska
3. Bekräfta målets position och tryck på [OK]-
knappen.
4. Tryck på [Starta]-knappen.
Enligt postnummer
Du kan söka efter mål genom att ange
landsnamn och postnummer för platsen du vill
åka till.
Anmärkning:
• I vissa länder och områden kan det vara svårt att
hitta specifika platser. I sådana fall kan du använda
postnummersökningen som en extra funktion när
du söker efter adresser.
1. Tryck på [ ]-knappen (Nästa).
2. Tryck på [Postnummer]-knappen.
3. Tryck på [Land]-knappen och önskat
landsnamn.
4. Tryck på [Postnummer]-knappen.
Skärmen för inmatning av postnumret visas.
5. Skriv postnumret genom att trycka på
siffrorna på skärmen.
6. Tryck på [OK]-knappen.
För resten av uppgiften, läs avsnitten som
gäller för det land du bor i.
● När [Land] är inställt på Storbritannien eller
Nederländerna
1. Tryck på [Precisionssökning]-knappen.
[Områdessökning]
Visar listan med stadsnamn som motsvarar
det angivna postnumret. Sök efter en plats på
samma sätt som du söker efter en adress.
2. Bekräfta målets position och tryck på [OK]-
knappen.
Om en annan plats visas än den du vill åka till
ska du gå tillbaka till den föregående skärmen
genom att trycka på [Bakåt]-knappen. Utför
sedan proceduren som anges i “När [Land] är
inställt på ett annat land än Storbritannien
eller Nederländerna” nedan.
3. Tryck på [Starta]-knappen.
● När [Land] är inställt på ett annat land än
Storbritannien eller Nederländerna
1. Tryck på [Områdessökning]-knappen.
2. Välj en stad genom att trycka på namnet.
Skärmen för adressinmatning visas.
3. Skriv gatunamnet och gatunumret om det
behövs och tryck på [OK]-knappen.
4. Tryck på [Starta]-knappen.
396
MAX973HD
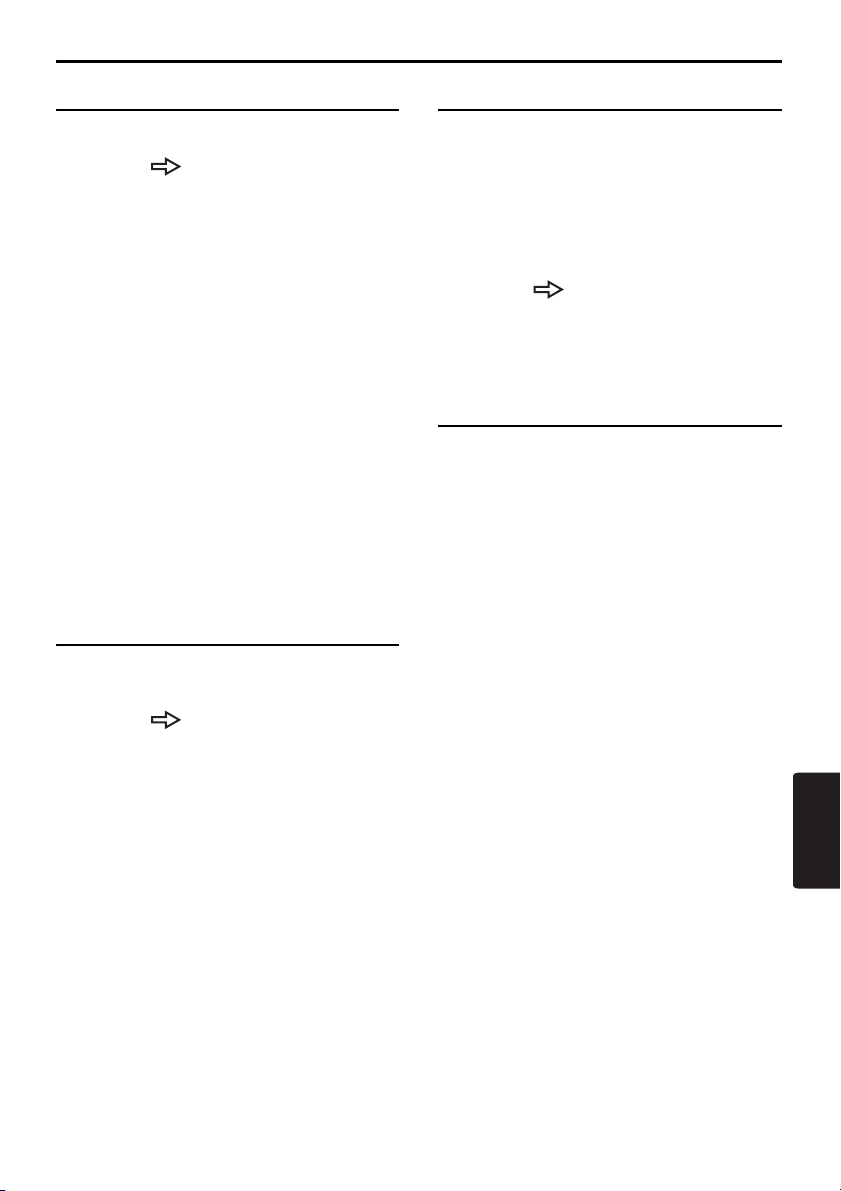
Söka destination från menyn Destination
Enligt motorvägspåfart/avfart
Du kan söka en på- eller avfart till en motorväg för
att ange som destination.
1. Tryck på [ ]-knappen (Nästa).
2. Tryck på [Motorväg Påfart/Avfart]-knappen.
3. Tryck på [Land]-knappen och tryck på
landsnamnet om det behövs.
4. Tryck på [Motorväg]-knappen.
5. Skriv motorvägens namn och tryck på [OK]-
knappen.
6. Tryck på motorvägen som du vill välja i listan
över motorvägar.
7. Välj [Påfart] eller [Avfart].
8. Välj platsen du vill åka till genom att trycka på
den i listan över påfarter eller avfarter.
[eft Avstånd]
Listan sorteras i alfabetisk ordning när du
trycker på knappen. Knappen visas när listan
är inställd på ordningsföljden längs vägen.
[längs vägen]
Listan sorteras i ordning när du trycker på
knappen. Knappen visas när listan är inställd
på avståndsordning.
9. Bekräfta målets position och tryck på [OK]-
knappen.
10.Tryck på [Starta]-knappen.
Enligt korsning
Du kan ange en korsning som mål genom att
ange namnen på två gator som korsar varandra
och ställa in dem som mål.
1. Tryck på [ ]-knappen (Nästa).
2. Tryck på [Korsning]-knappen.
3. Tryck på [Land]-knappen och tryck på
landsnamnet om det behövs.
4. Tryck på [Stad], skriv stadens namn och tryck
på [OK]-knappen.
Du behöver inte ange stadens namn.
5. Tryck på staden som du vill välja i listan över
städer.
6. Tryck på [1:a gatan], skriv stadens namn och
tryck på [OK]-knappen.
7. Tryck på gatunamnet som du vill välja i listan
över gator.
8. Välj den andra gatan på samma sätt som den
första.
9. Bekräfta målets position och tryck på [OK]-
knappen.
10.Tryck på [Starta]-knappen.
Enligt lagrade rutter
Väljer en rutt som har registrerats tidigare, ange
den sedan som ny rutt.
Anmärkning:
En eller flera rutter måste vara registrerade om du
vill använda funktionen. När en rutt är inställd, kan
du registrera rutten genom att trycka på [Ingen
(Ny)]-knappen i händelse av att rutten innehåller
minst ett delmål. Du kan även registrera den aktuella
rutten via menyn Rutt. ➜ “Lagrad rutt” (s. 422)
1. Tryck på [ ]-knappen (Nästa).
2. Tryck på [Sparade rutter]-knappen.
3. Tryck på rutten du vill ställa in i listan över
sparade rutter som visas.
4. Tryck på [Starta]-knappen.
Enligt extra POI
Du kan ange data som laddats ned från
webbplatsen som en destination. Om du vill ha
mer information om inställningsmetod kan du gå
till Clarions webbplats.
Svenska
MAX973HD
397
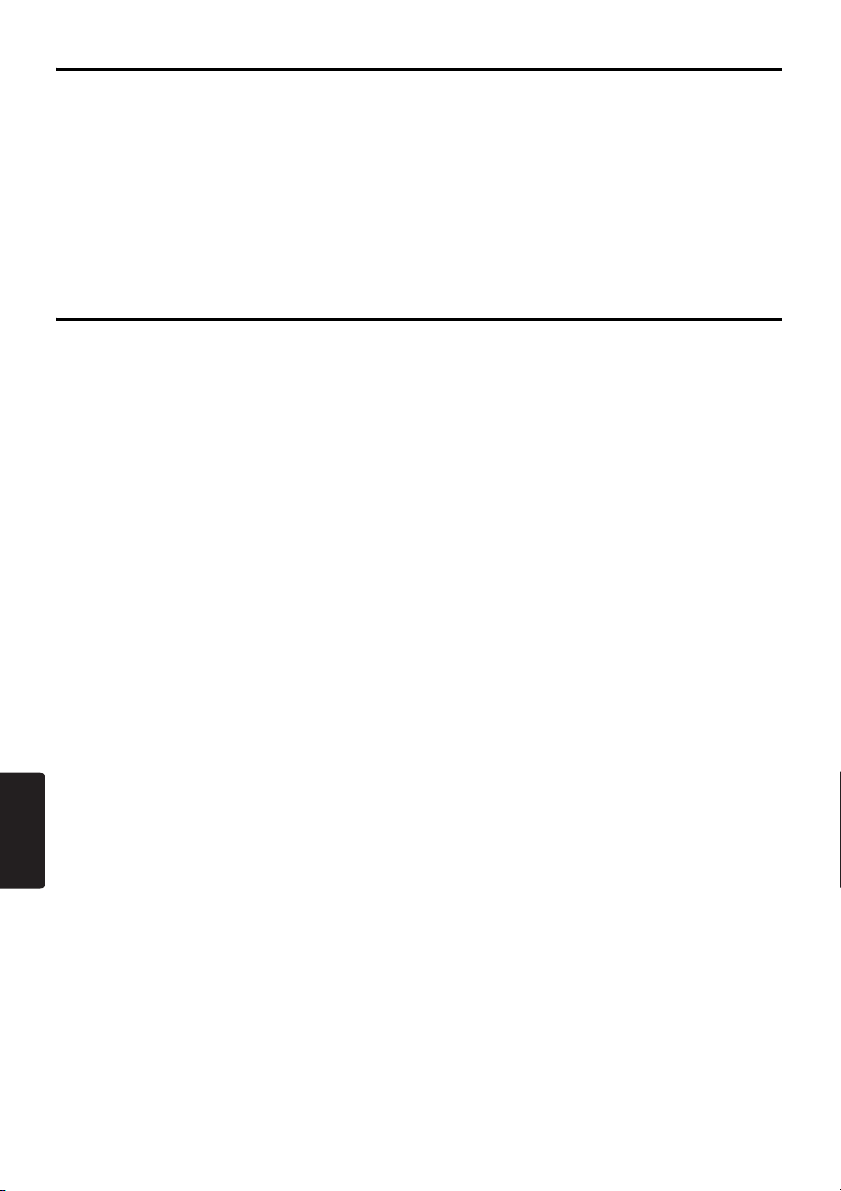
Söka destination från kartskärmen
Du kan söka efter en plats genom att bläddra på kartan och sedan ange den som destination.
1. Bläddra på kartan genom att trycka på
kartskärmen och flytta markören till platsen dit
du vill åka. Tryck på [OK]-knappen.
➜ “Bläddra i kartan” (s. 388)
Anmärkning:
Det går snabbare att söka om du ändrar kartans skala när du söker efter en plats som ligger långt borta.
2. Bekräfta målets position och tryck på [Nytt
mål]-knappen.
3. Tryck på [Starta]-knappen.
Söka efter POI genom att använda funktionen för
Favorit-POI
Med menyn Navi-genväg kan du ange ett mål genom att söka efter en plats i närheten av den aktuella
positionen eller längs rutten bland fem POI-kategorier som tidigare specificerats på menyn Inställningar.
När målet har ställts in kan du ange intressanta platser som du vill besöka längs vägen som delmål och
söka efter dem snabbt.
Du kan anpassa de fem kategorierna på menyn Inställningar. ➜ “Favorit POI Inställningar” (s. 418)
1. Tryck på [NAVI]-knappen på kartskärmen.
Menyn Navi-genväg visas.
2. Tryck på [Favorit POI]-knappen.
Skärmen Favorit POI visas.
3. Välj en kategori genom att trycka på den.
Listan över platser i närheten eller längs
vägen visas för den valda kategorin.
Följande knappar visas överst på skärmen
när ett mål har ställts in.
[eft Avstånd]
Listan över intressanta platser i närheten
sorterade efter avstånd från den aktuella
positionen visas när du trycker på den här
knappen. Knappen visas när listskärmen över
intressanta platser längs vägen visas.
[Visa utefter rutt]
Listan över intressanta platser längs rutten
sorterade efter avstånd från den aktuella
positionen visas när du trycker på den här
Svenska
knappen. Knappen visas när listskärmen över
intressanta platser i närheten visas.
4. Välj platsen du vill åka till genom att trycka på
den.
5. Tryck på [Starta]-knappen.
Vägledningen till målet startar. Om en rutt
redan ställts in, läggs den valda
intressepunkten till som ett delmål.
398
MAX973HD
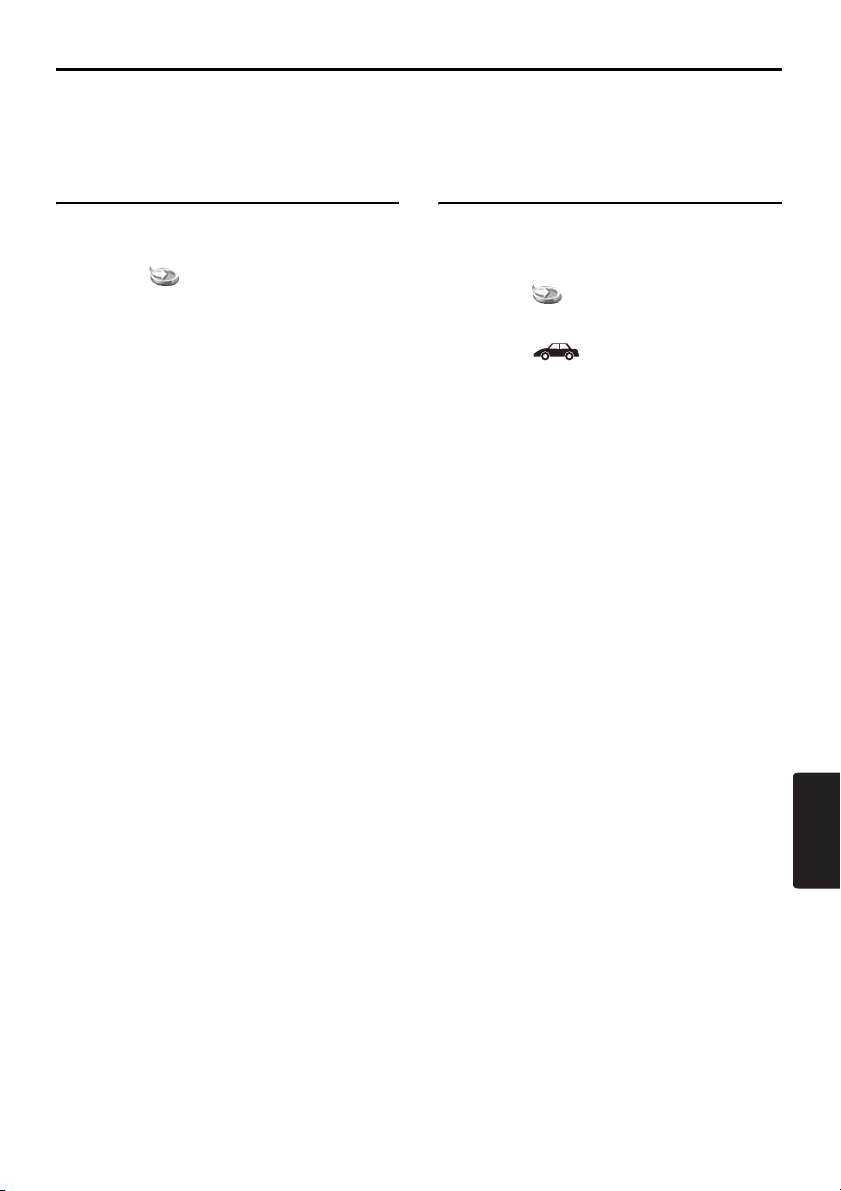
Söka din destination från listan Favoriter/Vanligaste
Du kan ange en destination genom att välja den från listan över registrerade favoritplatser eller platser
som ofta besöks.
För detaljerad användning av listan Favoriter/Vanligaste, se “Använda listan Favoriter/Vanligaste”
(s. 426)
Enligt Favorit
Du kan ange en destination genom att välja en
plats från listan över Favoriter som har
registrerats tidigare.
1. Tryck på [ ]-knappen på den översta
menyn eller menyn Navi-genväg.
Favoritlistan visas.
Om ikonen du söker efter inte visas ska du
trycka på [N] eller [n] och bläddra i listan.
2. Tryck på ikonen som du vill ange som mål.
Menyskärmen Bestäm plats visas.
3. Bekräfta målets position och tryck på [OK]-
knappen.
4. Tryck på [Starta]-knappen.
Enligt Vanligaste
Du kan ange ett mål genom att välja en plats i
listan Vanligaste. Platser som anges som
destination här registreras i listan Vanligaste
automatiskt.
1. Tryck på [ ]-knappen på den översta
menyn eller menyn Navi-genväg.
Favoritlistan visas.
2. Tryck på [ ] (Vanligaste).
Listan Vanligaste visas.
Om ikonen du söker efter inte visas ska du
trycka på [N] eller [n] och bläddra i listan.
3. Bekräfta målets position och tryck på [OK]-
knappen.
4. Tryck på [Starta]-knappen.
MAX973HD
Svenska
399
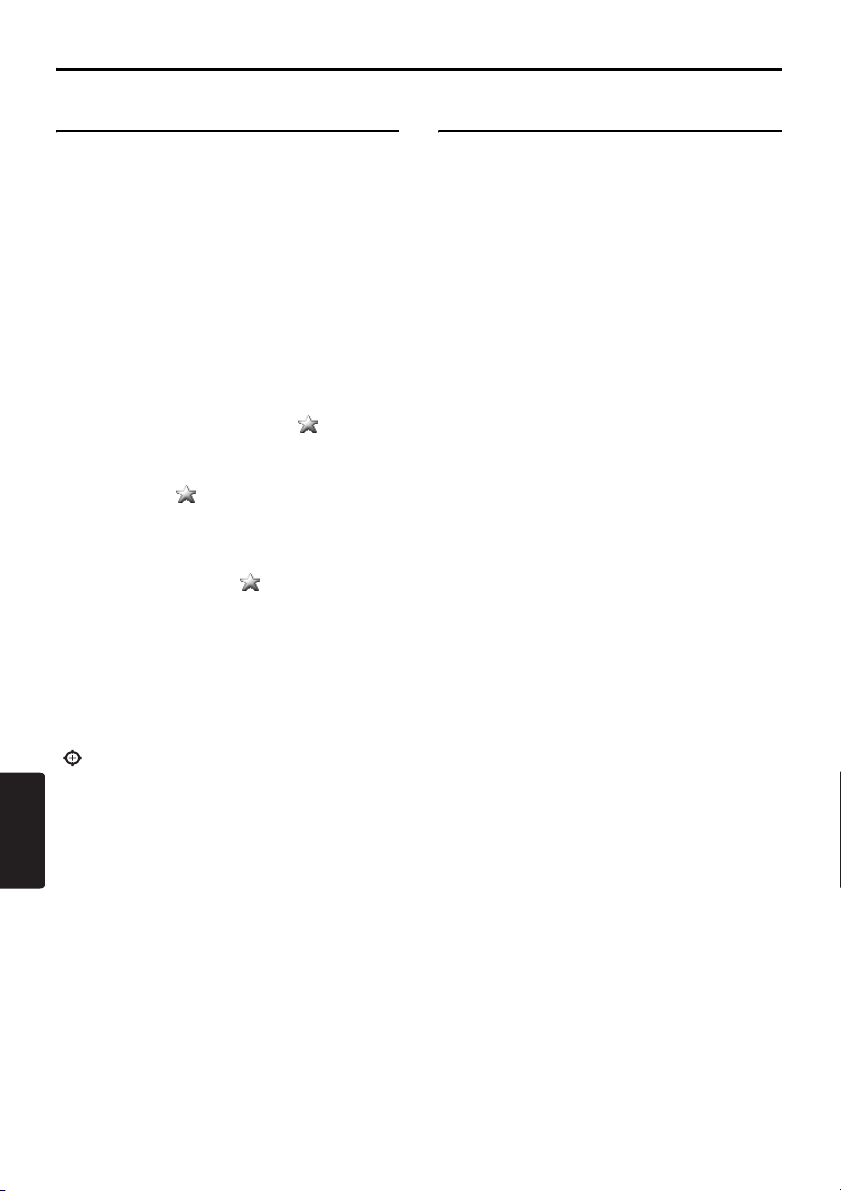
Ställa in destination och starta vägledningen
Menyn Bestäm plats
Från menyn Bestäm plats visas när den sökta
platsen har ställts in som destination, du kan
utföra följande uppgifter beroende på
förhållanden:
[OK]-knapp:
Ställer in platsen som visas med “ ” på kartan
som mål.
[Lägg till rutt]-knapp:
Om ett mål redan är valt, kan du ställa in platsen
som visas med “ ” som ett delmål. Ange i
vilken ordningsföljd ett delmål ska passeras när
du anger delmål. ➜ “Redigera rutten” (s. 405)
[POI i närheten]-knapp:
Du kan söka efter en plats i en angiven kategori
som ligger i närheten av “ ” och ställa in den
som mål. Proceduren liknar den som används
när du söker efter intressanta platser. ➜ “Med
POI i närheten” (s. 395)
[POI info]-knapp:
Om navigationssystemet har ytterligare
information om platsen kan du visa informationen
genom att trycka på [POI info]-knappen.
[Spara plats]-knapp:
Registrerar platsen som hittades i adressboken.
[ ]-knapp:
När du trycker på knappen ändras kartan till
Svenska
kartskärmen som du kan bläddra på. Du kan
justera den sökta platsens position.
Anmärkning:
• Namnet på gatan i närheten av markören visas
nederst på skärmen.
• På 2D-kartor blinkar gatan som ska ställas in som
mål när kartans skala är 200 m eller mindre.
Bekräfta den blinkande gatans position när du
ställer in följande platser som mål:
• Plats där gator i stigande eller fallande
riktning har avvikit
• Plats nära överliggande korsning
• Plats där ingen väg finns i närheten
Menyn Ange rutt
När du anger ett mål visas menyn Ange rutt
tillsammans med kartan som visar föreslagna
rutter. Du kan utföra följande åtgärder på
skärmen beroende på situationen:
Anmärkning:
Vägledningen startar automatiskt om ca. 30
sekunder går utan att du trycker på någon knapp
efter det att den här skärmen öppnats.
[Starta]-knapp:
Startar vägledningen till målet.
[Fler rutter]-knapp:
Du kan byta till andra föreslagna rutter med
andra prioritetsvillkor. Du kan även ställa in det
via menyn Rutt. ➜ “Välja en annan rutt” (s. 407)
•[Kortast tid]
Visar den rutten som har snabbast körsträcka.
•[Undvik Motorväg]
Beräknar en rutt som undviker motorvägar så
mycket som möjligt.
•[Kortast avstånd]
Beräknar den kortaste rutten.
•[OK]
Ändrar till angiven rutt.
[Rutt info]-knapp:
Visar information om den föreslagna rutten som
valts på skärmen.
•[Förhandsvisa]
Du kan bekräfta rutten på kartan. Om du
trycker på [F]-knappen, bläddras kartan så
att markören flyttas i den föreslagna ruttens
färdriktning. Om du trycker på [R]-knappen,
bläddras kartan så att markören flyttas i
motsatt riktning till den föreslagna rutten. Tryck
på [G]-knappen om du tillfälligt vill sluta att
bläddra.
400
MAX973HD
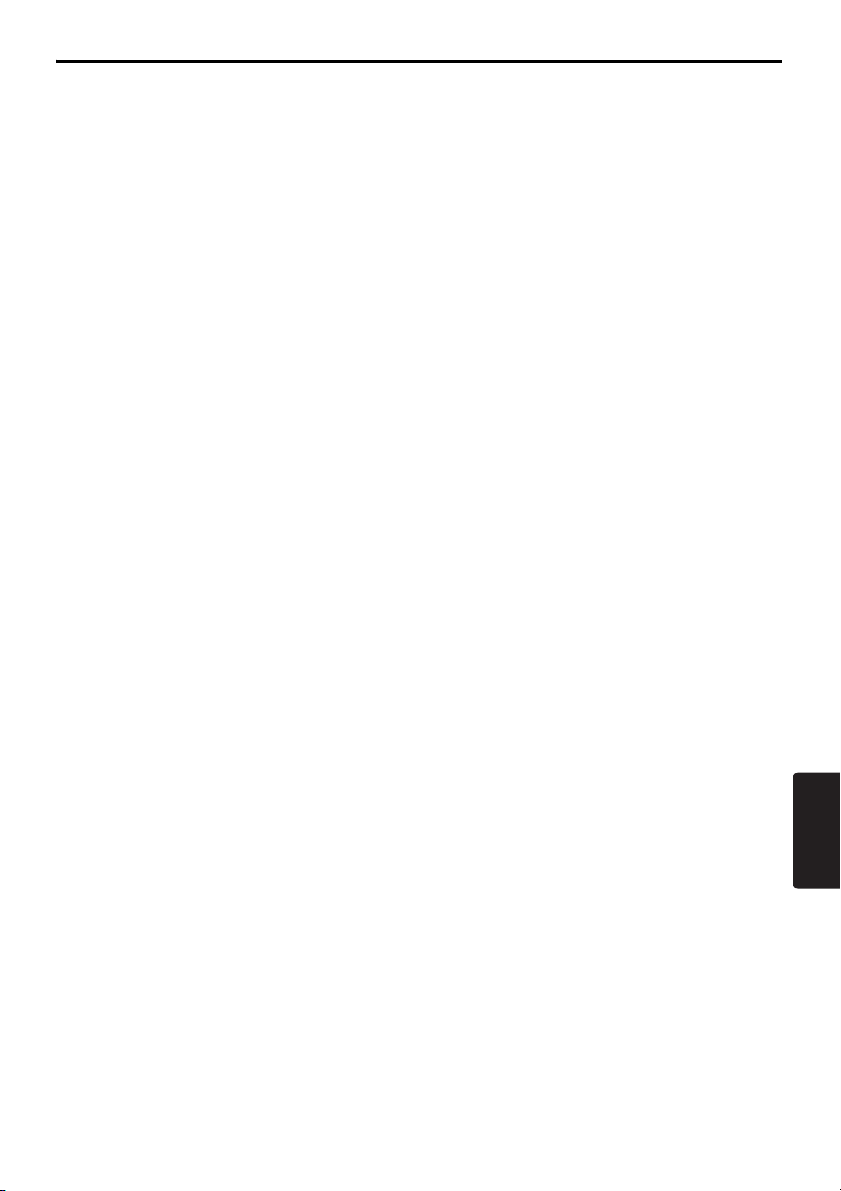
Ställa in destination och starta vägledningen
•[Simulering]
Startar en simulering av vägledningen där
fordonsmarkeringen flyttas automatiskt. Tryck
på [G]-knappen om du tillfälligt vill stoppa
simuleringen och tryck på [P]-knappen när du
vill starta den igen. Om du trycker på [p]-
knappen stoppas simuleringen och den
föregående skärmen visas.
[Lägg till delmål]-knapp:
Lägger till delmål längs den föreslagna rutten
som visas på kartan. När listan där du anger
metod för att söka plats visas kan du söka efter
och välja platser som du vill ställa in som delmål
på samma sätt som du gör när du anger mål
Tryck på [Lägg till delmål]-knappen när
skärmen Ändra rutt visas. Du kan ange upp till
fem delmål.
Du kan även ange olika vägpunkter efter att du
har startat ruttvägledningen. ➜ “Redigera
rutten” (s. 405)
MAX973HD
Svenska
401
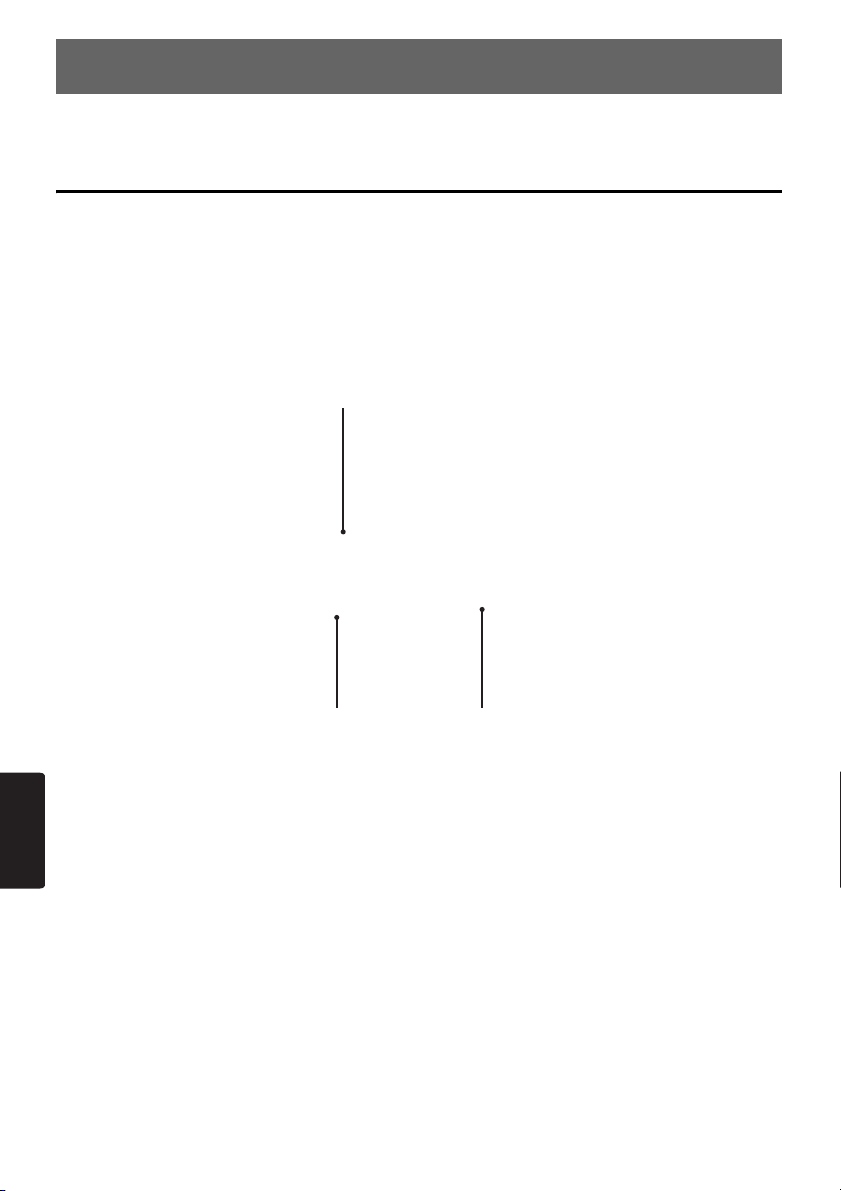
4. Vägledning
När du har angett mål och startat vägledningen, guidas du längs vägen via skärmen och en röst.
Skärmegenskaper för vägledning
I likhet med för kartskärmen, visas olika vägledningsskärmar under vägledningsläget beroende på
situation.
Tryck på [MAP] för att växla skärm bland följande vägledningsskärmar.
Korsningskarta
När du kommer inom ett avstånd av 300 m (1 km för en motorväg) från nästa vägledningspunkt delas
skärmen i två delar och korsningskartan visas på vänster sida.
Du kan ange om korsningskartan ska visas eller inte. Fabriksinställningen är PÅ. ➜ “Ändra kartans
utseende” (s. 388)
1
1 Röstvägledningspunkt
Indikerar nästa röstvägledningspunkten.
Svenska
2 Röstvägledning
Indikerar körriktning.
402
MAX973HD
2 3
3 Indikering om återstående avstånd
Indikerar återstående avstånd till nästa
vägledningspunkt med streckkod.
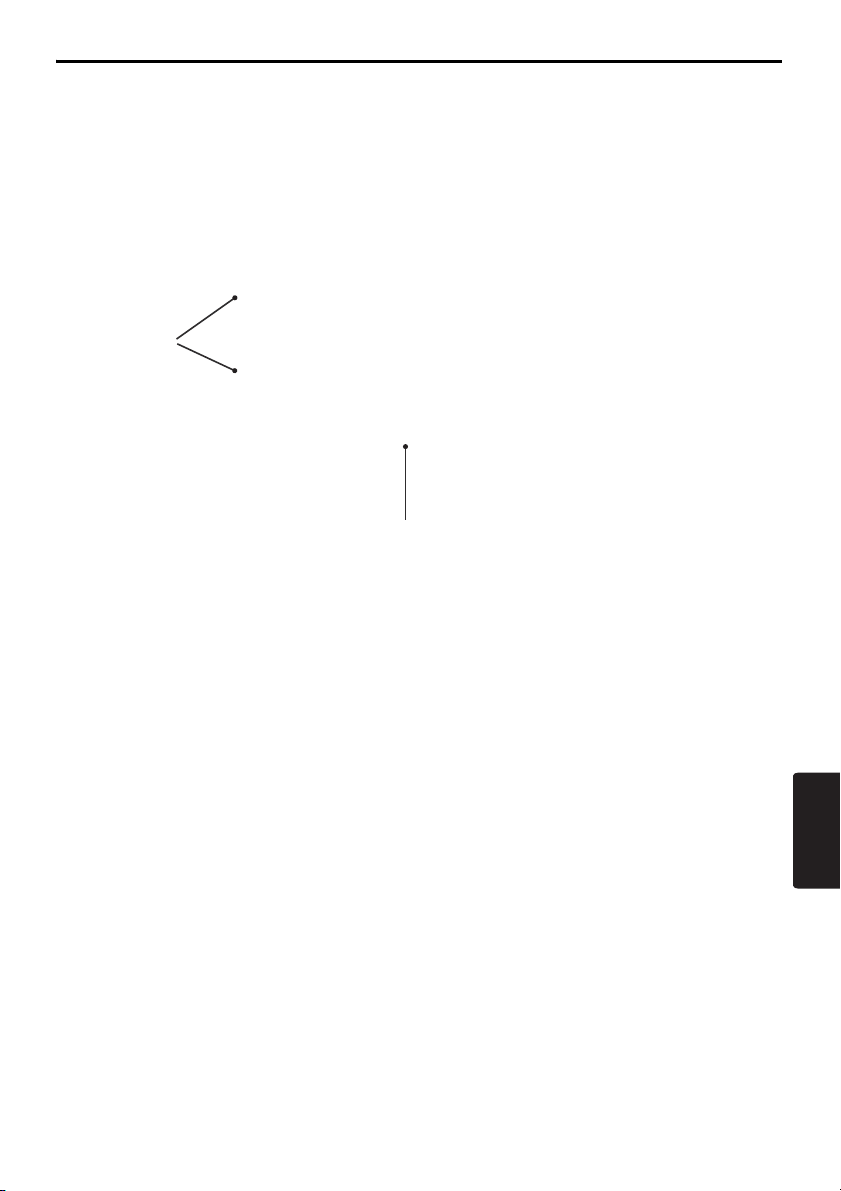
Skärmegenskaper för vägledning
Visa lista körinstruktioner
Skärmen är alltid uppdelad i två delar och Visa lista körinstruktioner visas på vänster sida om Visa lista
körinstruktioner är aktiverad. Listan med körinstruktioner innehåller de kommande
vägledningspunkterna i förhållande till fordonets position och de förändras under färdens gång.
Den vänstra skärmen ändras automatiskt till korsningskartan när du närmar dig nästa vägledningspunkt.
Du kan ange om listan med körinstruktioner ska visas eller inte. Fabriksinställningen är AV. ➜ “Ändra
kartans utseende” (s. 388)
1
2
1 [I] / [i]-knapp
Bläddrar på skärmen för Visa lista
körinstruktioner Om du trycker på [I]-knappen
visas listan med kommande vägledningspunkter.
2 Vändningslista
Listan med vägledningspunkter och
körinstruktioner visas för punkter i närheten av
fordonets position och den förändras under
färdens gång.
Skärmar för övriga vägledningar
Övriga vägledningsskärmar På menyn Vägledningsinställningar i inställningarna för Navigation, kan du
ställa in andra funktioner som ska visas, t.ex. en liten guidepil eller korsningskartan. ➜ “Inställningar
för kartvägledning” (s. 416)
● 3D-korsningsvy
Vid körning på motorväg, när du kommer på ett
avstånd av ca 1 km från nästa vägledningspunkt
med korsningar, kommer skärmen att delas i två
avdelningar och informationen för korsningen
med en 3D-bild visas på vänster skärm.
● Pil för liten svängning på kartan
Svängningsriktningen och avståndet till nästa
vägledningspunkt visas i skärmens övre, vänstra
hörn.
MAX973HD
403
Svenska
 Loading...
Loading...