Page 1

Page 2
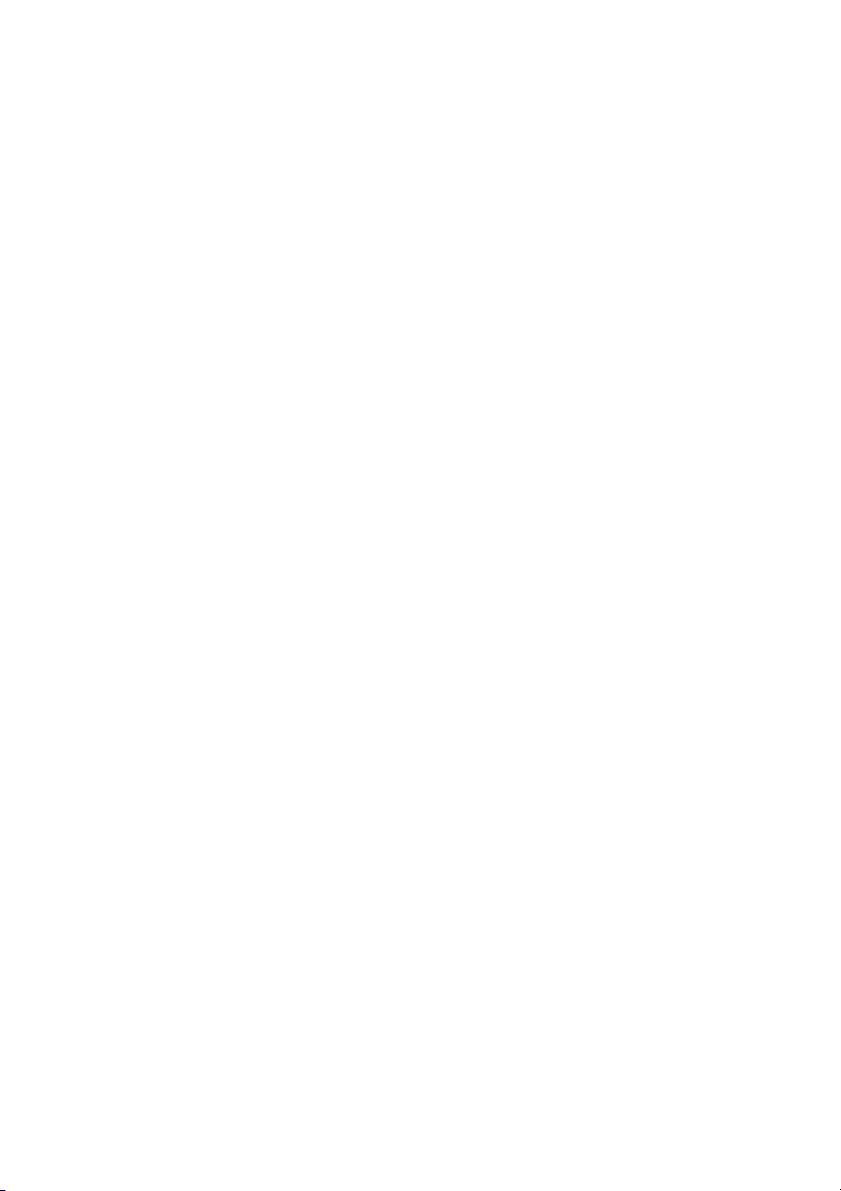
Sisukord
1 Hoiatused ja ohutusinformatsioon .................................................................................. 5
2 Põhiinformatsioon .......................................................................................................... 6
3 Clarioniga opereerimine (juhtimiselemendid) ................................................................. 6
3.1 Riistvara klahvid ....................................................................................................... 6
3.1.1 Toide sisse/välja ................................................................................................ 6
3.1.2 Kaardi ja kokpiti ekraanide vahel liikumine ......................................................... 6
3.2 Ekraaniklahvid ja juhtimiselemendid ......................................................................... 6
3.2.1 Otsevalijad ........................................................................................................ 7
3.2.2 Loendi valijad .................................................................................................... 7
3.2.3 Liugurid ............................................................................................................. 7
3.2.4 Lülitid ................................................................................................................. 7
3.2.5 Spetsiaalsed lülitid ............................................................................................. 8
3.2.6 Lülitid kiirmenüüs ............................................................................................... 8
3.2.7 Virtuaalsed sõrmistikud...................................................................................... 8
3.2.7.1 ABC-tüüpi sõrmistikud .............................................................................. 8
3.2.7.2 QWERTY-tüüpi sõrmistikud ...................................................................... 9
4 Programmi uurimine ekraanide kaudu............................................................................ 9
3.2.7.3 Numbriline sõrmistik ................................................................................. 9
4.1 Põhimenüü (Navigatsioonimenüü) ............................................................................ 9
4.2 Ekraanist ................................................................................................................ 10
4.3 Kaart ...................................................................................................................... 10
4.3.1 2D ja 3D kaardi vaated .................................................................................... 11
4.3.2 Suurendustasemed ......................................................................................... 11
4.3.3 Päevase ja öise värvi skeemid ......................................................................... 12
4.3.4 Tänavad ja teed ............................................................................................... 13
4.3.5 Muud objektid .................................................................................................. 13
4.3.6 Tegelik asukoht ja ukustatud-tee ..................................................................... 14
4.3.7 Valitud kaardipunkt, tuntud kui kursor .............................................................. 14
4.3.8 Märgitud kaardipunktid (knopka) ...................................................................... 15
4.3.9 Nähtavad POI-d (Huvipunktid) ......................................................................... 15
4.3.10 Tee ohutuskaamerad ....................................................................................... 16
4.3.11 Aktiivse maršruudi elemendid .......................................................................... 16
4.3.11.1 Alguspunkt, läbi punktide ja sihtkoht ....................................................... 17
4.3.11.2 Animeeritud pöördejuht ........................................................................... 17
4.3.11.3 Maršruudi aktiivne lõik ............................................................................ 17
4.3.11.4 Maršruudi mitteaktiivsed lõigud ............................................................... 18
4.3.11.5 Teed maršruudil, mis on Teie eelistustega välja arvatud ......................... 18
4.4 GPS andmeekraan ................................................................................................. 18
4.4.1 Kuvatud GPS andmed ..................................................................................... 18
4.4.2 GPS ühenduse indikaator ................................................................................ 19
4.4.3 GPS andmete kvaliteedi indikaator .................................................................. 19
4.4.4 Aja sünkroniseerimine ..................................................................................... 19
4.5 Ekraanid kaardiga................................................................................................... 20
4.5.1 Pöörde eelvaade (Nr. 1) .................................................................................. 21
4.5.2 Suurendamine ja vähendamine (Nr. 2 & 3) ...................................................... 22
4.5.3 Kallutamine üles ja alla (Nr. 4 & 5) ................................................................... 22
4.5.4 Järgne režiim – lukusta GPS asukoht ja kurss (Nr. 6) ...................................... 22
4.5.5 Kursor (Nr. 7)................................................................................................... 23
4.5.6 Kaardi skaala (Nr. 8) ........................................................................................ 23
4.5.7 Menüü (Nr. 9) .................................................................................................. 23
4.5.8 Kaardi orientatsioon ja ülevaade (Nr. 10) ......................................................... 23
4.5.9 GPS asukoha kvaliteet (Nr. 11) ....................................................................... 24
4.5.10 Aku olek (Nr. 12) ............................................................................................. 25
2
Page 3
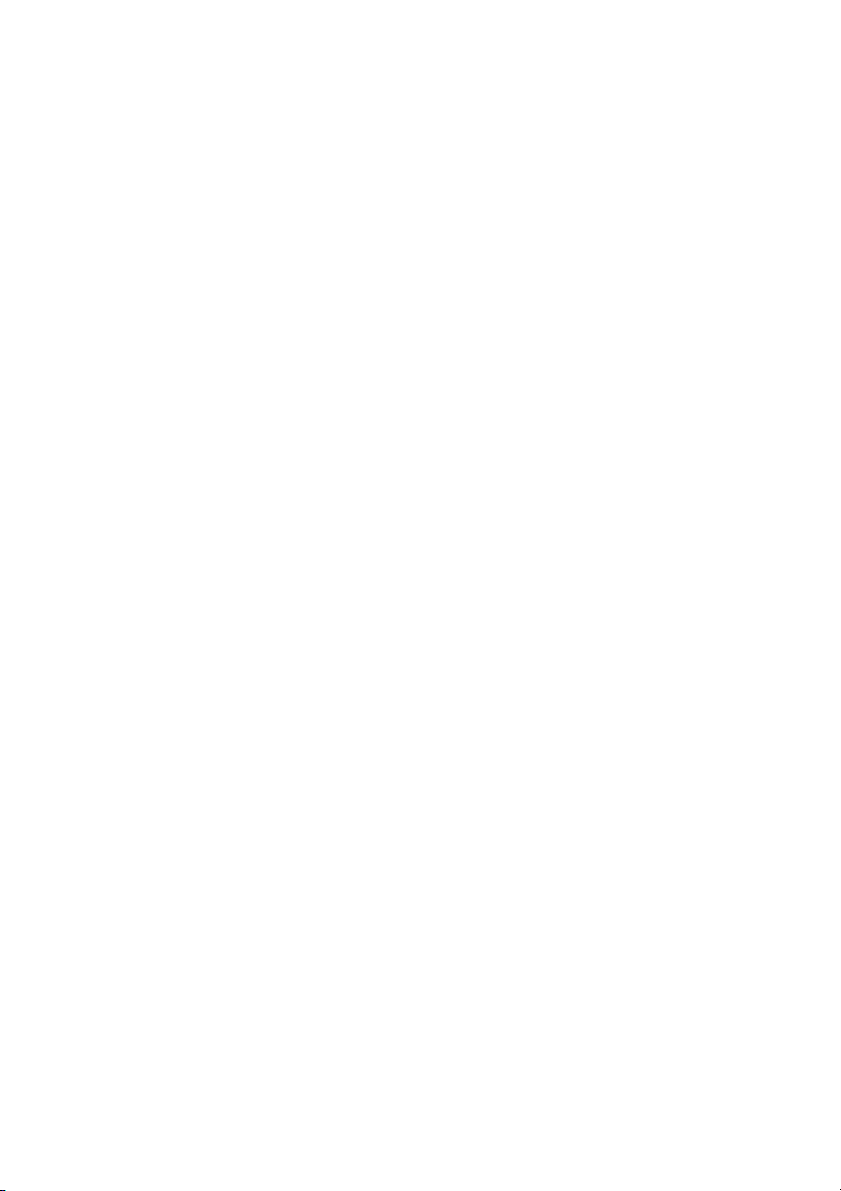
4.5.11 Helisummutus (Nr. 13) ..................................................................................... 25
4.5.12 Teekonna logi salvestamise/taasesituse indikaator (Nr. 14) ............................. 25
4.5.13 Kursorimenüü (Nr. 15) ..................................................................................... 25
4.5.14 Tänav, kus olete (Nr. 16) ................................................................................. 27
4.5.15 Retke ja maršruudi andmed (Nr. 17) ................................................................ 27
4.5.16 Vahemaa järgmise pöördeni (Nr. 18) ............................................................... 28
4.5.17 Järgmine tänav / Järgmine asula (Nr. 19) ........................................................ 28
4.5.18 Saabumine järgmisesse pöördesse (Nr. 20) .................................................... 28
4.5.19 Kehtiv kiiruse piirang (Nr. 21)........................................................................... 28
4.5.20 Bluetooth või telefonikõne olek (Nr. 22) ........................................................... 28
4.6 Maršruudi informatsiooni ekraan ............................................................................. 29
4.6.1 Maršruudi andmete kuva (sihtkohale ja läbitavatele punktide) ......................... 29
4.6.1.1 Maršruudi joon ........................................................................................ 30
4.6.1.2 Möödunud vahemaa ............................................................................... 30
4.6.1.3 Meetod ................................................................................................... 30
4.6.1.4 Möödunud aeg ........................................................................................ 30
4.6.1.5 Oletuslik saabumine ............................................................................... 30
4.6.1.6 Sihtkoht / Läbi punkti .............................................................................. 31
4.6.2 Hoiatusikoonid ................................................................................................. 31
4.6.3 Täida ekraan ................................................................................................... 32
4.6.4 Parameetrid ..................................................................................................... 32
4.7 Menüü .................................................................................................................... 32
4.7.1 Find (leia) klahv ............................................................................................... 32
4.7.2 Quick (kiire) klahv ............................................................................................ 32
4.7.2.1 3D kaart (lüliti) ........................................................................................ 32
4.7.2.2 Suurendus & kallutus (lüliti) .................................................................... 33
4.7.2.3 Öine režiim (lüliti) .................................................................................... 33
4.7.2.4 POI-de (huvipunktide) käitlemine ............................................................ 33
4.7.2.5 Rippinformatsioon (lüliti) ......................................................................... 36
4.7.2.6 Teekonna logide käitlemine .................................................................... 36
4.7.3 Route (maršruudi) klahv .................................................................................. 39
4.7.3.1 Recalculate (arvuta ümber) ..................................................................... 39
4.7.3.2 Delete (kustuta) ...................................................................................... 40
4.7.3.3 Itinerary (reisi plaan) ............................................................................... 40
4.7.3.4 Fly Over (lenda üle) ................................................................................ 42
4.7.3.5 Edit (redigeeri) ........................................................................................ 42
4.7.3.6 Info ......................................................................................................... 42
4.7.4 Põhiklahv ......................................................................................................... 43
4.8 TMC (Liiklusteadete kanal) ..................................................................................... 43
4.8.1 TMC sõnumite loend ....................................................................................... 43
4.8.2 TMC juhtimiskeskus ........................................................................................ 44
4.8.2.1 Valitud FM raadiojaam ............................................................................ 44
4.8.2.2 Lülita välja valitud jaam ........................................................................... 44
4.8.2.3 Näita väljalülitatud jaamu ........................................................................ 44
4.8.2.4 Sorteerib sündmusi vahemaa / tüübi järgi ............................................... 44
4.8.2.5 Liiklusinfo kasutamine ............................................................................. 44
4.8.2.6 Välditava liikluse ümberarvutamine ......................................................... 44
4.9 Tee ohutuskaamerad .............................................................................................. 45
4.9.1 Kaamerate tüübid ............................................................................................ 45
4.9.1.1 Fikseeritud kaamerad ............................................................................. 45
4.9.1.2 Mobiilsed kaamerad ................................................................................ 45
4.9.1.3 Sisseehitatud kaamerad ......................................................................... 46
4.9.1.4 Sektsiooni kontrollkaamerad ................................................................... 46
4.9.1.5 Punase tule kaamerad ............................................................................ 46
4.9.2 Kontrollitava liikluse suund .............................................................................. 46
3
Page 4

4.9.3 Tuvastatud kiiruse piirang ................................................................................ 47
4.9.4 Lisage uus kaamera või redigeerige olemasolevat ........................................... 47
4.9.5 Kaamera hoiatuse seade muutmine ................................................................ 47
5 Seaded ........................................................................................................................ 47
5.1 Põhiseaded ............................................................................................................ 48
5.1.1 Ohutusrežiim ................................................................................................... 48
5.1.2 Lemmiksihtkohtade seadmine ......................................................................... 48
5.1.3 Automaatsed öised värvid ............................................................................... 49
5.1.4 Häired ............................................................................................................. 49
5.1.5 Hoiatus kiiruse ületamisel ................................................................................ 49
5.1.5.1 Kiiruse ületamise tolerants ...................................................................... 49
5.1.5.2 Alternatiivne kiiruse piirang ..................................................................... 49
5.1.5.3 Alternatiivne kiiruse ületamise tolerants .................................................. 49
5.1.6 Võimalda ohutuskaameraid ............................................................................. 50
5.1.6.1 Kuuldav hoiatus ...................................................................................... 50
5.1.7 Maršruudi ümberarvutamine ............................................................................ 50
5.1.7.1 Automaatne ............................................................................................ 50
5.1.7.2 Küsi esmalt ............................................................................................. 50
5.1.7.3 Deaktiveeritud ......................................................................................... 51
5.2 Kaardi seaded ........................................................................................................ 51
5.2.1 Päevane / Öine värviprofiil ............................................................................... 51
5.2.2 Alternatiivsed teede nimed .............................................................................. 51
5.2.3 Näita tänavasilte .............................................................................................. 51
5.2.4 Tekstuuriga polügoonid ................................................................................... 52
5.3 Heliseaded ............................................................................................................. 52
5.3.1 Masterheli tugevus/lüliti ................................................................................... 52
5.3.2 Hääljuhendamise helitugevus/lüliti ................................................................... 52
5.3.3 Klahviheli tugevus/lüliti .................................................................................... 52
5.3.4 Dünaamiline helitugevus .................................................................................. 52
5.3.5 Tähelepanuheli ................................................................................................ 53
5.4 Maršruudi parameetrite seaded .............................................................................. 53
5.4.1 Meetod ............................................................................................................ 53
5.4.2 Maršruut .......................................................................................................... 53
5.4.2.1 Short (Lühim) .......................................................................................... 53
5.4.2.2 Fast (Kiireim) .......................................................................................... 54
5.4.2.3 Ökonoomseim ........................................................................................ 54
5.4.3 Sõiduk ............................................................................................................. 54
5.4.4 Teede tüübid mida lisada/välja arvata .............................................................. 54
5.4.4.1 Tasuta teed ............................................................................................ 54
5.4.4.2 Kiirteed ................................................................................................... 54
5.4.4.3 Praamid .................................................................................................. 54
5.4.4.4 Tagasipöörded ........................................................................................ 55
5.4.4.5 Vajalik on luba ........................................................................................ 55
5.4.4.6 Tasulised teed ........................................................................................ 55
5.5 Keel & ühikud ......................................................................................................... 55
5.5.1 Programmi keel ............................................................................................... 55
5.5.2 Helikeel ........................................................................................................... 55
5.5.3 Ühikud ............................................................................................................. 55
5.5.4 Kuupäeva & ajaformaadi seadmine ................................................................. 56
5.6 Edasised seaded .................................................................................................... 56
5.6.1 Tabloo valikud ................................................................................................. 56
5.6.1.1 2D kaardirežiimis (ja põhi üleval orientatsioon) ....................................... 56
5.6.1.2 3D kokpiti režiimis (ja teekond üles orientatsioon) ................................... 57
5.6.1.3 Suurendus sisse peale leidmist ............................................................... 57
5.6.1.4 Koordinaatide kuvamise formaat ............................................................. 57
4
Page 5
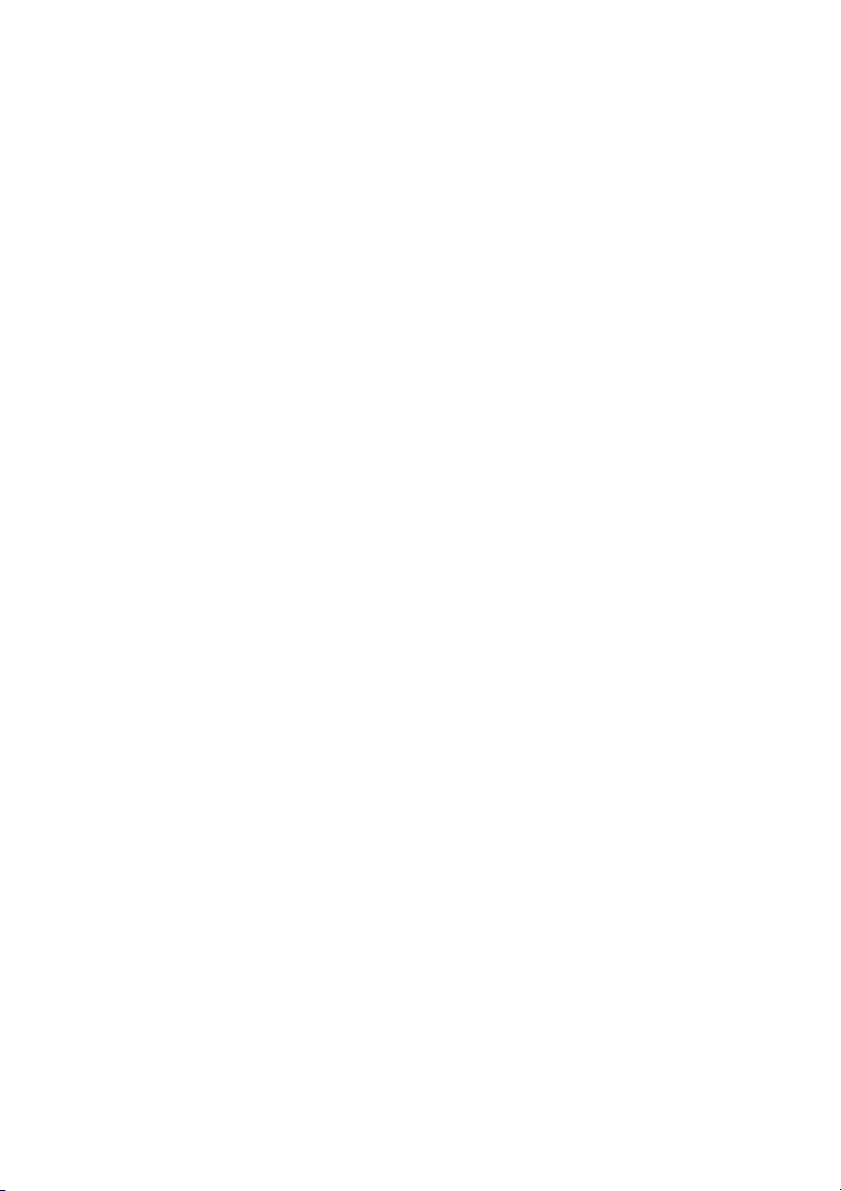
5.6.1.5 Kokpiti ekraani paigutus .......................................................................... 57
5.6.2 Taustavalguse seaded .................................................................................... 57
5.6.2.1 Toite käitlemine ...................................................................................... 57
5.6.3 Smart Zoom (Taibukas suurendus) .................................................................. 58
5.6.3.1 Taibuka suurenduse seaded ................................................................... 58
5.6.3.2 Võimalda ülevaate režiimi ....................................................................... 58
5.6.3.3 Taasta lukusta-asukoht ja taibukas suurendus ........................................ 58
5.6.4 Maršruudi valikud ............................................................................................ 59
5.6.4.1 U-turn penalty (Tagasipöörde trahv) ....................................................... 60
5.6.4.2 Cross-border planning (Piiriületuse planeerimine) ................................... 60
5.6.4.3 Keep position on road (Lock-on Road)
5.6.5 Kasutajaandmete käitlemine ............................................................................ 60
5.6.5.1 BackupData (Andmete ajakohastamine) ................................................. 60
5.6.5.2 Restore Data (Andmete taastamine) ....................................................... 61
5.6.5.3 Remove Pins (Knopkade eemaldamine) ................................................. 61
5.6.5.4 Clear Data (Andmete kustutamine) ......................................................... 61
5.6.5.5 Reset Advanced Settings (Edasiste seadete ennistamine) ..................... 61
6 Find (Leidmine) ............................................................................................................ 61
6.1 Destination (Sihtkoht) (põhimenüü) ......................................................................... 61
6.2 Valik kaardi puudutamisega .................................................................................... 61
6.3 Põhimenüü kasutamine .......................................................................................... 62
6.3.1 Aadressi, tänava, ristmiku või linna leidmine .................................................... 62
6.3.1.1 Linna ja riigi valimine, kus otsida ............................................................. 62
6.3.1.2 Tänava või asula keskme valimine .......................................................... 64
6.3.1.3 Majanumbri või tänava keskpunkti valimine ............................................ 65
6.3.1.4 Kuidas valida ristmikku majanumbri asemel ............................................ 66
6.3.1.5 Näide täielikust aadressi otsimisest ........................................................ 66
6.3.2 Leia ajaloost .................................................................................................... 66
6.3.3 Koordinaatide leidmine .................................................................................... 67
6.3.4 POI leidmine .................................................................................................... 67
6.3.5 Eelistuste leidmine (Kodu/Töö) ........................................................................ 69
7 Tõrgete juhend ............................................................................................................ 70
8 Sõnastik ....................................................................................................................... 71
(Hoia asukohta teel (Lukusta teele)) ....................................................... 60
1 Hoiatused ja ohutusinformatsioon
Clarion on navigeerimissüsteem, mis aitab Teil leida oma teed valitud sihtkohta. See määrab
Teie täpse asukoha sisseehitatud GPS seadmega. Asukoha informatsiooni, mis saadakse
GPS vastuvõtjalt, ei edastata kuhugi ja seega mitte keegi ei saa Teid jälgida selle programmiga.
Kui Te olete autojuht, soovitame Teil kasutada Clarioni enne oma reisi alustamist. Juhi
tähelepanu peab olema suunatud teele. Planeerige oma maršruut enne lähtumist ja peatuge,
kui peate muutma maršruudi parameetreid. Clarionil on sisseehitatud ohutusrežiim, mis
välistab Teil ekraanifunktsioonide kasutamise, kui sõiduk liigub. Kuigi kaasreisija võiks
opereerida Clarioniga,me soovitame tungivalt seada selle ohutusrežiimi.
On samuti tähtis, et Te vaataksite ekraanile ainult siis, kui seda on võimalik teha ohutult.
Te peate jälgima liiklusmärke ja tee geomeetriat enne kui järgite Clarioni juhendeid. Kui Te
peate lahkuma soovitatud suunalt, soovitab Clarion modifitseeritud maršruuti vastavalt uuele
olukorrale.
Ärge kunagi asetage PNA kohta, kus see takistab juhi väljavaadet, turvapatjade piirkonda ega
kohta, kus see võib põhjustada õnnetuse puhul vigastusi.
5
Page 6

2 Põhiinformatsioon
Clarion on navigeerimissüsteem, mis on kohandatud kasutamiseks autos. See võimaldab
uksest ukseni navigeerimist ühepunktilistel ja mitmepunktilistel maršruutidel läbi kogu installeeritud kaartide komplekti. Sarnaselt mõnele teisele seadmele, Clarion ei vaja et Te muudaksite kaarti või et lülituksite halvasti detailiseeritud põhikaardile et navigeerida riikide või kaardi
segmentite vahel. Teil on kogu aeg täielik vabadus minna sinna, kuhu soovite. Valige ainult
sihtkoht ja minge.
Te ei vaja stilust Clarioni kasutamiseks. Kõik ekraaniklahvid ja juhtimiselemendid on konstrueeritud nii, et Te saate neid kasutada sõrmega vajutamisega.
Te saate ligipääsu kõigile programmi funktsioonidele, kasutades riistvara ja ekraaniklahve
Nende klahvide abil saate liikuda läbi kõigi programmi ekraanide. Enamikku ekraanidest (eriti
menüüfunktsioonid ja seaded) saab avada teistest ekraanidest, minimeerides tehete hulka
soovitud funktsiooni avamiseks.
Kui kasutate Clarioni, ei pea Te kaks korda puudutama või puudutama ja hoidma puuteekraani
kuna neid funktsioone ei saa kasutada korralikult liikuvas sõidukis. Üks puudutus teostab
enamiku ekraanil juhtimisest. Ainsaks erandiks on „vea ja pilla“ kaardi liigutamisel või selle
skaleerimisel kaardirežiimis.
Enamikul ekraanidest on tagasipöördumise klahv
Teid tagasi eelnenud ekraanile või otse ühele kaardiekraanidest.
Seadeekraanidel on samuti Help (Abi) klahv parempoolses ülanurgas. See näitab toimiva
seadeekraani detailset kirjeldust.
vasakpoolses ülanurgas. See nool viib
3 Clarioniga opereerimine (juhtimiselemendid)
Clarion on konstrueeritud lihtsaks opereerimiseks. Kõik juhtimiselemendid on kasutatavad
sõrmeotstega. Igal võimalikul juhul on klahvid loenditena, mis võimaldavad avada funktsioone
ja muuta seadeid nii lihtsalt kui see on võimalik.
3.1 Riistvara klahvid
Teie MAP 670/770 on ainult mõni riistvara klahv.
Clarioni põhifunktsioone saab avada, kasutades puuteekraani. Riistvara klahvid on alljärgnevad:
3.1.1 Toide sisse/välja
Seda klahvi kasutage suvalisel ajal Map 670/770 toite sisse või välja lülitamiseks. Kui seadme
toide lülitatakse välja Clarioni toimimise ajal, siis uuesti sisselülitamisel jätkab Clarion
navigeerimist kohe, kui sisseehitatud GPS tuvastab uuesti asukoha.
Kui seade lülitatakse välja, GPS ei tööta, asukohta ei arvutata, teekonna logit ei salvestata ja
navigeerimine peatub.
3.1.2 Kaardi ja kokpiti ekraanide vahel liikumine
Te saate navigeerimise ajal ajutiselt lülituda kokpiti ekraani ja kaardiekraani vahel. Näiteks
soovite kasutada kaardiekraani et paremini näha kaarti või et salvestada POI. Kokpiti ekraan
on käepärane kui soovite kiiresti kontrollida tänava nime, kus olete. See klahv võimaldab Teil
liikuda kahe ekraani vahel. Alternatiivselt saate naaseda põhimnüüle ja valida seal teist
ekraani.
3.2 Ekraaniklahvid ja juhtimiselemendid
Esmaseks Clarioni sisestuskanaliks on puuteekraan. Kui Te loete edasi, mõistate, et enamik
ekraani osi ei kasutata mitte informatsiooni kuvamiseks, vaid samuti funktsioonide avamiseks
puudutamisega. Edaspidi leiate loendi programmis sagedamini kasutatavatest juhtimiselementidest.
6
Page 7

3.2.1 Otsevalijad
Mõnda seadet saab valida võimalike väärtuste lühikesest loendist. Kui väärtusi saab esitada
graafiliselt, on kõik väärtused võimalikud ekraanil.
Puudutage ühte ikooni et seada/muuta väärtust.
3.2.2 Loendi valijad
Kui loendis olevaid väärtusi on vaja nimetada, kuvatakse ainult toimiv väärtus (sageli koos
lühikirjeldusega) horisontaalsel real nooltega mõlemas otsas.
Nooled on klahvid. Puudutage et liikuda loendis vasakule või puudutage et liikuda
paremale. Te ei pea valikut kinnitama. Kohe kui lahkute ekraanilt, muutub valitud väärtus
efektiivseks.
3.2.3 Liugurid
Kui olemusel on mitu erinevat nimetut (numbrilist) väärtust, kuvab Clarion liuguri, mis näeb
välja analoog potentsiomeetrina soovitud väärtuste seadmiseks.
Kui väärtuste piirangud ei ole kuvatud liuguri otstel, siis kõige vasakpoolsem asend tähendab
minimaalset väärtust ja parempoolseim asend maksimaalset väärtust.
Enamike liuguritega saate kontrollida toimivaid väärtusi vasakul.
Seda sab kasutada kahte moodi. Kas veate nuppu liuguri viimiseks teise asendisse või
puudutate liugurit kohas, kus soovite nuppu asetada (nupp hüppab koheselt). Nagu loendi
valijate puhul, ei ole vaja kinnitada oma valikut. Kohe kui lahkute ekraanilt, muutub valitud
väärtus efektiivseks.
3.2.4 Lülitid
Kui funktsioonil on ainult kaks väärtust (enamasti võimaldatud ja mitte võimaldatud),
kasutatakse lülitit. Analoogselt loendi valijatega, sisaldab horisontaalne rida funktsiooni nime,
mitte aga toimivat olekut. Vasakul on lamp, mis näitab, kas funktsioon on aktiivne või mitte.
Kui lamp on tume
riba toimib klahvina. Puudutage suvalises kohas et liikuda kahe oleku vahel.
, ei ole funktsioon valitud. Kui see põleb , on funktsioon võimalik. Kogu
7
Page 8
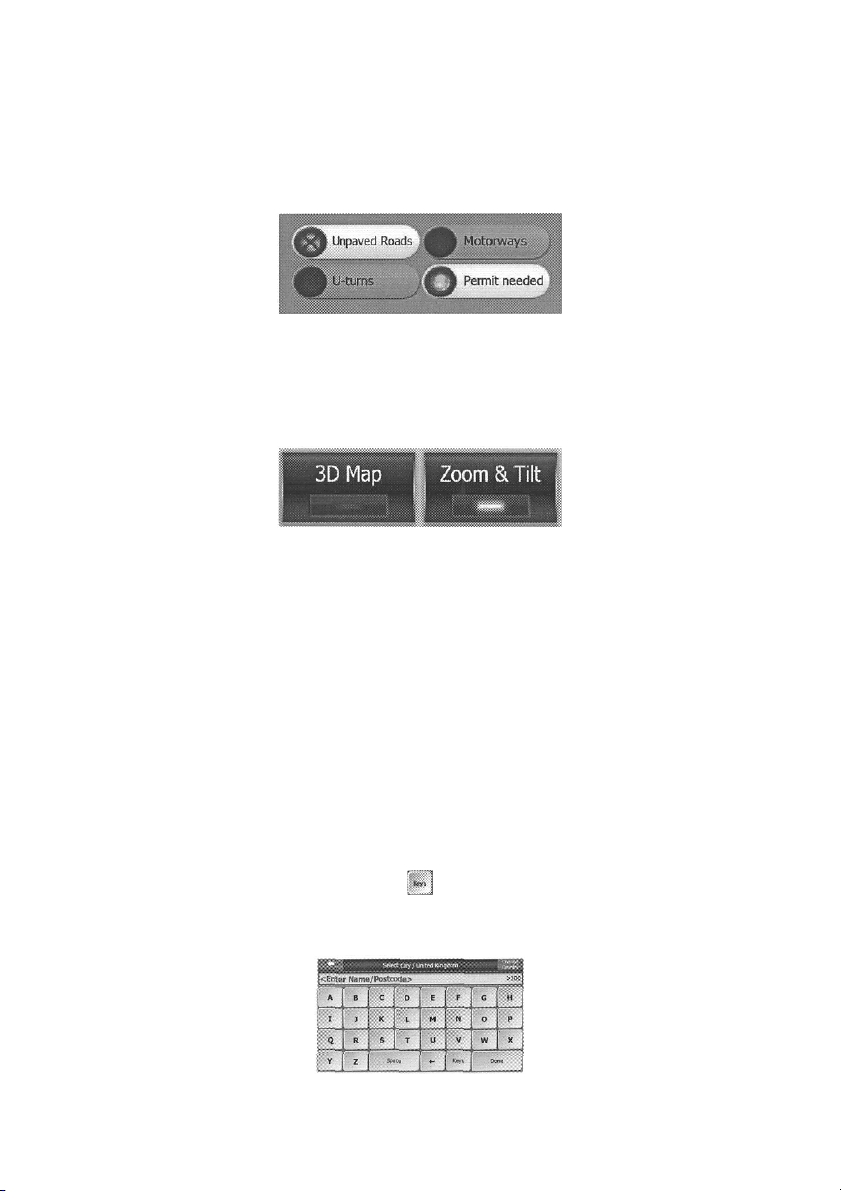
3.2.5 Spetsiaalsed lülitid
Mõned lülitid käituvad erinevalt. Selle asemel et olla tume kui ei ole valitud, muutub valgus
punaseks ja lambile tekib rist, näidates kasutamise keeldu. Veel enam, lüliteid, mida
kasutatakse teede tüüpide puhul (lisatud või välditud maršruudi planeerimisel) Maršruudi
parameetrite ekraanil (lk. 54) ei saa muuta mõnede sõiduki tüüpide puhul. Kui on valitud
selline sõiduk, mitte ainult lamp, vaid kogu rida muutub mitteaktiivseks ja tumedaks.
Kasutage neid klahve analoogselt teistele lülititele. Puudutage suvalises kohas, et liikuda
võimadatud ja mittevõimaldatud olekute vahel.
3.2.6 Lülitid kiirmenüüs
Lülitid kiirmenüüs (lk. 32) toimivad nagu normaalsed lülitid, kuid need näevad välja erinevalt et
mahtuda ära teistesse menüü klahvidesse.
Puudutage klahvi et liikuda võimaldatud ja mittevõimaldatud olekute vahel.
3.2.7 Virtuaalsed sõrmistikud
Clarion on konstrueeritud nii, et Te peate sisestama tähti või numbreid, kui see on vältimatu.
Sellisel puhul avaneb täisekraaniline sõrmistik, mida saab kasutada sõrmeotstega. Te saate
valida eraldi ABC ja numbrilise sõrmistiku või seada QWERTY tüüpi sõrmistikke, mis
sisaldavad nii tähti kui ka numbreid. Clarion jätab meelde Teie viimase valiku ja pakub seda
järgmisel korral, kui peate sisestama andmeid.
Clarioni tähestikuline sõrmistik ei sisalda spetsiaalseid märke, kuna Te ei vaja neid sihtkoha
sisestamisel. Kirjutage ainult põhitähed (kõige ligilähedasem täppidega tähele) ja Clarion otsib
andmebaasis kõiki neid kombinatsioone (näiteks prantsuse tänav „Cité Bergère“ ouhul peate
kirjutama ainult „Cite Bergere“ ja ülejäänud teeb programm).
Kui Te kirjutate POI-de või teekondade nimesid, muudab Clarion automaatselt kõik tähed
suurteks tähtedeks, et luua nimesid, mis näevad ilusad välja.
3.2.7.1 ABC tüüpi sõrmistikud
Need sõrmistikud sisaldavad ainult tähti(Ladina, Heebrea, Kreeka või Kirillitsa). Kui Te soovite
sisestada numbreid, peate puudutama Keys ( ) klahvi et lülituda numbrilisele sõrmistikule.
Kasutage tagasiviiku (vasak nool tühiku ja Keys vahel) viimase tähe kustutamiseks vea puhul.
Enamate sõnade sisestamiseks puudutage tühikut ja puudutage Done kui olete teksti
sisestamise lõpetanud.
Seda tüüpi sõrmistikul on suured klahvid.
8
Page 9

Märkus: Kui Te olete valinud programmi keele, mis kasutab ladina tähti, kuvatakse ainult ABC
sõrmistik. Kui Te valite kreeka keele, kuvatakse lisa sõrmistik kreeka tähtedega. Samuti on
Heebrea ja kirillitsaga kui Setup/Languages on valitud heebrea või kirillitsa (lk. 55).
Kui Te kasutate arvuti sõrmistikku, võite proovida ühte QWERTY sõrmistikest.
3.2.7.2 QWERTY-tüüpi sõrmistikud
QWERTY tüüpi sõrmistikel on nii tähed kui ka numbrid. Paigutus on sama, mis standardsel
QWERTY-l, QWERTY (Saksa) ja AZERTY (prantsuse) sõrmistikud. Lülitumiseks soovitud
QWERTY tüüpi sõrmistikule vajutage Keys klahvi korduvalt kuni vastav sõrmistik kuvatakse.
Spetsiaalsed sõrmised, mis on kirjeldatud eelmises lõigus, on ka siin võimalikud.
3.2.7.3 Numbriline sõrmistik
Numbriline sõrmistik sisaldab ainult numbreid suurtel klahvidel. Spetsiaalsed klahvid leiate
teisel sõrmistikul (välja arvatud tühik), on ka siin võimalikud.
Kuigi QWERTY tüüpi sõrmistikud sisaldavad samuti numbreid, majanumbrite sisestamisel
pakub programm mugavama sõrmistiku.
4 Programmi uurimine ekraanide kaudu
Parim viis Clarioni uurimiseks on uurida igat ekraani detailselt ja leida, kuidas liikuda ühelt
ekraanilt teisele. Seda peatükki lugege nagu giidiga ringkäiku.
4.1 Põhimenüü (Navigatsioonimenüü)
Clarion stardib põhimenüü kuvamisega. See on ekraanide hierarhias esimene, kuid Te peate
sellele naasma harva programmi kasutamisel. Ekraane saab avada ka teineteiselt, et
vähendada toimingute hulka funktsiooni avamiseks või seade muutmiseks.
Enamik programmi osi on avatavad otse siit, kasutades allpool kirjeldatud klahve.
9
Page 10

Nr. Sisu
1 Sihtkoht: Klahv Find (otsimine) menüü avamiseks
2 Klahv kaardiekraani avamiseks
3 Klahv kokpiti ekraani avamiseks
4 Tegelik asukoht
5 Tegelik kuupäev ja kellaaeg
6 Aku oleku indikaator
7 Klahv mis kuvab GPS oleku ja avab TMC sõnumite loendi
8 Klahv seadete avamiseks
9 Klahv About ekraani avamiseks
10 Klahv Clarionist väljumiseks (navigeerimine peatub)
4.2 Ekraanist
Puudutage põhimenüü ekraanil About selle ekraani avamiseks. About ekraani ei kasutata
normaalsel navigeerimisel. See on Teie informaarimiseks kaardi litsentsi osas, Clarioni loojate
osas ja juriidiliste aspektide osas programmi kasutamisel.
4.3 Kaart
Kõige tähtsamaks ja sagedamini kasutatavamaks Clarioni ekraaniks on kaks kaardiekraani
(Kaardiekraan ja kokpiti ekraan). Need on välimuselt ja juhtimiselt sarnased, kuid on
optimeeritud erinevaks kasutamiseks. Kuvatav kaart on neil ühine. Kaardi elemente
kirjeldatakse siin. Juhtimiselementide ja spetsiaalsete funktsioonide kohta lugege lk. 20.
Käesolev Clarioni versioon on esmajoones ette nähtud navigeerimiseks maapinnal. Seetõttu
Clarioni kaardid näevad välja nagu paberil olevad teede kaardid (kui kasutatakse päevaseid
värve ja 2D kaardirežiimi). Kuid Clarion pakub palju enamat kui paberkaart seda teeb. Vaadet
ja sisu saab muuta.
10
Page 11

4.3.1 2D ja 3D kaardi vaated
Kõrvuti klassikalisele kaardi vaatele (2D režiim) on Teil võimalus kuvada perspektiivvaadet
(3D režiim), mis annab sarnase vaate nagu läbi esiklaasi, nähes kaugele.
2D ja 3D vahel liikumine on lihtne. Teil on kaks valikut. Te võite kasutada Tilt üles/alla klahve
(lk. 22) et kallutada kaarti 2D ja 3D nurkade vahel, või võite kasutada lülitit kiirmenüüs (lk. 32)
kiirek kahe režiimi vahel liikumiseks.
Märkus: Te võite märgata et 2D režiim on enamkasutatav Põhi üleval kaardirežiimis kui
vaatate kaardi teatud osa ja kui soovite objekti valida sihtkohana. Teiselt poolt 3D režiim
Teekond üles kokpiti režiimis tagasihoidliku suurendusega teeb navigeerimise mugavamaks.
Nende režiimide kirjeldused on käesolevas kasutusjuhendis toodud tagapool.
Märkus: 3D vaade on kasulik ainult navigeerimisel. Kui Te vähendate, suureneb vaatenurk
automaatselt. Lõpuks saavutatakse 2D vaade. Kui Te suurendate tagasi, naasete 3D vaatele.
Märkus: Edasiste seadete kasutamisega saate seada kokpiti režiimi alati stardil kuvama 3D
teekond-üles vaadet (lk. 56). Te saate samuti pöörata ja kallutada kaarti mõlemas režiimis,
kuid järgmine kord kui avate selle ekraani, kuvatakse eelseatud vaade. Lihtsalt saate seada
kaardirežiimi alati alustama 2D põhi-üleval vaatest.
4.3.2 Suurendustasemed
Clarion kasutab kõrgekvaliteedilist vektorkaarti, mis võimaldab vaadata kaarti erinevatel
suurendustel, alati optimeeritud sisuga (kaardi detailset tihedust saab seada sõltumatulr kaardi
ja kokpiti ekraanile kaardiseadetes. Tänavate nimed ja muud tekstilised objektid kuvatakse
alati sama fondi suurusega, mitte pea alaspidi ja Te näete vajaliku hulga tänavaid ja objekte,
et leida teed kaardil. Suurendage (zoom in) ja vähendage (zoom out) kaarti nii 2D kui ka 3D
vaates.
11
Page 12

Kaardi mastaabi muutmine on väga lihtne. Te võite vedada ja venitada skaalat (lk. 22)
kaardiekraani allservas või kasutada suurenduse ikoone (lk. 22) kaardi- ja kokpiti ekraanidel.
Märkus: Kui Teil on vaja suurendada korraks asukoha paigutamiseks kaardile, kasutage
ülevaate režiimi suurendamise/vähendamise asemel. Ülevaate režiim on 2D põhi-üleval
vaade, mida saab avada kompassi klahvi puudutamisega paremal pool (lk. 23).
Märkus: Clarionil on spetsiaalne teravmeelne suurendusfunktsioon navigeerimiseks, mis
pöörab automaatselt, skaleerib ja kallutab kaarti 3D kaardirežiimis, andes alati optimaalse
vaate tegelikus toimivas olukorras. Saabudes pöördepunkti see suurendab ja suurendab
vaatenurka, et paremini tuvastada manöövrit järgmises sõlmkohas.. Kui järgmine pööre on
kaugel, vähendatakse kuva ja vähendatakse vaatenurka tasapinnani, et võimaldada näha teed
enda ees.
4.3.3 Päevase ja öise värvi skeemid
Erinevad värviskeemid võimaldavad Teil reguleerida Clarioni heledust sõltuvalt keskkonnast.
Kasutage vastavalt päevase ja öise värvi skeeme. Päevased võrvid sarnanevad paberist
kaartidele, öised värvid kasutavad tumedaid toone suurtel aladel, et hoida ekraani keskmist
heledust madalal koos hoolikalt valitud värvidega, et näha kogu vajalikku informatsiooni
ekraanil.
Te saate vahetada päevast ja öist värvi käsitsi Kiirmenüüs (lk. 33) või lasta Clarionil teha seda
automaatselt (lk. 48).
Märkus: Automaatne päeva/öö režiim baseerub tegelikul kuupäeval ja GPS asukohal, mille
järgi Clarion arvutab täpse päikese tõusu ja päikese loojangu ajad sellele päevale selles
asukohas. Kasutades seda informatsiooni saab Clarion automaatselt lülitada värviskeeme
mõni minut enne päikesetõusu, kui taevas on juba valge ning mõni minut peale päikeseloojangut enne kui muutub pimedaks.
Soovitus: Clarionis on sisse ehitatud mitu päevast ja öist värviskeemi. Nendest vastava
valimiseks tehke valik seadetes (lk. 51).
Soovitus: Öise värviskeemi edasise efekti suurendamiseks saate instrueerida Clarioni
suurendama tekraani taustvalgust kui kasutatakse öist värviskeemi. Seadke soovitud
taustvalguse tase nii päevasele kui öisele režiimile (lk. 57).
Märkus: Mainitud värvid ja ekraanipildid vastavad käesolevas kasutusjuhendis vaike
päevasele/öisele värviskeemile. Need võivad mitte välja näha nagu valitud skeemides.
Soovitus: Kui Te kasutate Clarioni peale päikesetõusu või enne päikese loojumist, vaadake
päikest taevas kaardi taustaga, kasutades 3D vaadet. See kuvatakse oma tegelikus
asukohas, et anda Teile teist moodi orientatsiooni ja silmanägemist.
12
Page 13
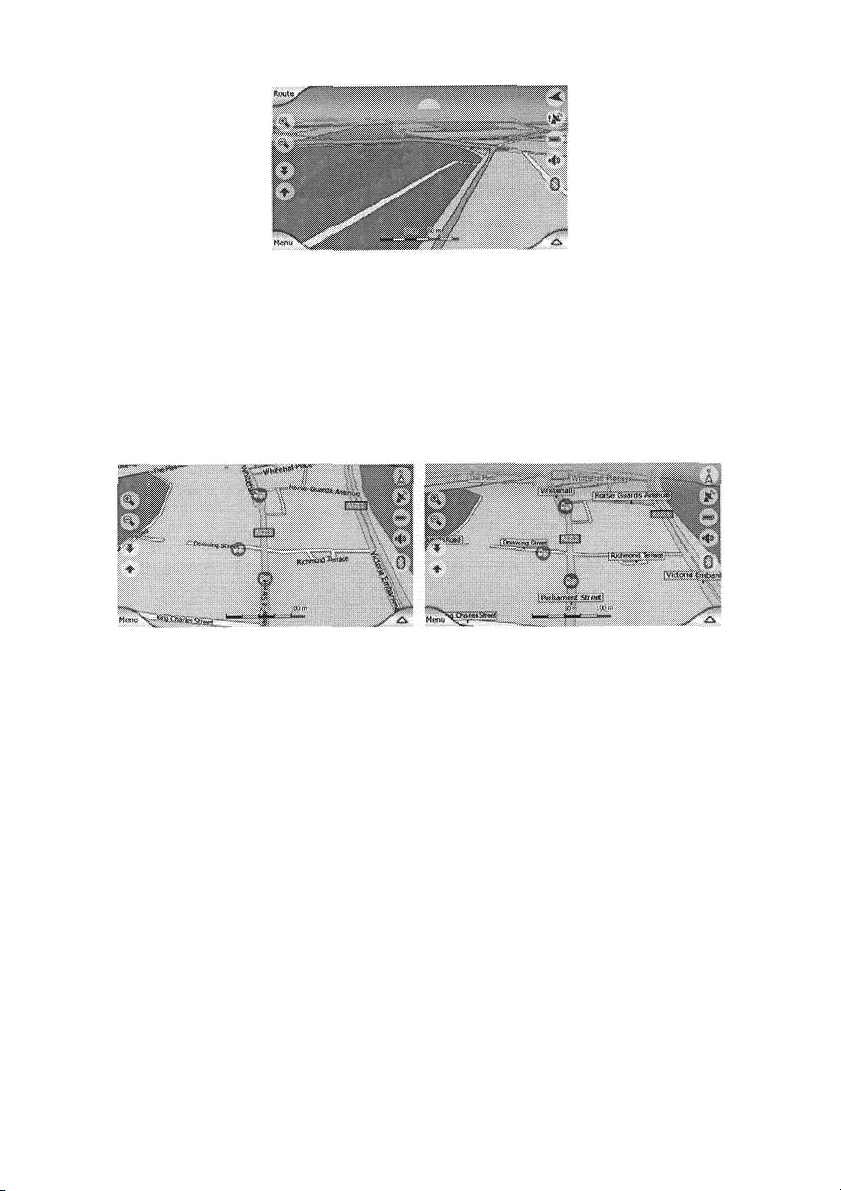
4.3.4 Tänavad ja teed
Clarioni sarnasus paberil teekaartidega on mugav kui liigute tänavatel, tähtsaimate
elementidega kaardil, mis puudutavad navigeerimist. Clarion kasutab samu värvikoode, mida
olete kohandanud ja tänava laius vastab nende tähtsusele. Seega ei ole raske eristada
kiirteed väikesest tänavast.
Tänavatel ja teedel on identifitseerimiseks nimed või numbrid. Seda informatsiooni saab
kaardil kuvada. Clarion kasutab kahte erinevat moodust tänavasiltide kuvamiseks. Harilik
moodus on sarnane teekaardile – see kuvab tänava nime piki tänavat. Alternatiivne moodus
on virtuaalne silt tänaval endal.
Te ei pea valima kahe mooduse vahel. Clarion kasutab Teile parimat vastavalt tegelikule
kallutusele ja suurendusele. Suurendage ainult siis, kui Teil on kaardil ainult mõni tänav ja
alustage kallutamist üles/alla, et näha, kuidas Clarion lülitub nende ka mooduse vahel.
Märkus: Automaatne lülitumine on sisse lülitatud isegi kui kasutatakse teravmeelset
suurendust. Esmalt tundub see Teile veider, kuid hiljem leiate, kuidas see reguleerib kuvatavat
informatsiooni toimivale kaardi vaatele. See on tähtis, kuna juht peab lugema kaarti
arusaadavalt.
Soovitus: Kui Te ei soovi end häirida tänavate nimedest navigeerimise ajal, lülitage need välja
kaardi valikutes (lk. 51).
Soovitus: Põhiteedel on harilikult alternatiivsed nimed (numbrid) esmase nime kõrval. Te saate
valida, kas kuvada neid alternatiivseid nimesid või mitte. Seda saate seada kaardi valikutes
(lk. 51).
4.3.5 Muud objektid
Teie abistamiseks orienteerumisel sisaldab kaart alati objekte, milledel ei ole muud
navigeerimise funktsiooni kui ainult Teie abistamine oma asukoha leidmisel kaardil. Need on
pinnaveed, suured hooned, metsad jne.
Soovitus: Need objektid kuvatakse normaalselt, kasutades tekstuuriga polügoone, mis näevad
loomulikuna välja. Te võite soovida tekstureeritud kuvad välja (lk. 51) et vabastada mõningaid
oma PNA ressursse, asendades tekstuuri lihtsa värvipinnaga.
13
Page 14
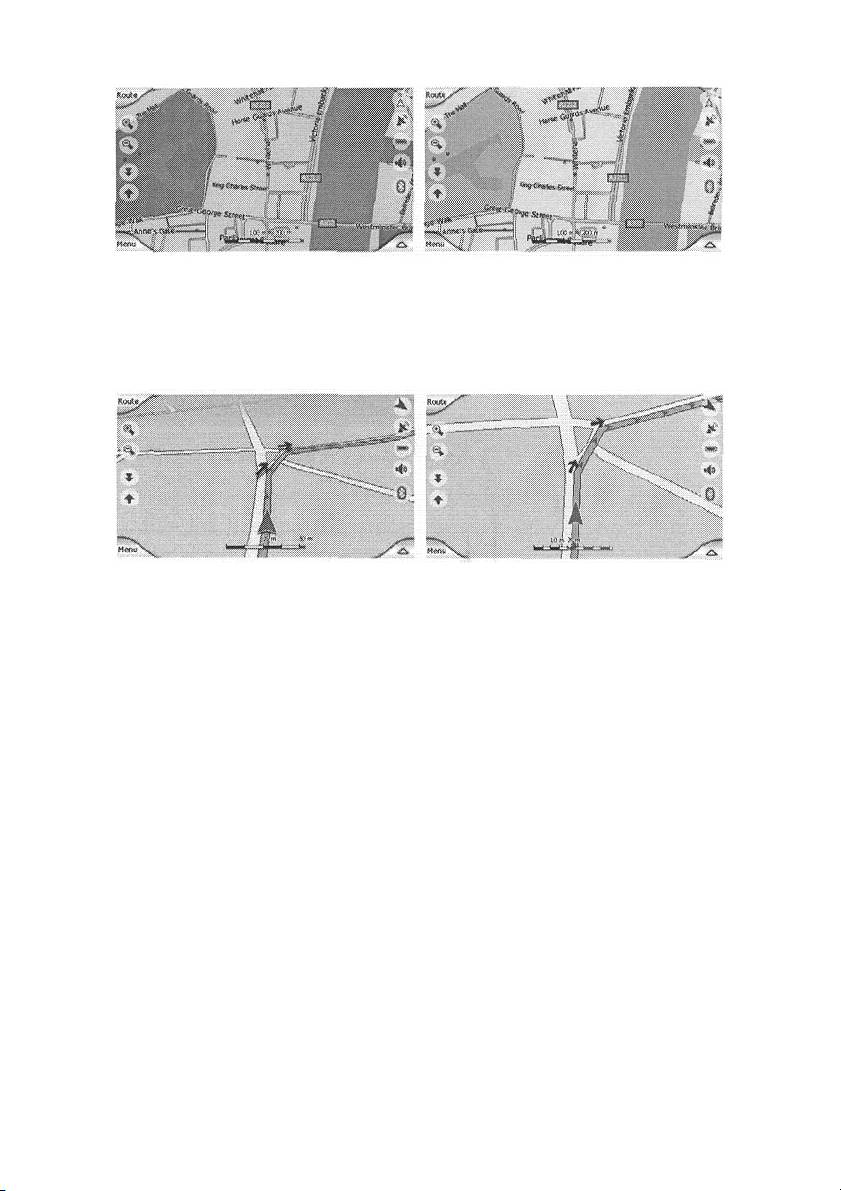
4.3.6 Tegelik asukoht ja lukustatud-tee
Kui Teie GPS asukoht on võimalik, näitab sinine nool (kollane kui kasutatakse öist värviskeemi) Teie asukohta kaardil.
Noole suund näitab Teie kurssi. Noole suureneb ja pöörleb vertikaalselt suurendamisel ja
kallutamisel, et näha välja reaalsena.
Clarionil on sisseehitatud lukustatud tee võimalus, mis asetab alati noole tee peale, tänava
telgjoonele kui tänav on ühesuunaline, või tee kõrvale, kus sõidate (näiteks paremale poole
Saksamaal ja vasakule poole Inglismaal) kahesuunalistel teedel.
GPS vastuvõtja poolt vastuvõetud asukoht kuvatakse kaardil sinise punktina. See abistab Teid
oma asukoha määramisel, kui GPS täpsus on halb ja lukustus teel süsteem asetab Teid valele
teele. See on samuti salvestatud asukoht teekonna logis (lk. 36)
Märkus: Lukustus-teel olemust saab välja lülitada edasistes seadetes (lk. 60) jalgsikäigul
kasutamiseks. Kui on välja lülitatud, kuvatakse nool kus sinine punkt peaks olema aktiivsel
lukustus-teel.
Kui GPS asukoht on kaotatud, muutub nool halliks, kuid retk jätkub soovitud maršruudil
lühikest aega kiirusega, mida tuvastati enne GPS asukoha kaotamist. Kui jõutakse järgmise
maršruudisündmuseni või peale 40 sekundit, nool peatub ja jääb halliks kuni GPS vastuvõtt
taastub. Sellega saate läbida lühikesi tunneleid ilma asukohta kaotamata.
4.3.7 Valitud kaardipunkt, tuntud kui kursor
Kui Te puudutate kaarti suvalises kohas või valite spetsiifilise kirje Find-is, muutub see kaardil
valitud punktiks, mis on märgistatud väikese punase punktiga ja pideva punase ringiga,
muutes selle äratuntavaks igasugusel suurendamisel ja isegi siis, kui see on 3D kaardivaate
taustal. Seda punkti saate kasutada stardikohana, punktist läbimiseks või maršruudi
sihtkohaks. Te saate otsida POI-sid selle lähedal, märgistada seda knopkana või salvestada
seda POI-na. Kursor, kui on nähtav, on referntspunktiks kaardi skaleerimisel.
14
Page 15

Märkus: Kui Teie GPS asukoht on võimalik ja lukustus teel (lk. 23) on aktiivne, on kursor
tegelik GPS asukoht, sinine nool. Kui Te valite teise punkti, puudutades kaarti või kasutades
põhimenüüd (kasutades põhimenüüd, kuvatakse uus kursor punase punktiga ja ümbritseva
punase ringiga.
4.3.8 Märgitud kaardipunktid (knopka)
Kursorit saab markeerida knopkaga. Knopkad kuvatakse surutuna kaarti. Knopka on nähtav
igasugusel kaardi suurendusel ja jääb oma kohale kuni selle eemaldate või kustutate kõik
konopkad edasistes seadetes (lk. 61).
Knopka värv valitakse Clarioni poolt automaatselt. Erinevad värvid võimaldavad Teil
identifitseerida knopkasid hiljem ajaloo loendis (lk. 66). Seal näidatakse need koos nende
aadressidega ja GPS koordinaatidega.
Soovitus: Kiireks mooduseks määrata kaardil leitud asukoha koordinaate on selle knopkastamine ja seejärel koordinaatide otsimine ajaloo loendis (lk. 66). See moodus salvestab
koordinaadid knopkaga edasiseks kasutamiseks. Kui Te koordinaate hiljem ei vaja, valige
punkt ja alustage koordinaatide otsimist (lk. 67).
4.3.9 Nähtavad POI-d (Huvipunktid)
Clarionil on tuhanded sisseehitatud POI-d ja Te saate luua oma POI-de andmebaasi samuti.
Kui need kõik kuvada kaardil, on kaart ülekoormatud. Selle vältimiseks võimaldab Clarion
valida, milliseid POI-sid kuvada ja milliseid peita lk. 33), kasutades nende kategooriaid ja
alamkategooriaid.
POI-d kuvatakse kaardil ikoonidena. Sisseehitatud POI puhul on see ikoon aktuaalse POI
alamkategooria ikoon. Teie poolt loodud POI-de puhul on selleks ikoon, mille valisite POI
loomsel (seda saab hiljem muuta).
Need ikoonid on küllaldaselt suured et neid tuvastada sümbolina ning poolläbipaistvad nii et
need ei varja tänavaid ja ristteid nende taga..
Kui kaarti vähendatakse, ikoone ei kuvata. Suurendamisel ilmuvad väikesed punktid nähtavate
POI-de asukohtades. Edasine suurendamine toob kogu ikooni nähtavaks.
15
Page 16
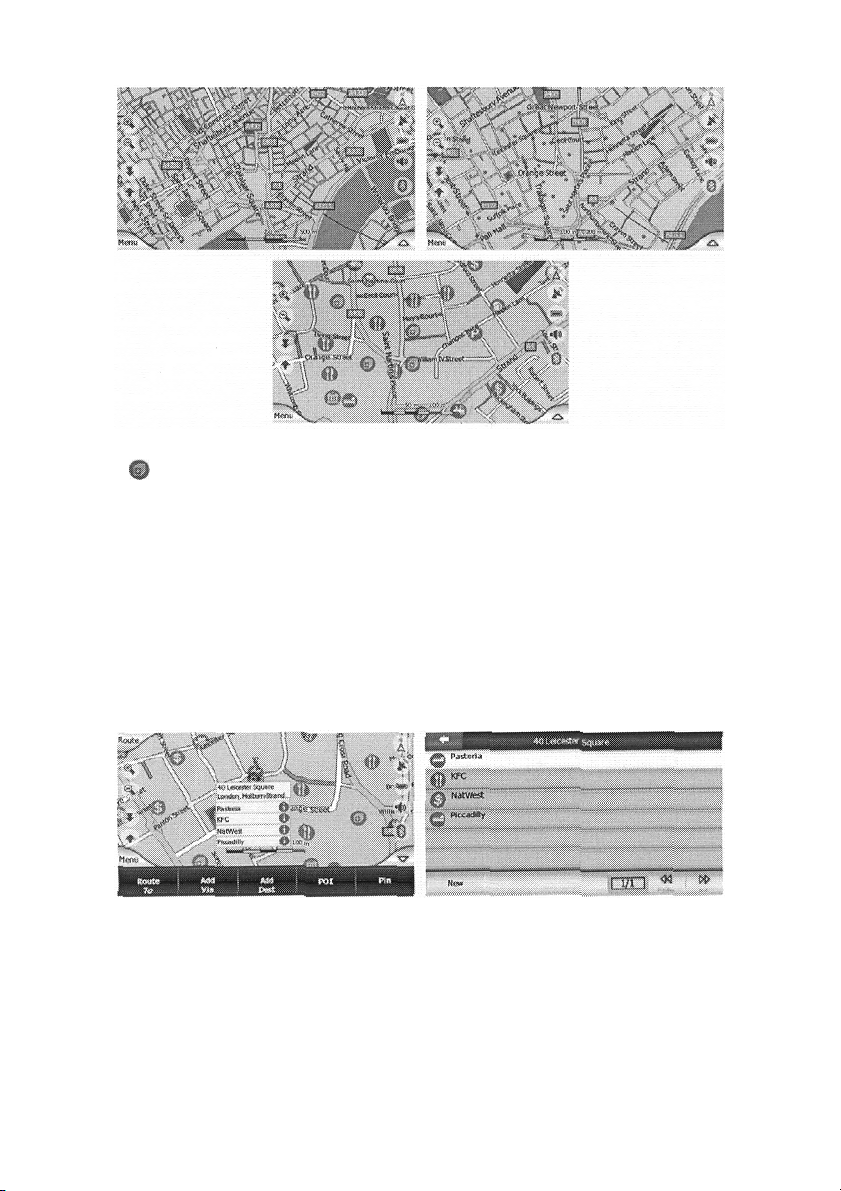
Kui kaks punkti o teineteisele väga lähedal nii, et ikoonid ülekattuvad, kuvatakse multi-POI
ikoon mitme ikooni asemel. Suurendage rohkem et neid eraldi näha. (Kui kahel POI-l on
sama ikoon, kuvatakse see ikoon multi-POI ikooni asemel).
Märkus: Navigeerimisel võib peita POI ikoone koos tänavate nimedega (lk. 51). Kui Te jälle
vajate seda informatsiooni oma reisil, vedage kaarti lukustusasukoha mittevõimaldamiseks (lk.
23). See taastab tänavate nimed ja POI ikoonid koheselt. Nüüd puudutage Lock
lukustusasukoha reaktiveerimiseks.
Soovitus: Puudutage kaarti POI peal või selle lähedal, et näha lähimate POI-de nimede
loendit, kui see on võimaldatud (lk. 36). Teatud POI detailide vaatamiseks loendis puudutage
sinist „i“ ikooni paremal pool. Kui Teil on läheduses väga palju POI-sid, võib see loend olla
mittetäielik. Kursori menüüs (lk. 25) on klahv, mida kutsutakse POI, mis viib Teid kõigi
lähemate POI-dekirjete ekraanile. Seal saate avada neid ükshaaval nende detailide
vaatamiseks ja neist suvalise valimiseks marsruudipunktina.
4.3.10 Tee ohutuskaamerad
Tee ohutuskaamerad, nagu näiteks kiiruse kaamerad ja punase tule kaamerad on Clarionis
spetsiaalsed POI tüübid.. Neid kirjeldatakse detailselt siin: lk. 45.
4.3.11 Aktiivse maršruudi elemendid
Clarion kasutab mitmesihtkohalist maršruutide süsteemi, kus Teil on stardipunkt (teie asukoht
kui GPS asukoht on võimalik), sihtkoht, maršruudi aktiivse lõigu joon ja valikuliselt läbi
punktide ja mitteaktiivsete lõikude. Kõik need kuvatakse kaardil.
16
Page 17
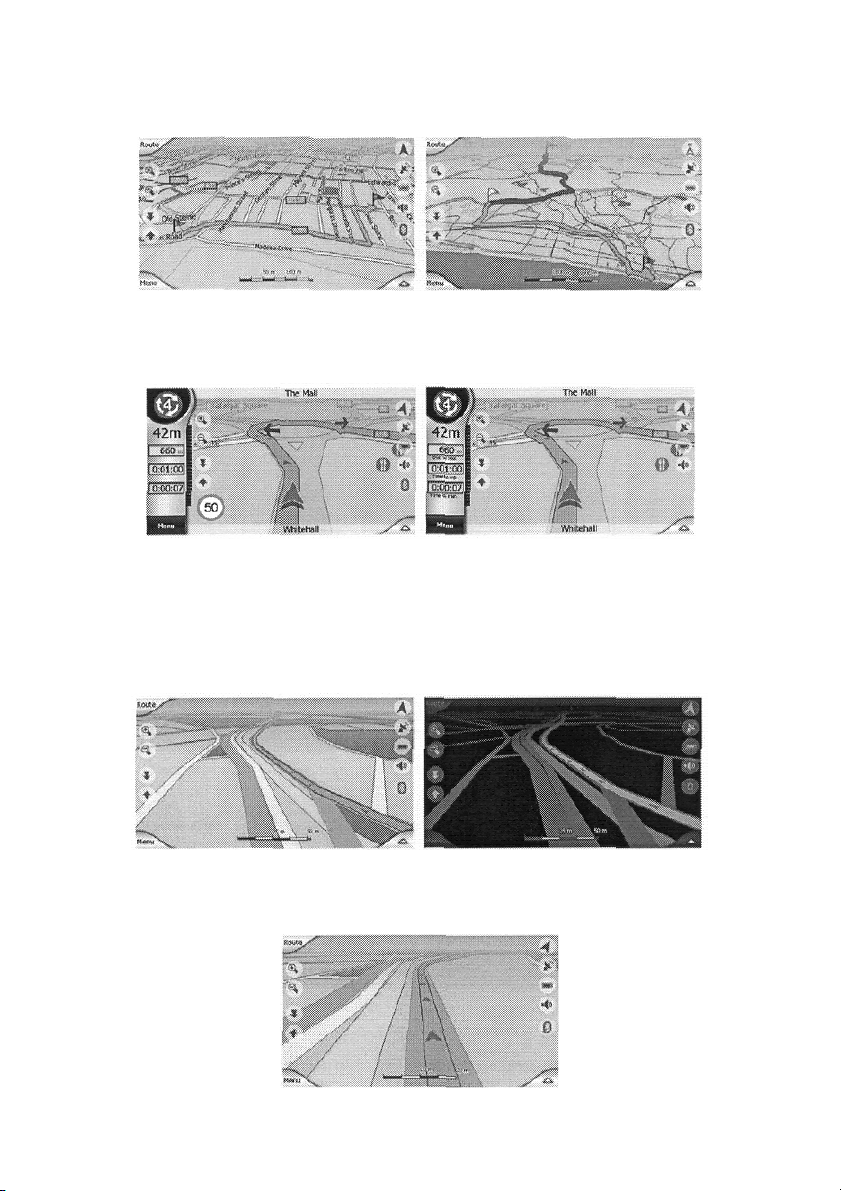
4.3.11.1 Alguspunkt, läbi punktide ja sihtkoht
Need punktid on esitatud lippudega.
4.3.11.2 Animeeritud pöördejuht
Animeeritud nooled näitavad kõiki teisi maršruudi sündmusi kui need, mis on mainitud ülal
spetsiaalsetes punktides. Need nooled näitavad, mis suunas Te peate oma reisi jätkama.
4.3.11.3 Maršruudi aktiivne lõik
Aktiivne lõik on maršruudi osa, millel parajasti liigute. Kui Te ei ole lisanud läbitavaid punkte,
on kogu maršruut aktiivne lõik. Kui on seatud läbläbitavasse punkti.itavad punktid, on aktiivne
lõik se, mis viib Teid järgmisesse
Aktiivne lõik kuvatakse helerohelisena/punasena. See on alati kõige silmatorkavam osa
kaardist isegi 3D kaardi taustana.
Maršruudijoon kuvatakse tee liikluspoolel kaherealisel teel ja tee telgjoonel üherealisel teel.
Kui kaarti suurendatakse ja joon on küllalt lai, näitavad väikesed nooled maršruudi suunda.
See on kasulik, kui Te eelvaatate maršruuti enne reisi algust või kui sisestate kogu sõlme.
17
Page 18
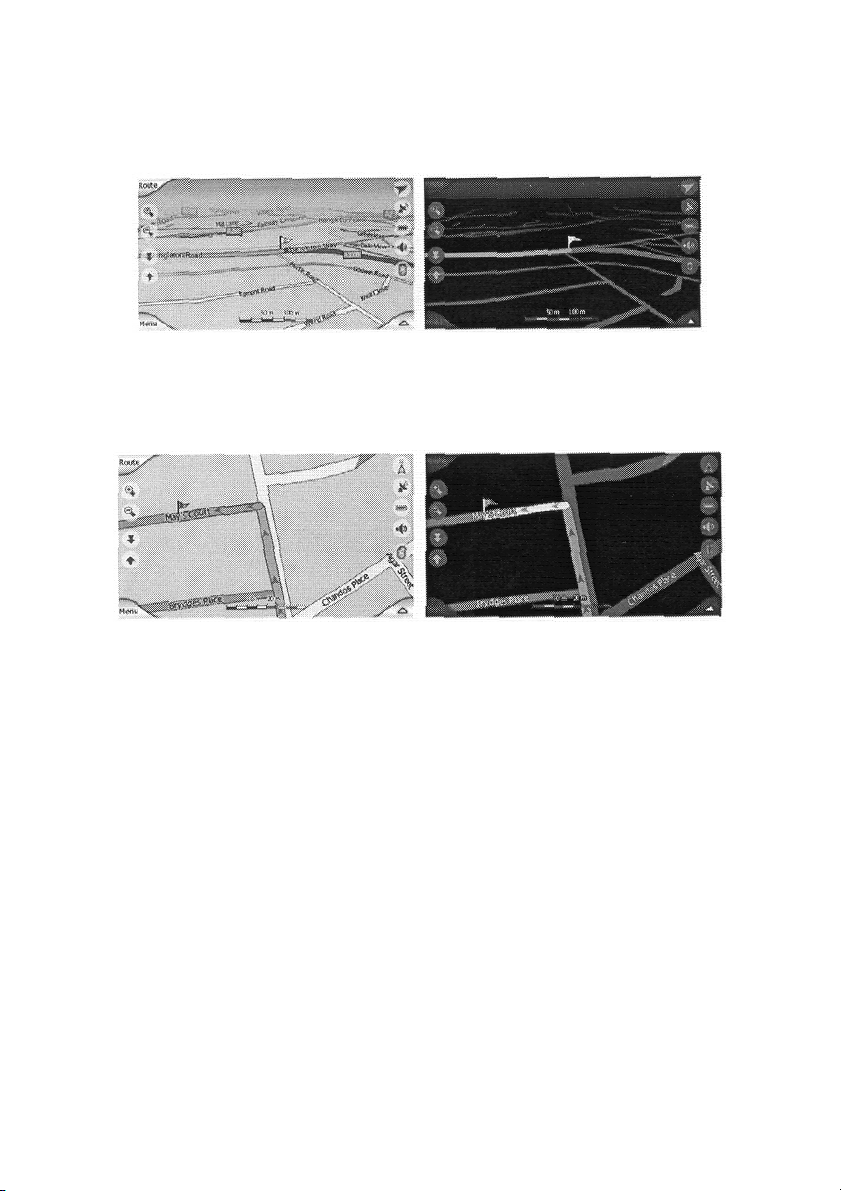
4.3.11.4 Maršruudi mitteaktiivsed lõigud
Järgmised maršruudi lõigud on mitteaktiivsed. Need kuvatakse samuti kaardil sama värviga,
kuid tumedamana kui aktiivne lõik. Mitteaktiivne maršruudi lõik muutub aktiivseks kohe kui
saabute läbitavasse stardipunkti.
4.3.11.5 Teed maršruudil, mis on Teie eelistustega välja arvatud
Maršruudi parameetrite seades (lk. 54) saate valida, kas lülitada mõned tee tüübid sisse või
neid vältida. Mõnikord on neid võimatu vältida stardipunkti ja sihtkoha punkti läheduses.
Kui nii, kuvab Clarion need maršruudi osad alternatiivse värviga.
4.4 GPS andmeekraan
Puudutage GPS klahvi TMC sõnumite loendi ekraanil selle akna avamiseks.
GPS andmeekraan on informatsiooni kogum, mida võttis vastu GPS vastuvõtja ja see on kui
lähtepunkt järgmistele ekraanidele.
• Aja sünkroniseerimine
4.4.1 Kuvatud GPS andmed
Virtuaalne taevas vasakul näitab tegelikult nähtavat osa taevast Teie kohal ja Teie asukohaga
selle keskel. Satelliidid kuvatakse oma tegelikes asukohtades. GPS võtab andmeid vastu
rohelistelt ja hallidelt satelliitidelt. Signaalid hallidelt satelliitidelt võetakse ainult vastu, kuna
rohelistelt vastuvõetud signaale kasutatakse Teie tegeliku asukoha arvutamiseks. Paremal
pool näete satelliitide signaalide tugevuse ribasid. Hallid ribad on hallidele ja mustad ribad
rohelistele satelliitidele. Satelliitide identifitseerimiseks kasutage nende numbreid, mis samuti
näidatakse virtuaalses taevas. Mida rohkem satelliite Teie GPS jälgib (ainult rohelisi), seda
täpsem on Teie arvutatud asukoht.
Lisainformatsiooniks on sellel ekraanil veel: tegelik asukoht laius/pikkuskraadides, kõrgus
merepinnast, kiirus, kuupäev, kellaaeg ja arvutustäpsus.
Märkus: Täpsust mõjutavad mitmed aktorid, mida GPS ei saa arvesse võtta. Seda täpsust
võtke kui oletuslikku.
Vasakul pool on kaks ikooni, mis näitavad GPS ühenduse olekut ja vastuvõtu kvaliteeti.
18
Page 19

4.4.2 GPS ühenduse indikaator
Keskelt vasakul on lamp, sarnane sellele, mida kasutatakse lülititel. Sellel on rohkem värve ja
see esitab rohkem väärtusi:
•
• teised värvid võivad ekraanile mitte ilmuda sisseehitatud GPS puhul. Kui
kiiresti vilkuv roheline lamp tähendab et on ühendus GPS-iga ja andmeid võetakse
vastu.
mõni neist ilmub, tähendab see Teie seadme operatsiooni viga.
4.4.3 GPS andmete kvaliteedi indikaator
Vasakus ülanurgas on satelliitide taldrik, et näidata GPS asukoha kvaliteeti. Erinevad värvid
esitavad erinevat signaali kvaliteeti.
• must punase ristiga tähendab, et puudub ühendus GPS seadmega. Seda ei saa olla
kunagi kui Teie seadmel on sisseehitatud GPS.
• punane tähendab et GPS on ühendatud, kuid GPS asukoht ei ole võimalik.
• kollane tähendab 2D vastuvõttu. GPS asukoht on saadud. Clarion on valmis
navigeerimiseks, kuid GPS kasutab vähem satelliite ainult horisontaalse asukoha
arvutamiseks. Kõrgust merepinnast ei arvutata ja asukoha viga võib olla tunduv.
• roheline tähendab 3D vastuvõttu. GPS asukohal on külaldaselt satelliite kõrguse
arvutamiseks. Asukoht on põhiliselt täpne (siiski võib see olla mittetäpne tingituna
mitmetest keskkonna tingimustest). Clarion on valmis navigeerimiseks.
4.4.4 Aja sünkroniseerimine
Ekraani paremas ülanurgason teine klahv, mis viib Teid uuele ekraanile, kus saate
sünkroniseerida oma PNA kella väga täpsele ajale, mida annab ühendatud GPS.
Lülitage Auto Correction lüliti sisse et Clarion saaks sageli kontrollida ja korrigeerida PNA
aega GPS aja järgi.
Selle klahvi all näete GPS ja PNA kellade toimivaid väärtusi. Te saate siin kontrollida, kas
korrigeerimine on vajalik. Puudutage
PNA aja all on Teil tundide ja minutite klahvid käsitsi aja korrigeerimiseks kas koos või ilma
kehtiva GPS ajata. Samuti annab see Teile võimaluse korrigeerida aega peale sünkroniseerimist kui Teie PNA ei toeta ajavööndeid või suveaega.
klahvi aja käsitsi sünkroniseerimiseks.
19
Page 20

4.5 Ekraanid kaardiga
Olles esitanud kaartide sisu, järgnevad ülejäänud kaardi osade kirjeldused. On olemas kaks
kaardiekraani: kaardiekraan ja kokpiti ekraan. Nende kaardi kuvamine on samane, kuid need
näevad välja ja nende juhtnupud on erinevalt optimeeritud erinevateks eesmärkideks.
Kaardiekraani kasutatakse põhiliselt ilma GPS-ta, kaardi sirvimiseks, kasutaja POI-de
loomiseks või maršruudi planeerimiseks kaardipunktidel. Kaardiekraan on kujundatud et anda
Teile maksimaalne kaardi ala. Seda ekraani kasutatakse 2D põhi-ülal režiimis.
Te saate Clarioni seada nii, et alati avaneb kaardiekraan 2D põhi-üleval režiimis (lk. 56)
Kokpiti ekraan on juhtimise eesmärkideks. Peale kaardi kuvamise sisaldab see mõnda muud
liiklusinformatsiooni (kiirus, tänav, kus liigute, kiiruse piirang sellel tänaval) ja muid maršruudi
andmeid kui navigeerite (järgmine tänav maršruudil, vahemaa, järgmise maršruudimanöövri
tüüp). Seda ekraani kasutatakse tüüpiliselt 3D teekond-üles režiimis.
Te saate Clarioni seada nii, et alati avaneb kokpiti ekraan 3D teekond-üles režiimis (lk. 57)
Seal on mitu klahvi, mis funktsioneerivad samaselt kahel ekraanil. Neid kirjeldatakse järgne-
vatel lehekülgedel.
Kaardiekraani sisu:
Kokpiti ekraani sisu:
20
Page 21
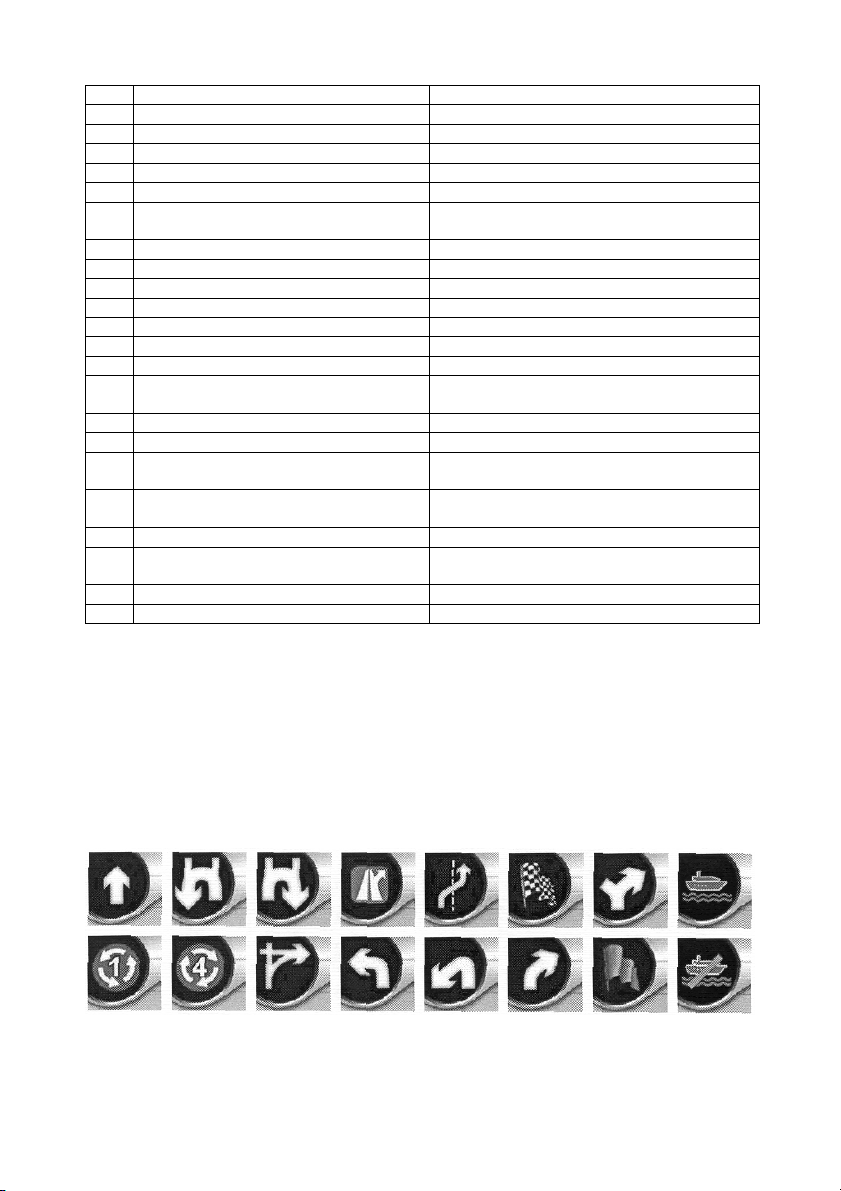
Nr. Kuva Juhtimine
1 (Ainult kokpit) Pöörde eelvaade* Hääljuhendamise kordamine
2 Ei ole võimalik Suurendamine (valikuline)
3 Ei ole võimalik Vähendamine (valikuline)
4 Ei ole võimalik Kallutus alla (valikuline)
5 Ei ole võimalik Kallutus üles (valikuline)
6 Näitab, et GPS asukoha lukustamine ja
kurss ei ole aktiivsed
7 Valitud kaardipunkt (kursor) Avab rippinfo ja kursori menüü
8 (ainult kaart) kaardi mastaap Suurendab/vähendab vedamisega
9 Ei ole võimalik Menüü (Find, Quick, Route, Main)
10 Kaardi orientatsioon ja ülevaade Lülitab põhi-üleval, teekond-üles ja ülevaade
11 GPS asukoha kvaliteet Avab TMC sõnumite loendi
12 Aku olek Avab seaded
13 Heli sisse lülitatud või summutatud Avab heliseaded
14 Teekonna logi salvestamine või taas-
esitus
15 Ei ole võimalik Avab kursorimenüü
16 (ainult kokpit) Tänav kus olete Avab maršruudi informatsiooni ekraani
17 (ainult kokpit) Reisi ja maršruudi and-
med **
18 (ainult kokpit) Vahemaa järgmise pöör-
deni ***
19 (ainult kokpit) Järgmine tänav *** Ei ole võimalik
20 (ainult kokpit) Saabuv järgmine pööre
****
21 Toimiv kiiruse piirang***** Ei ole võimalik
22 Bluetooth või telefonikõne olek Avab Bluetooth seaded
* Ainult kaardiekraanil kui maršruut on aktiivne.
** Sisu erineb kui maršruut on aktiivne.
*** Kuvatakse ainult siis, kui maršruut on aktiivne.
**** Kuvatakse ainult siis, kui maršruut on aktiivne ja järgmine pööre on lähedal.
***** Kuvatakse ainult siis, kui kiiruse piirang on teada sellele teele.
Võimaldab uuesti asukoha lukustust / mõistlikku suurendust
Avab teekonna logide ekraani
Avab maršruudi informatsiooni ekraani
Hääljuhendamise kordamine
Ei ole võimalik
4.5.1 Pöörde eelvaade (Nr. 1)
Kokpiti ekraanil näitab see väli järgmise manöövri graafilist illustratsiooni. Näiteks kui lähenete
pöördele, näitab nool kas see on järsk, normaalne või väike pööre. Kui kuvatakse ringliiklus,
kuvatakse pildil samuti väljumistee number.
See väli on ühtlasi klahviks. Puudutage seda, et korrata hääljuhendamist. Kaardiekraan kuvab
klahvi, mida kutsutakse Maršruut (Route), kui on aktiivne maršruut, mis viib maršruudi
menüüle.
21
Page 22
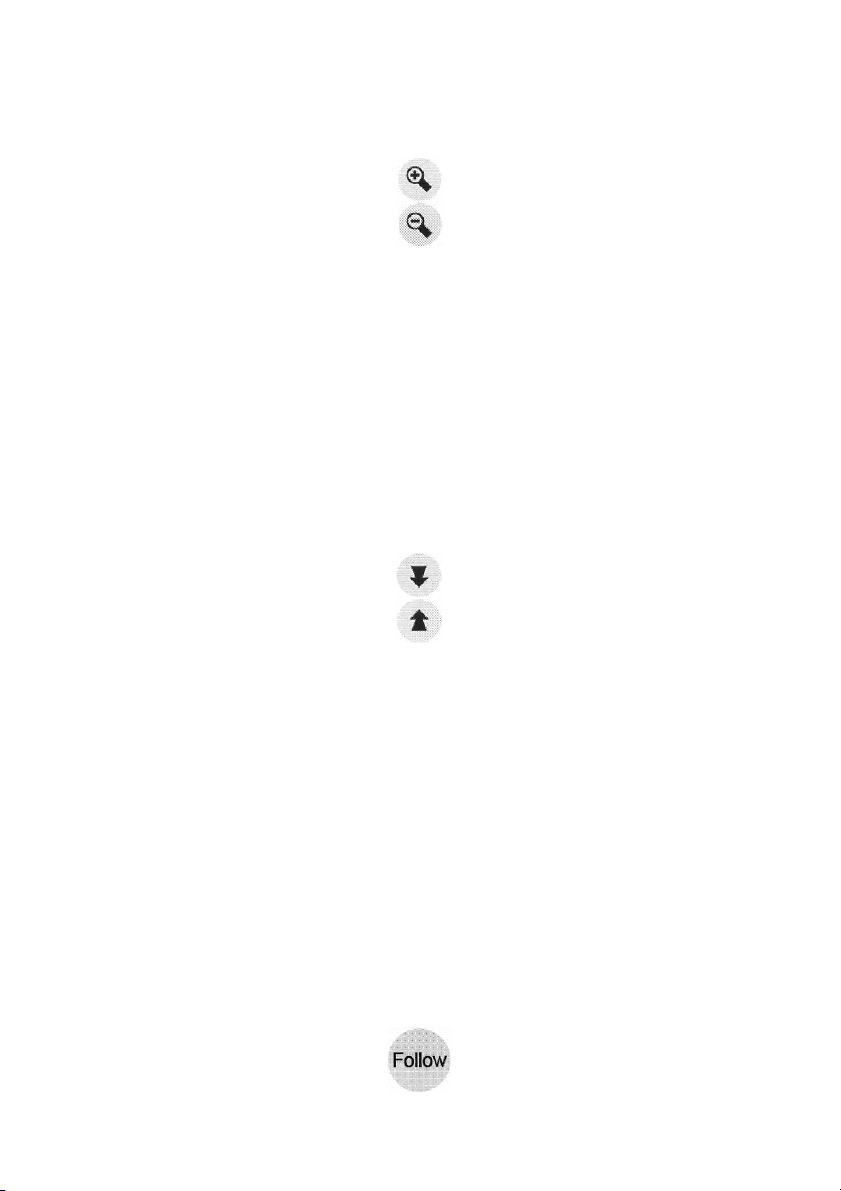
4.5.2 Suurendamine ja vähendamine (Nr. 2 & 3)
Neid poolläbipaistvaid klahve kuvatakse ainult siis kui on võimaldatud „Zoom & Tilt“
(suurendamine ja kallutamine) kiirmenüüs (Quick menu) (lk. 33).
Suurendamine muudab kaardi mastaapi. Vähendamisel kuvatakse suurem kaardi ala,
suurendamisel väiksem ala rohkemate detailidega.
Automaatne mõistliku suurenduse funktsioon teeb vajaliku suurenduse navigeerimise ajal
(vähendab, kui järgmine pööre on kaugel, võimaldades näha kaugele ette ja vähendab, kui
lähenete pöördele, et näha täpsemalt vajalikku manöövrit). Kui Te muudate suurendust käsitsi,
mõistlik suurendus (Smart Zoom) enam ei skaleeri kaarti ise (automaatne kallutus ja
pööramine jäävad aktiivseteks).
Te peate puudutama Follow (järgmine) klahvi (lk. 23) et naaseda suurenduse automaatsele
juhtimisele. Te saate samuti Clarioni seada, et see teeks seda automaatselt mõne sekundi
möödumisel kokpiti ekraanil (lk. 58).
4.5.3 Kallutamine üles ja alla (Nr. 4 & 5)
Neid poolläbipaistvaid klahve kuvatakse ainult siis kui on võimaldatud „Zoom & Tilt“
(suurendamine ja kallutamine) kiirmenüüs (Quick menu) (lk. 33).
See funktsioon modifitseerib vertikaalset kaardi vaatenurka 3D režiimis. Te saate muuta nurka
suures vahemikus, alates ülalt alla vaatest (2D vaade on integreeritud) kuni lame vaade, mis
võimaldab Teil näha kaugele ette.
Automaatne mõistliku suurenduse funktsioon teeb vajaliku kallutuse navigeerimisel (andes
lameda vaate kui järgmine pööre on kaugel, et näha kaugele ette ja suurendab nurka, kui
lähenete pöördele, et näeksite paremini pööret). Kui Te muudate vaatenurka käsitsi, mõistlik
suurendus ei kalluta enam kaarti ise (automaatne suurendamine ja pööramine jäävad
aktiivseteks).
Te peate puudutama Follow (järgmine) klahvi (lk. 23) et naaseda kallutuse automaatsele
juhtimisele. Te saate samuti Clarioni seada, et see teeks seda automaatselt (lk. 58).
4.5.4 Järgne režiim – lukusta GPS asukoht ja kurss (Nr. 6)
See poolläbipaistev klahv kuvatakse, kui GPS asukoht on võimalik ja kaarti teisaldati. See
kuvatakse samuti kui skaleerite või kallutate kaarti kui mõistlik suurendus (Smart Zoom) on
võimaldatud.
See poolläbipaistev klahv kuvatakse, kui GPS asukoht on võimalik ja kaarti teisaldati või
pöörati. See kuvatakse samuti kui skaleerite või kallutate kaarti kui mõistlik suurendus (Smart
Zoom) on võimaldatud.
22
Page 23

Normaalselt positsioneerib Clarion kaardi et hoida GPS asukohta kusagil kaardil nähtavana
(kui on valitud põhi-üleval orientatsioon) või alati kaardi all keskel (kui on valitud teekond-üles
orientatsioon).
Kui Te tesialdate kaarti käsitsi, külmutab see kaardi uues asukohas. GPS asukohale
naasmiseks kasutage Follow klahvi.
Kui on võimaldatud mõistlik suurendus, kaardi skaleerimine või kallutamine peatavad vastavalt
automaatse suurenduse või automaatse kallutuse. Mõistliku suurenduse reaktiveerimiseks
puudutage seda klahvi.
Soovitus: Edasistes seadetes saate seada viivitusaja, mille möödudes Clarion vajutab Follow
klahvi Teie asemel automaatselt kokpiti ekraanil (lk. 58). Seda saab sisse lülitada lukusta
asukohas ja mõiostlii suurendus uuestivõimaldamiseks.
4.5.5 Kursor (Nr. 7)
Nagu on varem kirjeldatud (lk. 14), kui Te puudutate kusagil kaarti või valite ühe spetsiifilise
kirje Find-is, muutub see valitud punktiks kaardil, mis markeeritakse väikese punase punktiga
ja ümbritseva punase ringiga, et muuta seda märgatavaks. Seda punkti saate kasutada kui
stardipunkti, läbitavat punkti või maršruudi sihtpunkti. Te saate otsida POI-sid selle lähedal,
markeerida neid knopkaga või salvestada neid kui POI-sid.
Märkus: Kui GPS asukoht on võimalik, kuvatakse Follow klahv, mis näitab, et Te olete
mittevõimaldanud asukoha lukustust. Puudutades Follow klahvi võimaldate uuesti asukoha
lukustust ja viia kursorit tagasi tegelikku GPS asukohta. Sama juhtub, kui Clarion taastab
automaatselt asukoha lukustuse kokpit ekraanil. See on seatud edasistes seadetes (lk. 58).
4.5.6 Kaardi skaala (Nr. 8)
Skaala indikaator on võimalik ainult kaardiekraanil. 2D kaardi vaatel kuvab see kaardi
mastaabi. 3D vaatel on see ainult kaardi lähima osa skaala.
Te võite seda kasutada nii 2D kui ka 3D režiimis kaardi skaleerimiseks. Vedage seda
paremale suurendamiseks või vasakule vähendamiseks.
4.5.7 Menüü (Nr. 9)
See klahv avab menüü koos Find (otsimine) funktsiooniga, kiirmenüü, maršruudimenüü ja
väljumisklahvi, mis viib Teid põhimenüü ekraanile. Menüüd kirjeldatakse hiljem (lk. 32).
4.5.8 Kaardi orientatsioon ja ülevaade (Nr. 10)
Kaardiekraane võite vaadata kolmes erinevas esitlusrežiimis. See lüliti tsükleerib läbi nende
järgmises järjekorras.
Harilik kaardi orientatsioon navigeerimiseks on teekond-üles. See tähendab et Clarion pöörab
kaarti navigeerimise ajal alati näoga liikumissuunda. Selles režiimis on nool (kompass) alati
suunatud põhja.
23
Page 24

Puudutage seda iooni, et lülitada põhi-üleval režiimi. Nüüd hoitakse kaarti suunatuna põhja.
Ikoon muutub, et näidata uut pöörlemisrežiimi.
Puudutage ikooni uuesti et avada ülevaate režiimi (Overview). See režiim näeb välja
sarnasena põhi-üleval režiimile ühe erinevusega: suurenduse tase selles režiimis on
fikseeritud vaikimisi, et võimaldada Teil paremat vaadet sellele, kus Te kaardil asute. Te saate
muuta suurendustaset suvalisel ajal. See ei põhjusta Follow klahvi kuvamist, kuid kui sisenete
ülevaate režiimi hiljem, taastatakse vaike suurendustase.
Nool, mis kujutab Teie asukohta, fikseeritakse ekraani keskele. Kui Te liigutate ülevaate
režiimis kaarti, kuvatakse Follow klahv ja kui seda vajutatakse, liigutatakse kaarti nii, et Teie
tegelik asukoht on uuesti kaardi keskel.
Te ei saa pöörata kaarti ülevaate režiimis. See režiim on kindlalt põhi-üleval.
Te saate seadistada Clarioni nii, et see lülituks ülevaate režiimile navigeerimise ajal, kui
järgmine pööre on küllalt kaugel. Te saate spetsifitseerida ülevaate vahemaad ja fikseeritud
suurenduse taset edasistes seadetes (lk. 59).
Lennuki ikoon näitab ülevaate režiimi.
Puudutage ikooni uuesti naasmiseks teekond-üles (automaatne pööramine) režiimi.
4.5.9 GPS asukoha kvaliteet (Nr. 11)
Sarnaselt ikooni leidmisele GPS andmeekraanil (lk. 19) informeerib kaardiekraan Teid GPS
signaalist:
• must satelliiditaldrik punase hüüumärgiga näitab et puudub ühendus GPS
vastuvõtjaga. GPS navigeerimine ei ole võimalik. Seade sisseehitatud GPS-iga on pidevalt
ühendatud, nii et seda ikooni ei kuvata normaalolukorras.
• punane näitab ühendust, kuid signaal on liiga nõrk asukoha määramiseks. GPS
navigeerimine ei ole võimalik.
• must näitab et on GPS asukoht ja navigeerimine on võimalik. Kui kuvatakse ainult
üks kaar, on asukoht 2D (kõrgus ei ole võimalik) ja asukoha viga võib olla tuntav, kuid
Clarion on valmis navigeerimiseks.
• must taldrik ja kaks kaart näitavad 3D asukohta. Clarion on valmis navigeerimiseks.
•
24
kui taldriku all kuvatakse väikesd autode sümbolid, on võimalik TMC informatsioon.
Page 25

4.5.10 Aku olek (Nr. 12)
Clarion kuvab ka aku oleku. Te võite oletada võimalikku toitereservi riba pikkusega. Mõned
näited:
•
• akut ei laeta, kuid see on täis.
• aku ei ole täis, kuid seal on küllaldaselt energiat.
• kui aku sisemus muutub punaseks, on vaja akut laadida.
välgunool akul näitab et akut laetakse.
4.5.11 Helisummutus (Nr. 13)
See ikoon kuvab hääljuhendamise ja klahvihelide võimalikkust või mittevõimalikkust. Kui on
võimaldatud summutus, on kõlari ikoon läbi kriipsutatud.
Kui helid on võimaldatud, kuvatakse punane rist
Heliseadete avamiseks puudutage seda klahvi (lk. 52).
Märkus: Heli saab summutada heliseadetes (lk. 52), kasutades Master lülitit.
4.5.12 Teekonna logi salvestamise/taasesituse indikaator (Nr. 14)
Kui salvestatakse teekonna logi, kuvatakse kaardiekraanidel punane ikoon. See ikoon
funktsioneerib ka kui klahv, mis viib Teid teekonna logi ekraanile (lk. 36), kus Te saate
peatada salvestamise või muuta teekonna logi kaardil nähtavaks.
Teekonna logi taasesitusel vilgub roheline ikoon. Puudutades seda ikooni (faktiliselt
puudutades ekraani suvalises kohas) peatab simulatsiooni.
4.5.13 Kursorimenüü (Nr. 15)
Kursor on valitud punkt kaardil (märgitud punase punktiga ja punase ringiga selle ümber) või
tegelik GPS asukoht, kui see on võimalik ja asukoha lukustus on võimalik. Kui Te puudutate
ekraani kursori asetamiseks, avaneb kursori rippmenüü automaatselt, andes Teile loendi
võimalikest funktsioonidest, mida saate kasutada kursori jaoks. Samal ajal rippmenüü info
25
Page 26

(tänava nimi, maja number ja lähedalolevate POI-de loend) avanevad valitud kaardipunkti
juures, kui rippmenüü info kiirmenüüs on võimaldatud (lk. 32)
Kui Te ei kasuta kursori menüüd mõni sekund, sulgub see tagasi ekraani allserva ning rippinfo
kaob samuti. Neid saate uuesti kuvada, avades uuesti kursorimenüü, kasutades noolt
paremas alumises nurgas. Kui Te avate menüü käsitsi, jääb see kuavtuks kuni Te selle sulete
või lülitate teise ekraani.
Soovitus; Kui Te soovite vaadata kaarti kursori ümber, sulgege kursori menüü ja avage see
uuesti. Kui see menüü on avatud käsitsi, teisaldub kaart alati nii et kursor oleks keskel.
Kursorimenüü sisu sõltub ekraanist (kaart või kokpit) ja on vähe erinev, kas aktiivne maršruut
on juba planeeritud. Teil on järgmised valikud:
• Start: kasutage kursorit kui lähtepunkti oma maršruudil. See menüü punkt on võimalik
ainult kaardi režiimis ja kui ei ole aktiivset maršruuti. Kokpiti režiimis on maršruudi
lähtepunktiks alati GPS asukoht või kui see ei ole võimalik, siis viimane tuntud GPS
asukoht.
• Route To: kasutage kursorit kui oma maršruudi sihtpunkti. Seee klahv on uue maršruudi
startimiseks. Eelmine maršruut (kui see on olemas) kustutatakse ja asendatakse. Kui
aktiivne on mitmelõiguline maršruut, küsib Clarion Teilt, kas te tõesti soovite kustutada
seda koos kõigi läbitavate punktidega.
• Add Via: sisestades valitud kaardipunkti kui läbitava, instrueerite Te Clarioni läbima seda
asukohta enne maršruudi sihtpunkti. See on viis mitmelõigulise maršruudi koostamiseks
vastupidises järjekorras (kui Te soovite sisestada resisipeatust „mine A-sse kuid esmalt
võta kütust B-s“ või kui soovite maršruudilt kõrvale kalduda). See menüü punkt toimib
ainult, kui maršruut on aktiivne.
• Remove Via: eemaldab läbitava punkti kursori lähedal või kursoril. Maršruut arvutatakse
ringi koheselt, välja arvatud kustutatud punktid. See menüü punkt asendab Add Via ja on
võimalik ainult siis, kui kursor on läbitava punkti lähedal või peal.
• Add Dest: lisatakse uus sihtkoht, millele suunduda peale eelmist sihtkohta. Uus sihtkoht
asendab eelmise, mis nüüd muutub läbitavaks punktiks. Sedasi saab koostada
mitmelõigulise maršruudi otseselt (kui Te soovite külastada mitut sihtkohta „mine A-sse ja
seejärel B-sse“). See menüü punkt on võimalik ainult kui maršruut on aktiivne.
• Pin: vajutage värviline knopka kaarti valitud asukohas hilisemaks kasutamiseks. See
knopka on nähtav kõigil suurenduste tasanditel ja kuvatakse samuti ajaloo loendis koos
selle täpse asukohaga. Knopka värv valitakse Clarioni poolt automaatselt. See menüü
punkt on võimalik ainult kaardiekraanil.
• Unpin: eemaldab kaardilt knopka kursori lähedal või kursori all. See menüü punkt asendab
knopka ja on võimalik ainult siis, kui valitud punkt on knopka lähedal või all.
• POI:avab POI-de loendi valitud punkti lähedal. Need on POI-d, mida kuvatakse rippinfo
aknas. Kui Te soovite lisada uut POI-d kursori kohal, saate seda teha puudutades Add POI
alla vasakus nurgas. Te saate samuti lisada uue teeohutuse kaamera, kui puudutate Add
Cam ja seate parameetrid (tüüp, suund ja kiirus). Kui kaamera juba eksisteerib kursori
26
Page 27

lähedal, on see klahv mitteaktiivne ja Te saate muuta kaamera parameetreid, puudutades
seda loendis.
4.5.14 Tänav, kus olete (Nr. 16)
Kokpitiekraani väli näitab tänava või tee nime või numbrit (kui võimalik), kus Te liigute.
Soovitus: Mõnedel teedel on alternatiivne nimi (või number). Seda kuvatakse normaalselt
sellel väljal esmase nimega . Te saate neid alternatiivseid nimesid peita kaardi seadetes (lk.
51).
4.5.15 Retke ja maršruudi andmed (Nr. 17)
Nende kolme välja sisu on erinev, kui reisite (ilma aktiivse maršruudita) või navigeerite
(järgides aktiivset maršruuti).
Reisi ajal kuvatakse toimiv kiirus, toimiv kiiruse piirang ja päevaaeg.
Kui navigeerite maršruudil, näitavad need väljad oletatavat aega, mis on vajalik sihtkohta
saabumiseks (ETE), vahemaad sihtkohani ja oletatavat sihtkohta saabumise aega (ETA)
vaikimisi.
Te saate valida, mida kuvada nendel kolmel väljal navigeerimise ajal, minnes Advanced
settings / Display Options (lk. 57). Vaadake järgnevat loendit valikute osas. Ainus piirang on,
et Te ei saa valida väärtust, mida kuvatakse teisel väljal. Võimalikud väljade sisud on
järgmised:
• Vahemaa sihtkohani (vaikeväärtus vasakpoolsele väljale)
• Aeg sihtkohani (oletatav aeg maršruudil, vaikeväärtus keskmisele väljale)
• Vahemaa järgmise läbitava punktini
• Aeg kuni järgmise läbitava punktini
• Aeg järgmise manöövrini (järgmine sündmus maršruudik)
• Kiirus
• Kiiruse piirang
• Saabumine järgmisesse läbitavasse punkti
• Saabumine sihtkohta (vaikeväärtus parempoolsele väljale)
27
Page 28

4.5.16 Vahemaa järgmise pöördeni (Nr. 18)
Sellel väljal kuvatakse vahemaa, mis tuleb läbida järgmise maršruudi sündmuseni (pööre,
ringliiklus, väljumine jne).
Navigeerimisel maršruudil kuvatakse ainult see väli.
4.5.17 Järgmine tänav / Järgmine asula (Nr. 19)
Sellel väljal kuvatakse tee või tänav, mis tuleb järgmisena maršruudi plaanis.
Kui Te ei ole veel kohas, kus see järgmine tänav on, kuvab Clarion asula nime tee või tänava
nime asemel. Asula nime juures kuvatakse punkti sümbol, et seda eraldada tänava nimedest.
See väli kuvatakse ainult maršruudil navigeerimisel.
4.5.18 Saabumine järgmisesse pöördesse (Nr. 20)
See riba on nähtav kui saabute järgmisesse maršruudi sündmusesse. See kuvatakse ekraanil,
et visualiseerida vahemaad, kui olete lähemal kui 300 meetrit järgmisest pöördest ja see jääb
nähtavaks kuni jõuate pöördesse.
See väli kuvatakse ainult maršruudil navigeerimisel.
4.5.19 Kehtiv kiiruse piirang (Nr. 21)
Et aidata Teil liigelda ohutult, näitab Clarion kiiruse piirangut sellel teel kui Te reisite või
navigeerite maršruudil. See informatsioon kuvatakse ainult siis, kui see on antud teel võimalik.
Kui Teie kiirus ületab seda piirangut, hakkab punane hüüumärk vilkuma.
4.5.20 Bluetooth või telefonikõne olek (Nr. 22)
Kui Bluetooth on välja lülitatud, kuvatakse siin hall Bluetooth ikoon.
Bluetooth raadio sisselülitamiseks puudutage seda ikooni. Kui Bluetooth on sisse lülitatud,
muutub ikoon siniseks.
Kui Te puudutate sinist ikooni, Clarion teeb pausi ja kuvatakse seadme telefoni valimise
ekraan. Naasmiseks Clarionile ja navigeerimise jätkamiseks puudutage esmalt klahvi
parempoolses ülanurgas ja seejärel puudutage uuel ekraanil Exit klahvi all parempoolses
nurgas.
28
Page 29

Telefonikõne ajal, kasutades oma mobiiltelefonil Map 670/770 kui käed-vabad seadet, teeb
Clarion pausi ja Te näete telefonikõne ekraani. Te võite jätkata navigeerimist ilma
telefonikõnet peatamata klahviga parempoolses ülanurgas. Siis navigeerimine jätkub ilma
hääljuhendamiseta (heli on reserveeritud telefonikõnele) ja siin kuvatakse telefonitoru sümbol.
Clarionil pausi tegemiseks ja naasmiseks telefonikõne ekraanile puudutage seda ikooni.
Kui Te panete toru hargile, muutub ikoob Bluetooth logoks.
4.6 Maršruudi informatsiooni ekraan
Maršruudi informatsiooni ekraanil on kõik andmed ja mõned funktsioonid, mida vajate
navigeerimisel. Mõned lisafunktsioonid on leitavad maršruudi menüüs (lk. 39). Ilma aktiivse
maršruudita on üks klahvidest mitteaktiivne ja maršruudi andmeid ei saa kuvada.
Meeldetuletusena võite avada seda ekraani kahel viisil: puudutades info klahvi maršruudi
menüüs (lk. 42) või puudutades ühte maršruudi andmeväljadest kokpiti ekraanil.
4.6.1 Maršruudi andmete kuva (sihtkohale ja läbitavatele punktide)
Ekraani ülemises osas näete informatsiooni toimiva maršruudi kohta. Need väljad on pidevalt
kuvatud kui hoiate seda ekraani lahti.
Kui Te avate ekraani, sisaldavad kõik väljad informatsiooni sihtkohta saabumise kohta.
Puudutage suvalist välja, et näha andmeid läbitavas punktis, alates esimesest kuni uuesti
lõppsihtkohta.
29
Page 30

4.6.1.1 Maršruudi joon
Selle ekraani ülemisel osal kuvatakse Teie planeeritud maršruut horisontaalse joonena. Selle
asakpoolne ots on maršruudi stardikoht, parempoolne on lõplik sihtkoht ning Te näete oma
läbitavate punktide lippe piki seda joont, paigutatuna proportsionaalselt nende vahemaadele.
Sinine (öösel kollane) nool kujutab Teie asukohta ja see liigub vasakult paremale, näidates
visuaalselt, kus Te maršruudil asute.
Kui Te saabute läbitavasse punkti, muutub see maršruudi stardipunktiks, möödunu
kustutatakse. Joon kõigi ülejäänud läbitavate punktidega modifitseeritakse ning nool hüppab
tagasi joone algusesse.
Kui Clarion peab maršruudi ümber arvutama, nool ei hüppa tagasi vasakule nagu seda
läbitavasse punkti saabumisel, kuid see võib natuke liikuda eemale kuna uue maršruudi
pikkus võib erineda eelmisest.
Kui kõik maršruudi andmed on kuvatud alltoodud väljadel, joon värvub samuti nagu
maršruudijoon kaardil. Kui Te näete andmeid, mis kuuluvad läbitavale punktile, joon värvub
ainult üles kuni selle läbitava punktini. Ülejäänud joon jääb halliks.
4.6.1.2 Möödunud vahemaa
Maršruudi andmete väljal võivad olla kuvatud ka väärtused kokpiti ekraanil kui „Distance to
destination“ (vahemaa sihtkohani). See on vahemaa, mida peate maršruudil läbima et jõuda
lõplikku sihtkohta.
Kui esinevad läbitavad punktid, puudutage ja puudutage uuesti igat välja, et näha vahemaad
esimese, teise jne läbitava punktini.
4.6.1.3 Meetod
See väli näitab seda, kuidas maršruut arvutati. See kas kuvab „Route“ (maršruut) või „Vehicle“
(sõiduk) välja maršruudi parameetrite seadetest. Kui Te olete valinud Car, Taxi, Bus või Lorry,
maršruudi tüüp (Fastest, Shortest või Economical) (kiireim, lühim, ökonoomseim) kuvatakse
siin. Kui Te olete valinud Emergency, Bicycle või Pedestrian (hädaolukord, jalgratas või jalgsi),
siis see informatsioon kuvatakse siin.
4.6.1.4 Möödunud aeg
See on oletatav väärtus, mida kuvatakse alati ühel maršruudi andmeväljal kokpiti ekraanil kui
„Time to destination“ (Aeg sihtkohani). See näitab aega, mis kulub selleks et jõuda lõplikku
sihtkohta maršruudil, mis baseerub võimalikul informatsioonil ülejäänud maršruudi osa kohta.
Arvutus ei saa võtta arvesse liiklusummikuid ja teisi võimalikke viivitusi.
Kui esinevad läbitavad punktid, puudutage ja puudutage uuesti igat välja, et näha aega
esimese, teise jne läbitava punktini.
4.6.1.5 Oletuslik saabumine
See on oletuslik väärtus, mida kuvatakse alati ühel maršruudi andmeväljal kokpiti ekraanil kui
„ETA to destination“ (Oletatav aeg sihtkohani). See näitab oletuslikku saabumisaega viimases
sihtkohas maršruudil, mis baseerub võimalikul informatsioonil ülejäänud maršruudi osa kohta.
Arvutus ei saa võtta arvesse liiklusummikuid ja teisi võimalikke viivitusi.
Kui esinevad läbitavad punktid, puudutage ja puudutage uuesti igat välja, et näha aega
esimese, teise jne läbitava punktini.
30
Page 31

4.6.1.6 Sihtkoht / Läbi punkti
See väli näitab lõpliku sihtkoha täpset aadressi (või selle koordinaate, kui aadress ei ole
võimalik).
Kui esinevad läbitavad punktid, puudutage ja puudutage uuesti igat välja, et näha esimese,
teise jne läbitava punkti aadressi või koordinaate.
4.6.2 Hoiatusikoonid
Ülejäänud 5 ala on harilikult hallid. Mõned neist muutuvad punasteks ja kuvavad graafilist
sümbolit hoiatusena juhul kui hoiatused on lisatud planeeritud maršruuti. Need on hoiatused,
sega ikoonid näitavad alati informatsiooni kogu maršruudi osas, isegi kui andmeväljad
kuvavad väärtusi Teie tegelikust asukohast ainult läbitava punktini.
Klikkige suvalisel ikoonil et näha selle kirjeldust.
Mõned näited võimalikest ikoonidest:
•
• See ikoon näitab, et maršruut sisaldab kiirteesid. Puudutage ikooni, et näha
• See ikoon näitab, et tasulised teed on lülitatud soovitatavasse maršruuti.
• See ikoon näitab, et peate sõitma praamiga piki soovitatavat maršruuti.
• See ikoon näitab, et praami eest tuleb maksta.
• See ikoon kuvatakse, kui Clarion ei saa planeerida maršruuti esitatud nõuetest
• See ikoon hoiatab Teid et Clarion soovitab maršruuti, mis täielikult ei vasta Teie
• Soovitatav maršruut sisaldab alasid, mis on kättesaadavad ainult jalgsi.
• Soovitatav maršruut sisaldab mittetasulisi teid.
•
See ikoon näitab et peate maksma teemaksu soovitatud maršruudil.
kiirteede kogupikkust soovitatud maršruudil.
lähtudes. Mõnikord on võimatu leida Teie poolt soovitud tee tüüpi stardi ja lõpliku sihtkoha
läheduses.
eeskirjadele maršruudi parameetrite seadetes.
Soovitatud maršruut sisaldab teid, mis nõuavad sisenemiseks vastavat luba.
• informatsioon – iga teine osa vastavast, kuid mittekategoriseeritud infost. Sisu
vaatamiseks puudutage ikooni.
31
Page 32

•
järgmine lehekülg – kuvatakse kui enam kui 5 hoiatust on soovitataval maršruudil.
4.6.3 Täida ekraan
Puudutage seda klahvi et kuvada kogu soovitatud maršruudi ülevaadet. Te saate hüpata
kaardiekraanile 2D põhi-üleval vaatele nii, et saate kontrollida, kuhu maršruut Teid viib.
4.6.4 Parameetrid
See klahv avab maršruudi parameetrite seadeekraani (lk. 53), mida muidu saab avada
maršruudi menüüst (lk. 39).
4.7 Menüü
Menüü klahvi leiate kaardiekraani vasakus allnurgas.
Selle klahvi puudutus avab menüü, mis võimaldab kasutada Clarioni sagedamini kasutatavaid
funktsioone.
4.7.1 Find (leia) klahv
Menüü esimene lehekülg on Find (leia). See võimaldab valida sihtkohta ilma seda eelnevalt
kaardile paigutamata. Find menüüd kirjeldatakse detailsemalt hiljem siin: lk. 61.
4.7.2 Quick (kiire) klahv
See võimaldab kiiret ligipääsu mõnele konfigureritavale valikule.
4.7.2.1 3D kaart (lüliti)
Kui roheline tuli on sisse lülitatud, näitab kaart perspektiivvaadet. Kui roheline tuli on kustunud,
kuvatakse kaarti harilikus üle-alla vaates. Kaardi vaadete režiimid on kirjeldatud siin: lk. 11.
32
Page 33

Märkus: Kui Te jõuate 2D vaatele kaarti kallutades, kallutab mõistlik suurendus kui vajutate
Follow klahvi või see kaob peale kontrollaja (seatud edasistes seadetes) möödumist.
Kasutage 3D kaarti lülitumiseks pidevale 2D vaatele.
Märkus: Kui kaarti vähendatakse nii, et vaatenurk suureneb automaatselt ülalt alla vaateni, ei
ole sellel klahvil kohest efekti. Kui Te uuesti suurendate, vaatenurk muutub või ei muutu
vastavalt uuele klahvi olekule.
4.7.2.2 Suurendus & kallutus (lüliti)
Kui roheline tuli põleb, täiendavad läbipaistvad klahvid (lk. 22 ja lk. 22) kuvatakse
kaardiekraani vasakul pool suurendamiseks ja kallutamiseks ilma riistvara klahve kasutamata.
Kallutusklahvid avanevad ainult suurtel suurendusastmetel. Kui Te vähendate, need kaovad.
4.7.2.3 Öine režiim (lüliti)
Öised värvid lülitage käsitsi sisse või välja, et üle kirjutada automaatse värviskeemi lülitamist.
Märkus: Kasutades seda võimalust lülitub välja automaatne värviskeemi olemus. Te peate
seda uuesti võimaldama põhiseadete ekraanil (lk. 47), et värvid muutuksid jälle automaatselt.
4.7.2.4 POI-de (huvipunktide) käitlemine
Siin saate seada POI-de kõiki parameetreid, mida lõite ja POI-de nähtavust, mis on kaardiga
kaasas.
33
Page 34

Sisseehitatud POI-de nähtavuse käitlemine
Clarioni kaardid tulevad koos suure hulga POI-dega. Nende kõigi kuvamine korraga muudab
kaardi ülekoormatuks (selleks et näha, kuidas POI-de kirjed kuvatakse kaardil, vaadake lk.
15). Selle vältimiseks saate otsustada, milliseid POI-de gruppe näidata ja milliseid kaardil
peita. Clarionil on mitmetasandiline POI kategooriate süsteem.Te saate seada nähtavuse
ülemisel kahel tasandil. Kõik tasandid alla selle kuvatakse või peidetakse vastavalt nende
kategooriale (s.t. Te saate seada bensiinijaamade nähtavust teeninduse kategoorias, kuid
kõiki seal loetletud lõike kas kuvatakse või peidetakse koos.)
Hallide ikoonidena kuvatud ikoonid on peidetud, sinised ikoonid on kaardil nähtavad.
Kui need on kuvatud kahevärviliselt , mõned selle alamkategooriad kuvatakse ja mõned
peidetakse.
Kui Te märgistate ühe POI gruppidest selle puudutamisega, siis klahv all vasakus nurgas
muutub Show (näita), kui POI grupp on peidetud, või Hide Peida), kui grupp on nähtaval või
osaliselt näidatud.
Soovitus: Selleks et muuta osaliselt näidatud grupp täielikult näidatuks, puudutage seda klahvi
kaks korda. Esmalt peidate terve grupi ja seejärel kuvate selle kõigi alamgruppidega.
Puudutades uuesti märgistatud POI-de gruppi (välja arvatud My POI – kirjeldatud hiljem)
avaneb selle grupi alamkategooriate loend. Siin Te ei saa näha mitmevärvilisi alamgruppe,
kuna nähtavaks saab seada ülemised kaks taset kategooriaid. Alamgrupi nöitamine ja
peitmine teostatakse analoogselt põhigruppidele.
My POI-de (Minu POI-d) käitlemine
Märgistades ja seejärel puudutades uuesti My POI lülitit Manage POI põhiekraanil, saate
käidelda POI-de gruppe ja kirjeid, mida olete loonud.
34
Page 35

Märkus: Kui eelnevalt on salvestatud POI ilma uut POI gruppi moodustamata, kuvatakse
Unnamed (Nimetu) grupp.
Puudutades suvalist grupi nime, avaneb selles grupis salvestatud POI-de loend. See loend on
samane POI-de resultaadile Find-is. POI-d on sorteeritud vahemaa järgi Teie tegelikust
asukohast. Kui GPS asukoht ei ole võimalik või Te olete puudutamisega kaardil mitte
võimaldanud lukusta-asukoht, reastatakse POI-d vahemaa järgi kursorist.
Kui kuvatakse My POI grupid, on Teil järgmised valikud:
• Show/Hide (näita/peida): sarnane sisseehitatud POI-dele. Teil on võimalus näidata või
peita kõiki kaardil valitud kategoorias olevaid POI-sid. Kuvatakse sinise ikooniga grupid.
Hallide ikoonidega grupid on peidetud.
• New (uus): Te saate luua uut My POI-de gruppi, puudutades seda klahvi. Te peate valima
ikooni, nime ja maksimaalse suurendustaseme, mille puhul on POI kaardil nähtav (kui
lasete POI gruppi täielikult kuvada). Te ei pea varem POI-de gruppi looma. Seda võite
teha uue POI salvestamisel.
• Delete (kustuta): Te saate kustutada varem salvestatud My POI-de gruppe. See kustutab
kõik POI-d selles grupis. Clarion palub seda toimingut kinnitada.
• Edit (redigeeri): Te saate redigeerida varem loodud My POI grupi atribuute (nimi, ikoon,
nähtavuse tase)
• Left/right (vasak/parem): Kui Teie grupid täidavad mitu lehekülge, võimaldavad need
klahvid Teil neid sirvida. Roheline väli vasakul neist klahvidest näitab avatud lehekülje
numbrit ja lehekülgede arvu.
Kui kuvatakse My POI loend, on Teil järgmised valikud:
• Search (otsi): Te saate loendit lühendada, kasutades filtrit. Nagu Find puhul sisestage
mõni täht soovitud POI nimest. Kui loend mahub ära ühele leheküljele, kuvab Clarion selle
automaatselt. Kui Te puudutate Done suvalisel ajal enne kui nii juhtub, saate loendi
paljudel lehekülgedel.
• ABC/Distance (ABC/Vahemaa): puudutades seda klahvi saate tähestikuliselt sorteeritud
POI-d. Puudutades uuesti naasete vahemaa järgi sorteeritud loendile.
35
Page 36

Kui Te puudutate loendis suvalist POI-d, avate uue akna koos valitud POI detailidega.
Siin on Teil järgmised valikud:
• OK: Kui Te puudutate seda klahvi, naaseb kaardiekraan valitud POI-ga keskel.
• Edit: Te saate redigeerida valitud POI atribuute (nimi, ikoon ja grupp).
• Delete (kustuta): Te saate kustutada suvalist eelnevalt salvestatud POI-d. Clarion palub
seda toimingut kinnitada.
4.7.2.5 Rippinformatsioon (lüliti)
Kui see on võimaldatud, siis ekraani puudutamisel (kursori aktiveerimine, punast punkti
ümbritsev) mõlemal kaardiekraanil avaneb rippkast valitud tänava nimega, maja numbriga ja
kõrvalolevate POI-de nimedega.
Soovitus: Puudutades ühte sinist informatsiooni ikooni POI nimede taga, kuvatakse vastava
POI kirje detailid.
4.7.2.6 Teekonna logide käitlemine
Clarioni kasutades on alati võimalik salvestada Teie matka teekonna logi. See ekraan
võimaldab Teil käidelda kõiki teekonna logisid. Kui see avaneb, kuvatakse kõigi salvestatud
teekonna logide loend.
36
Page 37

Teekonna logi originaalnimeks on selle salvestamise kuupäev ja kellaaeg. Te saate muuta
nende nimesid paremini meeldejäävatele, kui soovite.
Igal teekonna logil on värv, mis kuvatakse selle nimest vasakul kui teekonna logi on kaardil
nähtav. Kui teekond ei ole nähtav, kuvatakse siin allkriipsuga märk. Puudutades märgistatud
teekonna logi joont, lülitute selle logi kuvamise ja peitmise vahel. Teekonna logi joonistub
kaardile, kasutades värvi, mis on nime järel.
Kui teekonna logi on salvestatud, kuvatakse selles loendis uus rida allkriipsuga, kuna
salvestatud teekonna logi ei kuvata kaardil normaalselt.
Soovitus: Kui Te soovite vadata äsja salvestatud teekonna logi, puudutage seda kaks korda,
et muuta seda nähtavaks.
Käesolevas lõigus on Teil järgmised valikud:
• Record (salvesta): See alustab teekonna logi salvestamist. Loendis tekib uus rida ja GPS
asukoha andmed salvestatakse kuni Te salvestamise peatate või väljute Clarionist.
Punane ikoon (lk. 25) kuvatakse kaardiekraanidel, näidates et toimub salvestamine.
Puudutades seda ikooni, avaneb see teekonna logi ekraan.
• Stop recording (salvestamise peatamine): kui toimub salvestamine, see klahv peatab
selle.
• Info: see klahv avab ekraani, mis näitab teekonna logi detaile ja võimaldab Teil:
• Muuta teekonna logi nime (Rename klahv)
• Muuta teekonna logi värvi (kaardi valijal Colour)
37
Page 38

• Lasta sellel kuvada kaardil (Fit to screen klahv)(
• Või eksportida andmed paigaldatud mälukaardile GPX formaadis (Track export klahv).
• Replay (taasesitus): vajutage seda klahvi et vaadata salvestatud teekonna logi
simulatsiooni kaardil. Roheline ikoon (lk. 25) kuvatakse kaardiekraanil, et teaksite, et see
ei ole ülelend, vaid simulatsioon, mis baseerub reaalselt salvestatud logil.
• Delete (kustuta): Te saate kustutada teekonna logi, kui see ei ole enam vajalik. Clarion
palub seda toimingut kinnitada.
• Track log options (teekonna logi valikud): See klahv paremal ülanurgas võimaldab
seadeekraani, kus saate seada teekonna logimise parameetreid:
• Update interval (ajakohasta intervalli): kui sageli salvestatakse teekonnapunkte.
Asukoha informatsiooni võetakse GPS-ilt vastu kord sekundis. Kui Te ei vaja nii
detailiseeritud logi, saate suurendada seda numbrit et hoida kokku mälumahtu.
• Current autosave track size (Toimiv automaatsalvestuse teekonna suurus): see
number näitab, kui palju mälu on kasutatud automaatselt salvestatud teekonna logiga.
• Enable auto-saving (võimalda automaatsalvestust): Kui on võimaldatud
automaatsalvestus, ei pea Te lülitama teekonna logi salvestamist sisse ja välja käsitsi.
Clarion alustab teekonna logi salvestamist automaatselt kohe kui GPS asukoht on
saadaval.
• Limit track DB size (limiteeri teekonna DB suurus): siin saate seada kas
maksimeerida või mitte andmebaasi suurust, kus hoitakse automaatselt salvestatud
teekonna logisid.
• Maximum track database size (maksimaalne teekonna andmebaasi suurus): siin
saate seada maksimaalse andmebaasi suuruse, kui teekonna andmebaasi suuruse
limiit on võimaldatud, kasutades eelmist lülitit.
• Create NMEA/SIRF log (koosta NMEA/SIRF logi): sõltumatult normaalsest teekonna
logist, saate panna Clarioni salvestama loomulikke GPS andmeid GPS
vastuvõtuseadmelt. Clarion on suuteline töötama GPS seadmetega, kasutades kas
NMEA või SIRF protokolli. Seega salvestatud andmed on ühes nendest formaatidest.
Need logid on salvestatud eraldi tekstifailidena mälukaardil (kui on paigaldatud) ja neid
ei saa Clarionil taasesitada. Need on edasise töötluse vajadusteks. Olge ettevaatlik
kui salvestate GPS andmeid, kuna see võib ära süüa kogu mälu mahu.
38
Page 39

4.7.3 Route (maršruudi) klahv
See menüü sisaldab valikuid programmis mitmesuguste seadete käitlemiseks.
4.7.3.1 Recalculate (arvuta ümber)
See menüü punkt on võimalik ainult siis, kui eksisteerib aktiivne maršruut ja olemas on GPS
asukoht.
See avab nelja valikuga menüü. Kasutades ühte neist funktsioonidest saate modifitseerida
toimivat maršruuti.
Recalculate (arvuta ringi)
See funktsioon kordab maršruudi arvutust, mis baseerub samadel seadetel mis eelmisel
ümberarvutusel. Seda võimalust kasutatakse harilikult siis, kui automaatne maršruudilt eemal
ümberarvutamine ei ole võimaldatud. Te võite täheldada seda kasutades, kui Te liigute
soovitatud teele paralleelteel. Sellisel puhul Clarion võib mitte mõnikord maršruuti ümber
arvutada, kuid siin saate Teda selleks sundida. See on samuti klahv, mida saate sageli
kasutada kui aken avaneb automaatselt, teatades et käsitsi maršruudi ümberarvutamine on
seatud (lk. 51).
Drop Next Via Point / Delete Route (pillake järgmine läbitav punkt / kustutage maršruut)
Te saate modifitseerida maršruuti, möödudes järgmisest läbitavast punktist juhul kui Te ei pea
seda enam vajalikuks. Näiteks võite lisada läbitava punkti ainult maršruudi mõjul, kuid
tegelikult Te ei soovi sinna minna või kui olete siiski sinna jõudnud ja Clarion hoiab suunda
sellele punktile. Kui seal ei ole läbitavaid punkte jäänud (ainult sihtkoht), muutub selle klahvi
nimi Delete Route ja see tühistab navigeerimise.
Bypass (möödumine)
Kui Te sattute liiklusummikusse või tupikusse, võibolla soovite et Clarion arvutaks maršruudi,
mis eemaldub originaalmaršruudist nii ruttu kui võimalik. Te peate valima minimaalse
vahemaa piki originaalmaršruuti kus uus maršruut võimaldab uuesti ühineda originaalmaršruudiga. Valige, mis näib Teile reaalne.
39
Page 40

Märkus: Seee funktsioon annab Teile alternatiivi järgmiseks maršruudi lõiguks. Edasiseks
maršruudi osade muutmiseks või spetsiifilistest tänavatest või pööretest hoidumisekskasutage
Avoid funktsiooni plaanis selle asemel (lk. 40).
Märkus: Kui Te kasutate seda võimalust, hoiab Clarion välja arvatud sama osa kaardist
järgmistest maršruutidest kuni Te käsitsi kustutate maršruudi (lk. 40) või restardite Clarioni.
Cancel (tühista)
See valik naaseb otse kaardiekraanile ilma aktiivset maršruuti ümber arvutamata. Kui Te teete
selle valiku kui konfigureeritud on käsitsi marsruudi ümberarvutamine (lk. 50), navigeerimine
peatub ja aktiveerub uuesti kui olete tagasi oma originaalmaršruudil.
4.7.3.2 Delete (kustuta)
Puudutage Delete et kustutada aktiivset maršruuti piki kõiki maršruudipunkte (start, läbitavad
punktid ja sihtkoht). Kui Te hiljem otsustate, et vajate sama maršruuti uuesti, saate seda
taastada algusest. Clarion hoiatab Teid enne maršruudiandmete kustutamist.
Sellel funktsioonil on spetsiaalne roll, kui Te kasutate Avoid (väldi) olemust oma matka ajal.
Kui Te saabute sihtkohta, kustub maršruudijoon kaardil ja navigeerimine peatub. Marsruut on
nüüd praktiliselt kustutatud, kuid kui Te planeerite uut maršruuti, teid, manöövreid ja alasid,
mis on maršruudist välja arvatud, välditakse uue maršruudi planeerimisel. Puudutage Delete,
et täielikult kustutada eelmist maršruuti koos Avoid (välista) piirangutega.
Märkus: Kui POI-d kasutatakse kui maršruudi teekonnapunkti, maršruudi kustutamine ei
kustuta seda POI-d, ainult selle rolli marsruudis.
4.7.3.3 Itinerary (reisi plaan)
ee funktsioon avab aktiivse maršruudi reisi plaani (maršruudi sündmuste loendi). Reisi plaanil
on kolm erinevat kuvamise režimi jakaks funktsiooni.
Kuvamise režiimid
Kuvamise režiimid on erinevad ainult kuvatavate sündmuste arvu osas loendis. Loendi iirjed
näidatakse alati kogu informatsiooniga, mis on võimalik, kaasa arvatud piktogrammid vajalike
toimingutega ja vahemaadega eelmisest loendi kirjest.
Plaan on alati ajakohastatud maršruudil navigeerimisel. Järgmine loendi kirje navigeerimisel
on märgistatud kuni Te märgistate järgmise selle puudutamisel. Peale seda jääb märgistus
valitud kirjel kehtima.
• Detailed instructions (detailsed juhendid): see on loend, mis kuvatakse kui plaan on
avatud. See on sündmuste loend kõigi detailidega. Kõik tähtsad sõlmed kuvatakse
loendis, isegi need, mis on möödunud.
40
Page 41

• Instructions (juhendid): puudutades Mode klahvi üks kord, näete sündmuste loendit, mis
vajavad Teie tähelepanu, s.t. manöövrite loendit maršruudil. Need on sündmused, mis
kuvatakse pöörde eelvaate väljal ja millele kaasnevad hääljuhendid.
• Route summary (maršruudi koond): puudutades Mode klahvi uuesti kuvatakse
maršruudi ülevaade, mis sisaldab ainult tähtsamaid teid ja ristmikke.
Show (näita)
Puudutage seda klahvi et näha kirjete märgistatud loendit kaardil. See aitab Teil
identifitseerida loendis sündmusi.
Avoid (väldi)
Puudutage seda klahvi et näha maršruudi modifitseerimise võimalusi. Need võimaldavad Teil
maršruuti ümber arvutada, vältides märgistatud sündmusi ja mõnda olulist neist.
• Manoeuvre (manööver): See valik välistab märgistatud toimingu. Näiteks kui leiate
pöörde olevat raske tipptunnil. Clarion arvutab maršruudi ümber, välistades selle pöörde.
Kui järgmine tänav on maršruudil tähtis, asendab Clarion selle lihtsama pöördega samale
tänavale.
• Road (tee): kui tee tee välistate, arvutab Clarion maršruudi ümber, mis seda teed ei
kasuta. See on kasulik kui sattute liiklusummikusseoma maršruudis kasutataval teel ja Te
leiate selle tee oma reisplaanis.
• Distances (vahemaad): Te leiate ka mõne vahemaa klahvi selles loendis. Need on
sarnased Bypass loendis Recalculate menüüs (lk. 39), kuid neid saab kasutada maršruudi
vahemaa osades.
Märkus: Te ei pea avama plaani, kui sattute liiklusummikusse või tupikusse. Kohese
alternatiivse maršruudi saamiseks kasutage Bypass funktsiooni Recalculates (lk. 39).
Märkus: Kui Te kasutate seda olemust, Clarion hoiab sama kaardi osa edasistest
Marsruutidest kuni Te käsitsi kustutate maršruudi (lk. 40) või restardite Clarioni.
41
Page 42

4.7.3.4 Fly Over (lenda üle)
Sellel olmusel ei ole navigeerimisfunktsiooni. See annab kiirülevaate maršruudist. See
simuleerib maršruuti, näidates mida Te näete hiljem navigeerimisel.
Lifelike simulation (reaalne simulatsioon)
Puudutage Fly Over klahvi.
Selles režiimis toimub simuleerimine normaalsel kiirusel (kasutades kiiruse piiranguid
tänavatel ja teedel maršruudis) ja samuti mängitakse hääljuhendeid.
See režiim on põhiliselt kasulik Clarioni demonstreerimiseks või õppimiseks, kuidas see
toimib, enne Teie esimest matka.
Puudutage suvalises kohas ekraani simuleerimise peatamiseks.
4.7.3.5 Edit (redigeeri)
Puudutage seda klahvi et näha loendit kõigist punktidest mida kasutatakse maršruudil.
Esimene kirje loendis on maršruudi lähtepunkt ilma kehtiva GPS asukohata, viimane
saabunud läbitav punkt, kui Te avate loendi navigeerimise ajal või punkt, kus Clarion sageli
arvutas maršruudi ümber. See tähendab, et loend on pidevalt ajakohastatud ja läbitavad
punktid visatakse välja matka ajal. Viimane kirje loendis on Teie sihtkoht.
Kasutage nooli paremal et sirvida loendit ja puudutage suvalist joont selle märgistamiseks. Te
saate teostada järgmisi operatsioone:
• Add (lisa): Te saate lisada uue maršruudipunkti (või uue sihtkoha, kui märgistatud kirje on
loendis viimane) peale valitud punkti. Põhimenüü avaneb automaatselt, võimaldades Yeil
otsida aadressi, POI-d, koordinaate, ühte Teie eelissihtkohtadest või valida punkti ajaloo
(History) loendist. Kohe kui olete ühe neist valinud, naaseb Clarion Edit ekraanile ja Teie
valik kuvatakse paremal pool märgistatud joone all.
• Delete (kustuta): Te saate kustutada loendist valitud punkti. Kui märgistatud kirje on
loendis viimane, eelmine läbitav punkt muutub lõppsihtkohaks.
• Optimise (optimeeri): Te saate optimeerida läbitavate punktide järjekorda, kui seal ei ole
spetsiifilist järjekorda, mida soovite hoida. Kui puudutate seda klahvi, järjestb Clarion
loendi, et hoida kokku aega ja kütust. Optimeerimine toimib ainult läbitavate punktide
osas. Teie stardikoht ja sihtkoht jäävad oma kohtadele.
• Up and Down (üles ja alla): kasutades neid klahve saate ümber järjestada loendit,
teisaldades märgistatud kirje loendis üles või alla.
4.7.3.6 Info
See klahv avab Maršruudi informatsiooni ekraani, mida kirjeldatakse siin: lk. 29. See ekraan
kuvab informatsiooni toimivast maršruudist ja sellel on mõni lisavalik et modifitseerida oma
aktiivset maršruuti.
42
Page 43

4.7.4 Põhiklahv
Põhiklahv alumises parempoolses nurgas võimaldab avada põhimenüüd (lk. 9).
4.8 TMC (Liiklusteadete kanal)
Clarion tagab Teile isegi paremad maršruudid, kui Traffic Message Channel (TMS)
(liiklusteadete kanal) on võimalik. TMC on sFM raadioandmete süsteemi (RDS) spetsiaalne
rakendus, mida kasutatakse reaalajas liiklusteadete ja ilmateadete edastamiseks.
Märkus: TMC ei ole globaalne teenus. See võib olla mittevõimalik Teie riigis või regioonis.
Küsige Clarioni diilerilt võimaliku katteala kohta.
Map 670/770 sisaldab TMC ressiiverit ja vajab ainult vastavat ühendatud antenni.
Kui TMC andmeid Teie regioonis edastatakse, võtab Clarion automaatselt arvesse vastuvõetavat TMC informatsiooni. Te ei pea programmis midagi seadma. Ressiiverotsib automaatselt
FM raadiojaamu TMC andmete osas ja dekodeeritud informatsiooni kasutatakse koheselt
maršruudi planeerimisel. Kui Clarion võtab vastu liiklusinformatsiooni, mis võib mõjutada Teie
maršruuti, hoiatab programm Teid et ta arvutab maršruudi ümber ja navigeerimine jätkub uuel
maršruudil, mis on optimeeritud vastavalt ajakohastatud liiklustingimustele.
Puudutage väikese satelliittaldriku ikooni põhimenüüs, kaardi või okpiti ekraanil et avada seda
akent.
4.8.1 TMC sõnumite loend
TMC sektsiooni põhiekraaniks on loend toimivatest TMC sõnumitest, mis on järjestatud nende
vahemaa järgi Teie tegelikust asukohast.
Puudutage nooli lehekülje pööramiseks ja vaadake liiklusraskusi kaugele ette oma tegelikust
asukohast või vajutage Settings, et konfigureerida TMC alamsüsteemi. See avab uue akna.
Puudutage GPS klahvi ülemises parempoolses nurgas et avada GPS andmeekraani (lk. 18).
43
Page 44

4.8.2 TMC juhtimiskeskus
See ekraan näitab valitud TMC allikat ja võimaldab Teil muuta TMC seadeid.
4.8.2.1 Valitud FM raadiojaam
Valitud raadiojaama nimi ja sagedus kuvatakse selle akna ülaservas koos signaali tugevuse
informatsiooniga, mida näidatakse ribana analoogselt GPS satellidi signaali tugevusele GPS
andmeekraanil.
Kui Teie regioonis ei ole TMC andmeid edastavat raadiojaama, jätkab ressiiver otsimist. Te
näete pidevalt muutuvaid sagedusi piki FM CCIR raadio laineala (87,5-108 MHz). Kui Te
liigute TMC informatsiooniga alasse, näitab indikaator TMC jaama sagedust ja detailset
informatsiooni.
4.8.2.2 Lülita välja valitud jaam
Kui Te soovite vastu võtta teise raadiojaama TMC andmeid, vajutage seda klahvi. Raadiojaam
lisatakse välja lülitatud jaamade loendisse. Clarion alustab teise TMC jaama otsimist ja jätab
seejuures väljalülitatud jaama vahel.
4.8.2.3 Näita väljalülitatud jaamu
See klahv avab väljalülitatud raadiojaamade loendi. Puudutage loendis suvalist jaama.
Seejärel puudutage Enable, et võimaldada Clarionil aktsepteerida TMC informatsiooni sellelt
jaamalt.
4.8.2.4 Sorteerib sündmusi vahemaa / tüübi järgi
Liiklussündmuste loendit saab sorteerida nende vahemaa järgi tegelikust asukohast või nende
tüübi järgi. Puudutage klahvi, et lülituda nende kahe võimaluse vahel.
4.8.2.5 Liiklusinfo kasutamine
Vaikimisi on see klahv võimaldatud, mis tähendab, et TMC sõnumeid kasutatakse maršruudi
planeerimisel. Puudutage seda klahvi et Clarion ignoreeriks reaalaj liiklusinformatsiooni
maršruudi planeerimisel.
Soovitus: Kui Te planeerite maršruuti tulevaseks matkaks, on parem TMC korrigeeritud
planeerimine välja lülitada.
4.8.2.6 Välditava liikluse ümberarvutamine
See seade on sarnane eelmisele. Selle väljalülitamine ei välista süsteemi poolt TMC andmete
kasutamist maršruudi planeerimisel, kuid ei tee automaatset ümberarvutust kui
liiklustingimused muutuvad matka ajal.
44
Page 45

4.9 Tee ohutuskaamerad
Tee ohutuskaamerad nagu näiteks kiiruse kaamerad ja punase tule kaamerad on Clarioni
spetsiaalseteks POI tüüpideks. Rakendus hoiatab Teid kui Te lähenete ühele neist
kaameratest. Te saate peenhäälestada seda hoiatust põhiseadetes (lk. 47).
Te saate Clarioni üles laadida kaamerate asukohti arvutirakenduse kasutamisega.
Te saate käsitsi salvestada kaamera asukohta. Seda on kirjeldatud detailselt kursorimenüüs
(lk. 25).
Kiiruse kaamerad kuvatakse kaardil väikese kaamera sümboliga.
Hoiatus: Kiiruskaamerate tuvastamine võib olla mõnes riigis seadusega keelatud. Teie seade
toimib kui hoiatussüsteem, mis sisaldab radari andmeid.
4.9.1 Kaamerate tüübid
Kiiruse kaaameraid on nelja tüüpi:
4.9.1.1 Fikseeritud kaamerad
Mõned kaamerad on tee ääres, suunatuna ühte suunda ja mis mõõdavad liiklust kas ühes või
mõlemas suunas. Need mõõdavad Teie tegelikku kiirust. Nende kaaamerate puhul saate
spetsifitseerida kontrollitava liikluse suunda ja kiiruse piiranguid. Clarion hoiatab Teid, kui
lähenete sellisele kaamerale mõõdetavas suunas. Kui Teie kiirus ületab seda limiteeritud
kiirust kaamera lähedal, kostub spetsiaalne hoiatusheli.
Neid kaameraid kuvatakse järgmise sümboliga:
4.9.1.2 Mobiilsed kaamerad
Mõbda kaamerat kasutatakse sõidukilt. Andmebaas sisaldab selliste kaamerate mõnda
tüüpilist kohta. Need ei ole alati kasutusel antud kohas ja kiiruse piirang ei ole nende jaoks
spetsifitseeritud. Hoiatus on sarnane fikseeritud kaameratele, kuid kuna seal ei ole kiiruse
piirangut, teavitatakse ainult lähedus.
Neid kaameraid kuvatakse järgmise sümboliga:
45
Page 46

4.9.1.3 Sisseehitatud kaamerad
Mõned kaamerad on sisse ehitatud liiklustuledesse. Need toimivad nagu fikseeritud
kaamerad, kuid neid on raske märgata. Hoiatused on samad, mis fikseeritud kaameratel.
Neid kaameraid kuvatakse järgmise sümboliga:
4.9.1.4 Sektsiooni kontrollkaamerad
Need kaamerad töötavad paaris ja ei mõõda Teie tegelikku kiirust, vaid Teie keskmist kiirust
kahe kaamera vahel. Mõlemad identifitseerivad Teie sõiduki ja salvestavad täpse
möödumisaja. Erinevust nende kahe punkti vahel ajaliselt kasutatakse Teie keskmise kiiruse
arvutamiseks.
Clarion hoiatab Teid kui Te lähenete ühele neist kaameratest, kuid kui möödute, jääb hoiatus
sisse ja Teie keskmist kiirust mõõdetakse kuni möödute teisest sama tüüpi kaamerast. Kui
Teie keskmine kiirus ületab kiiruse limiidi nende kahe kaamera vahel, saate samasuguse
spetsiaalse hoiatusheli mis teiste kaameratüüpide puhul.
Märkus: Harvadel juhtudel Clarion ei suuda registreerida momenti, millal möödute teisest
kaamerast (näiteks kui see on paigutatud tunnelist väljumisele kus GPS asukoht ei ole veel
võimalik) ja hoiatus jätkub. Puudutage kaamera sümbolit, mida kuvatakse ekraanil üleval et
peatada hoiatust.
Neid kaameraid kuvatakse järgmise sümboliga:
4.9.1.5 Punase tule kaamerad
Need kaamerad kontrollivad, kas Te märkasite liiklusfoori või mitte. Hoiatus on samane
fikseeritud kaamerale, kuid kuna seal ei ole kiiruse piirangut, hoiatatakse ainult lähedusest.
Neid kaameraid kuvatakse järgmise sümboliga:
4.9.2 Kontrollitava liikluse suund
Erinevad kaamerad võivad mõõta kiirust ühel liiklussuunal, mõlemal suunal või isegi mitmel
suunal ristmikul, kus need on monteeritud pöörleval alusel. Clarion hoiatab Teid ainult siis, kui
liigute mõõdetaval või võimalikult mõõdetaval suunal.
Neid kaameraid kuvatakse järgmiste sümbolitega:
46
Page 47

4.9.3 Tuvastatud kiiruse piirang
Lisainformatsioonina kaamera poolt tuvastatud kiiruse piirang on antud fikseeritud,
sisseehitatud ja sektsiooni kontrollimise kaameratele. Kui Te salvestate käsitsi kaamera
asukoha kursori menüüs (lk. 25), kiiruse piirangut teel (kui seee on võimalik) kasutatakse
vaikimisi, kuid Te saate muuta seda väärtust antud kontrolliga.
4.9.4 Lisage uus kaamera või redigeerige olemasolevat
Te saate lisada uusi kaameraid, modifitseerida olemasolevate parameetreid või neid
kustutada. Valige punkt kaardil, seejärel kasutage POI klahvi kursori menüüs (lk. 25). See
avab valitud kaardipunkti ümbruses olevate POI-de loendi. Uue kaamera lisamiseks kasutage
Add Cam klahvi ja seadke selle parameetrid. Olemasoleva kaamera redigeerimiseks otsige
seda POI-de loendi lõpus ja puudutage seda. Uus ekraan koos selle detailidega avaneb.
Puudutage sellel ekraanil Delete kui soovite seda kaamerat kustutada.
4.9.5 Kaamera hoiatuse seade muutmine
Te saate kaamera hoiatust lülitada sisse ja välja ning peenreguleerida selle seadeid
põhiseadetes (lk. 48).
5 Seaded
Clarion võimaldab erinevaid seadeid selleks et võimaldada Teil kohandada programmi
funktsioone. Seadeekraani saab avada oyse põhimenüü ekraanilt (lk. 9) ja kaardiekraanidelt,
kasutades aku ikooni (lk. 24), kui mõned selle alamekraanid on kättesaadavad teistest
programmi osadest.
47
Page 48

5.1 Põhiseaded
Need on Clarioni põhiseaded.
5.1.1 Ohutusrežiim
Ohutusrežiim lülitab puuteekraani välja kiirusel üle 10 km/h, et hoida Teie tähelepanu teel.
Te saate kasutada uuesti riistvara klahve, kuid Te ei saa seada uut sihtkohta või muuta
seadeid.
Kui Te lülitate välja ohutusrežiimi, Clarion hoiatab Teid.
5.1.2 Lemmiksihtkohtade seadmine
Te saate valida kahte sagedamistest sihtkohtadest eelissihtkohtadena (lk. 69). Te saate
alustada navigeerimist kumbassegi neist ainult ekraani puudutamisega.Nende punktide
originaalnimed on Home (kodu) ja Work (töö).
Te saate neid ümber nimetada ja spetsifitseerida nende asukohti. Asukoha määratlemiseks
võite kasutada samu menüü valikuid (Põhimenüü kasutamine) mis maršruudi sihtkoha puhul
ja sõltuvalt valikust ning võimalikust informatsioonist, asukoht võib olla näidatud siin kui tänava
aadress, pikkus/laiuskraadiga asukoht või mõlemad.
Märkus: Kui Te puudutate üõhimenüüs ühte eelissihtkohtadest (lk. 69) enne selle defineerimist, viib Clarion Teid sellele ekraanile selle seadmiseks.
48
Page 49

5.1.3 Automaatsed öised värvid
Automaatse öise värvirežiimi kasutamisel muudab Clarion päevase ja öise värviskeemi mõni
minut enne päikesetõusu ja mõni minut peale päikese loojangut, mis baseerub GPS
informatsioonil Teie asukohal. Kui Te kord seate kiirmenüüs alalise värviskeemi (lk. 33), lülitub
see automaatne režiim välja. Kui Te soovite seda taastada, peate selle olemuse uuesti
võimaldama.
5.1.4 Häired
Puudutage seda klahvi et võimaldada ja peenreguleerida kasutaja hoiatusi. Avaneb uus aken
koos valikutega.
5.1.5 Hoiatus kiiruse ületamisel
Kaardid võivad sisaldada informatsiooni kiiruse piirangute kohta tee lõikudel. Claron suudab
Teid hoiatada kui Te seda kiirust ületate. See informatsioon võib olla mittevõimalik Teie
regioonis (küsige Clarioni diilerilt) või see võib olla ebakorralik kaardil olevatel kõigil teedel.
See seade võimaldab Teil otsustada, kas soovite hoiatust vastu võtta või mitte.
Märkus: Vilkuv punane hüüumärk kuvatakse kiirust piirava märgi kõrval iga kord, kui Te
ületate kiirust sõltumata sellest reguleeritavast kiiruse hoiatusest.
5.1.5.1 Kiiruse ületamise tolerants
Clarion hoiatab Teid kui Te ületate kiirust teatud suuruse võrra, mille saate spetsifitseerida
siin. Valige, kas Te soovte spetsifitseerida tolerantsi kui fikseeritud väärtust või protsentides.
Liugur muutub sõltuvalt valitud režiimist.
Mõlemas režiimis saab seada positiivset ja negatiivset väärtust.
5.1.5.2 Alternatiivne kiiruse piirang
Kui kiiruse piirang antud teelõigul võrdub või ületab seda piirangut, kasutab kiiruse hoiatus
alternatiivset tolerantsi eelmise asemel.
Nihutage liugur kõige parempoolsesse otsa selleks et alternatiivset kiiruse hoiatust välja
lülitada. Seejärel ülemise liuguri seaded määravad hoiatuse kõigile teedele.
5.1.5.3 Alternatiivne kiiruse ületamise tolerants
Kui toimiva tee kiiruse piirang jõuab alternatiivse kiiruse piirangu seatud väärtuseni, asendab
see seade põhiseadet ekraani ülaservas. Liugur ja valija toimivad täpselt nagu põhilised (lk.
49).
Näide: Selleks et paremini aru saada kuidas see olemus toimib, toome siin näite: Kui Te
kasutate seadeid +10 km/h – 100 km/h - +5%, hoiatab Clarion Teid kui sõidate järgmiste
kiirustega:
49
Page 50

Kiiruse piirang
Hoiatus
40 km/h 50 km/h (=40 km/h + 10 km/h)
60 km/h 70 km/h (=60 km/h + 10 km/h)
90 km/h 100 km/h (=90 km/h + 10 km/h)
100 km/h 105 km/h (=100 km/h +5%)
120 km/h 126 km/h (=120 km/h +5%)
160 km/h 168 km/h (=160 km/h +5%)
5.1.6 Võimalda ohutuskaameraid
Clarion saab Teid hoiatada kui Te saavutate teatud kiiruse ja punase tule kaamerad on
eelnevalt üles laaditud või kopeeritud seadmesse või salvestatud käsitsi tarkvarasse. Te saate
kaameraid salvestada, kasutades POI klahvi kursori menüüs (lk. 25) ja seejärel Add Cam
klahvi. Kiiruskaamerate tüübid ja parameetrid on toodud lk. 45.
Selles lõigus saate võimaldada või mitte võimaldada hoiatustooni teatud kaameratele ja Te
saate samuti peenreguleerida, kuidas Clarion hoiatab Teid lähenemise puhul ühele neist
kaameratest.
Märkus: Kiiruskaamera tuvastamine võib olla mõnes riigis seadusega keelatud Kontrollige, kas
see on lubatud või mitte enne sellega töötamist.
5.1.6.1 Kuuldav hoiatus
Te saate kuuldava hoiatuse välja lülitada. Omada lihtsat hoiatust (kui Teid hoiatatakse ainult
siis, kui ületate kiirust lähenedes kaamerale) või komplekkset heli kordupiiksudega kui
lähenete kaamerale. Sektsioonikontrolli kaamerate puhulkuulete samuti neid piikse kui olete
kahe kaamera vahel (need kaamerd toimivad paaris).
Teid hoiatatakse eelnevalt. Vahemaa, millel Clarion alustab hoiatust sõltub Teie kiirusest.
Mida suurem kiirus, seda varem hoiatus algab.
5.1.7 Maršruudi ümberarvutamine
Kui maršruut on kord planeeritud, see seade ütleb Clarionile, mida teha kui Te kaldute sellest
maršruudist kõrvale.
5.1.7.1 Automaatne
Maršruut arvutatakse ringi automaatselt mõne minuti möödumisel kõrvalekaldumisest.
5.1.7.2 Küsi esmalt
Clarion võib samuti küsida Teie eelistusi igal ajal kui lahkute planeeritud maršruudilt. Maršruuti
ei arvutata ümber kuni Te teete oma valiku menüüs, mis automaatselt avaneb (lk. 30).
50
Page 51

Teie valikud on:
• Recalculate (arvuta ringi) Clarion arvutab maršruudi ümber eelnenud seadetega.
Resultaat on sama mis siis kui on valitud automaatne ümberarvutus.
• Drop Next Via Point / Delete Route (pillake järgmine läbitav punkt / kustutage
maršruut) Clarion eemaldab loendist järgmise läbitava punkti ja arvutab maršruudi ümber
ilma selleta. Kui seal ei ole läbitavaid punkte jäänud (ainult sihtkoht), muutub selle klahvi
nimi Delete Route ja see tühistab navigeerimise.
• Bypass (möödumine) Kui Te olete originaalselt maršruudilt kõrvale kaldunud
liiklusummiku või teetööde tõttu, saate instrueerida Clarioni hoiduda originaalmaršruudist
teatud vahemaal.
• Cancel: Te saate väljuda ilma maršruuti ümber arvutamata. Navigeerimine peatub ja
aktiveerub uuesti kui leiate tee tagasi originaalsele maršuudile.
5.1.7.3 Deaktiveeritud
Kui Te eemaldute originaalmaršruudist ja soovite tagasi tulla sellele, saate ümberarvutamise
välja lülitada. Juhendamine peatub kuni Te naasete tagasi soovitatud maršruudile.
5.2 Kaardi seaded
Te saate seada mõnda parameetrit, mis määravad kaardi avanemise Clarionil.
5.2.1 Päevane / Öine värviprofiil
Clarionil on kaasas erinevad värviskeemid nii päevaseks kui öiseks kasutamiseks. Alati on üks
päevane ja üks öine värviskeem. Clarion kasutab neid kui lülitub päevaselt ajalt öisele ajale ja
vastupidi.
Puudutage vastavat klahvi ja valige loendist uus skeem.
5.2.2 Alternatiivsed teede nimed
Mõnel kiirteel on rahvusvaheline nimi või number välisreisijatele. Te saate otsustada kas
kuvada ainult kohalikke nimesid või mõlemaid.
5.2.3 Näita tänavasilte
Te saate seada, kas näha või mitte tänavate silte ja POI ikoone kaardil sõidu ajal. Baseerudes
toimival suurendusel ja kallutusel, tänavanimed kuvatakse piki tänavat või risti tänavat (lk. 13).
Kui Te lülitate need märgid sisse, on lihtsam tuvastada oma asukohta kaardil. Kui Te need
välja lülitate, on paremini nähtav tee geomeetria.
Märkus: Te saate välja lülitada ainult tänavate nimed ja POI ikoonid kui Clarion järgib Teie
asukohta. Kohe kui liigutate kaarti ja lukusta-asukohta (lk. 22) on välja lülitatud, ilmuvad
51
Page 52

tänavate nimed ja ikoonid uuesti nähtavale. Puudutage Lock lukusta-asukoht uuesti
võimaldamiseks ja sildid ning ikoonid kaovad uuesti.
5.2.4 Tekstuuriga polügoonid
Võimaldage tekstuuriga polügoone ning näete kaardil jõgesid, järvi, metsi ja teisi suuri objekte
kuvatuna reaalsemalt ja atraktiivsemalt.
Selle mittevõimaldamine ühtlustab alasid kuid on parem esitlus. Vaadake lk. 14.
5.3 Heliseaded
Seaded sellel leheküljel määravad, kuidas Clarion häälitseb.
5.3.1 Masterheli tugevus/lüliti
Clarioni kuuldavus on sõltumatu PNA seadetest. Clarioni toimimise ajal faderi asukoht määrab
helitugevuse taseme. Kui Te väljute programmist, seadme seaded taastuvad.
Vasak pool sellest toimib kui helisummutuse klahv. Clarioni kõigi helide summutamiseks
puudutage seda klahvi.
5.3.2 Hääljuhendamise helitugevus/lüliti
Vasakul olev lüliti lülitab sisse või summutab Clarioni kuuldava hääljuhendamise. Kui on sisse
lülitatud, liugur paremal pool reguleerib hääle helitugevust. Vasakpoolseimas asendis on
hääljuhendamine summutatud, parempoolseimas asendis mängitakse neid master helitugevuse tasemel.
5.3.3 Klahviheli tugevus/lüliti
Lüliti vasakul lülitab klahvihelid kas sisse või välja. Klahvihelid on kuuldavad kinnitused kas
rristvara klahvidele vajutamisel või puuteekraani puudutamisel. Kui klahvihelid on sisse
lülitatud, liugur paremal pool reguleerib nende helitugevust. Vasakpoolseimas asendis on helid
summutatud ja parempoolseimas asendis mängitakse neid master helitugevuse tasemel.
Märkus: Clarioni heliefektid on kontekstitundlikud. Need võivad olla erinevad kui näiteks avate
või sulete akna või kui võimaldate või ei võimalda seadet. Need isegi võimaldavad Teil teada,
kas olete sisestanud küllaldaselt tähti tänava nimes, näha ekraanil tänavanimede lühiloendit.
5.3.4 Dünaamiline helitugevus
Kui sõidate suure kiirusega, võib müra olla autos liiga suur et aru saada hääljuhendamise
sõnumitest ja kuulda klahvihelisid. Kasutades Dünaamilist helitugevust saate öelda Clarionile,
et suurendada helitugevust kui kiirus ületab teatud miinimumi ja saavutaks maksimaalse
helitugevuse (mis on määratud Master helitugevuse liuguri asendiga heliseadetes) antud
maksimaalsel kiirusel.
52
Page 53

Puudutage Dynamic Volume klahvi selle olemuse sisselülitamiseks. See avab samuti ekraani,
kus saate seada minimaalset ja maksimaalset kiirust.
5.3.5 Tähelepanuheli
Kui see on seatud Disabled mitte võimaldatud), kostub hääljuhendamine ilma eelneva
tähelepanuhelita. Seades selle Single Tone algatab ühe tähelepanuheli tooni enne hääljuhendamist. Seades selle Trigger Tone algatab tooni 1,5 sekundit enne hääljuhendamist.
Trigger tooni võib kasutada autoraadio summutamiseks ja instruktsioonide väljastamiseks läbi
autoraadio kõlarite. Selle funktsiooni toimimiseks peab olema vastav liidese adapter (eraldi
ostetav), mis ühendab navigatsioonisüsteemi kuularite pesa autoraadioga.
5.4 Maršruudi parameetrite seaded
See on väga tähtis lehekülg. Seaded siin määravad, kuidas maršruuti arvutatakse. Seda
ekraani saab otse avada maršruudi informatsiooni ekraanilt (lk. 29).
5.4.1 Meetod
Kasutage käepidet, et seada maršruudi arvutamise kiirust. Vasakpoolseimas asendis võib
maršruut olla mitte optimaalne, kuid arvutatakse väga kiiresti. Nihutades seda paremale poole
saate suurema täpsuse täiendava ajaga.
Märkus: Kuni Clarion arvutab maršruute väga kiirsti, kasutatakse seda liugurit ainult pikkadel
maršruutidel. Lühikesi maršruute arvutatakse alati optimaalselt sõltumata liuguri asendist.
5.4.2 Maršruut
Siin saate valida kolmest erinevast maršruudi tüübist.
5.4.2.1 Short (Lühim)
Sellega valite lühima maršruudi kahe punkti vahel. See on eelistatav põhiliselt jalakäijatele,
mootorratturitele ja aeglastele sõidukitele.
53
Page 54

5.4.2.2 Fast (Kiireim)
Valides Fast valite kiireima maršruudi arvestusega et sõidate piirkiiruse lähedal kõigil teedel.
Seda eelistatakse kiirete ja normaalsete sõidukite puhul.
5.4.2.3 Ökonoomseim
See seade on kombinatsioon eelmisest kahest. Põhiliselt valitakse kiireim lahendus, kui seal
on teine maršruut, mis võtab vähe rohkem aega, kuid palju väiksem vahemaa võrreldes
kiireimaga. Clarion valib selle kütuse ökonoomia eesmärgil.
5.4.3 Sõiduk
Te saate valida sõiduki tüüpi, mida kasutate navigeerimisel maršruudil. Sellel baseerudes
võivad mõned teed olla maršruudist välja arvatud (näiteks kiirteed jalakäijatele) või mõnda
piirangut ei võeta arvesse (näiteks operatiivsõidukitel ei ole piiranguid).
Veel enam, kui valitaks buss või veoauto, saab programm aru et maksimaalseid kiirusi ei saa
saavutada ja seda informatsiooni võetakse arvesse maršruudi arvutamisel, oletatava
maršruudi aja (ETE) arvutamisel ja oletatava saabumisaja (ETA) arvutamisel.
Võimalikud väärtused
• Car (auto)
• Taxi (takso)
• Bus (buss)
• Lorry (veoauto)
• Emergency (operatiivsõiduk)
• Bicycle (jalgratas)
• Pedestrian (jalkäija)
5.4.4 Teede tüübid mida lisada/välja arvata
Selleks et maršruut vastaks Teie soovidele, valige milliseid teid kasutada ja milliseid vältida
maršruudi koostamisel.
Kui tee tüüp on valitud, on selle lamp roheline, kui ei, muutub see punaseks ja läbikriipsutatuks nagu on kirjeldatud lk. 7.
Märkus: Maršruudi väljaarvamine ei ole eelistus. See ei tähenda kindlasti täielikku keeldu. Kui
Teie sihtkohta saab minna ainult, kasutades mõnda välja arvatud tee tüüpi, kasutab Clarion
neid ja ainult nii palju kui vaja. Sellisel puhul kuvatakse hoiatusikoon Maršruudi informatsiooni
ekraanil (lk. 29) ja tee, mis ei vasta Teie eelistuistele, kuvatakse kaardil alternatiivvärviga.
5.4.4.1 Tasuta teed
Tasuta teed on vaikimisi välja arvatud, kuna need võivad olla halvas olukorras ja Te harilikult
ei saavuta seal piirkiirust.
5.4.4.2 Kiirteed
Sõites aeglase sõidukiga või pukseerides teist sõidukit, võite eelistada mitte kiirteed.
5.4.4.3 Praamid
Ajutised praamiühendused võivad mitte olla lisatud kaardi andmetesse. Sageli peate selle eest
maksma. Seega võite otsustada neid mitte kasutada.
54
Page 55

5.4.4.4 Tagasipöörded
Samuti kuvatakse piki tee tüüpe, see on toimingutüüp. Enamik juhte eelistavad asendada
need mõne normaalse vasak ja/või parempöördega järgmisel ristmikul, nii et need on vaikimis
mitte võimaldatud.
Tagasipööramine kahesuunalisel sõiduteel ei ole tagasipööre.
Märkus: Kui Te ei ole täielikult tagasipöörete vastu, jätke need siia ja lisage teatud penalti
(võrdne ekstra vahemaaga) edasistes seadetes maršruudi valikutes (lk. 60).
Märkus: Läbitavaid punkte käidelsakse kui reisipeatust tagasipöördeks. See tähendab
tagasipöörde mittevõimaldamist sellel leheküljel kogu maršruudil kui võimalik, kuid saabudes
läbitavasse punkti, ülejäänud maršruudi osa saab planeerida alates vastassuunas.
5.4.4.5 Vajalik on luba
Mõnede teede kasutamiseks või sisenemiseks mõnda alasse on vajalik spetsiaalne luba või
omaniku luba. Need teed on vaikimisi välja arvatud. Seda lülitit kasutage siis, kui Teil on
sisenemisluba.
5.4.4.6 Tasulised teed
Tasulised teed on vaikimis sisse lülitatud Teie maršruutidesse. Kui te soovite reisida tasulisi
teid vältides, lülitage need välja, et Clarion planeeriks parimad tasuta teed Teie maršruudile.
5.5 Keel & ühikud
Siin saate seada keelt, mõõtühikuid, kuupäeva ja aja formaate, mida Clarion kasutab.
5.5.1 Programmi keel
See klahv kuvab toimiva programmi kirjakeele. Puudutades seda klahvi saate valida loendist
võimalikke keeli. Clarion tuleb restartida kui muudate seda keelt. Clarion küsib kinnitust enne
restarti.
5.5.2 Helikeel
See klahv näitab hääljuhendamise toimivat keelt. Puudutades seda klahvi saate valida
võimalike keelte loendist sovitud keelt ja kõlareid. Puudutage ühte neist klahvidest et kuulda
hääle näidist. Kui Te olete keele valinud, puudutage OK.
5.5.3 Ühikud
Te saate seada vahemaa ühikuid, mida programm kasutab. Clarion võib mitte toetada kõiki
loetletud ühikuid mõnes juhendamiskeeles. Kui Te valite mõõtühiku, mida ei toetata valitud
juhendamiskeeles, näete punast hoiatussõnumit valija all.
55
Page 56

5.5.4 Kuupäeva & ajaformaadi seadmine
Te saate seada kuupäeva ja aja formaate, mida Clarion kuvab. Võimalikud on mitu rahvusvahelist fomaati.
5.6 Edasised seaded
Need ekraanid võimaldavad Teil seada hulgaliselt erinevaid edasisi seadeid ja initseerida
mõnda spetsiaalset funktsiooni. Need seaded ja funktsioonid on jaotatud gruppidesse.
Puudutage suvalist klahvi, et seada vastavatparameetrit. Need kõik avavad uue akna, kus
saate teha oma soovitud valikuid.
5.6.1 Tabloo valikud
Need seaded määravad, kuidas Clarion kuvab erinevaid sisu elemente või kuidas neid
kuvatakse ekraanidel.
5.6.1.1 2D kaardirežiimis (ja põhi üleval orientatsioon)
Normaalses kaardikasutamise režiimis sirvite kaarti ja vaatate erinevaid kohti sellel. Seda
tehakse harilikult ülalt alla vaates, põhjasuund üles. Vaikimisi kasutab Clarion sama vaadet
kaardile nii kaardi- kui ka kokpiti režiimis. Seda lülitit kasutage et öelda Clarionile alati avada
kaardirežiim 2D põhi-üleval orientatsioonis kaardi sirvimise eesmärgil.
Märkus: eil on samuti võimalus pöörata ja kallutada kaarti, kuid kaart naaseb 2D režiimi kohe
kui kaardirežiimiga alustatakse.
56
Page 57

5.6.1.2 3D kokpiti režiimis (ja teekond üles orientatsioon)
Kokpiti režiimikasutatakse normaalselt matkamisel ja navigeerimisel, kui tee lebab juhi ees.
See on kaartide kõige tähtsam osa. Harilikult esitatakse see 3D vaates toimiva suunaga kaardi
ülaservale. Vaikimisi kasutab Clarion sma kaardi vaadet nii kaardi kui ka kokpiti režiimides.
Seda lülitit kasutage et öelda Clarionile alati avada kokpiti režiimis 3D teekonnaga üles
orientatsiooniga (automaatne kaardi pööramine) juhtimise eesmärgil.
Märkus: Teil on alati võimalus lülitada kaarti 2D vaatele põhi-üleval orientatsiooni, kuid kaart
naaseb 3D režiimi kaardi pööramisega kohe kui alustatakse kokpiti režiimi.
5.6.1.3 Suurendus sisse peale leidmist
Kui lüliti on välja lülitatud, tsentreerib Clarion kaardi nii, et asukoht, mis on valitud Find-is, on
ekraani keskel, kuid ei muuda suurenduse taset. Kui Te lülitate selle lüliti sisse, suurendab
Clarion valitud punkti.
Suurendustegur sõltub sellisel puhul objekti tüübist, mida otsite. Näiteks linna otsimisel
suurendus näitab Teile kogu asulat või vähemalt selle olulist osa või keskuse ümbrust. Valides
POI, ristmiku või täpse aadressi, antakse Teile lähivaade ainult mõne tänavaga ekraanil.
5.6.1.4 Koordinaatide kuvamise formaat
Asukohti kuvatakse mõnikord koos nende aadressidega ja vahel nende koordinaatidega. See
seade võimaldab valida koordinaatide kuvamise kraadides (dd.dddddd), kraadide ja minutite
(dd mm.mmm) või kraadide, minutite ja sekunditena (dd mm ss.s)
Märkus: koordinaatide kuvamise režiim on sõltumatu koordinaatide sisestamisest põhimenüüs. Te saate kasutada kõiki kolme formaati vabalt koordinaatide sisestamise ekraanil.
5.6.1.5 Kokpiti ekraani paigutus
Sisu on fikseeritud Cruise režiimis (kui ei ole aktiivset maršruuti), kuid navigeerimisrežiimis
saate muuta nende sisu sellel ekraanil. Võimalikud väärtused on loetletud lk. 27.
5.6.2 Taustavalguse seaded
Siin saate seada, kuidas tabloo rtaustavalgus käitub Clarioni kasutamisel. Need seaded on
sõltumatud seadetest MAP 670/770 teistel rakendustel.
5.6.2.1 Toite käitlemine
Ekraani ülaservas saate seada, kuidas taustavalgustus käitub kui ekraani ei ole puudutatud
teatud aeg.
Backlight always on (Taustavalgus on alati sisse lülitatud)
Te saate valida, et taustavalgus on alati sisse lülitatud.
57
Page 58

Smart powersave (taibukas energiasääst)
Te saate initseerida seda Clarioni spetsiaalset olemust. Kui töötatakse akult, taibukas
energiasäästja valgustab ekraani ainult siis kui puudutate või vajutate klahvi või kui Clarionil
on midagi Teie näidata. Mõne sekundi möödudes valgustuse tase väheneb ja järgneva mõne
sekundi jooksul lülitub taustavalgus välja. See aitab Teil säästa akut,
5.6.3 Smart Zoom (Taibukas suurendus)
Taibukas suurenus on midagi enamat kui harilik automaatne suurendus.
Kui navigeeritakse maršruudil: Kui lähenetakse pöördele, siis see suurendab ja muudab
vaatenurka manöövri paremaks sooritamiseks järgmisel ristmikul. Kui järgmine pööre on
kaugel, siis vähendatakse pilti ja alandatakse vaatenurka et näha eesolevat teed kaugemale
või see lülitub isegi ülevaate režiimile, mis võimaldab jälgida asukohta kaardil.
Kui sõidetakse: Kui aktiivset maršruuti ei ole ja Te sõidate, suurendab taibukas suurendus
siis kui liigute aeglaselt ja vähendab kui liigute suure kiirusega.
Neid automaatseid olemusi saate seada sellel ekraanil.
5.6.3.1 Taibuka suurenduse seaded
Te saate seada, kui lähedal taibukas suurendus suurendab lähenemisel järgmisele pöördele
(Zoom-in limit) ja maksimaalset suurenduse taset vähendamiseks kui järgmine pööre on
kaugel (Zoom-ou limit). Vaikeväärtused on seatud optimaalseteks enamikel juhtudel.
5.6.3.2 Võimalda ülevaate režiimi
Te saate konfigureerida, kuidas ülevaate režiim toimib kui järgmine pööre on kaugel.
Maršruudi sündmuse vahemaa määrab, kunas Clarion lülitub ülevaate režiimile või tagasi
navigeerimise režiimile.
Ülevaate suurenduse tase määrab kaardi fikseeritud suurenduse taseme nii automaatselt kui
ka käsitsi valitud (kaardi orienteerimise ikooniga – lk. 23) ülevaate režiimides. Te saate muuta
suurenduse taset käsitsi suvalisel ajal (Follow klahvi ei kuvata) vaid kui Te sisenete uuesti
ülevaate režiimi, seadub suurenduse tase sellele väärtusele.
Te võite liigutada kaarti ülevaate režiimis. Siis kuvatakse Follow klahv ja kui vajutatakse,
liigutab see kaarti nii et Teie tegelik asukoht oleks uuesti keskel.
Märkus: Kui automaatne olemus on välja lülitatud, saate seda uuesti sisse lülitada ülevaate
režiimis käsitsi nagu on kirjeldatud lk. 23.
5.6.3.3 Taasta lukusta-asukoht ja taibukas suurendus
Nagu on riistvara klahvide ja kaardiekraani funktsioonide puhul kirjeldatud, saate
navigeerimise ajal kaarti teisaldada, pöörata, kallutada ja suurendada. Sellisel puhul
kuvatakse ekraanil luku ikoon (lk. 22).
58
Page 59

Kui Te kallutate või suurendate kaarti, see osa taibukast suurendamisest automaatselt
deaktiveerub, kaart järgib ikka Teie asukohta, kuid ei muuda vaateparameetrit, mida
modifitseerisite. Te saate naaseda täielikule taibukale suurenduse režiimile, puudutades
Follow klahvi.
Kui Te kaarti teisaldate, kõik taibuka suurenduse osad deaktiveeruvad ja vaade külmub kinni.
Follow klahvi puudutamine sunnib Clarioni uuesti järgima Teie asukohta (lukusta-asukoht) ja
samuti võimaldab uuesti taibukat suurendust.
Te saate Clarioni sundida vajutama Follow klahvi Teie asemel automaatselt peale
mõnesekundilist mitteaktiivsust.
See funktsionaalsus ja kaasnevad parameetrid all kehtivad ainult kokpiti ekraanile.
Kaardiekraan ootab Teie toiminguid.
Restore Lock-to-Position (Lukusta-asukoht taastamine)
Pöörake see lüliti sisse, kui soovite et Clarion naaseks Teie tegelikule GPS asukohale peale
seda kui olete navigeerimise ajal kaarti teisaldanud. See on kasulik, kui Te olete kaarti
teisaldanud juhuslikult või kui Te teisaldasite seda millegi kiireks vaatamiseks oma maršruudi
lähedal.
Peale teatud seatud aja möödumist Follow klahv kustub ja kaart hüppab kohe tagasi, et
näidata Teie tegelikku asukohta.
Restore Smart Zoom (Taibuka suurenduse taastamine)
Seda lülitit kasutage, kui soovite et Clarion võimaldaks uuesti taibukat suurendust peale kaarid
suurendamist või kallutamist navigeerimise ajal. See on kasulik, kui olete muutnud vaadet
juhuslikult või kui modifitseerisite seda millegi kiireks vaatamiseks oma maršruudi lähedal.
Peale teatud seatud aja möödumist Follow klahv kustub ja taibukas suurendus muudab vaate
tagasi navigeerimiseks. Nagu Restore Lock-to Position puhul vaade muutub sujuvalt.
Märkus: Taibukat suurendust saab uuesti võimaldada kui see on aktiveeritud selle lehekülje
ülaservas. Kui taibukas suurendus on välja lülitatud, follow klahv ei avane ega vaade ei naase
eelnenud seisu kui Te suurendate või kallutate kaarti.
Delay before restorin (viivitus enne taastamist)
Te sate seada viivitust mõlemale Restore Lock-to-position ja Restore Smart Zoom siin.
Väiksem viivitus on paremad, kui Te juhuslikult muudate kaardi kuva, kuid võite eelistada
pikemat viivitust kui Te sageli vaatate sõidu ajal asju ümber oma asukoha.
Pidage meeles ainult vaadata kuva, kui see on täiesti ohutu.
Märkus: Kui Te vajutate Follow klahvi enne kui automaatne lukustus muutub efektiivseks,
taibukas suurendus ja lukusta-asukoht võimaldatakse uuesti.
5.6.4 Maršruudi valikud
Te saate seada põhilisi maršruudi parameetreid maršruudi parameetrite seadeekraanil (lk.
53). Sellel ekraanil on Teil rohkem võimalusi mõjutada maršruudi planeerimist ja maršruudi
ümberarvutamist.
59
Page 60

5.6.4.1 U-turn penalty (Tagasipöörde trahv)
Te saate peenreguleerida viisi, kuidas Clarion võtab tagasipöörde arvesse maršruudi
planeerimisel. Te saate öelda Clarionile, kui suure täiendava vahemaa te sõidaksite, et vältida
tagasipööret.
Märkus: Väärtus võetakse arvesse ainult siis, kui tagasipööre on võimaldatud maršruudi
parameetrites (lk. 54)
5.6.4.2 Cross-border planning (Piiriületuse planeerimine)
Vaikimisi planeerib Clarion maršruuti, kasutades piiriületuspunkte. Siiski, kui elate piiri lähedal,
saate selle lülitiga piiriületuse välja lülitada, jäädes ühte riiki.
5.6.4.3 Keep position on road (Lock-on Road) (Hoia asukohta teel (Lukusta
teele))
Clarioni kasutatakse normaalselt sõiduki navigeerimiseks, seetõttu Lock-on-Road kuvab
asukoha noolt täpselt teede kohal, nähtavalt korrigeerides väikesi GPS vigu. Jalakäija
kasutusel võite selle välja lülitada, et Clarion näitaks alati täpset asukohta.
Märkus: Lock-on Road väljalülitamisel lülitate alati ka välja GPS asukoha filtri. Kaardil kuvatav
asukoht allub kõigile asukoha vigadele ja kõrvalekalletele.
5.6.5 Kasutajaandmete käitlemine
Iga salvestatud asi (knopkad, My POI-d, eelistused, teekonna logid jne.) või modifitseeritud
asjad (seaded, ajaloo loend) sellest ajast peale kui installeeritu Clarion, on salvestatud
kasutaja andmebaasis, mis asub MAP 670/770 sisemälus. Siin on Teil võimalus salvestada,
taastada või ennistada andmebaasi või selle osa.
5.6.5.1 BackupData (Andmete ajakohastamine)
Te saate teha koopia kogu kasutaja andmebaasist mälukaardil.
Puudutage seda klahvi et kopeerida kasutajaandmed ja seaded mälukaardile. Varukoopia
luuakse sama faili nimega, kirjutades üle eelmise varukoopia.
Soovitus: Kui Te soovite säilitada rohkem kasutajaandmete versioone või kui soovite
salvestada tatud osa (näiteks oma puhkuse salvestatud POI-d ja teekonna logid) vaadake
koopiafaili mälukaardil, nimetage see ringi või salvestage see oma arvutil.
Soovitus: Kui Te liigute teisele PNA-le ja soovite säilitada oma andmeid ja seadeid, tehke
varukoopia, eemaldage kaart, paigaldage see teise PNA-sse, seejärel naasege sellele
seadete leheküljele ja vajutage Restore Data klahvi nagu on kirjeldatud järgmises lõigus.
Clarion restardib ja kõik Teie eelmised POI-d, teekonna logid, seaded, linn ja leia ajaloo
loendid kuvatakse uuel PNA-l.
60
Page 61

5.6.5.2 Restore Data (Andmete taastamine)
Kui Te olete juhuslikult kustutanud asju, või olete loonud palju ajutisi kirjeid ja soovite neid
kustutada üksteise järel, võite puudutada seda klahvi et taastada Clarioni olekut viimasele
varukoopiale.
Puudutades seda klahvi kaotate kõik muudatused, mis on tehtud alates viimasest
varukoopiast. Clarion hoiatab Teid sellest enne toimiva andmebaasi ülekirjutamist.
5.6.5.3 Remove Pins (Knopkade eemaldamine)
Normaalselt kustutatakse knopkad ükshaaval. Kuni neid kuvatakse kõigil suurendustasemetel
ja lõpuks on neid väga palju, võimaldab see klahv Teil kustutada neid koos. Clarion hoiatab
Teid et Te kaotate kõik knopkad.
5.6.5.4 Clear Data (Andmete kustutamine)
See klahv kustutab kõik kasutajaandmed. See on tehaseseadete ennistamine. Selle klahvi
puudutamine tähendab et kaotate kõik salvestatud andmed ja kohandatud seaded. Clarion
hoiatab Teid sellest.
5.6.5.5 Reset Advanced Settings (Edasiste seadete ennistamine)
Clarionis on palju edasisi seadeid. Mõned muudatused võivad põhjustada et Clarion toimib
ettearvamatul viisil. Puudutage seda klahvi vaikeseadete ennistamiseks.
6 Find (Leidmine)
Clarioni üheks enamkasutatavamaks funktsiooniks on sihtkoha valimine. Kui Teil on sihtkoht
olemas, saate alustada navigeerimist. Saabumine sinna peaks olema võimalikult kiire.
Clarionil on otsingumootor, mis võimaldab leida valitud sihtkohta ainult mõne ekraani
puudutusega.
Märkus: Kui Te valite sihtkohta otsimissüsteemi suvalises osas, lähete normaalselt
kaardiekraanile, kus Teil on selleks mitmeid võimalusi (seada kui starti, seada kui sihtkohta,
lisada läbitavaid punkte, jätkata maršruuti, markeerida knopkaga, lisada seda tee
ohutuskaamerate andmebaasi või lisada kui POI kirjet). Kui Te sisenete otsimissüsteemi,
kasutades Destination klahvi, viib Clarion Teid automaatselt kokpiti režiimi ja alustab
navigeerimist.
6.1 Destination (Sihtkoht) (põhimenüü)
Nagu on mainitud, kiireim tee sihtkoha leidmiseks ja navigeerimise alustamiseks on
Destination klahvi puudutamine põhimenüüs (lk. 9). See viib Teid Find ekraanile ja kohe kui
valite sihtkoha, näitab Clarion kohe kokpiti ekraani ning alustab navigeerimist. See tähendab
et kui planeerite maršruudi ühte oma eelistatud sihtkohta, peate puudutama klahvi
navigeerimise alustamiseks.
6.2 Valik kaardi puudutamisega
Sihtkohta on lihtne seada, kasutades kaarti. Sirvige kaardil oma soovitud sihtkohta, puudutage
seda ja avaneb kursorimenüü võimalike toimingutega.
Märkus: Avanedes automaatselt, jääb kursorimenüü avatuks mõni sekund. Kui Te otsustate
mitte valida ühtegi loetletud toimingut, sulgub menüü automaatselt. Kui Te avate selle käsitsi,
jääb see avatuks kuni Te selle sulgete või lülitute teisele ekraanile.
61
Page 62

Soovitus: Kui Te soovite valida punkti, mida kuvatakdse kaardi keskel, sulgege ja avage
menüü või oodake kuni see sulgub ja avaneb uuesti. Avades kursori menüü käsitsi, teisaldub
kaart nii et valitud asukoht on keskel.
6.3 Põhimenüü kasutamine
Põhimenüü on kättesaadav Destination klahviga põhimenüüs (lk. 9) või menüüklahvidega
kaardiekraanil (lk. 23). Põhimenüü annab Teile asukoha valimise võimalusi.
6.3.1 Aadressi, tänava, ristmiku või linna leidmine
Linna, tänava, ristmiku või täpse aadressi otsimist saab teha Find address moodulis. Kui Te
teate vähemalt osa aadressist, on see kiireim võimalus asukoha leidmiseks.
Järgneval illustratsioonil näidatakse aadressi otsimise mooduli struktuuri. Seal on viis taset
(Riik, linn, tänav ja aadress). Riigi tasand kuvatakse ainult mõne riigi puhul. Riikide ja linnade
loend on mooduli lähtepunktiks. Rohelised ristkülikud on väljumised. Te saate lõpetada oma
otsimise, valides asula keskme, tänava keskme, kahe tee lõikumise või täpse aadressi.
Te sisenete moodulisse tasemel 3. Sellest punktist saate edasi minna (alla) tänavale nime
andmisega, siis maja numbri või ristmiku andmisega, või tagasi (üles) et muuta otsimiseks
linna või riiki.
6.3.1.1 Linna ja riigi valimine, kus otsida
Esimeseks ekraaniks adressi otsimise moodulis on sageli kasutatavate linnade loend.
Normaalsel navigeerimisel on esimesel real asula, kus asute või mille lähedal asute. Ilma
toimiva GPS asukohata, või kui kuvatakse Follow klahv, on esimesel real asula, kus asub
kursor või selle läheduses.
Kui otsitav asula kuvatakse loendis, puudutage seda ja Te suundute kohe tänavanimede
sisestamise ekraanile koos valitud linna nimega või postiindeksiga, mis kuvatakse ekraani
ülaservas. Kui soovitud asulat ei kuvata, kasutage nooli alumises parempoolses nurgas et
näha rohkem loendit.
Soovitus: Kui Te navigeerimise ajal soovite teada linna nime või riiki, kus asute, alustage
Find/Address ja lugegeloendi esimeselt realt. See funktsioon võimaldab saada
62
Page 63

vastuvõetavaid tulemusi ainult siis, kui GPS asukoht on teada ja Te ei ole lukusta-asukoht
kaardi teisaldamisega välja lülitanud.
Kui Te leiate, et sageli kasutatavate linnade loend sisaldab asulaid, milliseid lähemas tulevikus
ei kasuta, saate valida loendi tühjendamise Clear klahviga vasakpoolses alumises nurgas.
Uue asula valimine otsimiseks
Kui Te otsite linna, mida loendis ei leia, puudutage Other City parempoolses ülanurgas. See
viib Teid linna nime või postiindeksi sisestamise ekraanile, kus saate valida soovitud linna,
sisestades mõne tähe selle nimest või mõne numbri postiindeksist. Seejärel valige loendist
resultaati, mis avatakse automaatselt programmi poolt, kui ühtivaid nimesid saab kuvada ühel
leheküljel või on kuvatud mitmel leheküljel kui puudutate Done klahvi peale mõnda tähte.
Märkus: Ainult võimalikud tähed on sõrmistikul aktiivsed kui sisestate esimese sõna otsitava
asula nimest. Kõik ülejäänud klahvid ei ole aktiivsed ning on kuvatud hallidena.
Märkus: Postiindeksid võivad olla mittevõimalikud valitud riigis. Sellisel puhul peate sisestama
asula nime.
Seda saate lõpule viia, kasutades tähestikulist sisestusekraani (kas ABC- või QWERTY tüüpi).
Te peate ainult sisestam mõne esimese tähe, kui programm alustab selles riigis olevate
asulate otsimist. Kui asula nimes on mitu sõna, on otsimine nende kombinatsioonist. Te saate
otsida mitut erinevat sõna, sisestades tühiku sõnade vahele. Näiteks Bad Sauerbrunn
Saksamaal saab leida, kui sisestate „BA S“ või isegi „Sa B“ (sõnade järjekord võib olla
suvaline).
Te ei pea sisestama otsimisel täppe. Sisestage ainult baastäht ja Clarion otsib andmebaasis
kõiki nende kombinatsioone (näiteks Prantsusmaa linna „Déléage“ puhul peate sisestama
ainult „Deleage“ ja ülejäänu teeb programm).
Kui Te alustate sisestamist, otsib Clarion asulaid, mis ühilduvad Teie sisestusega. Asulate arv
kuvatakse sisendrea parempoolses lõpus. Kui kõik ühilduvad asulad mahuvad ühele
ekraanile, kostub klahvi vabastamisel erinev heli ning Clarion näitab kõiki resultaate loendis.
Te saate valida ühe, mida otsite, puudutades vastavat loendi kirjet.
Märkus: Kui sisestatud tähtedele vastab enam kui 300 ühilduvat nime, peatab Clarion otsimise
ja kuvab „>300“ sisestusrea parempolses otsas. Sisestage rohkem tähti et tõmmata loendit
lühemaks.
Märkus: Kui asula nimi sisaldab märki, mis ei ole sõrmistikul võimalik (näiteks apostroof või
sidekriips), loeb Clarion seda kui tühikut, mis eraldab sõnu. Seega saate valida „Hilde-RygolSiedlung“ kõigi järgnevate otsimiskriteeriumitega „ H R S“, „Si H“ või „Hi Ry“.
Soovitus: Kui Te olete lõpetanud tänava nime sisestamise ja ühilduvaid nimesid on rohke, kui
üks lehekülg, puudutage Done ja valige soovitud asula loendist. Pöörake lehekülgi
nooleklahvidega parempoolses alanurgas.
63
Page 64

Soovitus: Kui Te otsite mitmest sõnast koosnevat linna nime, saate lühendada loendit, kui
sisestate igast sõnast mitu tähte.
Märkus: Kui mõnda loetletud asulat nimetatakse satelliitlinnaks või nummerdatud alaks, mida
kuvatakse kaardil eraldi, kuvatakse Show districs klahv vasakpoolses alumises nurgas.
Puudutage seda klahvi, et loetleda satelliitlinna koos põhiasulaga. Nüüd muutuvad klahvid
Hide districs ka nende puudutamisel naasete originaalsele, lühemale loendile.
Kui Te olete linna valinud, saate jätkata tänava nime sisestamisega.
Kui Teie sihtkoht on teises riigis, puudutage linna valimise ekraanil Change Country klahvi
parempoolses ülanurgas ja valige loendist riik.
6.3.1.2 Tänava või asula keskme valimine
Kui asula on valitud, saate jätkata tänava, mida otsite, spetsifitseerimisega.
Märkus: Samuti kui asula sisestamisega kuvatakse sõrmistikul ainult aktiivsed tähed kui
sisestate esimese tänava sõna. Kõik teised tähed ei ole aktiivsed ning on kuvatud hallidena.
64
Page 65

Asula keskuse valimine
Kui Te soovite navigeerida asulasse, mida kuvatakse ekraanil ülal keskel, puudutage Done
enne ühegi tähe sisestamist. Otsimise resultaadiks on linna keskkoht (kus ölinna nimi on
kuvatud kaardisl).
Märkus: See punkt ei ole geomeetriline kese vaid punkt, mis on valitud kaardi koostajate poolt,
harilikult tähtsaim sõlmpunkt väikese linnas või tähtis kohta linna keskuses suurlinna puhul.
Tänava valimine
Kui Te otsite aadressi või ristmikku valitud asulas (mis kuvatakse lehekülje ülaservas), peate
esmalt sisestama otsitava tänava nime.
Soovitus: Kui Te otsite ristmikku, valige esmalt tänav, millel on harva esinev nimi. Sellisel
puhul peate sisestama vähem tähti resultaatide loendi saamiseks. Te võite esmalt valida ka
lühema nime kahest. See viis on kiirem kui valida teine ristuvate tänavate loendist peale
esimese tänava valimist.
Soovitus: Te saate otsida nii tee nime või tüübijärgi. Kui Teil on sama nimi kui Tänava,
Avenüü, Puiestee, Tee puhul, saate resultaadi kiiremini, sisestades ka selle esitähe. Näiteks
et otsida „Pi A“ resulteerub Pine Avenue, välistades kõik Pine Streets ja Pine Roads.
Soovitus: Kui nimi on prefiksisk mitmele teisele tänava nimele, sisestage kogu nimi, vajutage
Done ja täpselt ühilduv nimi on loendis esimene. Sedasi leiate ka väga lühikesi tänavate
nimesid.
Kohe kui valite tänava, avaneb maja numbri sisestamine ekraan (lk- 84).
Majanumbri valimine mitmele tänavale
Kui Te ei ole kindel, milline tänavatest sisaldab otsitavat majanumbrit, puudutage Find in All ja
minge majanumbri sisestamise ekraanile ilma esmalt tänavat valimata. Sisestage
majanumber, puudutage Done ja avaneb ainult nende tänavate loend, kus selline majanumber
esineb. Otsimise lõpetamiseks võyke loendist vastav aadress.
6.3.1.3 Majanumbri või tänava keskpunkti valimine
Kui riik, linn ja tänava nimi on valitud, küsitakse Teilt majanumbrit, kasutades sõrmistikku.
Võimalike majanumbrite vahemik valitud tänavale kuvatakse sisendväljal enne kui hakkate
numbreid sisestama.
Sisestage number, puudutage Done ja Clarion näitab kaardil valitud asukohta (või alustab
kohe navigeerimist, kui olete valinud põhimenüüs sihtkoha).
Soovitus: Kui Te majanumbrit ei tea, vajutage Done ja tänava keskpunkti kasutatakse valitud
asukohana.
65
Page 66

6.3.1.4 Kuidas valida ristmikku majanumbri asemel
Kui Te ei tea majanumbrit või kui seda on lihtsam teha ristmiku knokastamisega, vajutage Find
intersection klahvi parempoolses ülanurgas, valige varem valitud tänava ristmike loendist
soovitud tänava nimi (kuvatakse ekraani üleval keskel). Kahe tänava ristumiskoht on valitud
punktiks.
6.3.1.5 Näide täielikust aadressi otsimisest
See on näide komplekssest aadresi otsimisest, aadressi leidmisest välismaal. Käesolevas
näites on Teie tegelik asukoht mitte Prantsusmaal ning Te otsite aadressi Pariisis,
Prantsusmaal „17 rue d`Uzès“. Peale Fnd Address sisestamist toimige alljärgnevalt:
• Puudutage loendis France.
• Nüüd valige Prantsusmaal linn. Sisestage „Paris“, kasutades virtuaalset sõrmistikku.
• Kuna mitu asulat on Paris nimega, linnade loendit ei kuvata automaatselt. Puudutage
Done, et näha loendit, mis sisaldab „Paris“.
• Esimene asula loendis on Paris, kuna see ühildub täielikult. Puudutage seda.
• Nüüd peate sisestama tänava nime.
• Te ei pea sisestama täppe, apostroofe ja Te võite sisestada enam sõnu suvalises
järjekorras, eraldatuna tühikutega. Sisestage „R D Uz“, „D Uz“, „Uz“ ja „rue d`Uzès“
kuvatakse automaatselt. Või sisestage „R D U“, „U R D“, „Ru U“ ja puudutage Done, et
saada ühilduvate tänavate loendit.
• Saanud loendi, puudutage tänava valimiseks „rue d`Uzès“.
• Nüüd näete numbrisõrmistikku, kus peate sisestam „17“ ja puudutage Done protsessi
lõpetamiseks. Valitud on „17 rue d`Uzès, Paris, France“.
6.3.2 Leia ajaloost
Kui Te olete kasutanud Find varem või olete salvestanud kaardipunktid kui POI-d, knopkaga
märgistatud punktid või kasutatud punktid kaardil varem, kõik need kuvatakse Ajaloo loendis.
See loend on sorteeritud aja järgi, millal neid punkte viimati kasutati. Sageli kasutatud punktid
on loendi alguses.
66
Page 67

Võtke suvaline asukoht oma sihtkohaks. Siin Teil ei ole võimalust loendit ümber sorteerida või
filteerida nime järgi, kuid Next ja Previous klahvid võimaldavad sirvid loendit et leida eelistatud
punkti.
Soovitus: Kui Te vajate asukohta hiljem, kuid ei soovi seda salvestada kui POI, markeerige
see knopkaga ja jätke meelde selle värv, et seda lihtsamalt leida Ajaloo loendist.
6.3.3 Koordinaatide leidmine
Clarion võimaldab Teil sisestada oma sihtkohta kaardi koordinaatides. Koordinaadid peavad
olema laius/pikkus formaadis ja baseeruma WGS 84 maakera mudelil (mida kasutatakse
enamiku GPS seadmete poolt).
Kui sisestate selle lehekülje, kuvatakse tegeliku GPS asukoha koordinaadid (või valitud
kaardipunkt, kursor, kui lukusta-asukoht on aktiivne) ekraanil ülal.
Koordinaadid kuvatakse alati formaadis, mis on konfigureeritud edasisets seadetes tabloo
valikutes (lk. 57), kuid Te võite sisestada koordinaate suvalises kolmes formaadis. Te võite
sisestada isegi laiuse ja pikkuse erinevates formaatides.
Laiuse/pikkuse paari sisestamine on lihtne. Vasakpoolne väli sisaldab laiust. See algab tähega
„N“ (North) või „S“ (South). See ütleb Clarionile kas punkt on põhja- või lõunalaiusel. Kasutage
klahvi et muuta poolkera. Sisestage laiuse numbrid. Kasutage kümnendkohta kui kraadid,
minutid või sekundid ei ole täisarvud. Kasutage klahvi (silt sõltub tegelikust
kursori aukohast laiuse sees) et alustada minutite sisestamist peale sekundkraade peale
minuteid.
Kui olete lõpetanud, puudutage pikkust paremal ja sisestage analoogselt laiuse sisestamisele.
Siis poolkera vahetamise klahv ütleb Clarionile, kas punkt asub lääne- või ida pool
Greenwichi meridiaani.
Kui Te olete sisestanud mõlemad numbrid, vajutage Done valiku tegemiseks.
Soovitus: Kiireim tee punkti koordinaatide sisestamiseks on puudutada kaarti või kasutades
Find ja seejärel tulla sellele leheküljele ning lugeda koordinaate.
Soovitus: Kui Te peate koordinaate ümber formaatima Clarioni poolt valitud formaati (lk. 57),
sisestage koordinaadid olemasolevas formaadis, vajutage Done, et näidata neid kaardil.
Seejärel tulge tagasi siia, et näha sama asukohta valitud koordinaatide kuvamise formaadis.
6.3.4 POI leidmine
Te saate oma sihtkohta leida tuhandete POI-de hulgast, mis on Clarioniga kaasas või nende
hulgast, mida olete ise loonud. See ekraan aitab Teil leida otsitavat. POI-de kirjed on
kategoriseeritud, võimaldades Teil leida lihtsamini. Sellel ekraanil võite näha esimest
lehekülge POI kategooriatest. Seal on kolm taset kokku.
67
Page 68

Otsimine toimub ümber teatud referentspunkti. Vaadake alati toimivat referentspunkti rohelisel
väljal POI kategooria klahvide kohal ja kinnitage et see ühildub sellega mida soovite.
Referentsi muutmiseks puudutage Change ref. klahvi parempoolses ülanurgas.
Kui Te puudutate Change ref. Klahvi, on Teil järgmised valikud:
• Address: Te saate spetsifitseerida aadressi, mille ümber otsida või asula, milles otsida.
Selle asula keset kasutatakse referentspunktina.
• History: referentsi otsimiseks saab valida ajaloo loendist.
• Coordinates: Te saate spetsifitseerida laiust/pikkust mis on otsingu keskmeks.
• GPS Position; otsimist teostatakse tegeliku asukoha ümbruses kui GPS asukoht on
võimalik. Kui GPS asukoht ei ole võimalik, kasutatakse viimast GPS asukohta (hall nool
kaardil).
• Cursor: otsimist teostatakse varem valitud kaardipunkti ümbruses.
• Destination: otsuimist teostatakse toimiva maršruudi sihtkoha ümbruses.
Toimiv valik kuvatakse alati rohelisel väljal leheküljel ülal.
Märkus: Vaike referentspunkt POI otsimiseks on tegelik GPS asukoht, kui see on võimalik või
kursor, kui ei ole vastavat GPS asukohta.
• Find in POI subgroups: märgistage üks POI gruppidest seda puudutades või kasutades
suunaklahve. Seejärel vajutage Enter või puudutage seda uuesti et näha alamgruppide
loendit. Kasutades samu toiminguid, saate minna sügavamale alamgruppidesse.
• Search by name among the POIs of that level: Search klahvi puudutamine avab teksti
sisestamise ekraani, mis võimaldab lühendada POI-de loendit. Kui Te puudutate Search
alamgruppide loendis, otsite ainult grupis, kus parajasti olete.
• See all POIs of the current group in a list: puudutades All klahvi avate kõigi punktide
loendi grupis või alamgrupis, kus olete. Kasutage Next ja Previous klahve loendi
sirvimiseks.
68
Page 69

Otsingu resultaadid on sorteeritud nende vahemaa järgi referentspunktist (esmalt lähim).
Märkus: POI kirjete puhul, mida olete loonud, saate vaadata resultaati tähestikulises
järjekorras. Vajutage klahvi sildiga ABC, mis kuvatakse Search ja lehekülje nubri vahel.
Kui soovitud POI kirje on valitud, näitab Clarion selle detaile.
Puudutamine OK viib Teid tagasi kaardile kus valitud POI on keskel (või alustab navigeerimist
selleni kui sihtkoht oli valitud).
Noole puudutamine vasakpoolses ülanurgas naaseb otsingu resultaatidele.
Soovitus: Kui Te soovite leida lähimat POI-d või kui Te olete ühe sellise lähedal, kuid ei tea
täpselt, kus see on või mis on selle nimi, puudutage All klahvi POI otsimise kõige esimesel
ekraanil ja saate lähimate POI-de loendi. Kasutage Next klahvi vasakpoolses alumises nurhas
lehekülje pööramiseks kui Te ei näe soovitud kohta loendi esimesel leheküljel.
Soovitus: Kui Teie PNA on mobiiltelefon või see on ühendatud mobiiltelefoniga kui käed-vabad
seade, kuvatakse uus Dial klahv, kui telefoninumber on kuvatud valitud POI-le. Puudutage
Dial ja teie PNA helistab sellele numbrile, mis on kuvatud sellele POI-le.
6.3.5 Eelistuste leidmine (Kodu/Töö)
Kui Te olete seadistanud oma eelissihtkohad põhiseadetes (lk. 48), saate valida neist lihtsa
puudutamisega klahvi, millel on selle nimi.
Kasutades sihtkoha funktsiooni põhimenüüs on vaja ainult kahte puudutust et alustada
navigeerimist ühte eelispunkti.
Märkus: Kui Te proovite kasutada eelissihtkohta, mida Te pole veel loonud, viib Clarion Teid
selle seadmise leheküljele.
69
Page 70

7 Tõrgete juhend
Täname Teid meie toote ostmise eest. Me loodame et Te naudite selle kasutamise igat
minutit. Siiski võite kohata raskusi enne kui olete Clarioniga tuttav. Sellisel puhul lugege
alljärgnevat sageliesinevate probleemsete olukordade lahendamiseks.
Ma ei leia sinist (kollast kui kasutan öist värvi) noolt, mis näitaks minu asukohta.
Navigeerimine ei alga.
Kontrollige GPS oleku ikooni põhimenüü ekraanil (lk. 9), suvalisel kaardiekraanil (lk. 24) või
GPS andmeekraanil (lk. 18). Kas ühendus Teie GPS ressiiveriga on katkenud või GPS ei
suuda tuvastada Teie asukohta. Üjendage oma GPS lahti või liikuge varju alt välja et saada
fikseeritud asukohta.
GPS on ühendatud, saates toimivaid asukoha andmeid. Siiski ma ei näe sinist (kollast
kui kasutan öist värvi) noolt, mis näitaks minu asukohta.
Te näete ekraanil suurt poolläbipaistvat „Follow“ ikooni (lk. 22). Puudutage seda et uuesti
võimaldada lukusta-asukoht olemust, mis viib kaardi tagasi Teie tegelikule asukohale.
Sinine (kollane kui kasutan öist värvi) nool näitab minu asukohta, kuid ma ei näe
naršruuti (roheline või punane joon) ja hääljuhendamist ei ole.
Arvatavasti Teil ei ole aktiivset maršruuti. Kontrollige kokpiti ekraani vasakpoolset ülanurka (lk.
21), kas näete järgmise pöörde indikatsiooni või mitte. Kui see väli on tühi, ei ole Teil
planeeritud maršruuti. Te peate selle esmalt looma. See on üldine viga sihtkoha valimisel,
selle kuvamisel kaardil, puudutamisel „Route To“ löahvi kursorimenüüs (lk. 25) et luua
maršruuti. Pidage meeles järgida neid samme või planeerige alati oma maršruudid
„Destination“ klahviga (lk. 61). See tagab et Teie maršruut arvutatakse automaatselt kohe kui
sihtkoht on valitud.
Ma ei näe ekraanil Follow klahvi ja kart ei pöördu sõidu ajal.
Vaadake väikest punast „N“ tähte kompassi ikoonil (lk. 23) või lennuki ikooni selle asemel.
Arvatavasti initsialiseerisite kogemata Põhi-üleval kaardi orientatsiooni või ülevaate režiimi.
Puudutage seda ikooni et taastada teekond-üles režiimi automaatse kaardi pööramisega.
Luues mitmepunktilist maršruuti puudutasin „Route To“ klahvi üks kord iga sihtkoha
puhul, kuid ainult viimane kuvatakse loendis, kõik eelmised punktid on kasunud.
„Route To“ klahv on ainult uue maršruudi alustamiseks. Ühe maršruudi puhul puudutate Te
seda siis, kui sihtkoht on valitud. Mitmepunktilist maršruuti saab koostada peale ühepunktilise
maršruudi loomist. Lisage punkte ühepunktilisele maršruudile, kasutades „Add Via“ ja „Add
Dest“ klahve. Kui Te kinnitate „Route To“ uuesti, kustutatakse kogu maršruut. Varem
eksisteerinud ühepunktilised maršruudid kustutatakse ilma hoiatuseta. Kui Teil on
mitmepunktiline maršruut, Clarion hoiatab Teid enne kogu maršruudi kustutamist.
Ma võimaldasin kiirushoiatuse kohe kui ostsin käesoleva toote, kuid sain trahvi
kiirustamise eest, kuna Clarion eoi hoiatanud mind.
Täpseks kiiruhoiatuseks peavad kaardil olema esitatud täpsed kiiruse piirangud tänavatele ja
teedele. See on digitaalsete kaartide suhteliselt uus võimalus, mis ei toimi igas riigis ja selle
täpsus jätab veel soovida (Küsige Clarioni diilerilt Teie regiooni kohta). See olemus aitab Teid
paljudel juhtudel, kuid see ei toimi kui tõsine kiiruse kontroll. Seetõttu saab seda eraldi
sisse/välja lülitada hääljuhendamisest (lk. 49).
70
Page 71

8 Sõnastik
Kasutusjuhend sisaldab palju tehnilisi termineid. Lugege alljärgnevat, kui Te pole kõigi
nendega varem tuttav.
2D/3D GPS vastuvõtt: GPS ressiiver kasutab satelliitide signaale, et arvutada Teie asukohta.
Sõltuvalt iga liikuva satelliidi tegelikust asukohast taevas ja objektidest Teie ümber, võib
signaal, mida võtab vastu GPS seade, olla nõrgem või tugevam. Teie GPS vajab tugevat
signaali vähemalt neljalt satelliidilt, et anda kolmemõõtmelist asukohta, kaasa arvatud kõrgus
merepinnast. Kui võimalikke satelliite on vähem, on siiski võimalik arvutada asukohta, kuid
täpsus on väiksem ja GPS seade ei arvuta kõrgust merepinnast. Seda kutsutakse 2D
vastuvõtuks. Clarion näitab vastuvõtu kvaliteeti põhimenüüs (lk. 9), GPS andmeekraanil (lk.
19) ja mõlemal kaardiekraanil (lk. 24). Pidage meeles et 2D ja 3D GPS vastuvõttudel ei ole
mdagi ühist kaardi kuvamisega 2D ja 3D režiimis. Kaarti kuvatakse ekraanil sõltumata GPS
vastuvõtust.
Täpsus: Erinevus Teie tegeliku asukoha ja GPS näidu vahel on mõjutatud paljudest
erinevatest faktoritest. GPS on võimeline oletama tegelikke vigu, mis baseeruvad satelliitide
arvul, mida võetakse vastu ja nende asukohal taevas. See informatsioon kuvatakse Clarionil
GPS andmeekraanil (lk. 18). Seda kasutage ainult kui põhilist lähtepunkti. Pidage meeles et
mõned teised faktorid mõjutavad tegelikku täpsust, mida GPS ei suuda ette aimata (näiteks
signaali viivitus ionisfääris, peegelduvad objektid GPS seadme lähedal jne.)
Aktiivne maršruut: Maršruut mis on planeeritud jõudmiseks sihtkohta. Maršruut on aktiivne
kui seda kasutatakse navigeerimisel. Clarionil on korraga ainult üks maršruut ja see on alati
aktiivne kuni selle kustutamiseni, sihtkohta saabumiseni või Clarionist väljumiseni. Kui
saabumiseks on mitu sihtkohta, lõigatakse maršruut üksikuteks lõikudeks (ühest läbitavast
punktist järgmiseni). Ainult üks selline lõik on korraga aktiivne. Ülejäänud neist ei ole
kasutatavad ja neid kuvatakse kaardil erineva värviga.
Automaatne maršruudi planeerimine (Autorouting): Te peate ainult seadma oma sihtkoha
ja setama selle kaardile. Tarkvara valib automaatselt välja teed, mida vajate ja pöörded, mida
peate tegema. Clarion võimaldab Teil valida mitut sihtkohta ja kohandada mõnda vajalikku
maršruudi parameetrit (lk. 53)
Automaatne maršruudi ümberarvutamine: Kui see funktsioon on sisse lülitatud (lk. 50),
arvutab Clarion ümber Teie maršruudi kui Te sellelt kaldute kõrvale. Kui Te magate pöörde
maha või väldite tupikteed, ootab Clarion mõne sekundi, et veenduda, et Te ei järgi enam
maršruuti (te saate seda peenreguleerida edasistes seadetes), seejärel arvutab maršruudi
ümber, baseerudes Teie uuel asukohal ja kursil.
Automaatsed päeva/öö värvid: Baseerudes kellaajal ja asukohal, mis on saadud GPS
seadmelt, arvutab Clarion, kunas päike tõuseb ja loojub Teie tegelikus asukohas sellel päeval.
Kasutades seda informatsiooni muudab Clarion värviskeeme mõni minut enne päikesetõusu ja
mõni minut pale päikese loojangut (lk. 48). Lisainformatsiooniks orienteerumise hõlbustamiseks näidatakse päike taevas kui kuvate kaarti 3D režiimis madala vaatenurgaga ja päike on
horisondi lähedal.
Kõrgus merepinnast (elevation): Kui GPS ressiiver näeb vähemalt nelja satelliiti,saab
arvutada tegelikku kolmemõõtmelist asukohta. Sellisel puhul kõrgus merepinnast arvutatakse
koos asukoha laius/pikkuskraadiga. Pidage meeles et mõned vanemad GPS seadmed võivad
anda ebaõige kõrguse merepinnast kuna need kasutavad lihtsustatud maakera mudeli
ellipsoide. Samuti peate arvsetama et kõrguse väärtus on põhiliselt vähemtäpne kui
horisontaalne asukoht. Lugege samuti 2D/3D vastuvõtt.
ETA (oletatav saabumisaeg): Sageli kasutatavaks näitajaks navigeerimisel. See kujutab
aega sihtkohta saabumiseni, kasutades ülejäänud tee osa ja võimalikku informatsiooni
71
Page 72

kasutatava tee kohta. Seda oletust saab kasutada ainult kui lähtepunkti. See ei ole suuteline
võtma arvesse Teie tulevast kiirust või liiklusviivitusi. Clarionis näidatakse see väärtus kui
„Estimated arrival“ maršruudi informatsiooni ekraanil (lk. 30).
ETE (oletatav maršruudi aeg): Teine sageli kasutatav näitaja navigeerimisel. See kujutab
aega, mis on vajalik saabumiseks sihtkohta, mis baseerub arvutustel kasutades ülejäänud tee
osa ja võimalikku informatsiooni kasutatava tee kohta. Seda oletust saab kasutada ainult kui
lähtepunkti. See ei ole suuteline võtma arvesse Teie tulevast kiirust või liiklusviivitusi. Clarionis
näidatakse see väärtus kui „Time left“ maršruudi informatsiooni ekraanil (lk. 30).
GPS: Lühend Global Positioning System. Seda süsteemi käitab DoD (USA kaitseministeerium). See sisaldab 24 satelliiti, mis tiirlevad ümber maakera ning mõnda maapealset jaama,
et hoida satelliite sünkroonsetena. Asukoha arvutamiseks kasutab Teie GPS signaale, mis
võetakse vastu Teie asukohas otsenähtavatelt satelliitidel. See teenus on vaba.
Lukusta-teel (Lock-on-Road): Clarioni funktsioon, mis hoiab sinist noolt (kollast noolt, kui
kasutatakse öiseid värve), mis näitab Teie tegelikku asukohta lähimal teel. See automaatne
olemus on vajalik kuna GPS vastuvõtul saadud tulemus ei ole absoluutselt täpne.
Normaalsetes tingimustes likusta-teel elimineerib juhuslikud asukoha vead. Kui veakoridor on
liiga lai, võib Teie asukoht olla kaardil kuvatud üle mitme tänava. Seda saate vältida,
kasutades heakvaliteedilist GPS varustust ja millel oleks võimalikult avar vaade taevasse.
Normaalselt on lukusta-teel alati Clarionis aktiivnekui GPS asukoht on võimalik. Lugege
samuti lk. 14. Jalgsimatakal võib selle täielikult välja lülitada edasistes seadetes (lk. 60).
Lukusta-asukoht (Lock-to-Position): GPS asukoht on võimalik, Clarion hoiab automaatselt
kaarti liigutades sinist noolt (kollast öiseel värvidel), mis näitab Teie tegelikku asukohta,
kaardil. Te võite liigutada kaarti ja kaotada selle asukoha. Siis kuvatakse ekraanil Follow
klahv. Seda puudutades lülitate sisse lukusta-asukoht. Lugege samuti lk. 23.
Kaardi orientatsioon: Clarion on suuteline pöörama kaarti Teie mugavuseks. Kui Te valite
teekond-üles režiimi, pööratakse kaarti et vaatate oma kursi suunas. Valides põhi-üleval, jääb
kaart orienteerituks põhi-üleval. Kasutage vasak- ja parem riistvara klahve kaardi pööramiseks
soovitud suunda. See lülitab kohe automaatselt välja pööramise. Väike kompass
kaardiekraanil paremal ülal (lk. 23) näitab alati kaardi tegelikku suunda. Kaardi orientatsiooni
ei või kunagi segamini ajada ekraani orientatsiooniga.
Põhi-üleval: Kaardi orientatsioon kus kaarti pööratakse nii et põhi on suunatudüles. Vaadake
samuti teekond-üles ja kaardi orientatsiooni.
POI: Huvipunkt, tähtsa punkti täpne asukoht kaardil, mis on salvestatud andmebaasi koos om
anime, kategooria ja alamkategooriaga (näiteks Service/Fuel/Autogas), aadressiga, telefoni ja
faksi numbriga ja muu tähtsa informatsiooniga. Kasutage otsimissüsteemi Clarionis et leida
soovitud POI-d enese lähedal, oma sihtkohas või muus asukohas kaardil (lk. 67) Te saate
luua ka oma eelistatud kohti, salvestades need Clarionis kui My POIs.
Teekonna logi: Clarionis on Teil võimalus salvestada oma retke, kasutades oma GPS
asukohaandmeid, mida võetakse iga sekund või iga mõne sekundi järel (sõltuvalt GPS
seadistusest). Kui Te alustate salvestamist, salvestatakse asukohaandmed andmebaasis kuni
Te salvestamise peatate. Seda salvestust nimetatakse teekonna logiks. Igal salvestatud logil
on oma nimi (originaalselt on selleks aeg, mida kuvatakse kaardil). Te saate seda muuta seda
suvaliseks nimeks ja muuta värvi, millega logi kuvatakse kaardil. Edaspidi saate korrata matka
nagu see toimuks uuesti. See on hea vahend demonstratsiooniks, kuidas Clarion töötab.
Lugege samuti lk. 36.
Teekond-üles: Kaardi orientatsioon, kus kaarti pööratakse nii et teekond oleks suunatud alati
ülespoole. Vaadake samuti põhi-üles ja kaardi orientatsioon.
72
Page 73

Läbitav punkt: Maršruutidel Clarionis võivad olla mõned erinevad sihtkohad (nii palju kui
soovite), millesse võite saabuda erinevas järjekorras. Kõiki neid punkte, välja arvatud lõplik
sihtkoht, kutsutakse läbitavateks punktideks, kuna maršruut läheb läbi nende. Sihtkohti näeb
maršruudi informatsiooni ekraanil Tee joonel (lk. 30) ja igast läbitavast punktist teavitatakse
hääljuhendamisega sellele saabumisel. Kuna läbitav punkt on kui vahepeatus, jätkub
navigeerimine automaatselt. Navigeerimine jätkub isegi kui lülitate oma seadme välja või
restardite Clarioni.
Suurendus sisse ja välja: Zoom funktsiooni kasutatakse et muuta kaardi skaalat. Vähema
kaardiala nägemiseks enamate detailidega suurendage kaarti, suurema kaardiala nägemiseks
vähemate detailidega vähendage seda. Lugege samuti lk. 11 ja lk. 22.
73
 Loading...
Loading...