
Brugervejledning
Navigation

Copyright-notits
Produktet og oplysninger heri kan ændres til enhver tid uden varsel.
Denne brugsanvisning må hverken helt eller delvist kopieres eller videregives under
nogen form, hverken elektronisk eller mekanisk, herunder også fotokopiering eller
anden form for kopiering, uden udtrykkelig og skriftlig tilladelse fra Clarion Co., Ltd..
Når symbolet® forekommer tilhører kortdata © 2006 Telstra Corporation Limited og
licenshavere
Data Source © 2006 Tele Atlas N.V.
Østrig: © BEV, GZ 1368/2003
Danmark: © DAV
Frankrig: © IGN France
Storbritannien:
Italien: © Geonext/DeAgostini
Nordirland: © Regeringslovundersøgelse i Nordirland
Norge:
Schweiz: © Swisstopo
Holland:
Regeringlovdata med tilladelse fra Her Majesty’s Stationery Office ©
Crown Copyright
© Norsk kortlægningsmyndighed, Offentlig vejadministration /
Kortløsninger
Topografische ondergrond
Copyright © dienst voor het kadaster en de openbare registers,
Apeldorn
Alle rettigheder forbeholdt.
2

Tak fordi du har valgt Clarion som dit dør-til-dør bil navigationsanlæg. Læs først
Hurtigstartvejledningen og begynd at bruge Clarion med det samme. Dette
dokument er den detaljerede beskrivelse af softwaren. Selvom du med erfaring lærer
Clarion at kende, anbefales det stadig at læse denne vejledning, så du får en klar
forståelse af hver knaps og ikons nøjagtige funktion.
3
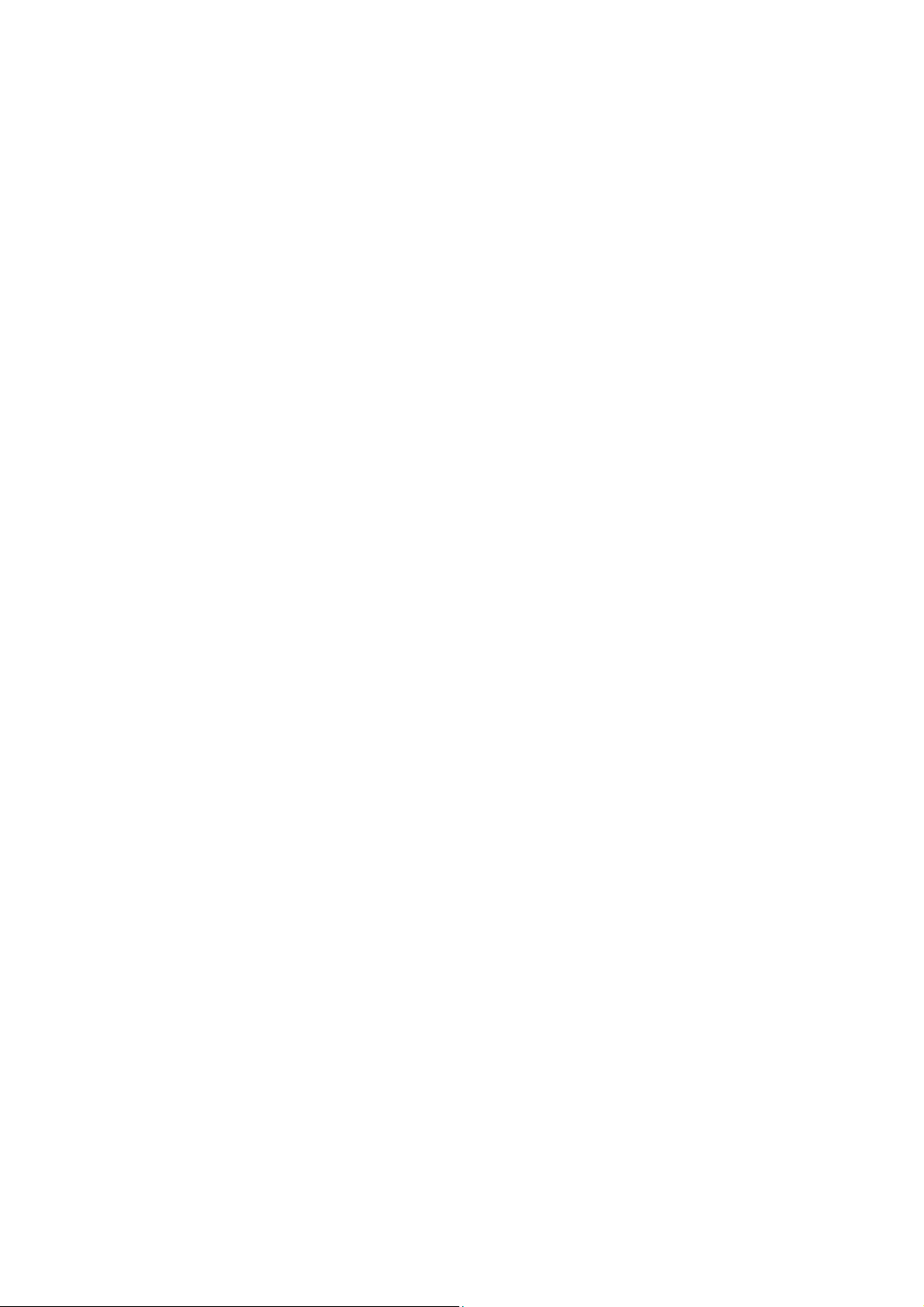
Indholdsfortegnelse
1 Advarsler og sikkerhedsoplysninger.................................................................... 9
2 Almene oplysninger........................................................................................... 10
3 Betjening af Clarion (kontroller)......................................................................... 11
3.1 Hardware knapper ..................................................................................... 11
3.1.1 Tænd/sluk........................................................................................... 11
3.1.2 Skift imellem Kort og Cockpit skærm .................................................. 11
3.2 Skærmknapper og kontroller...................................................................... 12
3.2.1 Direkte vælgere .................................................................................. 12
3.2.2 Listevælgere ....................................................................................... 12
3.2.3 Skydere............................................................................................... 12
3.2.4 Knapper .............................................................................................. 13
3.2.5 Specielle knapper ...............................................................................13
3.2.6 Knapper i Hurtigmenuen..................................................................... 13
3.2.7 Virtuelle tastaturer............................................................................... 13
3.2.7.1 ABC-type tastaturer ..................................................................... 14
3.2.7.2 QWERTY-type tastaturer............................................................. 15
3.2.7.3 Numerisk tastatur......................................................................... 15
4 Udforskning af programmet gennem skærme................................................... 16
4.1 Hovedmenu (Navigationsmenu)................................................................. 16
4.2 Om skærmen ............................................................................................. 17
4.3 Kortet ......................................................................................................... 17
4.3.1 2D og 3D kortvisning........................................................................... 17
4.3.2 Zoomniveauer..................................................................................... 18
4.3.3 Dagslys- og nattefarvesammensætninger ..........................................19
4.3.4 Gader og veje ..................................................................................... 20
4.3.5 Andre objekter .................................................................................... 21
4.3.6 Aktuel position og Lås på vej .............................................................. 21
4.3.7 Valgt kortpunkt, også kendt som Markør ............................................ 22
4.3.8 Markerede kortpunkter (Nål) ............................................................... 22
4.3.9 Synlige POI'er Interessepunkter .........................................................23
4.3.10 Trafikovervågningskameraer .............................................................. 24
4.3.11 Elementer i den aktive rute ................................................................. 24
4.3.11.1 Startpunkt, via-punkter og destination .........................................24
4.3.11.2 Animeret svingvejledning............................................................. 25
4.3.11.3 Den aktive del af ruten................................................................. 25
4.3.11.4 Inaktive dele af ruten ...................................................................25
4.3.11.5 Veje i ruten der er udeladt af dine præferencer ........................... 26
4.4 GPS data skærm ....................................................................................... 26
4.4.1 Viste GPS data ................................................................................... 26
4.4.2 Indikator til GPS-forbindelse ............................................................... 27
4
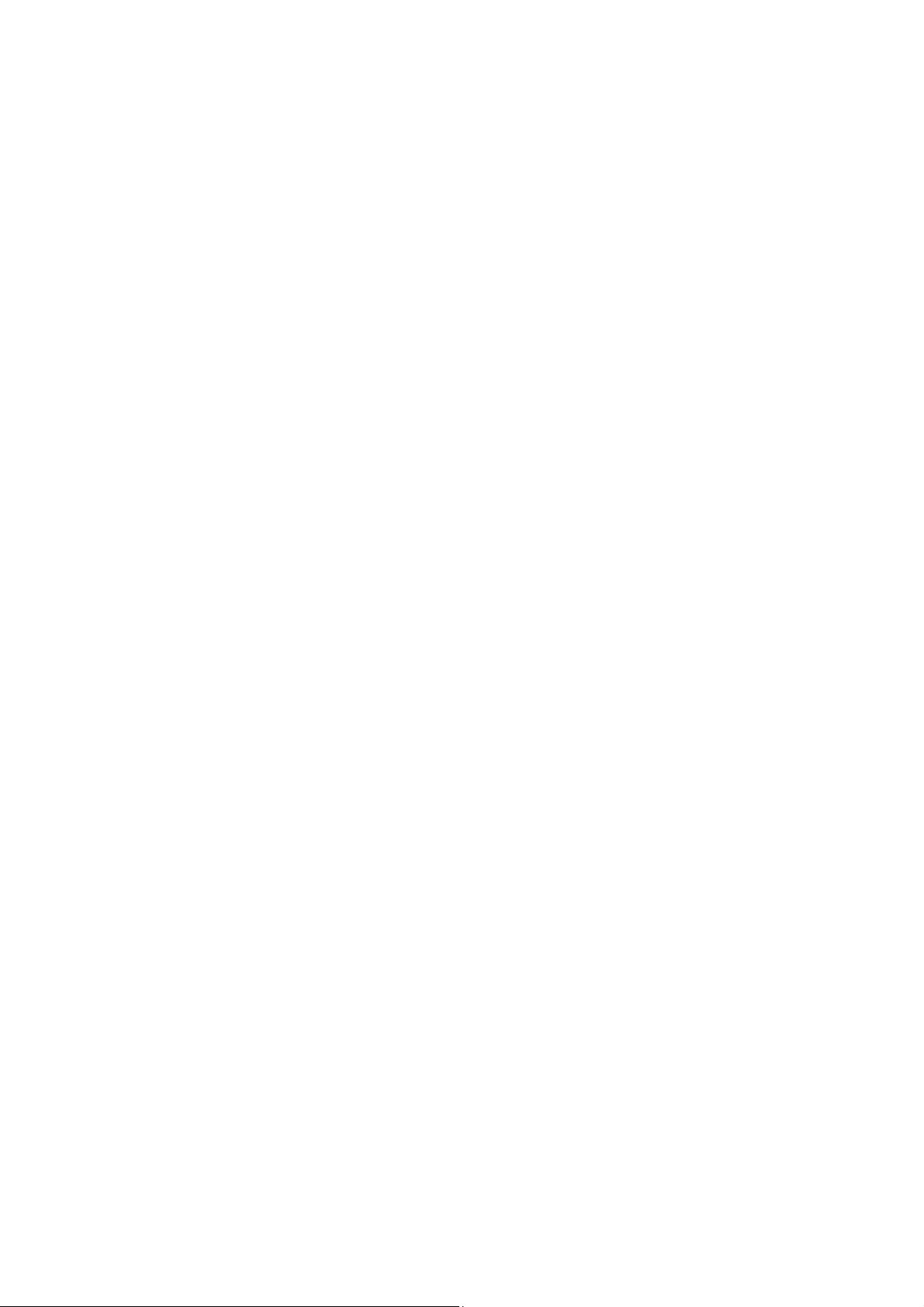
4.4.3 Indikator til GPS-datakvalitet............................................................... 27
4.4.4 Tidssynkronisering.............................................................................. 27
4.5 Skærme med kort ...................................................................................... 28
4.5.1 Visning af sving (nr. 1) ........................................................................ 30
4.5.2 Zoom ind og Zoom ud (nr. 2 og 3) ...................................................... 31
4.5.3 Hæld op og ned (nr. 4 og 5)................................................................ 31
4.5.4 Følger - Lås til GPS position og retning (nr. 6).................................... 32
4.5.5 Markør (nr. 7)...................................................................................... 32
4.5.6 Kortskala (nr. 8) .................................................................................. 32
4.5.7 Menu (nr. 9) ........................................................................................ 33
4.5.8 Kortorientering og Oversigt (nr. 10) .................................................... 33
4.5.9 GPS-positionens kvalitet (nr. 11) ........................................................ 34
4.5.10 Batteristatus (nr. 12) ........................................................................... 34
4.5.11 Lydløs (nr. 13)..................................................................................... 35
4.5.12 Indikator til optagelse/afspilning af track-log (Nr. 14) .......................... 35
4.5.13 Markør menu (nr. 15).......................................................................... 35
4.5.14 Aktuel gade (nr. 16) ............................................................................ 37
4.5.15 Rejse og Rutedata (no. 17)................................................................. 37
4.5.16 Afstand til næste sving (nr. 18) ........................................................... 38
4.5.17 Næste gade / Næste sted (Nr. 19)...................................................... 38
4.5.18 Når næste sving nærmer sig (nr. 20) .................................................. 38
4.5.19 Aktuel fartgrænse (nr. 21)................................................................... 38
4.5.20 Bluetooth- eller telefonopkaldsstatus (nr. 22)...................................... 39
4.6 Skærmen Ruteinformation ......................................................................... 39
4.6.1 Viste rutedata (for destination og via-punkter) .................................... 40
4.6.1.1 Rutelinje....................................................................................... 40
4.6.1.2 Resterende afstand ..................................................................... 40
4.6.1.3 Metode......................................................................................... 41
4.6.1.4 Tid tilbage .................................................................................... 41
4.6.1.5 Forventet ankomst....................................................................... 41
4.6.1.6 Destination / Via-punkt................................................................. 41
4.6.2 Advarselsikoner .................................................................................. 41
4.6.3 Tilpas til skærm................................................................................... 42
4.6.4 Parametre........................................................................................... 43
4.7 Menu.......................................................................................................... 43
4.7.1 Fanen Find.......................................................................................... 43
4.7.2 Fanen Hurtig ....................................................................................... 43
4.7.2.1 3D-kort (knap).............................................................................. 43
4.7.2.2 Zoom og hæld (knap) .................................................................. 44
4.7.2.3 Natindstilling (knap) ..................................................................... 44
4.7.2.4 Administrer POI (interessepunkter).............................................. 45
4.7.2.5 Pop-up information (knap) ........................................................... 48
4.7.2.6 Tilpas track-log ............................................................................ 48
4.7.3 Fanen Rute ......................................................................................... 50
4.7.3.1 Genberegn................................................................................... 50
4.7.3.2 Slet .............................................................................................. 52
4.7.3.3 Fartplan ....................................................................................... 52
4.7.3.4 Oversigt ....................................................................................... 54
4.7.3.5 Rediger ........................................................................................ 54
4.7.3.6 Info............................................................................................... 55
5

4.7.4 Hovedknap.......................................................................................... 55
4.8 TMC (Traffic Message Channel) ................................................................ 55
4.8.1 TMC beskedliste ................................................................................. 56
4.8.2 TMC kontrolcenter ..............................................................................56
4.8.2.1 Valgt FM Radio station ................................................................ 56
4.8.2.2 Udeladt station............................................................................. 56
4.8.2.3 Vis udeladte stationer .................................................................. 57
4.8.2.4 Sortér hændelser efter afstand .................................................... 57
4.8.2.5 Brug trafikmeldinger..................................................................... 57
4.8.2.6 Beregn igen for at undgå trafik .................................................... 57
4.9 Trafikovervågningskameraer...................................................................... 57
4.9.1 Kameratyper ....................................................................................... 58
4.9.1.1 Faste kameraer ........................................................................... 58
4.9.1.2 Mobile kameraer.......................................................................... 58
4.9.1.3 Indbyggede kameraer.................................................................. 58
4.9.1.4 Områdekontrolkameraer.............................................................. 59
4.9.1.5 Overvågningskameraer ved lyskryds........................................... 59
4.9.2 Kontrolleret trafikretning...................................................................... 59
4.9.3 Kontrolleret fartgrænse ....................................................................... 60
4.9.4 Tilføj et nyt kamera eller rediger et eksisterende ................................ 60
4.9.5 Rediger indstillingerne for kamera advarsel........................................ 60
5 Indstillinger........................................................................................................ 62
5.1 Generelle Indstillinger ................................................................................ 62
5.1.1 Sikkerhedsfunktion ............................................................................. 62
5.1.2 Opsætning af Favoritdestinationer...................................................... 63
5.1.3 Automatiske nattefarver...................................................................... 63
5.1.4 Alarmer ............................................................................................... 63
5.1.5 Advar ved fartgrænse ......................................................................... 64
5.1.5.1 Farttolerance ............................................................................... 64
5.1.5.2 Alternativ hastighedsgrænse ....................................................... 64
5.1.5.3 Alternativ farttolerance................................................................. 64
5.1.6 Aktivering af Trafikovervågningskameraer.......................................... 65
5.1.6.1 Mundtlig advarsel......................................................................... 65
5.1.7 Genberegning af rute.......................................................................... 65
5.1.7.1 Automatisk................................................................................... 65
5.1.7.2 Spørg først................................................................................... 66
5.1.7.3 Deaktiveret .................................................................................. 66
5.2 Kortindstillinger .......................................................................................... 66
5.2.1 Dagslysprofil / Natprofil....................................................................... 67
5.2.2 Alternative vejnavne ........................................................................... 67
5.2.3 Vis gadenavne .................................................................................... 67
5.2.4 Teksturerede polygoner...................................................................... 67
5.3 Lydindstillinger ........................................................................................... 67
5.3.1 Master lydstyrke/knap......................................................................... 68
5.3.2 Stemmevejledning lydstyrke/knap ...................................................... 68
5.3.3 Vigtigste lydstyrke/knap ...................................................................... 68
5.3.4 Dynamisk lydstyrke............................................................................. 68
5.3.5 Opmærksomhedstone ........................................................................69
5.4 Ruteparameterindstillinger ......................................................................... 69
5.4.1 Metode................................................................................................ 69
6
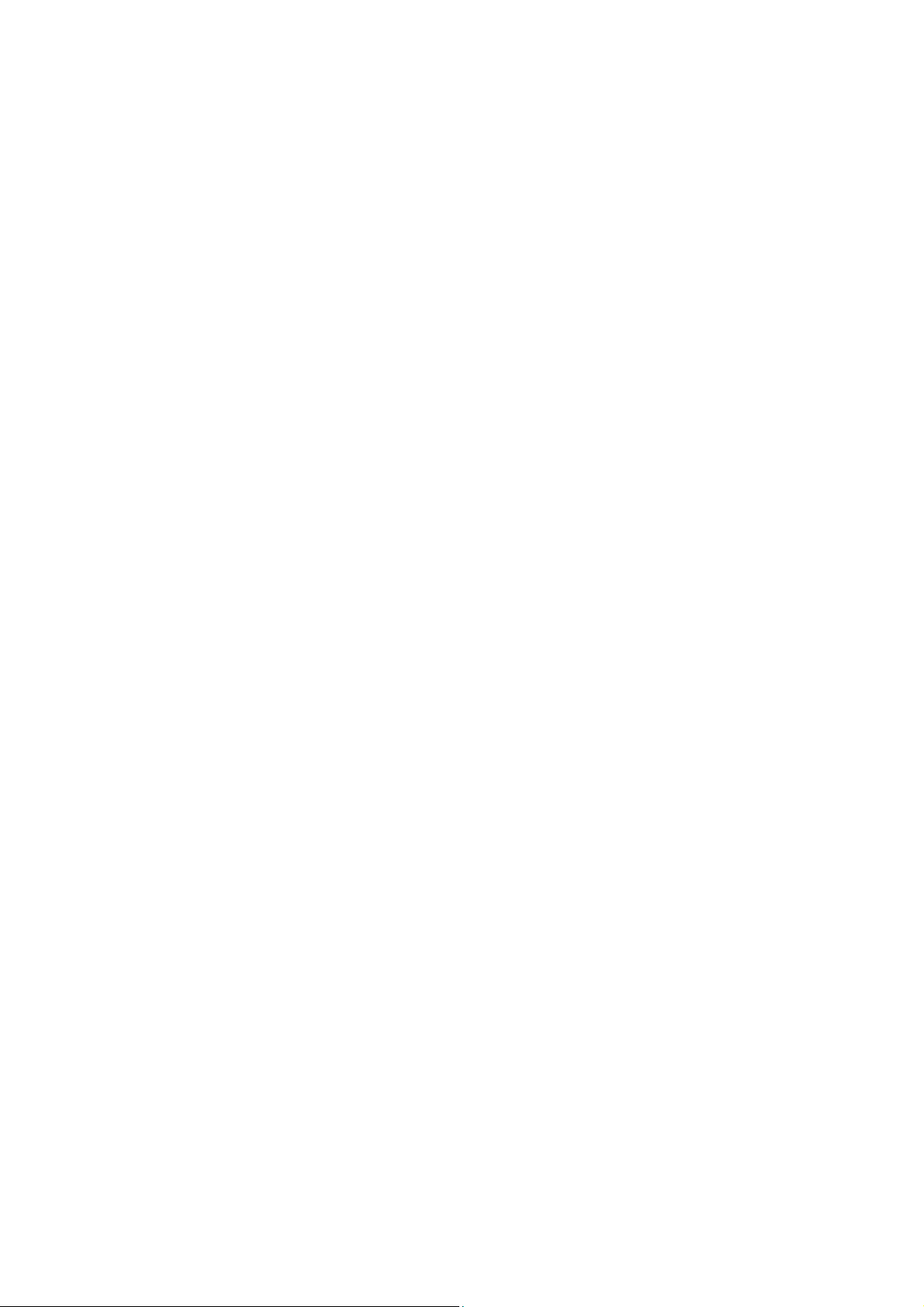
5.4.2 Rute .................................................................................................... 69
5.4.2.1 Kort.............................................................................................. 69
5.4.2.2 Hurtig........................................................................................... 70
5.4.2.3 Økonomisk................................................................................... 70
5.4.3 Køretøj................................................................................................ 70
5.4.4 Vejtyper der skal medtages/udelades................................................. 70
5.4.4.1 Ikke-asfalterede veje.................................................................... 71
5.4.4.2 Motorveje..................................................................................... 71
5.4.4.3 Færger......................................................................................... 71
5.4.4.4 U-vending .................................................................................... 71
5.4.4.5 Krav om tilladelse ........................................................................ 71
5.4.4.6 Betalingsveje ............................................................................... 71
5.5 Sprog og enheder ...................................................................................... 72
5.5.1 Programsprog ..................................................................................... 72
5.5.2 Stemmesprog ..................................................................................... 72
5.5.3 Enheder .............................................................................................. 72
5.5.4 Indstilling af dato- og tidsformat.......................................................... 72
5.6 Avancerede indstillinger............................................................................. 73
5.6.1 Displayindstillinger .............................................................................. 73
5.6.1.1 2D i Kortfunktion (og Nord-op visning)......................................... 73
5.6.1.2 3D i Cockpit-funktion (og Track-op retning) ................................. 74
5.6.1.3 Zoom ind efter Find...................................................................... 74
5.6.1.4 Koordinatvisningsformat .............................................................. 74
5.6.1.5 Cockpit skærmens layout ............................................................ 74
5.6.2 Indstillinger for baggrundslys .............................................................. 74
5.6.2.1 Strømstyring ................................................................................ 75
5.6.3 Smart Zoom........................................................................................ 75
5.6.3.1 Smart zoom indstillinger .............................................................. 76
5.6.3.2 Aktivering af funktionen Oversigt ................................................. 76
5.6.3.3 Gendan Lås-til-position og Smart zoom....................................... 76
5.6.4 Ruteindstillinger .................................................................................. 77
5.6.4.1 Bøde for u-vending ...................................................................... 78
5.6.4.2 Planlægning på tværs af grænser................................................ 78
5.6.4.3 Hold position på vejen (Lås-på-vej) ............................................. 78
5.6.5 Brugerdatastyring ............................................................................... 78
5.6.5.1 Sikkerhedskopiering .................................................................... 79
5.6.5.2 Gendan data................................................................................ 79
5.6.5.3 Fjern nåle..................................................................................... 79
5.6.5.4 Slet data ...................................................................................... 79
5.6.5.5 Nulstil Avancerede indstillinger.................................................... 79
6 Find ................................................................................................................... 80
6.1 Destination (Hovedmenu) .......................................................................... 80
6.2 Valg ved tryk på kortet ............................................................................... 80
6.3 Brug af Find menuen ................................................................................. 81
6.3.1 Find en adresse, gade, vejkryds eller by............................................. 81
6.3.1.1 Vælg by og land du vil søge i....................................................... 82
6.3.1.2 Valg af gade eller midten af et sted ............................................. 84
6.3.1.3 Valg af husnummer eller gadens midtpunkt................................. 85
6.3.1.4 Sådan vælges et vejkryds i stedet for et husnummer .................. 86
6.3.1.5 Et eksempel på en fuld adressesøgning...................................... 86
7

6.3.2 Find i Historik ...................................................................................... 87
6.3.3 Find Koordinater ................................................................................. 87
6.3.4 Find et POI.......................................................................................... 88
6.3.5 Find en af dine Favoritter (Hjem/Arbejde)........................................... 90
7 Fejlfinding.......................................................................................................... 91
8 Ordliste.............................................................................................................. 93
8

1 Advarsler og sikkerhedsoplysninger
Clarion er et navigationssystem, der hjælper dig med at finde vej til din valgte
destination. Den vil fastslå din eksakte position ved hjælp af en tilknyttet GPS
anordning. Positionsoplysningerne fra GPS-modtageren vil ikke blive overført til
andre, så man kan ikke spore dig med dette program.
Hvis du er føreren af køretøjet, anbefaler vi, at du indstiller Clarion, før du starter din
rejse. Førerens opmærksomhed skal være på vejen. Planlæg din rute før afgang, og
kør ind til siden, hvis du skal ændre ruteindstillingerne. Clarion har en indbygget
(valgfri) sikkerhedsfunktion, der vil forhindre dig i at bruge skærmfunktionerne, mens
bilen er i bevægelse. Medmindre Clarion kun betjenes af en passager, anbefaler vi,
at du aktiverer sikkerhedsfunktionen.
Det er også vigtigt, at du kun ser på displayet, når det er sikkert at gøre det.
Du skal altid være opmærksom på vejskilte og vejforholdene, før du efterkommer
Clarion’s anvisninger. Hvis du skal afvige fra den anbefalede retning, vil Clarion
foreslå dig en tilpasset rute iht. den nye situation.
Anbringe aldrig PNA'en et sted hvor den kan spærre for førerens udsigt, er indenfor
udløsningsområdet for en airbag, eller hvor den kan være årsag til personskade i
tilfælde af en ulykke.
9

2 Almene oplysninger
Clarion er et navigationssystem, der er optimeret til brug i bilen. Det giver dig
mulighed for dør-til-dør navigation på både enkelt- og multipunktruter ved hjælp af
fleksible ruteindstillinger. Clarion kan planlægge ruter overalt på de installerede kort.
I modsætning til andre produkter kræver Clarion ikke, at du skifter kort eller skifter til
et meget lidt detaljeret alment kort for at navigere mellem kortsegmenter eller lande.
Du er altid frit stillet til at gå hen, hvor du vil. Du skal bare vælge din destination, og
så afsted.
Du behøver ikke en pen til at bruge Clarion. Alle skærmknapper og kontroller er
designet således, at du kan betjene dem med dine fingerspidser.
Du har adgang til alle programmets funktioner vha. hardware- og skærmknapperne.
Med disse knapper kan du bevæge dig gennem alle programmets skærme. Du kan
få adgang til de fleste skærme (særligt menufunktioner og indstillinger) fra flere
andre skærme, hvilket minimerer antallet af handlinger for at nå den ønskede
funktion.
Når du bruger Clarion, behøver du ikke ‘dobbeltklikke’ eller ‘trykke og holde’ på
berøringsskærmen, da disse funktioner er vanskelige at anvende i en bil i
bevægelse. Et enkelt tryk udløser de fleste skærmkontroller. Den eneste undtagelse
er ‘træk og slip’ for at bevæge kortet, eller for at skalere kortet i funktionen Kort (Side
32).
De fleste skærme har en Tilbage-knap
dig tilbage til forrige skærm eller direkte til en af kortskærmene.
Indstillingsskærme har også en Hjælp-knap i øverste højre hjørne. Dette vil
vise en detaljeret beskrivelse af den aktuelle indstillingsskærm.
10
i øverste venstre hjørne. Denne pil tager

3 Betjening af Clarion (kontroller)
Clarion er designet til nem betjening. Alle kontroller kan betjenes med
fingerspidserne. Hvor det er muligt, er der trykknapper og lister for at gøre det så
nemt som muligt at få adgang til funktioner eller til ændring af indstillinger.
3.1 Hardware knapper
Der er kun få hardware knapper på din Map 670/770.
Du kan få adgang til de fleste Clarion-funktionerne vha. berøringsskærmen.
Hardwareknapperne er som følger:
3.1.1 Tænd/sluk
Brug denne knap til at tænde eller slukke din Map 670/770.
Hvis strømmen er slået fra, mens Clarion kører, når du tænder udstyret igen, vil
Clarion fortsætte navigationen, så snart den indbyggede GPS finder stedet igen.
Mens udstyret er slukket, vil GPS ikke virke, ingen position vil blive beregnet,
track/log vil ikke blive gemt og navigation vil stoppe.
3.1.2 Skift imellem Kort og Cockpit skærm
Du kan få brug for midlertidigt at skifte imellem Cockpit skærmen og Kort skærmen
under navigering. Hvis du eksempelvis vil benytte Kort skærmen til at få en bedre
oversigt over kortet, eller for at gemme en POI. Cockpit skærmen kan være nyttig,
hvis du ønsker hurtigt at tjekke navnet på den gade, du kører på. Denne knap giver
dig mulighed for at skifte imellem de to skærmbilleder. Alternativt, kan du vende
tilbage til Hovedmenuen og vælge det andet skærmbillede derfra.
11

3.2 Skærmknapper og kontroller
Den primære indgangskanal i Clarion er berøringsskærmen. Hvis du læser videre, vil
du opdage, at de fleste dele af skærmen ikke kun bruges til at vise information, men
også til at starte funktioner, når der trykkes på dem. Herunder vil du finde en liste
over de oftest brugte kontroller i programmet.
3.2.1 Direkte vælgere
Visse indstillinger kan vælges fra en kort liste over mulige værdier. Hvis værdierne
kan beskrives grafisk, er alle værdierne tilgængelige på skærmen.
Tryk på et af ikonerne for at indstille/ændre værdien.
3.2.2 Listevælgere
Når værdierne i listen skal navngives, vises kun den aktuelle værdi (til tider sammen
med en kort beskrivelse) i en lodret streg med pile i begge ender.
Pilene er knapper. Tryk på for at gå til venstre i listen eller tryk på for at
gå til højre. Du behøver ikke bekræfte dit valg. Så snart du forlader skærmen, bliver
den valgte værdi virksom.
3.2.3 Skydere
Hvis en funktion har flere forskellige unavngivne (numeriske) værdier, vil Clarion vise
skydere, der ligner analoge potentiometre til indstilling af den ønskede værdi.
Hvis værdigrænserne ikke vises i skyderens ender, er positionen helt til venstre den
laveste værdi, mens positionen helt til højre er den højeste værdi.
Med de fleste skydere kan du kontrollere den aktuelle værdi i venstre side.
Denne kontrol kan betjenes på to måder. Du kan enten trække i håndtaget for at
flytte skyderen til den nye position, eller trykke på skyderen, der hvor håndtaget
vises (tommelen springer straks derhen). Ligesom med listevælgerne behøver du
ikke bekræfte dit valg. Så snart du forlader skærmen, bliver den valgte værdi
virksom.
12

3.2.4 Knapper
Når en funktion kun har to værdier (som regel Aktiveret og Deaktiveret), bruges en
kontakt. I modsætning til listevælgere indeholder den lodrette linje funktionens navn
og ikke den aktuelle status. Der er en lampe til venstre, der viser, om funktionen er
aktiv eller ej.
Når lampen er slukket , er funktionen ikke valgt. Når den er tændt , er
funktionen aktiveret. Hele linjen fungerer som en knap. Tryk et vilkårligt sted for at
skifte mellem aktiveret og deaktiveret tilstand.
3.2.5 Specielle knapper
Nogle kontakter opfører sig forskelligt. I stedet for at være mørk når den ikke er
valgt, skifter lampen til rødt med et kryds påfor at understrege, at anvendelse er
forbudt. Derudover kan knapperne til valg af vejtype (skal være tændt/slukket under
ruteplanlægning) under Ruteparametre (Side 70) ikke bruges i alle typer køretøjer.
Når en sådan køretøjstype vælges, vil ikke alene lampen, men hele linjen skifte til
inaktiv og blive mørk.
Benyt disse knapper på samme måde som andre kontakter. Tryk for at skifte imellem
aktivereret og deaktiveret.
3.2.6 Knapper i Hurtigmenuen
Knapperne i Hurtigmenuen (Side 43) fungerer som normale knapper, men de ser
anderledes ud, så de passer sammen med de andre menuknapper.
Tryk på knappen for at skifte imellem aktiveret og deaktiveret tilstand.
3.2.7 Virtuelle tastaturer
Clarion er designet således, at du kun behøver at indtaste bogstaver eller tal, når det
er uundgåeligt. disse tilfælde vises et fuldskærms tastatur, der nemt kan betjenes
13
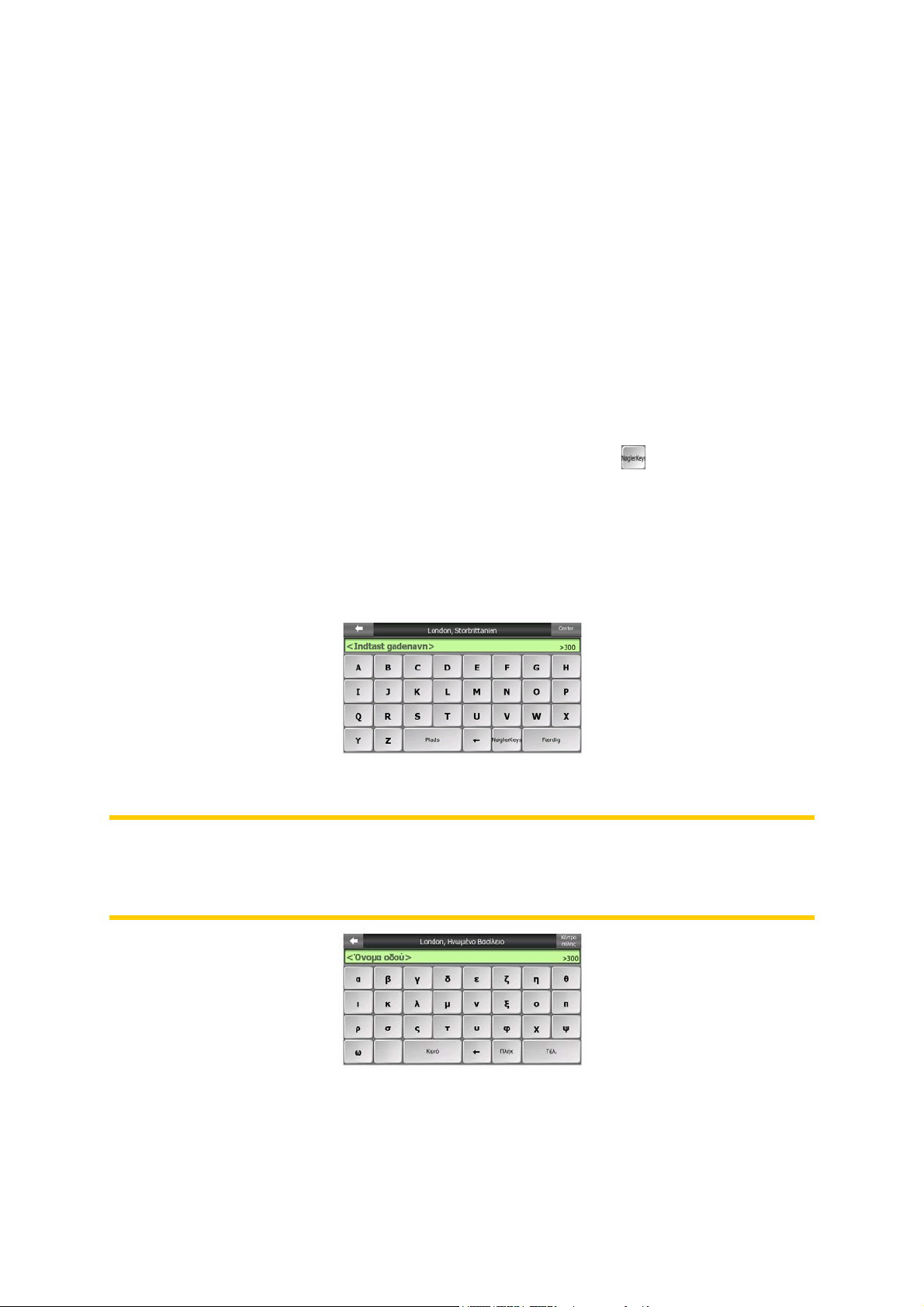
med dine fingerspidser. Du kan vælge imellem adskilt ABC og numerisk tastatur,
eller et sæt QWERTY-type tastaturer, som indeholder både bogstaver og tal. Clarion
husker dit sidste valg og tilbyder det næste gang, du skal indtaste data.
De alfanumeriske tastaturer i Clarion indeholder ikke specialtegn da du ikke behøver
indtaste accenter, når du søger efter en destination. Indtast kun basisbogstaver (de
der er tættest på tegnet med accent), så vil Clarion søge efter alle kombinationer af
dette i databasen (f.eks. behøver du for den franske gade ’Cité Bergère’ kun at
indtaste ‘Cite Bergere’, så vil programmet sørge for resten).
Når du indtaster POI eller navne på track-logs, vil Clarion automatisk ændre alle
forbogstaver til store bogstaver for at oprette et navn, der ser pænt ud.
3.2.7.1 ABC-type tastaturer
Disse tastaturer indeholder kun bogstaver (Latinsk, Hebraisk, Græsk eller Kyrillisk).
Hvis du vil indtaste tal, skal du trykke på knappen Taster ( ) for at skifte til det
numeriske tastatur.
Brug Tilbagetasten (pilen der peger mod venstre mellem Mellemrum og Taster) til at
slette det sidste bogstav, der er indtastet, hvis du har lavet en fejl, tryk på
Mellemrumstasten for at indtaste flere ord og tryk på Færdig, når du er færdig med at
indtaste teksten.
Dette type tastatur har brede, fingervenlige knapper.
Bemærk: Hvis du har valgt et programsprog, der bruger latinske bogstaver, vises
kun ABC-tastaturet. Hvis du vælger græsk, vises et ekstra tastatur med græske
bogstaver. Der findes også hebraiske og kyrilliske bogstaver, hvis du vælger
hebraisk eller russisk under Opsætning/Sprog (Side 72).
Hvis du er vant til computertastaturer, kan du med fordel vælge et af QWERTYtastaturerne.
14

3.2.7.2 QWERTY-type tastaturer
QWERTY-tastaturer indeholder både bogstaver og tal. Deres layout er det samme
som de almindelige QWERTY, QWERTZ (Tysk) og AZERTY (Fransk) tastatur. For
at skifte til det ønskede QWERTY-type tastatur tryk på Taster knappen gentagne
gange, indtil det ønskede tastatur vises.
Specialtegnene, der er beskrevet i det foregående afsnit, er også tilgængelige her.
3.2.7.3 Numerisk tastatur
Det numeriske tastatur indeholder kun tal, på store knapper. Specialtasterne, der
findes på de andre tastaturer (med undtagelse af Mellemrum), er også tilgængelige
her.
Selvom QWERTY-type tastaturer også indeholder talknapper, når der indtastes et
husnummer, tilbyder programmet et mere bekvemt numerisk tastatur.
15
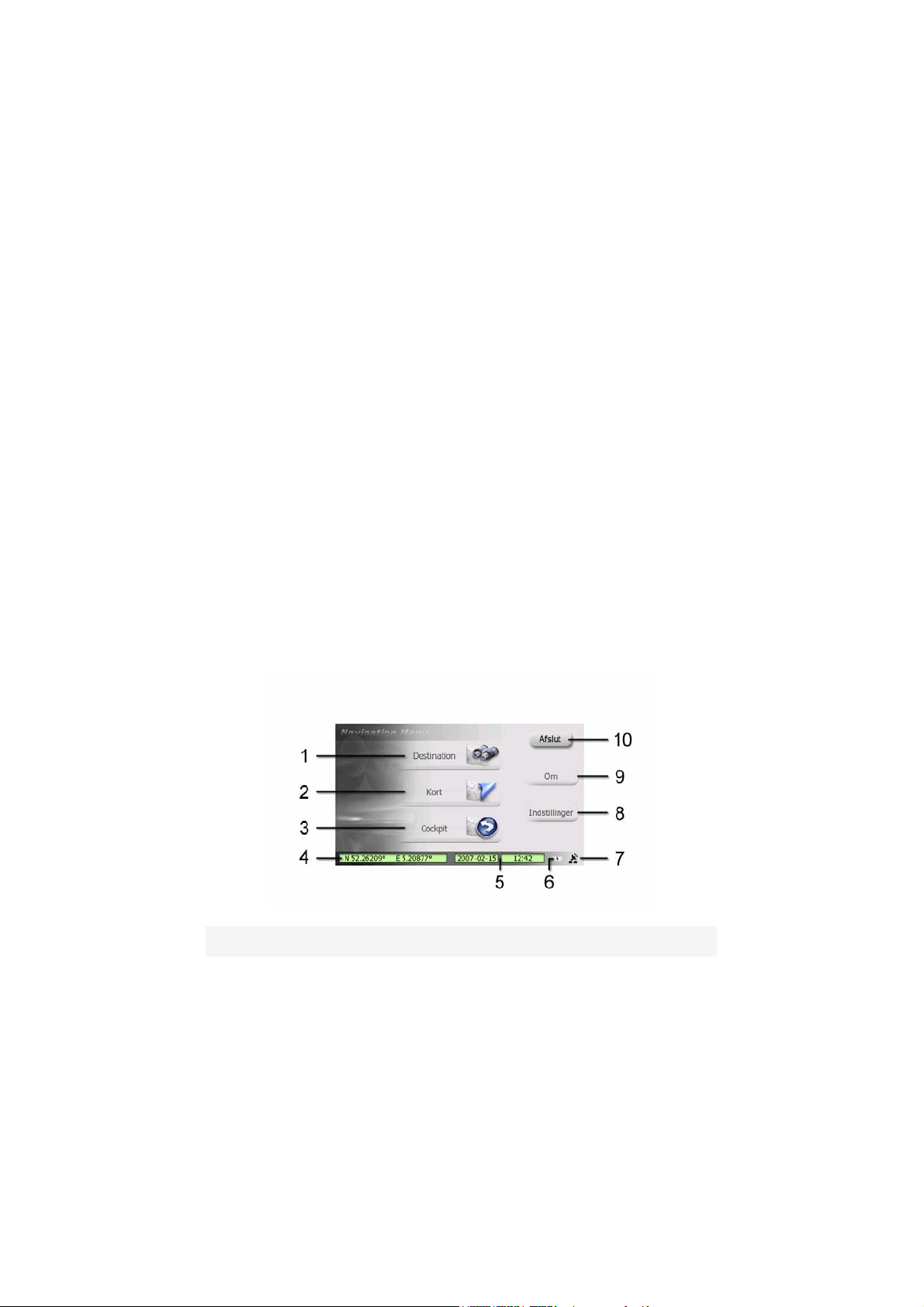
4 Udforskning af programmet gennem skærme
Den bedste måde at udforske Clarion på er at gennemgå hver skærm i detaljer, og
finde ud af, hvordan man går fra den ene til den anden. Læs dette afsnit for en
rundvisning.
4.1 Hovedmenu (Navigationsmenu)
Clarion starter med at vise hovedmenuen. Dette er roden til skærmhierarkiet, men du
behøver kun sjældent gå tilbage hertil, mens du bruger programmet. Man kan også
springe direkte mellem skærmbilleder, for at reducere det antal handlinger, der er
nødvendigt for at starte en funktion eller ændre en indstilling.
De fleste dele af programmet er direkte tilgængelige herfra ved at anvende de
knapper, som er beskrevet herunder.
Nr. Indhold
1 Destination: Knap til at åbne Find menuen
2 Knap til at åbne Kort skærmen
3 Knap til at åbne Cockpit skærmen
4 Aktuel position
5 Aktuel dato og tid
6 Indikator for Batteristatus
7 Knap til visning af GPS status og til at åbne TMC beskedlisten
16
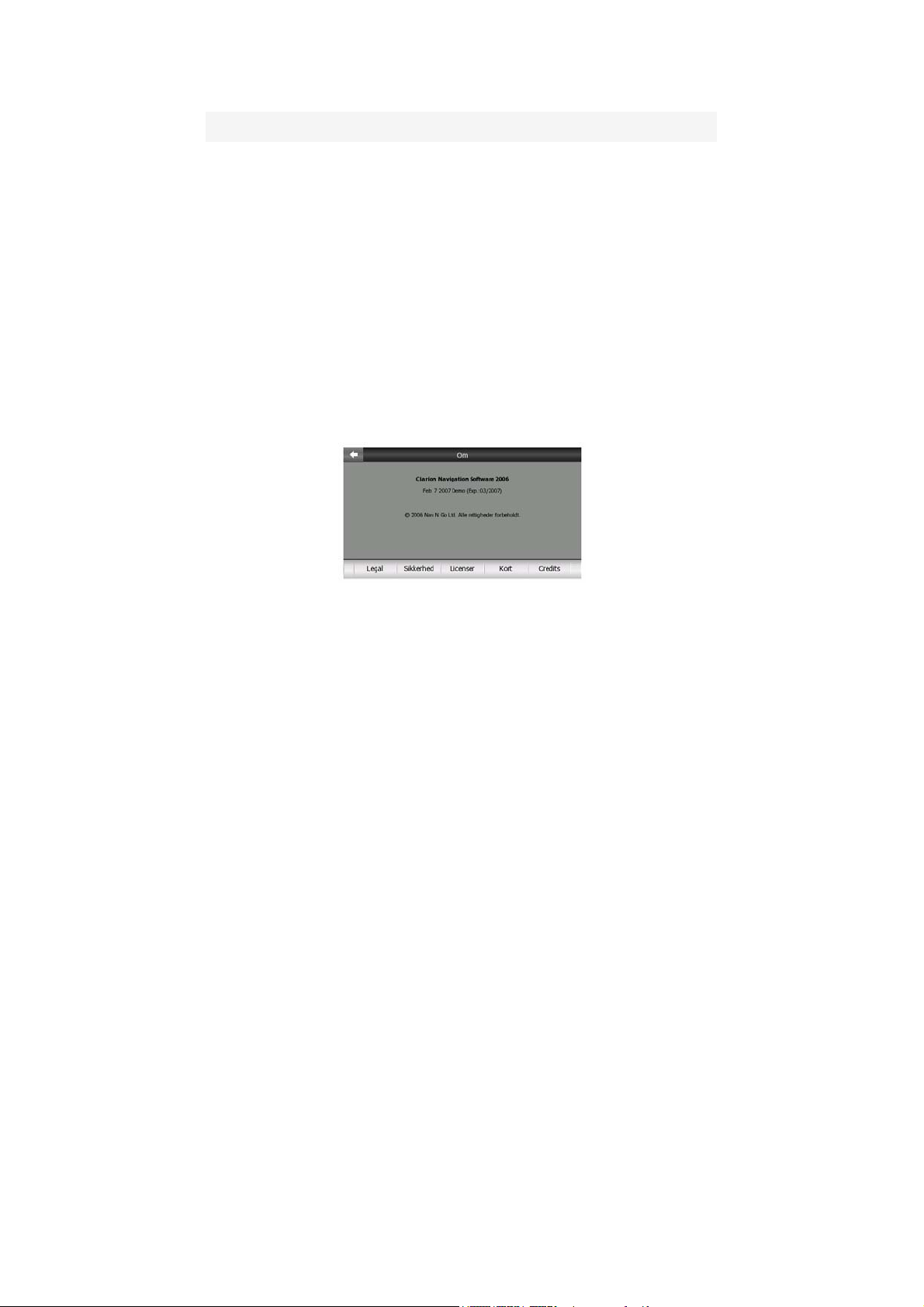
Nr. Indhold
8 Knap til at åbne Indstillinger
9 Knap til at åbne Om skærmen
10 Knap til at afslutte Clarion (navigation afsluttes)
4.2 Om skærmen
Tryk på Om i Hovedmenuen for at åbne denne skærm. Skærmen Om bruges ikke i
normal navigation. Den er der til at informere dig om dine kortlicenser, fabrikanterne
af Clarion og de lovmæssige aspekter ved brug af programmet.
4.3 Kortet
De vigtigste og mest anvendte skærme i Clarion er de to skærme med kortet (Kort
skærm og Cockpit skærm). De ser ens ud og har ens kontroller, men er optimeret til
forskellige anvendelser. Kortet, de viser, er det samme for begge. Elementerne på
kortet er beskrevet her. Du kan læse mere om de to kortskærmes kontroller og
specialfunktioner her: Side 28.
Den aktuelle version af Clarion er hovedsageligt beregnet til landnavigation. Derfor
ligner kort i Clarion vejviserkort (når du bruger dagfarver og 2D-kortfunktion). Clarion
kan dog meget mere end et gængse vejviserkort. Udseende og indhold kan ændres.
4.3.1 2D og 3D kortvisning
Udover den klassiske flade visning af kortet (kaldet 2D), har du også mulighed for at
hælde kortet for en perspektiv-visning (3D–funktion), så det ligner, det man ser, når
man kigger ud af forruden, med mulighed for at se meget langt frem.
17
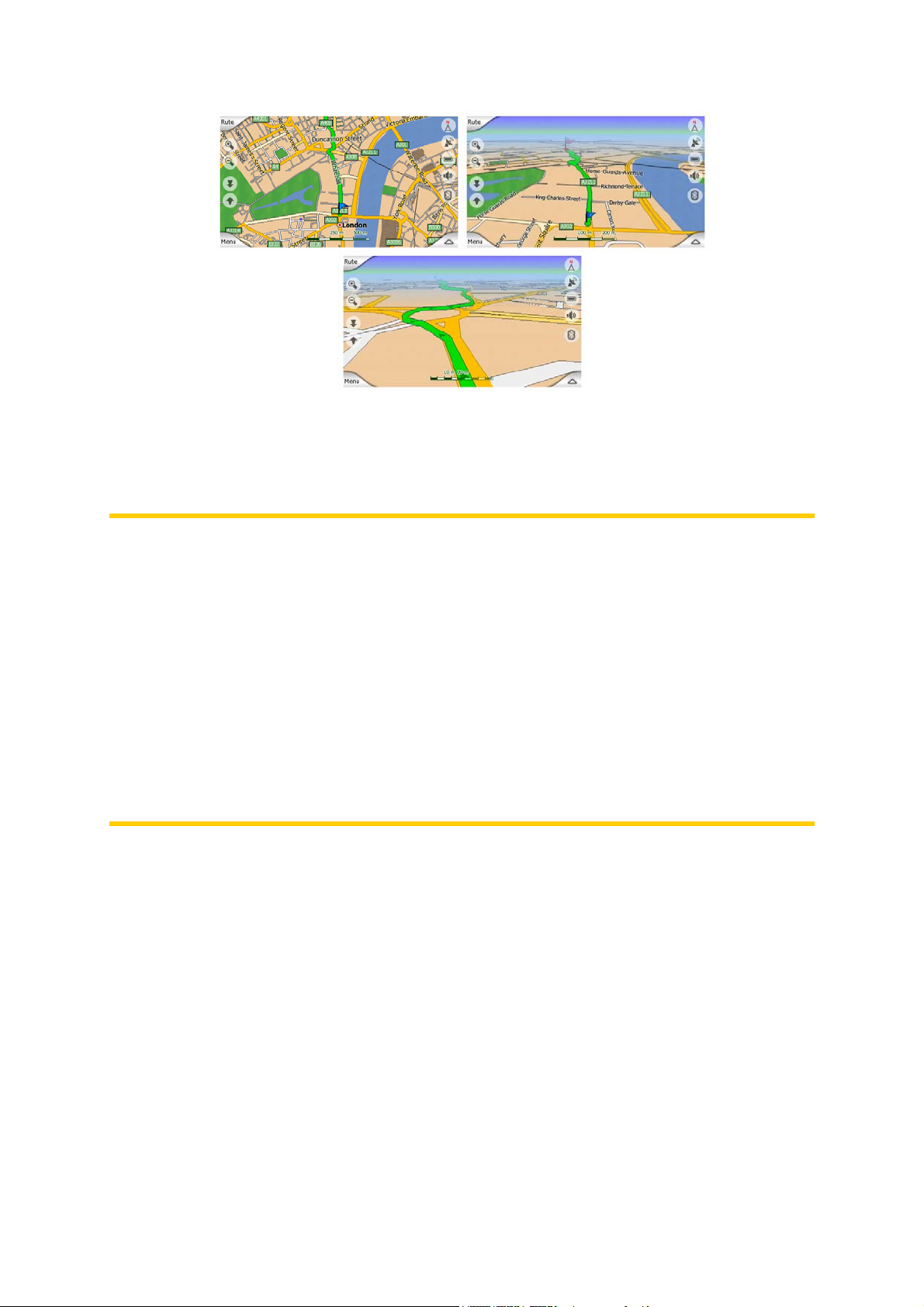
Det er nemt at skifte mellem 2D- og 3D-funktioner. Du har to muligheder. Du kan
bruge Hæld opad og Hæld nedad knapperne (Side 31) til at hælde kortet sømløst
mellem 2D- og alle 3D-vinkler, eller du kan bruge knappen i Hurtigmenuen (Side 43)
til hurtigt at skifte mellem de to funktioner.
Bemærk: 2D-funktionen er nok mere nyttig i kortfunktionen Nord-op, når du leder
efter en bestemt del af kortet eller et objekt til valg af destination. På den anden side
gør 3D-funktionen i Cockpit-funktionen Track-up med Smart Zoom det nemmere at
navigere. Beskrivelsen af disse funktioner findes længere nede i vejledningen.
Bemærk: 3D-visning anvendes kun til navigation. Når du zoomer ud, ændres
synsvinklen automatisk. Til sidst vises kortet i 2D. Når du zoomer ind igen, vender
kortet gradvist tilbage til 3D visning.
Bemærk: Med de Avancerede indstillinger kan du indstille Cockpit funktionen til altid
at starte i 3D Track-op visning (Side 73). Du kan stadig rotere og hælde kortene i
begge funktioner, men næste gang du åbner denne skærm, vil det forindstillede
udseende vises igen. På samme måde kan du tvinge Kort funktionen til altid at starte
i 2D visning Nord op.
4.3.2 Zoomniveauer
Clarion bruger højkvalitets vektorkort, der giver dig mulighed for at se kort på
forskellige zoom niveauer, altid med optimeret indhold (tætheden af kortets detaljer
kan indstilles uafhængigt for Kort og Cockpit skærmbillederne i Kort indstillinger
(Side 66). Gadenavne og andre tekstobjekter vises altid med samme
skrifttypestørrelse, aldrig på hovedet og du vil kun se det antal gader og objekter, der
skal bruges til at finde rundt på kortet. Zoom ind og ud for at se, hvordan kortet
ændres i enten 2D- eller 3D-visning.
18

Det er meget nemt at ændre kortets skala. Du kan trække og udvide skalaen (Side
32) nederst på Kort skærmbilledet, eller benytte zoom ikonerne (Side 31) både på
Kort og Cockpit skærmbillederne.
Bemærk: Hvis du skal zoome ud et kort øjeblik for at finde din position på kortet, skal
du bruge Oversigtsfunktionen i stedet for at zoome ud og så ind igen.
Oversigtsfunktionen er en 2D Nord-op visning, der kan startes ved at trykke på
kompasknappen til højre (Side 33).
Bemærk: Clarion har en speciel Smart Zoom funktion til navigation, der automatisk
roterer, skarer og hælder kortet i 3D-kortfunktionen, så du altid har den optimale
visning i den aktuelle situation. Når du kommer til et sving, vil den zoome ind og løfte
synsvinklen således at du lettere kan genkende din manøvre ved næste
forbindelsespunkt. Hvis der er et stykke vej, inden du skal dreje igen, vil den zoome
ud og sænke synsvinklen helt ned, så du kan se vejen foran dig.
4.3.3 Dagslys- og nattefarvesammensætninger
Med de forskellige farvesammensætninger kan du tilpasse Clarion til omgivelsernes
lysstyrke. Brug dagslys- og nattefarvesammensætningerne i henhold dertil.
Dagslysfarvesammensætningerne er de samme som for vejviserkort, mens
nattefarverne bruger mørke toner til store objekter, så skærmens lysstyrke holdes
lav, med nøje udvalgte farver, så du stadig kan få angivet de nødvendige
oplysninger på skærmen.
Du kan skifte manuelt mellem dag- og natvisninger i Hurtigmenuen (Side 44) eller
lade Clarion gøre det for dig automatisk (Side 63).
Bemærk: Den automatiske dag/natfunktion er baseret på den aktuelle dato og GPSposition, hvormed Clarion beregner det nøjagtige tidspunkt for solopgang og
solnedgang på den pågældende dag på det pågældende sted. Med disse
oplysninger kan Clarion automatisk skifte mellem farvesammensætningerne få
19
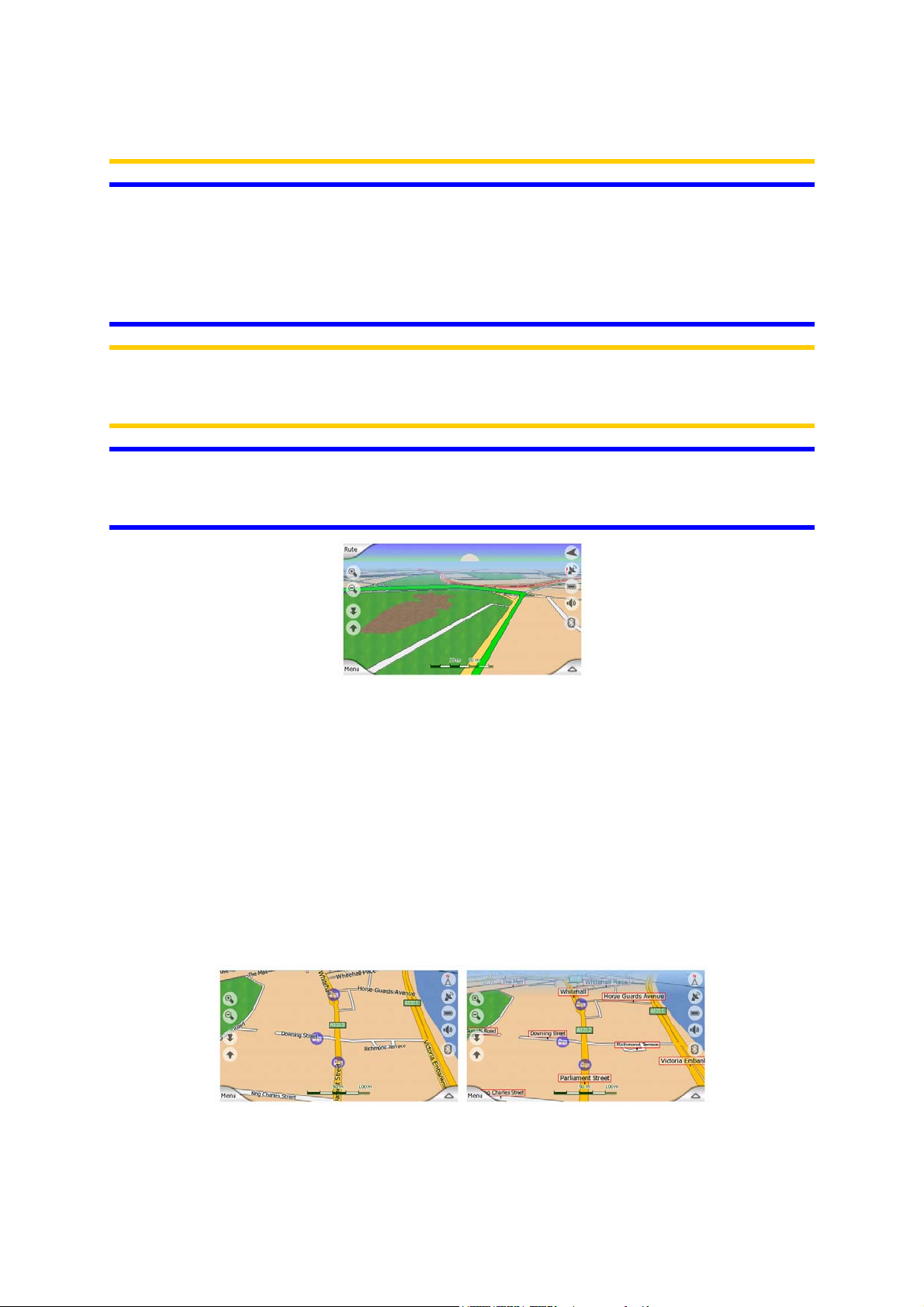
minutter før solopgang, når det allerede lysner på himlen, og få minutter efter
solnedgang, før det bliver mørkt.
Tip: Der findes flere forskellige dag- og nattefarvesammensætninger i Clarion. Gå til
Indstillinger (Side 67) for at vælge den, der passer bedst til dit behov.
Tip: For at forbedre nattefarvesammensætningens effekt, kan du indstille Clarion til
at sænke displaylyset, når der bruges nattefarver. Indstil niveau for displaylys for
både dag- og natfunktion. Side 74.
Bemærk: Farver og screenshots, der er beskrevet her i vejledningen, henviser til
standard dag- og nattefarvesammensætninger. De ser måske anderledes ud i de
farvesammensætninger, du har valgt.
Tip: Hvis du bruger Clarion efter solopgang eller før solnedgang, skal du se efter
solen i himlen på kortets baggrund vha. en flad 3D-visning. Den er vist på sin
aktuelle position, så du bedre kan orientere dig, og for at se pænt ud.
4.3.4 Gader og veje
Ligheden mellem Clarion og almindelige vejkort er også praktisk, når det drejer sig
om gader, de vigtigste navigationselementer på kortet. Clarion bruger lignende
farvekoder som dem, du er vant til, og gadernes bredde refererer også til deres
størrelse, så det ikke er svært at skelne en motorvej fra en mindre vej.
Gader og veje er identificeret med navne eller numre. Denne information kan
selvfølgelig vises på kortet. Clarion viser gadenavne/-numre på to forskellige måder.
Den gængse måde er den samme som et vejviserkort – den viser gadenavnet på
linje med gaden. En anden måde er det virtuelle gadeskilt på selve gaden.
Du skal vælge mellem de to funktioner. Clarion bruger den bedste i forhold til
hældning og zoom niveau. Zoom ind for kun at se få gader på kortet, og begynd
hældning op og ned for at se, hvordan Clarion straks skifter mellem de to tilstande.
20
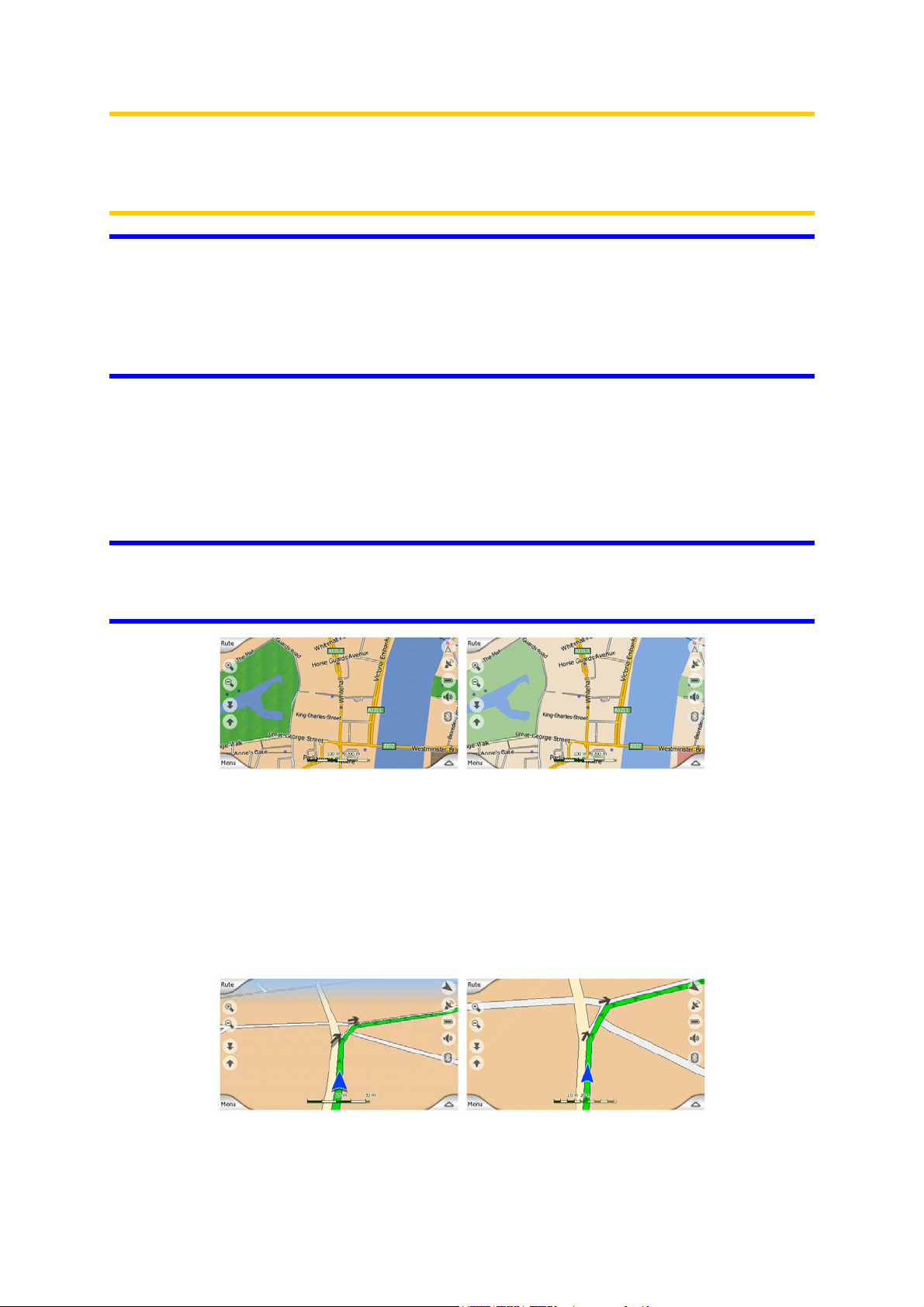
Bemærk: Automatisk skift er aktiveret, selv når du bruger Smart Zoom. Det kan virke
underligt i starten, men du vil senere finde ud af, hvordan man tilpasser de angivne
oplysninger til den aktuelle visning af skærmen. Det er vigtigt, da føreren skal være i
stand til at læse kortet med et øjekast.
Tip: Hvis du ikke vil forstyrres af gadenavne under navigation, kan du slå dem fra på
skærmen Kortindstillinger (Side 67).
Tip: Hovedveje har normalt et alternativt navn (nummerering) ud over det primære
navn. Du kan vælge, om du vil have disse alternative navne vist eller ej. Foretag
indstillingen under Kortindstillinger (Side 67).
4.3.5 Andre objekter
For at hjælpe dig med at finde vej indeholder kortet også objekter, der ikke har
nogen anden navigationsfunktion end at hjælpe dig med at genkende steder på
kortet. Disse er søer, store bygninger, skove, etc.
Tip: Disse objekter vises som regel med teksturerede polygoner, der ser naturlige
ud. Du kan slå den teksturerede visning fra(Side 67) for at frigøre nogle af
ressourcerne i PNA ved at erstatte teksturer med gængse farvede overflader.
4.3.6 Aktuel position og Lås på vej
Når din GPS-position er tilgængelig, viser en blå pil (gul når nattefarver anvendes)
din position på kortet.
Pilens retning angiver din kørselsretning. Pilens størrelse justeres og den roteres
lodret sammen med zoom- og hældningsniveauer, så det altid ser realistisk ud.
Clarion har en indbygget Lås på vej funktion, der altid sætter positionspilen på vejen,
på vejens akse i tilfælde af ensrettede gader, eller på siden af vejen, hvor du kører
21

(f.eks. i højre side i Tyskland og i venstre side i England) på veje med kørsel i begge
retninger.
Positionen, der modtages fra GPS-modtageren, vises som en blå prik på kortet.
Dette kan hjælpe dig med at finde din position, hvis GPS’en ikke er så præcis, og
Lås på vej systemet bringer dig over på den forkerte gade. Det er også den position,
der gemmes i track-loggen (Side 48).
Bemærk: Funktionen Lås på vej kan slås fra under Avancerede Indstillinger (Side
78) til brug for fodgængere. Når den slås fra, vises pilen, hvor den blå prik ville være,
hvis Lås på vej var aktiv.
Hvis man mister GPS-positionen, bliver pilen grå, men rejsen fortsættes ad den
anbefalede rute et kort stykke tid med den senest målte hastighed, før GPSpositionen forsvandt. Når man kommer frem til næste rutebegivenhed eller efter 40
sekunder standser pilen og forbliver grå, indtil GPS-positionen kan vises igen. På
den måde kan man køre gennem korte tunneller uden at miste GPS-positionen.
4.3.7 Valgt kortpunkt, også kendt som Markør
Hvis du trykker på et sted på kortet eller vælger et bestemt element i Find, vil dette
blive det valgte punkt på kortet, og vil være markeret med en lille rød prik og
konstant oplyste røde cirkler for at gøre det iøjnefaldende i alle zoomniveauer,
selvom det er i baggrunden af en 3D-kortvisningen. Du kan bruge dette punkt som
rutens startpunkt, via-punkt eller destination, du kan søge efter et POI i nærheden af
dig, markere det med en Pin eller gemme det som et POI. Når markøren er synlig, er
den også referencepunktet for kortskalering.
Bemærk: Når din GPS-position er tilgængelig, og Lås-til-position (Side 32) er aktiv,
er din markør på den aktuelle GPS-position, blå pilen. Når du vælger et andet punkt
ved at trykke på kortet, eller ved at bruge menuen Find (Side 81), vises den nye
Markør på displayet med den røde prik og lysende røde cirkler.
4.3.8 Markerede kortpunkter (Nål)
Du kan markere din Markør med en Nål. En Nål ser ud, som om den er sat fast på
kortet. En Nål kan ses i alle zoom niveauer, og bliver på samme sted, indtil du fjerner
den igen eller sletter alle Nåle under Avancerede indstillinger (Side 79).
22

Farven på en Nål vælges automatisk af Clarion. De forskellige farver er hjælp til at
finde en Nål i Historik listen (Side 87) på et senere tidspunkt. De vises sammen med
deres adresser og GPS koordinater.
Tip: En hurtig måde at finde koordinaterne til et sted, du har fundet på kortet, er at
gemme stedet som en Nål, og derefter slå koordinaterne op i Historik listen (Side
87). På den måde har du gemt koordinaterne sammen med en Nål til senere brug.
Hvis du ikke har brug for koordinaterne senere, vælger du bare punktet og starter
Find koordinater (Side 87).
4.3.9 Synlige POI'er Interessepunkter
Clarion leveres med tusindvis af indbyggede POI’er, og du kan også oprette din
egen POI-database. Hvis de alle skulle vises på skærmen, ville kortet være for fyldt.
For at undgå dette, lader Clarion dig vælge, hvilke POI'er der skal vises samt hvilke,
der skal skjules (Side 45). vha. kategorier og underkategorier.
POI’er vises med ikoner på kortet. For en indbygget POI er det ikonet for den
aktuelle POI’s underkategori. For punkter, du har oprettet, er det ikonet, du valgte,
da du oprettede POI'en (det kan ændres senere).
Disse ikoner er store nok til at kunne genkende symbolet, og de er
halvgennemsigtige, så de ikke dækker gader og kryds bag dem.
Når kortet er zoomet ud, vises ikonerne ikke. Når du zoomer ind, vises små prikker
på stederne for de synlige POI’er. Zoomes der yderligere ind, vises hele ikonet.
23

Hvis to punkter ligger for tæt på hinanden, så ikonerne overlapper hinanden, vises et
multi-POI ikon i stedet for enkelte ikoner. Zoom ind for at se dem separat. (Hvis
de to POI’er har samme ikon, vises det i stedet for multi-POI ikonet.)
Bemærk: Under navigation kan POI-ikonerne deaktiveres sammen med
gadenavnene (Side 67). Hvis du stadig har brug for disse oplysninger under rejsen,
skal du bare trække kortet for at deaktivere Lås-til-position (Side 32). Dette vil straks
gendanne gadenavnene og POI-ikonerne. Tryk på Følger for at genaktivere Lås-tilposition.
Tip: Tryk på kortet på eller i nærheden af en POI-enhed for at se listen over navnene
på de nærmeste POI’er i en pop-up liste, hvis funktionen er aktiveret (Side 48). For
at se detaljerne for et bestemt POI i listen skal du trykke på det blå ’i’-ikon til højre.
Hvis der er for mange POI'er i nærheden, er listen ikke komplet. I menuen Markør
(Side 35) er der en knap kaldet POI, der viser skærmen for alle POI-poster i
nærheden. Her kan du åbne dem en efter en for at se deres detaljer, og vælge en af
dem som et rutepunkt.
4.3.10 Trafikovervågningskameraer
Trafikovervågningskameraer, som fartovervågningskameraer og
overvågningskameraer ved lyskryds er en særlig POI type i Clarion. En detaljeret
beskrivelse findes her: Side 5 7
4.3.11 Elementer i den aktive rute
Clarion bruger et multidestinationsrutesystem, hvori du har et startpunkt (din aktuelle
placering, hvis GPS-position er tilgængelig), en destination, linjen for den aktive del
af ruten og valgfrie via-punkter og inaktive dele. Disse vises alle på kortet.
4.3.11.1 Startpunkt, via-punkter og destination
Disse punkter repræsenteres af flag.
24
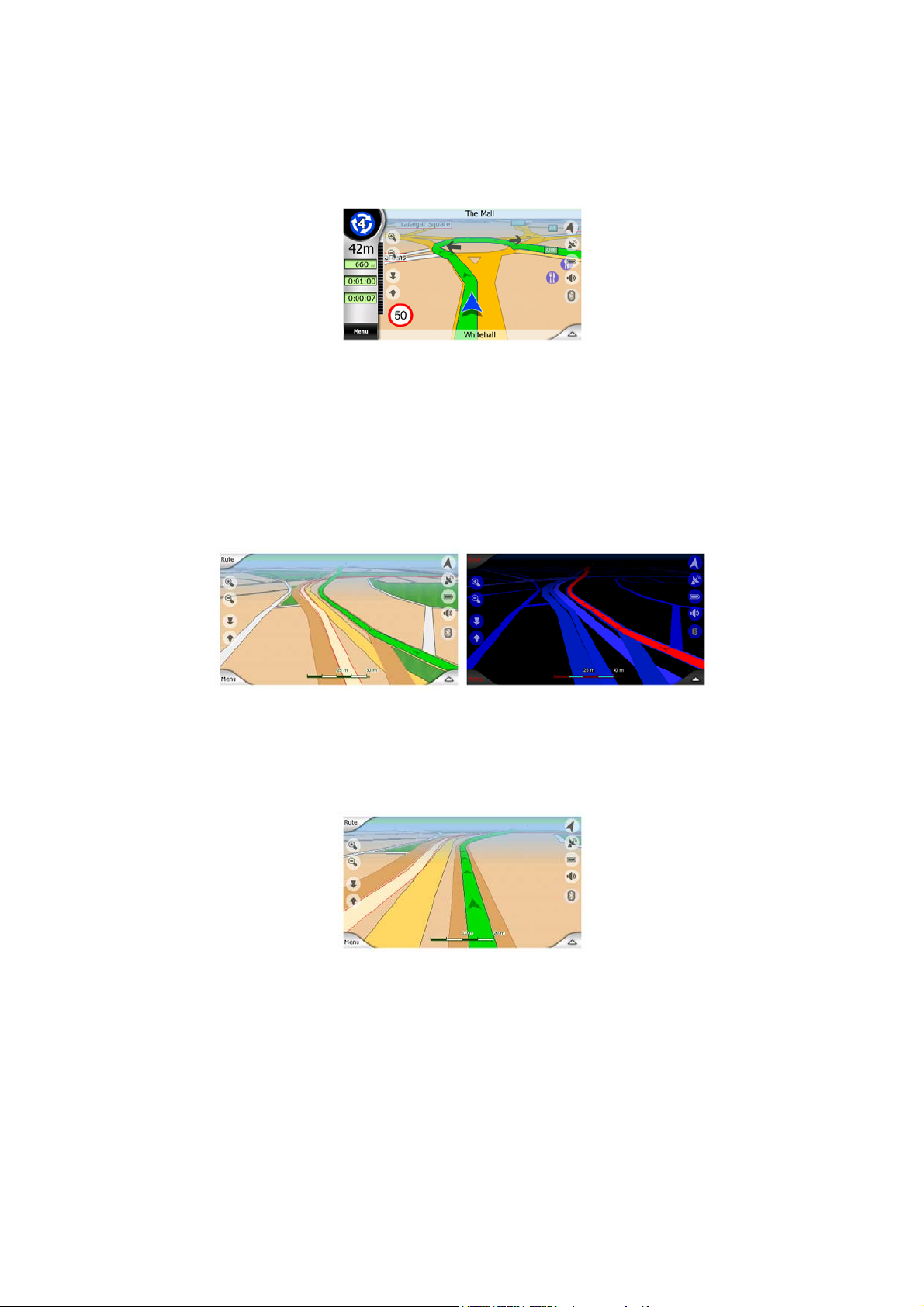
4.3.11.2 Animeret svingvejledning
Animerede pile repræsenterer alle rutebegivenheder udover de ovennævnte
specialpunkter. Disse pile viser retningen, hvori du skal fortsætte din rejse.
4.3.11.3 Den aktive del af ruten
Den aktive del af ruten er den, du aktuelt kører på. Hvis du ikke har tilføjet et Viapunkt, er hele ruten den aktive del. Når ruten indeholder et Via-punkt, er den aktive
del strækningen frem til næste Via-punkt.
Den aktive del vises i lysegrøn/rød. Den er altid den mest iøjnefaldende del af kortet,
selvom den er i baggrunden af en 3D-kortvisning.
Rutelinjen vises på køresiden af vejen med kørsel i begge retninger, og aksen i
tilfælde af ensrettede gader. Når kortet zoomes ind og linjen ikke er bred nok, viser
små pile rutens retning. Dette kan være nyttigt, hvis du ser ruten, før du starter
rejsen, eller når du kører ind i et komplekst kryds.
4.3.11.4 Inaktive dele af ruten
Fremtidige dele af ruten er inaktive. De er også vist på kortet i samme farve, men
mørkere tone end den aktive. En inaktiv rutedel bliver aktiv, når du når det første
Via-punkt.
25

4.3.11.5 Veje i ruten der er udeladt af dine præferencer
Selvom du kan vælge, om du vil udelade eller undgå visse vejtyper i Ruteparameter
indstillingerne (Side 70), kan de til tider være umulige at undgå i nærheden af
startpunktet, via-punkter eller destinationen.
I så fald vil Clarion vise disse dele af ruten med en anden farve.
4.4 GPS data skærm
Tryk på GPS knappen i TMC beskedlisten for at åbne dette vindue.
GPS data skærmen er en sammenfatning af oplysninger, der modtages fra GPSenheden, og fungerer også som indgang til følgende skærmbilleder:
• Synkroniser systemur
4.4.1 Viste GPS data
Den virtuelle himmel til venstre repræsenterer den aktuelt synlige del af himlen over
dig med din position i centrum. Satellitterne vises på deres aktuelle positioner.
GPS'en modtager data fra både de grønne og de grå satellitter. Signaler fra de grå
satellitter er kun til modtagelse, mens de grønne bruges af GPS’en til at beregne til
aktuelle position. Til højre kan du se søjlerne, der viser satellitsignalets styrke. Grå
søjler for de grå og sorte søjler for de grønne satellitter. For at identificere
satellitterne skal du bruge deres numre, der også vises på den virtuelle himmel. Jo
flere satellitter din GPS sporer (grønne), jo bedre vil den beregnede position være.
Yderligere oplysninger på denne skærm er: aktuel position i formatet bredde/længdegrad, højde, hastighed, dato, klokkeslæt og beregnet nøjagtighed.
26
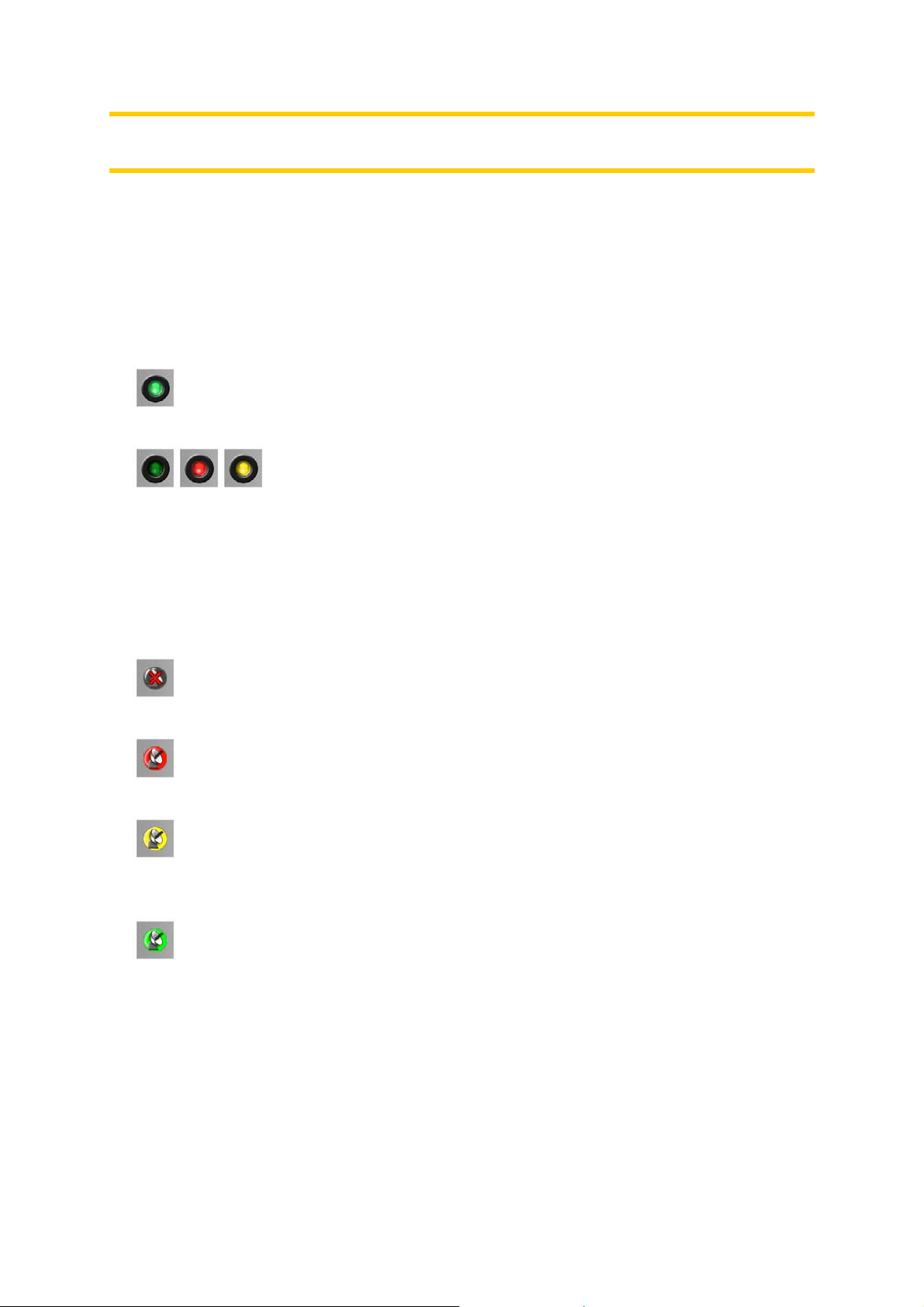
Bemærk: Nøjagtigheden kan blive påvirket af forskellige faktorer, som GPS'en ikke
kan medregne. Betragt kun oplysningerne som vejledende.
Der findes to ikoner til venstre, der viser GPS-forbindelsens status og modtagelsens
kvalitet.
4.4.2 Indikator til GPS-forbindelse
I midten til venstre findes en lampe, der ligner de, der bruges til kontakter. Denne har
dog flere farver og repræsenterer flere værdier:
•
•
en hurtigt blinkende grøn lamper betyder, at der er kommunikation med
GPS’en og data modtages.
andre farver bliver muligvis ikke vist på en indbygget GPS. Skulle
en af disse vises, er det tegn på en fejlfunktion i enheden.
4.4.3 Indikator til GPS-datakvalitet
I øverste venstre hjørne findes en parabol, der viser GPS-positionens kvalitet.
Forskellige farver repræsenterer forskellige signalkvaliteter:
• sort med et rødt kryds betyder, at der ikke er nogen forbindelse til GPS
enheden. Dette bør ikke forekomme, hvis din enhed har indbygget GPS.
• rød betyder, at GPS’en er tilsluttet, men der er ingen tilgængelig GPS-
position.
• gul betyder 2D-modtagelse. En GPS-position er blevet fundet, Clarion er klar
til navigation, men GPS'en bruger kun nok satellitter til at beregne den vandrette
position. Højdedata findes ikke, og positionsfejlen kan være af stor betydning.
• grøn betyder 3D-modtagelse. GPS-modtageren har tilstrækkeligt med
satellitter til at beregne højden. Positionen er generelt korrekt (den kan dog stadig
være upræcis pga. forskellige faktorer i omgivelserne). Clarion er klar til
navigation.
4.4.4 Tidssynkronisering
I øverste højre hjørne af skærmbilledet har du en anden knap, der leder til et nyt
skærmbillede, hvor du kan synkronisere uret i din PNA til den meget præcise tid
modtaget af den tilsluttede GPS.
27
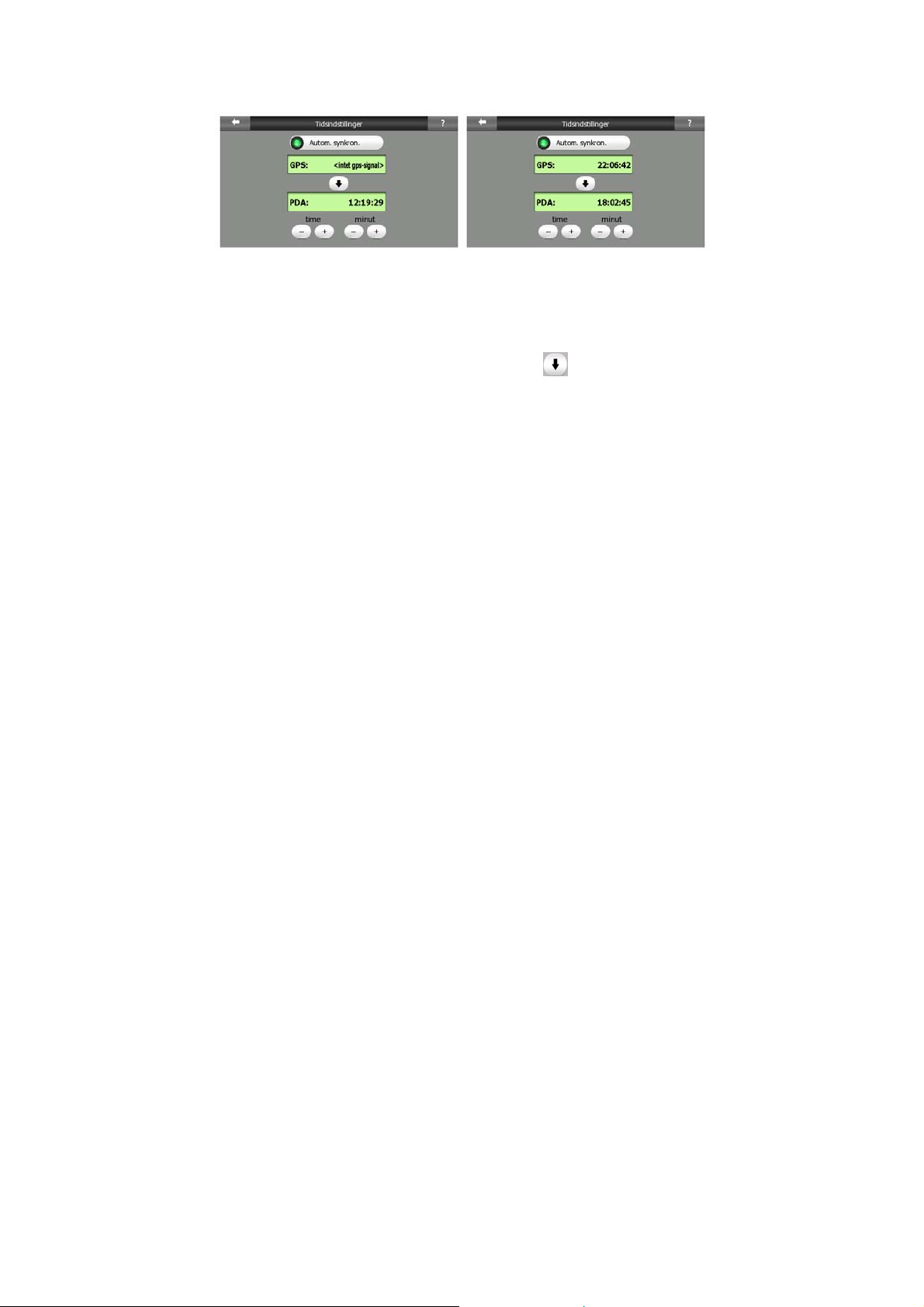
Tænd for Autokorrektion for at lade Clarion løbende tjekke og rette PNA tiden i
forhold til GPS tiden.
Under knappen ser du den aktuelle tid fra GPS og på din PNA. Du kan her
kontrollere, om der er behov for rettelser. Tryk på knappen for at synkronisere
klokkeslættet manuelt.
Under PNA tiden findes time- og minutkontroller til manuel indstilling af tiden med
eller uden en gyldig GPS-tid. Det giver dig også en mulighed for at rette tiden efter
synkronisering, hvis din PNA ikke understøtter tidszoner eller sommertid.
4.5 Skærme med kort
Efter at have forklaret kortets indhold vil vi nu forklare de andre dele af kortskærmen.
Der findes to kortskærme: Kort skærmen og Cockpit skærmen. Måden de vises på
er den samme, men deres udseende og kontroller er optimeret til forskellige formål.
Kort skærmen bruges hovedsageligt uden en GPS til at gennemse kortet, oprette
brugerdefinerede POI-poster eller til at planlægge din rute baseret på kortpunkter.
Kort skærmen er designet til at give dig det størst mulige kortområde. Denne skærm
bruges som regel i 2D nord-op visning.
Du kan indstille Clarion så den altid åbner Kort skærmbilledet i 2D nord-op visning
(Side 73).
Cockpit skærmen bruges under kørsel. Udover at vise skærmen indeholder den
ekstra rejseoplysninger, du kan bruge under kørsel (hastighed, aktuel gade,
fartgrænse for den aktuelle gade), og andre rutedata, til brug ved navigation (f.eks.
næste gade på din rute, hvor langt du skal køre, typen af næste rutebegivenhed).
Denne skærm bruges som regel i 3D track-op visning.
Du kan indstille Clarion, så den altid åbner Cockpit skærmbilledet i 3D track-op
visning (Side 74).
Der er flere kontroller, der fungerer ens på begge skærme. Disse er beskrevet på
følgende sider.
28

Kort skærmens indhold:
Cockpit skærmens indhold:
Nr. Display Kontrol
1 (kun Cockpit) Visning af sving*
2 n/a Zoom ind (valgfrit)
3 n/a Zoom ud (valgfrit)
4 n/a Hæld nedad (valgfrit)
5 n/a Hæld opad (valgfrit)
Angiver at Lås til GPS position
6
og kørselsretning er inaktive
7 Valgt kortpunkt (Markør)
8 (kun Kort) Kortskala
9 n/a
10 Kortretning og Oversigt
Gentag
stemmevejledning
Genaktiverer Lås til
position / Smart zoom
Åbner Popup info og
Markør menu
Zoomer ind/ud ved at
trække
Menu (Find, Hurtig,
Rute, Hovedmenu)
Skifter mellem Nord-op,
Track-op og Oversigt
11 Kvalitet for GPS position Åbner TMC beskedliste
12 Batteristatus Åbner Indstillinger
29

Nr. Display Kontrol
13 Slår Lyd til eller aktiverer Lydløs Åbner Lydindstillinger
Optagelse eller afspilning af
14
Track-log
15 n/a Åbner menuen Markør
16 (kun Cockpit) Aktuel gade
(kun Cockpit) Rejse- og
17
Rutedata**
(kun Cockpit) Afstand til næste
18
sving***
19 (kun Cockpit) Næste gade*** n/a
(kun Cockpit) Næste sving
20
nærmer sig***
21 Aktuel fartgrænse***** n/a
Bluetooth- eller
22
telefonopkaldsstatus
* Kun på Kort skærmen, når en rute er aktiv
** Indhold skifter, når en rute er aktiv
Åbner skærmen Tracklog
Åbner skærmen
Ruteinformation
Åbner skærmen
Ruteinformation
Gentag
stemmevejledning
n/a
Åbner Bluetooth
indstillinger
*** Vises kun, når en rute er aktiv
**** Vises kun, når en rute er aktiv, og du nærmer dig næste sving
***** Vises kun, hvis fartgrænse kendes for den aktuelle vej
4.5.1 Visning af sving (nr. 1)
På Cockpit-skærmen viser dette felt en grafisk illustration af næste manøvre. Når du
f.eks. når til et sving, vil en pil vise, om det er et blødt, normalt eller skarpt sving. Når
der vises en rundkørsel, vil nummeret på afkørslen også blive vist på billedet.
Dette felt fungerer også som knap. Tryk på den for at åbne gentag
stemmevejledning. Her viser Kort skærmen knappen Rute, som fører til menuen
Rute, hvis der er en aktiv rute.
30

4.5.2 Zoom ind og Zoom ud (nr. 2 og 3)
Disse halvgennemsigtige knapper vises kun, hvis ‘Zoom og Hæld’ er aktiveret i
Hurtig menuen (Side 44).
Zoom vil ændre kortets skala. Zoom ud viser en stor del af kortet, mens Zoom ind
viser en mindre del af kortet i flere detaljer.
Den automatiske Smart Zoom-funktion vil foretage den nødvendige zoomning for
dig, når du navigerer (zoomer ud, hvis næste sving er langt væk, så du kan se langt
frem, og zoomer ind, når du nærmer dig et sving, for at give dig et bedre overblik
over næste manøvre). Hvis du manuelt ændrer zoomniveauet, vil Smart Zoom ikke
længere skalere kortet automatisk (automatisk hældning og rotation forbliver aktive).
Du skal trykke på Følger-knappen (Side 32) for at stille zoom kontrollen tilbage til
Smart Zoom. Du kan også indstille Clarion til at gøre dette automatisk efter nogle få
sekunder, hvis du er på Cockpit skærmbilledet (Side 76).
4.5.3 Hæld op og ned (nr. 4 og 5)
Disse halvgennemsigtige knapper vises kun, hvis ‘Zoom og Hæld’ er aktiveret i
Hurtig menuen (Side 44).
Denne funktion tilpasser kortets lodrette synsvinkel i 3D-funktion. Du kan ændre
vinklen til et bredt område, der starter fra en top/bund-visning (2D-visning er allerede
indbygget) helt hen til en flad visning, der lader dig se langt frem.
Den automatiske Smart Zoom funktion vil foretage den nødvendige hældning for dig,
når du navigerer (giver en flad visning, hvis næste sving er langt væk, så du kan se
langt frem, og øger vinklen, når du nærmer dig et sving, for at give dig et bedre
overblik over næste manøvre). Hvis du manuelt ændrer visningsvinklen, vil Smart
Zoom ikke længere hælde kortet automatisk (automatisk zoomning og rotation
forbliver aktive).
Du skal trykke på Følger (Side 32) for at stille hældningskontrollen tilbage til Smart
Zoom. Du kan også indstille Clarion til at gøre dette automatisk efter nogle få
sekunder (Side 76).
31

4.5.4 Følger - Lås til GPS position og retning (nr. 6)
Det halvgennemsigtige ikon vises, hvis GPS-positionen er tilgængelig, og kortet er
flyttet. Det vises også, når du skalerer eller hælder kortet, mens Smart Zoom er
aktiveret.
Dette semi-transparente ikon vises, hvis GPS positionen er tilgængelig, og kortet er
blevet flyttet eller drejet. Det vises også, når du skalerer eller hælder kortet, mens
Smart Zoom er aktiveret.
Normalt positionerer Clarion kortet, så GPS-positionen hele tiden er synlig på kortet
(når Nord-op retningen er valgt), eller altid nederst på midten af kortet (når Track-op
retningen er valgt).
Hvis du manuelt flytter kortet, vil kortet fryses fast i den nye position. For at vende
tilbage til GPS-positionen skal du bruge denne Følger knap.
Når Smart Zoom er aktiveret, stopper skalering eller hældning af kortet også hhv.
den automatiske zoomning eller automatiske hældning. Tryk på denne knap for at
genaktivere Smart Zoom.
Tip: Under Avancerede indstillinger kan du indstille tidsforsinkelse, hvorefter Clarion
automatisk trykker på Følger knappen på Cockpit skærmen (Side 76). Den kan
aktiveres for at genaktivere Lås-til-Position og Smart Zoom.
4.5.5 Markør (nr. 7)
Som beskrevet tidligere (Side 22), hvis du trykker et sted på kortet eller vælger et
bestemt element i Find, vil det blive det valgte punkt på kortet, hvor det vil være
markeret med en lille rød prik og oplyste røde cirkler for at gøre det iøjnefaldende.
Du kan bruge dette punkt som startpunkt, via-punkt eller destination for din rute, du
kan søge efter et POI tæt på, markere det med en nål, eller gemme det som et POI.
Bemærk: Når GPS-positionen er tilgængelig, vises Følger knappen for at angive, at
du har deaktiveret Lås-til-position. Tryk på Følger knappen for at genaktivere
positionslåsen og flytte markøren tilbage til den aktuelle GPS-position. Det samme
sker, når Clarion genskaber Lås-til-Position automatisk på Cockpit skærmen, hvis
det er valgt under Avancerede Indstillinger (Side 76).
4.5.6 Kortskala (nr. 8)
Skalaindikatoren er kun tilgængelig på Kort skærmen. I 2D-visning repræsenterer
den kortets skala. I 3D-visning er det kun skalaen på den nærmeste del af kortet.
32

Du kan bruge både 2D- og 3D-funktioner til at skalere kortet. Træk det til højre for at
zoome ind eller til venstre for at zoome ud.
4.5.7 Menu (nr. 9)
Denne knap åbner menuen Find, Hurtig menuen, Rute menuen og Afslut-knappen,
der tager dig tilbage til Hovedmenuen. Du finder en detaljeret beskrivelse af menuen
her: Side 43.
4.5.8 Kortorientering og Oversigt (nr. 10)
Du kan se kortskærmene i tre forskellige præsentationsfunktioner. Denne kontakt vil
gennemgå dem i følgende rækkefølge.
Den almindelige kortorientering til navigation er Track op. Dette betyder, at Clarion
roterer kortet under navigation, så det altid vender i kørselsretningen. I denne
funktion peger en pil (kompas) mod nord.
Tryk på dette ikon for at skifte til funktionen Nord-op. Kortet er nu indstillet til hele
tiden at vende mod nord. Ikonet ændres for at vise næste rotationsfunktion.
Tryk på ikonet igen for at starte funktionen Oversigt. Denne funktion ligner funktionen
Nord-op med en forskel: zoomniveauet i denne funktion har en fast standard, der
giver dig et bedre overblik over, hvor du er på kortet. Du kan til enhver tid ændre
zoomniveauet, uden at Følger knappen vises, men hvis du starter funktionen
Overblik senere, vil standard zoomniveauet blive gendannet.
Pilen, der repræsenterer din position, vil være fastsat i midten af skærmen. Når du
flytter kortet i Oversigt funktion, vises Følger knappen, og når der trykkes på den,
flytter den kortet, så den aktuelle position igen er i midten af skærmen.
Du kan ikke dreje kortet i funktionen Oversigt. Denne indstilling er kun Nord-op.
Du kan indstille Clarion til skifte til Oversigt funktion under navigation, hvis det næste
sving er langt væk. Du kan angive afstanden og det faste zoomniveau for Oversigt
under Avancerede Indstillinger (Side 76).
Et fly ikon angiver Oversigt.
33

Tryk på dette ikon igen for at vende tilbage til funktionen Track op (automatisk
rotation).
4.5.9 GPS-positionens kvalitet (nr. 11)
Ligesom ikonet, der findes på GPS-data skærmen (Side 27), fortæller kortskærmen
dig også om GPS-signalet.
• Den sorte parabol med det røde udråbstegn viser, at der ikke er nogen
forbindelse til GPS-modtageren. GPS-navigation er ikke mulig. Enheder med
indbygget GPS modtager er permanent opkoblet, og derfor vil ikonet under
normale omstændigheder ikke blive vist.
• Rød viser, at der er forbindelse, men signalet er for svagt til at give en
position. GPS-navigation er ikke mulig.
• Sort viser, at der er en GPS-position, og navigation er mulig. Hvis der kun
vises en bue, er positionen 2D (ingen højde tilgængelig), og positionsfejl kan være
betydningsfulde, men Clarion er klar til navigation.
• En sort parabolantenne og to buer repræsenterer en 3D GPS position.
Clarion er klar til at navigere.
• Når små bil-symboler vises under parabolen, er der tilgængelig TMC
information.
4.5.10 Batteristatus (nr. 12)
Clarion viser batteriets status. Du kan få en idé over den resterende strømkapacitet
ud fra længden af søjlen indeni. Nogle eksempler:
• Lynet i batteriet viser, at batteriet oplades.
• Batteriet oplader ikke, men er ladet helt op.
• Batteriet er ikke ladet helt op, men der er tilstrækkelig resterende kapacitet.
• Når batterisymbolet bliver rødt, skal batteriet oplades.
34

4.5.11 Lydløs (nr. 13)
Ikonet viser status for, hvorvidt stemmevejledning og tastaturlyde er aktiv eller
deaktiv. Når lydløs er aktiveret, vil der være et kryds over højttalerikonet.
Når lyden slås til, forsvinder det røde kryds.
Tryk på knappen for at åbne Lydindstillinger (Side 67).
Bemærk: Lyden kan også slås fra i Lydindstillinger (Side 67) med Master kontakten.
4.5.12 Indikator til optagelse/afspilning af track-log (Nr. 14)
Når en track-log optages, vises et rødt ikon på kortskærmene. Dette ikon fungerer
også som en knap, der fører til skærmen Track-log (Side 48), hvor du kan stoppe
optagelsen eller gøre track-loggen synlig på kortet.
Under afspilning af track-loggen vil et grønt ikon blinke. Tryk på dette ikon (man kan
faktisk trykke hvor som helst på skærmen) for at stoppe simuleringen.
4.5.13 Markør menu (nr. 15)
En Markør er det valgte punkt på kortet (markeret med en rød prik og lysende røde
cirkler omkring det) eller den aktuelle GPS-position, når den er tilgængelig og Lås-tilposition er aktiveret. Når du trykker på skærmen for at placere en markør, vil Markør
menuen automatisk åbnes, og du får vist en liste over mulige funktioner, en markør
kan have. Samtidig vises Pop-up-info (gadenavn, husnummer og liste over POI’er i
nærheden) i nærheden af det valgte kortpunkt, hvis Pop-up-info er aktiveret i Hurtig
menuen (Side 43).
Hvis du ikke bruger Markør menuen i nogle sekunder, vil den automatisk forsvinde
tilbage til bunden af skærmen, og Popup-info vil også forsvinde. Du kan få dem vist
igen ved at åbne Markør menuen igen med pilen i nederste højre hjørne. Når du
åbner menuen manuelt, vil den forblive åben, indtil du lukker den eller skifter til en
anden skærm.
35

Tip: Hvis du vil se kortet omkring din markør, skal du lukke Markør menuen og åbne
den igen. Når denne menu åbnes manuelt, vil kortet hele tiden flyttes, så markøren
er i midten.
Indholdet i Markør menuen afhænger af skærmen (Kort eller Cockpit), og den er en
anelse anderledes, hvis der allerede er en aktiv rute planlagt. Du har følgende
valgmuligheder:
• Start: brug din Markør som startpunkt for din rute. Dette menupunkt er kun
tilgængeligt i Kort funktion, og når der ikke er nogen aktiv rute. I Cockpit
funktionen er rutens startpunkt altid GPS-positionen, og hvis den ikke er
tilgængelig, er det den sidst kendte GPS-position.
• Rute til: brug din Markør som destination for din rute. Denne knap er til at starte
en ny rute. Den forrige rute (hvis den findes) vil blive slettet og erstattet. Hvis en
multipunktrute er aktiv, vil Clarion spørge, om du virkelig ønsker at slette den
sammen med alle dens via-punkter.
• Tilføj via: ved at tilføje det valgte kortpunkt som en via kan du indstille Clarion til
at køre gennem dette sted før rutens destination. Sådan oprettes en
multipunktrute i omvendt rækkefølge, (hvis du ønsker at tilføje et ophold ‘gå til A
men tank bilen op på B’, eller hvis du vil have indflydelse på rutens retning). Dette
menupunkt virker kun, hvis en rute allerede er aktiv.
• Fjern via: fjerner ’via-punktet’ i nærheden af eller ved din. Markør. Ruten vil straks
genberegnes uden det slettede punkt. Dette menupunkt erstatter Tilføj via, og er
kun tilgængelig, hvis din markør er i nærheden af et via-punkt.
• Tilføj dest.: tilføj en ny destination, der skal nås, efter den forrige destination. Den
nye destination erstatter den gamle, der nu er blevet til et via-punkt. Sådan
oprettes en multipunktrute i lige rækkefølge (når du vil besøge flere destinationer
‘gå til A og derefter til B’). Dette menupunkt er kun tilgængeligt, hvis en rute
allerede er aktiv.
• Pin: sæt en farvet nål på kortet på det valgte punkt til senere brug. En sådan Pin
er synlig ved alle zoom niveauer og vises i den Historiske liste sammen med en
nøjagtig positionsangivelse. Farven på en Pin vælges automatisk af Clarion. Dette
menupunkt er kun tilgængelig på Kort skærmen.
• Fjern Pin: fjerner en pin i nærheden af eller ved din Markør. Dette menupunkt
erstatter Pin og er kun tilgængeligt, når der er valgt et punkt i nærheden af eller
ved en pin.
• POI: åbner listen over POI’er i nærheden af det valgte punkt. Disse er POI’erne,
der vises i vinduet Popup-info. Dette menupunkt er kun tilgængelig på Kort
36

skærmen. Hvis du vil tilføje et nyt POI ved markøren, kan du gøre det ved at
trykke på Tilføj POI i nederste venstre hjørne. Du kan også tilføje et nyt
fartovervågningskamera, hvis du trykker på Tilføj kamera, og indstiller
parametrene (type, retning og hastighed). Hvis der allerede er et kamera i
nærheden af markøren, vil knappen være aktiv, og du kan ændre parametrene for
kameraet ved at vælge det på listen.
4.5.14 Aktuel gade (nr. 16)
Dette felt i Cockpit-skærmen viser navnet eller nummeret (hvad end der er
tilgængeligt) for den gade eller vej, du kører på.
Tip: Nogle veje har et alternativt navn (eller nummer). Disse vises normalt sammen
med det primære navn i dette felt. Du kan skjule disse alternative navne i Kort
indstillinger (Side 67).
4.5.15 Rejse og Rutedata (no. 17)
Indholdet i disse tre felter er forskellige, afhængigt af om man bare kører (uden en
aktiv rute) eller navigerer (følger en aktiv rute).
Når man kører ud af en længere strækning, viser felterne den aktuelle hastighed,
den aktuelle fartgrænse og tidspunkt på dagen.
Mens man navigerer efter en rute, viser disse felter den anslåede tid, man skal bruge
for at nå destinationen (ETE), afstanden til destinationen og den anslåede
ankomsttid (ETA) som standard.
Du kan vælge, hvad der skal vises i de tre felter under navigationen, under
Avancerede Indstillinger / Vis Muligheder (Side 74). Se følgende liste over
valgmuligheder. Den eneste begrænsninger, at du ikke kan vælge en værdi, der
allerede vises i et andet felt. Det mulige feltindhold er:
• Afstand til destinationen (default værdi for det venstre felt)
• Tid til ankomst til destinationen (estimeret tid undervejs, default værdi for det
midterste felt)
• Afstand til næste via-punkt
• Tid til næste via-punkt
• Tid til næste manøvre (næste rutebegivenhed)
37

• Hastighed
• Fartgrænse
• Ankomst til næste via-punkt
• Ankomst til destinationen (default værdi for det højre felt)
4.5.16 Afstand til næste sving (nr. 18)
Feltet viser afstanden, indtil du når næste rutebegivenhed (sving, rundkørsel,
frakørsel, etc.)
Dette felt vises kun under navigation af en rute.
4.5.17 Næste gade / Næste sted (Nr. 19)
Dette felt viser vejen eller gaden, der kommer næste gang i ruteplanen.
Hvis du endnu ikke er i det sted, hvor den næste gade er, vil Clarion vise navnet på
stedet i stedet for navnet på vejen eller gaden. Et punktsymbol vil vises ved siden af
stednavnene for at hjælpe dig med at skelne dem fra gadenavne.
Dette felt vises kun under navigation af en rute.
4.5.18 Når næste sving nærmer sig (nr. 20)
Denne søjle er kun synlig, når du nærmer dig næste rutebegivenhed. Den vises på
skærmen, så du kan se afstanden, når du er mindre end 300 meter væk fra næste
sving, og forbliver synlig, indtil du når svinget.
Dette felt vises kun under navigation af en rute.
4.5.19 Aktuel fartgrænse (nr. 21)
For at hjælpe dig til en mere sikker kørsel, viser Clarion den gældende fartgrænse
for den aktuelle vej, mens du kører eller navigerer på en rute. Denne oplysning vises
kun, hvis den er tilgængelig for den pågældende vej.
Et rødt udråbstegn blinker, hvis du overskrider fartgrænsen.
38

4.5.20 Bluetooth- eller telefonopkaldsstatus (nr. 22)
Når Bluetooth er slået fra, vises et gråt Bluetooth-ikon her.
Tryk på dette ikon for at tænde Bluetooth-radioen. Når Bluetooth er slået til, er ikonet
blåt.
Hvis du trykker på ikonet, når det er blåt, bliver Clarion afbrudt, og enhedens Ring op
skærm vises. For at komme tilbage til Clarion og fortsætte navigationen, trykkes først
på knappen i øverste højre hjørne og derefter på Afslut nederst til højre på det nye
skærmbillede.
Under et telefonopkald med Map 670/770 som et håndfrit sæt til din mobiltelefon,
bliver Clarion afbrudt, og skærmen telefonopkald vises. Du kan fortsætte
navigationen uden at afbryde telefonopkaldet ved hjælp af knappen i øverste højre
hjørne. Så fortsætter navigationen uden stemmevejledning (lyd er forbeholdt
telefonopkaldet), og ikonet for et telefonrør vises.
Tryk på ikonet for at afbryde Clarion, og vende tilbage til skærmen telefonopkald.
Når du afsluttet telefonopkaldet, vender ikonet tilbage til det blå Bluetooth-logo.
4.6 Skærmen Ruteinformation
Skærmen Ruteinformation indeholder alle de data og nogle af de funktioner, du skal
bruge, mens du navigerer. Der findes nogle ekstra funktioner i menuen Rute (Side
50). Uden en aktiv rute er en af knapperne inaktiv og rutedata kan ikke vises.
Vi minder dig om, at du kan åbne skærmen på to måder: tryk på knappen Info i Rute
menuen (Side 55), eller tryk på et af Rutedata-felterne på Cockpit skærmen.
39

4.6.1 Viste rutedata (for destination og via-punkter)
I øverste del af skærmen findes oplysninger om den aktuelle rute. Disse felter
opdateres løbende, mens skærmen er åben.
Når du åbner skærmen, indeholder alle felter oplysninger til at nå din endelige
destination. Tryk på et af felterne for at se data for via-punkterne, fra det første til
den endelige destination.
4.6.1.1 Rutelinje
Den øverste del af denne skærm viser din planlagte rute som en vandret linje.
Punktet helt til venstre er starten af ruten, punktet helt til højre er den endelige
destination og via-punkterne er vist med flag langs linjen med en afstand iht. deres
aktuelle afstand.
Den blå pil (gul om natten), som angiver din position, vil flytte sig fra venstre mod
højre, så du får et visuelt indtryk af din rejse.
Når du når et via-punkt, bliver det startpunktet for ruten, de tilbagelagte vil blive
slettet, linjen med alle andre via-punkter vil straks blive tilpasset og pilen springer
tilbage til venstre.
Når Clarion skal genberegne rute, vil pilen ikke springe tilbage til venstre, som da du
nåede et via-punkt, men den kan svæve en smule, da længden på den nye rute kan
være anderledes end den forrige.
Når data svarende til hele ruten vises i felterne nedenfor, får linjen samme farve som
den rutelinje, der vises på kortet. Når du ser data, der hører til et via-punkt, er ruten
kun farvet op til dette via-punkt. Resten af linjen forbliver grå.
4.6.1.2 Resterende afstand
Denne værdi kan også vises i et af Rutedatafelterne på Cockpit-skærmen som
’Afstand til destination’. Dette er afstanden, du skal køre på ruten, før du når din
endelige destination.
40

Hvis der er via-punkter, skal du trykke gentagne gange på et af felterne for at se
afstanden til det første, det andet, etc. via-punkt.
4.6.1.3 Metode
Dette felt viser, hvordan ruten blev beregnet. Det viser enten feltet ’Rute’ eller
’Køretøj’ fra Ruteparameter indstillingerne. Hvis du har valgt bil, taxi, bus eller lastbil,
vil rutetypen (hurtig, kort eller økonomisk) blive vist her. Hvis du har valgt nødkøretøj,
cykel eller fodgænger, vil disse oplysninger blive vist her.
4.6.1.4 Tid tilbage
Dette er en anslået værdi, der også kan vises i et af Rutedatafelterne på Cockpitskærmen som ’Tid til destination’. Den viser den tid, du skal bruge for at nå den
endelige destination for ruten baseret på oplysningerne, der er tilgængelige for de
resterende segmenter i ruten. Beregningen kan ikke tage højde for trafikstop og
andre eventuelle forsinkelser.
Hvis der er via-punkter, skal du trykke gentagne gange på et af felterne for at se
tiden til det første, det andet, etc. via-punkt.
4.6.1.5 Forventet ankomst
Dette er en anslået værdi, der også kan vises i et af Rutedatafelterne på Cockpitskærmen som 'ETA til destination’. Den viser den anslåede ankomsttid til den
endelige destination for ruten baseret på oplysningerne, der er tilgængelige for de
resterende segmenter i ruten. Beregningen kan ikke tage højde for trafikstop og
andre eventuelle forsinkelser.
Hvis der er via-punkter, skal du trykke gentagne gange på et af felterne for at se den
anslåede ankomst til det første, det andet, etc. via-punkt.
4.6.1.6 Destination / Via-punkt
Dette felt viser den nøjagtige adresse (eller dens koordinater, hvis adressen ikke er
tilgængelig) for den endelige destination.
Hvis der er via-punkter, skal du trykke gentagne gange på et af felterne for at se
koordinaterne for det første, det andet, etc. via-punkt.
4.6.2 Advarselsikoner
De følgende 5 firkanter er normalt grå. Nogle af dem bliver røde og viser et grafisk
symbol, hvis der er advarsler tilknyttet den planlagte rute. Dette er advarsler, så
ikonerne viser altid oplysninger for hele ruten, selvom datafelterne kun viser værdier
fra den aktuelle position til et via-punkt.
Klik på et af ikonerne for at se dets beskrivelse.
Et par eksempler på tilgængelige ikoner:
41

• Dette ikon viser, at du skal betale afgift på den anbefalede rute.
• Dette ikon viser, at ruten indeholder motorveje. Tryk på ikonet for at se den
samlede længde af motorveje i den anbefalede rute.
• Dette ikon viser, at der er betalingsveje i den anbefalede rute.
• Dette ikon viser, at du skal ombord på en færge som del af den anbefalede
rute.
• Dette ikon viser, at du skal betale for færgen.
• Dette ikon vises, når Clarion ikke kan planlægge en rute, der overholder alle
dine vejtype præferencer. Det kan være umuligt at finde en passende rute i
nærheden af starten eller destinationen.
• Dette ikon advarer dig om, at Clarion blev nødt til at anbefale en rute, der
ikke overholder alle de præferencer, du angav i Ruteparameter indstillingerne.
• Den anbefalede rute indeholder områder, der kun er tilgængelige for
fodgængere.
• Den anbefalede rute indeholder ikke-asfalterede veje.
• Den anbefalede rute indeholder veje, der kræver et bevis eller tilladelse til at
køre på den.
• Oplysninger – al anden relevant, men ikke kategoriseret information. Tryk på
dette ikon for at se indholdet.
• Næste side – vises, når mere end 5 advarsler gælder for den anbefalede
rute.
4.6.3 Tilpas til skærm
Tryk på denne knap for at få et overblik over hele den anbefalede rute. Du vil komme
til kortskærmen med en 2D nord-op visning, så du kan se, hvor ruten fører dig hen.
42

4.6.4 Parametre
Denne knap åbner skærmen Ruteparameter indstillinger (Side 69), der ellers åbnes
fra Rute menuen (Side 50).
4.7 Menu
Menuknappen sidder i nederste venstre hjørne på kort skærmbillederne.
Hvis du trykker på denne knap, åbnes en menu, hvorfra du kan aktivere nogle af de
mest brugte funktioner i Clarion.
4.7.1 Fanen Find
Den første side i menuen er Find. Med den kan du vælge en destination, uden først
at skulle finde den på skærmen. Du finder en detaljeret beskrivelse af menuen Find
her: Side 80.
4.7.2 Fanen Hurtig
Denne giver hurtig adgang til nogle indstillelige valgmuligheder.
4.7.2.1 3D-kort (knap)
Når det grønne lys er tændt, vil kortet vise en oversigt i perspektiv. Når det grønne
lys er slukket, vil kortet blive vist almindeligt set oppefra. De forskellige Kort visninger
bliver beskrevet her: Side 17.
43

Bemærk: Når du kommer til 2D visning ved at hælde kortet, vil Smart Zoom hælde
kortet når du trykker på Følger knappen, eller det forsvinder når tidsintervallet
(indstillet i Avancerede indstillinger) udløber. Brug 3D Kortet Kortskift til permanent at
skifte til 2D udseende.
Bemærk: Hvis kortet zoomes ud, sådan at synsvinklen automatisk øges til flad
visning, har knappen ingen umiddelbar funktion. Når du zoomer ind igen, ændres
synsvinklen muligvis, alt efter knappens indstilling.
4.7.2.2 Zoom og hæld (knap)
Når det grønne lys er tændt, vil flere transparente knapper dukke frem (Side 31 og
Side ) i venstre side af kort skærmbilledet til at zoome og hælde uden brug af
31
hardware knapperne.
Hæld knappen vises kun ved højt zoom niveau. Hvis du zoomer ud, forsvinder de.
4.7.2.3 Natindstilling (knap)
Slå nattefarver til eller fra manuelt for at tilsidesætte det automatiske skift mellem
farvesammensætninger.
Bemærk: Brug denne indstilling til at deaktivere funktionen Automatiske nattefarver.
Du skal genaktivere funktionen på skærmen Generelle Indstillinger (Side 62), hvis
farverne igen skal skifte automatisk.
44

4.7.2.4 Administrer POI (interessepunkter)
Her kan du indstille alle parametre for POI’er, du har oprettet, og synlighed for de
indbyggede POI’er, der fulgte med kortet.
Administration af indbyggede POI’ers synlighed
Kortene i Clarion leveres med et højt antal POI’er. Hvis de alle skulle vises, ville
kortene være for fyldte. Du kan se hvordan POI-poster vises på kortet her: Side 23
For at undgå dette kan du bestemme, hvilke POI-grupper, der skal vises, og hvilke,
der skal skjules på kortet. Clarion har et niveauinddelt POI kategoriseringssystem.
Du kan se synligheden for de to øverste niveauer. Alle niveauer derunder vil blive
vist eller skjult iht. deres respektive kategori (du kan f.eks. indstille synligheden for
tankstationer i kategorien Service, men alle mærker under dette vil enten vises eller
skjules.
Grupper, der vises med et gråt ikon , skjules, blå ikoner er synlige på kortet,
mens de, der vises i to farver , viser nogle af deres underkategorier, mens andre
er skjulte.
Hvis du fremhæver en af POI-grupperne ved at trykke på den, vil kappen i nederste
venstre hjørne hedde Vis, hvis POI-gruppen er skjult, eller Skjul, hvis gruppen vises
eller er delvist skjult.
Tip: For at gøre en delvist skjult gruppe helt synlig, skal du trykke to gange på denne
knap. Først vil du skjule hele gruppen, og derefter vil du få vist den med alle
undergrupperne.
Hvis du trykker på den fremhævede POI-gruppe (med undtagelse af Mit POI –
beskrevet senere), åbner listen over underkategorier for denne gruppe. Her kan du
ikke se tofarvede undergrupper, da synligheden kun kan indstilles for de to øverste
kategoriniveauer. Når du vil vise og skjule en undergruppe, foregår det på samme
måde som for hovedgrupperne.
45

Administration af Mit POI
Ved at fremhæve og derefter trykke på kontakten Mit POI på hovedskærmen Styr
POI, kan du styre POI-grupperne og posterne, du har oprettet.
Bemærk: Gruppen Unavngivet vises kun, hvis tidligere har gemt en POI-post uden at
oprette en ny POI-gruppe for den.
Hvis du trykker på gruppenavnene, vil der åbnes en liste over POI’er, der er gemt i
denne gruppe. Denne liste ligner listen over POI-resultaterne i Find. POI’erne er
sorteret baseret på deres afstand fra din aktuelle position. Hvis GPS-positionen ikke
er tilgængelig eller du har deaktiveret Lås-til-position ved at trykke på kortet, vil
POI’erne blive sorteret efter deres afstand fra markøren.
Når Mine POI-grupper vises, har du følgende valgmuligheder:
• Vis/Skjul: ligesom med de indbyggede POI’er har du mulighed for at vise eller
skjule POI’er for den valgte kategori på kortet. Grupper med et blåt ikon vises, og
grupper med et gråt ikon skjules.
• Ny: du kan oprette en ny Mine POI-gruppe ved at trykke på denne knap. Du skal
vælge et ikon, et navn og det højeste zoomniveau, hvorved POI’er stadig er
synlige på kortet (hvis du i det hele taget lader POI-gruppen være vist). Du
behøver ikke nødvendigvis på forhånd at oprette POI-grupper. Du kan gøre det,
mens du gemmer et nyt POI.
• Slet: du kan slette de tidligere gemte Mine POI-grupper. Sletter alle POI'er i
gruppen. Clarion beder dig bekræfte handlingen.
• Rediger: du kan redigere attributterne (navn, ikon, synlighedsniveau) for en
tidligere oprettet Mine POI-gruppe.
46

• Venstre/højre pile: Hvis dine grupper fylder flere sider, giver knapperne dig
mulighed for at blade igennem dem. Det grønne felt til venstre for disse knapper
viser det aktuelle sidetal og antallet af sider.
Når listen over Mine POI’er vises, har du følgende valgmuligheder:
• Søg: du kan forkorte listen over tilsvarende POI-poster vha. filtrering. Ligesom i
Find kan du indtaste nogle få bogstaver i det ønskede POI-navn. Hvis antallet af
tilsvarende poster kan vises på en side, vil Clarion automatisk vise listen. Hvis du
trykker på Færdig, før dette sker, vil listen over tilsvarende resultater vises på flere
sider.
• ABC/afstand: ved at trykke på denne knap kan du sortere dine POI’er i alfabetisk
rækkefølge. Tryk igen for at vende tilbage til den afstandsbaserede rækkefølge.
Når du trykker på en af POI’erne i listen, vil et nyt vindue åbnes med detaljerne for
den valgte POI.
Du har følgende valgmuligheder:
• OK: hvis du trykker på denne knap, vender kortskærmen tilbage med de valgte
POI’er i midten.
• Rediger: du kan redigere attributterne (navn, gruppe og ikon) for det valgte POI.
• Slet: du kan slette tidligere gemte POI'er. Clarion beder dig bekræfte handlingen.
47

4.7.2.5 Pop-up information (knap)
Når denne funktion er aktiveret, kan du også trykke på skærmen (aktivering af
markør, en rød lysende prik) på en af kortskærmene for at åbne en popup-boks med
det valgte gadenavn, husnummer og navnet på det nærmeste POI, hvis den findes.
Tip: Tryk på et af de blå informationsikoner bag ved POI-navnet for at se detaljer om
den pågældende POI-post.
4.7.2.6 Tilpas track-log
Med Clarion kan du også gemme track-logs fra dine rejser. Med denne skærm kan
du tilpasse alle dine track-logs. Når den kommer frem, viser den en liste over alle
track-logs, der allerede er blevet gemt.
Det oprindelige navn på en track-log er datoen og tidspunktet, hvor den blev
registreret. Du kan ændre navnet til et, der giver mere mening.
Hver track-log har en farve, der vises til venstre for navnet, når track-log er synlig på
kortet. Hvis sporet ikke er synligt, vises en understregning her. Hvis du trykker på
linjen med den fremhævede track-log, bliver loggen skiftevis vist og skjult. En tracklog vil blive vist på kortet med farven ved siden af dens navn.
Når en track-log registreres, vises en ny linje i denne liste med en understregning, da
nyligt registrerede track-logs ikke vises korrekt på kortet.
48

Tip: Hvis du vil se den track-log, der aktuelt registreres, skal du trykke på den to
gange for at gøre den synlig.
På denne skærm har du følgende valgmuligheder:
• Registrer: starter track-log registrering. En ny linje vises, og data for GPS position
gemmes, indtil du stopper registreringen eller afslutter Clarion. Et rødt ikon (Side
35) vises på kortskærmene, så du ved, at der er en registrering i gang. Tryk på
dette ikon for at åbne skærmen Track-log.
• Stop registrering: hvis registreringen er i gang, vil denne knap stoppe den.
• Info: denne knap åbner en skærm, der viser track-log detaljer og gør det muligt at:
• ændre navnet på en track-log (Omdøb knap),
• ændre farven på en track-log (vælger Farve på kortet),
• få vist den på skærmen (knappen Tilpas til skærm),
• eller eksportere data til hukommelseskortet i GPX format (Spor-eksport knap).
• Afspil: tryk på denne knap for at se en simulering af den gemte track-log på
skærmen. Et grønt ikon (Side 35) vises på kortskærmene for at fortælle dig, at det
ikke er en overflyvning, men en simulering, der er baseret på en ægte gemt log.
• Slet: du kan slette en track-log, hvis du ikke har brug for den mere. Clarion beder
dig bekræfte handlingen.
• Track-log indstillinger: knappen i øverste højre hjørne giver adgang til
indstillingsskærmbilledet, hvor du kan opsætte track-logging parametrene:
• Opdateringsinterval: angiver, hvor ofte et track-punkt skal gemmes. Information
om Position modtages normalt en gang i sekundet fra GPS’en. Hvis du ikke
behøver en så detaljeret log, kan du øge antal sekunder, så en track log fylder
mindre.
49

• Aktuel autogem logstørrelse (Track-log størrelse ved nuværende autogem
niveau): figuren viser, hvor meget hukommelse de automatisk gemte track-logs
optager.
• Aktiver autogem: når autogem er aktiveret, behøver du ikke at slå track-log
gem til og fra manuelt. Clarion starter automatisk registrering af track-log, så
snart GPS position er tilgængelig.
• Begrænset track-log DB (Begrænset track-log database størrelse): her kan
du indstille, om du vil maksimere størrelsen på den database, hvor track-logs
automatisk bliver gemt.
• Maksimal track-log DB (Maksimal track-log databasestørrelse): her sætter
du den maksimale databasestørrelse, hvis begrænset track-log
databasestørrelse er blevet aktiveret ved den foregående knap.
• Opret NMEA/SIRF log: uafhængigt af den normale track-log, kan du bede
Clarion om at registrere de oprindelige GPS data fra GPS enheden. Clarion kan
samarbejde med GPS enheden ved brug af enten NMEA eller SiRF protokollen,
så data bliver gemt i et af disse formater. Disse logs gemmes som separate
tekstfiler på hukommelseskortet (hvis det er isat), og de kan ikke vises eller
genafspilles med Clarion. De er til brug for efterbehandling, hvis du skulle have
brug for det. Vær forsigtig med at anvende lokale GPS data, da hukommelsen
hurtigt bliver fyldt.
4.7.3 Fanen Rute
Denne menu indeholder valgmuligheder til styring af forskellige indstillinger i
programmet.
4.7.3.1 Genberegn
Dette menupunkt er kun tilgængeligt, hvis der er en aktiv rute og GPS-positionen
findes.
Den åbner en menu med fire valgmuligheder. Med en af disse funktioner kan du
ændre den aktuelle rute.
50

Genberegn
Denne funktion gentager ruteberegningen baseret på de samme indstillinger, som
tidligere blev brugt til beregning. Denne mulighed bruges typisk, når den automatiske
genberegning af ruteafvigelse er deaktiveret. Du kan dog også bruge den, hvis du
kører på en vej, der går parallelt med den anbefalede rute. I dette tilfælde vil Clarion
måske ikke genberegne rute før efter et stykke tid, men du kan fremtvinge
genberegningen her. Dette er også knappen, du oftest vil bruge, når vinduet åbnes
automatisk, forudsat at den manuelle rutegenberegning er indstillet i (Side 66).
Drop Næste Via Punkt / Slet Rute
Du kan ændre ruten til at springe næste via-punkt over, hvis du ikke længere vil
bruge det. Hvis du f.eks. har tilføjet et via-punkt for at påvirke ruten, men du ikke
behøver at køre derhen, eller du allerede har nået det, og Clarion stadig navigerer
mod det punkt- Hvis der ikke er nogen via-punkter tilbage (kun destinationen), skifter
navnet på denne knap til Slet rute, og den annullerer navigation.
Kør forbi
Hvis du kommer ind i en trafikprop eller vejarbejde, kan du bede Clarion om at
beregne en rute, der afviger fra den oprindelige rute, så snart den kan. Du skal
vælge den mindste afstand langs den originale rute, hvor den nye rute igen må falde
sammen med den originale rute. Vælg en, som du mener er passende for
trafikproblemerne.
Bemærk: Denne funktion er til at give dig et alternativ for næste del af den
anbefalede rute. Hvis du senere vil ændre dele af ruten eller undgå bestemte gader
eller sving, skal du i stedet bruge funktionen Undgå i Fartplanen (Side 52).
Bemærk: Når du bruger denne funktion, vil Clarion fjerne den samme del af kortet på
senere ruter, indtil du manuelt sletter ruten (Side 52), eller genstarter Clarion.
51

Annuller
Denne valgmulighed tager dig direkte tilbage til kortskærmen uden at genberegne
den aktive rute. Hvis du vælger denne valgmulighed, når manuel rutegenberegning
er konfigureret (Side 66), stopper navigationen, og vil først blive aktiveret igen, når
du er tilbage på den oprindelige rute.
4.7.3.2 Slet
Tryk på Slet for at slette den aktive rute sammen med alle dens rutepunkter (start,
via-punkter og destination). Hvis du senere finder ud af, at du vil bruge den samme
rute igen, vil du blive nødt til at genopbygge den fra starten. Clarion advarer dig før
du sletter rutedata.
Denne funktion har en speciel rolle, hvis du har brugt funktionen Undgå under
rejsen. Når du når til din destination, forsvinder ruten fra kortet og navigation stopper.
Ruten er nu stort set slettet, men hvis du planlægger en ny rute, vil veje, manøvrer
og områder, der blev udeladt fra ruten, også blive undgået, når du planlægger den
nye rute. Tryk på Slet for helt at slette din tidligere rute sammen med dens Undgå
angivelser.
Bemærk: Når en POI-post bruges som en rutes vejpunkt, vil sletning af ruten ikke
slette selve POI’en, men bare dens rolle i ruten.
4.7.3.3 Fartplan
Denne funktion åbner fartplanen (rutebegivenhedsliste) for den aktive rute.
Fartplanen har tre forskellige visningsfunktioner og to funktioner.
Visningsfunktioner
Visningsfunktionerne er kun forskellige, hvad angår antallet af begivenheder, der
vises i listen. Listeposterne vises altid med alle tilgængelige oplysninger, inklusive
tegninger for den nødvendige handling og afstand for begivenheden fra den forrige
listepost.
Fartplanen foregår live og opdateres konstant under navigation på en rute. Den
listeposter, der kommer næste gang i navigationen, er fremhævet, indtil du
fremhæver en anden ved at trykke på den. Derefter forbliver fremhævningen på den
valgte post.
• Detaljerede instruktioner: denne liste vises, når Rejseplan åbnes. Det er listen
over begivenheder fuldt detaljeret. Alle vigtige kryds vises i listen, selv de der skal
køres forbi.
• Instruktioner: ved at trykke på Funktion-knappen en gang vises listen over
begivenheder, der kræver din opmærksomhed, f.eks. listen over manøvrer på
ruten. Dette er begivenhederne, der vises i feltet Vis sving og meddeles af
taleinstruktionerne.
52

• Ruteoversigt: tryk på Funktion knappen igen for at se en oversigt over ruten, der
kun indeholder vigtige veje og kryds.
Vis
Tryk på denne knap for at se den fremhævede listepost på kortet. Dette vil hjælpe
dig med at identificere begivenhederne i listen.
Undgå
Tryk på denne knap for at få vist en liste over muligheder til redigering af ruten. De
lader dig genberegne ruten for at undgå den fremhævede begivenhed og til tider de
efterfølgende begivenheder.
• Manøvre: denne valgmulighed gør det muligt at undgå den fremhævede handling.
Hvis du f.eks. finder et sving for svært, når der er meget trafik, vil Clarion
genberegne ruten uden dette sving. Hvis den næste gade er vigtig i ruten, kan
Clarion sandsynligvis erstatte svinget med flere nemmere sving for at nå til den
samme gade.
• Vej: når du udelukker en vej, vil Clarion beregne en rute, der ikke bruger denne
vej. Dette er nyttigt, når du ved, der er trafikprop på en gade, der bruges i ruten,
eller hvis der i radioen er meddelt om en vejblokering, og du kan finde den vej i
fartplanen.
• Afstande: du kan også finde nogle afstandsknapper i denne liste. De ligner dem i
listen Kør forbi i menuen Genberegn (Side 50), men kan også bruges til at fjerne
dele af ruten.
Bemærk: Du behøver ikke åbne fartplanen, hvis du kører i en vejblokering eller
trafikstop. For at få en øjeblikkelig alternativ rute skal du bruge funktionen Kør forbi i
menuen Genberegn (Side 50).
Bemærk: Når du bruger denne funktion, vil Clarion fjerne den samme del af kortet på
senere ruter, indtil du manuelt sletter ruten (Side 52), eller genstarter Clarion.
53

4.7.3.4 Oversigt
Denne funktion har ingen navigationsfunktion, da den kun er til at give et hurtigt
overblik over ruten. Den vil vise en simulering af ruten, hvor den viser, hvad du vil se
senere, når du navigerer.
Livagtig simulering
Tryk på knappen Overflyvning.
I denne funktion kører simuleringen ved normal hastighed (med fartgrænsen for
gaderne og vejene i ruten), og tale instruktionerne afspilles.
Denne funktion bruges hovedsageligt til demonstration af Clarion, eller til at lære,
hvordan den virker, før du starter din første rejse.
Tryk hvor som helst på kortet for at stoppe simuleringen.
4.7.3.5 Rediger
Tryk på Rediger for at se listen over alle punkter, der bruges i ruten. Det første punkt
i listen er rutens startpunkt uden en gyldig GPS-position, det sidst nåede via-punkt,
hvis du åbner listen under navigation, eller punktet hvor Clarion for nylig
genberegnede ruten. Dette betyder, at listen hele tiden opdateres, og via-punkterne
forsvinder under rejsen. Det sidste punkt i listen er den endelige destination.
Brug pilene til højre for at bladre gennem listen, og tryk derefter på en linje for at
fremhæve den. Du kan udføre følgende handlinger:
• Tilføj: du kan tilføje et nyt rutepunkt (eller en ny endelig destination, hvis det
fremhævede punkt er det sidste i listen) efter det valgte punkt. Find menuen åbner
automatisk, så du kan søge efter en adresse, POI, koordinater, en af
favoritdestinationerne eller vælge et punkt fra Historik listen. Så snart du vælger
en af disse, vender Clarion tilbage til Rediger skærmen, og dit valg vises lige
under den fremhævede linje.
• Slet: du kan slette det valgte punkt fra listen. Hvis det fremhævede punkt er det
sidste i listen, vil det forrige via-punkt blive den endelige destination.
• Optimer: du kan optimere rækkefølgen, hvori du vil køre gennem via-punkterne,
hvis der ikke er nogen bestemt rækkefølge, du vil følge. Når du trykker på denne
knap sorterer Clarion straks listen, så du sparer tid og benzin. Optimering gælder
kun for via-punkter. Dit startpunkt og destination forbliver selvfølgelig på deres
positioner.
54

• Up og Ned: med disse knapper kan du sortere listen ved at flytte det fremhævede
punkt op eller ned i listen.
4.7.3.6 Info
Med denne knap kan du åbne skærmen Ruteinformation, der beskrives her: Side 39.
Denne skærm viser dig oplysninger om den aktuelle rute, og har nogle få ekstra
valgmuligheder til kontrol og ændring af den aktive rute.
4.7.4 Hovedknap
Hovedknappen i nederste højre hjørne fører dig til Hovedmenuen, der beskrives her:
Side 16.
4.8 TMC (Traffic Message Channel)
Clarion kan give dig endnu bedre ruter når Traffic Message Channel (TMC)
information er tilgængelig. TMC er en specifik applikation fra FM Radio Data System
(RDS), som bliver brugt til at informere om trafik- og vejrsituationen.
Bemærk: TMC er ikke en global service. Muligvis er den ikke tilgængelig i dit land
eller din region. Spørg din lokale forhandler om yderligere oplysninger om dækning.
Map 670/770 indeholder i forvejen en TMC modtager, og skal kun kobles til en
passende antenne.
Hvis der sendes offentlige TMC data i dit område, tager Clarion automatisk højde for
den TMC information, der modtages. Du skal ikke foretage opsætninger i
programmet. FM radiostationer, som bruger TMC data, bliver fundet automatisk, og
dekodet information vil blive brugt til ruteplanlægningen med det samme. Så snart
Clarion modtager trafikinformation, som påvirker din rute, advarer programmet dig
om at ruten genberegnes, og navigation fortsættes med en ny rute, som er optimal,
når de opdaterede trafikinformationer tages i betragtning.
Tryk på det lille parabol-ikon på hovedmenuen, Kort eller Cockpit skærmen for at
åbne dette vindue.
55

4.8.1 TMC beskedliste
TMC's hovedmenu er en liste over gældende TMC beskeder sorteret efter afstand til
din nuværende position.
Tryk på pilene for at skifte side, og få vist trafikproblemer længere væk fra din
nuværende position, eller tryk på Indstillinger for at konfigurere TMC systemet.
Herved åbnes et nyt vindue.
Tryk på GPS knappen øverst til højre for at åbne GPS data skærmbilledet (Side 26).
4.8.2 TMC kontrolcenter
Dette skærmbillede viser den valgte TMC kilde, og her kan du ændre i TMC
indstillingerne.
4.8.2.1 Valgt FM Radio station
Øverst i vinduet kan du se navn og frekvens på den valgte radio station, samt
signalstyrken, der vises som en bjælke magen til den, der angiver GPS signalstyrken
på GPS Data skærmbilledet.
Hvis der ikke er nogen radio station, som bruger TMC data i dit område, vil
modtageren fortsætte med at søge efter en. Du kan se frekvensen, mens der søges
gennem FM CCIR radiobåndet (87.5-108 MHz). Når du kommer til et område med
TMC information, vil indikatoren vise frekvensen samt detaljeret information for TMC
stationen.
4.8.2.2 Udeladt station
Hvis du ønsker TMC data for en anden radio station, tryk på knappen.
Radiostationen tilføjes listen over udeladte stationer, Clarion søger efter en anden
TMC station, og vil springe den udeladte station over ved fremtidige søgninger.
56

4.8.2.3 Vis udeladte stationer
Knappen viser listen over udeladte radiostationer. Tryk på hvilken som helst af
stationerne på listen, tryk derefter på Aktiver, for at Clarion kan hente TMC
information fra stationen igen.
4.8.2.4 Sortér hændelser efter afstand
Listen af trfik hændelser kan blive sat i rækkefølge efter deres distance fra
nuværende position eller deres type. Tryk på knappen for at skifte mellem to
tilstande.
4.8.2.5 Brug trafikmeldinger
Knappen er default aktiveret, hvilket betyder, at der anvendes TMC meddelelser ved
ruteplanlægning. Tryk på knappen for at få Clarion til at ignorere realtids
trafikinformation ved ruteplanlægning.
Tip: Hvis du laver en ruteplan for en fremtidige rejsetur, så vil det være bedst at
slukke for TMC's ruteplanlægning.
4.8.2.6 Beregn igen for at undgå trafik
Denne indstilling er ligner den samme som forrige. En slukning vil ikke forhindre
systemet fra at bruge TMC data til ruteplanlægning, men vil ikke udløde en
automatisk omregning hvis trafik tilstanden ændres i løbet af rejseturen.
4.9 Trafikovervågningskameraer
Trafikovervågningskameraer, som fartovervågningskameraer og
overvågningskameraer ved lyskryds er en særlig POI type i Clarion. Applikationen
kan give dig en advarsel, når du nærmer dig et af kameraerne. Du kan finindstille
denne advarsel i Generelle indstillinger (Side 62).
Kameraplaceringer kan uploades til Clarion via en PC applikation.
Du kan også gemme kameraplaceringer manuelt. Det er beskrevet i detaljer under
menuen Markør (Side 35).
Trafikovervågningskameraer vises med små kamerasymboler på kortet.
57

Advarsel: I nogle lande kan det være forbudt ved lov at lokalisere
fartovervågningskameraer. Din enhed betragtes som et advarselssystem mod
fartfælder, hvis den indeholder radardata.
4.9.1 Kameratyper
Der findes fire typer fartovervågningskameraer:
4.9.1.1 Faste kameraer
Nogle kameraer står i vejsiden, peger i en retning, og måler trafik i en eller begge
retning. De måler din aktuelle hastighed. For hvert kamera kan du specificere den
kontrollerede trafikretning og fartgrænse. Clarion advarer dig, når du nærmer dig et
af kameraerne i den kontrollerede trafikretning. Hvis din hastighed overstiger
fartgrænsen i nærheden af kameraet, afspilles en speciel advarselslyd.
Disse kameraer vises med følgende symbol:
4.9.1.2 Mobile kameraer
Nogle kameraer betjenes fra køretøjer. Databasen indeholder nogle typiske steder
for disse mobile kameraer. De er ikke altid i drift på den givne placering, og
fartgrænsen er ikke angivet for dem. Advarslen er den samme som for faste
kameraer, men der er ingen fartgrænseangivelse, kun hvor langt der er til kameraet.
Disse kameraer vises med følgende symbol:
4.9.1.3 Indbyggede kameraer
Visse kameraer er indbyggede i lyskurver. Disse virker som faste kameraer, men de
er svære at få øje på. Advarslen om afstand og hastighed er den samme som for
faste kameraer.
Disse kameraer vises med følgende symbol:
58

4.9.1.4 Områdekontrolkameraer
Disse kameraer virker i par, og måler ikke din aktuelle hastighed, men din
gennemsnitshastighed mellem de to kameraer. Begge vil identificere din bil, og
optage det nøjagtige tidspunkt, du passerer dem. Forskellen mellem de to
tidspunkter vil blive brugt til at beregne din gennemsnitshastighed.
Clarion vil advare dig, når du nærmer dig et af disse kameraer, men advarslen
forbliver tændt, når du kører forbi, og din gennemsnitshastighed måles, indtil du når
det andet kamera af samme type. Hvis din gennemsnitshastighed overstiger
fartgrænsen mellem de to kameraer, vil du modtage den samme advarsel som med
de andre kameratyper.
Bemærk: Skulle det mod forventning forekomme, at Clarion ikke kan registrere
tidspunktet, du passerer det andet kamera (f.eks. hvis det er anbragt for enden af en
tunnel, hvor GPS-positionen endnu ikke er tilgængelig), vil advarslen fortsætte. Tryk
på kamerasymbolet, der vises på skærmen, for at stoppe advarslen.
Disse kameraer vises med følgende symbol:
4.9.1.5 Overvågningskameraer ved lyskryds
Kameraerne overvåger, om du overholder lysreguleringen. Advarslen er den samme
som for faste kameraer, men der er ingen fartgrænseangivelse, kun hvor langt der er
til kameraet.
Disse kameraer vises med følgende symbol:
4.9.2 Kontrolleret trafikretning
De forskellige kameraer kan måle hastigheden for en retning af trafikken, begge
retninger eller flere forskellige retninger i et kryds, når de er monteret på en
59

roterende base. Clariondvarer dig kun, hvis du kører i en trafikretning, der bliver eller
kan blive overvåget.
Kameraernes måleretning vises med følgende symboler:
4.9.3 Kontrolleret fartgrænse
Som ekstra oplysning meddeles fartgrænsen, der kontrolleres af kameraet, for faste,
indbyggede og områdekontrolkameraer. Når du manuelt gemmer en
kameraplacering fra Markør menuen (Side 35), anvendes hastighedsbegrænsningen
for den pågældende vej som default (hvis forefindes), men værdien kan ændres med
følgende kommando:
4.9.4 Tilføj et nyt kamera eller rediger et eksisterende
Du kan tilføje nye kameraer, ændre parametrene for eksisterende kameraer, eller
slette et kamera. Vælg et punkt på kortet, og derefter POI knappen under Markør
menuen (Side 35). Listen over POI’er i nærheden af det valgte kortpunkt vises. For
at tilføje et nyt kamera anvendes knappen Tilføj kamera, og indstil parametrene. For
at redigere et eksisterende kamera, findes kameraet på POI listen, og vælges. Et nyt
skærmbillede åbnes med kameradetaljer. Tryk Slet på skærmbilledet, hvis du ønsker
at fjerne et kamera.
4.9.5 Rediger indstillingerne for kamera advarsel
Du kan aktivere eller deaktivere kameraadvarslen, og finindstille indstillingerne i
Generelle Indstillinger (Side 63).
60 61


5 Indstillinger
Clarion indeholder flere indstillinger, hvormed du kan brugerdefinere programmets
funktioner. Skærmen Indstillinger kan åbnes direkte fra Hovemenuen (Side 16) og
fra kortskærmene vha. batteriikonet (Side 34), mens nogle underskærme kan åbnes
fra andre dele af programmet.
5.1 Generelle Indstillinger
Disse er de grundlæggende indstillinger i Clarion.
5.1.1 Sikkerhedsfunktion
Sikkerhedsindstilling deaktiverer berøringsskærmen over 10 km/t for at holde din
opmærksomhed på vejen.
Du kan stadig bruge hardware knapperne, men du kan ikke vælge en ny destination
eller ændre indstillingerne.
Hvis du deaktiverer Sikkerhedsfunktion, advarer Clarion dig.
62

5.1.2 Opsætning af Favoritdestinationer
Du kan vælge to af de mest brugte destinationer som dine favoritter (Side 90). Du
kan begynde navigation til en af dem ved at trykke to gange på skærmen. De
originale navne på disse punkter er Hjem og Arbejde.
Her kan du ændre navnet på disse to og specificere stederne. For at specificere
stedet kan du bruge de samme indstillinger i menuen Find (Side 81) som for en
rutedestination, og afhængigt af dette valg og de tilgængelige oplysninger vil stedet
blive vist her som et gadenavn, en længde-/breddegradsposition eller begge.
Bemærk: Hvis du trykker på en af dine favoritdestinationer i menuen Find (Side 90),
før du specificerer den, vil Clarion tilbyde at åbne skærmen for at indstille den.
5.1.3 Automatiske nattefarver
Ved brug af den automatiske nattefunktion vil Clarion skifte mellem dag- og
nattefarvesammensætninger ved solopgang og solnedgang baseret på
oplysningerne om tid og sted fra din GPS: Når du har indstillet en permanent
farvesammensætning i Hurtig menuen (Side 44), deaktiveres denne automatiske
funktion. Hvis Clarion skal skifte mellem farver for dig, skal du genaktivere denne
funktion.
5.1.4 Alarmer
Tryk på knappen for at aktivere og finindstille brugeralarmer. I et nyt vindue vises
valgmulighederne.
63

5.1.5 Advar ved fartgrænse
Kort kan indeholde information om fartgrænse på vejstykker. Clarion kan advare dig,
hvis du overstiger den aktuelle fartgrænse. Denne information er muligvis ikke til
rådighed i dit område (spørg din forhandler) eller er måske ikke fuldstændig korrekt
for alle veje på kortet. Med indstillingen kan du beslutte, om du vil modtage advarsler
eller ej.
Bemærk: Et blinkende rødt udråbstegn vises ved siden af symbolet for fartgrænse,
hver gang du overskrider den gældende fartgrænse uafhængigt af den justerbare
hastighedsadvarsel.
5.1.5.1 Farttolerance
Clarion vil advare dig om at du overtræder hastighedsgrænserne ved angivelse af
grænserne her. Vælg om du vil specificerer en tolerance som Fast værdi (på
baggrund af hastighedsgrænserne) eller som en procentsats.
Skyderen vil ændres afhængigt, hvilken funktion du har valgt.
Både positive og negative værdier kan angives i enten forskydnings- eller
procenttilstand.
5.1.5.2 Alternativ hastighedsgrænse
Hvis hastighedsgrænsen på det pågældende stykke vej er lig med eller over dette
niveau, bruger hastighedsadvarslen den alternative tolerance frem for den forrige.
Flyt knappen til det yderste højre for at slå den alternative hastighedsadvarslen fra.
Så vil indstillingerne af den øverst knap afgøre advarslerne for alle veje
5.1.5.3 Alternativ farttolerance
Hvis hastighedsgrænsen på den aktuelle vej når det niveau, der er sat som
Alternativ hastighedsgrænse, vil denne indstilling erstatte basisindstillingen, der er
angivet øverst på skærmbilledet. Skyderen og vælgeren fungerer som de
almindelige, og er beskrevet her: Side 64.
Eksempel: her er et eksempel til at give dig en bedre forståelse af, hvordan
funktionen virker. Hvis du bruger indstillingen +10 km/t – 100 km/t – +5%, vil Clarion
advare dig, når du kører med følgende hastigheder:
64

Fartgrænse Advarsel ved
40 km/t 50 km/t (=40 km/t + 10 km/t)
60 km/t 70 km/t (=60 km/t + 10 km/t)
90 km/t 100 km/t (=90 km/t + 10 km/t)
100 km/t 105 km/t (=100 km/t + 5%)
120 km/t 126 km/t (=120 km/t + 5%)
160 km/t 168 km/t (=160 km/t + 5%)
5.1.6 Aktivering af Trafikovervågningskameraer
Clarionkan give dig en advarsel, når du nærmer dig et kendt overvågningskamera,
der tidligere er uploaded eller kopieret til enheden, eller gemt manuelt i softwaren.
Du kan gemme kameraplaceringer ved hjælp af POI knappen under Markør menuen
(Side 35), og derefter Tilføj kamera. Typer og parametre for
Fartovervågningskamera er forklaret her: Side 57.
I dette afsnit kan du aktivere eller deaktivere advarslen for kendte kameraer, og du
kan finindstille måden, hvorpå Clarion advarer dig, når du nærmer dig et af disse
kameraer.
Bemærk: I nogle lande eller regioner kan det være forbudt ved lov at lokalisere
fartovervågningskameraer. Kontroller altid, om det er lovligt at aktivere funktionen,
før den anvendes.
5.1.6.1 Mundtlig advarsel
Du kan enten deaktivere den mundtlige advarsel, få en simpel advarsel (hvor du kun
advares, hvis du overstiger fartgrænsen, når du nærmer dig et kamera), eller en
kompleks lyd med gentagne bippelyse, når du nærmer dig kameraet. I tilfælde af
områdekontrolkameraer vil du også høre disse bippelyde, når du er mellem to
kameraer (disse kameraer arbejder i par).
Du vil blive advaret i god tid. Afstanden, hvorpå Clarion begynder at advare dig, før
du når kameraet, afhænger af din hastighed. Jo højere hastighed, des tidligere vil
advarslen begynde.
5.1.7 Genberegning af rute
Så snart en rute er planlagt vil denne indstilling fortælle Clarion hvad den skal gøre
hvis du afviger fra ruten.
5.1.7.1 Automatisk
Ruten vil blive genberegnet automatisk, få sekunder efter du afviger fra ruten.
65

5.1.7.2 Spørg først
Clarion vil spørge om dine præferencer, hver gang du afviger fra den planlagte rute.
Ruten vil ikke blive genberegnet, før du foretager dit valg fra den menu, der vises
automatisk (også forklaret her: Side 41).
Valgmulighederne er:
• Genberegn: Clarion vil genberegne rute med de tidligere indstillinger. Resultatet
er det samme, som hvis Automatisk genberegning var valgt.
• Drop Næste Via Punkt / Slet Rute: Clarion vil fjerne næste via-punkt fra listen,
og genberegne ruten uden det punkt. Hvis du kun har et mål tilbage, vil mærket på
knappen være Slet rute, og navigationen vil afsluttes.
• Kør forbi: hvis du har afveget fra den oprindelige rute pga. trafikstop eller
vejarbejde, kan du indstille Clarion til at undgå den oprindelige rute over en
bestemt strækning.
• Annuller: du kan afslutte uden at genberegne ruten. Navigation stopper og vil
først aktiveres igen, når du finder din vej tilbage til den oprindelige rute.
5.1.7.3 Deaktiveret
Hvis du holder dig til den originale rute og du ønsker vende tilbage til den på egen
hånd kan du deaktivere genberegningen. På denne måde vil vejledningen stoppe
indtil du selv vender tilbage til den anbefalede rute.
5.2 Kortindstillinger
Du kan indstille nogle få parametre, der bestemmer, hvordan kortene i Clarion skal
se ud.
66

5.2.1 Dagslysprofil / Natprofil
Clarion leveres med forskellige farvesammensætninger til både dag- og nattebrug.
Der er altid valgt en dagslysprofil og en natprofil. Clarion anvender dem, når den
skifter fra dag til nat og tilbage.
Tryk på den pågældende knap og vælg en ny sammensætning fra listen.
5.2.2 Alternative vejnavne
Nogle hovedveje har et internationalt navn eller nummer af hensyn til udenlandske
rejsende. Du kan bestemme om du vil have vist det lokale navn eller begge.
5.2.3 Vis gadenavne
Her kan du indstille, om du vil se navne på gaderne eller ej og POI-ikoner på kortet,
mens du kører. Baseret på det aktuelle zoom- og hældningsniveau, vises
gadenavnene enten på linje med gaden eller med skilte på gaderne (Side 20). Hvis
du slår disse skilte til, vil det være lettere at genkende din placering på kortet, og hvis
du slår dem fra, vil det være letter at se vejens geometri.
Bemærk: Du kan deaktivere gadenavne og POI-ikoner, hvis Clarion følger din
position. Så snart du bevæger kortet og Lås-til-position (Side 32) deaktiveres, bliver
gadenavnene og ikonerne synlige igen. Tryk på Følger for at genaktivere Lås-tilposition og igen få vist mærkerne og ikonerne.
5.2.4 Teksturerede polygoner
Aktiver teksturerede polygoner, så floder, søer, skove og andre større elementer
vises på en mere realistisk og attraktiv måde på kortet.
Hvis funktionen deaktiveres, vises områderne mere ens, men ældre PNA med
langsomme processorer vil virke bedre. Se Side 21.
5.3 Lydindstillinger
Indstillinger på denne side bestemmer, hvordan Clarion lyder.
67

5.3.1 Master lydstyrke/knap
Lydstyrken på Clarion er uafhængig af indstillingerne på din PNA. Når du kører
Clarion, bestemmer positionen af denne styrkeknap enhedens lydstyrkeniveau. Når
du forlader programmet, vil enhedens indstillinger gendannes.
Med den venstre del af denne kontrol kan man slå lyden fra. Tryk for at slå alle
Clarion-lyde fra.
5.3.2 Stemmevejledning lydstyrke/knap
Knappen til venstre kan tænde eller slukke for Clarion stemmevejledning. Når den er
slået til, vil skyderen til højre tilpasse lydstyrken på stemmerne. Er den indstillet i den
yderste venstre position vil den mundtlige vejledning blive tilbageholdt, og i den
yderste højre position vil den nå den højeste lydstyrke.
5.3.3 Vigtigste lydstyrke/knap
Kontakten til venstre slår de vigtigste lyde til eller fra. De vigtigste lyde er mundtlige
bekræftelser ved enten at trykke på hardware knapperne eller ved at klikke på
skærmen Når de vigtigste lyde er slået til, kan man med skyderen til højre justere
lydstyrken. Helt til venstre er lyden slået fra, og helt til højre er lyden på det højeste
niveau.
Bemærk: Lydeffekterne i Clarion afhænger af handlingerne. De vil være forskellige,
hvis du f.eks. åbner eller lukker et vindue, eller hvis du aktiverer eller deaktiverer en
indstilling. De vil også fortælle dig, om du har indtastet nok bogstaver i et gadenavn
til at lave en kort liste over tilsvarende gader på skærmen.
5.3.4 Dynamisk lydstyrke
Når man køre med meget høj fart, kan støjen fra bilen være så høj at man ikke
tydeligt kan forstå den mundtlige vejledning eller opfatte de vigtige lydsignaler. Ved
at bruge Dynamisk lydstyrke kan du få Clarion til at øge lydstyrken, når din hastighed
overstiger en bestemt grænse op til maksimal lydstyrke (afgøres af Master volumen
reguleringen i Lydindstillinger) ved en given maksimal hastighed.
Tryk på knappen Dynamisk lydstyrke for at aktivere funktionen. Dette vil også åbne
skærmen, hvor du kan indstille de mindste og højeste hastigheder.
68

5.3.5 Opmærksomhedstone
Hvis den er deaktiv, høres stemmevejledning uden forudgående
opmærksomhedstone. Hvis den sættes til Enkelt tone høres en enkelt
opmærksomhedstone før stemmevejledningen. Hvis den sættes til Udløsertone
høres en udløsertone 1,5 sekunder før stemmevejledningen.
En udløsertone har til formål at sætte bilradioen på lydløs og bringe vejledningen
over bilradioens højttalere. For at benytte denne funktion, kræves en interface
adapter (købes separat) til at forbinde navigationsanlæggets høretelefonstik til
bilradioen.
5.4 Ruteparameterindstillinger
Dette er en meget vigtig side. Indstillingerne her afgøre hvordan ruterne bliver
beregnet. Dette skærmbillede er direkte tilgængeligt fra skærmen Ruteinformation
(Side 39).
5.4.1 Metode
Brug håndtaget til at indstille hastigheden på rute beregningen. Værdien yderst til
venstre er måske ikke den mest optimale, men beregningen vil foregår meget hurtigt.
Værdier til højre giver en mere nøjagtig rute med længere beregningstid.
Bemærk: Da Clarion beregner ruter meget hurtigt, anvendes skyderen kun ved
beregning af lange ruter. Korte ruter bliver altid beregnet optimalt, uafhængigt af
skyderens indstilling.
5.4.2 Rute
Her kan du vælge mellem tre forskellige typer ruter.
5.4.2.1 Kort
Når du vælger Kort, får du den rute ud af alle mulige, der har den korteste totale
afstand mellem de givne punkter. Dette foretrækkes som regel af fodgængere,
cyklister eller langsomme køretøjer.
69

5.4.2.2 Hurtig
Når du vælger Hurtig, får du den hurtigst mulige rute, forudsat at du kører med en
fart svarende til eller næsten til hastighedsgrænsen på alle rutens veje. Dette
foretrækkes som regel for hurtige og normale biler.
5.4.2.3 Økonomisk
Denne indstilling er en klog kombination at de to ovenstående. Selvom den generelt
vil gå efter den hurtigste løsning, hvis der er en anden rute der tager lidt længere tid
men som er meget kortere sammenlignet med den hurtigste, vil Clarion vælge den
for at spare på brændstof
5.4.3 Køretøj
Du kan indstille den type køretøj, du vil bruge til navigation af ruten. Baseret på
denne indstilling, vil nogle vejtyper blive udeladt fra ruten (f.eks. motorvej for
fodgængere), eller nogle af begrænsningerne vil blive ignoreret (f.eks. nødkøretøjer
har ingen begrænsninger).
Når du vælger Bus eller Lastbil, forudsætter programmet, at du ikke kan køre med
høj hastighed, og det tages i betragtning ved beregning af rute, estimeret køretid
(ETE), og estimeret ankomsttid (ETA).
Tilgængelige værdier:
• Bil
• Taxi
• Bus
• Lastbil
• Nødkøretøj
• Cykel
• Fodgænger
5.4.4 Vejtyper der skal medtages/udelades
For at tilpasse dine behov kan du også indstille hvilken type veje, der skal tages med
eller udelades.
Når en vejtype er valgt, lyser den grønt, hvis ikke, skifter den til rødt og streges ud.
Det er beskrevet her: Side 13.
Bemærk: At udelade en rute er en præference. Det vil ikke nødvendigvis betyde
totalt forbud. Hvis den valgte destination kun kan nås ved brug af disse udeladte
veje, vil Clarion bruge dem, men kun i det omfang det er nødvendigt. I disse tilfælde
70

vil et advarselsikon blive vist på skærmen Ruteinformation (Side 39), og den vej, der
ikke passer til dine præferencer, vil blive vist med en anden farve på kortet.
5.4.4.1 Ikke-asfalterede veje
Ikke-asfalterede veje udelades som standard, da de er i dårlig stand og du typisk
ikke vil kunne nå fartgrænsen på dem.
5.4.4.2 Motorveje
Når man kører med en langsom bil eller slæber et andet køretøj, vil du muligvis
fortrække ikke at tage motorvejen.
5.4.4.3 Færger
Tilgængelighed af midlertidige færger er ikke nødvendigvis med i kort dataen.
Desuden da du skal betale en pris for overfarten, vil du muligvis ønske at deaktivere
disse fra den mulige status.
5.4.4.4 U-vending
Selvom det er opgivet sammen med vejtyper, er det en handling. De fleste bilister
fortrækker at erstatte dem med et par normale venstre- og/eller højresving i de
næste få kryds, så de er deaktiveret som standard.
At vende om en dobbeltbanet vej betragtes ikke som en U-vending.
Bemærk: Hvis du vil have mulighed for at foretage u-vendinger, skal funktionen være
aktiveret her, og du kan lægge en slags bøde til (svarende til den ekstra afstand) i
Avancerede indstillinger, Rutemuligheder (Side 78).
Bemærk: Via-punkter behandles som ophold, hvad angår U-vendinger. Det betyder,
at hvis man deaktiverer U-vendinger på denne side, vil U-vendinger undgås under
hele ruten, hvis det er muligt, men hvis du når et via-punkt, kan følgende del af ruten
planlægges fra den modgående retning.
5.4.4.5 Krav om tilladelse
For at bruge nogle specielle veje eller områder kræves der nogle gange særlige
tilladelser fra ejerne. Disse veje er derfor som standard udeladt fra ruten. Brug denne
kontakt, hvis dit køretøj har tilladelse til at køre der.
5.4.4.6 Betalingsveje
Betalingsveje er som standard medtaget i ruterne. Hvis du ønsker at køre en omvej
for at undgå disse betalingsveje, kan du deaktivere dem, og Clarion vil planlægge
den bedste betalingsfrie rute for dig.
71

Bemærk: Du har nogle flere måder at påvirke ruteberegning og ruteplanlægning på
under Avancerede indstillinger, Rutemuligheder (Side 77).
5.5 Sprog og enheder
Her kan du indstille sprog, måleenheder, dato- og tidsformater, der bruges af
Clarion.
5.5.1 Programsprog
Her kan du se programmets nuværende skriftsprog. Tryk på denne knap for at vælge
fra listen over mulige sprog. Clarion skal genstartes, hvis du ændrer denne
indstilling. Clarion beder om bekræftelse inden den genstarter.
5.5.2 Stemmesprog
Her kan du se det nuværende sprog for mundtlige vejledning. Ved at klikke på
knappen kan du vælge fra listen af tilgængelige sprog og stemmer. Klik på en
hvilken som helst af dem for at høre en prøve af stemmen. Tryk på OK, når du har
valgt det nye talesprog.
5.5.3 Enheder
Du kan indstille afstandsenheder, som programmet skal bruge. Clarion kan måske
ikke anvende alle de nævnte enheder i visse stemmevejlednings sprog. Hvis du
vælger en måleenhed som ikke understøttes af det valgte stemme, vil man se en
blinkende rød advarselslampe.
5.5.4 Indstilling af dato- og tidsformat
Her kan du indstille det dato- og tidsformat, der vises i Clarion. Forskellige
internationale formater er tilrådige.
72

5.6 Avancerede indstillinger
Disse skærme lader dig indstille en masse forskellige avancerede indstillinger, og
starte specialfunktioner. Disse indstillinger og funktioner er opdelt i grupper.
Tryk på en vilkårlig knap for at se de pågældende parametre. De åbner alle sammen
nye vinduer, hvor du kan foretage de ønskede ændringer.
5.6.1 Displayindstillinger
Disse indstillinger bestemmer, hvordan Clarion viser forskellige indholdselementer,
eller hvordan skærmbilleder præsenteres.
5.6.1.1 2D i Kortfunktion (og Nord-op visning)
Normalt bruges Kort funktionen til at blade i kortet for at finde bestemte steder. Det
gøres normalt i top-ned visning med nord øverst på kortet. Default viser Clarion
kortet på samme måde under Kort funktion og Cockpit funktion. Brug knappen til at
indstille Clarion, så Kort funktionen altid åbnes i 2D med Nord-op visning, når der
skal blades i kortet.
Bemærk: Det er stadig muligt at dreje eller hælde kortet, men kortet vender tilbage til
2D visning, så snart Kort funktion bliver valgt.
73

5.6.1.2 3D i Cockpit-funktion (og Track-op retning)
Normalt bruges Cockpit funktionen til kørsel eller navigation, når vejen foran føreren
er den vigtigste del af kortet. Dette foregår som regel i 3D-visning, hvor den aktuelle
retning er mod toppen af kortet. Default viser Clarion kortet på samme måde under
Kort funktion og Cockpit funktion.
Brug denne kontakt til at indstille Clarion til altid at åbne Cockpit funktionen i 3D med
Track-op retning (automatisk kortrotation) til kørselsformål.
Bemærk: Du vil stadig have mulighed for at skifte til 2D-visning eller nord-op retning,
men kortet vil vende tilbage til 3D-funktion med automatisk kortrotation, når Cockpit
funktionen startes.
5.6.1.3 Zoom ind efter Find
Når knappen er slået fra, centrerer Clarion kortet omkring det sted, der blev valgt
under Find, uden at ændre zoom niveauet. Hvis du tænder for denne knap, vil
Clarion også zoome ind på det valgte sted.
I dette tilfælde er zoom-niveauet afhængigt af typen på det objekt, du har søgt.
F.eks. i tilfælde af bysøgning, vil zoom niveauet vise hele området, eller mindst en
betydelig del af det, rundt om byens centrum. Ved at vælge et POI, et vejkryds eller
en præcis adresse bliver det muligt at zoome tættere på og vise nogle få gader på
displayet.
5.6.1.4 Koordinatvisningsformat
Positioner bliver nogle gange vist med adresse og nogle gange med koordinater.
Med denne indstilling kan du vælge mellem at vise koordinaterne i grader
(dd.dddddd); grader og minutter (dd mm.mmm); eller grader, minutter og sekunder
(dd mm ss.s).
Bemærk: Koordinatvisningsformatet er uafhængigt af de koordinater, der indtastes
under Find menuen. Du kan bruge alle tre formater på
koordinatindtastningsskærmen.
5.6.1.5 Cockpit skærmens layout
Deres indhold er fastsat i Cruise-funktion (når der ikke er nogen aktiv rute), men for
navigationsfunktionen kan du ændre indholdet på denne skærm. De gyldige værdier
finder du på listen her: Side 37.
5.6.2 Indstillinger for baggrundslys
Her kan du indstille, hvordan displayets baggrundslys opfører sig, når du bruger
Clarion. Disse indstillinger afhænger af indstillinger i de andre programmer i Map
670/770.
74

5.6.2.1 Strømstyring
I toppen af skærmen kan du indstille, hvordan baggrundslyset skal opføre sig, når
der ikke er rørt ved skærmen i et stykke tid.
Baggrundslyset altid tændt
Du kan vælge altid at have lyset tændt.
Smart strømbesparelse
Du kan også bruge den specielle indstilling i Clarion. Med Smart Strømbesparelse
på batteriet oplyses skærmen kun, når du trykker på en knap, eller hvis Clarion har
noget at vise dig. Efter få sekunder vil lysstyrken sænkes, og efter endnu få
sekunder vil baggrundslyset slukke helt. Denne funktion hjælper dig med at forlænge
batteriets levetid.
5.6.3 Smart Zoom
Smart Zoom kan meget mere end almindelig automatisk zoom.
Mens man navigerer en rute: Når du kommer til et sving, vil den zoome ind og løfte
synsvinklen, således at du lettere kan genkende din manøvre ved næste
forbindelsespunkt. Hvis det næste sving er længere væk, vil den zoome ud og
sænke synsvinklen, så den bliver flad og vil give dig mulighed for at se vejen foran
dig, eller den kan skifte til funktionen Oversigt, der giver dig mulighed for at følge din
position på kortet.
Mens du kører: hvis ikke der er en aktive rute, og du bare kører, vil Smart Zoom
zoome ind, når du kører langsomt, og zoom ud til den indstillede grænse, når du
kører med høj hastighed.
Disse automatiske funktioner kan indstilles på denne skærm.
75

5.6.3.1 Smart zoom indstillinger
Du kan indstille, hvor langt Smart zoom skal zoome ind ved næste sving (Zoom ind
grænse), og hvor langt der maksimalt skal zoomes ud, når næste sving er langt væk
(Zoom ud grænse). Standardindstillingsværdierne er fastsat optimalt i de fleste
tilfælde.
5.6.3.2 Aktivering af funktionen Oversigt
Du kan konfigurere, hvordan Oversigt funktionen udløses, når næste sving er langt
væk.
Rutens begivenhedsafstand vil bestemme, hvornår Clarion skifter til Oversigt eller
tilbage til Navigation visning.
Zoomniveauet i Oversigt bestemmer det faste zoomniveau for kortet både
automatisk og manuelt valgte (ifølge Kortvisnings-ikonet, se her: Side 33)
indstillinger i Oversigt. Du kan ændre zoom niveauet manuelt til enhver tid, (Følger
knappen vil ikke blive vist), men når du kommer ind i funktionen Oversigt igen, vil
zoom niveauet igen blive sat til denne værdi.
Du kan også flytte kortet i Oversigt funktionen. Følger knappen vises, og når den
aktiveres, flyttes kortet, så den aktuelle position er i midten igen.
Bemærk: når denne automatiske funktion er deaktiveret, kan du stadig aktivere
Oversigt funktionen manuelt, som beskrevet her: Side 33.
5.6.3.3 Gendan Lås-til-position og Smart zoom.
Som beskrevet for hardware knapperne og kort skærmbillede funktionerne, kan du
flytte, rotere, hælde og zoome kortet under navigationen. I disse tilfælde vil et Lås
ikon Side 32 komme frem på skærmen.
Som allerede nævnt er det muligt at flytte, hælde og zoome kortet under navigation. I
disse tilfælde vil et Lås ikon Side 32 komme frem på skærmen.
Når du drejer, hælder eller zoomer på kortet, bliver den del af Smart Zoom
automatisk deaktiveret. Kortet følger stadig din position, men ændrer ikke på den
visningsparameter, du har valgt. Du kan vende tilbage til at bruge hele Smart Zoom
funktionen ved at trykke på Følger knappen.
Hvis du flytter på kortet, bliver alle dele af Smart Zoom deaktiveret, og kortets
udseende fastfryses. Når du trykker på Følger knappen, følger Clarion igen din
position (Lås-til-position) og Smart Zoom genaktiveres.
Du kan få Clarion til at trykke på Følger knappen automatisk efter et par sekunders
inaktivitet.
Funktionen og tilhørende parametre kan kun anvendes på Cockpit skærmen. Kort
skærmen afventer, at du vælger.
76

Genskab Lås-til-Position
Tryk på knappen, hvis du vil have Clarion til at vende tilbage til din nuværende GPS
position efter at du har flyttet kortet under navigationen. Dette kan være nyttigt, hvis
du har flyttet kortet ved en fejl, eller hvis du har flyttet det for hurtigt at undersøget
noget tæt på din rute.
Efter en given pause fastsat nedenunder, forsvinder Følger knappen, og kortet går
straks tilbage til at vise din nuværende position.
Genskab Smart Zoom
Brug knappen, hvis du vil have Clarion til at reaktivere Smart zoom efter du har
zoomet eller hældt kortet under navigation. Funktionen er nyttig, hvis du kom til at
ændre visningen ved en fejl, eller du ændrede den for hurtigt at undersøge noget tæt
på din rute.
Efter en given pause fastsat nedenunder, forsvinder Følger knappen, og Smart zoom
går tilbage til navigationsvisning. Modsat Gendan Lås-til-position skifter udseendet
jævnt.
Bemærk: Smart zoom kan kun genaktiveres, hvis den er blevet aktiveret under
punktet øverst på siden. Når Smart zoom er deaktiveret, vises Følger knappen ikke,
og visningen kan ikke vende tilbage til tidligere indstilling, når du zoomer og hælder
kortet.
Pause inden genskab
Her kan du angive timeout for Gendan Lås-til-position og Gendan Smart zoom. Kort
forsinkelser er bedst, hvis du ofte fejlagtigt ændrer kortvisningen, men en længere
pause kan være at foretrække, hvis du ofte undersøger forhold i nærheden af din
position, mens du kører.
Husk kun at kigge på skærmen, hvis det er fuldstændig uden risiko.
Bemærk: Hvis du trykker på Følger knappen, før Følger automatisk bliver aktiveret,
bliver Smart zoom og Lås-til-position straks genaktiveret.
5.6.4 Ruteindstillinger
Du kan indstille basis ruteparametre på Ruteparametre skærmbilledet beskrevet
under Side 69. På dette skærmbillede har du nogle flere måder at påvirke
ruteplanlægning og rutegenberegning.
77

5.6.4.1 Bøde for u-vending
Du kan finjustere, hvordan Clarion behandler en U-vending, når den planlægger en
rute. Du kan fortælle Clarion, hvor meget længere du vil køre for at undgå en uvending.
Bemærk: Værdien anvendes kun, når U-vending er slået til i Ruteparametre (Side
71).
5.6.4.2 Planlægning på tværs af grænser
Clarion planlægger som standard ruterne vha. grænsekrydsningspunkterne. Hvis du
bor tæt ved en grænse, kan du deaktivere grænse krydsning med denne knap, så
ruten planlægges i et land.
5.6.4.3 Hold position på vejen (Lås-på-vej)
Clarion bruges normalt til navigation i køretøjer, og derfor vil Lås-på-vej vise
positionspilen lige over vejen, og løbende rette små GPS-fejl. Som fodgænger kan
man overveje at deaktivere Lås-på-vej, så Clarion altid viser den nøjagtige position.
Bemærk: Ved at slå Lås-på-vej fra, kan du også slå GPS positionsfejl filtret fra.
Positionen på kortet vil så være udsat for positionsfejl og fluktueringer.
5.6.5 Brugerdatastyring
Alt der er blevet gemt (Pins, Mine POI’er, Favoritter, track-logs, etc.) eller ændret
(Indstillinger, Historik lister), siden Clarion blev installeret, gemmes i
brugerdatabasen, der findes i den interne hukommelse i Map 670/770. Her har du
mulighed for at gemme, genskabe eller resette databasen eller dele af databasen.
78

5.6.5.1 Sikkerhedskopiering
Du kan lave en sikkerhedskopi af hele brugerdatabasen på hukommelseskortet.
Tryk på denne knap for at kopiere alle brugerdata og indstillinger til
hukommelseskortet. Sikkerhedskopien bliver altid oprettet med samme filnavn, så de
sikkerhedskopierede data altid vil overskrive tidligere sikkerhedskopier.
Tip: Hvis du vil gemme flere versioner af brugerdatabasen, eller ønsker at gemme en
bestemt tilstand (f.eks. gemte POI’er og track-logs fra din ferie), skal du finde
sikkerhedskopien på hukommelseskortet, omdøbe den eller gemme den på
computeren.
Tip: Hvis du tager en ny PNA i brug, og du ønsker at bevare dine data og
opsætninger, kan du lave en backup, tage kortet ud, sætte det i den nye PNA, for
derefter at gå til Indstillinger på den nye enhed, og trykke på knappen Gendan data,
som beskrevet i næste afsnit. Clarion genstarter, og alle tidligere POI'er, track logs,
indstillinger, byer og historiklister vil blive vist den nye PNA enhed.
5.6.5.2 Gendan data
Hvis du ved et uheld er kommet til at slette noget eller du har oprettet nogle
midlertidige poster, og du ønsker at slette dem en efter en, kan du trykke på denne
knap for at gendanne Clarion’s tilstand til den seneste sikkerhedskopiering.
Tryk på denne knap medfører tab af samtlige ændringer foretaget siden den sidste
backup. Clarion advarer dig, inden den erstatter den nuværende database med
sikkerhedskopien.
5.6.5.3 Fjern nåle
Normalt kan Nåle fjernes enkeltvis. Men da de vises ved alle zoomniveauer, kan du
ende med at have for mange. Med denne knap, kan du slette dem alle på én gang. I
et sådant tilfælde, vil Clarion give dig en advarsel om, at du er ved at miste alle dine
Pins.
5.6.5.4 Slet data
Denne knap vil slette alle brugerdata. Den er en nulstilling til fabriksindstillinger. Tryk
på denne knap betyder, at du mister alle dine gemte data speciel indstillet
indstillinger. I et sådant tilfælde, vil Clarion give dig en advarsel.
5.6.5.5 Nulstil Avancerede indstillinger
Der er mange Avancerede indstillinger i Clarion. Nogle ændringer kan få Clarion til at
opføre sig på en utilfredsstillende måde. Klik på denne knap for at komme tilbage til
udgangsindstillingerne.
79

6 Find
En af de mest brugte funktioner i Clarion er valg af destinationen. Når du først har en
destination, kan du begynde navigation. At nå til dette punkt burde går så hurtigt som
muligt. Med Clarion får du en alsidig søgemaskine udviklet til at finde din udvalgte
destination efter kun et par tryk på skærmbilledet.
Bemærk: Hvis du vælger en vilkårlig lokation i Find systemet, vender du normalt
tilbage til Kort skærmbilledet, som giver flere muligheder, (fastsæt som start, fastsæt
som destination, tilføj som via, fortsæt rute med, marker med nål, tilføj til databasen
med hastighedsovervågningskameraer, eller tilføj som POI-post). Hvis du går ind i
Find systemet ved at brug Destination knappen, vil Clarion straks føre dig til Cockpit
indstilling og begynde navigationen.
6.1 Destination (Hovedmenu)
Som beskrevet ovenfor er den hurtigste måde at finde din destination og begynde at
navigere at trykke på Destination i Hovedmenuen (Side 16). Derved kommer du til
Find skærmbilledet, og så snart du vælger en destination, viser Clarion dig Cockpit
skærmen, og navigation påbegyndes. Det betyder, at hvis du planlægger en rute til
en af dine destinationer under Favoritter, behøver du kun at trykke to gange for at
begynde at navigere.
6.2 Valg ved tryk på kortet
Det er også meget nemt at indstille din destination vha. kortet. Du skal bare finde
den ønskede destination på kortet og trykke på den, hvorefter Markør-menuen med
de mulig handlinger vil åbne automatisk.
Bemærk: Når Markør menuen vises automatisk, vil den kun være åben i nogle
sekunder. Hvis du bestemmer dig for ikke at vælge en af de angivne handlinger,
lukkes menuen automatisk. Når du åbner menuen manuelt, vil den forblive åben,
indtil du lukker den eller skifter til en anden skærm.
80

Tip: Hvis du vil have det valgte punkt vist midt på kortet, skal du lukke og genåbne
menuen, eller vente til den lukker, og så åbne den igen. Hvis du åbner Markør
menuen automatisk, vil kortet flyttes, så den valgte placering er i midten.
6.3 Brug af Find menuen
Find menuen er tilgængelig via Destination knappen i Hovedmenuen (Side 16) eller
via Menu knapperne i Kort skærmbillederne (Side 33). Find menuerne giver dig
forskellige valgmuligheder til valg af en position.
6.3.1 Find en adresse, gade, vejkryds eller by
Søgning efter en by, en gade, et kryds eller en bestemt adresse kan foretages i
modulet Find adresse. Hvis du kender en del af adressen, er det den hurtigste måde
at finde lokationen.
Følgende illustrationer viser opbygningen af adressesøgningsmodulet. Der findes
fire niveauer (land, by, gade og adresse). Stat anvendes kun i visse lande. Listen af
de nye byer og stater er vist i starten af modulet. De grønne rektangler er frakørsler.
Du kan fuldføre din søgning ved at vælge midten af et sted, midtpunktet på en gade,
et vejkryds eller en nøjagtig adresse.
81

Du kan starte modulet i niveau 3. Fra dette punkt kan du gå fremad (ned) for at
indtaste vejnavn efterfulgt af husnummer eller vejkryds, eller tilbage (op) for at
ændre byen eller landet, der skal søges efter.
6.3.1.1 Vælg by og land du vil søge i
Den første skærm i adressesøgningsmodulet er en liste over de senest anvendte
byer.
Under normal navigation viser listens første linje altid det sted, du befinder dig i eller
er i nærheden af. Uden en gyldig GPS position, eller hvis Følger knappen vises, er
første linie det sted, hvor din Markør befinder sig eller er i nærheden af.
Hvis det sted, du leder efter, vises på listen, skal du trykke på det for straks at
komme tilbage til skærmen Indtastning af gadenavn, hvor det valgte bynavn eller
postnummer vises øverst på skærmen. Hvis det ønskede sted ikke bliver vist, kan du
bruge pilen i nederste højre hjørne for at se mere af listen.
Tip: Hvis du under navigation vil have vist navnet på den by eller det land, du er i,
skal du bare starte Find/Adresse, og se første linie på listen. Denne funktion giver
kun et pålideligt resultat, hvis GPS position er tilgængelig, og du ikke har deaktiveret
Lås til position ved at flytte kortet.
Hvis du synes, at listen over senest brugte byer indeholder byer, du ikke vil komme
til at besøge ofte, kan du vælge at tømme listen med knappen Ryd i nederste
venstre hjørne.
Valg af nyt sted at søge i
Hvis du søger efter en by, du ikke kan finde på listen, tryk Anden by i øverste højre
hjørne. Herefter kommer du til skærmen bynavn eller postnummer, hvor du kan
vælge den ønskede by ved at indtaste få bogstaver af dens navn eller nogle cifre af
postnummeret, og derefter vælge fra resultatlisten, som vises automatisk, hvis
matchende emner kan vises på en side, eller som vises på flere sider, hvis du taster
Færdig efter indtastning af et vist antal karakterer.
Bemærk: Kun de anvendelige bogstaver er aktive på tastaturet, når du indtaster
første ord i navnet på det sted, der søges. Alle andre bogstaver er inaktive og grå.
Bemærk: Postnumre er måske ikke tilgængelige for det valgte land. Du kan i stedet
angive stedets navn.
82

Dette kan gøres med en alfabetisk indtastningsskærm (enten en ABC- eller en
QWERTY-type). Du behøver kun at indtaste de første bogstaver, da programmet
kun søger blandt de steder, der findes i det pågældende land. Hvis stednavnet er på
mere end et ord, kan søgemønstret være en hvilken som helst kombination af disse.
Du kan søge efter flere orddele ved at indsætte et mellemrum i søgningen. F.eks. vil
Bad Sauernbrunn i Tyskland komme frem, hvis du indtaster 'Ba S' eller ved 'Sa B'
(rækkefølgen er uden betydning).
Du behøver ikke at indtaste accenter, når du søger efter en destination. Indtast kun
basisbogstaver (de der er tættest på tegnet med accent), så vil Clarion søge efter
alle kombinationer i databasen (f.eks. behøver du for den franske by ’Déléage’ kun
at indtaste ‘Deleage’, så sørger programmet for resten).
Når du begynder at skrive, beregner Clarion antallet af steder, der passer til
mønstret/mønstrene. Antallet vises til højre på indtastningslinjen. Hvis alle
tilsvarende bynavne kan være på en skærm, vil lyden, der høres, når du trykker på
en knap være anderledes, og Clarion viser dig alle resultaterne på listen. Du kan
vælge den du leder efter ved at trykke på den tilsvarende post i listen.
Bemærk: Hvis der er mere end 300 tilsvarende poster (en liste på mere end 60
sider) for det/de indtastede mønster/mønstre, stopper Clarion søgningen, og viser ‘>
300’ til højre på indtastningslinjen. Indtast flere bogstaver for at begrænse listen.
Bemærk: Hvis et stednavn indeholder et tegn, der ikke er tilgængeligt på tastaturet
(f.eks. en apostrof eller bindestreg), betragter Clarion det som et mellemrum, og
deler ordet. Derfor kan du søge efter ’Hilde-Rygol-Siedlung’ med alle følgende
søgekriterier: ‘H R S’, ‘Si H’, eller ‘Hi Ry’.
Tip: Når du er færdig med at indtaste gadenavnet, og de tilsvarende navne stadig
fylder mere end en side, skal du bare trykke på Færdig, og vælge det ønskede sted
fra listen. Blad med piltasterne i nederste højre hjørne.
Tip: Hvis du søger et bynavn, som består af mere end et ord, kan du reducere listen
over svar hurtigere, hvis du indtaster nogle bogstaver fra hvert ord.
83

Bemærk: Hvis et af de angivne steder har navngivne eller nummererede distrikter,
der også vises separat på kortet, vil en Vis distrikter knap blive vist i nederste
venstre hjørne. Tryk på knappen for at få vist forstæderne sammen med hovedbyen.
Knappen skifter nu til Gem distrikter, og hvis du trykker på den, vil den vende tilbage
til den oprindelige, kortere resultatliste.
Når du har valgt byen, kan du fortsætte med at indtaste gadenavne, som beskrevet
her: Side 84.
Hvis din destination er i et andet land, tryk på Skift land knappen øverst til højre på
skærmen til valg af by, og vælg et land fra listen.
6.3.1.2 Valg af gade eller midten af et sted
Så snart stedet er valgt, kan du fortsætte ved specifikt at vælge den gade du søger
efter.
Bemærk: Når der indtastes sted, er det kun de anvendelige bogstaver, der er aktive,
når første ord i gadenavnet indtastes. Alle andre bogstaver er inaktive og grå.
Valg af midten af et sted
Hvis du vil navigere til stedet, der vises øverst i midten af skærmen, skal du bare
trykke på Færdig, før du indtaster bogstaver. Søgeresultaterne vil være midtpunktet
af byen (hvor navnet vises på kortet).
84

Bemærk: Punktet er ikke det geometriske midtpunkt, men et vilkårligt punkt, der er
valgt af udviklerne af kortet, som regel det vigtigste kryds, hvis der er tale om en lille
by eller landsby, og et vigtigt kryds i bymidten, hvis der er tale om større byer.
Valg af en gade
Hvis du leder efter en adresse eller et vejkryds inden for et sted, der er vist øverst på
kortet, skal du først indtaste gadenavnet, du leder efter.
Tip: Hvis du leder efter et kryds, skal du først vælge den gade, der har et sjældent
eller usædvanligt navn. Derved behøver du kun at indtaste få bogstaver for at få
listen med resultater. Du kan også vælge den korteste af de to gader først. Derved
vil det være hurtigere at vælge den anden fra listen over tværgående gader, når den
første gade er valgt.
Tip: Du kan søge efter både type og navn på gaden. Hvis samme navn vises som
gade, avenue, boulevard eller plads, vil du få resultaterne hurtigere, hvis du også
indtaster første bogstaver på disse. Hvis du f.eks. søger efter ’Pi A’, vil du få
resultatet Pine Avenue, men alle Pine Streets og Pine Roads vil blive sprunget over.
Tip: Hvis gadenavnet er et præfiks for flere andre gadenavne, skal du indtaste hele
navne, trykke på Færdig, hvorefter det nøjagtige resultat vil være det første i listen.
På denne måde kan du nemt finde selv de korteste gadenavne.
Så snart du har valgt en gade, vises skærmen Indtastning af husnummer (Side 85)
automatisk.
Valg af husnummer i flere gader
Hvis du er usikker på, hvilke af de gader, der vises som resultat, der har det
husnummer, du søger, kan du vælge Find i alle for at komme direkte til indtastning af
husnummer uden at vælge gade først. Indtast husnummer efterfulgt af Færdig, og du
får vist en liste kun med gader, hvor det pågældende husnummer findes. For at
afslutte søgningen, vælges den rigtige adresse på listen.
6.3.1.3 Valg af husnummer eller gadens midtpunkt
Når du har valgt land, by og gadenavn, bliver du bedt om at indtaste husnummeret
med det numeriske tastatur. De tilgængelige husnumre for den valgte gade vises i
indtastningsfeltet, før du begynder at indtaste tallene.
85

Indtast nummeret og tryk på Færdig, hvorefter Clarion vil vise dig det valgte sted på
kortet (eller straks begynde at navigere, hvis du har valgt Destination i
hovedmenuen).
Tip: Hvis du ikke kender husnummeret, skal du bare trykke på Færdig, så vil gadens
midtpunkt blive brugt som valgt sted.
6.3.1.4 Sådan vælges et vejkryds i stedet for et husnummer
Hvis du ikke kender husnummeret eller hvis det er nemmere at markere stedet med
et kryds, skal du trykke på knappen Find vejkryds i øverste højre hjørne og vælge
det ønskede gadenavn fra listen over tilgængelige kryds på den tidligere valgte gade
(vises øverst i midten af skærmen). De to gaders vejkryds vil være det valgte punkt.
6.3.1.5 Et eksempel på en fuld adressesøgning
Dette er et eksempel på den mest komplekse adressesøgning, at finde en adresse
fra udlandet. I dette eksempel er din aktuelle position ikke i Frankrig, og du leder
efter en adresse i Paris, Frankrig, adressen ‘17 rue d’Uzès’. Følg disse trin, når du
har åbnet sektionen Find adresse:
• Tryk på Frankrig i listen.
• Vælg nu byen i Frankrig. Indtast ‘Paris’ med det virtuelle tastatur.
• Da flere steder har Paris i deres navne, vises listen over byer ikke automatisk.
Tryk på Færdig for at åbne listen over steder, der indeholder ‘Paris’.
• Det første sted i listen er Paris, da det er et præcist match. Tryk på det.
• Du skal nu indtaste gadenavnet.
• Du behøver ikke indtaste accenter og apostroffer, og du kan indtaste flere navne,
adskilt af mellemrum. Indtast ‘R D Uz’, ‘D Uz’ eller ‘Uz’, hvorefter ‘rue d’Uzès’
vises automatisk. Du kan også indtaste ‘R D U’, ‘U R D’, ‘Ru U’, og derefter trykke
på Færdig for at åbne listen over tilsvarende gadenavne.
• Når listen er åben, skal du trykke på ‘rue d’Uzès’ for at vælge gaden.
• Du vil nu se det numeriske tastatur, hvor du skal indtaste ’17’ og derefter trykke på
Færdig for at afslutte forløbet: ‘17 rue d’Uzès, Paris, Frankrig’ er valgt.
86

6.3.2 Find i Historik
Hvis du tidligere har brugt Find, eller gemt kortpunkter som POI’er, markeret punkter
med en stift eller valgt og brugt punkter på kortet, bliver de alle vist i Historik listen.
Denne liste er opdelt efter tidspunktet, hvor punkterne sidst blev brugt. De oftest
anvendte steder er altid i begyndelsen af listen.
Du skal bare vælge et af de seneste steder som din destination. Her har du ikke
mulighed for at omorganisere listen eller filtrere den efter navn, men knapperne
Næste eller Forrige lader dig gennemse hele listen for at finde det ønskede punkt.
Tip: Hvis du skal bruge en lokation senere, men du ikke har lyst til at gemme det
som en POI, kan du bare markere det med en nål og huske farven for nemt at kunne
finde det i Historik listen.
6.3.3 Find Koordinater
Med Clarion kan du også indtaste din destination med kortkoordinater.
Koordinaterne skal være i bredde/længde-format og baseret på WGS84 jordmodel
(brugt af de fleste GPS-udstyr).
Når du åbner denne side, vises koordinaterne for den aktuelle GPS-position (eller
det valgte kortpunkt, Markør, hvis Lås-til-position er inaktiv) øverst på displayet.
Koordinaterne vises altid i det format, som er valgt under Avancerede indstillinger,
Displayindstilling (Side 74), men du kan indtaste koordinaterne i alle tre formater. Du
kan også indtaste breddegrad og længdegrad i forskellige formater.
Det er nemt at indtaste bredde/længdepar. Venstre felt indeholder længden. Den
starter med et ‘N’ (nord) eller ‘S’ (syd). Dette fortæller Clarion, om punktet er i den
nordlige eller sydlige hemisfære. Brug
sydlig halvkugle. Indtast tallene for bredden. Brug decimaltegn, hvis graderne,
minutterne eller sekunderne ikke er heltal. Brug / / knappen (mærket
87
knappen til at skifte mellem nordlig og

afhænger af den aktuelle markørposition på breddegraden) til at starte indtastning af
minutter efter grader eller sekunder efter minutter.
Når du er færdig, skal du trykke på længden til højre, og indtaste den, som du gjorde
med bredden. Denne gang fortæller knappen til ændring af halvkugle Clarion, om
punktet er til øst eller vest for meridianen, der krydser Greenwich, UK.
Når du har indtastet begge tal, skal du trykke på Færdig for at bekræfte valget.
Tip: Den hurtigste måde at finde koordinaterne for et punkt er at vælge det ved at
trykke på kortet eller ved at bruge Find, og derefter komme til denne side og læse
koordinaterne.
Tip: Hvis du ønsker at reformatere koordinaterne til det format, der er valgt i Clarion
(Side 74), kan du indtaste koordinaterne i det format du har, og trykke på Færdig for
at få det vist på kortet, og derefter vende tilbage hertil for at se samme lokation i det
valgte koordinatvisningsformat.
6.3.4 Find et POI
Du kan vælge din destination ud fra tusindvis af POI’er i Clarion, eller fra dem, du
tidligere har oprettet. Denne skærm hjælper dig med at finde det, du leder efter. POIposter er kategoriseret, så du nemmere kan finde dem. På denne skærm kan du se
den første side af det højeste niveau af POI-kategorier. Der er i alt tre niveauer.
Søgningen vil blive udført omkring et bestemt referencepunkt. Se altid i det aktuelle
referencepunkt, der vises i det grønne felt over POI-kategoriknapperne, og bekræft,
at det er dem, du vil have. Hvis du vil ændre referencepunktet, skal du trykke på
knappen Skift ref. i øverste højre hjørne.
Når du trykker på knappen Skift ref., vil du have følgende valgmuligheder:
• Adresse: du kan angive en adresse, der skal søges omkring, eller et sted, der
skal søges i. Midten af dette sted vil blive brugt som referencepunkt.
88

• Historik: referencepunktet for søgningen kan vælges fra Historiklisten.
• Koordinater: du kan angive en kombination af længde- og breddegrad, der skal
være midten af søgningen.
• GPS Position: søgningen vil blive udført omkring den aktuelle placering, der
kommer fra GPS, hvis den er tilgængelig. Hvis der ikke er nogen GPS tilgængelig,
vil den sidst kendte GPS (grå pil på kortet) blive brugt.
• Markør: søgningen vil blive udført omkring det tidligere valgte kortpunkt.
• Destination: søgningen vil blive udført omkring den aktuelle rutes destination.
Det aktuelle valg vil altid vises i det grønne felt øverst på siden.
Bemærk: Det standard referencepunkt for POI-søgningen er den aktuelle GPSposition, hvis den er tilgængelig, eller markøren, når der ikke er nogen pålidelig
GPS-position.
Når du har indstillet referencepunktet, har du følgende valgmuligheder på skærmen
Find POI:
• Søg i POI-undergrupper: fremhæv en af POI-grupperne ved at trykke eller bruge
retningsknapperne, og tryk derefter på Enter eller tryk igen for at se listen over
undergrupper. Brug samme fremgangsmåde til at gå længde ind i
undergrupperne.
• Søg på navn i alle POI’er på dette niveau: tryk på knappen Søg for at få vist en
tekstindtastningsskærm, hvor du kan begrænse listen over POI’er. Hvis du trykker
på Søg i listen over undergrupper, vil der kun søges i den gruppe, du allerede er i.
• Se alle POI’er for den aktuelle gruppe på en liste: tryk på knappen Alle for at
åbne listen over alle punkter i den gruppe eller undergruppe, du allerede er i. Brug
knapperne Næste eller Forrige til at gennemse listen. Brug knapperne Næste og
Forrige for at bladre i listen.
Søgeresultaterne sorteres efter afstand fra det givne referencepunkt (nærmeste
først).
Bemærk: Hvis der er tale om POI’er, du allerede har oprettet, kan du også se
resultaterne i alfabetisk rækkefølge. Tryk på knappen markeret ABC, der vises
mellem Søg og sidetallet.
Når den ønskede POI er valgt, viser Clarion detaljer for stedet.
89

Tryk OK for at vende tilbage til kortet med det valgte POI i centrum, (eller begynde at
navigere, hvis Destination er valgt).
Tryk på pilen i øverste venstre hjørne for at vende tilbage til søgeresultaterne.
Tip: Hvis du vil finde de nærmeste POI’er, eller hvis du er tæt på et af dem, men ikke
helt ved, hvor det er, eller hvad det hedder, skal du trykke på knappen Alle på
allerførste skærm for POI-søgningen, hvor du vil få vist en liste over nærmeste
POI'er. Brug knappen Næste i nederste højre hjørne for at bladre til næste side, hvis
du ikke kan se det ønskede sted på første side af listen.
Tip: Hvis din PNA er en mobiltelefon eller er tilsluttet en mobiltelefon som en håndfri
enhed, vises en ny knap til Vælg, hvis der er angivet et telefonnummer for det valgte
POI. Tryk Vælg, hvorefter din PNA ringer til det telefonnummer, der vises for dette
POI.
6.3.5 Find en af dine Favoritter (Hjem/Arbejde)
Hvis du allerede har indstillet dine favoritdestinationer i Generelle Indstillinger (Side
63), kan du vælge en af dem ved at trykke på knappen med navnet.
Hvis du anvender Destination funktionen i Hovedmenuen, kan du med kun to tryk
starte navigationen til et af dine Favoritter.
Bemærk: Hvis du prøver at få adgang til en favoritdestination, der endnu ikke er
indstillet, vil Clarion føre dig til indstillingssiden.
90

7 Fejlfinding
Vi takker igen for dit køb af vores produkt. Vi håber, du vil få glæde af det. Du kan
dog opleve problemer, før du rigtig bliver fortrolig med Clarion. I dette tilfælde
henvises til denne tabel over eventuelle problemer.
Jeg kan ikke finde den blå (gul når nattefarver anvendes) pil, der skal vise min
placering. Navigationen starter ikke.
Kontroller GPS status ikonet på Hovedmenu skærmbilledet (Side 16), på et af
kortskærmbillederne (Side 34) eller på GPS Data skærmbilledet (Side 26). Enten er
forbindelsen til din GPS modtager afbrudt, eller også kan GPS'en ikke fastsætte din
position. Forbind din GPS igen, eller flyt dig væk fra det, der eventuelt blokerer
forbindelsen, for at få en positionsfastsættelse.
Der er en GPS forbindelse, der sender gyldige positionsdata, men jeg kan
alligevel ikke se den blå (gul når nattefarver anvendes) pil, som skal vise min
position.
Du bør se et stort halvgennemsigtigt ’Lås’-ikon (Side 32) på skærmen. Tryk på det
for at aktivere funktionen Lås-til-position, der flytter kortet tilbage til din aktuelle
position.
Blå (gul når nattefarver anvendes) pilen viser min position, men jeg kan ikke se
ruten (grøn eller rød linie), og der er ingen taleinstruktioner.
Du har muligvis ingen aktiv rute. Se om der i øverste venstre hjørne af Cockpit
skærmen (Side 30) står, hvornår du skal dreje næste gang. Hvis dette felt er blankt,
har du ingen planlagt rute, så du skal først oprette en. Det er en almindelig fejl, når
man skal finde en destination. Man ser den på kortet, men glemmer at trykke på
knappen ‘Rute til’ i Markør menuen (Side 35) for at oprette ruten. Følg altid disse trin
eller planlæg dine ruter med ‘Destination’ knappen (Side 80), som vil sikre, at din
rute bliver beregnet automatisk, så snart du har valgt din destination.
Jeg kan ikke se Følger knappen på skærmen, men kortet roterer ikke, når jeg
kører.
Se efter et lille rødt ‘N’ på kompasikonet (Side 33) eller eventuelt et fly-ikon. Du er
sandsynligvis kommet til at starte Nord-op kortretningen eller Oversigt-funktionen.
Tryk på dette ikon for at vende tilbage til Track-op funktionen med automatisk
kortrotation.
Da jeg oprettede en multipunktrute, trykkede jeg en gang på ’Rute til’-knappen
for hver destination, men det er kun den sidste, der vises i listen, alle andre
punkter er forsvundet.
91

’Rute til’-knappen er kun til at starte en ny rute. For en enkeltrute skal du trykke på
denne, når destinationen er valgt. Multipunktruter kan oprettes, når du har oprettet
en enkeltrute. Tilføj punkter til enkeltruten vha. knapperne ’Tilføj via’ og ’Fortsæt’.
Tryk på ’Rute til' igen, hvis du vil slette hele ruten. Hvis der kun eksisterede
enkeltruter før, er de blevet slettet uden advarsel. Hvis du allerede havde en
multipunktrute, advarer Clarion dig, før hele ruten slettes.
Jeg aktiverede hastigheds advarslen med det samme, da jeg købte produktet,
men jeg har lige fået en bøde for at overskride fartgrænsen fordi jeg ikke fik en
advarsel fra Clarion.
For en præcis fartadvarsel skal de aktuelle fartgrænser på hver vej og gade være
korrekt angivet på kortet. Dette er en forholdsvis ny funktion for digitale kort, så den
er måske endnu ikke tilgængelig i visse lande, og den akkurathed kan stadig
forbedres (spørg din lokale forhandler for yderligere oplysninger i dit område). Denne
funktion kan hjælpe dig i mange tilfælde, men den kan ikke anses som en alvorlig
fartkontrol. Derfor kan den slås til og fra separat fra den pålidelige talevejledning
(Side 64).
92

8 Ordliste
Vejledningen kan indeholde mange tekniske begreber. Se efter en forklaring, hvis du
er i tvivl om disse begreber.
2D/3D GPS-modtagelse: GPS-modtageren bruger satellitsignaler til beregning af
din position. Styrken på det signal, som din GPS enhed modtager, kan variere efter
den bevægelige satellits aktuelle position og forholdene i dine omgivelser. Dit GPSudstyr skal bruge stærke signaler fra mindst fire satellitter for at give en
tredimensionel position, inklusive stigninger. Hvis der er færre satellitter tilgængelige,
kan det stadig være muligt at beregne positionen, men den vil ikke være så præcis,
og GPS-udstyret vil ikke beregne stigninger. Dette kaldes for 2D modtagelse. Clarion
viser modtage-kvaliteten i Hovedmenuen (Side 16), på GPS Data skærmbilledet
(Side 27), og på begge kortskærme. (Side 34). Bemærk at 2D og 3D GPSmodtagelse ikke har noget med kortenes 2D og 3D-visningsfunktioner. Det er en
måde at fremvise kortet på skærmen uafhængigt af GPS-modtagelsen.
Præcished: Forskellen mellem din faktiske position og positionen fra GPS-udstyret
påvirkes af flere forskellige faktorer. GPS’en kan komme med et bud på den aktuelle
fejl, baseret på antallet af satellitter, hvorfra den kan modtage et signal, samt deres
position i luften. Disse oplysninger vises i Clarion på GPS-dataskærmen (Side 26).
Brug den kun som almen vejledning. Vær opmærksom på, at andre faktorer påvirker
den reelle præcished, hvoraf visse er umulige for GPS at vurdere (f.eks.
signalforsinkelse i ionosfæren, genpejlende genstande i nærheden af GPS-udstyret,
etc.).
Aktiv rute: En rute er en fartplan, der fører dig hen til dine valgte destinationer. En
rute er aktiv, når den anvendes til navigation. Clarion har kun en rute ad gangen, og
den er altid aktiv, indtil du sletter den, når den endelige destination eller afslutter
Clarion. Når man skal nå mere end en destination, deles ruten op i forskellige dele
(fra et punkt til et andet). Kun en af disse dele kan være aktiv ad gangen. Resten
anvendes ikke, og vises i en anden farve på kortet.
Automatisk ruteplanlægning (autorute): Du behøver kun at indstille din
destination, hvorefter softwaren, baseret på kortet, automatisk vil finde ud af, hvilke
veje du skal tage, og hvor du skal dreje for at nå derhen. Med Clarion kan du vælge
flere destinationer, og tilpasse de vigtige ruteparametre (Side 69).
Automatisk genberegning af rute: Hvis denne funktion er aktiveret (Side 65),
genberegner Clarion din rute, hvis du afviger fra den. Hvis du glemmer at dreje eller
vejen er lukket, venter Clarion nogle få sekunder for at være sikker på, at du ikke
længere følger ruten, (kan indstilles i Avancerede Indstillinger), hvorefter den
genberegner ruten, baseret på den nye position og retning.
93

Automatiske dag/nat-farver: Baseret på tidspunktet og positionen fra GPS-udstyret
er Clarion i stand til at beregne, når solen står op og går ned, der hvor du befinder
dig på den dag. Med disse oplysninger kan Clarion skifte mellem dag- og natfarver,
få minutter før solen står op, og få minitter efter solen går ned (Side 63). For at
hjælpe dig yderligere med retningen, vises solen på himlen, når kortet vises i 3Dfunktion med en lav vinkel, hvor solen er i nærheden af horisonten.
Højde: Når GPS-modtageren kan se mindst fire GPS-satellitter, kan den fastsætte
den aktuelle position i tre dimensioner. I dette tilfælde beregnes højden sammen
med bredde-/længdepositonen. Vær opmærksom på, at visse gamle GPS-udstyr
giver forkerte højdedata, da de bruger en enkel ellipsoideformet jordmodel i stedet
for en database, der indeholder lokale havniveauer. Du skal altid være opmærksom
på, at højdeværdien som regel er mindre præcis (med mindst en faktor 2) end den
horisontale position. Se også 2D/3D GPS-modtagelse.
ETA Forventet ankomst: Et ofte anvendt begreb inden for navigation. Det står for
den tid, du vil nå din destination, baseret på beregninger med den resterende del af
ruten og tilgængelige oplysninger om de anvendte veje. Dette kan kun bruges som
en almen vejledning. Den vil ikke være i stand til at inkludere din efterfølgende
hastighed eller trafik. I Clarion vises denne værdi som Forventet ankomst på
skærmen Ruteinformation (Side 41).
ETE (Anslået tid undervejs): Et andet ofte anvendt begreb inden for navigation.
Det står for den tid, du vil nå din destination, baseret på beregninger med den
resterende del af ruten og tilgængelige oplysninger om de anvendte veje. Dette kan
kun bruges som en almen vejledning. Den vil ikke være i stand til at inkludere din
efterfølgende hastighed eller trafik. I Clarion vises denne værdi som Tid tilbage på
skærmen Ruteinformation (Side 41).
GPS: Forkortelse for Global Positioning System. Dette system styres af DoD
(Department of Defense of the Unites States Government). Det består af 24
satellitter, der kredser rundt om jorden, og flere jordstationer til at holde satellitterne
synkrone. For at beregne din position bruger GPS-udstyret signalerne, det modtager
fra de GPS-satellitter, der er synlige, der hvor du befinder dig. Denne service er
gratis.
Lås-på-vej: Denne Clarion funktion placerer den blå(gul når nattefarver anvendes)
pil, der viser din nuværende position, på den nærmeste vej. Denne automatiske
funktion er nødvendig, da positionen fra GPS-modtageren, ikke er helt præcis. Under
normale omstændigheder vil Lås-på-vej udelukke den hændelige positionsfejl. Hvis
fejlomfanget er for bredt, vil din position måske vises over en anden vej på kortet.
Dette kan kun undgås ved at bruge et GPS-udstyr af god kvalitet, der er positioneret,
så det har et direkte udsyn af så stor en del af himlen som muligt. Som regel er Låspå-vej altid aktiv i Clarion, når GPS-positionen er tilgængelig. Se også her: Side 21
For fodgængere kan den dog permanent slås fra i Avancerede Indstillinger (Side 78).
Lås-til-Position: Når GPS positionen er tilgængelig, bevæger Clarion kortet
automatisk, så den blå pil (gul om natten) altid viser din faktiske position på
skærmbilledet. Du kan bevæge kortet for at skjule denne position. Derefter vises
Følger-knappen på skærmen. Tryk her for at genaktivere Lås-til-position. Se også
her: Side 3 2
94

Kortretning: Clarion kan rotere kortet. Hvis du vælger funktionen Track-up, vil kortet
blive roteret, så det vender i kørselsretningen. Hvis du vælger North-up, vender
kortet hele tiden, så nord er opad. Brug de venstre og højre hardwaretaster til at
dreje kortet i den ønskede retning. Dette vil straks deaktivere den automatiske
rotation. Et lille kompas i øverste højre del af kortskærmen (Side 33) vil altid vise
kortets aktuelle retning. Kortretning må ikke forveksles med skærmretning.
Nord-op: En form for kortretning, hvor kortet vendes, så nord peger op mod toppen
af skærmen. Se også Spor-op og Kortretning.
POI: Point of interest (interessepunkt), nøjagtig placering af vigtige punkter på kortet,
der er gemt i en database sammen med deres navne, kategori og underkategorier
(f.eks. service/benzin/gas), adresse, telefon- og faxnummer, samt andre vigtige
oplysninger. Brug det alsidige søgesystem i Clarion til at finde det passende POI i
nærheden af dig, din destination eller et andet sted på kortet (Side 88). Du kan også
gemme dine yndlingssteder som ‘My POI’ i Clarion.
Track-log: I Clarion har du mulighed for at registrere dine rejser med de
positionsdata, din GPS oplyser dig hvert sekund eller hver få sekunder (afhængigt af
dine GPS-indstillinger). Når du starter registreringen, gemmes positionsdata i
databasen, indtil du stopper registreringen. Denne serie af GPS-positioner kaldes
spor-log. Hver serie af efterfølgende positioner har et navn (oprindeligt er det
tidspunktet for registreringen, men du kan ændre dette til et ønsket navn), og en
farve hvori de vises på kortet. Du kan senere afspille rejsen på skærmen i Clarion,
som hvis de forekom igen. Dette er nyttigt til demonstrationsformål eller til analyse af
dine manøvre under rejsen. Se også her: Side 4 8
Spor-op: En form for kortretning, hvor kortet roteres, så det altid vender i
kørselsretningen. Se også Nord-op og Kortretning.
Via-punkt: Ruter i Clarion kan have flere forskellige destinationer, (så mange du
ønsker), der skal nås i en bestemt rækkefølge. Alle disse punkter, bortset fra den
endelige destination, kaldes via-punkter, da ruten går ‘via’ (gennem) dem.
Destinationerne kan ses på skærmen Ruteinformation på linjen Rute (Side 40), og
hvert via-punkt angives af taleinstruktionerne, når du nærmer dig dem, og når du når
dem. Skal du gøre ophold på dit via-punkt, fortsætter navigationen automatisk, når
du tager af sted igen. Navigationen fortsætter, selv om du slukker og tænder for
enheden eller genstarter Clarion.
Zoom ind og ud: Zoomfunktionen bruges til at ændre skalaen på kortet. Brug Zoom
ind til at nedskalere kortet, så der vises mindre af det i flere detaljer, og brug Zoom
ud til at opskalere kortet, så vises mere af den del af kortet med færre detaljer. Se
også her: Side 18 og her: Side 31.
95
 Loading...
Loading...