Page 1
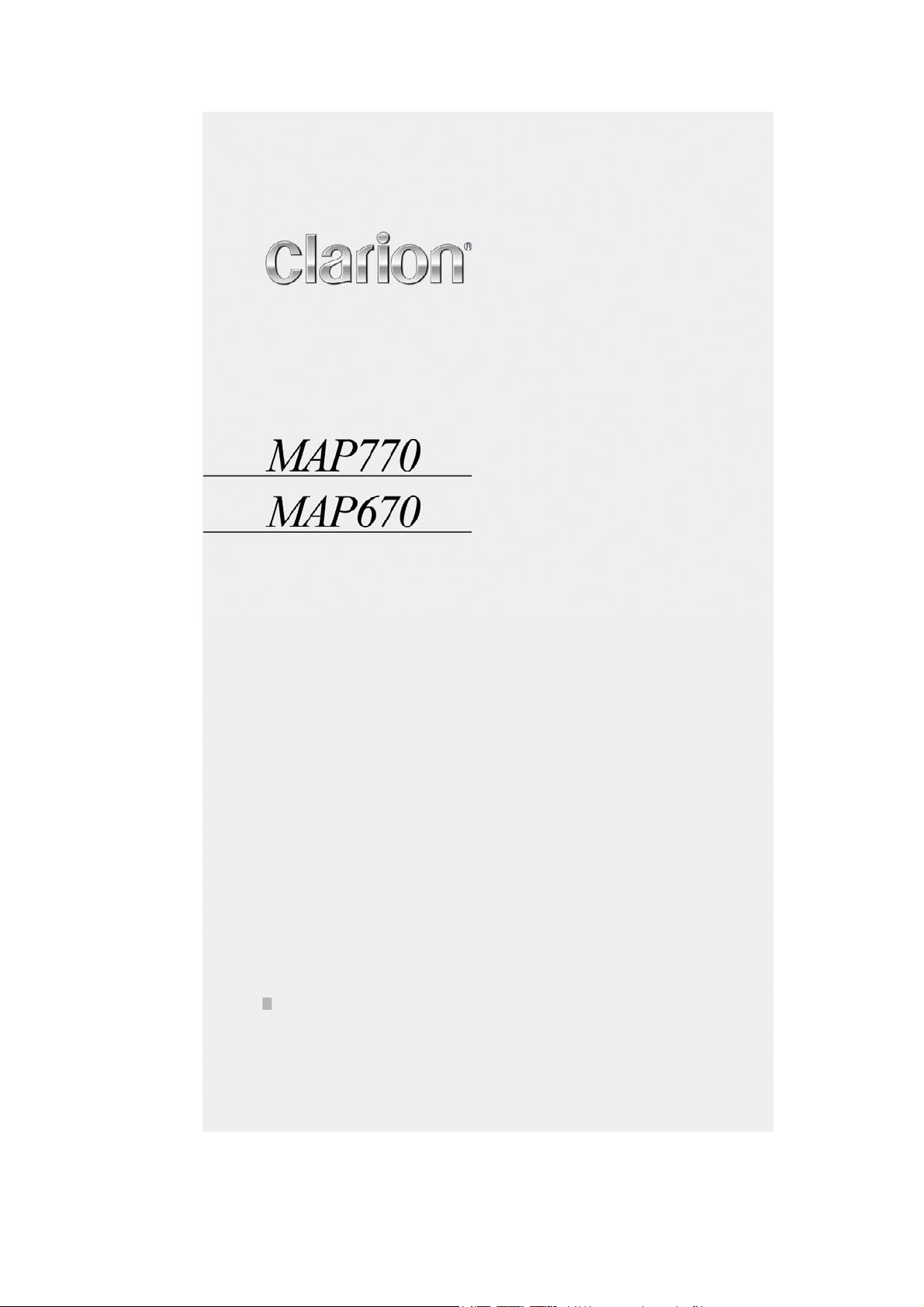
Návod k obsluze
Navigace
Page 2
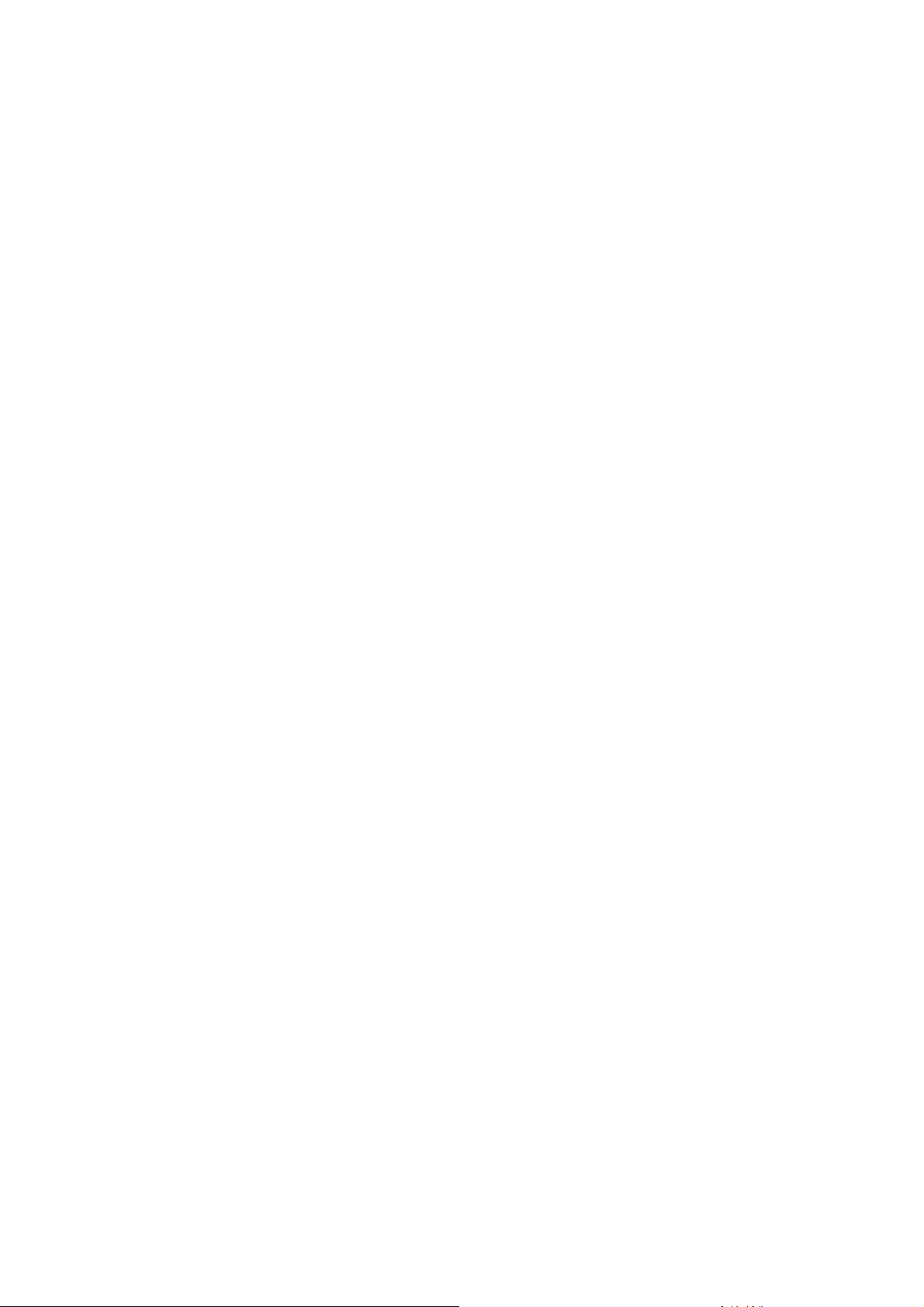
Poznámka k autorským právům
Produkt a informace obsažené v této příručce se mohou kdykoli změnit bez
předchozího upozornění.
Tuto příručku, případně jakékoli její části, je zakázáno reprodukovat, přenášet v
jakékoli, ať již elektronické, nebo mechanické formě (včetně kopírování či
zaznamenávání) bez výslovného písemného souhlasu společnosti Clarion Co., Ltd..
Whereis® data map je © 2006 Telstra Corporation Limited a jeho udělovatelů licencí
Data Source © 2006, Tele Atlas N.V.
Rakousko: © BEV, GZ 1368/2003
Dánsko: © DAV
Francie: © IGN France
Velká
Británie:
Itálie: © Geonext/DeAgostini
Severní Irsko: © Ordnance Survey of Northern Ireland
Norsko:
Švýcarsko: © Swisstopo
Nizozemsko:
Geodetická data jsou používána se svolením úřadu Her Majesty’s
Stationery Office © Crown Copyright
© Norwegian Mapping Authority, Public Roads Administration /
Mapsolutions
Topografische ondergrond
Copyright © dienst voor het kadaster en de openbare registers, Apeldorn
Všechna práva vyhrazena.
2
Page 3
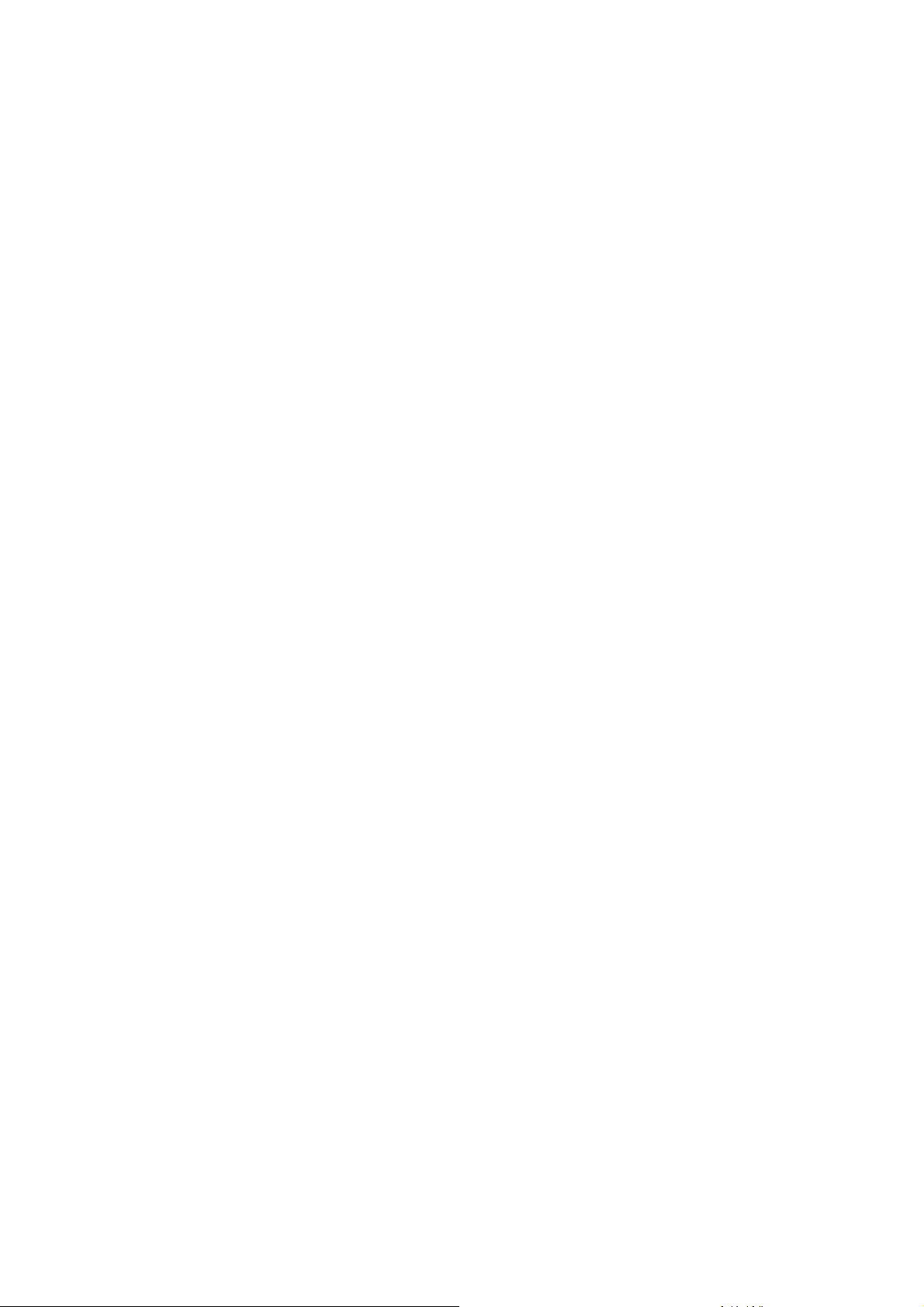
Děkujeme, že jste si vybrali automobilový navigační systém Clarion. Před použitím
systému Clarion si nejprve přečtěte tohoto stručného průvodce. Tento dokument
obsahuje podrobný popis softwaru. Systém Clarion je velmi intuitivní, přesto vám
doporučujeme přečíst si tuto příručku pro přesné pochopení funkcí jednotlivých
tlačítek a ikon.
3
Page 4
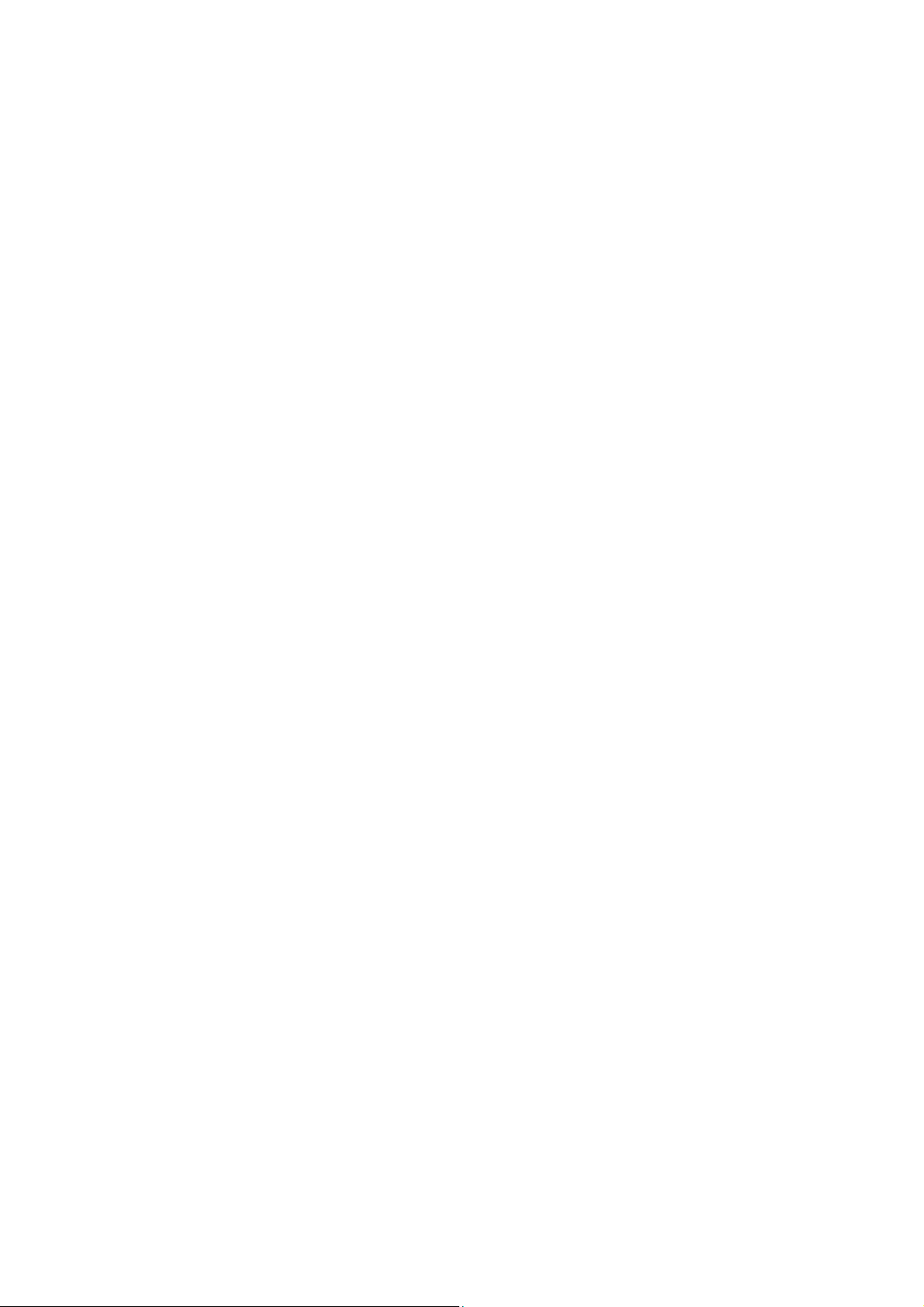
Obsah
1 Varování a bezpečnostní informace.................................................................... 9
2 Obecné informace............................................................................................. 10
3 Ovládání systému Clarion (ovládací prvky)....................................................... 11
3.1 Hardwarová tlačítka ................................................................................... 11
3.1.1 Vypnutí, zapnutí.................................................................................. 11
3.1.2 Přepínání mezi obrazovkami Mapa a Navigace.................................. 11
3.2 Tlačítka a ovládací prvky na obrazovce ..................................................... 12
3.2.1 Přímé výběry....................................................................................... 12
3.2.2 Možnosti výběru ze seznamu .............................................................12
3.2.3 Posuvníky ........................................................................................... 12
3.2.4 Přepínače ........................................................................................... 13
3.2.5 Speciální spínače ............................................................................... 13
3.2.6 Přepínače v menu Rychle................................................................... 13
3.2.7 Virtuální klávesnice............................................................................. 13
3.2.7.1 Klávesnice typu ABC ................................................................... 14
3.2.7.2 Klávesnice typu QWERTY........................................................... 15
3.2.7.3 Číselná klávesnice....................................................................... 15
4 Objevování programu pomocí obrazovek ......................................................... 16
4.1 Menu Hlavní (Navigace) ............................................................................ 16
4.2 Obrazovka O programu ............................................................................. 17
4.3 Mapa.......................................................................................................... 17
4.3.1 Dvourozměrný a třírozměrný pohled na mapu................................... 17
4.3.2 Úrovně lupy......................................................................................... 18
4.3.3 Barevná schémata pro den a noc ....................................................... 19
4.3.4 Ulice a silnice...................................................................................... 20
4.3.5 Další objekty ....................................................................................... 21
4.3.6 Aktuální pozice a Sledování silnice..................................................... 21
4.3.7 Vybraný bod na mapě označovaný také jako kurzor .......................... 22
4.3.8 Označené body na mapě (Značka)..................................................... 23
4.3.9 Viditelná POI (důležitá místa) .............................................................23
4.3.10 Bezpečnostní kamery ......................................................................... 24
4.3.11 Prvky aktivní trasy............................................................................... 25
4.3.11.1 Počáteční bod, body na trase a cíl............................................... 25
4.3.11.2 Animovaný průvodce zatáčkami .................................................. 25
4.3.11.3 Aktivní část trasy.......................................................................... 25
4.3.11.4 Neaktivní část trasy .....................................................................26
4.3.11.5 Silnice na trase, které jste vyloučili z preferovaných komunikací. 26
4.4 Obrazovka GPS data ................................................................................. 26
4.4.1 Zobrazená data GPS .......................................................................... 27
4.4.2 Indikátor připojení GPS....................................................................... 27
4
Page 5
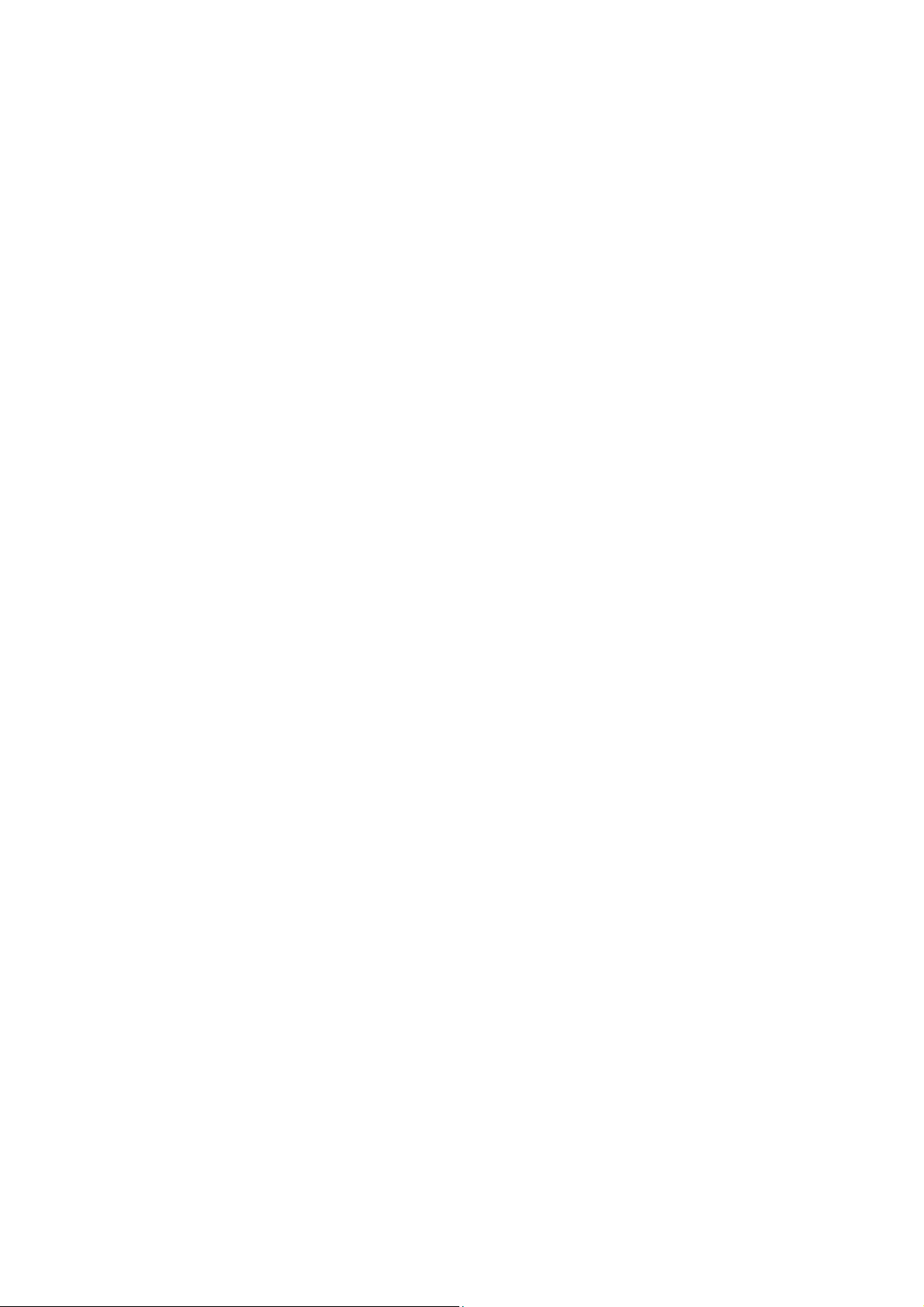
4.4.3 Indikátor kvality signálu GPS .............................................................. 27
4.4.4 Synchronizace času............................................................................ 28
4.5 Obrazovky s mapou ................................................................................... 28
4.5.1 Indikace změny směru (č. 1)............................................................... 31
4.5.2 Přiblížení a oddálení (č. 2 a 3)............................................................31
4.5.3 Naklánění nahoru a dolů (č. 4 a 5)...................................................... 32
4.5.4 Režim Zámek – sledování pozice GPS a směru (č. 6) ....................... 32
4.5.5 Kurzor (č. 7) ........................................................................................ 33
4.5.6 Měřítko mapy (č. 8)............................................................................. 33
4.5.7 Menu (č 9)........................................................................................... 33
4.5.8 Orientace na mapě a přehled (č. 10) ..................................................33
4.5.9 Kvalita signálu GPS (č. 11).................................................................34
4.5.10 Stav baterie (č. 12) ............................................................................. 35
4.5.11 Vypnutí zvuku (č. 13) .......................................................................... 35
4.5.12 Indikátor nahrávání/přehrávání protokolu trasy (č. 14) ....................... 36
4.5.13 Menu Kurzor (č. 15) ............................................................................ 36
4.5.14 Aktuální ulice (č. 16) ........................................................................... 37
4.5.15 Údaje o cestě a trase (č. 17)............................................................... 38
4.5.16 Vzdálenost k dalšímu místu změny směru (č. 18) .............................. 38
4.5.17 Další ulice/Další sídlo (č. 19) .............................................................. 38
4.5.18 Příjezd k dalšímu místu změny směru (č. 20).....................................39
4.5.19 Aktuální limit rychlosti (č. 21) .............................................................. 39
4.5.20 Stav připojení Bluetooth nebo telefonního hovoru (č. 22) ................... 39
4.6 Obrazovka Informace o trase..................................................................... 40
4.6.1 Zobrazená data trasy (pro cíl a místa na trase) .................................. 40
4.6.1.1 Linie trasy .................................................................................... 41
4.6.1.2 Zbývající vzdálenost .................................................................... 41
4.6.1.3 Metoda......................................................................................... 41
4.6.1.4 Zbývající čas................................................................................ 42
4.6.1.5 Odhadovaný příjezd..................................................................... 42
4.6.1.6 Cíl / Průjezdní bod ....................................................................... 42
4.6.2 Varovné ikony ..................................................................................... 42
4.6.3 Přizpůsobit obrazovce......................................................................... 43
4.6.4 Parametry ........................................................................................... 43
4.7 Menu.......................................................................................................... 44
4.7.1 Karta Hledat........................................................................................ 44
4.7.2 Karta Rychle ....................................................................................... 44
4.7.2.1 3D mapa (přepínač)..................................................................... 44
4.7.2.2 Naklonit (přepínač) ......................................................................45
4.7.2.3 Noční režim (přepínač) ............................................................... 45
4.7.2.4 Uspořádat POI (důležitá místa) ................................................... 45
4.7.2.5 Dialogové informace (přepínač)................................................... 48
4.7.2.6 Nastavit Prošlé trasy.................................................................... 49
4.7.3 Karta Trasa.........................................................................................51
4.7.3.1 Přepočítat .................................................................................... 51
4.7.3.2 Smazat ........................................................................................ 52
4.7.3.3 Trasa cesty .................................................................................. 53
4.7.3.4 Průlet ........................................................................................... 54
4.7.3.5 Edit (Upravit)................................................................................ 54
4.7.3.6 Info............................................................................................... 55
5
Page 6
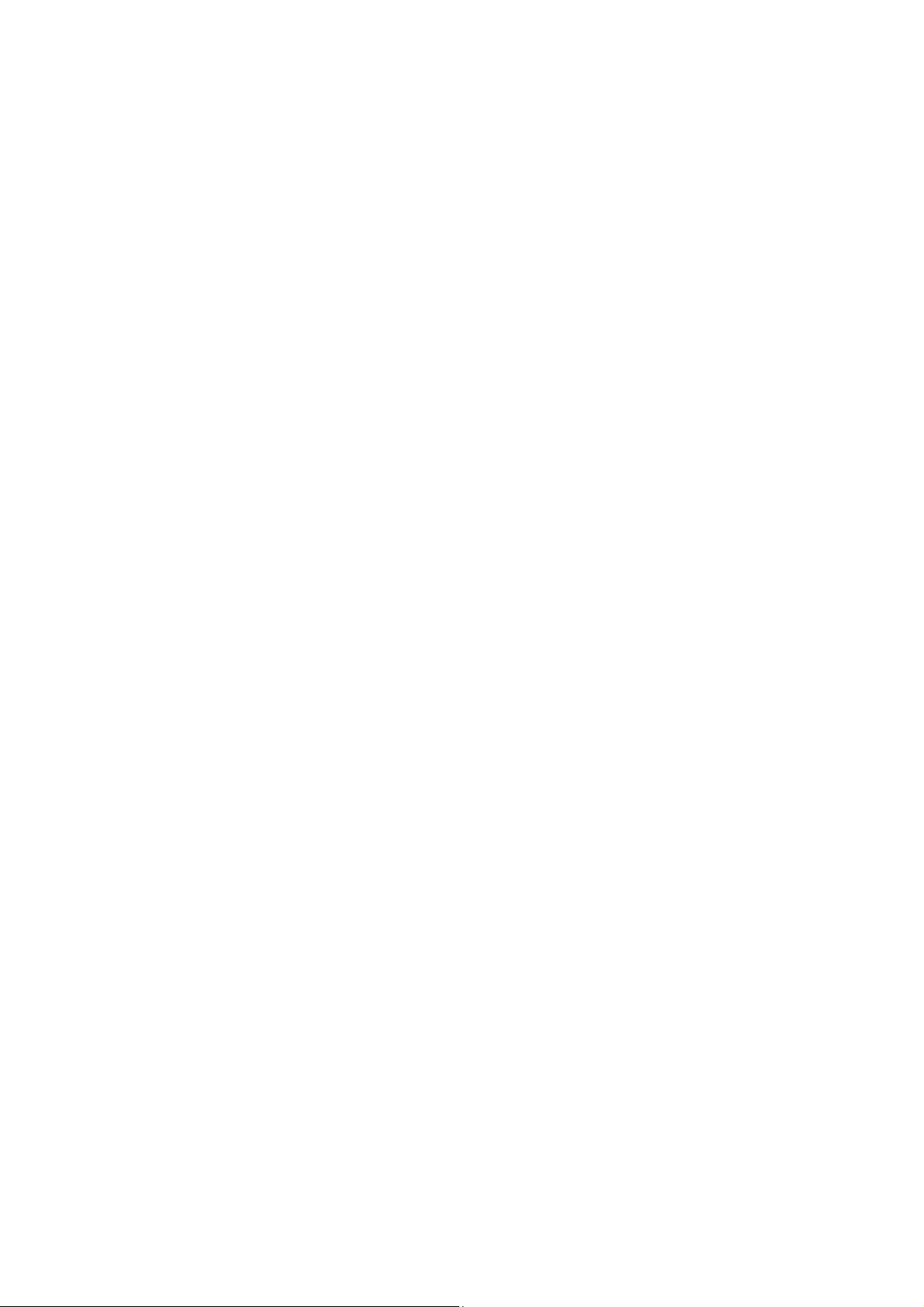
4.7.4 Tlačítko Hlavní .................................................................................... 56
4.8 Zprávy TMC ............................................................................................... 56
4.8.1 Seznam zpráv TMC ............................................................................ 56
4.8.2 Ovládací panel TMC ........................................................................... 57
4.8.2.1 Vybraná rádiová stanice na vlnách FM........................................ 57
4.8.2.2 Vyloučit vybranou stanici ............................................................. 57
4.8.2.3 Zobrazit vyloučené stanice .......................................................... 57
4.8.2.4 Seřazuje události podle vzdálenosti / typu................................... 57
4.8.2.5 Použít informace o dopravní situaci............................................. 57
4.8.2.6 Přepočítat s objetím husté dopravy ............................................. 58
4.9 Bezpečnostní kamery ................................................................................ 58
4.9.1 Typy kamer.........................................................................................58
4.9.1.1 Pevné kamery.............................................................................. 58
4.9.1.2 Mobilní kamery ............................................................................ 59
4.9.1.3 Zabudované kamery.................................................................... 59
4.9.1.4 Kamery kontrolující v úsecích...................................................... 59
4.9.1.5 Kamery sledující křižovatky ......................................................... 60
4.9.2 Kontrolovaný směr silnice...................................................................60
4.9.3 Zkontrolovaný rychlostní limit.............................................................. 60
4.9.4 Přidání nové kamery nebo úprava stávající........................................ 61
4.9.5 Změna nastavení varovného signálu kamery ..................................... 61
5 Nastavení.......................................................................................................... 62
5.1 Obecné nastavení...................................................................................... 62
5.1.1 Bezpečnostní režim ............................................................................ 62
5.1.2 Nastavit oblíbené cíle.......................................................................... 63
5.1.3 Automatický noční režim..................................................................... 63
5.1.4 Upozornění ......................................................................................... 63
5.1.5 Varování vysoké rychlosti ................................................................... 64
5.1.5.1 Tolerance překročení rychlosti..................................................... 64
5.1.5.2 Změna hranice rychlosti............................................................... 64
5.1.5.3 Nová tolerance pro překročení max. rychlosti.............................. 64
5.1.6 Aktivovat Rychl. kamery...................................................................... 65
5.1.6.1 Zvukové varování ........................................................................65
5.1.7 Přepočítání trasy................................................................................. 65
5.1.7.1 Automatické................................................................................. 65
5.1.7.2 Ptát se ......................................................................................... 66
5.1.7.3 Neaktivní...................................................................................... 66
5.2 Nastavení mapy.........................................................................................66
5.2.1 Profil denního nastavení / Profil nočního nastavení............................ 67
5.2.2 Změna značení silnic .......................................................................... 67
5.2.3 Zobrazit názvy ulic .............................................................................. 67
5.2.4 Plochy s texturou ................................................................................ 67
5.3 Nastavení zvuku ........................................................................................ 67
5.3.1 Hlavní ovladač hlasitosti .....................................................................68
5.3.2 Nastavení hlasitosti hlasových pokynů ............................................... 68
5.3.3 Nastavení hlasitosti kláves.................................................................. 68
5.3.4 Dynamická hlasitost............................................................................ 68
5.3.5 Upozorňovací tón................................................................................ 69
5.4 Nastavení parametrů trasy......................................................................... 69
5.4.1 Metoda................................................................................................ 69
6
Page 7
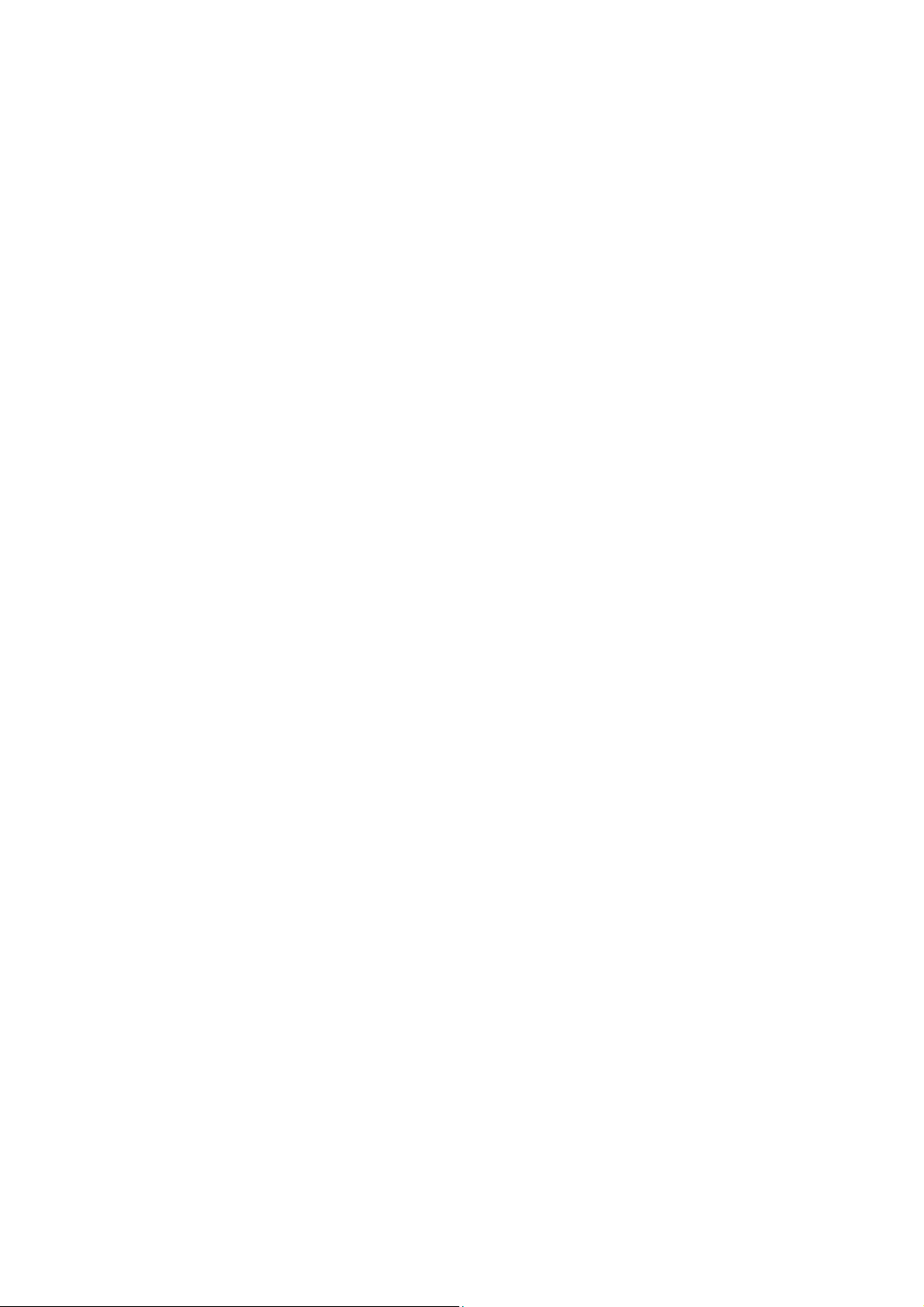
5.4.2 Trasa................................................................................................... 70
5.4.2.1 Nejkratší ...................................................................................... 70
5.4.2.2 Rychle.......................................................................................... 70
5.4.2.3 Ekonomický ................................................................................. 70
5.4.3 Vozidlo................................................................................................ 70
5.4.4 Typy komunikací, které se mají zahrnovat nebo vyloučit.................... 71
5.4.4.1 Nezpevněné vozovky................................................................... 71
5.4.4.2 Dálnice......................................................................................... 71
5.4.4.3 Trajekty........................................................................................ 71
5.4.4.4 Obrat............................................................................................ 71
5.4.4.5 Povolení nutné............................................................................. 72
5.4.4.6 Plac. dálnice ................................................................................ 72
5.5 Jazyk a jednotky ........................................................................................ 72
5.5.1 Jazyk programu .................................................................................. 72
5.5.2 Jazyk hlasu......................................................................................... 72
5.5.3 Jednotky ............................................................................................. 73
5.5.4 Nastavit formát datumu a času ........................................................... 73
5.6 Rozšířené nastavení .................................................................................. 73
5.6.1 Volby displeje...................................................................................... 73
5.6.1.1 2D v režimu Mapa (a orientace Sever nahoře ) ........................... 74
5.6.1.2 3D v režimu Navigace (a orientace se sledováním trasy)............ 74
5.6.1.3 Po nalezení přiblížit .....................................................................74
5.6.1.4 Formát zobrazení souřadnic ........................................................ 74
5.6.1.5 Vzhled obrazovky Navigace ........................................................ 75
5.6.2 Nastavení podsvícení .........................................................................75
5.6.2.1 Napájení ...................................................................................... 75
5.6.3 Rychlého přiblížení ............................................................................. 75
5.6.3.1 Nastavení Rychlého přiblížení ..................................................... 76
5.6.3.2 Povolit režim Přehled................................................................... 76
5.6.3.3 Resetovat Uzamčení polohy a Rychlé přiblížení ......................... 76
5.6.4 Volby trasy.......................................................................................... 78
5.6.4.1 Pokuta při obratu do protisměru .................................................. 78
5.6.4.2 Trasa přes hranice....................................................................... 78
5.6.4.3 Uchovat polohu na vozovce (Sledování silnice) .......................... 78
5.6.5 Nastavení vlastních dat....................................................................... 78
5.6.5.1 Záloha dat.................................................................................... 79
5.6.5.2 Obnovení dat ............................................................................... 79
5.6.5.3 Odstranit značky.......................................................................... 79
5.6.5.4 Vymazat data............................................................................... 79
5.6.5.5 Reset rozš. nastavení.................................................................. 80
6 Vyhledat ............................................................................................................ 81
6.1 Cíl (Hlavní menu) ....................................................................................... 81
6.2 Výběr pomocí klepnutí na mapu ................................................................81
6.3 Používání nabídky Hledat .......................................................................... 82
6.3.1 Vyhledání adresy, ulice, křižovatky nebo obce ................................... 82
6.3.1.1 Výběr města a země pro vyhledávání.......................................... 83
6.3.1.2 Volba ulice nebo středu obce ...................................................... 85
6.3.1.3 Výběr čísla domu nebo středu ulice............................................. 86
6.3.1.4 Výběr křižovatky místo čísla domu .............................................. 87
6.3.1.5 Příklad vyhledání kompletní adresy............................................. 87
7
Page 8
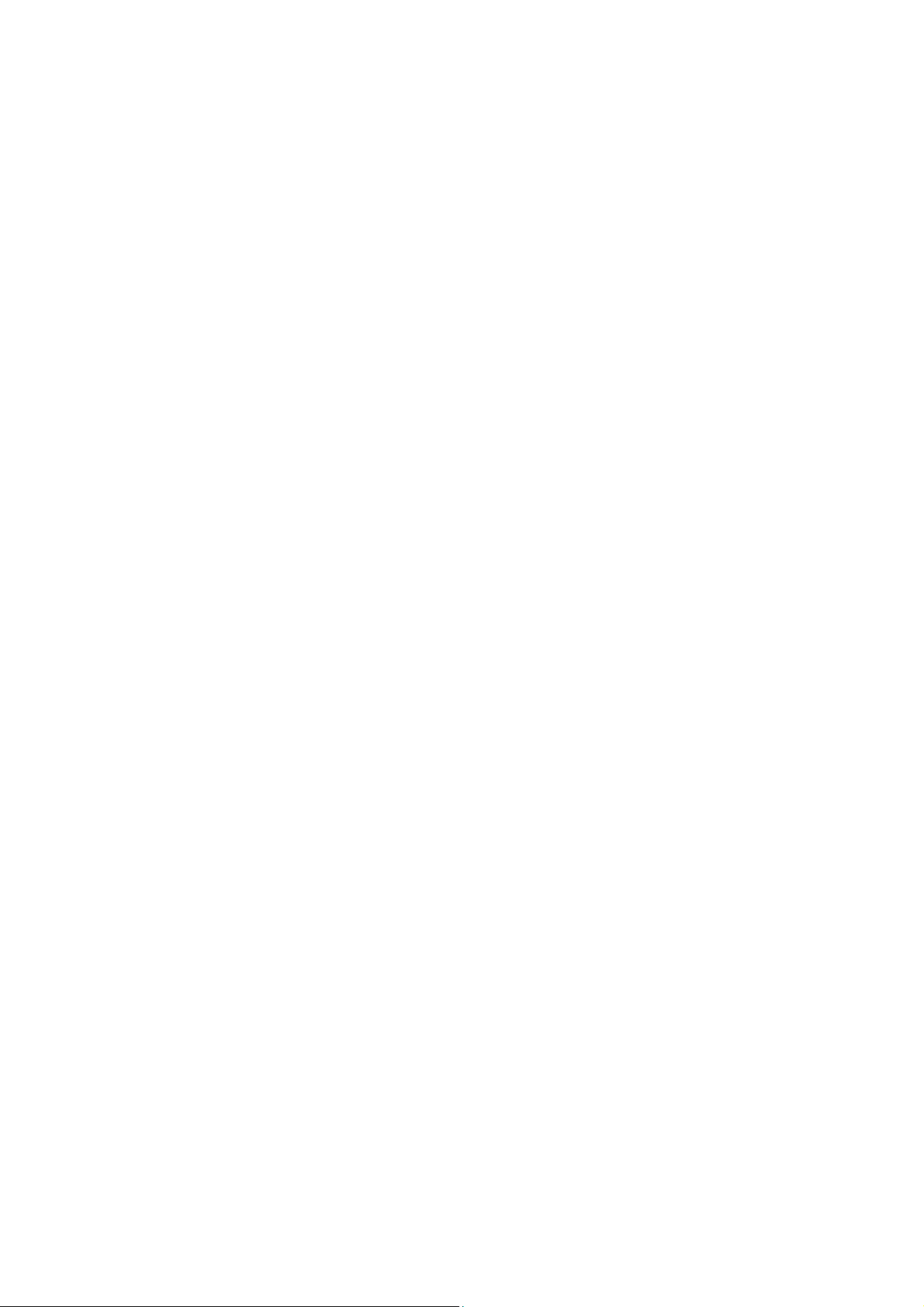
6.3.2 Hledání v historii ................................................................................. 88
6.3.3 Vyhledání souřadnic ...........................................................................88
6.3.4 Vyhledání důležitého místa (POI) ....................................................... 89
6.3.5 Vyhledání položky v nabídce Oblíbené (Domů / Práce)...................... 91
7 Příručka pro odstraňování potíží ....................................................................... 92
8 Přehled termínů................................................................................................. 94
8
Page 9
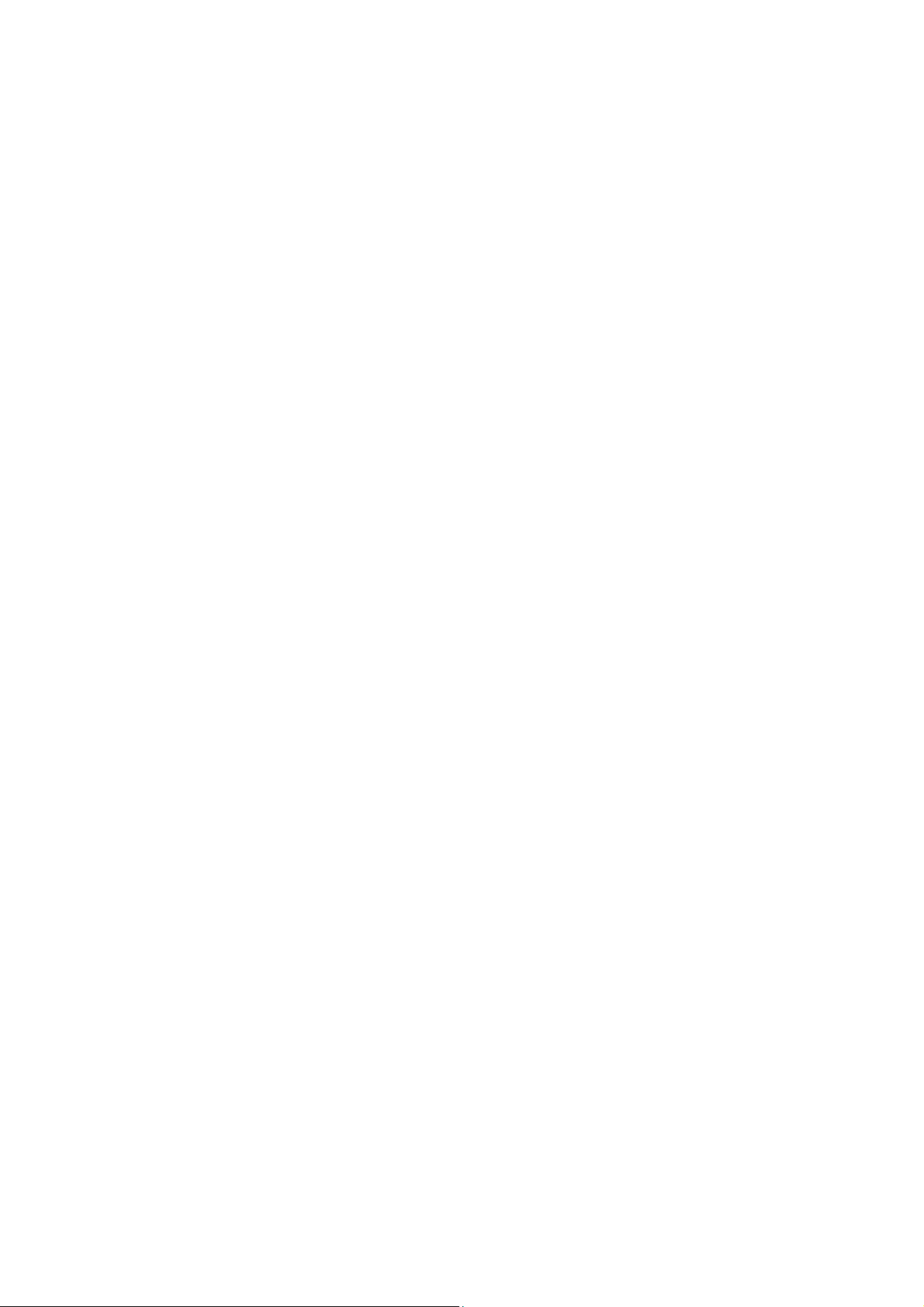
1 Varování a bezpečnostní informace
Clarion je navigační systém, který pomáhá najít cestu ke zvolenému cíli. Určuje
přesnou pozici pomocí integrovaného zařízení GPS. Informace o nalezené pozici
získané z přijímače GPS nebudou přenášeny do žádného místa, takže sledování
pomocí tohoto systému je vyloučeno.
Řidičům motorových vozidel doporučujeme nastavit systém Clarion před zahájením
jízdy. Řidiči musí věnovat maximální pozornost jízdě. Naplánujte si vaši trasu ještě
před odjezdem a zastavte, jestliže potřebujete změnit její parametry. Clarion má
zabudovaný Bezpečnostní režim (doplněk), který vám znemožní použití funkcí
obrazovky, jestliže se váš automobil pohybuje. Nebude-li systém Clarion ovládán
spolujezdcem, doporučujeme bezpečnostní režim zapnout.
Na displej se dívejte pouze v případech, je-li to naprosto bezpečné.
Než uposlechnete pokynů systému Clarion, vždy nejprve zkontrolujte dopravní
značky a skutečnou situaci na silnici. Pokud zvolíte jiný než doporučovaný směr,
systém Clarion nabídne změněnou trasu v závislosti na nové situaci.
Přístroj PNA nikdy neumísťujte tak, aby bránil rozhledu řidiče, aby byl v oblasti
působení airbagů nebo v místě, kde by mohl v případě nehody způsobit zranění.
9
Page 10
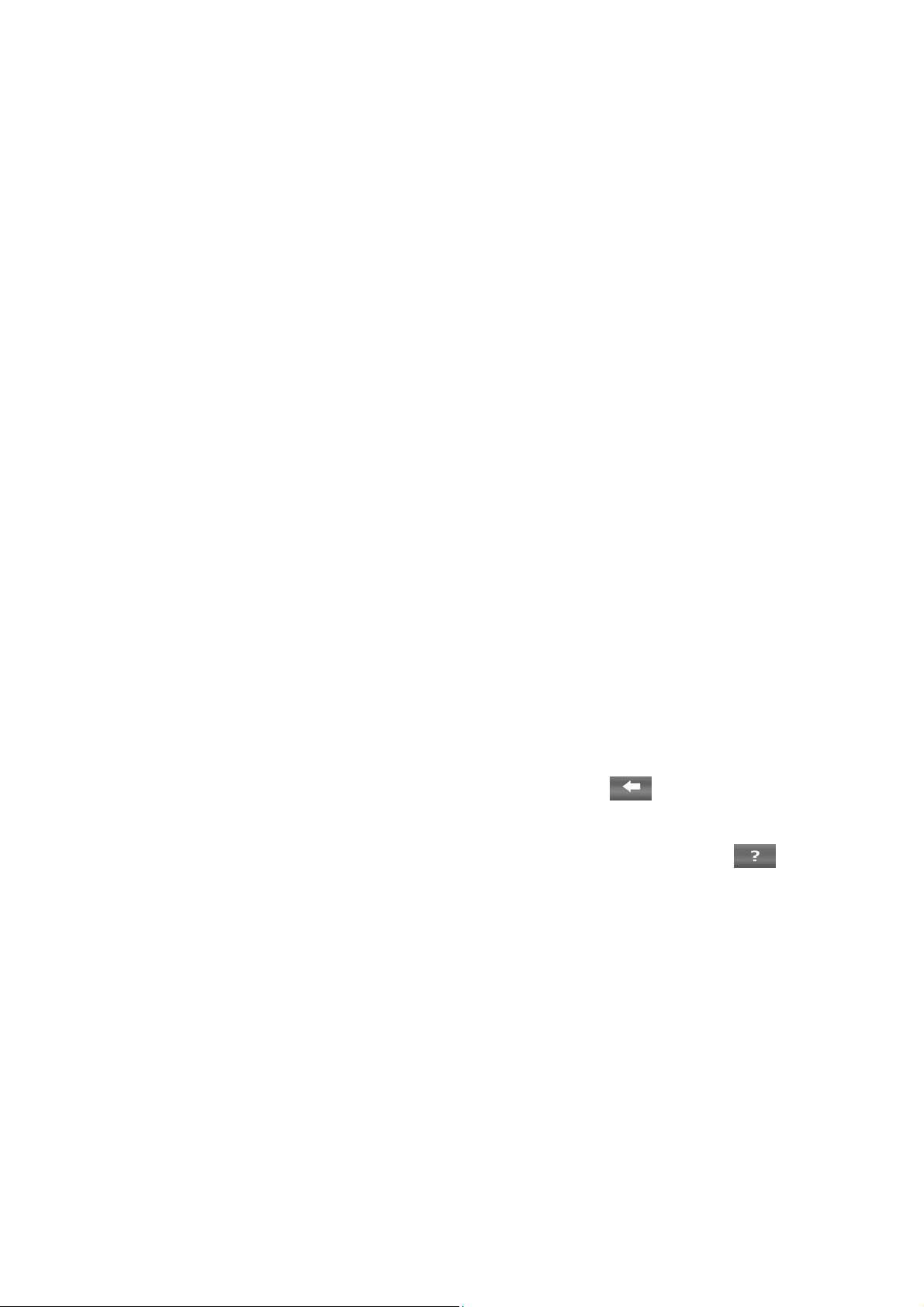
2 Obecné informace
Clarion je navigační systém optimalizovaný pro použití v automobilu. Poskytuje
navigaci s pomocí adaptabilních parametrů od začátku cesty až do cíle, jak pro
jednoduché trasy tak pro trasy s více zastávkami či průjezdními body. Clarion může
plánovat cesty v rámci celé nainstalované mapy. Na rozdíl od ostatních produktů
nevyžaduje systém Clarion výměnu map nebo přepnutí na obecnou mapu s
nedostačujícími detaily, aby tak bylo možné procházet mezi segmenty na mapě
nebo zeměmi. Volba cíle cesty je vždy jen na vás. Stačí si vybrat cíl a můžete jet.
K používání mapy Clarion nepotřebujete psací potřeby. Všechna tlačítka a ovládací
prvky na obrazovce jsou rozvrženy tak, abyste je mohli ovládat pouze prsty.
Pomocí skutečných tlačítek a tlačítek na obrazovce získáte přístup ke všem funkcím
programu. Pomocí těchto tlačítek lze procházet všechny obrazovky programu.
Většina obrazovek (zejména funkce menu a nastavení) je přístupná z řady dalších
obrazovek, čímž se minimalizuje počet akcí nutných k dosažení požadované funkce.
Při používání systému Clarion není nutné používat dvojí poklepání nebo poklepání &
podržení dotykové obrazovky, protože tyto funkce nelze v pohybujícím se vozidle
používat spolehlivě. Většina ovládacích prvků obrazovky se ovládá jediným
dotykem. Jedinou výjimkou je zachycení & upuštění pro posunutí mapy nebo změnu
měřítka mapy v režimu Mapa (Strana 33).
Většina obrazovek má v levém horním rohu tlačítko Návrat
lze zobrazit předchozí obrazovku nebo přejít přímo na některou z obrazovek mapy.
Na obrazovkách nastavení je v pravém horním rohu tlačítko Nápověda
jeho stisknutí se zobrazí podrobný popis aktuální obrazovky nastavení.
10
. Pomocí této šipky
. Po
Page 11
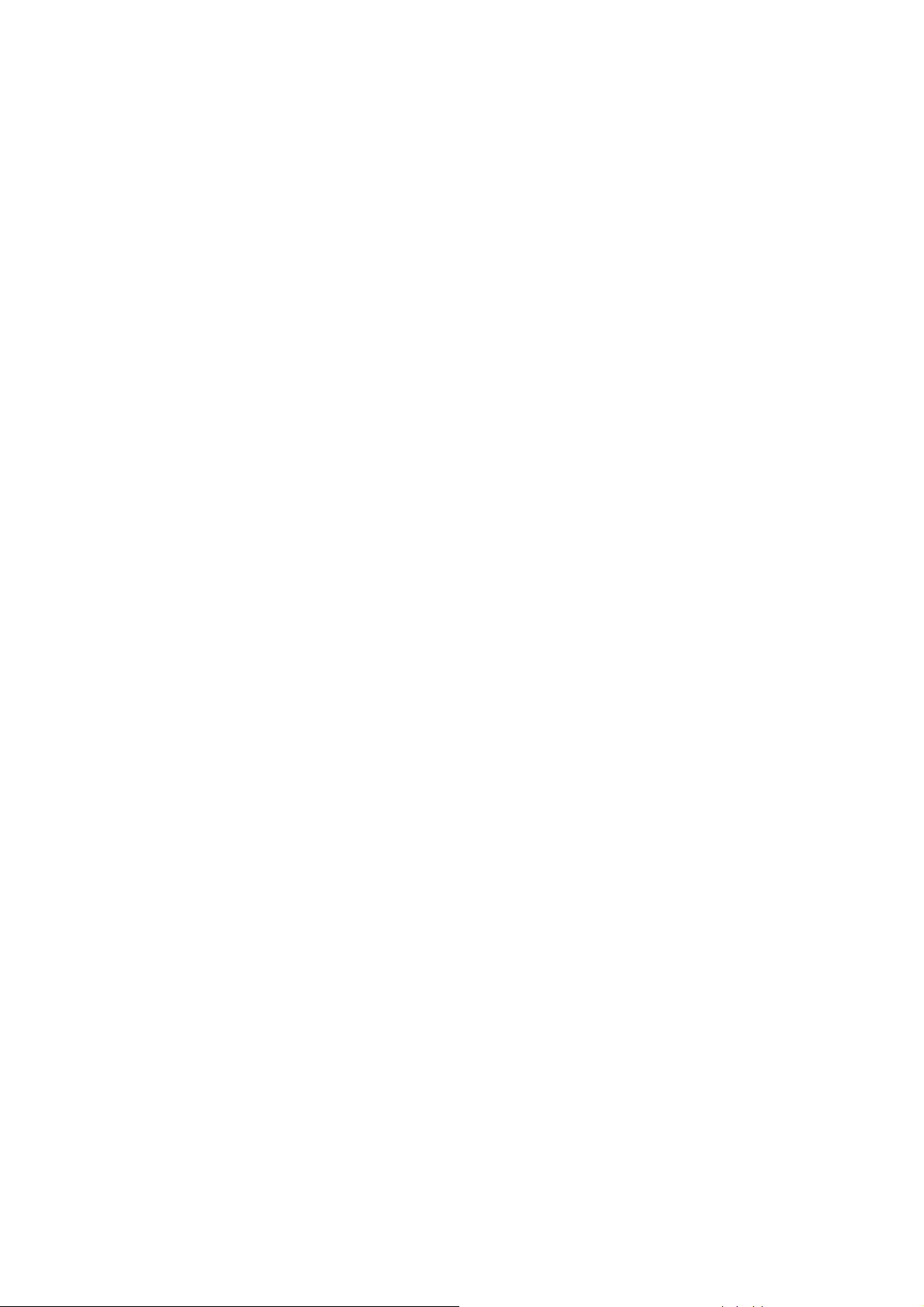
3 Ovládání systému Clarion (ovládací prvky)
Systém Clarion je snadno ovladatelný. Všechny ovládací prvky se ovládají prsty.
Tam, kde je to možné, jsou k dispozici tlačítka a seznamy, které co nejvíce
usnadňují funkce přístupu nebo změnu nastavení.
3.1 Hardwarová tlačítka
Na vašem Map 670/770 je pouze několik tlačítek.
Většina funkcí systému Clarion je k dispozici prostřednictvím dotykové obrazovky.
Na přístroji jsou následující tlačítka:
3.1.1 Vypnutí, zapnutí
Toto tlačítko slouží kdykoli k zapnutí a vypnutí přístroje Map 670/770 .
Pokud vypnete napájení přístroje v době, kdy je systém Clarion spuštěný, pak bude
systém Clarion při opětovném zapnutí napájení pokračovat v navigaci bezprostředně
poté, co zabudovaný systém GPS znovu určí vaši polohu.
Pokud přístroj vypnete, systém GPS přestane fungovat, pozice již nebude určována,
protokol trasy se neuloží a navigace skončí.
3.1.2 Přepínání mezi obrazovkami Mapa a Navigace
Během navigace můžete chtít přepínat mezi obrazovkami Navigace a Mapa. Můžete
například chtít použít stránku Mapy k lepšímu pohledu na mapu nebo uschovat
místo POI. Obrazovka Navigace může být užitečná, jestliže chcete rychle
zkontrolovat název ulice, na které se nacházíte. Toto tlačítko vám umožní přepínání
mezi dvěma obrazovkami. Můžete k tomu také použít Hlavní menu a pak vybrat jiné
stránky z tohoto menu.
11
Page 12
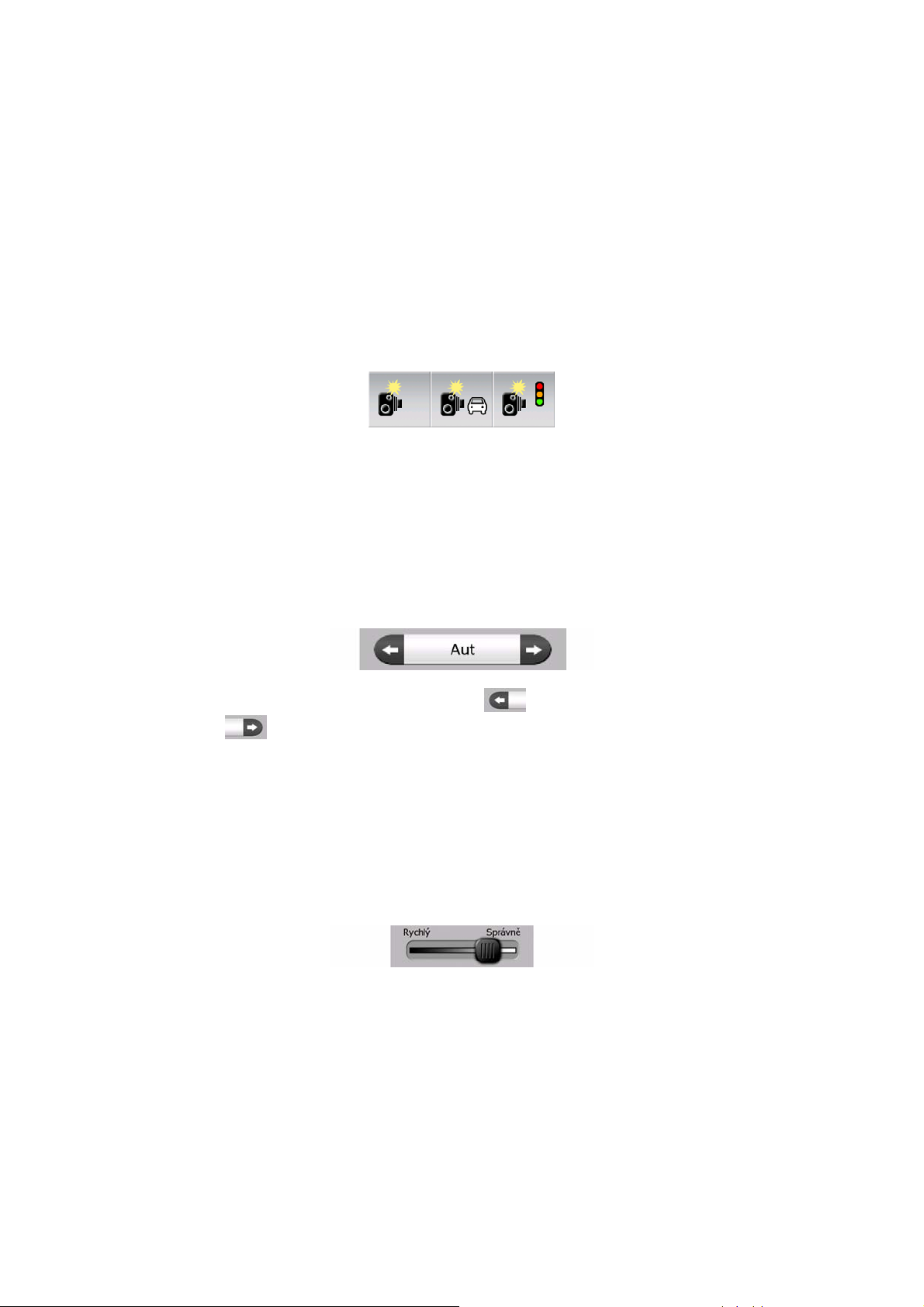
3.2 Tlačítka a ovládací prvky na obrazovce
Primárním vstupním bodem systému Clarion je dotyková obrazovka. V další části
této příručky zjistíte, že většina částí této obrazovky neslouží pouze k zobrazení
informací, ale také k vyvolání funkcí dotykem. Následující seznam uvádí nejčastěji
používané ovládací prvky programu.
3.2.1 Přímé výběry
Některá nastavení lze vybrat z krátkého seznamu možných hodnot. Pokud je možné
hodnoty vyjádřit graficky, budou na obrazovce k dispozici všechny hodnoty.
Poklepáním na některou z ikon nastavíte/změníte hodnotu.
3.2.2 Možnosti výběru ze seznamu
Pokud je třeba pojmenovat hodnoty v seznamu, bude se zobrazovat pouze aktuální
hodnota (někdy spolu s krátkým popisem) ve vodorovném pruhu s šipkami na obou
koncích.
Tyto šipky představují tlačítka. Klepnutím na se přesunete v seznamu doleva a
klepnutím na se přesunete doprava. Výběr není třeba potvrzovat. Po ukončení
práce na obrazovce začne vybraná hodnota platit.
3.2.3 Posuvníky
Pokud má funkce několik různých nepojmenovaných (číselných hodnot), systém
Clarion zobrazí posuvníky, které vypadají jako analogové potenciometry k nastavení
požadované hodnoty.
Pokud se na konci posuvníku nezobrazují limity hodnoty, znamená pozice nejvíce
vlevo minimální hodnotu a pozice nejvíce vpravo představuje maximální hodnotu.
U většiny posuvníků se aktuální hodnota zobrazuje vlevo.
Tento ovládací prvek lze používat dvěma způsoby. Přetažením úchytu přesuňte
posuvník do nové pozice nebo klepněte na posuvník v místě, kde se má úchyt
zobrazit (je také možné stisknout palcem). Stejně jako u výběrů ze seznamu není
nutné výběr potvrzovat. Po ukončení práce na obrazovce začne vybraná hodnota
platit.
12
Page 13
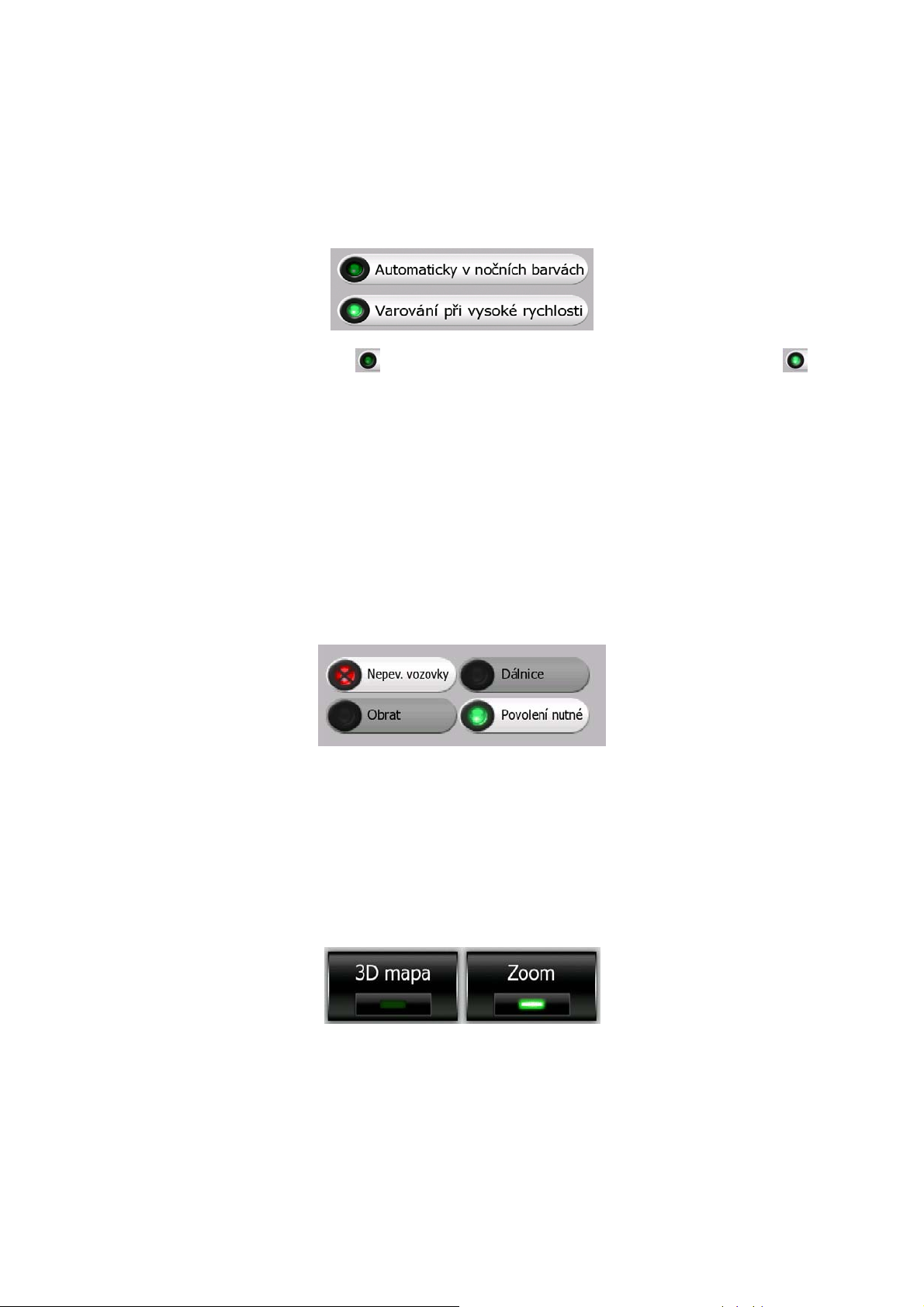
3.2.4 Přepínače
Pokud může mít funkce jen dvě hodnoty (zejména Zapnuto a Vypnuto), bude použit
přepínač. Na rozdíl od prvků pro volbu položek v seznamu se vedle vlastního
přepínače zobrazuje název funkce, ne její aktuální stav. Kontrolka na levé straně
ukazuje, zda je funkce aktivní.
Pokud znak zaškrtnutí chybí , tato funkce není vybrána. Pokud je zobrazený ,
funkce je aktivní. Celý pruh funguje jako tlačítko. Takže funkci lze zapnout či vypnout
klepnutím na libovolné místo na pruhu.
3.2.5 Speciální spínače
Některé spínače jsou velice odlišné. Místo toho, aby byly tmavé, když nejsou
zvoleny, zabarví se červeně a budou přeškrtnuty ( ), aby se zvýraznilo, že nemohou
být použity. Navíc některé spínače používané pro určité druhy vozovek (k zahrnutí či
vynechání při plánování trasy) na obrazovce Parametry Trasy (Strana 71) nemohou
být pozměněny pro určité druhy vozidel. Když je takové vozidlo vybrané, nejen
světélko ale i celá čára se stanou neaktivními a ztmavnou.
Tyto spínače používejte, jak byste používali jakékoli jiné spínače. Přepnutí mezi
aktivní a neaktivní funkcí je možné poklepem kdekoli na tlačítku.
3.2.6 Přepínače v menu Rychle
Přepínače v menu Rychle (Strana 44) fungují jako normální přepínače, ale vypadají
jinak, aby odpovídaly ostatním tlačítkům menu.
Takže funkci lze zapnout či vypnout klepnutím na tlačítku.
3.2.7 Virtuální klávesnice
Systém Clarion je navržen tak, abyste museli zadávat písmena nebo číslice jen
nevyhnutelných případech. V takových případech se zobrazí klávesnice přes celou
13
Page 14
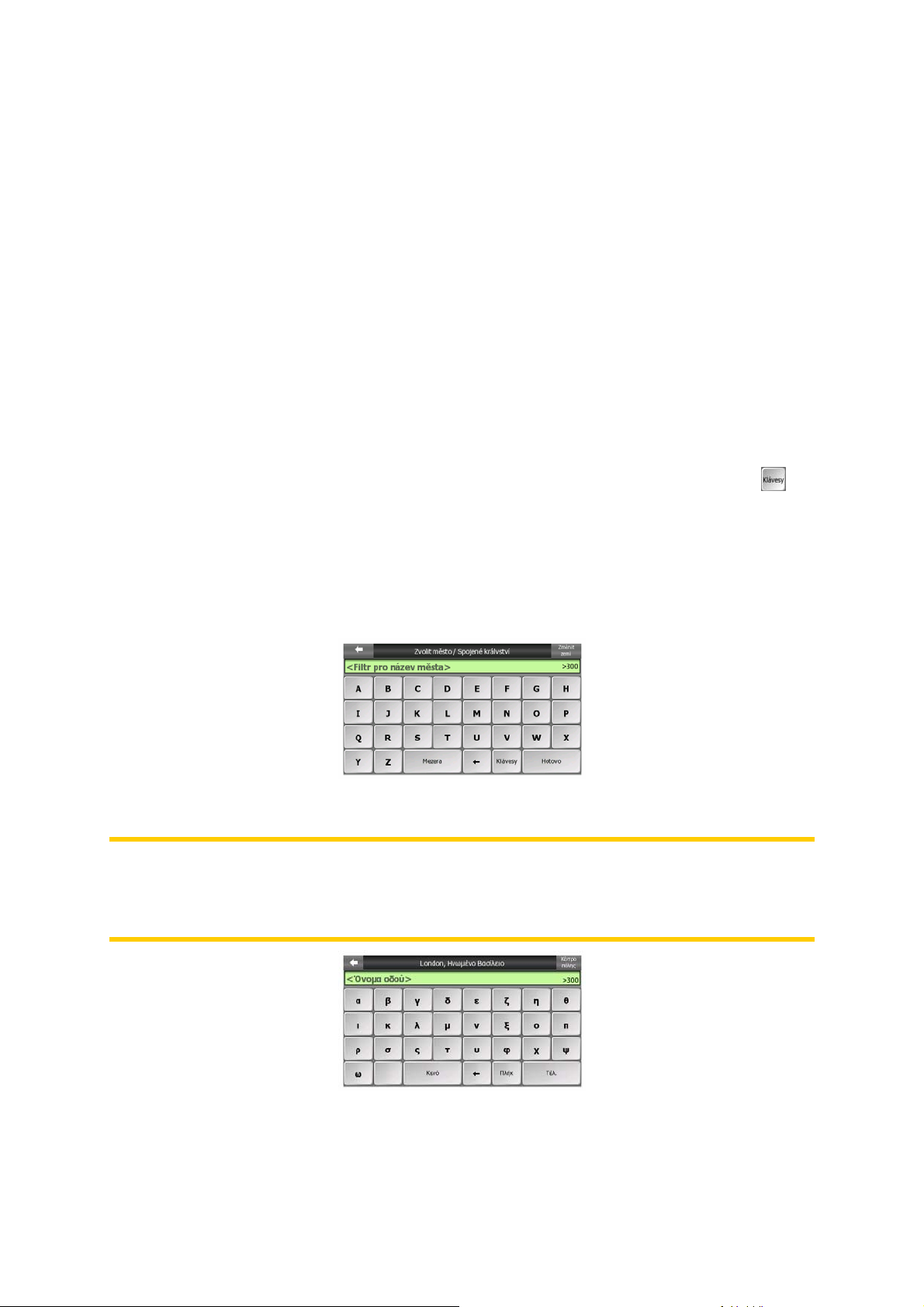
obrazovku, kterou lze snadno ovládat prsty. Můžete si vybrat mezi oddělenou
klávesnicí ABC a numerickou klávesnicí nebo sadou klávesnic typu QWERTY, které
obsahují písmena i čísla. Clarion si bude pamatovat vaši poslední volbu a nabídne ji
i při příštím zadání dat.
Abecední klávesnice v systému Clarion neobsahují zvláštní znaky, protože při
hledání cíle není nutné zadávat písmena s čárkami a háčky. Použijte pouze základní
písmena (písmena bez diakritiky) a aplikace Clarion vyhledá všechny jejich
kombinace v databázi (např. místo francouzského názvu ulice ‘Cité Bergère’ zadejte
pouze ‘Cite Bergere’ a o zbytek se postará program).
Při zadávání důležitého místa nebo názvu v protokolu trasy převede systém Clarion
automaticky všechna první písmena na velká.
3.2.7.1 Klávesnice typu ABC
Tyto klávesnice obsahují pouze písmena (latinku, hebrejštinu, řecká písmena a
azbuku). Pro přepnutí na zadávání číslic je třeba klepnout na tlačítko Klávesy ( ), a
přepnout tak na číselnou klávesnici.
Pomocí tlačítka Backspace (Zpět; šipka ukazující vlevo mezi tlačítka Mezera a
Tlačítka) odstraníte poslední písmeno, které jste zadali chybně. Klepněte na tlačítko
Mezera, chcete-li zadat více slov, nebo klepněte na tlačítko Hotovo, chcete-li
zadávání textu dokončit.
Tento typ klávesnice má velká tlačítka, která se snadno ovládají prsty.
Poznámka: Používáte-li jazyk programu, který používá písmena latinky, zobrazí se
pouze klávesnice ABC. Pokud zvolíte jako jazyk řečtinu, zobrazí se další klávesnice
s řeckou abecedou. Podobně je při výběru hebrejštiny nebo ruštiny v části Nastavení
/ jazyky k dispozici hebrejština a azbuka (Strana 72).
Pokud jste zvyklí na počítačové klávesnice, můžete vyzkoušet jednu z dotykových
klávesnic typu QWERTY.
14
Page 15
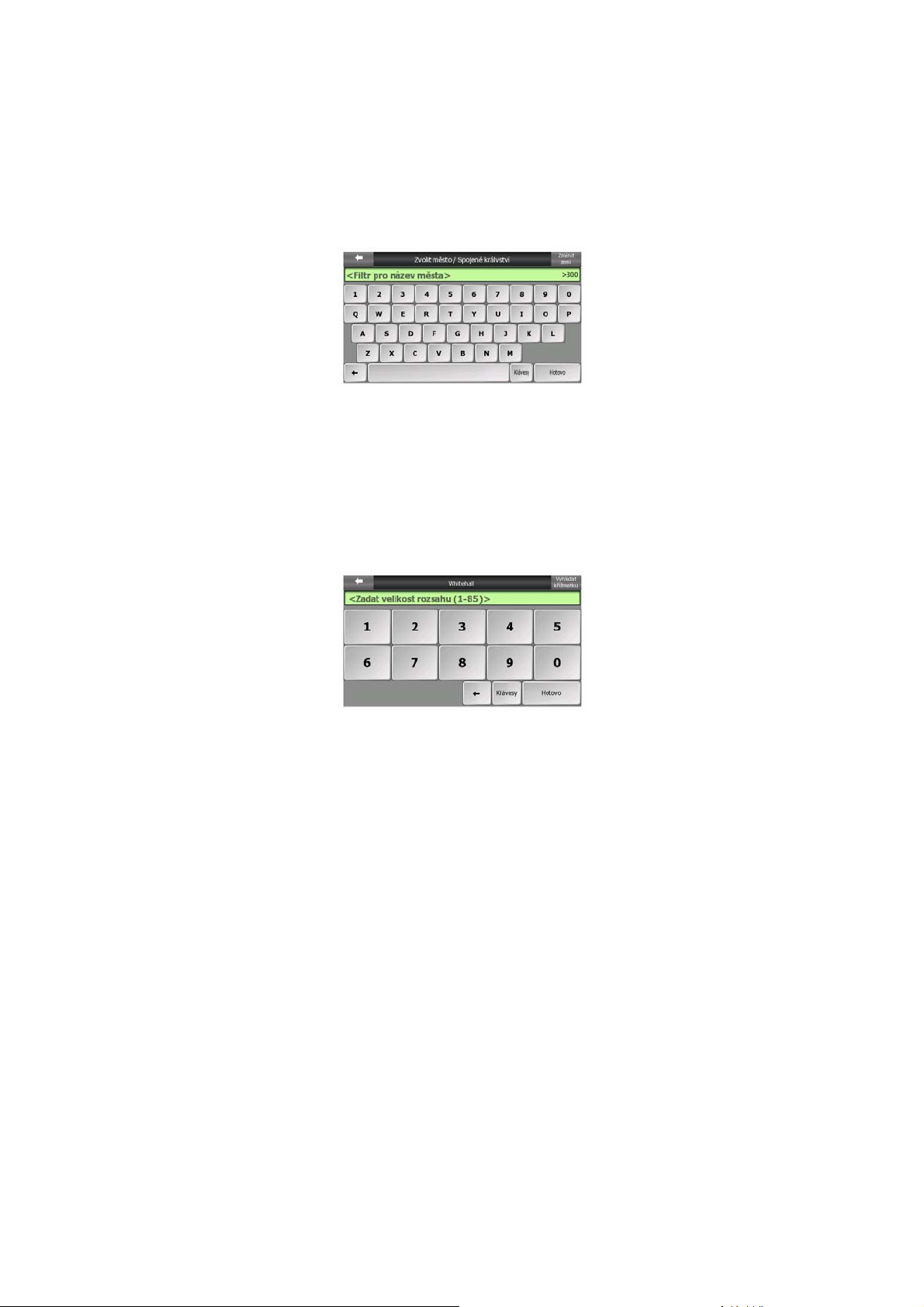
3.2.7.2 Klávesnice typu QWERTY
Klávesnice typu QWERTY obsahují písmena i číslice. Jejich rozložení je stejné jako
u standardní klávesnice QWERTY, QWERTZ (němčina) a AZERTY (francouzština).
Chcete-li aktivovat požadovaný typ klávesnice QWERTY, stiskněte opakovaně
tlačítko Klávesy, dokud se neobjeví požadovaná klávesnice.
Jsou zde k dispozici také speciální tlačítka popsaná v předchozí části.
3.2.7.3 Číselná klávesnice
Číselná klávesnice obsahuje pouze číslice na velkých tlačítkách. Jsou zde k
dispozici také speciální tlačítka, která se nachází na jiných klávesnicích (kromě
tlačítka Mezera).
I když klávesnice typu QWERTY obsahují také číselné klávesy, program při
zadávání čísel domu nabízí snadněji použitelnou číselnou klávesnici.
15
Page 16
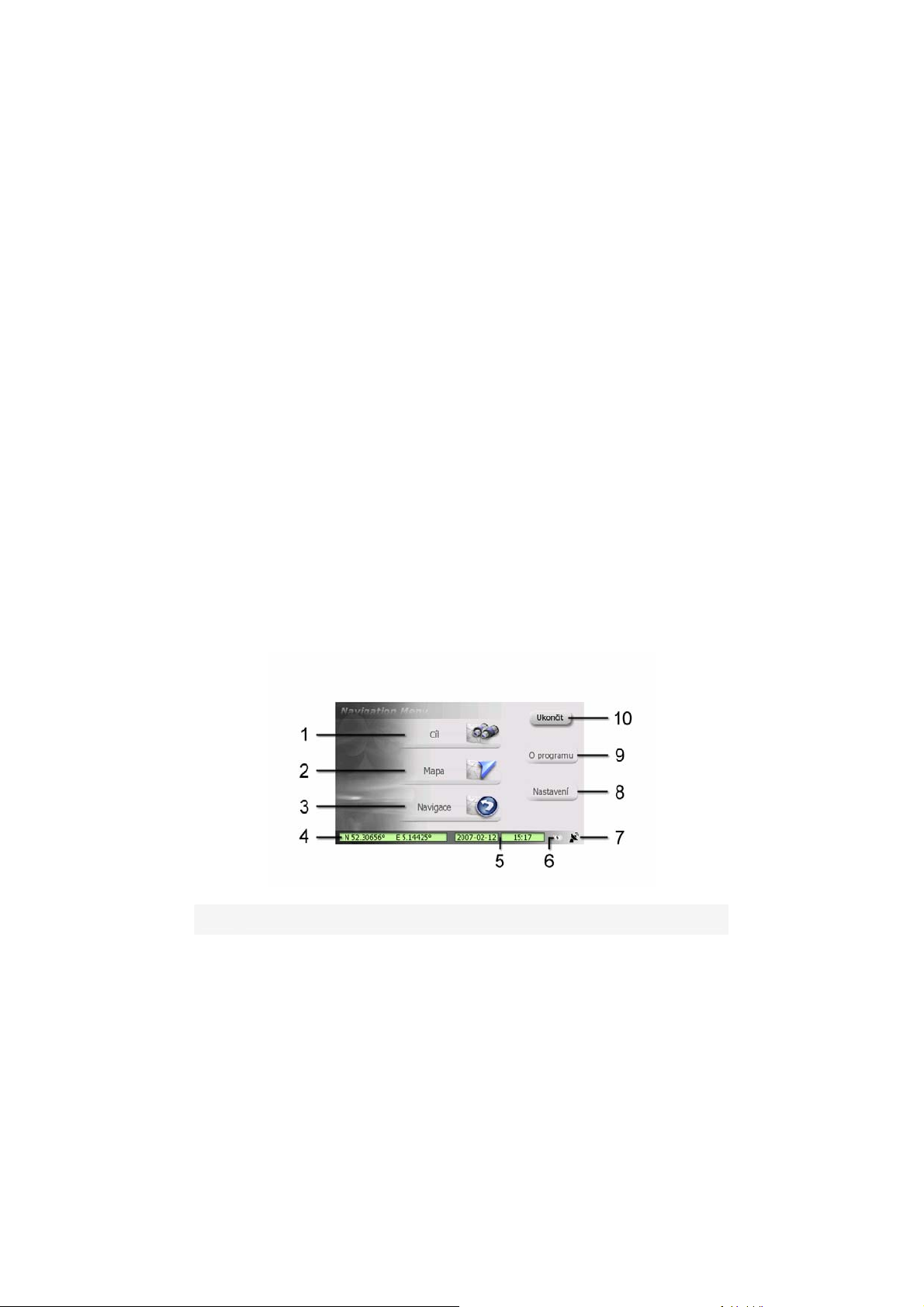
4 Objevování programu pomocí obrazovek
Se systémem Clarion se nejlépe seznámíte tak, že pečlivě prozkoumáte každou
obrazovku a zjistíte, jak lze mezi jednotlivými obrazovkami procházet. Následující
kapitola vás tímto procesem provede.
4.1 Menu Hlavní (Navigace)
Po spuštění se systém Clarion otevře na hlavním menu. Jedná se o základní úroveň
hierarchie obrazovek. Při používání programu však není nutné se sem vracet příliš
často. Lze také přecházet mezi jednotlivými obrazovkami, což snižuje počet akcí,
které jsou nutné pro aktivaci funkce nebo změnu nastavení.
Většina částí programu je odsud přímo přístupná pomocí níže popsaných tlačítek.
Č. Obsah
1 Cíl: Tlačítko k otevření menu Hledat
2 Tlačítko k otevření obrazovky Mapa
3 Tlačítko k otevření obrazovky Navigace
4 Aktuální poloha
5 Aktuální datum a čas
6 Ukazatel stavu baterie
7 Tlačítko, které zobrazuje stav GPS a otevírá seznam zpráv TMC
8 Tlačítko k otevření položky Nastavení
16
Page 17
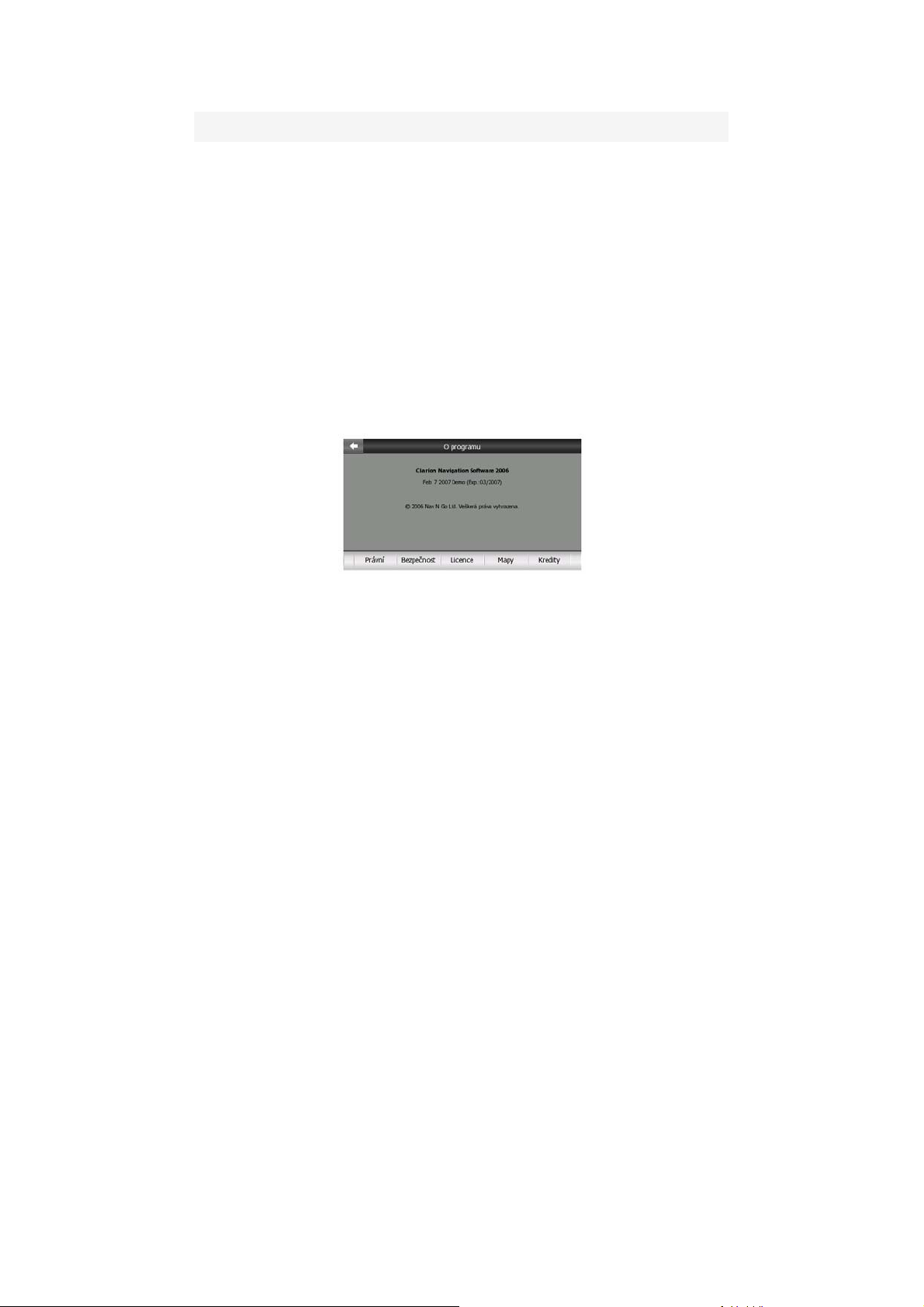
Č. Obsah
9 Tlačítko k otevření obrazovky O programu
10 Tlačítko k ukončení programu Clarion (navigace se zastaví)
4.2 Obrazovka O programu
Klepněte na tlačítko O programu na hlavní obrazovce a otevře se tato obrazovka.
Obrazovka O programu se při běžné navigaci nepoužívá. Slouží k tomu, aby vás
informovala o licencích k mapám, které vlastníte, o tvůrcích aplikace Clarion a o
právních aspektech používání programu.
4.3 Mapa
Nejdůležitější a nejčastěji používané obrazovky systému Clarion jsou dvě obrazovky
s mapou (obrazovka Mapa a Navigace). Jsou podobného vzhledu a v některých
ovládacích prvcích, ale jsou optimalizovány pro jiné použití. Mapa, kterou zobrazují,
je společná. Prvky této mapy jsou popsány zde. Informace o ovládacích prvcích a
speciálních funkcích dvou obrazovek mapy jsou uvedeny v kapitole Strana 28.
Aktuální verze systému Clarion slouží primárně pro pozemní navigaci. Mapy
systému Clarion jsou tak podobné papírovým mapám (při používání barev doby dne
a 2D režimu map). Systém Clarion však nabízí mnohem více než běžné papírové
mapy. Vzhled a obsah lze změnit.
4.3.1 Dvourozměrný a třírozměrný pohled na mapu
Krom klasického zobrazení mapy shora dolů (nazývaného 2D režim) máte možnost
mapu naklopit tak, aby se zobrazovala z perspektivy (režim 3D), která poskytuje
pohled podobný pohledu prostřednictvím širokoúhlé obrazovky s možností pohledu
do dálky.
17
Page 18
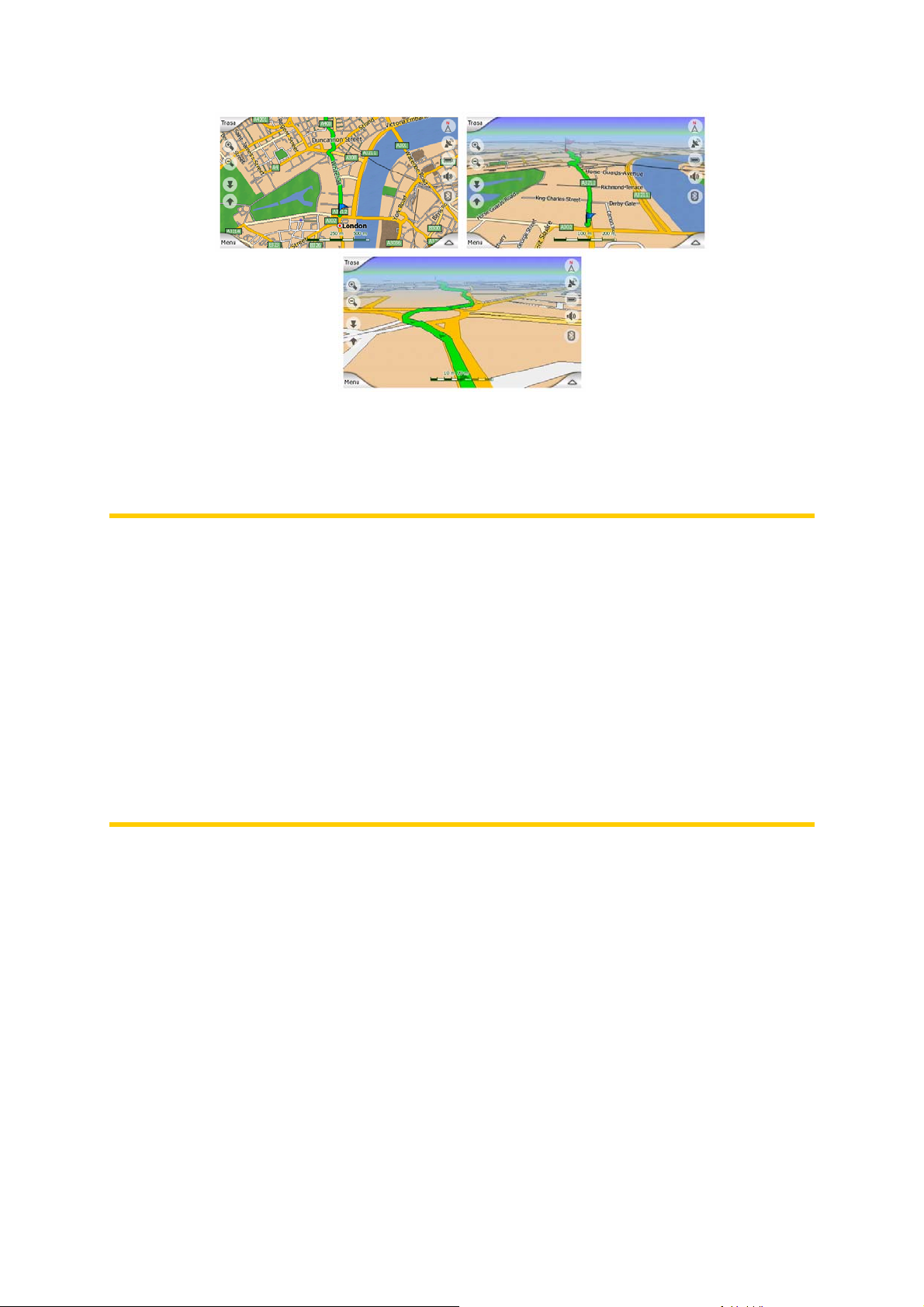
Přepínání mezi 2D a 3D režimem je snadné. Máte dvě možnosti. Můžete používat
tlačítka Posunout nahoru a Posunout dolů (Strana 32) k bezproblémovému
naklánění mapy mezi 2D a všemi 3D úhly nebo můžete pomocí přepínače v menu
Rychle (Strana 44) rychle přepínat mezi dvěma režimy.
Poznámka: Pravděpodobně zjistíte, že 2D režim je užitečnější v severním režimu
mapy při vyhledávání konkrétní části mapy nebo objektu k výběru jako cíle. Naproti
tomu u 3D je navigace díky režimu sledování kabiny s funkcí Rychlého přiblížení
velmi pohodlná. Popis těchto modelů je uveden v další části této příručky.
Poznámka: Trojrozměrný pohled je vhodný jen pro navigaci. Při oddalování se úhel
pohledu automaticky zvýší. Potom bude aktivován dvojrozměrný pohled. Při dalším
přibližování se obnoví trojrozměrný pohled.
Poznámka: Pomocí rozšířeného nastavení můžete nastavit režim Navigace tak, aby
se vždy spustil v 3D režimu Sledování trasy (Strana 73). Mapy lze otáčet a naklápět
v obou režimech, ale při dalším vstupu na tuto obrazovku se znovu objeví aktuální
vzhled. Podobně můžete zajistit, aby režim Mapy spustil vždy v dvourozměrném
pohledu Sever nahoře.
4.3.2 Úrovně lupy
Clarion používá velice kvalitní vektorové mapy, které zobrazují různé stupně
přiblížení, vždy s volitelným obsahem (hustota předmětů na mapě může být
nastavena nezávisle pro Mapu a Navigaci v Nastavení mapy (Strana 66). Názvy ulic
a ostatní textové objekty se vždy zobrazují se stejnou velikostí písma, nikdy nejsou
převrácené a vždy se zobrazuje pouze tolik ulic a objektů, kolik je potřeba k snadné
orientaci na mapě. Přiblížením a oddálením zjistěte, jak se mapa mění v
dvojrozměrném nebo trojrozměrném režimu.
18
Page 19
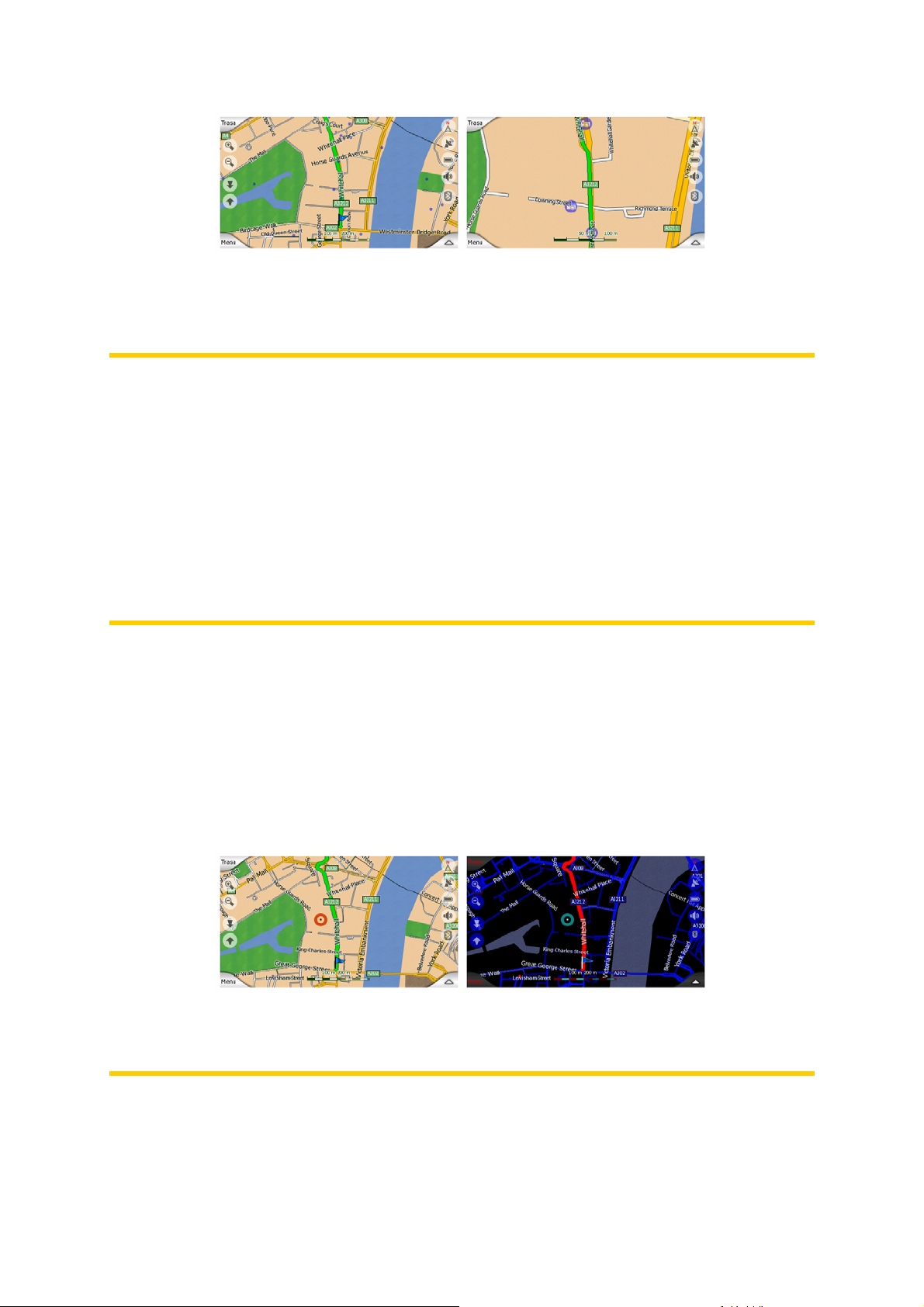
Změna měřítka mapy je velmi snadná. Měřítko můžete přetáhnout a vyrovnat
(Strana 33) v dolní části obrazovky Mapa nebo můžete používat poloprůhledné ikony
na obrazovce (Strana 31) nebo na obrazovce Mapy a Navigace.
Poznámka: Pokud potřebujete mapu rychle oddálit, abyste zjistili svoji pozici na
mapě, použijte místo přiblížení a oddálení režim Přehled. Tento režim představuje
2D severní pohled, který lze spustit klepnutím na tlačítko kompasu vpravo (Strana
33).
Poznámka: Systém Clarion je vybaven speciální funkcí Rychlého přiblížení pro
navigaci, která automaticky otočí, nastaví měřítko a nakloní mapu v trojrozměrném
režimu mapy tak, abyste vždy měli přehled o aktuální situaci. Blížíte-li se k místu
změny směru, mapa se přiblíží a zvýší se úhel zobrazení tak, abyste snadno
rozpoznali požadovanou akci na další křižovatce. Pokud je další místo změny směru
vzdálené, mapa se přiblíží a sníží se úhel zobrazení tak, abyste měli přehled o silnici
před vámi.
4.3.3 Barevná schémata pro den a noc
Různá barevná schémata umožňují přizpůsobení systému Clarion jasu okolí. Denní
a noční barevná schémata používejte odpovídajícím způsobem. Denní barvy jsou
podobné barvám na papírové mapě, zatímco noční barevná schémata používají
tmavé odstíny pro velké objekty, aby byl průměrný jas obrazovky nízký s pečlivě
vybranými barvami, abyste byli neustále informováni o nezbytných údajích na
obrazovce.
Mezi denním a nočním zobrazením lze ručně přepínat v menu Rychle (Strana 45)
nebo nechat systém Clarion tuto akci provést automaticky (Strana 63).
Poznámka: Automatický režim dne/noci je založen na aktuálním datu a pozici GPS,
podle nichž systém Clarion vypočítá přesnou dobu východu a západu slunce
konkrétního dne v konkrétním místě. Na základě těchto informací může systém
Clarion automaticky přepínat mezi barevnými schématy pár minut před východem
19
Page 20
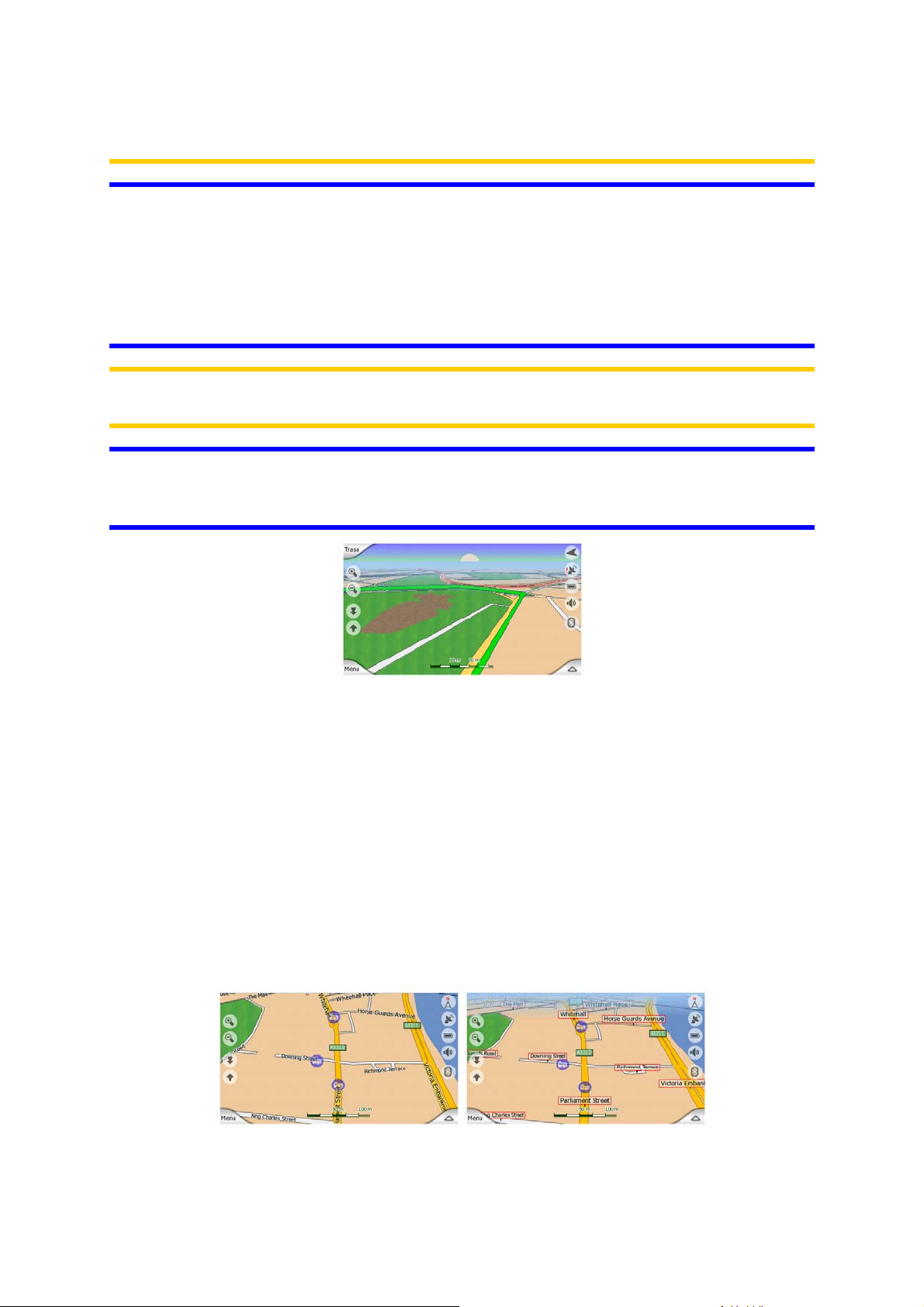
slunce, kdy se již rozjasnila obloha, a pár minut po západu slunce předtím, než se
setmí.
Tip: Součástí systému Clarion je několik denních a nočních barevných schémat.
Chcete-li vybrat to, které nejlépe odpovídá vašim potřebám, proveďte výběr v části
Nastavení (Strana 67).
Tip: Pro zvýšení efektu nočního barevného schématu lze dát systému Clarion pokyn
ke snížení zobrazení podsvícení při použití nočních barev. Nastavte požadované
podsvícení na denní nebo noční režim. Strana 75.
Poznámka: Barvy a obrazovky uvedené v této příručce odkazují na výchozí denní a
noční barevná schémata. Nemusí vypadat stejně ve schématech, která jste zvolili.
Tip: Používáte-li systém Clarion po západu nebo před východem slunce, podívejte
se na slunce na obloze na pozadí mapy pomocí 3D zobrazení. Zobrazuje se ve
skutečné pozici, a poskytuje tak další možnost orientace.
4.3.4 Ulice a silnice
Podoba Clarion k papírové mapě je také výhodou, co se týče ulic, nejdůležitějších
prvků navigace. Clarion používá podobné barvy k těm, na které jste zvyklí, šířka ulic
také hovoří o jejich důležitosti, takže nebudete mít problém s rozlišením malé uličky
od hlavní silnice.
Ulice a silnice mají pro identifikaci názvy nebo čísla. Tyto informace jsou
samozřejmě zobrazeny na mapě. Clarion využívá dva různé způsoby zobrazení
označení ulic. Pohodlný způsob je stejný jako v případě automapy – zobrazuje
název ulice zarovnaný s ulicí. Alternativou je typ virtuálních ukazatelů upevněných
přímo v ulici.
Není třeba si vybrat mezi dvěma režimy. Clarion použije ten, která je nejlepší pro
současný stav nastavení a přiblížení. Přibližte mapu tak, aby se na mapě zobrazilo
20
Page 21
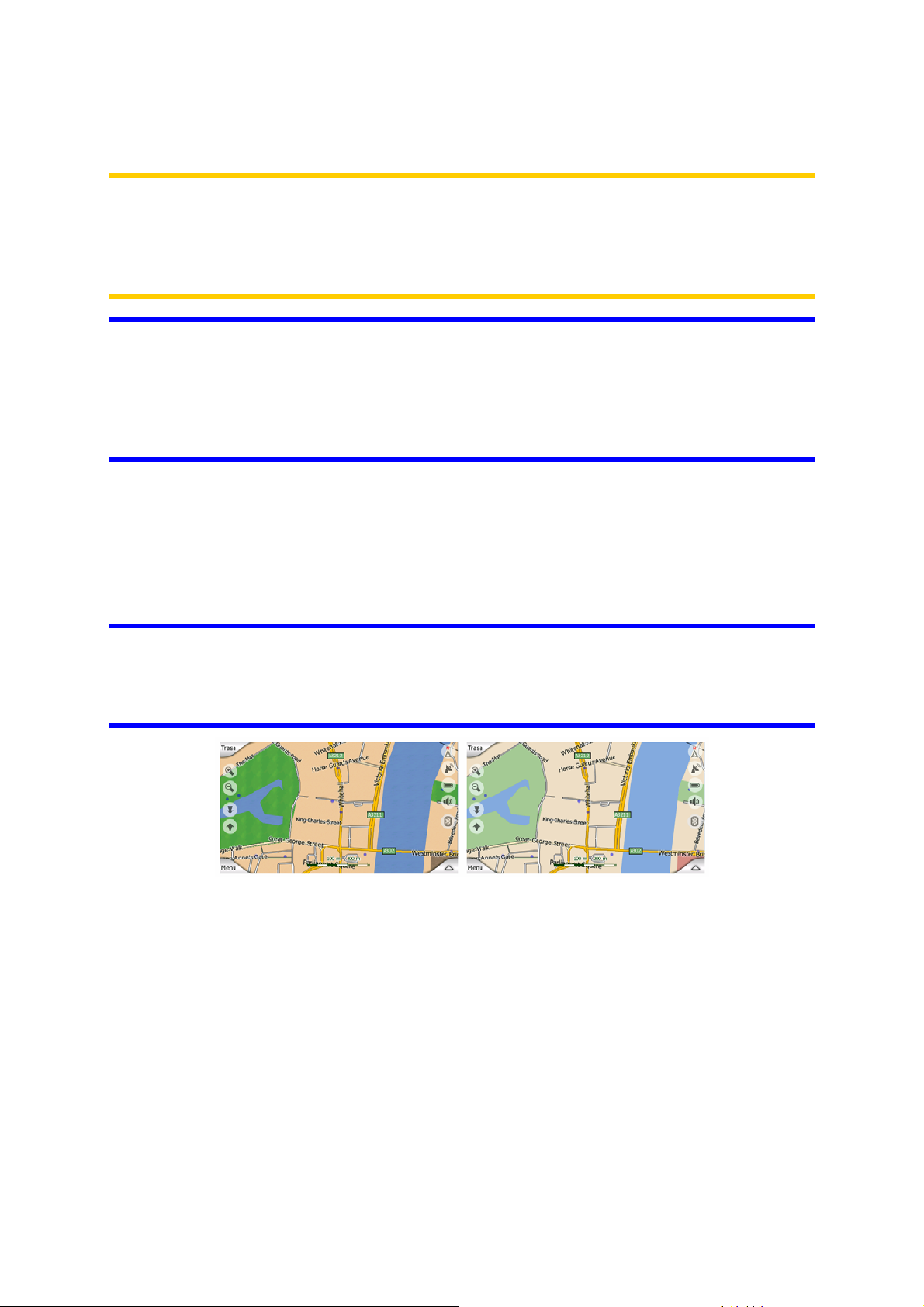
jen několik ulic, a začněte ji naklánět nahoru a dolů. Uvidíte, jak systém Clarion bude
přepínat mezi dvěma režimy automaticky.
Poznámka: Automatické přepínání je aktivní i v případě, že používáte funkci
Rychlého přiblížení. Nejprve vám to může připadat zvláštní, ale později zjistíte, že
systém upravuje zobrazené informace podle aktuálního pohledu na mapu a že je to
praktické. Tato funkce je velmi důležitá, protože řidič musí být schopen zjistit
požadované údaje co nejrychleji.
Tip: Pokud se během navigace nechcete zabývat názvy ulic, vypněte je na
obrazovce Volby mapy (Strana 67).
Tip: Hlavní silnice většinou mají alternativní jména (čísla) kromě hlavních jmen.
Můžete si vybrat, zda chcete zobrazit alternativní jméno nebo ne. To můžete nastavit
v části Volby mapy (Strana 67).
4.3.5 Další objekty
K usnadnění orientace obsahuje mapa také objekty, které nemají jinou navigační
funkci než usnadnit vyhledání vaší pozice na mapě. Jsou to povrchové vody, velké
budovy, lesy atd.
Tip: Tyto objekty se normálně zobrazují pomocí texturovaných mnohoúhelníků, které
vypadají přirozeně. Strukturované zobrazení můžete vypnout (Strana 67), aby se
uvolnily některé zdroje v přístroji PNA, nahrazením textur povrchy v jednoduchých
barvách.
4.3.6 Aktuální pozice a Sledování silnice
Jakmile je k dispozici vaše pozice v systému GPS, bude ji modrá šipka (nebo žlutá
šipka, pokud používáte noční barvy) ukazovat na mapě.
Směr šipky představuje směr, kterým jedete. Šipka přizpůsobuje svoji velikost a
vertikálně se natáčí podle aktuálního měřítka a úrovně naklonění tak, aby vždy
odpovídala skutečnosti.
21
Page 22
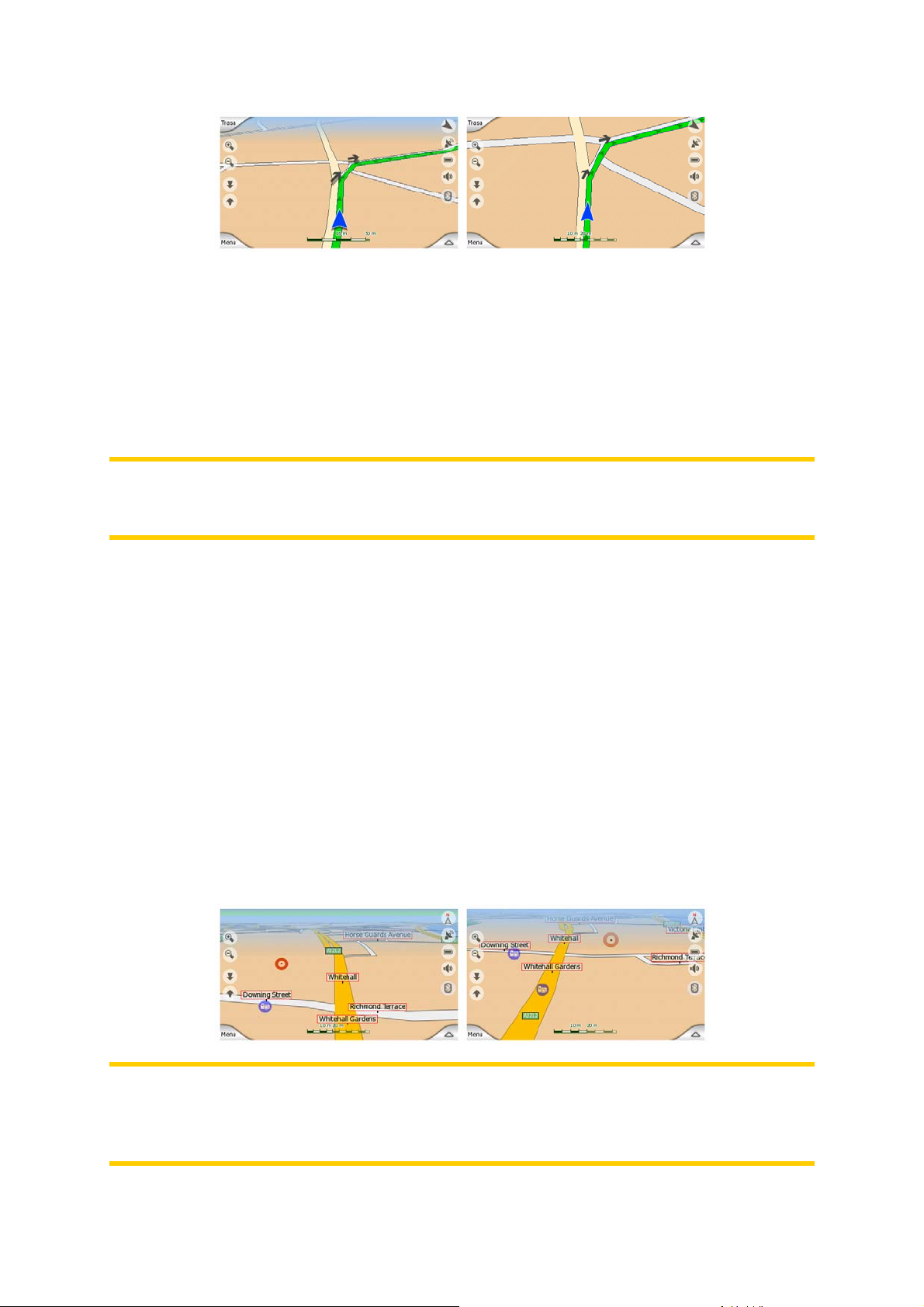
Systém Clarion je vybaven funkcí sledování silnice, která vždy umístí šipku pozice
na silnici – na osu jednosměrné silnice nebo na stranu obousměrné silnice, po které
jedete (například vpravo v Německu a vlevo v Británii).
Poloha přijatá přijímačem GPS se na mapě zobrazuje jako modrá tečka. Tímto
způsobem lze vyhledat pozici v případě, že je přesnost systému GPS nedostatečná
a funkce Sledování silnice ukazuje nesprávnou ulici. Jedná se také o umístění
uložené v protokolu trasy (Strana 49).
Poznámka: Pokud chcete přístroj používat pro pěší účely, funkci Sledování silnice
lze vypnout v menu Rozšířené nastavení (Strana 78). Pokud je tato funkce vypnuta,
šipka se zobrazuje tam, kde by při použití funkce Sledování silnice byl modrý bod.
Pokud dojde ke ztrátě pozice GPS, šipka zešedne a cesta bude krátce pokračovat
po doporučené trase s rychlostí, jaká byla zjištěna naposledy před ztrátou pozice
GPS. Po dosažení další události na trase nebo po 40 sekundách se šipka zastaví a
zůstane šedá, dokud se neobnoví příjem GPS. Tímto způsobem lze překonávat
krátké tunely, aniž by došlo ke ztrátě pozice.
4.3.7 Vybraný bod na mapě označovaný také jako kurzor
Pokud klepnete na libovolné místo na mapě nebo vyberete položku v poli Hledat,
toto místo se stane vybraným bodem na mapě a bude označeno malým červeným
bodem se svítícími červenými kroužky, aby bylo zřetelné na všech úrovních měřítka,
a to i v případě, že je na pozadí trojrozměrné mapy. Tento bod můžete použít jako
počáteční bod, bod na trase nebo cíl trasy, můžete jej označit nebo uložit jako místo
POI. V blízkosti tohoto bodu také můžete vyhledávat místa POI. Pokud je zobrazen
kurzor, představuje také referenční bod pro změnu měřítka mapy.
Poznámka: Pokud je k dispozici pozice GPS a je aktivní funkce Umístění na pozici
(Strana 32), kurzor bude na aktuální pozici GPS (modrá šipka). Pokud vyberete další
bod klepnutím na mapu nebo pomocí menu Hledat (Strana 82), na displeji se nový
kurzor zobrazí jako červený bod se svítícími červenými kroužky.
22
Page 23
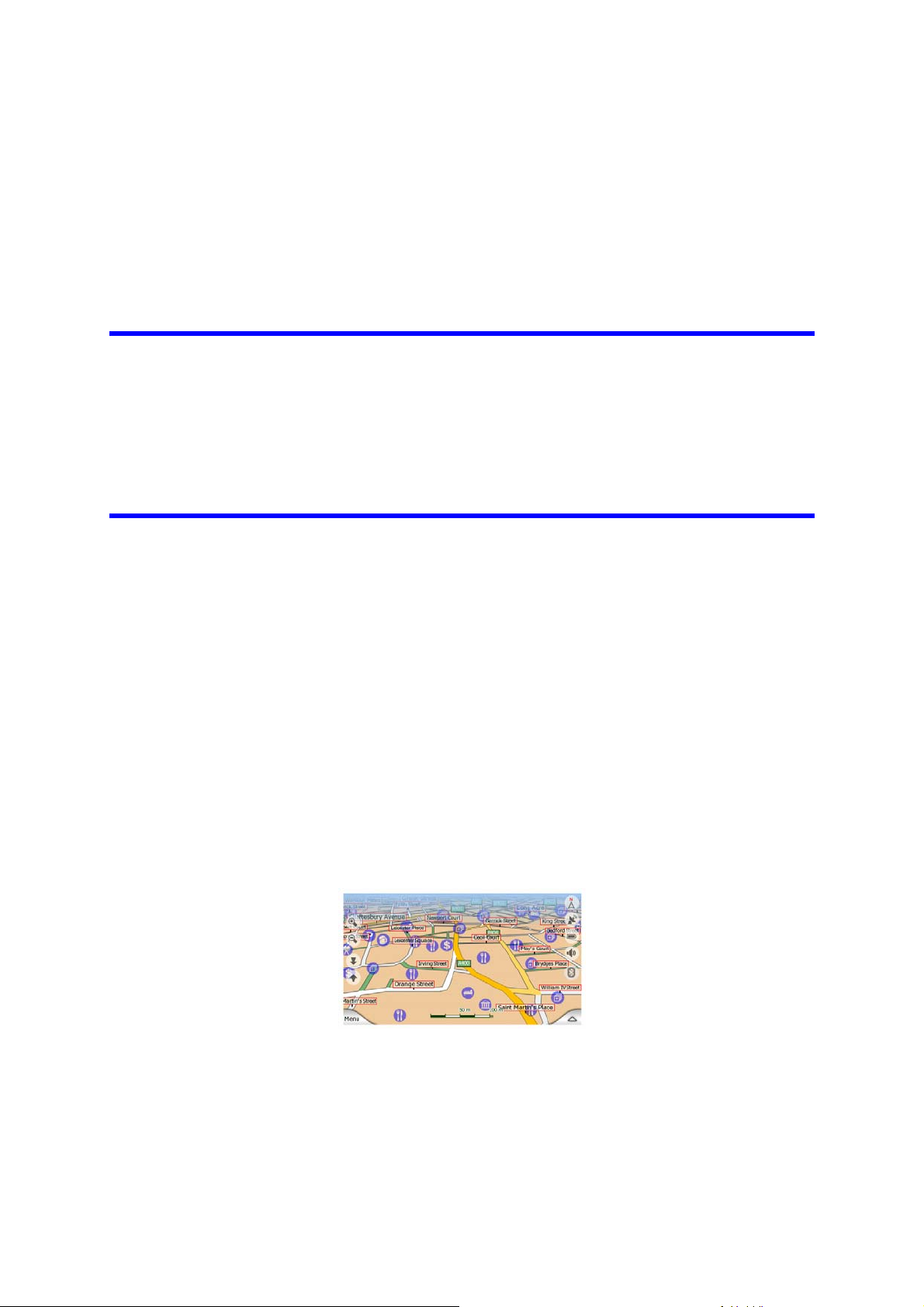
4.3.8 Označené body na mapě (Značka)
Kurzor může být označený Značkou. Značky jsou zobrazené jako připevněné na
mapu. Značka je viditelné při všech různých přiblíženích a zůstává v poloze do té
doby, než ji odstraníte nebo vymažete všechny Značky v Rozšířeném nastavení
(Strana 79).
Systém Clarion automaticky vybere barvu značky. Různé barvy později pomohou s
identifikací Značky v seznamu v Historii (Strana 88) . Tam jsou zobrazeny společně
s jejich adresou a GPS souřadnicemi.
Tip: Existuje rychlý způsob uschování aktuální GPS polohy s pomocí Značky.
Stiskněte tlačítko Nahrávat (hardwarové tlačítko s ikonkou kazety) k okamžitému
uschování Značky (Strana ).
Tip: Rychlým způsobem, jak určit souřadnice polohy na mapě, je umístit Značku a
pak vyhledat souřadnice v Historii (Strana 88).Takto můžete označit souřadnice
značky pro pozdější použití. Jestliže souřadnice nebudete potřebovat později, jen si
vyberte bod a spusťte Nalézt souřadnice (Strana 88).
4.3.9 Viditelná POI (důležitá místa)
Systém Clarion obsahuje tisíce důležitých míst a lze vytvořit také vlastní databázi
důležitých míst. Kdyby se na mapě zobrazovala všechna tato místa, mapa by byla
nepřehledná. Systém Clarion umožňuje určit, která důležitá místa mají být
zobrazena a která skryta (Strana 45). K tomu používá kategorie a dílčí kategorie
důležitých míst.
Důležitá místa jsou na mapě označena ikonami. V případě přednastaveného
důležitého místa se jedná o ikonu podkategorie vlastního důležitého místa. V
případě vlastních míst je to pak ikona, kterou jste zvolili při vytváření tohoto místa
(lze ji později změnit).
Tyto ikony jsou dostatečně velké, aby bylo možné rozeznat příslušný symbol, a jsou
poloprůhledné, takže nepřekrývají ulice a křižovatky.
Při oddálení mapy se tyto ikony nezobrazují. Při přiblížení se v místech viditelných
MZ zobrazují malé tečky. Další přiblížení zobrazí celé ikony.
23
Page 24
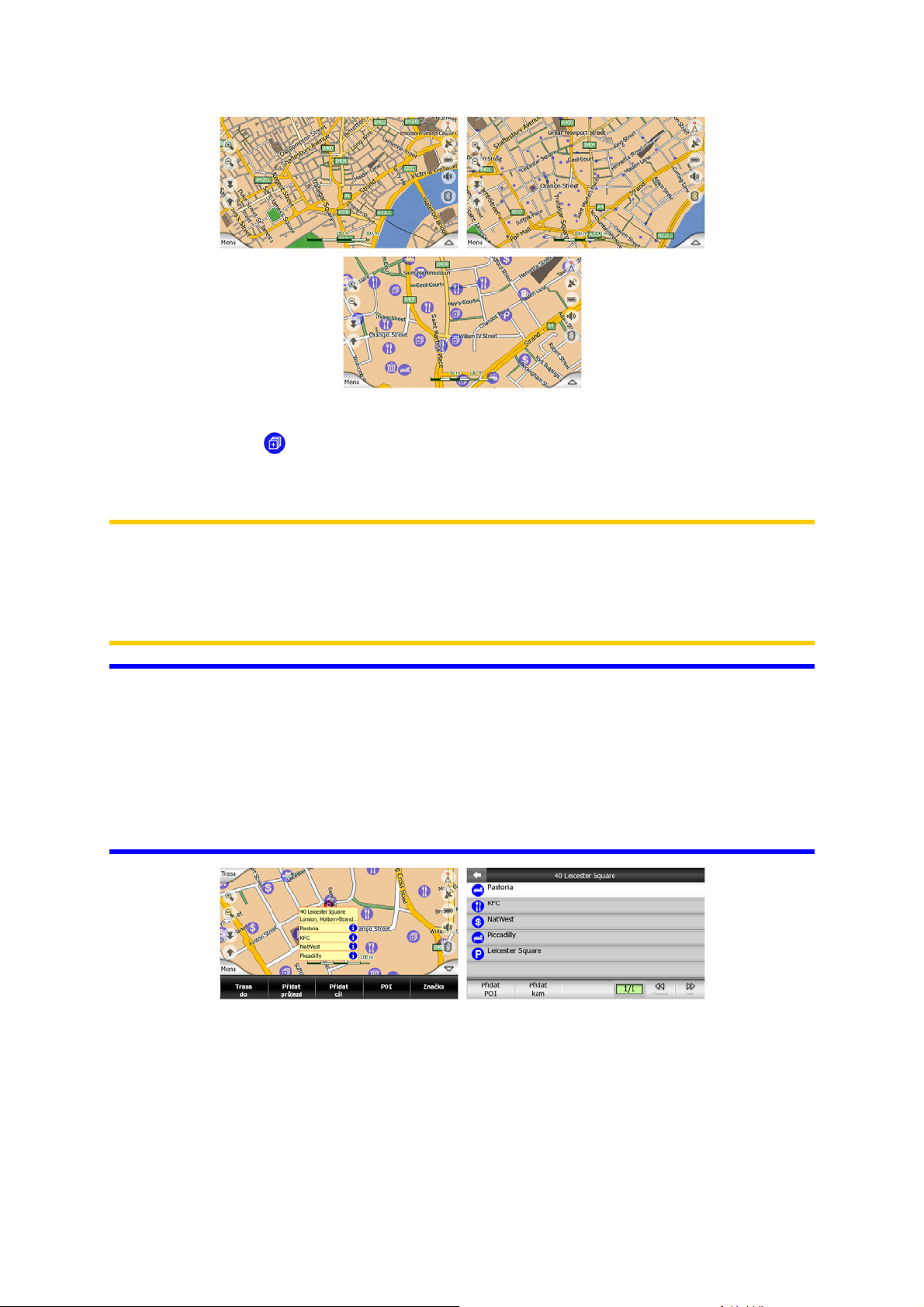
Pokud jsou dva body příliš blízko sebe (ikony se překrývají), místo jednotlivých ikon
se zobrazí ikona
body zobrazí samostatně. (Pokud mají dvě překrývající se důležitá místa stejnou
ikonu, místo ikony označující více důležitých míst se zobrazí tato ikona.)
Poznámka: Během navigace lze ikony důležitých míst zakázat společně s názvy ulic
(Strana 67). Pokud tyto informace budete během cesty potřebovat, přetažením mapy
zakažte funkci Umístění na pozici (Strana 32). Tím se ihned obnoví názvy ulic a
ikony důležitých míst. Nyní klepnutím na tlačítko Sleduj znovu aktivujte funkci
Umístění na pozici.
Tip: Chcete-li zobrazit seznam názvů nejbližších důležitých míst (pokud je povolen),
klepněte na mapu nebo do blízkosti důležitého místa (Strana 48). Chcete-li zobrazit
podrobnosti o určitém důležitém místě v seznamu, klepněte na modrou ikonu „i“
vpravo. Jestliže se nachází příliš mnoho důležitých míst poblíž sebe, tento seznam
nemusí být úplný. V menu Kurzor (Strana 36) je k dispozici tlačítko POI (Důležité
místo), které aktivuje obrazovku se všemi důležitými místy v určité oblasti. Odtud lze
zobrazovat podrobnosti o jednotlivých důležitých místech a také zde můžete vybrat
libovolné místo jako bod trasy.
zastupující více důležitých míst. Po dalším přiblížení se tyto
4.3.10 Bezpečnostní kamery
Bezpečnostní kamery, jako například kamery pro měření rychlosti, jsou speciální
typy míst POI v systému Clarion. Podrobně jsou popsány v této části: Strana 5 8
24
Page 25
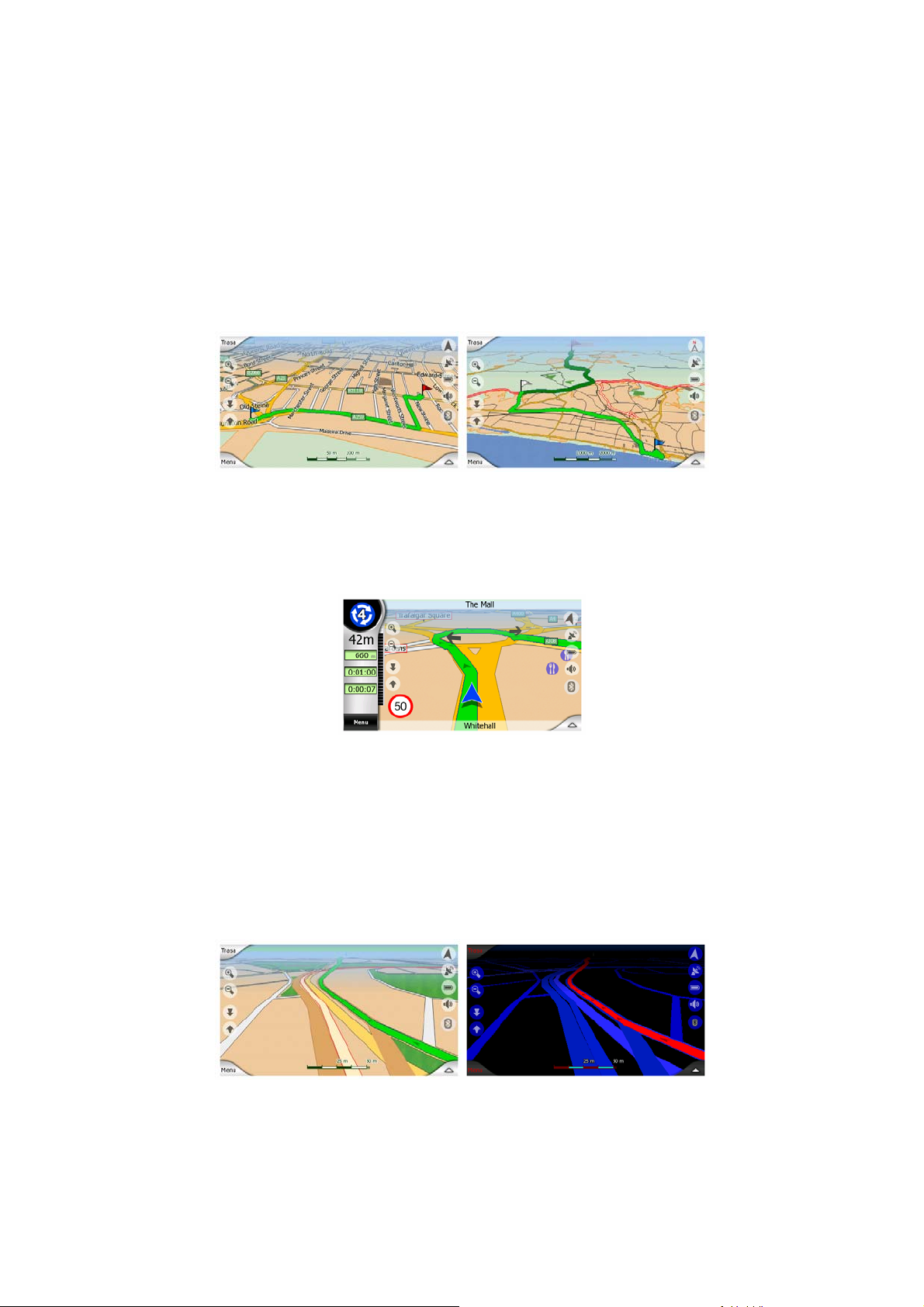
4.3.11 Prvky aktivní trasy
Systém Clarion používá systém směrování s podporou více cílů, v němž je k
dispozici počáteční bod (aktuální pozice, pokud je k dispozici pozice GPS), cíl, čára
aktivního úseku trasy a případně body na trase a neaktivní úseky. Všechny tyto
prvky se zobrazují na mapě.
4.3.11.1 Počáteční bod, body na trase a cíl
Tyto body jsou označeny vlaječkami.
4.3.11.2 Animovaný průvodce zatáčkami
Animované šipky přestavují všechny události trasy jiné, než jsou výše uvedené
speciální body. Tyto šipky zobrazují směr, kterým je nutné pokračovat v cestě.
4.3.11.3 Aktivní část trasy
Aktivní část trasy je ta část trasy, na které zrovna jedete. Jestliže jste nepřidali žádné
Průjezdní body , celá trasa bude aktivní trasou. Jestliže máte Průjezdní body ,
aktivní trasa bude od vaší aktuální polohy k dalšímu průjezdnímu bodu.
Aktivní trasa je zobrazená v světle zelená/červená. V obou případech se jedná o
nejvýraznější prvek mapy (i na pozadí při 3D pohledu).
Čára trasy se v případě obousměrných silnic zobrazuje na straně, po které jedete, a
v případě jednosměrných silnic na ose silnice. Pokud mapu přiblížíte a čára je
dostatečně široká, směr trasy je indikován malými šipkami. To může být užitečné,
zobrazíte-li náhled trasy před zahájením cesty nebo při vjezdu na složitou křižovatku.
25
Page 26
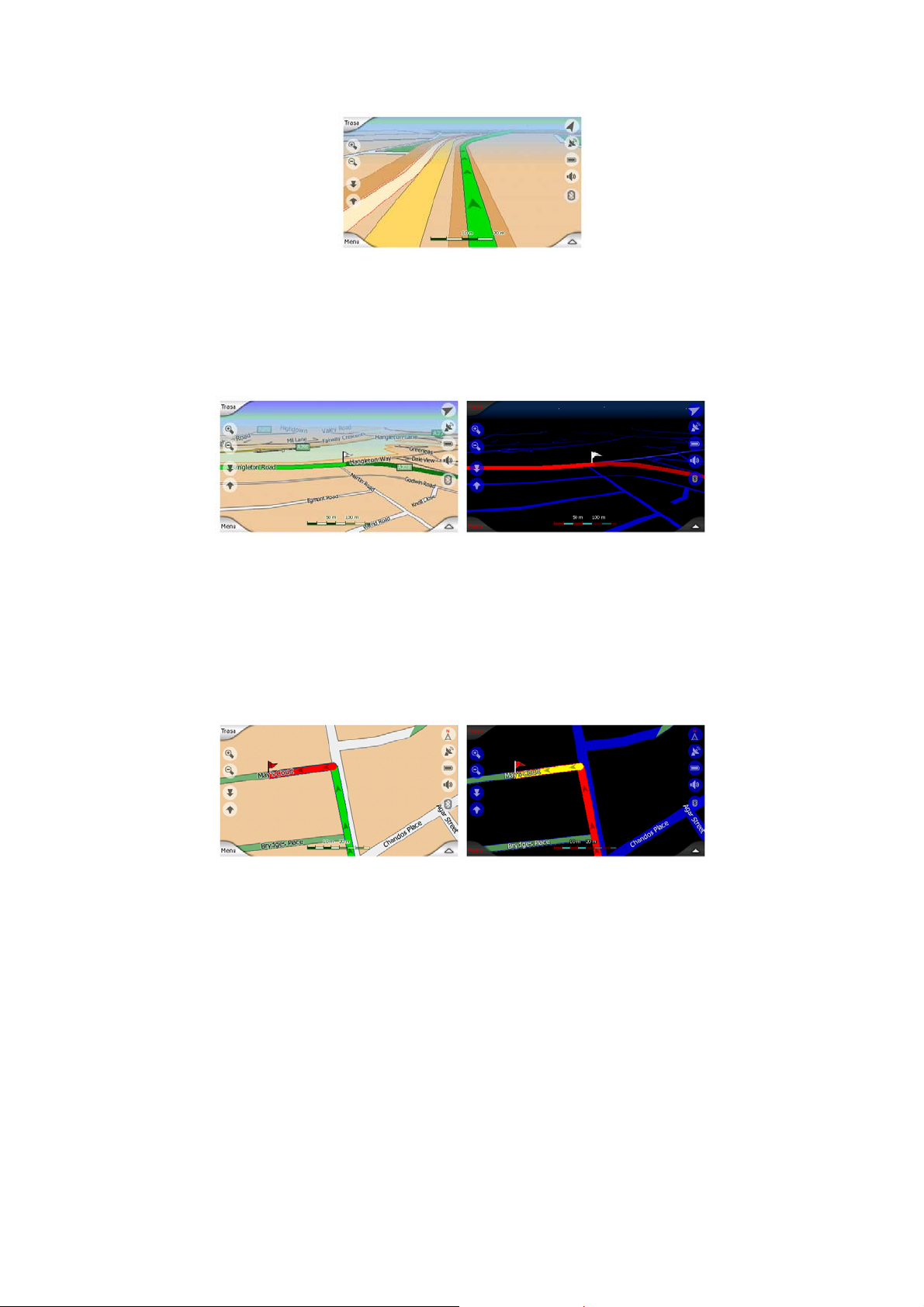
4.3.11.4 Neaktivní část trasy
Pozdější části trasy jsou neaktivní. Na mapě jsou zobrazeny stejnou barvou, ale v
tmavějším odstínu než aktivní části. Neaktivní části se změní v aktivní, jakmile
dosáhnete jejich počáteční Průjezdní bod.
4.3.11.5 Silnice na trase, které jste vyloučili z preferovaných komunikací
I když lze v části nastavení Parametry trasy vybrat, zda zahrnout nebo vyloučit
některé typy silnic (Strana 71), někdy není možné se jim vyhnout (v místě začátku
cesty, na bodech na trase či na konci cesty).
V tom případě zobrazí systém Clarion tyto části trasy různými barvami.
4.4 Obrazovka GPS data
Toto okno otevřete klepnutím na tlačítko GPS v seznamu zpráv TMC.
Obrazovka Data GPS obsahuje informace přijaté ze zařízení GPS a slouží také jako
vstupní bod do následujících obrazovek:
• Synch času
26
Page 27
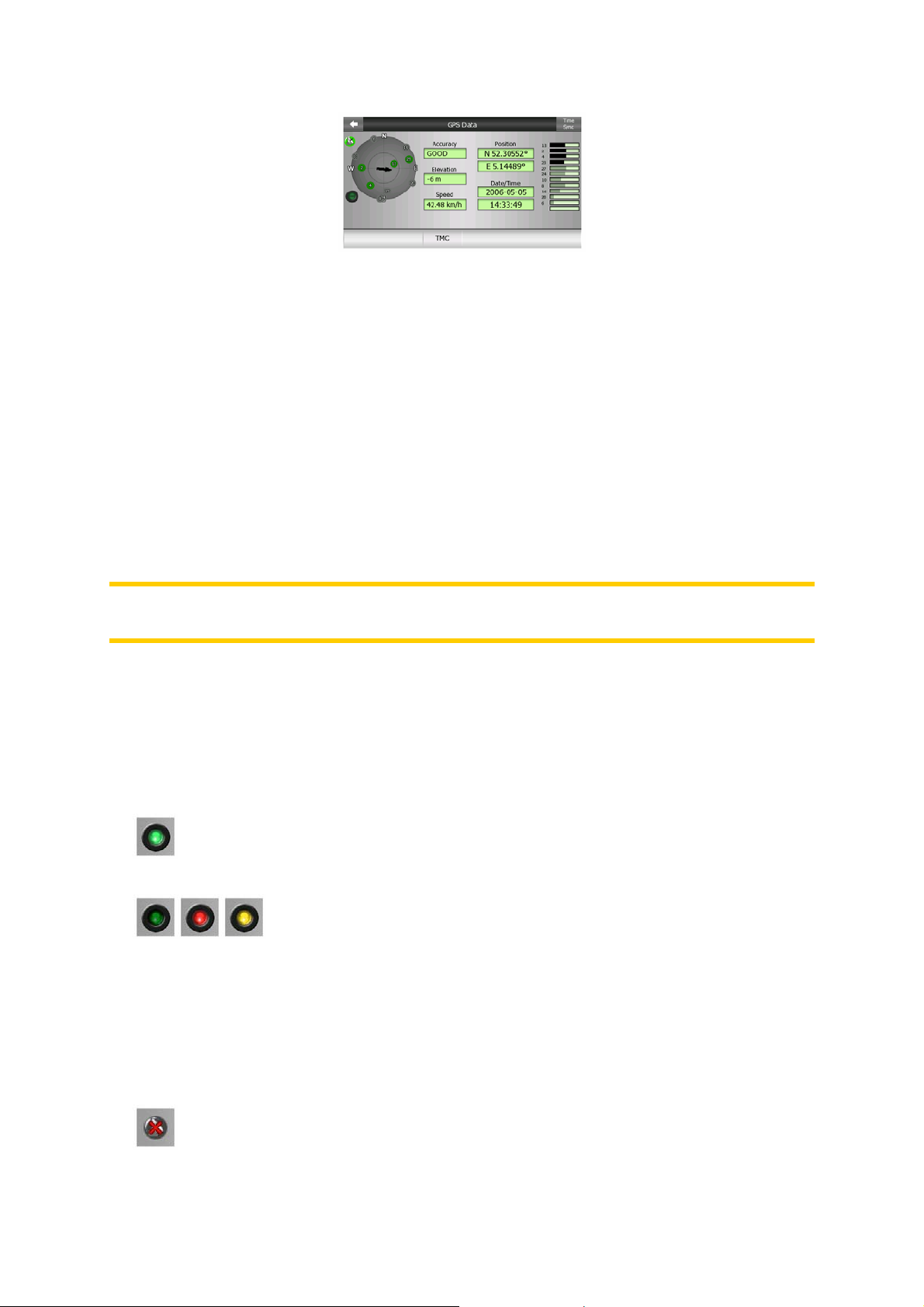
4.4.1 Zobrazená data GPS
Virtuální obloha vlevo představuje aktuální viditelný úsek oblohy nad vámi, přičemž
vaše poloha se zobrazuje uprostřed. Satelity jsou zobrazeny v aktuálních polohách.
Zařízení GPS přijímá data ze zelených i šedých satelitů. Signál šedých satelitů je
pouze přijímán, zatímco signál zelených satelitů je zařízením GPS používán k
výpočtu aktuální polohy. Vpravo se zobrazují ukazatele síly satelitního signálu. Šedé
pruhy jsou určeny pro šedé satelity a černé pro zelené satelity. K určení satelitů na
virtuální obloze lze použít i čísla. Čím více satelitů zařízení GPS sleduje (zelené), tím
lepší bude vaše vypočtená poloha.
Další informace na této obrazovce: aktuální poloha – zeměpisná šířka a délka,
nadmořská výška, rychlost, datum, čas a přesnost výpočtu.
Poznámka: Přesnost může být ovlivněna několika faktory, které systém GPS
nedokáže zohlednit. Tyto informace o přesnosti slouží pouze jako odhad.
Vlevo se zobrazují dvě ikony zobrazující stav připojení GPS a kvality příjmu.
4.4.2 Indikátor připojení GPS
Uprostřed směrem doleva je žárovka podobná těm, které se používají u přepínačů.
Obsahuje více barev a představuje více hodnot.
• rychle blikající zelená žárovka znamená, že probíhá komunikace se
systémem GPS a příjem dat,
•
Pokud bude aktivní některý z těchto indikátorů, znamená to selhání zařízení.
v integrovaném systému GPS se nemusí zobrazovat jiné barvy.
4.4.3 Indikátor kvality signálu GPS
V levém horním rohu se zobrazuje ikona satelitní antény znázorňující přesnost
pozice GPS. Různé barvy představují různou kvalitu signálu:
•
černá s červeným křížem znamená, že není spojení k zařízení GPS. K tomu
by nikdy nemělo dojít, jestliže má vaše zařízení zabudovaný GPS.
27
Page 28
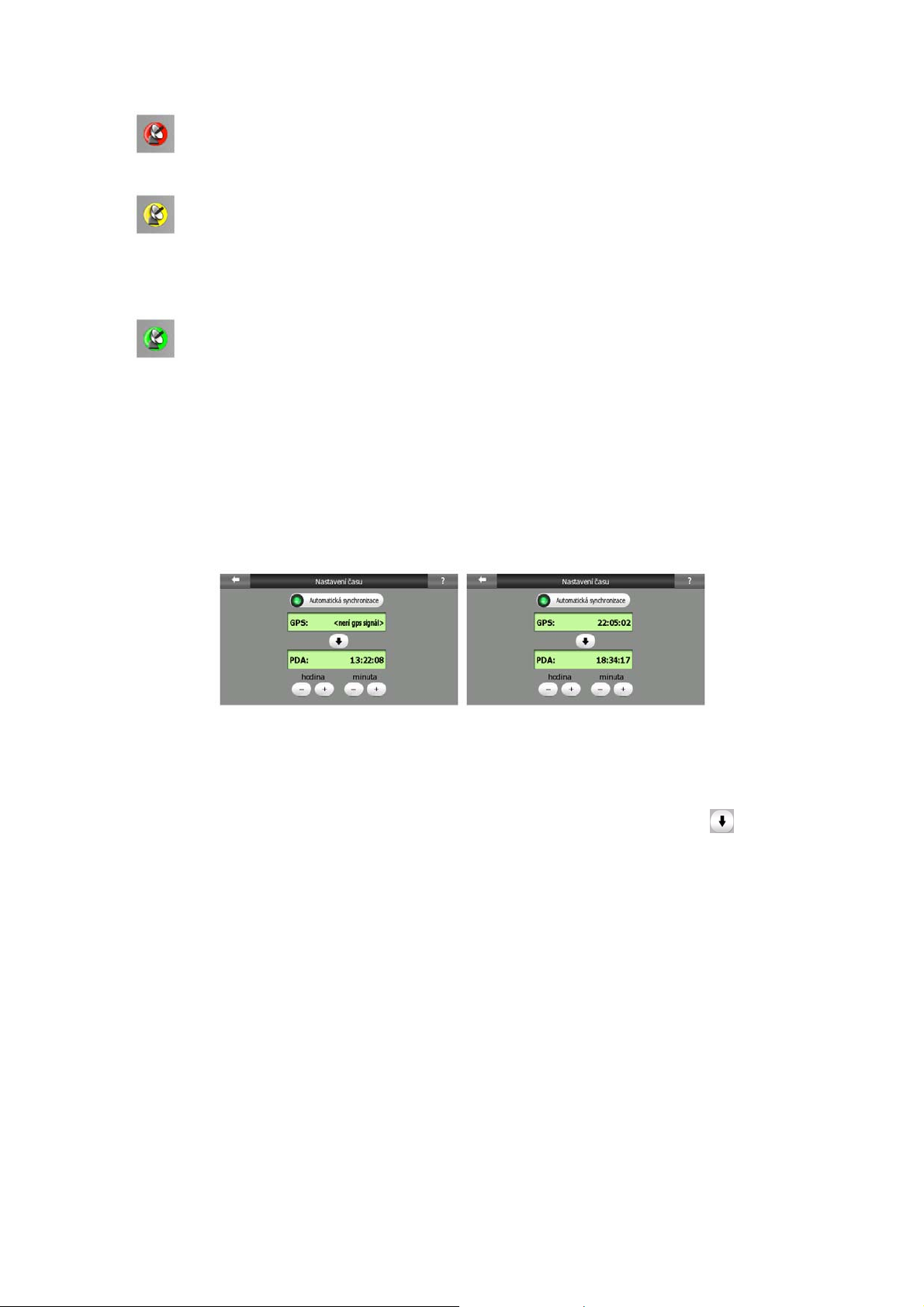
• Červená znamená, že spojení GPS bylo navázáno, ale není k dispozici
pozice GPS.
• Žlutá znamená příjem 2D. Byla získána pozice GPS, systém Clarion je
připraven k navigaci, ale má k dispozici jen takový počet satelitů, který umožňuje
pouze výpočet pozice na mapě ve vodorovném směru. Údaje o nadmořské výšce
nejsou k dispozici a výpočet pozice může být velmi nepřesný.
• zelená znamená příjem 3D. Přijímač GPS má dostatek satelitů k výpočtu
nadmořské výšky. Pozice je zpravidla správná (ale může být i nepřesná kvůli
různým faktorům prostředí). Clarion je připravený k navigaci.
4.4.4 Synchronizace času
V pravém horním rohu obrazovky je k dispozici další tlačítko vedoucí k nové
obrazovce, kde lze synchronizovat hodiny vašeho PNA s velmi přesným časem
poskytovaným systémem GPS.
Zapněte přepínač Automatické opravy, aby systém Clarion mohl často kontrolovat a
opravovat čas PNA podle času GPS.
Pod tímto tlačítkem se budou zobrazovat aktuální hodnoty hodin GPS a PNA. Zde
lze zkontrolovat, zda jsou potřeba opravy. Klepnutím na tlačítko
synchronizovat ručně.
Pod časem PNA se zobrazují ovládací prvky hodin a minut pro ruční opravu času s a
bez platného času GPS. Nabízí také možnost opravy času po synchronizaci v
případě, že váš PNA nepodporuje časová pásma nebo letní čas.
lze čas
4.5 Obrazovky s mapou
Po vysvětlení obsahu mapy následují popisy ostatních částí obrazovky mapy. K
dispozici jsou dvě obrazovky mapy: Mapa a Navigace. Způsob, jakým zobrazují
mapu, je stejný, ale jejich vzhled a ovládací prvky jsou optimalizovány pro různé
účely.
28
Page 29
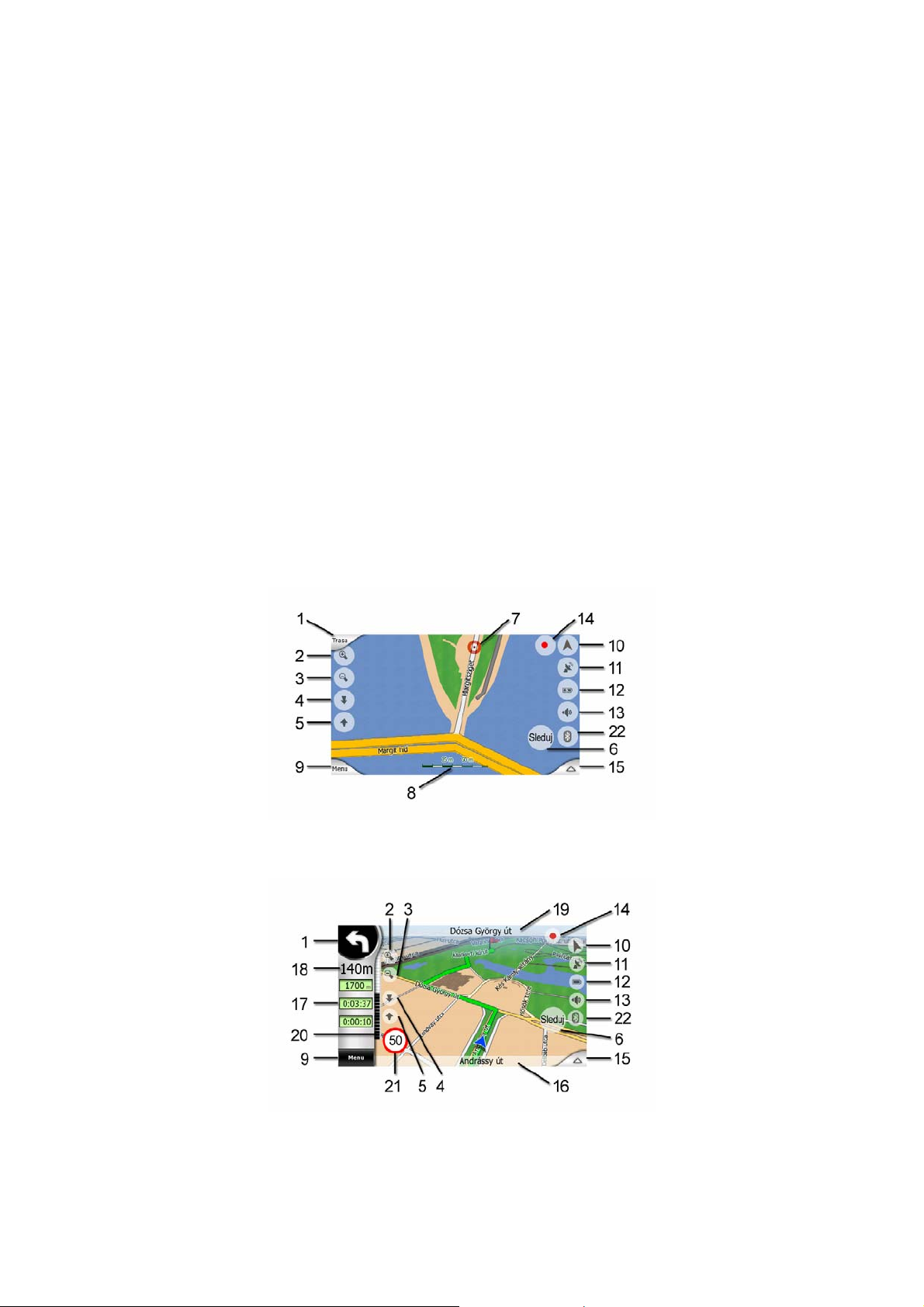
Obrazovka Mapa slouží k použití zejména bez systému GPS k prohlížení mapy,
vytváření uživatelských míst POI nebo plánování trasy na základě bodů na mapě.
Obrazovka Mapa zobrazuje maximální plochu mapy. Obvykle používá 2D režim
Sever nahoře.
Systém Clarion lze nastavit tak, aby se obrazovka Mapa vždy otevřela v 2D režimu
Sever nahoře (Strana 74).
Obrazovka Navigace slouží k účelům řízení. Za ní se zobrazuje mapa a obsahuje
některé další cestovní informace pro případ, že jedete bez navigace (rychlost,
aktuální ulice, kterou projíždíte, omezení rychlosti na této ulici) a některé další údaje
trasy pro případ, že používáte navigaci (například další ulici na trase, vzdálenost,
kterou musíte ujet, typ další události trasy). Obvykle se používá v 3D režimu
Sledování trasy.
Systém Clarion lze nastavit tak, aby se obrazovka Navigace vždy otevřela v 3D
režimu Sledování trasy (Strana 74).
K dispozici je několik ovládacích prvků, které na těchto dvou obrazovkách fungují
podobným způsobem. Jsou popsány na následujících stranách.
Obsah obrazovky Mapa:
Obsah obrazovky Navigace:
29
Page 30

Č. Displej Ovládací prvek
(jen obrazovka Navigace)
1
Indikace změny směru*
2 není k dispozici Přiblížení (volitelné)
3 není k dispozici Oddálení (volitelné)
4 není k dispozici Naklonění dolů (volitelné)
Opakovat hlasové pokyny
5 není k dispozici
Označuje, že je aktivní funkce
6
uzamčení polohy GPS a
indikace směru
Vybraný bod na mapě
7
(kurzor)
8 (pouze mapa) Měřítko mapy
9 není k dispozici
10 Orientace na mapě a Přehled
11 Přesnost polohy GPS Otevře seznam zpráv TMC
12 Stav baterie Otevře nastavení
13 Zvuk zapn nebo vypnut Otevře Nastavení zvuku
Záznam nebo přehrávaní
14
protokolu trasy
Naklonění nahoru
(volitelné)
Znovu aktivuje funkci
Umístění na pozici / Rychlé
přiblížení
Otevře menu Info dialogu a
Kurzor
Přiblížení/oddálení
přetažením
Menu (Hledat, Rychle,
Trasa, Hlavní)
Přepínání mezi režimem
Sever nahoře, Sledování
trasy a Přehled
Otevře obrazovku Protokol
trasy
15 není k dispozici Otevře menu Kurzor
((pouze Navigace) Aktuální
16
ulice
((pouze Navigace) Údaje o
17
cestě a trase**
((pouze Navigace)
18
Vzdálenost k dalšímu místu
změny směru***
((pouze Navigace) Další
19
ulice***
((pouze Navigace) Příjezd k
20
dalšímu místu změny
směru****
21 Aktuální rychlostní limit***** není k dispozici
Stav připojení Bluetooth nebo
22
telefonního hovoru
Otevře obrazovku
Informace o trase
Otevře obrazovku
Informace o trase
Opakovat hlasové pokyny
není k dispozici
není k dispozici
Otevře nastavení Bluetooth
* Na obrazovce Mapa pouze v případě, že je trasa aktivní
30
Page 31

** Obsah se liší, pokud je trasa aktivní
***Zobrazí se pouze v případě, že je trasa aktivní
**** Zobrazí se pouze v případě, že je trasa aktivní a blíží se další místo změny
směru
***** Zobrazí se pouze v případě, že je znám rychlostní limit pro aktuální silnici
4.5.1 Indikace změny směru (č. 1)
Na obrazovce Navigace zobrazuje toto pole značku změny směru pro následující
bod na mapě. Pokud například přijíždíte k odbočce, bude šipka ukazovat, zda se
jedná o mírnou, normální nebo ostrou zatáčku. V případě kruhového objezdu uvádí
obrázek rovněž číslo výjezdu.
Toto pole slouží také jako tlačítko. Klepnutím na něj aktivujete funkci Opakovat
hlasové pokyny. Obrazovka Mapa zde bude znázorňovat tlačítko nazvané Trasa (pro
přístup do menu Trasa), pokud existuje aktivní trasa.
4.5.2 Přiblížení a oddálení (č. 2 a 3)
Tato poloprůhledná tlačítka se zobrazují pouze v případě, že je v menu Rychle
povolena možnost Naklonit (Strana 45).
Lupa změní měřítko mapy. Oddálení zobrazí větší část mapy, zatímco přiblížení
zobrazí menší část mapy s vyššími detaily.
Během navigace provede automatická funkce Rychlého přiblížení automatickou
změnu měřítka (oddálení se provede, pokud je další místo změny směru vzdálené,
abyste viděli dostatečně dopředu, a provede přiblížení v případě, že se blížíte k
místu změny směru, abyste měli lepší přehled o následující situaci). Pokud změníte
měřítko mapy ručně, funkce Rychlého přiblížení bude deaktivována (automatické
naklánění a otáčení zůstane aktivní).
31
Page 32

Chcete-li funkci Rychlého přiblížení znovu povolit, klepněte na tlačítko Sleduj (Strana
32). Systém Clarion lze nastavit, aby toto prováděl automaticky po několika
sekundách, pokud je použita obrazovka Navigace (Strana 76).
4.5.3 Naklánění nahoru a dolů (č. 4 a 5)
Tato poloprůhledná tlačítka se zobrazují pouze v případě, že je v menu Rychle
povolena možnost Naklonit (Strana 45).
Tato funkce slouží ke změně svislého úhlu zobrazení mapy v trojrozměrném režimu.
Úhel lze změnit v širokém rozsahu, a to od pohledu shora dolů (dokonalá integrace
dvojrozměrného pohledu) až po pohled poskytující přehled o trase daleko dopředu.
Automatická funkce Rychlého přiblížení provede potřebné naklonění během
navigace za vás (zobrazí rovinný pohled v případě, že je další bod změny směru
vzdálený, abyste viděli dostatečně dopředu; zvýší úhel v případě, že se blížíte k
místu změny směru, abyste měli lepší přehled o následující situaci). Pokud změníte
úhel zobrazení ručně, funkce Rychlého přiblížení již nebude aktivní (automatická
změna měřítka a otáčení zůstanou aktivní).
Chcete-li funkci Rychlého přiblížení znovu povolit, klepněte na tlačítko Sleduj (Strana
3276). Clarion můžete nastavit tak, aby to sám provedl po několika sekundách Strana
.
4.5.4 Režim Zámek – sledování pozice GPS a směru (č. 6)
Tato poloprůhledná ikona se zobrazuje v případě, že je k dispozici pozice GPS a
mapa byla přesunuta. Zobrazí se také v případě, že změníte měřítko mapy nebo ji
naklopíte v době, kdy je povolená funkce Rychlého přiblížení.
Tato poloprůhledná ikona se zobrazuje v případě, že je k dispozici pozice GPS a
mapa byla přesunuta nebo otočena. Zobrazí se také v případě, že změníte měřítko
mapy nebo ji naklopíte v době, kdy je povolená funkce Rychlého přiblížení.
Za normálních okolností umístí systém Clarion mapu tak, aby zachovala viditelnou
pozici GPS někde na mapě (při výběru nastavení Sever nahoře) nebo aby byla vždy
ve středu mapy (při výběru orientace Sledování trasy).
Při ručním přesouvání bude mapa ukotvena v nové pozici. Chcete-li se vrátit k pozici
GPS, použijte toto tlačítko Sleduj.
32
Page 33

Pokud je povolena funkce Rychl. přibl., slouží změna měřítka nebo naklopení mapy
také k ukončení automatického přiblížení/oddálení nebo naklopení. Chcete-li funkci
Rychlého přiblížení znovu aktivovat, klepněte na toto tlačítko.
Tip: V položce Rozšířené nastavení můžete nastavit zdržení, po kterém systém
Clarion automaticky aktivuje Sleduj na obrazovce Navigace (Strana 76). To může být
použito k opětovné aktivaci funkce Umístění na pozici a Rychlého přiblížení
4.5.5 Kurzor (č. 7)
Jak je uvedeno v Strana 22, klepnutím do libovolného místa na mapě nebo vybráním
konkrétní položky v poli Hledat se stane vybraným bodem mapy, označeným malou
červenou tečkou, kolem níž budou vyzařovány červené kruhy, aby byla výrazná.
Tento bod můžete použít jako počáteční bod, bod na trase nebo cíl trasy, můžete jej
označit nebo uložit jako důležité místo.
Poznámka: Pokud je k dispozici pozice GPS, zobrazí se tlačítko Sleduj označující,
že jste deaktivovali funkci Umístění na pozici. Klepnutím na tlačítko Sleduj znovu
povolíte sledování pozice a přesunete kurzor zpět na aktuální pozici GPS. To stejné
se stane, když systém Clarion automaticky obnoví funkci Umístění na pozici na
obrazovce Navigace, pokud je toto nastavení v položce Rozšířené nastavení (Strana
76).
4.5.6 Měřítko mapy (č. 8)
Indikátor měřítka je k dispozici pouze na obrazovce Mapa. V 2D zobrazení mapy
představuje měřítko mapy. V 3D zobrazení se jedná pouze o měřítko nejbližší části
mapy.
Lze je použít v režimu 2D i 3D k zobrazení měřítka mapy. Přetažením vpravo mapu
přiblížíte a přetažením vlevo mapu oddálíte.
4.5.7 Menu (č 9)
Toto tlačítko otevře menu s modulem Hledat, menu Rychle, menu Trasa a tlačítko
pro ukončení, kterým přejdete na obrazovku Hlav. Toto menu je podrobně popsáno
dále: Strana 4 4
4.5.8 Orientace na mapě a přehled (č. 10)
Obrazovku mapy lze prohlížet ve třech různých režimech prezentace. Tento
přepínač vás provede těmito přepínači v následujícím pořadí.
33
Page 34

Obvyklá orientace mapy pro navigaci je sledování trasy. To znamená, že systém
Clarion otáčí během navigace mapu tak, aby byla vždy nastavena ve směru pohybu.
V tomto režimu směřuje šipka (kompas) na sever.
Klepnutím na tuto ikonu se aktivuje režim Sever nahoře. Mapa je nyní nastavena tak,
že je sever nahoře. Ikona se změní tak, aby znázorňovala nový režim otočení.
Dalším klepnutím na ikonu aktivujete režim Přehled. Tento režim je podobný režimu
Sever nahoře, avšak s jedním rozdílem: úroveň přiblížení v tomto režimu má pevnou
výchozí hodnotu, abyste o pozici na mapě měli lepší přehled. Úroveň změny měřítka
můžete kdykoli změnit. Nezpůsobí to zobrazení tlačítka Sleduj, při pozdější aktivaci
režimu Přehled však bude obnoveno výchozí měřítko.
Šipka představující vaši pozici bude ukotvena uprostřed obrazovky. Při posunutí
mapy v režimu Přehled se zobrazí tlačítko Sleduj a po jeho stisknutí se mapa
posune tak, aby se aktuální pozice znovu nacházela uprostřed mapy.
V režimu Přehled nemůžete přesunout mapu. Tento režim je vždy sever nahoru.
Systém Clarion můžete nastavit tak, aby se během navigace přepnul do režimu
Přehled v případě, že je další místo změny směru daleko. Tuto vzdálenost a pevné
měřítko můžete nastavit v menu Rozšířené nastavení v položce Přehled (Strana 76).
Režim Přehled je indikován ikonou letadla.
Dalším klepnutím na ikonu znovu aktivujete režim Sledování trasy (automatické
otáčení).
4.5.9 Kvalita signálu GPS (č. 11)
Podobně jako ikona na obrazovce GPS data (Strana 27) informují obrazovky map
také o kvalitě signálu GPS:
• Černá satelitní anténa s červeným vykřičníkem znázorňuje, že přijímač GPS
nemá signál. Navigace GPS není možná. Pomůcky se zabudovaným přijímačem
GPS jsou vždy připojené, takže se ikonka za normálních podmínek nemusí
objevit.
• Červená znázorňuje, že existuje připojení, ale signál je příliš slabý, než aby
ukazoval pozici. Navigace GPS není možná.
34
Page 35

• Černá znázorňuje, že je k dispozici pozice GPS a navigace je možná. Pokud
se zobrazuje pouze jedna vlna, jedná se o dvojrozměrnou pozici (není k dispozici
nadmořská výška) a přesnost pozice může být velmi nízká. Systém Clarion je
však připraven k navigaci.
• Černá anténa a dvě vlny představují trojrozměrnou pozici GPS. Clarion je
připraven k navigaci.
• Jestliže je pod satelitem malý symbol automobilu, informace TMC jsou
dostupné.
4.5.10 Stav baterie (č. 12)
Systém Clarion znázorňuje také stav baterie. Na základě pruhu uvnitř můžete
odhadnout dostupnou rezervu napájení. Příklady:
• Blesk na baterii znázorňuje, že se baterie nabíjí.
• Baterie se nenabíjí, ale je plně nabitá.
• Baterie není plně nabitá, ale existuje dostatečná zbývající kapacita.
• Jakmile vnitřek baterie zčervená, je nutné baterii dobít.
4.5.11 Vypnutí zvuku (č. 13)
Tato ikona znázorňuje stav povolení nebo zakázání hlasových pokynů a tónů
tlačítek. Při vypnutí zvuku je ikona reproduktoru přeškrtnutá.
Po zapnutí zvuků přeškrtnutí zmizí.
Klepnutím na toto tlačítko otevřete položku Nastavení zvuku (Strana 67).
Poznámka: Zvuk lze vypnout v položce Nastavení zvuku (Strana 67) pomocí
přepínače Hlavní.
35
Page 36

4.5.12 Indikátor nahrávání/přehrávání protokolu trasy (č. 14)
Při zaznamenávání protokolu trasy se na obrazovkách mapy zobrazuje červená
ikona. Ta slouží také jako tlačítko vedoucí na obrazovku Protokol trasy (Strana 49),
kde můžete ukončit nahrávání nebo nastavit protokol trasy na mapě jako viditelný.
Během přehrávání protokolu trasy bude blikat zelená ikona. Klepnutím na tuto ikonu
(nebo kamkoli na obrazovku) dojde k ukončení simulace.
4.5.13 Menu Kurzor (č. 15)
Kurzor je vybraný bod mapy (označený červenou tečkou a vysílající červené kruhy)
nebo aktuální pozice GPS (pokud je k dispozici a je povolena funkce Umístění na
pozici). Pokud klepnutím na obrazovku umístíte kurzor, automaticky se otevře menu
Kurzor zobrazující seznam možných funkcí, k nimž můžete kurzor používat.
Současně se v blízkosti vybraného bodu na mapě zobrazí okno Info dialogu (název
ulice, číslo domu a seznam důležitých míst poblíž), pokud je v menu Rychle
povolena funkce Info dialogu (Strana 44).
Pokud nebude menu Kurzor použita během několika minut, automaticky zmizí zpět
do dolní části obrazovky a zmizí také automaticky okno Info dialogu. Lze je znovu
zobrazit opětovným otevřením menu Kurzor pomocí šipky v pravém dolním rohu.
Pokud menu otevřete ručně, zůstane zobrazená, dokud ji nezavřete nebo dokud
neaktivujete jinou obrazovku.
Tip: Chcete-li, aby se mapa zobrazovala kolem kurzoru, zavřete menu Kurzor a
znovu je otevřete. Pokud menu otevřete ručně, mapa se vždy posune tak, aby byl
kurzor uprostřed.
Obsah menu Kurzor závisí na aktivované obrazovce (Mapa nebo Navigace) a může
se mírně lišit, jestliže již byla naplánována aktivní trasa. Máte následující možnosti:
• Start: použijte kurzor jako výchozí bod na trase. Tato položka menu je k dispozici
pouze v režimu Mapa a v případě, že není k dispozici aktivní trasa. V režimu
Navigace je pro místo odjezdu na trase vždy použita pozice GPS; není-li pozice
GPS k dispozici, je použita poslední známá pozice GPS.
36
Page 37

• Trasa do: použijte kurzor jako cíl cesty. Toto tlačítko slouží k zahájení nové trasy.
Předchozí trasa (pokud existuje) bude smazána a nahrazena. Pokud je aktivní
trasa s více body, systém Clarion zobrazí dotaz, zda ji chcete opravdu odstranit i
se všemi body průjezdu.
• Přidat průjezd: Vložením vybraného bodu jako průjezdního bodu dáváte systému
Clarion pokyn, aby toto místo začlenil do trasy tak, abyste přes něj jeli před
dosažením cíle cesty. Jedná se o způsob vytváření trasy s více body v opačném
pořadí (pokud chcete vložit zastávku typu „jet do místa A, ale nejdříve natankovat
v místě B“ nebo chcete ovlivnit trasu). Tato položka menu funguje pouze v
případě, že je trasa již aktivní.
• Odst. průjezd: odebere průjezdní bod v místě kurzoru nebo jeho blízkosti. Trasa
bude ihned přepočtena bez odstraněného bodu. Tento bod menu nahrazuje bod
Přidat průjezd a je k dispozici pouze v případě, že je kurzor poblíž bodu průjezdu
nebo na něm.
• Přidat cíl: přidá nový cíl, aby ho bylo možné dosáhnout po předchozím cíli. Nový
cíl nahradí starý, který je nyní nastaven jako bod na trase. Jedná se o způsob
vytváření trasy s více body v přímém sledu (pokud chcete navštívit několik cílů
typu „jet k bodu A a pak B“). Tato položka menu je k dispozici pouze v případě, že
je trasa již aktivní.
• Značka: zatlačte barevnou značku do mapy ve vybraném místě pro pozdější
použití. Značka je viditelná při všech stupních přiblížení a objevuje se i v Historii
společně s přesnou polohou. Systém Clarion automaticky vybere barvu značky.
Tento bod menu je k dispozici pouze na obrazovce Mapa.
• Odznač: odebere značku v místě kurzoru nebo jeho blízkosti. Tento bod menu
nahrazuje značku a je k dispozici pouze v případě, že je kurzor blízko značky.
• POI (Důležitá místa): otevře seznam míst POI poblíž vybraného bodu. Jedná se
o místa POI zobrazená v okně Info dialogu. Tento bod menu je k dispozici pouze
na obrazovce Mapa. Chcete-li na místu kurzoru přidat nové místo POI, klepněte
na tlačítko Přidat POI v levém dolním rohu. Pokud chcete přidat novou
bezpečnostní kameru, klepněte na tlačítko Přidat kam a nastavte parametry (typ,
směr a rychlost). Pokud v blízkosti kurzoru kamera již existuje, toto tlačítko
nebude aktivní. Poklepáním v seznamu můžete změnit parametry kamery.
4.5.14 Aktuální ulice (č. 16)
Toto pole obrazovky Navigace zobrazuje název nebo číslo (pokud je k dispozici)
aktuální ulice nebo silnice, po níž jedete.
37
Page 38

Tip: Některé silnice mají alternativní jména (nebo čísla). Ta jsou normálně zobrazena
společně s hlavním jménem. Tyto alternativní názvy můžete uschovat v Nastavení
mapy (Strana 67).
4.5.15 Údaje o cestě a trase (č. 17)
Obsah těchto tří polí je jiný při jízdě bez použití navigace (bez aktivní trasy) a při
použití navigace (jízda po aktivní trase).
Při jízdě bez navigace zobrazují tato pole aktuální rychlost, rychlostní limit a čas.
Při použití funkce navigace tato pole zobrazují ve výchozím nastavení odhadovaný
čas potřebný k dosažení cíle (ETE), vzdálenost k cíli a odhadovaný čas příjezdu do
cíle (ETA).
Můžete určit, jaké položky se budou v těchto třech polích během navigace
zobrazovat. K tomu slouží položka Rozšířené nastavení / Volby displeje (Strana 75).
Dostupné možnosti uvádí následující seznam. Jediným omezením je, že nemůžete
vybrat hodnotu, která se zobrazuje v jiném poli. Možný obsah pole je následující:
• Vzdálenost do cíle (výchozí hodnota pro pole nalevo)
• Doba dojetí do cíle (odhadovaný čas na cestě, výchozí hodnota pro prostřední
pole)
• Vzdálenost k dalšímu bodu na trase.
• Čas potřebný k dosažení dalšího bodu na trase.
• Čas potřebný k dosažení další změny směru (následující událost na trase).
• Rychlost.
• Rychlostní limit
• Příjezd k dalšímu bodu na trase.
• Příjezd do cíle (výchozí hodnota pro pole napravo)
4.5.16 Vzdálenost k dalšímu místu změny směru (č. 18)
Toto pole zobrazuje vzdálenost, kterou je třeba urazit před dosažením další události
na trase (změna směru, kruhový objezd atd.).
Toto pole se zobrazuje pouze při navigaci na trase.
4.5.17 Další ulice/Další sídlo (č. 19)
Toto pole zobrazuje následující silnici nebo ulici na trase cesty.
38
Page 39

Pokud nejste dosud na místě, kde se nachází další ulice, systém Clarion zobrazí
název sídla. Vedle jména sídla se zobrazuje odrážka, která jej pomáhá odlišovat od
názvů ulic.
Toto pole se zobrazuje pouze při navigaci na trase.
4.5.18 Příjezd k dalšímu místu změny směru (č. 20)
Tento pruh je viditelný pouze při příjezdu k další události trasy. Zobrazuje se na
obrazovce k vizualizaci vzdálenosti v době, kdy se přiblížíte na více než 300 metrů k
další zatáčce, a zůstává viditelný, dokud k zatáčce nedojedete.
Toto pole se zobrazuje pouze při navigaci na trase.
4.5.19 Aktuální limit rychlosti (č. 21)
K usnadnění jízdy zobrazuje systém Clarion rychlostní limit aktuálního úseku, a to při
jízdě bez navigace nebo s navigací po trase. Tyto informace se zobrazují pouze v
případě, že jsou pro danou silnici k dispozici.
Při každém překročení limitu začne blikat červený vykřičník.
4.5.20 Stav připojení Bluetooth nebo telefonního hovoru (č. 22)
Pokud je funkce Bluetooth vypnutá, zobrazí se zde šedá ikona Bluetooth.
Klepnutím na tuto ikonu zapnete přijímač Bluetooth. Pokud je funkce Bluetooth
zapnutá, ikona se zbarví modře.
Klepnete-li na ikonu, když je modrá, systém Clarion se pozastaví a zobrazí se
obrazovka Telefon zařízení. Chcete-li přejít zpět k aplikaci Clarion a pokračovat v
navigaci, nejprve klepněte na tlačítko v horním pravém rohu a potom na nové
obrazovce klepněte na tlačítko Ukončit v dolním pravém rohu.
Během telefonního hovoru s použitím systému Map 670/770 jako pomůcky
handsfree pro mobil bude systém Clarion pozastavený a na displeji bude obrazovka
39
Page 40

telefonního hovoru. V navigaci můžete pokračovat bez přerušení hovoru s pomocí
tlačítka v pravém horním rohu. Navigace bude pokračovat bez hlasových pokynů,
(zvuk bude vyhrazen pro hovor) a bude zde zobrazena ikona telefonu.
Poklepáním na ikonu pozastavíte systém Clarion. Znovu se aktivuje obrazovka
telefonního hovoru.
Jakmile zavěsíte, ikona se změní zpět na logo Bluetooth.
4.6 Obrazovka Informace o trase
Obrazovka Informace o trase obsahuje všechna data a některé funkce, které jsou
potřeba při navigaci. Některé další funkce jsou k dispozici v menu Trasa (Strana 51).
Bez aktivní trasy je jedno z tlačítek neaktivní a nelze zobrazit data trasy.
Tuto obrazovku můžete otevřít dvěma způsoby: klepnutím na tlačítko Info v menu
Trasa (Strana 55) nebo klepnutím na některé z polí s daty trasy na obrazovce
Navigace.
4.6.1 Zobrazená data trasy (pro cíl a místa na trase)
V horní části obrazovky se zobrazují informace o aktuální trase. Tato pole jsou
průběžně aktualizována, když je tato obrazovka otevřená.
Při otevření obrazovky obsahují všechna pole informace o dosažení konečného cíle.
Klepnutím na některé z polí zobrazíte data v bodech průchodu, počínaje prvním
bodem přes konečný cíl.
40
Page 41

4.6.1.1 Linie trasy
Horní část této obrazovky zobrazuje plánovanou trasu jako vodorovnou čáru. Bod
nejvíce vlevo představuje začátek trasy, bod nejvíce vpravo koncový cíl a zobrazují
se také vlaječky označující bod průjezdu podél trasy, které jsou umístěny v poměru
ke vzdálenosti.
Modrá šipka (v noci žlutá) představující vaši pozici se bude pohybovat zleva
doprava, a poskytovat tak vizuální přehled cesty.
Při dosažení bodu průjezdu se tento bod stane počátečním bodem trasy, projetá
trasa bude smazána, čára s ostatními body průjezdu bude okamžitě změněna a
šipka přeskočí zpět vlevo.
Potřebuje-li systém Clarion přepočítat trasu, šipka se nevrátí doleva jako při
dosažení bodu průjezdu, ale může se mírně posouvat, protože délka nové trasy
může být jiná než předchozí trasa.
Pokud se v polích níže zobrazují data odpovídající celé trase, bude celá čára
zbarvená stejnou barvou jako trasa znázorněná na mapě. Pokud jsou zobrazena
data, která patří místu na trase, bude trasa zabarvená pouze k tomuto místu na
trase. Zbytek čáry bude šedý.
4.6.1.2 Zbývající vzdálenost
Tuto hodnotu lze zobrazit také v případě, že je jedno z polí dat trasy na obrazovce
Navigace nastaveno jako vzdálenost do cíle. Jedná se o vzdálenost, kterou musíte
urazit na trase před dosažením cíle.
Pokud jsou na trase místa, klepněte a znovu klepněte do některého z polí. Tím
zobrazíte vzdálenost k dosažení prvního, druhého a dalších míst na trase.
4.6.1.3 Metoda
Toto pole znázorňuje způsob výpočtu trasy. Zobrazuje pole Trasa nebo Vozidlo z
nastavení Parametry trasy. Pokud jste zvolili hodnotu Car, Taxi, Bus nebo TIR, bude
41
Page 42

se zde zobrazovat typ trasy nejrychlejší, nejkratší nebo ekonomická. Při výběru
hodnoty Prv. pomoc, Kolo nebo Chodec se zde budou tyto informace zobrazovat.
4.6.1.4 Zbývající čas
Jedná se o odhadovanou hodnotu, kterou lze zobrazit také v případě, že je jedno z
polí dat trasy na obrazovce Navigace nastaveno jako Čas do cíle. Zobrazuje čas
nutný k dosažení koncového cíle na trase na základě informací dostupných pro
zbývající segmenty trasy. Výpočet nebere v úvahu dopravní zácpy a další možná
zpoždění.
Pokud existují body průjezdu, klepněte a znovu klepněte do některého z polí. Tím
zobrazíte čas k dosažení prvního, druhého a dalších bodů průjezdu.
4.6.1.5 Odhadovaný příjezd
Jedná se o odhadovanou hodnotu, kterou lze zobrazit také v případě, že je jedno z
polí dat trasy na obrazovce Navigace nastaveno jako Čas do cíle. Zobrazuje
odhadovaný čas příjezdu do cíle na trase na základě informací dostupných pro
zbývající segmenty trasy. Výpočet nebere v úvahu dopravní zácpy a další možná
zpoždění.
Pokud jsou k dispozici místa na trase, klepněte a znovu klepněte do některého z
polí. Tím zobrazíte odhadovaný příjezd do prvního, druhého a dalších míst na trase.
4.6.1.6 Cíl / Průjezdní bod
Toto pole zobrazuje přesnou adresu cíle (nebo její souřadnice v případě, že adresa
není k dispozici).
Pokud jsou k dispozici místa na trase, klepněte a znovu klepněte do některého z
polí. Tím zobrazíte adresu nebo souřadnice prvního, druhého a dalších míst na
trase.
4.6.2 Varovné ikony
Následujících 5 čtverců má za normálních okolností šedou barvu. Některé z nich se
zbarví červeně a zobrazí grafický symbol v případě, že jsou k plánované trase
připojena varování. Jedná se o varování, takže ikony vždy zobrazují informace pro
celou trasu, a to i v případě, že datová pole zobrazují pouze hodnoty z vaší aktuální
polohy do bodu průjezdu.
Klepnutím na libovolnou ikonu je zobrazen její popis.
Pár příkladů dostupných ikon:
• Tato ikona ukazuje, že je třeba zaplatit na doporučované trase poplatek.
42
Page 43

• Tato ikona ukazuje, že na trase jsou dálnice. Klepnutím na tuto ikonu se
zobrazí celková délka dálnic na doporučované trase.
• Tato ikona ukazuje, že na doporučované trase jsou zahrnuty silnice s
poplatkem.
• Tato ikona ukazuje, že je třeba na doporučované trase použít trajekt.
• Tato ikona ukazuje, že je třeba za trajekt zaplatit.
• Tato ikona se zobrazí, nemůže-li systém Clarion naplánovat trasu se všemi
předvolbami typu trasy. Může se stát, že nebude možné najít vhodnou trasu v
blízkosti začátku nebo cíle.
• Tato ikona varuje, že systém Clarion musí doporučit trasu, která neodpovídá
všem vašim předvolbám uvedeným v nastavení Parametry trasy.
• Doporučená trasa obsahuje oblasti, které jsou přístupné pouze chodcům.
• Doporučená trasa obsahuje nezpevněné cesty.
• Doporučená trasa obsahuje silnice, na které lze vjet pouze s povolením.
•
na ikonu zobrazíte obsah.
•
varování.
Informace – jakékoli další, ale nikoli kategorizované informace. Klepnutím
Další stránka - zobrazí se, jakmile pro doporučenou trasu platí více než 5
4.6.3 Přizpůsobit obrazovce
Klepnutím na toto tlačítko se zobrazí přehled celé doporučené trasy. Přeskočíte na
obrazovku Mapa s dvojrozměrným pohledem Sever nahoře pro kontrolu toho, kam
vás trasa zavede.
4.6.4 Parametry
Toto tlačítko slouží k otevření obrazovky nastavení Parametry trasy (Strana 69) jinak
otevírané z nabídky Trasa (Strana 51).
43
Page 44

4.7 Menu
Tlačítko menu může se nachází v levém horním rohu obrazovky mapy.
Klepnutím na toto tlačítko vyvoláte menu umožňující přístup k některým nejčastěji
používaným funkcím systému Clarion.
4.7.1 Karta Hledat
První stránka Menu je obrazovka Hledat. Umožňuje výběr cíle, aniž by bylo nutné
nejprve jej vyhledat na mapě. Menu Hledat je podrobně popsáno dále v části: Strana
81
4.7.2 Karta Rychle
Tato karta nabízí rychlý přístup k některým možnostem, které lze konfigurovat.
4.7.2.1 3D mapa (přepínač)
Jestliže svítí zelené světlo, mapa ukazuje pohled s perspektivou. Jestliže je zelené
světlo vypnuté, mapa je zobrazena v obvyklém pohledu shora dolů. Režimy
zobrazení mapy jsou popsány v části: Strana 1 7
Poznámka: Když se nakláněním mapy dostanete do 2D pohledu, funkce Rychlého
přiblížení nakloní mapu, když stisknete tlačítko Sleduj nebo zmizí po vypršení
44
Page 45

časového limitu nastaveného v položce Rozšířené nastavení. Tlačítko 3D přepínání
slouží k trvalému přepnutí do dvojrozměrného režimu.
Poznámka: Pokud mapu oddálíte, aby se automaticky aktivoval pro úhel pohledu
režim pohledu shora dolů, toto tlačítko nebude mít žádný účinek. Pokud mapu znovu
přiblížíte, úhel pohledu se změní podle nového stavu tlačítka.
4.7.2.2 Naklonit (přepínač)
Je-li tato funkce zapnutá, zobrazují se v levé části obrazovek mapy další průhledná
tlačítka ( Strana 31 a Strana 32), která slouží k přiblížení/oddálení a naklopení mapy.
Tlačítka pro naklonění se zobrazují jen při vyšších úrovních přiblížení. Pokud mapu
oddálíte, tlačítka zmizí.
4.7.2.3 Noční režim (přepínač)
Ručním zapnutím nebo vypnutím nočních barev přepíšete automatické přepínání
mezi barevnými schématy.
Poznámka: Použitím této možnosti vypnete funkci Automatický noční režim. Aby se
barvy znovu automaticky měnily, je nutné tuto funkci znovu povolit na obrazovce
Obecné nastavení (Strana 62).
4.7.2.4 Uspořádat POI (důležitá místa)
Zde lze nastavit všechny parametry důležitých míst, které jste vytvořili, a
zobrazování přednastavených důležitých míst, která jsou dodávána s mapou.
Nastavení zobrazování přednastavených důležitých míst
Mapy v systému Clarion jsou dodávány s velkým počtem důležitých míst. Zobrazení
všech těchto míst by mohlo způsobit, že mapy budou příliš přeplněné (informace o
zobrazení důležitých míst na mapě získáte v Strana 23). Aby tato situace nenastala,
můžete určit, které skupiny důležitých míst se mají na mapě zobrazit a které skrýt.
45
Page 46

Clarion má systém vícečetných kategorií zajímavých míst. Můžete nastavit
zobrazování horních dvou úrovní. Všechny nižší úrovně, které budou zobrazené
nebo skryté v závislosti na příslušné kategorii (můžete například nastavit
zobrazování benzínových čerpadel v kategorii Služby, ale všechny firmy uvedené v
této kategorii budou zobrazeny nebo potlačeny společně).
Skupiny zobrazené s šedou ikonkou
viditelné na mapě, zatímco dvoubarevné
jiné schované.
Pokud zvýrazníte některé ze skupin důležitých míst klepnutím, tlačítko v levém
dolním rohu se změní na Zobrazit v případě, že je skupina důležitých míst skrytá,
nebo Skrýt v případě, že je zobrazená nebo částečně zobrazená.
Tip: Chcete-li, aby byla částečně zobrazená skupina byla zobrazena zcela, klepněte
na toto tlačítko dvakrát. Nejprve skryjete celou skupinu a pak ji necháte zobrazit se
všemi podskupinami.
Další klepnutí na zvýrazněnou skupinu důležitých míst (kromě skupiny Moje POI
popsané později) slouží k otevření seznamu podkategorií dané skupiny. Zde se
nezobrazují dvoubarevné podskupiny, protože zobrazení lze nastavit pouze pro dvě
horní úrovně kategorií. Zobrazení a skrytí podskupiny se provádí stejným způsobem
jako u hlavních skupin.
jsou skryté; s modrou ikonkou jsou
mají některé podkategorie zobrazené a
Uspořádat Vlastní POI
Zvýrazněním a dalším klepnutím na přepínač Moje POI na hlavní obrazovce
Uspořádat POI lze spravovat skupiny důležitých míst a položek, které jste vytvořili.
46
Page 47

Poznámka: Skupina Nepojmenováno se zobrazí pouze v případě, že jste dříve uložili
důležité místo, aniž byste pro ni vytvořili novou skupinu důležitých míst.
Klepnutím na libovolný název skupiny otevřete seznam důležitých míst uložených v
této skupině. Tento seznam je podobný výsledkům hledání důležitých míst pomocí
funkce Vyhledat. Důležitá místa jsou seřazena na základě vzdálenosti od aktuální
pozice. Pokud pozice GPS není k dispozici nebo jste zakázali funkci Sledování
pozice klepnutím na mapu, budou důležitá místa seřazena podle vzdálenosti od
kurzoru.
Pokud jsou zobrazeny vlastní skupiny Mých POI, máte následující možnosti:
• Zobraz / Skrýt: podobně jako u přednastavených důležitých míst máte možnost
na mapě zobrazit nebo skrýt všechna důležitá místa vybrané kategorie. Skupiny s
modrou ikonou jsou zobrazené, skupiny s šedou skryté.
• Nová: klepnutím na toto tlačítko lze vytvořit novou skupinu Mé POI. Je třeba
vybrat ikonu, jméno a maximální úroveň přiblížení nebo oddálení, při které bude
důležité místo na mapě zobrazené (pokud se rozhodnete danou skupinu
důležitých míst zobrazovat). Není nutné vytvářet skupiny důležitých míst předem.
Můžete to učinit při ukládání nového důležitého místa.
• Vymazat: můžete odstranit libovolné dříve uložené skupiny Mé POI. To vymaže
všechna Místa zájmu v té skupině. Clarion vás požádá o potvrzení této akce.
• Edit: můžete upravit atributy (jméno, ikona, úroveň viditelnosti) dříve vytvořené
skupiny Mé POI.
• Šipka vlevo/vpravo: jestliže vaše skupiny pokrývají několik stránek, tato tlačítka
vám umožní jejich prohlížení. Zelené pole vlevo od těchto tlačítek znázorňuje číslo
aktuální stránky a počet stran.
Pokud se zobrazuje seznam vlastních skupin Vlastních POI, máte následující
možnosti:
• Vyhledávání: seznam odpovídajících míst POI můžete zkrátit filtrováním. Stejně
jako v poli Vyhledat zadejte prvních několik písmen požadovaného názvu
47
Page 48

důležitého místa. Pokud se počet odpovídajících položek vejde na jednu stránku,
systém Clarion zobrazí seznam automaticky. Pokud kdykoli předtím, než se tato
akce provede, klepnete na tlačítko Hotovo, zobrazí se seznam odpovídajících
položek na více stránkách.
• ABC/Vzdálenost: klepnutím na toto tlačítko můžete místa POI seřadit podle
abecedy. Dalším klepnutím obnovíte pořadí založené na vzdálenosti.
Pokud klepnete na některé z důležitých míst v seznamu, otevře se okno s
podrobnostmi o vybraném důležitém místu.
K dispozici jsou následující možnosti:
• OK: Klepnete-li na toto tlačítko, obrazovka mapy se vrátí a vybrané místo zájmu
bude uprostřed.
• Edit: můžete upravit atributy (název, skupina a ikona) vybraného místa POI.
• Vymazat: můžete vymazat jakákoli dříve uložená místa POI. Clarion vás požádá
o potvrzení této akce.
4.7.2.5 Dialogové informace (přepínač)
Pokud je tato funkce povolená, klepnutí na obrazovku (aktivace kurzoru, svítící
červený bod) na některé z map způsobí také k otevření okno s vybraným názvem
ulice, číslem domu a číslem nejbližších důležitých míst (jsou-li k dispozici).
Tip: Klepnutí na jednu z modrých informačních ikon za názvy důležitých míst zobrazí
podrobnosti o příslušné položce důležitého místa.
48
Page 49

4.7.2.6 Nastavit Prošlé trasy
Pomocí systému Clarion je také možné ukládat protokoly trasy cest. Tato obrazovka
umožňuje správu všech protokolů trasy. Jakmile se zobrazí, bude obsahovat
seznam všech již uložených protokolů trasy.
Původní název protokolu trasy představuje datum a čas záznamu. Název můžete v
případě potřeby změnit.
Každý protokol trasy má barvu, která se zobrazuje vlevo od jeho názvu (když je
protokol trasy zobrazen na mapě). Jestliže zobrazen není, zobrazí se zde podtržítko.
Klepnutí na čáru zvýrazněného protokolu trasy slouží k přepnutí mezi zobrazením a
skrytím tohoto protokolu. Protokol trasy bude zakreslen na mapě pomocí barvy vedle
názvu.
Během nahrávání protokolu trasy se v tomto seznamu zobrazí nová čára s
podtržítkem, protože nově zaznamenané protokoly trasy se na mapě normálně
nezobrazují.
Tip: Chcete-li se podívat na právě zaznamenávaný protokol trasy, zobrazte jej tak,
že na něj poklepete dvakrát.
Na této obrazovce máte následující možnosti:
• Nahrát: slouží k zahájení nahrávání protokolu trasy. V seznamu se zobrazí nový
řádek a data polohy GPS budou uložena, dokud neukončíte nahrávání nebo práci
v systému Clarion. Na obrazovkách mapy se zobrazí červená ikona (Strana 36),
která indikuje probíhající nahrávání. Klepnutím na tuto ikonu otevřete obrazovku
Protokol trasy.
49
Page 50

• Zastavit nahrávání: pokud probíhá nahrávání, toto tlačítko slouží k jeho
ukončení.
• Info: toto tlačítko otevře obrazovku znázorňující podrobnosti protokolu trasy a
umožňuje následující akce:
• Změna názvu protokolu trasy (tlačítko Přejmenovat).
• Změna barvy protokolu trasy (barva v okně pro volbu mapy),
• Zobrazení protokolu na mapě (tlačítko Na celou obrazovku),
• Nebo export dat na SD kartu ve formátu GPX (tlačítko Export tras).
• Přehrát: toto tlačítko stiskněte, chcete-li zobrazit simulaci uloženého protokolu
trasy na mapě. Na obrazovce mapy se zobrazí zelená ikona (Strana 36)
umožňující to, že se jedná o simulaci založenou na skutečném uloženém
protokolu, nikoliv o průlet.
• Vymazat: nepotřebný protokol trasy lze vymazat. Systém Clarion vás požádá o
potvrzení této akce.
• Volby záznamu trasy: toto tlačítko v pravém horním rohu umožňuje přístup na
obrazovku, kde můžete nastavit parametry protokolování trasy:
• Aktualizovat čas: určuje, jak často budou body ukládány. Informace o poloze
GPS jsou normálně přijímány každou sekundu. Jestliže nepotřebujete protokol
s tolika detaily, interval pro záznam do protokolu trasy můžete zvýšit.
• Velikost automaticky uložené trasy: ukazuje, kolik paměti se používá k
automatickému ukládání protokolů tras.
• Aktivovat auto ukládání: po aktivaci automatického ukládání nemusíte
manuálně zapínat a vypínat protokol trasy. Clarion automaticky spustí záznam
protokolu trasy, jakmile bude k dispozici poloha GPS.
• Omezit velikost DB tras: zde můžete určit, zda chcete zvětšit na maximum
velikost databáze, do které jsou automaticky ukládány protokoly trasy.
• Maximální velikost databáze tras: zde můžete nastavit maximální velikost
databáze, jestliže je aktivováno omezení velikosti databáze s pomocí
předešlého přepínače.
• Vytvořit log NMEA/SIRF: nezávisle od normálního protokolu trasy můžete
systém Clarion nastavit tak, aby zaznamenával nativní data GPS přijatá od
zařízení GPS. Systém Clarion funguje se zařízeními GPS, která používají
protokol NMEA nebo SiRF, takže data lze ukládat v jednom z těchto formátů.
Tyto protokoly se ukládají v oddělených textových souborech na vloženou
50
Page 51

paměťovou kartu a nemohou být zobrazeny nebo přehrávány v systému
Clarion. Jsou používány pro případné následné zpracování. Při ukládání dat
GPS je nutno dát pozor, protože mohou rychle zaplnit paměť.
4.7.3 Karta Trasa
Toto menu obsahuje možnosti pro správu různých nastavení programu.
4.7.3.1 Přepočítat
Tento bod menu je k dispozici pouze v případě, že existuje aktivní trasa a je k
dispozici pozice GPS.
Vyvolá nabídku se čtyřmi možnostmi. Použitím jedné z těchto funkcí lze změnit
aktuální trasu.
Přepočítat
Tato funkce zopakuje výpočet trasy na základě stejného nastavení, jaké bylo použito
k dřívějším výpočtům. Tato možnost se zpravidla používá, je-li zakázán automatický
výpočet mimo trasu. Můžete o ní však uvažovat při jízdě po silnici paralelní k cestě
doporučované trasou. V takovém případě nemusí systém Clarion přepočítat na
nějakou dobu trasu, ale přepočítání zde lze vynutit. Jedná se také o tlačítko, které
nejčastěji použijete v případě, že se okno otevře automaticky, za předpokladu, že je
v poli Strana 66 nastaveno ruční přepočítání trasy.
Vynechat další bod na trase / Vymazat trasu
51
Page 52

Trasu můžete upravit tak, aby byl vynechán další bod průjezdu v případě, že se
rozhodnete, že jej dále nepotřebujete. Můžete například přidat bod průjezdu, pouze
aby měl vliv na trasu, ale nemusíte do něj ve skutečnosti chtít zajet, případně jste ho
již téměř dosáhli a systém Clarion stále naviguje k tomuto bodu. Pokud nezbývají
žádné body průjezdu (pouze cíl), název tohoto tlačítka se změní na Vymazat trasu a
navigace je zrušena.
Okruh
Pokud se dostanete do dopravní zácpy nebo k překážce na silnici, můžete systém
Clarion nastavit tak, aby vypočítal trasu, která zajistí opuštění původní trasy ihned,
jak to bude možné. Budete muset vybrat minimální vzdálenost podél původní trasy,
kde se může nová trasa znovu napojit na původní trasu. Vyberte trasu, která se jeví
pro danou situaci vhodná.
Poznámka: Tato funkce poskytuje alternativu pro další část doporučované trasy.
Chcete-li změnit pozdější části trasy nebo se vyhnout konkrétním ulicím či zatáčkám,
použijte místo toho funkci Vynechat v části Itinerář (Strana 53).
Poznámka: Při použití této funkce systém Clarion ponechá vyloučení stejné části
mapy z ostatních tras, dokud trasu ručně neodstraníte (Strana 52) nebo
nerestartujete systém Clarion.
Zrušit
Tato možnost se vrátí přímo na obrazovku mapy, aniž by přepočítávala aktivní trasu.
Pokud tuto možnost zvolíte a v poli (Strana 66) je nastaven ruční přepočet trasy,
navigace skončí a bude znovu aktivována, jakmile se vrátíte na původní trasu.
4.7.3.2 Smazat
Možnost Vymazat slouží k odstranění aktivní trasy spolu se všemi příslušnými body
(začátek, body na trase a cíl). Pokud budete chtít použít stejnou trasu později, je
nutné ji zcela změnit. Clarion vás upozorní před vymazáním dat trasy.
Tato funkce má speciální roli v případě, že jste během cesty použili funkci Vynechat.
Po příjezdu do cíle čára trasy z mapy zmizí a navigace se ukončí. Trasa je nyní
prakticky odstraněna, ale pokud budete plánovat novou trasu, při plánování nové
cesty budou vyloučeny silnice, události a oblasti vyloučené z vaší trasy. Klepnutím
na tlačítko Vymazat zcela smažete předchozí trasu spolu omezeními nastavenými
pomocí funkce Vynechat.
52
Page 53

Poznámka: Při použití důležitého místa jako bodu na trase neodstraníte při
odstranění trasy vlastní důležité místo, ale pouze jeho roli na trase.
4.7.3.3 Trasa cesty
Tato funkce otevře plán cesty (seznam událostí na trase) aktivní trasy. Itinerář má tři
různé režimy zobrazení a dvě funkce.
Režimy zobrazení
Režimy zobrazení jsou různé pouze v počtu událostí zobrazených v seznamu.
Položky v seznamu se vždy zobrazují se všemi informacemi včetně piktogramů
potřebné akce a vzdálenosti události od předchozí položky v seznamu.
Itinerář stále platí a během navigace na trase je průběžně aktualizován. Položka
seznamu, která je v navigaci další na řadě, je zvýrazněná do doby, než klepnutím
zvýrazníte jinou. Poté zůstane zvýraznění na vybrané položce.
• Podrobný popis: jedná se o seznam zobrazený při otevření itineráře. Je to
podrobný seznam událostí. V seznamu jsou uvedeny všechny důležité křižovatky,
i ty, na kterých nebudete měnit směr.
• Pokyny: klepnutím na tlačítko Režim zobrazíte seznam událostí, které vyžadují
vaši pozornost, například seznam akcí na trase. Jedná se o události uvedené v
poli s indikací změny směru, které jsou oznamovány hlasem.
• Souhrn trasy: opětovným klepnutím na tlačítko Režim zobrazíte přehled trasy,
který obsahuje pouze důležité silnice a křižovatky.
Zobrazit
Klepnutím na toto tlačítko zobrazíte na mapě zvýrazněnou položku seznamu.
Pomáhá označit události trasy v seznamu.
Vynechat
Klepnutím na toto tlačítko zobrazíte seznam možností pro změnu trasy. Umožňují
přepočítat trasu tak, abyste se vyhnuli zvýrazněné události a někdy také některým z
následujících.
53
Page 54

• Odbočka: při použití této možnosti se vyhnete zvýrazněné akci. Pokud je některá
změna směru během dopravní špičky příliš obtížná, systém Clarion přepočítá
trasu s vyloučením tohoto místa změny směru. Pokud je na trase důležitá
následující ulice, systém Clarion pravděpodobně nahradí dané místo změny
směru několika jednoduššími, abyste se dostali na stejnou ulici.
• Ulice: při vyloučení určité silnice systém Clarion vypočítá trasu bez použití této
silnice. Tato funkce je užitečná v případě, že předpokládáte dopravní zácpu na
ulici použitou v trase nebo pokud je hlášena dopravní zácpa a vy najdete tuto
silnici ve svém plánu cesty.
• Vzdál: v tomto seznamu najdete také tlačítka vzdáleností. Podobají se tlačítkům v
seznamu Okruh v menu Přepočítat (Strana 51), ale je možné je použít také pro
vzdálené části trasy.
Poznámka: Není nutné otevírat plán cesty, pokud se dostanete k překážce na trase
nebo do dopravní zácpy. Chcete-li získat okamžitou náhradní trasu, použijte funkci
Okruh v poli Přepočítat (Strana 51).
Poznámka: Při použití této funkce systém Clarion ponechá vyloučení stejné části
mapy z ostatních tras, dokud trasu ručně neodstraníte (Strana 52) nebo
nerestartujete systém Clarion.
4.7.3.4 Průlet
Tato funkce neslouží k navigaci, poskytuje pouze rychlý přehled trasy. Nabízí
simulaci trasy znázorňující skutečnou jízdu během navigace.
Simulace
Poklepejte na tlačítku Průletu.
V tomto režimu probíhá simulace normální rychlostí (pomocí rychlostního limitu ulic a
silnic na trase). Přehrají se také hlasové pokyny.
Tento režim je užitečný zejména pro ukázku systému Clarion nebo osvojení si
způsobu jeho práce před zahájením první cesty.
Klepnutím na libovolné místo na obrazovce simulaci ukončíte.
4.7.3.5 Edit (Upravit)
Klepnutím na tlačítko Edit zobrazíte seznam všech bodů použitých na trase. První
položkou v seznamu je bod odjezdu trasy bez platné pozice GPS, poslední
54
Page 55

dosažený bod průjezdu v případě, že během navigace otevřete seznam, nebo bod,
kde systém Clarion naposledy přepočítával trasu. To znamená, že seznam je stále
aktualizován a body průjezdu jsou během cesty vynechány. Poslední položkou
seznamu je váš konečný cíl.
Pomocí šipek vpravo procházejte seznam a klepnutím na libovolnou linii ji
zvýrazněte. Můžete provádět následující operace:
• Přidat:můžete přidat nový bod trasy (nebo nový koncový cíl v případě, že
zvýrazněná položka je poslední v seznamu) po vybraném bodě. Nabídka Hledat
se otevře automaticky, abyste mohli vyhledat adresu, místo zájmu, souřadnice,
některý z oblíbených cílů nebo bod ze seznamu Historie. Po výběru některé z
položek se systém Clarion vrátí na obrazovku Edit a váš výběr se zobrazí
bezprostředně pod zvýrazněnou linií.
• Vymazat: ze seznamu můžete odstranit vybraný bod. Je-li zvýrazněná položka v
seznamu poslední, stane se předchozí lomový bod cílem.
• Optimalizovat: pokud neexistuje konkrétní pořadí, které chcete dodržet, můžete
přizpůsobit pořadí, v němž budete projíždět lomové body. Klepnete-li na toto
tlačítko, aplikace Clarion ihned změní pořadí tohoto seznamu, aby vám pomohl
ušetřit čas a palivo. Optimalizace se vztahuje pouze k lomovým bodům. Váš
počáteční bod a cíl zůstávají na svých místech.
• Nahoru adolů: pomocí těchto tlačítek lze změnit uspořádání seznamu přesunutím
zvýrazněné položky v seznamu nahoru nebo dolů.
4.7.3.6 Info
Toto tlačítko slouží k otevření obrazovky Informace o trase popsané v části: Strana
40 Obrazovka obsahuje informace o aktuální trase a nabízí několik dalších možností
kontroly a změny aktivní trasy.
55
Page 56

4.7.4 Tlačítko Hlavní
Tlačítko Hlav v pravém dolním rohu vede na obrazovku nabídky Hlavní popsané v
části: Strana 1 6
4.8 Zprávy TMC
Systém Clarion může být při navigaci efektivnější, jestliže jsou k dispozici zprávy
TMC. Systém TMC je aplikace systému RDS FM používaného k přenosu informací o
dopravě a počasí v reálném čase.
Poznámka: Systém TMC není celosvětová služba. V některých zemích či oblastech
nemusí být dostupná. Podrobné informace o pokrytí této služby získáte od místního
prodejce.
Systém Map 670/770 již obsahuje přijímač TMC a potřebuje pouze vhodnou anténu.
Pokud jsou v daném místě vysílány zprávy TMC, systém Clarion použije data TMC
automaticky. V programu nemusíte nic nastavovat. Rádiové stanice na vlnách FM
vysílající data TMC budou automaticky vyhledány a dekódované informace budou
okamžitě použity k plánování trasy. Jakmile systém Clarion obdrží informace, které
se týkají vaší trasy, program vás bude varovat, že upravuje trasu, a navigace bude
pokračovat s novou trasou, ve které budou zohledněny aktuální dopravní podmínky.
Otevřete okno klepnutím na malou ikonu satelitního talíře v hlavním menu, na
obrazovce Mapa nebo Navigace.
4.8.1 Seznam zpráv TMC
Na hlavní obrazovce v části TMC je uveden seznam platných zpráv TMC
seřazených podle jejich vzdálenosti od aktuálního umístění.
Otočte stránku klepnutím na šipky. Zobrazí se informace o dopravních problémech
před vámi (od aktuální polohy). Případně stiskněte tlačítko Nastavení a nastavte
podsystém TMC. Otevře se nové okno.
Klepnutím na tlačítko GPS v horním pravém rohu otevřete obrazovku Data GPS
(Strana 26.
56
Page 57

4.8.2 Ovládací panel TMC
Tato obrazovka zobrazuje vybraný zdroj TMC a můžete zde změnit nastavení TMC.
4.8.2.1 Vybraná rádiová stanice na vlnách FM
Název a frekvence vybrané rádiové stanice se objeví na horní straně okénka
společně s informací o síle signálu zobrazené ikonkou podobnou síle satelitního
signálu na stránce GPS data.
Pokud v oblasti nejsou žádné rádiové stanice vysílající data TMC, přijímač bude
pokračovat ve vyhledávání. Můžete vidět frekvenci prohledávající rádiové pásmo FM
CCIR (87,5 - 108 MHz). Když se přemístíte do oblasti s informacemi TMC, indikátor
vám ukáže frekvenci a podrobné informace pro stanici TMC.
4.8.2.2 Vyloučit vybranou stanici
Chcete-li přijímat data TMC z jiné rádiové stanice, stiskněte toto tlačítko. Stanice
bude přidaná k seznamu vyloučených stanic, Clarion pak začne hledat další TMC
stanici a v budoucnu vždy přeskočí vyloučenou stanici.
4.8.2.3 Zobrazit vyloučené stanice
Toto tlačítko otevře seznam vyloučených stanic. Klepněte na jakoukoli ze stanic v
seznamu a poté klepnutím na tlačítko Povolit povolte Clarion znovu stahovat
informace z této stanice.
4.8.2.4 Seřazuje události podle vzdálenosti / typu
Seznam dopravních událostí lze seřadit podle jejich vzdálenosti od aktuálního
umístění nebo podle jejich typu. Klepnutím na toto tlačítko můžete přepínat mezi
dvěmi možnostmi.
4.8.2.5 Použít informace o dopravní situaci
Toto tlačítko je aktivované jako standard, to znamená, že vzkazy TMC jsou
používané při plánování trasy. Zaklepejte na tomto tlačítku, aby Clarion při plánování
trasy ignoroval aktuální informace o dopravě.
Tip: Pokud plánujete trasu pro budoucí cestu, bude lepší, když vypnete plánování
trasy pomocí informací TMC.
57
Page 58

4.8.2.6 Přepočítat s objetím husté dopravy
Toto nastavení se shoduje s předchozím. Jeho zakázáním zamezíte systému v
plánování trasy pomocí dat TMC, ale nepřepnete na automatické přepočítání, pokud
se dopravní podmínky během cesty změní.
4.9 Bezpečnostní kamery
Bezpečnostní kamery, jako například kamery pro měření rychlosti, jsou speciální
typy míst POI v systému Clarion. Systém vás může varovat, když se k jedné z kamer
přiblížíte. Varování můžete doladit v části Obecné nastavení (Strana 62).
Umístění kamer můžete načíst do systému Clarion pomocí počítačové aplikace.
Umístění kamer lze ukládat ručně. Podrobnosti naleznete v části Menu Kurzor
(Strana 36).
Kamery pro sledování rychlosti jsou na mapě označeny malým symbolem kamery.
Varování: Detekce kamer na měření rychlosti je v určitých zemích zakázána. Pokud
toto zařízení obsahuje radarová data, můžete být považováno za systém
upozorňující na rychlostní radary.
4.9.1 Typy kamer
K dispozici jsou čtyři typy kamer pro sledování rychlosti:
4.9.1.1 Pevné kamery
Některé kamery jsou umístěny vedle silnice, míří jedním směrem a měří jeden nebo
oba směry provozu. Slouží k měření aktuální rychlosti. Pro tyto kamery můžete udat
směr sledované dopravy a rychlostní omezení. Clarion vás bude varovat, když se k
těmto kamerám přiblížíte ze sledovaného směru. Překročí-li vaše rychlost rychlostní
limit v blízkosti kamery, přehraje se speciální varovný zvuk.
Tyto kamery se zobrazují s následujícím symbolem:
58
Page 59

4.9.1.2 Mobilní kamery
Některé kamery se ovládají z vozidla. Databáze obsahuje některá typická místa
těchto mobilních kamer. Nejsou v daném umístění vždy v provozu a není pro ně
stanoven rychlostní limit. Varování je podobné jako u pevných kamer, ale protože
není dán žádný rychlostní limit, oznamuje se pouze jejich blízkost.
Tyto kamery se zobrazují s následujícím symbolem:
4.9.1.3 Zabudované kamery
Některé kamery jsou zabudovány v semaforech. Pracují jako pevné kamery, ale je
obtížné zjistit jejich přítomnost. Varování týkající se blízkosti a rychlosti je stejné jako
u pevných kamer.
Tyto kamery se zobrazují s následujícím symbolem:
4.9.1.4 Kamery kontrolující v úsecích
Tyto kamery pracují v párech a neměří aktuální rychlost, ale průměrnou rychlost
mezi dvěma kamerami. Obě identifikují vozidlo a zaznamenají přesný čas, kdy jste
kameru míjeli. Interval mezi dvěma časovými body bude použit k výpočtu průměrné
rychlosti.
Systém Clarion varuje při příjezdu k jedné z těchto kamer, ale při projíždění se bude
varování dále zobrazovat a vaše průměrná rychlost se bude měřit, dokud nedorazíte
k jiné kameře tohoto typu. Překročí-li vaše průměrná rychlost rychlostní limit mezi
dvěma kamerami, zobrazí se stejný speciální varovný zvuk jako u jiných typů
kamery.
Poznámka: Ve výjimečných případech, kdy systém Clarion nezaznamená okamžik
průjezdu kolem druhé kamery (kamera je například umístěna na konci tunelu, kde
59
Page 60

poloha GPS ještě není k dispozici), varovný signál se nevypne. Varovný signál lze
vypnout klepnutím na symbol kamery na obrazovce.
Tyto kamery se zobrazují s následujícím symbolem:
4.9.1.5 Kamery sledující křižovatky
Tyto kamery kontrolují, zda jsou dodržovány předpisy na křižovatkách. Varování je
podobné jako u pevných kamer, ale protože není dán žádný rychlostní limit,
oznamuje se pouze jejich blízkost.
Tyto kamery se zobrazují s následujícím symbolem:
4.9.2 Kontrolovaný směr silnice
Různé kamery mohou měřit rychlost v jednom směru, obou směrech nebo několika
směrech na křižovatce, jsou-li umístěny v otočné základně. Clarion vás bude
varovat pouze tehdy, když cestujete ve sledovaném či sledovatelném směru.
Směr měření kamer se zobrazuje pomocí následujících symbolů:
4.9.3 Zkontrolovaný rychlostní limit
Další informací je limit omezení rychlosti sledovaný pevnou a integrovanou kamerou
a kamerou, která měří v úsecích. Pokud ručně uložíte umístění kamery z menu
Kurzor (Strana 36), rychlostní limit pro daný úsek (je-li k dispozici) bude použit jako
výchozí hodnota. Tuto hodnotu však lze změnit pomocí příslušného ovládacího
prvku:
60
Page 61

4.9.4 Přidání nové kamery nebo úprava stávající
Můžete přidat novou kameru, upravit parametry stávajících kamer, případně můžete
kamery mazat. Vyberte bod na mapě. Potom použijte tlačítko POI v menu Kurzor
(Strana 36). Otevře se seznam míst POI v okolí vybraného místa na mapě. Chcete-li
přidat novou kameru, použijte tlačítko Přidat kam a potom nastavte parametry
kamery. Chcete-li upravit stávající kameru, vyhledejte ji na konci seznamu POI a
klepněte na ni. Otevře se nová obrazovka s podrobnostmi o kameře. Chcete-li
kameru odstranit, klepněte na této obrazovce na tlačítko Vymazat.
4.9.5 Změna nastavení varovného signálu kamery
Varování, které kamera zobrazuje, můžete zapnout a vypnout a nastavení dále
doladit v části Obecné nastavení (Strana 63).
61
Page 62

5 Nastavení
Aplikace Clarion poskytuje několik nastavení, která umožňují přizpůsobení funkcí
programu. Na obrazovku Nastavení se lze dostat přímo z obrazovky hlavní nabídky
(Strana 16) a z obrazovky mapy pomocí ikony baterie (Strana 35). Současně se lze
k některým jejím vnořeným obrazovkám dostat z jiných částí programu.
5.1 Obecné nastavení
Jedná se o základní nastavení aplikace Clarion.
5.1.1 Bezpečnostní režim
Bezpeč. režim vypne při rychlosti nad 10 km/h dotykový displej, abyste se nepřestali
věnovat řízení.
Budete stále moci používat hardwarová tlačítka, ale nebudete moci nastavit nové
cíle nebo změnit nastavení.
Pokud vypnete režim Bezpeč. režim, systém Clarion vás bude varovat.
62
Page 63

5.1.2 Nastavit oblíbené cíle
Můžete vybrat své dva nejčastěji navštěvované cíle a nastavit je jako oblíbené
(Strana 91). K oběma můžete začít navigovat pomocí pouhých dvou klepnutí na
obrazovku. Původní názvy těchto bodů jsou Domů a Práce.
Můžete je přejmenovat a určit jejich polohu. Pro určení polohy můžete použít stejné
funkce nabídky Hledat (Strana 82) jako při výběru cíle cesty. V závislosti na vašem
výběru a na dostupných informacích se zde zobrazí poloha jako adresa ulice,
zeměpisná délka a šířka a nebo oba údaje současně.
Poznámka: Pokud klepnete na jedno z vašich oblíbených míst v nabídce Hledat
(Strana ) předtím, než jej určíte, nabídne vám aplikace Clarion přechod na tuto
obrazovku, kde jej můžete nastavit.
91
5.1.3 Automatický noční režim
Pomocí automatického nočního režimu se může aplikace Clarion přepínat mezi
denním a nočním barevným režimem několik minut předtím, než vyjde slunce, a
několik minut poté, co zapadne, v závislosti na čase a informacích o poloze, které
poskytne zařízení GPS. Jakmile v menu Rychle (Strana 45) nastavíte trvalý barevný
režim, automatické přepínání barevných režimů se vypne. Pokud budete chtít, aby
aplikace Clarion znovu přepínala mezi barevnými režimy, musíte tuto funkci znovu
zapnout.
5.1.4 Upozornění
Klepnutím na toto tlačítko povolíte upozornění a možnosti pro jejich úpravu. Otevře
se nové okno obsahující dostupné možnosti.
63
Page 64

5.1.5 Varování vysoké rychlosti
Mapy mohou obsahovat informace o rychlostních limitech na silničních úsecích.
Systém Clarion vás může varovat, jestliže překročíte rychlostní limit. V některých
oblastech nemusí být tyto informace dostupné (informujte se u místního prodejce)
nebo nemusí zcela odpovídat skutečnosti. Toto nastavení umožňuje funkci varování
vypnout či zapnout.
Poznámka: Červený blikající vykřičník se zobrazí vedle značky rychlostního limitu při
každém překročení rychlostního limitu, a to bez ohledu na nastavení upozornění na
rychlost.
5.1.5.1 Tolerance překročení rychlosti
Aplikace Clarion vás bude varovat, pokud překročíte rychlostní limit nad úroveň
stanovenou tímto nastavením. Vyberte, zda chcete toleranci definovat jako Pevné
hodnoty (rozdílovou hodnotu přičtenou k hodnotě rychlostního limitu) nebo Procenta.
Posuvník se změní v závislosti na zvoleném režimu.
U obou variant nastavení lze použít jak kladné, tak záporné hodnoty.
5.1.5.2 Změna hranice rychlosti
Pokud je rychlostní limit aktuálního úseku silnice stejný nebo vyšší než tento limit,
použije funkce rychlostního varování alternativní toleranci namísto původní.
Pokud přesunete posuvník zcela doprava, vypnete alternativní rychlostní varování.
Poté bude nastavení varování pro všechny cesty určovat poloha horního posuvníku.
5.1.5.3 Nová tolerance pro překročení max. rychlosti
Toto nastavení nahradí základní nastavení stanovené v horní části této obrazovky v
případě, že rychlostní limit dané komunikace přesáhne hodnotu určenou v nastavení
Alternativního rychlostního limitu. Posuvník a prvek pro výběr fungují stejným
způsobem jako základní ovládací prvky popsané zde v části: Strana 6 4
Příklad: abyste lépe pochopili, jak tato funkce funguje, uvádíme příklad. Pokud
použijete nastavení +10 km/h – 100 km/h +5%, aplikace Clarion vás bude během
jízdy varovat při dosažení následujících rychlostí:
64
Page 65

Rychlostní
limit
40 km/h 50 km/h (=40 km/h + 10 km/h)
60 km/h 70 km/h (=60 km/h + 10 km/h)
90 km/h 100 km/h (=90 km/h + 10 km/h)
100 km/h 105 km/h (=100 km/h + 5%/h)
120 km/h 126 km/h (=120 km/h + 5%/h)
160 km/h 168 km/h (=160 km/h + 5%/h)
Varování při rychlosti
5.1.6 Aktivovat Rychl. kamery
Systém Clarion vás může upozornit, pokud se budete blížit ke známé bezpečnostní
kameře, kterou jste předtím načetli nebo zkopírovali do zařízení nebo ručně uložili
pomocí softwaru. Kamery lze ukládat pomocí tlačítka POI v menu Kurzor (Strana 36)
a potom pomocí tlačítka Přidat kam.. Typy a parametry kamer pro měření rychlosti
jsou vysvětleny v části: Strana 5 8
V této části můžete aktivovat nebo deaktivovat varování před známými kamerami a
současně můžete upravit způsob, jakým vás bude aplikace Clarion varovat v
případě, že se budete k některé blížit.
Poznámka: Detekce radarů na měření rychlosti je v určitých zemích zakázána. Před
použitím této funkce ověřte, zda je její použití v dané oblasti legální.
5.1.6.1 Zvukové varování
Můžete vypnout zvukovou výstrahu a používat pouze jednoduché varování (kdy
budete varováni, pouze pokud překročíte rychlostní limit ve chvíli, kdy se budete
blížit ke kameře) nebo můžete používat komplexní zvukové varování, kdy se bude
přehrávat opakovaný tón ve chvíli, kdy se budete blížit ke kameře. V případě kamer,
které kontrolují úseky silnice, uslyšíte opakovaný tón i v případě, že se budete
pohybovat mezi dvěma kamerami (tyto kamery se používají ve dvojicích).
Budete varování v dostatečném předstihu. Vzdálenost, ve které vás začne aplikace
Clarion varovat, že se blížíte ke kameře, závisí na vaší rychlosti. Čím vyšší rychlostí
jedete, tím dříve se varování spustí.
5.1.7 Přepočítání trasy
Jakmile bude trasa naplánovaná, toto nastavení sdělí aplikaci Clarion, jak se
zachovat, pokud se odkloníte od dané trasy.
5.1.7.1 Automatické
Trasa se přepočítá automaticky po několika vteřinách, co ji opustíte.
65
Page 66

5.1.7.2 Ptát se
Aplikace Clarion od vás může při každém odklonění od plánované trasy žádat
rozhodnutí, jak se zachovat. Trasa se nepřepočítá, dokud nevyberete možnost z
nabídky, která se automaticky zobrazí (také vysvětleno zde v části: Strana 42)
Máte na výběr z možností:
• Přepočítat: systém Clarion přepočítá trasu podle předchozího nastavení.
Výsledek je stejný jako při použití volby přepočítání Automatic (Automatické).
• Vynechat další bod / Vymazat trasu: systémClarion odstraní ze seznamu příští
zastávku na trase a přepočítá trasu bez ní. Pokud zbývá pouze jedna cílová
zastávka, označení tlačítka se změní na Vymazat trasu, po jehož stisknutí se
ukončí navigace.
• Okruh: Pokud jste se odklonili od původní trasy kvůli dopravní zácpě nebo práci
na silnici, můžete instruovat aplikaci Clarion, aby se do určité vzdálenosti vyhnula
původní trase.
• Zrušit: opustíte nabídku trasu bez přepočítání trasy. Navigace se zastaví a znovu
se aktivuje, jakmile se vrátíte zpět na původní trasu.
5.1.7.3 Neaktivní
Pokud se budete držet původní trasy a budete se na ni chtít vrátit sami, můžete
deaktivovat přepočítání trasy. Jestliže vyberete tuto volbu, navigace se zastaví do
doby, dokud se samostatně nevrátíte na plánovanou trasu.
5.2 Nastavení mapy
Zde můžete nastavit několik parametrů, které určí vzhled map v aplikaci Clarion.
66
Page 67

5.2.1 Profil denního nastavení / Profil nočního nastavení
Aplikace Clarion poskytuje rozdílné barevné režimy pro denní a noční použití. Vždy
je vybrané jedno denní schéma a jedno noční. Clarion je používá při přepnutí ze dne
na noc a naopak.
Klepněte na odpovídající tlačítko a vyberte nový barevný režim ze seznamu.
5.2.2 Změna značení silnic
Některé silnice mají mezinárodní názvy nebo čísla pro cizí řidiče. Můžete si vybrat,
zda zobrazit pouze místní název nebo oba názvy.
5.2.3 Zobrazit názvy ulic
Zde můžete nastavit, zda se mají zobrazovat názvy ulic a ikon POI na mapě během
jízdy. V závislosti na aktuální úrovni přiblížení a náklonu mapy, se zobrazují názvy
ulic buď orientované podle ulice nebo na značkách, připojených k ulici (Strana 20).
Pokud zapnete tyto značky, snáze rozeznáte polohu místa na mapě, pokud je
vypnete, lépe uvidíte rozložení cesty.
Poznámka: Můžete vypnout názvy ulic a ikony POI, pouze pokud aplikace Clarion
sleduje vaši polohu. Jakmile přesunete výřez mapy a funkce Umístění na pozici
(Strana ) bude vypnuta, budou názvy ulic a ikony opět viditelné. Klepnutím na
tlačítko Sleduj se znovu aktivuje funkce Umístění na pozici a skryjí se názvy ulic a
ikony.
32
5.2.4 Plochy s texturou
Tato volba zapne texturované polygony, kdy se řeky, jezera, lesy a ostatní velké
objekty budou na mapě zobrazovat realističtěji a atraktivněji.
Deaktivace povede k jednotným oblastem, ale k lepšímu výkonu pro starší pomůcky
PNA s pomalejším procesorem. Viz Strana 21.
5.3 Nastavení zvuku
Nastavení na této stránce určují způsob, jakým se budou v aplikaci Clarion používat
zvuky.
67
Page 68

5.3.1 Hlavní ovladač hlasitosti
Hlasitost aplikace Clarion je nezávislá na nastavení hlasitosti zařízení PNA. Pokud je
spuštěna aplikace Clarion, poloha tohoto regulátoru hlasitosti určuje úroveň hlasitosti
zařízení. Jestliže ukončíte aplikaci, obnoví se nastavení zařízení.
Levá část tohoto ovládacího prvku slouží jako tlačítko pro utlumení zvuku. Klepnutím
na toto tlačítko utlumíte všechny zvuky aplikace Clarion.
5.3.2 Nastavení hlasitosti hlasových pokynů
Levý spínač může zapnout nebo vypnout hlasové pokyny Clarion 7. Pokud je tato
funkce zapnuta, posuvník napravo bude určovat hlasitost hlasových výzev. Pokud
bude v poloze úplně vlevo, budou hlasové pokyny zcela potlačeny, pokud bude
úplně vpravo, bude zohledněno nastavení hlavního ovladače hlasitosti.
5.3.3 Nastavení hlasitosti kláves
Přepínačem nalevo můžete vypnout a zapnout zvuk kláves. Zvuky kláves fungují
jako zvukové potvrzení, že došlo k stisknutí tlačítka zařízení nebo dotekové
obrazovky. Pokud jsou zvuky kláves zapnuty, posuvník napravo bude určovat jejich
hlasitost. Pokud bude v poloze úplně vlevo, budou zvuky kláves zcela potlačeny,
pokud bude úplně vpravo, budou se přehrávat na maximální hlasitost.
Poznámka: Zvukové efekty aplikace Clarion se liší podle kontextu. Jsou rozdílné,
pokud například otevřete nebo zavřete okno, nebo pokud aktivujete nebo
deaktivujete určitou volbu. Budou vás dokonce informovat, zda jste zadali dost
písmen v názvu ulice, aby se zobrazil pouze krátký seznam shodujících se ulic.
5.3.4 Dynamická hlasitost
Při jízdě ve vysoké rychlosti, může být hluk v autě natolik vysoký, že jasně
nerozeznáte hlasové pokyny a neuslyšíte zvuky kláves. Pomocí funkce Dyn.
hlasitost můžete instruovat systém Clarion, aby zvýšila hlasitost ve chvíli, kdy
rychlost vozidla překročí určitou minimální hranici a aby zvýšila hlasitost na
maximum (které je určeno posuvníkem hlavní hlasitosti v nabídce Nastavení zvuku)
při zadané maximální rychlosti.
68
Page 69

Klepnutím na tlačítko Dynamická hlasitost zapnete tuto funkci. Přitom se zároveň
otevře obrazovka, na které nastavíte minimální a maximální rychlost.
5.3.5 Upozorňovací tón
Pokud je tato volba nastavena na hodnotu Neaktivní, budou hlasové pokyny
zaznívat bez předchozího upozorňovacího tónu. Pokud zvolíte nastavení Jeden tón,
před hlasovými pokyny zazní jeden upozorňovací tón. Pokud zvolíte nastavení
Spouštěcí tón, 1,5 sekundy před hlasovými pokyny zazní spouštěcí tón.
Tento spouštěcí tón lze použít k vypnutí rádia a přesměrování pokynů do
reproduktorů audiosystému v automobilu. Pro fungování této funkce musíte mít
vhodný adaptér (k zakoupení samostatně), který se používá k propojení
sluchátkového konektoru navigačního systému a audiosystému v automobilu.
5.4 Nastavení parametrů trasy
Toto je velmi důležitá stránka. Nastavení na tomto místě definuje způsob, jakým
budou počítány trasy. Tato obrazovka je přístupná přímo z obrazovky Informace o
trase (Strana 40).
5.4.1 Metoda
Použijte držátko k nastavení rychlosti výpočtu trasy. V levé poloze nebude trasa
optimální, ale výpočet bude velice rychlý. Posun doprava povede k přesnější trase,
ale delší době.
Poznámka: Jelikož Clarion vypočítává trasu velice rychle, poloha posuvníku je
používaná pouze pro delší trasy. Krátké trasy jsou vždy vypočítané tak, abyste
získali optimální výsledky bez ohledu na polohu posuvníku.
69
Page 70

5.4.2 Trasa
Zde můžete vybrat ze tří různých typů trasy.
5.4.2.1 Nejkratší
Pokud zvolíte nastavení Nejkratší, bude výsledná trasa vypočítána tak, aby byla
vždy mezi dvěma sousedními body trasy nejkratší možná vzdálenost. Toto nastavení
je obvykle upřednostňováno chodci, cyklisty nebo pomalejšími vozidly.
5.4.2.2 Rychle
Pokud vyberete nastavení Rychle, bude vypočítána nejrychlejší možná trasa, za
předpokladu, že můžete cestovat při rychlosti nebo při rychlosti blízké rychlostnímu
limitu na všech zahrnutých komunikacích. Toto nastavení je obvykle
upřednostňováno rychlými a běžnými automobily.
5.4.2.3 Ekonomický
Toto nastavení je užitečnou kombinací předcházejících dvou nastavení. Přestože se
v podstatně hledá nejrychlejší trasa, pokud je k dispozici jiná komunikace, jejíž
přejezd trvá o něco delší dobu, ale zároveň je kratší v porovnání s nejrychlejší
komunikací, aplikace Clarion zvolí tuto komunikaci, aby se ušetřily pohonné hmoty.
5.4.3 Vozidlo
Zde můžete nastavit typ vozidla, které se použije při navigaci po trase. V závislosti
na tomto nastavení, budou některé typy cest vyjmuty z trasy (např. dálnice v případě
chodců), nebo se nebudou zohledňovat některá omezení (např. na vozidla
záchranné služby se nevztahují žádá omezení).
Jestliže je vybráno nastavení Bus nebo TIR, program předpokládá, že není možné
dosáhnout vysokých rychlostí, tato informace je vzata v úvahu při určení trasy,
odhadu trvání cesty a předpokládané doby příjezdu.
Dostupné hodnoty jsou:
• Aut
• Taxi
• Bus
• TIR
• Prv. Pomoc
• Kolo
• Chodec
70
Page 71

5.4.4 Typy komunikací, které se mají zahrnovat nebo vyloučit
Pokud chcete, aby trasa vyhovovala vašim požadavkům, můžete současně nastavit,
u kterých typů komunikací se bude v případě možnosti zvažovat jejich začlenění
nebo vyčlenění z trasy.
Po zvolení typu vozovky je kontrolka typu zelená, jestliže typ není vybraný, kontrolka
je červená a přeškrtnutá, jak již bylo uvedeno v Strana 13.
Poznámka: Vyloučení trasy se nastavuje pouze jako upřednostňované. Nezbytně to
neznamená úplný zákaz. Pokud se lze k vašemu cíli dostat pouze pomocí některé
vyloučené trasy, aplikace Clarion takovou trasu použije pouze v nezbytných
případech. Pokud k tomu dojde, zobrazí se ikona s varováním na obrazovce
Informace o trase (Strana 40) a komunikace, která není upřednostňovaná se zobrazí
červeně na mapě.
5.4.4.1 Nezpevněné vozovky
Nezpevněné cesty jsou vyloučeny ve výchozím nastavení, protože mohou být ve
špatném stavu a obvykle na nich nelze dosáhnou maximální povolenou rychlost.
5.4.4.2 Dálnice
Pokud řídíte pomalejší automobil, nebo vlečete další vozidlo, můžete
upřednostňovat, aby byly z trasy vyloučeny dálnice.
5.4.4.3 Trajekty
Dostupnost přechodně aktivních trajektů, nemusí být obsažena v datech mapy.
Navíc je možné, že budete muset za jejich použití platit, a tak se můžete rozhodnout,
že je nezahrnete do trasy tím, že je zakážete.
5.4.4.4 Obrat
Přestože se tato volba zobrazuje mezi typy cest, jedná se o typ akce. Většina řidičů
namísto nich upřednostňuje použít několik běžných odboček doleva nebo doprava,
proto tato volba ve výchozím nastavení zakázána.
Otočka proti směru jízdy na dvouproudé vozovce se nepovažuje za odbočku do
protisměru.
Poznámka: Jestliže vám zcela nevadí otáčení do protisměru, nechte je zde a zadejte
určitou penaltu (extra vzdálenost) v položce Rozšířené nastavení Volby trasy (Strana
78).
Poznámka: Zastávky na trase se považují za krátké zastávky ve vztahu k odbočkám
do protisměru. To znamená, že pokud na této stránce odbočky do protisměru
zakážete, bude se program snažit nepoužívat odbočky do protisměru, jestliže to
bude možné. Po dosažení zastávky na trase však může naplánovat cestu opačným
směrem.
71
Page 72

5.4.4.5 Povolení nutné
U některých typů cest nebo oblastí budete potřebovat zvláštní povolení od majitele
pozemku, abyste mohli danou komunikaci použít. Tyto cesty jsou ve výchozím
nastavení vyloučeny z plánování trasy. Použijte tento přepínač pokud, je vaše
vozidlo autorizováno ke vstupu.
5.4.4.6 Plac. dálnice
Tyto cesty jsou ve výchozím nastavení zahrnuty do plánování trasy. Pokud si přejete
cestovat tak, abyste se pokud možno vyhnuli placení mýtného, můžete tuto volbu
zakázat a aplikace Clarion vytvoří optimální trasu bez použití placených silnic.
Poznámka: Existuje několik dalších způsobů, jak můžete ovlivnit plánování trasy a
výpočet trasy z položky Rozšířené nastavení Volby trasy (Strana 78).
5.5 Jazyk a jednotky
Zde můžete nastavit jazyky, jednotky měření a formát data a času, který bude
aplikace Clarion používat.
5.5.1 Jazyk programu
Toto tlačítko zobrazí aktuální jazyk psaného textu v programu. Kliknutím na tlačítku
si můžete vybrat ze seznamu dostupných jazyků. Jestliže změníte nastavení, bude
Clarion muset být znovu spuštěn. Před opětovným spuštěním Clarion požádá o
potvrzení.
5.5.2 Jazyk hlasu
Toto tlačítko zobrazí aktuální jazyk hlasových pokynů v programu. Pokud klepnete
na tlačítko, můžete vybrat ze seznamu dostupných jazyků a mluvčích. Klepněte na
některou položku v seznamu a uslyšíte vzorový hlasový pokyn. Klepněte na tlačítko
OK, jakmile vyberete nový jazyk pro řeč.
72
Page 73

5.5.3 Jednotky
Můžete nastavit jednotky vzdálenosti používané programem. V některých jazycích
Clarion nemusí podporovat všechny uvedené jednotky. Pokud vyberete jednotku
měření, která není podporována vybraným jazykem pro hlasové pokyny, zobrazí se
červené varovné hlášení, pod ovládacím prvkem pro výběr.
5.5.4 Nastavit formát datumu a času
Zde můžete nastavit formát data a času, který se bude používat v aplikaci Clarion. K
dispozici jsou různé mezinárodní formáty.
5.6 Rozšířené nastavení
Tyto obrazovky vám umožní nastavit velké množství různých pokročilých nastavení
a aktivovat určité speciální funkce. Tato nastavení a funkce se rozdělují do skupin.
Klepněte na jakékoli tlačítko a nastavte odpovídající parametry. Všechny otevřou
nové okénko, kde můžete provést požadované změny.
5.6.1 Volby displeje
Tato nastavení ovlivňují, jak bude aplikace Clarion zobrazovat prvky s rozdílným
obsahem nebo jak bude vypadat obrazovka.
73
Page 74

5.6.1.1 2D v režimu Mapa (a orientace Sever nahoře )
Normální použití režimu Mapa je prohlížení mapy a prohlížení různách míst na
mapě. Obvykle se realizuje v pohledu s aktuálním směrem jízdy v horní části
zobrazení mapy. Ve výchozím nastavení používá aplikace Clarion stejný vzhled
mapy jak v režimu Mapa , tak v režimu Navigace . Tento spínač používejte k
instrukcím aplikaci Clarion , aby se vždy otevřela v režimu Mapa v 2D s orientací
Sever nahoře pro prohlížení mapy.
Poznámka: Stále si zachováte možnost otočit a naklonit mapu, ale mapa se navrátí
do režimu 2D, kdykoli se spustí režim Mapa .
5.6.1.2 3D v režimu Navigace (a orientace se sledováním trasy)
Režim Navigace je standardně určen pro volnou jízdu nebo navigaci, kdy je cesta,
která je právě před vámi tou nejdůležitější částí mapy. Obvykle se realizuje v
trojrozměrném pohledu s aktuálním směrem jízdy v horní části zobrazení mapy. Ve
výchozím nastavení používá systém Clarion stejný vzhled mapy jak v režimu Mapa,
tak v režimu Navigace.
Použijte tento přepínač, pokud chcete dát aplikaci Clarion příkaz, aby vždy spouštěla
režim Navigace s trojrozměrným sledováním trasy (automatické otáčení mapy) k
použití při řízení.
Poznámka: Budete mít stále možnost přepnout mapu do dvojrozměrného pohledu
nebo do pohledu s pevnou orientací (na sever), mapa se však vrátí do
trojrozměrného režimu s otáčením mapy, jakmile bude spuštěn režim Navigace.
5.6.1.3 Po nalezení přiblížit
Když je tento spínač vypnutý, aplikace Clarion umístní střed mapy do místa
zvoleného ve Vyhledat , ale nezmění přitom přiblížení. Jestliže je tento spínač
zapnutý, Clarion také přiblíží vybraný bod.
Přiblížení v tomto případě závisí na druhu předmětu, které jste vyhledali. Například,
pro město přiblížení zobrazí celé město nebo alespoň jeho výraznou část kolem
centra. Výběr POI , křižovatky nebo přesné adresy vám nabídne bližší pohled se
zobrazením pouze několika ulic.
5.6.1.4 Formát zobrazení souřadnic
Polohy jsou někdy zobrazeny s jejich adresami a jindy s jejich souřadnicemi. Toto
nastavení vám umožňuje vybrat si mezi zobrazením souřadnic ve stupních
(ss,ssssss), stupních a minutách (ss mm,mmm) nebo stupních, minutách a
sekundách (ss mm ss,s).
Poznámka: zobrazení souřadnic je nezávislé na zadání souřadnic v menu Vyhledat .
V obrazovce zadání souřadnic můžete volně používat kterýkoli ze třech formátů.
74
Page 75

5.6.1.5 Vzhled obrazovky Navigace
Jejich obsah je v režimu projížďky (Bez navigace, kdy není nastavena žádná aktivní
trasa) pevný. V režimu Navigace lze jejich obsah změnit na této obrazovce.
Dostupné hodnoty jsou uvedené zde v části: Strana 3 8
5.6.2 Nastavení podsvícení
Zde můžete nastavit způsob chování podsvícení při použití aplikace Clarion. Tato
nastavení jsou nezávislá na nastavení ostatních aplikací zařízení Map 670/770.
5.6.2.1 Napájení
V horní části obrazovky můžete nastavit, jak se bude chovat podsvícení, pokud se
obrazovky chvíli nebudete dotýkat.
Zapnuté podsvícení
Můžete zvolit, že bude podsvícení stále zapnuto.
Úsporný režim
Můžete také zapnout tuto speciální funkci aplikace Clarion. Funkce Inteligentní šetřič
rozsvítí obrazovku, pouze pokud stisknete nebo klepnete na tlačítko nebo pokud
vám bude chtít aplikace Clarion něco ukázat. Po uplynutí několika sekund se úroveň
podsvícení sníží a po uplynutí dalších několika sekund se podsvícení vypne. Tato
funkce pomáhá udržet delší životnost baterie.
5.6.3 Rychlého přiblížení
Funkce Rychlého přiblížení nabízí mnohem více, než obvyklé automatické přiblížení.
Při navigaci po trase: při příjezdu k místu změny směru se zvětší zobrazení a zvýší
se úhel zobrazení tak, abyste snadno rozpoznali akci na další křižovatce. Pokud je
další místo změny směru vzdálené, zobrazení se zmenší a jeho úhel se sníží tak,
abyste si mohli prohlédnout silnici před sebou, nebo dokonce může přepnout do
režimu Přehled, v němž můžete sledovat svoji polohu na mapě.
Během jízdy bez navigace: Pokud není vytvořena žádná aktivní trasa a vy řídíte
auto bez navigace, funkce Rychlého přiblížení zvýší úhel zobrazení v případě, že
jedete pomalu a sníží úhel zobrazení v případě, že pojedete rychle.
Tyto automatické funkce lze nastavit na této obrazovce.
75
Page 76

5.6.3.1 Nastavení Rychlého přiblížení
Můžete nastavit, jak blízko se Rychlé přiblížení může přiblížit při přístupu k další
odbočce (Limit pro přiblížení), a maximální oddálení, když je odbočka dále (Limit pro
oddálení). Standardní hodnoty jsou nastavené tak, aby byly optimální ve většině
případů.
5.6.3.2 Povolit režim Přehled
Zde můžete nakonfigurovat, za jakých okolností bude režim Přehled spuštěn, pokud
je příští odbočka vzdálená.
Vzdálenost události na trase určuje, kdy systém Clarion přepne do režimu Přehled a
kdy zpět na zobrazení Navigace.
Nastavení úrovně přiblížení režimu Přehled určuje fixní úroveň přiblížení mapy, jak
pro automaticky, tak pro manuálně (podle ikony Orientace mapy – viz: Strana 33)
Režimy Přehled Úroveň měřítka můžete manuálně změnit kdykoli (nebude se
zobrazovat tlačítko Sleduj), ale pokud přepnete znovu na režim Přehled, bude
obnovena tato hodnota měřítka.
V režimu Přehled můžete rovněž přesunout mapu. Zobrazí se tlačítko Sleduj a
jakmile jej stisknete, přesune se znovu mapa tak, že se bude vaše poloha
zobrazovat ve středu mapy.
Poznámka: Pokud je tato automatická funkce vypnuta, můžete režim Přehled stále
aktivovat ručně podle pokynů v části: Strana 3 3
5.6.3.3 Resetovat Uzamčení polohy a Rychlé přiblížení
Jak bylo popsáno v části o hardwarových tlačítkách a funkcích mapy, během
navigace můžete mapu pohybovat, otáčet, naklánět a přibližovat. V těchto případech
se na obrazovce objeví ikonka zobrazující Sleduj (Strana 32 ).
Jak již bylo napsáno, mapu můžete během navigace pohybovat, naklánět a
přibližovat. V těchto případech se na obrazovce objeví ikonka zobrazující Zámek
(Strana 32 ).
Když mapu nakláníte nebo přibližujete, ta část Rychlého přiblížení je automaticky
deaktivovaná, mapa bude sledovat vaši polohu, ale nezmění parametr, která jste
pozměnili. Do plného režimu Rychlé přiblížení se můžete navrátit poklepen na
tlačítku Sleduj.
76
Page 77

Jestliže mapou pohybujete, všechny části Rychlého přiblížení budou neaktivní a
pohled se zmrazí. Poklep na tlačítku Sleduj bude znamenat, Clarion že se opět
spustí sledování vaší polohy (Uzamčení polohy) a také se znovu aktivuje Rychlé
přiblížení.
Clarion je možno nastavit tak, že se tlačítko Sleduj spustí automaticky po několika
sekundách bez aktivity.
Tato funkce a související parametry níže se týkají jen obrazovky Navigace.
Obrazovka Mapa bude zobrazena, dokud neprovedete požadovanou akci.
Resetovat uzamčení polohy
Jestliže chcete, aby vás aplikace Clarion vrátila do vaší aktuální GPS polohy po tom,
co jste přemístili mapu během navigace. Je to užitečné, jestliže dojde k
neplánovanému posunutí mapy nebo, jestliže jste mapu posunuli rychle, abyste
překontrovali něco poblíž trasy.
Po určitém níže nastaveném čase zmizí tlačítko Sleduj a mapa se okamžitě navrátí k
zobrazení aktuální polohy.
Obnova rychlého přiblížení
Tento spínač používejte, pokud chcete aby aplikace Clarion opět obnovila funkci
Rychlé přiblížení po přiblížení nebo naklonění mapy při navigaci. Je to užitečné,
jestliže dojde k neplánovanému posunutí pohledu nebo, jestliže jste mapu posunuli
rychle, abyste překontrovali něco poblíž trasy.
Po určitém níže stanoveném čase zmizí tlačítko Sleduj a Rychlé přiblížení se změní
zpět do pohledu pro navigaci. Na rozdíl od Resetovat uzamčení polohy je změna
pohledu plynulá.
Poznámka: Rychlé přiblížení může být znovu spuštěné pouze tehdy, když je
aktivované na vrchní straně stránky. Jestliže je Rychlé přiblížení vypnuté, neobjeví
se tlačítko Sleduj ani se pohled po přiblížení či naklonění mapy nenavrátí do
původního stavu.
Prodleva před obnovením
Můžete zde nastavit prodlevu pro Resetovat uzamčení polohy a Obnova rychlého
přiblížení. Kratší prodlevy jsou lepší, jestliže občas omylem měníte pohled na mapu,
ale jestliže často vyhledáváte věci podle vaší trasy, delší prodleva může být
vhodnější.
Pamatujte si, že na displej byste se měli dívat pouze tehdy, když je to zcela
bezpečné.
Poznámka: Jestliže zmáčknete tlačítko Sleduj před tím, než začne fungovat
automatická funkce Sleduj , Rychlé přiblížení a Uzamčení polohy budou okamžitě
obnovené.
77
Page 78

5.6.4 Volby trasy
Základní parametry trasy můžete nastavit v obrazovce Parametry Trasy popsané v
Strana 69. Na této obrazovce je několik dalších způsobů, jak ovlivnit plánování trasy
a její výpočet.
5.6.4.1 Pokuta při obratu do protisměru
Můžete upravit to, jak aplikace Clarion při plánování trasy posuzuje Obraty do
protisměru. V aplikaci Clarion můžete nastavit, jakou vzdálenost jste ochotni jet,
abyste se vyhnuli obratu do protisměru.
Poznámka: Tato hodnota je zvážena pouze tehdy, když jsou Obraty do protisměru
aktivní v Parametrech trasy (Strana 71).
5.6.4.2 Trasa přes hranice
Ve výchozím nastavení aplikace Clarion plánuje trasy s využitím míst hraničních
přechodů. Pokud však žijete v blízkosti hranic, můžete deaktivovat plánování tras
přes hranice pomocí tohoto přepínače a zůstat v jedné zemi.
5.6.4.3 Uchovat polohu na vozovce (Sledování silnice)
Systém Clarion se běžně používá k navigaci vozidel, a proto funkce Sledování
silnice zobrazí šipku pozice přesně nad silnicí, přičemž spolehlivě eliminuje drobné
nepřesnosti dat GPS. Pokud budete chtít použít aplikaci pro pěší cestu, je dobré
zvážit vypnutí funkce Sledování silnice, aby systém Clarion vždy zobrazoval vaši
přesnou polohu.
Poznámka: Pokud vypnete funkci Sledování silnice, vypnete současně filtrování
chyb sledování polohy podle údajů zařízení GPS. Zobrazení polohy na mapě pak
bude náchylné k nejrůznější chybám a výpadkům.
5.6.5 Nastavení vlastních dat
Všechno, co bylo uloženo (značky, Mé POI, Oblíbené, protokoly trasy apod.) nebo
upraveno (Nastavení, seznamy historie) od doby, kdy byl systém Clarion
nainstalován, se ukládají v uživatelské databázi umístěné na interní paměti Map
670/770. Zde máte možnost uložit, obnovit, nebo resetovat databázi nebo její části.
78
Page 79

5.6.5.1 Záloha dat
Můžete vytvořit bezpečnostní kopii celé uživatelské databáze na kartu paměti.
Klepněte na toto tlačítko a všechna uživatelská data a nastavení se zkopírují na
kartu paměti. Záloha bude vždy vytvořena se stejným názvem souboru, proto každé
nové zálohování dat vždy přepíše původní zálohu.
Tip: Pokud si přejete zachovat více verzí uživatelské databáze, nebo pokud si přejte
uložit určitý konkrétní stav (např. uložené POI a protokoly trasy během dovolené),
vyhledejte soubor zálohy na kartu paměti a přejmenujte jej, nebo jej uložte do
vašeho osobního počítače.
Tip: Jestliže začnete používat jiný systém PNA a chcete uchovat data a nastavení,
zálohujte je, vyjměte kartu, vložte ji do jiného PNA, proběhne automatické
nastavení, pak jděte zpět na stránku Nastavení a stiskněte tlačítko Obnovení dat, jak
je popsáno v další části. Clarion se znovu spustí a všechny předešlé POI, záznamy,
nastavení, města a historie se objeví v novém PNA .
5.6.5.2 Obnovení dat
Pokud jste omylem něco odstranili, nebo pokud jste vytvořili několik dočasných
položek a nechcete je jednotlivě mazat, můžete klepnout na toto tlačítko a obnovit
stav aplikace Clarion podle poslední zálohy.
Poklepem na tomto tlačítku ztratíte všechny změny provedené od posledního
zálohování. Clarion vás o tom bude varovat před přepsáním nynější databáze
zálohou.
5.6.5.3 Odstranit značky
Značky mohou být normálně vymazány postupně. Jelikož jsou zobrazeny při všech
přiblíženích, může se stát, že jich budete mít zobrazeno příliš mnoho, toto tlačítko
vám umožní vymazání všech najednou. Clarion vás bude varovat, že ztratíte
všechny vaše Značky.
5.6.5.4 Vymazat data
Toto tlačítko odstraní všechna uživatelská data. Provede se nastavení na výchozí
(tovární) hodnoty. Pokud klepnete na toto tlačítko, přijdete o všechny uložené data a
uživatelská nastavení. Clarion vás o tom bude varovat.
79
Page 80

5.6.5.5 Reset rozš. nastavení
V systému Clarion je velké množství rozšířených nastavení. Změna některých
nastavení může způsobit, že se aplikace Clarion nebude chovat správně. Po
klepnutí na toto tlačítko se obnoví výchozí nastavení.
80
Page 81

6 Vyhledat
Jednou z nejčastěji používaných funkcí softwaru Clarion je výběr cíle. Jakmile zvolíte
cíl, můžete spustit navigaci. Cesta k tomuto bodu by měla být co nejrychlejší.
Systém Clarion poskytuje všestranný vyhledávací modul určený ke snadnému
vyhledání požadovaného cíle.
Poznámka: Pokud si cíl vyberete v jakékoli části systému pro vyhledávání (v nabídce
Hledat), standardně se vrátíte zpět na obrazovku mapy, kde budete mít k dispozici
několik možných povelů (nastavit jako start, nastavit jako cíl, přidat jako průjezdní
bod, pokračovat cestu s, přidat značku, přidat do databáze jako bezpečnostní
kameru nebo přidat jako položku POI). Pokud se však do systému Hledat dostanete
s pomocí tlačítka Cíl, systém Clarion se okamžitě přepne do režimu Navigace a
spustí navigaci.
6.1 Cíl (Hlavní menu)
Jak již bylo popsáno, nejrychlejším způsobem nalezení vašeho cíle a spuštění
navigace je poklep na Cíl v Hlavním menu (Strana 16). Tím vstoupíte do obrazovky
Vyhledat a, jakmile si vyberete cíl, Clarion ocitnete se v obrazovce Navigace a
můžete vyrazit. Znamená to, že pokud plánujete cestu z nějakého svého Oblíbeného
místa, budete ke spuštění navigace potřebovat pouze dva poklepy.
6.2 Výběr pomocí klepnutí na mapu
Výběr cíle pomocí mapy je též velmi jednoduchý. Vyhledejte požadovaný cíl na
mapě, klepněte na něj a automaticky se zobrazí nabídka Kurzor se seznamem
dostupných povelů.
Poznámka: Pokud se menu Kurzor zobrazí automaticky, zůstane otevřená pouze na
několik sekund. Pokud se nerozhodnete pro žádný z nabízených povelů, menu se
automaticky zavře. Jakmile ji otevřete ručně, zůstane otevřená, dokud ji nezavřete
nebo nepřepnete na jinou obrazovku.
81
Page 82

Tip: Pokud chcete, aby se vybraný bod zobrazil ve středu mapy, zavřete a znovu
otevřete menu Kurzor nebo počkejte, dokud se nezavře, a potom ji znovu otevřete.
Pokud otevřete menu Kurzor ručně, mapa se posune tak, aby se vybrané místo
zobrazilo ve středu mapy.
6.3 Používání nabídky Hledat
Nabídka Hledat je přístupná pomocí tlačítka Cíl v hlavním menu (Strana 16) nebo
tlačítky Menu obrazovky mapy (Strana 33). Nabídka Hledat nabízí různé způsoby
pro výběr cíle.
6.3.1 Vyhledání adresy, ulice, křižovatky nebo obce
Vyhledávání obce, ulice, křižovatky nebo přesné adresy lze provádět pomocí modulu
Vyhledat adresu. Jestliže znáte alespoň část adresy, jedná se o nejrychlejší způsob
nalezení lokality.
Následující obrázky zobrazují strukturu modulu pro vyhledávání adresy. Rozlišuje se
pět úrovní adresy (Země, Obec, Ulice a Adresa). Stát se objevuje pouze pro některé
země. Seznam posledních obcí a států je vstupním bodem modulu. Zelené
obdélníky jsou východy. Vyhledávání můžete dokončit výběrem středu obce, středu
ulice, křižovatky nebo přesné adresy.
82
Page 83

Modul se přepne do úrovně 3. Z tohoto bodu se můžete přesunout dopředu (o
úroveň níž) a zadat číslo domu nebo křižovatky, pokud je zvolena ulice, nebo zpět (o
úroveň výš) a změnit obec nebo zemi, ve které budete vyhledávat.
6.3.1.1 Výběr města a země pro vyhledávání
Na první obrazovce modulu pro vyhledávání adresy je uveden seznam naposledy
měst.
Během normální navigace je na prvním řádku seznamu vždy sídlo, ve kterém jste,
nebo sídlo, v jehož blízkosti se nacházíte. Pokud nemáte platnou polohu GPS nebo
pokud se zobrazí tlačítko Sleduj, na prvním řádku bude sídlo, u kterého nebo na
kterém je kurzor.
Pokud je hledané město uvedeno v seznamu, klepněte na něj. Aktivuje se obrazovka
Zadání názvu ulice s vybraným názvem nebo PSČ v horní části obrazovky. Pokud
požadované město není zobrazeno, pomocí šipek v pravém dolním rohu zobrazíte
další položky v seznamu.
Tip: Pokud během navigace potřebujete znát název města nebo země, ve které se
nacházíte, spusťte funkci Hledat/Adresa a přečtěte si údaj na prvním řádku
seznamu. Tato funkce poskytuje spolehlivé výsledky, jen pokud je k dispozici poloha
GPS a funkce Sledování pozice nebyla posunutím mapy zrušena.
Pokud zjistíte, že seznam posledních použitých měst obsahuje města, které v
nejbližší době nenavštívíte, můžete seznam vymazat pomocí tlačítka Smazat v
levém dolním rohu obrazovky.
Výběr nového sídla pro vyhledávání
Hledáte-li město, které nemůžete nalézt v seznamu, klepněte na tlačítko Jiné město
v pravém horním rohu. Přejdete na obrazovku pro zadání názvu nebo PSČ města,
kdy můžete vybrat požadované město zadáním několika písmen z názvu nebo
několika čísel z PSČ. Poté vyberte v seznamu výsledků nalezených programem,
jestli se shodné položky mají zobrazovat na jedné stránce nebo na více stránkách,
pokud po zadání několika písmen stisknete tlačítko Hotovo.
Poznámka: Při zadávání prvního slova hledaného sídla jsou na klávesnici aktivní jen
dostupná písmena. Všechna ostatní písmena jsou neaktivní (šedá).
Poznámka: Ve vybrané zemi nemusí být dostupná poštovní směrovací čísla. V tom
případě musíte zadat název sídla.
83
Page 84

Můžete to udělat pomocí obrazovky s klávesnicí (typu ABC nebo QWERTY). Stačí
zadat jen několik počátečních písmen, protože program vyhledává pouze mezi
sídlem v dané zemi. Pokud se název sídla skládá z více než jednoho slova, může se
klíčové slovo pro vyhledávání skládat z kteréhokoli z těchto slov nebo z jejich
spojení. Několik dílčích slov můžete vyhledávat tak, že mezi ně vložíte mezery.
Například městi Bad Sauerbrunn v Německu bude nalezeno po zadání znaků „Ba S“
nebo „Sa B“ (na pořadí slov nezáleží).
Při vyhledávání cíle nemusíte používat diakritiku. Použijte pouze základní písmena
(písmena bez diakritiky). Systém Clarion vyhledá všechny jejich kombinace v
databázi (např. místo názvu francouzského města „Déléage“ zadejte pouze
„Deleage“).
Během zadávání textu bude systém Clarion vypočítávat počet sídel, které odpovídají
klíčovému slovu. Toto číslo se zobrazí na pravém konci vstupního řádku. Pokud se
jména všech měst s odpovídajícím názvem vejdou na obrazovku, bude při stisknutí
klávesy přehrán odlišný zvuk a systém Clarion zobrazí všechny výsledky v seznamu.
Klepnutím na odpovídající položku v seznamu můžete vybrat požadovaný výsledek.
Poznámka: Pokud pro zadané klíčové slovo (nebo slova) existuje více než 300
odpovídajících položek (seznam s více než 60 stranami), systém Clarion zastaví
vyhledávání a zobrazí na pravém konci vstupního řádku údaj „>300“. Zadejte více
písmen, aby se seznam zúžil.
Poznámka: Pokud název sídla obsahuje znak, který na klávesnici není k dispozici
(např. apostrof nebo lomítko), systém Clarion bude znak považovat za mezeru a
slovo rozdělí. Pokud budete chtít vyhledat název „Hilde-Rygol-Siedlung“, můžete
použít následující kombinace písmen: „H R S“, „Si H“ nebo „Hi Ry“.
Tip: Pokud jste dokončili zadávání názvu ulice a odpovídající názvy ulic stále
přesahují jednu stranu, klepněte na tlačítko Hotovo a vyberte požadované sídlo ze
seznamu. Otočte stránky pomocí tlačítek s šipkami v pravém dolním rohu.
Tip: Jestliže hledáte město s názvem skládajícím se z více slov, seznam shodných
položek můžete zkrátit, jestliže zadáte pár písmen z každého slova.
84
Page 85

Poznámka: Pokud má některé sídlo v seznamu pojmenované nebo očíslované
městské části, které se zároveň odděleně zobrazují na mapě, zobrazí se tlačítko
Zobrazit předměstí v levém dolním rohu obrazovky. Klepnutím na toto tlačítko
zobrazíte seznam okrajových čtvrtí spolu s hlavními částmi sídla. Nyní se tlačítko
změní na tlačítko Skrýt předměstí. Klepnutím na ně se vrátíte na původní kratší
seznam výsledků.
Jakmile vyberete město, můžete pokračovat zadáním názvu ulice, jak je popsáno v
části: Strana 85.
Pokud je cíl v jiné zemi, klepněte na tlačítko Změnit zemi v pravém horním rohu na
obrazovce pro výběr města a vyberte zemi ze seznamu.
6.3.1.2 Volba ulice nebo středu obce
Jakmile je vybrána obec, můžete pokračovat v zadávání ulice, kterou hledáte.
Poznámka: V případě zadávání sídla jsou při zadávání prvního slova názvu ulice
aktivní jen dostupná písmena. Všechna ostatní písmena jsou neaktivní (šedá).
Výběr středu obce
Pokud budete chtít navigovat k obci, která je zobrazena v horní části obrazovky,
klepněte na tlačítko Hotovo před tím, než začnete zadávat písmena. Výsledkem
vyhledávání bude střed obce (místo, kde se na mapě zobrazuje jeho název).
85
Page 86

Poznámka: Tento bod ve skutečnosti není přesný geometrický střed, ale bod
záměrně zvolený tvůrci mapy. Obvykle se jedná o nejvýznamnější křižovatku v
případě malého města nebo vesnice a nebo o významnou křižovatku ve středu
města v případě velkého města.
Výběr ulice
Pokud hledáte adresu nebo křižovatku v rámci vybrané obce, která se zobrazuje v
horní části obrazovky, musíte nejprve zadat název ulice, kterou hledáte.
Tip: Pokud hledáte křižovatku, vyberte nejprve ulici, která má ojedinělý nebo
neobvyklý název. Pak stačí zadat méně písmen a získáte seznam výsledků. Můžete
rovněž nejprve vybrat kratší ze dvou ulic. Ze seznamu ulic, které ji křižují, pak
vyberete druhou ulici rychleji.
Tip: Můžete vyhledávat zároveň podle typu a názvu ulice. Pokud se stejný název
ulice objevuje ve spojení s typem ulice, třída, hlavní třída, cesta, místo nebo obytný
blok, můžete získat výsledky rychleji, pokud zadáte současně písmeno označující
typ ulice. Například pokud zadáte „Pi A“, získáte výsledek Pine Avenue a přeskočí
se ulice s názvem Pine Street a Pine Road.
Tip: Pokud název ulice tvoří začátek názvu několika dalších ulic, zadejte celé jméno
ulice, stiskněte Done (Potvrdit) a jako první se v seznamu zobrazí ulice s názvem,
který se plně shoduje se zadaným názvem. Takto můžete jednoduše vyhledávat i
velmi krátké názvy ulic.
Jakmile vyberete ulici, dostanete se automaticky na obrazovku pro zadání čísla
domu (Strana 86).
Volba čísla domu z několika ulic
Pokud si nejste jisti, které výsledné ulice obsahují požadované číslo domu, klepněte
na položku Hledat ve všech a přejděte na obrazovku pro zadání popisného čísla,
aniž byste museli nejprve vybrat ulici. Zadejte číslo domu, klepněte na položku
Hotovo. Zobrazí se seznam ulic obsahujících dané číslo domu. Hledání dokončíte
zvolením adresy ze seznamu.
6.3.1.3 Výběr čísla domu nebo středu ulice
Jakmile vyberete zemi, obec a název ulice, budete požádáni o zadání čísla ulice
pomocí numerické klávesnice. Před tím, než začnete zadávat čísla, se v poli pro
vstup zobrazí rozsah dostupných domovních čísel pro vybranou ulici.
86
Page 87

Zadejte číslo, klepněte na tlačítko Hotovo a systém Clarion zobrazí vybrané místo na
mapě (nebo okamžitě spustí navigaci, pokud jste vybrali funkci Hledat & Jet v
hlavním menu.
Tip: Pokud neznáte číslo domu, pouze stiskněte tlačítko Dokončit a jako cílové místo
se použije střed ulice.
6.3.1.4 Výběr křižovatky místo čísla domu
Pokud neznáte číslo domu nebo je pro vás jednodušší určit polohu místa podle
křižovatky, stiskněte tlačítko Vyhledat křižovatku v pravém horním rohu obrazovky a
vyberte název požadované ulice ze seznamu ulic, jež křižují ulici zvolenou
v předchozím kroku (která se zobrazuje v středu horní části obrazovky). Jako cílový
bod se vybere křižovatka vybraných ulic.
6.3.1.5 Příklad vyhledání kompletní adresy
Uvádíme příklad nejkomplexnějšího vyhledání adresy, se začátkem vyhledávání v
jiné zemi. V tomto příkladu se aktuálně nenacházíte ve Francii a chcete vyhledat
adresu v Paříži, která zní „17 rue d’Uzès“. Po aktivaci funkce Nalézt adresu je třeba
provést následující kroky:
• Vyberte ze seznamu Francii.
• Nyní vyberte obec ve Francii. Zadejte „Paris“ („Pariz“) pomocí virtuální klávesnice.
• Protože slovo Paris (Paříž) obsahuje název více obcí, nezobrazí se seznam obcí
automaticky. Klepněte na Hotovo a dostanete se na seznam obcí, které mají v
názvu slovo „Paris“ („Paříž“).
• První obec v seznamu je obec Paříž, protože se jedná o úplnou shodu. Klepněte
na tuto položku.
• Nyní musíte zadat název ulice.
• Nemusíte používat diakritiku ani apostrofy a můžete zadat více slov v jakémkoliv
pořadí, které budou oddělené mezerami. Zadejte „R D Uz“, „D Uz“, „Uz“ a
automaticky se zobrazí „rue d’Uzès“; nebo zadejte „R D U“, „U R D“, „Ru U“,
klepněte na tlačítko Hotovo a získáte seznam odpovídajících názvů ulic.
• Poté, co jedním z uvedených způsobů získáte seznam, klepnutím na „rue d’Uzès“
vyberte ulici.
• Nyní se zobrazí numerická klávesnice, kde zadáte „17“ a klepnutím na tlačítko
Hotovo dokončíte proces: Bude vybrána adresa „17 rue d’Uzès“ Paříž, Francie.
87
Page 88

6.3.2 Hledání v historii
Pokud jste používali funkci Hledat již dříve nebo pokud jste uložili body na mapě jako
důležitá místa (POI), označili jste body pomocí značek nebo jste v minulosti označili
a použili nějaké body na mapě, zobrazí se v seznamu Historie.
Tento seznam je seřazen podle data, kdy byly body naposledy použity. Místa, které
byla použita v poslední době se vždy zobrazují na začátku seznamu.
Jednoduše vyberte jakékoliv z posledních navštívených míst jako cíl. Na tomto místě
nemáte možnost změnit pořadí seznamu nebo jej filtrovat podle názvu, můžete
pouze pomocí tlačítek Další a Předchozí procházet celým seznamem a nalézt
požadované místo.
Tip: Jestliže místo budete potřebovat později, ale nechcete ho uschovat jako Místo
zájmu, označte ho šipkou a obarvěte ho, abyste ho později snadno viděli v Historii.
6.3.3 Vyhledání souřadnic
Aplikace Clarion také umožňuje zadat cíl pomocí souřadnic na mapě. Souřadnice
musí být ve formátu zeměpisná délka a zeměpisná šířka a musí být založeny na
modelu Země WGS84 (který se používá ve většině zařízení GPS).
Jakmile otevřete tuto stránku, v horní části displeje se zobrazí souřadnice aktuální
pozice GPS (nebo vybraného bodu na mapě, kurzoru, není-li aktivní funkce Umístění
na pozici.
Souřadnice se vždy zobrazují ve formátu nastaveném v položce Rozšířené
nastavení, Volby displeje (Strana 74), můžete je však zadávat v kterémkoli ze tří
formátů. Můžete dokonce zadat zeměpisnou délku a šířku v různých formátech.
Zadání zeměpisné délky a šířky je snadné. Pole nalevo obsahuje zeměpisnou délku.
Začíná písmenem ‘N’ (Sever) nebo ‘S’ (Jih). Tento údaj sděluje aplikaci Clarion, zda
se bod nachází na severní nebo jižní polokouli. Pomocí tlačítka
polokoule změnit. Zadejte čísla udávající zeměpisnou délku. Pokud stupně, minuty
88
můžete nastavení
Page 89

nebo sekundy nejsou celá čísla, použijte desetinnou čárku. Pomocí tlačítek / /
(popisek závisí na aktuální poloze kurzoru v rámci zeměpisné délky) přejdete po
stupních na zadání minut nebo po minutách sekund.
Jakmile dokončíte zadání zeměpisné délky, klepněte na zeměpisnou šířku napravo a
zadejte ji stejným způsobem jako zeměpisnou délku. V tuto chvíli tlačítko pro
změnu polokoule informuje systém Clarion o tom, zda se místo nachází na východ
nebo na západ od greenwichského poledníku ve Velké Británii.
Jakmile zadáte obě čísla, stisknutím tlačítka Done (Potvrdit) potvrďte výběr.
Tip: Souřadnice určitého bodu nejrychleji zjistíte, jestliže jej vyberete klepnutím na
mapu nebo pomocí funkce Hledat, načež přejdete na tuto stránku a souřadnice si
přečtete.
Tip: Jestliže potřebujete změnit koordinace na formát vybraný v Clarion (Strana 74),
zadejte koordinace ve formátu, který máte, stiskněte Hotovo k zobrazení mapy, pak
jděte zpět k zobrazení stejného místa ve vybraných koordinacích displeje.
6.3.4 Vyhledání důležitého místa (POI)
Cíl cesty můžete vybrat z tisíce zajímavých míst (POI), která jsou součástí aplikace
Clarion, nebo z těch, které jste předtím vytvořili. Tato obrazovka vám pomůže najít
místo, které hledáte. Položky POI jsou rozděleny do kategorií, abyste je mohli
snadněji lokalizovat. Na této obrazovce vidíte první stránku nevyšší úrovně kategorií
POI. Existují celkem tři úrovně.
Vyhledávání se provede v okolí určitého referenčního bodu. Vždy se podívejte na
aktuální referenční bod zobrazený v zeleném poli nad tlačítky kategorie POI a
ujistěte se, že se shoduje s tím, který chcete použít. Pokud chcete změnit referenční
bod, klepněte na tlačítko Změnit ref. v pravém horním rohu obrazovky.
Jakmile klepnete na tlačítko Změnit ref., zobrazí se následující možnosti:
89
Page 90

• Adresa: můžete zadat adresu, pokud chcete hledat v jejím okolí, případně můžete
hledat v sídle. Jako referenční bod se použije střed sídla.
• Historie: referenční bod pro vyhledávání můžete vybrat ze seznamu Historie.
• Souřadnice: zde můžete zadat dvojici hodnot zeměpisné délky a šířky, která
bude určovat referenční bod, jenž se stane středem pro vyhledávání.
• GPS poloha: vyhledávání proběhne v okolí aktuálního umístění získaného ze
zařízení GPS, pokud je k dispozici. Pokud pozice GPS není k dispozici, použije se
poslední známá pozice GPS (šedá šipka na mapě).
• Kurzor: vyhledávání proběhne v okolí dříve zvoleného bodu na mapě.
• Cíl: vyhledávání proběhne v okolí cíle aktuální trasy.
Aktuálně vybraný referenční bod se stále zobrazuje v zeleném poli v horní části
stránky.
Poznámka: Pokud je k dispozici aktuální pozice GPS, stává se výchozím
referenčním bodem pro vyhledávání důležitých míst (POI). Pokud však spolehlivá
poloha GPS k dispozici není, bude jím kurzor.
Jakmile nastavíte referenční bod, máte k dispozici následující možnosti obrazovky
Hledat POI:
• Hledání v podskupinách míst POI: označte jednu ze skupin míst POI klepnutím
nebo pomocí směrových tlačítek, poté stiskněte klávesu Enter nebo na skupinu
znovu klepněte a zobrazí se seznam podskupin. Pomocí stejného postupu se
můžete přesunout do další úrovně podskupin.
• Hledání podle názvu mezi místy POI dané úrovně: pokud klepnete na tlačítko
Vyhledávání, zobrazí se obrazovka pro zadání textu, která vám umožní zúžit
seznam míst POI. Pokud klepnete na tlačítko Vyhledávání v seznamu podskupin,
budete vyhledávat pouze ve skupině, ve které se právě nacházíte.
• Zobrazení všech míst POI aktuální skupiny v seznamu: pokud klepnete na
tlačítko Vše, otevře se seznam všech bodů ve skupině nebo podskupině, ve které
se aktuálně nacházíte. Pomocí tlačítek Další a Předchozí můžete procházet mezi
položkami seznamu.
Výsledky hledání jsou seřazené podle vzdálenosti od zadaného referenčního bodu
(nejbližší se zobrazují první).
90
Page 91

Poznámka: V případě položek POI, které jste sami vytvořili, můžete zároveň zobrazit
výsledky v abecedním pořadí. Stiskněte tlačítko s nápisem ABC, které se zobrazuje
mezi tlačítkem Vyhledávání a číslem stránky.
Po zvolení požadované položky POI zobrazí systém Clarion příslušné podrobnosti.
Klepnutí na OK navrátí mapu do vybraného POI ve středu mapy (nebo spustí
navigaci k bodu, jestliže bylo vybrané Hledat & Jet).
Klepnutím na šipku v levém horním rohu obrazovky se vrátíte na výsledky
vyhledávání.
Tip: Pokud chcete vyhledat nejbližší POI nebo jste v blízkosti tohoto místa, ale nevíte
přesně, kde se nachází nebo jak se nazývá, klepněte na tlačítko Vše na první
stránce vyhledávání POI a získáte seznam nejbližších POI. Pokud požadované
místo nevidíte na první stránce seznamu, přepněte pomocí tlačítka Další v pravém
dolním rohu obrazovky na další stránku.
Tip: Pokud jako zařízení PNA používáte mobilní telefon nebo pokud je produkt
připojen k mobilnímu telefonu jako zařízení handsfree, zobrazí se nové tlačítko Cif.,
pokud se pro vybrané místo POI zobrazí telefonní číslo. Klepněte na tlačítko Cif..
Systém PNA zavolá na telefonní číslo zobrazené pro toto místo POI.
6.3.5 Vyhledání položky v nabídce Oblíbené (Domů / Práce)
Pokud jste již nastavili oblíbené cíle v nabídce Obecné nastavení (Strana 63),
můžete kterýkoli z nich vybrat klepnutím na tlačítko s odpovídajícím názvem.
Pokud použijete funkci Hledat & Jet v hlavním menu, ke spuštění navigace k vaším
oblíbeným místům stačí pouze dvakrát klepnout.
Poznámka: Pokud se pokusíte dostat k oblíbenému cíli, který ještě nebyl nastaven,
aplikace Clarion se přepne na stránku nastavení.
91
Page 92

7 Příručka pro odstraňování potíží
Ještě jednou vám děkujeme, že jste si pořídili tento produkt. Doufáme, že budete s
jeho užíváním vždy spokojeni. Může se však stát, že narazíte na obtíže předtím, než
se s aplikací Clarion dostatečně seznámíte. V takovém případě laskavě použijte tuto
tabulku, ve které naleznete řešení nejčastěji se vyskytujících problémových situací.
Nemohu nalézt modrá (nebo žlutá šipka, pokud používáte noční barvy)šipku,
která má ukazovat moji pozici. Navigace se nespustí.
Zkontrolujte ikonu stavu GPS na Hlavní obrazovce (Strana 16), jakékoli jiné
obrazovce mapy (Strana 34) nebo na obrazovce Data GPS (Strana 26). Spojení k
vašemu přijímači GPS je rozbité nebo GPS nemůže určit vaši polohu. Opakovaně
připojte GPS nebo přesuňte zařízení GPS na místo, kde je k dispozici signál GPS,
aby bylo možné pozici určit.
GPS je připojený, vysílá platná data, ale já nevidím modrá (nebo žlutá šipka,
pokud používáte noční barvy) šipku zobrazují mou polohu.
Na obrazovce by měla být vidět velká poloprůhledná ikona Sleduj (Strana 32).
Klepněte na ni a znovu se aktivuje funkce Sledování pozice, která přesune výřez
mapy zpět na vaši aktuální pozici.
modrá (nebo žlutá šipka, pokud používáte noční barvy) šipka zobrazuje moji
pozici, ale nevidím trasu (zelená nebo červená čára) a nejsou slyšet hlasové
pokyny.
Je pravděpodobné, že nemáte nastavenu žádnou aktivní trasu. Zkontrolujte levý
horní roh obrazovky Navigace (Strana 31), zda je vidět indikace další změny směru.
Pokud je toto pole prázdné, nemáte naplánovanou žádnou trasu a musíte nějakou
nejprve vytvořit. Běžnou chybou je, že vyhledáte cíl, zobrazíte ho na mapě, ale
zapomenete stisknutím tlačítka Trasa do v nabídce Kurzor (Strana 36) k vytvoření
trasy. Určitě dodržujte tyto kroky a vždy plánujte vaši trasu s tlačítkem Cíl (Strana
81), to zajistí, že vaše trasa bude vypočítaná automaticky okamžitě po výběru cíle.
Nevidím na obrazovce tlačítko Sleduj a přesto se mapa během jízdy neotáčí.
Vyhledejte malé červené písmeno ‘N’ na ikoně kompasu (Strana 33) nebo ikonu
letadla. Je pravděpodobné, že jste omylem aktivovali fixní zobrazení mapy sever v
horní části mapy nebo režim Přehled. Klepnutím na tuto ikonu se vrátíte zpět na
zobrazení se sledováním trasy s automatickým otáčením mapy.
Během vytváření trasy s více zastávkami jsem jednou klepnul (klepla) na
tlačítko Trasa do u každého cíle, ale v seznamu se zobrazuje pouze ten
poslední, všechny předcházející body zmizely.
92
Page 93

Tlačítko Trasa do je určeno pouze pro spuštění vytváření nové trasy. U trasy
s jedním cílem na toto tlačítko klepněte, pokud je vybrán cíl trasy. Trasy s více
zastávkami můžete vytvářet potom, co vytvoříte trasu s jedním cílem. Přidejte body k
trase s jedním cílem pomocí tlačítek Přidat bod trasy a Pokračovat. Pokud nyní
stisknete tlačítko Trasa do, smaže se celá trasa. V ve vašem případě předtím
existovaly pouze trasy s jedním cílem (bez zastávek), proto byly bez varování
odstraněny. Pokud máte vytvořenou trasu s více zastávkami, aplikace Clarion vás
upozorní předtím, než odstraní celou trasu.
Zapnul (Zapnula) jsem rychlostní varování ihned po zakoupení produktu, ale
právě jsem dostal (dostala) pokutu za překročení rychlosti, protože mě
aplikaceClarion nevarovala.
Pro správnou funkci rychlostního varování je třeba, aby byly aktuální rychlostní limity
každé ulice správně zaneseny do mapy. Jedná se o relativně novou funkci
digitálních map, a tak nemusí být v některých zemích dostupná a její přesnost je
stále ještě není dostatečná (více informací získáte od lokálního prodejce). Tato
funkce vám může v některých případech pomoci, ale nelze ji považovat za
spolehlivou kontrolu povolené rychlosti. Proto ji lze zapnout a vypnout nezávisle na
spolehlivých hlasových pokynech (Strana 64).
93
Page 94

8 Přehled termínů
Tato uživatelská příručka obsahuje velké množství technických termínů. Pokud
budete potřebovat vysvětlit některý termín nahlédněte do následujícího textu.
Příjem GPS v režimu 2D/3D: Přijímač GPS využívá satelitních signálů k výpočtu
své (vaší) polohy. V závislosti na aktuální pozici neustále se pohybujících satelitů na
obloze a na objektech ve vašem okolí může být signál, který vaše zařízení GPS
přijímá, slabší či silnější. Zařízení GPS potřebuje k výpočtu trojrozměrného údaje
pozice (včetně nadmořské výšky) silný signál z minimálně čtyř satelitů. Je-li k
dispozici méně satelitů, je stálé možné vypočítat pozici, avšak přesnost bude nižší a
zařízení GPS nebude počítat nadmořskou výšku. Jedná se o dvourozměrný příjem.
Clarion ukazuje kvalitu příjmu v Hlavním menu (Strana 16) , obrazovce Dat GPS
(Strana 27) a na obou obrazovkách map (Strana 34). Příjem GPS v režimech 2D a
3D nemá nic společného s režimy 2D a 3D pro zobrazování mapy. Jedná se o
způsob zobrazování mapy na obrazovce, nezávislý na příjmu GPS.
Přesnost: Rozdíl mezi vaší reálnou polohou a polohou udanou zařízením GPS je
ovlivněn několika různými faktory. Systém GPS je schopen poskytnout odhad své
aktuální chyby založený na počtu satelitů, jejichž signál přijímá. Tuto informaci
naleznete na obrazovce GPS Data aplikace Clarion (Strana 26). Používejte ji pouze
jako orientační údaj. Reálnou přesnost ovlivňuje také několik dalších faktorů, z nichž
některé systém GPS není schopen odhadnout (např. zpoždění signálu v ionosféře,
odrážející objekty v blízkosti zařízení GPS atd.)
Aktivní trasa: Trasa je plán cesty rozvržený tak, abyste se dostali k vybraným cílům.
Trasa je aktivní, když je používaná pro navigaci. Aplikace Clarion obsahuje vždy
pouze jednu trasu a tato je vždy aktivní, dokud ji nesmažete, dokud nedosáhnete
svého konečného cíle, nebo dokud neukončíte aplikaci Clarion. Je-li cílů více, je
trasa rozdělena do více větví (vede z jedné větve přes bod do větve druhé). Vždy
může být aktivní pouze jedna z větví. Zbytek není používaný a na mapě je
zobrazený jinou barvou.
Automatické plánování trasy: Stačí pouze nastavit cíl a aplikace v závislosti na
svých mapách automaticky rozhodne, po kterých silnicích musíte jet a kde musíte
odbočit, abyste tohoto cíle dosáhli. Clarion vám umožní výběr více cílů a upravení
některých důležitých parametrů trasy (Strana 69).
Automatické přepočítání trasy: Je-li tato funkce povolena (Strana 65), bude
aplikace Clarion přepočítávat trasu v případě, že se od ní odchýlíte. Jestliže minete
odbočku nebo se vyhýbáte překážce na silnici, aplikace Clarion několik sekund
vyčká, aby se ujistila, že již nesledujete původní trasu, což můžete nastavit v Dalších
nastavením, a poté ji přepočítá podle vaší nové pozice a směru jízdy.
94
Page 95

Automatické nastavení denních a nočních barev: V závislosti na čase a poloze
udané zařízením GPS je aplikace Clarion schopna určit, kdy daný den na vašem
aktuálním místě vychází a zapadá slunce. Pomocí této informace může aplikace
Clarion změnit denní a noční barevný režim několik minut před východem slunce a
několik minut po jeho západu.(Strana 63) Jako dodatečnou informaci pro usnadnění
orientace se při zobrazení mapy v režimu 3D s nízkým úhlem zobrazí slunce,
nachází-li se nízko nad horizontem.
Nadmořská výška: Vidí-li přijímač GPS alespoň čtyři satelity, je schopen určit svou
aktuální polohu v trojrozměrném prostoru. Spolu s údaji o zeměpisné šířce a délce
spočítá také nadmořskou výšku. Některá starší zařízení GPS mohou podávat
chybné údaje o nadmořské výšce, protože využívají jednodušší elipsoidní model
Země namísto databáze s informacemi o místních hladinách moře. Uvědomte si
také, že údaj o nadmořské výšce je obecně méně přesný (minimálně o násobek
dvou) než horizontální poloha. Viz též Příjem GPS v režimu 2D/3D.
Očekávaná doba příjezdu: Jde o termín v navigaci často používaný. Představuje
čas, kdy dosáhnete svého cíle, spočítaný na základě informací o zbývající části trasy
a o použitých komunikacích. Tento odhad je pouze informativního charakteru.
Nepromítne se do něj vaše budoucí rychlost či zdržení dopravy. V aplikaci Clarion
najdete tuto hodnotu jako Očekávaný příjezd na obrazovce Informace o trase
(Strana 42).
Očekávaná doba na cestě: Další termín často používaný při navigaci. Představuje
čas potřebný k dosažení cíle spočítaný na základě informací o zbývající části trasy a
o použitých komunikacích. Tento odhad je pouze informativního charakteru.
Nepromítne se do něj vaše budoucí rychlost či zdržení dopravy. V aplikaci Clarion
najdete tuto hodnotu jako Zbývající čas na obrazovce Informace o trase (Strana 42).
GPS: Zkratka pro Global Positioning System (Globální navigační systém). Tento
systém provozuje Ministerstvo obrany Spojených států amerických. Tvoří jej 24
satelitů obíhajících kolem Země a několik pozemních stanic, které satelity
synchronizují. K výpočtu vaší polohy využívá zařízení GPS signál těch satelitů, které
jsou z vašeho místa aktuálně viditelné. Tuto službu můžete využívat zdarma.
Sledování silnice: Tato funkce aplikace Clarion bude zobrazovat modrá (nebo
žlutá šipka, pokud používáte noční barvy) šipku znázorňující vaši aktuální polohu na
nejbližší silnici. Tato automatická funkce je nezbytná, neboť poloha poskytnutá
přijímačem GPS není zcela přesná. Za normálních okolností odstraní funkce
Sledování silnice občasnou chybu v určení polohy. Je-li chybové pásmo příliš velké,
může být vaše poloha na mapě znázorněna v jiné ulici. Tomu se můžete vyhnout
pouze použitím kvalitního přijímače GPS umístěného tak, aby měl přímý výhled na
co největší část oblohy. Za normálních okolností, je-li poloha GPS dostupná, je
funkce Sledování silnice v aplikaci Clarion vždy aktivní. Viz také Strana 21. Pro
použití pro pěší ji však můžete trvale vypnout v nabídce Advanced Settings
(Pokročilé nastavení) (Strana 78).
Umístění na pozici: Je-li poloha GPS dostupná, bude aplikace Clarion automaticky
pohybovat mapou tak, aby zelená šipka znázorňující vaši aktuální polohu byla vždy
na obrazovce. Tuto polohu můžete ztratit, budete-li mapou pohybovat. Poté se na
95
Page 96

obrazovce objeví tlačítko Sleduj. Poklep znovu aktivuje Sledování polohy. Viz také
Strana 32.
Orientace mapy: Aplikace Clarion pro usnadnění použití umožňuje otáčet mapu.
Zvolíte-li režim Sledování trasy, bude se mapa otáčet podle směru vaší jízdy. Pokud
zvolíte Sever v horní části mapy, zůstane mapa orientována tak, aby sever byl
nahoře. Pomocí hardwarových tlačítek vlevo a vpravo můžete mapou otáčet podle
libosti. Tím okamžitě vypnete automatickou rotaci. Malý kompas v pravé horní části
obrazovek mapy (Strana 33) bude vždy ukazovat aktuální směr mapy. Orientace
mapy je odlišná od orientace Obrazovky.
Sever nahoře: Orientace mapy takovým způsobem, že sever se nachází nahoře na
obrazovce. Viz také Sledování trasy a Orientace mapy.
POI: Body POI jsou přesné umístění důležitých míst uložených v databázi spolu s
jejich názvem, skupiny a podskupiny (např. Služby/Palivo/LPG), adresy, telefonní a
faxová čísla a ostatní důležité informace. Vhodné zajímavé místo v okolí vaší
aktuální polohy či jakéhokoli jiného místa na mapě (Strana 89) můžete najít pomocí
univerzálního vyhledávacího systému aplikace Clarion. V aplikaci Clarion také
můžete mít uložena svá oblíbená zajímavá místa ve složce Mé POI.
Protokol trasy: V aplikaci Clarion máte možnost vytvořit záznam své cesty pomocí
údajů o poloze, které vaše zařízení GPS poskytuje každou sekundu či několik
sekund (v závislosti na jeho nastavení). Když začnete nahrávat, údaje o poloze se
ukládají do databáze, dokud jejich nahrávání neukončíte. Tato sada po sobě
jdoucích údajů o poloze se nazývá protokol trasy. Každá sada navazujících pozic má
název (výchozím názvem je čas nahrávání, ale můžete jej změnit dle potřeby) a
barvu, kterou může být zobrazena na mapě. Později si můžete přehrát cestu na
obrazovce aplikace Clarion, jako kdybyste ji opět absolvovali. Tato funkce je vhodná
zejména pro účely demonstrace nebo pro analýzu vašich akcí během cesty. Viz také
Strana 49.
Sledování trasy: Způsob orientace mapy, kdy je mapa vždy natočena ve směru
jízdy. Viz také Sever nahoře a Orientace mapy.
Průjezdní bod: Trasy v aplikaci Clarion mohou mít několik (libovolně mnoho)
různých cílů, kterých je možno dosáhnout v určeném pořadí. Tyto body se, kromě
konečného cíle, nazývají průjezdní body. Tato místa najdete na obrazovce
Informace o trase na řádku Trasa (Strana 41), a na každou ze zastávek budete
upozorněni hlasovými pokyny, když se k ní budete blížit a když jí dosáhnete. Má-li
daná zastávka na trase sloužit pouze jako přerušení cesty, navigace bude po vašem
odjezdu automaticky pokračovat. Navigace bude pokračovat také když vypnete a
znovu zapnete zařízení nebo restartujete Clarion.
Přiblížení a oddálení: Funkce Změna měřítka se používá pro změnu měřítka mapy.
Pomocí přiblížení zmenšíte měřítko mapy a uvidíte tak její menší část, ale zato
podrobněji. Pomocí oddálení měřítko zvětšíte a budete mít větší přehled o dané části
mapy s méně detaily. Viz také Strana 18 a Strana 31.
96
 Loading...
Loading...