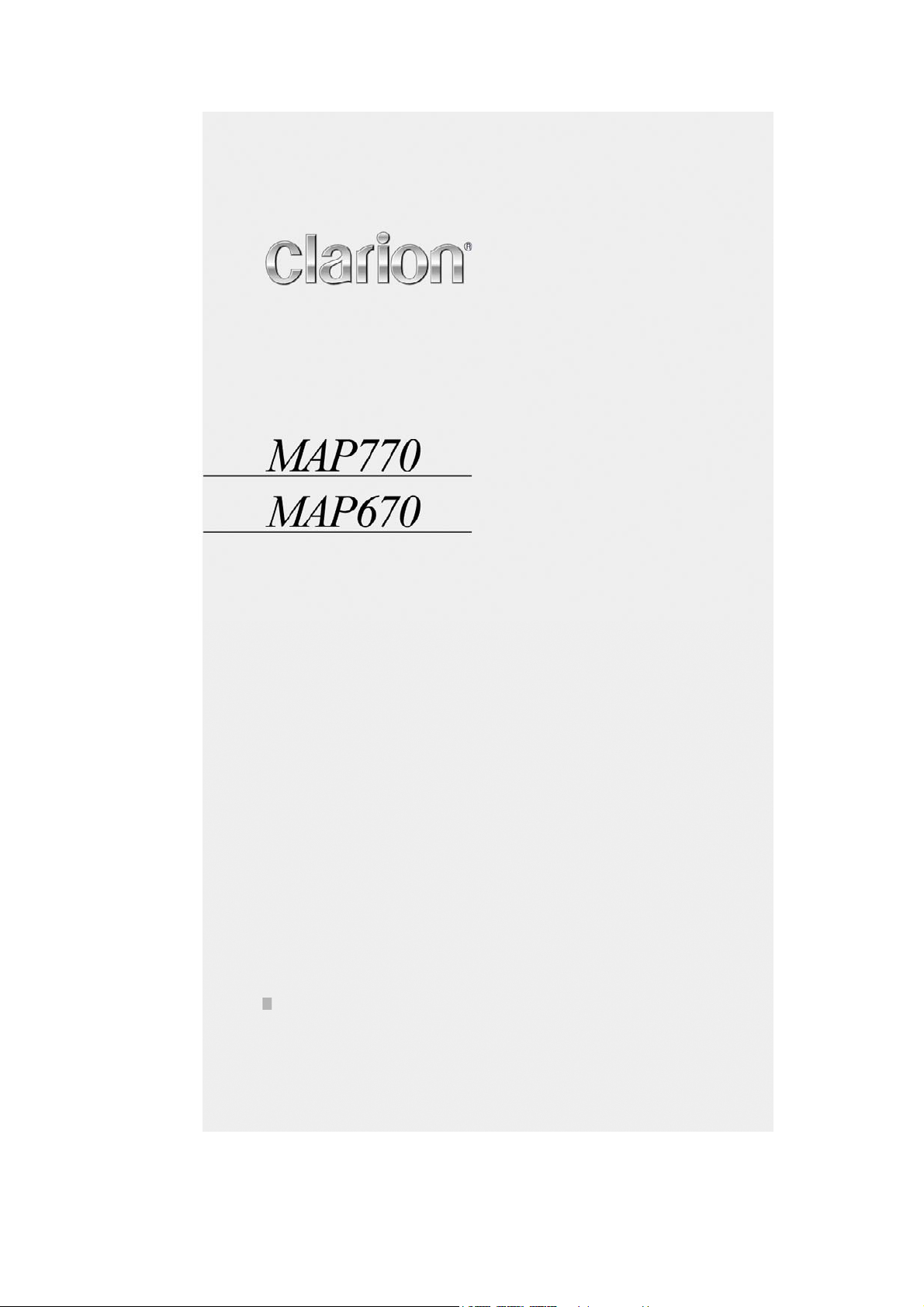
Handleiding
Navigatie
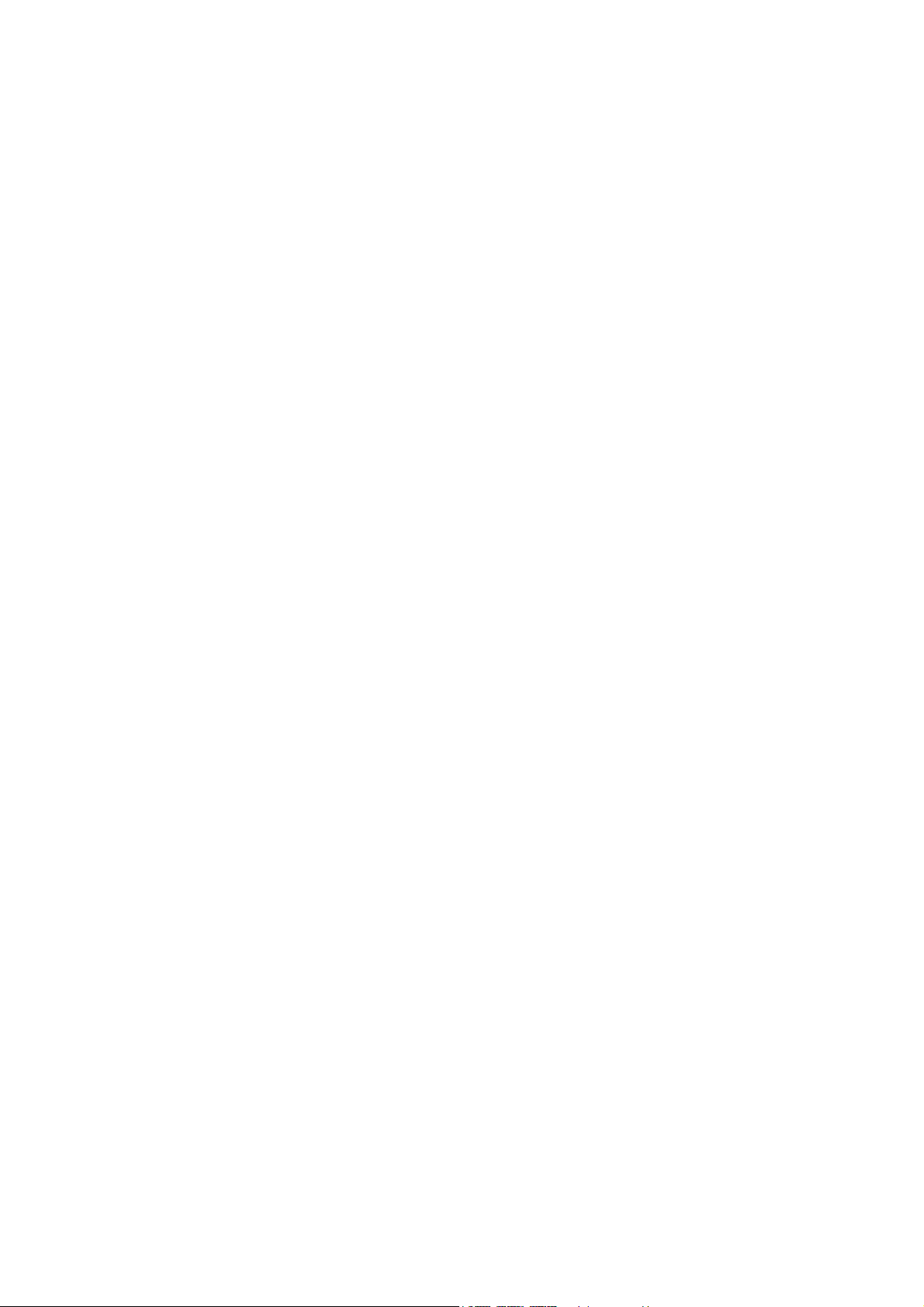
Copyright-bericht
Het product en de informatie in deze handleiding kan op ieder ogenblik worden
aangepast zonder voorafgaande kennisgeving.
Deze handleiding noch een deel ervan mag onder geen enkele voorwaarde in om
het even welke vorm, elektronisch of mechanisch (met inbegrip van een fotokopie of
geluidsopname) worden gereproduceerd of doorgegeven zonder de uitdrukkelijke
schriftelijke toestemming van Clarion Co., Ltd..
Whereis® map data is © 2006 Telstra Corporation Limited and its licensors
Data Source © 2006, Tele Atlas N.V.
Oostenrijk: © BEV, GZ 1368/2003
Denemarken: © DAV
Frankrijk: © IGN France
GrootBrittannië:
Italië: © Geonext/DeAgostini
Noord-Ierland: © Ordnance Survey of Northern Ireland
Noorwegen:
Zwitserland: © Swisstopo
Nederland:
Ordnance Survey data with permission of Her Majesty’s Stationery
Office © Crown Copyright
© Norwegian Mapping Authority, Public Roads Administration /
Mapsolutions
Topografische ondergrond
Copyright © dienst voor het kadaster en de openbare registers,
Apeldoorn
Alle rechten voorbehouden.
2
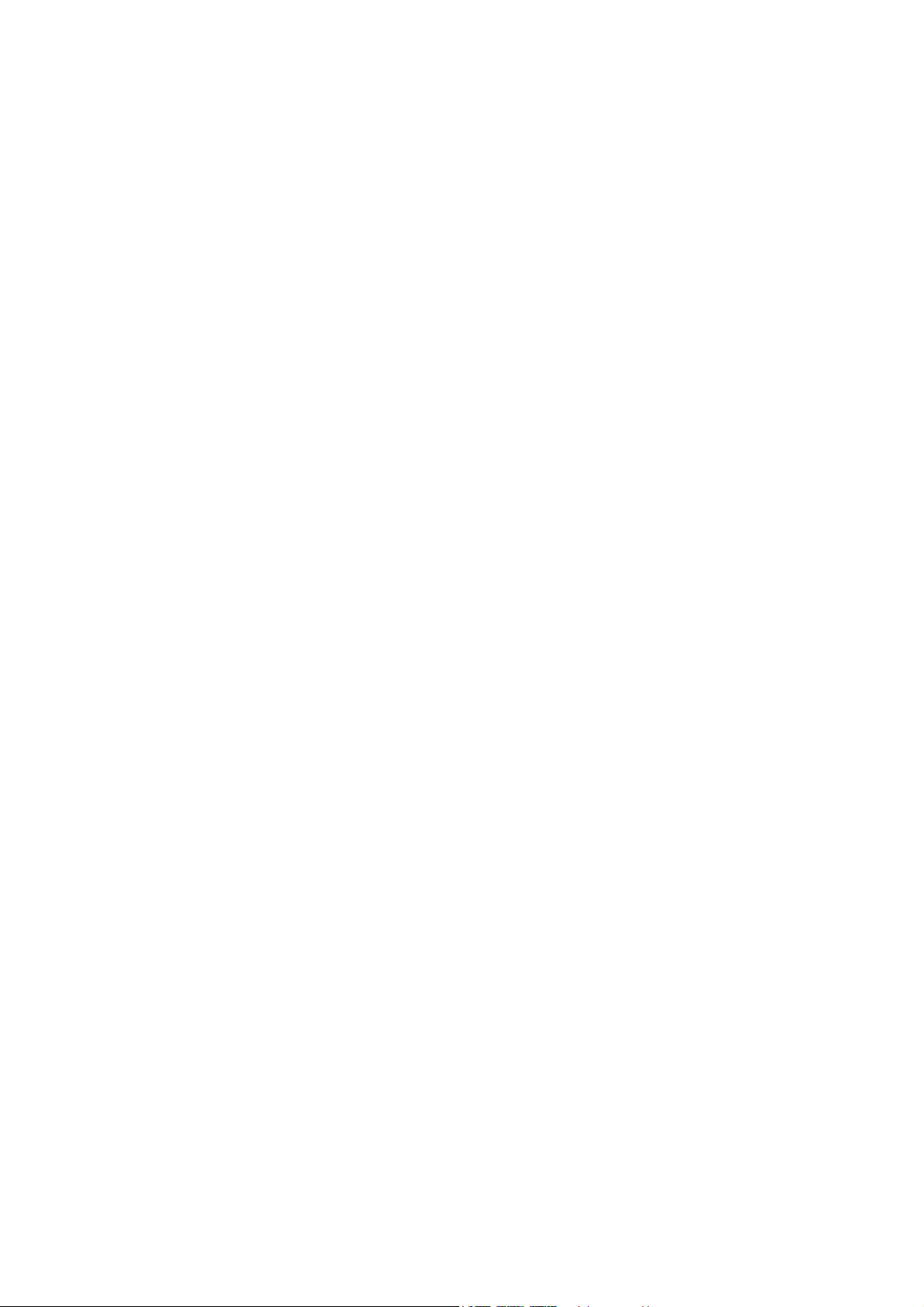
Bedankt dat u Clarion heeft gekozen als uw deur-tot-deur autonavigatiesysteem.
Lees eerst de Snelle startersgids door en begin meteen met Clarion te werken. In dit
document vindt u een gedetailleerde beschrijving van de software. Hoewel u Clarion
gemakkelijk leert gebruiken door ermee te werken, is het toch aanbevolen dat u dit
handboek doorleest om de juiste functie van elke toets en van elk pictogram goed te
begrijpen.
3
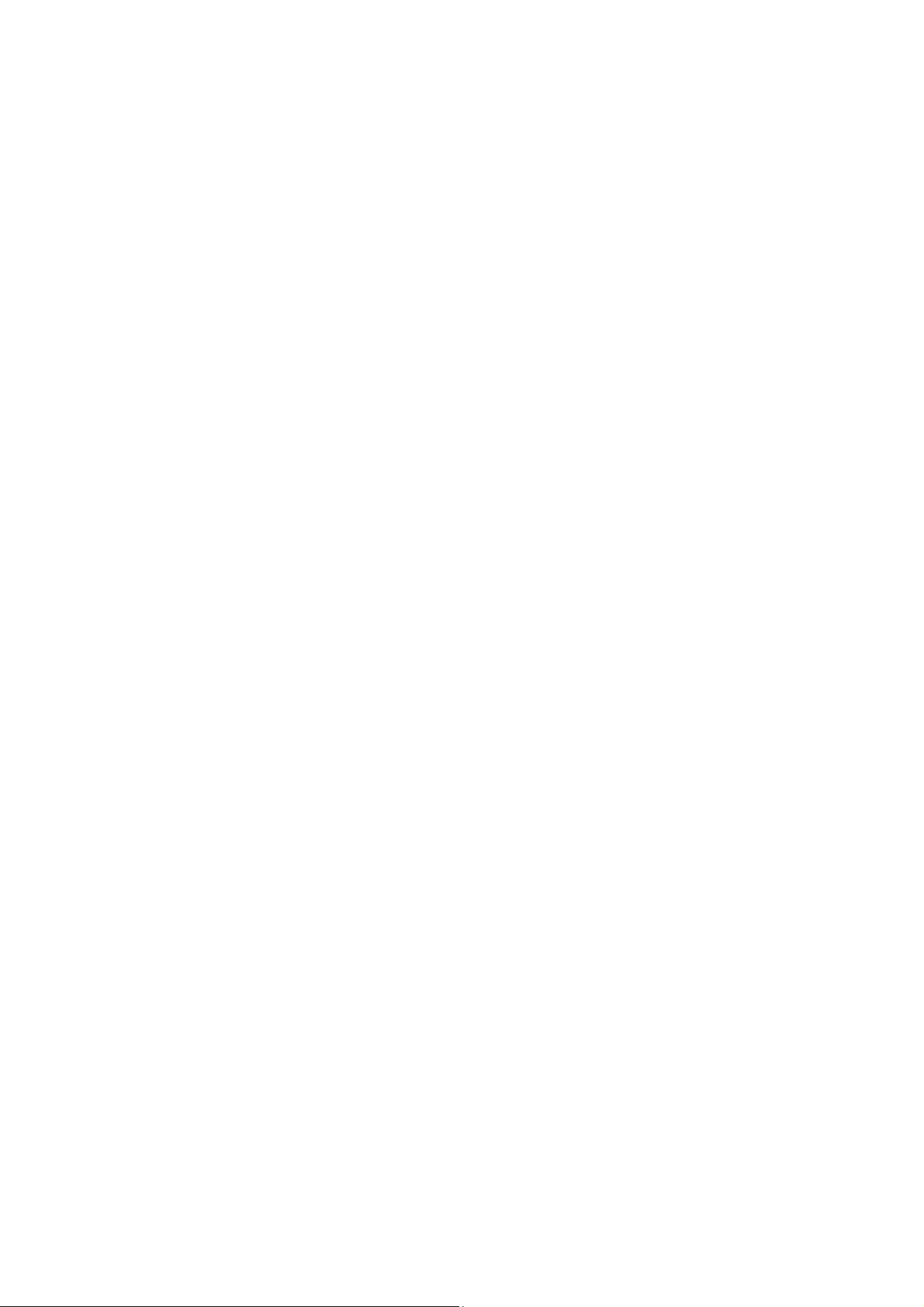
Inhoudsopgave
1 Waarschuwingen en veiligheidsinformatie .......................................................... 9
2 Algemene informatie ......................................................................................... 10
3 Clarion bedienen (bedieningselementen).......................................................... 11
3.1 Hardwareknoppen...................................................................................... 11
3.1.1 Aan/uit-toets........................................................................................ 11
3.1.2 Wisselen tussen de schermen Kaart en Cockpit................................. 11
3.2 Schermtoetsen en bedieningselementen................................................... 12
3.2.1 Directe keuzetoetsen .......................................................................... 12
3.2.2 Keuzelijsten ........................................................................................ 12
3.2.3 Schuifbalken ....................................................................................... 12
3.2.4 Vinkjes ................................................................................................ 13
3.2.5 Speciale schakelopties ....................................................................... 13
3.2.6 Schakelopties in het Snelmenu........................................................... 13
3.2.7 Virtuele toetsenborden........................................................................ 14
3.2.7.1 Toetsenborden van het type ABC................................................ 14
3.2.7.2 Toetsenborden van het type QWERTY ....................................... 15
3.2.7.3 Het numerieke toetsenbord ......................................................... 15
4 Het programma ontdekken via de schermen .................................................... 16
4.1 Hoofdmenu (Navigatiemenu) ..................................................................... 16
4.2 Het scherm Info.......................................................................................... 17
4.3 De kaart ..................................................................................................... 17
4.3.1 2D- en 3D-kaartweergave................................................................... 17
4.3.2 Zoomniveaus ...................................................................................... 18
4.3.3 Dag- en nachtweergave...................................................................... 19
4.3.4 Straten en wegen................................................................................ 20
4.3.5 Andere objecten.................................................................................. 21
4.3.6 Huidige positie en Vastzetten op de weg ............................................ 22
4.3.7 Geselecteerde kaartlocatie, ook bekend als de Cursor ...................... 22
4.3.8 Gemarkeerde punten op de kaart (Pin)............................................... 23
4.3.9 Zichtbare POI’s (Punten van belang).................................................. 23
4.3.10 Flitscamera's....................................................................................... 25
4.3.11 Elementen van de actieve route ......................................................... 25
4.3.11.1 Het vertrekpunt, Via-punten en de bestemming .......................... 25
4.3.11.2 Geanimeerde afslaghulp.............................................................. 25
4.3.11.3 De actieve etappe van de route................................................... 25
4.3.11.4 Inactieve etappes van de route.................................................... 26
4.3.11.5 Wegen in de route die zijn uitgesloten door uw voorkeuren ........ 26
4.4 Scherm GPS-gegevens ............................................................................. 27
4.4.1 Weergegeven GPS-gegevens ............................................................ 27
4.4.2 Indicator van de GPS-verbinding. ....................................................... 27
4

4.4.3 Kwaliteitsindicator GPS-gegevens...................................................... 28
4.4.4 Tijdsynchronisatie ............................................................................... 28
4.5 Schermen met kaart................................................................................... 29
4.5.1 Volgende afslag(en) (nr. 1) ................................................................. 31
4.5.2 In- en uitzoomen (nr. 2 & 3) ................................................................ 32
4.5.3 Naar boven en naar beneden kantelen (nr. 4 & 5).............................. 32
4.5.4 Volgmodus - vastzetten op GPS-positie en rijrichting (nr. 6)............... 33
4.5.5 Cursor (nr. 7) ...................................................................................... 33
4.5.6 Kaartschaal (nr. 8) .............................................................................. 34
4.5.7 Menu (nr. 9) ........................................................................................ 34
4.5.8 Kaartoriëntatie en -overzicht (nr. 10) .................................................. 34
4.5.9 Kwaliteit GPS-locatie (nr. 11).............................................................. 35
4.5.10 Accustatus (nr. 12).............................................................................. 36
4.5.11 Geluid onderdrukken (Mute) (nr. 13)................................................... 36
4.5.12 Indicator registreren of weergeven Routelogging (nr. 14)................... 36
4.5.13 Cursor-menu (nr. 15) .......................................................................... 37
4.5.14 Huidige straat (nr. 16) ......................................................................... 38
4.5.15 Reis- en route-informatie (nr. 17)........................................................ 39
4.5.16 Afstand tot volgende afslag (nr. 18) .................................................... 39
4.5.17 Volgende straat / volgende plaats (nr. 19) .......................................... 39
4.5.18 Naderen volgende afslag (nr. 20) ....................................................... 40
4.5.19 Huidige maximumsnelheid (nr. 21) ..................................................... 40
4.5.20 Status Bluetooth of telefoongesprek (nr. 22)....................................... 40
4.6 Scherm Route-informatie ........................................................................... 41
4.6.1 Weergegeven route-gegevens (voor de bestemming en de Via-punten)
41
4.6.1.1 Routelijn....................................................................................... 42
4.6.1.2 Resterende afstand ..................................................................... 42
4.6.1.3 Methode....................................................................................... 42
4.6.1.4 Resterende tijd ............................................................................ 43
4.6.1.5 Aankomsttijd ................................................................................ 43
4.6.1.6 Bestemming / Via-punt ................................................................ 43
4.6.2 Waarschuwingspictogrammen............................................................ 43
4.6.3 Passend op scherm ............................................................................ 45
4.6.4 Parameters ......................................................................................... 45
4.7 Menu.......................................................................................................... 45
4.7.1 Tab Zoeken......................................................................................... 45
4.7.2 Tab Snel ............................................................................................. 45
4.7.2.1 3D kaart (schakeloptie)................................................................ 46
4.7.2.2 Zoomen & Kantelen (schakeloptie).............................................. 46
4.7.2.3 Nachtmodus (schakeloptie) ......................................................... 46
4.7.2.4 POI beheren (Punten van belang) ............................................... 47
4.7.2.5 Pop-up info (schakel-optie).......................................................... 50
4.7.2.6 Routeloggings beheren................................................................ 50
4.7.3 Tab Route ........................................................................................... 53
4.7.3.1 Herberekenen.............................................................................. 53
4.7.3.2 Wissen......................................................................................... 54
4.7.3.3 Routebeschrijving ........................................................................ 55
4.7.3.4 Overzicht ..................................................................................... 56
4.7.3.5 Bewerk......................................................................................... 57
5

4.7.3.6 Info............................................................................................... 57
4.7.4 Hoofdmenu ......................................................................................... 58
4.8 TMC (Verkeersberichten)........................................................................... 58
4.8.1 Lijst met TMC-berichten...................................................................... 58
4.8.2 Instellingen TMC................................................................................. 59
4.8.2.1 Gekozen FM-radiostation ............................................................ 59
4.8.2.2 Station blokkeren......................................................................... 59
4.8.2.3 Uitgesloten stations tonen ........................................................... 60
4.8.2.4 Gebeurtenissen sorteren volgens afstand en type ...................... 60
4.8.2.5 Verkeersinfo gebruiken................................................................ 60
4.8.2.6 Herberekenen om verkeersmoeilijkheden te vermijden ............... 60
4.9 Flitspalen.................................................................................................... 60
4.9.1 Cameratypes ...................................................................................... 61
4.9.1.1 Vaste camera’s............................................................................ 61
4.9.1.2 Mobiele camera’s......................................................................... 61
4.9.1.3 Ingebouwde camera’s.................................................................. 62
4.9.1.4 Zonecontrolecamera’s ................................................................. 62
4.9.1.5 Roodlichtcamera's ....................................................................... 62
4.9.2 Gecontroleerde verkeersrichting......................................................... 63
4.9.3 Gecontroleerde snelheidsbeperking ................................................... 63
4.9.4 Een nieuwe camera toevoegen of een bestaande camera bewerken 63
4.9.5 De instellingen van de camerawaarschuwing wijzigen ....................... 64
5 Instellingen ........................................................................................................ 65
5.1 Algemene instellingen................................................................................ 65
5.1.1 Veilige modus ..................................................................................... 65
5.1.2 Favoriete bestemmingen instellen ...................................................... 66
5.1.3 Automatische nachtkleuren................................................................. 66
5.1.4 Waarschuwingen ................................................................................ 66
5.1.5 Snelheidswaarschuwing ..................................................................... 67
5.1.5.1 Snelheidstoleranties .................................................................... 67
5.1.5.2 Alternatieve snelheidsbeperking.................................................. 67
5.1.5.3 Alternatieve snelheidstoleranties ................................................. 67
5.1.6 Camera’s inschakelen......................................................................... 68
5.1.6.1 Waarschuwing ............................................................................. 68
5.1.7 Herberekening route ........................................................................... 68
5.1.7.1 Automatisch................................................................................. 69
5.1.7.2 Vragen ......................................................................................... 69
5.1.7.3 Uitgezet ....................................................................................... 69
5.2 Kaartinstellingen ........................................................................................ 69
5.2.1 Profiel dag-kleurenschema / Profiel nacht-kleuren ............................. 70
5.2.2 Alternatieve straatnamen.................................................................... 70
5.2.3 Straatlabels tonen............................................................................... 70
5.2.4 Textuurpolygonen ............................................................................... 70
5.3 Geluid ........................................................................................................ 71
5.3.1 Algemene volume/schakelaar............................................................. 71
5.3.2 Volume/schakelaar gesproken begeleiding ........................................ 71
5.3.3 Volume/schakelaar toetsgeluiden ....................................................... 71
5.3.4 Dynamisch volume ............................................................................. 71
5.3.5 Waarschuwingstoon ........................................................................... 72
5.4 Instellingen routeparameters...................................................................... 72
6

5.4.1 Methode.............................................................................................. 72
5.4.2 Route .................................................................................................. 73
5.4.2.1 kort............................................................................................... 73
5.4.2.2 snel .............................................................................................. 73
5.4.2.3 Spaarzaam .................................................................................. 73
5.4.3 Voertuig .............................................................................................. 73
5.4.4 Op te nemen of te vermijden wegtypes .............................................. 74
5.4.4.1 Onverharde wegen ...................................................................... 74
5.4.4.2 Snelwegen................................................................................... 74
5.4.4.3 Veerboten .................................................................................... 74
5.4.4.4 U-bochten .................................................................................... 74
5.4.4.5 Licentie nodig .............................................................................. 75
5.4.4.6 Tolwegen ..................................................................................... 75
5.5 Taal & Eenheden ....................................................................................... 75
5.5.1 Taal programmeren ............................................................................ 75
5.5.2 Taal gesproken begeleiding................................................................ 76
5.5.3 Eenheden ........................................................................................... 76
5.5.4 Formaat datum & tijd instellen ............................................................ 76
5.6 Geavanceerde instellingen ........................................................................ 76
5.6.1 Weergaveopties.................................................................................. 77
5.6.1.1 2D in Kaartmodus (en kaartoriëntatie Noorden boven)................ 77
5.6.1.2 3D in Cockpit-modus (en oriëntatie Rijrichting boven)................. 77
5.6.1.3 Na Zoeken inzoomen................................................................... 77
5.6.1.4 Weergaveformaat coördinaten .................................................... 78
5.6.1.5 Lay-out Cockpit-scherm............................................................... 78
5.6.2 Instellingen achtergrondverlichting ..................................................... 78
5.6.2.1 Energiebesparing......................................................................... 78
5.6.3 Smart Zoom ........................................................................................ 79
5.6.3.1 Instellingen Smart Zoom.............................................................. 79
5.6.3.2 Overzichtsmodus activeren ......................................................... 79
5.6.3.3 Vastzetten op de positie en Smart Zoom herstellen .................... 80
5.6.4 Routeopties......................................................................................... 81
5.6.4.1 Strafpunten U-bocht..................................................................... 81
5.6.4.2 Planning grensovergangen.......................................................... 82
5.6.4.3 Positie op de weg houden (Vastzetten op de weg)...................... 82
5.6.5 Beheer gebruikersgegevens ............................................................... 82
5.6.5.1 Backup......................................................................................... 82
5.6.5.2 Herstel data ................................................................................. 83
5.6.5.3 Pinnen weg.................................................................................. 83
5.6.5.4 Data wissen ................................................................................. 83
5.6.5.5 Geavanceerde instellingen reset ................................................. 83
6 Zoeken .............................................................................................................. 84
6.1 Bestemming (Hoofdmenu) ......................................................................... 84
6.2 Kiezen door op de kaart te tikken............................................................... 84
6.3 Het menu Zoeken gebruiken...................................................................... 85
6.3.1 Een adres, straat, kruispunt of stad zoeken........................................ 85
6.3.1.1 De plaats en het land kiezen waarin moet worden gezocht......... 86
6.3.1.2 Een straat of het midden van een dorp kiezen ............................ 88
6.3.1.3 Een huisnummer of het midden van de straat kiezen.................. 90
6.3.1.4 Kiezen voor een kruispunt in plaats van voor een huisnummer... 90
7

6.3.1.5 Voorbeeld .................................................................................... 90
6.3.2 Zoeken in Historie............................................................................... 91
6.3.3 Zoeken via coördinaten....................................................................... 92
6.3.4 Een POI zoeken.................................................................................. 93
6.3.5 Een van de Favorieten zoeken (Huis / Werk) ..................................... 95
7 Probleemoplosser ............................................................................................. 96
8 Woordenlijst ...................................................................................................... 98
8

1 Waarschuwingen en veiligheidsinformatie
Clarion is een navigatiesysteem dat u helpt uw weg te vinden naar de bestemming
die u hebt gekozen. Door middel van een aangesloten GPS-toestel kan precies
worden vastgesteld, waar u zich bevindt. De positie-informatie komende van de
GPS-ontvanger wordt nergens anders naar doorgestuurd. Anderen kunnen u dus
niet opsporen met behulp van dit programma.
Als u de bestuurder van het voertuig bent, adviseren we u Clarion te bedienen
alvorens u op weg gaat. Als bestuurder moet u uw aandacht op de weg houden.
Plan uw route alvorens te vertrekken en ga aan de kant van de weg staan als u de
routeparameters moet veranderen. Clarion heeft een ingebouwde (optionele) Veilige
modus die zal voorkomen dat u de schermfuncties gebruikt terwijl uw wagen in
beweging is. Tenzij een passagier Clarion bedient raden we u ten stelligste aan om
de Veilige modus in te stellen.
Het is eveneens belangrijk het scherm alleen te bekijken wanneer dit absoluut veilig
is.
U moet de verkeersborden en de wegomstandigheden goed in u opnemen alvorens
een instructie van Clarion op te volgen. Als u moet afwijken van de aanbevolen
richting, zal Clarion automatisch een gewijzigde route voorstellen overeenkomstig de
nieuwe omstandigheden.
Plaats de PNA nooit ergens waarbij het zicht van de chauffeur gehinderd wordt, in
het werkingsgebied van de airbags, of waar deze bij een ongeval verwondingen kan
veroorzaken.
9

2 Algemene informatie
Clarion is een navigatiesysteem bedoeld voor gebruik in de wagen. Het voorziet in
navigatie van deur tot deur voor zowel routes met een enkele bestemming als voor
routes met meerdere bestemmingen waarbij gebruik gemaakt wordt van aanpasbare
parameters voor de route. Clarion kan routes plannen in alle geïnstalleerde kaarten.
In tegenstelling tot andere producten, is het met Clarion niet nodig om kaarten te
wisselen of om te schakelen naar een kaart met minder details om te navigeren
tussen verschillende kaartsegmenten of landen. U kunt gaan waar u wenst, zonder
beperkingen. Selecteer gewoon uw bestemming en vertrek.
U hebt geen pen nodig om Clarion te gebruiken. Alle schermtoetsen en bedieningen
werden zo ontworpen dat u ze kunt bedienen met uw vingertoppen.
U kunt alle functies van het programma bedienen door gebruik te maken van
hardwaretoetsen en schermtoetsen. Met behulp van deze toetsen kunt u door alle
schermen van het programma bladeren. De meeste schermen (met name de
menufuncties en –instellingen) zijn toegankelijk via verscheidene andere schermen,
waardoor het aantal handelingen om de gewenste functie te bereiken tot een
minimum wordt herleid.
Bij het gebruik van Clarion hoeft u niet te “dubbel klikken” of “aanraken en
vasthouden” het aanraakscherm, omdat dit onbetrouwbaar zou zijn in een bewegend
voertuig. De meeste schermbedieningen kunnen worden uitgevoerd door het scherm
één keer aan te raken. De enige uitzonderingen zijn ‘slepen & verplaatsen’ om de
kaart te verplaatsen of de schaal aan te passen in de Kaartmodus (Pagina 34).
De meeste schermen hebben een toets Return ( ) in de linkerbovenhoek. Met
deze pijl keert u terug naar het vorige scherm, of gaat u meteen naar een van de
kaartschermen.
Instellingenschermen hebben ook een toets Help ( ) in de rechterbovenhoek. Via
deze toets krijgt u een gedetailleerde beschrijving van het huidige
instellingenscherm.
10

3 Clarion bedienen (bedieningselementen)
Clarion is gemakkelijk te gebruiken. Alle bedieningsmogelijkheden zijn te bedienen
met de vingertoppen. Overal waar mogelijk zijn druktoetsen en lijsten voorzien om
de toegang tot de functies of het wijzigen van de instellingen te vergemakkelijken.
3.1 Hardwareknoppen
Er zijn slechts een paar hardwaretoetsen op uw Map 670/770.
De meeste functies van Clarion zijn toegankelijk via het aanraakscherm. Dit zijn de
hardwaretoetsen:
3.1.1 Aan/uit-toets
Deze toets wordt altijd gebruikt om de Map 670/770 aan of uit te schakelen.
Als de voeding van het apparaat wordt uitgeschakeld terwijl Clarion actief is, zal
Clarion, na het terug inschakelen van het apparaat, met de navigatie doorgaan zodra
de ingebouwde GPS de locatie opnieuw heeft bepaald.
Zolang het apparaat is uitgeschakeld, werkt de GPS niet meer, wordt geen positie
berekend, wordt de tracklogging niet bewaard en stopt de navigatie.
3.1.2 Wisselen tussen de schermen Kaart en Cockpit
Misschien wilt u tijdens de navigatie even wisselen tussen het scherm Cockpit en het
scherm Kaart. Bijvoorbeeld wanneer u het scherm Kaart wilt gebruiken om een
betere blik op de kaart te kunnen werpen of om een POI op te kunnen slaan. Het
scherm Cockpit kan handig zijn wanneer u vlug de naam van de straat wilt
controleren, waarin u zich bevindt. Deze toets kunt u gebruiken bij het wisselen
tussen de twee schermen. U kunt ook teruggaan naar het Hoofdmenu en van hieruit
het andere scherm selecteren.
11

3.2 Schermtoetsen en bedieningselementen
Het aanraakscherm is het belangrijkste invoerkanaal van Clarion. Bij het doornemen
van deze handleiding zult u merken dat de belangrijkste delen van het scherm niet
alleen worden gebruikt om informatie weer te geven, maar ook om functies op te
starten door het scherm aan te raken. Hieronder vindt u een lijst van de meest
gebruikte bedieningselementen in het programma.
3.2.1 Directe keuzetoetsen
Sommige instellingen kunnen worden gekozen uit een keuzelijst met mogelijke
waarden. Als deze waarden grafisch kunnen worden beschreven, zijn alle waarden
op het scherm beschikbaar.
Raak een van de pictogrammen aan om de waarde in te stellen of te wijzigen.
3.2.2 Keuzelijsten
Indien de waarden in de lijst moeten worden benoemd, wordt alleen de huidige
waarde getoond (soms vergezeld van een korte omschrijving) in een horizontale balk
met pijltjes aan beide zijden.
Deze pijltjes zijn toetsen. Raak aan om links in de lijst op te schuiven of raak
aan om naar rechts te gaan. U moet uw keuze niet bevestigen. Van zodra u
het scherm verlaat, wordt de gekozen waarde van kracht.
3.2.3 Schuifbalken
Indien een bepaald kenmerk verschillende niet nader genoemde (numerieke)
waarden kan hebben, toont Clarion een schuifbalk die eruit ziet als een analoge
potentiometer via dewelke u de gewenste waarde kunt instellen.
Indien de waardegrenzen niet aan het einde van de schuifbalk zijn vermeld is de
meest linkse positie de laagste waarde en de meest rechtse positie de hoogste
waarde.
Bij de meeste schuifbalken kunt u de huidige waarde links bekijken.
12
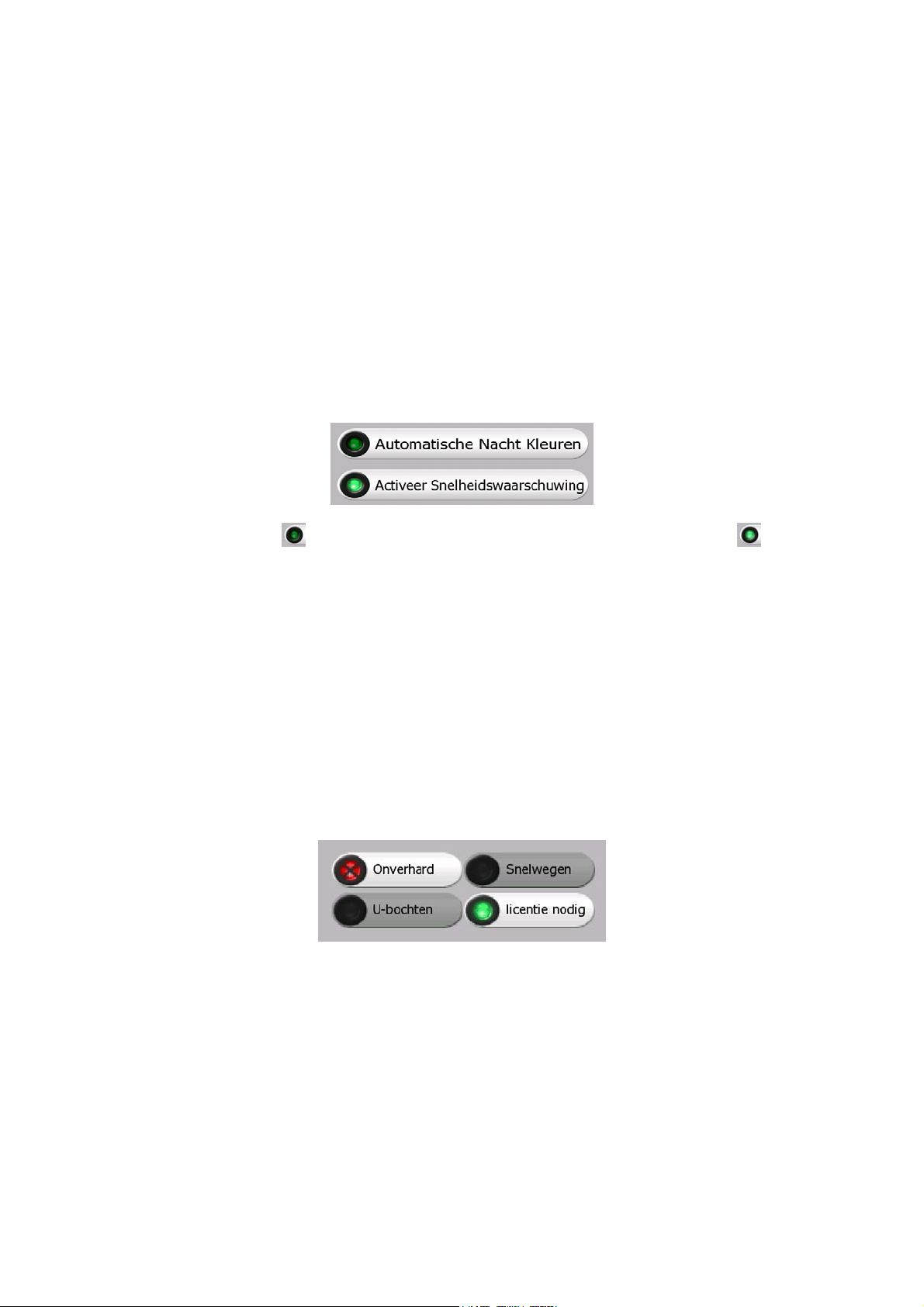
Dit bedieningselement kan op twee manieren worden bediend. Ofwel door de hendel
van de schuifbalk naar een nieuwe positie te verschuiven, of door op de schuifbalk te
tikken op de plaats waar de hendel moet komen te staan (de schuifgeleider schiet
meteen naar de aangetikte plaats). Net zoals bij de keuzelijsten moet u uw keuze
niet bevestigen. Van zodra u het scherm verlaat, wordt de gekozen waarde van
kracht.
3.2.4 Vinkjes
Wanneer een functie slechts twee waarden kan aannemen (meestal Aan en Uit),
wordt een aanvinkvakje gebruikt In tegenstelling tot keuzelijsten wordt hier
horizontale lijn de naam van de functie vermeld en niet de huidige status. Links
ervan bevindt zich een lampje waaraan te zien is of de functie actief is of niet.
op de
Als het lampje uit is
functie ingeschakeld. De hele zone werkt als een toets. Raak de zone aan om te
wisselen tussen de status ingeschakeld en de status uitgeschakeld.
, dan is de functie niet geselecteerd. Als het brandt , is de
3.2.5 Speciale schakelopties
Sommige schakelaars functioneren op een andere manier. In plaats van dat ze niet
branden indien ze niet zijn geselecteerd zijn ze rood en doorgekruist (), dit om te
benadrukken dat de aanwending van de functie verboden is. Bovendien kunnen de
schakelopties voor de wegtypes (die opgenomen of uitgesloten moeten worden bij
het plannen van een route) in het scherm voor de Routeparameters (Pagina 74
bepaalde soorten voertuigen niet veranderd worden. Wordt een voertuig van dit type
gekozen dan staat niet alleen het lampje maar de hele streep uit en is inactief.
U kunt deze knoppen op dezelfde manier als de schakelaars gebruiken. Klik op welk
deel dan ook om ze te activeren of te deactiveren.
) voor
3.2.6 Schakelopties in het Snelmenu
De schakelopties in het Snelmenu (Pagina 45) werken als normale schakelopties,
maar ze zien er anders uit zodat ze bij de andere menutoetsen passen.
13
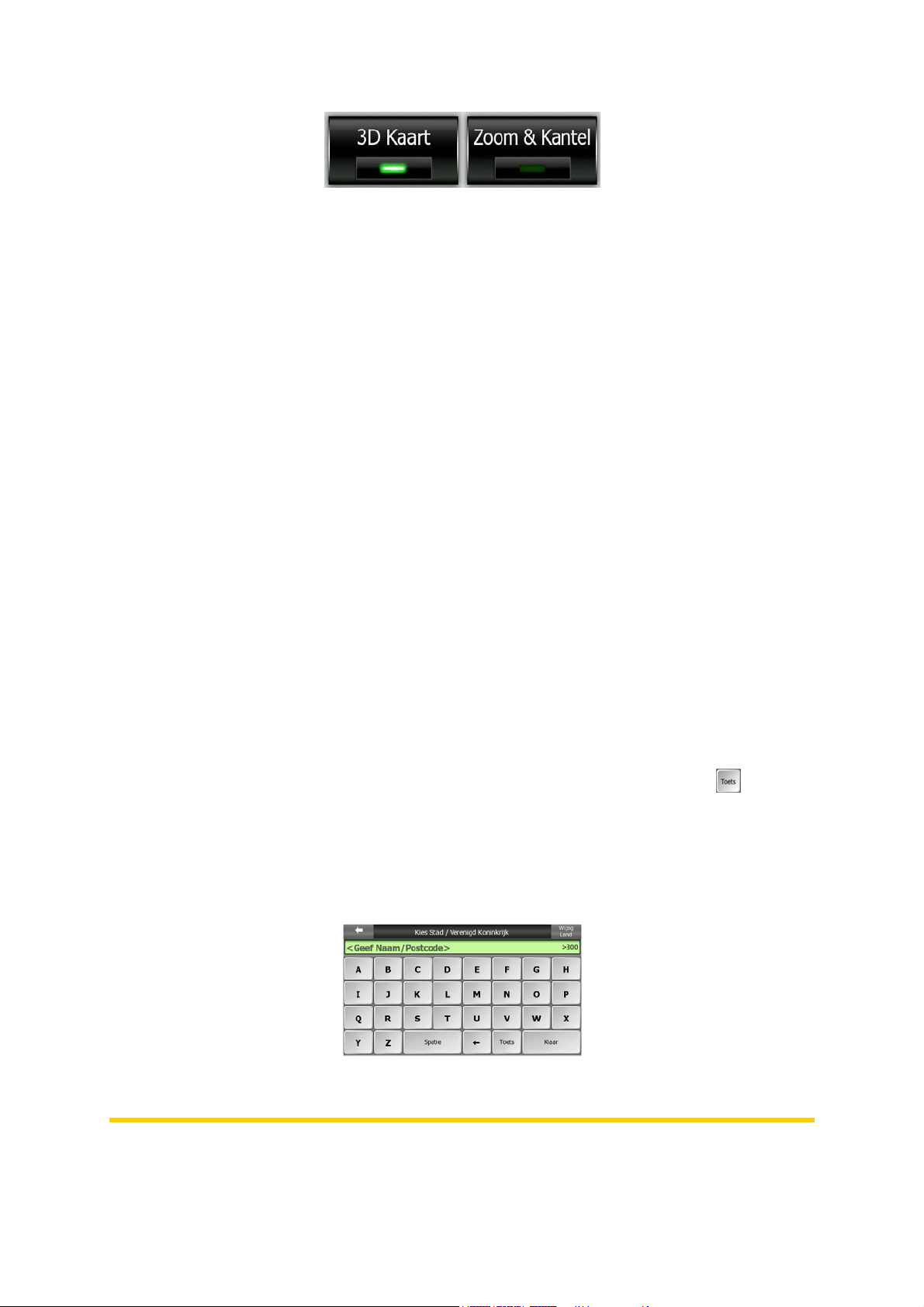
Klik op de toets om deze te activeren of te deactiveren.
3.2.7 Virtuele toetsenborden
Clarion werd zo ontwikkeld dat u alleen cijfers en letters moet invullen als het
absoluut niet anders kan. In die gevallen verschijnt een toetsenbord over het
volledige scherm. U kunt dit toetsenbord gemakkelijk bedienen met uw vingertoppen.
U kunt kiezen tussen een afzonderlijk ABC- en numeriek toetsenbord, of een stel
toetsenborden van het type QWERTY die zowel cijfers als letters bevatten. Clarion
zal uw laatste keuze onthouden en deze de volgende keer opnieuw aanbieden
wanneer u gegevens wilt invoeren.
De alfabetische toetsenborden in Clarion bevatten geen speciale lettertekens omdat
u geen accen
basisletters in (de letter die de letter met het accent het beste benadert) en Clarion
zal zoeken naar alle mogelijke combinaties in de database (‘Cité Bergère’ in het
Frans wordt bijgevolg ingetypt als ‘Cite Bergere’, de rest gebeurt door het
programma.
ten moet invoeren bij het zoeken van een bestemming. Voer alleen de
Als u interessante punten (POI) invoert of in h
zal Clarion alle kleine letters omzetten in hoofdletters zodat de gevormde namen er
goed uitzien.
3.2.7.1 Toetsenborden van het type ABC
Deze toetsenborden bevatten alleen maar letters (Latijnse, Hebreeuwse, Griekse of
Cyrillische). Als u cijfers wenst in te voeren, moet u op de toets Keys ( ) (Toets)
tikken om te wisselen naar het numerieke toetsenbord.
Gebruik Backspace (pijltje links tussen Spatie en Keys) om de laatst ingevoerde
letter te wissen wanneer u een fout hebt gemaakt. Tik op Spatie om meerdere
woorden in te voeren, en raak Klaar aan om het invoeren van tekst te beëindigen.
et geheugen opgeslagen namen zoekt,
Dit type toetsenbord heeft brede, vingervriendelijke toetsen.
Opmerking: indien u hebt gekozen voor een programmataal met Latijnse letters,
verschijnt alleen het ABC-toetsenbord. Indien u hebt gekozen voor de Griekse taal,
14
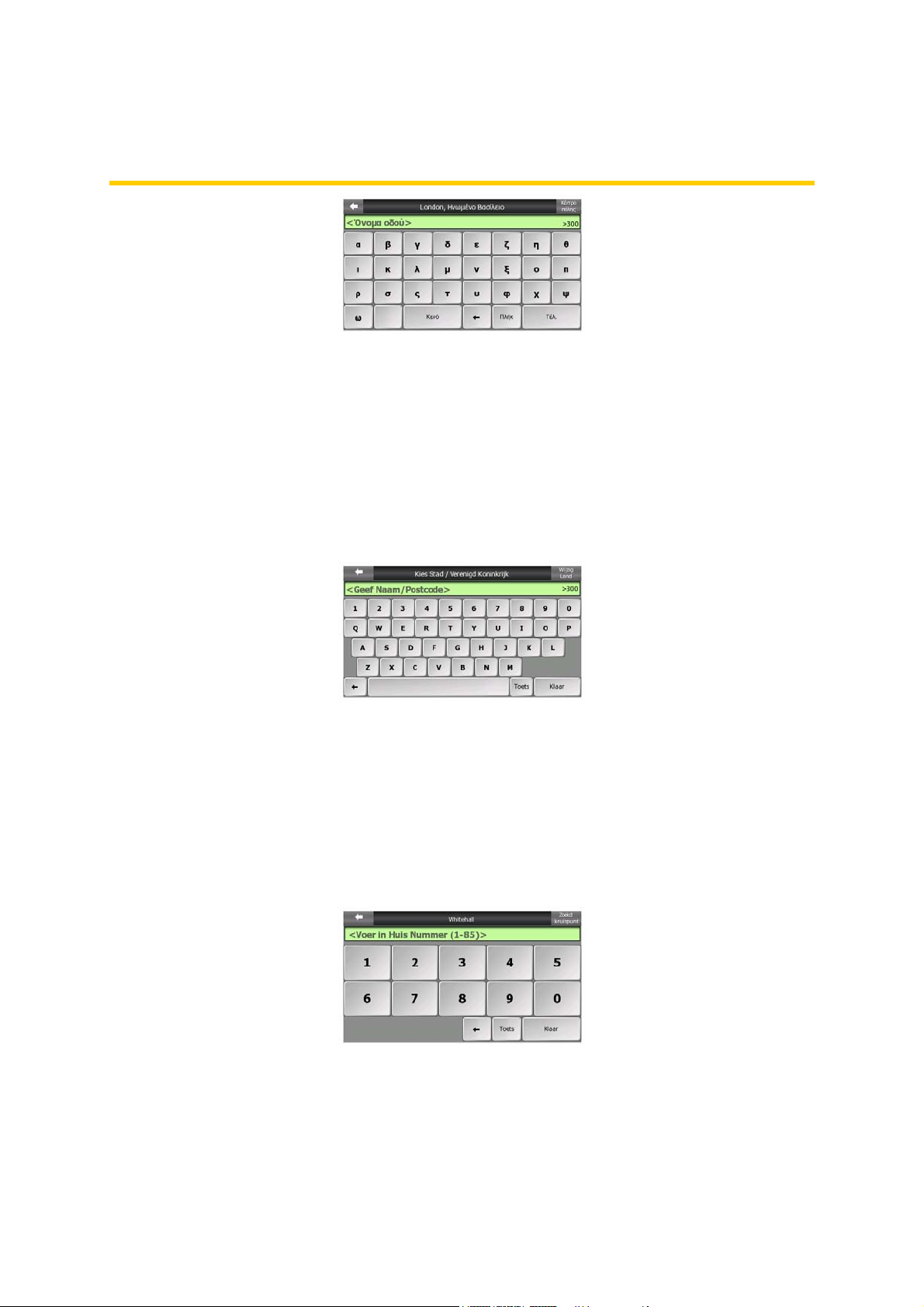
verschijnt een extra toetsenbord met Griekse letters. Hetzelfde geldt voor
Hebreeuwse en Cyrillische letters wanneer u in Instellen / Talen (Pagina 75) voor
Hebreeuws of Russisch kiest.
Indien u gewend bent aan computertoetsenborden, kunt u één van de toetsenborden
van het QWERTY-type uitproberen.
3.2.7.2 Toetsenborden van het type QWERTY
Toetsenborden van het QWERTY-type hebben zowel cijfers als letters. De indeling
komt overeen met de standaard QWERTY-, QWERTZ- (Duits) en AZERTY- (Frans)
toetsenborden. Duw achter elkaar op de toets Keys om bij het gewenste toetsenbord
van het type QWERTY te komen.
De speciale toetsen die in de vorige paragraaf werden beschreven, zijn ook hier
beschikbaar.
3.2.7.3 Het n
Het numerieke toetsenbord heeft alleen cijfers op grote toetsen. De speciale toetsen
die u ook op de andere toetsenborden vindt (uitgezonderd Spatie) zijn hier eveneens
beschikbaar.
Hoewel toetsenborden van de QWERTY-type eveneens beschikken over
nummertoetsen, zal het programma altijd dit toetsenbord aanbieden om een
huisnummer in te voeren.
umerieke toetsenbord
15
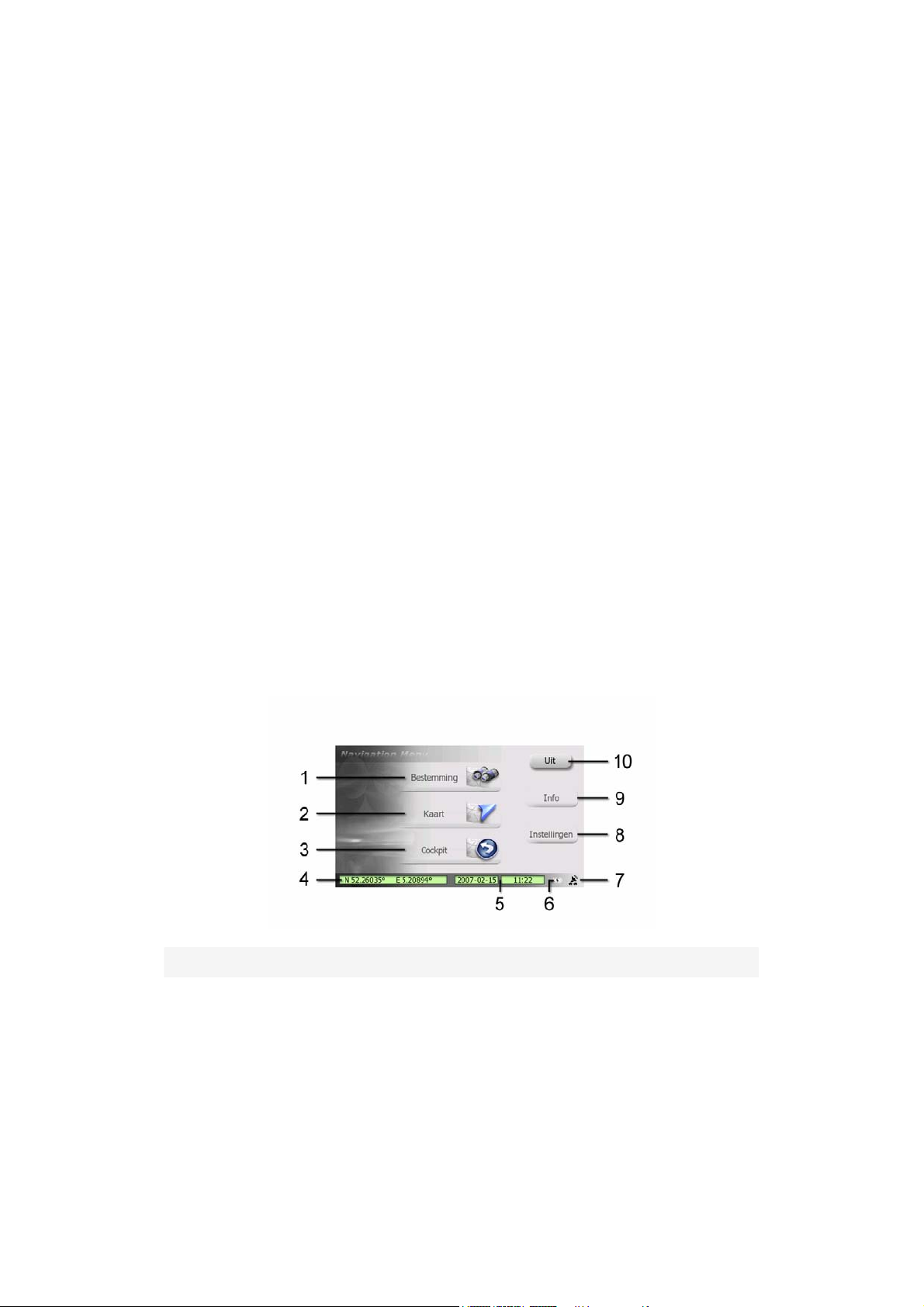
4 Het programma ontdekken via de schermen
De beste manier om Clarion te ontdekken is elk scherm gedetailleerd onderzoeken
en leren hoe u van het ene scherm naar het andere kunt gaan. In dit hoofdstuk krijgt
u een geleide rondleiding doorheen het programma.
4.1 Hoofdmenu (Navigatiemenu)
Clarion begint met de weergave van het Hoofdmenu. Dit is de bovenste laag van de
schermboomstructuur, maar tijdens het gebruik van het programma moet u er zelden
naar terugkeren. De schermen zijn ook onderling bereikbaar, om het aantal uit te
voeren handelingen om een functie uit te voeren of een instelling te wijzigen te
beperken.
Via de hieronder beschreven toetsen zijn de meeste programmaonderdelen
rechtstreeks van hieruit toegankelijk.
Nr. Inhoud
1 Bestemming: toets om het menu Zoeken te openen
2 Toets om het scherm Kaart te openen
3 Toets om het scherm Cockpit te openen
4 Huidige positie
5 Actuele datum en tijd
6 Indicator accustatus
7 Toets om GPS-status weer te geven en de lijst met TMC-berichten te
16
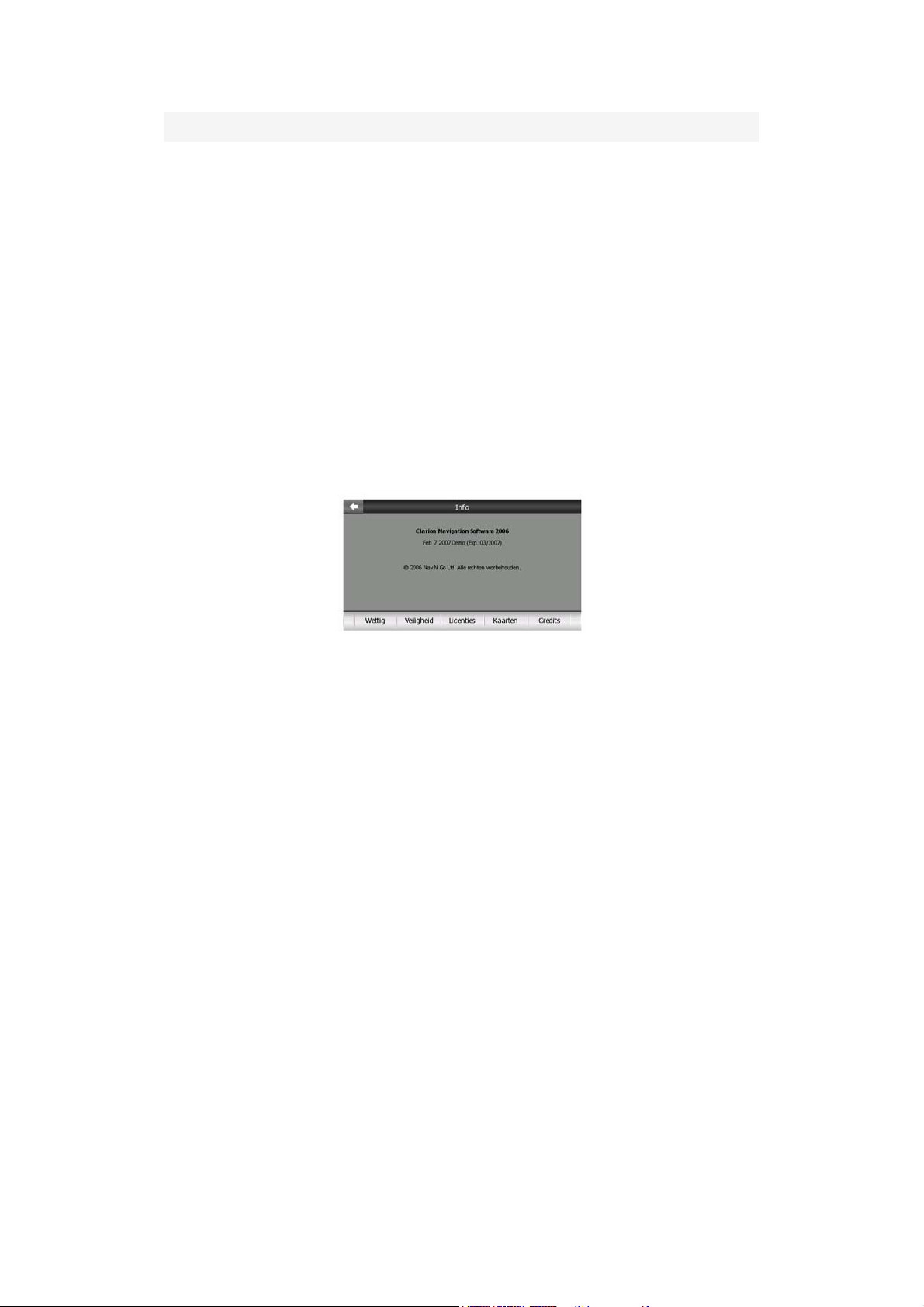
Nr. Inhoud
openen
8 Toets om Instellingen te openen
9 Toets om het scherm Info te openen
10 Toets om Clarion af te sluiten (de navigatie stopt)
4.2 Het scherm Info
Tik op in het Hoofdmenu op Info om dit scherm te openen. Het scherm Info wordt bij
een normale navigatie niet gebruikt. Dit scherm biedt informatie over de
kaartlicenties die u bezit, de ontwerpers van Clarion en de wettelijke grenzen
waarbinnen u het programma mag gebruiken.
4.3 De kaart
De meest belangrijke en meest gebruikte schermen van Clarion zijn de twee
schermen met de kaart (Kaartscherm en Cockpit-scherm). Ze zien er gelijkaardig uit
en hebben dezelfde bedieningsmogelijkheden maar zijn bedoeld voor een
verschillend gebruik. De kaart die wordt weergegeven is dezelfde. De
kaartelementen worden hier beschreven. Voor de bedieningselementen en de
speciale functies van de twee kaartschermen, raadpleeg Pagina 29.
De huidige versie van Clarion is hoofdzakelijk bedoeld voor navigatie aan land.
Daarom zien de kaarten van Clarion eruit als gewone landkaarten op papier (als u
gebruikmaakt van dagkleuren en de 2D-kaartmodus). Clarion biedt echter heel wat
meer dan de gewone landkaarten. Het uitzicht en de inhoud kunnen worden
gewijzigd.
4.3.1 2D- en 3D-kaartweergave
Naast de klassieke kaartweergave van boven naar onder (2D-modus genoemd) hebt
u de mogelijkheid om de kaart te kantelen om een perspectief te bekomen (3Dmodus) waarbij u een zicht krijgt dat gelijkt op wat u ziet door de voorruit van de
wagen. Bovendien hebt u de mogelijkheid om ver vooruit te kijken.
17
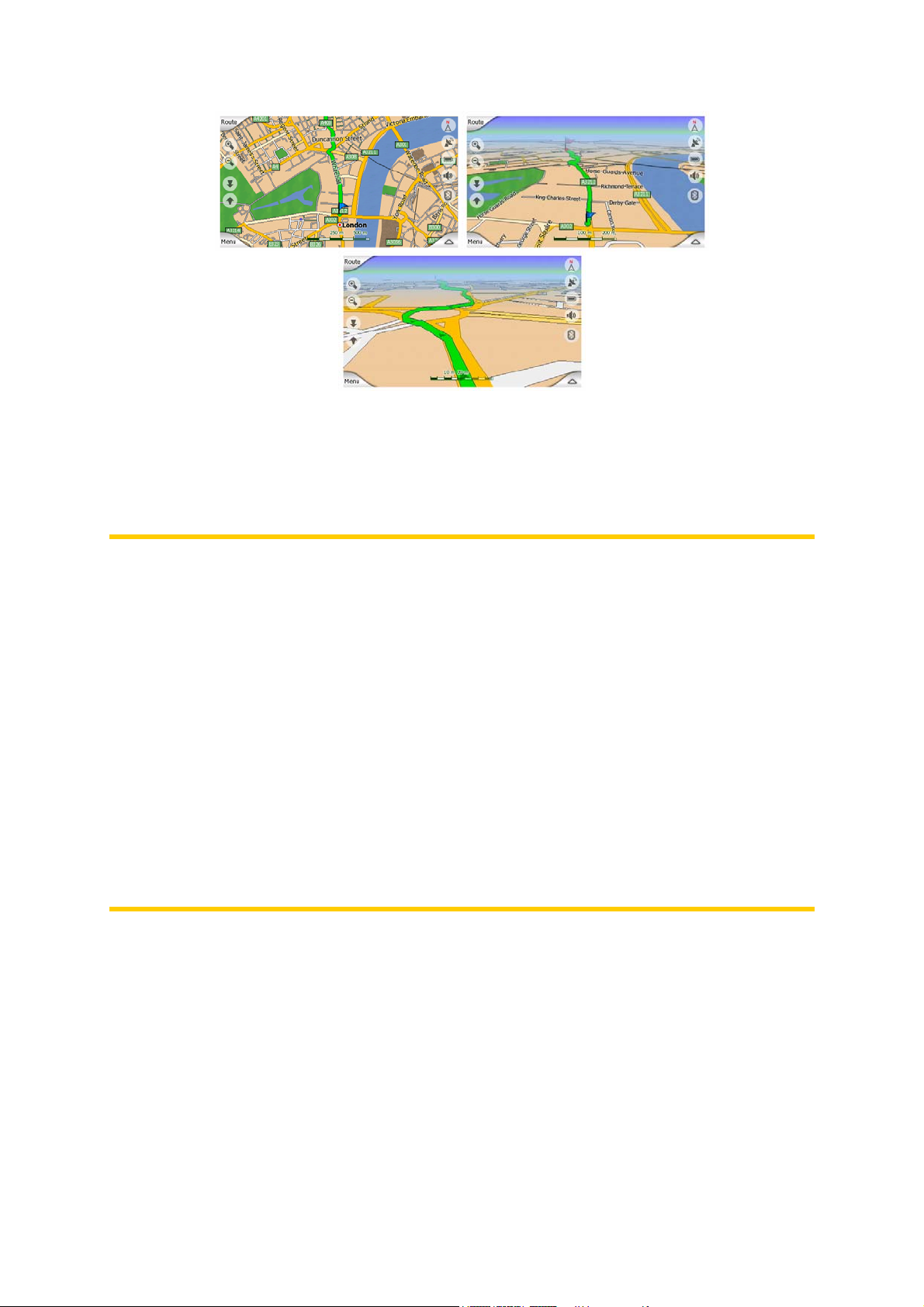
U kunt gemakkelijk wisselen van 2D- naar 3D-modus. U hebt hierbij twee opties. U
kunt de toetsen Naar boven kantelen, en Naar beneden kantelen (Pagina 32)
gebruiken om de kaart naadloos van 2D naar 3D-weergave te kantelen of u kunt de
schakeloptie in het Snelmenu (Pagina 46) gebruiken om snel tussen beide modi te
wisselen.
Opmerking: de 2D-modus is misschien handiger in de kaartmodus, waarbij het
noorden steeds bovenaan staat, bij het zoeken naar een bepaald deel van de kaart
of wanneer u een bepaald voorwerp wenst te selecteren als bestemming. Anderzijds
is de 3D-modus in de Cockpit-modus Rijrichting boven met Smart Zoom bijzonder
aangenaam tijdens de navigatie. De beschrijving van deze modi volgt later in deze
handleiding.
Opmerking: 3D-weergave is alleen handig voor navigatie. Terwijl u uitzoomt, wordt
de zoomhoek automatisch verhoogd. Uiteindelijk wordt 2D-weergave bereikt. Als u
weer inzoomt, keert de 3D-weergave stapsgewijs terug.
Opmerking: Door gebruik te maken van de instellingen Geavanceerd, kunt u de
Cockpit-modus zo instellen dat steeds wordt gestart in de 3D-modus Rijrichting
boven (Pagina 77). U kunt de kaarten in elke modus nog steeds bijleven draaien en
kantelen, maar de volgende keer u dit scherm opent, zal de vooraf ingestelde
weergave opnieuw verschijnen. U kunt tevens de Kaartmodus zo instellen dat steeds
wordt gestart in de 2D-modus Noorden boven.
4.3.2 Zoomniveaus
Clarion gebruikt vectorkaarten van hoge kwaliteit die de kaart op verschillende
zoomniveaus tonen, altijd met een geoptimaliseerde inhoud (de dichtheid van de
details op de kaart kunnen voor de Kaart- en Cockpitschermen onder
Kaartinstellingen (Pagina 69) worden ingesteld). Straatnamen en andere
tekstobjecten worden altijd weergegeven in hetzelfde lettertype, nooit ondersteboven
en u ziet slechts die straten en objecten die nodig zijn om u op de kaart te kunnen
oriënteren. Zoom in en uit om te bekijken hoe de kaarten veranderen in de 2D- of de
3D-weergave.
18
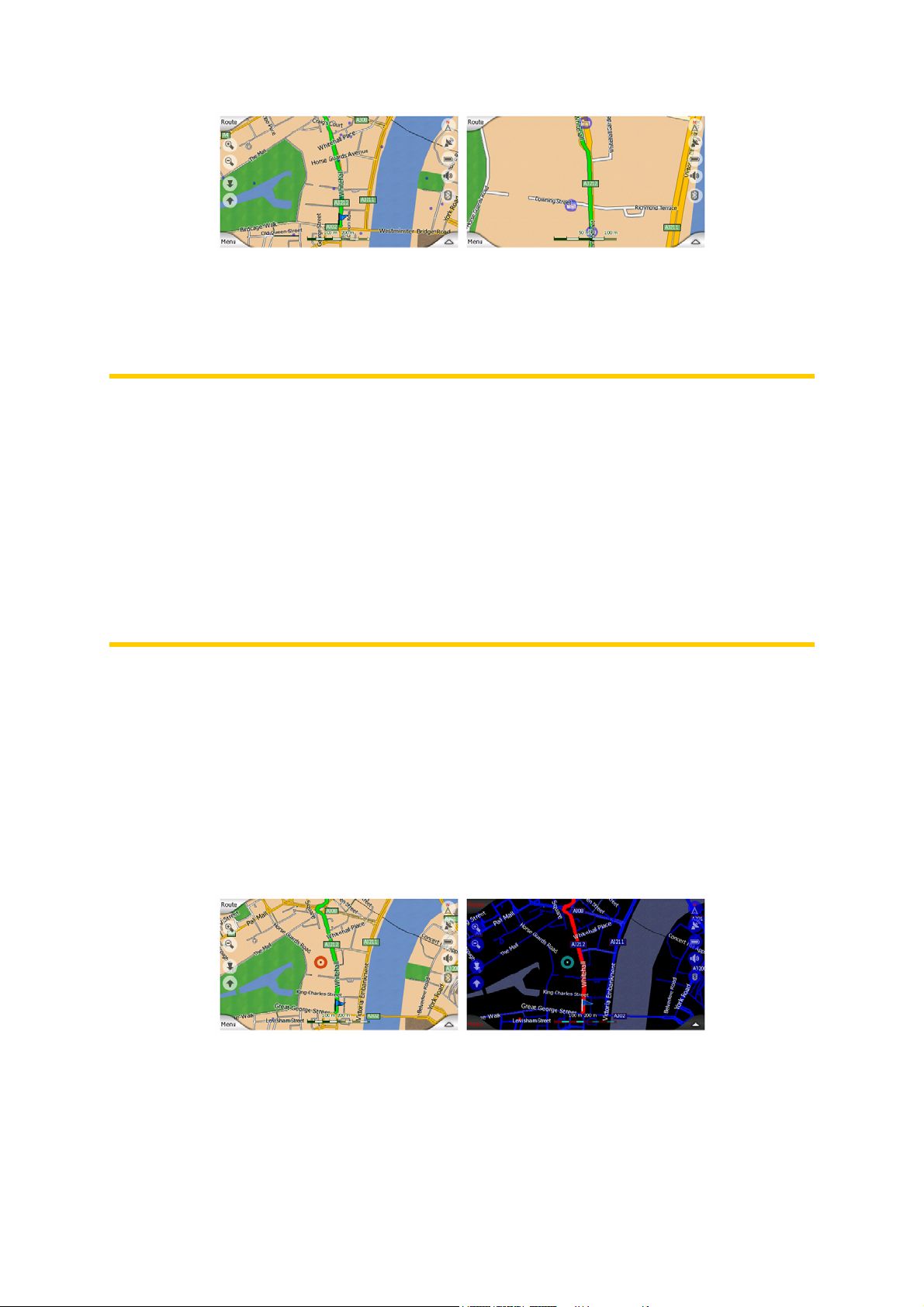
Het is bijzonder gemakkelijk om de schaal van de kaart te wijzigen. U kunt de schaal
verslepen (Pagina 34) aan de onderkant van het Kaartscherm of u kunt
gebruikmaken van de Zoom-pictogrammen (Pagina 32) op het Kaartscherm en het
Cockpitscherm.
Opmerking: Als u slechts korte tijd moet uitzoomen om uw positie op de kaart te
bepalen, gebruikt u het best de Overzichtmodus om uit- en weer in te zoomen. De
Overzichtmodus is een 2D-weergave met het noorden boven, die kan worden
opgestart door op de kompastoets rechts te tikken (zie Pagina 34).
Opmerking: Clarion beschikt over een speciale Smart Zoom-functie voor navigatie
die de map automatisch roteert, de schaal wijzigt en de kaart kantelt naar 3D-modus
zodat u altijd een optimale weergave krijgt van uw huidige positie. Bij het naderen
van een bocht, zoomt het programma in en wordt de kijkhoek verhoogd om een
beter zicht te krijgen op de uit te voeren handeling bij het volgende kruispunt.
Wanneer de volgende routewisseling verder weg is, zoomt het systeem uit en wordt
de kijkhoek lager gebracht zodat u zicht krijgt op de weg voor u.
4.3.3 Dag- en nachtweergave
De verschillende kleurenpaletten laten toe om Clarion aan te passen aan de
helderheid van de omgeving. Gebruik de dag- en nachtweergave
dienovereenkomstig. De daglichtkleuren zijn erg gelijkend op landkaarten op papier,
terwijl de nachtkleurinstellingen gebruik maken van donkere tinten voor grote
objecten om de gemiddelde helderheid van het scherm laag te houden. Door
zorgvuldig gekozen kleuren blijft u informatie ontvangen over alle noodzakelijke
herkenningspunten op het scherm.
U kunt handmatig wisselen tussen dag- en nachtweergave via het Snelmenu
(Pagina 46) of u kunt Clarion dit automatisch laten doen (Pagina 66).
19

Opmerking: de automatische dag/nacht-modus is gebaseerd op de huidige datum en
de GPS-positie op basis waarvan Clarion de juiste zonsopgang en
zonsondergangtijden berekent op een bepaalde dag en op een bepaalde locatie.
Door gebruik te maken van deze informatie is Clarion in staat automatisch te
wisselen tussen de kleurweergaveschermen enkele minuten voor zonsopgang,
wanneer de hemel reeds helder wordt en enkele minuten na zonsondergang,
wanneer het donker wordt.
Tip: er bestaan meerdere dag- en nachtkleurenpaletten in Clarion. Kies de
instellingen die u het beste uitkomen onder Instellingen (Pagina 70).
Tip: om het effect van de nachtweergave nog te verbeteren, kunt u Clarion vragen
om de achtergrondverlichting van het scherm te dempen wanneer de nachtkleuren
worden gebruikt. Stel de gewenste achtergrondverlichting voor dag- en nachtmodus
in. Pagina 78.
Opmerking: de vermelde kleuren en de schermafdrukken in deze handleiding
verwijzen naar de standaard ingestelde dag- en nachtkleurinstellingen. Deze kunnen
er anders uitzien in de weergave die u hebt gekozen.
Tip: indien u Clarion gebruikt na zonsopgang of voor zonsondergang, kunt u in de
3D-modus op de achtergrond van de kaart de zon aan de hemel zien staan. De zon
staat op de reële positie om u een bijkomend oriëntatiepunt te geven en om de
aantrekkelijkheid van het scherm te verhogen.
4.3.4 Straten en wegen
Ook voor straten en wegen, de belangrijkste elementen op de kaart als het gaat om
navigatie, is de gelijkwaardigheid van Clarion met landkaarten bijzonder handig.
Clarion gebruikt dezelfde kleurencodes als die u van een landkaart gewend bent, en
de breedte van de straten verwijzen naar het belang ervan. Het is dus bijzonder
gemakkelijk om een snelweg te onderscheiden van een landweg.
Om ze te kunnen identificeren hebben straten en wegen een naam of een
cijferidentificatie. De informatie kan uiteraard op de kaart worden weergegeven.
Clarion gebruikt twee verschillende manieren om straatlabels te tonen. De meest
gebruikelijke manier is die van de landkaart – de straatnaam wordt in de straat
geplaatst. Als alternatief kunnen de straatnamen ook als een soort virtuele
naamplaat op de straat zelf worden geplakt.
20
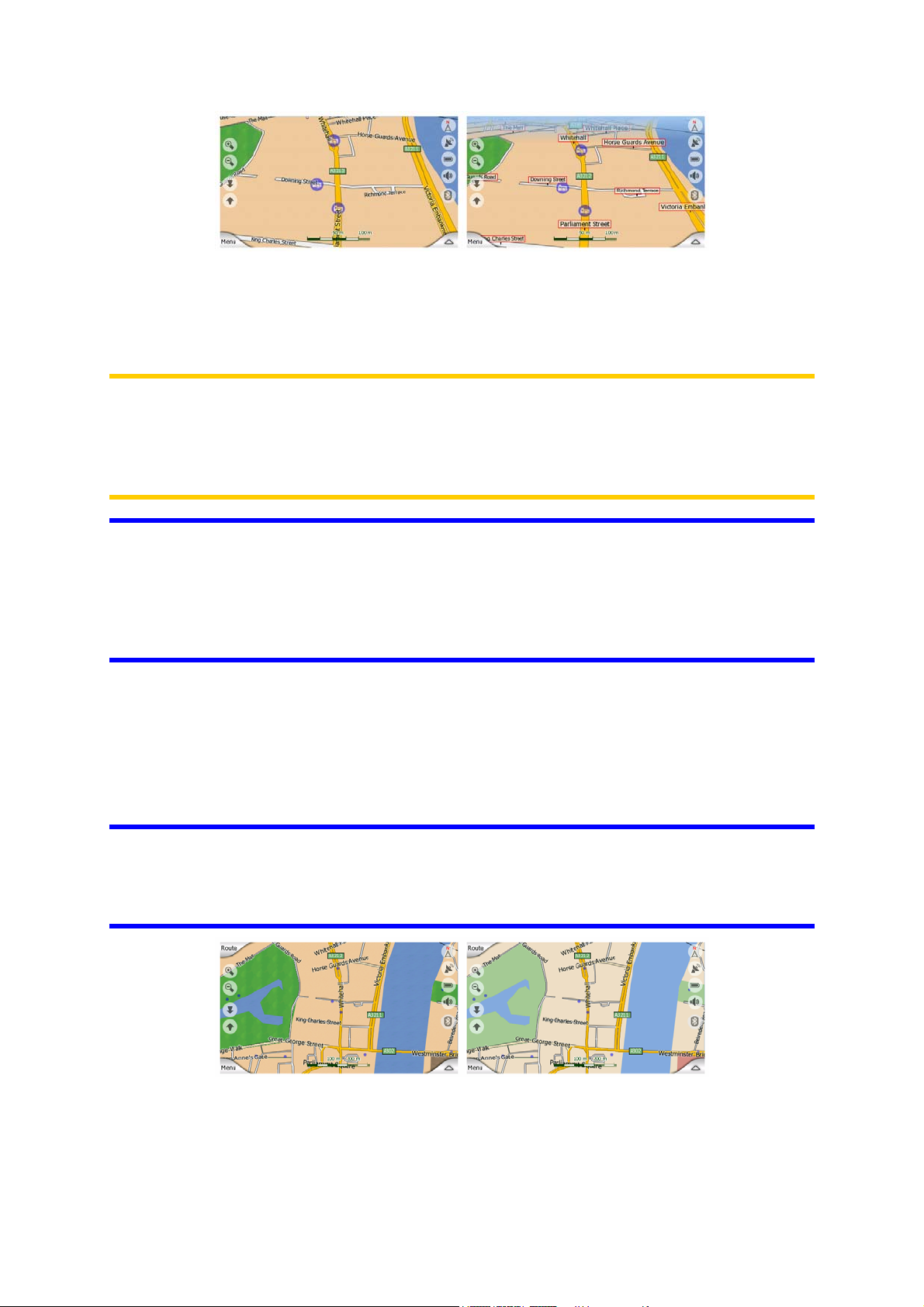
U hoeft niet te kiezen tussen beide mogelijkheden. Clarion zal zelf kiezen welke
weergave het best geschikt is voor het huidige kantel- en zoomniveau. Zoom in tot er
maar een paar straten op de kaart staan en verplaats de kijkhoek op en neer om te
zien hoe Clarion wisselt tussen beide modi.
Opmerking: het automatische wisselen is eveneens ingeschakeld wanneer u gebruik
maakt van Smart Zoom. In eerste instantie kan het best zijn dat u dit raar vindt, maar
u zult ontdekken op welke wijze dit de weergegeven informatie op de huidige
weergave van de kaart bijstelt. En dit is belangrijk omdat de bestuurder in staat moet
zijn de kaart in een oogopslag te lezen.
Tip: Als u tijdens de navigatie niet gehinderd wenst te worden door de straatnamen
op het scherm, kunt u deze uitschakelen in het scherm Kaartopties (Pagina 70).
Tip: Grote wegen hebben over het algemeen een alternatieve naam (nummer) naast
hun hoofdnaam. U kunt kiezen of u deze alternatieve namen wenst te zien of niet. U
kunt dit onder Kaartopties (Pagina 70) instellen.
4.3.5 Andere objecten
Om u bij de oriëntatie te helpen bevat de kaart ook een aantal elementen die geen
enkele andere navigatiefunctie hebben dan u te helpen de locatie op de kaart te
herkennen. Het zijn oppervlaktewateren, grote gebouwen, bossen, enz..
Tip: deze objecten worden normaal weergegeven met behulp van textuurpolygonen
die er natuurlijk uitzien. U kunt de textuurweergave uitschakelen (Pagina 70) om
meer geheugen in uw PNA vrij te maken, waarbij de textuur wordt vervangen door
gekleurde vlakken.
21

4.3.6 Huidige positie en Vastzetten op de weg
Indien uw GPS-locatie beschikbaar is, wordt uw huidige locatie op de kaart
weergegeven door een blauwe pijl (geel als u nachtkleuren gebruikt).
De richting van de pijl geeft aan in welke richting u zich beweegt. De grootte van de
pijl en de richting ervan wordt mee aangepast in functie van het zoom- en
kantelniveau en ziet er altijd realistisch uit.
Clarion beschikt over een ingebouwde Vastzetten op de weg-functie waardoor de
positiepijl altijd op de weg wordt geplaatst in de as van de straat in het geval van een
straat met eenrichtingsverkeer of aan de zijde van de straat waar u rijdt (bijv. rechts
in Nederland en links in Groot-Brittannië) op een weg met tweerichtingsverkeer.
De ontvangen locatie van de GPS-ontvanger wordt weergegeven als een blauw
puntje op de kaart. Dit kan u eventueel helpen uw locatie te bepalen wanneer de
GPS-nauwkeurigheid zwak is en het Vastzetten op de weg-systeem u op de
verkeerde weg positioneert. Het is tevens de locatie die bewaard wordt in de
routelogging (Pagina 50).
Opmerking: De functie Vastzetten op de weg kan worden uitgeschakeld in
Geavanceerd (Pagina 82) voor gebruik te voet. Als deze functie is uitgeschakeld
wordt de pijl weergegeven op de plaats waar de blauwe punt zou staan indien
Vastzetten op de weg actief zou zijn.
Bij verlies van het GPS-signaal, wordt de pijl grijs. De reis wordt echter gedurende
korte tijd voortgezet volgens de aanbevolen route en de laatst gemeten snelheid
voordat het GPS-signaal verloren ging. Als de volgende routegebeurtenis wordt
bereikt, of anders na 40 seconden, stopt de pijl en blijft grijs totdat de GPS-ontvangst
is hersteld. Op die manier kunnen korte tunnels worden genomen zonder de positie
te verliezen.
4.3.7 Geselecteerde kaartlocatie, ook bekend als de Cursor
Als u ergens op de kaart tikt of een bepaald item selecteert in Zoeken, wordt dit de
geselecteerde kaartlocatie, gemarkeerd door een klein rood punt en permanent
uitstralende rode cirkels om het in alle zoomniveaus zichtbaar te maken, ook in de
achtergrond van een 3D-kaartweergave. U kunt dit punt als startpunt, als tussenpunt
of als bestemming van uw route gebruiken, u kunt zoeken naar een POI in de buurt
ervan, het punt markeren met een speld of opslaan als een POI. De cursor is, als
deze zichtbaar is, eveneens het referentiepunt voor de schaalgrootte van de kaart.
22
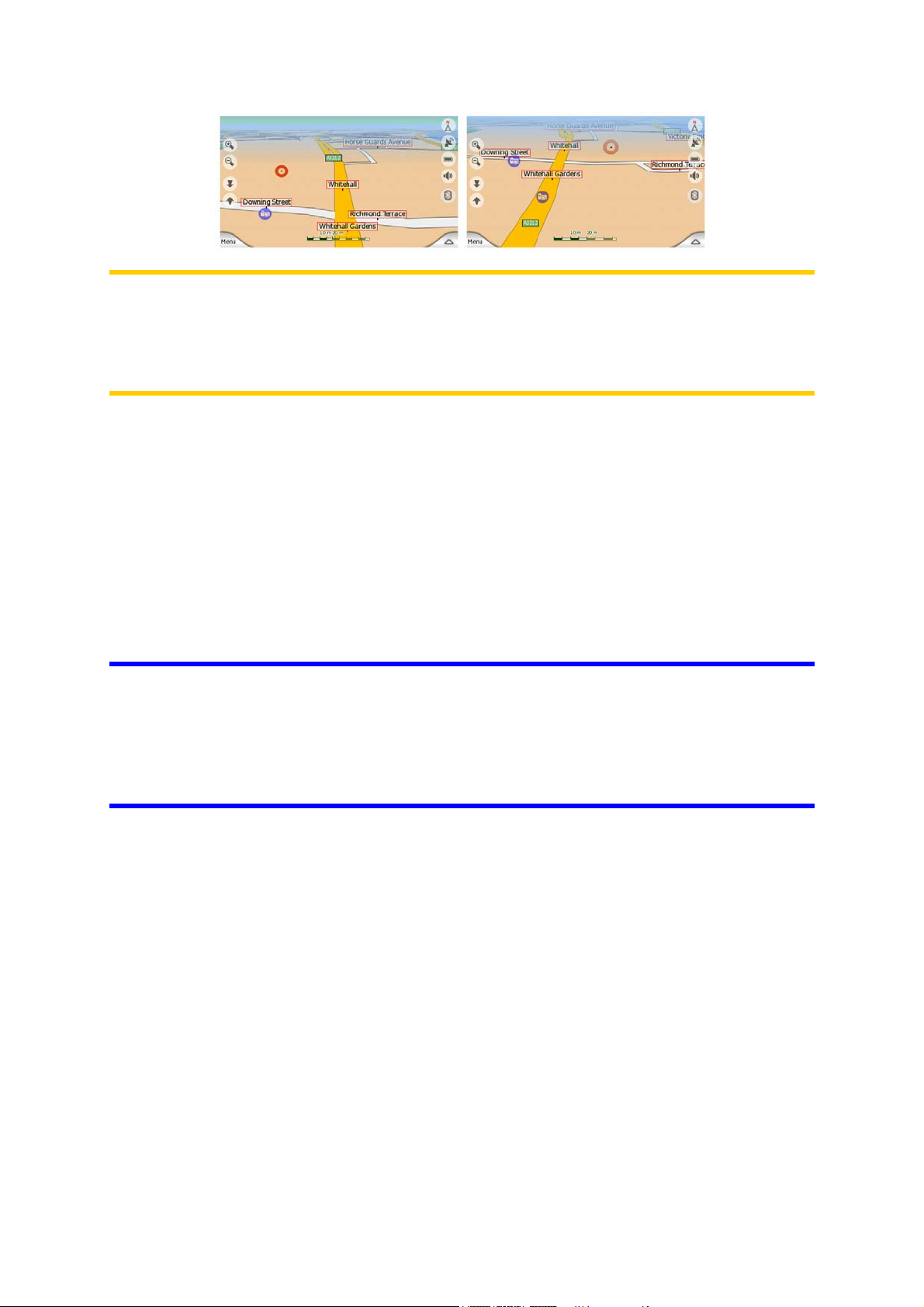
Opmerking: Wanneer uw GPS-locatie beschikbaar is, en Vastzetten op de positie
(Pagina 33) is actief, dan is de Cursor altijd de huidige GPS-locatie, de blauwe pijl.
Indien u een ander punt selecteert door op de kaart te tikken, of door het menu
Zoeken (Pagina 85) te gebruiken wordt de nieuwe Cursor op het scherm
weergegeven met een rode punt en uitstralende rode cirkels.
4.3.8 Gemarkeerde punten op de kaart (Pin)
De cursor kan met een pin gemarkeerd worden. Pinnen zien eruit alsof ze in de kaart
zijn gestoken. Een Pin is op alle zoomniveaus zichtbaar en behoudt zijn positie
totdat u de pin verwijdert of in Geavanceerde instellingen (Pagina 83) alle pinnen
wist.
De kleur van de pin wordt automatisch door Clarion gekozen. De verschillende
kleuren helpen u om een Pin later te herkennen in de Historie-lijst (Pagina 91). Ze
worden daar samen met de bijbehorende adressen en GPS-coördinaten getoond.
Tip: Om snel de coördinaten van de locatie die u op de kaart hebt gevonden te
achterhalen, kunt u het punt met een Speld markeren en de coördinaten vervolgens
opzoeken in de lijst Historie (Pagina 91). Als u de coördinaten op deze manier met
een speld opslaat, kunt u ze ook later nog eens gebruiken. Mocht u later de
coördinaten niet meer nodig hebben, selecteer dan het punt en start Coördinaten
zoeken (Pagina 92).
4.3.9 Zichtbare POI’s (Punten van belang)
Clarion heeft duizenden ingebouwde POI’s en u kunt ook een eigen POI-database
maken. Al deze punten op de kaart weergeven zou de kaart overladen. Om dit te
voorkomen kunt u in Clarion instellen welke POI’s moeten worden weergegeven en
welke moeten worden verborgen (Pagina 47) door gebruik te maken van categorieën
en subcategorieën.
POI’s worden op de kaart weergegeven met behulp van pictogrammen. Voor een
ingebouwde POI is dit het pictogram van de subcategorie van de reële POI. Voor de
punten die u zelf maakt is dit het pictogram dat u hebt gekozen wanneer u het POI
hebt vastgelegd (dit pictogram kan later worden gewijzigd).
Deze pictogrammen zijn groot genoeg om het symbool te herkennen en zijn
halfdoorzichtig zodat ze de straten en kruispunten op de kaart erachter niet
bedekken.
23
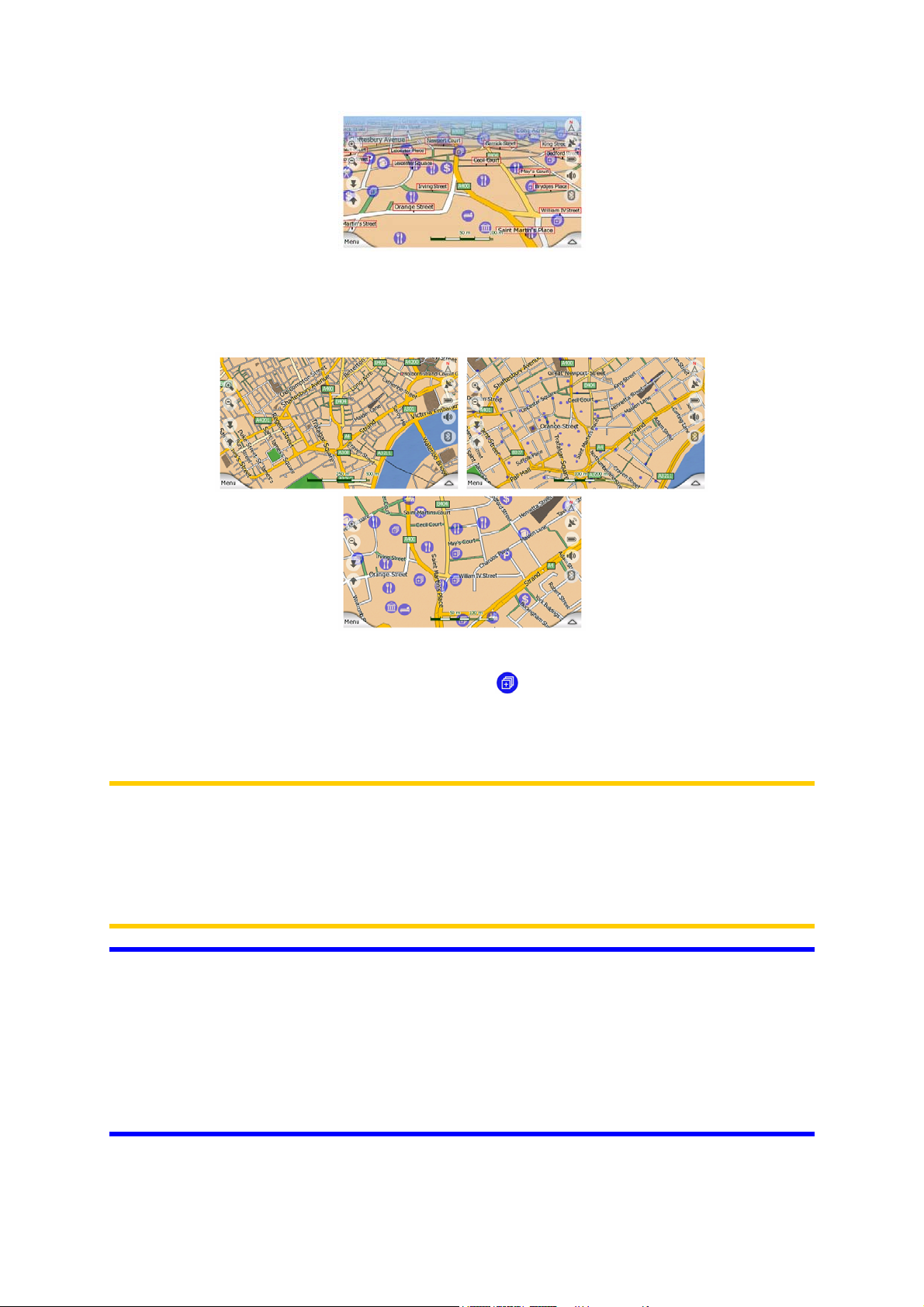
Als de kaart volledig is uitgezoomd, worden de pictogrammen niet weergegeven.
Tijdens het inzoomen verschijnen kleine puntjes op de locaties van de zichtbare
POI’s. Door verder in te zoomen verschijnen de volledige pictogrammen.
Als er twee punten zeer dicht bij elkaar staan, zodat de pictogrammen elkaar zouden
overlappen, wordt een multi-POI-pictogram weergegeven in plaats van de
afzonderlijke pictogrammen. U moet verder inzoomen om ze afzonderlijk te zien.
(Maar hebben de twee POI’s hetzelfde pictogram, dan wordt dit pictogram getoond
in plaats van het pictogram voor meerdere POI’s.)
Opmerking: Tijdens de navigatie kunnen POI-pictogrammen samen met de
straatnamen worden onderdrukt (Pagina 70). Indien u deze informatie tijdens uw reis
nog nodig hebt, sleept u de kaart gewoon om de functie Vastzetten op de positie uit
te schakelen (Pagina 33). Hierdoor worden de straatnamen en de POIpictogrammen meteen hersteld. Tik vervolgens op Volg om Lock-to-Position te
reactiveren.
Tip: Tik op de kaart, op of in de buurt van het POI-item om een keuzelijst met namen
van de POI’s in de buurt op te vragen, deze verschijnt in een pop-up lijst indien dit is
ingeschakeld (Pagina 50). Om alle details van een bepaalde POI in de lijst te
bekijken, tikt u op het blauwe ‘i’-pictogram rechts. Als er te veel POI’s in de buurt
zijn, is de lijst mogelijk niet volledig. In het Cursor-menu (Pagina 37) is de toets POI
aanwezig, die u naar een scherm leidt met alle POI-items in de buurt. In dit scherm
kunt u ze een voor een openen om de details te bekijken en kunt u om het even welk
POI selecteren als routepunt.
24

4.3.10 Flitscamera's
Flitscamera's, zoals snelheidscamera's en roodlichtcamera's zijn speciale POI-types
in Clarion. Ze worden gedetailleerd beschreven in: Pagina 6 0
4.3.11 Elementen van de actieve route
Clarion maakt gebruik van een routesysteem met meerdere bestemmingen met een
vertrekpunt (uw huidige locatie op voorwaarde dat de GPS-locatie beschikbaar is),
een bestemming, de lijn van de actieve etappe en optioneel via punten en inactieve
etappes. Al deze elementen worden op de kaart weergegeven.
4.3.11.1 Het vertrekpunt, Via-punten en de bestemming
Deze punten worden voorgesteld door vlaggetjes.
4.3.11.2 Geanimeerde afslaghulp
Geanimeerde pijltjes vertegenwoordigen alle andere routegebeurtenissen dan de
bovenvermelde. Deze pijlen geven de richting aan die u moet volgen om uw reis
verder te zetten.
4.3.11.3 De actieve etappe van de route
De actieve etappe is het deel van de route waar u net rijdt. Als u geen Via-punten
hebt toegevoegd, dan is de hele route de actieve etappe. Zijn er wel Via-punten dan
25

is de actieve etappe het deel van de route vanaf waar u zich momenteel bevindt tot
aan het volgende Via-punt.
De actieve etappe wordt aangegeven in lichtgroen/rood. Dit is altijd het meest
opvallende deel van de kaart, zelfs op de achtergrond van een 3D-kaartweergave.
De lijn van de route wordt weergegeven aan de rijzijde van de weg voor een weg
met tweerichtingsverkeer en op de as van de weg in geval van een weg met
eenrichtingsverkeer. Wanneer de kaart wordt ingezoomd en de lijn breed genoeg is,
verschijnen kleine pijltjes die de richting van de route aangeven. Dit kan nuttig zijn
als u de route wenst te bekijken alvorens de reis aan te vatten of wanneer u een
ingewikkeld kruispunt nadert.
4.3.11.4 Inactieve etappes van de route
Delen van de route die pas later van pas zijn zijn inactief. Zij zijn ook op de kaart
aangegeven in dezelfde kleur maar in een donkerdere tint dan het actieve gedeelte.
Een inactief deel van de route wordt actief zodra u bij het eerste Via-punt aankomt.
4.3.11.5 Wegen in de route die zijn uitgesloten door uw voorkeuren
Hoewel u kunt kiezen of u bepaalde wegtypes wenst te gebruiken of uit te sluiten in
de instelling van de Routeparameters (Pagina 74) is het soms onmogelijk om deze in
de buurt van het vertrekpunt, de via punten of de bestemming te vermijden.
Mocht dit zo zijn dan zal Clarion deze segmenten van de route in een andere kleur
aangeven.
26

4.4 Scherm GPS-gegevens
Tik op de toets GPS bij de lijst met TMC-berichten om dit scherm te openen.
Het scherm GPS data biedt een verzameling aan informatie die is ontvangen door
de GPS-ontvanger en dient tevens als toegangspunt voor de volgende schermen:
• Tijdsynchronisatie
4.4.1 Weergegeven GPS-gegevens
De virtuele hemel links vertegenwoordigt het momenteel zichtbare deel van de
hemel boven u, met uw positie in het midden. De satellieten worden weergegeven
op hun huidige locaties. De GPS ontvangt gegevens van de groene en de grijze
satellieten. De signalen van de grijze satellieten worden alleen ontvangen, terwijl de
groene door de GPS worden gebruikt om uw huidige locatie te berekenen. Aan de
rechterkant ziet u in een staafdiagram de sterkte van de satellietsignalen. De grijze
balken zijn voor de grijze en de zwarte balken voor de groene satellieten. U kunt de
satellieten identificeren met de nummers die op de virtuele hemel zijn weergegeven.
Hoe meer (groene) satellieten door uw GPS worden herkend, hoe beter uw positie
kan worden berekend.
De overige informatie op dit scherm omvat: de huidige positie in
lengte/breedtegraden, de hoogte, de snelheid, de datum, de tijd en de berekende
nauwkeurigheid.
Opmerking: de nauwkeurigheid wordt beïnvloed door verschillende factoren waar de
GPS geen rekening kan mee houden. Gebruik deze nauwkeurigheidsinformatie
alleen als raming.
Er zijn twee pictogrammen links, ter aanduiding van de status van de GPSverbinding en de ontvangstkwaliteit.
4.4.2 Indicator van de GPS-verbinding.
In het midden links is er een led die gelijkaardig is als deze die worden gebruikt voor
de schakelaars. Deze led heeft meer kleuren en kan meer waarden aangeven:
27
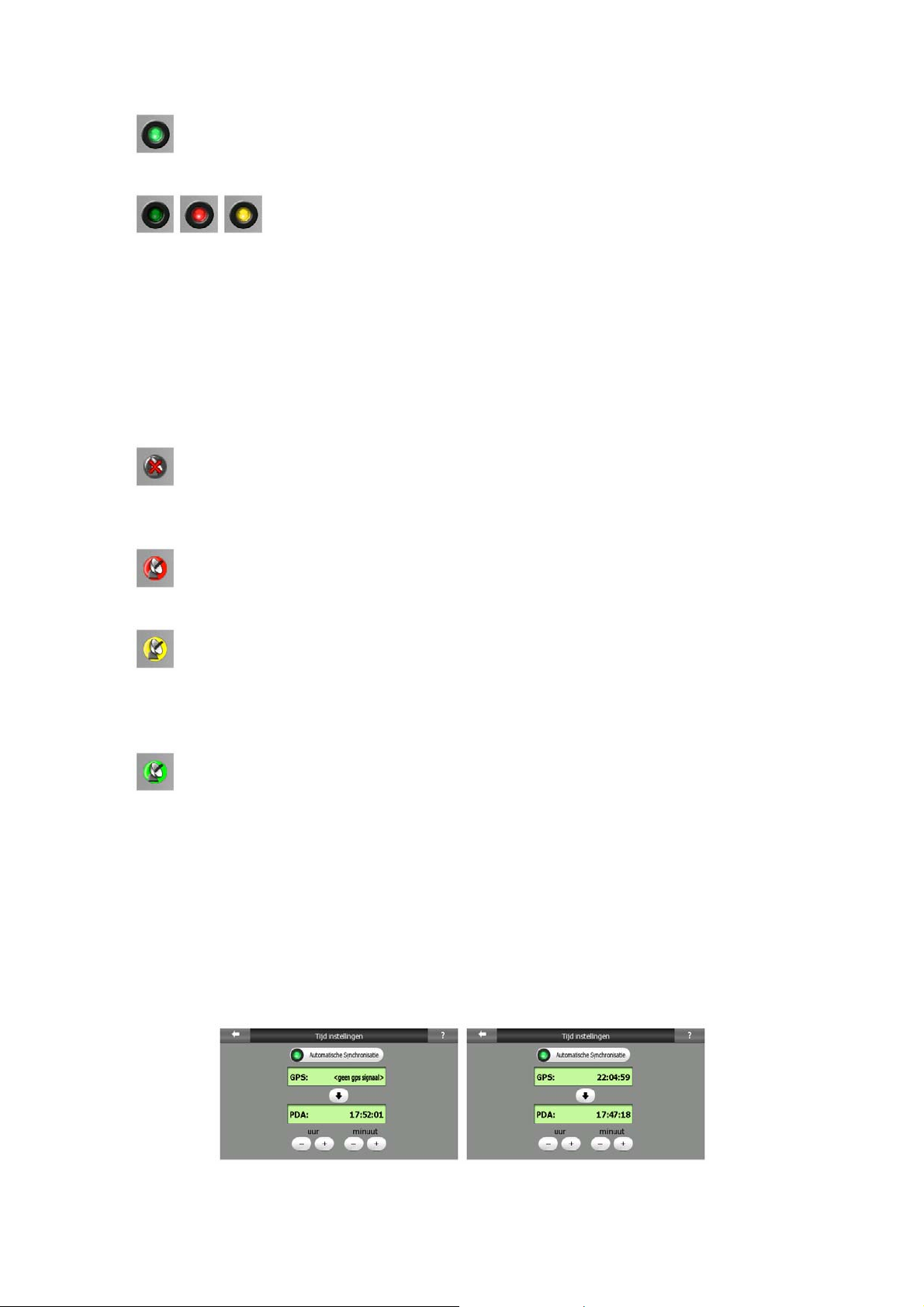
• een snel knipperend groen lampje geeft aan dat er communicatie is met de
GPS en dat er gegevens worden ontvangen.
• andere kleuren verschijnen mogelijk niet bij een ingebouwde
GPS. Als deze toch verschijnen betekent dit dat er een fout is in de werking van
uw apparaat.
4.4.3 Kwaliteitsindicator GPS-gegevens
In de linkerbovenhoek ziet u een schotelantenne die de kwaliteit van de GPS-locatie
aangeeft. De verschillende kleuren geven een indicatie van de kwaliteit van het
signaal.
•
•
• geel betekent een 2D-ontvangst. Er werd een GPS-locatie ontvangen,
•
zwart met een rood kruis betekent dat er geen verbinding met het GPSapparaat is, Dit zou bij apparaten met ingebouwde GPS nooit het geval mogen
zijn.
rood betekent dat de GPS is gekoppeld, maar dat er geen GPS-locatie
beschikbaar is.
Clarion is klaar voor navigatie, maar de GPS heeft slechts voldoende
satellietinformatie voor een horizontale positieberekening. De hoogtegegevens
kunnen niet worden weergegeven en de locatiefout kan groot zijn.
groen betekent een 3D-ontvangst. De GPS-ontvanger heeft voldoende
satellietinformatie om hoogte te berekenen. De lokalisatie is over het algemeen
correct (maar kan nog onnauwkeurig zijn ten gevolge van allerhande
omgevingsfactoren). Clarion is gereed voor navigatie.
4.4.4 Tijdsynchronisatie
Rechtsboven in de hoek van het venster zit er een andere knop die u naar een
scherm voert alwaar u de klok van uw PNA kunt synchroniseren met de zeer
nauwkeurige tijd van de verbonden GPS.
28
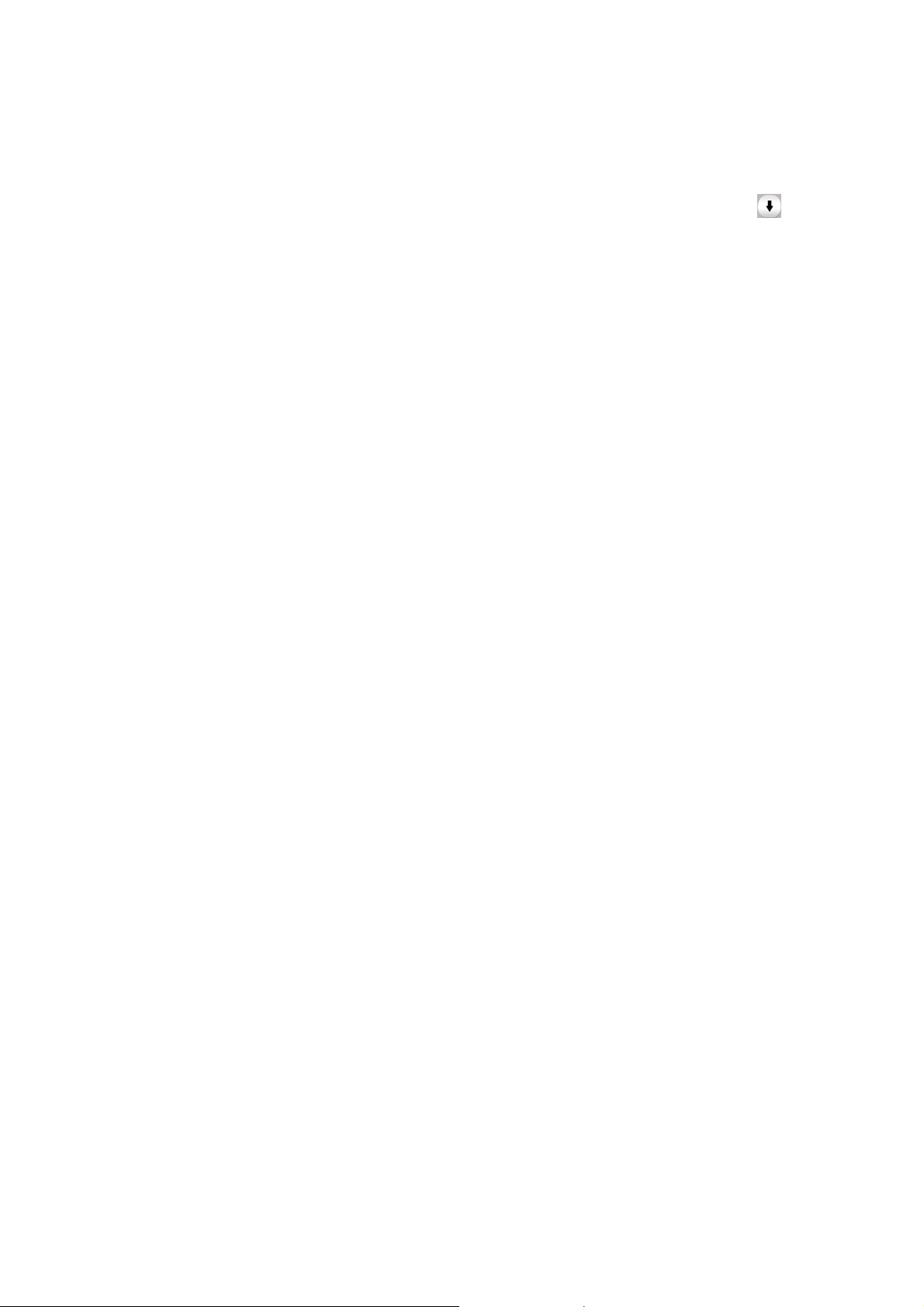
Zet de Autocorrectie-schakelaar aan om Clarion regelmatig de tijd van de PNA te
vergelijken met die van de GPS en deze eventueel corrigeren.
Onder deze knop ziet u de actuele waarden van de klokken van de GPS en de PNA.
U kunt hier nakijken of een correctie moet worden uitgevoerd. Tik op de toets om
de tijd manueel te synchroniseren.
Onder de tijd van de PNA vindt u bedieningselementen om uren en minuten
handmatig te corrigeren, met of zonder geldige GPS-tijd. Hier heeft u ook de
mogelijkheid om de tijd bij te stellen indien uw PNA geen functie heeft voor tijdzones
of winter/zomertijd.
4.5 Schermen met kaart
Nu de inhoud van de kaart is uitgelegd, volgt een beschrijving van de andere delen
van de kaartschermen. Er zijn twee kaartschermen beschikbaar: het scherm Kaart
en het scherm Cockpit. De wijze waarop ze de kaart weergeven is identiek, maar de
layout en de bedieningselementen zijn geoptimaliseerd voor verschillende
doeleinden.
Het scherm Kaart wordt meestal gebruikt zonder GPS, om door een kaart te
bladeren, eigen POI-items vast te leggen, of een route te plannen aan de hand van
punten op de kaart. Het scherm Kaart bestrijkt een maximaal kaartgebied. Dit
scherm wordt meestal gebruikt in 2D met het noorden boven.
U kunt Clarion zo instellen, dat het scherm Kaart altijd wordt geopend in 2Dnoorden-boven-stand (Pagina 77).
Het scherm Cockpit is bedoeld voor gebruik tijdens het rijden. Naast de informatie op
de kaart, biedt het scherm extra reisinformatie terwijl u rijdt (snelheid, straatnaam
van de straat waarin u rijdt, de maximumsnelheid in de straat), en aanvullende
routegegevens als u navigeert (bijv. volgende straat op uw route, reisafstand,
volgende bijzonderheid op uw route). Dit scherm wordt meestal gebruikt in 3Drijrichting-boven-stand.
U kunt Clarion zo instellen dat het scherm Cockpit altijd wordt geopend in 3Drijrichting-boven-stand (Pagina 77).
Sommige bedieningselementen werken in beide schermen op dezelfde manier.
Deze worden beschreven op de volgende pagina’s.
29

Inhoud Kaartscherm:
Inhoud Cockpit-scherm:
Nr. Scherm Bedieningselement
((Alleen Cockpit) Volgende
1
afslag(en)*
2 n/b Inzoomen (optie)
3 n/b Uitzoomen (optie)
4 n/b Omlaagdraaien (optie)
5 n/b Omhoogdraaien (optie)
Geeft aan dat Op GPS-positie
6
vergrendelen en koers niet
actief zijn
Geselecteerd punt op de
7
kaart (Cursor)
8 (Alleen Kaart) Schaal
9 n/b
10 Kaartoriëntatie en Overzicht
Gesproken aanwijzingen
herhalen
Maakt Op positie
vergrendelen / Smart zoom
weer mogelijk
Pop-up info en Cursormenu openen
In- en uitzoomen door
slepen
Menu (Zoeken, Snel,
Route, Hoofdmenu)
Wisselt tussen Noorden
boven, Rijrichting boven en
Overzicht
30

Nr. Scherm Bedieningselement
11 Kwaliteit van de GPS-positie
12 Accustatus Opent Instellingen
13 Geluid aan of onderdrukt Opent Geluidinstellingen
Opnemen of weergeven
14
Routelogging
15 n/b Menu Cursor openen
(Alleen Cockpit) Huidige
16
straat
(Alleen Cockpit) Reis- en
17
routegegevens**
(Alleen Cockpit) Afstand tot
18
volgende afslag***
(Alleen Cockpit) Volgende
19
straat***
(Alleen Cockpit) U nadert de
20
volgende afslag****
Geldende
21
maximumsnelheid*****
Opent de lijst met TMCberichten
Scherm Routelogging
openen
Opent het scherm Routeinformatie
Opent het scherm Routeinformatie
Gesproken aanwijzingen
herhalen
n/b
n/b
n/b
Status Bluetooth of
22
telefoongesprek
Opent Bluetoothinstellingen
* Alleen op het scherm Kaart bij een actieve route
** Inhoud verschilt indien een route actief is
*** Verschijnt alleen indien een route actief is
*** Verschijnt alleen indien een route actief is, kort voor de volgende afslag
***** Verschijnt alleen als de maximumsnelheid voor de huidige straat bekend is
4.5.1 Volgende afslag(en) (nr. 1)
Op het scherm Cockpit biedt dit veld een grafische weergave van de volgende
manoeuvre. Wanneer u bijvoorbeeld een afslag nadert, geeft een pijl aan of het gaat
om een flauwe, een normale of een scherpe bocht. Bij een rotonde wordt ook het
nummer van de afslag in de afbeelding weergegeven.
31

Dit veld doet ook dienst als toets. Als u erop tikt, krijgt u gesproken aanwijzingen
herhalen. In het scherm Kaart verschijnt hier een toets met de naam Route, wanneer
een route actief is; hiermee kunt u naar het menu Route schakelen.
4.5.2 In- en uitzoomen (nr. 2 & 3)
Deze halfdoorzichtige toetsen worden alleen weergegeven op voorwaarde dat
‘Zoomen & Kantelen’ in het Snelmenu is geactiveerd (Pagina 46).
Door te zoomen wordt de schaal van de kaart aangepast. Uitzoomen biedt een
groter gedeelte van de kaart, terwijl inzoomen een kleiner deel van de kaart met
meer detail weergeeft.
De automatische functie Smart Zoom neemt de noodzakelijke zoomfunctie van u
over tijdens het navigeren (zoomt uit wanneer de volgende afslag nog op een
afstand is om u verder weg te laten kijken, en zoomt in bij het naderen van een
afslag om u een beter overzicht te geven van het komende manoeuvre). Indien u het
zoomniveau manueel wijzigt, zal Smart Zoom de kaart niet automatisch vergroten of
verkleinen (het automatisch kantelen en draaien van de kaart blijft wel actief).
U moet op de toets Volg (Pagina 33) tikken om de zoomfunctie opnieuw als Smart
Zoom te activeren. U kunt Clarion ook zo instellen dat dit na een paar seconden
automatisch gebeurt voor het scherm Cockpit (Pagina 80).
4.5.3 Naar boven en naar beneden kantelen (nr. 4 & 5)
Deze halfdoorzichtige toetsen worden alleen weergegeven op voorwaarde dat
‘Zoomen & Kantelen’ in het Snelmenu is geactiveerd (Pagina 46).
Deze functie verandert de verticale kijkhoek van de kaart in 3D-modus. U kunt de
kijkhoek instellen in een brede kijk, vertrekkende van het bovenaanzicht (2D-
32

weergave wordt naadloos geïntegreerd) tot een zicht op grondhoogte waardoor u ver
vooruit kunt kijken.
De automatische Smart Zoom-functie neemt het noodzakelijke stijgen en dalen van
u over tijdens het navigeren (zicht op grondhoogte wanneer de volgende afslag nog
op een afstand is om u verder weg te laten kijken, en hoger bij het naderen van een
afslag om u een beter overzicht te geven van het komende manoeuvre). Indien u de
kijkhoek manueel wijzigt, zal Smart Zoom de kaart niet automatisch kantelen (het
automatisch zoomen en draaien van de kaart blijft wel actief).
U moet op Volg (Pagina 33) tikken om vanuit de kantelfunctie terug te keren naar
Smart Zoom. U kunt Clarion ook zo instellen dat dit na een paar seconden
automatisch gebeurt (Pagina 80).
4.5.4 Volgmodus - vastzetten op GPS-positie en rijrichting (nr. 6)
Dit halfdoorzichtige pictogram wordt getoond indien de GPS-locatie beschikbaar is
en de kaart werd verplaatst. Het verschijnt eveneens bij het schalen of kantelen van
de kaart terwijl Smart Zoom is ingeschakeld.
Dit halfdoorzichtige pictogram wordt getoond als er een GPS-positie voorhanden is
en de kaart verplaatst of gedraaid is. Het verschijnt eveneens bij het schalen of
kantelen van de kaart terwijl Smart Zoom is ingeschakeld.
Normaal positioneert Clarion de kaart zo dat de GPS-locatie ergens op de kaart
zichtbaar is (als Noorden boven is geselecteerd) of altijd in het midden onderaan van
de kaart (als Rijrichting boven is geselecteerd).
Wanneer u de kaart manueel verplaatst, wordt de kaart op de nieuwe positie
vastgezet. Om terug te keren naar de GPS-locatie, moet u de toets Volg gebruiken.
Indien Smart Zoom is ingeschakeld, stopt het schalen en kantelen van de kaart ook
het automatische zoomen of kantelen. Om Smart Zoom opnieuw te activeren, moet
u deze toets aantikken.
Tip: In Geavanceerd kunt u een bepaalde vertragingstijd instellen waarna Clarion
automatisch de toets Volg in werking stelt op het scherm Cockpit (Pagina 80).
Hierdoor worden zowel Vastzetten op de positie als Smart Zoom opnieuw
geactiveerd.
4.5.5 Cursor (nr. 7)
Zoals beschreven in (Pagina 22) kunt u ergens op de kaart tikken of een bepaald
item selecteren in de functie Zoeken. Op dat moment wordt dit de geselecteerde
kaartlocatie, gemarkeerd door een kleine rode punt en uitstralende rode cirkels om
33

het zichtbaar te maken. U kunt dit punt bijvoorbeeld als uitgangspunt, Via-punt of
bestemming van uw route gebruiken, u kunt een POI in de buurt ervan zoeken, het
markeren met een pin of opslaan als een POI.
Opmerking: indien de GPS-locatie beschikbaar is, verschijnt de toets Volg om u aan
te geven dat u de Lock-to-position-toets hebt uitgeschakeld. Door op de toets Volg te
tikken wordt de blokkeerpositie opnieuw ingeschakeld en keert de cursor terug naar
de huidige GPS-locatie. Dit gebeurt ook als Clarion automatisch het Vastzetten op
de positie herstelt op het scherm Cockpit, als dit is ingesteld in Geavanceerd (Pagina
80).
4.5.6 Kaartschaal (nr. 8)
De schaalindicator is alleen beschikbaar op het Kaartscherm. In 2D-kaartweergave
wordt hierin de schaal van de kaart voorgesteld. In 3D-weergave is dit alleen de
schaal van het dichtstbijgelegen deel van de kaart.
U kunt dit in de 2D- en de 3D-modus gebruiken om de grootte van de kaart aan te
passen. Sleep naar rechts om in te zoomen en naar links om uit te zoomen.
4.5.7 Menu (nr. 9)
Deze toets opent het menu Zoeken, het Snelmenu, het Route-menu en de toets
Sluiten om terug te keren naar het Hoofdmenu. Dit menu wordt later gedetailleerd
beschreven: Pagina 4 5
4.5.8 Kaartoriëntatie en -overzicht (nr. 10)
U kunt de kaartschermen in drie verschillende voorstellingsmodi bekijken. Deze
schakelaar wisselt in onderstaande volgorde.
De normale kaartoriëntatie voor de navigatie is de modus Rijrichting boven. Dit
betekent dat Clarion de kaart tijdens een navigatie telkens draait zodat deze altijd de
richting van uw reis aangeeft. In deze modus ziet u een pijl (kompas) die altijd naar
het noorden wijst.
Tik op dit pictogram om over te schakelen naar de modus Noorden boven. Nu is de
kaart vastgezet naar het noorden. Het pictogram verandert om de nieuwe
rotatiemodus weer te geven.
34

Tik nogmaals op het pictogram om naar de Overzichtsmodus over te gaan. Deze
modus gelijkt erg op de modus Noorden boven, maar er is een verschil: het
zoomniveau in deze modus ligt vast en geeft u een beter zicht op uw locatie op de
kaart. U kunt het zoomniveau op elk moment wijzigen, en hierdoor zal de toets Volg
niet verschijnen, maar als u later opnieuw naar de Overzichtsmodus terugkeert wordt
het standaard zoomniveau hersteld.
De pijl die uw locatie weergeeft wordt vastgezet in het midden van het scherm. Als u
de kaart in Overzichtsmodus verplaatst, verschijnt de toets Volg en wanneer deze
wordt ingedrukt, wordt de kaart verplaatst zodat uw huidige locatie op het centrum
van de kaart staat.
In de Overzichtsmodus kunt u de kaart niet draaien. Deze modus kunt u uitsluitend
in Noorden boven benutten.
U kunt Clarion zo instellen dat deze tijdens de navigatie overschakelt naar de
Overzichtsmodus wanneer een volgende afslag ver weg is. U kunt de afstand en het
vastgelegde zoomniveau van het Overzicht instellen in Geavanceerd (Pagina 79).
De Overzichtsmodus wordt weergegeven door een pictogram met een vliegtuig erop.
Tik nogmaals op het pictogram om terug te keren naar de modus Rijrichting boven
(automatische rotatie).
4.5.9 Kwaliteit GPS-locatie (nr. 11)
Vergelijkbaar met het pictogram dat u vindt op het scherm GPS-gegevens (Pagina
28) informeren de kaartschermen u ook over de kwaliteit van het GPS-signaal.
• De zwarte satellietschotel met een rood uitroepteken geeft aan dat er geen
verbinding is met de GPS-ontvanger. Er is geen GPS-navigatie mogelijk.
Apparaten met een ingebouwde GPS-ontvanger zijn continu verbonden, dit
pictogram mag dan onder normale omstandigheden niet verschijnen.
• Rood geeft hier aan dat er een verbinding is, maar dat het signaal te zwak is
om een positie te bepalen. Er is geen GPS-navigatie mogelijk.
• Zwart geeft hier aan dat er een GPS-locatie is en dat navigatie mogelijk is.
Als u slechts één boogje ziet, is de locatiebepaling in 2D (zonder hoogte) en kan
de locatieafwijking groot zijn. Clarion is echter in staat tot navigatie.
• Een zwarte schotelantenne met twee boogjes geeft een 3D-GPS-
locatiebepaling aan. Clarion is klaar voor navigatie.
35

• Wanneer kleine auto-symbooltjes onder de schotel getoond worden, is TCM-
informatie beschikbaar.
4.5.10 Accustatus (nr. 12)
De status van de accu wordt eveneens door Clarion weergegeven. U kunt de
beschikbare stroomreserve inschatten op basis van de lengte van de balk in de
accu. Enkele voorbeelden:
• De bliksem in de accu geeft aan dat de accu wordt opgeladen.
• De accu wordt niet opgeladen, maar is volledig opgeladen.
• De accu is niet meer volledig opgeladen, maar er is voldoende
reservecapaciteit.
• Wanneer de binnenkant van de accu rood wordt, moet de accu opnieuw
worden opgeladen.
4.5.11 Geluid onderdrukken (Mute) (nr. 13)
Dit pictogram geeft aan, of de gesproken aanwijzingen en de toetsgeluiden zijn in- of
uitgeschakeld. Als Mute is ingeschakeld, is het luidsprekerpictogram doorgekruist.
Als het geluid wordt ingeschakeld verdwijnt het rode kruis.
Tik op deze toets om Geluidsinstellingen (Pagina 71) te openen.
Opmerking: Het geluid kan ook worden onderdrukt in de Geluidsinstellingen (Pagina
71), met de geluidsregelaar.
4.5.12 Indicator registreren of weergeven Routelogging (nr. 14)
Wanneer een routelogging wordt geregistreerd, verschijnt een rood pictogram op de
kaartschermen. Dit pictogram werkt ook als toets die naar het scherm Routelogging
leidt (Pagina 50) waar u de registratie kunt stoppen of u de routelogging op de kaart
kunt zichtbaar maken.
36

Tijdens het weergeven van de routelogging knippert een groen pictogram. Door op
dit pictogram te tikken (of eigenlijk gelijk waar op het scherm), stopt de simulatie.
4.5.13 Cursor-menu (nr. 15)
De Cursor is het geselecteerde punt op de kaart (aangeduid door een rode stip met
uitstralende rode cirkels er rond), of de huidige GPS-locatie wanneer deze
beschikbaar is en de Lock-to-Position is ingeschakeld. Wanneer u op het scherm tikt
om de Cursor te plaatsen, verschijnt het Cursor-menu automatisch om u een
overzicht te geven van de mogelijke functies waarvoor u de CursorPop-up info
(straatnaam, huisnummer en lijst van POI’s in de buurt) bij het geselecteerde punt op
de kaart op voorwaarde dat Pop-up info in het Snelmenu is geactiveerd (Pagina 45).
Als u het Cursor-menu enkele seconden niet gebruikt, minimaliseert dit automatisch
weer naar de onderkant van het scherm. Tegelijk verdwijnt de Pop-upinfo. U kunt het
weer laten verschijnen door het menu Cursor weer te openen via de pijl in de
rechteronderhoek. Als u het menu manueel opent, blijft het open staan tot u het
menu weer sluit of tot u wisselt naar een ander scherm.
Tip: als u de kaart rond de Cursor wenst te zien, sluit u het menu Cursor en opent u
het weer. Wanneer dit menu manueel is geopend, wordt de kaart altijd verplaatst
zodat de cursor in het midden van het scherm staat.
De inhoud van het menu Cursor is afhankelijk van het scherm (Kaart of Cockpit) en
verschilt lichtjes indien er reeds een actieve route is gepland. U hebt de volgende
optiemogelijkheden:
• Start: gebruik de Cursorpositie als vertrekpunt van uw route. Dit menu-item is
alleen beschikbaar in Kaartmodus en op voorwaarde dat er geen actieve route is.
In de Cockpit-modus is het vertrekpunt van de route altijd de GPS-locatie of, als
deze niet gekend is, de laatst gekende GPS-locatie.
• Route naar: gebruik de Cursorpositie als bestemming van uw route. Deze toets
wordt gebruikt om een nieuwe route te starten. De vorige route (als deze bestaat)
wordt gewist en vervangen. Indien er een meerpuntsroute bestaat, zal Clarion u
vragen of u deze, samen met alle Via punten wenst te wissen.
37

• Via-punt toevoegen: door het geselecteerde kaartpunt toe te voegen als Via-
punt, vraagt u aan Clarion om deze locatie in te voegen voor u de bestemming
van de route hebt bereikt. Op deze manier kunt u een meerpuntsroute opbouwen
in omgekeerde volgorde (wanneer u een Via-punt wenst in te voegen ‘ga naar A
maar ik moet eerst tanken bij B’ of wanneer u de richting van de route wenst te
beïnvloeden). Dit menu-item werkt alleen wanneer er al een actieve route is.
• Via-punt verwijderen: verwijdert het ‘Via-punt’ in de buurt van of bij de Cursor.
De route wordt onmiddellijk herberekend met uitsluiting van het gewiste punt. Dit
menu-item vervangt Via-punt toevoegen en is alleen beschikbaar indien de cursor
in de buurt van een Via-punt staat.
• Bestem. toevoegen: voeg een nieuwe bestemming toe die moet worden
aangedaan na de vorige bestemming. Deze nieuwe bestemming vervangt de
oude die nu een Via punt wordt. Dit is de manier om meerpuntsroutes op te
bouwen in de juiste volgorde (wanneer u meerdere bestemmingen wenst te
bezoeken: ‘ga naar A en dan naar B’). Dit menu-item is alleen beschikbaar
wanneer er al een actieve route is.
• Pin: druk een gekleurde pin in de kaart op een door u gekozen punt om later te
kunnen gebruiken. Deze pin is op alle zoomniveaus te zien en verschijnt ook in de
Historielijst, voorzien van een exacte positie. De kleur van de pin wordt
automatisch door Clarion gekozen. Dit menu-item is alleen beschikbaar op het
Kaartscherm.
• Pin verwijderen: erwijder de pin in de buurt van of bij de cursor. Dit menupunt
vervangt de Pin-functie en is alleen maar beschikbaar indien het gekozen punt in
de buurt of op een pin is.
• POI: opent de lijst van POI’s in de nabijheid van het gekozen punt. Dit zijn de
POI’s die worden weergegeven in het venster Pop-up info. Dit menu-item is alleen
beschikbaar op het Kaartscherm. Als u een nieuwe POI wenst toe te voegen op
de locatie van de cursor, kunt u dit doen door in de linkeronderhoek op POI
toevoegen te tikken. U kunt ook een nieuwe flitscamera toevoegen door op Cam.
toevoegen te tikken en de parameters (type, richting en snelheid) in te stellen. Als
er al een camera in de buurt van de cursor is opgenomen, dan is de toets niet
actief en kunt u de parameters van de camera wijzigen door erop te tikken in de
lijst.
4.5.14 Huidige straat (nr. 16)
Dit veld in het Cockpit-scherm toont de naam of het nummer (indien beschikbaar)
van de straat waarop u momenteel rijdt.
38

Tip: Sommige straten hebben een alternatieve naam (nummer). Deze wordt
doorgaans getoond samen met de hoofdnaam in dit veld. U kunt deze alternatieve
namen onder Kaartinstellingen (Pagina 70) instellen.
4.5.15 Reis- en route-informatie (nr. 17)
De inhoud van deze drie velden is verschillend tijdens het gewone rijden (zonder een
actieve route) of wanneer u navigeert (en er een route actief is).
Bij het rondrijden worden de snelheid van dat moment, de aldaar geldende
snelheidslimiet en het tijdstip getoond.
Bij het navigeren worden in deze velden standaard de geschatte tijd tot de
bestemming (ETE), de afstand tot de bestemming en de geraamde aankomsttijd op
de bestemming (ETA) weergegeven.
U kunt kiezen wat er gedurende de navigatie in deze drie velden moet worden
getoond, door naar Geavanceerd / Weergave-opties te gaan (Pagina 78). In
onderstaande lijst ziet u welke mogelijkheden er zijn. De enige beperking is dat u
geen waarde kunt selecteren die reeds in een ander veld zal worden weergegeven.
De mogelijke veldinhouden zijn:
• Afstand tot bestemming (standaardwaarde voor het linker veld)
• Tijd tot bestemming (geschatte tijd en route, standaardwaarde voor het middelste
veld)
• afstand tot het volgende Via punt
• Tijd tot volgende Via-punt
• Tijd tot het volgende manoeuvre (volgende routegebeurtenis)
• Snelheid
• Snelheidslimiet
• Aankomst volgende Via-punt
• Aankomst op bestemming (standaardwaarde voor het rechter veld)
4.5.16 Afstand tot volgende afslag (nr. 18)
Dit veld toont de nog te rijden afstand tot de volgende routegebeurtenis (afslag,
rotonde, uitrit, enz.)
Dit veld is alleen zichtbaar bij het navigeren.
4.5.17 Volgende straat / volgende plaats (nr. 19)
Dit veld toont de volgende weg of de straat in de route.
39

Als u nog niet bent aangekomen in de plaats van deze straat, zal Clarion de naam
van de plaats vermelden in plaats van de naam van de straat of de weg. Er
verschijnt een bolletje naast de naam van de plaats om deze te onderscheiden van
straatnamen.
Dit veld is alleen zichtbaar bij het navigeren.
4.5.18 Naderen volgende afslag (nr. 20)
Deze balk is alleen zichtbaar wanneer u de volgende routegebeurtenis nadert. De
balk verschijnt op het scherm om de afstand te visualiseren wanneer u dichter dan
300 meter van de volgende afslag komt en blijft zichtbaar tot u de afslag hebt
bereikt.
Dit veld is alleen zichtbaar bij het navigeren.
4.5.19 Huidige maximumsnelheid (nr. 21)
Om u te helpen veilig te rijden toont Clarion tijdens het rijden de maximumsnelheid
die geldt voor de weg waarop u rijdt. Deze informatie wordt alleen weergegeven
wanneer die voor de betreffende straat beschikbaar is.
Zodra u de maximumsnelheid overschrijdt, gaat een rood uitroepteken knipperen.
4.5.20 Status Bluetooth of telefoongesprek (nr. 22)
Wanneer Bluetooth is uitgeschakeld, wordt hier een grijs Bluetooth-pictogram
weergegeven.
Tik op het pictogram om de Bluetooth-radio in te schakelen. Wanneer Bluetooth is
ingeschakeld wordt het pictogram blauw.
Als u op het pictogram tikt wanneer dit blauw is, wacht Clarion even, waarna het
scherm Telefoonnummer kiezen wordt weergegeven. Om terug te keren naar
Clarion en verder te gaan met navigeren, tikt u eerst op de knop in de
40

rechterbovenhoek en vervolgens in het nieuwe scherm op de toets Exit in de
rechterbenedenhoek.
Tijdens een telefoongesprek met Map 670/770 als handsfree-set voor uw mobiele
telefoon, wordt Clarion onderbroken en wordt het scherm Telefoongesprek
weergegeven. Met de toets in de rechterbovenhoek kunt u doorgaan met navigeren
zonder het telefoongesprek af te breken . De navigatie wordt dan vervolgd zonder
gesproken aanwijzingen (het geluid wordt voor het telefoongesprek gereserveerd) en
op het scherm wordt een telefoonpictogram weergegeven.
Tik op het pictogram om Clarion te onderbreken en keer terug naar het scherm
Telefoongesprek.
Als u het gesprek beëindigt, verandert het pictogram weer in het Bluetooth-logo.
4.6 Scherm Route-informatie
Het scherm Route-informatie beschikt over alle gegevens en een aantal functies die
u nodig hebt bij het navigeren. Sommige extra functies kunt u vinden in het Routemenu (Pagina 53). Als er geen actieve route is, is één van de toetsen inactief en
kunnen de routegegevens niet worden weergegeven.
Ter herinnering: u kunt deze schermen op twee manieren openen: door op de Infotoets te tikken in het Route-menu (Pagina 57) of door op een van de velden Routegegevens te tikken in het Cockpit-scherm.
4.6.1 Weergegeven route-gegevens (voor de bestemming en de Viapunten)
In het bovenste deel van het scherm ziet u de informatie over de huidige route. Deze
velden worden continu bijgewerkt terwijl dit scherm actief blijft.
Bij het openen van het scherm bevatten alle schermen informatie over het bereiken
van uw eindbestemming. Tik op een van deze velden om gegevens te bekijken met
betrekking tot de Via punten vertrekkende van het eerste Via punt tot de
eindbestemming.
41

4.6.1.1 Routelijn
Het bovenste deel van dit scherm toont uw geplande route als een horizontale lijn.
De meest linkse positie is het vertrekpunt van de route, de meest rechtse positie is
de eindbestemming en u kunt uw Via punt-vlaggetjes langs de lijn bekijken in een
juiste verhouding tot de afstand.
De blauwe (’s nachts gele) pijl die uw positie aangeeft, gaat van links naar rechts,
zodat u visuele feedback krijgt van uw reis.
Telkens als u een Via punt bereikt, wordt dit het vertrekpunt van de route, het
verleden wordt gewist, de lijn met alle andere Via punten wordt meteen aangepast
en de pijl gaat terug naar links.
Telkens als Clarion de route moet herberekenen, keert de pijl niet terug naar links
zoals wanneer een Via punt wordt bereikt, maar de pijl kan wel wat bewegen omdat
de lengte van de nieuwe route verschillend kan zijn van de vorige.
Als de gegevens voor de hele route in onderstaande velden worden getoond, dan
heeft de lijn dezelfde kleur als de routelijn op de kaart. Als u gegevens ziet die
behoren bij een Via punt wordt de route alleen gekleurd tot aan dat Via punt. Het
resterende deel van de lijn blijft grijs.
4.6.1.2 Resterende afstand
Deze waarde kan eveneens worden weergegeven in een van de velden Routegegevens op het Cockpit-scherm als ‘Afstand tot bestemming’. Dit is de reisafstand
op de route om uw eindbestemming te bereiken.
Als er Via punten zijn, kunt u erop tikken en vervolgens opnieuw op één van de
velden tikken om de afstand te zien tot het eerste, tweede, derde, enz. Via punt.
4.6.1.3 Methode
Dit veld geeft aan hoe de route werd berekend. In dit veld wordt de ‘Route’ of het
‘Voertuig’ vermeld uit de instellingen Routeparameters. Indien u hebt gekozen voor
Auto, Taxi, Bus of Truck, wordt hier het Route-type weergegeven (snel, kort of
42

spaarzaam), als u hebt gekozen voor Noodhulp, Fiets of Voetganger wordt deze
informatie hier weergegeven.
4.6.1.4 Resterende tijd
Dit is een geraamde waarde die eveneens kan worden weergegeven in een van de
velden Route-gegevens op het Cockpit-scherm als ‘Tijd tot bestemming’. Het veld
geeft de tijd die nodig is om de eindbestemming van de route te bereiken op basis
van de beschikbare informatie voor de resterende routesegmenten. De berekening
houdt geen rekening met eventuele files of andere mogelijke vertragingen.
Als er Via punten zijn, kunt u erop tikken en vervolgens opnieuw op één van de
velden tikken om de benodigde tijd te zien tot het eerste, tweede, derde, enz. Via
punt.
4.6.1.5 Aankomsttijd
Dit is een geraamde waarde die eveneens kan worden weergegeven in een van de
velden Route-gegevens op het Cockpit-scherm als ‘Tijd tot bestemming’. Het veld
geeft de geschatte aankomsttijd op de eindbestemming van de route aan op basis
van de beschikbare informatie voor de resterende routesegmenten. De berekening
houdt geen rekening met eventuele files of andere mogelijke vertragingen.
Als er Via punten zijn, kunt u erop tikken en vervolgens opnieuw op één van de
velden tikken om de geraamde aankomsttijd te zien tot het eerste, tweede, derde,
enz. Via punt.
4.6.1.6 Bestemming / Via-punt
Dit veld geeft het exacte adres (of de coördinaten als er geen adres beschikbaar is)
van de eindbestemming.
Als er Via punten zijn, kunt u erop tikken en vervolgens opnieuw op één van de
velden tikken om het adres of de coördinaten te zien tot het eerste, tweede, derde,
enz. Via punt.
4.6.2 Waarschuwingspictogrammen
De volgende vijf vierkantjes zijn normaal grijskleurig. Sommige vakjes kunnen rood
worden en een grafisch symbool weergeven van een waarschuwing met betrekking
tot de geplande route. Dit zijn waarschuwingen, daarom geven pictogrammen altijd
informatie weer voor de volledige route, ook wanneer de gegevensvelden alleen
waarden weergeven van uw huidige positie tot een Via punt.
Klik op een pictogram om de beschrijving ervan op te roepen.
Hieronder vindt u enkele voorbeelden van de beschikbare pictogrammen:
43

• Dit pictogram geeft aan dat u tol zult moeten betalen op de aanbevolen
route.
• Dit pictogram geeft aan dat de route snelwegen bevat. Tik op het pictogram
om de totale lengte van de snelwegen in de aanbevolen route te kennen.
• Dit pictogram geeft aan dat er tolwegen zijn op de aanbevolen route.
• Dit pictogram geeft aan dat u gebruik moet maken van een bootverbinding
op de aanbevolen route.
• Dit pictogram geeft aan dat u voor de bootverbinding zult moeten betalen.
• Dit pictogram wordt getoond als Clarion niet in staat was om een route te
bepalen waarbij al uw routevoorkeuren werden opgevolgd. Soms is het niet
mogelijk om een geschikte route te vinden in de buurt van het vertrekpunt of de
bestemming.
• Dit pictogram waarschuwt u dat Clarion een route heeft moeten aanbevelen
die niet beantwoordt aan alle opgegeven voorkeuren in de instelling
Routeparameters.
• De aanbevolen route bevat delen die alleen voor voetgangers toegankelijk
zijn.
•
•
toestemming mogen worden bereden of betreden.
• Informatie – alle andere relevante maar niet gecategoriseerde informatie.
Tik op het pictogram om de inhoud te bekijken.
• Volgende pagina – wordt weergegeven als er meer dan 5 waarschuwingen
van toepassing zijn op de aanbevolen route.
De aanbevolen route bevat onverharde wegen.
De aanbevolen route bevat wegen die alleen met een vergunning of met
44

4.6.3 Passend op scherm
Tik op deze toets om een overzicht weer te geven van de volledige aanbevolen
route. U gaat naar het Kaartscherm in 2D met het noorden naar boven zodat u kunt
controleren waar de route u langs zal leiden.
4.6.4 Parameters
Deze toets opent het scherm Instellingen Routeparameters (Pagina 72) dat anders
wordt geopend vanaf het Route-menu (Pagina 53).
4.7 Menu
De Menutoets treft u aan in de linkerbovenhoek van de kaartschermen.
Door op deze toets te tikken krijgt u een menu dat u toegang geeft tot de meest
gebruikte functies van Clarion.
4.7.1 Tab Zoeken
De eerste pagina van het menu is Zoeken. Via deze toets kunt u een bestemming
kiezen zonder dit eerst op de kaart te moeten lokaliseren. Het menu Zoeken wordt
hier gedetailleerd beschreven: Pagina 8 4
4.7.2 Tab Snel
Dit biedt een snelle toegang tot enkele configureerbare opties.
45

4.7.2.1 3D kaart (schakeloptie)
Als het groene lampje brandt, krijgt u een perspectief beeld van de kaart. Als het
groene lampje gedoofd is, wordt de kaart weergegeven in een conventioneel
bovenaanzicht. Weergavemodi van de kaarten worden hier beschreven: Pagina 1 7
Opmerking: Als u de 2D-weergave bereikt door de map te kantelen, zal Smart Zoom
de kaart kantelen terwijl u op de toets Volg drukt, en anders verdwijnt het zodra de
time-out verstrijkt (ingesteld in Geavanceerd). Gebruik de 3D-kaart wisseltoets om
permanent over te schakelen naar 2D-weergave.
Opmerking: Als de kaart wordt uitgezoomd zodat de kijkhoek automatisch wordt
verhoogd naar weergave van boven naar beneden, heeft deze toets geen direct
effect. Als u weer inzoomt zal de kijkhoek afhankelijk van de nieuwe status van de
toets al dan niet wijzigen.
4.7.2.2 Zoomen & Kantelen (schakeloptie)
Wanneer het groene lampje brandt, verschijnen aanvullende transparante toetsen
(Pagina ) en Pagina 32 32 aan de linkerkant van de kaartschermen, zodat u kunt
zoomen en kantelen zonder gebruik te maken van de hardware-toetsen.
De toetsen Kantelen verschijnen alleen op hogere zoomniveaus. Ze verdwijnen als u
uitzoomt.
4.7.2.3 Nachtmodus (schakeloptie)
Schakel de nachtkleuren manueel in of uit om de automatische modusveranderingen
te overrulen.
46

Opmerking: als u deze optie gebruikt, schakelt u de Automatische nachtkleuren uit.
U moet deze opnieuw inschakelen in het scherm Alg. instellingen (Pagina 65) om de
kleuren weer automatisch te laten wisselen.
4.7.2.4 POI beheren (Punten van belang)
In dit scherm kunt u alle parameters van de POI’s instellen die u zelf hebt gemaakt
en de zichtbaarheid bepalen van de ingebouwde POI’s die bij de kaart werden
bijgeleverd.
De zichtbaarheid beheren van de ingebouwde POI’s
De kaarten van Clarion worden geleverd met een enorme hoeveelheid POI’s. Als u
ze allemaal op het scherm zou weergeven, zouden de kaarten veel te druk worden
(om te zien hoe de POI-items op de kaart worden weergegeven, verwijzen we naar
Pagina 23). Om dit te voorkomen kunt u beslissen welke POI-groepen worden
weergegeven en welke op de kaart worden verborgen. Clarion heeft een
categorisatiesysteem voor POI’s met verschillende niveaus. U kunt de zichtbaarheid
van de twee bovenste niveaus instellen. Alle onderliggende niveaus worden getoond
of verborgen overeenkomstig hun respectievelijke categorie (u kunt bijvoorbeeld de
zichtbaarheid van benzinestations in de categorie Services instellen, maar alle
merken onder die categorie worden tegelijk weergegeven of onderdrukt).
De groepen die worden weergegeven met een grijs pictogram ( ) zijn verborgen,
de blauwe pictogrammen ( ) zijn op de kaart zichtbaar en de pictogrammen
weergegeven in twee kleuren ( ) hebben bepaalde subcategorieën die worden
weergegeven terwijl andere verborgen zijn.
Indien u bepaalde POI-groepen markeert door erop te tikken, wordt de toets in de
linkeronderhoek Toon als de POI-groep verborgen is, of Verberg als de groep geheel
of gedeeltelijk wordt weergegeven.
47

Tip: om een gedeeltelijk weergegeven groep helemaal zichtbaar te maken, tikt u
twee keer op deze toets. Eerst verbergt u de volledige groep, en vervolgens zorgt u
ervoor dat deze met alle subgroepen wordt getoond.
Door opnieuw op de gemarkeerde POI-groep te tikken (uitgezonderd Mijn POI – die
later wordt beschreven) wordt een lijst met subcategorieën van deze groep geopend.
Hier kunt u geen tweekleurige subgroepen meer zien omdat de zichtbaarheid alleen
kan worden ingesteld voor de twee bovenste categorieniveaus. Het weergeven en
verbergen van een subgroep gebeurt op dezelfde wijze als voor de hoofdgroepen.
Mijn POI beheren
Door de Mijn POI-schakelaar te markeren en vervolgens weer aan te tikken op het
hoofdscherm Beheer POIs, kunt u de POI-groepen en items die u hebt bewaard,
beheren.
Opmerking: De groep Naamloos verschijnt alleen als u eerder een POI-item hebt
bewaard zonder er een nieuwe POI-groep voor te maken.
Door op een naam uit de groep te tikken zal een lijst van POI’s worden geopend die
in die groep werden opgeslagen. Deze lijst is erg gelijkend op de lijst van POIresultaten in Zoeken. De POI’s worden geordend op basis van hun afstand ten
opzichte van uw huidige locatie. Als de GPS-locatie niet beschikbaar is of u hebt de
Lock-to-Position uitgeschakeld door op de kaart te tikken, worden de POI’s geordend
op basis van hun afstand ten opzichte van de Cursor.
Wanneer de Mijn POI-groepen op het scherm worden weergegeven hebt u de
volgende opties:
48

• Toon/Verberg: net zoals bij de ingebouwde POI’s, hebt u de mogelijkheid om alle
POI’s van de geselecteerde categorie op de kaart te tonen of te verbergen.
Groepen met een blauw pictogram worden weergegeven, groepen met een grijs
pictogram zijn verborgen.
• Nieuw: u kunt een nieuwe Mijn POI-groep maken door op deze toets te tikken. U
moet een pictogram, een naam en het maximale zoomniveau waarbij het POI nog
steeds op de kaart zichtbaar is selecteren (op voorwaarde dat u toelaat dat de
POI-groep in zijn geheel wordt weergegeven). U moet niet noodzakelijk op
voorhand een POI-groep maken. U kunt dit doen wanneer u een nieuwe POI
bewaart.
• Wissen: u kunt elke vooraf opgeslagen Mijn POI-groep wissen. Hierdoor worden
alle POI’s in die groep gewist. Clarion zal u vragen om deze actie te bevestigen.
• Bewerken: u kunt de kenmerken (naam, pictogram, zichtbaarheidsniveau) van
een eerder gemaakte Mijn POI-groep bewerken..
• Pijltjes links/rechts: indien uw groepen enkele pagina’s beslaan dan kunt u met
deze toetsen er doorheen bladeren. Het groene veld links van deze toetsen geeft
het huidige paginanummer en het totaal aantal pagina’s weer.
Wanneer de lijst van Mijn POI op het scherm wordt weergegeven hebt u de volgende
opties:
• Zoeken: u kunt de lijst van overeenkomstige POI-items inkorten door te filteren.
Net zoals bij Zoeken geeft u enkele letters in van de gewenste POI-naam. Indien
het aantal overeenkomstige items op een pagina past, zal Clarion de lijst
automatisch weergeven. Als u op Klaar tikt voor dit gebeurt, krijgt u een lijst van
overeenkomstige gegevens over meerdere pagina’s.
• ABC/Afstand: door op deze toets te tikken kunt u de POI’s sorteren in
alfabetische volgorde.. Door er opnieuw op te tikken keert u terug naar een
rangordening op basis van de afstand.
Wanneer u op een POI uit de lijst tikt, wordt een nieuw venster geopend met de
details van de geselecteerde POI.
U hebt hier de volgende optiemogelijkheden:
49

• cherm terug met de gekozen POI is
OK: als u op deze toets tikt, keert het kaarts
het midden.
• Bewerken: u kunt de kenmerken (naam, groep en pictogram) van de
geselecteerde POI bewerken.
• Wissen: u kunt elke vooraf opgeslagen Mijn POI’s-groep wissen. Clarion zal u
vragen om deze actie te bevestigen.
4.7.2.5 Pop-up info (schakel-optie)
Indien deze functie is geactiveerd, kun
de Cursor, een uitstralende rode stip, a
pop-upvenster openen met de gekozen straatnaam, huisnummer en de naam van de
POI’s in de buurt (als die er zijn).
Tip: door op een van de blauwe informatiepictogrammen achter de POI-namen te
tikken krijgt u de details van de betreffende POI.
4.7.2.6 Routeloggings beheren
Met Clarion kunt u tevens routeloggings
u al uw routeloggings beheren. Als u h
alle routeloggings die al zijn opgeslagen.
t u, door op het scherm te tikken (waardoor u
ctiveert) op elk van de kaartschermen een
van uw reizen bijhouden. In dit scherm kunt
et scherm opent, krijgt u een overzicht van
De oorspronkelijke naam van een routelogging bestaat uit de datum en tijd waarop
de route werd opgenomen. Desgewenst kunt u de naam wijzigen in iets wat voor u
duidelijker is.
50

Elke routelogging heeft een bepaalde kleur, die links van de naam wordt
weergegeven wanneer de routelogging op de kaart zichtbaar is. Als de route niet
zichtbaar is, wordt hier een liggend streepje weergegeven. Door op de lijn van de
gemarkeerde routelogging te tikken, kunt u de route op het scherm weergeven of
verbergen. De routelogging wordt op de kaart weergegeven in de kleur die bij de
naam is aangegeven.
Wanneer een nieuwe routelogging wordt opgenomen, verschijnt in de lijst een
nieuwe lijn met een liggend streepje, een nieuw opgenomen routelogging wordt
immers normaal niet op de kaart getoond.
Tip: Als u de routelogging die wordt opgenomen op de kaart wenst te zien, tikt u er
twee keer op. Het spoor wordt dan zichtbaar.
Dit scherm biedt de volgende opties:
• ogging. Er verschijnt een nieuwe lijn in
Opnemen: start het opnemen van de routel
de lijst en de GPS-positiegegevens worden bewaard tot u de opname stopt of
Clarion verlaat. Een rood pictogram
weergegeven, om aan te geven dat een opname wordt gemaakt. Als u op dat
pictogram tikt, wordt het scherm Routelogging geopend.
• Opname stoppen: tijdens een opname kunt u met deze toets de opname
stoppen.
• Info: deze toets opent een scherm waarin u de gegevens
kunt bekijken. U kunt:
• de naam
• de kleur van het spoor van de routelogging wijzigen (kleur-op-de-kaartkiezer)
of
van de routelogging wijzigen (toets Hernoemen),
(Pagina 36) wordt op de kaartschermen
van de routelogging
,
• de routelogging op de kaart weergeven (toets Passend op s
• of de gegevens in GPX-formaat naar de SD-kaart exporteren (toets Route-
export).
51
cherm),

• Opnieuw afspelen: druk op deze toets voor een simulatie op de kaart van de
opgeslagen routelogging. Op de kaartschermen verschijnt dan een groen
pictogram (Pagina 36), om aan te geven dat dit geen reëel beeld is, maar een
simulatie op basis van een opgeslagen routelogging.
• Wissen: u kunt een routelogging wissen als u die niet meer nodig hebt. Clarion
zal u vragen, dit te bevestigen.
• Opties routelogging: deze toets in de rechterbovenhoek opent een
instellingsscherm, waar u de par
• Update-interval: geeft aan hoe vaak de routepunten zullen worden
opgeslagen. Positie-informatie wordt gewoonlijk eenmaal per seconde van de
GPS ontvangen. Mocht u niet zo’n gedetailleerde routelogging wense
kunt u deze tijdspanne wijzigen om geheugenruimte te sparen.
• Bezette geheugenruimte: dit cijfer geeft aan hoeveel geheugen is bezet doo
het automatisch opslaan van de routelogging.
• Automatisch opslaan: als automatisch opslaan is geactiveerd, hoeft u het
opslaan van de routelogging niet handmatig indan automatisch beginnen met het opslaan van de routelogs zodra een GPS
positie bekend is.
• Routebestand beperken: hier kunt u instellen of u de omvang van het
gegevensbestand
beperken.
met de automatisch opgeslagen routelogging al dan niet wilt
ameters voor routelogging kunt instellen:
n, dan
en uit te schakelen. Clarion zal
r
-
• Max. grootte routebestand: hier kunt u de maximumgrootte voor het
gegevensb
geactiveerd.
• NMEA/SIRF-log aanmaken: onafhankelijk van de normale routeloggin
Clarion opdra
ontvanger worden ontvangen. Clarion kan werken met GPS-apparatuur die
gebruik maakt van het NMEA- of SiRF-protocol, de gegevens zullen dus in een
van deze formaten worden opgeslagen. Deze logs worden als aparte
tekstbestanden opgeslagen op de SD-kaart (indien aanwezig) en kunnen niet in
Clarion worden weergegeven of opnieuw afgespeeld. Ze zijn bestemd voor
eventuele bewerkingen achteraf. Ga spaarzaam om met het opslaan van dit
soort GPS-gegevens, aangezien dat veel geheugen kost.
52
estand instellen wanneer bovenstaande beperkingsoptie is
g kunt u
gen om alleen de GPS-gegevens op te slaan die van de GPS-

4.7.3 Tab Route
Dit menu bevat opties om de verschillende instellingen in het programma te beheren.
4.7.3.1 Herberekenen
Dit menu-item is alleen beschikbaar indien er een actieve route is en de GPS-locatie
bekend is.
U krijgt een menu met vier opties. Door een van deze opties te gebruiken kunt u de
huidige route wijzigen.
Herberekenen
Deze functie herhaalt de routeberekening op basis van dezelfde instellingen als deze
die eerder werden gebruikt voor de berekening. Deze mogelijkheid wordt dikwijls
gebruikt wanneer de automatische off-routeberekening is uitgeschakeld. U kunt
echter ook beslissen om opnieuw te berekenen wanneer u zich bevindt op een weg
parallel aan de aanbevolen route. In dit geval is het best mogelijk dat Clarion uw
route een hele tijd niet herberekent. Via dit item kunt u een herberekening vragen.
Dit is ook de toets die u het meest zult gebruiken wanneer het venster automatisch
verschijnt, op voorwaarde dat de handmatige routeherberekening is ingesteld Pagina
69.
Volgend Via-punt vervalt / Route wissen
U kunt de route wijzigen zodat het volgende Via punt wordt overgeslagen wanneer u
beslist dat deze tussenstop niet langer nodig is. U hebt het Via punt bijvoorbeeld
53

alleen toegevoegd om de route te beïnvloeden, maar u wenst dit punt niet echt aan
te doen, of u hebt het al bijna bereikt en Clarion blijft u naar dit punt leiden. Wanneer
er geen Via-punten meer overblijven (en alleen de bestemming nog moet worden
bereikt), verandert de naam van deze toets naar Route wissen. Door de toets te
gebruiken wordt de route gewist.
Omweg
Als u in een verkeersopstopping of een wegblokkade terechtkomt, kan het zijn dat
Clarion een andere route berekent die afwijkt van de originele route zodra dit
mogelijk is. U moet de minimale afstand langs de originele route invoeren vanaf
wanneer de nieuwe route weer mag samenvallen met de originele route. Kies een
afstand waarvoor u denkt dat de verkeersmoeilijkheden dan voorbij zijn.
Opmerking: deze functie biedt u een alternatief voor het volgende deel van de
aanbevolen route. Om de verdere delen van de route te wijzigen of om bepaalde
straten of kruispunten te vermijden, kunt u beter de functie Vermijden in de
Routebeschrijving gebruiken (Pagina 55).
Opmerking: Als u deze functie gebruikt, blijft Clarion hetzelfde gedeelte van de kaart
ook later vermijden tot u deze route handmatig wist (Pagina 54) of Clarion herstart.
Stoppen
Met deze optie keert u meteen terug naar het kaartscherm zonder de actieve route
te herberekenen. Indien u deze optie kiest terwijl handmatige routeberekening werd
vastgelegd (Pagina 69), stopt de navigatie en wordt deze pas opnieuw geactiveerd
wanneer u weer op uw oorspronkelijke route bent.
4.7.3.2 Wissen
Tik op Wissen om de actieve route te wissen samen met alle routepunten
(vertrekpunt, Via punten en bestemming). Als u later beslist om dezelfde route
opnieuw te gebruiken, moet u deze weer van nul opbouwen. Clarion zal u
waarschuwen alvorens de routegegevens te wissen.
Deze functie heeft een speciale rol als u eerder tijdens uw reis de functie Vermijden
hebt gebruikt. Wanneer u op uw bestemming aankomt verdwijnt de routelijn op de
kaart en stopt de navigatie. De route is nu in de praktijk gewist, maar wanneer u een
nieuwe route plant, worden de wegen, manoeuvres en zones, die uit uw route
werden geweerd, eveneens vermeden bij het plannen van een nieuwe route. Tik op
Wissen om uw vorige route helemaal te wissen, inclusief de beperkingen vastgelegd
onder Vermijden.
54

Opmerking: indien een POI-item werd gebruikt als routeherkenningspunt, zal het
wissen van een route niet voor gevolg hebben dat het POI-item zelf wordt gewist,
alleen de rol die het speelde in de route.
4.7.3.3 Routebeschrijving
Deze functie opent de routebeschrijving (lijst met routegebeurtenissen) van de
actieve route. De Routebeschrijving heeft drie weergavemodi en twee functies.
Weergavemodi:
De weergavemodi zijn alleen verschillend voor wat betreft het aantal gebeurtenissen
die in de lijst worden weergegeven. De lijstitems worden altijd weergegeven met alle
beschikbare informatie met inbegrip van pictogrammen van de nodige acties en de
afstand van de gebeurtenis ten overstaan van het vorige item in de lijst.
De Routebeschrijving wordt continu aangepast tijdens de navigatie. Het
eerstvolgende lijstitem in de navigatie is het gemarkeerde item tot u een ander item
markeert door erop te tikken. Nadien blijft het aangetikte item gemarkeerd.
• Detail instructies: dit is de lijst die wordt weergegeven bij het openen van de
Routebeschrijving. Het is een volledig gedetailleerde lijst gebeurtenissen. Alle
belangrijke kruispunten worden op de lijst weergegeven, ook deze die gewoon
moeten worden overgestoken.
• Aanwijzingen: door een keer op de toets Modus te tikken, ziet u een lijst van
gebeurtenissen die uw aandacht vragen, dit is een lijst van de manoeuvres tijdens
de reis. Dit zijn de gebeurtenissen die worden getoond in het veld Vooruitblik en
die worden aangekondigd door de steminstructies.
• Routesamenvatting: door opnieuw op de toets Modus te drukken krijgt u een
overzicht van de route met alleen de belangrijke wegen en kruispunten.
Toon
Tik op deze toets om het gemarkeerde lijstitem op de kaart te tonen. Dit helpt u bij
de identificatie van de routegebeurtenissen in de lijst.
Vermijden
Tik op deze toets om een lijst weer te geven met de mogelijkheden om uw route te
wijzigen. Hierdoor kunt u de route laten herberekenen waarbij wordt vermeden om
de gemarkeerde gebeurtenis en soms ook een aantal opeenvolgende
gebeurtenissen te vermijden.
55

• Manoeuvreren: deze optie vermijdt de gemarkeerde handeling. Als u het
bijvoorbeeld te moeilijk vindt om een bepaalde afslag te nemen tijdens het
spitsuur, zal Clarion de route herberekenen en deze afslag vermijden. Indien de
volgende straat in de route belangrijk is, is het waarschijnlijk dat Clarion de afslag
zal vervangen door enkele gemakkelijker afslagen om in dezelfde straat terecht te
komen.
• Wegen: wanneer u een straat uitsluit, berekent Clarion een route die deze weg
niet gebruikt. Dit is nuttig wanneer u een verkeersopstopping verwacht in een
straat die in de route wordt gebruikt, of wanneer op de radio een wegversperring
wordt aangekondigd en u die weg op uw routebeschrijving terugvindt.
• Afstanden: in deze lijst vindt u ook enkele toetsen met afstanden. Ze zijn erg
gelijkwaardig aan de toetsen in de lijst Omweg van het menu Herberekenen
(Pagina 53), maar kunnen ook worden gebruikt voor verder afgelegen delen van
de route.
Opmerking: u moet de routebeschrijving niet openen wanneer u een wegversperring
of een verkeersopstopping tegenkomt. Om meteen een alternatieve route op te
vragen, gebruikt u de Omweg-functie van Herberekenen (Pagina 53).
Opmerking: Als u deze functie gebruikt, blijft Clarion hetzelfde gedeelte van de kaart
ook later vermijden tot u deze route handmatig wist (Pagina 54) of Clarion herstart.
4.7.3.4 Overzicht
Deze mogelijkheid heeft geen navigatiefunctie, maar biedt gewoon een snel
overzicht van de route. U krijgt een simulatie van de route, waarbij op het scherm
wordt getoond wat u later zult zien tijdens de navigatie.
Waarheidsgetrouwe simulatie
Tik op de toets Overzichtskaart.
In deze modus wordt de simulatie uitgevoerd op een normale snelheid (waarbij wordt
gebruik gemaakt van de snelheidsbeperkingen van de wegen in de route). U hoort
ook de steminstructies.
Deze modus is vooral nuttig om Clarion te demonstreren of om te leren hoe het
werkt alvorens voor het eerst op reis te gaan.
Tik ergens op het scherm om de simulatie te stoppen.
56

4.7.3.5 Bewerk
Tik op Bewerken om een lijst te bekijken van alle punten die in de route worden
gebruikt. Het eerste item in de lijst is het vertrekpunt van de route zonder een
geldige GPS-locatie, het laatst bereikte Via punt als u de lijst opent tijdens een
navigatie of het punt waar Clarion het laatst de route heeft herberekend. Dit betekent
dat deze lijst continu wordt bijgewerkt en dat Via-punten tijdens een reis kunnen
wegvallen. Het laatste item in de lijst is uw eindbestemming.
Gebruik de pijltjes rechts om door de lijst te bladeren en tik op een lijn om deze te
markeren. U kunt de volgende handelingen uitvoeren:
• Toevoegen: u kunt nieuwe routepunten toevoegen (of een nieuwe
eindbestemming als het gemarkeerde item het laatste is in de lijst) na het
geselecteerde punt. Het menu Zoeken wordt automatisch geopend zodat u kunt
zoeken naar een adres, een POI, coördinaten, een van uw favoriete
bestemmingen, of u kunt een punt selecteren uit de Historielijst. Zodra u een item
hebt geselecteerd, keert Clarion terug naar het scherm Bewerken en uw selectie
verschijnt net onder de gemarkeerde lijn.
• Wissen: u kunt het geselecteerde punt uit de lijst wissen. Als het gemarkeerde
item het laatste is uit de lijst, wordt het vorige Via punt gepromoveerd tot
eindbestemming.
• Optimaliseer: u kunt de rangorde waarin u van Via-punt naar Via-punt gaat
verbeteren, als er geen specifieke volgorde is die u wenst aan te houden. Door op
deze toets te tikken, herordent Clarion de lijst meteen zodat u tijd en brandstof
kunt besparen. Optimalisatie is alleen mogelijk voor Via punten. Uw vertrekpunt
en bestemming blijven uiteraard op hun plaats staan.
• Omhoog en omlaag: met deze toetsen kunt u de lijst reorganiseren door het
gemarkeerde item omhoog of omlaag te verplaatsen in de lijst.
4.7.3.6 Info
Deze toets opent het scherm Route-informatie dat hier wordt beschreven: Pagina 41
Dit scherm biedt informatie over de huidige route en heeft enkele extra opties om uw
actieve route te controleren en te wijzigen.
57

4.7.4 Hoofdmenu
De toets Hoofdmenu in de rechteronderhoek brengt u meteen naar het Hoofdmenu
beschreven in: Pagina 1 6
4.8 TMC (Verkeersberichten)
Clarion kan zelfs nog betere routes voorstellen wanneer informatie van het Traffic
Message Channel (TMC) beschikbaar is. TMC is een speciale toepassing van het
FM-Radio Data Systeem (RDS), dat wordt gebruikt om realtime verkeers- en
weerinformatie uit te zenden.
Opmerking: TMC is geen wereldwijde service. Mogelijk is het kanaal in uw land of
regio niet beschikbaar. Informeer hiernaar bij uw plaatselijke dealer.
Map 670/770 beschikt reeds over een TMC-ontvanger. Het toestel heeft alleen een
geschikte antenneaansluiting nodig.
Als openbare TMC-gegevens op uw locatie worden uitgezonden, houdt Clarion
automatisch rekening met de ontvangen TMC-informatie. U hoeft in het programma
niets in te stellen. De FM-radiozenders die TMC-gegevens uitzenden worden
automatisch opgezocht en de gedecodeerde informatie wordt onmiddellijk in de
routeplanning gebruikt. Zodra Clarion verkeersinformatie ontvangt die voor uw route
van belang is, zal het programma u waarschuwen dat het de route herberekent, en
zal de navigatie worden voortgezet met een nieuwe route die op grond van de meest
recente verkeerssituatie optimaal is.
Tik in het Hoofdmenu op het kleine pictogram met de schotelantenne, om het
scherm Kaart of Cockpit te openen.
4.8.1 Lijst met TMC-berichten
Het hoofdscherm van de TMC-module bestaat uit een lijst met geldige TMCberichten, gerangschikt op hun afstand ten opzichte van uw huidige locatie.
58

Tik op de pijltjes om door de pagina's te bladeren en de verkeersproblemen elders te
bekijken, of druk op Instellingen om het TMC-subsysteem te configureren. Hierdoor
wordt een nieuw scherm geopend.
Tik op de GPS-toets in de rechterbovenhoek om het scherm GPS-gegevens te
openen (Pagina 27.
4.8.2 Instellingen TMC
In dit scherm wordt de gekozen TMC-bron weergegeven. U kunt de TMC-instellingen
ook wijzigen.
4.8.2.1 Gekozen FM-radiostation
De naam en frequentie van het geselecteerde radiostation verschijnen bovenaan in
dit venster, samen met de signaalsterkte. Deze wordt aangeduid door een balkje dat
identiek is aan die van de signaalsterkte van de GPS-satelliet op het GPSgegevensscherm.
Wanneer er in uw buurt geen radiostation is die TMC-gegevens uitzendt, blijft de
ontvanger zoeken. U zult merken dat de FM CCIR-frequentieband telkens opnieuw
wordt gescand (87.5 - 108 MHz). Wanneer u in een gebied komt met TMCinformatie, zal de indicator de frequentie tonen, samen met gedetailleerde informatie
van de TMC-zender.
4.8.2.2 Station blokkeren
Indien u wenst TMC-gegevens te ontvangen van een ander radiostation, druk dan op
deze toets. Het radiostation wordt toegevoegd aan de lijst van uitgesloten stations,
Clarion zal op zoek gaan naar een ander TMC-station, en zal in de toekomst altijd
het uitgesloten station overslaan.
59

4.8.2.3 Uitgesloten stations tonen
Door op deze toets te drukken, verschijnt de lijst met uitgesloten radiostations. Tik op
een zender uit de lijst en vervolgens op Inschakelen, zodat Clarion van deze zender
TMC-informatie accepteert.
4.8.2.4 Gebeurtenissen sorteren volgens afstand en type
De lijst van verkeersgebeurtenissen kan worden gesorteerd volgens hun afstand ten
opzichte van de huidige positie, of volgens type. Raak de toets aan om te wisselen
tussen de twee mogelijkheden.
4.8.2.5 Verkeersinfo gebruiken
Deze toets is standaard geactiveerd, hetgeen betekent dat TMC-berichten worden
gebruikt in routeplanning. Tik op deze toets om Clarion te vragen routes te plannen
zonder gebruik te maken van de realtime-verkeersinformatie.
Tip: als u een route plant voor een toekomstige reis, kan het nuttig zijn om de TMCgecorrigeerde routeplanning uit te schakelen.
4.8.2.6 Herberekenen om verkeersmoeilijkheden te vermijden
Deze instelling is vergelijkbaar met de vorige. Als u deze functie uitschakelt, blijft het
systeem TMC-gegevens gebruiken om de route te plannen, maar wordt geen
automatische herberekening gestart wanneer de verkeersomstandigheden tijdens de
rit wijzigen.
4.9 Flitspalen
Flitspalen, zoals snelheids- en roodlichtcamera's zijn speciale POI-rubrieken in
Clarion. Het programma kan een waarschuwing geven wanneer u één van deze
camera’s nadert. U kunt deze waarschuwing nauwkeuriger instellen in de Algemene
instellingen (Pagina 65).
U kunt cameralocaties met een pc-programma uploaden naar Clarion uploaden.
U kunt cameralocaties handmatig opslaan. Dit wordt uitgebreid beschreven in het
menu Cursor (Pagina 37).
Cameralocaties worden op de kaart weergegeven met kleine camerasymbolen.
60

Waarschuwing: Het opsporen van snelheids- en roodlichtcamera's is in sommige
landen verboden. Uw apparatuur kan worden beschouwd als een radardetector
indien het radargegevens bevat.
4.9.1 Cameratypes
Er zijn vier soorten snelheidscamera’s:
4.9.1.1 Vaste camera’s
Sommige camera’s staan aan de rand van de weg en kijken in één richting, waarbij
één of beide verkeersrichtingen worden bewaakt. Ze meten uw huidige snelheid.
Voor deze camera’s kunt u de gecontroleerde verkeersrichting en de
snelheidsbeperking vastleggen. Clarion zal u waarschuwen wanneer u één van deze
camera’s nadert in de gecontroleerde richting. Als uw snelheid hoger is dan de
aangegeven snelheidsbeperking in de buurt van de camera, hoort u een speciaal
waarschuwingssignaal.
Deze camera’s worden voorgesteld met het volgende symbool:
4.9.1.2 Mobiele camera’s
Sommige camera’s worden bediend vanuit voertuigen. De database bevat een
aantal typische plaatsen waar deze mobiele camera’s worden opgesteld. Ze zijn niet
altijd op de opgegeven locatie actief en de snelheidsbeperking is voor deze camera’s
eveneens niet opgegeven. De waarschuwing is gelijkaardig aan vaste camera’s,
maar er is geen snelheidsbeperking opgegeven. Er wordt alleen vermeld dat er een
camera in de buurt is.
Deze camera’s worden voorgesteld met het volgende symbool:
61

4.9.1.3 Ingebouwde camera’s
Sommige camera’s zijn ingebouwd in verkeerslichten. Ze werken zoals vaste
camera’s, maar zijn veel moeilijker op te merken. De waarschuwing voor de
nabijheid en de snelheid is dezelfde als voor de vaste camera’s.
Deze camera’s worden voorgesteld met het volgende symbool:
4.9.1.4 Zonecontrolecamera’s
Deze camera’s werken per twee en meten niet uw huidige snelheid, maar wel uw
gemiddelde snelheid tussen de twee camera’s. Beide camera’s registreren uw
wagen en registreren de exacte tijd wanneer u de camera voorbijrijdt. Het verschil
tussen beide tijden wordt gebruikt om uw gemiddelde snelheid te berekenen.
Clarion zal u waarschuwen wanneer u een van deze camera’s nadert, maar wanneer
u deze voorbijrijdt blijft de waarschuwing actief en wordt uw gemiddelde snelheid
berekend tot u een andere camera van dit type hebt bereikt. Als uw gemiddelde
snelheid hoger ligt dan de snelheidsbeperking tussen de twee camera’s, ontvangt u
hetzelfde speciale geluidssignaal als bij de andere cameratypes.
Opmerking: In het uitzonderlijke geval dat Clarion het moment waarop u de tweede
camera voorbijrijdt niet kan registreren (bijv. wanneer deze is geplaatst aan de
uitgang vaneen tunnel waar de GPS-positie nog niet beschikbaar is) blijft de
waarschuwing aan. Tik gewoon op het camerasymbool op het scherm om de
waarschuwing uit te schakelen.
Deze camera’s worden voorgesteld met het volgende symbool:
4.9.1.5 Roodlichtcamera's
Deze camera's controleren of u zich al dan niet houdt aan de verkeerslichten. De
waarschuwing is gelijkaardig aan vaste camera’s, maar er is geen
snelheidsbeperking opgegeven. Er wordt alleen vermeld dat er een camera in de
buurt is.
Deze camera’s worden voorgesteld met het volgende symbool:
62

4.9.2 Gecontroleerde verkeersrichting
De verschillende camera’s kunnen de snelheid van één richting van het verkeer
meten, van beide richtingen of, wanneer ze zijn gemonteerd op een draaiende voet,
zelfs van de verschillende richtingen op een kruispunt. Clarion geeft alleen een
waarschuwing wanneer u rijdt in de gecontroleerde of mogelijk gecontroleerde
richting.
De gecontroleerde richtingen van de camera’s wordt voorgesteld met de volgende
symbolen:
4.9.3 Gecontroleerde snelheidsbeperking
Als bijkomende informatie wordt de door de camera gecontroleerde
snelheidsbeperking gegeven voor vaste, ingebouwde en zonecontrolecamera’s.
Wanneer u een flitslocatie handmatig opslaat met het menu Cursor (Pagina 37),
wordt standaard de snelheidslimiet van die weg gebruikt (indien beschikbaar), maar
u kunt deze waarde wijzigen met behulp van het besturingselement:
4.9.4 Een nieuwe camera toevoegen of een bestaande camera bewerken
U kunt nieuwe camera's toevoegen en de parameters van bestaande wijzigen of
wissen. Selecteer een punt op de kaart, gebruik vervolgens de toets POI in het menu
Cursor (Pagina 37). Hiermee opent u de lijst van POI’s rond het gekozen punt op de
kaart. Voeg een nieuwe camera toe met de toets Cam. toevoegen en stel de
bijbehorende parameters in. Bewerk een bestaande camera door hem te vinden op
het eind van de POI-lijst en erop te tikken. Een nieuw scherm met gegevens wordt
geopend. Tik op Wissen op dit scherm om de camera te verwijderen.
63

4.9.5 De instellingen van de camerawaarschuwing wijzigen
U kunt de camerawaarschuwing in- en uitschakelen en de instellingen aanpassen in
de Alg. instellingen (Pagina 66).
64

5 Instellingen
Clarion biedt een aantal instellingsmogelijkheden om u toe te laten de
programmafuncties naar uw voorkeur in te stellen. U kunt het scherm Instellingen
openen via het Hoofdmenu (Pagina 16) en via de kaartschermen door gebruik te
maken van het accupictogram (Pagina 36). Bepaalde subschermen zijn toegankelijk
via andere delen van het programma.
5.1 Algemene instellingen
Dit zijn de basisinstellingen van Clarion.
5.1.1 Veilige modus
De Veilige modus schakelt het aanraakscherm uit wanneer u meer dan 10 km/uur
rijdt om u de kans te laten de aandacht op de weg te houden.
U kunt nog steeds de hardwaretoetsen gebruiken, maar u kunt geen bestemming
kiezen of de instellingen wijzigen.
Indien u de Veilige modus uitschakelt, zal Clarion u hiervan op de hoogte brengen.
65

5.1.2 Favoriete bestemmingen instellen
U kunt twee van uw meest frequente bestemmingen instellen als favoriete
bestemmingen (Pagina 95). U kunt een navigatie naar een van deze bestemmingen
starten door twee keer op het scherm te tikken. De oorspronkelijke namen van deze
punten zijn Huis en Werk.
U kunt deze hernoemen en de locatie ervan vastleggen. Om de locatie te bepalen
gebruikt u dezelfde opties in het menu Zoeken (Pagina 85) als de opties die u
gebruikt voor een routebestemming. Afhankelijk van deze keuze en de beschikbare
informatie wordt de locatie weergegeven als een adres, een
lengtegraad/breedtegraadlocatie of beide.
Opmerking: Indien u op een van uw favoriete bestemmingen tikt in het menu Zoeken
(Pagina 95) alvorens u deze bestemmingen hebt vastgelegd, opent Clarion dit
scherm om deze bestemmingen vast te leggen.
5.1.3 Automatische nachtkleuren
Als u de automatische nachtmodus gebruikt wisselt Clarion automatisch van
nachtmodus naar dagmodus een paar minuten voor zonsopgang en omgekeerd een
paar minuten na zonsondergang rekening houdend met de tijd en de locatie
aangeleverd door de GPS. Wanneer u een permanente kleurinstelling hebt
vastgelegd in het Snelmenu (Pagina 46), wordt deze automatische modus
uitgeschakeld. Als u wenst dat Clarion weer automatisch zelf wisselt tussen dag- en
nachtmodus moet u deze functie weer instellen.
5.1.4 Waarschuwingen
Tik op deze toets om gebruikerswaarschuwingen in te schakelen en aan te passen.
Er opent een nieuw venster met opties.
66

5.1.5 Snelheidswaarschuwing
Kaarten kunnen informatie bevatten over de maximumsnelheid die op bepaalde
wegen geldt. Clarion kan u waarschuwen wanneer u de maximumsnelheid
overschrijdt. Het is mogelijk dat deze informatie voor uw regio niet beschikbaar is
(vraag uw plaatselijke dealer), of misschien niet geldt voor alle wegen op de kaart.
Via deze instelling kunt u beslissen of u de waarschuwingen wilt ontvangen of niet.
Opmerking: Naast de waarschuwing maximumsnelheid verschijnt elke keer wanneer
u de maximumsnelheid overschrijdt een knipperend rood uitroepteken, ongeacht hoe
u de optie snelheidswaarschuwing hebt ingesteld.
5.1.5.1 Snelheidstoleranties
Clarion zal u waarschuwen wanneer u de snelheidsbeperking overschrijft met een
waarde die hierin wordt vastgelegd. Selecteer of deze waarde wordt vastgelegd als
een Vaste waarde (toe te voegen aan de snelheidsbeperking) of als een Percentage.
De schuifbalk verandert in functie van de modus die u hebt gekozen.
U kunt positieve en negatieve waarden invoeren in de modus offset of de modus
percentage.
5.1.5.2 Alternatieve snelheidsbeperking
Wanneer de snelheidsbeperking van de huidige weg gelijk of hoger ligt dan deze
grens zal de snelheidswaarschuwing de alternatieve tolerantie gebruiken in plaats
van bovenstaande.
Verplaats de schuifbalk naar de meest rechtse positie om de waarschuwing
alternatieve snelheidsbeperking uit te schakelen. In dat geval zullen de instellingen
van de bovenste schuifbalk de waarschuwing voor alle wegen bepalen.
5.1.5.3 Alternatieve snelheidstoleranties
Wanneer de snelheidsbeperking van de huidige weg de waarde bereikt ingesteld in
de Snelheidsbeperking, zal deze instelling de basisinstelling vervangen die
bovenaan in dit scherm werd ingesteld. De schuif en de keuzetoets werken net zo
als de standaard schuif en toets die hier worden beschreven:Pagina 67.
67

Voorbeeld: om u een beter inzicht te geven in de werkwijze van deze functie geven
we u hieronder een voorbeeld. Maakt u gebruik van de instellingen +10 km/u – 100
km/u – +5%, dan laat Clarion een waarschuwing horen bij de volgende snelheden:
Snelheidslimiet Waarschuwing bij
40 km/uur 50 km/uur (=40 km/uur + 10 km/uur)
60 km/uur 70 km/uur (=60 km/uur + 10 km/uur)
90 km/uur 100 km/uur (=90 km/uur + 10 km/uur)
100 km/uur 105 km/uur (=100 km/uur +5 %)
120 km/uur 126 km/uur (=120 km/uur +5 %)
160 km/uur 168 km/uur (=160 km/uur +5 %)
5.1.6 Camera’s inschakelen
Clarion kan u waarschuwen wanneer u bekende snelheids- en roodlichtcamera's
nadert die eerder zijn geüpload of gekopieerd naar het apparaat, of handmatig in de
software zijn opgeslagen. U kunt camera's opslaan met de toets POI in het menu
Cursor (Pagina 37), en dan met de toets Cam. toevoegen. De verschillende types en
de parameters van de Snelheidscamera's worden hier uitgelegd: Pagina 6 0
In dit scherm kunt u de waarschuwing voor gekende camera’s in- of uitschakelen en
u kunt ook instellen op welke manier Clarion u moet waarschuwen wanneer u één
van deze camera’s nadert.
Opmerking: Het opsporen van snelheidscamera's is in sommige landen verboden of
regio. Controleer eerst of het legaal is om dit waarschuwingsysteem te gebruiken.
5.1.6.1 Waarschuwing
U kunt de Waarschuwing uitschakelen waardoor u een eenvoudige waarschuwing
krijgt (waarbij u alleen wordt gewaarschuwd dat uw snelheid te hoog is bij het
naderen van een camera), of een complex geluid met herhaalde beeptonen wanneer
u de camera nadert. In geval van zonecontrolecamera’s hoort u deze beeps
eveneens wanneer u tussen twee camera’s in bent (deze camera’s werken per
paar).
U wordt voldoende lang op voorhand gewaarschuwd. De afstand vanaf wanneer
Clarion u begint te waarschuwen alvorens u een camera bereikt is afhankelijk van
uw snelheid. Hoe hoger de snelheid hoe vroeger de waarschuwing.
5.1.7 Herberekening route
Zodra een route is gepland, geeft deze instelling aan Clarion door wat er moet
gebeuren wanneer u van deze route afwijkt.
68

5.1.7.1 Automatisch
De route wordt automatisch herberekend enkele seconden nadat u van uw route
bent afgeweken.
5.1.7.2 Vragen
Clarion kan ook vragen wat er moet gebeuren telkens u van de geplande route
afwijkt. De route wordt niet herberekend tot u een keuze hebt gemaakt uit het menu
dat automatisch verschijnt (eveneens hier uitgelegd: Pagina 43).
Opties:
• Herberekenen: Clarion herberekent de route met de vorige instellingen. Het
resultaat is hetzelfde als wanneer automatische herberekening zou zijn
uitgevoerd.
• Volgend Via-punt vervalt / Route wissen: Clarion verwijdert het volgende Via
punt uit de lijst en herberekent de route zonder dit punt. Als er maar een
bestemming meer is, wordt het label van de toets Route wissen en stopt de
navigatie.
• Passeer: als u bent afgeweken van de oorspronkelijke route omwille van een
verkeersopstopping of wegwerkzaamheden, kunt u Clarion de opdracht geven om
een bepaald gedeelte van de oorspronkelijke route te vermijden.
• Annuleren: u kunt het menu verlaten zonder de route te herberekenen. De
navigatie wordt onderbroken en wordt pas opnieuw geactiveerd wanneer u
terugkeert naar uw oorspronkelijke route.
5.1.7.3 Uitgezet
Als u zich houdt aan de oorspronkelijke route en u wenst terug te keren zonder
navigatie kunt u de herberekening uitschakelen. Op deze manier stopt de geleiding
tot u uit eigen beweging terugkeert naar de aanbevolen route.
5.2 Kaartinstellingen
U kunt enkele parameters instellen die het uitzicht van de kaarten in Clarion bepalen.
69

5.2.1 Profiel dag-kleurenschema / Profiel nacht-kleuren
Clarion heeft verschillende kleurenschema’s voor gebruik bij dag en bij nacht. Er
moet altijd een dagschema en een nachtschema zijn geselecteerd. Clarion gebruikt
deze voor het omschakelen tussen dag en nacht en omgekeerd.
Tik op de toets en selecteer een nieuw schema uit de lijst.
5.2.2 Alternatieve straatnamen
Sommige autosnelwegen hebben een internationale benaming of een nummer voor
buitenlandse reizigers. U kunt beslissen of u alleen de lokale benaming wilt zien of
beide.
5.2.3 Straatlabels tonen
U kunt instellen of u tijdens het rijden de straatnamen en de POI-pictogrammen op
de kaart wilt zien of niet. Op basis van de huidige zoom- en kantelinstellingen
worden de straatnamen uitgelijnd met de straat zelf of op aanwijzers op de straat
gepind (Pagina 20). Als u deze aanwijzers aan zet, is het gemakkelijker om uw
locatie op de kaart te herkennen. Als u ze uitschakelt is het gemakkelijker om de
wegligging te volgen.
Opmerking: u kunt de straatnamen en POI-pictogrammen alleen uitschakelen
wanneer Clarion uw locatie volgt. Zodra u de kaart verplaatst en Vastzetten op de
positie (Pagina 33) is niet geactiveerd, zullen de straatnamen en de pictogrammen
weer te zien zijn. Tik op Volg om Vastzetten op de positie opnieuw in te schakelen
en de labels en de pictogrammen opnieuw te laten verdwijnen.
5.2.4 Textuurpolygonen
Schakel textuurpolygonen in en de rivieren, meren, bossen en andere grote
voorwerpen worden op een meer realistische wijze op de kaart weergegeven.
Als u deze uitschakelt krijgt u gelijkvormige zones maar een betere prestatie. Zie
Pagina 21.
70

5.3 Geluid
De instellingen op deze pagina bepalen de wijze waarop u Clarion hoort.
5.3.1 Algemene volume/schakelaar
De geluidssterkte van Clarion hangt niet samen met de instellingen van uw PNA. Als
u Clarion opstart, bepaalt de stand van deze schuifbalk het geluidsniveau van het
apparaat. Bij het verlaten van het programma keren de apparaatinstellingen terug.
Het linkergedeelte van dit bedieningselement werkt als een stiltoets. Als u erop tikt
vallen alle Clarion-geluiden stil.
5.3.2 Volume/schakelaar gesproken begeleiding
De schakelaar aan de linkerkant is er om de navigatie door de stem van Clarion te
aan of uit te zetten. Ingeschakeld past de schuifbalk rechts het geluidsniveau van de
steminstructies aan. In de meest linkse stand wordt de stemgeleiding onderdrukt, in
de meest rechtse stand is de algemene geluidsinstelling van toepassing.
5.3.3 Volume/schakelaar toetsgeluiden
De schakelaar links kan de toetsgeluiden in- of uitschakelen. Toetsgeluiden zijn
geluidsbevestigingen bij het drukken op hardwaretoetsen of het tikken op het
aanraakscherm. Ingeschakeld past de schuifbalk rechts het geluidsniveau aan. In de
meest linkse stand worden de toetsgeluiden onderdrukt, in de meest rechtse stand is
de algemene geluidsinstelling van toepassing.
Opmerking: de geluidseffecten van Clarion zijn contextgevoelig. Ze verschillen
bijvoorbeeld wanneer u rijdt met een open of gesloten raam, of wanneer u een
bepaalde instelling in- of uitschakelt. Ze zullen u zelfs laten weten of u voldoende
letters van een straatnaam hebt ingevoerd om een lijst op het scherm te doen
verschijnen van overeenkomstige straten.
5.3.4 Dynamisch volume
Als u snel rijdt kan er teveel lawaai in de wagen zijn om de stemgeleidingsberichten
goed te begrijpen en de toetsgeluiden goed te horen. Via Dynamisch volume kunt u
Clarion de opdracht geven om het geluidsvolume te verhogen wanneer uw snelheid
een bepaald minimum overschrijdt om het maximale volume (bepaald door de
71

algemene geluidsinstelling bij de Geluidsinstellingen) bij een opgegeven
maximumsnelheid.
Tik op de toets Dynamisch volume om deze functie in te schakelen. Hierdoor wordt
ook een scherm geopend waarin u minimum- en maximumsnelheid kunt instellen.
5.3.5 Waarschuwingstoon
Als deze functie is ingesteld op Uitgeschakeld, worden de gesproken aanwijzingen
gegeven zonder voorafgaand waarschuwingstoon. Wanneer de functie is ingesteld
op Enkele Toon, weerklinkt vóór de gesproken aanwijzing een enkel
waarschuwingstoon. Bij de instelling Starttoon weerklinkt 1,5 seconde vóór de
gesproken aanwijzing een starttoon.
Deze starttoon kan het geluid van de autoradio onderdrukken, zodat de aanwijzingen
kunnen worden gegeven via de radioluidsprekers. Voor deze functie is een
afzonderlijk aan te schaffen interfaceadapter vereist, waarmee de
hoofdtelefoonaansluiting van het navigatiesysteem kan worden aangesloten op de
autoradio.
5.4 Instellingen routeparameters
Dit is een bijzonder belangrijke pagina. De instellingen op deze pagina bepalen hoe
uw route zal worden berekend. Dit scherm is direct toegankelijk vanuit het scherm
Route-informatie (Pagina 41).
5.4.1 Methode
Met deze schuif kunt u de snelheid van de routecalculatie instellen. Indien deze
helemaal links staat dan is de route misschien wel niet helemaal optimaal maar de
72

calculatie vindt snel plaats. Door deze schuif naar rechts te verplaatsen zal het
uitstippelen van de route accurater gebeuren maar in een langer tijdsbestek.
Opmerking: Aangezien Clarion over het algemeen zeer snel de routes berekend
hoeft deze schuif alleen maar verplaatst te worden bij lange routes. Korte routes zijn
altijd zo berekend dat u een optimaal resultaat krijgt, onafhankelijk van de stand van
de schuif.
5.4.2 Route
U kunt kiezen uit drie verschillende routetypes.
5.4.2.1 kort
Als u kiest voor kort krijgt u een route met de kleinste totale afstand van alle mogelijk
routes tussen de opgegeven punten. Dit wordt meestal gebruikt voor voetgangers,
fietsers en trage voertuigen.
5.4.2.2 snel
Als u kiest voor snel krijgt u de snelst mogelijke route, op voorwaarde dat u kunt
reizen aan of in de buurt van de maximumsnelheid opgegeven voor alle wegen.
Deze routeberekening krijgt meestal de voorkeur bij snelle en normale wagens.
5.4.2.3 Spaarzaam
Deze instelling is een slimme combinatie van de vorige twee. De snelste oplossing
wordt als basis genomen, maar als er een andere route is die iets meer tijd neemt,
maar korter is in afstand in vergelijking met de snelste route, zal Clarion deze route
kiezen om brandstof te besparen.
5.4.3 Voertuig
U kunt het type voertuig instellen dat u zult gebruiken in uw navigatie. Op basis van
deze instelling zullen bepaalde wegtypes van de route worden uitgesloten (bijv.
snelwegen voor voetganger), in andere gevallen zullen bepaalde beperkingen niet
worden in rekening gebracht voor andere voertuigen (prioritaire voertuigen voor
noodhulp bijvoorbeeld hebben geen beperkingen).
Bovendien gaat het programma ervan uit dat wanneer Bus of Truck wordt
geselecteerd, er geen hoge snelheid kan worden bereikt. Daarmee wordt rekening
gehouden bij het berekenen van de route, de geraamde reisduur (ETE) en
aankomsttijd (ETA).
Mogelijke waarden:
• Auto
• Taxi
73

• Bus
• Truck
• Noodhulp
• Fiets
• Voetganger
5.4.4 Op te nemen of te vermijden wegtypes
Om er voor te zorgen dat uw route beantwoordt aan uw behoeften kunt u eveneens
instellen welke wegtypes indien mogelijk kunnen worden opgenomen in of moeten
worden uitgesloten uit uw routes.
Is er een wegtype geselecteerd dan is het lampje ervan groen, zo niet, dan is het
rood en doorgekruist zoals reeds beschreven in Pagina 13.
Opmerking: een weg uitsluiten is een voorkeur. Dit betekent niet noodzakelijk een
totaal verbod. Indien uw bestemming alleen kan worden bereikt door gebruik te
maken van bepaalde uitgesloten wegtypes, zal Clarion de weg gebruiken, maar
alleen als het absoluut niet anders kan. In dat geval zal een
waarschuwingspictogram op het Route-informatiescherm worden weergegeven
(Pagina ), en wordt de weg die niet aan uw voorkeuren voldoet in een andere
kleur op de kaart weergegeven.
41
5.4.4.1 Onverharde wegen
Onverharde wegen worden standaard uitgesloten omdat ze in een slechte staat
kunnen verkeren en u in normale omstandigheden de maximumsnelheid op deze
wegen niet kunt halen.
5.4.4.2 Snelwegen
Als u rijdt met een traag voertuig of een ander voertuig trekt, kan het zijn dat u er de
voorkeur aan geeft om geen snelwegen te nemen.
5.4.4.3 Veerboten
De toegankelijkheid van tijdelijke overzetboten is niet noodzakelijk opgenomen op de
kaartgegevens. Bovendien is het best mogelijk dat u tol moet betalen. Het is daarom
het de overweging waard om deze wegen uit te sluiten.
5.4.4.4 U-bochten
Hoewel dit wordt vermeld als een wegtype is dit eigenlijk een handeling. De meeste
chauffeurs geven er de voorkeur aan om deze handelingen te vervangen door een
aantal gewone linkse en/of rechtse bochten aan de volgende kruispunten. Deze
mogelijkheid is standaard uitgeschakeld.
74

Het omkeren op een dubbele baanvaksweg wordt niet beschouwd als een U-bocht
Opmerking: Bent u niet helemaal tegen U-bochten, laat deze dan hier aanstaan en
voeg bepaalde strafpunten toe (equivalent aan een extra reisafstand) onder
Geavanceerd, Routeopties (Pagina 81).
Opmerking: met betrekking tot U-bochten worden Via punten behandeld als
tussenstops. Dit betekent dat het uitschakelen van U-bochten op deze pagina
betekent dat U-bochten tijdens de gehele route indien mogelijk zullen worden
vermeden. Wanneer u een Via punt bereikt kan het zijn dat het volgende gedeelte
van de route wordt gepland vertrekkende in de tegenovergestelde richting.
5.4.4.5 Licentie nodig
Om sommige wegen te mogen gebruiken of toegang te krijgen tot bepaalde
gebieden moet u een speciale vergunning of toelating krijgen van de eigenaars.
Deze wegen worden standaard uit uw routeberekeningen uitgesloten. Gebruik deze
schakelaar wanneer uw voertuig toelating heeft om deze weg of dit gebied te
betreden.
5.4.4.6 Tolwegen
Tolwegen worden standaard in uw routeberekeningen opgenomen. Als u wenst te
reizen zonder tol te betalen, kunt u deze parameter uitschakelen. Clarion zal dan
voor u de best mogelijke route berekenen zonder tolwegen.
Opmerking: Er zijn nog enkele manieren om het bepalen en het opnieuw berekenen
van de route te beïnvloeden onder Geavanceerd, Routeopties (Pagina 81).
5.5 Taal & Eenheden
In dit scherm kunt u de taal, de meeteenheden en de datum- en tijdformaten, die
Clarion gebruikt, instellen.
5.5.1 Taal programmeren
Deze toets geeft de huidige geschreven taal van het programma weer. Door de toets
aan te tikken kun u uit een lijst van beschikbare talen kiezen. Clarion moet opnieuw
75
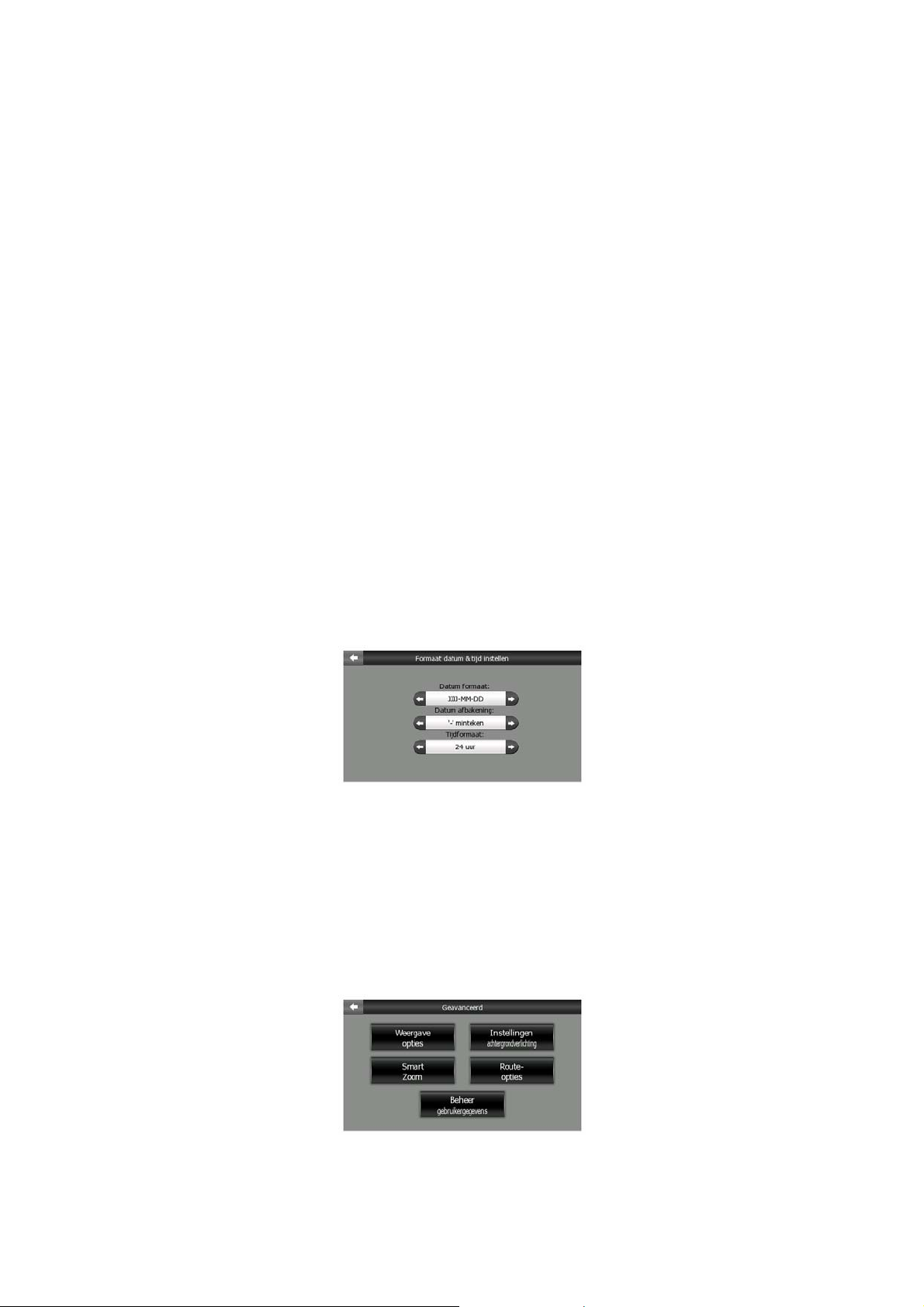
worden opgestart als u deze instelling wilt wijzigen. Clarion vraagt u eerst om
bevestiging voordat het opnieuw opstart.
5.5.2 Taal gesproken begeleiding
Deze toets geeft de huidige taal van de stemgeleiding weer. Door op deze toets te
tikken kunt u een keuze maken uit de beschikbare talen en sprekers. Tik op een item
in de lijst om de stem te horen. Tik gewoon op OK wanneer u de nieuwe spreektaal
hebt gekozen.
5.5.3 Eenheden
U kunt de afstandseenheden, die door het programma worden gebruikt, instellen.
Clarion ondersteunt mogelijk niet alle getoonde eenheden van de betreffende taal
voor gesproken begeleiding. Indien u een meeteenheid wenst die niet wordt
ondersteund in de gekozen stemgeleiding, krijgt u een rode waarschuwing onder de
keuzebalk.
5.5.4 Formaat datum & tijd instellen
U kunt het formaat van de datum en de tijd instellen die door Clarion wordt getoond.
Er zijn een aantal internationale formaten beschikbaar.
5.6 Geavanceerde instellingen
Met deze schermen kunt u een hele reeks geavanceerde instellingen vastleggen en
sommige speciale functies opstarten. Deze instellingen en functies zijn
onderverdeeld in groepen.
76

Tik op een toets om de overeenkomstige parameters in te stellen. Hierdoor worden
nieuwe vensters geopend waarin u de gewenste veranderingen kunt aanbrengen.
5.6.1 Weergaveopties
Hier kunt u instellen, hoe de inhoud van de elementen van Clarion verschijnen op
het scherm.
5.6.1.1 2D in Kaartmodus (en kaartoriëntatie Noorden boven)
Normaal wordt de Kaart-modus gebruikt om door de kaart te bladeren en
verschillende plaatsen erop te bekijken. Normaliter gebeurt dit in een aanblik in 3D
met de actuele richting naar de bovenkant van de kaart. Standaard gebruikt Clarion
dezelfde kaartligging voor de modi Kaart en Cockpit. Gebruik deze schakeloptie om
Clarion altijd de Kaart-modus in 2D te laten openen met de kaartoriëntatie Noorden
boven voor het bladeren door de kaarten.
Opmerking: U kunt nog steeds de kaart draaien en kantelen, maar de kaart zal in
2D-modus terugkeren wanneer de Kaart-modus wordt opgestart.
5.6.1.2 3D in Cockpit-modus (en oriëntatie Rijrichting boven)
De Cockpit-modus wordt normaal gebruikt voor het gewone rijden of voor de
navigatie waarbij het traject voor de chauffeur het belangrijkste onderdeel is van de
kaart. Dit gebeurt meestal in 3D-modus met de huidige richting naar boven gericht.
Standaard gebruikt Clarion dezelfde kaartligging voor de modi Kaart en Cockpit.
Gebruik deze schakelaar om Clarion de opdracht te geven de Cockpit-modus altijd
te openen in 3D met oriëntatie Rijrichting boven (automatische kaartrotatie).
Opmerking: u hebt nog steeds de mogelijkheid om de kaart te wisselen naar 2Dweergave of naar oriëntatie met het noorden naar boven gericht, maar de kaart keert
terug naar 3D-modus met kaartrotatie telkens wanneer Cockpit-modus wordt gestart.
5.6.1.3 Na Zoeken inzoomen
Zet u deze toets uit dan zal Clarion de kaart centreren naar de locatie die in Zoeken
is geselecteerd, maar het niveau van het inzoomen zal niet veranderd worden. Zet u
deze knop aan dan zal Clarion ook inzoomen op het geselecteerde punt.
77

De mate van het inzoomen hangt af van het type van het object dat u zoekt.
Bijvoorbeeld als een stad zoekt dat zal de hele gemeente of in ieder geval een
beduidend deel rond het stadscentrum getoond worden. Selecteert u een POI, een
verbindingspunt of een exact adres dan krijgt u een afbeelding met slechts een paar
straten op het display.
5.6.1.4 Weergaveformaat coördinaten
Posities verschijnen soms met hun adressen en soms met hun coördinaten. Hier
kunt u instellen om de coördinaten in graden (dd.dddddd) weer te geven, of in
graden en minuten (dd mm.mmm) of in graden, minuten en seconden (dd mm ss.s).
Opmerking: De weergavenmodus voor de coördinaten hangt niet samen met de
input van de coördinaten onder het menu Zoeken. U kunt alle drie de formaten vrij
op het inputscherm voor de coördinaten gebruiken.
5.6.1.5 Lay-out Cockpit-scherm
In de modus zonder navigatie (wanneer er geen actieve route is) is de inhoud ervan
vastgelegd, maar in Navigatiemodus kunt u de inhoud ervan op dit scherm
aanpassen. De beschikbare waarden worden hier opgesomd: Pagina 39.
5.6.2 Instellingen achtergrondverlichting
Hier kunt u instellen hoe de achtergrondverlichting van Clarion moet reageren. Deze
instellingen zijn onafhankelijk van de instellingen van de andere toepassingen van
Map 670/770.
5.6.2.1 Energiebesparing
Bovenaan het scherm kunt u instellen hoe de achtergrondverlichting moet reageren
wanneer het scherm een tijdlang niet werd aangeraakt.
Achtergrondverlichting altijd aan
U kunt ervoor kiezen om de verlichting altijd te laten branden.
Smart powersave
U kunt deze speciale functie van Clarion eveneens instellen. Wanneer het apparaat
op een accu draait, licht Energiebesparing het scherm alleen op wanneer u op een
toets tikt, een toets indruk of wanneer Clarion u iets moet laten zien. Na een paar
78

seconden vermindert de schermhelderheid en na weer enkele seconden valt het
scherm uit. Hierdoor gaan de accu’s langer mee.
5.6.3 Smart Zoom
Smart Zoom is heel wat meer dat een gewone automatische zoom.
Tijdens de navigatie: bij het naderen van een bocht, zoomt het programma in en
wordt de kijkhoek verhoogd om een beter zicht te krijgen op de uit te voeren
handeling bij het volgende kruispunt. Wanneer de volgende routewisseling verder
weg is, zoomt het systeem uit en wordt de kijkhoek lager gebracht zodat u zicht krijgt
op de weg voor u of u kunt schakelen naar een Overzichtsmodus zodat uw positie
op de kaart kan worden gevolgd.
Tijdens het rijden zonder navigatie: indien er geen actueel reisdoel is en u bent
gewoon aan het rondrijden, dan zal Smart Zoom inzoomen als u langzaam rijdt en
uitzoomen bij de hogere snelheid die ingesteld is.
Deze automatische kenmerken kunnen in dit scherm worden ingesteld.
5.6.3.1 Instellingen Smart Zoom
Hier kunt u instellen in hoeverre Smart Zoom moet inzoomen bij benadering van de
volgende afslag (Limiet inzoomen), en in hoeverre deze moet uitzoomen indien de
volgende afslag nog verder weg is gelegen (Limiet uitzoomen). De
standaardwaardes zijn zo ingesteld dat ze in de meeste gevallen optimaal zijn.
5.6.3.2 Overzichtsmodus activeren
U kunt instellen op welke manier de Overzichtsmodus wordt opgeroepen wanneer
de volgende afslag er aan komt.
De afstand tot de routegebeurtenis is bepalend voor het moment dat Clarion
overschakelt naar de Overzichtsmodus of terugschakelt naar de Navigatieweergave.
Het zoomniveau van het Overzichtscherm bepaalt het vaste zoomniveau van de
kaart in de automatische en de handmatige modus (door het pictogram
Kaartoriëntatie – zie: Pagina 34) Overzichtsmodi. U kunt het inzoomniveau te allen
tijde met de hand wijzigen (de toets Volg verschijnt niet), maar als u naar de
Overzichtsmodus terugkeert, dan zal het zoomniveau op deze waarde worden
teruggezet.
79

U kunt de kaart ook in Overzichtsmodus verplaatsen. Dan verschijnt de toets Volg en
wanneer deze wordt ingedrukt, wordt de kaart verplaatst zodat uw huidige locatie op
het midden van de kaart staat.
Opmerking: indien deze automatische functie is uitgeschakeld, kunt u de
Overzichtsmodus nog steeds manueel inschakelen zoals hier beschreven: Pagina
34.
5.6.3.3 Vastzetten op de positie en Smart Zoom herstellen
Zoals beschreven onder de hardwareknoppen en de functies van de schermen met
de kaarten, kunt u de kaart tijdens navigatie bewegen, draaien, kantelen en zoomen.
In deze gevallen verschijnt het pictogram Volg (Pagina 33) op het scherm.
Zoals reeds genoemd, kunt u de kaart tijdens de navigatie bewegen, kantelen en
zoomen. In deze gevallen verschijnt het pictogram Volg (Pagina 33) op het scherm.
Als u de kaart draait, kantelt of zoomt, dan zal dat deel van Smart Zoom automatisch
uitgeschakeld worden, toch blijft de kaart uw positie volgen, maar zal de weergaveparameter die u gewijzigd hebt niet veranderen. U kunt naar de volledige Smart
Zoom terugkeren door op de toets Volg te tikken.
Als u de kaart verplaatst dan worden alle delen van Smart Zoom uitgeschakeld en
blijft de weergave stilstaan. Wanneer u op de toets Volg tikt, zal Clarion opnieuw uw
positie volgen (Vastzetten op de positie) en tevens de Smart Zoom opnieuw
activeren.
U kunt ervoor zorgen dat Clarion de toets Volg automatisch, zodra er een paar
seconden geen handelingen plaatsvinden, activeert.
Deze functies en onderstaande gerelateerde parameters zijn alleen van toepassing
op het scherm Cockpit. Het scherm Kaart wacht op uw handelingen.
Vastzetten op de positie herstellen
Gebruik deze schakeloptie als u wilt dat Clarion naar uw huidige GPS-locatie
terugkeert, nadat u tijdens het navigeren de kaart hebt verplaatst. Dit is vooral
handig als u per ongeluk de kaart verplaatst heeft of als u dit gedaan heeft om snel
iets langs uw route te controleren.
Na een bepaalde, ingestelde onderbreking zal de toets Volg verdwijnen en zal de
kaart onmiddellijk teruggaan naar uw actuele positie.
Herstel Smart Zoom
Gebruik deze schakeloptie indien u wilt dat Clarion de Smart Zoom weer activeert na
zoomen of kantelen van de kaart bij het navigeren. Dit is vooral handig als u per
ongeluk de kaart verplaatst heeft of als u dit gedaan heeft om snel iets langs uw
route te controleren.
80

Na een bepaalde, ingestelde onderbreking zal de toets Volg verdwijnen en zal Smart
Zoom de weergave herstellen om te navigeren. In tegenstelling tot Vastzetten op de
positie herstellen zal het overzicht langzaam veranderen.
Opmerking: Smart Zoom kan alleen opnieuw geactiveerd worden indien het boven
aan deze pagina geactiveerd is. Staat Smart Zoom uit, dan zal noch de toets Volg
verschijnen, noch zal de weergave naar de vorige toestand worden teruggezet,
mocht u de kaart zoomen of kantelen.
Onderbreking voor het herstellen
Hier kunt u de onderbreking instellen voor zowel Vastzetten op de positie herstellen
als Smart Zoom herstellen. Kortere onderbrekingen zijn goed als u wel eens per
ongeluk de display van de kaart verandert, maar u kunt ook een voorkeur hebben
voor een langere onderbreking als u vaak kijkt voor dingen rond uw positie terwijl u
rijdt.
Denk eraan dat u alleen maar naar het display moet kijken als dit veilig is.
Opmerking: Als u op de toets Volg tikt voordat dit automatisch gebeurt, worden
Smart Zoom en Vastzetten op de positie direct opnieuw geactiveerd.
5.6.4 Routeopties
U kunt de basisparameters voor de route onder het scherm met de instellingen voor
routeparameters instellen, zoals beschreven onder Pagina 72. Op dit scherm heeft
iets meer mogelijkheden om de routeplanning en herberekening van de route te
beinvloeden.
5.6.4.1 Strafpunten U-bocht
Hierbij kunt u instellen hoe Clarion omgaat met U-bochten tijdens het plannen van
een route. U kunt Clarion laten weten hoeveel u extra zou willen rijden om een Ubocht te vermijden.
Opmerking: Deze waarde wordt alleen maar in aanmerking genomen indien Ubochten onder Routeparameters geactiveerd zijn (Pagina 74).
81

5.6.4.2 Planning grensovergangen
Standaard plant Clarion routes waarbij wordt gebruik gemaakt van officiële
grensovergangen. Indien u aan de grens woont, maar in het binnenland wil blijven
gebruik dan deze knop om de grensovergangen uit te sluiten.
5.6.4.3 Positie op de weg houden (Vastzetten op de weg)
Normaal wordt Clarion gebruikt voor voertuignavigatie. Om deze reden zorgt
Vastzetten op de weg ervoor dat de positiepijl mooi op de weg blijft staan en kleine
GPS-fouten naadloos worden gecorrigeerd. Als u Clarion als voetganger wenst te
gebruiken kunt u Vastzetten op de weg het beste uitschakelen zodat Clarion altijd uw
exacte locatie weergeeft.
Opmerking: door Vastzetten op de weg uit te schakelen, schakelt u ook de filtering
van de GPS-positiefouten uit. De locatie die op de kaart wordt weergegeven is
bijgevolg onderworpen aan alle locatiefouten en locatieschommelingen.
5.6.5 Beheer gebruikersgegevens
Alles wat u hebt bewaard (Pins, Mijn POI’s, Favorieten, routeloggings, enz.) of
gewijzigd (Instellingen, Historielijsten) sinds Clarion werd geïnstalleerd, wordt
bewaard in een gegevensbestand in het interne geheugen van Map 670/770. Hier
vindt u de mogelijkheden die u heeft om het gegevensbestand of delen er van op te
slaan, te herstellen of te resetten.
5.6.5.1 Backup
U kunt een veilige reservekopie maken van de volledige gebruikersdatabase op een
geheugenkaart.
Tik op deze toets om alle gebruikersgegevens en instellingen te kopiëren naar de
geheugenkaart. De back-up wordt altijd gemaakt met dezelfde bestandsnaam. Als u
een back-up maakt van de gegevens worden de gegevens van de vorige back-up
bijgevolg overschreven.
Tip: als u meerdere versies van de gebruikersdatabase wenst te bewaren, of u
wenst een bepaalde toestand te bewaren (bijv. de bewaarde POI en routeloggings
van uw vakantie), dan kunt u het back-upbestand van uw geheugenkaart opzoeken
en hernoemen, of u kunt het bestand downloaden naar uw pc.
82

Tip: Als u een upgrade doet naar een ander PNA-apparaat en u wenst uw gegevens
en instellingen te bewaren, maak dan een back-up, verwijder de geheugenkaart en
plaats deze in het nieuwe PNA-apparaat. Ga dan terug naar deze Instellingenpagina en druk op de toets Herstel data zoals beschreven in de volgende paragraaf.
Clarion start opnieuw op en al uw vorige POI’s, routeloggings, instellingen, steden en
zoekhistorielijsten verschijnen op het nieuwe PNA-apparaat.
5.6.5.2 Herstel data
Als u per ongeluk zaken hebt gewist, of u hebt een aantal tijdelijke items gemaakt
die u niet stuk voor stuk wenst te wissen, kunt u op deze toets tikken om de toestand
op het moment van de laatste back-up in Clarion te herstellen.
Door op deze toets te tikken verliest u alle wijzigingen die u hebt aangebracht sinds
de laatste back-up. Clarion waarschuwt u alvorens de huidige database te
overschrijven met de gegevens van de back-up.
5.6.5.3 Pinnen weg
Normaliter kunnen de pinnen alleen maar een voor een verwijderd worden. Omdat
ze op alle zoomniveaus worden getoond, en u er misschien teveel van krijgt, kunt u
ze met deze toets allemaal in een keer wissen. Clarion zal u waarschuwen dat u
hiermee alle pinnen zult verwijderen.
5.6.5.4 Data wissen
Met deze toets worden alle gebruikersgegevens gewist. Het is een reset naar de
fabrieksinstellingen. Als u op deze toets tikt, verliest u alle opgeslagen gegevens en
aangepaste instellingen. Clarion zal u waarschuwen.
5.6.5.5 Geavanceerde instellingen reset
Clarion heeft een hele reeks geavanceerde instellingen. Door bepaalde wijzigingen
aan te brengen kan het zijn dat Clarion voor u niet meer naar behoren werkt. Tik op
deze toets om de standaardinstellingen terug te zetten.
83

6 Zoeken
Een van de meest gebruikte functies van Clarion is de keuze van een bestemming.
Zodra u een bestemming hebt kunt u van start gaan met de navigatie. Het punt moet
zo snel en eenvoudig mogelijk bereikt worden. Clarion biedt u een uitgebreide
zoekmachine die speciaal werd ontworpen, voor het vinden van uw bestemming met
slechts een paar tikken op het scherm.
Opmerking: Als u een locatie in een willekeurig deel van het zoeksysteem selecteert,
dan wordt u normaal gesproken naar het Kaartscherm teruggevoerd, waar u enkele
mogelijkheden heeft (Instellen als beginpunt, Instellen als bestemming, Toevoegen
als Via-punt, Vervolg route met, Markeer met een pin of Toevoegen als een POIitem). Maar als u het zoeksysteem binnenkomt met de toets Bestemming, dan
brengt Clarion u meteen naar de Cockpit-modus en zal meteen met de navigatie
beginnen.
6.1 Bestemming (Hoofdmenu)
Zoals zojuist vermeld, is de snelste manier om uw bestemming te vinden en te
beginnen met navigeren, het aantikken van Bestemming in het Hoofdmenu (Pagina
16). Dit brengt u naar het scherm Zoeken. Zodra u een bestemming hebt ingevoerd,
toont Clarion u meteen het Cockpit-scherm en wordt de navigatie gestart. Dit
betekent dat als u uw route plant naar een van uw Favoriete bestemmingen, u
slechts twee keer hoeft te tikken om te beginnen met de navigatie.
6.2 Kiezen door op de kaart te tikken
Het is ook bijzonder gemakkelijk om uw bestemming in te stellen met behulp van de
kaart. Blader gewoon naar de gewenste bestemming op de kaart, tik erop en het
Cursor-menu met de mogelijke acties wordt automatisch geopend.
Opmerking: als het Cursor-menu automatisch verschijnt, blijft dit maar een paar
seconden actief. Als u besluit om geen gebruik te maken van de uitgelijste
mogelijkheden, wordt het menu automatisch gesloten. Als u het menu manueel
opent, blijft het open staan tot u het menu weer sluit of tot u wisselt naar een ander
scherm.
84

Tip: Wilt u dat het geselecteerde punt in het centrum van de kaart verschijnt, sluit
dan het menu en open het opnieuw of wacht tot het sluit en open het daarna
opnieuw. Wanneer het Cursor-menu manueel is geopend, wordt de kaart verplaatst
zodat de cursor in het midden van het scherm staat.
6.3 Het menu Zoeken gebruiken
Het menu Zoeken is toegankelijk via de toets Bestemming in het Hoofdmenu
(Pagina ) of via de menutoetsen van de Kaartschermen (Pagina 16 34). Het menu
Zoeken biedt u een aantal mogelijkheden om een locatie te selecteren.
6.3.1 Een adres, straat, kruispunt of stad zoeken
In de module Adres zoeken kunt u een stad, een straat, een kruispunt of een exact
adres zoeken. Als u een deel van het adres kent is dit de snelste manier om de
locatie te vinden.
Onderstaande illustratie toont de structuur van de adreszoekmodule. Er zijn vijf
niveaus (Land, Stad, Straat en Adres). Het niveau staat wordt alleen in bepaalde
landen weergegeven. De lijst van laatst gebruikte steden en staten is het invoerpunt
van de module. De groene rechthoeken zijn de uitgangen van de structuur. U kunt
uw zoekopdracht voltooien door het midden van een plaats, het midden van een
straat, een kruispunt of een exact adres te selecteren.
85

U komt de module binnen in niveau 3. Van dit punt kunt u verdergaan (naar
beneden) om een straatnaam, vervolgens het huisnummer of een kruispunt te
selecteren, of teruggaan (omhoog) om de stad of het land, waarin moet worden
gezocht, te wijzigen.
6.3.1.1 De plaats en het land kiezen waarin moet worden gezocht
Het eerste scherm van de adreszoekmodule biedt een lijst met recent gekozen
plaatsen.
Tijdens normale navigatie geeft de eerste regel van de lijst altijd de plaats aan waar
u (dichtbij) bent. Zonder geldige GPS-positie, of als de toets Volg verschijnt, staat op
de eerste regel de plaats waar de Cursor zich (dichtbij) bevindt.
Als de plaats die u zoekt op de lijst verschijnt, tikt u erop; dan komt u meteen in het
scherm Straatnaam invoeren, waar de geselecteerde plaatsnaam of postcode
bovenin het scherm wordt weergegeven. Indien de plaats niet wordt weergegeven,
gebruikt u de pijltjes in de rechterbenedenhoek om meer van de lijst zichtbaar te
maken.
Tip: Indien u tijdens de navigatie de naam wilt weten van de plaats of het land waar
u zich bevindt, start u Zoeken/Adres en leest u de eerste regel van de lijst. Deze
functie geeft alleen een betrouwbaar resultaat indien de GPS-positie bekend is en u
Op positie vergrendelen niet hebt uitgeschakeld door de kaart te verplaatsen.
Als op de lijst van recent gebruikte plaatsen namen voorkomen van plaatsen die u in
de nabije toekomst niet van plant bent bezoeken, kunt u ervoor kiezen om de lijst
leeg te maken via de toets Wissen, linksonder in het scherm.
Een nieuwe plaats kiezen om in te zoeken
Indien u op zoek bent naar een plaats die u niet op de lijst kunt terugvinden, tikt u op
Andere plaats in de rechterbovenhoek. U komt dan in het invoerscherm voor
plaatsnaam of postcode. Voer hier de gewenste plaats in door de eerste letters van
de naam of enkele cijfers van de postcode in te voeren en vervolgens een keuze te
maken uit de automatisch gegenereerde lijst die het programma op basis van de
ingevoerde gegevens heeft samengesteld. Als deze lijst meerdere pagina's beslaat,
tikt u op Klaar, nadat u enkele extra letters hebt ingevoerd.
Opmerking: Tijdens het invoeren van het eerste woord van de plaatsnaam zijn op
het toetsenbord alleen de beschikbare letters geactiveerd. Alle overige letters zijn
inactief en grijs.
86

Opmerking: Mogelijk zijn voor het geselecteerde land geen postcodes beschikbaar.
In dat geval moet u de plaatsnaam invoeren.
U kunt dit doen door gebruik te maken van een alfabetisch toetsenbord (van het type
ABC of QWERTY). U hoeft slechts een paar letters in te voeren. Het programma
zoekt alleen plaatsen die in het opgegeven land voorkomen. Indien de naam van de
plaats uit meerdere woorden bestaat, kan het zoekpatroon elk woord of een
combinatie van woorden zijn. U kunt zoeken op een aantal gedeeltelijk ingevulde
woorden door in het zoekpatroon spaties op te nemen. Bijvoorbeeld: Bad
Sauerbrunn in Duitsland kunt o vinden als u 'Ba S' invoert, maar ook 'Sa Ba' (de
volgorde mag willekeurig zijn).
Bij het zoeken naar een bestemming hoeft u geen accenten in te voeren. Voer alleen
de basisletters in (de letter die de letter met het accent het meest benadert) en
Clarion zoekt dan naar alle mogelijke combinaties in de database (‘Cité Bergère’ in
het Frans wordt bijgevolg ingetypt als ‘Cite Bergere’, de rest doet het programma).
Zodra u letters begint in te voeren, berekent Clarion hoeveel plaatsen aan uw
patroon beantwoorden. Dit aantal wordt uiterst rechts op de invoerregel
weergegeven. Indien alle passende plaatsnamen niet op een scherm passen, is het
geluid dat u hoort bij het aantikken van de toets verschillend en zal Clarion u alle
resultaten tonen in een lijst. U kunt de naam waarnaar u op zoek bent selecteren
door op het betreffende lijstitem te tikken.
Opmerking: Indien meer dan 300 overeenkomende items worden gevonden (dit is
een lijst met meer dan 60 pagina’s), stopt Clarion met zoeken en wordt uiterst rechts
op de invoerregel ‘>300’’ weergegeven. Voer dan meer letters in om de lijst in te
korten.
Opmerking: Indien de naam van de plaats een karakter bevat dat niet op het
toetsenbord beschikbaar is (bijv. een apostrof of een schuine streep), dan
beschouwt Clarion dit als een spatie waardoor het woord wordt gesplitst. Zodoende
kunt u ‘Hilde-Rygol-Siedlung’ zoeken met elk van de volgende zoekcriteria: ‘H R S’,
‘Si H’, of ‘Hi Ry’.
Tip: indien u de straatnaam volledig hebt ingevoerd en de overeenkomstige namen
nemen nog steeds meer dan een pagina in beslag, tik dan op op Klaar en selecteer
de gewenste plaats uit de lijst. Blader door de pagina's met de pijltjestoetsen in de
rechterbenedenhoek.
87

Tip: Als u een lange plaatsnaam zoekt die uit meer dan één woord bestaat, kunt u de
lijst met treffers reduceren wanneer u van elk woord een paar letters invoert.
Opmerking: indien bepaalde plaatsen op de lijst namen of wijknummers bevatten die
eveneens afzonderlijk op de kaart zijn vermeld, verschijnt in de linkerbenedenhoek
een toets Wijken tonen. Tik op deze toets om de wijken samen met de plaatsen weer
te geven. De toets wisselt nu naar Wijken verbergen. Door er opnieuw op te tikken,
keert u terug naar de oorspronkelijke, kortere resultatenlijst.
Zodra u de plaats hebt geselecteerd, kunt u verder gaan door de straatnaam in te
voeren zoals hier wordt aangegeven: Pagina 88.
Als uw bestemming in een ander land ligt, tikt u op de toets Land wijzigen in de
rechtbovenhoek van het keuzescherm Plaats, en selecteert u het land uit de lijst.
6.3.1.2 Een straat of het midden van een dorp kiezen
Zodra de plaats is gekozen, kunt u verder gaan door de straat waarnaar u op zoek
bent, in te voeren.
Opmerking: Voor invoer van de plaats zijn alleen beschikbare letters actief tijdens
het invoeren van het eerste woord van de straatnaam. Alle overige letters zijn
inactief en grijs.
88

Het midden van een plaats kiezen
Indien u wenst te navigeren naar de plaats vermeld bovenaan op het scherm, tik dan
op Klaar zonder lettertekens in te voeren. Het zoekresultaat is het middenpunt van
de stad (op voorwaarde dat de naam op de kaart is vermeld).
Opmerking: dit punt is niet het geometrische centrum, maar een door de ontwerpers
van de kaart willekeurig gekozen punt, meestal het belangrijkste kruispunt in een
kleine gemeente of een kleine plaats of een belangrijk kruispunt in het stadscentrum
bij grotere steden.
Een straat kiezen
Indien u op zoek bent naar een adres of een kruispunt binnen de geselecteerde
plaats die bovenaan het scherm wordt weergegeven, moet u eerst de straatnaam
invoeren waarnaar u op zoek bent.
Tip: indien u zoekt naar een kruispunt, kiest u eerst de straat met een zeldzame of
een ongewone naam. Op deze manier moet u minder letters invoeren om een lijst
met resultaten te bekomen. U kunt ook de kortste van de twee straten eerst kiezen.
Op deze manier kunt u de tweede sneller terugvinden uit de lijst van dwarsstraten
van de eerste straat.
Tip: u kunt kiezen op het type en de naam van de straat. Als dezelfde naam bestaat
als Straat, Laan, Boulevard, Weg, Plaats en Plein, kunt u sneller tot een resultaat
komen door hier ook de eerste letter van in te voeren. Als u bijvoorbeeld zoekt naar
‘Pi A’, krijgt u Pine Avenue en wordt Pine Street en Pine Road niet langer op de lijst
vermeld.
Tip: als de naam van de straat een voorvoegsel is voor een hele reeks andere
straatnamen, voert u gewoon de volledige naam in, drukt u op Klaar en de juiste
straat is de eerste straat in de lijst. Op deze manier kunt u zelfs heel korte
straatnamen snel terugvinden.
Zodra u een straat hebt geselecteerd, gaat u automatisch naar het invulscherm
Huisnummer (Pagina 90).
Huisnummer selecteren in verschillende straten
Als u niet zeker weet in welk van de vermelde straten het huisnummer dat u zoekt
zich bevindt, tik dan op Zoek in alle, en ga direct naar het invoerscherm voor het
huisnummer zonder eerst de straat te selecteren. Vul het huisnummer in, tik op
89

Klaar, en er verschijnt een lijst met alleen die straten met het opgegeven
huisnummer. Voltooi de zoekopdracht door het juiste adres uit de lijst te kiezen.
6.3.1.3 Een huisnummer of het midden van de straat kiezen
Zodra het land, de stad en de straatnaam zijn gekozen, kunt u het huisnummer
invoeren met behulp van het numerieke toetsenbord. Het bereik van beschikbare
huisnummers voor de gekozen straat is vermeld in het invoerveld voor u cijfers
begint in te voeren.
Voer het nummer in, tik op Klaar en Clarion toont u de gekozen locatie op de kaart
(of start meteen de navigatie als u in het Hoofdmenu hebt gekozen voor
Bestemming).
Tip: als u het huisnummer niet kent, drukt u gewoon op Klaar. In dat geval wordt het
midden van de straat gebruikt als geselecteerde locatie.
6.3.1.4 Kiezen voor een kruispunt in plaats van voor een huisnummer
Indien u het huisnummer niet kent of indien het gemakkelijker is om de locatie via
een kruispunt aan te geven, drukt u op de toets Kruispunt zoeken in de
rechterbovenhoek en kiest u de gewenste straatnaam uit de lijst beschikbare
dwarsstraten van de eerder geselecteerde straat (weergegeven bovenaan het
scherm). De kruising tussen de twee straten wordt dan het geselecteerde punt.
6.3.1.5 Voorbeeld
Dit is een voorbeeld van een complexe adreszoekbewerking waarbij naar een adres
wordt gezocht in het buitenland. In dit voorbeeld is uw huidige locatie niet in
Frankrijk, en zoekt u naar een adres in Parijs, Frankrijk. Het adres is ’17 rue d’Uzès’.
U moet de volgende stappen uitvoeren nadat u de pagina Adres zoeken hebt
geopend:
• Tik in de lijst op Frankrijk.
90

• selecteer vervolgens de stad in Frankrijk. Voer ‘Paris’ in met het virtuele
toetsenbord.
• vermits er meerdere plaatsen zijn met Paris in de naam, wordt de lijst met steden
niet automatisch weergegeven. Tik op Klaar om de lijst te krijgen met plaatsen die
‘Paris’ bevatten.
• de eerste plaats in de lijst is Paris, omdat dit een juiste overeenkomst is. Tik er op.
• nu moet u de straatnaam invoeren.
• u hoeft geen accenten of afkappingstekens in te voeren en u kunt de woorden in
een willekeurige volgorde invoeren gescheiden door spaties. Voer ‘R D Uz’, ‘D
Uz’, ‘Uz’ in, en ‘rue d’Uzès’ verschijnt automatisch; of voer ‘R D U’, ‘U R D’, ‘Ru U’
in en tik op Klaar om een lijst met overeenkomstige straatnamen op te vragen.
• Welke manier u ook kiest, u krijgt een lijst waarin u ‘rue d’Uzès’ aantikt om de
straat te selecteren.
• Nu krijgt u het numerieke toetsenbord dat u kunt gebruiken om ‘17’ in te voeren.
Tik op Klaar om het proces te beëindigen: ‘17 rue d’Uzès, Parijs, Frankrijk’ is
geselecteerd.
6.3.2 Zoeken in Historie
Indien u Zoeken vroeger al eens hebt gebruikt, of kaartpunten als POI’s hebt
bewaard, punten hebt gemarkeerd met een pin of vroeger reeds punten op een kaart
hebt aangebracht en gebruikt, verschijnen deze allemaal in de Historielijst.
Deze lijst is geordend op basis van het tijdstip dat deze punten het laatst werden
gebruikt. De meest recent gebruikte locatie staan altijd bovenaan de lijst.
Selecteer een van de recente locaties als uw bestemming. Hier hebt u niet de
mogelijkheid om de lijst te ordenen of te filteren op naam. Met de toetsen Volgende
en Vorige kunt u door de hele lijst bladeren om het gewenste punt te zoeken.
Tip: Indien u een locatie later nog nodig heeft en u wilt dit niet als een POI opslaan,
dan kunt u dit gewoon met een pin markeren en de kleur ervan onthouden om het
daarna gemakkelijk in de Historielijst terug te kunnen vinden.
91

6.3.3 Zoeken via coördinaten
Clarion laat eveneens toe om uw bestemming in te voeren via kaartcoördinaten. De
gebruikte coördinaten moeten in het formaat lengtegraad/breedtegraad zijn
gebaseerd op het aardemodel WGS84 (dit model wordt meestal door GPSapparaten gebruikt).
Bij het openen van deze pagina worden de coördinaten van uw huidige GPS-locatie
(of van het geselecteerde kaartpunt, de Cursor indien Lock-to-Position niet actief is)
bovenaan op het scherm weergegeven.
De coördinaten worden altijd vermeld in het formaat zoals dat onder Geavanceerd,
Weergave-opties (Pagina 78) staat ingesteld, maar u kunt de coördinaten in een van
de drie formaten invoeren. U kunt de lengte- en breedtegraad eveneens invoeren in
verschillende formaten.
Het invoeren van een lengtegraad/breedtegraadpaar is eenvoudig. Het linkerveld
bevat de lengtegraad. Deze start met de letter ‘N’ (Noord) of ‘S’ (South – Zuid). Deze
letter geeft aan of het punt in de noordelijke of de zuidelijke hemisfeer moet worden
gezocht. Gebruik de -toets om de hemisfeer te veranderen. Voer de lengtegraad
in. Gebruik het decimale punt als de graden, minuten of seconden geen gehele
getallen zijn. Gebruik de / / -toets (het label is afhankelijk van de huidige
cursorpositie binnen de lengtegraad om minuten in te voeren na de graden of
seconden na de minuten.
Als u klaar bent, tikt u op breedtegraad rechts en voert u de waarde in zoals u dit
deed voor de lengtegraad. Deze keer is de toets om de hemisfeer te veranderen
en geeft aan Clarion aan of het punt ten oosten of ten westen ligt van de
nulmeridiaan.
Zodra u beide waarden hebt ingevoerd, drukt u op Klaar om de selectie uit te voeren.
Tip: de snelste manier om de coördinaten van een bepaald punt te bepalen is om dit
punt aan te stippen op de kaart en door Zoeken te gebruiken en vervolgens naar
deze pagina te gaan en de coördinaten in te lezen.
Tip: Moet u de coördinaten opnieuw formatteren naar het formaat dat geselecteerd
werd in Clarion (Pagina 78), voer dan de coördinaten in het formaat in dat u ter
beschikking heeft, druk dan op Klaar om deze op de kaart te tonen en kom hier dan
terug om dezelfde locatie in de gekozen weergave van de coördinaten te zien.
92

6.3.4 Een POI zoeken
U kunt uw bestemming selecteren uit duizenden POI’s die in Clarion zijn opgenomen
of uit de POI’s die u eerder zelf hebt bewaard. Via dit scherm kunt u het POI vinden
waarnaar u zoekt. POI-items zijn ingedeeld zodat u ze gemakkelijker kunt
lokaliseren. Op dit scherm ziet u de eerste pagina van de hoogste POI-categorieën.
In totaal zijn er die niveaus.
De zoekfunctie wordt uitgevoerd rond een bepaald referentiepunt. Kijk altijd naar het
huidige referentiepunt weergegeven in het groene veld boven de POIcategorietoetsen en bevestig dat dit overeenkomt met wat u zoekt. Om de referentie
te wijzigen, tikt u op de toets Ref. wijzigen in de rechterbovenhoek.
Wanneer u op de toets Ref. wijzigen tikt, krijgt u twee keuzes voorgeschoteld:
• Adres: u kunt een adres opgeven in de buurt waarvan u moet zoeken, of een
plaats waarin moet worden gezocht. Het middenpunt van deze plaats zal worden
gebruikt als referentiepunt.
• Historie: de referentie voor de zoekopdracht kan worden geselecteerd uit de
Historielijst.
• Coördinaten: u kunt een lengtegraad/breedtegraad-paar opgeven als centrum
van de zoekopdracht.
• GPS-locatie: de zoekopdracht wordt uitgevoerd rond de huidige locatie die door
de GPS wordt opgegeven, op voorwaarde dat deze locatie beschikbaar is. Als er
geen GPS-locatie beschikbaar is, wordt de laatst gekende GPS-locatie gebruikt
(grijze pijl op de kaart).
• Cursor: de zoekopdracht wordt uitgevoerd rond het eerder geselecteerde
kaartpunt.
• Bestemming: de zoekopdracht wordt uitgevoerd rond de bestemming van uw
huidige route.
De huidige selectie wordt altijd weergegeven in het groene veld bovenaan de
pagina.
93

Opmerking: het standaard referentiepunt voor POI-zoeken is de huidige GPS-locatie
indien dit beschikbaar is, of de Cursor indien er geen betrouwbare GPS-locatie is.
Zodra u het referentiepunt hebt ingesteld, krijgt u onderstaande opties in het scherm
POI zoeken:
• Zoeken in POI-subgroepen: markeer een van de POI-groepen door erop te
tikken of gebruik de richtingstoetsen en druk vervolgens op Enter, of tik er
opnieuw op om de lijst van subgroepen op te vragen. Via dezelfde handeling kunt
u dieper in de structuur gaan.
• Op naam zoeken in alle POI’s van dat niveau: door op de toets Zoeken te
tikken wordt een tekstinvoerscherm geopend waarin u de lijst van POI’s kunt
beperken. Indien u in de lijst van subgroepen tikt op Zoeken, zoekt u alleen in de
groep waarin u zich reeds bevindt.
• Alle POI’s van de huidige groep in een lijst weergeven: door op de toets Alle
te tikken wordt een lijst getoond van alle punten in de groep of de subgroep
waarin u momenteel zit. Gebruik de toetsen Volgende en Vorige om door de lijst
te bladeren.
De zoekresultaten worden gerangschikt in functie van hun afstand ten opzichte van
het opgegeven referentiepunt (de POI het dichtste bij eerste).
Opmerking: indien het gaat om POI-items die u zelf hebt bewaard, kunt u de
resultaten ook opvragen in alfabetische volgorde. Druk op de toets met het label
ABC die verschijnt tussen Zoeken en het paginanummer.
Zodra het gewenste POI-item is geselecteerd, zal Clarion de details weergeven.
Door op OK te tikken keert de kaart terug met in het midden de geselecteerde POI
(of begint ernaartoe te navigeren als Bestemming was geselecteerd).
Door op de pijl in de linkerbovenhoek van het scherm te tikken keert u terug naar de
zoekresultaten.
94

Tip: indien u de POI het dichtst in de buurt wenst te vinden of u in de buurt van een
POI bent maar niet exact weet waar het ligt of hoe het noemt, tikt u op de toets Alle
op het eerste scherm van POI zoeken en vraagt u een lijst op van de
dichtstbijgelegen POI’s. Gebruik de toets Volgende in de rechteronderhoek om naar
de volgende pagina te gaan als u de gewenste plaats niet terugvindt op de eerste
pagina van de lijst.
Tip: Als uw PNA een mobiele telefoon is of aangesloten is op een mobiele telefoon
als handsfree toestel, dan verschijnt er een nieuwe toets Kiezen indien er een
telefoonnummer wordt weergegeven voor de geselecteerde POI. Tik op Kiezen en
uw PNA belt het vermelde nummer voor dit POI.
6.3.5 Een van de Favorieten zoeken (Huis / Werk)
Indien u uw favoriete bestemmingen reeds hebt ingesteld in de Alg. instellingen
(Pagina 66) kunt u deze selecteren door op de toets te tikken waaronder deze
gegevens zijn bewaard.
Bij gebruik van de functie Bestemming in het Hoofdmenu zijn er slechts twee tikken
voor nodig om te beginnen met de navigatie naar een van uw Favorieten.
Opmerking: als u probeert om een favoriete bestemming in te voeren die u nog niet
hebt ingesteld, zal Clarion u meteen doorsturen naar de instellingenpagina.
95

7 Probleemoplosser
Bedankt opnieuw voor uw aankoop van ons product. We hopen dat u ervan zult
genieten, elke minuut dat u Clarion gebruikt. Het kan echter zijn dat u enkele
moeilijkheden ondervindt alvorens helemaal met Clarion vertrouwd te zijn geworden.
In die gevallen kunt u onderliggende tabel raadplegen waarin u meer details zult
terugvinden om veelvoorkomende problematische situaties op te lossen.
Ik zie geen blauwe (geel als u nachtkleuren gebruikt) pijl die mijn locatie op de
kaart moet weergeven. De navigatie start niet.
Controleer het pictogram dat de GPS-status aangeeft op het Hoofdmenuscherm
(Pagina 16), op een van de kaartschermen (Pagina 35) of op het scherm GPS data
(Pagina ). Of de verbinding met de GPS-ontvanger is verbroken of de GPS kan
uw positie niet bepalen. Verbind uw GPS opnieuw of ga op een andere plek staan
om zo een positie door te geven.
Er is een verbinding met GPS, waardoor er een geldige positie voorhanden is,
maar toch zie ik de blauwe (geel als u nachtkleuren gebruikt) pijl niet die mij
mijn positie toont.
27
Op het scherm moet u een groot halfdoorzichtig pictogram Volg zien (Pagina 33). Tik
erop om de functie Lock-to-Position opnieuw in te schakelen waardoor de kaart terug
wordt verplaatst naar uw huidige locatie.
De blauwe(geel als u nachtkleuren gebruikt) pijl toont mijn locatie, maar ik kan
de route niet zien (groene of rode lijn) en ik hoor geen gesproken instructies.
Waarschijnlijk hebt u geen actieve route. Controleer of u in de linkerbovenhoek van
het scherm Cockpit (Pagina 31) een melding ziet voor de volgende afslag. Als dit
veld leeg is, is er geen route gepland. U moet dus eerst een route laten berekenen.
Het komt vrij veel voor dat wel een bestemming wordt ingevoerd, dat deze op de
kaart wordt weergegeven, maar dat men vergeet om op de toets Route naar te
tikken in het menu Cursor (Pagina 37) om een route te laten berekenen. Houd u aan
de stappen of plan uw routes altijd door middel van de toets Bestemming (Pagina
84
) wat ervoor zorgt dat uw route automatisch wordt berekend als de bestemming
geselecteerd is.
Ik zie de toets Volg niet op het scherm, en toch draait de kaart tijdens het
rijden niet mee.
Kijk of er een kleine rode ‘N’ op het kompaspictogram staat (Pagina 34) of in plaats
daarvan een vliegtuigpictogram. Waarschijnlijk hebt u ongewild gekozen voor een
oriëntatie Noorden boven of voor de modus Overzicht. Tik op dit pictogram om over
96

te schakelen naar de modus waarbij de Rijrichting boven staat en de kaart
automatisch meedraait.
Bij het uitstippelen van een meerpuntsroute heb ik telkens voor elke
bestemming op de toets Route naar getikt. Alleen de laatste bestemming
verschijnt echter op de lijst. Alle andere punten zijn verdwenen.
De toets Route naar mag u alleen gebruiken om een nieuwe routeberekening te
starten. Voor een route zonder tussenstops tikt u erop na het invoeren van de
bestemming. Meerpuntsroutes kunnen worden gemaakt nadat u een enkelvoudige
route hebt gemaakt. U kunt punten toevoegen door de toetsen Via-punt toevoegen
en Bestem. toevoegen te gebruiken. Als u Route naar opnieuw gebruikt wordt de
hele route gewist. In uw geval bestonden tevoren alleen enkelvoudige routes, ze
werden dus gewist zonder voorafgaand bericht. Als u tevoren een meerpuntsroute
had vastgelegd zou Clarion u waarschuwen alvorens de hele route te wissen.
Ik heb de waarschuwing voor het te hard rijden ingesteld nadat ik het product
gekocht heb, maar toch heb ik een boete gekregen omdat Clarion me niet
gewaarschuwd heeft.
Voor een nauwkeurige snelheidswaarschuwing moet de reële snelheidsbeperking
van elke straat en weg correct op de kaart zijn opgenomen. Dit is een relatief nieuwe
functie van digitale kaarten en is bijgevolg nog niet voor alle landen beschikbaar. De
nauwkeurigheid ervan kan nog sterk worden verbeterd (u kunt uw lokale dealer meer
informatie vragen in dit verband). Deze functie kan u in vele gevallen helpen maar
mag in geen geval worden beschouwd als een strenge snelheidscontrole. Daarom
kan de functie onafhankelijk van de betrouwbare gesproken begeleiding worden inen uitgeschakeld (Pagina 67).
97

8 Woordenlijst
De handleiding bevat een hele reeks technische termen. Hieronder vindt u meer
uitleg over de termen als u er niet vertrouwd mee bent.
2D /3D GPS-ontvangst: De GPS-ontvanger maakt gebruik van satellietsignalen om
zijn (uw) locatie te berekenen. Afhankelijk van de actuele posities van de satellieten
die in de ruimte altijd in beweging zijn, en van de objecten in uw omgeving kan het
signaal dat uw GPS-toestel ontvangt zwakker of sterker zijn. Uw GPS heeft een
sterk signaal nodig van ten minste vier satellieten om een driedimensionaal beeld te
geven met hoogtebepaling. Indien er minder satellieten beschikbaar zijn, is het nog
steeds mogelijk om de positie te bepalen, maar de nauwkeurigheid ervan is lager en
het GPS-apparaat zal geen hoogte bepalen. Dit wordt 2D-ontvangst genoemd.
Clarion toont de ontvangstkwaliteit in het hoofdmenu (Pagina 32), het GPSgegevensscherm (Pagina 28) en de beide kaartschermen (Pagina 35). Merk op dat
2D- en 3D-GPS ontvangst niets te maken heeft met een 2D- en 3Dweergavenmodus van de kaart. Dit is een manier om de kaart op het scherm weer te
geven en is onafhankelijk van de GPS-ontvangst.
Nauwkeurigheid: Het verschil tussen uw daadwerkelijke positie en de positie
opgegeven door het GPS-apparaat wordt bepaald door verschillende factoren. De
GPS is in staat om een goede foutenraming te maken op basis van het aantal
satellieten waarvan een signaal wordt ontvangen en hun locatie aan de hemel. Deze
informatie wordt in Clarion getoond in het scherm GPS-gegevens (Pagina 27).
Gebruik dit alleen als een algemene richtlijn. Merk op dat een aantal andere factoren
de reële nauwkeurigheid kunnen beïnvloeden. Voor sommige ervan kan de GPS op
geen enkele wijze een raming uitvoeren (bijv. de signaalvertraging in de ionosfeer,
de reflectie van voorwerpen in de buurt van het GPS-apparaat, enz.).
Actieve route: Een route is een geplande routebeschrijving om uw gekozen
bestemmingen te bereiken. Een route is actief wanneer deze voor een navigatie
wordt gebruikt. Clarion heeft slecht één route tegelijkertijd, en deze is altijd actief tot
u deze wist, de eindbestemming hebt bereikt of Clarion afsluit. Als er meerdere
bestemmingen moeten worden bereikt, wordt de route opgesplitst in een aantal
stukken (van een Via punt naar een ander). Slechts een van deze routestukken kan
actief zijn op een bepaald moment. De rest is dan inactief en wordt op de kaart in
een andere kleur getoond.
Automatische routeberekening (Autorouting): U moet alleen een bestemming
invoeren en op basis van de kaart zal de software automatisch uitzoeken, welke
wegen en welke afslagen u moet nemen om er terecht te komen. Clarion staat het
toe om meerdere bestemmingen te selecteren en enkele belangrijke
routeparameters aan te passen (Pagina 72).
98

Automatische herberekening van de route: Indien deze functie is ingeschakeld
(Pagina 69), herberekent Clarion uw route automatisch wanneer u ervan afwijkt.
Mocht u een afslag missen of een wegversperring vermijden dan wacht Clarion eerst
een paar minuten om zeker ervan te zijn dat u de route niet meer volgt (u kunt dit
precies afstellen in Geavanceerde instellingen), vervolgens wordt de nieuwe route
op basis van uw nieuwe positie en rijrichting berekend.
Automatische dag/nachtkleuren: Op basis van de tijd en de locatie die door het
GPS-apparaat worden aangegeven, is Clarion in staat om te berekenen wanneer op
de actuele locatie en op die specifieke dag de zon opkomt en ondergaat . Met
behulp van deze informatie kan Clarion wisselen tussen het dag- en nachtschema,
enkele minuten voor zonsopgang en enkele minuten na zonsondergang (Pagina 66).
Om u te helpen bij uw oriëntatie wordt de zon als bijkomende informatie
weergegeven in de lucht wanneer u de kaart weergeeft in 3D-modus met een lage
kijkhoek en de zon aan de horizon staat.
Hoogte: Wanneer de GPS-ontvanger informatie kan ophalen van minstens vier
GPS-satellieten, kan het toestel de huidige locatie in drie dimensies berekenen. In
dat geval wordt de hoogte berekend samen met de lengtegraad/breedtegraadpositie.
Merk op dat sommige oudere GPS-toestellen onjuiste hoogtegegevens kunnen
weergeven omdat ze gebruik maken van een eenvoudig ellipsvormig aardemodel
eerder dan van een database met de lokale zeeniveaus. U moet zich ook realiseren
dat de hoogtewaarde over het algemeen minder nauwkeurig is (met minstens een
factor 2) dan de horizontale positie. Zie ook 2D /3D GPS-ontvangst
ETA (Estimated Time of Arrival – Geraamde aankomsttijd): Dit is een
veelgebruikte uitdrukking bij navigatie. Het is de tijd waarop u uw bestemming zult
bereiken op basis van een berekening die gebruik maakt van het overblijvende deel
van de route en de beschikbare informatie met betrekking tot de gebruikte wegen.
Deze raming kan alleen worden gebruikt als algemene richtlijn. Er wordt bijvoorbeeld
geen rekening gehouden met uw toekomstige snelheid of eventuele
verkeersvertragingen. In Clarion wordt deze informatie weergegeven als ‘Geraamde
aankomst’ op het scherm Route-informatie (Pagina 43).
ETE (Estimated Time En route – Geraamde reisduur): Een andere veelgebruikte
uitdrukking bij navigatie. Het is de tijd die nodig is om uw bestemming te bereiken op
basis van een berekening die gebruik maakt van het overblijvende deel van de route
en de beschikbare informatie met betrekking tot de gebruikte wegen. Deze raming
kan alleen worden gebruikt als algemene richtlijn. Er wordt bijvoorbeeld geen
rekening gehouden met uw toekomstige snelheid of eventuele verkeersvertragingen.
In Clarion wordt deze informatie weergegeven als ‘Resterende tijd’ op het scherm
Route-informatie (Pagina 43).
GPS: Afkorting van Global Positioning System. Dit systeem wordt bestuurd door de
DoD (Department of Defense – Ministerie van defensie van de Amerikaanse
regering). Het bestaat uit een accu van 24 satellieten, die in een baan om de Aarde
draaien, en een aantal grondstations die de satellieten synchroniseren. Om uw
locatie te berekenen maakt uw GPS-apparaat gebruik van de signalen die van de
GPS-satellieten, die op uw locatie bereikbaar zijn, worden ontvangen. U kunt gratis
van deze dienst gebruik maken.
99

Vastzetten op de weg: Deze functie van Clarion zorgt ervoor dat de blauwe (geel
als u nachtkleuren gebruikt) pijl altijd uw positie op de dichtstbijzijnde weg toont.
Deze automatische functie is nodig omdat de locatie, die door de GPS-ontvanger
wordt doorgegeven, niet perfect nauwkeurig is. In normale omstandigheden zorgt
Vastzetten op de weg ervoor dat incidentele locatiefouten worden weggewerkt.
Indien de foutencorridor te groot wordt, kan uw locatie op de kaart in een andere
straat worden weergegeven. U kunt dit alleen vermijden door gebruik te maken van
een GPS-apparaat van een goede kwaliteit dat goed werd opgesteld en een vrij zicht
heeft op een zo groot mogelijk deel van de hemel. Als er een GPS-locatie
beschikbaar is, is Vastzetten op de weg in Clarion in principe actief. Zie ook Pagina
22. Voor gebruik te voet kan het permanent worden uitgeschakeld in de
Geavanceerde instellingen (Pagina 82).
Lock-to-Position: Als er een GPS-positie aanwezig is, zal Clarion automatisch de
kaart voortbewegen om de blauwe (’s nachts gele) pijl die uw actuele positie
weergeeft op het scherm te houden. U kunt de kaart verplaatsen om deze positie
kwijt te raken. Op dat moment verschijnt de toets Volg op het scherm. Als u erop tikt,
wordt Vastzetten op de positie opnieuw ingeschakeld. Zie ook Pagina 33.
Kaartoriëntatie: Voor meer gebruiksvriendelijkheid zal Clarion de kaart kantelen.
Indien u kiest voor de modus Rijrichting boven, wordt de kaart gekanteld en
vergrendeld in de richting waarin u rijdt. Als u kiest voor Noorden boven, blijft de
kaart altijd georiënteerd met het noorden bovenaan. Gebruik de linker- en de rechter
hardwaretoetsen om de kaart te draaien in de richting die u wenst. Hierdoor wordt de
automatische draaibeweging automatisch uitgeschakeld. Via een klein kompas in de
rechterbovenhoek van de kaartschermen (Pagina 34) blijft u altijd op de hoogte van
de huidige oriëntatie van de kaart. Kaartoriëntatie moet niet door elkaar gehaald
worden met Schermoriëntatie.
Noorden boven: Een soort kaartoriëntatie waarbij de kaart wordt gedraaid zodat het
noorden altijd bovenaan het scherm staat. Zie ook Rijrichting boven en
Kaartoriëntatie.
POI: Points Of Interests ofwel interessante punten zijn exacte kaartlocaties van
interessante punten die in een gegevensbestand worden bewaard, samen met de
naam, een categorie en een subcategorie (bijv. Diensten/Brandstoffen/LPG) en
andere nuttige informatie. Gebruik het uitgebreide zoeksysteem in Clarion om een
geschikte POI te vinden in uw buurt, in de buurt van uw bestemming of op andere
opgegeven locatie op de kaart (Pagina 93). U kunt in Clarion uw favoriete plaatsen
ook bewaren als Mijn POI.
Routelogging: Met Clarion hebt u de mogelijkheid om uw reizen te registreren met
behulp van de positiegegevens die uw GPS-apparaat elke seconde, of om de paar
seconden, aanbiedt (afhankelijk van uw GPS-instellingen). Zodra u de opname start,
worden de locatiegegevens in de database geregistreerd tot u de opname stopzet.
Deze reeks opeenvolgende GPS-locatiegegevens wordt een routelogging genoemd.
Elke reeks opeenvolgende locatiegegevens krijgt een naam (oorspronkelijk is dit het
moment van opname, maar dit kunt u wijzigen in om het even welke naam) en een
kleur die zal worden gebruikt om de route op de kaart weer te geven. Later kunt u de
route opnieuw op het scherm van Clarion weergeven alsof u de reis opnieuw beleeft.
100
 Loading...
Loading...