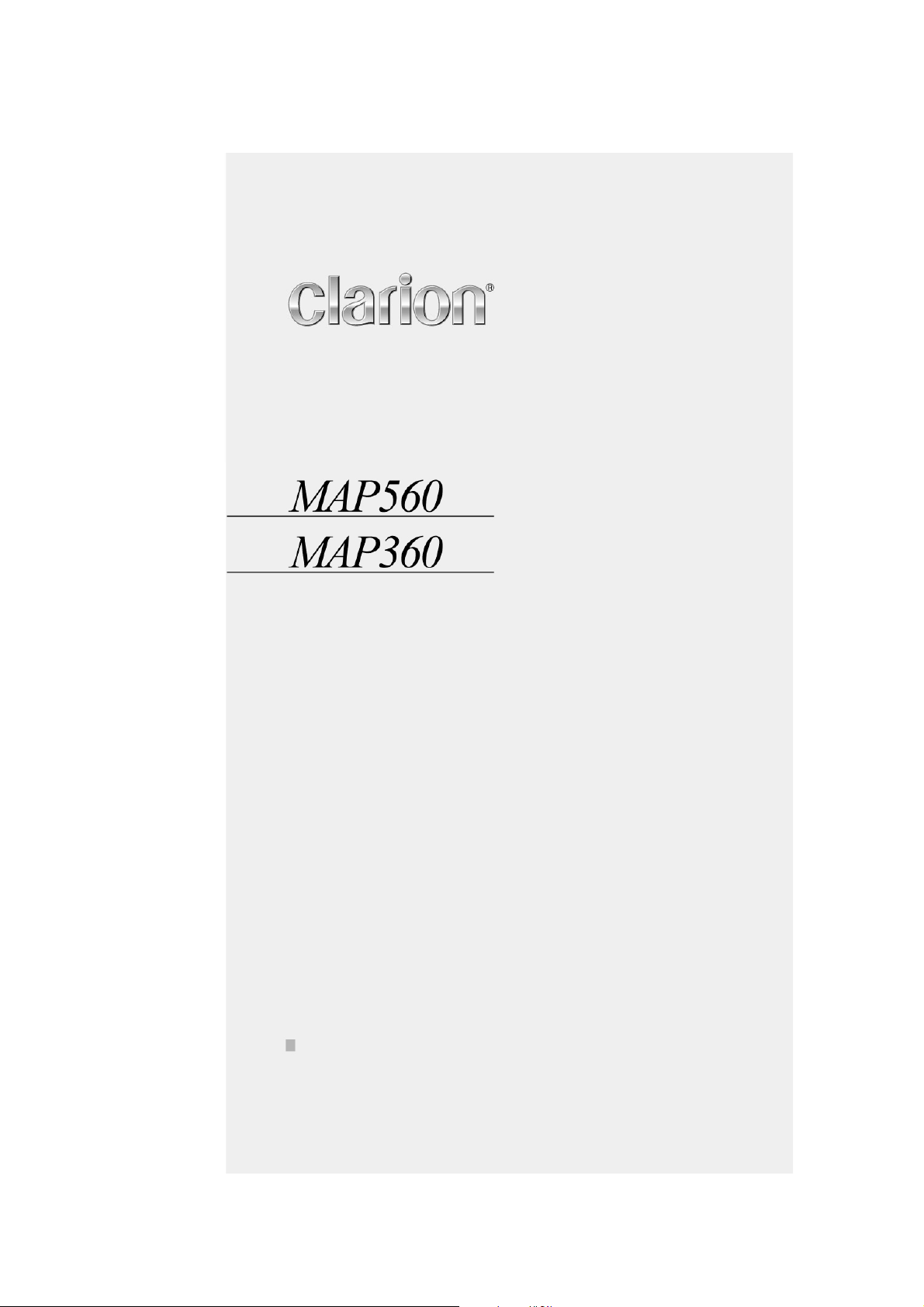
Brugermanual
Navigation
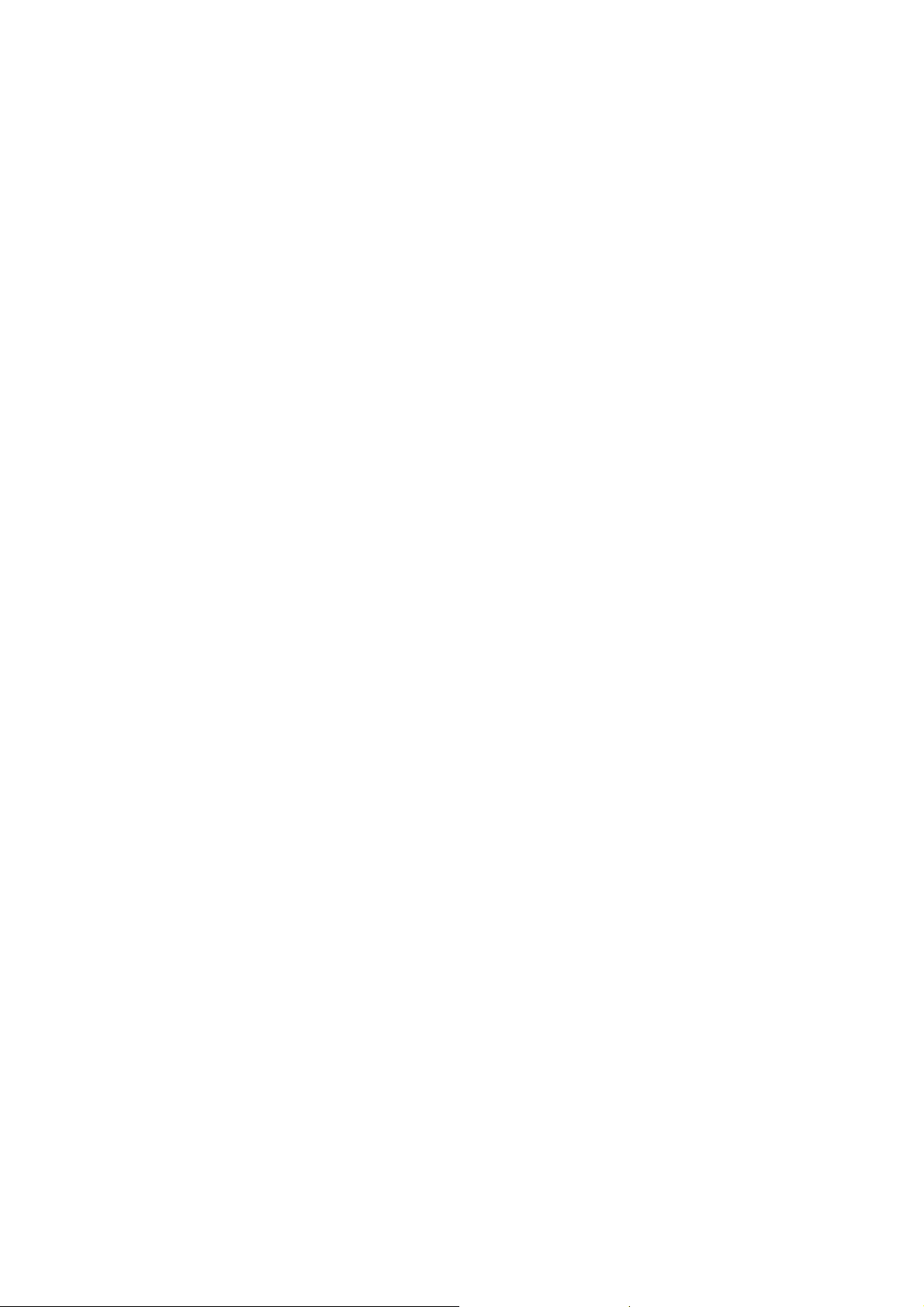
Impressum
Informationerne og data i disse dokumenter kan ændres uden varsel. Uden udtrykkeligt skriftligt samtykke fra
Clarion må ingen del af disse dokumenter mangfoldiggøres eller overføres for ethvert formål, uafhængigt af på
hvilken måde eller ved hjælp af hvilke midler dette sker. Alle tekniske angivels er, teg n inger etc. er underlag t
ophavsretslige love og bestemm elser.
© Copyright 2006, Clarion
Alle rettigheder forbeholdes.
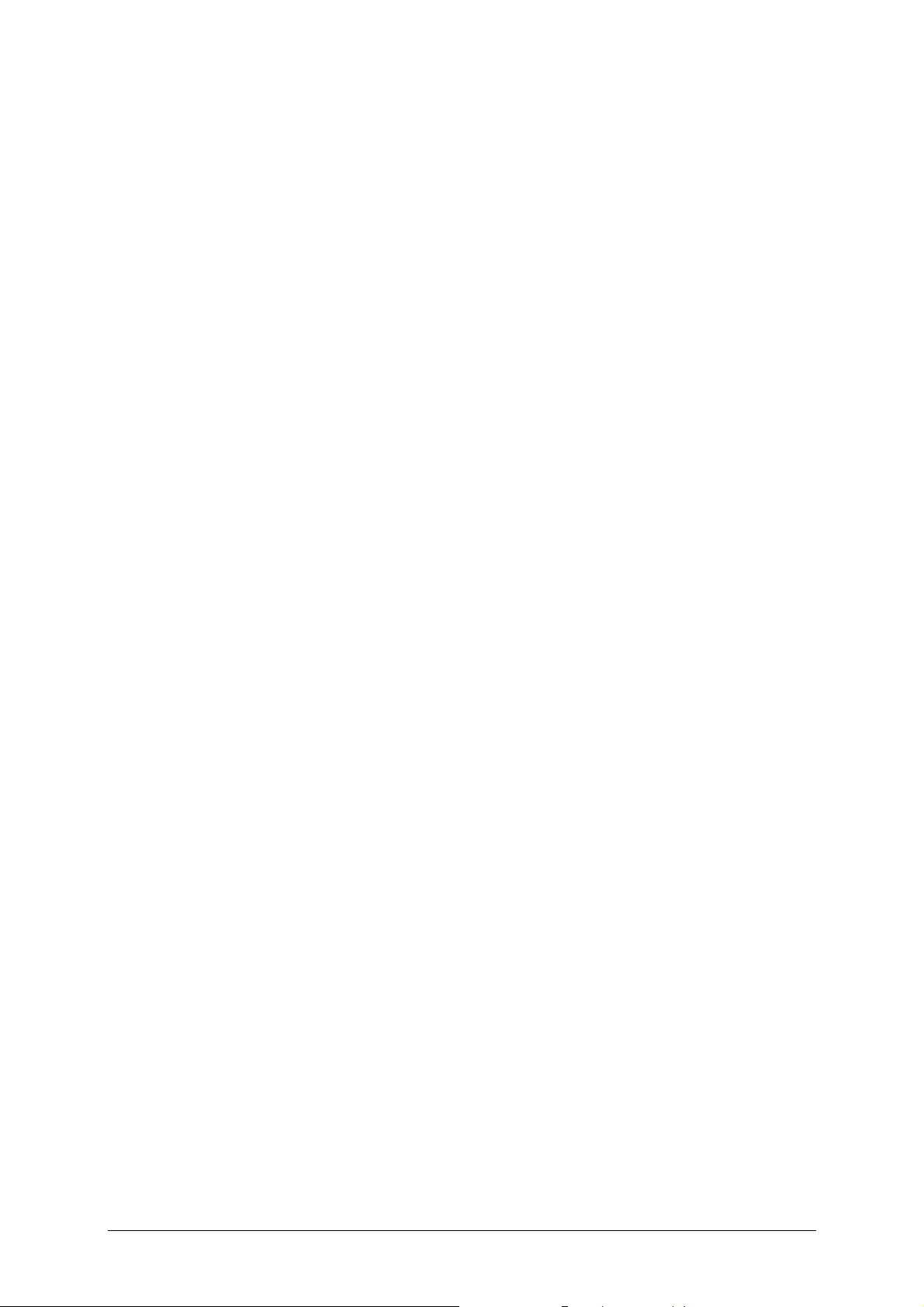
Indholdsfortegnelse
1 Indledning ..................................................................3
1.1 Hurtig information og konventioner ....................................4
1.2 Garanti...........................................................................4
1.3 Varemærke.....................................................................5
2 Inden start..................................................................7
2.1 Navigationssystemets funktion...........................................8
2.2 Vigtige sikkerhedsforskrifter..............................................9
2.2.1 Sikkerhedsinstrukser med henblik på
navigationen ........................................................
2.2.2 Sikkerhedshenvisninger til håndtering af
navigationsudstyr .................................................
2.2.3 Sikkerhedsinformationer vedrørende brug i bilen .....10
3 Betjening af navigationssoftware .............................11
Brugermanual Mobile Map
9
9
3.1 Software-tastatur ..........................................................12
3.1.1 Indtastninger med normal tastatur ........................12
3.1.2 Indtastninger med mobiltelefon-tastatur................. 13
3.2 Kontaktflader ................................................................ 15
3.2.1 Koblingsflader med markering............................... 18
3.3 Lister ........................................................................... 19
4 Brugermodi...............................................................23
4.1 To brugermodi............................................................... 24
4.2 Skift af brugermodus...................................................... 24
4.3 Standard-modus............................................................ 25
4.4 Udvidet modus.............................................................. 25
5 Navigation ................................................................27
5.1 Generelle informationer til navigation ............................... 28
5.2 Start af Mobile Map........................................................ 29
5.2.1 Udvidet modus.................................................... 29
5.2.2 Standard-modus ................................................. 31
5.3 Indstilling af standardværdier.......................................... 32
5.4 Angivelse af til-adresser..................................................35
5.4.1 Angivelse af til-adresse ........................................ 36
5.4.2 Valg af særlige adresser....................................... 37
5.4.3 Overførsel af til-adresser fra kortet........................ 44
5.4.4 Overførsel af til-adresser fra Foretrukne ................. 46
5.4.5 Overtagelse af senest indtastede til-adresser........... 47
5.4.6 Anvendelse af fra-adresse ....................................49
5.5 Administration af mål ..................................................... 49
5.5.1 Gem mål............................................................ 50
5.5.2 Omdøbe mål....................................................... 51
5.5.3 Slette mål .......................................................... 52
5.6 Angivelse af flere mål (ruteplanlægning med etaper) .......... 52
5.6.1 Angivelse af målpunkter....................................... 53
Brugermanual Indholdsfortegnelse i
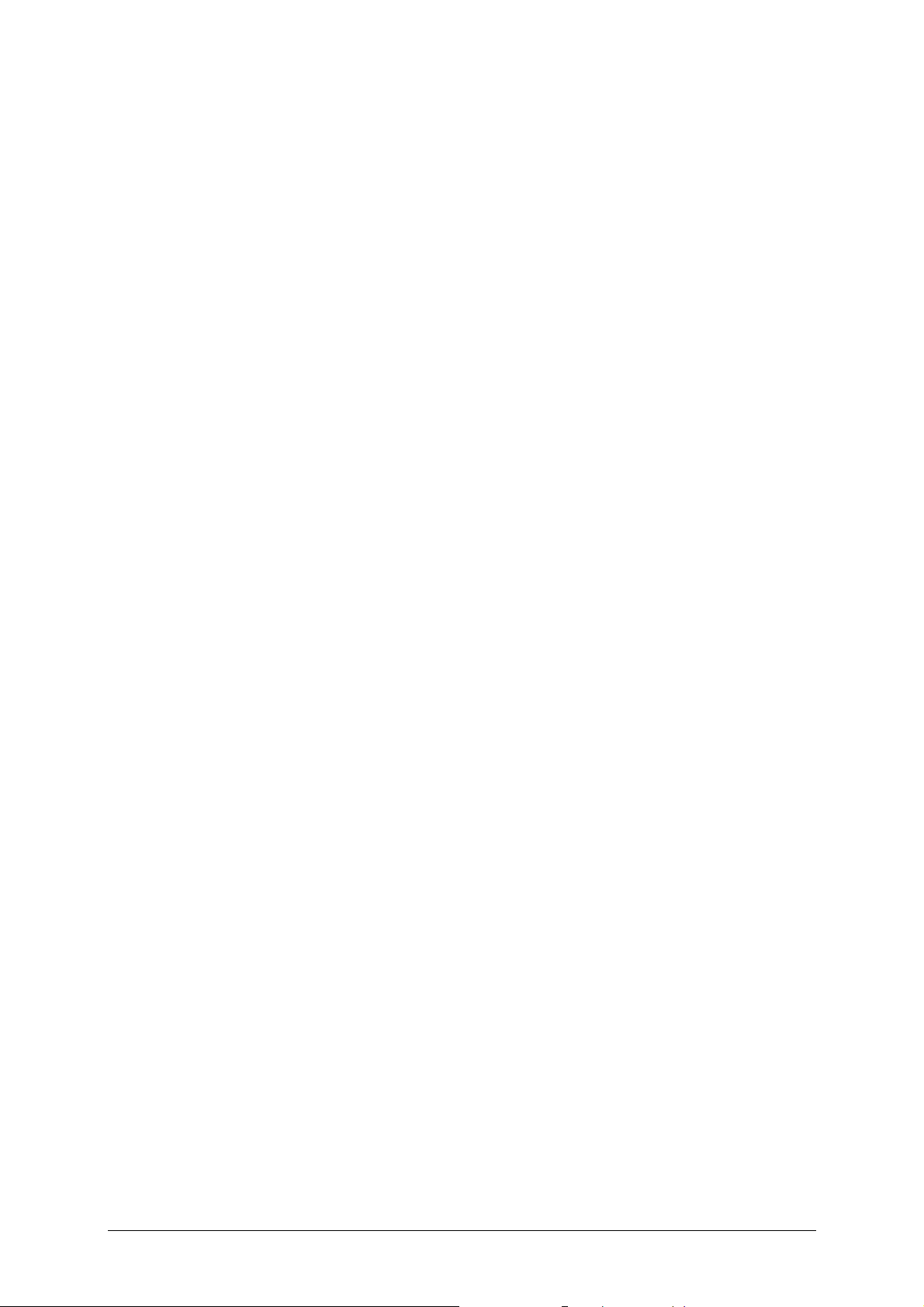
Brugermanual Mobile Map
5.7 Start navigation............................................................. 63
6 Arbejde med kortet...................................................67
6.1 Vælg kort ..................................................................... 68
6.2 Arbejde med kortet........................................................ 69
6.3 Kortvisning under en navigation....................................... 74
6.4 Visning af ekstra-kortinformationer .................................. 76
7 Nyttige funktioner under navigationen .....................81
7.1 Tilføj via-adresse ........................................................... 82
7.2 Kør til næste mål........................................................... 82
7.3 Spærring af vejafsnit...................................................... 83
8 Konfiguration af Mobile Map .....................................85
5.6.2 Bearbejdning, lagring og forvaltning af ruter ........... 55
5.6.3 Beregn rute........................................................ 60
5.6.4 Vise ruten på kortet............................................. 61
5.6.5 Simulering af rute ............................................... 62
8.1 Vælg indstillinger........................................................... 86
8.1.1 Brugermodus...................................................... 87
8.1.2 Kort-informationer............................................... 87
8.1.3 Ruteinformationer ............................................... 88
8.1.4 Kørselsretningsinformation ................................... 88
8.1.5 SpeedInfo .......................................................... 89
8.1.6 Lydstyrke........................................................... 89
8.1.7 Visning .............................................................. 90
8.1.8 Touchscreen....................................................... 90
8.1.9 Automodus......................................................... 91
8.1.10 Ruteoptioner ...................................................... 92
8.1.11 Ruteplanlægning................................................. 92
8.1.12 Tidszone............................................................ 93
8.1.13 Format .............................................................. 93
8.1.14 Fra-adresse........................................................ 93
8.1.15 Radio-mute........................................................ 94
8.1.16 Produktinformation.............................................. 94
9 Glosar .......................................................................95
10 Stikordsfortegnelse...................................................97
ii Indholdsfortegnelse Brugermanual
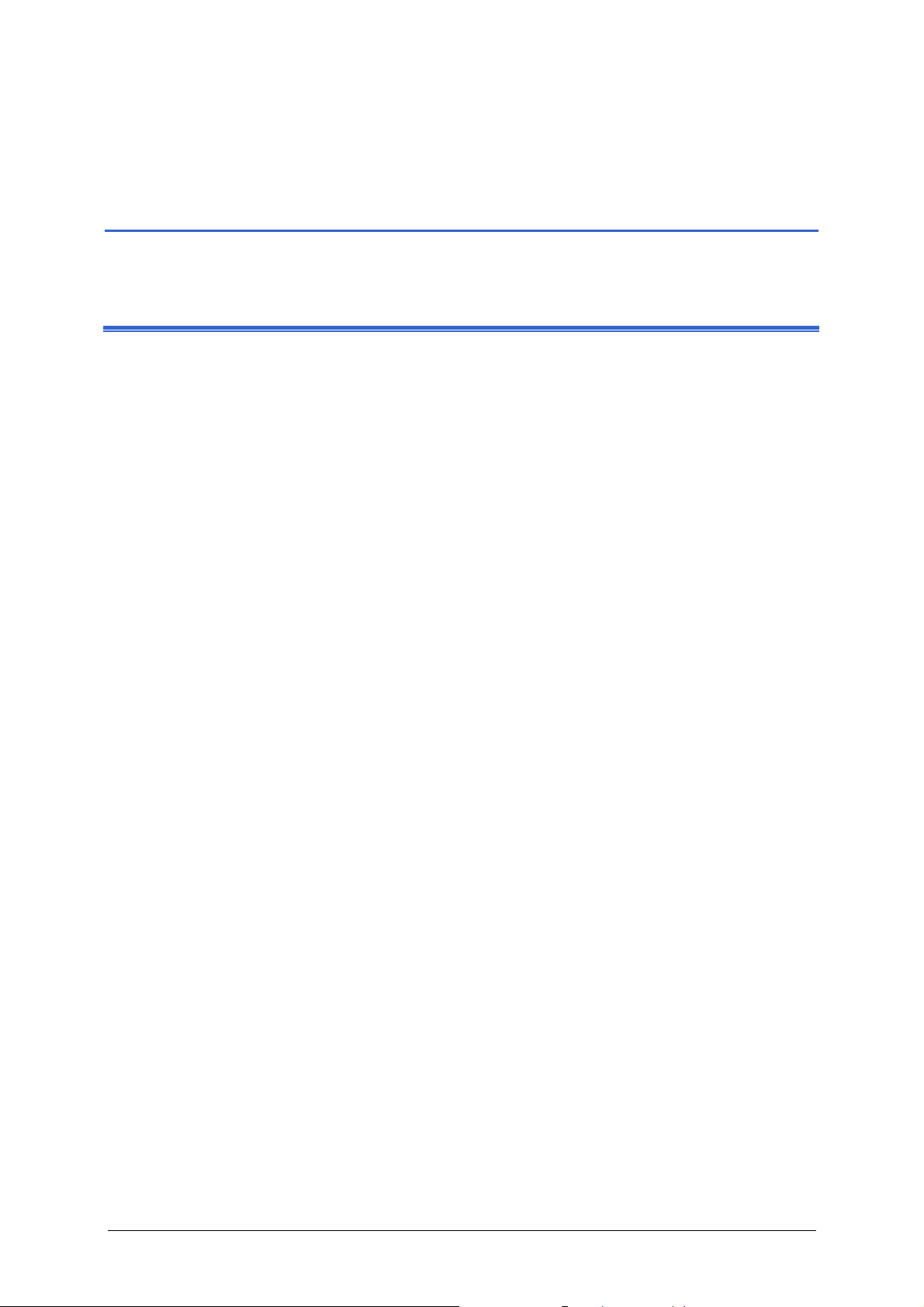
Brugermanual Mobile Map
1 Indledning
I dette kapitel findes informationer til følgende emner:
1.1 Hurtig information og konventioner side 4
1.2 Garanti side 4
1.3 Varemærke side 5
Indledning - 3 -
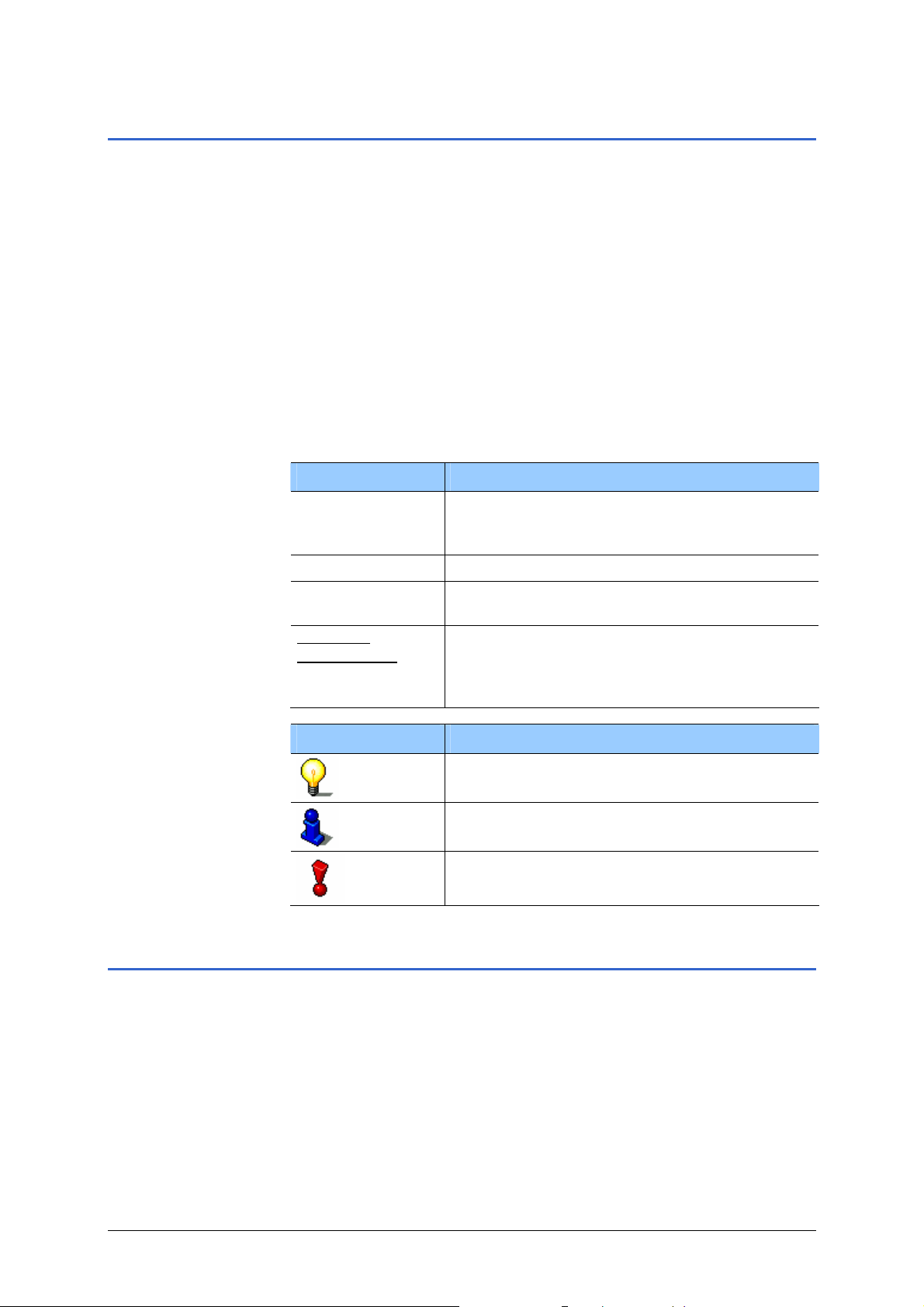
Brugermanual Mobile Map
1.1 Hurtig information og konventioner
Håndbogen viser vej med følgende korte informationer: Find informationerne
hurtigt
Konventioner I denne manual anvendes forskellige grafiske skrifttyper og
Ù På sidernes bund i manualen kan du se i hvilket kapitel og på
hvilken side du befinder dig.
Ù Sidst i manualen findes der et glosar, hvor du kan finde en
forklaring af de anvendte fagbegreber.
Ù Ligeledes sidst i manualen findes der et stikordsregister med
sideangivelser for målrettet at kunne finde inf o rmationer i
manualen.
symboler for at fremhæve vigtige steder i teksten og for at lette
arbejdet med manualen for dig.
Stil
fed
fed og kursiv Ophavsretslig beskyttede egennavne
Kursiv og
STORE
BOGSTAVER
understreget
Symbol Anvendelse
Kontaktflader, felter og overfladeelementer i
software. Fremhævede advarsler og
informationer.
Navne på vinduer og dialoger.
Betegnelse på brugermodus, der gælder for
det pågældende afsnit, der ikke omhandler
din aktuelle brugermodus, behøver du ikke
læse.
Dette symbol står for informationer og tips,
der letter arbejdet med Mobile Map.
Dette symbol henviser til steder i manualen,
hvor der findes yderligere informationer.
Dette symbol advarer mod farer, der kan
medføre person- eller tingskader.
1.2 Garanti
Garantibegrænsning Rettighederne til indholdsmæssige ændringer af dokumentation
og software uden forudgående varsel forbeholdes.
Clarion hæfter ikke for den indholdsmæssige korrekthed eller for
skader, der opstår pga. anvendelse af denne manual.
Vi er altid taknemmelige for at blive gjort opmærksom på fejl
eller for at modtage forbedringsforslag, så vi også i fremtiden kan
tilbyde kvalitetsprodukter, der løbende forbedres.
- 4 - Hurtig information og konventioner
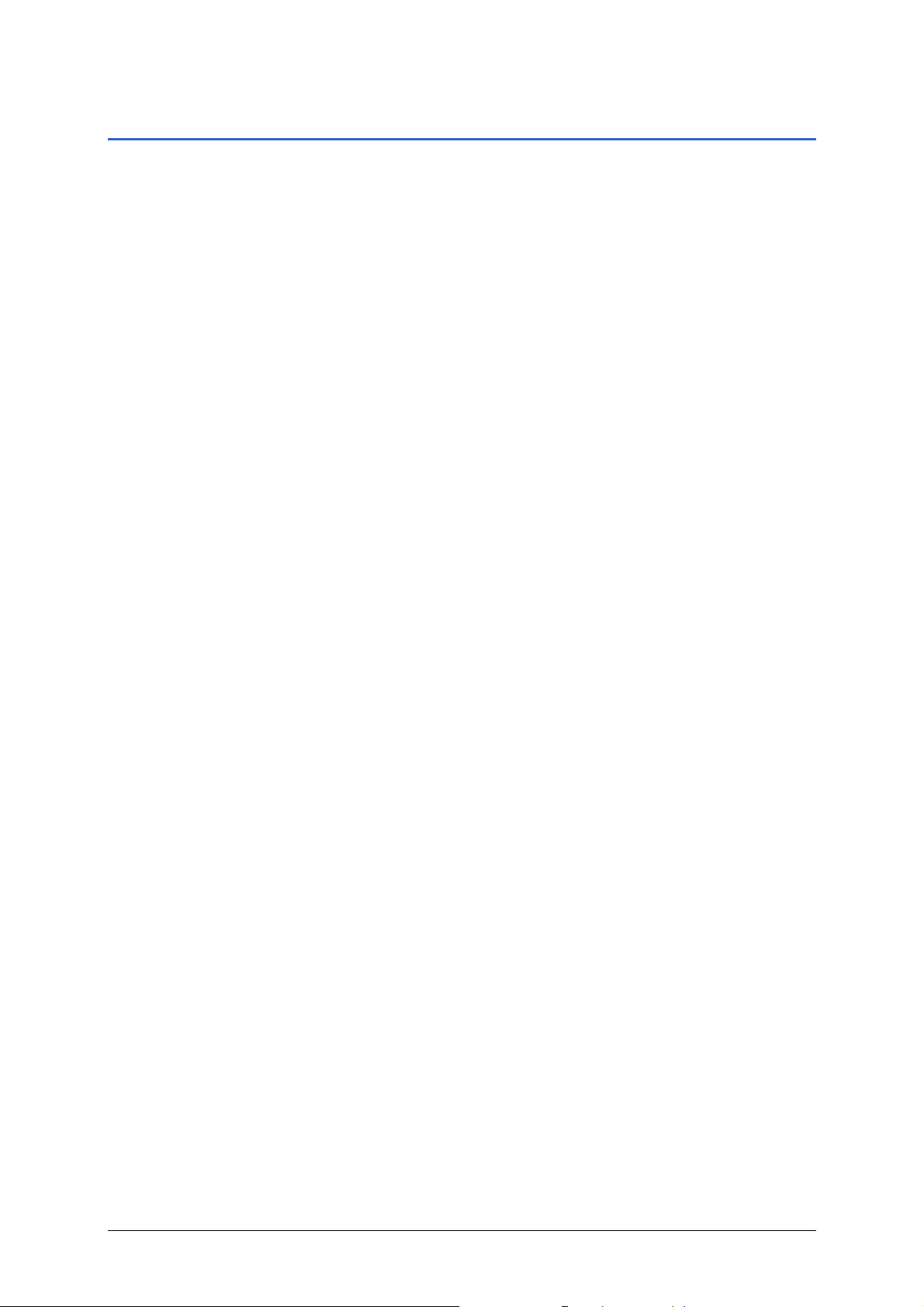
1.3 Varemærke
Brugermanual Mobile Map
Beskyttet
varemærke
Ù Outlook, Windows og ActiveSync er varemærker af Microsoft
Alle varemærker, der nævnes i denne manual, og som evt. er
beskyttet af tredjemand, er uden indskrænkning beskyttet af
bestemmelserne af de pågældende mærkeretslige bestemmelser
og af ophavsretten for de pågældende registrerede ejere. Alle her
nævnte varemærker, handelsnavne eller firmanavne er eller kan
være registrerede varemærker, der tilhører de pågældende ejere.
Alle rettigheder, der ikke udtrykkeligt nævnes her, forbeholdes.
Såfremt en udtrykkelig mærkning af de i denne manual anvendte
varemærker mangler, betyder dette ikke at navnet ikke er
beskyttet af tredjemands rettigheder.
Corporation.
Indledning - 5 -
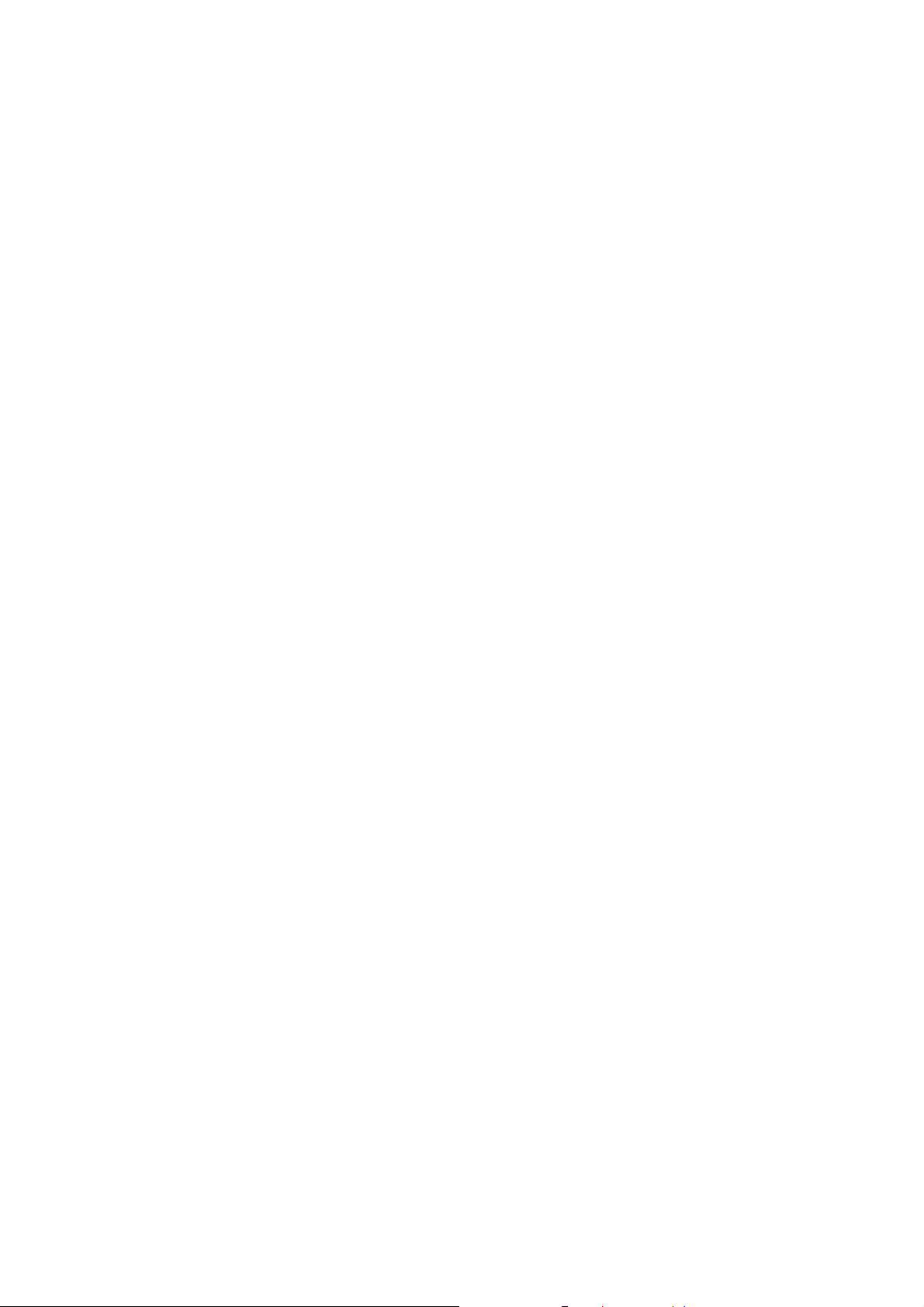
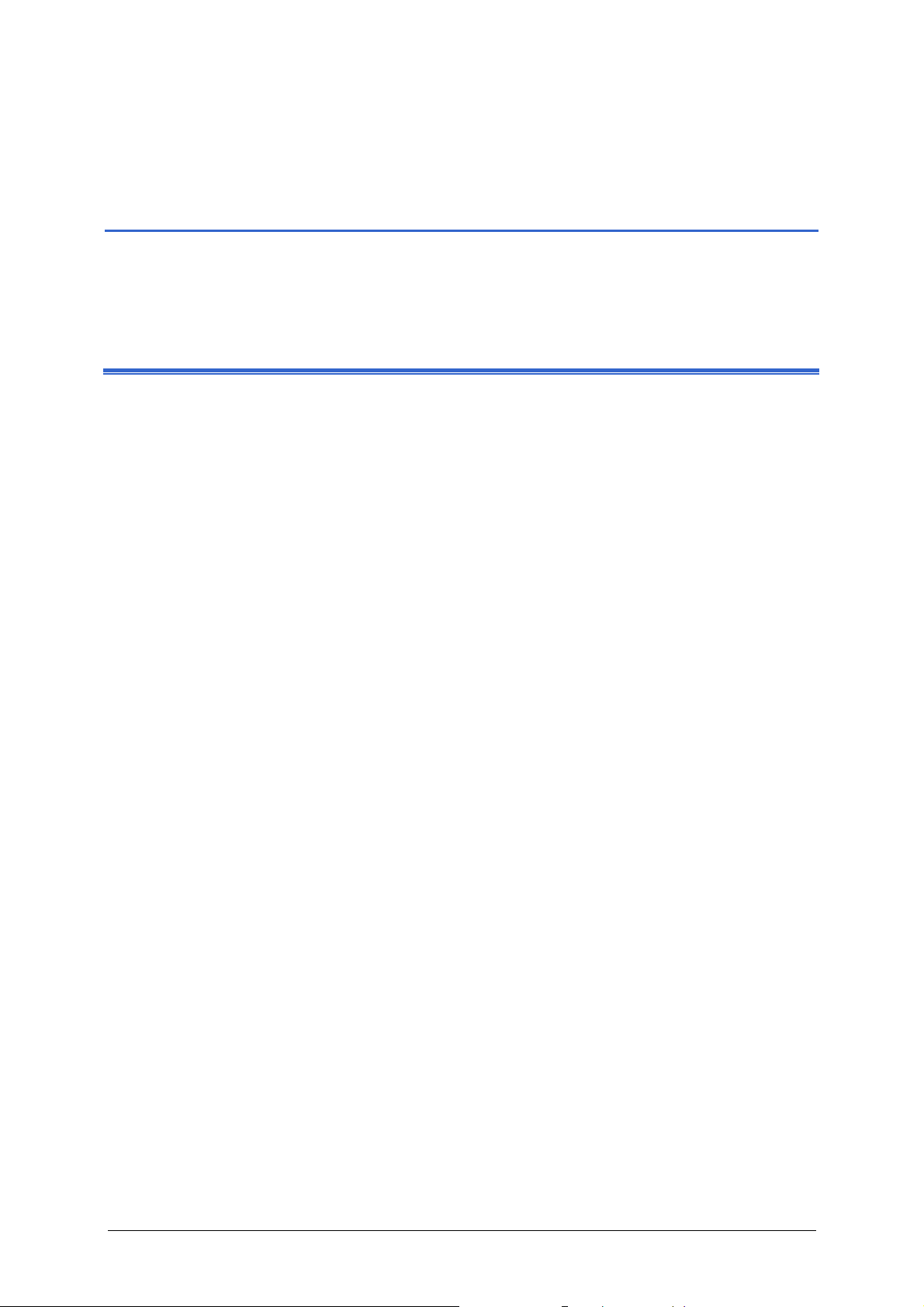
Brugermanual Mobile Map
2 Inden start
I dette kapitel findes informationer til følgende emner:
2.1 Navigationssystemets funktion side 8
2.2 Vigtige sikkerhedsforskrifter side 9
Sikkerhedsinstrukser med henblik på navigationen
Sikkerhedshenvisninger til håndtering af navigationsudstyr
Sikkerhedsinformationer vedrørende brug i bilen
Inden start - 7 -
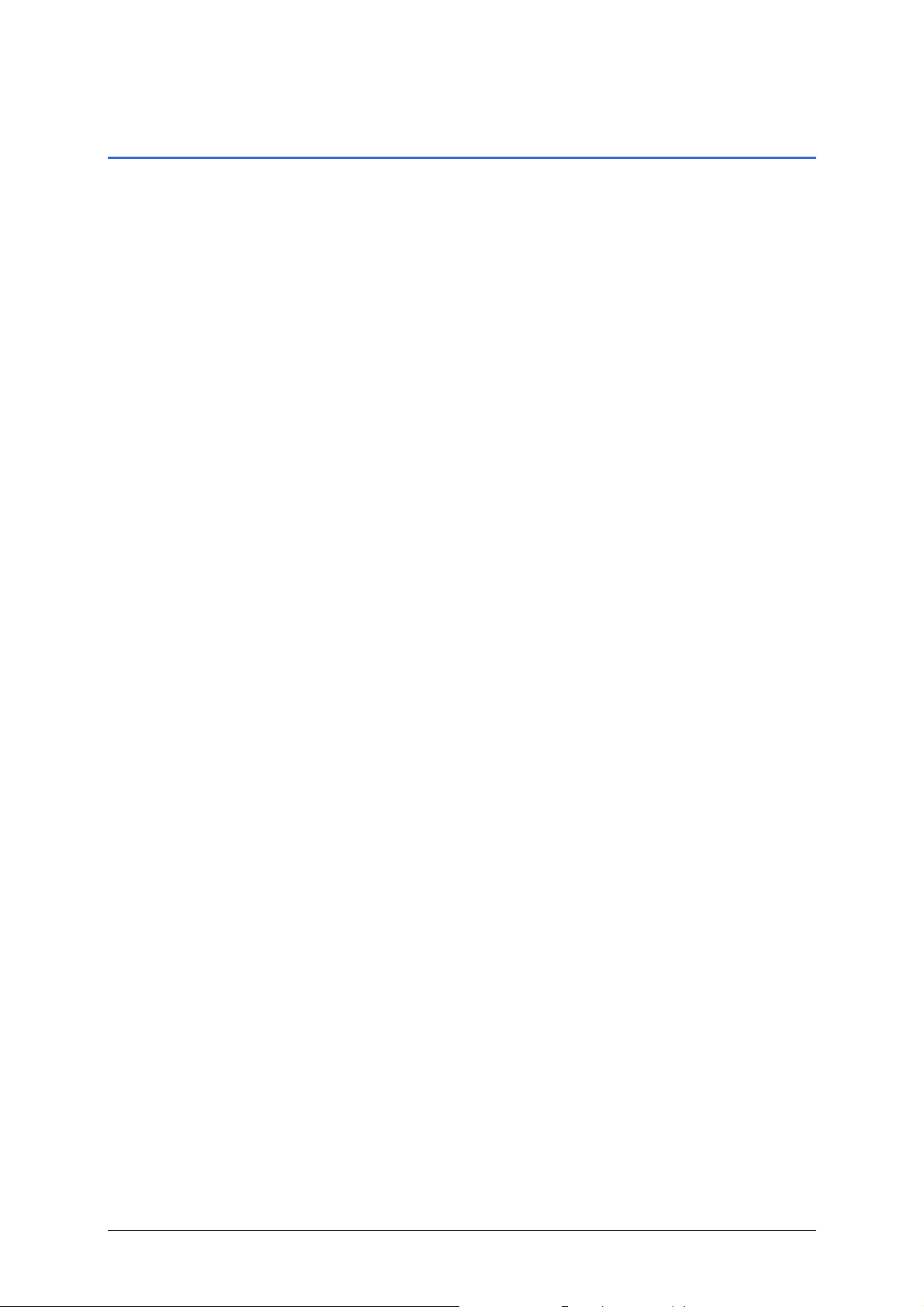
Brugermanual Mobile Map
2.1 Navigationssystemets funktion
Mobile Map Nu skal du snart ikke længere lede i vejkort for at finde den
rigtige vej til dit rejsemål. Ligegyldig om du rejser per bi, cykel
eller går – navigationssystem Mobile Map bringer dig i fremtiden
ved hjælp af satellitsystemet hurtigt og sikkert til dit mål.
GPS-systemets
funktion
Global Positioning System (GPS) blev udviklet i 70erne af det
amerikanske militær for at tjene som våbenstyresystem.
GPS baserer på alt 24 satellitet, som kredser omkring jorden og
derved udsender signaler. GPS-modtageren modtager disse
signaler og beregner sin afstand til de enkelte satellitter udfra
signalernes forsendelsestid. Deraf kan den så bestemme Deres
aktuelle geografiske position.
En bestemmelse af positionen kræver signaler fra mindst tre
satellitter. Ved hjælp af den fjerde satellit kan også den aktuelle
højde bestemmes. Denne positionsbestemmelse sker med en
nøjagtighed på 3 meter.
Navigation med GPS De medleverede kort indeholder også de geografiske koordinater
for de viste særlige mål, veje og byer. Navigationssystemet kan
derfor beregne en strækning lige fra udgangspunktet til et
målpunkt.
Hvis Deres navigationssystem modtager signalerne fra mindst 3
satellitter, kan det bestemme Deres position og vise det på
kortet. Denne position kan så tjene som udgangspunkt for
beregningen af en strækning.
Da der foretages en positionsbestemmelse og -visning en gang
pr. sekund, kan De på kortet følge med i, hvordan De bevæger
Dem.
- 8 - Navigationssystemets funktion
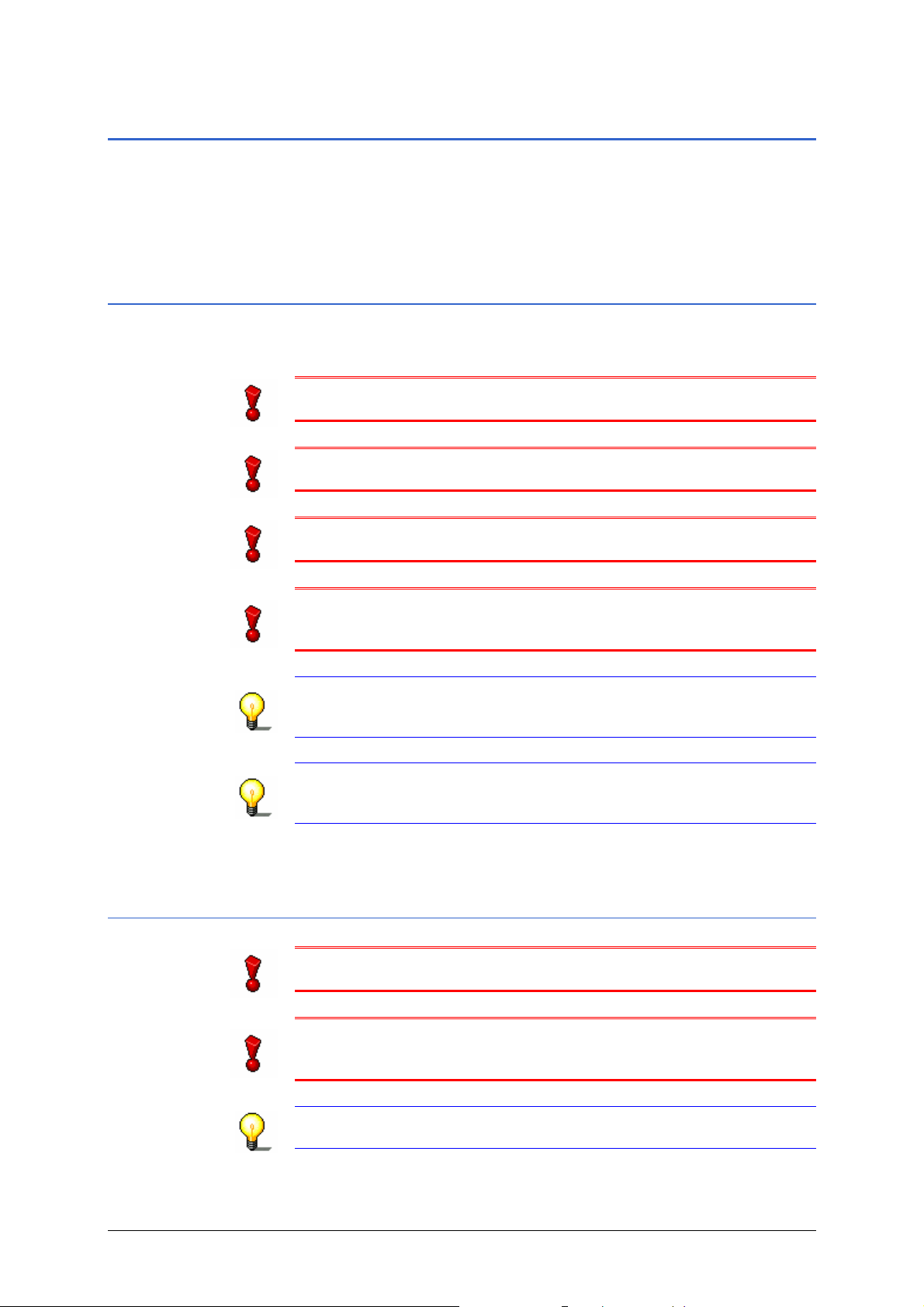
Brugermanual Mobile Map
2.2 Vigtige sikkerhedsforskrifter
OBS! For egen sikkerheds skyld bør følgende sikkerhedsforskrifter og
advarsler læses omhyggeligt inden navigationssystemet tages i
brug.
2.2.1 Sikkerhedsinstrukser med henblik på navigationen
Anvendelsen af Mobile Map sker på eget ansvar.
Advarsel: Navigationssystemet må ikke betjenes under kørsel,
da dette kan bringe køreren og andre i fare!
Advarsel: Der må kun ses på skærmen, når trafiksituationen er
sikker!
Advarsel: Vejforløbet og trafikskiltning er altid afgørende i
forhold til navigationssystemets anvisninger.
Advarsel: Mobile Map’s anvisninger må kun følges, hvor
trafikken og trafikreglerne tillader dette! Mobile Map bringer dig
også frem til målet, når du skal afvige fra den planlagte rute.
Info: Det er mest hensigtsmæssigt at planlægge ruten inden du
starter. Hvis du undervejs vil indtaste en ny rute, kør først til
nærmeste parkerings- eller rasteplads.
Info: Hvis du en gang ikke har forstået de talte anvisninger eller
ikke er sikker, hvad du skal gøre ved næste kryds, kan du hurtigt
orientere dig ved hjælp af kortet og pilene.
2.2.2 Sikkerhedshenvisninger til håndtering af navigationsudstyr
OBS!: Apparatet er ikke vandtæt. Beskyt apparatet mod vand, f.
eks. regn eller hagl, hvis du anvender det på cyklen eller til fods.
OBS!: Fjern stikket til PNA'ens strømforsyning, hvis du holder
med bilen, da modtageren altid bruger strøm og bilens batteri
ellers kan blive afladet.
Info: Anvend ingen stærke opløsningsmidler til rengøring af
apparatet, anvend kun en let fugtet, fnugfri klud.
Inden start - 9 -
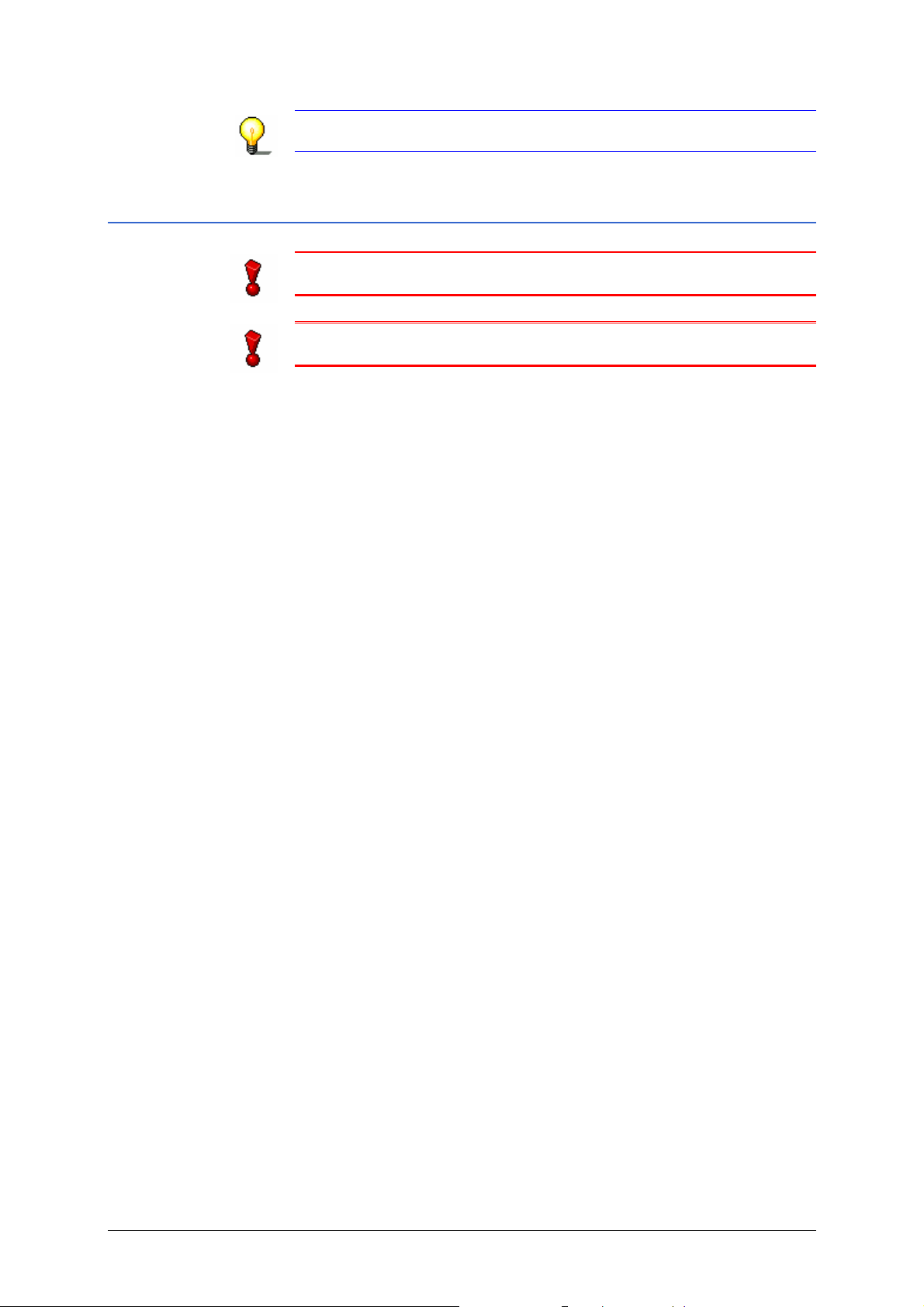
Brugermanual Mobile Map
Info: Træk ikke i kablet når du fjerner stikket fra tilslutningen.
Ellers kan kablet tage skade!
2.2.3 Sikkerhedsinformationer vedrørende brug i bilen
Advarsel: PNA-holderen må ikke monteres i airbaggenes
funktionsområde.
Advarsel: Vær ved installation af holderen opmærksom på at
denne ikke må udgøre en sikkerhedsrisiko ved uheld.
- 10 - Vigtige sikkerhedsforskrifter
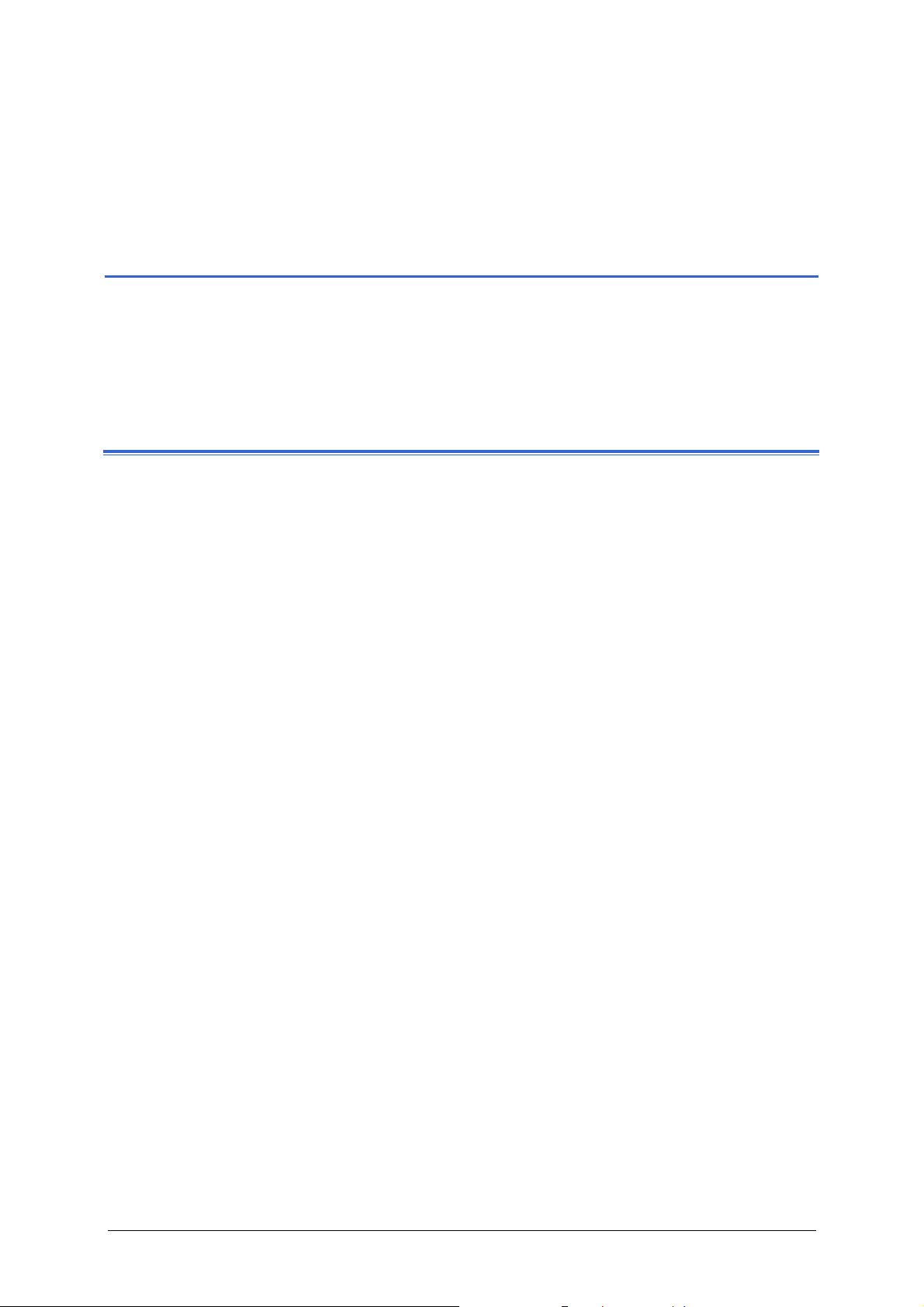
Brugermanual Mobile Map
3 Betjening af
navigationssoftware
I dette kapitel findes informationer til følgende emner:
3.1 Software-tastatur side 12
Indtastninger med normal tastatur
Indtastninger med mobiltelefon-tastatur
3.2 Kontaktflader side 15
Koblingsflader med markering
3.3 Lister side 19
Betjening af navigationssoftware - 11 -
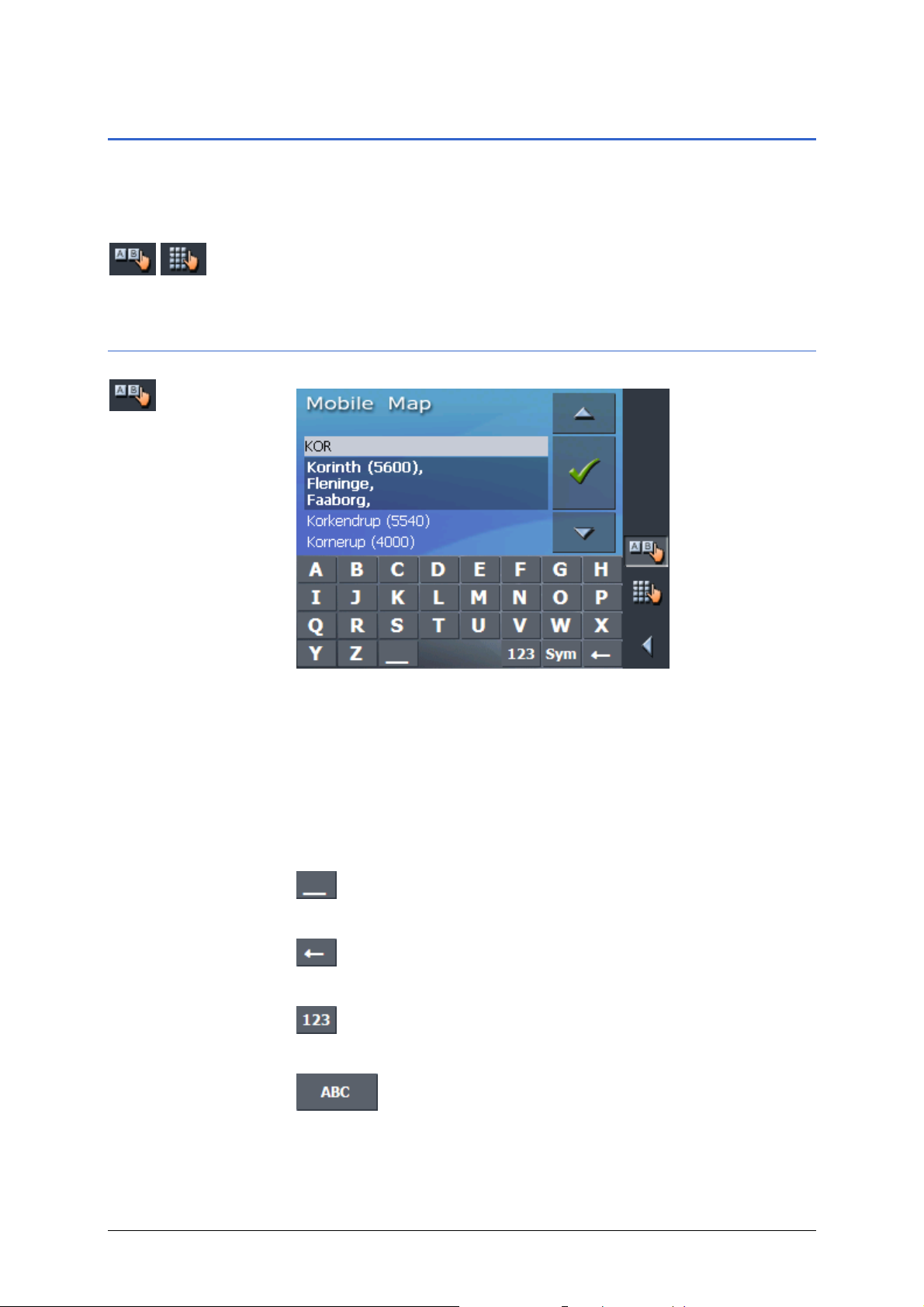
Brugermanual Mobile Map
3.1 Software-tastatur
Overblik Når det bliver nødvendigt at indtaste tekst, vises der nederst på
skærmen et softwaretastatur. Det kan være et normalt tastatur
eller et mobiltelefontastatur.
Via kontaktfladerne kan der skiftes mellem tastaturerne.
3.1.1 Indtastninger med normal tastatur
Kontaktfladen på det aktive tastatur vises try kket ned.
På det normale tastatur kan alle indtastninger foretages med
fingeren. På det normale tastatur kan der kun indtastes store
bogstaver.
Ved indtastning ved hjælp af software-tastaturet skal ingen
specialtegn og -bogstaver indtastes, Mobile Map indføjer disse
tegn automatisk. Eksempel: Du søger efter byen "Würzburg".
Indtast så "WURZBURG" på software-tastaturet.
Indføjelse af
blanktegn, sletning
af enkelte tegn
Skift
mellemindtastning af
tal og bogstaver
Til indtastning af et blanktegn klik på tast
.
For at slette tegnet ved markeringen, klik på tast
.
Til indtastning af tal, f. eks. et postnummer, tryk på kn appen
.
For at vende tilbage til indtastning af bogstaver, tryk på
.
- 12 - Software-tastatur
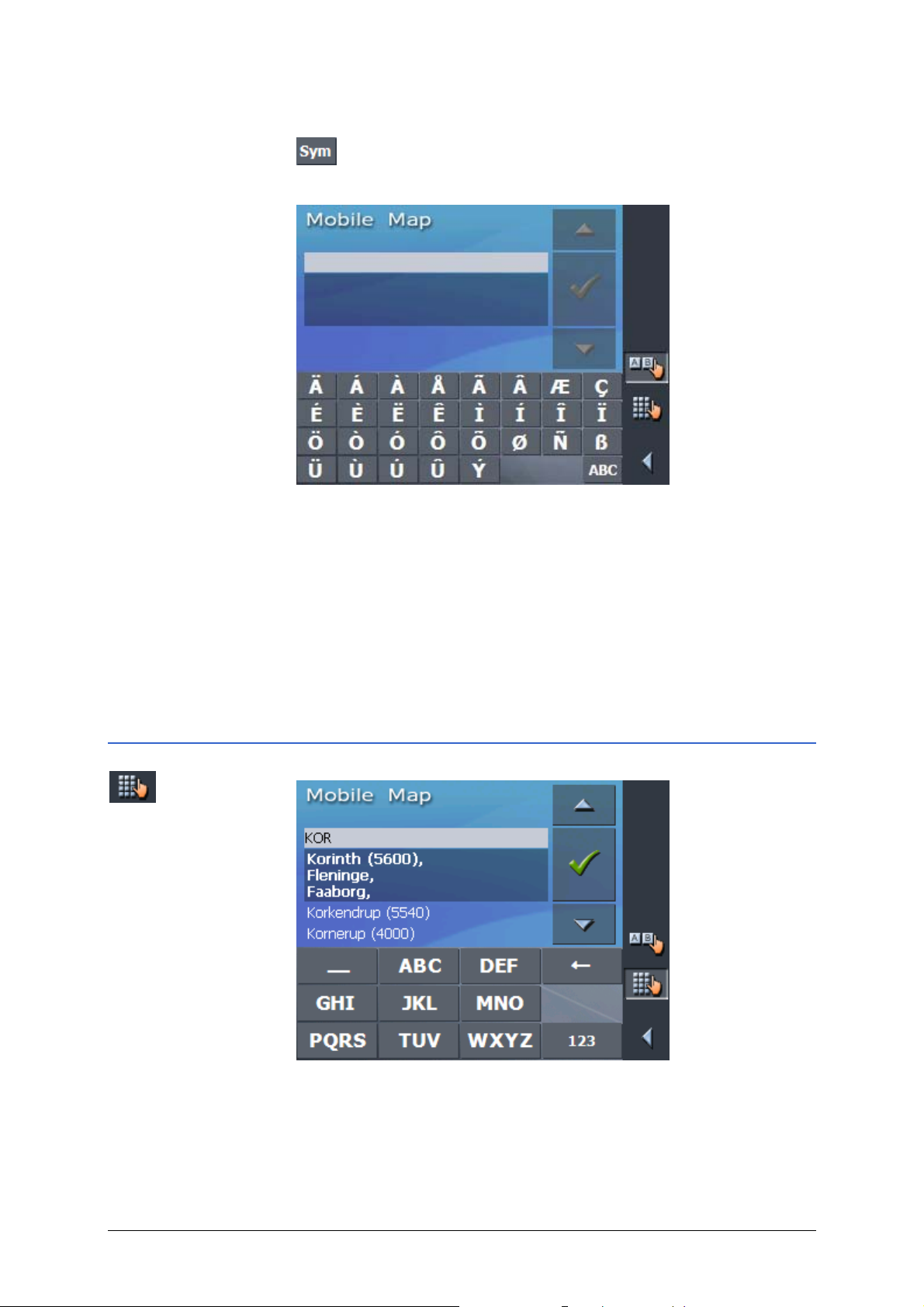
Brugermanual Mobile Map
Specialtegn For at indlæse et særtegn skal De trykke på tasten
.
Specialtegn-tastaturet vises.
Så snart specialtegnet er indtastet, vises automatisk bogstavtastaturet igen.
Specialtegn skal ikke indtastes ved indlæsning af adressedata,
men de kan være nyttige ved betegnelse af gemte mål og ruter.
Flytte markør Hvis De ønsker at slette et andet tegn end det sidste eller
indføjet et tegn et andet sted end helt i slutningen, skal De sætte
markøren på det tilsvarende sted.
Tryk dertil på det sted, hvor De vil have markøren hen.
3.1.2 Indtastninger med mobiltelefon-tastatur
På det mobiltelefon-tastaturet kan alle indtastninger foretages
med fingeren. På det normale tastatur kan der kun indtastes
store bogstaver.
Som ved mobiltelefonen har hver bogstavknap flere funktioner.
Klik så ofte på knappen indtil det ønskede bogstav vises. (for at
Betjening af navigationssoftware - 13 -
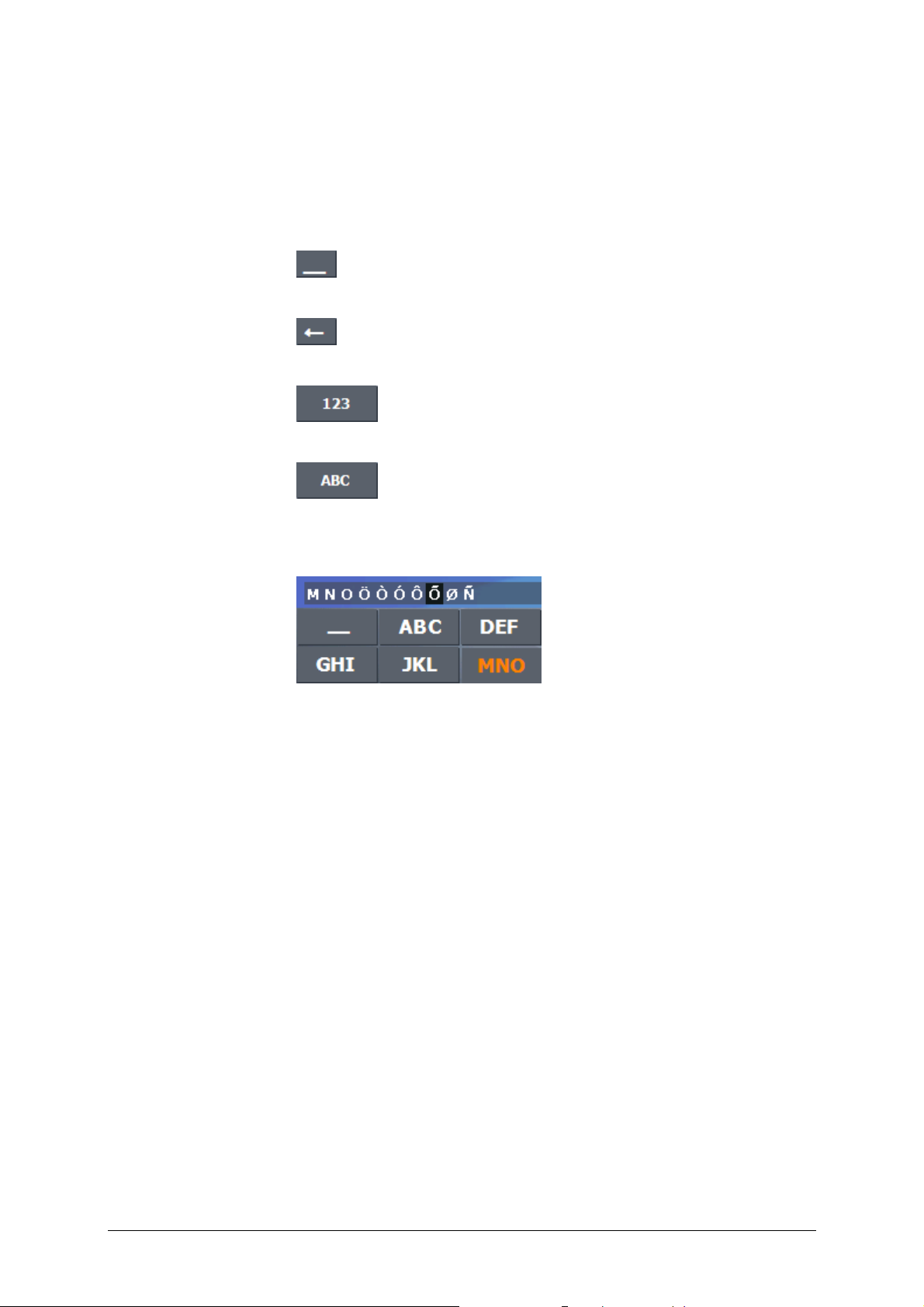
Brugermanual Mobile Map
indtaste et "S", klik f. eks. fire gange på knappen "PQRS".
Ved indtastning ved hjælp af software-tastaturet skal ingen
specialtegn og -bogstaver indtastes, Mobile Map indføjer disse
tegn automatisk. Eksempel: Du søger efter byen "Würzburg".
Indtast så "WURZBURG" på software-tastaturet.
Indføjelse af
Til indtastning af et blanktegn klik på tast
blanktegn, sletning
af enkelte tegn
.
For at slette tegnet ved markeringen, klik på tast
.
Indføjelse af
Til indtastning af tal, f. eks. et postnummer, tryk på kn appen
blanktegn, sletning
af enkelte tegn
.
For at vende tilbage til indtastning af bogstaver, tryk på
.
Specialtegn Hvis du aktiverer en knap, vises over software-tastaturet en linje,
der viser alle bogstaver og specialtegn, der kan indtastes vha.
denne knap. Det aktive bogstav er markeret.
Hvis du f. eks. vil indtaste et "Ø", klik på knappen "MN O" indtil
bogstav "Ø" er markeret på linjen over tastaturet.
Specialtegn skal ikke indtastes ved indlæsning af adressedata,
men de kan være nyttige ved betegnelse af gemte mål og ruter.
Flytte markør Hvis De ønsker at slette et andet tegn end det sidste eller
indføjet et tegn et andet sted end helt i slutningen, skal De sætte
markøren på det tilsvarende sted.
Tryk dertil på det sted, hvor De vil have markøren hen.
- 14 - Software-tastatur
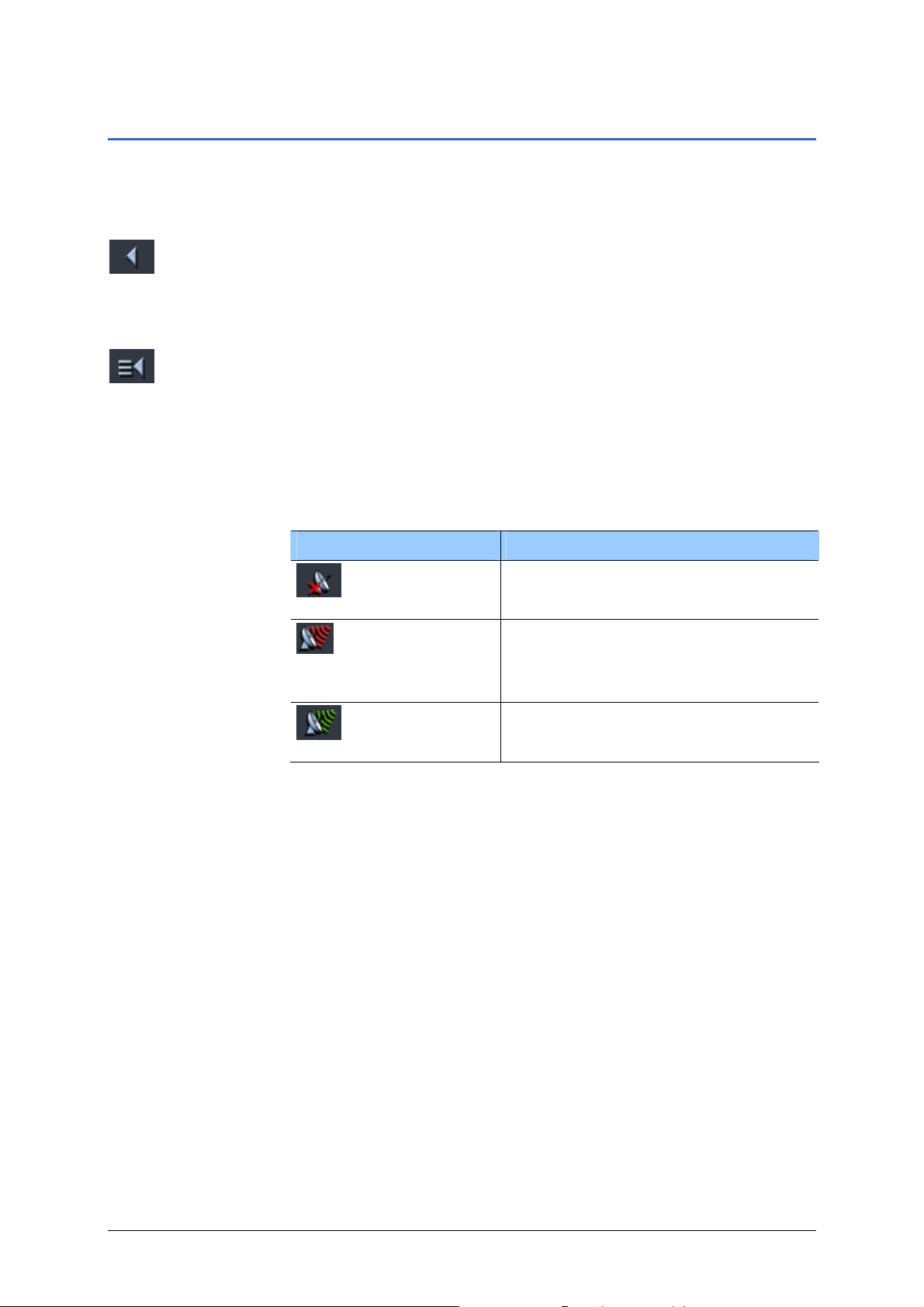
Brugermanual Mobile Map
3.2 Kontaktflader
Kontaktflader På alle masker i Mobile Map findes nederst på skærmen de
følgende funktionskontaktflader:
Tilbage
GPS
Klik på kontaktfladen for at vende tilbage til den senest åbnede
maske. Denne kontaktflade vises kun, når ud ikke befinder dig i
hovedmasken.
Hovedmaske
Klik på denne kontaktflade for at åbne hovedmasken. Denne
kontaktflade vises kun, når ud ikke befinder dig i hovedmasken.
Kontaktfladen GPS findes ved skærmens nederste kant. De
forskellige kontaktflader har følgende betydning:
Symbol Betydning
GPS modtageren er slukket eller ikke
Ingen GPS
Intet signal
GPS klar
korrekt tilsluttet.
GPS-modtager tilsluttet, dog er
signalet uegnet til en navigation.
Dette er f. eks. tilfældet, hvis du
befinder dig i en lukket bygning.
GPS-signal findes. Navigationen kan
startes.
Betjening af navigationssoftware - 15 -
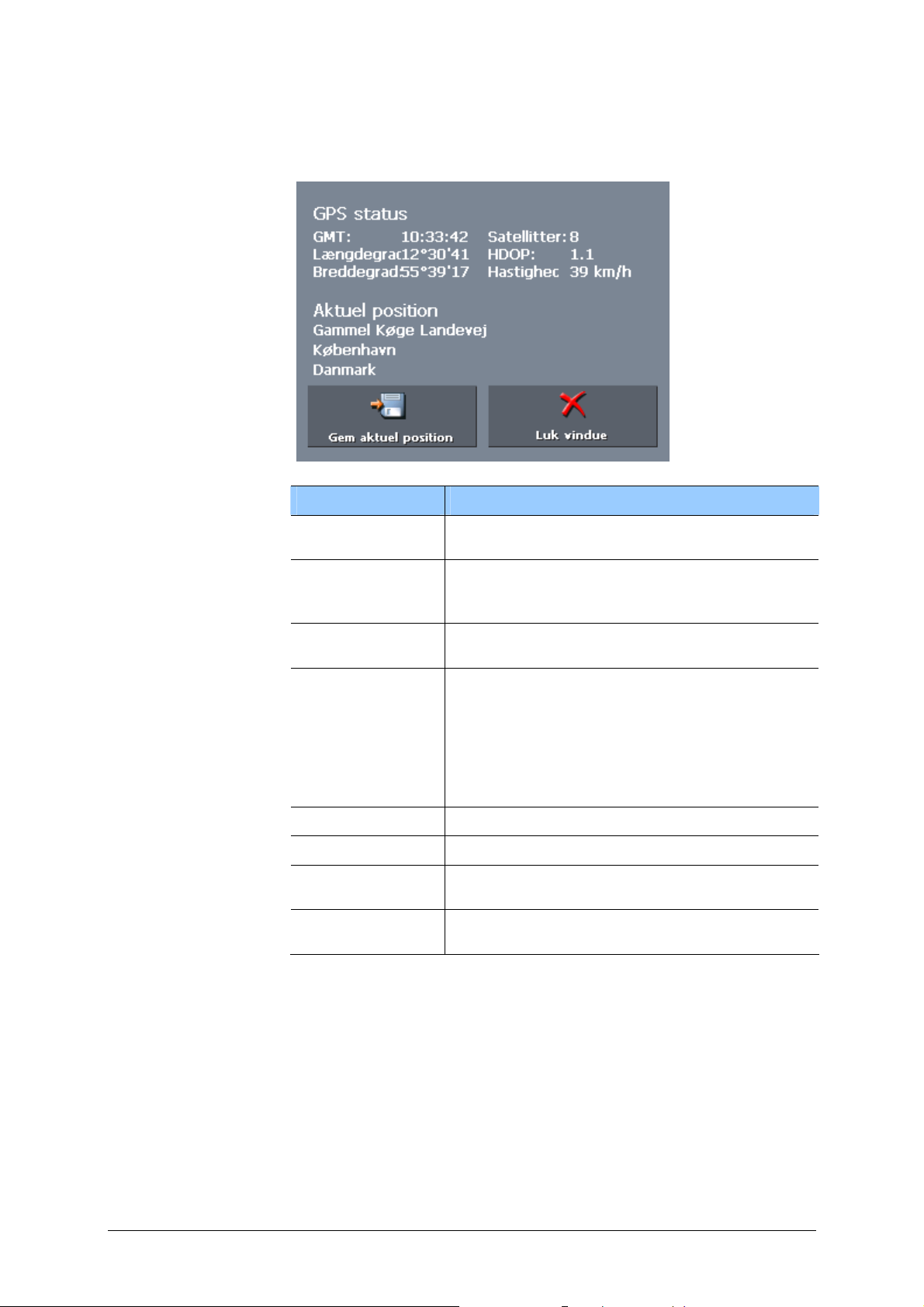
Brugermanual Mobile Map
Du kan klikke på denne GPS-kontaktflade for at vise aktuelle
informationer vedrørende den aktuelle GPS-status.
Information Betydning
GMT
Greenwich Mean Time
London tid uden sommertid.
Længde/bredde
Aktuel position
Angivelse af østlig længde og nordlig
breddegrad
Satelliter
Antal modtagne satellitter. Til en navigation
kræves signaler fra mindst tre satellitter.
HDOP
Horizontal Dilution of Precision
Angiver positionsbestemmelsens kvalitet.
Teoretisk er værdier på 0 til 50 mulig, og der
gælder: Jo mindre værdi, jo mere nøjagtig er
positionsbestemmelsen (værdi 0 = ingen
afvigelse fra den faktiske position. Værdier
på op til 8 er acceptabel til navigation.
Hastighed Viser den aktuelle hastighed på køretøjet.
Position Viser den aktuelle position
Gem aktuel
position
Luk vindue
Klik på denne kontaktflade for at vise det
aktive, hentede kort.
Klik på denne kontaktflade for at anvende
logbogen.
- 16 - Kontaktflader
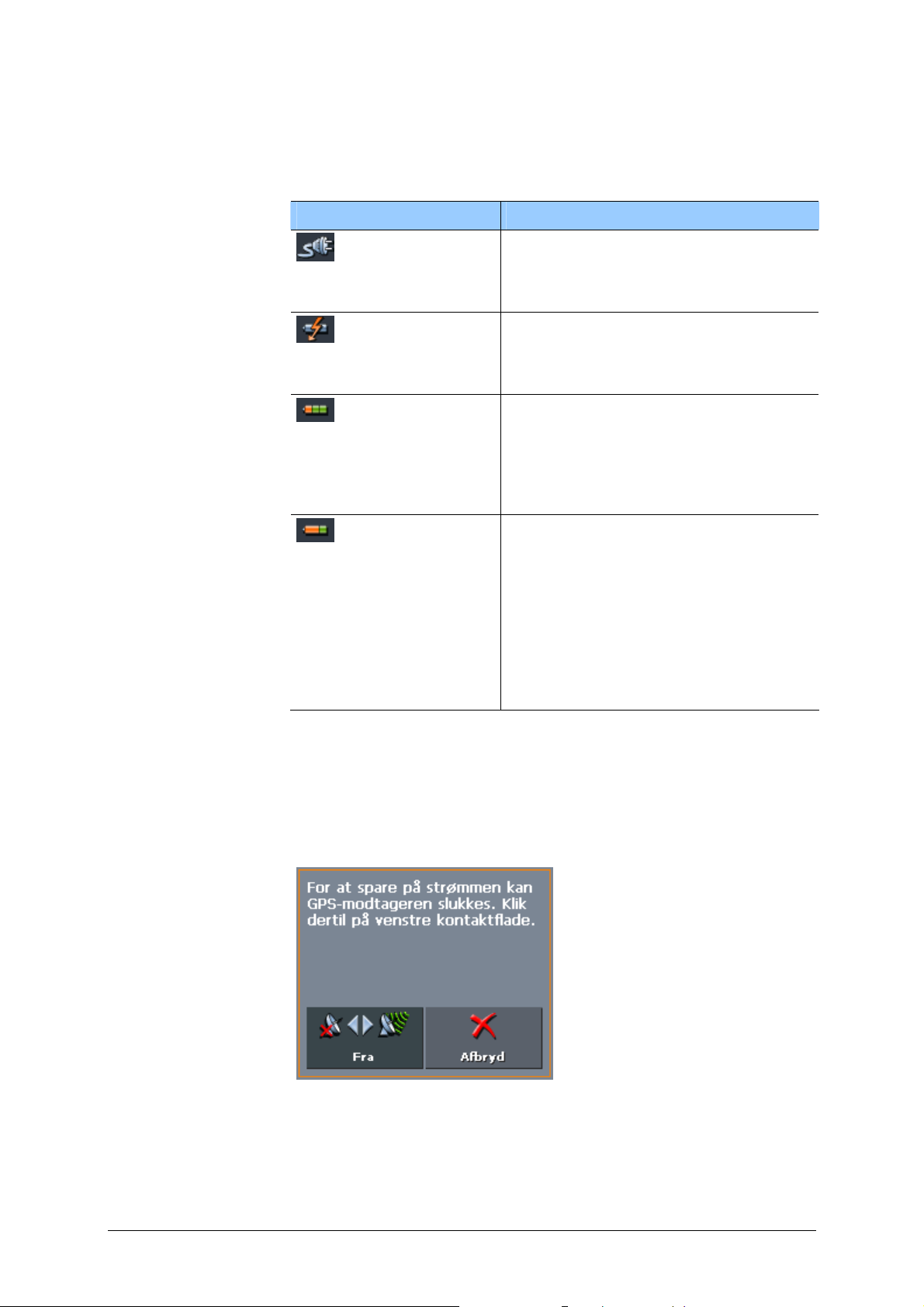
Energi
Kontaktfladen Energi befinder sig forneden til højre på skærmen.
Symbolerne på kontaktfladen har følgende betydning:
Symbol Betydning
Enheden forsynes fra en ekstern
strømkilde. Batteriet er fuldstændigt
opladet. LED’en på enheden lyser
grønt.
Enheden forsynes fra en ekstern
strømkilde. Batteriet er ved at blive
opladet. LED’en på enheden lyser
gult.
Enheden forsynes fra sit interne
batteri. Batteriets opladningstilstand
er tilstrækkelig.
Antallet af grønne bloksegmenter i
batteriet viser batteriets
opladningstilstand (2 til 3 segmenter).
Enheden forsynes fra sit interne
batteri. Batteriets opladningstilstand
er svag.
Antallet af grønne bloksegmenter i
batteriet viser batteriets
opladningstilstand (0 til 1 segment).
Når batteriets opladningstilstand
bliver svag, bliver De gjort
opmærksom på det af en
advarselsmelding.
Tænding/slukning af GPS-modtager
Brugermanual Mobile Map
GPS-modtageren forbruger ekstraenergi. Dette har stor
betydning ved drift vha. batteri, f. eks. når du cykler. Sluk derfor
for GPS-modtageren, hvis du ikke har brug for den i længere tid.
1. Klik på strømstik-symbolet, der vises på hver maske i
nederste højre hjørne.
2. Klik på kontaktfladen Av for at slukke for GPS-modtageren.
3. Fremkommer der et rødt GPS-symbol i øverste højre hjørne,
klik på kontaktfladen Afbryd.
Betjening af navigationssoftware - 17 -
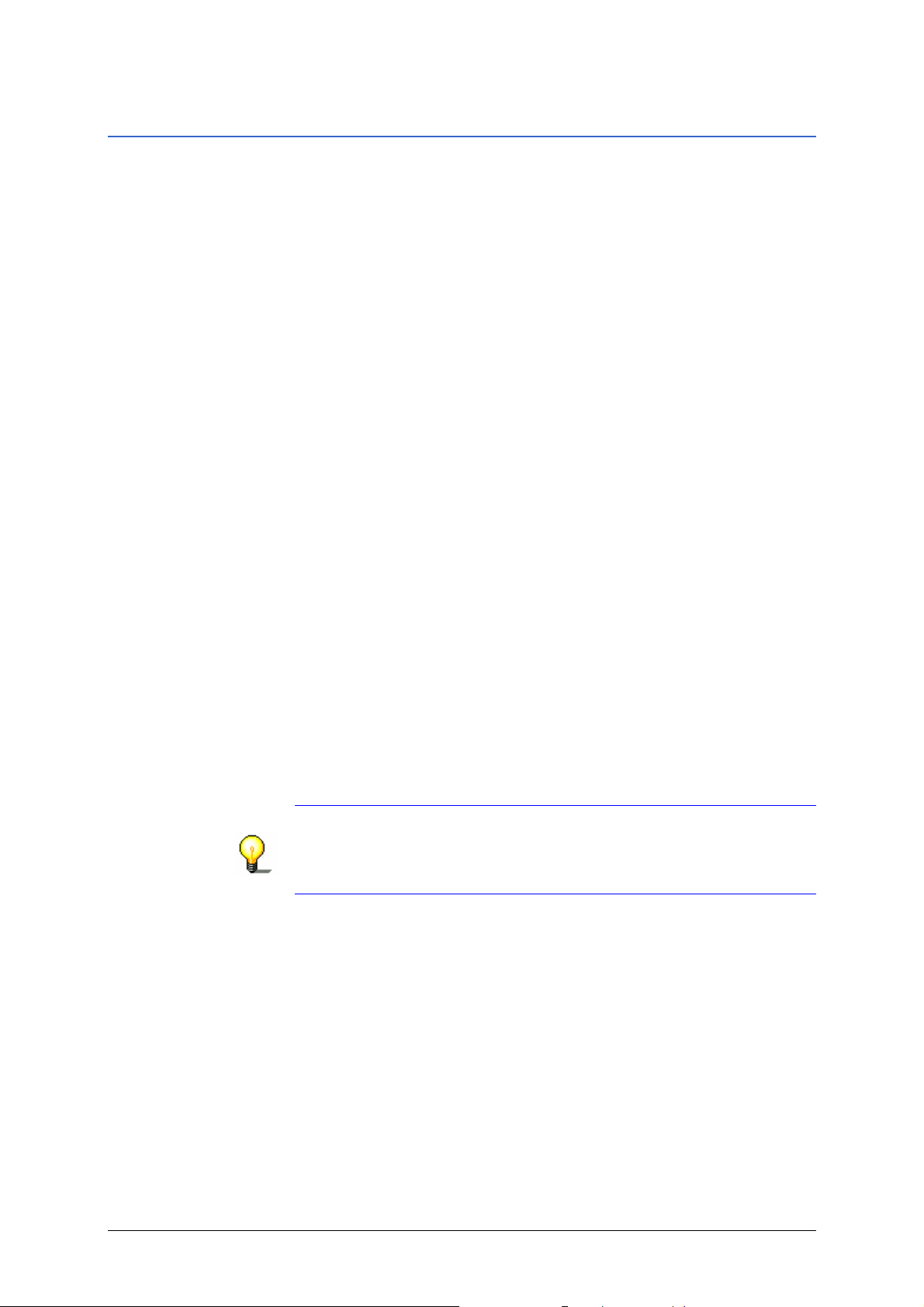
Brugermanual Mobile Map
3.2.1 Koblingsflader med markering
Kontaktflader På næsten alle Mobile Map’s masker finder De kontaktflader
med en markering. Disse kontaktflader kan inddeles i tre
grupper:
1. Kontaktflader med en defineret funktion.
Disse kontaktflader udfører den funktion, som er angivet med
deres navn. Det drejer sig om kontaktflader som Gem, OK,
Afbryd, Vælg kort, Indlæs et mål osv.
Hvis De trykker på en sådan kontaktflade, lukkes den aktuelle
indlæsningsmaske som regel, og De kommer et arbejdsskridt
videre.
2. Kontaktflader til indstilling af en af to muligheder.
Disse kontaktflader tjener til at vælge en af to mulige
tilstande. Som regel står den tilstand, som netop er indstillet,
på kontaktfladen. Det drejer sig om kontaktflader som f.eks.
Brugermodus, Ja-Nej, Tænd-Sluk.
Hvis De trykker på en sådan kontaktflade, ændres
markeringen til at vise den anden mulighed. Ændringen skal
bekræftes ved at trykke på en anden kontaktflade (som regel
OK eller Gem), inden den aktuelle maske lukkes.
3. Kontaktflader til indlæsning af data.
Disse kontaktflader betegnes i det følgende som
indlæsningsfelter. Det drejer sig om kontaktflader som By,
Vej, Kategori (for et POI) osv.
Hvis De trykker på et indlæsningsfelt, åbnes en maske med et
tastatur, en liste eller begge dele. Der kan De foretage de
nødvendige indlæsninger. Indlæsningen skal bekræftes ved at
trykke på en anden kontaktflade (som regel OK eller Gem),
inden den aktuelle indlæsningsmaske lukkes. Derefter er
Deres indlæsning overtaget i indlæsningsfeltet.
De kan læse mere om brugen af tastaturet i kapitlet "
tastatur" på side 12.
De kan læse mere om arbejdet med lister i kapitlet "
side
19.
Software-
Lister" på
- 18 - Kontaktflader
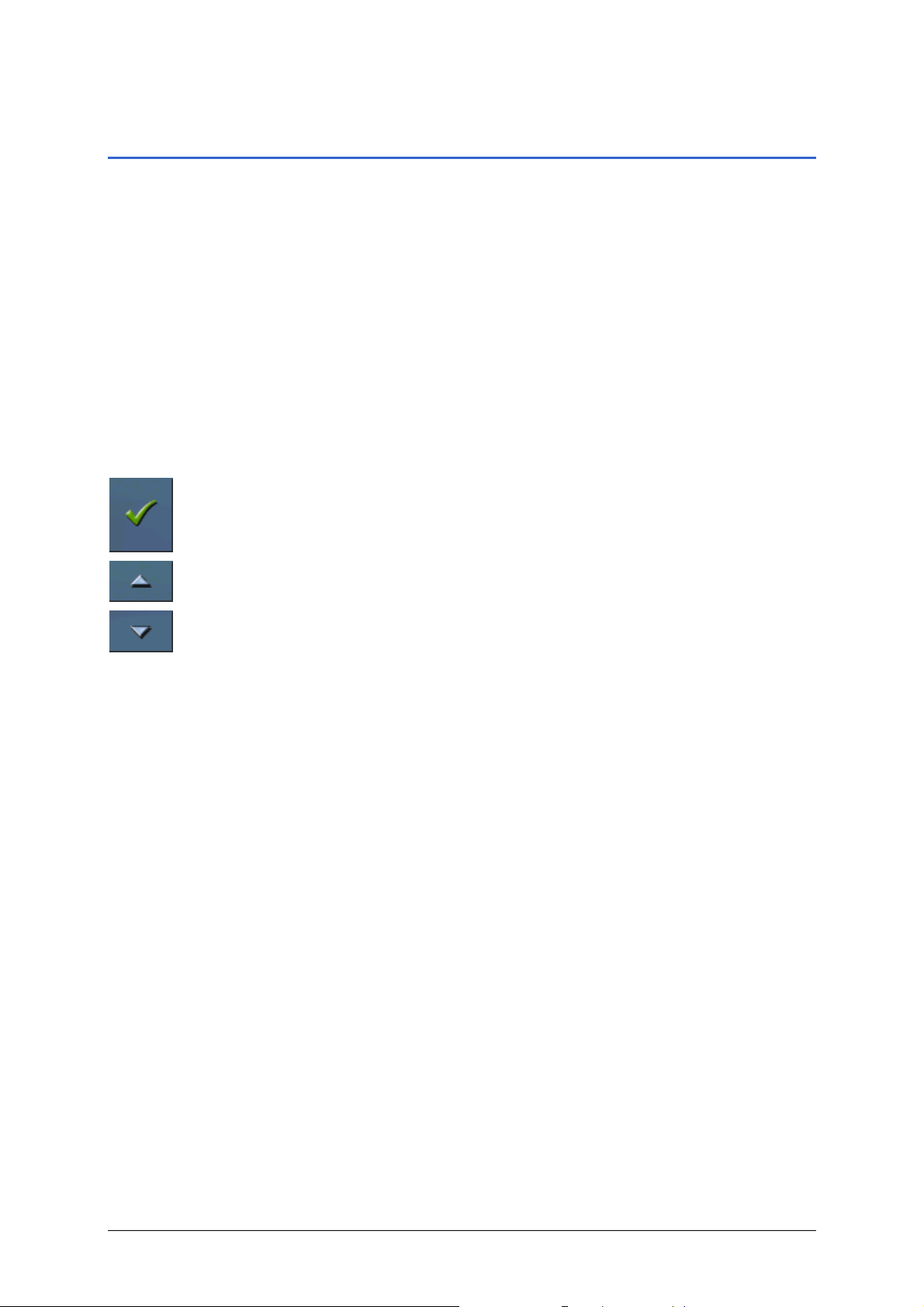
Brugermanual Mobile Map
3.3 Lister
Overblik I mange tilfælde vises lister, hvor De kan vælge en angivelse.
Det er f.eks. tilfældet, hvis De ved indlæsningen af en by ikke har
indlæst navnet fuldstændigt. I dette tilfælde vises en liste, som
indeholder alle byer, som i deres navn indeholder den tekst, De
har angivet, eller som begynder med denne tekst. For ved flere
byer med samme navn at kunne vælge den rigtige er
postnummeret angivet efter navnet.
Markeret
listeangivelse
Kontaktflader Til højre for sådanne lister befinder der sig 3 kontaktflader:
For at rulle listen flere elementer op eller ned skal De trykke flere
En angivelse i listen er altid markeret. Den markerede angivelse
er skrevet med fede typer. Desuden vises ofte ekstra
informationer i en yderligere linje til den markerede angivelse.
Ved byer står der for eksempel det amt, den markerede by hører
til.
OK: Tryk på denne kontaktflade for at overtage den angivelse,
som er markeret (som altså står direkte til venstre for denne
kontaktflade).
Opad: Tryk på denne kontaktflade for at rulle listen ét element
opad.
Nedad: Tryk på denne kontaktflade for at rulle list e n ét element
nedad.
gange på den tilsvarende kontaktflade.
Betjening af navigationssoftware - 19 -
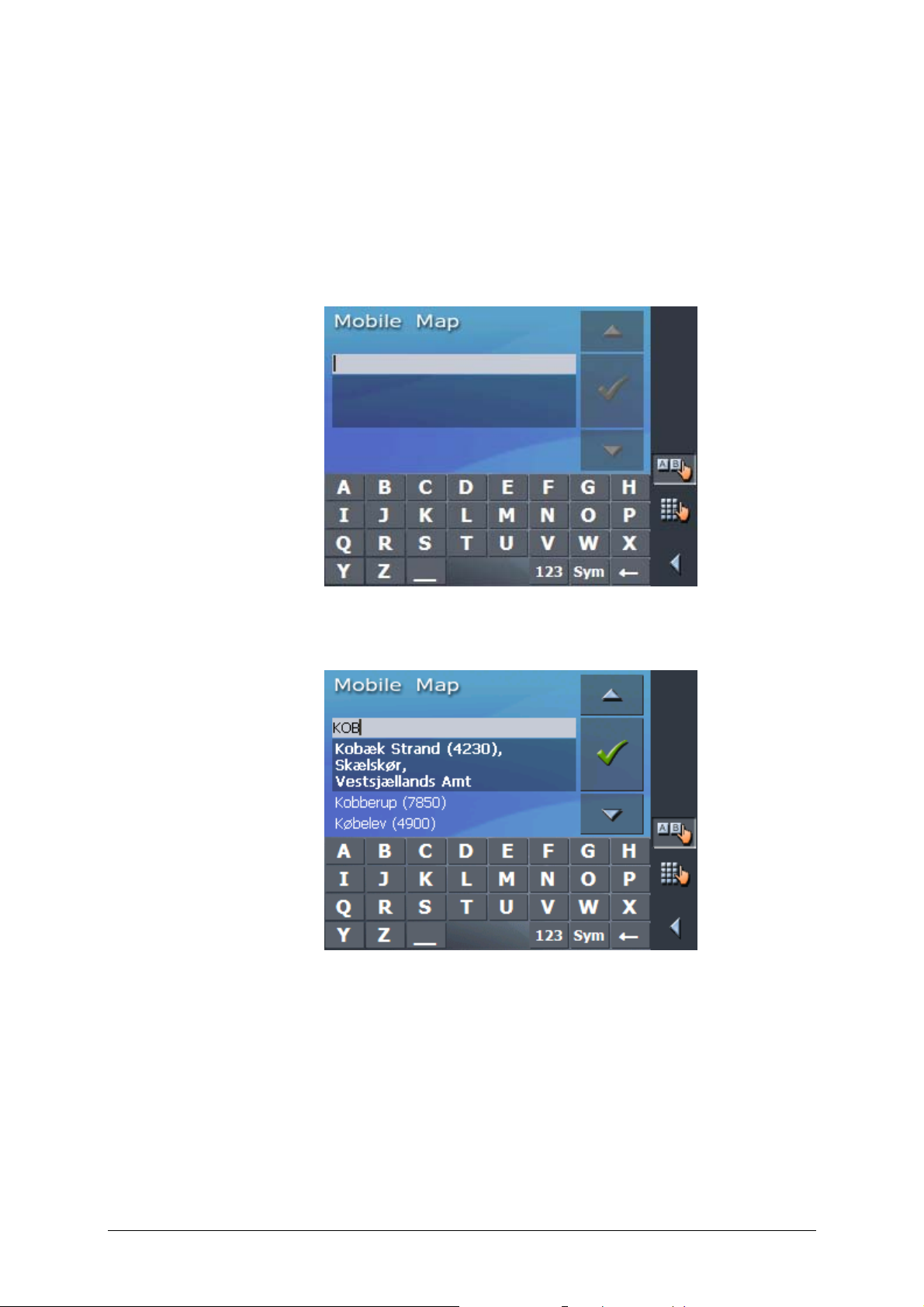
Brugermanual Mobile Map
Eksempel Eksempel: Led efter byen KØBENHAVN.
1. Tryk i H
Så vises masken V
OVEDMENU på kontaktfladen Navigation.
ALG AF TIL-ADRESSE.
2. Tryk på kontaktfladen Adresse.
Så vises masken I
NDTASTNING AF ADRESSE.
3. Tryk på kontaktfladen By eller postnummer.
Så vises software-tastaturet.
4. Tryk på bogstaverne KOB.
Der vises en liste over alle de byer, som begynder med KOB
eller indeholder KOB i deres navn.
- 20 - Lister
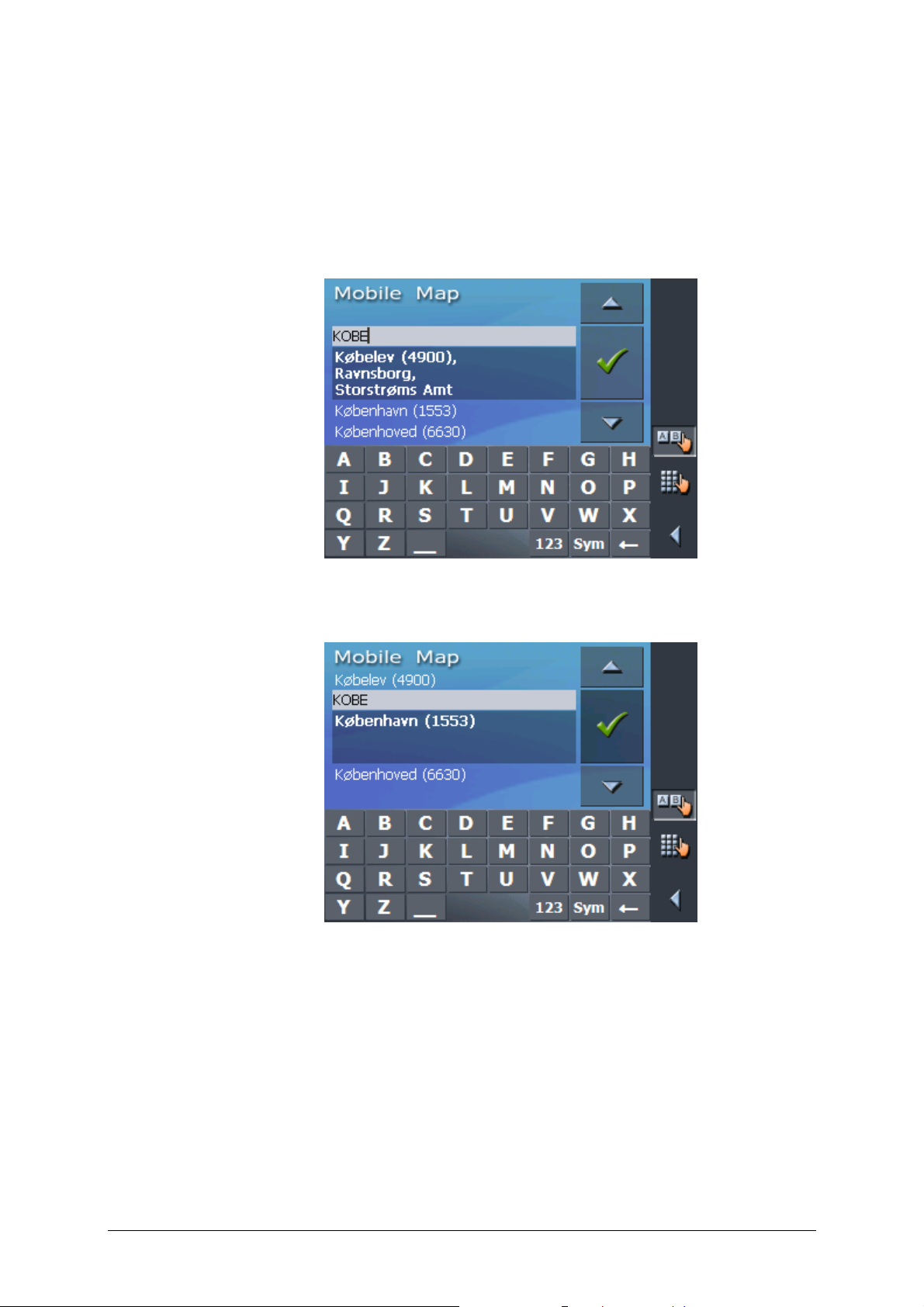
Brugermanual Mobile Map
Hvis listen er meget lang, kan De til enhver tid indtastes
endnu et bogstav. Så beregnes listen på ny, og der vises
færre byer.
5. Tryk på E.
I indlæsningsfeltet står nu teksten KOBE.
Der vises en liste alle de byer, som begynder med KOBE eller
indeholder KOBE i deres navn.
6. Tryk på kontaktfladen Ned så mange gange, til byen
KØBENHAVN vises direkte under indlæsningsfeltet.
Så er angivelsen KØBENHAVN markeret.
Betjening af navigationssoftware - 21 -
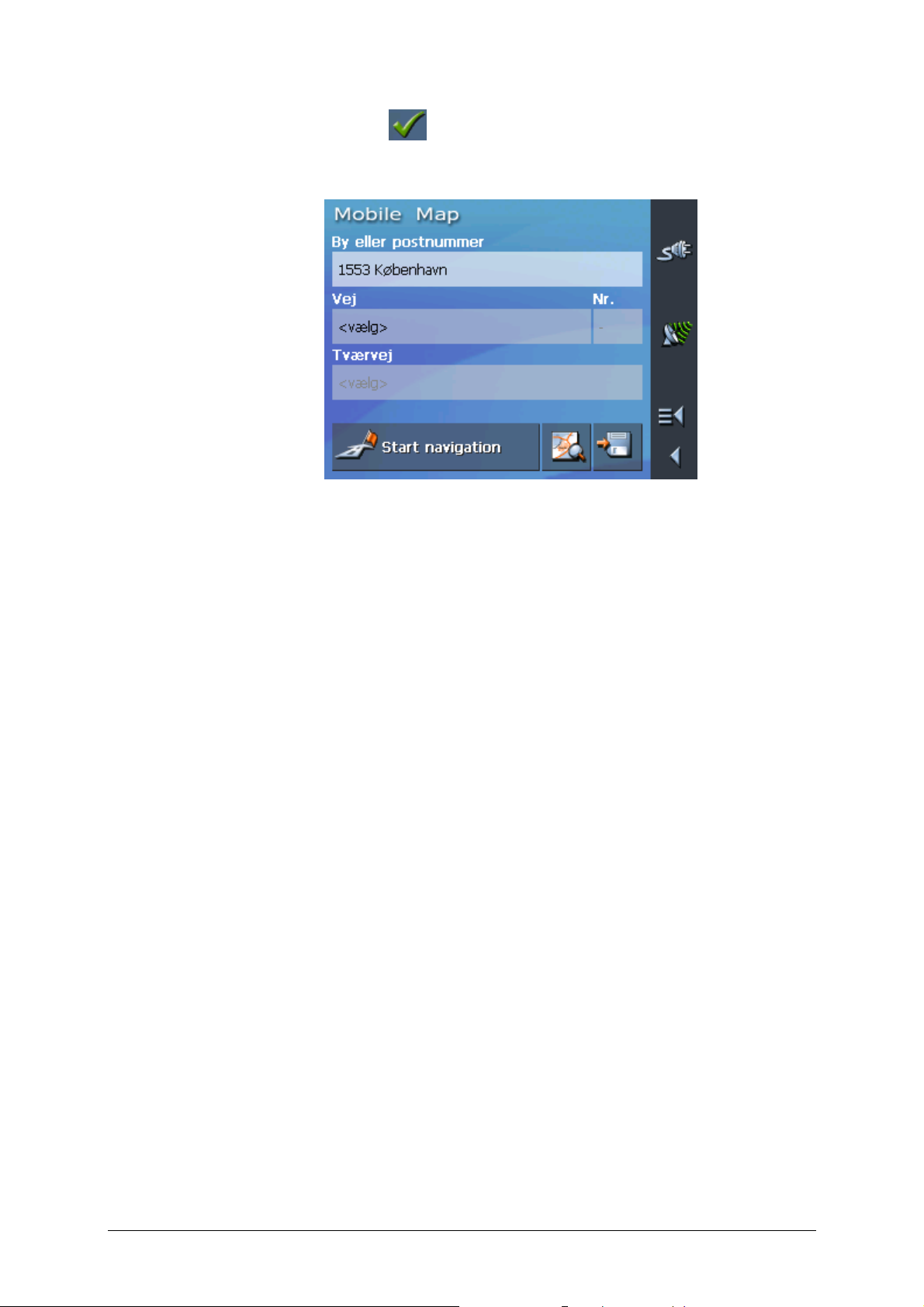
Brugermanual Mobile Map
7. Tryk på
Så vises masken I
.
NDTASTNING AF ADRESSE. KØBENHAVN er
angivet i feltet By eller postnummer.
- 22 - Lister
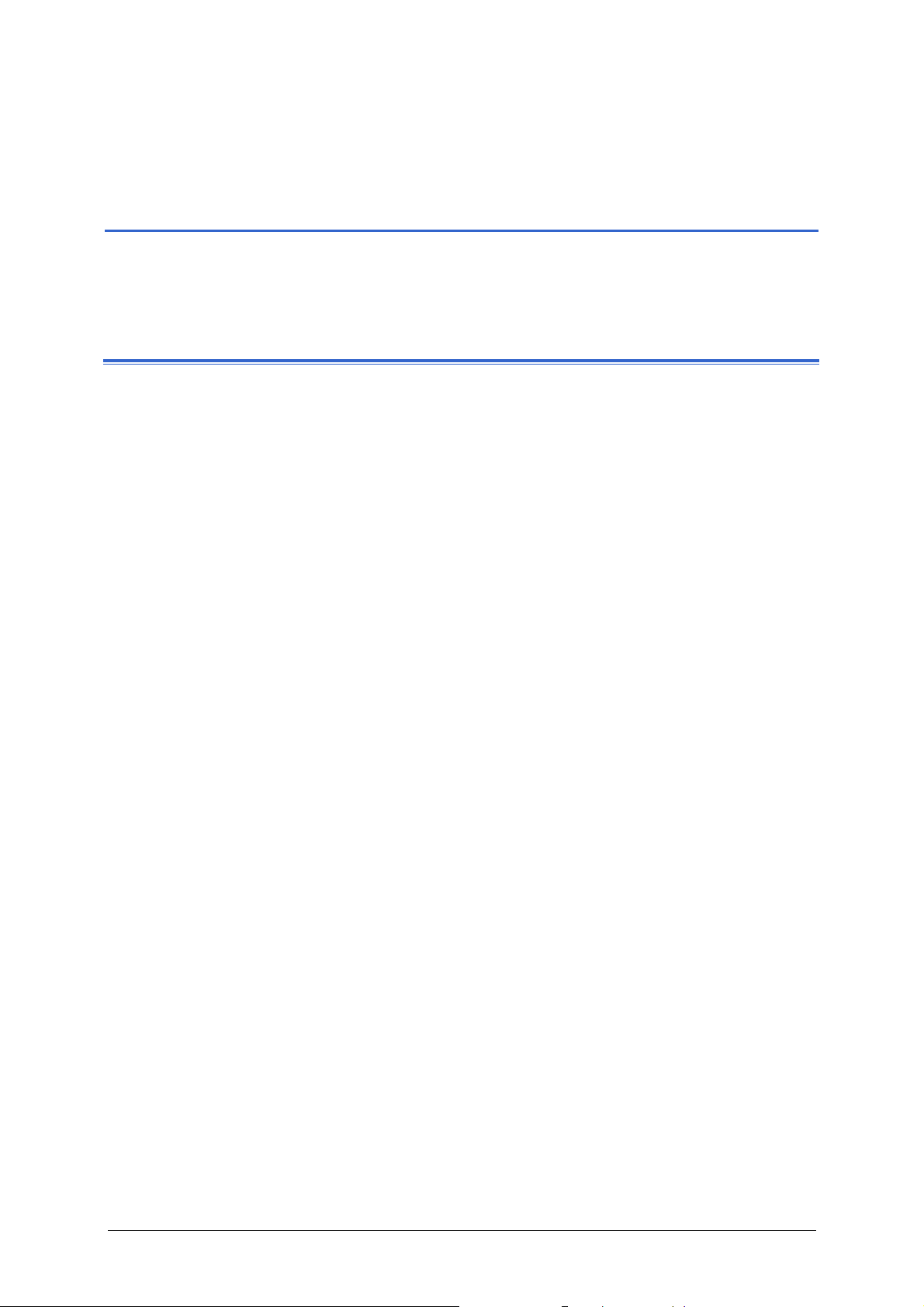
Brugermanual Mobile Map
4 Brugermodi
I dette kapitel findes informationer til følgende emner:
4.1 To brugermodi side 24
4.2 Skift af brugermodus side 24
4.3 Standard-modus side 25
4.4 Udvidet modus side 25
Brugermodi - 23 -
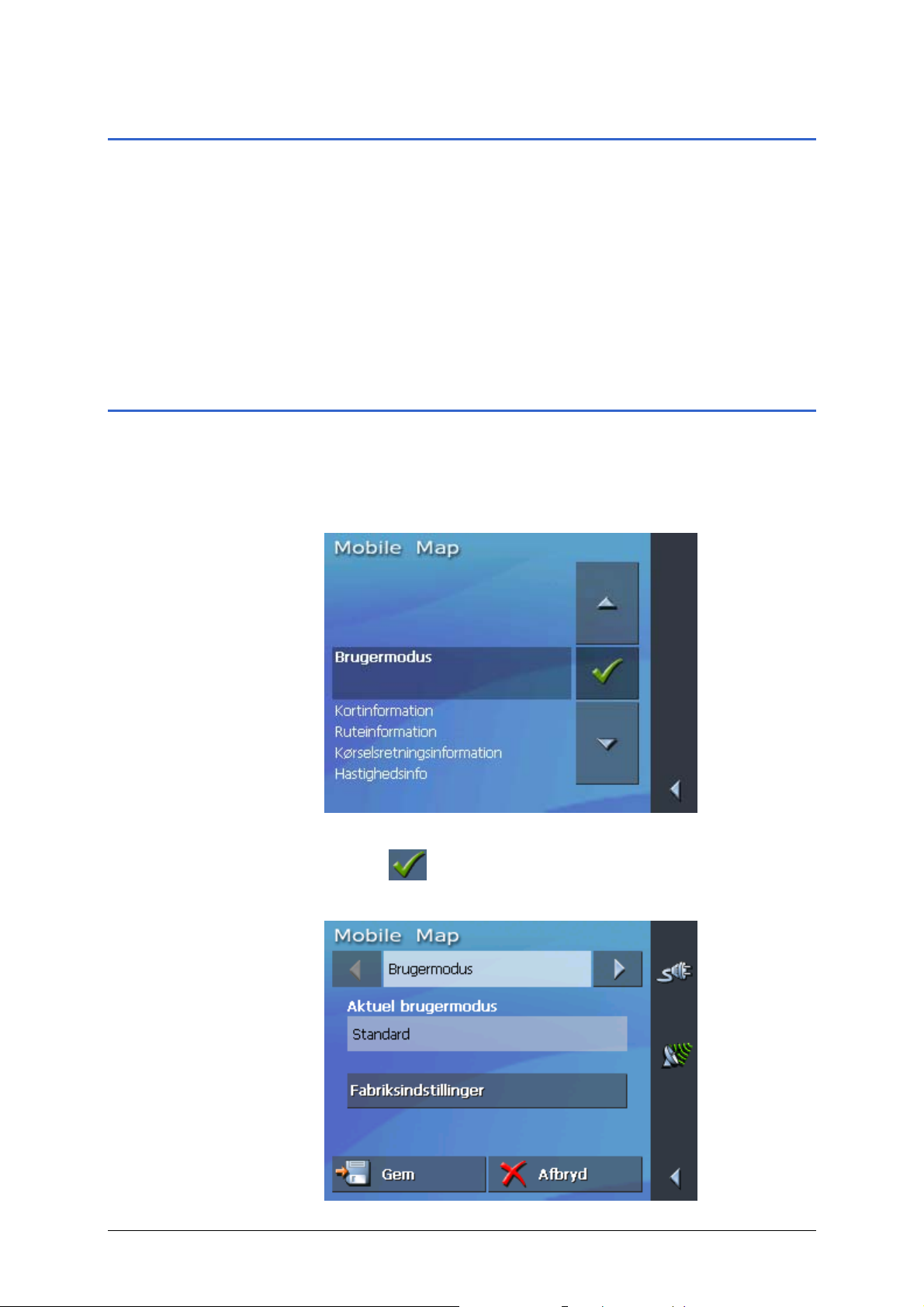
Brugermanual Mobile Map
4.1 To brugermodi
Overblik Mobile Map kan benyttes i to forskellige brugermodi: Standard
og Udvidet. Derved sikres det, at enhver brugergruppe kan
arbejde optimalt med systemet: De mindre erfarne brugere eller
brugere, som ikke har brug for alle funktioner, arbejder i
Standard-modus. Erfarne brugere, som også er indstillet på at
blive indarbejdet, arbejder i Udvidet modus.
Nogle konfigurationsindstillinger, som også gælder for Standardmodus, kan kun ændres i Udvidet modus. For at erfare mere
herom bedes De se i "
Konfiguration af Mobile Map" på side 85.
4.2 Skift af brugermodus
De kan til enhver tid skifte brugermodussen.
1. Tryk i H
Så vises masken I
OVEDMENU til Indstillinger.
NDSTILLINGER:
Angivelsen Brugermodus er den første på listen.
2. Tryk på
Så vises masken B
.
RUGERMODUS:
- 24 - To brugermodi
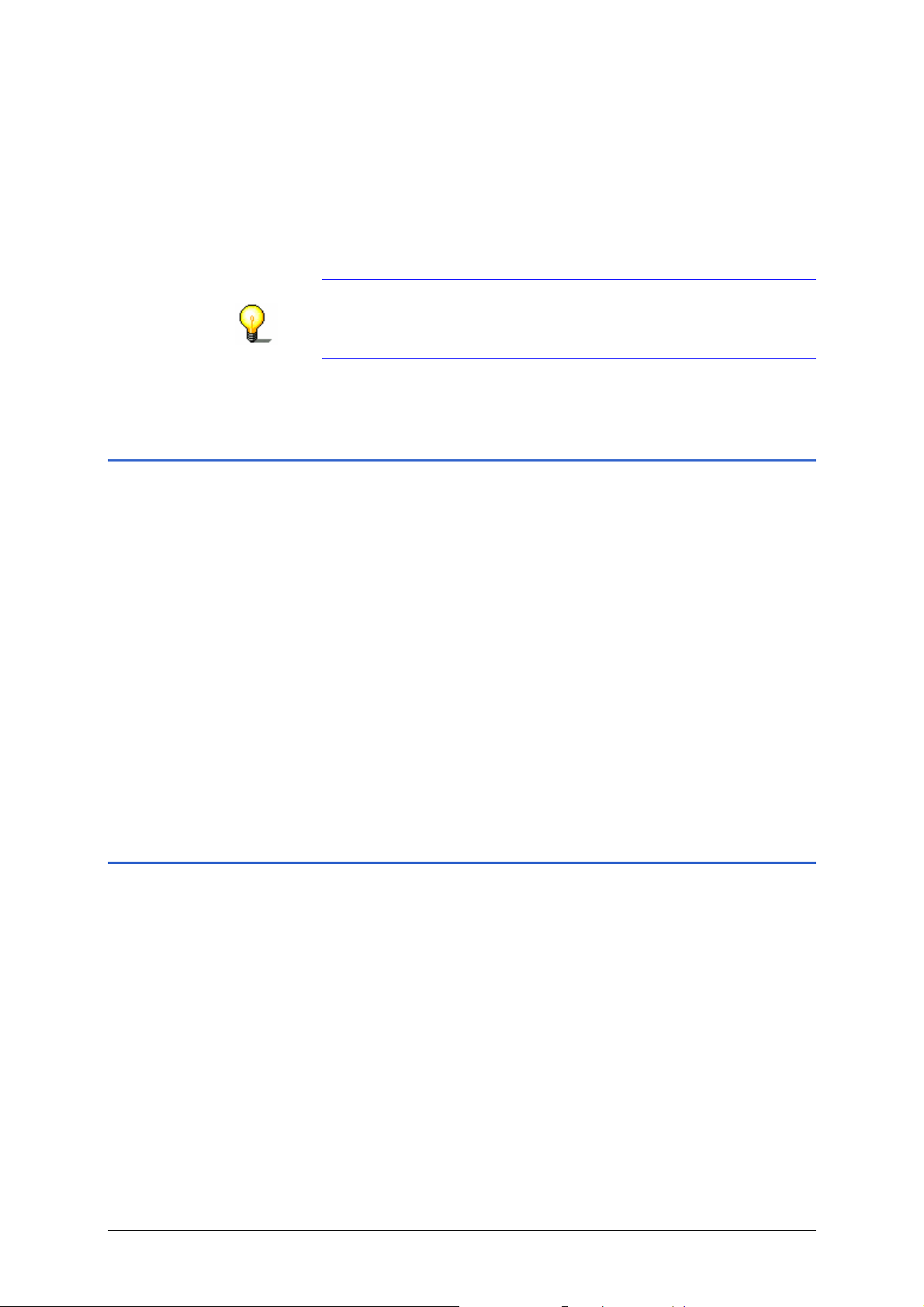
Brugermanual Mobile Map
På kontaktfladen Aktuel brugermodus står betegnelsen på
den modus, De lige befinder Dem i.
3. Tryk på kontaktfladen Aktuel brugermodus for at skifte til
den anden brugermodus.
Navnet på den brugermodus, De skifter til, vises på
kontaktfladen.
4. Tryk på Gem for at gemme ændringerne.
Henvisning: Hvis D e skifter til Standard-modus, bliver De
spurgt, om De vil beholde de ændrede indstillinger. De bliver
Masken BRUGER MODUS lukker, og De befinder Dem i
også spurgt, hvis De ikke har ændret nogen indstillinger. Tryk
på Ja.
hovedmenuen fra brugermodussen, som De netop har valgt.
4.3 Standard-modus
Overblik Standard-modus er den af de to modi, som er lettest at betjene.
Da funktionsomfanget er mindre end i Udvidet modus, kan de
forhåndenværende funktioner hurtigere opkaldes. Hvis De altså
ikke behøver nogen ruteplanlægning eller kan undvære en
målindlæsning på kortet, anbefaler vi at arbejde i Standardmodus.
Funktionsomfang I Standard-modus kan De:
Ù vælge et andet kort
Ù angive et mål for navigationen (adresse, særlige mål)
Ù lade Dem føre hjem
Ù vælge et af de gemte mål
Ù vælge et af de sidst angivne mål
Ù til dels ændre konfigurat ionen
4.4 Udvidet modus
Overblik I Udvidet modus står alle Mobile Map’s funktioner til rådighed.
Den tillader f.eks. at angive flere mål, der skal køres hen til efter
hinanden (ruteplanlægning med etaper), og at ændre alle
opnåelige konfigurationsparametre. Hvis De ønsker at bruge alle
funktioner, anbefaler vi at arbejde i Udvidet modus.
Funktionsomfang I Udvidet modus kan De – udover funktionerne fra Standard-
modus:
Ù et mål kan angives direkte på kortet
Ù en rute kan planlægges og gemmes med flere etaper
Ù ruteoptioner fastlægges inden hver navigation
Ù konfigurationen kan ændres mere indgående
Brugermodi - 25 -
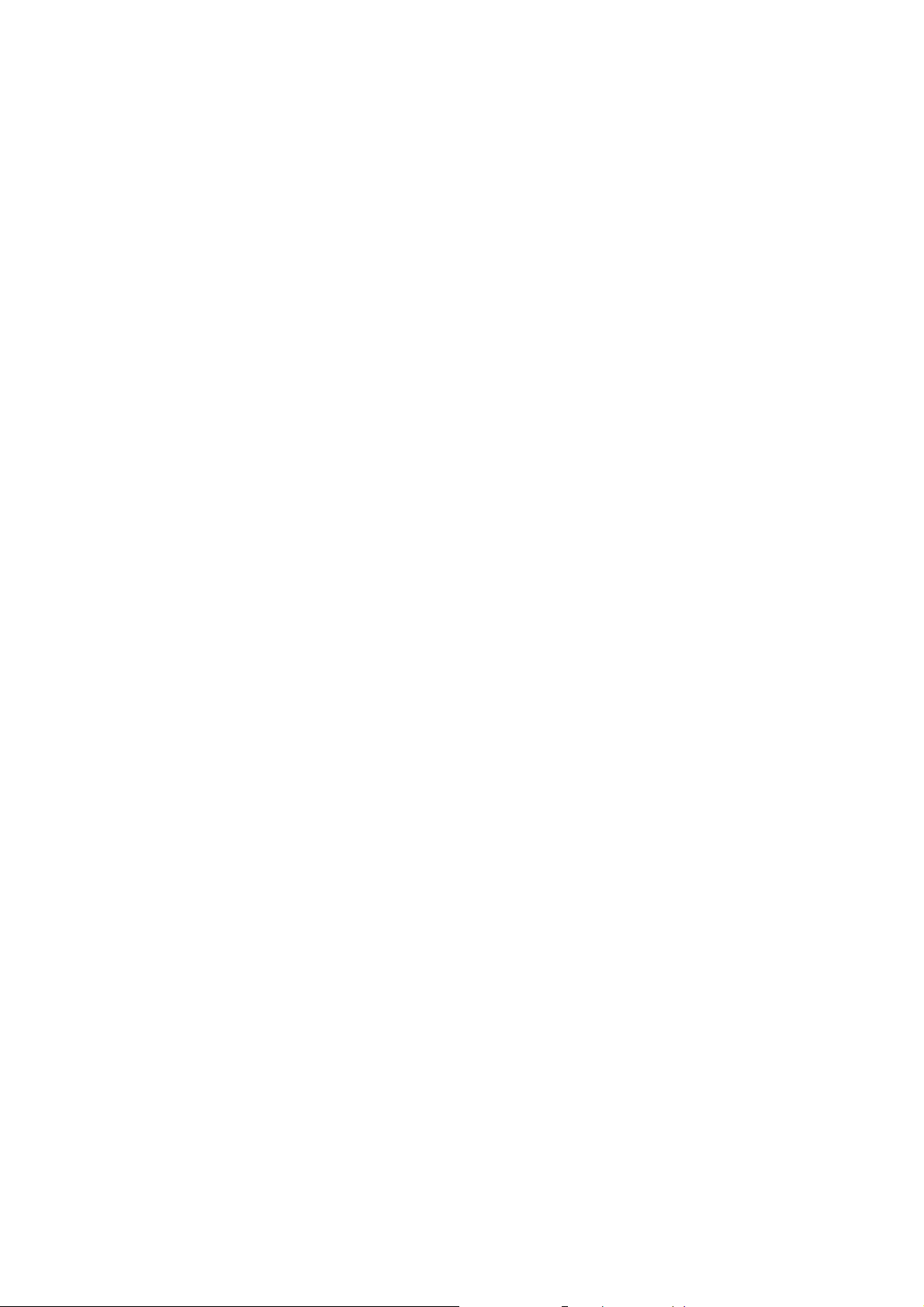
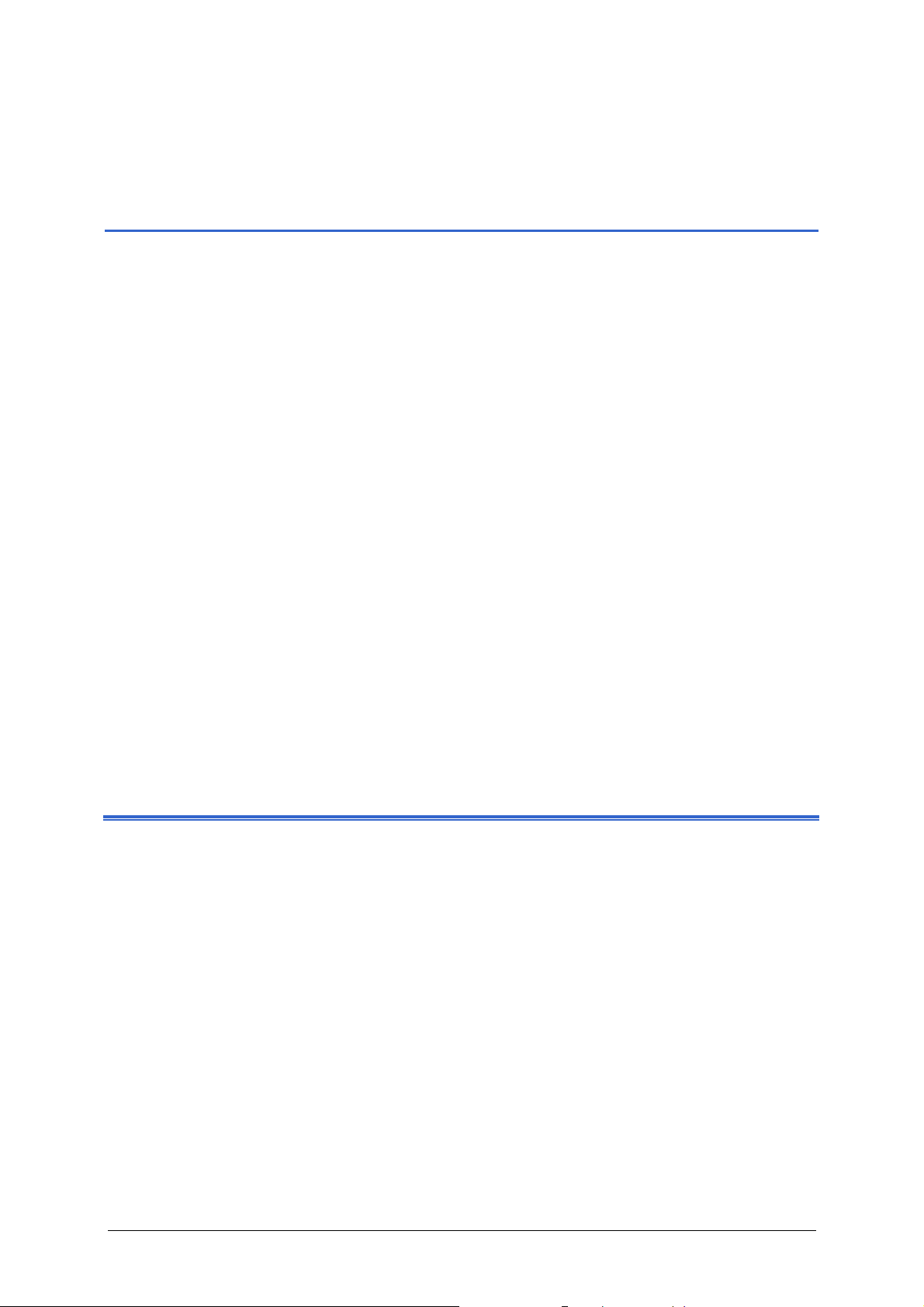
Brugermanual Mobile Map
5 Navigation
I dette kapitel findes informationer til følgende emner:
5.1 Generelle informationer til navigation side 28
5.2 Start af Mobile Map side 29
Udvidet modus
Standard-modus
5.3 Indstilling af standardværdier side 32
5.4 Angivelse af til-adresser side 35
Angivelse af til-adresse
Valg af særlige adresser
Overførsel af til-adresser fra kortet
Overførsel af til-adresser fra Foretrukne
Overtagelse af senest indtastede til-adresser
Anvendelse af fra-adresse
5.5 Administration af mål side 49
Gem mål
Omdøbe mål
Slette mål
5.6 Angivelse af flere mål (ruteplanlægning med etaper) side 52
Angivelse af målpunkt er
Bearbejdning, lagring og forvaltning af ruter
Beregn rute
Vise ruten på kortet
Simulering af rute
5.7 Start navigation side 63
Navigation - 27 -
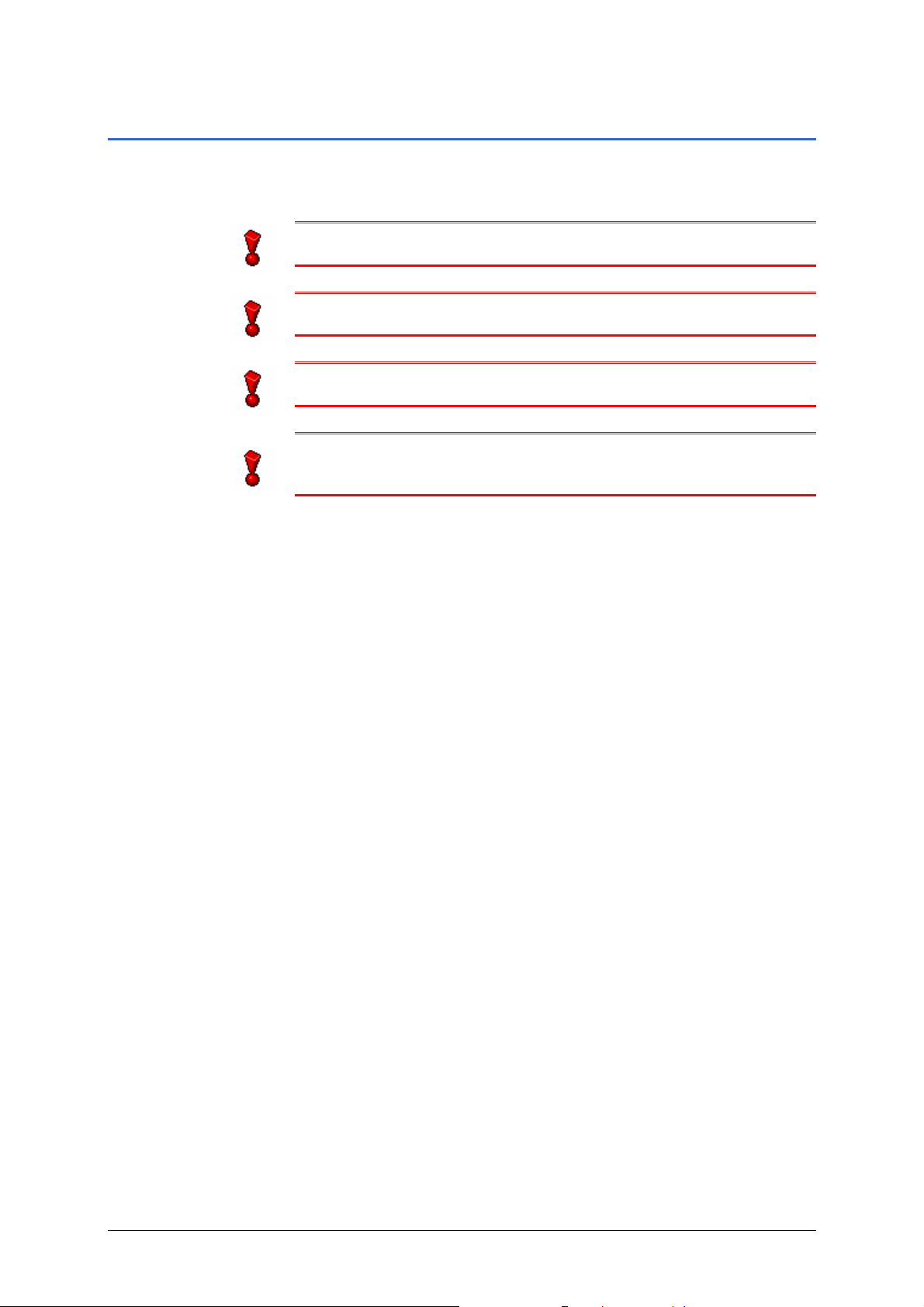
Brugermanual Mobile Map
5.1 Generelle informationer til navigation
Anvendelsen af Mobile Map sker på eget ansvar.
Advarsel: Navigationssystemet må ikke betjenes under kørsel,
da dette kan bringe køreren og andre i fare!
Advarsel: Der må kun ses på skærmen, når trafiksituationen er
sikker!
Advarsel: Vejforløbet og trafikskiltning er altid afgørende i
forhold til navigationssystemets anvisninger.
Advarsel: Mobile Map’s anvisninger må kun følges, hvor
trafikken og trafikreglerne tillader dette! Mobile Map bringer dig
også frem til målet, når du skal afvige fra den planlagte rute.
Fejl i GPSmodtagelse
Hvis du slukker for din GPS-modtager inden til-adressen er nået
eller hvis GPS-modtagelsen er forstyrret, forbliver programmet i
Mobile Map åben og navigationen stoppes.
Afslutning af
navigation
Ankomst ved tiladressen
Så snart apparatet er driftsklar igen, genkender programmet
automatisk at positionen er ændret og beregner ruten på ny.
Derefter kan du bare fortsætte navigationen.
Afslutter du navigationen til køretid, åbnes hovedmasken.
Udgående fra hovedmasken kan du angive en ny til-adresse eller
fortsætte navigationen til den oprindelige til-adresse ved at
vælge den oprindelige til-adresse fra de seneste adresser.
Så snart du ankommer ved til-adressen vises meldingen "Du er
ankommet ved til-adressen".
I stedet for den hidtidige kortvisning vises der på korter kun din
aktuelle position.
- 28 - Generelle informationer til navigation

5.2 Start af Mobile Map
Brugermanual Mobile Map
Således startes
Mobile Map…
1. Tænd for PNA’en.
Ved første start (og altid når Mobile Map afsluttes via
kontaktfladen Afslut) vises et meddelelsesvindue med
følgende meddelelse:
2. Klik på kontaktfladen
klikker på kontaktfladen
igen.
5.2.1 Udvidet modus
OK. Hvis du ikke accepterer og
Afbryd, afsluttes softwaren
HOVEDMASKEN åbnes:
Hovedmaske
Fra
HOVEDMASKEN kan alle funktioner af programmet startes.
Info: Ved tænding af Mobile Map vises altid den billedskærm,
der til sidst har været aktiveret. Ved klik på kontaktfladen
kommer du til H
OVEDMENU fra enhver billedskærm.
Navigation - 29 -

Brugermanual Mobile Map
Destination Klik på kontaktfladen Navigation for at angive et dit rejsemål i
navigationen.
Læs hertil i afsnit "
Angivelse af til-adresser" på side 31.
Navigation hjem Klik på kontaktfladen Hjem for at angive din registrerende fra-
adresse i navigationen.
Læs hertil i afsnit "
Anvendelse af fra-adresse" på side 49.
Ruteplanlægning Klik på kontaktfladen Ruteplanlægning for at foretage en
ruteplanlægning.
Læs hertil i afsnit "
etaper)" på side
Angivelse af flere mål (ruteplanlægning med
52.
Vis kort Klik på kontaktfladen Vis kort for at vise det aktive, hentede
kort.
Vælg kort Klik på kontaktfladen Kort for at vælge et andet kort der står til
rådighed på dit hukommelseskort.
Læs hertil i afsnit "
Arbejde med kortet" på side 67.
Indstillinger Klik på kontaktfladen Indstillinger for at tilpasse indstillingen på
dit navigationssystem Mobile Map.
Læs hertil i afsnit "
Vælg indstillinger" på side 86.
Afslut Klik på kontaktfladen Afslut for at afslutte Mobile Map.
- 30 - Start af Mobile Map
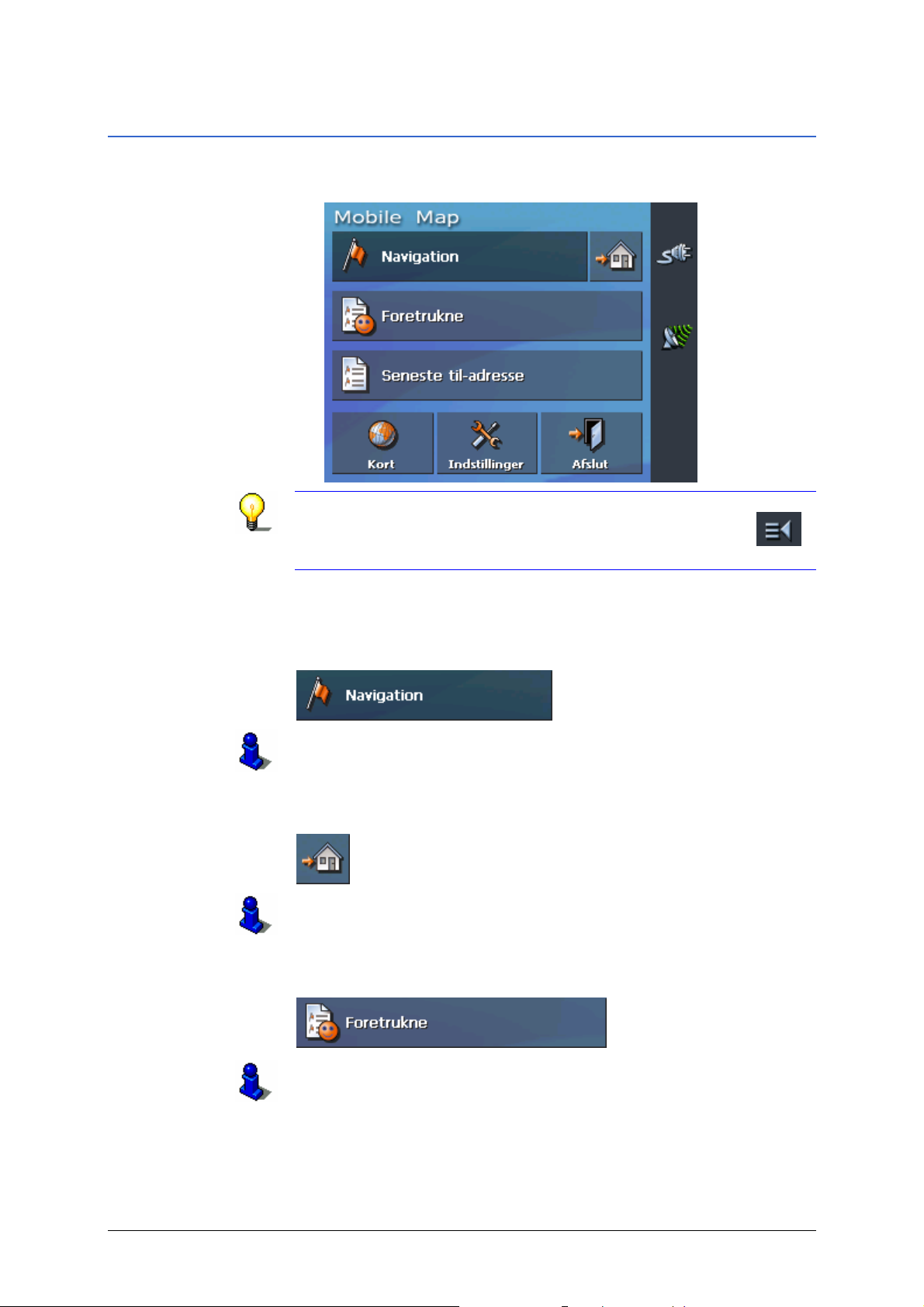
5.2.2 Standard-modus
HOVEDMASKEN åbnes:
Hovedmaske
Info: Ved tænding af Mobile Map vises altid den billedskærm,
der til sidst har været aktiveret. Ved klik på kontaktfladen
kommer du til H
OVEDMENU fra enhver billedskærm.
Brugermanual Mobile Map
Destination Klik på kontaktfladen Navigation for at angive et dit rejsemål i
navigationen.
Læs hertil i afsnit "
Angivelse af til-adresser" på side 35.
Navigation hjem Klik på kontaktfladen Hjem for at angive din registrerende fra-
adresse i navigationen.
Læs hertil i afsnit "
Anvendelse af fra-adresse" på side 49.
Foretrukne Klik på kontaktfladen Foretrukne for at vælge en gemte til-
adresse.
Læs hertil i afsnit "
46.
side
Overførsel af til-adresser fra Foretrukne" på
Navigation - 31 -

Brugermanual Mobile Map
Seneste til-adresse Klik på kontaktfladen Seneste til-adresse for at vælge et
seneste til-adresse.
Læs hertil i afsnit "
på side
47.
Overtagelse af senest indtastede til-adresser"
Vælg kort Klik på kontaktfladen Kort for at vælge et andet kort der står til
rådighed på dit hukommelseskort.
Læs hertil i afsnit "
Arbejde med kortet" på side 67.
Indstillinger Klik på kontaktfladen Indstillinger for at tilpasse indstillingen på
dit navigationssystem Mobile Map.
Læs hertil i afsnit "
Vælg indstillinger" på side 86.
Afslut Klik på kontaktfladen Afslut for at afslutte Mobile Map.
5.3 Indstilling af standardværdier
Standardværdier Inden du begynder at arbejde med Mobile Map bør du
Ù indstille den tidszone, der gælder for dit land, således at de
korrekte ankomsttider vises under navigationen.
Ù angive din fra-adresse for hurtigt at kunne navigere hjem fra
alle steder.
1. Klik i H
OVEDMASKEN på kontaktfladen Indstillinger.
Masken I
NDSTILLINGER åbnes.
- 32 - Indstilling af standardværdier

Brugermanual Mobile Map
Indstilling af tidszone 2. Vælg indstillingsmasken TIDSZONE via pil-kontaktfladen.
3. Klik på kontaktfladen Tidszone.
Masken til valg af tidszonen åbnes.
3. Vælg den tidszone, der gælder for dit land (GMT udenb
sommertid). Visning af hovedstæder i den pågældende
tidszone letter udvalget.
4. Klik på kontaktfladen OK.
5. Hvis der i dit land aktuelt hersker sommertid, klik på
kontaktfladen Sommertid. Kontaktfladen skifter til Ja.
Navigation - 33 -
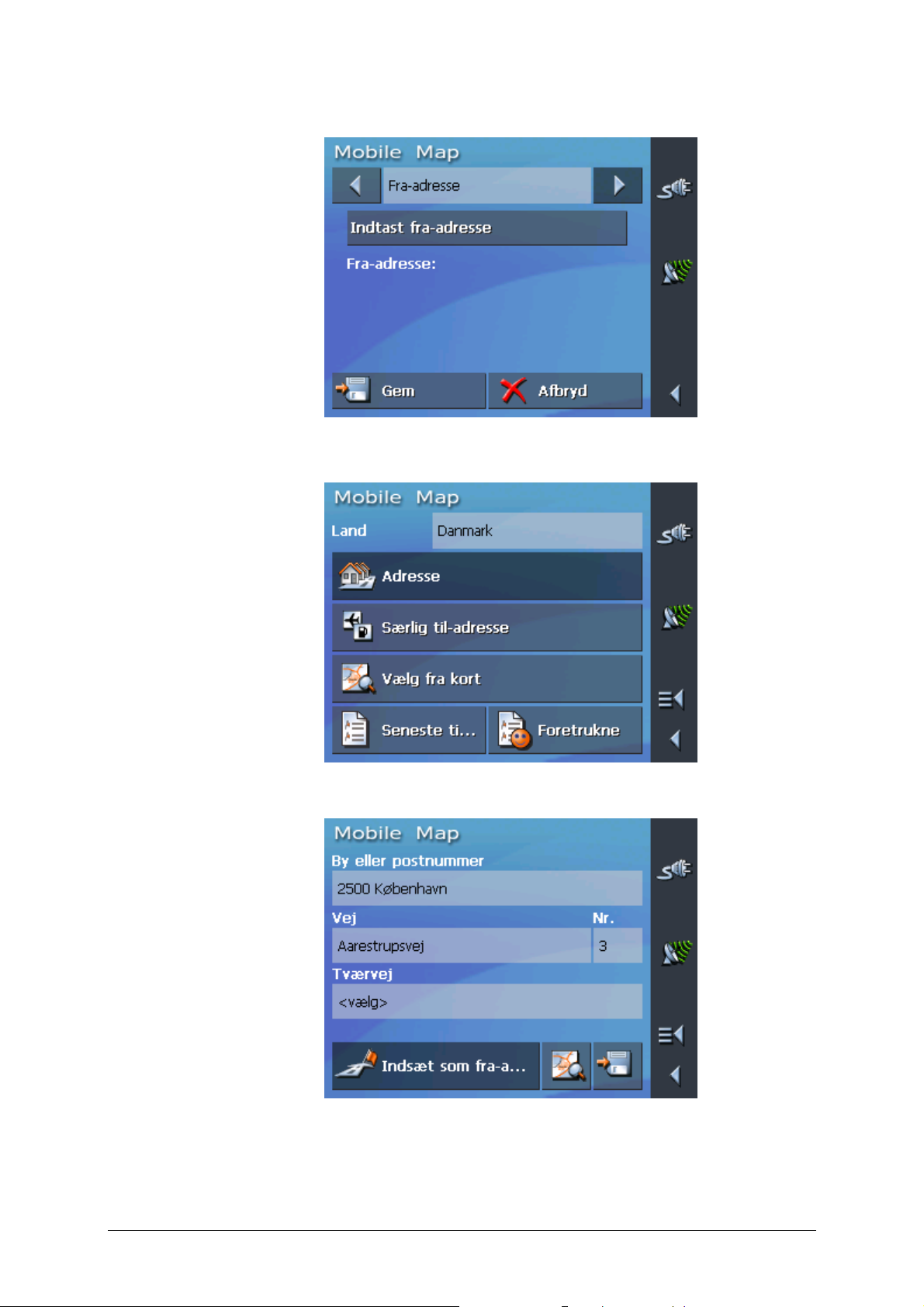
Brugermanual Mobile Map
Indtastning af fraadresse
6. Vælg indstillingsmasken FRA-ADRESSE via pil-kontaktfladen.
7. Klik på kontaktfladen Indtast fra-adresse.
Masken V
ALG AF TIL-ADRESSE åbnes.
8. Klik på kontaktfladen Adresse. Angiv til-adressen som
beskrevet i kapitel "
Angivelse af til-adresse" på side 36.
9. Klik på kontaktfladen Indsæt som fra-adresse.
- 34 - Indstilling af standardværdier

Brugermanual Mobile Map
Adressen overføres til indstillingsmasken FRA-ADRESSE.
10. Klik på kontaktfladen Gem.
H
OVEDMASKEN åbnes.
5.4 Angivelse af til-adresser
Navigationsbasis I dett e afsnit lærer du derfor de forskellige måder at kende,
hvorpå du i Mobile Map kan vælge og forvalte rejsemål.
En detaljeret beskrivelse over, hvordan du kan anvende til-
adresse til en senere navigation findes i kapitel "
på side
63.
Valg af mål Du kan i Mobile Map angive eller hente rejsemål på forskellige
måder:
Ù
Angivelse af til-adresse, se side 36
Ù
Valg af særlige adresser, se side 37
Ù
Overførsel af til-adresser fra kortet, se side 44
Ù
Overførsel af til-adresser fra Foretrukne, se side 46
Ù
Overtagelse af senest indtastede til-adresser, se side 47
Ù
Anvendelse af fra-adresse, se side 49
Start navigation"
Navigation - 35 -

Brugermanual Mobile Map
5.4.1 Angivelse af til-adresse
Udvidet modus 1. Klik i HOVEDMASKEN på kontaktfladen Navigation.
Masken D
ESTINATION åbnes.
1a Hvis det land, Deres mål ligger i, endnu ikke er angiv et i
feltet Land, skal De trykke på feltet og vælge det rigtige land.
Info: De kan kun vælge lande, hvoraf mindst en del af dem vises
på det momentant opkaldte kort.
1b Klik i masken Destination på kontaktfladen Adresse.
Standard-modus
1. Klik i HOVEDMASKEN på kontaktfladen Navigation.
Masken D
ESTINATION åbnes.
1a Hvis det land, Deres mål ligger i, endnu ikke er angivet i feltet
Land, skal De trykke på feltet og vælge det rigtige land .
Info: De kan kun vælge lande, hvoraf mindst en del af dem
vises på det momentant opkaldte kort.
1b Klik i masken DESTINATION på kontaktfladen Adresse.
- 36 - Angivelse af til-adresser

Brugermanual Mobile Map
Således indtastes en
til-adresse…
2. Angiv byen i feltet By eller postnummer . Du kan nu enten
3. Angiv vej i feltet Vej.
Masken ADRESSE åbnes:
angive postnummer eller byens navn.
Kapitlet "
arbejder med lister.
4. Angiv husnummer i feltet Nr.
Lister" på side 19. informerer Dem om, hvordan De
Info: Er der registreret husnumre til den valgte vej, kan du
klikke på husnummerfeltet. Der vises en liste over alle
husnumre på vejen, så du kan vælge det pågældende
4. Vælg i feltet Tværvej tværvejen til oven angivne til
nummer.
Findes der ingen husnumre til vejen er feltet inaktiv og
programmet fører dig til den valgte vej.
ovennævnte vej, når du vil definere et vejkryds som tiladresse (f.eks. når husnumret ikke er kendt).
Hvordan De kan gemme et angivet mål, erfarer De i kapitlet
Gem mål" på side 50.
"
5.4.2 Valg af særlige adresser
Særlige adresser Særlige adresser, også kort kaldt POI (Point of interest), er
registreret på kortet og vises der. Særlige adresser er bl.a. luftog færgehavne, restauranter, hoteller, tankstationer, offentlige
bygninger og så videre. Særlige adresser kan anvendes som
navigationsmål ved at udvælge dem.
Navigation - 37 -

Brugermanual Mobile Map
Særlig adresse fra aktuelt område
Info: Særlige adresser fra det aktuelle område kan kun vælges
hvis din GPS-modtager er tilsluttet og dens position kan
bestemmes.
Udvidet modus
1. Klik i HOVEDMASKEN på kontaktfladen Navigation.
Masken D
ESTINATION åbnes.
1a Hvis det land, Deres mål ligger i, endnu ikke er angivet i feltet
Land, skal De trykke på feltet og vælge det rigtige land .
Info: De kan kun vælge lande, hvoraf mindst en del af dem
vises på det momentant opkaldte kort.
1b Klik i masken DESTINATION på kontaktfladen Særlig til-
adresse.
Masken S
ÆRLIG TIL-ADRESSE åbnes:
1c Klik i masken S
…i området.
ÆRLIG TIL-ADRESSE på kontaktfladen
- 38 - Angivelse af til-adresser

Brugermanual Mobile Map
Standard-modus 1. Klik i HOVEDMASKEN på kontaktfladen Navigation.
Masken D
ESTINATION åbnes.
1a Hvis det land, Deres mål ligger i, endnu ikke er angivet i feltet
Land, skal De trykke på feltet og vælge det rigtige land .
Info: De kan kun vælge lande, hvoraf mindst en del af dem
vises på det momentant opkaldte kort.
1b Klik i masken DESTINATION på kontaktfladen …i området.
Således vælges en
Masken S
ÆRLIG ADRESSE I OMRÅDET åbnes:
særlig adresse i
området…
5. Angiv i feltet Radius en omkreds i kilometer, hvor du vil søge
efter en særlig adresse.
6. Vælg fra feltet Kategori en hovedkategori (f. eks.
bilværksted). Der vises kun die særlige adresser der står til
rådighed i området.
2. Klik på feltet ved siden af og vælg en Underkategori (f.eks.
Audi, Skoda, VW).
Kapitlet "
Lister" på side 19. informerer Dem om, hvordan De
arbejder med lister.
Info: Hvis du ikke udfylder feltet Kategori, vises alle
overregionale særlige adresser i feltet Særlig til-adresse.
Navigation - 39 -
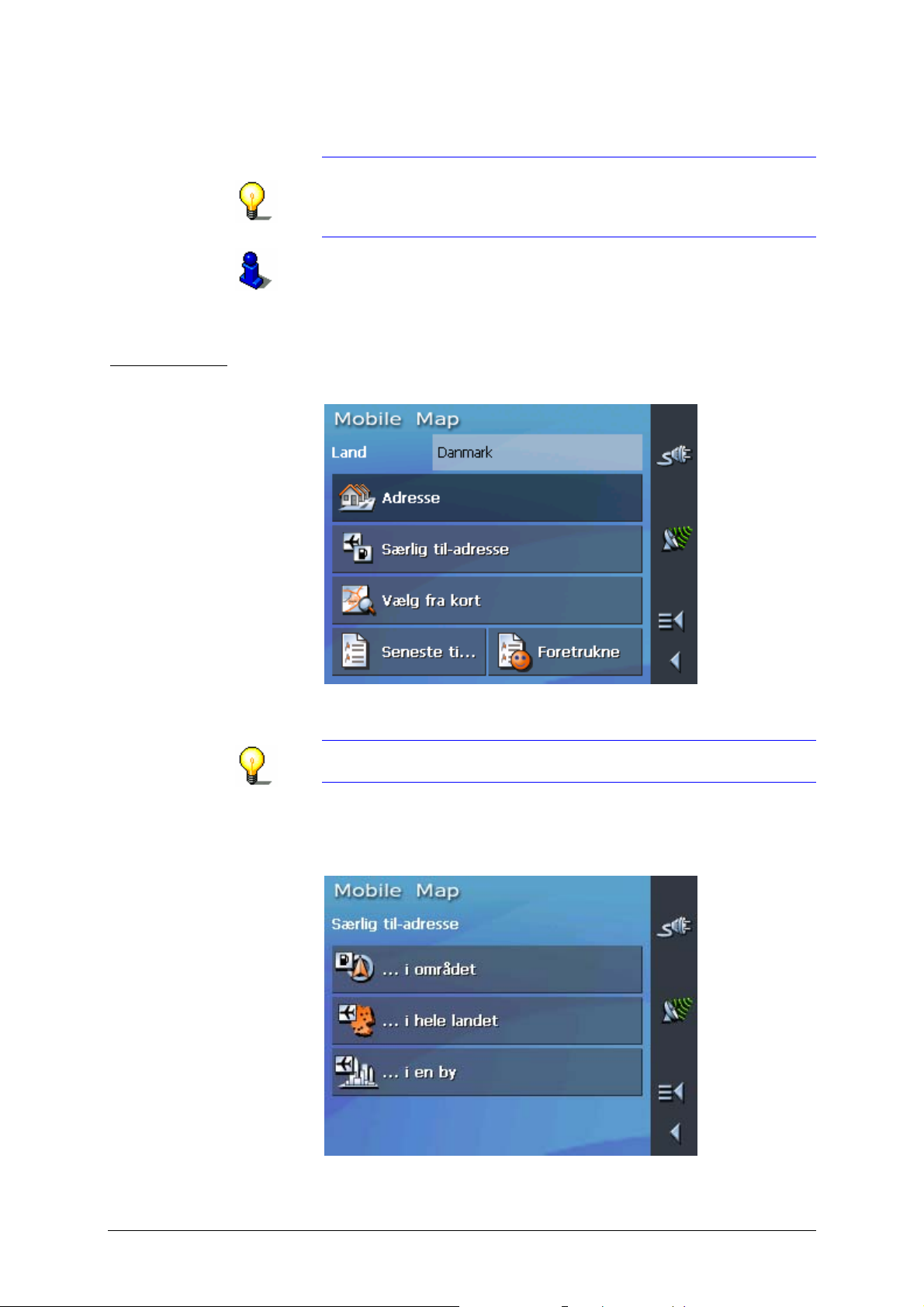
Brugermanual Mobile Map
7. Vælg i feltet Særlig til-adresse den særlige adresse du vil
navigere til.
Henvisning: De behøver ikke at udfylde feltet Kategori. Det
er kun beregnet til at indskrænke listen over særlige mål i
feltet Særlig til-adresse. Denne liste kan dog blive meget
omfattende, alt efter hvilket kort De netop benytter.
Hvordan De kan gemme et angivet mål, erfarer De i kapitlet
Gem mål" på side 50.
"
Særlig adresse i en by
Udvidet modus 1. Klik i HOVEDMASKEN på kontaktfladen Navigation.
Masken D
ESTINATION åbnes.
1a Hvis det land, Deres mål ligger i, endnu ikke er angivet i feltet
Land, skal De trykke på feltet og vælge det rigtige land .
Info: De kan kun vælge lande, hvoraf mindst en del af dem
vises på det momentant opkaldte kort.
1b Klik i masken DESTINATION på kontaktfladen Særlig til-
adresse.
Masken S
ÆRLIG TIL-ADRESSE åbnes:
- 40 - Angivelse af til-adresser

Brugermanual Mobile Map
1c Klik i masken SÆRLIG TIL-ADRESSE på kontaktfladen
…i en by.
Standard-modus
1. Klik i HOVEDMASKEN på kontaktfladen Navigation.
Masken D
ESTINATION åbnes.
1a Hvis det land, Deres mål ligger i, endnu ikke er angivet i feltet
Land, skal De trykke på feltet og vælge det rigtige land .
Info: De kan kun vælge lande, hvoraf mindst en del af dem
vises på det momentant opkaldte kort.
1b Klik i masken DESTINATION på kontaktfladen …i en by.
Således vælges en
Masken S
ÆRLIG ADRESSE i en by åbnes:
særlig adresse i en
by…
8. Angiv i feltet By eller postnummer den by, hvor du vil søge
efter en særlig adresse.
9. Vælg fra feltet Kategori en hovedkategori (f. eks. natteliv).
Der vises kun die særlige adresser der står til rådighed i
området.
10. Klik på feltet ved siden af og vælg en Underkategori (f.eks.
biograf).
2. Vælg i feltet Særlig til-adresse den særlige adresse du vil
navigere til.
Navigation - 41 -
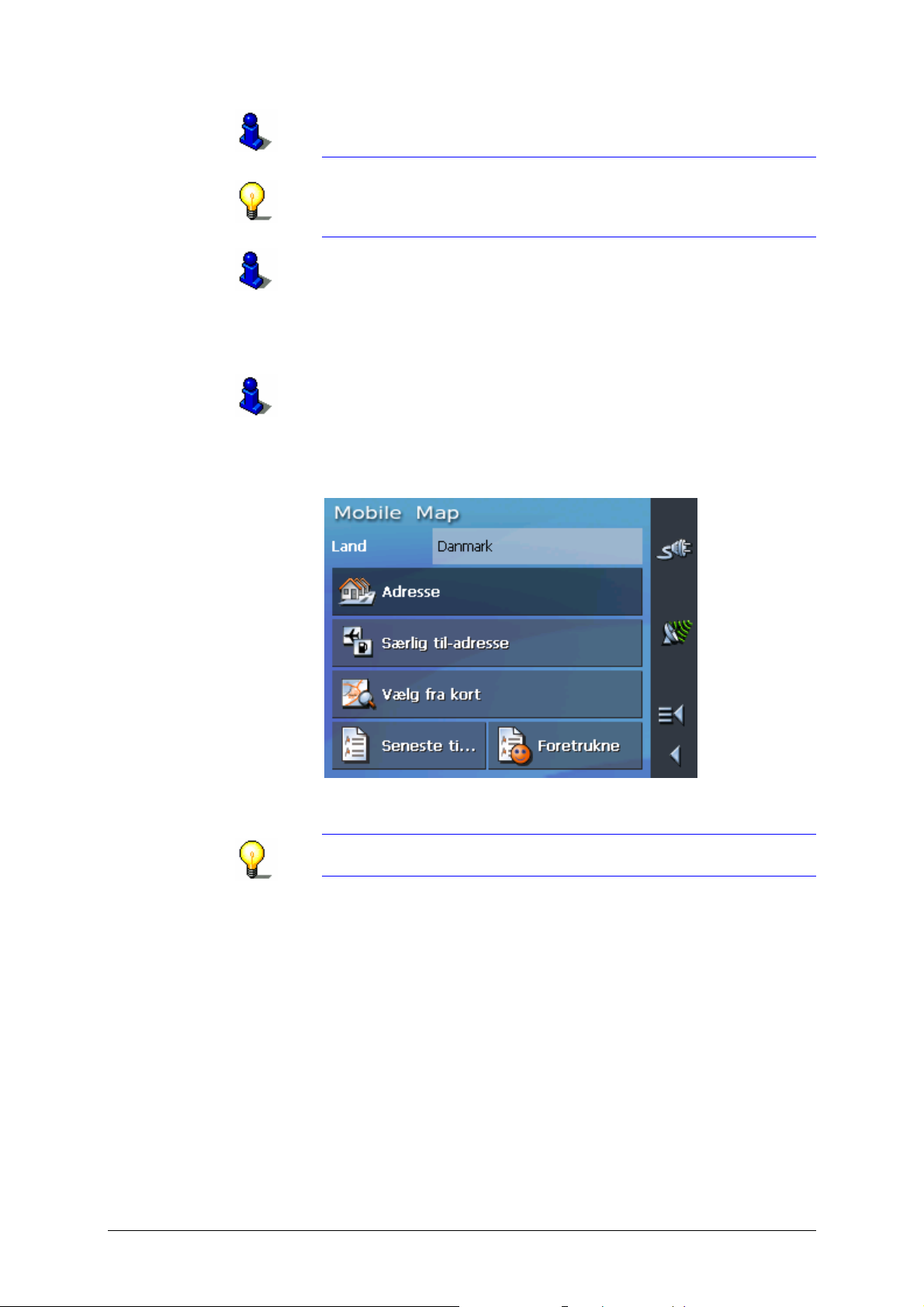
Brugermanual Mobile Map
Kapitlet "
arbejder med lister.
Henvisning: De behøver ikke at udfylde feltet Kategori. Det
er kun beregnet til at indskrænke listen over særlige mål i
feltet Særlig til-adresse. Denne liste kan dog blive meget
omfattende, alt efter hvilket kort De netop benytter.
Hvordan De kan gemme et angivet mål, erfarer De i kapitlet
Gem mål" på side 50.
"
Overregional særlig adresse
Denne funktion står kun til rådighed, hvis du arbejder i
"Udvidet modus".
1. Klik i
Masken D
Hvordan brugermodus skiftes, vises i kapitel "
brugermodus" på side
HOVEDMASKEN på kontaktfladen Navigation.
Lister" på side 19. informerer Dem om, hvordan De
Skift af
24.
ESTINATION åbnes.
1a Hvis det land, Deres mål ligger i, endnu ikke er angivet i feltet
Land, skal De trykke på feltet og vælge det rigtige land .
Info: De kan kun vælge lande, hvoraf mindst en del af dem
vises på det momentant opkaldte kort.
1b Klik i masken DESTINATION på kontaktfladen Særlig til-
adresse.
- 42 - Angivelse af til-adresser
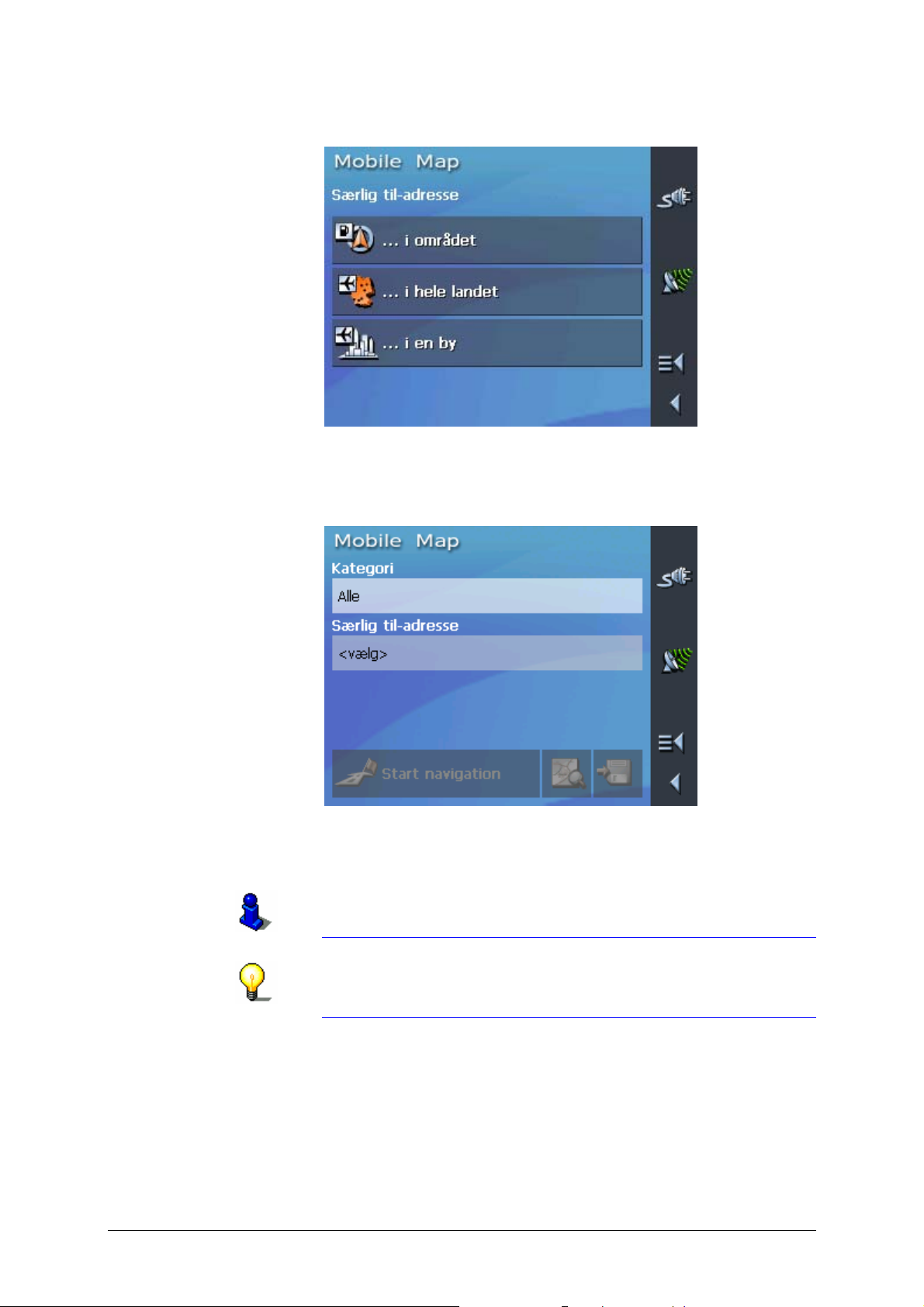
Masken SÆRLIG TIL-ADRESSE åbnes:
1c Klik i masken S
ÆRLIG TIL-ADRESSE på kontaktfladen
…i hele landet.
Således vælges en
Masken S
ÆRLIG ADRESSE I HELE LANDET åbnes:
overregional særlig
adresse…
Brugermanual Mobile Map
11. Vælg fra feltet Kategori en hovedkategori (f. eks. lufthavn).
2. Vælg i feltet Særlig til-adresse den særlige adresse du vil
navigere til.
Kapitlet "
arbejder med lister.
Lister" på side 19. informerer Dem om, hvordan De
Henvisning: De behøver ikke at udfylde feltet Kategori. Det
er kun beregnet til at indskrænke listen over særlige mål i
feltet Særlig til-adresse. Denne liste kan dog blive meget
omfattende, alt efter hvilket kort De netop benytter.
Navigation - 43 -

Brugermanual Mobile Map
5.4.3 Overførsel af til-adresser fra kortet
Ved hjælp af denne funktion kan du vælge til-adresser til en
navigation direkte fra kortet. Udover byer og veje kan du også
hurtigt vælge særlige adresser.
Denne funktion står kun til rådighed, hvis du arbejder i
"Udvidet modus".
Hvordan brugermodus skiftes, vises i kapitel "
brugermodus" på side
24.
Skift af
Udvidet modus
Masken D
1. Klik i HOVEDMASKEN på kontaktfladen Navigation.
ESTINATION åbnes.
1a Hvis det land, Deres mål ligger i, endnu ikke er angivet i feltet
Land, skal De trykke på feltet og vælge det rigtige land .
Info: De kan kun vælge lande, hvoraf mindst en del af dem
vises på det momentant opkaldte kort.
Således overtages
mål fra kortet…
2. Klik i masken D
Kortet åbnes:
ESTINATION på kontaktfladen Vælg fra kort.
3. Klik længe på byen (vejen eller særlig adresse), du vil
anvende som til-adresse.
- 44 - Angivelse af til-adresser

Brugermanual Mobile Map
Byen markeres med en orange stiplet kreds:
Fra databasen hentes informationerne til det valgte punkt og
vises på skærmen. Neden for informationsfeltet findes
kontaktflader, hvor der kan hentes flere funktioner, der findes
til det valgte punkt på ruten.
Der findes følgende muligheder:
Denne mulighed findes kun ved GPS-modtagelse.
Klik på kontaktfladen Start navigation for at anvende den
valgte by som til-adresse til navigationen.
Advarsel: Hvis du anvender denne funktion under en
navigation, slettes alle indtil da oprettede punkter på ruten
(via- og til-adresser)!
Klik på kontaktfladen Gem for at gemme det valgte punkt på
ruten. Du kan derefter altid vælge punktet fra listen
Foretrukne.
Klik på kontaktfladen Områdesøgning, for at søge efter en
specialadresse i nærheden af det valgte punkt på ruten.
Navigation - 45 -

Brugermanual Mobile Map
Denne mulighed findes kun i brugermodus Udvidet.
Klik på kontaktfladen Tilføj for at tilføje punktet til ruten
(som til-adresse). Punktet på ruten markeres derefter på
kortet ved et flag og registreres samtidigt i masken
UTEPLANLÆGNING i rutepunktlisten.
R
Anvendes denne funktion under en navigation, genberegnes
ruten straks og derefter fortsætter navigationen.
Denne mulighed findes kun under en navigation i
brugermodus Udvidet.
Klik på kontaktfladen Via-adresse, for at tilføje det valgte
punkt på ruten til ruten (som næste via-adresse) Ruten
genberegnes straks og navigationen fortsættes derefter.
5.4.4 Overførsel af til-adresser fra Foretrukne
Foretrukne I FORETRUKNE findes alle til-adresse, du har gemt via
kontaktfladen Gem. I denne maske kan du
Ù overføre til-adresser
Ù omdøbe til-adresser og
Ù slette til-adresser
Udvidet modus
Masken D
1. Klik i HOVEDMASKEN på kontaktfladen Navigation.
ESTINATION åbnes.
1a Hvis det land, Deres mål ligger i, endnu ikke er angivet i feltet
Land, skal De trykke på feltet og vælge det rigtige land .
Info: De kan kun vælge lande, hvoraf mindst en del af dem
vises på det momentant opkaldte kort.
1b Klik i masken DESTINATION på kontaktfladen Foretrukne.
Standard-modus
1. Klik i HOVEDMASKEN på kontaktfladen Foretrukne.
- 46 - Angivelse af til-adresser

Brugermanual Mobile Map
Overtagelse af tiladresser
Masken FORETRUKNE åbnes.
2. Markér den ønskede til-adresse.
Info: En stjerne bag navnet viser at der også findes en
sprogoptagelse til dette navn.
Kapitlet "
Lister" på side 19. informerer Dem om, hvordan De
arbejder med lister.
3. Klik på kontaktfladen
OK.
Masken A
DRESSE åbnes. Til-adressen overtages og adressen
indføjes i de pågældende felter.
Hvordan De kan slette eller omdøbe et mål, erfarer De i
kapitlet "
Administration af mål" på side 49.
5.4.5 Overtagelse af senest indtastede til-adresser
Seneste til-adresser Dine senest anvendte til-adresser gemmes automatisk under
ENESTE TIL-ADRESSE. I denne maske kan du
S
Ù overføre til-adresser
Ù optage til-adresser i måldatabasen
Ù slette til-adresser
Navigation - 47 -

Brugermanual Mobile Map
Udvidet modus
1. Klik i HOVEDMASKEN på kontaktfladen Navigation.
Masken D
ESTINATION åbnes.
1a Hvis det land, Deres mål ligger i, endnu ikke er angivet i feltet
Land, skal De trykke på feltet og vælge det rigtige land .
Info: De kan kun vælge lande, hvoraf mindst en del af dem
vises på det momentant opkaldte kort.
1b Klik i masken DESTINATION på kontaktfladen Seneste til-
adresse.
Standard-modus
1. Klik i HOVEDMASKEN på kontaktfladen Seneste til-adresse.
Overtagelse af til-
Masken S
ENESTE TIL-ADRESSE åbnes.
adresser
2. Markér den ønskede til-adresse.
Kapitlet "
arbejder med lister.
Lister" på side 19. informerer Dem om, hvordan De
3. Klik på kontaktfladen
.
Til-adressen overtages og adressen indføjes i de pågældende
felter.
- 48 - Angivelse af til-adresser

Brugermanual Mobile Map
5.4.6 Anvendelse af fra-adresse
Overblik Du kan gemme din fra-adresse i Mobile Map og således hurtigt
navigere hjem fra alle steder.
Hvordan De kan slette et fra-adresse, erfarer De i kapitlet "
adresse" på side
93.
Således navigeres
1. Klik i
HOVEDMASKEN på kontaktfladen Hjem.
hjem…
Ruteberegningen gennemføres og navigationen startes.
Ved ruteberegningen vælges som rutetype automatisk den
indstilling der er valgt i indstillingsmasken ruteoptioner.
Læs hertil i afsnit "
Vælg indstillinger" på side 86.
5.5 Administration af mål
Overblik Nogle mål er gemt i to lister:
Ù i F
Ù i listen S
ORETRUKNE
ENESTE TIL-ADRESSE
Fra-
Hvert mål, De angiver, og målene fra listen S
kan De gemme i F
ORETRUKNE. Det er især en god idé, hvis De tit
ENESTE TIL-ADRESSE
kører hen til dette mål.
De kan omdøbe mål fra F
ORETRUKNE.
Fra begge lister kan De slette enkelte mål igen.
Navigation - 49 -

Brugermanual Mobile Map
5.5.1 Gem mål
Forudsætning De har angivet et mål som beskrevet i kapitlet "Angivelse af til-
adresser" på side
- ELLER –
De har åbnet listen S
Overtagelse af senest indtastede til-adresser" på side 47.
"
1. Klik på kontaktfladen Gem til-adresse
.
35
ENESTE TIL-ADRESSE som beskrevet i kapitlet
Hvis listen S
ENESTE MÅLADRESSER er åben, klik på
kontaktfladen Bearbejdning
.
Dialogvinduet N
AVN PÅ TIL-ADRESSE åbnes.
2. Indtast et navn for til-adressen.
Kapitlet "
hvordan De arbejder med software-tastaturet.
Software-tastatur" på side 12 informerer Dem om,
3. Klik på kontaktfladen
.
Til-adressen er gemt i F
ORETRUKNE.
- 50 - Administration af mål

5.5.2 Omdøbe mål
Brugermanual Mobile Map
Omdøbe målstedet
1. Klik i masken DESTINATION på kontaktfladen Foretrukne.
Masken F
ORETRUKNE åbnes.
2. Marker den til-adresse, du vil omdøbe.
Kapitlet "
arbejder med lister.
Lister" på side 19. informerer Dem om, hvordan De
3. Klik på kontaktfladen Bearbejdning.
Dialogvinduet N
AVN PÅ TIL-ADRESSE åbnes.
4. Indtast et nyt navn for til-adressen.
Kapitlet "
hvordan De arbejder med software-tastaturet.
Software-tastatur" på side 12 informerer Dem om,
5. Klik på kontaktfladen
.
Måladressen er omdøbt.
Navigation - 51 -

Brugermanual Mobile Map
5.5.3 Slette mål
Forudsætning De har åbnet FORETRUKNE som beskrevet i kapitlet "Overførsel af
til-adresser fra Foretrukne" på side
- ELLER –
De har åbnet listen S
Overtagelse af senest indtastede til-adresser" på side 47.
"
1. Marker den til-adresse, De vil slette fra listen.
ENESTE TIL-ADRESSE som beskrevet i kapitlet
46
Kapitlet "
2. Klik på kontaktfladen Slet til-adresse.
arbejder med lister.
Så vises masken B
3. Tryk på
Målet er slettet fra listen.
Lister" på side 19. informerer Dem om, hvordan De
EKRÆFTE.
for at slette målet.
5.6 Angivelse af flere mål (ruteplanlægning med etaper)
Denne funktion står kun til rådighed, hvis du arbejder i "Udvidet
modus".
Hvordan brugermodus skiftes, vises i kapitel "
brugermodus" på side
Ruteplanlægning Ruteplanlægningen kan også foregå uden GPS-modtager, f. eks.
bekvemt derhjemme. Oprettede ruter kan gemmes til
genanvendelse og du kan således planlægge så mange ruter som
ønsket, for eksempel til ferien.
- 52 - Angivelse af flere mål (ruteplanlægning med etaper)
24.
Skift af

5.6.1 Angivelse af målpunkter
Brugermanual Mobile Map
Sådan planlægger
De en rute…
1. Klik i HOVEDMASKEN på kontaktfladen Ruteplanlægning.
Masken R
UTEPLANLÆGNING åbnes: :
2. Klik på kontaktfladen Tilføj til-adresse for at vælge den
Masken D
første til-adresse.
ESTINATION åbnes.
3. Angiv til-adressen som beskrevet i kapitel "
adresser" på side
35.
Angivelse af til-
4. Klik på kontaktfladen Tilføj til rute.
Navigation - 53 -

Brugermanual Mobile Map
Masken RUTEPLANLÆGNING åbnes og den valgte til-adresse
tilføjes som via-adresse 1.
5. Gentag handlingerne 2 til 4 til alle yderligere via-adresser,
som skal tilføjes ruteplanlægningen.
- 54 - Angivelse af flere mål (ruteplanlægning med etaper)

Brugermanual Mobile Map
5.6.2 Bearbejdning, lagring og forvaltning af ruter
Overblik Du kan planlægge så mange ruter som ønsket, for eksempel til
dine ferier. Disse kan du lagre og senere anvende til
navigationen.
I ruterne kan dun altid tilføje yderligere via-adresser, ændre viaadressernes rækkefølge og få vist ruten på kortet.
Til dette formål anvendes følgende kontaktflader:
Markere
Disse kontaktflader er inaktive, hvis listen ikke indeholder nogen
rutepunkter.
Op
Tryk på denne kontaktflade for at markere det rutepunkt, som
står direkte over det netop markerede.
Ned
Tryk flere gange på denne kontaktflade for at markere et
rutepunkt, som står endnu længere oppe.
Tryk på denne kontaktflade for at markere det rutepunkt, som
står direkte under det netop markerede.
Tryk flere gange på denne kontaktflade for at markere et
rutepunkt, som står endnu længere nede.
Ændre rækkefølgen
Via-adresser op
Via-adresse ned
Klik på kontaktfladen for at navigere tidligere til den valgte viaadresse (eksempel: via-adresse 2 bliver til via-adresse 1).
Klik på kontaktfladen for at navigere senere til valgte via-adresse
(eksempel: via-adresse 1 bliver til via-adresse 2).
Slette, tilføje et rutepunkt
Slet via-adresse
Tryk på denne kontaktflade for at slette det markerede
rutepunkt.
Ny via-adresse
Navigation - 55 -
Denne kontaktflade er inaktiv, hvis der ikke er markeret noget
rutepunkt.
Tryk på denne kontaktflade for at tilføje et nyt rutepunkt. Det
nye rutepunkt tilføjes for enden af listen. Ved hjælp af
kontaktfladen Via-adresse op og Via-adresse ned kan denne
forskydes til den ønskede placering.

Brugermanual Mobile Map
Administration af ruter
Gem rute
De kan kun gemme en rute, hvis den indeholder mindst ét
rutepunkt. Ellers er denne kontaktflade inaktiv.
De kan kun gemme en rute, hvis den indeholder mindst ét
rutepunkt. Ellers er denne kontaktflade inaktiv.
1. Tryk på denne kontaktflade for at gemme en nyoprettet rute.
Masken RUTEBETEGNELSE åbnes.
2. Indlæs en betegnelse for ruten.
3.
Kapitlet "
hvordan De arbejder med software-tastaturet.
Software-tastatur" på side 12 informerer Dem om,
4. Tryk på
OK.
Info: Det er kun rutepunkterne, som bliver gemt. Når De
opkalder en gemt rute, skal den beregnes på ny.
- 56 - Angivelse af flere mål (ruteplanlægning med etaper)

Brugermanual Mobile Map
Hent rute
De kan kun opkalde en rute, hvis der er gemt mindst én rute.
Ellers er denne kontaktflade inaktiv.
1. Tryk på denne kontaktflade for at opkalde en gemt rute, som
De ønsker at bearbejde eller benytte til navigation.
Masken R
UTE åbnes:
2. Marker den ønskede rute.
Kapitlet "
Lister" på side 19. informerer Dem om, hvordan De
arbejder med lister.
Omdøbe rute
3. Tryk på
.
1. Tryk på kontaktfladen Hent rute. (Denne kontaktflade er
inaktiv, hvis der endnu ikke er gemt nogen rute)
Masken R
UTE åbnes:
2. Marker den rute, De ønsker at omdøbe.
Kapitlet "
arbejder med lister.
Lister" på side 19. informerer Dem om, hvordan De
Navigation - 57 -
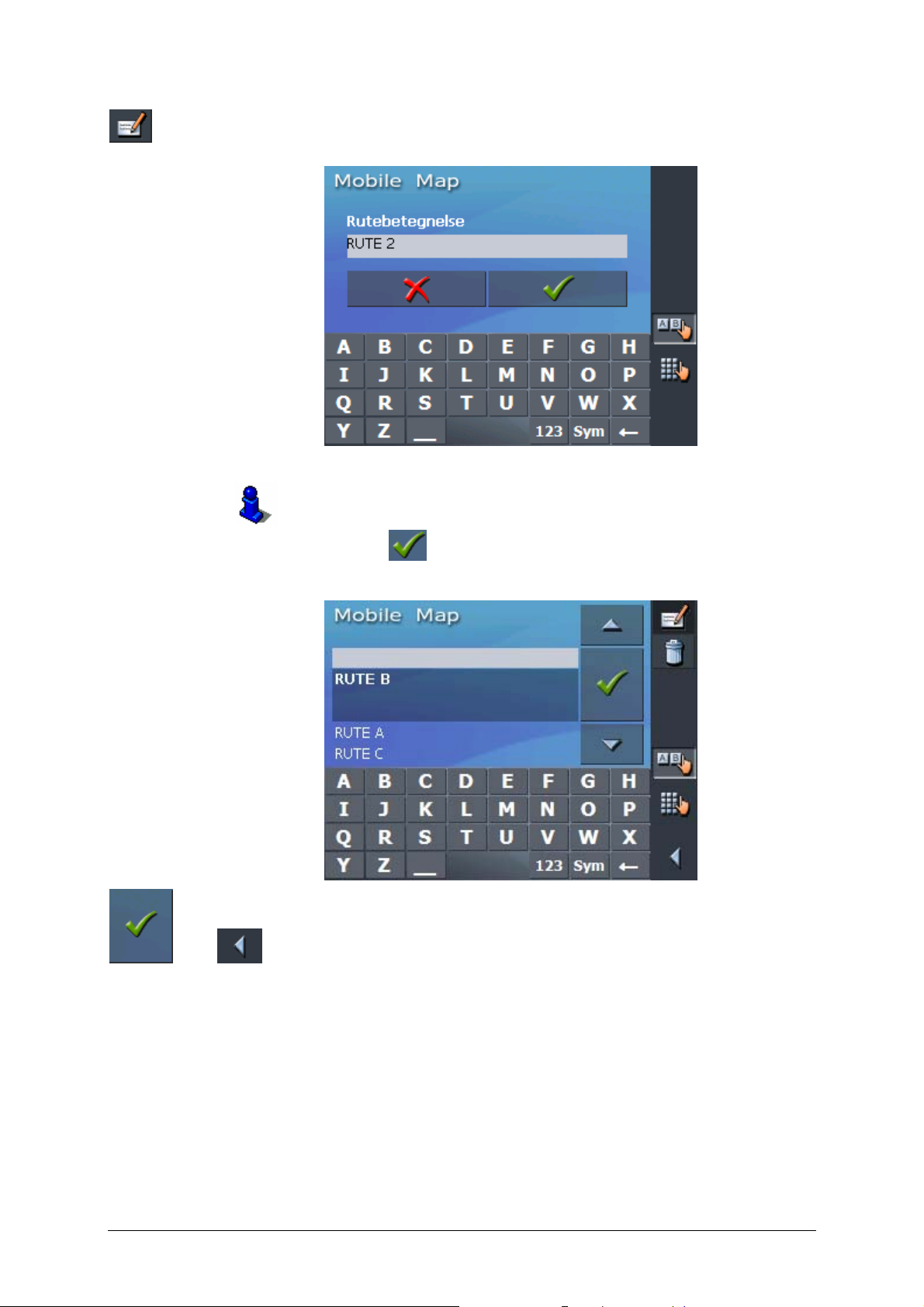
Brugermanual Mobile Map
3. Tryk på kontaktfladen Bearbejdning.
Masken R
UTEBETEGNELSE åbnes:
4. Indlæs et nyt navn for målet.
Kapitlet "
hvordan De arbejder med software-tastaturet.
Software-tastatur" på side 12 informerer Dem om,
5. Tryk på
Masken R
OK.
UTE åbnes igen. Ruten er omdøbt.
6. Tryk på Ok for at opkalde den omdøbte rute
- ELLER Tryk på kontaktfladen Tilbage for at komme frem til masken
UTEPLANLÆGNING uden at opkalde den omdøbte rute.
eller
R
- 58 - Angivelse af flere mål (ruteplanlægning med etaper)

Brugermanual Mobile Map
Slet rute
1. Tryk på kontaktfladen Hent rute. (Denne kontaktflade er
inaktiv, hvis der endnu ikke er gemt nogen rute)
Masken R
UTE åbnes:
2. Marker den rute, De ønsker at slette.
Kapitlet "
arbejder med lister.
Lister" på side 19. informerer Dem om, hvordan De
3. Tryk på kontaktfladen Slet for at slette den markerede rute.
Så vises masken B
EKRÆFTE.
4. Tryk på
Masken R
længere vist på listen.
.
UTE åbnes igen. Den slettede rute bliver ikke
Navigation - 59 -

Brugermanual Mobile Map
5.6.3 Beregn rute
En planlagt rute kan også beregnes uden GPS-modtagelse, så De
kan få et overblik over strækningen.
Derved bliver der gået ud fra, at det første angivne rutepunkt er
rutens startpunkt.
Info: Ved en navigation er det aktuelle sted fra-adressen Den
første delstrækning er derefter turen til den angivne via-adresse.
1. Tryk på denne kontaktflade for at få beregnet den samlede
strækning samt den sandsynlige køretid for ruten.
Masken R
UTEOPTIONER åbnes:
2. Fastlæg de ønskede indstillinger.
Detaljerede angivelser om, hvordan ruteoptionerne
fastlægges, finder De i kapitlet "
Henvisning: Stan dardindstillingerne for ruteoptionerne kan
De ændre over masken RUTEOPTIONER. Detaljerede angivelser
herom finder De i kapitlet "
85.
side
Konfiguration af Mobile Map" på
Ruteoptioner" på side 92.
3. Tryk på Beregn rute.
Ruten bliver beregnet. Et vindue informerer Dem om
beregningens fremskridt.
- 60 - Angivelse af flere mål (ruteplanlægning med etaper)

Brugermanual Mobile Map
Når beregningen er afsluttet, vises hele strækningen fra første til
sidste rutepunkt og den sandsynlige køretid for denne strækning
på masken under rutepunkternes liste.
For det markerede rutepunkt vises desuden af afstanden fra det
forudgående rutepunkt og den sandsynlige køretid for denne
etape.
5.6.4 Vise ruten på kortet
Vise på kortet Tryk på kontaktfladen Vis på kortet for at få vist hele ruten på
kortet.
Kortet åbnes.
Ruten er fremhævet med orange.
De angivne rutepunkter er markeret med små mit flag.
Kapitlet "
hvordan De arbejder med kort.
Navigation - 61 -
Arbejde med kortet" på side 67 informerer Dem om,

Brugermanual Mobile Map
5.6.5 Simulering af rute
Simulation Efter ruteberegning kan du få vist en simuleret navigation.
Info: For en simulering af ruten er en GPS-modtagelse ikke
nødvendig.
Der kan kun simuleres ruter op til maks. 100 km længde.
1. Klik på kontaktfladen Vis på kortet.
Ruten vises på kortet.
2. Klik kort på et hvilket som helst sted på kortet.
Masken E
KSTRAFUNKTIONER åbnes.
- 62 - Angivelse af flere mål (ruteplanlægning med etaper)

Brugermanual Mobile Map
3. Klik på kontaktfladen Simulering.
Ruten genberegnes efter simulering.
Simuleringen startes efter beregningen.
Stop simulering Simuleringen kan altid afsluttes.
1. Klik kort på et hvilket som helst sted på kortet.
Masken E
2. Klik på kontaktfladen Afslut navigation.
5.7 Start navigation
Forudsætning
"Angivelse af til-adresser" på side 35,
- ELLER du har valgt en til-adresse fra F
Overførsel af til-adresser fra Foretrukne" på side 46,
"
- ELLER –
Du har valgt en til-adresse fra listen S
vist i kapitel "
47.
side
- ELLER du har planlagt eller hentet en rute, som beskrevet i kapitel
Angivelse af flere mål (ruteplanlægning med etaper)" på
"
52.
side
KSTRAFUNKTIONER åbnes.
ORETRUKNE, som vist i kapitel
ENESTE TIL-ADRESSER, som
Overtagelse af senest indtastede til-adresser" på
Navigation - 63 -

Brugermanual Mobile Map
Udvidet modus 1. Tryk på kontaktfladen Start navigation.
Masken R
UTEOPTIONER åbnes:
2. Fastlæg de ønskede indstillinger.
Detaljerede angivelser om, hvordan ruteoptionerne
fastlægges, finder De i kapitlet "
Henvisning: Stan dardindstillingerne for ruteoptionerne kan
De ændre over masken RUTEOPTIONER. Detaljerede angivelser
herom finder De i kapitlet "
85.
side
Konfiguration af Mobile Map" på
Ruteoptioner" på side 92.
Ruten bliver beregnet. Kortet vises. Deres aktuelle position er
vist med en grøn trekant. Ruten er fremhævet med orange.
Info: Når navigationen for en rute startes, er startpunktet
altid den aktuelle position. Rutens første etape er det første
angivne rutepunkt.
- 64 - Start navigation

Standard-modus 1. Tryk på kontaktfladen Start navigation.
Ruten bliver beregnet.
Kortet vises. Deres aktuelle position er vist med en grøn
trekant. Ruten er fremhævet med orange.
Brugermanual Mobile Map
Ingen GPSmodtagelse?
Info: Ruten beregnes ud fra de aktuelt gældende indstillinger til
ruteberegningen Indstillingerne til ruteoptionerne ka n ses og
ændres i R
Konfiguration af Mobile Map" på side 85.
"
UTEOPTIONER Detaljerede henvisninger findes i kapitel
Hvis der ikke modtages noget tilstrækkeligt GPS-signal, vises
følgende melding:
De har følgende muligheder:
Ù Vent, til navigationen starter. Det sker automatisk, så snart
GPS-modtagelsen dertil er tilstrækkelig.
Ù Tryk på
Avbryt og start navigationen manuelt en gang
til, så snart De på GPS-symbolet kan se, at GPS-modtagelsen
er tilstrækkelig.
Navigation - 65 -


Brugermanual Mobile Map
6 Arbejde med kortet
I dette kapitel findes informationer til følgende emner:
6.1 Vælg kort side 68
6.2 Arbejde med kortet side 69
6.3 Kortvisning under en navigation side 74
6.4 Visning af ekstra-kortinformationer side 76
Arbejde med kortet - 67 -

Brugermanual Mobile Map
6.1 Vælg kort
Vælg kort
Vil du vælge et andet kort, der står til rådighed på et
hukommelseskort, gør følgende:
1. Ligger kortet på et andet hukommelseskort end det der er
ilagt for tiden, klik på kontaktfladen Afslut i H
1a Læg et nyt hukommelseskort ind i kortholderen.
1b Genstart Mobile Map.
Info: Skridt 2 til 4 skal kun udføres, når der findes flere end et
kort på det ilagte hukommelseskort.
2. Klik i HOVEDMASKEN på kontaktfladen Kort.
OVEDMASKEN.
Masken E
KSISTERENDE KORT åbnes:
3. Markér det ønskede kort.
4. Klik på kontaktfladen
Det valgte kort aktiveres. H
.
OVEDMASKEN åbnes.
- 68 - Vælg kort

6.2 Arbejde med kortet
Visning af kort Du kan få vist kortet
Ù under ruteplanlægning,
Ù for at vise til-adresser på kortet eller
Ù for at overtage til-adresser fra kortet.
Brugermanual Mobile Map
Udvidet modus
I udvidet modus kan du åbne kortvisningen:
Standard-modus
Ù via kontaktfladen Vis kort i H
OVEDMASKEN
Ù via kontaktfladen Vælg fra kortet i masken V
ADRESSER
Ù via kontaktfladen Vis på kortet i masken I
ADRESER
, efter du har valgt en til-adresse.
I standardmodus kan kortvisningen åbnes:
Ù via kontaktfladen Vis på kortet i masken I
ADRESER
, efter du har valgt en til-adresse.
ALG AF TIL-
NDTASTNING AF
NDTASTNING AF
Ved start af en navigation åbnes kortet automatisk.
Klik på kortet Hvis du klikker kort på kortet vises der flere funktioner. Afhængig
af, om du aktuelt befinder dig i en aktiv navigation eller kun
ønsker at få vist kortet, står der bestemte funktioner til rådighed.
Hvis du klikker langt på kortet, vises informationer omkring den
by du har klikket på og du kan f. eks. vælge den som til-adresse.
Læs hertil yderligere i afsnit "
på side
44.
Overførsel af til-adresser fra kortet"
Arbejde med kortet - 69 -

Brugermanual Mobile Map
Kontaktflader
Overblik I kortvisningen findes forskellige kontaktflader, der kan tilpasse
visningen til dine behov.
Kortvisning uden GPS-modtagelse
Kortvisning med GPS-modtagelse
Vis-/skjul kontaktfalder
Ved hjælp af denne kontaktflade kan du skjule de andre
kontaktflader for at få et bedre overblik over kortet. Et nyt klik
vises hjælpekontaktfladerne igen.
Automodus
Klik på denne kontaktflade for at genoprette standardvisning af
kortet efter ændringer. Derved anvendes indstillingerne til
udretning mod nord og autozoom, hjælpekontaktfladerne skjules
og kortet centreres i forhold til din aktuelle position.
Læs hertil yderligere i afsnit "
Automodus" på side 91.
Fikser position/kort Denne kontaktflade er kun aktiv under navigationen. Klik på
kontaktfladen Fikser position/kort
eller ,
for at skifte mellem kortvisningen "Position fik seret" og kort
fikseret".
Kort fikseret
I denne modus (kontaktfladen ikke trykket) er kortet fiskeret og
den aktuelle position (grøn pil) bevæger sig på kortet.
Denne modus indstilles automatisk så snart du forskyder kortet,
da kortet ellers altid vil springe tilbage til den aktuelle position.
Indstille denne modus også, når du vil vælge til-adresser fr a
kortet under navigationen.
Position fikseret (standardindstilling)
I denne modus (kontaktfladen trykket) forskydes kortet
kontinuerligt således at den aktuelle position (grøn pil) altid vises
så centreret som mulig i nederste tredjedel af kortet.
Zooming /
Klik på denne kontaktflade Zooming / forskydning
forskydning
eller ,
for at skifte mellem zoom og forskydning.
Zoom
I Zoom-modus (kontaktflade ikke trykket) kan du zoome ind og
ud af kortet. Du kan zoome ind ved at du trækker en rektangel
der begynder i øverste venstre hjørne. Du kan zoome ud ved at
du trækker en rektangel der begynder i nederste højre hjørne.
- 70 - Arbejde med kortet

Kort i kørselsretning
/ udrettet mod nord
Kort i 3D-visning /
2D-visning
Brugermanual Mobile Map
Forskydning
I Forskyd-modus (kontaktflade holdt nede) kan du forskyde
kortet. Klik på kortet, hold pennen eller fingeren på feltet og
forskyd kortområdet i den ønskede retning.
Hele rute
Klik på denne kontaktflade for at få vist hele ruten på kortet.
Klik på kontaktfladen I kørselsretning/mod nord
eller ,
for at skifte mellem den kortvisning der er rettet mod nord og
den, der viser i kørselsretning.
Udret kortet mod nord
Klik på denne kontaktflade (kontaktflade ikke trykket), for at
udrette kortet mod nord
Kort i kørselsretning
Klik på denne kontaktflade (kontaktflade trykket ), for at udrette
kortet i kørselsretning
Klik på kontaktflade 3D-visning/2-D-visning for at skifte
mellem 3D-visning og 2-D-visning af kortet.
3D-visning
Klik på denne kontaktflade for at få vist kortet tredimensionelt fra
fugleperspektivet.
2D-visning
Klik på denne kontaktflade for at få kortet vist todimensionelt
igen
Zoom ud
Klik på denne kontaktflade for at zoome ud af kortet.
Linje zoomtrin
Klik på et af afsnittene på linjen for at zoome ind og ud af kortet.
Zoom ind
Klik på denne kontaktflade for at zoome ind på kortet.
Arbejde med kortet - 71 -

Brugermanual Mobile Map
Ekstrafunktioner
Klik kort på et hvilket som helst sted på kortet for aktivere
ekstrafunktioner. Afhængig af, om du aktuelt befinder dig i en
navigation eller kun ønsker at få vist kortet, står der kun
bestemte funktioner til rådighed.
Udvalget af de tilbudte funktioner afhænger også af om du
befinder dig i standard- eller udvidet modus.
Hvordan brugermodus skiftes, vises i kapitel "
brugermodus" på side
Masken E
Klik på denne kontaktflade for at indstille kortvisningen til "Nat"
eller "Dag".
Skift af
24.
KSTRAFUNKTIONER åbnes:
Klik på denne kontaktflade for at aktivere eller inaktivere
sprogindtaling.
Indstillinger
Vælg entry Indstillinger for at gå til masken I
hertil yderligere i afsnit "
Vælg indstillinger" på side 86.
NDSTILLINGER Læs
Afslut navigation
Denne funktion står kun til rådighed under navigation. Vælg
entry Afslut navigation for at afbryde navigationen.
- 72 - Arbejde med kortet

Bloker vej, ophæv blokering
Denne funktion står kun til rådighed under navigation.
Brugermanual Mobile Map
Læs hertil yderligere i afsnit "
Spærring af vejafsnit" på side 83.
Tilføj via-adresse
Denne funktion står kun til rådighed under aktiv navigation. Vælg
entry Tilføj via-adresse for at indføje en ny via-adresse under
navigationen. Ruten genberegnes, således at denne via adresse
kan anvendes som næste mål. Derefter navigeres til alle andre
via-adresser.
Læs hertil yderligere i afsnit "
Tilføj via-adresse" på side 82.
Ruteoptioner
Denne funktion står kun til rådighed under aktiv navigation. Vælg
entry Ruteoptioner for at ændre ruteoptionerne.
Læs hertil yderligere i afsnit "
Ruteoptioner" på side 92.
Næste til-adresse
Denne funktion står kun til rådighed under en navigation på en
rute med mindst en via-adresse og når der arbejdes i udvidet
brugermodus.
Anvend denne funktion, hvis det næste rutepunkt skal udelades.
Eksempel: Du har planlagt en rute fra kontoret via "Kunde A" til
"Kunde B" og er allerede startet. Inden du når til kunde A
meddeles det at "Kunde A" ikke skal besøges.
Klik på kontaktfladen Næste til-adresse for at gå til næste
rutepunkt igen (f. eks. "Kunde B").
Ruten genberegnes således at overnæste rutepunkt kan
anvendes som nyt mål.
Læs hertil yderligere i afsnit "
Kør til næste mål" på side 82.
Arbejde med kortet - 73 -

Brugermanual Mobile Map
6.3 Kortvisning under en navigation
Under en navigation vises der i kortvisningen forskellige
navigations-hjælpefunktioner, ruteinformationer og en yderligere
kontaktflade:
Navigationshjælp I venstre og nederste område af kortet vises der følgende
hjælpefunktioner:
Område Information
c
d
e
f
g
h
I det lille pilefelt vises der ved aktioner, der skal
udføres kort efter hinanden den anden følgende
aktion.
Den grønne trekant viser din position på kortet. Her
sørger et kontinuerligt ændret kortafsnit for at den
aktuelle position altid vises så centreret som muligt
(såkaldt Moving Map).
I det store pilefelt vises den næste aktion
I afstandsfeltet vises distancen til den næste aktion.
Nærmer du dig aktionsstedet yderligere skifter
visningen til et bjælkeformat:
Jo flere gule bjælker der vises, des nærmere
befinder du dig ved stedet af den næste aktion.
I det store vejfelt vises det næste vejnavn.
I det nederste vejfelt vises det næste vejnavn.
- 74 - Kortvisning under en navigation

Brugermanual Mobile Map
Skiltning På kortets øverste del vises informationerne om de skilte der skal
følges:
Info: Denne information kan kun vises, når den er del af
kortmaterialet.
Hastigheds-
På kortets venstre del vises mulige hastighedsbegrænsn inger:
begrænsning
Derunder vises evt. gældende gyldighedsbegrænsninger (f. eks.
ved regn, ved sne, kun på visse klokkeslæt etc.):
/ /
Info: Denne information kan kun vises, når den er del af
kortmaterialet.
Advarsel: Informationerne i kortmaterialet kan være forkert
pga. kortvarig ændringer (byggeri etc.)!
Trafiksituationen og skiltning på stedet er altid afgørende i
forhold til informationerne fra navigationssystemet.
Ruteinformationer I højre kortområdet vises der følgende rutefunktioner:
Område Information
Dette symbol står for delstrækninger. Alle
informationer herunder referer til næste mål.
Estimeret ankomsttid.
Estimeret resterende køretid
Resterende kilometer til mål.
Klik på denne kontaktflade for at høre den aktuelle sprogindtaling
igen. Desuden vises alle ruteinformationer.
Ekstrainformationer skjules igen efter nogle sekunder.
Arbejde med kortet - 75 -

Brugermanual Mobile Map
6.4 Visning af ekstra-kortinformationer
Du kan fastlægge i Mobile Map, hvilke informationer der vises i
NDSTILLINGER.
OVEDMENUEN,
Således aktiveres
ekstrainformationern
e på kortet…
kortet. Alle indstillinger foretages i masken I
1. Åbn masken I
NDSTILLINGER.
Ù ved at klikke på kontaktfladen Indstillinger i H
Ù eller ved kort at klikke på et bestemt sted på kortet og
derefter at vælge Indstillinger.
2. Klik på Kortinformation:
Infobjælke 3. Aktiver entry Infobjælke, for at der på kortet i en ekstra
bjælke nederst på skærmen vises kortets målestok, kompas
og den aktuelle hastighed.
Særlige til-adresser 4. Aktiver entry Særlige til-adresser for at få vist alle specielle
adressere (Point of interest).
Vejnavne 5. Aktiver denne entry for at få vist vejnavne på kortet.
- 76 - Visning af ekstra-kortinformationer

Brugermanual Mobile Map
6. Vælg fra indstilling Ruteinformation ved hjælp af pile-
kontaktfladen:
7. Aktivér de ønskede ruteinformationer.
På kortet vises de tilsvarende informationer for hele ruten
(øverst) og den næste delstrækning (nederst).
Område Information
Dette symbol står for hele ruten. Alle
informationer i disse linjer henviser til
hele ruten.
Dette symbol står for delstrækningerne.
Alle informationer herunder referer til
næste mål. Navigeres der kun til en
adresse, vises dette område ikke.
2.linje Estimeret ankomsttid.
3.linje Estimeret resterende køretid.
4.linje Resterende kilometer til mål.
Arbejde med kortet - 77 -

Brugermanual Mobile Map
8. Vælg indstillingsmasken Kørselsretningsinformation via
pil-kontaktfladen.
På kontaktfladen Vis skilte aflæses om visning af
frakørselsskiltene er aktiv eller inaktiv.
9. Klik på kontaktfladen Vis skilte for at komme til den anden
modus.
Den aktive modus vises på kontaktfladen.
10. Vælg indstillin g SpeedInfo via pil-kontaktfladen.
- 78 - Visning af ekstra-kortinformationer

Brugermanual Mobile Map
I indstillingsmasken SPEEDINFO kan du indstille, om der under
navigationen skal vises hastighedsbegrænsninger og om du
vil advares akustisk ved overtrædelse af
hastighedsbegrænsningerne.
Indstilling Betydning
Vis skilte
På kontaktfladen Vis skilte aflæses om
visning af frakørselsskiltene er aktiv eller
inaktiv.
Klik på kontaktfladen Vis skilte og vælg
om skiltene skal vises altid, kun ved
overtrædelse af hastighedsbegrænsning
eller aldrig.
Advarsel i byen
På kontaktfladen Advarsel i byen vises
hastighedsovertrædelsens størrelse,
hvorfra der inden for bygrænserne
udsendes en akustisk advarsel.
Klik på kontaktfladen Advarsel i byen
for at ændre værdien eller indstille den
til Aldrig.
Advarsel uden for
byen
På kontaktfladen Advarsel uden for
byen vises hastighedsovertrædelsens
størrelse, hvorfra der uden for
bygrænserne udsendes en akustisk
advarsel.
Klik på kontaktfladen Advarsel uden
for byen for at ændre værdien eller
indstille den til Aldrig.
Advarsel
På kontaktfladen Advarsel står om du
også skal advares akustisk ved
hastighedsbegrænsning, der kun gælder
ved regn sne eller på visse tidspunkter.
Klik på kontaktfladen Advarsel for at
indstille værdien til Ja eller Nej.
11. Klik på kontaktfladen Gem for at gemme dine indstillinger.
Indstillingerne gemmes og vises på kortet.
Arbejde med kortet - 79 -
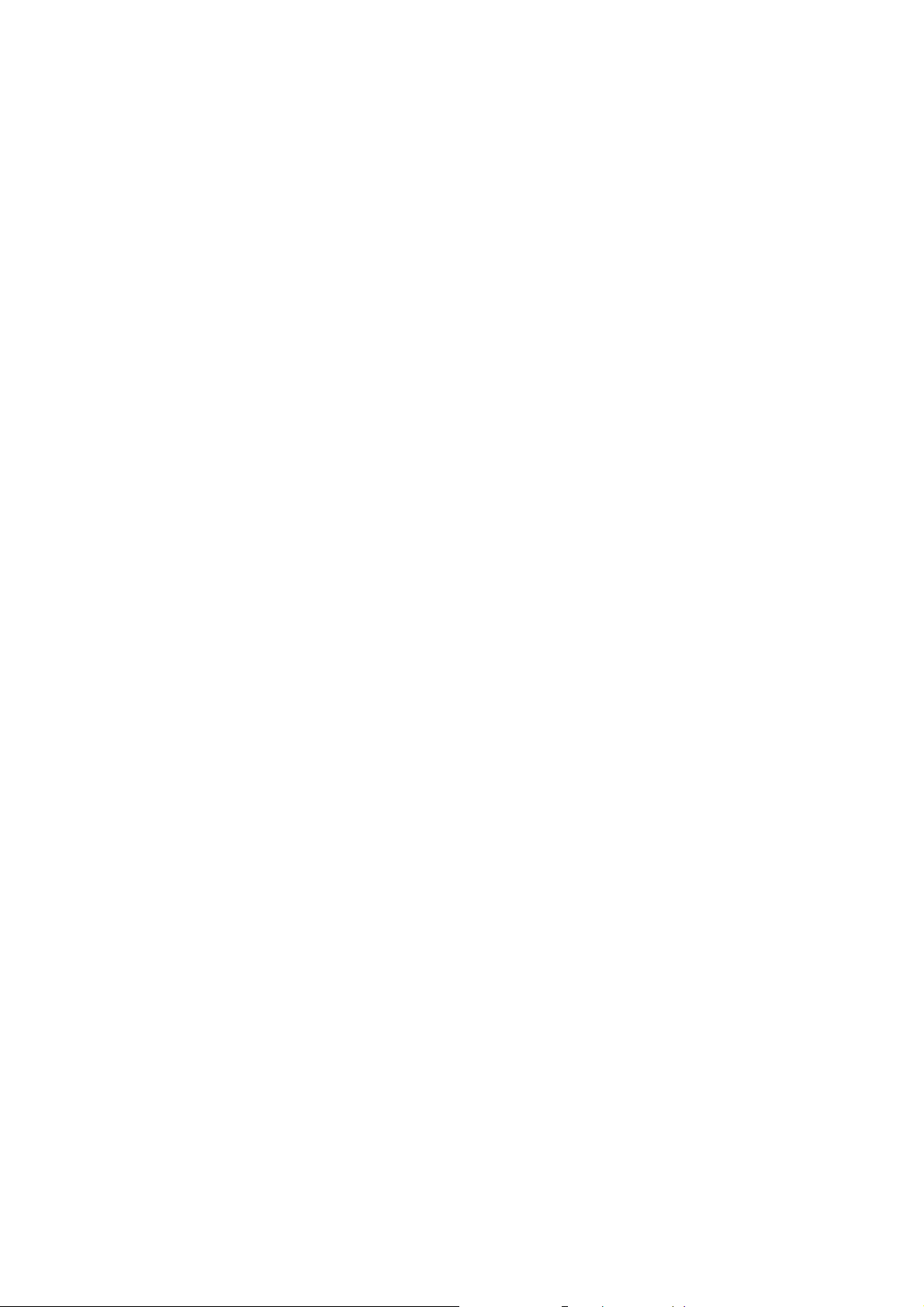

Brugermanual Mobile Map
7 Nyttige funktioner under
navigationen
I dette kapitel findes informationer til følgende emner:
7.1 Tilføj via-adresse side 82
7.2 Kør til næste mål side 82
7.3 Spærring af vejafsnit side 83
Nyttige funktioner under navigationen - 81 -

Brugermanual Mobile Map
Overblik Følgende funktioner kan anvendes i Mobile Map under en
navigation.
Ù Indfør en via-adresse, sen nedenfor
Ù Overspring en via-adresse, se side
Ù Spærring af et vejafsnit, se side
82
83
7.1 Tilføj via-adresse
Denne funktion står kun til rådighed, hvis du arbejder i "Udvidet
modus".
Hvordan brugermodus skiftes, vises i kapitel "
brugermodus" på side
Via-adresse under
navigationen
Således oprettes en
via-adresse.
1. Klik kort på et hvilket som helst sted på kortet.
Under navigationen kan du altid indføje en ny via-adresse. Ruten
genberegnes, således at denne via adresse kan anvendes som
næste mål. Efter at målet er nået navigeres til alle følgende
måladresser.
Forudsætning: Du befinder dig i kortvisningen under en
navigation.
2. Vælg entry Tilføj via-adresse.
24.
Skift af
Masken D
3. Indtast via-adressen som beskrevet i kapitlet "
adresser" på side
4. Klik på kontaktfladen Indsæt som via-adresse.
Ruten genberegnes og den indtastede via-adresse anvendes
som nærmeste via-adresse.
Info: Alternativt kan du også vælge via-adressen direkte fra
kortet, som vist i afsnittet "Overførsel af til-adresser fra kortet"
på side
adresse.
ESTINATION åbne.
Angivelse af til-
35.
44. Vælg som aktion i så tilfælde entry Tilføj via-
7.2 Kør til næste mål
Denne funktion står kun til rådighed, hvis du arbejder i "Udvidet
modus".
Hvordan brugermodus skiftes, vises i kapitel "
brugermodus" på side
Næste til-adresse Denne funktion findes kun under en navigation på en rute med
mindst en via-adresse.
24.
Skift af
Anvend denne funktion, hvis det næste rutepunkt skal udelades.
- 82 - Tilføj via-adresse

Brugermanual Mobile Map
Eksempel: Du har planlagt en rute fra kontoret via "Kunde A" til
"Kunde B" og er allerede startet. Inden du når til kunde A
meddeles det at "Kunde A" ikke skal besøges.
Klik på kontaktfladen Næste til-adresse for at gå til næste
rutepunkt igen (f. eks. "Kunde B").
Ruten genberegnes således at overnæste rutepunkt kan
anvendes som nyt mål.
7.3 Spærring af vejafsnit
Manuel spærring Det er muligt manuelt spærre et vejafsnit, der ligger på ruten for
at undgå det vejafnsit, der er spærret. Efter en manuel spærring
genberegnes ruten.
Hvis du befinder dig på motorvejen og hører en trafikmelding i
radien om en kø på 5 kilometer på din strækning kan du via den
manuelle spærring af afsnittet undgå køen.
Den manuelle spærring gælder kun for den aktuelle navigation og
findes ikke længere ved en ny navigation eller en genstart af
programmet.
Således spærres et
vejafsnit…
Forudsætning: Du befinder dig i kortvisningen under en
navigation.
1. Klik kort på kortet.
2. Vælg entry Bloker vej .
Masken S
PÆRRING åbnes.
3. Indtast, hvor mange kilometer fra din aktuelle position vejen
skal spærres.
4. Klik på kontaktfladen OK.
Ruten genberegnes og det spærrede vejafsnit undgås Den
spærrede strækning markeres rødt.
Ophæv spærring 1. Klik kort på kortet.
2. Vælg entry Ophæ v blokering .
Spærringen ophæves og programmet anvender igen den
oprindelige rute.
Nyttige funktioner under navigationen - 83 -

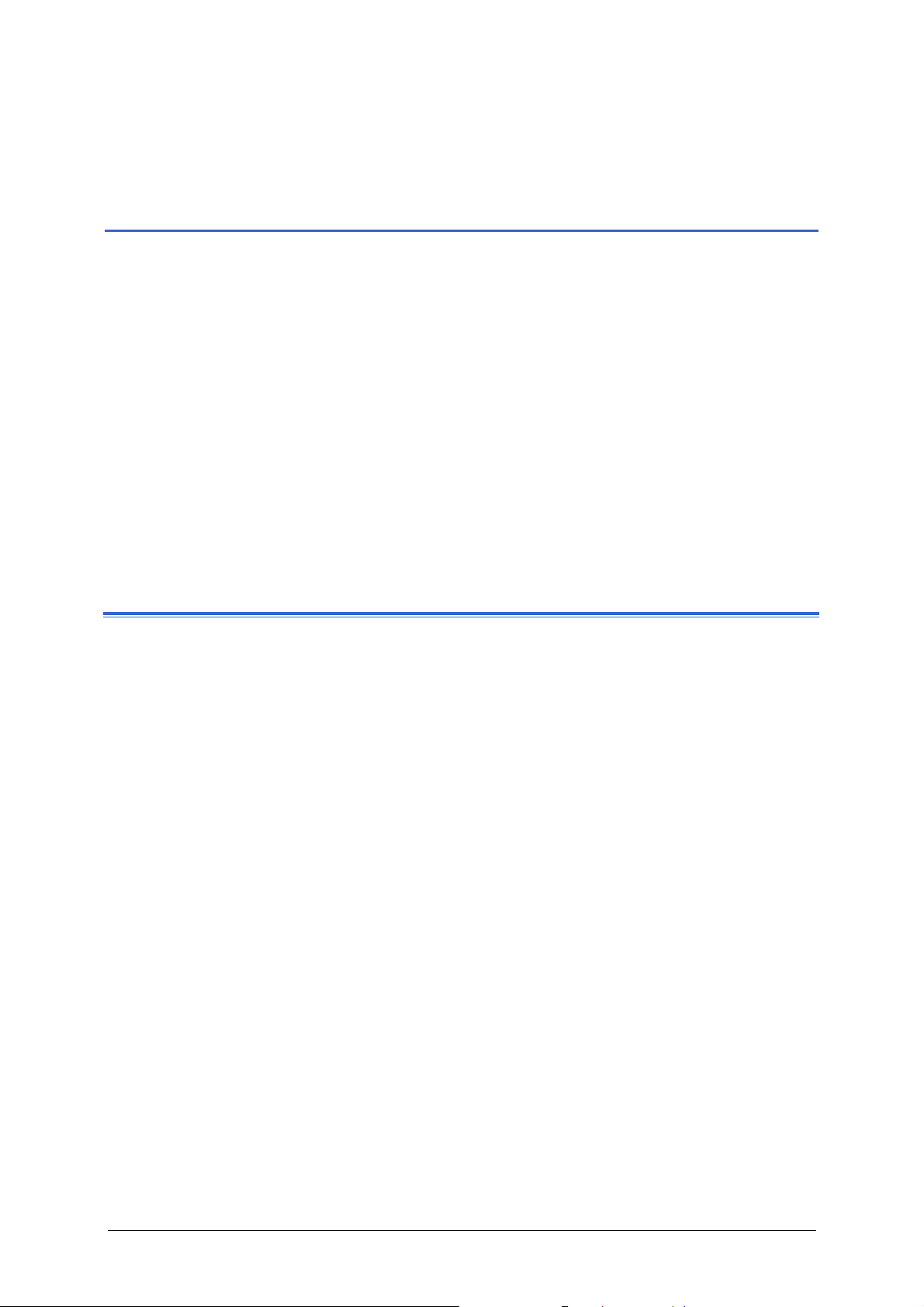
Brugermanual Mobile Map
8 Konfiguration af Mobile Map
I dette kapitel findes informationer til følgende emner:
8.1 Vælg indstillinger side 86
Brugermodus
Kort-informationer
Ruteinformationer
Kørselsretningsinformation
SpeedInfo
Lydstyrke
Visning
Touchscreen
Automodus
Ruteoptioner
Ruteplanlægning
Tidszone
Format
Fra-adresse
Radio-mute
Produktinformation
Konfiguration af Mobile Map - 85 -
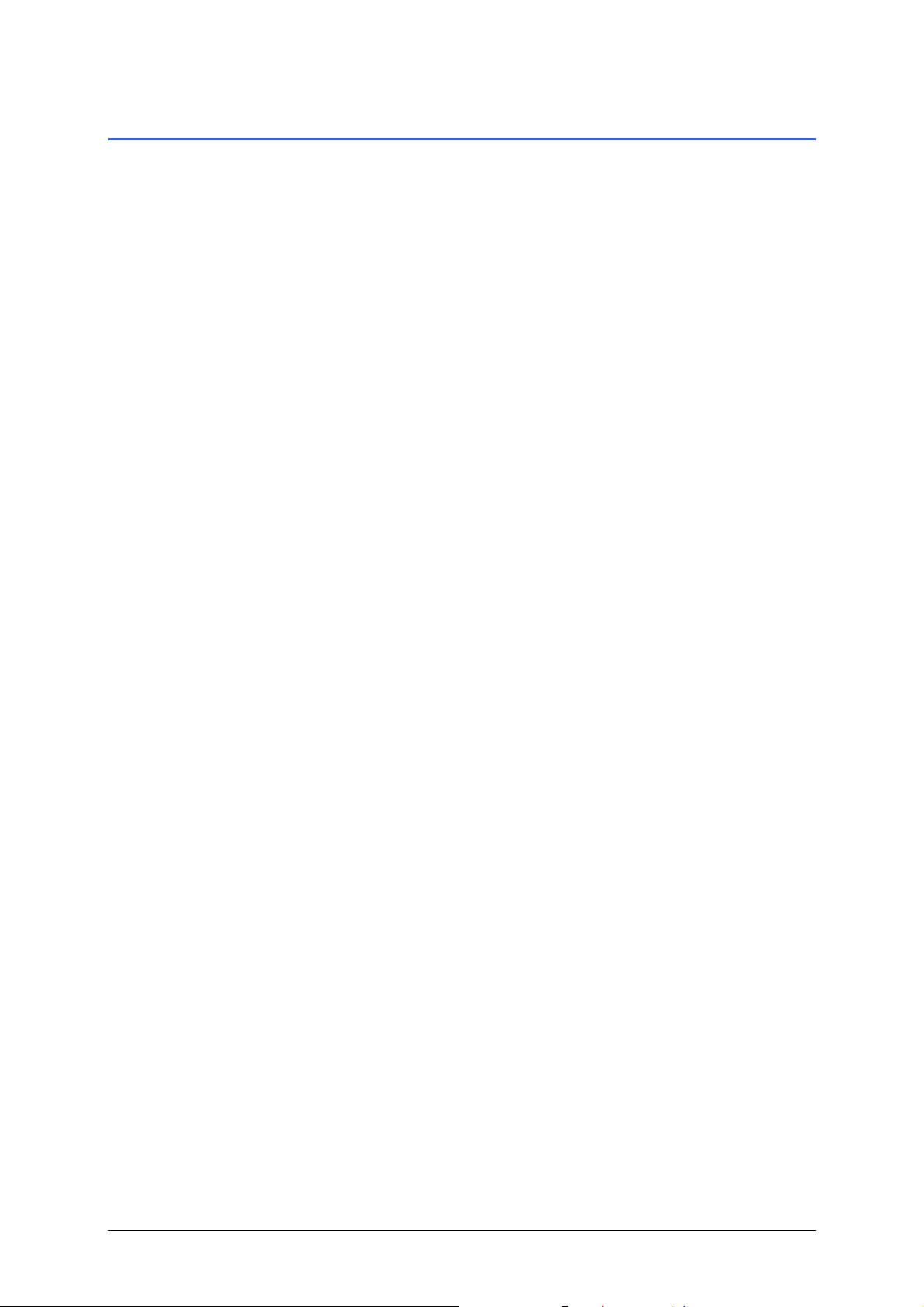
Brugermanual Mobile Map
8.1 Vælg indstillinger
Indstillinger I Mobile Map kan du definere indstillinger til følgende områder:
Ù
Ù
Ù
Ù
Ù
Ù
Ù
Ù
Ù
Ù
Ù
Ù
Ù
Ù
Ù
Ù
Brugermodus, se side 87
Kort-informationer, se side 87
Ruteinformationer, se side 88
Kørselsretningsinformation, se side 88
SpeedInfo, se side 89
Lydstyrke, se side 89
Visning, se side 90
Touchscreen, se side 90
Automodus, se side 91
Ruteoptioner, se side 92
Ruteplanlægning, se side 92
Tidszone, se side 93
Format, se side 93
Fra-adresse, se side 93
Radio-mute, se side 94
Produktinformation, se side 94
Klik i H
konfigurere Mobile Map.
Har du foretaget ændringerne ved indstillingerne, skal du i
masken I
de ændrede indstillinger overtages.
OVEDMASKEN på kontaktfladen Indstillinger for at
NDSTILLINGER klikke på kontaktfladen Gem således at
- 86 - Vælg indstillinger

Brugermanual Mobile Map
8.1.1 Brugermodus
Brugermodus I indstillingsmasken BRUGERMODUS kan du foretage følgende
indstillinger:
På kontaktfladen Aktuel brugermodus står betegnelsen på den
modus, De lige befinder Dem i.
Tryk på kontaktfladen Aktuel brugermodus for at skifte til den
anden brugermodus.
Navnet på den brugermodus, De skifter til, vises på
kontaktfladen.
Info: Hvis De skifter til Standard-modus, bliver De spurgt, om
De vil beholde de ændrede indstillinger. De bliver også spurgt,
hvis De ikke har ændret nogen indstillinger. Tryk på Ja.
Reset til
fabriksindstillinger
1. Hvis indstillingerne skal resettes til fabriksindstillingerne, klik
på kontaktfladen Fabriksindstillinger.
2. Bekræft reset.
8.1.2 Kort-informationer
Denne funktion står kun til rådighed, hvis du arbejder i "Udvidet
modus".
Hvordan brugermodus skiftes, vises i kapitel "
brugermodus" på side
Kort-info I indstillingsmasken K
indstillinger:
Infoliste
Indstilling Betydning
24.
ORTINFORMATION kan du foretage følgende
Hvis du aktiverer denne entry, vises der på
kortet i en ekstra bjælke nederst på
skærmen kortets målestok, kompas og den
aktuelle hastighed.
Skift af
Vejnavne
Konfiguration af Mobile Map - 87 -
Særlige tiladresser
Aktiverer du entry POI, får du vist alle
specielle adresser e (Point of interest).
Aktiverer du denne entry for, får du vist
alle vejnavne på kortet

Brugermanual Mobile Map
8.1.3 Ruteinformationer
Denne funktion står kun til rådighed, hvis du arbejder i "Udvidet
modus".
Hvordan brugermodus skiftes, vises i kapitel "
brugermodus" på side
Rute-info I indstillingsmasken
indstillinger:
Afstand i alt
Afstand via-adresse
Indstilling Betydning
Varighed i alt
Ankomst i alt
Varighed til viaadresse
Ankomst viaadresse
Skift af
24.
RUTEINFORMATION kan du foretage følgende
Aktiverer du disse entries, vises der på
kortet den estimerede ankomsttid, den
estimerede restkøretid og de resterende
kilometer på alle åbne til-adresser.
Aktiverer du disse entries, vises der på
kortet den estimerede ankomsttid, den
estimerede restkørselstid og de resterende
kilometer på næste delstrækning.
Informationerne vises kun, når du
navigerer til flere adresser.
8.1.4 Kørselsretningsinformation
Skiltning I indstillingsmasken KØRSELSRETNINGSINFORMATION kan det
indstilles, om der under kørslen skal vises informationerne
vedrørende skiltning som skal følges eller ej.
På kontaktfladen Vis skilte aflæses om visning af
informationerne er aktiv eller inaktiv.
Klik på kontaktfladen Vis skilte for at komme til den anden
modus.
Den aktive modus vises på kontaktfladen.
Info: Denne information kan kun vises, når den er del af
kortmaterialet.
- 88 - Vælg indstillinger

8.1.5 SpeedInfo
Brugermanual Mobile Map
Hastighedsbegrænsn
ing
I indstillingsmasken SPEEDINFO kan du indstille, om der under
navigationen skal vises hastighedsbegrænsninger og om du vil
advares akustisk ved overtrædelse af
hastighedsbegrænsningerne.
Indstilling Betydning
Vis skilte
Advarsel i byen
Advarsel uden for
byen
Advarsel
Info: Denne information kan kun vises, når den er del af
kortmaterialet.
Advarsel: Informationerne i kortmaterialet kan være forkert
pga. kortvarige ændringer (byggeri etc.)!
På kontaktfladen Vis skilte aflæses om
visning af frakørselsskiltene er aktiv eller
inaktiv.
Klik på kontaktfladen Vis skilte og vælg
om skiltene skal vises altid, kun ved
overtrædelse af hastighedsbegrænsning
eller Aldrig.
På kontaktfladen Advarsel i byen vises
hastighedsovertrædelsens størrelse,
hvorfra der inden for bygrænserne
udsendes en akustisk advarsel.
Klik på kontaktfladen Advarsel i byen for
at ændre værdien eller indstille den til
Aldrig.
På kontaktfladen Advarsel uden for byen
vises hastighedsovertrædelsens størrelse,
hvorfra der uden for bygrænserne
udsendes en akustisk advarsel.
Klik på kontaktfladen Advarsel uden for
byen for at ændre værdien eller indstille
den til Aldrig.
På kontaktfladen Advarsel står om du også
skal advares akustisk ved
hastighedsbegrænsning, der kun gælder
ved regn sne eller på visse tidspunkter.
Klik på kontaktfladen Advarsel for at
indstille værdien til Ja eller Nej.
Trafiksituationen og skiltning på stedet er altid afgørende i
forhold til informationerne fra navigationssystemet.
8.1.6 Lydstyrke
Lydstyrke I indstillingsmasken LYDSTYRKE kan du indstille lydstyrken for
sprogindtalingen.
Klik på feltet Lydstyrke og vælg en anden værdi.
Konfiguration af Mobile Map - 89 -

Brugermanual Mobile Map
8.1.7 Visning
Denne funktion står kun til rådighed, hvis du arbejder i "Udvidet
modus".
Hvordan brugermodus skiftes, vises i kapitel "
brugermodus" på side
Visning I indstillingsmasken V
indstillinger:
Indstilling Betydning
Skin
Mørklagt display
om natten
8.1.8 Touchscreen
Touchscreenkaliberering
Såfremt klik på touchscreen er unøjagtig, kan den kaliberers på
ny fra Mobile Map.
Klik på kontaktfladen Start kalibrering og følg instruktionerne
på skærmen.
Skift af
24.
ISNING kan du foretage følgende
Klik på dette felt for at vælge et andet
design for Mobile Map.
Angiver om PNA’ens lysstyrke skal indstilles
svagere om natten eller ej.
- 90 - Vælg indstillinger

8.1.9 Automodus
Denne funktion står kun til rådighed, hvis du arbejder i "Udvidet
modus".
Brugermanual Mobile Map
Hvordan brugermodus skiftes, vises i kapitel "
brugermodus" på side
Automodus I indstillingsmasken A
indstillinger:
Indstilling Betydning
Start med
3D Autozoom
2D-autozoom
2D-visning
Skift af
24.
UTOMODUS kan du foretage følgende
Vælg om kortet som standard skal vises i
3D-visning eller i 2D-visning.
Vælg om der under navigation med 3Dvisning ønskes Autozoom eller Ingen
autozoom som standard.
Ved autozoom ændres zoomdybden
afhængig af din hastighed. Køres langsomt,
bliver målestokken mindre. Køres hurtigt,
bliver målestokken større.
Vælg om der under navigation med 2Dvisning som standard ønskes Dyb
autozoom, Normal autozoom eller
Ingen autozoom.
Ved autozoom ændres zoomdybden
afhængig af hastigheden. Køres langsomt,
bliver målestokken mindre. Køres hurtigt,
bliver målestokken større.
Jo dybere autozoom er, jo mindre er
kortets målestok.
Vælg om kortet under navigation med 2Dvisning som standard skal orienteres mod
Nord eller I kørselsretning.
Konfiguration af Mobile Map - 91 -

Brugermanual Mobile Map
8.1.10 Ruteoptioner
Kørselsprofil I indstillingsmasken RUTEOPTIONER kan du indstille dit
kørselsprofil. Indstillingen påvirker beregning af de estimerede
kørselstider.
1. Klik på feltet Hastighedsprofil og vælg en værdi, der svarer
til din måde at køre på.
2. Klik på felt Rutetype og vælg en af følgende optioner:
3. Klik efter hinanden på felterne Motorveje, Færger og
Option Betydning
Hurtig rute
Kort rute
Betalingsveje og vælg en af de følgende optioner:
Option Betydning
Tilladt
Undgå
Forbudt
Ved denne option beregnes den rute der
er hurtigst at køre.
Ved denne option beregnes den rute der
er kortest målt i kilometer.
Ved denne option indregnes denne
vejtype i beregning af ruten.
Ved denne beregning undgås den
pågældende vejtype ved beregning af
ruten.
Ved denne option indregnes denne
vejtype ikke i beregning af ruten.
8.1.11 Ruteplanlægning
Denne funktion står kun til rådighed, hvis du arbejder i "Udvidet
modus".
Hvordan brugermodus skiftes, vises i kapitel "
brugermodus" på side
Beregning af
delstrækninger
I indstillingsmasken R
efter at en adresse er nået skal udføres en beregning til
efterfølgende adresse eller ej.
Er den automatiske beregning aktiv, beregnes automatisk ruten
til nærmeste via-adresse, når en via-adresse er nået.
Hvis den automatiske beregning er inaktiv, kan du navigere til
nærmeste via-adresse ved at klikke kort på et hvilket som helst
sted på kortet og ved at vælge optionen Næste mål.
Skift af
24.
UTEPLANLÆGNING kan du indstille om der
- 92 - Vælg indstillinger
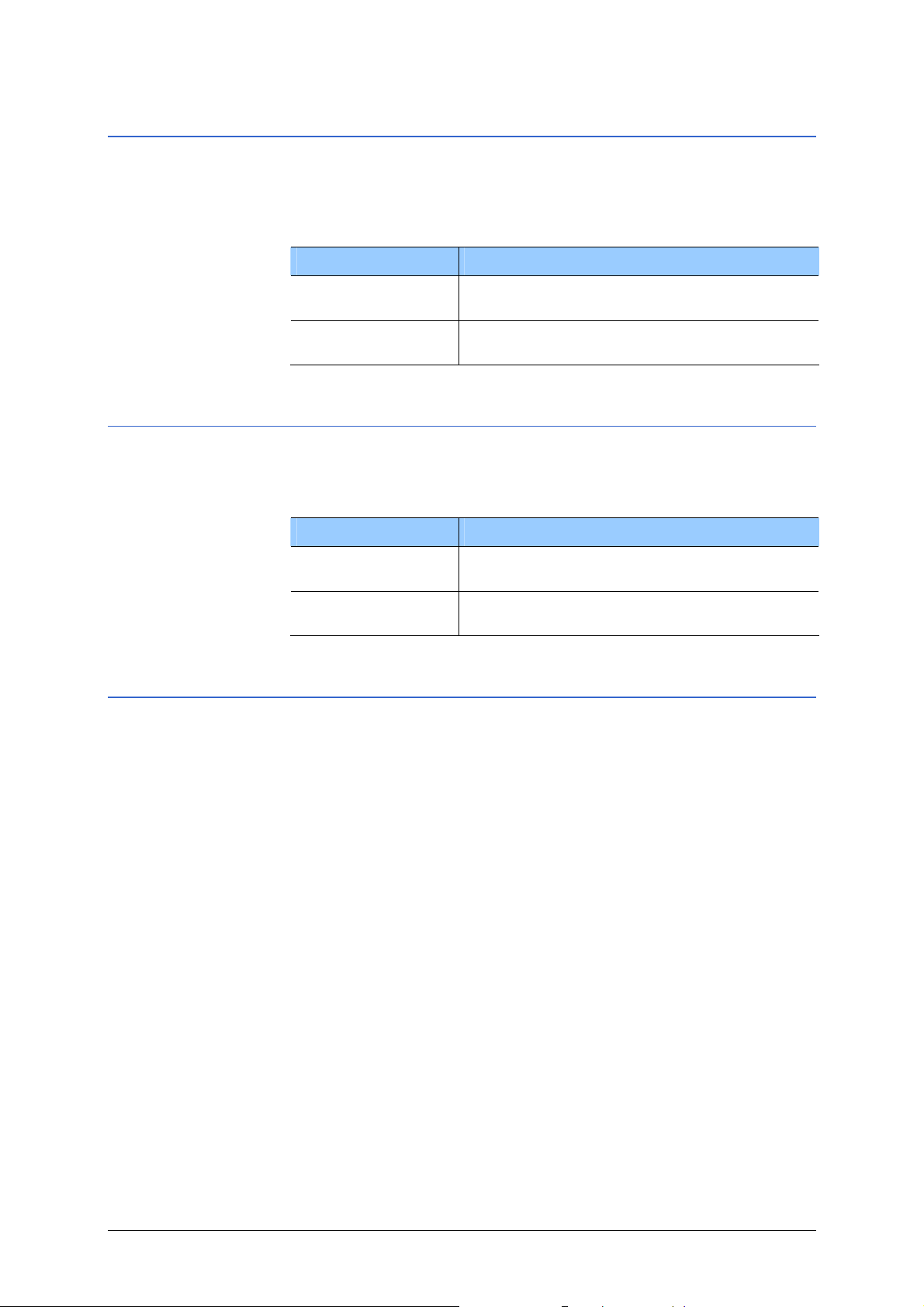
Brugermanual Mobile Map
8.1.12 Tidszone
I indstillingsmasken TIDSZONE kan du indstille den tidszone der
gælder for dit land. Denne indstilling er vigtigt, således at der
under navigationen vises te korrekte ankomsttider.
Indstilling Betydning
Tidszone
Sommertid
Klik her for at indstille den tidszone der
gælder for dit land.
Klik her for at skifte mellem sommertid (Ja)
og vintertid (Nej).
8.1.13 Format
Måleenheder I indstillingsmasken FORMAT kan du indstille, hvilke måleenheder
der kan anvendes til tider og afstande.
Indstilling Betydning
Klokkeslæt
Afstand
Klik på dette felt for at skifte mellem 12 og
24 timers visning.
Klik på dette felt for at skifte mellem
kilometer- og mile-visning.
8.1.14 Fra-adresse
Fra-adresse I indstillingsmasken FRA-ADRESSE kan du gemme din fra-adresse
og så hurtigere navigere hjem fra hvert andet sted.
1. Klik på kontaktfladen Indtast fra-adresse.
Masken D
2. Klik på kontaktfladen Adresse og indtast din fra-adresse som
beskrevet i afsnit "
3. Klik på kontaktfladen Indsæt som fra-adresse.
Adressen overføres til indstillingsmasken.
ESTInation åbnes.
Angivelse af til-adresse" på side 36.
Konfiguration af Mobile Map - 93 -
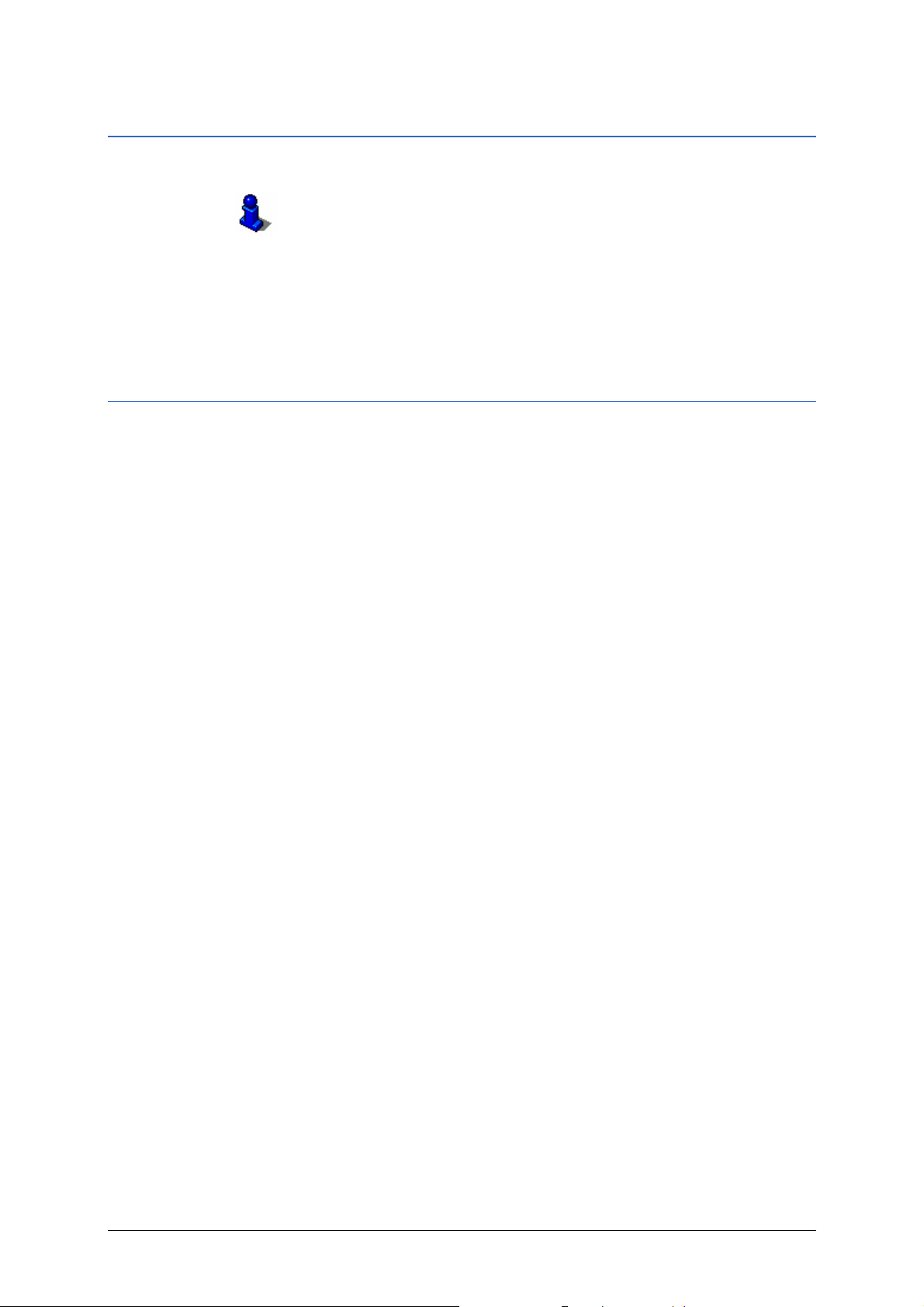
Brugermanual Mobile Map
8.1.15 Radio-mute
Denne funktion står kun til rådighed, hvis du arbejder i "Udvidet
modus".
Hvordan brugermodus skiftes, vises i kapitel "
brugermodus" på side
Radio-Mute I indstillingsmasken R
radiolyd-undertrykkelse. Du sikrer dermed at forsinkelserne i
taleanlægget ikke påvirker navigationsmeddelelserne negative.
24.
ADIO-MUTE kan du aktivere den tilsluttede
Skift af
8.1.16 Produktinformation
Produktinformation I indstillingsmasken PRODUKTINFORMATION vises navn og version
af softwaren.
Klik på kontaktfladen Vis Introduktion for at få de vigtigste
softwarefunktioner forklaret.
- 94 - Vælg indstillinger

Brugermanual Mobile Map
9 Glosar
COM-port COM-port er betegnelsen på en seriel grænseflade.
Tilslutningerne nummereres ved tallet bag COM. En seriel
grænseflade er en tilslutning, hvor der kan tilsluttes en mus eller
en GPS-modtager.
GMT GMT er forkortelsen på Greenwich Mean Time.
GMT er median-soltiden på 0-meridianen. Teoretisk skærer
sollyset meridianen kl. 12:00 middag og har der den højeste
position på himlen. GMT var indtil først i 1972 den officielle
verdenstid. Da jordens rotation dog ikke er helt regelmæssigt,
blev den siden afløst af UTC UTC (Universal Time Coordinated),
der måles ved hjælp af atomuret.
GPS GPS er forkortelsen på Global Positioning System.
GPS finder din aktuelle geografiske position ved hjælp af satellit.
Systemet baserer på i alt 24 satellitter, der kredser om jorden og
udsender signaler imens. GPS-modtageren modtager disse
signaler og beregner ud fra tiden, denne modtagelse tager,
afstanden til de enkelte satellitter og dermed den aktuelle
position i geografisk længde og bredde. En bestemmelse af
positionen kræver signaler fra mindst tre satellitter. Ved hjælp af
den fjerde satellit kan også den aktuelle højde bestemmes.
Denne positionsbestemmelse sker med en nøjagtighed på 3
meter.
HDOP HDOP er forkortelsen på Horizontal Dilution of Precision.
HDOP angiver positionsbestemmelsens kvalitet. Teoretisk er
værdier på 0 til 50 mulig, og der gælder: Jo mindre værdi, jo
mere nøjagtig er positionsbestemmelsen (værdi 0 = ingen
afvigelse fra den faktiske position. Værdier på op til 8 er
acceptabel til navigation.
POI POI er forkortelsen på Point of interest. Se også ÎSærlig
adresse.
Særlig adresse Særlige adresser, også kort kaldt POI (Point of interest), er
registreret på kortet og vises der. Særlige adresser er bl. a. luftog færgehavne, restauranter, hoteller, tankstationer, offentlige
bygninger og så videre. Særlig adresse kan anvendes som tiladresser i navigationen.
Glosar - 95 -


10 Stikordsfortegnelse
Fra-adresse .................................49
A
Ankomst delstrækning ..................... 88
Ankomst i alt.................................. 88
Særlig adresse ............................. 37
Indtastning af til-adresser
Foretrukne................................... 46
Fra kortet.................................... 44
Informationer delstrækninger............ 75
Brugermanual Mobile Map
B
Batteri........................................... 17
Batteristatus................................ 17
D
Delstrækning.................................. 77
Spær.......................................... 83
Delstrækninger............................... 92
Design........................................... 90
E
Ekstrafunktioner ............................. 72
Energi ........................................... 17
F
Foretrukne ..................................... 46
Fra-adresse.................................... 49
K
Karte
i kørselsretning ............................ 71
Kørselsprofil ...................................92
Kort
2D-visning................................... 71
3D-visning................................... 71
fikser.......................................... 70
Forskyd....................................... 71
Hele rute..................................... 71
Kort-informationer........................ 76
Særlig adresse ............................. 76
udret mod nord ............................ 71
Vejnavne..................................... 76
vis/skjul hjælpekontaktflader.......... 70
Visning........................................ 69
Zoom.......................................... 70
Zoom ind..................................... 71
Zoom ud .....................................71
L
G
GMT.............................................. 16
GPS
GPS-Symbol ................................ 15
Signaler ........................................ 8
GPS infobjælke ............................... 87
GPS-modtager................................ 28
H
Hastighedsprofil.............................. 92
HDOP ............................................ 16
Hele strækning ..........................77, 88
Hovedmaske..............................29, 31
Hurtig information............................. 4
Linje zoomtrin................................. 71
Lydstyrke....................................... 89
M
Måleenheder................................... 93
Maske
Adresse....................................... 37
Destination.................................. 36
Ekstrafunktioner........................... 72
Foretrukne................................... 47
Indstillinger ................................. 86
Ruteplanlægning........................... 53
Særlig adresse ............................. 38
Seneste til-adresse ....................... 48
N
I
Navigation
Indtastning af til-adresse
Stikordsfortegnelse - 97 -
Afslut.......................................... 72
Navigationshjælp............................. 74

Brugermanual Mobile Map
Navigationssoftware
Afslut.....................................30, 32
Start......................................29, 31
P
POI ............................................... 37
Position
Aktuel......................................... 74
fikser.......................................... 70
R
Ruteinformationer ........................... 74
Ruteoptioner ..................64, 65, 73, 92
Ruteplanlægning........................52, 92
næste delstrækning Etape ............. 92
S
Særlig adresse........................... 37, 76
I en by........................................ 41
I hele landet................................ 43
I området.................................... 39
Sikkerhedsinformationer.....................9
Software-tastatur............................ 12
Spærring........................................ 83
Sprogindtaling ...........................72, 75
Start navigation .............................. 63
T
Tastatur......................................... 12
Tid delstrækning ............................. 88
Til-adresse
Gem ........................................... 50
kør til.......................................... 63
Omdøb........................................ 51
Slet ............................................52
V
Varemærke ......................................5
Vejnavne........................................ 87
Via-adresse ...............................73, 82
- 98 - Stikordsfortegnelse
 Loading...
Loading...