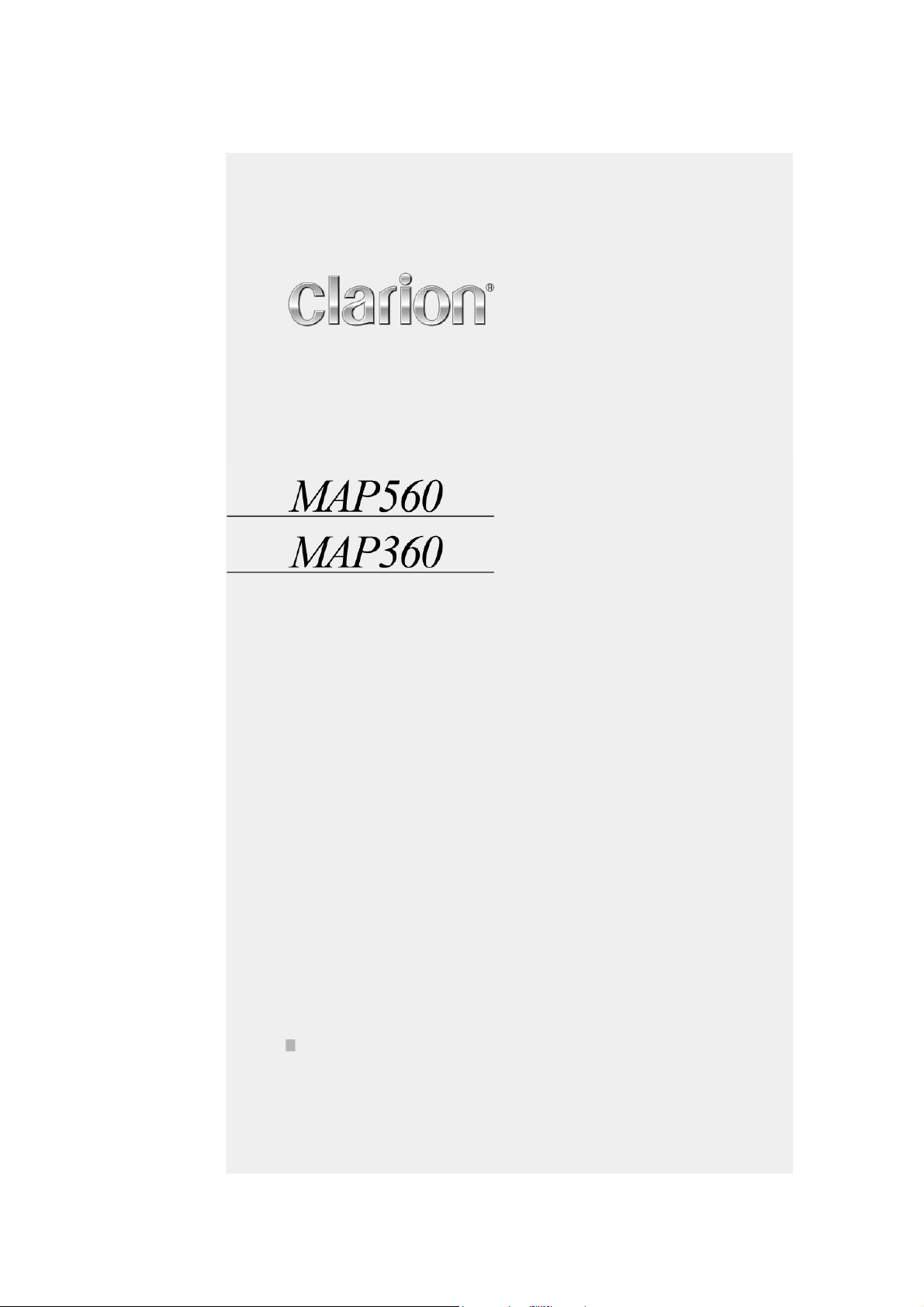
Manual de usuario
Navegación
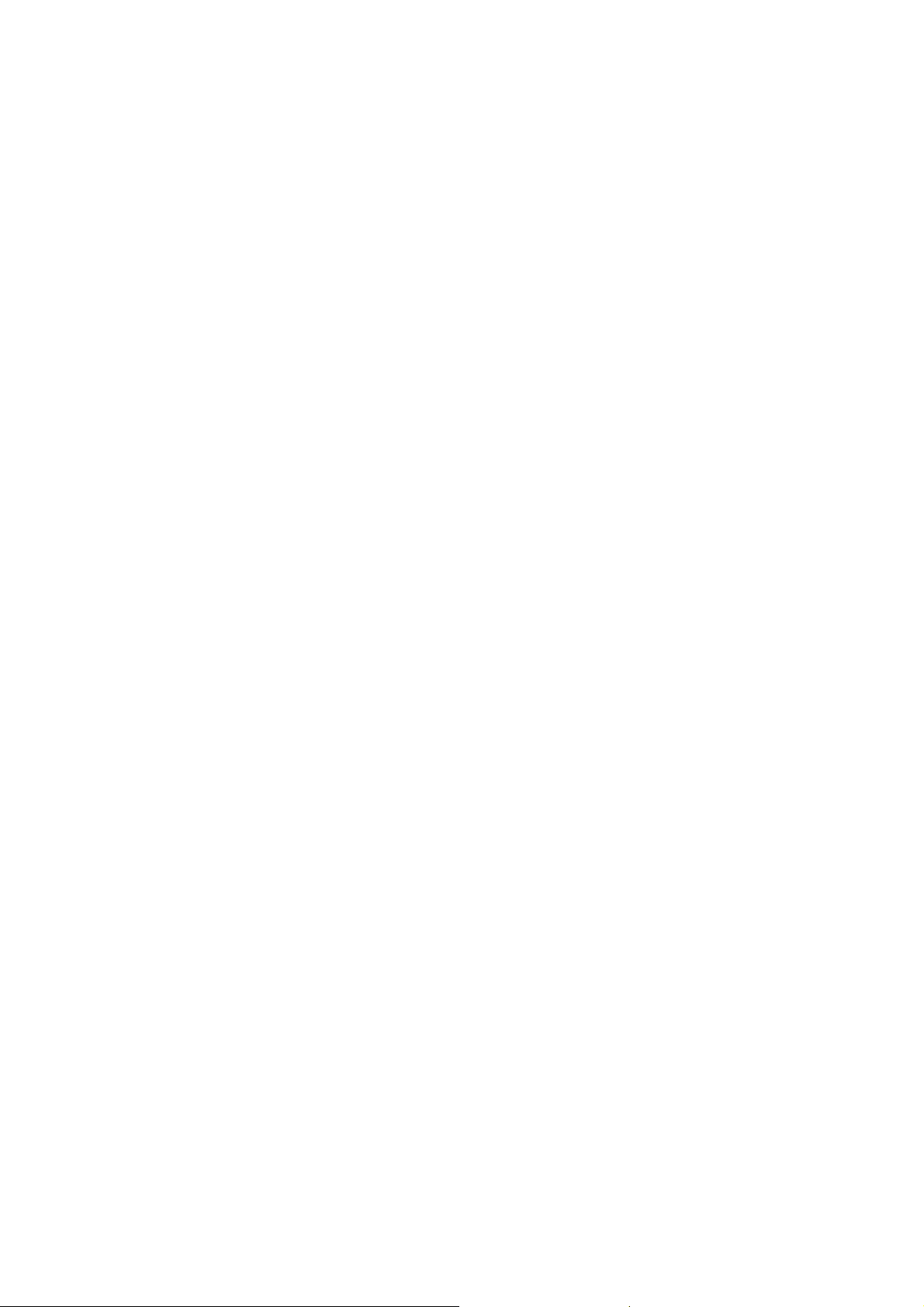
Pie de imprenta
La información que contiene el presente documento puede cambiar sin previo aviso. Queda prohibida sin la
autorización expresa de Clarion la reproducción y distribución total o parcial de este manual por cualquier
medio o procedimiento electrónico o mecánico. Todos los datos técnicos, ilustraciones y demás información
están protegidos por la ley
© Copyright 2006, Clarion
Todos los derechos reservados.
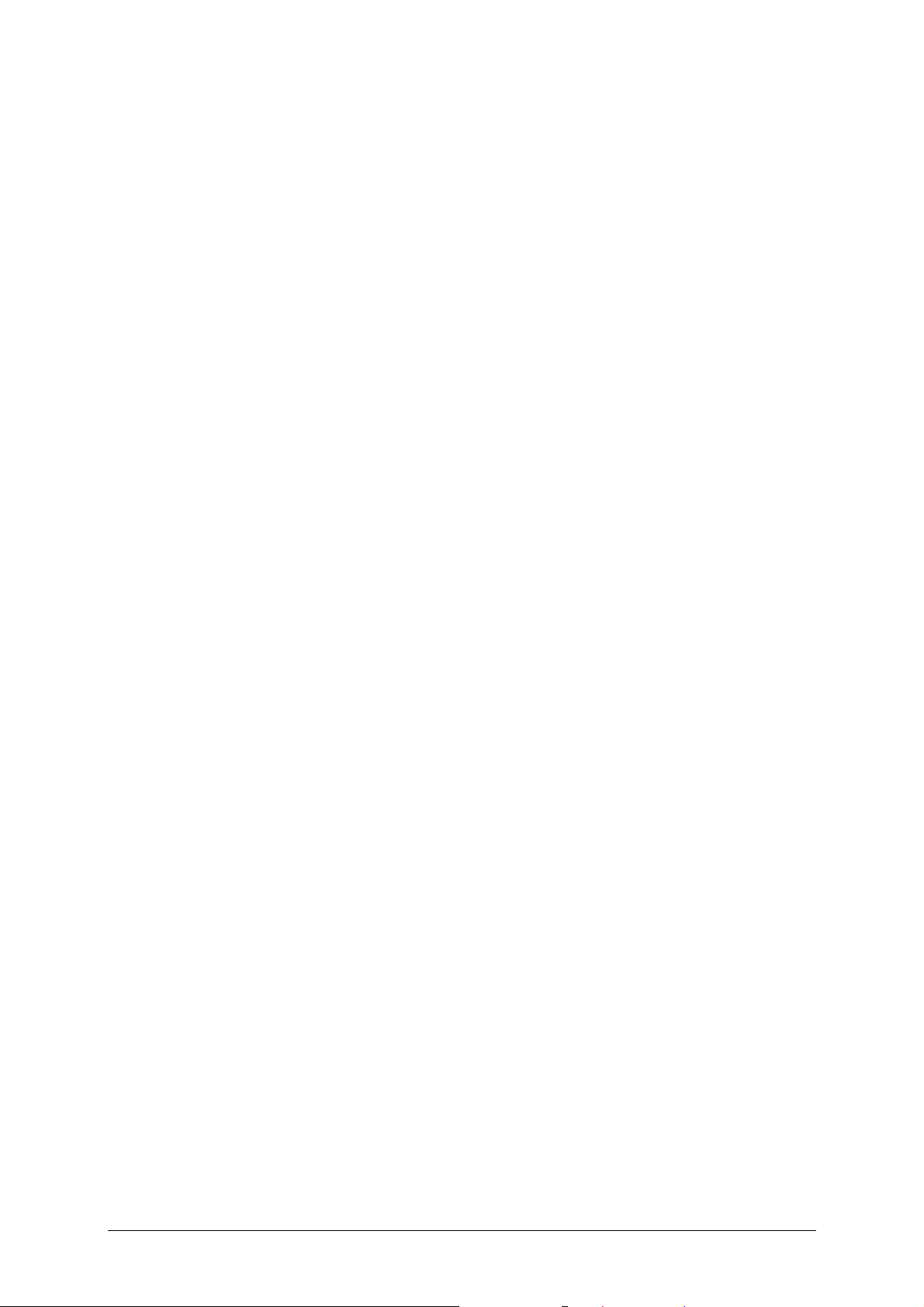
Índice
1 Introducción ...............................................................3
2 Antes de empezar .......................................................7
3 Funcionamiento del software de navegación.............11
Manual de usuario Mobile Map
1.1 Ayudas y convenciones ....................................................4
1.2 Garantía.........................................................................5
1.3 Marcas registradas ..........................................................5
2.1 Funcionamiento del sistema de navegación ......................... 8
2.2 Importantes indicaciones de seguridad ...............................9
2.2.1 Indicaciones de seguridad para la navegación............9
2.2.2 Indicaciones de seguridad para manejar el PNA ....... 10
2.2.3 Indicaciones de seguridad para la puesta en
funcionamiento en el vehículo ...............................
3.1 Teclado software........................................................... 12
3.1.1 Introducir datos con el teclado de caractéres........... 12
3.1.2 Introducir datos con el teclado tipo teléfono móvil.... 13
3.2 Botones ....................................................................... 15
3.2.1 Botones con nombre............................................ 18
3.3 Listas........................................................................... 19
10
4 Modos de usuario......................................................23
4.1 Dos modos de usuario.................................................... 24
4.2 Cambiar de modo de usuario........................................... 24
4.3 Modo estándar.............................................................. 25
4.4 Modo ampliado.............................................................. 26
5 Navegación ...............................................................27
5.1 Indicaciones generales para la navegación........................ 28
5.2 Iniciar Mobile Map ......................................................... 29
5.2.1 Modo ampliado ................................................... 29
5.2.2 Modo estándar.................................................... 31
5.3 Ajustar la configuración básica ........................................ 33
5.4 Introducir destinos ........................................................36
5.4.1 Introducir dirección de destino .............................. 36
5.4.2 Seleccionar destinos especiales ............................. 38
5.4.3 Seleccionar destinos del mapa............................... 45
5.4.4 Seleccionar destinos de los Favoritos...................... 47
5.4.5 Seleccionar de los últimos destinos introducidos ...... 49
5.4.6 Utilizar el domicilio como destino de navegación ...... 50
5.5 Administrar destinos...................................................... 51
5.5.1 Guardar un destino.............................................. 51
5.5.2 Renombrar un destino.......................................... 52
5.5.3 Borrar destino..................................................... 53
5.6 Introducir varios destinos (planificación de itinerarios con
etapas)........................................................................
5.6.1 Introducir destinos .............................................. 54
53
Manual de usuario Índice i
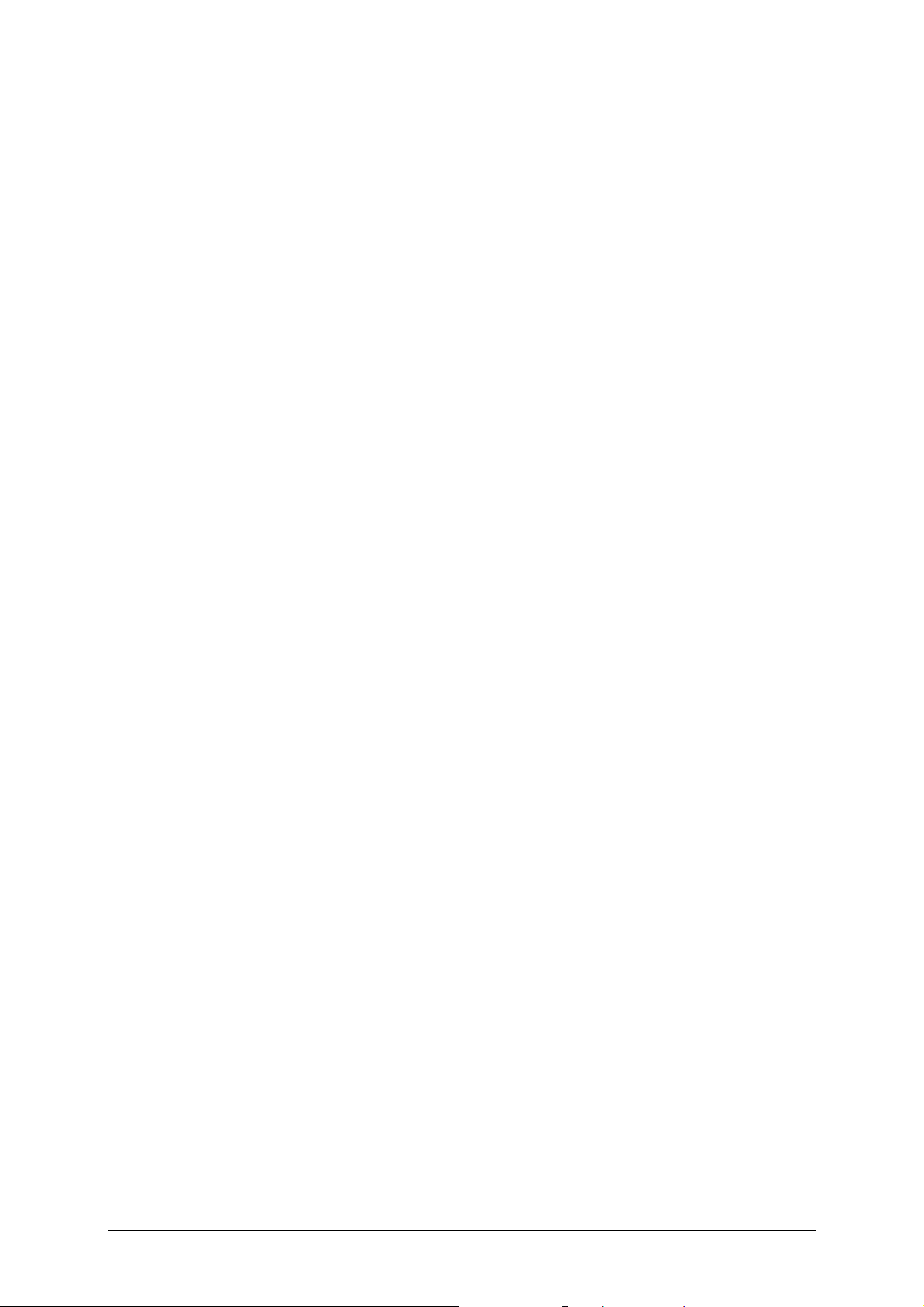
Manual de usuario Mobile Map
5.7 Iniciar la navegación...................................................... 64
6 Trabajar con el mapa ................................................67
6.1 Seleccionar mapa.......................................................... 68
6.2 Uso del mapa................................................................ 69
6.3 Presentación del mapa durante la navegación.................... 73
6.4 Ver información adicional sobre el mapa........................... 76
7 Funciones útiles durante la navegación ....................81
7.1 Intercalar un destino intermedio...................................... 82
7.2 Ir hacia el siguiente destino ............................................ 83
7.3 Bloquear tramos............................................................ 83
8 Configurar Mobile Map ..............................................85
5.6.2 Editar, guardar y administrar itinerarios.................. 55
5.6.3 Calcular ruta....................................................... 60
5.6.4 Mostrar ruta en el mapa....................................... 62
5.6.5 Simular la ruta .................................................... 63
8.1 Configuración de Mobile Map........................................... 86
8.1.1 Modo usuario...................................................... 87
8.1.2 Información del mapa.......................................... 87
8.1.3 Información de ruta............................................. 88
8.1.4 Información sobre el rumbo.................................. 88
8.1.5 Información de velocidad...................................... 89
8.1.6 Volumen ............................................................ 89
8.1.7 Representación ................................................... 90
8.1.8 Pantalla táctil...................................................... 90
8.1.9 Modo automático................................................. 91
8.1.10 Opciones de ruta................................................. 92
8.1.11 Itinerario............................................................ 92
8.1.12 Zona horaria....................................................... 93
8.1.13 Formato............................................................. 93
8.1.14 Domicilio............................................................ 93
8.1.15 Radio-mudo........................................................ 94
8.1.16 Información........................................................ 94
9 Glosario ....................................................................95
10 Índice de palabras clave ...........................................97
ii Índice Manual de usuario
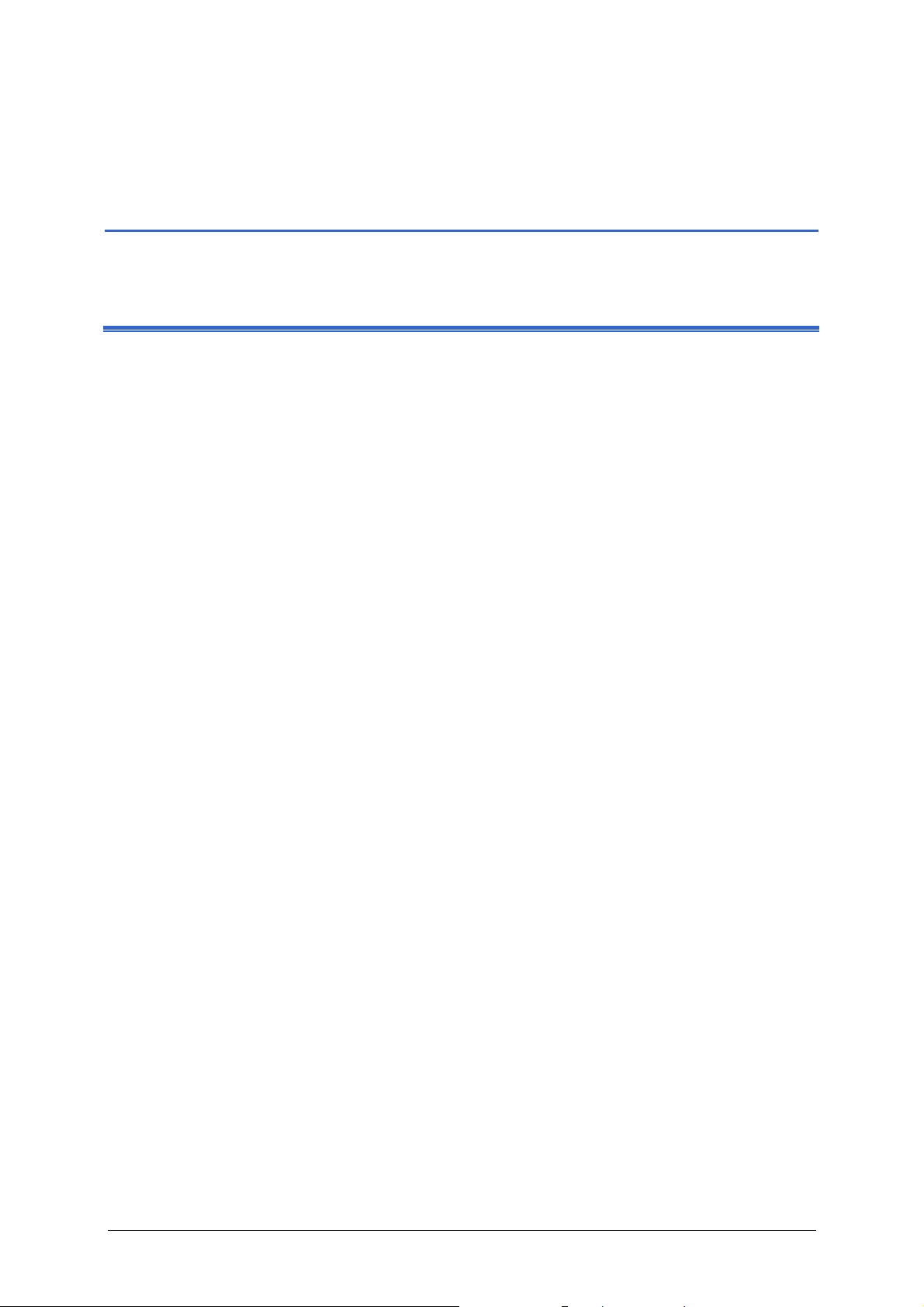
Manual de usuario Mobile Map
1 Introducción
En este capítulo encontrará información sobre los siguientes t emas:
1.1 Ayudas y convenciones página 4
1.2 Garantía página 5
1.3 Marcas registradas página 5
Introducción - 3 -
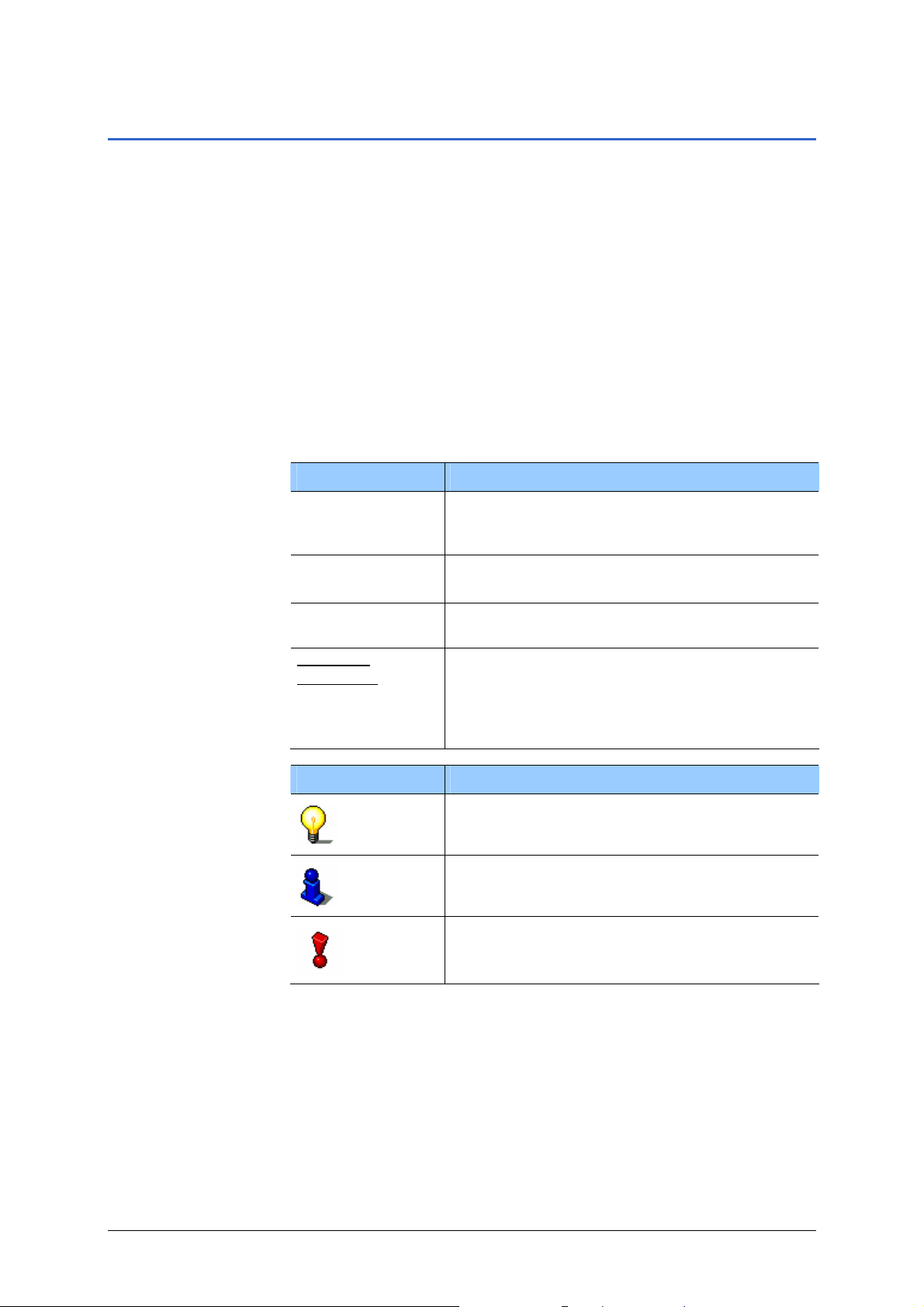
Manual de usuario Mobile Map
1.1 Ayudas y convenciones
El manual le ofrece las siguientes indicaciones útiles: Búsqueda rápida de
información
Convenciones En este manual se emplean diversas grafías y símbolos gráficos
Ù En los pies de página podrá ver en todo momento el número
del capítulo y la sección en la que se encuentra.
Ù Al final del manual hay un glosario en el que podrá consultar
el significado de los términos utilizados.
Ù Asimismo, al final existe un registro de palabras con sus
correspondientes números de página para encontrar con
mayor facilidad la información que necesite.
para resaltar las partes del texto importantes y facilitarle el
trabajo.
Estilo
Negrita
Indicativo para botones, campos y elementos
de la interfaz de usuario del software. Resalta
avisos y advertencias.
Negrita y
cursiva
L
ETRAS CAPITALES
Para los nombres propios y marcas
registradas.
Para los nombres de las ventanas y cuadros
de diálogo.
Cursiva y
subrayado
Denominación del modo de usuario para el
que se aplica el correspondiente párrafo. No
tendrá por qué leer los párrafos que no
corresponden al modo de usuario en el que
se encuentra.
Símbolo Uso
Consejos que le facilitarán el manejo del
Mobile Map.
Partes del manual en las que podrá obtener
información complementaria.
Riesgos que pueden tener como
consecuencia daños personales o materiales.
- 4 - Ayudas y convenciones
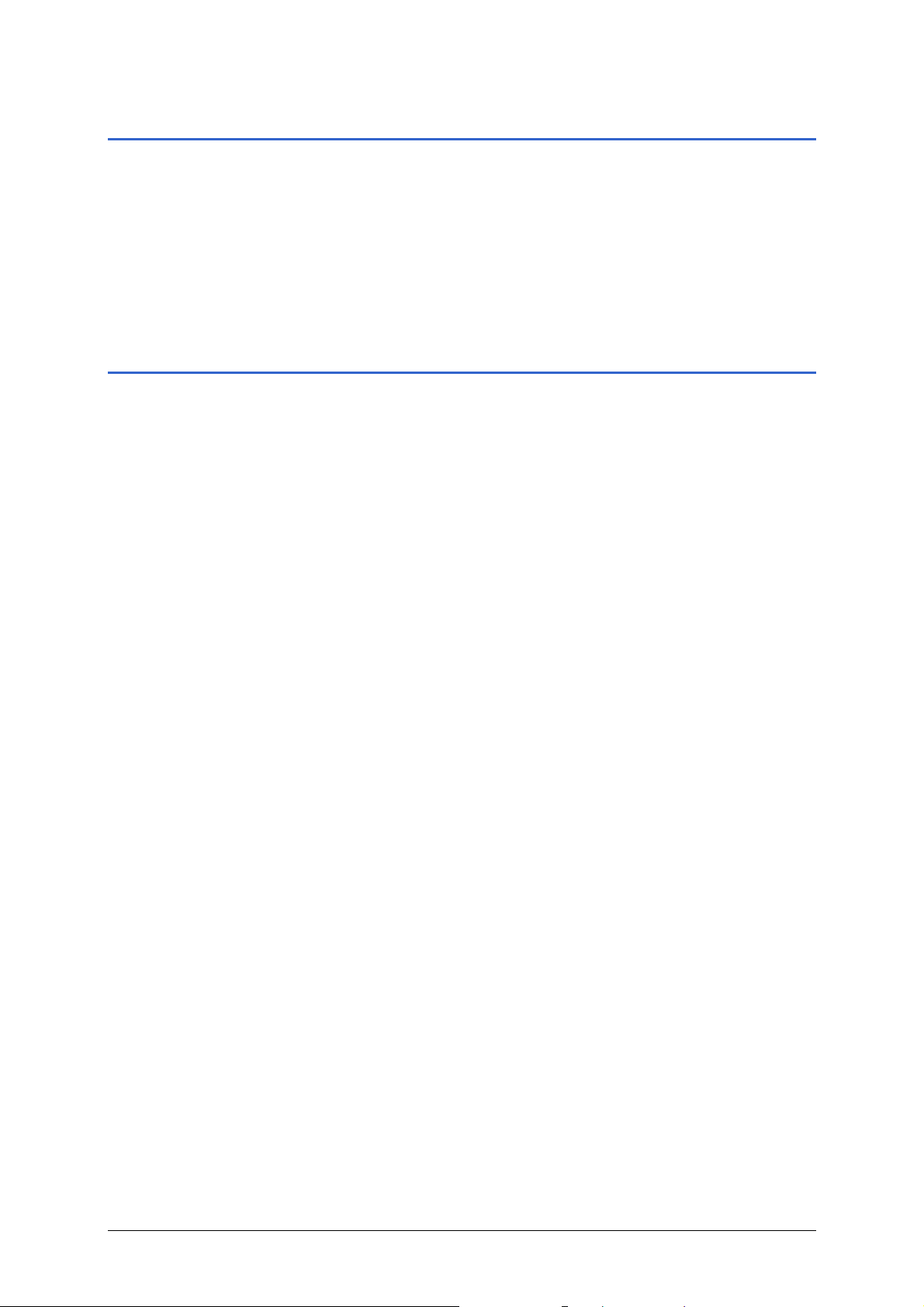
1.2 Garantía
Manual de usuario Mobile Map
Limitaciones de la
garantía
Se reserva el derecho de cambiar el contenido de la
documentación y del software sin previo aviso.
Clarion no asume ninguna responsabilidad por la exactitud de los
contenidos o por los daños que puedan surgir.
Agradecemos en todo momento la advertencia de posibles
errores y toda propuesta de mejora para poder ofrecerle en el
futuro productos de mayor calidad.
1.3 Marcas registradas
Marcas registradas Todas las marcas comerciales que se nombran en este manual,
incluyendo aquellas protegidas por terceros están sujetas de
forma absoluta a las disposiciones del derecho de la marca
vigente y del derecho de posesión del propietario registrado.
Todas las marcas protegidas, nombres comerciales y de
empresas citadas en este documento pueden ser marcas
comerciales o marcas registradas de sus correspondientes
propietarios. Se reservan todos los derechos, incluso aquellos de
los que no se hace aquí expresa mención.
El que las marcas no aparezcan en este manual con el signo
característico del copyright no quiere decir que estén libres de
derechos de terceros.
Ù Outlook, Windows y ActiveSync son marcas registradas de
Microsoft Corporation.
Introducción - 5 -
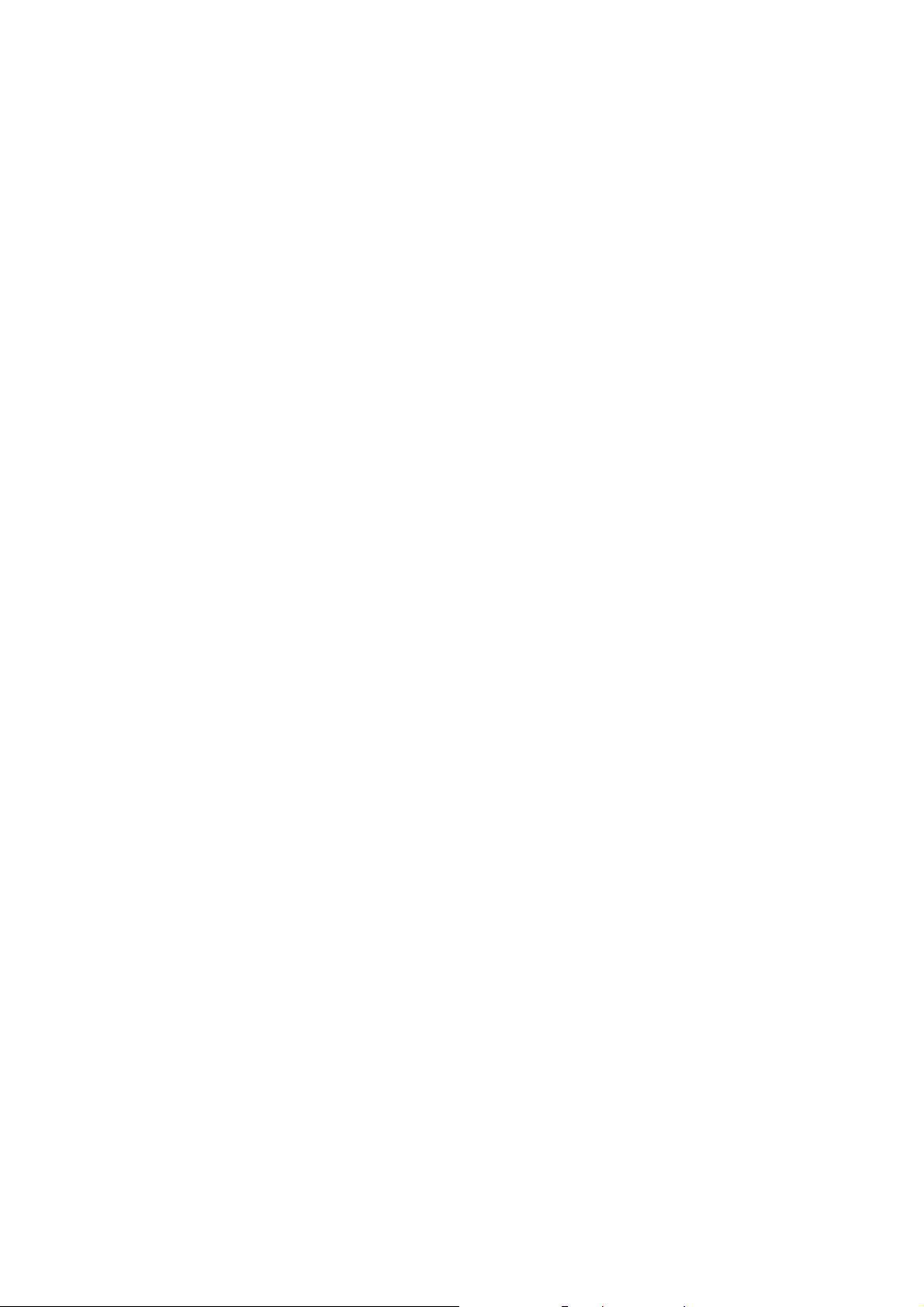
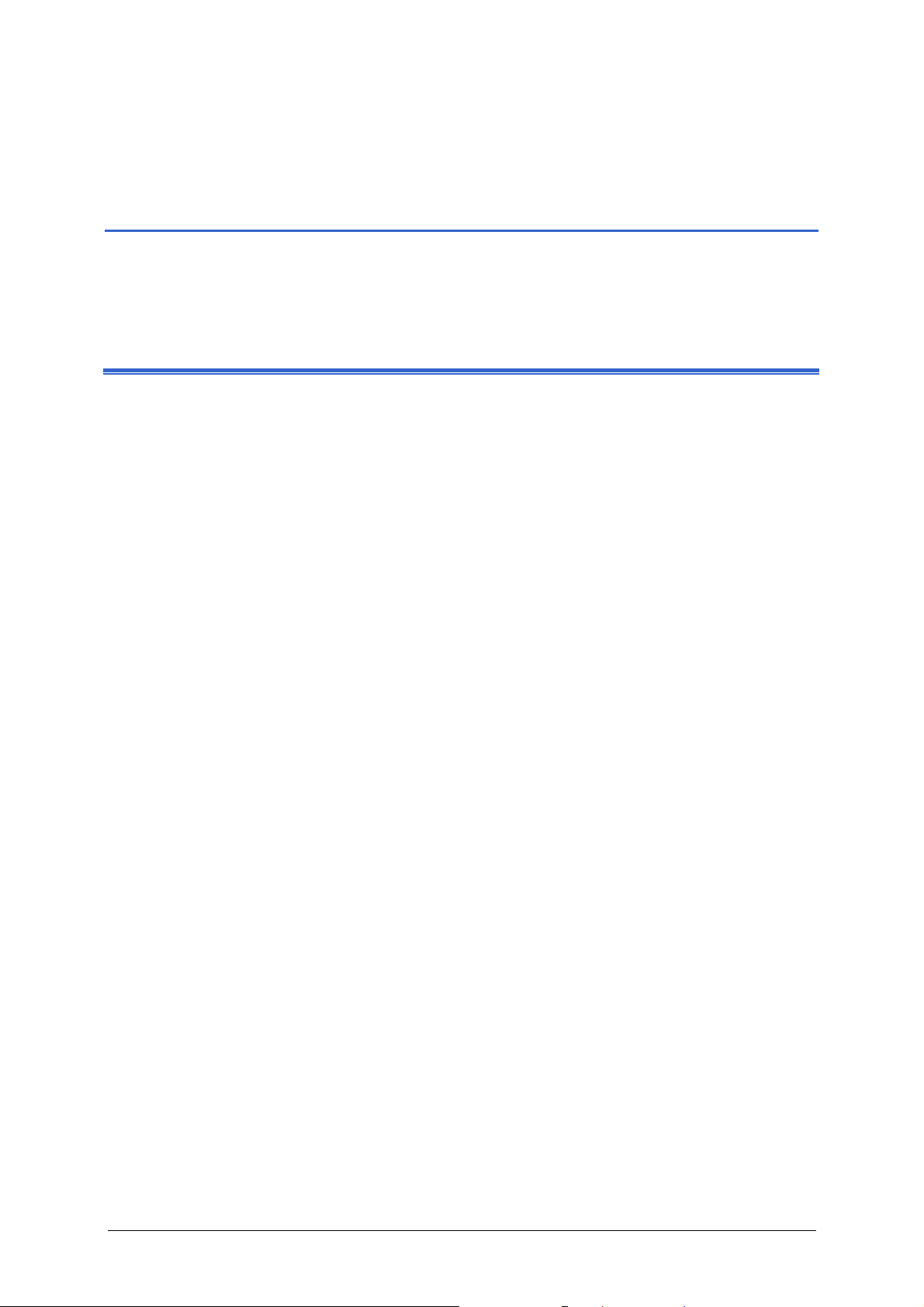
Manual de usuario Mobile Map
2 Antes de empezar
En este capítulo encontrará información sobre los siguientes t emas:
2.1 Funcionamiento del sistema de navegación página 8
2.2 Importantes indicaciones de seguridad página 9
Indicaciones de seguridad para la navegación
Indicaciones de seguridad para manejar el PNA
Indicaciones de seguridad para la puesta en funcionamiento en el vehículo
Antes de empezar - 7 -
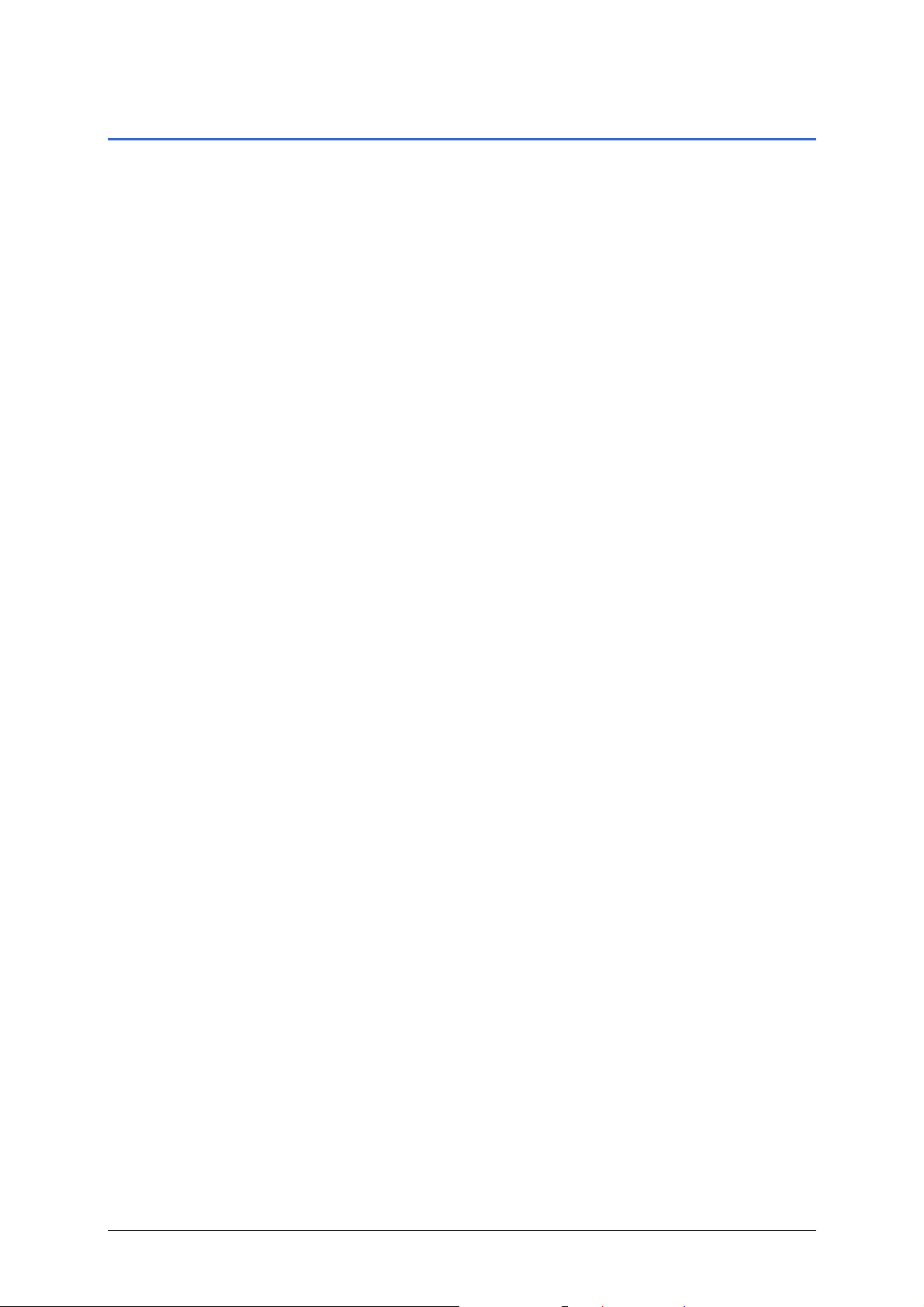
Manual de usuario Mobile Map
2.1 Funcionamiento del sistema de navegación
Mobile Map Pronto dejará de incomodarle tener que buscar el trayecto
correcto en mapas convencionales. Su sistema de navegación,
con la eficacia vía satélite, le llevará de forma rápida y fiel a su
destino y le puede avisar además del sentido de la marcha.
Funcionamiento del
GPS
El Global Positioning System (GPS) fue desarrollado durante los
daños 70 por el ejército de los Estados Unidos como sistema de
armamentístico de defensa.
El Sistema de Posicionamiento Global dispone de un total de 24
satélites emisores de señales que giran alrededor de la tierra. El
receptor GPS calcula la distancia a los satélites estableciendo la
diferencia temporal entre la recepción y el tiempo de transmisión
de las señales, proceso por el que se establece la longitud y
latitud de la posición en la que nos encontramos.
Para determinar la posición son necesarias las señales de al
menos tres satélites. Con la de un cuarto obtenemos además la
altura. La posición se puede determinar hasta con una precisión
de tres metros.
Navegación con GPS Los mapas suministrados contienen también las coordinadas
geográficas de los destinos especiales, calles y lugares
representados. De este modo, el sistema de navegación puede
calcular el camino desde un punto de partida hasta un punto de
destino.
Cuando el sistema de navegación recibe las señales de al menos
3 satélites puede determinar la posición en la que usted se
encuentra y representarla en el mapa. Esta posición se puede
emplear como punto de partida para el cálculo de una ruta.
Ya que la posición se determina y se representa cada segundo
podrá observar cómo se desplaza usted mismo por el mapa.
- 8 - Funcionamiento del sistema de navegación
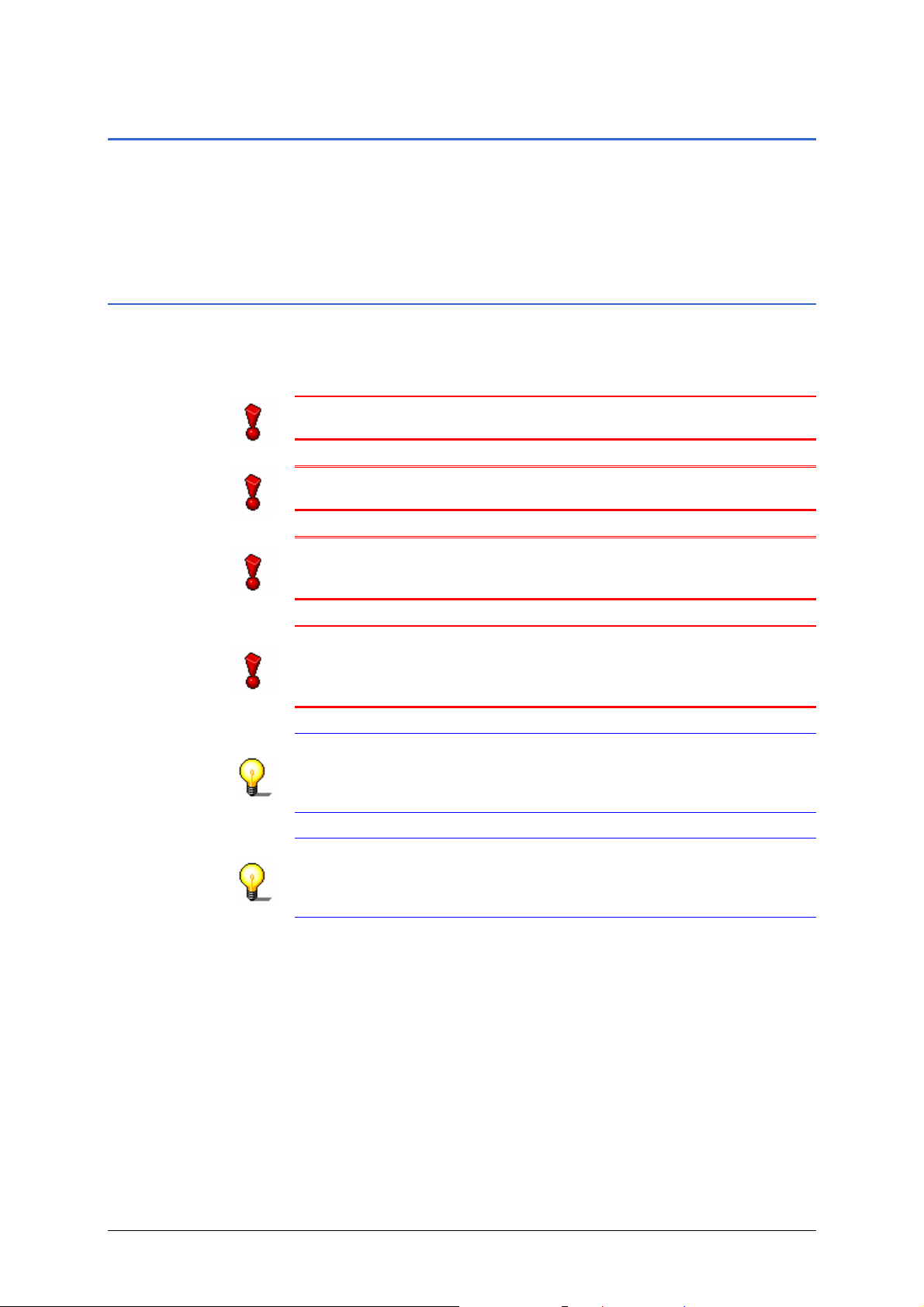
Manual de usuario Mobile Map
2.2 Importantes indicaciones de seguridad
Atención Para su propio beneficio lea con atención las siguientes
indicaciones de seguridad y mantenimiento antes de utilizar el
sistema de navegación.
2.2.1 Indicaciones de seguridad para la navegación
Usted se hace responsable de la utilización que realice del Mobile
Map.
Atención: para evitar posibles accidentes de tráfico no maneje el
sistema de navegación mientras conduzca.
Atención: mire sólo a la pantalla cuando las condiciones del
tráfico se lo permitan.
Atención: el trazado de la carretera y las señales de tráfico
tienen preferencia frente a las instrucciones del sistema de
navegación.
Atención: siga las instrucciones de Mobile Map sólo y
exclusivamente cuando las circunstancias y las condiciones del
tráfico así lo permitan. El Mobile Map le guiará a su destino
incluso si se ve obligado a desviarse.
Advertencia: Es mejor planificar el itinerario antes de ponerse
en marcha. Si usted ya está en camino y desea introducir un
nuevo itinerario, por favor, pare en un área de descanso o
aparcamiento.
Advertencia: En el caso de que no entienda los avisos por voz o
si no está seguro qué debe de hacer en el siguiente cruce,
también se puede orientar rápidamente en el mapa o a través de
las flechas.
Antes de empezar - 9 -
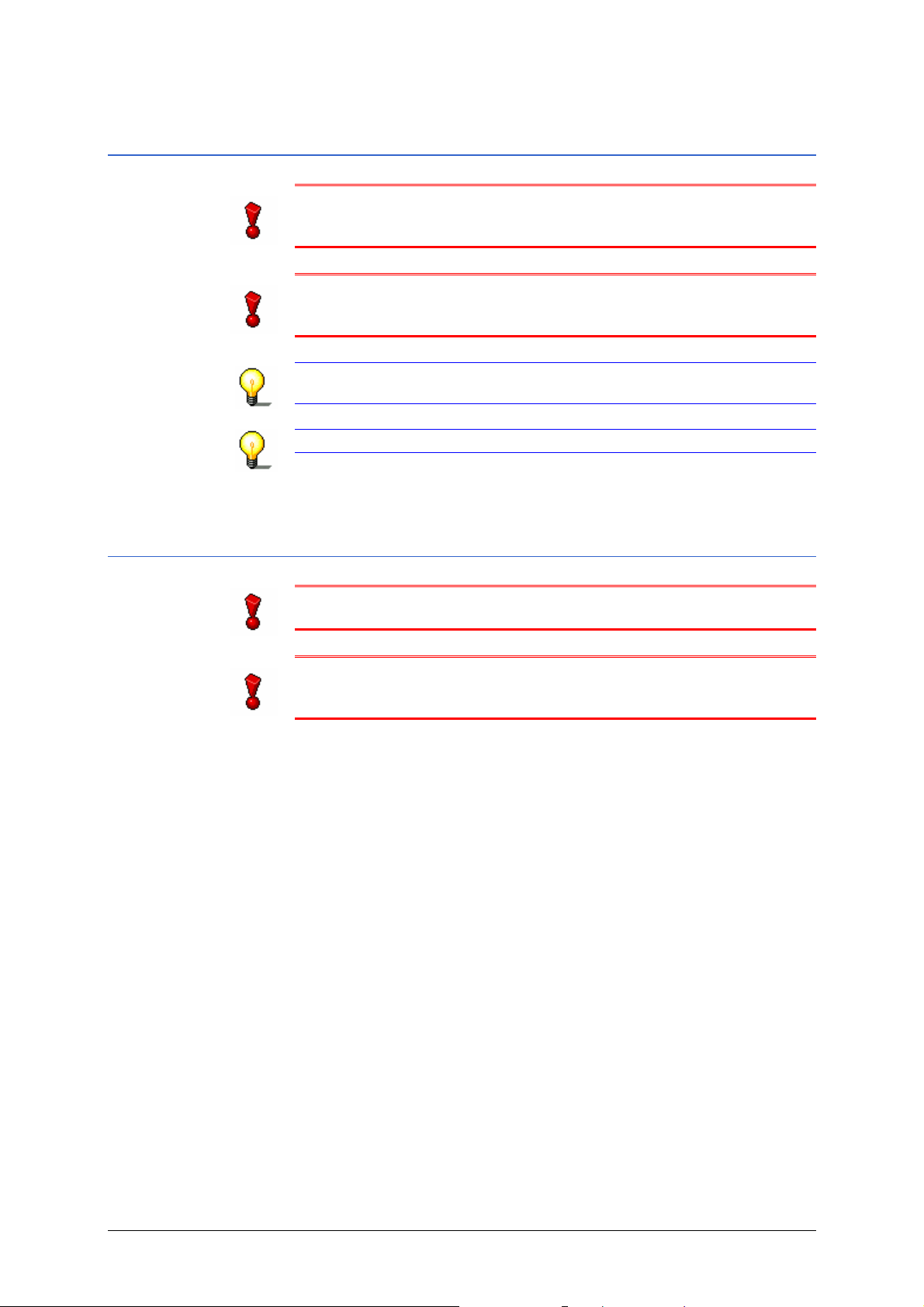
Manual de usuario Mobile Map
2.2.2 Indicaciones de seguridad para manejar el PNA
Atención: el aparato no es resistente al agua. Protéjalo de la
humedad, por ejemplo de la lluvia y el granizo si lo utiliza en la
bicicleta o a pié.
Atención: retire el enchufe del PNA de la alimentación de
corriente cuando estacione el vehículo. El receptor consume
energía continuamente y podría descargar la batería.
Advertencia: para limpiar el aparato no emplee disolventes
agresivos. Utilice sólamente un paño húmedo sin hilachas.
Advertencia: para desenchufar no tire del cable, podría dañarlo.
2.2.3 Indicaciones de seguridad para la puesta en funcionamiento en el vehículo
Atención: coloque el soporte del dispositivo fuera del área de
impacto del airbag.
Atención: a la hora de instalar el soporte tenga en cuenta que,
en caso de accidente, éste no represente ningún riesgo añadido a
su seguridad.
- 10 - Importantes indicaciones de seguridad
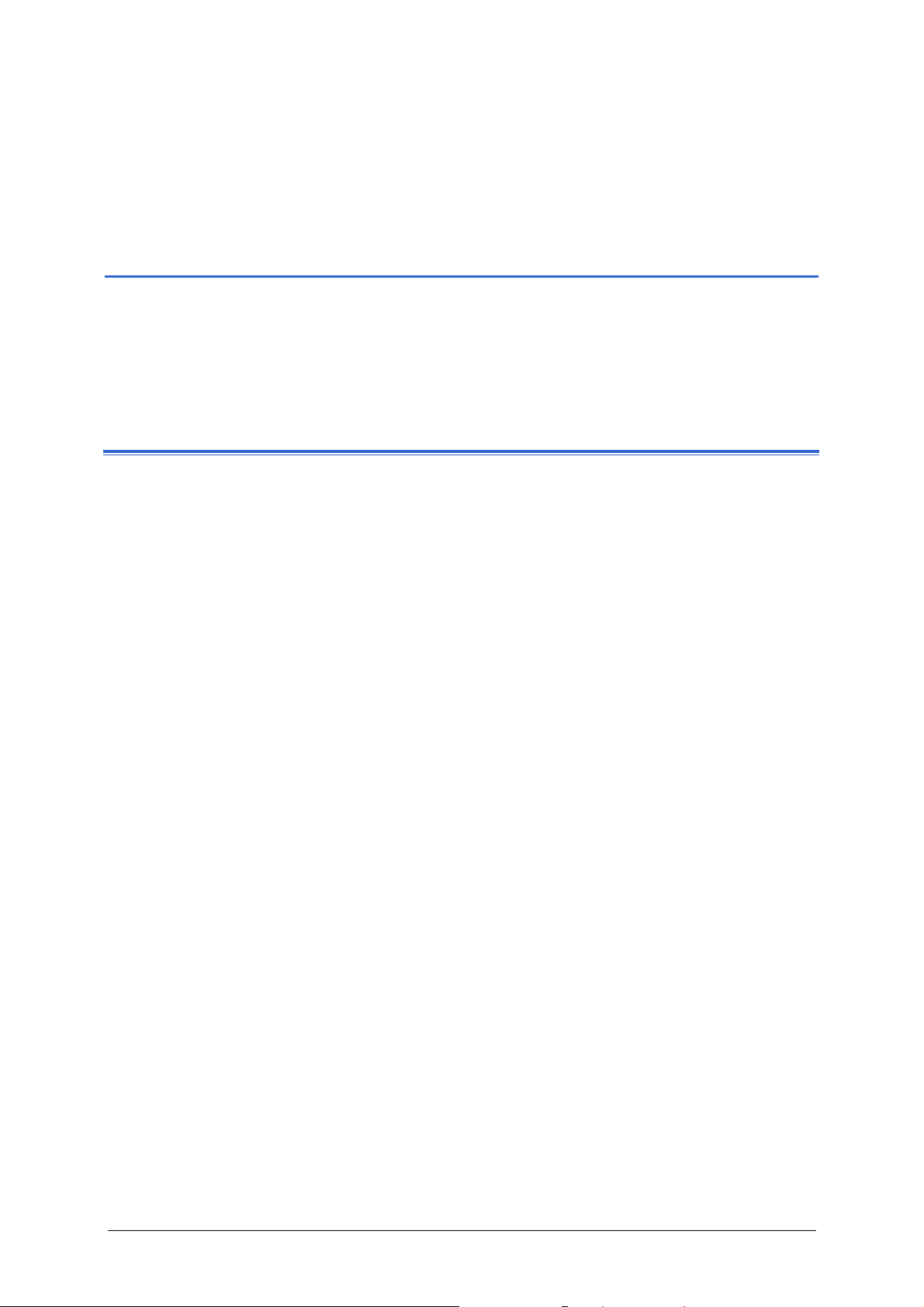
Manual de usuario Mobile Map
3 Funcionamiento del software
de navegación
En este capítulo encontrará información sobre los siguientes t emas:
3.1 Teclado software página 12
Introducir datos con el teclado de caractéres
Introducir datos con el teclado tipo teléfono móvil
3.2 Botones página 15
Botones con nombre
3.3 Listas página 19
Funcionamiento del software de navegación - 11 -
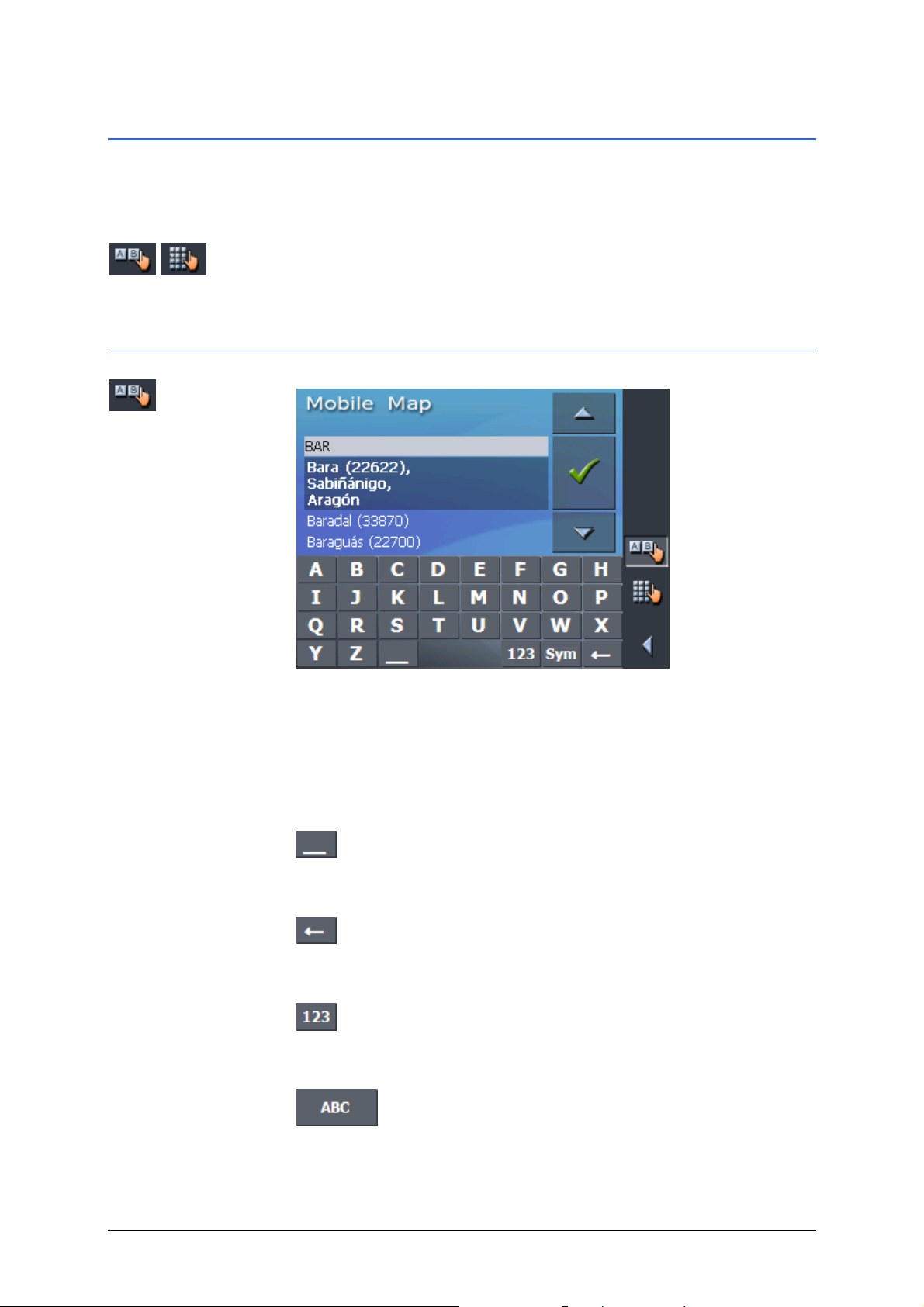
Manual de usuario Mobile Map
3.1 Teclado software
Resumen Cuando sea necesario introducir texto, en la parte inferior de la
pantalla aparecerá un teclado software. Podrá elegir entre un
teclado de caracteres o un teclado tipo teléfono móvil.
Podrá cambiar entre los teclados. El botón que muestra el modo
3.1.1 Introducir datos con el teclado de caractéres
de teclado activo aparecerá seleccionado.
El teclado de caractéres se puede utilizar directamente con los
dedos. Sólo podrá escribir con letras mayúsculas.
No hará falta que teclee los caracteres especiales, ya que Mobile
Map los completa por usted. Por ejemplo: si usted busca la
ciudad de “Ávila”, es suficiente que teclee “AVILA”.
Introducir espacios,
borrar caracteres
Cambiar entre
entrada numérica y
entrada de
caracteres
Para introducir un espacio pulse sobre el botón
.
Para borrar un caracter anterior al punto de inserción pulse sobre
el botón
.
Para introducir números, por ejemplo códigos postales, pulse
sobre el botón
.
Para volver al modo de introducción de caracteres pulse sobre el
botón
.
- 12 - Teclado software
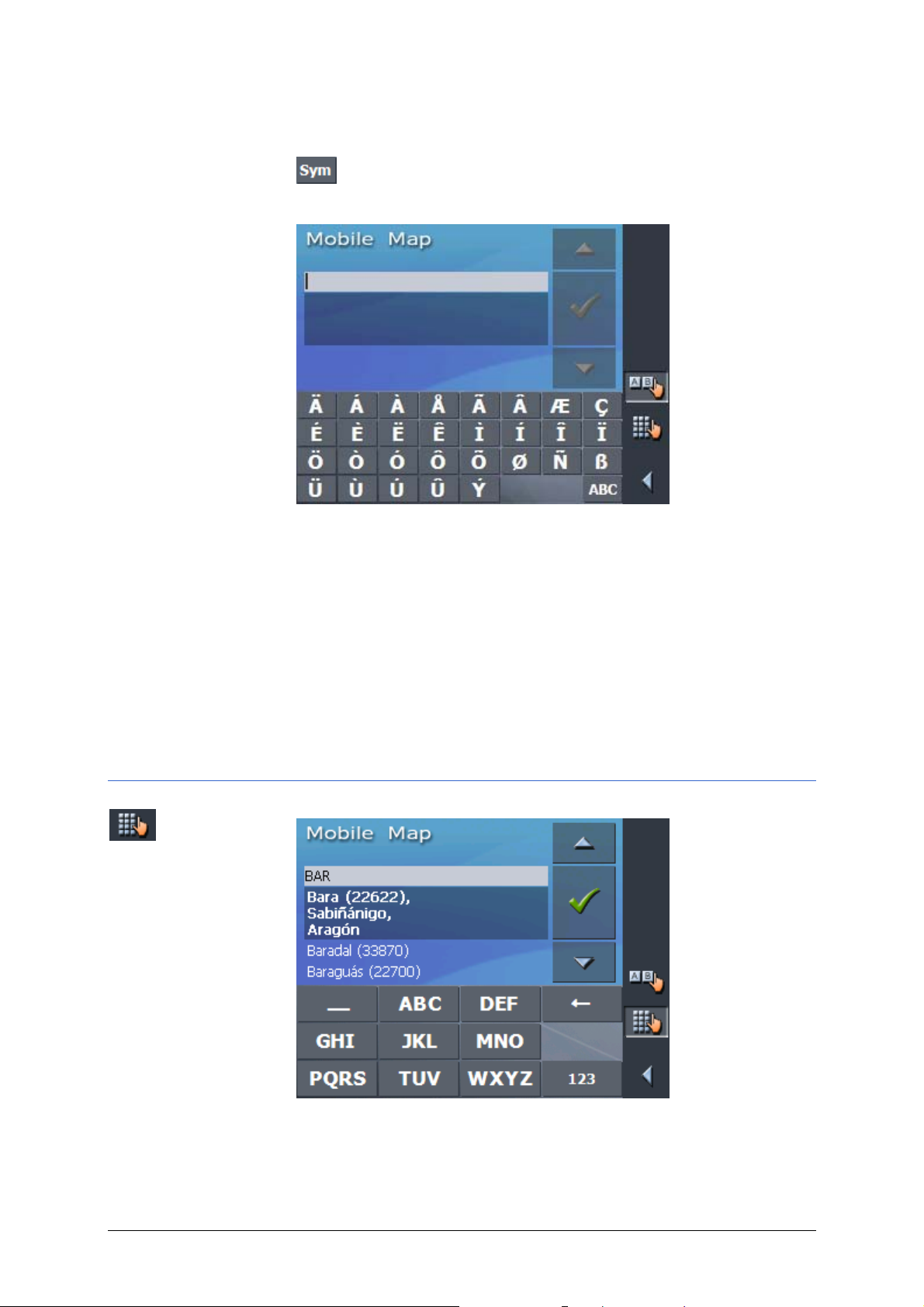
Manual de usuario Mobile Map
Caracteres
especiales
Para introducir un signo de puntuación pulse sobre la tecla Signos
de puntuación
.
Aparecerá el teclado de caracteres especiales.
Una vez que haya introducido un carácter especial el teclado de
caracteres normales aparecerá de forma automática.
No hace falta introducir los caracteres especiales al introducir las
direcciones, pero pueden resultar prácticos a la hora de
denominar los destinos memorizados.
Mover el cursor Si quiere borrar un signo distinto al último o que se encuentra en
otra posición respecto al último introducido deberá colocar el
cursor en el lugar correspondiente.
Pulse sobre el lugar donde quiera colocar el cursor.
3.1.2 Introducir datos con el teclado tipo teléfono móvil
El teclado tipo teléfono móvil se puede utilizar directamente con
los dedos. Sólo podrá escribir con letras mayúsculas.
Igual que un teléfono móvil cada tecla tiene asignadas varias
letras. Pulse sobre una tecla las veces que sea necesario hasta
Funcionamiento del software de navegación - 13 -
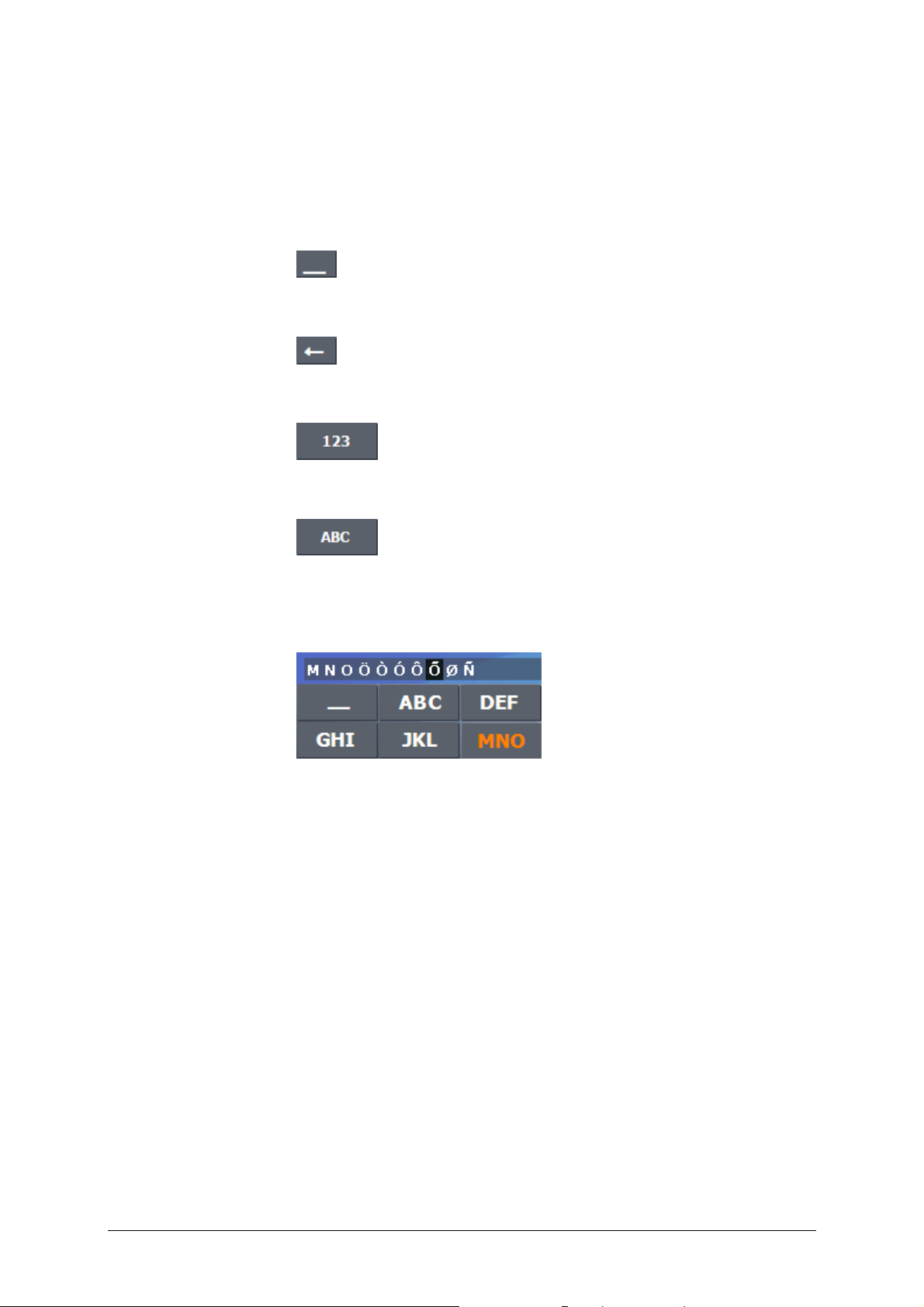
Manual de usuario Mobile Map
que aparezca la letra que desea escribir (para escribir por
ejemplo la letra "S" pulse cuatro veces la tecla "PQRS".
No hará falta que teclee los caracteres especiales, ya que Mobile
Map los completa por usted. Por ejemplo: si usted busca la
ciudad de “Ávila”, es suficiente que teclee “AVILA”.
Introducir espacios,
borrar caracteres
Cambiar entre
entrada numérica y
entrada de
caracteres
Caracteres
especiales
Para introducir un espacio pulse sobre el botón
.
Para borrar un caracter anterior al punto de inserción pulse sobre
el botón
.
Para introducir números, por ejemplo códigos postales, pulse
sobre el botón
.
Para volver al modo de introducción de caracteres pulse sobre el
botón
.
Cuando pulse sobre un botón aparecerá sobre el teclado software
una línea en la que aparecerán todas las letras y caracteres
especiales que se pueden introducir con esa tecla. El carácter
activo aparecerá marcado.
Si quiere escribir, por ejemplo, “ö” pulse sobre la tecla “MNO”
hasta que se vea marcada el carácter “Ö” en la línea sobre el
teclado.
No hace falta introducir los caracteres especiales al introducir las
direcciones, pero pueden resultar prácticos a la hora de
denominar los destinos memorizados.
Mover el cursor Si quiere borrar un signo distinto al último o que se encuentra en
otra posición respecto al último introducido deberá colocar el
cursor en el lugar correspondiente.
Pulse sobre el lugar donde quiera colocar el cursor.
- 14 - Teclado software
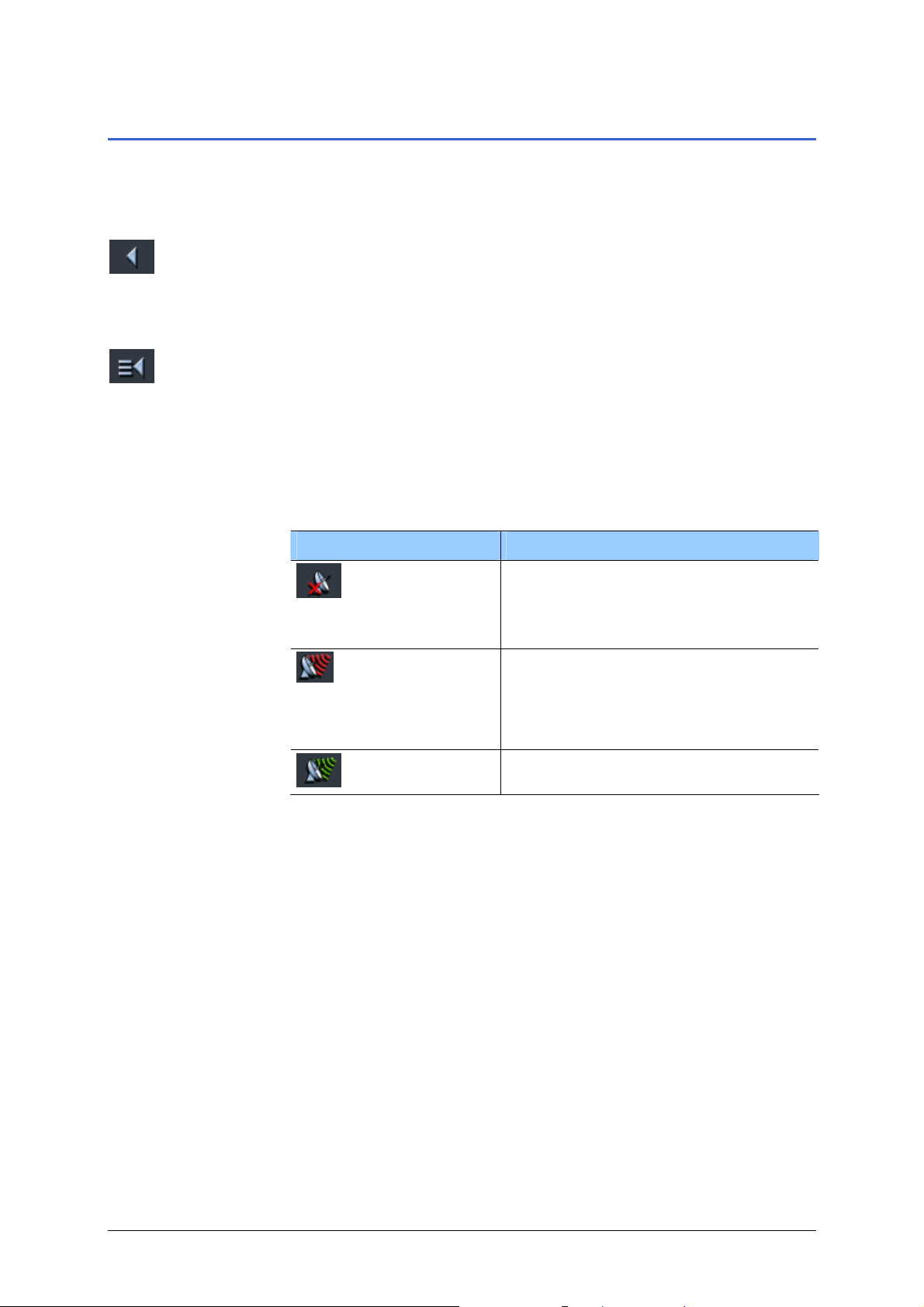
Manual de usuario Mobile Map
3.2 Botones
Botones En la parte inferior de todas las ventanas del Mobile Map
encontrará los siguientes botones:
Atrás
GPS
Pulse sobre este botón para volver a la pantalla anterior. Este
botón sólo aparece cuando anteriormente ya ha abierto una
pantalla.
Pantalla principal
Pulse sobre este botón para abrir la pantalla principal. Este botón
sólo aparece cuando no se encuentre en la pantalla principal.
El botón GPS se encuentra en el borde inferior de la pantalla. Los
diversos botones tienen el siguiente significado:
Símbolo Significado
El receptor GPS está desconectado
Sin GPS
Sin señal
GPS listo
- O –
un receptor GPS externo no está
correctamente conectado.
El receptor GPS está conectado pero
aún no se recibe una señal adecuada
que permita la navegación. Esto
ocurre por ejemplo si usted se
encuentra en el interior de un edificio.
La señal está disponible. Se puede
comenzar la navegación.
Funcionamiento del software de navegación - 15 -
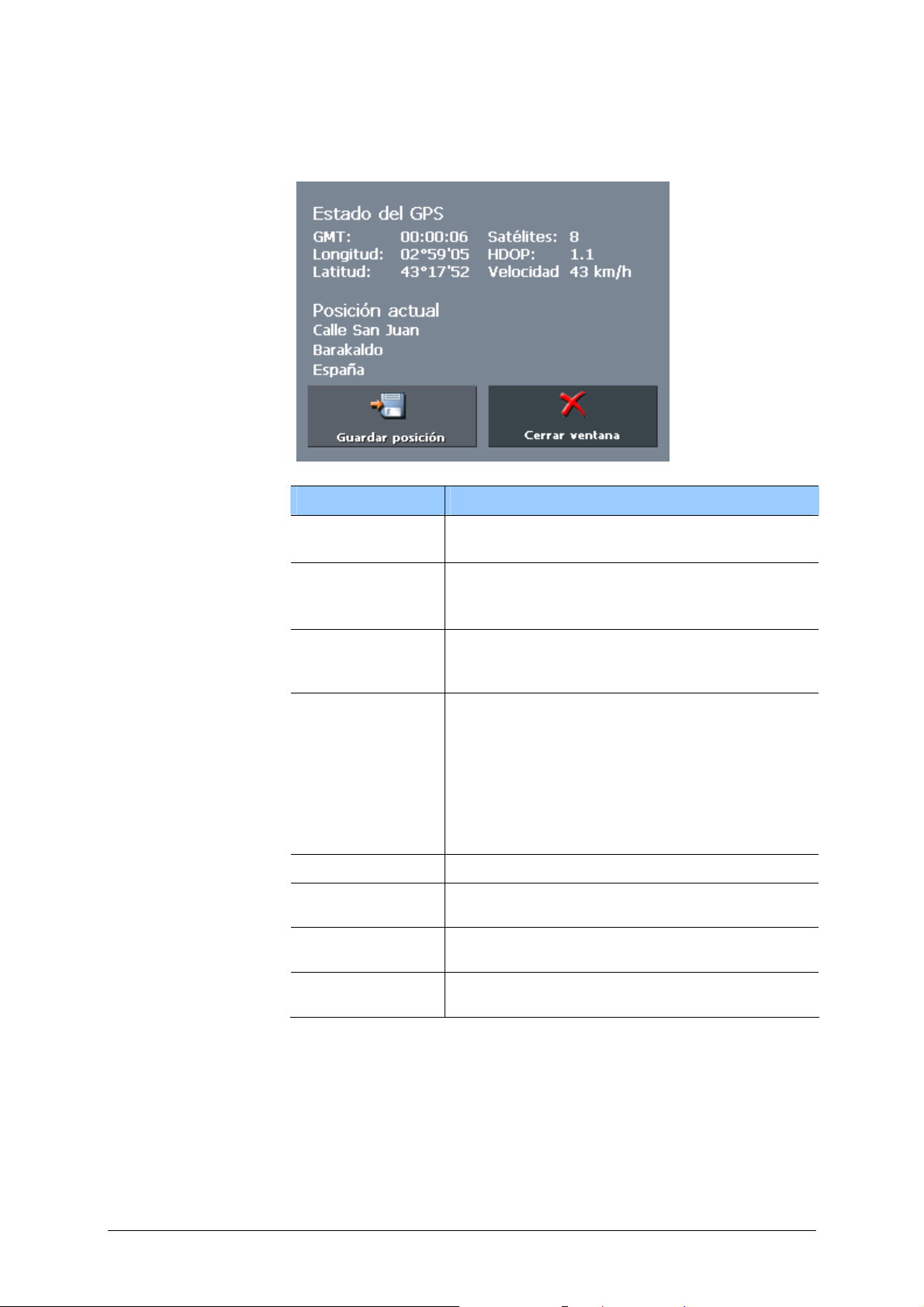
Manual de usuario Mobile Map
Puede pulsar sobre estos botones para obtener información sobre
el estado actual del GPS.
Información Significado
GMT Greenwich Mean Time
Hora local de Greenwich
Longitud / latitud Posición actual.
Información sobre los grados longitud este y
latitud norte
Satélites
Número de satélites recibidos. Para efectuar
la navegación se necesitan recibir al menos
las señales de tres satélites.
HDOP Horizontal Dilution of Precision
Señala la calidad del posicionamiento. En
teoría son posibles valores de 0 a 50
considerando que cuanto más pequeño sea el
valor más preciso es el posicionamiento
(valor 0= no hay desviación de la posición
real). Los valores hasta 8 son aceptables
para la navegación.
Veloc. Señala la velocidad actual del vehículo.
Posición actual
Señala la posición en la que se encuentra en
esos momentos.
Guardar posición
actual
Cerrar ventana
Pulse sobre este botón para memorizar la
posición actual en destinos personales.
Pulse sobre este botón para cerrar la pantalla
del GPS
- 16 - Botones
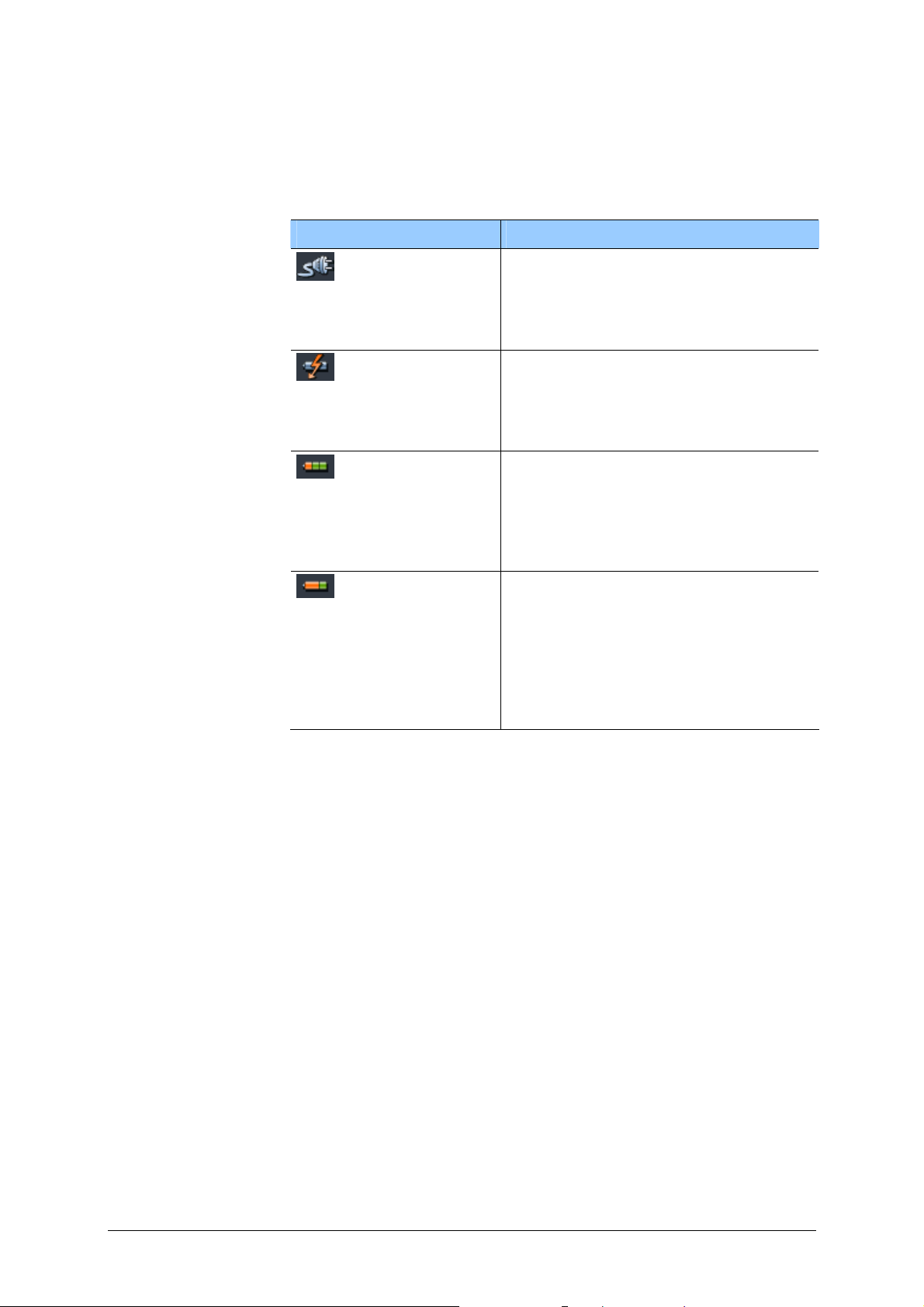
Energia
El botón Energia se encuentra en la parte inferior derecha de la
pantalla. Los símbolos de la pantalla tienen el siguiente
significado:
Símbolo Significado
Manual de usuario Mobile Map
El aparato está conectado a una
fuente de corriente externa. La
batería está cargada al máximo. El
LED del aparato estará iluminado con
luz verde.
El aparato está conectado a una
fuente de corriente externa. La
batería se está cargando. El LED del
aparato estará iluminado con una luz
amarilla.
El aparato está alimentado con una
batería interna. El nivel de la batería
es óptimo.
El número de los segmentos verdes
muestra el estado de carga de la
batería (de 2 a 3 segmentos).
El aparato está alimentado con una
batería interna. El nivel de batería
está bajo. El número de segmentos
verdes muestra el estado de carga de
la batería (de 0 a 1 segmento).
Cuando el nivel de la batería está bajo
será informado con un aviso de
advertencia.
Funcionamiento del software de navegación - 17 -
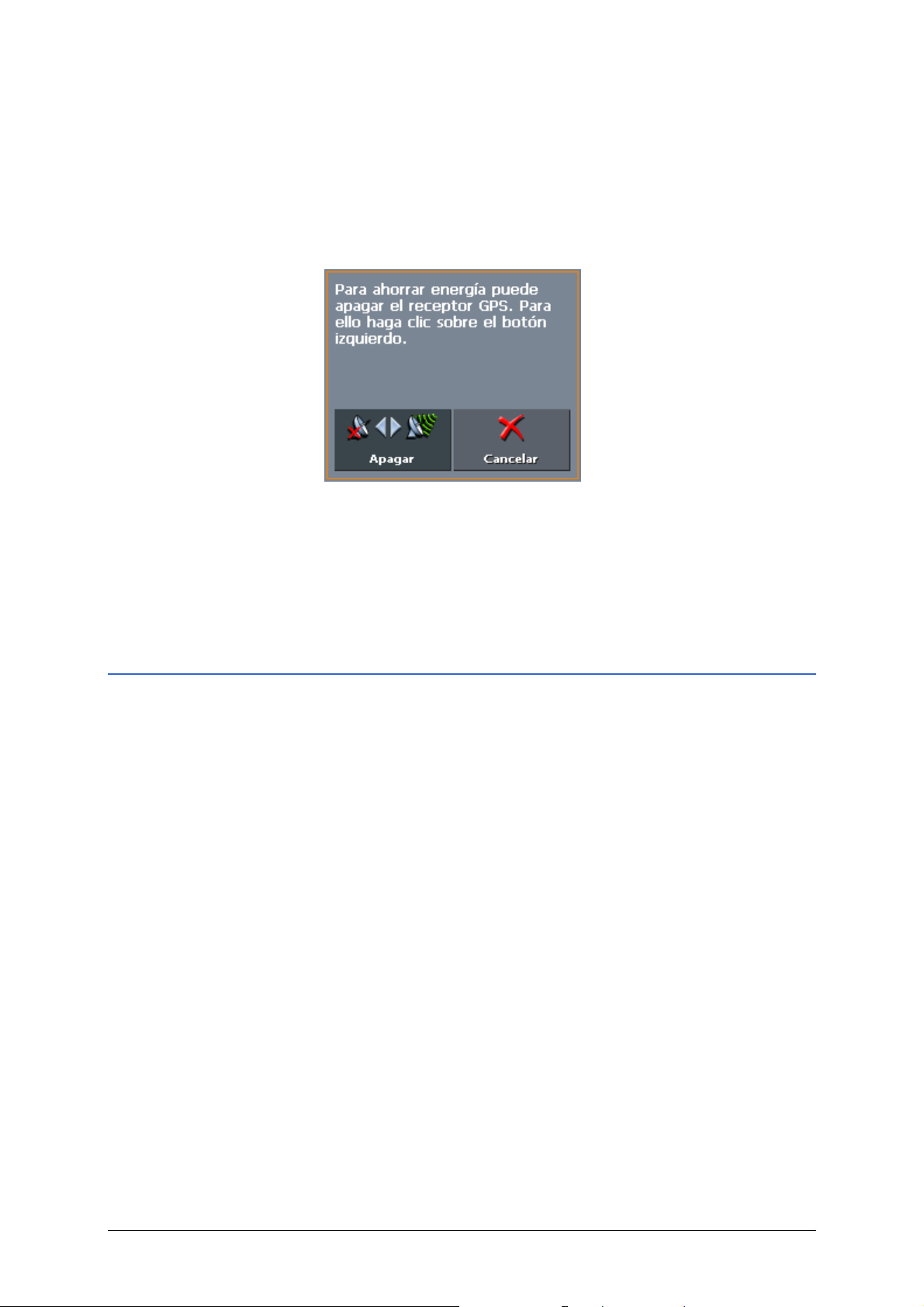
Manual de usuario Mobile Map
Apagar/encender el receptor GPS
El receptor GPS consume energía adicional. Esto es importante
sobre todo cuando se utilice con una batería, por ejemplo,
cuando vaya en bicicleta. Por eso, desconecte el receptor GPS
cuando no vaya a utilizarlo durante largo tiempo.
1. Pulse sobre el símbolo enchufe de alimentación que
aparece en cada pantalla en la esquina inferior derecha.
2. Haga clic sobre el botón Apagar para desconectar el receptor
GPS.
El botón Apagar cambiará a Encender.
3. Si ve un símbolo GPS rojo en la esquina superior derecha
pulse sobre el botón Cancelar.
3.2.1 Botones con nombre
Botones En casi todas las pantallas de Mobile Map encontrará botones
con nombre. Estos botones se subdividen en tres grupos:
1. Botones con una función definida.
Estos botones llevan a cabo la función correspondiente al
nombre que los describe. Botones como por ejemplo
Guardar, OK, Cancelar, Seleccionar mapa, Introducir un
destino, etc.
Al pulsar sobre uno de estos botones la pantalla actual para
introducir datos se cerrará avanzando de este modo hacia la
siguiente fase.
2. Botones para configurar una de dos posibilidades.
Estos botones sirven para seleccionar entre una o dos
condiciones posibles. Por lo general, en el botón se describe la
condición que está actualmente configurada. Botones como
por ejemplo Modo usuario, Sí-No, Apagar-Encender.
Al pulsar sobre uno de estos botones la inscripción cambia a
la condición correspondiente. El cambio se debe confirmar
pulsando sobre otro botón (por lo general OK o Guardar)
antes de que se cierre la pantalla actual.
- 18 - Botones
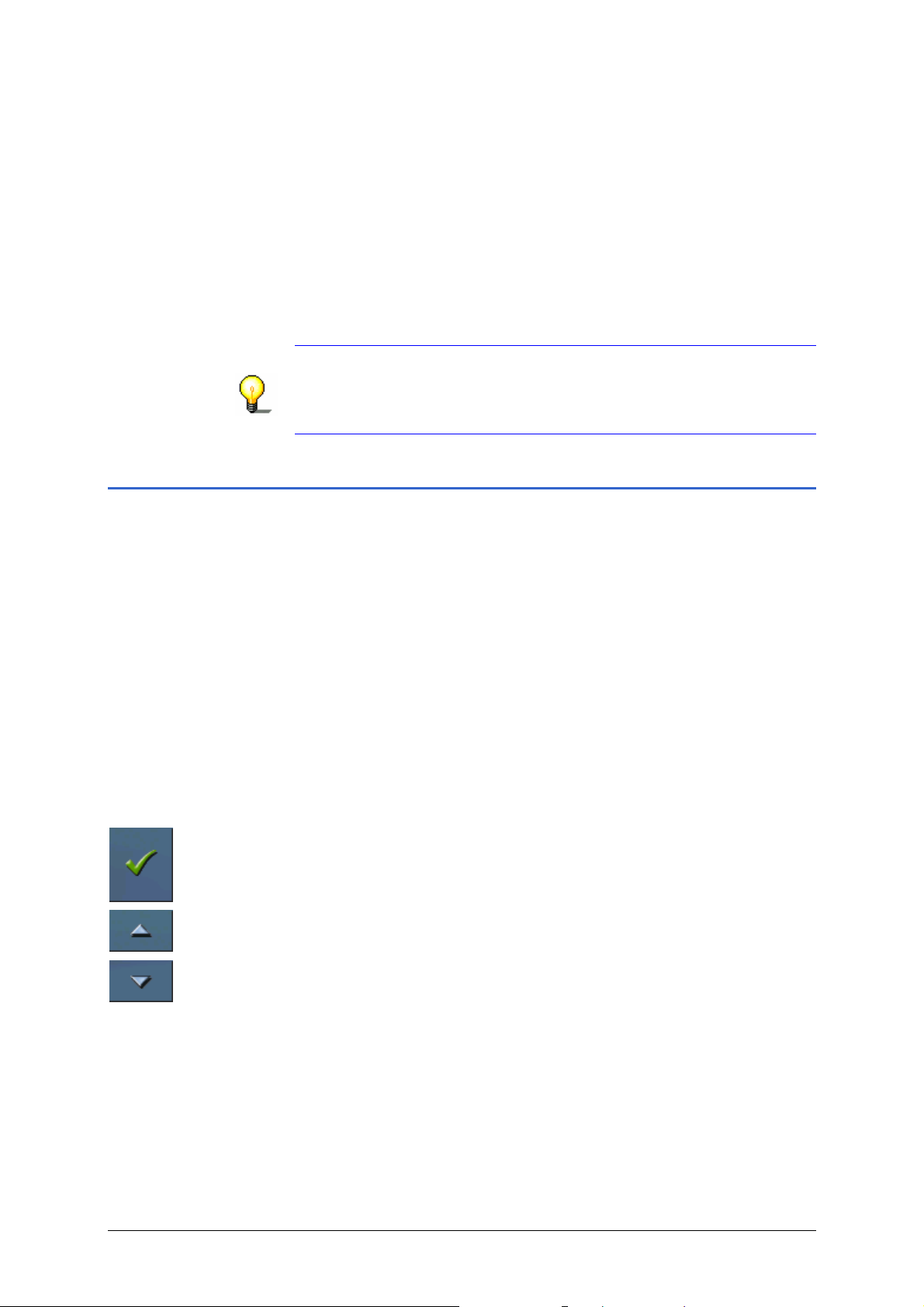
3. Botones para la entrada de datos.
Estos botones se denominan campos de entrada de datos. Se
trata de botones como Lugar, Calle, Categoría (de un POI o
punto de interés), etc.
Al pulsar sobre el campo de entrada de datos se abre una
pantalla con un teclado, una lista o las dos cosas. A
continuación podrá introducir los datos necesarios. La
introducción de datos se debe confirmar pulsando sobre otros
botones (por lo general OK o Guardar) antes de que se
cierre la pantalla. Los cambios se habrán asignado al campo
de entrada de datos.
Para más información sobre la utilización del teclado lea el
capítulo „Teclado software“ en la página 12.
Manual de usuario Mobile Map
Para más información acerca de las listas lea el capítulo "
en la página
19.
Listas"
3.3 Listas
Resumen En ocasiones aparecerán listas de las que podrá seleccionar una
entrada.
Esto ocurre, por ejemplo, cuando al introducir una localidad no
ha escrito bien el nombre. En ese caso aparecerá una lista con
todas las localidades que contienen en su nombre el texto que ha
introducido o que empiezan de forma similar a éste. Para poder
elegir correctamente entre localidades con el mismo nombre
detrás de éste se incluye el código postal.
Entrada de lista
marcada
Botones A la derecha de las listas hay tres botones:
La entrada de la lista está siempre marcada. Dicha entrada
aparecerá escrita en negrita. Además, la entrada marcada
mostrará información adicional en la línea siguiente. La s
localidades marcadas mostrarán el distrito administrativo
aproximado al que pertenecen.
OK: pulse sobre este botón para aceptar la entrada marcada (es
decir, que aparece inmediatamente a la izquierda del botón).
Hacia arriba: pulse sobre este botón para desplazar un
Para desplazar los elementos de la lista varias posiciones pulse
Funcionamiento del software de navegación - 19 -
elemento de la lista hacia arriba.
Hacia abajo: pulse sobre este botón para desplazar un elemento
de la lista hacia abajo.
reiteradamente sobre el botón correspondiente.
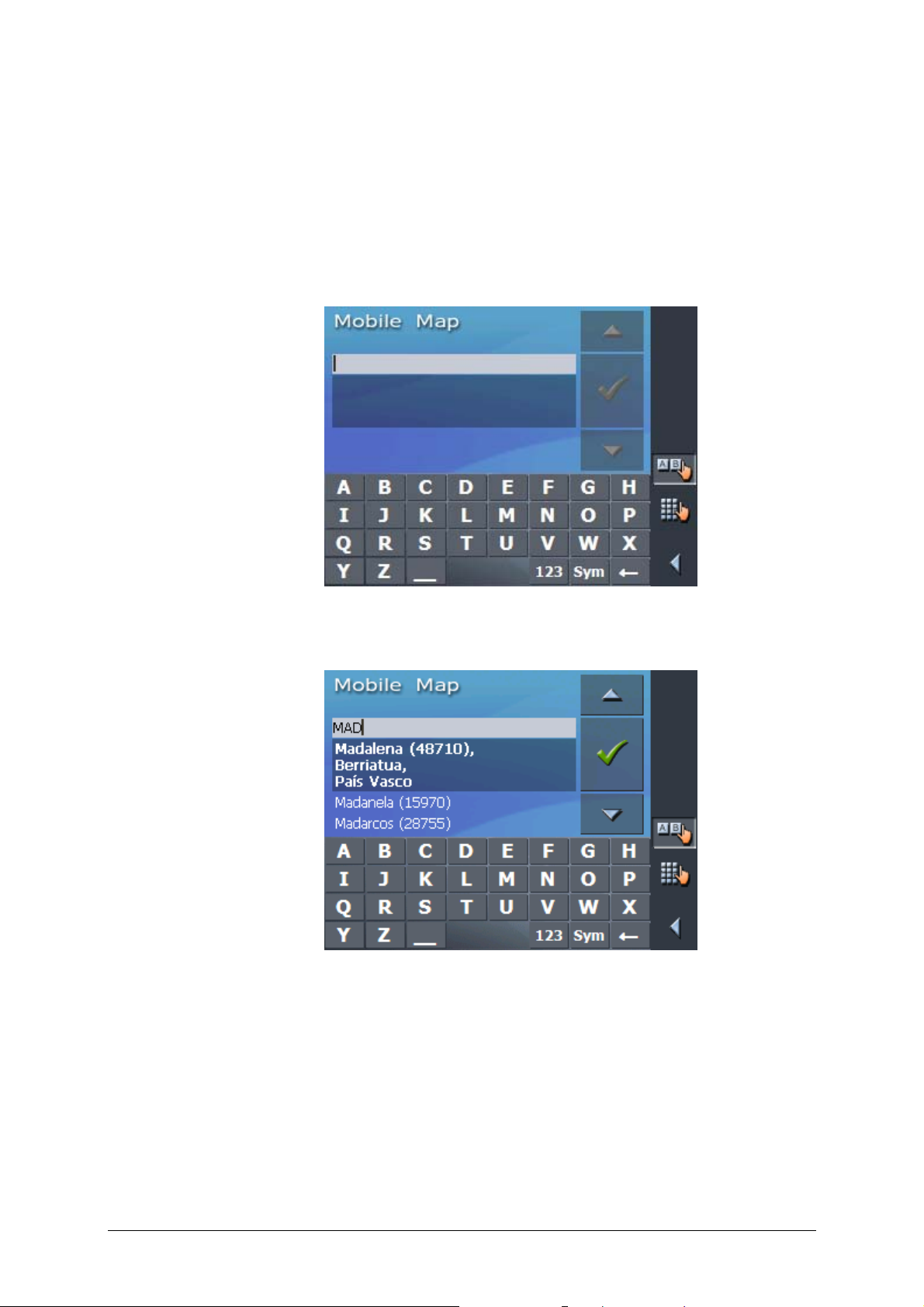
Manual de usuario Mobile Map
Ejemplo Ejemplo: buscar la localidad de MADRID.
1. Pulse sobre el botón Introducir destino de la M
Aparecerá la pantalla
DESTINOS.
2. Pulse sobre el botón Dirección.
Aparecerá la pantalla
DIRECCIÓN.
3. Pulse sobre el botón Localidad o CP.
Aparecerá el teclado software.
4. Escriba las letras MAD.
ENÚ PRINCIPAL.
Aparecerá una lista con todas las localidades que empiezan
por MAD o que contienen MAD en su nombre.
Si la lista es muy larga introduzca una letra más. La lista será
calculada de nuevo con menos localidades.
5. Escriba una R.
- 20 - Listas
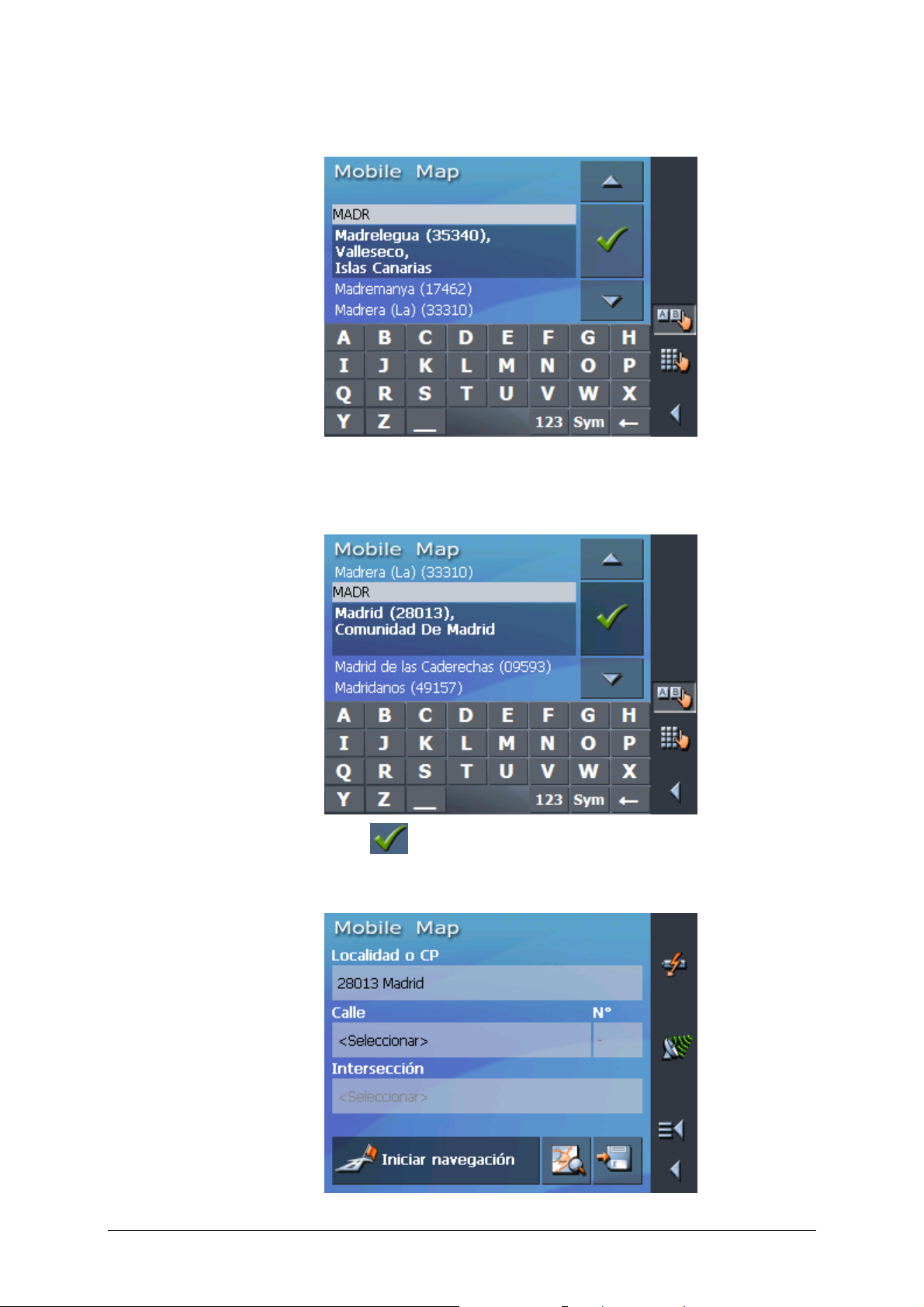
Manual de usuario Mobile Map
Aparecerá una lista con todas las localidades que empiecen
por MADR o que contengan MADR en su nombre.
6. Pulse sobre el botón H acia abajo tanto como desee hasta
que el nombre de MADRID aparezca justo debajo del campo
de introducción de datos.
Se marcará la entrada MADRID.
7. Pulse
Aparecerá la pantalla I
.
NTRODUCIR DIRECCIÓN. MADRID se
habrá introducido en el campo Localidad o CP.
Funcionamiento del software de navegación - 21 -
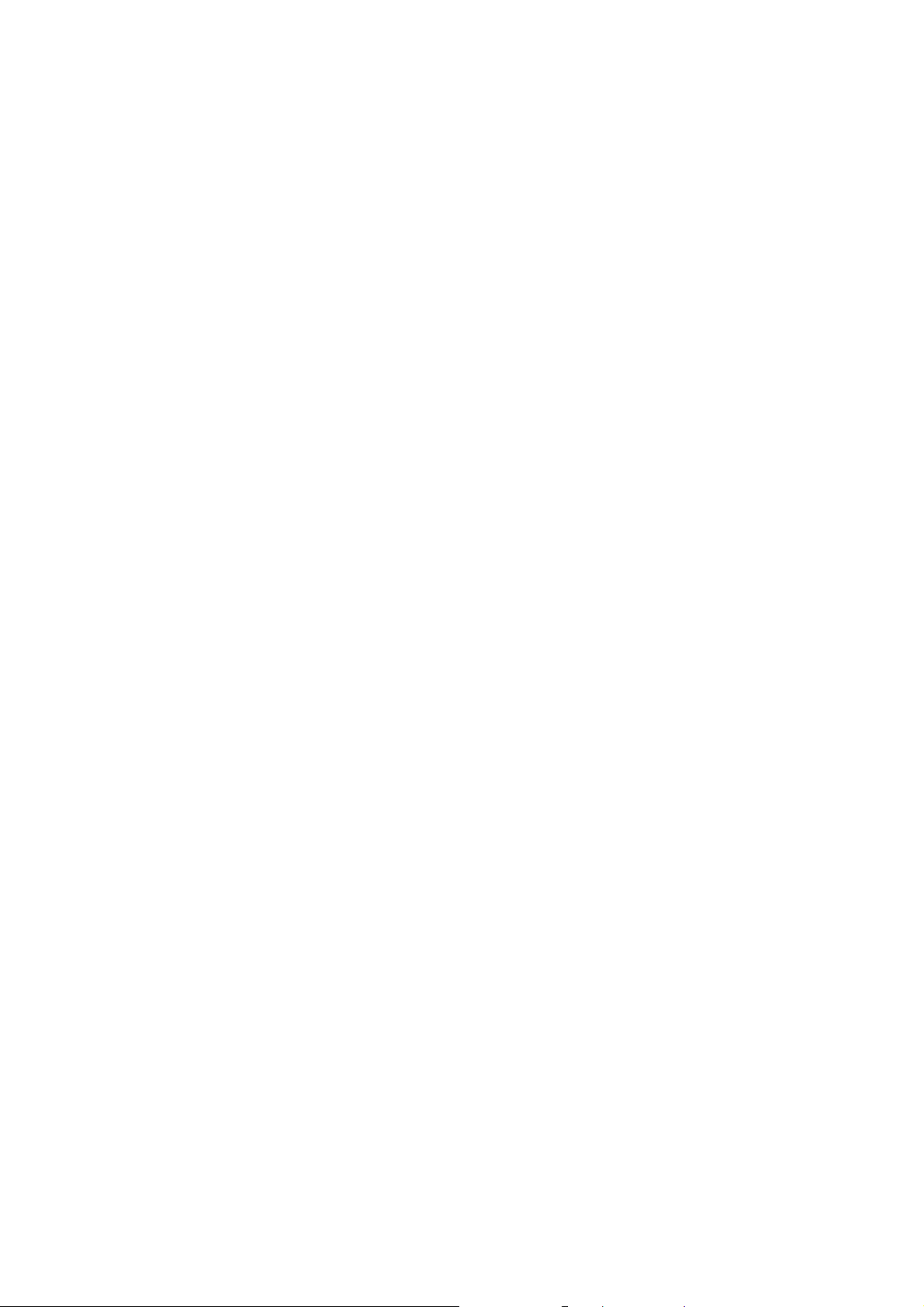
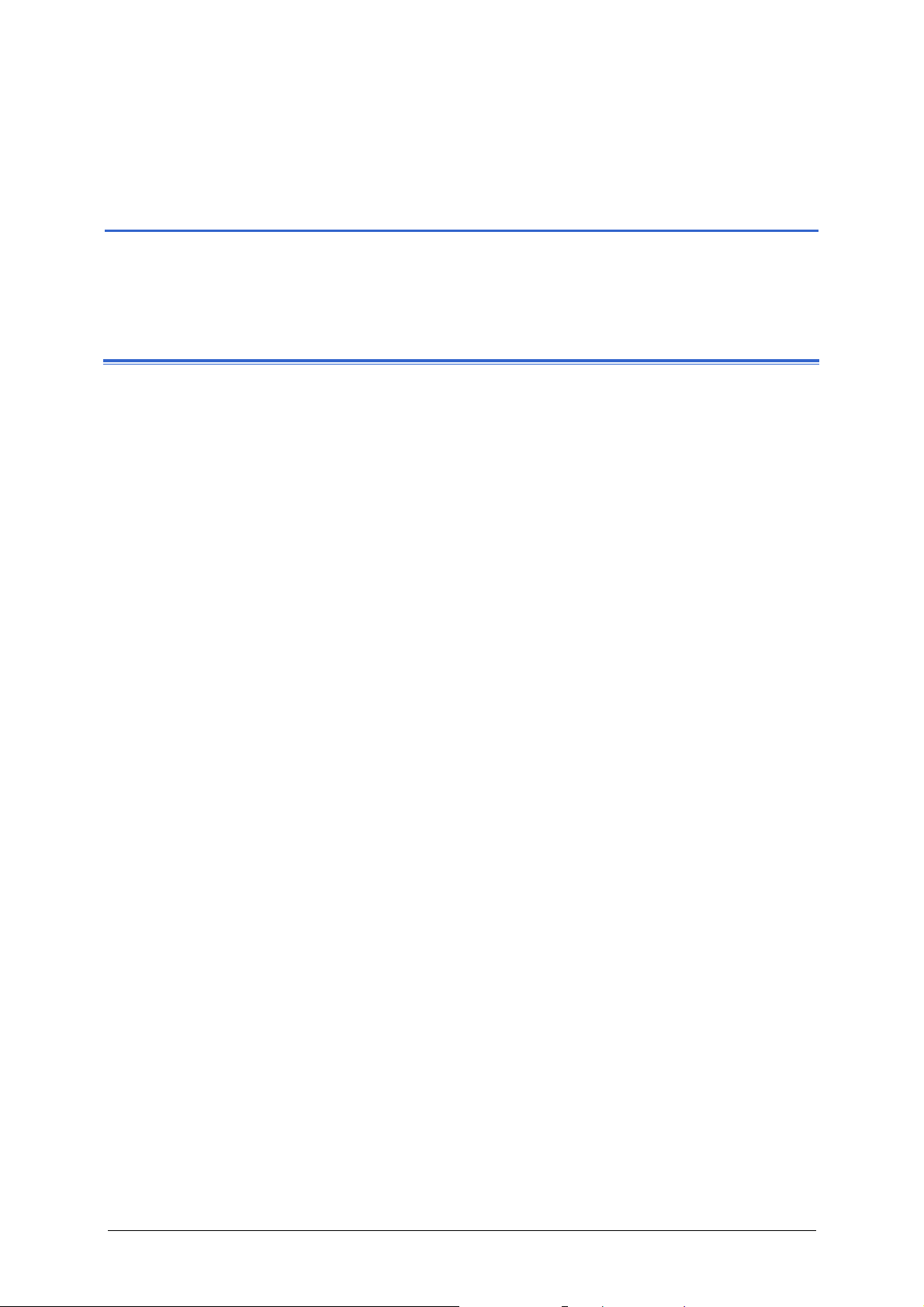
Manual de usuario Mobile Map
4 Modos de usuario
En este capítulo encontrará información sobre los siguientes t emas:
4.1 Dos modos de usuario página 24
4.2 Cambiar de modo de usuario página 24
4.3 Modo estándar página 25
4.4 Modo ampliado página 26
Modos de usuario - 23 -
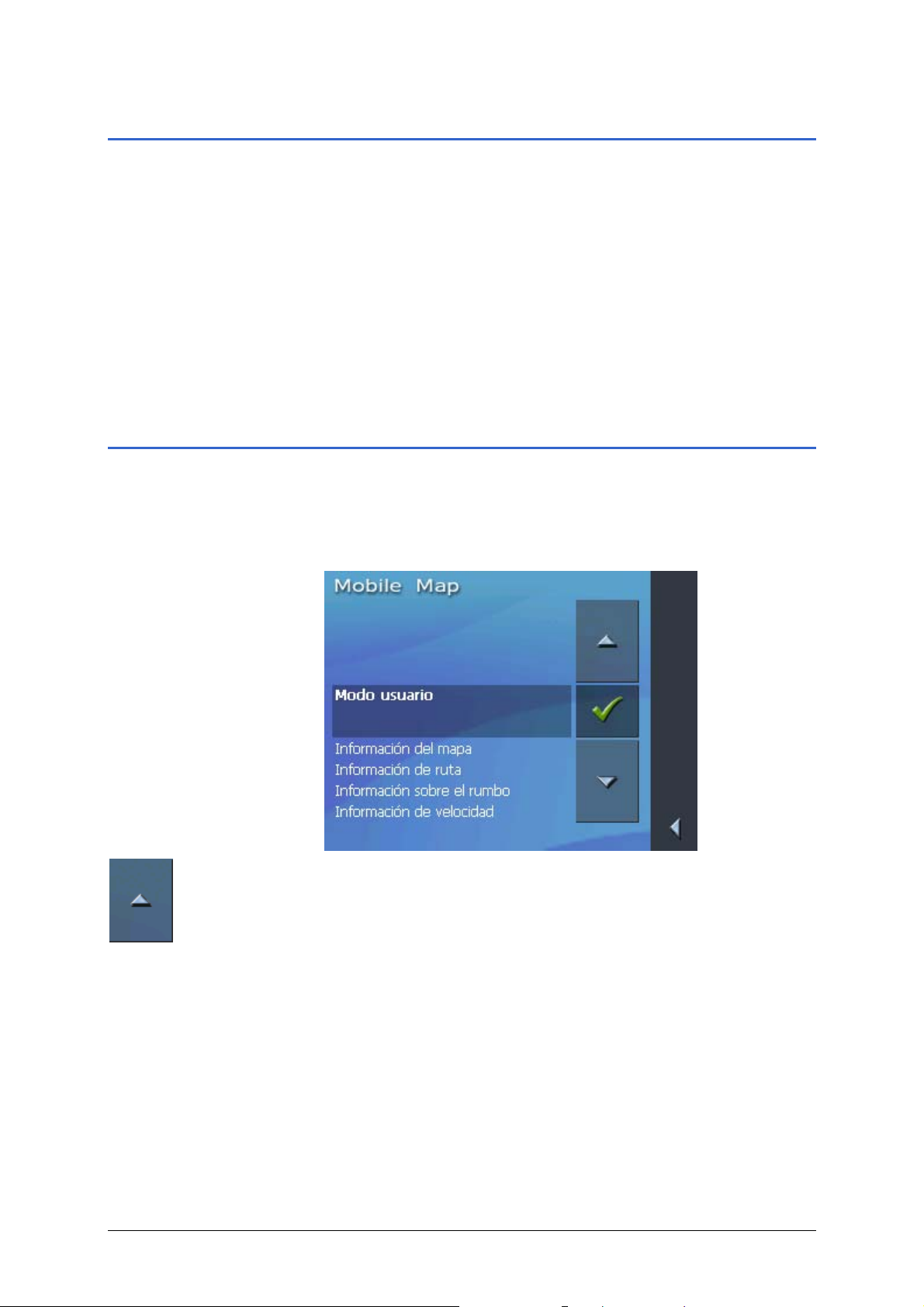
Manual de usuario Mobile Map
4.1 Dos modos de usuario
Resumen Mobile Map se puede utilizar en dos modos de usuario
diferentes: estándar y ampliado. Así se garantiza que cada grupo
de usuarios pueda trabajar con el sistema de la mejor manera:
los usuarios menos expertos o aquellos que no necesitan todas
las funciones trabajan con el modo estándar. Los usuarios
experimentados que a su vez están dispuestos a aprender el
funcionamiento trabajan con el modo ampliado.
Algunos ajustes de configuración que son válidos también en el
modo estándar sólo se pueden modificar en el modo ampliado.
Para más información lea "
página
85.
Configurar Mobile Map" en la
4.2 Cambiar de modo de usuario
Siempre es posible cambiar de modo de usuario.
1. Pulse sobre Configuración en el M
Aparecerá la pantalla C
La entrada para el modo de usuario se encuentra en la parte
superior de la lista.
ONFIGURACIÓN:
ENÚ PRINCIPAL.
- 24 - Dos modos de usuario
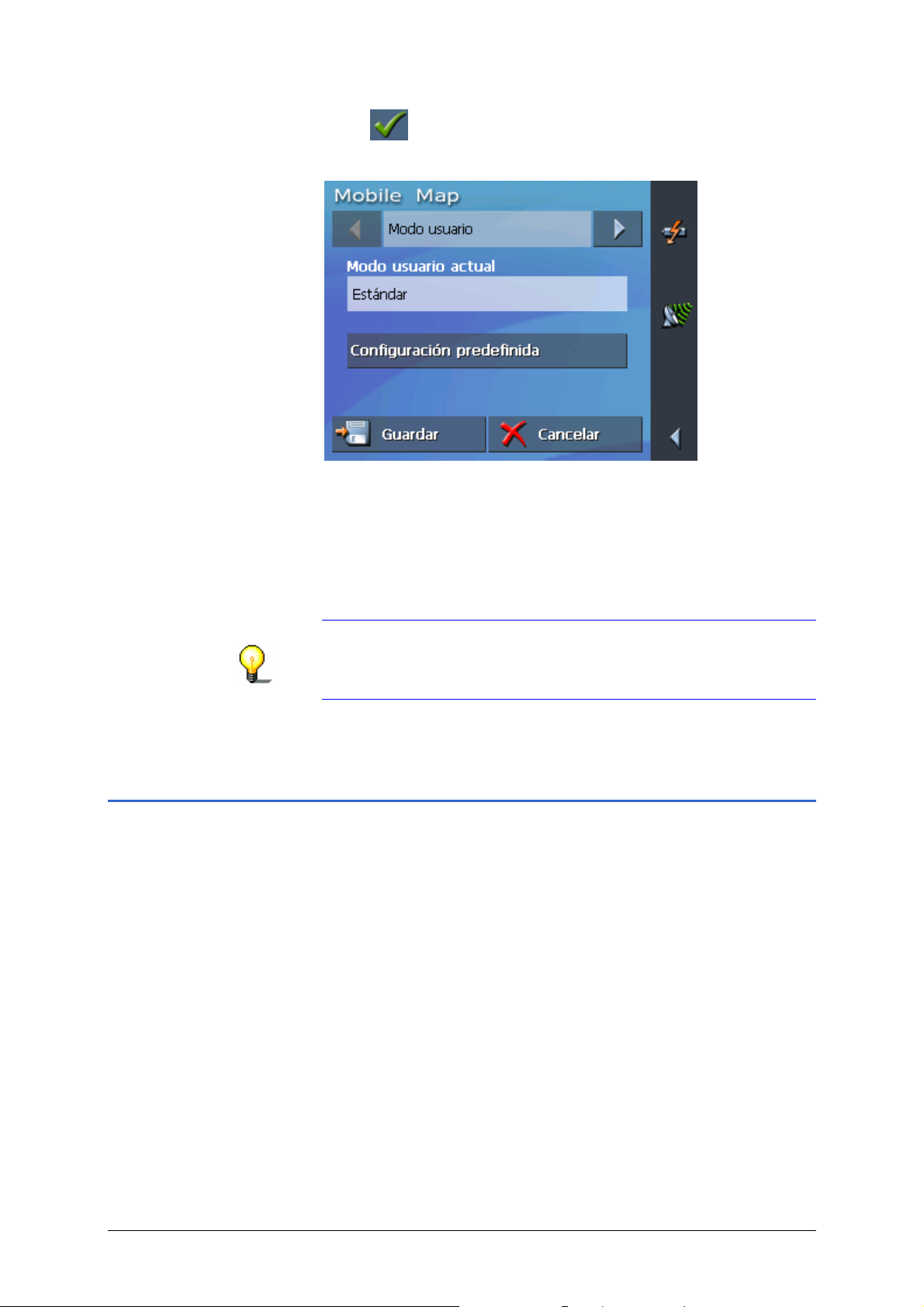
Manual de usuario Mobile Map
2. Pulse
Aparecerá la pantala M
.
ODO USUARIO:
El nombre del modo actual aparece en el botón Modo
usuario actual.
3. Pulse sobre el botón Modo us uario actual para cambiar de
modo de usuario.
El nombre del modo de usuario actual aparecerá en el botón.
4. Pulse sobre el botón Guardar para guardar los cambios.
Advertencia: al cambiar al modo estándar se le preguntará
si quiere conservar los cambios hechos en la configuración.
También se le preguntará aunque no haya relizado ningún
cambio. Pulse Sí si quiere conservar los cambios.
Se cerrará la pantalla MODO USUARIO y aparecerá en el menú
principal del modo de usuario que acaba de seleccionar.
4.3 Modo estándar
Resumen El modo estándar es el más fácil de manejar. El espectro de
funciones respecto al modo ampliado es reducido, por eso es más
fácil acceder a las funciones disponibles. Si puede renunciar a la
planificación de rutas o a introducir destinos en el mapa le
recomendamos que trabaje en el modo estándar.
Espectro de
funciones
En el modo estándar podrá realizar lo siguiente:
Ù Seleccionar un mapa nuevo
Ù Introducir un destino para la navegación (dirección, destino
especial)
Ù Navegar hacia casa
Ù Seleccionar uno de los destinos guardados
Ù Seleccionar uno de los últimos destinos introducidos
Ù Modificar en parte la configuración
Modos de usuario - 25 -
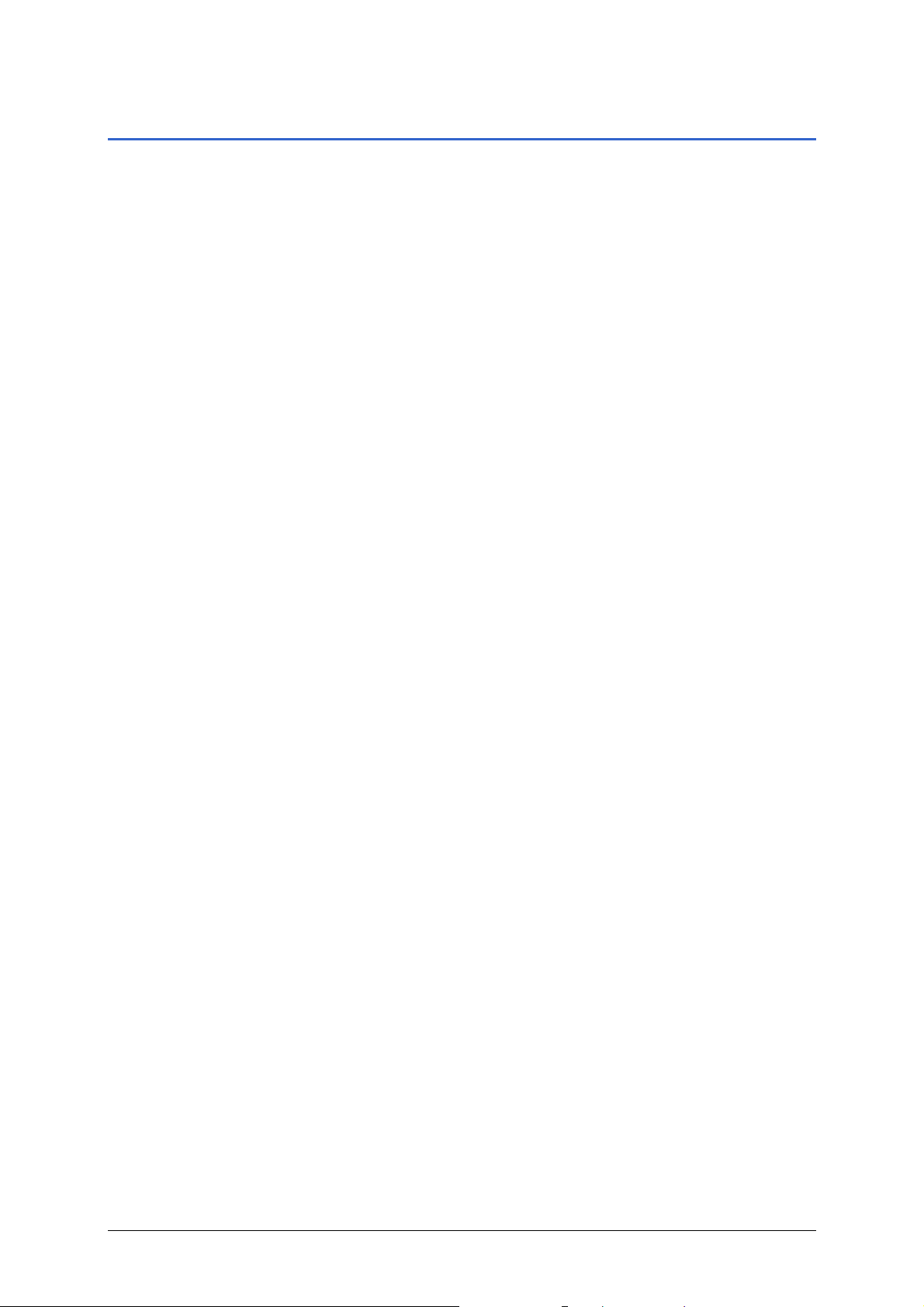
Manual de usuario Mobile Map
4.4 Modo ampliado
Resumen En el modo ampliado están disponibles todas las funciones de
Mobile Map. Es posible, por ejemplo, introducir destinos
sucesivamente según se va navegando (planificación de rutas con
etapas) y cambiar todos los parámetros de configuración
disponibles. Si desea utilizar todas las funciones le
recomendamos que trabaje en el modo ampliado.
Espectro de
funciones
En el modo ampliado podrá, además de las funciones del modo
estándar, realizar lo siguiente:
Ù Introducir un destino directamente en el mapa
Ù Planificar y guardar una ruta con varias etapas
Ù Establecer las opciones de ruta para cada navegación
Ù Realizar cambios detallados en la configuración
- 26 - Modo ampliado
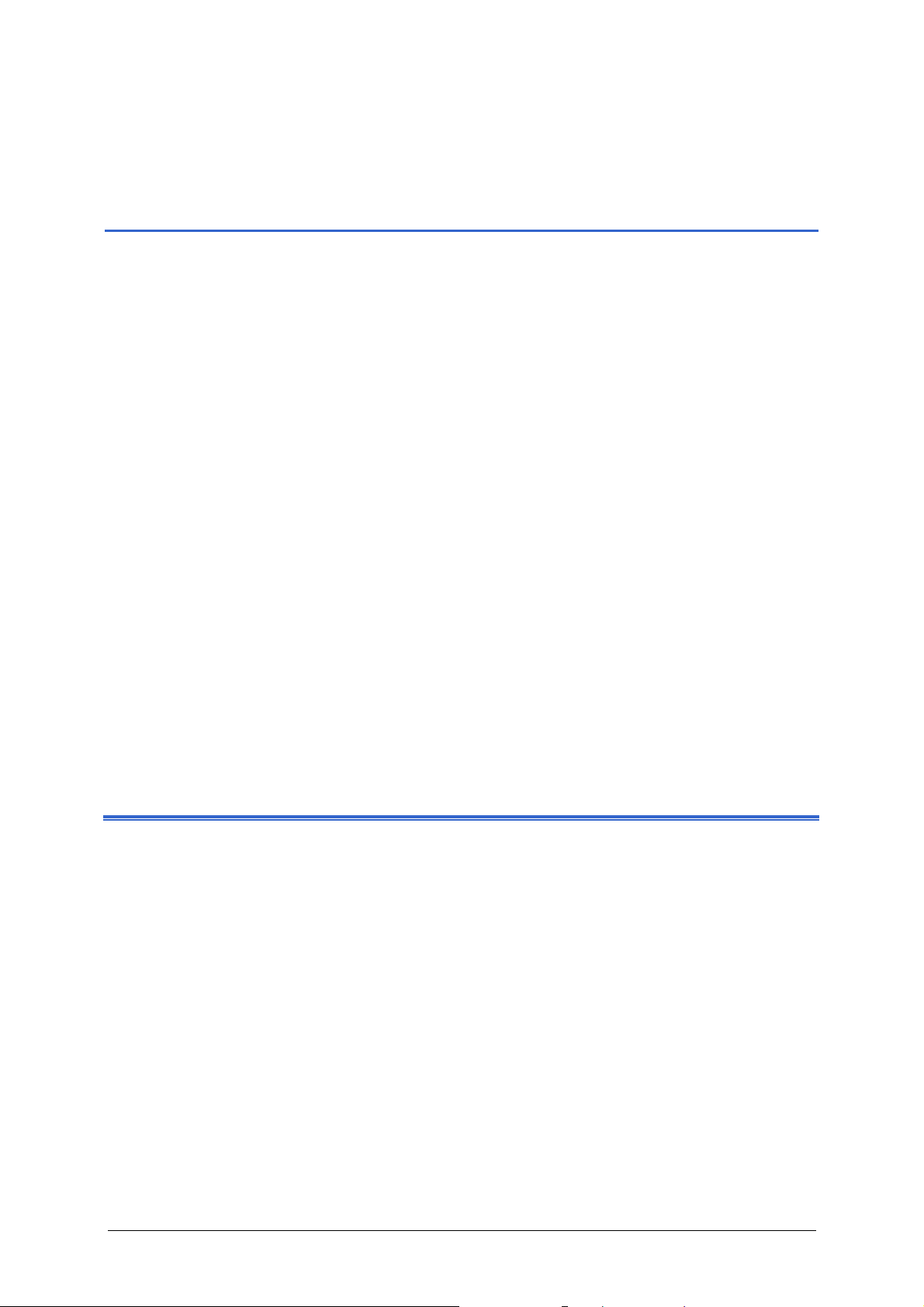
Manual de usuario Mobile Map
5 Navegación
En este capítulo encontrará información sobre los siguientes t emas:
5.1 Indicaciones generales para la navegación página 28
5.2 Iniciar Mobile Map página 29
Modo ampliado
Modo estándar
5.3 Ajustar la configuración básica página 33
5.4 Introducir destinos página 36
Introducir dirección de destino
Seleccionar destinos especiales
Seleccionar destinos del mapa
Seleccionar destinos de los Favoritos
Seleccionar de los últimos destinos introducidos
Utilizar el domicilio como destino de navegación
5.5 Administrar destinos página 51
Guardar un destino
Renombrar un destino
Borrar destino
5.6 Introducir varios destinos (planificación de itinerarios con etapas) página 53
Introducir destinos
Editar, guardar y administrar itinerarios
Calcular ruta
Mostrar ruta en el mapa
Simular la ruta
5.7 Iniciar la navegación página 64
Navegación - 27 -
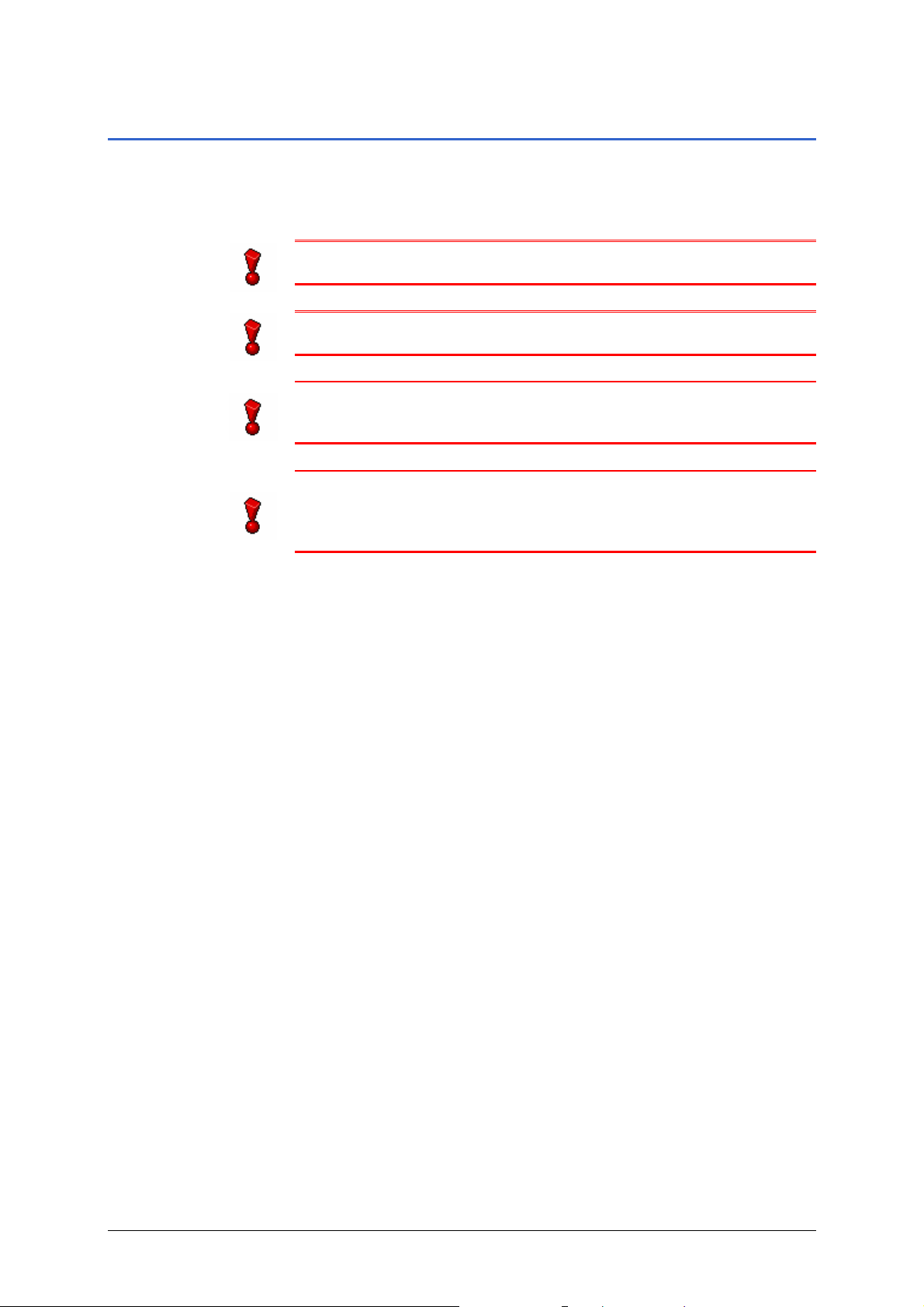
Manual de usuario Mobile Map
5.1 Indicaciones generales para la navegación
Usted se hace responsable de la utilización que realice de Mobile
Map.
Atención: para evitar posibles accidentes de tráfico no maneje el
sistema de navegación mientras conduzca
Atención: mire sólo a la pantalla cuando las condiciones del
tráfico es lo permiten.
Atención: el trazado de la carretera y las señales de tráfico
tienen preferencia frente a las instrucciones del sistema de
navegación.
Atención: siga las instrucciones de Mobile Map sólo y
exclusivamente cuando las circunstancias y las condiciones del
tráfico así lo permitan. Mobile Map le guiará a su destino incluso
si se ve obligado a desviarse.
Interferencias en la
recepción del GPS
Finalizar la
navegación
Llegar al destino En cuanto haya llegado al destino aparecerá el aviso “Ha llegado
Si desconecta el receptor GPS antes de llegar a un destino o si la
recepción del GPS se ve interferida, el programa Mobile Map se
mantendrá abierto y la navegación activa.
En cuanto el aparato esté de nuevo listo para funcionar el
sistema de navegación reconocerá automáticamente el cambio de
posición y calculará el itinerario de nuevo. De este modo podrá
proseguir fácilmente con la navegación.
Si finaliza la navegación durante el tiempo de ejecución se abrirá
la pantalla principal. Desde ésta podrá introducir un nuevo
destino o continuar la navegación hacia el destino inicial
seleccionándolo de entre los últimos destinos.
al destino”.
El mapa le mostrará ahora solamente la posición actual (flecha
verde).
- 28 - Indicaciones generales para la navegación

5.2 Iniciar Mobile Map
Manual de usuario Mobile Map
Así se inicia Mobile
Map
1. Ponga en marcha su PNA.
La primera vez que inicie Mobile Map (y siempre que Mobile
Map se apague a través del botón Salir) aparecerá una
ventana de aviso con la siguiente información:
2. Pulse
Si no acepta y pulsa sobre el botón
apagará.
5.2.1 Modo ampliado
.
el software se
Aparecerá la PANTALLA PRINCIPAL.
Pantalla principal
Desde la P
funciones del programa.
Advertencia: Mobile Map se abre siempre por la última
pantalla que estuvo activa antes de la desconexión. Sin
embargo, siempre podrá ir al P
cualquier pantalla pulsando sobre el botón
ANTALLA PRINCIPAL podrá acceder a todas las
ANTALLA PRINCIPAL desde
.
Introducir destino Pulse sobre el botón Navegación para seleccionar el destino
hacia donde desea viajar.
Navegación - 29 -

Manual de usuario Mobile Map
Para más información lea la sección "
página
31.
Introducir destinos" en la
Navegar hacia casa Pulse sobre el botón Hacia casa para seleccionar el domicilio
para la navegación.
Para más información lea la sección "
destino de navegación" en la página
Utilizar el domicilio como
50.
Itinerario Pulse sobre el botón Itinerario para elaborar un itinerario.
Para más información lea la sección "
(planificación de itinerarios con etapas)" en la página
Introducir varios destinos
53.
Mostrar mapa Pulse sobre el botón Mostrar mapa para ver el mapa activo.
Seleccionar mapa Pulse sobre el botón Mapa para seleccionar otro mapa disponible
en una tarjeta de memoria.
Para más información lea la sección "
página
67.
Trabajar con el mapa" en la
Configuración Pulse sobre el botón Configuración para ajustar la configuración
del sistema de navegación Mobile Map.
Para más información lea la sección "
Map" en la página
86.
Configuración de Mobile
Salir Pulse sobre el botón Salir para finalizar Mobile Map.
- 30 - Iniciar Mobile Map

5.2.2 Modo estándar
Aparecerá la PANTALLA PRINCIPAL.
Pantalla principal
Advertencia: Mobile Map se abre siempre por la última
pantalla que estuvo activa antes de la desconexión. Sin embargo,
siempre podrá ir a la PANTALLA PRINCIPAL desde cualquier
pantalla pulsando sobre el botón
Manual de usuario Mobile Map
.
Introducir destino Pulse sobre el botón Navegación para seleccionar el destino
hacia donde desea viajar.
Para más información lea la sección "
página
Navegar hacia casa Pulse sobre el botón Hacia casa para seleccionar el domicilio
Favoritos Pulse sobre el botón Favoritos para seleccionar un destino
para la navegación.
Para más información lea la sección "
destino de navegación" en la página
guardado.
31.
Introducir destinos" en la
Utilizar el domicilio como
50.
Para más información lea la sección "
Favoritos" en la página
Navegación - 31 -
47.
Seleccionar destinos de los

Manual de usuario Mobile Map
Últimos destinos Pulse sobre el botón Últimos destinos para seleccionar un
destino ya introducido.
Para más información lea la sección "
destinos introducidos" en la página
Seleccionar de los últimos
49.
Seleccionar mapa Pulse sobre el botón Mapa para seleccionar otro mapa disponible
en una tarjeta de memoria.
Para más información lea la sección "
página
67.
Trabajar con el mapa" en la
Configuración Pulse sobre el botón Configuración para ajustar la configuración
del sistema de navegación Mobile Map.
Para más información lea la sección "
Map" en la página
86.
Configuración de Mobile
Salir Pulse sobre el botón Salir para finalizar Mobile Map.
- 32 - Iniciar Mobile Map

Manual de usuario Mobile Map
5.3 Ajustar la configuración básica
Configuración básica Antes de trabajar con el Mobile Map deberá:
Ù Configurar la zona horaria válida en el país en que se
encuentre para recibir los tiempos de llegada correctos
durante la navegación,
Ù Introducir el domicilio para poder navegar a casa desde
cualquier lugar.
Configurar zona
1. Pulse sobre el botón C
horaria
Se abrirá la pantalla de C
ONFIGURACIÓN de la pantalla principal.
ONFIGURACIÓN.
2. Seleccione por medio de las flechas la pantalla Z
3. Pulse sobre el botón Zona horaria.
Se abrirá la pantalla para seleccionar la zona horaria.
ONA HORARIA.
Navegación - 33 -

Manual de usuario Mobile Map
4. Seleccione la zona horaria válida para el país en el que se
encuentre (GMT u horario de verano). Le facilitará la selección
la muestra de la capitales más importantes de cada una de
las zonas horarias.
5. Pulse sobre el botón Ok.
6. Si su país está configurado con el horario de verano pulse
sobre el botón H
cambia pulsando S
ORARIO DE VERANO. El rótulo del botón se
Í.
Advertencia: si en el lugar en que se encuentra hay que
cambiar la hora o si viaja a otra zona de huso horario distinto
tendrá que realizar los ajustes correspondientes.
Introducir domicilio 7. Seleccione la pantalla D
OMICILIO con la ayuda de la flecha.
8. Pulse sobre el botón Introducir domicilio.
Se abrirá la pantalla para seleccionar el destino.
- 34 - Ajustar la configuración básica

Manual de usuario Mobile Map
9. Pulse sobre el botón Dirección e introduzca su dirección
personal como se indica en "
en la página
36.
Introducir dirección de destino"
10. Pulse sobre el botón Memorizar domicilio.
La dirección aparecerá en la pantalla de configuración.
11. Pulse sobre el botón Guardar.
Se abrirá la P
ANTALLA PRINCIPAL.
Navegación - 35 -

Manual de usuario Mobile Map
5.4 Introducir destinos
La base de la
navegación
Seleccionar el
destino
Ù
En esta sección aprenderá las diferentes posibilidades que
Mobile Map le ofrece para seleccionar y administrar destinos.
Encontrará una descripción detallada sobre cómo emplear
destinos para una navegación posterior en el capítulo "
navegación" en la página
Con Mobile Map podrá determinar y acceder a los destinos de
diversas maneras:
Introducir dirección de destino, página 36
Ù
Seleccionar destinos especiales, página 38
Ù
Seleccionar destinos del mapa, página 45
Ù
Seleccionar destinos de los Favoritos, página 47
Ù
Seleccionar de los últimos destinos introducidos, página 49
Ù
Utilizar el domicilio como destino de navegación, página 50
64.
Iniciar la
5.4.1 Introducir dirección de destino
Modo ampliado 1. Pulse sobre el botón Navegación en la PANTALLA PRINCIPAL.
Se abrirá la pantalla D
ESTINOS.
1a Si en el campo País no se encuentra el nombre del país
perteneciente al destino deseado pulse sobre el campo y
seleccione el país correcto.
Advertencia: sólo podrá seleccionar los países que tengan al
1b Pulse sobre el botón Dirección en la pantalla DESTINOS.
- 36 - Introducir destinos
menos una parte representada en el mapa actual.

Manual de usuario Mobile Map
Modo estándar 1. Pulse sobre el botón Navegación en la PANTALLA PRINCIPAL.
Se abrirá la pantalla D
ESTINOS.
1a Si en el campo País no se encuentra el nombre del país
perteneciente al destino deseado pulse sobre el campo y
seleccione el país correcto.
Advertencia: sólo podrá seleccionar los países que tengan al
menos una parte representada en el mapa actual.
1b Pulse sobre el botón Dirección en la pantalla DESTINOS.
Así se introduce un
Se abrirá la pantalla D
IRECCIÓN.
destino…
2. Introduzca en el campo Localidad o CP el nombre de la
localidad de destino. Puede introducir también el código
postal.
Para más información acerca de las listas lea el capítulo
Listas" en la página 19.
"
3. Introduzca en el campo Calle la calle, y en caso necesario, el
número de esta.
4. Introduzca en el campo N
o
el número de la calle.
Navegación - 37 -

Manual de usuario Mobile Map
Advertencia: si ya se han memorizado previamente los
números de la calle podrá pulsar sobre el campo No.
Aparecerán en una lista todos los números de la calle entre
los que podrá elegir. En el caso de que no haya ningún
número disponible el campo aparecerá desactivado y el
programa le llevará a la calle elegida.
5. Seleccione del campo Intersección la intersección hacia la
calle antes introducida si desea definir el cruce como punto de
destino (por ejemplo cuando el número de la calle no esté
disponible).
Para saber más acerca de cómo guardar un destino
introducido lea el capítulo "
página
51.
Guardar un destino" en la
5.4.2 Seleccionar destinos especiales
Destinos especiales Los destinos especiales, también llamados de forma abreviada
POI (Point of Interest), vienen incluidos y señalados en el mapa.
Entre los destinos especiales figuran los puertos, aeropuertos,
restaurantes, hoteles, gasolineras, instituciones públicas, etc. Los
destinos especiales se pueden utilizar como destino para la
navegación. Se pueden seleccionar del modo siguiente:
Seleccionar un destino especial en las proximidades
Advertencia: sólo podrá seleccionar destinos especiales del
entorno actual cuando el receptor GPS esté conectado y pueda
llevar a cabo el posicionamiento.
Modo ampliado
Se abrirá la pantalla D
1. Pulse sobre el botón Navegación en la PANTALLA PRINCIPAL.
ESTINOS.
1a Si en el campo País no se encuentra el nombre del país
perteneciente al destino deseado pulse sobre el campo y
seleccione el país correcto.
Advertencia: sólo podrá seleccionar los países que tengan al
menos una parte representada en el mapa actual.
- 38 - Introducir destinos

Manual de usuario Mobile Map
1b Pulse en la pantalla DESTINOS sobre el botón Destino
especial.
Se abrirá la pantalla D
ESTINO ESPECIAL:
1c Pulse sobre el botón …en las proximidades de la pantalla
ESTINO ESPECIAL.
D
Modo estándar
Se abrirá la pantalla D
1. Pulse sobre el botón Navegación en la PANTALLA PRINCIPAL.
ESTINOS.
1a Si en el campo País no se encuentra el nombre del país
perteneciente al destino deseado pulse sobre el campo y
seleccione el país correcto.
Advertencia: sólo podrá seleccionar los países que tengan al
menos una parte representada en el mapa actual.
1b Pulse sobre el botón …en las proximidades en la pantalla
ESTINOS.
D
Navegación - 39 -

Manual de usuario Mobile Map
Así se elige un
Se abrirá la pantalla D
ESTINO ESPECIAL EN LAS PROXIMIDADES:
destino especial en
las proximidades…
2. Introduzca en el campo Radio el área en millas en el que
desea buscar un destino especial.
3. Seleccione del campo Categoría una categoría principal (por
ejemplo taller mecánico). Se mostrarán sólo los destinos
especiales disponibles en el área establecida.
4. Pulse en el campo de al lado y seleccione una categoría
secundaria (por ejemplo Audi, Skoda, VW).
Para más información acerca de las listas lea el capítulo
Listas" en la página 19.
"
Advertencia: si deja vacío el campo de la categoría
secundaria, se le mostrarán todos los destinos especiales de
la categoría principal del área establecida.
5. Seleccione del campo Destino especial el destino especial al
que desee viajar.
Advertencia: no complete los campos Categoría y
Categoría secundaria. Sirven para limitar la lista de los
destinos especiales en el campo Destino especial. Esta lista
puede llegar a ser muy extensa sobre todo en las localidades
grandes.
Para saber más acerca de cómo guardar un destino
introducido lea el capítulo "
página
51.
Guardar un destino" en la
- 40 - Introducir destinos

Manual de usuario Mobile Map
Seleccionar destino especial de una localidad
Modo ampliado 1. Pulse sobre el botón Navegación en la PANTALLA PRINCIPAL.
Se abrirá la pantalla D
ESTINOS.
1a Si en el campo País no se encuentra el nombre del país
perteneciente al destino deseado pulse sobre el campo y
seleccione el país correcto.
Advertencia: sólo podrá seleccionar los países que tengan al
menos una parte representada en el mapa actual.
1b Pulse en la pantalla DESTINOS sobre el botón Destino
especial.
Se abrirá la pantalla D
ESTINO ESPECIAL:
1c Pulse sobre el botón …en una localidad de la pantalla
ESTINO ESPECIAL.
D
Navegación - 41 -

Manual de usuario Mobile Map
Modo estándar 1. Pulse sobre el botón Navegación en la PANTALLA PRINCIPAL.
Se abrirá la pantalla D
ESTINOS.
1a Si en el campo País no se encuentra el nombre del país
perteneciente al destino deseado pulse sobre el campo y
seleccione el país correcto.
Advertencia: sólo podrá seleccionar los países que tengan al
menos una parte representada en el mapa actual.
1b Pulse sobre el botón …en una localidad en la pantalla
ESTINOS.
D
Así se elige un
Se abrirá la pantalla D
ESTINO ESPECIAL EN UNA LOCALIDAD:
destino especial en
una localidad…
2. Introduzca en el campo Localidad o CP la localidad en la que
desea buscar un destino especial.
3. Seleccione en el campo Categoría la categoría principal (por
ejemplo, vida nocturna). Se mostrarán sólo los destinos
especiales disponibles en la localidad elegida.
4. Pulse sobre el campo de al lado y seleccione una categoría
secundaria (por ejemplo, cines).
5. Seleccione del campo Destino especial el destino especial al
que desee viajar.
- 42 - Introducir destinos

Manual de usuario Mobile Map
Para más información acerca de las listas lea el capítulo
Listas" en la página 19.
"
Advertencia: no complete los campos Categoría y
Categoría secundaria. Sirven para limitar la lista de los
destinos especiales en el campo Destino especial. Esta lista
puede llegar a ser muy extensa sobre todo en las localidades
grandes.
Para saber más acerca de cómo guardar un destino
introducido lea el capítulo "
página
51.
Guardar un destino" en la
Seleccionar destino especial de importancia supraregional
Esta función sólo está disponible si trabaja en "modo
ampliado".
información en el capítulo "
la página
24.
1. Pulse sobre el botón Navegación en la P
Se abrirá la pantalla D
Cambiar de modo de usuario" en
ANTALLA PRINCIPAL.
ESTINOS.
1a Si en el campo País no se encuentra el nombre del país
perteneciente al destino deseado pulse sobre el campo y
seleccione el país correcto.
Si quiere cambiar de modo de usuario encontrará más
Advertencia: sólo podrá seleccionar los países que tengan al
menos una parte representada en el mapa actual.
1b Pulse en la pantalla DESTINOS sobre el botón Destino
especial.
Navegación - 43 -

Manual de usuario Mobile Map
Se abrirá la pantalla DESTINO ESPECIAL:
1c Pulse sobre el botón …en todo el país de la pantalla
ESTINO ESPECIAL.
D
Así se selecciona un
Se abrirá la pantalla D
ESTINO ESPECIAL EN TODO EL PAÍS:
destino especial del
ámbito
supraregional…
2. Seleccione del campo Categoría el tipo de destino especial
(por ejemplo, aeropuerto).
3. Seleccione del campo Destino especial el destino especial al
que desee viajar.
Para más información acerca de las listas lea el capítulo
Listas" en la página 19.
"
Advertencia: no complete los campos Categoría y
Categoría secundaria. Sirven para limitar la lista de los
destinos especiales en el campo Destino especial. Esta lista
puede llegar a ser muy extensa sobre todo en las localidades
grandes.
Para saber más acerca de cómo guardar un destino
introducido lea el capítulo "
página
51.
Guardar un destino" en la
- 44 - Introducir destinos

Manual de usuario Mobile Map
5.4.3 Seleccionar destinos del mapa
Con esta función podrá seleccionar destinos para la navegación
directamente del mapa. Podrá elegir rápidamente además de
localidades y calles destinos especiales.
Esta función está sólo disponible si se encuentra en "modo
ampliado".
Si quiere cambiar de modo de usuario encontrará más
Modo ampliado
información en el capítulo "
página
24.
1. Pulse sobre el botón Navegación en la PANTALLA PRINCIPAL.
Cambiar de modo de usuario" en la
Se abrirá la pantalla D
ESTINOS.
1a Si en el campo País no se encuentra el nombre del país
perteneciente al destino deseado pulse sobre el campo y
seleccione el país correcto.
Advertencia: sólo podrá seleccionar los países que tengan al
menos una parte representada en el mapa actual.
Navegación - 45 -

Manual de usuario Mobile Map
Así se selecciona
destinos del mapa…
2. Pulse sobre el botón Seleccionar del mapa de la pantalla
ESTINOS.
D
Se abrirá el mapa:
3. Pulse prolongadamente sobre el lugar (calle o destino
especial) que desea establecer como destino.
El lugar se marcará con un círculo de puntos rojos:
La información acerca del punto seleccionado se cargará y
extraerá de los datos existentes. Debajo del campo de
información se encuentran los botones con las funciones
disponibles para el punto de ruta seleccionado.
- 46 - Introducir destinos

Podrá hacer lo siguiente:
Esta función sólo está disponible durante la recepción GPS.
Pulse sobre el botón Iniciar navegación para asignar el
lugar seleccionado como destino para la navegación.
Atención: ¡si utiliza esta función durante la navegación se
borrarán todos los puntos de ruta (etapas y destino) ya
establecidos!
Pulse sobre el botón Guardar para guardar el punto de ruta
elegido. De este modo podrá seleccionarlo en cualquier
momento desde la lista de Favoritos.
Pulse sobre el botón Proximidades para buscar un destino
especial en las proximidades del punto de ruta seleccionado.
Esta función sólo está disponible en modo ampliado.
Pulse sobre el botón Añadir para añadir el punto de ruta
(como punto de destino) a la ruta. Dicho punto se mostrará
en el mapa con una bandera y se añadirá al mismo tiempo en
la lista de puntos de ruta de la pantalla P
Manual de usuario Mobile Map
LAN DE RUTA.
Si utiliza esta función durante la navegación la rut a volverá a
calcularse y acto seguido se retomará la navegación.
Esta función sólo está disponible durante la navegación en
modo ampliado.
Pulse sobre el botón Punto intermedio para añadir a la ruta
(como próxima etapa en el trayecto) el punto de ruta elegido.
La ruta volverá a calcularse inmediatamente y acto seguido se
retomará la navegación.
5.4.4 Seleccionar destinos de los Favoritos
Favoritos En los FAVORITOS se encuentran todos los destinos que han sido
memorizados pulsando el botón Guardar. En esta pantalla podrá
hacer lo siguiente:
Ù seleccionar destinos,
Ù renombrar destinos
Ù y borrar destinos.
Navegación - 47 -

Manual de usuario Mobile Map
Modo ampliado 1. Pulse sobre el botón Navegación en la PANTALLA PRINCIPAL.
Se abrirá la pantalla D
ESTINOS.
1a Si en el campo País no se encuentra el nombre del país
perteneciente al destino deseado pulse sobre el campo y
seleccione el país correcto.
Advertencia: sólo podrá seleccionar los países que tengan al
menos una parte representada en el mapa actual.
1b Pulse en la pantalla DESTINOS sobre el botón Favoritos.
Modo estándar
1. Pulse sobre el botón Favoritos en la PANTALLA PRINCIPAL.
Seleccionar destino Se abrirá la pantalla F
AVORITOS.
2. Marque el destino que desea elegir.
Advertencia: el asterisco detrás del nombre indica que dicho
nombre tiene un registro de voz asignado.
Para más información acerca de las listas lea el capítulo
Listas" en la página 19.
"
- 48 - Introducir destinos

Manual de usuario Mobile Map
3. Pulse sobre el botón
Se abrirá la pantalla D
.
IRECCIÓN y la dirección se introducirá
en los campos correspondientes.
Para más información sobre cómo borrar o renombrar un
destino guardado lea el capítulo "
página
51.
Administrar destinos" en la
5.4.5 Seleccionar de los últimos destinos int roducidos
La memoria de
últimos destinos
Ù seleccionar destinos,
Modo ampliado
1. Pulse sobre el botón Navegación en la PANTALLA PRINCIPAL.
Se abrirá la pantalla D
Los últimos destinos a los que haya viajado se guardarán
automáticamente en los Ú
LTIMOS DESTINOS. En esta pantalla
tiene las siguientes opciones:
Ù guardar destinos en la memoria de destinos personales y
Ù borrar destinos.
ESTINOS.
Navegación - 49 -

Manual de usuario Mobile Map
1a Si en el campo País no se encuentra el nombre del país
perteneciente al destino deseado pulse sobre el campo y
seleccione el país correcto.
Advertencia: sólo podrá seleccionar los países que tengan al
menos una parte representada en el mapa actual.
1b Pulse en la pantalla DESTINOS sobre el botón Últimos
destinos.
Modo estándar
1. Pulse sobre el botón Últimos desti nos en la PANTALLA
PRINCIPAL
.
Seleccionar destino Se abrirá la pantalla Ú
LTIMOS DESTINOS.
2. Marque el destino que desea elegir.
Para más información acerca de las listas lea el capítulo
Listas" en la página 19.
"
3. Pulse sobre el botón
.
El destino se seleccionará y la dirección se introducirá en los
campos correspondientes.
5.4.6 Utilizar el domicilio como destino de navegación
Resumen Con Mobile Map podrá guardar su domicilio y poder así navegar
hasta su casa desde cualquier lugar
Domicilio"
Así se navega hacia
casa…
Para introducir y guardar su domicilio lea el capítulo "
en la página
1. Pulse sobre el botón Hacia casa de la P
93.
ANTALLA PRINCIPAL.
Se calculará el itinerario (tipo de ruta: Ruta rápida) y se
iniciará la navegación.
A la hora de realizar el cálculo de la ruta se seleccionará
automáticamente el tipo de ruta que se haya establecido en la
pantalla de configuración Opciones de ruta.
- 50 - Introducir destinos

Manual de usuario Mobile Map
5.5 Administrar destinos
Resumen Los destinos están guardados en dos listas:
Ù Los F
Ù La lista Ú
Cada destino que se introduce y los destinos de la lista Ú
DESTINOS
AVORITOS
LTIMOS DESTINOS
LTIMOS
se pueden guardar en los FAVORITOS. Esto es útil si se
suele viajar a menudo a ese destino.
Los destinos de los F
AVORITOS se pueden renombrar.
Los destinos se pueden borrar de ambas listas.
5.5.1 Guardar un destino
Requisito Haber introducido un destino como se describe en el capítulo
Introducir destinos" en la página 36
"
- O –
Haber abierto la lista Ú
capítulo "
página
Seleccionar de los últimos destinos introducidos" en la
49.
1. Pulse sobre el botón Guardar
LTIMOS DESTINOS como se describe en el
.
Cuando abra la lista Ú
LTIMOS DESTINOS pulse sobre el botón
Editar
.
Se abrirá la pantalla N
OMBRE DEL DESTINO.
2. Introduzca un nombre para el destino.
Para más información sobre el teclado software lea el capítulo
Teclado software" en la página 12.
"
Navegación - 51 -

Manual de usuario Mobile Map
3. Pulse
.
El destino se guardará en los F
5.5.2 Renombrar un destino
Renombrar un
destino
1. Pulse sobre el botón Favoritos.
Se abrirá la pantalla F
AVORITOS.
AVORITOS.
2. Marque el destino que desea renombrar.
Para más información sobre cómo trabajar con las listas lea el
capítulo "
Listas" en la página 19.
3. Pulse sobre el botón Editar.
Se abrirá la pantalla N
OMBRE DEL DESTINO.
4. Introduzca un nombre nuevo para el destino.
Para más información sobre el teclado software lea el capítulo
Teclado software" en la página 12.
"
5. Pulse
.
El destino se habrá renombrado.
- 52 - Administrar destinos

Manual de usuario Mobile Map
5.5.3 Borrar destino
Requisito Haber abierto los FAVORITOS como se describe en el capítulo
Seleccionar destinos de los Favoritos" en la página 47
"
- O –
Haber abierto la lista Ú
capítulo "
página
1. Marque el destino que desea borrar de la lista.
2. Pulse sobre el botón Borrar .
Seleccionar de los últimos destinos introducidos" en la
49.
Para más información sobre cómo trabajar con las listas lea el
capítulo "
Aparecerá la pantalla C
Listas" en la página 19.
LTIMOS DESTINOS como se describe en el
ONFIRMAR.
3. Pulse
El destino se borrará de la lista.
para borrar el destino.
5.6 Introducir varios destinos (planificación de itinerarios con etapas)
Esta función sólo está disponible si trabaja en modo ampliado.
Para más información sobre cómo cambiar de modo de usuario
lea el capítulo "
Itinerario Podrá efectuar la planificación del itinerario in cluso sin el receptor
GPS, por ejemplo, cómodamente desde casa. Podrá guardar
todos los itinerarios introducidos que desee para volver a
utilizarlas, por ejemplo, para sus vacaciones.
Cambiar de modo de usuario" en la página 24.
Navegación - 53 -

Manual de usuario Mobile Map
5.6.1 Introducir destinos
Así se planea un
itinerario…
1. Pulse sobre el botón Iti nerario en la PANTALLA PRINCIPAL.
Se abrirá la pantalla I
TINERARIO:
2. Pulse sobre el botón Introducir destino para seleccionar el
Se abrirá la pantalla D
primer destino para el itinerario.
ESTINOS.
3. Introduzca el destino como se indica en el capítulo "
destinos" en la página
36.
Introducir
4. Pulse sobre el botón Añadir.
- 54 - Introducir varios destinos (planificación de itinerarios con etapas)

Manual de usuario Mobile Map
Se abrirá la pantalla ITINERARIO y se añadirá el destino
seleccionado como punto del itinerario 1.
5. Repita los pasos de 2 a 4 para todos los destinos que desee
añadir al itinerario.
5.6.2 Editar, guardar y administrar itinerarios
Resumen Podrá planear tantos itinerarios como desee, por ejemplo, para
sus vacaciones y guardarlas y utilizarlas más tarde para la
navegación.
Siempre podrá añadir otros destinos a los itinerarios, cambiar
éstos de orden o ver el itinerario completo sobre el mapa.
Para ello tiene a disposición los siguientes botones:
Navegación - 55 -

Manual de usuario Mobile Map
Marcar
Estos botones están desactivados cuando la lista no contiene
etapas.
Hacia arriba
Pulse sobre este botón para marcar la etápa que está justo
encima de la que está marcada actualmente.
Hacia abajo
Pulse reiteradamente sobre este botón para marcar una etapa
que esté algo más arriba.
Pulse sobre este botón para marcar la etapa que está justo
debajo de la que está marcada actualmente.
Pulse reiteradamente sobre este botón para marcar una etapa
que esté algo más abajo.
Cambiar orden
Destino arriba
Destino abajo
Pulse sobre este botón para recorrer primero el destino
seleccionado (por ejemplo, el destino 2 pasa a ser el destino 1).
Pulse sobre este botón para recorrer más tarde el destino
seleccionado (por ejemplo, el destino 1 pasa a ser el 2).
Borrar, añadir etapa
Borrar etapa
Pulse sobre este botón para borrar la etapa marcada.
Añadir etapa
Este botón está desactivado si no hay ninguna etapa marcada.
Pulse sobre este botón para añadir una nueva etapa. Este nuevo
punto de ruta será incluido antes del punto de ruta marcado. Con
el botón Punto de ruta hacia arriba y Punto de ruta hacia
abajo lo podrá colocar en la posición deseada
- 56 - Introducir varios destinos (planificación de itinerarios con etapas)

Administrar itinerarios
Manual de usuario Mobile Map
Guardar itinerario
Podrá guardar un itinerario siempre que ésta tenga al menos una
etapa. De lo contrario este botón aparecerá desactivado.
1. Pulse sobre este botón para guardar un itinerario ya creado.
Se abrirá la pantalla N
OMBRE DEL ITINERARIO.
2. Introduzca un nombre para el itinerario.
Para más información sobre el teclado software lea el capítulo
Teclado software" en la página 12.
"
3. Pulse
.
Cargar itinerario
Advertencia: sólo se guardarán las etapas. Al cargar un
itinerario guardado, ésto se volverá a calcular de nuevo.
Podrá cargar un itinerario cuando haya guardado almenos un. De
lo contrario el botón aparecerá desactivado.
1. Pulse sobre este botón para cargar un itinerario guardado que
desee editar o emplear para la navegación.
Se abrirá la pantalla S
ELECCIONAR ITINERARIO:
2. Marque el itinerario deseado.
Para más información sobre cómo trabajar con las listas lea el
Navegación - 57 -

Manual de usuario Mobile Map
capítulo "Listas" en la página 19.
Renombrar itinerario
3. Pulse
.
1. Pulse sobre el botón Cargar itiner ario. (Este botón
aparecerá desactivado si no hay ningún itinerario guardado)
Se abrirá la pantalla S
ELECCIONAR ITINERARIO.
2. Marque el itinerario que desea renombrar.
Para más información sobre cómo trabajar con las listas lea el
capítulo "
Listas" en la página 19.
3. Pulse sobre el botón Editar.
Se abrirá la pantalla N
OMBRE DEL ITINERARIO:
4. Cambie el nombre del itinerario.
Para más información sobre el teclado software lea el capítulo
Teclado software" en la página 12.
"
- 58 - Introducir varios destinos (planificación de itinerarios con etapas)

Manual de usuario Mobile Map
o
Borrar itinerario
5. Pulse
Se abrirá nuevamente pantalla S
.
ELECCIONAR ITINERARIO. El
itinerario habrá adoptado el nombre nuevo.
6. Pulse OK para cargar el itinerario renombrado.
- O Pulse sobre el botón Atrás, para acceder a la pantalla
TINERARIO sin cargar el itinerario renombrado.
I
1. Pulse sobre el botón Cargar itiner ario. (Este botón estará
desactivado si no hay ningún itinerario guardado)
Se abrirá la pantalla S
ELECCIONAR ITINERARIO.
2. Marque el itinerario que desea borrar.
Para más información sobre cómo trabajar con las listas lea el
capítulo "
Listas" en la página 19.
Navegación - 59 -

Manual de usuario Mobile Map
3. Pulse sobre el botón Borrar para borrar el itinerario marcado.
Aparecerá la pantalla CONFIRMAR.
4. Pulse
.
Se volverá a abrir la pantalla S
itinerario borrado no volverá a aparecer en la lista.
5.6.3 Calcular ruta
ELECCIONAR ITINERARIO. El
También es posible calcular un itinerario planificado sin recepción
GPS y hacerse así una idea general acerca del itinerario.
El primer destino se considerará punto de partida para la ruta.
Advertencia: en la navegación el punto de partida es el lugar
actual donde se encuentre. La primera etapa es el viaje al primer
punto de ruta introducido.
- 60 - Introducir varios destinos (planificación de itinerarios con etapas)

Manual de usuario Mobile Map
1. Pulse sobre este botón para calcular el trayecto total y la
duración prevista del viaje.
Se abrirá la pantalla O
PCIONES DE RUTA:
2. Determine la configuración según sus preferencias.
Para más información sobre cómo determinar las opciones de
ruta lea el capítulo "
Opciones de ruta" en la página 92.
Advertencia: la configuración estándar para las opciones de
ruta se pueden cambiar en la pantalla OPCIONES DE RUTA.
Para más información lea el capítulo "
en la página
85.
Configurar Mobile Map"
3. Pulse Calcular ruta.
La ruta será calculada. Una ventana informará sobre el
desarrollo de dicho cálculo.
Navegación - 61 -

Manual de usuario Mobile Map
Cuando el cálculo haya terminado se mostrará en la pantalla
TINERARIO, debajo de la lista de etapas, el trayecto total y la
I
duración prevista del viaje.
Además, se mostrará la distancia y la duración prevista de la
etapa marcada respecto de la siguiente.
5.6.4 Mostrar ruta en el mapa
Mostrar en el mapa Pulse sobre el botón Indicar en el mapa para visualizar el
trayecto total en el mapa.
Se abrirá el mapa.
La ruta estará marcada en color naranja.
Las etapas incluidas en el trayecto estarán marcadas con una
bandera.
Para más información sobre cómo trabajar con los mapas lea el
capítulo "
Trabajar con el mapa" en la página 67.
- 62 - Introducir varios destinos (planificación de itinerarios con etapas)

Manual de usuario Mobile Map
5.6.5 Simular la ruta
Simulación Después de calcular con éxito el itinerario tendrá la posibilidad de
ver una simulación de la navegación.
Advertencia: para la simulación de la ruta no necesitará la
recepción del GPS.
Sólo se pueden simular hasta un máximo de 100 Km.
1. Pulse sobre el botón In dicar en el mapa.
El itinerario se mostrará en el mapa.
2. Pulse brevemente sobre cualquier parte del mapa.
Se abrirá la pantalla F
UNCIONES ADICIONALES.
3. Pulse sobre el botón Simulación.
Navegación - 63 -

Manual de usuario Mobile Map
La ruta se calculará de nuevo para la navegación
y después se iniciará la simulación.
Parar la simulación La simulación se puede finalizar en cualquier momento.
1. Pulse brevemente sobre qualquier parte del mapa.
Se abrirá la pantalla F
2. Pulse sobre el botón Fi nali zar navegaci ón.
5.7 Iniciar la navegación
Requisito
Haber introducido el destino (como se describe en el capítulo
Introducir destinos" en la página 36)
"
- O Haber elegido un destino de la lista de F
describe en el capítulo "
la página
47)
- O –
Haber elegido un destino de la lista Ú
describe en el capítulo "
introducidos" en la página
- O Haber planeado o cargado un itinerario (como se describe en el
capítulo "
Introducir varios destinos (planificación de itinerarios
con etapas)" en la página
UNCIONES ADICIONALES.
AVORITOS (como se
Seleccionar destinos de los Favoritos" en
LTIMOS DESTINOS (como se
Seleccionar de los últimos destinos
49)
53).
- 64 - Iniciar la navegación

Manual de usuario Mobile Map
Modo ampliado 1. Pulse sobre el botón Ini c iar navegación.
Se abrirá la pantalla O
PCIONES DE RUTA:
2. Determine la configuración según sus preferencias.
Para más información sobre cómo establecer las opciones de
ruta lea el capítulo "
Opciones de ruta" en la página 92.
Advertencia: la configuración estándar para las opciones de
ruta se pueden cambiar en la pantalla OPCIONES DE RUTA.
Para más información lea el capítulo "
en la página
85.
Configurar Mobile Map"
La ruta será calculada.
Aparecerá el mapa. La posición en la que se encuentre
actualmente se representará por medio de un triángulo rojo.
La ruta se verá marcada en color naranja.
Advertencia: cuando se inicia la navegación el punto de
partida es siempre la posición actual. La primera etapa de la
ruta es la primera etapa introducida.
Navegación - 65 -

Manual de usuario Mobile Map
Modo estándar 1. Pulse sobre el botón Ini c iar navegación.
La ruta será calculada.
Aparecerá el mapa. La posición en la que se encuentre
actualmente se representará por medio de un triángulo rojo.
La ruta se verá marcada en color naranja.
Advertencia: la ruta se calculará según la configuración válida
actual para el cálculo de rutas. Podrá ver y modificar la
configuración del cálculo de rutas en la pantalla O
. Para más información lea el capítulo "Configurar Mobile
RUTA
Map" en la página
85.
PCIONES DE
¿Sin recepción GPS? Cuando no haya una señal GPS suficiente aparecerá el siguiente
aviso:
Podrá hacer lo siguiente:
Ù Esperar hasta que se inicie la navegación. Esto ocurrirá en
cuanto haya señal GPS suficiente.
Ù Pulsar sobre
Cancelar e iniciar manualmente la
navegación cuando compruebe por medio del símbolo GPS
que ya hay señal suficiente.
- 66 - Iniciar la navegación

Manual de usuario Mobile Map
6 Trabajar con el mapa
En este capítulo encontrará información sobre los siguientes t emas:
6.1 Seleccionar mapa página 68
6.2 Uso del mapa página 69
6.3 Presentación del mapa durante la navegación página 73
6.4 Ver información adicional sobre el mapa página 76
Trabajar con el mapa - 67 -

Manual de usuario Mobile Map
6.1 Seleccionar mapa
Seleccionar mapa
Si quiere seleccionar un mapa que se encuentra en una tarjeta de
memoria haga lo siguiente:
1. Si el mapa se encuentra en una tarjeta distinta a la que está
actualmente insertada pulse sobre el botón Salir de la
ANTALLA PRINCIPAL.
P
Se abrirá la pantalla de inicio.
1a Inserte la nueva tarjeta.
1b Vuelva a iniciar Mobile Map.
Advertencia: sólo tendrá que realizar los pasos 2 al 4 si en la
tarjeta de memoria insertada hay más de un mapa.
2. Pulse sobre el botón Mapa de la PANTALLA PRINCIPAL.
Se abrirá la pantalla M
APAS DISPONIBLES:
3. Marque el mapa que desea.
4. Pulse
.
Después un reinicio del programa se activará el mapa
seleccionado. Se abrirá la P
ANTALLA PRINCIPAL.
- 68 - Seleccionar mapa

6.2 Uso del mapa
Mostrar mapa Podrá abrir el mapa:
1. durante la planificación del itinerario,
1. para ver destinos en el mapa o
1. para renombrar destinos.
Manual de usuario Mobile Map
Modo ampliado
Modo estándar
En modo ampliado podrá abrir la vista cartográfica:
Ù sobre el botón Mostrar mapa de la P
Ù sobre el botón Eligir del mapa de la pantalla S
DESTINO
ANTALLA PRINCIPAL
ELECCIÓN DE
Ù sobre el botón Mostrar en el mapa de la pantalla
NTRODUCIR DIRECCIÓN después de haber seleccionado un
I
destino.
En el modo estándar podrá abrir la vista cartográfica:
Ù sobre el botón Mostrar en el mapa de la pantalla
NTRODUCIR DIRECCIÓN, después de haber seleccionado un
I
destino.
Al iniciar la navegación se abrirá automáticamente el mapa.
Pulsar en el mapa Si pulsa brevemente sobre el mapa se le mostrarán las funciones
adicionales.
Dependiendo de si se encuentra en una navegación activa o si
sólamente está visualizando un mapa dispondrá de unas u otras
funciones
Si pulsa durante un tiempo prolongado sobre el mapa se le
mostrarán los datos del lugar sobre el que ha pulsado. Si lo
desea podrá seleccionar dicho lugar como destino para la
navegación.
Para más información lea la sección "
mapa" en la página
45.
Seleccionar destinos del
Trabajar con el mapa - 69 -

Manual de usuario Mobile Map
Botones
Resumen En la vista cartográfica tendrá diversos botones disponibles con
los que ajustar la visualización según sus necesidades.
Vista cartográfica sin recepción GPS
Vista cartográfica con recepción GPS
Botón Visualizar / ocultar
Con este botón podrá ocultar los demás botones con el fin de
tener una mejor visión del mapa. Si pulsa de nuevo el botón
volverán a aparecer los botones de ayuda.
Modo automático
Pulse sobre este botón para restablecer la vista estándar del
mapa si ésta se ha modificado. Se aplicará la configuración para
el ajuste del mapa, el zoom automático, se ocultarán los botones
de ayuda y se centrará el mapa en la posición en que se
encuentre actualmente.
Para más información lea en el capitulo "
Map" la sección "
Modo automático" en la página 91.
Configuración de Mobile
Fijar posición/fijar
mapa
Este botón sólo está activo durante la navegación. Pulse sobre el
botón Fijar posición / fijar mapa
o ,
para cambiar entre "posición fija" y "mapa fijo".
Mapa fijo
En este modo (botón no apretado) el mapa estára fijo y la
posición actual (flecha roja) se moverá por el mapa.
Este modo se configura automáticamente en cuanto desplace el
mapa, pues de lo contrario el mapa iría parpadeando al mostrar
la posición actual.
Configure este modo también para seleccionar puntos de destino
durante la navegación.
Posición fija (configuración estándar)
En este modo (botón apretado) el mapa se desplaza
continuamente, de modo que la posición actual (flecha roja) se
muestra lo más centrada posible en el tercio inferior del mapa.
Zooming / Desplazar Pulse sobre el botón Zooming / Desplazar
o ,
para cambiar de modo Zooming a modo Desplazar.
Zooming
En modo Zooming (sin presionar el botón) podrá aumentar o
disminuir el zoom. Para aumentar, es decir, al agrandar la
imagen, abra un rectángulo desde la esquina superior izquierda.
Para disminuir, es decir, empequeñecer la imagen, abra un
rectángulo desde la esquina inferior derecha.
- 70 - Uso del mapa

Mapa orientado
según el sentido de
la marcha / mapa
orientado hacia el
norte
Mapa en vista 3D/en
vista 2D
Manual de usuario Mobile Map
Desplazar
En el modo Desplazar (botón presionado) podrá mover el mapa.
Para ello presione sobre el mapa y sin soltar el lápiz o el dedo
desplace la zona en la dirección deseada.
Itinerario
Pulse sobre él para ver en el mapa el itinerario completo.
Pulse sobre el botón En sentido de la marcha/hacia el norte
o ,
para cambiar la visualización entre hacia el norte y el sentido de
la marcha.
Orientar el mapa hacia el norte
Pulse sobre este botón (botón no apretado) para orientar el mapa
hacia el norte.
Orientar el mapa en sentido de la marcha
Pulse sobre este botón (botón apretado) para orientar el mapa en
sentido de la marcha.
Pulse sobre el botón Vista 3D/vista 2D para cambiar entre
vista 3D y vista 2D.
Vista 3D
Pulse sobre este botón (botón no apretado) para ver el mapa a
vista de pájaro en tres dimensiones.
Vista 2D
Pulse sobre este botón (botón apretado) para ver el mapa en dos
dimensiones.
Disminuir
Pulse sobre este botón para disminuir la parte visible del mapa
con el zoom.
Graduación del zoom
Pulse sobre cualquier parte de la barra del zoom para aumentar o
disminuir el tamaño del mapa.
Aumentar
Pulse sobre este botón para aumentar la vista del mapa con el
zoom.
Funciones adicionales
Pulse brevemente sobre cualquier lugar del mapa para activar las
funciones adicionales. Dependiendo de si se encuentra en medio
de la navegación o de si desea solamente ver el mapa, tendrá
disponibles unas u otras funciones.
Trabajar con el mapa - 71 -

Manual de usuario Mobile Map
La selección de las funciones ofrecidas depende también de si
trabaja en modo estándar o en modo ampliado.
Para más información sobre cómo cambiar de modo de usuario
lea el capítulo "
Cambiar de modo de usuario" en la página 24.
Se abrirá la pantalla F
UNCIONES ADICIONALES:
Pulse sobre estes botónes para ajustar la pantalla en modo "Día"
o "Noche".
Pulse sobre este botón para apagar o encender las indicaciones
de voz.
Configuración
Seleccione esta entrada para ir a la pantalla C
Para más información lea la sección "
Map" en la página
86.
Abandonar navegación
Esta función sólo está disponible durante una navegación activa.
Seleccione Abandonar navegación para interrumpir la
navegación.
Bloquear vía, Desbloquear
Estas funciones sólo están disponibles durante una navegación.
ONFIGURACIÓN.
Configuración de Mobile
- 72 - Uso del mapa

Manual de usuario Mobile Map
Para más información lea la sección "
página
Punto intermedio
Esta función sólo está disponible durante una navegación.
Seleccione Punto intermedio para introducir un nuevo punto
intermedio durante la navegación. El itinerario volverá a ser
calculado para que el punto intermedio recién añadido sea el
siguiente en recorrerse. Después se navegará hacia los siguientes
puntos de itinerario.
Para más información lea la sección "
intermedio" en la página
Opciones de ruta
Esta función sólo está disponible durante una navegación activa.
Seleccione Opciones de ruta para modificar las opciones del
itinerario.
Para más información lea la sección "
página
Siguiente destino
83.
82.
92.
Bloquear tramos" en la
Intercalar un destino
Opciones de ruta" en la
Esta función sólo está disponible durante la navegación de una
ruta con al menos un punto intermedio y si trabaja en modo
ampliado.
Utilice esta función si desea ignorar el siguiente destino
intermedio.
Ejemplo: ha planeado y se ha puesto en marcha para recorrer
una ruta que parte desde su oficina y pasa por la "empresa A" y
llega a la "empresa B". Antes de llegar a la "empresa A" le
informan de que ya no es necesario que realice la visita a dicha
empresa.
Pulse sobre el botón Siguiente destino para dirigirse al
siguiente punto de ruta (en el ejemplo la "empresa B").
La ruta se calculará de nuevo de modo que pueda dirigirse al
destino subsiguiente.
Para más información lea la sección "
en la página
83.
Ir hacia el siguiente destino"
6.3 Presentación del mapa durante la navegación
Durante la navegación aparecerán sobre el mapa diversas ayudas
para la navegación, datos de el itinerario y otros elementos:
Ayudas para la
navegación
Trabajar con el mapa - 73 -
En la parte inferior izquierda del mapa aparecerán las siguientes
ayudas para la navegación:

Manual de usuario Mobile Map
Área Información
c
d
e
f
Una pequeña flecha, que irá ejecutando despacio una
detrás de otra las acciones a realizar, le indicará el
paso subsiguiente.
El triángulo verde le indica la posición en el mapa. La
zona del mapa representado irá cambiando a medida
que usted se desplace intentando mantener su
posición siempre en el centro (Moving Map).
Una flecha grande le indicará la siguiente acción a
realizar.
El cuadro de distancia le indicará la distancia a
recorrer hasta la próxima acción. Según se vaya
aproximando la presentación cambiará a una columna
de barras:
Cuantas más barras, más cerca estará del lugar donde
deberá realizar la siguiente acción.
Señales de tráfico En la parte superior del mapa aparecerá información sobre las
g
h
señales de tráfico que deberá respetar:
Advertencia: esta información sólo aparecerá si se encuentra
disponible en el material cartográfico.
En la parte superior del cuadro Calle aparecerá el
nombre de la próxima calle.
En la parte inferior del cuadro Calle aparecerá el
nombre de la calle actual.
- 74 - Presentación del mapa durante la navegación

Manual de usuario Mobile Map
Límite de velocidad En la parte izquierda del mapa aparecerá el límite de velocidad
actual:
Con ello visualizará la restricción actual de la velocidad (por
ejemplo con lluvia, nieve, durante ciertas horas del día, etc.):
/ /
Advertencia: esta información sólo aparecerá si se encuentra
disponible en el material cartográfico.
Atención: ¡la información del material cartográfico puede ser
falsa debida a cambios repentinos (zonas de obras, etc.)!
El estado del tráfico y las señales de tráfico por donde viaje
tienen preferencia ante la información del sistema de navegación.
Datos de la ruta En la parte derecha del mapa aparecerán los siguientes datos de
la ruta:
Área Información
Este símbolo representa las etapas. Todos los
datos que aparecen debajo se refieren al
próximo destino.
Hora prevista de llegada
Duración prevista del viaje.
Millas/Kilómetros que faltan hasta el destino.
Pulse sobre este botón para escuchar de nuevo las indicaciones
de navegación. Se le mostrarán de nuevo todos los datos del
itinerario.
Los datos adicionales volverán a ocultarse después de unos pocos
segundos.
Trabajar con el mapa - 75 -

Manual de usuario Mobile Map
6.4 Ver información adicional sobre el mapa
Con Mobile Map podrá determinar la información que desee que
aparezca en el mapa. Realice los ajustes en la pantalla
ONFIGURACIÓN.
C
Así se activa la
información
adicional…
1. Abra la pantalla C
Ù Pulsando sobre el botón Configuración del M
PRINCIPAL
Ù o pulsando brevemente sobre cualquier parte del mapa y
seleccionando luego Configuración.
2. Seleccione Información del mapa:
ONFIGURACIÓN
ENÚ
,
Barra de información 3. Active Barra de información para ver al borde de la escala
del mapa una barra adicional que le mostrará la escala del
mapa, la brújula y la velocidad actual.
Destinos especiales 4. Active Destinos especiales para ver en el mapa todos los
destinos especiales (Point of interest).
Nombres de calles 5. Active Nombre de la calle para ver en el mapa los nombres
de las calles.
- 76 - Ver información adicional sobre el mapa

Manual de usuario Mobile Map
6. Seleccione Información de ruta con la flecha:
7. Active los datos del itinerario que desee.
Aparecerán en el mapa los datos correspondientes para todo
el itinerario (parte superior) y la próxima etapa (parte
inferior).
Campo Información
Este símbolo representa la distancia
total. Todos los datos de las líneas
inferiores se refieren a todo el itinerario.
Este símbolo representa las etapas.
Todos los datos de las líneas inferiores
se refieren al próximo destino. Este
campo no se mostrará si sólo se ha
llegado a un destino.
2ª línea Hora prevista de llegada.
3ª línea Duración prevista del viaje.
4ª línea Kilómetros que faltan hasta el destino.
Trabajar con el mapa - 77 -

Manual de usuario Mobile Map
8. Seleccione por medio de la flecha la configuración
Información sobre el rumbo.
El botón Mostrar señales indica si las señales indicadoras de
salida de autopista se mostrarán o no.
9. Pulse sobre el botón Mostrar s eñales para activar o
desactivar la función.
El modo actual aparecerá indicado en el botón.
10. Seleccione por medio de las flechas la configuración de
Información de velocidad.
- 78 - Ver información adicional sobre el mapa

Manual de usuario Mobile Map
En la pantalla de configuración INFORMACIÓN DE VELOCIDAD
podrá establecer un límite de velocidad durante la navegación
o si desea ser avisado por medio de una señal acústica en
caso de superar el límite de velocidad.
Configuración Significado
Mostrar señales
El botón Mostrar señales indica si las
señales indicadoras de salida de
autopista se mostrarán o no.
Pulse sobre el botón Mostrar señales y
seleccione si las señales deben
mostrarse siempre o sólo cuando se
supere el límite de velocidad.
Avisar dentro de
población
Sobre el botón Avisar dentro de
población aparece el límite de
velocidad dentro de población a partir
del cual será avisado con una señal
acústica.
Pulse sobre el botón Avisar dentro de
población para cambiar el valor o
asignarle el valor Nunca.
Avisar fuera de
población
Sobre el botón Avisar fuera de
población aparece el límite de
velocidad fuera de población a partir del
cual será avisado con una señal
acústica.
Pulse sobre el botón Avisar fuera de
población para cambiar el valor o
asignarle el valor Nunca.
Avisar
Sobre el botón Avisar aparece si se le
avisará con una señal acústica en caso
de límite de velocidad con lluvia, nieve o
durante ciertas horas del día.
Pulse sobre el botón Avisar para
seleccionar el valor Sí o No.
11. Pulse sobre el botón Guardar para guardar la configuración.
La configuración será aplicada y se mostrará en el mapa.
Trabajar con el mapa - 79 -


Manual de usuario Mobile Map
7 Funciones útiles durante la
navegación
En este capítulo encontrará información sobre los siguientes t emas:
7.1 Intercalar un destino intermedio página 82
7.2 Ir hacia el siguiente destino página 83
7.3 Bloquear tramos página 83
Funciones útiles durante la navegación - 81 -

Manual de usuario Mobile Map
Resumen Podrá utilizar las siguientes funciones de Mobile Map durante la
navegación:
Ù Intercalar un punto intermedio durante la navegación, ver
abajo
Ù Ir hacia el siguiente destino, ver página
Ù Bloquear tramos, ver página
83
83
7.1 Intercalar un destino intermedio
Esta función sólo está disponible si trabaja en modo ampliado.
Para más información sobre cómo cambiar de modo de usuario
lea el capítulo "
Intercalar destino
intermedio durante
la navegación
Durante la navegación podrá intercalar en todo momento un
destino intermedio. El itinerario volverá a calcularse de tal modo
que el nuevo punto intermedio pueda ser el siguiente en
recorrerse. Una vez que se haya llegado a ese punto intermedio
se pondrá rumbo a los demás destinos.
Así se introduce un
punto intermedio
Condición: durante la navegación deberá encontrarse en el modo
vista de mapa.
1. Pulse brevemente sobre cualquier parte del mapa.
2. Seleccione Punto intermedio.
Cambiar de modo de usuario" en la página 24.
Se abrirá la pantalla D
ESTINOS.
3. Introduzca el destino que desea incluir como punto
intermedio como se describe en el capítulo "
destinos" en la página
36.
Introducir
4. Pulse sobre el botón In troducir como punto intermedio.
El itinerario volverá a calcularse y el punto intermedio
introducido será considerado como próximo punto de
itinerario.
Advertencia: como alternativa podrá seleccionar el punto
intermedio directamente del mapa, como se describe en la
sección "
Seleccione Punto intermedio.
Seleccionar destinos del mapa" en la página 45.
- 82 - Intercalar un destino intermedio

Manual de usuario Mobile Map
7.2 Ir hacia el siguiente destino
Esta función sólo está disponible si trabaja en modo ampliado.
Para más información sobre cómo cambiar de modo de usuario
lea el capítulo "
Siguiente destino Esta función sólo está disponible durante la navegación de una
ruta con al menos un punto intermedio.
Utilice esta función si desea ignorar el siguiente destino
intermedio.
Ejemplo: ha planeado y se ha puesto en marcha para recorrer
una ruta que parte desde su oficina y pasa por la "empresa A" y
llega a la "empresa B". Antes de llegar a la "empresa A" le
informan de que ya no es necesario que realice la visita a dicha
empresa.
Pulse sobre el botón Siguiente destino para dirigirse al
siguiente punto de ruta (en el ejemplo, la "empresa B").
Cambiar de modo de usuario" en la página 24.
La ruta se calculará de nuevo de modo que pueda dirigirse al
destino subsiguiente.
7.3 Bloquear tramos
Esta función sólo está disponible si trabaja en modo ampliado.
Para más información sobre cómo cambiar de modo de usuario
lea el capítulo "
Bloquear de forma
manual
El bloqueo manual sólo puede emplearse durante la navegación y
Así se bloquean
tramos
Tiene la posibilidad de bloquear de forma manual uno de los
tramos del itinerario para evitar recorridos que estén bloqueados.
Después del bloqueo manual se volverá a calcular el itinerario de
nuevo.
En el caso de que se encuentre en la autopista y oiga en la radio
una noticia sobre el tráfico que le avisa sobre una retención de 5
millas en su misma dirección, podrá bloquear el tramo de forma
manual y evitar así el atasco.
no está disponible para una nueva navegación o después de
reiniciar el programa.
Condición: durante la navegación deberá encontrarse en el modo
vista de mapa.
Cambiar de modo de usuario" en la página 24.
1. Pulse brevemente sobre cualquier parte del mapa.
2. Seleccione Bloquear vía.
Se abrirá la pantalla B
Funciones útiles durante la navegación - 83 -
LOQUEAR.

Manual de usuario Mobile Map
3. Introduzca cuántas millas desea bloquear desde su posición
actual.
4. Pulse sobre el botón OK.
El itinerario volverá a calcularse y el tramo será evitado. El
tramo bloqueado se marcará de color rojo.
Desbloquear 1. Pulse brevemente sobre cualquier parte del mapa.
2. Seleccione Desbloquear.
Se efectuará el desbloqueo y el programa utilizará de nuevo
el itinerario inicial.
- 84 - Bloquear tramos

Manual de usuario Mobile Map
8 Configurar Mobile Map
En este capítulo encontrará información sobre los siguientes t emas:
8.1 Configuración de Mobile Map página 86
Modo usuario
Información del mapa
Información de ruta
Información sobre el rumbo
Información de velocidad
Volumen
Representación
Pantalla táctil
Modo automático
Opciones de ruta
Itinerario
Zona horaria
Formato
Domicilio
Radio-mudo
Información
Configurar Mobile Map - 85 -

Manual de usuario Mobile Map
8.1 Configuración de Mobile Map
Configuración En Mobile Map podrá determinar la configuración para:
Ù
Ù
Ù
Ù
Ù
Ù
Ù
Ù
Ù
Ù
Ù
Ù
Ù
Ù
Ù
Ù
Modo usuario, ver página 87
Información del mapa, ver página 87
Información de ruta, ver página 88
Información sobre el rumbo, ver página 88
Información de velocidad, ver página 89
Volumen, ver página 89
Representación, ver página 90
Pantalla táctil, ver página 90
Modo automático, ver página 91
Opciones de ruta, ver página 92
Itinerario, ver página 92
Zona horaria, ver página 93
Formato, ver página 93
Domicilio, ver página 93
Radio-mudo, ver página 94
Información, ver página 94
Pulse sobre el botón Configuración de la P
para configurar Mobile Map.
Si ha efectuado cambios en la configuración deberá pulsar sobre
el botón Guardar de la pantalla C
ONFIGURACIÓN para aplicar los
cambios.
ANTALLA PRINCIPAL
- 86 - Configuración de Mobile Map

Manual de usuario Mobile Map
8.1.1 Modo usuario
Modo de usuario En la pantalla de configuración MODO DE USUARIO podrá realizar
la siguiente configuración:
El nombre del modo actual aparece en el botón Modo usuario
actual.
Pulse sobre el botón Modo usuario actual para cambiar de
modo de usuario.
El nombre del modo de usuario actual aparecerá en el botón.
Advertencia: al cambiar al modo estándar se le preguntará si
quiere conservar los cambios hechos en la configuración.
También se le preguntará aunque no haya relizado ningún
cambio. Pulse Sí.
Cambiar a
configuración
predefinida
1. Cuando quiera restablecer la configuración en configuración
predefinida pulse sobre el botón Configuración predefinida.
2. Confirme el cambio.
8.1.2 Información del mapa
Esta función sólo está disponible si trabaja en modo ampliado.
Para más información sobre cómo cambiar de modo de usuario
Información del
mapa
lea el capítulo "
En la pantalla de configuración I
efectuar los siguientes ajustes:
Configuración Significado
Barra de
información
Cambiar de modo de usuario" en la página 24.
NFORMACIÓN DEL MAPA podrá
Si activa este registro aparecerá en el
mapa una barra adicional en el borde
inferior que le mostrará la escala, la brújula
y la velocidad actual.
Configurar Mobile Map - 87 -
Destinos especiales
Nombre de la calle
Si activa este registro aparecerán en el
mapa todos los destinos especiales (Point
of Interest).
Si activa este registro aparecerán en el
mapa todos los nombres de las calles.

Manual de usuario Mobile Map
8.1.3 Información de ruta
Esta función sólo está disponible si trabaja en modo ampliado.
Para más información sobre cómo cambiar de modo de usuario
lea el capítulo "
Información de ruta En la pantalla de configuración I
efectuar los siguientes ajustes:
Configuración Significado
Distancia destino
Tiempo rest. dest.
Tiempo lleg. a
dest.
Cambiar de modo de usuario" en la página 24.
Si activa estos registros aparecerán en el
mapa el tiempo estimado de llegada, el
tiempo aproximado y la distancia en
kilómetros para llegar al destino de todos
los destinos abiertos del itinerario.
NFORMACIÓN DE RUTA podrá
Dist. punto interm.
Tiempo rest. p.i.
Tiempo lleg.p.i.
Si activa estos registros aparecerán en el
mapa el tiempo estimado de llegada, el
tiempo aproximado y la distancia en
kilómetros o millas para llegar al destino
del próximo punto intermedio.
Los datos sólo se mostrarán si navega
hacia más de un lugar.
8.1.4 Información sobre el rumbo
Dirección En la pantalla de configuración INFORMACIÓN SOBRE EL RUMBO
podrá determinar si quiere ver o no las señales de salida de
autopista durante la navegación.
Sobre el botón Mostrar señales podrá ver si esta función está
activada o desactivada.
Pulse sobre el botón Mostrar señales para cambiar de un modo
a otro.
El modo actual aparecerá sobre el botón.
Advertencia: esta información sólo aparecerá si se encuentra
disponible en el material cartográfico.
- 88 - Configuración de Mobile Map

Manual de usuario Mobile Map
8.1.5 Información de velocidad
Velocidad En la pantalla de configuración INFORMACIÓN DE VELOCIDAD podrá
determinar si durante la navegación quiere que se muestre el
límite de velocidad y si quiere ser avisado por medio de una señal
acústica en caso de superar dicho límite.
Configuración Significado
Mostrar señales
Avisar dentro de
población
Avisar fuera de
población
Avisar
Advertencia: esta información sólo aparecerá si se encuentra
disponible en el material cartográfico.
Atención: ¡la información del material cartográfico puede ser
falsa debida a cambios repentinos (zonas de obras, etc.)!
El botón Mostrar señales indica si las
señales indicadoras de salida de autopista
se mostrarán o no.
Pulse sobre el botón Mostrar señales y
seleccione si las señales deben mostrarse
siempre o sólo cuando se supere el límite
de velocidad.
Sobre el botón Avisar dentro de
población aparece el límite de velocidad
dentro de población a partir del cual será
avisado con una señal acústica.
Pulse sobre el botón Avisar dentro de
población para cambiar el valor o
asignarle el valor Nunca.
Sobre el botón Avisar fuera de población
aparece el límite de velocidad fuera de
población a partir del cual será avisado con
una señal acústica.
Pulse sobre el botón Avisar fuera de
población para cambiar el valor o
asignarle el valor Nunca.
Sobre el botón Avisar aparece si se le
avisará con una señal acústica en caso de
límite de velocidad con lluvia, nieve o
durante ciertas horas del día.
Pulse sobre el botón Avisar para
seleccionar el valor Sí o No.
El estado del tráfico y las señales de tráfico por donde viaje
tienen preferencia ante la información del sistema de navegación.
8.1.6 Volumen
Volumen En la pantalla de configuración VOLUMEN podrá ajustar el
volumen de los avisos de voz.
Pulse sobre el botón Volumen y seleccione un nuevo ajuste.
Configurar Mobile Map - 89 -

Manual de usuario Mobile Map
8.1.7 Representación
Esta función sólo está disponible si trabaja en modo ampliado.
Para más información sobre cómo cambiar de modo de usuario
lea el capítulo "
Presentación En la pantalla de configuración Representación podrá efectuar
los siguientes ajustes:
Configuración Significado
Skin
Oscurecer de
noche
Cambiar de modo de usuario" en la página 24.
Pulse sobre este botón para elegir otros
diseños de Mobile Map.
Especifique en este campo si desea
oscurecer el brillo del PNA por la noche.
8.1.8 Pantalla táctil
Calibrado Desde Mobile Map podrá iniciar el calibrado de la pantalla táctil.
Pulse sobre el botón Iniciar la calibración y siga las
indicaciones de la pantalla.
- 90 - Configuración de Mobile Map

8.1.9 Modo automático
Esta función sólo está disponible si trabaja en modo ampliado.
Para más información sobre cómo cambiar de modo de usuario
lea el capítulo "
Modo automático En la pantalla de configuración M
los siguientes ajustes:
Configuración Significado
Iniciar con
Autozoom 3D
Autozoom 2D
Vista 2D
Cambiar de modo de usuario" en la página 24.
Elija qué forma estándar desea para la
vista del mapa: vista 3D o en vista 2D.
Elija qué forma estándar desea para una
navegación en vista 3D: Autozoom o Sin
autozoom.
Con el autozoom el aumento del zoom
dependerá de la velocidad a la que viaje. Si
viaja despacio la escala se hará más
pequeña. Si viaja rápido la escala se hará
más grande.
Elija qué forma estándar desea para una
navegación en vista 2D: Poco autozoom,
Autozoom normal, Mucho autozoom o
Sin autozoom.
Con el autozoom el aumento del zoom
dependerá de la velocidad a la que viaje. Si
viaja despacio la escala se hará más
pequeña. Si viaja rápido la escala se hará
más grande.
Cuanto más aumento tenga el autozoom
más pequeña será la escala mostrada en el
mapa.
Elija cómo quiere que esté orientado el
mapa para una navegación en vista 2D:
Hacia el Norte o En dirección de la
marcha.
Manual de usuario Mobile Map
ODO AUTOMÁTICO podrá efectuar
Configurar Mobile Map - 91 -

Manual de usuario Mobile Map
8.1.10 Opciones de ruta
Perfil de la marcha En la pantalla de configuración OPCIONES DE RUTA podrá ajustar el
perfil de la marcha. La configuración que lleve a cabo aquí
repercutirá en el cálculo del tiempo previsto de viaje.
Pulse sobre el campo Perfil de velocidad y seleccione la entrada
que se adecue al perfil de la marcha que desee.
1. Pulse sobre el campo Perfil de vel ocidad y seleccione la
entrada que se adecue al perfil de la marcha que desee.
2. Pulse sobre Tipo de ruta y seleccione una de las siguientes
opciones:
3. Pulse sucesivamente sobre Autopistas, Ferrys y Carreteras
Opción Significado
Ruta rápida
Ruta corta
de peaje y seleccione una de las siguientes opciones:
Opción Significado
Permitido
Evitar
Prohibido
Esta opción calcula el itinerario que
requiere la menor inversión de tiempo.
Esta opción calcula el itinerario que
requiere la menor distancia posible.
Esta opción incluye en el cálculo del
itinerario el tipo de carretera
correspondiente.
Esta opción procura evitar, dentro de lo
posible, el tipo de carretera
correspondiente.
Esta opción no incluye en el cálculo del
itinerario el tipo de carretera
correspondiente.
8.1.11 Itinerario
Esta función sólo está disponible si trabaja en modo ampliado.
Para más información sobre cómo cambiar de modo de usuario
lea el capítulo "
Calcular destino En la pantalla de configuración I
después de llegar al destino, el sistema debe empezar a calcular
directamente el itinerario hasta el siguiente destino o no.
Si está activado el Cálculo automático del siguiente destino,
después de llegar al destino automáticamente se enfoca el
siguiente destino.
Si ha desactivado el cálculo automático podrá navegar hasta el
siguiente destino pulsando brevemente sobre cualquier parte del
mapa y seleccionando la opción Siguiente destino.
- 92 - Configuración de Mobile Map
Cambiar de modo de usuario" en la página 24.
TINERARIO se puede ajustar si

Manual de usuario Mobile Map
8.1.12 Zona horaria
Cálculo del destino En la pantalla de configuración ZONA HORARIA podrá configurar la
zona horaria válida para el país en el que se encuentre. Esto es
importante para que durante la navegación se le puedan mostrar
los tiempos de llegada correctos.
Configuración Significado
Zona horaria
Horario de verano
Advertencia: si en el lugar en que se encuentra hay que
cambiar la hora o si viaja a otra zona de huso horario distinto
tendrá que realizar los ajustes correspondientes.
Pulse sobre este campo para configurar la
zona horaria del país en que se encuentre.
Pulse sobre este campo para cambiar entre
horario de verano (Sí) y horario de invierno
(No).
8.1.13 Formato
Unidades de medida En la pantalla de configu ración FORMATO podrá ajustar qué
unidades de medida se deben emplear para los tiempos y las
distancias.
Configuración Significado
Hora
Distancia
Pulse sobre este campo para cambiar el
indicador de 12 a 24 horas.
Pulse sobre este campo para cambiar el
indicador entre kilómetros y millas.
8.1.14 Domicilio
Domicilio En la pantalla de configuración DOMICILIO podrá introducir su
domicilio y así poder navegar a casa rápidamente desde cualquier
lugar.
1. Pulse sobre el botón Introducir domicilio.
Se abrirá la pantalla D
ESTINOS.
2. Pulse sobre el botón Dirección e introduzca su domicilio
como se indica en la sección "
en la página
3. Pulse sobre el botón Introducir como domicilio.
La dirección se aplicará en la pantalla de configuración.
Configurar Mobile Map - 93 -
36.
Introducir dirección de destino"

Manual de usuario Mobile Map
8.1.15 Radio-mudo
Esta función sólo está disponible si trabaja en modo ampliado.
Para más información sobre cómo cambiar de modo de usuario
lea el capítulo "
Radio-Mute En la pantalla de configuración R
dispositivo silenciador de la radio. De este modo asegurará que
retrasos causados en la transmisión no tengan un efecto negativo
en los avisos de la navegación.
Cambiar de modo de usuario" en la página 24.
8.1.16 Información
ADIO-MUTE podrá activar el
Información del
producto
En la pantalla de configuración INFORMACIÓN aparecerá el
nombre y la versión del software.
Pulse sobre el botón Ver introducción para conocer las
funciones más importantes del software.
- 94 - Configuración de Mobile Map

Manual de usuario Mobile Map
9 Glosario
Puerto COM El puerto COM es el nombre para el puerto de serie. Las
conexiones se numeran con los números que aparecen después
de COM. Un puerto de serie es una conexión a la que se pueden
conectar dispositivos como un ratón o el receptor GPS.
GMT GMT son las siglas de Greenwich Mean Time.
GMT es el tiempo solar medio del meridiano cero. En teoría, a las
12:00 horas según el GMT el sol atraviesa el meridiano y se
encuentra en el punto más alto de su recorrido. El GMT fue
oficialmente hora mundial hasta principios de 1972. Como la
rotación de la tierra no es regular se sustituyó entretanto por las
Coordenadas Temporales Universales (UTC) que son medidas por
relojes atómicos.
GPS GPS son las siglas de Global Positioning System (Sistema de
Posicionamiento Global).
El Sistema de Posicionamiento Global dispone de un total de 24
satélites emisores de señales que giran alrededor de la tierra. El
receptor GPS calcula la distancia a los satélites estableciendo la
diferencia temporal entre la recepción y el tiempo de transmisión
de las señales, proceso por el que asimismo se establece la
longitud y latitud de la posición en la que nos encontramos.
Para determinar la posición son necesarias las señales de al
menos tres satélites. Con la de un cuarto obtenemos, además, la
altura. La posición se puede determinar hasta con una precisión
de tres metros.
HDOP HDOP son las siglas de Horizontal Dilution of Precision.
HDOP señala la calidad del posicionamiento. En teoría son
posibles valores de 0 a 50 considerando que cuanto más pequeño
sea el valor más preciso es el posicionamiento (valor 0= no hay
desviación de la posición real). Los valores hasta 8 son
aceptables para la navegación.
POI POI son las siglas de Point of Interest. Ver destinos especiales.
Destinos especiales Los destinos especiales, también llamados brevemente POI (Point
of Interest) se incluyen en el mapa. Entre los destinos especiales
se encuentran los puertos, aeropuertos, restaurantes, hoteles,
gasolineras e instituciones públicas. Los destinos especiales se
pueden utilizar como destinos para la navegación.
Glosario - 95 -


Manual de usuario Mobile Map
10 Índice de palabras clave
A
Aviso de voz................................... 75
Ayudas para la navegación ............... 73
B
Barra de información ....................... 87
Batería
Estado de batería .................... 17, 18
Bloquear........................................ 83
D
Datos de itinerario........................... 73
Datos de la etapa............................ 75
Destino
Borrar......................................... 53
Guardar ...................................... 51
Renombrar .................................. 52
Destino especial
En las proximidades.................38, 40
En todo el país............................. 44
Otra localidad .............................. 42
Destino intermedio.......................... 82
Destinos especiales .................... 38, 76
Diseños ......................................... 90
Distancia total ................................ 77
Domicilio...................................34, 50
E
Energia.......................................... 17
Etapas......................................77, 92
F
H
HDOP ............................................ 16
I
Indicaciones de seguridad...................9
Indicaciones útiles.............................4
Introducir destino
Del mapa..................................... 45
Destino especial ........................... 38
Dirección..................................... 37
Domicilio ..................................... 50
Favoritos..................................... 47
Últimos destinos........................... 49
Itinerario........................................ 92
M
Mapa
Aumentar .................................... 71
Datos del mapa............................ 76
Desplazar .................................... 71
Destinos especiales....................... 76
Disminuir..................................... 71
En sentido de la marcha ................ 71
Enfocar con zoom ......................... 70
Fijar mapa................................... 70
Fijar posición................................ 70
Hacia el norte............................... 71
Itinerario..................................... 71
Mostrar ..................................30, 69
Nombres de las calles.................... 76
Vista 2D...................................... 71
Vista 3D...................................... 71
visualizar/ocultar botones .............. 70
Marcas comerciales............................5
Favoritos........................................ 47
N
G
GMT.............................................. 16
GPS
Señales......................................... 8
Símbolo GPS................................ 15
Graduación del zoom ....................... 71
Índice de palabras clave - 97 -
Navegación
Abandonar................................... 72
Iniciar......................................... 64
Mobile Map
Finalizar ...................................... 32
Nombre de la calle........................... 87

Manual de usuario Mobile Map
O
Opciones de ruta...................65, 66, 73
P
Pantalla
Configuración............................... 86
Destino especial ......................39, 44
Destinos.................................36, 37
Dirección..................................... 37
Funciones adicionales.................... 72
Itinerario..................................... 54
Pantalla principal........................29, 31
Perfil de la marcha .......................... 92
Perfil de velocidad........................... 92
Planificación del itinerario................. 53
POI ............................................... 38
Posición
Actual......................................... 74
Fijar ........................................... 70
Programa de navegación
Finalizar...................................... 30
Iniciar......................................... 29
Punto intermedio............................. 73
R
Receptor GPS.................................. 28
T
Teclado.......................................... 12
Tiempo estimado llegada.................. 88
Tiempo hasta destino....................... 88
Tiempo hasta siguiente punto intermedio
.................................................. 88
Tramo de itinerario
Bloquear ..................................... 83
U
Últimos destinos.............................. 49
Unidades de medida ........................ 93
V
Volumen ........................................ 89
- 98 - Índice de palabras clave
 Loading...
Loading...