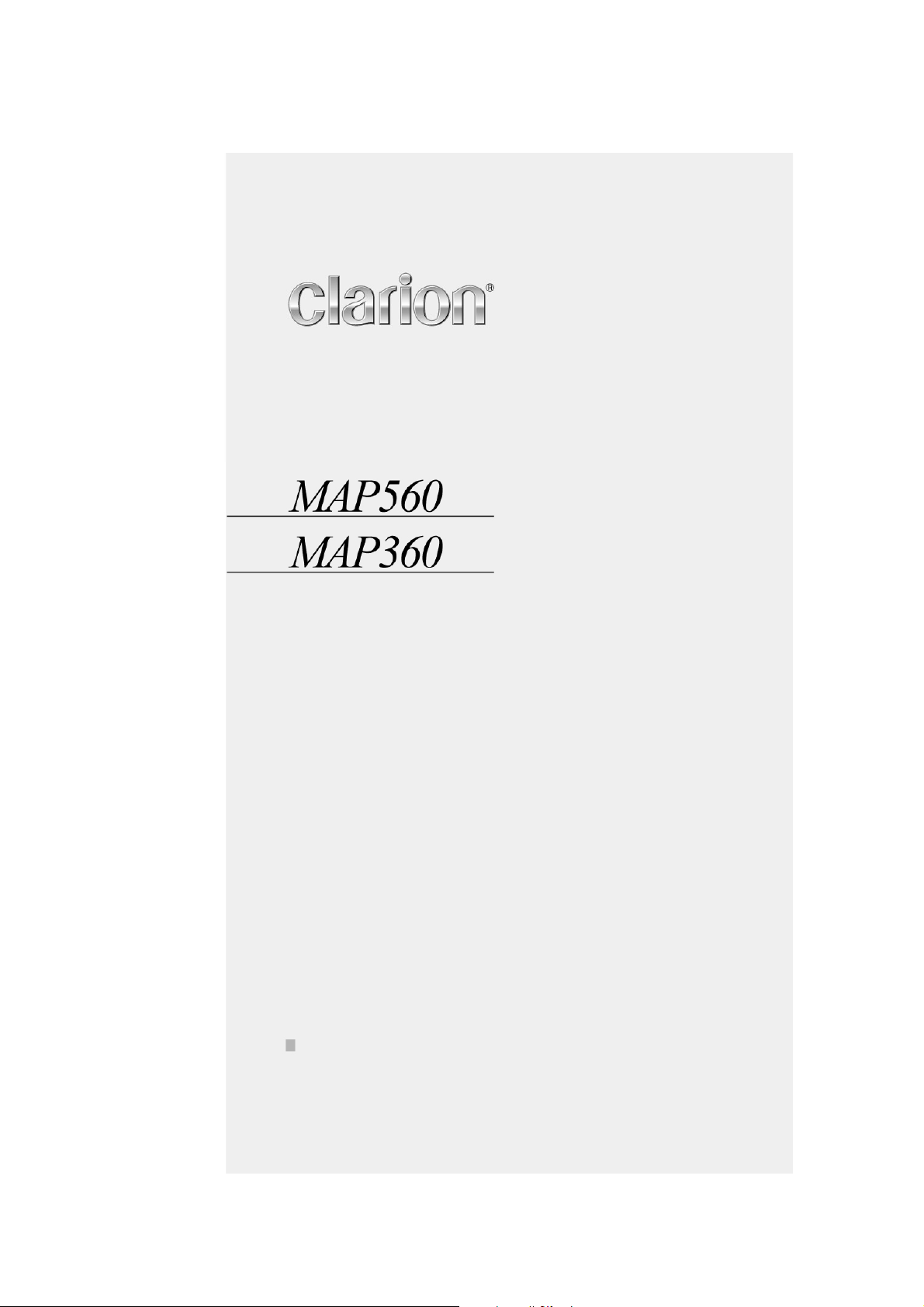
Användarmanual
Navigation
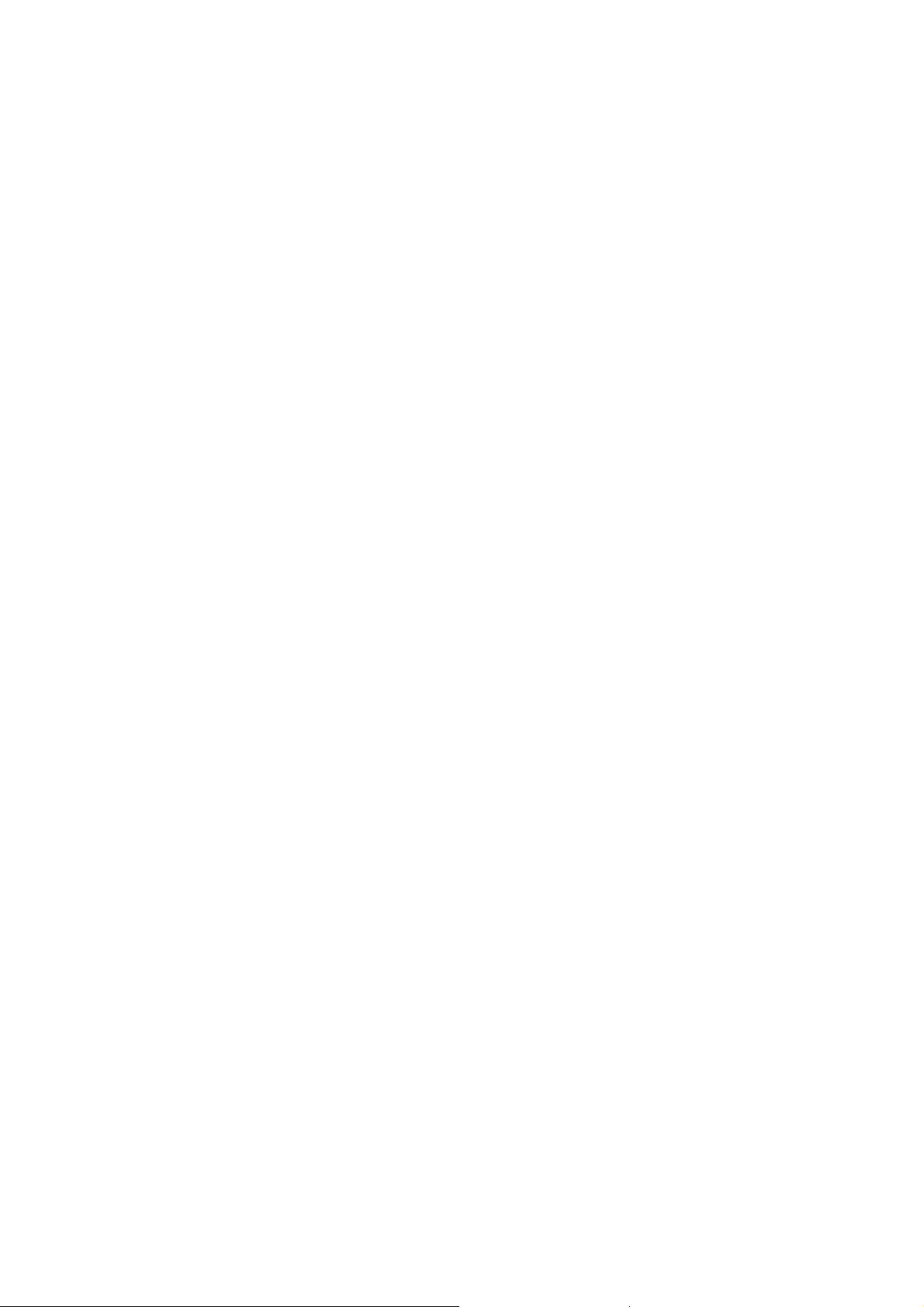
Tryckfakta
Informationen i detta dokument kan ändras utan förvarning. Denna användarmanual eller någon de l av den får
inte utan skriftligt tillstånd från Clarion reproduceras för något ändamål, ej heller överföras i någon form,
varken elektroniskt eller mekaniskt, detta inkluderar kopiering och inspelning. Alla tekniska uppgifter, ritningar
osv. faller under copyrightlagen.
© Copyright 2006, Clarion
Alla rättigheder förbehålles.
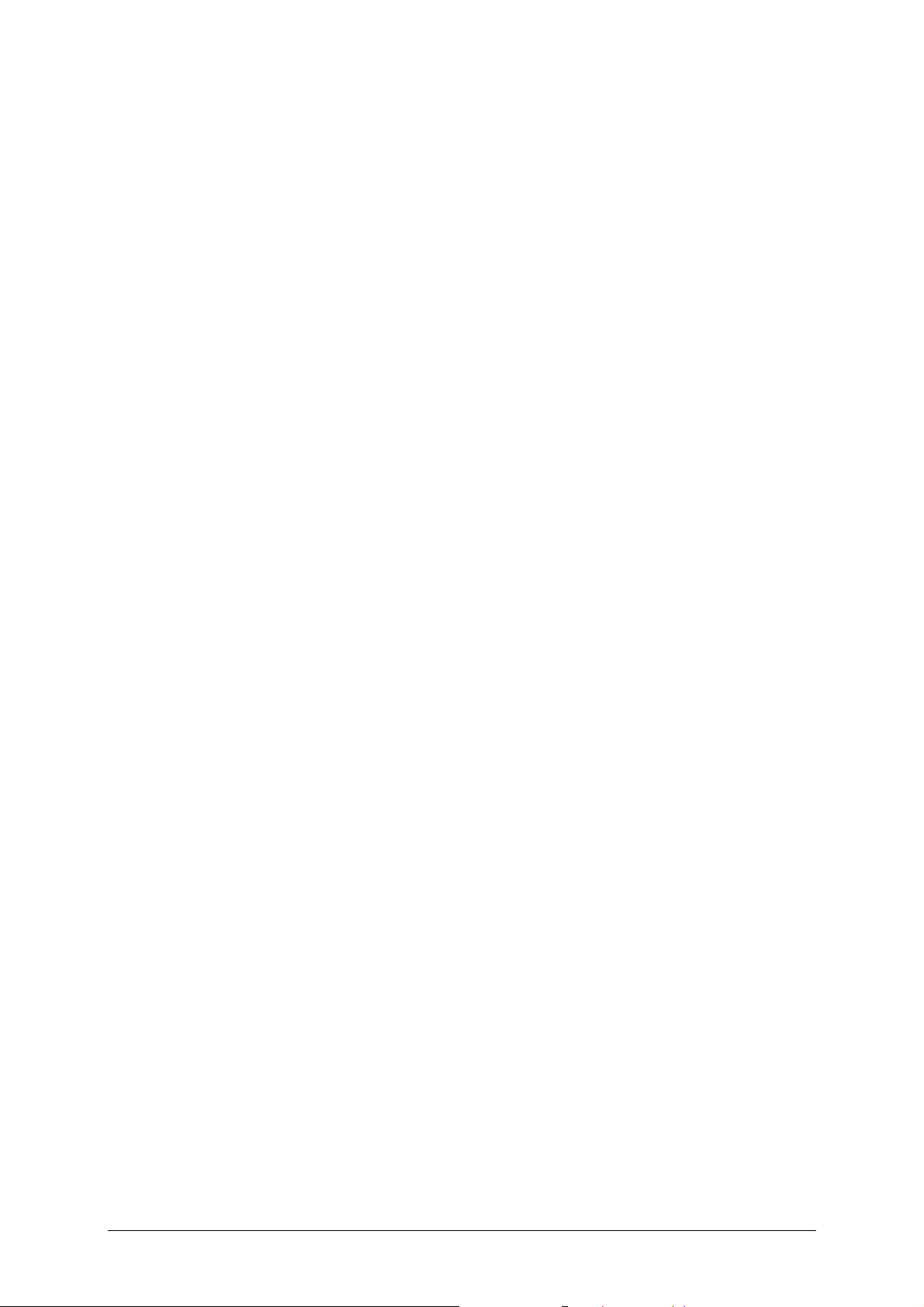
Innehållsförteckning
1 Introduktion ...............................................................3
1.1 Sökställen och konventioner..............................................4
1.2 Ansvar ...........................................................................4
1.3 Varumärken....................................................................5
2 Före start....................................................................7
2.1 Driftsläge........................................................................8
2.2 Viktig säkerhetsinformation...............................................9
2.2.1 Säkerhetsinformation, navigering ............................9
2.2.2 Säkerhetsanvisningar för hantering av PNA............. 10
2.2.3 Säkerhetsinformation, installationen i fordonet........ 10
3 Använda navigeringsprogramvaran ..........................11
3.1 Tangentbord, mjukvara .................................................. 12
3.1.1 Använda normalt tangentbord............................... 12
3.1.2 Använda mobiltelefon-tangentbord ........................ 13
3.2 Ikoner.......................................................................... 14
3.2.1 Knappar med text ............................................... 17
3.3 Listor ........................................................................... 18
Användarmanual Mobile Map
4 Användarlägen..........................................................21
4.1 Två användarlägen ........................................................22
4.2 Byta användarläge......................................................... 22
4.3 Standardläge ................................................................ 23
4.4 Avancerat läge .............................................................. 24
5 Navigation ................................................................25
5.1 Allmänna anmärkningar, navigering ................................. 26
5.2 Starta Mobile Map.......................................................... 27
5.2.1 Avancerat läge.................................................... 27
5.2.2 Standardläge...................................................... 29
5.3 Grundinställningar ......................................................... 30
5.4 Ange en destination ....................................................... 33
5.4.1 Ange en adress................................................... 34
5.4.2 Välja en intressant platser.................................... 35
5.4.3 Ange en destination på kartan............................... 42
5.4.4 Hämta destination i Favoriter................................ 44
5.4.5 Hämta destination i Senaste destinationer .............. 46
5.4.6 Använd din hemadress......................................... 47
5.5 Editera destinationer...................................................... 47
5.5.1 Spara en destination............................................ 48
5.5.2 Byt namn på destination.......................................49
5.5.3 Radera destination .............................................. 50
5.6 Ange flera destinationer (resvägsplanering med etapper).....50
5.6.1 Ange målpunkter................................................. 51
5.6.2 Spara och editera resvägar................................... 52
5.6.3 Beräkna resväg................................................... 57
Användarmanual Innehållsförteckning i
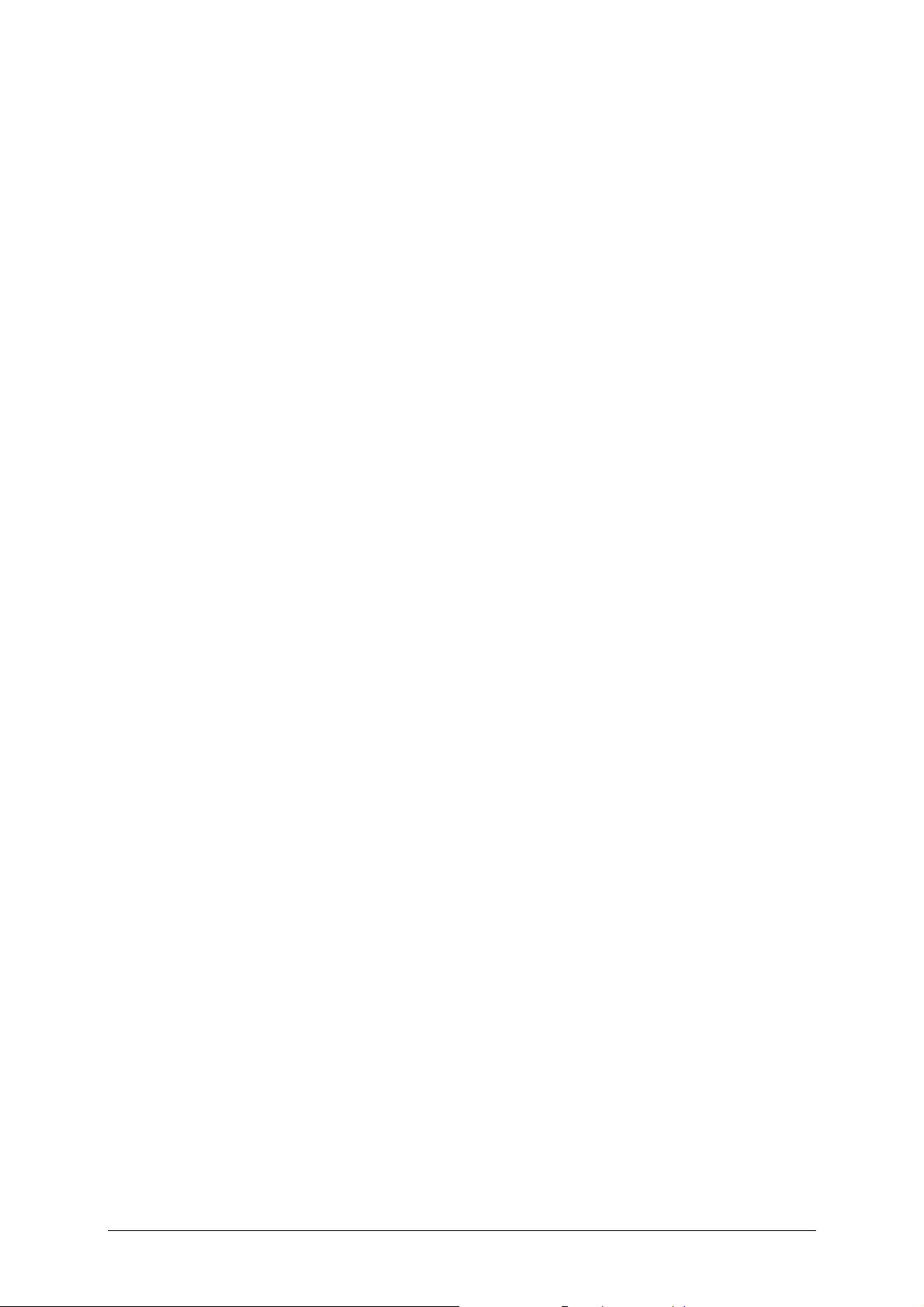
Användarmanual Mobile Map
5.7 Starta navigation........................................................... 61
6 Arbeta med kartan ....................................................65
6.1 Välj karta ..................................................................... 66
6.2 Använda kartan............................................................. 67
6.3 Kartpresentation under navigering ................................... 72
6.4 Visa ytterligare information på kartan............................... 74
7 Funktioner som kan användas för navigering ...........79
7.1 Lägga till en etapp under navigering................................. 80
7.2 Köra mot nästa destination ............................................. 80
7.3 Blockera en resvägssektion .............................................81
8 Konfigurera Mobile Map ............................................83
8.1 Inställningar ................................................................. 84
5.6.4 Visa resvägen på kartan....................................... 59
5.6.5 Simulera resvägen............................................... 60
8.1.1 Användarläge ..................................................... 85
8.1.2 Kartinformation................................................... 85
8.1.3 Resvägsinformation............................................. 86
8.1.4 Riktningsinformation............................................ 87
8.1.5 Hastighetsinfo..................................................... 87
8.1.6 Volym................................................................ 88
8.1.7 Skärmval ........................................................... 88
8.1.8 Pekskärm........................................................... 88
8.1.9 Autoläge ............................................................89
8.1.10 Resvägsoptioner................................................ 90
8.1.11 Planering av resväg ........................................... 90
8.1.12 Tidszon ............................................................ 91
8.1.13 Format............................................................. 91
8.1.14 Hemadress .......................................................91
8.1.15 Radio-dämpning................................................ 92
8.1.16 Produktinformation............................................ 92
9 Ordlista.....................................................................93
10 Index ........................................................................95
ii Innehållsförteckning Användarmanual
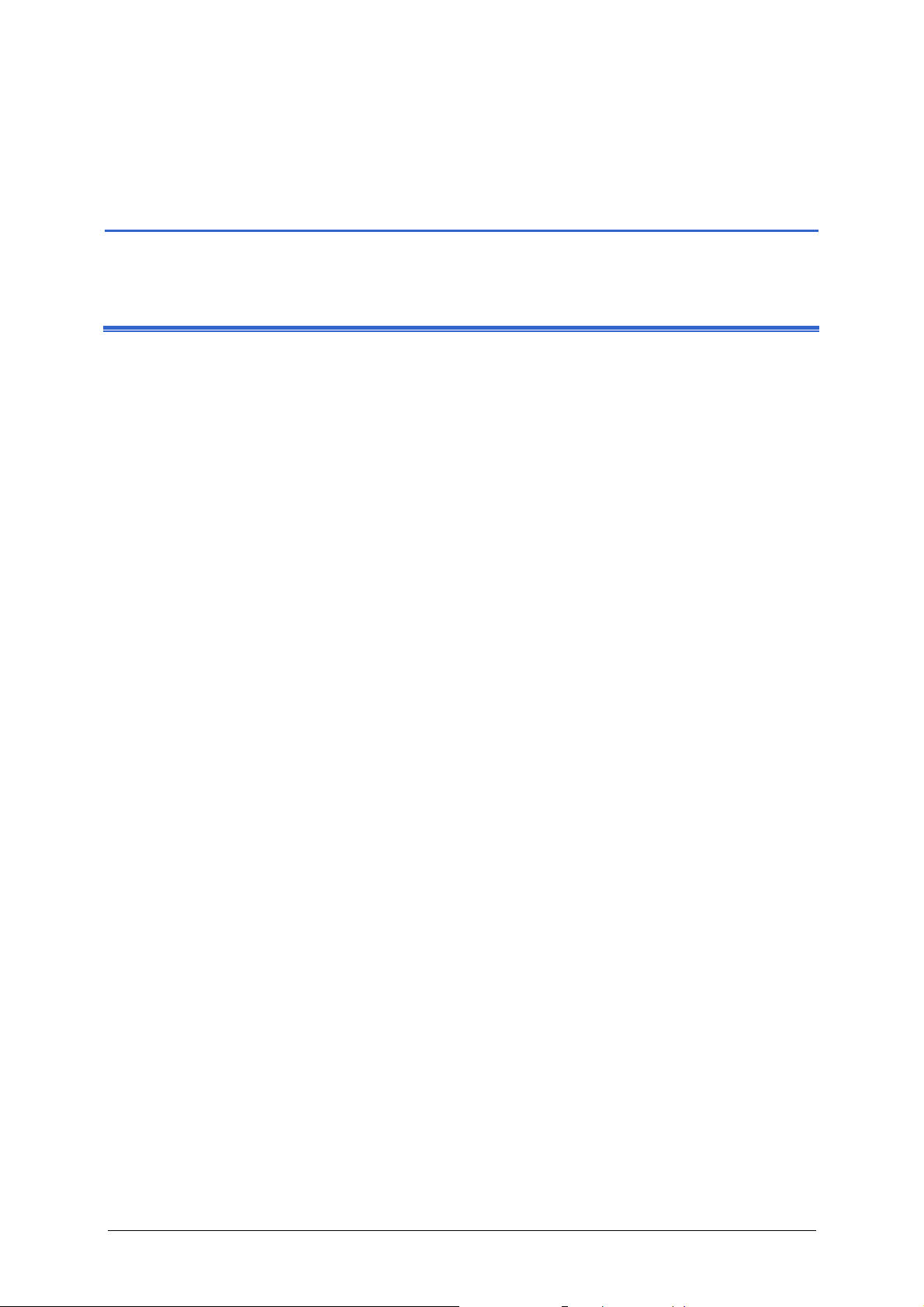
Användarmanual Mobile Map
1 Introduktion
I detta kapitel:
1.1 Sökställen och konventioner Sid. 4
1.2 Ansvar Sid. 4
1.3 Varumärken Sid. 5
Introduktion - 3 -
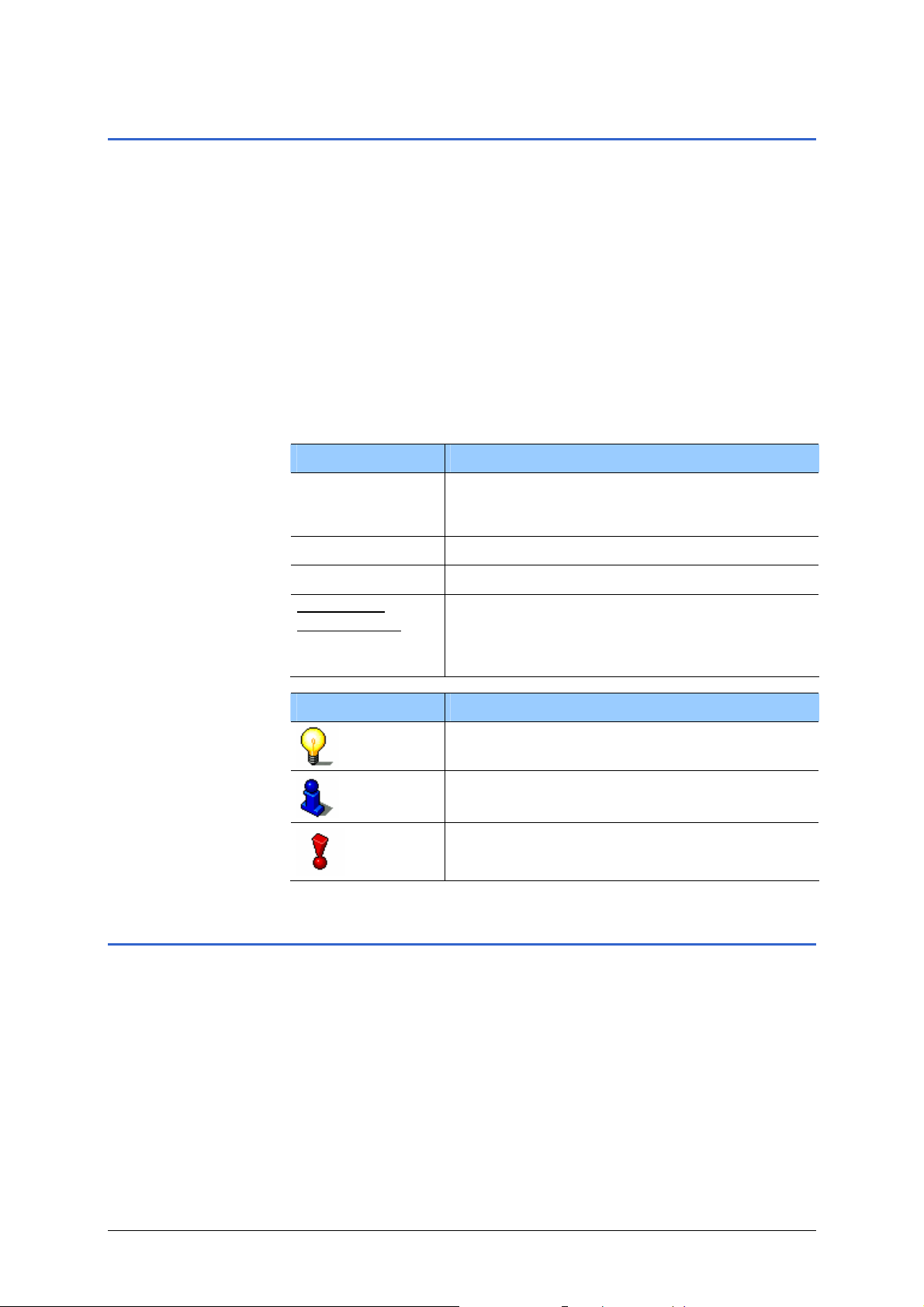
Användarmanual Mobile Map
1.1 Sökställen och konventioner
Hitta information
snabbt
Konventioner I denna handbok används olika textstilar och grafiska symboler
Kursivt och
Denna bruksanvisning erbjuder följande sökställen:
Ù I fotnoten nertill på varje Sid. kan du se vilket kapitel och
vilken sektion som du läser.
Ù En ordlista i slutet på bruksanvisningen innehåller förklaringar
på tekniska termer som används i bruksanvisningen.
Ù Ett index i slutet på bruksanvisningen låter dig söka exakt
efter informationen i bruksanvisningen.
för att göra uppmärksam på vissa textstycken och för att
underlätta läsningen av handboken.
Typsnitt Användning
Fet
Fet kursiv Registrerade namn och varumärken.
MÅ VERSALER
S
understruken
Symbol Användning
Knappar, ikoner, namn på fält och element
på gränssnittet. Används även för varningar
och noteringar.
Fönster och dialogrutan titlar.
Benämning för användarläge, för vilken
vardera avsnitt avser. Avsnitt som inte
omfattas av aktuellt användarläge, kan
ignoreras.
Indikerar tips och noteringar som kan
underlätta användningen av Mobile Map.
Indikerar ytterligare information
Varnar för faror som kan skada personer och
egendom.
1.2 Ansvar
Begränsning av
ansvar
- 4 - Sökställen och konventioner
Programvaran och bruksanvisningen kan ändras utan föregående
meddelande. Clarion kan inte hållas ansvarig för riktigh eten i
bruksanvisningen eller hållas ansvariga för skador som uppstår
vid användningen av den.
För att förbättra kvalitén på våra produkter välkomnar vi alla
förslag för förbättringar och rapporter om alla eventuella fel.
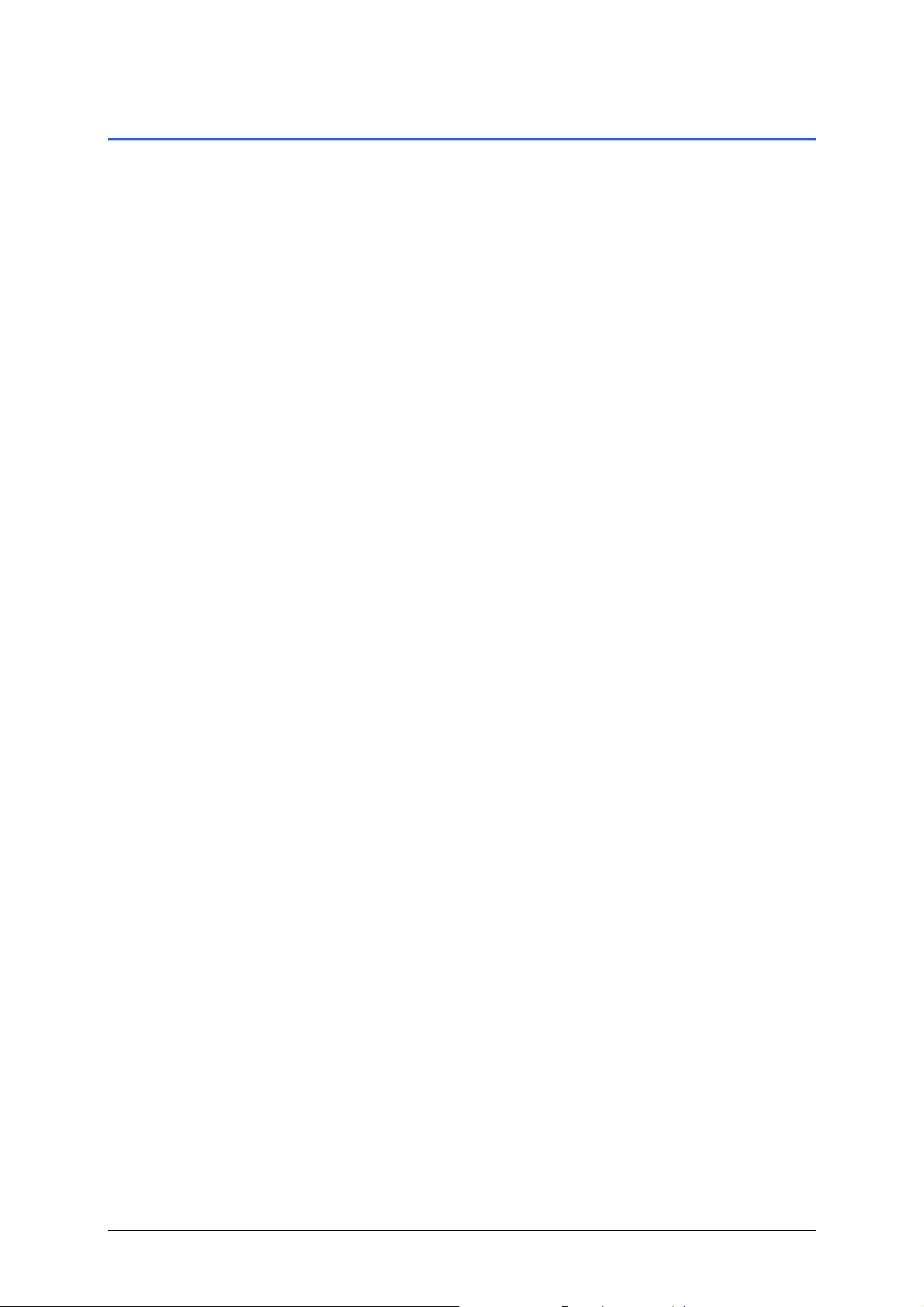
1.3 Varumärken
Användarmanual Mobile Map
Registrerade
varumärken
Ù Outlook, Windows och ActiveSync är varumärken som är
Alla varumärken, som nämns i detta dokument är möjligtvis
registrerade av tredje part och lyder under nuvarande lagar samt
deras ägare utan undantag. Alla nämnda produktnamn, sällskap
eller märken kan vara registrerade varumärken. Varje rättighet
som inte uttryckligen ges är otillåten.
Frånvaron av märkning av registrerade varumärken skall inte
uppfattas som att det aktuella varumärket inte är skyddat.
registrerade av Microsoft Corporation.
Introduktion - 5 -
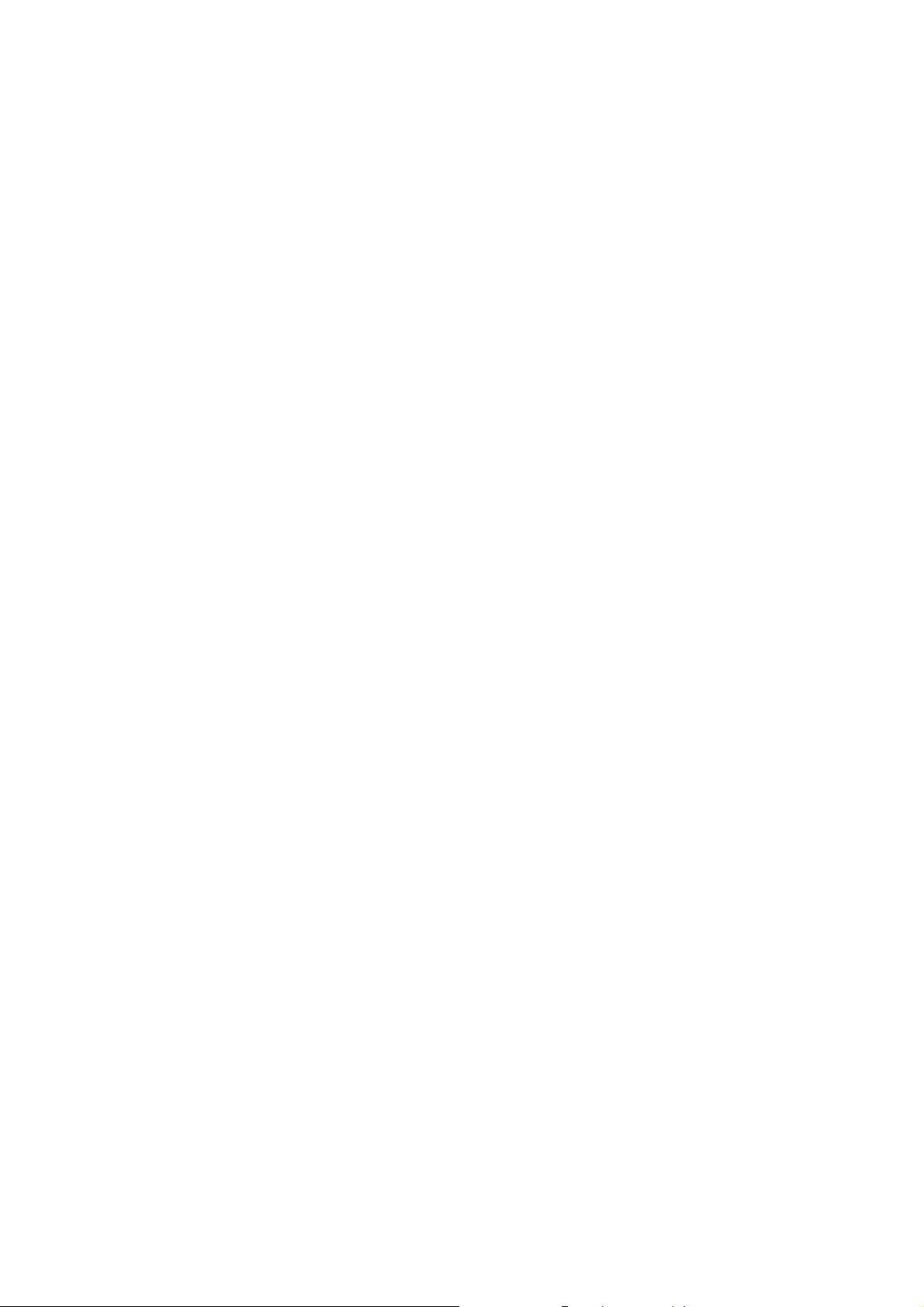
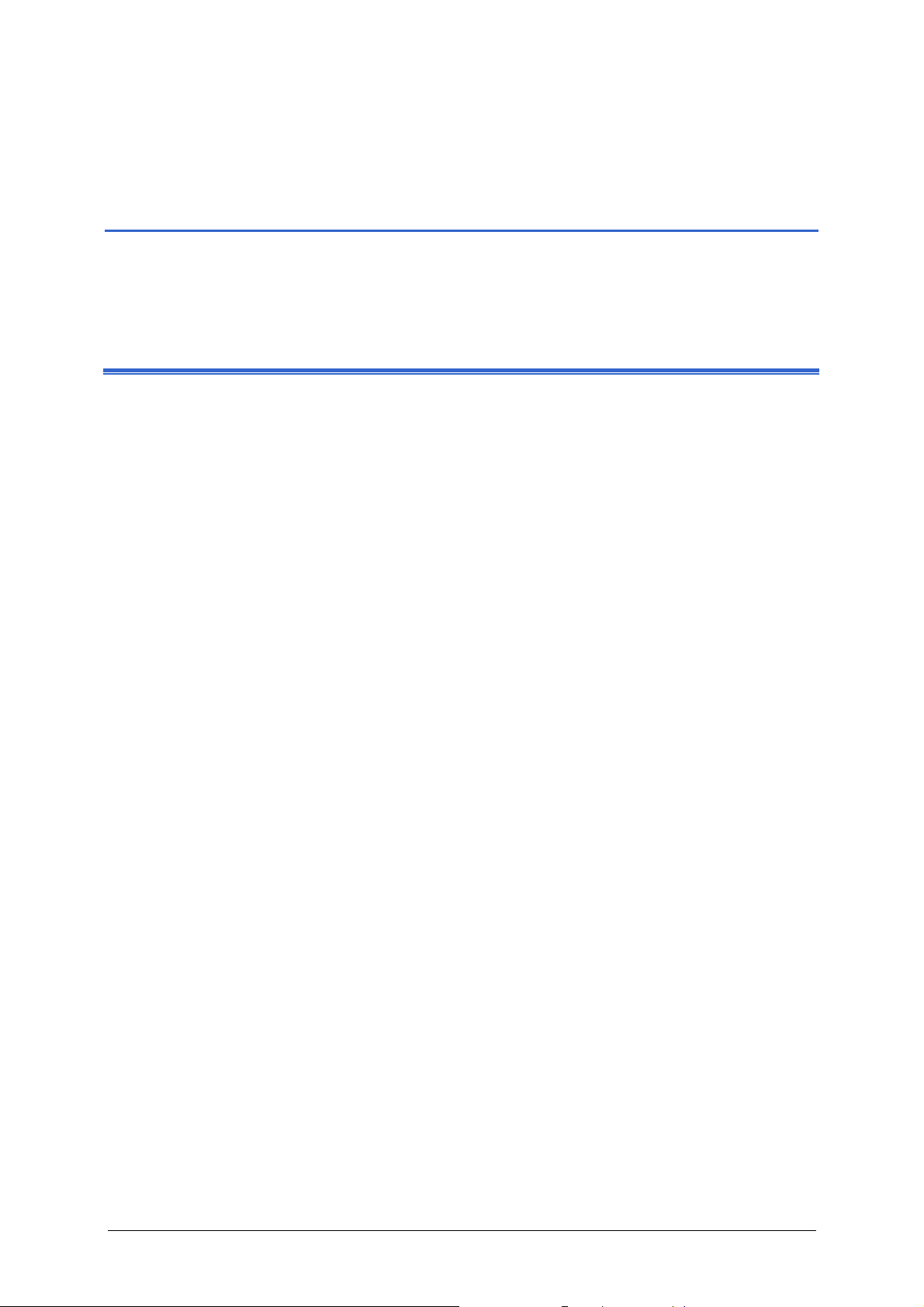
Användarmanual Mobile Map
2 Före start
I detta kapitel:
2.1 Driftsläge Sid. 8
2.2 Viktig säkerhetsinformation Sid. 9
Säkerhetsinformation, navigering
Säkerhetsanvisningar för hantering av PNA
Säkerhetsinformation, installationen i fordonet
Före start - 7 -
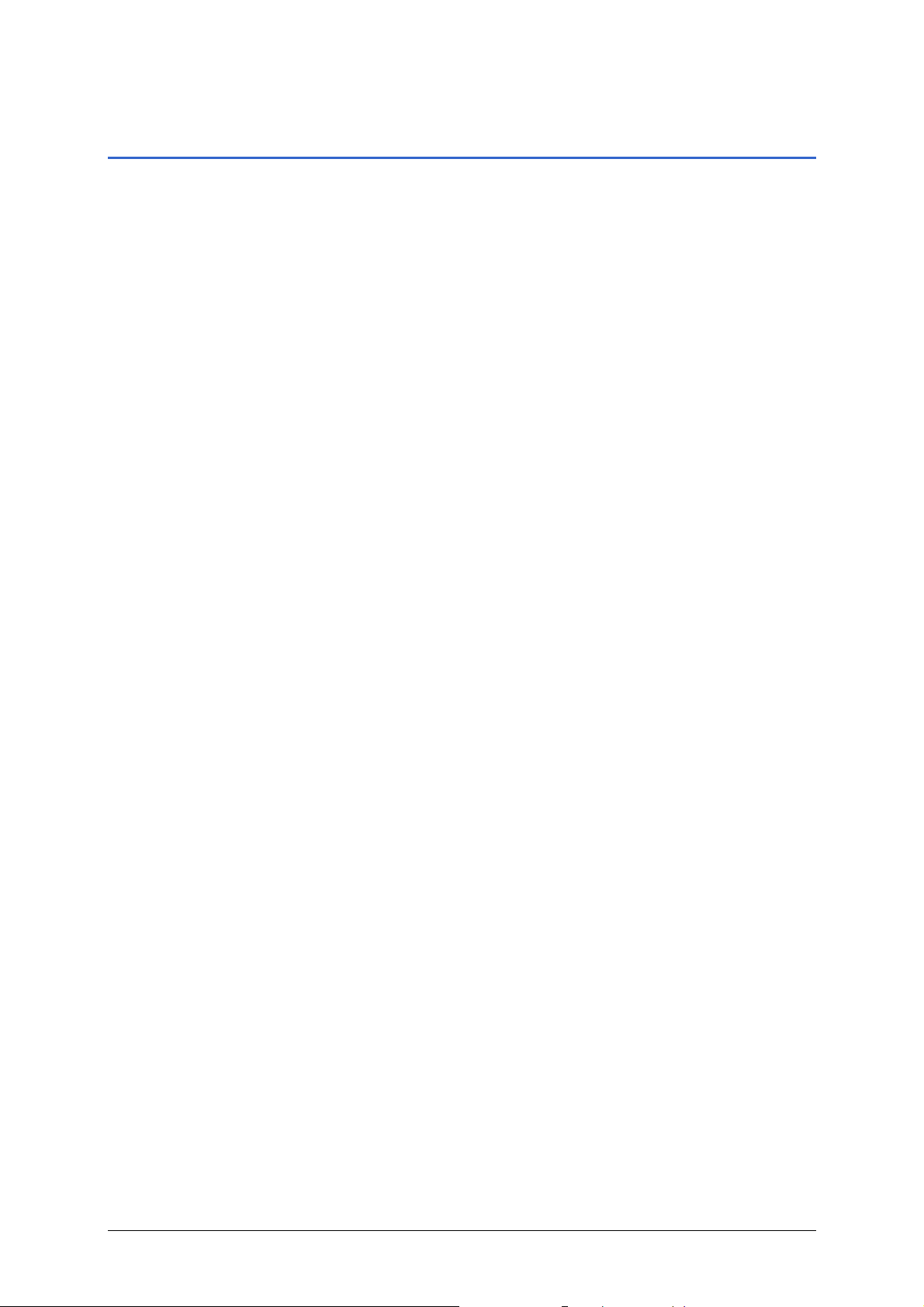
Användarmanual Mobile Map
2.1 Driftsläge
Mobile Map Den tid då man använde kartor för komplicerade och frustrerande
vägbeskrivningar är förbi. Från och med nu kommer din
Mobile Map att vägleda dig till din destination med hjälp av
satellitinformation. Därtill får du även trafikinformation för din
resväg.
GPS-driftsläge Grundat på satelliterna i Global Positioning System (GPS)
bestäms din nuvarande geografiska position. GPS utvecklades
från början som en del Förenta Staternas militära spanings- och
informationssystem.
GPS bygger på 24 satelliter som kretsar runt jorden. Dessa
sänder kontinuerligt ut tid samt sin position. Mottagaren tar emot
informationen och kan med hjälp av information från minst tre
sådana satelliter beräkna longitud och latitud för den egna
positionen.
GPS-baserad
navigering
Med information från minst fyra satelliter kan man även räkna ut
höjden. Felmarginalen är 3 meter.
Medlevererade kartmaterial innehåller även geografiska
koordinater för de olika specialdestinationenerna, gator och orter.
Navigeringssystemet kan beräkna en resväg från en
utgångspunkt till en destinationspunkt.
Navigeringssystemet bestämmer din exakta position och visar
positionen på kartan, när det kan ta emot signaler från minst 3
satelliter. Denna position kan användas som utgångspunkt för en
resväg.
Positionsbestämningen uppdateras varje sekund. Du kan därför
följa din egen position på kartan.
- 8 - Drif tsläge
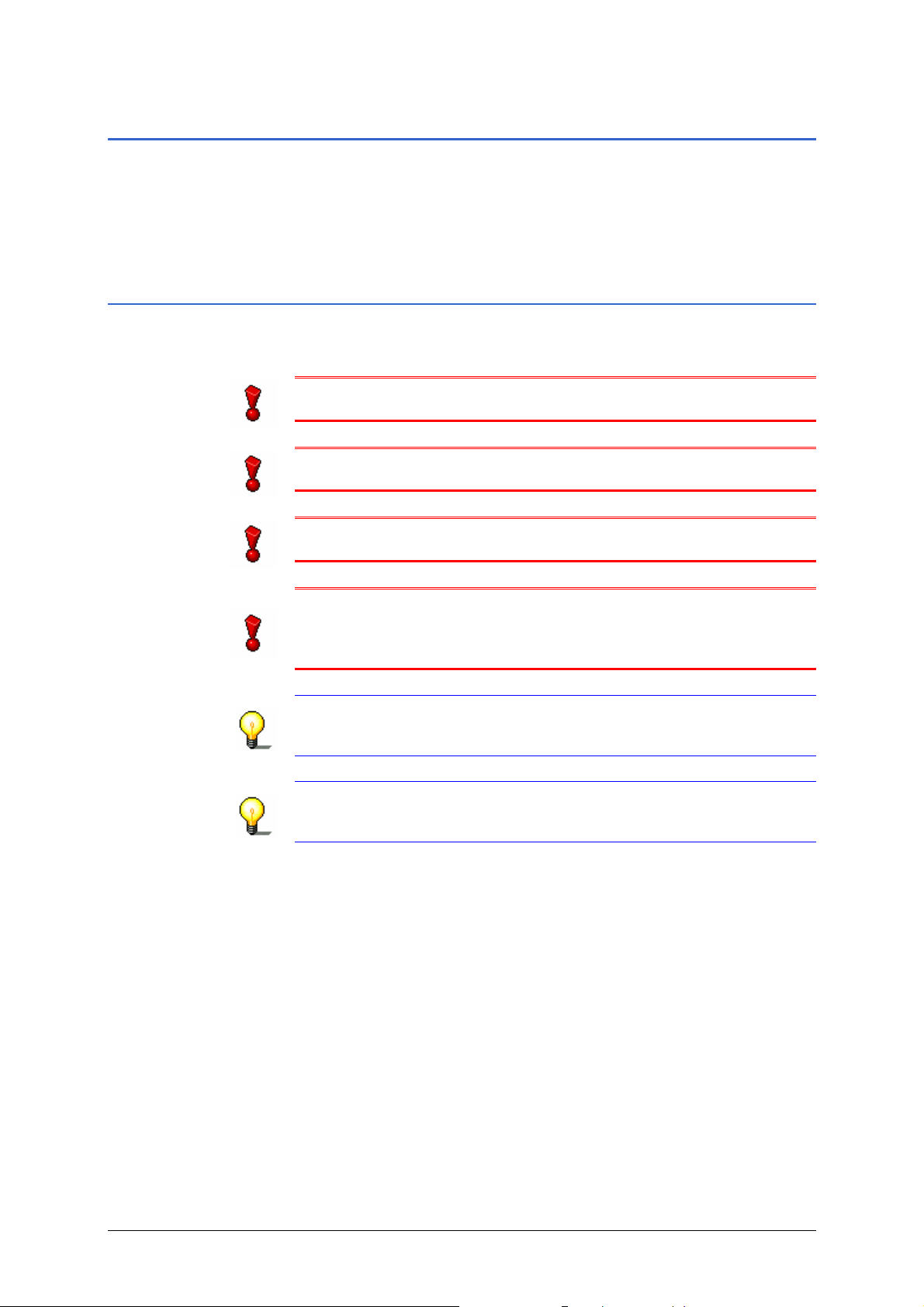
Användarmanual Mobile Map
2.2 Viktig säkerhetsinformation
Notera För ditt eget bästa, läs följande meddelanden och
säkerhetsinformation noga innan du använder ditt
navigeringssystem.
2.2.1 Säkerhetsinformation, navigering
Användandet av Mobile Map sker på egen risk.
OBS! För att skydda dig och andra från olyckor bör
navigeringssystemet inte konfigureras medan du kör!
OBS! Du bör inte titta på displayen förutom när det är helt
säkert!
OBS! Vägen och trafiksignalerna är mycket viktigare än
instruktioner från navigeringssystemet.
OBS! Du skall inte följa instruktionerna från Mobile Map annat
än när trafiken och trafikreglerna så tillåter. Mobile Map
kommer att guida dig till din destination även när du har lämn at
den planerade resvägen.
Anmärkn: Vi rekommenderar att du planerar din resväg innan
du börjar din resa. Om du under färden önskar planera en ny
resväg, stanna då vid närmaste lämpliga parkeringsplats!
Anmärkn: Om du inte har förstått instruktionerna eller är osäker
på vad du skall göra så kan du snabbt referera till kartan eller
pilarna i ditt navigeringssystem.
Före start - 9 -
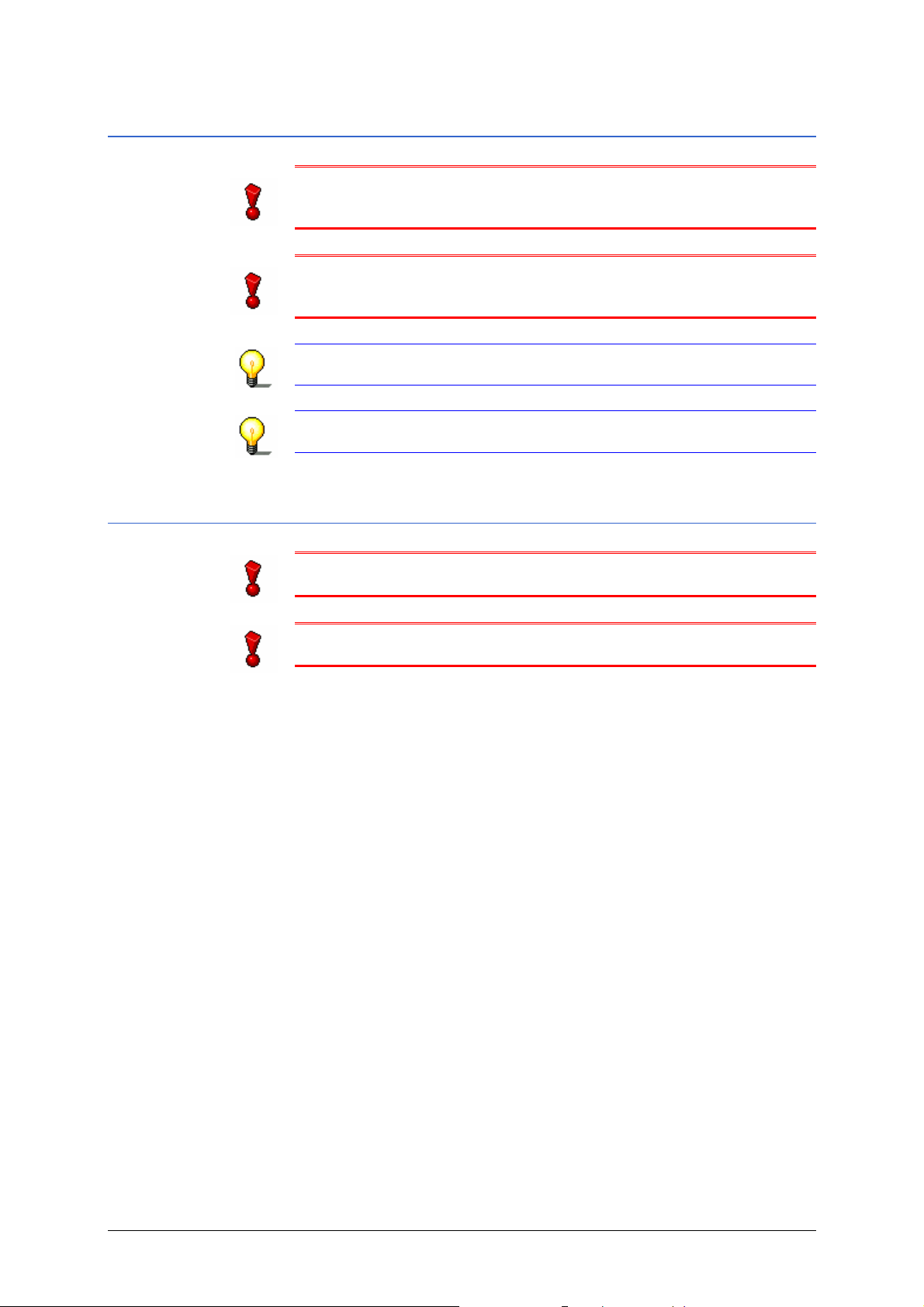
Användarmanual Mobile Map
2.2.2 Säkerhetsanvisningar för hantering av PNA
Varning: Utrustningen är inte vattentät. Skydda utrustningen
mot väta, t.ex. regn eller hagel om den används på cykel eller till
fots.
Varning: Ta ur strömkontakten för Mobile Map om du lämnar
fordonet. Mottagaren förbrukar ström och kan ladda ur fordonets
batteri.
Anmärkn: Rengör inte utrustningen med aggressiva
lösningsmedel, använd endast mjuk luddfri duk.
Anmärkn: Koppla inte ur kabeln ur sin sockel genom att dra i
kabeln. Detta kan skada kabeln!
2.2.3 Säkerhetsinformation, installationen i fordonet
OBS! Placera inte hållaren inom utlösningszonerna för
airbagarna.
OBS! När du installerar hållaren, se till att den inte utgör en
säkerhetsrisk även i händelse av en olycka.
- 10 - Viktig säkerhetsinformation
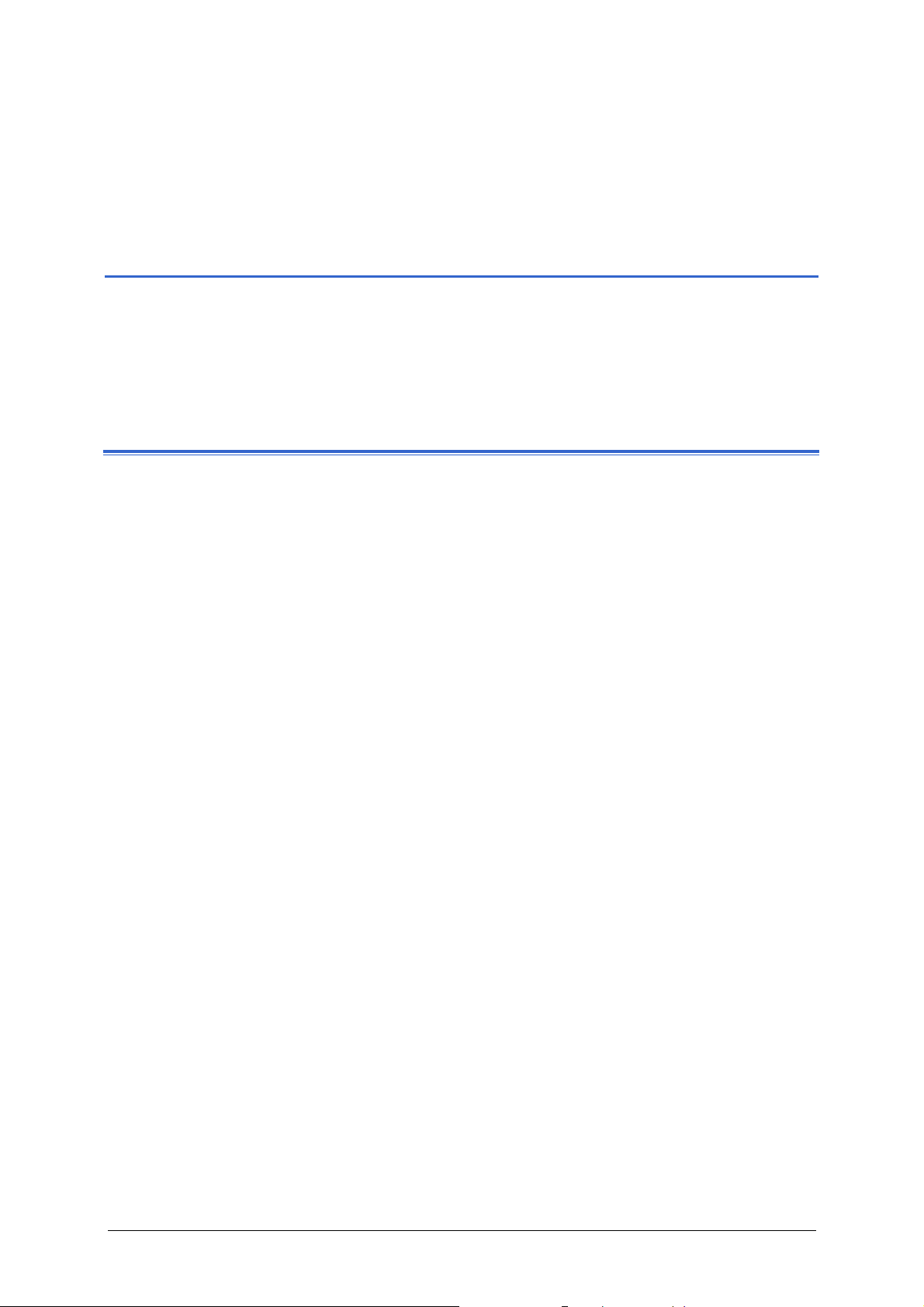
Användarmanual Mobile Map
3 Använda
navigeringsprogramvaran
I detta kapitel:
3.1 Tangentbord, mjukvara Sid. 12
Använda normalt tangentbord
Använda mobiltelefon-tangentbord
3.2 Ikoner Sid. 14
Knappar med text
3.3 Listor Sid. 18
Använda navigeringsprogramvaran - 11 -
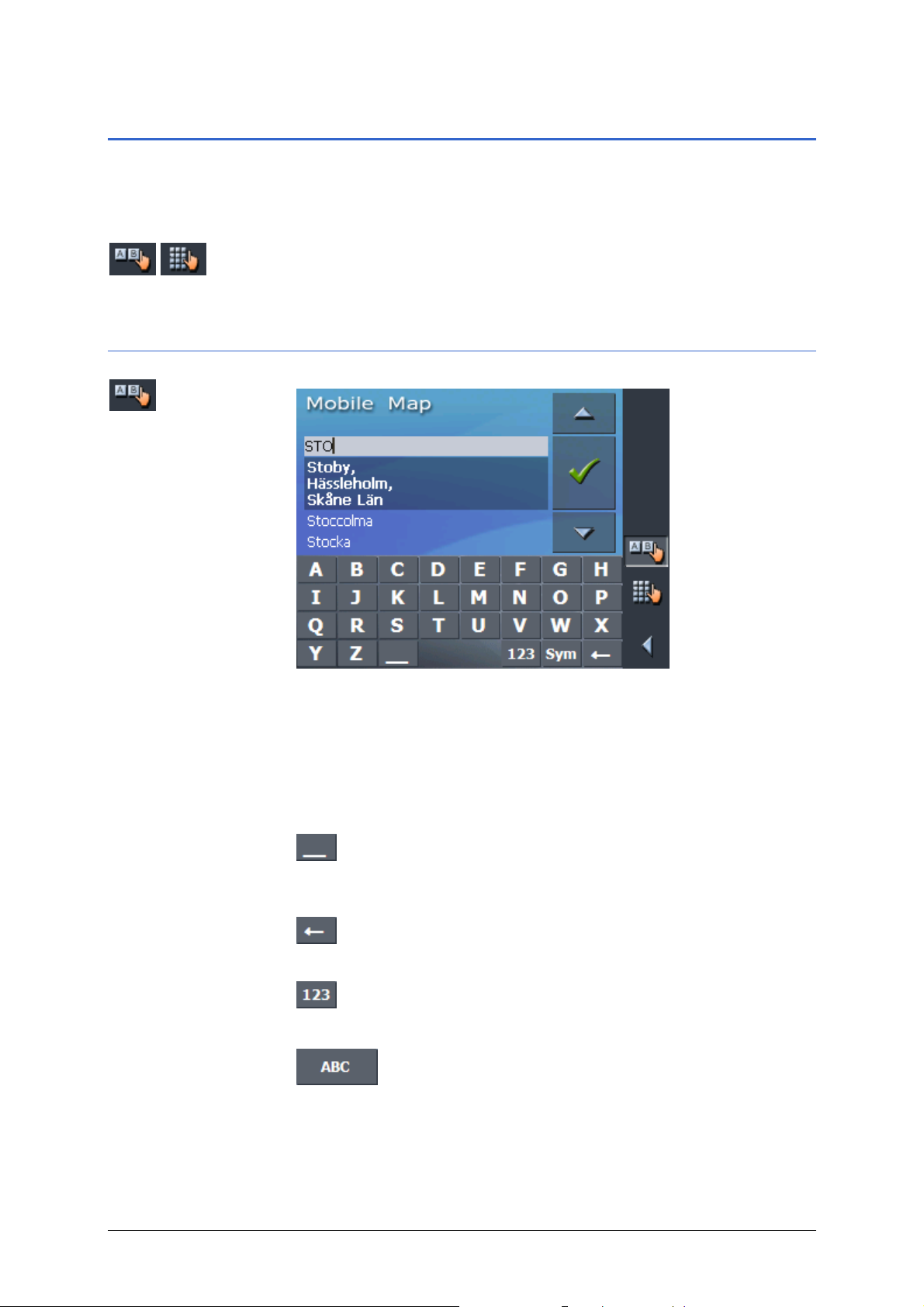
Användarmanual Mobile Map
3.1 Tangentbord, mjukvara
Översikt Ett tangentbord visas i bildskärmen om du behöver ange text.
Det kan vara ett normalt tangentbord eller knappar som på en
mobiltelefon.
Välj tangentbord genom att klicka på respektive ikon längst ner
3.1.1 Använda normalt tangentbord
på skärmen. Ikonen för aktivt tangentbord visas intryckt.
Använd fingrarna för att ange uppgifter på det normala
tangentbordet. Texten kan endast anges med stora bokstäver.
Du behöver inte ange specialtecken eller omljud, Mobile Map
känner igen dem automatiskt. Exempel: Du söker staden
"Würzburg", ange "WURZBURG" utan prickar.
Infoga blanksteg,
radera tecken
Växla mellan siffror
och bokstäver
Tryck på nedanstående knapp för att skriva in ett blanksteg.
Tryck på nedanstående knapp för att radera tecknet före
markören.
För att skriva siffror, t.ex. ett postnummer, tryck på knappen
.
För att återvända till bokstäver, tryck på knappen
.
- 12 - Tangentbord, mjukvara
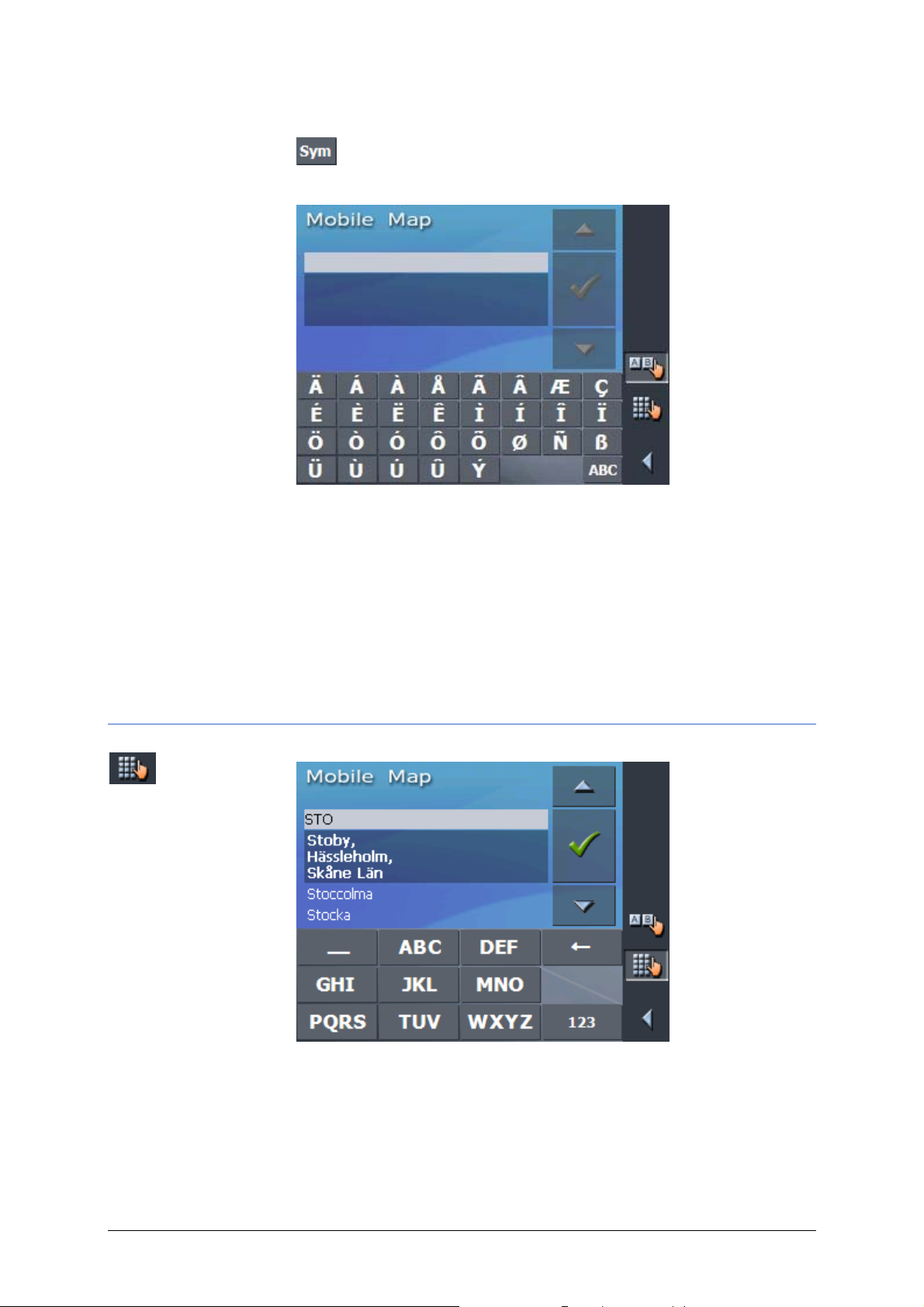
Användarmanual Mobile Map
Specialtecken För att skriva specialtecken, tryck på knappen
.
Specialtecken visas.
Bokstavtangenterna visas igen när ett specialtecken har angivits.
Specialtecken behöver inte anges vid inmatningen av
adressuppgifter men kan vara till hjälp vid sparade destinationer
och resvägar.
Flytta markör Flytta markören om du vill radera ett annat tecken än det
senaste eller vill infoga ett tecken på annat ställe i texten.
Tryck på den plats du vill placera markören.
3.1.2 Använda mobiltelefon-tangentbord
Använd fingrarna för att ange uppgifter på mobiltelefon-
tangentbordet. Texten kan endast anges med stora bokstäver.
Varje knapp är belagd flera gånger, precis som mobiltelefonen.
Tryck på tangenter tills önskad bokstav visas. (Tryck fyra gånger
på "PQRS" för att ange ett "S".)
Du behöver inte ange specialtecken eller omljud, Mobile Map
Använda navigeringsprogramvaran - 13 -
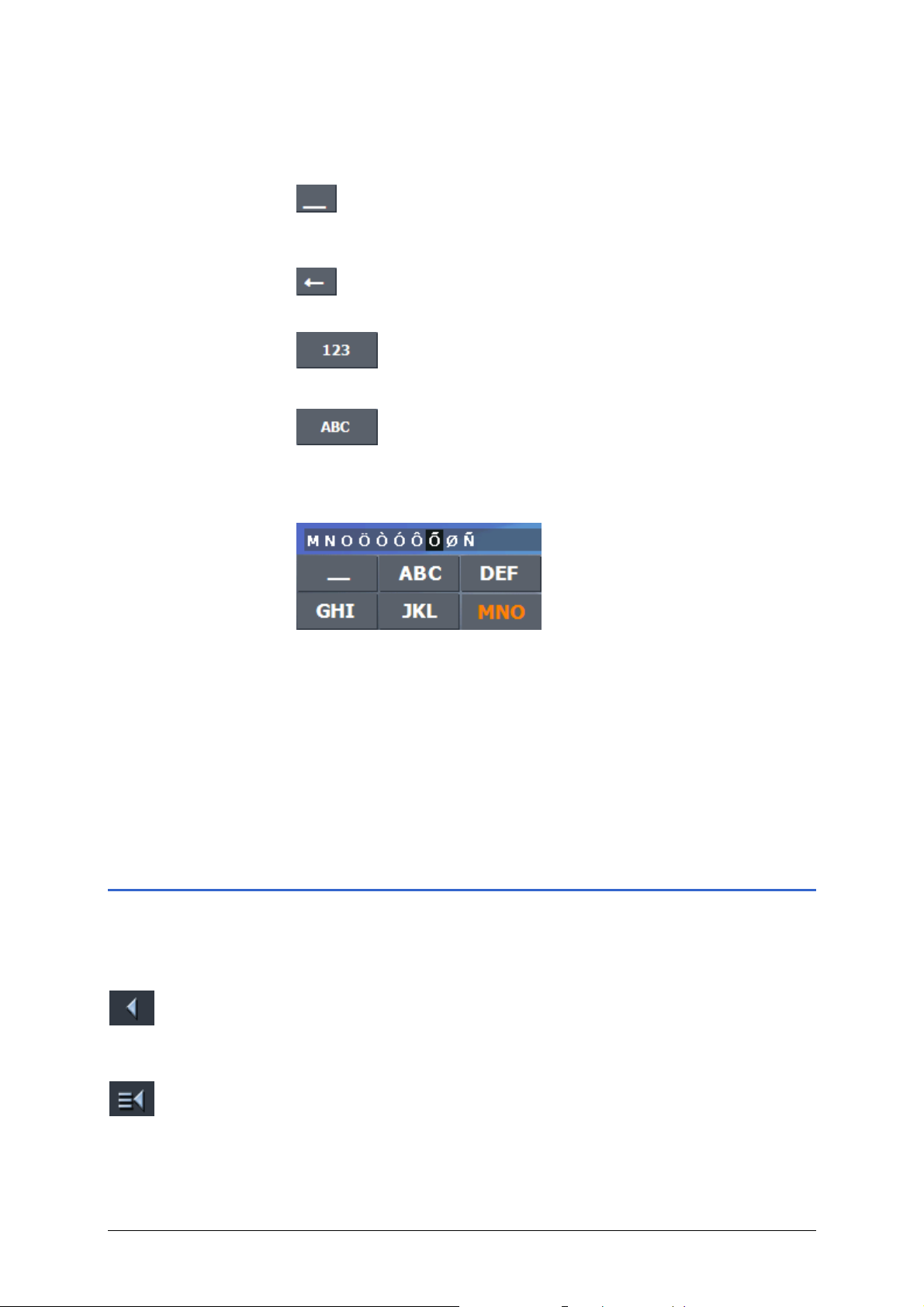
Användarmanual Mobile Map
känner igen dem automatiskt. Exempel: Du söker staden
"Würzburg", ange "WURZBURG" utan prickar.
Infoga blanksteg,
Tryck på nedanstående knapp för att mata in ett blanksteg.
radera tecken
Tryck på nedanstående knapp för att radera tecknet före
markören.
Växla mellan siffror
För att skriva siffror, t.ex. ett postnummer, tryck på knappen
och bokstäver
.
För att återvända till bokstäver, tryck på knappen
.
Specialtecken När du trycker på en knapp visas en rad med alla tillgängliga
bokstäver och specialtecken på tangentbordet. Aktiv bokstav är
markerad.
Om du vill skriva ett "Ø", tryck på knappen "MNO" tills bokstaven
"Ø" markeras. Funktionen liknar type-ahead på en mobiltelefon.
Specialtecken behöver inte anges vid inmatningen av
adressuppgifter men kan vara till hjälp vid sparade destinationer
och resvägar.
Flytta markör Flytta markören om du vill radera ett annat tecken än det
senaste eller vill infoga ett tecken på annat ställe i texten.
Tryck på den plats du vill placera markören.
3.2 Ikoner
Ikoner Följande funktionsknappar finns nertill på alla skärmar i Mobile
Map:
Return
Klicka på ikonen för att gå till föregående sk ärm. Den här ikonen
finns inte på H
UVUDSKÄRMEN.
Huvudskärmen
Klicka på ikonen för att komma till H
ikonen finns inte på H
UVUDSKÄRMEN.
UVUDSKÄRMEN. Den här
- 14 - Ikoner
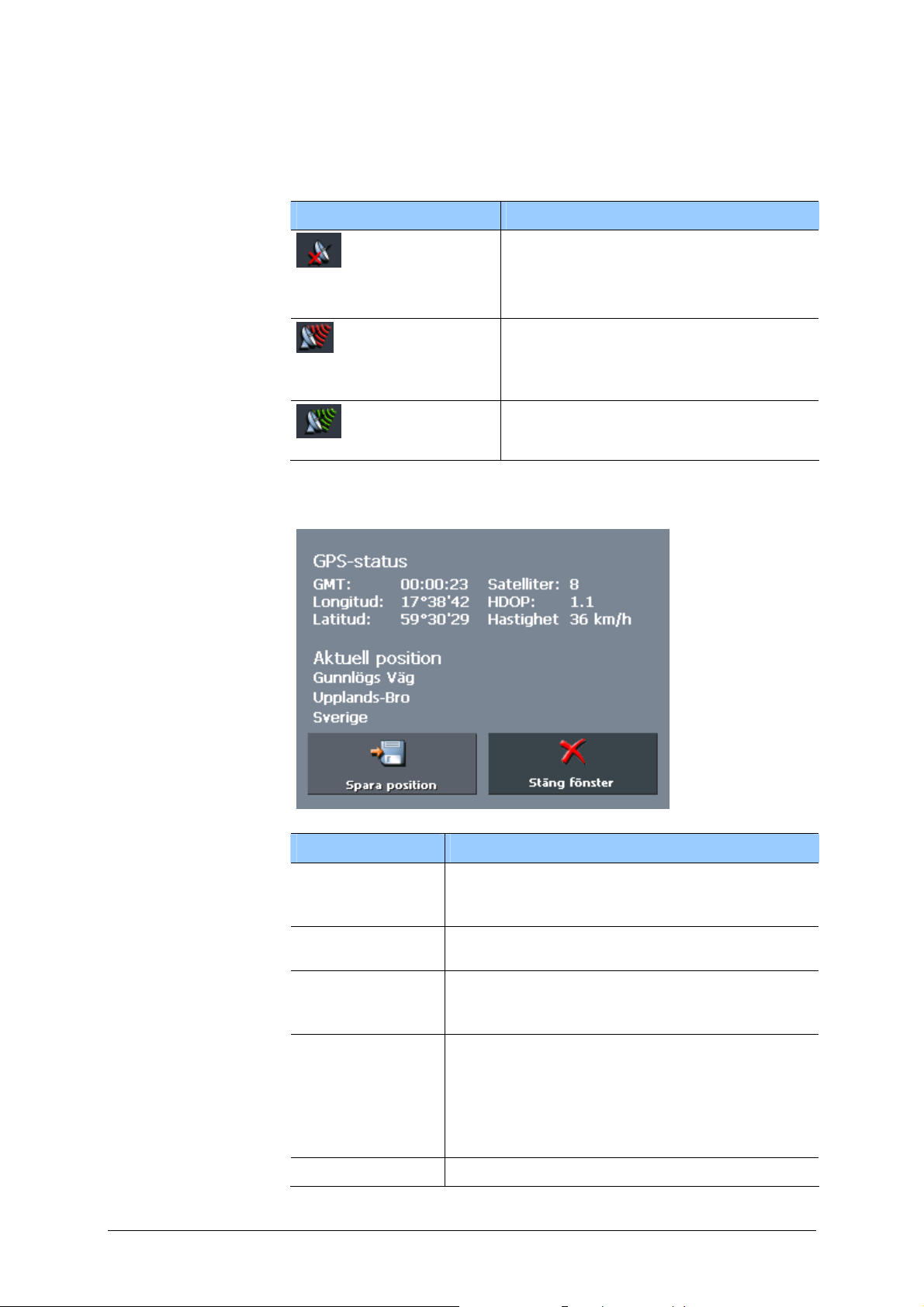
Användarmanual Mobile Map
GPS
Ikonen GPS finns i skärmbildens nedre kant. Ikonerna i
skärmbilden har följande innebörd:
Ikon Innebörd
GPS-mottagaren är avstängd
Ingen GPS
- ELLER en extern GPS-mottagare är inte
korrekt ansluten.
Ingen signal
GPS-mottagaren är påslagen men
signal saknas för navigering. T.ex. när
du befinner dig inom en sluten
byggnad.
Tillräcklig GPS-signal. Navigeringen
kan starta.
GPS redo
Klicka på GPS-ikonen för att visa aktuell GPS-status:
Fält Innebörd
GMT
Greenwich Mean Time
Tiden vid Nollmeridianen i Greenwich
(London) utan hänsyn till sommar/vintertid.
Longitud/Latitud
Aktuell position:
Indikerar öst longitud och norr latitud.
Satelliter
Antal mottagna satelliter. Minst tre satelliter
måste tas emot för att man skall kunna
navigera.
HDOP Horizontal Dilution of Precision:
Indikerar positionens kvalitet. Teoretiskt kan
värden mellan 0 – 50 finnas. Ju mindre
värdet är, desto mer exakt är
positionsbestämning (0 = ingen avvikelse).
Värden upp till 8 är tillräckligt för navigering.
Hastighet Indikerar din aktuella hastighet.
Använda navigeringsprogramvaran - 15 -
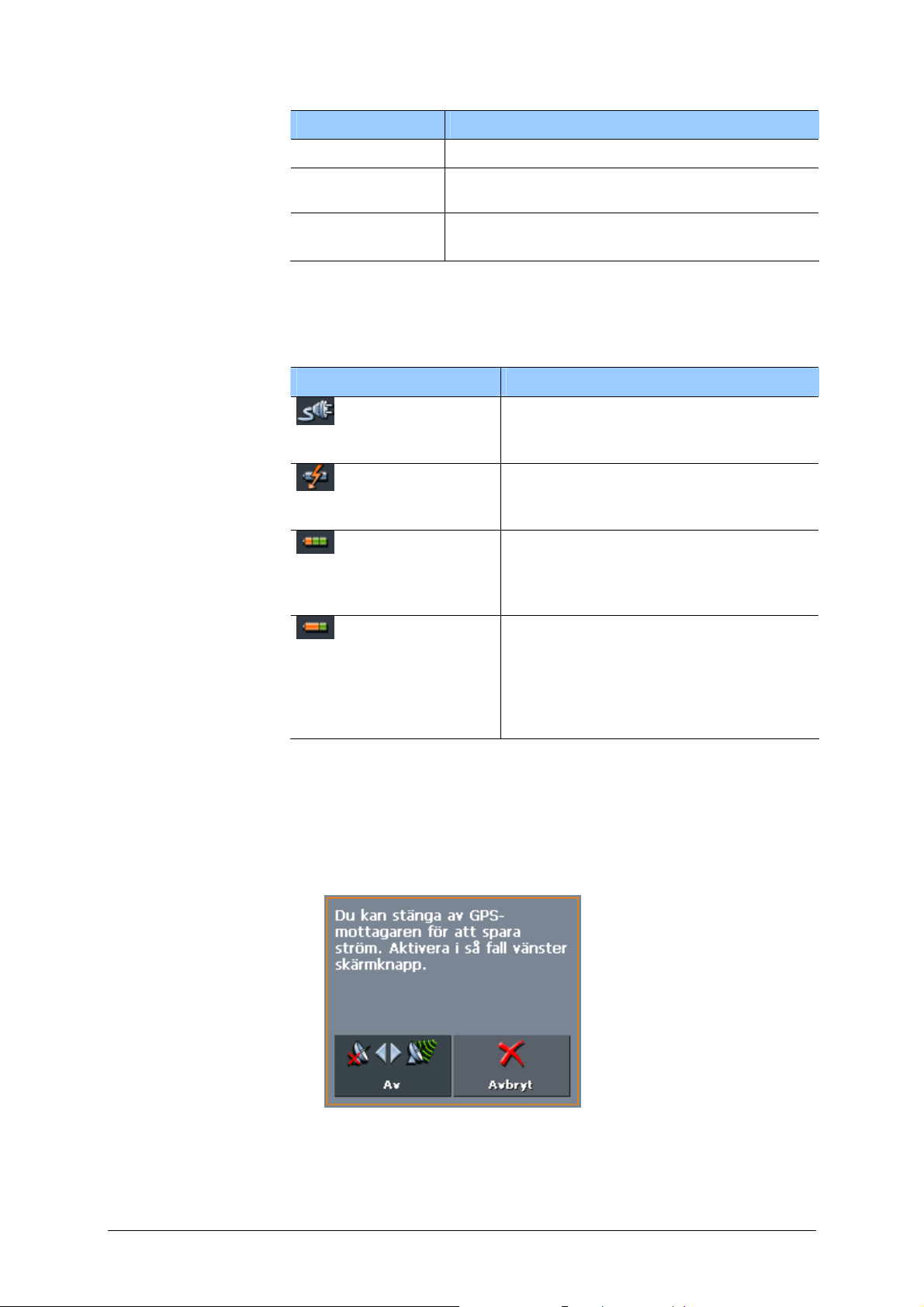
Användarmanual Mobile Map
Fält Innebörd
Position Indikerar adressen för din aktuella position.
Spara aktuell
position
Stäng fönster
Energi
Knappen Energi finns uppe till höger i skärmbilden. Symbolerna
på skärmbilden har följande innebörd:
Symbol Innebörd
Klicka på knappen för att lägga adressen till
den sparade.
Klicka på knappen för att stänga skärmen
GPS.
Enheten försörjs via extern strömkälla.
Battieriet är fullt. LED-lampan på
enheten lyser grön.
Enheten försörjs via extern strömkälla.
Battieriet laddas. LED-lampan på
enheten lyser gul.
Enheten försörjs via intern strömkälla.
Batteriet är tillräckligt laddat.
Antal grön block visar batteriets
laddningstillstånd (2 - 3 block).
Enheten försörjs via intern strömkälla.
Batteriet är svagt laddat.
Antal grön block visar batteriets
laddningstillstånd (0 - 1 block).
När batteriet är nästan urladdat, visas
en varning.
Starta/stänga av GPS-mottagare
GPS-mottagaren förbrukar ström. Observera detta vid
batteridrift, t.ex. när du använder den på cykel. Stäng av GPSmottagaren om du inte använder under längre tid.
1. Klicka på strömsymbolen som visas i varje ruta i nedre högra
hörnet.
- 16 - Ikoner
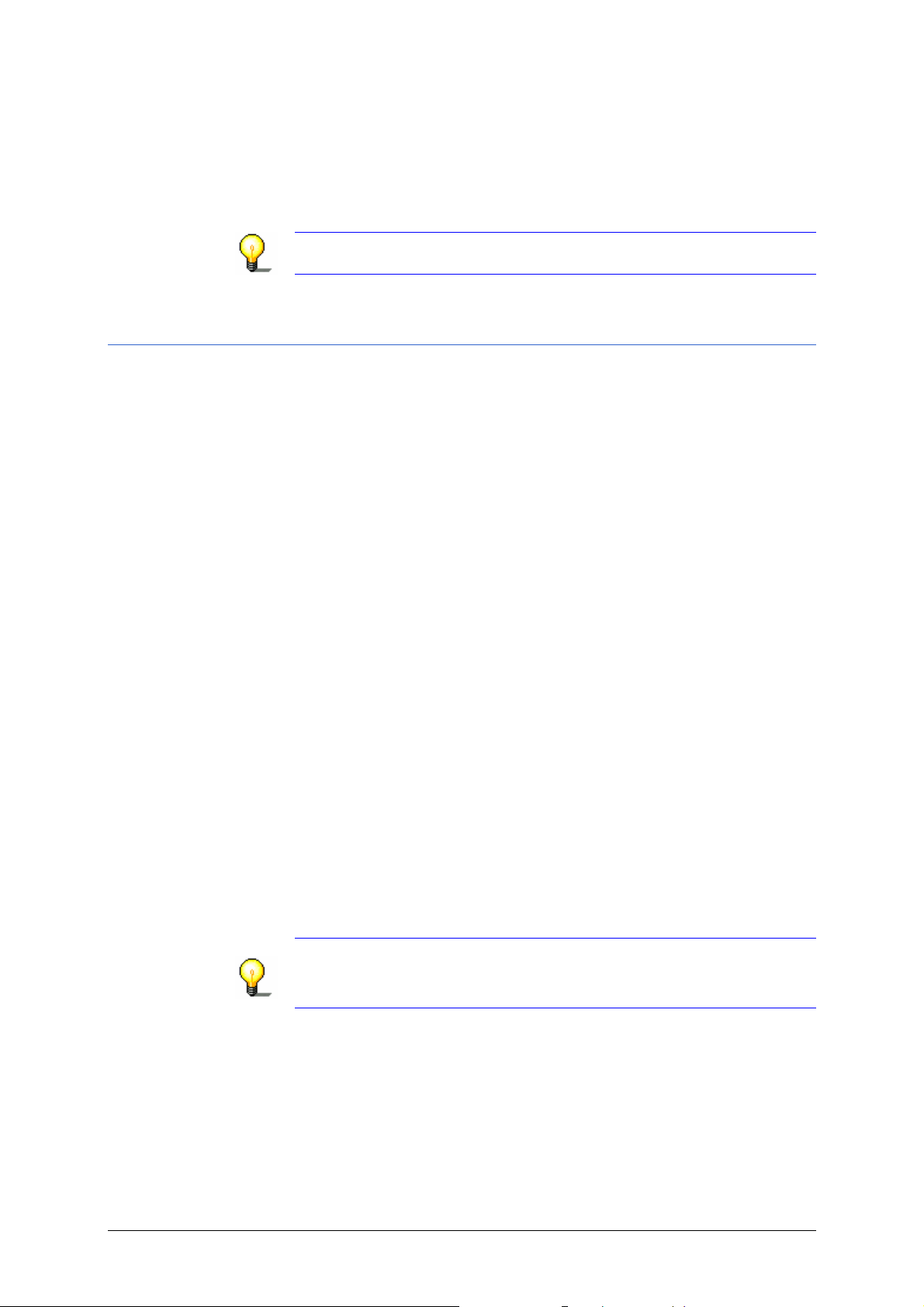
Användarmanual Mobile Map
2. Klicka på knappen Från för att stänga av GPS-mottagaren.
Knappen Från blir knappen Till. GPS-Symbolen i övre högra
hörnet blir röd.
3. Klicka på knappen Avbryt om en röd GPS-symbol visas i övre
högra hörn.
Anmärkning: På detta sätt kan du också åter slå på GPSmottagaren.
3.2.1 Knappar med text
Kommandoknappar Knapparna i Mobile Map i nästan alla skärmbilder innehåller
text. Dessa knappar delas upp i tre grupper:
1. Knappar med definierad funktion.
Dessa knappar utför den funktion som namnet anger. T.ex.
knappar som Spara, OK, Avbryt, Välj karta, Ange
destination osv.
När man klickar på knappen, stängs inmatningsskärmen och
fortsätter till nästa steg.
2. Knappar för inställning av en av två möjligheter.
Dessa knappar används för att välja en av två möjliga
alternativ. I allmänhet beskrivs det för tillfället inställda
alternativet på knappen. Detta är knappar för t.ex.
Användarläge, Ja-Nej, Till-Från.
När du klickar på en sådan knapp, ändras texten till resp.
alternativ. Ändringen måste bekräftas genom att klicka på en
annan knapp (OK eller Spara), innan den aktuella skärmen
stänger.
3. Knappar för att ange data.
Dessa knappar betecknas som inmatningsfält. Detta är
knappar som Ort, Gata, Kategori (för POI) osv.
När du klickar på ett inmatningsfält, öppnas en skärm med et t
tangentbord, en lista eller båda. Här kan du ange nödvändiga
uppgifter. Inmatningen måste bekräftas genom att klicka på
en annan knapp (OK eller Spara), innan den aktuella
skärmen stänger. Din inmatning överförs till inmatningsfältet
Kapitel "
användningen av tangentbordet.
Kapitel "
Tangentbord, mjukvara" på sid. 12 beskriver
Listor" på sid. 18 beskriver användningen av listor.
Använda navigeringsprogramvaran - 17 -
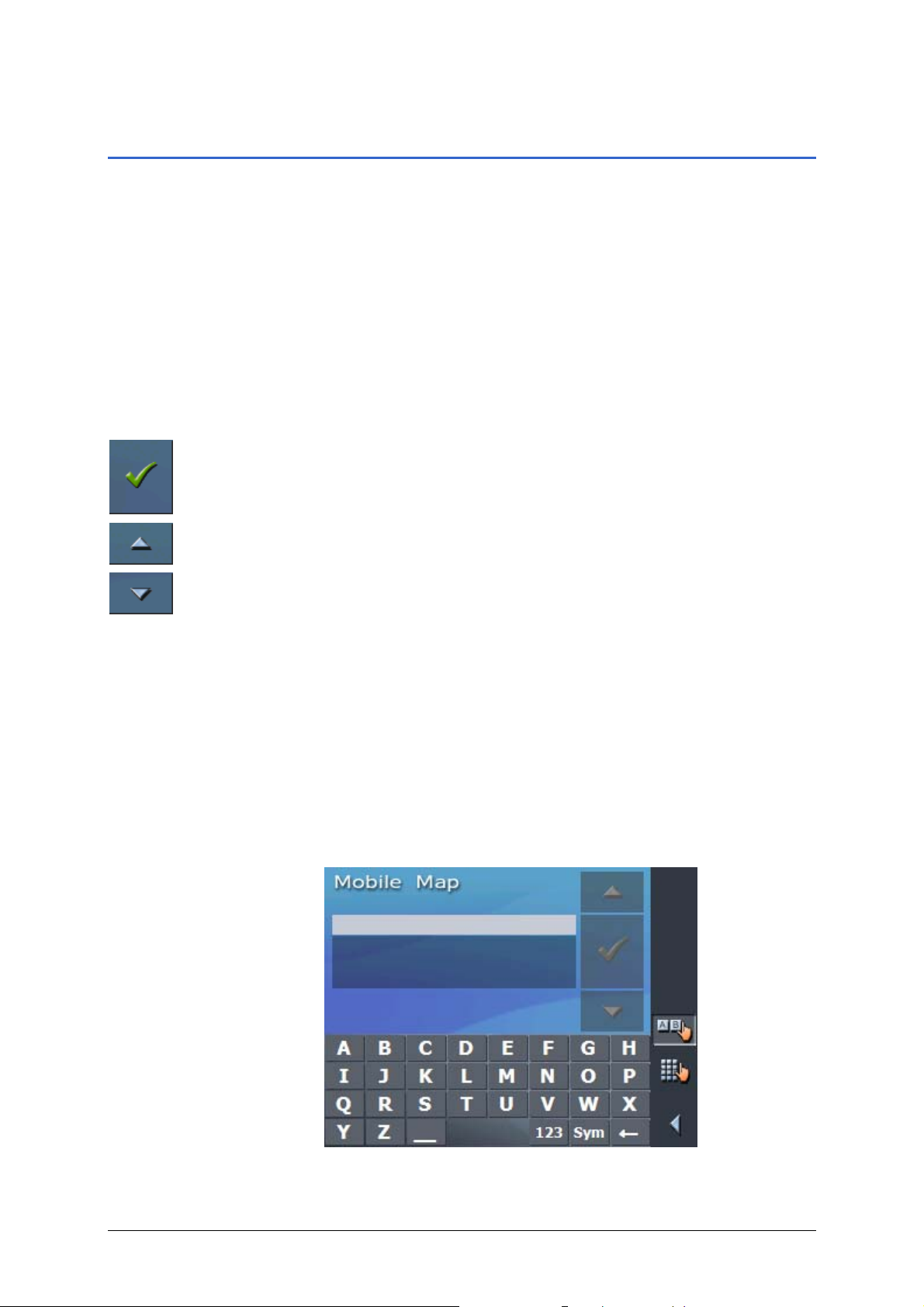
Användarmanual Mobile Map
3.3 Listor
Översikt I flera fall visas listor där du kan välja en post.
Detta är t.ex. fallet när du angivit ett ofullständigt ortsnamn. I
detta fall visas en listan med alla orter som innehåller angiven
text eller börjar med samma text. Postnumret för orten finns
angivet efter orten om flera orter har samma namn.
Markerad listpost Posten i listan är alltid markerad. Den markerade posten står
alltid i fetstil och är placerad något mera till vänster än de övriga
posterna. Dessutom visas en ytterligare informationsrad för den
markerade posten. Informationen kan t.ex. innehålla område för
den markerade orten.
Kommandoknappar Till höger om sådana listor visas tre knappar:
OK: Klicka på denna knapp för att överta den markerade posten
(posten står direkt till vänster om knappen).
Uppåt: Klicka på denna knapp för flytta uppåt i listan.
Nedåt: Klicka på denna knapp för flytta nedåt i listan.
Klicka flera gånger på samma knapp för att flytta uppåt eller
nedåt över flera poster i listan.
Exempel Exempel: Sök orten STOCKEVIK.
1. Klicka på knappen Destination i H
Skärmen D
ESTINATIONER öppnas.
2. Klicka på fältet Adress.
Skärmen A
DRESS öppnas.
3. Klicka på knappen Ort.
Tangentbordet öppnas.
UVUDSKÄRMEN.
- 18 - Listor
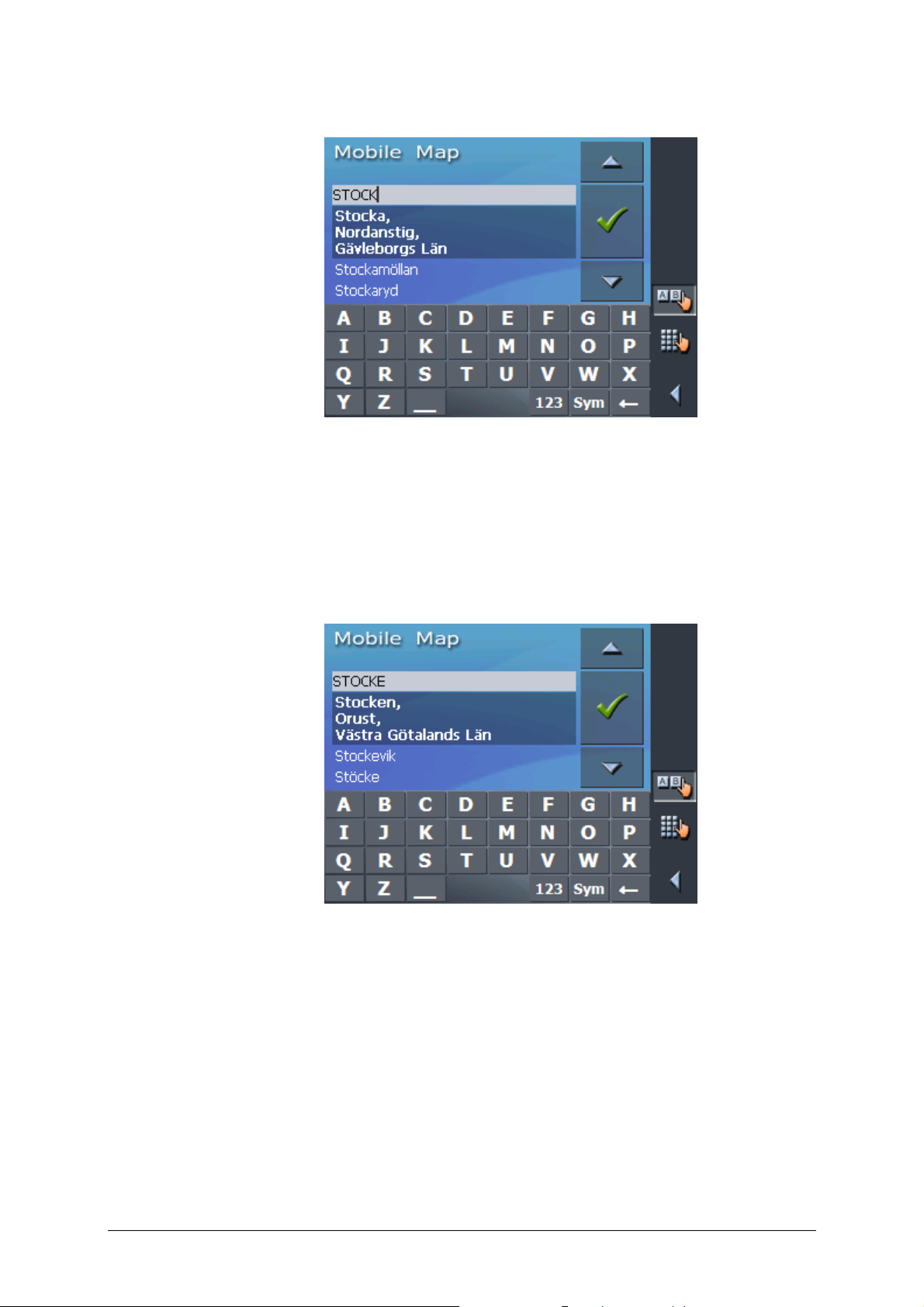
Användarmanual Mobile Map
4. Skriv in bokstäverna STOCK.
Listan över alla orter som börjar på eller innehåller STOCK
visas.
Om listan är mycket lång, kan du skriva ytterligare en
bokstav. Listan uppdateras och ytterligare orter visas.
5. Skriv ett E.
Nu visas STOCKE i inmatningsfältet.
Listan över alla orter som börjar på eller innehåller STOCKE
visas.
Använda navigeringsprogramvaran - 19 -
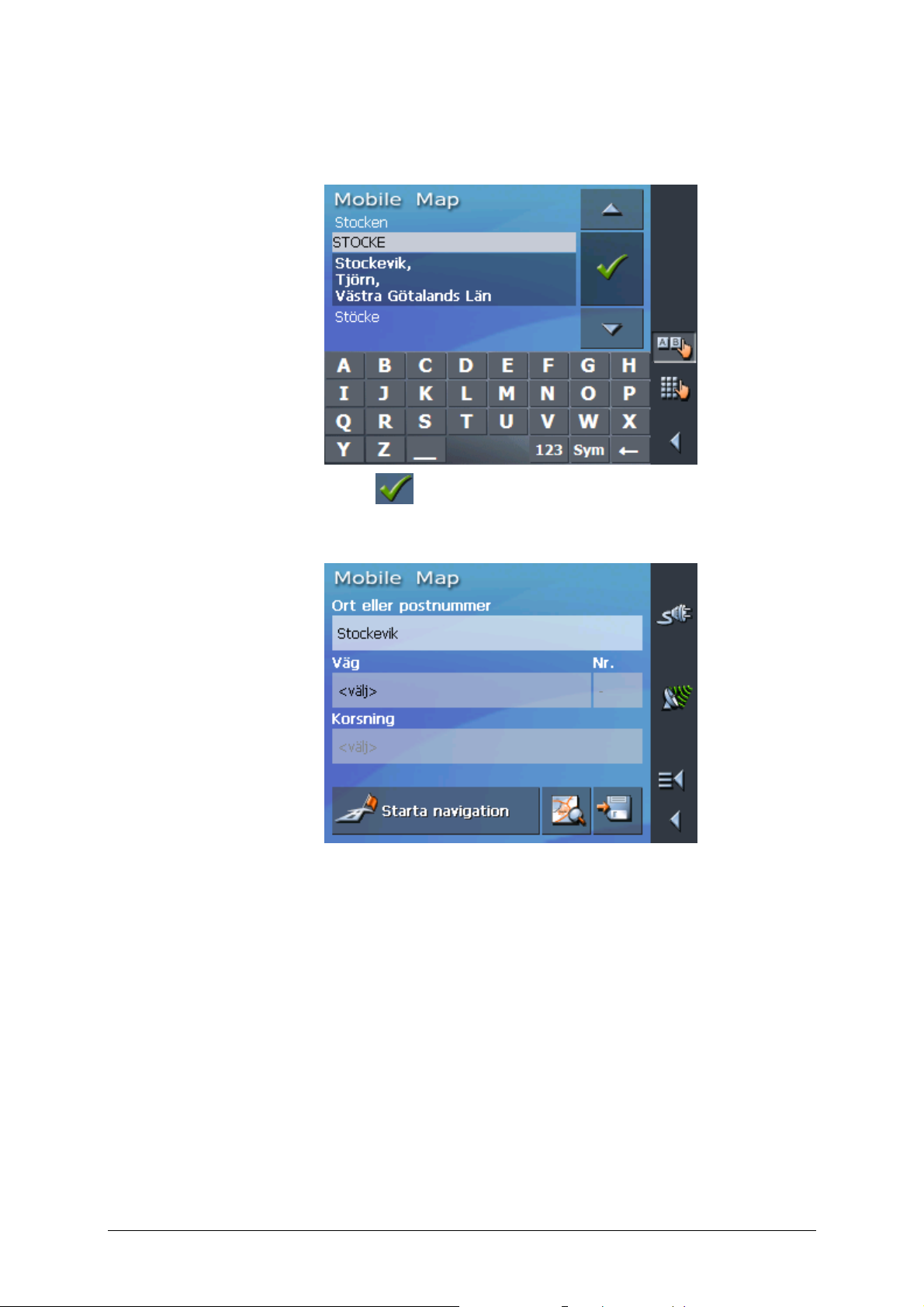
Användarmanual Mobile Map
6. Klicka på knappen Nedåt tills orten STOCKEVIK visas i
inmatningsfältet.
Posten STOCKEVIK är markerat.
7. Klicka
.
Skärmen A
DRESS öppnas. STOCKEVIK visas i fältet Ort eller
postnummer.
- 20 - Listor
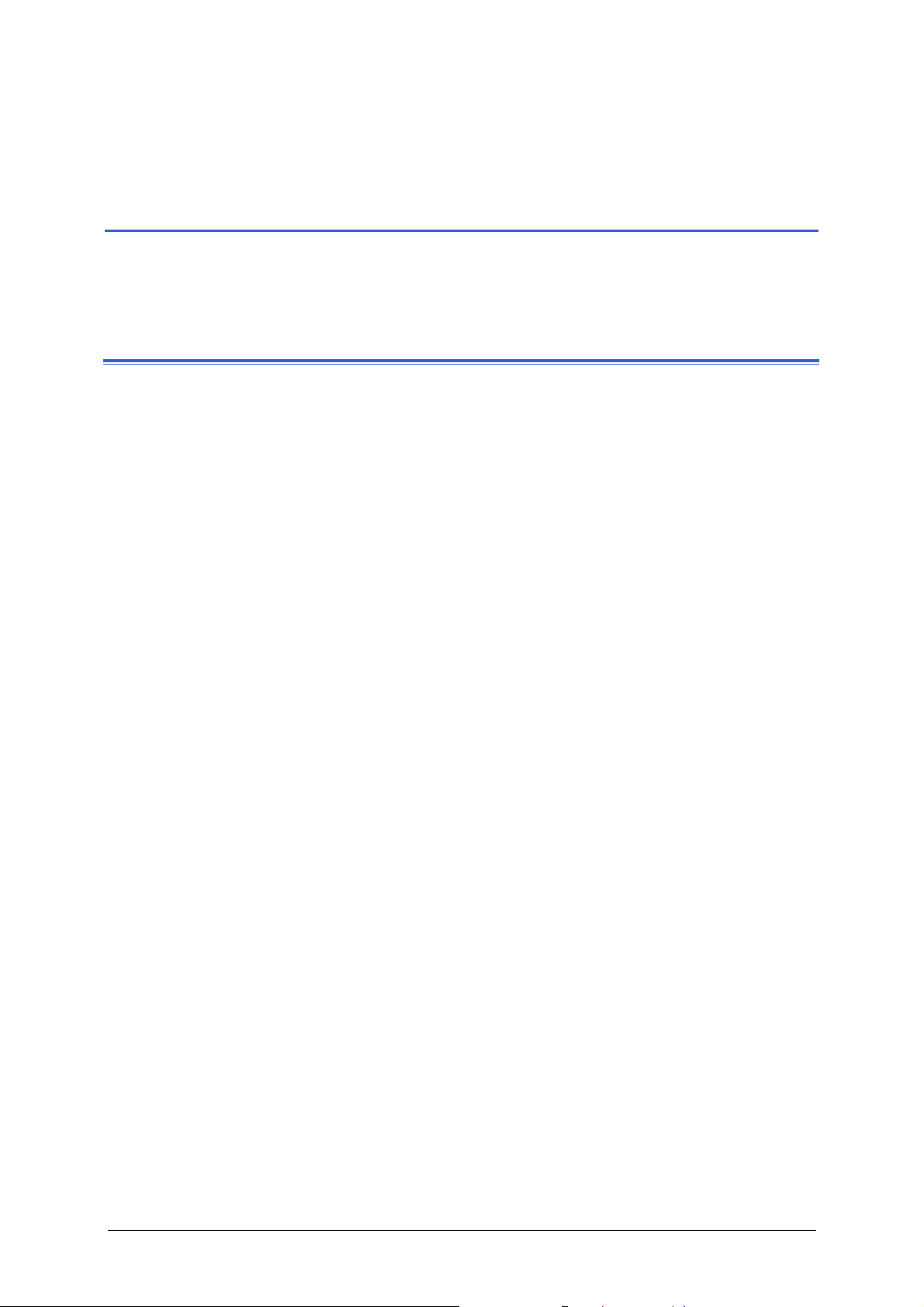
Användarmanual Mobile Map
4 Användarlägen
I detta kapitel:
4.1 Två användarlägen Sid. 22
4.2 Byta användarläge Sid. 22
4.3 Standardläge Sid. 23
4.4 Avancerat läge Sid. 24
Användarlägen - 21 -
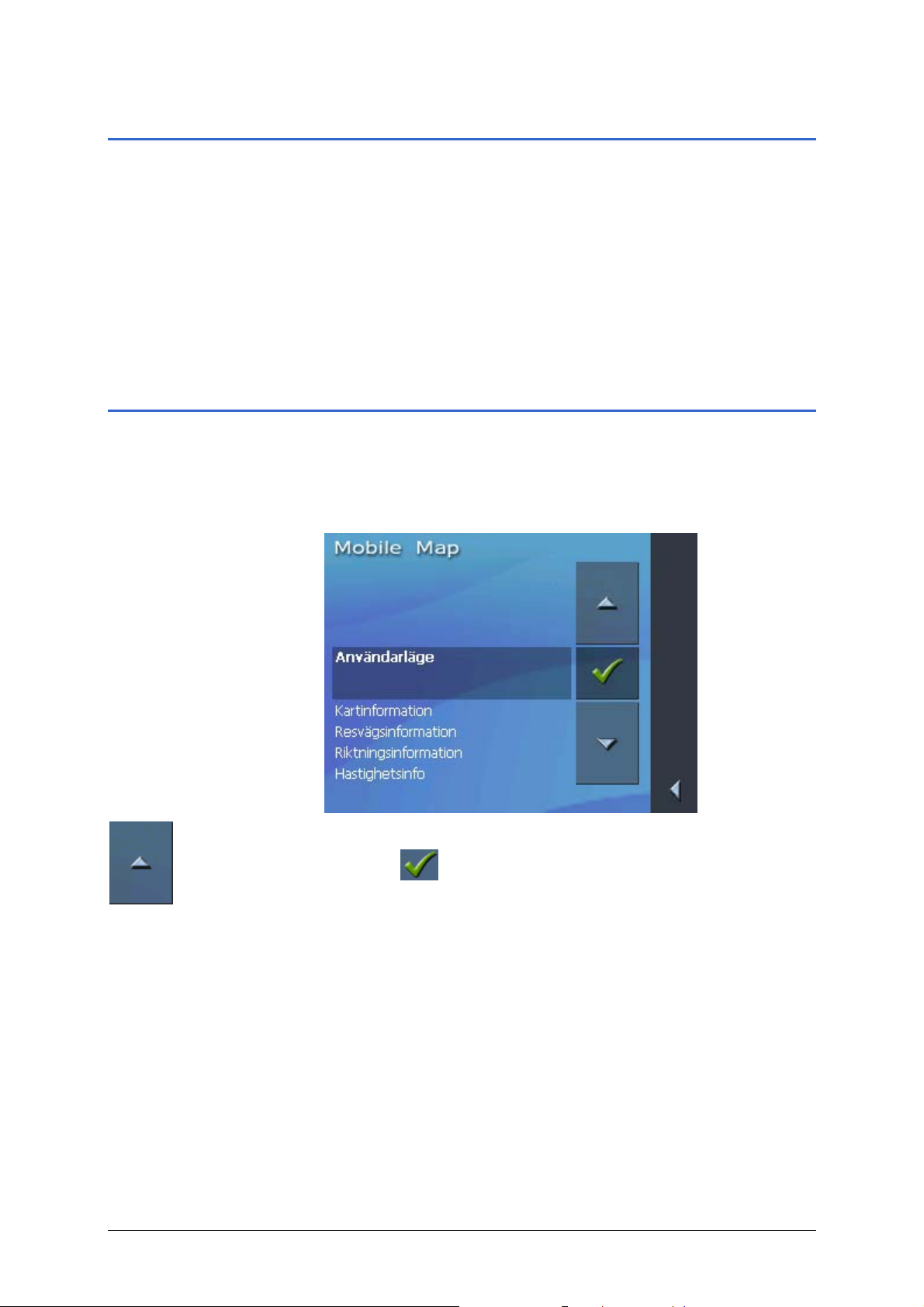
Användarmanual Mobile Map
4.1 Två användarlägen
Översikt Mobile Map kan användas i två olika användarlägen: Standard
och Avancerat. Därmed säkerställs att varje användargrupp kan
arbeta optimalt med systemet: En ovan användare eller en
användare som inte behöver varje funktion använder
standardläge. En mer erfaren användare använder Avancerat
läge.
Vissa konfigurationsinställningar som även gäller i Standardläge
kan endast förändras i Avancerat läge. Ytterligare information
finns i "
Konfigurera Mobile Map" på sid. 83.
4.2 Byta användarläge
Du kan valfritt byta användarläge.
1. Klicka på Inställningar i H
Skärmen I
Posten Användarläge står överst i listan.
2. Klicka på
NSTÄLLNINGAR öppnas:
.
UVUDSKÄRMEN.
- 22 - Två användarlägen
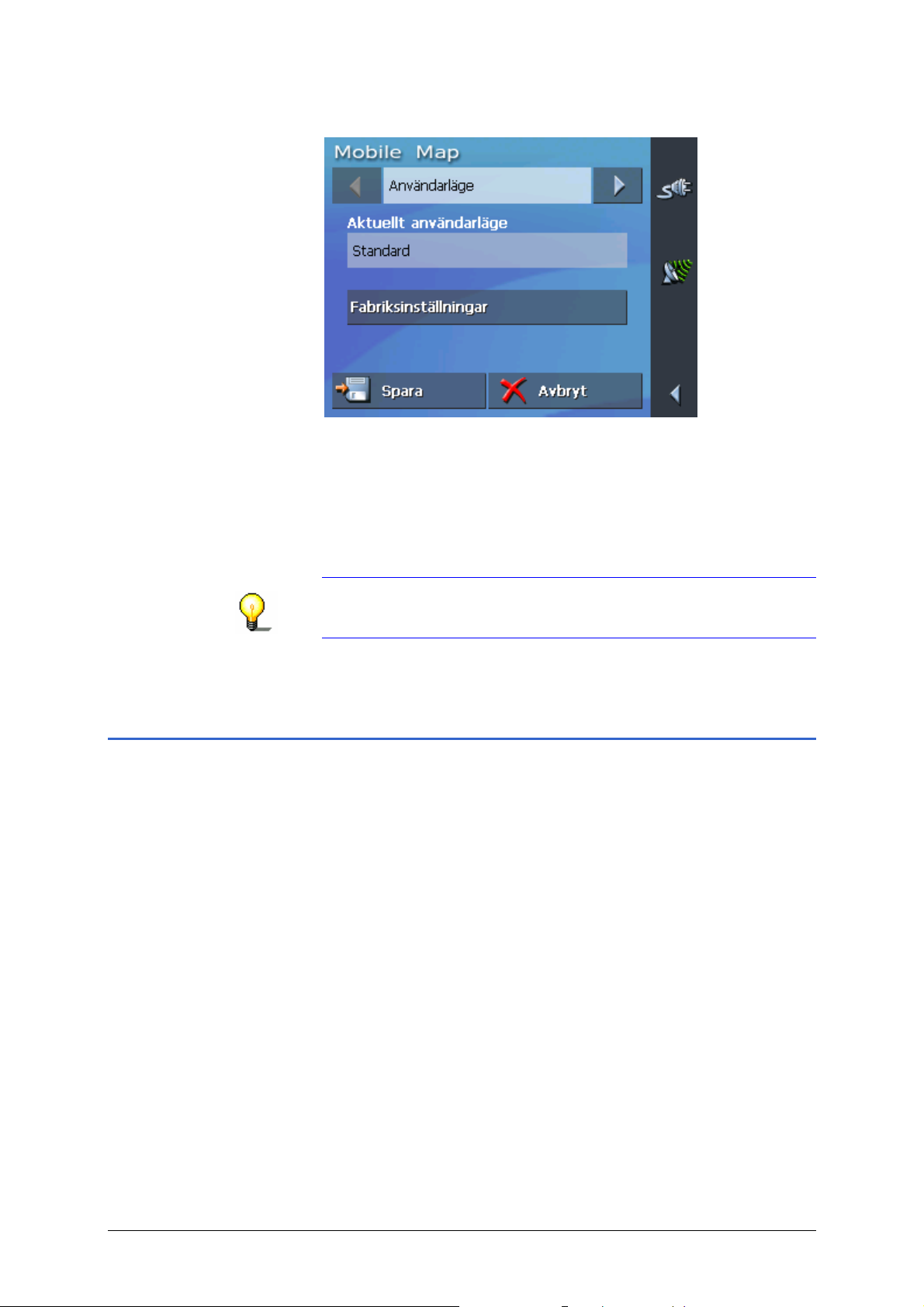
Användarmanual Mobile Map
Skärmen ANVÄNDARLÄGE öppnas:
På knappen Aktuellt användarläge visas beteckningen för
aktuellt läge.
3. Klicka på knappen Aktuellt användarläge för att byta till
annat användarläge.
Namnet för det nya användarläget visas i knappen.
4. Klicka Spara för att spara ändringarna.
Anmärkn: När du växlar till Standardläge, får du frågan om
du vill behålla de förändrade inställningarna. Frågan ställs
Skärmen ANVÄNDARLÄGE stängs och huvudskärmen för det
även om man inte gjort nya inställningar. Klicka Ja.
användarläge som just aktiverats öppnas.
4.3 Standardläge
Översikt Standardläge är det enklaste att använda. Funktionerna kan
användas snabbare eftersom Avancerat läge innehåller fler
funktioner och därmed arbetar något långsammare. Använd
Standardläge om du inte behöver funktioner som Ange
destination i kartan eller Resvägsplanering.
Funktioner I Standardläge kan du:
Ù Välja en annan karta
Ù Ange en navigeringsdestination (adress, specialdestination)
Ù Navigera hem
Ù Välja en sparat destination
Ù Välja ett av senast sparade destination
Ù Delvis ändra konf iguration
Användarlägen - 23 -
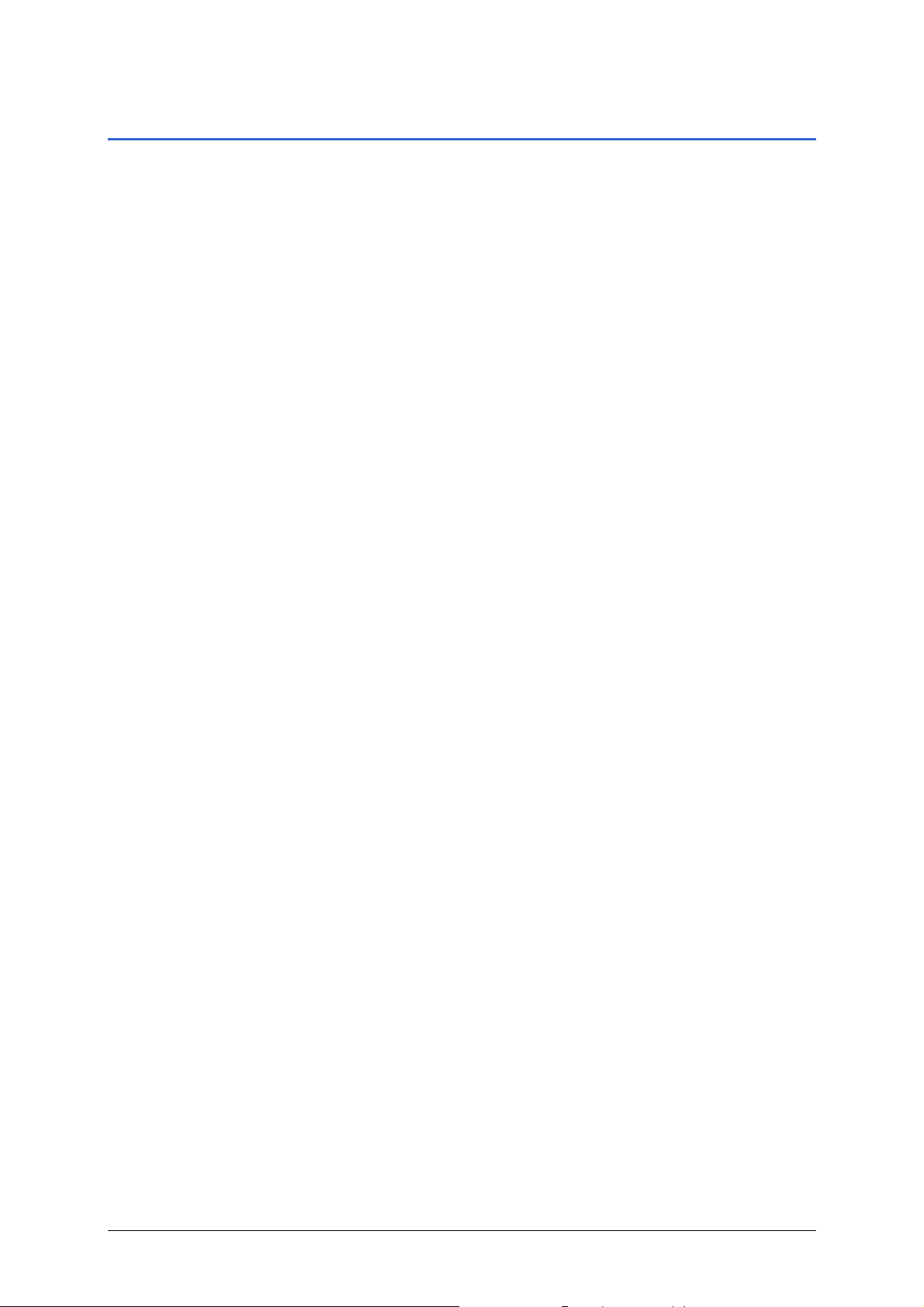
Användarmanual Mobile Map
4.4 Avancerat läge
Översikt I Avancerat läge står samtliga funktioner i Mobile Map till
förfogande. Man kan t.ex. ange flera på varandra följande
destinationer (resvägsplanering med etappmål) och förändra alla
tillgängliga konfigurationsinställningar. Använd Avancerat läge
om du vill använda alla funktioner.
Funktioner I Avancerat läge kan man använda följande funktioner, förutom
dem i Standardläge:
Ù Ange en destination direkt på kartan
Ù Planera och spara resväg med flera etappmål
Ù Bestämma alternativ för varje navigering
Ù Förändra detaljerad konfiguration
- 24 - Avancerat läge
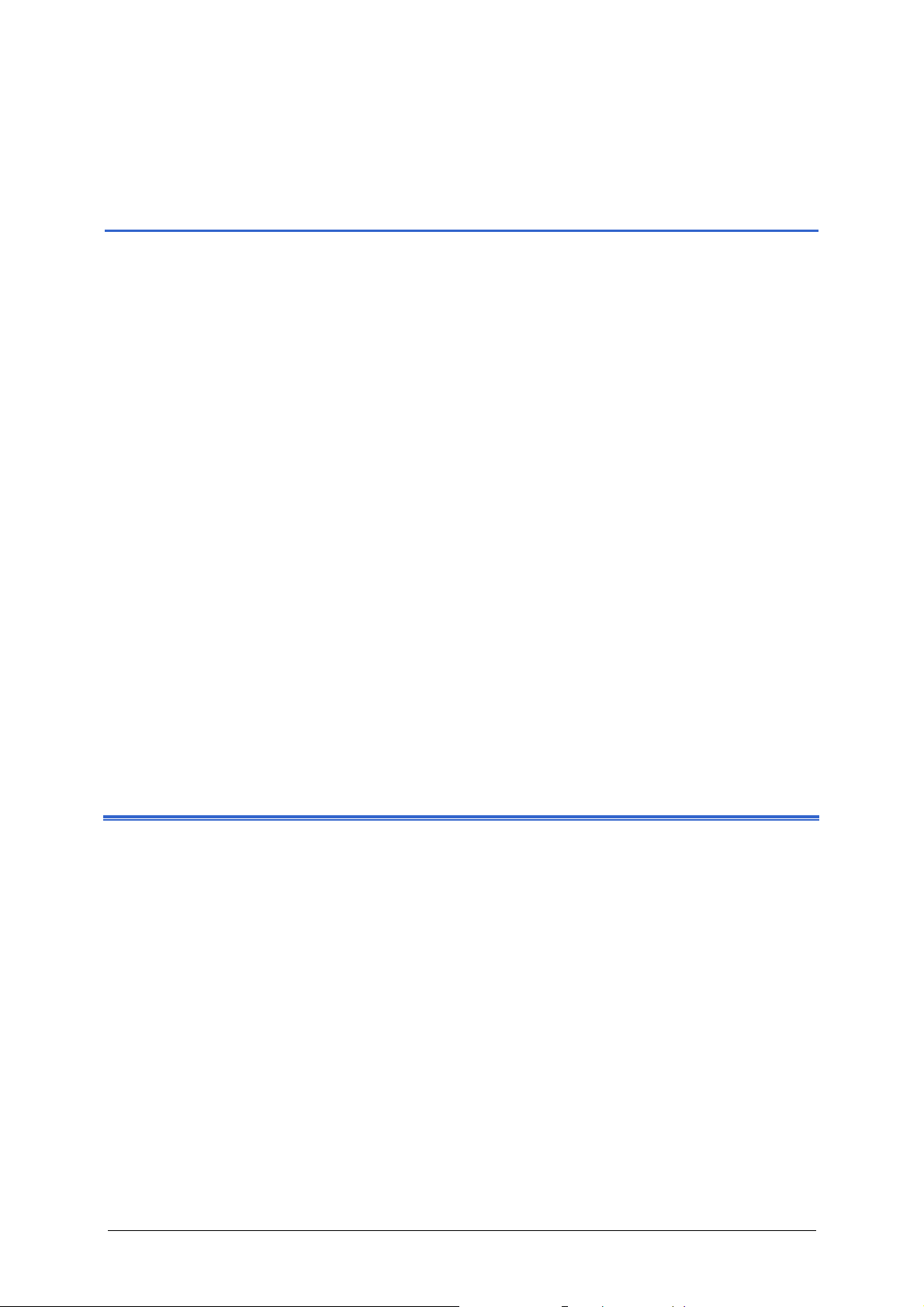
Användarmanual Mobile Map
5 Navigation
I detta kapitel:
5.1 Allmänna anmärkningar, navigering Sid. 26
5.2 Starta Mobile Map Sid. 27
Avancerat läge
Standard
5.3 Grundinställningar Sid. 30
5.4 Ange en destination Sid. 33
Ange en adress
Välja en intressant platser
Ange en destination på kartan
Hämta destination i Favoriter
Hämta destination i Senaste destinationer
Använd din hemadress
5.5 Editera destinationer Sid. 47
Spara en destination
Byt namn på destination
Radera destination
5.6 Ange flera destinationer (resvägsplanering med etapper) Sid. 50
Ange målpunkter
Spara och editera resvägar
Beräkna resväg
Visa resvägen på kartan
Simulera resvägen
5.7 Starta navigation Sid. 61
Navigation - 25 -
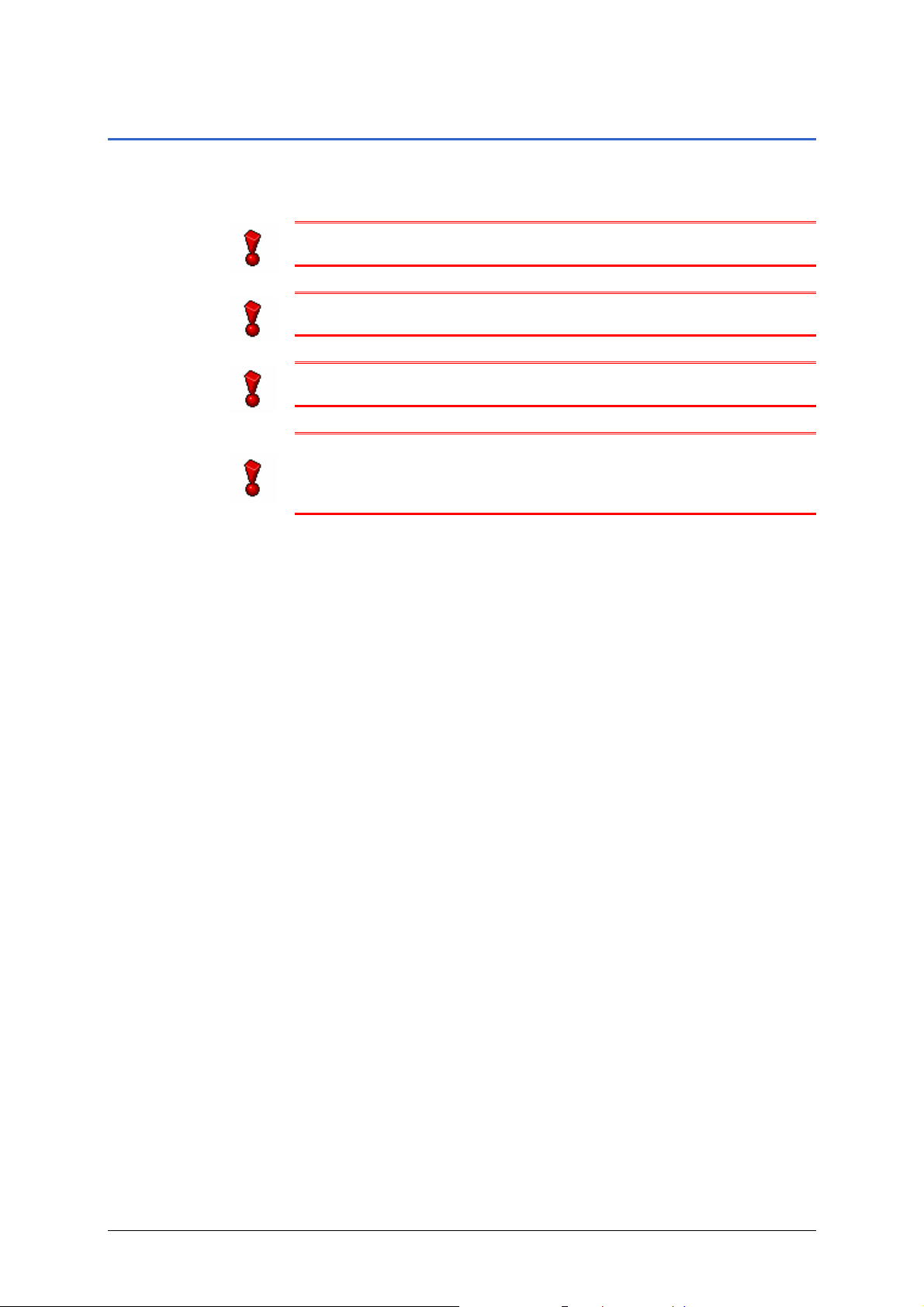
Användarmanual Mobile Map
5.1 Allmänna anmärkningar, navigering
Användandet av Mobile Map sker på egen risk.
OBS! För att skydda dig och andra från olyckor bör
navigeringssystemet inte konfigureras medan du kör!
OBS! Du bör inte titta på displayen förutom när det är helt
säkert!
OBS! Vägen och trafiksignalerna är mycket viktigare än
instruktioner från navigeringssystemet.
OBS! Du skall inte följa instruktionerna från Mobile Map annat
än när trafiken och trafikreglerna så tillåter. Mobile Map
kommer att guida dig till din destination även när du har lämn at
den planerade resvägen.
Störd GPS
mottagning
Avsluta
navigeringsläget
Ankommen till din
destination
När du stänger av GPS-mottagaren eller när mottagningen störs,
stängs Mobile Map inte av men navigeringen stannar.
Så snart GPS-mottagaren åter fungerar känner systemet av din
nya position och beräknar därefter den nya färdvägen. Du kan
lugnt fortsätta att navigera.
När du avslutar navigeringen med ett kommando, visas
huvudskärmen. Du kan sedan välja en annan destination eller
välja den föregående i listan Senaste destinationer.
När du ankommit till din destination meddelar systemet "Ni har
ankommit till din destination"
Kartan står inte längre i navigeringsläge. En liten grön pil visar
din aktuella position.
- 26 - Allmänna anmärkningar, navigering
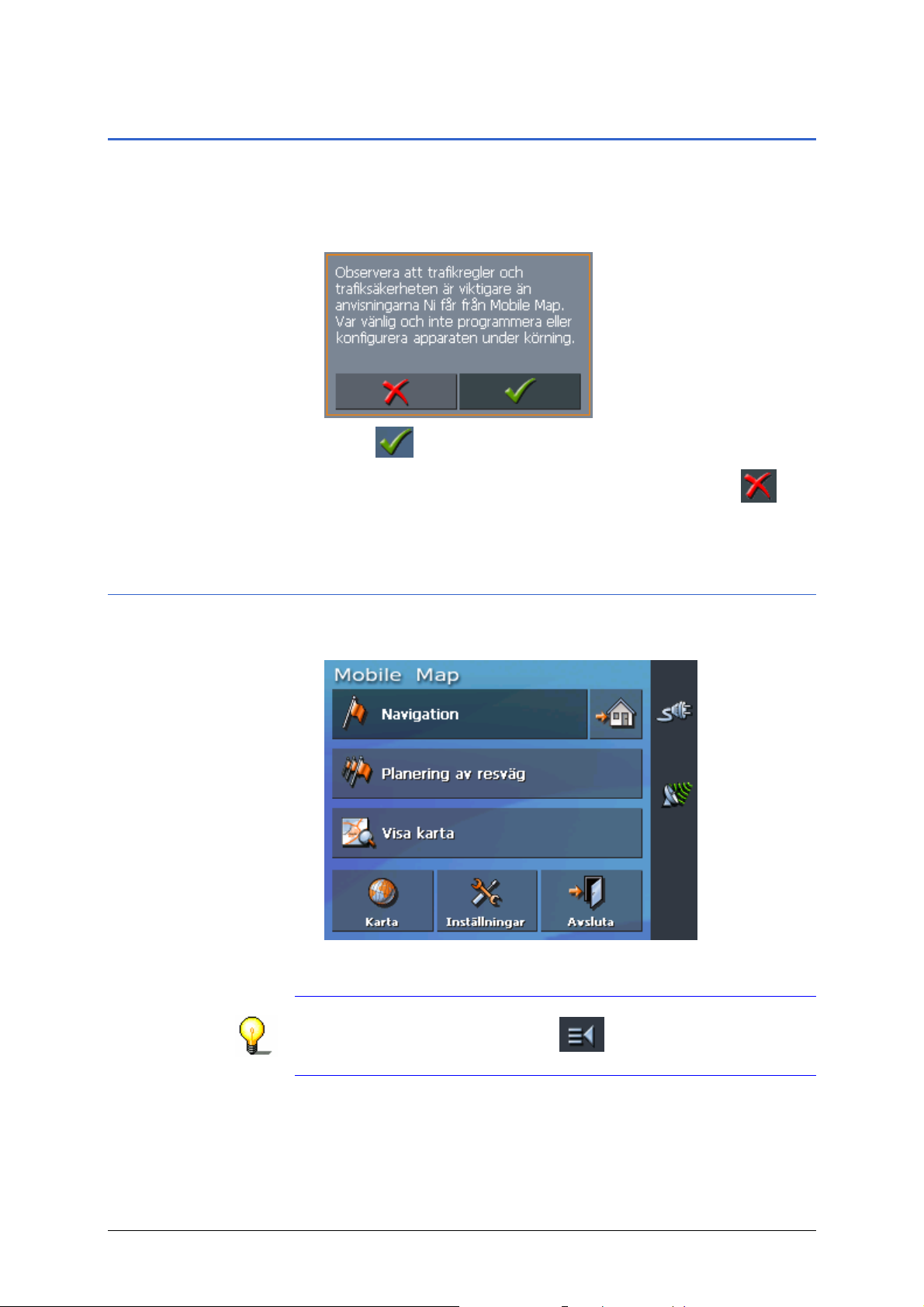
5.2 Starta Mobile Map
Starta Mobile Map 1. Starta din PNA.
Vid första start av Mobile Map (och när programmet stänges
vis knappen Avsluta) visas följande meddelandefönster:
Användarmanual Mobile Map
2. Klicka
Om du inte accepterar och istället klicka på knappen
Avbryt, avslutas programmet.
OK.
5.2.1 Avancerat läge
HUVUDSKÄRMEN visas:
Huvudskärm
Alla funktioner i programvaran finns tillgängliga via
UVUDSKÄRMEN.
H
Anmärkn: Mobile Map öppnas alltid i den skärm som var aktiv
när programmet stängdes. Tryck för att komma till
UVUDSKÄRM från vilken skärm som helst.
H
Navigation - 27 -
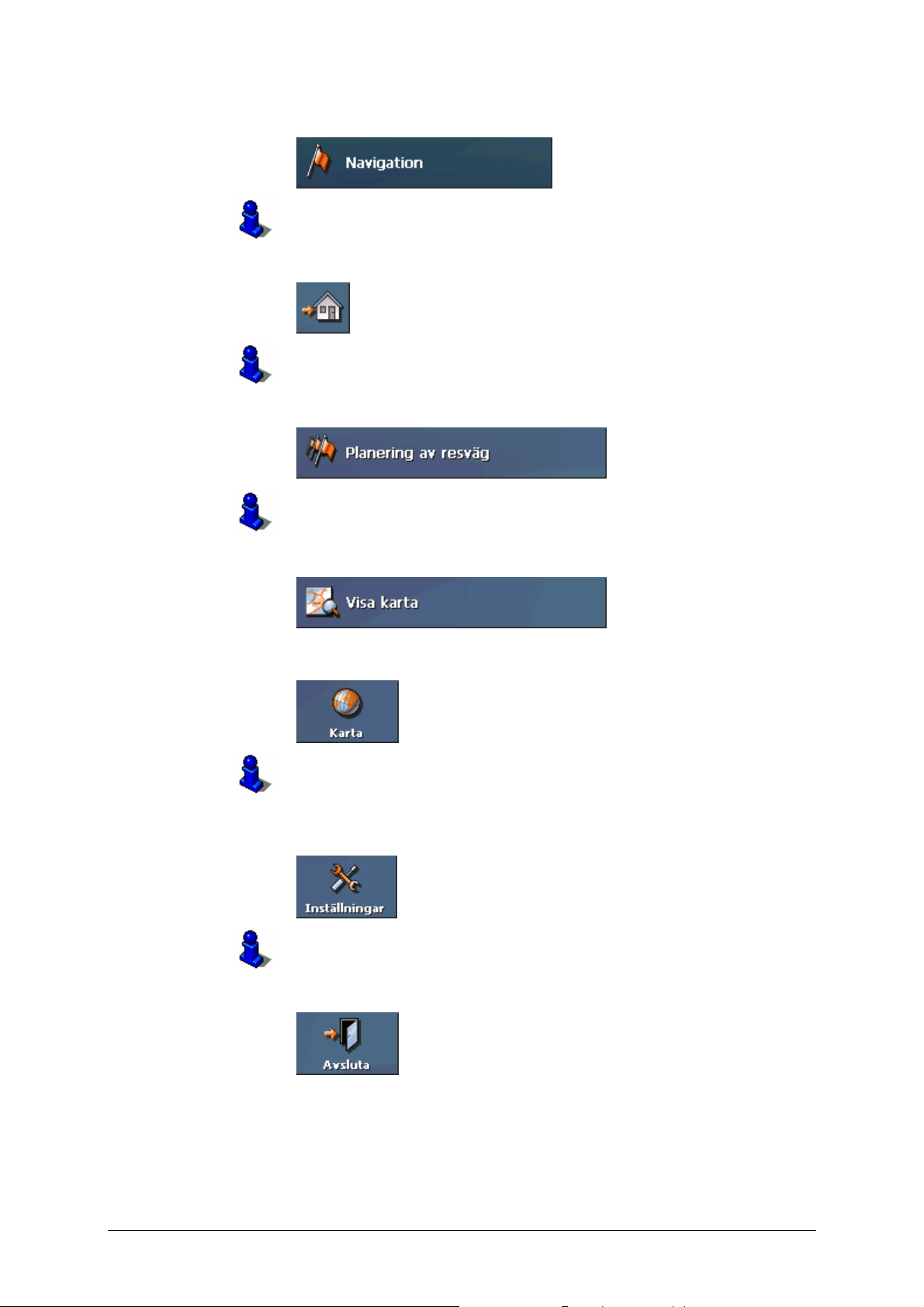
Användarmanual Mobile Map
En destination Klick a på Navigation knappen för at t fylla i din destination.
För detaljer, se "
Ange en destination" på sid. 29.
Navigera hem Klicka på Hem för att navigera till din hemadress.
För detaljer, se "
Använd din hemadress" på sid. 47.
Planering av res väg Klicka på Planering av resväg för resvägsplanering.
För detaljer, se "
etapper)" på sid.
Ange flera destinationer (resvägsplanering med
50.
Visa karta Klicka på Visa karta för att se kartan som används.
Välj karta Klicka på Karta för att välja en annan karta på minneskortet.
För detaljer, se "
Arbeta med kartan" på sid. 65.
Inställningar Klicka på Inställningar för att ändra inställningarna i Mobile
Map.
För detaljer, se "
Inställningar" på sid. 84.
Avsluta Klicka på Avsluta för att avsluta Mobile Map.
- 28 - Starta Mobile Map

5.2.2 Standardläge
HUVUDSKÄRMEN visas:
Huvudskärm
Anmärkn: Mobile Map öppnas alltid i den skärm som var aktiv
när programmet stängdes. Tryck för att komma till
UVUDSKÄRM från vilken skärm som helst.
H
Användarmanual Mobile Map
En destination Klick a på Navigation för att fylla i din destination.
För detaljer, se "
Ange en destination" på sid. 33.
Navigera hem Klicka på Hem för att navigera till din hemadress.
Sparade
För detaljer, se "
Klicka på Favoriter för att välja en sparade destination.
Använd din hemadress" på sid. 47.
destinationer
Senaste
destinationer
För detaljer, se "
Klicka på Senaste destinationer för att välja en senaste
destination.
Hämta destination i Favoriter" på sid. 44.
För detaljer, se "
46.
sid.
Hämta destination i Senaste destinationer" på
Navigation - 29 -

Användarmanual Mobile Map
Välj karta Klicka på Karta för att välja en annan karta på minneskortet.
För detaljer, se "
Arbeta med kartan" på sid. 65.
Inställningar Klicka på Inställningar för att ändra inställningarna i Mobile
Map.
För detaljer, se "
Inställningar" på sid. 84.
Avsluta Klicka på Avsluta för att avsluta Mobile Map.
5.3 Grundinställningar
Grundinställningar Innan du arbetar med Mobile Map, rekommenderar vi att
Ù Ställa in giltig t idszon för ditt land. Detta underlättar visning
av korrekt ankomsttid under navigeringen.
Ù Ange hemadressen. Du kan enkelt navigera hem från vilken
plats som helst.
1. På H
Skärmen I
UVUDSKÄRMEN, klicka på Inställningar.
NSTÄLLNINGAR öppnas.
- 30 - Grundinställningar

Användarmanual Mobile Map
Ställa in tidszon 2. Välj rutan TIDSZON med pilikonerna Vänster och Höger.
3. Klicka på knappen Tidszon.
Rutan för val av tidszon öppnas.
4. Välj giltig tidszon för ditt land (GMT utan sommartid).
Huvudstäder visas för att underlätta valet.
5. Klicka på knappen Ok.
6. Om sommartid gäller för tillfället, klicka på knappen
Sommartid. Knappen ändras till Ja.
Anmärkn: Du måste ställa in tiden igen om du åker in i en
annan tidszon eller tiden ändras.
Navigation - 31 -

Användarmanual Mobile Map
Spara din hemadress 7. Visa piltangenterna, välj HEMADRESS skärmen.
8. Klicka på Lägg in Din Hemadress.
Skärmen D
ESTINATION öppnas.
9. Peka på Adress fältet. Mata in din destination enligt
beskrivningen i "
Ange en adress", Sid. 34)
10. Klicka på Ange som hemadress knappen.
- 32 - Grundinställningar

Användarmanual Mobile Map
Adressen visas på HEM ADRESS skärmen.
11. Klicka på Spara.
H
UVUDSKÄRM öppnas.
5.4 Ange en destination
I det här kapitlet kommer du att lära dig hur destinationer anges
i Mobile Map.
Detaljerad beskrivning hur man kan använda destinationer för
senare navigering finns i kapitel "
Ange en destination I Mobile Map finns ett flertal sätt att ange eller välja en
destination.
Ù
Ange en adress, se sid. 34
Ù
Välja en intressant platser, se sid. 35
Ù
Ange en destination på kartan, se sid. 42
Ù
Hämta destination i Favoriter, se sid. 44
Ù
Hämta destination i Senaste destinationer, se sid. 46
Ù
Använd din hemadress, se sid. 47
Starta navigation" på sid. 61.
Navigation - 33 -

Användarmanual Mobile Map
5.4.1 Ange en adress
Avancerat läge 1. På HUVUDSKÄRMEN, klicka på Navigation.
Skärmen D
ESTINATION öppnas.
1a Klicka på fältet och välj korrekt land om inte fältet Land
anger ett land.
Anmärkn: Man kan endast välja ett land som delvis visas i
den illustrerade och laddade kartan.
1b På skärmen DESTINATION, klicka på Adress.
Standardläge
1. På HUVUDSKÄRMEN, klicka på Navigation.
Skärmen D
ESTINATION öppnas.
1a Klicka på fältet och välj korrekt land om inte fältet Land
anger ett land.
Anmärkn: Man kan endast välja ett land som delvis visas i
den illustrerade och laddade kartan.
1b På skärmen DESTINATION, klicka på Adress.
- 34 - Ange en destination

Användarmanual Mobile Map
Ange en
destination…
2. Ange destinationsstaden i fältet Ort eller postnummer.
3. Ange destinationsgatan i fältet Väg.
Skärmen ADRESS öppnas.
Ange namn eller postnummer.
Kapitel "
4. Fyll om möjligt i ett husnummer i fältet Nr.
Listor" på sid. 18 beskriver användningen av listor.
Anmärkn: Om husnumren finns i databasen kan du klicka på
det fältet bredvid fältet Väg. Om inga husnummer finns, är
5. Ange namnet på en korsning i fältet Korsning om du vill
fältet deaktiverat. Programvaran navigerar då till resp. gata.
ange en korsning som destination (om husnumret inte är
tillgängligt).
Ytterligare information om hur man sparar en angiven
destination finns i kapitel "
Spara en destination" på sid. 48.
5.4.2 Välja en intressant platser
Intressanta platser Intressanta platser, s.k. POI (Point of Interest), finns i databasen
och kan visas på kartan. Hamnar, flygplatser, offentliga
byggnader, restauranger, bensinstationer mm tillhör POI. Ange
en POI-destination genom att välja en:
Navigation - 35 -

Användarmanual Mobile Map
Intressanta platser i närheten
Anmärkn: Du kan endast se intressanta platser om du har en
GPS-mottagare ansluten och din aktuella position går att
bestämma.
Avancerat läge
1. På HUVUDSKÄRMEN, klicka på Navigation.
Skärmen D
ESTINATION öppnas.
1a Klicka på fältet och välj korrekt land om inte fältet Land
anger ett land.
Anmärkn: Man kan endast välja ett land som delvis visas i
den illustrerade och laddade kartan.
1b På skärmen DESTINATION, klicka på Intressanta platser.
Skärmen I
NTRESSANTA PLATSER öppnas:
1c På skärmen I
NTRESSANTA PLATSER, klicka på …i närheten.
- 36 - Ange en destination

Användarmanual Mobile Map
Standardläge 1. På HUVUDSKÄRMEN, klicka på Navigation.
Skärmen D
ESTINATION öppnas.
1a Klicka på fältet och välj korrekt land om inte fältet Land
anger ett land.
Anmärkn: Man kan endast välja ett land som delvis visas i
den illustrerade och laddade kartan.
1b På skärmen DESTINATION, klicka på …i närheten.
Välja en Intressanta
Skärmen I
NTRESSANTA PLATSER I NÄRHETEN öppnas:
platser i närheten…
2. Ange radien runt din nuvarande position i fältet Radie där du
vill söka efter speciella destinationer.
3. Välj huvudkategori för intressanta platser för att kunna söka i
det vänstra av de två Kategori-fälten, exempelvis
“Verkstad”. Enbart intressanta platser belägna inom
radieavståndet kommer att visas.
4. Välj underkategorin för intressanta platser i det högra av
Kategori-fälten, exempelvis "BMW", "Ford" eller
"Volkswagen".
Kapitel "
Listor" på sid. 18 beskriver användningen av listor.
Anmärkn: Om du lämnar fältet Underkategori tomt,
kommer alla speciella destinationer med den valda Kategorin
att visas i listfältet Intressanta platser.
Navigation - 37 -

Användarmanual Mobile Map
5. Välj rätt destination i listfältet Intressanta platser.
Anmärkn: Man behöver inte fylla i fälten Kategori och
Subkategori. Dessa används endast för att begränsa
specialdestination i listan i fältet Intressanta platser. Denna
lista kan vara mycket lång, speciellt för större orter.
Ytterligare information om hur man sparar en angiven
destination finns i kapitel "
Spara en destination" på sid. 48.
Intressanta platser i en annan ort
Avancerat läge 1. På HUVUDSKÄRMEN, klicka på Navigation.
Skärmen D
ESTINATION öppnas.
1a Klicka på fältet och välj korrekt land om inte fältet Land
anger ett land.
Anmärkn: Man kan endast välja ett land som delvis visas i
den illustrerade och laddade kartan.
1b På skärmen DESTINATION, klicka på Intressanta platser.
Skärmen I
NTRESSANTA PLATSER öppnas:
1c På skärmen I
NTRESSANTA PLATSER, klicka på …på annan ort.
- 38 - Ange en destination

Användarmanual Mobile Map
Standardläge 1. På HUVUDSKÄRMEN, klicka på Navigation.
Skärmen D
ESTINATION öppnas.
1a Klicka på fältet och välj korrekt land om inte fältet Land
anger ett land.
Anmärkn: Man kan endast välja ett land som delvis visas i
den illustrerade och laddade kartan.
1b På skärmen DESTINATION, klicka på …på annan ort.
Välja en intressanta
Skärmen I
NTRESSANTA PLATSER I ANNAN ORT öppnas:
platser i en annan
ort…
2. Mata in namnet på den stad i vilken du vill söka efter
intressanta platser i fältet Ort eller postnummer.
3. Välj huvudkategorin av intressanta platser att söka efter från
den vänstra av de två listfälten Kategori, exempelvis
"Nattliv". Enbart intressanta platser som matchar din sökning
på Stad och Kategori visas.
4. Välj subkategorin av de intressanta platser att söka efter i det
högra av de två list fälten Kategori, exempelvis "Bar" …
5. Välj den korrekta destinationen från list fältet Intressanta
platser.
Kapitel "
Listor" på sid. 18 beskriver användningen av listor.
Navigation - 39 -

Användarmanual Mobile Map
Anmärkn: Man behöver inte fylla i fälten Kategori och
Subkategori. Dessa används endast för att begränsa
specialdestination i listan i fältet Intressanta platser. Denna
lista kan vara mycket lång, speciellt för större orter.
Ytterligare information om hur man sparar en angiven
destination finns i kapitel "
Intressanta platser av nationell betydelse
Denna funktion finns endast om du använder Avancerat läge.
Spara en destination" på sid. 48.
kapitel "
Byta användarläge" på sid. 22.
Ytterligare information om hur växlar användarläge finns i
Avancerat läge
Skärmen D
1. På HUVUDSKÄRMEN, klicka på Navigation.
ESTINATION öppnas.
1a Klicka på fältet och välj korrekt land om inte fältet Land
anger ett land.
Anmärkn: Man kan endast välja ett land som delvis visas i
den illustrerade och laddade kartan.
1b På skärmen DESTINATION, klicka på Intressanta platser.
- 40 - Ange en destination

Skärmen INTRESSANTA PLATSER öppnas:
1c På skärmen I
NTRESSANTA PLATSER, klicka på …i hela landet.
Välja en intressanta
platser av nationell
Skärmen I
öppnas:
NTRESSANTA PLATSER AV NATIONELL BETYDELSE
betydelse…
Användarmanual Mobile Map
2. Välj huvudkategorin för intressanta platser för att leta efter,
exempelvis "Flygplatser" från fältet Kategori.
2. Välj korrekt destination i fältet Intressanta platser.
Kapitel "
Listor" på sid. 18 beskriver användningen av listor.
Anmärkn: Man behöver inte fylla i fälten K
ATEGORI och
SUBKATEGORI. Dessa används endast för att begränsa
specialdestination i listan i fältet I
lista kan vara mycket lång, beroende på vilken karta man
NTRESSANTA PLATSER. Denna
använder.
Ytterligare information om hur man sparar en angiven
destination finns i kapitel "
Spara en destination" på sid. 48.
Navigation - 41 -

Användarmanual Mobile Map
5.4.3 Ange en destination på kartan
Du kan ange en destination direkt på kartan. Förutom städer och
vägar kan du även välja speciella destinationer snabbt.
Denna funktion finns endast om du använder Avancerat läge.
Ytterligare information om hur växlar användarläge finns i kapitel
"
Byta användarläge" på sid. 22.
Avancerat läge
1. På HUVUDSKÄRMEN, klicka på Navigation.
Skärmen D
ESTINATION öppnas.
1a Klicka på fältet och välj korrekt land om inte fältet Land
anger ett land.
Anmärkn: Man kan endast välja ett land som delvis visas i
den illustrerade och laddade kartan.
1b På skärmen DESTINATION, klicka på Välj från kartan.
Ange en destination
Kartskärmen öppnas:
på kartan…
2. Klicka på och håll nedtryckt vid den önskade punkten på
kartan.
- 42 - Ange en destination

Användarmanual Mobile Map
En cirkel med röda punkter visas runt den valda punkten:
Databasinformation om resp. plats laddas och visas. Under
informationsfältet finns knappar med flera tillgängliga
funktioner för vald punkt.
Följande alternativ finns:
Denna funktion är endast tillgänglig vid GPS-mottagn ing.
Klicka på Starta navigation för att använda vald ort som
mål för navigeringen.
OBS! Används denna funktion under navigeringen, raderas
samtliga förbestämda målpunkter för resan (etapper och
målpunkt)!
Klicka på Spara för att spara vald punkt. Du kan sedan
snabbt välja punkten i listan F
Klicka på Sök i närheten, för att söka ett specialmål i
närheten av vald punkt.
AVORITER.
Navigation - 43 -

Användarmanual Mobile Map
Denna funktion finns endast om du använder Avancerat
läge.
Klicka på knappen Lägg till för att lägga till en punkt (som
målpunkt) till resvägen. Punkten markeras med en flagga på
kartan och visas samtidigt i skärmbilden P
RESVÄG
i listan över punkter.
LANERING AV
Om denna funktion används under navigeringen, beräknas
resvägen på nytt och navigeringen fortsätter.
Denna funktion finns endast tillgänglig under navigeringen om
du använder Avancerat läge.
Klicka på knappen Delmål, för att lägga till vald punkt till
resvägen (som nästa etappmål). Resvägen beräknas på nytt
och navigeringen fortsätter.
5.4.4 Hämta destination i Favoriter
Favoriter Alla destinationer du sparat genom att klicka på knappen Spara
listas i skärmen Favoriter . I denna skärmbild kan du:
Ù Välja destinationer för navigering,
Ù Byta namn på destinationer och
Ù Radera destinationer från listan .
Avancerat läge
Skärmen D
1. På HUVUDSKÄRMEN, klicka på Navigation.
ESTINATION öppnas.
1a Klicka på fältet och välj korrekt land om inte fältet Land
anger ett land.
Anmärkn: Man kan endast välja ett land som delvis visas i
den illustrerade och laddade kartan.
1b På skärmen DESTINATION, klicka på Favoriter.
- 44 - Ange en destination

Användarmanual Mobile Map
Standardläge 1. På HUVUDSKÄRMEN, klicka på Favoriter.
Överta destination
Skärmen F
AVORITER öppnas.
2. Klicka på respektive destination.
Anmärkn: En stjärna bakom namnet visa att detta namn
även innehåller ett röstkommando.
Kapitel "
Listor" på sid. 18 beskriver användningen av listor.
3. Klicka
.
Skärmen A
DRESS öppnas. Destinationen övertas. Adressen
fylls in i respektive fält.
Ytterligare information om hur man raderar eller döper om en
angiven destination finns i kapitel "
47.
sid.
Editera destinationer" på
Navigation - 45 -

Användarmanual Mobile Map
5.4.5 Hämta destination i Senaste destinationer
Senaste
destinationerna
Alla destinationer som du har navigerat till nyligen är listade på
skärmen S
ENASTE DESTINATIONER. På den här skärmen kan du:
Ù Välja destination för n avigering,
Ù Lägga till destinat ioner till listan F
Ù Radera destinationer från listan .
Avancerat läge
Skärmen D
1. På HUVUDSKÄRMEN, klicka på Navigation.
ESTINATION öppnas.
AVORITER och
1a Klicka på fältet och välj korrekt land om inte fältet Land
anger ett land.
Anmärkn: Man kan endast välja ett land som delvis visas i
den illustrerade och laddade kartan.
1b På skärmen DESTINATION, klicka på Senaste destinationer.
Standardläge
1. På HUVUDSKÄRMEN, klicka på Senaste destinationer.
Överta destination
Skärmen S
ENASTE DESTINATIONER öppnas.
2. Klicka på önskad destination.
- 46 - Ange en destination

Användarmanual Mobile Map
Kapitel "
Listor" på sid. 18 beskriver användningen av listor.
3. Klicka på
OK.
Destinationen övertas. Adressen skrivs in i respektive fält.
5.4.6 Använd din hemadress
Översikt Du kan spara din hemadress i Mobile Map för att snabbt kunna
navigera hem från vilket ställe som helst.
Ytterligare information om hur man sparar ett hemadress finns i
kapitel "
Navigera hem… 1. På H
Hemadress" på sid. 91.
UVUDSKÄRMEN, klicka på knappen Hem.
Rutten beräknas och navigeringen startas.
Inställningen i R
ESVÄGSOPTIONER används automatiskt som
måltyp för resvägsberäkningen.
För detaljer, se "
5.5 Editera destinationer
Översikt
De olika destinationerna finns sparade i två listor:
Ù Listan F
Ù Listan S
AVORITER
ENASTE DESTINATIONER
Varje angiven destination och destinationerna i listan S
DESTINATIONER
kan sparas i listan FAVORITER. Detta är bekvämt
när man använder destinationen ofta.
Man kan döpa om destinationer i listan F
Enskilda destinationer kan raderas ur båda listorna.
Inställningar" på sid. 84.
ENASTE
AVORITER.
Navigation - 47 -

Användarmanual Mobile Map
5.5.1 Spara en destination
Villkor Du har angett en destination som beskrivet i kapitel "Ange en
destination" på sid.
- ELLER –
du har öppnat listan S
kapitel "
Hämta destination i Senaste destinationer" på sid. 46.
1. Klicka på Spara
.
33
ENASTE DESTINATIONER som beskrivet i
Som du har öppnat listan S
ENASTE DESTINATIONER, klicka på
knappen Editera
.
Dialogen
NAMN PÅ DESTINATION öppnas.
2. Mata in ett namn för destinationen.
Kapitel "
användningen av tangentbordet.
Tangentbord, mjukvara" på sid. 12 beskriver
3. Klicka på
.
Destinationen är nu sparad ock kan hittas på listan
AVORITER.
F
- 48 - Editera destinationer

5.5.2 Byt namn på destination
Användarmanual Mobile Map
Byt namn på
destination
1. På skärmen DESTINATION, klicka på knappen Favoriter.
Skärmen F
AVORITER öppnas.
2. Klicka på den destination, som skall få ett nytt namn.
Kapitel "
Listor" på sid. 18 beskriver användningen av listor.
3. Klicka på knappen Editera.
Dialogen
NAMN PÅ DESTINATION öppnas.
4. Mata in det nya namnet.
Kapitel "
användningen av tangentbordet.
Tangentbord, mjukvara" på sid. 12 beskriver
5. Klicka
.
Destinationen är nu omdöpt.
Navigation - 49 -

Användarmanual Mobile Map
5.5.3 Radera destination
Villkor Du har öppnat listan FAVORITER som beskrivet i kapitel "Hämta
destination i Favoriter" på sid.
- ELLER –
Du har öppnat listan S
kapitel "
1. Klicka på destinationen som skall raderas.
Hämta destination i Senaste destinationer" på sid. 46.
ENASTE DESTINATIONER som beskrivet i
44
Kapitel "
2. Klicka på knappen Byt namn.
Dialogen B
3. Klicka
Destinationen är nu raderat i listan.
Listor" på sid. 18 beskriver användningen av listor.
EKRÄFTA öppnas.
för att radera destinationen.
5.6 Ange flera destinationer (resvägsplanering med etapper)
Denna funktion finns endast om du använder Avancerat läge.
Ytterligare information om hur växlar användarläge finns i kapitel
"
Byta användarläge" på sid. 22.
Resvägsplanering Du kan planera resvägar utan att mottaga GPS-signaler,
exempelvis i lugn och ro hemma. Planerade resvägar kan lagras.
Du kan därför planera flertalet färdvägar för exempelvis
semestern.
- 50 - Ange flera destinationer (resvägsplanering med etapper)

5.6.1 Ange målpunkter
Användarmanual Mobile Map
Planera resväg…
1. På HUVUDSKÄRMEN, klicka på Planering av resväg.
Skärmen R
ESVÄGSPLANERING öppnas:
2. Klicka på knappen Lägg till destination för att ange den
Skärmen D
första etappen.
ESTINATION öppnas.
3. Ange destinationerna enligt beskrivningen i "
destination" på sid.
33.
Ange en
4. Klicka på knappen Lägg till.
Navigation - 51 -

Användarmanual Mobile Map
Skärmen RESVÄGSPLANERING öppnas. Destinationen är lagrad
som etapp 1.
5. Repetera steg 2 – 4 för alla etapper som du vill lägga till.
5.6.2 Spara och editera resvägar
Översikt Du kan planera så många resvägar du vill, exempelvis för
semestern. Du kan spara dem och använda dem senare.
När som helst kan du ändra ordningen på etapperna, ta bort eller
lägga till etapper.
Följande kommandon finns tillgängliga:
- 52 - Ange flera destinationer (resvägsplanering med etapper)

Användarmanual Mobile Map
Markera
Dessa knappar är inaktiverad när listan inte innehåller
målpunkter.
Upp
Klicka på denna knapp för att markera målpunkten som ligger
närmast över den markerade punkten.
Ner
Klicka flera gånger på denna knapp för att markera en målpunkt
som ligger längre upp.
Klicka på denna knapp för att markera målpunkten som ligger
närmast under den markerade punkten.
Klicka flera gånger på denna knapp för att markera en målpunkt
som ligger längre ned.
Radera och infoga målpunkt
Radera målpunkt
Lägg till målpunkt
Klicka på denna knapp för att radera en målpunkt.
Dessa knappar är inaktiverad när ingen målpunkt är markerad.
Klicka på denna knapp för att lägga till en målpunkt.
Den nya målpunkten placeras framför den markerade
målpunkten. Du kan flytta den till önskad plats med genom at t
använda ikonen Ett steg upp och Ett steg ner.
Ändra ordning
Ett steg upp
Klicka på denna knapp för att flytta en etapp uppåt (exempelvis:
Punkt 2 blir Punkt 1).
Ett steg ner
Klicka på denna knapp för att flytta en etapp nedåt (exempelvis:
Punkt 2 blir Punkt 3).
Navigation - 53 -

Användarmanual Mobile Map
Editera resvägar
Spara resvägen
1. Klicka på denna knapp för att spara en ny resväg.
Skärmen R
ESVÄGENS NAMN öppnas.
2. Ange ett namn för resvägen.
Kapitel "
användningen av tangentbordet.
3. Klicka på
Tangentbord, mjukvara" på sid. 12 beskriver
.
Ladda en resväg
Anmärkn: Endast målpunkterna sparas. Om du vill ladda en
sparad resväg, måste den beräknas på nytt.
1. Klicka på denna knapp för att ladda en sparad resväg för att
t.ex. göra ändringar eller använda den för navigering.
Skärmen V
ÄLJ RESVÄG öppnas:
2. Markera önskad resväg.
Kapitel "
3. Klicka på
Listor" på sid. 18 beskriver användningen av listor.
.
- 54 - Ange flera destinationer (resvägsplanering med etapper)

Användarmanual Mobile Map
Byt namn
1. Klicka på knappen Ladda en resväg. (Dessa knappar är
inaktiverad när ingen resväg finns sparad).
Skärmen V
ÄLJ RESVÄG öppnas.
2. Markera den resväg du vill döpa om.
Kapitel "
Listor" på sid. 18 beskriver användningen av listor.
3. Klicka på knappen Editera.
Skärmen R
ESVÄGENS NAMN öppnas:
4. Ändra resvägens namn.
Kapitel "
användningen av tangentbordet.
Tangentbord, mjukvara" på sid. 12 beskriver
5. Klicka på
Skärmen V
.
ÄLJ RESVÄG öppnas igen. Resvägen är nu omdöpt.
Navigation - 55 -

Användarmanual Mobile Map
eller
Radera
6. Klicka OK för att ladda den omdöpta resvägen.
- ELLER Klicka på knappen Return för att gå till skärmen
ESVÄGSPLANERING utan att ladda de omdöpta resvägen.
R
1. Klicka på knappen Ladda en resväg. (Dessa knappar är
inaktiverad när ingen resväg finns sparad).
Skärmen V
2. Markera den resväg du vill radera.
ÄLJ RESVÄG öppnas.
Kapitel "
Listor" på sid. 18 beskriver användningen av listor.
- 56 - Ange flera destinationer (resvägsplanering med etapper)

Användarmanual Mobile Map
3. Klicka Radera för att radera den markerade resvägen.
Skärmen B
EKRÄFTA öppnas.
4. Klicka på
Skärmen V
visas inte längre i listan.
5.6.3 Beräkna resväg
.
ÄLJ RESVÄG öppnas igen. Den raderade resvägen
En planerad resväg kan även beräknas utan GPS-mottagning,
t.ex. om du vill skaffa sig en överblick av sträckan.
Den först angivna målpunkten används som startpunkt.
Anmärkn: Startpunkten är aktuellt utgångspunkt för navigering.
Första etappen i resvägen är första angivna målpunkt.
Navigation - 57 -

Användarmanual Mobile Map
1. Klicka på denna knapp för att beräkna avstånd och beräknad
tid för hela resvägen.
Skärmen R
ESVÄGSOPTIONER öppnas:
2. Bestäm de önskade inställningarna.
Detaljerad information om bestämning av resalternativ finns i
kapitel "
Resvägsoptioner" på sid. 90.
Anmärkn: Standardinställningar för resalternativen kan
ändras i skärmen INSTÄLLNINGAR – RESVÄGSOPTIONER.
Detaljerad information finns i kapitel "
Map" på sid.
83.
Konfigurera Mobile
3. Klicka på Beräkna resvägen.
Resvägen beräknas. Ett fönster informerar om beräkningens
förlopp.
- 58 - Ange flera destinationer (resvägsplanering med etapper)

Användarmanual Mobile Map
När beräkningen är avslutad, visas målpunkterna för hela
sträckan från första till sista målpunkt och den beräknade tiden i
skärmen.
För markerad målpunkt visas dessutom avståndet från närmast
föregående målpunkt och den beräknade tiden för denna etapp.
5.6.4 Visa resvägen på kartan
Visa på kartan
Klicka på knappen Visa på kartan för att visa hela resvägen på
kartan.
Kartan öppnas.
Resvägen är markerad i orange.
De angivna målpunkterna visas med flaggor.
Kapitel "
av kartor.
Navigation - 59 -
Arbeta med kartan" på sid. 65 beskriver användningen

Användarmanual Mobile Map
5.6.5 Simulera resvägen
Simulering Du kan utföra en simulerat navigering längs färdvägen så snart
resvägen beräknats.
Anmärkn: Mottagning av GPS-signal är inte nödvändig för att
simulera resvägen.
Man kan endast simulera en resväg som är max. 100 km.
1. Klicka på knappen Visa på k art an.
Resvägen visas på kartan.
2. Klicka kort på kartan.
Skärmen E
XTRAFUNKTIONER öppnas.
- 60 - Ange flera destinationer (resvägsplanering med etapper)

3. Klicka på knappen Simulering.
Resvägen beräknas om för simuleringen.
Simuleringen startar när beräkningen är färdig.
Stoppa simulering Simuleringen kan avslutas när som helst.
1. Klicka kort på kartan.
Användarmanual Mobile Map
Skärmen E
2. Klicka på knappen Avsluta navigation.
5.7 Starta navigation
Villkor
Du har angivit en destination enligt kapitel "Ange en destination"
på sid.
33,
- ELLER Du har angivit en destination i F
destination i Favoriter" på sid.
- ELLER –
Du har angivit en destination i listan S
kapitel "
Hämta destination i Senaste destinationer" på sid. 46,
- ELLER Du har planerat eller laddat en resväg enligt kapitel "
destinationer (resvägsplanering med etapper)" på sid.
XTRAFUNKTIONER öppnas.
AVORITER enligt kapitel "Hämta
44,
ENASTE DESTINATION enligt
Ange flera
50.
Navigation - 61 -

Användarmanual Mobile Map
Avancerat läge 1. Klicka på knappen Starta navigation.
Skärmen R
ESVÄGSOPTIONER öppnas:
2. Bestäm de önskade inställningarna.
Detaljerad information om bestämning av resalternativ finns i
kapitel "
Resvägsoptioner" på sid. 90.
Anmärkn: Standardinställningar för resalternativen kan
ändras i skärmen INSTÄLLNINGAR – RESVÄGSOPTIONER.
Detaljerad information finns i kapitel "
Map" på sid.
83.
Konfigurera Mobile
Resvägen beräknas.
Kartan visas. Den aktuella positionen visas med en grön
triangel. Resvägen är markerad i orange.
Anmärkn: Den aktuella positionen är alltid startpunkt när
navigeringen startas. Första etappen i resvägen är första
angivna målpunkt.
- 62 - Starta navigation

Standardläge 1. Klicka på knappen Starta navigati on.
Resvägen beräknas.
Kartan visas. Den aktuella positionen visas med en grön
triangel. Resvägen är markerad i orange.
Användarmanual Mobile Map
Ingen GPSmottagning?
Anmärkn: Resvägen beräknas med aktuell gällande
inställningar. Inställningar för resealternativen kan ändras i
skärmen R
Konfigurera Mobile Map" på sid. 83.
"
ESVÄGSOPTIONER. Detaljerad information finns i kapitel
Följande meddelande visas om GPS-signalen är för svag:
Följande alternativ finns:
Ù Vänta tills navigeringen startar. Navigeringen startar
automatiskt när GPS-signalen är tillräckligt stark.
Ù Klicka på
Avbryt och starta navigeringen manuellt när
GPS-symbolen visar att GPS-signalen är tillräckligt stark
(symbolen GPS redo måste lysa).
Navigation - 63 -


Användarmanual Mobile Map
6 Arbeta med kartan
I detta kapitel:
6.1 Välj karta Sid. 66
6.2 Använda kartan Sid. 67
6.3 Kartpresentation under navigering Sid. 72
6.4 Visa ytterligare information på kartan Sid. 74
Arbeta med kartan - 65 -

Användarmanual Mobile Map
6.1 Välj karta
Välja en karta
Om du vill välja en annan karta på minneskortet, gör enligt
följande:
1. Om kartan ligger på ett annat minneskort än det som ligger i
för tillfället, klicka på Avsluta i H
1a Sätt in det nya minneskortet i kortläsaren.
UVUDSKÄRMEN.
1b Starta Mobile Map igen.
Anmärkn: Steg 2 till 4 behöver endast göras när mer än en
karta finns på minneskortet.
2. På HUVUDSKÄRMEN, klicka på knappen Karta.
Skärmen T
ILLGÄNGLIGA KARTOR öppnas:
3. Klicka på den karta du vill arbeta med.
3. Klicka
Den valda kartan laddas. H
.
UVUDSKÄRMEN öppnas.
- 66 - Välj karta

6.2 Använda kartan
Användarmanual Mobile Map
Översikt
Det finns rikligt med information på skärmen KARTA. Lär mer i
detta kapitel om möjligheterna att arbeta med kartan i
navigeringsläge eller utanför.
Visa kartan Du kan visa kartan:
Ù När du planerar en resväg,
Ù För att visa destinationer, eller
Ù För att välja destinat ion.
Avancerat läge
Du kan öppna kartor i Avancerat läge:
Ù via knappen Visa karta i H
Ù via Välj från kartan i skärmen
Ù via knappen Visa på kartan i skärmen
en destination.
Standardläge
Du kan öppna kartor i Standardläge:
Ù via knappen Visa på kartan i skärmen
en destination.
UVUDSKÄRMEN
DESTINATION
ADRESS, när du valt
ADRESS, när du valt
Kartan visas automatiskt när du navigerar.
Klicka på kartan Klicka kort på kartan för att visa ytterligare funktioner. Vissa
funktioners tillgänglighet beror på om du befinner dig i en aktiv
navigering eller endast vill visa kartan.
Klicka länge på kartan. Information om orten visas och du kan
t.ex. välja den som navigeringsmål.
För detaljer, se "
Ange en destination på kartan" på sid. 42.
Arbeta med kartan - 67 -

Användarmanual Mobile Map
Knappar
Översikt
I kartbilden visas olika knappar med vilka du kan anpassa
kartbilden efter dina önskemål.
Kartvisning utan GPS-mottagning
Aktivera/inaktivera knappar
Inaktivera övriga knappar med denna knapp för att få en bättre
översikt av kartan. Klicka igen och hjälpknapparna aktiveras.
Kartvisning med GPS-mottagning
Autoläge
Klicka på denna knapp för att visa standardvyn efter det att du
har ändrat den. Inställningarna för kartriktningen och autozoom
används, hjälpknapparna inaktiveras och karten centreras runt
om aktuell fordonsposition.
Låsa position/Låsa
karta
För detaljer, se "
Denna ikon är endast aktiv under navigering. Klicka på knappen
Låsa position/Låsa karta
Autoläge" på sid. 89.
resp.
för att växla mellan kartbild "Låst position" och "Låst karta".
Låst karta
Karta är låst i detta läge (knappen är inte intryckt) och aktuell
position (grönt pil) kan förflyttas över kartan.
Detta läge återkommer automatiskt när du förflyttar karten,
annars skulle karta återgå till aktuell position ig en.
Ställ in detta läge när du vill välja punkte r i kartan under
navigeringen.
Låst position (standardinställning)
I detta läge (knappen är intryckt) förskjuts kartan kontinuerligt
så att aktuell position (grönt pil) är så centrerad som möjligt i
kartans undre hälft.
Zooma / Skrolla Klicka på knappen Zooma / Skrolla
resp.
för att välja mellan lägena Zoom och Skrolla.
Zooma
I läget Zoom (knappen är inte intryckt) kan du skala kartan upp
eller ner. Zooma in genom att dra en rektangel på kartan, du
börjar med det västra övre hörnet. Zooma ut genom att välja det
nedre högra hörnet.
Skrolla
I läget Skroll (knappen är intryckt) kan du skrolla kartan. Klicka
- 68 - Använda kartan

Norrorientering / I
körriktningen
Användarmanual Mobile Map
på kartan och dra den i önskad riktning.
Visa hela resvägen
Klicka denna knapp för att visa hela resvägen.
Klicka på knappen Norrorientering / I körriktningen
resp. ,
för att välja mellan lägena Norrorientering / I körriktningen.
Norrorientering för karta
Klicka på denna knapp (knappen är inte intryckt) för at t rikta
kartan i norrorientering.
Karta i körriktning
Klicka på denna knapp (knappen är intryckt) för att rikta kartan i
körriktning.
3D-visning
Klicka på denna knapp för att visa kartan i 3D och
fågelperspektiv.
2D-visning
Klicka på denna knapp för att visa kartan i 2D.
Zooma ut
Klicka Zooma ut för att skala upp kartan.
Zoombalk
Klicka på en av knapparna i listen för att zooma in eller ut kartan.
Zooma in
Klicka Zooma in för att skala ner kartan.
Extrafunktioner
Klicka kort på valfri plats i kartan för att aktivera ytterligare
funktioner. Vissa funktioners tillgänglighet beror på om du
befinner dig i en aktiv navigering eller endast vill visa kartan.
Urvalet beror även på om du befinner dig i Standardläge eller i
Avancerat läge.
Ytterligare information om hur växlar användarläge finns i kapitel
Byta användarläge" på sid. 22.
"
Skärmen E
XTRAFUNKTIONER öppnas:
Arbeta med kartan - 69 -

Användarmanual Mobile Map
Klippa på denna knapp för att ställa in kartan för nattljus resp.
dagsljus.
Klicka på denna knapp för att aktivera/inaktivera röstanvisningar.
- 70 - Använda kartan

Inställningar
Användarmanual Mobile Map
Klicka på Inställningar för att visa skärmen
För detaljer, se "
Inställningar" på sid. 84.
Avsluta navigation
Denna funktion är endast tillgänglig i navigeringsläge. Klicka på
Avsluta navigation för att gå ur navigeringsläge.
Avspärra väg, Tag bort avspärrning
Dessa funktioner är endast tillgängliga i navigeringsläge.
För detaljer, se "
Blockera en resvägssektion" på sid. 81.
Delmål
Den här funktionen är endast tillgänglig under navigering i
Avancerat läge. Klicka på Delmål för att lägga till en ny
etappunkt av din resväg. Resvägen kommer att räknas om och
den nyligt tillagda etappunkten kommer att vara det första
stoppet på färdvägen. Denna färd beräknas på en gång.
Återstoden görs senare.
INSTÄLLNINGAR.
För detaljer, se "
Lägga till en etapp under navigering" på sid. 80.
Resvägsoptioner
Den här funktionen är endast tillgänglig under navigering i
Avancerat läge. Klicka på Resvägsoptioner för att ändra den.
För detaljer, se "
Resvägsoptioner" på sid. 90.
Nästa destination
Denna funktion är endast tillgänglig under navigering med minst
två etappmål och i Avancerat läge.
Använd funktion när du vill hoppa över nästa punkt.
Exempel: Du har lagt upp en resa till "kund A", sedan vidare till
"kund B" och har redan startat navigeringen. Innan du nått fram
till "kund A" får du meddelande om att du inte behöver besöka
"kund A".
Klicka på knappen Nästa destination för att navigera mot nästa
mål (som i exemplet: "kund B").
Resvägen beräknas på nytt och navigeringen fortsätter till nästa
destination.
För detaljer, se "
Köra mot nästa destination" på sid. 80.
Arbeta med kartan - 71 -

Användarmanual Mobile Map
6.3 Kartpresentation under navigering
I navigeringsläge finns hjälp för navigering, information om
resvägen och ytterligare en kommandoknapp visas:
Hjälp för navigering… Följande hjälp visas på vänster sida och nertill på kartan:
Skyltar I kartans övre hörn visas information om vilka skyltar du måste
Fält Information
c
d
e
f
g
h
följa:
Om två manövrar skall göras snabbt efter varandra
visar den övre pilen nästföljande manöver.
Den gröna pilen visar aktuell position på kartan.
Eftersom kartan konstant ändras så placeras pilen i
mitten på kartan då så är möjligt.
Den större pilen visar nästföljande manöver.
Avståndsfältet visar avståndet till nästa manöver. När
du närmar dig manövern, ändras siffran till en
avståndsstapel:
Ju fler gula linjer som visas, ju närmare är du det
ställe där du skall utföra manövern.
Det övre vägfältet visar namnet på vägen du skall
svänga in på.
Det undre vägfältet visar namnet på vägen där du
befinner dig.
Anmärkn: Denna information visas endast om kartan innehåller
denna information.
- 72 - Kartpresentation under navigering

Användarmanual Mobile Map
Hastighets-
I kartans vänstra hörn visas ev. gällande hastighetsbegränsning:
begränsning
Bredvid visas ev. när begränsning gäller (t.ex. i regn, snö eller
vid vissa klockslag):
/ /
Anmärkn: Denna information visas endast om kartan innehåller
denna information.
OBS! Informationen i kartmaterialet kan v a ra ogiltigt till följd av
ändrade omständigheter (vägarbete osv.).
Trafiksituationen och skyltar gäller alltid fö re informationen på
navigeringssystemet.
Information om
Till höger om kartan visas följande information rörande resvägen:
resvägen
Fält Information
Knappen betyder ”etapp”. All information har
med den aktuella etappen att göra.
ETA (Estimated Time of arrival=Beräknad
ankomsttid).
Kvarvarande tid till ankomst (uppskattad).
Kvarvarande avstånd till destinationen
(uppskattad).
Klicka på knappen för att upprepa senaste röstkommando. All
tillgänglig information kommer att visas.
Denna ytterligare information kommer att försvinna efter ett par
sekunder.
Arbeta med kartan - 73 -

Användarmanual Mobile Map
6.4 Visa ytterligare information på kartan
I Mobile Map kan du bestämma vilken information som skall
visas på kartan. Modifiering av konfiguration görs på skärmen
INSTÄLLNINGAR.
Konfigurering av
ytterligare
information…
1. Öppnar skärmen I
Ù Klicka knappen Inställningar i H
Ù Alternativt klicka kort på valfri plats på kartan och välj
sedan Inställningar.
2. Klicka på Kartinformation:
NSTÄLLNINGAR
UVUDSKÄRMEN,
Infolista 3. Klicka på respektive knapp för att visa (Till) eller dölja (Från)
Infolista.
Infolista nertill på kartan visar kartans skala, kompass och
aktuell hastighet.
Intressanta Platser 4. Klicka på respektive knapp för att visa (Till) eller dölja (Från)
Intressanta platser.
Gatunamn 5. Klicka på respektive knapp för att visa (Till) eller dölja (Från)
Gatunamn på kartan.
- 74 - Visa ytterligare information på kartan

Användarmanual Mobile Map
6. Välj Resvägsinformation med piltangenterna:
7. Klicka på respektive knapp för att visa (Till) eller dölja (Från)
respektive information på kartan.
Önskad information för hela resvägen (övre sektionen) och
aktuellt etapp (nedre sektionen) visas på högra sidan av
kartan.
Sektion Information
Knappen symboliserar resvägen . All
information under symbolen visar det
slutgiltiga målet.
Ikonen symboliserar etapp .
Informationen visar nästa etapp.
Symbolen visas endast om man har valt
mer än en destination att navigera till.
2
ETA (Estimated Time of
arrival=Beräknad ankomsttid).
3
Återstående tid till destinationen
(uppskattad).
4
Återstående avstånd till destinationen
(uppskattad).
Arbeta med kartan - 75 -

Användarmanual Mobile Map
8. Välj Riktningsinformation med pilknapparna.
Ikonen Visa skyltar indikerar om visningen av avfartsskyltar
är aktiv/inaktiv.
9. Klicka på ikonen Visa skyltar, för att växla till respektive
läge.
Aktivt läge visas i knappen.
10. Välj Hastighetsinfo med pilknapparna.
I skärmen H
ASTIGHETSINFO kan du ställa in om
hastighetsbegränsning skall visas under navigeringen och om
röstvarning skall aktiveras vid överskriden hastighet.
Inställning Innebörd
Visa skyltar
Knappen Visa skyltar indikerar om
visningen av avfartsskyltar är
aktiv/inaktiv.
Klicka på knappen Visa skyltar och välj
om skyltarna alltid skall visas, vid
överskriden hastighet eller inte alls.
- 76 - Visa ytterligare information på kartan

Användarmanual Mobile Map
Varning inom ort
Knappen Varning inom ort visar det
värde fr.o.m. vilket röstvarning skall
anges vid körningen inom orter.
Klicka på knappen Varning inom ort,
för att ändra värdet eller inställa in
Aldrig.
Varning utanför ort
Knappen Varning utanför ort visar det
värde fr.o.m. vilket röstvarning skall
anges vid körningen utanför orter.
Klicka på knappen Varning utanför
ort, för att ändra värdet eller inställa in
Aldrig.
Varning
På knappen Varning visas även om
akustiska varningar skall ange
begränsningen, t.ex. i regn, snö eller vid
vissa klockslag.
Klicka på knappen Varning för att
ändra värdet till Ja eller Nej.
11. Klicka på Spara för att spara de ändringar du gjort.
Ändringarna övertas och visas på kartan.
Arbeta med kartan - 77 -


Användarmanual Mobile Map
7 Funktioner som kan användas
för navigering
I detta kapitel:
7.1 Lägga till en etapp under navigering Sid. 80
7.2 Köra mot nästa destination Sid. 80
7.3 Blockera en resvägssektion Sid. 81
Funktioner som kan användas för navigering - 79 -

Användarmanual Mobile Map
Översikt
Ù Lägga till ett delmål, se nedan
Följande funktioner finns tillgängliga i Mobile Map under aktiv
navigering:
Ù Hoppa över en etapp, se sid.
Ù Blockering av resvägssektioner, se sid.
80
7.1 Lägga till en etapp under navigering
Denna funktion finns endast om du använder Avancerat läge.
Ytterligare information om hur växlar användarläge finns i kapitel
"
Byta användarläge" på sid. 22.
Lägga till en etapp
under navigering…
Lägga till en etapp… Förutsättning
När som helst under navigering kan du lägga till ytterligare en
etapp till din resväg. Resvägen beräknas åter för att visa den nya
etappen som nästa resmål. De efterföljande punkterna kommer
att placeras efter den nya punkten.
: Kartan visas i navigeringsläge.
81
1. Klicka kort på kartan.
2. Klicka på Delmål.
Skärmen D
3. Ange den nya etappen enligt beskrivningen i "
destination" på sid.
4. Klicka på knappen Ange som delmål.
Resvägen beräknas om för att göra nästa etapp till nästa
destination att navigera till.
Anmärkn: Du kan nöja dig med att välja en ny punkt direkt på
kartan enligt beskrivningen i "Ange en destination på kartan" på
42. Klicka på respektive ställe och håll kvar. Från skärmen,
sid.
välj Lägg till som delmål.
ESTINATION öppnas.
Ange en
33.
7.2 Köra mot nästa destination
Denna funktion finns endast om du använder Avancerat läge.
Ytterligare information om hur växlar användarläge finns i kapitel
"
Byta användarläge" på sid. 22.
Nästa destination
Denna funktion är endast tillgänglig under navigering med minst
ett etappmål.
Använd funktion när du vill hoppa över nästa punkt.
Exempel: Du har lagt upp en resa till "kund A", sedan vidare till
"kund B" och har redan startat navigeringen. Innan du nått fram
till "kund A" får du meddelande om att du inte behöver besöka
"kund A".
- 80 - Lägga till en etapp under navigering

Klicka på ikonen Nästa destination för att navigera mot nästa
mål (som i exemplet: "kund B").
Resvägen beräknas på nytt och navigeringen fortsätter till nästa
destination.
7.3 Blockera en resvägssektion
Användarmanual Mobile Map
Blockera en
resvägssektion
manuellt
Du kan blockera en sektion av resvägen manuellt för att undvika
den. Manuell blockering förorsakar ny beräkning av resvägen.
Låt oss anta att du kör på en motorväg och ett radiomeddelande
meddelar att trafiken är störd längre fram. Med “Blockera resvägs
sektioner” funktionen kan du instruera Navigator att undvika den
meddelade trafikstörningen.
En manuell blockering gäller enbart pågående navigering. När du
beräknar en ny resväg eller när du startar om programvaran så
tas den bort.
Blockera en
resvägssektion…
Förutsättning
kartan visas.
: Navigeringssystemet är i navigeringsläge och
1. Klicka kort på kartan.
2. Klicka på Avspärra väg.
Skärmen B
LOCKERING öppnas.
3. Mata in hur många miles/km (från din nuvarande position) du
vill blockera.
4. Klicka på OK.
Detta förorsakar en ny beräkning av resvägen. Den
markerade delen kommer att undvikas och markeras i rött.
Tag bort avspärrning 1. Klicka kort på kartan.
2. Klicka på Tag bort avspärrning.
Resvägssektionen är nu avmarkerad. Navigeringssystemet
kommer att använda den resväg, som var beräknad från början.
Funktioner som kan användas för navigering - 81 -


Användarmanual Mobile Map
8 Konfigurera Mobile Map
I detta kapitel:
8.1 Inställningar Sid. 84
Användarläge
Kartinformation
Resvägsinformation
Riktningsinformation
Hastighetsinfo
Volym
Skärmval
Pekskärm
Autoläge
Resvägsoptioner
Planering av resväg
Tidszon
Format
Hemadress
Radio-dämpning
Produktinformation
Konfigurera Mobile Map - 83 -

Användarmanual Mobile Map
8.1 Inställningar
Konfigurering I Mobile Map, kan du ändra följande inställningar:
Ù
Ù
Ù
Ù
Ù
Ù
Ù
Ù
Ù
Ù
Ù
Ù
Ù
Ù
Ù
Ù
Användarläge, se sid. 85
Kartinformation, se sid. 85
Resvägsinformation, se sid. 86
Riktningsinformation, se sid. 87
Hastighetsinfo, se sid. 87
Volym, se sid. 88
Skärmval, se sid. 88
Pekskärm, se sid. 88
Autoläge, se sid. 89
Resvägsoptioner, se sid. 90
Planering av resväg, se sid. 90
Tidszon, se sid. 91
Format, se sid. 91
Hemadress, se sid. 91
Radio-dämpning, se sid. 92
Produktinformation, se sid. 92
På bildskärmen, klicka på knappen Inställningar för att
konfigurera Mobile Map.
På skärmen Inställningar, klicka på knappen Spara för att
spara dina ändringar
- 84 - Inställningar

Användarmanual Mobile Map
8.1.1 Användarläge
Användarläge Du kan göra följande inställningar i inställnin gsskärmen
NVÄNDARLÄGE:
A
På knappen Aktuellt användarläge visas beteckningen för
aktuellt läge.
Klicka på knappen Aktuellt användarläge för att byta till annat
användarläge.
Namnet för det nya användarläget visas i knappen.
Anmärkn: När du växlar till Standardläge, får du frågan om du
vill behålla de förändrade inställningarna. Frågan ställs även om
man inte gjort nya inställningar. Klicka Ja.
Återställa till
fabriksinställningar
1. Klicka på Fabriksinställningar om du vill återställa
inställningarna till fabriksinställningar.
2. Bekräfta återställningen.
8.1.2 Kartinformation
Denna funktion finns endast om du använder Avancerat läge.
Ytterligare information om hur växlar användarläge finns i kapitel
"
Byta användarläge" på sid. 22.
Information på
kartan
På skärmen Kartinformation kan du ändra som följer:
Element Innebörd
Infolista
Intressanta Platser
Gatunamn
Infolista som finns nertill på kartan visar
skala, kompass och aktuell hastighet.
Klicka på respektive knapp för att visa (Till)
eller dölja (Från) Infolista.
Klicka på respektive knapp för att visa (Till)
eller dölja (Från) Intressanta platser på
kartan.
Klicka på respektive knapp för att visa (Till)
eller dölja (Från) Gatunamn på kartan.
Konfigurera Mobile Map - 85 -

Användarmanual Mobile Map
8.1.3 Resvägsinformation
Denna funktion finns endast om du använder Avancerat läge.
Ytterligare information om hur växlar användarläge finns i kapitel
"
Byta användarläge" på sid. 22.
Resvägsinformation På skärmen
Element Innebörd
Ankomsttid slutmål
Restid slutmål
Avstånd slutmål
RESVÄGSINFORMATION, kan du göra följande ändring:
ETA (Estimated Time of Arrival) =
Beräknad ankomsttid till den slutgiltiga
destinationen.
Kvarvarande tid (uppskattad).
Kvarvarande avstånd (uppskattat).
Klicka på respektive knapp för att visa (Till)
eller att dölja (Från) respektive information
på kartan.
All information nedan berör den slutgiltiga
destinationen.
Ank. nästa delmål
Rest. nästa delmål
Av. nästa delmål
ETA (Estimated Time of Arrival) Beräknad
ankomsttid till nästa etapp.
Kvarvarande tid till nästa etapp
(uppskattad).
Kvarvarande avstånd till nästa etapp
(uppskattat).
Klicka på respektive knapp för att visa (Till)
eller att dölja (Från) respektive information
på kartan.
All information som visas nedan berör
nästa punkt i färdvägen.
Den anges endast om man angivit flera
steg i färdvägen.
- 86 - Inställningar

8.1.4 Riktningsinformation
Användarmanual Mobile Map
Skyltar
Anmärkn: Denna information visas endast om kartan innehåller
I inställningsskärmen R
information om skyltar skall anges under navigeringen eller int e.
Knappen Visa skyltar indikerar om visningen av information är
aktiv/inaktiv.
Klicka på ikonen Visa skyltar, för att växla till respektive läge.
Aktivt läge visas i knappen.
denna information.
IKTNINGSINFORMATION kan du ange om
8.1.5 Hastighetsinfo
Hastighetskontroll
I skärmen HASTIGHETSINFO kan du ställa in om
hastighetsbegränsning skall visas under navigeringen och om
röstvarning skall aktiveras vid överskriden hastighet.
Inställning Innebörd
Visa skyltar
Knappen Visa skyltar indikerar om
visningen av avfartsskyltar är aktiv/inaktiv.
Klicka på knappen Visa skyltar och välj
om skyltarna alltid skall visas, vid
överskriden hastighet eller inte alls.
Varning inom ort
Varning utanför ort
Varning
Anmärkn: Denna information visas endast om kartan innehåller
denna information.
OBS! Informationen i kartmaterialet kan v a ra ogiltigt till följd av
ändrade omständigheter (vägarbete osv.).
Knappen Varning inom ort visar det värde
fr.o.m. vilket röstvarning skall anges vid
körningen inom orter.
Klicka på knappen Varning inom ort, för
att ändra värdet eller inställa in Aldrig.
Knappen Varning utanför ort visar det
värde fr.o.m. vilket röstvarning skall anges
vid körningen utanför orter.
Klicka på knappen Varning utanför ort,
för att ändra värdet eller inställa in Aldrig.
På knappen Varning visas även om
akustiska varningar skall ange
begränsningen, t.ex. i regn, snö eller vid
vissa klockslag.
Klicka på knappen Varning för att ändra
värdet till Ja eller Nej.
Trafiksituationen och skyltar gäller alltid fö re informationen på
navigeringssystemet.
Konfigurera Mobile Map - 87 -

Användarmanual Mobile Map
8.1.6 Volym
Volym På skärmen VOLYM, kan du ändra volymen på muntliga
information från systemet.
Klicka på fältet Volym och välj ett annat värde.
8.1.7 Skärmval
Denna funktion finns endast om du använder Avancerat läge.
Ytterligare information om hur växlar användarläge finns i kapitel
"
Byta användarläge" på sid. 22.
Presentation På skärmen
Element Innebörd
Skin
SKÄRMVAL kan du göra följande ändringar:
"Skins" är gjorda för att ge Mobile Map få
ett mer personligt interface.
Klicka på fältet Skin.
Välj ett av tillgängliga "Skins" och klicka på
OK.
Mörklägg på natten
8.1.8 Pekskärm
Kalibrering av
touchscreen skärmen
Du kan kalibrera om pekskärmen från Mobile Map om
hanteringen är komplicerad.
Klicka på knappen Starta kalibrering och följ instruktionerna i
displayen.
Klicka på fältet för att bestämma om din
PNA skall anpassas för natt och dag.
- 88 - Inställningar

8.1.9 Autoläge
Denna funktion finns endast om du använder Avancerat läge.
Ytterligare information om hur växlar användarläge finns i kapitel
"
Byta användarläge" på sid. 22.
Autoläge På skärmen A
Element Innebörd
Starta med
3D Autozoom
2D Autozoom
2D-visning
Användarmanual Mobile Map
UTOLÄGE, kan du göra följande ändringar:
Välj om kartan alltid skall visas i 3D eller
2D.
Välj om du vill visa Autozoom eller Ingen
Autozoom i 3D-läge under navigeringen.
Zoomdjupet ändras i förhållande till din
hastighet vid Autozoom. Om du kör
långsamt blir skalan mindre. Om du kör fort
blir skalan större.
Välj om du vill visa Djup Autozoom,
Normal Autozoom, Hög Autozoom eller
Ingen Autozoom i 2D-läge under
navigeringen.
Zoomdjupet ändras i förhållande till din
hastighet vid Autozoom. Om du kör
långsamt blir skalan mindre. Om du kör fort
blir skalan större.
Ju djupare Autozoom, desto mindre skala i
kartan.
Välj om kartan alltid skall visa Norrut eller
I färdriktning i 2D under navigeringen.
Konfigurera Mobile Map - 89 -

Användarmanual Mobile Map
8.1.10 Resvägsoptioner
Resvägsoptioner På skärmen RESVÄGSOPTIONER, ange din hastighetsprofil. Detta
påverkar Estimated Time of Arrival (ETA = beräknad
ankomsttid).
1. Klicka på knappen Hastighetsprofil. Välj en av de
tillgängliga profilerna.
2. Klicka i fältet Typ av resväg och välj ett av följande
alternativ:
3. Klicka på fälten Motorväg, Färja, och Tullbelagd väg och
Alternativ Innebörd
Snabb resväg
Kort resväg
välj ett av nedanstående alternativ:
Alternativ Innebörd
Tillåtet
Undvik
Förbjudet
Den snabbaste rutten kommer att
beräknas.
Den kortaste rutten kommer att beräknas.
Vägtypen kommer att inkluderas vid
resvägsberäkningen.
Vägtypen kommer att undvikas vid
resvägsberäkningen.
Vägtypen kommer att förkastas vid
resvägsberäkningen.
8.1.11 Planering av resväg
Denna funktion finns endast om du använder Avancerat läge.
Ytterligare information om hur växlar användarläge finns i kapitel
"
Byta användarläge" på sid. 22.
Resvägsberäkning
Du kan ställa in om beräkningen för nästa etapp skall utföras
automatiskt i inställningsskärmen P
Om automatisk beräkning är aktiverad, beräknas nästa etappmål
automatiskt när etappmålet är uppnått.
Om automatisk beräkning är inaktiverad, kan du navigera till
nästa etapp genom att klicka kort på kartan och välja alternativet
Nästa delmål.
LANERING AV RESVÄG.
- 90 - Inställningar

Användarmanual Mobile Map
8.1.12 Tidszon
Tidszon Du kan ställa in giltig tidszon för ditt land i rutan TIDSZON. Denna
inställning är viktig för att kunna visa korrekt tidsangivelse och
ankomsttid under navigeringen.
Inställning Betydelse
Tidszon Ange giltig tidszon i detta fält.
Sommartid
Anmärkn: Du måste ställa in tiden igen om du åker in i en
annan tidszon eller tiden ändras.
Välj i detta fält om du vill aktivera
sommartid (Ja) eller vintertid (Nej).
8.1.13 Format
Enheter På skärmen FORMAT, välj vilka enheter som skall väljas för tid
och avstånd:
Element Innebörd
Varaktighet
Avstånd
Klicka på fältet Varaktighet för att växla
mellan 12 timmar (AM/PM) och
24 timmar tidsformat.
Klicka på Avstånd fältet för att växla
mellan kilometer och miles.
8.1.14 Hemadress
Hemadress På skärmen HEMADRESS, kan du spara din hemadress för att
snabbt kunna navigera hem från vilken plats som helst.
1. Klicka Lägg in Din Hemadress.
Skärmen D
4. Klicka på knappen Adress och mata in din adress enligt
beskrivningen i "
5. Klicka på knappen Ange som hemadress.
ESTINATION öppnas.
Ange en adress" på sid. 34.
Adressen visas på skärmen H
Konfigurera Mobile Map - 91 -
EMADRESS.

Användarmanual Mobile Map
8.1.15 Radio-dämpning
Denna funktion finns endast om du använder Avancerat läge.
Ytterligare information om hur växlar användarläge finns i kapitel
"
Byta användarläge" på sid. 22.
Radio-dämpning Du kan aktivera den anslutna stumkopplingen för radion i
inställningsskärmen R
att fördröjningar i handsfree-högtalaren inte påverkar
navigeringsrösten negativt.
ADIO-DÄMPNING. Du säkerställer med detta
8.1.16 Produktinformation
Produktinformation Inställningsskärmen PRODUKTINFORMATION visas programvarans
namn och version.
Klicka på denna knapp Visa introduktion för att visa de
viktigaste funktionerna i programvaran.
- 92 - Inställningar

Användarmanual Mobile Map
9 Ordlista
COM-port En COM port är en kontakt som kommunicerar med ett
kommunikations interface. Portarna är numrerade med ett
nummer bakom “COM”. Ett kommunikationsinterface är
konstruerat för att ansluta exempelvis en mus eller en GPSmottagare.
GMT GMT (Greenwich Mean Time) är standardtiden som den anges på
the Royal Greenwich Observatory i Greenwich nära London.
Teoretiskt är middagstid vid GMT när solen korsar Greenwich
meridianen (och får den högsta punkten på himlen i Greenwich).
Fram till 1972 var GMT den globala standarden för tid. Dock är
jordens rotation ojämn så denna (GMT) har ersatts av UTC
(Universal Time Coordinated) som är en stabil tid baserad på
atomklockor.
GPS GPS-systemet är baserat på 24 satteliter som roterar runt jorden.
Dessa sänder permanent ut tid och sin position. GPS-mottagaren
övertar dessa och beräknar på så sätt sin position.
Signalen från minst tre satteliter krävs för att kunna räkna ut
positionen (longitud och latitud). Minst fyra behövs för att kunna
räkna ut även höjden. Noggrannheten är ungefär 3 yards.
HDOP The Horizontal Dilution of Precision (HDOP) indikerar
positionsbestämmelsens precision. Teoretiskt kan värden mellan
0 och 50 vara möjliga. Ju mindre värdet är desto mer exakt är
positionen. Värden upp till 8 är lämpliga för navigering
POI Point of Interest (POI). Se ÎSpeciella destinationer.
Speciella
destinationer
Intressanta Platser, s.k. POI (Points of Interest), omfattas av
kartan och kan visas på den. Hamnar, flygplatser, restauranger,
hotell, bensinstationer, allmänna byggnader och annat tillhör
speciella destinationer och kan visas på kartan. Dessa kan
användas som navigeringspunkter.
Ordlista - 93 -


10 Index
A
Aktuell position............................... 72
Ankomst tid.................................... 86
Användarläge ................................. 22
Assistans för navigering ................... 72
Å
Återställ blockering.......................... 81
A
Autoläge........................................ 89
B
Batteri
Batteristatus................................ 16
Status......................................... 16
Beräknad ankomsttid....................... 86
Blockering...................................... 81
D
Delmål......................................75, 80
Nästa destination .................... 71, 80
Destination
Adress ........................................ 35
Delmål........................................ 71
Favoriter ..................................... 44
Hemadress .................................. 47
Intressanta platser ....................... 35
I en annan ort........................... 38
I hela landet ............................. 40
I närheten ................................ 36
På kartan .................................... 42
Senaste destinationer.................... 46
Destinationer
Byt namn .................................... 49
Editera........................................ 47
Radera........................................ 50
Spara ......................................... 48
E
Energi ........................................... 16
Användarmanual Mobile Map
Enheter.......................................... 91
Etapp
Nästa destination.....................71, 80
Extrafunktioner............................... 69
F
Fabriksinställningar.......................... 85
Favoriter........................................ 44
Format........................................... 91
G
Gatunamn.................................74, 85
GMT .............................................. 15
GPS.................................................8
GPS-ikon..................................... 15
Signaler ........................................8
GPS mottagare................................ 26
H
Hastighet ....................................... 87
Hastighetsbegränsning.......... 73, 76, 87
Hastighetsprofil............................... 90
HDOP ............................................ 15
Hemadress................................47, 91
Huvudskärm..............................27, 29
I
Infolista ....................................74, 85
Information
Deldestination.............................. 75
Delmål........................................ 73
Etapp.......................................... 73
Resväg........................................ 75
Inställningar..............................71, 84
Användarläge..........................22, 85
Autoläge...................................... 89
Enheter....................................... 91
Fabriksinställningar....................... 85
Format........................................ 91
Hastighet................................76, 87
Hastighetsbegränsning .............76, 87
Hastighetsprofil ............................ 90
Hemadress .................................. 91
Kalibrering av touchscreen............. 88
Kartinformation.......................74, 85
Radio-dämpning ........................... 92
Resväg........................................ 90
Index - 95 -

Användarmanual Mobile Map
Resvägsinformation .................75, 86
Resvägsoptioner........................... 90
Riktning .................................76, 87
Skärmval .................................... 88
Skyltar................................... 76, 87
Tidszon....................................... 91
Volym......................................... 88
Intressanta platser.....................35, 85
I en annan ort.............................. 38
I hela landet................................ 40
Visa............................................ 74
Introduktion................................... 92
K
Karta............................................. 67
2D-visning................................... 69
3D-visning................................... 69
Aktivera/inaktivera hjälpknappar .... 68
Använda ..................................... 67
Autoläge ..................................... 68
Extrafunktioner............................ 69
Gatunamn................................... 74
Hastighetsbegränsning.................. 73
I köriktning.................................. 69
Infolista ...................................... 74
Information ................................. 74
Intressanta platser ..................74, 85
Knappar...................................... 68
Låsa ........................................... 68
Norrorientering ............................ 69
Resvägsinformation ...................... 73
Skrolla........................................ 68
Skyltar........................................ 72
Välja........................................... 66
Visa.......................................28, 67
Visa resvägen .............................. 69
Zoom in ...................................... 69
Zoom ut...................................... 69
Zooma........................................ 68
Zoombalk.................................... 69
Kartinformation............................... 85
Kvarvarande avstånd....................... 86
Kvarvarande tid .............................. 86
M
Mobile Map
Avsluta ..................................28, 30
Starta......................................... 27
N
Nästa destination .......................71, 80
Navigation
Ingen GPS-mottagning.................. 63
Navigering
Avsluta........................................ 71
Fortsätta automatiskt.................... 90
Resvägsoptioner........................... 62
starta.......................................... 61
P
Planering av resväg ......................... 50
POI ............................................... 35
Position
Låsa ........................................... 68
Produktinformation.......................... 92
R
Radio-dämpning.............................. 92
Resväg .....................................75, 90
Beräkna ...................................... 57
Simulera ..................................... 60
Visa på kartan.............................. 59
Resväg information.......................... 72
Resväg sektion
Återställ blockering .......................81
Blockera...................................... 81
Resvägar
Byt namn .................................... 55
Editera........................................ 52
Ladda ......................................... 54
Radera........................................ 56
Spara.......................................... 54
Resvägsinformation ....................73, 86
Resvägsoptioner..............62, 63, 71, 90
Resvägsplanering ............................ 50
Riktning......................................... 87
Röst instruktion............................... 73
Röstanvisning .................................70
S
Säkerhet information .........................9
Senaste destinationer ...................... 46
Simulering...................................... 60
Stoppa........................................ 61
Skärm
Adress ........................................ 35
Destination.................................. 34
Extrafunktioner ............................ 69
Favoriter ..................................... 45
Hastighet..................................... 76
Inställningar ................................ 84
Intressanta platser........................ 36
Intressanta platser av nationell
betydelse.................................. 41
Intressanta platser i annan ort........ 39
Intressanta platser i närheten......... 37
- 96 - Index

Användarmanual Mobile Map
Kartinformation............................ 74
Resvägsinformation ...................... 75
Resvägsplanering ......................... 51
Riktning ...................................... 76
Senaste destinationer.................... 46
Tillgängliga kartor......................... 66
Skärmval ....................................... 88
Skins............................................. 88
Skyltar ................................72, 76, 87
Sökning möjligheter .......................... 4
T
Tangentbord................................... 12
V
Volym............................................ 88
Index - 97 -
 Loading...
Loading...