

DCS-2100G User’s Manual
Table Of Contents
Package Contents ............................................................................... 6
Minimum System Requirements .............................................................. 6
Introduction ...................................................................................... 7
Features and Benefits .......................................................................... 8
Hardware Overview ............................................................................. 9
Connections ....................................................................................................... 9
LEDs ................................................................................................................. 10
Hardware Installation ........................................................................ 11
Installation Wizard ............................................................................ 12
Installing the Installation Wizard program ....................................................... 12
Installation Wizard Screen .................................................................. 21
Setup ................................................................................................................ 22
Table of Contents
Network Settings ......................................................................................... 23
Upgrade ............................................................................................................ 24
Reset to Default ................................................................................................ 25
About ................................................................................................................ 25
Exit ................................................................................................................... 25
Enabling UPnP for Windows XP/Me ......................................................... 26
Installing IP Surveillance Software ........................................................ 31
Testing the DCS-2100G Internet Camera .................................................. 35
Security ......................................................................................... 36
Using & Configuring the DCS-2100G with a NAT Router ................................. 37
Router Set-Up and Installation ......................................................................... 39
Viewing Your Camera ......................................................................... 42
Using the DCS-2100G with an Internet Browser .......................................... 43
Home Page Screen ........................................................................................... 44
Connection Type ............................................................................................... 45
Configuration.................................................................................................... 46
Advanced .................................................................................................... 47
Network ................................................................................................. 47
D-Link Systems, Inc.
Mail & FTP ............................................................................................. 50
DDNS & UPnP ........................................................................................ 53
Video ..................................................................................................... 54
Recommendations for Setting Video for the Best Performance: ..... 56
Image Setting ........................................................................................ 57
2

DCS-2100G User’s Manual
Tools ........................................................................................................... 60
Status .......................................................................................................... 66
Help ............................................................................................................. 68
Record Snapshots to your FTP server with Motion Detection ......................... 69
Using IP Surveillance Software ............................................................. 74
Installing the IP surveillance software ............................................................. 74
Hardware System Requirements ................................................................. 74
Software Installation ................................................................................... 74
Table of Contents
Motion Detection ................................................................................... 58
Admin .................................................................................................... 60
System................................................................................................... 61
Applications........................................................................................... 63
Default ................................................................................................... 65
Device Info ............................................................................................ 66
Log ........................................................................................................ 67
Launcher .......................................................................................................... 79
System Tray Icon ........................................................................................ 79
Security for Launcher ................................................................................. 79
User Interface ............................................................................................. 80
Monitor Program .............................................................................................. 82
Features of the Monitor Program................................................................ 82
Traditional Surveillance Features: ......................................................... 82
Special Features: ................................................................................... 82
Application Layout and Functionalities....................................................... 83
Logging In .................................................................................................. 84
The Admin Privilege............................................................................... 85
Camera Configurations ............................................................................... 85
The Layout of the Configuration ........................................................... 86
Insert ..................................................................................................... 87
Delete .................................................................................................... 88
History ................................................................................................... 88
Alert and Recording Settings ................................................................ 88
Alert Settings ................................................................................... 89
D-Link Systems, Inc.
Recording Settings .......................................................................... 89
Changing the Camera Order in the List ................................................. 89
Global Settings ............................................................................................ 91
Directory Settings.................................................................................. 92
Record Diskspace Usage Settings......................................................... 92
3
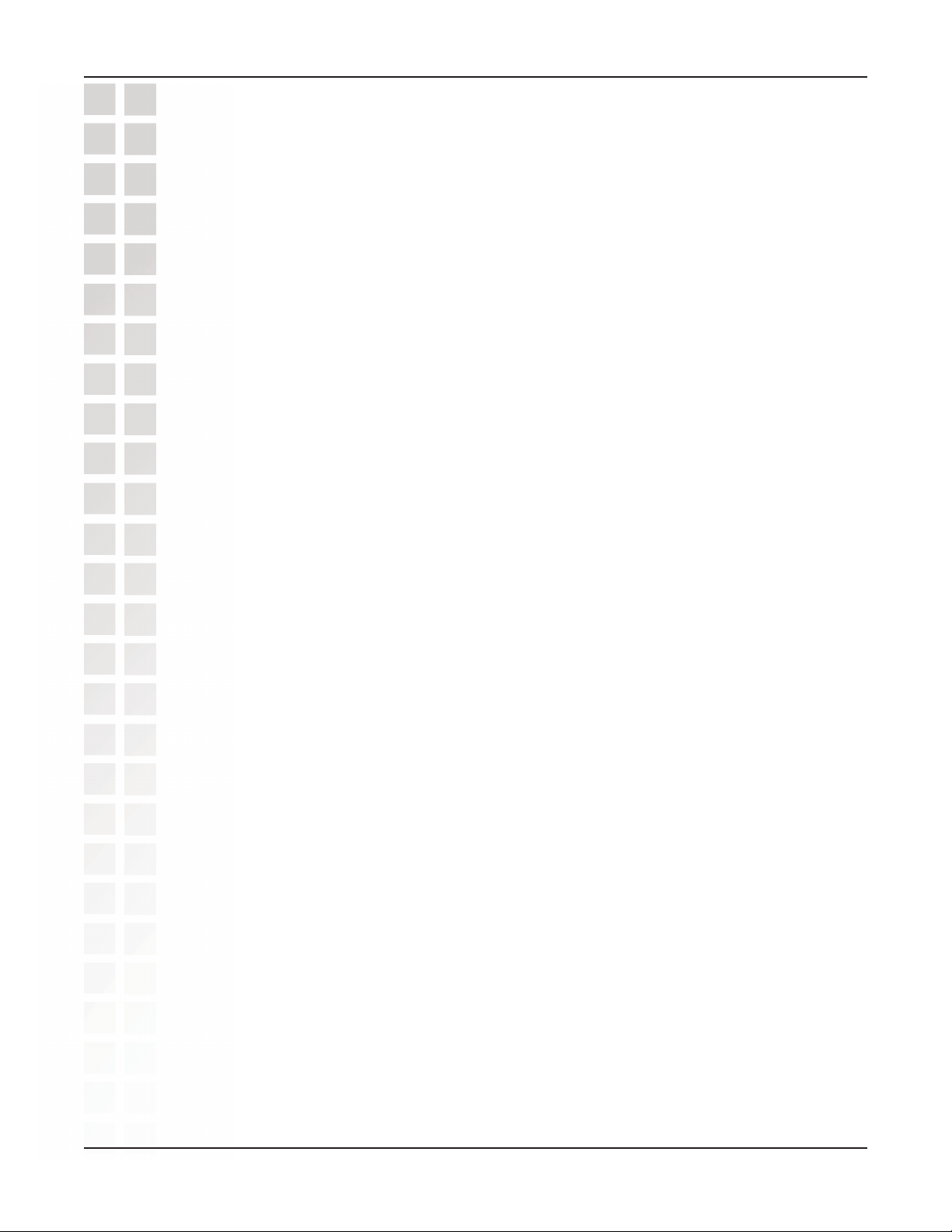
DCS-2100G User’s Manual
Using the Monitor Program ........................................................................ 94
About ........................................................................................................ 101
Miscellaneous Functions .......................................................................... 101
Common Control Functions ...................................................................... 102
Status Bar.................................................................................................. 103
Scheduling ..................................................................................................... 103
Using the Scheduler.................................................................................. 104
Table of Contents
Display Options ..................................................................................... 93
Connection of the DCS-2100G............................................................... 94
Backup Settings..................................................................................... 94
Show the video of a specified channel .................................................. 96
Removing video from a display window................................................ 97
The Layout ............................................................................................ 98
Input/Output Control Tools ................................................................... 99
Alert Message ...................................................................................... 100
Start the Scheduler .............................................................................. 104
The Layout and Functionalities................................................................. 104
Introduction ........................................................................................ 104
The Functionalities of Configuration Components .............................. 105
Video Channel Selection Area ................................................................... 105
Primary Schedule ...................................................................................... 106
Schedule with Time Lines.................................................................... 106
Week Time-Line ............................................................................. 106
Marking/Unmarking the Recording Time on the Week Time-Line . 106
Hour Time-Line .............................................................................. 106
Marking/Unmarking the Recording Time on the Hour Time-Line .. 107
Schedule with Time Picker .................................................................. 107
Begin and End Time ....................................................................... 107
Apply and Erase Buttons................................................................ 107
Schedule in Event Mode ...................................................................... 108
Motion Detection ........................................................................... 108
Digital Input ................................................................................... 108
Schedule in Continuous mode ............................................................ 109
D-Link Systems, Inc.
Secondary Schedule ................................................................................. 109
Schedule modes .................................................................................. 109
Operation Buttons ..................................................................................... 109
Playback Program .......................................................................................... 110
Features of Playback ................................................................................. 110
4

DCS-2100G User’s Manual
Logging In ................................................................................................ 111
Layout ....................................................................................................... 111
Main Areas ................................................................................................ 112
Indicators.................................................................................................. 112
Pull Bar ...................................................................................................... 112
Settings ..................................................................................................... 113
Table of Contents
Powerful play control tool: .................................................................. 110
Convenient display adjustment tool: ................................................... 110
Flexible searching range adjustment tool: .......................................... 110
System control tool: ............................................................................ 110
Display Area......................................................................................... 112
Histogram Area .................................................................................... 112
Control Area......................................................................................... 112
Status Area .......................................................................................... 112
Area Selection Indicator ...................................................................... 112
Normal (Single Frame) Mode .................................................................... 114
Histogram Area .................................................................................... 115
Using Tools ............................................................................................... 115
Selector Tools...................................................................................... 115
Location Selector ........................................................................... 116
Period Selector .............................................................................. 116
Playback Method Selector ............................................................. 116
Alert Area Selector ......................................................................... 116
Play Control ......................................................................................... 117
Display Adjustment Tool...................................................................... 118
Searching Range Adjustment Toolbox ................................................ 119
System Control Toolbox ...................................................................... 120
Schedule Video Recording with Motion Detection ..................................... 121
Frequently Asked Questions ................................................................ 124
Internet Camera Features ............................................................................... 124
Internet Camera Installation ........................................................................... 124
How to PING Your IP Address ......................................................................... 128
Reset and Restore ............................................................................ 129
Adjusting the Camera Focus ................................................................ 130
Technical Specifications .................................................................... 131
Contacting Technical Support .............................................................. 134
Time Zone Table .............................................................................. 135
Warranty ....................................................................................... 137
Registration ................................................................................... 141
D-Link Systems, Inc.
5

DCS-2100G User’s Manual
Package Contents
D-Link SECURICAM Network DCS-2100G Internet Camera
Cat5 Ethernet Cable
Po wer Adapter (5.0V, 2A)
Antenna
CD-ROM with Software and Manual
Quick Installation Guide
Note: Using a power supply with a different
voltage than the one included with your product
will cause damage and void the warranty for this
product.
If any of the above items are missing, please contact
your reseller .
Package Contents
Minimum System Requirements
Internet Explorer 6.x or higher Internet Web Browser
CPU: 800MHz or above processor
(2GHz plus processor with 512MB memory and a 32MB video card is required
for multiple camera viewing and recording in IP Surveillance)
Memory Size: 128MB
VGA Card Resolution: 800x600 or above
D-Link Systems, Inc.
6
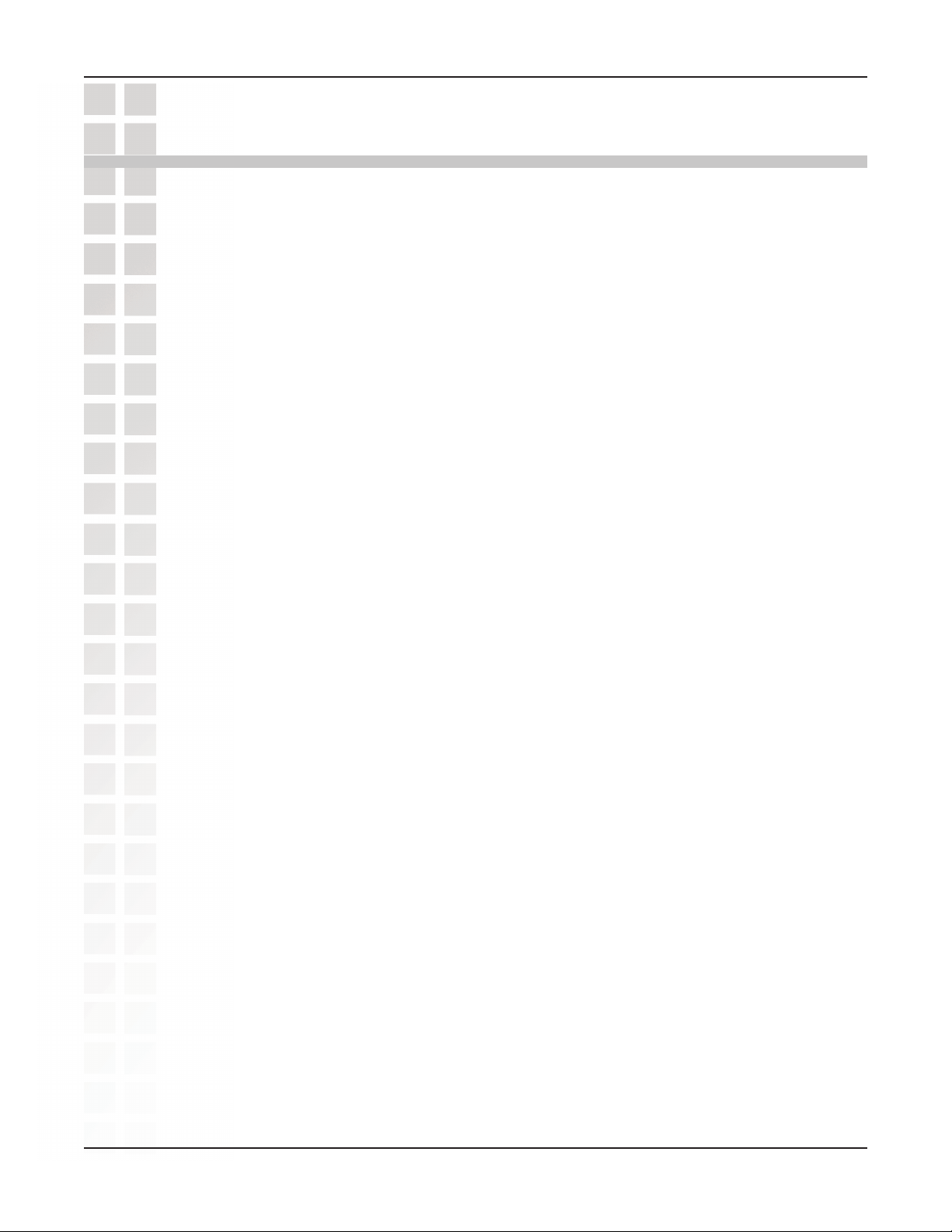
DCS-2100G User’s Manual
*Maximum wireless signal rate based on IEEE Standard 802.11g specifications. Actual data throughput rate will
vary. Network conditions and environmental factors, including volume of network traffic, building materials and
construction, and network overhead lower actual data throughput rate.
The D-Link SECURICAM Network DCS-2100G Wireless Internet Camera is a powerful
surveillance system that connects wirelessly to your 802.11g network. The DCS-2100G
features enhanced 802.11g and connects with a maximum wireless signal rate of up to
54Mbps*
(Megabits per second). The DCS-2100G differs from a con ventional PC Camera
because it is a standalone system with a built-in CPU and Web server , providing a lo wcost solution capable of solving demanding security and home/office monitoring needs.
Snapshot enables you to save a snapshot image directly from any Web browser to a
local hard drive without installing any software. With 1.0 lux light sensitivity, the
DCS-2100G is capable of capturing video in rooms with minimal lighting. You can also
zoom in on all the action with the DCS-2100G’s 4x digital zoom
DCS-2100G gives you the ability to monitor video and audio in your home/office using
an Internet browser from any where in the world! Simple installation procedures, along
with the built-in Web-based interface offers easy integration to your network
environments.
Introduction
1
feature. The
1
2
4x digital zoom enlarges an image by magnifying the pix els in a selected portion of the image by 4 times.
Actual frame rate will vary due to network traffic, compression rate, frame rate, and lighting.
D-Link Systems, Inc.
7

DCS-2100G User’s Manual
Features and Benefits
Supports a Variety of Platforms: Suppor ting TCP/IP networking, SMTP e-mail,
HTTP and other Internet related protocols, the DCS-2100G Internet Camera can
be integrated easily into other Internet/Intranet applications because of its
standards-based features.
Remote Snapshot Images: Using the Snapshot feature, you save snapshots
directly from the W eb browser to a local hard drive without installing any software,
making it convenient to instantly capture any moment from a remote location.
Low Light Recording and 4x Digital Zoom: The DCS-2100G’s 1.0 lux light
sensitivity allows you to capture video in rooms with minimal lighting, making it
ideal for use at night time. The camera also features 4x digital zoom for closer
viewing.
Web Configuration: Using the Internet Explorer Web bro wser, administr ators can
configure and manage the Internet Camera directly from its own Web page via
the Intranet or the Internet. Up to 20 user names and passwords are permitted,
with privilege settings controlled by the administrator .
P owerful Surveillance and Remote Monitoring Utility: The po werful IP surveillance
software application assigns an administrator with a pre-defined user ID and
password who can modify the Internet Camera settings from a remote site via an
Intranet or the Internet. Administrators are allowed to monitor the image, record
the image to a hard drive, and take snapshots.
Features and Benefits
Broad Range of Applications: With today’s high-speed Internet, the Internet
Camera provides the ideal solution for live video images over the Intranet and
Internet for remote monitoring. The DCS-2100G allows remote access from an
Internet Explorer Web bro wser for live image viewing with audio and allows the
administrator to manage and control the Internet Camera anywhere and any
time. Apply the Internet Camera to monitor various objects and places such as
homes, offices, banks, hospitals, child-care centers, amusement parks and other
varieties of industrial and public monitoring. The Internet Camera can also be
used for intruder detection with its motion-detection mode, capture still images
and video images for archiving and many more applications. The wireless
capability means you can place the camera where it is inconvenient to install
network cables.
Note: Use of audio or video equipment for recording the image or voice of a person without their knowledge
and consent is prohibited in certain states or jurisdictions. Nothing herein represents a warranty or
representation that the D-Link product provided herein is suitable for the end-user’ s intended use under the
applicable laws of his or her state. D-Link disclaims any liability whatsoever for any end-user use of the
D-Link product, which fails to comply with applicable state, local, or federal laws.
D-Link Systems, Inc.
8
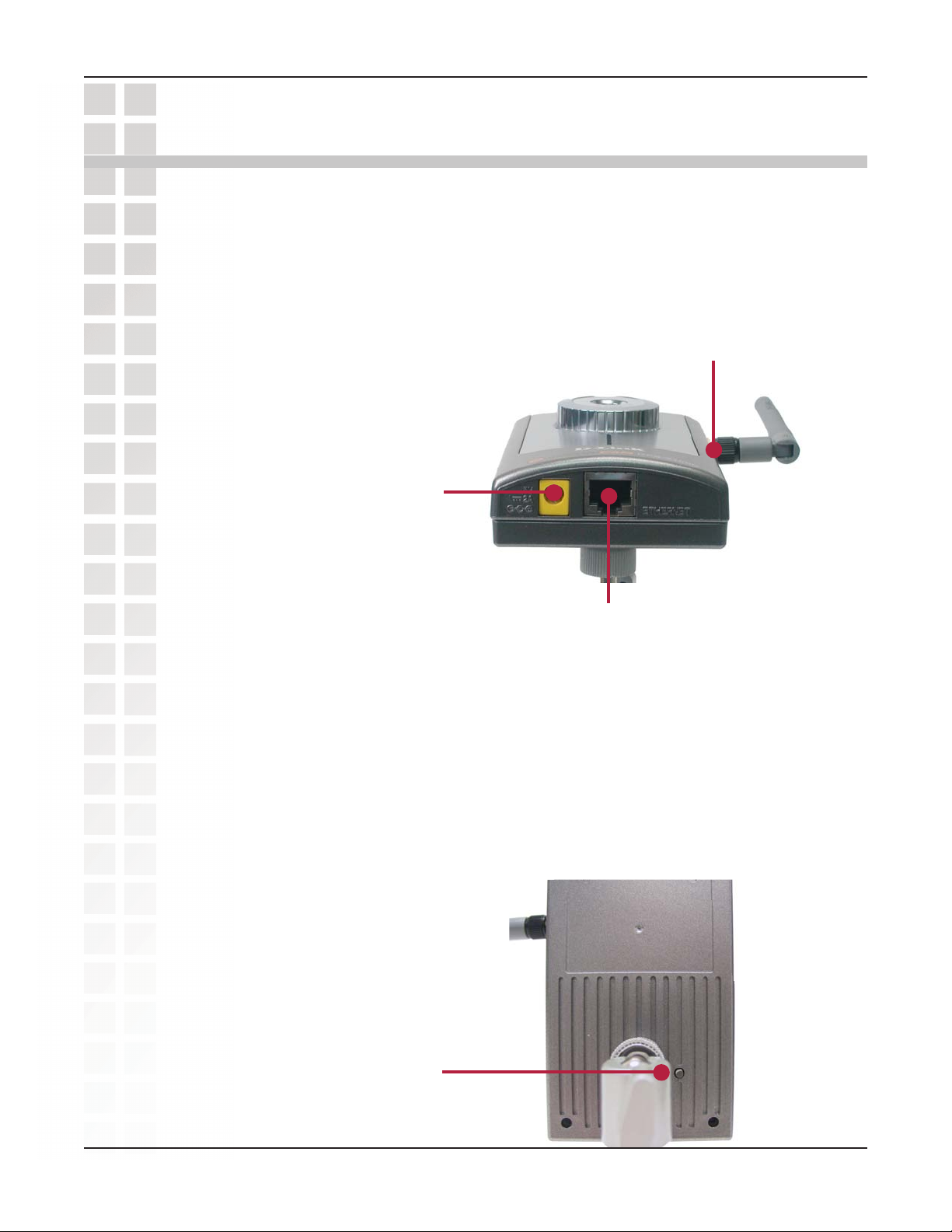
DCS-2100G User’s Manual
Hardware Overview
Connections
DC Power Connector
The DC power input connector is
labeled DC 5V with a single jack
socket to supply power to the
DCS-2100G.
Hardware Overview
Antenna Connector
One antenna is included with the DCS-2100G.
It is screwed onto the antenna connector on the
side panel to provide a connection with a
wireless network.
Reset Button
Reset will be initiated when the
reset button is pressed once and
Power LED begins to flash.
Factory Reset will be initiated
when the reset button is pressed
continuously for ten seconds or
when the Power LED begins to
light up. Release the reset button
and the Power LED will begin to
flash indicating that the
DCS-2100G’s settings are
reverting back to the factory
settings.
Ethernet Cable Connector
The DCS-2100G features an RJ-45 connector
for connections to 10Base-T Ethernet cabling
or 100Base-TX Fast Ethernet cabling (which
should be Category 5 UTP cable). The port
supports the NWay protocol, allowing the
DCS-2100G to automatically detect or negotiate
the transmission speed of the network.
D-Link Systems, Inc.
9

DCS-2100G User’s Manual
LEDs
Power LED
The power LED is position in the
center of the camera below the
Internet Camera Lens. As soon as
the power adapter is connected to
the camera, the power LED will flash
red and green several times,
indicating that the DCS-2100G is
conducting a self-test. Upon passing
the self test, the LED will turn green
indicating a good connection to an
Ethernet por t, or red indicating that
no connection has been made.
Hardware Overview
D-Link Systems, Inc.
10

DCS-2100G User’s Manual
Hardware Installation
Connect to a Network
If you are connecting the DCS-2100G to a wired Ethernet network, connect an Ethernet
cable to the network cable connector located on the Internet Camera’s bottom panel
and attach it to the network.
Hardware Installation
If you are connecting the DCS-2100G to a 802.11g wireless Ethernet network, attach
the one wireless antenna to the antenna connector on the side panel of the
DCS-2100G.
Attach the external power supply
Attach the external power supply to the DC power input connector located on the Internet
Camera’s bottom panel (labeled 5VDC) and connect it to your wall outlet. When you
have a proper connection, the LED will light up.
D-Link Systems, Inc.
11
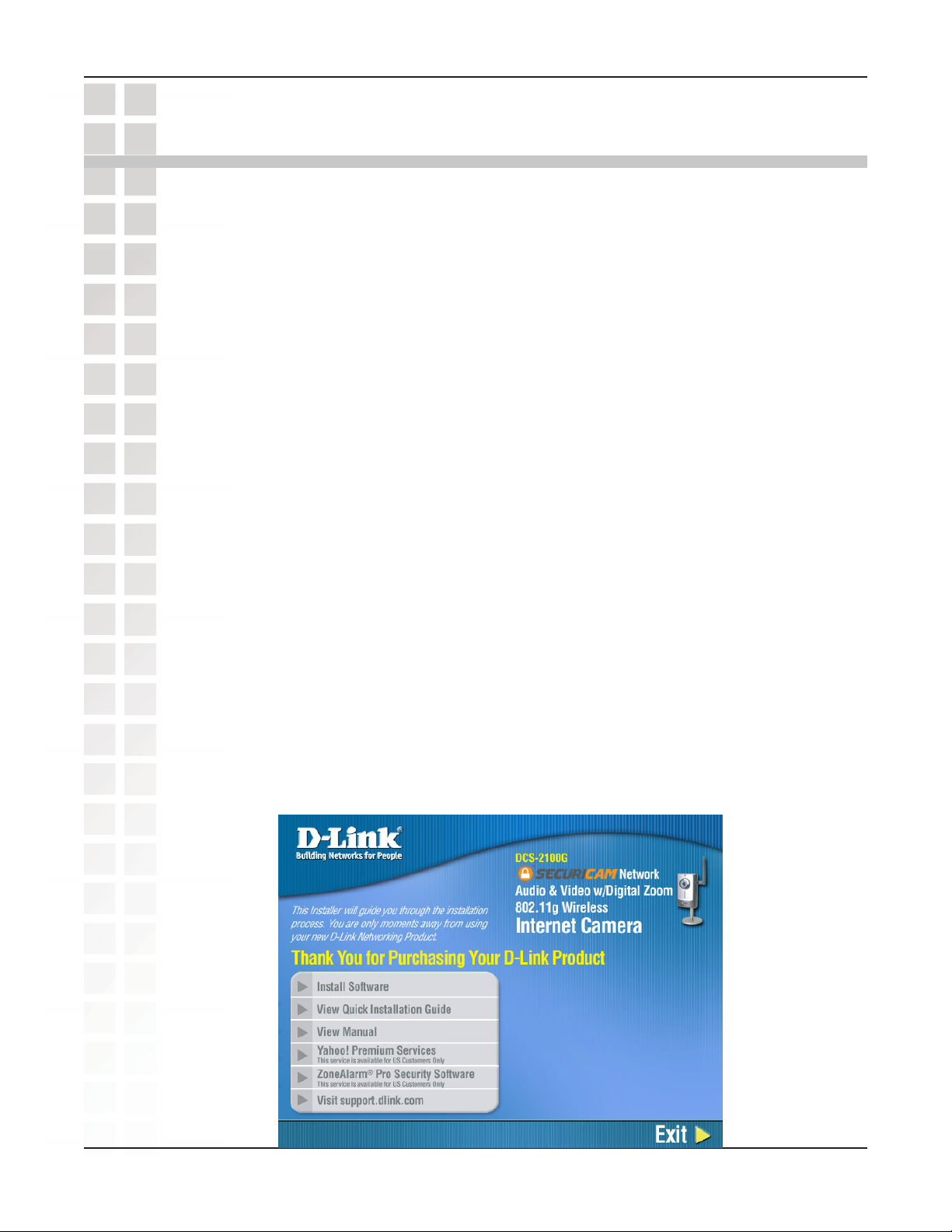
DCS-2100G User’s Manual
Installation Wizard
After you have successfully completed the hardware installation of the
DCS-2100G Internet Camera, it is necessary to install software to configure and operate
the camera. The first step is to install the Installation Wizard from the CD . Installation
Wizard will allow you to configure the Internet Camera to your network.
After the Installation Wizard software program is completed, y ou will have an oper ating
and controllable Internet Camera. From your Internet Explorer Web bro wser you will be
able to access the video and sound from the Internet camera. The camera has a built-in
Web server . This Web server will allow the camer a to access the Internet without being
attached to a computer and permits users to view the video and audio remotely.
Howe ver, it is necessary to install the IP surveillance software from the enclosed CD
to create a truly powerful monitoring and surveillance system. The follo wing section will
detail the installation of the Installation Wizard and the IP surveillance software.
Installation Wizard
Installing the Installation Wizard program
Insert the CD that is included with the DCS-2100G Internet Camera. The
DCS-2100G installation menu will start up automatically from the CD. If the CD does
not start up automatically (this function may be disabled in the Windows operating
system), simply access the CD from Windo ws and click on the autorun.ex e program to
access the installation menu shown below:
Click Install Software.
D-Link Systems, Inc.
12

DCS-2100G User’s Manual
Click Installation Wizar d.
Installation Wizard
Please wait while the InstallShield Wizard prepares to install.
D-Link Systems, Inc.
13

DCS-2100G User’s Manual
Click Next.
Installation Wizard
The InstallShield will install in the following folder. To install into a different folder, click
Browse and select another folder. Click Next.
D-Link Systems, Inc.
14
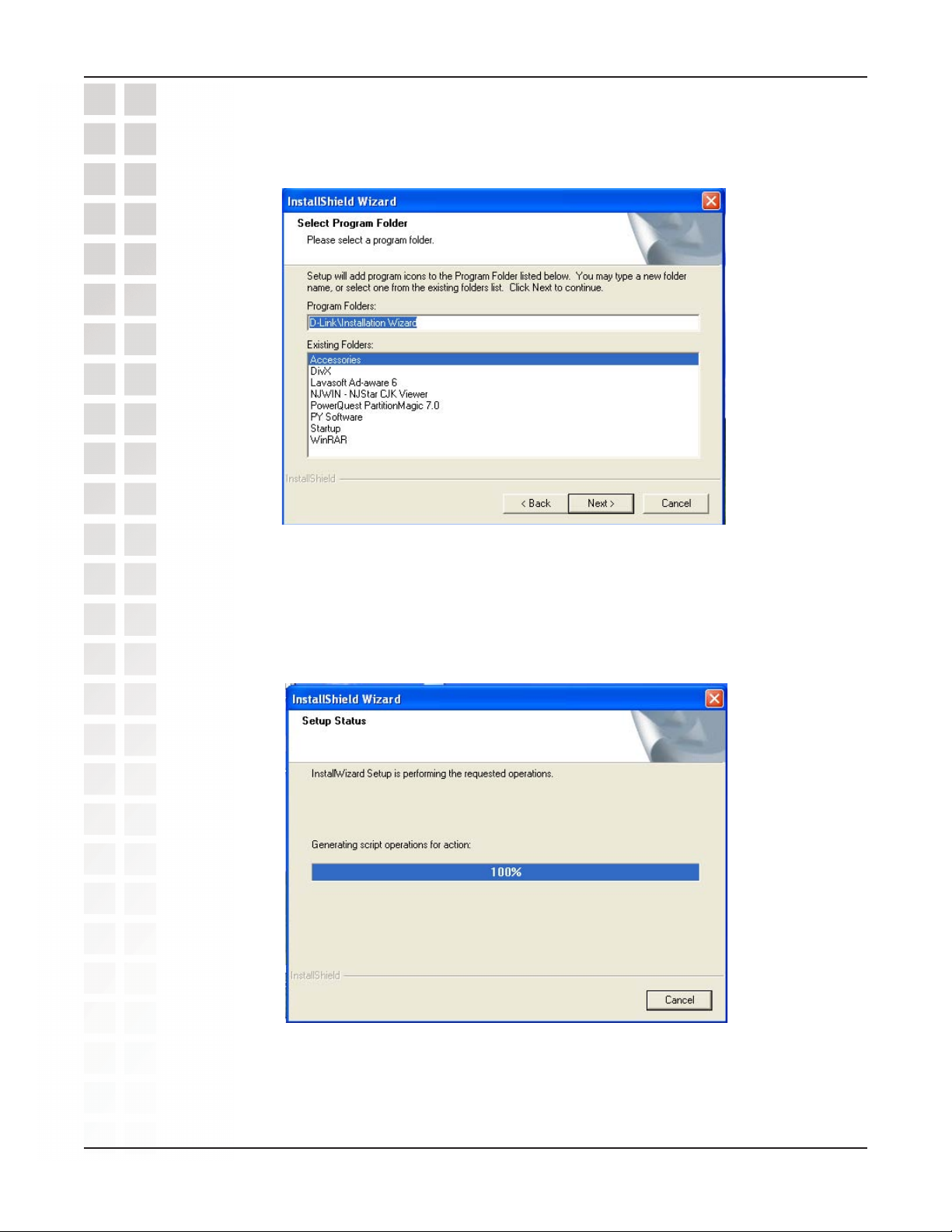
DCS-2100G User’s Manual
Select the Program folder that Setup will add program icons to. You may type a new
folder name, or select one from the existing folders list. Click Next.
Installation Wizard
Please wait while the Installation Wizard is installed.
D-Link Systems, Inc.
15

DCS-2100G User’s Manual
Installation is now complete. Click Finish.
Installation Wizard
To access the Installation Wizard screen, click on the Installation Wizard Icon on your
desktop.
The opening Installation Wizard screen will appear and show a MAC address of the
DCS-2100G and an IP Address. If you have a DHCP* server on your network, there will
be a valid IP Address display ed here , indicated b y a “Yes” under the assigned column.
*A DHCP server is a device that supplies IP Addresses to its clients that are on the
same network.
D-Link Systems, Inc.
16

DCS-2100G User’s Manual
Installation Wizard
IMPORTANT:
A hardware reset of the Internet Camera may be required if the Installation Wizard
cannot find the camera. To accomplish this reset, press the reset hole on the back of the
camera (see page 129 for the location of the reset hole). The LED on the front of the
camera will begin blinking red and green. When it stops the blinking cycle continue to
hold in the reset button until a second cycle of blinking red and green lights indicates a
second reset cycle has completed. This will take approximately 5-7 seconds.
D-Link Systems, Inc.
17
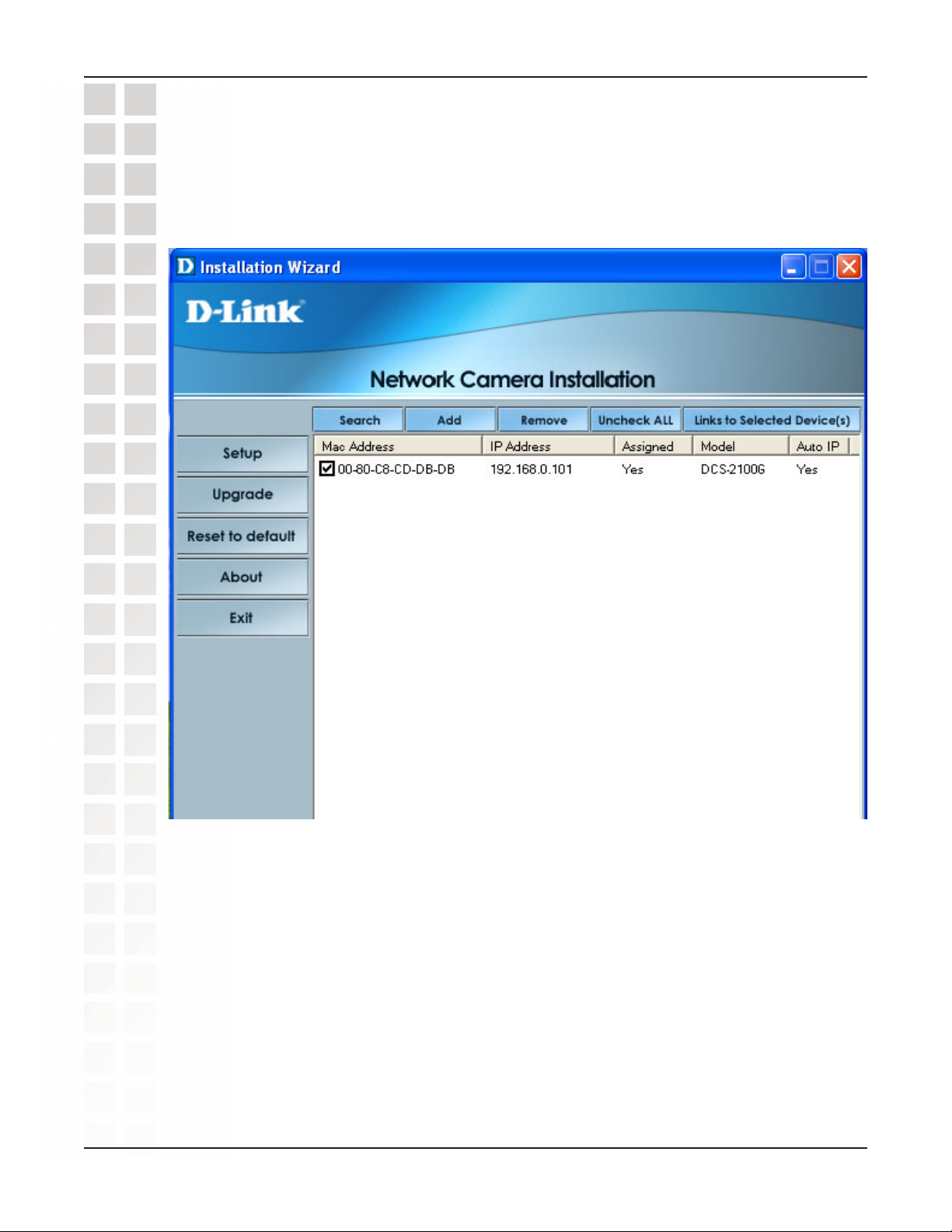
DCS-2100G User’s Manual
The Installation Wizard will no w sho w a MAC address for the DCS-2100G and an IP
address. This IP address ma y not be correct at this step in the installation until you see
“Yes” under the assigned column. The camer a is no w automatically configured with an
IP address consistent to the device it is connected to .
Select the MAC address. Click on the Link to Selected Devices button.
Installation Wizard
For more information regarding the functions of this screen, see the following section
titled “Installation Wizard Screen. ”
D-Link Systems, Inc.
18

DCS-2100G User’s Manual
After you click on the Link to Selected Devices button, Installation Wizard will
automatically open your Internet browser to the IP Address of the DCS-2100G in this
example it is: http://192.168.0.120. Your DCS-2100G may ha v e a different IP Address.
Installation Wizard
D-Link Systems, Inc.
19

DCS-2100G User’s Manual
At this point we highly recommend that you click on Configuration, Tools, Admin,
and enter in a password for security purposes.
Enter the administrative password. Click Save and then the “X” at the top right-hand
corner of your browser to close the page.
Installation Wizard
You have now completed the Setup Wizard and are ready to use y our camera! Y ou can
also continue to the section titled “Installing IP surveillance Software” (page 31) to install
the IP surveillance software before you begin to use the DCS-2100G.
D-Link Systems, Inc.
20
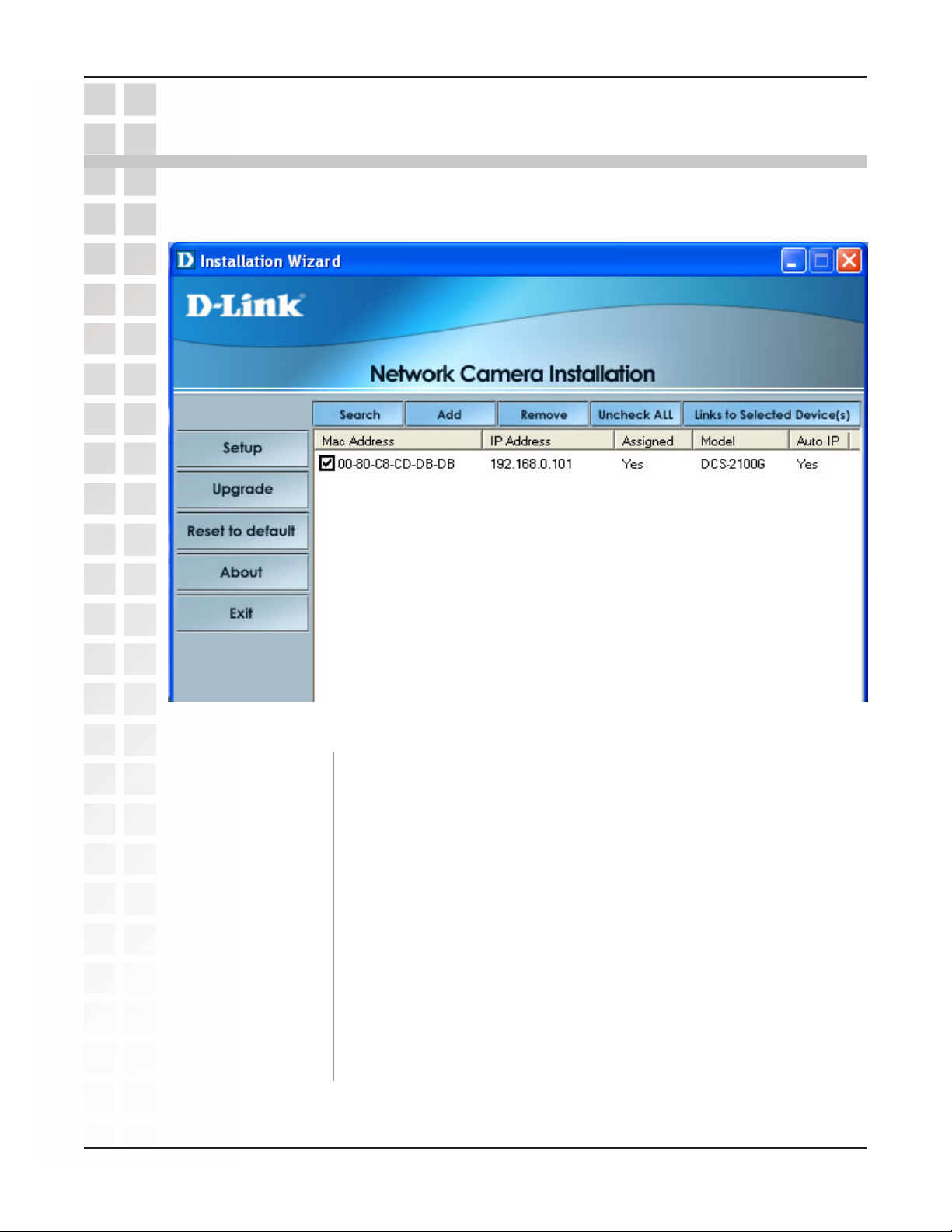
DCS-2100G User’s Manual
Installation Wizard Screen
The following options are a v ailable on the Installation Wizard screen by clicking on the
corresponding tab:
Installation Wizard Screen
Uncheck All:
Links to Selected
D-Link Systems, Inc.
Search:
Add:
Remove:
Devices:
Click to search for any available cameras to connect to the
network.
Click to manually add a camera to the network. A window will
appear, prompting you to enter the camera’s IP address or
domain name. A second windo w will appear , prompting y ou to
enter the port number.
Click to remove the selected camera(s) from the network.
Click to uncheck all selected cameras.
Click to link all selected devices to the network.
21
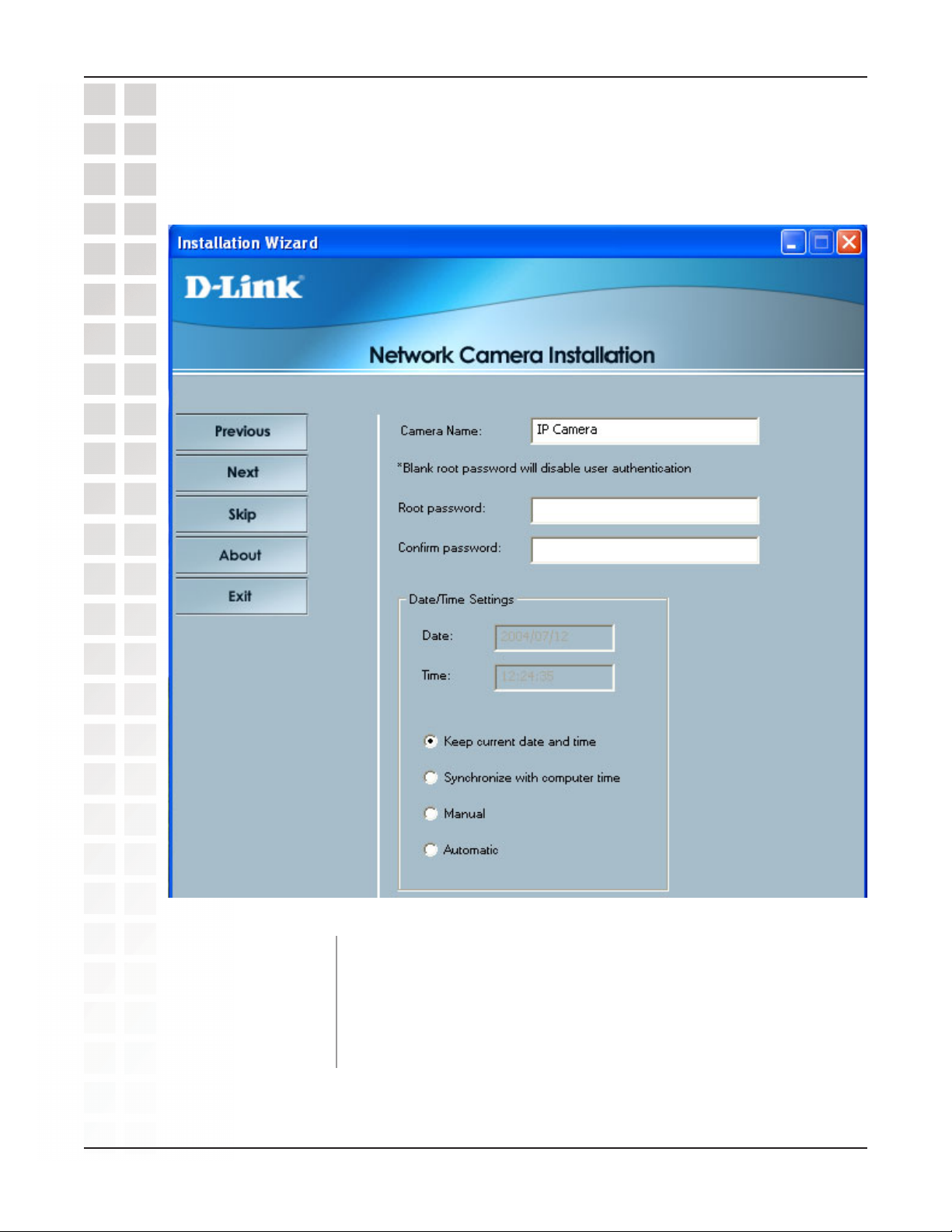
DCS-2100G User’s Manual
Setup
On the initial Setup Screen you can configure System and Date/Time settings for each
camera. Click Next to configure Network settings for the camera.
Installation Wizard Screen
System Settings:
D-Link Systems, Inc.
Date/Time
Settings:
Enter a Camera Name and create a Root password for the
camera.
Enter the Date and Time for each camera. These settings can
also be configured on the Tools > System screen (page 61)
when configuring the camera via a W eb browser.
22
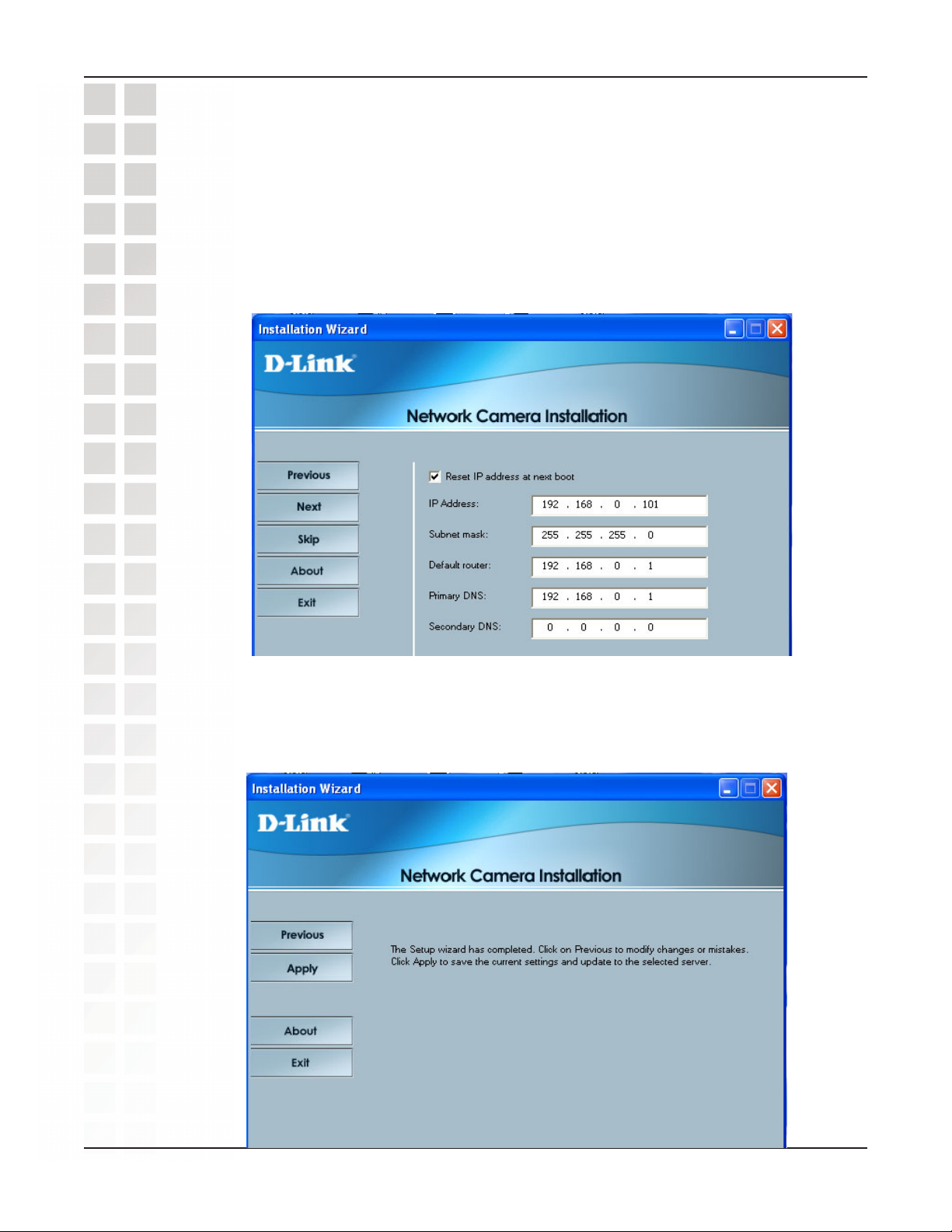
DCS-2100G User’s Manual
Network Settings
Here users can configure the Network Settings for the camera. Enter the IP address,
Subnet mask, Default router IP, Primary DNS, and Secondary DNS. A utomatically, the
option to reset IP address at boot selected. If you would like to save your IP address
settings, make sure to unchec k this box. These settings can also be configured on the
Advanced > Network screen (page 47) when configuring the camera via a Web
Browser.
Installation Wizard Screen
Click Next and then Apply to save the configured settings. Users can click Previous to
modify changes or mistakes.
D-Link Systems, Inc.
23

DCS-2100G User’s Manual
Upgrade
The upgrade window allows users to upload a saved firmware file. If the firmware is
older than that currently on the camera, a screen will appear indicating so and prompting
the user to confirm the upload.
Installation Wizard Screen
D-Link Systems, Inc.
24

DCS-2100G User’s Manual
Installation Wizard Screen
Package
Information:
Locate the
Firmware to
Upgrade:
Selected Package:
This displays information about the firmware and plugin
currently installed on the camera.
Indicate the location of the firmware to be uploaded to the
camera.
This displays the file name of the firmware selected for upload.
Reset to Default
Click the Reset to Default tab to reset the camer a’ s settings to f actory defaults .
About
Click About to display the current version and date.
Exit
Click the Exit tab to exit the Installation Wizard screen.
D-Link Systems, Inc.
25

DCS-2100G User’s Manual
Enabling UPnP for Windows XP/Me
UPnP is short for Universal Plug and Play, which is a networking architecture that
provides compatibility among networking equipment, software, and peripherals. The
DCS-2100G is a UPnP enabled Internet camera. If your operating system is UPnP
enabled, the device will be easier to configure. If you do not want to use the UPnP
functionality , it can be disabled by unchec king the Enabled UPnP checkbo x in the DDNS/
UPnP settings page under “Advanced” in the configuration menu. Use the following
steps to enable UPnP (Universal Plug and Pla y) settings only if you are running Windo ws
XP/Me. If you are running Windows 98/2000, UPnP is not available.
Go to Start >Settings. Click Control Panel.
Enabling UPnP for Windows XP/Me
Click Add or Remove Programs.
D-Link Systems, Inc.
26
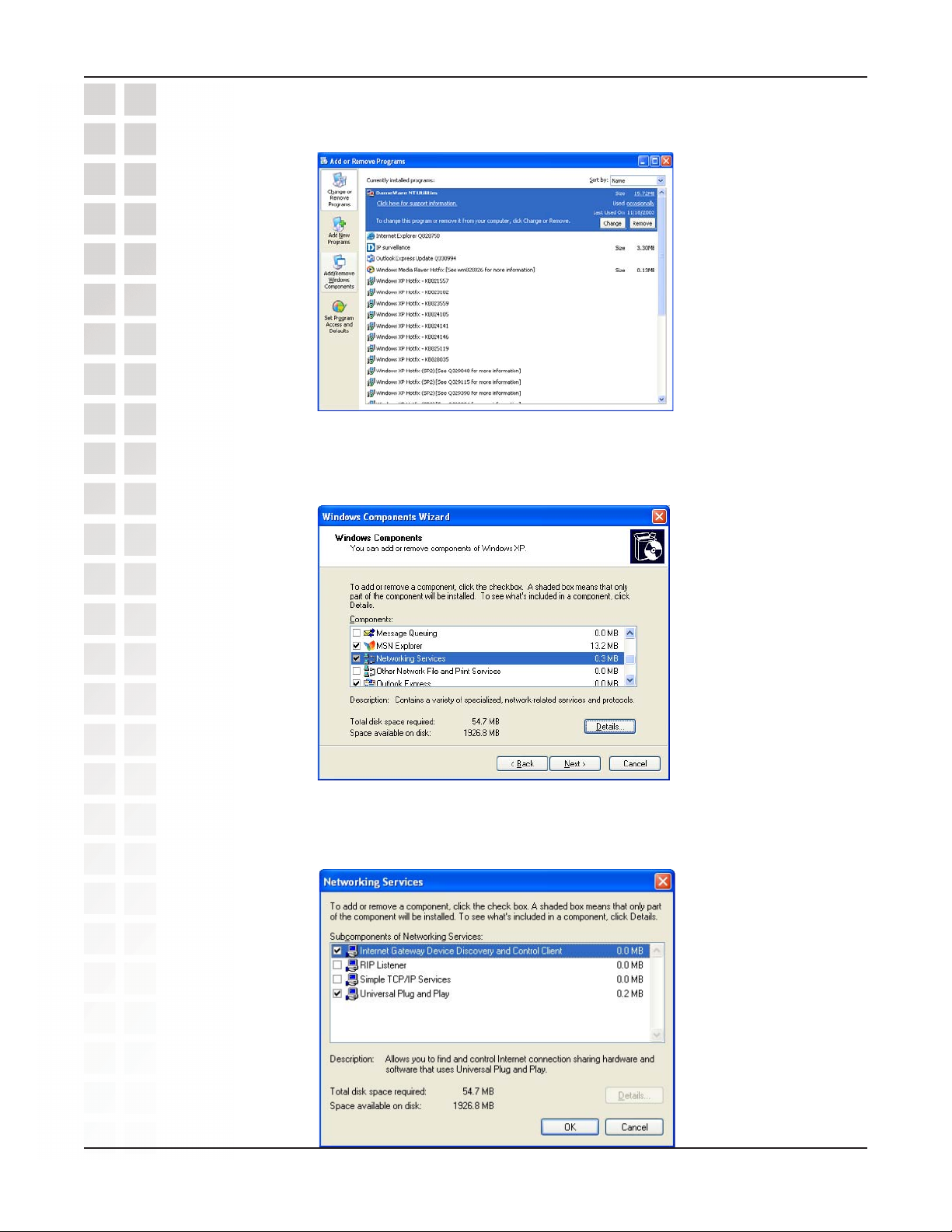
DCS-2100G User’s Manual
Click Add/Remove Windows Components.
The following screen will appear. Select Networking Services (Communications in
Windows Me). Click Details.
Enabling UPnP for Windows XP/Me
Select Universal Plug and Pla y. Click OK.
D-Link Systems, Inc.
27

DCS-2100G User’s Manual
Click Next.
Please wait while Setup configures the components.
Enabling UPnP for Windows XP/Me
Click Finish.
D-Link Systems, Inc.
28

DCS-2100G User’s Manual
To view your DCS-2100G Internet Camera in an Internet browser, go to your Desktop
and click My Network Places.
Enabling UPnP for Windows XP/Me
The last three digits (120), represent the fourth octet of your Internet Camera’s IP address
(in this example, 198.168.0.120). Click DCS-2100G-120.
D-Link Systems, Inc.
29

DCS-2100G User’s Manual
After you click on the DCS-2100G-120 icon, your Internet browser will automatically
be opened to the IP Address of the DCS-2100G, in this example it is: http://
192.168.0.120. Y our DCS-2100G may have a different IP Address.
Enabling UPnP for Windows XP/Me
(Note: Screen shots are taken in Windows XP, similar screens will appear in Windows
Me.)
D-Link Systems, Inc.
30
 Loading...
Loading...