Page 1
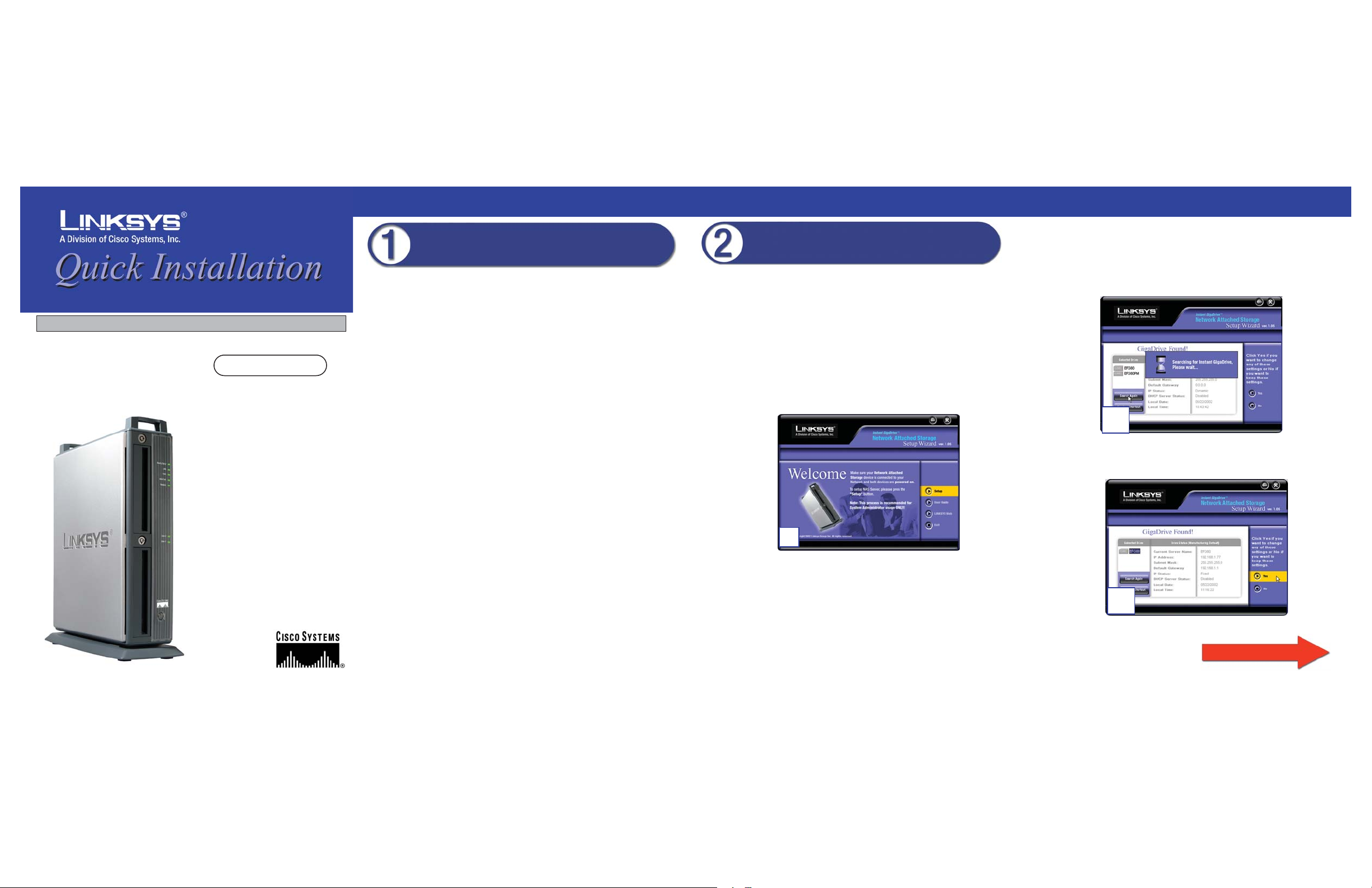
1. Connect the network cable that came with the EFG120 to the LAN port. Connect
the other end of the cable to your hub, switch, or PC.
2. Connect a printer to the EFG120. Connect a standard parallel printer cable to the
EFG120 ’s rear-panel printer port. Connect the other end of the cable to your printer. (For further information on connecting a printer, refer to Appendix C of the
User Guide.)
3. Connect the power supply. Plug the supplied power adapter into the EFG120’s
Power port, which is located on the rear panel. Connect the power adapter to a
power outlet.
4. Locate the EFG120’s power button on the front panel. Press it once to power on the
EFG120. Then, power on the network printer, if you attached one to the EFG120.
5. Now that its power is on, the EFG120’s boot process will begin. The EFG120 will
run a brief self-test (two or three seconds) prior to actually booting up. During the
self-test, most of the EFG120’s LEDs will be lit or flashing. The entire boot
process should take only a few minutes.
6. When most of the LEDs turn off, leaving only the Ready LED lit up (and not blinking), the EFG120’s boot up is complete. If the Error LED is flashing, or if the
EFG120 repeatedly beeps, there is a hardware problem. Review the Beeper Codes
section in Chapter Two of the User Guide for explanations of the Beeper Codes.
This Quick Installation is meant to help you install the product quickly and easily. For detailed instructions
on installation and configuration, and further setup options, please consult the User Guide.
Ethernet Network
Attached Storage
EFG120
System Requirements
• 200Mhz or Faster Processor
• 64MB RAM Recommended
• CD-ROM Drive
• Windows 95/98/Me/NT 4.0/2000/XP
Package Contents
• One EFG120
• One AC Power Adapter
• One Setup Wizard CD
• One 6ft Ethernet Network Cable
• One Printed Users Guide
• One Device Stand
Now that everything is connected and powered on, you are ready to configure the
EFG120 so that it is accessible to the users on your network. You will have to run the
EFG120’s Setup Wizard on your PC to access the EFG120’s Quick Setup feature. To
run the Setup Wizard on your Windows 98, Me, NT 4.0, 2000, or XP PC, follow the
instructions below.
A. Insert the Setup Wizard CD-ROM into your PC’s CD-ROM drive.
B. An autorun menu should appear after a few seconds. If the autorun menu does not
appear, click the Start button, select Run, type D:\SetupUtility.exe (where D is
the letter of your CD-ROM drive) into the Open window and press Enter. The
autorun menu appears as shown in the figure below.
This Welcome screen provides you with four options buttons along the right side of
the screen. The first button is the Setup button. Click this button to continue with
the setup procedure. The second button is the User Guide button. The third button, Linksys, connects you to the Linksys web site if you have an active Internet
connection. Lastly, clicking the Exit button will exit the Setup Wizard.
The remainder of this Quick Installation addresses the setup procedure you would
follow by clicking the Setup button.
C. From the following screen, the Setup Wizard will automatically search for any
EFG120 currently on your network or attached to your PC. If it fails to detect
the EFG120 or if an EFG120 has been installed since the Setup Wizard’s last
search, click Search Again to locate the EFG120.
From the screen shown below, once you have found the EFG120 you wish to set
up, highlight and click it. Then, click the Ye s button on the right to change any
of the EFG120’s settings or the No button to accept the settings and exit the
Setup Wizard.
Continued on Back
Installing the EFG120
Using the Setup Wizard
B
C
1
C
2
Page 2
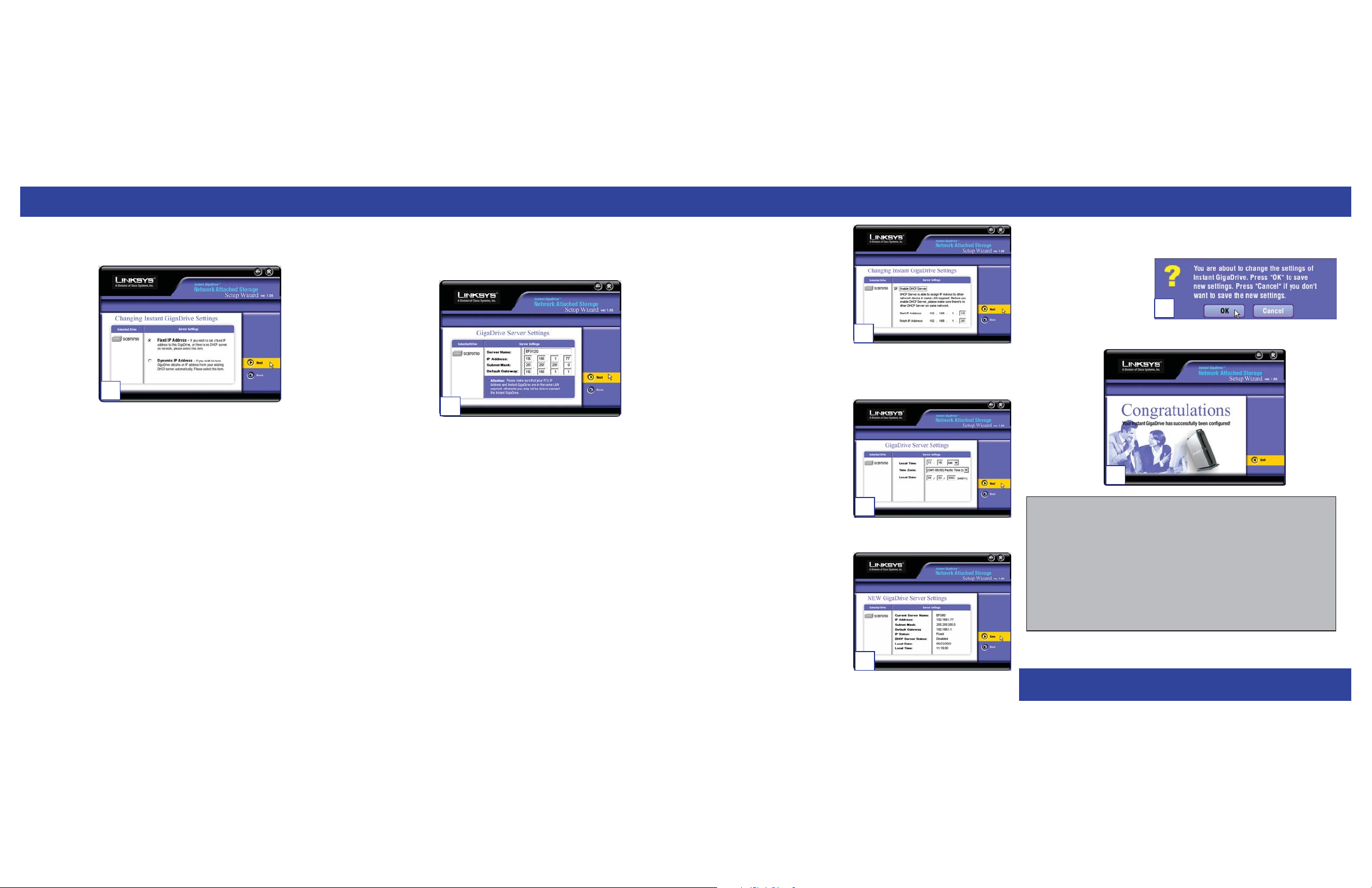
WWW.LINKS YS .C O M
D. The f irst settings that you can change are the EFG120’s IP Address settings. As
shown, select the radio button beside either Fixed IP Address or Dynamic IP
Address.
The Fixed IP Address is set by default (192.168.1.77). Use this setting if there
is no DHCP server on your network and you want the EFG120 to use a static IP
Address. With the Fixed IP Address setting, you can also use the EFG120 as your
network’s DHCP server. Use the Dynamic IP Address setting if you already
have a DHCP server setting IP Addresses on your network devices.
Click the radio button next to your selection. Then, click the Next button on the
right to proceed or the Back button to return to the previous screen.
Proceed to the next step if you are selecting the Fixed IP Address setting. If
selecting Dynamic IP Address, proceed to Step 7.
E. If you chose Fixed IP Address in the previous step and clicked the Next button,
you will see the screen shown below. On this screen, you will set the EFG120’s IP
Address and network information. Enter the following information and click the
Next button on the right to proceed or the Back button to return to the previous
screen.
Server Name. This is the name used to identify the EFG120 on your network.
This name can be up to 12 alphanumeric digits long.
IP Address. Set the EFG120’s IP Address here, making sure that it is on the same
LAN segment as the PC running the Setup Wizard.
Subnet Mask. The Subnet Mask must match the other devices on your network. It
is set by default to 255.255.255.0.
Default Gateway. This value is left blank by default. If you have a router on your
network, however, enter its IP Address here.
F. From the next screen, you can set the
EFG120 as your network’s DHCP server if no other device is functioning as a
DHCP server on your network. If you
wish to use the EFG120 as a DHCP
server, click the box next to Enable
DHCP Server. Then, enter the range
of IP Addresses you want to assign on
your network. The first three Start and
Finish fields must match the
EFG120’s IP Address with the final
fields ranging from 2 to 250.
Click the Next button on the right to proceed or the Back button to return to the
previous screen.
G. From the next screen, you can change
the time and date on the EFG120.
Time Zone. Select your local time
zone from the drop-down menu here.
Local Date. Set your current date here.
Local Time. Set your current time
here.
Click the Next button on the right to proceed or the Back button to return to the
previous screen.
H. On the next screen, review the
EFG120’s settings. If they are correct,
click the Save button on the right. If
you would like to change them, click
the Back button to return to a previous
screen.
I. A screen will appear cautioning you that changes to the EFG120’s settings are
being made. To save these changes, click the OK button or click the Cancel but-
ton to return to the previous screen.
J. You have now successfully set up the EFG120 with the Setup Wizard. Click the
Exit button to exit the Setup Wizard.
F
E
G
D
QI-efg120-30606A KL
For additional information or troubleshooting help, refer to the User Guide
on the Setup CD-ROM. You can also call or email for further support.
24-hour Technical Support 800-326-7114 (toll-free from US or Canada)
E-mail Support support@linksys.com
Website http://www.linksys.com or
http://support.linksys.com
RMA (Return Merchandise http://www.linksys.com/support
Authorization)
FTP Site ftp://ftp.linksys.com
Sales Information 800-546-5797 (800-LINKSYS)
H
I
J
 Loading...
Loading...