Page 1

Cisco 7960/7940 Reference Guide
1. Handset with indicator light—Blinks when phone rings, Stays lit
when there is a message.
2. LCD screen—Displays features such as time, date and calls.
3. Cisco IP Phone model type—Model of phone. These are model
7940.
4. Line or speed dial button—7940 models have 2 lines available.
5. Footstand adjustment—Raises or lowers the phone. Hold the
button in whiles adjusting.
6. Directories button—Provides call history.
7. ? button—Provides information on the next key pressed.
8. Settings button—Change phone ring and contrast here.
9. Speaker button—Turns the speaker on and off.
10. Mute button—Turns mute on or off.
11. Headset button—Turn headset on or off. (If you have one)
12. Volume button—Increases or decreases the volume.
13. Services button—Provides access to phone services (if available).
14. Messages button—Allows retrieval of your messages.
15. Navigation button—Allows you to scroll through the text on the LCD
screen.
16. Dial pad—Same as a regular phone.
17. Soft keys—These change depending on what is currently
happening on the phone.
QCuick Reference
isco IP Phone
7960/7940 Series
Basic Phone Features
Voice Mail
Basic Phon
To place a call:
• Lift the handset and dial the number.
• Press the line button for your extensio
• Press the Speaker button, then dial.
• If you are using a headset, press the H
• If you have established speed dial numbers, press a Speed dial
button.
• If you have selected a number from a directory, press the Dial so
key.
T wer a call:
o ans
• Lift the handset.
press the line button of the incoming call.
• To use the speakerphone, press the Answer soft key or the Speaker
button.
T call:
o end a
• Hang up the h
• If you are using a head
soft key.
• If you are using the speakerphone, press the Speaker button or the
EndCall soft key.
T r:
o redial a numbe
To put a call on hold:
• Press the Hold soft key.
• To return to the call, pres
• If multiple calls are on hold, use the Navigation b
desired call before you press Resume.
• If multiple calls on multiple lines are on hold, press the line button for
the line to which you want to switch and use the Navigation button to
select the desired call. Press Resume. Note: Because engaging the
Hold feature generates music or a beeping tone, avoid putting a
conference call on hold.
T
o transfer a call:
•
During a call, press the Trnsfer soft key. This puts the call on hold.
•
Dial the number to which you want to transfer the call. As soon as
und Volume and Ringer So
e Features
n, then dial.
. • Press the NewCall soft key, then dial
eadset button, then dial.
headset, press the Headset button. If necessary,
• If you are using a
andset.
set, press the Headset button or the EndCall
ently dialed number, press the Redial soft key. To redial the most rec
s the Resume soft key.
utton to select the
ft
you hear ringing, or after the party answers, press Trnsfer. Note: If
Page 2
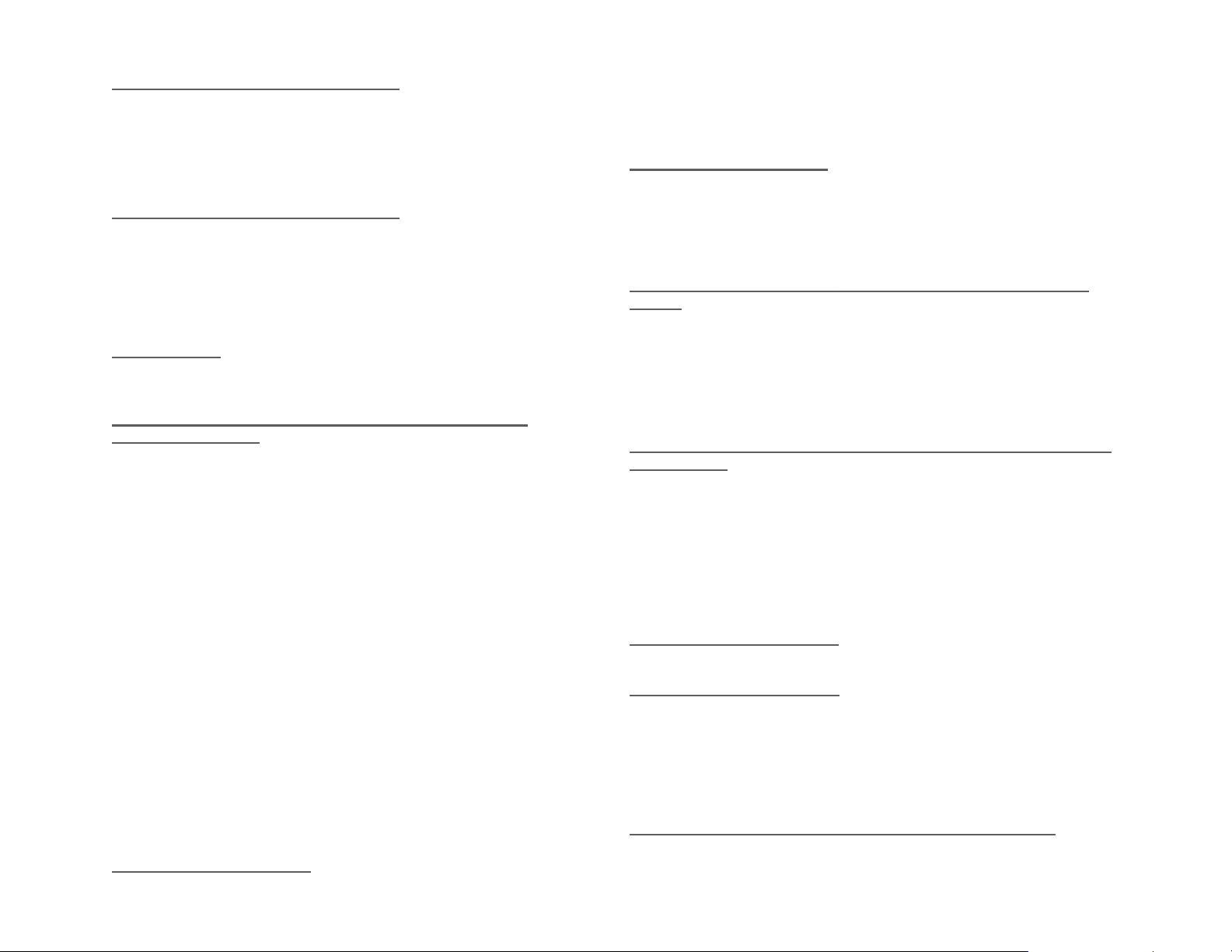
the transfer fails, press the Resume soft key to return to the original
call.
To transfer a call directly to voice mail:
•
Ask the caller to hold
•
Press the Trnsfer soft key
•
Press the * key
•
Dial the number to which you want to transfer (ie…6xxx)
•
Press the Trnsfer soft key
To forward all calls to another number:
•
Press the CFwdAll soft key. You will hear two beeps.
•
Enter the number to which you want to forward all of your calls.
Enter the number exactly as you would if you were placing a call to
that number. An animated phone icon flashes in the upper-right
corner of your LCD screen.
•
To cancel call forwarding, press the CFwdAll soft key.
To mute a call:
Press the Mute button. To disengage mute, press Mute again or lift the
handset.
To view or dial – missed / received / placed calls and the
corporate directory:
The Cisco IP Phone 7940/7960 keeps a history of all calls you make and
receive, including the caller ID, date, and time of the call. You can use this
information to redial a party.
Press the directories button.
•
•
Press the Scroll key to select the desired call history option: Missed
Calls, Received Calls, Placed Calls, or Corporate Directory.
•
Press the Select soft key to display the selected call history list.
•
Press the Scroll key to scroll through the numbers listed in the
selected call history list.
•
If desired, press the Dial soft key to speed dial the highlighted
number fro
•
You might need to use the Edit soft key to add digits to the front of
m the call history list.
the number. For example, if the call was from an outside, longdistance caller, you will ne
ed to add the digits "91" to the front of the
number.
•
When you are finished, press the Exit softkey twice to exit the
selected directory menu and exit the directories menu.
Note: To enter any letter on your LCD screen, use a corresponding
number key. For example, press 2 once for “a,” twice for “b,” and
three times for “c.” To back up press the << soft key.
To place a conference call:
Conference calling allows from 3 to 16 parties to participate
• During a call, press the more > Confrn soft keys to open a new line and put
the first party on hold.
• Place a call to another number.
• When the call connects, press the Confrn soft key again to add the ne w
party to the existing call with the first party.
• To establish a conference call between two calls, one active and the other
on hold, press the Confrn soft key.
Voice Mail
To access your voice mail:
Press the Messages button and follow the voice instructions. Note:
When you receive a new message, a flashing envelope icon displays
on your LCD screen. Depending upon your phone configuratio n, the
light on your handset glows to indicate that you have received a new
message.
To access your voice mail from a phone other than your office
phone:
•
Dial your phone number, when it goes to your voice mail greeting:
•
Press *
•
It will ask for your ID (your ID is your extension), enter your
extension
•
It will ask for your password, enter your password
•
Then retrieve your voice mail as usual
To change your voice mail greeting from a phone other than your
office phone:
•
Dial your phone number, when it goes to your voice mail greeting:
•
Press the * key
•
It will ask for your ID (your ID is your extension), enter your
extension
•
It will ask for your password, enter your password
•
Press 4, press 1 and follow the voice directions.
Volume and Ringer Sound
To adjust the ringer volume:
Press the up or down Volume button while the handset is in its cradle.
To change the ringer sound:
•
Press the Settings button.
•
Press 2 for Ring Type.
•
Use the Navigation button to scroll through the list of ring types and
press the Play soft key to hear samples.
•
Highlight the ring you want, then press the Select soft key.
•
Press the OK and Save soft keys.
To adjust the handset, speakerphone, or headset volume:
During a call, press the up or down Volume button. Press the Save soft
key to apply the new volume level to future calls.
Page 3

Cisco 7912/7911 Reference Guide
1. Cisco IP phone model type—Shows the Cisco IP phone model
number
2. LCD screen—Displays information such as line/call status, phone
number, and soft key tabs.
3. Soft keys—Engages the functions displayed on the corresponding
LCD tabs.
4. Navigation button—Scrolls through text and selects features that
are displayed on the LCD screen. Provides shortcut access to the
Speed Dial menu when the phone is idle.
5. Menu button—Provides access to phone services.
6. Hold button—Places an active call on hold. Resumes a held call.
7. Keypad—Functions like a traditional telephone keypad.
8. Volume button—Increases or decreases handset volume and onhook ring volume.
9. Handset with indicator light—Blinks when phone rings, Stays lit
when there is a message.
Cisco IP Phone
7912/7911 Series
Basic Phone Features
Voice Mail
Volume and Ringer Sound
Basic Phone Features
To place a call:
• Lift the handset and dial the number.
• Press the NewCall soft key, then dial.
• If you have selected a number from a directory, press the Dial sof t key.
To answer a call:
• Lift the handset.
To end a call:
• Hang up the handset.
• Press the EndCall soft key.
To redial a number:
To redial the most recently dialed number, press the Redial soft key.
To put a call on hold:
If you are on a call when a second call comes in, you hear a call-waiting tone or see a
flashing indicator light on the handset rest, depending on the configuration of your
phone.
To answer the new call:
• Press the Hold button. The original call is placed on hold.
To return to the original call:
• Press the Hold button again.
You can use the Hold button to switch between the calls.
To transfer a call:
1. During a call, press the Trnsfer soft key. The call is placed on hold.
2. Dial the number to which you want to transfer the call. As soon as you hear ringing,
or after the party answers, press Trnsfer. Note: If the transfer fails, press the
Resume soft key to return to the original call.
To transfer a call directly to voice mail:
• Ask the caller to hold
• Press the Trnsfer soft key
• Press the * key
• Dial the number to which you want to transfer (ie…6xxx)
• Press the Trnsfer soft key
To forward all calls to another number:
• Press the CFwdAll soft key. You will hear two beeps.
• Enter the number to which you want to forward all of your calls. Enter the number
exactly as you would if you were placing a c all to that number. An animated phone
icon flashes in the upper-right corner of your LCD screen.
• To cancel call forwarding, press the CFwdAll soft key.
Page 4

To view or dial – missed / received / placed calls and the corporate
directory:
To access Cisco Unified CallManager Express phone services, including
missed, received, or placed calls, perform the following steps:
1. Press the Menu button.
2. Press 2 on the keypad, or use the Navigation butt on to locate Directory, and press
the Select soft key.
3. Use the Navigation button to scroll through the menu. Press the Select soft key to
make your selection, or
– Press 1 on the keypad for Missed Calls.
– Press 2 on the keypad for Received Calls.
– Press 3 on the keypad for Placed Calls.
4. Use the Navigation button to scroll through the call list.
5. Use the Select soft key to select a phone number.
6. Press the Dial soft key to place a call, or press the Exit soft key to return to the
previous directory menu.
– Press the EditDial soft key to place the cursor at the beginning of the number
on the phone display.
– Use the keypad to edit the digits as needed. Use the backspace (<<) soft
key to erase digits that were entered incorrectly.
– Press the Dial soft key to place the call.
To search the corporate directory by name or phone number, perform the
following steps:
1. Press the Menu button.
2. Press 2 on the keypad for Directories, or use the Navigation button to scroll through
the menu. Press the Select soft key to make your selection.
3. (7912 phone) Press 5 on the keypad for Directory Services, or use the Navigation
button to scroll through the menu. Press the Select soft key to make your selection.
Press 1 on the keypad for Corporate Directory or use the Navigatio n button to scroll
through the menu. Press the Select soft key to make your selection.
3. (7911 phone) Press 5 on the keypad for Corporate Directory services. or use the
Navigation button to scroll through the menu. Press the Select soft key to make
your selection.
4. Press the Up or Down scroll button to select a field. Use the keyp ad to enter the
search data, namely, the first name, last name, or number to be searched .
5. Press the Search soft key. The search results are displayed.
6. Use the Up or Down scroll button to select an entry.
7. Press the Dial soft key to dial the number.
8. To exit the directory, press the Exit button.
To place a conference call:
Conference calling allows from 3 to 16 parties to participate
• During a call, press the more > Confrn soft keys to open a new line and put the first
party on hold.
• Place a call to another number.
• When the call connects, press the Confrn soft key again to add the new party to the
existing call with the first party.
• To establish a conference call between two calls, one active and the other on hold,
press the Confrn soft key.
Voice Mail
To access your voice mail:
To retrieve voice-mail messages, press the Message soft key and follow the voice
instructions.
Alternate Method to Retrieve Voice-Mail Messages
To retrieve voice-mail messages, use the following method:
• Lift the handset and listen for the dial tone.
• Press the Menu button.
• Press 1 on the keypad, or use the Navigation button to locate Messages in the list
of options.
• Press the Select soft key.
• Follow the voice instructions, or press the Exit soft key to return to the previous
directory menu.
To access your voice mail from a phone other than your office phone:
• Dial your phone number, when it goes to your voice mail gre eting:
• Press *
• It will ask for your ID (your ID is your extension), enter your extension
• It will ask for your password, enter your password
• Then retrieve your voice mail as usual
To change your voice mail greeting from a phone other than your office
phone:
• Dial your phone number, when it goes to your voice mail gre eting:
• Press the * key
• It will ask for your ID (your ID is your extension), enter your extension
• It will ask for your password, enter your password
• Press 4, press 1 and follow the voice directions.
Volume and Ringer Sound
To select the ring type:
To change the ring type, perform the following steps:
• Press the Menu button.
• Press 3 on the keypad, or use the Navigation button to locate Settings and then
press the Select soft key. (7911 phone then press 1 for user preference)
• Use the Navigation button to scroll through the options. Use the Select soft key to
select ring type.
– Use the Navigation button to scroll through the ring t ypes.
– Use the Play soft key to play the ring sound sample.
• 4. When you find the ring you want, press the Select soft key.
• 5. Press the Ok soft key to save your ring selection, or press the Cancel soft key to
exit to the previous menu without changing the setting.
• 6. Press the Exit soft key to return to the previous directory menu.
To adjust the ring volume:
Press the Up or Down Volume button while the handset is in its cradle.
To adjust the volume for the current call:
Press the Up or Down Volume button while the handset is in use.
 Loading...
Loading...