Page 1
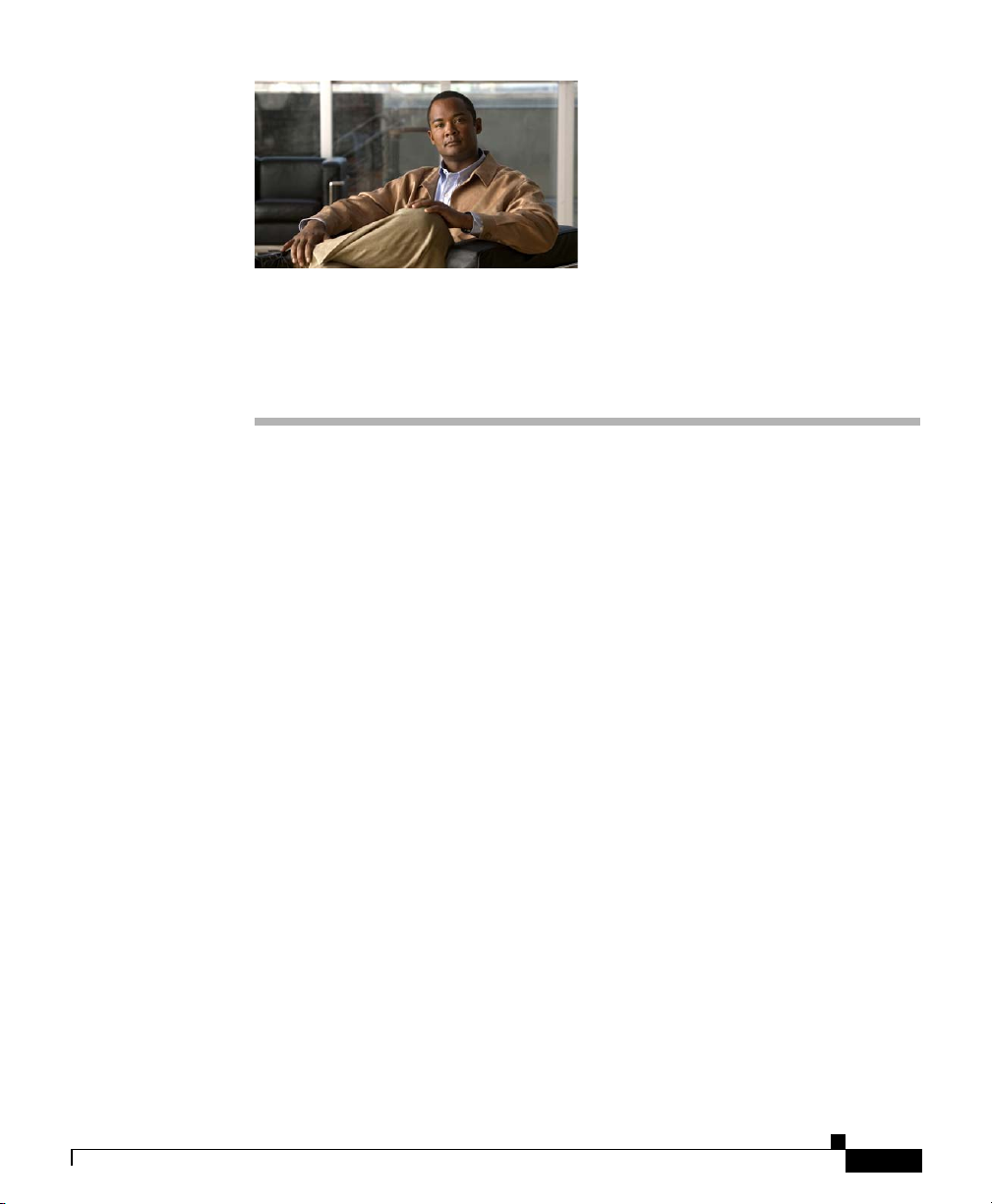
Catalyst 3560-C and 2960-C Switch
Getting Started Guide
• About This Guide
• Box Contents
• Running Express Setup
• Managing the Switch
• Installing the Switch
• Connecting to the Switch Ports
• In Case of Difficulty
• Obtaining Documentation and Submitting a Service Request
OL-23802-02
Catalyst 3560-C and 2960-C Switch Getting Started Guide
1
Page 2
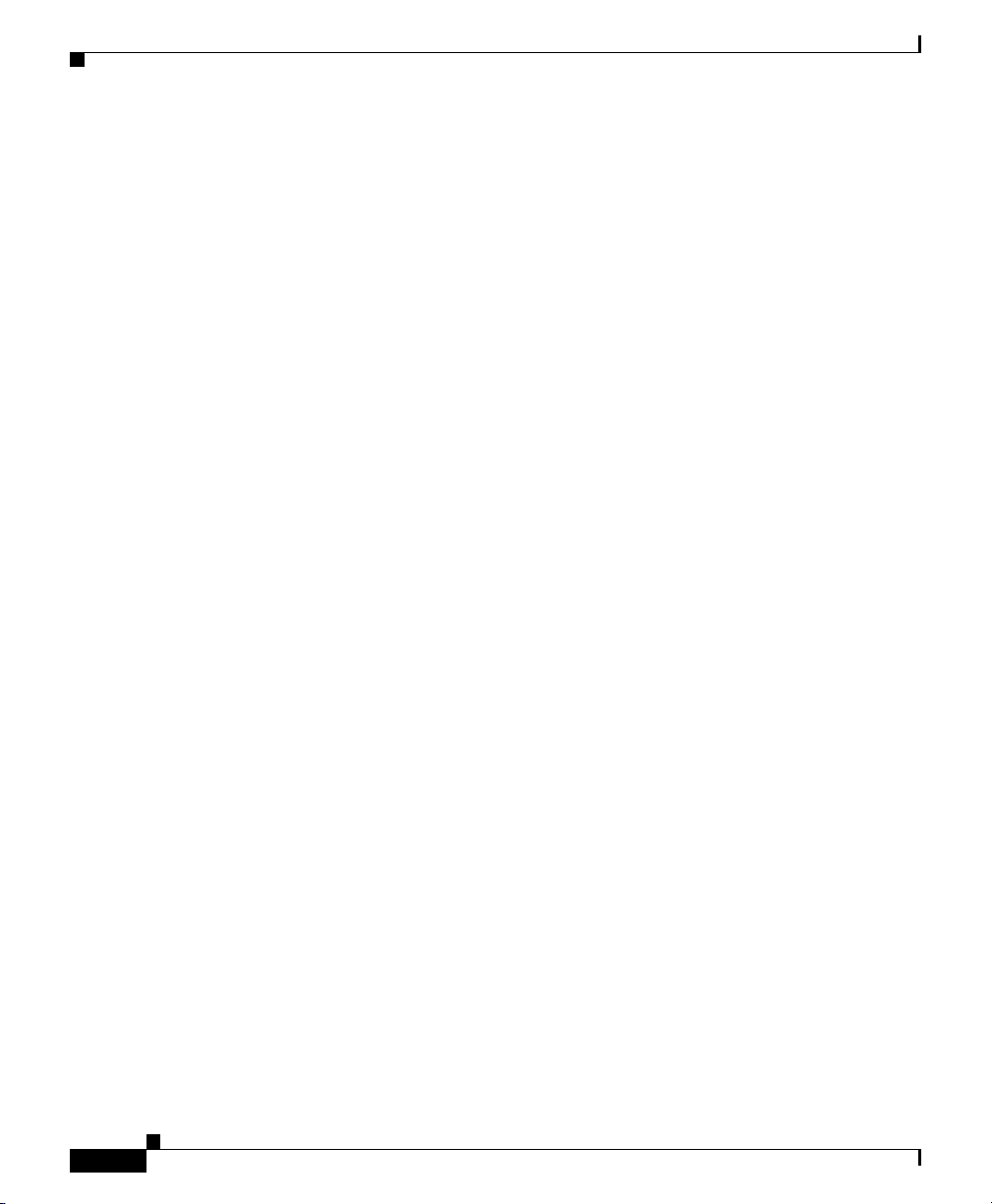
About This Guide
This guide describes how to use Express Setup to initially configure your
Catalyst 3560-C and 2960-C switches. It also covers switch management options,
asic installation, port and module connection procedures, and troubleshooting.
b
For additional installation and configuration information for the switch, see the
alyst 3560-C and 2960-C documentation on Cisco.com. For system
Cat
requirements, important notes, limitations, open and resolved bugs, and
last-minute documentation updates, see the release notes, also on Cisco.com. For
translations of the warnings that appear in this publication, see the Regulatory
Compliance and Safety Information for the Catalyst 3560-C and 2960-C switches
on Cisco.com.
When using the online publications, see the
software version running on the switch.
Catalyst 3560-C and 2960-C Switch Getting Started Guide
documents that match the Cisco IOS
Catalyst 3560-C and 2960-C Switch Getting Started Guide
2
OL-23802-02
Page 3

Catalyst 3560-C and 2960-C Switch Getting Started Guide
Product Documentation
and Compliance for the
3560-C and 2960-C
Switches
1
2
4
3
5
9
10
7
6
8
330856
MODE
CONSOLE
1
2
Series
PD
POWER
OVER
ETHERNET
12345678
PD
SPD
PoE
DPLX
STAT
SYST
Box Contents
1 Catalyst 2960-C switch
2 Mounting template 7 (Optional) Console cable
3 Four rubber mounting feet 8 (Optional) USB cable
4 Three number 8 Phillips pan-head screws 9 AC power cord
5 Documentation 10 Power adapter
1
6 Reset button cover
2
2
3
4
1. Catalyst 2960CPD-8PT-L switch shown for example. Your switch model might look different.
2. Orderable on all Catalyst 2960-C and 3560-C switches.
3. Orderable for switches with an AC power connector.
4. Orderable for switches with an AUX power connector.
Catalyst 3560-C and 2960-C Switch Getting Started Guide
OL-23802-02
3
Page 4
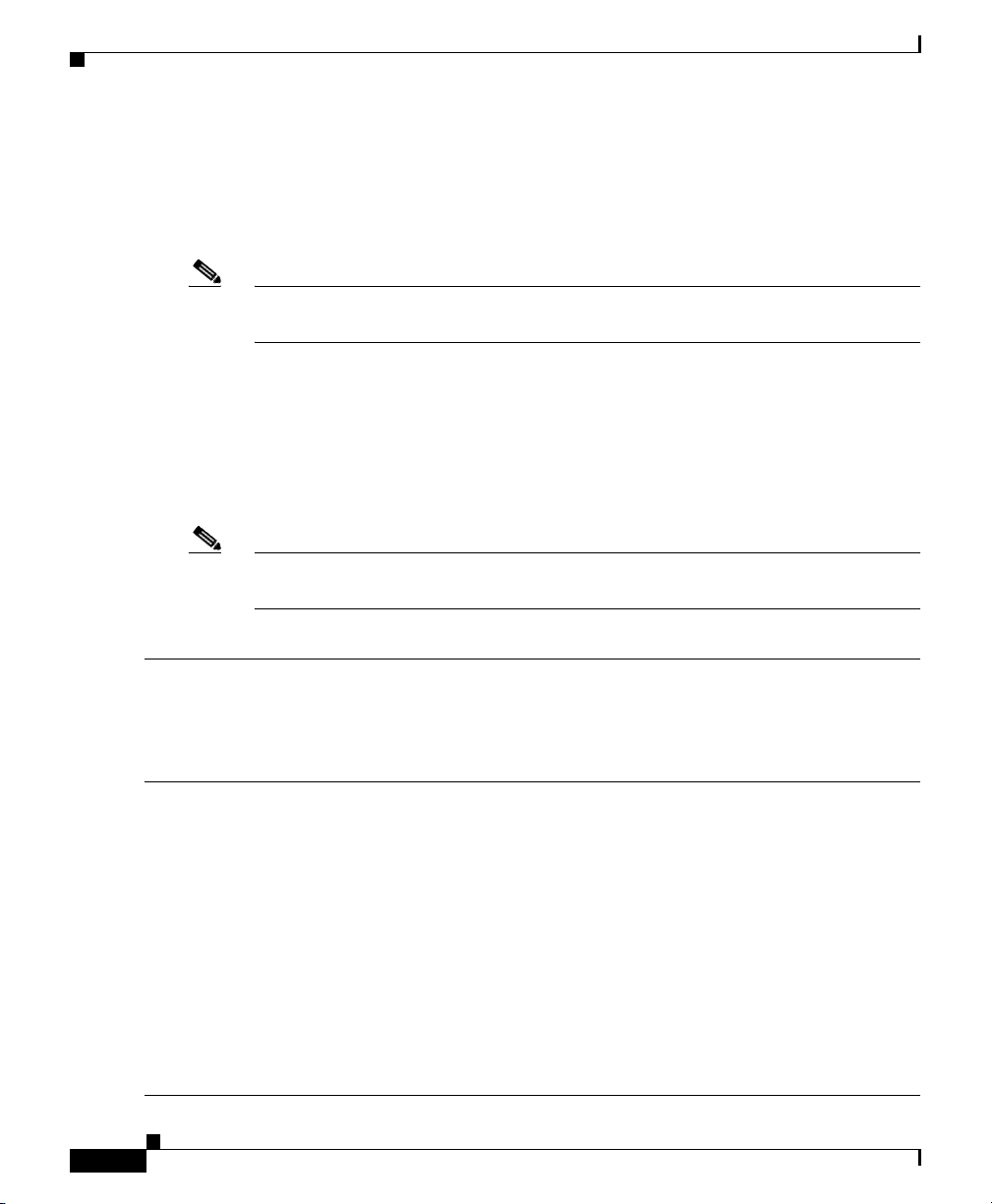
Running Express Setup
You should use Express Setup to enter the initial IP information. You can then
access the switch through the IP address for further configuration.
Note To use the CLI-based initial setup program, see Appendix C, “Configuring the
Switch with the CLI Setup Program,” in the switch hardware guide.
You need this equipment:
• PC with Windows 2000, XP, Vista, or Windows Server 2003
• Web browser (Internet Explorer 6.0, 7.0, or Firefox 1.5, 2.0, or later) with
JavaScript enabled
• Straight-through or crossover Category 5 or 6 cable
Note Before running Express Setup, disable any pop-up blockers or proxy settings on
your browser and any wireless client running on your PC.
Catalyst 3560-C and 2960-C Switch Getting Started Guide
.
Step 1
Step 2
Make sure that nothing is connected to the switch.
During Express Setup, the switch acts as a DHCP s
erver. If your PC has a static IP address,
temporarily configure your PC settings to use DHCP before going to the next step.
Note Write down the static IP address. You will need this IP address in Step 10.
Power the switch:
For switch models with an AC power connector
• Plug the AC power cord into the AC power connector and into an AC power outlet.
For switch models with an AUX power connector
• Connect a 10/100/1000 uplink port to a PoE switch, such as a Catalyst 3750-X.
Or
• Plug the auxiliary power adapter cord into the AUX power connector and into an AC
power outlet.
Note For more information on powering the switches, see the “Switch Installation” chapter
in the hardware guide.
Catalyst 3560-C and 2960-C Switch Getting Started Guide
4
OL-23802-02
Page 5
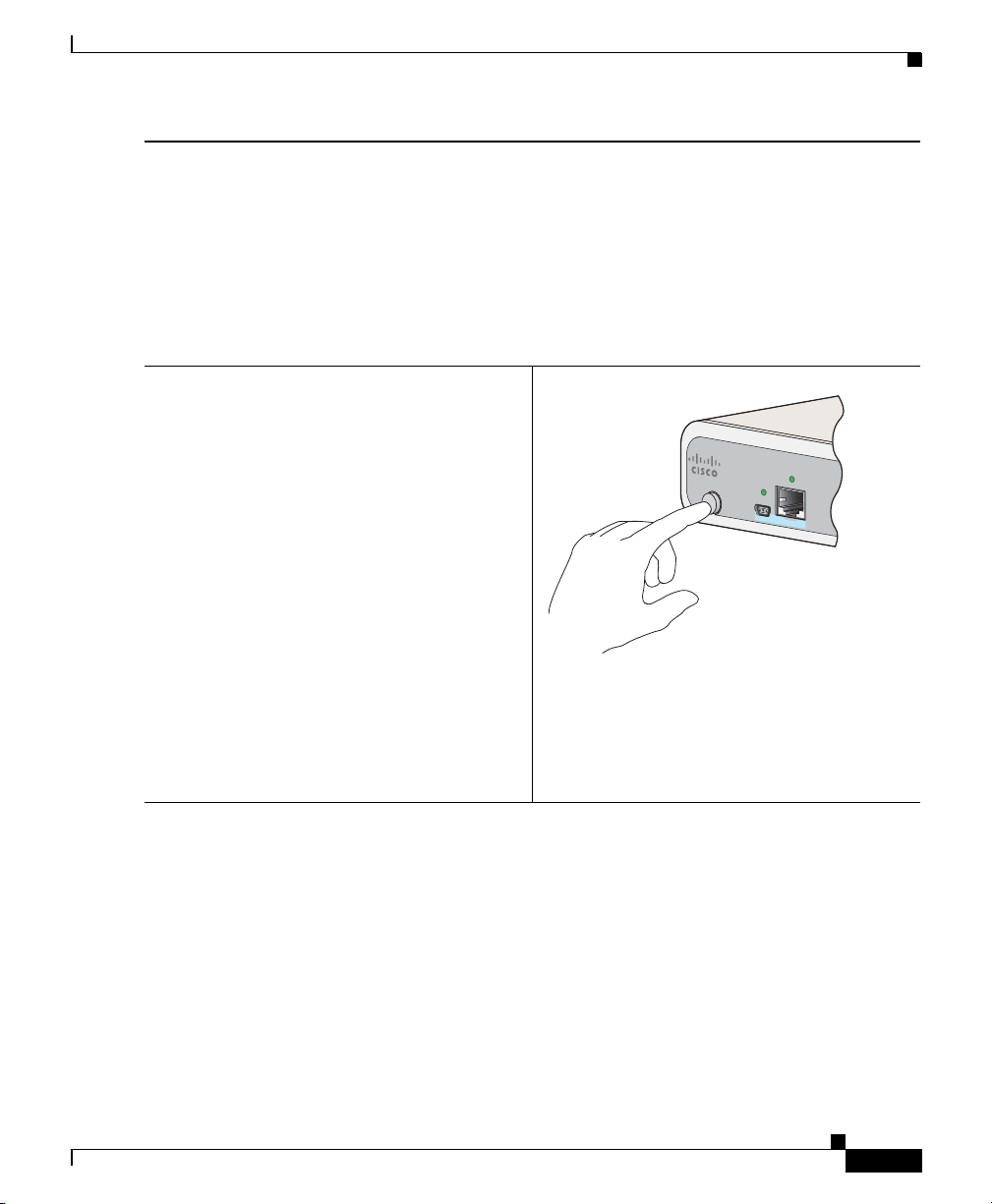
Catalyst 3560-C and 2960-C Switch Getting Started Guide
MODE
CONSOLE
PD
SPD
PoE
DPLX
STAT
SYST
Step 3
Step 4
Approximately 30 seconds after the switch powers on, it begins the power-on self-test
(POST), which can take up to 5 minutes.
During POST, the SYSTEM LED blinks green, and the other LEDs turn green.
When POST is complete, the SYSTEM LED turn
s green, and the other LEDs turn off.
Troubleshooting:
If the SYSTEM LED blinks green, does not turn green, or turns amber, contact your Cisco
representative or reseller. The switch failed the POST.
Press and hold the Mode button until all of the
LEDs next to the console port turn green. You
might need to hold the button for 3 to 5
seconds.
The switch is now in Express Setup mode.
Before going to the next step, make sure that
Ds next to the console port are green.
all LE
Troubleshooting:
If the LEDs blink after you press the Mode
button, release it. Blinking LEDs mean that
208780
the switch is already configured and cannot
go into Express Setup mode. For more
information, see the “Resetting the Switch”
section on page 21. You can also use the CLI
setup program described in the switch
ardware guide.
h
OL-23802-02
Catalyst 3560-C and 2960-C Switch Getting Started Guide
5
Page 6
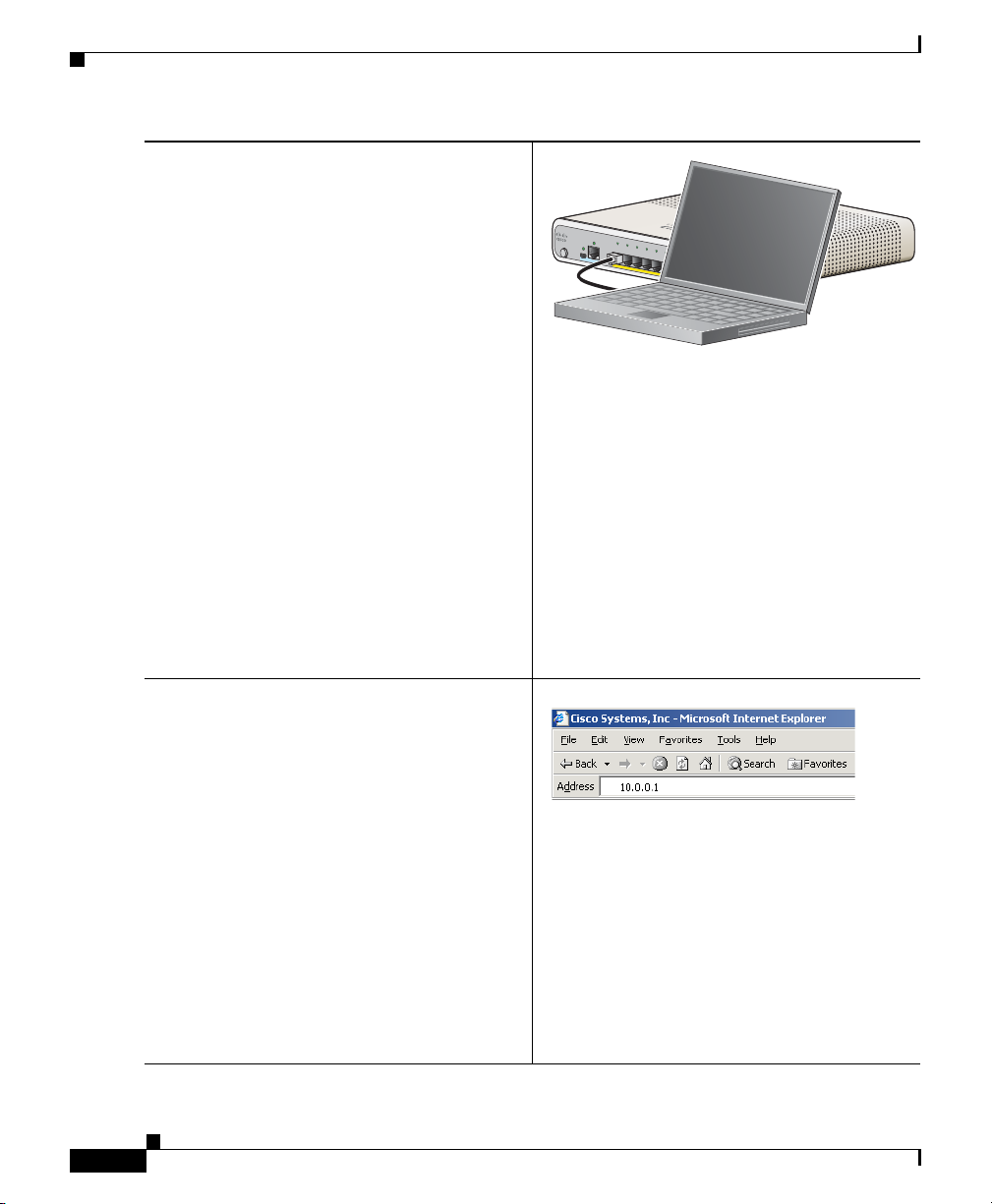
Catalyst 3560-C and 2960-C Switch Getting Started Guide
MODE
CONSOLE
1
2
Series
PD
POWER
OVER
ETHERNET
1234567 8
PD
SPD
PoE
DPLX
STAT
SYST
208787
Step 5
Step 6
Connect a Category 5 or 6 Ethernet cable to
any 10/100 or 10/100/1000 Ethernet downlink
port (such as port 1) on the switch front panel.
Connect the other end of the ca
ble to the
Ethernet port on your PC.
Before going to the next step, wait until the
rt LEDs on the switch and your PC or
po
laptop are green or blinking green. The green
port LEDs mean a successful connection.
Troubleshooting:
If the port LEDs do not turn green after about
30 seconds, make sure that:
• You connected the Ethernet cable to one
of the downlink switch ports (not to an
uplink port such as the dual-purpose
port).
• You are using an undamaged Category 5
or 6 Ethernet cable.
• The other device is turned on.
Enter the IP address 10.0.0.1 in a web
browser, and press Enter.
When prompted, enter t
he default password,
cisco.
Note The switch ignores text in the
username field.
The Express Setup window appears.
Troubleshooting:
If the Express Setup window does not appear,
make sure that any pop-up blockers or proxy
settings on your browser are disabled and that
any wireless client is disabled on your PC or
laptop.
Catalyst 3560-C and 2960-C Switch Getting Started Guide
6
OL-23802-02
Page 7

Catalyst 3560-C and 2960-C Switch Getting Started Guide
Step 7
Step 8
Enter the required settings in the Express Setup window.
Note All entries must be in English letters.
Required Fields
In
the Network Settings fields:
• In the Management Interface (VLAN ID) field, the default is 1.
Note We recommend that you use the default VLAN value. During Express Setup,
VLAN 1 is the only VLAN on the switch.
Enter a new VLAN ID only if you want to change the management interface through
hich you manage the switch. The VLAN ID range is 1 to 1001.
w
• In the IP Address field, enter the IP address of the switch.
• In the Subnet Mask field, click the drop-down arrow, and select a subnet mask.
• In the Default Gateway field, enter the IP address for the default gateway (router).
• In the Switch Password field, enter your password. The password can be from 1 to 25
alphanumeric characters, can start with a number, is case sensitive, allows embedded
spaces, but does not allow spaces at the beginning or end. In the Confirm Switch
Password field, enter your password again.
Note You must change the password from the default password, cisco.
Additional Fields
You can enter the
optional information now, or enter it later by using the device manager.
For more information about the Express Setup fields, see the online help for the Express Setup
window.
Click Submit t
o save your changes and to complete the initial setup.
After you click Submit, these events occur:
Step 9
OL-23802-02
• The switch is configured and exits Express Setup mode.
• The browser displays a warning message and tries to connect with the earlier switch IP
address. Typically, connectivity between the PC and the switch is lost because the
configured switch IP address is in a different subnet from the IP address on the PC.
Disconnect the switch from the PC, and install the switch in your network. See the “Installing
the Switch” section on page 12.
Catalyst 3560-C and 2960-C Switch Getting Started Guide
7
Page 8
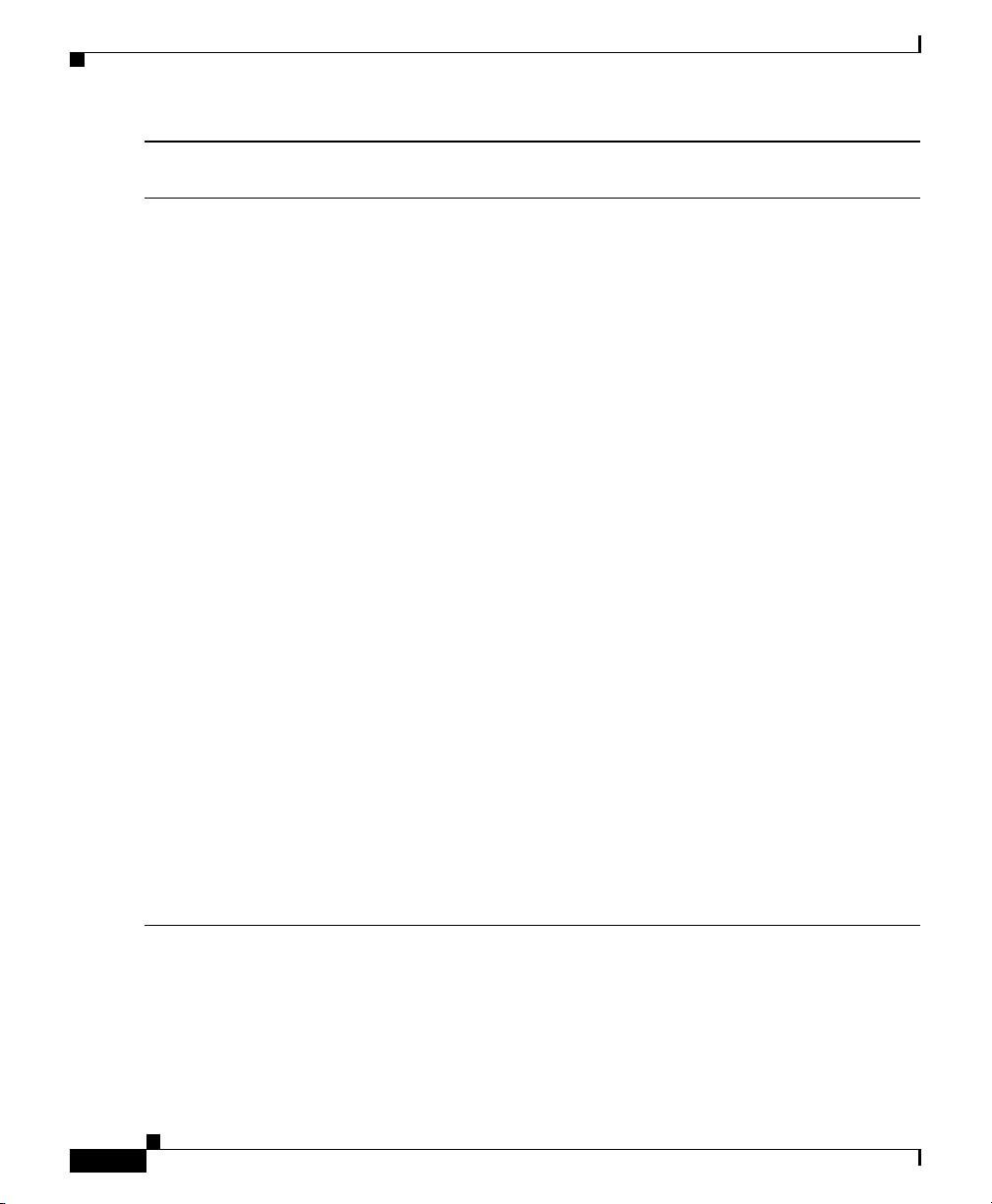
Catalyst 3560-C and 2960-C Switch Getting Started Guide
Step 10
Step 11
If you changed the static IP address on your PC in Step 1, change it to the previously
configured static IP address.
You can now manage the switch by using the Cisco Network Assistant, the device manager,
or both. See the “Managing the Switch” section on page 9 for information about configuring
and managing the switch.
You can display the device manager by following these steps:
1. Start a web browser on your PC or laptop.
2. Enter the switch IP address, username, and password (assigned in Step 7) in the web
browser, and press Ent
Troubleshooting:
er. The device manager page appears.
If the device manager page does not appear:
• Confirm that the port LED for the switch port connected to your network is green.
• Confirm that the PC or laptop that you are using to access the switch has network
connectivity by connecting it to a well-known web server in your network. If there is no
network connection, troubleshoot the network settings on the PC or laptop.
• Make sure that the switch IP address in the browser is correct.
• If the switch IP address in the browser is correct, the switch port LED is green, and the
PC or laptop has network connectivity, continue troubleshooting by reconnecting the PC
or laptop to the switch. Configure a static IP address on the PC or laptop that is in the
same subnet as the switch IP address. For example:
–
If your switch IP address is 172.20.20.85 and your PC or laptop IP address is
172.20.20.84, both devices are in the same network.
–
If your switch IP address is 172.20.20.85 and your PC or laptop IP address is
10.0.0.2, the devices are in different networks and cannot communicate directly.
• When the LED on the switch port connected to the PC or laptop is green, re-enter the
switch IP address in a web browser to display the device manager. When the device
manager appears, you can continue with the switch configuration.
Catalyst 3560-C and 2960-C Switch Getting Started Guide
8
OL-23802-02
Page 9

Catalyst 3560-C and 2960-C Switch Getting Started Guide
Managing the Switch
After completing Express Setup and installing the switch in your network, you
can use one of these options for further configuration:
• Device Manager
• Cisco Network Assistant
• Command-Line Interface
• Other Management Options
Device Manager
The simplest way to manage the switch is by using the device manager in the
switch memory. This web interface offers quick configuration and monitoring.
You can access the device manager from anywhere in your network through a web
browser.
1. Launch a web browser on your PC or workstation.
OL-23802-02
2. Enter the switch IP address in the web browser, and press Enter. The device
manager page appears.
3. Use the device manager to perform basic switch configuration and
monitoring. See the device manager online help for more information.
4. For more advanced configuration, download and run the Cisco Network
Assistant, which is described in the next section.
Catalyst 3560-C and 2960-C Switch Getting Started Guide
9
Page 10

Cisco Network Assistant
Cisco Network Assistant is a software program that you download from
Cisco.com and run on your PC. It offers advanced options for configuring and
nitoring multiple devices, including switches, switch clusters, switch stacks,
mo
routers, and access points. Network Assistant is free—there is no charge to
download, install, or use it.
1. Go to this Web address:
http://www.cisco.com/en/US/products/ps5931/index.html
You must be a registered Cisco.com user, but you need no other access
rivileges.
p
2. Click the Download Software link, and select the version you want to
download.
3. Download the Network Assistant installer, and run it. (You can run it directly
from the Web if your browser offers this choice.)
4. When you run the installer, follow the displayed instructions. In the final
panel, click Finish to complete the Network Assistant installation.
Catalyst 3560-C and 2960-C Switch Getting Started Guide
See the Network Assistant on
information.
Command-Line Interface
You can enter Cisco IOS commands and parameters through the CLI. Access the
CLI by using one of these options:
• Switch RJ-45 Console Port
• Switch USB Mini-Type B Console Port
Catalyst 3560-C and 2960-C Switch Getting Started Guide
10
line help and the getting started guide for more
OL-23802-02
Page 11

Catalyst 3560-C and 2960-C Switch Getting Started Guide
Switch RJ-45 Console Port
1. Connect the RJ-45-to-DB-9 adapter cable to the 9-pin serial port on the PC.
Connect the other end of the cable to the console port on the switch.
2. Start a terminal-emulation program on the PC.
3. Configure the PC terminal emulation software for 9600 baud, 8 data bits, no
parity, 1 stop bit, and no flow control.
4. Use the CLI to enter commands to configure the switch. See the software
configuration guide and the command reference for more information.
Switch USB Mini-Type B Console Port
If you use the USB-mini console port, you must install the Cisco Windows USB
device driver on the PC that is connected to that port. See the switch hardware
installation guide for installation instructions.
5. Start a terminal-emulation program on the PC.
6. Configure the PC terminal emulation software for 9600 baud, 8 data bits, no
parity, 1 stop bit, and no flow control.
7. Use the CLI to enter commands to configure the switch. See the software
configuration guide and the command reference for more information.
Note You cannot use the switch console port and the switch USB-mini console
port at the same time to access the CLI.
Other Management Options
You can use SNMP management applications such as CiscoWorks LAN
Management Solution (LMS) and Cisco netManager to configure and manage the
switch. You also can manage it from an SNMP-compatible workstation that is
running applications such as Cisco netManager or SunNet Manager.
The Cisco Configuration Engine is a network management device that works with
embedd
can use it to automate initial configurations and configuration updates on the
switch.
OL-23802-02
ed Cisco Networking Services (CNS) agents in the switch software. You
Catalyst 3560-C and 2960-C Switch Getting Started Guide
11
Page 12

See the “Accessing Help Online” section on page 22 for a list of supporting
documentation.
Installing the Switch
This section covers desk-mounting procedures. As examples, all the illustrations
show the Catalyst 2960CPD-8PT-L switch. For alternate mounting procedures,
as installing the switch in a rack, under the desk, on a wall, or for using a
such
mounting tray and magnet, see the Catalyst 3560-C and 2960-C Switch Hardware
Installation Guide on Cisco.com.
Equipment That You Need
• Number-2 Phillips screwdriver
• Drill with a #27 drill bit (0.144-inch [3.7 mm])
Catalyst 3560-C and 2960-C Switch Getting Started Guide
Before You Begin
Before installing the switch, these guidelines must be met:
• Clearance to front panels is such that the LEDs can be easily read.
• Power cord reaches from the power outlet to the connector on the switch.
• Cabling is away from sources of electrical noise, such as radios, power lines,
• Temperature around the unit does not exceed 113°F (45°C). If the switch is
• Humidity around the switch does not exceed 95 percent.
• Altitude at the installation site is not greater than 10,000 feet.
Catalyst 3560-C and 2960-C Switch Getting Started Guide
12
and fluorescent lighting fixtures.
installed in a closed or multirack assembly, the temperature around it might
be greater than normal room temperature.
OL-23802-02
Page 13

Catalyst 3560-C and 2960-C Switch Getting Started Guide
• Airflow around the switch and through the vents must be unrestricted. We
strongly recommend that you allow at least 3 in. (7.6 cm) of clearance from
he left, right, and top sides of the switch to avoid any flow blockage. If you
t
are installing the switch in a rack, allow at least 1.75 in. (4 cm) of empty rack
space a
• When placing the switch on a flat horizontal surface, we strongly recommend
bove each switch.
that you attach the rubber feet to the switch.
• For 10/100/1000 fixed ports, cable lengths from the switch to connected
devices can be up to 328 feet (100 meters).
• For cable lengths for small form-factor pluggable (SFP)-module connections,
see the hardware installation guide on Cisco.com and the module
documentation.
Installation Warning Statements
This section includes the basic installation warning statements. Translations of
these warning statements appear in the Regulatory Compliance and Safety
Information for the Catalyst 3560-C and 2960-C Switches d
Cisco.com.
ocument on
OL-23802-02
Warning
Warning
To prevent bodily injury when mounting or servicing this unit in a rack, you must
take special precautions to ensure that the system remains stable. The
following guidelines are provided to ensure your safety:
This unit should be mounted at the bottom of the rack if it is the only unit in the
rack.
When mounting this unit in a partially filled rack, load the rack from the bottom
to the top with the heaviest component at the bottom of the rack.
If the rack is provided with stabilizing devices, install the stabilizers before
mounting or servicing the unit in the rack.
Class 1 laser product.
Statement 1008
Catalyst 3560-C and 2960-C Switch Getting Started Guide
Statement 1006
13
Page 14
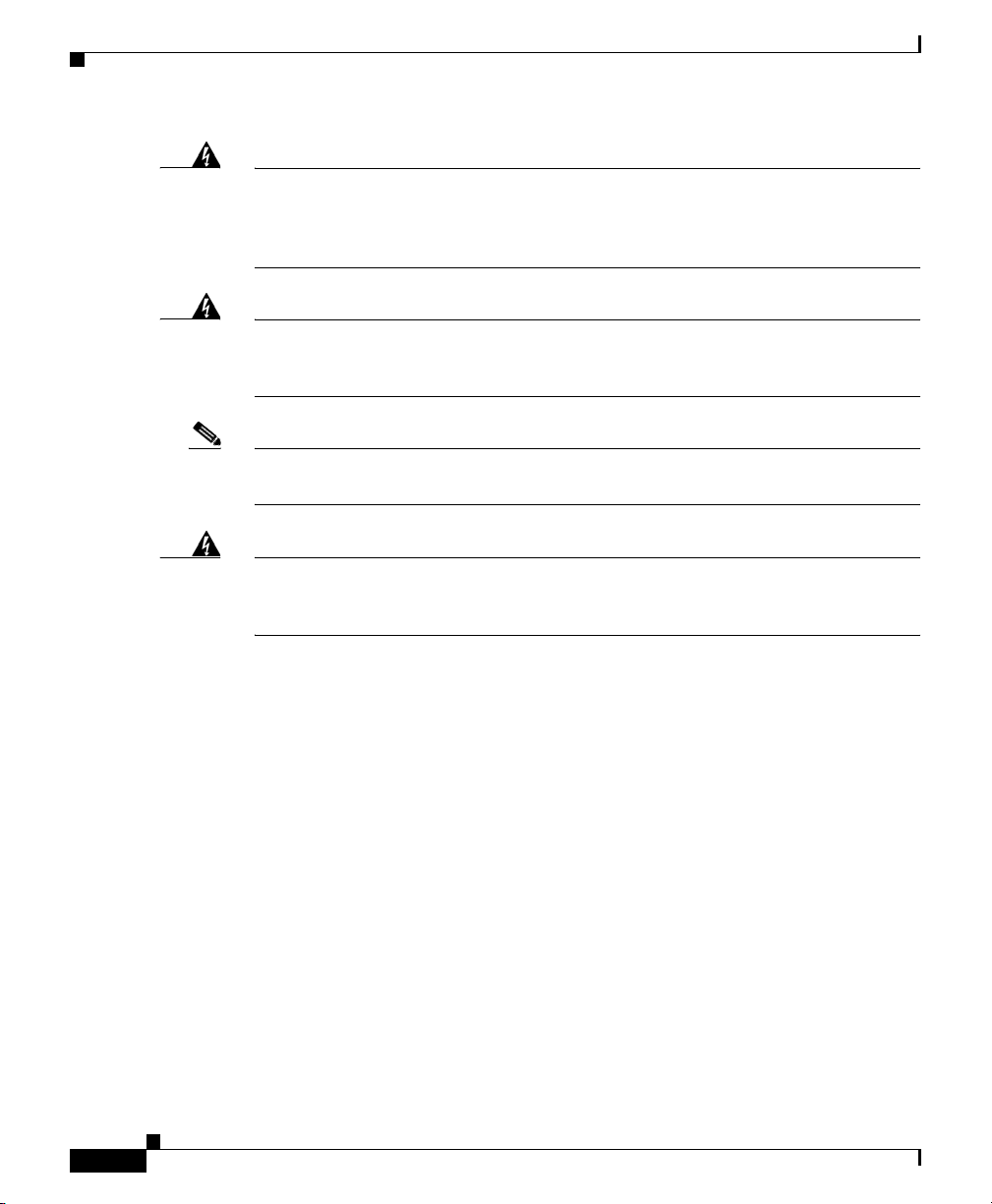
Catalyst 3560-C and 2960-C Switch Getting Started Guide
Warning
Warning
Note For Catalyst 3560CG-8PC-S, 3560CG-8TC-S, and 2960CG-8TC-L switches, the
This equipment must be grounded. Never defeat the ground conductor or
operate the equipment in the absence of a suitably installed ground conductor.
Contact the appropriate electrical inspection authority or an electrician if you
are uncertain that suitable grounding is available.
To prevent the system from overheating, do not operate it in an area that
exceeds the maximum recommended ambient temperature of: 113°F (45°C)
Statement 1047
maximum recommended ambient temperature is: 104°F (40°C).
Warning
To prevent airflow restriction, allow clearance around the ventilation openings
to be at least:
3 in. (7.6 cm)
Statement 1076
On a Desk or Shelf (without Mounting Screws)
To place the switch on a desk without using the mounting screws, attach the four
rubber feet on the bottom panel of the switch.
Statement 1024
On a Desk or Shelf (with Mounting Screws)
You can use the mounting screws to mount the switch:
• On a desk or a shelf
• Under a desk or a shelf
• On a wall
Catalyst 3560-C and 2960-C Switch Getting Started Guide
14
OL-23802-02
Page 15

Catalyst 3560-C and 2960-C Switch Getting Started Guide
Note For instructions on mounting the switch under a desk or on a wall, see the
hardware installation guide on Cisco.com.
To secure the switch on top of or under a desk or a shelf, use the mounting
template and three mounting screws.
1. Position the mounting template on the mounting surface with the two
side-by-side slots forward. Peel the adhesive strip off the bottom, and attach
the template.
2. Use a 0.144-inch (3.7 mm) or a #27 drill bit to drill a 1/2-inch (12.7 mm) hole
in the three template screw slot positions.
3. Insert the screws in the slots on the template, and tighten until they touch the
template. Remove the template from the mounting surface.
Note Use the supplied number 8 Phillips pan-head screws, or use larger
pan-head screws to securely mount the switch.
OL-23802-02
2
3
1
210096
1 Mounting template 3 Desk or shelf
2 Screws
Catalyst 3560-C and 2960-C Switch Getting Started Guide
15
Page 16

Catalyst 3560-C and 2960-C Switch Getting Started Guide
208781
3
2
1
CONSOLE
1
2
Series
PD
POWER
OVER
ETHERNE T
123 4567 8
PD
SPD
PoE
DPLX
STAT
SYST
1 Slides on this way 3 Desk or shelf
2 Screws
4. Place the switch onto the mounting screws, and slide it forward until it locks
in place.
Catalyst 3560-C and 2960-C Switch Getting Started Guide
16
OL-23802-02
Page 17

Catalyst 3560-C and 2960-C Switch Getting Started Guide
1
2
Catalyst 2960-C
Series
PD
5678
Connecting to the Switch Ports
Connect to the 10/100 and 10/100/1000 Ports
Step 1
Step 2
When you connect to servers, workstations,
IP phones, wireless access points, and routers,
insert a straight-through, twisted four-pair,
Category 5 cable in a switch 10/100/1000
port. Use a crossover, twisted four-pair,
Category 5 cable when you connect to other
switches, hubs, or repeaters.
Insert the other cable end into an RJ-45 port on the other device.
The fixed ports on some Catalyst 3560-C and 2960-C models support Power over
Ethernet (PoE) and PoE+. See the switch software configuration guide for more
information. Some models also support PoE pass-through. For information on the
PoE pass-through feature, see the switch hardware guide.
Note The automatic medium-dependent interface crossover (auto-MDIX) feature is
enabled by default. The switch detects the required cable type for copper Ethernet
connections and configures the interfaces. You can use either a crossover or a
straight-through cable for connections to a copper 10/100/1000 module port on
the switch, regardless of the type of connected device.
208783
OL-23802-02
Catalyst 3560-C and 2960-C Switch Getting Started Guide
17
Page 18

9
Catalyst 3560-CG
Series
PoE
5678
10
9
Catalyst 3560-CG
Series
PoE
5678
10
208785
Install the SFP Modules
Some Catalyst 3560-C and 2960-C models have SFP module slots.
Catalyst 3560-C and 2960-C Switch Getting Started Guide
Step 1
Step 2
Grasp the module on the sides, and insert it
into the switch slot until you feel the
connector snap into place.
208784
Connect an appropriate cable to the module
port. Connect the other cable end to the other
device.
For a list of supported modules, see the release notes on Cisco.com. For detailed
i
nstructions on installing, removing, and connecting to SFP modules, see the
documentation that came with the SFP module.
Caution Removing and installing an SFP module can shorten its useful life. Do not remove
and insert SFP modules more often than is absolutely necessary.
18
Catalyst 3560-C and 2960-C Switch Getting Started Guide
OL-23802-02
Page 19

Catalyst 3560-C and 2960-C Switch Getting Started Guide
1
2
Catalyst 2960-C
Series
PD
5678
Connecting to PoE Devices
You can connect the switch to IP devices such as IP phones and access points.
Some switch models can power the IP device, depending upon the surplus power
they have. See the switch hardware guide for information.
Step 1
When you connect the 10/100 or 10/100/1000
downlink ports to IP phones, wireless access
points, and so on, connect a straight-through,
twisted four-pair, Category 5 cable to a switch
port.
Step 2
Connect the other cable end into an RJ-45 port on the other device.
Verify Port Connectivity
After you connect the switch port and another device, the port LED turns amber
while the switch establishes a link. This process takes about 30 seconds, and then
the LED turns green. If the LED turns off, the target device might not be turned
on, there might be a cable problem, or there might be a problem with the adapter
installed in the target device. See the “In Case of Difficulty” section on page 19
for information about online assistance.
13:02 10/9/00
_
Your current options
2
1
ABC
4
GHI5JKL6MNO
7
8
PQRS
TUV9WXYZ
0
OPER
2000
2000
3000
moreCFwdAllNewCallRedial
messages directory
3
DEF
services settings
VOLUME
HEADSET MUTE SPEAKER
208809
In Case of Difficulty
If you experience difficulty, help is available in this section and also on
Cisco.com. This section includes Express Setup troubleshooting, how to reset the
switch, how to access help online, and where to find more information.
OL-23802-02
Catalyst 3560-C and 2960-C Switch Getting Started Guide
19
Page 20
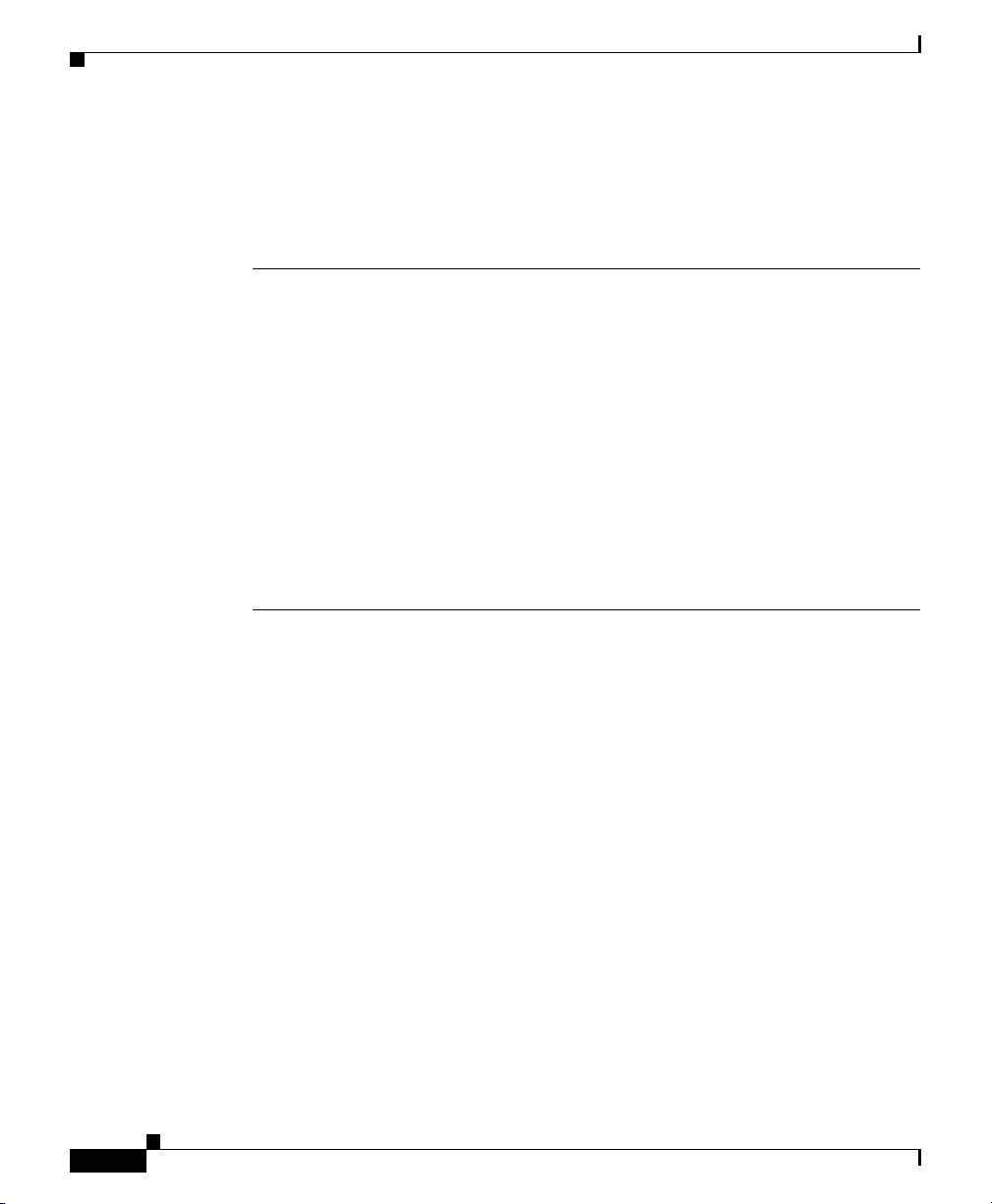
Troubleshooting Express Setup
If Express Setup does not run, or if the Express Setup page does not appear in your
browser:
Catalyst 3560-C and 2960-C Switch Getting Started Guide
Did you verify that POST ran
cessfully before starting
suc
Express Setup?
Did you press the Mode button
e the switch was still running
whil
POST?
Did you try to continue without
firming that the switch was in
con
Express Setup mode?
Does your PC have a static IP
address
Did you connect a crossover
cable instead of a
straight-through Ethernet cable
between a switch port and the PC
Ethernet port?
?
If not, make sure that only the SYST and
STAT LEDs are green before you press the
Mode button to enter the Express Setup
mode.
POST errors are usually fatal. Contact your
technical support representative if your
Cisco
switch fails POST.
If yes, wait until POST completes. Power
cycle the switch. Wait until POST completes.
Confirm that the SYST and STAT LEDs are
green. Press the Mode button to enter
Express Setup mode.
Verify that all LEDs next to the RJ-45
console port are green. If necessary, press the
Mode button to enter Express Setup mode.
If yes, before connecting to the switch,
change your PC settings to temporarily use
DHCP.
If yes, connect a straight-through cable to an
hernet port on the switch and the PC. Wait
Et
30 seconds before you enter 10.0.0.1 in the
browser.
20
Catalyst 3560-C and 2960-C Switch Getting Started Guide
OL-23802-02
Page 21

Catalyst 3560-C and 2960-C Switch Getting Started Guide
Did you connect the Ethernet
o the console port instead
cable t
of to a 10/100/1000 Ethernet port
on the switch?
Did you wait 30 seconds after you
connected the s
before you entered the IP address
in your browser?
Did you enter the wrong address
i
n the browser, or is there an error
message?
Resetting the Switch
Follow these steps to return your switch to the factory default settings. These are
reasons why you might want to reset the switch:
witch and the PC
If yes, disconnect the cable from the console
port. Then connec
t the cable to an Ethernet
port on the switch and on the PC. Wait 30
seconds before you enter 10.0.0.1 in the
browser.
Note The console port is outlined in blue,
and the Ethernet port is outlined in
yellow.
If not, wait 30 seconds, re-enter 10.0.0.1 in
the browser, and press Enter.
If yes, re-enter 10.0.0.1 in the browser, and
press Enter.
OL-23802-02
• You installed the switch in your network and cannot connect to it because you
assigned the wrong IP address.
• You want to reset the password on the switch.
Caution Resetting the switch reboots the switch.
Catalyst 3560-C and 2960-C Switch Getting Started Guide
21
Page 22

To reset the switch in one of these ways:
• Press the Reset button on the rear panel.
• Press and hold the Mode button. The switch LEDs begin blinking after about
3 seconds. Continue holding down the Mode button. The LEDs stop blinking
after 7 more seconds, and the switch reboots.
The switch now behaves like an unconfigured
information by using Express Setup as described in the “Running Express Setup”
section on page 4.
Accessing Help Online
First look for a solution to your problem in the troubleshooting section of the
switch hardware installation guide or the switch software configuration guide on
Cisco.com. You can also access the Cisco Technical Support and Documentation
website for a list of known hardware problems and extensive troubleshooting
documentation.
Catalyst 3560-C and 2960-C Switch Getting Started Guide
switch. You can enter the switch IP
For More Information
For more information about the switch, see these documents on Cisco.com:
• Release Notes for the Catalyst 3560-C Switch
• Release Notes for the Catalyst 2960-C Switch
• Catalyst 3560-C and 2960-C Switch Hardware Installation Guide
• Regulatory Compliance and Safety Information for the Catalyst 3560-C and
2960-C Switches
• Catalyst 2960 and 2960-S Switch Software Configuration Guide
• Catalyst 2960 and 2960-S Switch Command Reference
• Catalyst 3560 Switch Software Configuration Guide
• Catalyst 3560 Switch Command Reference
• Catalyst 3750, 3560, 3550, 2975, 2970, 2960, and 2960-S Switch System
Message Guide
Catalyst 3560-C and 2960-C Switch Getting Started Guide
22
OL-23802-02
Page 23

Catalyst 3560-C and 2960-C Switch Getting Started Guide
Obtaining Documentation and Submitting a Service Request
For information on obtaining documentation, submitting a service request, and
gathering additional information, see the monthly What’s New in Cisco Product
cumentation, which also lists all new and revised Cisco technical
Do
document
http://www.cisco.com/en/US/docs/general/whatsnew/whatsnew.html
Subscribe to the Wh
Syndication (RSS) feed and set content to be delivered directly to your desktop using
a reader application. The RSS feeds are a free service and Cisco currently supports
RSS version 2.0.
ation, at:
at
’s New in Cisco Product Documentation as a Really Simple
OL-23802-02
Cisco and the Cisco logo are trademarks or registered trademarks of Cisco and/or its affiliates in the U.S. and other
countries. To view a list of Cisco trademarks, go to this URL: www.cisco.com/go/trademarks. Third-party
trademarks mentioned are the property of t
partnership relationship between Cisco and any other company. (1110R)
Any Internet Protocol (IP) addresses used in this document are
command display output, and figures included in the document are shown for illustrative purposes only. Any use of
actual IP addresses in illustrative content is unintentional and coincidental.
© 2011-2012 Cis
co Systems, Inc. All rights reserved.
heir respective owners. The use of the word partner does not imply a
not intended to be actual addresses. Any examples,
Catalyst 3560-C and 2960-C Switch Getting Started Guide
23
Page 24

Catalyst 3560-C and 2960-C Switch Getting Started Guide
24
Catalyst 3560-C and 2960-C Switch Getting Started Guide
OL-23802-02
 Loading...
Loading...