Page 1
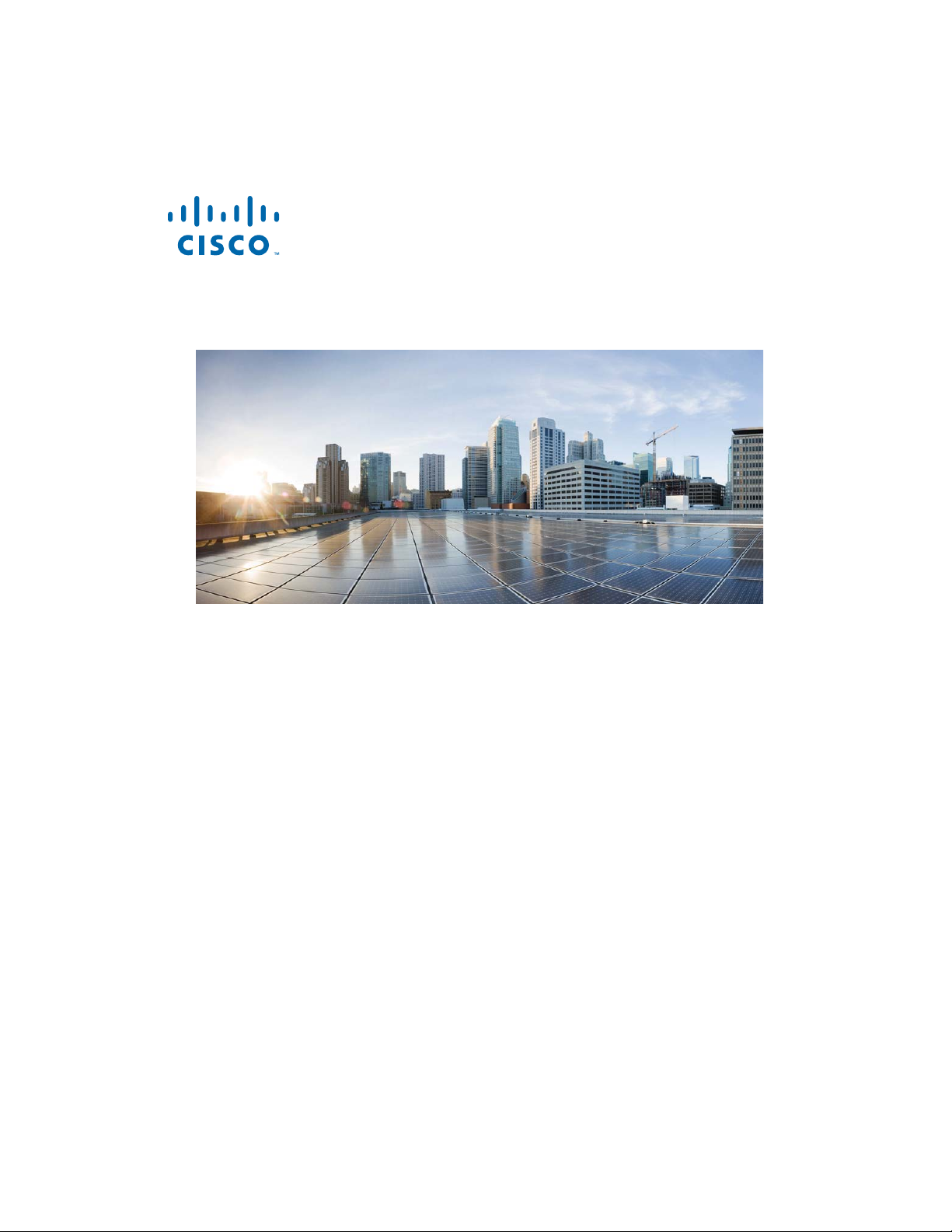
GETTING STARTED GUIDE
Cisco Aironet 1830 Series Access Points
Page 2
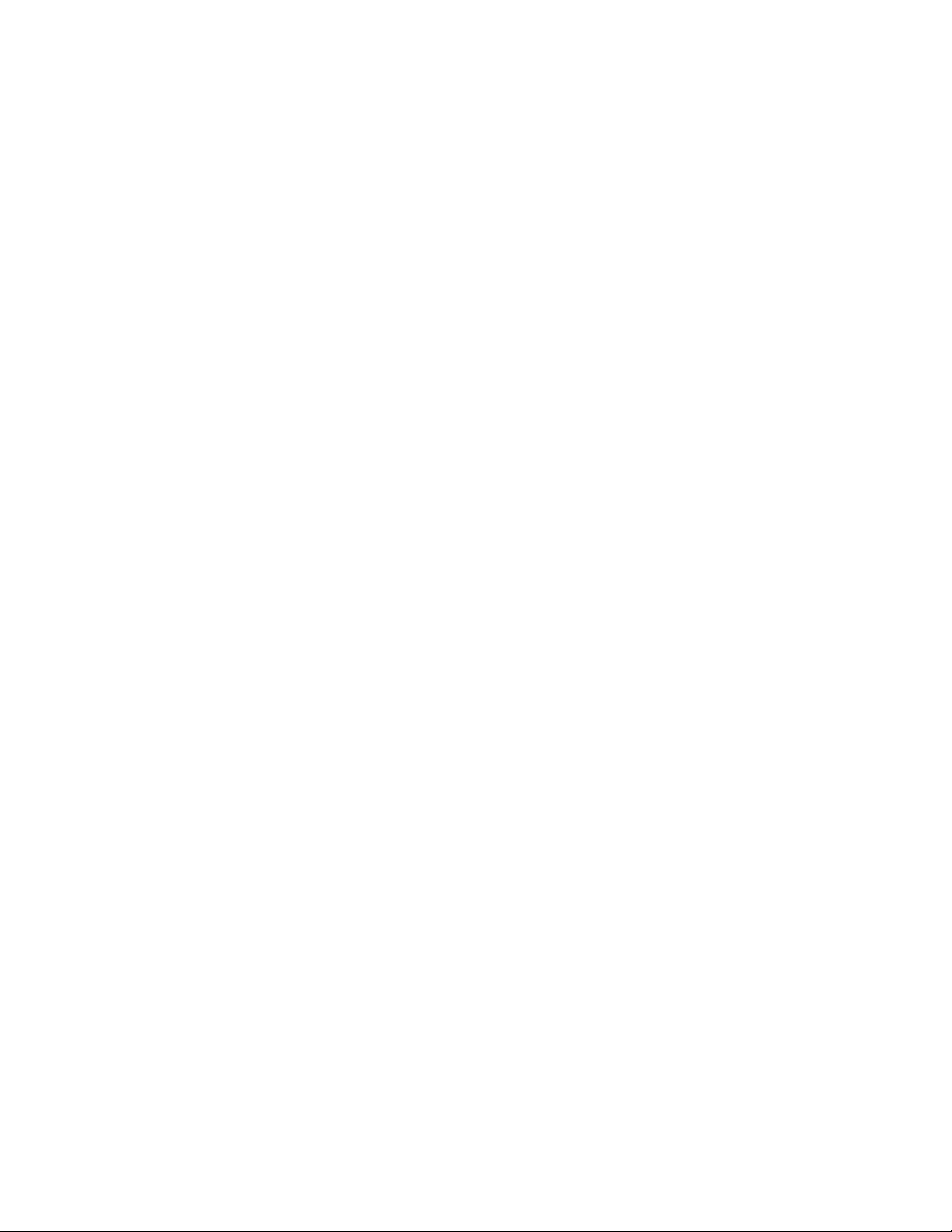
1 About this Guide
2 About the Access Point
3 Safety Instructions
4 Unpacking the AP
5 Ports and Connectors on the AP
6 Preparing the AP for Installation
7 Installation Overview
8 Performing a Pre-Installation Configuration
9 Mounting and Grounding the Access Point
10 Powering the Access Point
11 Configuring and Deploying the Access Point
12 Checking the Access Point LEDs
13 Miscellaneous Usage and Configuration Guidelines
14 Related Documentation
15 Declarations of Conformity and Regulatory Information
2
Page 3
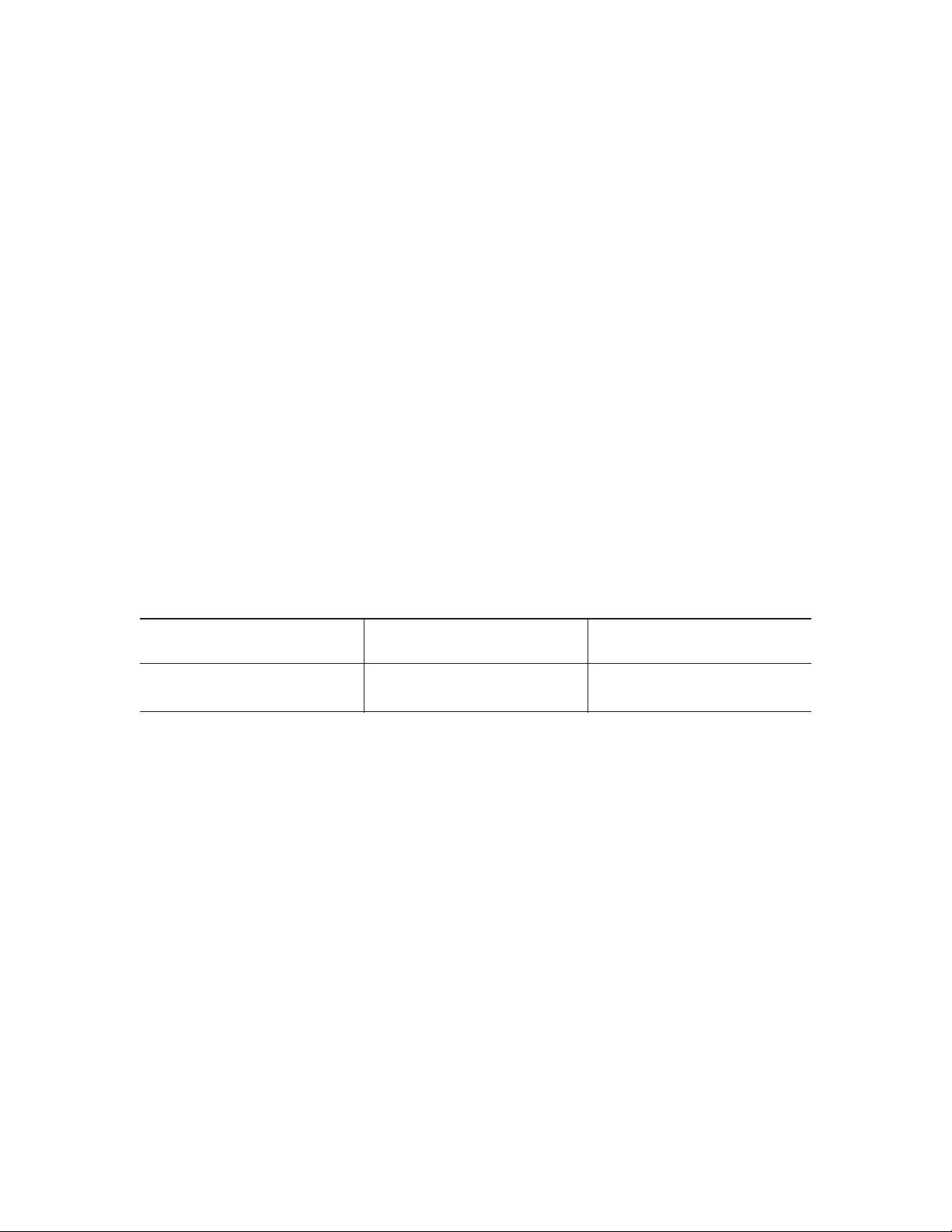
1 About this Guide
This guide provides instructions on how to install and configure your Cisco Aironet 1830 Series Access
Point. This guide also provides mounting instructions and limited troubleshooting procedures.
The 1830 Series Access Point is referred to as the access point, or abbreviated as AP in this document.
2 About the Access Point
The Cisco Aironet 1830 series access point is an 802.11 a/b/g/n/ac (Wave 2) access point, with internal
antennas only. The access point can be mounted on a wall or a ceiling, and supports 2.4 GHz 3x3
802.11b/g/n MIMO and 5 GHz 3x3 802.11 a/n/ac (Wave 2) MIMO applications simultaneously.
Access Point Model Numbers and Regulatory Domains
The Cisco Aironet 1830 series access point comes in both universal regulatory domain and
non-universal regulatory domain model number formats. See the following table for the model number
formats.
Universal Regulatory Domain
Model Number Format
Models Numbers AIR-AP1832I-UXK9
AIR-AP1832I-UXK9C
The ‘UX’ in a model number indicates a universal regulatory domain access point. For information on
how to set the regulatory domain and country configurations of a universal regulatory domain access
point, see the Cisco Aironet Universal AP Priming and Cisco AirProvision User Guide, at:
http://www.cisco.com/c/en/us/td/docs/wireless/access_point/ux-ap/guide/uxap-mobapp-g.html
The ‘x’ placeholder in the other model numbers represents the regulatory domain. The ‘x’ can be any
one of these supported regulatory domains: A, B, C, D, E, F, H, I, K, N, Q, R, S, T, Z.
For more information on supported regulatory domains, see the following page:
http://www.cisco.com/c/en/us/products/collateral/wireless/access-points/product_data_sheet0900aecd
80537b6a.html
Non- Universal Regulatory
Domain Model Number Format
AIR-AP1832I-x-K9
AIR-AP1832I-x-K9C
3
Page 4
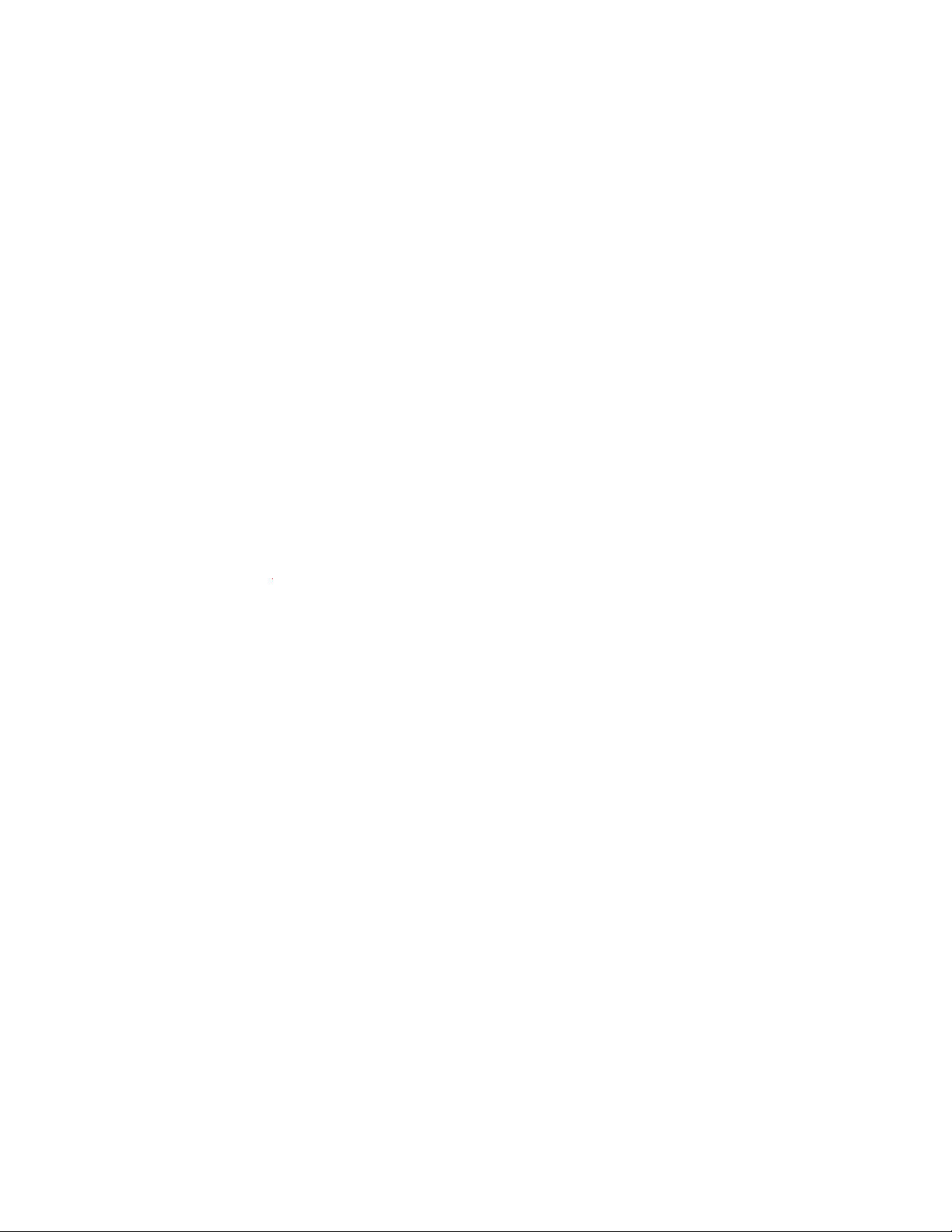
Model numbers ending in C are, by default, factory-shipped with a Cisco Mobility Express software
image. For more information, see the Cisco Mobility Express User Guide at the following URL:
http://www.cisco.com/c/en/us/td/docs/wireless/access_point/mob_exp/1/user_guide/b_ME_User_Guid
e.html
Access Point Features
A full listing of the access point's features and specification are provided in the Cisco Aironet 1830
Series Access Point Data Sheet, at the following URL:
http://www.cisco.com/c/en/us/products/collateral/wireless/aironet-1830-series-access-points/datashee
t-c78-735582.html
The features of the 1830 series access points at release are:
• Supported mode(s) of operation:
–
Centralized
• Supports Cisco Mobility Express solution. The 1830 series access point can operate as a master
AP (having an integrated wireless controller functionality) in a Cisco Mobility Express network.
For more information, see the Cisco Mobility Express User Guide at the following URL:
http://www.cisco.com/c/en/us/td/docs/wireless/access_point/mob_exp/1/user_guide/b_ME_User_
Guide.html
• Radio features supported are:
–
2.4 GHz and 5 GHz concurrent radios
–
2 GHz radio with 3TX x 3RX and two spatial streams SU-MIMO
–
5 GHz radio with 3TX x 3RX 802.11ac Wave 2 capable with two spatial streams SU-MIMO
and MU-MIMO
–
802.11ac based Transmit Beamforming
–
Quality of Service (QoS)
–
Radio Resource Management (RRM)
–
Rogue Detection
–
BandSelect
• The AP supports the following hardware external interfaces:
–
RS-232 Console Interface through RJ-45
–
Local Power DC Jack
4
Page 5
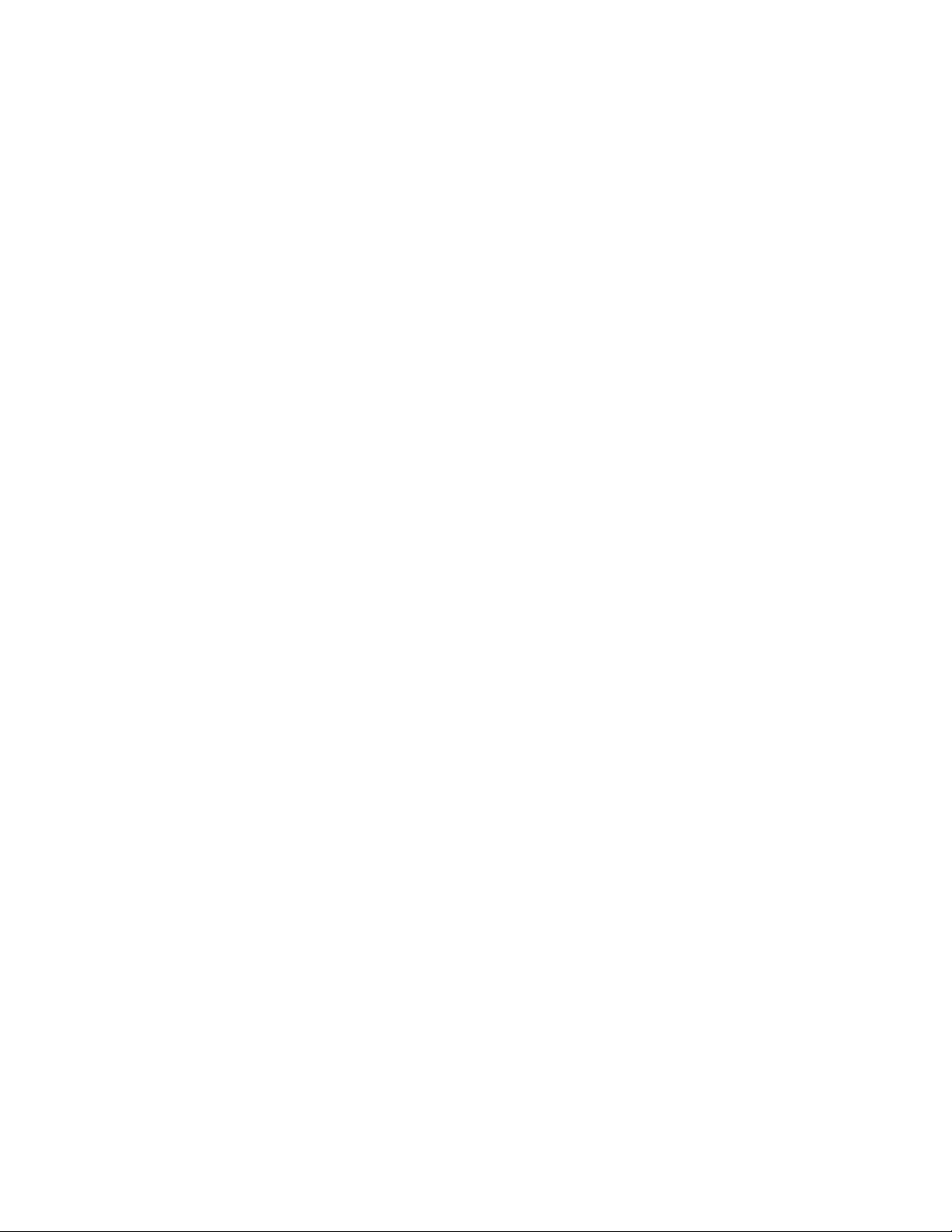
–
Mode button. For information on how to use the Mode button, see “Using the Mode Button”
section on page 23.
–
USB 2.0 port (No software support at this time)
–
One multi-color LED status indicator. See the “Checking the Access Point LEDs” section on
page 21 for information on the colors of the LED status indicator.
–
1 x 10/100/1000 Mbps WAN Ethernet Port (RJ-45), with PoE support.
• 1832I model access point has three integrated 2.4 GHz and 5 GHz dual-band antennas. Peak
antenna gain is approximately 3 dBi and 5 dBi in 2.4 GHz and 5 GHz bands respectively.
5
Page 6
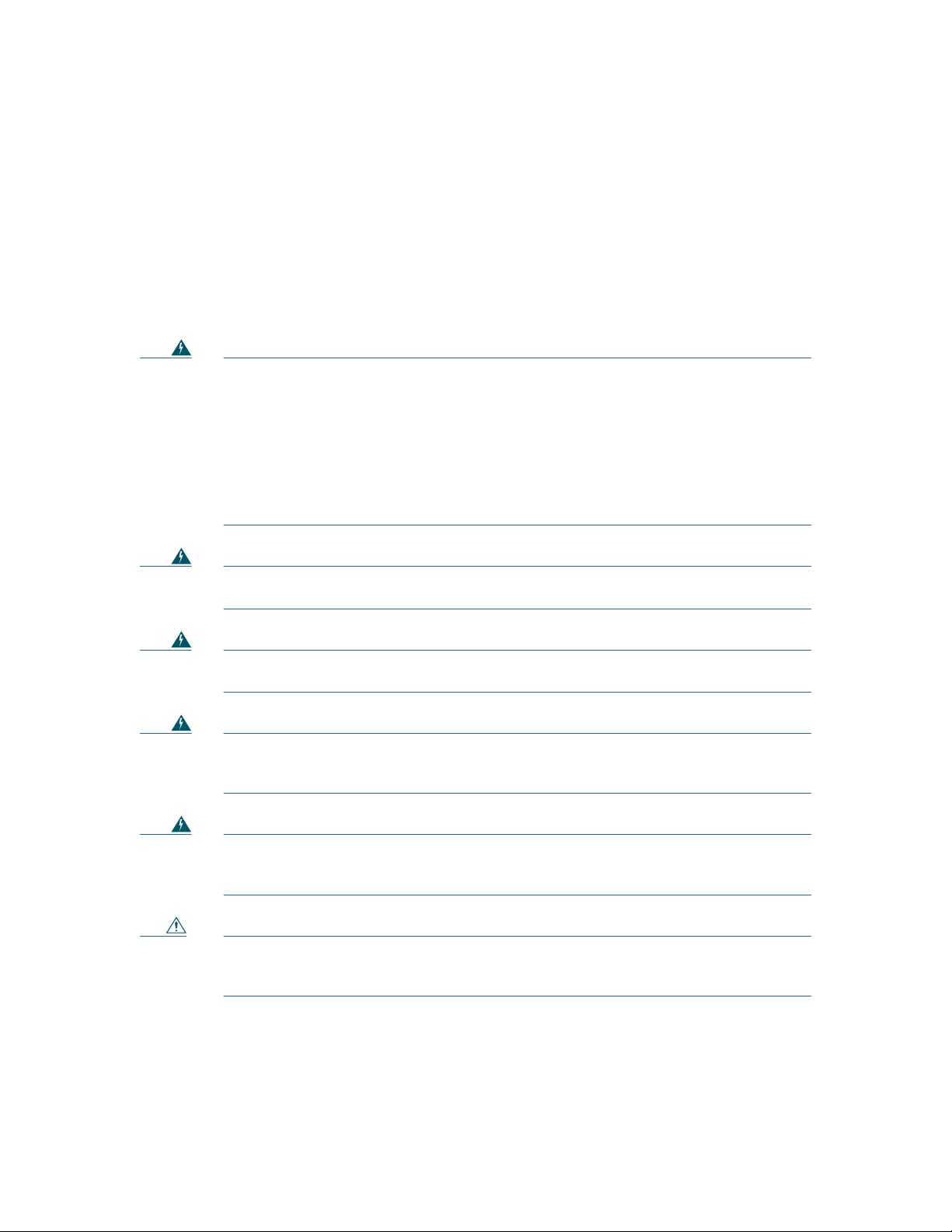
3 Safety Instructions
Translated versions of the following safety warnings are provided in the translated safety warnings
document that is shipped with your access point. The translated warnings are also in the Translated
Safety Warnings for Cisco Aironet Access Points, which is available on Cisco.com.
Warning
Warning
Warning
Warning
IMPORTANT SAFETY INSTRUCTIONS
This warning symbol means danger. You are in a situation that could cause bodily injury.
Before you work on any equipment, be aware of the hazards involved with electrical
circuitry and be familiar with standard practices for preventing accidents. Use the
statement number provided at the end of each warning to locate its translation in the
translated safety warnings that accompanied this device.
SAVE THESE INSTRUCTIONS
Read the installation instructions before you connect the system to its power source.
Statement 1004
Installation of the equipment must comply with local and national electrical codes.
Statement 1074
This product relies on the building’s installation for short-circuit (overcurrent)
protection. Ensure that the protective device is rated not greater than:
20A.
Statement 1005
Statement 1071
Warning
Caution The fasteners you use to mount an access point on a ceiling must be capable of
6
Do not operate your wireless network device near unshielded blasting caps or in an
explosive environment unless the device has been modified to be especially qualified for
such use.
maintaining a minimum pullout force of 20 lbs (9 kg) and must use a minimum of 4 holes
on the mounting bracket, or a minimum of 2 holes when mounting on a network box.
Statement 245B
Page 7
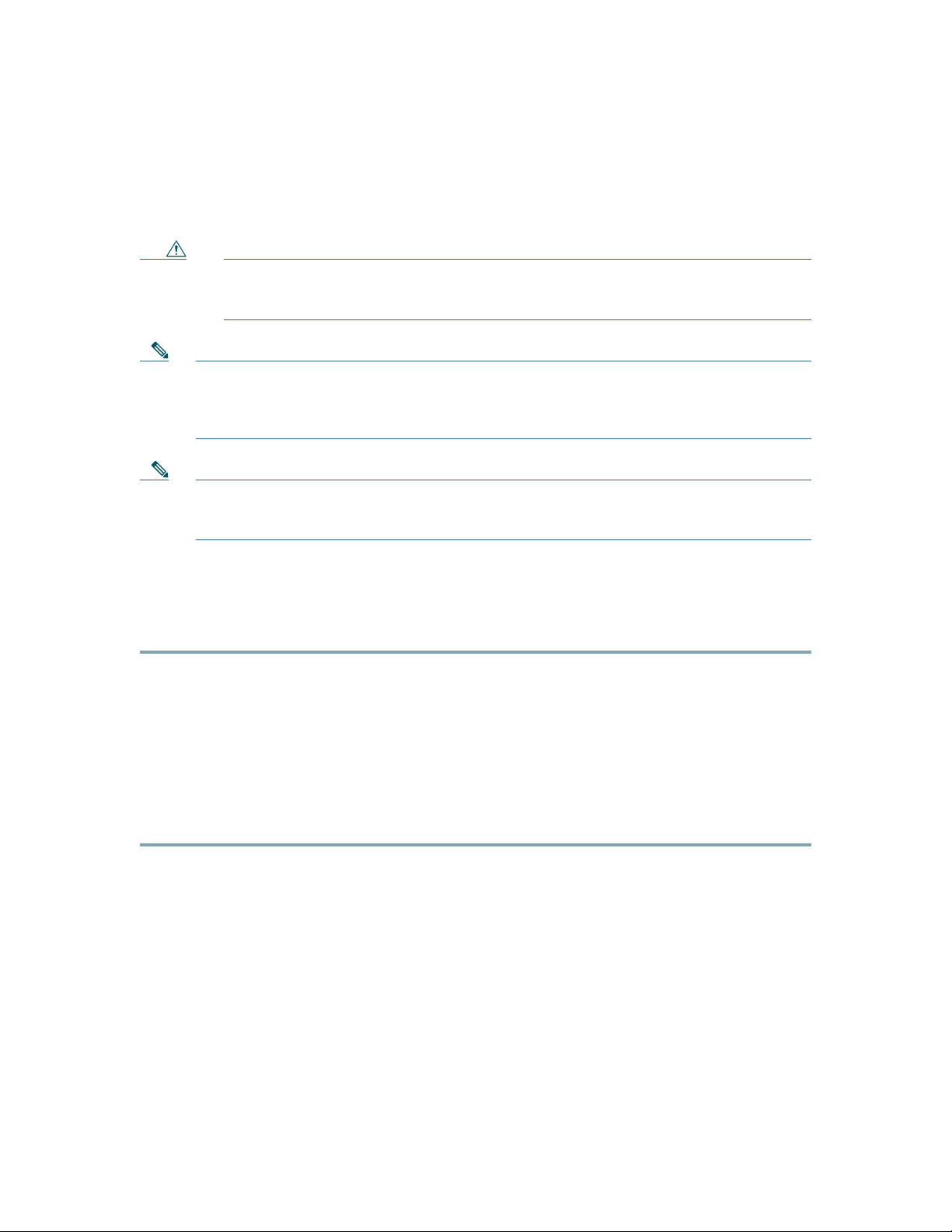
Caution This product and all interconnected equipment must be installed indoors within the same
building, including the associated LAN connections as defined by Environment A of the
IEEE 802.3af/at Standard.
Note The access point is suitable for use in environmental air space in accordance with section
300.22.C of the National Electrical Code and sections 2-128, 12-010(3), and 12-100 of the
Canadian Electrical Code, Part 1, C22.1. You should not install the power supply or power
injector in air handling spaces.
Note Use only with listed Information Technology Equipment (ITE) equipment. For more
information on ITE equipment, refer to article 645 of the latest National Electrical Code
(NEC).
4 Unpacking the AP
To unpack the access point, follow these steps:
Step 1 Unpack and remove the access point and the mounting accessories, from the shipping box.
Step 2 Return any packing material to the shipping container and save it for future use.
Step 3 Verify that you have received the items listed below. If any item is missing or damaged, contact
your Cisco representative or reseller for instructions.
–
The access point
–
Mounting bracket (AIR-AP-BRACKET-1= or AIR-AP-BRACKET-2=, only if selected when
you ordered the access point)
–
T-RAIL clips and Channel Adapter (only if selected when you ordered the access point)
7
Page 8
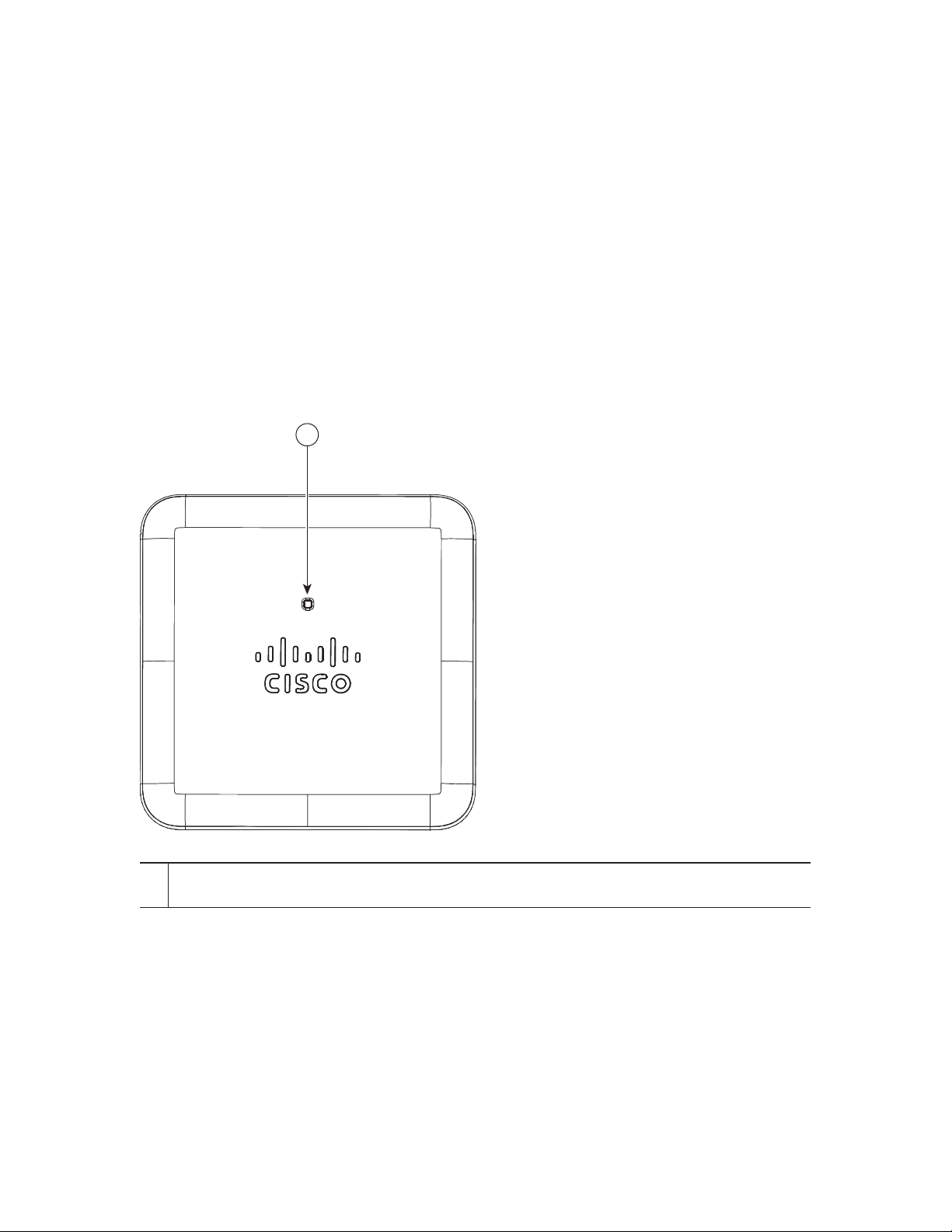
354089
1
5 Ports and Connectors on the AP
The 1830 series access points have an LED indicator on the face of the unit, above the Cisco logo, as
shown in Figure 1. For information on the LED scheme, see the “Access Point Status LEDs” section
on page 21.
The ports and connections on the access point are shown in Figure 2.
Figure 1 Access Point LED Indicator Position
LED indicator position. For information on the LED scheme, see the “Access Point Status LEDs”
1
section on page 21.
8
Page 9
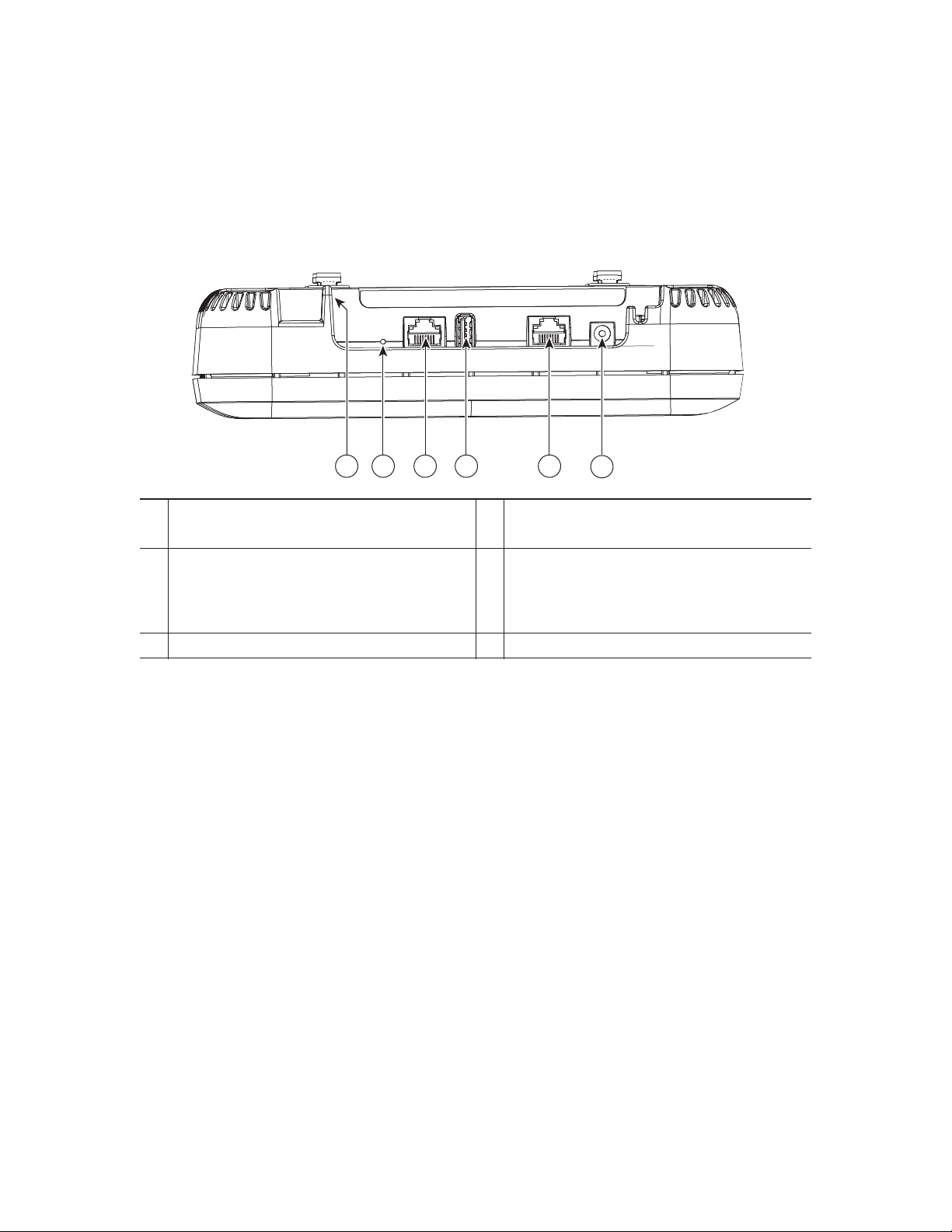
Figure 2 Access Point Ports and Connections
354181
1 2 3 4 5
6
Security hasp for padlocking AP to mounting
1
bracket
Mode button
2
For information on how to use the Mode
button, see “Using the Mode Button” section
on page 23.
RJ-45 console port
3
USB 2.0 port
4
(No software support at this time)
PoE-In port (Ethernet Uplink port)
5
48 V DC input power port
6
9
Page 10
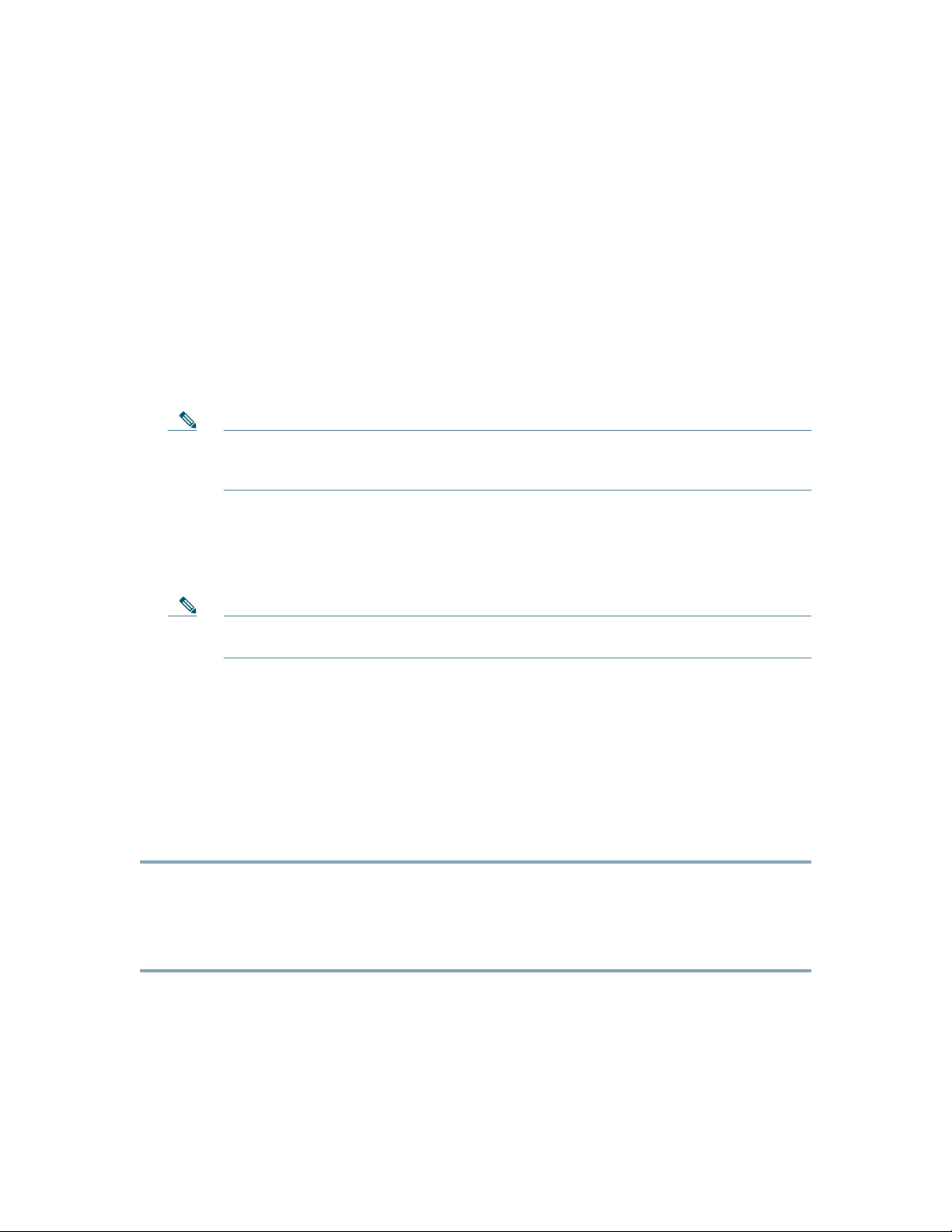
6 Preparing the AP for Installation
Before you mount and deploy your access point, we recommend that you perform a site survey (or use
the site planning tool) to determine the best location to install your access point.
You should have the following information about your wireless network available:
• Access point locations.
• Access point mounting options: below a suspended ceiling, on a flat horizontal surface, or on a
desktop.
Note You can mount the access point above a suspended ceiling but you must purchase
additional mounting hardware: See “Mounting and Grounding the Access Point” section
on page 15 for additional information.
• Access point power options: power supplied by the recommended external power supply (Cisco
AIR-PWR-C), a DC power supply, PoE from a network device, or a PoE power injector/hub
(usually located in a wiring closet).
Note Access points mounted in a building’s environmental airspace must be powered using PoE
to comply with safety regulations.
Cisco recommends that you make a site map showing access point locations so that you can record the
device MAC addresses from each location and return them to the person who is planning or managing
your wireless network.
7 Installation Overview
Installing the access point involves these operations:
Step 1 Performing a Pre-Installation Configuration, page 11 (optional)
Step 2 Mounting and Grounding the Access Point, page 15
Step 3 Powering the Access Point, page 16
Step 4 Configuring and Deploying the Access Point, page 18
10
Page 11
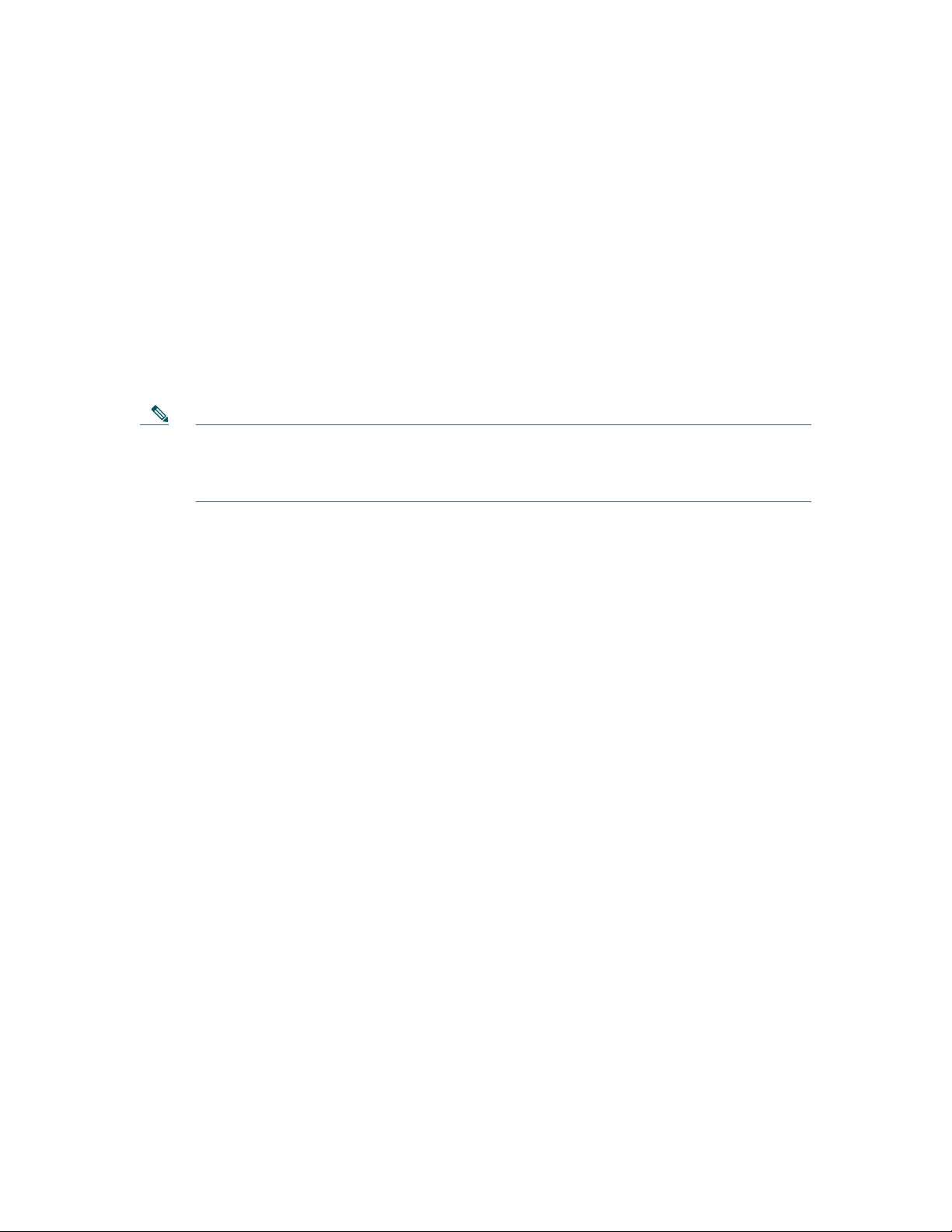
8 Performing a Pre-Installation Configuration
For a Cisco Mobility Express deployment, see the Cisco Mobility Express User Guide at this URL:
http://www.cisco.com/c/en/us/td/docs/wireless/access_point/mob_exp/1/user_guide/b_ME_User_Guid
e.html
The following procedures ensure that your access point installation and initial operation go as
expected. This procedure is optional.
Note Performing a pre-installation configuration is an optional procedure. If your network
controller is properly configured, you can install your access point in its final location and
connect it to the network from there. See the “Deploying the Access Point on the Wireless
Network” section on page 20 for details.
The pre-installation configuration setup is illustrated in Figure 3.
11
Page 12
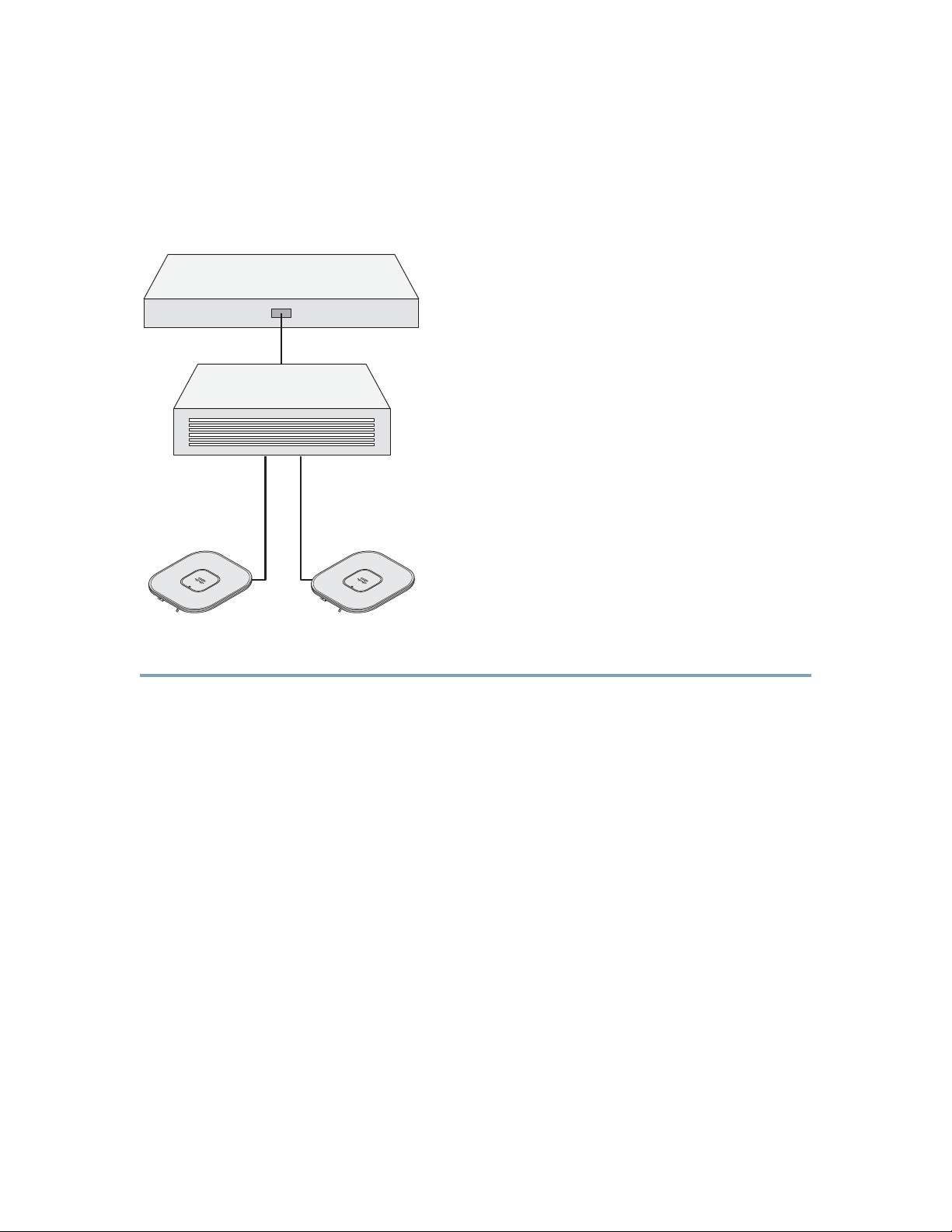
Figure 3 Pre-Installation Configuration Setup
Controller
Layer 3
devices
Cisco wireless
access points
272488
To perform pre-installation configuration, perform the following steps:
Step 1 Make sure that the Cisco wireless LAN controller DS port is connected to the network. Use
the CLI, web-browser interface, or Cisco Prime Infrastructure procedures as described in the
appropriate Cisco wireless LAN controller guide.
a. Make sure that access points have Layer 3 connectivity to the Cisco wireless LAN controller
Management and AP-Manager Interface.
b. Configure the switch to which your access point is to attach. See the Cisco Wireless LAN
Controller Configuration Guide for the release you are using, for additional information.
c. Set the Cisco wireless LAN controller as the master so that new access points always join with
it.
d. Make sure DHCP is enabled on the network. The access point must receive its IP address
through DHCP.
e. CAPWAP UDP ports must not be blocked in the network.
f. The access point must be able to find the IP address of the controller. This can be
accomplished using DHCP, DNS, or IP subnet broadcast. This guide describes the DHCP
method to convey the controller IP address. For other methods, refer to the product
documentation. See also the “Configuring DHCP Option 43” section on page 26 for more
12
Page 13
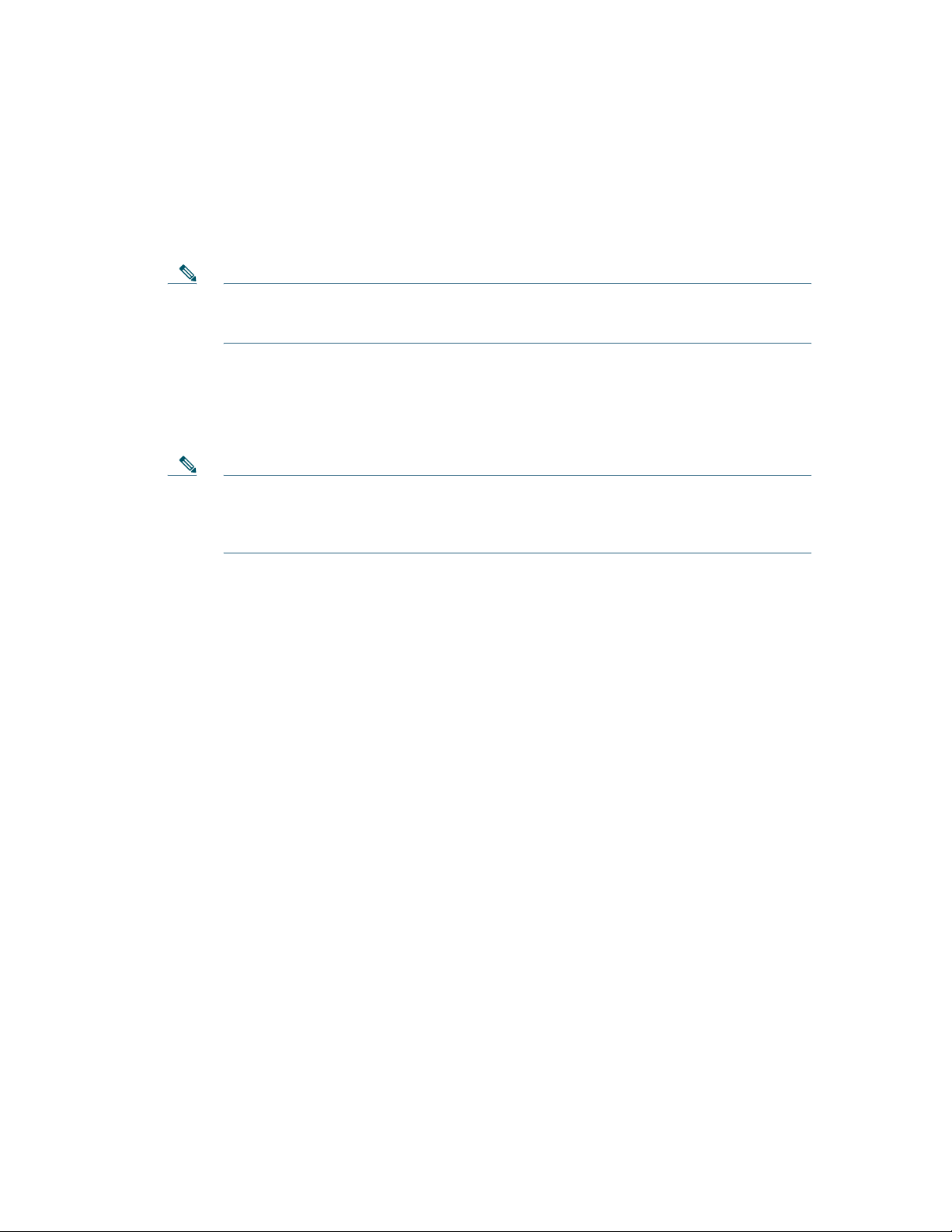
information.
Note The access point requires a gigabit Ethernet (GbE) link to prevent the Ethernet port from
becoming a bottleneck for traffic because wireless traffic speeds exceed transmit speeds
of a 10/100 Ethernet port.
Step 2 Apply power to the access point. See “Powering the Access Point” section on page 16.
a. As the access point attempts to connect to the controller, the LEDs cycle through a green, red,
and amber sequence, which can take up to 5 minutes.
Note If the access point remains in this mode for more than five minutes, the access point is
unable to find the Master Cisco wireless LAN controller. Check the connection between
the access point and the Cisco wireless LAN controller and be sure that they are on the
same subnet.
b. If the access point shuts down, check the power source.
c. After the access point finds the Cisco wireless LAN controller, it attempts to download the
new operating system code if the access point code version differs from the Cisco wireless
LAN controller code version. While this is happening, the Status LED blinks amber.
d. If the operating system download is successful, the access point reboots.
Step 3 Configure the access point if required. Use the controller CLI, controller GUI, or Cisco Prime
Infrastructure to customize the access-point-specific 802.11ac network settings.
Step 4 If the pre-installation configuration is successful, the Status LED is green indicating normal
operation. Disconnect the access point and mount it at the location at which you intend to
deploy it on the wireless network.
Step 5 If your access point does not indicate normal operation, turn it off and repeat the
pre-installation configuration.
13
Page 14
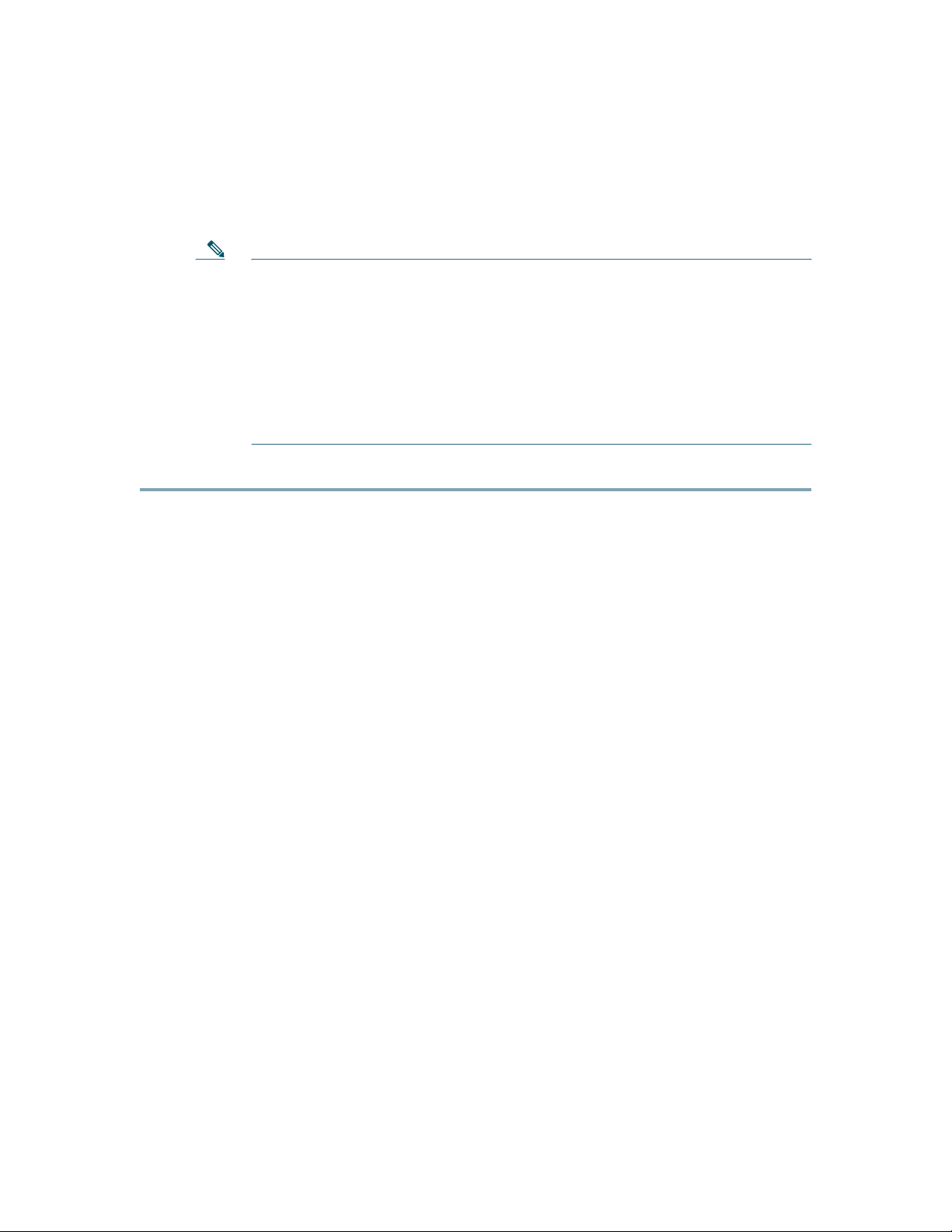
Note When you are installing a Layer 3 access point on a different subnet than the Cisco
wireless LAN controller, be sure that a DHCP server is reachable from the subnet on
which you will be installing the access point, and that the subnet has a route back to
the Cisco wireless LAN controller. Also be sure that the route back to the Cisco
wireless LAN controller has destination UDP ports 5246 and 5247 open for CAPWAP
communications. Ensure that the route back to the primary, secondary, and tertiary
wireless LAN controller allows IP packet fragments. Finally, be sure that if address
translation is used, that the access point and the Cisco wireless LAN controller have
a static 1-to-1 NAT to an outside address. (Port Address Translation is not
supported.)
14
Page 15

9 Mounting and Grounding the Access Point
Cisco Aironet 1832 series access points can be mounted in several configurations – on a suspended
ceiling, on a hard ceiling or wall, on an electrical or network box, and above a suspended ceiling.
Detailed instructions on how to mount the access point is available at the following URL:
http://www.cisco.com/c/en/us/td/docs/wireless/access_point/mounting/guide/apmount.html
The standard mounting hardware supported by the AP is listed in Table 1.
Table 1 Brackets and Clips for Mounting the AP
Part Number Description
Brackets AIR-AP-BRACKET-1 Low-profile bracket
(This is the default option)
AIR-AP-BRACKET-2 Universal bracket
Clips AIR-AP-T-RAIL-R Ceiling Grid Clip (Recessed mounting)
(This is the default option)
AIR-AP-T-RAIL-F Ceiling Grid Clip (Flush mounting)
AIR-CHNL-ADAPTER Optional adapter for channel-rail ceiling grid
profile.
15
Page 16

10 Powering the Access Point
The AP can be powered using:
• 48 V DC power via the 48VDC port, using Cisco Power Adapter AC DC AIR-PWR-C=. Ensure
that the power cable is routed through the strain relief retention clips cast into the enclosure. See
Figure 4.
• Power-over-Ethernet (PoE) from the Ethernet cable, from an external power source such as the
Cisco Power Injector AIR-PWRINJ4=.You can also use the AIR-PWRINJ5 Cisco Power Injector
but with reduced functionality.
• Any 802.3at (25.5 W) or 802.3af (15.4 W) compliant power injector.
However, when powered by an 802.3af powering source, the USB port is disabled. Both radios
operate at full operation.
With an 802.3at or the AIR-PWR-C= as the power source, the AP provides full operation
including the USB port.
16
Page 17

Figure 4 Routing the DC Power Cable
1
2
3
4 5
353859
Kensington lock slot
1
Power cable routed through the strain relief
2
retention clips
DC power cable
3
DC power cable plugged into the 48VDC
4
port
AP secured using a padlock
5
17
Page 18

11 Configuring and Deploying the Access Point
This section describes how to connect the access point to a wireless LAN controller. The configuration
process takes place on the controller. See the Cisco Wireless LAN Controller Configuration Guide for
additional information.
For a Cisco Mobility Express deployment, see the Cisco Mobility Express User Guide at the following
URL:
http://www.cisco.com/c/en/us/td/docs/wireless/access_point/mob_exp/1/user_guide/b_ME_User_Guid
e.html
The Controller Discovery Process
The access point uses standard Control and Provisioning of Wireless Access Points Protocol
(CAPWAP) to communicate between the controller and other wireless access points on the network.
CAPWAP is a standard, inter-operable protocol which enables an access controller to manage a
collection of wireless termination points. The discovery process using CAPWAP is identical to the
Lightweight Access Point Protocol (LWAPP) used with previous Cisco Aironet access points.
LWAPP-enabled access points are compatible with CAPWAP, and conversion to a CAPWAP controller
is seamless. Deployments can combine CAPWAP and LWAPP software on the controllers.
The functionality provided by the controller does not change except for customers who have Layer 2
deployments, which CAPWAP does not support.
In a CAPWAP environment, a wireless access point discovers a controller by using CAPWAP discovery
mechanisms and then sends it a CAPWAP join request. The controller sends the access point a
CAPWAP join response allowing the access point to join the controller. When the access point joins
the controller, the controller manages its configuration, firmware, control transactions, and data
transactions.
Note For additional information about the discovery process and CAPWAP, see the Cisco Wireless
LAN Controller Software Configuration Guide. This document is available on Cisco.com.
Note CAPWAP support is provided in controller software release 5.2 or later. However, your
controller must be running the release that supports 1830 series access points, as specified in
the access point’s data sheet.
18
Page 19

Note You cannot edit or query any access point using the controller CLI if the name of the access
point contains a space.
Note Make sure that the controller is set to the current time. If the controller is set to a time that
has already passed, the access point might not join the controller because its certificate may
not be valid for that time.
Access points must be discovered by a controller before they can become an active part of the network.
The access point supports these controller discovery processes:
• Layer 3 CAPWAP discovery—Can occur on different subnets than the access point and uses IP
addresses and UDP packets rather than MAC addresses used by Layer 2 discovery.
• Locally stored controller IP address discovery—If the access point was previously joined to a
controller, the IP addresses of the primary, secondary, and tertiary controllers are stored in the
access point’s non-volatile memory. This process of storing controller IP addresses on an access
point for later deployment is called priming the access point. For more information about priming,
see the “Performing a Pre-Installation Configuration” section on page 11.
• DHCP server discovery—This feature uses DHCP option 43 to provide controller IP addresses to
the access points. Cisco switches support a DHCP server option that is typically used for this
capability. For more information about DHCP option 43, see the “Configuring DHCP Option 43”
section on page 26.
• DNS discovery—The access point can discover controllers through your domain name server
(DNS). For the access point to do so, you must configure your DNS to return controller IP
addresses in response to CISCO-CAPWAP-CONTROLLER.localdomain, where localdomain is
the access point domain name. Configuring the CISCO-CAPWAP-CONTROLLER provides
backwards compatibility in an existing customer deployment. When an access point receives an IP
address and DNS information from a DHCP server, it contacts the DNS to resolve
CISCO-CAPWAP-CONTROLLER.localdomain. When the DNS sends a list of controller IP
addresses, the access point sends discovery requests to the controllers.
19
Page 20

Deploying the Access Point on the Wireless Network
After you have mounted the access point, follow these steps to deploy it on the wireless network:
Step 1 Connect and power up the access point.
Step 2 Observe the access point LED (for LED descriptions, see “Checking the Access Point LEDs”
section on page 21).
a. When you power up the access point, it begins a power-up sequence that you can verify by
observing the access point LED. If the power-up sequence is successful, the discovery and join
process begins. During this process, the LED blinks sequentially green, red, and off. When the
access point has joined a controller, the LED is chirping green if no clients are associated or
green if one or more clients are associated.
b. If the LED is not on, the access point is most likely not receiving power.
c. If the LED blinks sequentially for more than 5 minutes, the access point is unable to find its
primary, secondary, and tertiary Cisco wireless LAN controller. Check the connection
between the access point and the Cisco wireless LAN controller, and be sure the access point
and the Cisco wireless LAN controller are either on the same subnet or that the access point
has a route back to its primary, secondary, and tertiary Cisco wireless LAN controller. Also,
if the access point is not on the same subnet as the Cisco wireless LAN controller, be sure that
there is a properly configured DHCP server on the same subnet as the access point. See the
“Configuring DHCP Option 43” section on page 26 for additional information.
Step 3 Reconfigure the Cisco wireless LAN controller so that it is not the Master.
20
Note A Master Cisco wireless LAN controller should be used only for configuring access
points and not in a working network.
Page 21

12 Checking the Access Point LEDs
Access Point Status LEDs
The location of the access point status LED is shown in Figure 1.
Note Regarding LED status colors, it is expected that there will be small variations in color intensity
and hue from unit to unit. This is within the normal range of the LED manufacturer’s
specifications and is not a defect.
The access point status LED indicates various conditions and are described in Table 2.
Table 2 LED Status Indications
Message
Ty pe
Association status Chirping Green Normal operating condition, but no wireless
Boot loader status Green Executing boot loader
Boot loader error Red Boot loader signing verification failure
Access point regulatory
domain priming status
LED State Message
Meaning
client associated
Green Normal operating condition, at least one wireless
client association
Blinking Amber AP priming to a new regulatory domain by
Neighbor Discovery Protocol (NDP), in progress
Cycling Red, Green and
off
Chirping Red AP primed to a wrong regulatory domain
AP waiting to be primed
21
Page 22

Table 2 LED Status Indications (continued)
Message
Ty pe
Operating status Blinking amber Software upgrade in progress
Access point operating
system errors
LED State Message
Meaning
Cycling through green,
red, and amber
Rapidly cycling
through red, green,
amber, and off.
Cycling through red,
green, amber, and off
Discovery/join process in progress
Access point location command invoked from
controller web interface.
General warning; insufficient inline power
Ethernet Port LEDs
Each Ethernet port has two LEDs for showing Link (Green) and Activity (Amber) statuses. They are
integrated on the RJ45 connector. For a description of the statuses they indicate, see the following
table.
10M
Link
Link (Green) LED State Off Off Off Off On On
Activity (Amber) LED State On Blinking On Blinking On Blinking
10M
Active
100M
Link
100M
Active
1000M
Link
1000M
Active
22
Page 23

13 Miscellaneous Usage and Configuration Guidelines
Using the Mode Button
Using the Mode button (see Figure 2) you can:
• Reset the AP to its default factory-shipped configuration.
• Clear the AP’s internal storage, including all configuration files and the regulatory domain
configuration.
To use the mode button, press, and keep pressed, the mode button on the access point during the AP's
boot cycle. Wait until the AP's status LED changes to Amber. During this, the AP console shows a
seconds counter, counting the number of seconds the mode button is pressed. Then:
• To reset the AP to its default factory-shipped configuration, keep the mode button pressed for less
than 20 seconds. The AP's configuration files are cleared.
This resets all configuration settings to factory defaults, including passwords, WEP keys, the IP
address, and the SSID. However, the regulatory domain provisioning is not reset.
• To clear the AP’s internal storage, including all configuration files and the regulatory domain
configuration, keep the mode button pressed for more than 20 seconds, but less than 60 seconds.
The AP's status LED changes from Amber to Red, and all the files in the AP's storage directory
are cleared. This also removes any regulatory domain provisioning made previously and resets the
AP back to -UX domain.
If you keep the mode button pressed for more than 60 seconds, the mode button is assumed faulty and
no changes are made.
23
Page 24

Troubleshooting the Access Point to Cisco Controller Join Process
Note Ensure that your controller is running the latest Cisco Wireless Controller Software Release
as specified in the access point’s data sheet.
Access points can fail to join a controller for many reasons: a RADIUS authorization is pending;
self-signed certificates are not enabled on the controller; the access point’s and controller’s regulatory
domains don’t match, and so on.
Controller software enables you to configure the access points to send all CAPWAP-related errors to
a syslog server. You do not need to enable any debug commands on the controller because all of the
CAPWAP error messages can be viewed from the syslog server itself.
The state of the access point is not maintained on the controller until it receives a CAPWAP join
request from the access point. Therefore, it can be difficult to determine why the CAPWAP discovery
request from a certain access point was rejected. In order to troubleshoot such joining problems
without enabling CAPWAP debug commands on the controller, the controller collects information for
all access points that send a discovery message to it and maintains information for any access points
that have successfully joined it.
The controller collects all join-related information for each access point that sends a CAPWAP
discovery request to the controller. Collection begins with the first discovery message received from
the access point and ends with the last configuration payload sent from the controller to the access
point.
You can view join-related information for up to three times the maximum number of access points
supported by the platform for the 2500 series controllers and the Controller Network Module within
the Cisco 28/37/38xx Series Integrated Services Routers.
Note The maximum number of access points varies for the Cisco WiSM2, depending on which
controller software release is being used.
When the controller is maintaining join-related information for the maximum number of access points,
it does not collect information for any more access points.
An access point sends all syslog messages to IP address 255.255.255.255 by default when any of the
following conditions are met:
• An access point running software release 8.0.x.x or later has been newly deployed.
24
Page 25

• An existing access point running software release 8.0.x.x or later has been reset after clearing the
configuration.
If any of these conditions are met and the access point has not yet joined a controller, you can also
configure a DHCP server to return a syslog server IP address to the access point using option 7 on the
server. The access point then starts sending all syslog messages to this IP address.
When the access point joins a controller for the first time, the controller sends the global syslog server
IP address (the default is 255.255.255.255) to the access point. After that, the access point sends all
syslog messages to this IP address until it is overridden by one of the following scenarios:
• The access point is still connected to the same controller, and the global syslog server IP address
configuration on the controller has been changed using the config ap syslog host global
syslog_server_IP_address command. In this case, the controller sends the new global syslog server
IP address to the access point.
• The access point is still connected to the same controller, and a specific syslog server IP address
has been configured for the access point on the controller using the config ap syslog host specific
Cisco_AP syslog_server_IP_address command. In this case, the controller sends the new specific
syslog server IP address to the access point.
• The access point is disconnected from the controller and joins another controller. In this case, the
new controller sends its global syslog server IP address to the access point.
• Whenever a new syslog server IP address overrides the existing syslog server IP address, the old
address is erased from persistent storage, and the new address is stored in its place. The access
point also starts sending all syslog messages to the new IP address provided the access point can
reach the syslog server IP address.
You can configure the syslog server for access points and view the access point join information only
from the controller CLI.
Important Information for Controller-based Deployments
Keep these guidelines in mind when you use 1832 series access points:
• The access point can only communicate with Cisco wireless LAN controllers.
• The access point does not support Wireless Domain Services (WDS) and cannot communicate with
WDS devices. However, the controller provides functionality equivalent to WDS when the access
point joins it.
• CAPWAP does not support Layer 2. The access point must get an IP address and discover the
controller using Layer 3, DHCP, DNS, or IP subnet broadcast.
• The access point console port is enabled for monitoring and debug purposes. All configuration
commands are disabled when the access point is connected to a controller.
25
Page 26

Configuring DHCP Option 43
You can use DHCP Option 43 to provide a list of controller IP addresses to the access points, enabling
them to find and join a controller.
The following is a DHCP Option 43 configuration example on a Windows 2003 Enterprise DHCP
server for use with Cisco Aironet lightweight access points. For other DHCP server implementations,
consult product documentation for configuring DHCP Option 43. In Option 43, you should use the
IP address of the controller management interface.
Note DHCP Option 43 is limited to one access point type per DHCP pool. You must configure a
separate DHCP pool for each access point type.
The 1830 series access point uses the type-length-value (TLV) format for DHCP Option 43. DHCP
servers must be programmed to return the option based on the access point’s DHCP Vendor Class
Identifier (VCI) string (DHCP Option 43). The VCI string for the 1830 series access point is:
Cisco AP c1830
The format of the TLV block is listed below:
• Type: 0xf1 (decimal 241)
• Length: Number of controller IP addresses * 4
• Value: List of WLC management interfaces
To configure DHCP Option 43 in the embedded Cisco IOS DHCP server, follow these steps:
Step 1 Enter configuration mode at the Cisco IOS CLI.
Step 2 Create the DHCP pool, including the necessary parameters such as default router and name
server. A DHCP scope example is as follows:
ip dhcp pool <pool name>
network <IP Network> <Netmask>
default-router <Default router>
dns-server <DNS Server>
Where:
<pool name> is the name of the DHCP pool, such as AP1832
<IP Network> is the network IP address where the controller resides, such as
10.0.15.1
26
Page 27

<Netmask> is the subnet mask, such as 255.255.255.0
<Default router> is the IP address of the default router, such as 10.0.0.1
<DNS Server> is the IP address of the DNS server, such as 10.0.10.2
Step 3 Add the option 43 line using the following syntax:
option 43 hex <hex string>
The hex string is assembled by concatenating the TLV values shown below:
Type + Length + Value
Type is always f1(hex). Length is the number of controller management IP addresses times 4
in hex. Value is the IP address of the controller listed sequentially in hex.
For example, suppose that there are two controllers with management interface IP addresses,
10.126.126.2 and 10.127.127.2. The type is f1(hex). The length is 2 * 4 = 8 = 08 (hex). The IP
addresses translate to 0a7e7e02 and 0a7f7f02. Assembling the string then yields
f1080a7e7e020a7f7f02. The resulting Cisco IOS command added to the DHCP scope is option 43 hex
f1080a7e7e020a7f7f02.
14 Related Documentation
All user documentation for the Cisco Aironet 1830 series access point is available at the following
URL:
http://www.cisco.com/c/en/us/support/wireless/aironet-1830-series-access-points/tsd-products-suppor
t-series-home.html
For detailed information and guidelines for configuring and deploying your access point in a wireless
network, see the following documentation:
• Cisco Wireless LAN Controller Configuration Guide, Release 8.1, at the following URL:
http://www.cisco.com/c/en/us/td/docs/wireless/controller/8-1/configuration-guide/b_cg81.html
• Cisco Mobility Express User Guide at the following URL:
http://www.cisco.com/c/en/us/td/docs/wireless/access_point/mob_exp/1/user_guide/b_ME_User_Guid
e.html
27
Page 28

Tested To Comply
With FCC Standards
FOR HOME OR OFFICE USE
15 Declarations of Conformity and Regulatory Information
This section provides declarations of conformity and regulatory information for the Cisco Aironet
1830 Series Access Points. You can find additional information at this URL:
www.cisco.com/go/aironet/compliance
Manufacturers Federal Communication Commission Declaration of
Conformity Statement
Access Point Models Certification Numbers
AIR-AP1832I-B-K9
AIR-AP1832I-B-K9C
AIR-AP1832I-UXK9
AIR-AP1832I-UXK9C
LDK102095
LDK102098
Manufacturer:
Cisco Systems, Inc.
170 West Tasman Drive
San Jose, CA 95134-1706
USA
This device complies with Part 15 rules. Operation is subject to the following two conditions:
1. This device may not cause harmful interference, and
2. This device must accept any interference received, including interference that may cause undesired
operation.
This equipment has been tested and found to comply with the limits of a Class B digital device,
pursuant to Part 15 of the FCC Rules. These limits are designed to provide reasonable protection
against harmful interference when the equipment is operated in a residential environment. This
28
Page 29

equipment generates, uses, and radiates radio frequency energy, and if not installed and used in
accordance with the instructions, may cause harmful interference. However, there is no guarantee that
interference will not occur. If this equipment does cause interference to radio or television reception,
which can be determined by turning the equipment off and on, the user is encouraged to correct the
interference by one of the following measures:
• Reorient or relocate the receiving antenna.
• Increase separation between the equipment and receiver.
• Connect the equipment to an outlet on a circuit different from which the receiver is connected.
• Consult the dealer or an experienced radio/TV technician.
Caution The Part 15 radio device operates on a non-interference basis with other devices operating
at this frequency when using the integrated antennas. Any changes or modification to the
product not expressly approved by Cisco could void the user’s authority to operate this
device.
VCCI Statement for Japan
Warning
This is a Class B product based on the standard of the Voluntary Control
Council for Interference from Information Technology Equipment (VCCI). If this
is used near a radio or television receiver in a domestic environment, it may
cause radio interference. Install and use the equipment according to the
instruction manual.
29
Page 30

03-6434-6500
208697
Guidelines for Operating Cisco Aironet Access Points in Japan
This section provides guidelines for avoiding interference when operating Cisco Aironet access points
in Japan. These guidelines are provided in both Japanese and English.
Japanese Translation
English Translation
This equipment operates in the same frequency bandwidth as industrial, scientific, and medical devices
such as microwave ovens and mobile object identification (RF-ID) systems (licensed premises radio
stations and unlicensed specified low-power radio stations) used in factory production lines.
1. Before using this equipment, make sure that no premises radio stations or specified low-power
radio stations of RF-ID are used in the vicinity.
2. If this equipment causes RF interference to a premises radio station of RF-ID, promptly change
the frequency or stop using the device; contact the number below and ask for recommendations
on avoiding radio interference, such as setting partitions.
3. If this equipment causes RF interference to a specified low-power radio station of RF-ID, contact
the number below.
Contact Number: 03-6434-6500
30
Page 31

Statement 371—Power Cable and AC Adapter
English Translation
When installing the product, please use the provided or designated connection cables/power cables/AC
adaptors. Using any other cables/adaptors could cause a malfunction or a fire. Electrical Appliance and
Material Safety Law prohibits the use of UL-certified cables (that have the “UL” shown on the code)
for any other electrical devices than products designated by CISCO. The use of cables that are certified
by Electrical Appliance and Material Safety Law (that have “PSE” shown on the code) is not limited
to CISCO-designated products.
31
Page 32

Industry Canada
Access Point Models Certification Numbers
AIR-AP1832I-A-K9
AIR-AP1832I-A-K9C
AIR-AP1832I-UXK9
AIR-AP1832I-UXK9C
2461B-102095
2461B-102098
Canadian Compliance Statement
This device complies with Industry Canada licence-exempt RSS standard(s). Operation is subject to
the following two conditions: (1) this device may not cause interference, and (2) this device must
accept any interference, including interference that may cause undesired operation of the device.
Le présent appareil est conforme aux CNR d'Industrie Canada applicables aux appareils radio
exempts de licence. L'exploitation est autorisée aux deux conditions suivantes : (1) l'appareil ne doit
pas produire de brouillage, et (2) l'utilisateur de l'appareil doit accepter tout brouillage radioélectrique
subi, même si le brouillage est susceptible d'en compromettre le fonctionnement.
Under Industry Canada regulations, this radio transmitter may only operate using an antenna of a type
and maximum (or lesser) gain approved for the transmitter by Industry Canada. To reduce potential
radio interference to other users, the antenna type and its gain should be so chosen that the equivalent
isotropically radiated power (e.i.r.p.) is not more than that necessary for successful communication.
Conformément à la réglementation d'Industrie Canada, le présent émetteur radio peut fonctionner
avec une antenne d'un type et d'un gain maximal (ou inférieur) approuvé pour l'émetteur par Industrie
Canada. Dans le but de réduire les risques de brouillage radioélectrique à l'intention des autres
utilisateurs, il faut choisir le type d'antenne et son gain de sorte que la puissance isotrope rayonnée
équivalente (p.i.r.e.) ne dépasse pas l'intensité nécessaire à l'établissement d'une communication
satisfaisante.
This radio transmitter has been approved by Industry Canada to operate with the antenna types listed
below with the maximum permissible gain and required antenna impedance for each antenna type
indicated. Antenna types not included in this list, having a gain greater than the maximum gain
indicated for that type, are strictly prohibited for use with this device.
Le présent émetteur radio a été approuvé par Industrie Canada pour fonctionner avec les types
d'antenne énumérés ci-dessous et ayant un gain admissible maximal et l'impédance requise pour
chaque type d'antenne. Les types d'antenne non inclus dans cette liste, ou dont le gain est supérieur au
gain maximal indiqué, sont strictement interdits pour l'exploitation de l'émetteur.
32
Page 33

Antenna Type Antenna Gain Antenna Impedance
Dual-band Omni 2/4 dBi 50 ohms
Dual-band Dipole 2/4 dBi 50 ohms
Dual-Band Directional 6/6 dBi 50 ohms
Operation in the band 5150-5250 MHz is only for indoor use to reduce the potential for harmful
interference to co-channel mobile satellite systems.
La bande 5 150-5 250 MHz est réservés uniquement pour une utilisation à l'intérieur afin de réduire
les risques de brouillage préjudiciable aux systèmes de satellites mobiles utilisant les mêmes canaux.
Users are advised that high-power radars are allocated as primary users (i.e. priority users) of the
bands 5250-5350 MHz and 5650-5850 MHz and that these radars could cause interference and/or
damage to LE-LAN devices.
Les utilisateurs êtes avisés que les utilisateurs de radars de haute puissance sont désignés utilisateurs
principaux (c.-à-d., qu'ils ont la priorité) pour les bandes 5 250-5 350 MHz et 5 650-5 850 MHz et
que ces radars pourraient causer du brouillage et/ou des dommages aux dispositifs LAN-EL.
European Community, Switzerland, Norway, Iceland, and
Liechtenstein
Access Point Models:
AIR-AP1832I-E-K9
AIR-AP1832I-UXK9
AIR-AP1832I-E-K9C
AIR-AP1832I-UXK9C
33
Page 34

Declaration of Conformity with regard to the R&TTE Directive
1999/5/EC & Medical Directive 93/42/EEC
Page 35

The following standards were applied:
EMC—EN 301.489-1 v1.9.2; EN 301.489-17 v2.2.1
Health & Safety—EN60950-1: 2006; EN 50385: 2002
Radio—EN 300 328 v 1.8.1; EN 301.893 v 1.7.1
The conformity assessment procedure referred to in Article 10.4 and Annex III of Directive 1999/5/EC
has been followed.
35
Page 36

This device also conforms to the EMC requirements of the Medical Devices Directive 93/42/EEC.
Note This equipment is intended to be used in all EU and EFTA countries. Outdoor use may be
restricted to certain frequencies and/or may require a license for operation. For more details,
contact Cisco Corporate Compliance.
The product carries the CE Mark:
Declaration of Conformity for RF Exposure
This section contains information on compliance with guidelines related to RF exposure.
Generic Discussion on RF Exposure
The Cisco products are designed to comply with the following national and international standards on
Human Exposure to Radio Frequencies:
• US 47 Code of Federal Regulations Part 2 Subpart J
• American National Standards Institute (ANSI) / Institute of Electrical and Electronic Engineers /
IEEE C 95.1 (99)
• International Commission on Non Ionizing Radiation Protection (ICNIRP) 98
• Ministry of Health (Canada) Safety Code 6. Limits on Human Exposure to Radio Frequency Fields
in the range from 3kHz to 300 GHz
• Australia Radiation Protection Standard
To ensure compliance with various national and international Electromagnetic Field (EMF) standards,
the system should only be operated with Cisco approved antennas and accessories.
This Device Meets International Guidelines for Exposure to Radio Waves
The 1830 series device includes a radio transmitter and receiver. It is designed not to exceed the limits
for exposure to radio waves (radio frequency electromagnetic fields) recommended by international
guidelines. The guidelines were developed by an independent scientific organization (ICNIRP) and
include a substantial safety margin designed to ensure the safety of all persons, regardless of age and
health.
36
Page 37

As such the systems are designed to be operated as to avoid contact with the antennas by the end user.
It is recommended to set the system in a location where the antennas can remain at least a minimum
distance as specified from the user in accordance to the regulatory guidelines which are designed to
reduce the overall exposure of the user or operator.
Separation Distance (for FCC ID: LDK102095)
MPE Distance Limit
0.69 mW/cm
2
20 cm (7.87 inches) 1.00 mW/cm
2
Separation Distance (for FCC ID: LDK102098)
MPE Distance Limit
0.58 mW/cm
The World Health Organization has stated that present scientific information does not indicate the
need for any special precautions for the use of wireless devices. They recommend that if you are
interested in further reducing your exposure then you can easily do so by reorienting antennas away
from the user or placing he antennas at a greater separation distance then recommended.
2
20 cm (7.87 inches) 1.00 mW/cm
2
This Device Meets FCC Guidelines for Exposure to Radio Waves
The 1830 series device includes a radio transmitter and receiver. It is designed not to exceed the limits
for exposure to radio waves (radio frequency electromagnetic fields) as referenced in FCC Part 1.1310.
The guidelines are based on IEEE ANSI C 95.1 (92) and include a substantial safety margin designed
to ensure the safety of all persons, regardless of age and health.
As such the systems are designed to be operated as to avoid contact with the antennas by the end user.
It is recommended to set the system in a location where the antennas can remain at least a minimum
distance as specified from the user in accordance to the regulatory guidelines which are designed to
reduce the overall exposure of the user or operator.
The device has been tested and found compliant with the applicable regulations as part of the radio
certification process.
37
Page 38

Separation Distance (for FCC ID: LDK102095)
MPE Distance Limit
0.69 mW/cm
2
20 cm (7.87 inches) 1.00 mW/cm
2
Separation Distance (for FCC ID: LDK102098)
MPE Distance Limit
0.58 mW/cm
2
20 cm (7.87 inches) 1.00 mW/cm
2
The US Food and Drug Administration has stated that present scientific information does not indicate
the need for any special precautions for the use of wireless devices. The FCC recommends that if you
are interested in further reducing your exposure then you can easily do so by reorienting antennas
away from the user or placing the antennas at a greater separation distance then recommended or
lowering the transmitter power output.
This Device Meets the Industry Canada Guidelines for Exposure to Radio
Waves
The 1830 series device includes a radio transmitter and receiver. It is designed not to exceed the limits
for exposure to radio waves (radio frequency electromagnetic fields) as referenced in Health Canada
Safety Code 6. The guidelines include a substantial safety margin designed into the limit to ensure the
safety of all persons, regardless of age and health.
As such the systems are designed to be operated as to avoid contact with the antennas by the end user.
It is recommended to set the system in a location where the antennas can remain at least a minimum
distance as specified from the user in accordance to the regulatory guidelines which are designed to
reduce the overall exposure of the user or operator.
Separation Distance (IC 2461B-102095)
Frequency MPE Distance Limit
2.4 GHz 2.9 W/m
5GHz 3.8 W/m
38
2
2
20 cm (7.87 inches) 5.4 W/m
9.2 W/m
2
2
Page 39

Separation Distance (IC 2461B-102098)
Frequency MPE Distance Limit
2.4 GHz 2.23 W/m
5 GHz 2.68 W/m
2
20 cm (7.87 inches) 5.4 W/m
2
9.2 W/m
2
2
Health Canada states that present scientific information does not indicate the need for any special
precautions for the use of wireless devices. They recommend that if you are interested in further
reducing your exposure you can easily do so by reorienting antennas away from the user, placing the
antennas at a greater separation distance than recommended, or lowering the transmitter power
output.
Cet appareil est conforme aux directives internationales en matière
d'exposition aux fréquences radioélectriques
Cet appareil de la gamme 1830 comprend un émetteur-récepteur radio. Il a été conçu de manière à
respecter les limites en matière d'exposition aux fréquences radioélectriques (champs
électromagnétiques de fréquence radio), recommandées dans le code de sécurité 6 de Santé Canada.
Ces directives intègrent une marge de sécurité importante destinée à assurer la sécurité de tous,
indépendamment de l'âge et de la santé.
Par conséquent, les systèmes sont conçus pour être exploités en évitant que l'utilisateur n'entre en
contact avec les antennes. Il est recommandé de poser le système là où les antennes sont à une distance
minimale telle que précisée par l'utilisateur conformément aux directives réglementaires qui sont
conçues pour réduire l'exposition générale de l'utilisateur ou de l'opérateur.
Distance d'éloignement (IC 2461B-102095)
Fréquence MPE Distance Limite
2.4 GHz 2.9 W/m
5GHz 3.8 W/m
2
2
20 cm (7.87 inches) 5.4 W/m
9.2 W/m
2
2
Page 40

Distance d'éloignement (IC 2461B-102098)
Fréquence MPE Distance Limite
2.4 GHz 2.23 W/m
5 GHz 2.68 W/m
Santé Canada affirme que la littérature scientifique actuelle n'indique pas qu'il faille prendre des
précautions particulières lors de l'utilisation d'un appareil sans fil. Si vous voulez réduire votre
exposition encore davantage, selon l'agence, vous pouvez facilement le faire en réorientant les antennes
afin qu'elles soient dirigées à l'écart de l'utilisateur, en les plaçant à une distance d'éloignement
supérieure à celle recommandée ou en réduisant la puissance de sortie de l'émetteur.
2
20 cm (7.87 inches) 5.4 W/m
2
9.2 W/m
2
2
Additional Information on RF Exposure
You can find additional information on the subject at the following links:
• Cisco Systems Spread Spectrum Radios and RF Safety white paper at this URL:
http://www.cisco.com/warp/public/cc/pd/witc/ao340ap/prodlit/rfhr_wi.htm
• FCC Bulletin 56: Questions and Answers about Biological Effects and Potential Hazards of Radio
Frequency Electromagnetic Fields
• FCC Bulletin 65: Evaluating Compliance with the FCC guidelines for Human Exposure to Radio
Frequency Electromagnetic Fields
You can obtain additional information from the following organizations:
• World Health Organization Internal Commission on Non-Ionizing Radiation Protection at this
URL: www.who.int/emf
• United Kingdom, National Radiological Protection Board at this URL: www.nrpb.org.uk
• Cellular Telecommunications Association at this URL: www.wow-com.com
• The Mobile Manufacturers Forum at this URL: www.mmfai.org
Administrative Rules for Cisco Aironet Access Points in Taiwan
This section provides administrative rules for operating Cisco Aironet access points in Taiwan. The
rules for all access points are provided in both Chinese and English.
40
Page 41

Chinese Translation
41
Page 42

English Translation
Administrative Rules for Low-power Radio-Frequency Devices
Article 12
For those low-power radio-frequency devices that have already received a type-approval, companies,
business units or users should not change its frequencies, increase its power or change its original
features and functions.
Article 14
The operation of the low-power radio-frequency devices is subject to the conditions that no harmful
interference is caused to aviation safety and authorized radio station; and if interference is caused, the
user must stop operating the device immediately and can't re-operate it until the harmful interference
is clear.
The authorized radio station means a radio-communication service operating in accordance with the
Communication Act.
The operation of the low-power radio-frequency devices is subject to the interference caused by the
operation of an authorized radio station, by another intentional or unintentional radiator, by
industrial, scientific and medical (ISM) equipment, or by an incidental radiator.
Chinese Translation
42
Page 43

English Translation
Low-power Radio-frequency Devices Technical Specifications
4.7 Unlicensed National Information Infrastructure
4.7.5 Within the 5.25-5.35 GHz band, U-NII devices will be restricted to indoor operations to
reduce any potential for harmful interference to co-channel MSS operations.
4.7.6 The U-NII devices shall accept any interference from legal communications and shall not
interfere the legal communications. If interference is caused, the user must stop operating
the device immediately and can't re-operate it until the harmful interference is clear.
4.7.7 Manufacturers of U-NII devices are responsible for ensuring frequency stability such that
an emission is maintained within the band of operation under all conditions of normal
operation as specified in the user manual.
Operation of Cisco Aironet Access Points in Brazil
This section contains special information for operation of Cisco Aironet access points in Brazil.
Access Point Models:
AIR-AP1832I-Z-K9
AIR-AP1832I-UXK9
Figure 5 Brazil Regulatory Information
43
Page 44

Portuguese Translation
Este equipamento opera em caráter secundário, isto é, não tem direito a proteção contra interferência
prejudicial, mesmo de estações do mesmo tipo, e não pode causar interferência a sistemas operando
em caráter primário.
English Translation
This equipment operates on a secondary basis and consequently must accept harmful interference,
including interference from stations of the same kind. This equipment may not cause harmful
interference to systems operating on a primary basis.
Declaration of Conformity Statements
All the Declaration of Conformity statements related to this product can be found at the following
location: http://www.ciscofax.com
16 Obtaining Documentation and Submitting a Service
Request
For information on obtaining documentation, using the Cisco Bug Search Tool (BST), submitting a
service request, and gathering additional information, see What’s New in Cisco Product
Documentation.
To receive new and revised Cisco technical content directly to your desktop, you can subscribe to
the What’s New in Cisco Product Documentation RSS feed. The RSS feeds are a free service.
17
© 2015 - 2017 Cisco Systems, Inc. All rights reserved.
Cisco and the Cisco logo are trademarks or registered trademarks of Cisco and/or its affiliates in the U.S. and other countries. To view a list of Cisco trademarks,
go to this URL: www.cisco.com/go/trademarks. Third-party trademarks mentioned are the property of their respective owners. The use of the word partner does
not imply a partnership relationship between Cisco and any other company. (1110R)
44
 Loading...
Loading...