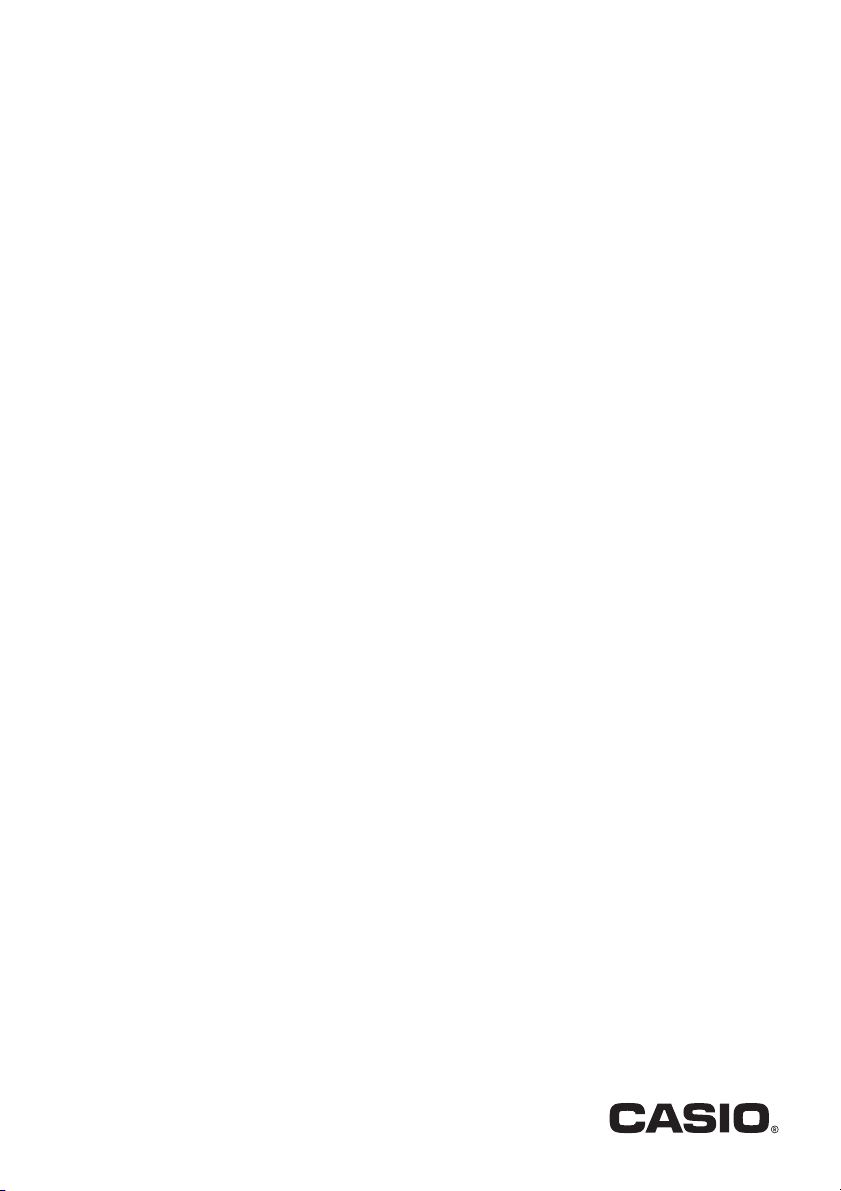
Tableau blanc interactif CASIO
YA-W72M/YA-W82M
Mode d’emploi
z Veillez à lire les « Consignes de sécurité » et les « Précautions d’emploi » dans le document « Lire
tout d’abord ceci » fourni avec le tableau blanc interactif CASIO pour utiliser correctement ce
produit.
z Conservez ce manuel en lieu sûr pour toute référence future.
z Visitez le site suivant pour la toute dernière version de ce manuel.
http://world.casio.com/manual/projector/
F
1
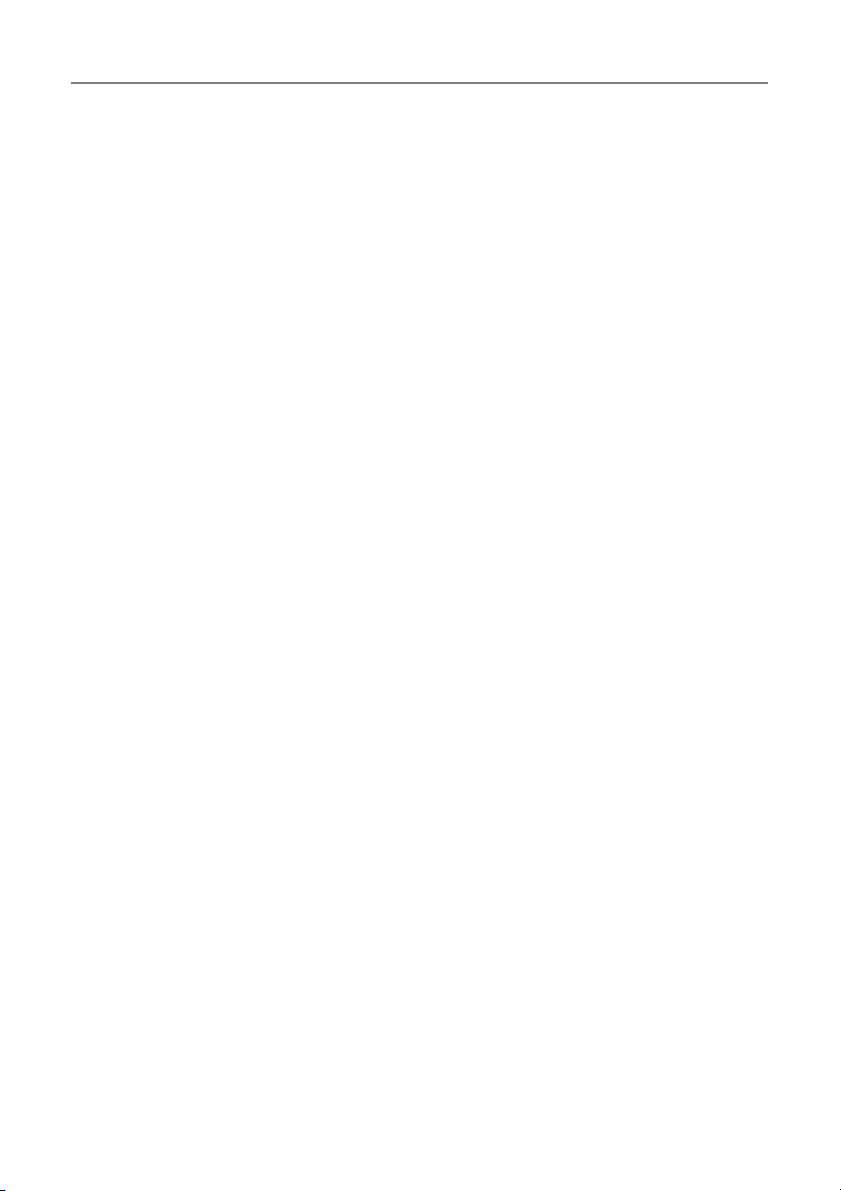
Sommaire
Introduction......................................................................................................6
Qu’est-ce qu’un tableau blanc interactif ? ................................................................ 6
A propos de ce manuel .............................................................................................. 8
Chapitre 1 : Préparatifs ...................................................................................9
Préparation du stylo numérique............................................................................... 10
Pour charger la pile dans le stylo numérique....................................................... 10
Activation ou désactivation du stylo numérique ............................................................... 10
Remplacement de la pointe du stylo ................................................................... 11
Pour remplacer la pointe du stylo .................................................................................... 11
Recharges de stylo-bille et recharges de stylet................................................................ 11
Etablissement d’une connexion entre le stylo numérique et
l’ordinateur (Jumelage) ..................................................................................... 12
Pour raccorder un adaptateur Bluetooth à votre ordinateur ............................................. 13
Pour jumeler le stylo numérique avec votre ordinateur ..................................................... 14
Témoin de fonctionnement du stylo numérique .................................................. 16
Installation du logiciel............................................................................................... 17
Configuration système minimale requise............................................................. 17
Précautions relatives à la configuration système minimale requise ................................... 18
Pour installer le logiciel .................................................................................................... 18
Pour démarrer le lanceur du programme d’installation..................................................... 19
Pour installer le DSPD ..................................................................................................... 20
Pour installer Interactive Whiteboard for CASIO............................................................... 20
Pour installer Dot Pattern Printer for CASIO..................................................................... 21
Pour installer .NET Framework ........................................................................................ 22
Vérification de l’installation .............................................................................................. 22
Installation de l’écran à points, du projecteur et de l’ordinateur ........................... 23
Noms des pièces de l’écran à points................................................................... 23
Installation de l’écran à points pour la projection................................................ 23
Pour installer l’écran à points pour la projection .............................................................. 23
Projection d’une image d’écran d’ordinateur sur l’écran à points....................... 25
Chapitre 2 : Utilisation d’Interactive Whiteboard for CASIO .....................26
Aperçu d’Interactive Whiteboard for CASIO ........................................................... 26
Modes d’Interactive Whiteboard for CASIO ........................................................26
Enregistrement de votre produit (Indication du numéro de série)........................ 27
Pour indiquer le numéro de série..................................................................................... 27
Calibrage.............................................................................................................. 27
Pour effectuer le calibrage............................................................................................... 28
Pour effectuer une nouvelle fois le calibrage .................................................................... 29
Calibrage à chaque démarrage ....................................................................................... 29
Opérations de base.............................................................................................. 30
Pour ouvrir Interactive Whiteboard for CASIO.................................................................. 30
Pour fermer Interactive Whiteboard for CASIO ................................................................ 30
Utilisation de la boîte à outils principale ........................................................................... 31
Pour voir les informations concernant la version .............................................................. 32
Fonctionnement du stylo numérique en Mode de commande souris ............................... 32
2
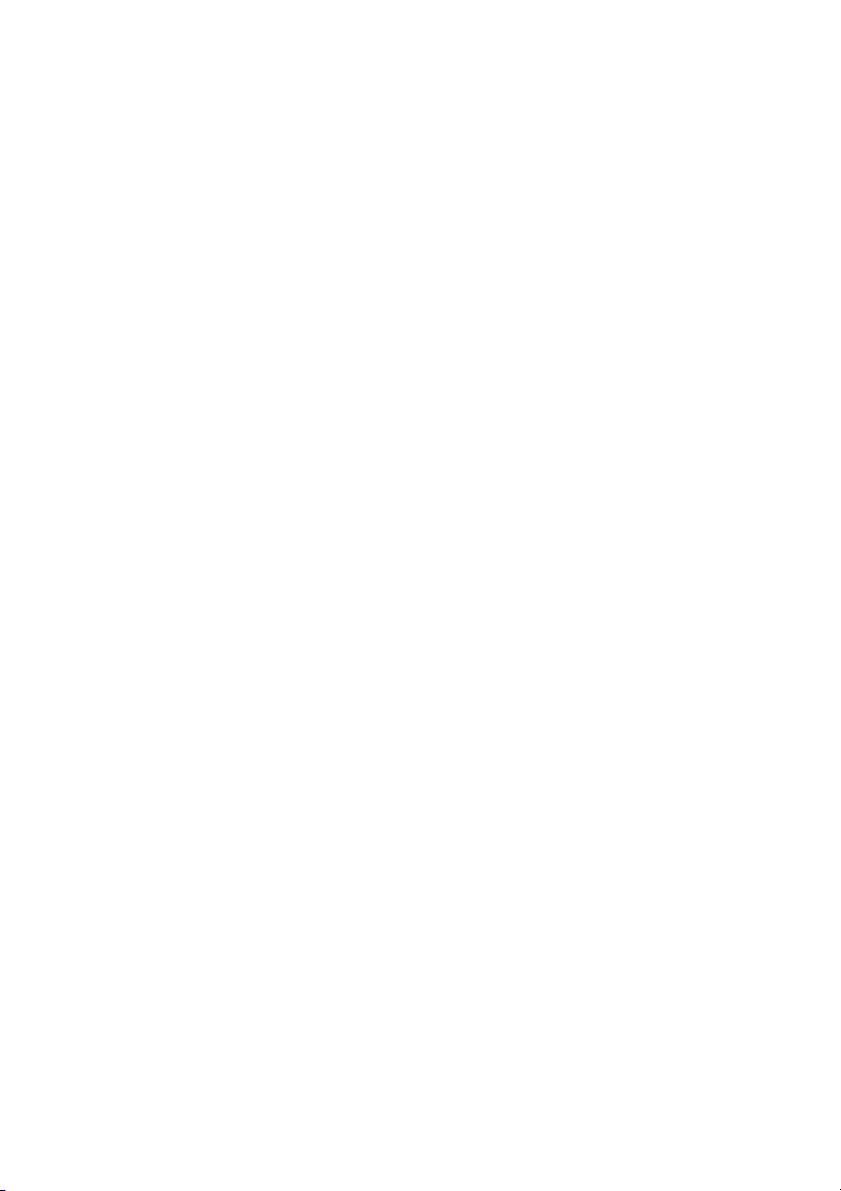
Utilisation du Mode de commande PowerPoint ..................................................... 33
Schéma fonctionnel du Mode de commande PowerPoint.................................. 33
Exécution d’un diaporama en Mode de commande PowerPoint........................ 34
Pour démarrer un diaporama en Mode de commande PowerPoint ................................. 34
Pour terminer un diaporama en Mode de commande PowerPoint................................... 35
Fonctionnement du stylo numérique pendant un diaporama
(Mode de commande PowerPoint) .............................................................................. 35
Changement des réglages de marges................................................................. 38
Pour effectuer les réglages de l’affichage ........................................................................ 38
Pour effectuer les réglages de papier .............................................................................. 39
Pour effectuer les réglages de papier avancés................................................................. 40
Utilisation du Mode de présentation ....................................................................... 41
Schéma fonctionnel du Mode de présentation.................................................... 41
Exécution d’un diaporama en Mode de présentation.......................................... 42
Pour démarrer un diaporama en Mode de présentation .................................................. 42
Pour sélectionner l’affichage plein écran ou l’affichage en fenêtre pour un diaporama ..... 43
Pour terminer un diaporama en Mode de présentation .................................................... 43
Fonctionnement du stylo numérique pendant un diaporama (Mode de présentation) ...... 43
Changement des réglages de configuration du Mode de présentation .............. 47
Pour changer les réglages de configuration du Mode de présentation............................. 47
Changement des réglages par défaut du Mode de présentation........................ 48
Pour modifier le fichier de réglages par défaut du Mode de présentation ......................... 48
Utilisation du Mode Capture & Dessin..................................................................... 51
Schéma fonctionnel du Mode Capture & Dessin................................................. 51
Capturer et dessiner sur l’image d’écran d’ordinateur actuellement affichée..... 52
Pour capturer et dessiner sur l’image d’écran d’ordinateur actuellement affichée ............52
Pour capturer et dessiner sur une autre image ................................................................ 54
Pour afficher des images capturées antérieurement ........................................................ 55
Pour sortir du Mode Capture & Dessin ............................................................................ 55
Pour ouvrir et modifier un fichier DST .............................................................................. 56
Fonctionnement du stylo numérique en Mode Capture & Dessin..................................... 56
Changement des réglages par défaut du Mode Capture & Dessin..................... 58
Pour modifier le fichier de réglages par défaut du Mode Capture & Dessin ...................... 58
Fonctionnement des outils en Mode de présentation et en
Mode Capture & Dessin........................................................................................ 61
Fonctionnement des outils d’écriture/dessin....................................................... 61
Pour écrire sur une page avec le crayon ou le marqueur ................................................. 61
Pour tracer un cercle, un triangle ou un rectangle sur une page
(Mode de présentation) ............................................................................................... 61
Pour tracer une ligne droite ou une flèche sur une page (Mode de présentation) .............62
Pour coller un fichier d’image sur une page (Mode de présentation) ................................ 63
Pour sélectionner un seul objet........................................................................................ 63
Pour sélectionner plusieurs objets ................................................................................... 64
Pour spécifier le type et l’épaisseur de trait d’un objet ..................................................... 64
Pour spécifier la couleur d’un objet.................................................................................. 65
Pour déplacer ou redimensionner des objets................................................................... 65
Pour faire pivoter des objets (Mode de présentation) ....................................................... 66
Pour supprimer des objets .............................................................................................. 66
Fonctionnement du menu Supprimer .................................................................. 67
Pour supprimer tous les objets sur la page affichée......................................................... 67
Pour supprimer tous les objets sur toutes les pages........................................................ 67
Pour supprimer la page actuellement affichée ................................................................. 67
3
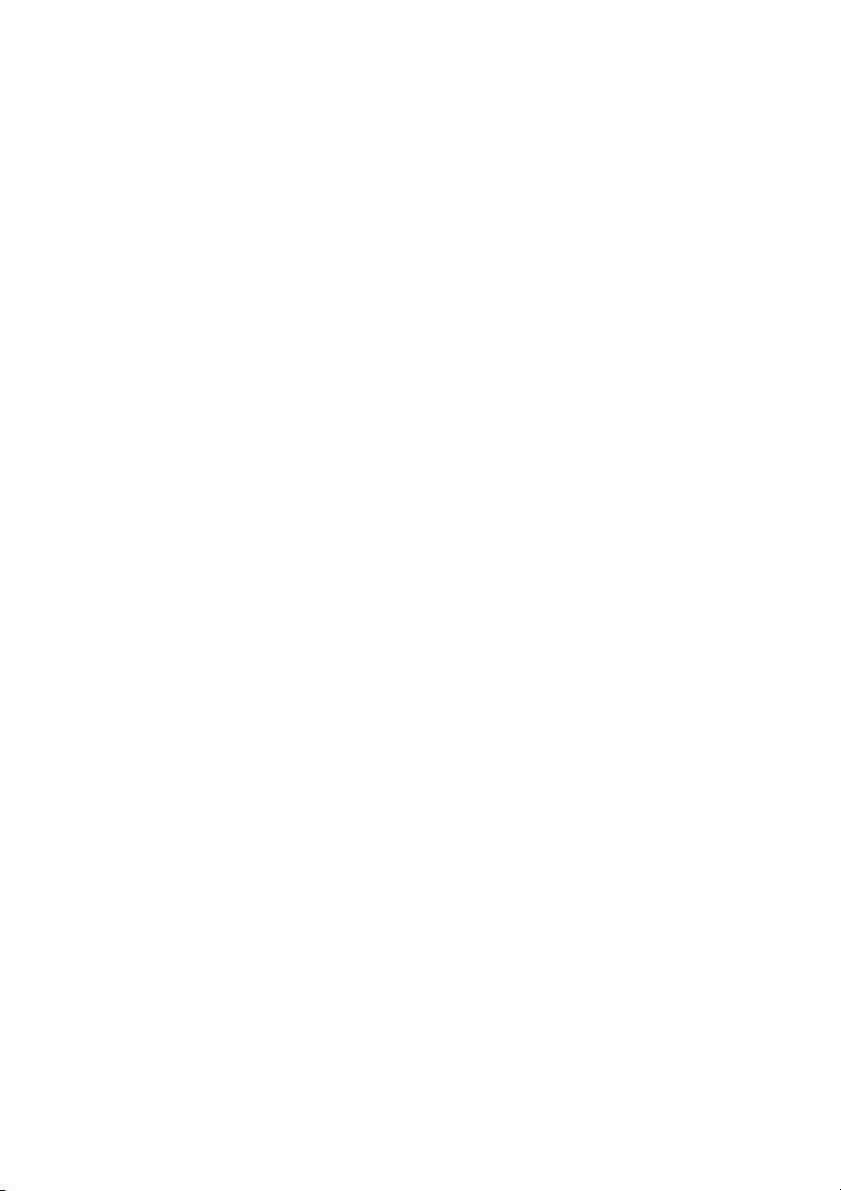
Fonctionnement du menu Sauvegarder un fichier............................................... 68
Pour sauvegarder le diaporama actuel sous forme de fichier PPG
(Mode de présentation) ............................................................................................... 68
Pour sauvegarder toutes les images capturées sous forme de fichier DST
(Mode Capture & Dessin) ............................................................................................ 68
Pour sauvegarder la page actuellement affichée sous forme de fichier d’image ............... 68
Pour sauvegarder en groupe toutes les pages sous forme de
fichiers d’images indépendants ................................................................................... 69
Règles d’identification des fichiers sauvegardés .............................................................. 69
Conversion d’un fichier DST en fichier PPG............................................................ 69
Chapitre 3 : Utilisation de Dot Pattern Printer for CASIO.......................... 70
Aperçu de Dot Pattern Printer for CASIO................................................................ 70
Qu’est-il possible de faire avec Dot Pattern Printer for CASIO ........................... 70
Enregistrement de votre produit (Indication du numéro de série) ....................... 71
Pour indiquer le numéro de série ..................................................................................... 71
Impression de documents à trame spéciale et création de fichiers PPG.............. 72
Précautions d’emploi de Dot Pattern Printer for CASIO...................................... 72
Impression de documents à trame spéciale (pour le Mode de commande
PowerPoint » .................................................................................................... 72
Pour imprimer un document à trame spéciale pour l’emploi en
Mode de commande PowerPoint ................................................................................ 72
Impression de documents à trame spéciale et création de fichiers PPG
(pour le Mode de présentation) ........................................................................ 74
Pour imprimer un document à trame spéciale et créer un fichier PPG
pour l’emploi en Mode de présentation ....................................................................... 74
Configuration des réglages avancés dans la boîte de dialogue
Dot Pattern Printer for CASIO .......................................................................... 76
Vérification de la version de Dot Pattern Printer for CASIO................................. 77
Chapitre 4 : Guide de dépannage ................................................................ 78
Guide de dépannage du stylo numérique et de l’écran à points ........................... 78
Guide de dépannage d’Interactive Whiteboard for CASIO .................................... 81
Causes probables et mesures à prendre............................................................. 81
Bugs connus........................................................................................................ 82
Guide de dépannage de Dot Pattern Printer for CASIO ......................................... 83
Causes probables et mesures à prendre............................................................. 83
Bugs connus........................................................................................................ 83
Chapitre 5 : Annexe ....................................................................................... 84
Fonctions de gestion du DSPD................................................................................ 84
Entretien de l’écran à points .................................................................................... 84
Pour nettoyer l’avant de l’écran à points............................................................. 84
Pour nettoyer l’arrière de l’écran à points............................................................ 85
Rangement de l’écran à points................................................................................ 85
Désinstallation et réinstallation du logiciel.............................................................. 86
Désinstallation du logiciel .................................................................................... 86
Pour désinstaller Interactive Whiteboard for CASIO ......................................................... 86
Pour désinstaller le DSPD................................................................................................ 86
Pour désinstaller Dot Pattern Printer for CASIO ............................................................... 87
Réinstallation du logiciel ...................................................................................... 87
4
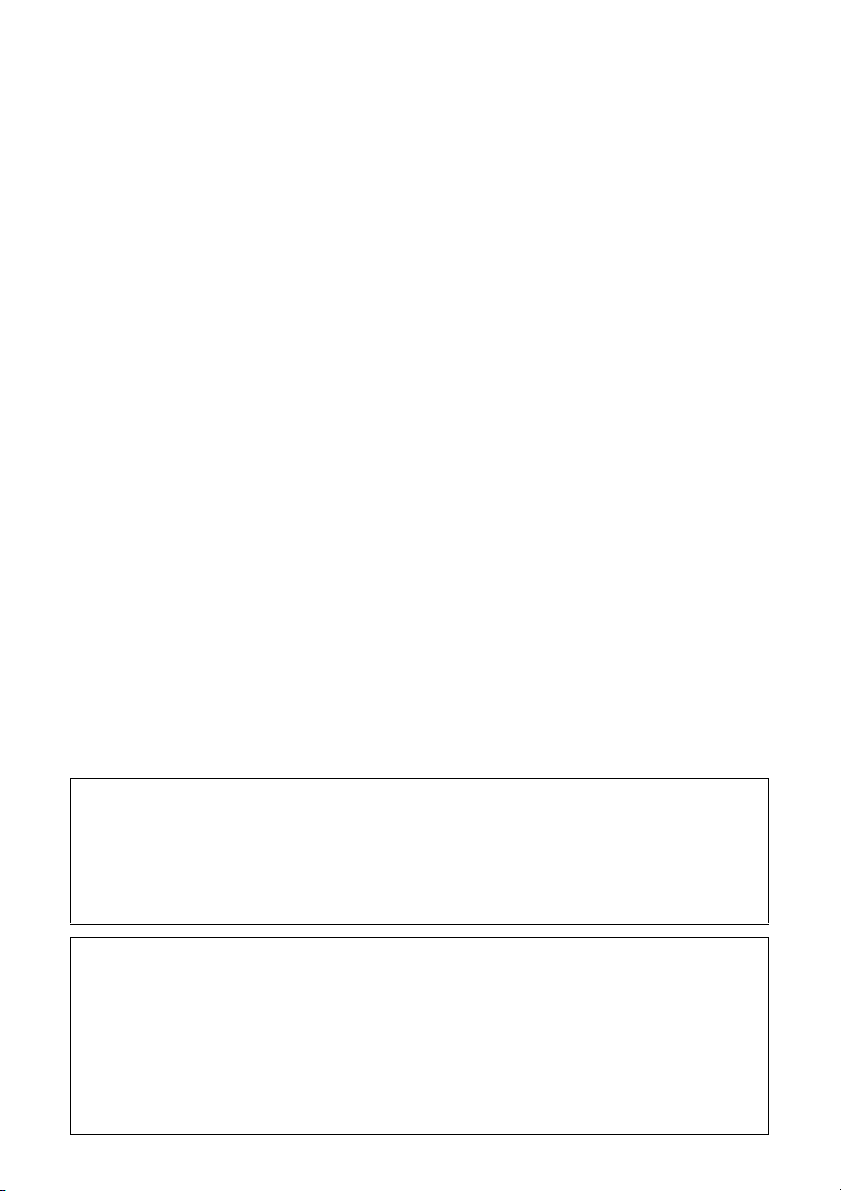
Spécifications ........................................................................................................... 88
Spécifications du stylo numérique....................................................................... 88
Spécifications de l’écran à points........................................................................ 88
z Anoto et le logo Anoto sont des marques commerciales d’Anoto Group AB (Suède).
z Microsoft, Windows, Windows Vista et PowerPoint sont des marques commerciales de Microsoft
Corporation aux États-Unis et dans d’autres pays.
z « Bluetooth » est une marque commerciale de Bluetooth SIG, Inc.
z Intel est une marque commerciale ou une marque déposée d’Intel Corporation aux États-Unis et
dans d’autres pays.
z Les autres noms de sociétés et de produits peuvent être soit des marques déposées soit des
marques commerciales de leurs détenteurs respectifs.
z Le contenu de ce manuel peut être changé sans avis préalable.
z La copie, partielle ou complète, de ce manuel est formellement interdite. Vous pouvez utiliser ce
manuel dans un but personnel. Tout autre emploi est soumis à l’autorisation de CASIO COMPUTER
CO., LTD.
z CASIO COMPUTER CO., LTD. ne peut être tenu pour responsable des préjudices commerciaux ou
réclamations de tiers résultant de l’emploi de ce produit ou de ce manuel.
z CASIO COMPUTER CO., LTD. ne peut être tenu pour responsable des pertes ou préjudices
commerciaux dus à l’effacement de données à la suite d’un dysfonctionnement ou de la réparation
de ce produit, ou dus à tout autre problème.
z Les écrans représentés dans ce manuel sont des illustrations servant à titre explicatif et peuvent être
légèrement différents des écrans s’affichant sur le produit proprement dit.
5
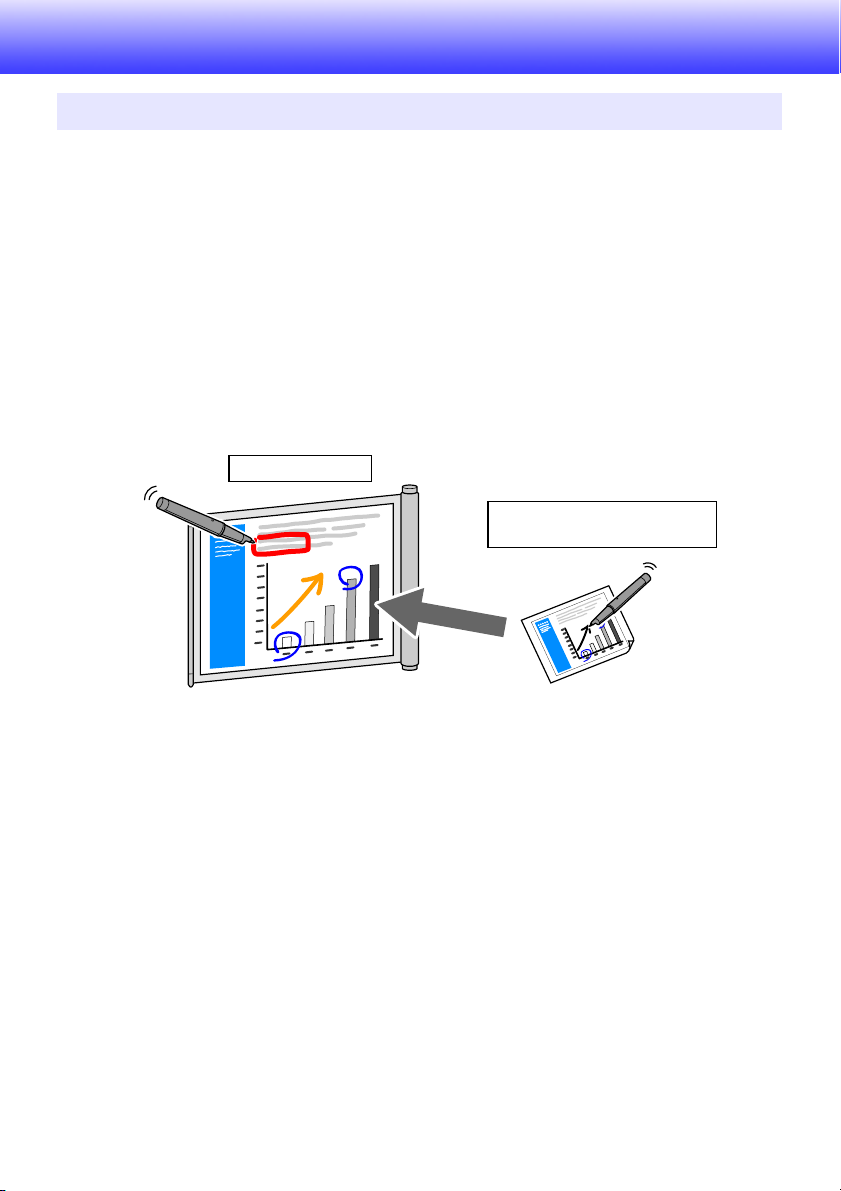
Introduction
Qu’est-ce qu’un tableau blanc interactif ?
Un tableau blanc interactif est un système comprenant les éléments suivants : un écran à points, des
documents incluant une trame spéciale de points*
logiciel spécial (Interactive Whiteboard for CASIO, DSPD, Dot Pattern Printer for CASIO*
et un projecteur. Interactive Whiteboard for CASIO, qui fonctionne sur un ordinateur, est l’élément sur
lequel repose tout le système du tableau blanc interactif.
Interactive Whiteboard for CASIO est un outil éducatif qui affiche en temps réel*
écrits sur l’écran à points avec le stylo numérique. Comme les figures et le texte peuvent être écrits
avec le stylo numérique directement sur l’image de l’écran de l’ordinateur (écran d’Interactive
Whiteboard for CASIO) projetée sur l’écran à points, les informations transmises aux étudiants et aux
participants ont un impact visuel bien plus fort et sont plus aisées à comprendre.
Le stylo numérique peut être utilisé pour écrire sur des documents imprimés sur du papier à trame
spéciale, tandis que le texte et les figures écrits à la main apparaissent immédiatement sur l’écran à
points. Les informations écrites à la main sont immédiatement visibles sur l’écran par les participants
dès qu’elles sont écrites.
Ecran à points
1
, un stylo numérique, un ordinateur sur lequel le
3
2
) est installé
les figures et le texte
Ecrivez directement
sur l’écran à points.
Document imprimé sur
papier à trame spéciale
Ce qui est écrit sur un
document apparaît aussi
sur l’écran.
6
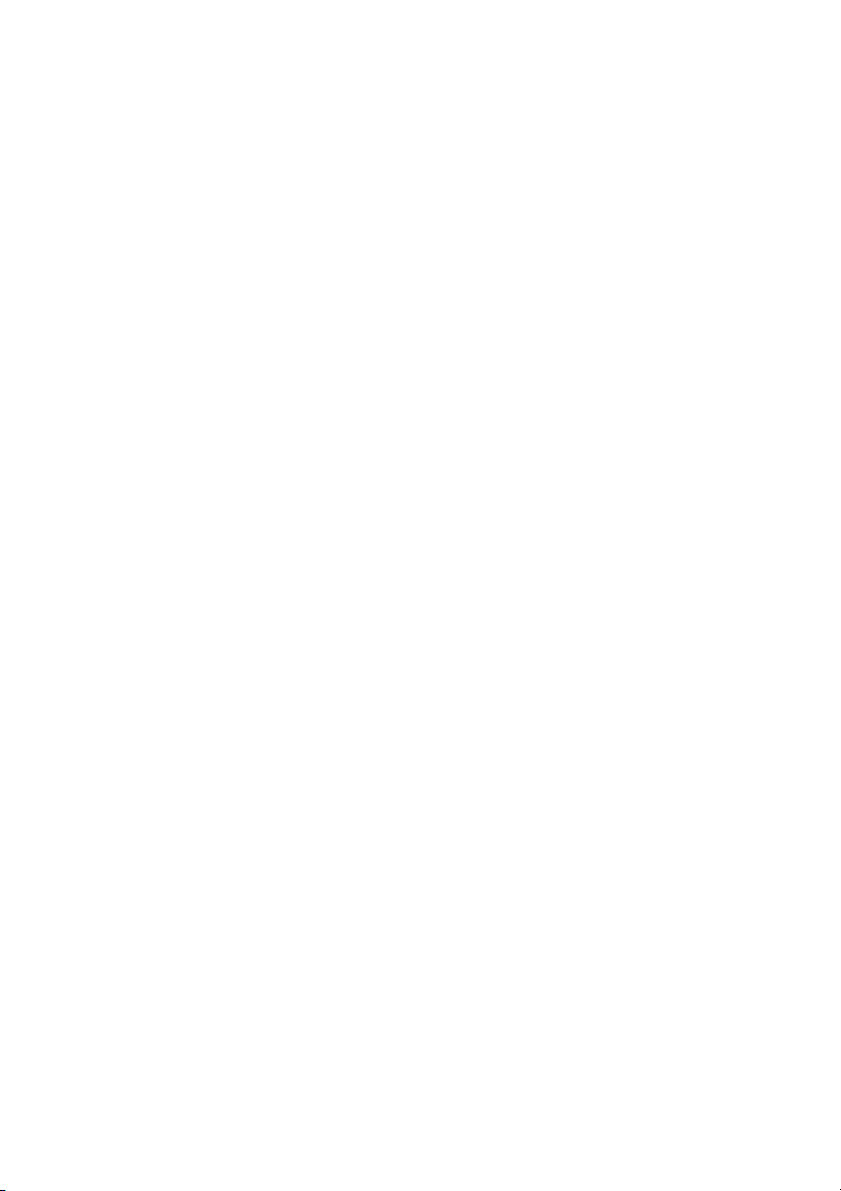
’
*1 Documents imprimés avec Dot Pattern Printer for CASIO. Si Dot Pattern Printer for CASIO a été
utilisé pour imprimer des versions papier du même contenu (par exemple des fichiers PowerPoint)
que les diapos projetées sur l’écran à points pendant une présentation, la présentation pourra être
contrôlée (changement de pages, écriture sur les pages, etc.) en effectuant ces opérations sur les
pages imprimées avec le stylo numérique.
Une imprimante homologuée Anoto ou une imprimante testée Anoto est indispensable pour
imprimer des documents à trame spéciale. L’emploi de tout autre type d’imprimante pour imprimer
des documents à trame spéciale peut produire une mauvaise impression de la trame et des
couleurs anormales.
Visitez le site suivant pour les toutes dernières informations sur les imprimantes homologuées
Anoto et les imprimantes testées Anoto (en février 2013).
http://www.anoto.com/lng/en/pageTag/page:products/mode/sublist/documentId/1001/#Print
*2 Interactive Whiteboard for CASIO, DSPD et Dot Pattern Printer for CASIO s’appuient sur la
technologie du stylo et du papier numériques Anoto. La technologie du stylo et du papier
numériques Anoto est protégée par plus de 200 brevets internationaux, dont les suivants, qui sont
la propriété d’Anoto AB.
US6663008, US7172131, US7248250, US7281668, JP3872498, JP3842283, CN1595440,
SE517445, RU2256225, AU773011
Pour plus d’informations sur la technologie du stylo et du papier numériques Anoto, visitez le site
d’Anoto (http://www.anoto.com/).
*3 Selon l’environnement, les spécifications de l’ordinateur et d’autres spécifications, le contenu peut
mettre un certain temps à s’afficher sur l’écran. Une altération des données saisies est possible si
la communication avec le stylo numérique est perturbée par un dispositif numérique proche, un
dispositif sans fil, etc.
7
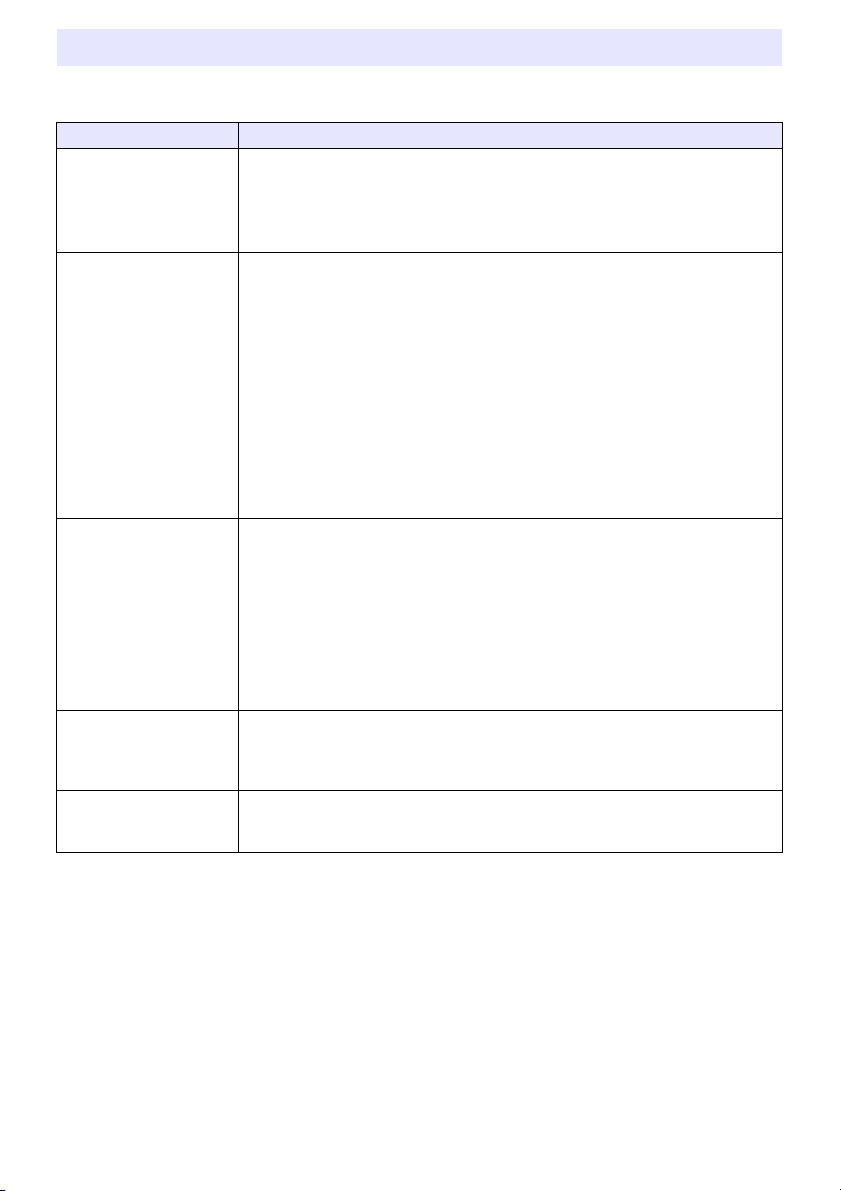
A propos de ce manuel
Ce manuel se divise en cinq chapitres. Le tableau suivant contient une description des principaux
sujets abordés dans chaque chapitre.
Chapitre Sujets principaux
Chapitre 1 :
Préparatifs
Chapitre 2 :
Utilisation d’Interactive
Whiteboard for CASIO
Chapitre 3 :
Utilisation de Dot Pattern
Printer for CASIO
Chapitre 4 :
Guide de dépannage
Chapitre 5 :
Annexe
Le Chapitre 1 explique les trois points suivants qui devront être effectués pour
pouvoir utiliser le tableau blanc interactif.
1 Préparation du stylo numérique
2 Installation du logiciel
3 Installation de l’écran à points, du projecteur et de l’ordinateur
Le Chapitre 2 traite des fonctions suivantes d’Interactive Whiteboard for CASIO.
1 Présentation d’un diaporama avec PowerPoint (Mode de commande PowerPoint)
Cette partie explique comment changer de page et écrire des informations sur les
pages avec le stylo numérique pour écrire sur l’écran ou sur une page d’un
document à trame spéciale imprimé.
2 Présentation d’un diaporama dans un format spécial (fichier PPG) autorisant
l’emploi d’un grand nombre d’outils pour l’écriture sur page (Mode de
présentation). Cette partie explique comment changer de page et écrire des
informations sur les pages avec le stylo numérique pour écrire sur l’écran ou sur
une page d’un document à trame spéciale imprimé (entre autre la palette
fonctionnelle pour étudiants).
3 Ecriture directe sur un cliché de capture d’écran d’ordinateur (Mode Capture &
Dessin). Cette partie explique comment utiliser le stylo numérique pour écrire
directement sur un cliché d’écran d’ordinateur projeté sur l’écran à points.
Le Chapitre 3 explique les opérations suivantes disponibles avec Dot Pattern Printer
for CASIO.
1 Impression d’un fichier PowerPoint sous forme de document à trame spéciale,
pouvant être utilisé pour les diaporamas en Mode de commande PowerPoint
d’Interactive Whiteboard for CASIO.
2 Impression d’un fichier imprimable sous forme de document à trame spéciale et
création d’un fichier PPG. Le fichier PPG peut être utilisé pour réaliser un
diaporama en Mode de présentation d’Interactive Whiteboard for CASIO, et le
document imprimé peut être utilisé pour exécuter les fonctions du diaporama en
Mode de présentation.
Le Chapitre 4 indique les mesures à prendre si un problème survient pendant
l’utilisation du tableau blanc interactif. Les informations se divisent en trois sections
dans ce chapitre : « Stylo numérique et Ecran à points », « Interactive Whiteboard for
CASIO » et « Dot Pattern Printer for CASIO ».
Ce chapitre comprend des informations complémentaires sur le DSPD (pilote du stylo
numérique), sur l’entretien et le rangement de l’écran à points et sur la désinstallation
et la réinstallation du logiciel, et les spécifications.
8
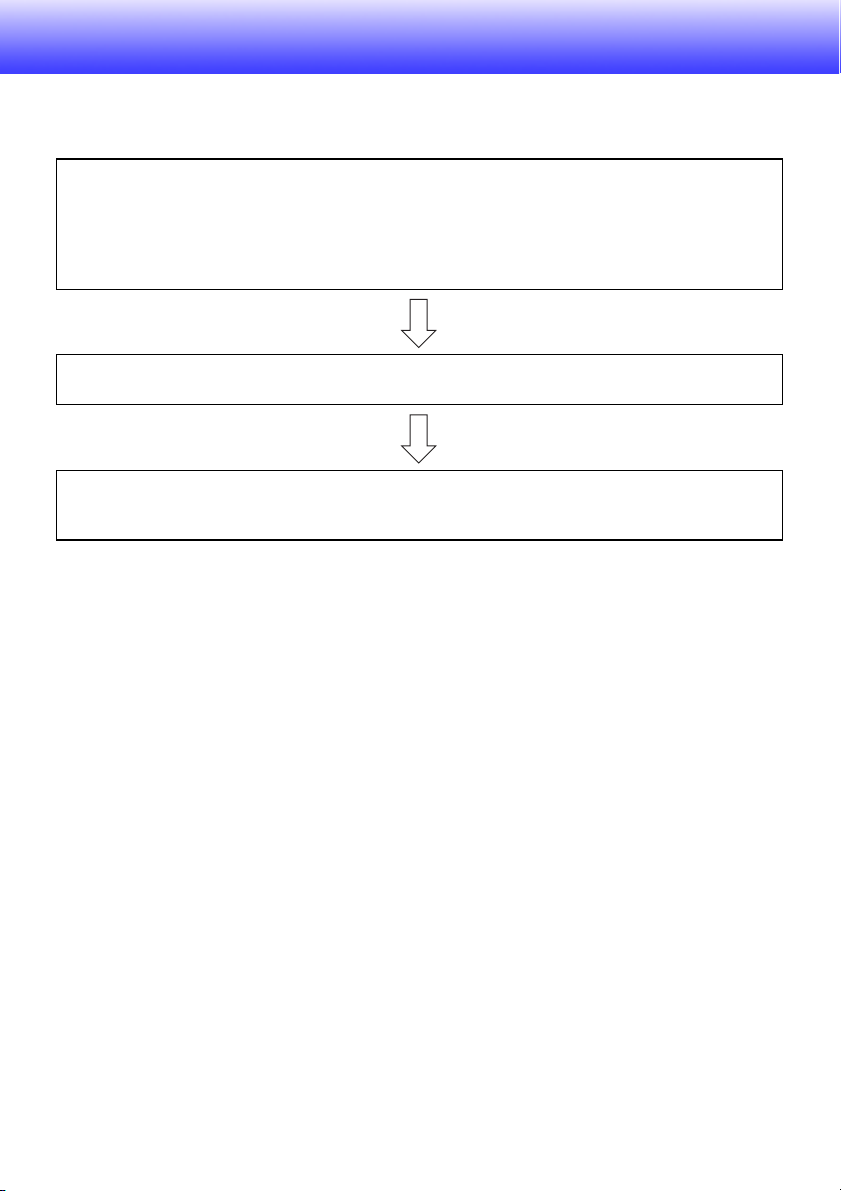
Chapitre 1 : Préparatifs
Ce chapitre indique ce qu’il faut faire avant d’utiliser le tableau blanc interactif.
Les préparatifs comportent les points suivants.
(1) Préparation du stylo numérique (page 10)
Un stylo numérique est un dispositif de saisie, fonctionnant comme une souris avec
l’ordinateur, dont l’image d’écran est projetée par un projecteur, mais qui permet aussi d’écrire
et de dessiner sur l’écran à points ou sur des documents imprimés sur du papier à trame
spéciale. Suivez la procédure mentionnée dans « Préparation du stylo numérique » (page 10)
pour utiliser le stylo numérique fourni avec ce système ou le stylo numérique DP-301 en option.
(2) Installation du logiciel (page 18)
Téléchargez le logiciel requis du site CASIO et installez-le sur votre ordinateur.
(3) Installation de l’écran à points, du projecteur et de l’ordinateur (page 23)
Installez l’écran à points, le projecteur et l’ordinateur aux endroits appropriés, puis projetez une
image de l’écran de l’ordinateur sur l’écran à points.
9
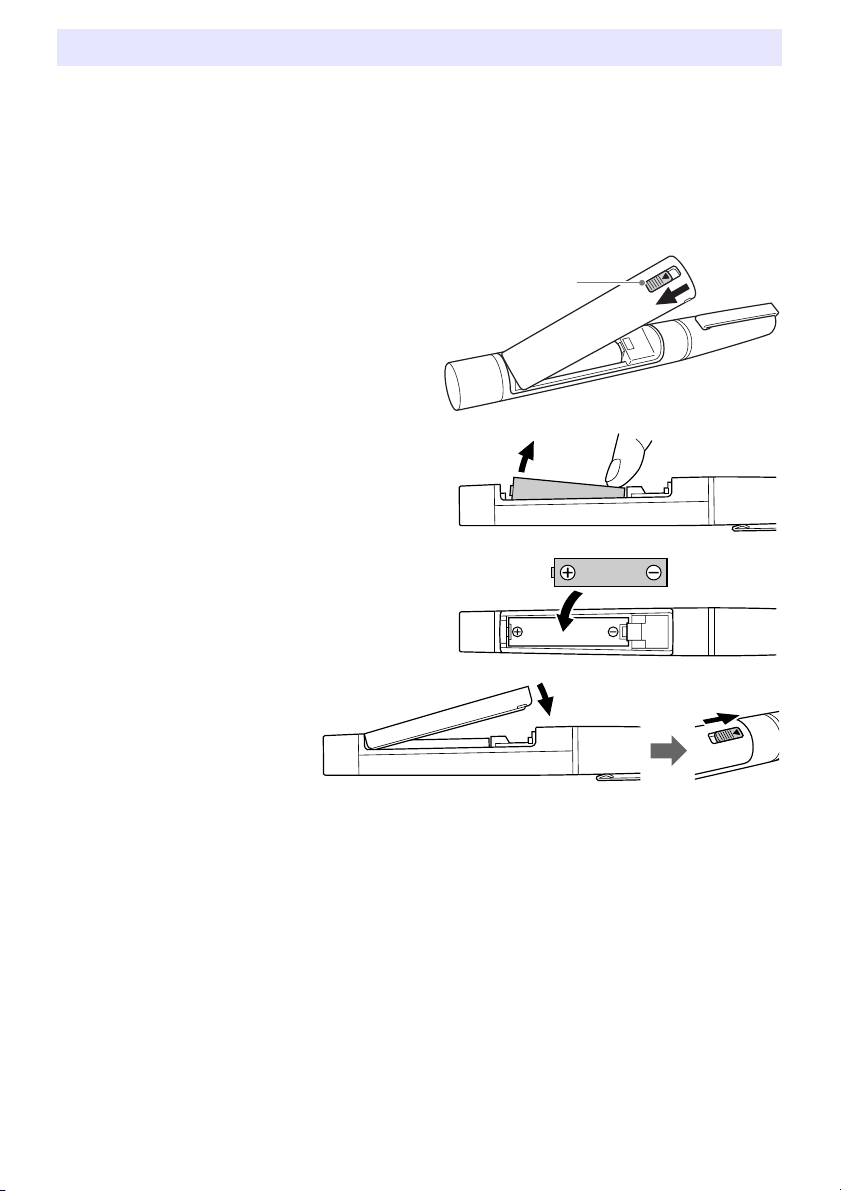
Préparation du stylo numérique
Suivez la procédure mentionnée ici pour utiliser le stylo numérique fourni avec ce système ou un stylo
numérique en option.
Pour charger la pile dans le stylo numérique
1.
Recouvrez la pointe du stylo numérique du capuchon.
2.
Poussez le verrou vers le bas (à
l’opposé de la pointe du stylo) et
ouvrez le couvercle du logement de la
pile.
3.
Si la pile du stylo est usée, enlevez-la.
4.
En veillant à bien orienter les
extrémités positive (+) et négative (–),
insérez la pile avec précaution dans le
stylo.
Verrou
5.
Fermez le couvercle du
logement de la pile et
repoussez le verrou
vers le haut (vers la
pointe du stylo.
Activation ou désactivation du stylo numérique
Le stylo numérique s’active et se désactive en enlevant et reposant le capuchon sur la pointe. Veillez à
toujours remettre le capuchon sur le stylo numérique lorsque vous n’utilisez plus le stylo. Si vous ne
remettez pas le capuchon, le stylo numérique se désactivera automatiquement si vous n’effectuez
aucune opération durant environ 7 minutes et demi. Pour le réactiver, remettez le capuchon puis
enlevez-le.
10
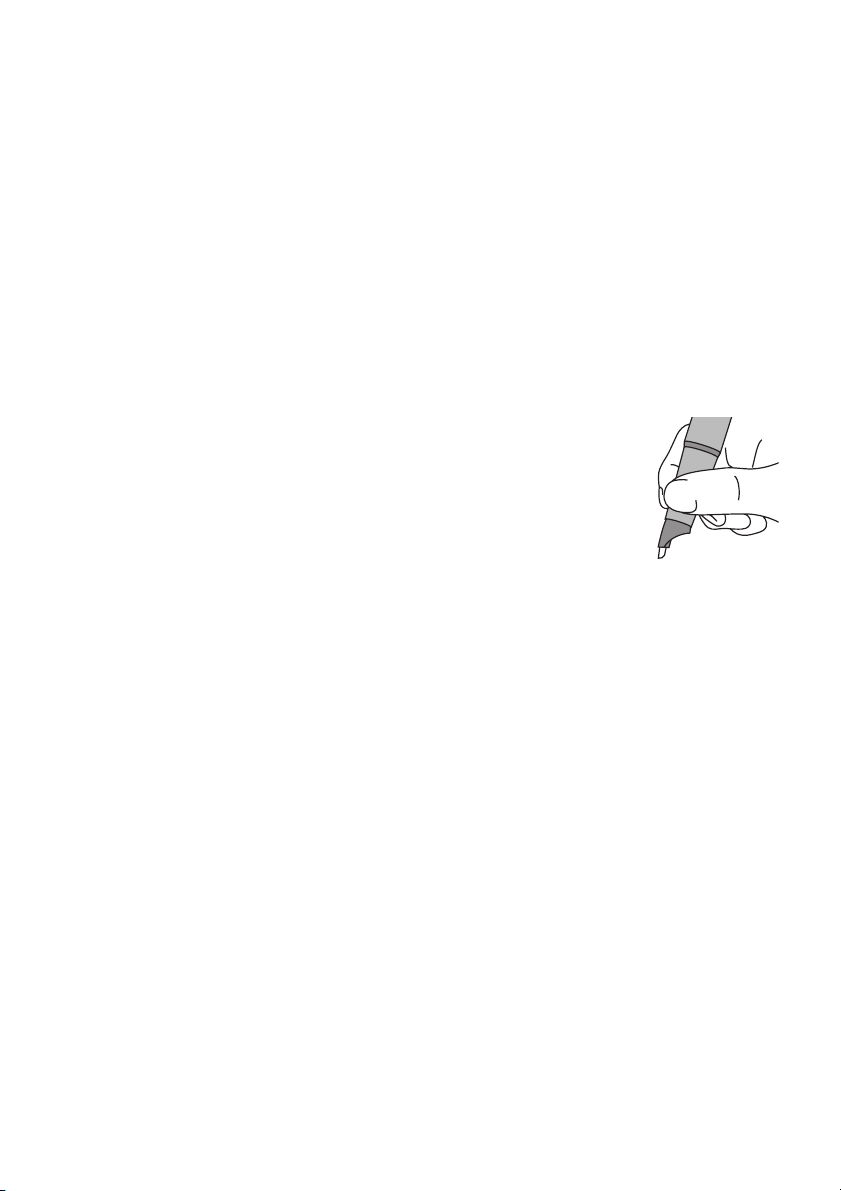
Remplacement de la pointe du stylo
Une pointe de stylet a été insérée dans le stylo numérique en usine. Vous n’avez donc pas besoin
d’insérer la pointe de stylet avant d’utiliser le stylo numérique. Remplacez la pointe dans les cas
suivants.
z Pour installer une recharge de stylo-bille et écrire sur des documents imprimés sur du papier à
trame spéciale
z Pour remplacer une pointe usée ou endommagée par une pointe de rechange
Pour remplacer la pointe du stylo
1.
Saisissez doucement la pointe actuellement insérée dans le stylo numérique et
sortez-la avec précaution.
z Si vous ne parvenez pas à la sortir, essayez avec une pince à bec effilé. Saisissez doucement
la pointe et tirez-la avec précaution.
2.
En veillant à ne pas endommager la pointe de rechange, insérez-la dans le stylo.
3.
Appuyez doucement la pointe sur un morceau de papier
pour vous assurer qu’elle est complètement enfoncée.
Recharges de stylo-bille et recharges de stylet
Utilisez les recharges de stylo-bille suivantes.
z LAMY M21
z Cross 8518-4
Utilisez les recharges de stylet suivantes.
z PLUS 423-063
11
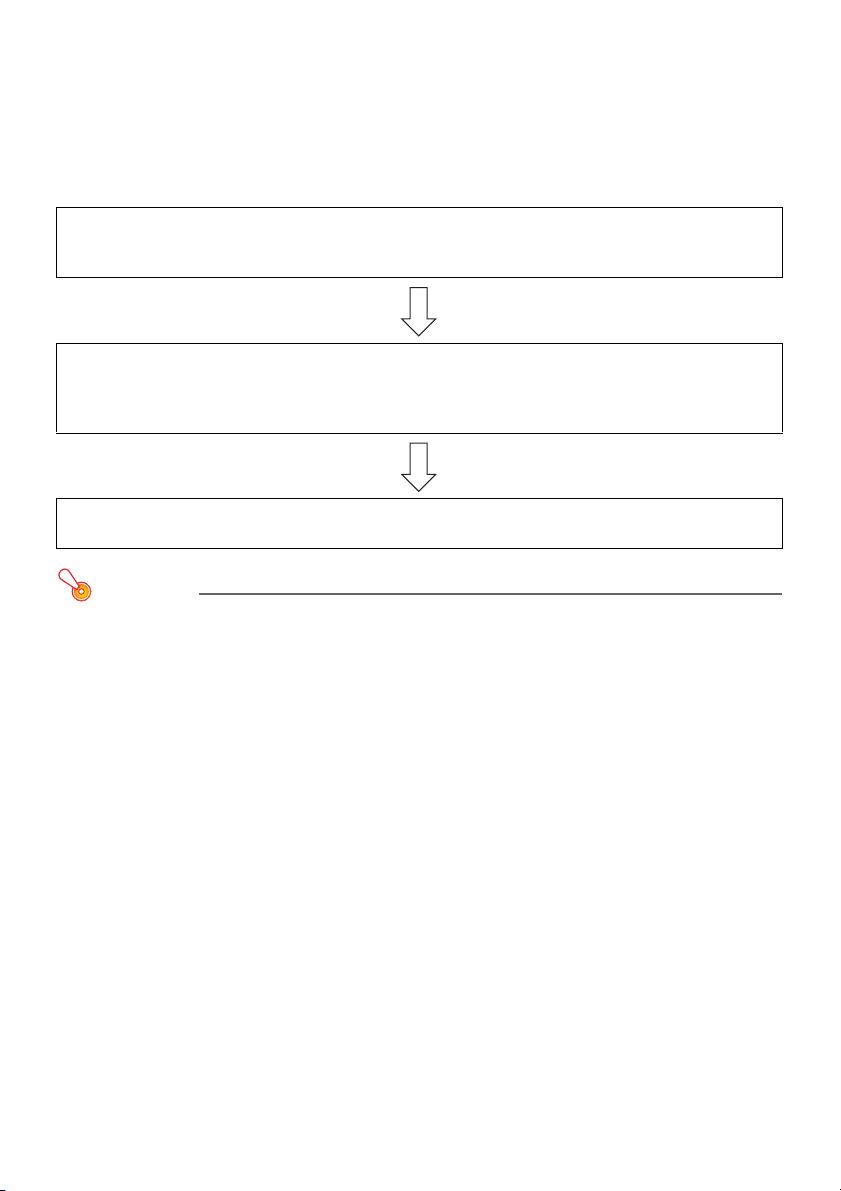
Etablissement d’une connexion entre le stylo numérique et l’ordinateur (Jumelage)
Pour établir une connexion entre le stylo numérique et votre ordinateur, vous devez enregistrer votre
stylo numérique sur votre ordinateur comme dispositif Bluetooth. Cette opération s’appelle le
« jumelage ».
Le jumelage comporte les points suivants.
(1) Vérifiez l’environnement système de votre ordinateur.
Assurez-vous que l’environnement système de votre ordinateur remplit les conditions requises
(« Configuration système minimale requise »), page 17).
(2) Raccordez un adaptateur Bluetooth à votre ordinateur.
Raccordez un adaptateur Bluetooth du commerce prenant en charge le profil HID (Human
Interface Device) de la version Bluetooth 2.0 à votre ordinateur. Reportez-vous à « Pour
raccorder un adaptateur Bluetooth à votre ordinateur » (page 13).
(3) Jumelez le stylo numérique avec votre ordinateur.
Reportez-vous à « Pour jumeler le stylo numérique avec votre ordinateur » (page 14).
Important !
z Les pilotes Bluetooth stack de Microsoft (Microsoft Bluetooth Enumerator et Generic
Bluetooth Radio) ou de TOSHIBA peuvent être utilisés pour établir une connexion entre le
stylo numérique et votre ordinateur. Si vous utilisez un adaptateur Bluetooth du commerce
raccordé à votre ordinateur, n’installez pas le pilote fourni avec l’adaptateur sur votre
ordinateur. Le stylo numérique risque de ne pas fonctionner correctement.
z Si vous voulez utiliser l’adaptateur Bluetooth intégré à votre ordinateur, vérifiez si le pilote
Bluetooth est une stack de Microsoft ou de TOSHIBA, ou autre chose.
– Vous pourrez utiliser l’adaptateur Bluetooth si son pilote est une stack de Microsoft ou de
TOSHIBA. Dans ce cas, activez l’adaptateur Bluetooth et effectuez les opérations
mentionnées dans « Pour jumeler le stylo numérique avec votre ordinateur » (page 14).
– Vous ne pourrez pas utiliser l’adaptateur Bluetooth de votre ordinateur si son pilote n’est
pas une stack de Microsoft ou de TOSHIBA. Dans ce cas, désactivez l’adaptateur
Bluetooth de l’ordinateur et effectuez les opérations mentionnées dans « Pour raccorder un
adaptateur Bluetooth à votre ordinateur » ci-dessous.
12
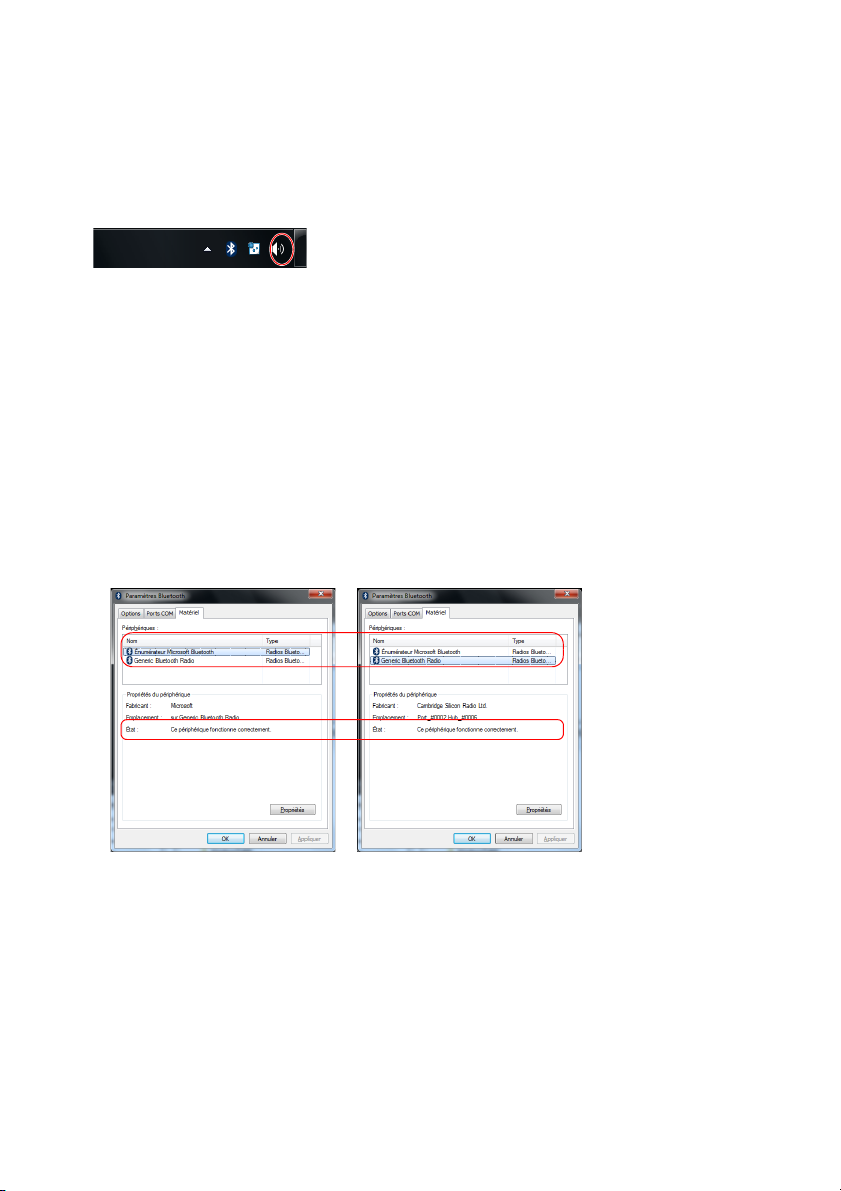
Pour raccorder un adaptateur Bluetooth à votre ordinateur
1.
Procurez-vous un adaptateur Bluetooth dans le commerce et raccordez-le à
votre ordinateur.
z La première fois que vous raccordez un adaptateur Bluetooth à votre ordinateur, le pilote
standard de Windows s’installe automatiquement.
2.
Cliquez sur l’icône Bluetooth qui apparaît dans la barre de tâches de votre
ordinateur.
z Si l’icône Bluetooth n’apparaît pas dans la barre de tâches de Windows XP, effectuez les
opérations suivantes sur votre ordinateur. [Démarrer] 3 [Panneau de configuration] 3
[Périphériques Bluetooth], puis passez au point 4 ci-dessous.
3.
Windows XP, Windows 8 : Sélectionnez « Ouvrir les paramètres Bluetooth ».
Windows Vista, Windows 7 : Sélectionnez « Ouvrir les paramètres ».
z La boîte de dialogue « Paramètres Bluetooth » apparaît.
4.
Cliquez sur l’onglet « Matériel » et vérifiez les points suivants.
z Dans la liste des « Périphériques », cliquez sur « Generic Bluetooth Radio », puis assurez-vous
que « Ce périphérique fonctionne correctement. » s’affiche dans la case « Propriétés du
périphérique » au bas de la boîte de dialogue.
z Dans la liste des « Périphériques », cliquez sur « Microsoft Bluetooth Enumerator », puis
assurez-vous que « Ce périphérique fonctionne correctement. » s’affiche dans la case
« Propriétés du périphérique » au bas de la boîte de dialogue.
5.
Après avoir vérifié les points ci-dessus, cliquez sur [OK] pour fermer la boîte de
dialogue.
B
13
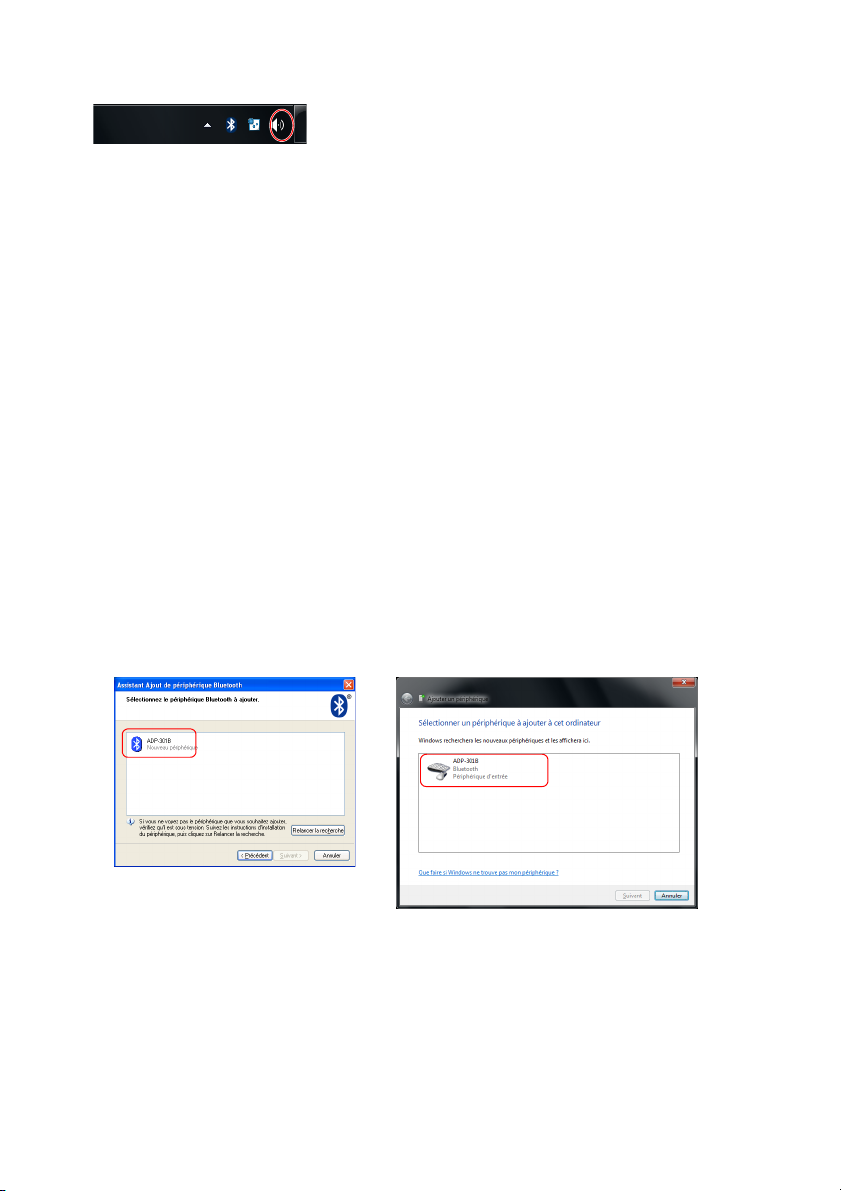
Pour jumeler le stylo numérique avec votre ordinateur
1.
Cliquez sur l’icône Bluetooth dans la barre de tâches de votre ordinateur.
z Si l’icône Bluetooth n’apparaît pas dans la barre de tâches de Windows XP, effectuez les
opérations suivantes sur votre ordinateur.
1 [Démarrer] 3 [Panneau de configuration] 3 [Périphériques Bluetooth]
2 Dans la boîte de dialogue « Périphériques Bluetooth » qui apparaît, cliquez sur l’onglet
« Options », puis sélectionnez la case « Afficher l’icône Bluetooth dans la zone de
notification. ».
3 Cliquez sur [OK] pour fermer la boîte de dialogue.
2.
Cliquez sur l’icône Bluetooth pour faire apparaître un menu.
Windows XP : Sélectionnez « Ajouter un périphérique Bluetooth ».
z « Assistant Ajout de périphérique Bluetooth » démarre.
Windows Vista, Windows 7 : Sélectionnez « Ajouter un périphérique ».
z « Assistant Ajout de périphérique » démarre.
Windows 8 : Passez directement au point 4.
3.
Windows XP : Sélectionnez la case juxtaposée à « Mon périphérique est
configuré et prêt à être détecté », puis cliquez sur [Suivant].
Windows Vista, Windows 7 : Passez au point 4.
4.
Enlevez le capuchon du stylo numérique que vous voulez jumeler avec
l’ordinateur.
z Votre ordinateur recherche un dispositif Bluetooth et « ADP-301B » apparaît dans la boîte de
dialogue.
Windows XP
5.
Sélectionnez « ADP-301B » puis cliquez sur [Suivant].
B
14
Windows Vista, Windows 7
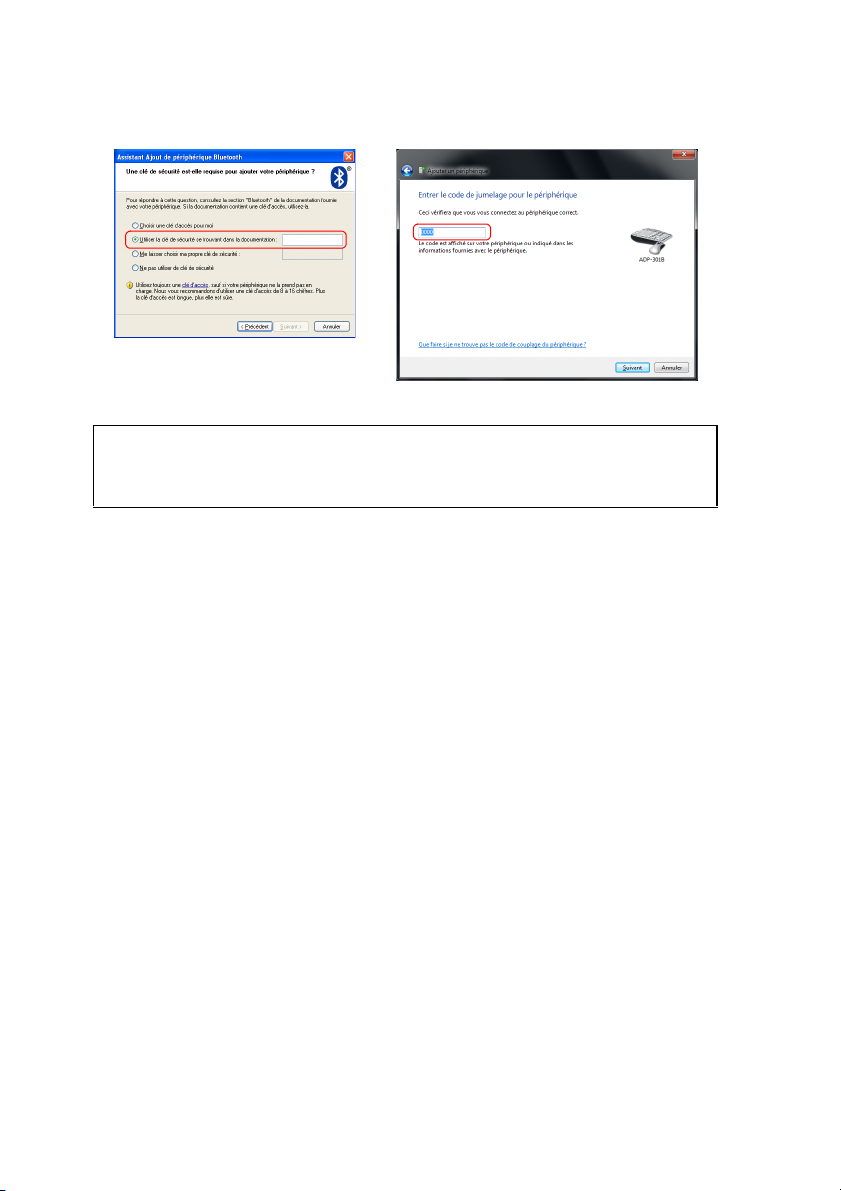
6.
Windows XP : Sélectionnez « Utiliser la clé de sécurité se trouvant dans la
documentation », puis entrez des caractères à un octet comme mot de passe.
Windows Vista, Windows 7, Windows 8 : Sélectionnez « Entrer le code de
jumelage pour le périphérique », puis entrez des caractères à un octet comme
mot de passe.
Windows XP
Windows Vista, Windows 7
z Les mots de passe des stylos numériques sont les suivants.
Stylo numérique fourni avec le YA-W72M ou le YA-W82M : 0000
Stylo numérique CASIO DP-301 en option : 0000
7.
Cliquez sur [Suivant].
z Windows XP : Lorsque le jumelage est terminé « Fin de l’Assistant Ajout de périphérique
Bluetooth » s’affiche.
Windows Vista, Windows 7 : Après le jumelage, « Ce périphérique a été ajouté à cet
ordinateur. » s’affiche.
8.
Windows XP : Cliquez sur [Terminer] pour fermer la boîte de dialogue.
Windows Vista, Windows 7 : Cliquez sur [Fermer] pour fermer la boîte de
dialogue.
Windows 8 : Fermez « Paramètres du PC ».
B
15
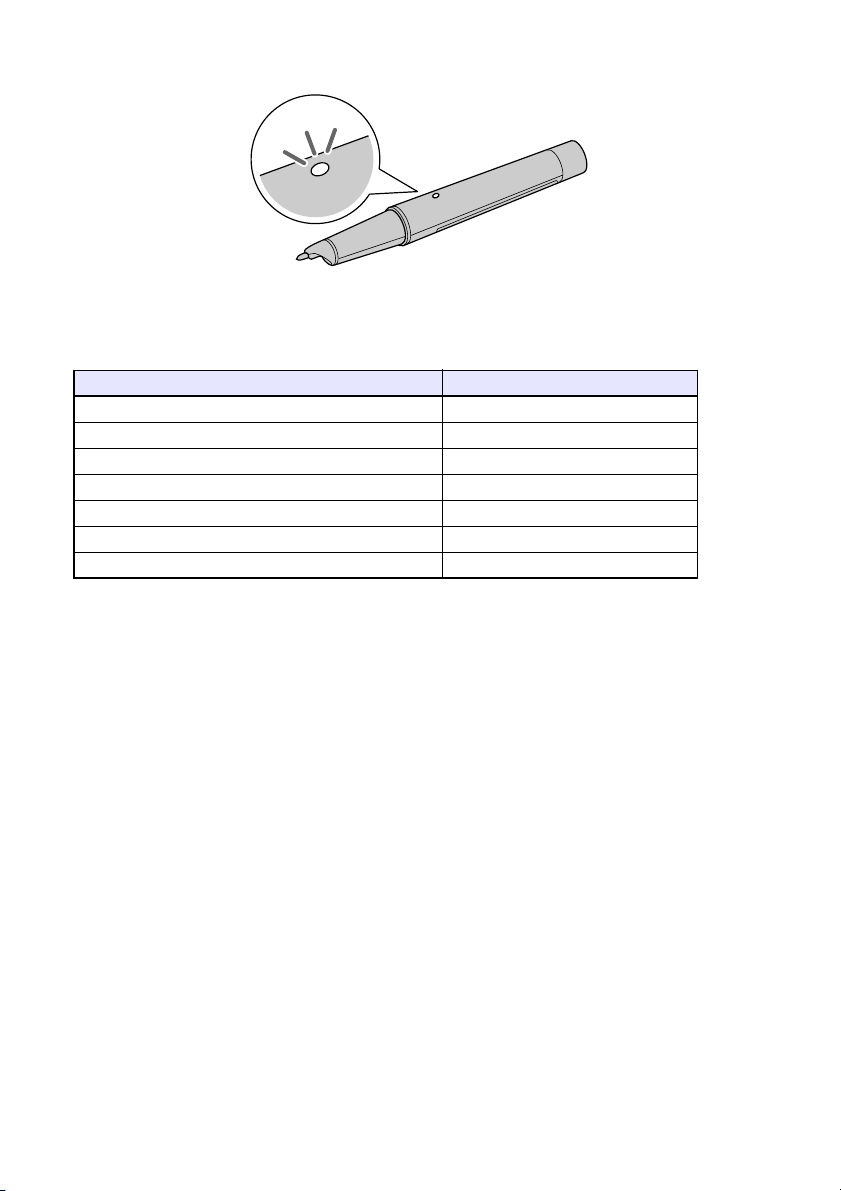
Témoin de fonctionnement du stylo numérique
L’état fonctionnel du stylo numérique est indiqué par une LED.
z La LED du stylo numérique est éteinte lorsque le capuchon est posé (stylo désactivé) et
immédiatement après la dépose du capuchon (immédiatement après l’activation du stylo).
z Le tableau suivant donne la signification de chaque état de la LED du stylo lorsque le capuchon est
déposé.
Etat de la LED : Signification :
Eteinte Repos
Eclairage et extinction toutes les trois secondes En attente de jumelage Bluetooth
Eteinte En attente de connexion Bluetooth
Eclairée trois secondes Connexion Bluetooth réussie
Eteinte Connexion Bluetooth établie
Clignotement pendant huit secondes puis extinction Avertissement de pile très faible
Eteinte Hors service
16
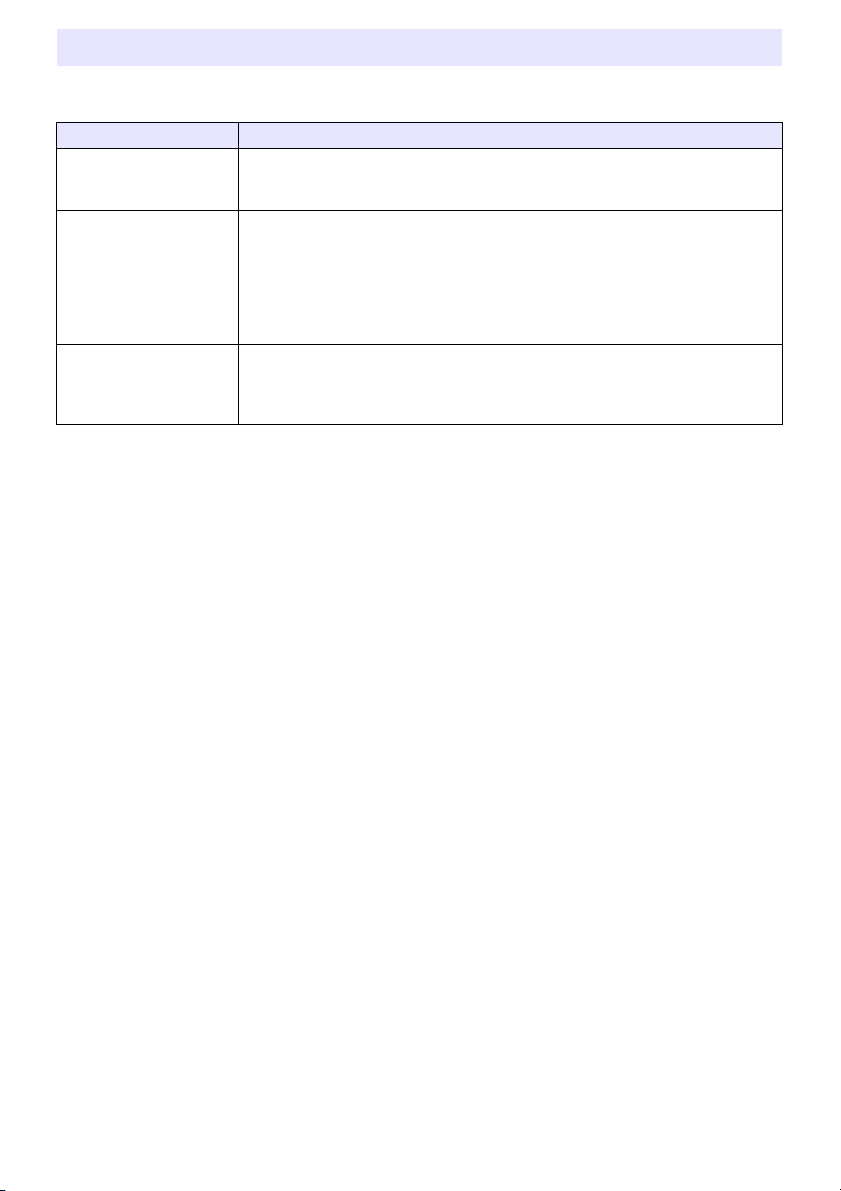
Installation du logiciel
Le logiciel décrit dans le tableau suivant doit être installé sur l’ordinateur jumelé avec le stylo
numérique pour que le tableau blanc interactif puisse être utilisé.
Nom du logiciel Description
DSPD DSPD est l’abréviation de « digital pen streaming product driver » (Pilote de stylo
Interactive Whiteboard for
CASIO
Dot Pattern Printer for
CASIO
*1 Format de fichier spécial pouvant être ouvert en Mode de présentation (page 41) d’Interactive
Whiteboard for CASIO.
Configuration système minimale requise
Le tableau suivant décrit la configuration système minimale requise pour exécuter le logiciel
mentionné ci-dessus.
Systèmes d’exploitation : Microsoft Windows
Processeur : Intel
Mémoire : Au moins 1 Go plus la taille de mémoire recommandée pour le système
Affichage : 1024 × 768 (couleur 32 bits) minimum
Disque dur : Au moins 350 Mo d’espace disponible
Stylo numérique : CASIO DP-301 (Fabriqué par Anoto AB)
Bluetooth : Bluetooth Version 2.0 Classe 2
Stack Bluetooth : Stack Bluetooth Microsoft, stack Bluetooth TOSHIBA
Application : PowerPoint
numérique pour écriture en temps réel). Le DSPD est un logiciel qui permet d’envoyer
les données prises par un stylo numérique à Interactive Whiteboard for CASIO.
Interactive Whiteboard for CASIO est un logiciel qui permet de projeter une image de
l’ordinateur où il est installé sur un écran à points, sur lequel les opérations de la
souris peuvent être effectuées avec un stylo numérique. Il permet aussi d’agir sur les
pages d’une présentation PowerPoint en tapant sur l’écran de projection avec un
stylo numérique et d’écrire dans des fichiers avec le stylo numérique. En outre, le
stylo numérique peut être utilisé pour les opérations qui lui sont propres et pour écrire
sur un papier spécial à trame, imprimé avec une Dot Pattern Printer for CASIO.
Dot Pattern Printer for CASIO est une imprimante virtuelle qui peut être utilisée pour
imprimer des documents incluant une trame spéciale dans PowerPoint, Word et
d’autres types de documents utilisables dans une présentation Interactive
Whiteboard for CASIO, et pour les sauvegarder sous forme de fichiers PPG*
®
8
Microsoft Windows
Microsoft Windows Vista
Microsoft Windows
®
Core 2 Duo minimum 2,0 GHz
®
7 SP1
®
SP2
®
XP SP3 (32 bits)
1
.
d’exploitation utilisé
Un adaptateur Bluetooth supportant le profil HID (Human Interface Device)
est nécessaire.
®
2003/2007/2010
(Exigé pour l’utilisation du Mode de commande PowerPoint d’Interactive
Whiteboard for CASIO.)
B
17
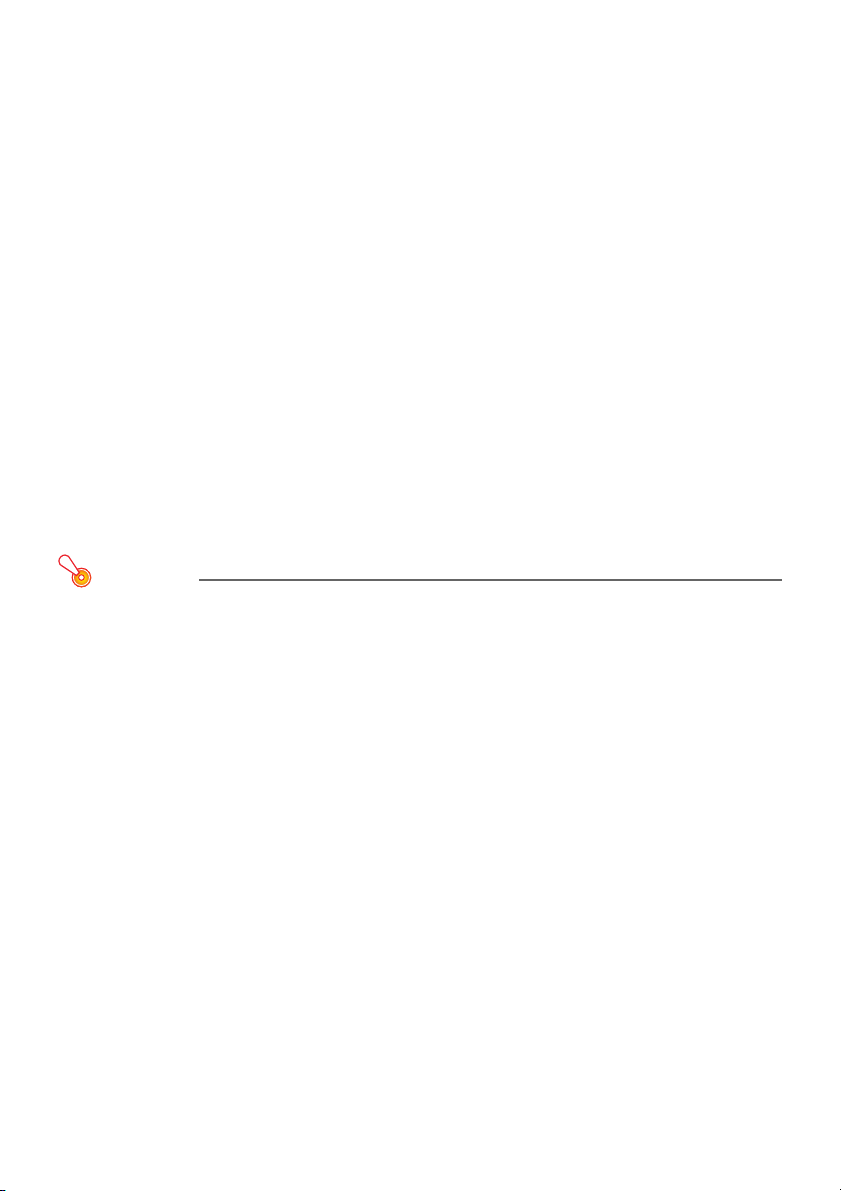
Précautions relatives à la configuration système minimale requise
z Même si l’ordinateur remplit les conditions minimales requises indiquées ci-dessus, il n’est pas
garanti que tous les matériels fonctionneront normalement.
z Un système ne remplissant pas les conditions minimales requises ci-dessus ou l’exécution
d’applications en même temps que les applications de ce système peuvent produire d’autres
résultats que ceux décrits dans ce manuel.
z Vous devez posséder les droits de l’administrateur pour pouvoir installer le logiciel sur votre
ordinateur.
z En tout quatre stylos numériques peuvent être utilisés simultanément. Toutefois, un seul stylo peut
être utilisé en Mode de commande PowerPoint.
z L’emploi simultané d’autres dispositifs Bluetooth et/ou de plus de quatre stylos numériques peut
produire d’autres résultats que ceux décrits dans ce manuel.
Pour installer le logiciel
1.
Allez sur le site CASIO (http://www.casio-intl.com/support/download/).
2.
Téléchargez le fichier compressé du logiciel du tableau blanc interactif.
3.
Double-cliquez sur le fichier compressé téléchargé pour l’ouvrir.
4.
Dans l’Explorateur de Windows, faites glisser le fichier « setup_fr » du dossier
compressé sur le disque dur de votre ordinateur.
Important !
z Ne supprimez pas le dossier « setup_fr » même après l’installation de tout le logiciel. Vous en
aurez besoin si vous voulez désinstaller ou réinstaller le logiciel ultérieurement.
18
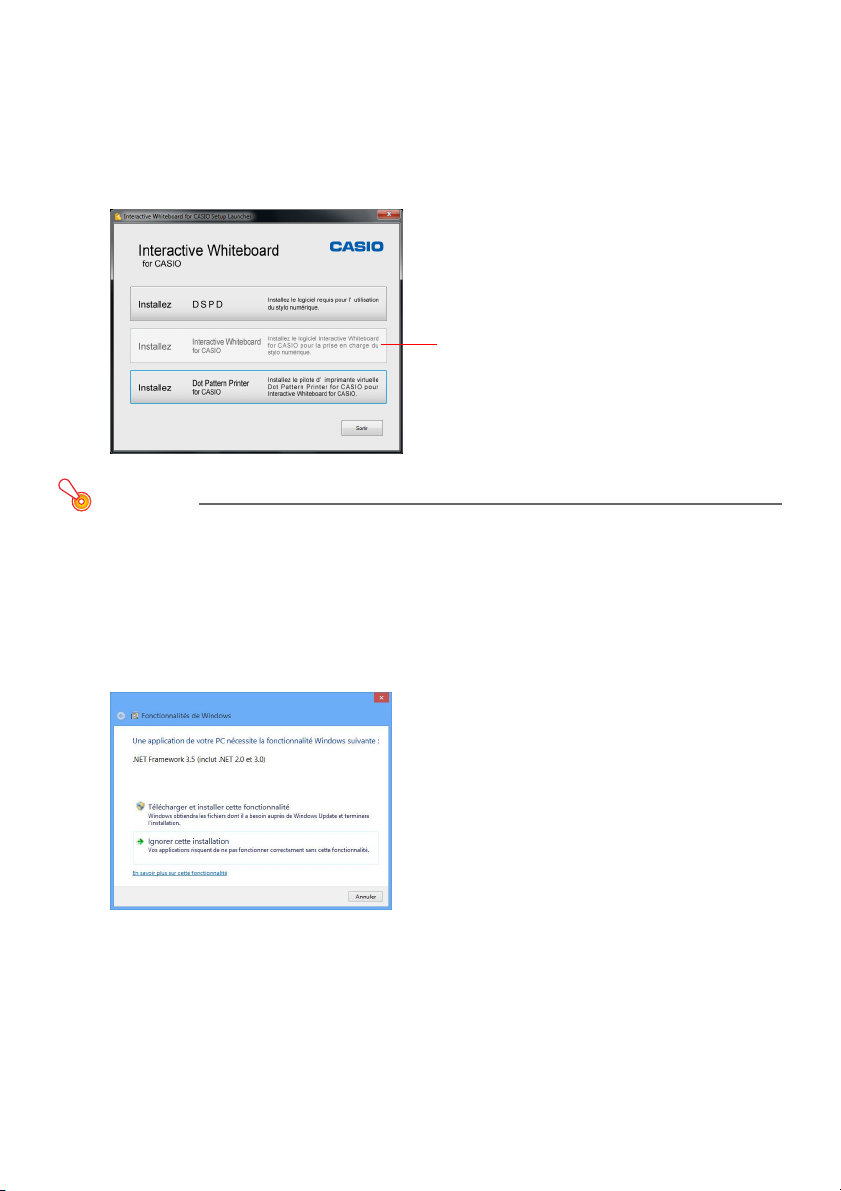
Pour démarrer le lanceur du programme d’installation
1.
Fermez tous les programmes ouverts sur votre ordinateur.
2.
Ouvrez le dossier « setup_fr » du logiciel du tableau interactif, puis
double-cliquez sur « CASIO_InteractiveWhiteboardsetup.exe ».
z Interactive Whiteboard for CASIO Setup Launcher démarre et la boîte de dialogue suivante
apparaît.
[Installez Interactive Whiteboard for
CASIO] est validé lorsque le DSPD est
installé.
Important !
Une boîte de dialogue de Windows peut apparaître avec un message au lieu du lanceur du
programme d’installation au cours de l’opération précédente. Ce qu’il faut faire dépend alors du
système d’exploitation de votre ordinateur.
z Windows 8
Si .NET Framework 3.5 n’est pas installé sur votre ordinateur, une boîte de dialogue des
Fonctionnalités de Windows similaire à la suivante peut apparaître lorsque vous effectuez le point 2
ci-dessus.
Dans ce cas, effectuez les opérations suivantes.
(1) Connectez votre ordinateur à Internet (s’il n’est pas déjà connecté).
(2) Si la boîte de dialogue « Assistant Compatibilité des programmes » apparaît, cliquez sur l’option
supérieure (« Installer en utilisant les paramètres de compatibilité »).
(3) Dans la boîte de dialogue Fonctionnalités de Windows, cliquez sur « Télécharger et installer
cette fonctionnalité ».
(4) Quand le message « La fonctionnalité suivante a été installée correctement: » apparaît, cliquez
sur le bouton [Fermer].
B
19
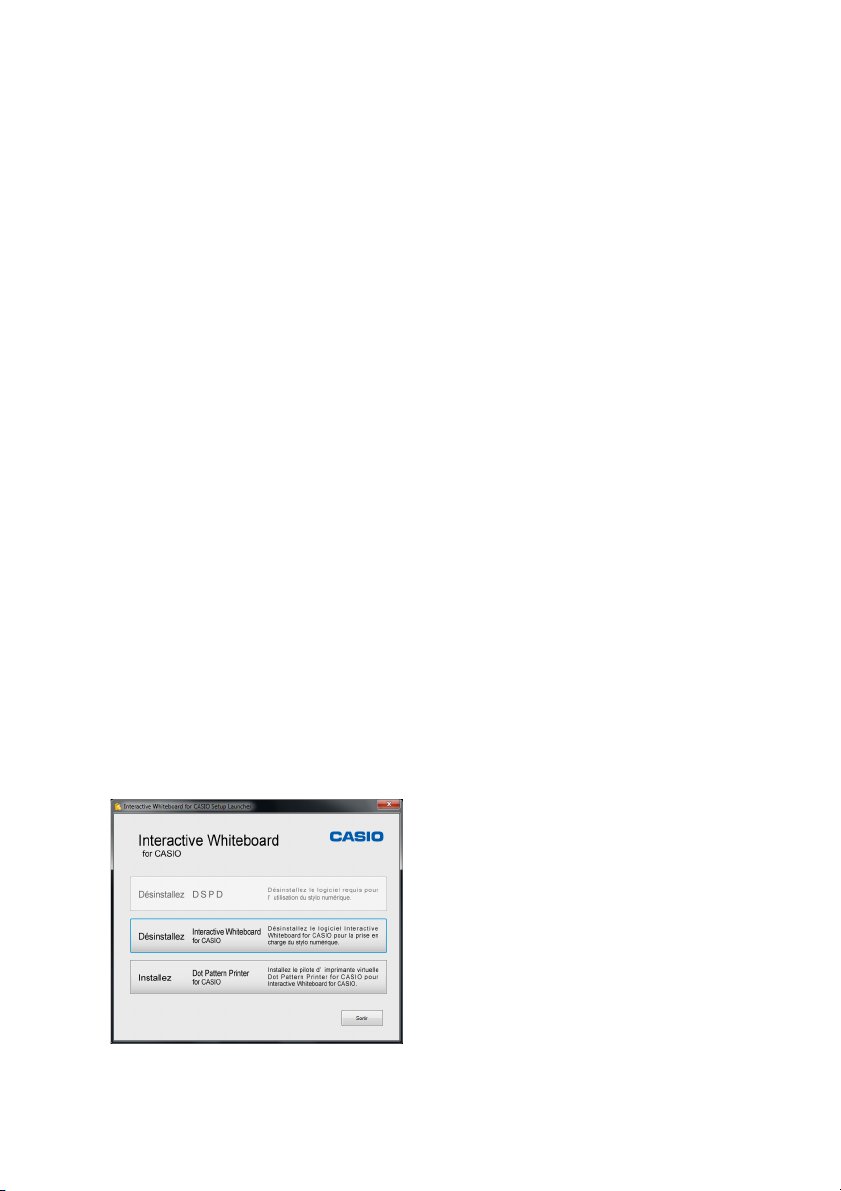
z Windows XP
Si .NET Framework 2.0 Service Pack 2 ou plus n’est pas installé sur votre ordinateur, le message
d’erreur suivant apparaît sur l'écran à ce moment : « L’application n’a pas réussi à s’initialiser
correctement ». Dans ce cas, effectuez les opérations mentionnées dans « Pour installer .NET
Framework » (page 22) pour activer le lanceur.
Pour installer le DSPD
1.
Effectuez les opérations mentionnées dans « Pour démarrer le lanceur du
programme d’installation » (page 19).
2.
Dans la fenêtre Interactive Whiteboard for CASIO Setup Launcher, cliquez sur
[Installez DSPD].
z Lorsque l’installation est terminée, [Installez DSPD] est remplacé par [Désinstallez DSPD].
3.
Cliquez sur [Sortir] pour fermer la fenêtre, puis redémarrez votre ordinateur.
Pour installer Interactive Whiteboard for CASIO
1.
Si la fenêtre Interactive Whiteboard for CASIO Setup Launcher ne s’affiche pas,
effectuez les opérations mentionnées dans « Pour démarrer le lanceur du
programme d’installation » (page 19).
2.
Dans la fenêtre Interactive Whiteboard for CASIO Setup Launcher, cliquez sur
[Installez Interactive Whiteboard for CASIO].
z Lisez le contenu du contrat de licence d’utilisation qui apparaît avec attention.
3.
Pour accepter les termes du contrat de licence et démarrer l’intallation, cliquez
sur [J’accepte].
z Sachez que vous ne pourrez pas utiliser Interactive Whiteboard for CASIO si vous n’acceptez
pas les termes du contrat de licence.
z Lorsque vous cliquez sur [J’accepte] l’installation démarre.
z Lorsque l’installation est terminée, [Installez Interactive Whiteboard for CASIO] est remplacé
par [Désinstallez Interactive Whiteboard for CASIO]. D’autre part, l’option [Désinstallez DSPD]
est invalidée à ce moment.
4.
Cliquez sur [Sortir] pour fermer la fenêtre, puis redémarrez votre ordinateur.
B
20
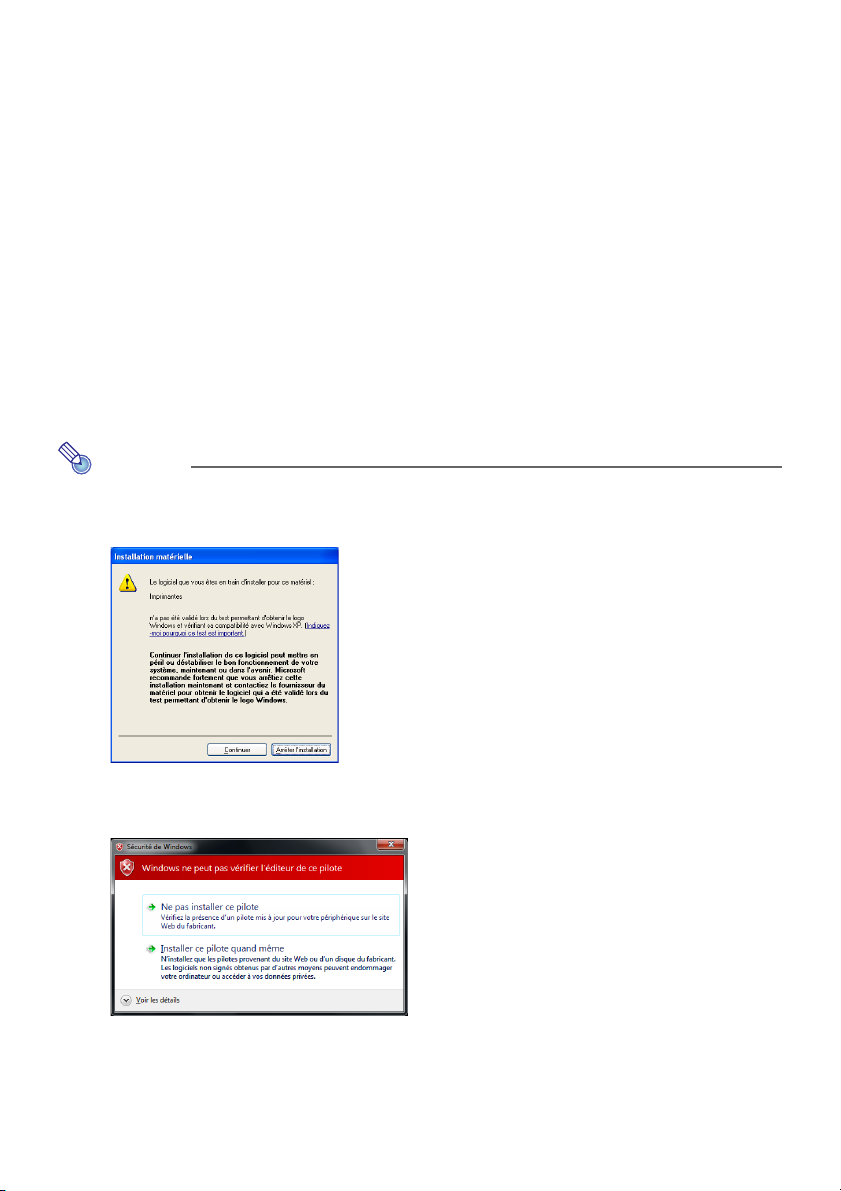
Pour installer Dot Pattern Printer for CASIO
1.
Si la fenêtre Interactive Whiteboard for CASIO Setup Launcher ne s’affiche pas,
effectuez les opérations mentionnées dans « Pour démarrer le lanceur du
programme d’installation » (page 19).
2.
Dans la fenêtre Interactive Whiteboard for CASIO Setup Launcher, cliquez sur
[Installez Dot Pattern Printer for CASIO].
z Lisez le contenu du contrat de licence d’utilisation qui apparaît avec attention.
3.
Pour accepter les termes du contrat de licence et démarrer l’intallation, cliquez
sur [J’accepte].
z Sachez que vous ne pourrez pas utiliser Dot Pattern Printer for CASIO si vous n’acceptez pas
les termes du contrat de licence.
z Lorsque vous cliquez sur [J’accepte] l’installation démarre.
z Lorsque l’installation est terminée, [Installez Dot Pattern Printer for CASIO] est remplacé par
[Désinstallez Dot Pattern Printer for CASIO].
4.
Cliquez sur [Sortir] pour fermer la fenêtre, puis redémarrez votre ordinateur.
Remarque
z Selon le système d’exploitation de votre ordinateur, la boîte de dialogue suivante peut
apparaître lorsque vous cliquez sur [J’accepte] au point 3 ci-dessus. Dans ce cas, cliquez sur
[Continuer].
z Selon le système d’exploitation de votre ordinateur, la boîte de dialogue « Sécurité de
Windows » suivante peut apparaître lorsque vous cliquez sur [J’accepte] au point 3 ci-dessus.
Si c’est le cas, cliquez sur [Installer ce pilote quand même].
21
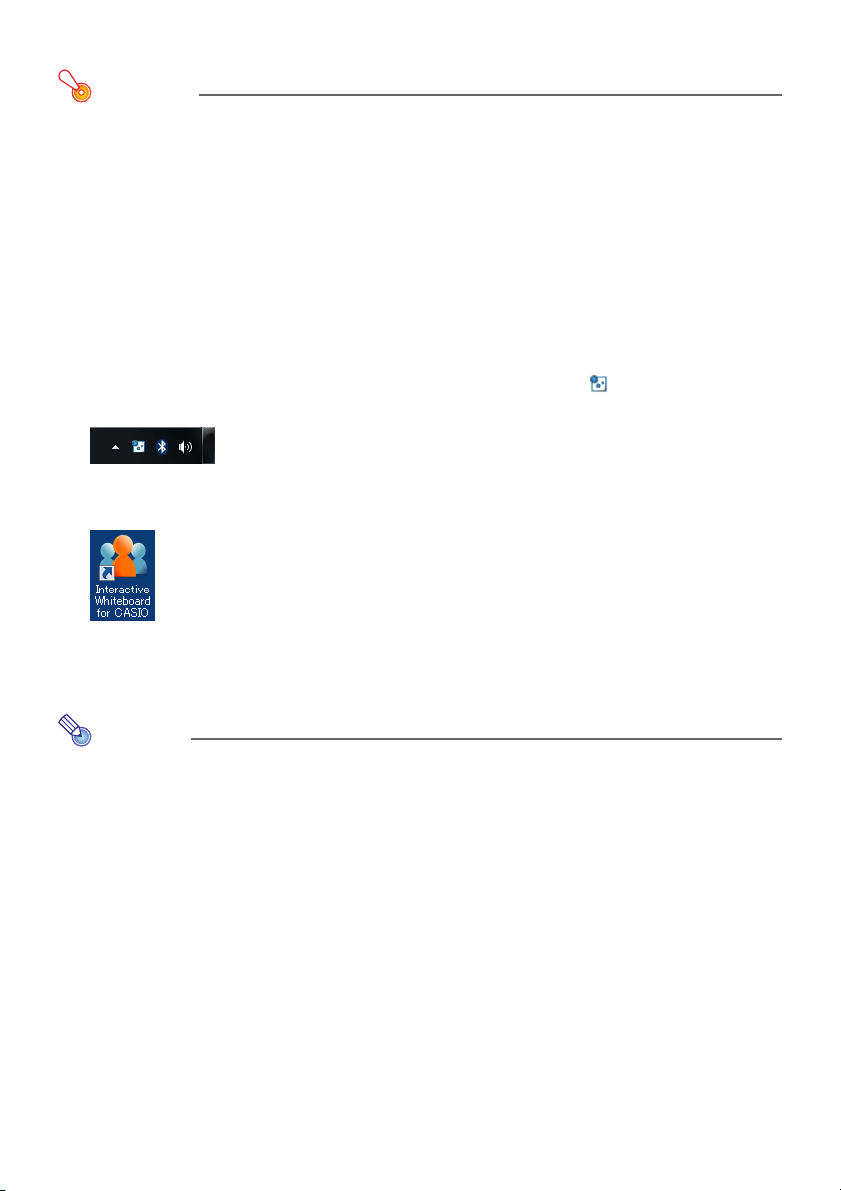
Pour installer .NET Framework
Important !
z Effectuez les opérations suivantes seulement si le message d’erreur « L’application n’a pas
réussi à s’initialiser correctement. » apparaît au point 2 de la procédure « Pour démarrer le
lanceur du programme d’installation » (page 19).
1.
Dans le dossier « DotNet » qui se trouve dans le dossier « setup_fr »,
double-cliquez sur « dotnetfx20.exe ».
2.
Dans le même dossier, double-cliquez sur « 1036langpack20.exe ».
Vérification de l’installation
Après avoir installé le logiciel, redémarrez votre ordinateur et vérifiez les points suivants.
z Lorsque vous démarrez votre ordinateur, le DSPD démarre automatiquement et apparaît dans votre
barre de tâches. Si le DSPD est installé correctement, l’icône de DSPD ( ) reste affichée dans la
barre de tâches.
z Si Interactive Whiteboard for CASIO est installé correctement, l’icône d’Interactive Whiteboard for
CASIO apparaît sur le bureau de l’ordinateur.
z Si Dot Pattern Printer for CASIO est installé correctement, « Dot Pattern Printer for CASIO » apparaît
dans la liste des « Imprimantes » dans la boîte de dialogue qui apparaît lorsque vous exécutez
[Imprimer] dans une application (en principe dans le menu [Fichier]).
Remarque
z La première fois que vous démarrez Interactive Whiteboard for CASIO et la première fois que
vous effectuez une impression avec Dot Pattern Printer for CASIO, vous devez indiquer le
numéro de série. Vous trouverez le numéro de série sur le Certificat de licence du logiciel
fourni avec ce système.
22
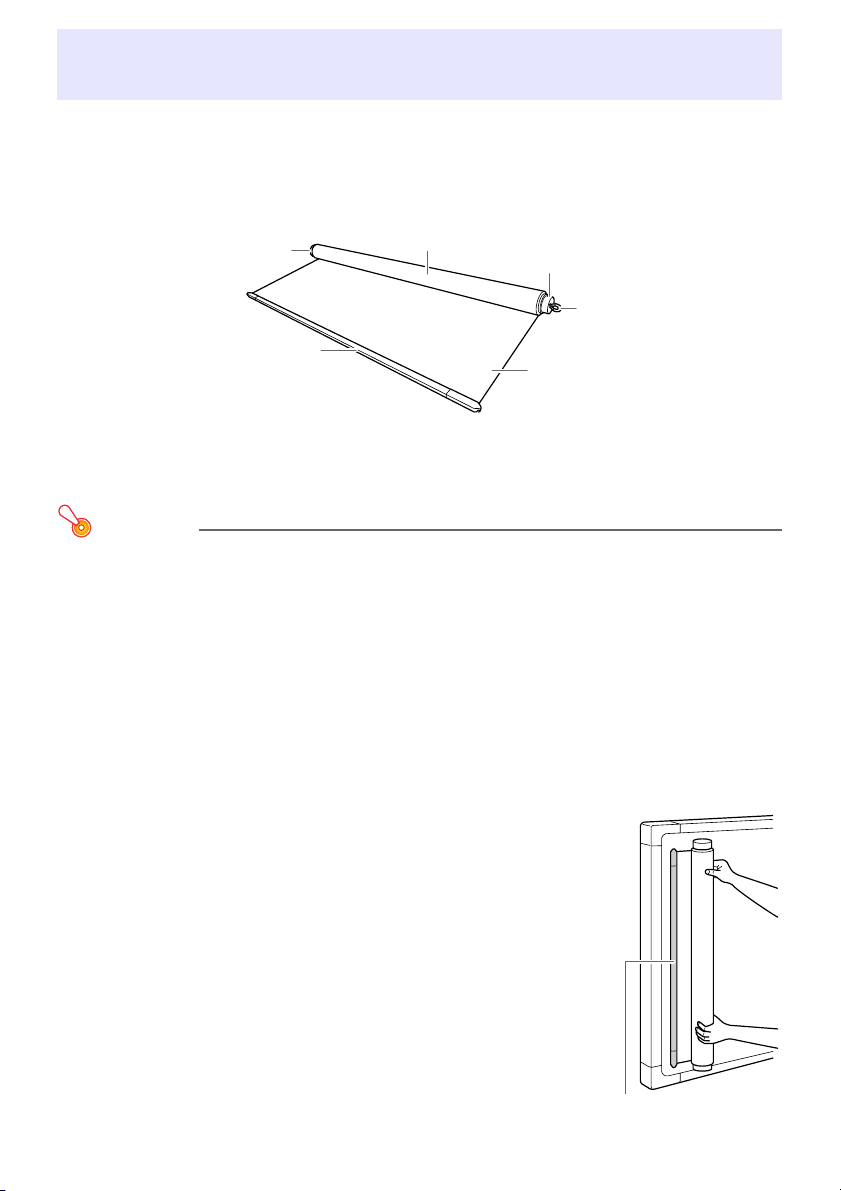
Installation de l’écran à points, du projecteur et de l’ordinateur
Cette section explique comment raccorder un ordinateur contenant le logiciel requis à un projecteur et
comment projeter les images d’écran d’ordinateur sur l’écran à points.
Noms des pièces de l’écran à points
Capuchon
Barre magnétique
Rouleau
Capuchon
Fil tendeur
Ecran
Installation de l’écran à points pour la projection
Important !
z
L’écran à points fourni avec le tableau blanc interactif CASIO est conçu pour s’aimanter à un mur
métallique, un tableau noir ou toute autre surface appropriée. N’essayez pas de l’aimanter à une
surface poussièreuse ou sale, ou bien à une surface ne permettant pas l’adhésion magnétique.
z Pour retenir l’écran à points s’il devait se détacher de la surface adhérente à la suite d’un
impact, veillez à utiliser le crochet de sécurité fourni pour fixer l’écran à points à la surface.
Pour plus d’informations, reportez-vous aux points 4 et 5 de la procédure « Pour installer
l’écran à points pour la projection » ci-dessous.
Pour installer l’écran à points pour la projection
1.
Retirez l’écran à points de son fourreau et décrochetez les fils tendeurs aux deux
extrémités de la barre magnétique.
2.
Fixez la barre magnétique de l’écran à points à une
surface verticale (mur métallique, tableau noir, etc.) et
déroulez l’écran graduellement.
z Tout en pressant le rouleau contre la surface, déroulez lentement
l’écran.
z Sachez que vous ne pourrez pas ajuster la position de l’écran s’il
n’est pas complètement déroulé. Pour repositionner l’écran, vous
devez d’abord le réenrouler sur le rouleau. Détacher l’écran à
points d’une surface sans l’avoir d’abord enroulé ou laisser
tomber l’écran à points d’une surface peut causer des plis
définitifs sur l’écran à points.
23
Barre magnétique
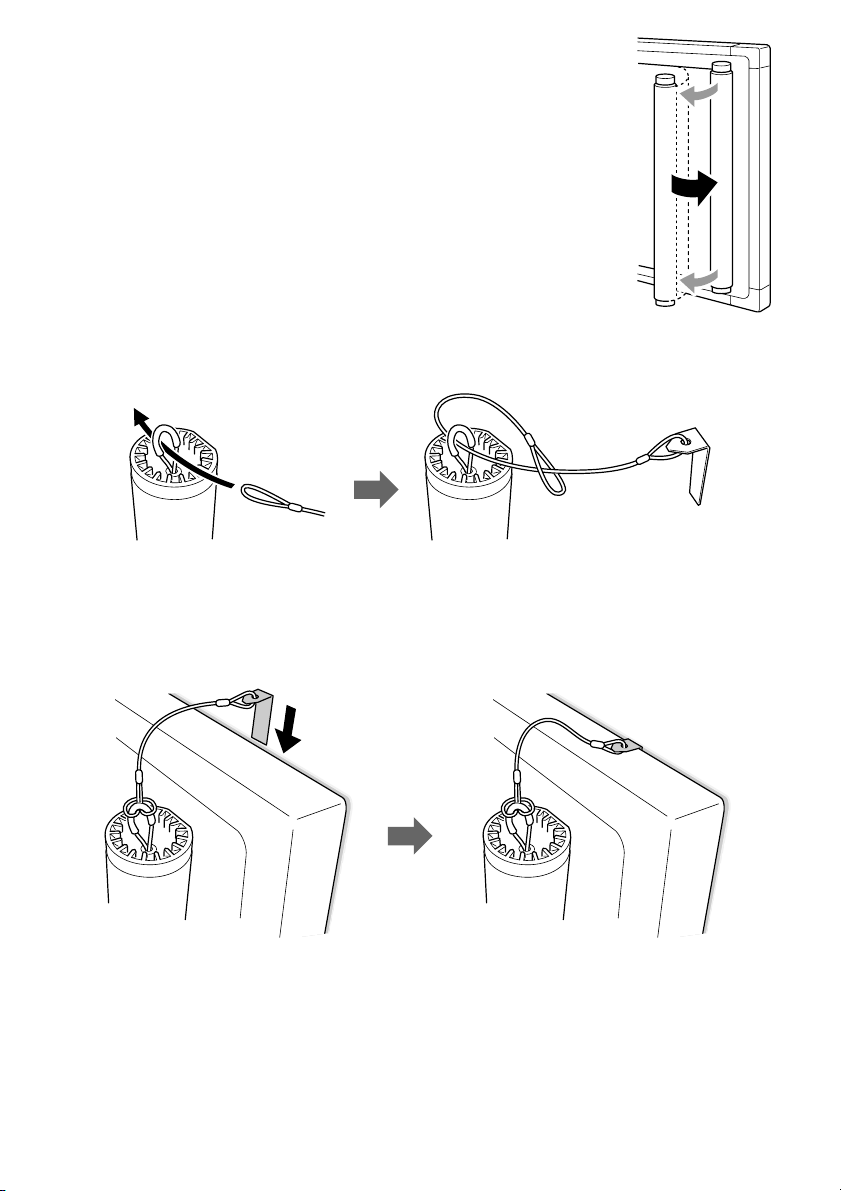
3.
Déroulez complètement l’écran et fixez le rouleau
magnétique à la surface métallique.
z Assurez-vous que l’écran à points ne se détache pas de la surface
où il est fixé lorsque vous relâchez le rouleau.
z Notez que lorsque l’écran est froid, il peut ne pas devenir
parfaitement plat, et de ce fait il risque de se détacher et de tomber
de la surface où il a été fixé.
4.
Sortez les fils tendeurs des capuchons et faites passer le fil avec le crochet de
sécurité à travers la boucle.
5.
Fixez le crochet de sécurité à la surface.
z Si vous fixez l’écran à points à un tableau noir monté sur un mur, insérez le crochet de sécurité
dans l’espace entre le tableau noir et le mur comme indiqué sur l’illustration suivante.
z Si vous fixez l’écran à points à une surface ne laissant pas d’espace suffisant pour le crochet
de sécurité, fixez le crochet au mur avec la vis fournie avec l’écran.
z Tirez sur le fil de sécurité pour vous assurer que le crochet est solidement fixé.
24
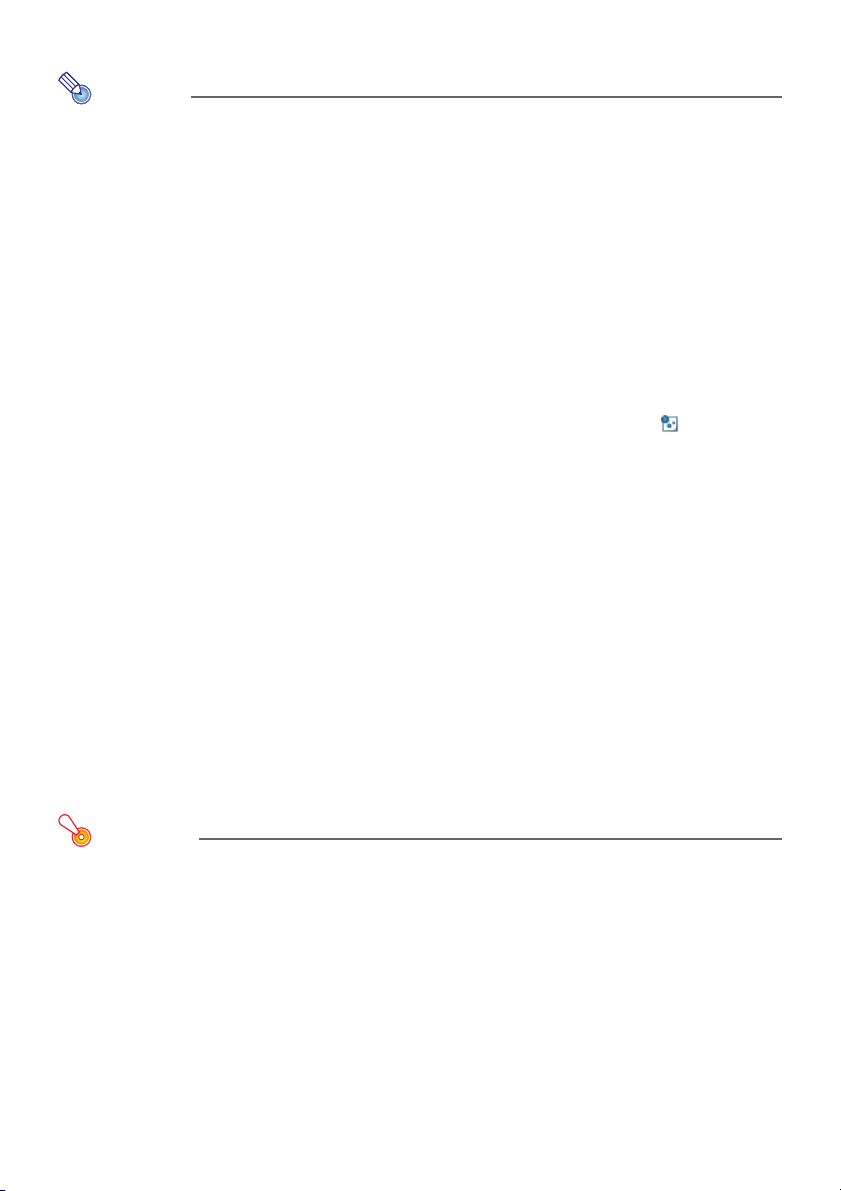
Projection d’une image d’écran d’ordinateur sur l’écran à points
Remarque
z Ne passez à la procédure suivante qu’après avoir effectué toutes les opérations mentionnées
dans : « Préparation du stylo numérique » (page 10), « Installation du logiciel » (page 17) et
« Installation de l’écran à points, du projecteur et de l’ordinateur » (page 23).
z Pour un complément d’informations sur les opérations à effectuer sur le projecteur et
l’ordinateur, reportez-vous aux manuels du projecteur et de l’ordinateur.
1.
Installez le projecteur à un endroit où il peut projeter sur l’écran à points.
2.
Utilisez un câble pour relier la prise d’entrée vidéo du projecteur à la prise de
sortie vidéo de l’ordinateur (par exemple, la sortie RVB, la sortie HDMI).
3.
Après vous être assuré que l’adaptateur Bluetooth était raccordé à l’ordinateur,
allumez l’ordinateur et le projecteur.
z Si vous raccordez un adaptateur Bluetooth quand l’ordinateur est allumé, vous devrez
effectuer les opérations suivantes sur votre ordinateur pour redémarrer le DSPD.
1 Dans la barre de tâches de votre ordinateur, cliquez sur l’icône de DSPD ( ). Sur le menu
qui apparaît, cliquez sur « Sortie ».
2 Windows XP, Vista, 7 :
Sur votre ordinateur, cliquez sur ce qui suit :
Cliquez sur [Démarrer] 3 [Tous les programmes] 3 [dnp] 3 [dspd] 3 [dspd].
Windows 8 :
Sur l’écran de démarrage, cliquez sur le carreau [dspd].
4.
Sur le projecteur, faites le réglage de zoom et ajustez la position du projecteur
de sorte que l’image qu’il projette soit dans la zone de l’écran à points.
5.
Sur le projecteur, effectuez les réglages nécessaires pour spécifier la sortie
vidéo de l’ordinateur comme source.
A ce moment, toutes les opérations nécessaires avant de pouvoir utiliser le tableau blanc interactif
sont terminées.
Dans le chapitre suivant, vous allez découvrir les caractéristiques et fonctionnalités du tableau blanc
interactif.
Important !
z Sachez que même si le projecteur projette une image de l’écran d’ordinateur sur l’écran à
points, vous ne pourrez pas utiliser le stylo numérique si Interactive Whiteboard for CASIO
n’est pas ouvert.
B
25
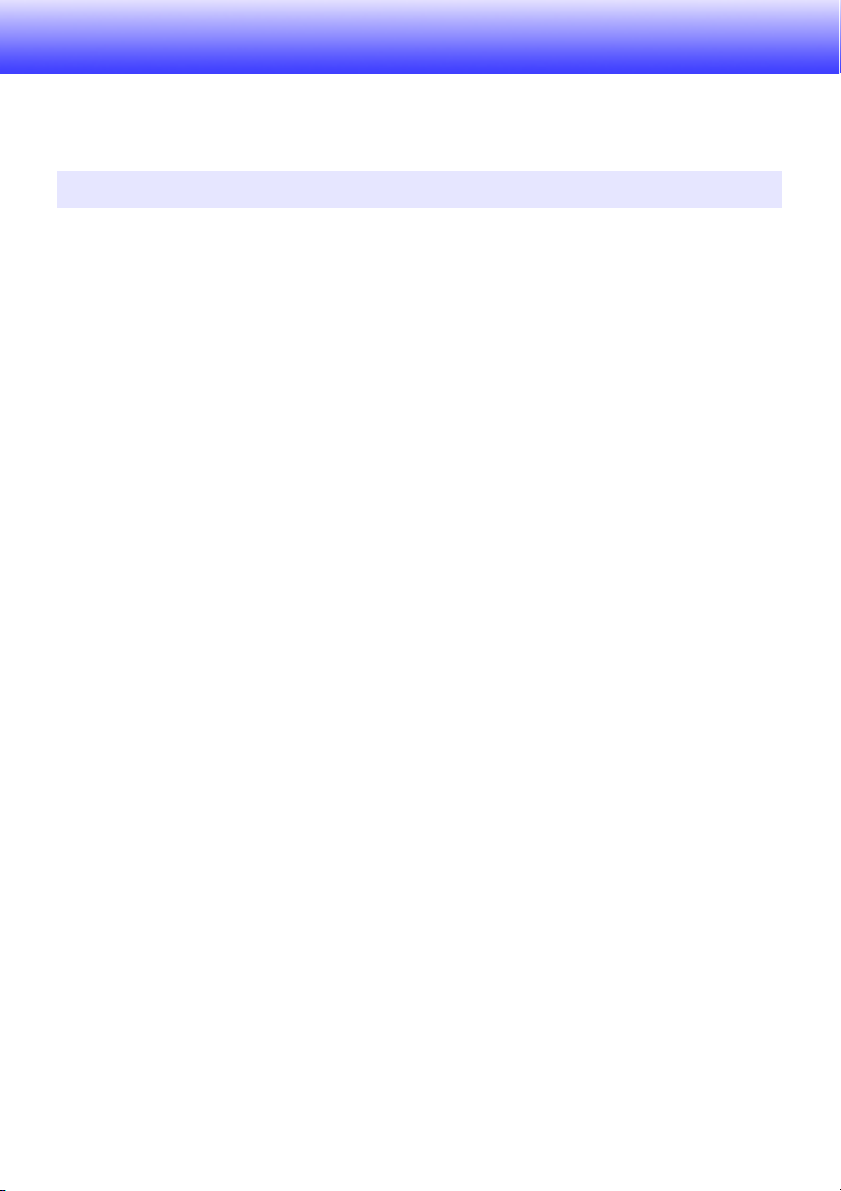
Chapitre 2 :
Ce chapitre fournit des explications détaillées sur les caractéristiques et les fonctionnalités du tableau
blanc interactif utilisées lors de présentations. Les opérations s’effectuent principalement par le
logiciel Interactive Whiteboard for CASIO ouvert sur l’ordinateur.
Utilisation d’Interactive Whiteboard for CASIO
Aperçu d’Interactive Whiteboard for CASIO
Cette section fournit un aperçu des possibilité offertes par Interactive Whiteboard for CASIO (IWB for
CASIO), ainsi que des réglages initiaux (enregistrement et calibrage du produit) nécessaires pour la
configuration et les opérations élémentaires.
Modes d’Interactive Whiteboard for CASIO
IWB for CASIO présente les quatres modes décrits ci-dessous.
Mode de commande souris
Ce mode permet d’utiliser le stylo numérique au lieu de la souris pour effectuer des opérations
directement sur l’image projetée sur l’écran à points.
Mode de commande PowerPoint (Prend en charge un stylo numérique.)
Ce mode est utilisé pour les présentations en diaporama de fichiers PowerPoint avec PowerPoint.
IWB for CASIO peut être utilisé pour effectuer les opérations liées à un diaporama (changement de
pages, écriture sur des pages, etc.) avec le stylo numérique sur l’écran à points ou sur des documents
à trame spéciale imprimés.
Mode de présentation (Prend en charge l’emploi simultané de quatre stylos numériques.)
Ce mode est réservé aux présentations utilisant des fichiers à format spécial (PPG) générés depuis
PowerPoint, Word, PDF et d’autres types de fichiers. Ce mode permet les opérations suivantes.
z Opérations liées à un diaporama (changement de pages, écriture sur des pages, etc.) avec le stylo
numérique sur l’écran à points ou sur des documents à trame spéciale imprimés.
z Dans le cas de présentations PowerPoint avec diaporama, l’outil Crayon ou l’outil Marqueur peut
être utilisé pour écrire sur l’image. Les opérations suivantes sont également disponibles : tracé de
formes, lignes et flèches ; collage de fichiers d’image ; relocalisation, zoom et suppression d’objets
insérés dans une page ; ajout d’une page vierge à la fin du diaporama, etc.
z Sauvegarde du contenu inséré pendant un diaporama sous forme de fichier PPG. Après la
réouverture d’un fichier PPG, le contenu inséré peut être édité (relocalisé, agrandi/réduit, supprimé)
si nécessaire.
z Un choix d’affichages des diaporamas : Affichage plein écran ou affichage en fenêtre.
Mode Capture & Dessin (Prend en charge l’emploi simultané de quatre stylos numériques.)
Le Mode Capture & Dessin permet de capturer l’image d’un écran d’ordinateur (projetée sur l’écran à
points), puis d’écrire ou de dessiner avec le stylo numérique sur l’image capturée. Sachez que les
boîtes à outils et les fenêtres d’IWB for CASIO n’apparaissent pas sur l’image capturée. Les images
capturées contenant les données insérées peuvent être sauvegardées sous forme de fichiers
modifiables (DST) ou non modifiables (fichiers d’image png, jpg ou bmp).
26
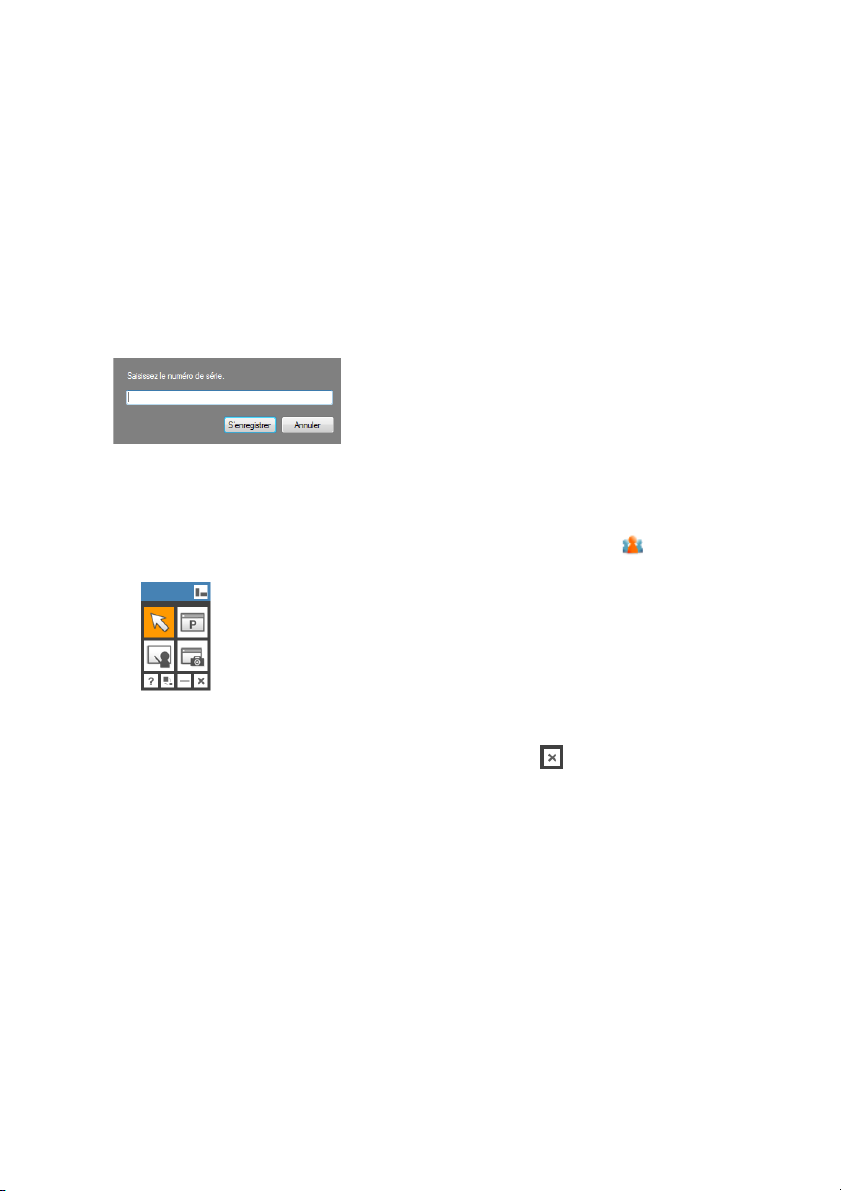
Enregistrement de votre produit (Indication du numéro de série)
La première fois que vous démarrez IWB for CASIO, la boîte de confirmation du numéro de série
apparaît. Cette boîte de dialogue s’affichera à chaque démarrage si vous n’indiquez pas le numéro de
série. Vous trouverez le numéro de série sur le Certificat de licence du logiciel fourni avec ce système.
La boîte de confirmation du numéro de série n’apparaît plus dès que le numéro de série a été indiqué.
Pour indiquer le numéro de série
1.
Sur le bureau de votre ordinateur, double-cliquez sur l’icône d’Interactive
Whiteboard for CASIO.
2.
Lorsque la boîte de confirmation du numéro de série apparaît, cliquez sur [Saisir
le numéro de série].
z La boîte de dialogue permettant de saisir le numéro de série apparaît.
3.
Tapez le numéro de série d’Interactive Whiteboard for CASIO qui se trouve sur le
Certificat de licence du logiciel, puis sélectionnez [S’enregistrer].
z Interactive Whiteboard for CASIO démarre et la boîte à outils principale apparaît dans le coin
supérieur droit de l’écran. L’icône d’Interactive Whiteboard for CASIO ( ) apparaît dans la
barre de tâches.
Boîte à outils
principale
z Ensuite, effectuez les opérations mentionnées dans « Calibrage » ci-dessous.
z Si vous voulez fermer IWB for CASIO, cliquez sur le bouton ( ) dans le coin inférieur droit de
boîte d’outils.
Calibrage
Le calibrage est un processus qui indique à IWB for CASIO la position de l’image d’écran d’ordinateur
projetée sur l’écran à points. Une fois effectué, le calibrage est définitif à moins que vous ne changiez
un des éléments suivants.
z La position de l’écran à points
z La position du projecteur
z Le réglage de taille de l’image projetée
z Les réglages d’écrans de l’ordinateur (résolution ou nombre d’écrans)
27

Pour effectuer le calibrage
1.
Si IWB for CASIO n’est pas ouvert, double-cliquez sur l’icône d’Interactive
Whiteboard for CASIO sur le bureau de l’ordinateur pour l’ouvrir.
2.
Enlevez le capuchon du stylo numérique.
3.
Projetez l’image de l’écran de l’ordinateur sur l’écran à points.
z Si plusieurs écrans (projecteurs compris) sont connectés à l’ordinateur, vérifiez si le projecteur
est l’écran primaire ou l’écran secondaire (ou autre) de l’ordinateur.
z Si le projecteur est l’écran primaire de l’ordinateur, vous pouvez démarrer le calibrage en
tapant simplement sur l’écran à points avec le stylo numérique. Dans ce cas, tapez sur l’écran
à points avec le stylo numérique puis passez au point 7 de cette procédure. Sinon, continuez
avec le point 4 suivant.
4.
Dans la barre de tâches de l’ordinateur, cliquez sur l’icône d’Interactive
Whiteboard for CASIO ( ).
5.
Sur le menu qui apparaît, sélectionnez « Calibrage ».
6.
Sur le sous-menu qui apparaît, sélectionnez l’écran (projecteur) que vous voulez
calibrer.
z Si le projecteur est le seul écran connecté à l’ordinateur ou si le projecteur est connecté à un
ordinateur portable et que l’image de l’écran de l’ordinateur portable est projetée, « A » sera la
seule option qui apparaîtra dans le sous-menu. Dans ce cas, sélectionnez « A ».
z Le sous-menu apparaît quand deux écrans (par exemple, écrans d’un ordinateur portable et le
projecteur, etc.) sont connectés à l’ordinateur et que l’affichage de l’écran est agrandi.
Sélectionnez « A » si le projecteur est l’écran primaire ou « B » si c’est l’écran secondaire.
z Lorsque la lettre correcte est sélectionnée sur le sous-menu, elle apparaît au centre de l’écran
à points avec un repère de calibrage dans le coin supérieur gauche.
Remarque
z Si la lettre au centre de l’écran à points est
différente de celle que vous avez sélectionnée
sur le sous-menu « Calibrage » et qu’aucun
repère de calibrage n’apparaît, c’est que vous
avez sélectionné le mauvais écran.
Dans ce cas, cliquez sur le bouton de
fermeture ( ) dans le coin inférieur droit de
la boîte à outils principale et effectuez à
nouveau les mêmes opérations en
commençant par le point 1.
7.
Tapez une fois au centre du repère de calibrage avec le stylo numérique.
z La position (les coordonnées) du point où vous avez tapé est enregistrée lorsque vous levez le
stylo numérique de l’écran à points.
28

8.
A chaque tape, un repère de calibrage apparaît dans les coins inférieur gauche,
supérieur droit puis inférieur droit de l’écran à points. Tapez une fois au centre
de chaque repère avec le stylo numérique.
z Le calibrage est terminé lorsque vous tapez sur le quatrième repère de calibrage.
Pour effectuer une nouvelle fois le calibrage
Effectuez les opérations mentionnées dans « Pour effectuer le calibrage » en commençant par le point
4. Même lorsque les repères de calibrage sont affichés vous pouvez refaire le calibrage en passant au
point 4 de « Pour effectuer le calibrage ».
Calibrage à chaque démarrage
Vous pouvez configurer IWB for CASIO pour effectuer le calibrage chaque fois que l’écran à points est
tapé après l’ouverture du logiciel. Pour ce faire, effectuez les opérations suivantes.
1 Cliquez sur l’icône d’Interactive Whiteboard for CASIO ( ) dans la barre de tâches de
l’ordinateur.
2 Sur le menu qui apparaît, sélectionnez « Effectuer le calibrage à chaque démarrage » pour cocher
cette option.
Lorsque cette option est sélectionnée, le calibrage effectué n’est pas conservé par IWB for CASIO au
moment de sa fermeture. Il est conseillé de sélectionner cette option si l’écran à points et/ou le
projecteur sont souvent déplacés d’une présentation à l’autre.
Si « Effectuer le calibrage à chaque démarrage » n’est pas coché (l’option est invalidée, ce qui indique
le réglage par défaut), les informations obtenues lors du dernier calibrage sont conservées dans la
mémoire. Et dans ce cas, le calibrage ne commence pas lorsque vous tapez sur l’écran à points après
l’ouverture d’Interactive Whiteboard for CASIO.
Important !
z Si le projecteur n’est pas l’écran primaire de l’ordinateur, vous devrez effectuer les opérations
mentionnées dans « Pour effectuer le calibrage » (page 28), même si l’option « Effectuer le
calibrage à chaque démarrage » n’est pas cochée.
29

Opérations de base
Cette section explique comment ouvrir et fermer IWB for CASIO, comment utiliser la boîte à outils
principale et comment effectuer des opérations avec le stylo numérique en Mode de commande
souris.
Pour ouvrir Interactive Whiteboard for CASIO
Utilisez une des opérations suivantes.
z Windows XP, Vista, 7 : Cliquez sur [Démarrer] 3 [Tous les programmes] 3 [CASIO] 3
[Interactive Whiteboard for CASIO] 3 [Interactive Whiteboard for CASIO].
z Windows 8 : Sur l’écran de démarrage, cliquez sur le carreau [Interactive Whiteboard for CASIO].
z Sur le bureau de votre ordinateur, double-cliquez sur l’icône d’Interactive Whiteboard for CASIO.
z Sur l’image d’écran d’ordinateur projetée sur l’écran à points, tapez avec le stylo numérique.*
z Sur un document à trame spéciale imprimé avec Dot Pattern Printer for CASIO, tapez avec le stylo
numérique.*
z Double-cliquez sur un fichier (PPG ou DST) sauvegardé avec IWB for CASIO.*
1
2
*1 Cette méthode peut être utilisée si le DSPD est ouvert (l’icône du DSPD apparaît dans la barre
de tâches). Le DSPD s’ouvre automatiquement lorsque vous démarrez votre ordinateur et reste
dans la barre de tâches à moins que vous ne le fermiez manuellement.
*2 Vous accédez au Mode de présentation en double-cliquant sur un fichier PPG (page 41). Vous
accédez au Mode Capture & Dessin en double-cliquant sur un fichier DST (page 51). Pour les
autres méthodes, le mode d’ouverture initial est celui dans lequel se trouvait IWB for CASIO la
dernière fois que vous l’avez fermé.
Pour fermer Interactive Whiteboard for CASIO
Utilisez l’une ou l’autre des opérations suivantes.
z Cliquez sur le bouton de fermeture ( ) dans le coin inférieur droit de la boîte à outils principale.
z Dans la barre de tâches de l’ordinateur, cliquez sur l’icône d’Interactive Whiteboard for CASIO
( ). Sur le menu qui apparaît, cliquez sur « Sortie ».
1
B
30

Utilisation de la boîte à outils principale
Le tableau suivant explique les fonctions de chaque outils de la boîte à outils principale.
Boîte à outils
principale
Pour faire ceci : Faites ceci :
Accéder au Mode de commande souris (page 32)*
Accéder au Mode de commande PowerPoint (page 33)*
Accéder au Mode de présentation (page 41)*
Accéder au Mode Capture & Dessin (page 51)*
1
Cliquez sur .
1
Cliquez sur .
1
1
Cliquez sur .
Cliquez sur .
Déplacer la boîte à outils principale
Changer l’orientation verticale ou horizontale de la boîte à
outils principale
Afficher l’aide du logiciel*
Iconiser la boîte à outils*
Minimiser la boîte à outils principale Cliquez sur .
Fermer le logiciel Cliquez sur .
2
3
Tirer sur la barre bleue au haut de la boîte à outils
principale.
Cliquez sur .
Cliquez sur .
Cliquez sur .
*1 L’icône du mode actuellement sélectionné est orange. La sélection d’un autre mode que le Mode
de commande souris fait apparaître la boîte à outils de ce mode en plus de la boîte à outils
principale. Pour des informations détaillées, reportez-vous aux explications de chaque mode.
*2 En Mode de présentation ou en Mode Capture & Dessin, il n’est pas possible d’accéder à l’aide en
tapant sur l’écran à points avec le stylo numérique.
*3 Masque la boîte à outils principale et la boîte à outils du mode et affiche une icône pour le
mode actuel. L’icône à droite montre ce qui apparaît en Mode de commande souris lorsque
la boîte à outils est iconisée.
Cliquez sur cette icône pour revenir à l’affichage normale de la boîte à outils.
31

Pour voir les informations concernant la version
Dans la barre de tâches de l’ordinateur, cliquez sur l’icône d’Interactive Whiteboard for CASIO ( ).
Sur le menu qui apparaît, cliquez sur « À propos de Interactive Whiteboard for CASIO ».
Fonctionnement du stylo numérique en Mode de commande souris
En Mode de commande souris, vous pouvez utiliser le stylo numérique pour effectuer les opérations
de souris suivantes.
Pour effectuer cette
opération de la souris :
Clic Tapez une fois sur l’écran à points avec le stylo numérique.
Double-clic Tapez deux fois de suite (en l’espace de trois pixels) au même endroit sur l’écran à
points avec le stylo numérique.
Clic droit Tenez la pointe du stylo numérique au même endroit sur l’écran à points (à l’intérieur
de trois pixels) pendant au moins une seconde. Quand [Clic droit] apparaît sur
l’affichage, relevez le stylo numérique de l’écran à points.
Glisser Tenez la pointe du stylo contre l’écran à points tout en la faisant glisser d’un endroit à
l’autre.
Déplacement droit Tenez la pointe du stylo numérique au même endroit sur l’écran à points (à l’intérieur
de trois pixels) pendant au moins une seconde. Quand [Clic droit] apparaît sur l’écran,
déplacez la pointe du stylo numérique en la maintenant contre l’écran à points.
Faites ceci avec le stylo numérique :
32

Utilisation du Mode de commande PowerPoint
Le Mode de commande PowerPoint est destiné aux présentations en diaporama de fichiers
PowerPoint*
utilisé. Le Mode de commande PowerPoint d’IWB for CASIO permet d’effectuer les opérations
suivantes.
z Contrôler le fonctionnement du diaporama PowerPoint (changement de page, écriture sur les
pages, etc.) en tapant et déplaçant le stylo numérique sur l’image projetée sur l’écran à points.
z Contrôler le fonctionnement du diaporama PowerPoint (changement de page, écriture sur les
pages, etc.) en tapant et déplaçant le stylo numérique sur un document à trame spéciale imprimé à
partir de fichiers PowerPoint. Chaque page d’un document à trame spéciale imprimé est reliée à
une page du fichier PowerPoint. En tapant avec le stylo numérique sur une page de ce document, il
est possible de passer à la page correspondante sur l’ordinateur.
*1 IWB for CASIO prend en charge les fichiers créés avec PowerPoint 2003, PowerPoint 2007 et
PowerPoint 2010. Pour effectuer un diaporama à partir d’un fichier PowerPoint, la version
PowerPoint requise pour lire le fichier doit être installée sur l’ordinateur.
Schéma fonctionnel du Mode de commande PowerPoint
Le schéma fonctionnel jusqu’à l’exécution proprement dite du diaporama est le suivant, lorsque le
Mode de commande PowerPoint est utilisé.
1
. Le diaporama proprement dit s’effectue de la même façon que lorsque PowerPoint est
Important !
z Si vous utilisez PowerPoint 2010, assurez-vous que Microsoft Office 2010 ServicePack 1 ou
plus est bien installé sur votre ordinateur. Si ce n’est pas le cas, IWB for CASIO perd une
partie de sa fonctionnalité lorsqu’il est utilisé avec PowerPoint 2010.
(1) Préparez le fichier PowerPoint que vous voulez utiliser pour le diaporama.
(2) Utilisez Dot Pattern Printer for CASIO pour imprimer le fichier PowerPoint.
Ce point est nécessaire si vous voulez effectuer le diaporama à partir de documents à trame
spéciale imprimés.
Pour plus d’informations, reportez-vous à « Impression de documents à trame spéciale (pour le
Mode de commande PowerPoint » (page 72).
(3) Ouvrez IWB for CASIO, accédez au Mode de commande PowerPoint et ouvrez le fichier
PowerPoint.
Le diaporama démarre et sa commande est maintenant possible en tapant et déplaçant le stylo
numérique sur l’écran à points ou sur un document à trame spéciale imprimé.
Pour plus d’informations, Reportez-vous à « Exécution d’un diaporama en Mode de commande
PowerPoint » (page 34).
33

Exécution d’un diaporama en Mode de commande PowerPoint
Cette section explique comment ouvrir un fichier PowerPoint et exécuter les opérations requises pour
le diaporama.
Pour démarrer un diaporama en Mode de commande PowerPoint
1.
Ouvrez IWB for CASIO. Ensuite, dans la boîte à outils principale, cliquez sur
pour accéder au Mode de commande PowerPoint.
z Une boîte à outils du Mode de commande PowerPoint similaire à la suivante apparaît.
Zone de dépôt de fichier PowerPoint
2.
Si vous le souhaitez, vous pouvez cliquer sur dans la boîte à outils du Mode
de commande PowerPoint pour changer les Réglages des marges.
z Pour plus informations, reportez-vous à « Changement des réglages de marges » à la page
38.
3.
Déposez le fichier PowerPoint que vous voulez utiliser pour le diaporama dans la
zone de dépôt de fichier PowerPoint.
z La boîte de dialogue « Réglages du papier » apparaît.
Remarque
z Les réglages de cette boîte de dialogue
correspondent aux documents à trame spéciale
imprimés (pour le positionnement du stylo
numérique). Ils n’affectent pas les opérations
sur l’écran à points.
4.
Ajustez les réglages dans la boîte de dialogue en fonction des réglages de papier
effectués lors de l’impression du fichier PowerPoint comme document à trame
spéciale, puis cliquez sur [Appliquer].
Si vous n’utilisez pas de document à trame spéciale imprimé, cliquez sur
[Appliquer] sans changer les réglages.
z Lorsque vous cliquez sur [Appliquer], l’application PowerPoint démarre et le diaporama
commence à compter de la première page du fichier PowerPoint. Vous procédez ensuite avec
le diaporama de la même façon qu’avec l’application PowerPoint.
5.
Utilisez le stylo numérique pour changer de page, écrire et effectuer d’autres
opérations sur l’écran à points ou sur un document à trame spéciale imprimé.
z Pour plus d’informations, reportez-vous à « Fonctionnement du stylo numérique pendant un
diaporama (Mode de commande PowerPoint) » (page 35).
B
34

Pour terminer un diaporama en Mode de commande PowerPoint
Avancez jusqu’à la dernière page du diaporama ou sélectionnez « Arrêter le diaporama » sur le menu
de l’application PowerPoint. La fenêtre PowerPoint s’affiche au-dessus des autres.
z Pour redémarrer un diaporama avec le même fichier PowerPoint, effectuez l’opération requise dans
l’application PowerPoint pour démarrer le diaporama. Si vous ne voulez pas redémarrer le
diaporama, fermez l’application PowerPoint.
z Si vous voulez démarrer le diaporama d’un autre fichier PowerPoint en Mode de commande
PowerPoint, effectuez les opérations mentionnées dans « Pour démarrer un diaporama en Mode de
commande PowerPoint » (page 34) à partir du point 3.
Fonctionnement du stylo numérique pendant un diaporama (Mode de
commande PowerPoint)
Opérations sur l’écran à points
z Vous pouvez utiliser le stylo numérique pour effectuer les opérations de souris suivantes sur l’écran
à points.
Pour effectuer cette
opération de la souris :
Clic Tapez une fois sur l’écran à points avec le stylo numérique.
Double-clic Tapez deux fois de suite (en l’espace de trois pixels) au même endroit sur l’écran à
Clic droit Tenez la pointe du stylo numérique au même endroit sur l’écran à points (à l’intérieur de
Glisser Tenez
points avec le stylo numérique.
trois pixels) pendant au moins une seconde. Quand [Clic droit] apparaît sur l’écran,
relevez le stylo numérique de l’écran à points.
la pointe du stylo contre l’écran à points tout en la faisant glisser d’un endroit à
l’autre.
Faites ceci avec le stylo numérique :
Opérations sur des documents à trame spéciale imprimés
z Vous pouvez utiliser le stylo numérique pour effectuer les opérations de souris suivantes sur un
document à trame spéciale imprimé.
Pour effectuer cette
opération de la souris :
Clic Tapez une fois sur le document avec le stylo numérique.
Double-clic Tapez deux fois de suite (en l’espace de trois pixels) au même endroit sur le document
avec le stylo numérique.
Clic droit Tenez la pointe du stylo numérique au même endroit sur le document (à l’intérieur de
trois pixels) pendant au moins une seconde. Lorsque [Clic droit] apparaît à la position du
pointeur de la souris sur l’écran de l’ordinateur (écran actuellement projeté sur l’écran à
points), relevez le stylo numérique du document.
Glisser Tenez la pointe du stylo numérique contre le document tout en la faisant glisser d’un
endroit à l’autre.
Faites ceci avec le stylo numérique :
Important !
z Lorsque vous effectuez des opérations avec le stylo numérique sur un document à trame
spéciale imprimé, le rayon d’action du pointeur de la souris est plus étroit que lorsque vous
effectuez les mêmes opérations avec le stylo numérique sur l’écran à points ou avec la souris
sur un ordinateur. Le stylo numérique peut ne pas opérer à la périphérie du document. De
plus, même si le pointeur de la souris est dans le rayon d’action du stylo numérique, vous ne
pourrez peut-être pas écrire ou dessiner avec le stylo numérique et/ou un marqueur avec
certains réglages de PowerPoint.
35

z Si la palette fonctionnelle « Opérations PowerPoint » est imprimée sur le document, utilisez-la pour
contrôler l’application PowerPoint.
Pour faire ceci : Tapez sur cette icône :
Sélectionner la flèche parmi les fonctions d’un diaporama de PowerPoint
Sélectionner le crayon parmi les fonctions d’un diaporama PowerPoint
(Lorsque PowerPoint 2010 est utilisé, une tape du stylo-bille ou du crayon feutre
sélectionne le crayon.)
Sélectionner la couleur du trait ou de l’écriture avec le crayon parmi les fonctions
d’un diaporama PowerPoint
Sélectionner la gomme parmi les fonctions d’un diaporama PowerPoint
Afficher la page précédant la page de diaporama actuellement affichée
Afficher la page suivant la page de diaporama actuellement affichée
Afficher la barre de tâches de Windows
(Stylo-bille)
(Crayon feutre)
(Surligneur)
36

z Une tape ou un glisser sur un document à trame spéciale imprimé est interprété de la façon
suivante, selon l’outil actuellement sélectionné dans l’application PowerPoint.
Lorsque vous faites ceci : C’est interprété comme ceci :
Tapez sur la page d’un
document à trame spéciale
imprimé lorsque la Flèche
( ) est sélectionnée.
Tapez ou glissez sur la
page d’un document à
trame spéciale imprimé
lorsque l’outil crayon
(Stylo-bille, Crayon feutre
ou Surligneur*
sélectionné.
1
) est
Un clic avec la flèche sur la page correspondante d’un fichier PowerPoint dans
l’application PowerPoint. Toutefois, l’opération réelle dépend de la page actuellement
affichée dans l’application PowerPoint et de l’état de la page tapée avec le stylo
numérique.
Si la page de document tapée est différente de la page actuellement affichée par
l’application PowerPoint :
z Si la page que vous tapez ne comprend pas d’animation, cette page est affichée.
z Si la page que vous tapez comprend une animation, l’animation est exécutée
depuis le début puis la page correspondante est affichée.
Si la page de document tapée est la même que la page actuellement affichée
par l’application PowerPoint :
La page suivante est affichée.
Un clic ou un déplacement avec le crayon sur la page correspondante du fichier
PowerPoint dans l’application PowerPoint. Toutefois, l’opération réelle dépend de la
page actuellement affichée dans l’application PowerPoint.
Si la page de document tapée est différente de la page actuellement affichée par
l’application PowerPoint :
z Si la page que vous tapez ne comprend pas d’animation, cette page est affichée.
z Si la page que vous tapez comprend une animation, l’animation est exécutée
depuis le début puis la page correspondante est affichée.
Si la page de document tapée est la même que la page actuellement affichée
par l’application PowerPoint :
Les données sont tracées dans la page appropriée avec le crayon actuellement
sélectionné.
*1 Dans le cas de PowerPoint 2010, le crayon ou le surligneur.
37

Changement des réglages de marges
Un clic sur (Réglages des marges) dans la boîte à outils du
Mode de commande PowerPoint affiche une boîte de dialogue
qui peut être utilisée pour les réglages suivants. Ces réglages
s’appliquent lorsque le stylo numérique est utilisé sur un
document à trame spéciale imprimé.
z Réglages de l’affichage
Ces réglages peuvent être utilisés pour définir le rayon d’action du curseur de la souris sur l’écran
de l’ordinateur (l’écran projeté sur l’écran à points).
z Réglages du papier
Ces réglages peuvent être utilisés pour définir les réglages de la boîte de dialogue « Réglages du
papier » (page 39) qui apparaît lorsqu’un fichier est ouvert en Mode de commande PowerPoint.
z Réglages du papier (avancés)
Ces réglages peuvent être utilisés pour définir la zone d’écriture avec le stylo numérique sur un
document à trame spéciale imprimé.
Tout changement de ces réglages sont appliqués lorsque la procédure mentionnée dans « Pour
démarrer un diaporama en Mode de commande PowerPoint » (page 34) est effectuée.
Pour effectuer les réglages de l’affichage
1.
Dans la boîte à outils du Mode de commande PowerPoint, cliquez sur .
z Une boîte de dialogue « Réglages de l’affichage » similaire à la suivante apparaît.
Icône de réglages
des marges
z Cette boîte de dialogue permet de définir le rayon d’action du curseur de la souris sur l’écran
de l’ordinateur (actuellement projeté sur l’écran à points) lorsque des opérations sont
effectuées avec le stylo numérique sur un document à trame spéciale imprimé.
2.
Dans la case « Haut », saisissez la valeur qui spécifie la marge supérieure (la
limite du mouvement du curseur) en nombre de pixels au haut de l’écran de
l’ordinateur.
z Par exemple, saisissez 0 si vous voulez que le curseur puisse atteindre le bord supérieur de
l’écran de l’ordinateur. Si vous voulez limiter le mouvement du curseur à 20 pixels du bord
supérieur de l’écran, saisissez 20.
38

3.
Utilisez les cases « Bas », « Gauche », « Droite » pour saisir des valeurs de la
même façon qu’au point 2 ci-dessus.
z Par exemple, si 30 est indiqué pour « Gauche » et toutes les autres valeurs restent à 0, le
curseur se déplacera dans la zone indiquée ci-dessous sur les documents imprimés à trame
spéciale et sur l’écran de l’ordinateur.
Document imprimé sur
papier à trame spéciale
4.
Cliquez sur [Appliquer].
z Tous les changements effectués sur ces réglages sont sauvegardés et la boîte de dialogue se
ferme.
Ecran de l’ordinateur
Pour effectuer les réglages de papier
1.
Dans la boîte à outils du Mode de commande PowerPoint, cliquez sur .
2.
Cliquez sur l’onglet « Réglages du papier ».
z Une boîte de dialogue « Réglages du papier » similaire à la suivante apparaît.
3.
Réglez le format, l’orientation et le type de papier pour l’impression d’un fichier
PowerPoint comme document à trame spéciale imprimé.
Format du papier : A4, A3, A5, B4 (JIS), B5 (JIS), Legal (8,5 pouces × 14 pouces), Lettre
Orientation : Type de papier :
Paysage
Portrait
Diapos Notes
39

4.
Cliquez sur [Appliquer].
z Tous les changements effectués sur ces réglages sont sauvegardés et la boîte de dialogue se
ferme.
z Les réglages effectués au point 3 ci-dessus deviennent les réglages par défaut de la boîte de
dialogue « Réglages du papier » qui apparaît lorsque vous effectuez la procédure mentionnée
dans « Pour démarrer un diaporama en Mode de commande PowerPoint » (page 34).
Pour effectuer les réglages de papier avancés
1.
Dans la boîte à outils du Mode de commande PowerPoint, cliquez sur .
2.
Cliquez sur l’onglet « Réglages du papier (avancés) ».
z Une boîte de dialogue « Réglages du papier (avancés) » similaire à la suivante apparaît.
z Cette boîte de dialogue précise la zone où il est possible d’écrire ou de dessiner avec le stylo
numérique sur un document à trame spéciale imprimé.
3.
Dans la case « Haut », saisissez une valeur (relative) pour définir la marge
supérieure qui limite la zone d’écriture du stylo numérique sur les documents à
trame spéciale imprimés.
z La saisie de 0 correspond à aucune marge. Plus la valeur est élevée, plus la marge est grande.
4.
Utilisez les cases « Bas », « Gauche », « Droite » pour saisir des valeurs de la
même façon qu’au point 3 ci-dessus.
z Par exemple, si 72 est indiqué pour « Gauche » et toutes les autres valeurs restent sur 0, le
curseur se déplacera dans la zone indiquée ci-dessous sur les documents à trame spéciale
imprimés et sur l’écran de l’ordinateur.
Document imprimé sur
papier avec une trame
spéciale
5.
Cliquez sur [Appliquer].
z Tous les changements effectués sur ces réglages sont sauvegardés et la boîte de dialogue se
ferme.
Ecran de l’ordinateur
40

Utilisation du Mode de présentation
Le Mode de présentation est réservé aux présentations utilisant des fichiers à format spécial (PPG)
générés depuis PowerPoint, Word, PDF et d’autres types de fichiers. Ce mode permet les opérations
suivantes.
z Opérations liées à un diaporama (changement de pages, écriture sur des pages, etc.) avec le stylo
numérique sur l’écran à points ou sur des documents à trame spéciale imprimés.
z Dans le cas de présentations PowerPoint avec diaporama, l’outil Crayon ou l’outil Marqueur peut
être utilisé pour écrire sur l’image. Les opérations suivantes sont également disponibles : tracé de
formes, lignes et flèches ; collage de fichiers d’image ; relocalisation, zoom et suppression d’objets
insérés dans une page ; ajout d’une page vierge à la fin du diaporama, etc.
z Sauvegarde du contenu inséré pendant un diaporama sous forme de fichier PPG. Après la
réouverture d’un fichier PPG, le contenu inséré peut être édité (relocalisé, agrandi/réduit, supprimé)
si nécessaire.
z Un choix d’affichages des diaporamas : Affichage plein écran ou affichage en fenêtre.
Schéma fonctionnel du Mode de présentation
Le schéma fonctionnel jusqu’à l’exécution proprement dite du diaporama est le suivant, lorsque le
Mode de présentation est utilisé.
(1) Préparez le fichier PowerPoint, Word, PDF ou autre qui sera utilisé pour le diaporama et
(si vous prévoyez d’effectuer le diaporama à partir d’un document à trame spéciale
imprimé) imprimez-le avec Dot Pattern Printer for CASIO.
(2) Utilisez le fichier préparé au point (1) ci-dessus pour créer un fichier PPG.
Vous pouvez effectuer les deux points précédents simultanément avec Dot Pattern Printer for
CASIO. Pour plus d’informations, reportez-vous à « Impression de documents à trame spéciale
et création de fichiers PPG (pour le Mode de présentation) » (page 74).
(3) Ouvrez IWB for CASIO, accédez au Mode de présentation et ouvrez le fichier PPG.
Le diaporama démarre et sa commande est maintenant possible en tapant et déplaçant le stylo
numérique sur l’écran à points ou sur un document à trame spéciale imprimé.
Pour plus d’informations, reportez-vous à « Exécution d’un diaporama en Mode de
présentation » (page 42).
41

Exécution d’un diaporama en Mode de présentation
Cette section explique comme ouvrir un fichier PPG et exécuter les opérations requises pour le
diaporama.
Pour démarrer un diaporama en Mode de présentation
1.
Ouvrez IWB for CASIO. Ensuite, dans la boîte à outils principale, cliquez sur
pour accéder au Mode de présentation.
z La boîte à outils du Mode de présentation apparaît avec la boîte de dialogue « Ouvrir ».
2.
Utilisez la boîte de dialogue « Ouvrir » pour sélectionner le fichier PPG pour le
diaporama puis cliquez sur [Ouvrir].
z Le fichier PPG est ouvert et sa première page s’affiche.
Boîte à outils du Mode de présentation
Boîte à outils principale
3.
Utilisez le stylo numérique pour changer de page, écrire et effectuer d’autres
opérations sur l’écran à points ou sur un document à trame spéciale imprimé.
z Pour plus d’informations, reportez-vous à « Fonctionnement du stylo numérique pendant un
diaporama (Mode de présentation) » (page 43).
Remarque
z Au lieu des points 1 et 2 ci-dessus, vous pouvez aussi double-cliquer sur le fichier PPG que
vous voulez utiliser pour le diaporama. IWB for CASIO démarre et le fichier PPG s’ouvre.
42

Pour sélectionner l’affichage plein écran ou l’affichage en fenêtre pour un
diaporama
En Mode de présentation, vous pouvez sélectionner l’affichage plein écran ou l’affichage en fenêtre
pour un diaporama. Pour plus d’informations, reportez-vous à « Changement des réglages de
configuration du Mode de présentation » (page 47).
Notez que chaque fois que vous changez d’affichage, vous devez redémarrer IWB for CASIO.
Pour terminer un diaporama en Mode de présentation
Dans le coin inférieur droit de la boîte à outils du Mode de présentation, cliquez sur le bouton de
fermeture ( ).
Si vous avez écrit ou dessiné quelque chose dans le fichier PPG ou effectué des changements
pendant le diaporama, une boîte de dialogue apparaît avec le message « Sauvegarder les données de
la présentation avant la sortie ? ».
– Cliquez sur [Oui] pour sauvegarder. Dans la boîte de dialogue « Enregistrer sous » qui apparaît,
spécifiez un nom de fichier et un emplacement de sauvegarde, puis cliquez sur [Enregistrer].
– Si vous ne voulez pas conserver les changements, cliquez sur [Non].
Fonctionnement du stylo numérique pendant un diaporama (Mode de
présentation)
Cette section explique brièvement les opérations qui peuvent être effectuées avec le stylo numérique
sur l’écran à points ou sur un document à trame spéciale imprimé. Pour plus d’informations sur
chaque opération, reportez-vous à « Fonctionnement des outils en Mode de présentation et en Mode
Capture & Dessin » (page 61).
Opérations sur l’écran à points
Vous pouvez utiliser le stylo numérique pour effectuer les clics et glisser de la souris sur l’écran à
points.
Pour effectuer cette
opération de la souris :
Clic Tapez une fois sur l’écran à points avec le stylo numérique.
Glisser
Tenez la pointe du stylo contre l’écran à points tout en la faisant glisser d’un endroit à l’autre.
Faites ceci avec le stylo numérique :
De plus, vous pouvez cliquer sur les icônes de la boîte à outils du Mode de présentation pour exécuter
les fonctions du Mode de présentation décrites dans le tableau suivant.
z Le terme « page » dans le tableau désigne l’image du diaporama qui est la cible de l’opération
exécutée.
z Le terme « objet » désigne le contenu, une forme ou une image, qui a été ajouté à la page de
diaporama avec une fonction d’IWB for CASIO.
z Une astérisque (*) jointe à une icône indique que la fonction de l’icône peut être exécutée depuis la
palette fonctionnelle du « Mode de présentation » sur un document à trame spéciale imprimé.
z Seule l’icône est une icône de boîte à outils principale.
Pour faire ceci :
Sélectionner la flèche (qui permet de passer à la page suivante par un clic) *
Sélectionner le crayon (pour la saisie au crayon sur la page) *
Sélectionner le marqueur (pour la saisie au marqueur sur la page) *
Cliquez sur
cette icône :
43

Pour faire ceci :
Sélectionner l’outil de Sélection (pour sélectionner des objets sur la page)
Sélectionner la gomme (pour supprimer des objets de la page) *
Afficher le menu Formes
En cliquant sur une icône du menu Formes qui apparaît, vous pouvez
sélectionner l’outil de dessin permettant de tracer la forme
représentée par l’icône.
Afficher une boîte de dialogue « Ouvrir » pour insérer un fichier image dans la page
Afficher le menu Réglage du type de trait
En cliquant sur une icône du menu Type de trait qui apparaît, vous
pouvez changer le type de trait affecté à l’outil d’écriture/dessin
actuellement sélectionné.
Ce réglage peut être changé individuellement pour chaque stylo
numérique.
Cliquez sur
cette icône :
*
Afficher le menu Réglage de la couleur
Annuler jusqu’à 10 des dernières opérations d’écriture, dessin ou ou autres opérations liées à
l’image
Rétablir les opérations annulées avec
Augmenter le facteur d’agrandissement de l’affichage de la page (150%, 200%, 300%) *
Réduire le facteur d’agrandissement de l’affichage d’une page agrandie *
Sélectionner le Curseur main (pour tirer déplacer page agrandie) *
Désactiver (ou réactiver) le changement automatique de page (page 46) quand un document à
trame spéciale imprimé est tapé avec le stylo numérique
Afficher la page précédant la page de diaporama actuellement affichée *
Afficher la page suivant la page de diaporama actuellement affichée *
Ajouter une page vierge à la fin du fichier PPG actuellement ouvert (20 pages au maximum
peuvent être ajoutées.)
Afficher le menu Supprimer
Le menu Supprimer contient trois options : « Supprimer tous les objets sur la page affichée »,
« Supprimer tous les objets sur toutes les pages », « Supprimer la page affichée ». Pour plus
d’informations, reportez-vous à «
Afficher la boîte de dialogue « Imprimer » pour imprimer le fichier PPG actuellement ouvert
Afficher la boîte de dialogue « Ouvrir » pour ouvrir un fichier PPG
Afficher le menu Sauvegarder un fichier
Le menu Sauvegarder un fichier contient trois options : « Sauvegarder ppg », « Sauvegarder
l’image de la page affichée », « Sauvegarder les images de toutes les pages ». Pour plus
d’informations, reportez-vous à «
En cliquant sur une icône du menu Réglage de la couleur qui
apparaît, vous pouvez changer la couleur affectée à l’outil
d’écriture/dessin actuellement sélectionné.
Ce réglage peut être changé individuellement pour chaque stylo
numérique.
Fonctionnement du menu Supprimer
Fonctionnement du menu Sauvegarder un fichier
» (page 67).
» (page 68).
*
*
B
44

Opérations sur des documents à trame spéciale imprimés
z Vous pouvez utiliser le stylo numérique pour effectuer les clics et glisser de la souris sur un
document à trame spéciale imprimé.
Pour effectuer cette
opération de la souris :
Clic Tapez une fois sur le document avec le stylo numérique.
Glisser Tenez la pointe du stylo numérique contre le document tout en la faisant glisser d’un
endroit à l’autre.
Faites ceci avec le stylo numérique :
z S’il y a une palette fonctionnelle du « Mode de présentation » sur un document à trame spéciale
imprimé, vous pouvez utiliser cette palette pour changer la page du diaporama, pour sélectionner
certains outils, etc.
Si la palette fonctionnelle sur le document à trame spéciale imprimé est une palette fonctionnelle du
« Mode de présentation étudiant », elle peut être utilisée pour changer le type et la couleur du trait
de l’outil d’écriture/dessin actuellement sélectionné.
Pour faire ceci : Tapez sur cette icône :
Sélectionner la flèche (qui permet de passer à la page suivante par une tape) *
Augmenter le facteur d’agrandissement de l’affichage de la page
Réduire le facteur d’agrandissement de l’affichage d’une page agrandie *
Sélectionner le curseur main (pour déplacer une page agrandie) *
1
2
2
Sélectionner le crayon (pour la saisie au crayon sur la page)
Sélectionner le marqueur (pour la saisie au marqueur sur la page)
Changer le type de trait affecté à l’outil d’écriture/dessin actuellement sélectionné *
Changer la couleur affectée à l’outil d’écriture/dessin actuellement sélectionné *
Sélectionner la gomme (pour supprimer des objets de la page)
Afficher la page précédant la page de diaporama actuellement affichée
Afficher la page suivant la page de diaporama actuellement affichée
Désactiver (ou réactiver) le changement automatique de page (page 46) quand un
document à trame spéciale imprimé est tapé avec le stylo numérique
*1 Disponible seulement quand la page n’est pas agrandie.
*2 Disponible seulement quand la page est agrandie.
*3 Peut être changé individuellement pour chaque stylo numérique.
B
45
3
3

Changement automatique de page de documents à trame spéciale imprimés
Une opération effectuée avec le stylo numérique sur une page quelconque d’un document à trame
spéciale imprimé est interprétée comme une opération effectuée sur la page correspondante du
fichier PPG. Pendant un diaporama, le changement automatique de page permet de sauter
automatiquement à la page du fichier PPG correspondant à la page du document tapée avec le stylo
numérique.
Le changement automatique de page peut être désactivé, si nécessaire. Tapez simplement sur l’icône
dans la boîte à outils du Mode de présentation ou sur la palette fonctionnelle d’un document à
trame spéciale imprimé. Le changement automatique de page est soit validé ( apparaît comme
icône de boîte à outils du Mode de présentation) soit invalidé ( apparaît comme icône).
z Lorsque le changement automatique de page est validé ( ), une tape sur une page d’un
document à trame spéciale imprimé différente de la page actuellement sélectionnée affiche
automatiquement la page correspondante du diaporama, quel que soit l’outil actuellement
sélectionné.
z Que le changement automatique de page soit validé ou non, une tape ou un glisser avec le stylo
numérique sur une page d’un document à trame spéciale imprimé exécute la même opération avec
l’outil actuellement sélectionné sur la page correspondante du diaporama en cours. Par exemple, si
le crayon est sélectionné, effectuer un glisser sur une page du document à trame spéciale imprimé
différente de la page de diaporama actuelle exécutera un glisser sur la page correspondante du
diaporama. Il faut savoir que lorsque le changement automatique de page est invalidé ( ), vous
risquez d’effectuer des opérations involontaires (suppression des objets d’une page avec la
gomme, etc.) sur une page qui n’est pas affichée.
46

Changement des réglages de configuration du Mode de présentation
Vous pouvez procéder de la façon suivante pour changer les réglages qui affectent le fonctionnement
du Mode de présentation.
z Spécifier une vitesse plus rapide ou une meilleure qualité du tracé du crayon
z Spécifier l’affichage plein écran ou l’affichage en fenêtre pour les diaporamas
Pour changer les réglages de configuration du Mode de présentation
1.
Dans la boîte à outils du Mode de présentation, cliquez sur .
z Une boîte de dialogue « Configuration » similaire à la suivante apparaît.
Important !
z Pour effectuer les opérations de la boîte de dialogue sur l’écran à points avec le stylo
numérique, tapez sur dans la boîte à outils principale pour accéder au Mode de
commande souris. Les opérations de la boîte de dialogue ne sont pas disponibles en Mode de
présentation.
2.
Sélectionnez l’option souhaitée.
Pour faire ceci : Sélectionnez cette option :
Donner la priorité à la vitesse (réaction du crayon) sur la qualité (régularité
du trait) lors de l’écriture ou du tracer avec le crayon ou le marqueur.
Donner la priorité à la qualité sur la vitesse lors de l’écriture ou du tracer
avec le crayon ou le marqueur.
(La sélection de cette option permet d’obtenir des courbes plus régulières.)
Afficher des diaporamas sur tout l’écran Affichage plein écran
Afficher des diaporamas dans une fenêtre Affichage fenêtre
3.
Pour appliquer les changements, cliquez sur [Mise à jour].
z En réponse à la boîte de dialogue qui apparaît et vous demande de redémarrer IWB for
CASIO, cliquez sur [OK] (IWB for CASIO ne redémarrera pas).
4.
Pour sortir de la boîte de dialogue « Configuration », cliquez sur [Fermer].
5.
Pour appliquer les changements effectués, redémarrez IWB for CASIO.
z Vous pouvez aussi appliquer les changements en cliquant sur le bouton de fermeture ( )
dans le coin inférieur droit de la boîte à outils du Mode de présentation pour sortir du Mode de
présentation, puis en cliquant sur pour revenir au Mode de présentation.
Plus rapide
Meilleure qualité
47

Changement des réglages par défaut du Mode de présentation
Vous pouvez procéder de la façon suivante pour modifier le contenu du fichier de réglages par défaut,
c’est-à-dire le fichier qui spécifie les réglages des éléments suivants, valides par défaut au démarrage
du Mode de présentation.
z Outil par défaut au démarrage (Crayon, Marqueur ou Flèche)
z Couleur du crayon et épaisseur du trait par défaut
z Couleur du marqueur et épaisseur du trait par défaut
z Couleur des formes et épaisseur du trait par défaut
Important !
z Les changements effectués dans le fichier de réglages par défaut peuvent causer des
dysfonctionnements d’Interactive Whiteboard for CASIO. Soyez extrêmement prudent lorsque
vous effectuez ces changements.
Pour modifier le fichier de réglages par défaut du Mode de présentation
1.
Si Interactive Whiteboard for CASIO est ouvert, fermez-le.
2.
Sur votre ordinateur, ouvrez le dossier intitulé « Interactive Whiteboard for
CASIO » à un des emplacements suivants.
–Windows XP :
C:\Documents and Settings\{nom de l’utilisateur}\Mes Documents\Interactive Whiteboard for
CASIO
– Windows Vista, Windows 7 ou Windows 8 :
C:\Utilisateurs\{nom de l’utilisateur}\Documents\Interactive Whiteboard for CASIO
z Dans le dossier, vous trouverez un fichier intitulé Presentation.ini. C’est le fichier de réglages
par défaut du Mode de présentation.
3.
Dans le dossier ouvert au point 2 ci-dessus, double-cliquez sur Presentation.ini.
z Le bloc-notes s’ouvre et le contenu du fichier de réglages par défaut apparaît.
Outil par défaut
Couleur du crayon et épaisseur du trait par défaut
Couleur du marqueur et épaisseur du trait par défaut
Couleur des formes et épaisseur du trait par défaut
B
48

4.
Modifiez le contenu du fichier en vous reportant aux informations du tableau
suivant. Une astérisque (*) indique le réglage par défaut effectué en usine.
Pour sélectionner ceci comme outil par défaut : Changez la ligne sous [MODE] de cette façon :
Crayon* Type=pen
Marqueur Type=marker
Flèche Type=presentation
Pour sélectionner ceci comme couleur de crayon
par défaut :
Rouge* Color=red
Bleu Color=blue
Noir Color=black
Jaune Color=yellow
Pour sélectionner ceci comme épaisseur de trait
de crayon par défaut :
Fin* Width=thin
Normal Width=normal
Epais Width=bold
Très épais Width=extrabold
Pour sélectionner ceci comme couleur de
marqueur par défaut :
Rouge Color=red
Bleu Color=blue
Noir Color=black
Jaune* Color=yellow
Pour sélectionner ceci comme épaisseur de trait
de marqueur par défaut :
Fin Width=thin
Normal Width=normal
Epais* Width=bold
Très épais Width=extrabold
Changez la première ligne sous [PEN] de cette
Changez la seconde ligne sous [PEN] de cette
Changez la première ligne sous [MARKER] de
Changez la seconde ligne sous [MARKER] de
façon :
façon :
cette façon :
cette façon :
Pour sélectionner ceci comme couleur de Formes
par défaut :
Rouge Color=red
Bleu Color=blue
Noir* Color=black
Jaune Color=yellow
Changez la première ligne sous [SHAPES] de
49
cette façon :

Pour sélectionner ceci comme épaisseur de trait
Fin* Width=thin
Normal Width=normal
Epais Width=bold
Très épais Width=extrabold
5.
Lorsque toutes les modifications sont terminées, sauvegardez le fichier et
de Formes par défaut :
Changez la seconde ligne sous [SHAPES] de cette
façon :
fermez la fenêtre du bloc-notes.
Remarque
z Lorsque vous sauvegardez le fichier au point 5 ci-dessus, le réglage par défaut effectué en
usine est automatiquement sélectionné si du texte invalide est saisi pour un élément (un
réglage non indiqué dans le tableau ci-dessus) à la droite du signe égal (=). Par exemple, si
« Width=red » est spécifié comme épaisseur de trait d’une Formes, « thin » (Fin) sera
automatiquement saisi comme réglage par défaut.
z Si, après la modification du fichier de réglages par défaut, vous ne parvenez pas à démarrer
Interactive Whiteboard for CASIO, mettez le fichier Presentation.ini à la corbeille et redémarrez
Interactive Whiteboard for CASIO. Un nouveau fichier Presentation.ini, contenant les réglages
par défaut effectués en usine, sera généré.
50

Utilisation du Mode Capture & Dessin
Le Mode Capture & Dessin permet de capturer l’image d’un d’ordinateur (projetée sur l’écran à
points), puis d’écrire ou de dessiner avec le stylo numérique sur l’image capturée. Sachez que les
boîtes à outils et les fenêtres d’IWB for CASIO n’apparaissent pas sur l’image capturée. Les images
capturées contenant des données tracées ou écrites peuvent être sauvegardées sous forme de
fichiers modifiables (DST) ou non modifiables (fichiers d’image png, jpg ou bmp).
Schéma fonctionnel du Mode Capture & Dessin
Le schéma fonctionnel pour la capture d’images d’écran d’ordinateur et le tracer sur celles-ci en
Mode Capture & Dessin est le suivant.
(1) Projetez l’image d’écran d’ordinateur que vous voulez capturer et sur laquelle vous
voulez dessiner.
L’écran primaire d’ordinateur doit être celui qui est projeté sur l’écran à points. Reportez-vous à
« Important ! » ci-dessous.
(2) Ouvrez IWB for CASIO, accédez au Mode Capture & Dessin et effectuez la capture
d’écran.
(3) Dessinez sur l’image capturée.
Dès que vous capturez une image d’écran en Mode Capture & Dessin, le stylo numérique se
met automatiquement dans un mode permettant de dessiner sur l’image. Pour plus
d’informations, reportez-vous à « Capturer et dessiner sur l’image d’écran d’ordinateur
actuellement affichée » (page 52).
Important !
z Si l’ordinateur est connecté à plusieurs écrans (par exemple si un ordinateur portable est
connecté au projecteur), assurez-vous que l’écran primaire de l’ordinateur est bien projeté sur
l’écran à points. La capture d’écran d’ordinateur en Mode Capture & Dessin ne peut capturer
que l’écran primaire de l’ordinateur.
z Si l’écran primaire de l’ordinateur n’est pas projeté sur l’écran à points, faites les opérations
nécessaires sur l’ordinateur pour changer les réglages d’écran de sorte que l’écran primaire
soit projeté. Après avoir changé les réglages d’écran de l’ordinateur, effectuez à nouveau
l’opération mentionnée dans « Pour effectuer le calibrage » (page 28) pour recalibrer l’écran.
51

Capturer et dessiner sur l’image d’écran d’ordinateur actuellement affichée
Procédez de la façon suivante pour capturer l’image d’écran d’ordinateur (projetée sur l’écran à
points), et dessiner avec le stylo numérique sur l’image capturée.
Pour capturer et dessiner sur l’image d’écran d’ordinateur actuellement
affichée
1.
Sur l’écran d’ordinateur, affichez le diagramme ou le document que vous voulez
capturer pour dessiner dessus.
2.
Dans la boîte à outils principale, cliquez sur pour accéder au Mode Capture &
Dessin.
z La boîte à outils du Mode Capture & Dessin apparaît avec la fenêtre de vignettes.
Fenêtre de vignettes
Bouton de capture
Boîte à outils du Mode Capture & Dessin
52

3.
Sur la fenêtre de vignettes, cliquez sur le bouton de capture.
z La fenêtre de vignettes se ferme. A ce moment, l’écran d’ordinateur affiché au point 1 (sans
les boîtes à outils et les fenêtres d’IWB for CASIO) est capturé et affiché.
Numéro d’image Cadre externe de l’affichage de l’image capturée
z Un cadre apparaît autour de l’image capturée pour la différencier de l’écran d’ordinateur
normal. De même, un numéro d’image (indiquant l’ordre chronologique dans lequel les images
sont capturées) est indiqué dans le coin inférieur gauche de l’image.
z Le cadre d’image capturée n’apparaît qu’en Mode Capture & Dessin et ne fait pas partie des
données sauvegardées.
4.
Utilisez le stylo numérique pour écrire ou dessiner sur l’image capturée.
z Pour plus d’informations, reportez-vous à « Fonctionnement du stylo numérique en Mode
Capture & Dessin » (page 56).
53

Pour capturer et dessiner sur une autre image
1.
Cliquez sur . Dans le coin inférieur droit de la fenêtre de vignettes, cliquez sur
.
z L’image capturée se ferme et le bureau de l’ordinateur apparaît.
z La boîte à outils principale d’IWB for CASIO et la boîte à outils du Mode Capture & Dessin
restent aussi sur l’affichage.
2.
Sur l’écran de l’ordinateur, affichez les diagrammes, les documents ou ce que
vous voulez.
z Si vous voulez une vue dégagée de l’écran, vous pouvez masquer une boîte à outils d’IWB for
CASIO en cliquant sur le bouton de réduction ( ) de la boîte à outils principale. Pour
rafficher la boîte à outils, cliquez sur l’icône d’Interactive Whiteboard for CASIO dans la barre
de tâches de Windows.
3.
Cliquez sur . Sur la fenêtre de vignettes qui apparaît, cliquez sur (bouton
de capture).
z L’image de l’écran d’ordinateur configuré au point 2 ci-dessus est capturée puis affichée.
4.
Utilisez le stylo numérique pour écrire ou dessiner sur l’image capturée.
z Pour plus d’informations, reportez-vous à « Fonctionnement du stylo numérique en Mode
Capture & Dessin » (page 56).
Remarque
z Si vous voulez revoir l’image capturée et fermée au point 1 ci-dessus, cliquez sur pour
afficher la fenêtre de vignettes, puis cliquez sur dans le coin inférieur droit de la fenêtre.
z La fenêtre de vignettes peut contenir jusqu’à 50 images capturées. Si vous essayez de
capturer un nouvel écran alors que la fenêtre de vignettes contient déjà 50 images, la boîte de
confirmation suivante apparaîtra.
Si vous voulez effectuer la capture, cliquez sur [OK] et l’image la plus ancienne dans la fenêtre
de vignettes sera supprimée.
Si vous voulez conserver toutes les images présentes dans la fenêtre de vignettes, cliquez sur
[Annuler], puis effectuez la procédure mentionnée dans « Pour sauvegarder toutes les images
capturées sous forme de fichier DST (Mode Capture & Dessin) » (page 68). Ensuite, cliquez sur
le bouton de fermeture ( ) dans le coin inférieur droit de la boîte à outils du Mode Capture &
Dessin, puis effectuez une nouvelle fois la procédure mentionnée dans « Pour capturer et
dessiner sur l’image d’écran d’ordinateur actuellement affichée » (page 52).
54

Pour afficher des images capturées antérieurement
1.
Cliquez sur pour afficher la fenêtre de vignettes.
2.
Cliquez sur la vignette de l’image capturée que vous voulez revoir.
z L’image de la vignette sur laquelle vous avez cliqué apparaît.
Pour sortir du Mode Capture & Dessin
Dans le coin inférieur droit de la boîte à outils du Mode Capture & Dessin, cliquez sur le bouton de
fermeture ( ).
Si la fenêtre de vignettes contient des images capturées, une boîte de confirmation contenant le
message « Sauvegarder les données « Capture & Dessin » avant la sortie ? » apparaît.
– Cliquez sur [Oui] pour sauvegarder. Dans la boîte de dialogue « Enregistrer sous » qui apparaît,
spécifiez un nom de fichier et un emplacement de sauvegarde, puis cliquez sur [Enregistrer]. Toutes
les images capturées et tout ce qui a été dessiné sur l’écran seront sauvegardés en un seul fichier
DST.
– Pour jeter toutes les images capturées en Mode Capture & Dessin et toutes les données tracées sur
les images, cliquez sur [Non] dans la boîte de confirmation.
55

Pour ouvrir et modifier un fichier DST
1.
Effectuez une des opérations suivantes pour ouvrir un fichier DST.
– Utilisez l’explorateur de Windows pour rechercher l’emplacement du fichier DST, puis
double-cliquez sur le fichier.
– Dans la boîte à outils du Mode Capture & Dessin, cliquez sur ( ). Utilisez la boîte de
dialogue « Ouvrir » qui apparaît, sélectionnez le fichier DST puis cliquez sur [Ouvrir].
z La toute première image (l’image de la capture la plus ancienne) du fichier DST apparaît.
2.
Pour afficher une autre image du fichier DST, cliquez sur pour afficher la
fenêtre de vignettes. Ensuite, cliquez sur la vignette de l’image que vous voulez
voir.
3.
Utilisez le stylo numérique pour écrire ou dessiner sur l’image capturée.
z Pour plus d’informations, reportez-vous à « Fonctionnement du stylo numérique en Mode
Capture & Dessin ».
Fonctionnement du stylo numérique en Mode Capture & Dessin
Cette section explique brièvement les opérations qui peuvent être effectuées avec le stylo numérique
sur l’écran à points. Pour plus d’informations sur chaque opération, reportez-vous à « Fonctionnement
des outils en Mode de présentation et en Mode Capture & Dessin » (page 61).
Vous pouvez utiliser le stylo numérique pour effectuer les clics et glisser de la souris sur l’écran à
points.
Pour effectuer cette
opération de la souris :
Clic Tapez une fois sur l’écran à points avec le stylo numérique.
Glisser Tenez la pointe du stylo contre l’écran à points tout en la faisant glisser d’un endroit à
l’autre.
Faites ceci avec le stylo numérique :
De plus, vous pouvez cliquer sur les icônes de la boîte à outils du Mode Capture & Dessin pour
exécuter les fonctions du Mode Capture & Dessin décrites dans le tableau suivant.
z Le terme « page » dans le tableau désigne l’image capturée actuellement affichée sur l’écran du
Mode Capture & Dessin.
z Le terme « objet » désigne le contenu écrit ou dessiné sur l’image avec le crayon ou le marqueur.
z Seule l’icône est une icône de boîte à outils principale.
Pour faire ceci :
Sélectionner le crayon (pour la saisie au crayon sur la page)
Sélectionner le marqueur (pour la saisie au marqueur sur la page)
Sélectionner l’outil de sélection (pour sélectionner des objets sur la page)
Sélectionner la gomme (pour supprimer des objets de la page)
Afficher le menu Réglage du type de trait
En cliquant sur une icône du menu Type de trait qui apparaît, vous
pouvez changer le type de trait affecté à l’outil d’écriture/dessin
actuellement sélectionné.
Cliquez sur
cette icône :
56

Pour faire ceci :
Cliquez sur
cette icône :
Afficher le menu Réglage de la couleur
En cliquant sur une icône du menu Réglage de la couleur qui
apparaît, vous pouvez changer la couleur affectée à l’outil
d’écriture/dessin actuellement sélectionné.
Annuler jusqu’à 10 des dernières opérations de dessin
Rétablir les opérations annulées avec
Augmenter le facteur d’agrandissement de l’affichage de la page (150%, 200%, 300%)
Réduire le facteur d’agrandissement de l’affichage d’une page agrandie
Sélectionner le curseur main (pour déplacer une page agrandie)
Afficher la fenêtre de vignettes
Les deux opérations suivantes peuvent être effectuée
avec la fenêtre de vignettes.
z Capturer une image d’écran d’ordinateur en cliquant
sur le bouton de capture ( ).
z Afficher une image capturée en cliquant sur sa vignette.
Afficher le menu Supprimer
Le menu Supprimer contient trois options : « Supprimer tous les objets sur la page affichée »,
« Supprimer tous les objets sur toutes les pages », « Supprimer la page affichée ». Pour plus
d’informations, reportez-vous à « Fonctionnement du menu Supprimer » (page 67).
Afficher la boîte de dialogue « Imprimer » pour imprimer le fichier DST actuellement ouvert
Ou
Afficher la boîte de dialogue « Ouvrir » pour ouvrir un fichier DST
Afficher le menu Sauvegarder un fichier
Le menu Sauvegarder un fichier contient trois options : « Sauvegarder dst », « Sauvegarder
l’image de la page affichée », « Sauvegarder les images de toutes les pages ». Pour plus
d’informations, reportez-vous à « Fonctionnement du menu Sauvegarder un fichier » (page 68).
57

Changement des réglages par défaut du Mode Capture & Dessin
Vous pouvez procéder de la façon suivante pour modifier le contenu du fichier de réglages par défaut,
c’est-à-dire le fichier qui spécifie les réglages du Mode Capture & Dessin valides par défaut au
démarrage du Mode Capture & Dessin.
z Outil par défaut au démarrage (Crayon ou Marqueur)
z Couleur du crayon et épaisseur du trait par défaut
z Couleur du marqueur et épaisseur du trait par défaut
z Couleur et épaisseur du cadre de l’image capturée (page 53)
Important !
z Les changements effectués dans le fichier de réglages par défaut peuvent causer des
dysfonctionnements d’Interactive Whiteboard for CASIO. Soyez extrêmement prudent lorsque
vous effectuez ces changements.
Pour modifier le fichier de réglages par défaut du Mode Capture & Dessin
1.
Si Interactive Whiteboard for CASIO est ouvert, fermez-le.
2.
Sur votre ordinateur, ouvrez le dossier intitulé « Interactive Whiteboard for
CASIO » à un des emplacements suivants.
–Windows XP :
C:\Documents and Settings\{nom de l’utilisateur}\Mes Documents\Interactive Whiteboard for
CASIO
– Windows Vista, Windows 7 ou Windows 8 :
C:\Utilisateurs\{nom de l’utilisateur}\Documents\Interactive Whiteboard for CASIO
z Dans le dossier, vous trouverez un fichier intitulé DesktopDrawing.ini. C’est le fichier de
réglages par défaut du Mode Capture & Dessin.
3.
Dans le dossier ouvert au point 2 ci-dessus, double-cliquez sur
DesktopDrawing.ini.
z Le bloc-notes s’ouvre et le contenu du fichier de réglages par défaut apparaît.
Outil par défaut
Couleur du crayon et épaisseur du trait par défaut
Couleur du marqueur et épaisseur du trait par défaut
Couleur et épaisseur par défaut du cadre de l’image capturée
B
58

4.
Modifiez le contenu du fichier en vous reportant aux informations du tableau
suivant. Une astérisque (*) indique le réglage par défaut effectué en usine.
Pour sélectionner ceci comme outil par défaut : Changez la ligne sous [MODE] de cette façon :
Crayon* Type=pen
Marqueur Type=marker
Pour sélectionner ceci comme couleur de crayon
par défaut :
Rouge* Color=red
Bleu Color=blue
Noir Color=black
Jaune Color=yellow
Pour sélectionner ceci comme épaisseur de trait
de crayon par défaut :
Fin* Width=thin
Normal Width=normal
Epais Width=bold
Très épais Width=extrabold
Pour sélectionner ceci comme couleur de
marqueur par défaut :
Rouge Color=red
Bleu Color=blue
Noir Color=black
Jaune* Color=yellow
Pour sélectionner ceci comme épaisseur de trait
de marqueur par défaut :
Fin Width=thin
Normal Width=normal
Epais* Width=bold
Très épais Width=extrabold
Changez la première ligne sous [PEN] de cette
Changez la seconde ligne sous [PEN] de cette
Changez la première ligne sous [MARKER] de
Changez la seconde ligne sous [MARKER] de
façon :
façon :
cette façon :
cette façon :
Pour sélectionner ceci comme couleur de cadre
pour l’image capturée
Rouge Color=red
Bleu Color=blue
Noir* Color=black
Jaune Color=yellow
Changez la première ligne sous [SHAPES] de
59
cette façon :

Pour sélectionner ceci comme épaisseur de cadre
1 pixel à 100 pixels
(Réglage par défaut : 20 pixels)
5.
Lorsque toutes les modifications sont terminées, sauvegardez le fichier et
pour l’image capturée :
Changez la seconde ligne sous [SHAPES] de cette
façon :
Width={line thickness value}
Par exemple, pour spécifier un trait de 15-pixels,
spécifiez : « Width=15 ».
fermez la fenêtre du bloc-notes.
Remarque
z Lorsque vous sauvegardez le fichier au point 5 ci-dessus, le réglage par défaut effectué en
usine est automatiquement sélectionné si du texte ou des nombres invalides sont saisis pour
un élément (un réglage non indiqué dans le tableau ci-dessus) à la droite du signe égal (=). Par
exemple, si « Width=red » est spécifié comme épaisseur de trait d’une forme, « thick » (Epais)
sera automatiquement saisi comme réglage par défaut.
z Si, après la modification du fichier de réglage par défaut, vous ne parvenez pas à démarrer
Interactive Whiteboard for CASIO, mettez le fichier DesktopDrawing.ini à la corbeille et
redémarrez Interactive Whiteboard for CASIO. Un nouveau fichier DesktopDrawing.ini,
contenant les réglages par défaut effectués en usine, sera généré.
60

Fonctionnement des outils en Mode de présentation et en Mode Capture & Dessin
La boîte à outils du Mode de présentation et du Mode Capture & Dessin contient certains outils
communs aux deux modes et d’autres particuliers à chaque mode. Parmi les outils communs il faut
distinguer ceux qui fonctionnent de manière identique dans les deux modes et ceux qui fonctionnent
un peu différemment dans chaque mode. Cette section explique les outils disponibles dans chacun
des deux modes et les opérations qu’ils exécutent.
Fonctionnement des outils d’écriture/dessin
Les opérations abordées dans cette section sont identiques en Mode de présentation et en Mode
Capture & Dessin, sauf mention contraire.
Pour écrire sur une page avec le crayon ou le marqueur
1.
Cliquez sur pour utiliser le crayon ou sur pour utiliser le marqueur.
2.
Si vous le souhaitez, vous pouvez spécifier un type de trait et une épaisseur de
trait en utilisant la procédure mentionnée dans « Pour spécifier le type et
l’épaisseur de trait d’un objet » (page 64).
3.
Si vous le souhaitez, vous pouvez spécifier une couleur en utilisant la procédure
mentionnée dans « Pour spécifier la couleur d’un objet » (page 65)
4.
Glissez sur la page pour dessiner ou écrire.
Pour tracer un cercle, un triangle ou un rectangle sur une page (Mode de
présentation)
1.
Cliquez sur pour afficher le menu Formes.
2.
Selon la forme que vous voulez tracer, tapez sur une des icônes dans le groupe
de formes vides ( ) ou le groupe de formes pleines ( ).
z Dans cet exemple, nous allons utiliser (triangle plein).
3.
Si vous le souhaitez, vous pouvez spécifier un type de trait et une épaisseur de
trait en utilisant la procédure mentionnée dans « Pour spécifier le type et
l’épaisseur de trait d’un objet » (page 64).
4.
Si vous le souhaitez, vous pouvez spécifier une couleur en utilisant la procédure
mentionnée dans « Pour spécifier la couleur d’un objet » (page 65)
z La couleur spécifiée ici s’applique au contour de la forme si vous avez sélectionné une forme
vide au point 2 ci-dessus ou au contour et à l’intérieur si vous avez sélectionné une forme
pleine. Sachez qu’il n’est pas possible de spécifier des couleurs différentes pour le contour et
l’intérieur.
61

5.
Sur la page, faites un glisser à l’endroit où vous voulez tracer le triangle.
z A ce moment, un rectangle en pointillé, dont la diagonale va du début du glisser à la position
actuelle du pointeur de souris, apparaît pour indiquer la taille de la forme. Lorsque vous
relâchez le bouton de souris (ou relevez le stylo numérique de l’écran à points), un triangle
isocèle est tracé dans la zone définie par le rectangle.
Pour tracer une ligne droite ou une flèche sur une page (Mode de
présentation)
1.
Cliquez sur pour afficher le menu Formes.
2.
Selon le type de trait souhaité, cliquez sur l’icône de ligne droite ( ), de flèche à
pointe unique ( ) ou de flèche à double pointe ( ).
z Dans cet exemple, nous allons utiliser (flèche à pointe unique).
3.
Si vous le souhaitez, vous pouvez spécifier un type de trait et une épaisseur de
trait en utilisant la procédure mentionnée dans « Pour spécifier le type et
l’épaisseur de trait d’un objet » (page 64).
4.
Si vous le souhaitez, vous pouvez spécifier une couleur en utilisant la procédure
mentionnée dans « Pour spécifier la couleur d’un objet » (page 65)
5.
Effectuez un glisser depuis ce qui doit être le début de la ligne jusqu’à sa fin.
z A ce moment, une ligne en pointillé apparaît du début du glisser à la position actuelle du
pointeur de souris pour indiquer l’emplacement de la ligne. Lorsque vous relâchez le bouton
de souris (ou relevez le stylo numérique de l’écran à points), une ligne est tracée du début à la
fin du glisser, avec une flèche à la fin.
62

Pour coller un fichier d’image sur une page (Mode de présentation)
1.
Cliquez sur .
2.
Dans la boîte de dialogue « Ouvrir » qui apparaît, sélectionnez le fichier d’image
que vous voulez coller sur la page.
z Les formats de fichier d’image pris en charge sont les formats png, jpg et bmp.
3.
Cliquez sur [Ouvrir].
z L’image est collée au centre de la page.
4.
Pour redimensionner ou déplacer l’image, cliquez sur , cliquez sur l’image
collée, puis redimensionnez ou déplacez l’image.
z Pour plus d’informations, reportez-vous à « Pour déplacer ou redimensionner des objets »
(page 65) et « Pour faire pivoter des objets (Mode de présentation) » (page 66).
Pour sélectionner un seul objet
1.
Cliquez sur .
2.
Cliquez sur l’objet.
z L’objet est sélectionné et entouré d’un cadre de sélection rectangulaire avec des poignées
().
Exemple de sélection d’objet tracé avec
le marqueur
z Vous pouvez déplacer l’objet en tirant un point à l’intérieur du cadre de sélection. Vous pouvez
changer la forme de l’objet en tirant une poignée. Pour plus d’informations, reportez-vous à
« Pour déplacer ou redimensionner des objets » (page 65) et « Pour faire pivoter des objets
(Mode de présentation) » (page 66).
Exemple de sélection d’objet tracé avec
une Formes
(Mode de présentation seulement)
63

Pour sélectionner plusieurs objets
1.
Cliquez sur .
2.
Faites un glisser de sorte que tous les objets que vous voulez sélectionner se
trouvent dans le cadre de sélection rectangulaire qui apparaît.
z A ce moment, un rectangle en pointillé, dont la diagonale va du début du glisser à la position
actuelle du pointeur de souris, apparaît pour indiquer la taille du cadre de sélection. Lorsque
vous relâchez le bouton de souris (ou relevez le stylo numérique de l’écran à points), tous les
objets qui étaient dans le cadre de sélection sont sélectionnés. Ils sont tous entourés de
cadres de sélection avec poignées ( ).
Exemple de sélection de plusieurs objets
avec le crayon ou le marqueur
z Vous pouvez déplacer l’objet en tirant un point à l’intérieur du cadre de sélection. Vous pouvez
changer la forme de l’objet en tirant une poignée. Pour plus d’informations, reportez-vous à
« Pour déplacer ou redimensionner des objets » (page 65) et « Pour faire pivoter des objets
(Mode de présentation) » (page 66).
Exemple de sélection de plusieurs objets
tracés avec une Formes
(Mode de présentation seulement)
Pour spécifier le type et l’épaisseur de trait d’un objet
1.
Pour spécifier l’épaisseur du trait avant d’écrire ou de dessiner un objet,
sélectionnez l’outil que vous voulez utiliser. Pour changer le type de trait et
l’épaisseur de trait d’un objet déjà écrit ou dessiné, sélectionnez l’objet.
2.
Cliquez sur pour afficher le menu Type de trait.
(Menu Réglage du type de trait)
3.
Cliquez sur une des deux icônes au haut du menu Réglage du type de trait pour
spécifier le type de trait (continu ou pointillé).
4.
Cliquez une nouvelle fois sur pour afficher le menu Réglage du type de trait.
5.
Cliquez sur une des cinq icônes au bas du menu Réglage du type de trait pour
spécifier l’épaisseur du trait.
64

Pour spécifier la couleur d’un objet
1.
Pour spécifier la couleur avant d’écrire ou de dessiner un objet, sélectionnez
l’outil que vous voulez utiliser. Pour changer la couleur d’un objet déjà écrit ou
dessiné, sélectionnez l’objet.
2.
Cliquez sur pour afficher le menu Réglage de la couleur.
(Menu Réglage de la couleur)
3.
Sur le menu Réglage de la couleur, cliquez sur l’icône de la couleur souhaitée.
z
Si vous voulez utiliser une couleur non comprise sur le menu Réglage de la couleur, cliquez sur la
flèche (
r
sélectionnez la couleur que vous voulez utiliser puis cliquez sur [OK]. La couleur spécifiée avec la
boîte de dialogue remplace la couleur à la droite des icônes du menu Réglage de la couleur.
) à la droite du menu. Dans la boîte de dialogue « Réglage de la couleur » qui apparaît,
Pour déplacer ou redimensionner des objets
1.
Effectuez les opérations mentionnées dans « Pour sélectionner un seul objet »
(page 63) ou « Pour sélectionner plusieurs objets » (page 64) pour sélectionner
l’objet ou les objets que vous voulez changer.
2.
Pour déplacer le ou les objets sélectionnés, cliquez sur le cadre de sélection et
maintenez ainsi (si vous utilisez le stylo numérique, appuyez et maintenez), puis
faites glisser le ou les objets jusqu’à la position souhaitée.
3.
Pour redimensionner le ou les objets sélectionnés tout en conservant la relation
verticale - horizontale actuelle, cliquez sur une des poignées d’angle ( ) du cadre
de sélection et maintenez ainsi (si vous utilisez le stylo numérique, appuyez et
maintenez), puis tirez la poignée. Lorsque la sélection a la dimension souhaitée,
relâchez le bouton de la souris (ou relevez le stylo numérique de l’écran à points).
4.
Pour redimensionner (allonger) le ou les objets sélectionnés horizontalement ou
verticalement (sans maintenir le format actuel), cliquez sur une des poignées
latérales ( ) du cadre de sélection et maintenez ainsi (si vous utilisez le stylo
numérique, appuyez et maintenez), puis tirez la poignée. Lorsque la sélection a
la dimension souhaitée, relâchez le bouton de la souris (ou relevez le stylo
numérique de l’écran à points).
65

Pour faire pivoter des objets (Mode de présentation)
Remarque
z Vous ne pouvez utiliser la procédure suivante que pour faire pivoter un cercle, un triangle ou
un rectangle tracé avec une forme, ou une image d’un fichier collée sur la page.
1.
Effectuez les opérations mentionnées dans « Pour sélectionner un seul objet »
(page 63) ou « Pour sélectionner plusieurs objets » (page 64) pour sélectionner
l’objet ou les objets que vous voulez changer.
2.
Pour faire pivoter le ou les objets sélectionnés, cliquez sur la poignée ( )
au-dessus du repère central ( ) au milieu du cadre de sélection et maintenez-la
ainsi (si vous utilisez le stylo numérique, appuyez et maintenez), puis tirez la
poignée. Lorsque la sélection est à l’angle souhaité, relâchez le bouton de la
souris (ou relevez le stylo numérique de l’écran à points).
z Si vous sélectionnez plusieurs objets au point 2 ci-dessus, chacun des objets sélectionnés
pivotera séparément sur son propre axe central. Le groupe sélectionné ne pivotera pas en
fonction de l’axe central du cadre de sélection actuel.
Pour supprimer des objets
1.
Cliquez sur .
2.
Pour sélectionner un seul objet, cliquez dessus.
z L’objet est supprimé dès que vous cliquez dessus.
Pour supprimer plusieurs objets, utilisez la gomme pour les sélectionner de la
façon indiquée dans « Pour sélectionner plusieurs objets » (page 64).
z Lorsque vous relâchez le bouton de souris (ou relevez le stylo numérique de l’écran à points),
tous les objets qui étaient dans le cadre de sélection sont supprimés.
66

Fonctionnement du menu Supprimer
Vous pouvez utiliser le menu Supprimer (qui apparaît lorsque vous cliquez sur dans la boîte à
outils) pour supprimer tous les objets sur la page actuellement affichée ou sur toutes les pages, ou
pour supprimer la page actuellement affichée.
Les opérations abordées dans cette section sont identiques en Mode de présentation et en Mode
Capture & Dessin, sauf mention contraire.
Pour supprimer tous les objets sur la page affichée
1.
Cliquez sur pour afficher le menu Supprimer, puis cliquez sur .
z Une boîte de dialogue vous demandant si vous voulez supprimer tous les objets apparaît.
2.
Pour supprimer tous les objets sur la page affichée, cliquez sur [OK]. Pour
annuler l’opération sans rien supprimer, cliquez sur [Annuler].
Pour supprimer tous les objets sur toutes les pages
1.
Cliquez sur pour afficher le menu Supprimer, puis cliquez sur .
z Une boîte de dialogue vous demandant si vous voulez supprimer tous les objets apparaît.
2.
Pour supprimer tous les objets sur toutes les pages, cliquez sur [OK]. Pour
annuler l’opération sans rien supprimer, cliquez sur [Annuler].
Pour supprimer la page actuellement affichée
Remarque
z En Mode de présentation, vous ne pouvez supprimer que les pages qui ont été ajoutées en
cliquant sur .
1.
Cliquez sur pour afficher le menu Supprimer, puis cliquez sur .
z Une boîte de dialogue vous demandant si vous voulez supprimer la page apparaît.
2.
Pour supprimer la page actuellement affichée, cliquez sur [OK]. Pour annuler
l’opération sans rien supprimer, cliquez sur [Annuler].
67

Fonctionnement du menu Sauvegarder un fichier
Vous pouvez utiliser le menu Sauvegarder un fichier (qui apparaît lorsque vous cliquez sur dans la
boîte à outils) pour sauvegarder le fichier actuellement ouvert en Mode de présentation ou en Mode
Capture & Dessin dans le format propriétaire IWB for CASIO (ppg ou dst) ou dans le format universel
(fichier d’image png, jpg ou bmp).
z Un fichier sauvegardé dans le format propriétaire IWB for CASIO (ppg ou dst) peut être ouvert et
modifié avec IWB for CASIO.
z Un fichier sauvegardé dans le format universel (fichier d’image png, jpg ou bmp) peut être ouvert
avec n’importe quelle application compatible avec ce format. Sachez qu’un fichier sauvegardé dans
le format de fichier d’image universel ne peut pas être modifié avec IWB for CASIO.
Les opérations abordées dans cette section sont identiques en Mode de présentation et en Mode
Capture & Dessin, sauf mention contraire.
Pour sauvegarder le diaporama actuel sous forme de fichier PPG (Mode de
présentation)
1.
En Mode de présentation, cliquez sur . Sur le menu Sauvegarder un fichier qui
apparaît, cliquez sur .
2.
Utilisez la boîte de dialogue « Enregistrer sous » qui apparaît pour spécifier un
nom de fichier et un emplacement de sauvegarde, puis cliquez sur [Enregistrer].
z Un numéro à neuf chiffres qui indique l’heure de la sauvegarde du fichier est automatiquement
ajouté au nom de fichier. Pour plus d’informations, reportez-vous à « Règles d’identification
des fichiers sauvegardés » (page 69).
Pour sauvegarder toutes les images capturées sous forme de fichier DST
(Mode Capture & Dessin)
1.
En Mode Capture & Dessin, cliquez sur . Sur le menu Sauvegarder un fichier
qui apparaît, cliquez sur .
2.
Utilisez la boîte de dialogue « Enregistrer sous » qui apparaît pour spécifier un
nom de fichier et un emplacement de sauvegarde, puis cliquez sur [Enregistrer].
z Un numéro à neuf chiffres qui indique l’heure de la sauvegarde du fichier est automatiquement
ajouté au nom de fichier. Pour plus d’informations, reportez-vous à « Règles d’identification
des fichiers sauvegardés » (page 69).
Pour sauvegarder la page actuellement affichée sous forme de fichier
d’image
1.
Cliquez sur pour afficher le menu Sauvegarder un fichier, puis cliquez sur
.
2.
Utilisez la boîte de dialogue « Enregistrer sous » qui apparaît pour spécifier un
nom de fichier et un emplacement de sauvegarde, puis cliquez sur [Enregistrer].
z Un numéro à neuf chiffres qui indique l’heure de la sauvegarde du fichier et un numéro de
pages à trois chiffres sont automatiquement ajoutés au nom de fichier. Pour plus
d’informations, reportez-vous à « Règles d’identification des fichiers sauvegardés » (page 69).
68

Pour sauvegarder en groupe toutes les pages sous forme de fichiers
d’images indépendants
1.
Cliquez sur pour afficher le menu Sauvegarder un fichier, puis cliquez sur
.
2.
Utilisez la boîte de dialogue « Enregistrer sous » qui apparaît pour spécifier un
nom de fichier et un emplacement de sauvegarde, puis cliquez sur [Enregistrer].
z Des numéros à neuf chiffres qui indiquent l’heure des sauvegardes des fichiers et des
numéros de pages à trois chiffres sont automatiquement ajoutés aux noms de fichiers. Le
numéro de série à trois chiffres commence par 001 pour le premier fichier et augmente à
chaque ajout de fichier. Pour plus d’informations, reportez-vous à « Règles d’identification des
fichiers sauvegardés » (page 69).
Règles d’identification des fichiers sauvegardés
Les fichiers sauvegardés en Mode de présentation et en Mode Capture & Dessin sont identifiés dans
les formats indiqués dans le tableau suivant.
Lorsque vous effectuez ce type de sauvegarde : Ce fichier est identifié dans ce format :
Sauvegarde d’un fichier PPG ou d’un fichier DST {nom saisi}_{heure de la sauvegarde}
Sauvegarde de la page actuellement affichée sous
forme de fichier d’image
Sauvegarde en groupe de toutes les pages sous forme
de fichiers d’images indépendants
{nom saisi} .........................C’est le nom saisi dans la case « Nom du fichier » dans la boîte de dialogue
« Enregistrer sous ». Si vous n’avez rien spécifié, le nom du fichier
actuellement ouvert est utilisé par défaut.
{heure de la sauvegarde}...Heure spécifiée automatiquement dans le format : hhmmssfff
hh : Heures de l’heure de la
sauvegarde (format 24 heures)
ss : Secondes de l’heure de la
sauvegarde
{numéro de page}..............Numéro à trois chiffres indiquant la page du fichier initial. Les fichiers
d’image sont numérotés de 001 à 200 (le nombre maximal de pages).
{nom saisi}_{heure de la sauvegarde}_{numéro de page}
{nom saisi}_{heure de la sauvegarde}_{numéro de page}
mm : Minutes de l’heure de la
sauvegarde
fff : Millisecondes de l’heure de la
sauvegarde (trois chiffres)
Conversion d’un fichier DST en fichier PPG
Vous pouvez convertir un fichier DST sauvegardé en Mode Capture & Dessin en un fichier PPG
(pouvant être ouvert en Mode de présentation) en remplaçant l’extension du nom de fichier .dst par
.ppg. Ceci permet d’intégrer facilement des images d’écran d’ordinateur capturées en Mode Capture
& Dessin directement dans une présentation. Après avoir ouvert un fichier converti en Mode de
présentation, vous pouvez éditer les objets écrits ou dessinés sur l’image avec le crayon ou le
marqueur en Mode Capture & Dessin.
Important !
z Bien qu’il soit théoriquement possible de reconvertir un fichier PPG créé en Mode de
présentation en un fichier DST en remplaçant l’extension du nom de fichier .ppg par .dst, le
fichier converti peut ne pas s’ouvrir ou ne pas s’afficher correctement en Mode Capture &
Dessin.
69

Chapitre 3 :
Ce chapitre explique comment utiliser Dot Pattern Printer for CASIO, un pilote d’imprimante virtuelle
qui permet d’imprimer des documents à trame spéciale et de générer des fichiers PPG pouvant être
utilisés en Mode de commande PowerPoint et en Mode de présentation d’Interactive Whiteboard for
CASIO.
Utilisation de Dot Pattern Printer for CASIO
Aperçu de Dot Pattern Printer for CASIO
Cette section explique ce qu’il est possible de faire avec Dot Pattern Printer for CASIO et comment
enregistrer le produit, une démarche requise.
Qu’est-il possible de faire avec Dot Pattern Printer for CASIO
Dot Pattern Printer for CASIO est un pilote d’imprimante virtuelle. Lorsque vous imprimez un
document créé avec PowerPoint, Word ou une autre application, vous pouvez spécifier Dot Pattern
Printer for CASIO comme imprimante pour permettre les opérations suivantes.
z Imprimer une trame spéciale sur les pages imprimées de documents créés avec une autre
application pour générer des « documents à trame spéciale imprimés ».
z Imprimer un document à trame spéciale contenant une « palette fonctionnelle*
utilisée pour effectuer certaines opérations avec les icônes de la boîte à outils d’Interactive
Whiteboard for CASIO.
z Créer un fichier PPG (à partir d’un document imprimable créé avec une autre application) pouvant
être ouvert en Mode de présentation d’Interactive Whiteboard for CASIO et utilisé pour un
diaporama.
*1 Pour plus d’informations, reportez-vous à « Opérations sur des documents à trame spéciale
imprimés ». Reportez-vous à la page 35 pour les informations sur la palette fonctionnelle du
Mode de commande PowerPoint et à la page 45 pour la palette fonctionnelle du Mode de
présentation.
1
» pouvant être
Important !
z Une imprimante homologuée Anoto ou une imprimante testée Anoto est indispensable pour
imprimer des documents à trame spéciale. L’emploi de tout autre type d’imprimante pour
imprimer des documents à trame spéciale peut produire une mauvaise impression de la trame
et des couleurs anormales.
Visitez le site suivant pour les toutes dernières informations sur les imprimantes homologuées
Anoto et les imprimantes testées Anoto (en février 2013).
http://www.anoto.com/lng/en/pageTag/page:products/mode/sublist/documentId/1001/#Print
70

Enregistrement de votre produit (Indication du numéro de série)
La première fois que vous utilisez Dot Pattern Printer for CASIO, la boîte de confirmation du numéro
de série apparaît. Cette boîte de dialogue s’affichera à chaque utilisation si vous n’indiquez pas le
numéro de série. Vous trouverez le numéro de série sur le Certificat de licence du logiciel fourni avec
ce système. La boîte de confirmation du numéro de série n’apparaît plus dès que le numéro de série a
été indiqué.
Pour indiquer le numéro de série
1.
Dans le menu « Fichier » d’une application (par exemple PowerPoint),
sélectionnez « Imprimer ».
z Les détails de l’impression dépendent de l’application utilisée. Reportez-vous à l’aide ou à la
documentation de l’application que vous utilisez pour les détails.
2.
Dans la boîte d’impression qui apparaît, sélectionnez « Dot Pattern Printer for
CASIO » comme imprimante.
3.
Cliquez sur le bouton qui exécute l’impression (normalement [Imprimer] ou
[OK]).
4.
Lorsque la boîte de confirmation du numéro de série apparaît, cliquez sur [Saisir
le numéro de série].
z La boîte de dialogue permettant de saisir le numéro de série apparaît.
5.
Tapez le numéro de série de Dot Pattern Printer for CASIO qui se trouve sur le
Certificat de licence du logiciel, puis sélectionnez [Enregistrer].
z Un message vous avertissant que le processus est en cours apparaît puis la boîte de dialogue
« Dot Pattern Printer for CASIO » s’affiche.
z Pour imprimer à ce moment un document à trame spéciale et/ou créer des fichiers PPG,
reportez-vous à « Impression de documents à trame spéciale (pour le Mode de commande
PowerPoint » » (page 72) ou « Impression de documents à trame spéciale et création de
fichiers PPG (pour le Mode de présentation) » (page 74).
z Pour annuler l’impression à ce point, cliquez sur [Annuler].
71

Impression de documents à trame spéciale et création de fichiers PPG
Les opérations présentées dans cette section dépendent de chaque mode d’Interactive Whiteboard
for CASIO (Mode de commande PowerPoint et Mode de présentation). Lorsque vous effectuez une
opération, assurez-vous que c’est la bonne pour le mode d’Interactive Whiteboard for CASIO utilisé.
Précautions d’emploi de Dot Pattern Printer for CASIO
Faites attention aux points suivants lors de l’impression d’un document à trame spéciale et de la
création d’un fichier PPG.
Dans les précautions suivantes, le terme « fichier initial » désigne le document d’origine, PowerPoint,
Word ou d’une autre application, utilisé pour l’impression d’un document à trame spéciale ou la
création d’un fichier PPG. Le terme « document Dot Pattern Printer for CASIO » désigne à la fois les
documents à trame spéciale imprimés et les fichiers PPG.
z Un seul document Dot Pattern Printer for CASIO peut contenir jusqu’à 200 pages.
z Dot Pattern Printer for CASIO ajuste les couleurs du document pour que le stylo numérique puisse
reconnaître plus facilement la trame spéciale. C’est pourquoi les couleurs du document Dot Pattern
Printer for CASIO peuvent être différentes de celles du fichier initial. La différence de teintes peut
être particulièrement visible lors de l’impression des documents à trame spéciale sur une
imprimante qui n’est pas de type Postscript.
z La génération d’un document Dot Pattern Printer for CASIO peut prendre plus de temps si le fichier
initial contient des ombres et gradations (par exemple les effets de remplissage de PowerPoint).
z Le changement d’utilisateur après l’ouverture d’une session Windows avec un nom d’utilisateur
comprenant des caractères à double octet peut rendre l’impression avec Dot Pattern Printer for
CASIO impossible. Dans ce cas, fermez la session Windows et réouvrez-la.
Impression de documents à trame spéciale (pour le Mode de commande PowerPoint »
Cette section explique comment imprimer des documents à trame spéciale qui seront utilisés en
Mode de commande PowerPoint d’ Interactive Whiteboard for CASIO. Pour plus d’informations sur
les documents à trame spéciale imprimés, reportez-vous à « Exécution d’un diaporama en Mode de
commande PowerPoint » (page 34).
Pour imprimer un document à trame spéciale pour l’emploi en Mode de
commande PowerPoint
Remarque
z La boîte d’impression de PowerPoint est utilisée dans les instructions suivantes. L’aspect réel
de la boîte de dialogue dépend de la version de l’application PowerPoint utilisée. PowerPoint
2010 est utilisé pour les instructions suivantes. Les opérations seront différentes pour les
autres versions, comme indiqué dans les remarques.
1.
Préparez le fichier PowerPoint que vous voulez utiliser pour votre diaporama en
Mode de commande PowerPoint d’Interactive Whiteboard for CASIO.
2.
Utilisez PowerPoint pour ouvrir le fichier préparé au point 1. Ensuite, dans le
menu « Fichier », sélectionnez « Imprimer ».
72

3.
Dans la boîte d’impression qui apparaît, effectuez les réglages suivants.
– Pour « Imprimante », sélectionnez « Dot Pattern Printer for CASIO ». Si vous utilisez
PowerPoint 2003 ou 2007, utilisez la case « Nom de l’imprimante » pour sélectionner « Dot
Pattern Printer for CASIO ».
– Dans « Paramètres » sélectionnez « Imprimer toutes les diapositives ». Si vous utilisez
PowerPoint 2003 ou 2007, sélectionnez « Tout » pour « Étendue ».
z Pour spécifier l’étendue de pages et le nombre de copies, utilisez la boîte de dialogue « Dot
Pattern Printer for CASIO » au point 10 ci-dessus.
4.
Dans la boîte d’impression de l’application PowerPoint, cliquez sur [Propriétés
de l’imprimante]. Si vous utilisez PowerPoint 2003 ou 2007, cliquez sur
[Propriétés].
z La boîte de dialogue « Dot Pattern Printer for CASIO Document Properties » apparaît.
5.
Cliquez sur [Réglages avancés] pour afficher la boîte de dialogue « Réglages
avancés ».
6.
Utilisez « Format de papier » pour sélectionner le format du papier.
7.
Cliquez sur [OK] pour fermer la boîte de dialogue des réglages avancés et
revenir à la boîte de dialogue des propriétés.
8.
Cliquez sur [OK] pour fermer la boîte de dialogue des propriétés et revenir à la
boîte d’impression.
9.
Cliquez sur [Imprimer]. Si vous utilisez PowerPoint 2003 ou PowerPoint 2007,
cliquez sur [OK].
z Un message vous avertissant que le processus est en cours apparaît puis la boîte de dialogue
« Dot Pattern Printer for CASIO » s’affiche.
10.
Effectuez les réglages suivants dans la boîte de dialogue.
Sélectionnez la case « Imprimer ».
Utilisez « Nom de l’imprimante » pour sélectionner
l’imprimante.*
Utilisez « Palette d’opérations » pour sélectionner
«PowerPoint».
Effecgtuez les réglages « Plage d’impression » et « Copies ».
Désélectionnez la case « Créer ».
* Veillez à utiliser une imprimante adaptée. Reportez-vous à
« Important ! » à la page 70 pour plus d’informations.
z Pour plus d’informations sur les réglages qui peuvent être effectués après un clic sur
[Réglages avancés], reportez-vous à « Configuration des réglages avancés dans la boîte de
dialogue Dot Pattern Printer for CASIO » (page 76).
11.
Après avoir effectué les réglages souhaités, cliquez sur [OK].
z Le document à trame spéciale est imprimé par l’imprimante spécifiée.
73

Impression de documents à trame spéciale et création de fichiers PPG (pour le Mode de présentation)
Cette section explique comment imprimer des documents à trame spéciale qui seront utilisés en
Mode de présentation d’Interactive Whiteboard for CASIO et comment créer des fichiers PPG. Pour
plus d’informations sur l’emploi de documents à trame spéciale imprimés et de fichiers PPG,
reportez-vous à « Exécution d’un diaporama en Mode de présentation » (page 42).
Pour imprimer un document à trame spéciale et créer un fichier PPG pour
l’emploi en Mode de présentation
1.
Préparez le fichier PowerPoint, Word, PDF ou d’une autre application qui sera
utilisé pour le diaporama.
2.
Ouvrez le fichier préparé au point 1 ci-dessus dans son application initiale (pour
un fichier PDF, utilisez Adobe Reader ou l’application que vous utilisez
normalement pour ouvrir ce fichier) et exécutez l’impression dans cette
application.
z Les détails de l’impression dépendent de l’application utilisée. Reportez-vous à l’aide ou à la
documentation de l’application que vous utilisez pour les détails.
3.
Dans la boîte d’impression de l’application initiale qui apparaît, effectuez les
réglages d’impression suivants.
– Sélectionnez « Dot Pattern Printer for CASIO » comme imprimante utilisée pour l’impression.
– Pour l’étendue de pages, spécifiez l’impression de toutes les pages du document.
z Pour spécifier l’étendue de pages et le nombre de copies, utilisez la boîte de dialogue « Dot
Pattern Printer for CASIO » au point 11 ci-dessus.
4.
Dans la boîte d’impression de l’application initiale, cliquez sur le bouton des
propriétés (normalement [Propriétés de l’imprimante] ou [Propriétés] de
l’imprimante.
z La boîte de dialogue « Dot Pattern Printer for CASIO Document Properties » apparaît.
5.
Utilisez « Orientation » pour sélectionner l’orientation du document imprimé et
du fichier PPG.
z L’orientation spécifiée ici s’applique à l’orientation du papier pour l’impression d’un document
à trame spéciale et aux images graphiques lors de la création d’un fichier PPG.
z Certaines applications n’utilisent pas le réglage « Orientation » lors de l’impression de
documents et la génération de fichiers PPG.
6.
Cliquez sur [Réglages avancés] pour afficher la boîte de dialogue « Réglages
avancés ».
7.
Utilisez « Format de papier » pour sélectionner le format du papier.
z Le format spécifié ici se répercute aussi sur l’image graphique créée pour le fichier PPG.
8.
Cliquez sur [OK] pour fermer la boîte de dialogue « Réglages avancés » et revenir
à la boîte de dialogue des propriétés.
9.
Cliquez sur [OK] pour fermer la boîte de dialogue des propriétés et revenir à la
boîte d’impression.
74

10.
Dans la boîte d’impression de l’application initiale, cliquez sur le bouton
d’impression (normalement [Imprimer] ou [OK]).
z Un message vous avertissant que le processus est en cours apparaît puis la boîte de dialogue
« Dot Pattern Printer for CASIO » s’affiche.
11.
Effectuez les réglages suivants dans la boîte de dialogue.
Sélectionnez la case « Imprimer ».
Utilisez « Nom de l’imprimante » pour sélectionner
l’imprimante.*
Utilisez « Palette d’opérations » pour sélectionner « Mode de
présentation » ou « Mode de présentation étudiant ».
Effecgtuez les réglages « Plage d’impression » et « Copies ».
Pour créer un fichier PPG, sélectionnez la case « Créer ».
Utilisez « Résolution » pour sélectionner un des réglages
suivants. 72, 150, 200, 300, 600 dpi.
* Veillez à utiliser une imprimante adaptée. Reportez-vous à
« Important ! » à la page 70 pour plus d’informations.
z Effectuez le réglage « Résolution » pour spécifier la résolution qui sera utilisée lors de la
conversion des images graphiques du fichier ouvert au point 2 ci-dessus en fichier PPG. Le
réglage par défaut est de 200 dpi. Une valeur inférieure produit une image grossière et un
fichier plus léger. Une valeur supérieure produit une image fine et un fichier plus lourd.
z Interactive Whiteboard for CASIO ne pourra pas ouvrir une page de 10 000 pixels ou plus en
largeur ou hauteur. Veillez à spécifier une résolution adaptée au format du papier de sorte que
la page obtenue ait moins de 10 000 pixels en largeur et/ou en hauteur.
Par exemple, si vous utilisez du papier A2 avec l’orientation Paysage, le réglage 300 dpi
donnera une page de 7 016 × 4 961, tandis que 600 dpi donnera une page de 14 031 × 9 921.
Vous devez donc utilisez une résolution de 300 au maximum.
z Pour plus d’informations sur les réglages qui peuvent être effectués après un clic sur
[Réglages avancés], reportez-vous à « Configuration des réglages avancés dans la boîte de
dialogue Dot Pattern Printer for CASIO » (page 76).
12.
Après avoir effectué les réglages souhaités, cliquez sur [OK].
z Le document à trame spéciale est imprimé par l’imprimante spécifiée.
z Ensuite, la boîte de dialogue de sauvegarde du fichier PPG apparaît.
13.
Utilisez la boîte de dialogue « Enregistrer » pour spécifier un nom de fichier et un
emplacement de sauvegarde, puis cliquez sur [Enregistrer].
75

Configuration des réglages avancés dans la boîte de dialogue Dot Pattern Printer for CASIO
Un clic sur [Réglages avancés] dans la boîte de dialogue de Dot Pattern Printer for CASIO (pages 73,
75) affiche une boîte de dialogue « Réglages avancés » similaire à la suivante.
Cette boîte de dialogue peut être utilisée pour effectuer les réglages suivants.
Réglage Description
Information format de
page
Séparation des couleurs Spécifie la méthode de séparation des couleurs utilisée pour le fichier initial. Ce réglage
Paramètres
complémentaires
Spécifie si les informations concernant la taille des pages du fichier initial doivent être
envoyées ou non à l’imprimante. Les informations concernant la taille des pages sont
envoyées si la case « Utiliser » est sélectionnée (réglage par défaut). Les informations
concernant la taille des pages ne sont pas envoyées si la case n’est pas sélectionnée.
permet d’améliorer la reconnaissance de la trame par le stylo numérique dans le cas
d’un document à trame spéciale imprimé. Les options disponibles pour ce réglage sont
les suivantes.
Standard (défaut) : Lorsque ce réglage est utilisé, les noirs du fichier initial
ne sont pas convertis en couleur pour éviter d’affecter
la capacité de reconnaissance du stylo numérique.
Imprimante compatible UCR : Sélectionnez ce réglage lorsque la séparation des
couleurs n’est pas correcte avec le réglage
« Standard ». La séparation des couleurs peut être
incorrecte par exemple quand une imprimante utilise
du toner noir pour les couleurs sombres des images.
Ne pas exécuter. : Sélectionnez cette option pour désactiver la séparation
des couleurs.
Vous pouvez utiliser cette case de texte pour ajouter d’autres paramètres.
Normalement, cette case doit rester vide.
Pour appliquer les changements effectués dans la boîte de dialogue « Réglages avancés », cliquez sur
[OK]. Pour fermer la boîte de dialogue et abandonner les changements, cliquez sur [Annuler]. Dans les
deux cas, la boîte de dialogue « Dot Pattern Printer for CASIO » réapparaît.
Important !
z En principe, il est inutile de changer les réglages de la boîte de dialogue « Réglages avancés ».
Le changement de ces réglages peut causer des problèmes qui empêcheront d’imprimer des
documents à trame spéciale. Si le cas se présente, cliquez sur le bouton [Revenir aux réglages
par défaut] dans la boîte de dialogue « Réglages avancés » pour rétablir tous les réglages par
défaut.
76

Vérification de la version de Dot Pattern Printer for CASIO
Pour vérifier la version de Dot Pattern Printer for CASIO, cliquez sur l’onglet « Dot Pattern Printer for
CASIO » dans la boîte de dialogue « Dot Pattern Printer for CASIO Document Properties » qui apparaît
au point 4 de « Pour imprimer un document à trame spéciale pour l’emploi en Mode de commande
PowerPoint » (page 72) et au point 4 de « Pour imprimer un document à trame spéciale et créer un
fichier PPG pour l’emploi en Mode de présentation » (page 74).
77

Chapitre 4 : Guide de dépannage
Vérifiez les informations contenues dans cette section si un problème survient pendant l’utilisation du
tableau blanc interactif.
Guide de dépannage du stylo numérique et de l’écran à points
Aucune réaction aux opérations du stylo numérique sur l’écran à points ou sur les documents à
trame spéciale imprimés.
Cause probable Mesure à prendre
La pile du stylo numérique est
vide.
Le stylo numérique est désactivé. z Vous avez appuyé par inadvertance
Vous bloquez l’objectif de la
caméra à l’extrémité du stylo
numérique avec un doigt, etc.
Le DSPD n’est ouvert ou n’a pas
été installé correctement.
Le stylo numérique n’est pas
jumelé avec votre ordinateur.
L’adaptateur Bluetooth a changé
de port USB.
Remplacez la pile.
sur le bouton du stylo qui détecte si
le capuchon est en place (et
désactive le stylo) avec le doigt et le
stylo numérique a été désactivé.
Relâchez le bouton (il ne doit pas
être enfoncé) ce qui réactivera le
stylo numérique qui fonctionnera
alors normalement.
z Le stylo numérique se désactive automatiquement s’il reste sans capuchon
pendant sept minutes et demi d’inactivité. Si c’est le cas, remettez le
capuchon puis enlevez-le.
Le stylo numérique intègre une caméra qui lit ce qui se trouve sous sa pointe.
Le stylo numérique ne peut pas fonctionner correctement si l’objectif de la
caméra est bloqué par un doigt ou autre chose. Assurez-vous que l’objectif de
la caméra n’est pas bloqué.
Le stylo numérique ne fonctionne pas sans le pilote de stylo numérique DSPD
(page 17). Vérifiez les points suivants.
z Est-ce que l’icône de DSPD ( ) se trouve dans la barre de tâches de votre
ordinateur ?
Si ce n’est pas le cas, redémarrez votre ordinateur. Si l’icône n’apparaît pas
après le redémarrage de l’ordinateur, réinstallez le DSPD.
z Est-ce que l’icône de DSPD ( ) dans la barre de tâches de votre
ordinateur est rouge ?
Cela signifie qu’une erreur s’est produite dans le DSPD. Réinstallez le
DSPD.
Pour plus d’informations sur la réinstallation, reportez-vous à « Réinstallation
du logiciel » (page 87).
Les stylos numériques doivent être jumelés séparément, un à un.
Reportez-vous à « Etablissement d’une connexion entre le stylo numérique et
l’ordinateur (Jumelage) » (page 12) et jumelez le stylo numérique avec votre
ordinateur.
En règle générale, l’adaptateur Bluetooth doit rester branché sur le port USB
où il a été branché initialement sur l’ordinateur. Si vous le branchez sur un
autre port USB, il sera reconnu comme nouveau dispositif par l’ordinateur et
vous devrez réinstaller le pilote et refaire les réglages. Vous devrez aussi
jumeler tous vos stylos numériques avec votre ordinateur.
78

Cause probable Mesure à prendre
La connexion entre le stylo
numérique et l’ordinateur est
coupée.
Vérifiez les points suivants.
z Est-ce que l’icône Bluetooth ( ) se trouve dans la barre de tâches de votre
ordinateur ?
Si ce n’est pas le cas, cliquez sur le bouton fléché sur le côté gauche de la
barre de tâches pour afficher les icônes masquées. Si l’icône n’apparaît
toujours pas, cela signifie probablement qu’aucun adaptateur Bluetooth
n’est raccordé à l’ordinateur. Branchez l’adaptateur Bluetooth sur votre
ordinateur (si vous le rebranchez, vous devrez utiliser le même port USB
que lors du branchement initial et vous devrez le configurer). Si votre
ordinateur intègre un adaptateur Bluetooth, effectuez l’opération requise
sur votre ordinateur pour valider l’adaptateur Bluetooth. L’adaptateur
Bluetooth doit être une stack Microsoft ou une stack TOSHIBA. Pour plus
d’informations, reportez-vous à « Important ! » à la page 12.
z Dans la barre de tâches, cliquez sur l’icône Bluetooth ( ). Sur le menu qui
apparaît, sélectionnez « Ouvrir les paramètres Bluetooth » (Windows XP) ou
« Ouvrir les paramètres » (Windows Vista, Windows 7, Windows 8). Dans la
boîte de dialogue qui apparaît, vérifiez si la case « Autoriser les
périphériques Bluetooth à se connecter à cet ordinateur. » est sélectionnée.
Si elle est vide, sélectionnez-la.
z Dans la barre de tâches de l’ordinateur, cliquez sur l’icône Bluetooth ( ).
Sur le menu qui apparaît, sélectionnez « Afficher les périphériques
Bluetooth ». Dans la boîte de dialogue qui apparaît, vérifiez si le nombre
d’icônes « ADP-301B » est le même que le nombre de stylos numériques
utilisés.
S’il n’y a pas d’icône « ADP-301B » ou si le nombre d’icônes est inférieur au
nombre de stylos numériques utilisés, certains stylos numériques n’ont
probablement pas été jumelés avec l’ordinateur ou les informations du
jumelage ont été supprimées lors d’un retrait de périphérique de
l’ordinateur. Reportez-vous à « Etablissement d’une connexion entre le
stylo numérique et l’ordinateur (Jumelage) » (page 12) et jumelez le stylo
numérique avec votre ordinateur.
z
Utilisez-vous la stack Bluetooth recommandée dans «
minimale requise
Le stylo numérique ne fonctionne qu’avec les stacks Bluetooth
recommandées, pas avec un pilote d’adaptateur Bluetooth du commerce et
avec le pilote préinstallé de l’adaptateur Bluetooth intégré à l’ordinateur,
etc. Pour plus d’informations, reportez-vous à « Pour raccorder un
adaptateur Bluetooth à votre ordinateur » (page 13).
z Utilisez-vous un adaptateur Bluetooth incompatible ?
Raccordez un adaptateur Bluetooth du commerce, prenant en charge la
version Bluetooth 2.0 HID (Human Interface Device).
» (page 17) comme pilote d’adaptateur Bluetooth ?
Configuration système
B
79

L’opération que j’essaie d’effectuer avec le stylo numérique est différente de l’endroit où je tape
sur l’écran à points.
Cause probable Mesure à prendre
L’écran à points est sale. Vous pouvez effacer les caractères et les figures tracés avec le marqueur
Les réglages de calibrage ne sont
pas corrects.
L’image projetée est déformée. Ajustez les positions du projecteur et de l’écran de sorte que l’image projetée
Vous ne tenez pas correctement le
stylo numérique.
Présence d’interférences radio
d’un autre dispositif sans fil ou
d’un appareil domestique.
fourni ou avec un marqueur du commerce avec l’éponge en mélamine fournie
ou avec une éponge pour tableau blanc en mélamine, en vente dans le
commerce. Si une éponge n’efface pas complètement les marques,
enlevez-les avec un chiffon humide.
Effectuez les opérations mentionnées dans « Pour effectuer le calibrage »
(page 28).
forme un rectangle.
La façon dont vous tenez le stylo numérique affecte les coordonnées relevées.
Tenez le stylo numérique de sorte que sa pointe soit dirigée vers le bas quand
vous effectuez des opérations.
Déplacez le dispositif sans fil (dispositif Bluetooth, dispositif LAN sans fil, etc.)
et/ou l’appareil domestique (four à micro-ondes, etc.) qui est supposé causer
des interférences, ou bien éloignez-vous de l’écran à points ou éteignez-le.
Pas de réaction aux opérations du stylo numérique sur un document à trame spéciale imprimé.
Cause probable Mesure à prendre
Une imprimante non adaptée a été
utilisée pour imprimer le
document.
Impression d’un document sur
papier couleur ou impression
duplex (recto-verso).
Utilisez seulement une imprimante homologuée Anoto et une imprimante
testée Anoto pour imprimer des documents.
Visitez le site suivant pour les toutes dernières informations sur les
imprimantes homologuées Anoto et les imprimantes testées Anoto (en février
2013).
http://www.anoto.com/lng/en/pageTag/page:products/mode/sublist/
documentId/1001/#Print
L’emploi de documents imprimés sur papier couleur ou sur les deux faces
(recto-verso) n’est pas possible. Utilisez un document imprimé sur une seule
face de papier blanc (papier sans bois couché, papier copie, etc.).
Impossible de fixer l’écran à points à une surface.
Cause probable Mesure à prendre
La surface ne contient pas de
matière ferromagnétique.
L’écran est sale. Essuyez la surface pour enlever toute saleté et matière étrangère. Si vous
B
L’arrière de l’écran à points est magnétique et peut être fixé à un mur
métallique ou à une surface en matière ferromagnétique sur laquelle un aimant
adhère. Déroulez l’écran à points sur un mur vertical ou une surface en matière
ferromagnétique (par exemple un tableau noir) et il devrait bien y adhérer.
essuyez la surface avec un chiffon mouillé, assurez-vous qu’elle est
complètement sèche avant d’y fixer l’écran à points.
80

Guide de dépannage d’Interactive Whiteboard for CASIO
Causes probables et mesures à prendre
Impossible de dessiner ou d’écrire avec le stylo numérique sur l’écran à points ou sur un
document à trame spéciale.
Cause probable Mesure à prendre
Le stylo numérique utilisé n’est
pas pris en charge.
La surface projetée n’est pas un
écran à points.
Le document ne peut pas être
reconnu par le stylo numérique.
Interactive Whiteboard for CASIO
n’est pas installé correctement.
Si aucune des mesures ci-dessus ne permet de résoudre le problème, reportez-vous à « Aucune
réaction aux opérations du stylo numérique sur l’écran à points ou sur les documents à trame spéciale
imprimés. » (page 78).
Lors d’un diaporama avec un fichier PowerPoint, l’opération que j’essaie d’effectuer avec le
stylo numérique est différente de l’endroit où je tape sur l’écran à points ou sur un document à
trame spéciale imprimé.
Cause probable Mesure à prendre
Le diaporama du fichier
PowerPoint n’a pas été lancé
depuis Interactive Whiteboard for
CASIO.
Il y a un problème au niveau de
l’information spécifiée dans la
boîte de dialogue « Réglages du
papier » qui est apparue lorsque le
diaporama a été lancé.
La version de l’application
PowerPoint utilisée pour le
diaporama est différente de la
version utilisée pour imprimer le
document.
Utilisez le stylo numérique fourni avec ce système ou le stylo numérique
optionnel CASIO DP-301.
Vous ne pouvez pas utiliser le stylo numérique pour dessiner ou écrire sur une
image si celle-ci est projetée sur un autre type d’écran ou de surface que
l’écran à points fourni avec ce système. Veillez à n’utiliser que l’écran à points
fourni avec ce système.
Utilisez un document à trame spéciale imprimé, généré par Dot Pattern Printer
for CASIO.
Vérifiez si Interactive Whiteboard for CASIO apparaît dans la liste
d’applications du DSPD (page 84). Si ce n’est pas le cas, réinstallez Interactive
Whiteboard for CASIO.
Pour plus d’informations sur la réinstallation, reportez-vous à « Réinstallation
du logiciel » (page 87).
Pour utiliser un fichier PowerPoint, il faut lancer le diaporama en le déposant
dans la boîte à outils du Mode de commande PowerPoint d’Interactive
Whiteboard for CASIO.
Dans la boîte de dialogue « Réglages du papier » qui apparaît pendant la
procédure « Pour démarrer un diaporama en Mode de commande
PowerPoint » (page 34), assurez-vous que les réglages de format du papier,
d’orientation et de type de papier (diapos/notes) sont corrects.
Si la version PowerPoint utilisée pour imprimer un document à trame spéciale
est différente de la version utilisée pour exécuter le diaporama, la taille et la
position du texte peut changer si bien que le document imprimé et le
document projeté sont décalés. Assurez-vous que la version PowerPoint
utilisée pour le diaporama est la même que celle utilisée pour imprimer le
document.
Si aucune des mesures ci-dessus ne permet de résoudre le problème, reportez-vous à « L’opération
que j’essaie d’effectuer avec le stylo numérique est différente de l’endroit où je tape sur l’écran à
points. » (page 80).
81

Lorsque je tape sur une page d’un document à trame spéciale imprimé avec le stylo numérique,
une autre page s’affiche.
Cause probable Mesure à prendre
Les réglages n’étaient pas
corrects lors de l’impression du
document à trame spéciale.
La sélection d’une étendue de pages pour l’impression (au lieu de toutes les
pages) dans la boîte de dialogue de l’application utilisée pour l’impression a
pour effet de ne pas faire correspondre les pages du document à trame
spéciale imprimé et celles du fichier initial. Veillez à toujours spécifier toutes
les pages comme étendue d’impression dans la boîte de dialogue
d’impression de l’application utilisée pour l’impression. Vous pouvez spécifier
une étendue de pages dans la boîte de dialogue séparée de « Dot Pattern
Printer for CASIO ».
Pour plus d’informations, reportez-vous à « Impression de documents à trame
spéciale et création de fichiers PPG (pour le Mode de présentation) » (page
74).
Impossible d’ouvrir un fichier PPG.
Cause probable Mesure à prendre
Le réglage de résolution utilisé
pour la création du fichier PPG est
trop élevé.
Utilisez le fichier initial pour recréer le fichier PPG. Utilisez alors une valeur
inférieure pour le réglage « Résolution » dans la boîte de dialogue « Dot
Pattern Printer for CASIO ».
Un grand X est superposé à la page actuellement affichée.
Cause probable Mesure à prendre
Vous essayez d’ouvrir plusieurs
sessions d’Interactive Whiteboard
for CASIO.
Interactive Whiteboard for CASIO
a été utilisé en continu pendant
trop longtemps.
Le système affiche un grand X sur la page actuelle quand la mémoire est faible
ou en présence d’un problème système de l’ordinateur. Si le cas se présente,
effectuez les opérations suivantes.
1 Fermez toutes les applications actuellement ouvertes sauf Interactive
Whiteboard for CASIO.
2 Sauvegardez tous les fichiers Interactive Whiteboard for CASIO
actuellement ouverts et fermer Interactive Whiteboard for CASIO.
3 Redémarrez votre ordinateur.
Bugs connus
En date du 28 février 2013, les bugs d’Interactive Whiteboard for CASIO (Version 1.0.0) suivants
étaient connus.
z Lorsque plusieurs stylos numériques sont utilisés pour l’écriture et le dessin, le changement de type
de trait pour un stylo numérique peut changer le type de trait pour un autre stylo numérique.
z Pendant les diaporamas PowerPoint 2010, la sélection du crayon ou du marqueur depuis la palette
fonctionnelle n’est pas retenue au changement de page.
Ce problème peut être résolu en optimisant Office 2010 avec Service Pack 1. Mettez à jour la
version Office 2010 avec Service Pack 1 ou supérieur.
82

Guide de dépannage de Dot Pattern Printer for CASIO
Causes probables et mesures à prendre
Le fichier initial en orientation Paysage ressort en orientation Portrait, et certaines parties de
l’image sont tronquées.
Cause probable Mesure à prendre
La case « Information format de
page » n’est pas cochée.
Le réglage d’orientation sur
l’écran des propriétés n’est pas
correct.
Le réglage d’orientation est correct mais l’image est toujours tronquée.
Cause probable Mesure à prendre
Les données du fichier initial sont
hors de la zone d’impression.
Certaines pages du fichier initial ne sont pas imprimées. (L’impression s’arrête en cours.)
Cause probable Mesure à prendre
Vous essayez d’imprimer un
fichier qui contient plus de 200
pages.
Dans la boîte de dialogue « Dot Pattern Printer for CASIO », cliquez sur
[Réglages avancés]. Ensuite, pour « Information format de page »,
sélectionnez la case « Utiliser ».
Dans la boîte d’impression de l’application utilisée pour l’impression, cliquez
sur le bouton des propriétés de l’imprimante (normalement [Propriétés de
l’imprimante] ou [Propriétés]. Sélectionnez l’onglet « Disposition » puis utilisez
« Orientation » pour sélectionner « Paysage ».
L’image imprimée sera tronquée si les données sur les pages du fichier initial
ne se trouvent pas dans la zone d’impression. Dans l’application utilisée pour
créer le fichier initial, modifiez les données pour qu’elles se trouvent dans la
zone d’impression.
Un document à trame spéciale à imprimer peut contenir 200 pages au maximum.
Divisez le fichier initial en parties de 200 pages maximum, ou spécifiez une
étendue d’impression (dans la boîte de dialogue « Dot Pattern Printer for
CASIO ») de sorte que chaque impression ne dépasse pas 200 pages.
Impossible d’ouvrir un fichier PPG avec Interactive Whiteboard for CASIO.
Cause probable Mesure à prendre
La résolution spécifiée dans la
boîte de dialogue « Dot Pattern
Printer for CASIO » est trop élevée.
Utilisez une valeur inférieure pour le réglage « Résolution » dans la boîte de
dialogue « Dot Pattern Printer for CASIO ».
Bugs connus
En date du 28 février 2013, les bugs de Dot Pattern Printer for CASIO (Version 1.0.0.0) suivants étaient
connus.
z L’impression peut être impossible ou peut ne pas s’effectuer correctement lors de l’impression de
documents contenant des pages d’orientations ou de formats différents.
z Les imprimantes qui ne sont pas de type Postscript (GDI) impriment dans les formats A seulement.
Si vous voulez un impression en format B, utilisez une imprimante Postscript.
z L’impression n’est pas prise en charge avec un imprimante qui fonctionne par utilisateurs.
z La forme des polices d’un document à trame spéciale imprimé et d’un fichier PPG peut être
différente de la forme des polices du fichier initial.
83

Chapitre 5 : Annexe
Fonctions de gestion du DSPD
Le DSPD comprend des fonctions qui envoient les données reçues par le stylo numérique à
l’application du stylo numérique (Interactive Whiteboard for CASIO).
Bien que normalement vous n’ayez pas besoin d’intervenir au niveau du DSPD, vous pouvez utiliser le
menu qui apparaît lorsque vous cliquez à droite sur l’icône de DSPD ( ) dans la barre de tâches de
votre ordinateur pour effectuer les opérations suivantes.
Paramètre du menu Fonction
Liste des applications Affiche les informations sur les applications enregistrées avec le DSPD.
Liste des stylos Affiche l’état (actif ou inactif) des stylos jumelés à l’ordinateur par le DSPD.
Version Affiche les informations concernant la version du DSPD.
Sortie Fermes le DSPD.
Remarque
z Lorsque « Sortie » dans le menu ci-dessus est sélectionné, le DSPD se ferme et l’icône de
DSPD ( ) disparaît de la barre de tâches. Pour rouvrir le DSPD, redémarrez l’ordinateur ou
effectuez les opérations suivantes.
Windows XP, Vista ou 7 : Cliquez sur [Démarrer] 3 [Tous les programmes] 3 [dnp] 3
[dspd] 3 [dspd].
Windows 8 : Sur l’écran de démarrage, cliquez sur le carreau [dspd].
Entretien de l’écran à points
Un écran à points sale peut empêcher la détection de la position du stylo numérique pendant l’écriture
ou le dessin et rendre la lecture des données impossible. Un écran à points sale affaiblit l’adhésion
magnétique et peut se détacher de la surface où il est fixé. Lisez attentivement les informations
suivantes et effectuez régulièrement les opérations mentionnées pour maintenir en bon état votre
écran à points.
Pour nettoyer l’avant de l’écran à points
1.
Après vous être assuré que la surface repérée était propre, fixez-y l’écran à
points.
z Pour éviter que de la poussière ou d’autres matières ne se déposent sur la surface de l’écran
à points, ne le mettez jamais au contact direct du sol.
2.
Si l’avant de l’écran à points est sale, utilisez un chiffon humide bien essoré pour
le nettoyer.
z Il est conseillé de nettoyer l’écran à points au moins une fois par semaine avec un chiffon
humide.
B
84

3.
Utilisez un chiffon propre pour sécher l’avant de l’écran à points.
4.
L’écran à points peut être utilisé lorsqu’il est complètement sec.
Pour nettoyer l’arrière de l’écran à points
Pour nettoyer l’arrière de l’écran à points, enroulez-le lentement sur le rouleau et essuyez l’arrière au
fur et à mesure. Ceci permet de nettoyer le dos de l’écran sans qu’il se plisse. Pour éviter que de la
poussière ou d’autres matières ne se déposent sur la surface de l’écran à points, ne le mettez jamais
au contact direct du sol.
Remarque
z Pour nettoyer l’éponge en mousse de mélamine fournie, sortez la partie tissu/éponge du
boîtier plastique et lavez-la dans une solution d’eau et de détergent neutre. Après l’avoir lavée,
laissez-la bien sécher avant de la réutiliser.
Rangement de l’écran à points
Procédez de la façon suivante pour ranger l’écran à points.
1.
Détachez le crochet de sécurité.
2.
Tout en appuyant le rouleau contre la surface où l’écran à points est fixé,
enroulez l’écran.
z Veillez à enrouler l’écran de sorte qu’il reste droit et bien tendu. Si l’écran est tordu et détendu,
déroulez-le sur une surface et enroulez-le à nouveau. Ne pas tendre ou réajuster l’écran
quand il est enroulé sous peine de l’endommager.
3.
Détachez avec précaution l’écran enroulé de la surface.
z Maintenez une pression du rouleau à peu près continue contre la surface jusqu’à ce que
l’écran à points soit entièrement enroulé. Si vous ne maintenez pas la pression, l’écran à
points risque de se détacher de la surface et de tomber.
4.
Repliez les fils tendeurs aux deux extrémités du rouleau et
accrochez-les aux crochets de la barre magnétique.
5.
Insérez l’écran enroulé dans son fourreau.
B
85

Désinstallation et réinstallation du logiciel
Désinstallation du logiciel
Veillez à utiliser le fichier CASIO_InteractiveWhiteboardsetup.exe qui se trouve dans le dossier
« setup_fr » pour désinstaller le logiciel.
Pour désinstaller Interactive Whiteboard for CASIO
1.
Fermez tous les programmes ouverts sur votre ordinateur.
2.
Ouvrez le dossier « setup_fr » du logiciel du tableau interactif, puis
double-cliquez sur « CASIO_InteractiveWhiteboardsetup.exe ».
z La fenêtre Interactive Whiteboard for CASIO Setup Launcher apparaît.
3.
Cliquez sur [Désinstallez Interactive Whiteboard for CASIO].
z Lorsque la désinstallation est terminée, [Désinstallez Interactive Whiteboard for CASIO] est
remplacé par [Installez Interactive Whiteboard for CASIO]. D’autre part, l’option [Désinstallez
DSPD] est validée à ce moment.
4.
Cliquez sur [Sortir] pour fermer la fenêtre, puis redémarrez votre ordinateur.
Pour désinstaller le DSPD
1.
Dans la barre de tâches de votre ordinateur, cliquez sur l’icône de DSPD ( ).
Sur le menu qui apparaît, cliquez sur « Sortie » pour fermer le DSPD.
2.
Effectuez les opérations1 à 4 mentionnées dans « Pour désinstaller Interactive
Whiteboard for CASIO ».
86

3.
Cliquez sur [Désinstallez DSPD].
z Selon le système d’exploitation de votre ordinateur, un message vous demandant de fermer
l’Interactive Whiteboard for CASIO Setup Launcher peut apparaître. Si ce message apparaît,
cliquez sur [Ignorer] et continuez la désinstallation.
z Lorsque la désinstallation est terminée, [Désinstallez DSPD] est remplacé par [Installez DSPD].
La désinstallation du DSPD invalide aussi [Installez Interactive Whiteboard for CASIO].
4.
Cliquez sur [Sortir] pour fermer la fenêtre, puis redémarrez votre ordinateur.
Pour désinstaller Dot Pattern Printer for CASIO
1.
Fermez tous les programmes ouverts sur votre ordinateur.
2.
Ouvrez le dossier « setup_fr » du logiciel du tableau interactif, puis
double-cliquez sur « CASIO_InteractiveWhiteboardsetup.exe ».
3.
Cliquez sur [Désinstallez Dot Pattern Printer for CASIO].
z Lorsque la désinstallation est terminée, [Désinstallez Dot Pattern Printer for CASIO] est
remplacé par [Installez Dot Pattern Printer for CASIO].
4.
Cliquez sur [Sortir] pour fermer la fenêtre, puis redémarrez votre ordinateur.
Réinstallation du logiciel
Si vous devez réinstaller le logiciel pour une mise à jour, à cause d’un problème avec l’installation
actuelle ou pour toute autre raison, vous devez d’abord le désinstaller.
Le tableau suivant montre les opérations à effectuer pour réinstaller chacun des éléments du logiciel.
Pour réinstaller le logiciel : Effectuez les opérations suivantes :
DSPD 1 Désinstallez Interactive Whiteboard for CASIO.
2 Désinstallez le DSPD.
3 Installez le DSPD.
Le DSPD ne peut pas être désinstallé quand Interactive Whiteboard for CASIO
est intallé.
Interactive Whiteboard for CASIO 1 Désinstallez Interactive Whiteboard for CASIO.
2 Installez Interactive Whiteboard for CASIO.
Dot Pattern Printer for CASIO 1 Désinstallez Dot Pattern Printer for CASIO.
2 Installez Dot Pattern Printer for CASIO.
Remarque
z Les réglages personnalisés restent valides même après la désinstallation d’Interactive
Whiteboard for CASIO. Pour supprimer aussi les réglages personnalisés (si vous voulez
réinstaller Interactive Whiteboard for CASIO avec les réglages usine) supprimez le dossier
« Interactive Whiteboard » qui se trouve dans le dossier Données d’application\CASIO\.
87

Spécifications
Spécifications du stylo numérique
Nom de modèle : DP-301
Dimensions externes : 159,5 mm × 20,5 mm × 18,2 mm (Capuchon posé)
148 mm × Ø18,2 mm (Capuchon déposé)
Poids : 40 g (avec la pile et le capuchon)
Alimentation : Une pile de format AAA
Autonomie de la batterie : Environ 6 heures (tape continue sur l’écran à points et/ou sur un
document à trame spéciale imprimé)
Autonomie en veille : Environ 150 heures (Capuchon déposé)
Communication de données : Bluetooth version 2.0 standard, profil HID
Sortie Communication de données : Classe 2
Environnement : Température de fonctionnement : 5 à 35°C
Humidité de fonctionnement : 20 à 80 % (sans condensation)
Spécifications de l’écran à points
Nom de modèle : YA-W72M
Dimensions externes : Ø85 mm × 1050 mm (Rangé dans son fourreau)
1607 mm (L) × 1000 mm (H) (Ecran déroulé)
Taille d’écran effective :1552 mm (L) × 970 mm (H)
Poids : 3,1 kg (Avec le fourreau)
Nom de modèle : YA-W82M
Dimensions externes : Ø85 mm × 1180 mm (Rangé dans son fourreau)
1815 mm (L) × 1130 mm (H) (Ecran déroulé)
Taille d’écran effective :1760 mm (L) × 1100 mm (H)
Poids : 3,7 kg (Avec le fourreau)
B
88

MA1306-B
 Loading...
Loading...