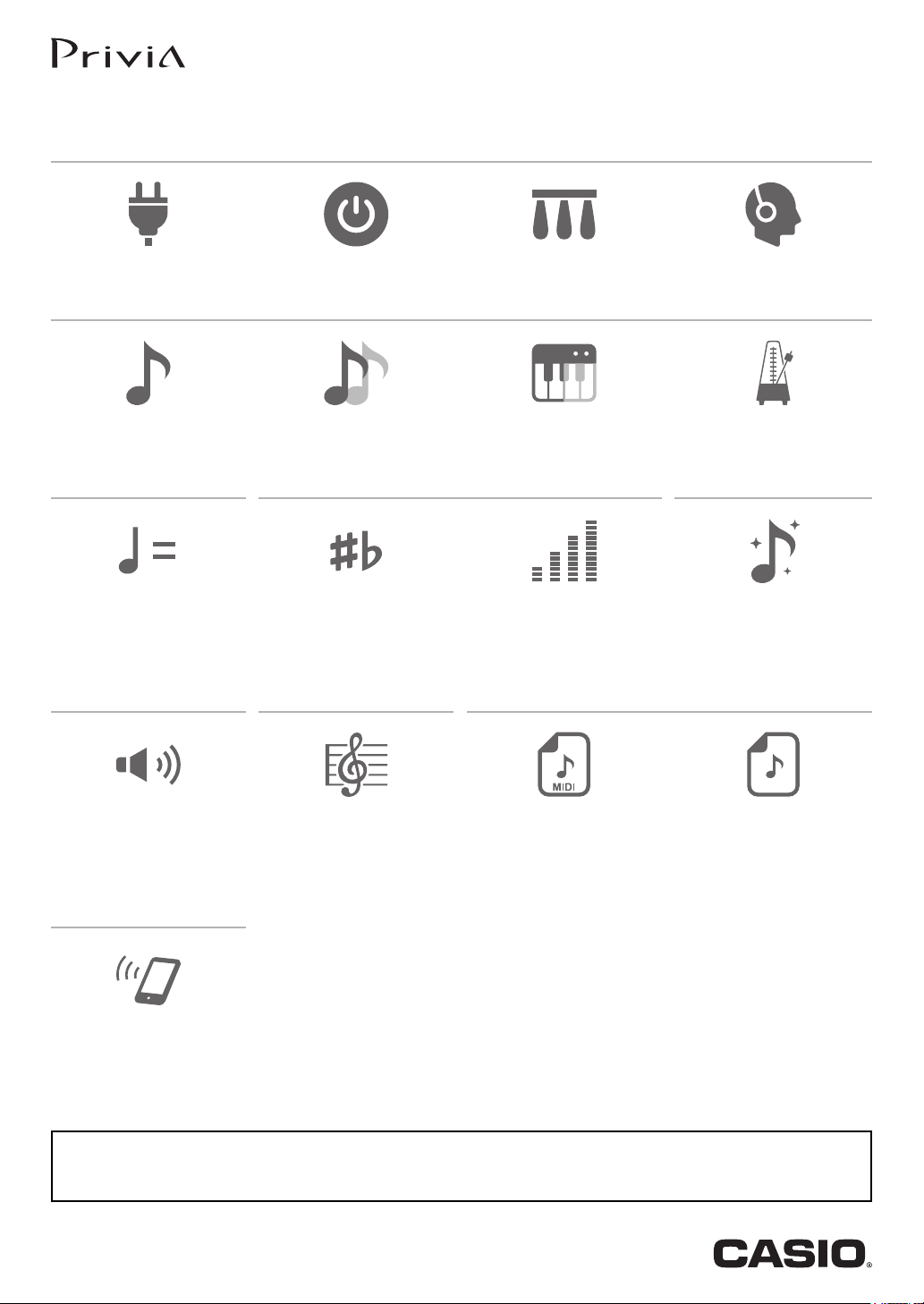
PX
-
S1100
• When the Digital Piano is being operated on battery power only, notes may sound distorted when performing or playing back
a song at maximum volume. This is due to the difference between AC adaptor power and battery power, and does not
indicate Digital Piano malfunction. If you notice distortion, switch to AC adaptor power or lower the volume level.
Cove
r
USER’S GUIDE
Initial Setup
Preparing a Power Supply Turning Power On or Off Using a Pedal Using Headphones
Playing the Digital Piano
EN
Selecting a Single Tone Layering Two Tones Splitting the Keyboard
Between Two Tones
Changing the Pitch Adding Depth to Notes
Specifying the Tempo Changing the Pitch in
Semitone Steps (Transpose)
Changing Sound
Reverberation and
Ambiance
Using the Sound Mode Effects
(Hall Simulator and Surround)
Connecting with a Smart
Device
Listening with Auto
Playback Recording Performances in Real-Time
Listening to Songs
(Music Library)
Fine Tuning a Pitch (Tuning) Using Chorus
Using the MIDI Recorder to
Record or Playback
Performances
Using the Metronome
Using the Audio Recorder to
Record Performances
Linking with a Smart Device
(APP Function)
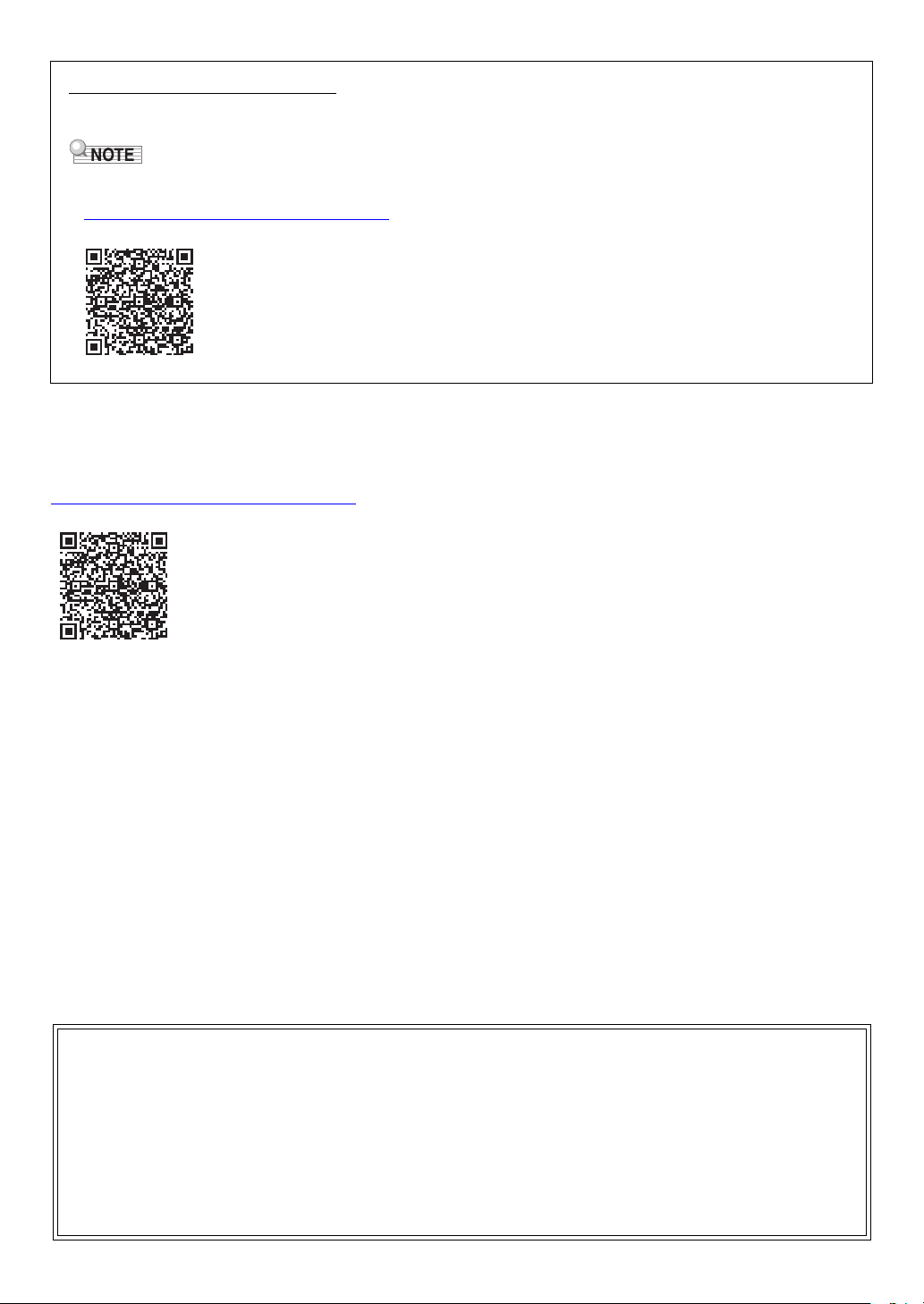
Included and Optional Accessories
• Any reproduction of the contents of this manual, either in part or its entirety, is prohibited. Except for your own, personal
use, any other use of the contents of this manual without the consent of CASIO is prohibited under copyright laws.
• IN NO EVENT SHALL CASIO BE LIABLE FOR ANY DAMAGES WHATSOEVER (INCLUDING, WITHOUT LIMITATION,
DAMAGES FOR LOSS OF PROFITS, BUSINESS INTERRUPTION, LOSS OF INFORMATION) ARISING OUT OF THE
USE OF OR INABILITY TO USE THIS MANUAL OR PRODUCT, EVEN IF CASIO HAS BEEN ADVISED OF THE
POSSIBILITY OF SUCH DAMAGES.
• The contents of this manual are subject to change without notice.
• The actual appearance of the product may be different from that shown in the illustrations in this User’s Guide.
• The Bluetooth
®
word mark and logos are registered trademarks owned by Bluetooth SIG, Inc. and any use of such marks by
CASIO COMPUTER CO., LTD. is under license. Other trademarks and trade names are those of their respective owners.
• Company and product names used in this manual may be registered trademarks of others.
Use only accessories that are specified for use with this Digital Piano.
Use of unauthorized accessories creates the risk of fire, electric shock, and personal injury.
• You can get information about accessories that are sold separately for this product from the CASIO catalog available from
your retailer, and from the CASIO website.
https://support.casio.com/global/en/emi/manual/PX-S1100/
About Music Score data
You can download music score data as a PDF file from the CASIO website. You will then be able to view music scores on your
smart device. You can jump from the PDF file table of contents directly to the music score you want, and you can print out scores
as needed.
https://support.casio.com/global/en/emi/manual/PX-S1100/
EN-1
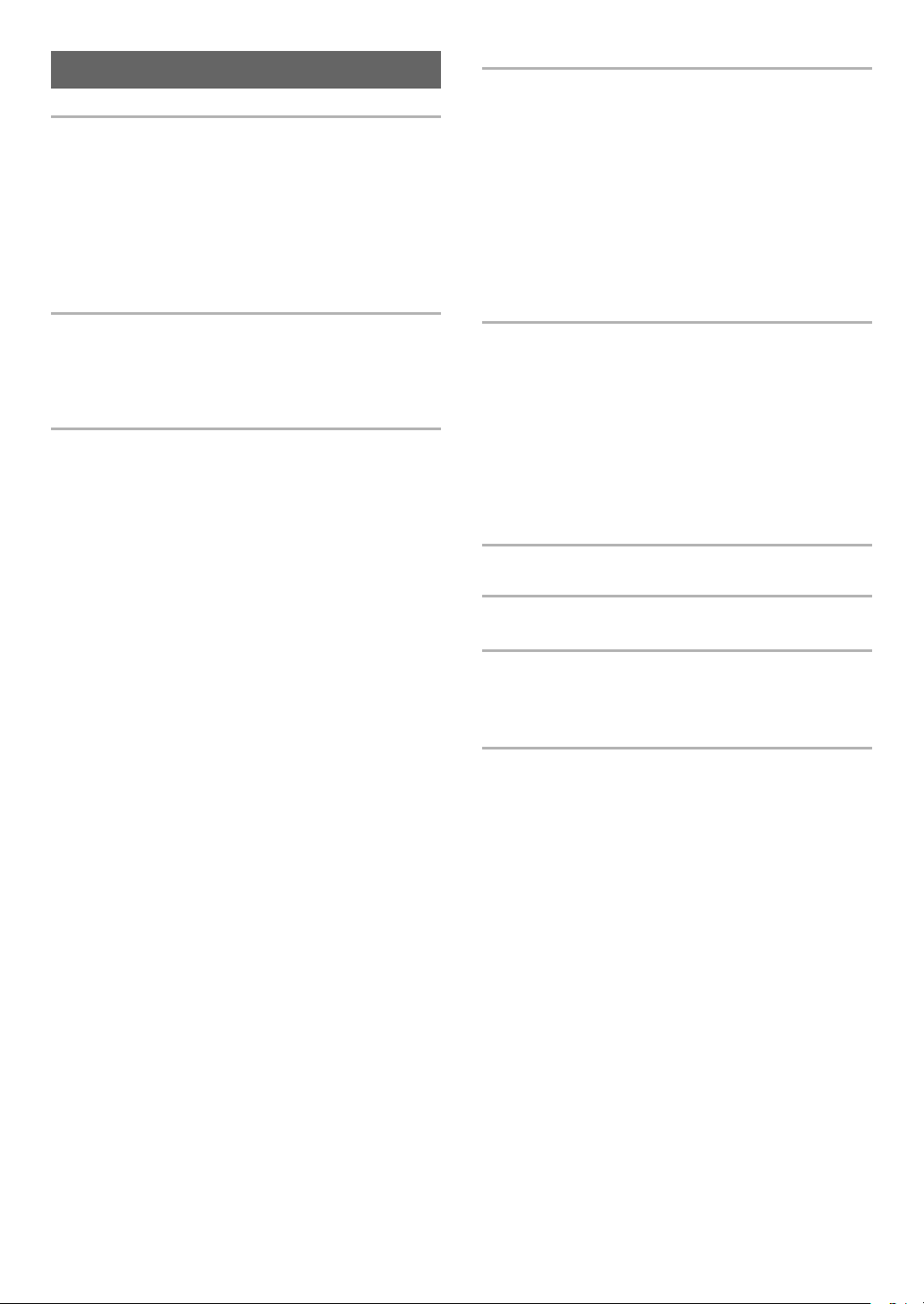
Contents
Overview and Setup EN-3
General Guide. . . . . . . . . . . . . . . . . . . . . . . . . . . . . EN-3
Preparing a Power Supply . . . . . . . . . . . . . . . . . . . EN-5
Turning Power On or Off. . . . . . . . . . . . . . . . . . . . . EN-6
Auto Power Off . . . . . . . . . . . . . . . . . . . . . . . . . . . . . . EN-7
Using a Pedal . . . . . . . . . . . . . . . . . . . . . . . . . . . . . EN-7
Using Headphones . . . . . . . . . . . . . . . . . . . . . . . . . EN-8
Using the Included
Wireless MIDI & audio adaptor . . . . . . . . . . . . . . EN-8
Operations Common to All Modes EN-9
Touch Button Operations . . . . . . . . . . . . . . . . . . . . EN-9
Inputting Song Numbers Using the Song
Selection Keyboard Keys (10-key). . . . . . . . . . . EN-10
Notification Tones . . . . . . . . . . . . . . . . . . . . . . . . . EN-10
Digital Piano Operations EN-11
Listening to Demo Play . . . . . . . . . . . . . . . . . . . . . EN-11
Selecting a Tone . . . . . . . . . . . . . . . . . . . . . . . . . . EN-11
Selecting a Single Tone . . . . . . . . . . . . . . . . . . . . . . EN-11
Layering Two Tones . . . . . . . . . . . . . . . . . . . . . . . . . EN-12
Splitting the Keyboard Between Two Tones . . . . . . . EN-13
Changing Keyboard Response to
Touch Pressure (Touch Response). . . . . . . . . . EN-13
Changing the Pitch in Semitone Steps
(Transpose) . . . . . . . . . . . . . . . . . . . . . . . . . . . . EN-14
Fine Tuning a Pitch (Tuning). . . . . . . . . . . . . . . . . EN-15
Changing the Pitch in Octave Units
(Octave Shift). . . . . . . . . . . . . . . . . . . . . . . . . . . EN-15
Using the Sound Mode Effects
(Hall Simulator and Surround) . . . . . . . . . . . . . . EN-16
Using Chorus . . . . . . . . . . . . . . . . . . . . . . . . . . . . EN-18
Using Brilliance . . . . . . . . . . . . . . . . . . . . . . . . . . . EN-18
Adjusting Acoustic Piano Sound Characteristics
(Acoustic Simulator). . . . . . . . . . . . . . . . . . . . . . EN-19
Using the Metronome . . . . . . . . . . . . . . . . . . . . . . EN-21
Specifying the Tempo . . . . . . . . . . . . . . . . . . . . . . EN-22
Splitting the Keyboard for Duet Play . . . . . . . . . . . EN-23
Changing the Scale Tuning (Temperament)
of the Keyboard . . . . . . . . . . . . . . . . . . . . . . . . . EN-24
Listening to Songs (Music Library) . . . . . . . . . . . . EN-25
Using the MIDI Recorder to Record or
Playback Performances. . . . . . . . . . . . . . . . . . . EN-27
Creating a Recording . . . . . . . . . . . . . . . . . . . . . . . . EN-28
Playing Back Recorded Content . . . . . . . . . . . . . . . . EN-30
Using the Audio Recorder to
Record Performances . . . . . . . . . . . . . . . . . . . . EN-30
Listening to Songs (MIDI Player) . . . . . . . . . . . . . EN-32
USB Flash Drive EN-34
Supported USB Flash Drives . . . . . . . . . . . . . . . . .EN-34
USB Flash Drive and USB Type A Port
Handling Precautions . . . . . . . . . . . . . . . . . . . . .EN-34
Connecting a USB Flash Drive to and
Detaching It from the Digital Piano . . . . . . . . . . .EN-35
Formatting a USB Flash Drive . . . . . . . . . . . . . . . .EN-35
USB Flash Drive Operations. . . . . . . . . . . . . . . . . .EN-36
Using a Computer to Copy General Song Data
to a USB Flash Drive. . . . . . . . . . . . . . . . . . . . . .EN-38
Storing Standard Audio Data (WAV Files)
to a USB Flash Drive. . . . . . . . . . . . . . . . . . . . . .EN-38
Configuring Settings EN-39
Adjusting the Upper1 Part Volume . . . . . . . . . . . . .EN-39
Configuring Upper2 Part and
Lower Part Settings . . . . . . . . . . . . . . . . . . . . . . .EN-40
Adjusting the Volume Balance . . . . . . . . . . . . . . . .EN-41
Using Center Cancel. . . . . . . . . . . . . . . . . . . . . . . .EN-42
Configuring MIDI Settings. . . . . . . . . . . . . . . . . . . .EN-43
Changing Pedal Functions . . . . . . . . . . . . . . . . . . .EN-44
Other Settings. . . . . . . . . . . . . . . . . . . . . . . . . . . . .EN-45
Factory Reset (Initialization) . . . . . . . . . . . . . . . . . .EN-47
Linking with a Smart Device (APP Function) EN-48
Connecting with a Smart Device . . . . . . . . . . . . . . . . EN-48
Troubleshooting EN-50
Error Indicators . . . . . . . . . . . . . . . . . . . . . . . . . . . .EN-52
Reference EN-54
Product Specifications . . . . . . . . . . . . . . . . . . . . . .EN-54
Tone List. . . . . . . . . . . . . . . . . . . . . . . . . . . . . . . . .EN-56
Music Library List . . . . . . . . . . . . . . . . . . . . . . . . . .EN-57
MIDI Implementation Chart
EN-2
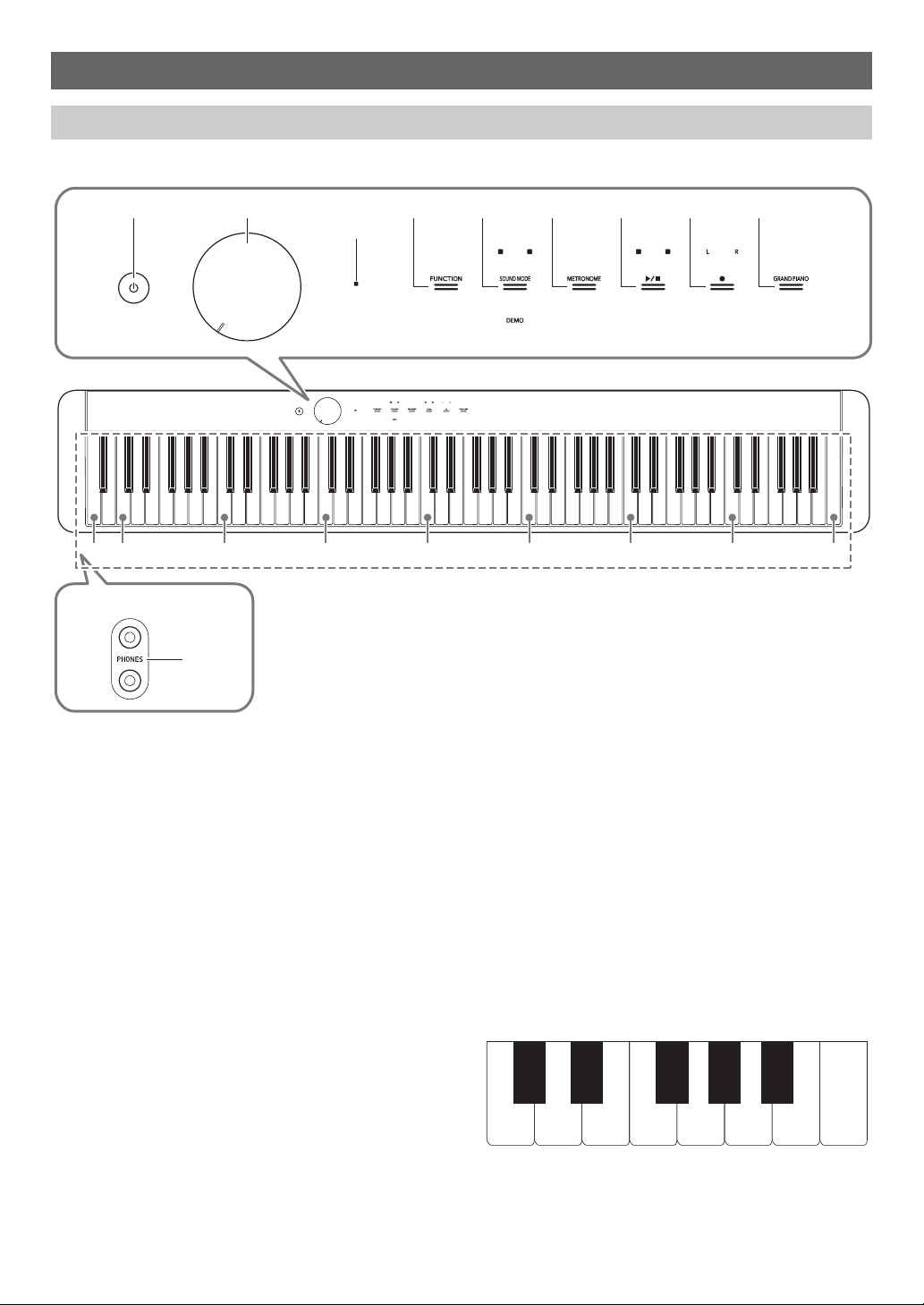
Overview and Setup
9
C1 C2 C3 C4 C5 C6 C7 C8A0
1 2 345678
*
3
*
2
Front
Bluetooth
®
Indicator *
1
C4 D4 E4 F4 G4 A4 B4 C5
C{4E}4F{4A}4B}4
General Guide
■ Front Panel
1 P (Power) button
2 Volume knob
3 FUNCTION button
4 SOUND MODE button
5 METRONOME button
*1 Bluetooth Indicator
Under initial default settings, turning on power without the
Wireless MIDI & audio adaptor attached will cause the
Bluetooth indicator to blink momentarily to inform you that the
Wireless MIDI & audio adaptor is not attached.
*2 Touch buttons
Buttons 3 through 8 are touch buttons whose lights light
when power is turned on.
6 a button
7 0 (REC) button
8 GRAND PIANO button
9 PHONES jacks
*3 Keyboard note names and pitches
The keyboard note names and pitches used in this manual
follow the international standard. Middle C is C4, the lowest C
is C1, and the highest C is C8. The illustration below shows
keyboard key note names from C4 through C5.
EN-3
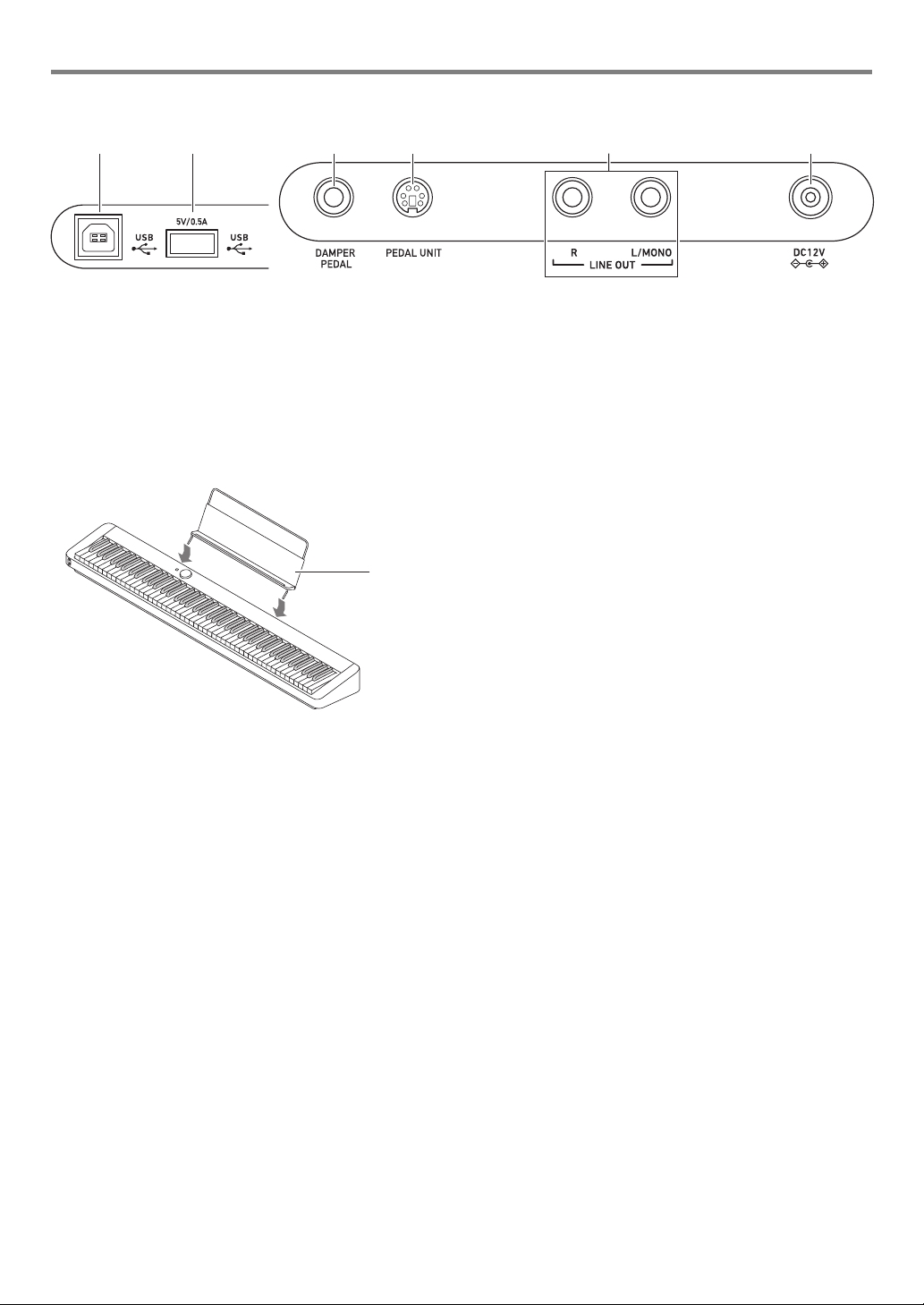
Overview and Setup
bk bv
bm bn bpbo
Music stand
■ Back
bk USB Type B port
bl USB Type A port
■ Preparing the Music Stand
bm DAMPER PEDAL jack
bn PEDAL UNIT jack
bo LINE OUT R, L/MONO jacks
bp DC 12V terminal
EN-4
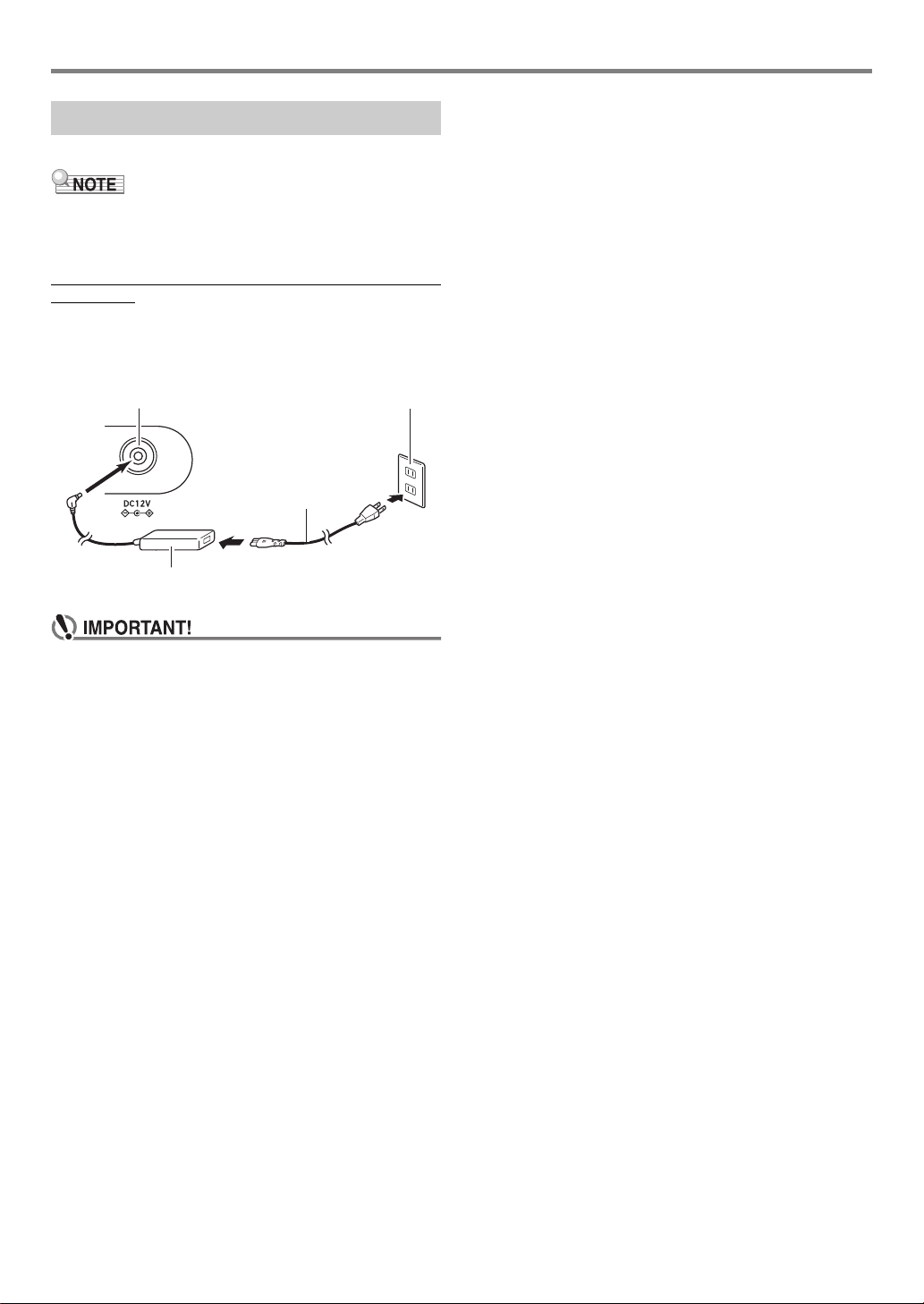
Overview and Setup
Household power outlet
AC adaptor
bp DC 12V
Power cord
Preparing a Power Supply
Your Digital Piano uses an AC adaptor for power.
• Though this Digital Piano supports battery operation, use of
an AC adaptor is generally recommended.
■ Using the AC Adaptor
Make sure that you use only the AC adaptor specified for this
Digital Piano. Use of a different type AC adaptor can cause
smoking or malfunction.
Specified AC Adaptor: AD-A12150LW
(JEITA Standard plug)
• Never connect the AC adaptor (JEITA Standard, with
unified polarity plug) that comes with this Digital Piano
to any other device besides this Digital Piano. Doing so
creates the risk of malfunction.
• Be sure to turn off Digital Piano power before
connecting or disconnecting the AC adaptor.
• The AC adaptor will become warm to the touch after
very long use. This is normal and does not indicate
malfunction.
• Note the important precautions below to avoid damage
to the power cord.
● During Use
• Never pull on the cord with excessive force.
• Never repeatedly pull on the cord.
• Never twist the cord at the base of the plug or connector.
● During Movement
• Before moving the Digital Piano, be sure to unplug the
AC adaptor from the power outlet.
● During Storage
• Loop and bundle the power cord, but never wind it
around the AC adaptor.
• Never insert metal, pencils, or any other objects into
the product’s DC12V terminal. Doing so creates the risk
of accident.
• Do not try to use the power cord that comes with the
product with another device.
• Plug the AC adaptor into a power outlet that is close to
the Digital Piano. This lets you immediately unplug
from the power outlet should any problem occur.
• The AC adaptor is intended for indoor use only. Do not
leave it in a location where it can become wet. Also, do
not place a vase or any other container of liquid on the
AC adaptor.
• Make sure that the AC adaptor does not become
covered with a newspaper, table cloth, curtain, or any
other type of fabric.
• If you do not plan to use the Digital Piano for a long
time, unplug the AC adaptor from the power outlet.
• The AC adaptor cannot be repaired. If your AC adaptor
malfunctions or becomes damaged, you need to
purchase a new one.
• AC Adaptor Usage Environment
Temperature: 0 to 40°C
Humidity: 10% to 90%RH
• Output Polarity: &
EN-5
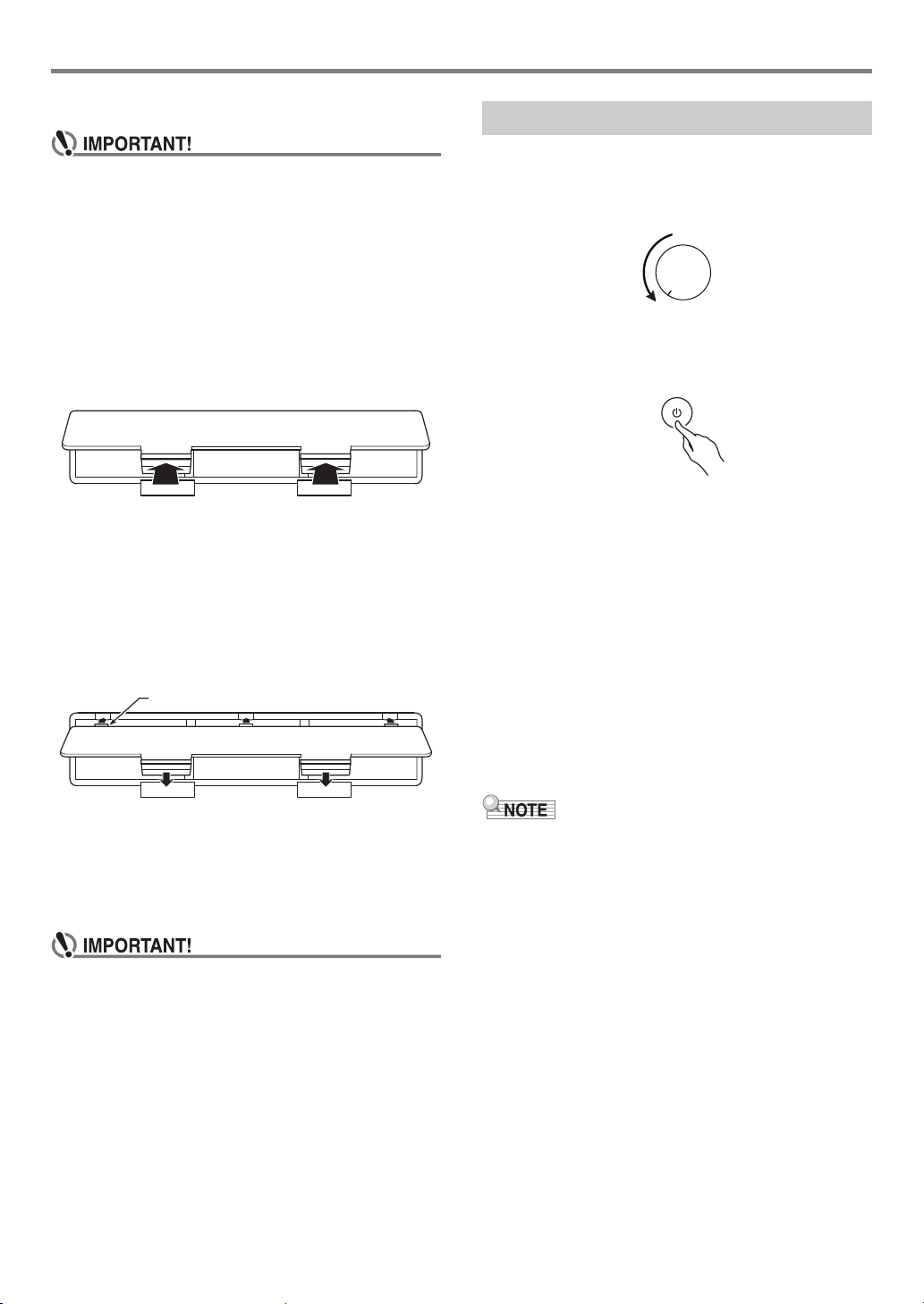
Overview and Setup
Tabs
■ Using Batteries
• Be sure to turn off power before loading batteries.
• It is up to you to prepare six commercially available
alkaline batteries.
• Note the precautions below while the Digital Piano is
turned upside down to load batteries.
− Take care to avoid injury due to pinching your
fingers under the Digital Piano.
− Do not allow the Digital Piano to tip over or otherwise
be subjected to strong impact. Impact can damage
the volume knob and keyboard keys.
1.
Open the battery cover on the bottom of the
Digital Piano.
2.
Load six AA-size batteries into the battery
compartment.
Make sure the positive + and negative - ends of the
batteries are facing as marked on the Digital Piano.
3.
Insert the tabs of the battery cover into the
holes along the side of the battery
compartment, and close the cover.
Turning Power On or Off
1.
Before turning on power, rotate the 2 volume
knob as far as it will go in the direction shown
in the illustration below.
2.
Press the 1P (Power) button to turn on
power.
Turning on power will cause the lights of the front panel
touch button to light in sequence from left to right
(3 FUNCTION to 8 GRAND PIANO). The Digital
Piano is ready to play when all touch button lights are lit.
• After pressing 1P (Power) to turn on power, do not
press any pedal until the Digital Piano is ready to play
(all touch buttons lit).
• Power may not turn on if you press the 1P (Power)
button too lightly. This does not indicate malfunction. If
this happens, apply more pressure when you press the
1P (Power) button.
■ Low Battery Indicator
Low power is indicated when the lights of all the touch
buttons, except for the 3 FUNCTION, start to flash. When
this happens, try lowering the volume level. If this does not
stop the flashing, replace the batteries with new ones.
• Using the Digital Piano while batteries are very low can
cause it to turn off suddenly. This can cause data
stored in Digital Piano memory to be corrupted or lost.
• Low battery power can cause abnormal operation. If
this happens, replace batteries with new ones.
3.
Use the 2 volume knob to adjust volume.
4.
To turn off power, hold down the 1P (Power)
button until all lit touch button lights turn off.
• Pressing the 1P (Power) button to turn off power actually
puts the Digital Piano into a standby state. Minute amounts
of current continue to flow within the Digital Piano in the
standby state. If you do not plan to use the Digital Piano for
a long time or if there is a lightning storm in your area, be
sure to unplug the AC adaptor from the power outlet.
• Turning off power normally causes the tone number and
other settings to return to their initial defaults. You can
enable Auto Resume (page EN-45), which will save most
settings when power is turned off.
• If Auto Resume is disabled, turning off power will initialize
settings, except for tuning (page EN-15) and touch button
luminosity (page EN-45).
EN-6
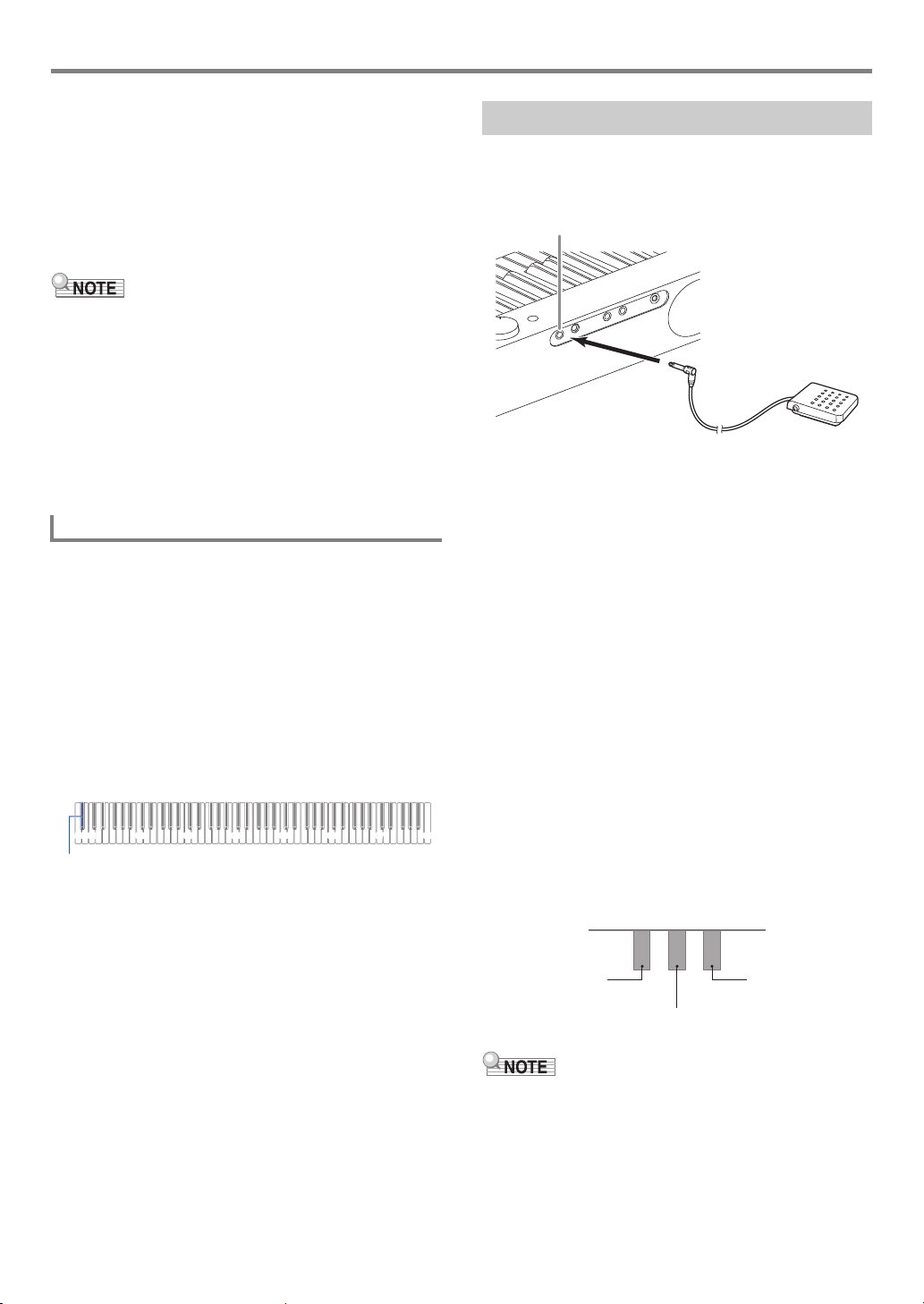
Overview and Setup
B}0
C1A0 C2 C3 C4 C5 C6 C7 C8
bm DAMPER PEDAL jack (Standard jack (6.3mm))
SP-3
Soft Pedal
Sostenuto Pedal
Damper Pedal
■ Power On Alert
After about six minutes of non-operation while the Digital
Piano is being powered by its AC adaptor, the Power On Alert
function will cause touch button lights to turn on and off
sequentially to remind you that power is on. Button lights will
return to normal (all button lights lit) if you touch a button, play
something on the keyboard, or perform some other operation.
To turn off power, hold down the 1P (Power) button until all
lit touch button lights turn off.
• You can enable or disable the power on reminder as
required. See “Other Settings” (page EN-45).
• If you are using batteries to power the Digital Piano, power
will turn off automatically after about six minutes of nonuse. See “Auto Power Off” (page EN-7).
■ Returning to Initial Factory Defaults
You can use Factory Reset (Initialization) to return the Digital
Piano’s stored data and settings to their initial factory defaults
any time you want. For more information, see “Factory Reset
(Initialization)” (page EN-47).
Auto Power Off
This Digital Piano is designed to turn off automatically to avoid
wasting power after no operation is performed for a preset
amount of time. The Auto Power Off trigger time is about four
hours when power is being supplied by the AC adaptor, or six
minutes under battery power.
• You can disable Auto Power Off to ensure that power does
not turn off automatically during a concert, etc. To disable
Auto Power Off, perform the procedure below.
■ To enable or disable Auto Power Off
1.
While holding down 3 FUNCTION, press the
B}0 keyboard key.
• Each press of the B}0 keyboard key sounds a
notification tone and toggles Auto Power off between
enabled and disabled. For more information, see
“Notification Tones” (page EN-10).
Using a Pedal
Connect the supplied pedal (SP-3) to the bm DAMPER
PEDAL jack.
Back
This pedal functions as a damper pedal under initial Digital
Piano default settings. To change it to a different function
(soft, sostenuto, etc.), see “Changing Pedal Functions” (page
EN-44).
■ PEDAL UNIT Jack
You can connect the optionally available 3-Pedal Unit (SP-34)
to the bn PEDAL UNIT jack on the back of the Digital Piano.
You can then use the pedals for expression that is similar to
that available on an acoustic piano.
SP-34 Pedal Functions
● Damper Pedal
Pressing the damper pedal while playing will cause the notes
you play to reverberate. The SP-34 pedal also supports halfpedal operation, so pressing the pedal part way applies only a
partial damper effect.
● Soft Pedal
Pressing this pedal suppresses notes played on the keyboard
after the pedal was pressed, and makes them sound softer.
● Sostenuto Pedal
Only the notes of the keys that are depressed when this pedal
is pressed are sustained, even if the keyboard keys are
released, until the pedal is released.
2.
After the setting is the way you want, release
3 FUNCTION.
• A separately available pedal unit can be used at the same
time as the supplied pedal.
EN-7

Overview and Setup
9 PHONES jacks (Stereo mini jack (3.5mm))
Wireless MIDI & audio adaptor
bl USB Type A port
Using Headphones
Using headphones cuts off output from the built-in speakers,
which means you can practice playing even late at night
without disturbing others.
• Be sure to turn down the volume level before connecting
headphones to the
• Headphones do not come with the Digital Piano.
• Use commercially available headphones. See page EN-1
for information about options.
• Do not listen to very high volume output over
headphones for long period. Doing so creates the risk
of hearing damage.
• If you are using headphones that require an adaptor
plug, make sure you do not leave the adaptor plugged
in when you unplug the headphones. If you do, nothing
will sound from the speakers when you play.
9 PHONES jacks.
Using the Included Wireless MIDI & audio adaptor
®
To pair this product with a Bluetooth
capable external device, you need to plug the Wireless MIDI &
audio adaptor into the Digital Piano’s bl USB Type A port.
• Turn off the Digital Piano before disconnecting the
Wireless MIDI & audio adaptor.
• When connecting to a Bluetooth-capable external device,
refer to the “Wireless MIDI & audio adaptor, Audio and
Computer Connection Guide” on the CASIO website.
• The Wireless MIDI & audio adaptor may not be sold in
certain countries or geographic areas.
wireless technology-
■ To output from the speakers while headphones
are connected
Enable the “Speaker Out” setting under “Other Settings”
(page EN-45) to output sound from the speakers, even if a
plug is plugged into either of the
9 PHONES jacks.
EN-8
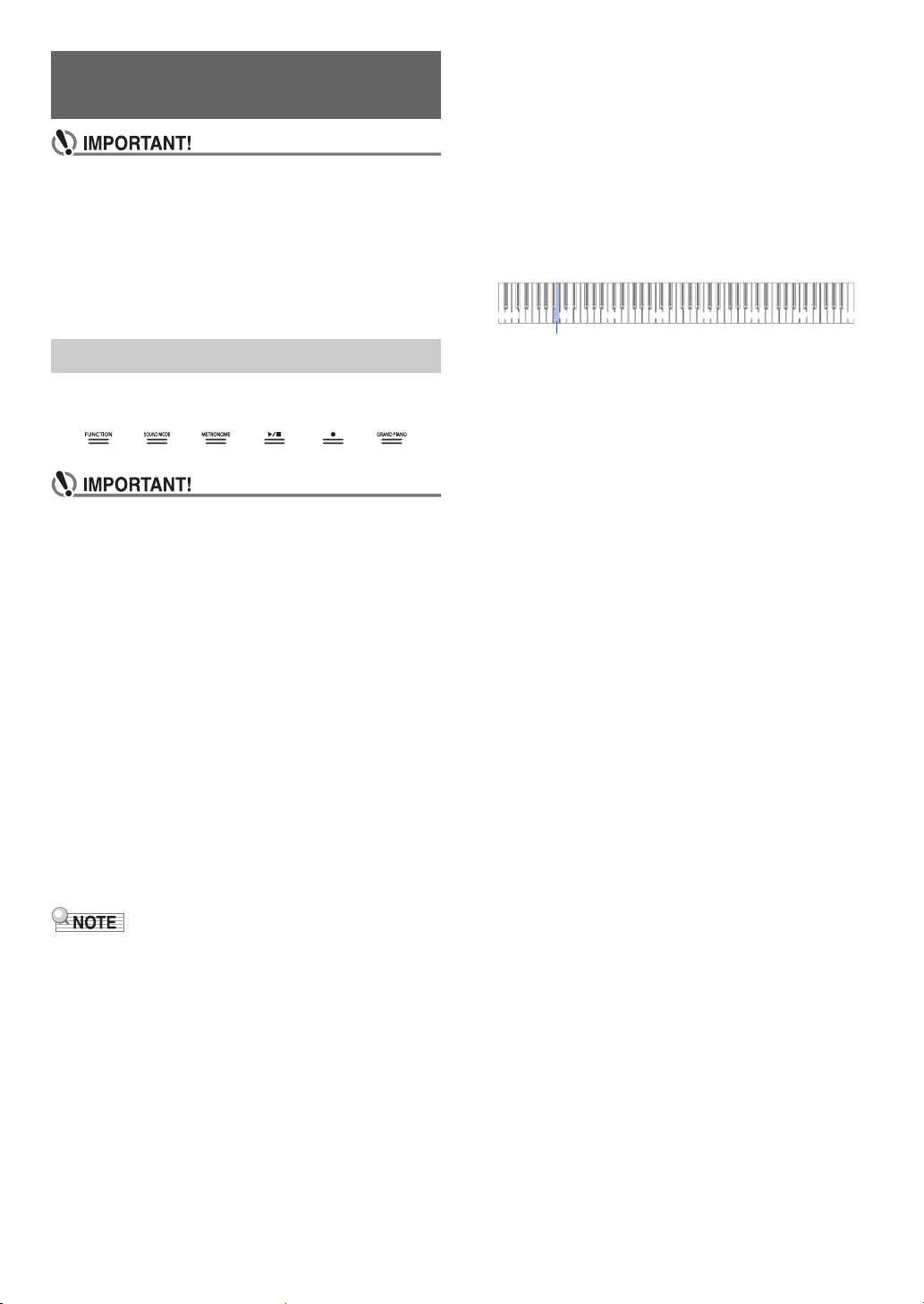
Operations Common to All
C1A0 C2 C3 C4 C5 C6 C7 C8
C
C
Modes
• Unless otherwise specifically noted, all of the
procedures in this manual assume that the Digital
Piano is in its initial power on state (immediately after
you turn on power). If you run into problems with a
procedure, turn Digital Piano power off and back on,
and then try performing the procedure again.
• Note that turning off Digital Piano power during a
procedure causes any pending unsaved data to be
deleted.
Touch Button Operations
Turning on Digital Piano power causes the lights of all of the
front panel touch buttons to light.
• When operating a touch button, touch it firmly with a
bare finger. Touch buttons will not respond if you
touch them while wearing gloves.
• If a touch button does not respond, perform the steps
below to increase touch button sensitivity.
(1) Turn off the Digital Piano.
(2) While holding down the C8 keyboard key (the one
on the far right), press the 1P (Power) button.
• Keep the C8 keyboard depressed until the touch
buttons start to light in sequence from left to
right (from 3 FUNCTION to 8 GRAND
PIANO). You do not need to keep the 1P
(Power) button depressed.
■ Touch Button Only Operations
Touching a button firmly and immediately releasing it will
perform the operation assigned to the touch button.
For example, touching 8 GRAND PIANO selects the
GRAND PIANO tone, while touching 5 METRONOME
starts (or stops) the metronome.
■ Touch Button + Keyboard Key Combinations
A number of different Digital Piano settings can be configured
by using a touch button (except for the 70 (REC) button) in
combination with a keyboard key. As an example, the
procedure shows how to select the JAZZ ORGAN tone.
B1
1.
Hold down 8 GRAND PIANO.
• Until you release 8 GRAND PIANO in step 3 below,
you can use keyboard keys to select tones and to
configure other settings. For information about what
operations you can perform while 8 GRAND PIANO
is depressed, see the separate “Keyboard Function
List”.
2.
Press the B1 keyboard key.
This selects the JAZZ ORGAN tone and causes the
confirmation tone to sound using the JAZZ ORGAN tone.
3.
Release 8 GRAND PIANO.
• Now you can play on the keyboard with the JAZZ
ORGAN tone.
■ Touch Button Light Auto Off (Panel Light Setting)
To save power, you can configure a setting that will turn off all
button lights, except for 3 FUNCTION, after a certain period
of non-operation. You can specify the amount of nonoperation time until lights turn off, or you can specify that lights
should remain lit (initial default setting while the AC adaptor is
connected). For information about how to configure these
settings, see “To change the panel light setting” (page EN-46).
• To turn the touch button lights back on, touch the
3 FUNCTION.
• Turning on the Digital Piano under battery power only
(without AC adaptor power) will cause the Panel Light
Setting to change automatically to 60 seconds to conserve
power. You can change the Panel Light Setting if you want.
• Turning off the Digital Piano, connecting the AC adaptor,
and turning power back on will automatically cause “Off” to
be selected for the Panel Light Setting (if Auto Resume is
disabled).
EN-9
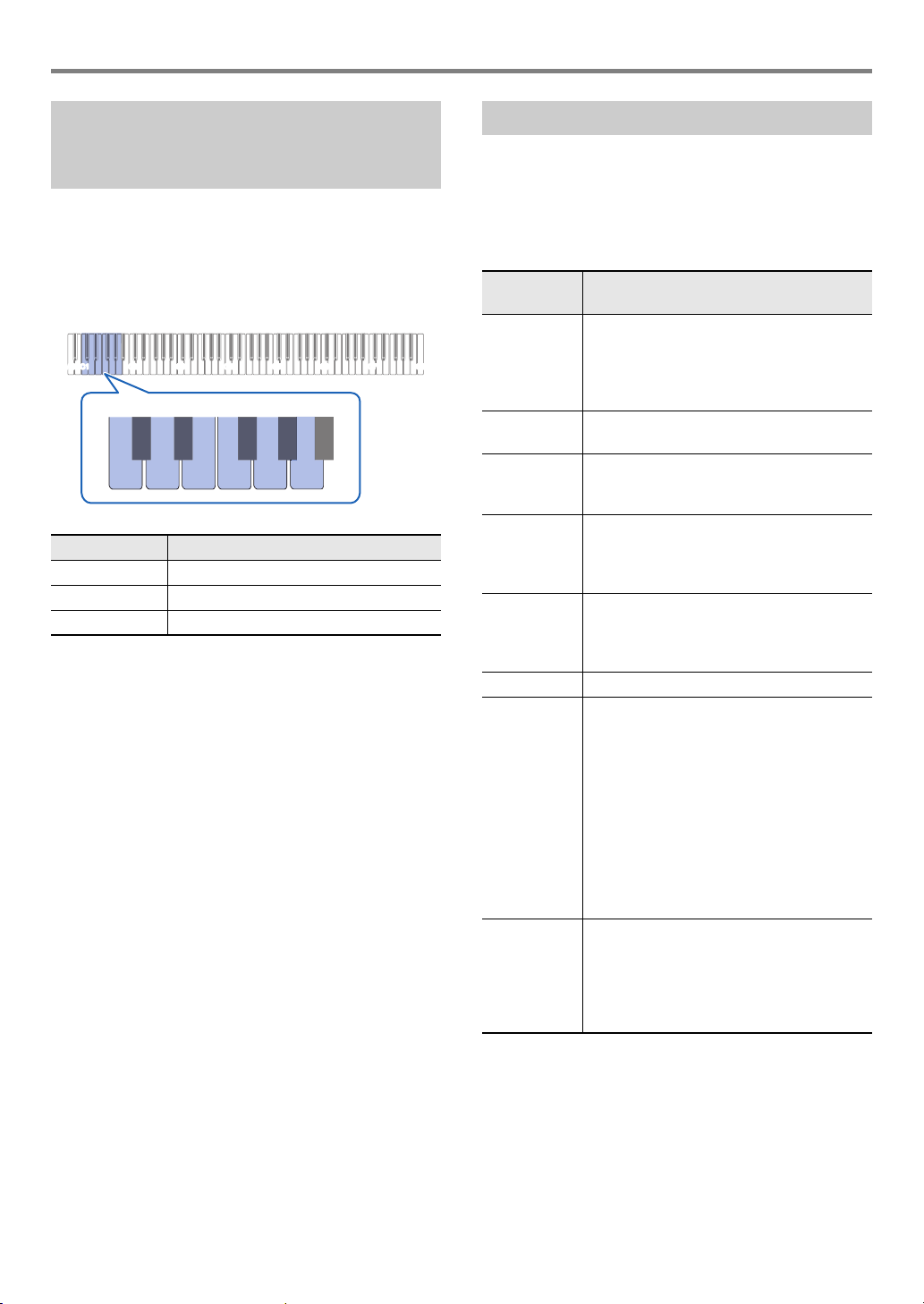
Operations Common to All Modes
C1
A0
C2 C3 C4 C5 C6 C7
C8
024579
13 68
C1 C{1D1 E1 F1 G1A}1F{1A1E}1
Inputting Song Numbers Using the Song Selection Keyboard Keys (10-key)
1.
Hold down 6 a.
• Do not release 6 a until step 3, below.
2.
Use keyboard keys C1 to A1 to input a song
number.
• Input two digits for the song number.
Song Number Songs
1 to 60 Built-in Music Library Songs
61 to 70 User Songs
71 MIDI Recorder Song
3.
After entering the song number, release
6 a.
Notification Tones
When you perform a touch button and keyboard key
combination operation (page EN-9), a notification tone will
sound when you press the keyboard key to let you know the
result of the operation. Notification tone types are described
below.
■ Notification Tone Types
This type of
tone sounds:
Received
tone
Invalid tone You press the wrong keyboard key. This
Upper limit,
lower limit
tone
Initialization
tone
Option tone A setting option is changed by pressing a
Off tone A setting is disabled (turned off).
Reference
tone
End tone The final keyboard key was pressed for a
When this happens:
A keyboard key operation is received and
applied. This tone sounds if a setting is
enabled (turned on) when you press a
keyboard key that toggles the setting
between enabled and disabled.
tone lets you know the operation is invalid.
You press a keyboard key that would cause
the setting to become greater than the
upper limit or less than the lower limit.
Settings were returned to the initial defaults.
This tone sounds when you press the plus
(+) and minus (–) keyboard keys at the
same time, etc.
keyboard key that cycles through options.
The number of times the tone sounds
depends on the option that is selected.
As you use the plus (+) and minus (–)
keyboard keys to change a setting value, a
reference tone will sound to signal when the
keyboard key operation result in certain
types of values to be set. In the case of
whole number (non-fraction) values, the
reference tone will sound whenever the
setting becomes one that is multiple of 10
(10, 20, etc.) In the case of fraction values
(like 440.2), the reference tone will sound
whenever the setting becomes a value that
is a whole number (440, 441, etc.)
setting operation that requires multiple
keyboard key operations. For example,
when you input a three-digit tempo setting,
this tone will sound when you press the
keyboard key for the third digit.
EN-10
■ Notification Tone Sets
Your Digital Piano comes with three different notification tone
sets from which you can choose. You can also disable
notification tones, if you want. For information about how to
change the notification tone set, see “Other Settings” (page
EN-45).
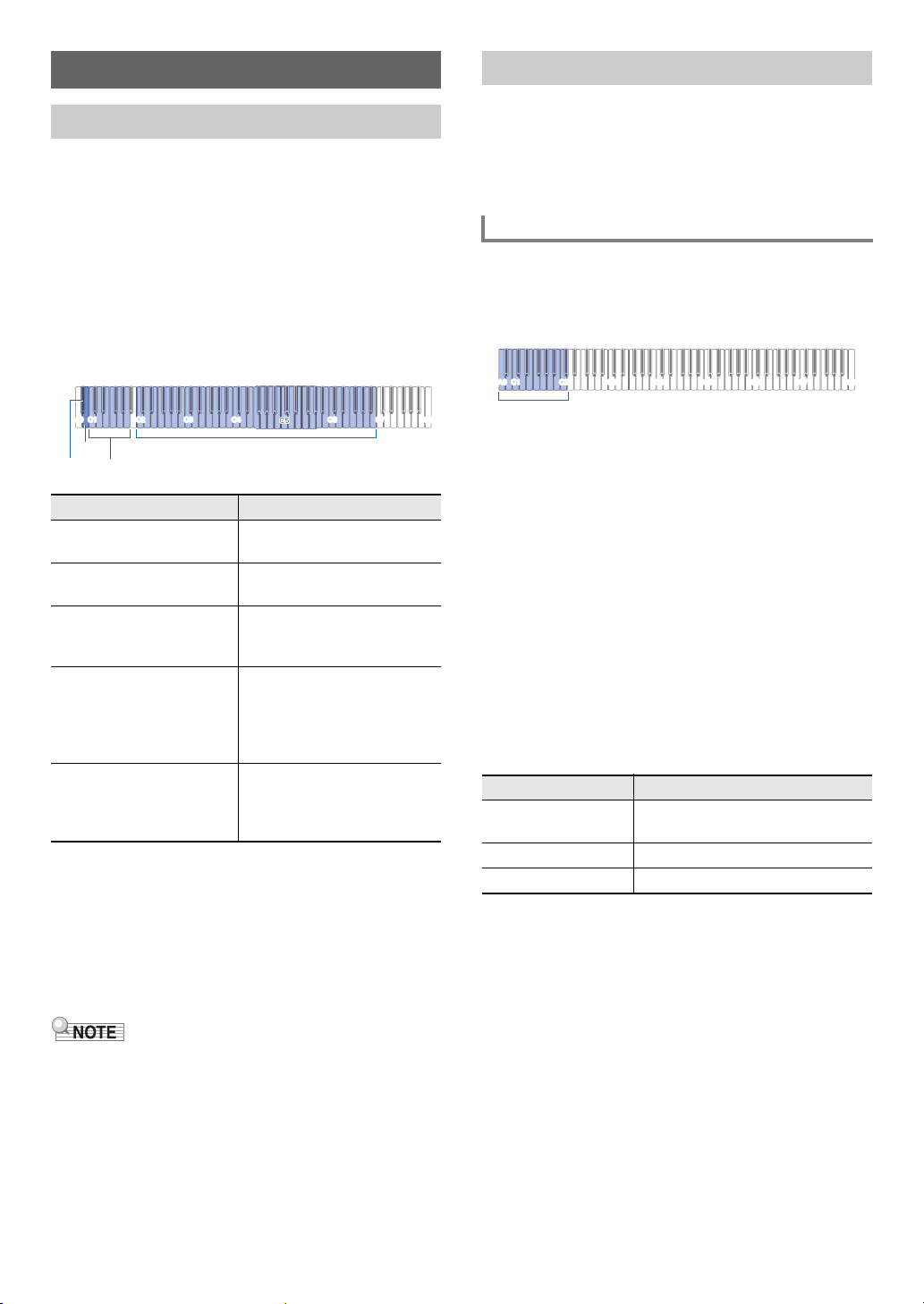
Digital Piano Operations
B}0
B0
C2 - B6
C1A0 C2 C3 C4 C5 C6 C7
C8
C1 - A1
C1
A0
C2 C3 C4 C5 C6 C7
C8
A0 - C{2
Listening to Demo Play
1.
Hold down 3 FUNCTION.
This causes the DEMO light to flash, and the
4 SOUND MODE light to turn light (and the lights of
other buttons to turn off).
2.
Touch 4 SOUND MODE.
This will cause the 6 a and DEMO lights to light,
and starts playback of the one demo song (and the lights
of buttons except for 6 a to turn off). After demo
song playback is complete, it will continue with playback
of Music Library (page EN-25) songs.
• The operations below are supported during demo play.
To do this: Perform this operation:
Skip forward to the next
song
Skip back to the previous
song
Jump to a specific song While holding down 6 a,
Jump to a song by inputting
its number
Return to the first song
(demo song)
• For information about how to input song numbers and
the keyboard keys you should use for input, see
“Inputting Song Numbers Using the Song Selection
Keyboard Keys (10-key)” (page EN-10). For a list of
songs, see the “Music Library List” (page EN-57).
While holding down 6 a,
press the B0 keyboard key.
While holding down 6 a,
press the B}0 keyboard key.
press a keyboard key from C2
through B6.
While holding down 6 a,
input a song number (0 to 60)
by pressing a keyboard key
within the range of C1 through
A1.
While holding down 6 a,
press the B}0 and B0
keyboard keys at the same
time.
Selecting a Tone
Your Digital Piano comes with 17 tones, including three grand
piano tones that are assigned to the entire keyboard range,
plus one bass tone that can be assigned to lower range only.
In addition to assigning a single tone to the keyboard, you can
also layer two different tones and you can split the left side
and right side of the keyboard between tones.
Selecting a Single Tone
■ To select a tone using keyboard keys
1.
While holding down 8 GRAND PIANO, press
a keyboard key from A0 through C{2.
• For example, pressing the F{1 keyboard key will
select the HARPSICHORD tone and will sound the
confirmation tone using the HARPSICHORD tone.
• For information about the tone assigned to each
keyboard key, see “Tone List” (page EN-56).
2.
Release 8 GRAND PIANO.
■ To select a tone with the touch buttons
Touching 8 GRAND PIANO selects the GRAND PIANO
CONCERT tone.
• If tones are currently layered (page EN-12) or if the
keyboard is split between two tones (page EN-13),
performing the above procedure to select a tones will
cancel the layer and split settings.
■ Grand Piano Tones
The characteristics of each of the three grand piano tones are
described in the table below.
Tone name Description
CONCERT A full concert grand piano tone for
BRIGHT A bright and clear piano sound.
MELLOW A warm, subdued piano tone.
dynamic and natural tone changes.
3.
To stop demo song playback, touch 6 a.
This causes the button lights that turned off in the above
procedure to light again.
• If Auto Power Off is enabled, power will turn off
automatically after the prescribed time even during demo
song play. To avoid this, you can use the procedure under
“To enable or disable Auto Power Off” (page EN-7) to
disable Auto Power Off.
EN-11
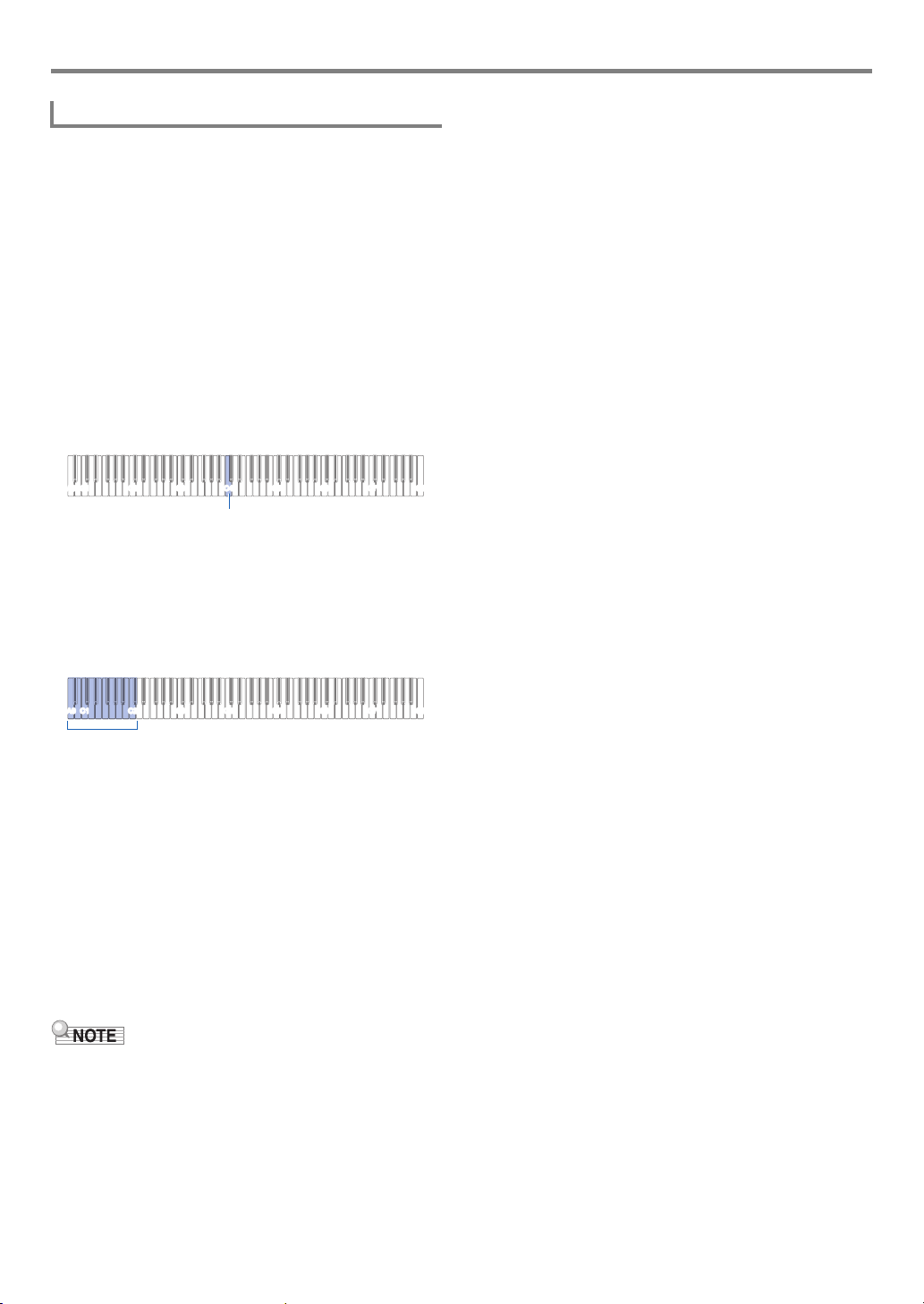
Digital Piano Operations
C1A0 C2 C3 C4 C5 C6 C7 C8
C4
C1
A0
C2 C3 C4 C5 C6 C7
C8
A0 - C{2
Layering Two Tones
Layering makes it possible to sound with two different tones at
the same time. The tone that is layered onto another tone is
the “Upper2 part tone”, which in this manual is referred to as
the “Upper2 tone”. The tone upon which the Upper2 tone is
layered is the “Upper1 part tone”, which is referred to as the
“Upper1 tone”.
■ To layer two tones
1.
Use the procedure under “Selecting a Single
Tone” (page EN-11) to select the Upper1 tone.
2.
Hold down 8 GRAND PIANO.
• Do not release 8 GRAND PIANO until step 5,
below.
3.
Press the C4 keyboard key to enable layering.
• Each press of C4 toggles layering between enabled
and disabled. A notification tone (page EN-10) will
sound to let you know whether layering is enabled or
disabled.
■ To unlayer the keyboard
You can perform either of the operations below to unlayer the
keyboard.
• While holding down 8 GRAND PIANO, press the C4
keyboard key.
Each press of C4 toggles layering between enabled and
disabled. After the notification tone sounds (page EN-10) to
confirm that layering is disabled, release 8 GRAND
PIANO.
• Touch 8 GRAND PIANO.
This unlayers the keyboard and selects the GRAND PIANO
CONCERT tone.
4.
Press a keyboard key within the range of A0
through C{2 to select the Upper 2 tone.
• For example, pressing the A}1 keyboard key will
select STRINGS 1 as the Upper2 tone and will sound
the confirmation tone using the STRINGS 1 tone.
• For information about the tone assigned to each
keyboard key, see “GRAND PIANO Button +
Keyboard Key” in the separate “Keyboard Function
List”.
5.
Release 8 GRAND PIANO.
• Now when you press a keyboard key to play, the two
tones (Upper1 and Upper2) you selected will sound at
the same time.
• To go back to playing with the Upper1 tone only,
disable the layer function.
• You can adjust the volume of the Upper2 part and configure
other Upper2 part settings. For more information, see
“Configuring Upper2 Part and Lower Part Settings” (page
EN-40).
• For information about adjusting the Upper1 part volume,
see “Adjusting the Upper1 Part Volume” (page EN-39).
EN-12

Digital Piano Operations
BASS GRAND PIANO CONCERT
Split Point
High RangeLow Range
C1
A0
C2 C3 C4 C5 C6 C7
C8
D2
Splitting the Keyboard Between Two Tones
You can use the lower range of the keyboard to sound a bass
tone. When the keyboard is split between a left side and a
right side range, the tone assigned to the lower (left side)
range is the “Lower part tone”, which is referred to as the
“Lower tone” in this manual. The tone assigned to the upper
(right side) range is the “Upper1 part tone”, which is referred
to as the “Upper1 tone”.
Any one of the 17 non-bass tones can be assigned to the
upper range.
■ To use split to play bass notes in the lower range
1.
Use the procedure under “Selecting a Single
Tone” (page EN-11) to select the upper range
(Upper1) tone.
2.
While holding down 8 GRAND PIANO, press
the D2 keyboard key.
This assigns the bass tone to the lower range.
Changing Keyboard Response to Touch Pressure (Touch Response)
Touch Response alters tone volume in accordance with
keyboard pressure (speed). This provides you some of the
same expressivity you get on an acoustic piano.
Pressing fast produces
louder notes.
Pressing slowly
produces softer notes.
Do not try to use too
much pressure.
3.
Release 8 GRAND PIANO.
• You can adjust the volume of the Lower part and configure
other Lower part settings. For more information, see
“Configuring Upper2 Part and Lower Part Settings” (page
EN-40).
■ To unsplit the keyboard
•Touch 8 GRAND PIANO.
This unsplits the keyboard and selects the GRAND PIANO
CONCERT tone.
EN-13
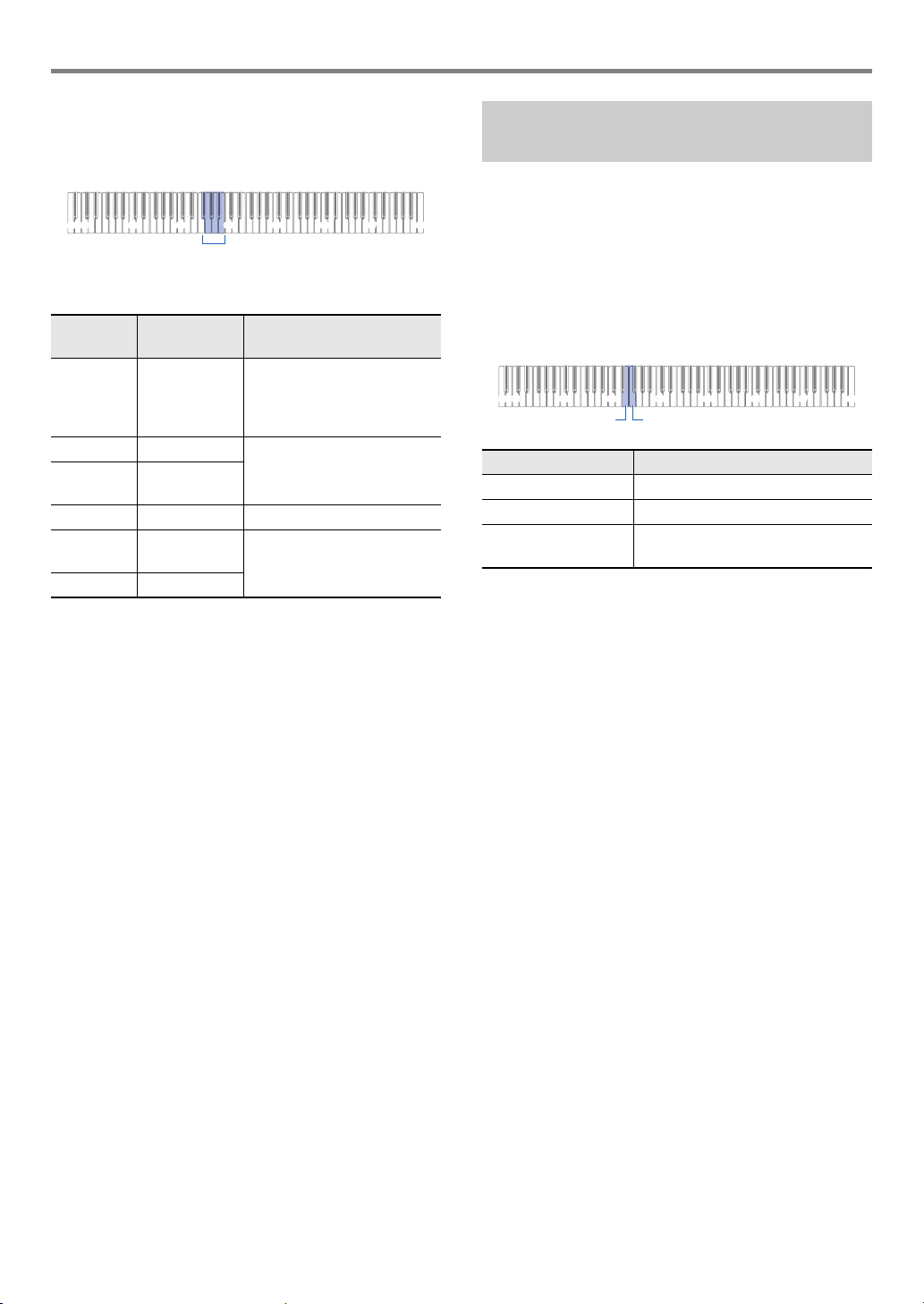
Digital Piano Operations
C1
A0
C2 C3 C4 C5 C6 C7
C8
F{3 - B3
C1
A0
C2 C3 C4 C5 C6 C7
C8
E3 F3
■ To change touch response sensitivity
1.
While holding down 8 GRAND PIANO, press
a keyboard key from F{3 through B3.
• The table below shows the Touch Response sensitivity
settings assigned to each keyboard key.
Pressing
this key:
F{3 Off Disables Touch Response.
G3 1: Light Makes production of a louder
A}3 2: Medium
A3 3: Normal Specifies normal sensitivity.
B}3 4: Medium
B3 5: Heavy
2.
Release 8 GRAND PIANO.
Selects this
setting:
light
heavy
Which does this:
Sound volume is fixed,
regardless of key press
speed.
sound easier, so touch feels
lighter than “Normal”.
Makes production of a louder
sound more difficult, so touch
feels heavier than “Normal”.
Changing the Pitch in Semitone Steps (Transpose)
Transpose lets you raise or lower the overall pitch of the
Digital Piano in semitone steps.
You can use this feature to raise or lower the keyboard key
and to play a piece in a key that is more comfortable for you,
or to adjust to a key that better matches a vocalist, etc.
■ To change the transpose setting
1.
While holding down 8 GRAND PIANO, press
the E3 or F3 keyboard key.
Pressing this key: Does this:
E3 Lowers the pitch one semitone.
F3 Raises the pitch one semitone.
E3 + F3 Returns pitch to the initial default
• You can change the pitch of the keyboard within the
range of –12 to +12 semitones.
2.
After the setting is the way you want, release
8 GRAND PIANO.
setting.
EN-14
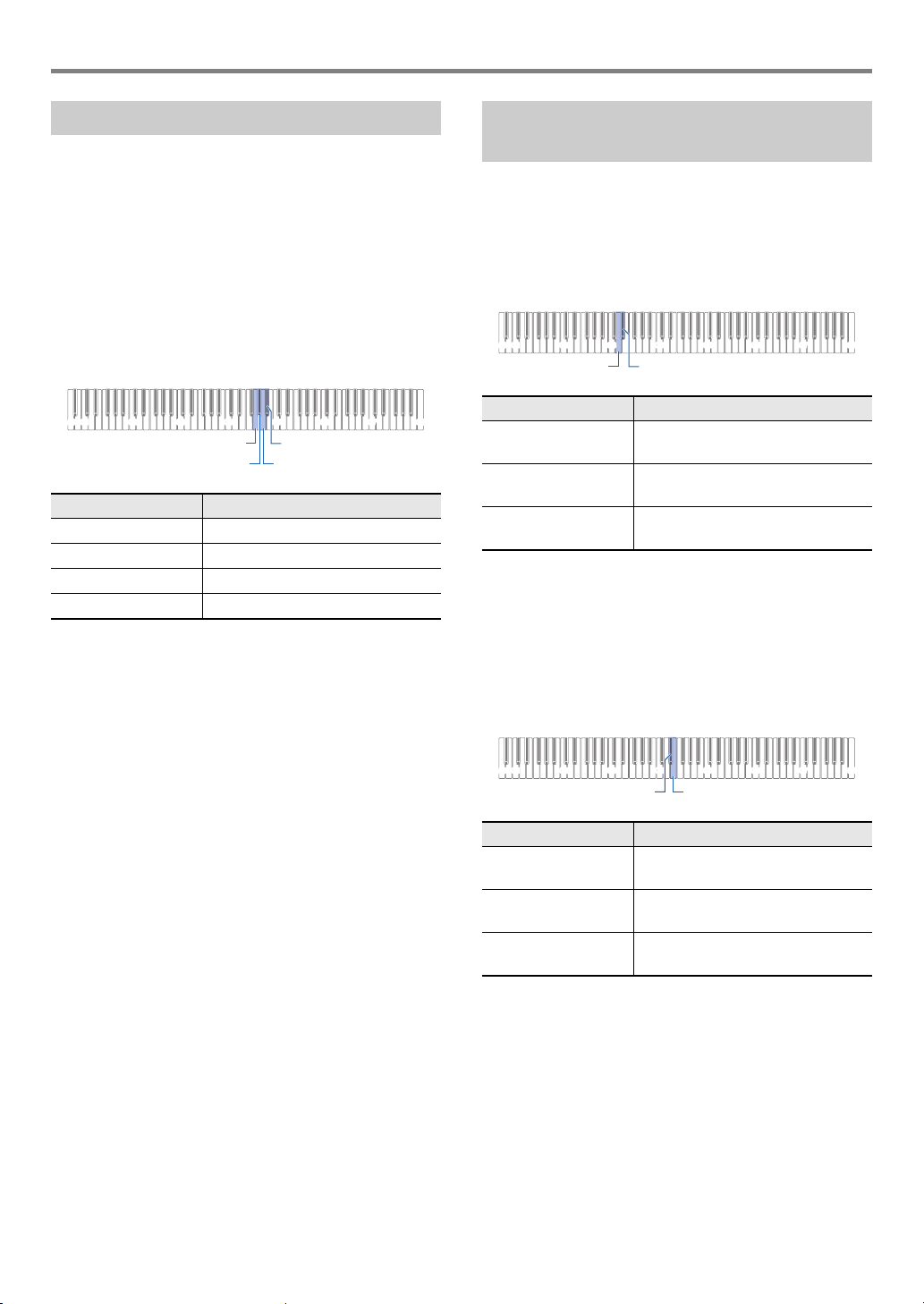
Digital Piano Operations
C1
A0
C2 C3 C4 C5 C6 C7
C8
G4 B}4
A4
A}4
C1
A0
C2 C3 C4 C5 C6 C7
C8
D3 E}3
C1
A0
C2 C3 C4 C5 C6 C7
C8
E4E}4
Fine Tuning a Pitch (Tuning)
Use the tuning feature when you need to adjust the pitch
slightly to play along with another musical instrument.
• The tuning feature specifies the frequency of the A4 note.
You can set a frequency within the range of 415.5 to
465.9 Hz. The initial default setting is 440.0 Hz.
• You can change the frequency in 0.1 Hz steps.
■ To change the tuning setting
1.
Hold down 3 FUNCTION.
• Do not release 3 FUNCTION until step 3, below.
2.
Use the keyboards keys below to adjust tuning.
Pressing this key: Does this:
G4 Lowers the A4 frequency 0.1 Hz.*
A}4 Raises the A4 frequency 0.1 Hz.*
A4 Sets the A4 frequency to 440.0 Hz.
B}4 Sets the A4 frequency to 442.0 Hz.
* A reference tone (page EN-10) sounds whenever the
setting values becomes an integer (whole number), such as
440, 441, etc.
3.
After selecting the tuning you want, release
3 FUNCTION.
• The adjusted tuning setting is retained even if you turn
off power.
Changing the Pitch in Octave Units (Octave Shift)
Octave shift lets you individually raise or lower the pitches of
the Upper1 part and Upper2 part in octave units.
■ To change the Upper1 part pitch in octave units
1.
While holding down 8 GRAND PIANO, press
the D3 or E}3 keyboard key.
Pressing this key: Does this:
D3 Lowers the pitch of the Upper1 part
one octave.
E}3 Raises the pitch of the Upper1 part
one octave.
D3 + E}3 Returns the pitch of the Upper1 part
to the initial default setting.
• You can shift the octave within the range of –2 to +2.
2.
After the setting is the way you want, release
8 GRAND PIANO.
■ To change the Upper2 part pitch in octave units
1.
While holding down 8 GRAND PIANO, press
the E}4 or E4 keyboard key.
Pressing this key: Does this:
E}4 Lowers the pitch of the Upper2 part
one octave.
E4 Raises the pitch of the Upper2 part
one octave.
E}4 + E4 Returns the pitch of the Upper2 part
to the initial default setting.
• You can shift the octave within the range of –2 to +2.
2.
After the setting is the way you want, release
8 GRAND PIANO.
EN-15
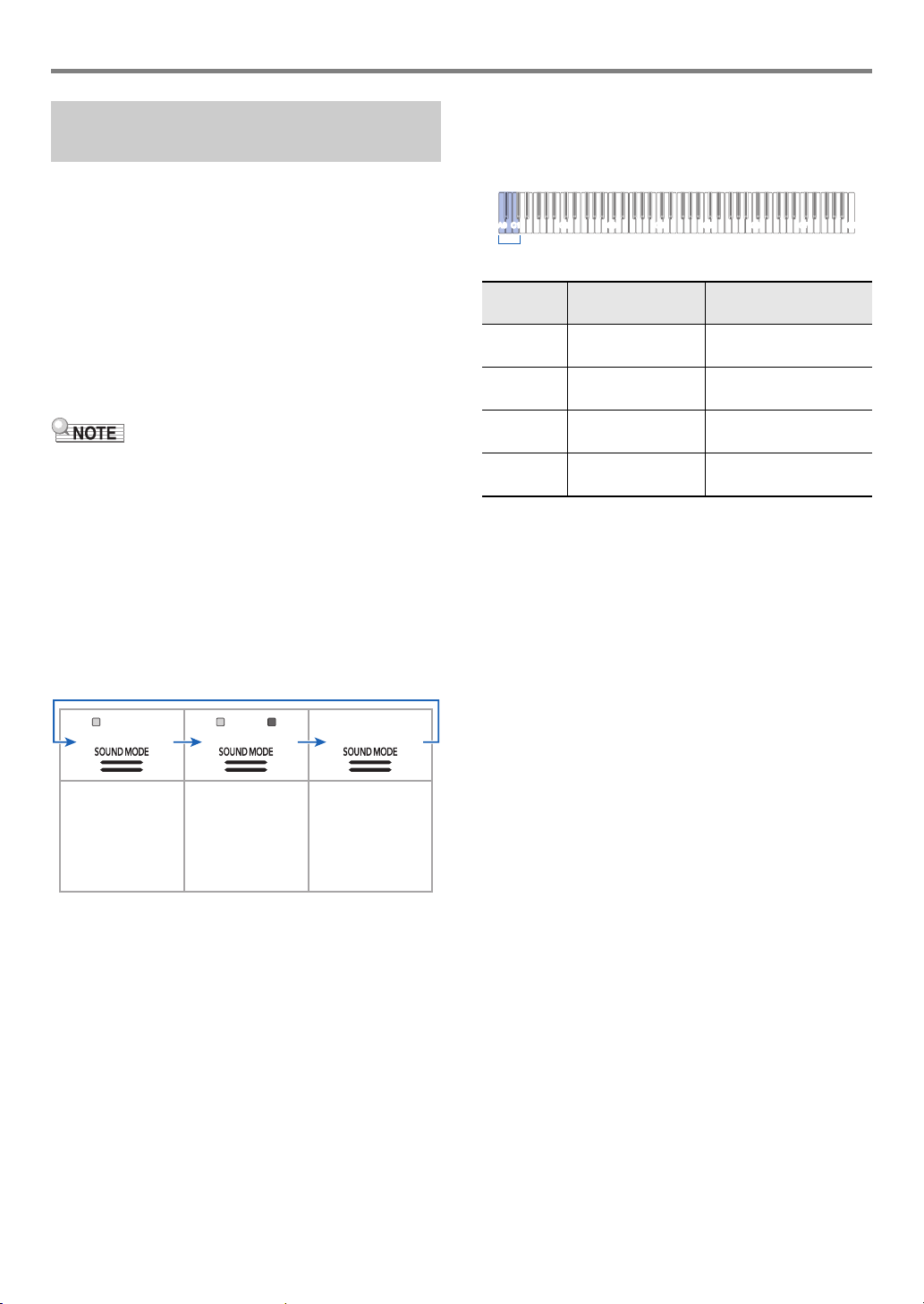
Digital Piano Operations
Hall Simulator
enabled
Surround disabled
Hall Simulator
enabled
Surround enabled
Hall Simulator
disabled
Surround disabled
C1
A0
C2 C3 C4 C5 C6 C7
C8
A0 - C1
Using the Sound Mode Effects (Hall Simulator and Surround)
You can use 4 SOUND MODE to enable and disable the
effects described below.
● Hall Simulator
The hall simulator effect simulates the rich clarity,
unconstrained brilliance, and other distinctive acoustic
characteristics of world-famous concert halls and structures.
The hall simulator can set the depth of the effects applied to
the built-in sound source.
● Surround
The Surround effect creates acoustics that make the sound
from the speakers seem like it is coming from multiple
directions (virtual surround).
• The initial power on default setting is Hall Simulator
enabled and Surround disabled.
• The Surround effect is not applied to the output from the
Digital Piano’s 9 PHONES jacks or bo LINE OUT R, L/
MONO jacks.
■ To enable or disable the Hall Simulator and
Surround effects
1.
Touch 4 SOUND MODE.
• Each touch will cycle between the settings, and the
current setting is indicated by the LED lights as shown
below.
■ To specify the Hall Simulator type
1.
While holding down 4 SOUND MODE, press
a keyboard key from A0 through C1.
Pressing
this key:
A0 1: STANDARD
B}0 2: OPERA HALL Uniquely shaped
B0 3: BERLIN HALL Berlin arena type classic
C1 4: BRITISH
2.
Release 4 SOUND MODE.
Selects this
setting:
HALL
STADIUM
Description
Standard concert hall
Sydney Concert Hall
concert hall
Large outdoor stadium
in the London suburbs
EN-16
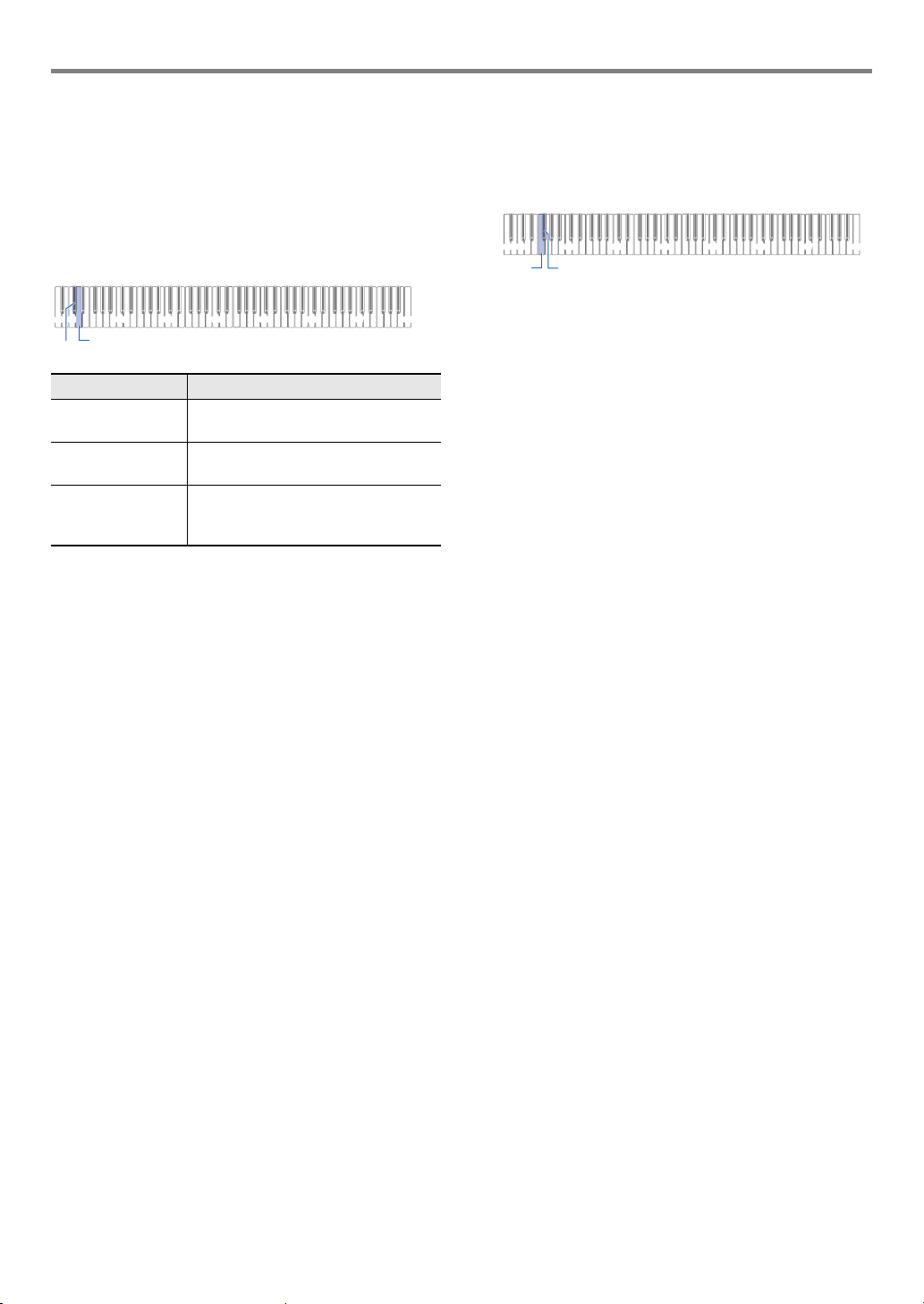
Digital Piano Operations
C1
A0
C2 C3 C4 C5 C6 C7
C8
D1
C{1
C1A0 C2 C3 C4 C5 C6 C7
C8
F{1F1
■ To adjust the depth of the hall simulator effect
1.
Perform step 1 under “To specify the Hall
Simulator type” to select a hall simulator
effect.
2.
While holding down 4 SOUND MODE, use
the keyboard keys below to adjust hall
simulator depth.
Pressing this key: Does this:
C{1 Lowers the effect depth applied to the
Digital Piano sound source one level.
D1 Raises the effect depth applied to the
Digital Piano sound source one level.
C{1 + D1 Returns the effect depth applied to the
Digital Piano sound source to the
initial default setting.
• Effect depth can be set to a value in the range of 0 (no
effect) to 42 (maximum depth). As you use the
keyboard keys to change the setting, the reference
tone (page EN-10) will sound any time the value
becomes a multiple of 10 (10, 20, etc.)
■ To specify the Surround type
1.
While holding down 4 SOUND MODE, press
the F1 (Surround Type 1) or F{1 (Surround
Type 2) keyboard key.
2.
Release 4 SOUND MODE.
3.
After the setting is the way you want, release
4 SOUND MODE.
EN-17
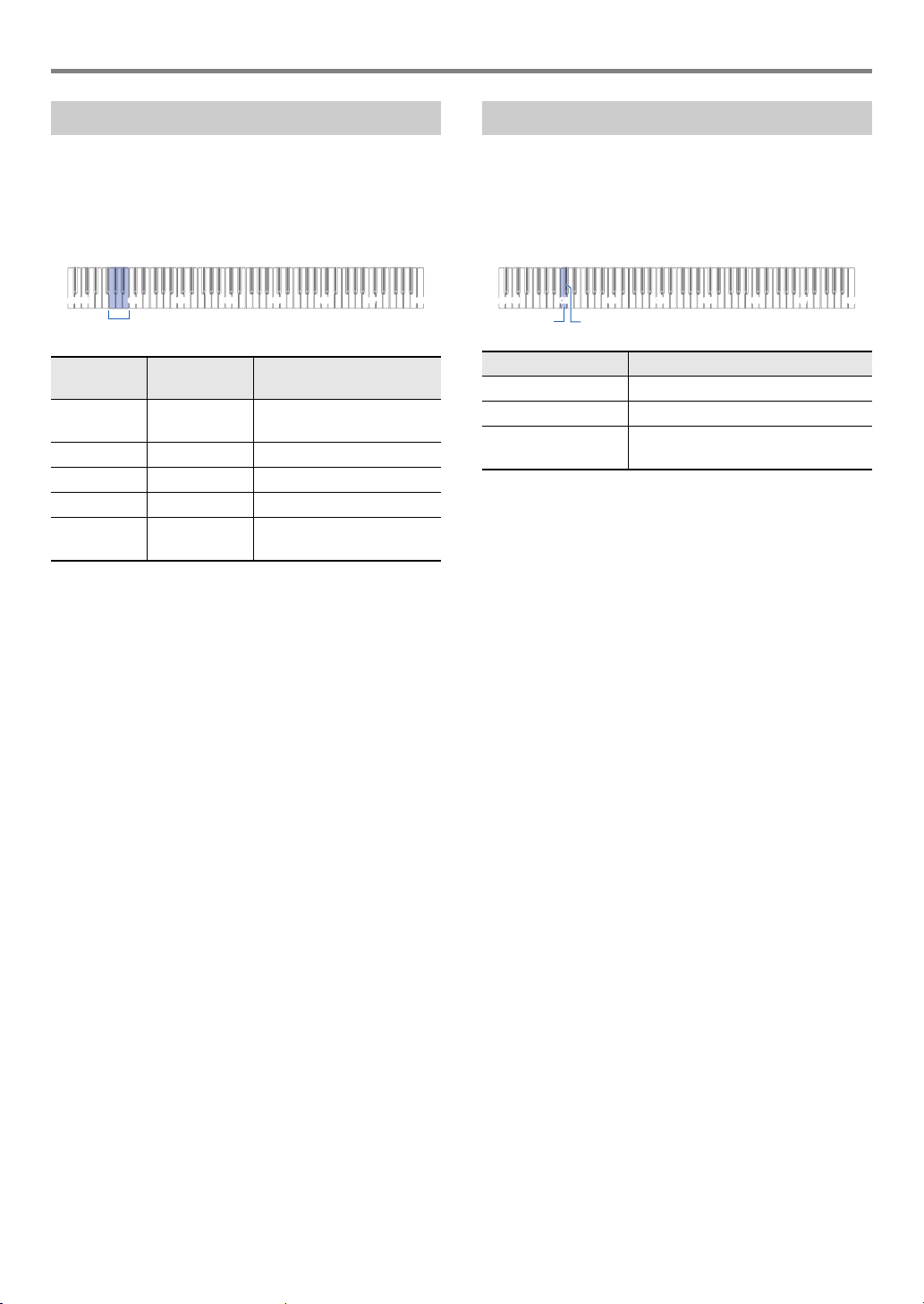
Digital Piano Operations
C1
A0
C2 C3 C4 C5 C6 C7
C8
G1 - B1
C1A0 C2 C3 C4 C5 C6 C7 C8
C{2C2
Using Chorus
Chorus is a function that adds depth and breadth to notes.
■ To apply a chorus effect to a tone
1.
While holding down 4 SOUND MODE, press
a keyboard key from G1 through B1.
Pressing
this key:
G1 Tone Specifies the initial setting
A}1 1 Applies light chorus.
A1 2 Applies medium chorus.
B}1 3 Applies deep chorus.
B1 4 Applies a sweeping flanger
2.
Release 4 SOUND MODE.
Selects this
setting:
Which does this:
of each tone.
effect.
Using Brilliance
Brilliance can be used to make a sound brighter or mellower.
■ To adjust brilliance
1.
While holding down 4 SOUND MODE, press
the C2 or C{2 keyboard key.
Pressing this key: Does this:
C2 Lowers the brilliance setting by 1.
C{2 Raises the brilliance setting by 1.
C2 + C{2 Returns brilliance to the initial default
setting.
• You can specify a setting value in the range of –3 to
+3. A setting of +1 or greater gives notes a brighter
feel, while –1 or less makes notes sound more mellow.
2.
After the setting is the way you want, release
4 SOUND MODE.
EN-18

Digital Piano Operations
C1
C2 C3 C4 C5 C6 C7
C3 - F3: String Resonance
F{3 - B3: Damper Resonance
C4 - F4: Damper Noise
C5 - F5: Key Off Action Noise
F{4 - B4: Key On Action Noise
Adjusting Acoustic Piano Sound Characteristics (Acoustic Simulator)
The tones of your Digital Piano have built-in elements that give them the reverberation characteristics of an acoustic piano. You
can use the procedure below to adjust the characteristics of notes.
■ To adjust acoustic piano sound characteristics
1.
Hold down 4 SOUND MODE.
• Do not release 4 SOUND MODE until step 3, below.
2.
Use the keyboard keys shown in the table below to configure the setting item you want.
A0
Setting Item
String Resonance C3 C{3D3E}3E3 F3
Damper Resonance F{3G3A}3A3B}3B3
Damper Noise C4 C{4D4E}4E4 F4
Key On Action Noise F{4G4A}4A4B}4B4
Key Off Action Noise C5 C{5D5E}5E5 F5
• For each setting item, press the keyboard key that corresponds to the setting you want. For example, to select the 4 setting
for String Resonance, press the F3 keyboard key.
• For more information about setting items and their settings, see the “List of Acoustic Piano Sound Setting Items” (page
EN-20).
3.
After all the settings are the way you want, release 4 SOUND MODE.
Tone Off 1 2 3 4
Setting
C8
EN-19

Digital Piano Operations
■ List of Acoustic Piano Sound Setting Items
Setting Available Options
String Resonance
Playing on an acoustic piano causes the strings that are harmonics
of the played strings to resonate. You can select one of the string
resonance settings in the column to the right.
Damper Resonance
Pressing the damper pedal on an acoustic piano opens all 88 of
the strings, causing all of the strings that are harmonics of the
strings that are played to resonate. You can select one of the
damper resonance settings in the column to the right.
Damper Noise
Damper noise is a slight metallic ringing sound that is generated as
the damper of an acoustic piano separates from the wires pedal
when the damper pedal is pressed. You can use the settings in the
column to the right to adjust the volume of the damper noise.
Key On Action Noise
When the keys of an acoustic piano are tapped with extremely light
pressure, piano mechanism operation sound (noise) is produced
without the hammers reaching the strings. You can use the
settings in the column to the right to adjust the volume of the noise.
Key Off Action Noise
Releasing the keyboard keys of acoustic piano generates piano
mechanism operation sound (noise). You can use the settings in
the column to the right to adjust the volume of the noise.
Tone: Specifies the initial setting of each tone.
Off: Disables String Resonance.
1 to 4: The greater the value, the stronger the String
Resonance.
Tone: Specifies the initial setting of each tone.
Off: Disables Damper Resonance.
1 to 4: The greater the value, the stronger the Damper
Resonance.
Tone: Specifies the initial setting of each tone.
Off: Mutes Damper Noise.
1 to 4: The greater the value, the greater the noise volume.
Tone: Specifies the initial setting of each tone.
Off: Mutes Key On Action Noise.
1 to 4: The greater the value, the greater the noise volume.
Tone: Specifies the initial setting of each tone.
Off: Key Off Action Noise muted.
1 to 4: The greater the value, the greater the noise volume.
EN-20

Digital Piano Operations
C1
A0
C2 C3 C4 C5 C6 C7
C8
C2 - A2
C1A0 C2 C3 C4 C5 C6 C7 C8
B1B}1
Using the Metronome
The metronome sounds a regular beat to mark time. Use the
metronome when you want to practice playing at a regular
tempo.
■ To start or stop the metronome
1.
Touch 5 METRONOME.
This starts the metronome.
• LEDs above 6 a button flash yellow (first beat)
and red (remaining beats) in time with the metronome
beats.
• You can specify metronome tempo, beat, and volume
settings. Refer to the information below.
Specifying the Tempo (page EN-22)
To change the metronome beat (page EN-21)
To adjust the metronome volume (page EN-21)
2.
To turn off the metronome, touch the
5 METRONOME again.
■ To change the metronome beat
1.
While holding down 5 METRONOME, press a
keyboard key from C2 through A2.
■ To adjust the metronome volume
1.
While holding down 5 METRONOME, press
the B}1 or B1 keyboard key.
Pressing this
key:
B}1 Lowers the metronome volume one level.
B1 Raises the metronome volume one level.
B}1 + B1 Returns the metronome volume to its
• You can adjust the metronome volume within the
range of 0 (muted) and 42 (maximum). As you use the
B}1 and B1 keyboard keys to change the setting, the
reference tone (page EN-10) will sound any time the
value becomes a multiple of 10 (10, 20, etc.)
2.
Release 5 METRONOME.
Does this:
initial default setting.
• The beat setting changes in accordance with the
keyboard key you press, as shown in the table below.
Pressing
this key:
C2 Off Sounds a click for all beats.
C{2 1 Sounds a bell for all beats.
D2 2
E}23
E2 4
F2 5
F{26
G2 7
A}28
A2 9
2.
Release 5 METRONOME.
Selects this
setting:
Which does this:
These keys specify a beat
setting of 2 to 9.
The first beat of each
measure is a bell sound,
while the remaining beats
are clicks.
EN-21

Digital Piano Operations
C1
A0
C2 C3 C4 C5 C6 C7
C8
0− 13568
2+ 479
A0 B0 C1 C{1D1 E1 F1 G1A}1F{1E}1B}0
Specifying the Tempo
When using the metronome (page EN-21) or when playing
back a Music Library (page EN-25) song, you can specify a
tempo setting within the range of 20 to 255 beats per minute.
Use the keyboard keys below to specify the tempo setting
value.
■ To input a tempo setting value
1.
Hold down 5 METRONOME.
• Do not release 5 METRONOME until step 3, below.
2.
Use keyboard keys from B0 to A}1 to input a
tempo setting value.
• Input three digits for the tempo value. To specify a
value that has fewer than three digits, input zero (0) for
the unused leading digit. For example, to specify a
tempo of 80 bpm, press keyboard keys in the following
sequence: B0 (0) 3 G1 (8) 3 B0 (0). The end tone
(page EN-10) will sound when you input the third digit.
• Here, you could use the A0 or B}0 keyboard key to
raise or lower the tempo by 1 with each press.
• Pressing the A0 and B}0 keyboard keys at the same
time will return the tempo setting to the initial default
value for the currently selected Music Library song
(page EN-25).
■ To raise or lower the tempo setting value by one
1.
While holding down 5 METRONOME, press
the A0 or B}0 keyboard key as required.
• Each press of the A0 keyboard key will raise the
setting value by 1, while B}0 lowers it by 1.
• You can also use the keyboard keys from B0 to A}1 to
input a tempo value.
2.
Release 5 METRONOME.
• You can also configure the setting of the pedal connected
to the bm DAMPER PEDAL jack so pressing the pedal
multiple times will cause the tempo value to change to
match the speed of the pedal presses. See “Changing
Pedal Functions” (page EN-44).
3.
After the setting is the way you want, release
5 METRONOME.
EN-22

Digital Piano Operations
C3 C4 C5 C6 C3 C4 C5
C6
Split point
Left keyboard Right keyboard
(middle C) (middle C)
Left side damper pedal
Left and right side
damper pedal
Right side damper pedal
(Half-pedal operation
supported)
C1A0 C2 C3 C4 C5 C6 C7 C8
C6
Splitting the Keyboard for Duet Play
You can split the keyboard in the center for duet play so the
left and right sides have the same ranges.
The Duet Mode is the perfect way to conduct lessons, with the
teacher playing on the left side as the student plays the same
song on the right side.
• You can change the ranges of the left and right keyboards
in octave units from their initial default settings. This comes
in handy, for example, if the initial default range is not
enough when one person is playing the left hand part and
another person is playing the right hand part.
For information about the setting operation, see “To change
the octaves of the duet keyboards” (page EN-24).
■ Pedal Operation when Playing a Duet
• If you are using the separately available SP-34 Pedal Unit,
the left outer pedal is the left keyboard damper pedal, while
the right outer pedal is the right keyboard damper pedal.
Only the damper pedal for the right keyboard supports halfpedal operations.
■ To use the Duet Mode
1.
While holding down 3 FUNCTION, press the
C6 keyboard key.
Each time the C6 keyboard key is pressed to change this
setting, a notification tone sounds to indicate the newly
selected setting.
Notification
Tone*
Off tone Off Duet Mode exited.
Option tone × 1 On Duet Mode entered.
Option tone × 2 Pan Left-side keyboard notes
* For more information, see “Notification Tones” (page
EN-10).
2.
After the setting is the way you want, release
Setting Description
output from the left speaker,
right-side keyboard notes
output from the right speaker
while in the Duet Mode.
3 FUNCTION.
• Some settings become fixed and cannot be changed while
in the Duet Mode.
• Hall Simulator (page EN-16), Surround (page EN-16) and
Chorus (page EN-18) are disabled while the Duet Mode
setting is “Pan”.
• To use the supplied SP-3 Pedal as a damper pedal that
affects both the left keyboard and right keyboard, connect it
to the bm DAMPER PEDAL jack. In the Duet Mode, this
pedal functions as a damper pedal, regardless of the effect
type assigned to it with the procedure under “Changing
Pedal Functions” (page EN-44). Half-pedal operation is not
supported in this case.
EN-23

Digital Piano Operations
C1
A0
C2 C3 C4 C5 C6 C7
C8
C{6 - E6
C4 C5 C6 C7 C3 C4 C5
C6
Left keyboard Right keyboard
1 octave higher than initial setting Unchanged
C1A0 C2 C3 C4 C5 C6 C7 C8
C3 D3 E}3E3 F3 G3A}3C{4D4 E4E}4C4A3 B}3B3F{3C{3
0 2 4 5 7 9 11 12 14 16
1 3 6 8 10 13 15
■ To change the octaves of the duet keyboards
1.
Hold down 3 FUNCTION.
• Do not release 3 FUNCTION until step 3, below.
2.
Use the keyboard keys below to change the
octaves of the left-side and right-side
keyboards.
Pressing
this key:
C{6 Lowers the left-side keyboard one octave.
D6 Raises the left-side keyboard one octave.
C{6 + D6 Returns the range of the left-side keyboard to
E}6 Lowers the right-side keyboard one octave.
E6 Raises the right-side keyboard one octave.
E}6 + E6 Returns the range of the right-side keyboard
• You can shift the octave of each keyboard within the
Setting Example
Pressing the D6 keyboard key once will configure the
keyboard octaves as shown below.
3.
When the octave settings of the keyboards are
Does this:
its initial default setting.
to its initial default setting.
range of –2 to +2 octaves.
the way you want, release 3 FUNCTION.
Changing the Scale Tuning (Temperament) of the Keyboard
You can change the scale of the keyboard from the standard
equal temperament to another tuning that is more suitable for
playing Indian music, Arabic music, classical music, etc. You
can select from among the 17 preset scales described below.
■ To change the scale
1.
While holding down 3 FUNCTION, press a
keyboard key from C3 through E4.
• Pressing a keyboard key changes to the applicable
scale as shown in the table below.
Key Setting Value Scale Name
C3 0 Equal Temperament
C{31Pure Major
D3 2 Pure Minor
E}3 3 Pythagorean
E3 4 Kirnberger 3
F3 5 Werckmeister
F{3 6 Mean-Tone
G3 7 Rast
A}38Bayati
A3 9 Hijaz
B}3 10 Saba
B3 11 Dashti
C4 12 Chahargah
C{4 13 Segah
D4 14 Gurjari Todi
E}4 15 Chandrakauns
E4 16 Charukeshi
EN-24
2.
Release 3 FUNCTION.

Digital Piano Operations
C1
A0
C2 C3 C4 C5 C6 C7
C8
C2 - B2
F4
C1
A0
C2 C3 C4 C5 C6 C7
C8
F6
C1
A0
C2 C3 C4 C5 C6 C7
C8
■ To specify the base note of the scale
1.
While holding down 3 FUNCTION, press a
keyboard key from C2 through B2.
• The note of the keyboard key you press becomes the
base note.
2.
Release 3 FUNCTION.
■ To disable piano stretch tuning
1.
While holding down 3 FUNCTION, press the
F4 keyboard key.
• This disables piano stretch tuning.
• Each press of F4 toggles between on and off.
2.
Release 3 FUNCTION.
Listening to Songs (Music Library)
You can use the Music library for your listening enjoyment or
to practice piano songs.
• The Music Library includes 60 songs, numbered 1 through
60.
• You can also playback and practice songs (user songs)
transferred from a smart device or a USB flash drive to
Digital Piano memory as Music Library songs 61 through
70.
• You can add user songs from a smart device or USB
flash drive connected with the Digital Piano. You can
delete user songs from a smart device that is
connected with the Digital Piano. For details, see
“Linking with a Smart Device (APP Function)” (page
EN-48) and “USB Flash Drive” (page EN-34).
■ Preparing to Use the Music Library
If the Digital Piano is in the Audio Mode, perform the
procedure below to switch to the MIDI Mode.
1.
While holding down 3 FUNCTION, press the
F6 keyboard key.
2.
Release 3 FUNCTION.
EN-25

Digital Piano Operations
B}0
B0
C1A0 C2 C3 C4 C5 C6 C7 C8
C2 - B6
C7 - A7C1 - A1
■ To listen to Music Library songs
1.
Perform the procedure under “Preparing to
Use the Music Library” (page EN-25).
2.
Select the song you want.
(1) While holding down 6 a, press one of the
keyboard keys below.
Pressing
this key:
C1 to A1 Selects the built-in song (song numbers 1 to
C2 to B6 Selects the built-in song (Song numbers 1 to
C7 to A7 Selects the user song (Song numbers 61 to
B0 Selects the next song number.
B}0 Selects the previous song number.
(2) Release 6 a.
Does this:
60) or user song (song numbers 61 to 70) that
corresponds to the input Song Number.
60) that corresponds to the pressed keyboard
key.
70) that corresponds to the pressed keyboard
key.
• For information about how to input song numbers
and the keyboard keys you should use for input,
see “Inputting Song Numbers Using the Song
Selection Keyboard Keys (10-key)” (page EN-10).
For a list of songs, see the “Music Library List”
(page EN-57).
■ To use a Music Library song for practice
• You can turn off the left-hand part or right-hand part of a
built-in song and play along on the keyboard.
1.
Perform steps 1 and 2 under “To listen to
Music Library songs” (page EN-26) to select
the song you want to practice.
2.
As required, perform the procedure under
“Specifying the Tempo” (page EN-22) to
specify the tempo of the song.
• With some songs, the tempo will change part way
through for the sake of performance expression.
3.
Select the playback part (left-hand or righthand part).
(1) While holding down 6 a, press keyboard key A0
(leftmost white key).
Each press of the A0 keyboard key cycles through
the settings shown below.
L only lit: Left-hand part played, right-hand part
muted.
R only lit: Right-hand part played, left-hand part
muted.
LR both lit: Both left- and right-hand parts played.
(2) Release 6 a.
4.
To start song playback, touch 6 a.
• Play the muted part along with the playback.
• You can also change the tempo setting during
playback.
• Playback will stop automatically when the end of the
song is reached. To stop song playback, touch
6 a.
3.
To start song playback, touch 6 a.
• LEDs above the 6 a button flash yellow (first
beat) and red (remaining beats) in time with the
metronome beats.
• Playback will stop automatically when the end of the
song is reached. To stop song playback, touch
6 a.
• Selecting a song in step 1 of the above procedure will
automatically configure Digital Piano with settings that are
appropriate for the selected song, and return the playback
part (page EN-26) settings to their initial defaults.
EN-26

Digital Piano Operations
Using the MIDI Recorder to Record or Playback Performances
The MIDI recorder records Digital Piano keyboard play as MIDI data.
• CASIO COMPUTER CO., LTD. takes no responsibility for any damages, lost profits, or claims by third parties arising
from the deletion of recorded data due to malfunction, repair, or for any other reason.
■ MIDI Recorder
Your Digital Piano has two recorders: a MIDI recorder and an audio recorder. The MIDI recorder does not record sound itself
(audio data) but records keyboard performance information (key press and release, touch strength, etc.) as MIDI data.*
• One recorded song can be in memory at a time. Starting a new recording deletes any data that was previously recorded in
memory.
• The left track and right track can be recorded individually and combined into a single song.
Left-hand part track Keyboard performance recording While playing back
Right-hand part track
• Up to approximately 10,000 notes (total of two tracks) can be recorded for a single song.
* MIDI
MIDI is short for “Musical Instrument Digital Interface”. It is a universal standard that makes it possible for musical instruments,
computers, and other devices to exchange performance information (keyboard key press/release, touch pressure, etc.) regardless
of manufacturer. Performance data in this case is called “MIDI data”.
Keyboard performance recording
Played back
simultaneously
■ Recorded MIDI Data
Recording with the MIDI recorder also records the operations and settings below in Digital Piano memory.
• Keyboard play and pedal operations
•Tone
•Tempo*
• Beat*
• Layer setting (Left-hand part track only)
• Split setting (Left-hand part track only)
• Duet (Left-hand part track only)
• Sound Mode (Hall Simulator type, Hall Simulator depth applied to the Digital Piano sound source, and Surround type), Chorus,
Brilliance*
• Acoustic simulator setting*
•Scale*
• Stretch tuning*
* Common for both tracks. Settings configured for the left-hand part track are also applied to the right-hand part track.
EN-27

Digital Piano Operations
F6
C1
A0
C2 C3 C4 C5 C6 C7
C8
■ Preparing to Use the MIDI Recorder
Your Digital Piano has two recorders: a MIDI recorder and an
audio recorder. Depending on the type of data you want to
record or play back, you first need to select the MIDI Mode or
Audio Mode.
• The MIDI recorder can be used while the Digital piano is in
the MIDI Mode. If the Digital Piano is in the Audio Mode,
perform the procedure below to switch to the MIDI Mode.
• Note that the Digital Piano is in the MIDI Mode under initial
default settings, so the operation below is not necessary if
you have not changed the setting.
1.
While holding down 3 FUNCTION, press the
F6 keyboard key.
2.
Release 3 FUNCTION.
Creating a Recording
• If, during a recording operation, the number of
remaining recordable notes is 100 or fewer, the
indicator of the track being recorded (L or R) will start
to flash more quickly. Recording stops automatically
when the number of remaining recordable notes
becomes 0.
• Should power fail during recording, all of the data in
the track you are recording will be deleted.
• You cannot use keyboard operations to configure
settings while in record standby or while recording is
in progress.
• Read “Preparing to Use the MIDI Recorder” (page EN-28)
before performing the operation below.
■ Quick Guide: Simplest performance recording
operation
1.
While the 70 (REC) button is lit white, touch
70 (REC).
This enters record standby, which is indicated by flashing
70 (REC) (red) and 6 a (white) lights.
2.
To start recording, play something on the
keyboard.
This causes the 70 (REC) (red) light to change from
flashing to lit, which indicates that recording is in
progress.
3.
When you are finished recording, touch 70
(REC) or 6 a.
This makes 70 (REC) light white again.
4.
To replay the recording, touch 6 a.
• The above operation records what is played on the
keyboard to the left-hand part track. For further operation
details, see “To record the left-hand part track” (page
EN-29).
EN-28

Digital Piano Operations
■ To record the left-hand part track
1.
Depending on the track to be recorded,
configure the applicable settings.
•See “Recorded MIDI Data” (page EN-27).
• If you want to specify a beat and tempo setting, refer to
the information below and configure the settings.
“To change the metronome beat” (page EN-21)
“Specifying the Tempo” (page EN-22)
2.
While the 70 (REC) button is lit white, touch
70 (REC).
This enters record standby, which is indicated by flashing
70 (REC) (red) and 6 a (white) lights.
• At this time, the “L” indicator starts to flash. This
indicates that the left-hand part track will be recorded.
• To exit a recording operation here, touch 70 (REC).
This makes 70 (REC) light white again.
3.
If you want the metronome to sound during
recording, touch 5 METRONOME.
4.
To start recording, play something on the
keyboard, press the pedal or touch 6 a.
This causes the 70 (REC) light (red) to change from
flashing to lit.
5.
When you are finished recording, touch 70
(REC) or 6 a.
This makes 70 (REC) light white again.
6.
To replay the recording, touch 6 a.
Restarting Recording From the Beginning
• If you make a mistake and want to stop an ongoing
recording operation and restart recording from the
beginning, hold down 70 (REC) until its light flashes.
This discards everything you have recorded to the left-hand
track and returns to record standby. Perform the operation
from step 4 of the above procedure to restart recording.
■ To overdub a left-hand part track recording with
right-hand part track recording
1.
Perform steps 1 and 2 under “To record the
left-hand part track” (page EN-29).
2.
Press 70 (REC) as many times as necessary
until the “R” and “L” indicators are as
described below.
• “R” indicator flashing. This indicates that the right-hand
part track will be recorded.
• The “L” indicator stops flashing. This indicates that the
left-hand part track recording is complete.
3.
As required, specify whether or not you want
to play back the left-hand track while
recording.
(1) While holding down 6 a, press keyboard key A0
(leftmost white key).
Each press of the A0 keyboard key toggles the “L”
indicator between lit and unlit.
L lit: Left-hand part track playback during recording.
L unlit: No left-hand part track playback during
recording.
(2) Release 6 a.
4.
If you want the metronome to sound during
recording, touch 5 METRONOME.
5.
To start recording, play something on the
keyboard, press the pedal or touch 6 a.
This causes the 70 (REC) light (red) to change from
flashing to lit.
• The settings configured for the left-hand part track are
applied for the beat and tempo.
6.
Perform the procedure starting from step 5
under “To record the left-hand part track”
(page EN-29).
Restarting Overdubbing From the Beginning
• If you make a mistake and want to stop an ongoing
overdubbing operation and restart overdubbing from the
beginning, hold down 70 (REC) until its light flashes.
This discards everything you have recorded to the righthand track and returns to record standby. Perform the
operation from step 5 of the above procedure to restart
overdubbing.
EN-29

Digital Piano Operations
C1A0 C2 C3 C4 C5 C6 C7 C8
B}7
C1A0 C2 C3 C4 C5 C6 C7 C8
F{6
bl USB Type A port
USB flash drive
■ To delete everything recorded to a track
1.
While the 70 (REC) button is lit white, touch
70 (REC).
This enters record standby, which is indicated by flashing
70 (REC) (red) and 6 a (white) lights.
• At this time, the “L” indicator is flashing. If you want to
delete the contents of the left-hand part track, advance
directly to step 3.
2.
If you want to delete the contents of the righthand part track, hold down 70 (REC) until
the “R” indicator starts to flash.
3.
Touch 6 a.
This causes the 70 (REC) light (red) to change from
flashing to lit.
4.
Hold down 70 (REC) until its light flashes.
This deletes the contents of the specified track.
5.
Touch 70 (REC) to exit record standby.
Playing Back Recorded Content
Immediately after finishing a recording, touching 6 a will
play it back. Use the procedure below to play back a recording
if you played a Music Library song or turned off Digital Piano
power after recording it.
Using the Audio Recorder to Record Performances
The audio recorder records Digital Piano keyboard play as
audio data. Recordings are stored as WAV files (linear PCM,
16bit, 44.1kHz, stereo) to the USB flash drive in the Digital
Piano’s bl USB Type A port.
• Never remove the USB flash drive while Audio
Recorder recording or playback is in progress. Doing
so can corrupt the data on the USB flash drive and
damage the USB flash drive port.
• For precautions when handling a USB flash drive, see
“USB Flash Drive” (page EN-34).
• For information about the USB flash drive formats
supported by your Digital Piano, see “Supported USB
Flash Drives” (page EN-34).
■ Prepare to use the Audio Recorder
1.
Perform the steps below to put the Digital
Piano into the Audio Mode.*
(1) While holding down 3 FUNCTION, press the F{6
keyboard key.
■ To perform playback
1.
While holding down 6 a, press the B}7
keyboard key.
2.
Release 6 a.
3.
To start playback, touch 6 a.
• Playback will stop automatically when the end of the
recording is reached. To stop playback manually,
touch 6 a.
(2) Release 3 FUNCTION.
2.
Insert the USB flash drive into the Digital
Piano’s bl USB Type A port.
• Carefully push the USB flash drive in as far as it will
go. Do not use undue force when inserting the USB
flash drive.
• When the Digital Piano recognizes the USB flash
drive, the LEDs above 4 SOUND MODE and
6 a will light sequentially from left to right. Do not
perform any operation while a mounting is in progress.
* Your Digital Piano has two recorders: a MIDI recorder and
an audio recorder. Depending on the type of data you want
to record or play back, you first need to select the MIDI
Mode or Audio Mode.
EN-30

Digital Piano Operations
B0
C1A0 C2 C3 C4 C5 C6 C7
■ To record a keyboard performance onto a USB
flash drive
1.
Perform the procedure under “Prepare to use
the Audio Recorder” (page EN-30).
2.
Touch 70 (REC) so its LED lights white.
This enters record standby, which is indicated by flashing
of the 70 (REC) (red) and 6 a (white) LEDs.
• To cancel recording, touch 70 (REC) again.
3.
To start recording, play something on the
keyboard or touch 6 a.
This causes the 70 (REC) LED to change from
flashing red to lit red, indicating that recording is in
progress.
• The maximum allowable recording time with the audio
recorder is approximately 25 minutes, after which recording
will stop automatically. 70 (REC) will start to flash to let
you know when you are running out of recording time, so
end your recording as soon as possible after flashing starts.
• If you make a mistake and want to stop restart overdubbing
from the beginning, hold down 70 (REC) during step 3 of
the above procedure until its LED flashes. This discards
everything you have recorded to the right-hand track during
the current overdubbing operation and returns to record
standby. Perform the operation from step 3 of the above
procedure to restart overdubbing.
■ To select and playback a file recorded with the
audio recorder
1.
Perform the procedure under “Prepare to use
the Audio Recorder” (page EN-30).
2.
While holding down 6 a, press one of the
keyboard keys below to select the song you
want to listen to.
C1 - A1
B}0
Pressing
this key:
C1 to A1 Use the keyboard keys to enter the TAKE **.
B0 Selects the next song number.
B}0 Selects the previous song number.
• For information about how to input numbers and the
3.
Release 6 a.
Does this:
WAV (** = 01 to 99) number.
keyboard keys you should use for input, see “Inputting
Song Numbers Using the Song Selection Keyboard
Keys (10-key)” (page EN-10).
C8
4.
To stop recording, touch 70 (REC) or
6 a.
This causes the 70 (REC) LED to light white again.
• This will store the recording as a WAV file to the USB
flash drive. Files are automatically assigned names in
sequence from “TAKE01.WAV” through
“TAKE99.WAV”.
• The saved file is selected automatically.
5.
To play back the song you just recorded, touch
6 a.
4.
To start playback, touch 6 a.
• Playback stops automatically when the end of the file
is reached. To stop playback part way through, touch
6 a.
EN-31

Digital Piano Operations
B}0
B0
C1A0 C2 C3 C4 C5 C6 C7 C8
C1 - A1
C1A0 C2 C3 C4 C5 C6 C7 C8
B}1
C1
A0
C2 C3 C4 C5 C6 C7
C8
C1
C1A0 C2 C3 C4 C5 C6 C7 C8
F6
■ To delete a file recorded with the audio recorder
1.
Perform the procedure under “Prepare to use
the Audio Recorder” (page EN-30).
2.
While holding down 6 a, press one of the
keyboard keys below to select the file you want
to delete.
Pressing
this key:
C1 to A1 Use the keyboard keys to enter the TAKE **.
B0 Selects the next song number.
B}0 Selects the previous song number.
• For information about how to input numbers and the
3.
Release 6 a.
4.
Hold down 3 FUNCTION.
• Do not release 3 FUNCTION until step 6, below.
5.
Press the B}1 keyboard key.
Does this:
WAV (** = 01 to 99) number.
keyboard keys you should use for input, see “Inputting
Song Numbers Using the Song Selection Keyboard
Keys (10-key)” (page EN-10).
Listening to Songs (MIDI Player)
Your Digital Piano has a MIDI player that can play back the
MIDI file types described below.
■ Playable songs
Song Type Description
User songs You can add up to 10 songs to Digital Piano
memory as user songs (Song Number 61
through 70). To add user song data (up to
90 KB per song of data that is playable by
this Digital Piano), store it on a USB drive or
smart device and then transfer the song
data to Digital Piano memory. For details,
see “USB Flash Drive Operations” (page
EN-36) and “Linking with a Smart Device
(APP Function)” (page EN-48). For
information about the playback procedure,
see “Listening to Songs (Music Library)”
(page EN-25).
MIDI recorder
song
USB memory
songs
Songs recorded with the Digital Piano’s
MIDI recorder. See “Using the MIDI
Recorder to Record or Playback
Performances” (page EN-27).
You can easily play standard MIDI files
(SMF format 0/1) or CASIO MIDI files (CMF
format) saved on a USB flash drive without
loading them into Digital Piano memory. For
information about the playback procedure,
see “To select a song on a USB flash drive
and play it” (page EN-33). For details on the
save procedure, see “Using a Computer to
Copy General Song Data to a USB Flash
Drive” (page EN-38).
6.
Press the C1 keyboard key.
This starts the delete operation.
7.
Release 3 FUNCTION.
EN-32
■ Preparing to Use the MIDI Player
Perform the steps below to enter the Digital Piano MIDI
Mode*.
1.
While holding down 3 FUNCTION, press the
F6 keyboard key.
2.
Release 3 FUNCTION.
* Your Digital Piano has two recorders: a MIDI recorder and
an audio recorder. Depending on the type of data you want
to record or play back, you first need to select the MIDI
Mode or Audio Mode.

Digital Piano Operations
C1A0 C2 C3 C4 C5 C6 C7 C8
B7
B
}0
B0
C1A0 C2 C3 C4 C5 C6 C7 C8
C1 - A1
■ To select a song on a USB flash drive and play it
1.
Perform the procedure under “Preparing to
Use the MIDI Player” (page EN-32).
2.
Insert the USB flash drive that contains the
song you want to play into the Digital Piano’s
bl USB Type A port.
• For precautions when handling a USB flash drive, see
“USB Flash Drive” (page EN-34).
3.
While holding down 6 a, press the B7
keyboard key.
4.
While holding down 6 a, press one of the
keyboard keys below to select the song you
want to listen to.
■ To play a song with one of hand parts muted (for
practice of the muted part)
• This procedure can be used for a song on a USB flash
drive.
1.
Perform steps 1 through 4 under “To select a
song on a USB flash drive and play it” (page
EN-33) to select the song you want to
practices.
2.
If you want, you could use the procedure under
“Specifying the Tempo” (page EN-22) to
specify the tempo.
3.
Select the playback part (left-hand or righthand part).
(1) While holding down 6 a, press keyboard key A0
(leftmost white key).
Each press of the A0 keyboard key cycles through
the settings shown below.
L only lit: Left-hand part played, right-hand part
muted.
R only lit: Right-hand part played, left-hand part
muted.
LR both lit: Both left- and right-hand parts played.
(2) Release 6 a.
Pressing
this key:
C1 to A1 Inputs a number from 00 to 99. Numbers
B0 Selects the next song number.
B}0 Selects the previous song number.
• For information about how to input numbers and the
• The piano sounds a notification tone if a file with the
specified number does not exist.
5.
Release 6 a.
6.
To start playback of the selected song, touch
6 a.
• Playback ends automatically when the end of the song
Does this:
represent the file name order.
keyboard keys you should use for input, see “Inputting
Song Numbers Using the Song Selection Keyboard
Keys (10-key)” (page EN-10).
is reached. To stop playback of a song part way
through, touch 6 a.
4.
To start song playback, touch 6 a.
• Play the muted part along with the playback.
• You can also change the tempo setting during
playback.
• Playback will stop automatically when the end of the
song is reached. To stop song playback, touch
6 a.
• When playing back a standard MIDI file (SMF format)
stored on a USB flash drive, channel 3 will be assigned to
the left-hand part while channel 4 will be assigned to the
right-hand part.
EN-33

USB Flash Drive
Your Digital Piano supports the use of a commercially
available USB flash drive to perform the operations below.
Playing Back Song Data from a USB Flash Drive
Standard song data (MIDI files) that has been stored on a
USB flash drive with a computer can be played on your Digital
Piano.
• For information about how to store song data on a USB
flash drive, see “Using a Computer to Copy General Song
Data to a USB Flash Drive” (page EN-38).
• For information about the song data playback operation,
see “Listening to Songs (MIDI Player)” (page EN-32).
Recording a Performance to a USB Flash Drive
See “Using the Audio Recorder to Record Performances”
(page EN-30) for information about how to record audio data
produced by performances on your Digital Piano to a USB
flash drive.
Saving and Importing Data
You can save MIDI recorder song recorded with the Digital
Piano’s MIDI recorder to a USB flash drive, and import data
stored with the Digital Piano and Digital Piano compatible
data (user songs, etc.). For details, see “USB Flash Drive
Operations” (page EN-36).
Supported USB Flash Drives
Capacity: 32GB or less recommended
• Operation of the above type of USB flash drive has
been confirmed, but this does not guarantee operation.
• Use a FAT (FAT32 or exFAT) format USB flash drive.
• You may not be able to use a USB flash drive that is
recognized as multiple drives on your computer.
• A USB flash drive that is recognized as a CD-ROM on
your computer is not supported.
• A USB flash drive with an anti-virus function and/or
security functions is not supported.
USB Flash Drive and USB Type A Port Handling Precautions
• Be sure to observe the precautions provided in the
documentation that comes with the USB flash drive.
• Avoid using a USB flash drive under the conditions
below. Such conditions can corrupt data stored on the
USB flash drive.
− Areas subjected to high temperature, high humidity,
or corrosive gas
− Areas subjected to strong electrostatic charge and
digital noise
• Never remove the USB flash drive while data is being
written to or loaded from it. Doing so can corrupt the
data on the USB flash drive and damage the bl USB
Type A port.
• A USB flash drive can become warm after very long
use. This is normal and does not indicate malfunction.
• Static electricity conducted to the bl USB Type A port
from your hand or from a USB flash drive can cause
malfunction of the Digital Piano. If this happens, turn
the Digital Piano off and then back on again.
Copyrights
You are allowed to use recordings for your own personal
use. Any reproduction of an audio or music format file,
without the permission of its copyright holder, is strictly
prohibited under copyright laws and international
treaties. Also, making such files available on the Internet
or distributing them to third parties, regardless of
whether such activities are conducted with or without
compensation, is strictly prohibited under copyright laws
and international treaties. CASIO COMPUTER CO.,
LTD. shall not be held in any way liable for any use of
this Digital Piano that is illegal under copyright laws.
EN-34

USB Flash Drive
bl USB Type A port
USB flash drive
TAKE01.WAV
TAKE02.WAV
TAKE99.WAV
AAAA.MID
BBBB.CMF
\70
\62
\61
\RECORDER
\
\MUSICDAT
USB flash drive
.MID files, .CMF files, .WAV files
C1
A0
C2 C3 C4 C5 C6 C7
C8
B1
Connecting a USB Flash Drive to and Detaching It from the Digital Piano
• When you perform a USB flash drive operation or turn
on the Digital Piano while a USB flash drive is plugged
in, the Digital Piano initially needs to perform a
“mounting” process to prepare for data exchange with
the USB flash drive. Digital Piano operations are
momentarily disabled while a mounting process is
being performed. The LEDs above 4 SOUND MODE
and 6 a will light sequentially from left to right
during the mounting process. It may take up to 10 or 20
seconds or even longer for USB flash drive mounting
to finish. Do not attempt to perform any operation on
the Digital Piano while mounting is in progress.
Mounting needs to be performed each time a USB flash
drive is connected to the Digital Piano.
• Mounting a USB flash drive on the Digital Piano will create
a folder named MUSICDAT in the drive’s root directory if a
MUSICDAT folder does not already exist there. Use this
folder when exchanging data between the Digital Piano and
USB flash drive.
■ To connect a USB flash drive
Formatting a USB Flash Drive
• Be sure to format a USB flash drive on the Digital Piano
before using it for the first time.
• Formatting a USB flash drive deletes all data currently
stored on it. Before formatting a USB flash drive, make
sure it does not have any valuable data stored on it.
• The format operation performed by this Digital Piano is
a “quick format”. If you want to completely delete all of
the data in USB flash drive, format it on your computer
or some other device.
• In the case of an exFAT format USB flash drive, the
number of importable files may be limited if long file
names are used.
■ To format a USB flash drive
USB Flash Drive Folder Structure Diagram
Formatting a USB flash drive on the Digital Piano will
automatically create the folders shown in the diagram below.
1.
As shown in the illustration below, insert the
USB flash drive into the Digital Piano’s bl USB
Type A port.
• Carefully push the USB flash drive in as far as it will
go. Do not use undue force when inserting the USB
flash drive.
■ To disconnect a USB flash drive
1.
Check to confirm that there is no data
exchange operation being performed, and then
pull the USB flash drive straight out.
1.
Insert the USB flash drive to be formatted into
the Digital Piano’s bl USB Type A port.
2.
Hold down 3 FUNCTION.
• Do not release 3 FUNCTION until step 5, below.
3.
Press the B1 keyboard key.
This causes the 6 a LED (right) to flash, indicating
format standby.
EN-35

USB Flash Drive
C1
A0
C2 C3 C4 C5 C6 C7
C8
C1
4.
Press the C1 keyboard key.
This starts the format operation. The LEDs above
4 SOUND MODE and 6 a will light sequentially
from left to right during the format operation.
5.
Release 3 FUNCTION when formatting
starts.
The LEDs stop lighting sequentially when formatting is
complete.
USB Flash Drive Operations
The section provides information about the operations below.
• Saving MIDI Recorder Song to a USB Flash Drive
• Importing Data (Files) from a USB Flash Drive to Digital
Piano Memory
• Deleting Digital Piano Importable Data (Files) on a USB
Flash Drive
■ Data Types
Data types supported by your Digital Piano are those shown
in the table below.
● Digital Piano 3 USB flash drive
The data below can be stored to a USB flash drive from Digital
Piano memory.
Data Type File Name Extension
MIDI recorder song MRF, MID
● USB Flash Drive 3 Digital Piano
You can import* the data below from a USB flash drive into
Digital Piano memory, rename it, and delete it.
Data Type File Name Extension
User Song CMF, MID (SMF format 0/1)
MIDI recorder song MRF
Audio data* WAV
* Audio data can be deleted, but it cannot be imported to
Digital Piano memory.
• Even if a file name has one of the extensions shown in
the table above, you may not be able to import it into
Digital Piano memory if the data was created with a
non-compatible device, etc.
EN-36

USB Flash Drive
C1
A0
C2 C3 C4 C5 C6 C7
C8
A}1
G1
C1
A0
C2 C3 C4 C5 C6 C7
C8
C1
C1
A0
C2 C3 C4 C5 C6 C7
C8
A1
C1A0 C2 C3 C4 C5 C6 C7 C8
C1
■ To save MIDI Recorder Songs to a USB flash
drive
1.
Insert the USB flash drive into the Digital
Piano’s bl USB Type A port.
2.
If you want to save data in SMF (.MID) format,
perform the operation below.
(1) Enter the Digital Piano MIDI Mode.
• See “Preparing to Use the MIDI Player” (page
EN-32).
(2) Select the user song that corresponds to the save
destination folder (61 to 70).
• For information about how to input song numbers
and the keyboard keys you should use for input,
see “Inputting Song Numbers Using the Song
Selection Keyboard Keys (10-key)” (page EN-10).
3.
Hold down 3 FUNCTION.
• Do not release 3 FUNCTION until step 6, below.
4.
Press the G1 or A}1 keyboard key.
This causes the 4 SOUND MODE LED (left) to flash,
indicating save standby.
■ To load data from a USB flash drive to Digital
Piano memory
1.
Copy song data you want to import to Digital
Piano memory into one of the sub-folders in
the “MUSICDAT” folder of the USB flash drive.
Data Type Sub-folder
User songs (CMF, MID) 61 to 70
MIDI recorder song (MRF) RECORDER
• Only one song in each sub-folder can be imported. If
there are multiple files in a sub-folder, the first file in
the list of file names is imported.
2.
Insert the USB flash drive into the Digital
Piano’s bl USB Type A port.
3.
Perform the steps below to enter the Digital
Piano MIDI Mode.
• See “Preparing to Use the MIDI Player” (page EN-32).
4.
Select the user song or MIDI recorder song that
corresponds to the data to be read.
• For information about how to input song numbers and
the keyboard keys you should use for input, see
“Inputting Song Numbers Using the Song Selection
Keyboard Keys (10-key)” (page EN-10).
G1: Save as SMF format (.MID) file.
A}1: Save as CASIO format (.MRF) file.
5.
Press the C1 keyboard key.
This starts the save operation. The LEDs above
4 SOUND MODE and 6 a will light sequentially
from left to right during the save operation.
6.
Release 3 FUNCTION when saving starts.
The LEDs stop lighting sequentially when the save
operation is complete.
5.
Hold down 3 FUNCTION.
• Do not release 3 FUNCTION until step 8, below.
6.
Press the A1 keyboard key.
This causes the 4 SOUND MODE LED (right) to flash,
indicating import standby.
7.
Press the C1 keyboard key.
This starts the import operation. The LEDs above
4 SOUND MODE and 6 a will light sequentially
from left to right during the import operation.
8.
Release 3 FUNCTION when importing starts.
The LEDs stop lighting sequentially when the import
operation is complete.
EN-37

USB Flash Drive
C1A0 C2 C3 C4 C5 C6 C7 C8
B}1
C1
A0
C2 C3 C4 C5 C6 C7
C8
C1
■ To delete USB flash drive data
Use the procedure below to delete the following data from a
USB flash drive.
• Songs stored in the following sub-folders, which are located
in the MUSICDAT folder: 61 through 70, RECORDER
• Audio data TAKE01.WAV through TAKE99.WAV stored in
the MUSICDAT folder
1.
Insert the USB flash drive into the Digital
Piano’s bl USB Type A port.
2.
Select the data you want to delete.
Y To delete user songs or MIDI recorder songs
(1) Enter the Digital Piano MIDI Mode.
• See “Preparing to Use the MIDI Player” (page
EN-32).
(2) Select the user song or MIDI recorder song that
corresponds to the data to be deleted.
• For information about how to input song numbers
and the keyboard keys you should use for input,
see “Inputting Song Numbers Using the Song
Selection Keyboard Keys (10-key)” (page EN-10).
Y To delete audio data
(1) Enter the Digital Piano’s Audio Mode.
• See “Prepare to use the Audio Recorder” (page
EN-30).
(2) Select the audio data that corresponds to the data to
be deleted.
• For information about how to input data numbers
and the keyboard keys you should use for input,
see “Inputting Song Numbers Using the Song
Selection Keyboard Keys (10-key)” (page EN-10).
3.
Hold down 3 FUNCTION.
• Do not release 3 FUNCTION until step 6, below.
4.
Press the B}1 keyboard key.
This causes the 6 a LED (left) to light, indicating
delete standby.
Using a Computer to Copy General Song Data to a USB Flash Drive
You can use the same operations as those for built-in songs
to play back files of the formats below, which are stored in the
MUSICDAT folder.
• Standard MIDI files (SMF format 0/1) or CASIO MIDI files
(CMF format)
1.
Connect the USB flash drive to your computer.
2.
Create a folder named MUSICDAT in the root
directory of the USB flash drive.
• This step is not required if there is already a
MUSICDAT folder in the USB flash drive’s root
directory.
3.
Copy song data you want to play back on the
Digital Piano to the MUSICDAT folder.
• For information about the song data playback
operation, see “Listening to Songs (MIDI Player)”
(page EN-32).
Storing Standard Audio Data (WAV Files) to a USB Flash Drive
Performing a record operation with the Digital Piano’s audio
recorder creates a folder named MUSICDAT on the USB flash
drive. WAV files are stored in the MUSICDAT folder,
automatically assigning them names from TAKE01.WAV to
TAKE99.WAV. You also can connect a USB flash drive to a
computer and change the names of audio data (WAV) files to
the format “TAKEXX*.WAV”, and move them to the
MUSICDAT folder. Then you will be able to play them back on
the Digital Piano.
* XX = 01 to 99
Supported WAV format (Linear PCM, 16bit, 44.1 kHz, stereo)
5.
Press the C1 keyboard key.
This starts the delete operation. The LEDs above
4 SOUND MODE and 6 a will light sequentially
from left to right during the delete operation.
6.
Release 3 FUNCTION when deleting starts.
The LEDs stop lighting sequentially when the delete
operation is complete.
EN-38

Configuring Settings
C1
A0
C2 C3 C4 C5 C6 C7
C8
C3
C{3
Adjusting the Upper1 Part Volume
To adjust the Upper1 part volume, hold down 8 GRAND PIANO as you press the keyboard keys shown below.
Pressing this key: Does this:
C3 Lowers the Upper1 part volume by 1.
C{3 Raises the Upper1 part volume by 1.
C3 + C{3 Returns the volume of the Upper1 part to the initial default setting.
*1 You can set the volume within the range of 0 to 42. The reference tone (page EN-10) will sound any time the setting value
becomes a multiple of 10 (10, 20, etc.)
*1
*1
EN-39

Configuring Settings
C1
A0
C2 C3 C4 C5 C6 C7 C8
C{4: Upper2 Volume (–)
D4: Upper2 Volume (+)
F4: Upper2 Detune (–)
G4: Upper2 Damper
C5: Lower Damper
B4: Lower Detune (+)
B}4: Lower Detune (–)
A4: Lower Volume (+)
A}4: Lower Volume (–)
F{4: Upper2 Detune (+)
Configuring Upper2 Part and Lower Part Settings
You can configure separate Upper2 and Lower (bass) part settings for the following items: volume, pitch, damper pedal effect
enable/disable. To configure these settings, hold down 8 GRAND PIANO as you press the keyboard keys shown below.
This setting:
Upper2 Volume
Adjusts the volume of the Upper2 part.
Pressing
this key:
Does this:
C{4 Lowers the Upper2 part volume by 1.
D4 Raises the Upper2 part volume by 1.
*1*2
*1*2
C{4 + D4 Returns the volume of the Upper2 part to the initial default
setting.
Upper2 Detune
Raises or lowers the pitch of the Upper2 part, relative
to the Upper1 part, within the range of ±99 cents
F4 Lowers the pitch of the Upper2 part one cent.
F{4 Raises the pitch of the Upper2 part one cent.
F4 + F{4 Makes the pitch of the Upper2 part identical to the pitch of
the Upper1 part (default).
Upper2 Damper
G4 Toggles between enabled and disabled.
Toggles application of the damper pedal effect to the
Upper2 part between enabled and disabled.
Lower Volume
Specifies the Lower part volume.
A}4 Lowers the Lower part volume by 1.
A4 Raises the Lower part volume by 1.
*1*2
*1*2
A}4 + A4 Returns the Lower part volume to the initial default setting.
Lower Detune
Raises or lowers the pitch of the Lower part, relative
to the Upper1 part, within the range of ±99 cents.
B}4 Lowers the pitch of the Lower part one cent.
B4 Raises the pitch of the Lower part one cent.
B}4 + B4 Makes the pitch of the Lower part identical to the pitch of the
Upper1 part (default).
Lower Damper
C5 Toggles between enabled and disabled.
Toggles application of the damper pedal effect to the
Lower part between enabled and disabled.
*1 You can set the volume within the range of 0 to 42.
*2 The reference tone (page EN-10) will sound any time the setting value becomes a multiple of 10 (10, 20, etc.)
*2
*2
*2
*2
EN-40

Configuring Settings
C1
C2 C3 C4 C5 C6 C7
C5: Keyboard Volume (–)
C{5: Keyboard Volume (+)
E5: Audio Song Volume (–)E}5: MIDI Song Volume (+)
D5: MIDI Song Volume (–) F5: Audio Song Volume (+)
G5: Bluetooth Audio Volume Level (–)
A}5: Bluetooth Audio Volume Level (+)
Adjusting the Volume Balance
You can use the keyboard keys in this section to adjust the volumes of keyboard play, song playback, and externally input audio.
To adjust, hold down 3 FUNCTION as you press the keyboard keys shown below.
A0
This setting:
Keyboard Volume
Adjusts the volume of keyboard play relative to the
overall volume level within the range of 0 (muted) to
42 (maximum).
MIDI Song Volume
Adjusts the volume of song (built-in songs, user songs,
MIDI recorder song, USB flash drive songs) playback
relative to the overall volume level within the range of
Pressing
this key:
Does this:
C5 Lowers the keyboard volume by 1.*
C{5 Raises the keyboard volume by 1.*
C5 + C{5 Returns the keyboard volume to its initial default setting.
D5 Lowers the MIDI song volume by 1.*
E}5 Raises the MIDI song volume by 1.*
D5 + E}5 Returns the MIDI song volume to its initial default setting.
C8
1
1
1
1
0 (muted) to 42 (maximum).
Audio Song Playback Volume
Adjusts the playback volume of audio songs*
2
relative
to the overall volume level within the range of 0 (muted)
to 42 (maximum).
Bluetooth Audio Playback Volume
Adjusts the Bluetooth audio playback volume relative to
the overall volume level within the range of 0 (muted) to
42 (maximum).
E5 Lowers the audio song playback volume by 1.*
F5 Raises the audio song playback volume by 1.*
E5 + F5 Returns the audio song playback volume to its initial
default setting.
G5 Lowers the Bluetooth audio playback volume by 1.*
A}5 Raises the Bluetooth audio playback volume by 1.*
G5 + A}5 Returns the Bluetooth audio playback volume to its initial
default setting.
*1 The reference tone (page EN-10) will sound any time the setting value becomes a multiple of 10 (10, 20, etc.)
*2 Input audio of audio data (WAV) stored on a USB flash drive.
1
1
1
1
EN-41

Configuring Settings
C1
C2 C3 C4 C5 C6 C7
F{5: Audio Song Center Cancel
A5: Bluetooth Audio Center Cancel
Using Center Cancel
Enabling center cancel cancels the vocals of audio songs stored on a USB flash drive or audio input using Bluetooth audio. Note
that this function cancels the sound in the center position of the audio, but it may also cancel something else other than the vocal
part. How vocal cancel is performed depends on the sound being input.
To change the center cancel setting, hold down 3 FUNCTION as you press the keyboard key shown below.
A0
This setting:
Audio Song Center Cancel
Cancels the sound in the center position of an audio song.
Bluetooth Audio Center Cancel
Cancels the sound in the center position of Bluetooth audio.
Pressing
this key:
F{5
A5
C8
Does this:
Each press toggles between on and off.
Toggles between on and off.
EN-42

Configuring MIDI Settings
C1
C2 C3 C4 C5 C6 C7
G6: Local Control
A}6: Keyboard Channel (–)
A6: Keyboard Channel (+)
B6: Hi-Res Vel MIDI OUT
To change MIDI settings, hold down 3 FUNCTION as you press the keyboard keys shown below.
Configuring Settings
A0
This setting:
Local Control
When this setting is turned off, performance information (MIDI data) is
sent from the Digital Piano, but no Digital Piano sound is output. This
setting is for when you only want to send MIDI data to an external device.
Keyboard Channel
This setting specifies a channel from 1 through 16 as the MIDI channel
that can be used for sending data to an external device.
Hi-Reso Velocity MIDI Out
This setting enables/disables high-resolution MIDI output of touch
pressure (velocity) when keyboard keys are pressed.
C8
Pressing
this key:
Does this:
G6 Toggles between on and off.
A}6 Lowers the Keyboard Channel by 1.
A6 Raises the Keyboard Channel by 1.
A}6 + A6 Returns the Keyboard Channel to its
initial default setting (1).
B6 Toggles between enabled and disabled.
EN-43

Configuring Settings
C1
C2 C3 C4 C5 C6 C7
Changing Pedal Functions
A pedal connected to the Digital Piano’s bm DAMPER PEDAL jack functions as a damper pedal under initial Digital Piano default
settings. You can use the procedure below to change the pedal to another function.
■ To change the function of the pedal connected to the DAMPER PEDAL jack.
1.
Hold down 3 FUNCTION.
• Do not release 3 FUNCTION until step 3, below.
2.
Press the B6 keyboard key.
A0
B6
Each time the B6 keyboard key is pressed to change this setting, a notification tone sounds to indicate the newly selected
setting.
Notification
Tone Count
1 Damper Sustains notes played while the pedal is depressed, even if the keyboard key is subsequently
2 Sostenuto Only the notes of the keys that are depressed when the pedal is pressed are sustained, even
3 Soft Slightly lowers and softens notes played while the pedal is depressed.
4 Metronome Starts and stops the metronome.
5 Tempo setting Pressing the pedal multiple times will cause the tempo value to change to match the timing of
3.
After the setting is the way you want, release 3 FUNCTION.
With this setting: The pedal does this:
released. Organ and other tones that are sustained as long as keyboard key are depressed
continue to sound as long as the pedal is depressed.
if the keyboard keys are released, until the pedal is released.
the pedal presses.
C8
EN-44

Configuring Settings
C1
C2 C3 C4 C5 C6 C7
F7: Speaker Out disable/enable/Auto
F{7: Power On Alert
G7: Panel Light Setting
A}7: Auto Resume
A7: Notification Tone Volume (–)
B}7: Notification Tone Volume (+)
B7: Notification Tone Set Selection
C8: Panel Lock disable/enable/Auto
E7: Touch Button Sensitivity (+)
E}7: Touch Button Sensitivity (–)
D7: Touch Button Luminosity dim/bright
Other Settings
To change settings shown in the table below, hold down 3 FUNCTION as you press the indicated keyboard keys.
A0
This setting:
Touch Button Luminosity
Toggles the touch button luminosity setting between 1 (dim) and
2 (bright).
Touch Button Sensitivity
Specifies touch button sensitivity within the range of –1 (Low) to
0 (Standard) to +1 (High).
Speaker Out
When Auto is selected for this setting, no sound is output from the
Digital Piano speakers when something is plugged into the
9 PHONES jack (default). Regardless of whether something is
plugged into the 9 PHONES jack, enabling this setting causes sound
to be output from the speakers. Sound is not output from the speakers
when this setting is disabled.
Power On Alert
Enables or disables Power On Alert (page EN-7).
Panel Light Setting
To save power, you can configure a setting that will turn off all button
lights, except for 3 FUNCTION, after a certain period of nonoperation. You can specify a trigger time of 5, 30, 60, or 120 seconds.
You can also disable this setting, which means that lights will remain
on.
Auto Resume
Enabling Auto Resume causes most settings to be saved while power
is turned off.*
1
Notification Tone Volume
The notification tone volume can be adjusted within the range of
0 (muted) to 10 (maximum).
Notification Tone Set Selection
Your Digital Piano lets you know the results of operations by sounding
notification tones. You can select from among three different notification
tone sets.
Pressing
this key:
D7 Toggles the setting between 1 and 2.
E}7 Lowers the touch button sensitivity setting
E7 Raises the touch button sensitivity setting
F7 Cycles between off, on and auto.
F{7 Toggles between enabled and disabled.
G7 See “To change the panel light setting”
A}7 Toggles between enabled and disabled.
A7 Lowers the notification tone volume by 1.
B}7 Raises the notification tone volume by 1.
A7 + B}7 Returns the notification tone volume to its
B7 Cycles the setting to the next notification
C8
Does this:
by 1.
by 1.
Off: Off tone
On: Option tone × 1
Auto: Option tone × 2
(page EN-46).
initial default setting.
tone set (1, 2, 3).
EN-45

Configuring Settings
This setting:
Panel Lock
While this setting is enabled, the LEDs of all touch buttons, except
3 FUNCTION, are turned off, and all operations are disabled at all
times, except for those below. While Auto is selected for this setting,
operations are disabled during performances only.*
• 1P (Power) button power operations. Turning off Digital Piano
power cancels panel lock.
• Touch button operation to cancel Panel Lock.
*1 The settings below are not retained even if Auto Resume is enabled.
Duet Mode setting, song playback part setting, Local Control, Panel Lock (on only)
*2 Pressing any key or pedal is interpreted as the start of a performance and causes operation to be locked.
2
Pressing
this key:
C8 Cycles between off, on and auto. Even
Does this:
after selecting ON for this setting, you can
change the setting by holding down
3 FUNCTION and pressing the C8
keyboard key.
Off: Off tone
On: Option tone × 1
Auto: Option tone × 2
■ To change the panel light setting
1.
Hold down 3 FUNCTION.
• Do not release 3 FUNCTION until step 3, below.
2.
Press the G7 keyboard key.
Each time the G7 keyboard key is pressed to change this setting, a notification tone sounds to indicate the newly selected
setting.
Notification Tone* Setting Description
Off tone Off Touch button lights remain lit.
Option tone × 1 5 seconds After non-operation of the front panel for the specified time, the lights
Option tone × 2 30 seconds
Option tone × 3 60 seconds
Option tone × 4 120 seconds
* For more information, see “Notification Tones” (page EN-10).
of all touch buttons, except for 3 FUNCTION, will turn off.
3.
After the setting is the way you want, release 3 FUNCTION.
• Turning on the Digital Piano under battery power only (without AC adaptor power) will cause the Panel Light Setting to change
automatically to 60 seconds to conserve power. You can change the Panel Light Setting if you want.
EN-46

Configuring Settings
C1A0 C2 C3 C4 C5 C6 C7
C8
C1 A0
Factory Reset (Initialization)
You can use the procedure below to return the Digital Piano’s stored data and settings to their initial factory defaults any time you
want.
1.
Hold down 3 FUNCTION.
2.
Press the A0 keyboard key.
This enters factory reset standby and causes the 3 FUNCTION light to flash.
• Step 3 below will execute the initialization operation. If you want to cancel initialization at this point, release
3 FUNCTION.
3.
To execute initialization, press the C1 keyboard key.
This starts initialization.
4.
Release 3 FUNCTION.
• The initialization operations takes some time to complete. Wait until initialization is complete. All front panel touch button
lights (3 FUNCTION to 8 GRAND PIANO) light when initialization is complete.
EN-47

Linking with a Smart Device (APP Function)
Wireless MIDI & audio adaptor
Smart Device bl USB Type A port
You can use the APP Function to connect the Digital Piano with a phone, tablet or other smart device and perform the operations
described below.
• Control the Digital Piano from a smart device (Piano Remote Controller)
• Transfer music data from a smart device
■ To download the smart device app
Download the smart device app from the CASIO website and install it on the smart device you want to use.
https://support.casio.com/global/en/emi/manual/PX-S1100/
Connecting with a Smart Device
There are two ways to connect with a smart device: connect via the Bluetooth function and/or use a commercially available USB
cable.
• If you are using a CASIO smart device app, do not have the Digital Piano connected with the smart device using the
Bluetooth function and a USB cable at the same time.
■ Using the Bluetooth Function to Link the Digital Piano with a Smart Device
You can use the Wireless MIDI & audio adaptor for the Bluetooth function linking.
1.
Referring to “To download the smart device app” (page EN-48), install the app on the smart device.
2.
Plug the Wireless MIDI & audio adaptor into the Digital Piano’s bl USB Type A port (page EN-8).
• After connecting the smart device to the Digital Piano, use the smart device app to perform operations. For details about
operations, refer to the user documentation of the app.
• Do not perform any Digital Piano operation while it is in the process of connecting with the smart device app.
• With a Bluetooth connection, some communication environments and use of smart device functions may cause a
noticeable sound distortion. If this happens, try the countermeasures below.
− Refer to the app’s user documentation for information about MIDI playback quality.
− If your smart device is connected by Wi-Fi to another device, turn off the smart device Wi-Fi.
− Use a cable connection instead of Bluetooth.
EN-48

Linking with a Smart Device (APP Function)
■ Using a Cable to Connect the Digital Piano with a Smart Device
1.
Referring to “To download the smart device app” (page EN-48), install the app on the smart device.
2.
Use a commercially available USB cable to connect the smart device port to the Digital Piano bk USB
Type B port.
• After connecting the smart device to the Digital Piano, use the smart device app to perform operations. For details about
operations, refer to the user documentation of the app.
• Put the mobile device you will connect with into its Airplane Mode or otherwise disable device communications.
• When connecting a smart device to the Digital Piano, do not connect both a USB cable and an audio cable at the same
time.
• Connect using a USB cable that is no more than two meters long.
EN-49

Troubleshooting
● Nothing happens when I touch a touch button.
Cause:
a. Wearing glove or touching with a fingernail or stylus.
b. Incorrect touch button sensitivity setting.
Action:
a. When operating a touch button, touch it firmly with a
bare finger.
b. Perform the steps below to increase touch button
sensitivity.
(1) Turn off the Digital Piano.
(2) While holding down the C8 keyboard key (the one
on the far right), press the 1P (Power) button.
• Keep the C8 keyboard depressed until the touch
buttons start to light in sequence from left to right
(from 3 FUNCTION to 8 GRAND PIANO).
You do not need to keep the 1P (Power) button
depressed.
● No sound is produced when I press a keyboard key.
Cause:
a. The 2 volume knob setting is too low.
b. Headphones or an adaptor plug is plugged into one of
the 9 PHONES jacks.
c. MIDI Local control is turned off.
Action:
a. Rotate the 2 volume knob.
b. Disconnect whatever is connected to the 9 PHONES
jacks.
c. Turn on the Local control setting (page EN-43).
● Nothing happens when I press a pedal.
Cause:
The pedal cord is not connected correctly to the
bm DAMPER PEDAL jack or bn PEDAL UNIT jack, or
the plug is not plugged in completely.
Action:
Confirm that the pedal cord is connected correctly, and that
the plug is inserted as far as it will go.
● Tones and/or effects sound strange. Note intensity
does not change even though I alter key pressure.
Turning power off and then back on again does not
eliminate the problem.
Cause:
Auto Resume is enabled.
Action:
Disable Auto Resume (page EN-45) and turn off power.
● I cannot transfer data after connecting the Digital Piano
to a computer.
Action:
a. Check to make sure that the USB cable is connected to
the Digital Piano and computer, and that the correct
device is selected with your computer’s music software.
b. Turn off the Digital Piano and then exit the music
software on your computer. Next, turn the Digital Piano
back on and then restart the music software on your
computer.
● The Digital Piano emits a loud sound and suddenly
turns off.
Action:
Replace the batteries with new ones or switch over to AC
adaptor power (page EN-5).
● The pitch of the Digital Piano is off.
Cause:
a. The current transpose setting of the keyboard is
something other than the default setting.
b. The Digital Piano’s tuning setting is something other
than “440.0Hz”.
c. Octave shift is enabled.
d. The current scale setting is something other than “Equal
Temperament”.
Action:
a. Return transpose (page EN-14) to its initial default
setting.
b. Change the tuning setting to “440.0Hz” (page EN-15),
and return Upper2 Detune and Lower Detune (page
EN-40) to their default settings.
c. Change the octave shift setting to 0 (page EN-15).
d. Change the scale setting to “Equal Temperament”.
● A tone’s quality and volume sounds slightly different
depending where it is played on the keyboard.
Cause:
This is an unavoidable result of the digital sampling
process,* and does not indicate malfunction.
* Multiple digital samples are taken for the low range,
middle range, and high range of the original musical
instrument. Because of this, there may be very slight
differences in tonal quality and volume between sample
ranges.
EN-50

● Touching a button causes the note that is sounding
cuts out momentarily or a slight change in how effects
are applied.
Cause:
This happens when the sounds of multiple parts are
sounding at the same time while using layer, using the
Duet Mode, playing back a built-in song, recording, etc.
Pressing a button when one of these conditions exists will
cause the effect setting that is built into the tone to change
automatically, which causes notes to cut out momentarily
or causes a slight change in how effects are being applied.
● How do I delete a user song?
Action:
You can add user songs from a smart device or USB flash
drive connected with the Digital Piano. You can delete user
songs from a smart device that is connected with the
Digital Piano. For details, see “Linking with a Smart Device
(APP Function)” (page EN-48) and “USB Flash Drive”
(page EN-34).
Troubleshooting
EN-51

Troubleshooting
Error Indicators
Indicators Cause Action
The USB flash drive is not plugged correctly into
the Digital Piano’s bl USB Type A port.
The USB flash drive was removed while some
operation was in progress.
The USB flash drive is write-protected. Write-enable the USB flash drive.
The USB flash drive is protected by anti-virus
software.
There is no loadable or playable file in the
MUSICDAT folder.
Plug the USB flash drive correctly into the
bl USB Type A port.
Do not remove the USB flash drive while any
operation is in progress.
Use a USB flash drive that is not protected by
anti-virus software.
Move the file you want to load or play to the
MUSICDAT folder (page EN-38).
You are attempting to save data to a USB flash
drive when there is no data to save.
You are attempting to save data with a name
that is already used for another read-only file on
the USB flash drive.
There is not enough room available on the USB
flash drive.
You are attempting to use the audio recorder to
record when there are already 99 songs
recorded. TAKE99.WAV (page EN-31) is
already in the MUSICDAT folder on the USB
flash drive.
You are attempting to play back SMF Format 2
song data.
Record something before performing a save
operation.
• Rename the file on the USB flash drive to
something else and then save it.
• Remove the read-only attribute from the
existing USB flash drive file and overwrite it
with the new data.
• Use a different USB flash drive.
Delete some of the files on the USB flash drive
to make room for new data or use a different
USB flash drive.
Use your computer to move the TAKE01.WAV
to TAKE99.WAV files in the MUSICDAT folder
of the USB flash drive to another folder or drive.
This Digital Piano can play back Format 0 or
Format 1 SMF files only.
EN-52
The file on the USB flash drive is too large to
play on this Digital Piano.
Your Digital Piano can play back SMF files up to
approximately 90 KB in size.

Indicators Cause Action
The USB flash drive data is corrupted. –
Troubleshooting
There is not enough Digital Piano memory
available to convert a song recorder song to
SMF data and store it on the USB flash drive.
This Digital Piano does not support the USB
flash drive file version.
The USB flash drive format is not compatible
with this Digital Piano.
The USB flash drive is corrupted. Use a different USB flash drive.
The Wireless MIDI & audio adaptor is not
connected to the bl USB Type A port.
• Reduce the size of the song data.
• Delete the data tracks that can be deleted.
Use a version that the Digital Piano supports.
• Use a computer or other device to change the
USB flash drive format to something that is
compatible with the Digital Piano (page
EN-35).
• Use a different USB flash drive.
Connect the Wireless MIDI & audio adaptor to
the bl USB Type A port.
• Though they are not included in the above illustrations, the “L” and “R” indicators above the 70 (REC) also light for all errors.
EN-53

Reference
Product Specifications
Model PX-S1100BK/PX-S1100WE/PX-S1100RD
Keyboard 88-key piano keyboard
Duet Adjustable tone range (–2 to +2 octaves)
Transpose –12 to 0 to +12 semitones
Octave shift –2 to 0 to +2 octaves
Sound Source
Number of Tones 18 (17 full-keyboard tones + 1 low-range bass tone)
• Layer (excluding bass tone)
• Split (bass tone only in low range)
Maximum polyphony 192 notes
Touch Response 5 sensitivity levels, Off
Tuning 415.5Hz to 440.0Hz to 465.9Hz (0.1Hz units)
Temperament Equal temperaments plus 16 other types
Acoustic Simulator Hammer response, Key off response, String resonance, Damper resonance,
Damper noise, Key on action noise, Key off action noise
Digital Effect
Sound Mode Hall simulator (4 types), Surround (2 types)
Other Effects Chorus (4 types), DSP (Preset for some tones), Brilliance (–3 to 0 to +3)
Demo Song 1
Music Library
Built-in Songs 60
User Songs 10 (Up to approximately 90KB per song, approximately 900KB for 10 songs)*
* Based on 1KB = 1024 bytes, 1MB = 1024
Song volume Adjustable (Setting also affects MIDI recorder song playback.)
Part On/Off L, R
MIDI Recorder Real-time recording and playback as MIDI data
Number of Song 1
Number of Tracks 2
Capacity Approximately 10,000 notes total
Recorded Data Protection Built-in flash memory
MIDI recorder volume Adjustable (Setting also affects Music Library song playback.)
Audio Recorder Real-time recording and playback as audio data
Number of songs 99 (files)
File format WAV (linear PCM, 16bit, 44.1kHz, stereo)
Maximum recording time Approximately 25 minutes per file
Recording medium USB Flash Drive
Metronome
Beat bell Off, 1 to 9 (beats)
Tempo Range 20 to 255
Metronome Volume Level Adjustable
Pedals
Included SP-3 pedal assignable functions Damper (off, on), sostenuto (off, on), soft (off, on), metronome (start, stop), tempo
setting
Separately available SP-34 pedal unit Damper (off, half, on), sostenuto (off, on), soft (off, on)
Other Functions • Auto Resume
• Panel Lock
• Notification tones (Selectable sets 1, 2, 3; Adjustable volume)
MIDI 16-channel multi-timbre receive
2
bytes
EN-54

Reference
Inputs/Outputs
PHONES jacks Stereo mini jacks (3.5mm) × 2
Power 12V DC
LINE OUT R, L/MONO jacks Standard jacks (6.3mm) × 2
USB port Type A, Type B
DAMPER PEDAL jack Standard jack (6.3mm)
PEDAL UNIT jack Proprietary jack
Acoustics
Amp output 8W + 8W
Speakers 16cm × 8cm (oval) × 2
Power Supply 2-way
Batteries 6 AA-size alkaline batteries
AC Adaptor AD-A12150LW
Auto Power Off Approximately four hours (under AC adaptor power) or six minutes (under battery
Power Consumption 12V=10W
Dimensions 132.2 (W) × 23.2 (D) × 10.2 (H) cm (52 1/16 × 9 1/8 × 4 inch)
Weight Approximately 11.2kg (24.7 lbs) (without batteries)
• Specifications and designs are subject to change without notice.
Output impedance: 600Ω
Output voltage: 1.3V (RMS) MAX
Continuous Operation: Approximately 4 hours
Playback of built-in demo tunes on alkaline batteries
Actual continuous operation time may be shorter due to battery type and
performance type.
power) after last operation; Can be disabled.
EN-55

Reference
Tone List
Tone Name Keyboard Key Note Name Program Change Bank Select MSB
GRAND PIANO CONCERT A0 0 0
GRAND PIANO BRIGHT B}0 1 0
GRAND PIANO MELLOW B0 2 0
ROCK PIANO C1 3 0
JAZZ PIANO C{14 0
ELEC.PIANO D1 5 0
DIGITAL E.PIANO 1 E}16 0
DIGITAL E.PIANO 2 E1 7 0
60’S E.PIANO F1 8 0
HARPSICHORD F{1 9 0
VIBRAPHONE G1 10 0
STRINGS 1 A}1 11 0
STRINGS 2 A1 12 0
PIPE ORGAN B}1 13 0
JAZZ ORGAN B1 14 0
ELEC.ORGAN 1 C2 15 0
ELEC.ORGAN 2 C{216 0
BASS D2 17 0
• The BASS tone can be assigned to the low range of the keyboard only. It cannot be used alone across the full keyboard range.
EN-56

Music Library List
Reference
No. *1 Title
1 C2 Nocturne Op.9-2
2 C{2 Fantaisie-Impromptu Op.66
3 D2 Étude Op.10-3 “Chanson de l’adieu”
4 E}2 Étude Op.10-5 “Black Keys”
5 E2 Étude Op.10-12 “Revolutionary”
6 F2 Étude Op.25-9 “Butterflies”
7F{2 Prélude Op.28-7
8 G2 Valse Op.64-1 “Petit Chien”
9A}2 Valse Op.64-2
10 A2 Moments Musicaux 3
11 B}2 Impromptu Op.90-2
12 B2 Marche Militaire 1 (Duet)
13 C3 Frühlingslied [Lieder Ohne Worte Heft 5]
14 C{3 Fröhlicher Landmann [Album für die Jugend]
15 D3
16 E}3 Träumerei [Kinderszenen]
17 E3 Tambourin
18 F3
19 F{3 Inventio 1 BWV 772
20 G3 Inventio 8 BWV 779
21 A}3 Inventio 13 BWV 784
22 A3
23 B}3 Le Coucou
24 B3 Gavotte
25 C4 Sonatina Op.36-1 1st Mov.
26 C{4 Sonatine Op.20-1 1st Mov.
27 D4 Sonate K.545 1st Mov.
28 E}4 Sonate K.331 3rd Mov. “Turkish March”
29 E4 Rondo K.485
30 F4 Für Elise
31 F{4 Marcia alla Turca
32 G4 Sonate Op.13 “Pathétique” 1st Mov.
33 A}4 Sonate Op.13 “Pathétique” 2nd Mov.
34 A4 Sonate Op.13 “Pathétique” 3rd Mov.
35 B}4 Sonate Op.27-2 “Moonlight” 1st Mov.
36 B4 Rhapsodie 2
37 C5 Waltz Op.39-15 (Duet)
38 C{5 Liebesträume 3
39 D5 Blumenlied
40 E}5 La Prière d’une Vierge
41 E5 Csikos Post
42 F5 Humoresque Op.101-7
43 F{5 Melodie [Lyrische Stücke Heft 2]
44 G5 Sicilienne Op.78
45 A}5 Berceuse [Dolly] (Duet)
46 A5 Arabesque 1
47 B}5 La Fille aux Cheveux de Lin [Préludes]
Von fremden Ländern und Menschen
[Kinderszenen]
Menuet BWV Anh.114
[Clavierbüchlein der Anna Magdalena Bach]
Praeludium 1 BWV 846
[Das Wohltemperierte Klavier 1]
No. *1 Title
48 B5 Passepied [Suite bergamasque]
49 C6 Gymnopédie 1
50 C{6 Je Te Veux
51 D6 Salut d’Amour
52 E}6 The Entertainer
53 E6 Maple Leaf Rag
54 F6 L’arabesque [25 Etüden Op.100]
55 F{6 La Styrienne [25 Etüden Op.100]
56 G6 Ave Maria [25 Etüden Op.100]
57 A}6 Le retour [25 Etüden Op.100]
58 A6 La chevaleresque [25 Etüden Op.100]
59 B}6 No.13 [Études de Mécanisme Op.849]
60 B6 No.26 [Études de Mécanisme Op.849]
*1 Keyboard Key Note Name
EN-57

Function Transmitted Recognized Remarks
Basic
Channel
1 - 16
1 - 16
1 - 16
1 - 16
Default
Changed
Note
Number
0 - 127
0 - 127
12 - 120
True Voice
After
Touch
Control
Change
X
X
X
X
O
Pitch Bender
O
Key’s
Ch’s
Velocity
O
9nH v = 1 - 127
O
8nH v = 0 - 127, 9nH v = 0
O
9nH v = 1 - 127
O
8nH v = 64
Note ON
Note OFF
Mode
Mode 3
X
Mode 3
X
Default
Messages
Altered
015
6, 38
7
101164656667717273
Bank select
Modulation
Portamento time
Data entry LSB, MSB
Volume
Pan
Expression
Hold 1
Portamento switch
Sostenuto
Soft pedal
Filter resonance
Release time
Attack time
Model: PX-S1100 Version : 1.0
O
X
X
O
O
X
XOX
O
O
XXX
*1*4*4*2*2*2*4*4*
4
OOOOOOOOOOOOO
O
*
1
MIDI Implementation Chart

Program
Change
OO
0 - 127:True #
System Exclusive
O
System
Common
XXX
XXX
: Song Pos
: Song Sel
: Tune
Aux
Messages
Notes
XXX
XOX
*4*4*
4
O
OXO
O
X
: All Sound Off
:
Reset All Controller
: Local ON/OFF
: All Notes OFF
: Active Sense
: System Reset
System
Real Time
X
X
X
X
: Clock
: Commands
747677788488919394
100, 101
Filter cutoff
Vibrato rate
Vibrato depth
Vibrato delay
Portamento control
High resolution velocity prefix
Reverb send level
Chorus send level
Delay send level
RPN LSB, MSB
Mode 1 : OMNI ON, POLY
Mode 3 : OMNI OFF, POLY
Mode 2 : OMNI ON, MONO
Mode 4 : OMNI OFF, MONO
O : Yes
X : No
XXXXXOXXX
X
*
4
*3*4*4*4*
1
OOOOOOOOO
O
*
1
*
1
O
*
1
.
https://world.casio.com/
*1: For details about RPN and system exclusive messages, see MIDI Implementation at
*2: Depends on the setup of the pedal connected to the DAMPER PEDAL jack.
*3: Note ON only
*4: Output along with certain operations.

MA2107-A
PXS1100-E-2A
 Loading...
Loading...